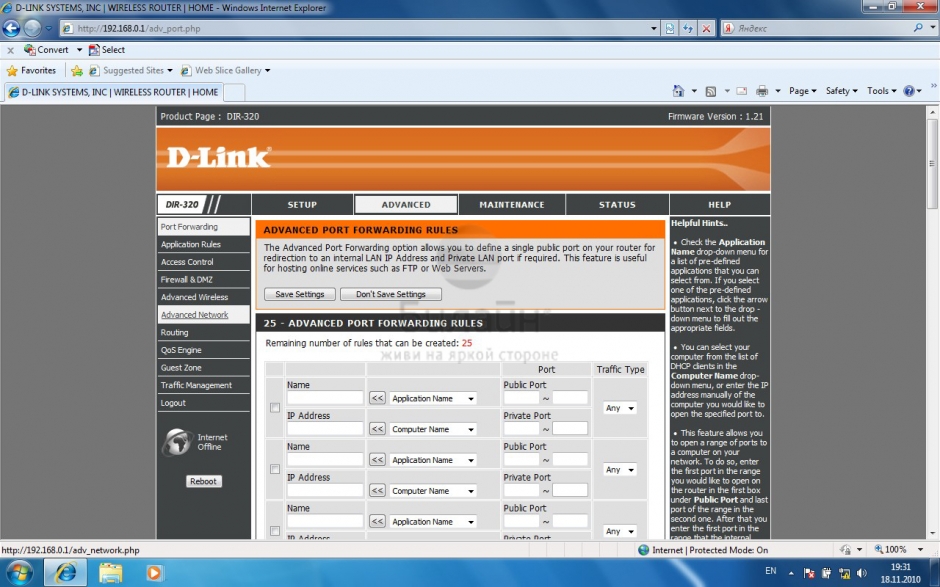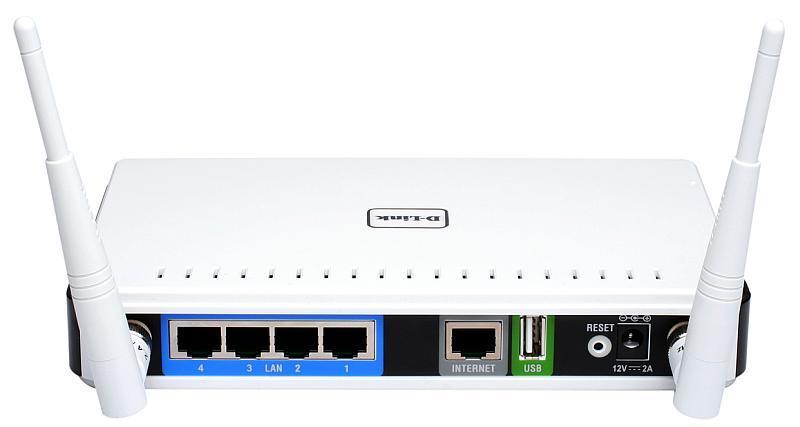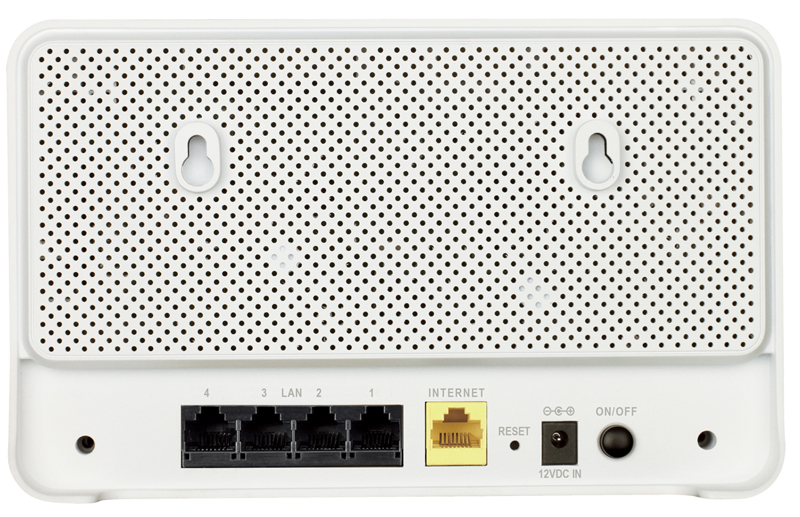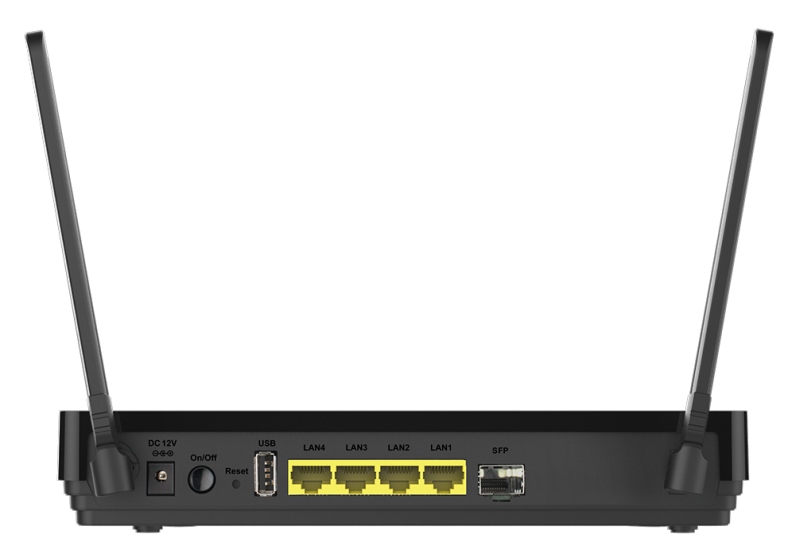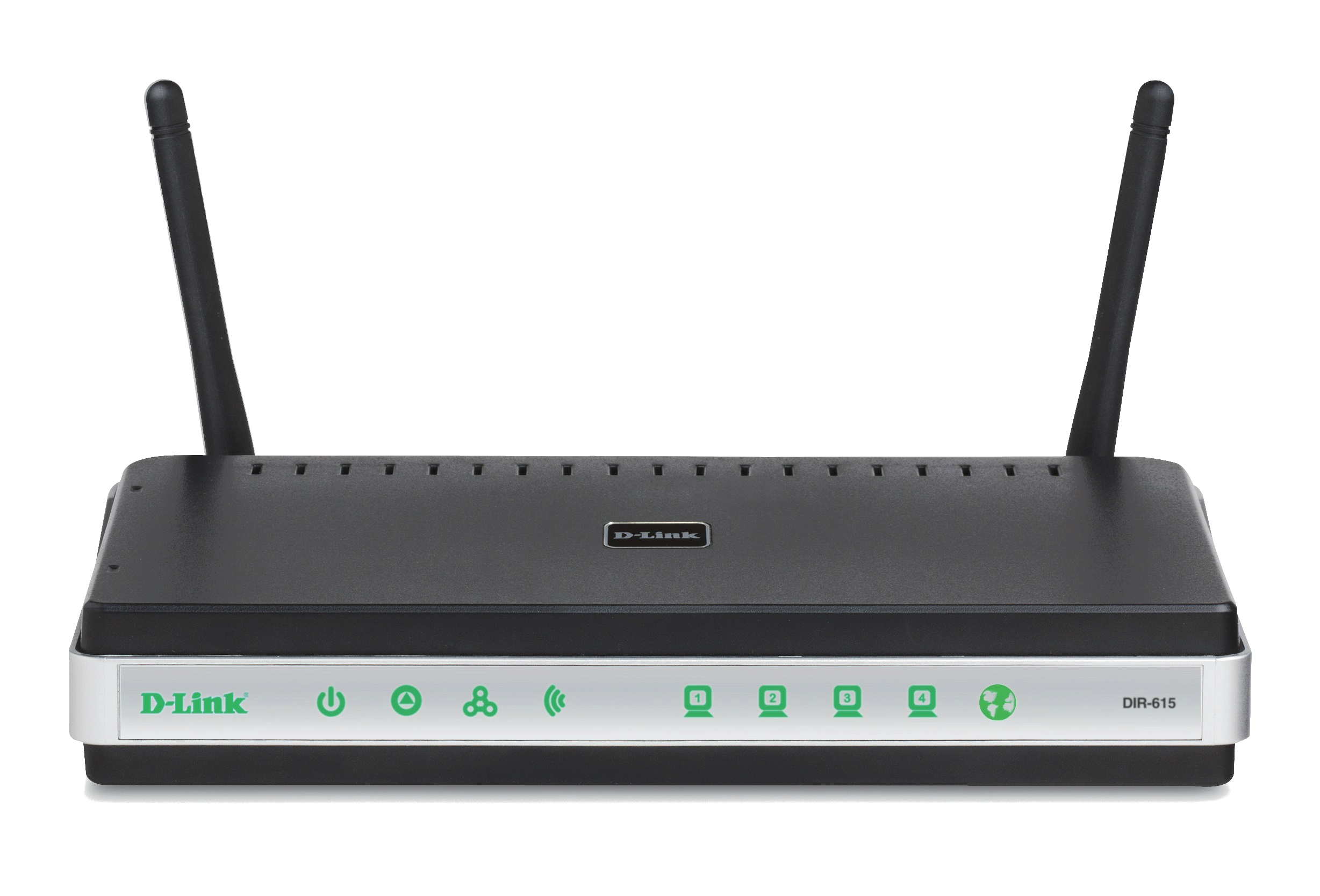Dlink DIR-620
| Имя беспроводной сети (SSID) по умолчанию | Диапазон 2.4 ГГц; DIR-620 |
|---|---|
| Пароль для беспроводной сети (Wi-Fi) по умолчанию | |
| Адрес роутера | 192.168.0.1 |
| Доступ на web-интерфейс | логин admin пароль admin |
Подключение роутера
Подключите кабель, который вам провели в квартиру наши монтажники в порт Internet (WAN), а компьютер подключите в любой из Ethernet (LAN) портов. Вы так же можете соединить ваш ПК с роутером по беспроводной сети, но на первичном этапе настройки лучше использовать кабель.
Серый интерфейс
Настройка роутера на L2TP
1. Открываем браузер и вводим в адресную строку 192.168.0.1 Роутер предложит вам ввести логин и пароль. Вводим в оба поля admin. Нажимаем кнопку "Вход" ("Enter")

2. Перед вами откроется web-интерфейс роутера. Нажмите на "Click'n'Connect" в разделе "Сеть" ("Net").
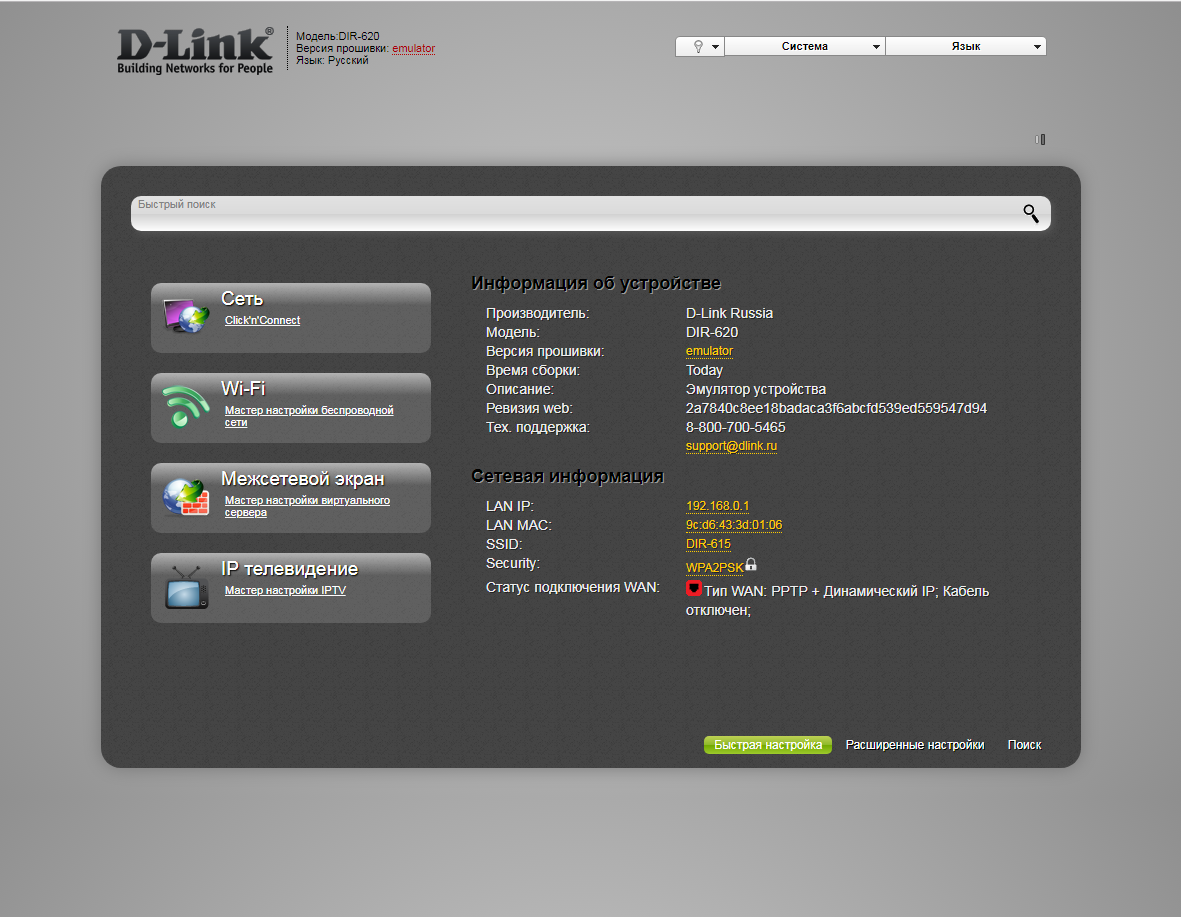
3. Нажимаем "Далее" ("Next").
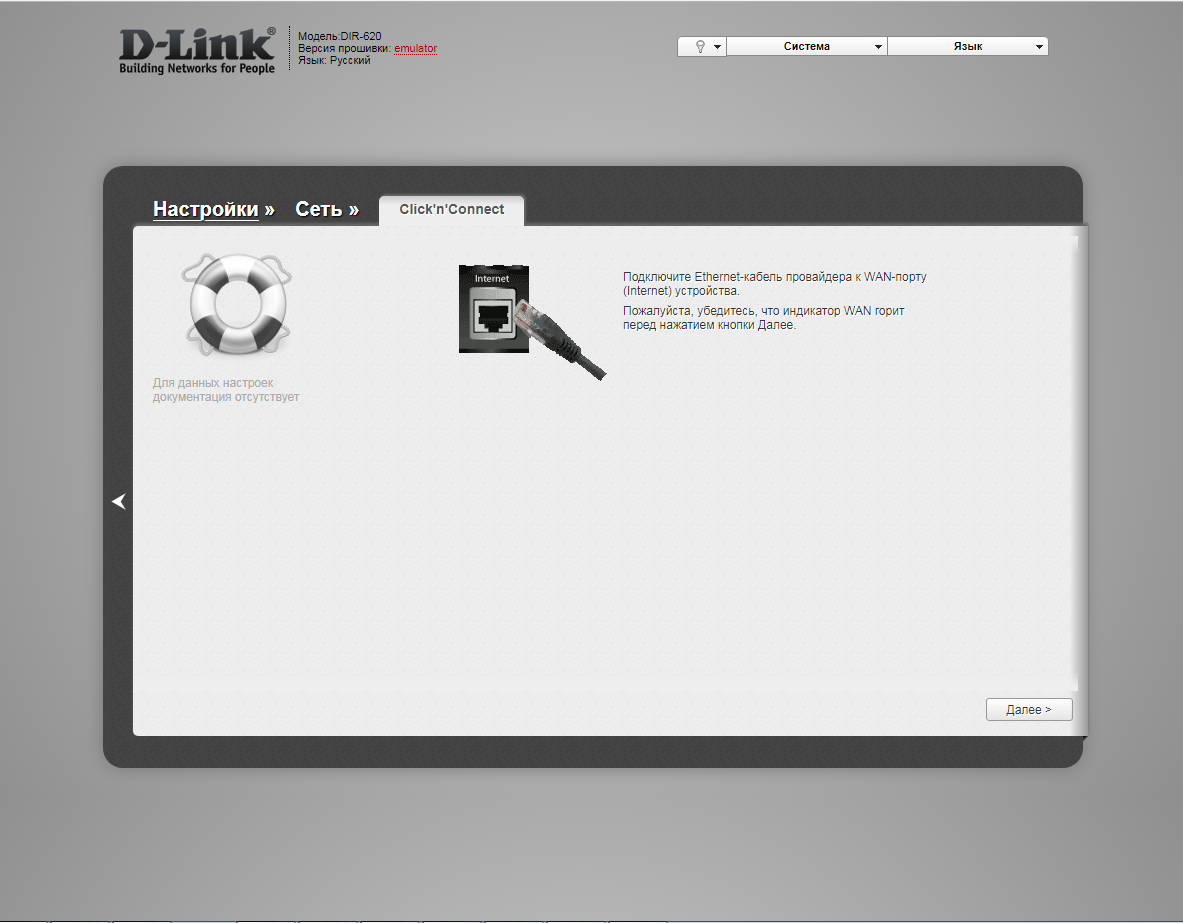
4. Если в следующем окне появляется выбор провайдера, ставим "Вручную" ("Manually"). Нажимаем "Далее" ("Next").
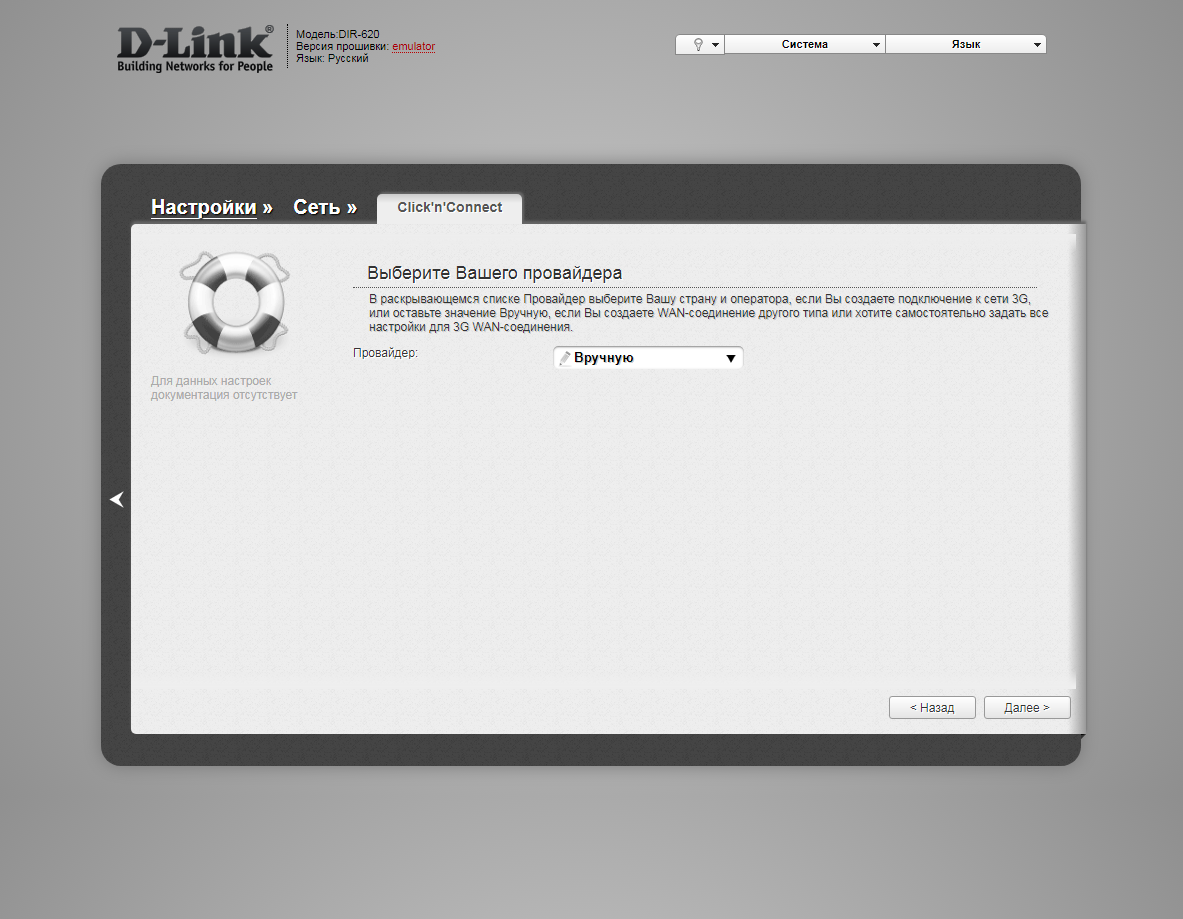
5. В следующем окне выбор типа подключения. Прокручиваем страницу вниз.
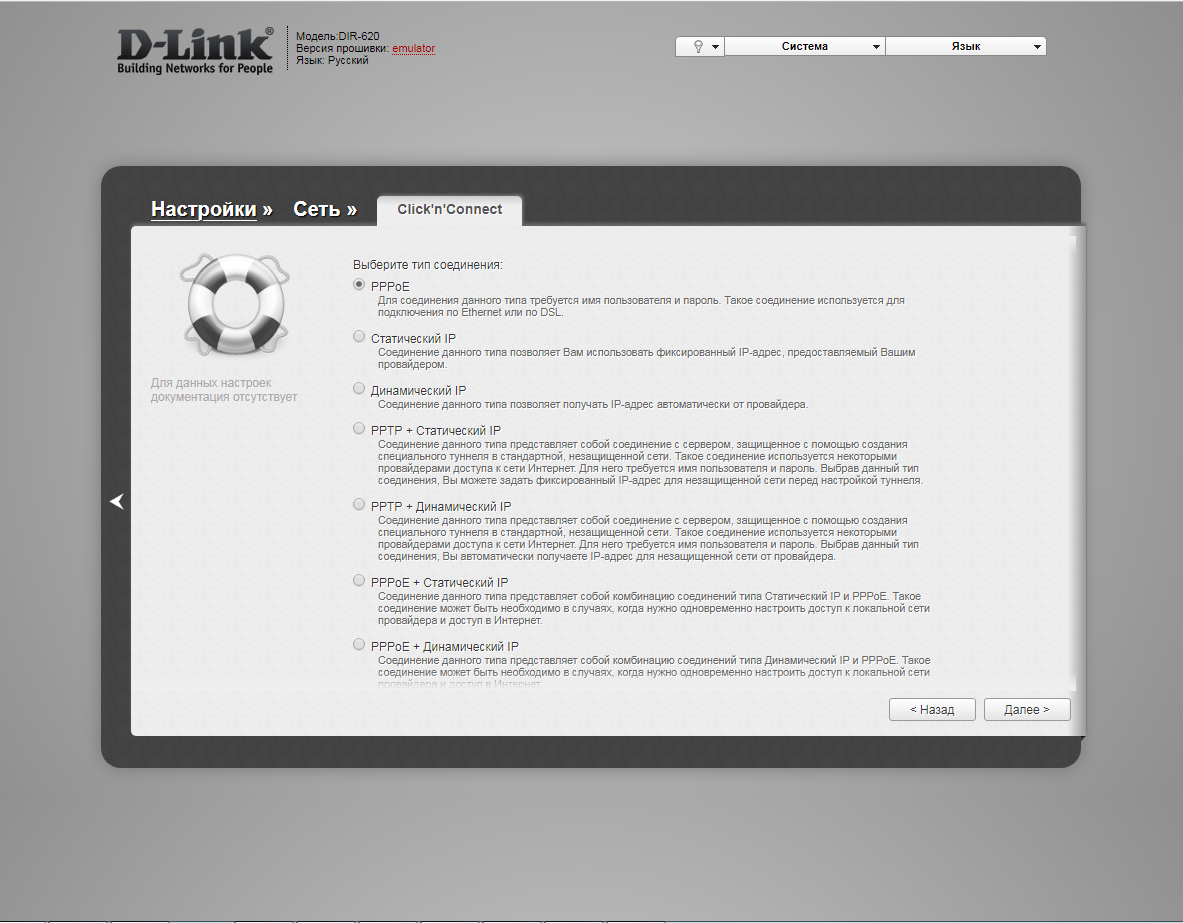
6. Выбираем "L2TP + Динамический IP" ("L2TP + Dynamic IP"). Нажимаем "Далее" ("Next").
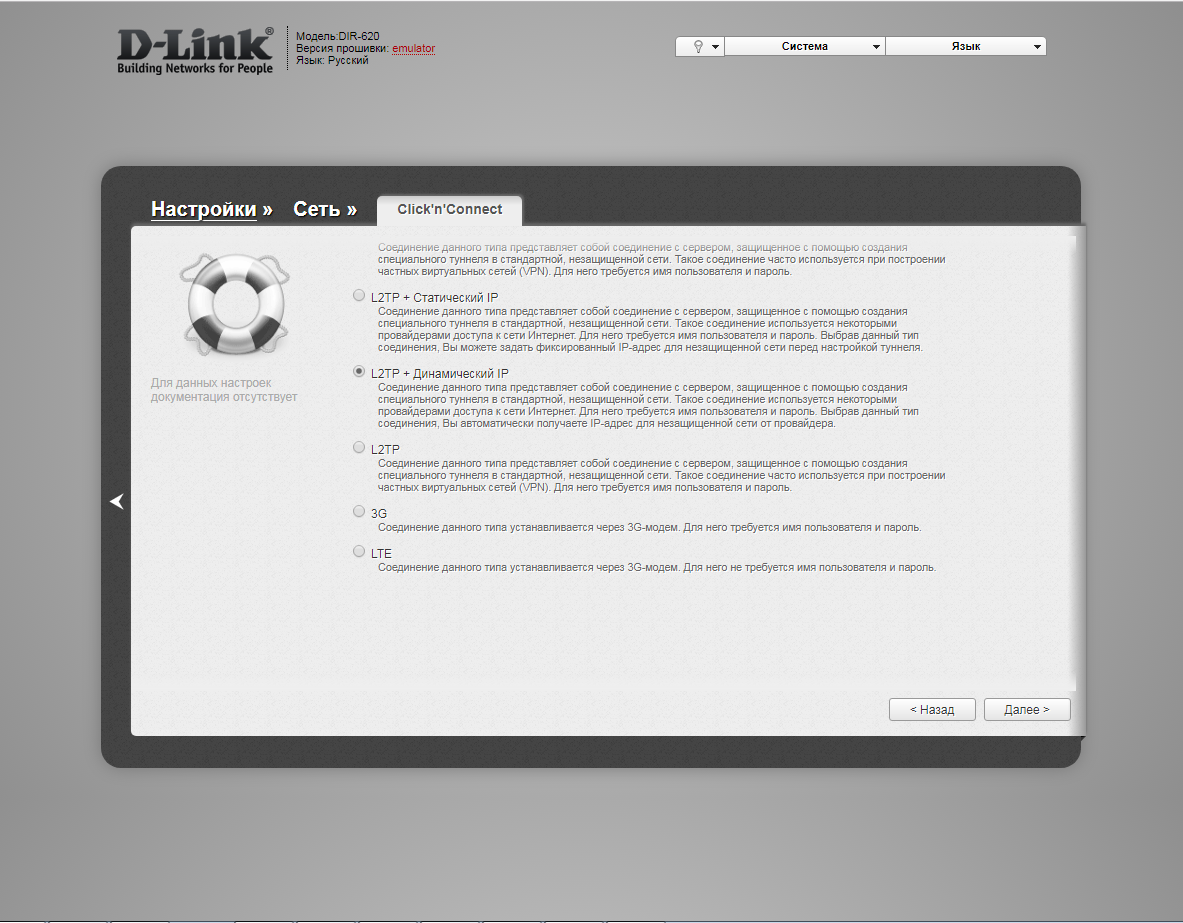
7. В следующем окне должно быть отмечено "Получить адрес DNS-сервера автоматически ("Obtain DNS server addresses automatically"). Нажимаем "Далее" ("Next").
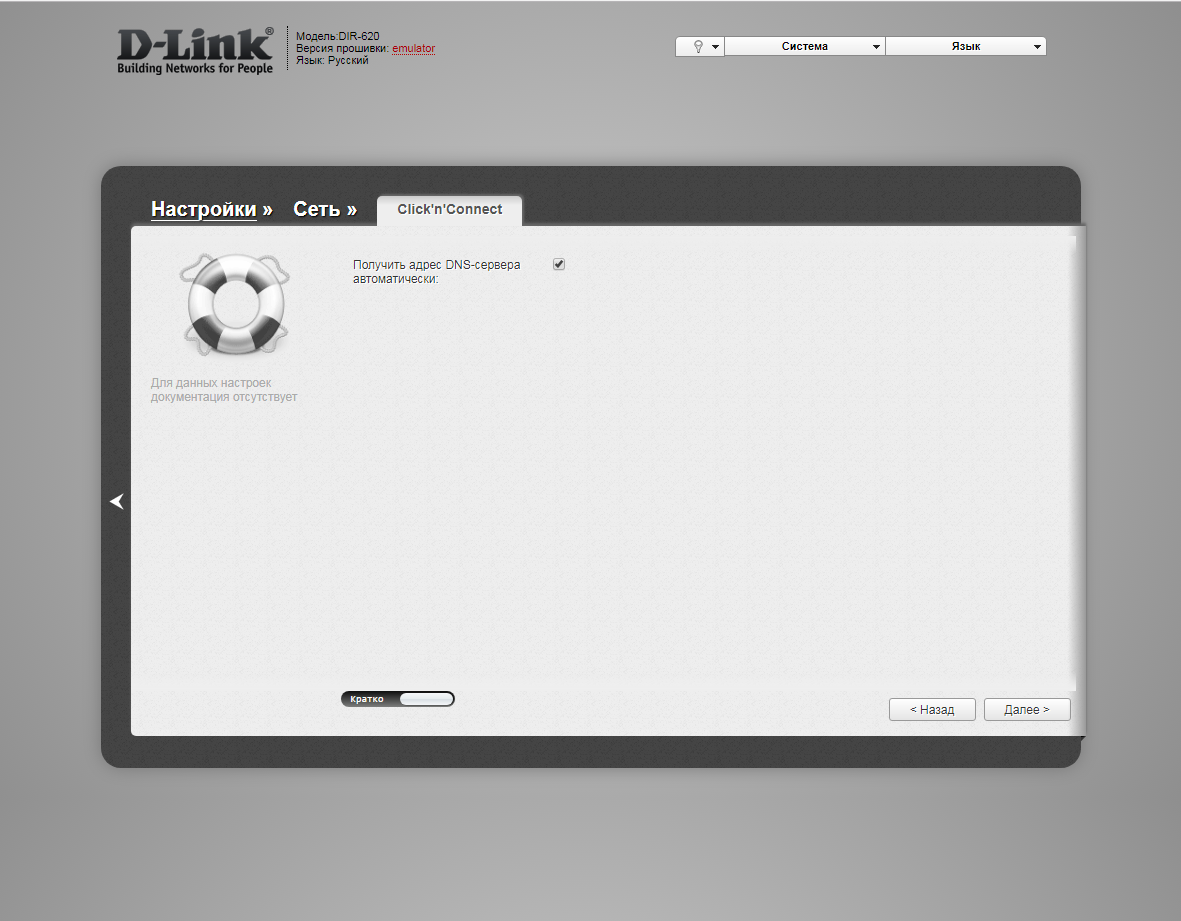
8. В следующем окне в поле "Имя соединения" ("Connection name") можно написать любое название или оставить то, что есть. В поле "Имя пользователя" ("Username") вводим лицевой счет. В поле "Пароль" ("Password") вводим пароль от домашнего интернета. В поле "Подтверждение пароля" ("Password confirmation") повторить пароль. В поле "Адрес VPN-сервера" ("VPN server address") вводим tp.internet.beeline.ru. Нажимаем "Далее" ("Next").
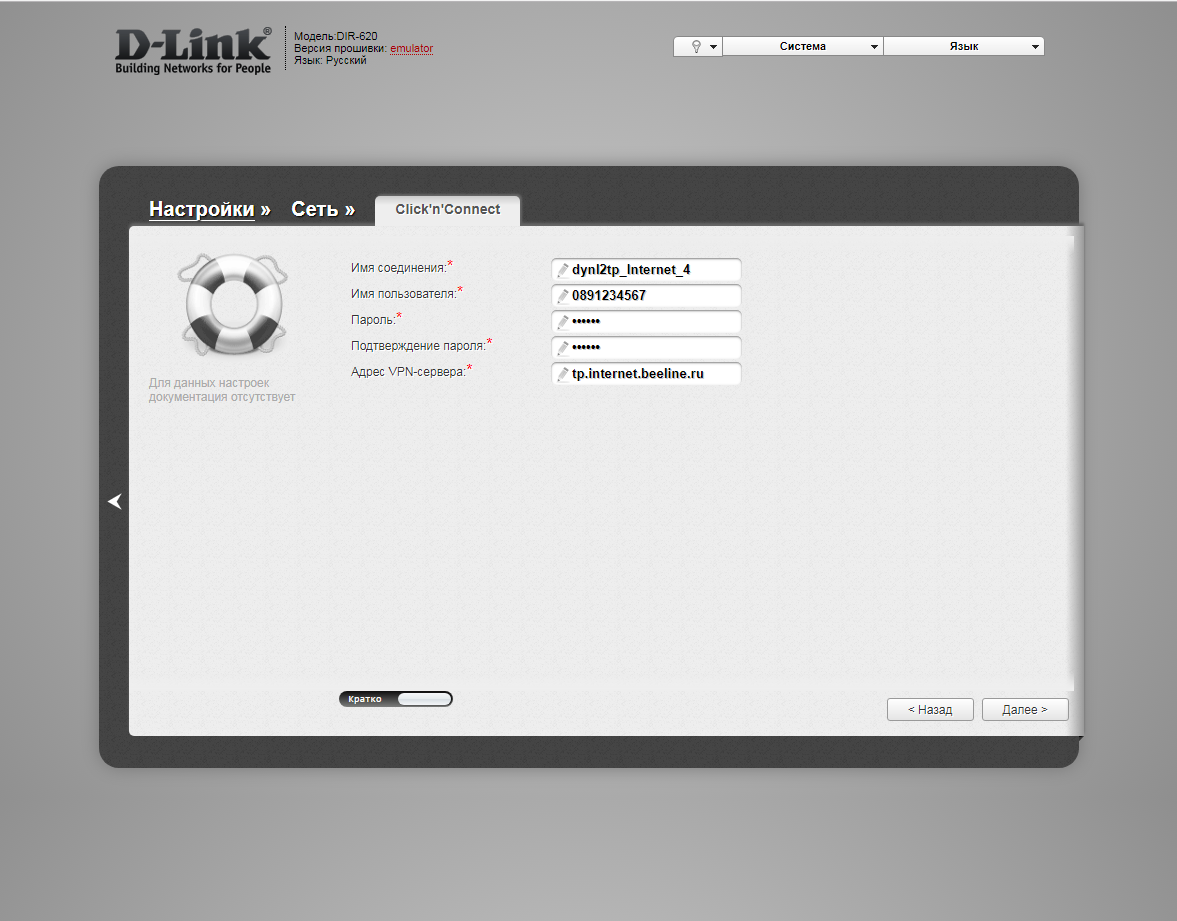
9. В следующем окне нажимаем "Применить" ("Apply"). Ждем применения настроек.
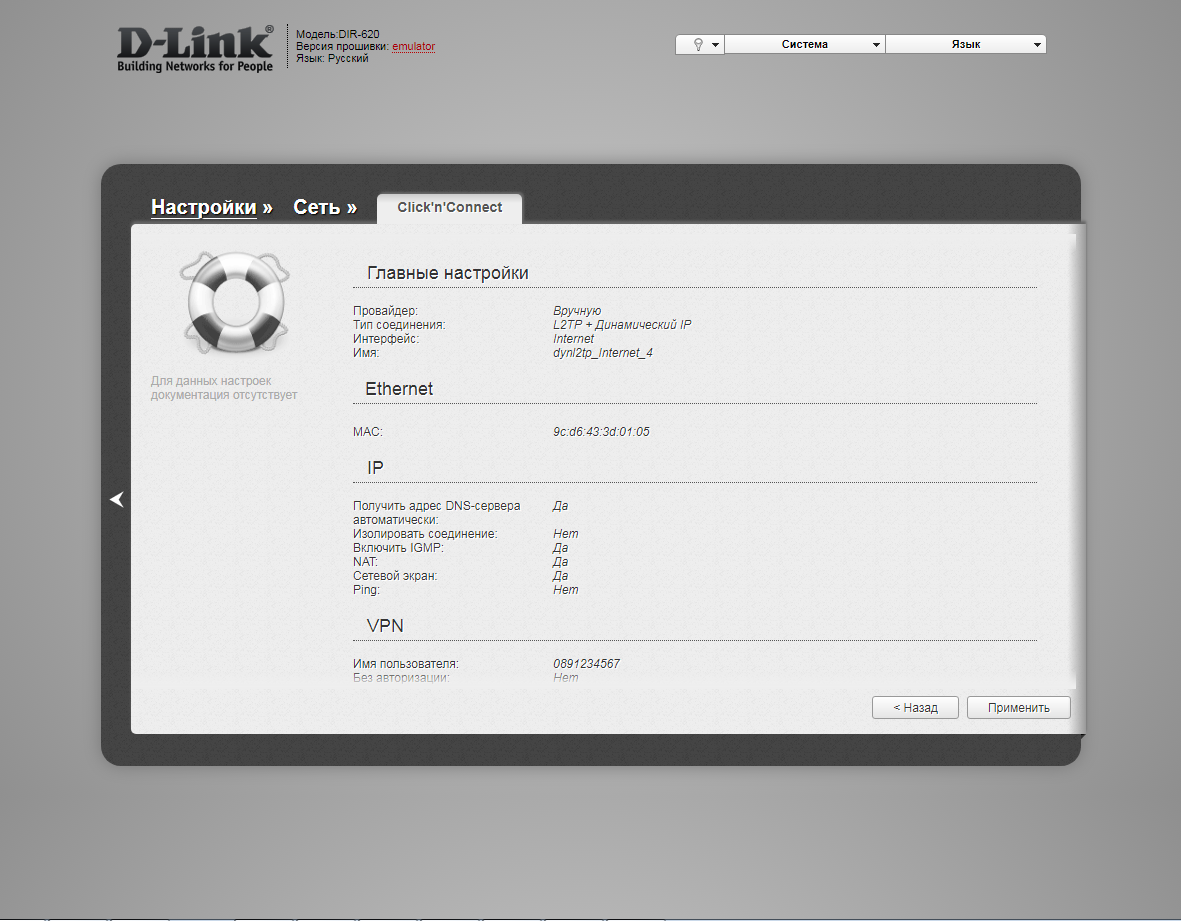
10. Для настройки wifi сети нажимаем "Далее" ("Next").
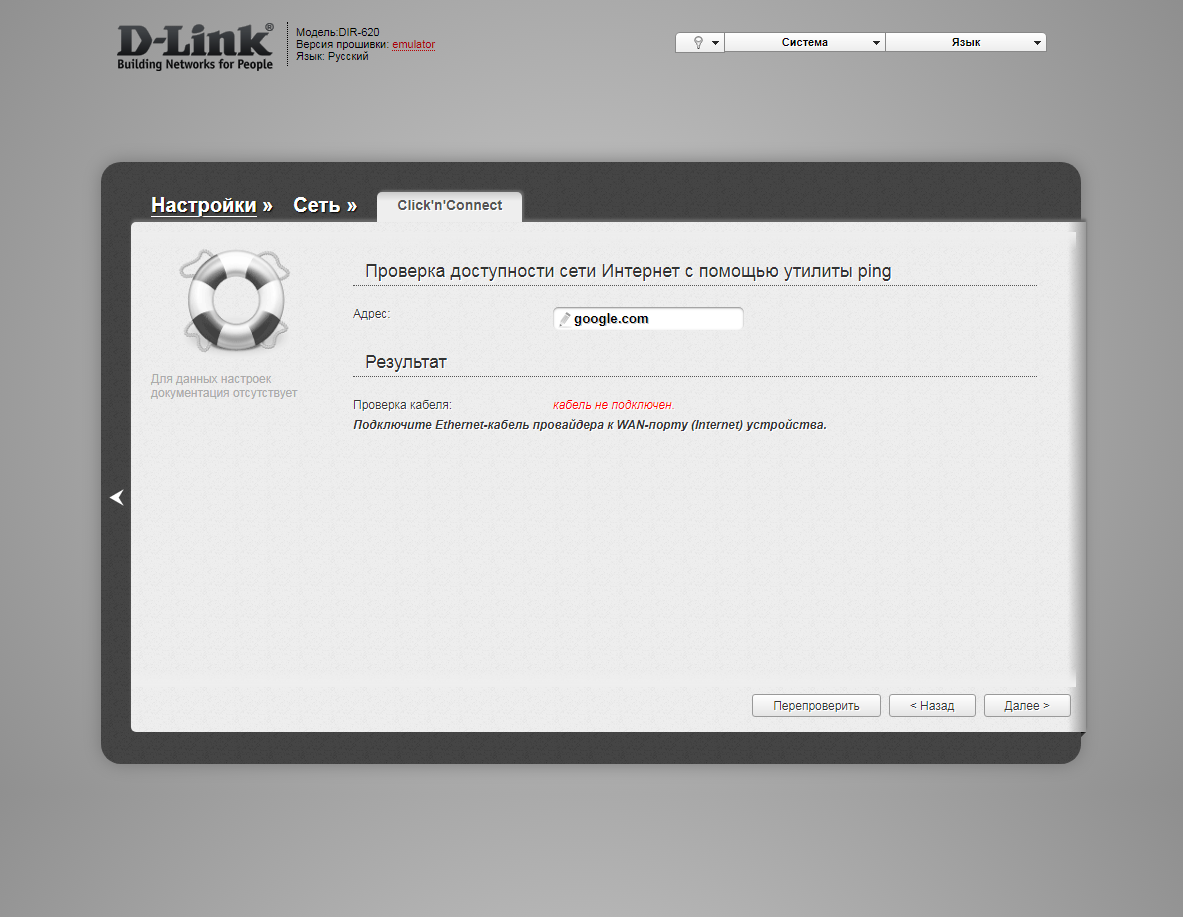
11. Выбираем режим работы "Точка доступа" ("Access point"). Нажимаем "Далее" ("Next").
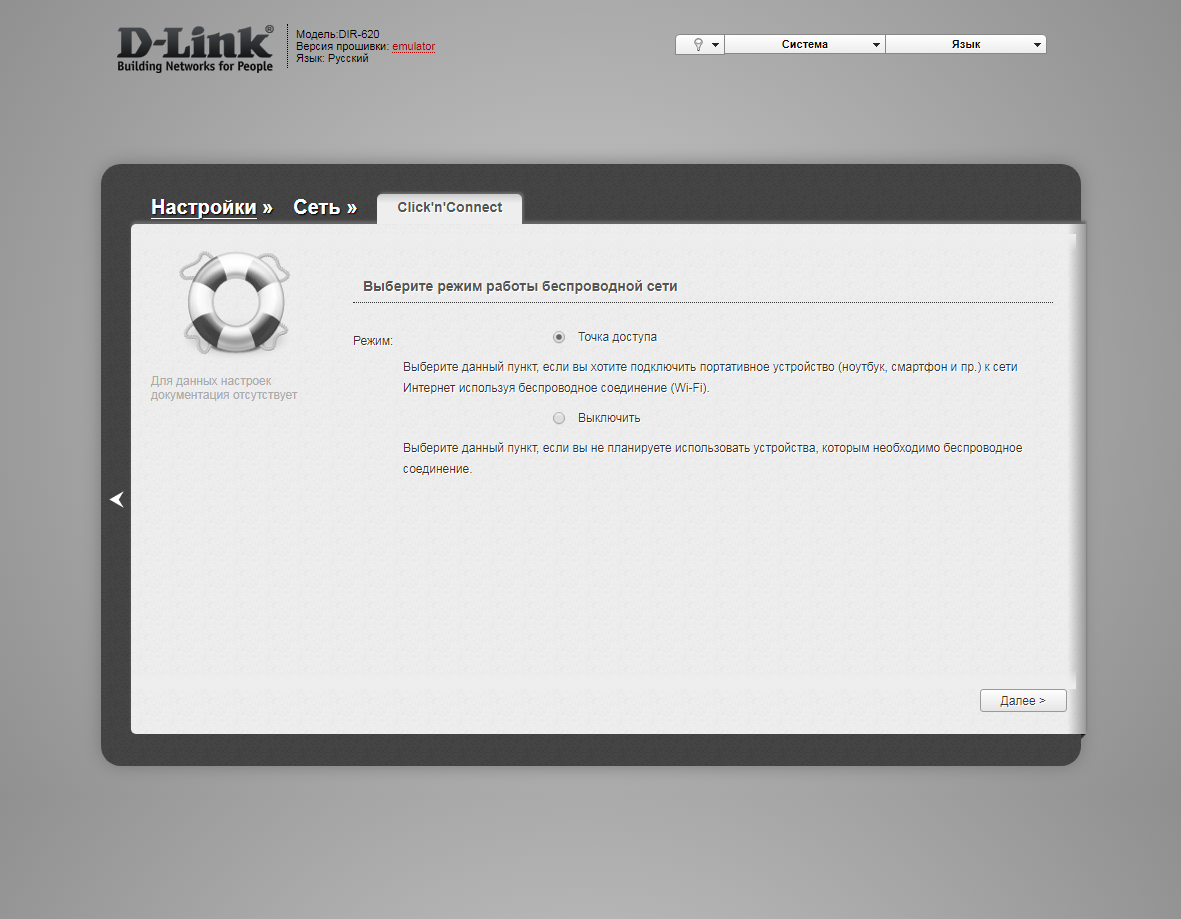
12. В поле SSID придумываем и пишем новое имя сети (достаточно изменить/добавить одну букву или цифру). Нажимаем "Далее" ("Next").
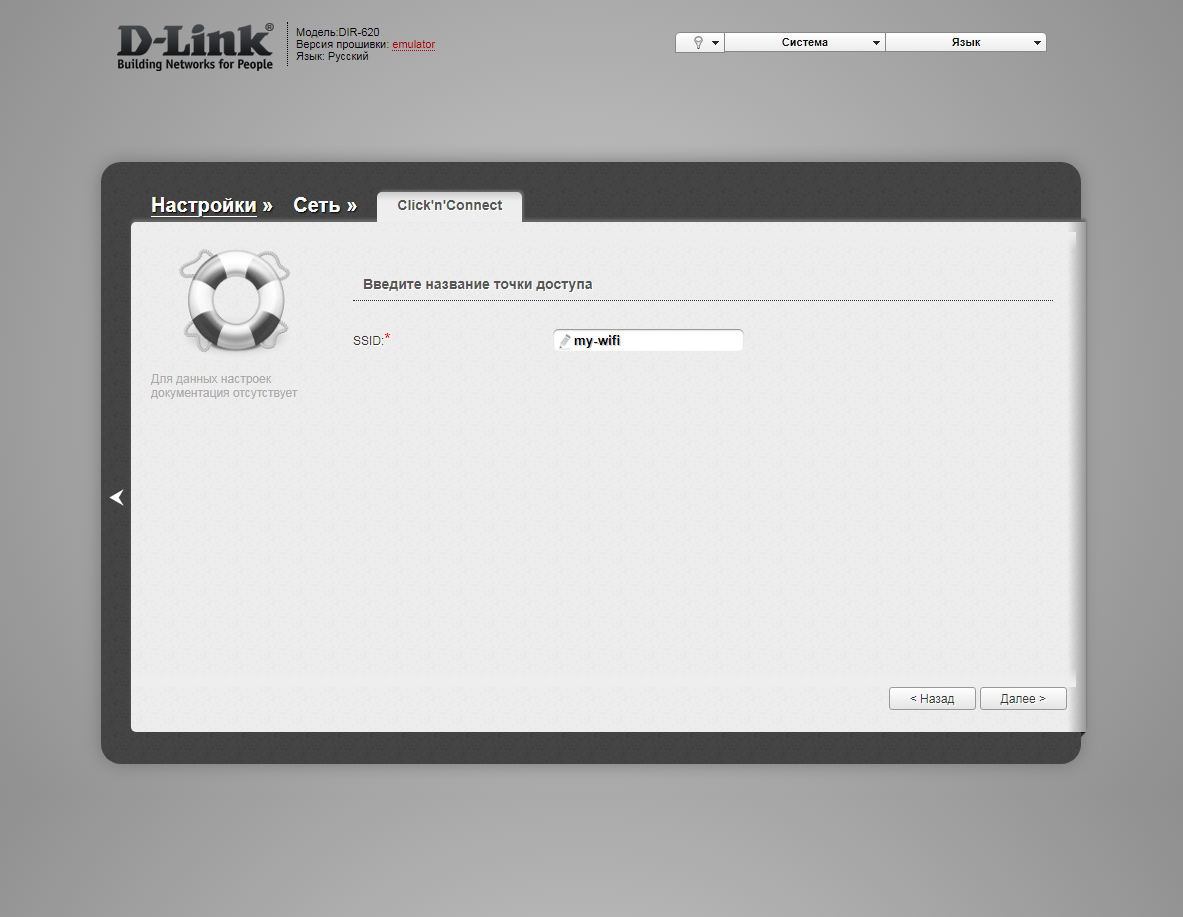
13. В пункте "Сетевая аутентификация" ("Network Authentication") выбираем "Защищенная сеть" ("Protected"). В поле "Ключ безопасности" ("Network key") придумываем и пишем новый пароль для Wi-Fi сети (не менее 8 символов, используя только английские буквы или цифры). Нажимаем "Далее" ("Next").
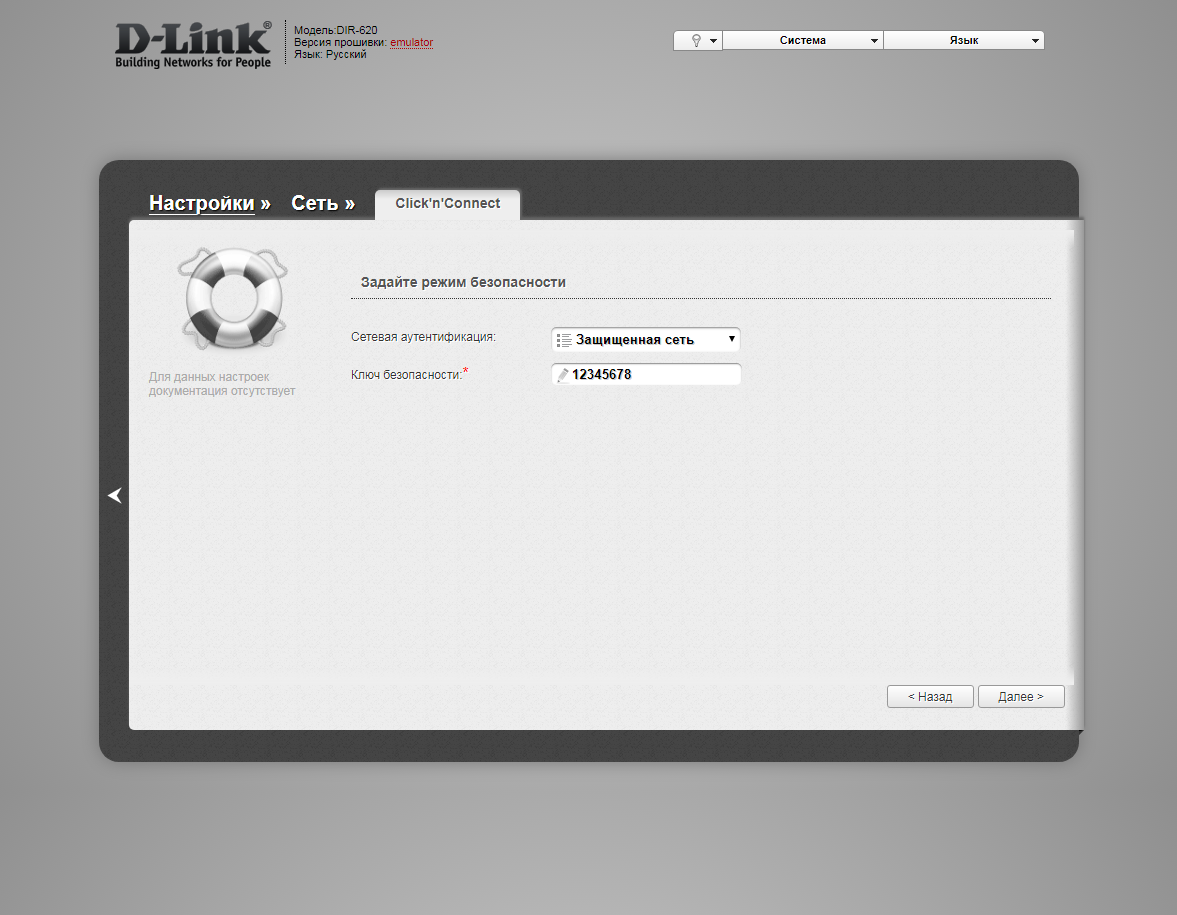
14. В следующем окне нажимаем "Применить" ("Apply"). Ждем применения настроек.
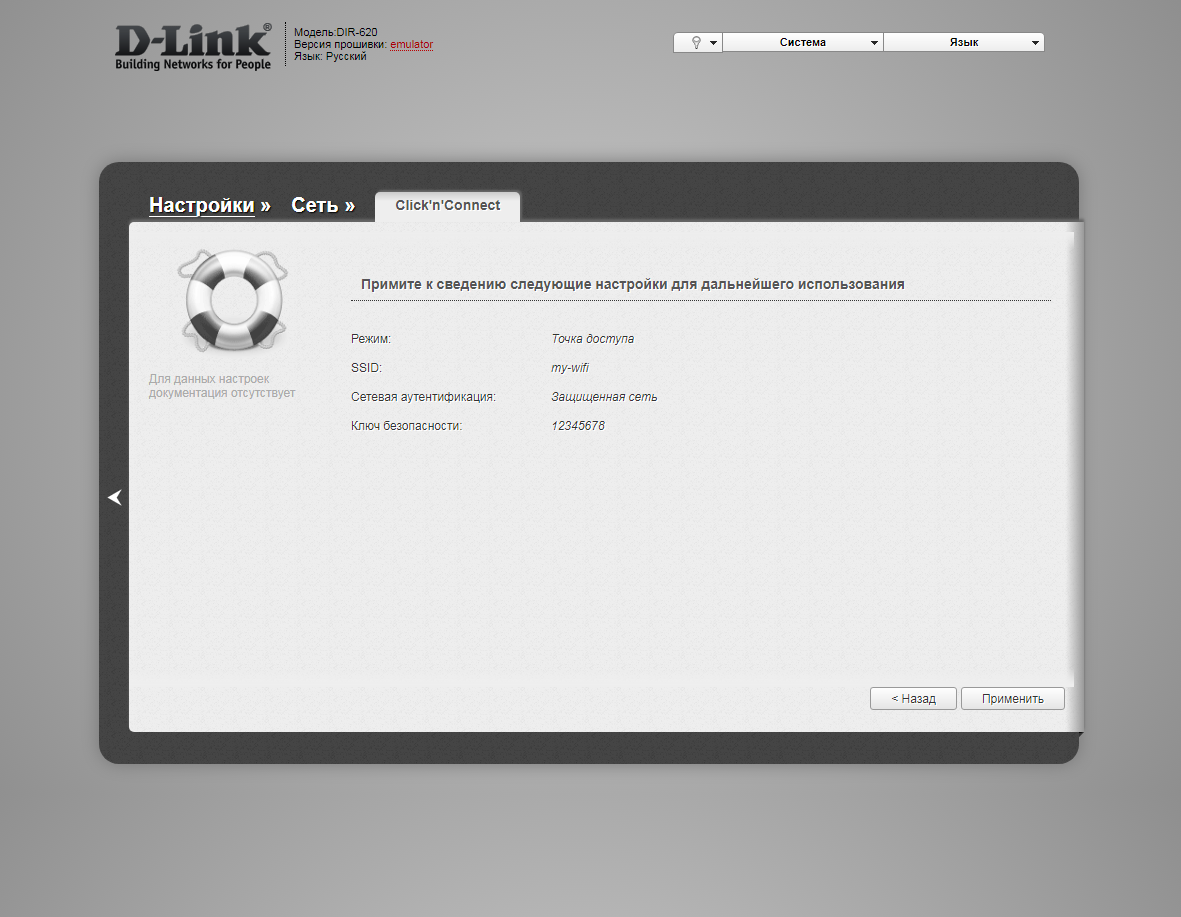
15. Откроется настройка портов для IPTV. Выбираем порт для IPTV приставки. Нажимаем "Далее" ("Next") и ждем применения настроек.
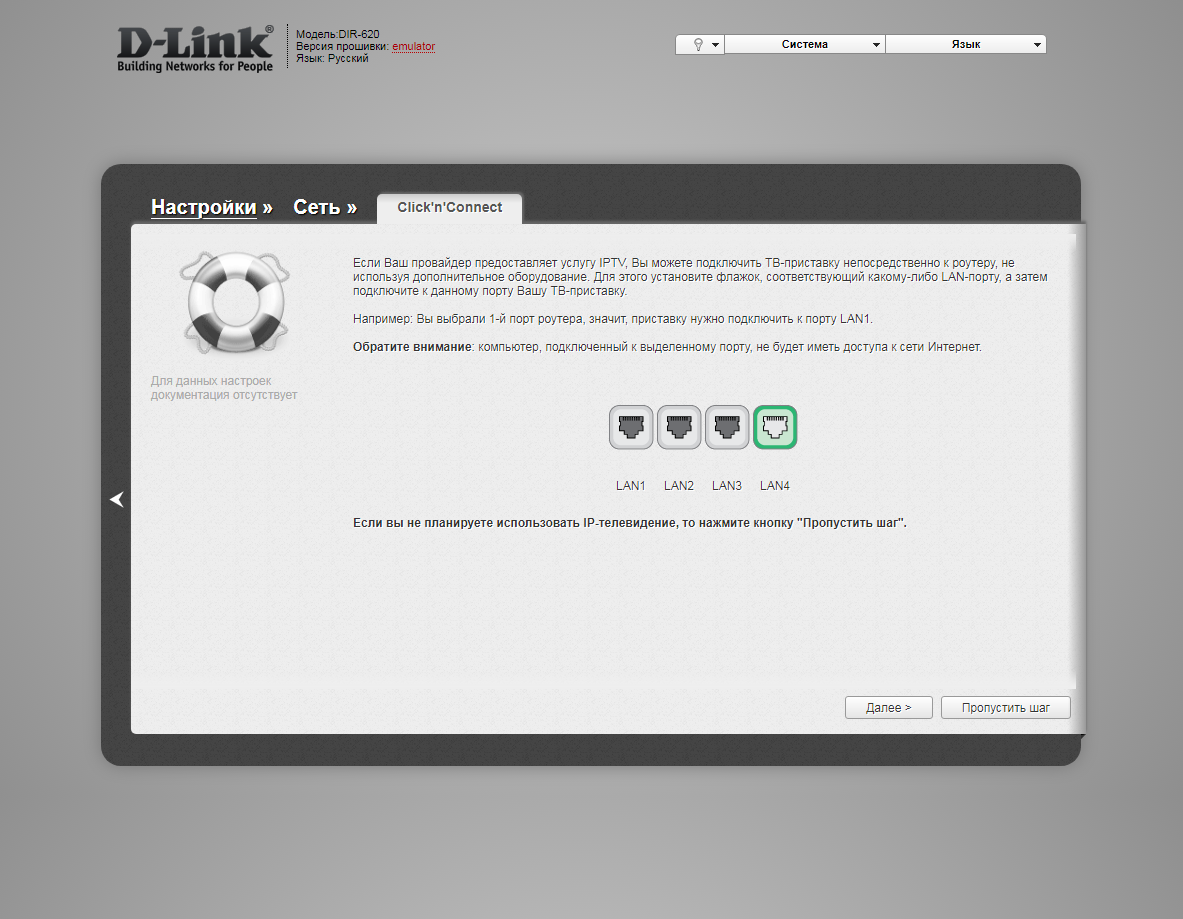
16. В следующем окне нажимаем "Применить" ("Save") для подтверждения настройки.
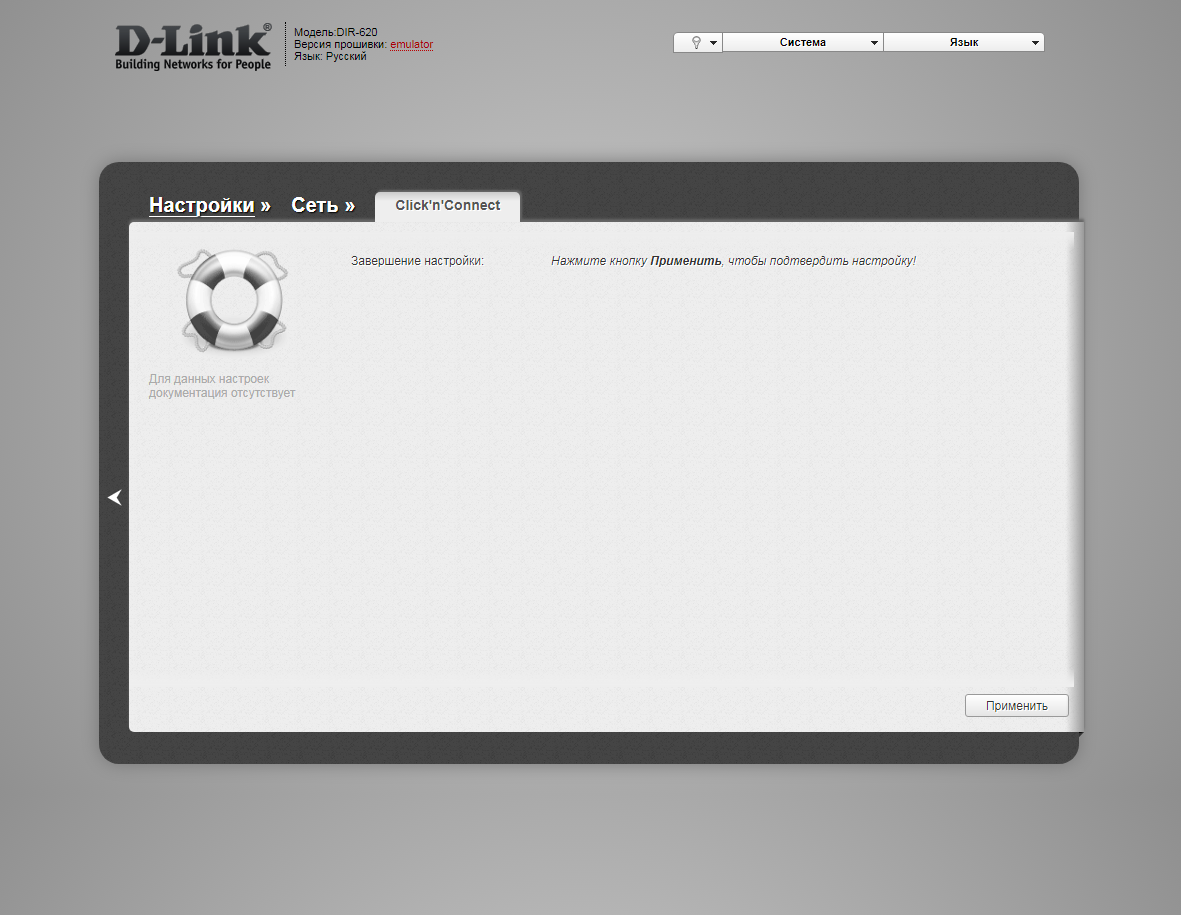
17. Для настройки wifi сети также можно нажать слева на "Настройки" ("Settings").
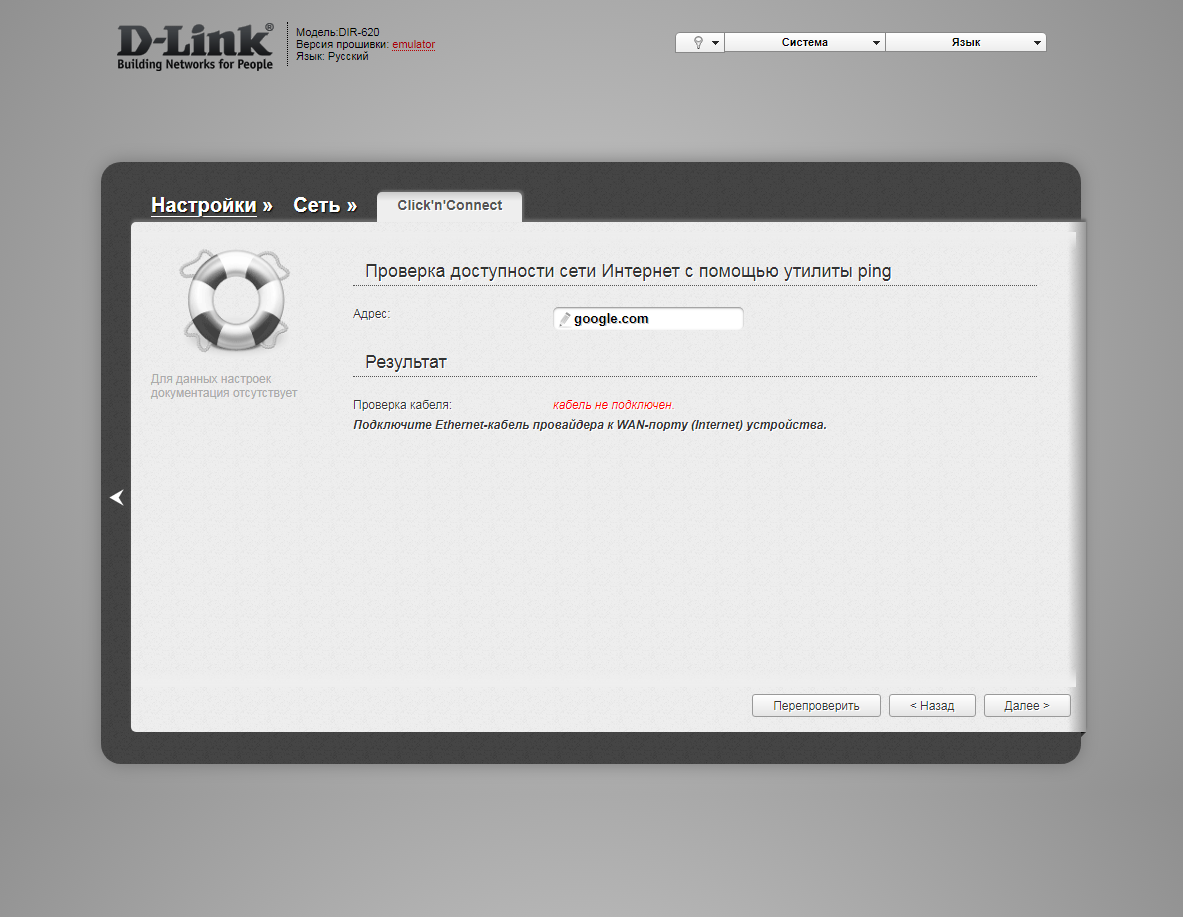
18. Далее на "Мастер настройки беспроводной сети" ("Wireless network setting wizard") в разделе Wi-Fi.
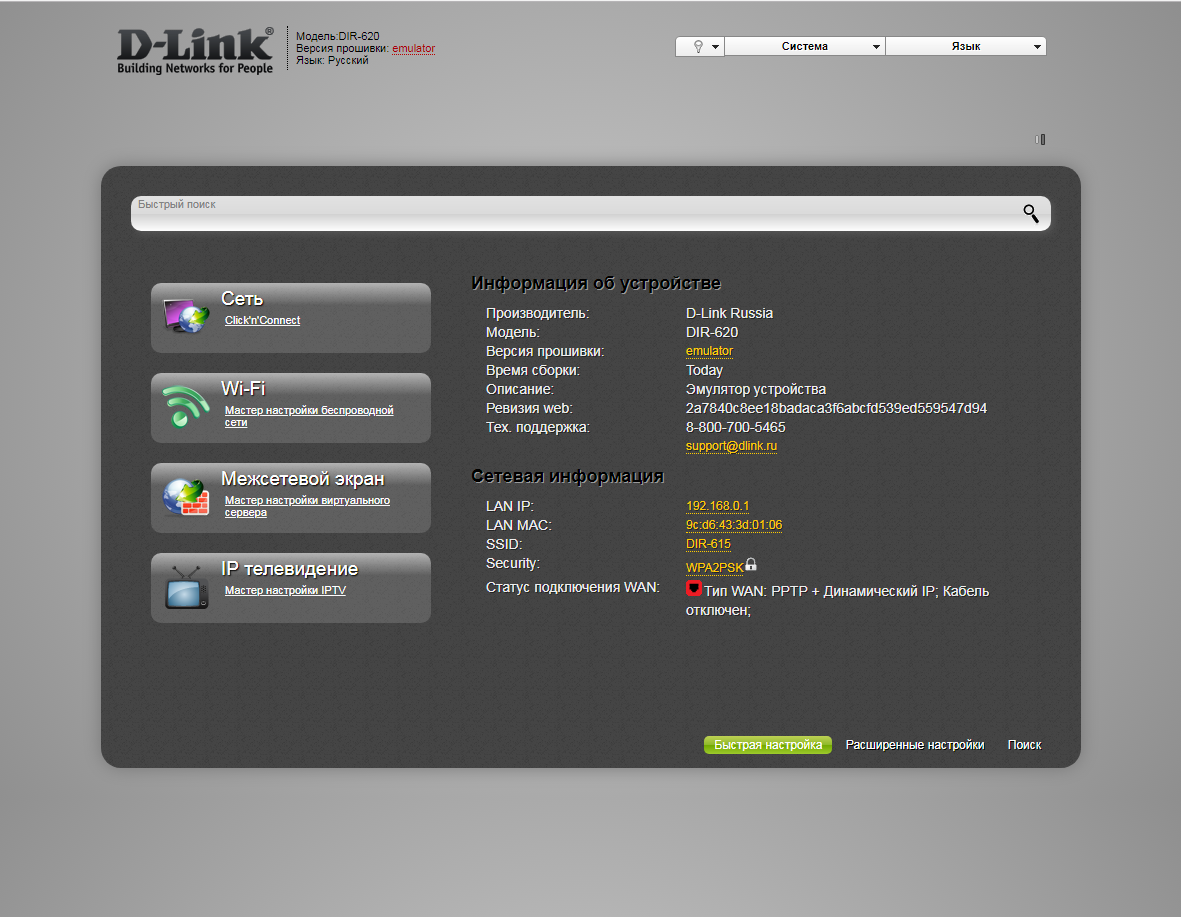
19. Выбираем режим работы "Точка доступа" ("Access point"). Нажимаем "Далее" ("Next").
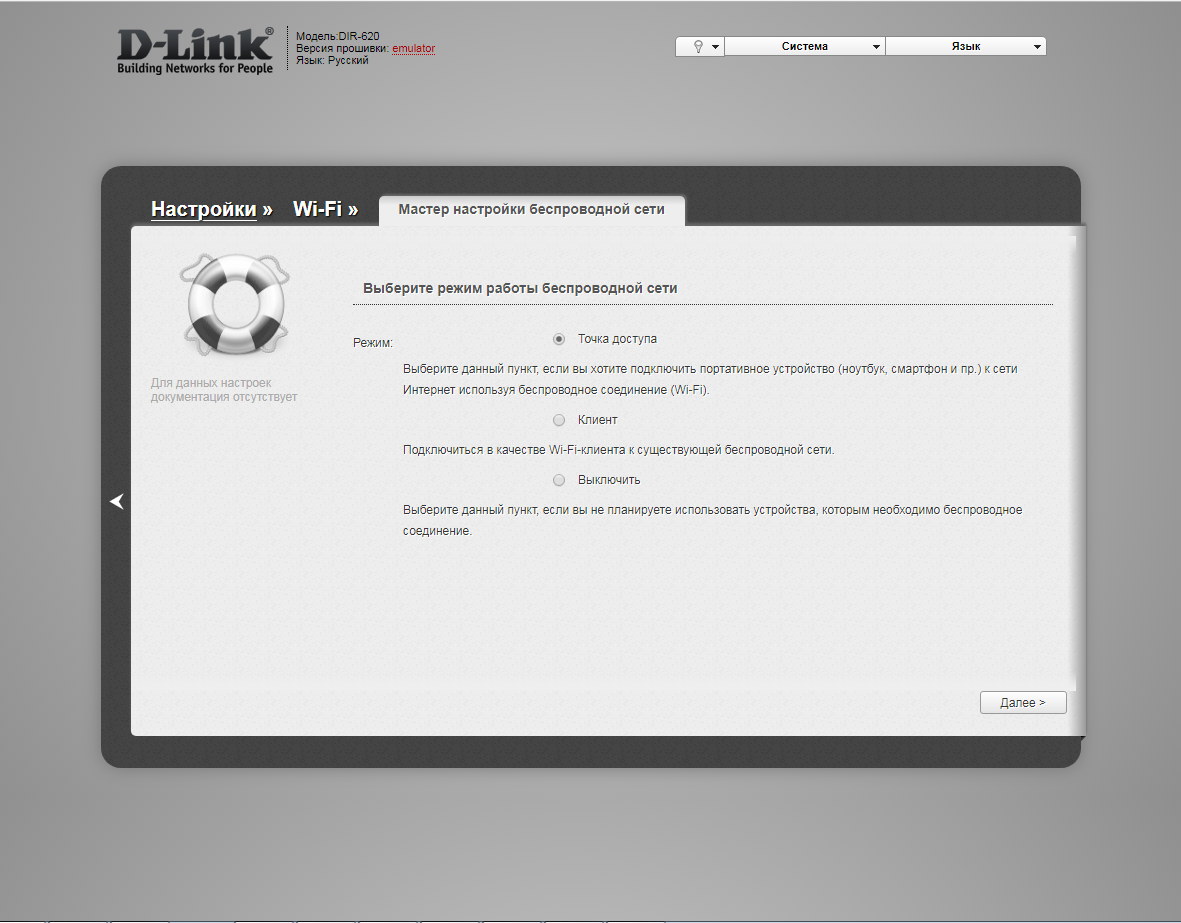
20. В поле SSID придумываем и пишем новое имя сети (достаточно изменить/добавить одну букву или цифру). Нажимаем "Далее" ("Next").
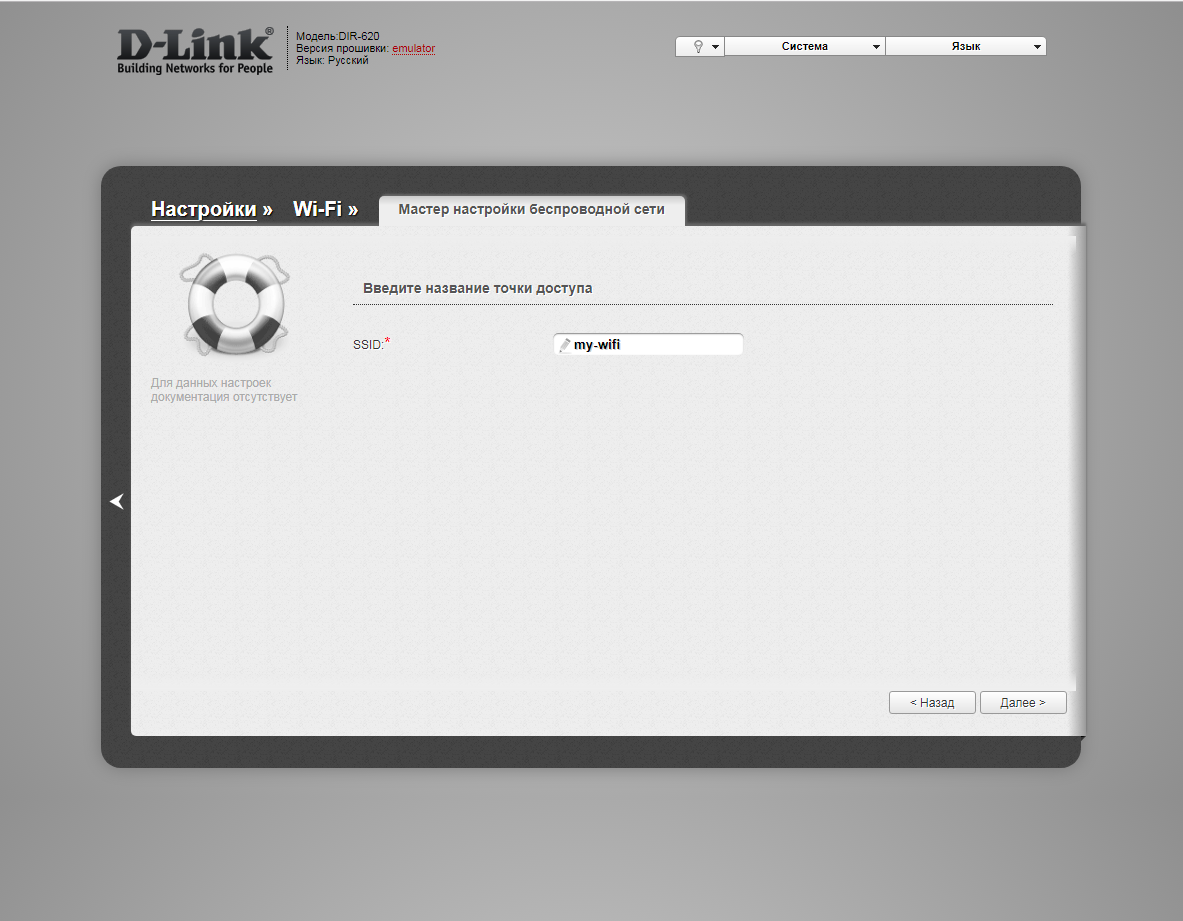
21. В пункте "Сетевая аутентификация" ("Network Authentication") выбираем "Защищенная сеть" ("Protected"). В поле "Ключ безопасности" ("Network key") придумываем и пишем новый пароль для Wi-Fi сети (не менее 8 символов, используя только английские буквы или цифры). Нажимаем "Далее" ("Next").
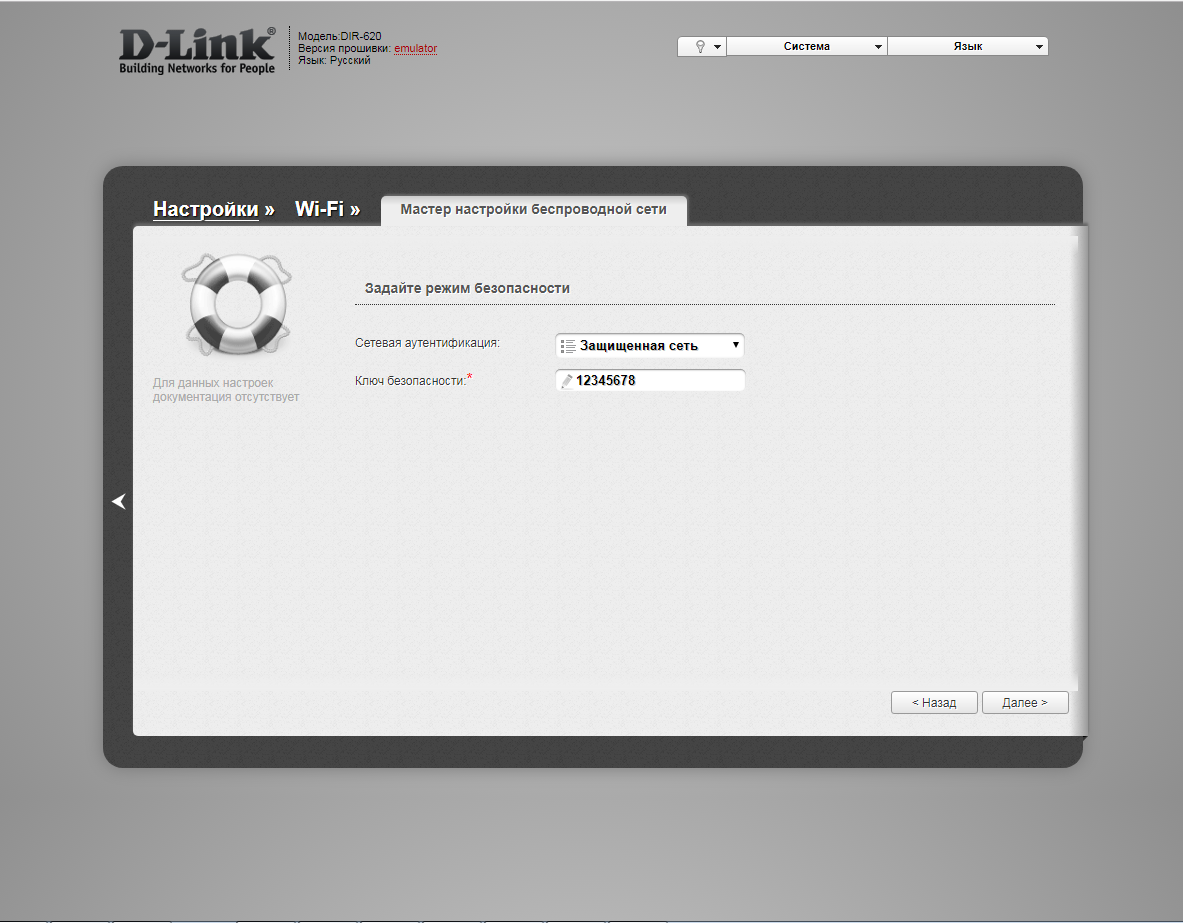
22. В следующем окне нажимаем "Применить" ("Apply"). Ждем применения настроек.
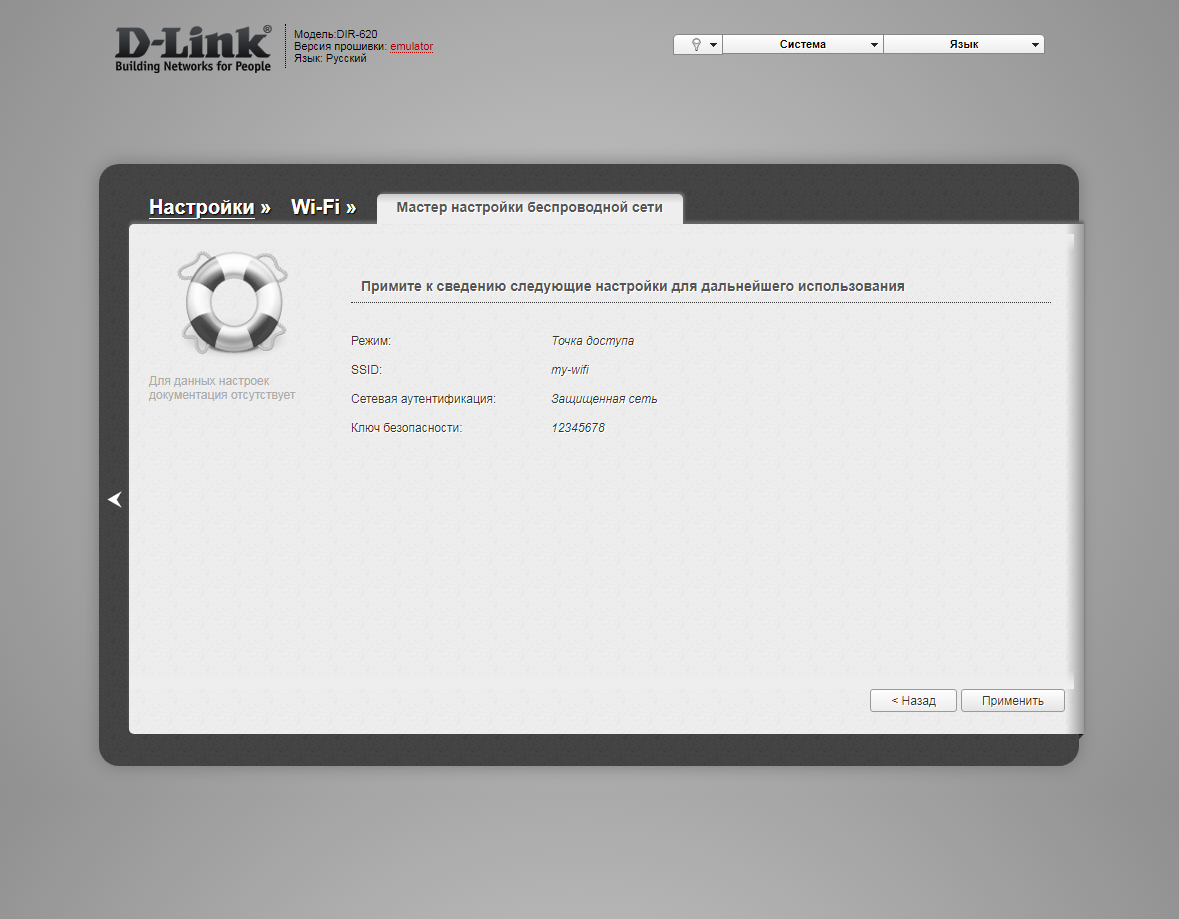
23. Для настройки IPTV также можно нажать слева на "Настройки" ("Settings").
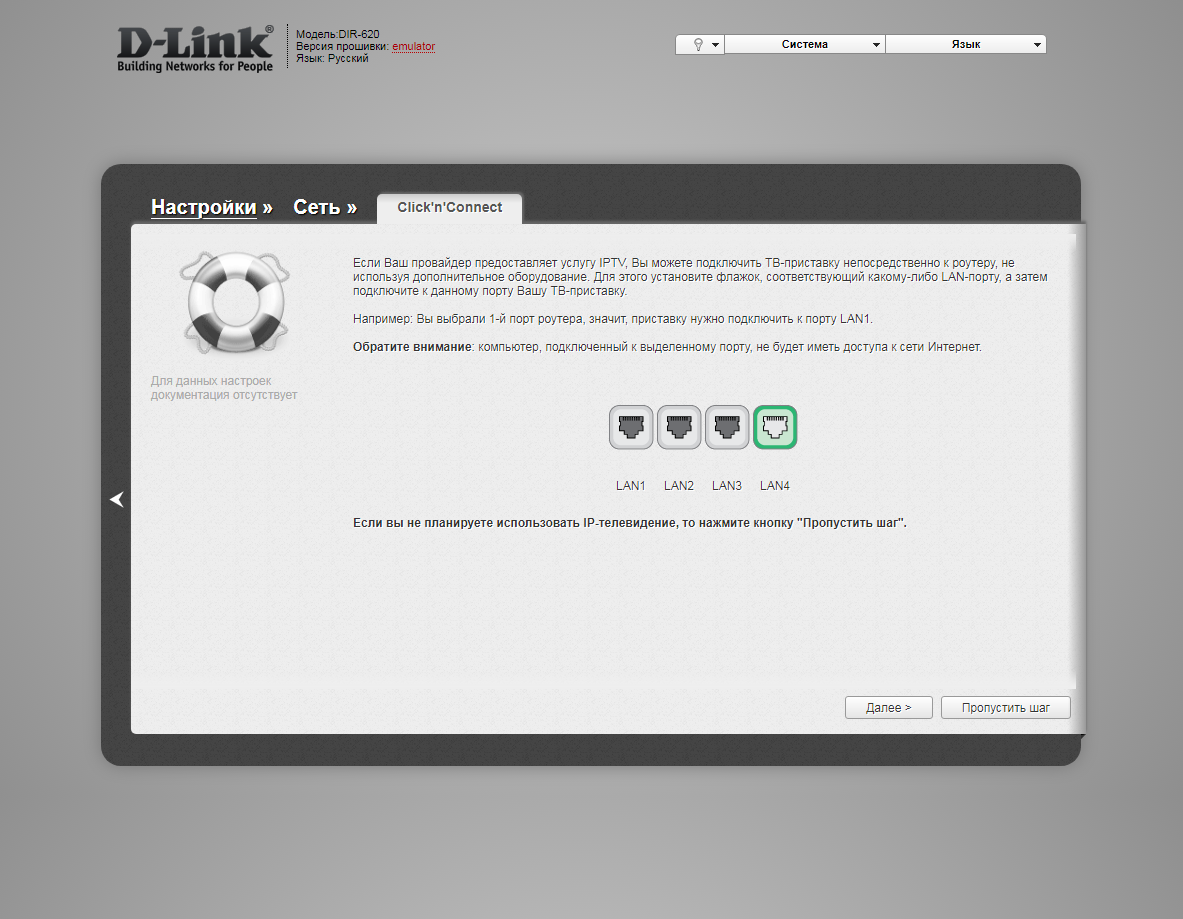
24. Далее на "Мастер настройки IPTV" ("IPTV settings wizard") в разделе "IP телевидение".
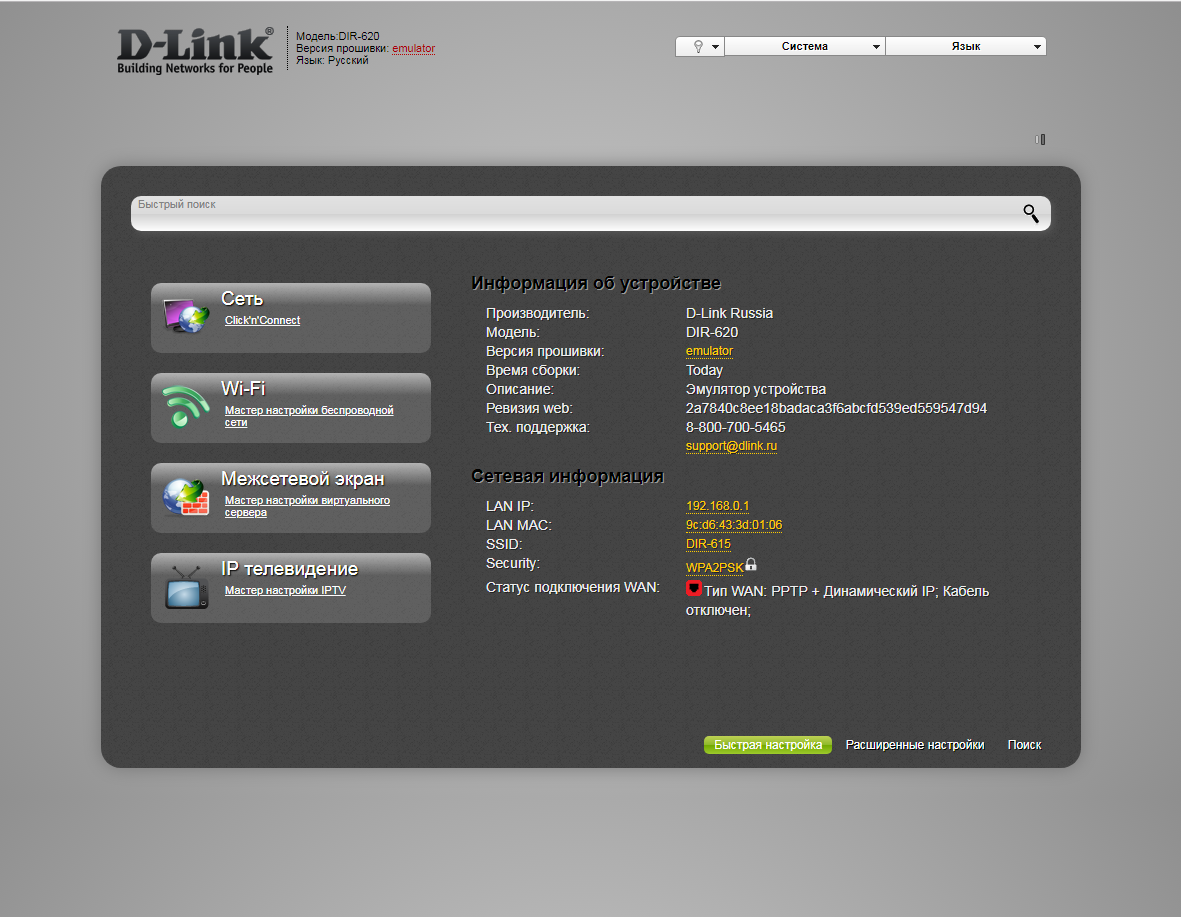
25. Выбираем порт для IPTV приставки. Нажимаем "Сохранить" ("Save") и ждем при применения настроек.
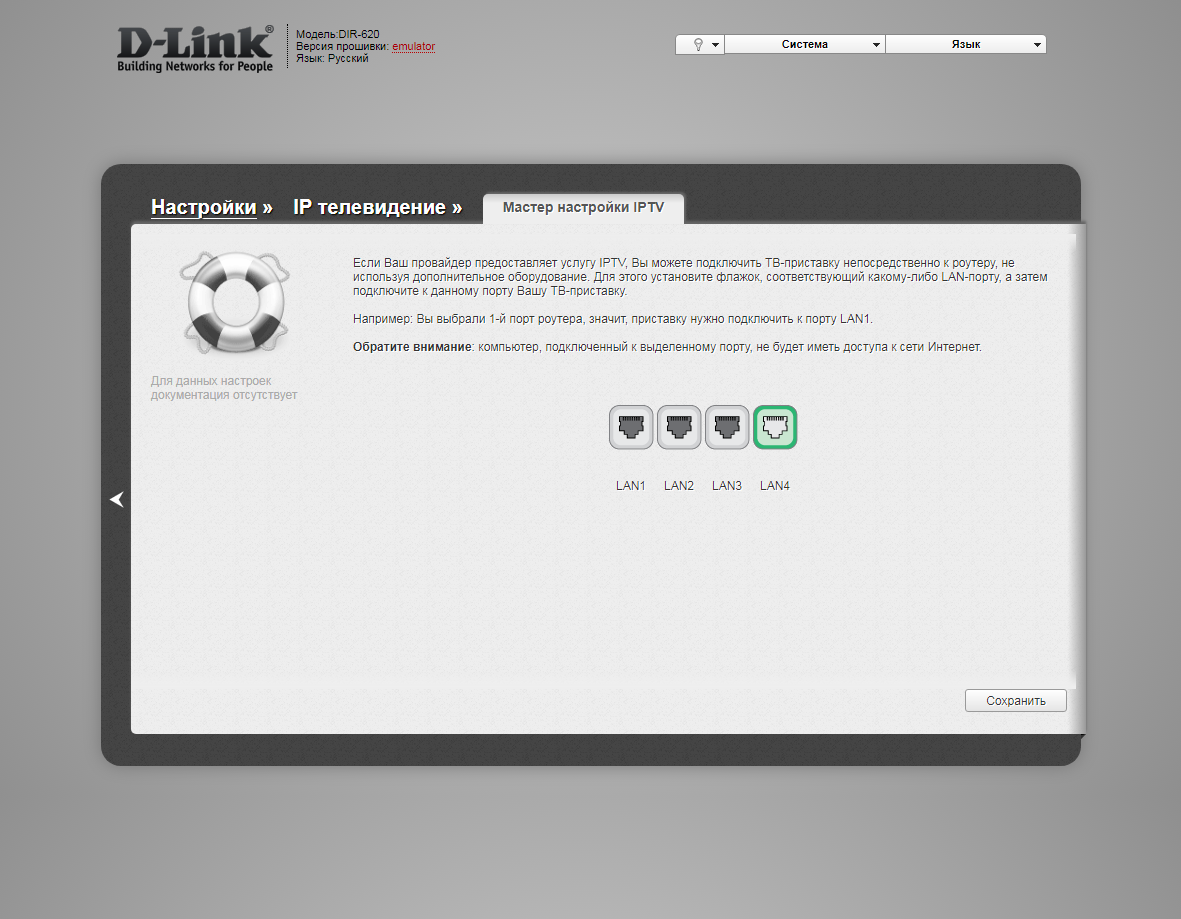
Настройка роутера на IPOE
1. Открываем браузер и вводим в адресную строку 192.168.0.1 Роутер предложит вам ввести логин и пароль. Вводим в оба поля admin. Нажимаем кнопку "Вход" ("Enter")

2. Перед вами откроется web-интерфейс роутера. Нажмите на "Click'n'Connect" в разделе "Сеть" ("Net").
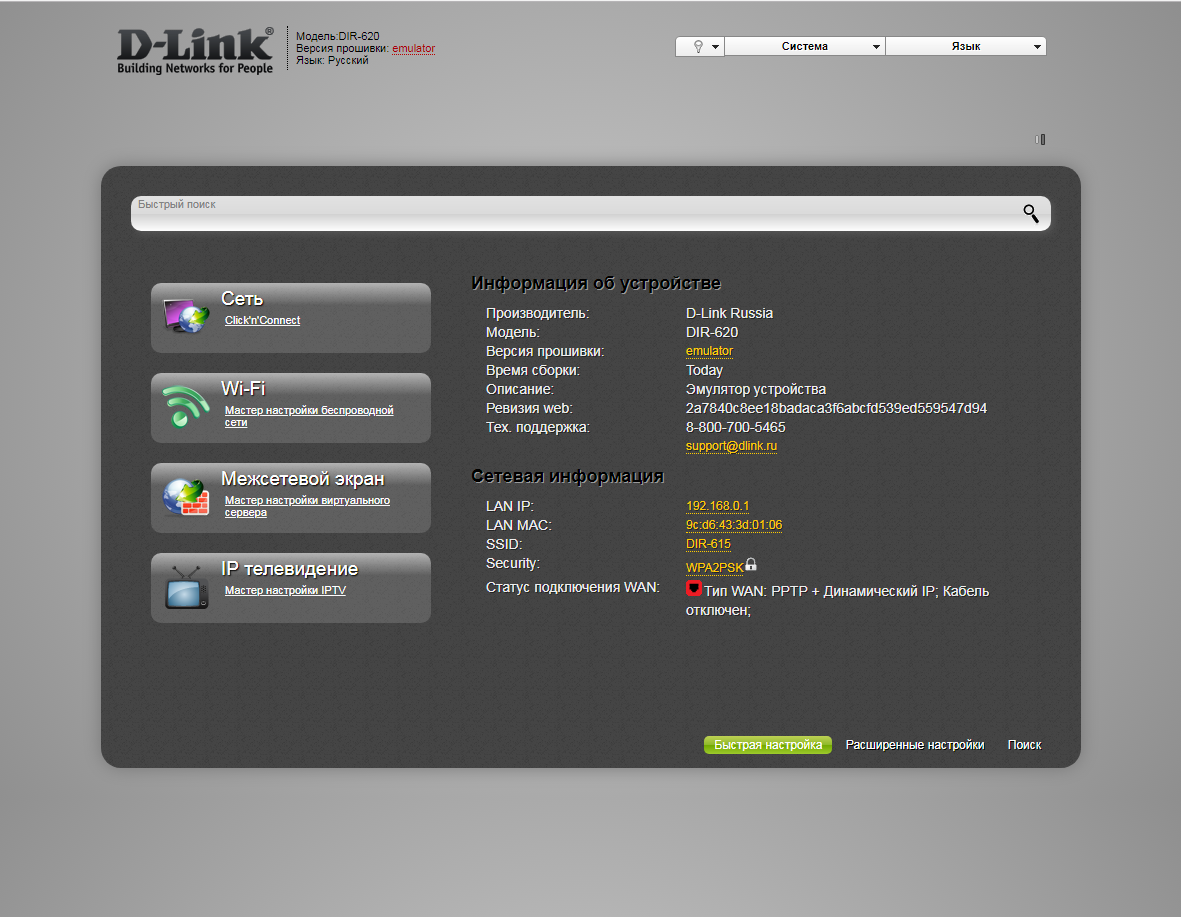
3. Нажимаем "Далее" ("Next").
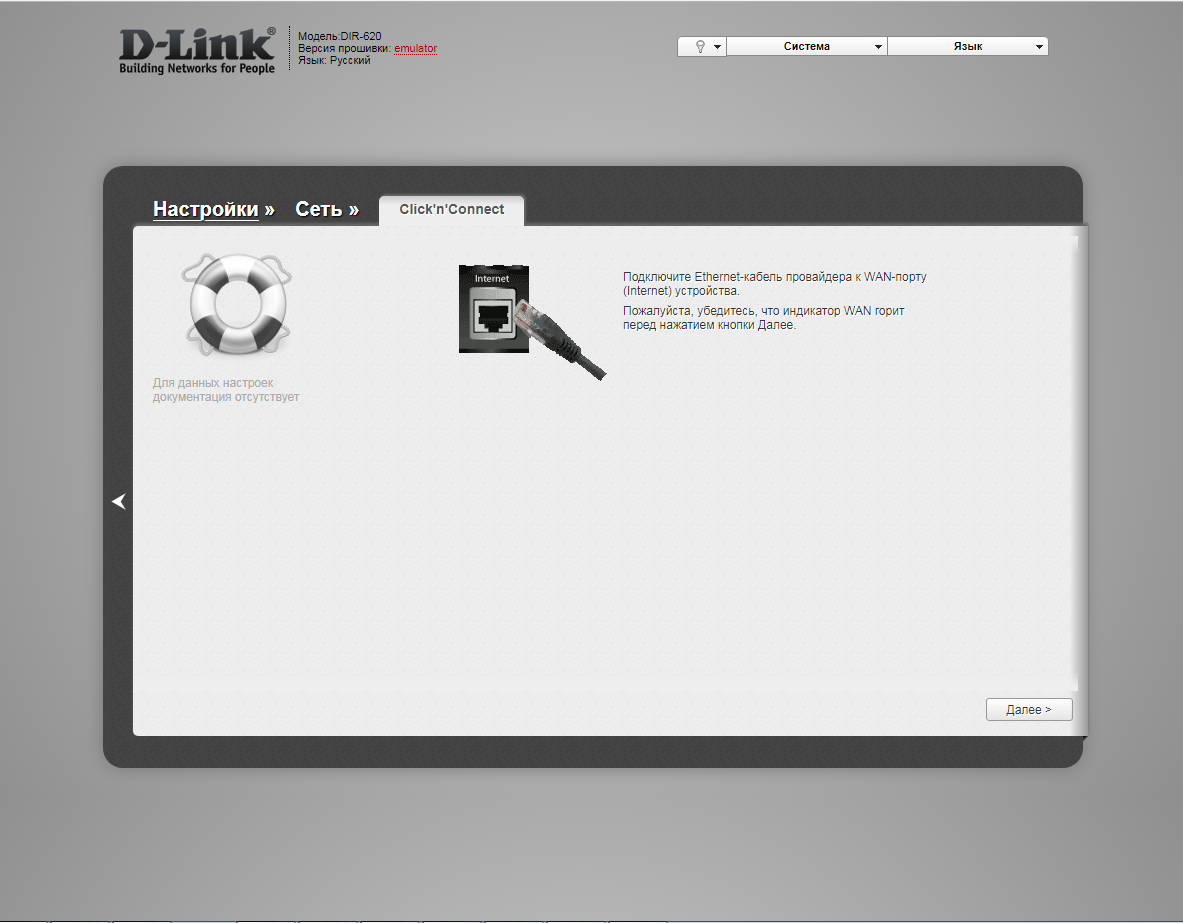
4. Если в следующем окне появляется выбор провайдера, ставим "Вручную" ("Manually"). Нажимаем "Далее" ("Next").
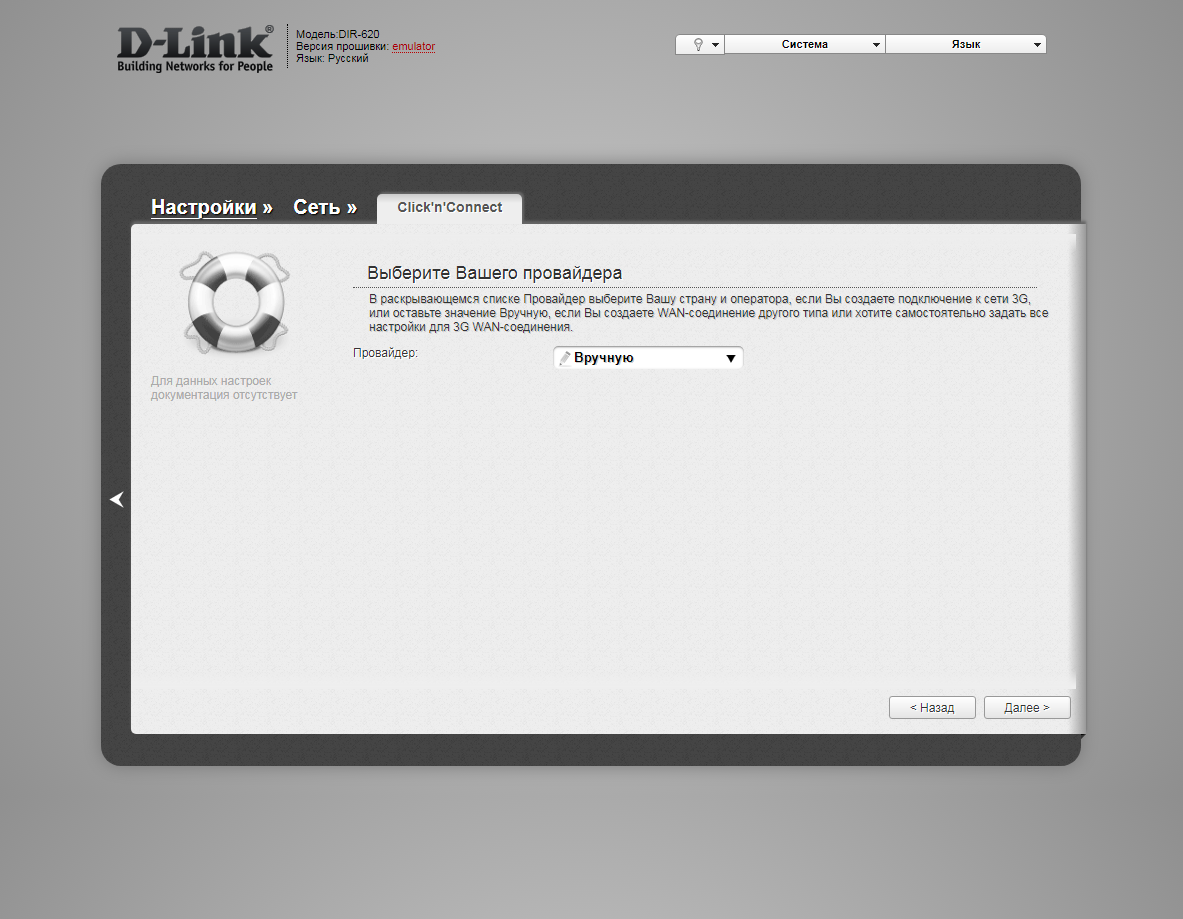
5. В следующем окне выбор типа подключения.
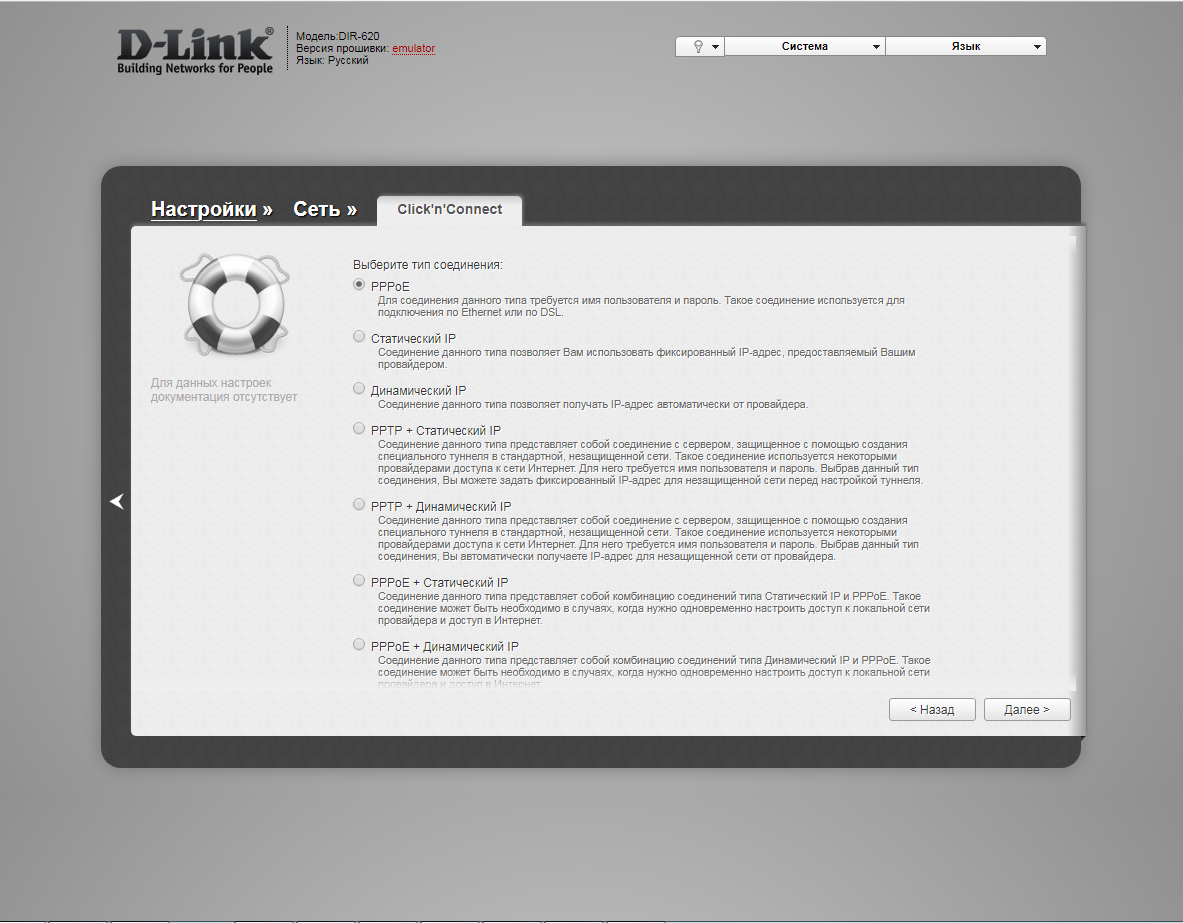
6. Выбираем "Динамический IP" ("Dynamic IP"). Нажимаем "Далее" ("Next").
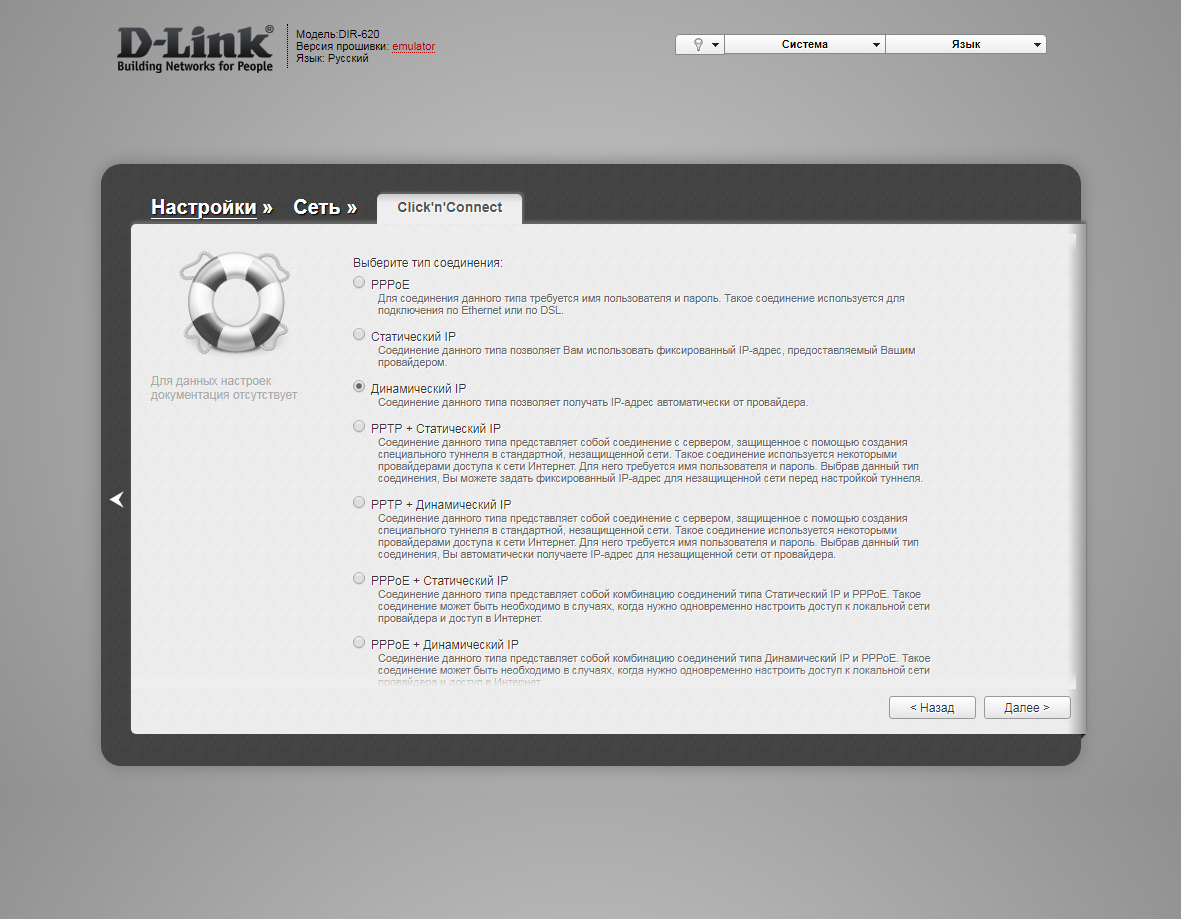
7. В следующем окне в поле "Имя соединения" ("Connection name") можно написать любое название или оставить то, что есть. Должно быть отмечено "Получить адрес DNS-сервера автоматически ("Obtain DNS server addresses automatically"). Нажимаем "Далее" ("Next").
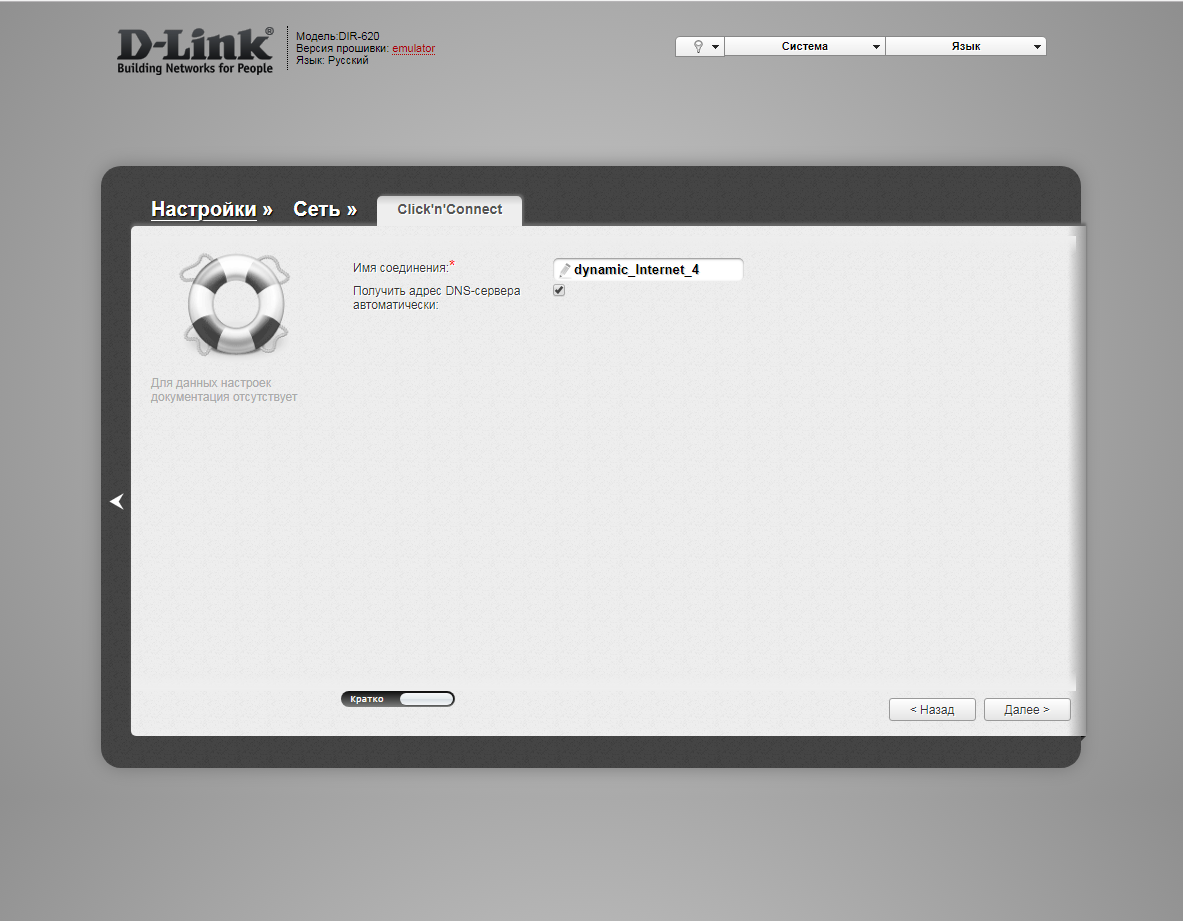
8. В следующем окне нажимаем "Применить" ("Apply"). Ждем применения настроек.
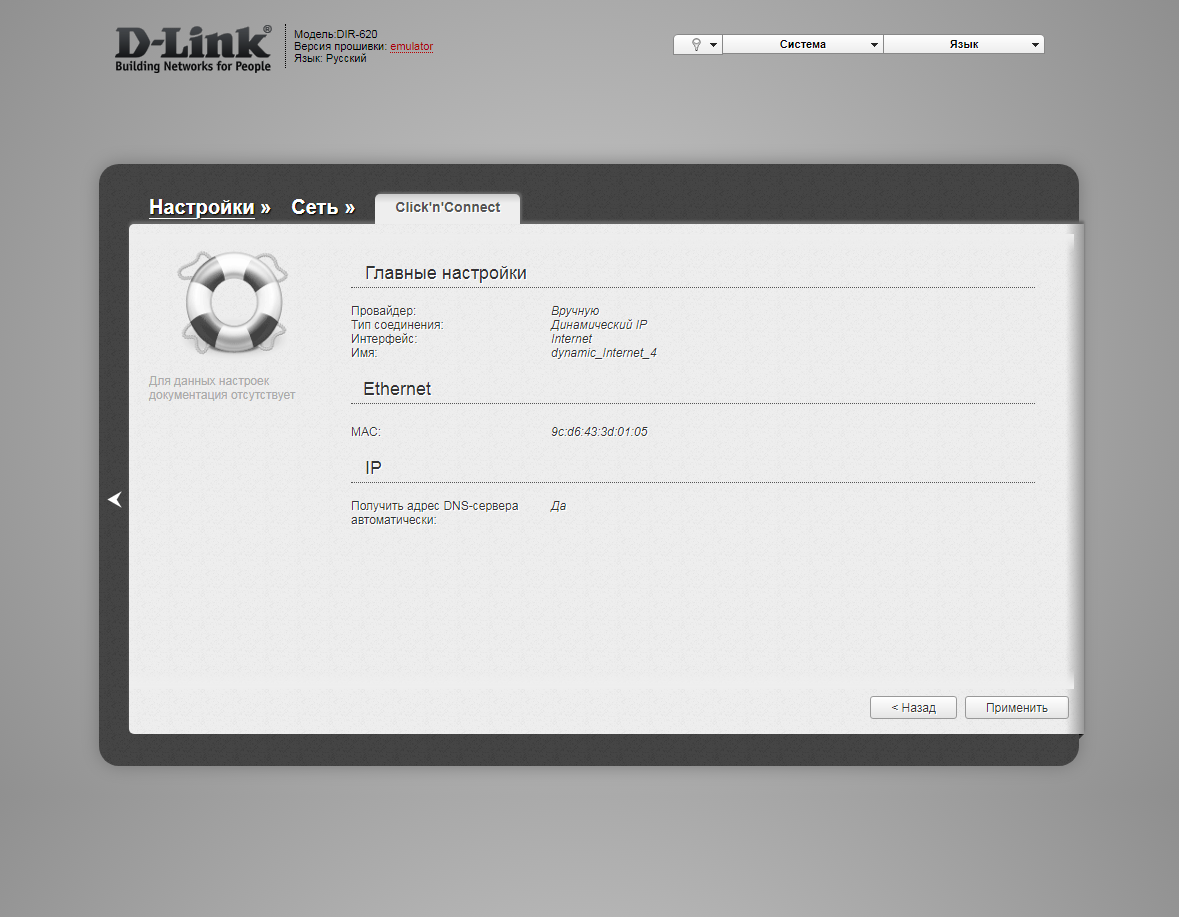
10. Для настройки wifi сети нажимаем "Далее" ("Next").
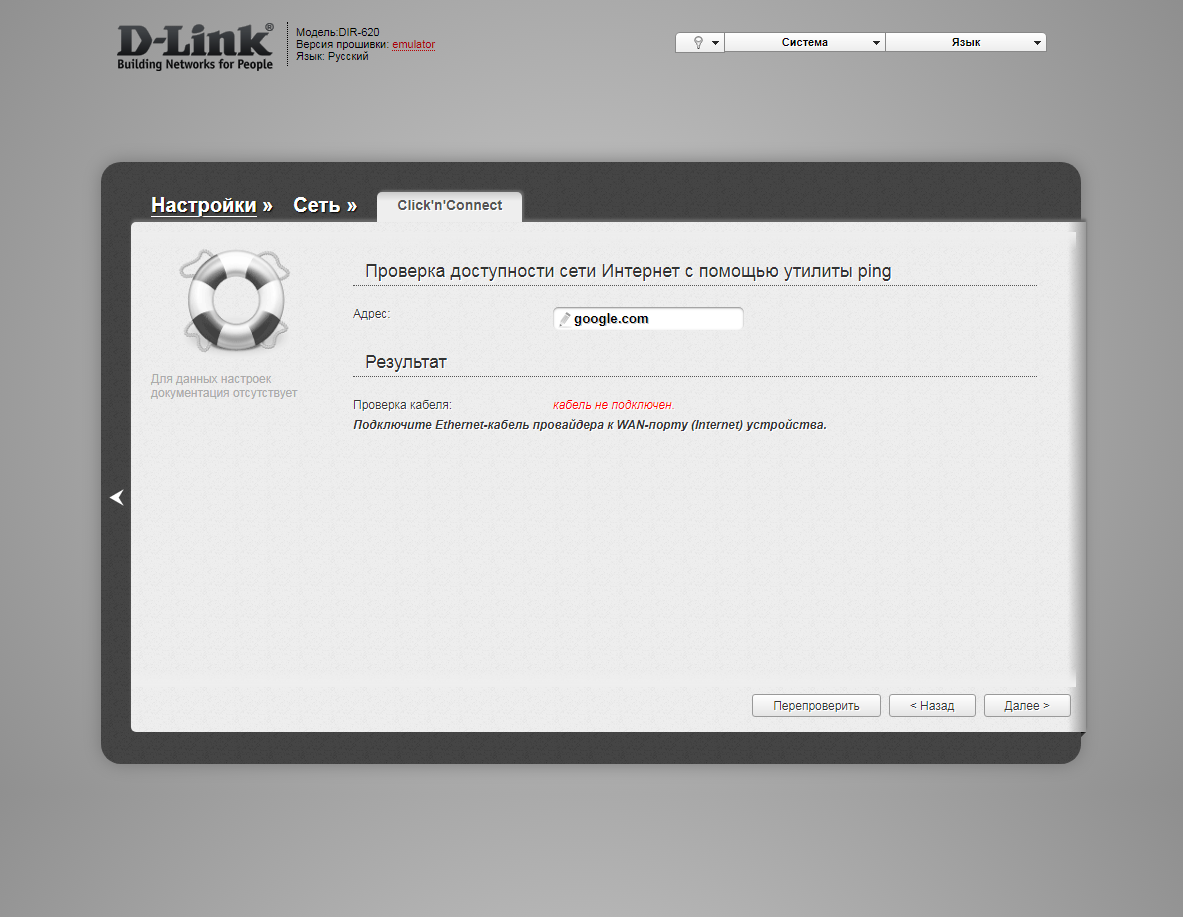
11. Выбираем режим работы "Точка доступа" ("Access point"). Нажимаем "Далее" ("Next").
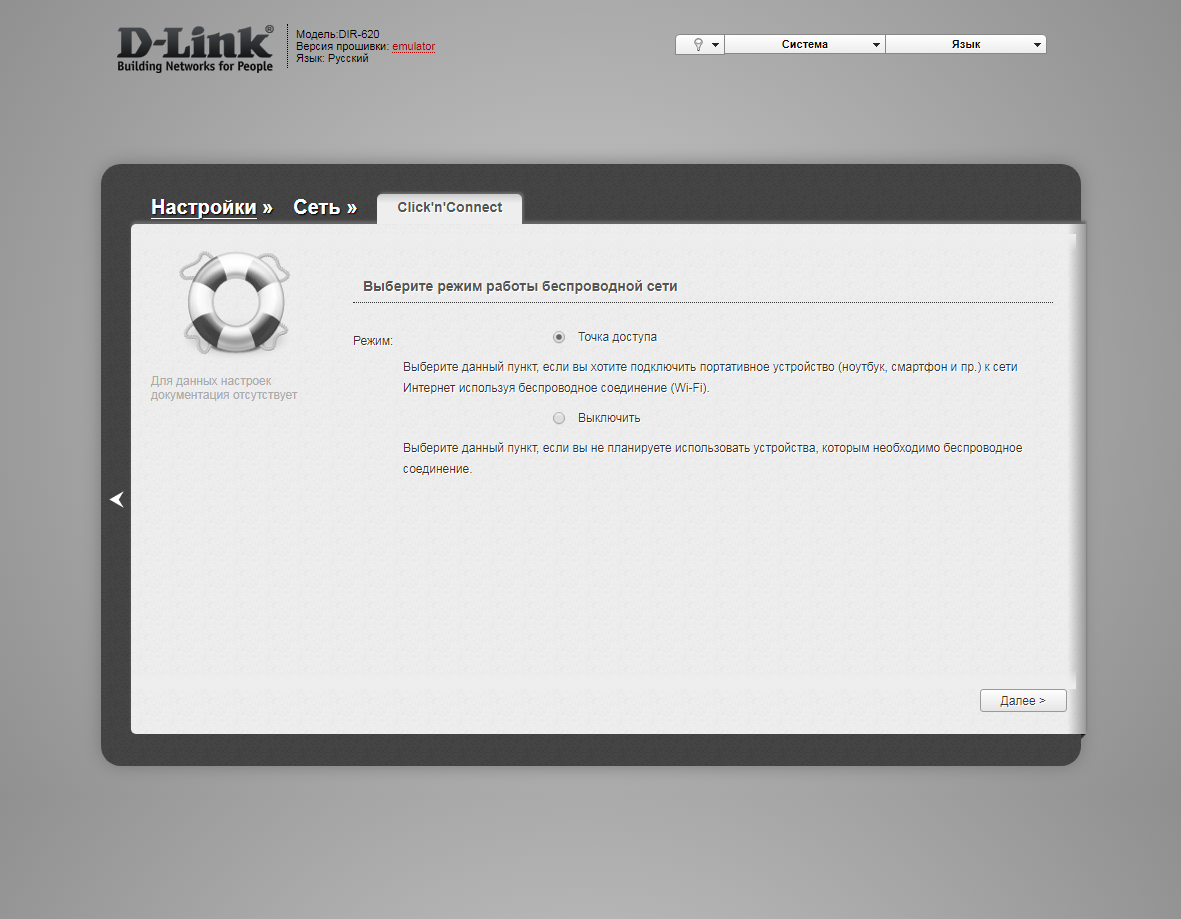
12. В поле SSID придумываем и пишем новое имя сети (достаточно изменить/добавить одну букву или цифру). Нажимаем "Далее" ("Next").
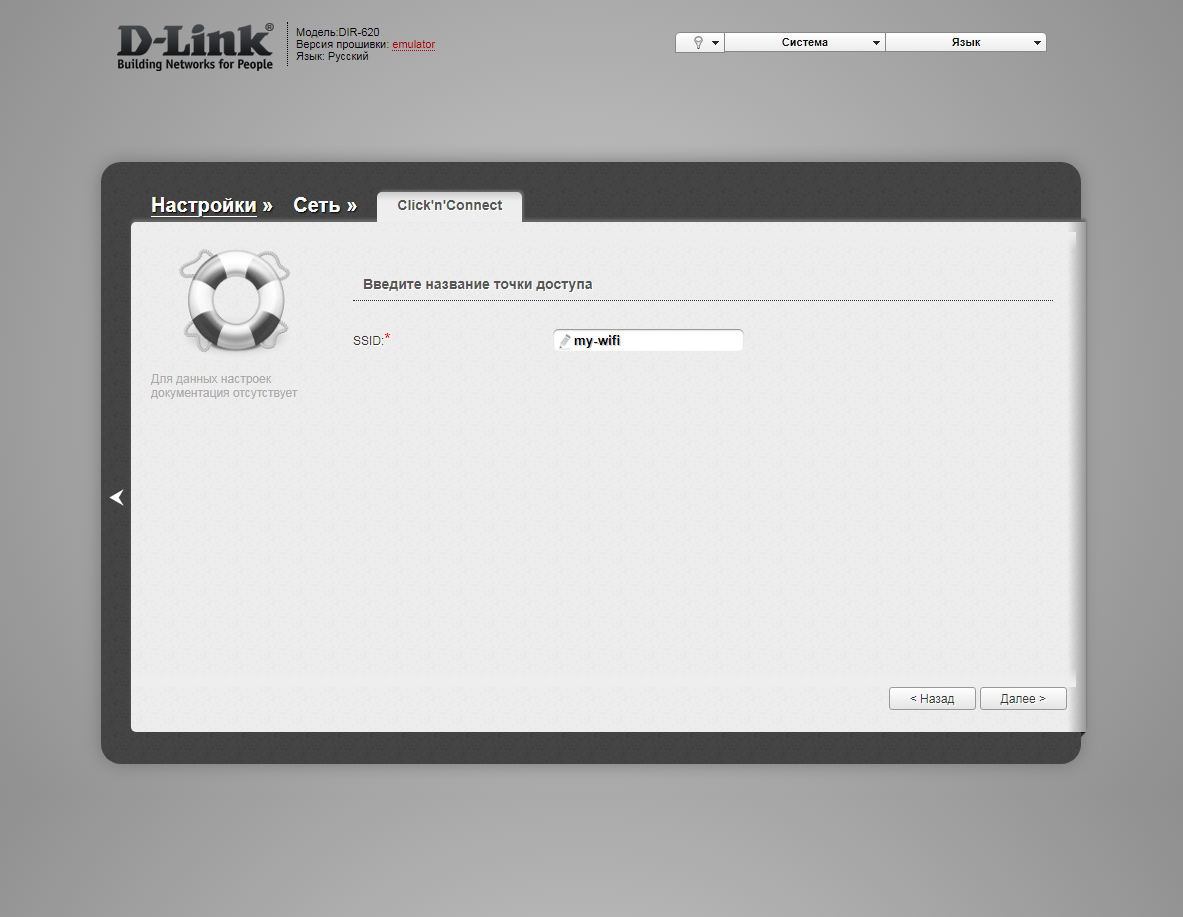
13. В пункте "Сетевая аутентификация" ("Network Authentication") выбираем "Защищенная сеть" ("Protected"). В поле "Ключ безопасности" ("Network key") придумываем и пишем новый пароль для Wi-Fi сети (не менее 8 символов, используя только английские буквы или цифры). Нажимаем "Далее" ("Next").
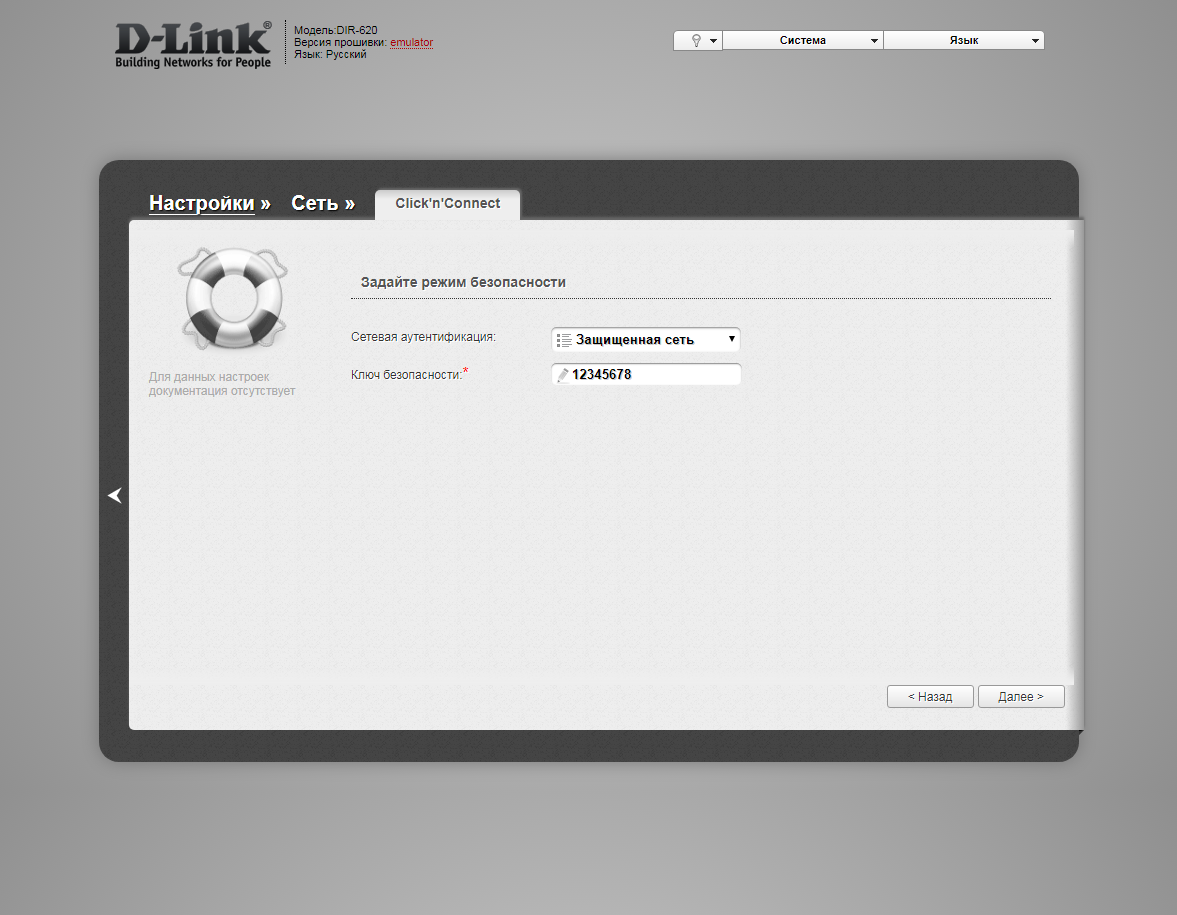
14. В следующем окне нажимаем "Применить" ("Apply"). Ждем применения настроек.
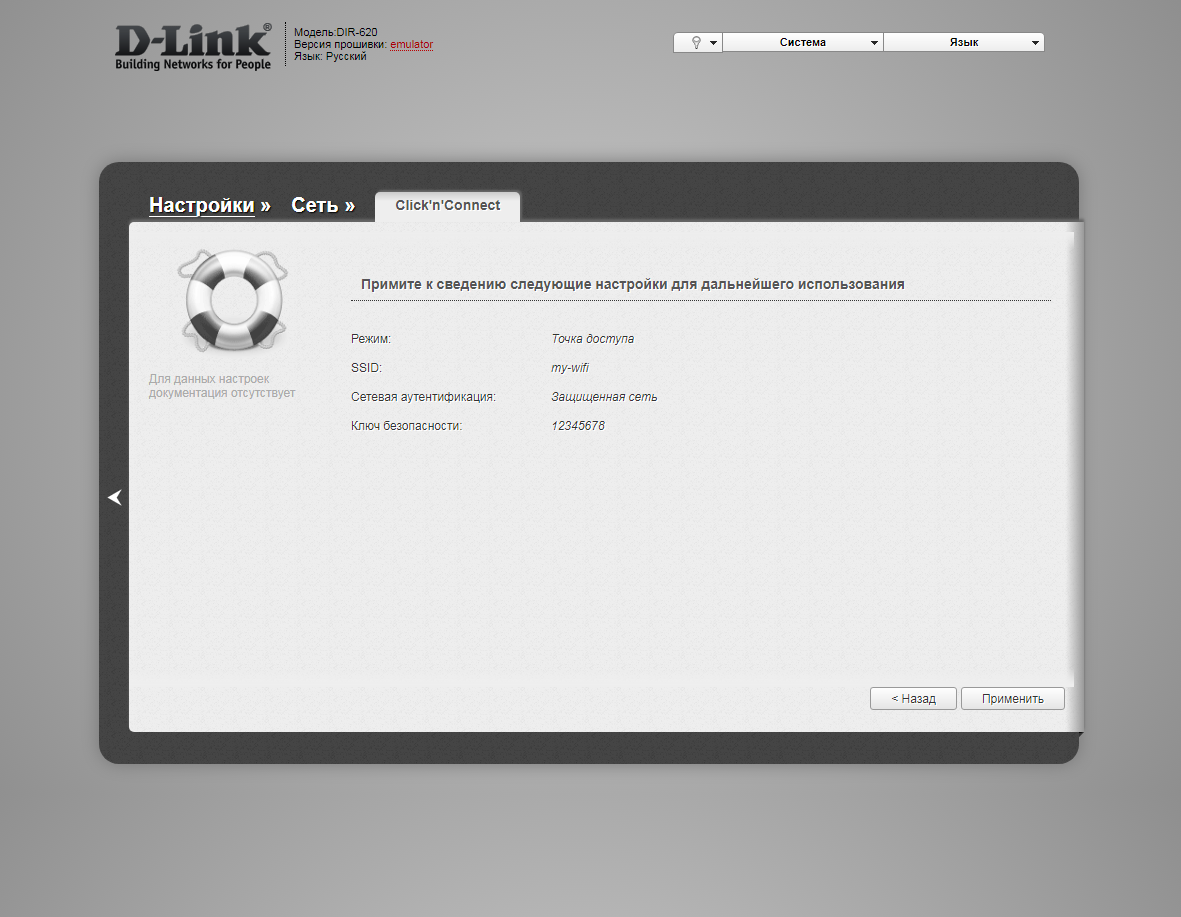
15. Откроется настройка портов для IPTV. Выбираем порт для IPTV приставки. Нажимаем "Далее" ("Next") и ждем применения настроек.
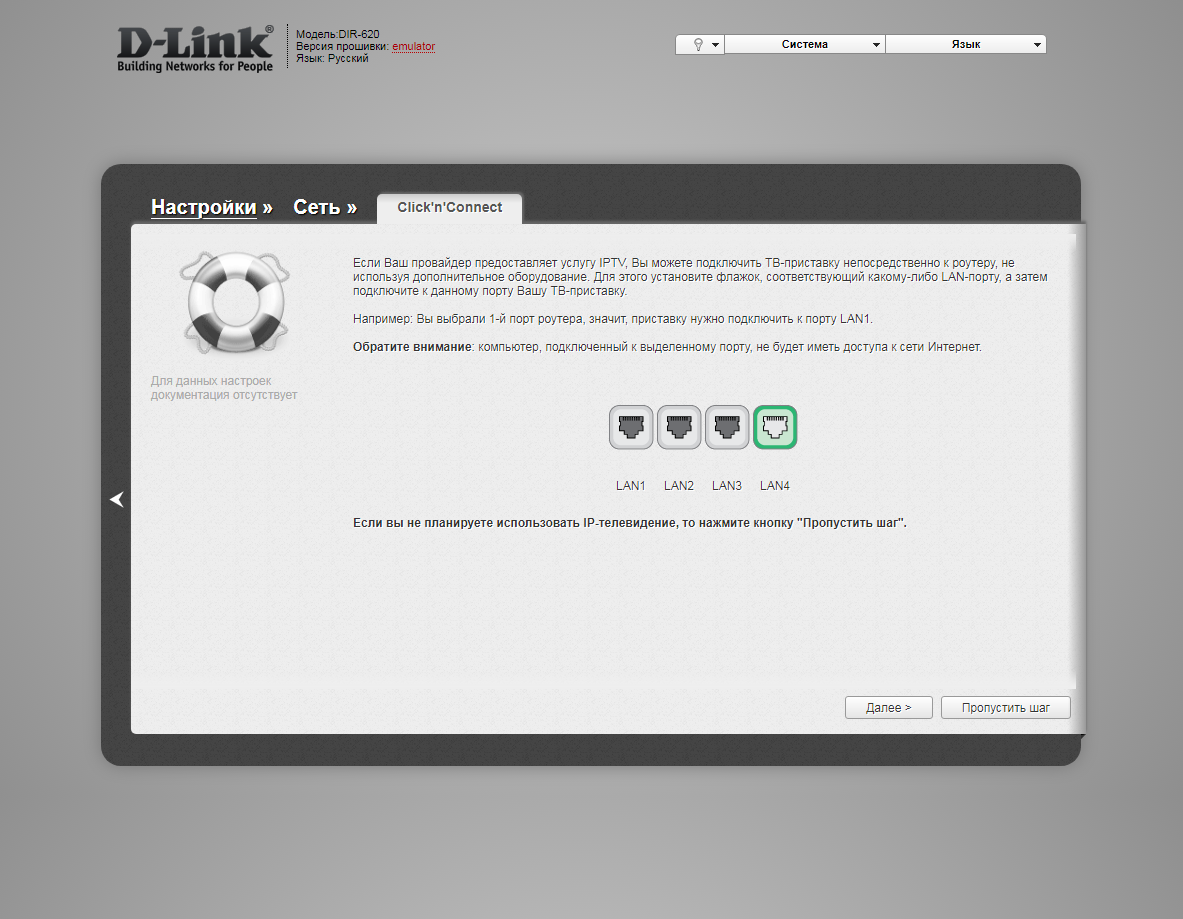
16. В следующем окне нажимаем "Применить" ("Save") для подтверждения настройки.
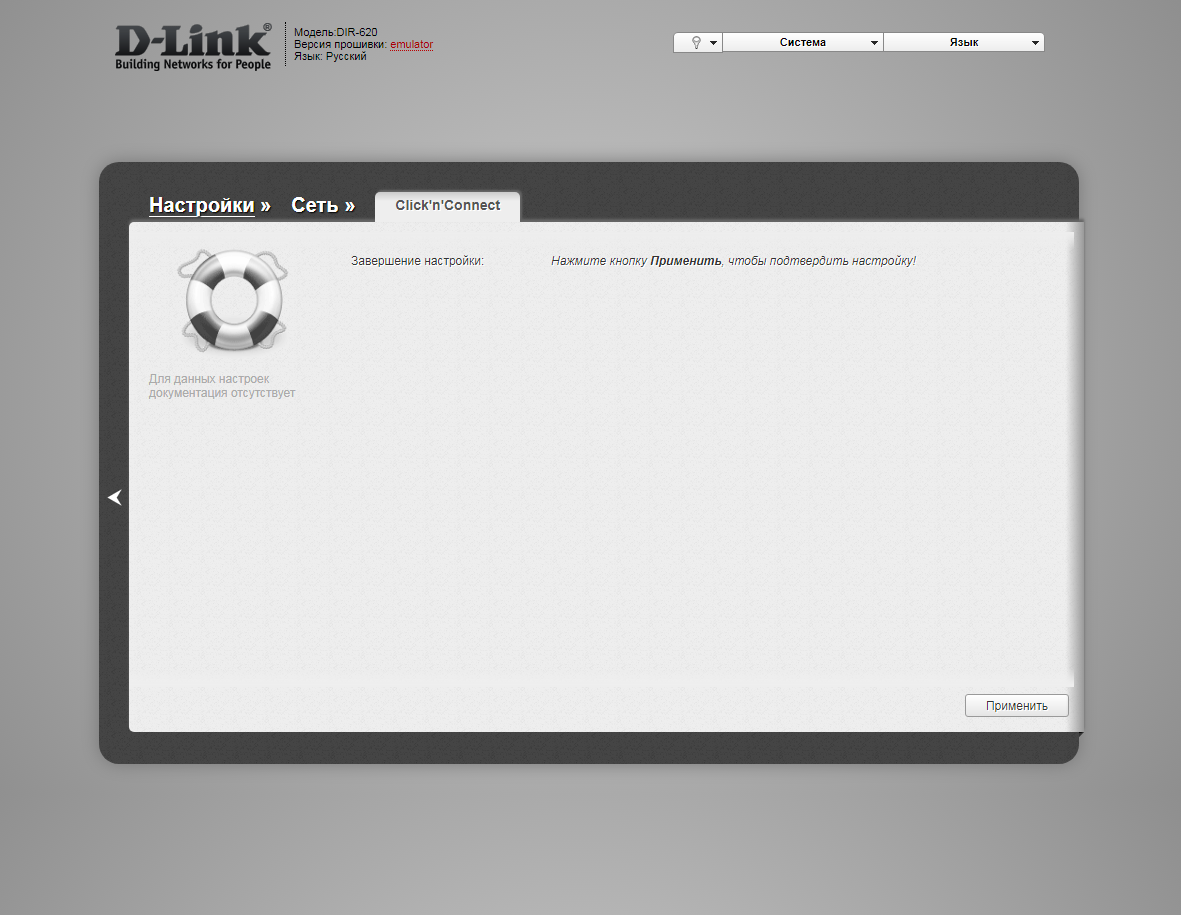
17. Для настройки wifi сети также можно нажать слева на "Настройки" ("Settings").
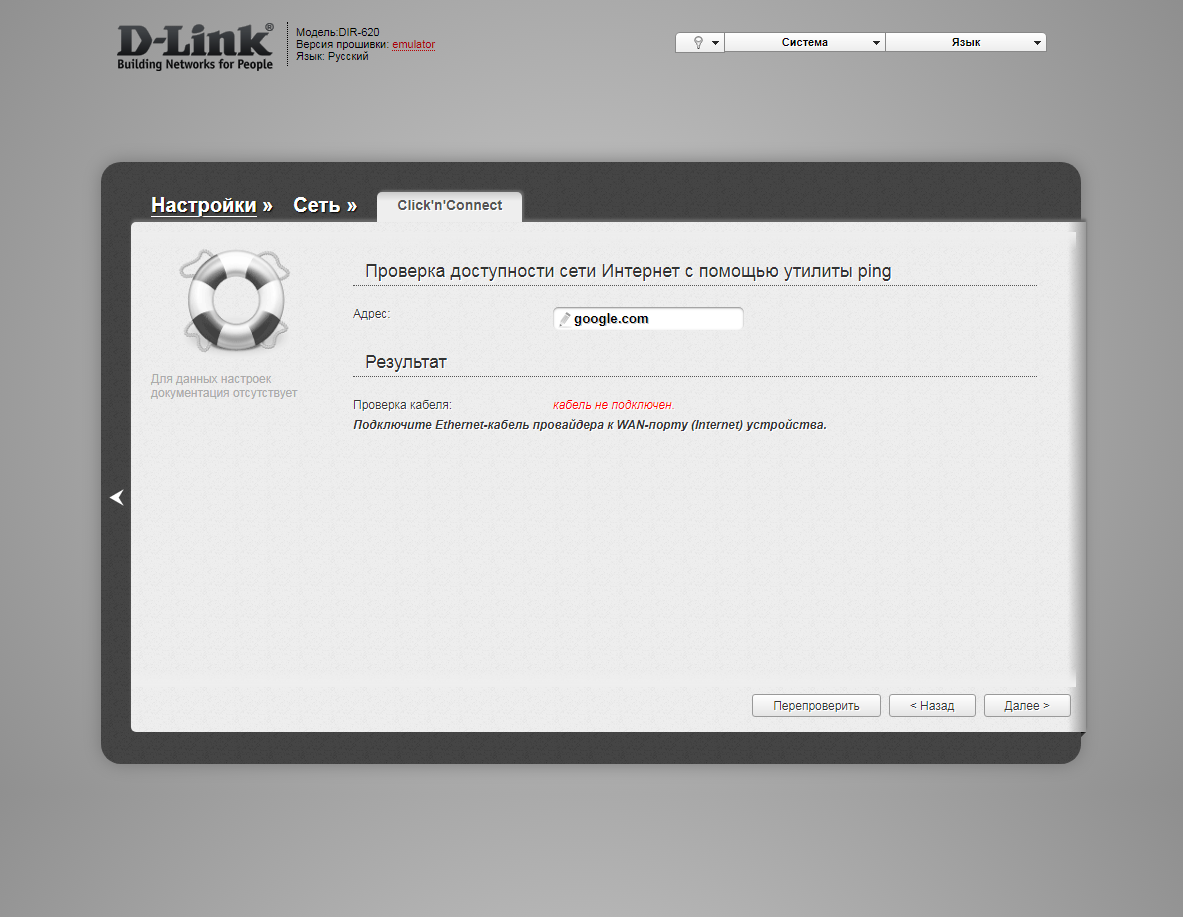
18. Далее на "Мастер настройки беспроводной сети" ("Wireless network setting wizard") в разделе Wi-Fi.
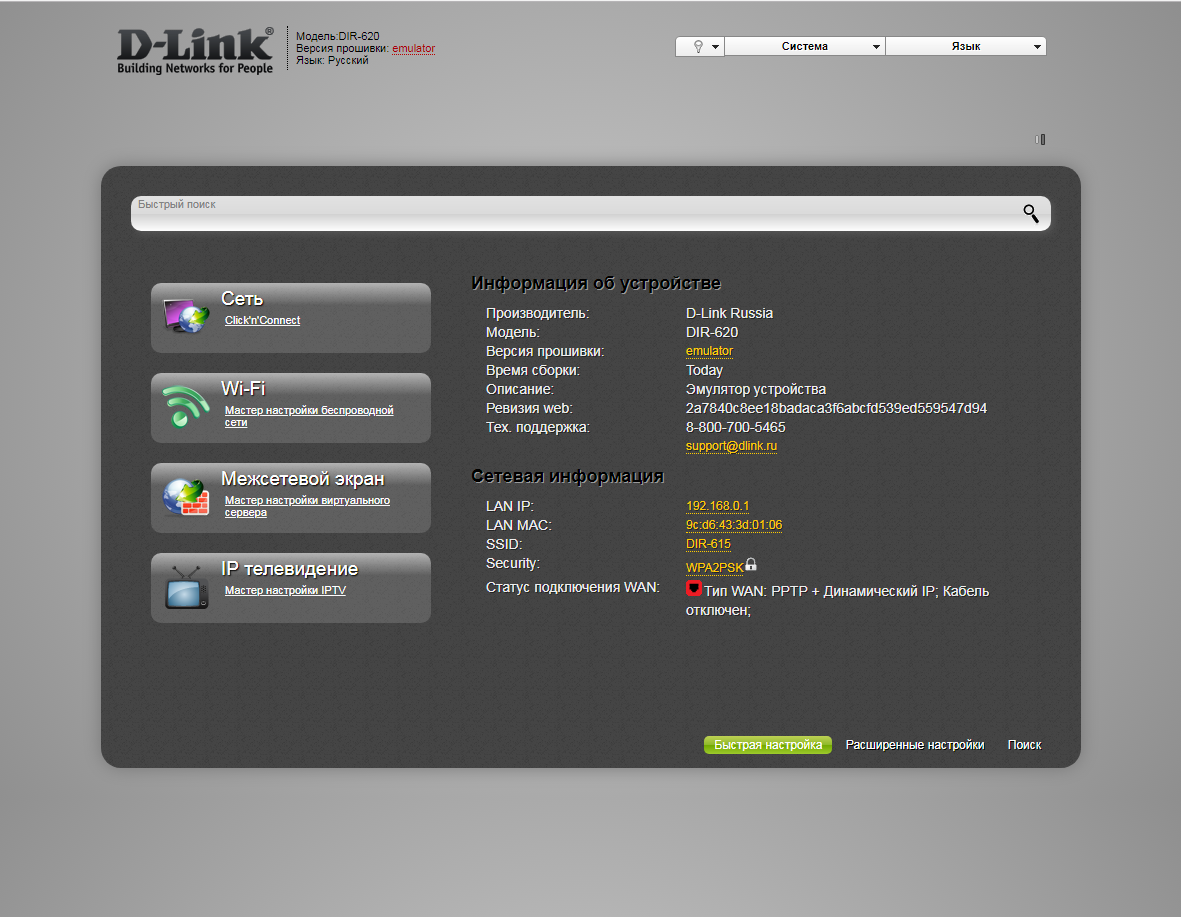
19. Выбираем режим работы "Точка доступа" ("Access point"). Нажимаем "Далее" ("Next").
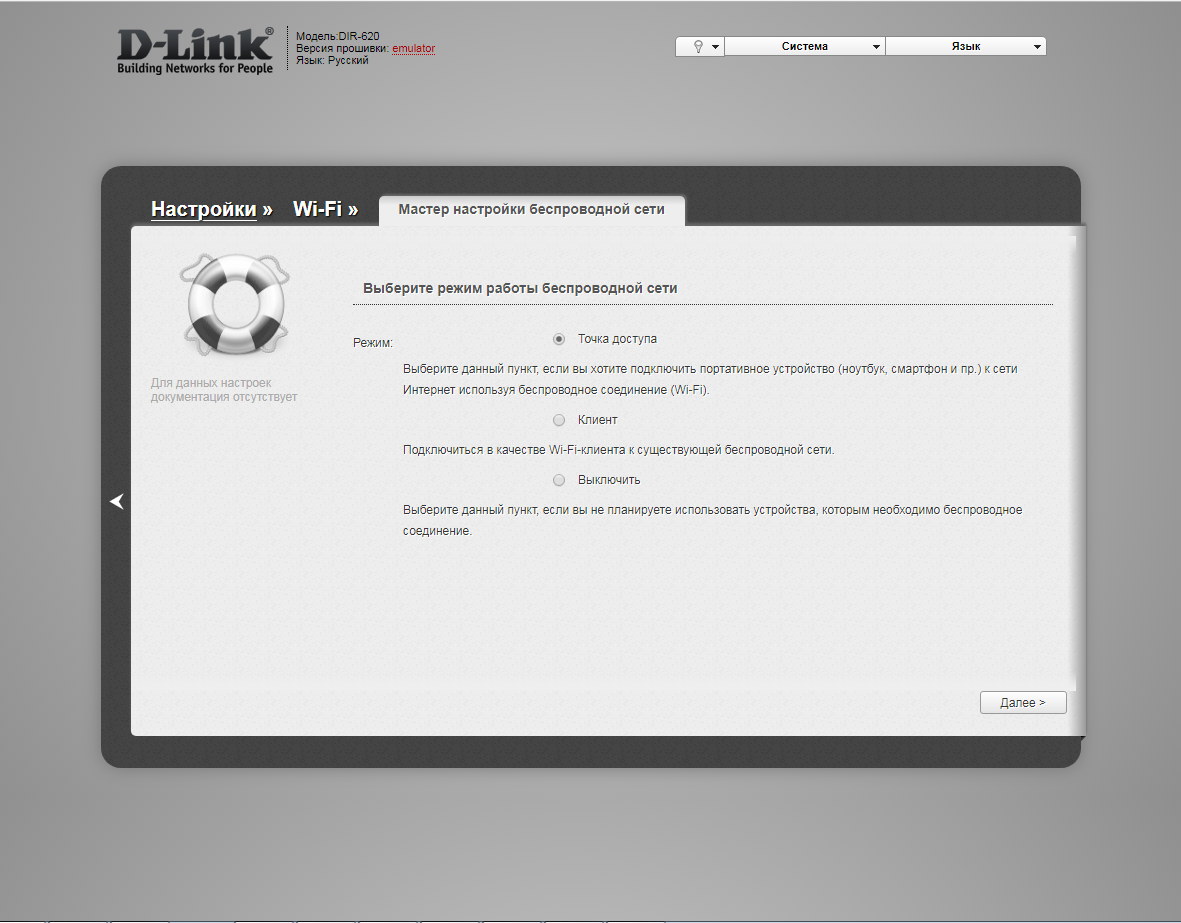
20. В поле SSID придумываем и пишем новое имя сети (достаточно изменить/добавить одну букву или цифру). Нажимаем "Далее" ("Next").
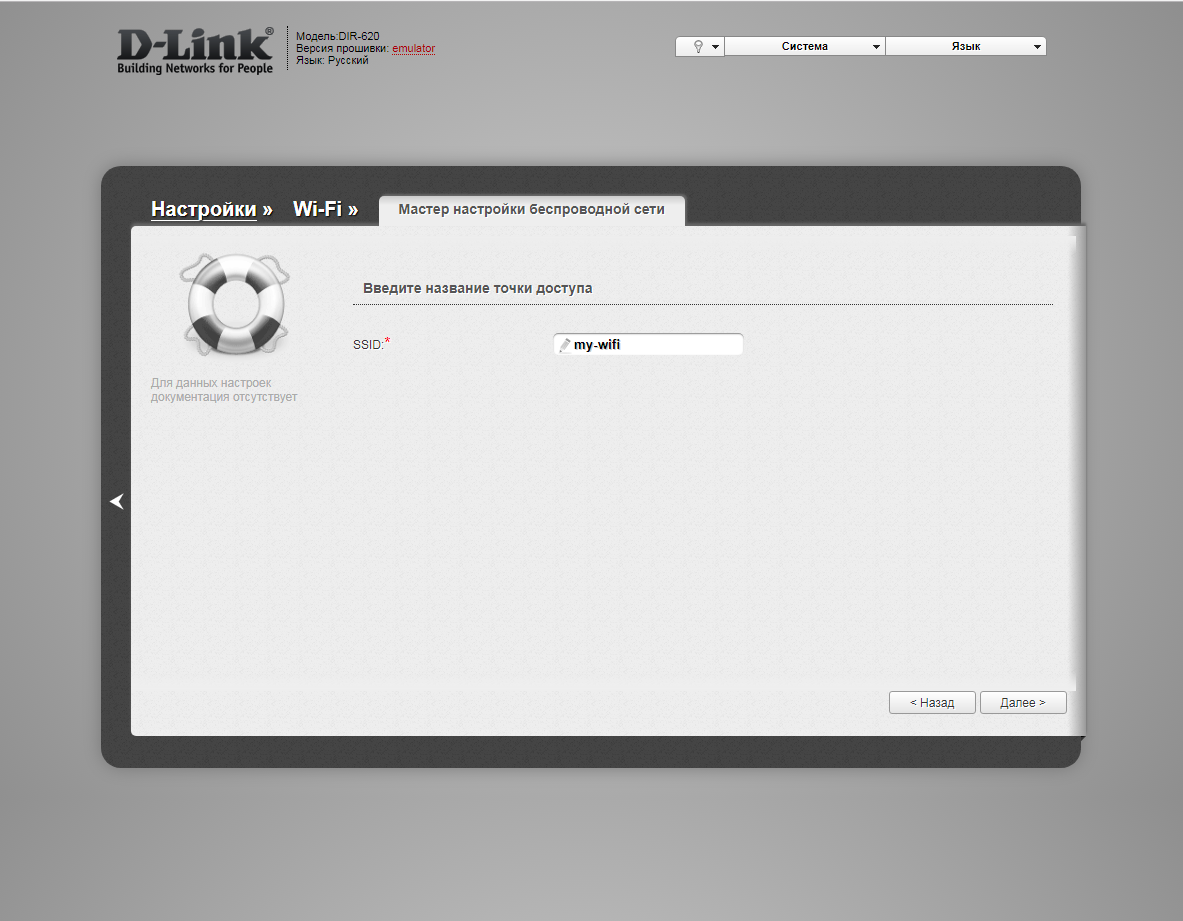
21. В пункте "Сетевая аутентификация" ("Network Authentication") выбираем "Защищенная сеть" ("Protected"). В поле "Ключ безопасности" ("Network key") придумываем и пишем новый пароль для Wi-Fi сети (не менее 8 символов, используя только английские буквы или цифры). Нажимаем "Далее" ("Next").
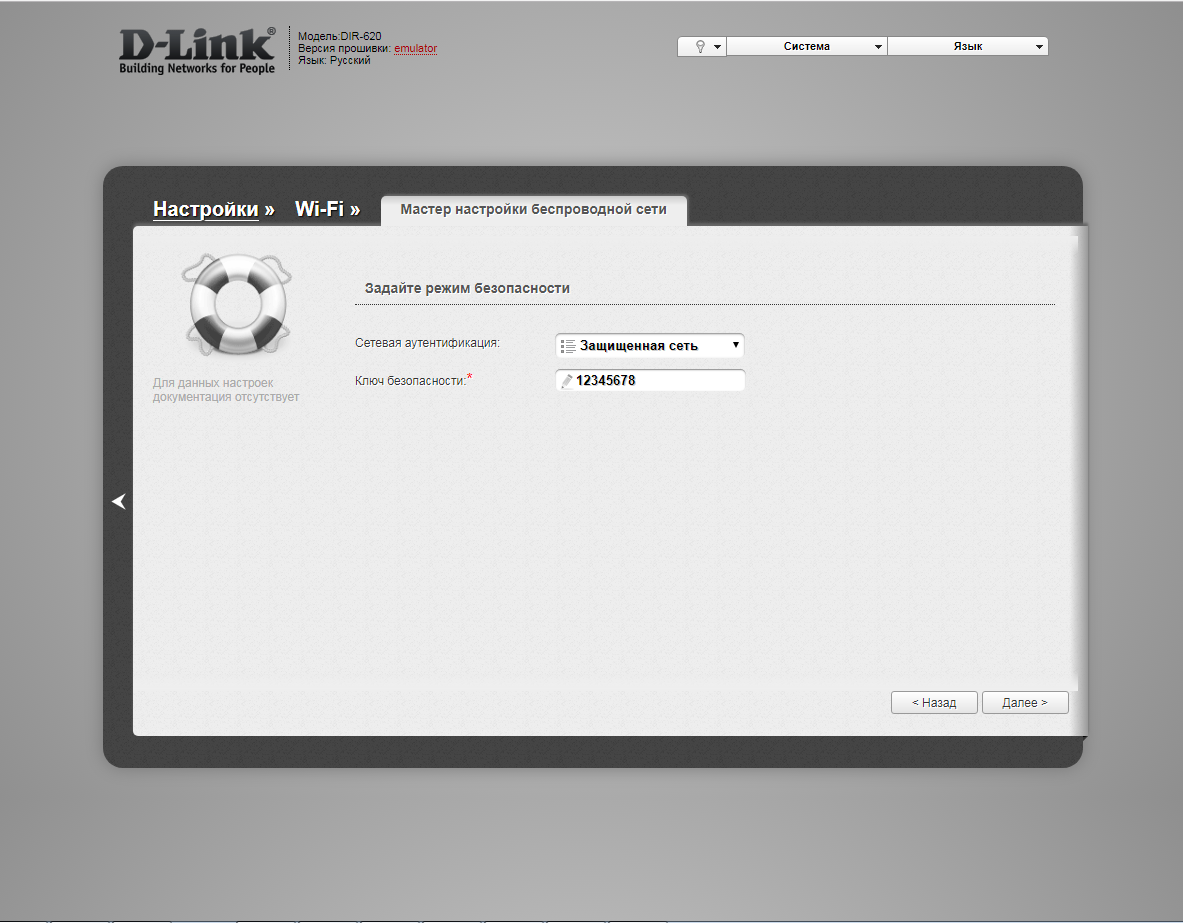
22. В следующем окне нажимаем "Применить" ("Apply"). Ждем применения настроек.
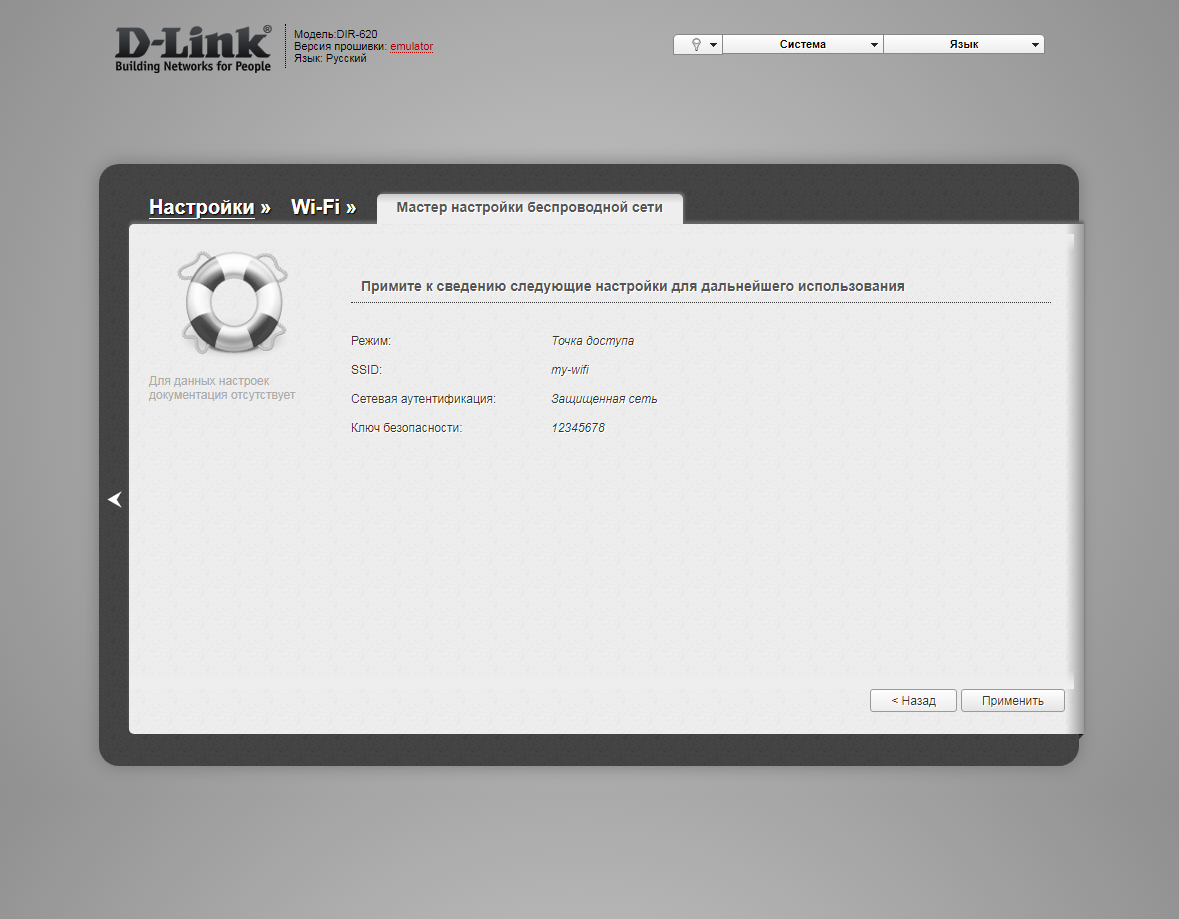
23. Для настройки IPTV также можно нажать слева на "Настройки" ("Settings").
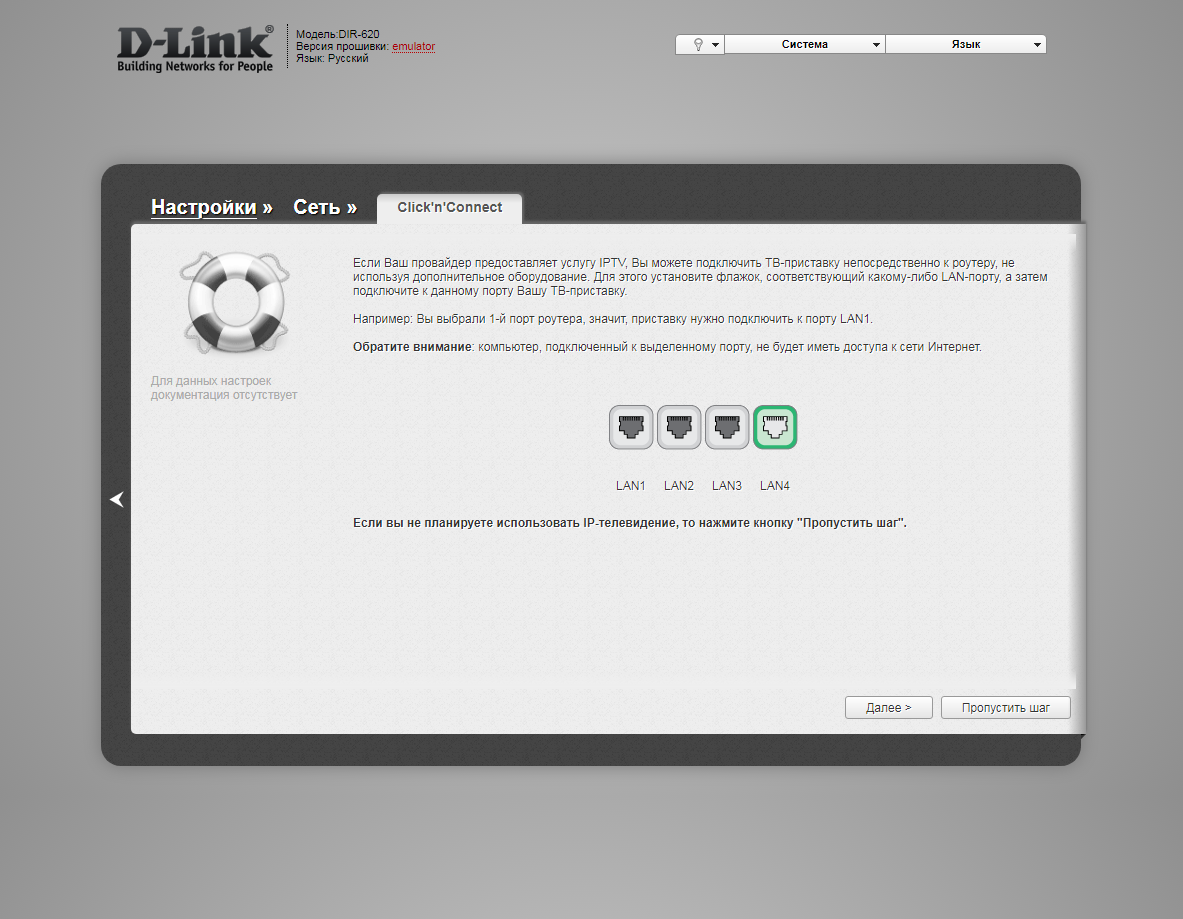
24. Далее на "Мастер настройки IPTV" ("IPTV settings wizard") в разделе "IP телевидение".
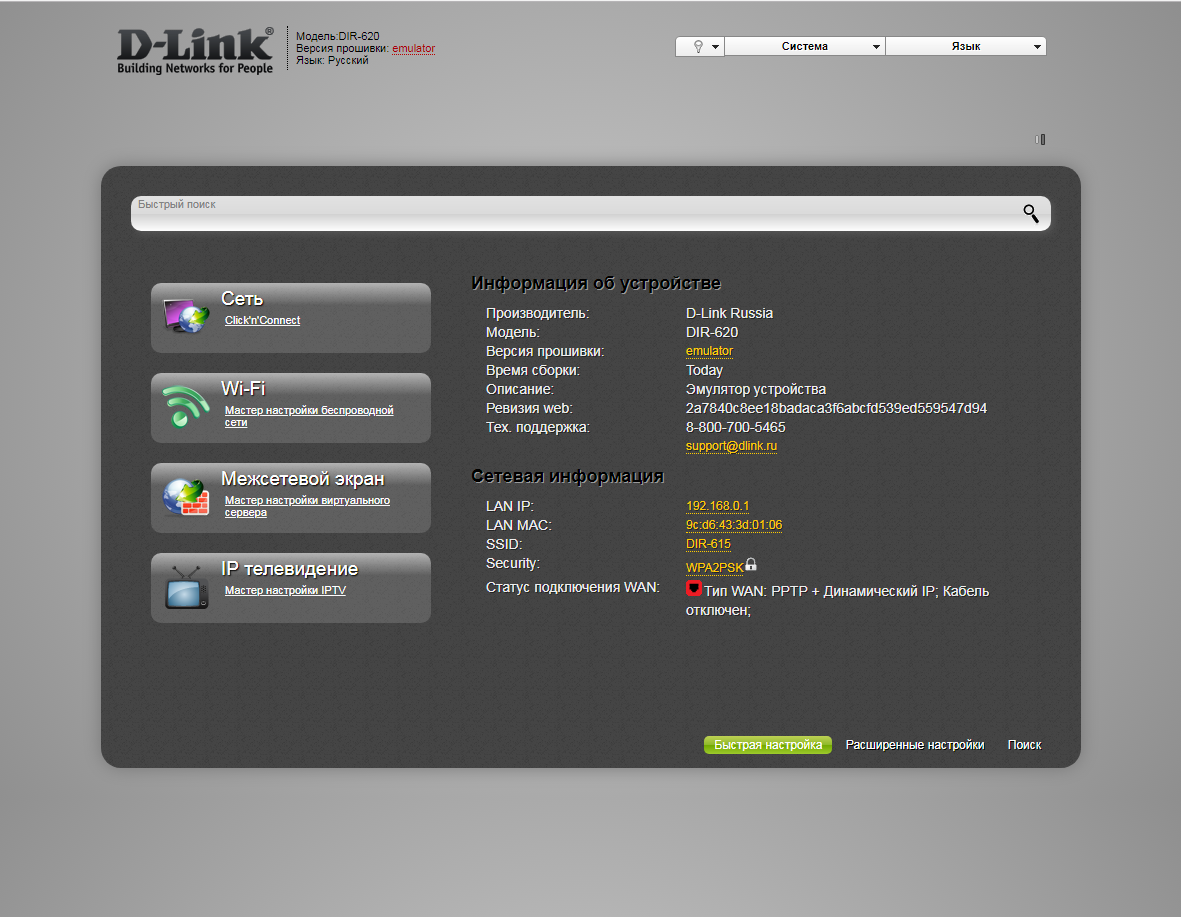
25. Выбираем порт для IPTV приставки. Нажимаем "Сохранить" ("Save") и ждем при применения настроек.
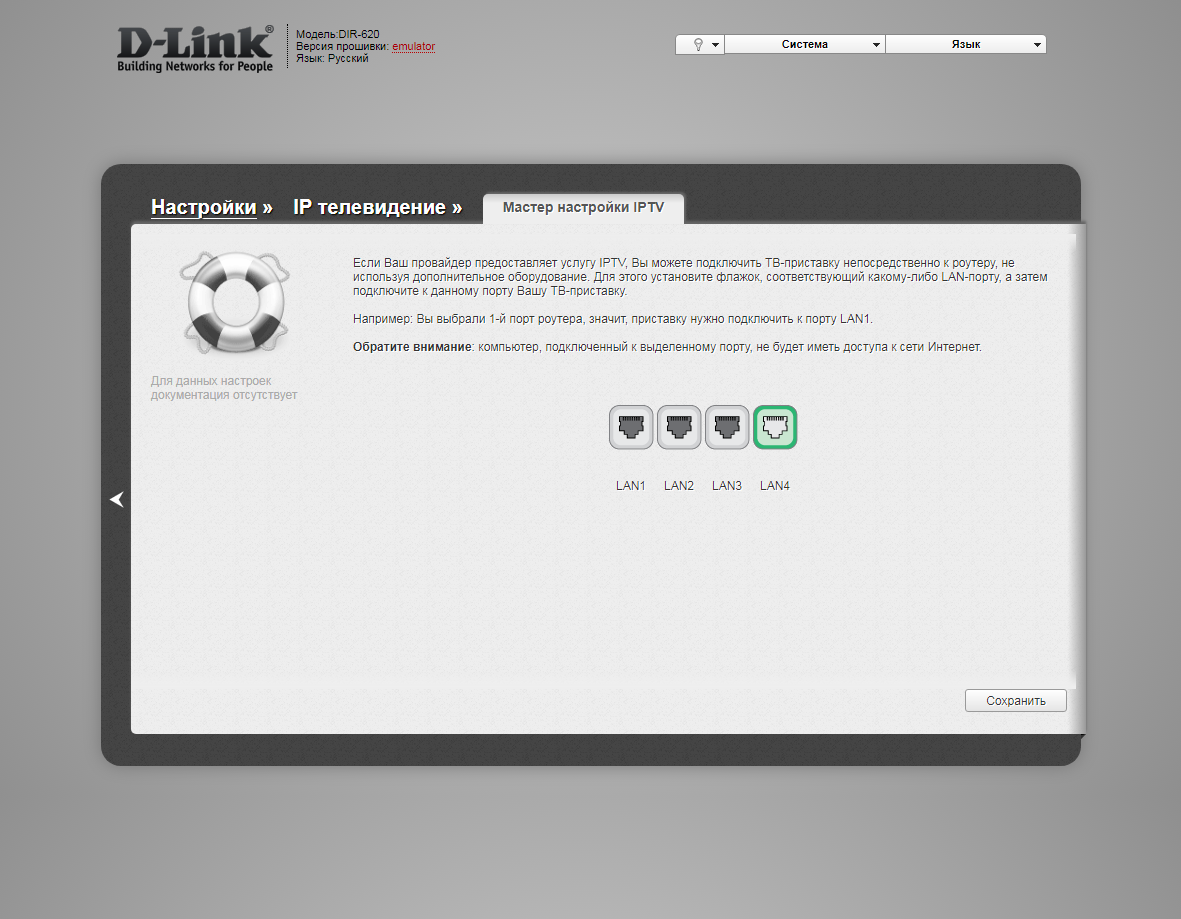
Светлый (Air) интерфейс
Настройка роутера на L2TP
1. Открываем браузер и вводим в адресную строку 192.168.0.1 Роутер предложит вам ввести логин и пароль. Вводим в оба поля admin. Нажимаем кнопку "Вход" ("Enter")

2. Перед вами откроется web-интерфейс роутера. Нажмите на "Click'n'Connect".
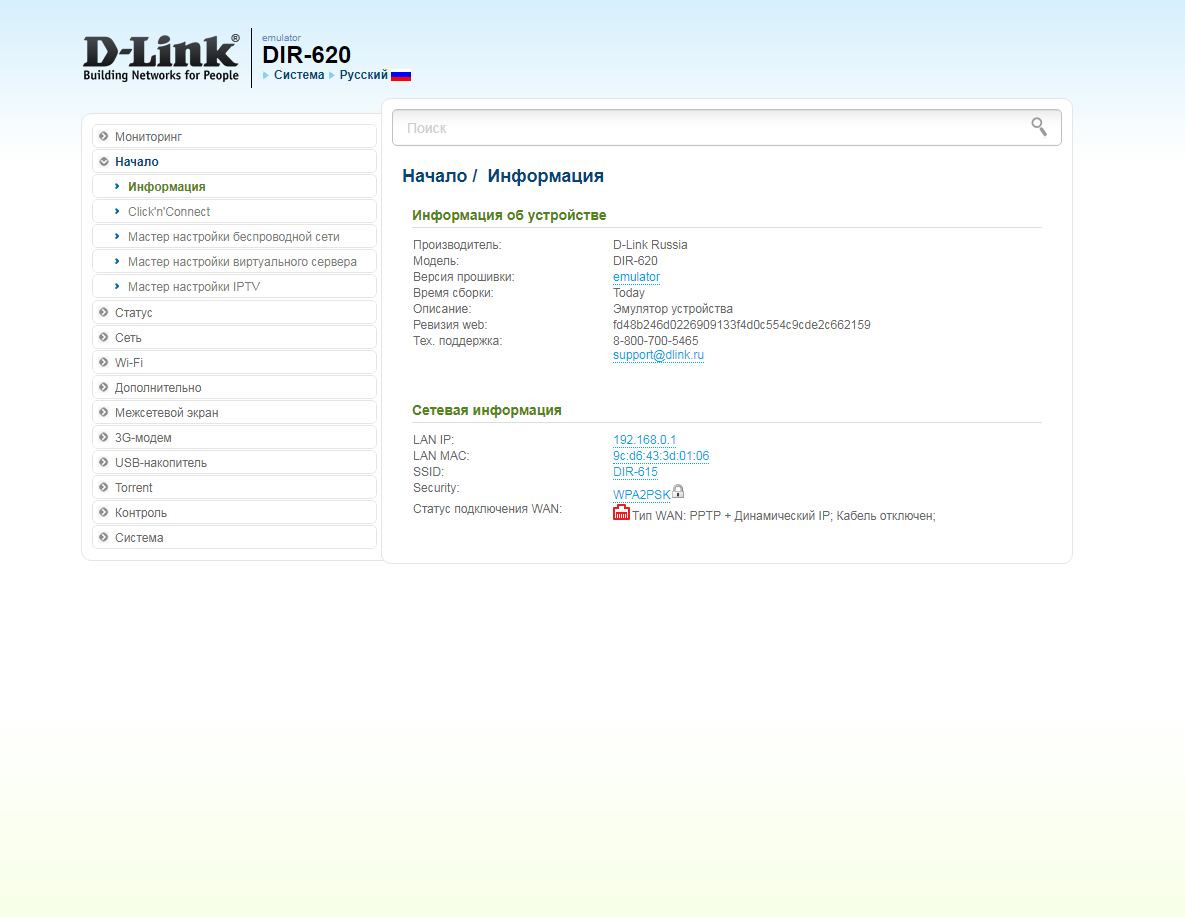
3. Нажимаем "Далее" ("Next").
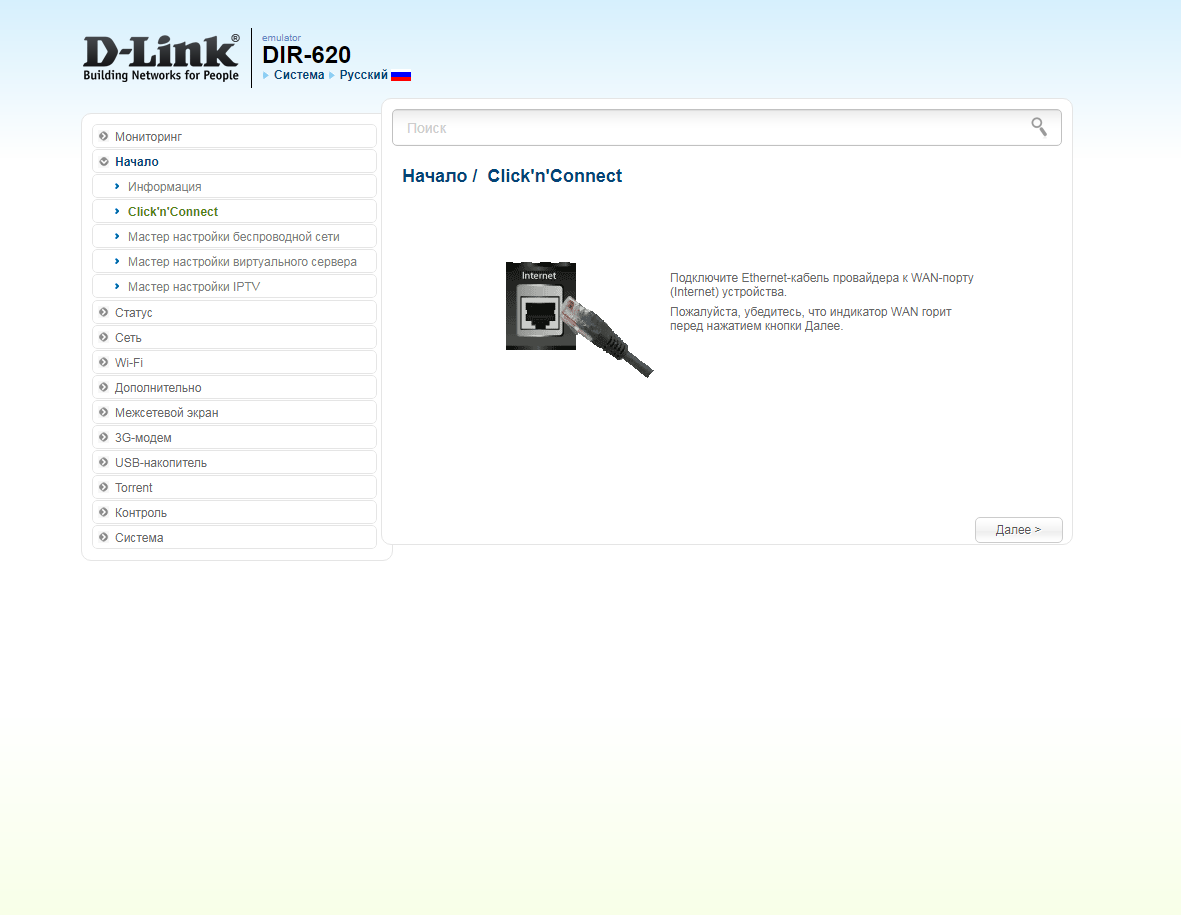
4. Если в следующем окне появляется выбор провайдера, ставим "Вручную" ("Manually"). Нажимаем "Далее" ("Next").
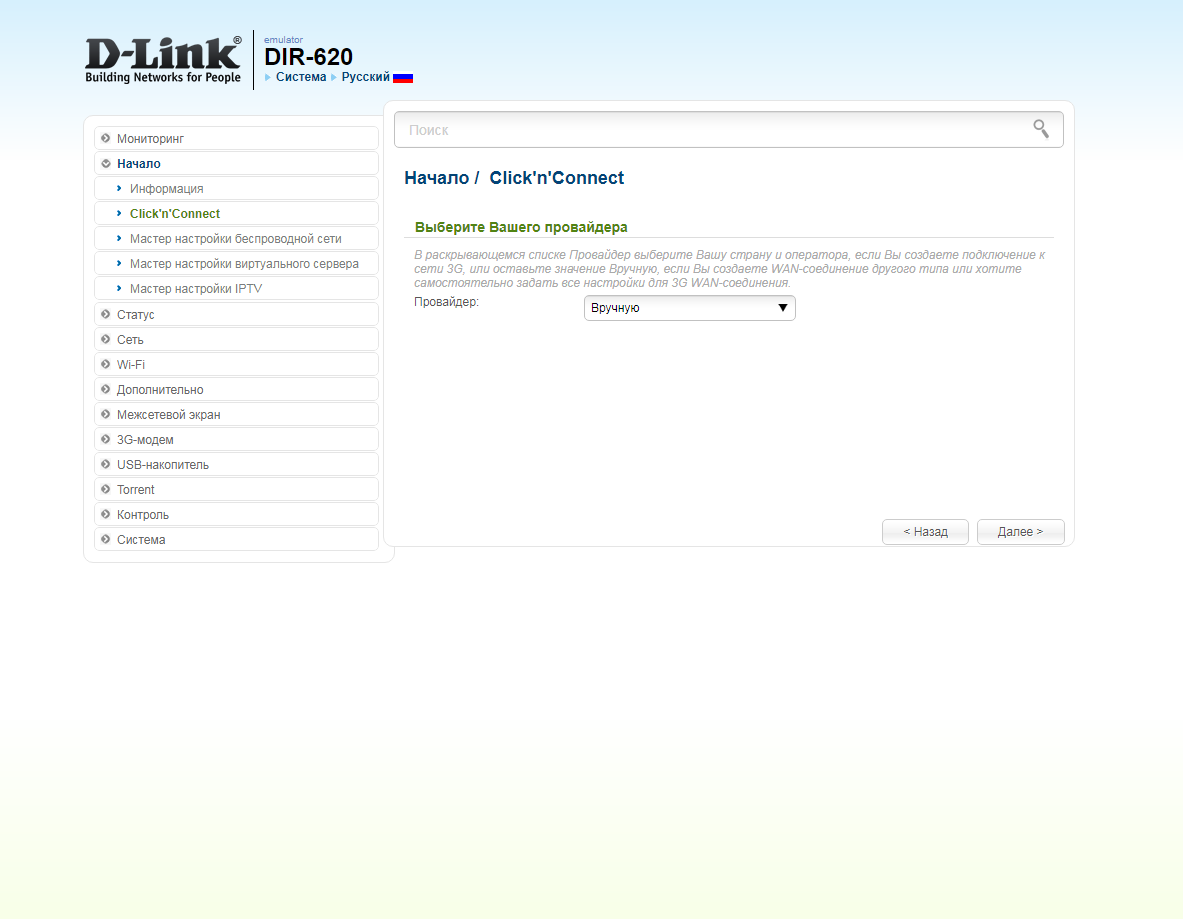
5. В следующем окне выбор типа подключения. Прокручиваем страницу вниз.
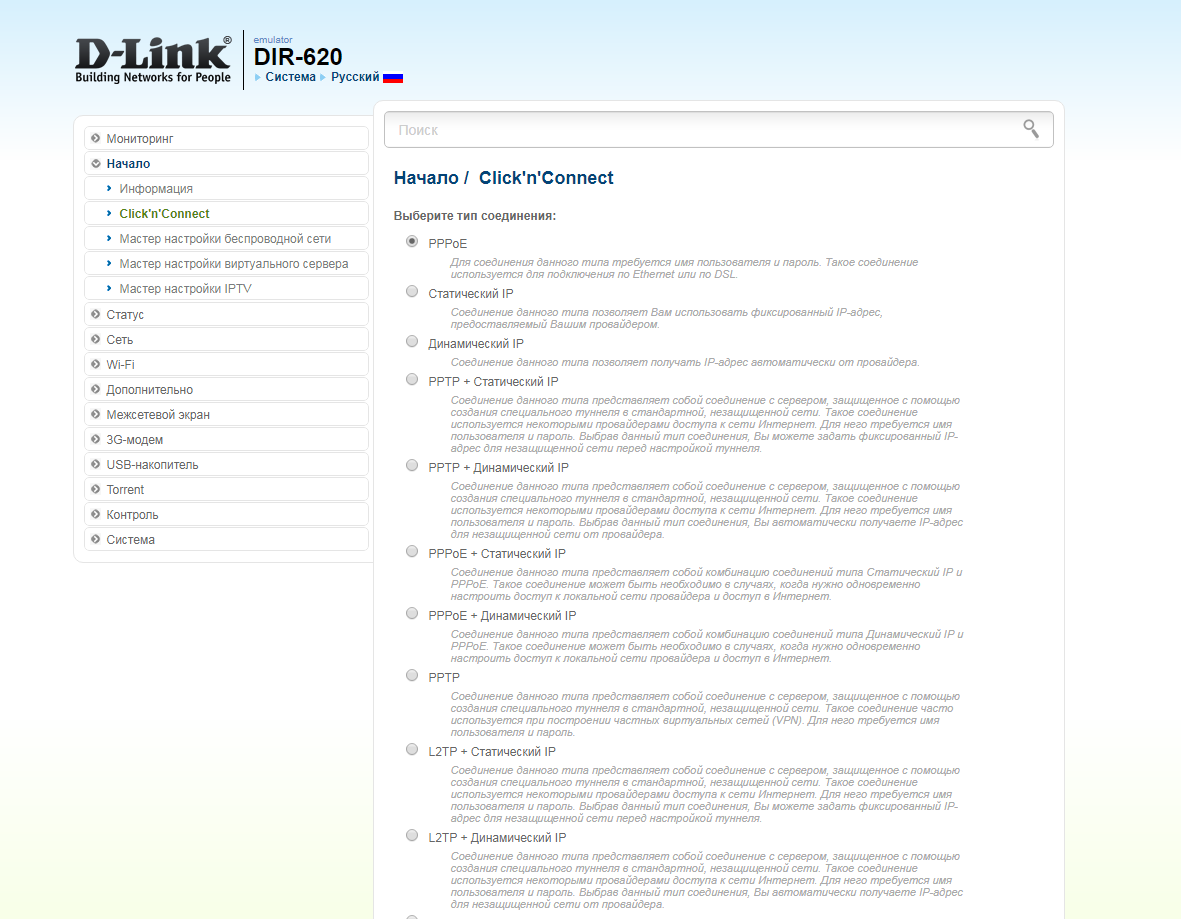
6. Выбираем "L2TP + Динамический IP" ("L2TP + Dynamic IP"). Нажимаем "Далее" ("Next").
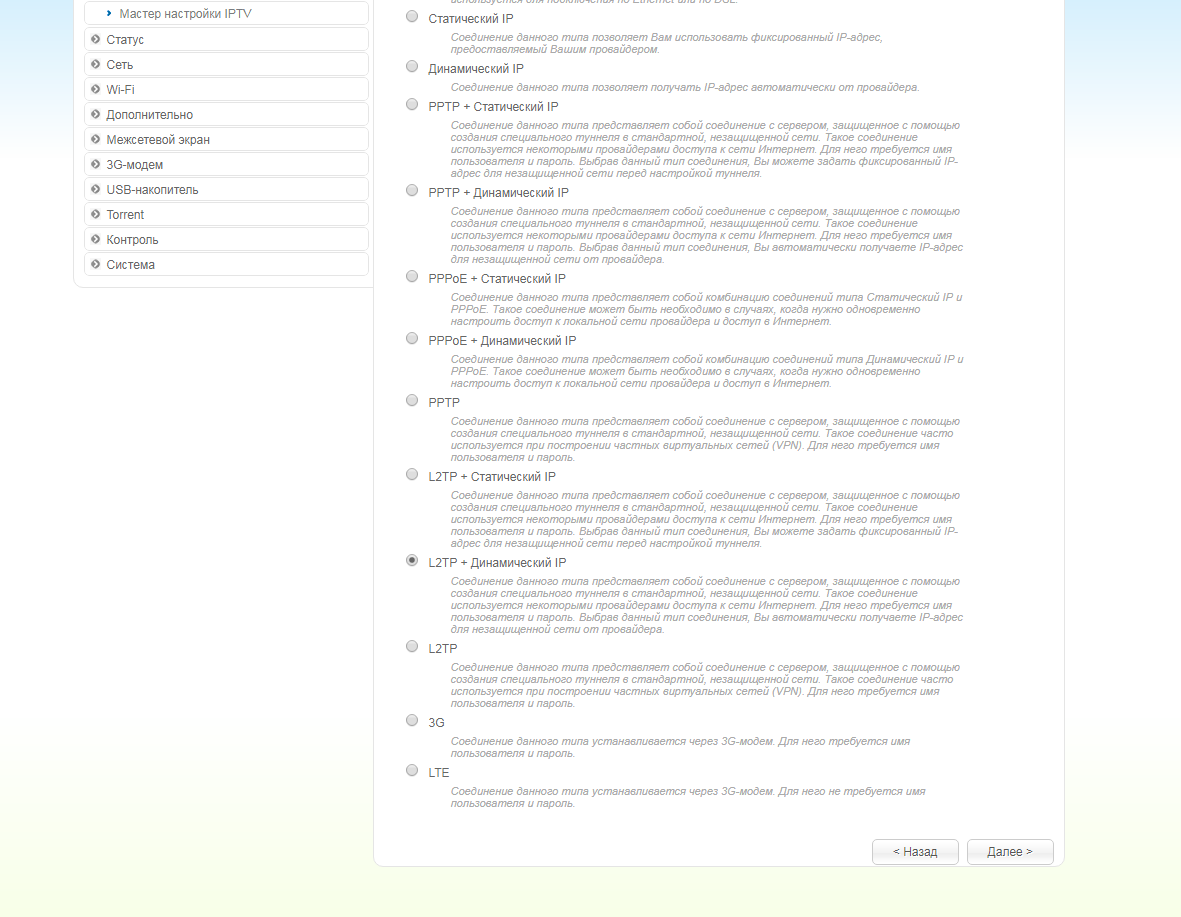
7. В следующем окне должно быть отмечено "Получить адрес DNS-сервера автоматически ("Obtain DNS server addresses automatically"). Нажимаем "Далее" ("Next").
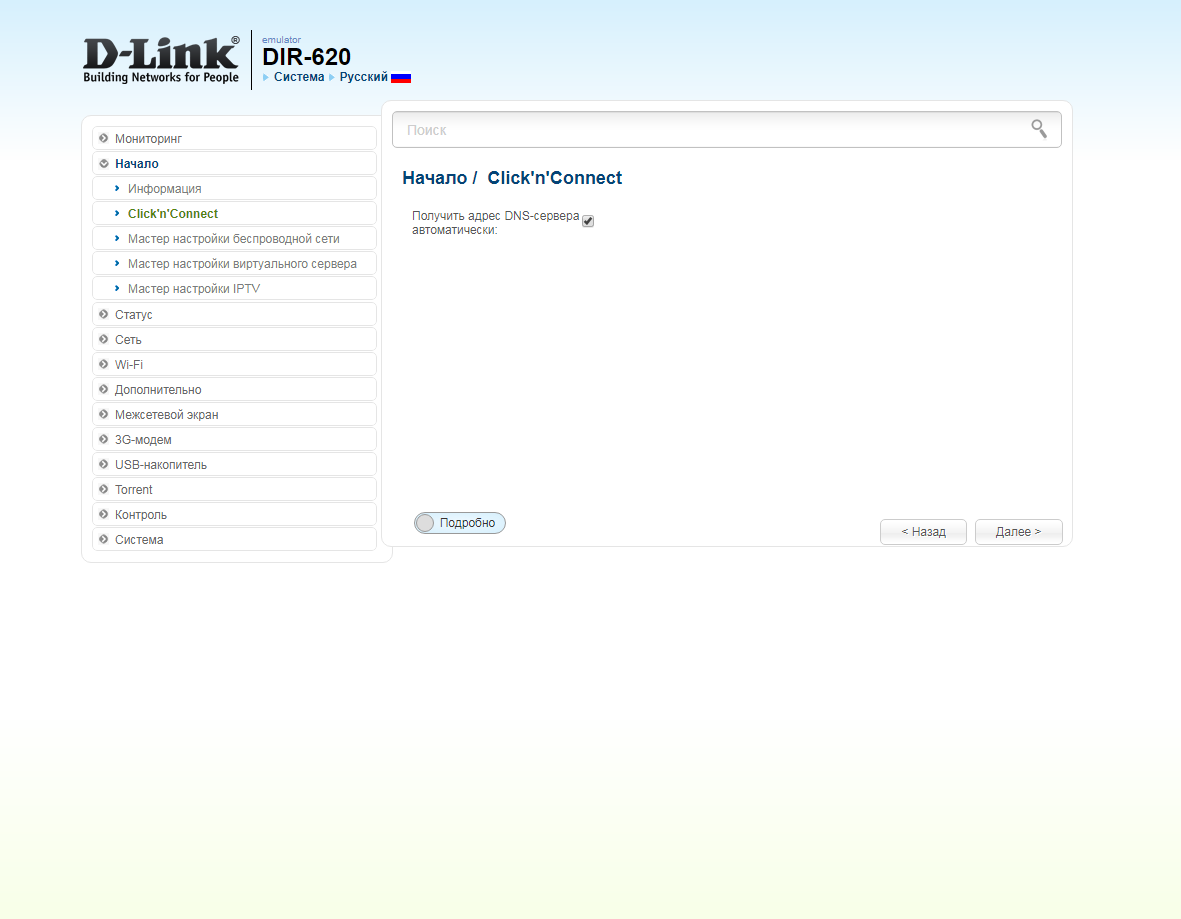
8. В следующем окне в поле "Имя соединения" ("Connection name") можно написать любое название или оставить то, что есть. В поле "Имя пользователя" ("Username") вводим лицевой счет. В поле "Пароль" ("Password") вводим пароль от домашнего интернета. В поле "Подтверждение пароля" ("Password confirmation") повторить пароль. В поле "Адрес VPN-сервера" ("VPN server address") вводим tp.internet.beeline.ru. Нажимаем "Далее" ("Next").
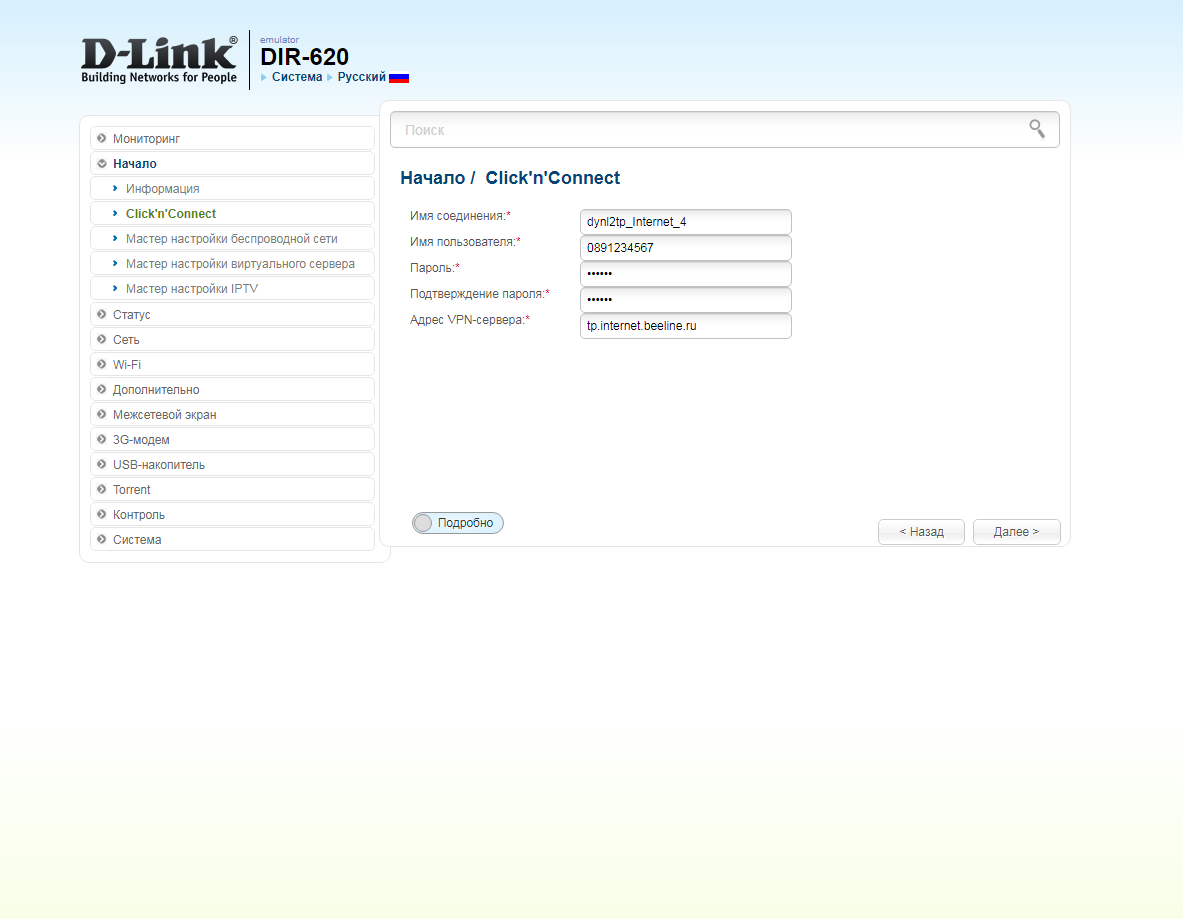
9. В следующем окне нажимаем "Применить" ("Apply"). Ждем применения настроек.
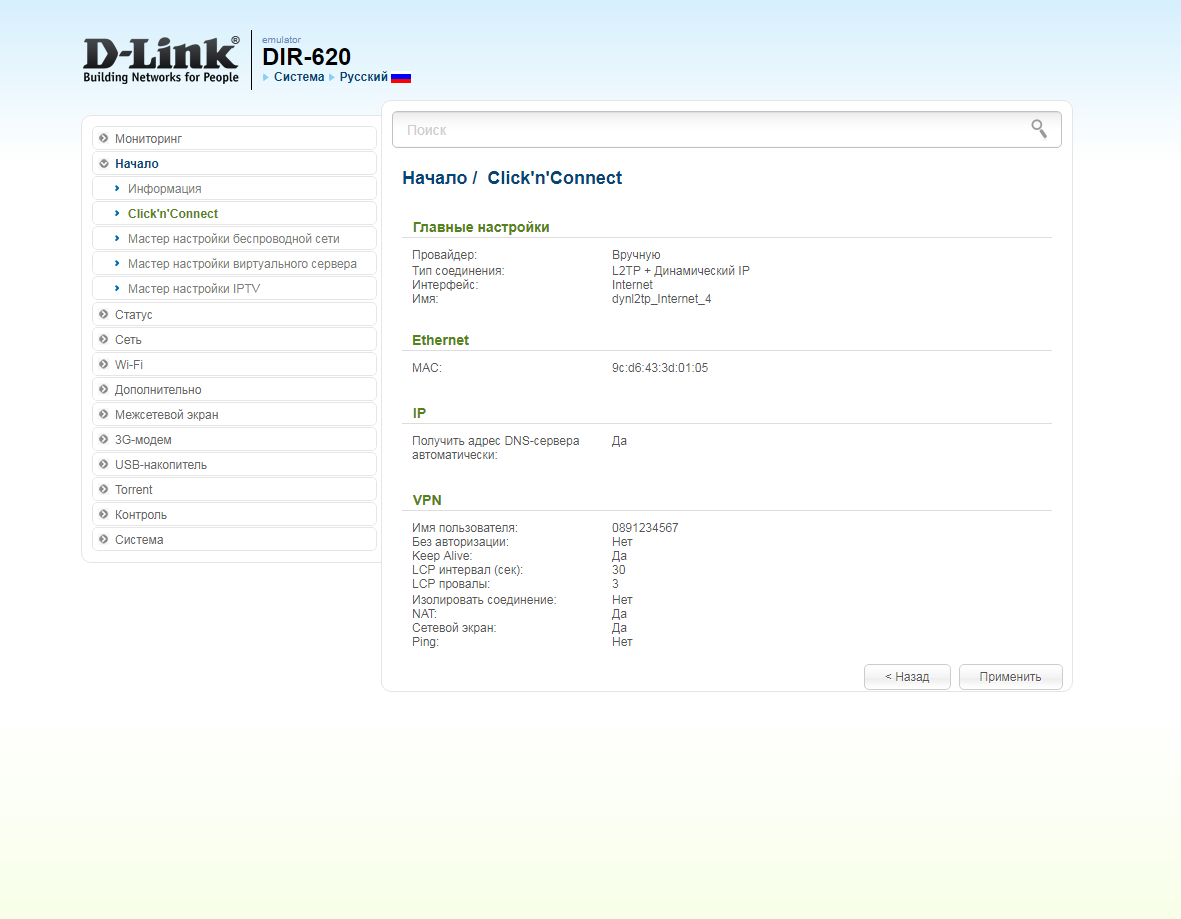
10. Для настройки wifi сети нажимаем на "Далее" ("Next").
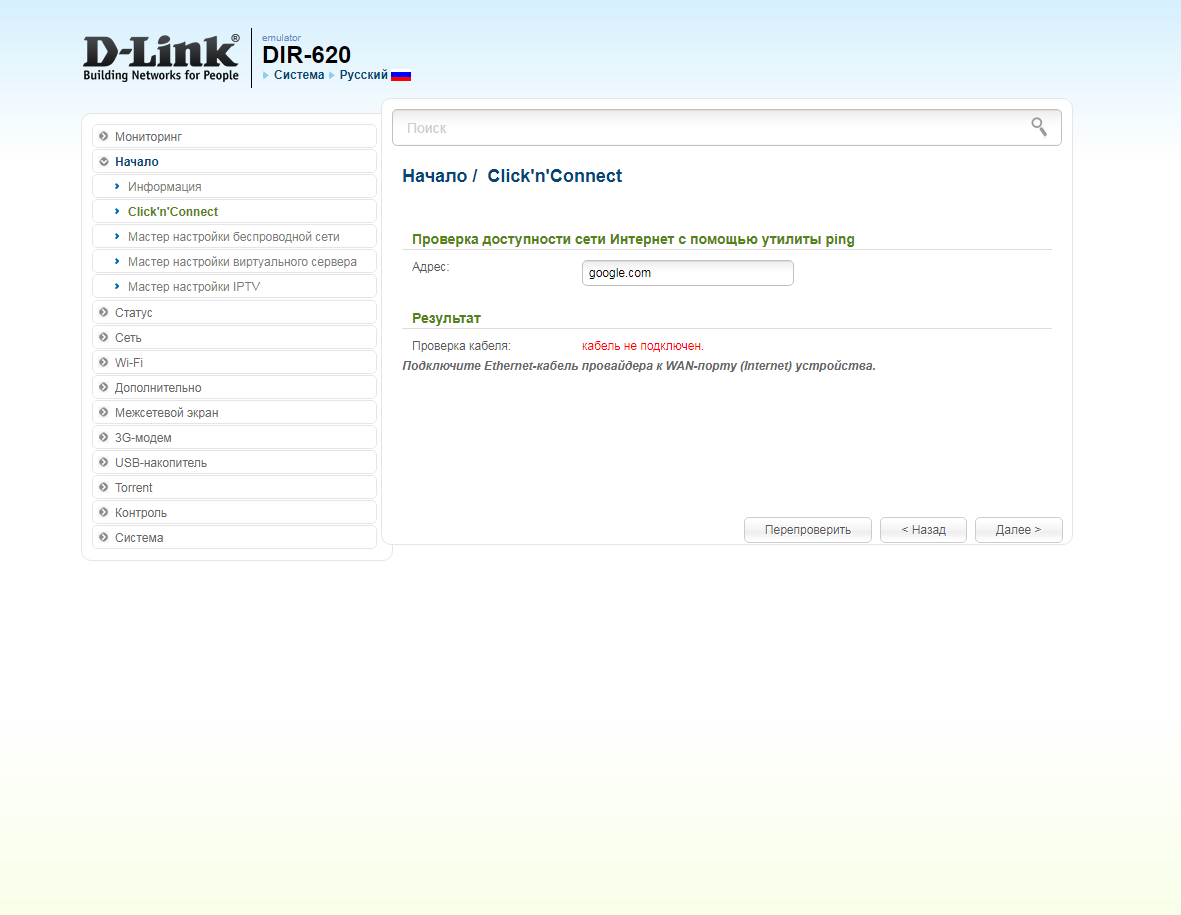
11. Выбираем режим работы "Точка доступа" ("Access point"). Нажимаем "Далее" ("Next").
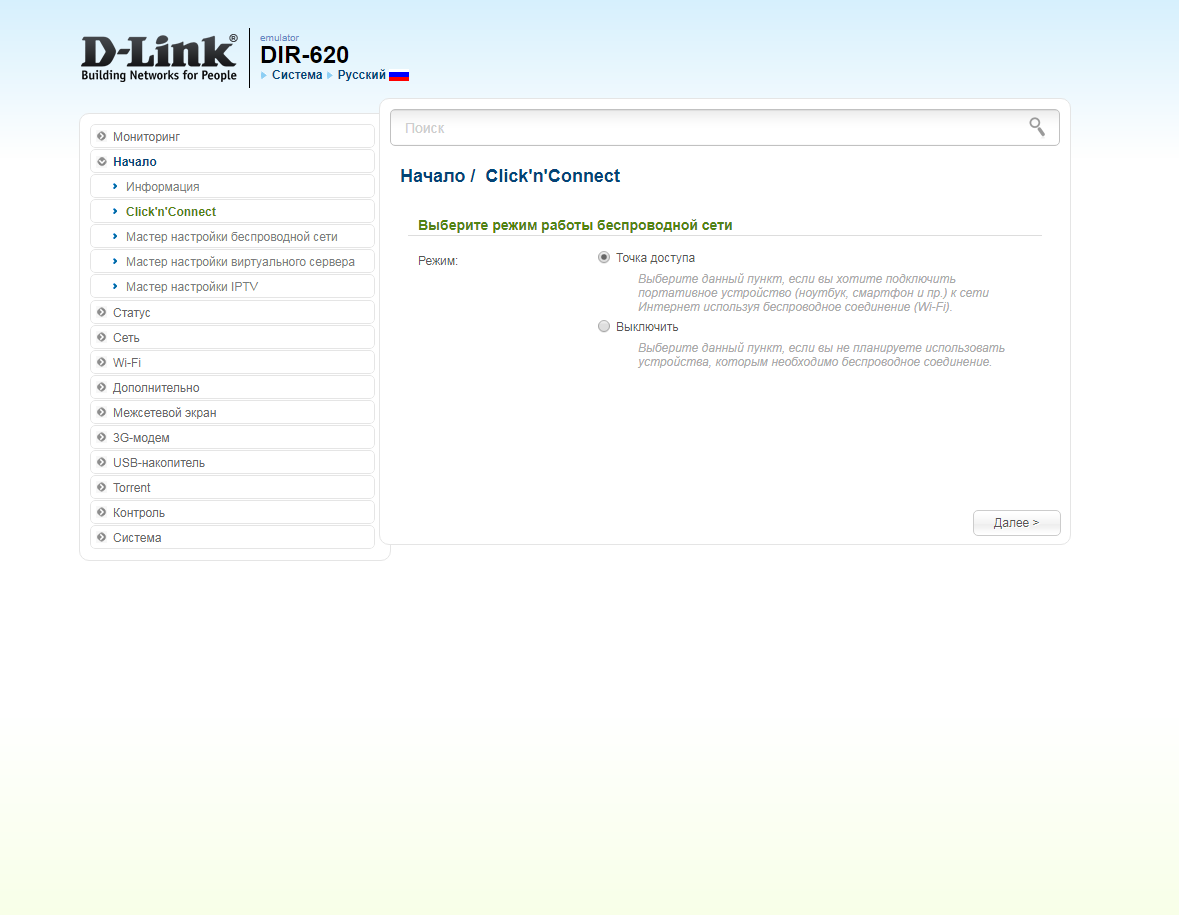
12. В поле SSID придумываем и пишем новое имя сети (достаточно изменить/добавить одну букву или цифру). Нажимаем "Далее" ("Next").
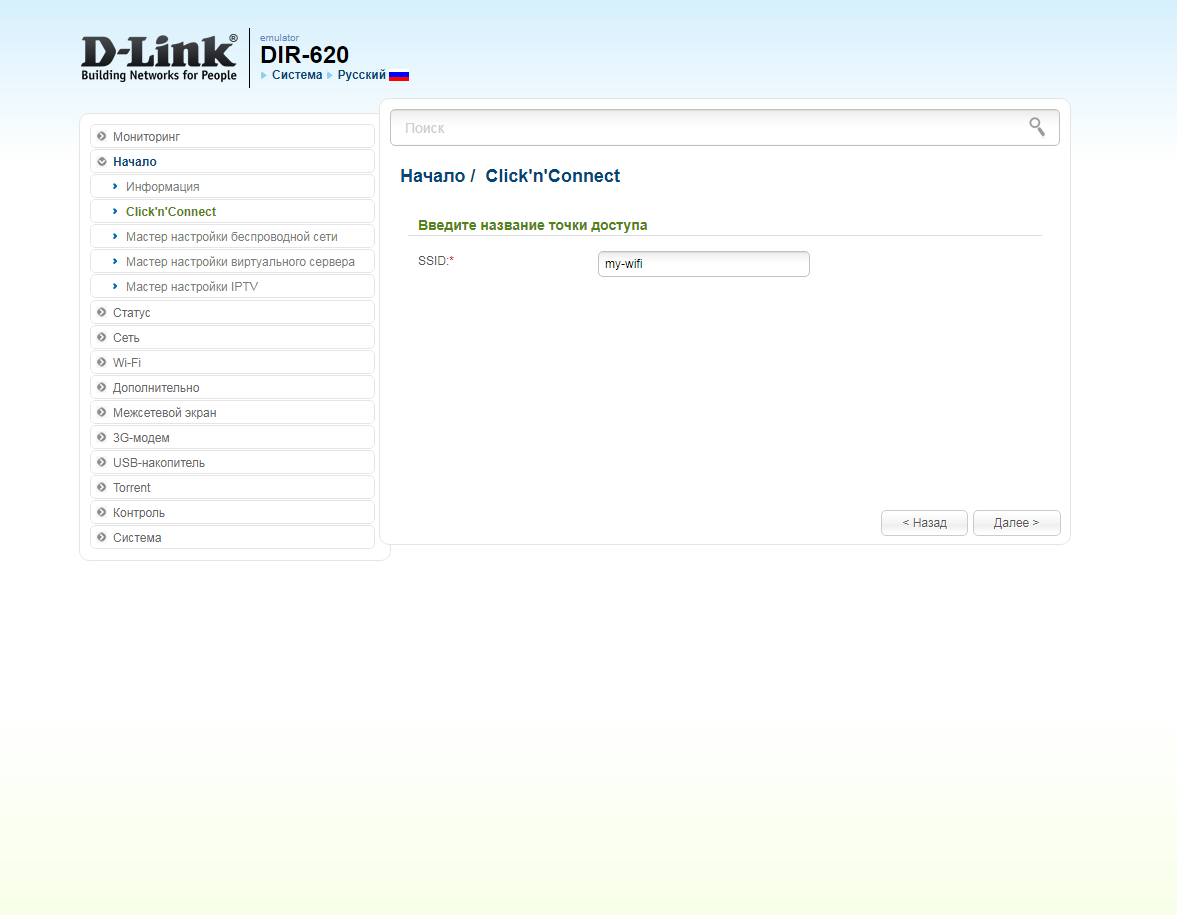
13. В пункте "Сетевая аутентификация" ("Network Authentication") выбираем "Защищенная сеть" ("Protected"). В поле "Ключ безопасности" ("Network key") придумываем и пишем новый пароль для Wi-Fi сети (не менее 8 символов, используя только английские буквы или цифры). Нажимаем "Далее" ("Next").
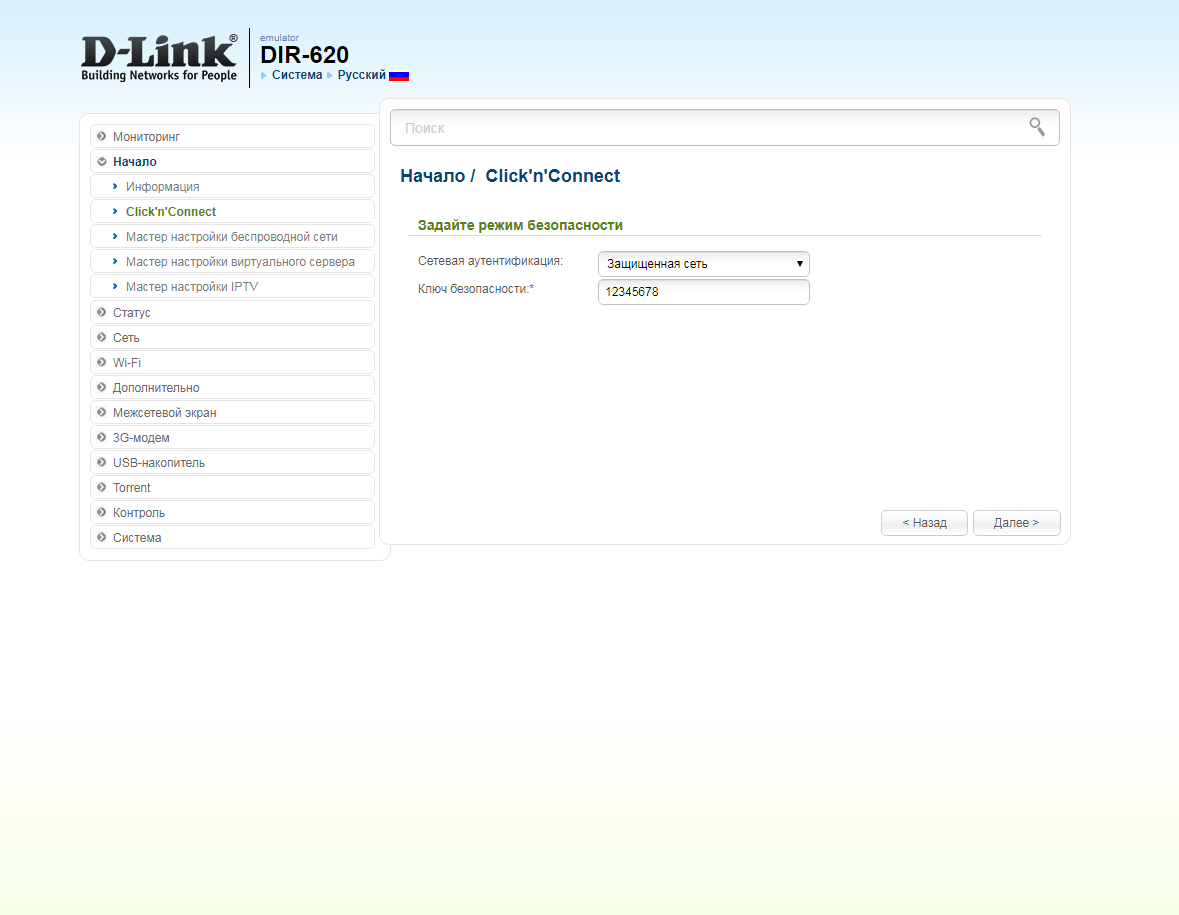
14. В следующем окне нажимаем "Применить" ("Apply"). Ждем применения настроек.
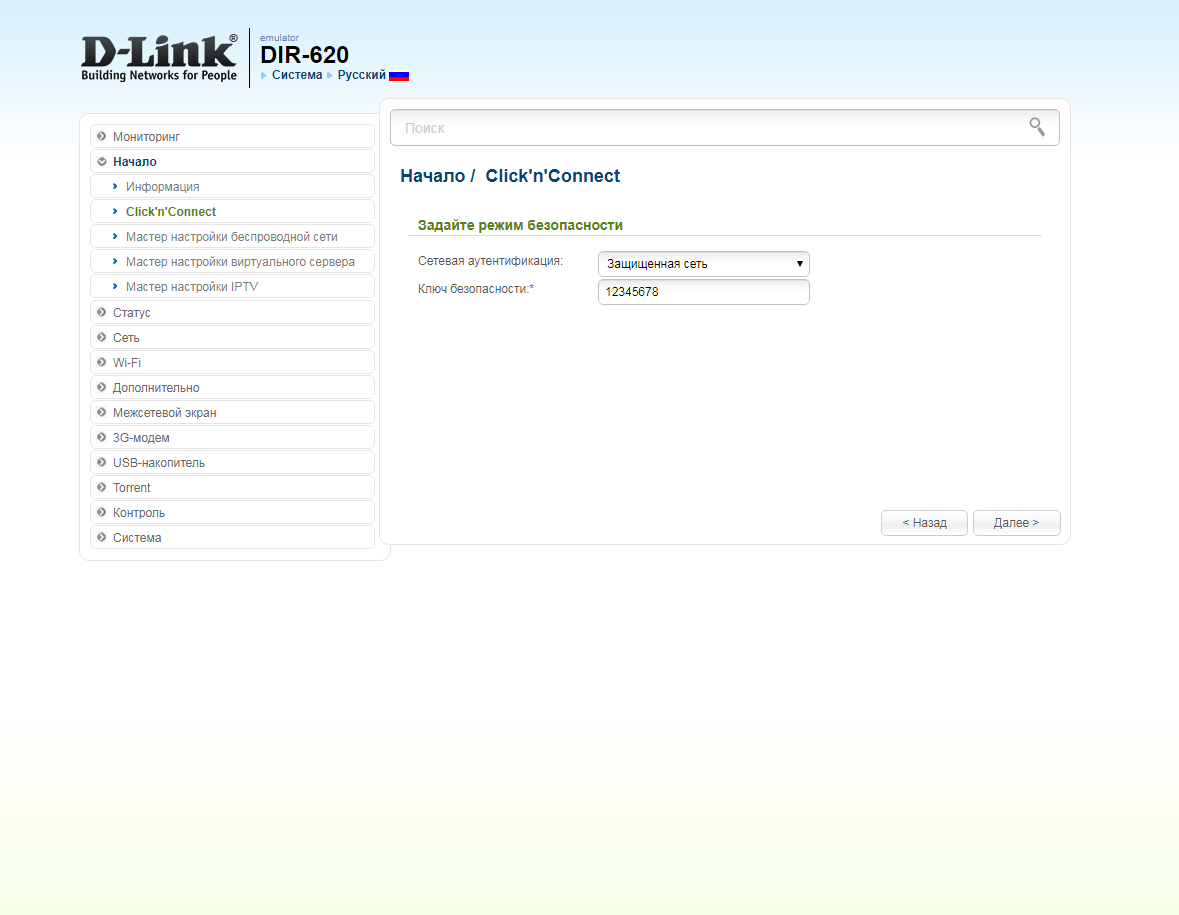
15. Откроется настройка портов для IPTV. Выбираем порт для IPTV приставки. Нажимаем "Далее" ("Next") и ждем применения настроек.
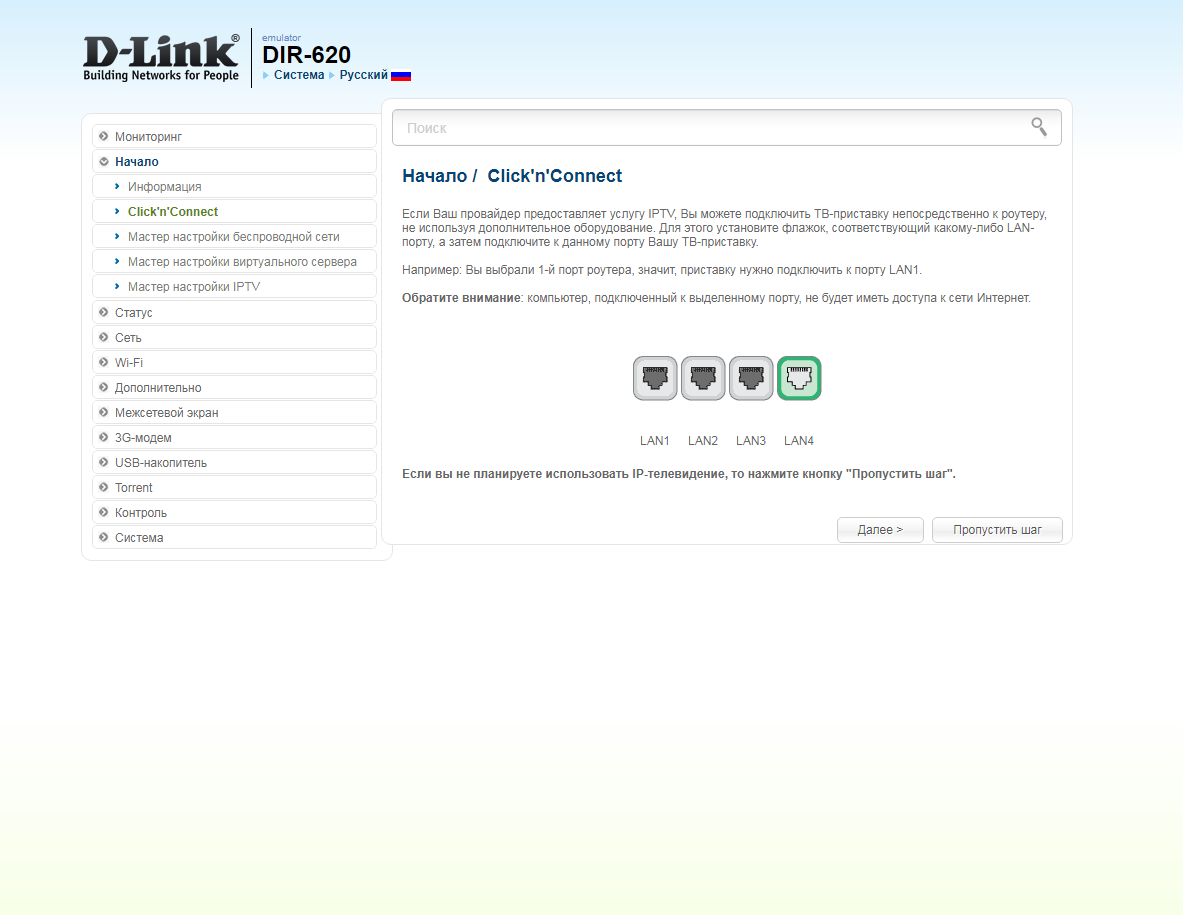
16. В следующем окне нажимаем "Применить" ("Save") для подтверждения настройки.
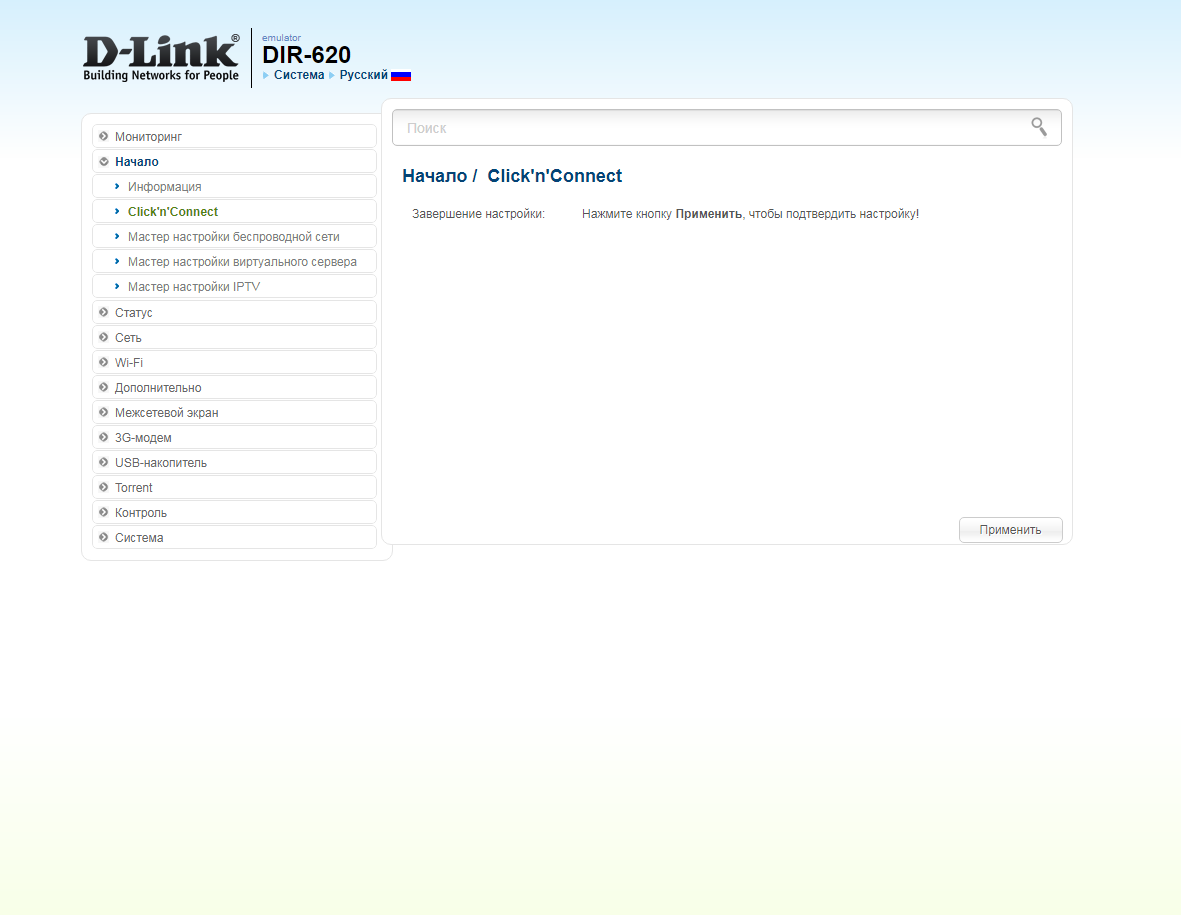
17. Для настройки wifi сети можно нажать на "Мастер настройки беспроводной сети" ("Wireless network setting wizard"). Выбираем режим работы "Точка доступа" ("Access point"). Нажимаем "Далее" ("Next").
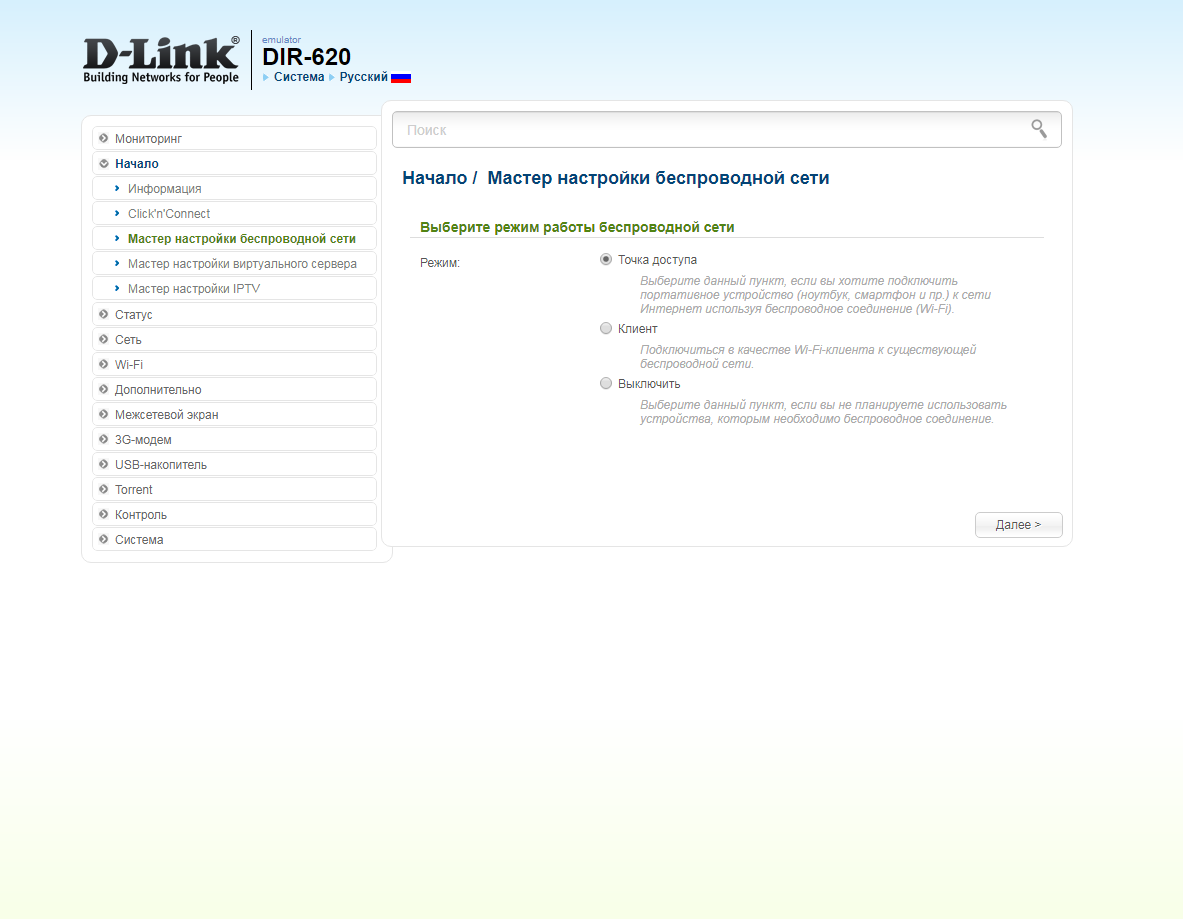
18. В поле SSID придумываем и пишем новое имя сети (достаточно изменить/добавить одну букву или цифру). Нажимаем "Далее" ("Next").
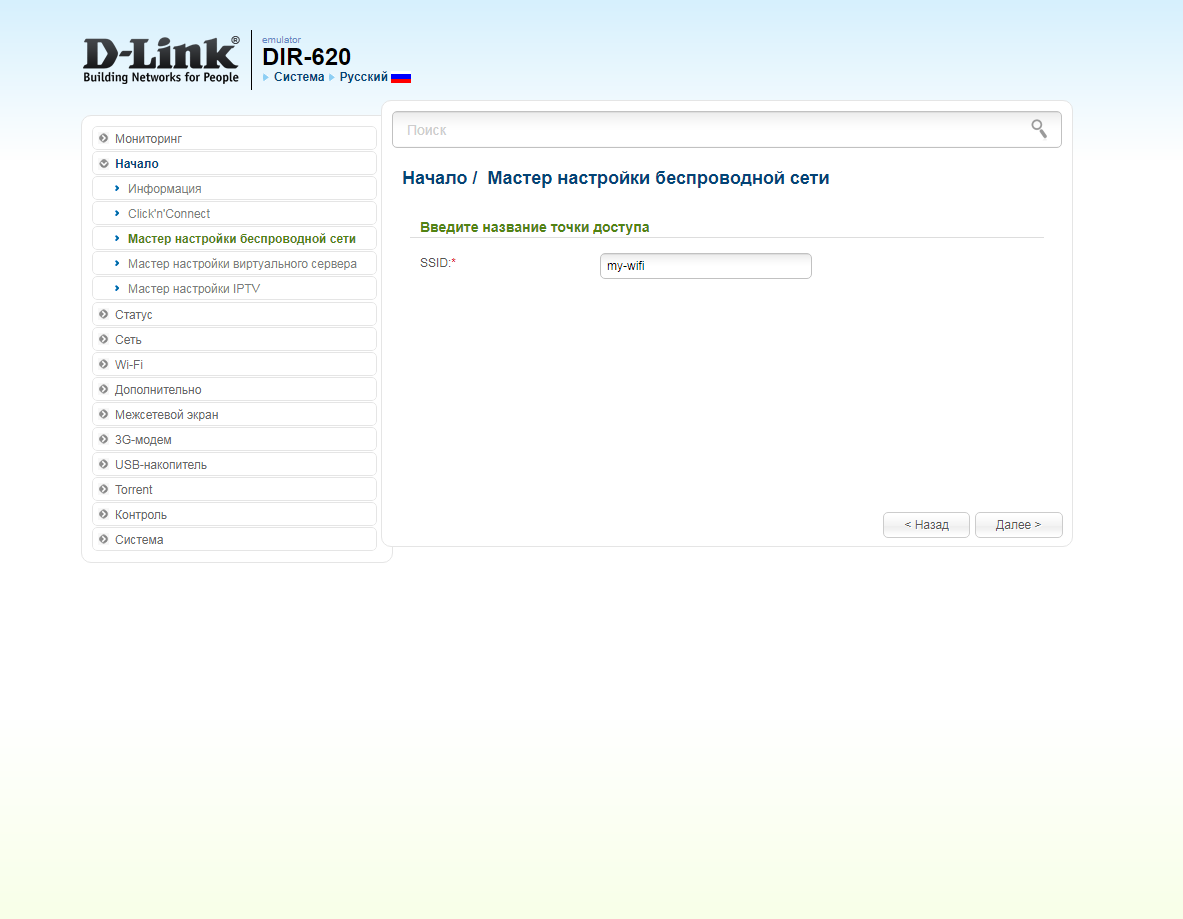
19. В пункте "Сетевая аутентификация" ("Network Authentication") выбираем "Защищенная сеть" ("Protected"). В поле "Ключ безопасности" ("Network key") придумываем и пишем новый пароль для Wi-Fi сети (не менее 8 символов, используя только английские буквы или цифры). Нажимаем "Далее" ("Next").
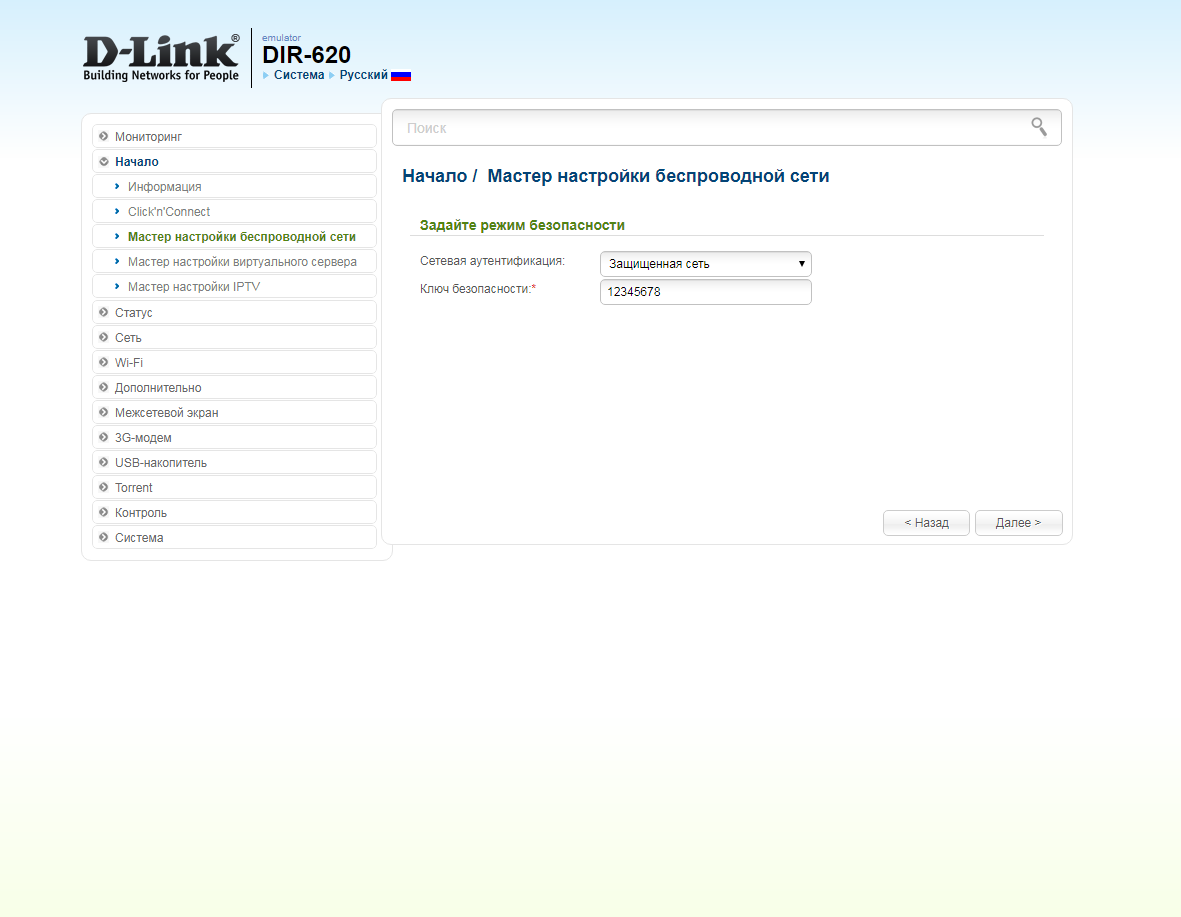
20. В следующем окне нажимаем "Применить" ("Apply"). Ждем применения настроек.
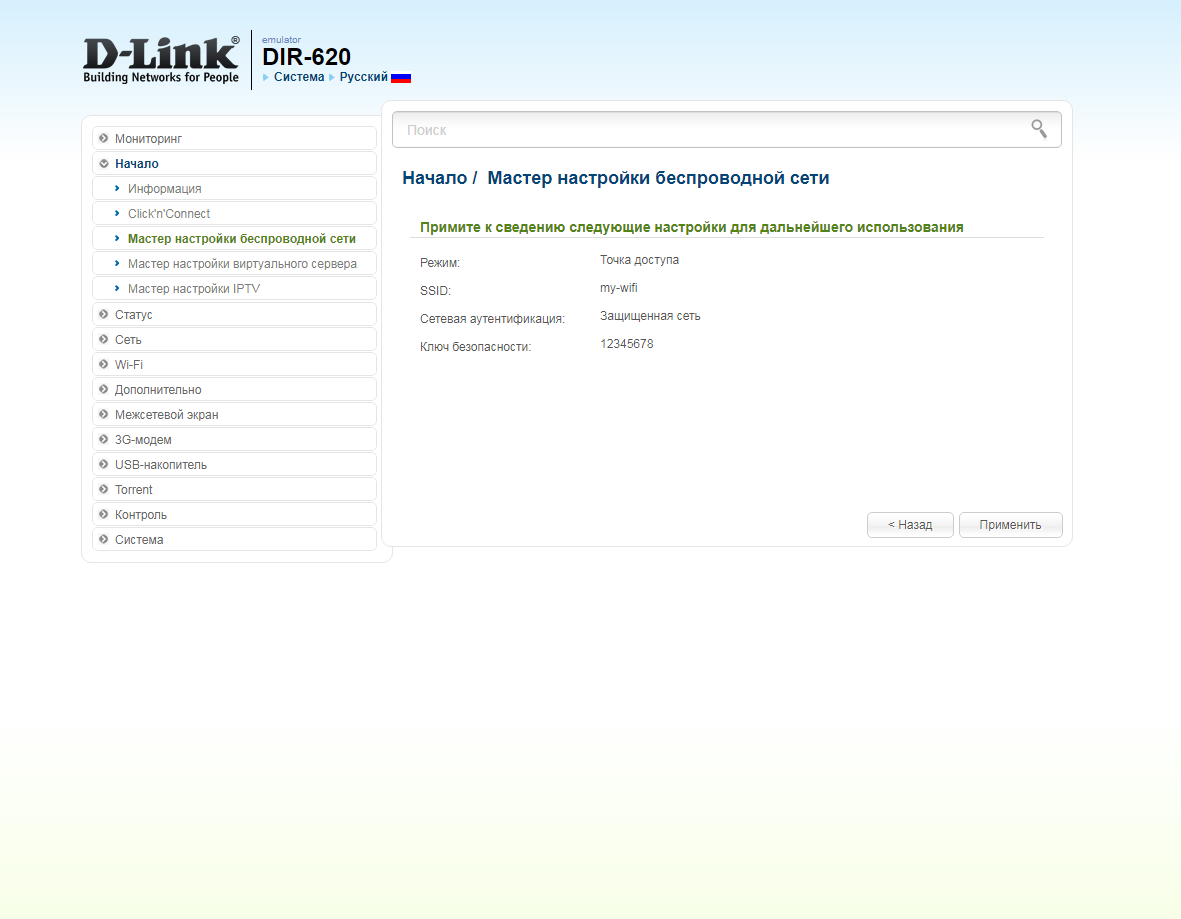
21. Для настройки IPTV приставки можно нажать слева на "Мастер настройки IPTV" ("IPTV settings wizard"). Выбираем порт для IPTV приставки. Нажимаем "Сохранить" ("Save") и ждем при применения настроек.
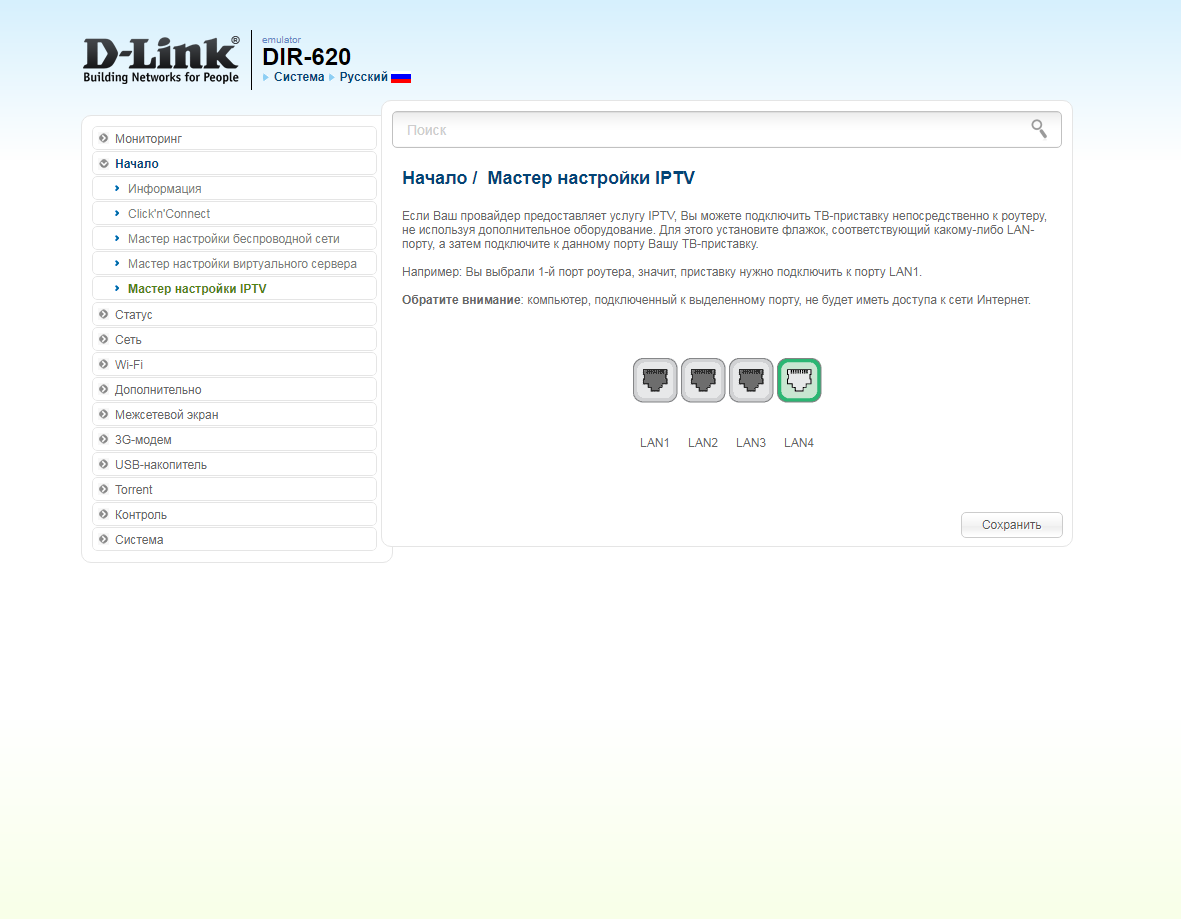
Настройка роутера на IPOE
1. Открываем браузер и вводим в адресную строку 192.168.0.1 Роутер предложит вам ввести логин и пароль. Вводим в оба поля admin. Нажимаем кнопку "Вход" ("Enter")

2. Перед вами откроется web-интерфейс роутера. Нажмите на "Click'n'Connect".
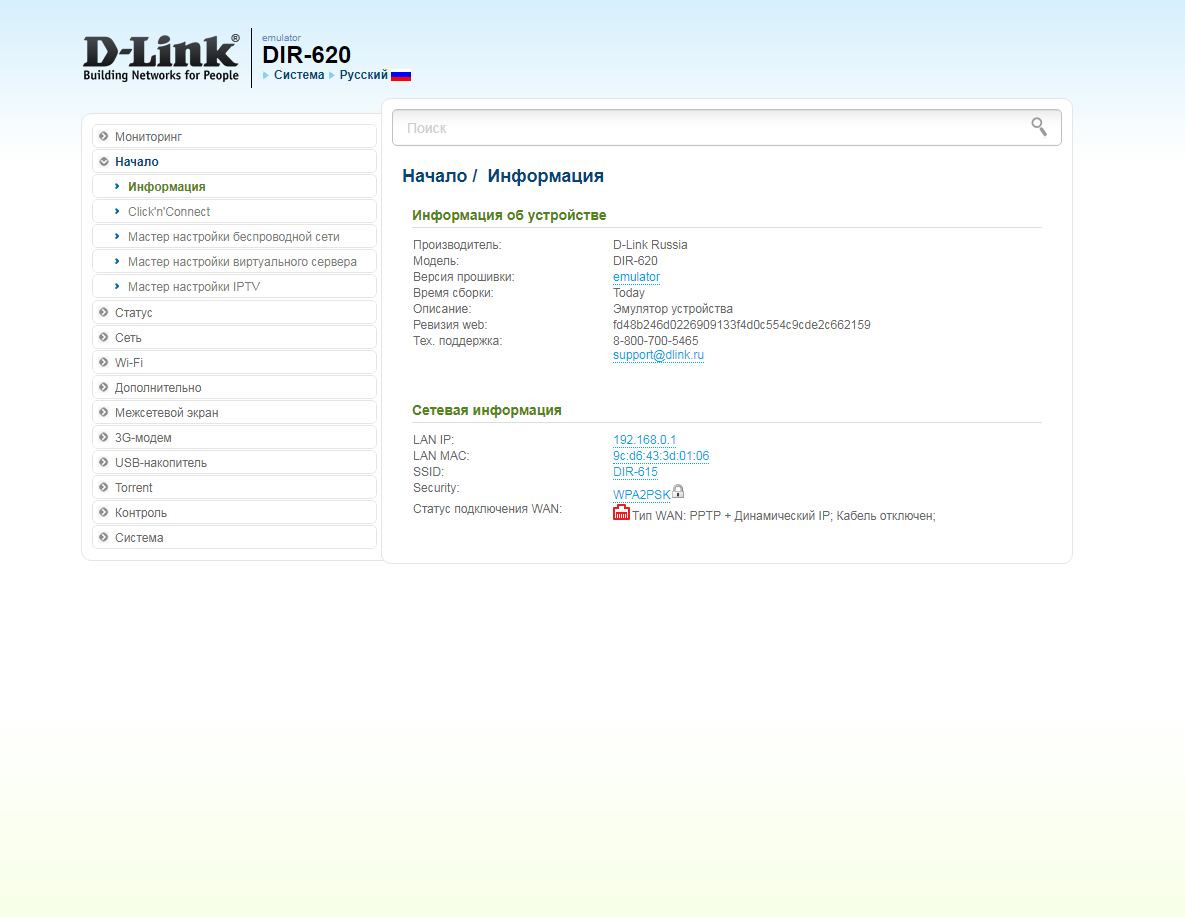
3. Нажимаем "Далее" ("Next").
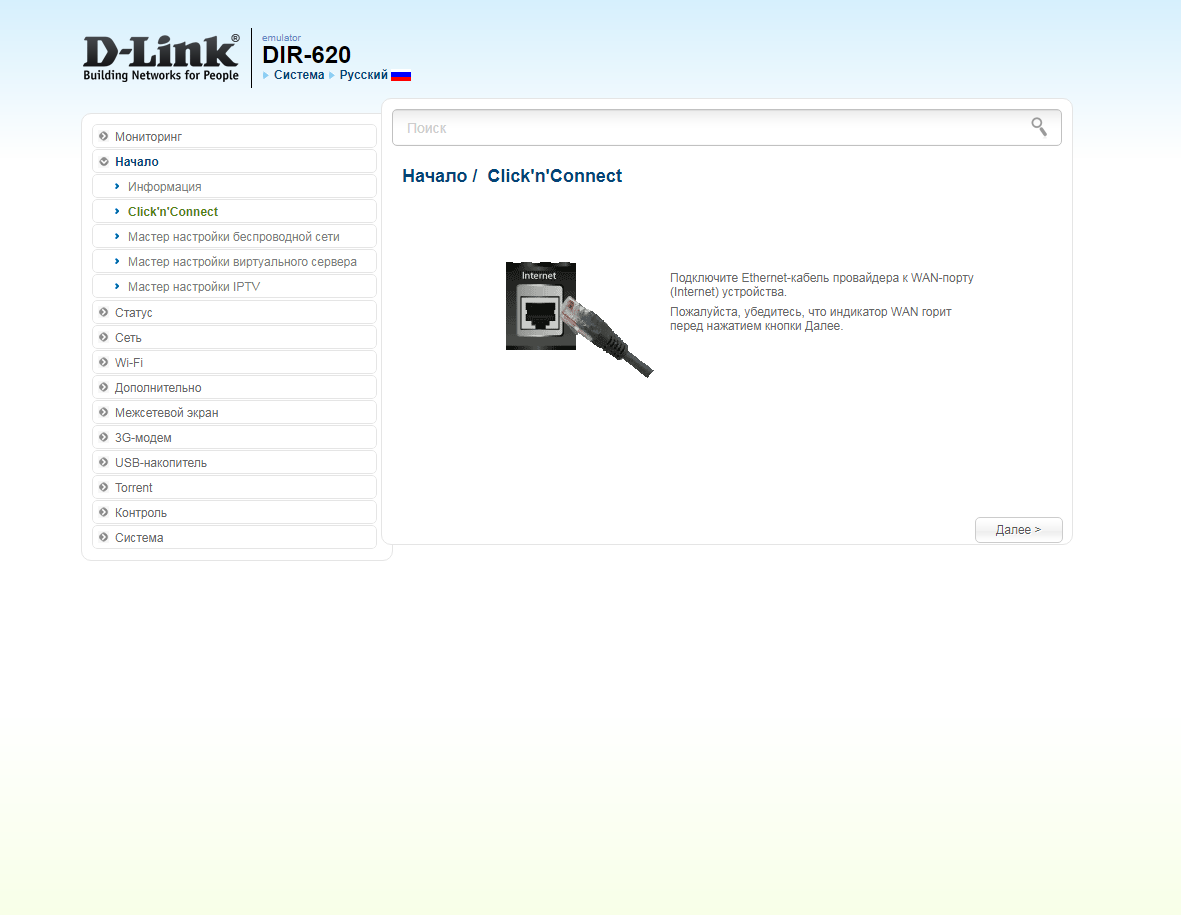
4. Если в следующем окне появляется выбор провайдера, ставим "Вручную" ("Manually"). Нажимаем "Далее" ("Next").
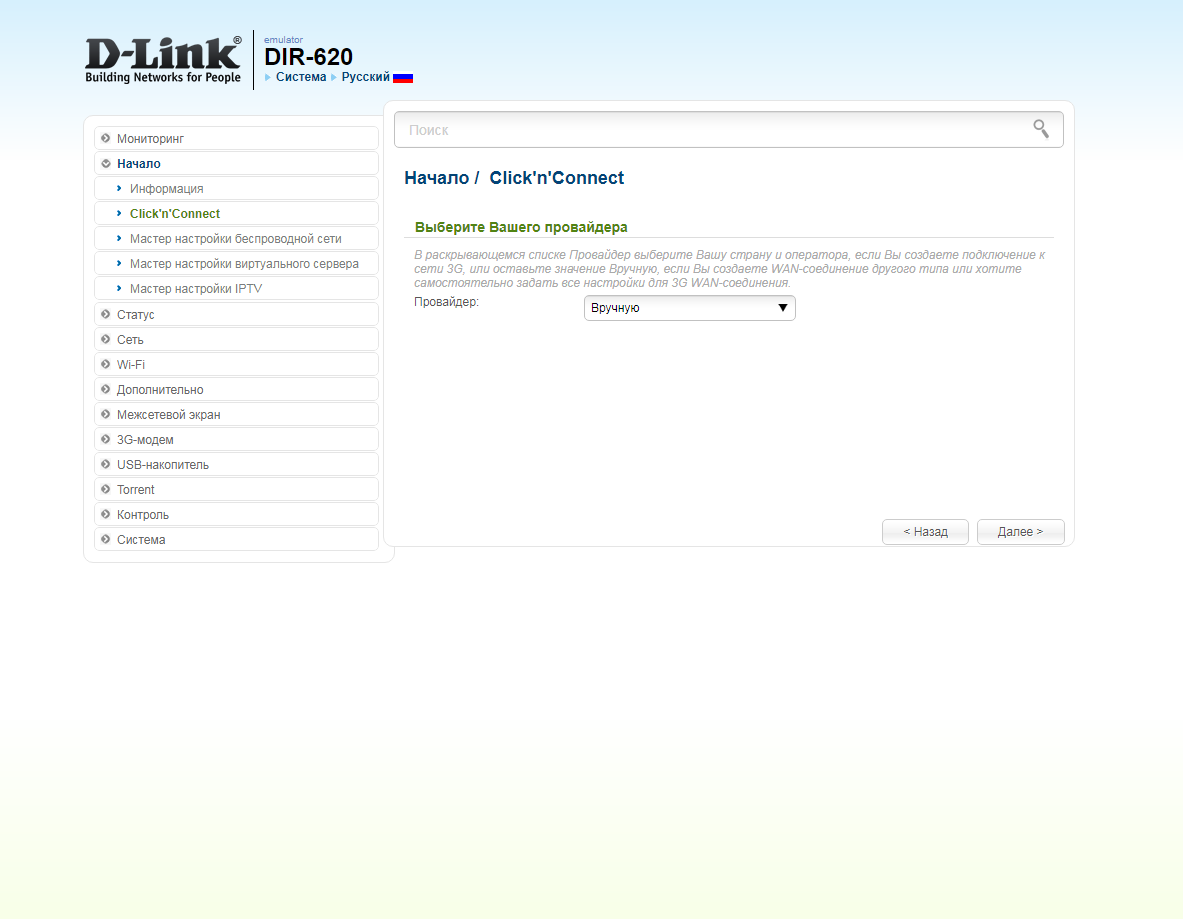
5. В следующем окне выбор типа подключения. Выбираем "Динамический IP" ("Dynamic IP").
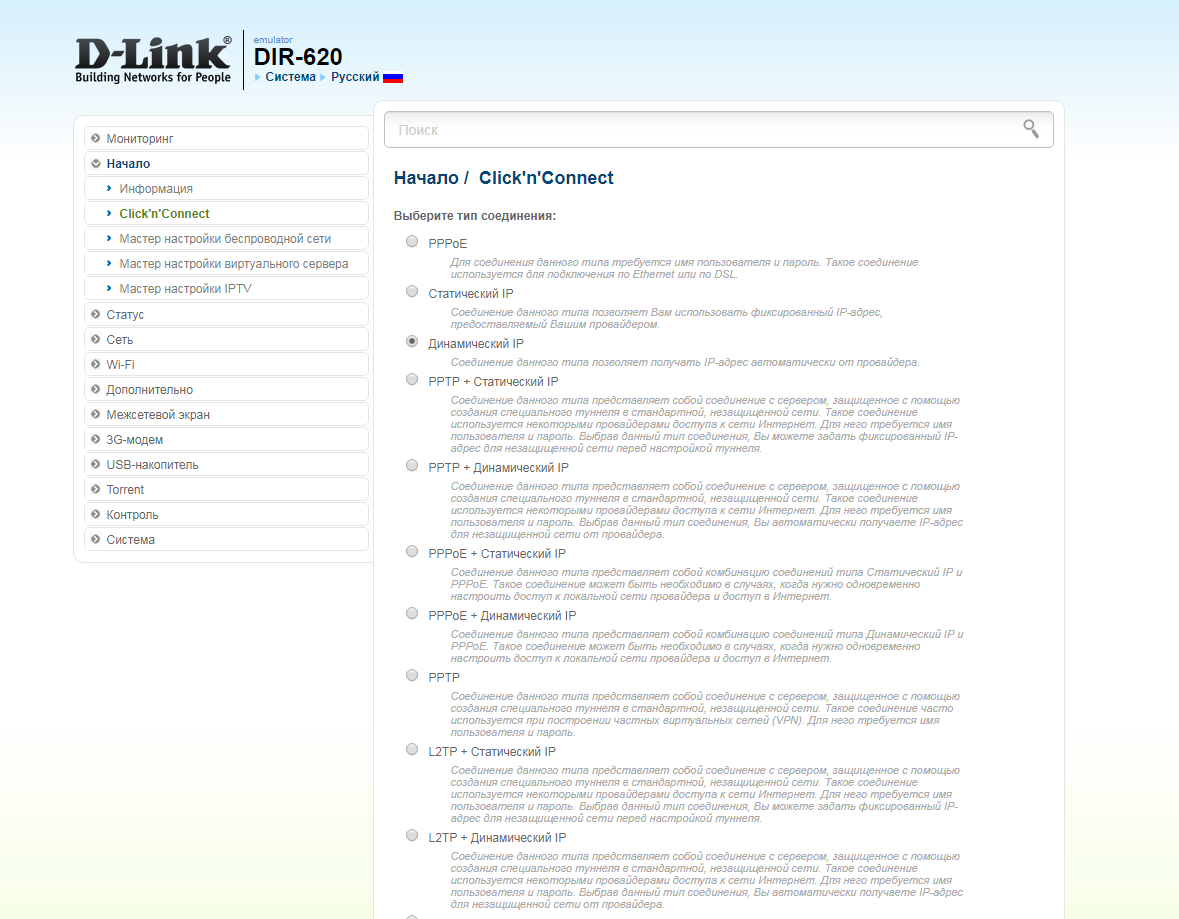
6. Прокручиваем страницу вниз. Нажимаем "Далее" ("Next").
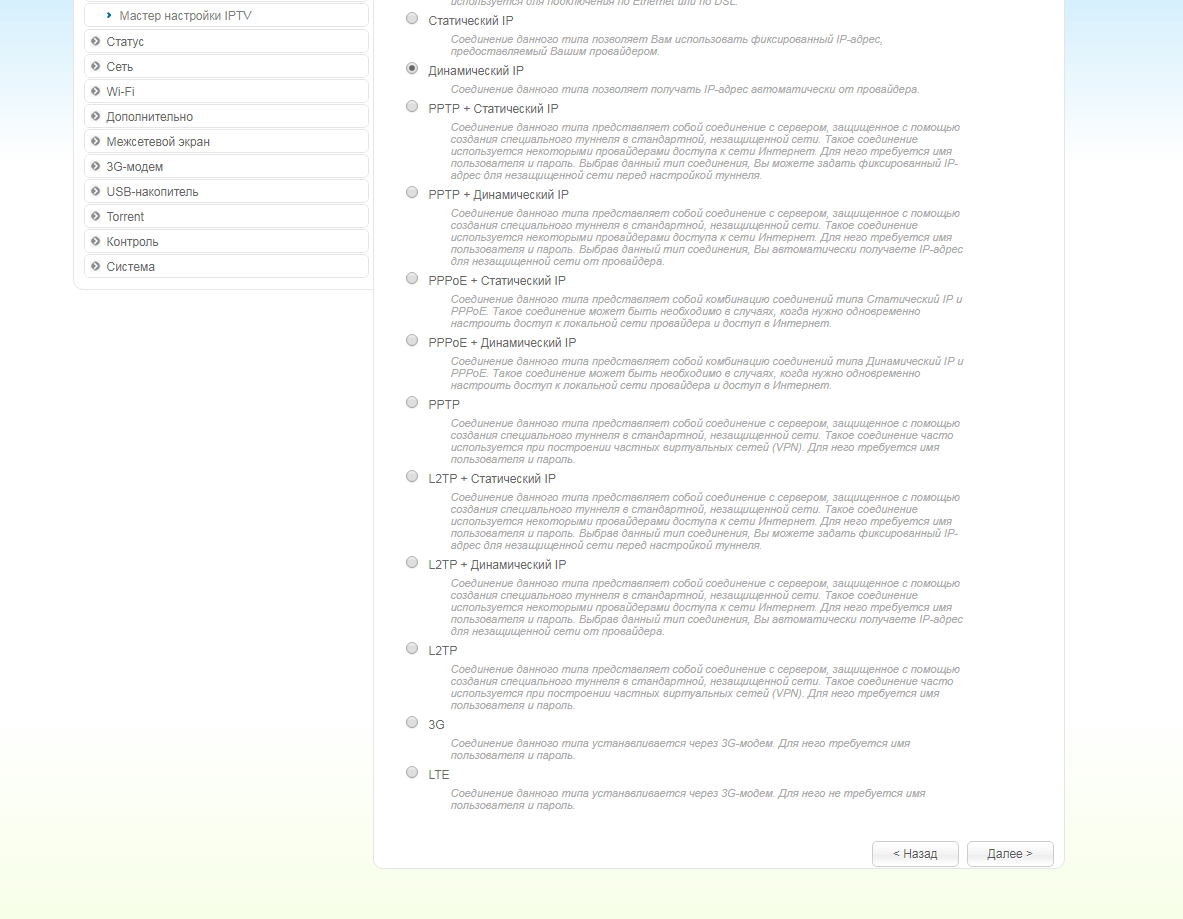
7. В следующем окне в поле "Имя соединения" ("Connection name") можно написать любое название или оставить то, что есть. Должно быть отмечено "Получить адрес DNS-сервера автоматически ("Obtain DNS server addresses automatically"). Нажимаем "Далее" ("Next").
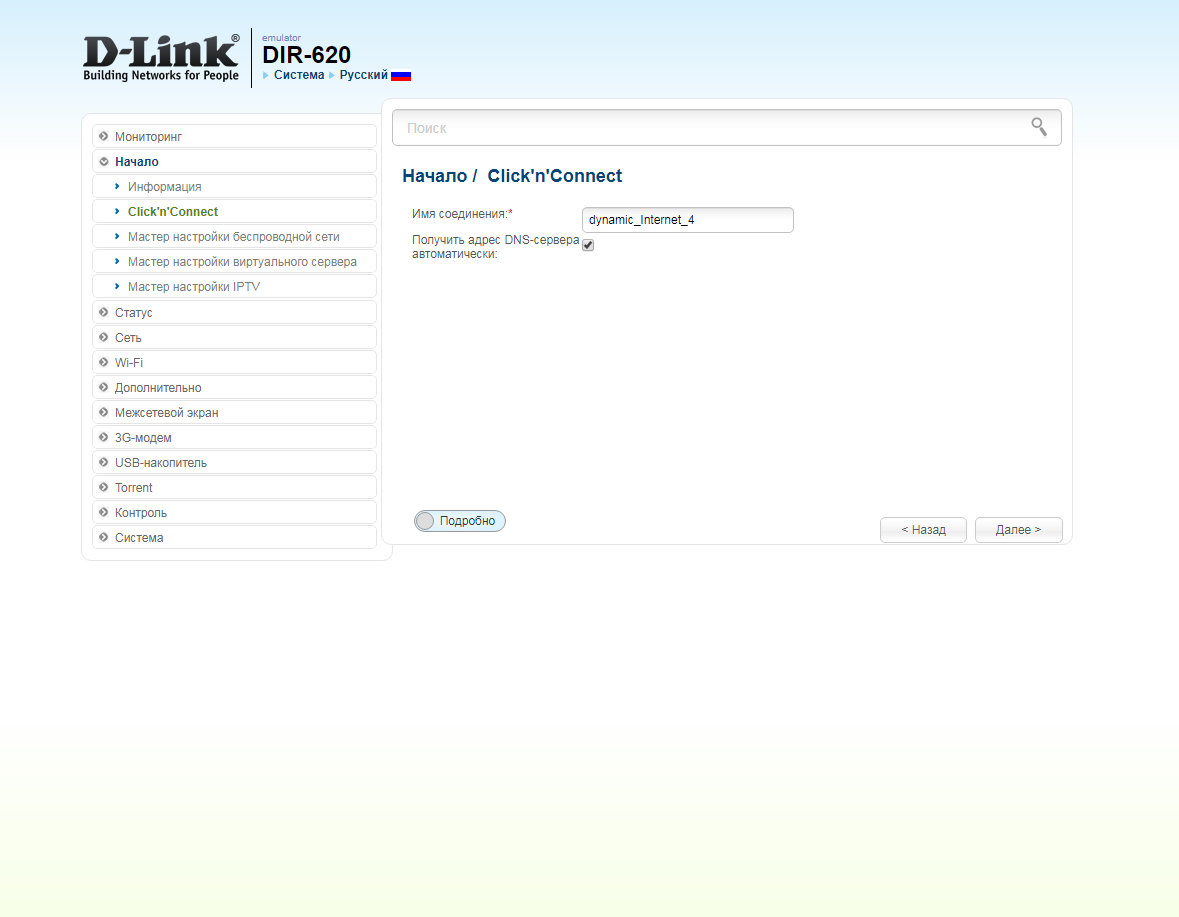
8. В следующем окне нажимаем "Применить" ("Apply"). Ждем применения настроек.
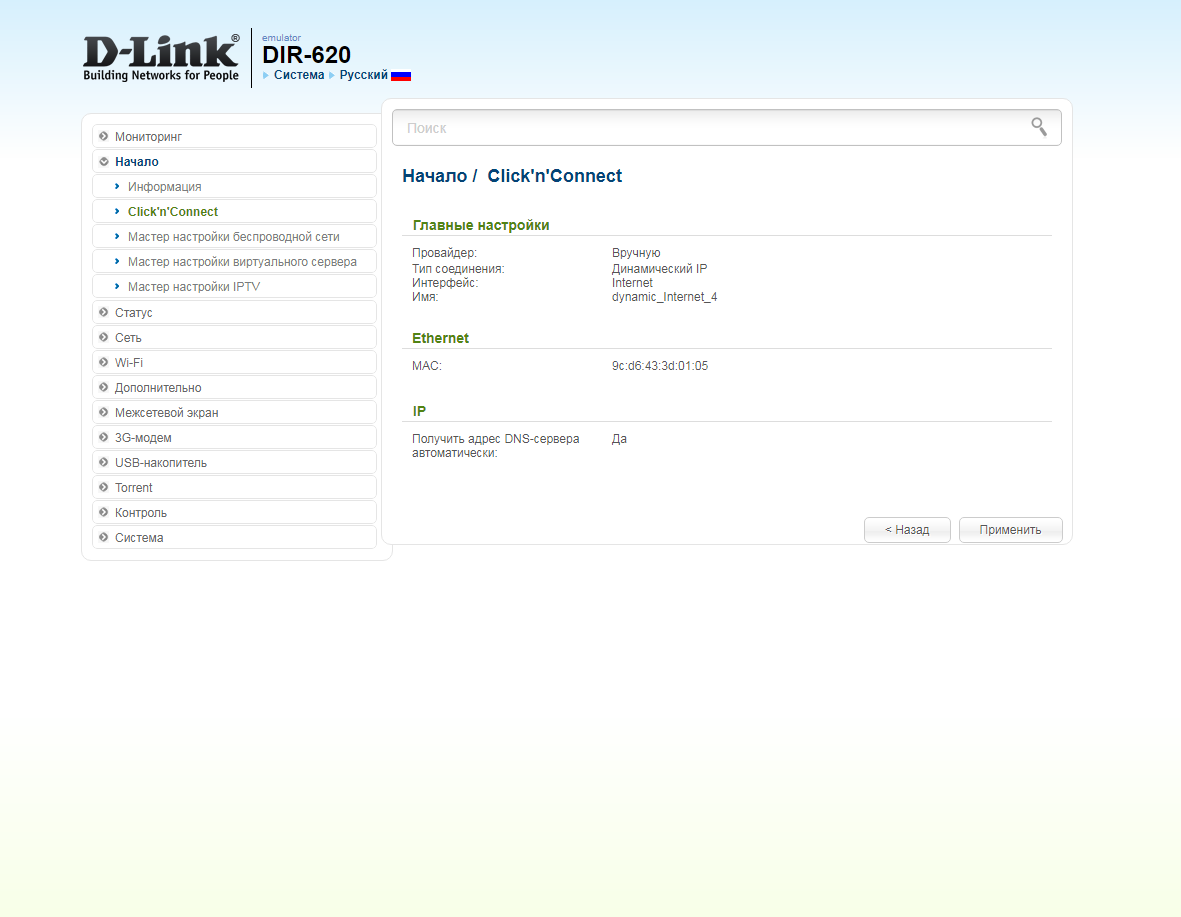
10. Для настройки wifi сети нажимаем на "Далее" ("Next").
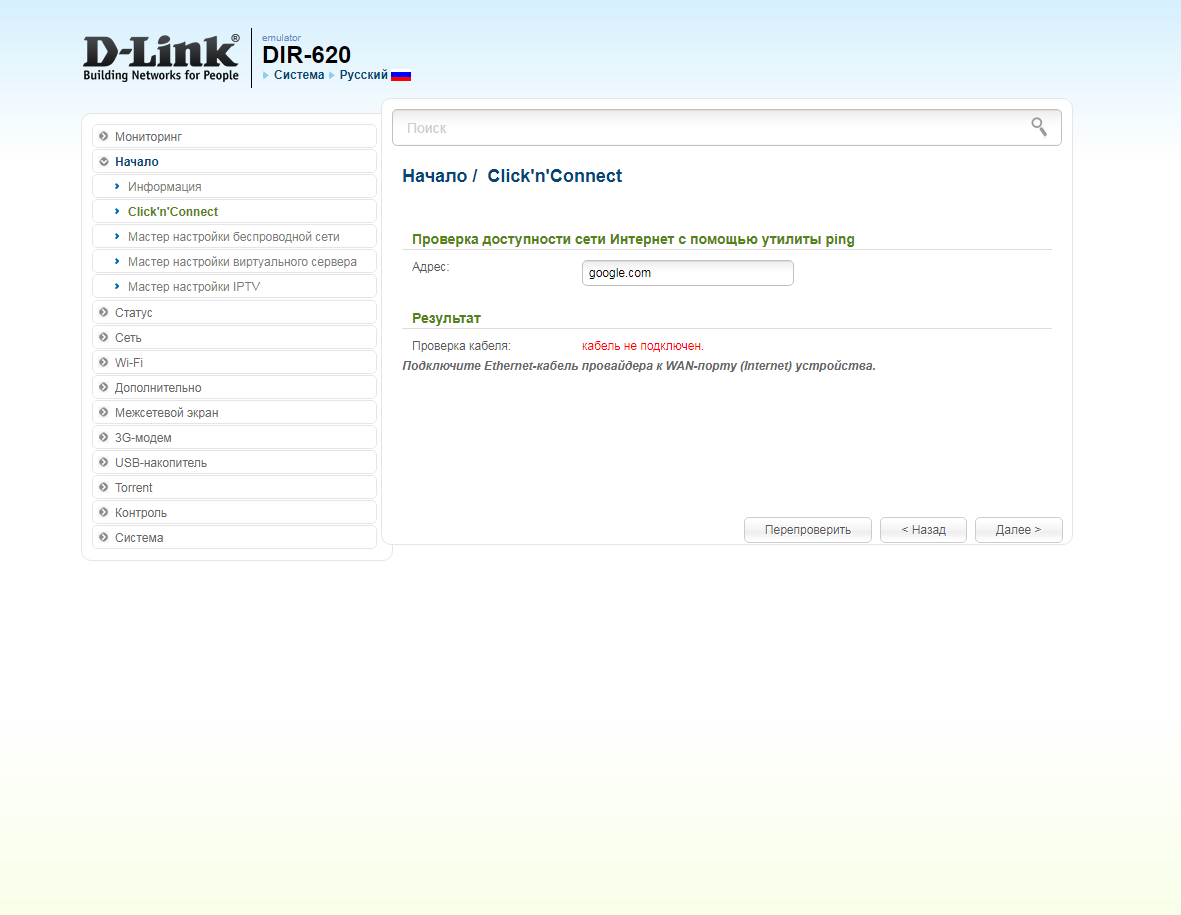
11. Выбираем режим работы "Точка доступа" ("Access point"). Нажимаем "Далее" ("Next").
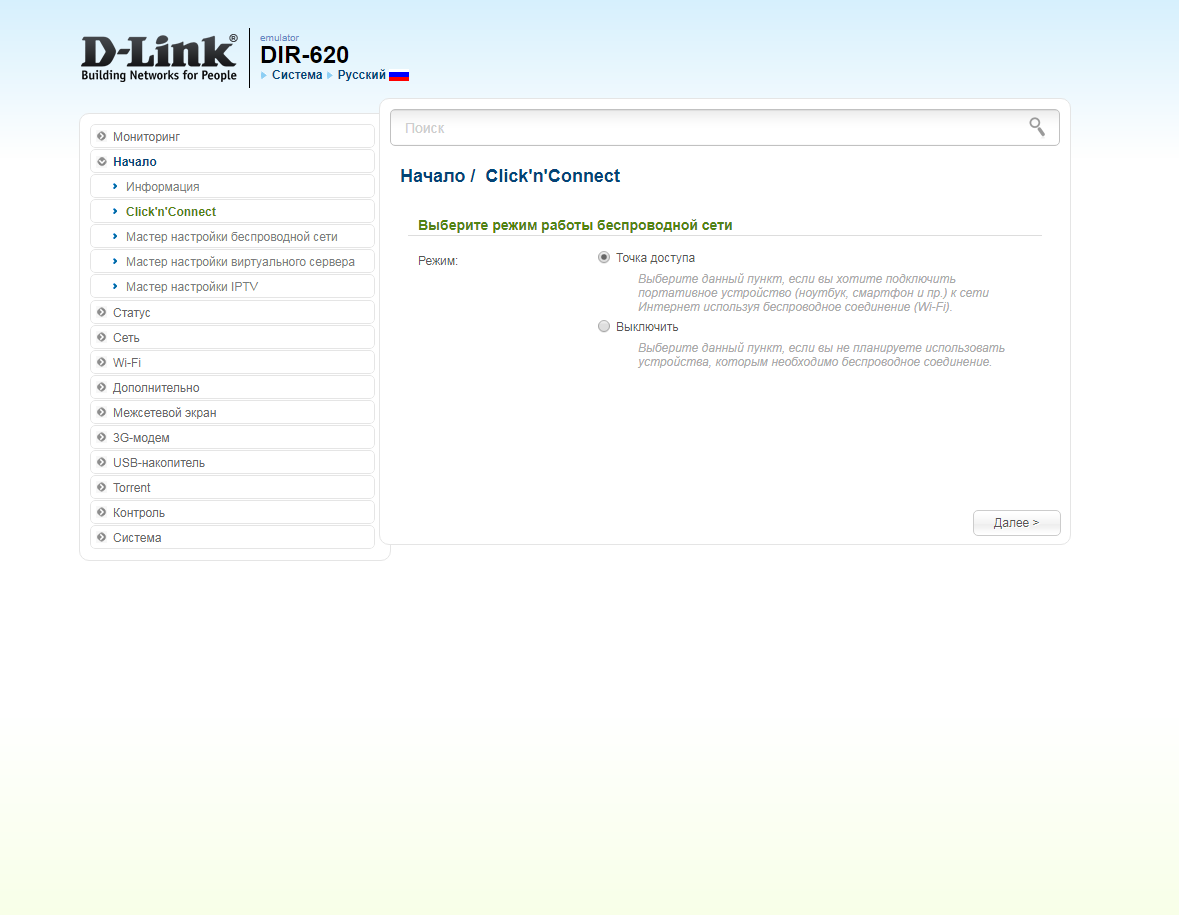
12. В поле SSID придумываем и пишем новое имя сети (достаточно изменить/добавить одну букву или цифру). Нажимаем "Далее" ("Next").
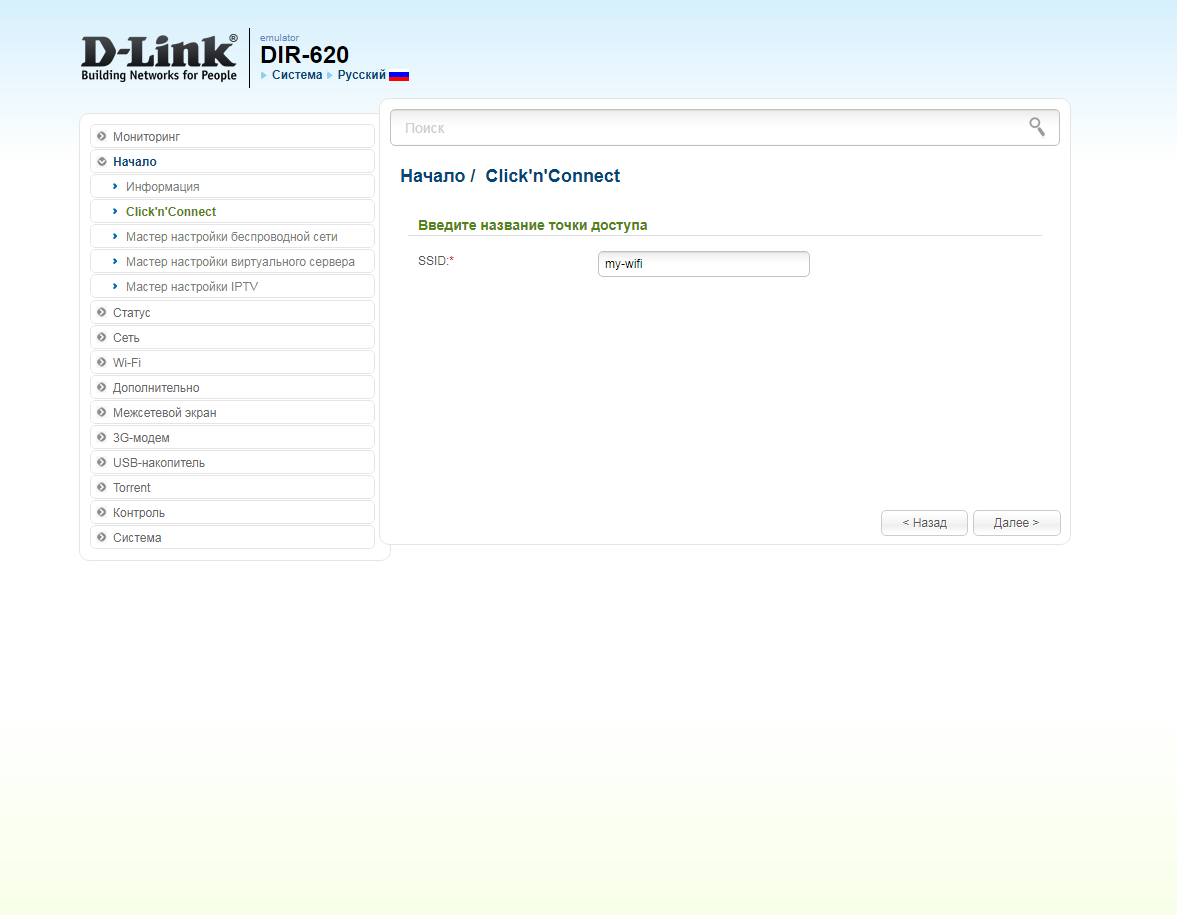
13. В пункте "Сетевая аутентификация" ("Network Authentication") выбираем "Защищенная сеть" ("Protected"). В поле "Ключ безопасности" ("Network key") придумываем и пишем новый пароль для Wi-Fi сети (не менее 8 символов, используя только английские буквы или цифры). Нажимаем "Далее" ("Next").
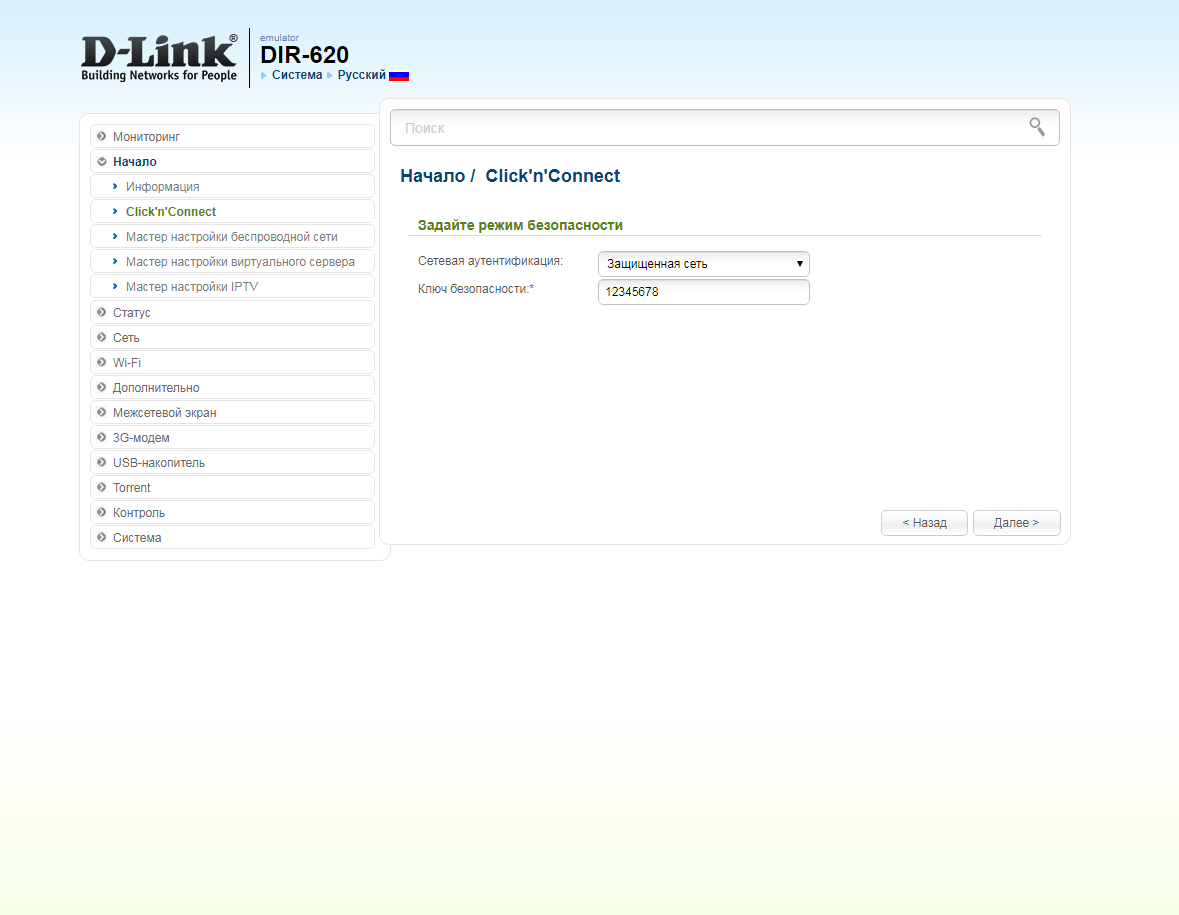
14. В следующем окне нажимаем "Применить" ("Apply"). Ждем применения настроек.
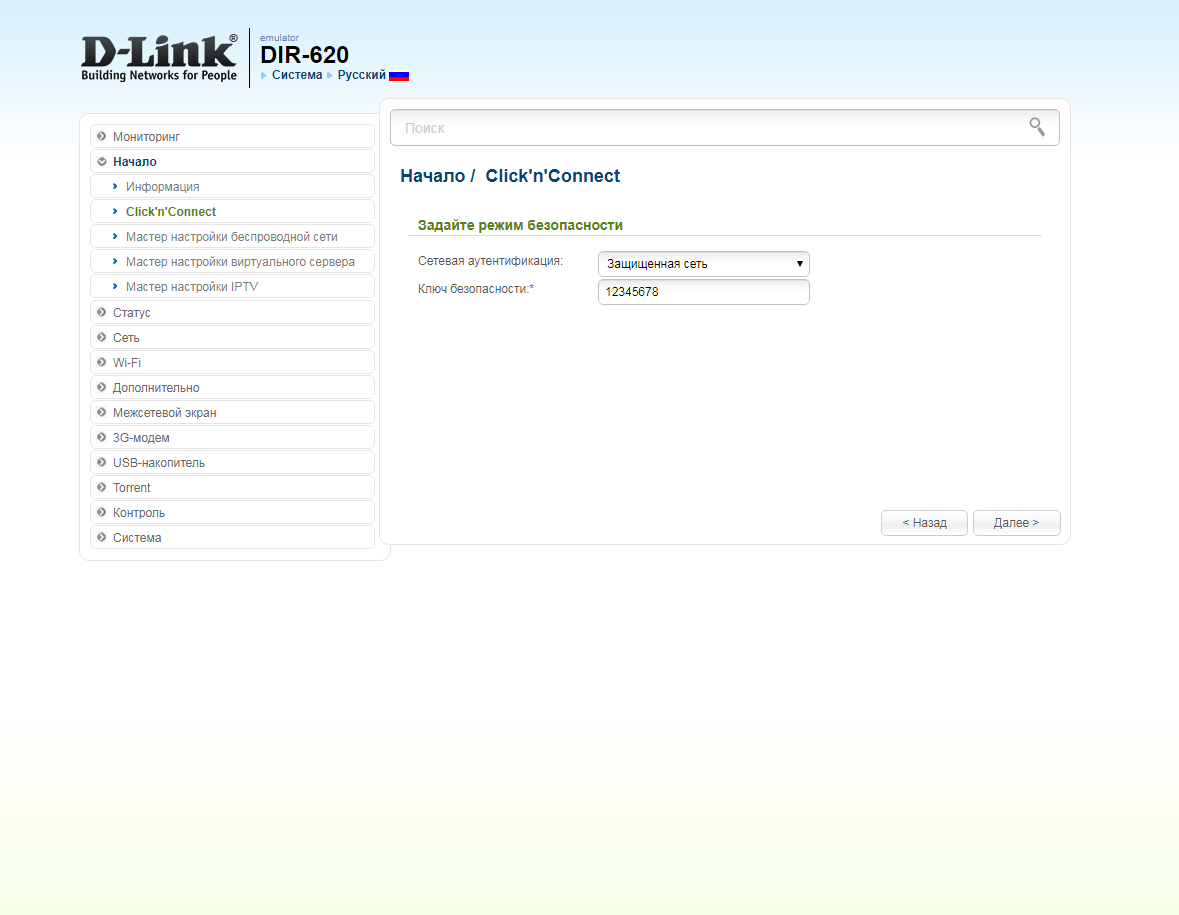
15. Откроется настройка портов для IPTV. Выбираем порт для IPTV приставки. Нажимаем "Далее" ("Next") и ждем применения настроек.
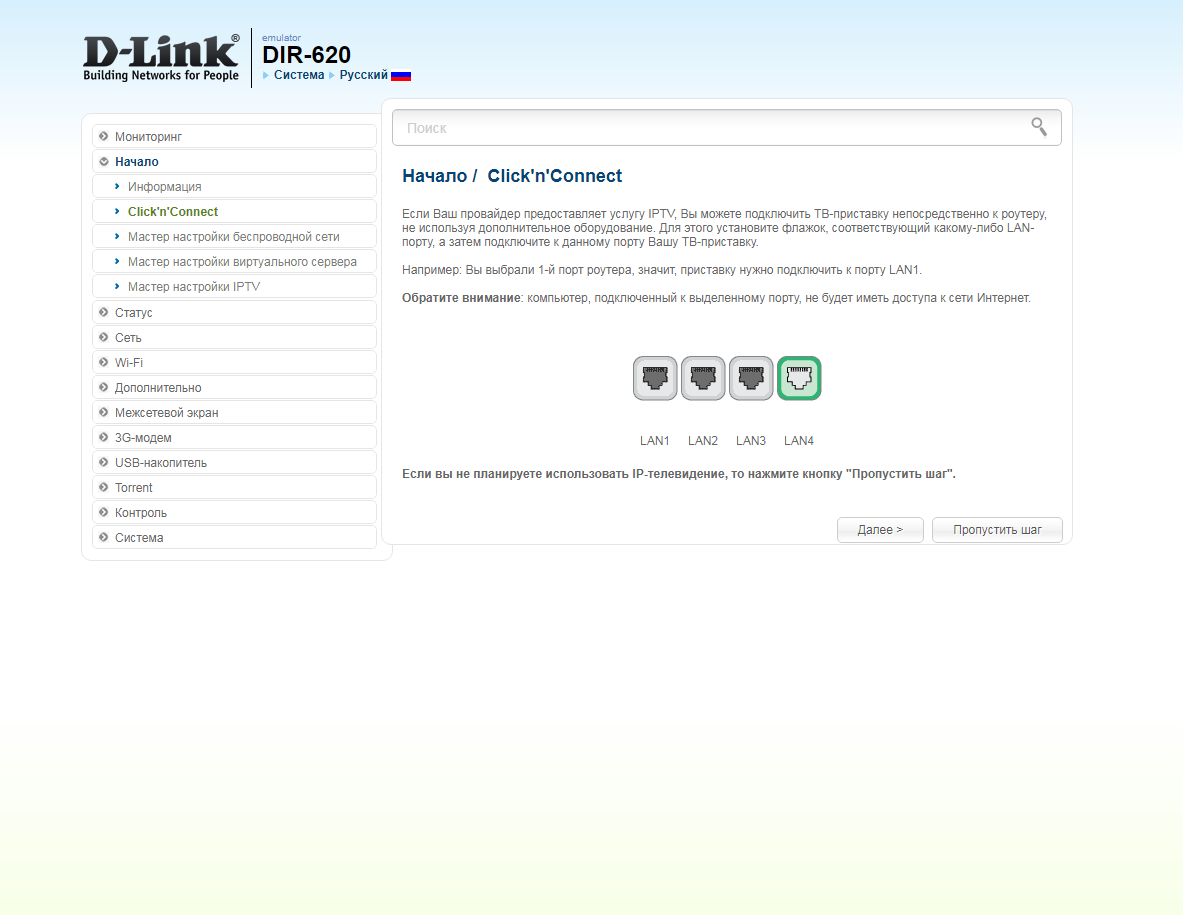
16. В следующем окне нажимаем "Применить" ("Save") для подтверждения настройки.
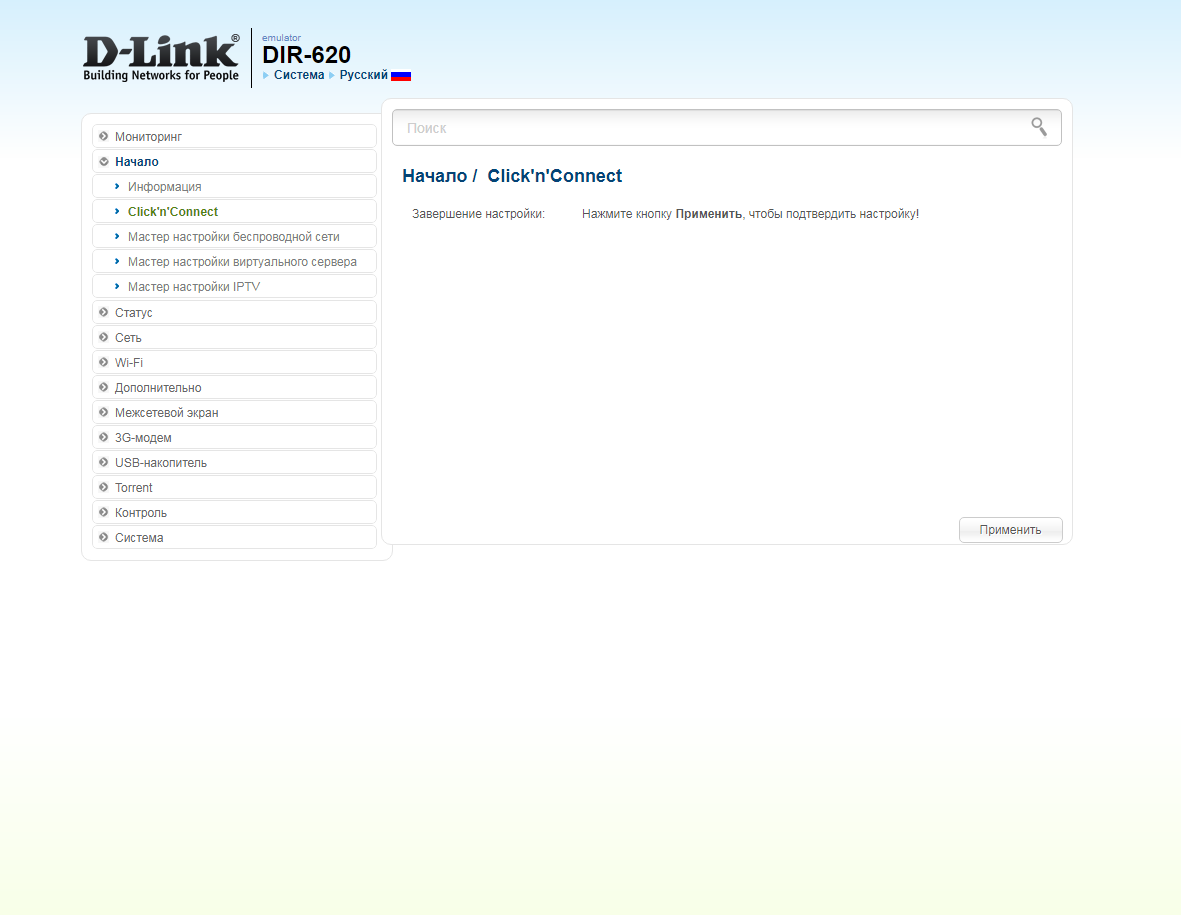
17. Для настройки wifi сети можно нажать на "Мастер настройки беспроводной сети" ("Wireless network setting wizard"). Выбираем режим работы "Точка доступа" ("Access point"). Нажимаем "Далее" ("Next").
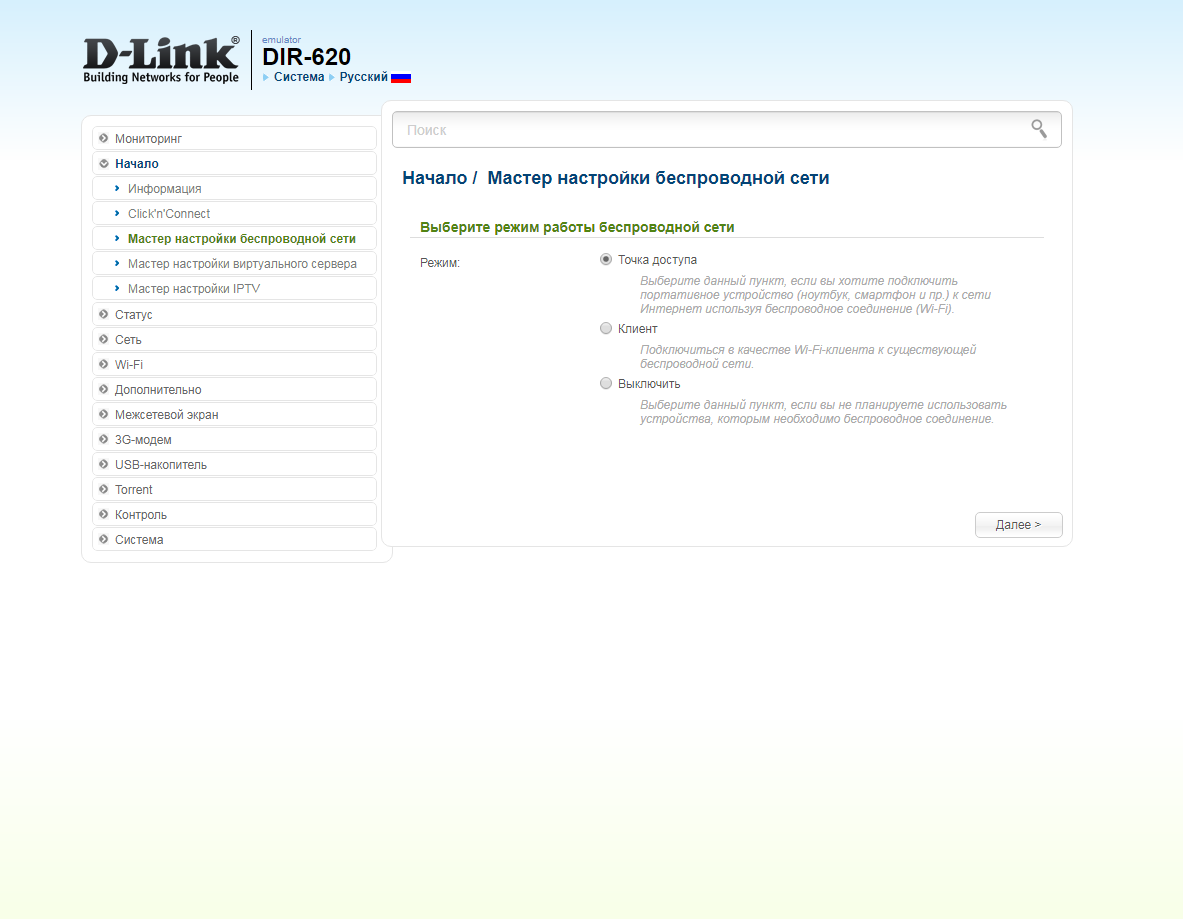
18. В поле SSID придумываем и пишем новое имя сети (достаточно изменить/добавить одну букву или цифру). Нажимаем "Далее" ("Next").
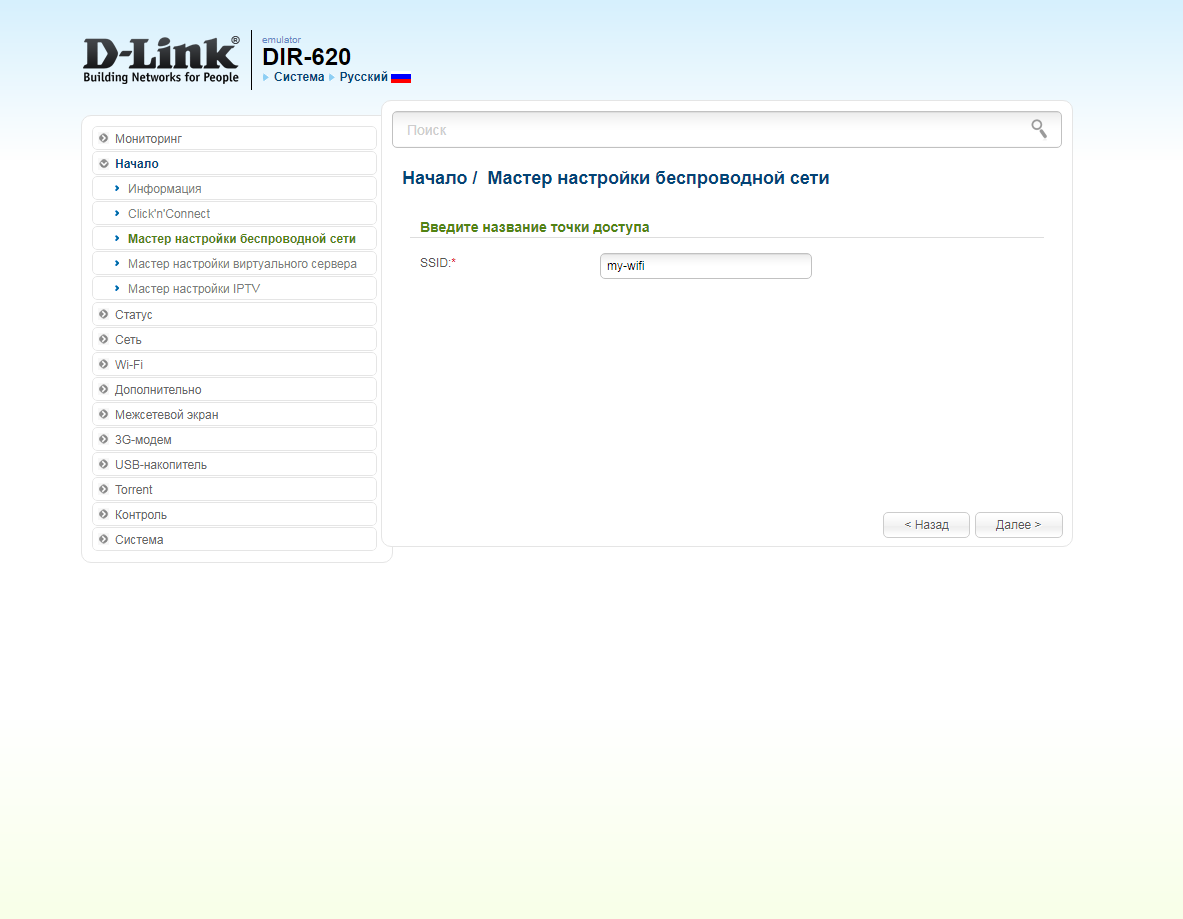
19. В пункте "Сетевая аутентификация" ("Network Authentication") выбираем "Защищенная сеть" ("Protected"). В поле "Ключ безопасности" ("Network key") придумываем и пишем новый пароль для Wi-Fi сети (не менее 8 символов, используя только английские буквы или цифры). Нажимаем "Далее" ("Next").
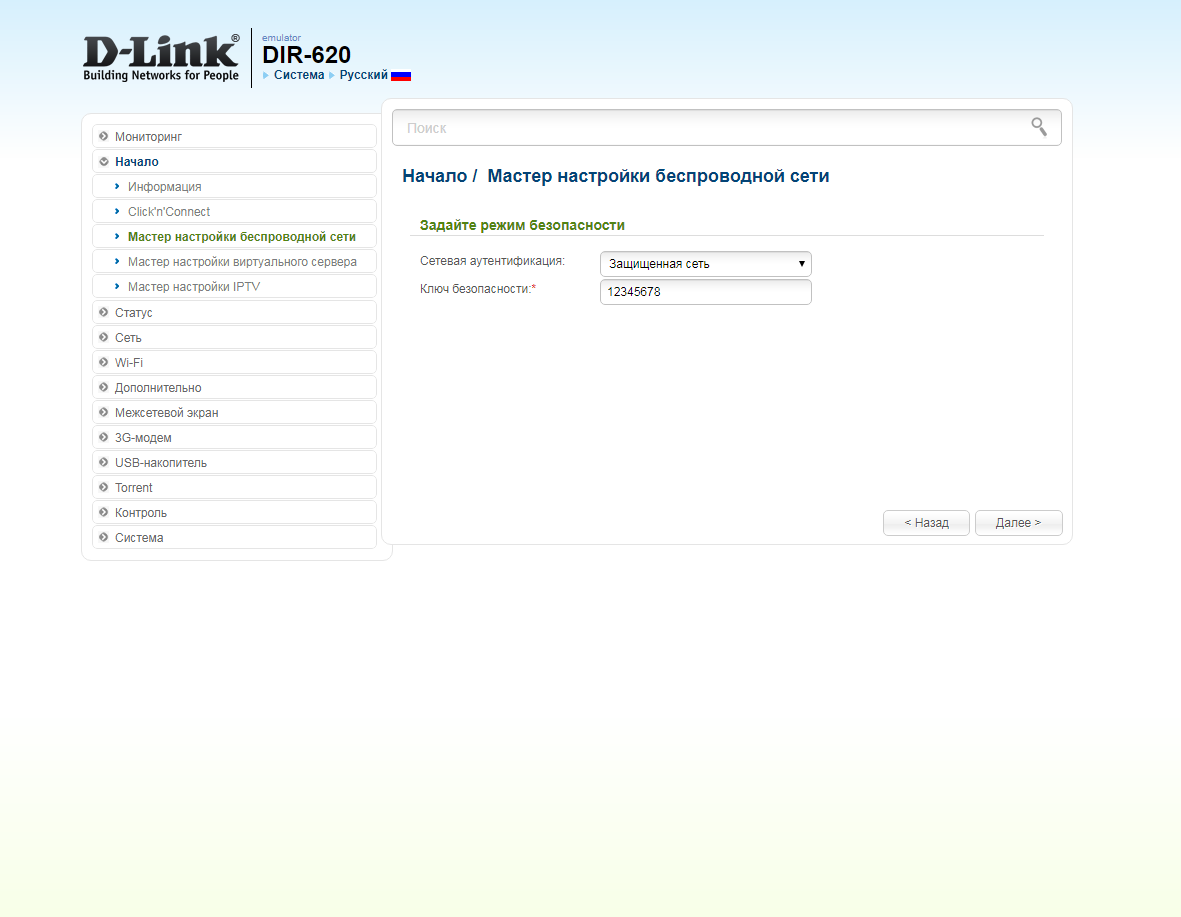
20. В следующем окне нажимаем "Применить" ("Apply"). Ждем применения настроек.
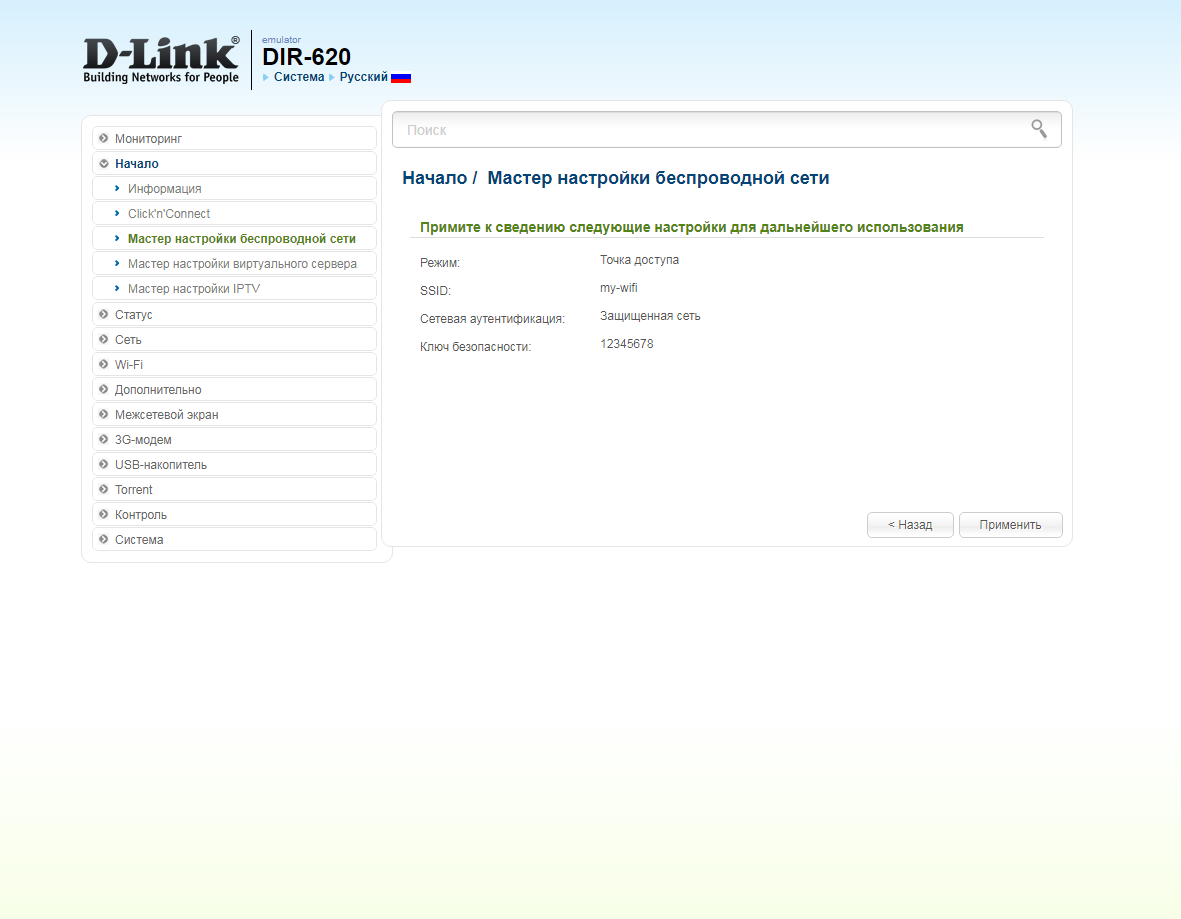
21. Для настройки IPTV приставки можно нажать слева на "Мастер настройки IPTV" ("IPTV settings wizard"). Выбираем порт для IPTV приставки. Нажимаем "Сохранить" ("Save") и ждем при применения настроек.
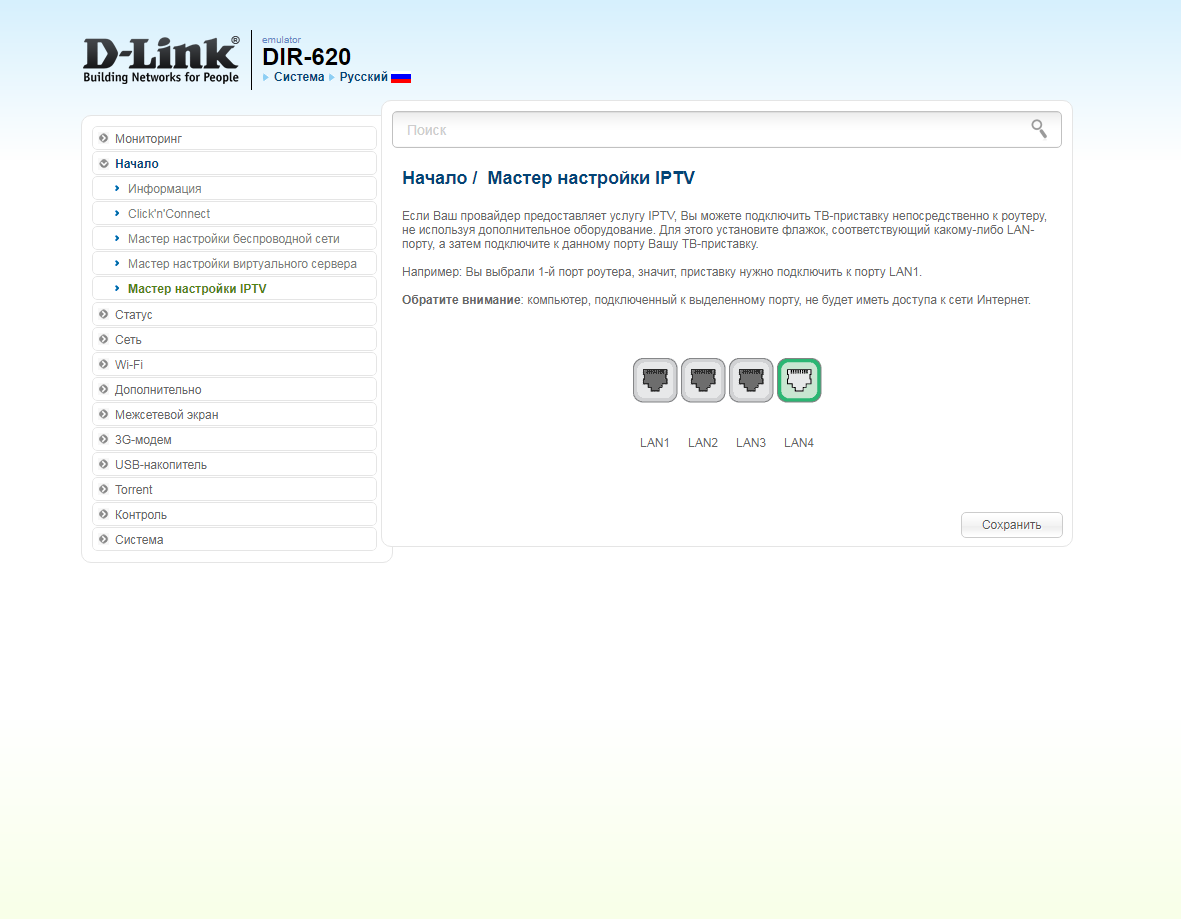
Dlink DIR-620A

| Имя беспроводной сети (SSID) по умолчанию | Диапазон 2.4 ГГц; DIR-620 |
|---|---|
| Пароль для беспроводной сети (Wi-Fi) по умолчанию | Указан на дне роутера - WPS PIN |
| Адрес роутера | 192.168.0.1 |
| Доступ на web-интерфейс | логин admin пароль admin |
Подключение роутера
Подключите кабель, который вам провели в квартиру наши монтажники в порт Internet (WAN), а компьютер подключите в любой из Ethernet (LAN) портов. Вы так же можете соединить ваш ПК с роутером по беспроводной сети, но на первичном этапе настройки лучше использовать кабель.

Серый интерфейс
Настройка роутера на L2TP
1. Открываем браузер и вводим в адресную строку 192.168.0.1 Роутер предложит вам ввести логин и пароль. Вводим в оба поля admin. Нажимаем кнопку "Вход" ("Enter")

2. Перед вами откроется web-интерфейс роутера. Нажмите на "Click'n'Connect" в разделе "Сеть" ("Net").
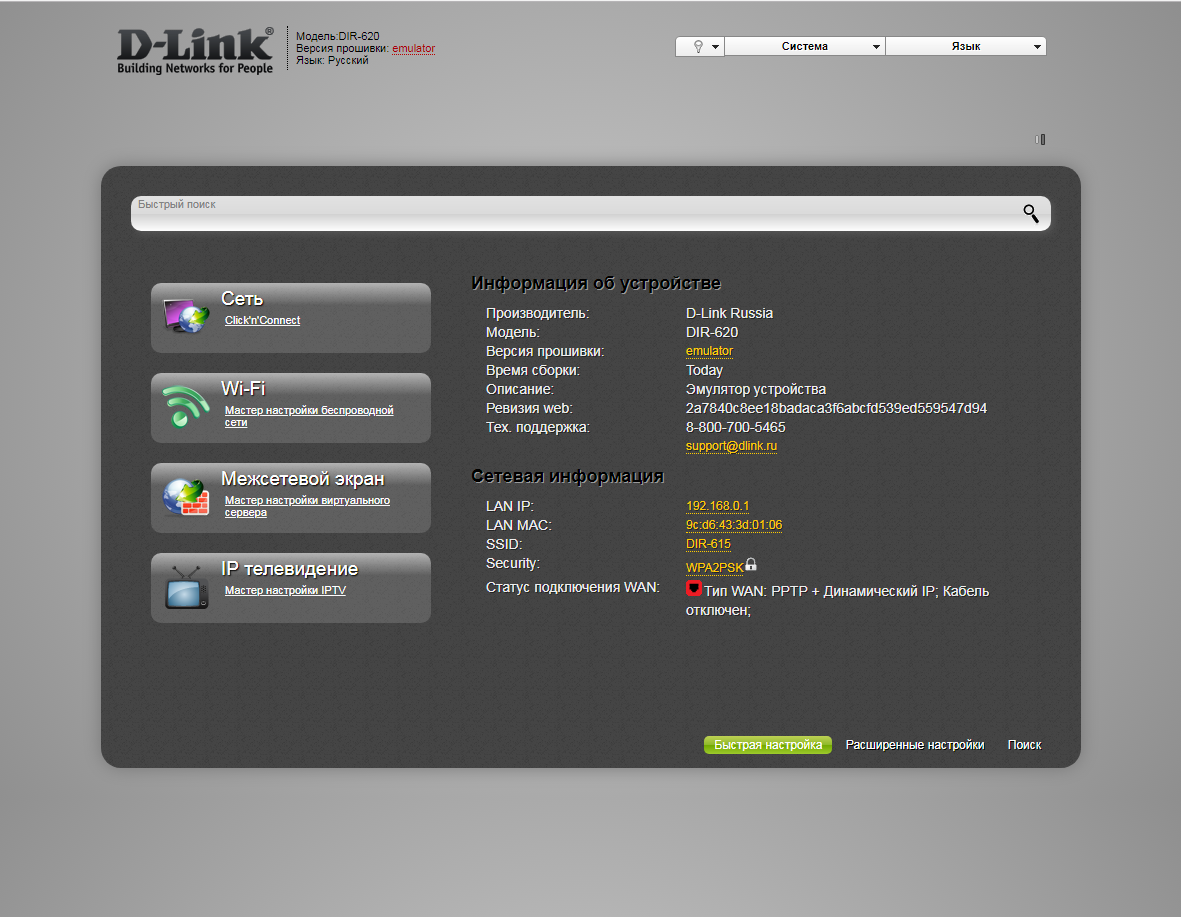
3. Нажимаем "Далее" ("Next").
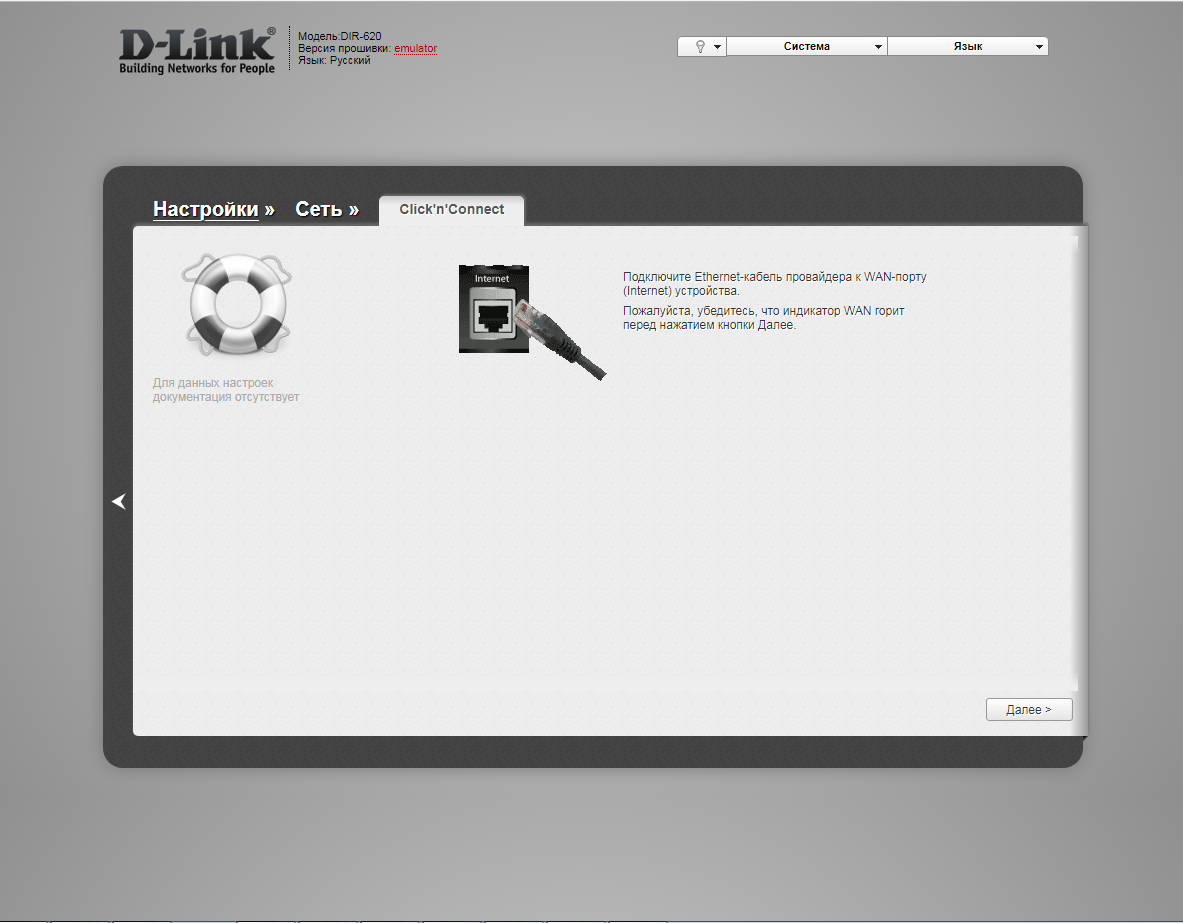
4. Если в следующем окне появляется выбор провайдера, ставим "Вручную" ("Manually"). Нажимаем "Далее" ("Next").
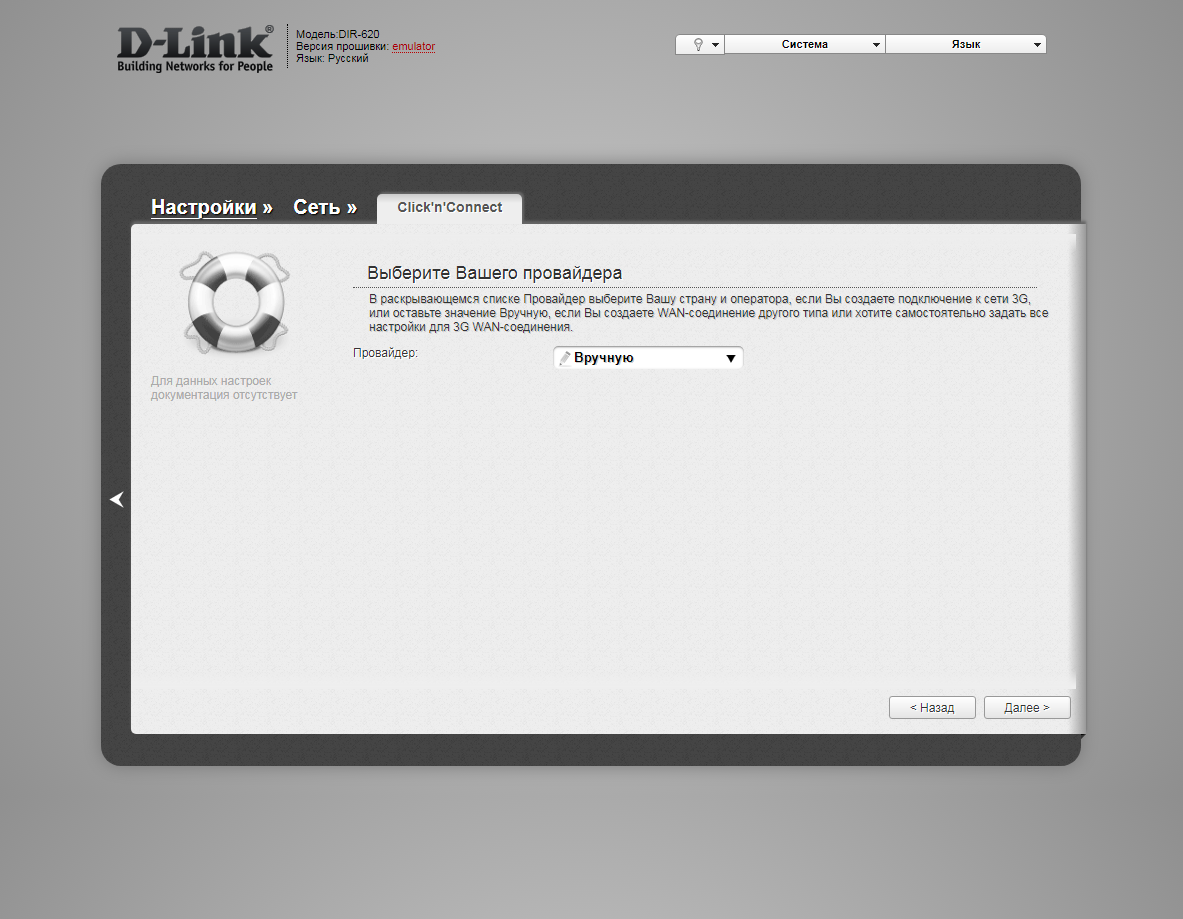
5. В следующем окне выбор типа подключения. Прокручиваем страницу вниз.
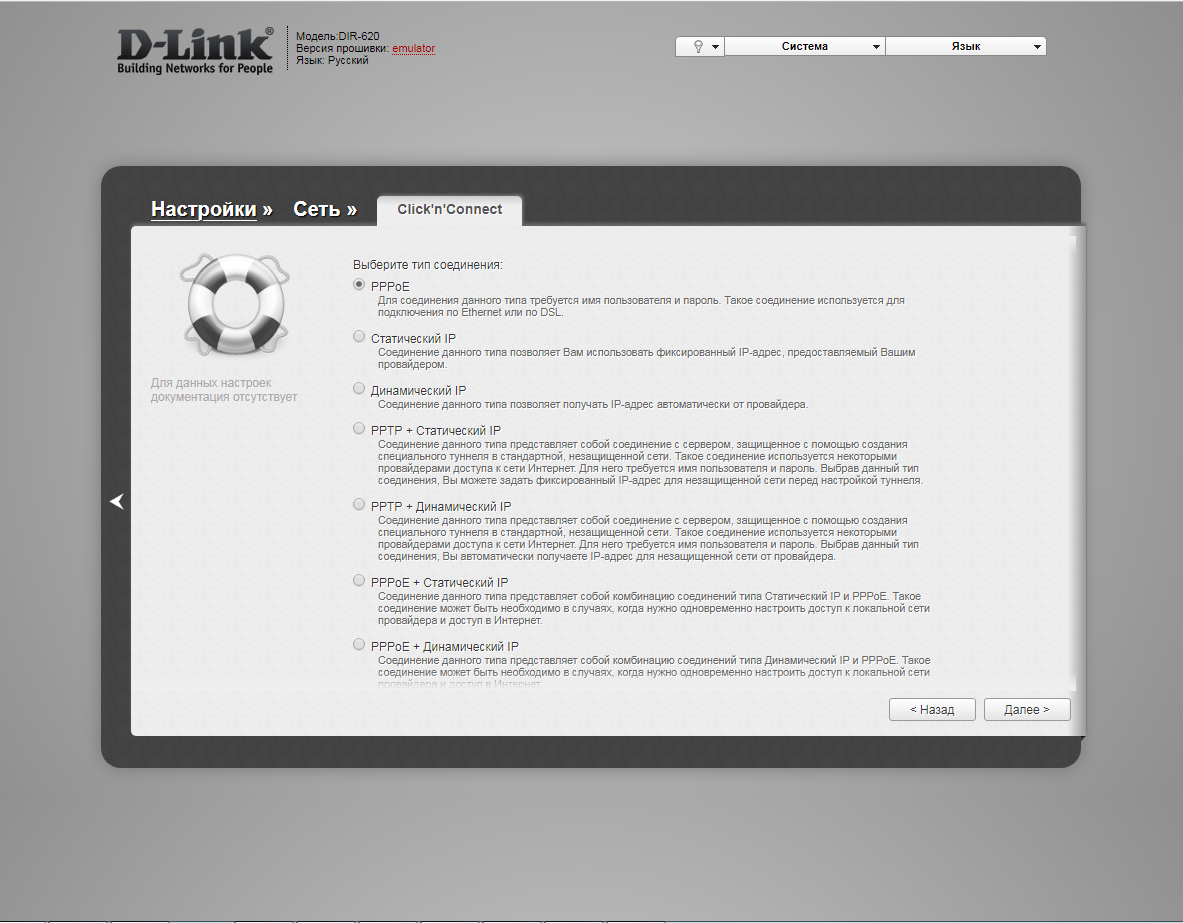
6. Выбираем "L2TP + Динамический IP" ("L2TP + Dynamic IP"). Нажимаем "Далее" ("Next").
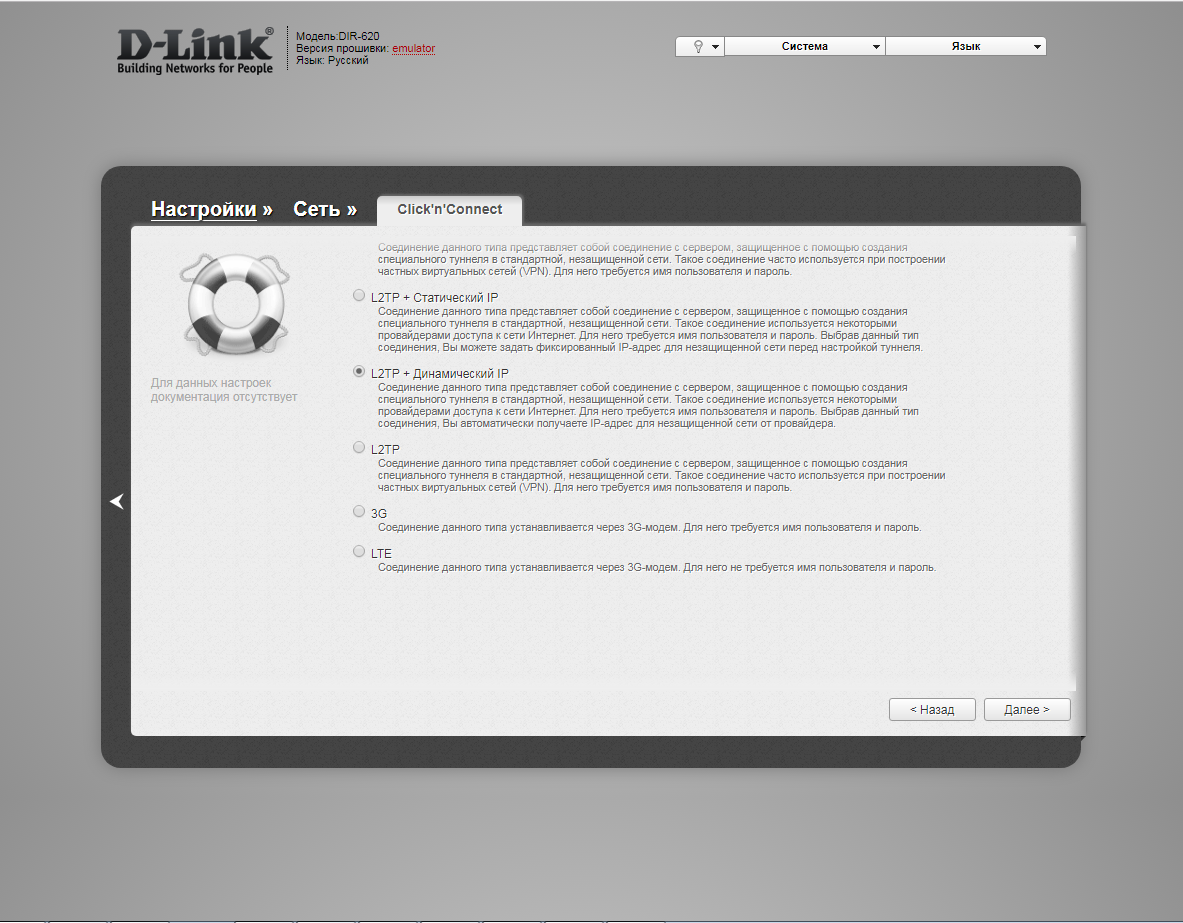
7. В следующем окне должно быть отмечено "Получить адрес DNS-сервера автоматически ("Obtain DNS server addresses automatically"). Нажимаем "Далее" ("Next").
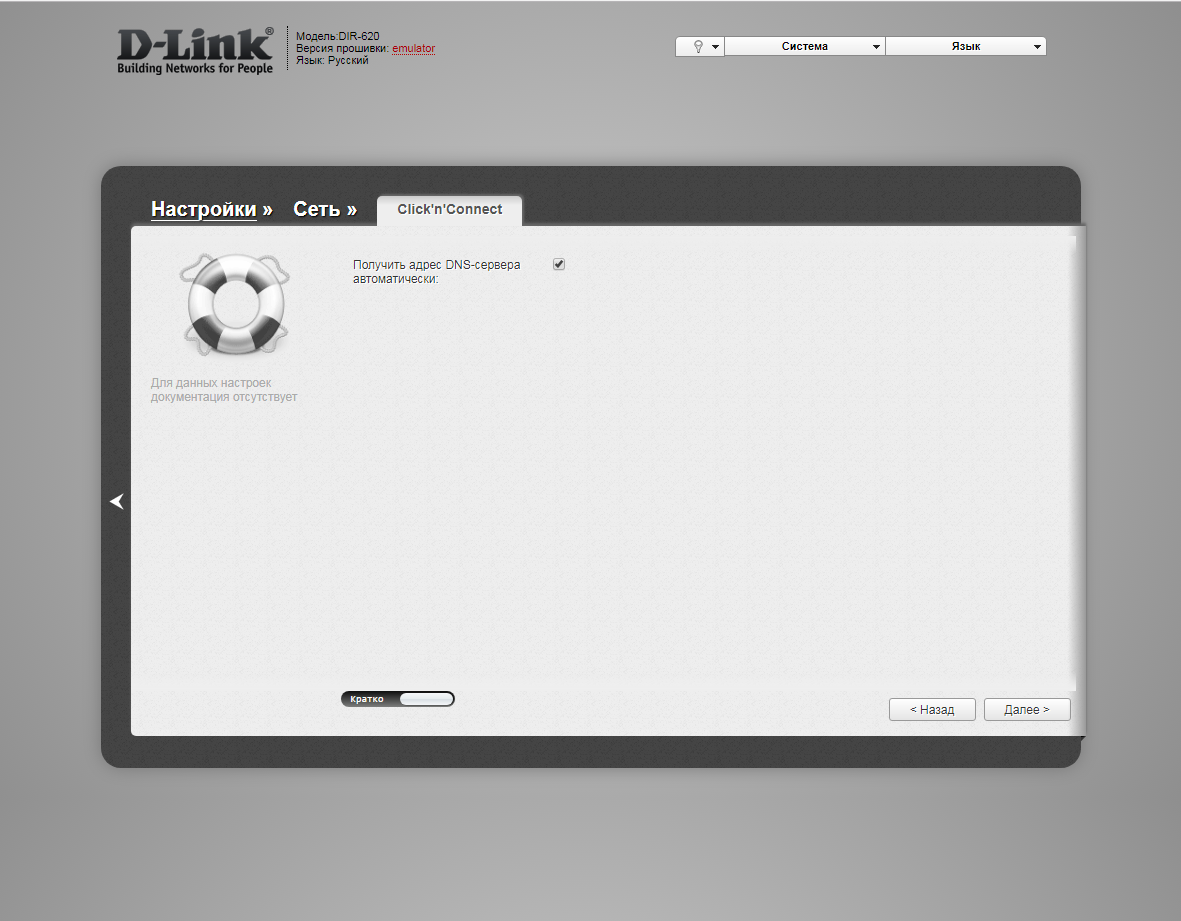
8. В следующем окне в поле "Имя соединения" ("Connection name") можно написать любое название или оставить то, что есть. В поле "Имя пользователя" ("Username") вводим лицевой счет. В поле "Пароль" ("Password") вводим пароль от домашнего интернета. В поле "Подтверждение пароля" ("Password confirmation") повторить пароль. В поле "Адрес VPN-сервера" ("VPN server address") вводим tp.internet.beeline.ru. Нажимаем "Далее" ("Next").
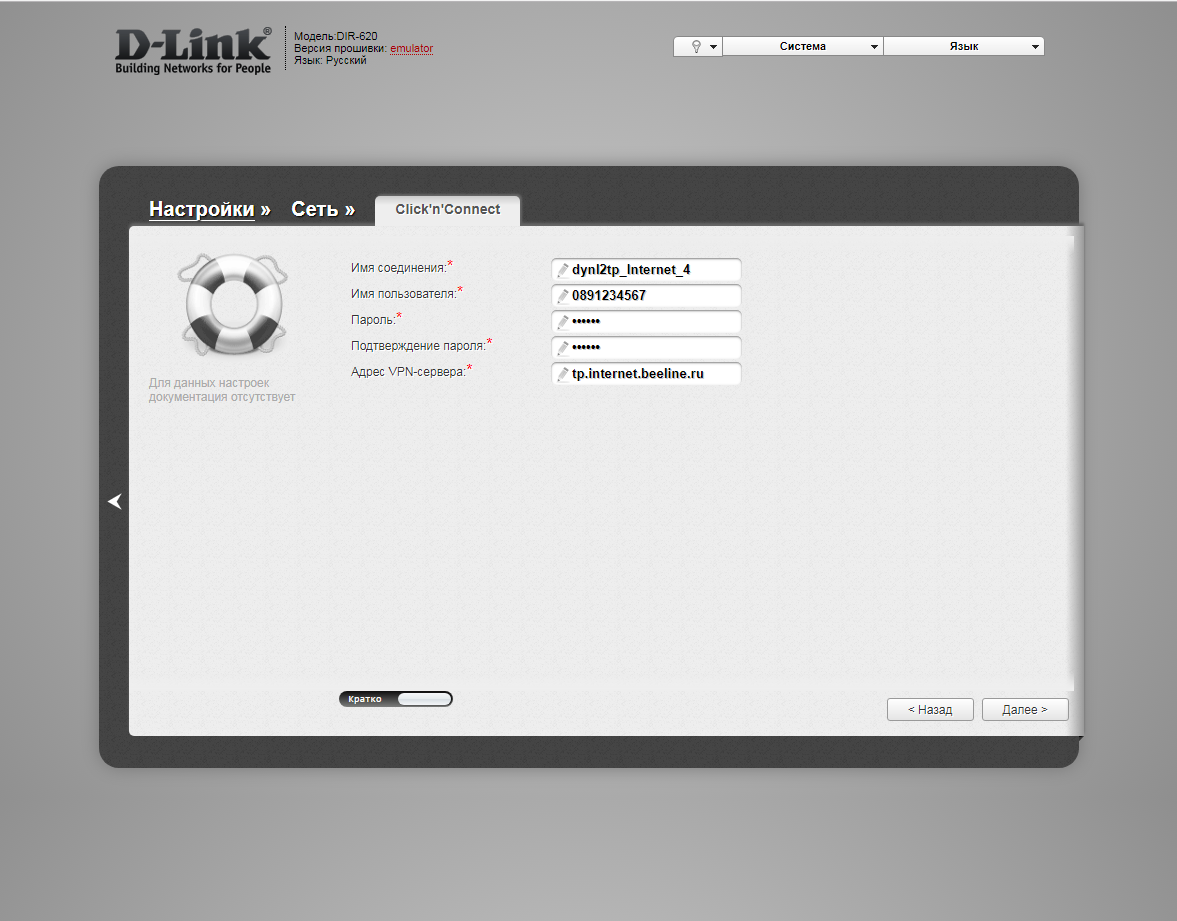
9. В следующем окне нажимаем "Применить" ("Apply"). Ждем применения настроек.
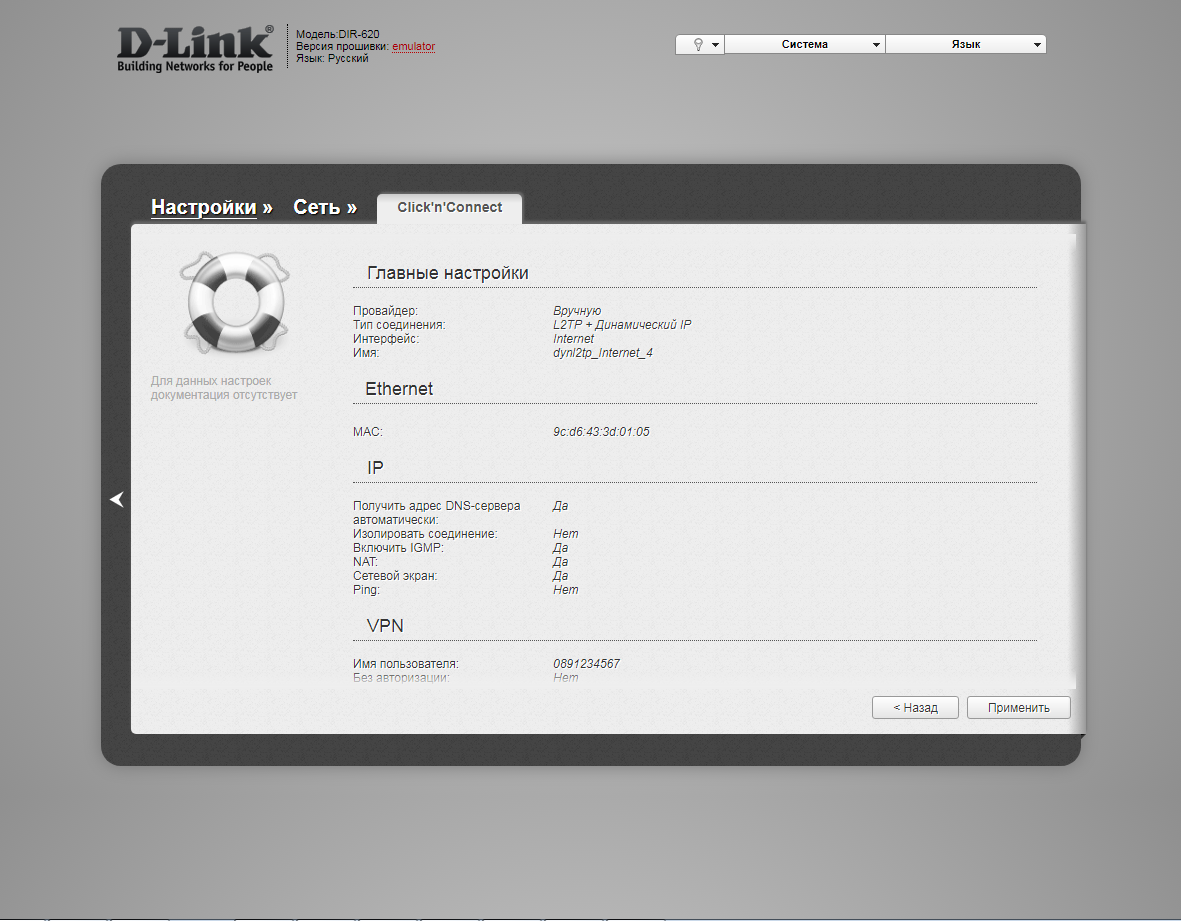
10. Для настройки wifi сети нажимаем "Далее" ("Next").
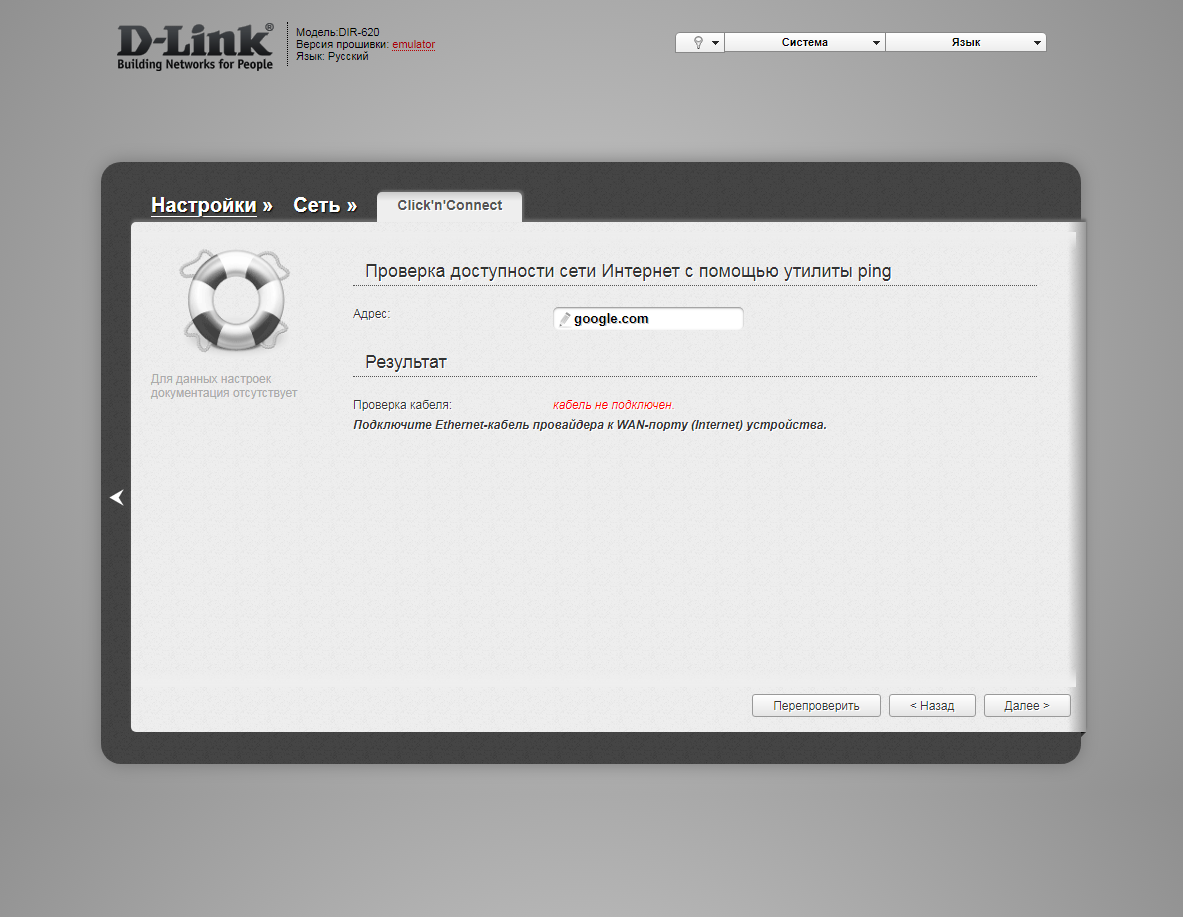
11. Выбираем режим работы "Точка доступа" ("Access point"). Нажимаем "Далее" ("Next").
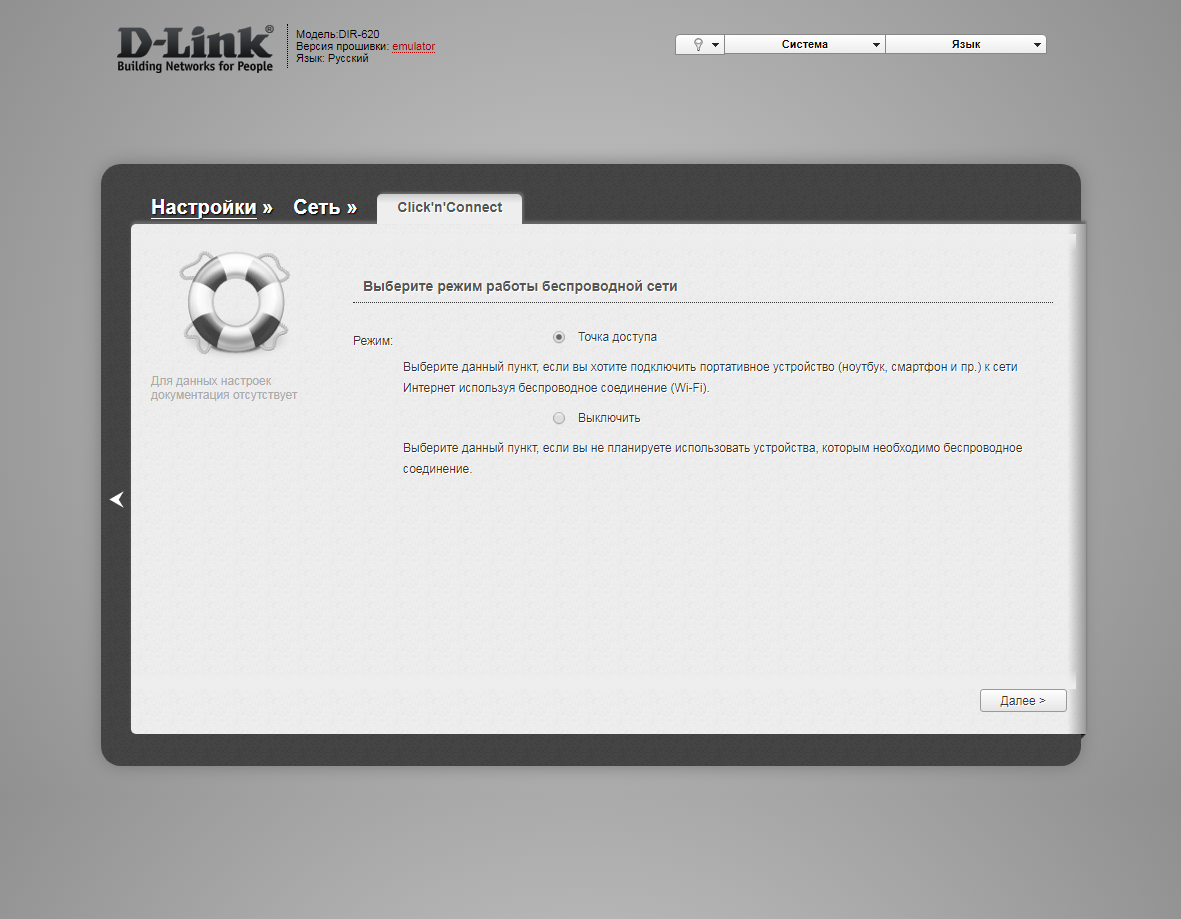
12. В поле SSID придумываем и пишем новое имя сети (достаточно изменить/добавить одну букву или цифру). Нажимаем "Далее" ("Next").
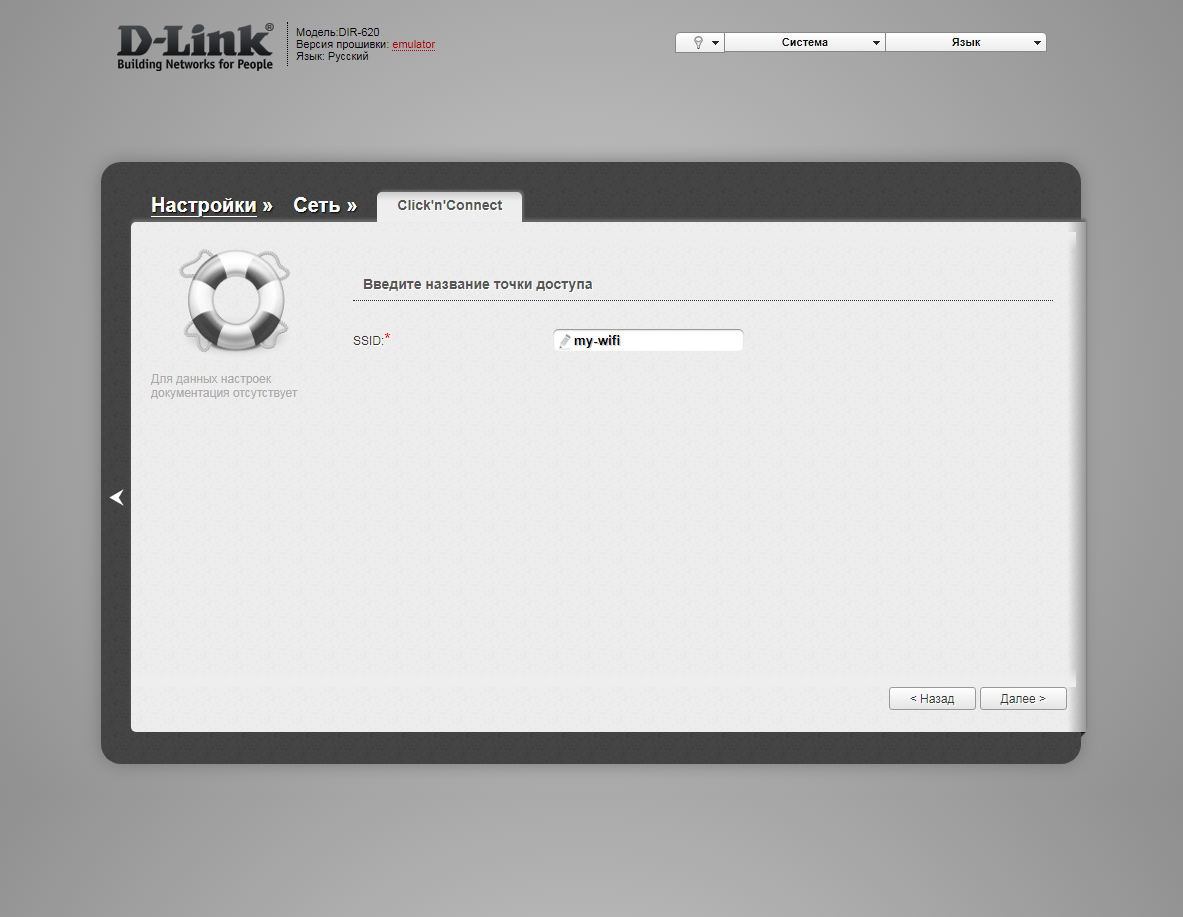
13. В пункте "Сетевая аутентификация" ("Network Authentication") выбираем "Защищенная сеть" ("Protected"). В поле "Ключ безопасности" ("Network key") придумываем и пишем новый пароль для Wi-Fi сети (не менее 8 символов, используя только английские буквы или цифры). Нажимаем "Далее" ("Next").
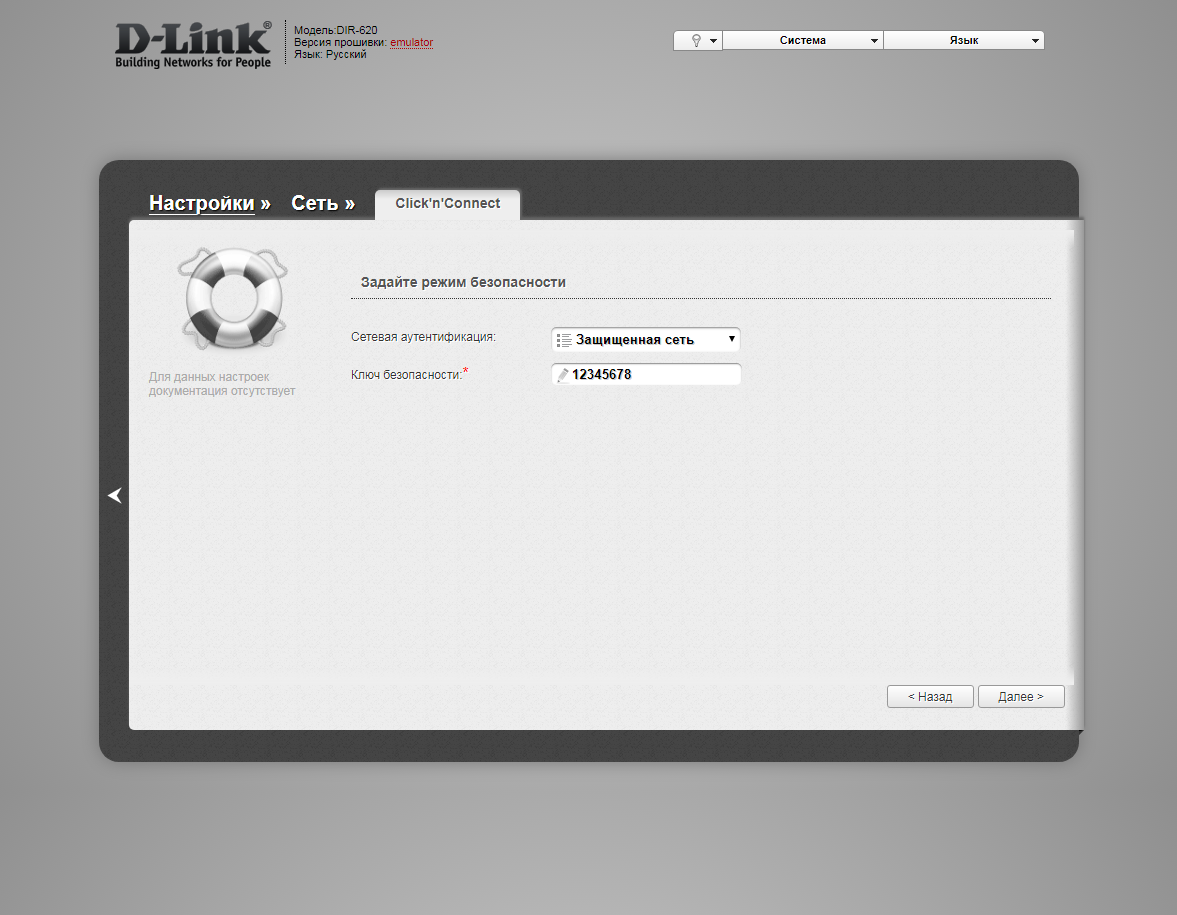
14. В следующем окне нажимаем "Применить" ("Apply"). Ждем применения настроек.
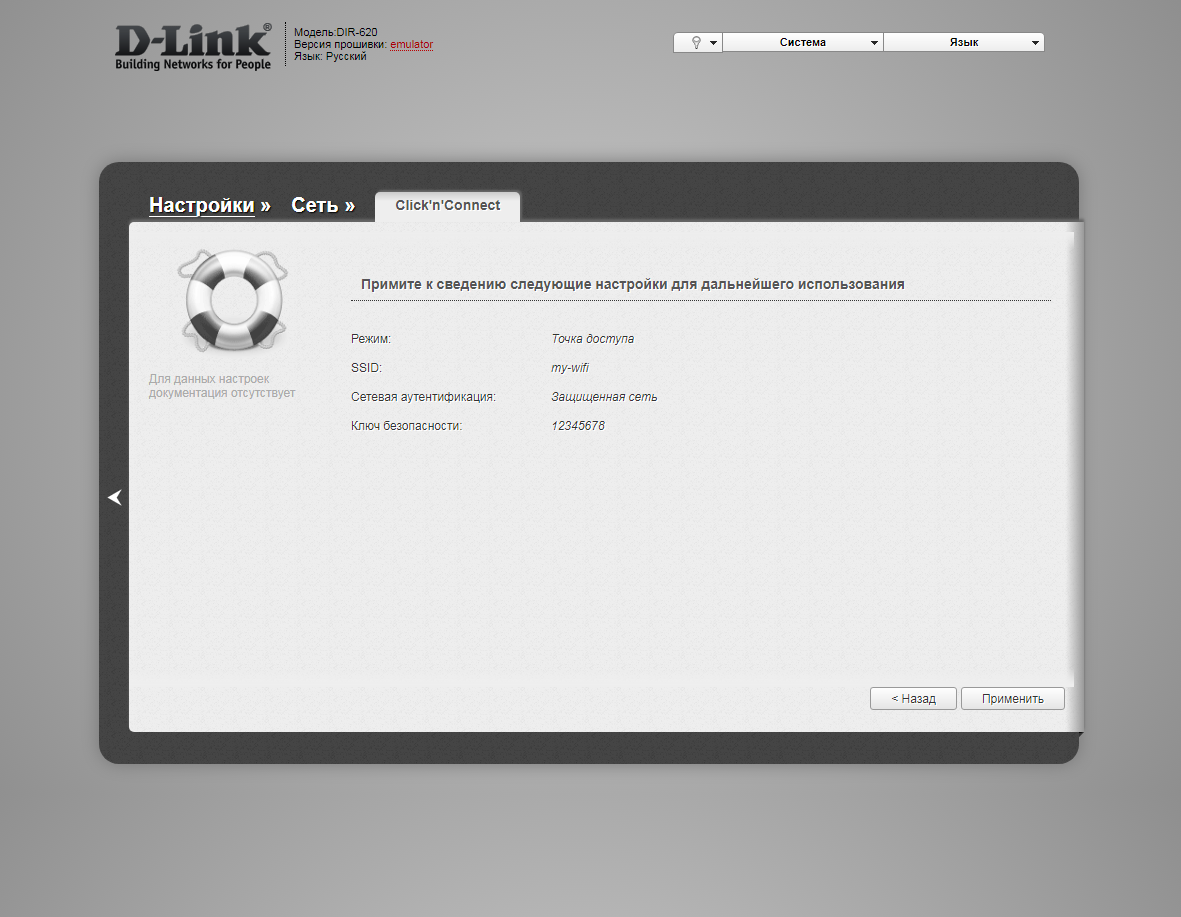
15. Откроется настройка портов для IPTV. Выбираем порт для IPTV приставки. Нажимаем "Далее" ("Next") и ждем применения настроек.
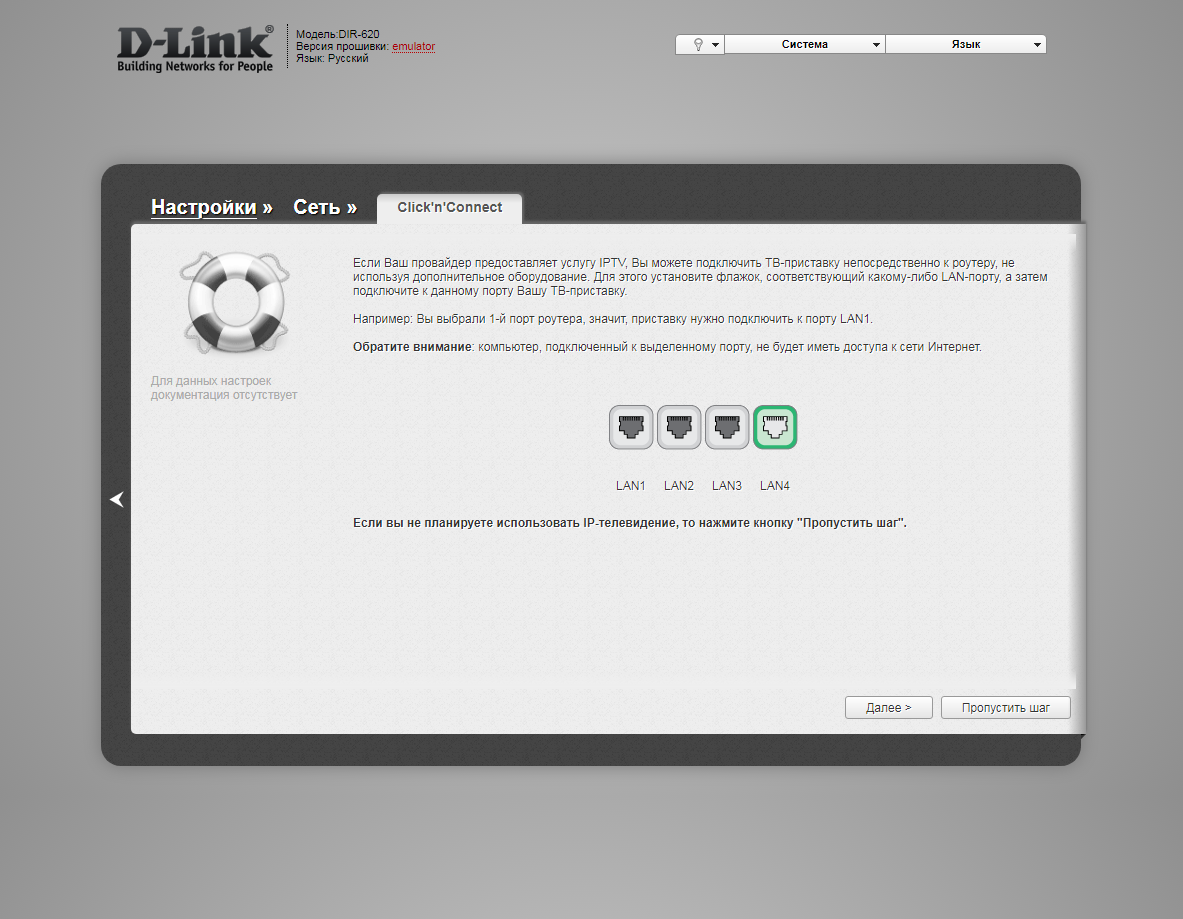
16. В следующем окне нажимаем "Применить" ("Save") для подтверждения настройки.
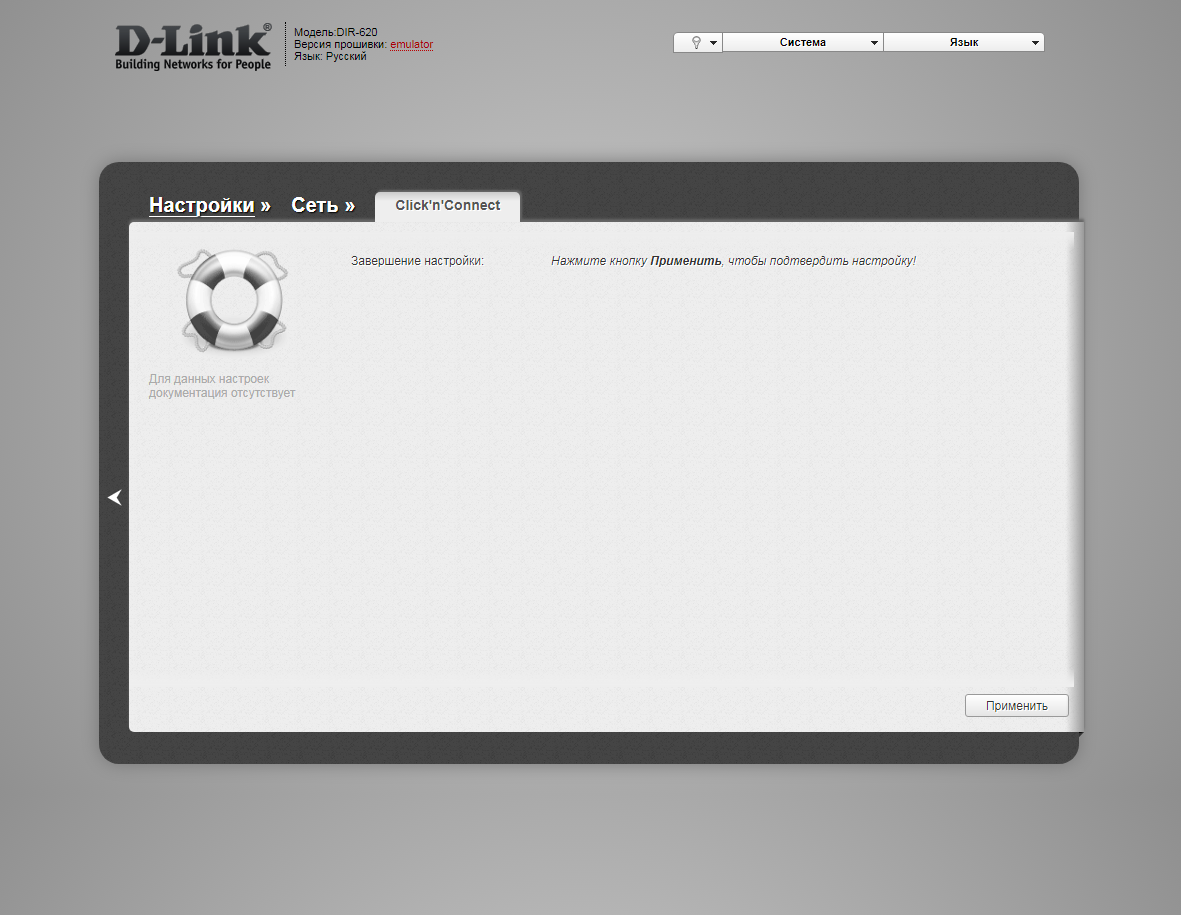
17. Для настройки wifi сети также можно нажать слева на "Настройки" ("Settings").
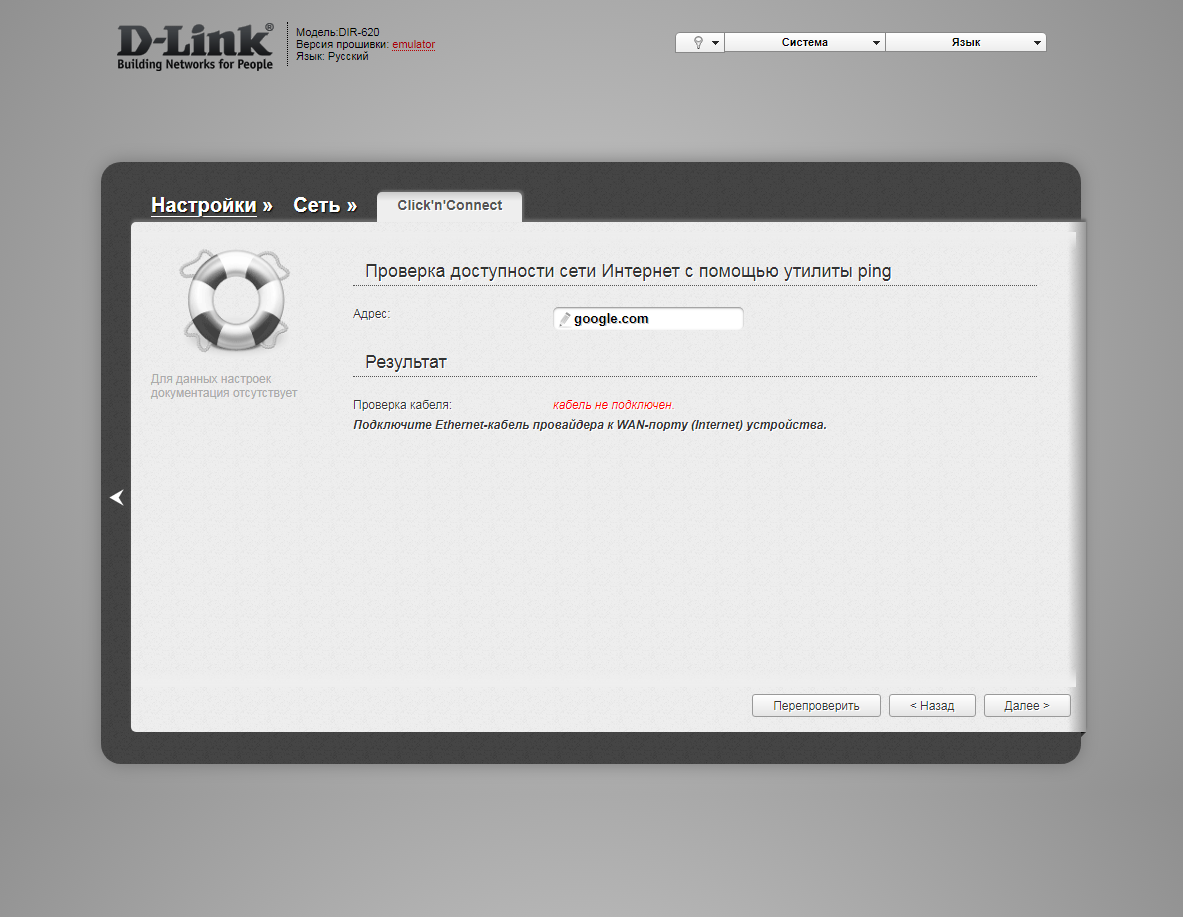
18. Далее на "Мастер настройки беспроводной сети" ("Wireless network setting wizard") в разделе Wi-Fi.
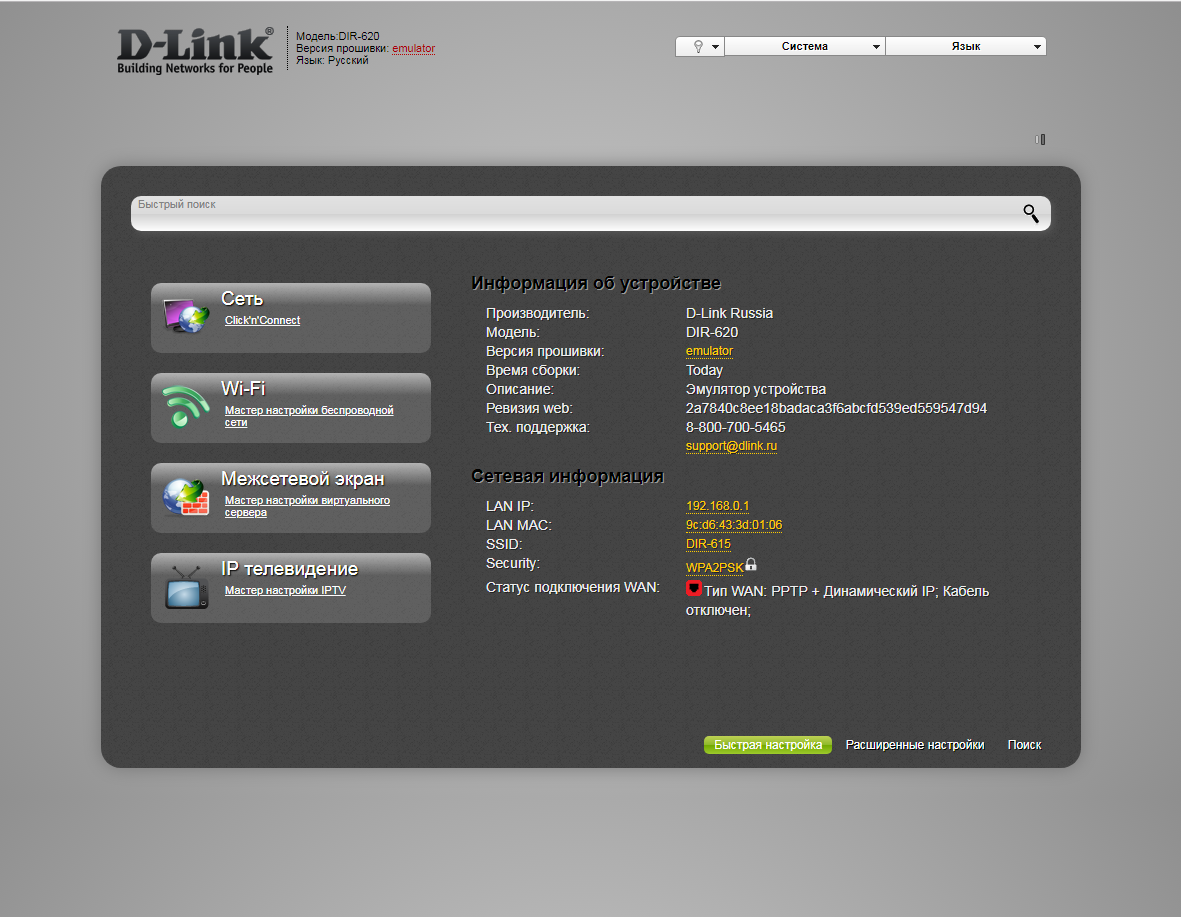
19. Выбираем режим работы "Точка доступа" ("Access point"). Нажимаем "Далее" ("Next").
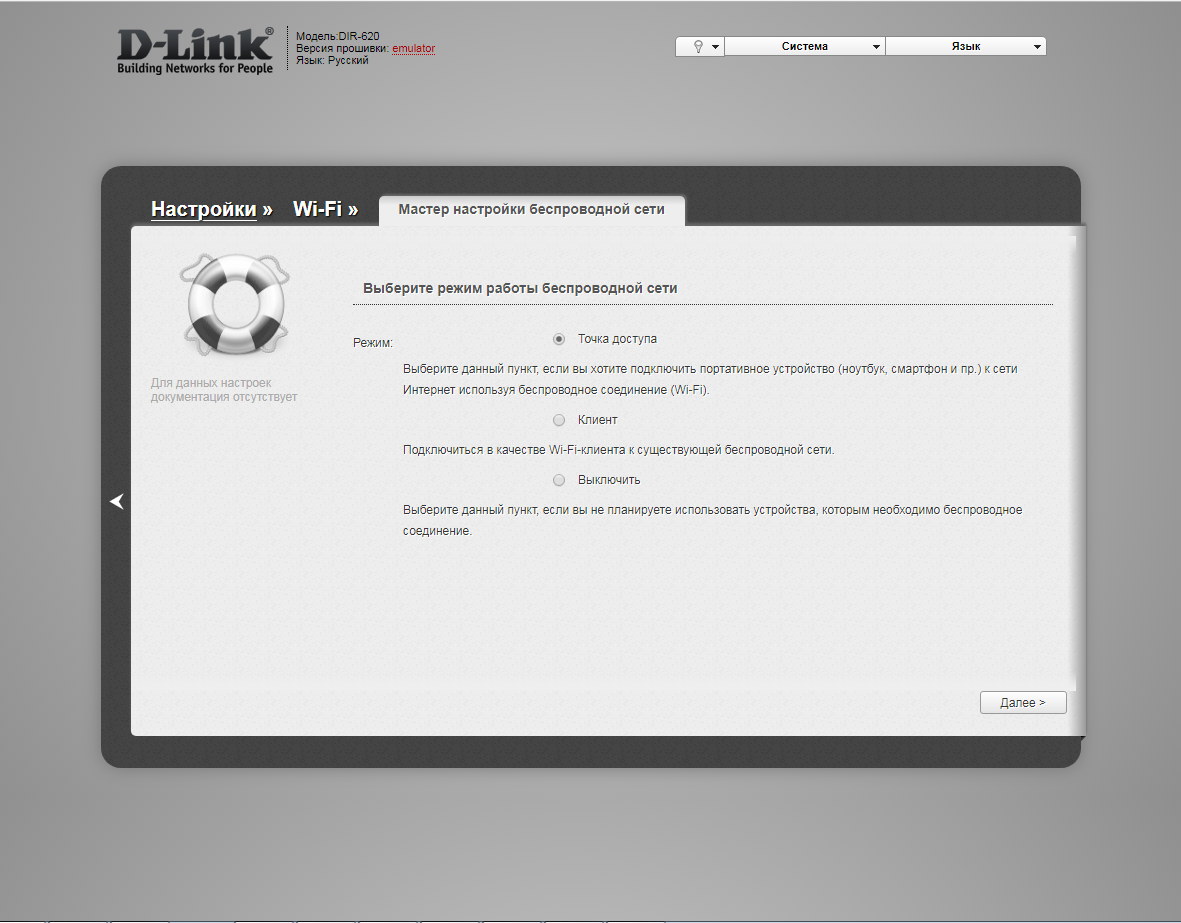
20. В поле SSID придумываем и пишем новое имя сети (достаточно изменить/добавить одну букву или цифру). Нажимаем "Далее" ("Next").
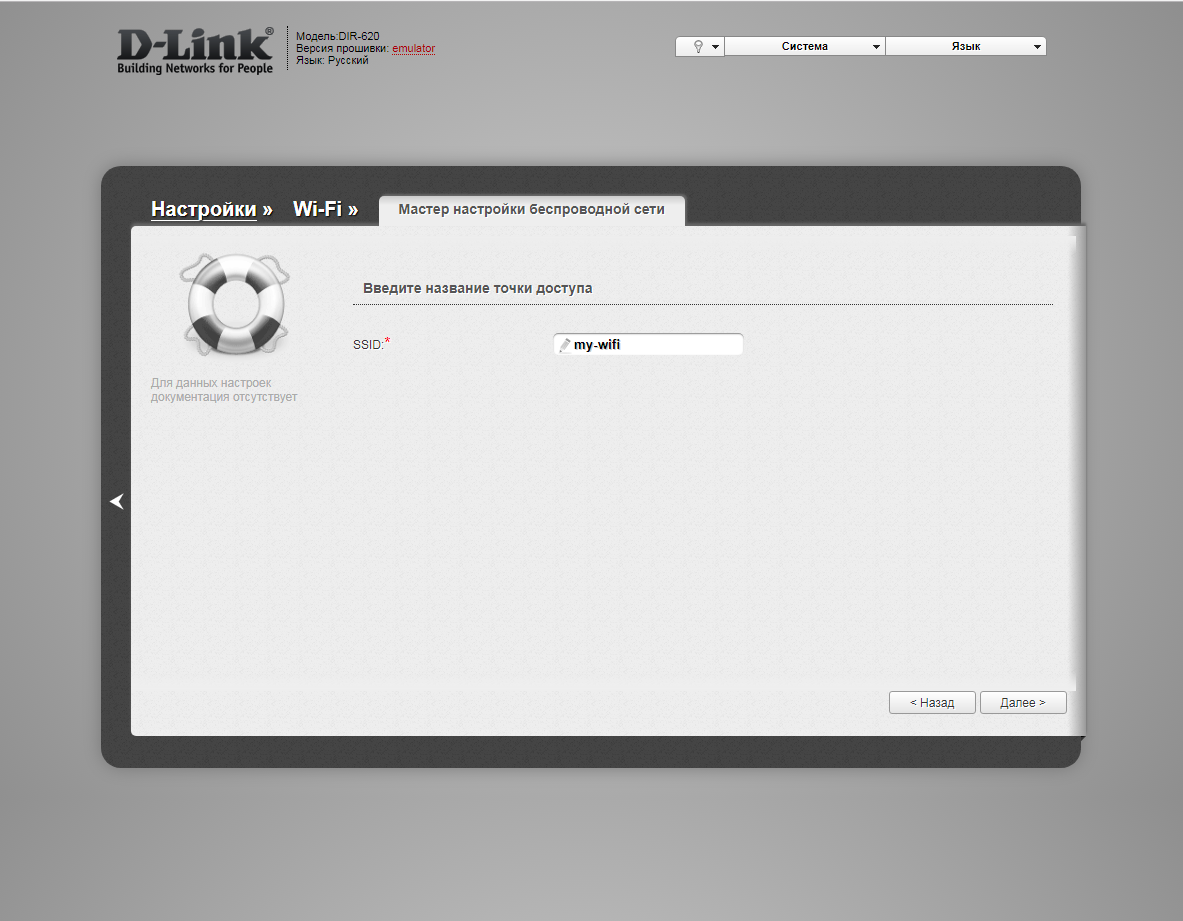
21. В пункте "Сетевая аутентификация" ("Network Authentication") выбираем "Защищенная сеть" ("Protected"). В поле "Ключ безопасности" ("Network key") придумываем и пишем новый пароль для Wi-Fi сети (не менее 8 символов, используя только английские буквы или цифры). Нажимаем "Далее" ("Next").
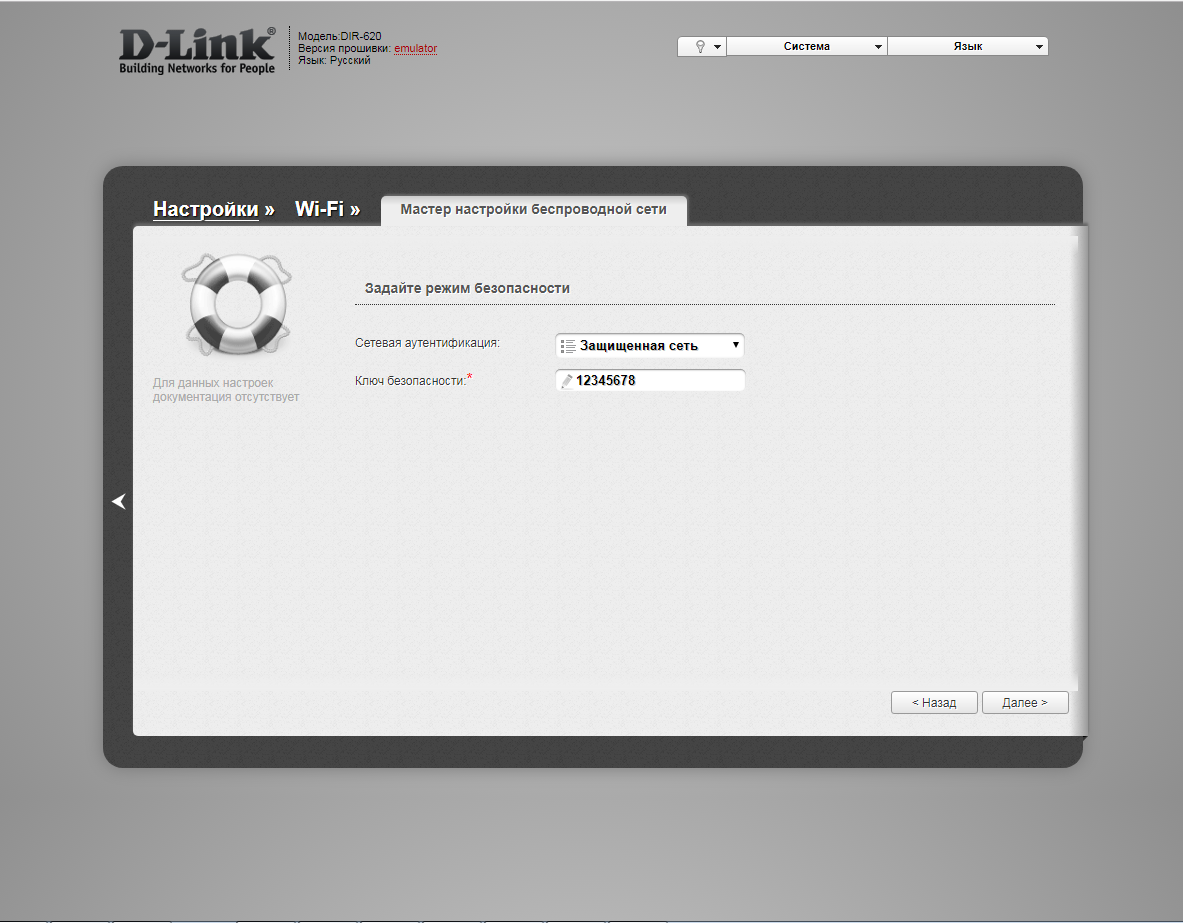
22. В следующем окне нажимаем "Применить" ("Apply"). Ждем применения настроек.
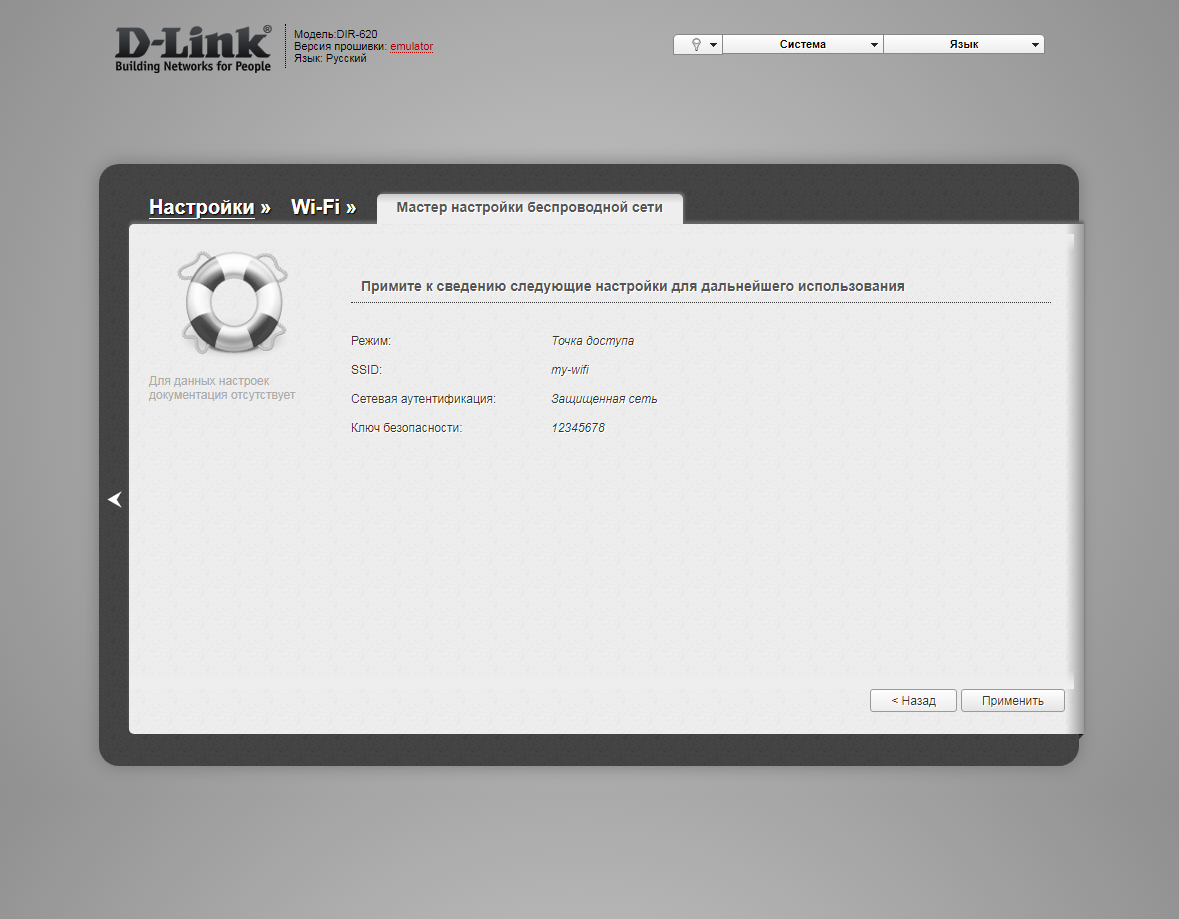
23. Для настройки IPTV также можно нажать слева на "Настройки" ("Settings").
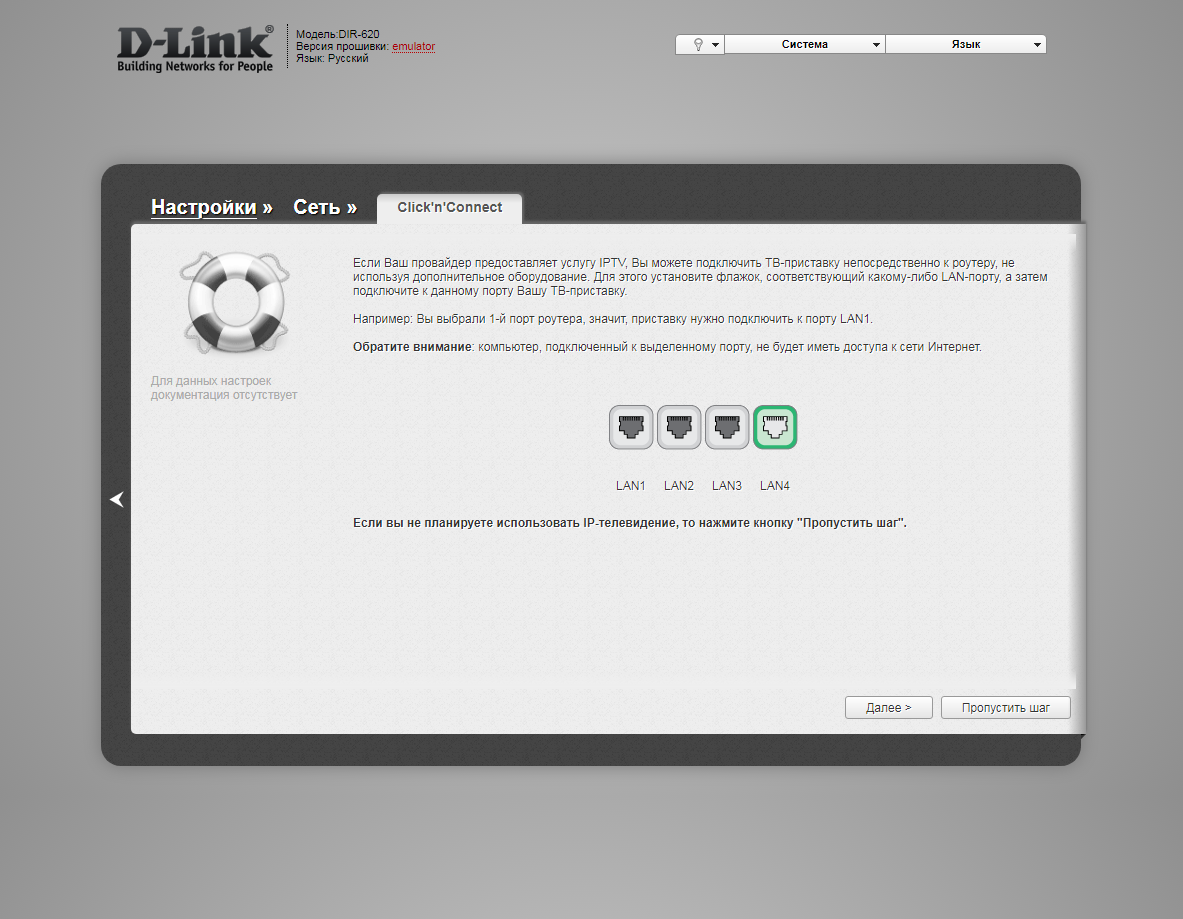
24. Далее на "Мастер настройки IPTV" ("IPTV settings wizard") в разделе "IP телевидение".
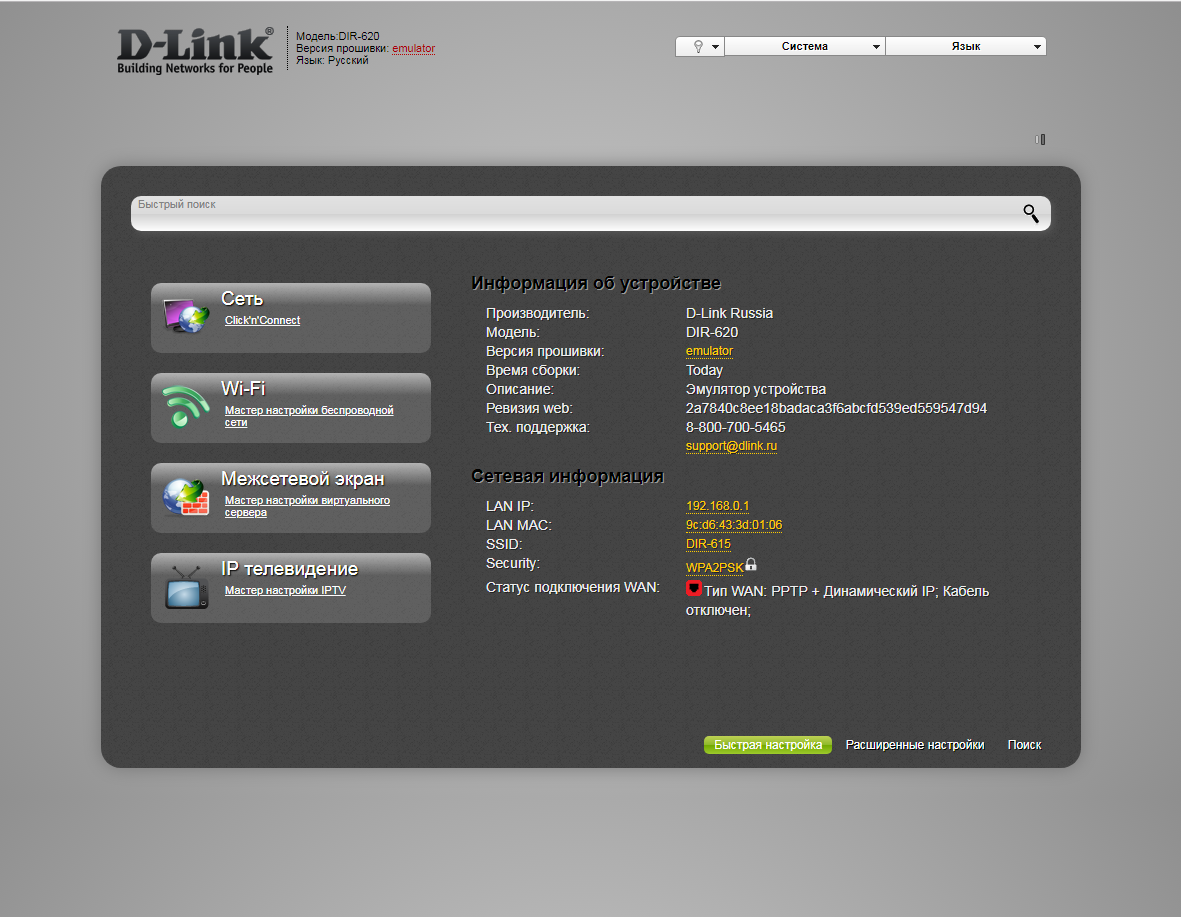
25. Выбираем порт для IPTV приставки. Нажимаем "Сохранить" ("Save") и ждем при применения настроек.
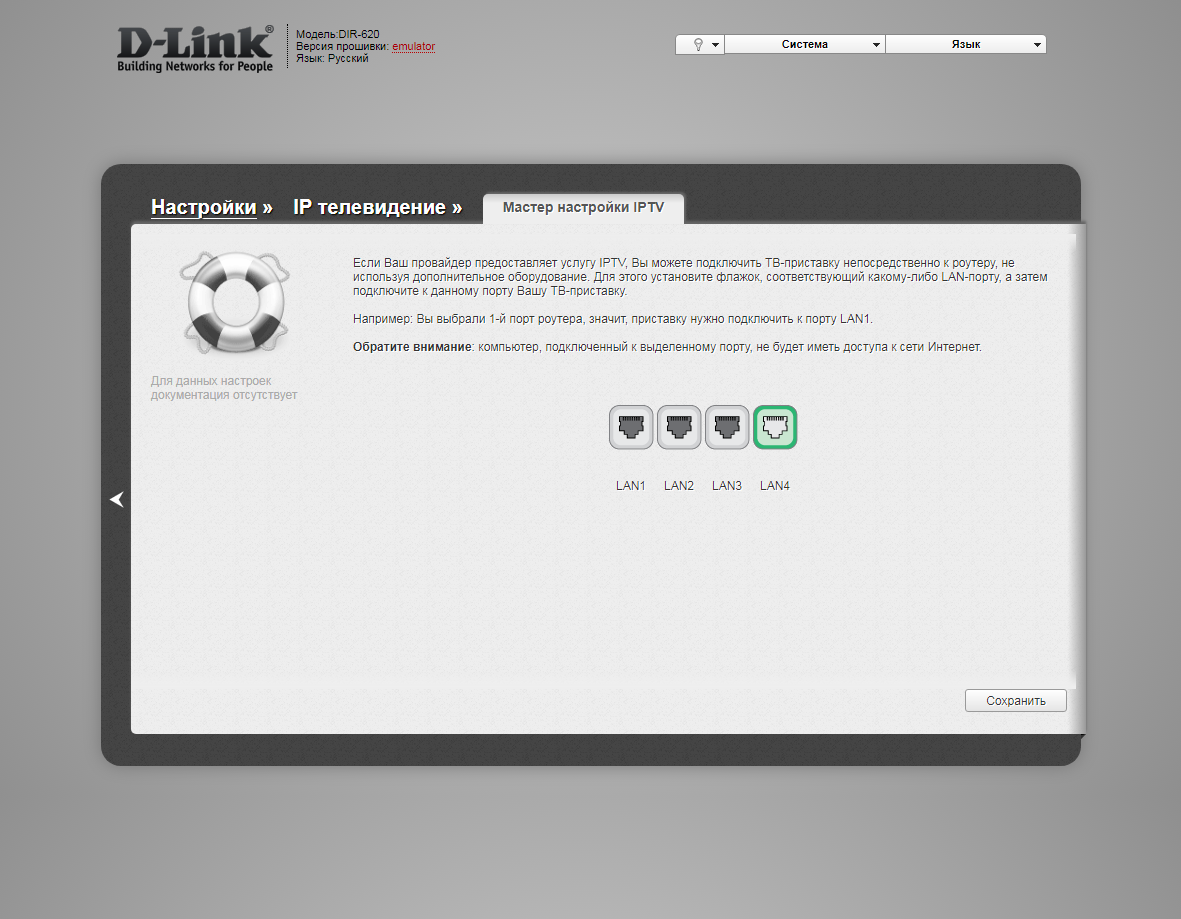
Настройка роутера на IPOE
1. Открываем браузер и вводим в адресную строку 192.168.0.1 Роутер предложит вам ввести логин и пароль. Вводим в оба поля admin. Нажимаем кнопку "Вход" ("Enter")

2. Перед вами откроется web-интерфейс роутера. Нажмите на "Click'n'Connect" в разделе "Сеть" ("Net").
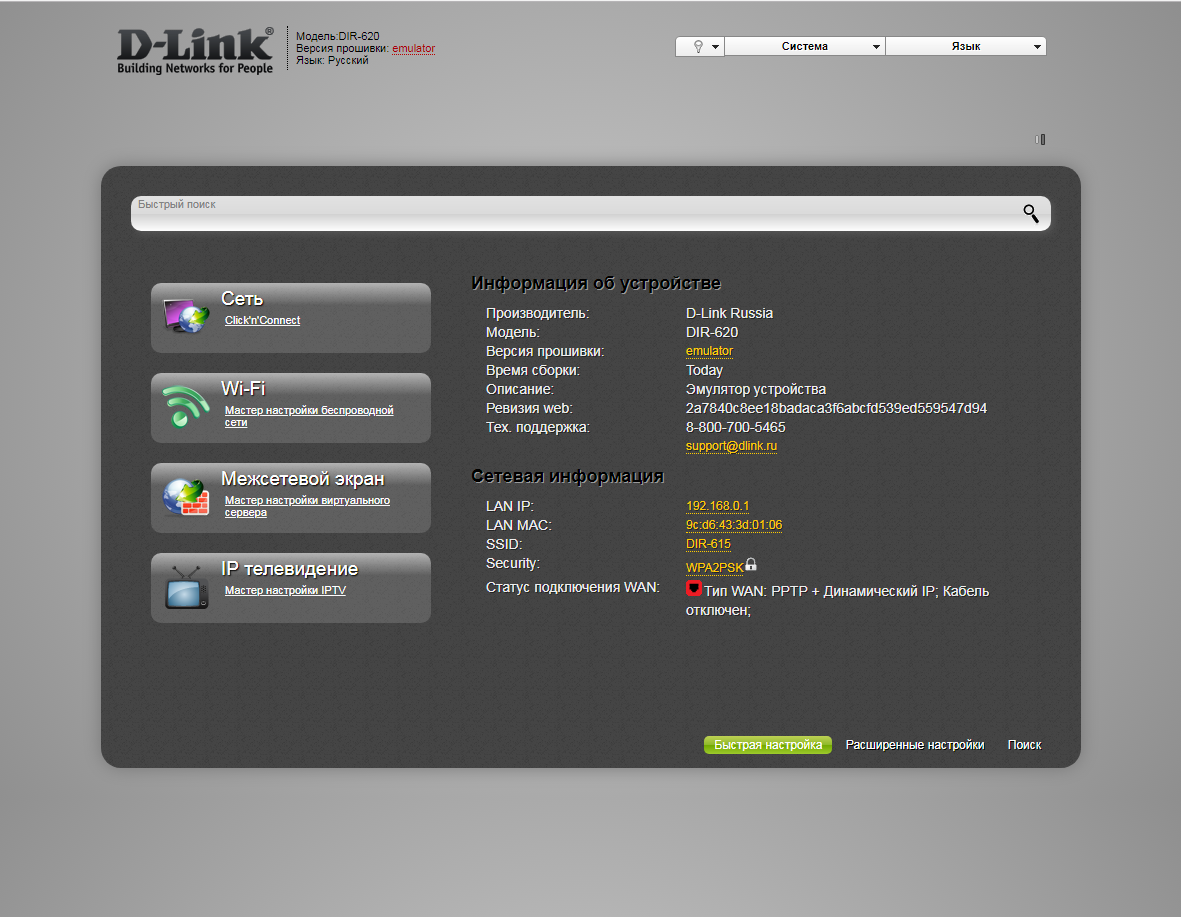
3. Нажимаем "Далее" ("Next").
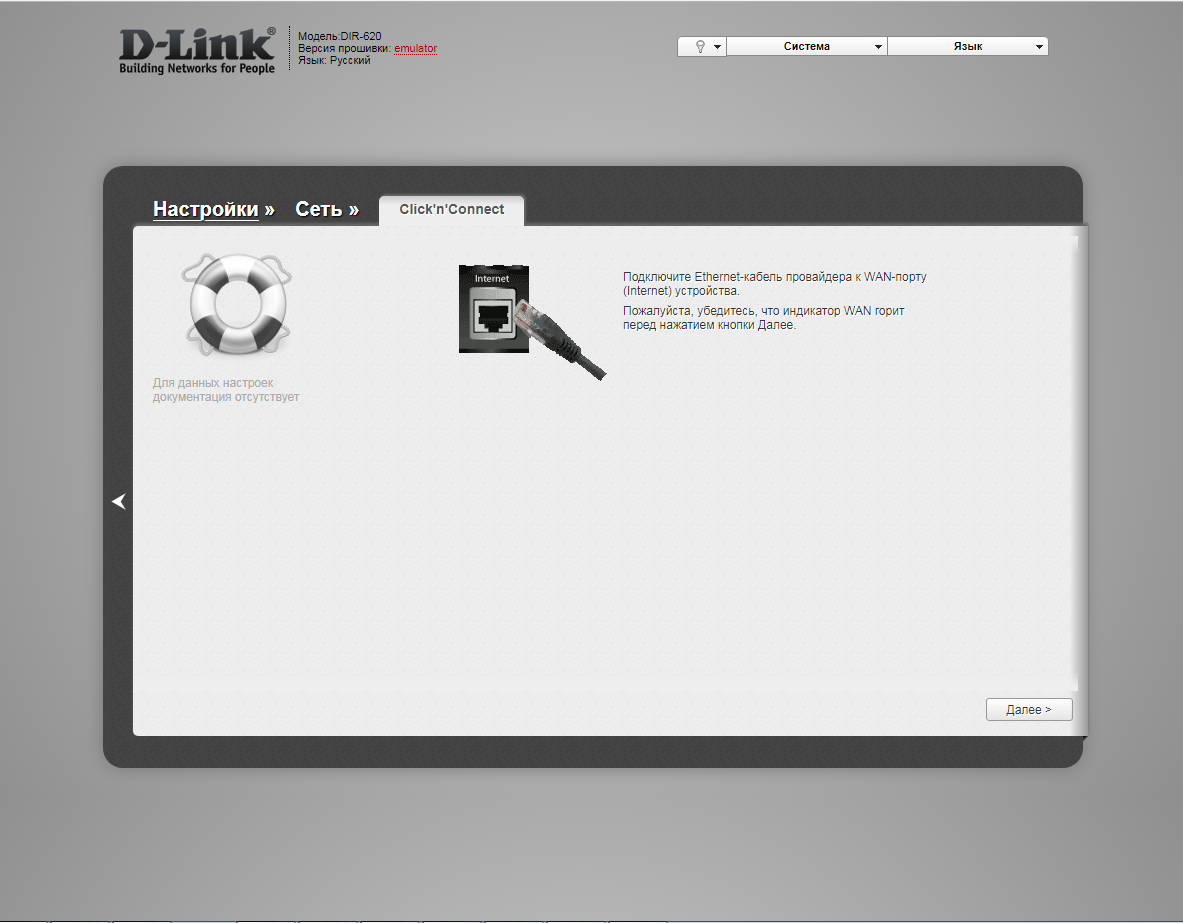
4. Если в следующем окне появляется выбор провайдера, ставим "Вручную" ("Manually"). Нажимаем "Далее" ("Next").
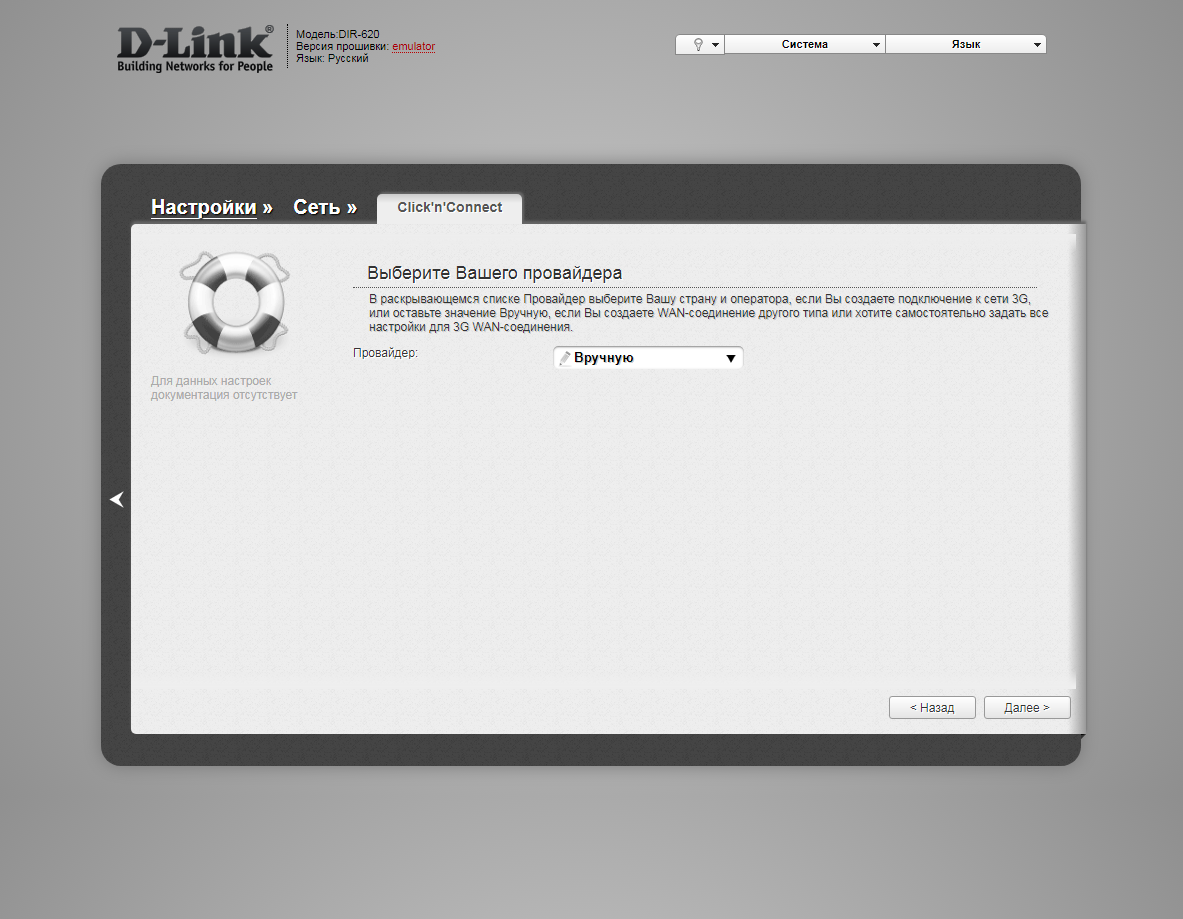
5. В следующем окне выбор типа подключения.
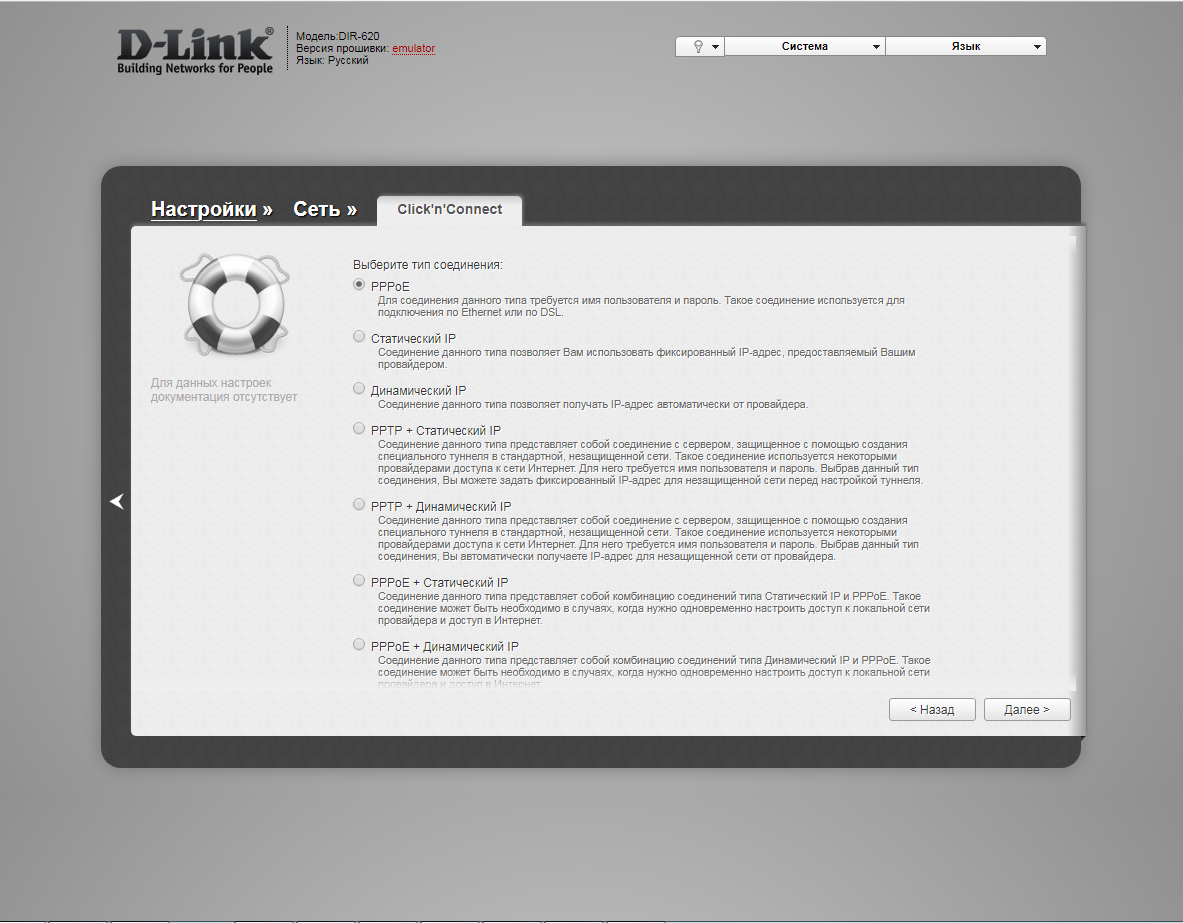
6. Выбираем "Динамический IP" ("Dynamic IP"). Нажимаем "Далее" ("Next").
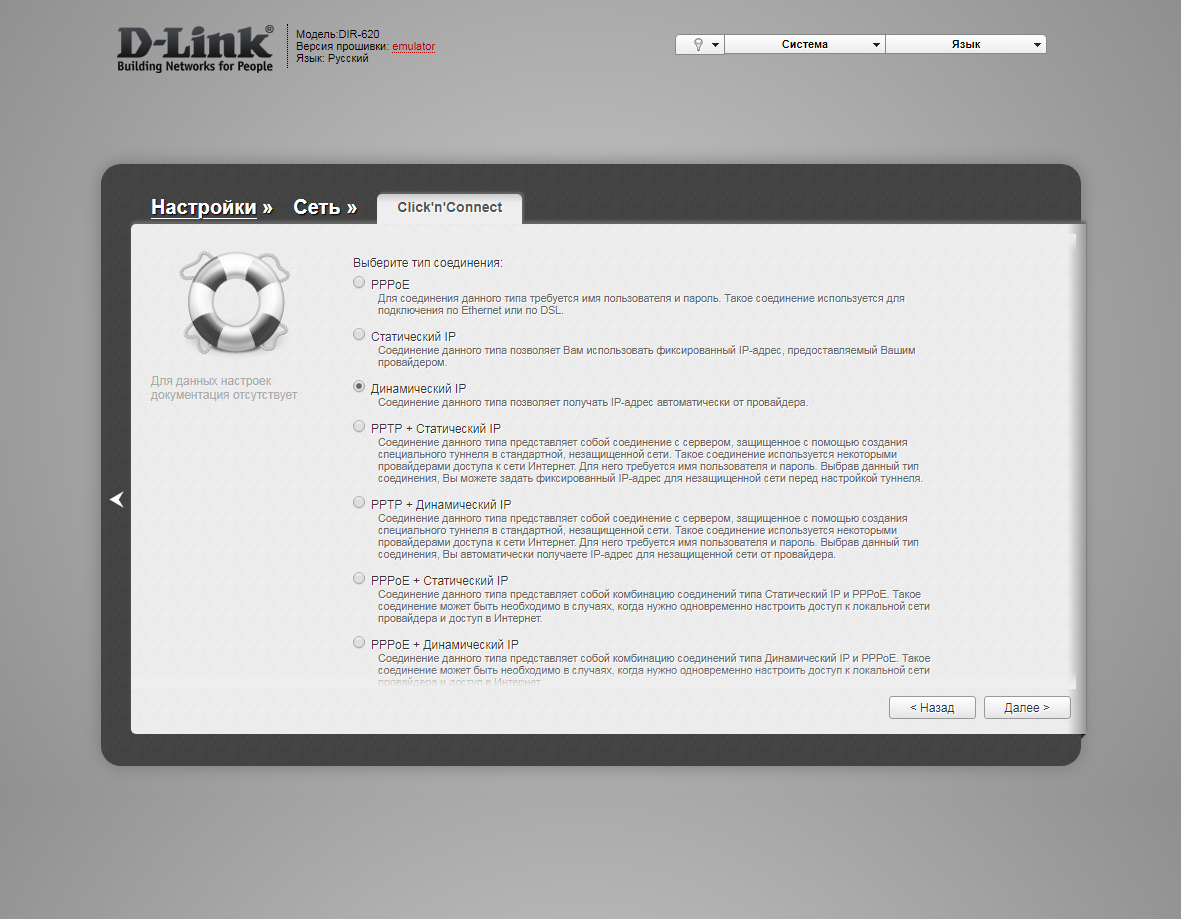
7. В следующем окне в поле "Имя соединения" ("Connection name") можно написать любое название или оставить то, что есть. Должно быть отмечено "Получить адрес DNS-сервера автоматически ("Obtain DNS server addresses automatically"). Нажимаем "Далее" ("Next").
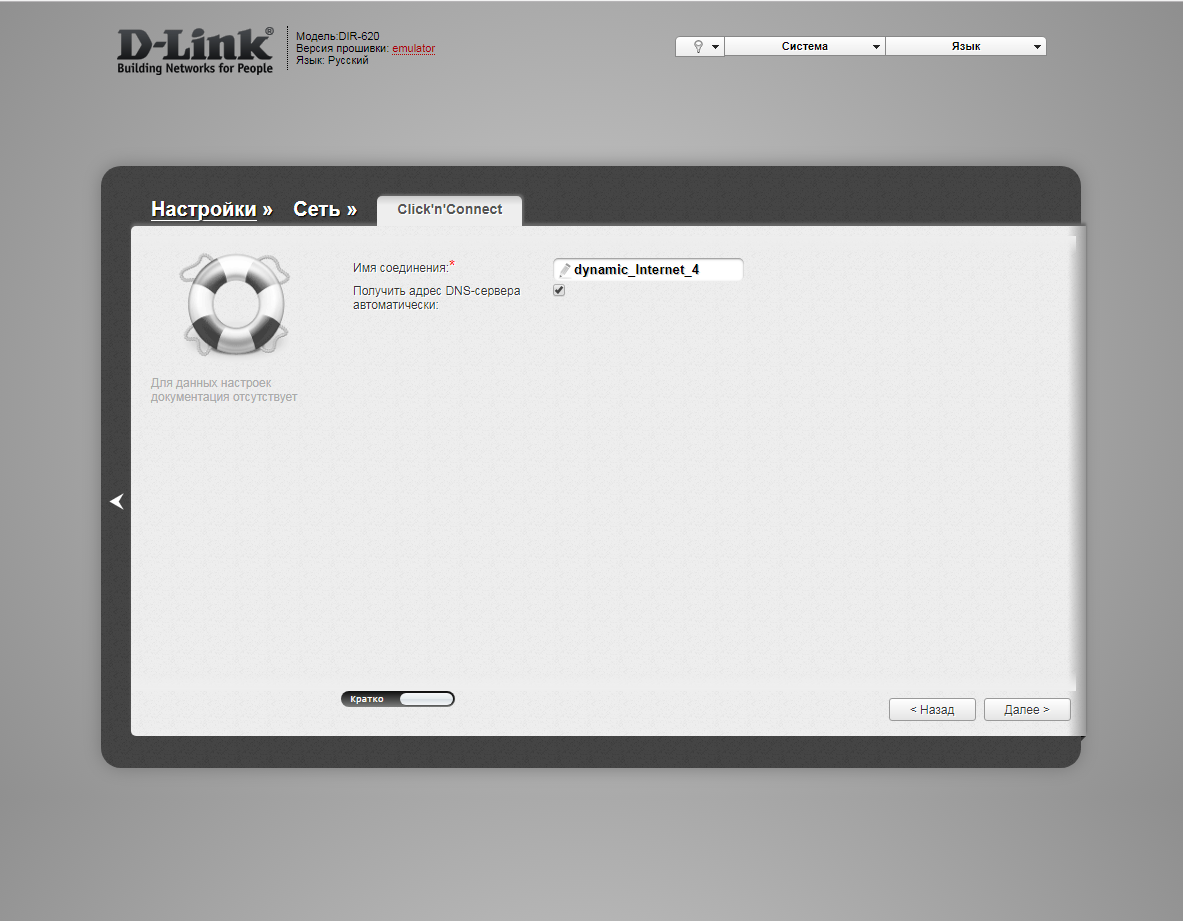
8. В следующем окне нажимаем "Применить" ("Apply"). Ждем применения настроек.
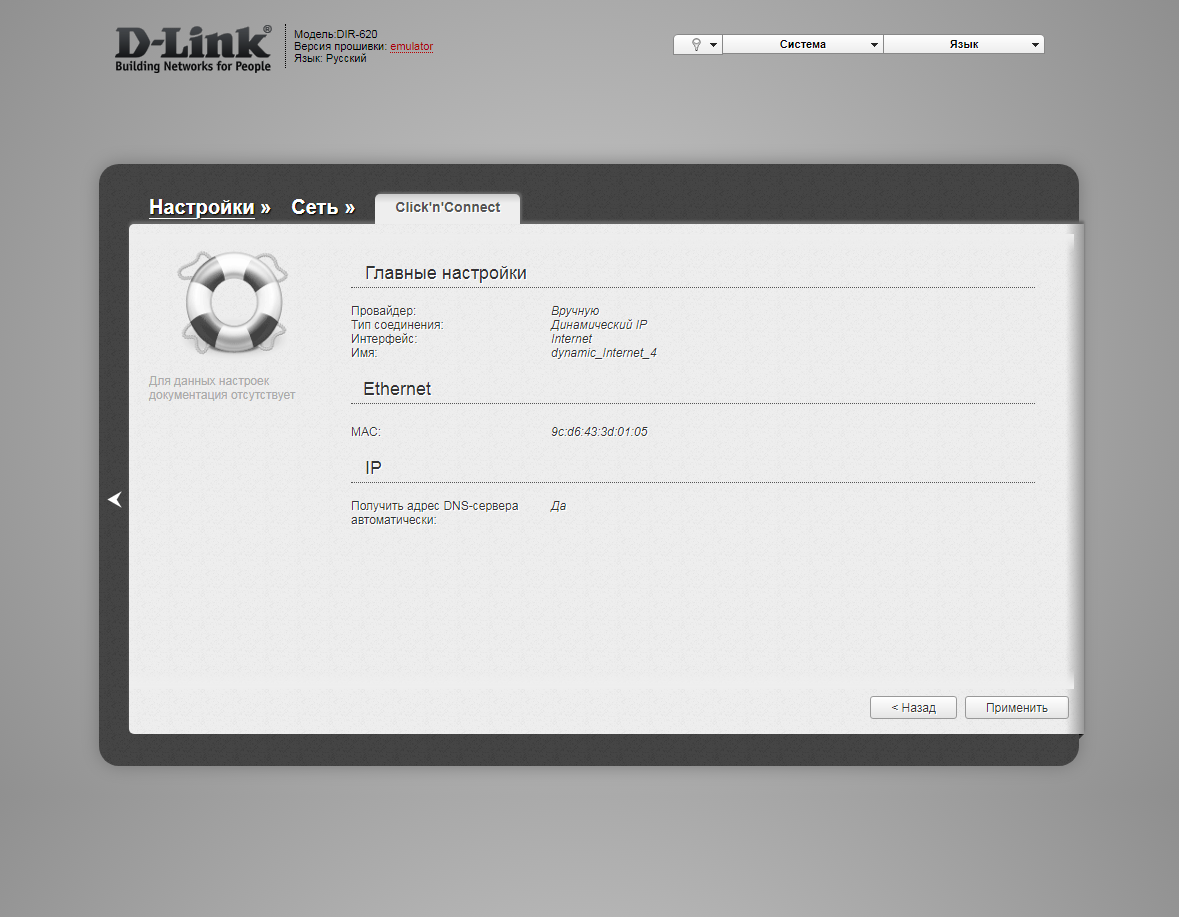
10. Для настройки wifi сети нажимаем "Далее" ("Next").
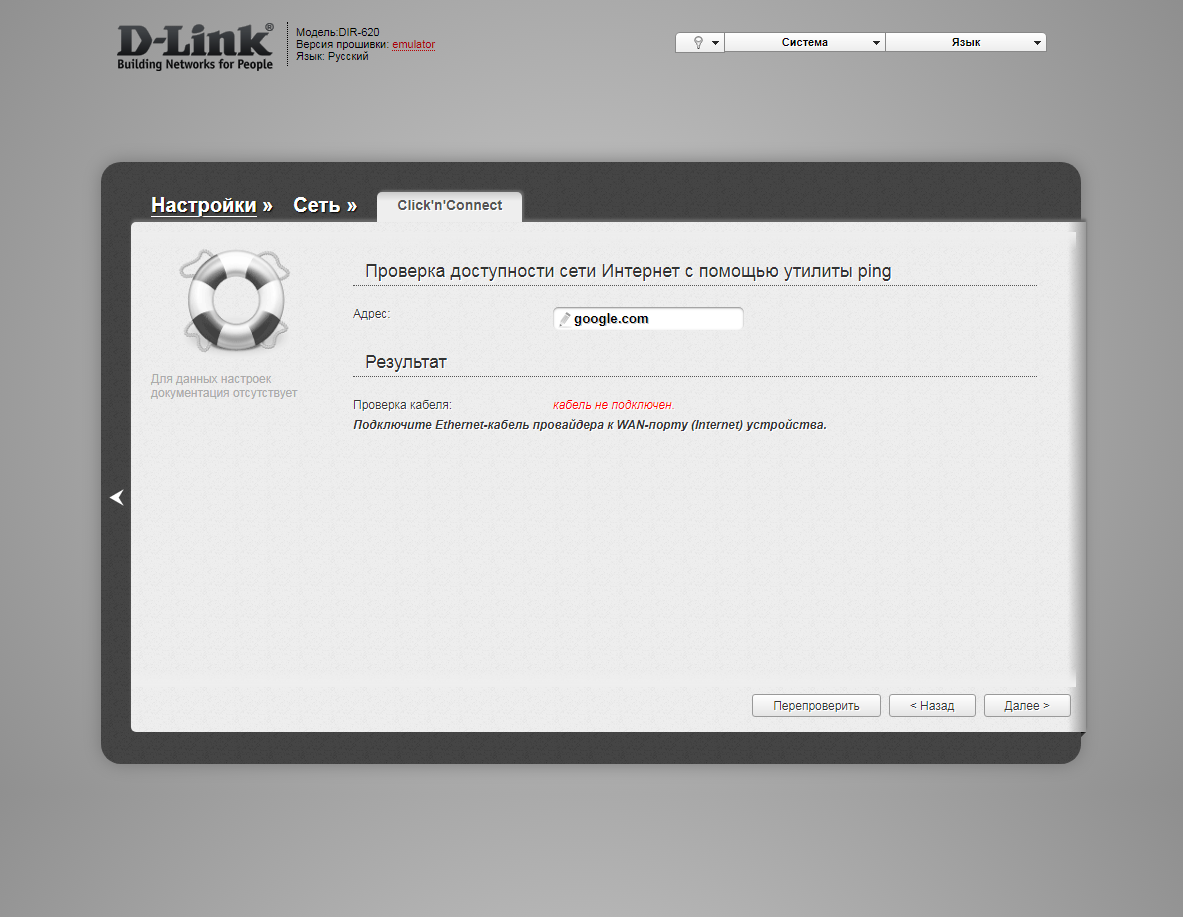
11. Выбираем режим работы "Точка доступа" ("Access point"). Нажимаем "Далее" ("Next").
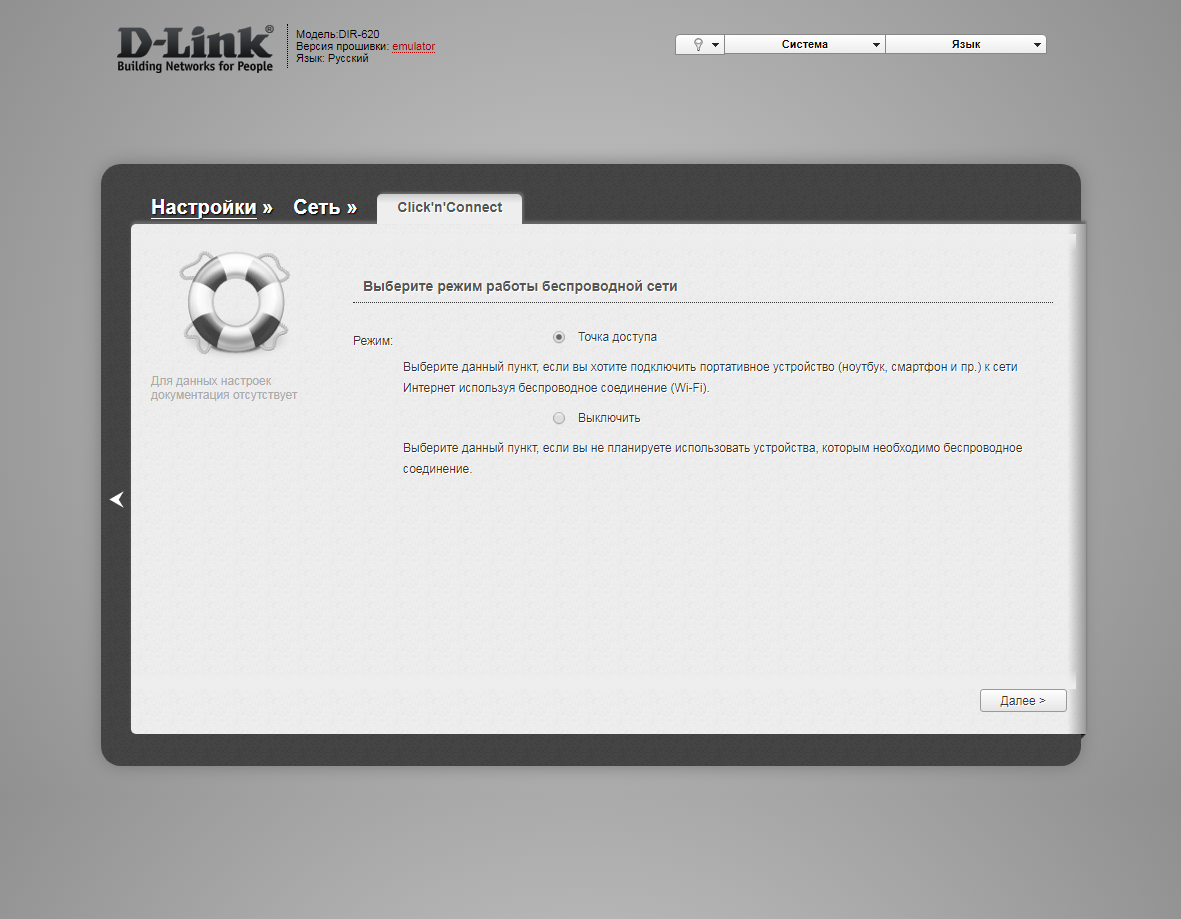
12. В поле SSID придумываем и пишем новое имя сети (достаточно изменить/добавить одну букву или цифру). Нажимаем "Далее" ("Next").
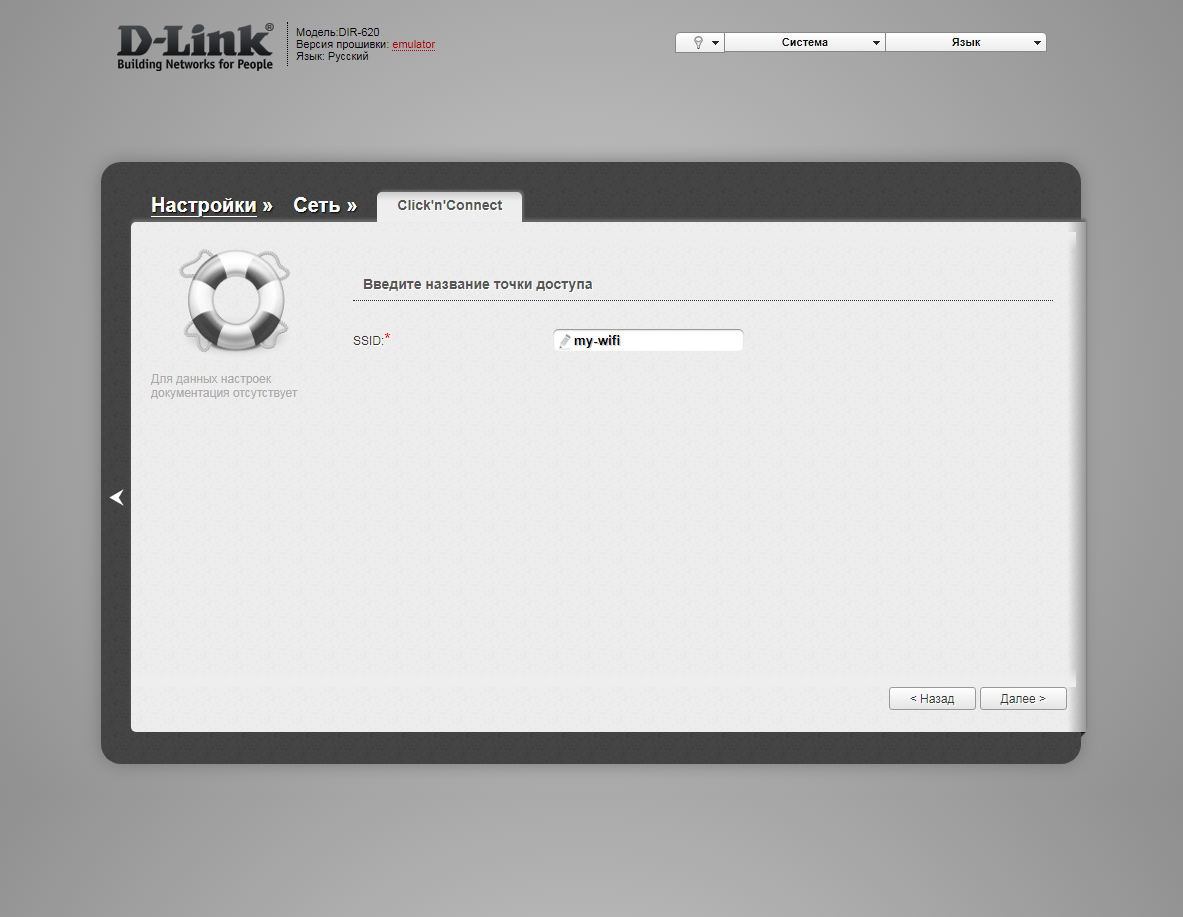
13. В пункте "Сетевая аутентификация" ("Network Authentication") выбираем "Защищенная сеть" ("Protected"). В поле "Ключ безопасности" ("Network key") придумываем и пишем новый пароль для Wi-Fi сети (не менее 8 символов, используя только английские буквы или цифры). Нажимаем "Далее" ("Next").
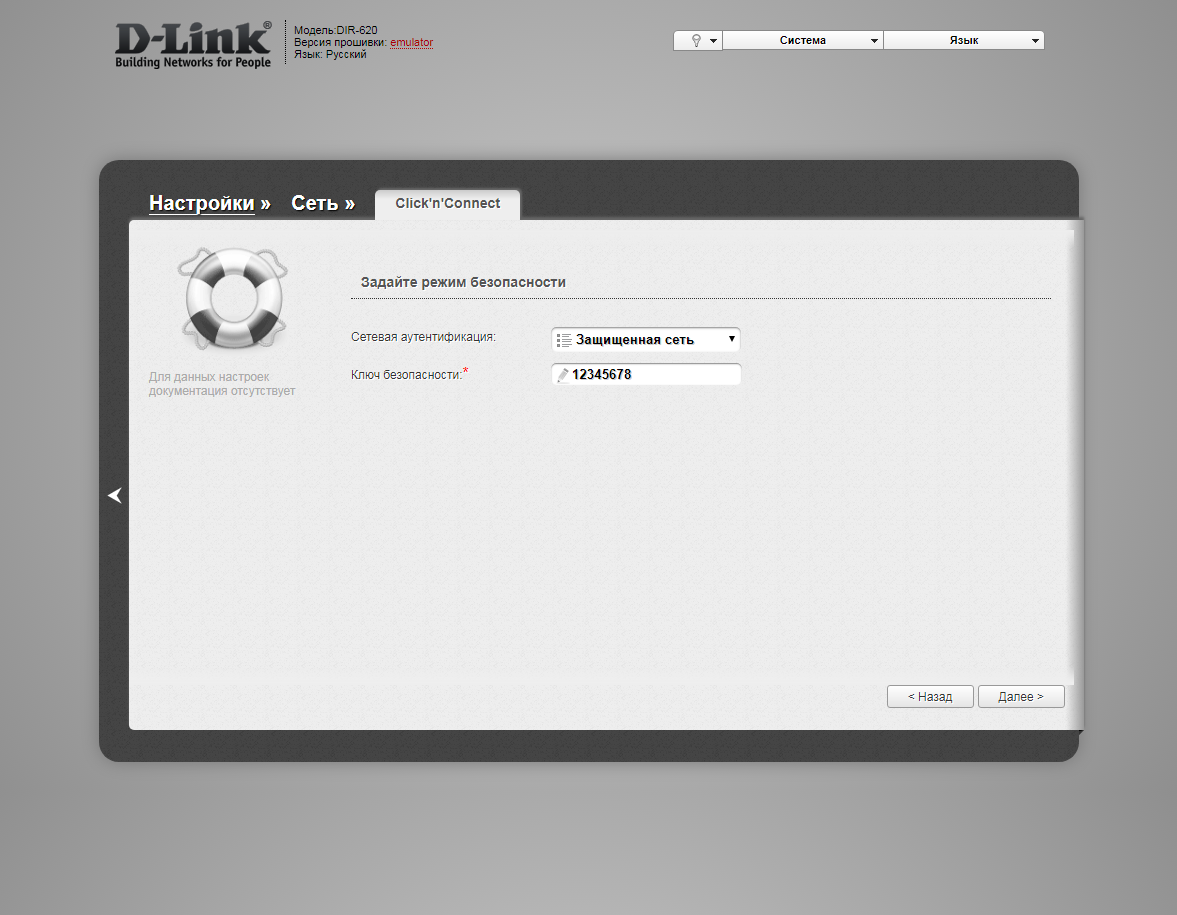
14. В следующем окне нажимаем "Применить" ("Apply"). Ждем применения настроек.
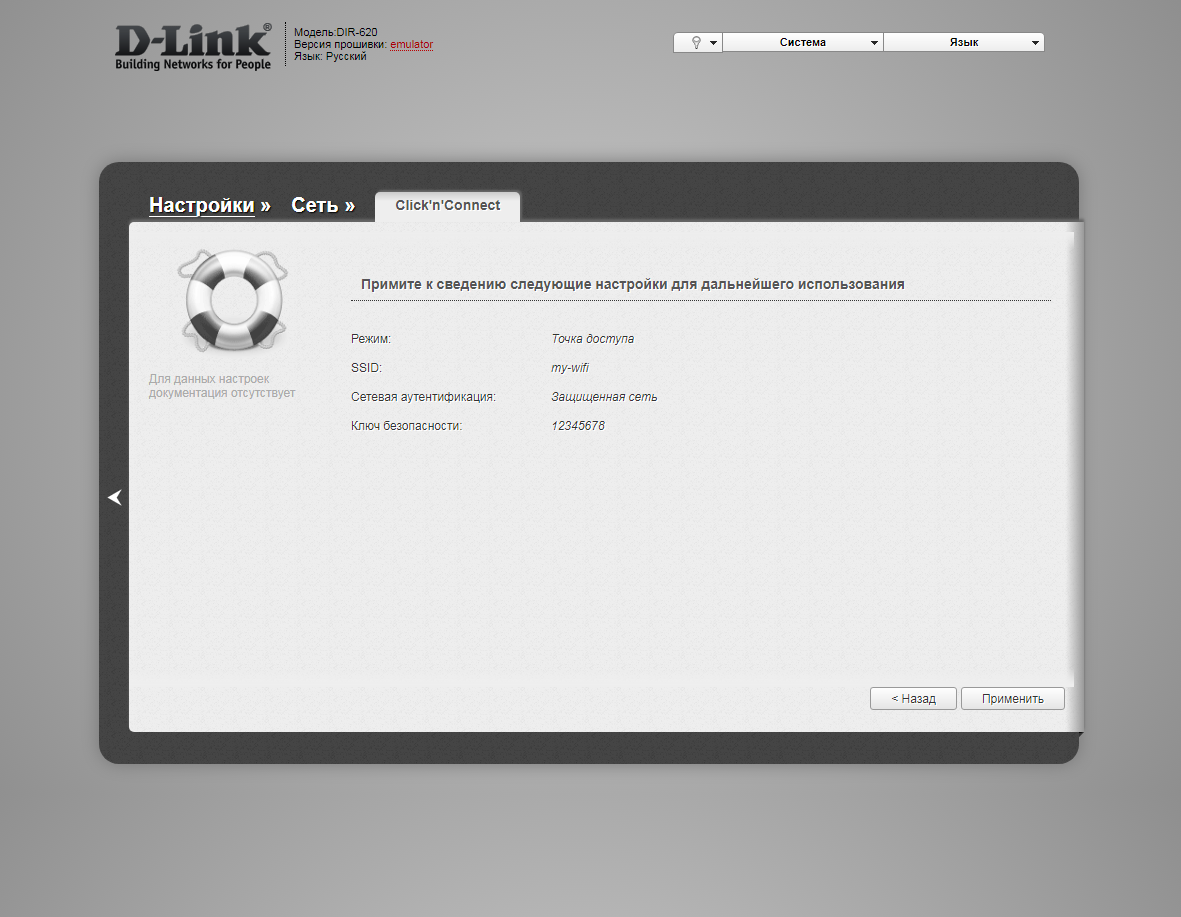
15. Откроется настройка портов для IPTV. Выбираем порт для IPTV приставки. Нажимаем "Далее" ("Next") и ждем применения настроек.
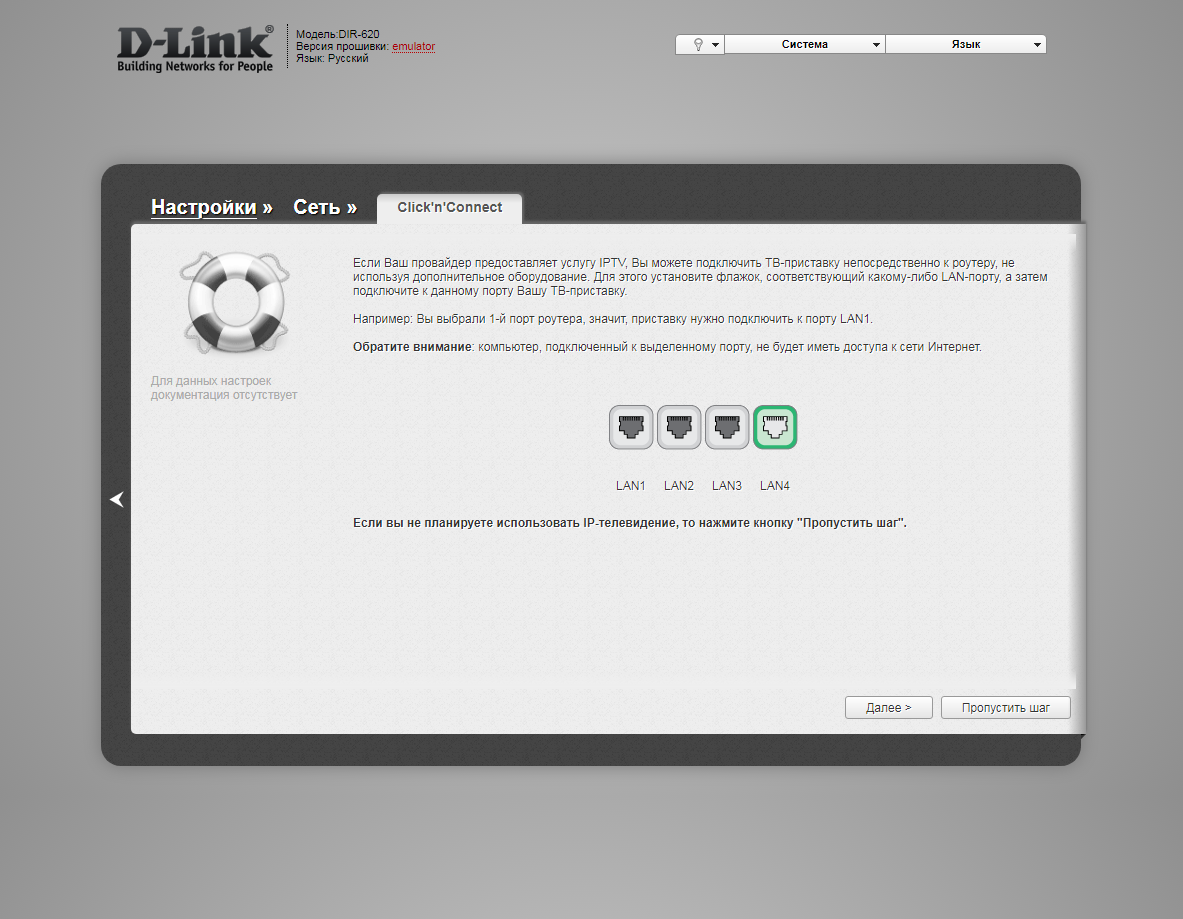
16. В следующем окне нажимаем "Применить" ("Save") для подтверждения настройки.
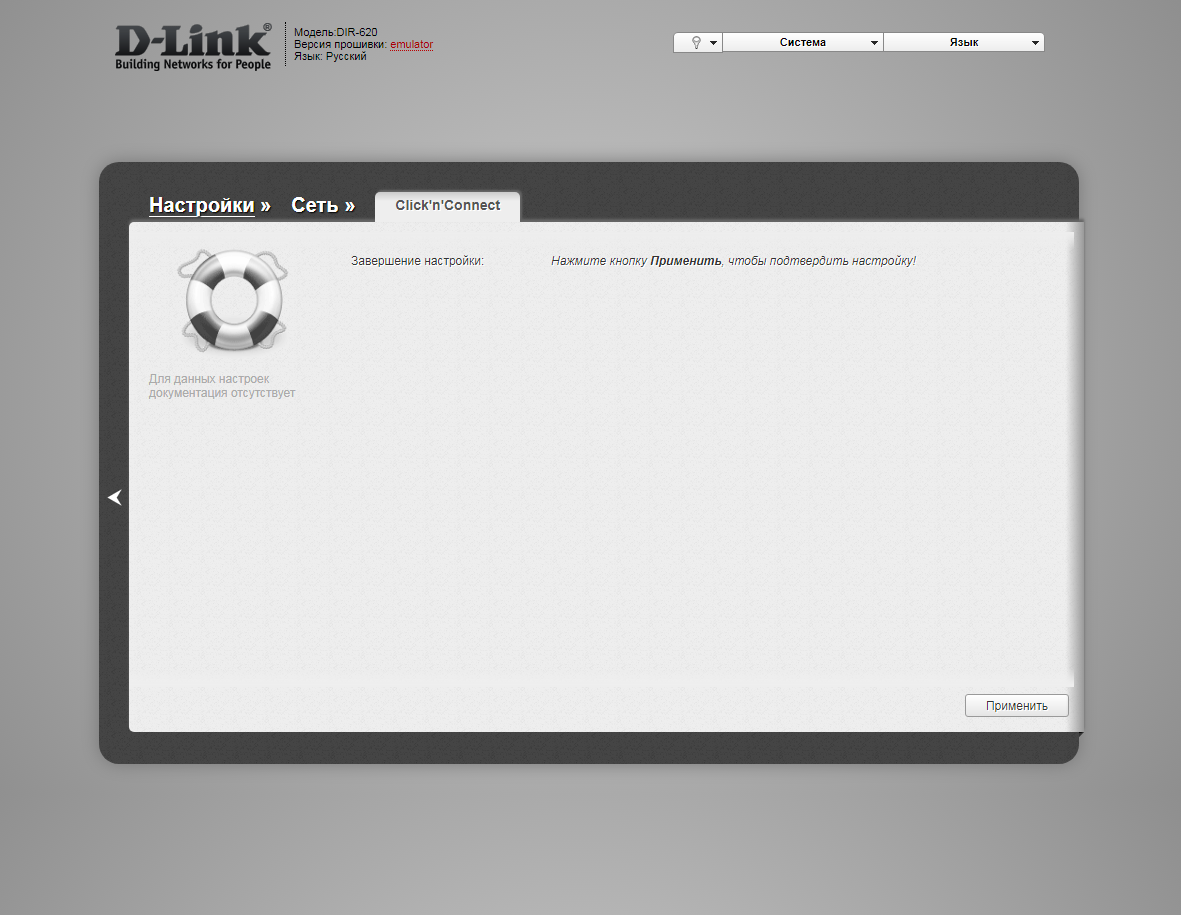
17. Для настройки wifi сети также можно нажать слева на "Настройки" ("Settings").
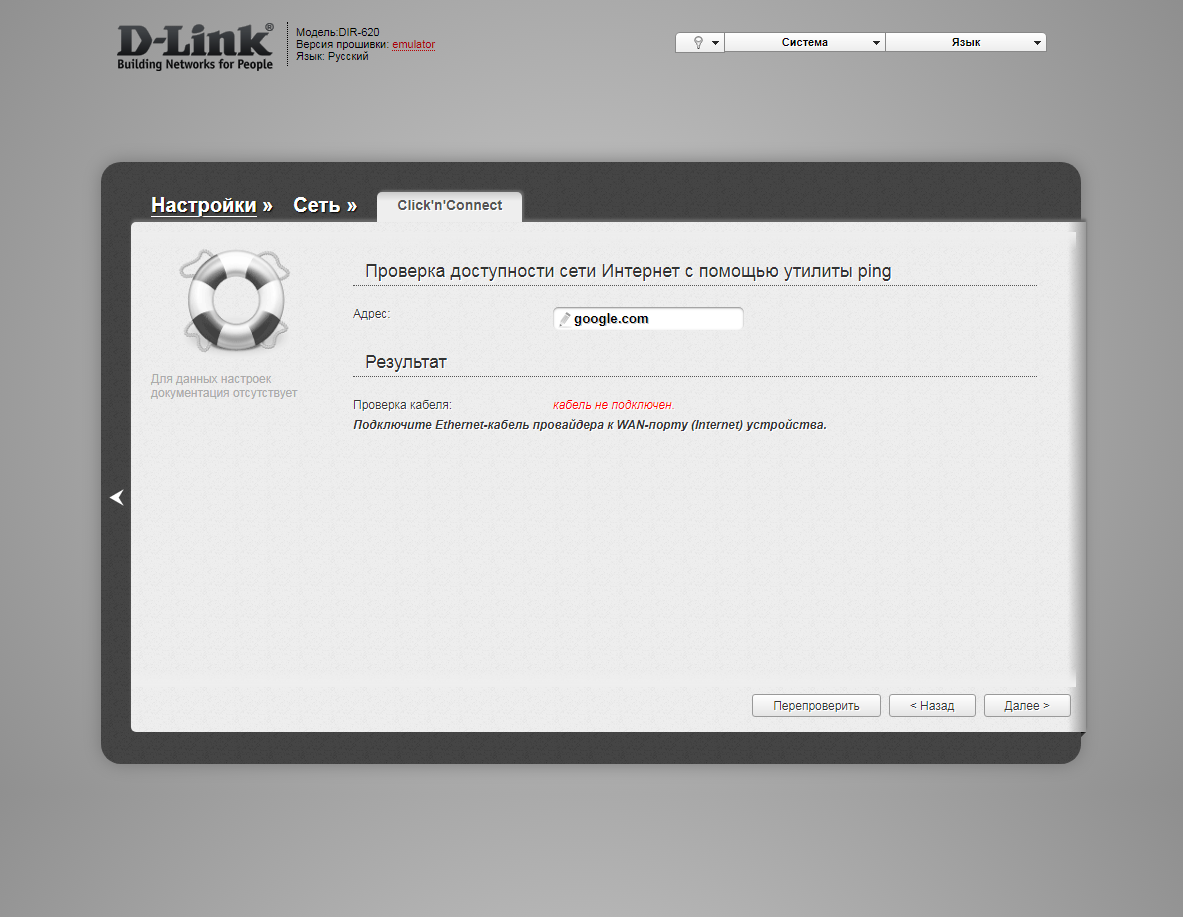
18. Далее на "Мастер настройки беспроводной сети" ("Wireless network setting wizard") в разделе Wi-Fi.
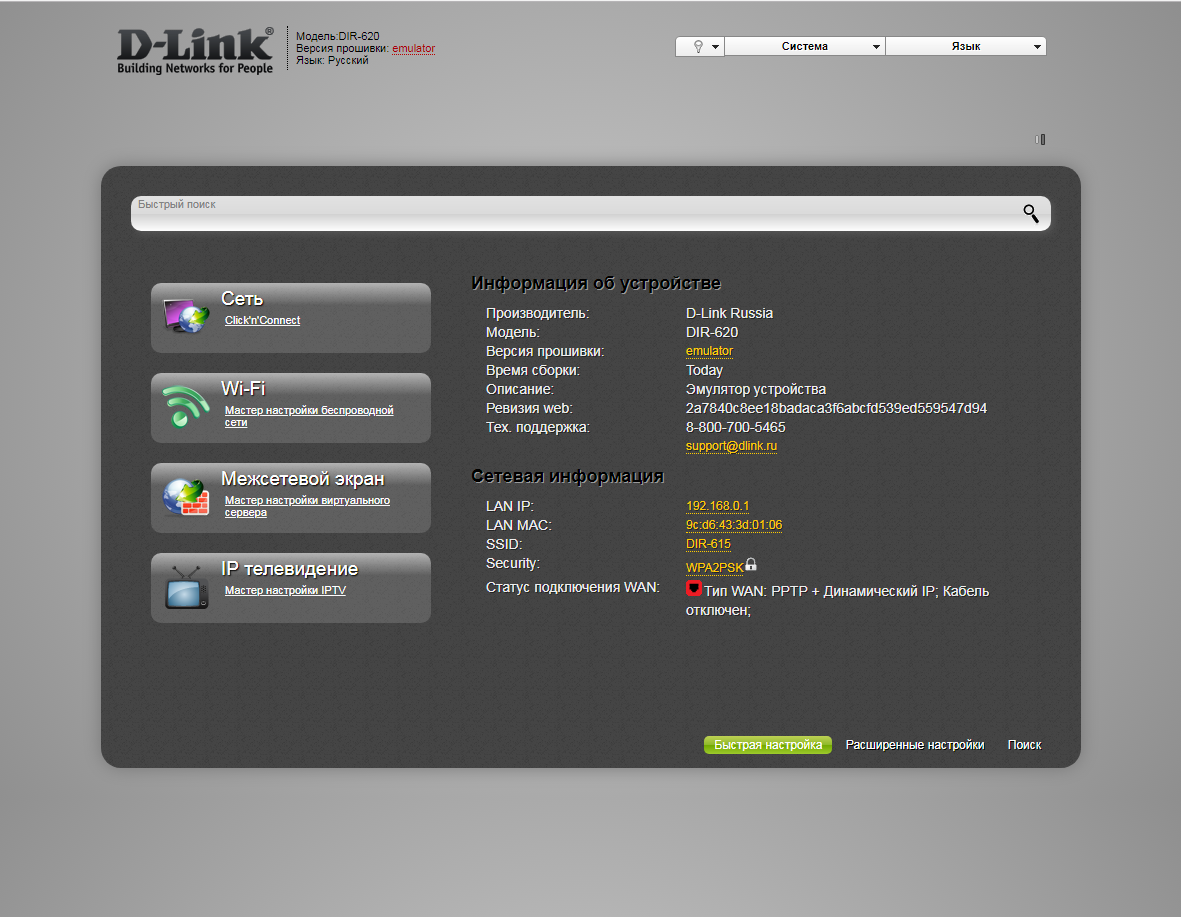
19. Выбираем режим работы "Точка доступа" ("Access point"). Нажимаем "Далее" ("Next").
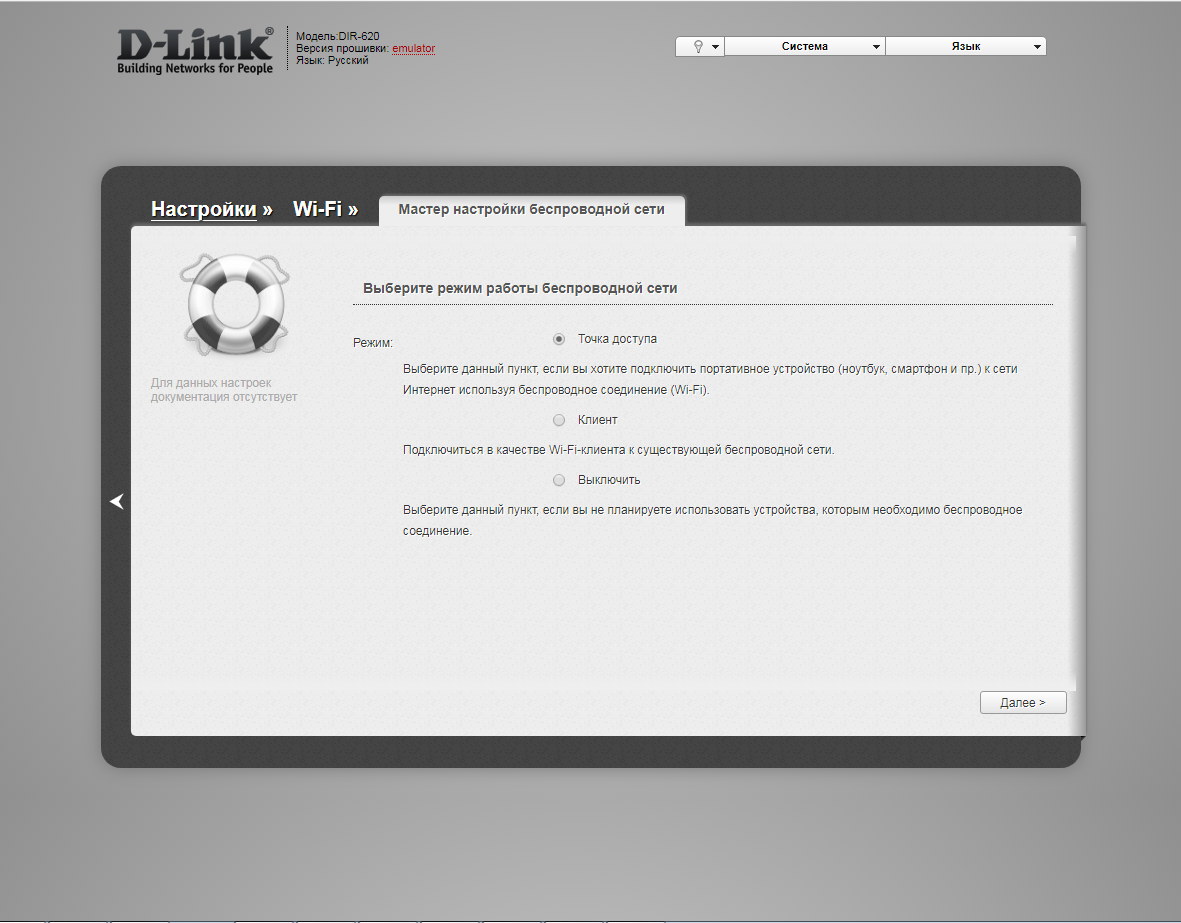
20. В поле SSID придумываем и пишем новое имя сети (достаточно изменить/добавить одну букву или цифру). Нажимаем "Далее" ("Next").
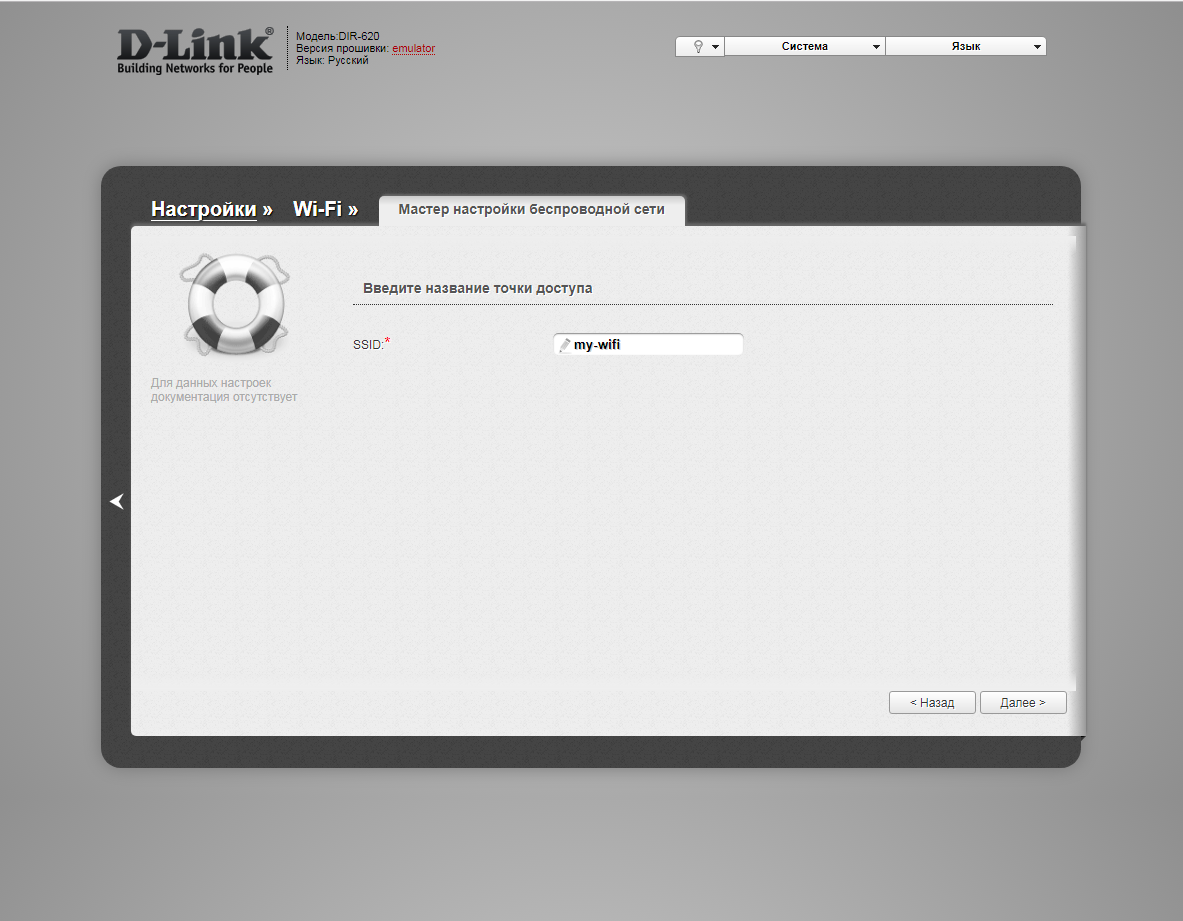
21. В пункте "Сетевая аутентификация" ("Network Authentication") выбираем "Защищенная сеть" ("Protected"). В поле "Ключ безопасности" ("Network key") придумываем и пишем новый пароль для Wi-Fi сети (не менее 8 символов, используя только английские буквы или цифры). Нажимаем "Далее" ("Next").
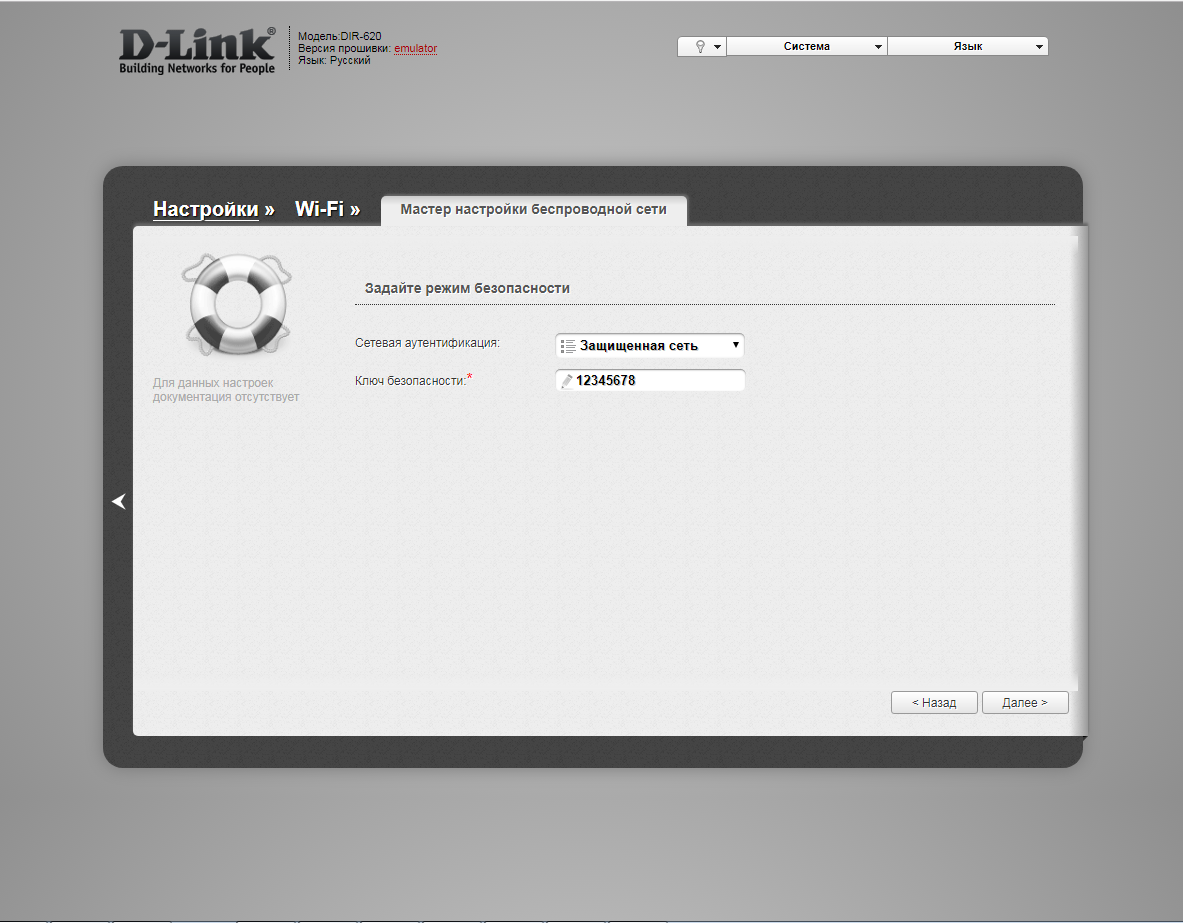
22. В следующем окне нажимаем "Применить" ("Apply"). Ждем применения настроек.
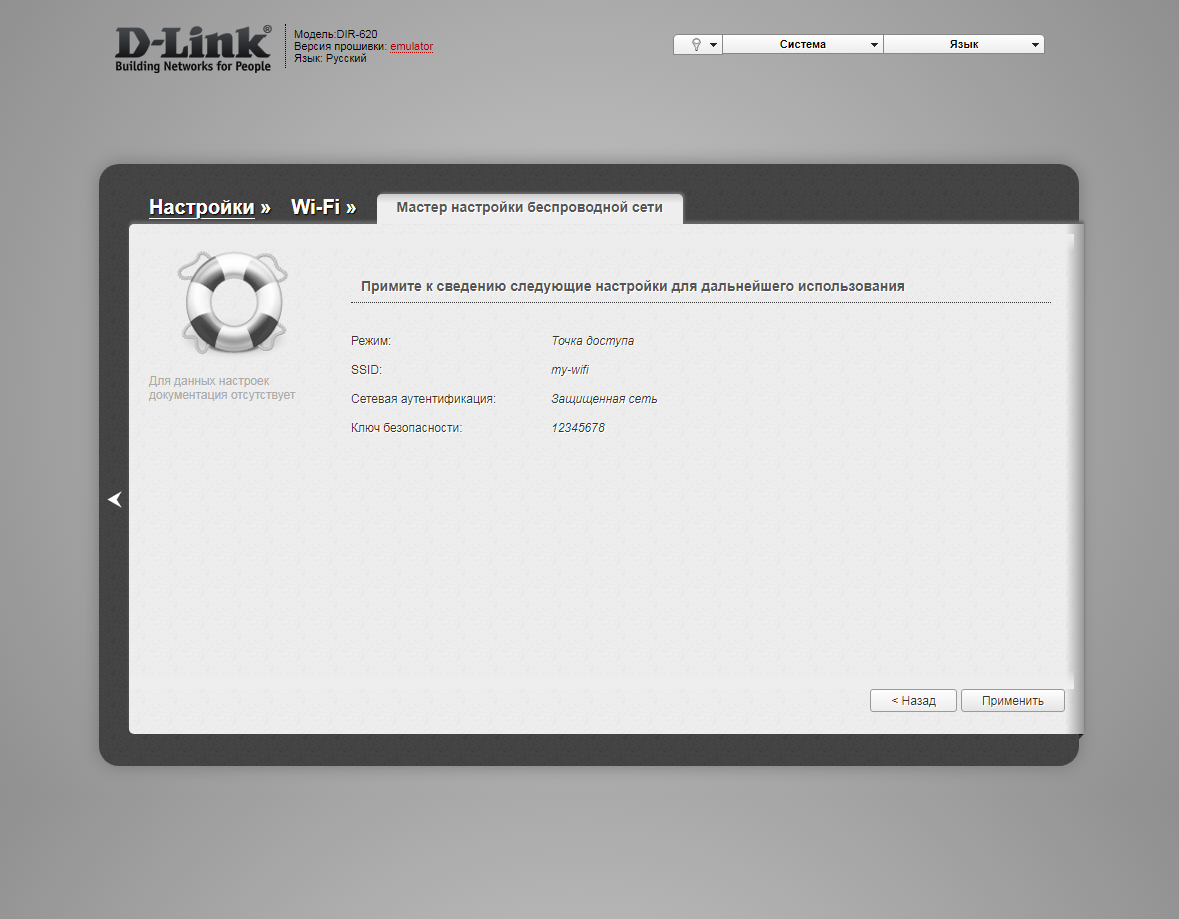
23. Для настройки IPTV также можно нажать слева на "Настройки" ("Settings").
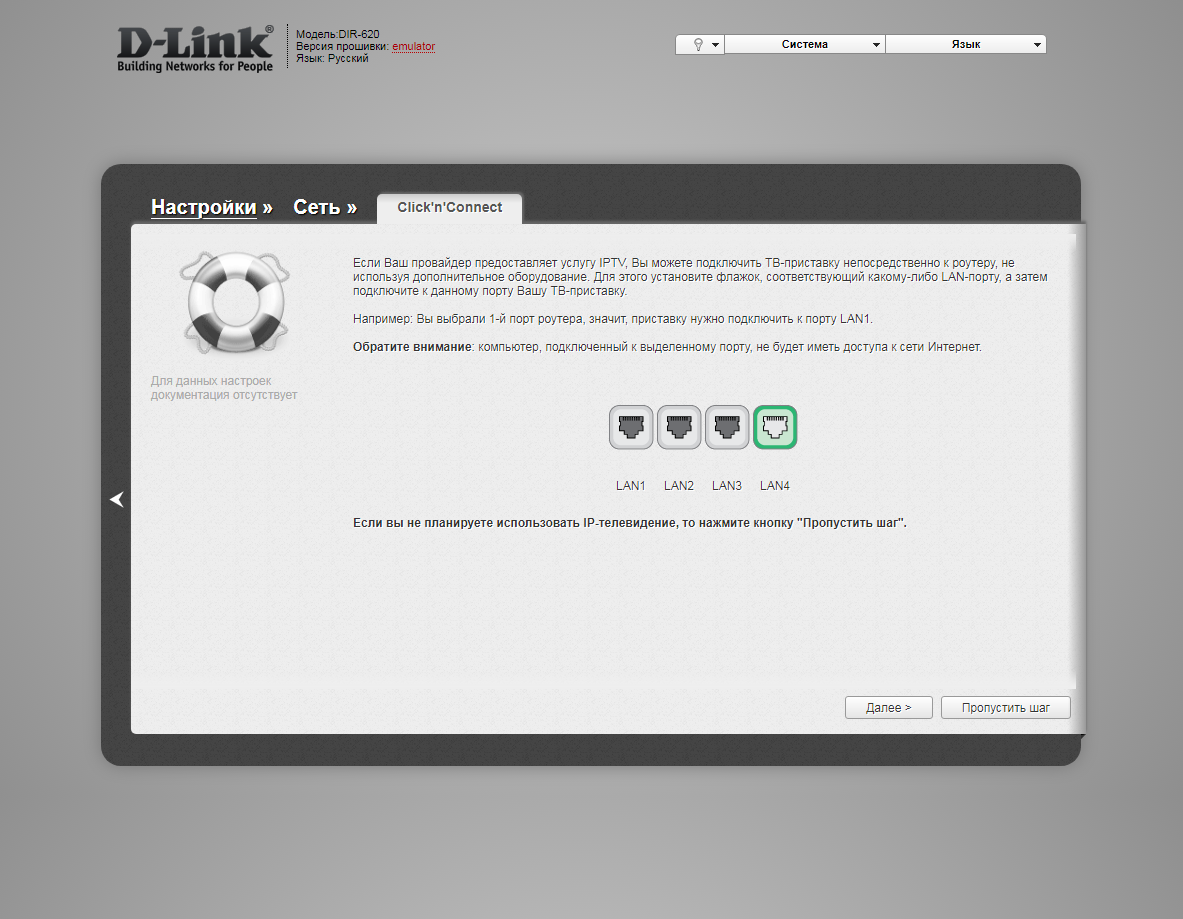
24. Далее на "Мастер настройки IPTV" ("IPTV settings wizard") в разделе "IP телевидение".
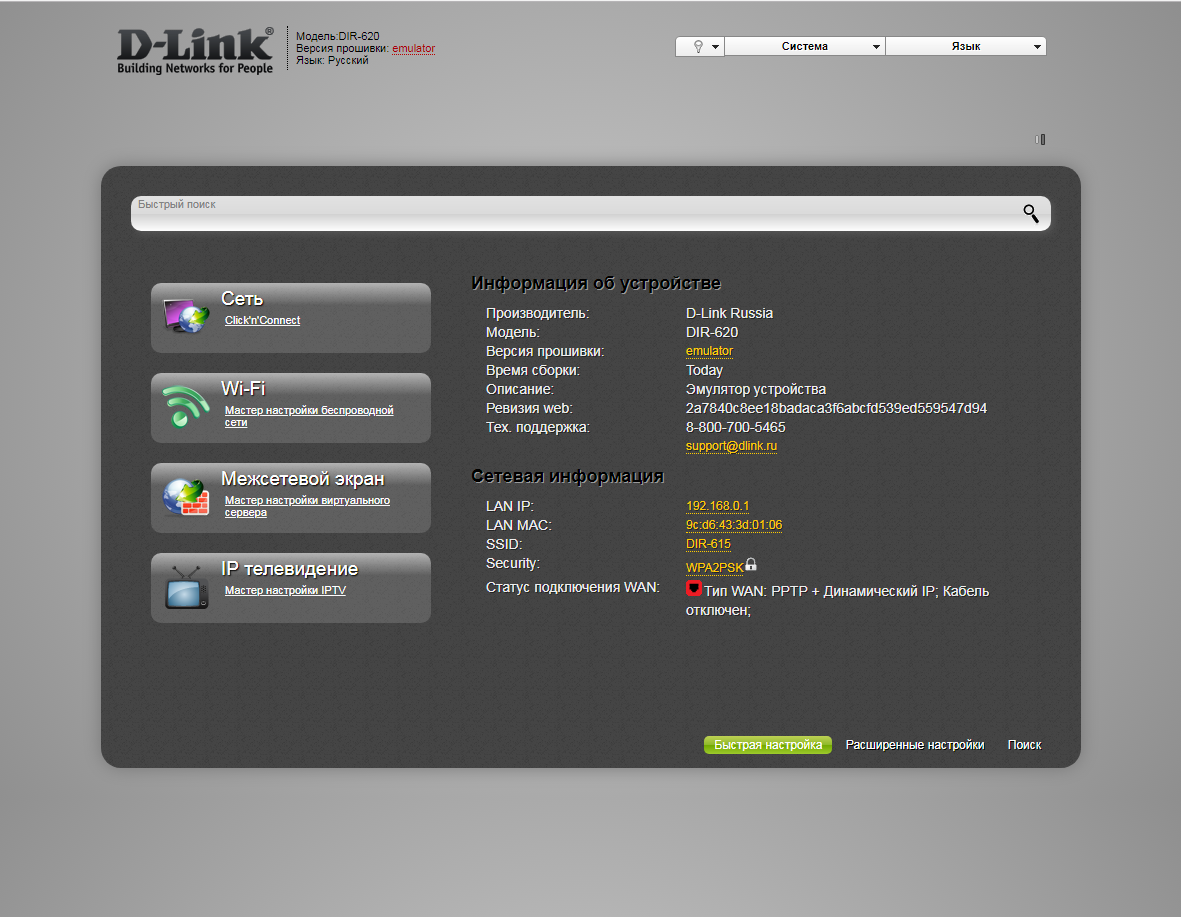
25. Выбираем порт для IPTV приставки. Нажимаем "Сохранить" ("Save") и ждем при применения настроек.
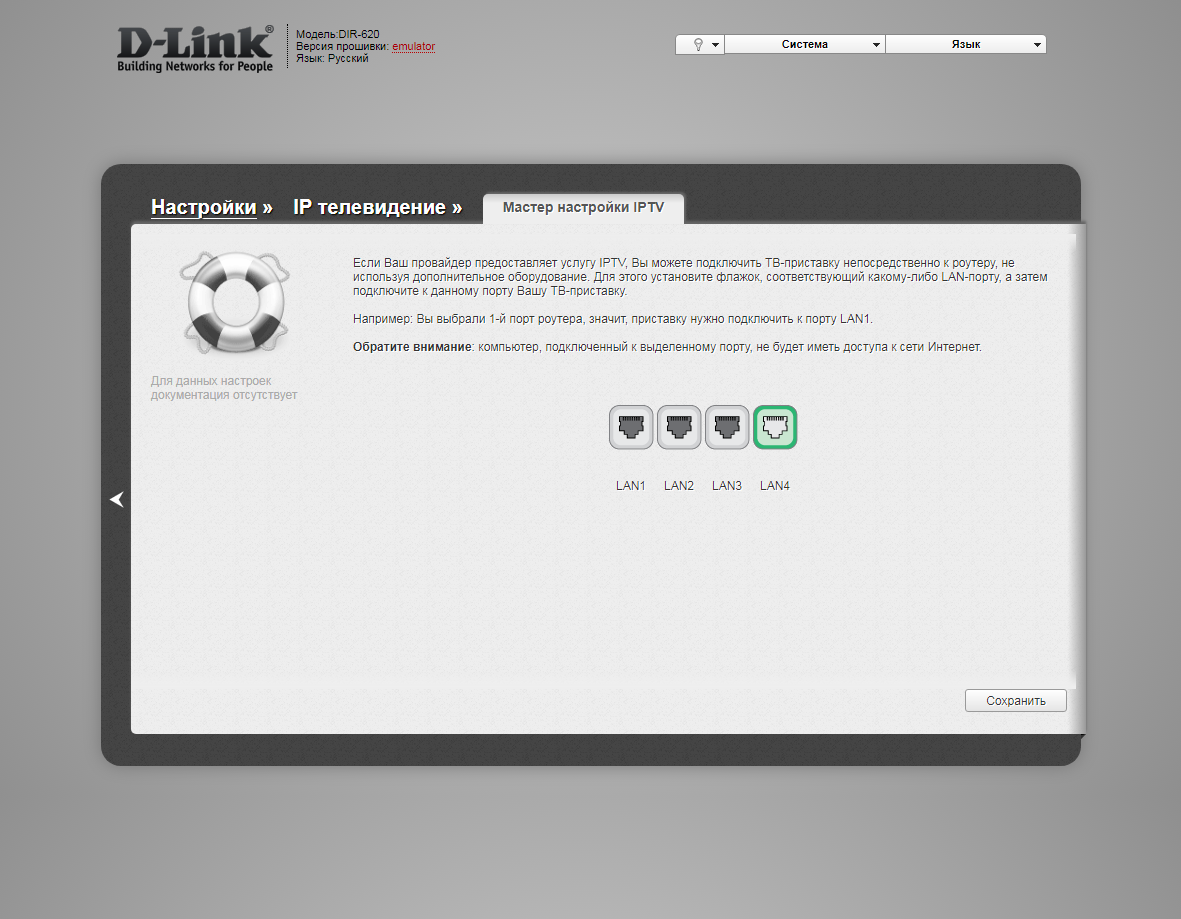
Светлый (Air) интерфейс
Настройка роутера на L2TP
1. Открываем браузер и вводим в адресную строку 192.168.0.1 Роутер предложит вам ввести логин и пароль. Вводим в оба поля admin. Нажимаем кнопку "Вход" ("Enter")

2. Перед вами откроется web-интерфейс роутера. Нажмите на "Click'n'Connect".
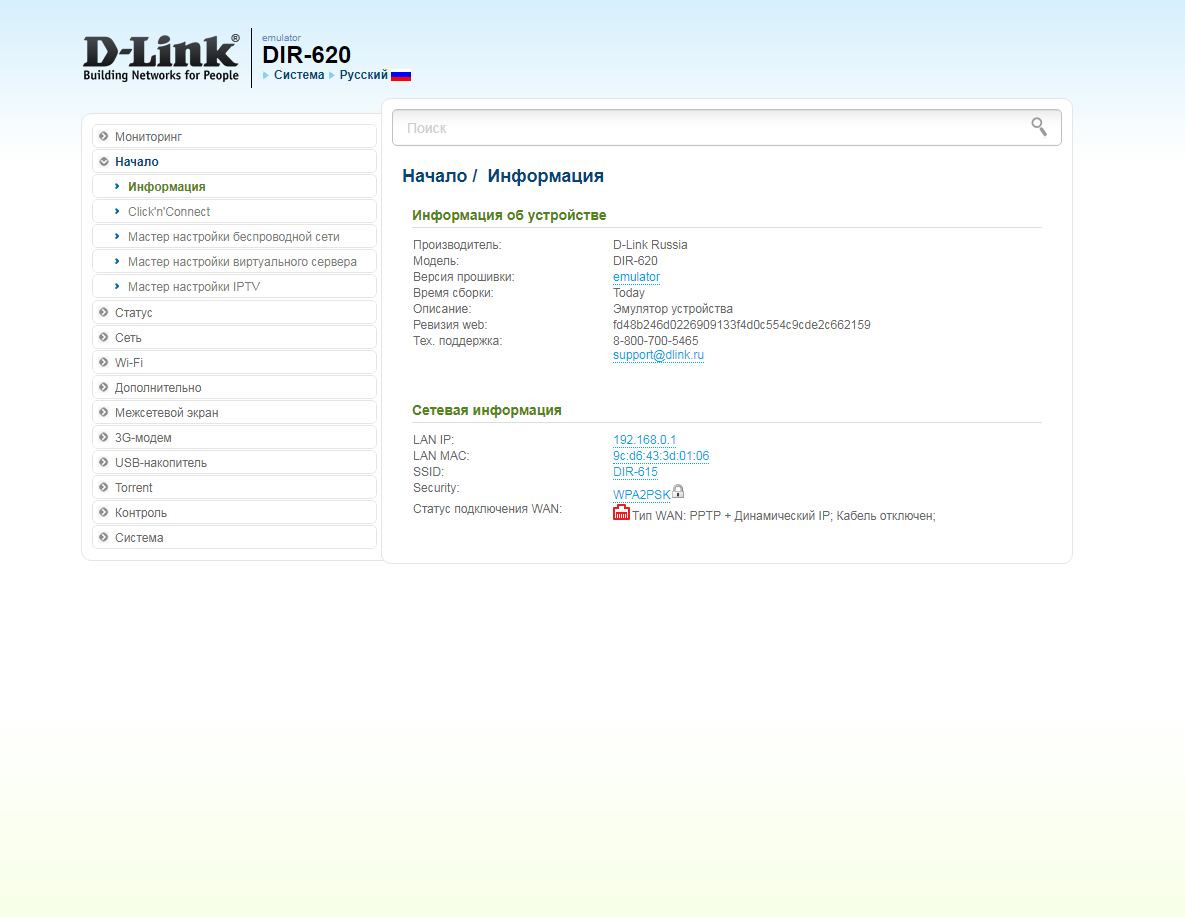
3. Нажимаем "Далее" ("Next").
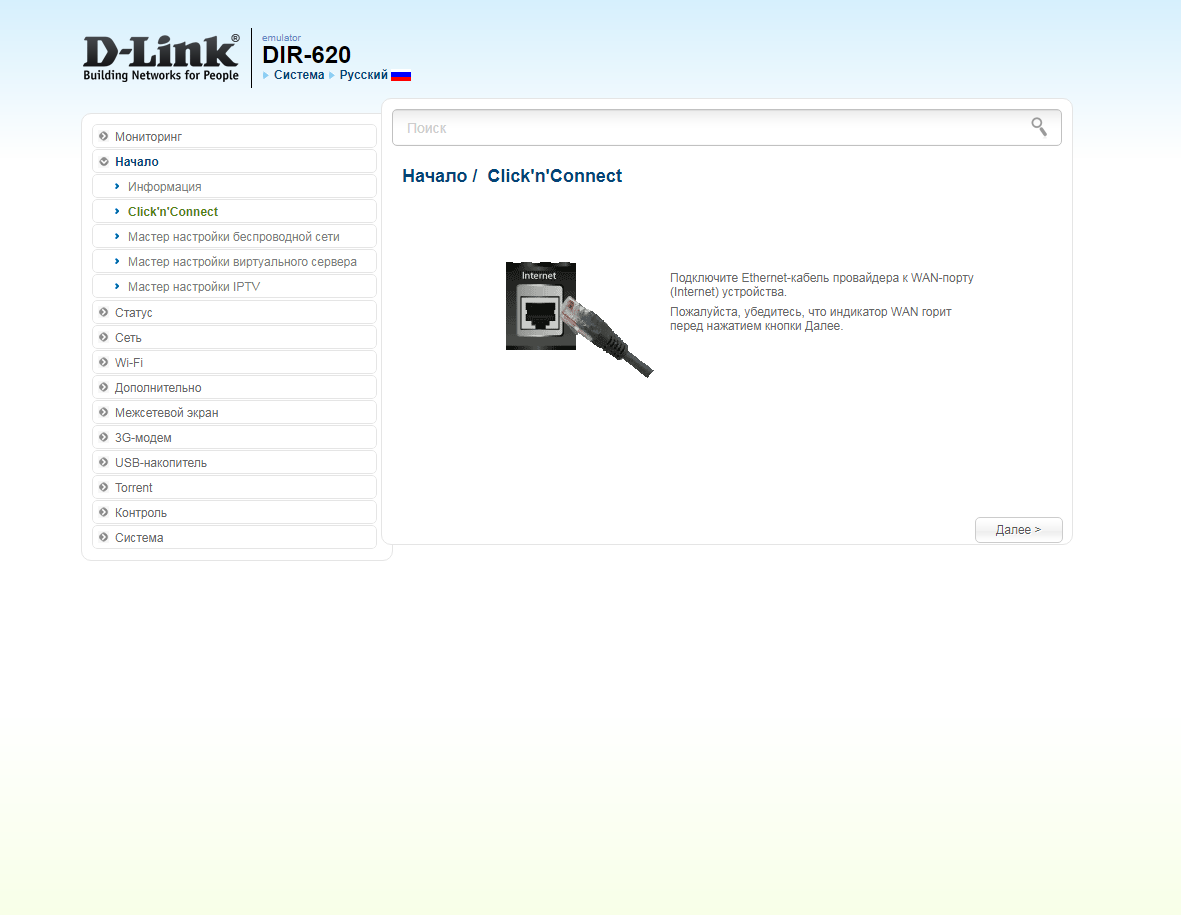
4. Если в следующем окне появляется выбор провайдера, ставим "Вручную" ("Manually"). Нажимаем "Далее" ("Next").
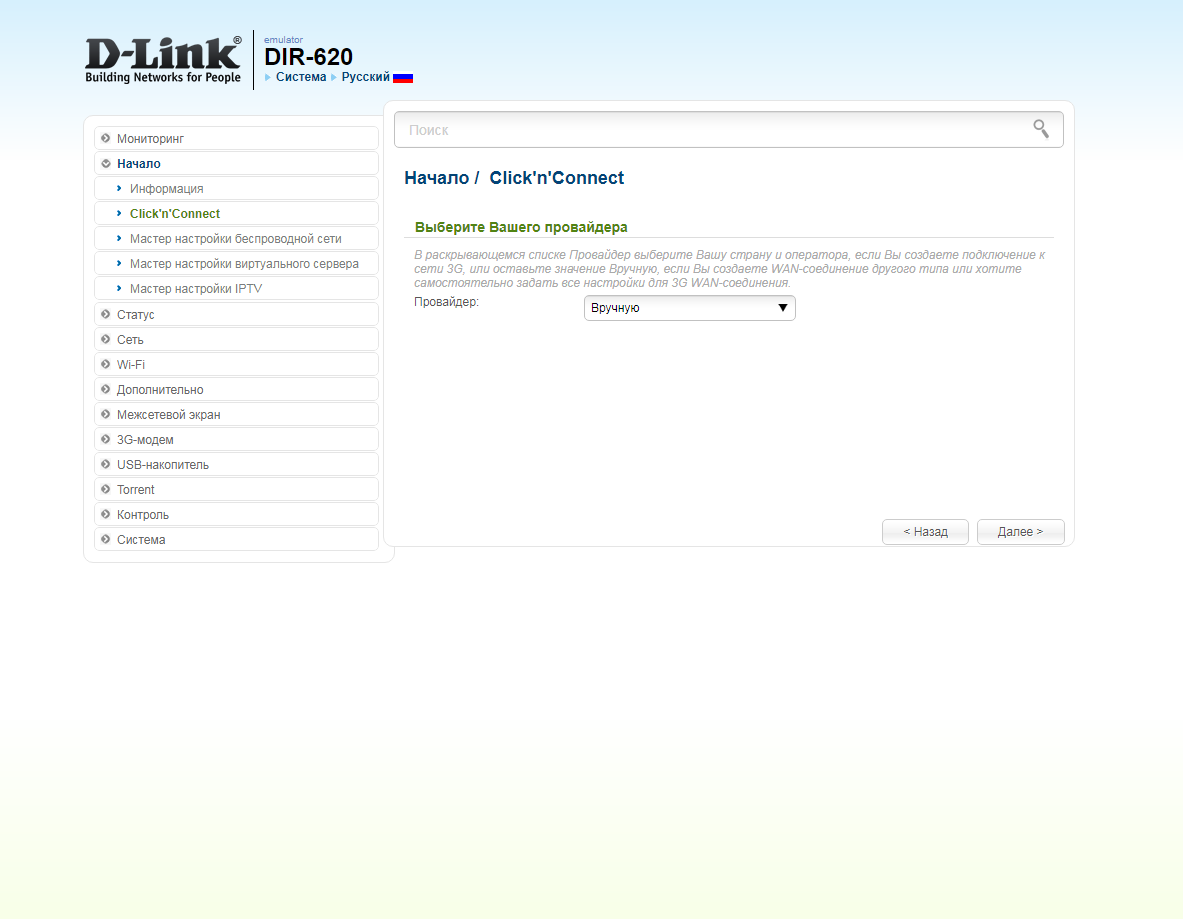
5. В следующем окне выбор типа подключения. Прокручиваем страницу вниз.
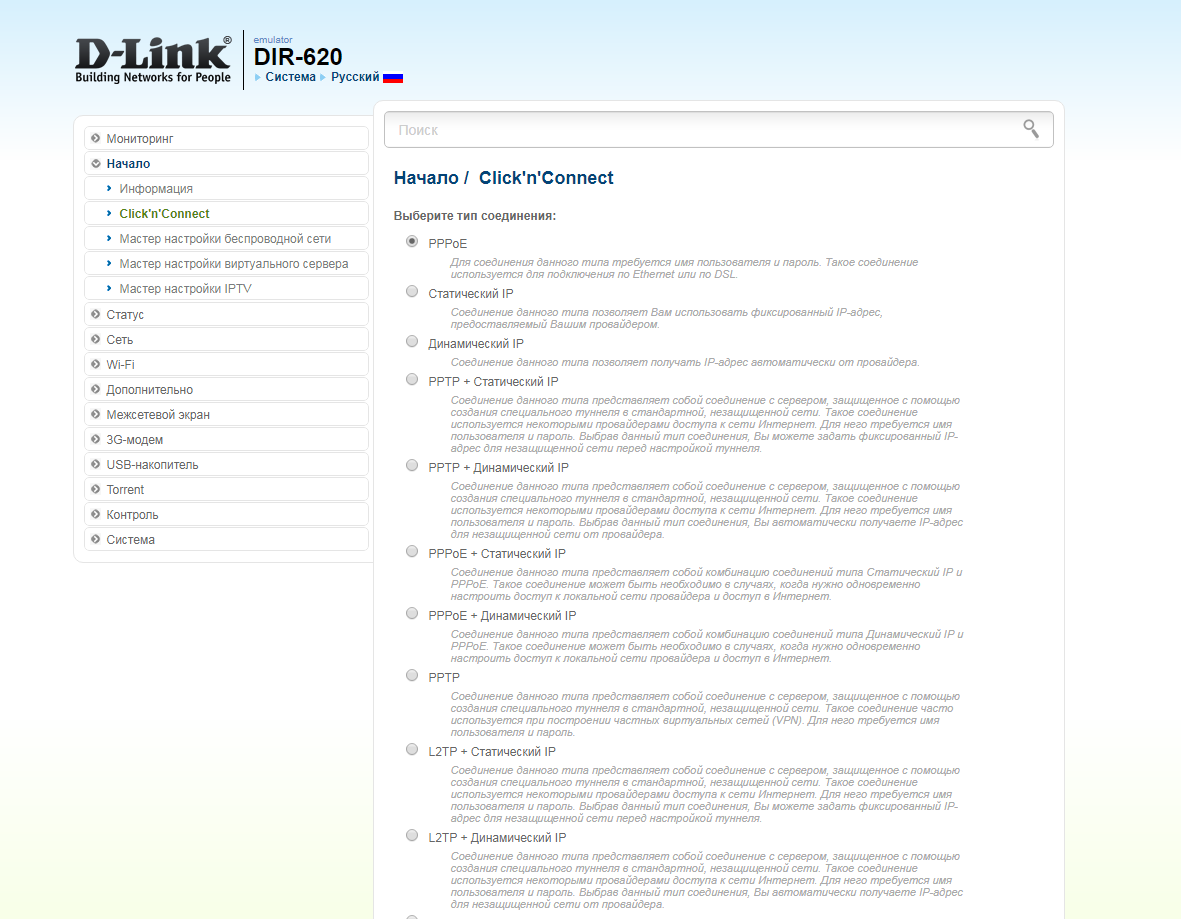
6. Выбираем "L2TP + Динамический IP" ("L2TP + Dynamic IP"). Нажимаем "Далее" ("Next").
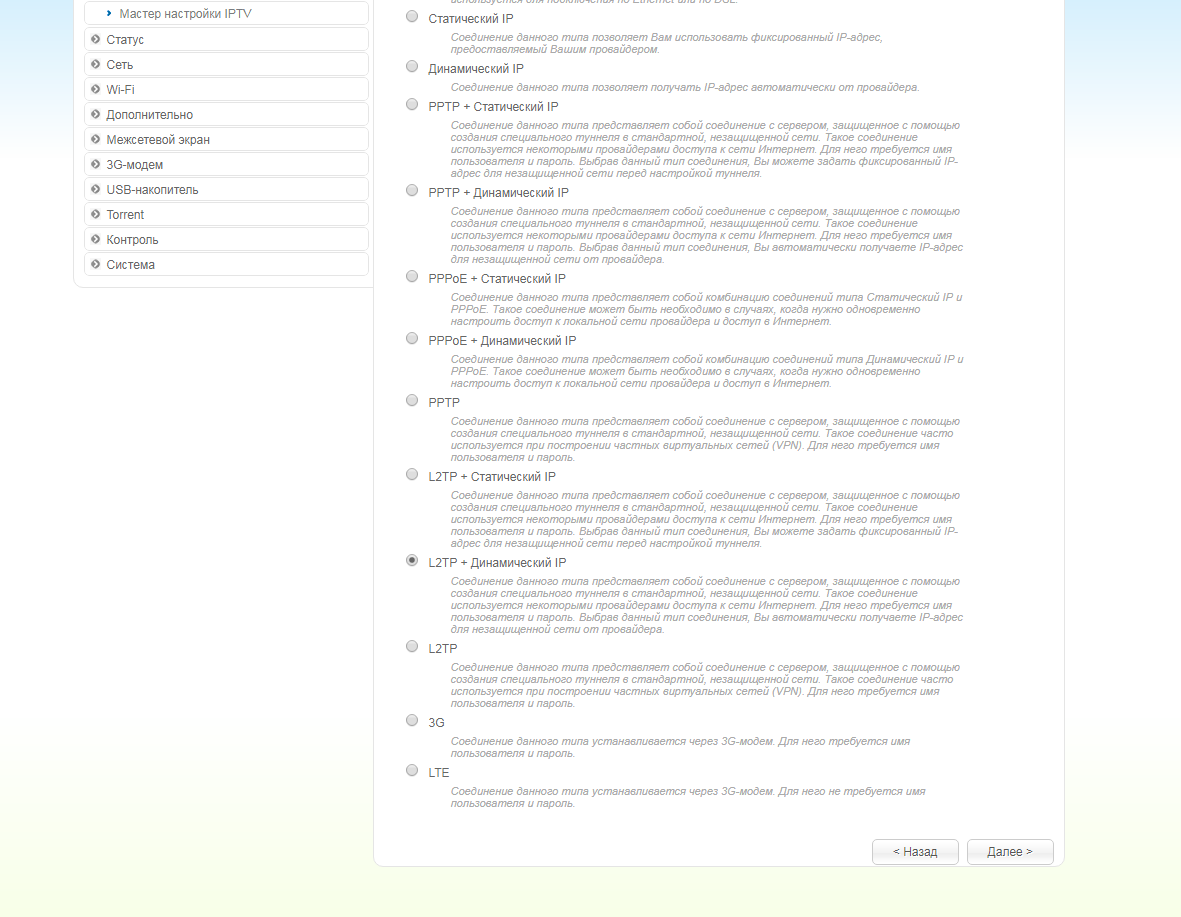
7. В следующем окне должно быть отмечено "Получить адрес DNS-сервера автоматически ("Obtain DNS server addresses automatically"). Нажимаем "Далее" ("Next").
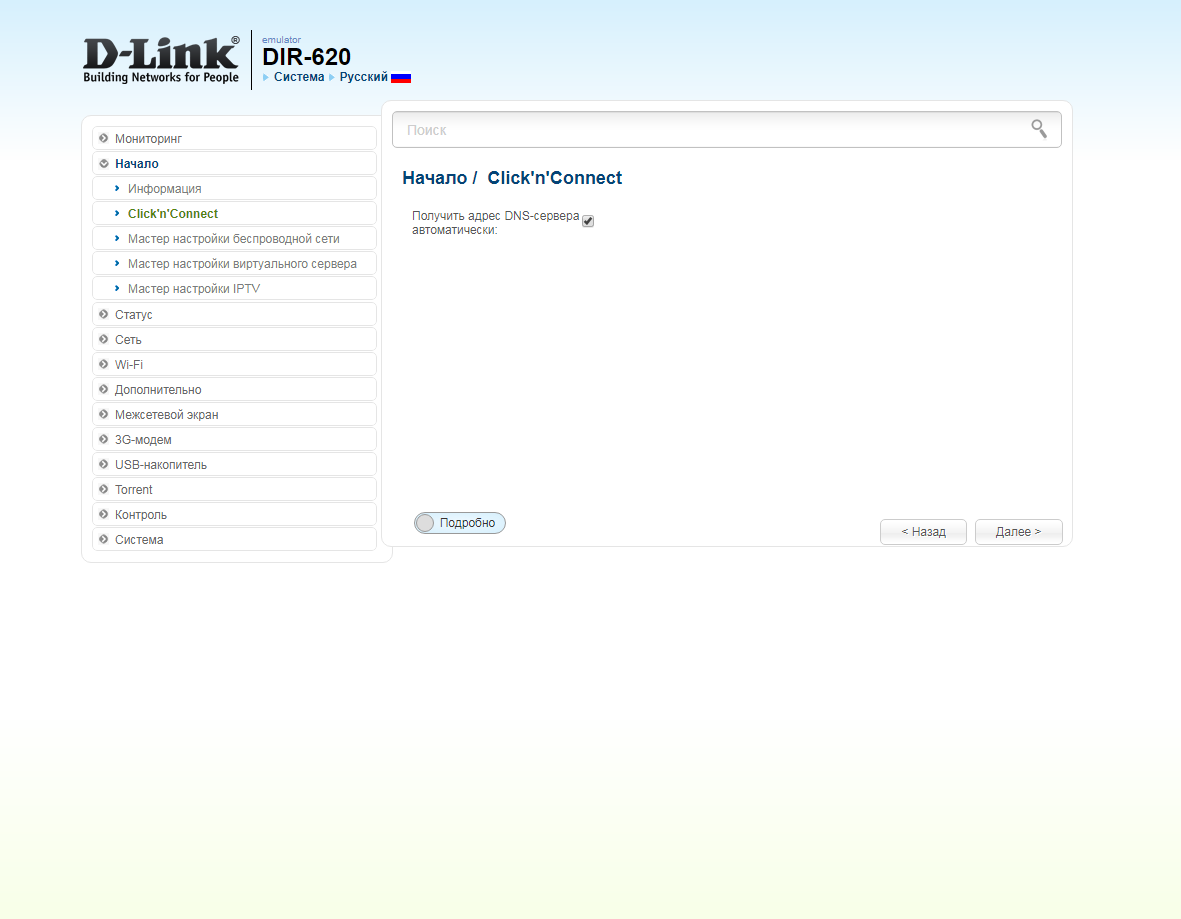
8. В следующем окне в поле "Имя соединения" ("Connection name") можно написать любое название или оставить то, что есть. В поле "Имя пользователя" ("Username") вводим лицевой счет. В поле "Пароль" ("Password") вводим пароль от домашнего интернета. В поле "Подтверждение пароля" ("Password confirmation") повторить пароль. В поле "Адрес VPN-сервера" ("VPN server address") вводим tp.internet.beeline.ru. Нажимаем "Далее" ("Next").
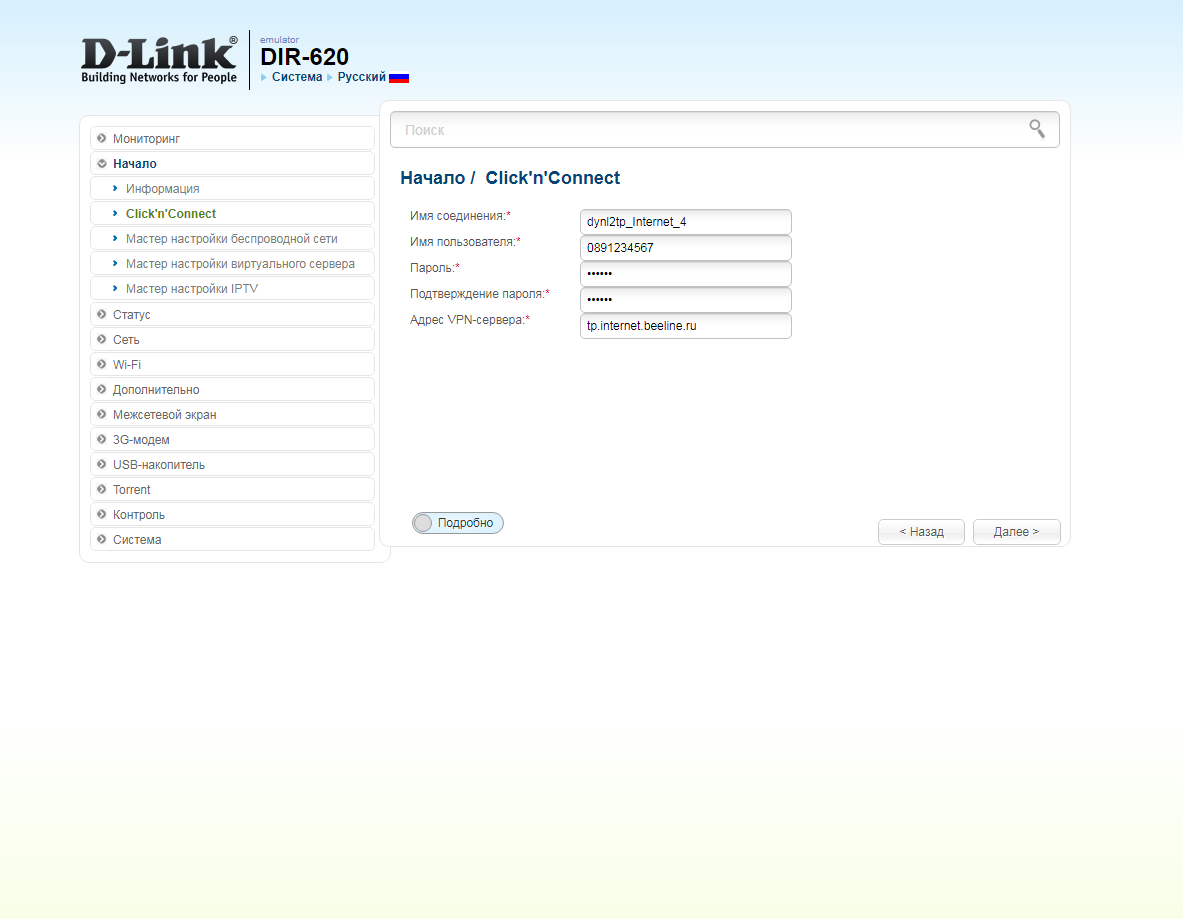
9. В следующем окне нажимаем "Применить" ("Apply"). Ждем применения настроек.
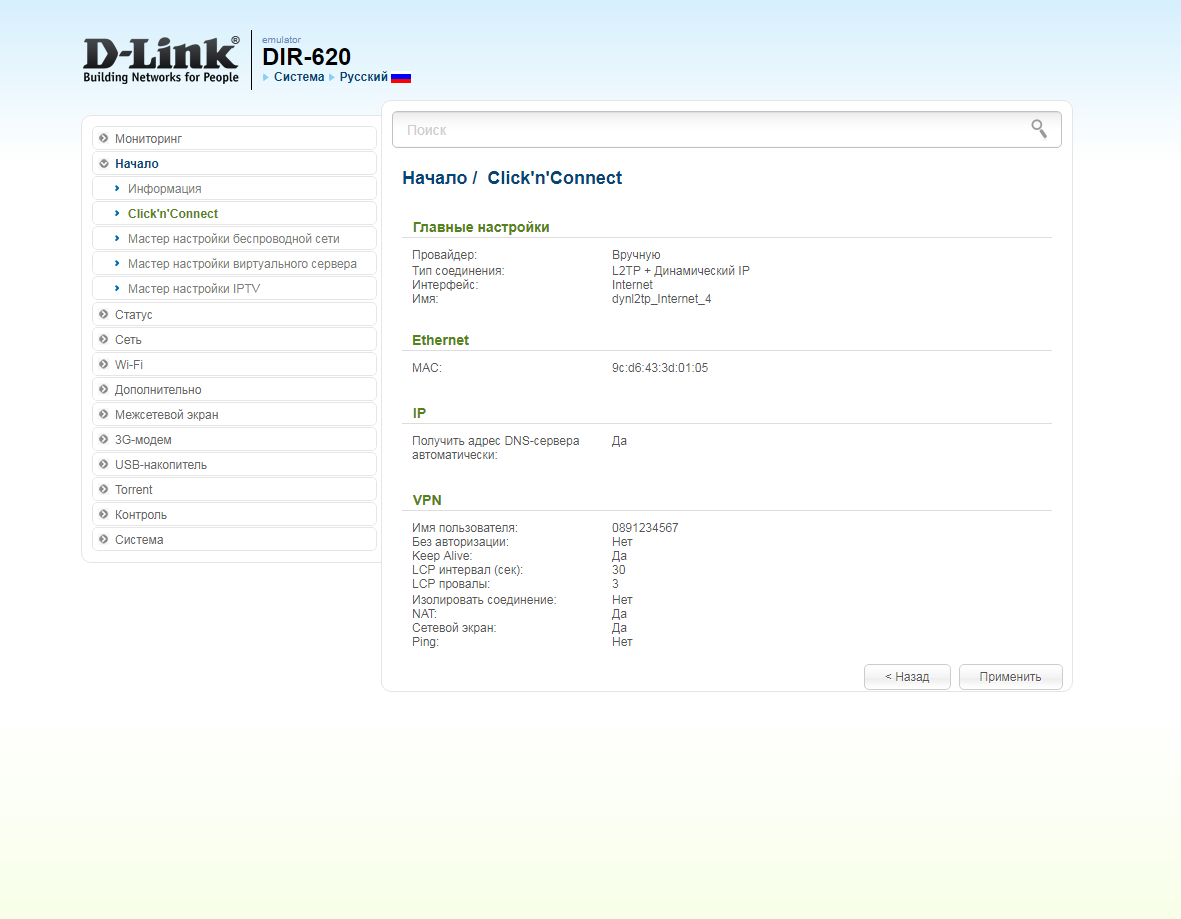
10. Для настройки wifi сети нажимаем на "Далее" ("Next").
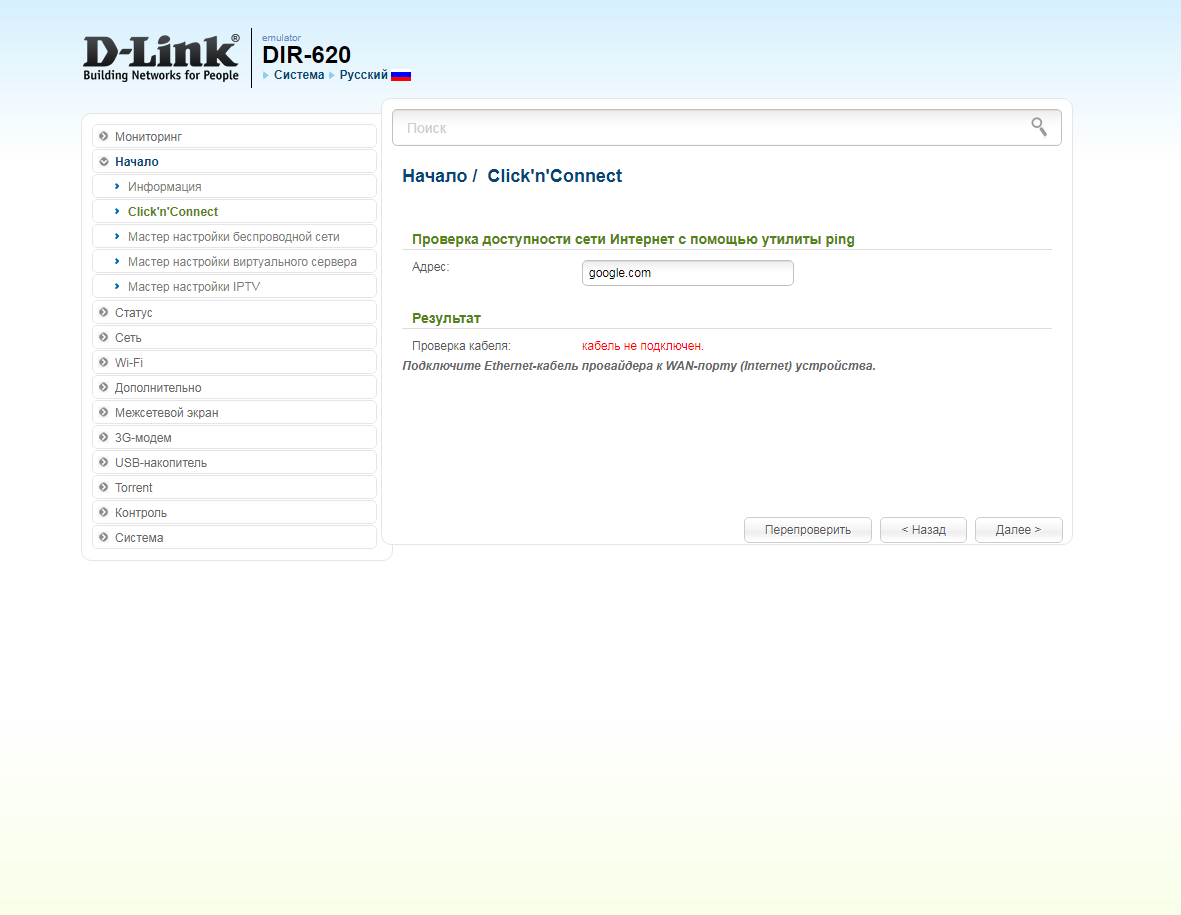
11. Выбираем режим работы "Точка доступа" ("Access point"). Нажимаем "Далее" ("Next").
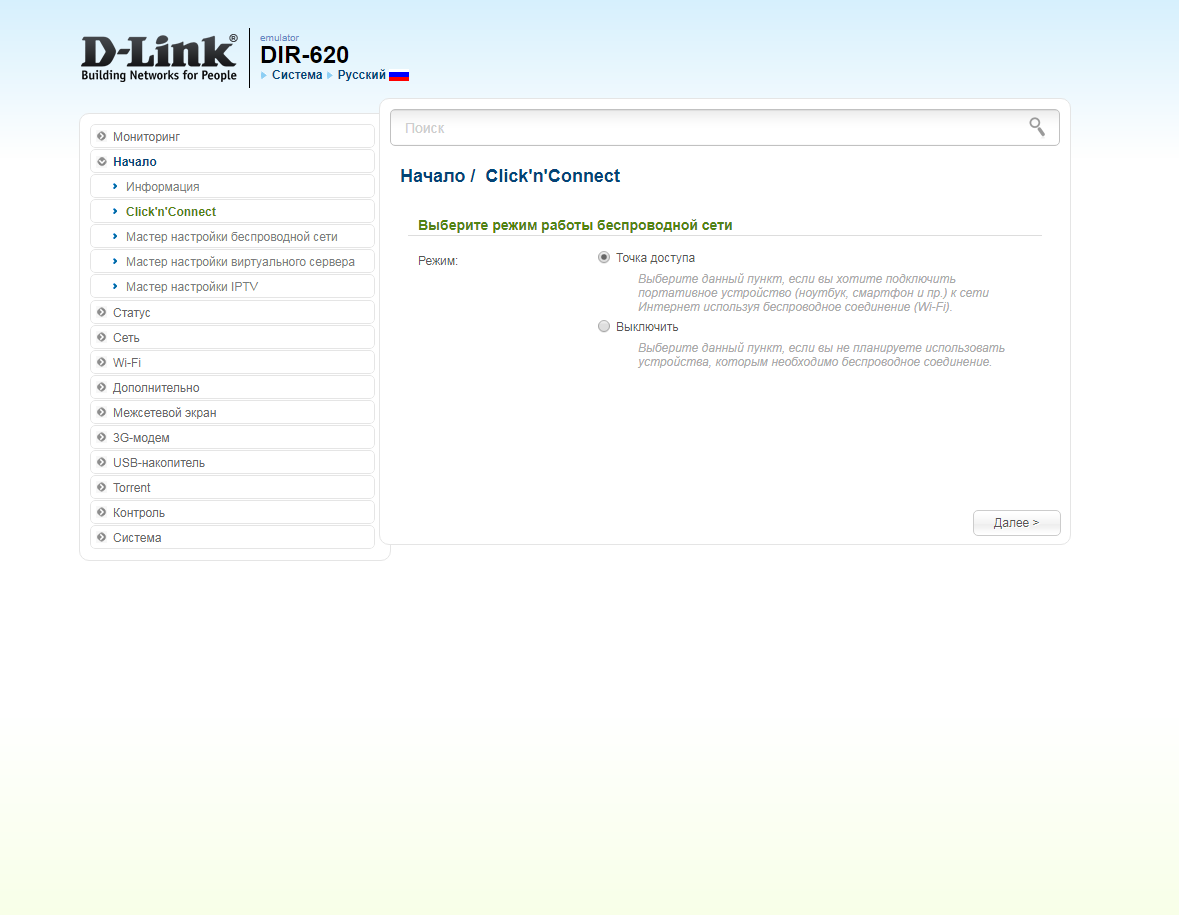
12. В поле SSID придумываем и пишем новое имя сети (достаточно изменить/добавить одну букву или цифру). Нажимаем "Далее" ("Next").
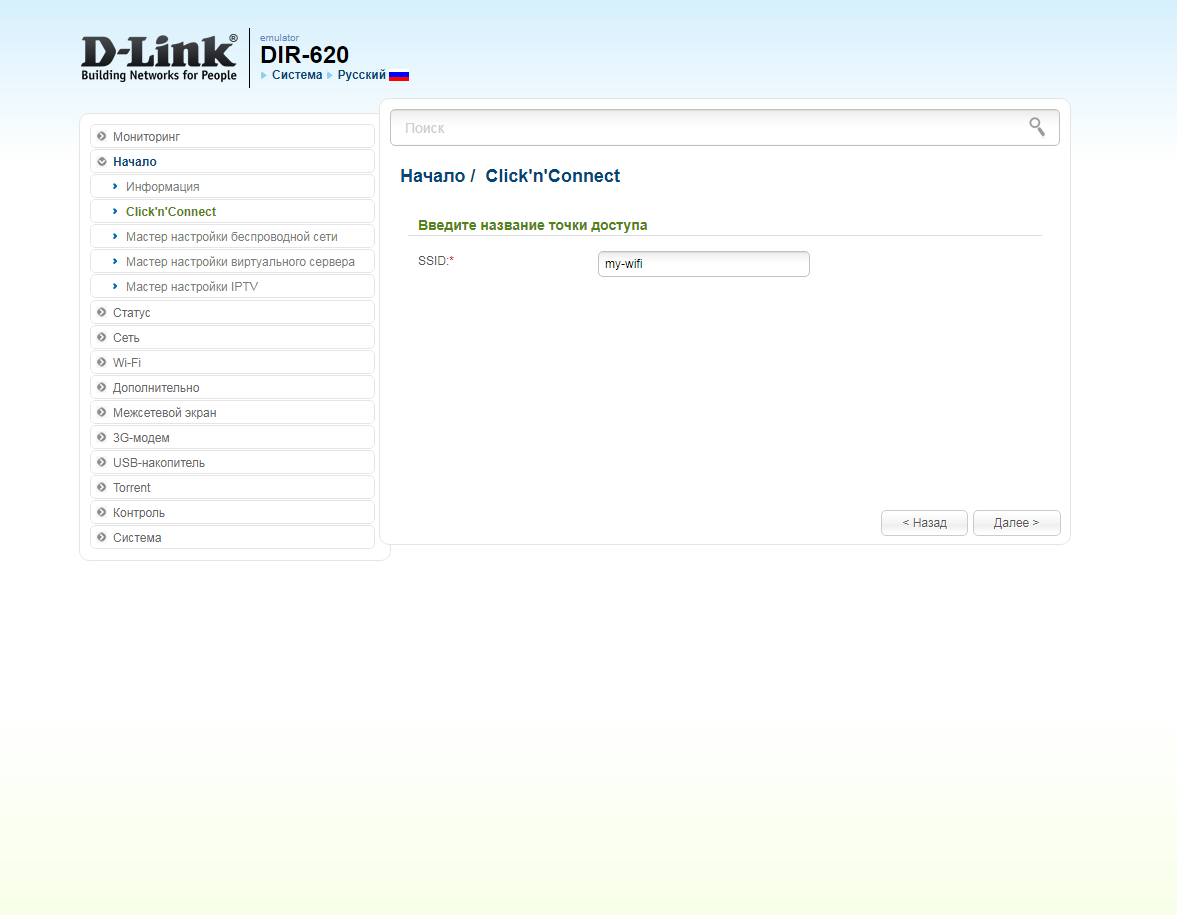
13. В пункте "Сетевая аутентификация" ("Network Authentication") выбираем "Защищенная сеть" ("Protected"). В поле "Ключ безопасности" ("Network key") придумываем и пишем новый пароль для Wi-Fi сети (не менее 8 символов, используя только английские буквы или цифры). Нажимаем "Далее" ("Next").
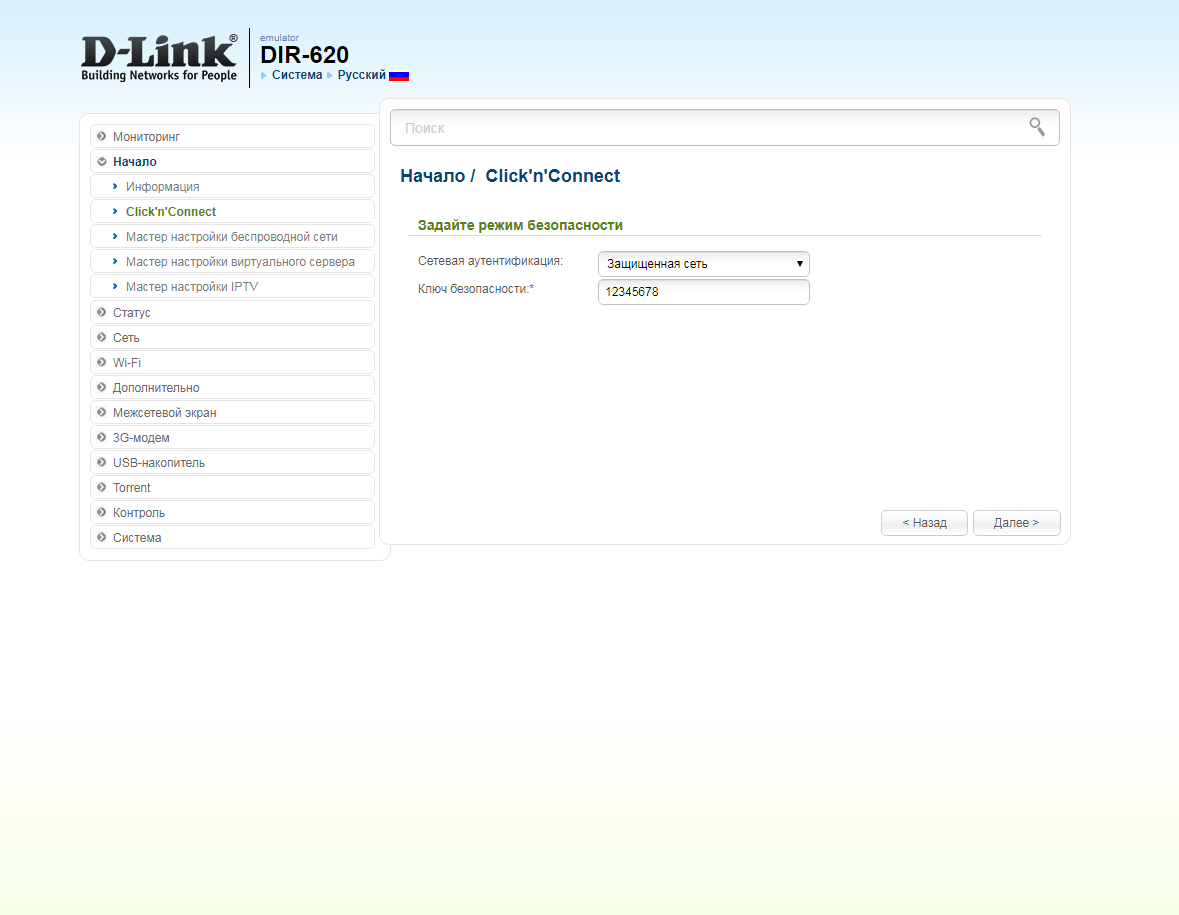
14. В следующем окне нажимаем "Применить" ("Apply"). Ждем применения настроек.
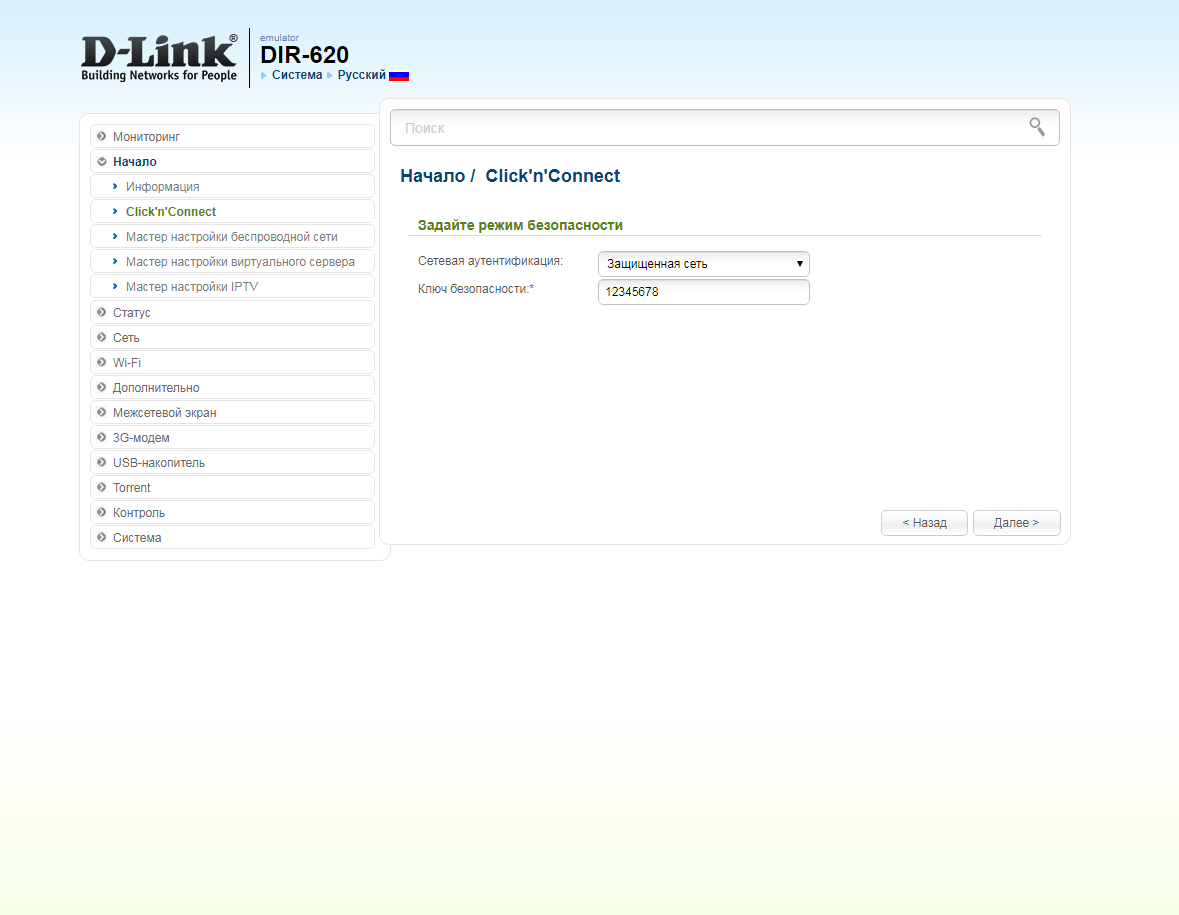
15. Откроется настройка портов для IPTV. Выбираем порт для IPTV приставки. Нажимаем "Далее" ("Next") и ждем применения настроек.
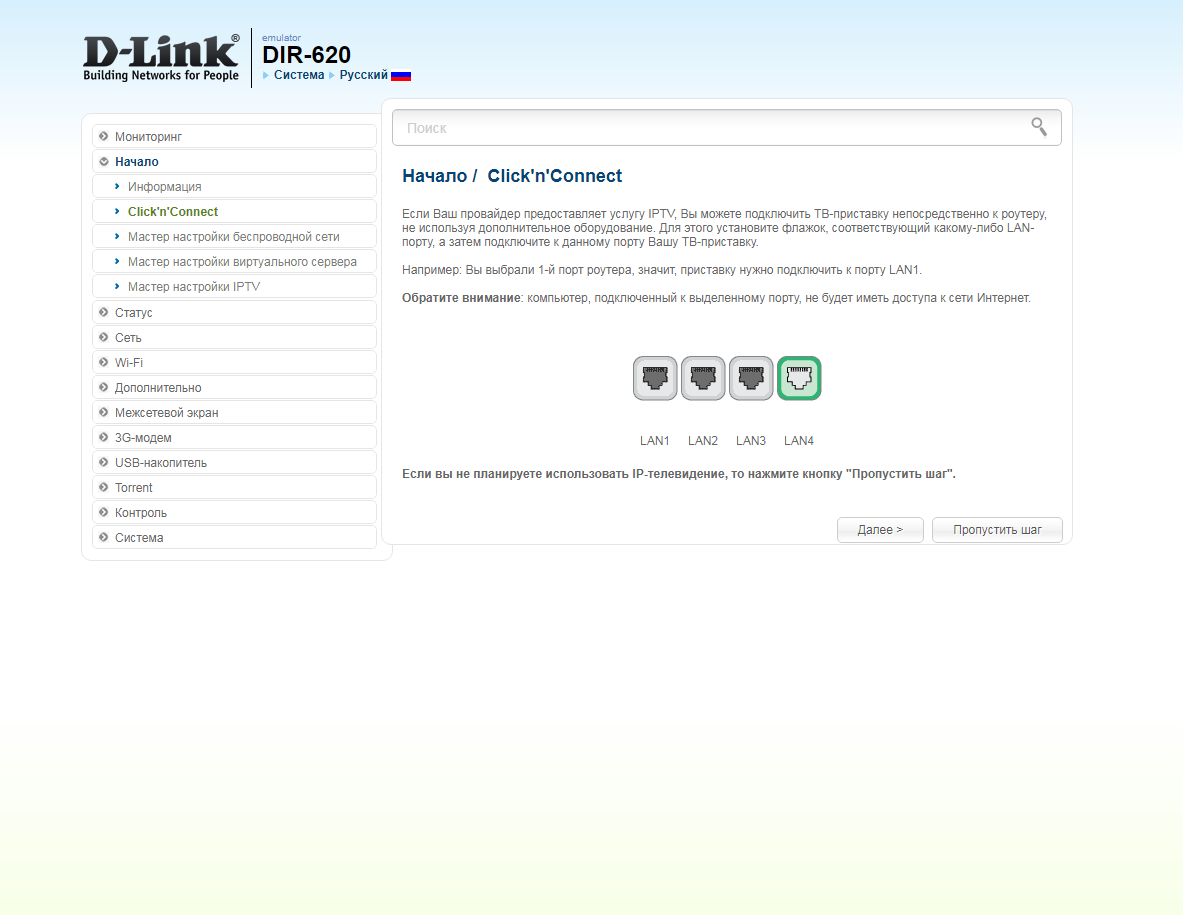
16. В следующем окне нажимаем "Применить" ("Save") для подтверждения настройки.
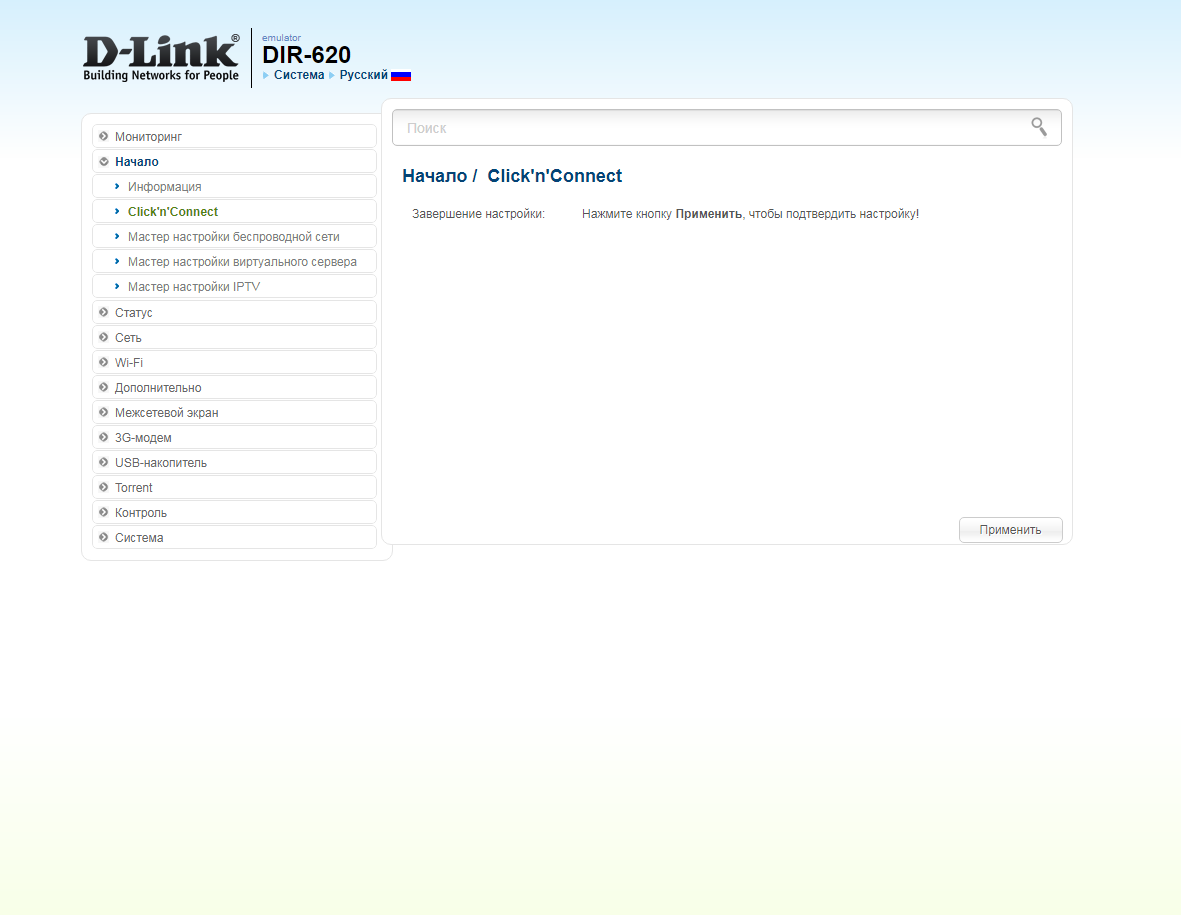
17. Для настройки wifi сети можно нажать на "Мастер настройки беспроводной сети" ("Wireless network setting wizard"). Выбираем режим работы "Точка доступа" ("Access point"). Нажимаем "Далее" ("Next").
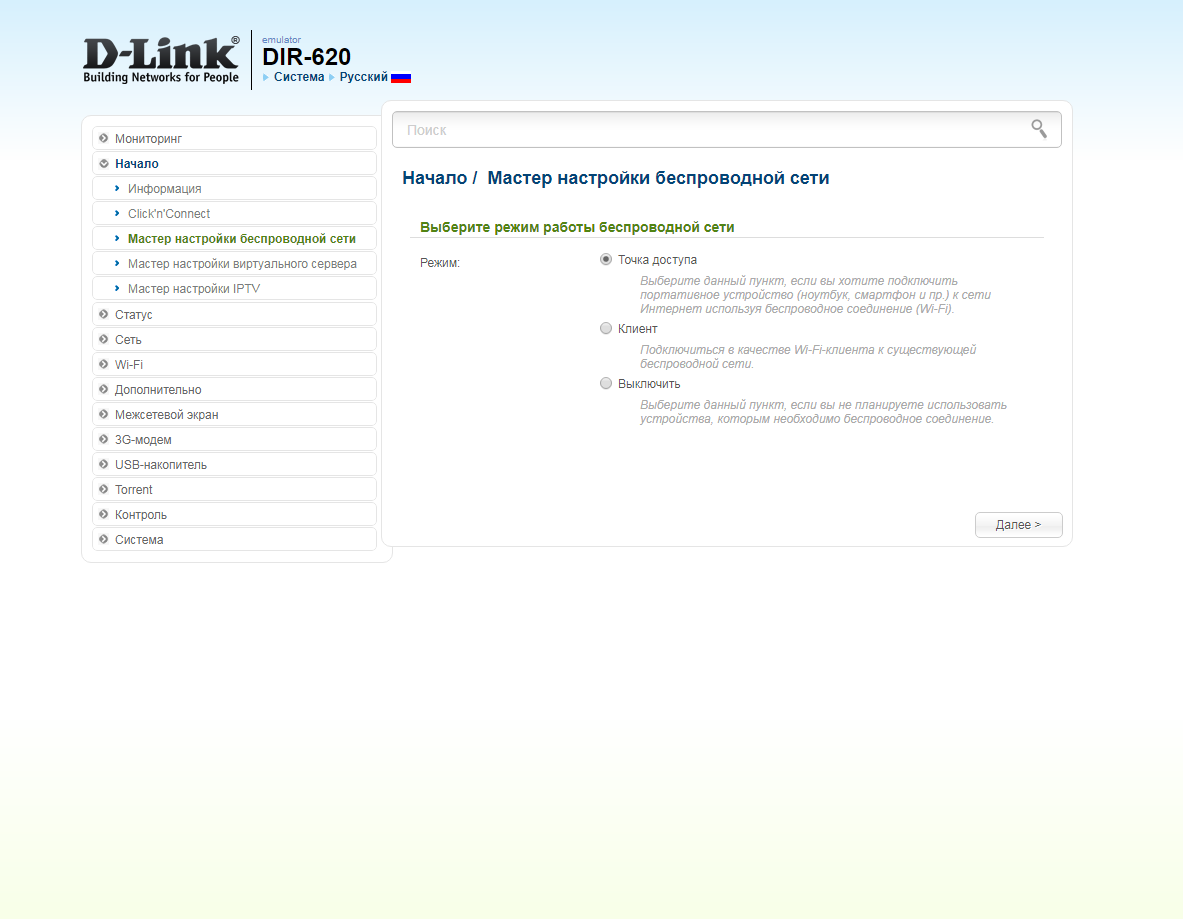
18. В поле SSID придумываем и пишем новое имя сети (достаточно изменить/добавить одну букву или цифру). Нажимаем "Далее" ("Next").
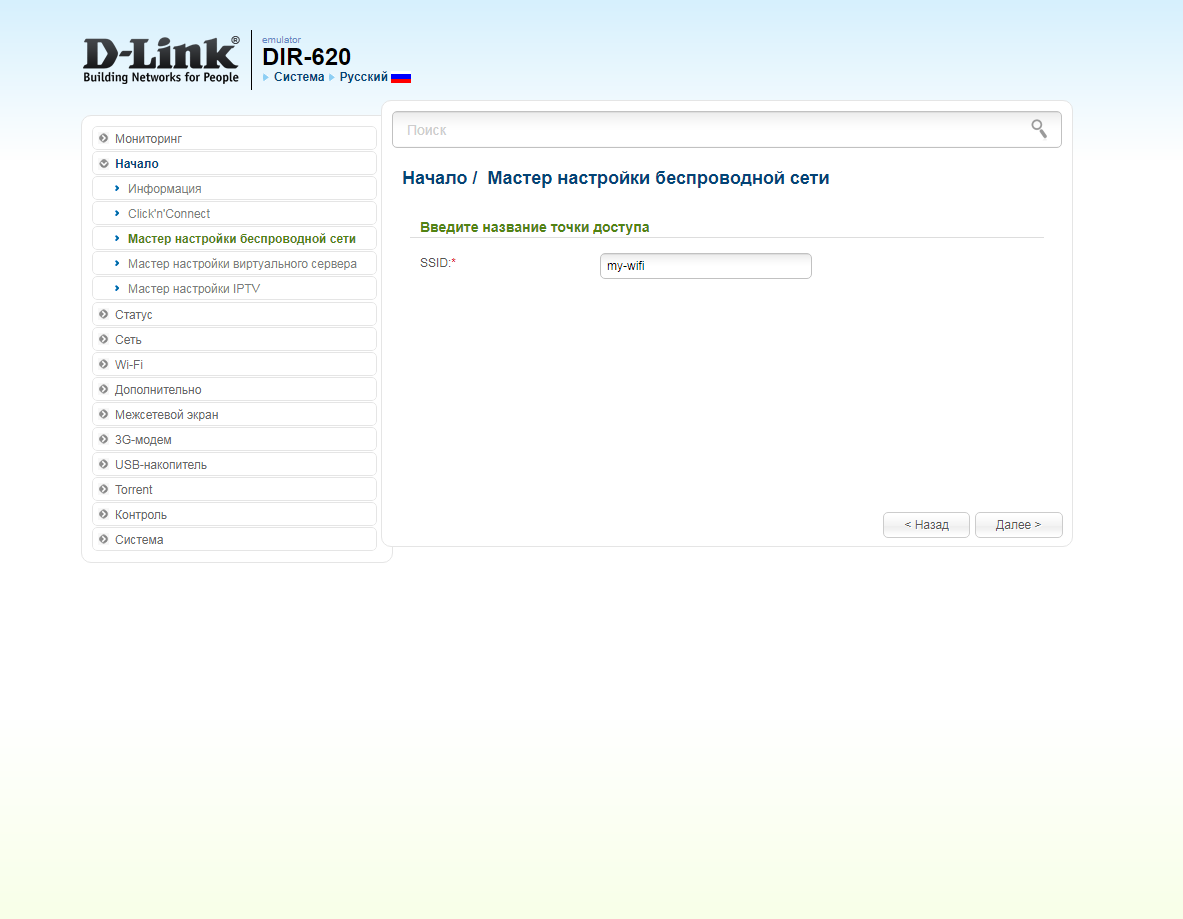
19. В пункте "Сетевая аутентификация" ("Network Authentication") выбираем "Защищенная сеть" ("Protected"). В поле "Ключ безопасности" ("Network key") придумываем и пишем новый пароль для Wi-Fi сети (не менее 8 символов, используя только английские буквы или цифры). Нажимаем "Далее" ("Next").
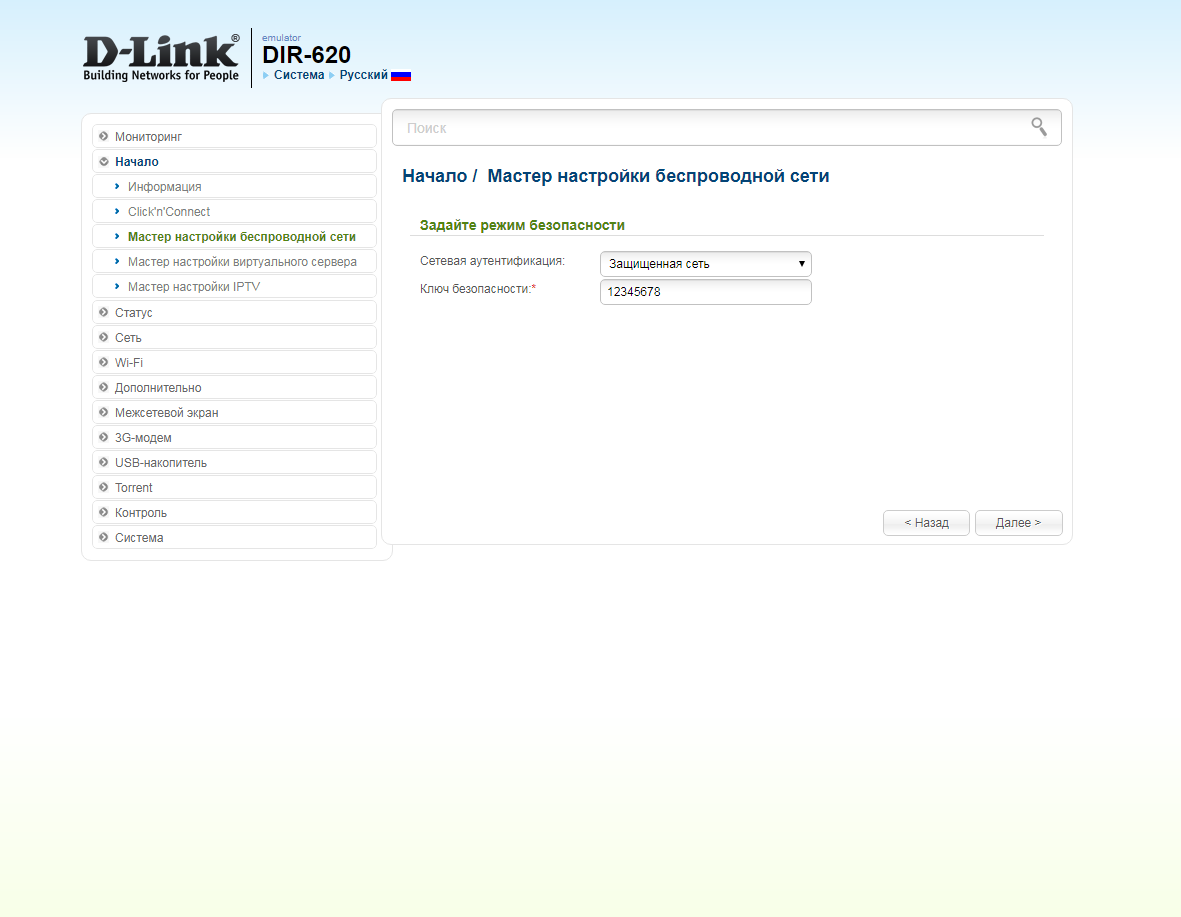
20. В следующем окне нажимаем "Применить" ("Apply"). Ждем применения настроек.
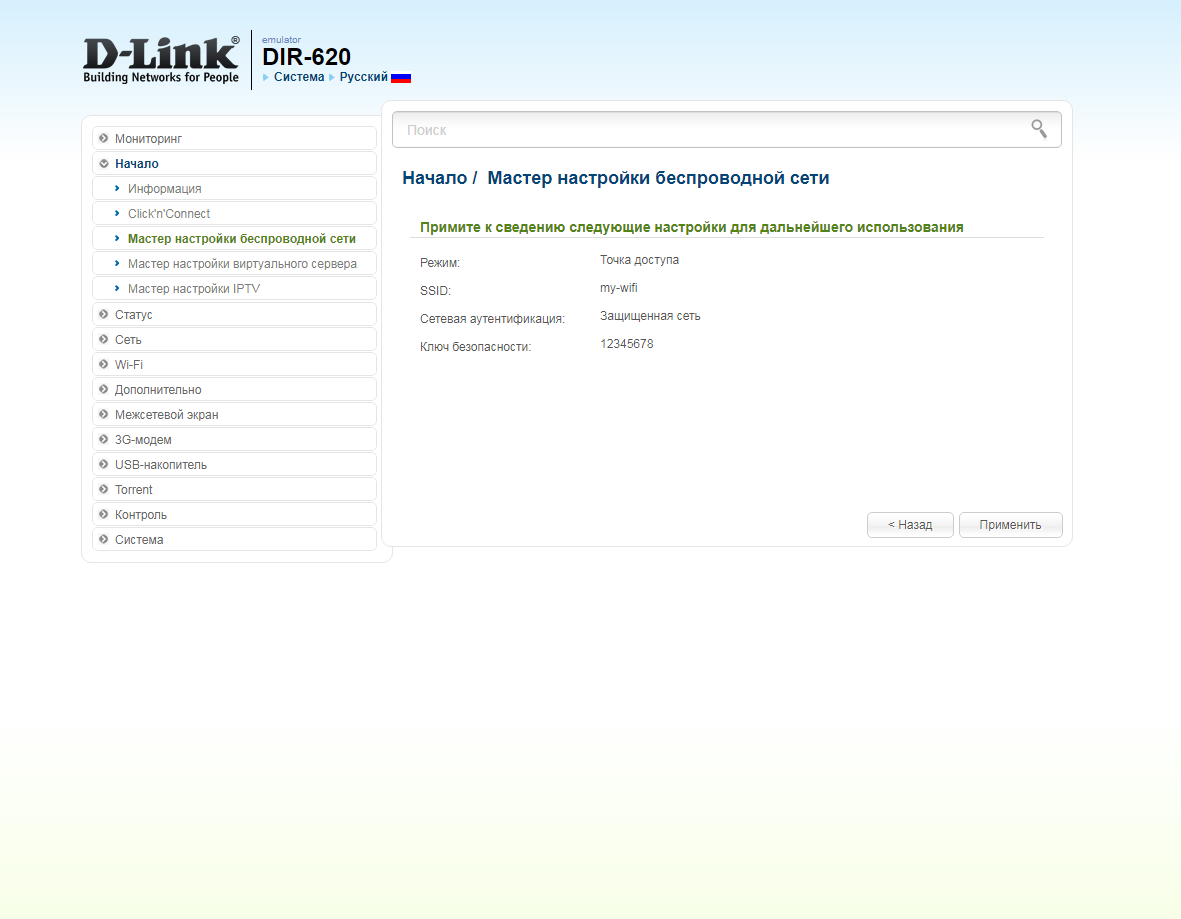
21. Для настройки IPTV приставки можно нажать слева на "Мастер настройки IPTV" ("IPTV settings wizard"). Выбираем порт для IPTV приставки. Нажимаем "Сохранить" ("Save") и ждем при применения настроек.
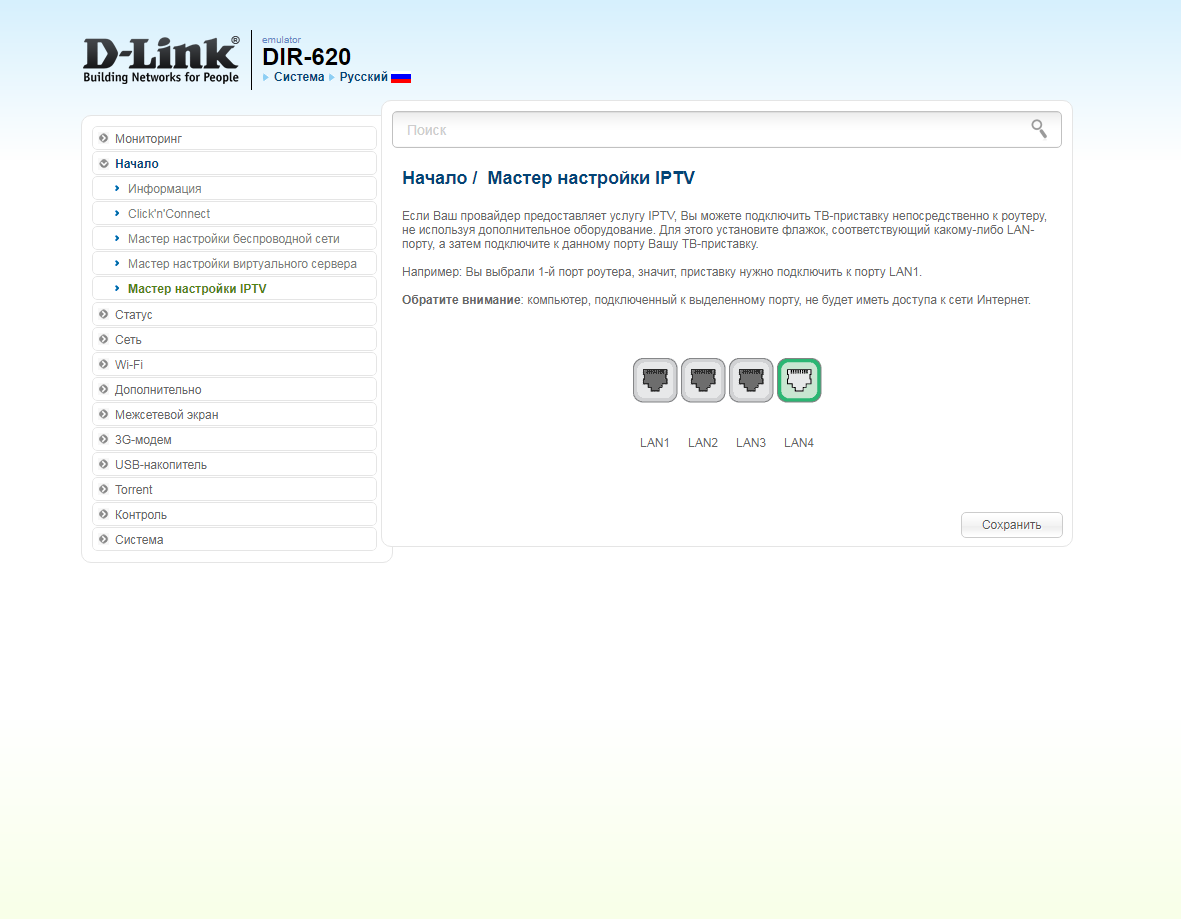
Настройка роутера на IPOE
1. Открываем браузер и вводим в адресную строку 192.168.0.1 Роутер предложит вам ввести логин и пароль. Вводим в оба поля admin. Нажимаем кнопку "Вход" ("Enter")

2. Перед вами откроется web-интерфейс роутера. Нажмите на "Click'n'Connect".
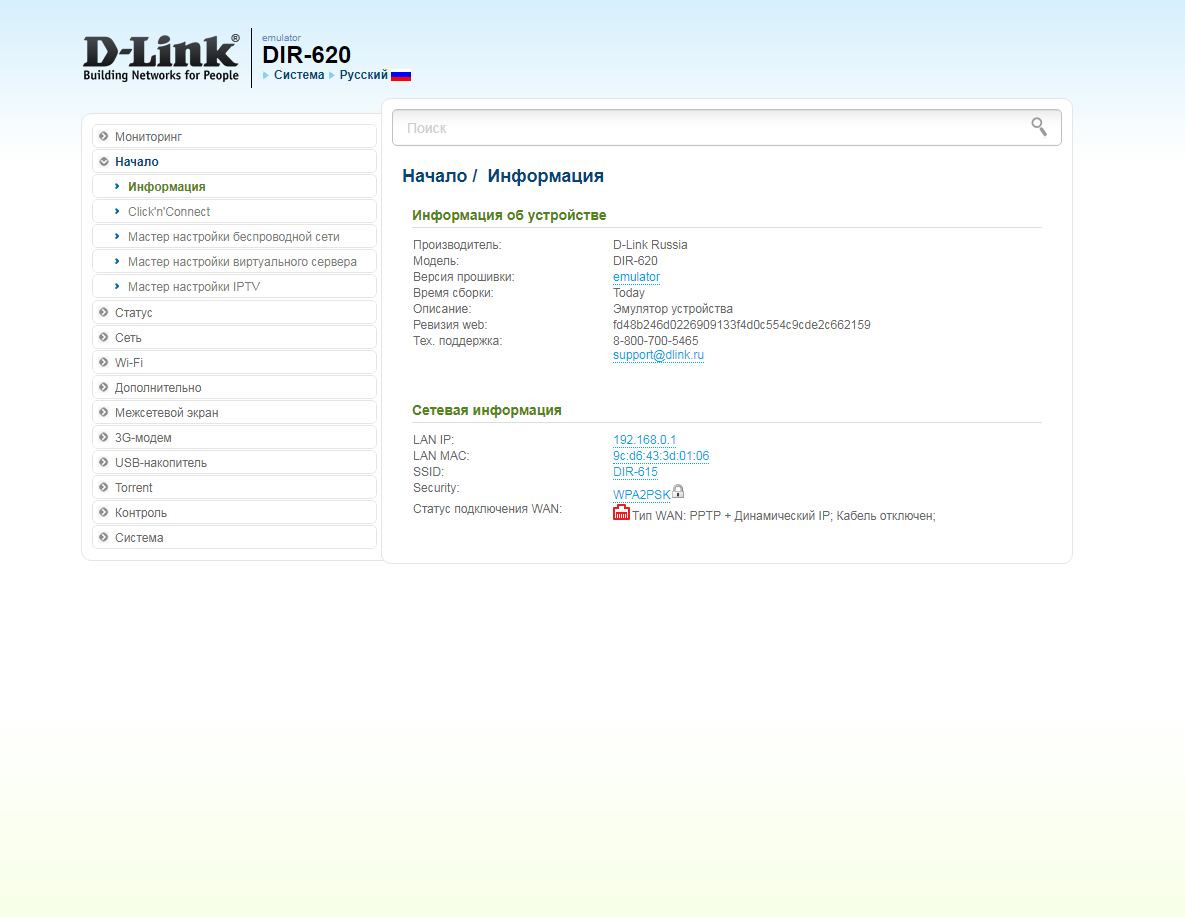
3. Нажимаем "Далее" ("Next").
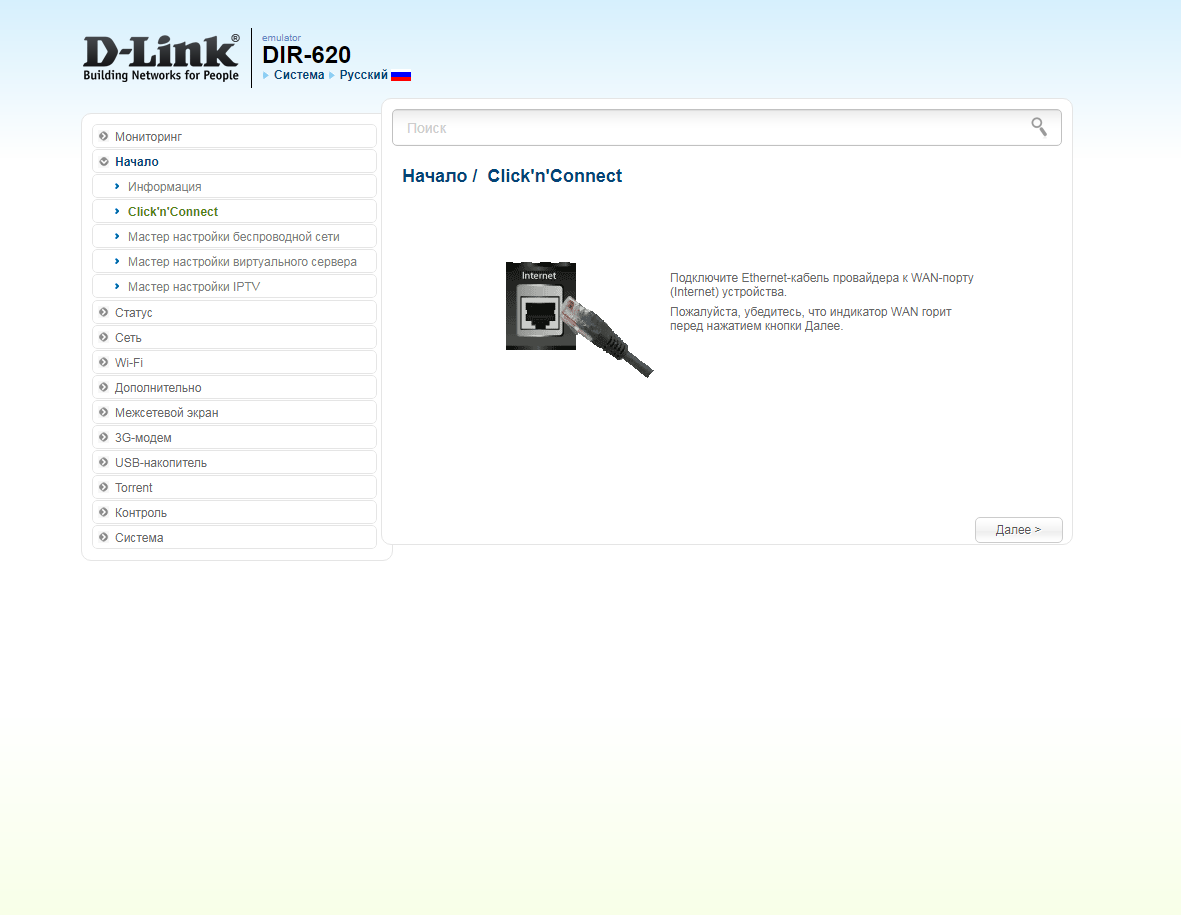
4. Если в следующем окне появляется выбор провайдера, ставим "Вручную" ("Manually"). Нажимаем "Далее" ("Next").
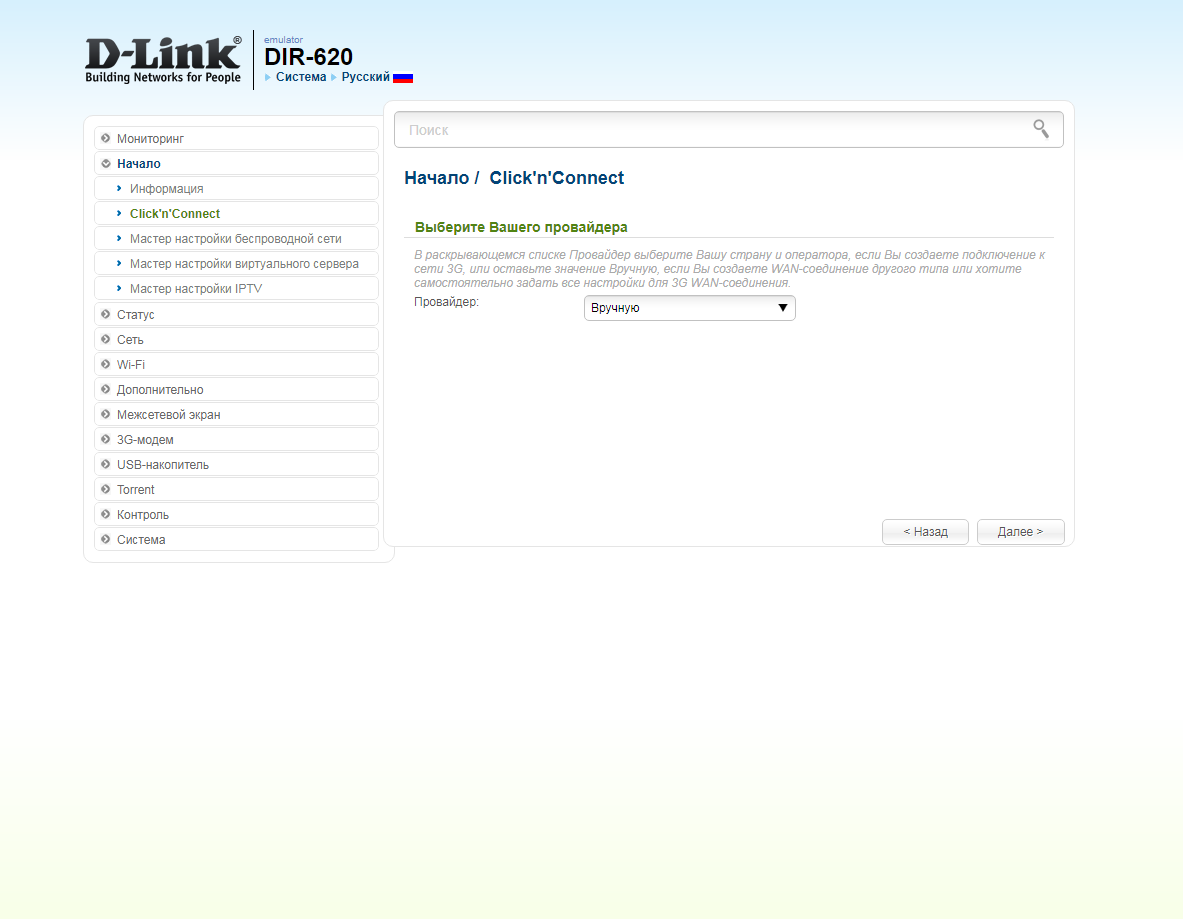
5. В следующем окне выбор типа подключения. Выбираем "Динамический IP" ("Dynamic IP").
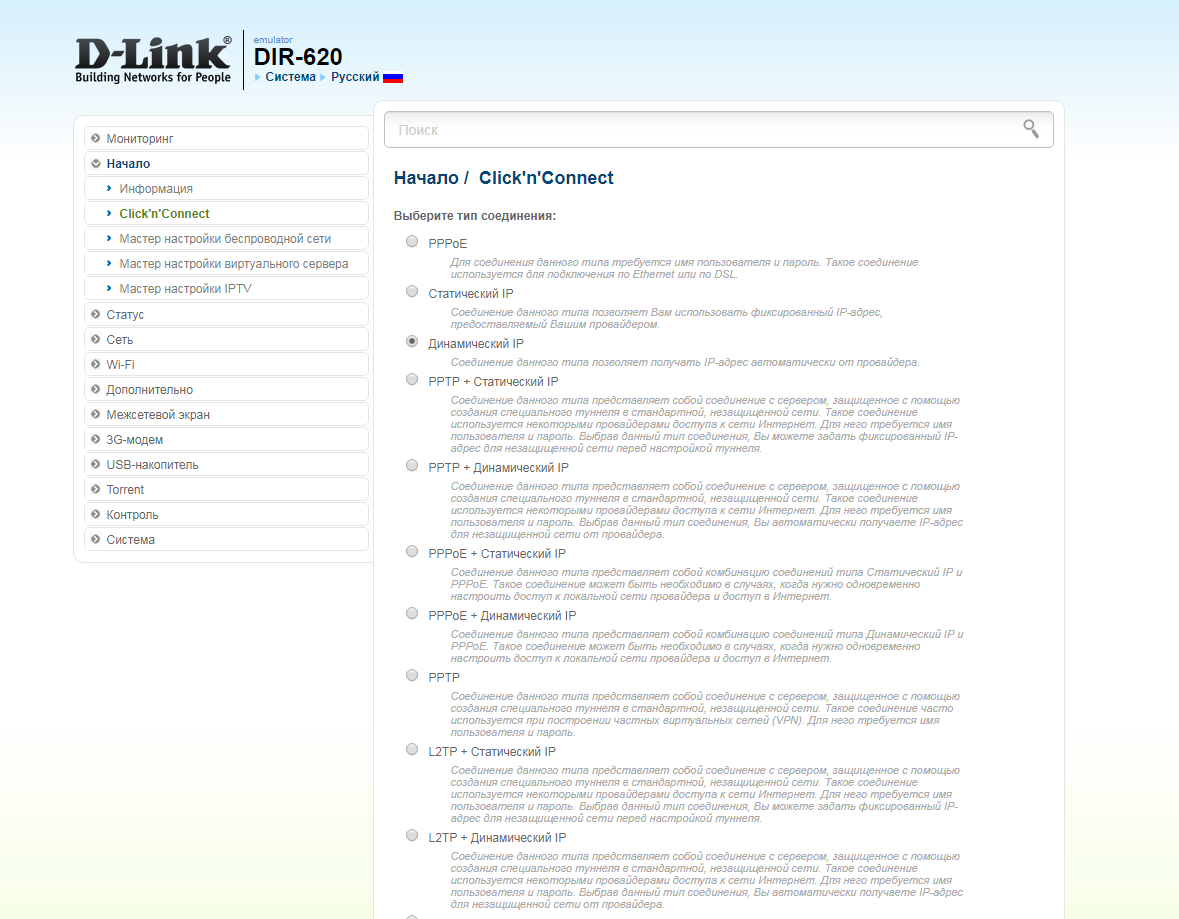
6. Прокручиваем страницу вниз. Нажимаем "Далее" ("Next").
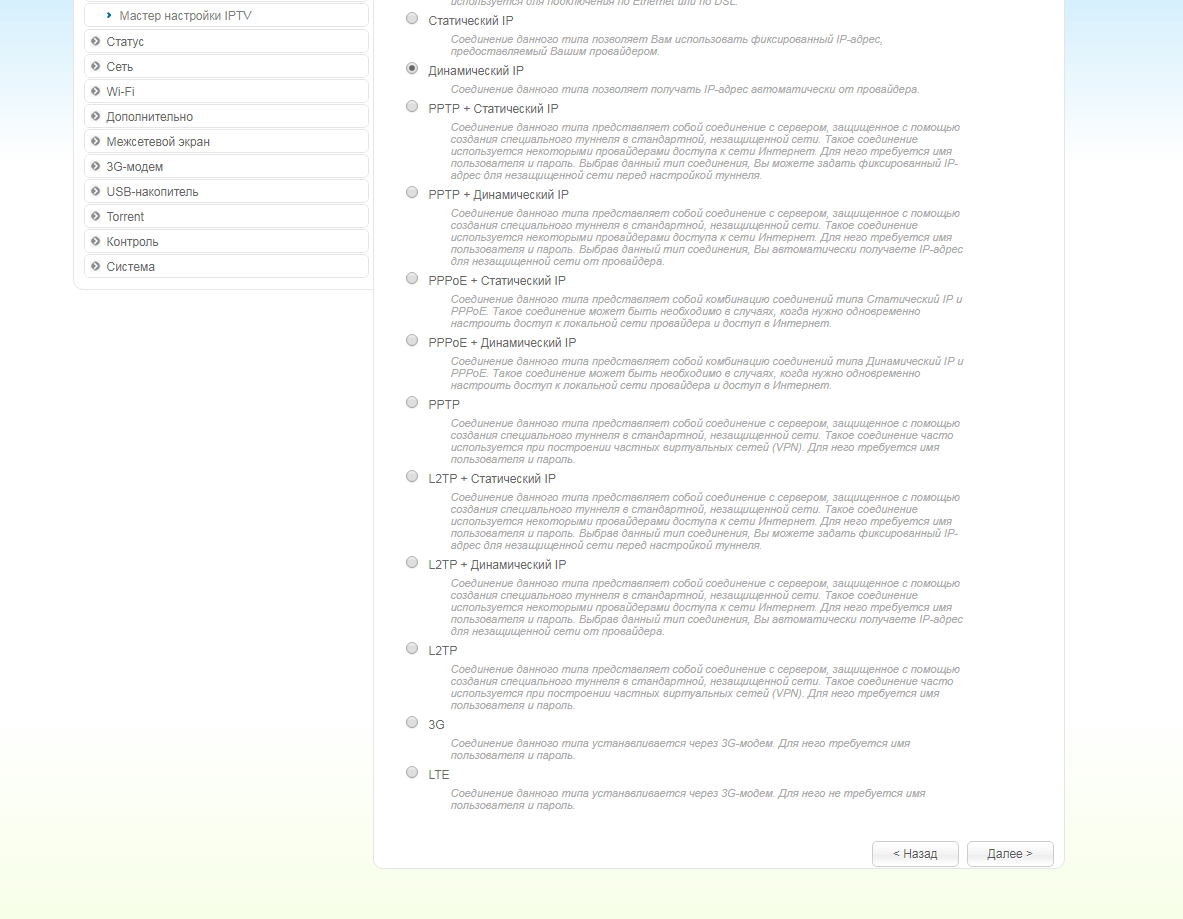
7. В следующем окне в поле "Имя соединения" ("Connection name") можно написать любое название или оставить то, что есть. Должно быть отмечено "Получить адрес DNS-сервера автоматически ("Obtain DNS server addresses automatically"). Нажимаем "Далее" ("Next").
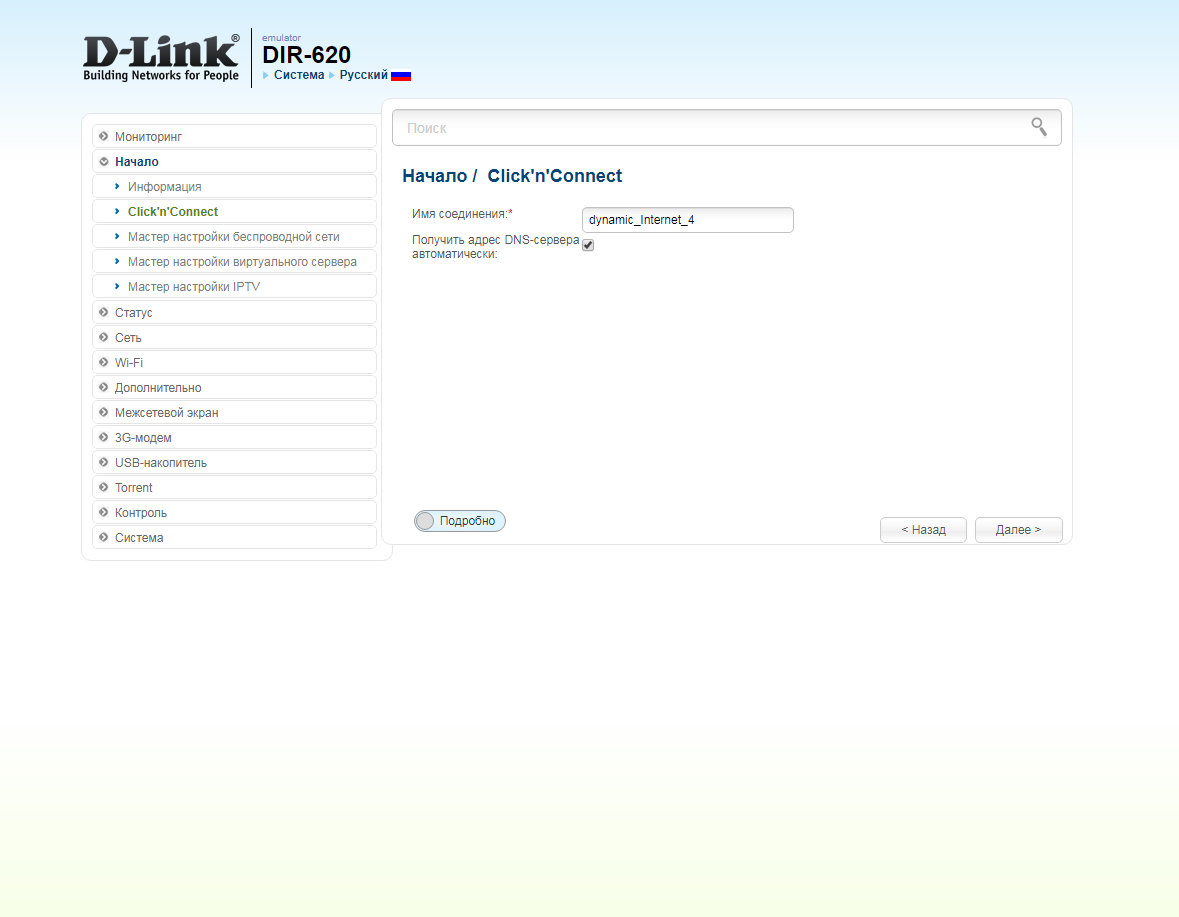
8. В следующем окне нажимаем "Применить" ("Apply"). Ждем применения настроек.
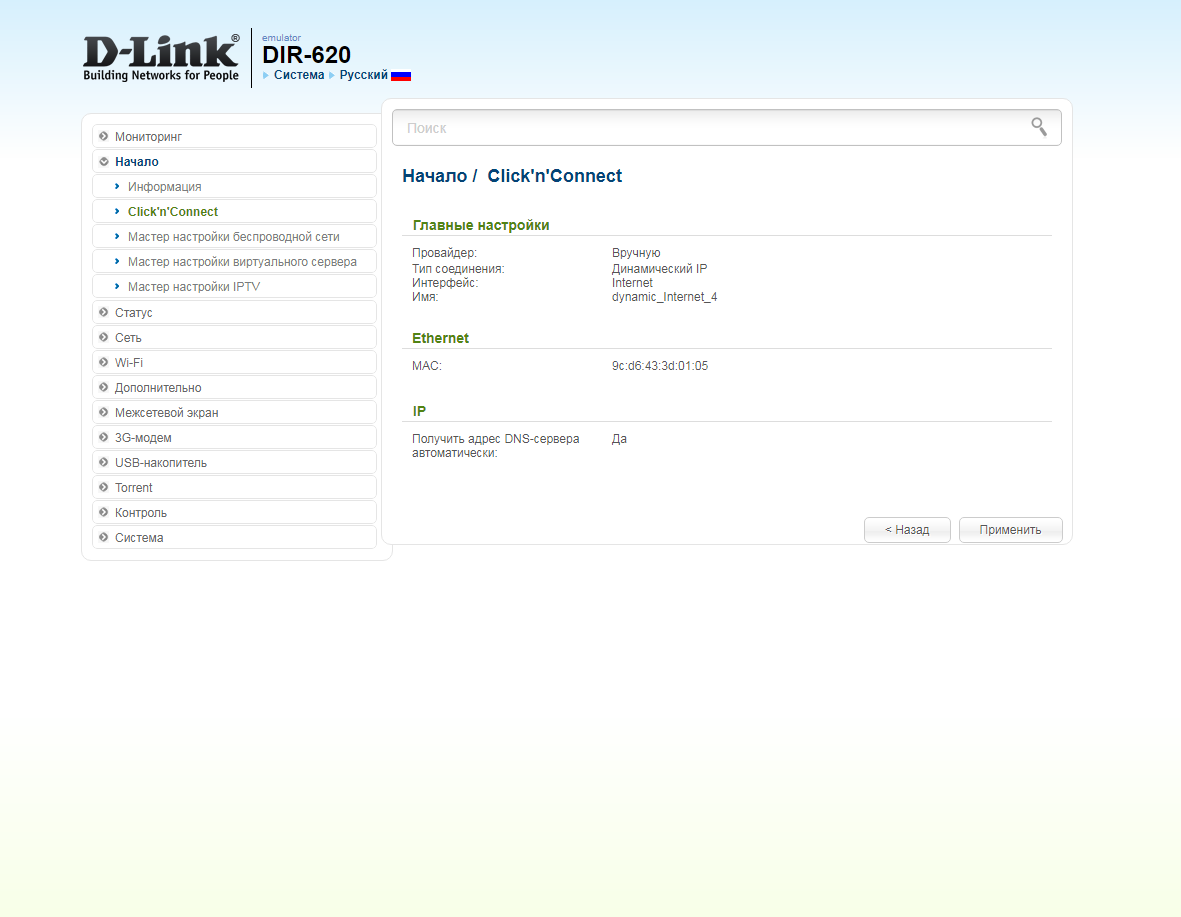
10. Для настройки wifi сети нажимаем на "Далее" ("Next").
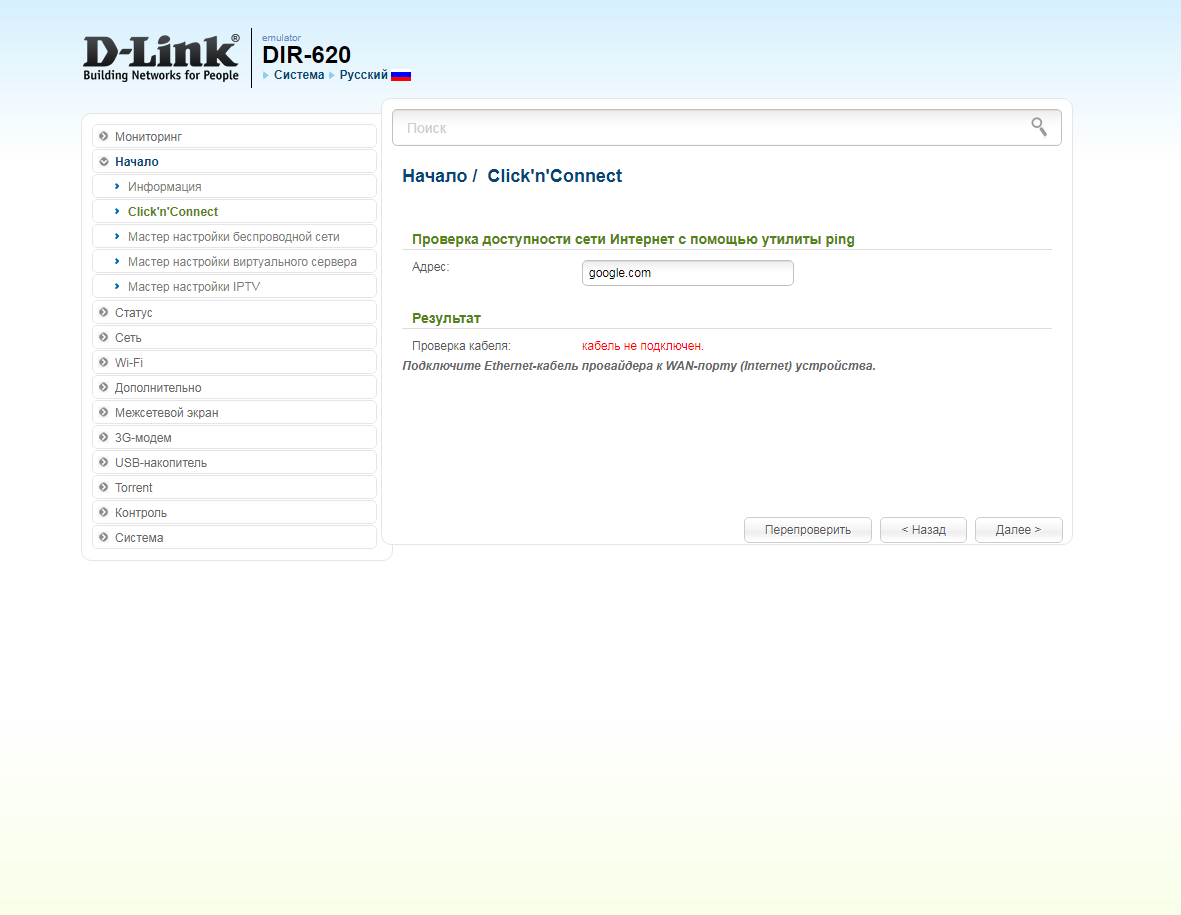
11. Выбираем режим работы "Точка доступа" ("Access point"). Нажимаем "Далее" ("Next").
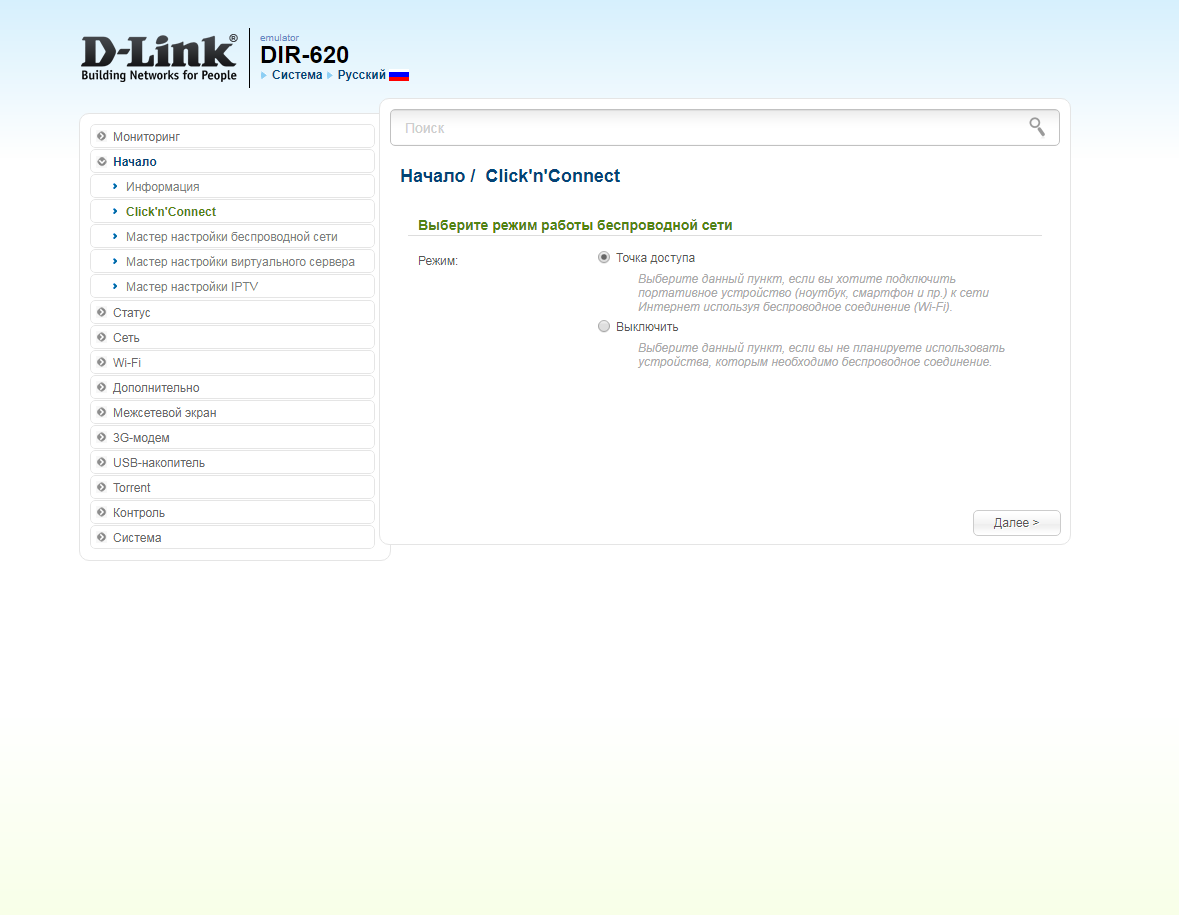
12. В поле SSID придумываем и пишем новое имя сети (достаточно изменить/добавить одну букву или цифру). Нажимаем "Далее" ("Next").
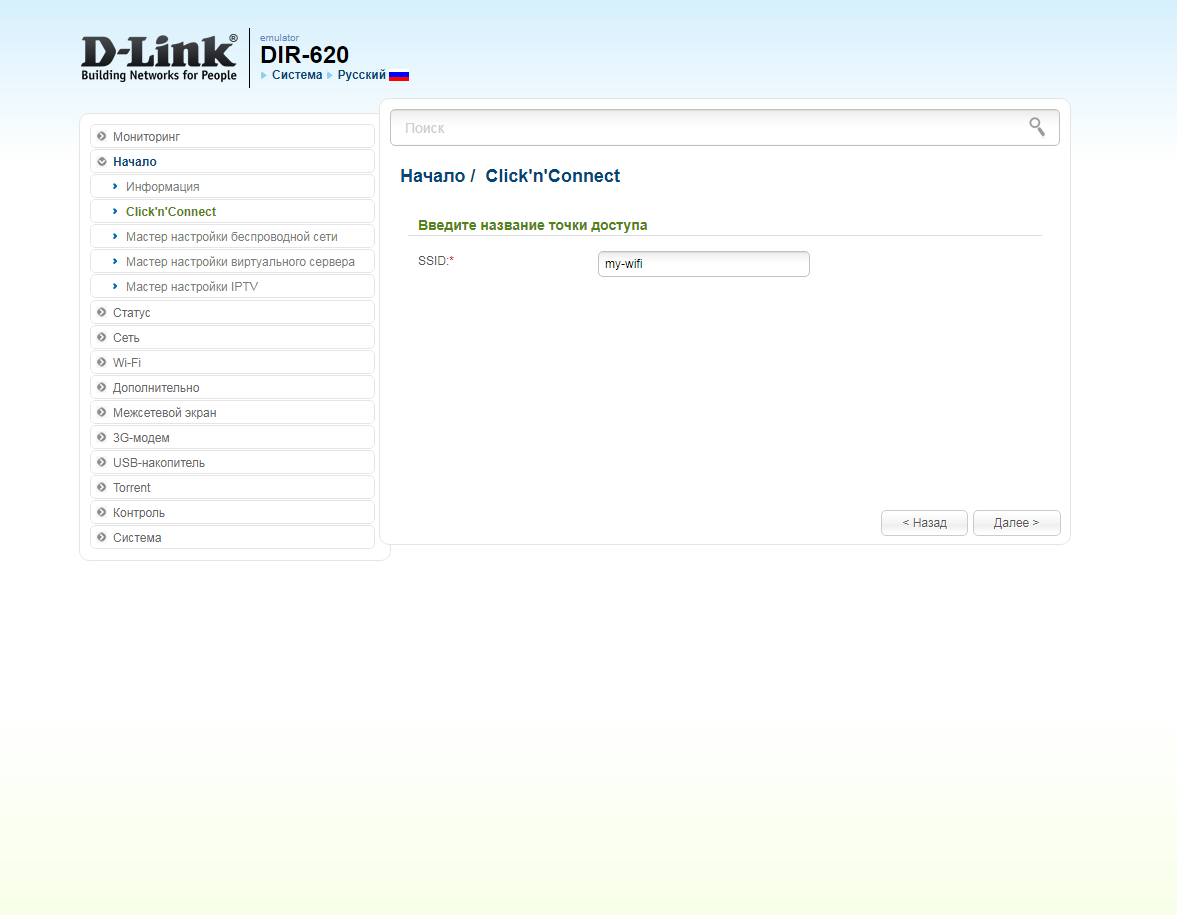
13. В пункте "Сетевая аутентификация" ("Network Authentication") выбираем "Защищенная сеть" ("Protected"). В поле "Ключ безопасности" ("Network key") придумываем и пишем новый пароль для Wi-Fi сети (не менее 8 символов, используя только английские буквы или цифры). Нажимаем "Далее" ("Next").
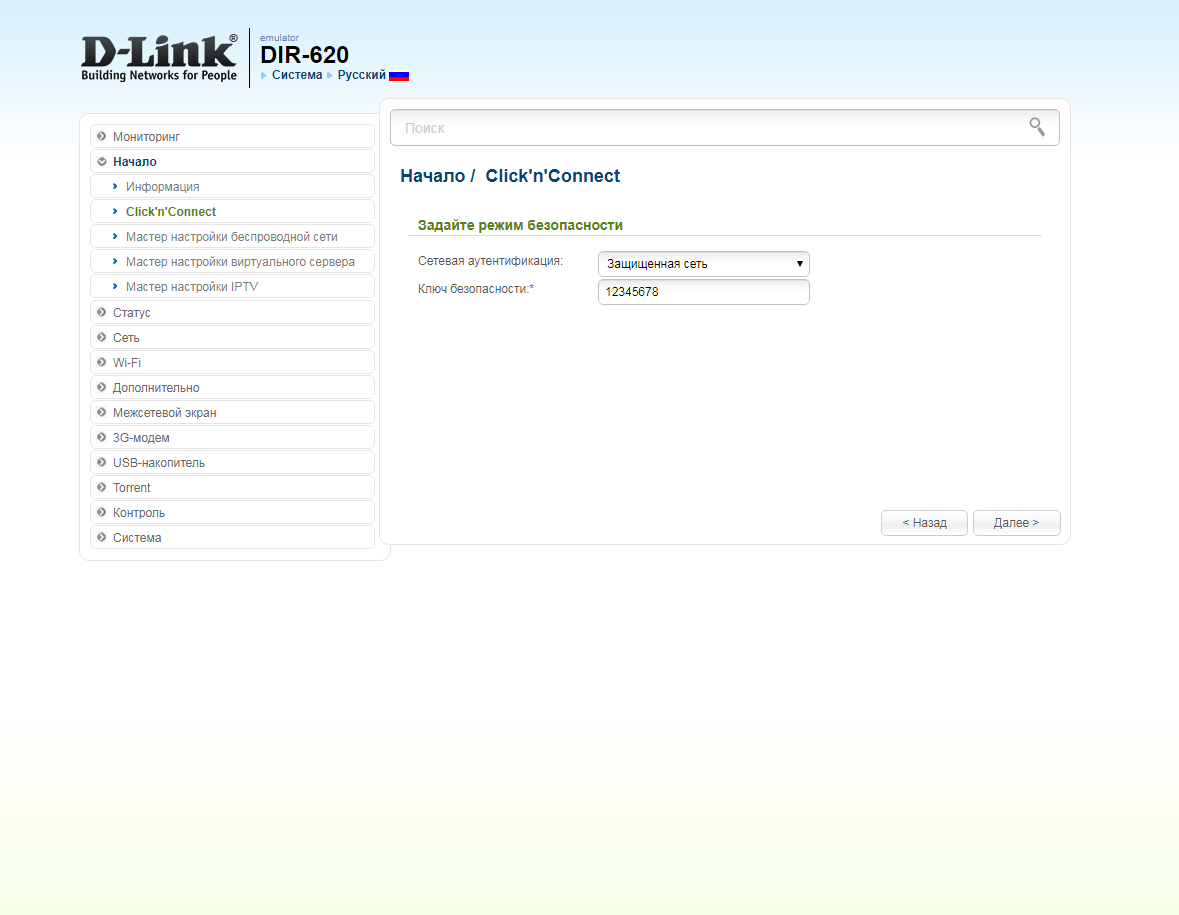
14. В следующем окне нажимаем "Применить" ("Apply"). Ждем применения настроек.
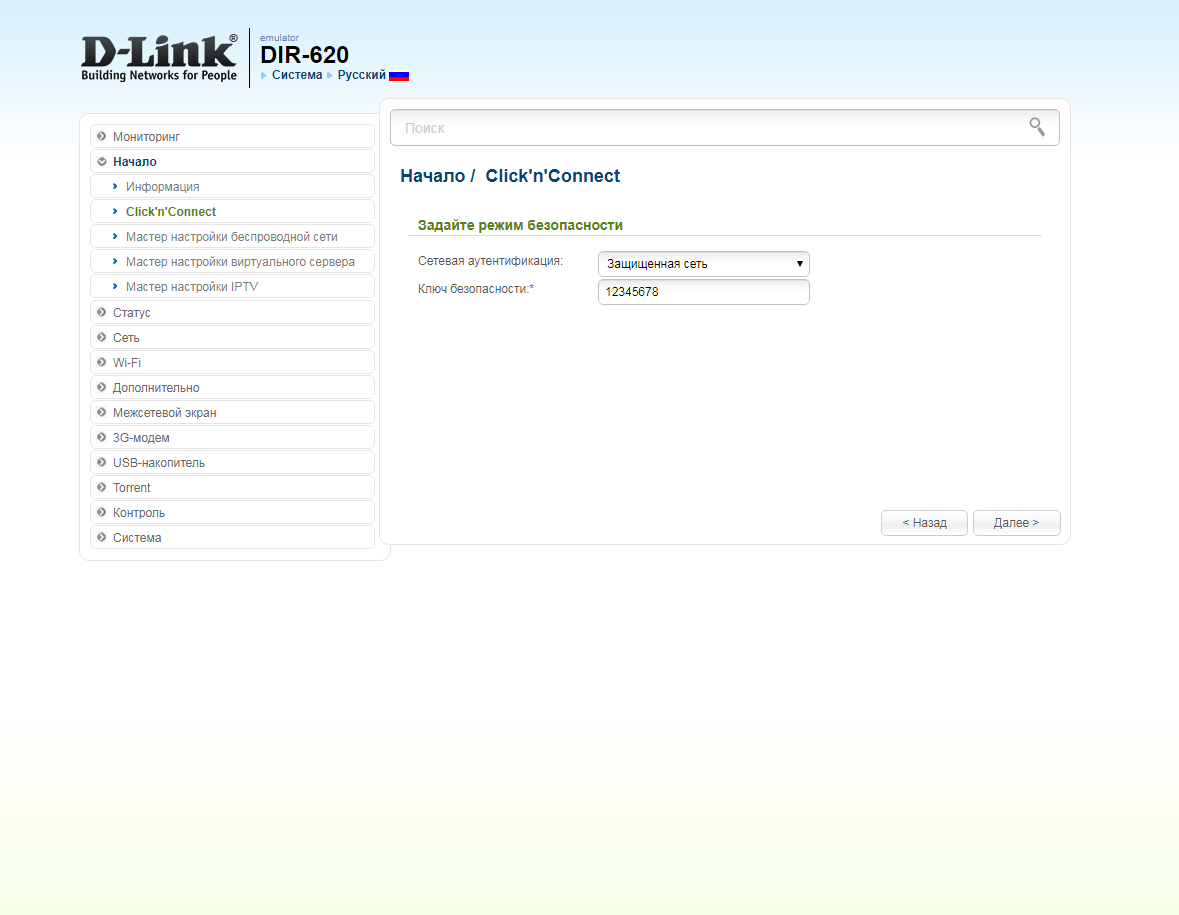
15. Откроется настройка портов для IPTV. Выбираем порт для IPTV приставки. Нажимаем "Далее" ("Next") и ждем применения настроек.
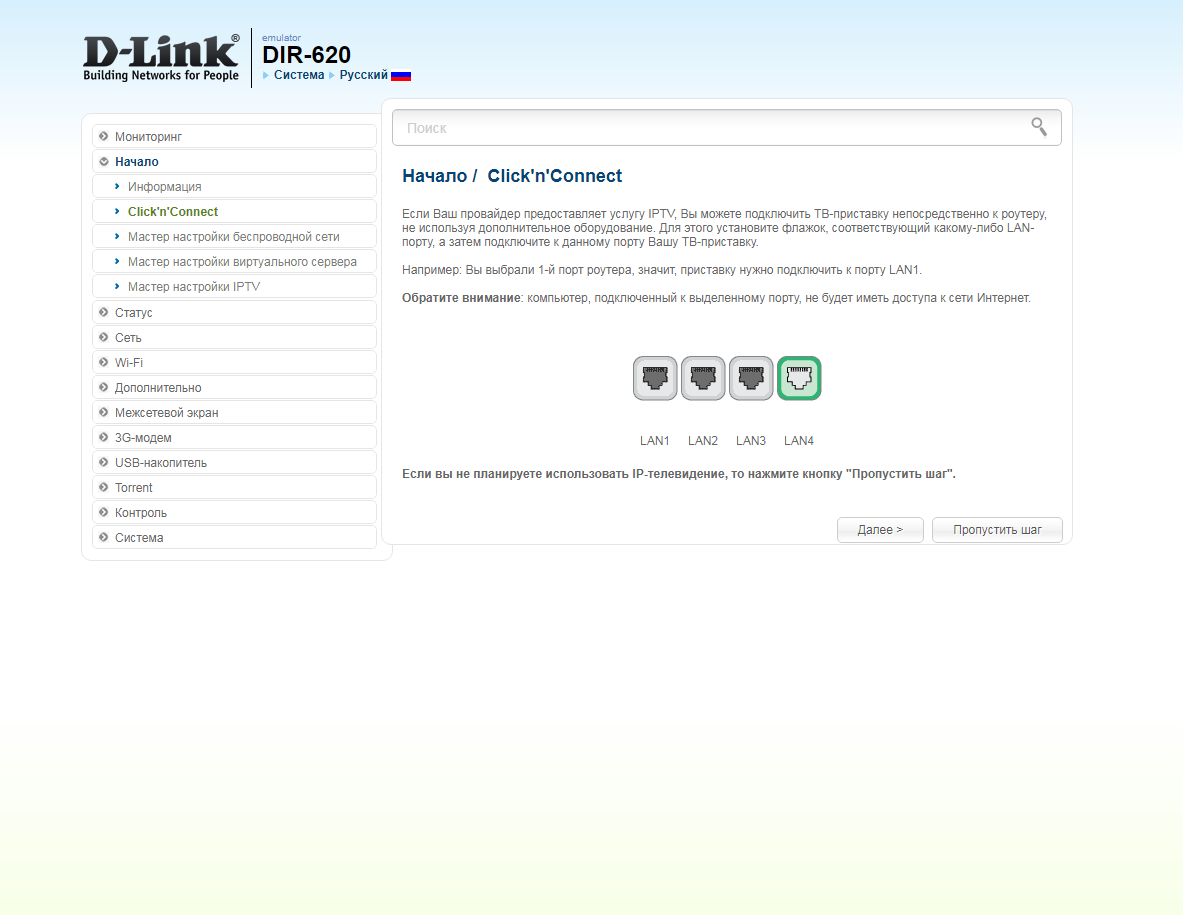
16. В следующем окне нажимаем "Применить" ("Save") для подтверждения настройки.
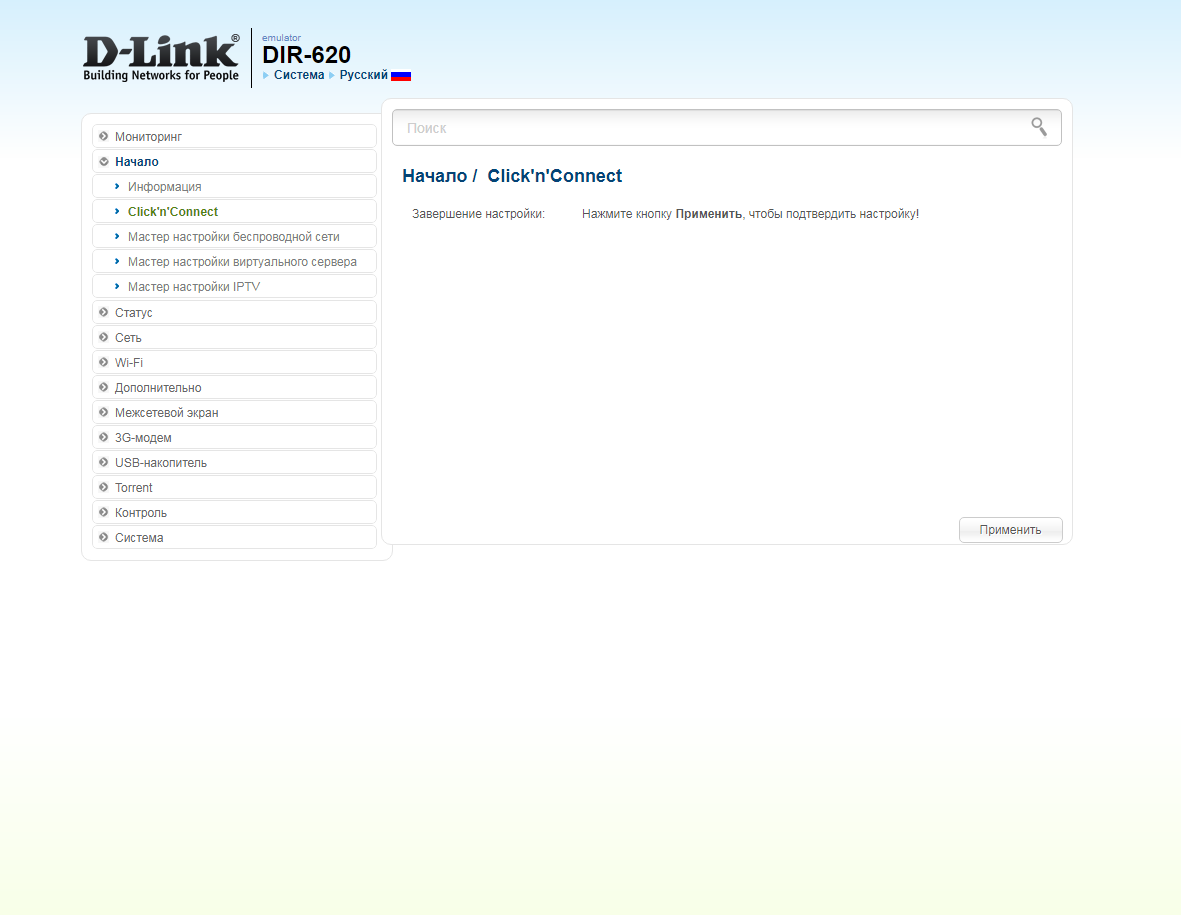
17. Для настройки wifi сети можно нажать на "Мастер настройки беспроводной сети" ("Wireless network setting wizard"). Выбираем режим работы "Точка доступа" ("Access point"). Нажимаем "Далее" ("Next").
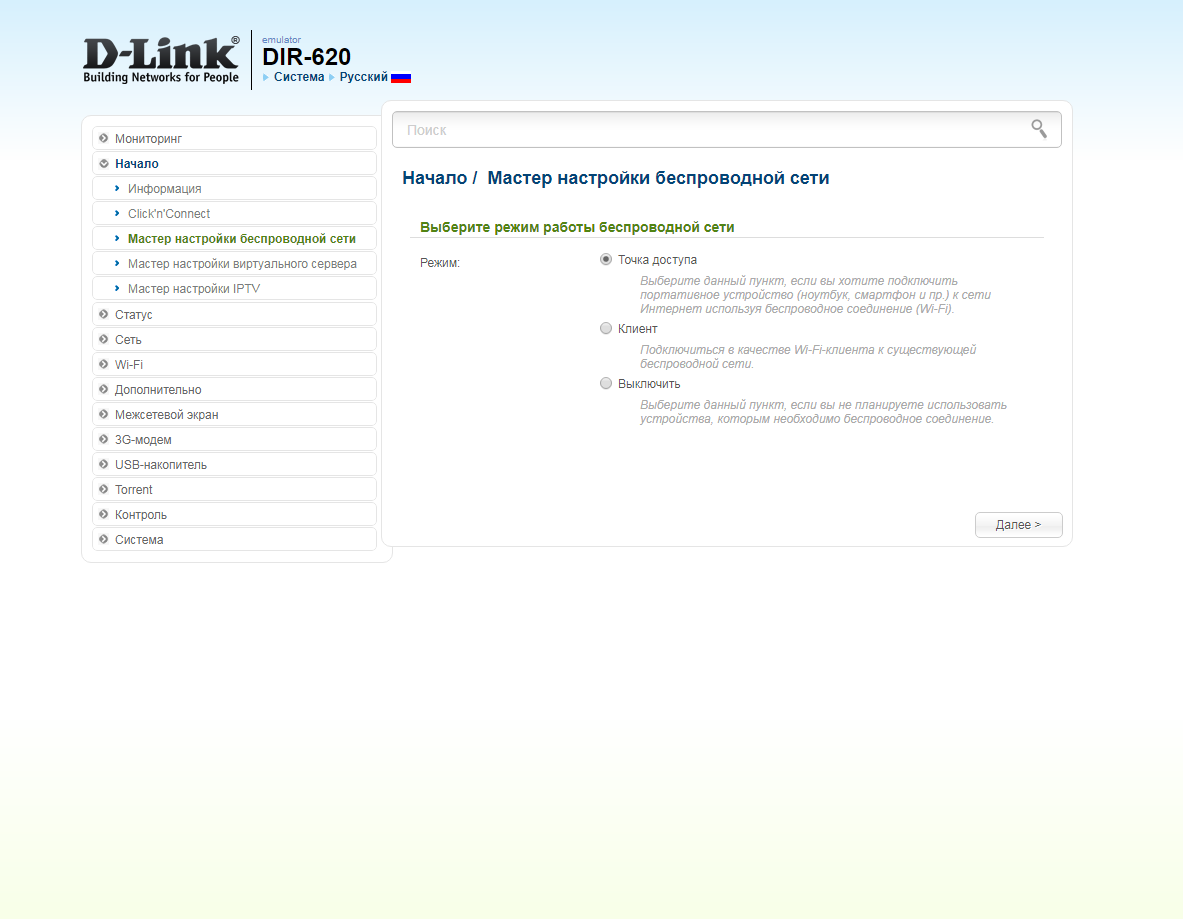
18. В поле SSID придумываем и пишем новое имя сети (достаточно изменить/добавить одну букву или цифру). Нажимаем "Далее" ("Next").
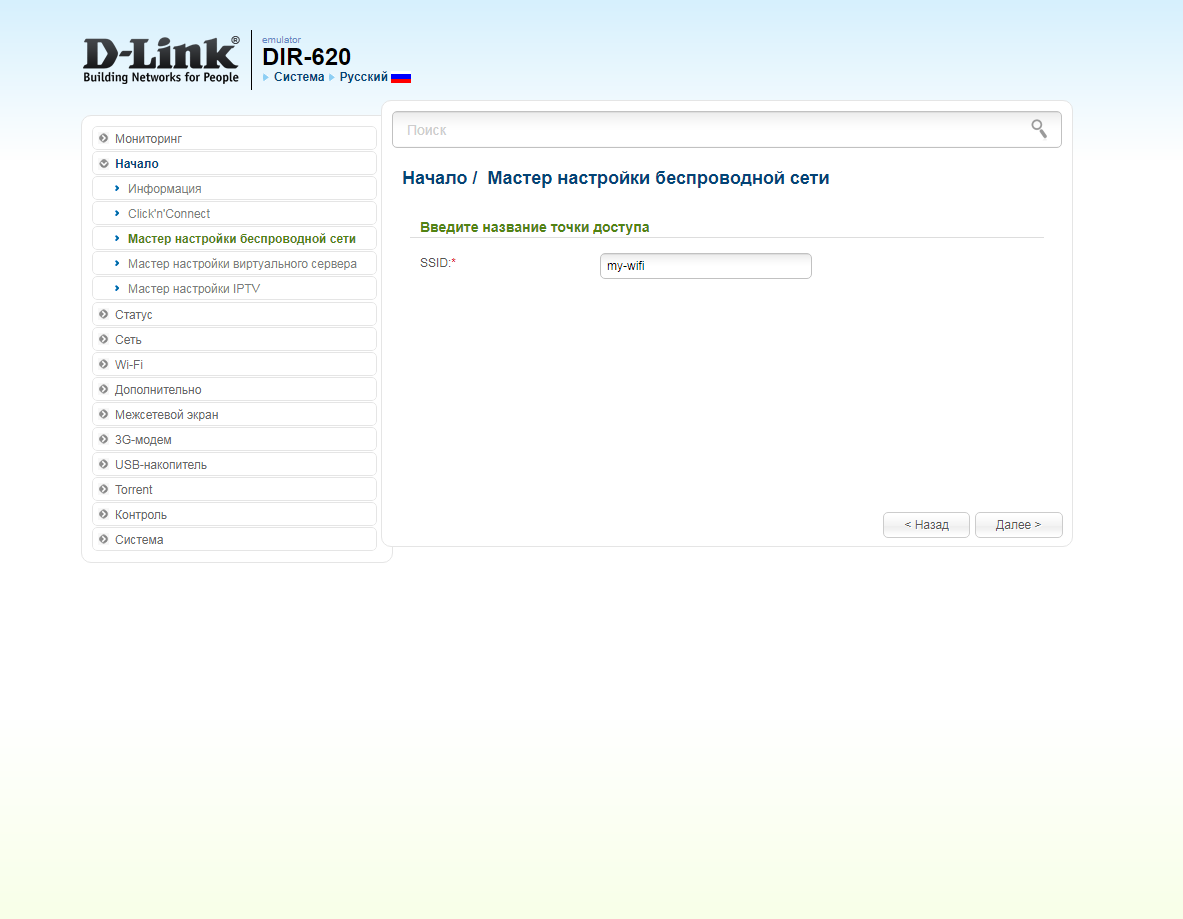
19. В пункте "Сетевая аутентификация" ("Network Authentication") выбираем "Защищенная сеть" ("Protected"). В поле "Ключ безопасности" ("Network key") придумываем и пишем новый пароль для Wi-Fi сети (не менее 8 символов, используя только английские буквы или цифры). Нажимаем "Далее" ("Next").
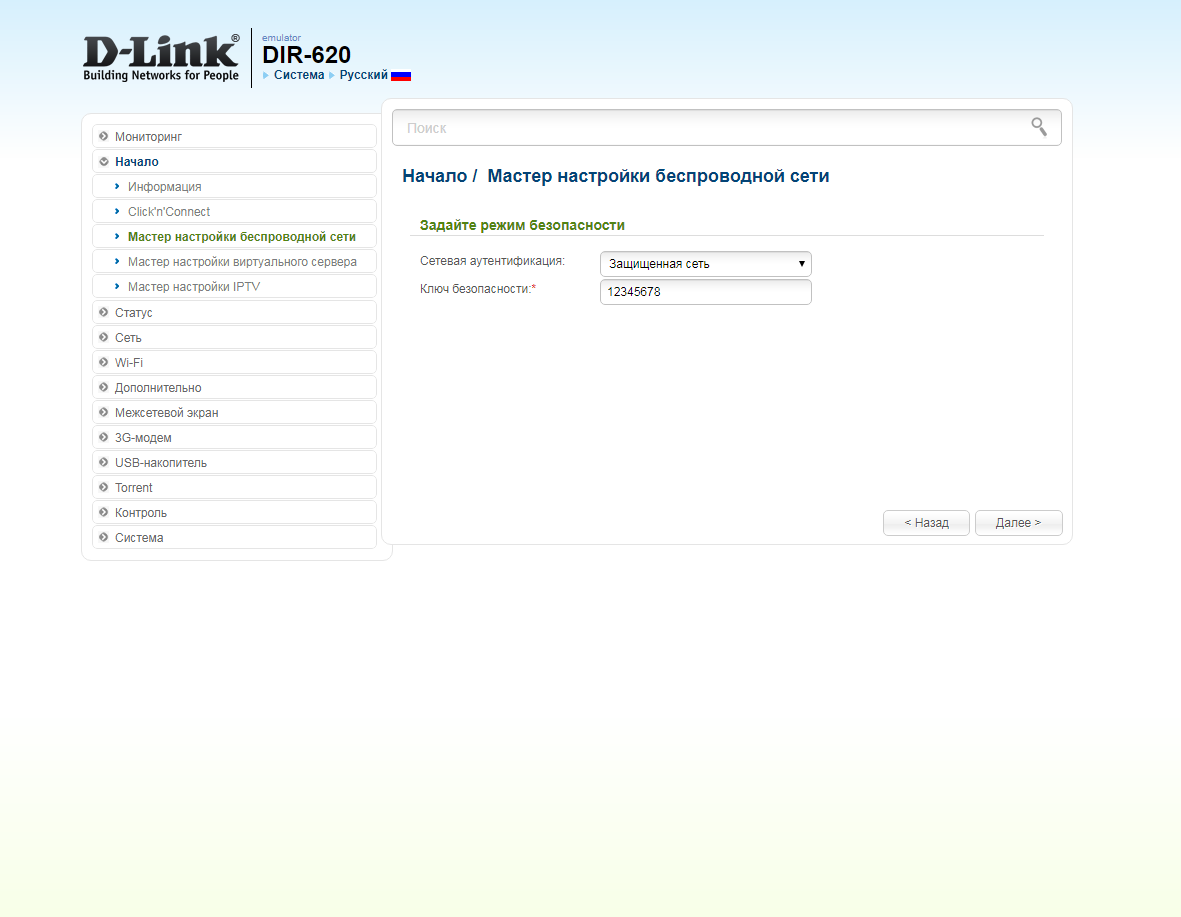
20. В следующем окне нажимаем "Применить" ("Apply"). Ждем применения настроек.
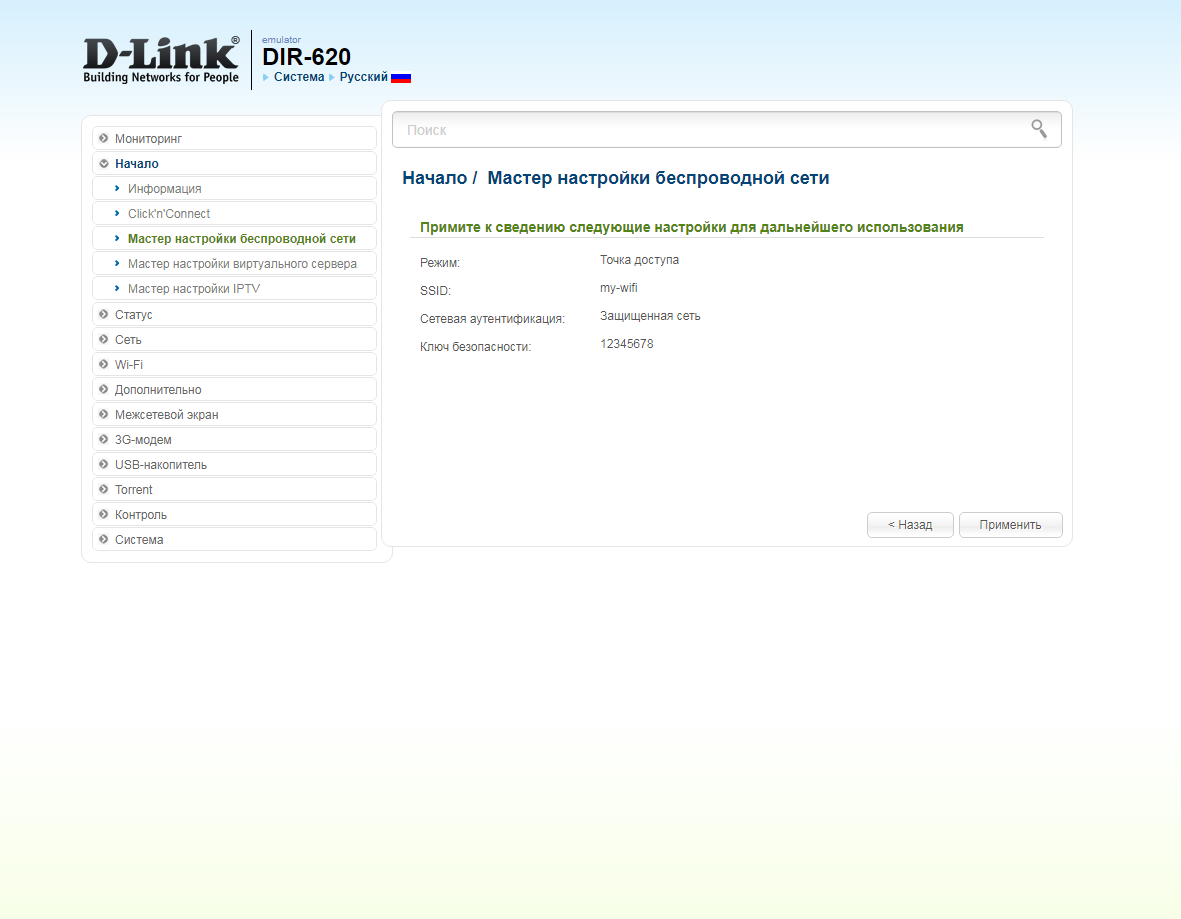
21. Для настройки IPTV приставки можно нажать слева на "Мастер настройки IPTV" ("IPTV settings wizard"). Выбираем порт для IPTV приставки. Нажимаем "Сохранить" ("Save") и ждем при применения настроек.
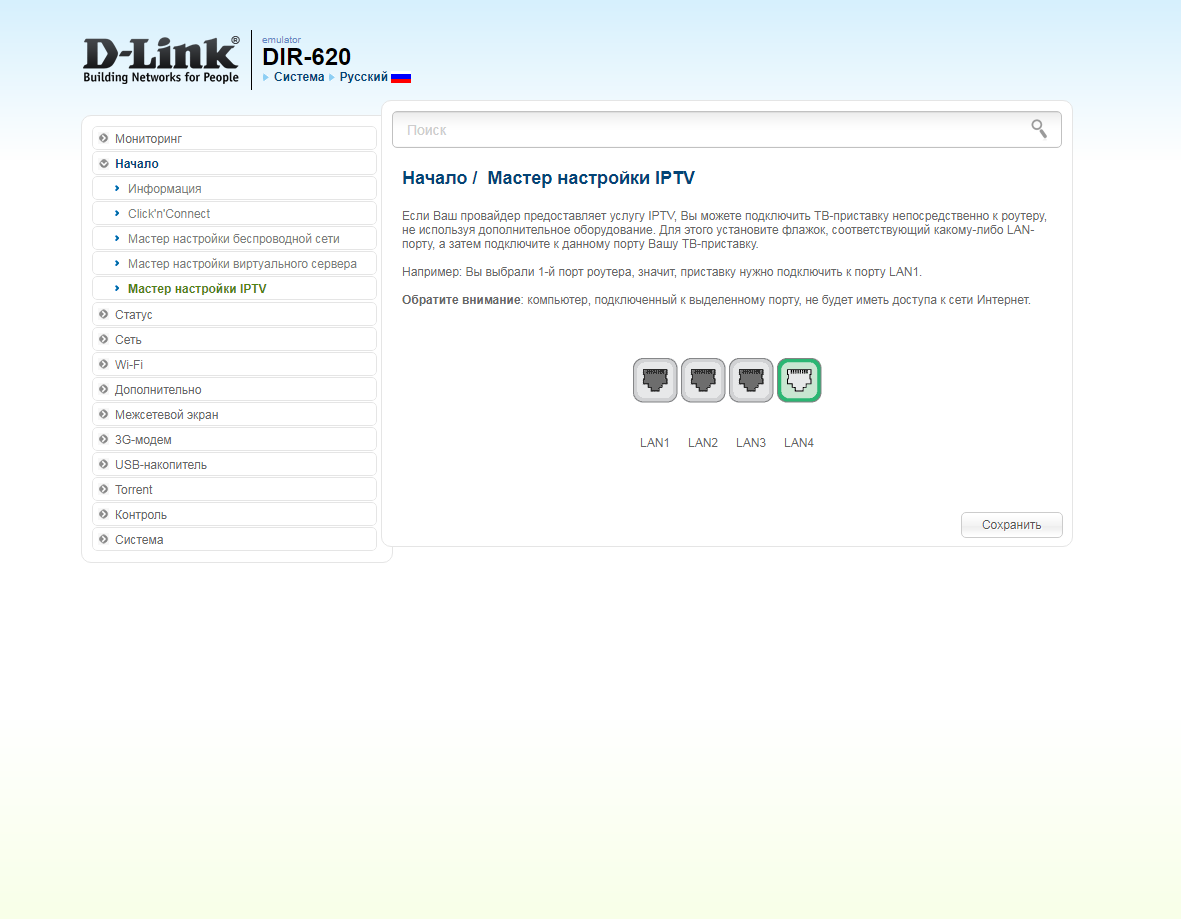
Dlink DIR-825
| Имя беспроводной сети (SSID) по умолчанию | Диапазон 2.4 ГГц; |
|---|---|
| Диапазон 5 ГГц; | |
| Пароль для беспроводной сети (Wi-Fi) по умолчанию | |
| Адрес роутера | 192.168.0.1 |
| Доступ на web-интерфейс | логин admin |
Подключение роутера
Подключите кабель, который вам провели в квартиру наши монтажники в порт Internet (WAN), а компьютер подключите в любой из Ethernet (LAN) портов. Вы так же можете соединить ваш ПК с роутером по беспроводной сети, но на первичном этапе настройки лучше использовать кабель.
Серый интерфейс
Настройка роутера на L2TP
1. Открываем браузер и вводим в адресную строку 192.168.0.1 Роутер предложит вам ввести логин и пароль. Вводим в оба поля admin. Нажимаем кнопку "Вход" ("Enter")

2. Перед вами откроется web-интерфейс роутера. Нажмите на "Click'n'Connect" в разделе "Сеть" ("Net").

3. Нажимаем "Далее" ("Next").
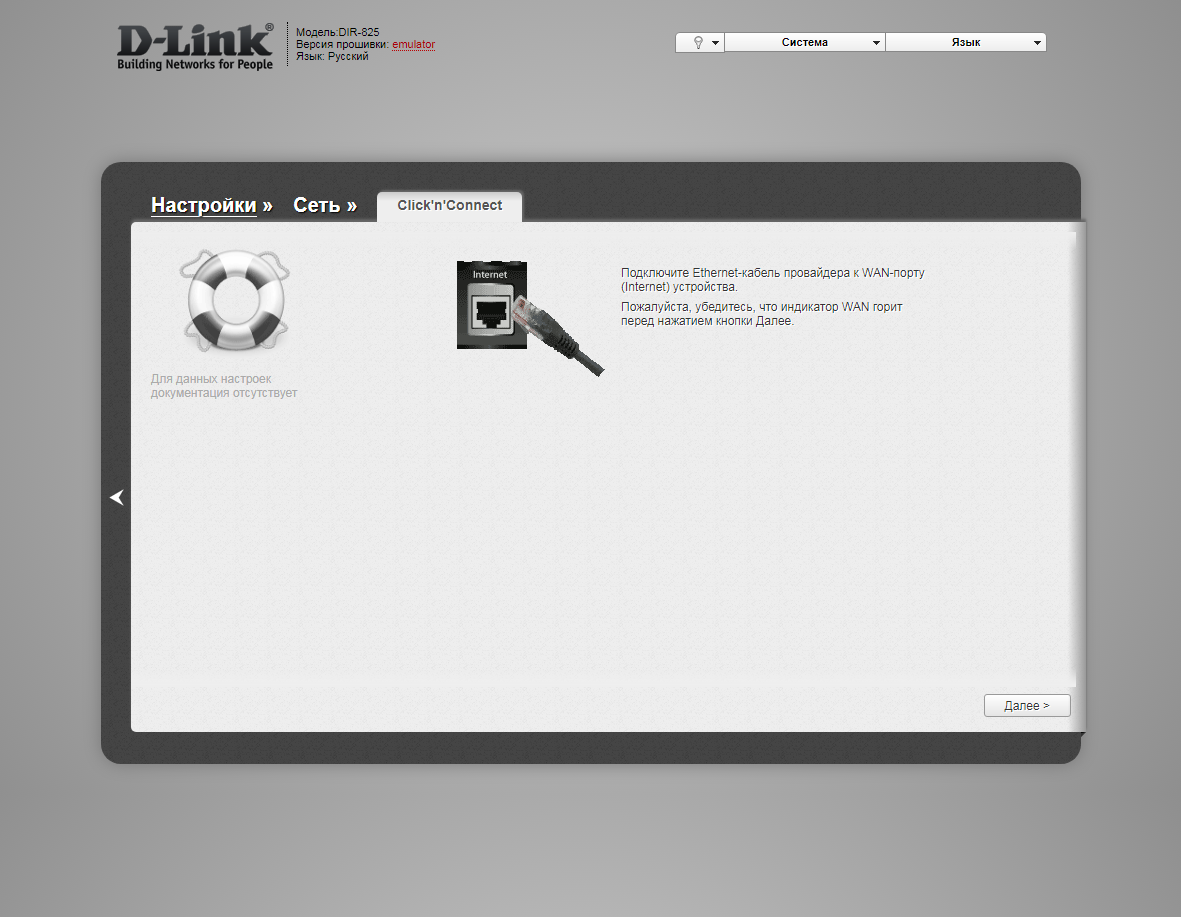
4. Если в следующем окне появляется выбор провайдера, ставим "Вручную" ("Manually"). Нажимаем "Далее" ("Next").
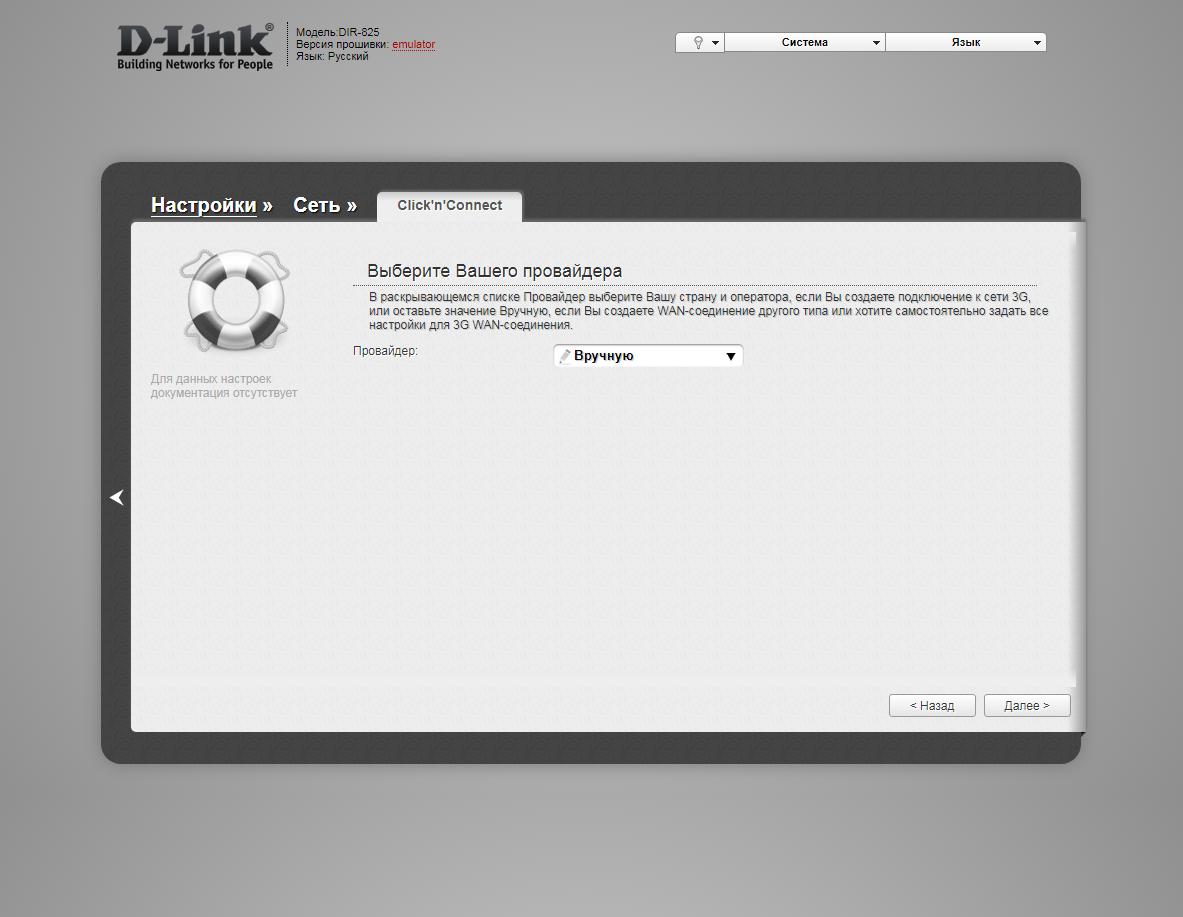
5. В следующем окне выбор типа подключения. Прокручиваем страницу вниз.
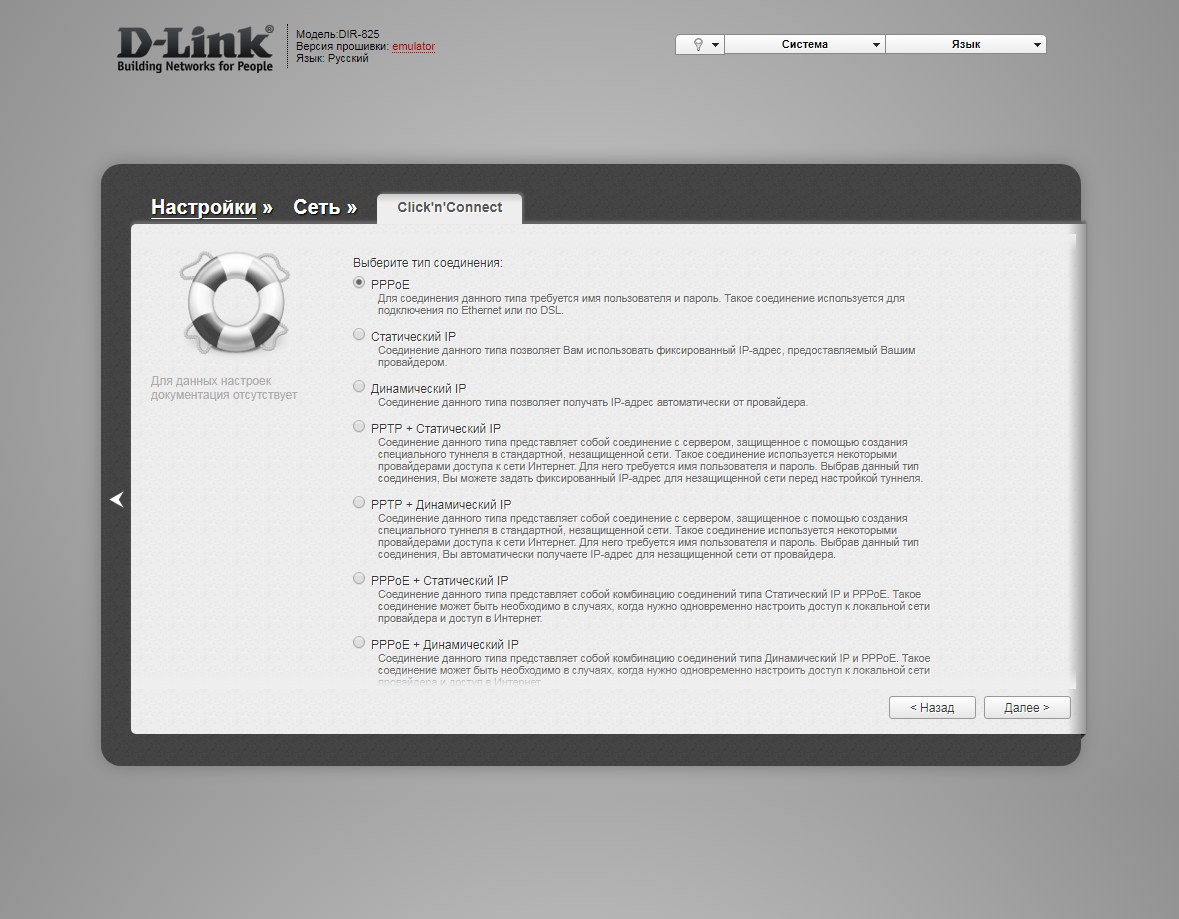
6. Выбираем "L2TP + Динамический IP" ("L2TP + Dynamic IP"). Нажимаем "Далее" ("Next").
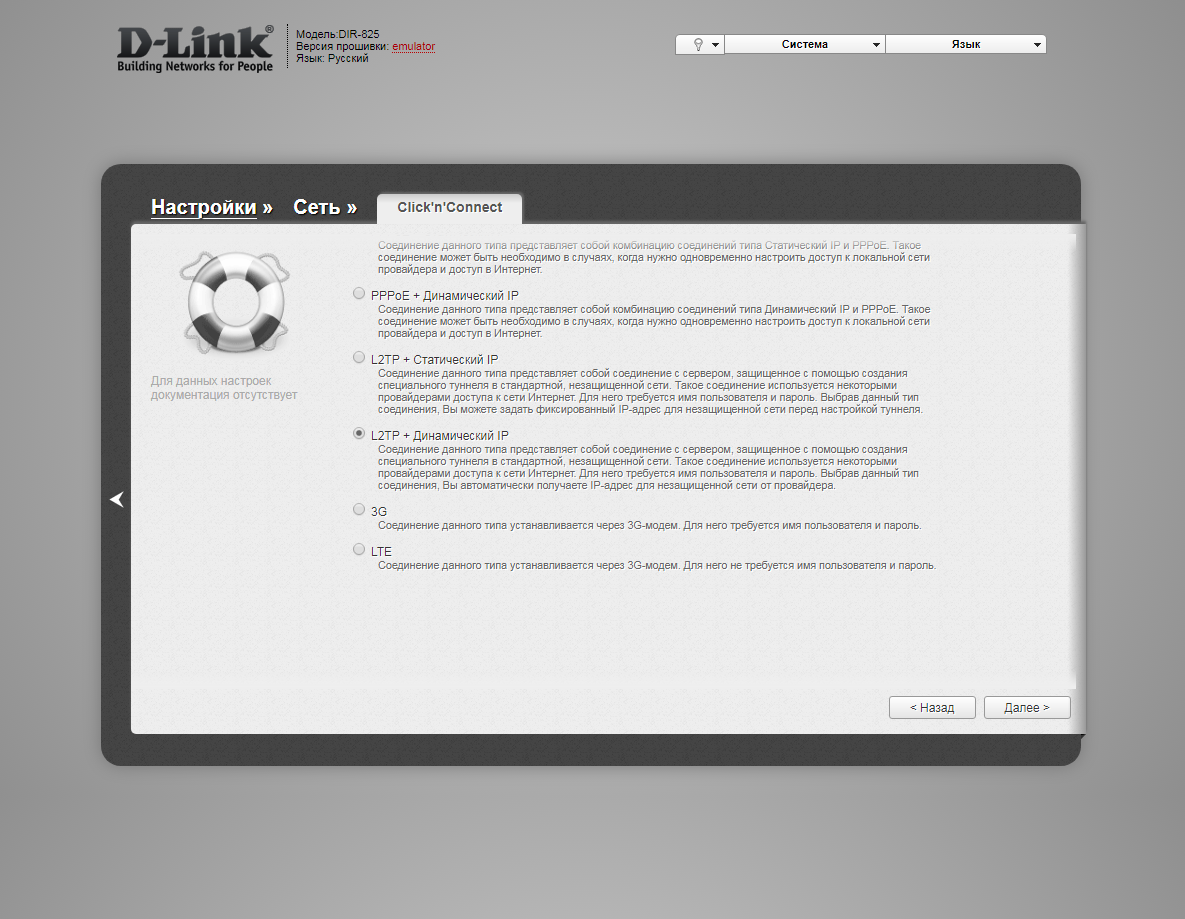
7. В следующем окне должно быть отмечено "Получить адрес DNS-сервера автоматически ("Obtain DNS server addresses automatically"). Нажимаем "Далее" ("Next").
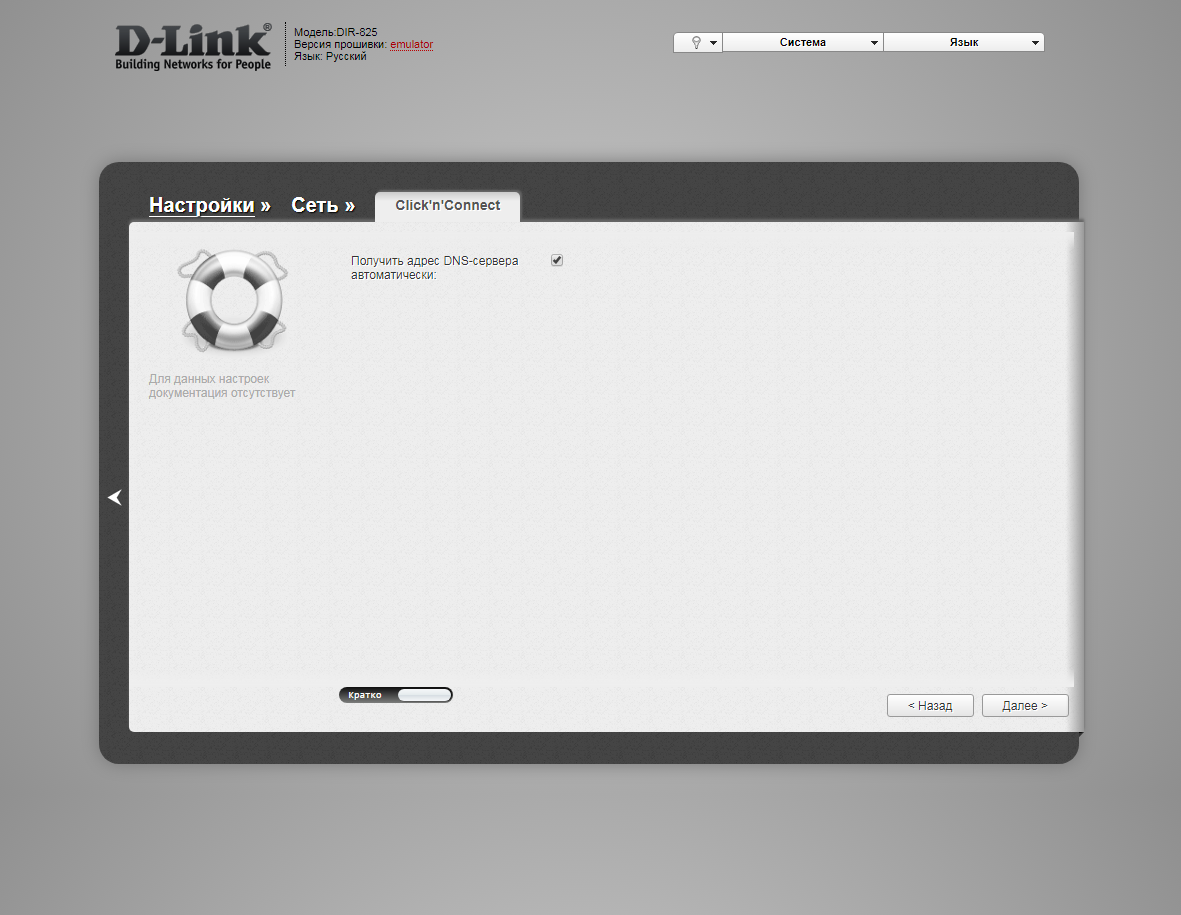
8. В следующем окне в поле "Имя соединения" ("Connection name") можно написать любое название или оставить то, что есть. В поле "Имя пользователя" ("Username") вводим лицевой счет. В поле "Пароль" ("Password") вводим пароль от домашнего интернета. В поле "Подтверждение пароля" ("Password confirmation") повторить пароль. В поле "Адрес VPN-сервера" ("VPN server address") вводим tp.internet.beeline.ru. Нажимаем "Далее" ("Next").
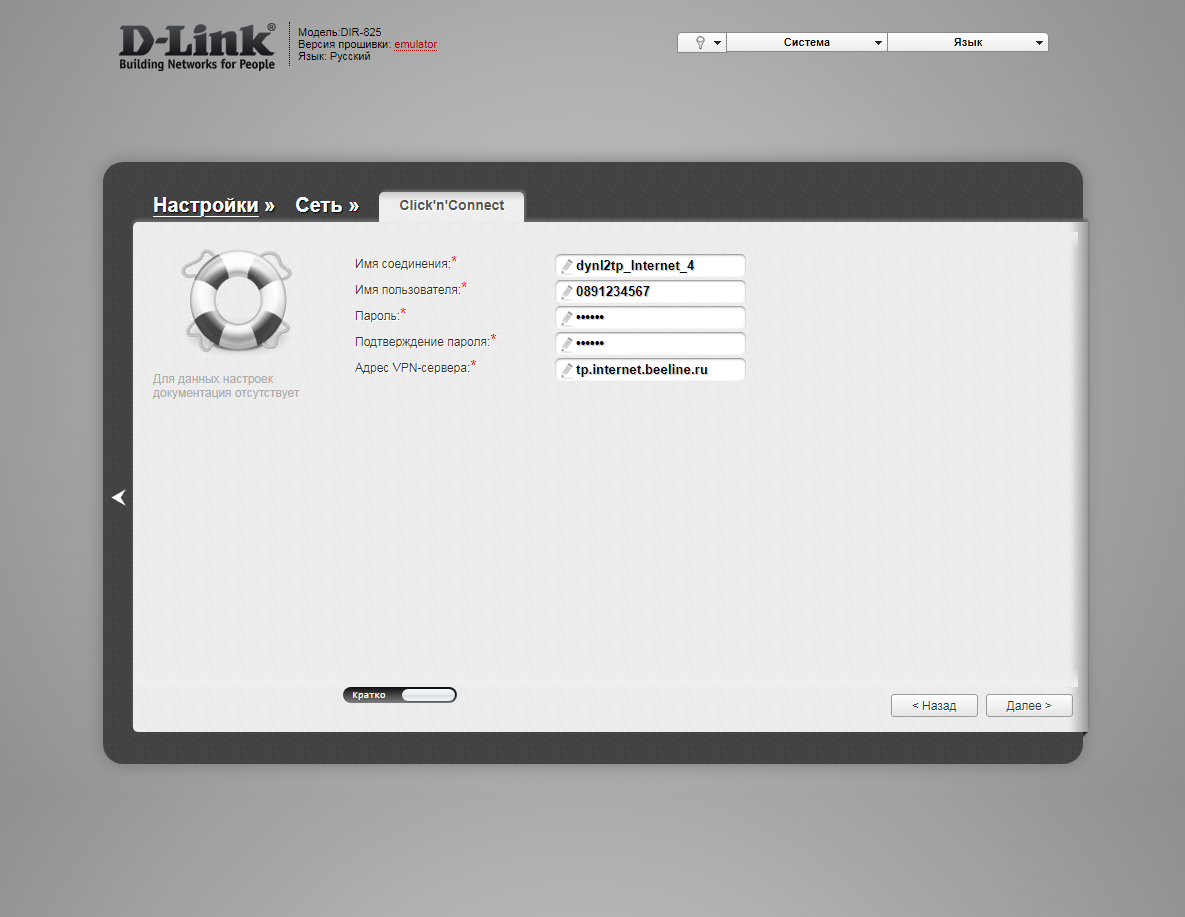
9. В следующем окне нажимаем "Применить" ("Apply"). Ждем применения настроек.
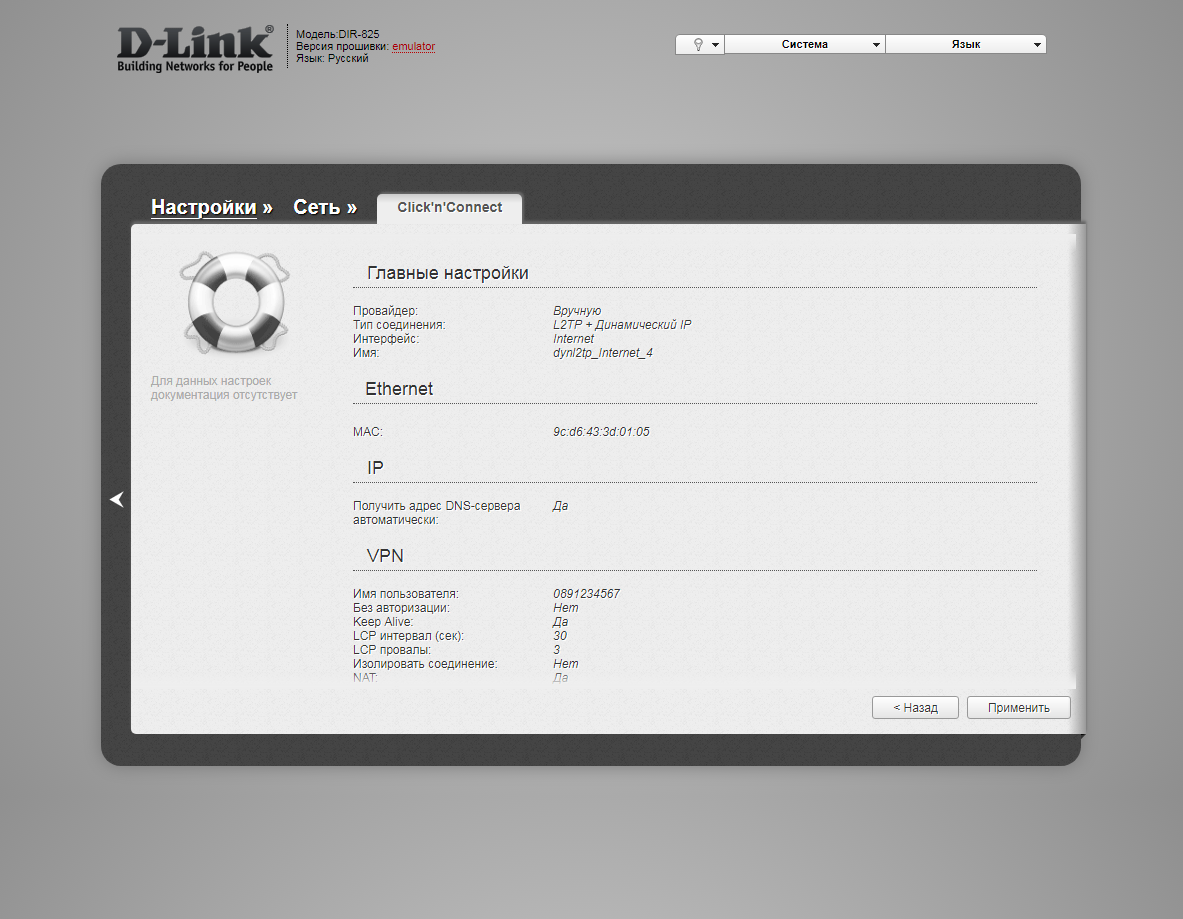
10. Для настройки wifi сети нажимаем "Далее" ("Next").

11. Выбираем режим работы "Точка доступа" ("Access point"). Нажимаем "Далее" ("Next").
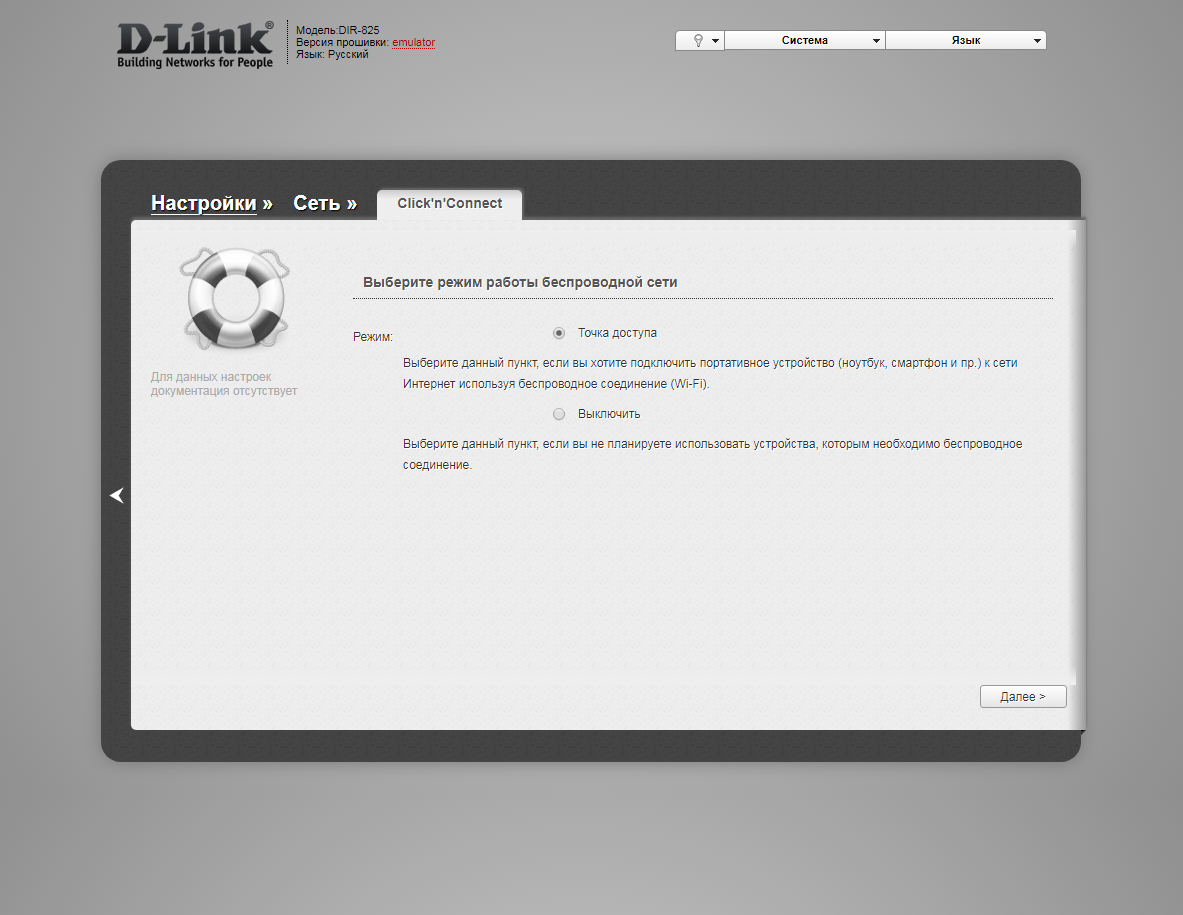
12. В поле SSID придумываем и пишем новое имя сети для режима 2.4 Ггц (достаточно изменить/добавить одну букву или цифру). Нажимаем "Далее" ("Next").
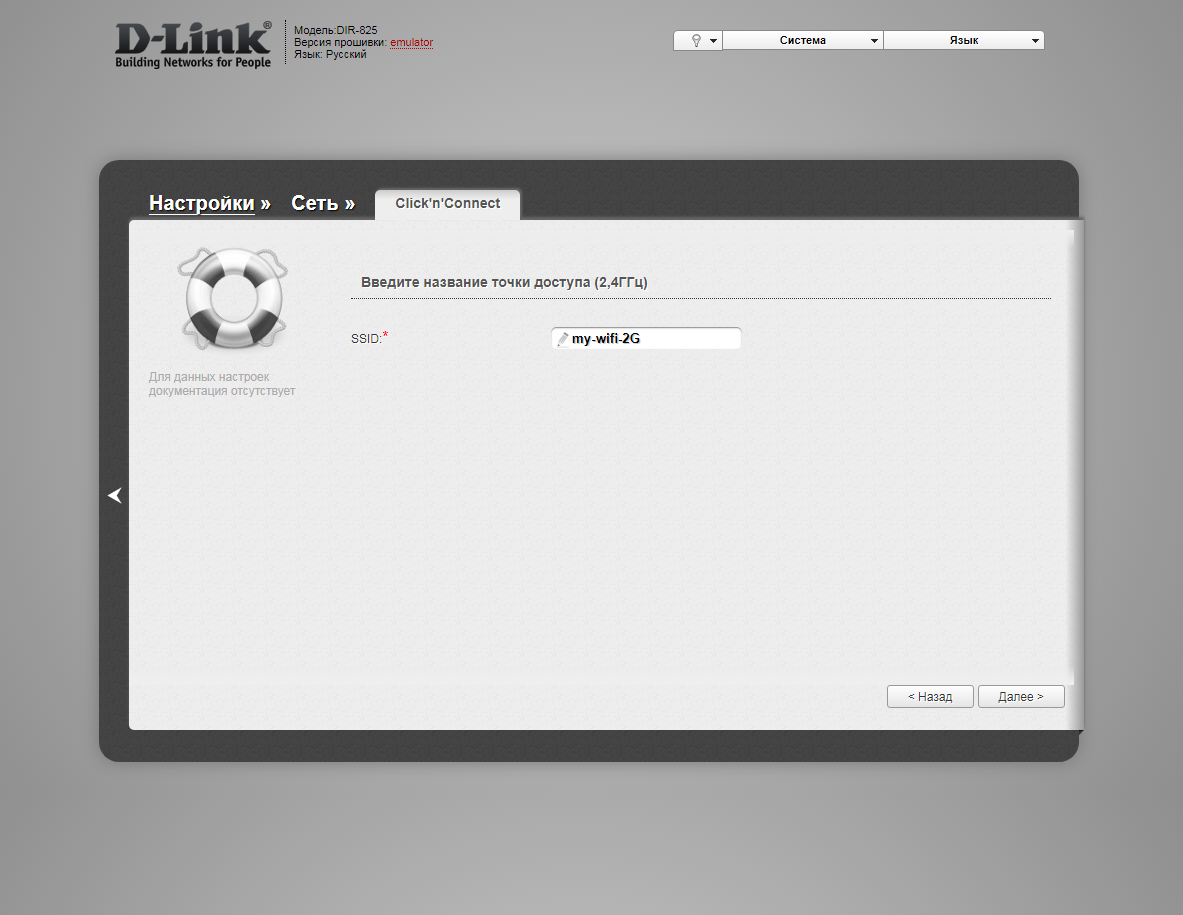
13. В пункте "Сетевая аутентификация" ("Network Authentication") выбираем "Защищенная сеть" ("Protected"). В поле "Ключ безопасности" ("Network key") придумываем и пишем новый пароль для Wi-Fi сети (не менее 8 символов, используя только английские буквы или цифры). Нажимаем "Далее" ("Next").
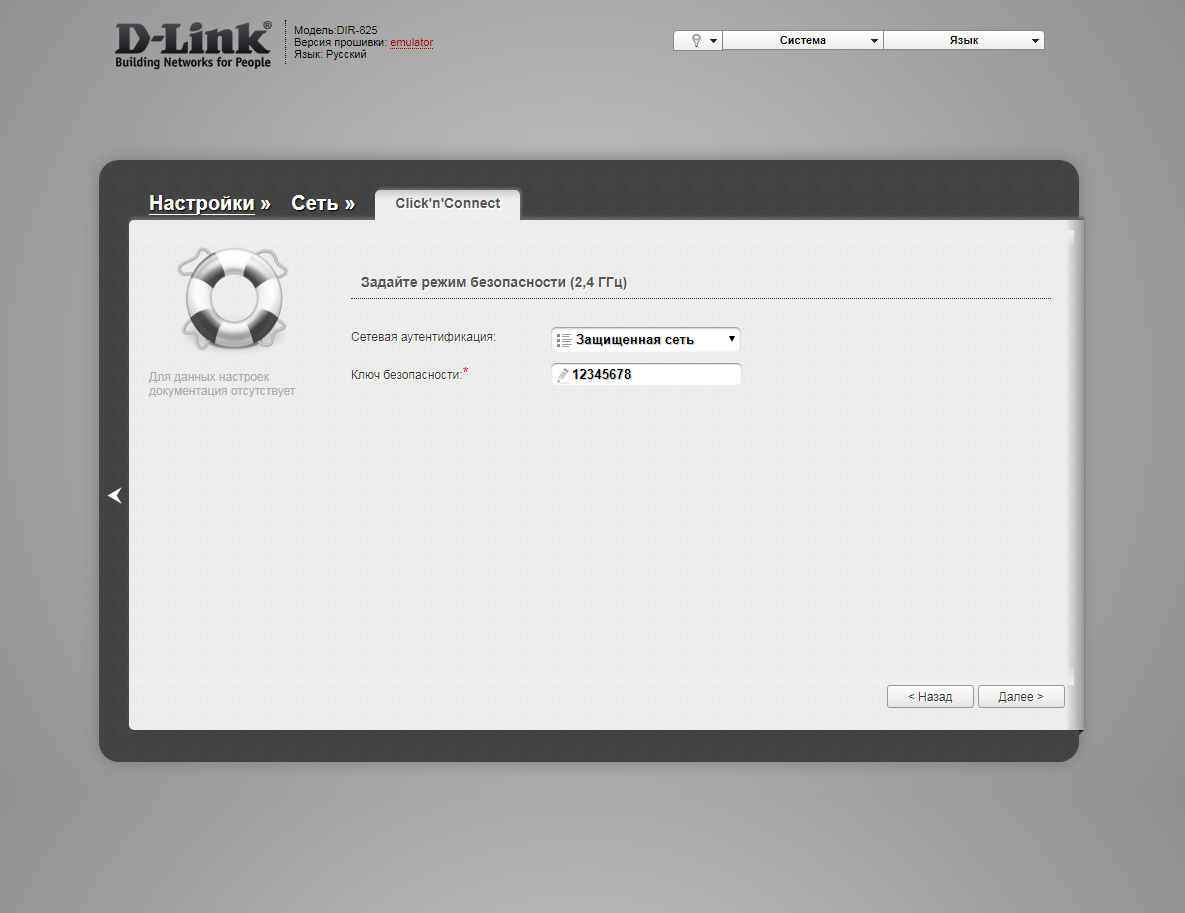
12. В поле SSID придумываем и пишем новое имя сети для режима 5 Ггц (достаточно изменить/добавить одну букву или цифру). Нажимаем "Далее" ("Next").
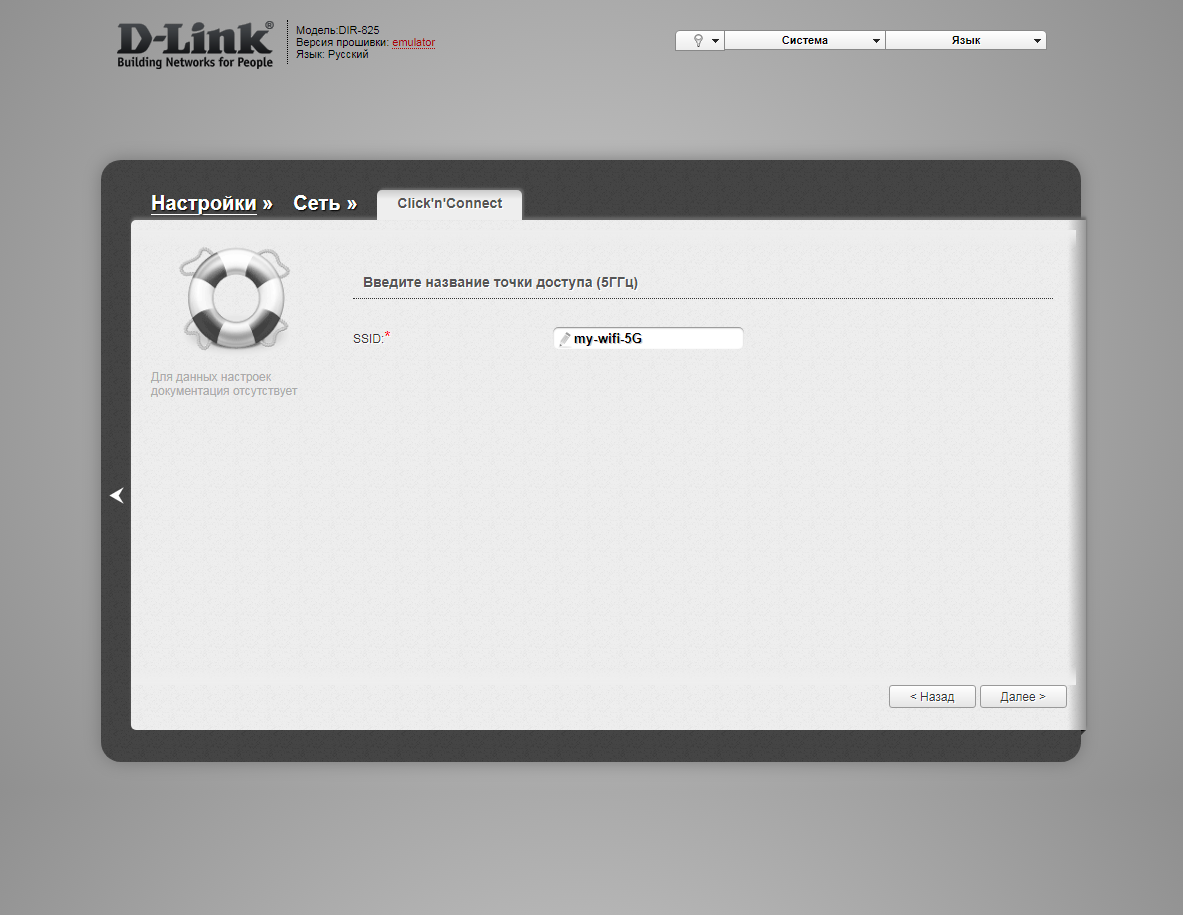
13. В пункте "Сетевая аутентификация" ("Network Authentication") выбираем "Защищенная сеть" ("Protected"). В поле "Ключ безопасности" ("Network key") придумываем и пишем новый пароль для Wi-Fi сети (не менее 8 символов, используя только английские буквы или цифры). Нажимаем "Далее" ("Next").
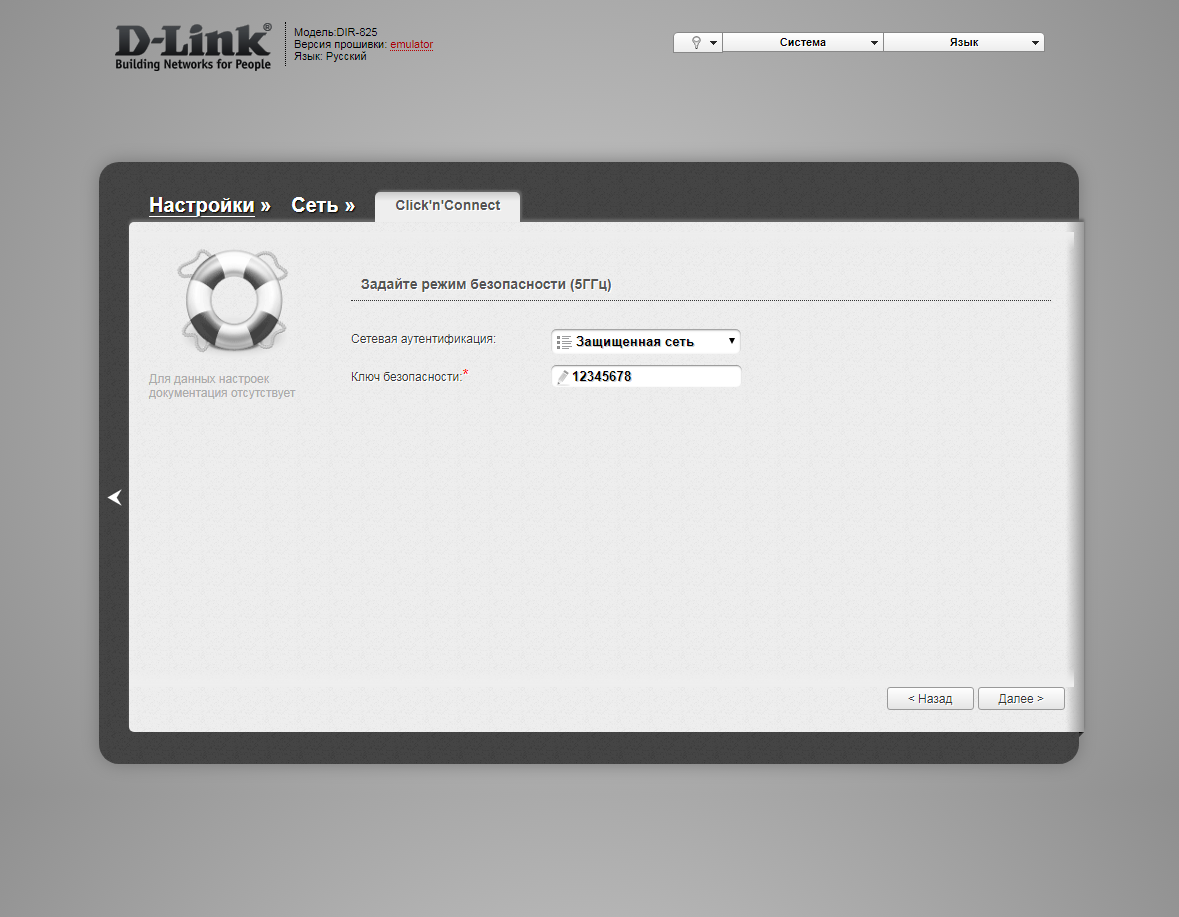
14. В следующем окне нажимаем "Применить" ("Apply"). Ждем применения настроек.
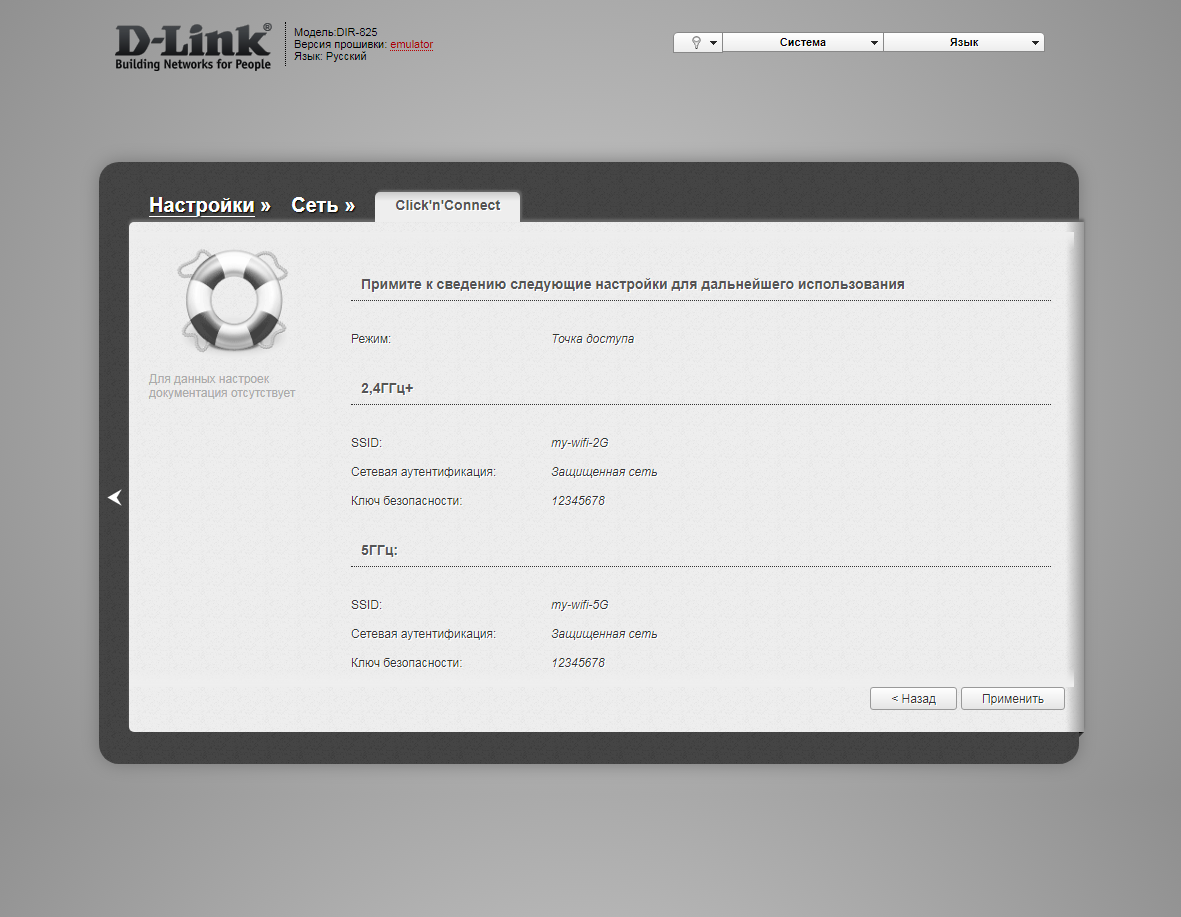
15. Откроется настройка портов для IPTV. Выбираем порт для IPTV приставки. Нажимаем "Далее" ("Next") и ждем применения настроек.

16. В следующем окне нажимаем "Применить" ("Save") для подтверждения настройки.
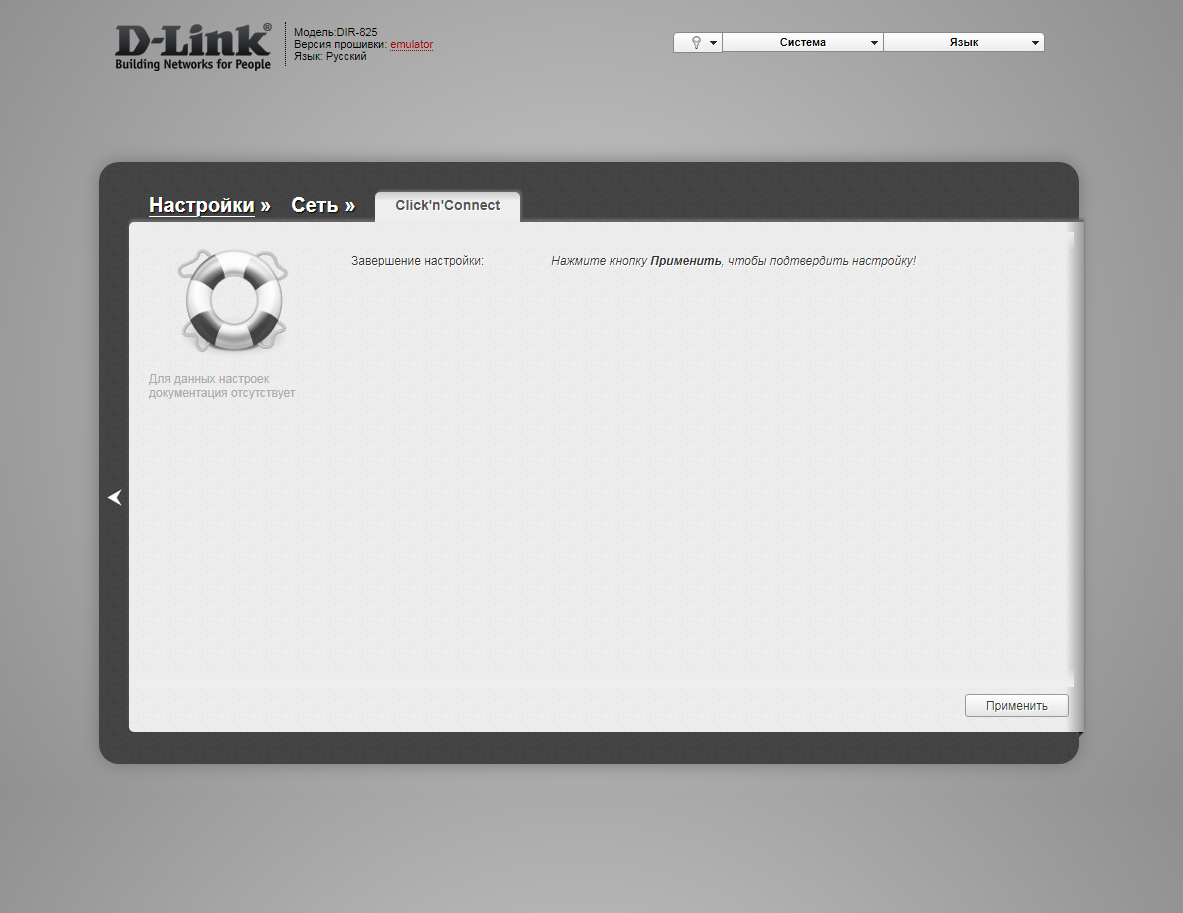
17. Для настройки wifi сети можно нажать слева на "Настройки" ("Settings").

18. Далее на "Мастер настройки беспроводной сети" ("Wireless network setting wizard") в разделе Wi-Fi.

19. Выбираем режим работы "Точка доступа" ("Access point"). Нажимаем "Далее" ("Next").
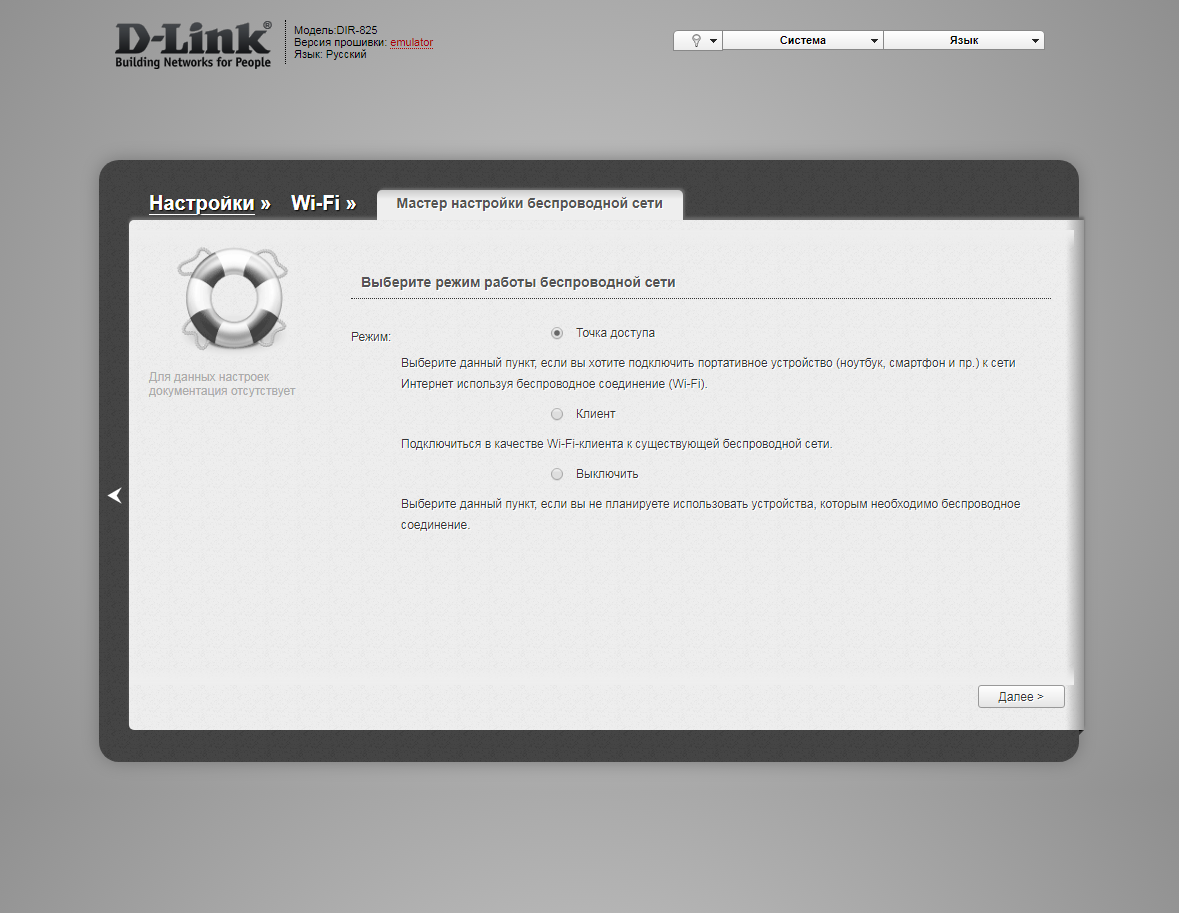
12. В поле SSID придумываем и пишем новое имя сети для режима 2.4 Ггц (достаточно изменить/добавить одну букву или цифру). Нажимаем "Далее" ("Next").
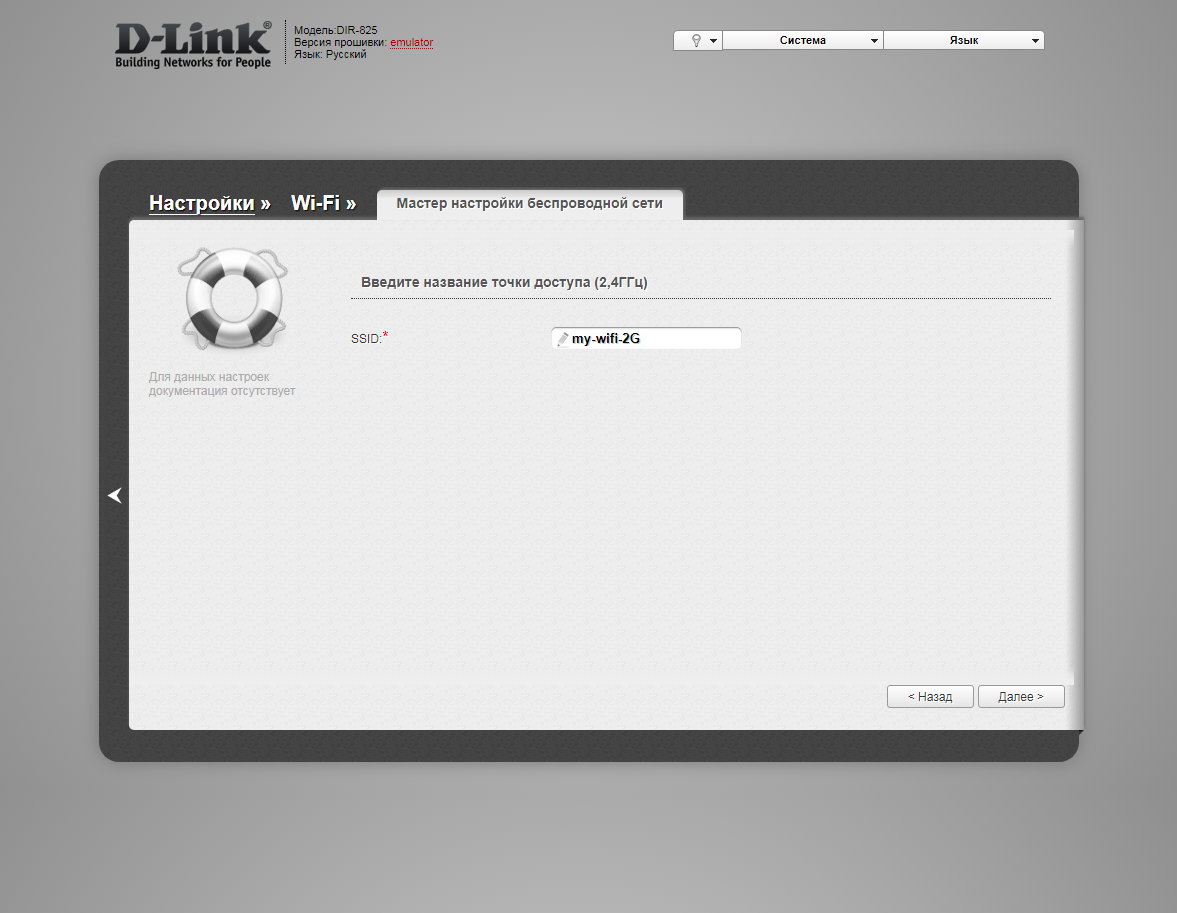
13. В пункте "Сетевая аутентификация" ("Network Authentication") выбираем "Защищенная сеть" ("Protected"). В поле "Ключ безопасности" ("Network key") придумываем и пишем новый пароль для Wi-Fi сети (не менее 8 символов, используя только английские буквы или цифры). Нажимаем "Далее" ("Next").
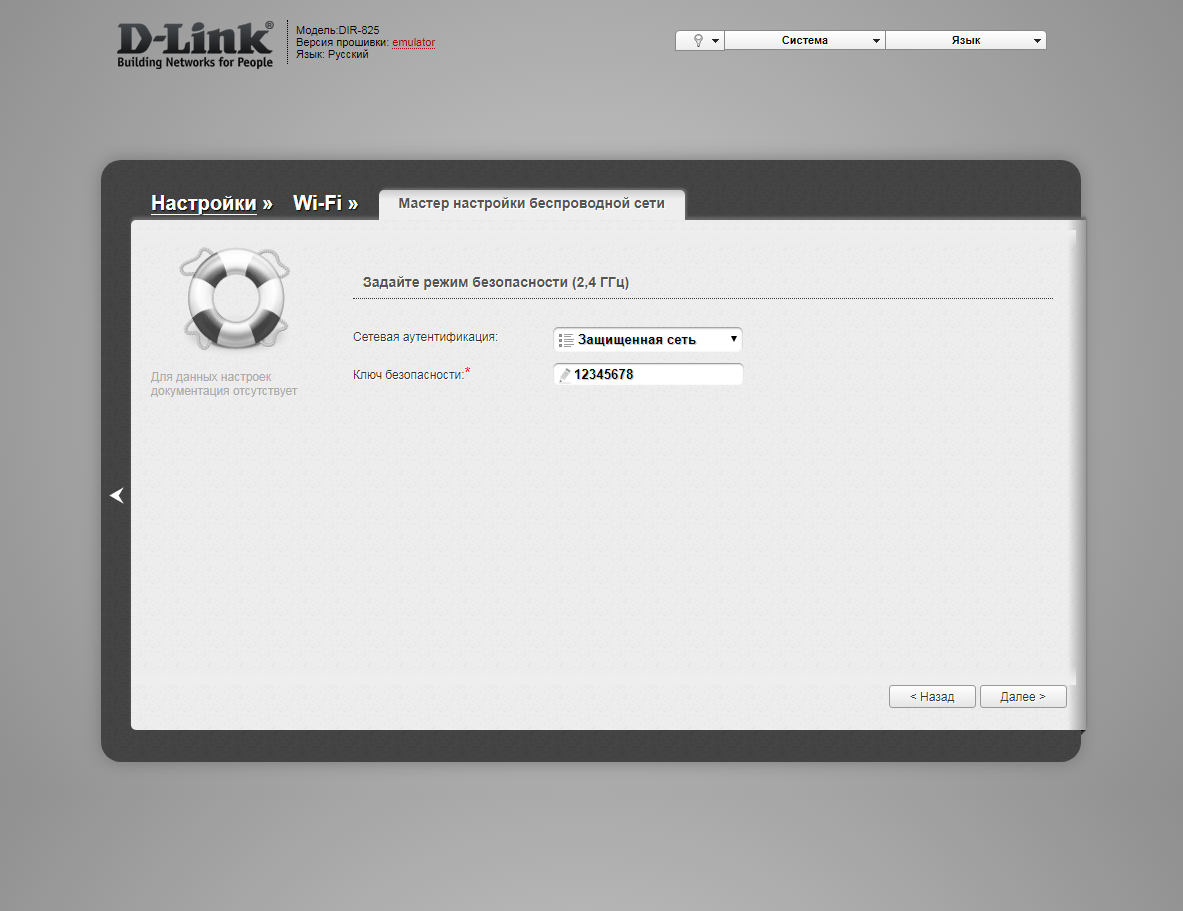
12. В поле SSID придумываем и пишем новое имя сети для режима 5 Ггц (достаточно изменить/добавить одну букву или цифру). Нажимаем "Далее" ("Next").
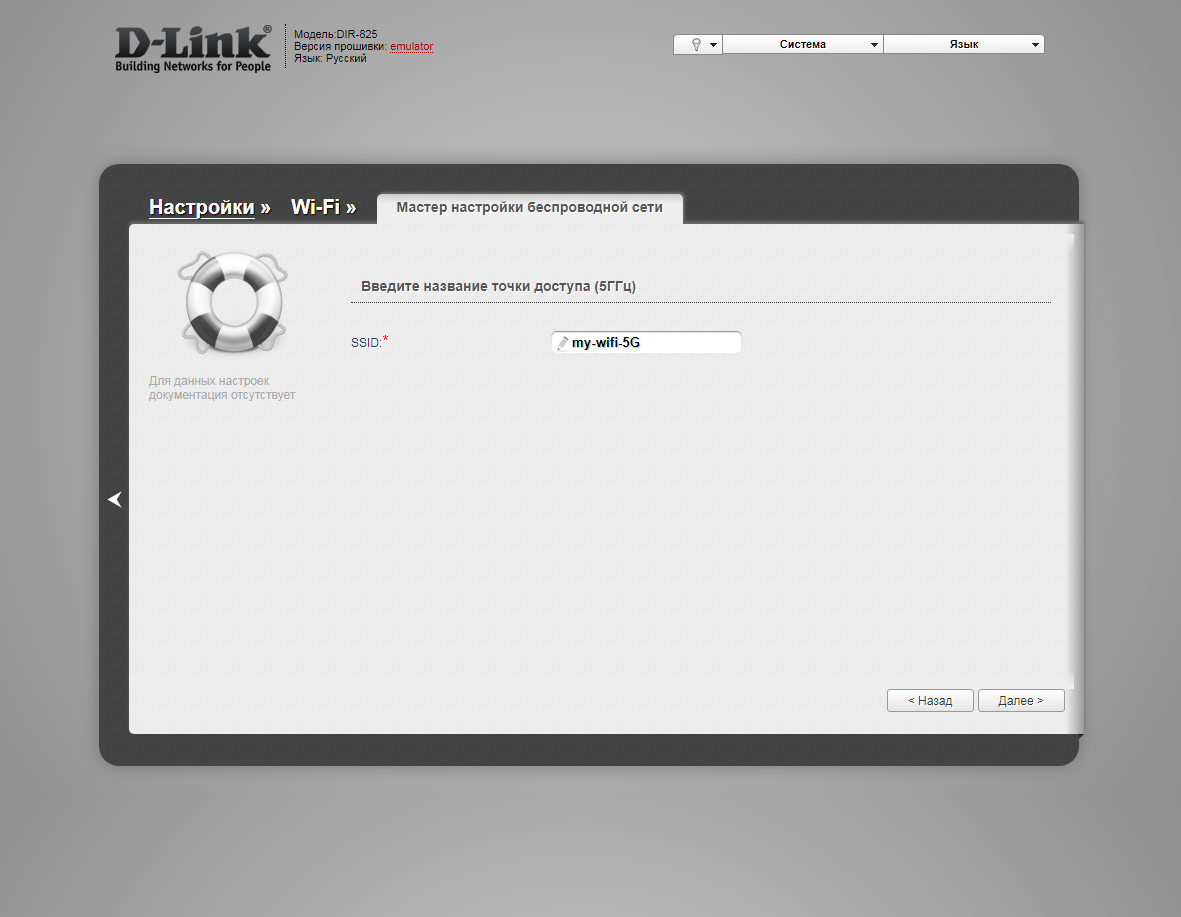
13. В пункте "Сетевая аутентификация" ("Network Authentication") выбираем "Защищенная сеть" ("Protected"). В поле "Ключ безопасности" ("Network key") придумываем и пишем новый пароль для Wi-Fi сети (не менее 8 символов, используя только английские буквы или цифры). Нажимаем "Далее" ("Next").
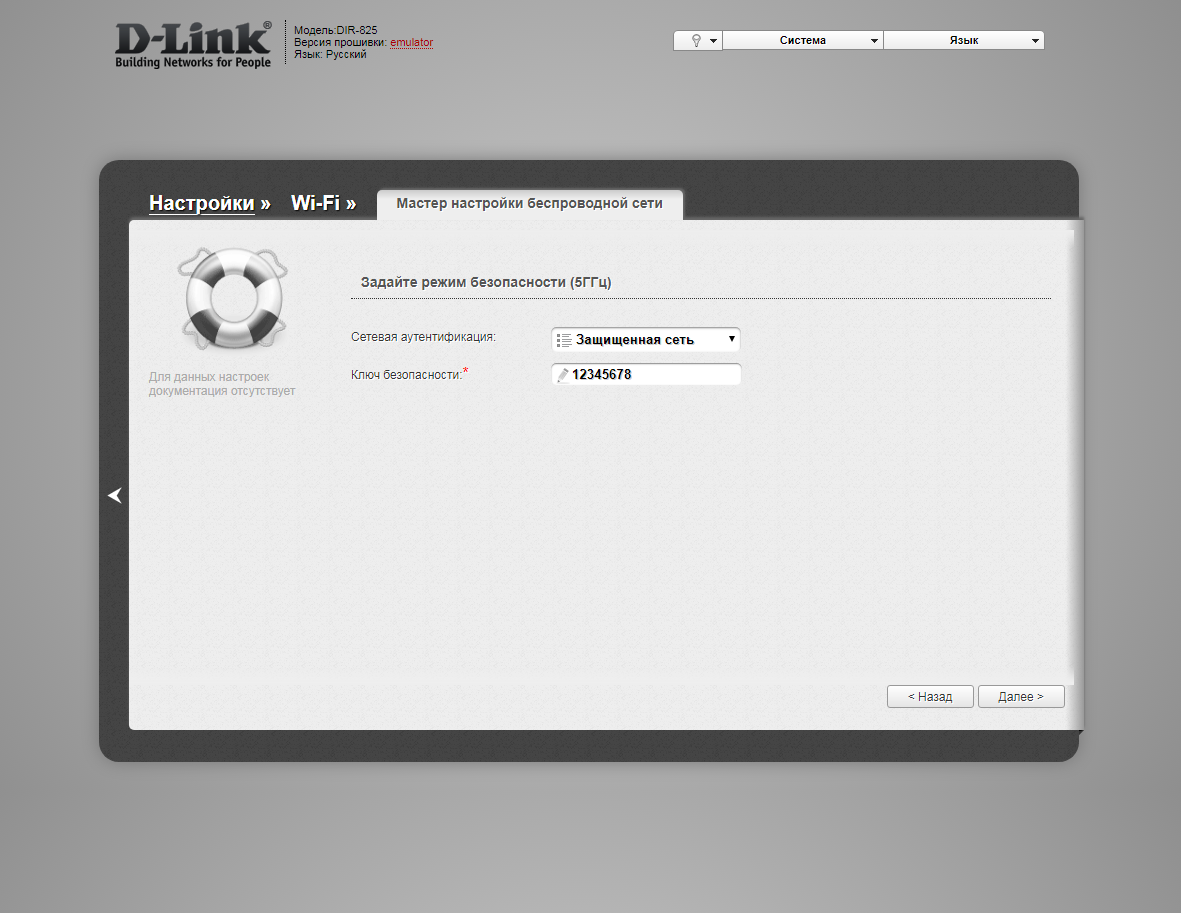
14. В следующем окне нажимаем "Применить" ("Apply"). Ждем применения настроек.
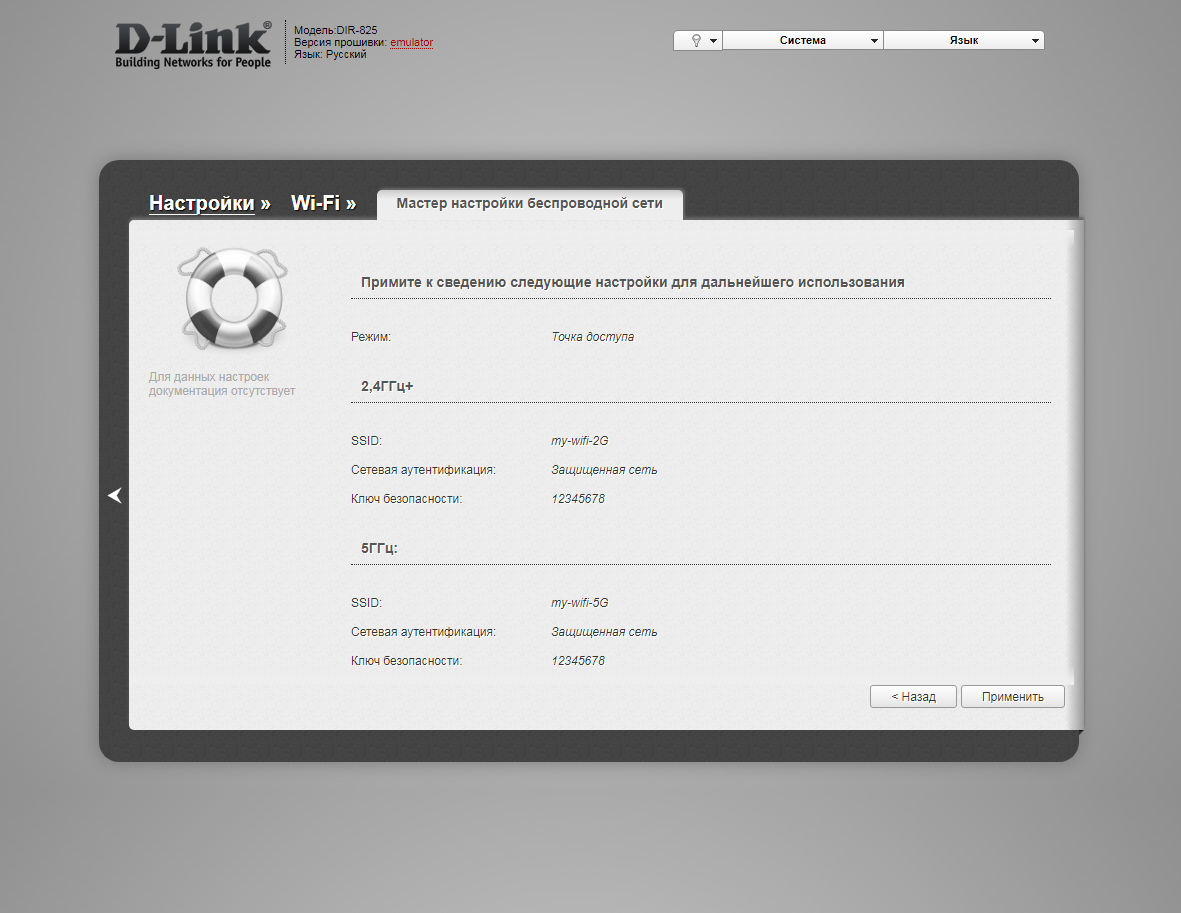
23. Для настройки IPTV можно нажать слева на "Настройки" ("Settings").

24. Далее на "Мастер настройки IPTV" ("IPTV settings wizard") в разделе "IP телевидение".

25. Выбираем порт для IPTV приставки. Нажимаем "Сохранить" ("Save") и ждем при применения настроек.
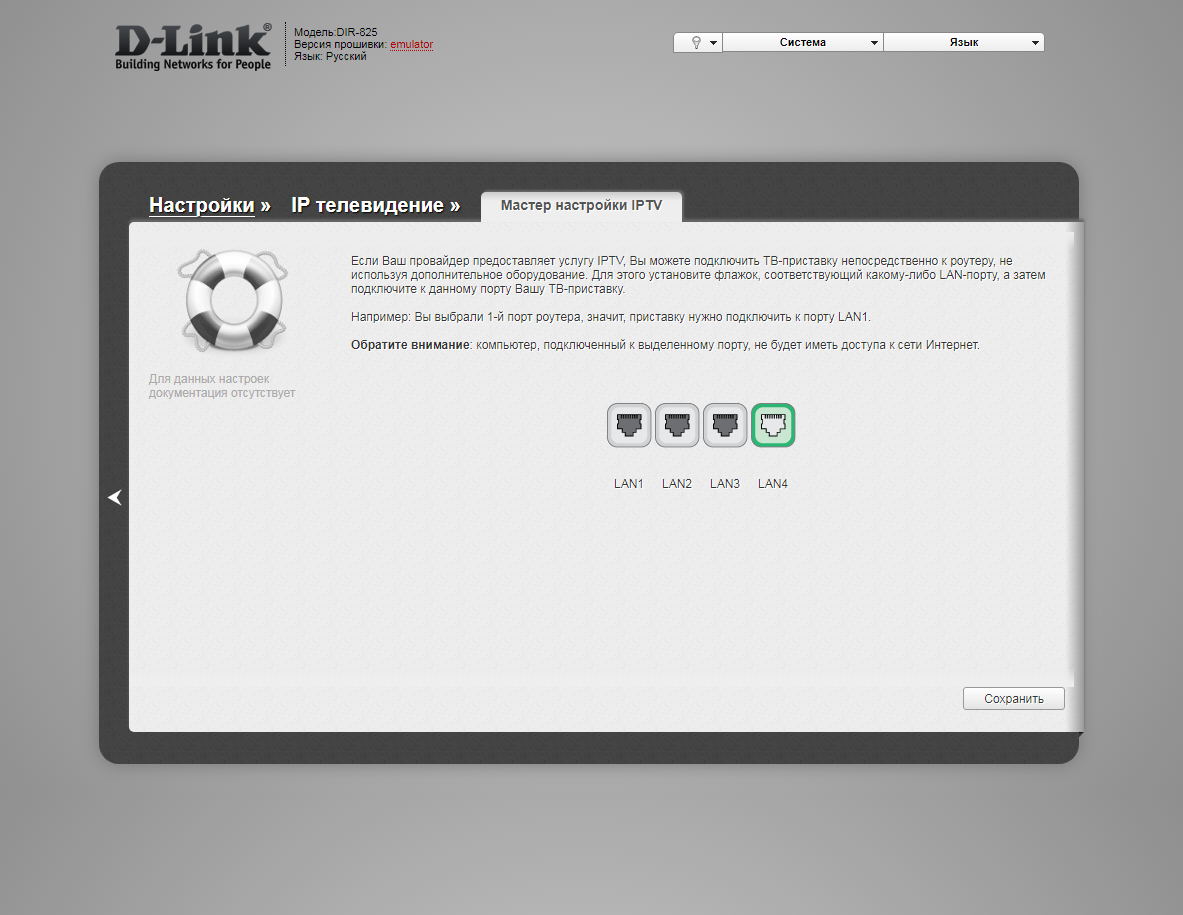
Настройка роутера на IPOE
1. Открываем браузер и вводим в адресную строку 192.168.0.1 Роутер предложит вам ввести логин и пароль. Вводим в оба поля admin. Нажимаем кнопку "Вход" ("Enter")

2. Перед вами откроется web-интерфейс роутера. Нажмите на "Click'n'Connect" в разделе "Сеть" ("Net").

3. Нажимаем "Далее" ("Next").
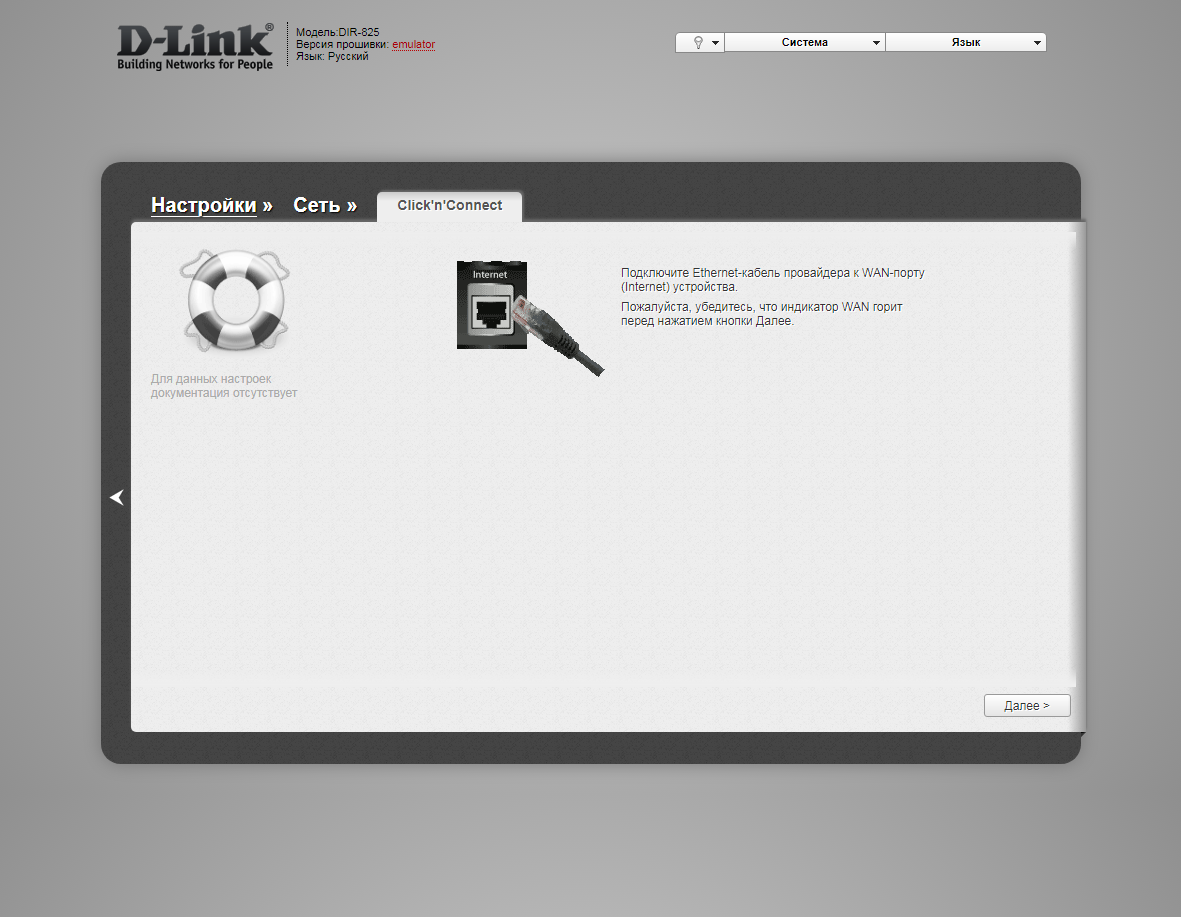
4. Если в следующем окне появляется выбор провайдера, ставим "Вручную" ("Manually"). Нажимаем "Далее" ("Next").
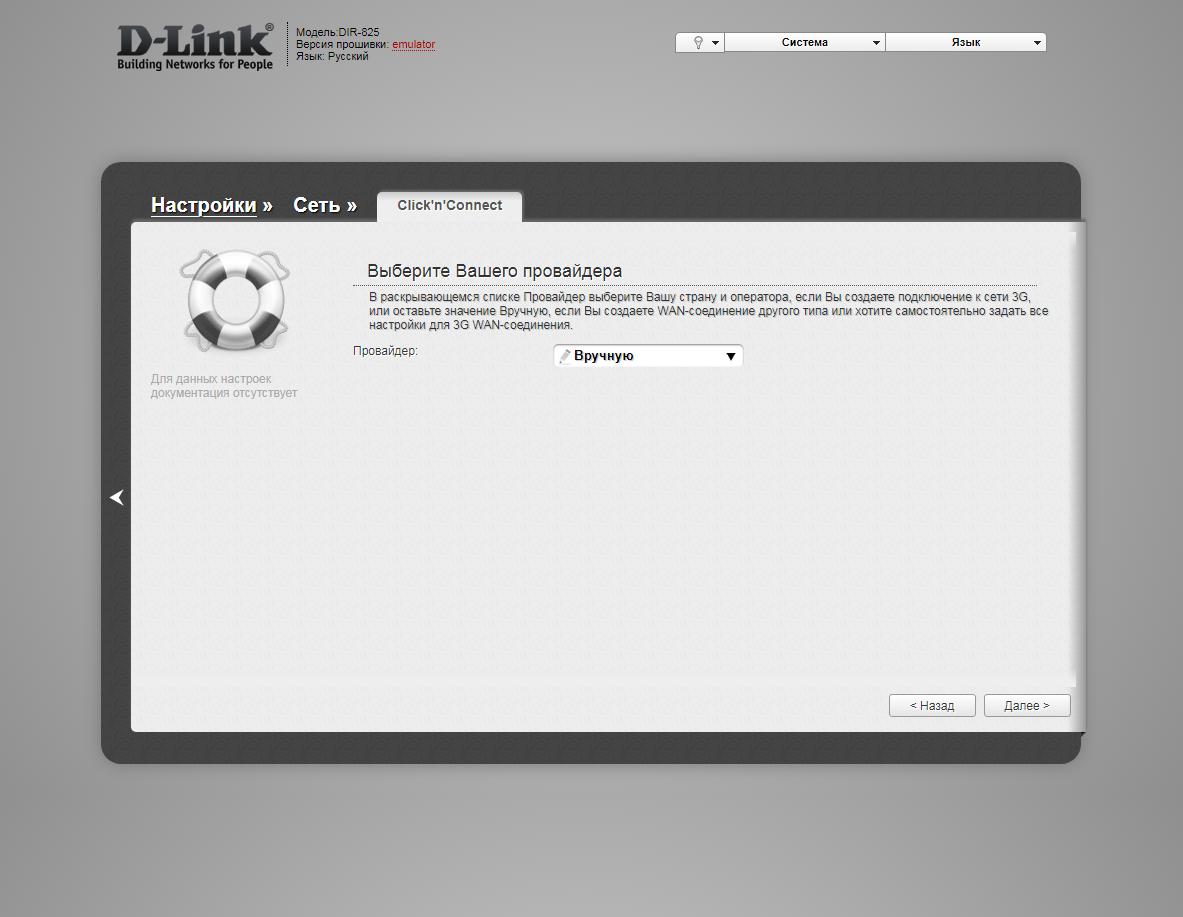
5. В следующем окне выбор типа подключения.
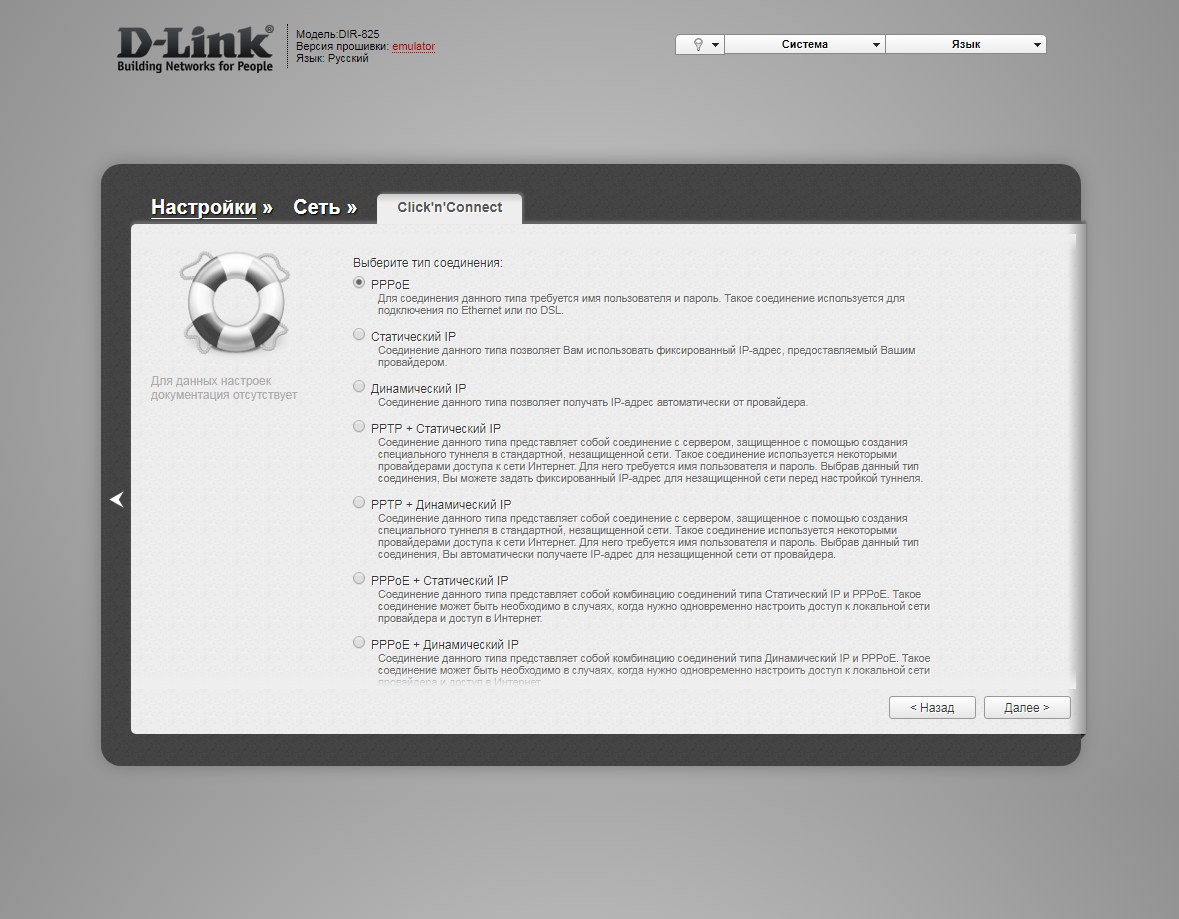
6. Выбираем "Динамический IP" ("Dynamic IP"). Нажимаем "Далее" ("Next").
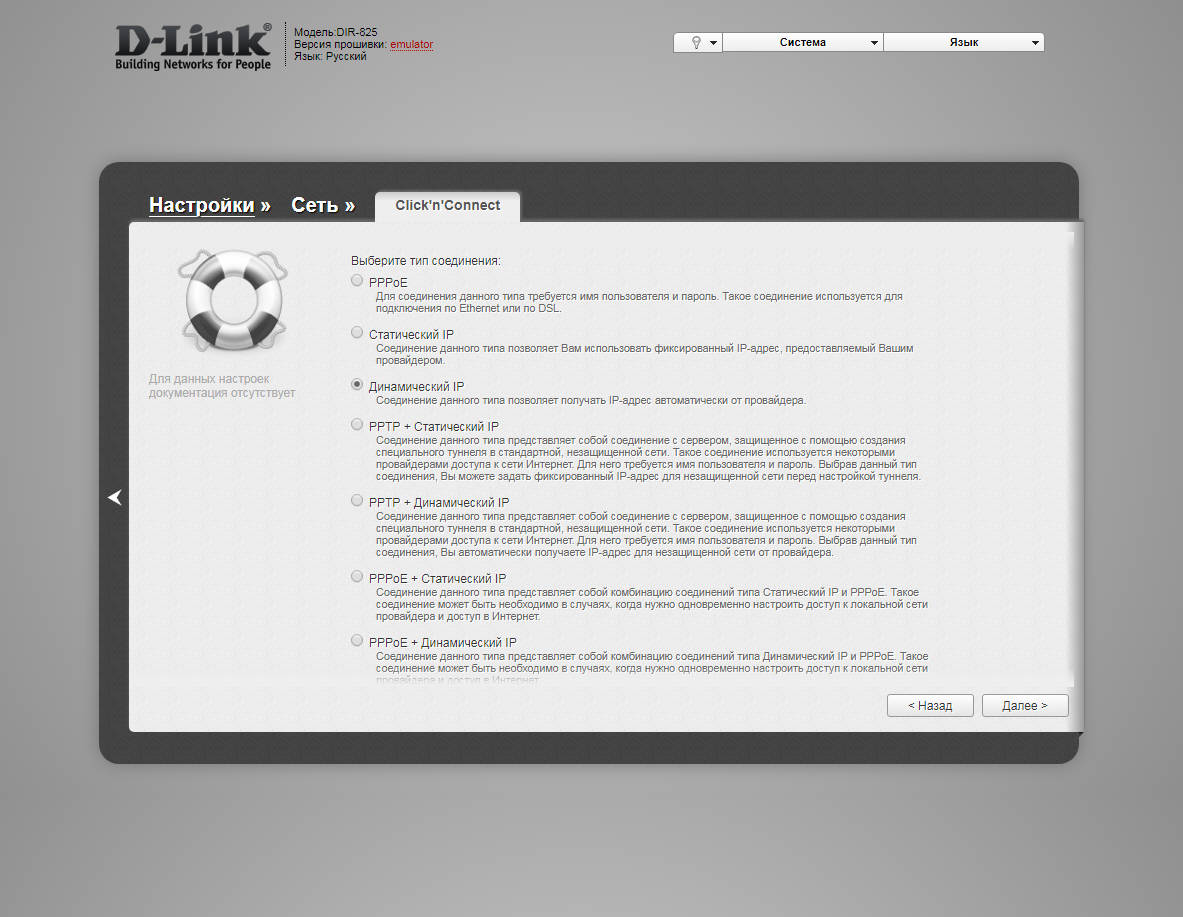
7. В следующем окне в поле "Имя соединения" ("Connection name") можно написать любое название или оставить то, что есть. Должно быть отмечено "Получить адрес DNS-сервера автоматически ("Obtain DNS server addresses automatically"). Нажимаем "Далее" ("Next").
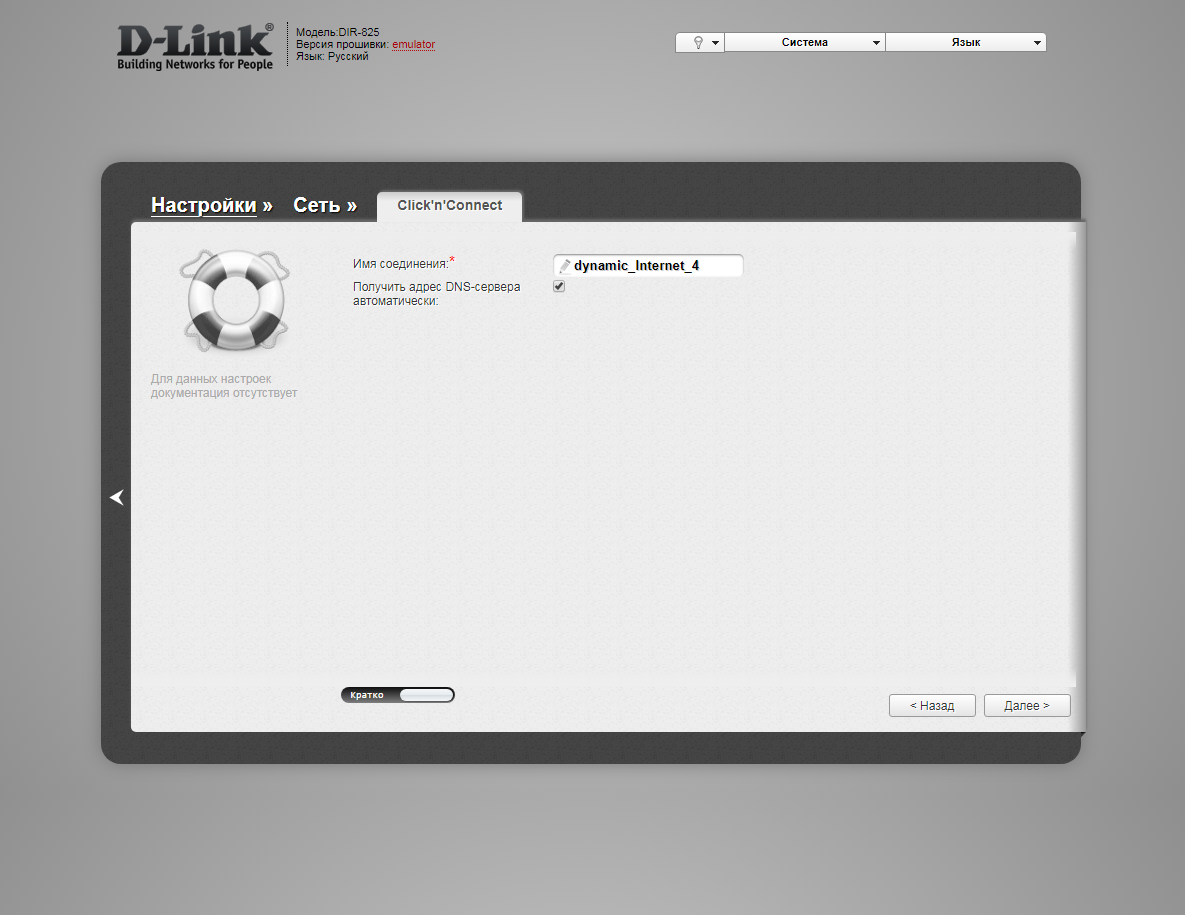
8. В следующем окне нажимаем "Применить" ("Apply"). Ждем применения настроек.
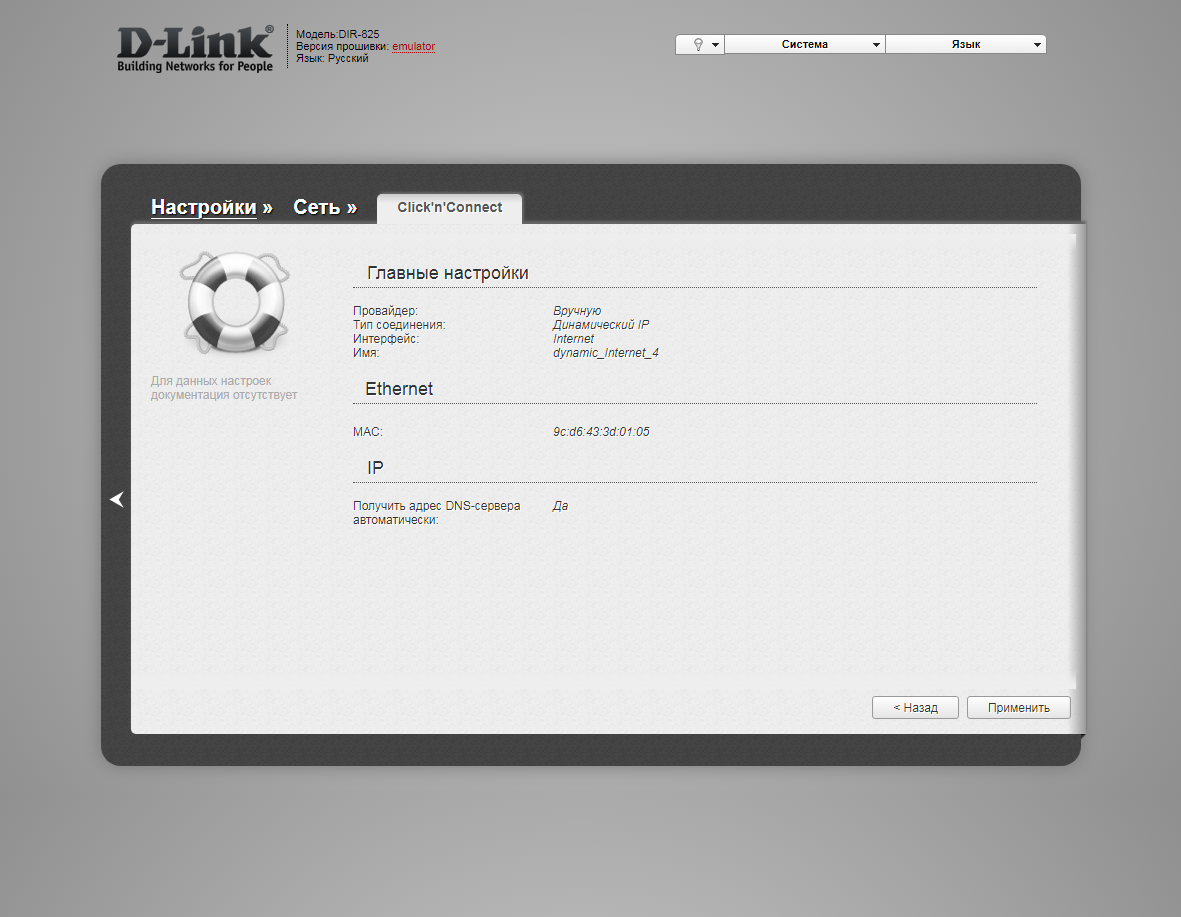
10. Для настройки wifi сети нажимаем "Далее" ("Next").

11. Выбираем режим работы "Точка доступа" ("Access point"). Нажимаем "Далее" ("Next").
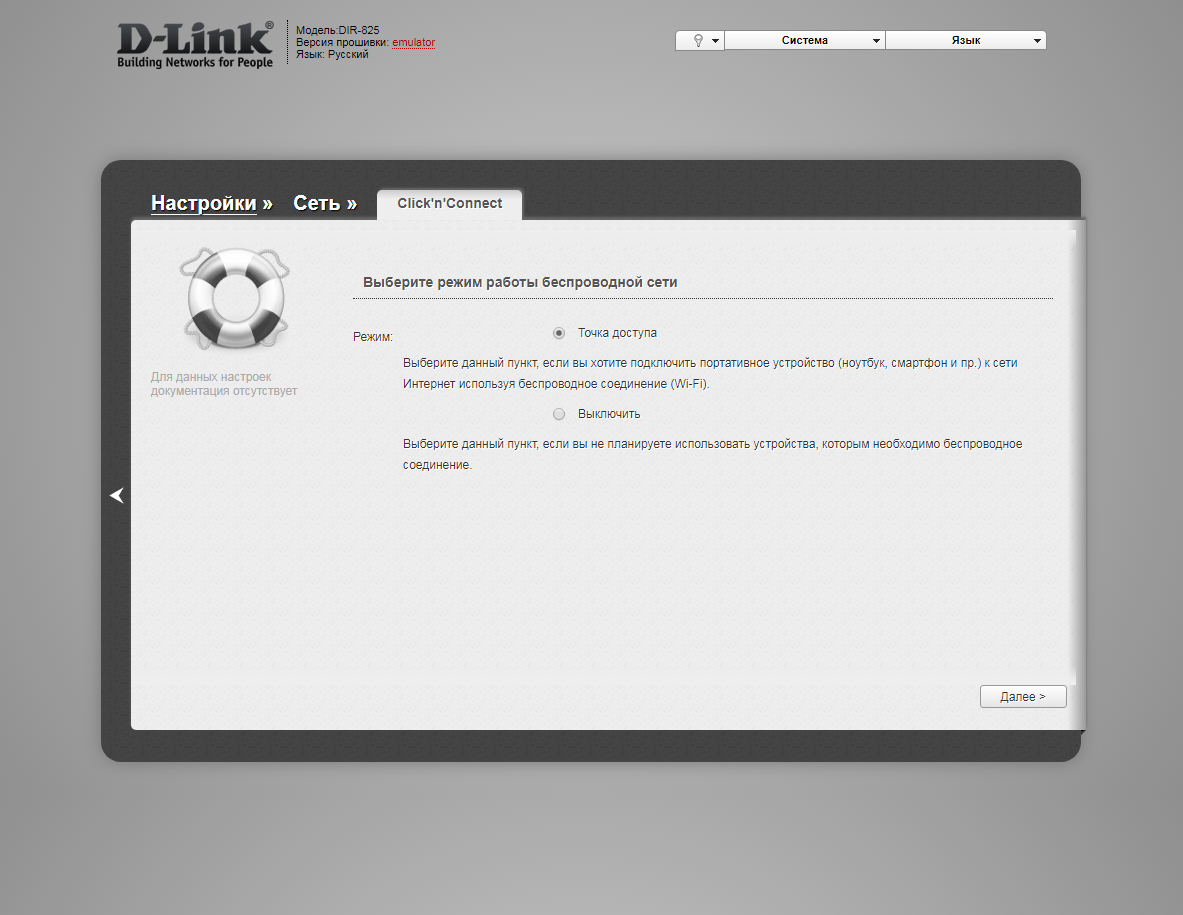
12. В поле SSID придумываем и пишем новое имя сети для режима 2.4 Ггц (достаточно изменить/добавить одну букву или цифру). Нажимаем "Далее" ("Next").
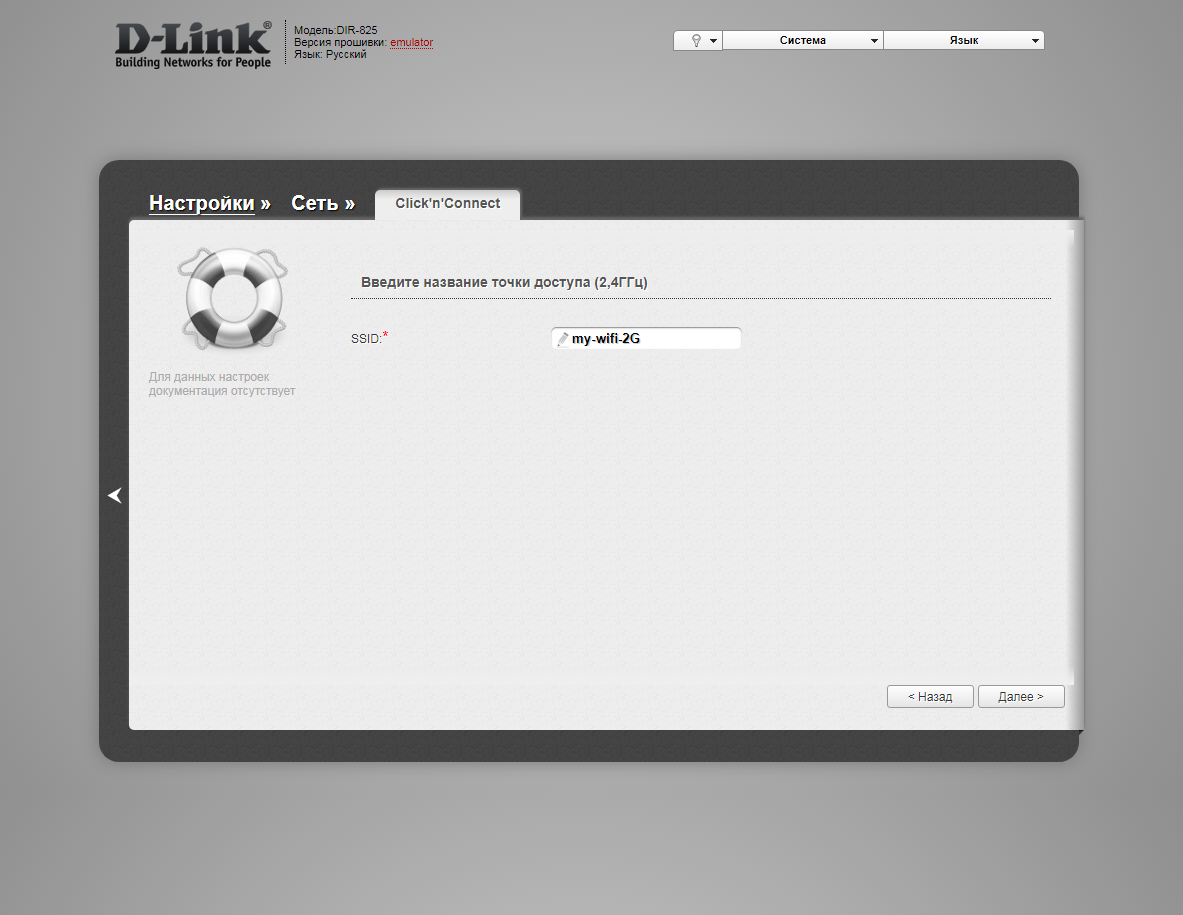
13. В пункте "Сетевая аутентификация" ("Network Authentication") выбираем "Защищенная сеть" ("Protected"). В поле "Ключ безопасности" ("Network key") придумываем и пишем новый пароль для Wi-Fi сети (не менее 8 символов, используя только английские буквы или цифры). Нажимаем "Далее" ("Next").
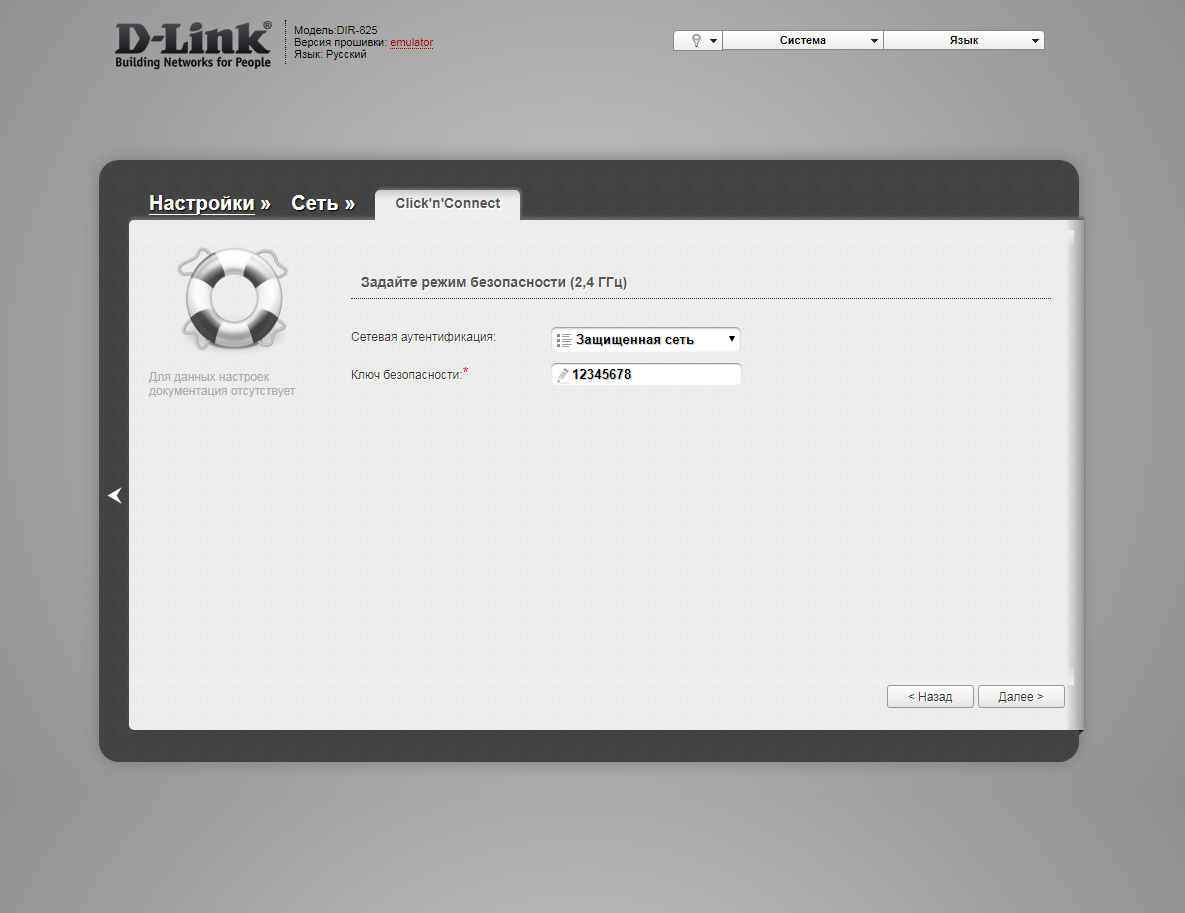
12. В поле SSID придумываем и пишем новое имя сети для режима 5 Ггц (достаточно изменить/добавить одну букву или цифру). Нажимаем "Далее" ("Next").
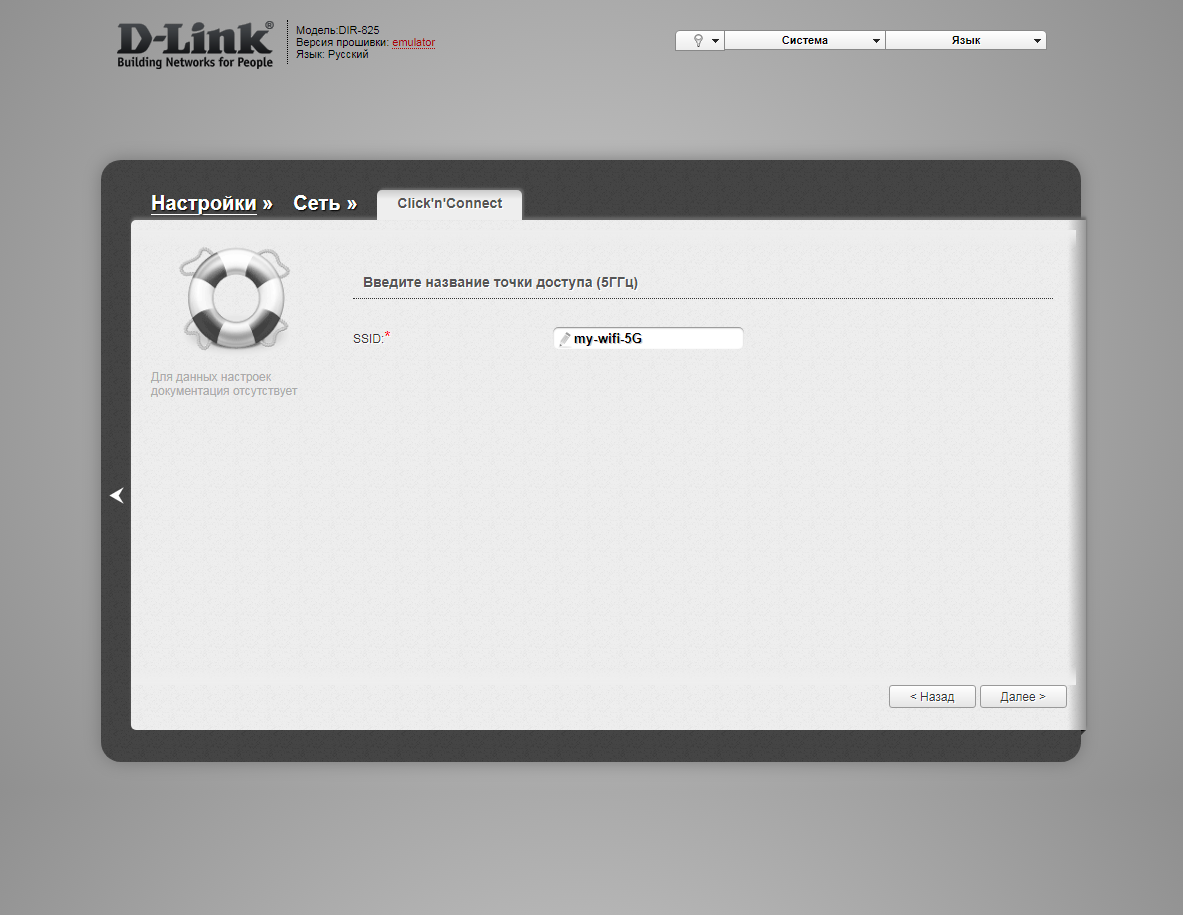
13. В пункте "Сетевая аутентификация" ("Network Authentication") выбираем "Защищенная сеть" ("Protected"). В поле "Ключ безопасности" ("Network key") придумываем и пишем новый пароль для Wi-Fi сети (не менее 8 символов, используя только английские буквы или цифры). Нажимаем "Далее" ("Next").
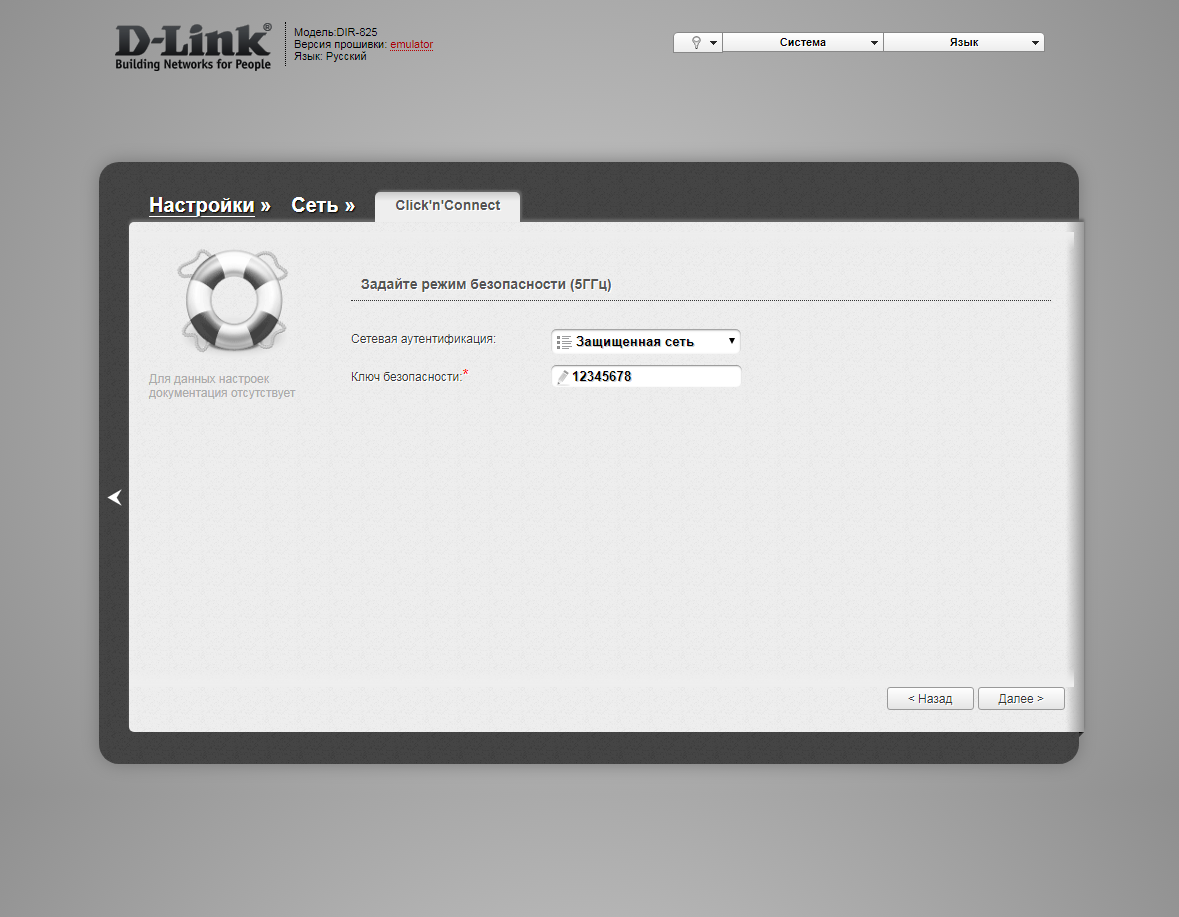
14. В следующем окне нажимаем "Применить" ("Apply"). Ждем применения настроек.
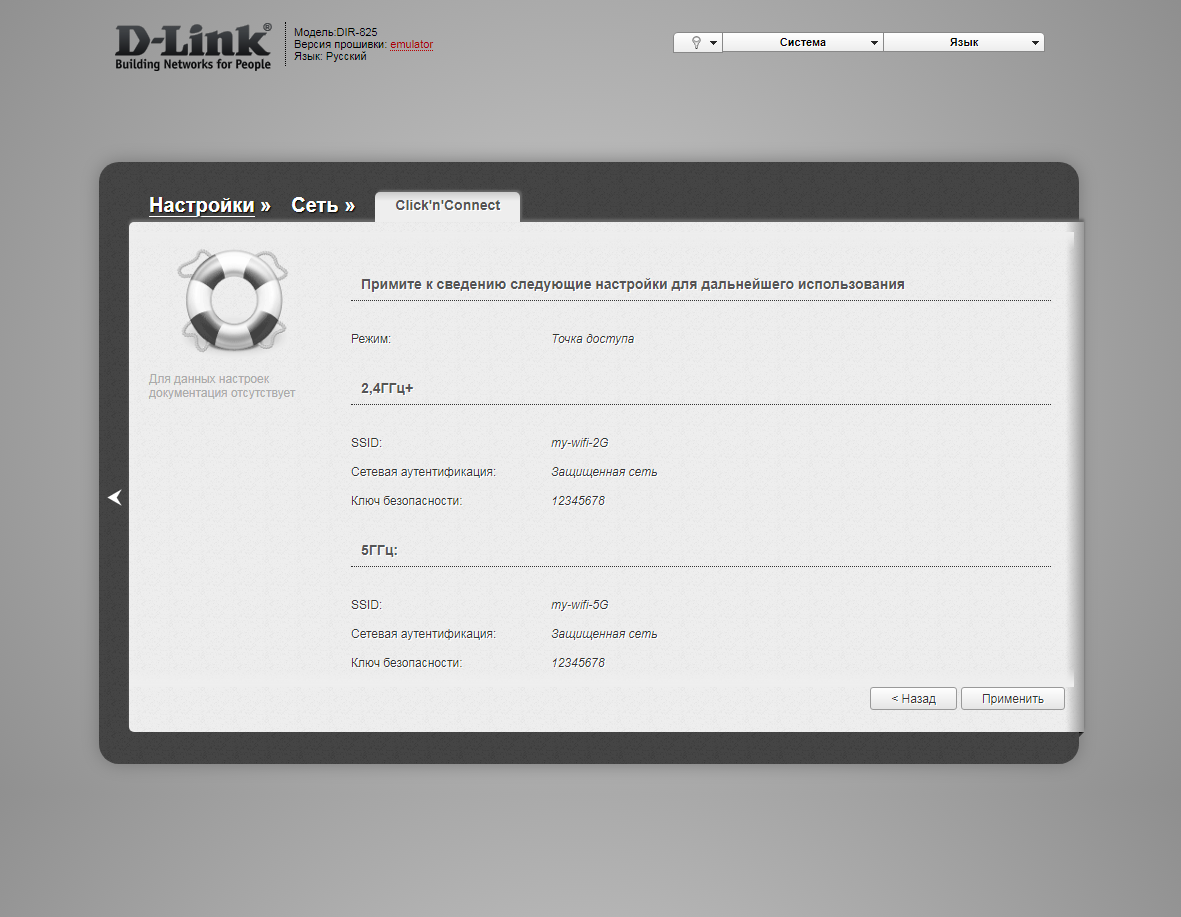
15. Откроется настройка портов для IPTV. Выбираем порт для IPTV приставки. Нажимаем "Далее" ("Next") и ждем применения настроек.

16. В следующем окне нажимаем "Применить" ("Save") для подтверждения настройки.
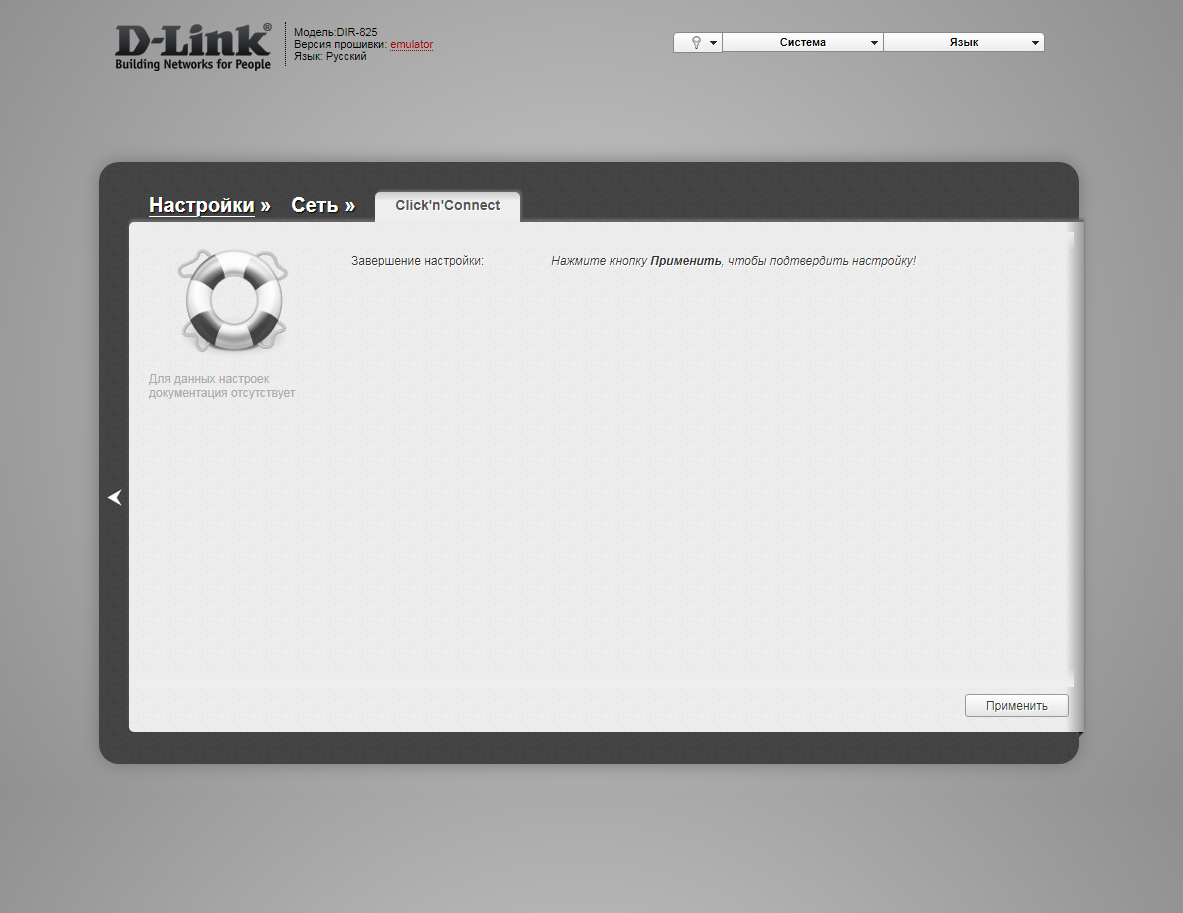
17. Для настройки wifi сети можно нажать слева на "Настройки" ("Settings").

18. Далее на "Мастер настройки беспроводной сети" ("Wireless network setting wizard") в разделе Wi-Fi.

19. Выбираем режим работы "Точка доступа" ("Access point"). Нажимаем "Далее" ("Next").
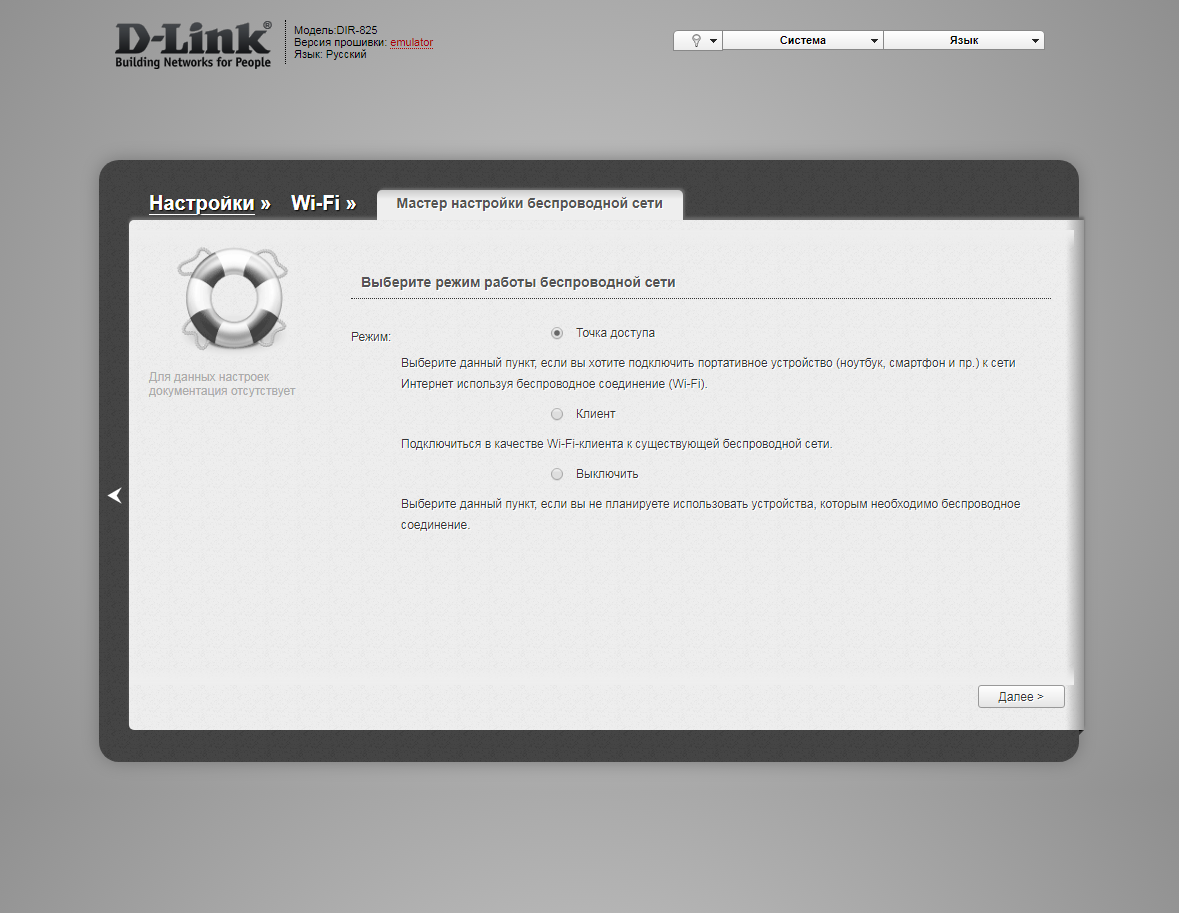
12. В поле SSID придумываем и пишем новое имя сети для режима 2.4 Ггц (достаточно изменить/добавить одну букву или цифру). Нажимаем "Далее" ("Next").
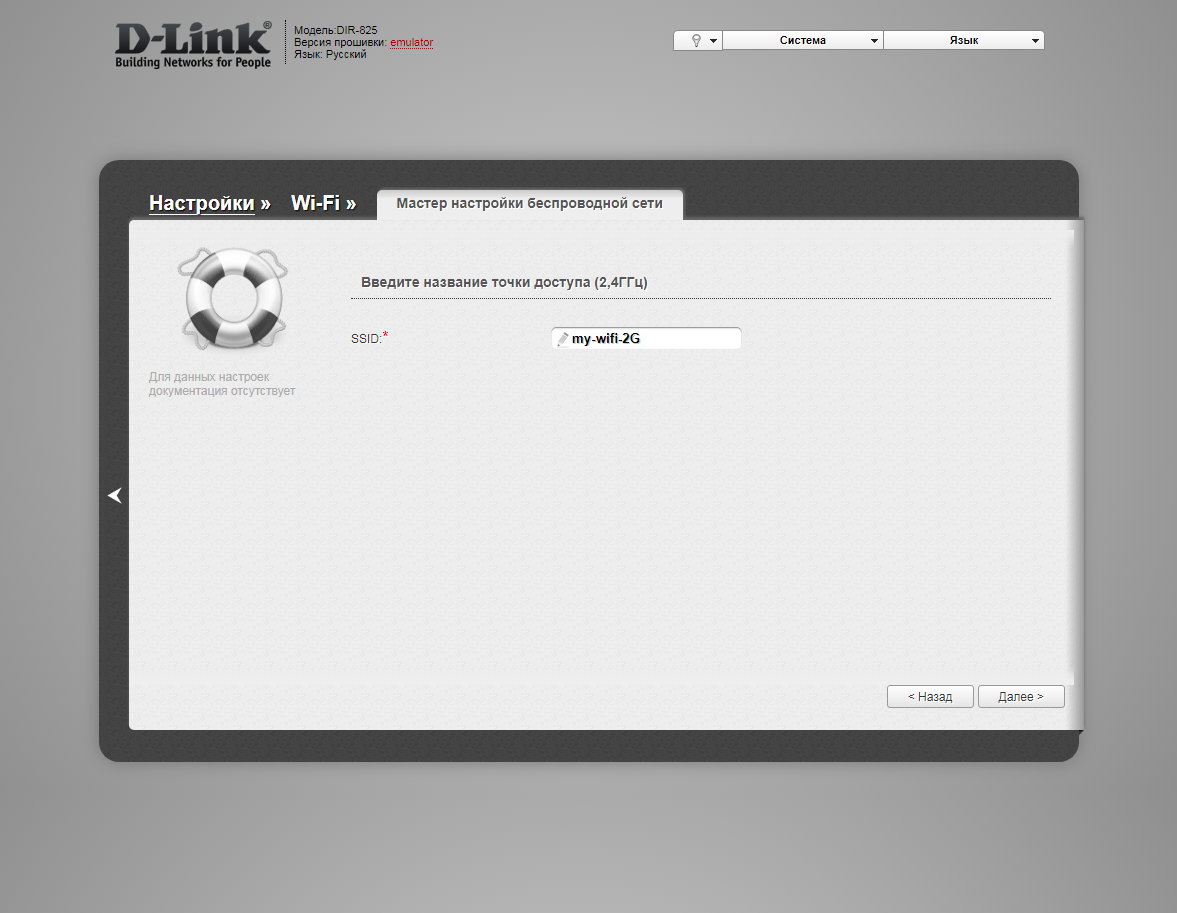
13. В пункте "Сетевая аутентификация" ("Network Authentication") выбираем "Защищенная сеть" ("Protected"). В поле "Ключ безопасности" ("Network key") придумываем и пишем новый пароль для Wi-Fi сети (не менее 8 символов, используя только английские буквы или цифры). Нажимаем "Далее" ("Next").
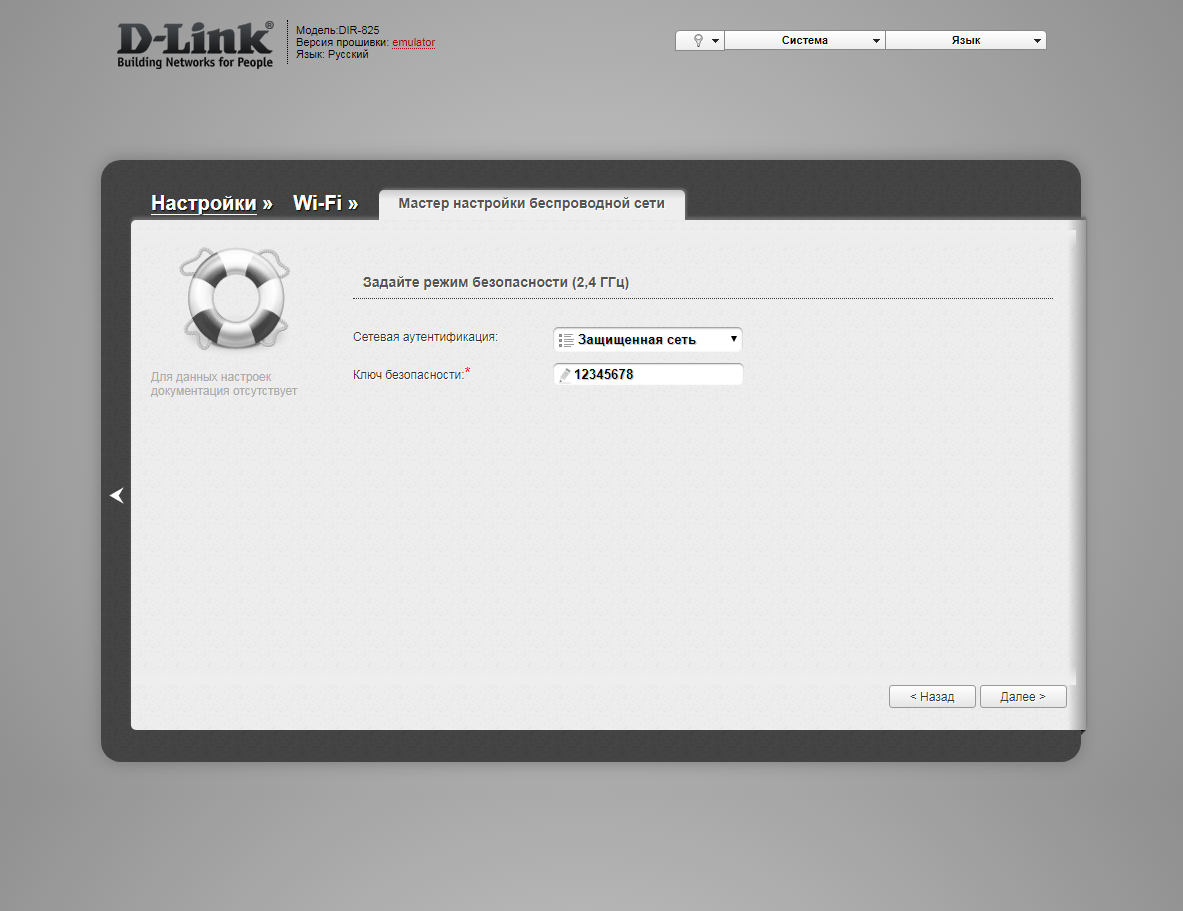
12. В поле SSID придумываем и пишем новое имя сети для режима 5 Ггц (достаточно изменить/добавить одну букву или цифру). Нажимаем "Далее" ("Next").
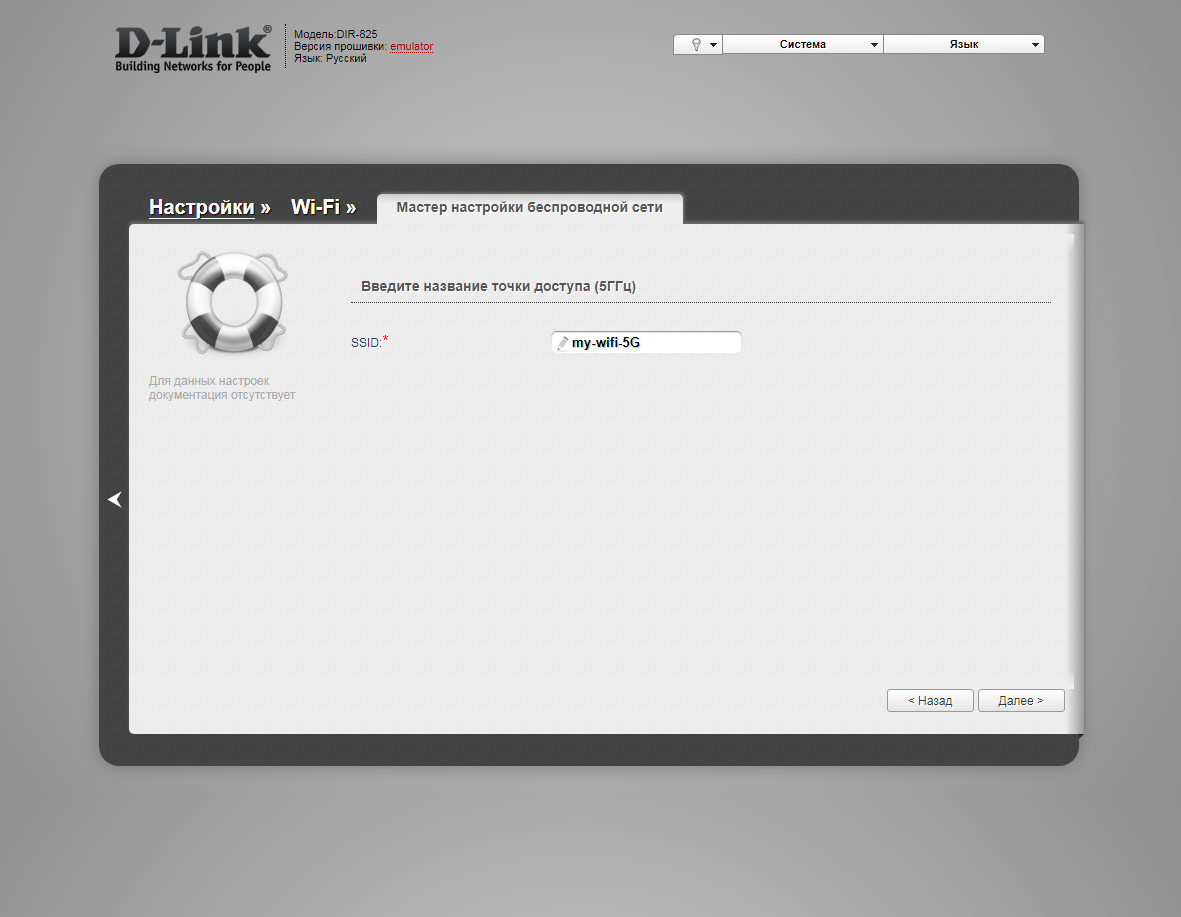
13. В пункте "Сетевая аутентификация" ("Network Authentication") выбираем "Защищенная сеть" ("Protected"). В поле "Ключ безопасности" ("Network key") придумываем и пишем новый пароль для Wi-Fi сети (не менее 8 символов, используя только английские буквы или цифры). Нажимаем "Далее" ("Next").
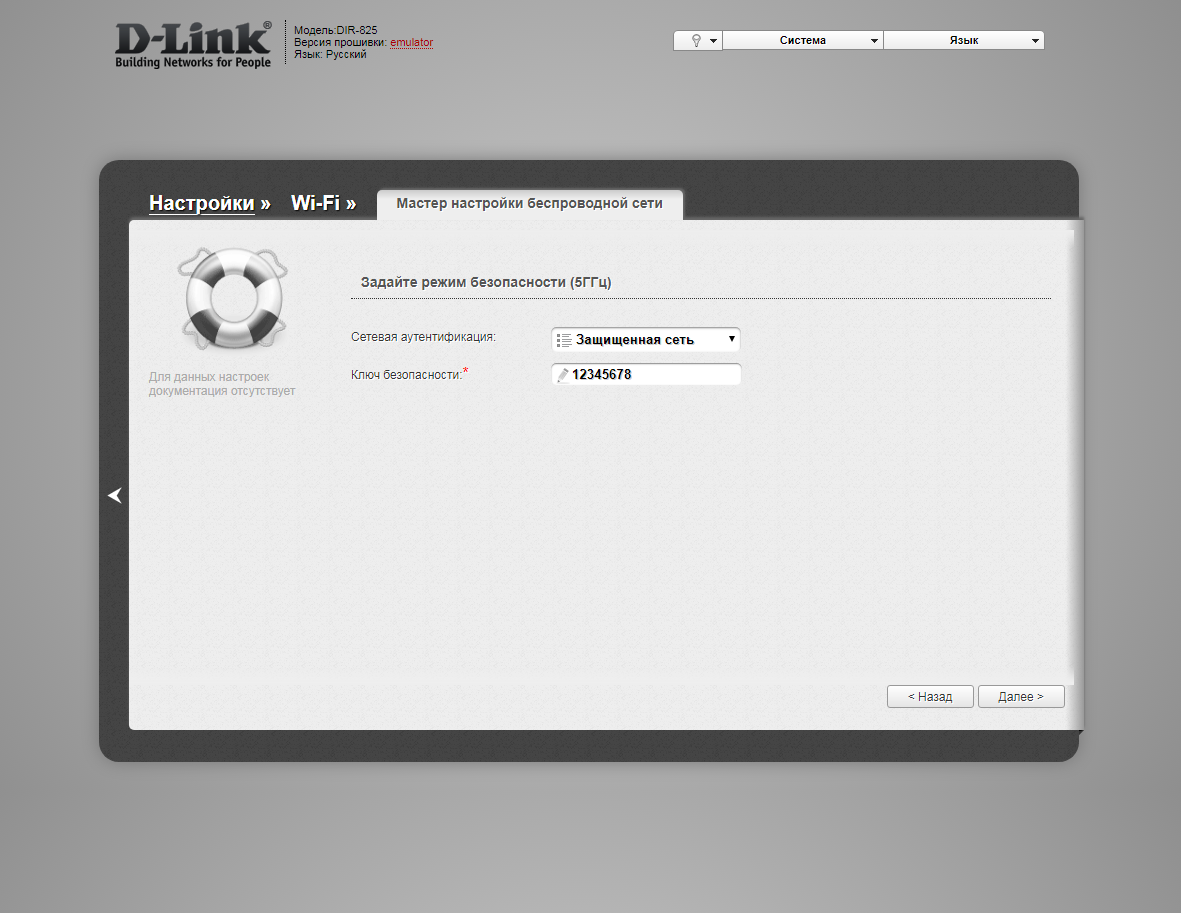
14. В следующем окне нажимаем "Применить" ("Apply"). Ждем применения настроек.
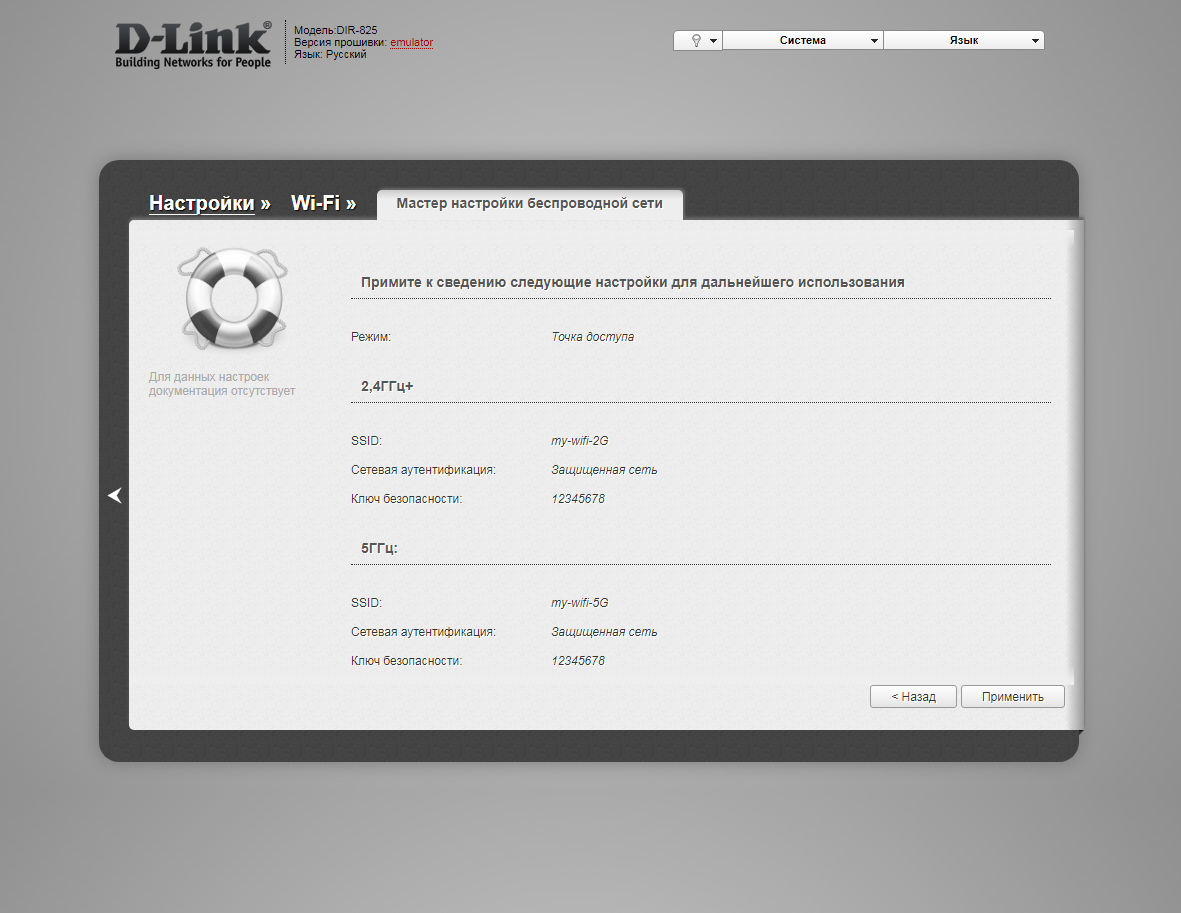
23. Для настройки IPTV можно нажать слева на "Настройки" ("Settings").

24. Далее на "Мастер настройки IPTV" ("IPTV settings wizard") в разделе "IP телевидение".

25. Выбираем порт для IPTV приставки. Нажимаем "Сохранить" ("Save") и ждем при применения настроек.
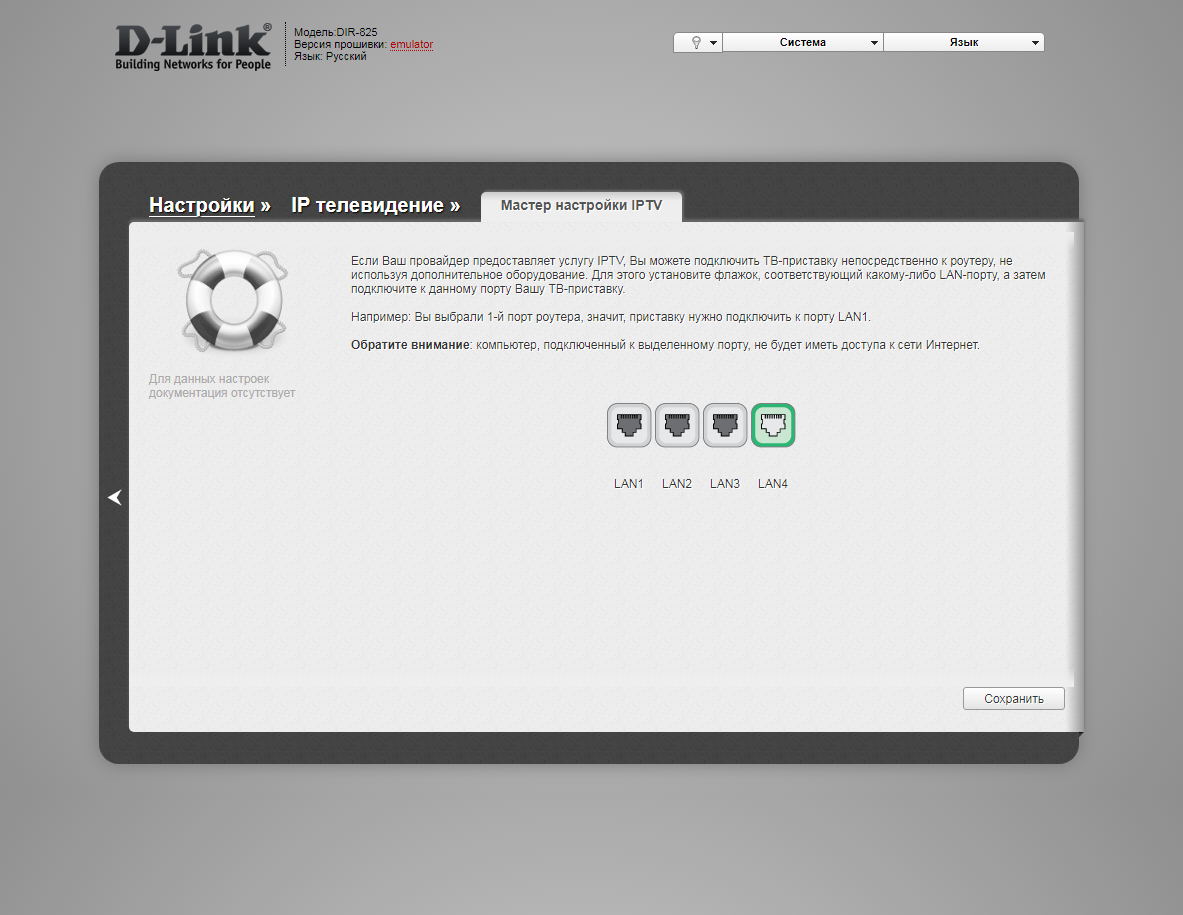
Светлый (Air) интерфейс
Настройка роутера на L2TP
1. Открываем браузер и вводим в адресную строку 192.168.0.1 Роутер предложит вам ввести логин и пароль. Вводим в оба поля admin. Нажимаем кнопку "Вход" ("Enter")

2. Перед вами откроется web-интерфейс роутера. Нажмите на "Click'n'Connect".
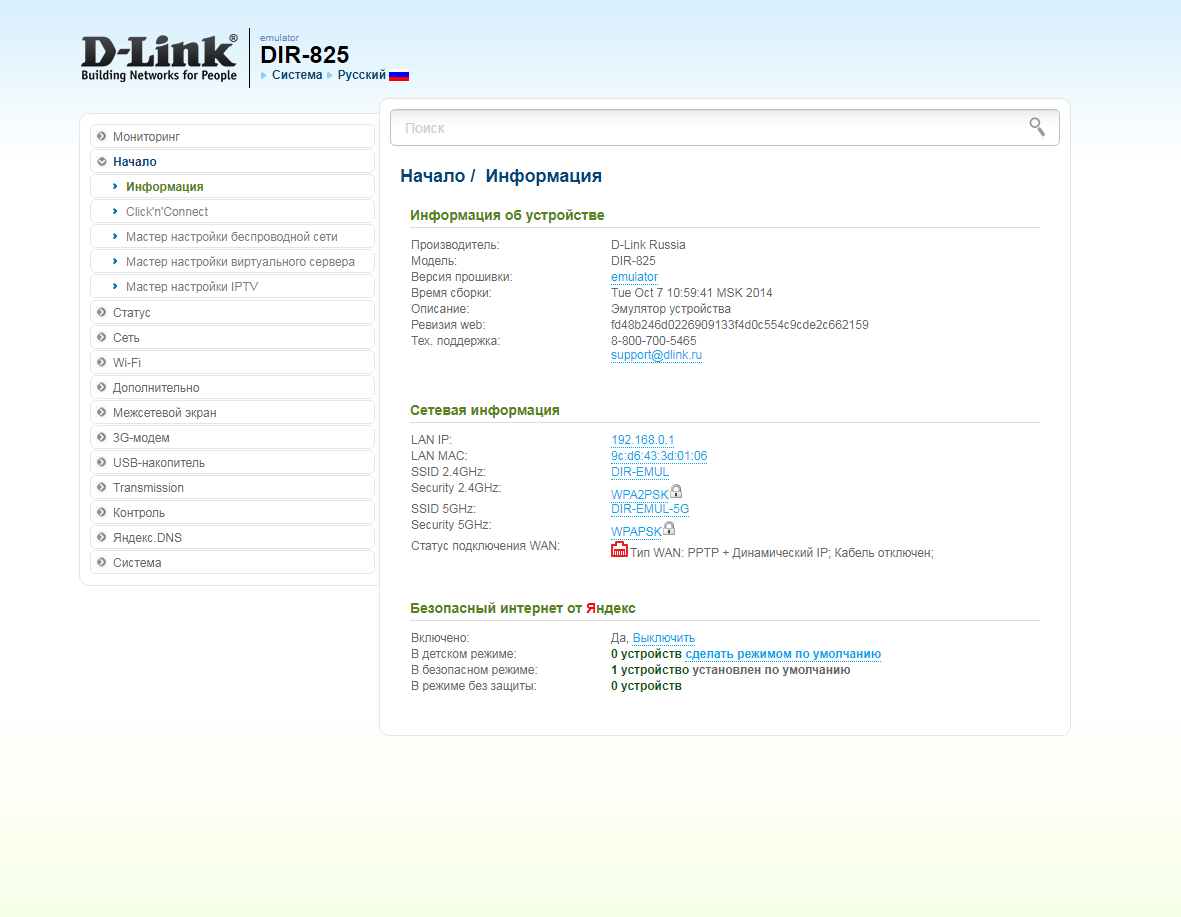
3. Нажимаем "Далее" ("Next").
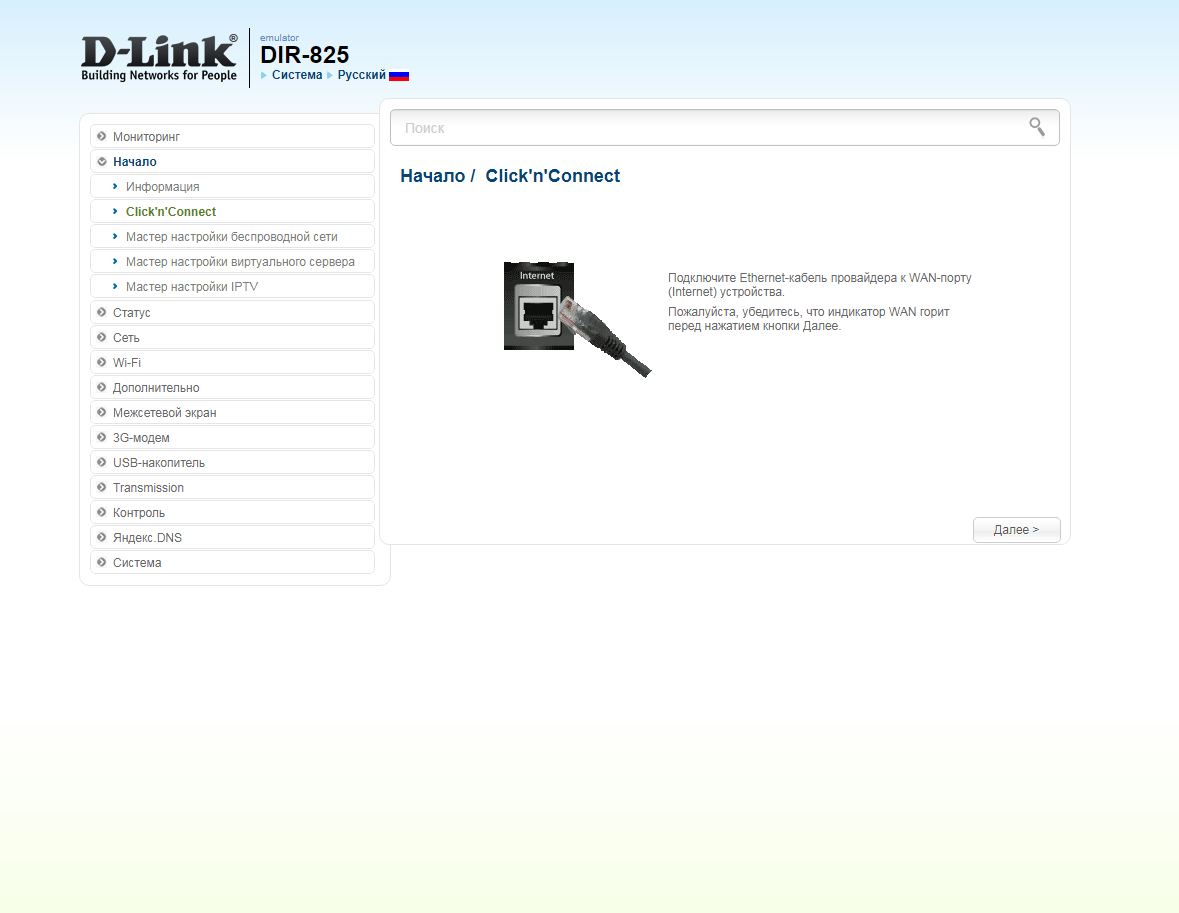
4. Если в следующем окне появляется выбор провайдера, ставим "Вручную" ("Manually"). Нажимаем "Далее" ("Next").
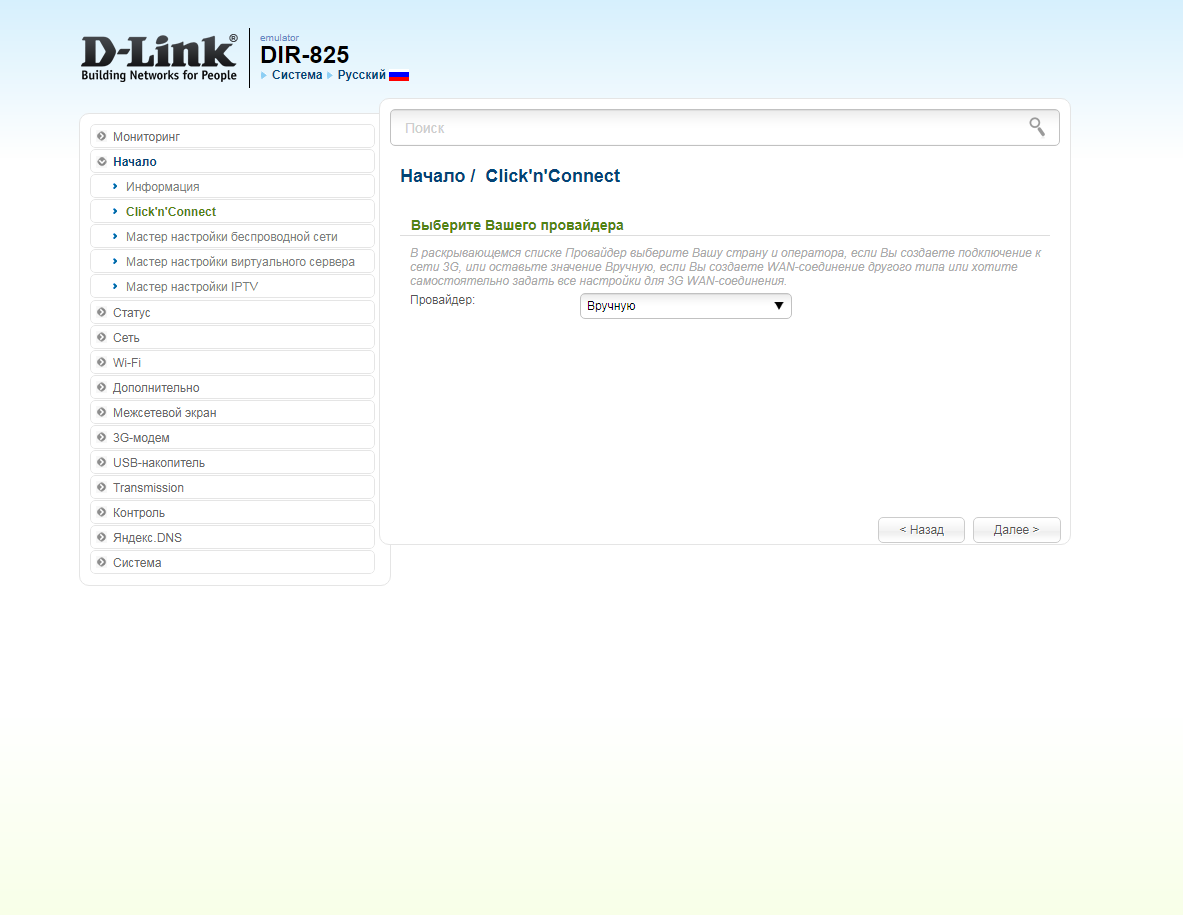
5. В следующем окне выбор типа подключения. Прокручиваем страницу вниз.
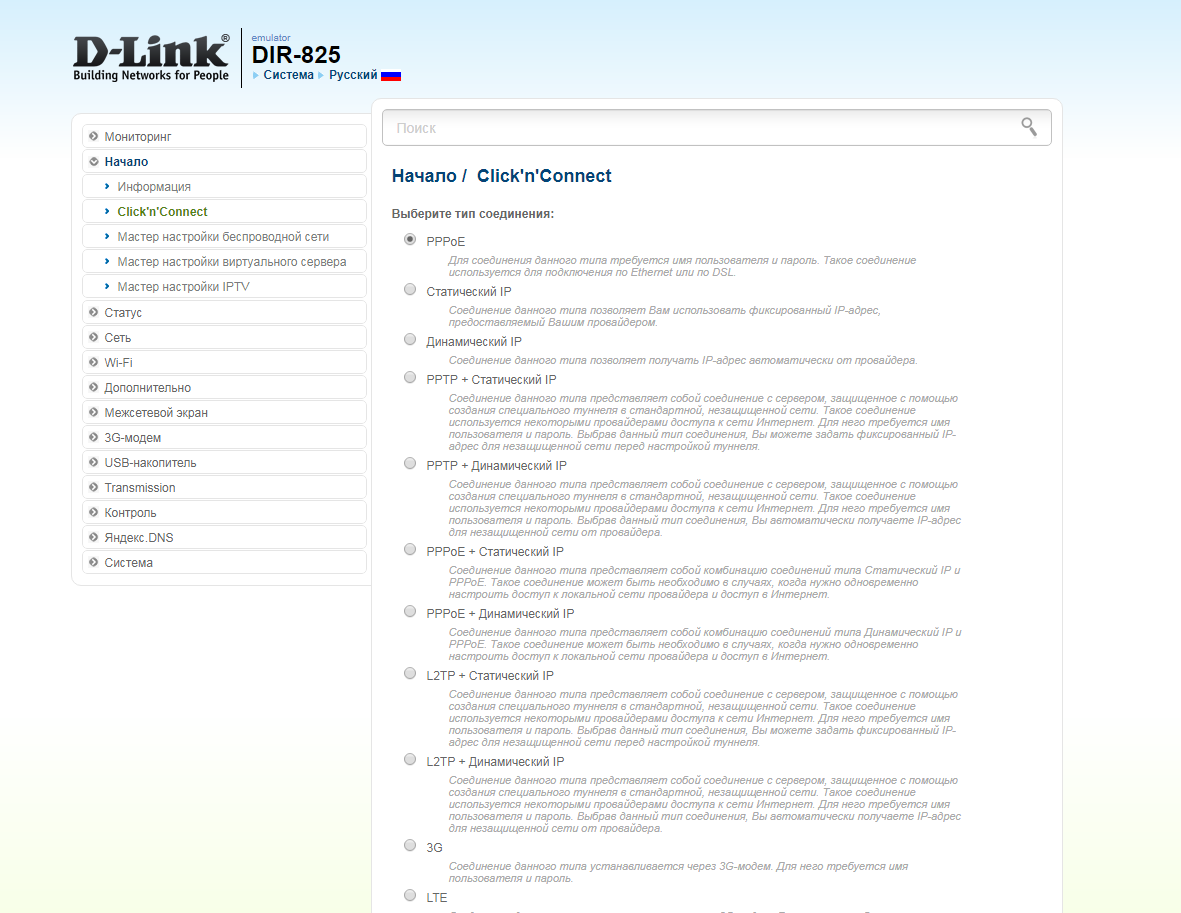
6. Выбираем "L2TP + Динамический IP" ("L2TP + Dynamic IP"). Нажимаем "Далее" ("Next").
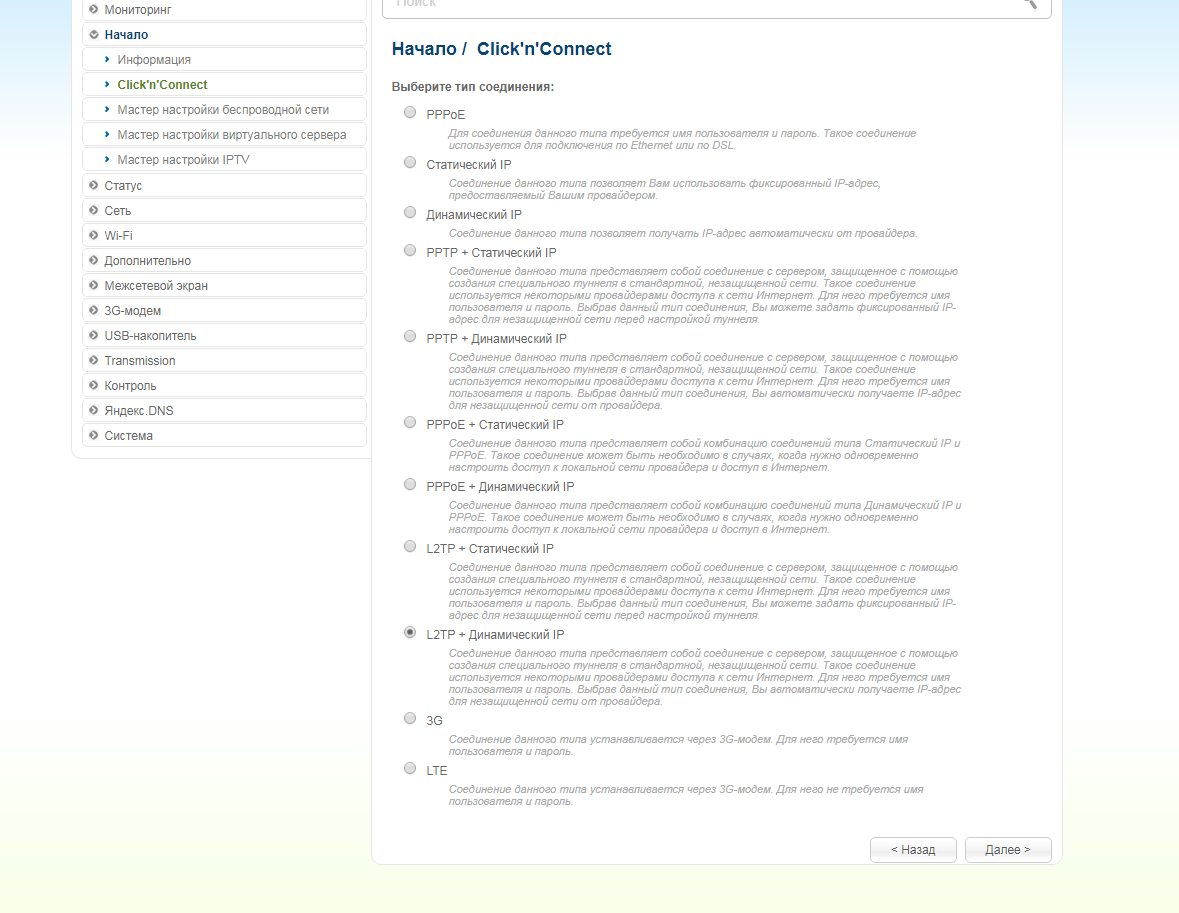
7. В следующем окне должно быть отмечено "Получить адрес DNS-сервера автоматически ("Obtain DNS server addresses automatically"). Нажимаем "Далее" ("Next").
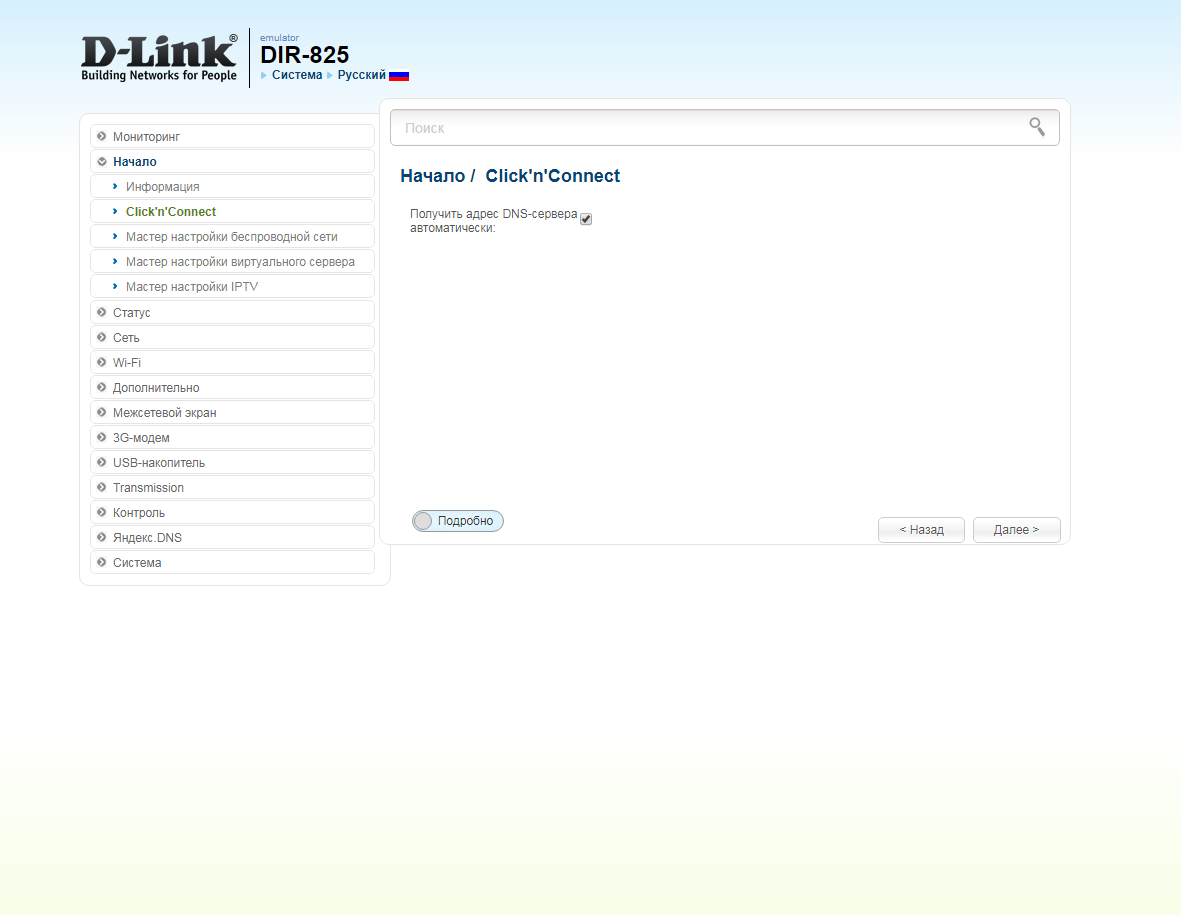
8. В следующем окне в поле "Имя соединения" ("Connection name") можно написать любое название или оставить то, что есть. В поле "Имя пользователя" ("Username") вводим лицевой счет. В поле "Пароль" ("Password") вводим пароль от домашнего интернета. В поле "Подтверждение пароля" ("Password confirmation") повторить пароль. В поле "Адрес VPN-сервера" ("VPN server address") вводим tp.internet.beeline.ru. Нажимаем "Далее" ("Next").
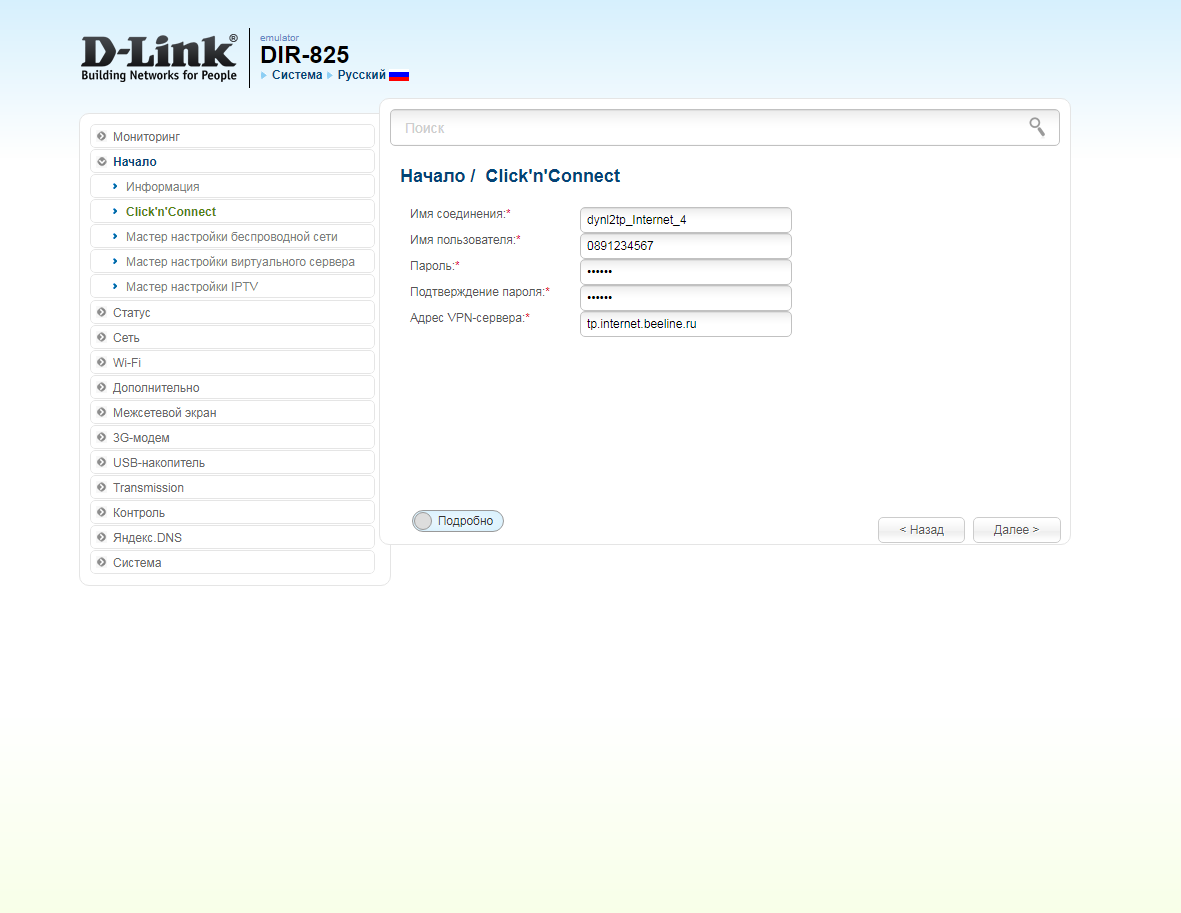
9. В следующем окне нажимаем "Применить" ("Apply"). Ждем применения настроек.
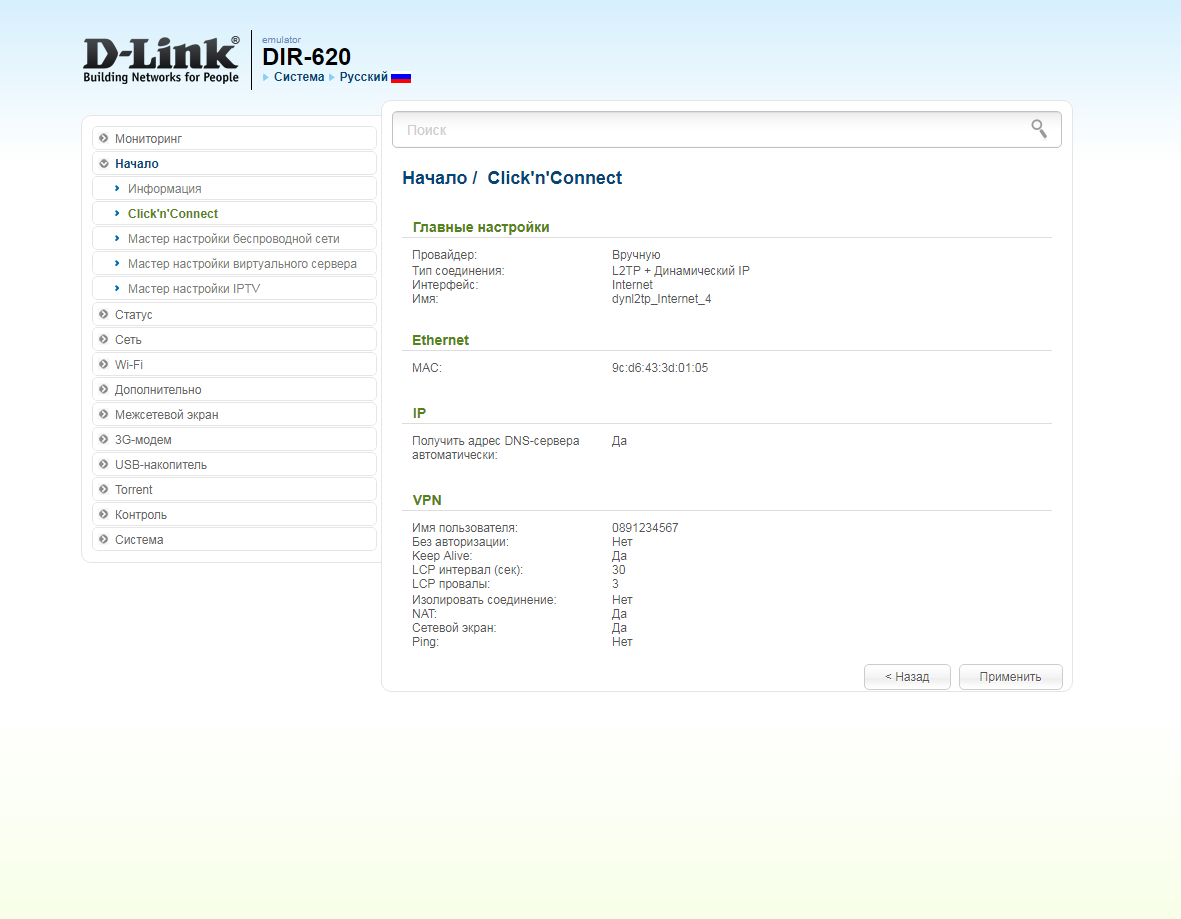
10. Для настройки wifi сети нажимаем на "Далее" ("Next").
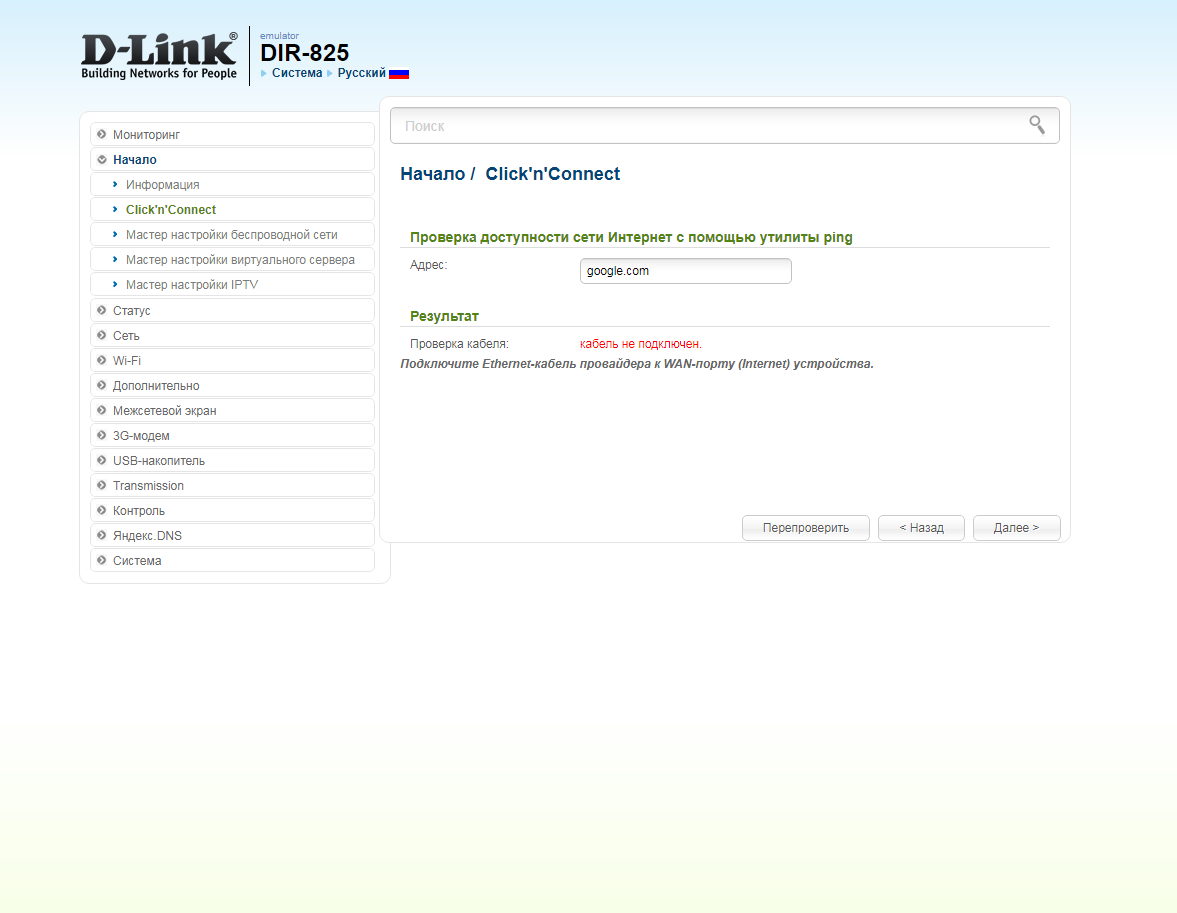
11. Выбираем режим работы "Точка доступа" ("Access point"). Нажимаем "Далее" ("Next").
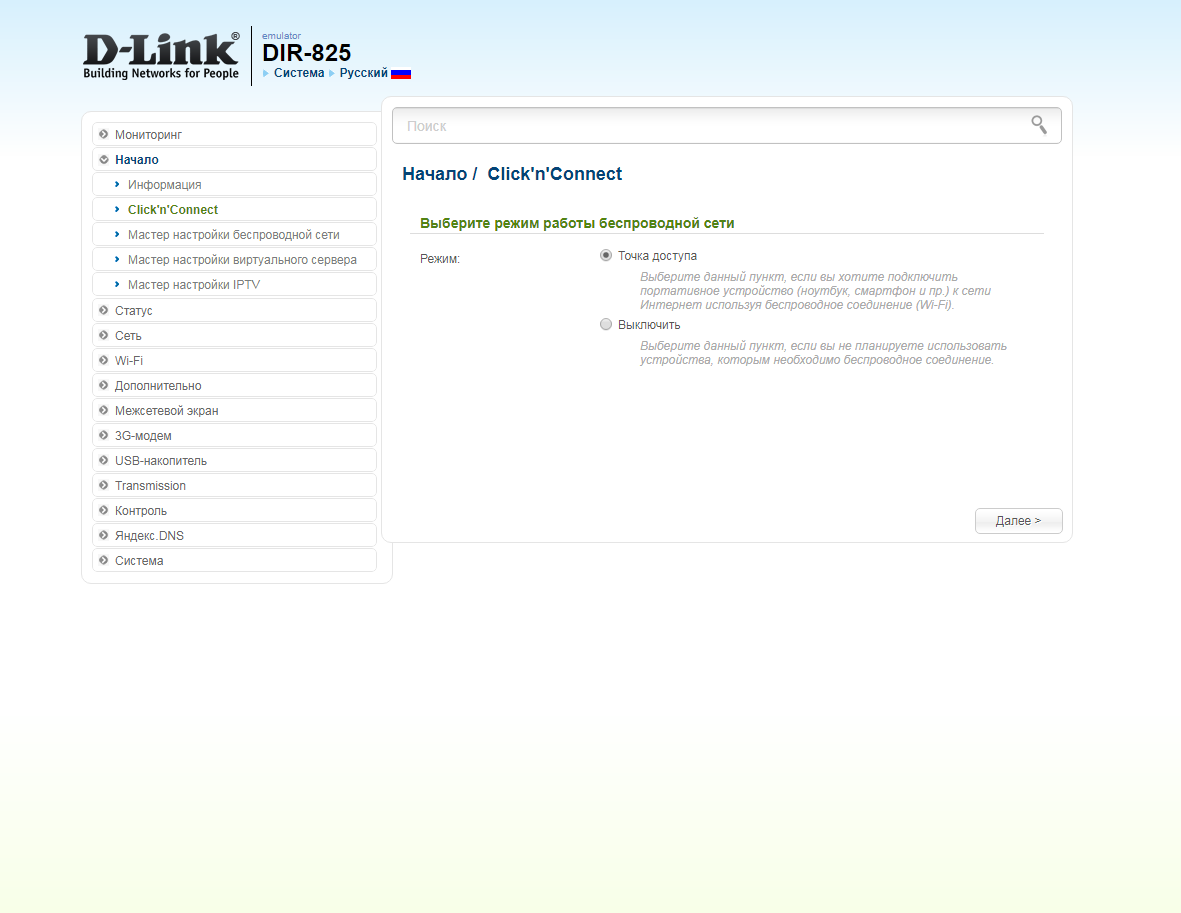
12. В поле SSID придумываем и пишем новое имя сети для режима 2.4 Ггц (достаточно изменить/добавить одну букву или цифру). Нажимаем "Далее" ("Next").
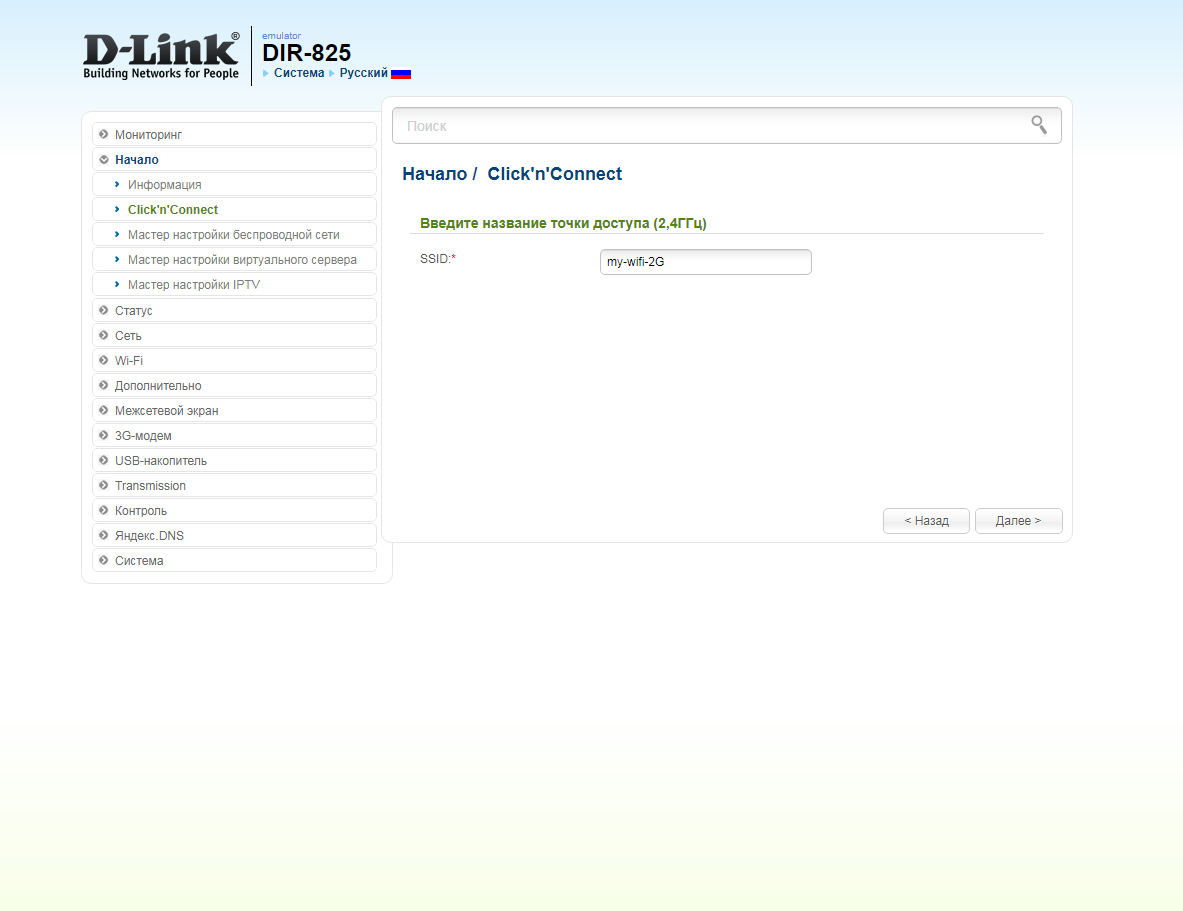
13. В пункте "Сетевая аутентификация" ("Network Authentication") выбираем "Защищенная сеть" ("Protected"). В поле "Ключ безопасности" ("Network key") придумываем и пишем новый пароль для Wi-Fi сети (не менее 8 символов, используя только английские буквы или цифры). Нажимаем "Далее" ("Next").
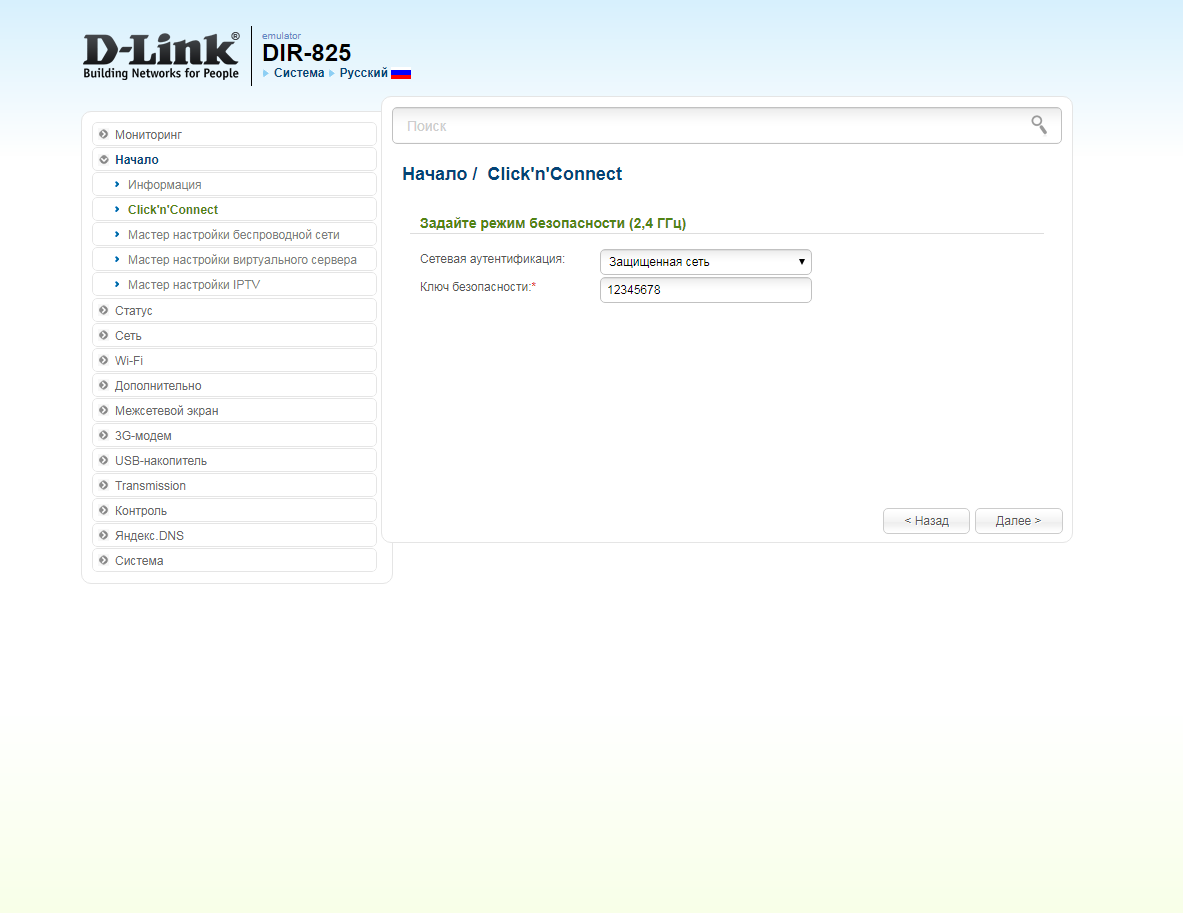
14. В поле SSID придумываем и пишем новое имя сети для режима 5 Ггц (достаточно изменить/добавить одну букву или цифру). Нажимаем "Далее" ("Next").
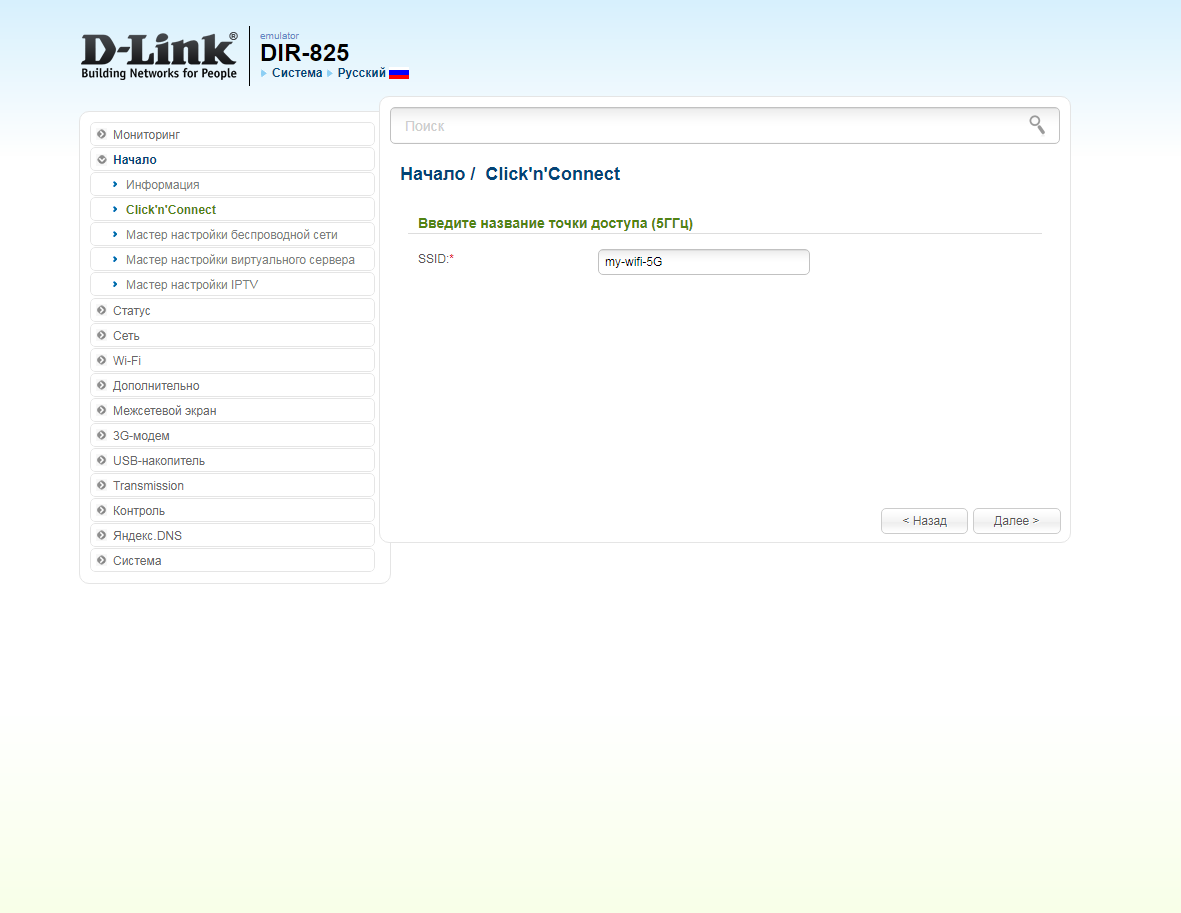
15. В пункте "Сетевая аутентификация" ("Network Authentication") выбираем "Защищенная сеть" ("Protected"). В поле "Ключ безопасности" ("Network key") придумываем и пишем новый пароль для Wi-Fi сети (не менее 8 символов, используя только английские буквы или цифры). Нажимаем "Далее" ("Next").
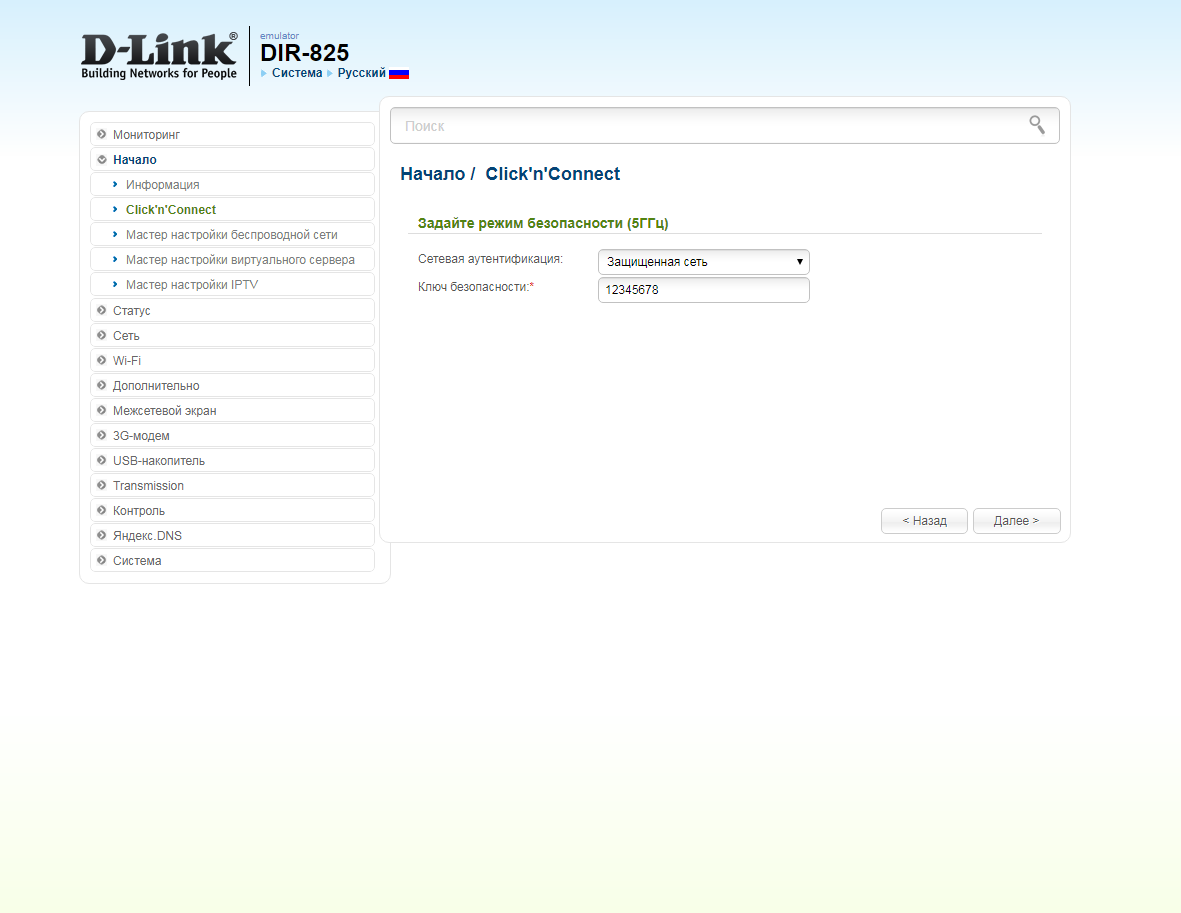
16. В следующем окне нажимаем "Применить" ("Apply"). Ждем применения настроек.
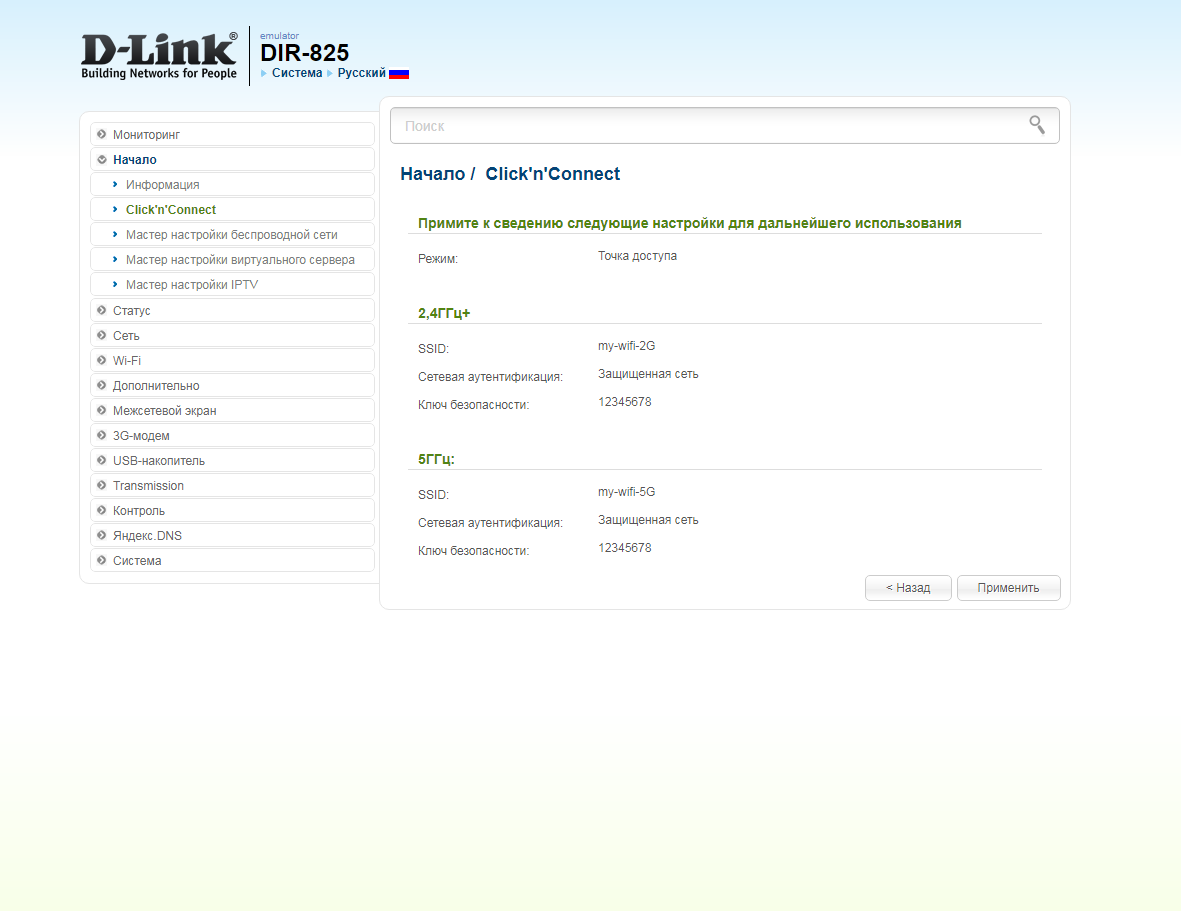
17. Откроется настройка портов для IPTV. Выбираем порт для IPTV приставки. Нажимаем "Далее" ("Next") и ждем применения настроек.
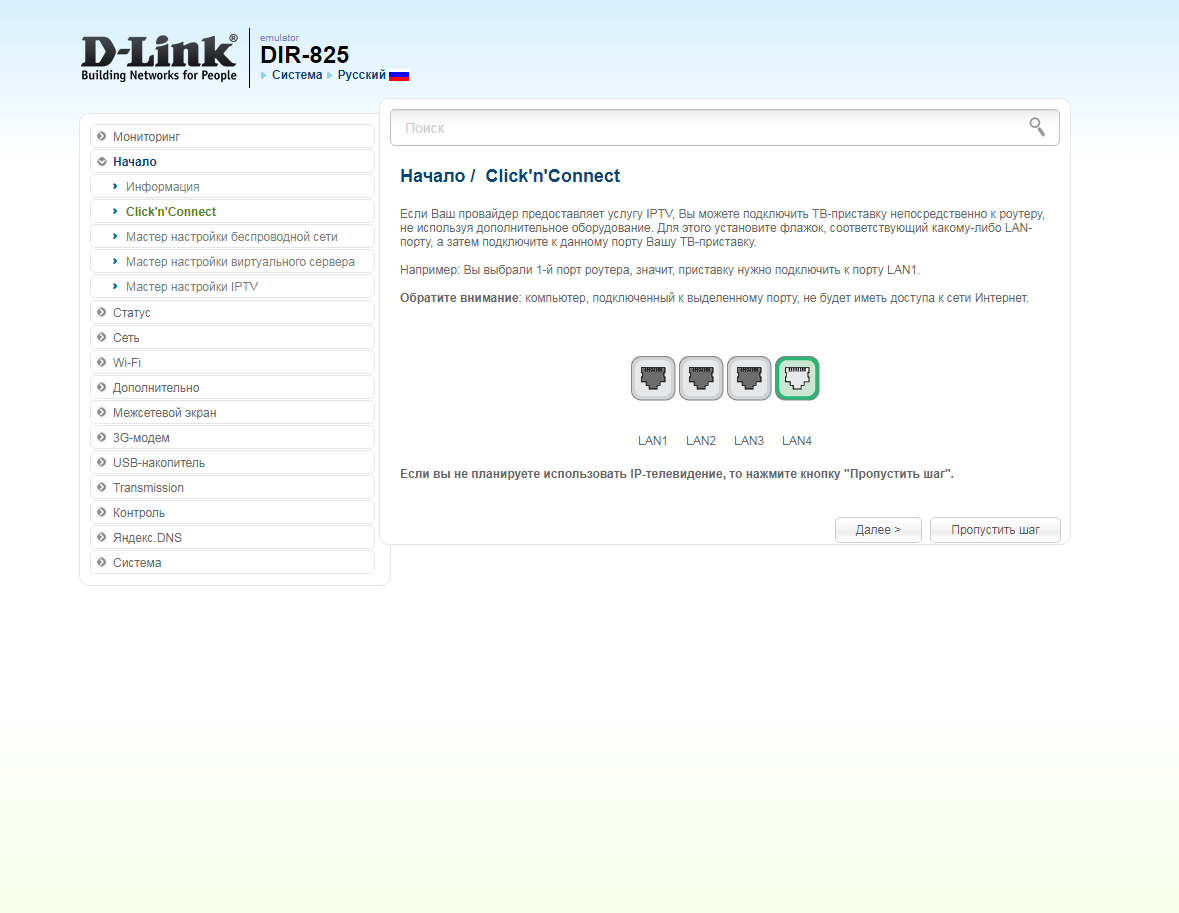
18. В следующем окне нажимаем "Применить" ("Save") для подтверждения настройки.
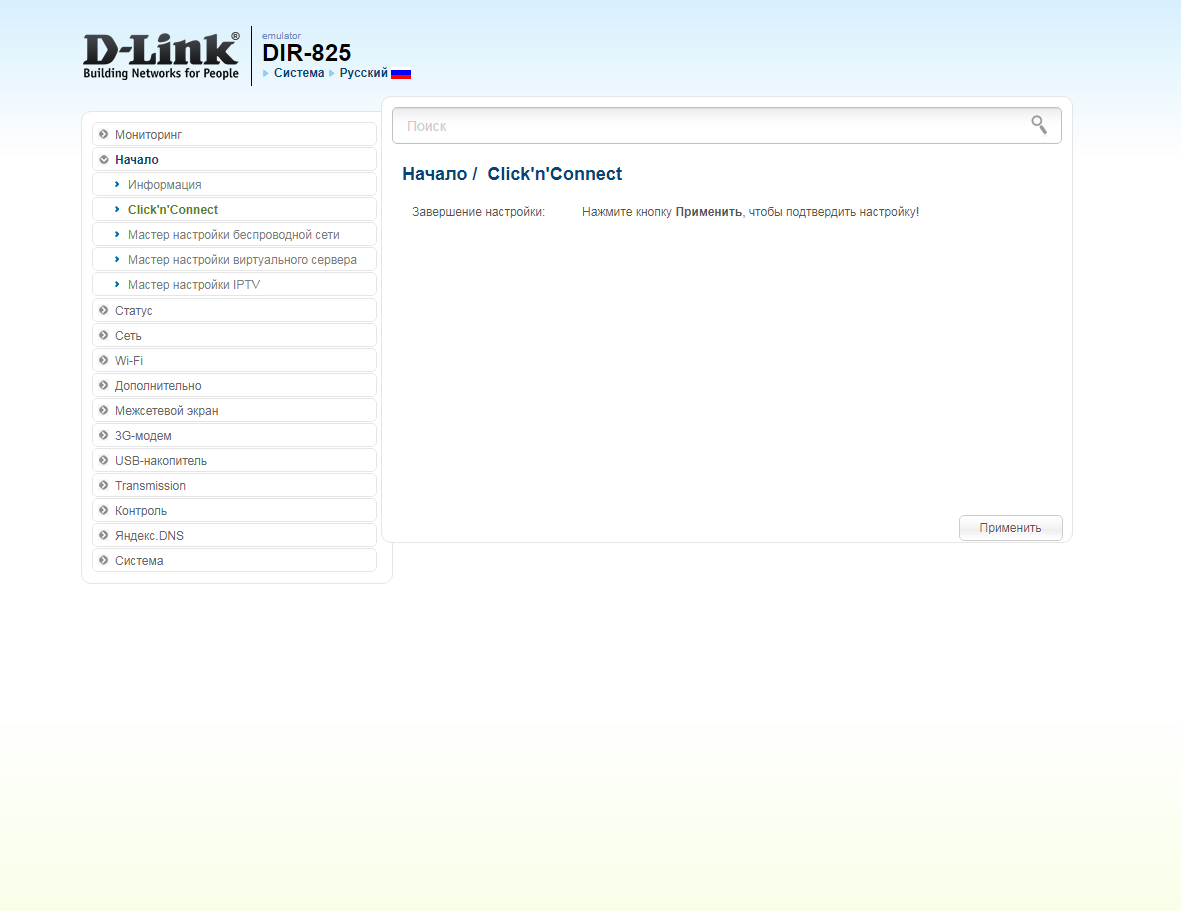
19. Для настройки wifi сети можно нажать на "Мастер настройки беспроводной сети" ("Wireless network setting wizard"). Выбираем режим работы "Точка доступа" ("Access point"). Нажимаем "Далее" ("Next").
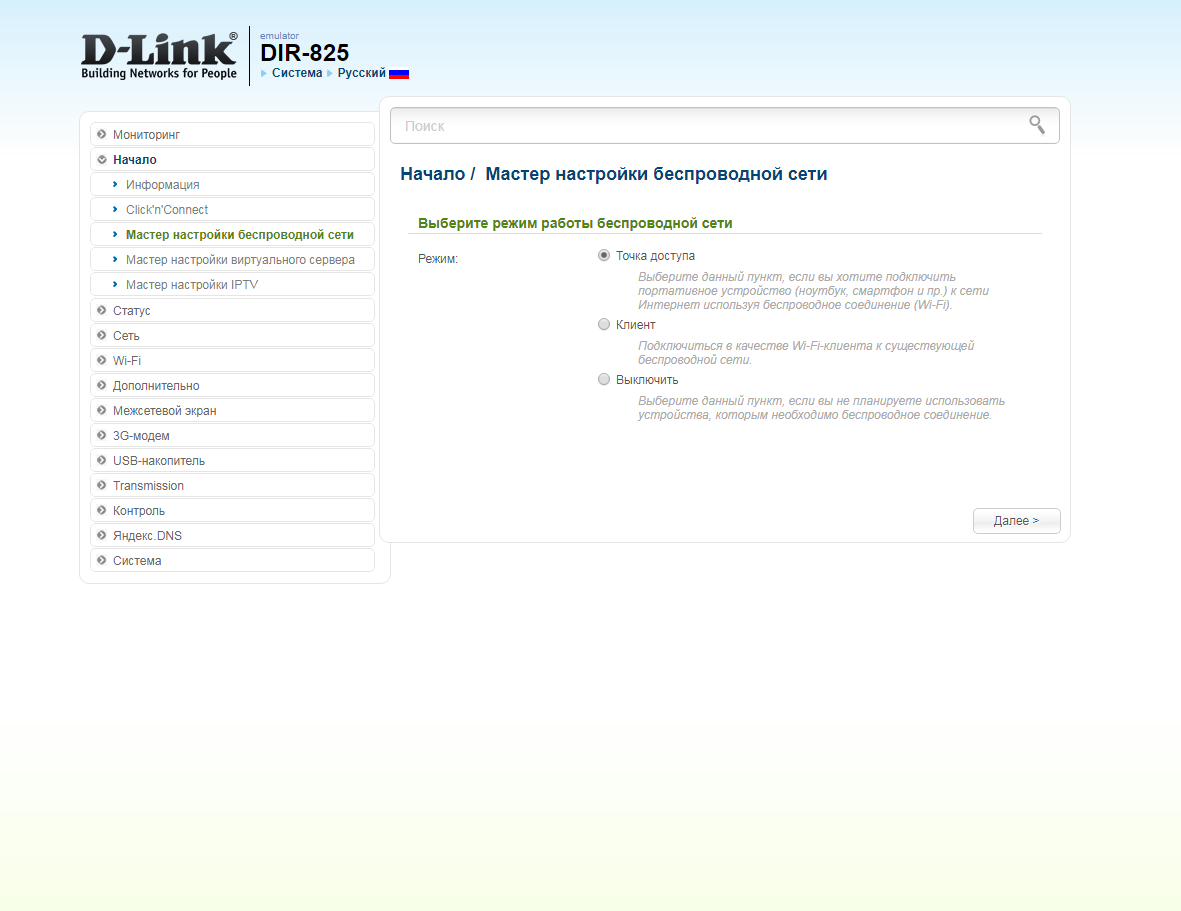
20. В поле SSID придумываем и пишем новое имя сети для режима 2.4 Ггц (достаточно изменить/добавить одну букву или цифру). Нажимаем "Далее" ("Next").
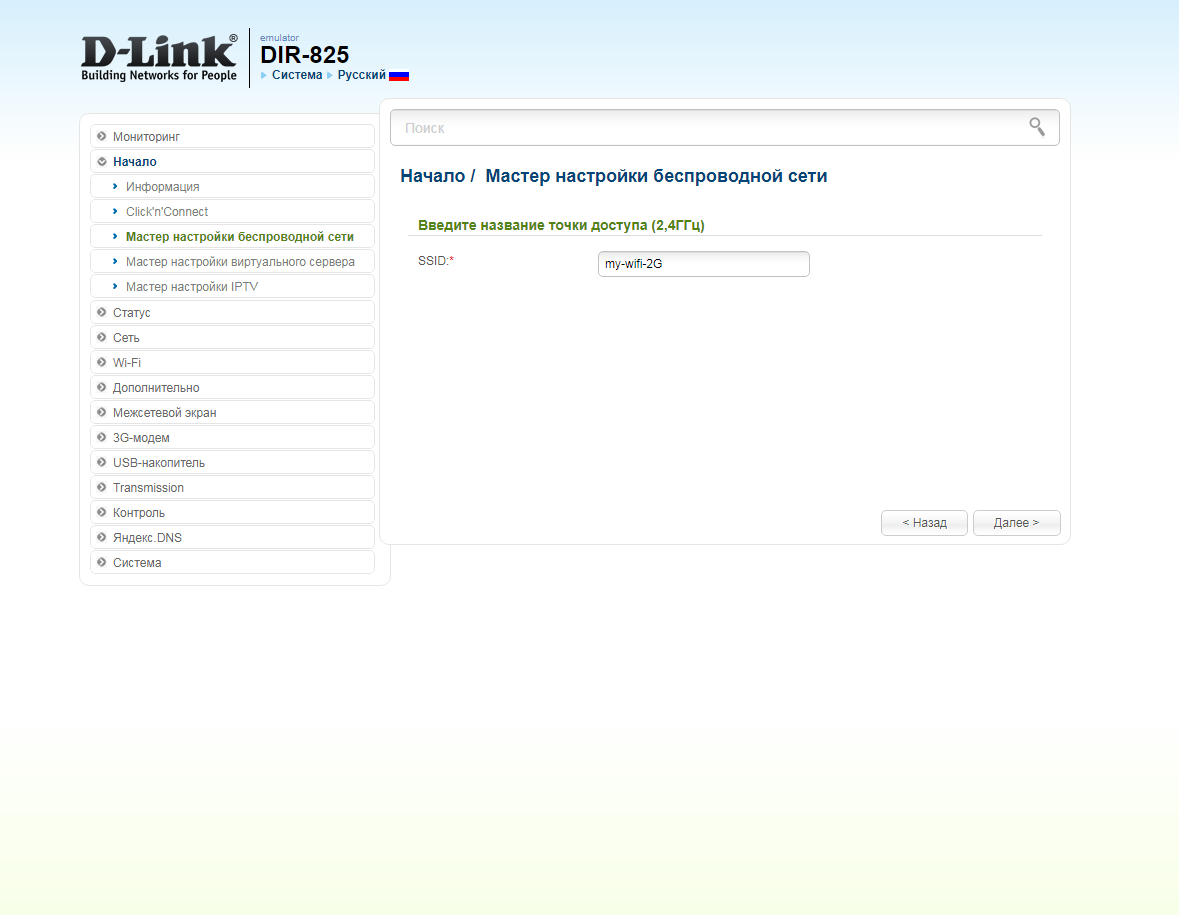
21. В пункте "Сетевая аутентификация" ("Network Authentication") выбираем "Защищенная сеть" ("Protected"). В поле "Ключ безопасности" ("Network key") придумываем и пишем новый пароль для Wi-Fi сети (не менее 8 символов, используя только английские буквы или цифры). Нажимаем "Далее" ("Next").
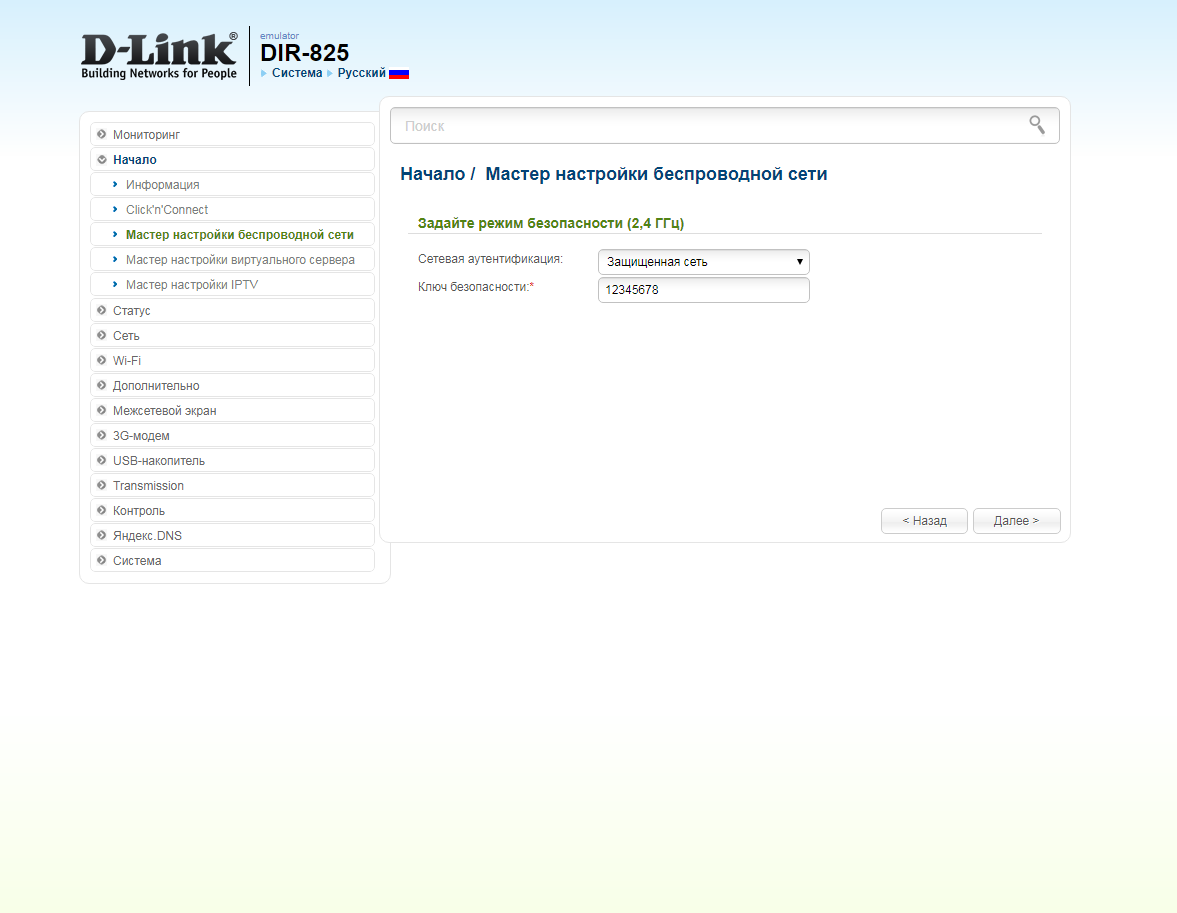
22. В поле SSID придумываем и пишем новое имя сети для режима 5 Ггц (достаточно изменить/добавить одну букву или цифру). Нажимаем "Далее" ("Next").
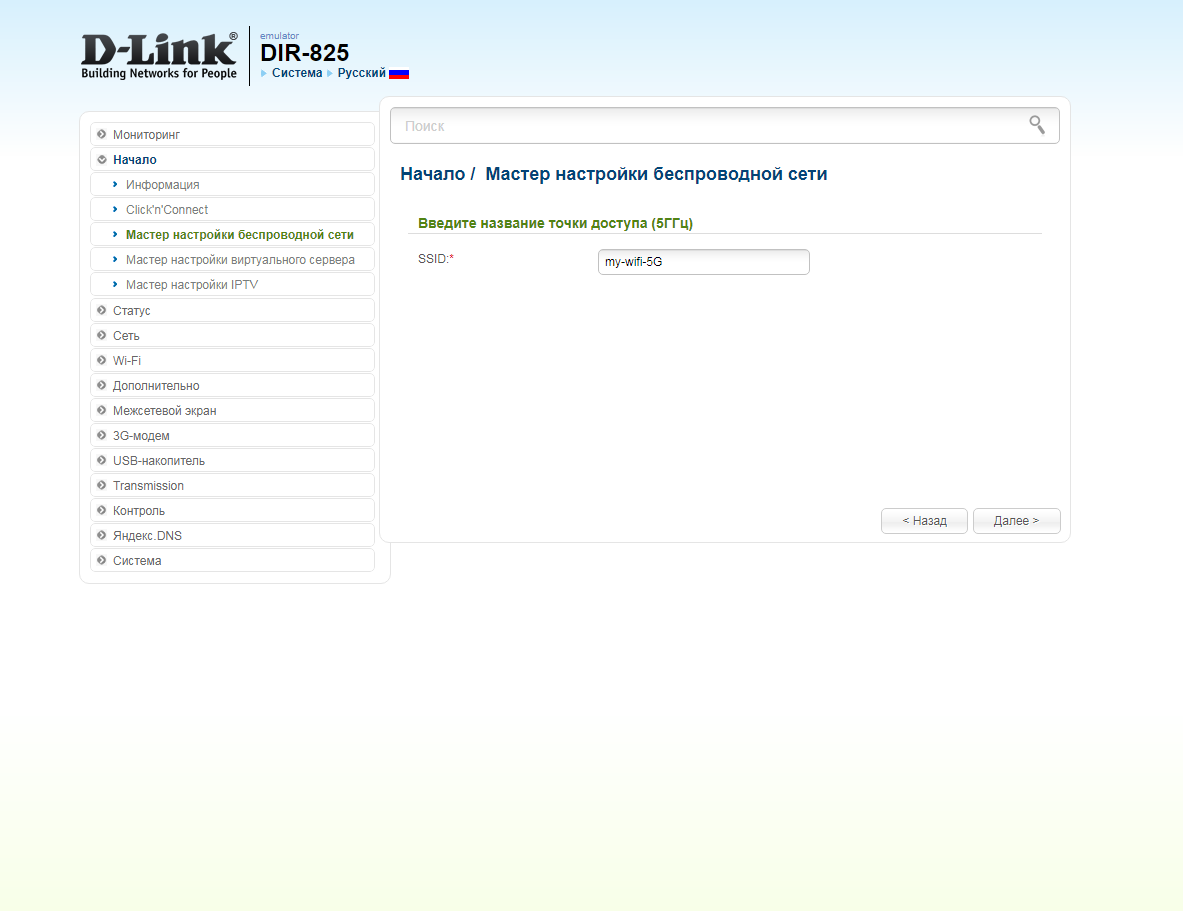
23. В пункте "Сетевая аутентификация" ("Network Authentication") выбираем "Защищенная сеть" ("Protected"). В поле "Ключ безопасности" ("Network key") придумываем и пишем новый пароль для Wi-Fi сети (не менее 8 символов, используя только английские буквы или цифры). Нажимаем "Далее" ("Next").
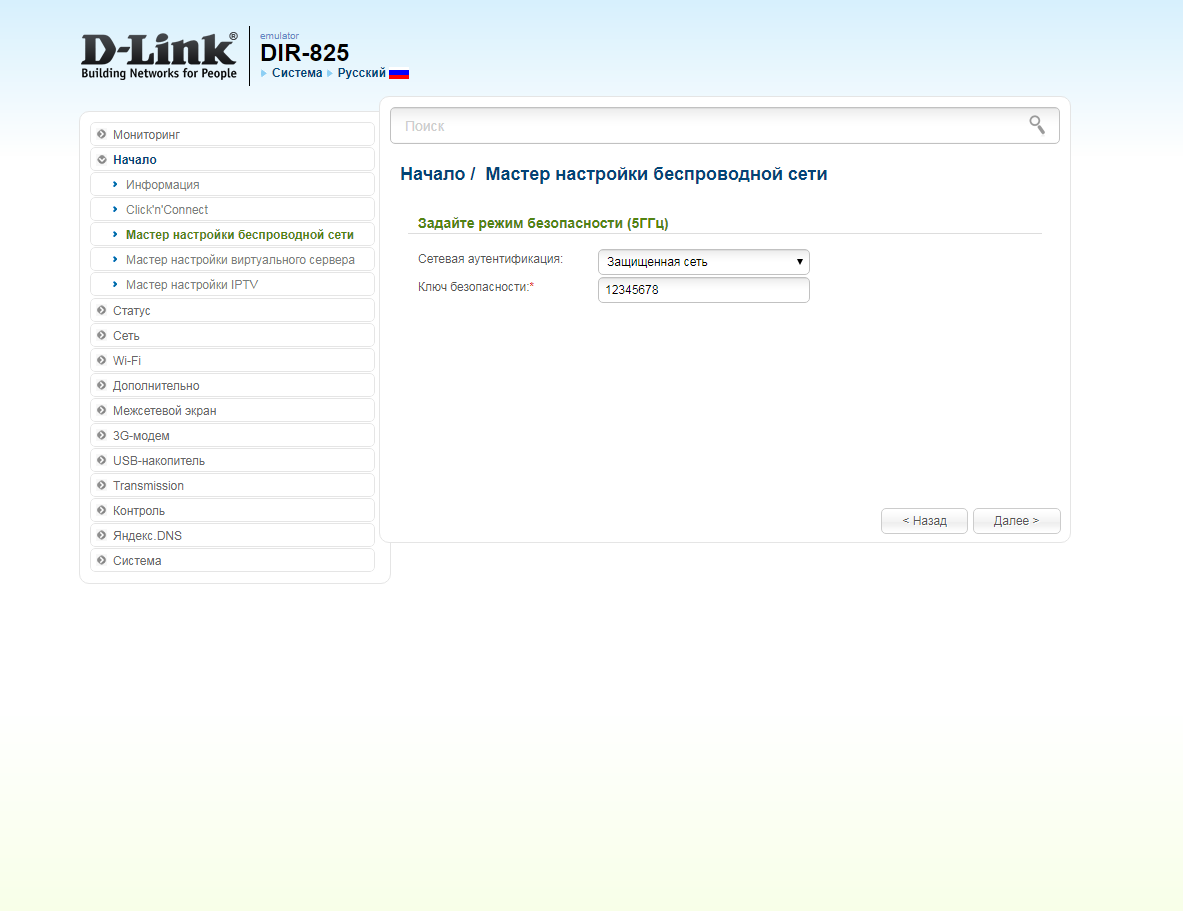
24. В следующем окне нажимаем "Применить" ("Apply"). Ждем применения настроек.
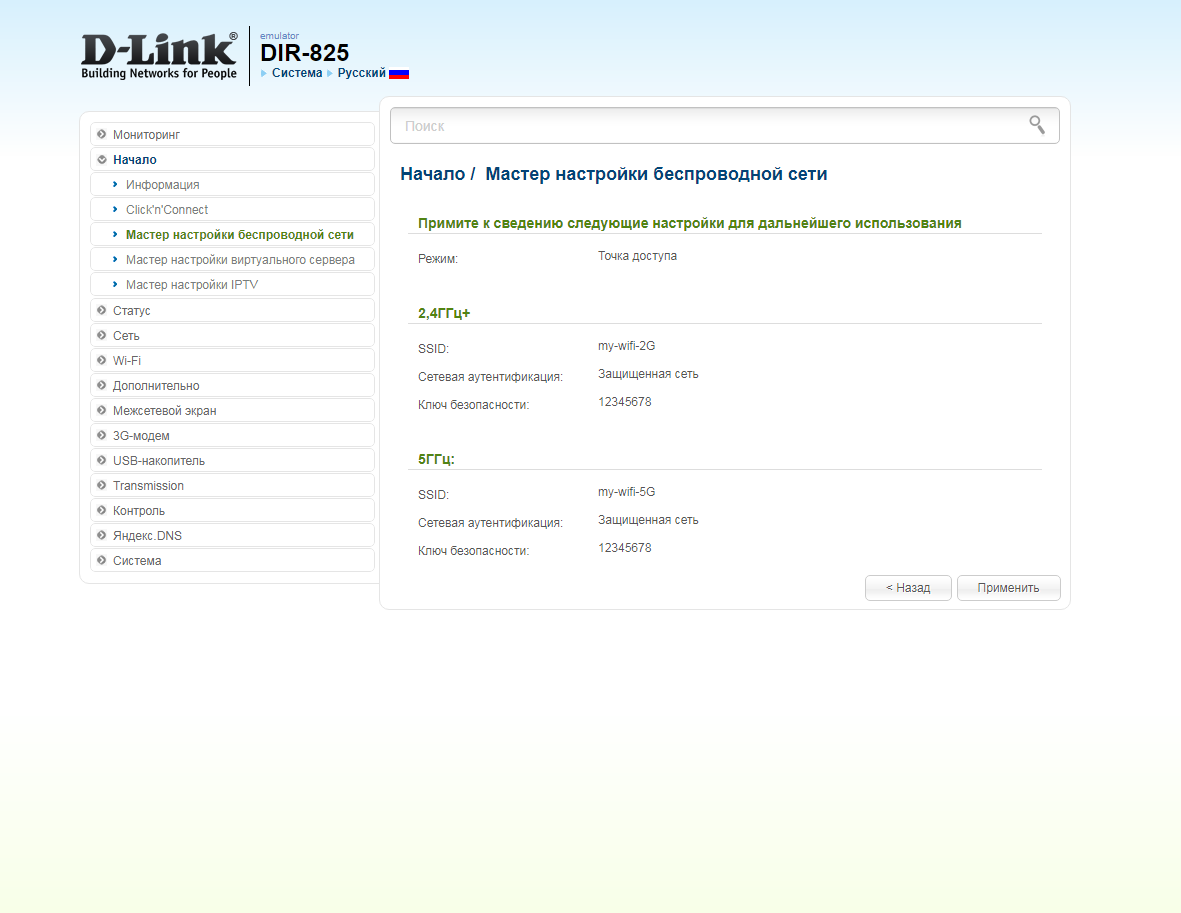
25. Для настройки IPTV приставки можно нажать слева на "Мастер настройки IPTV" ("IPTV settings wizard"). Выбираем порт для IPTV приставки. Нажимаем "Сохранить" ("Save") и ждем при применения настроек.
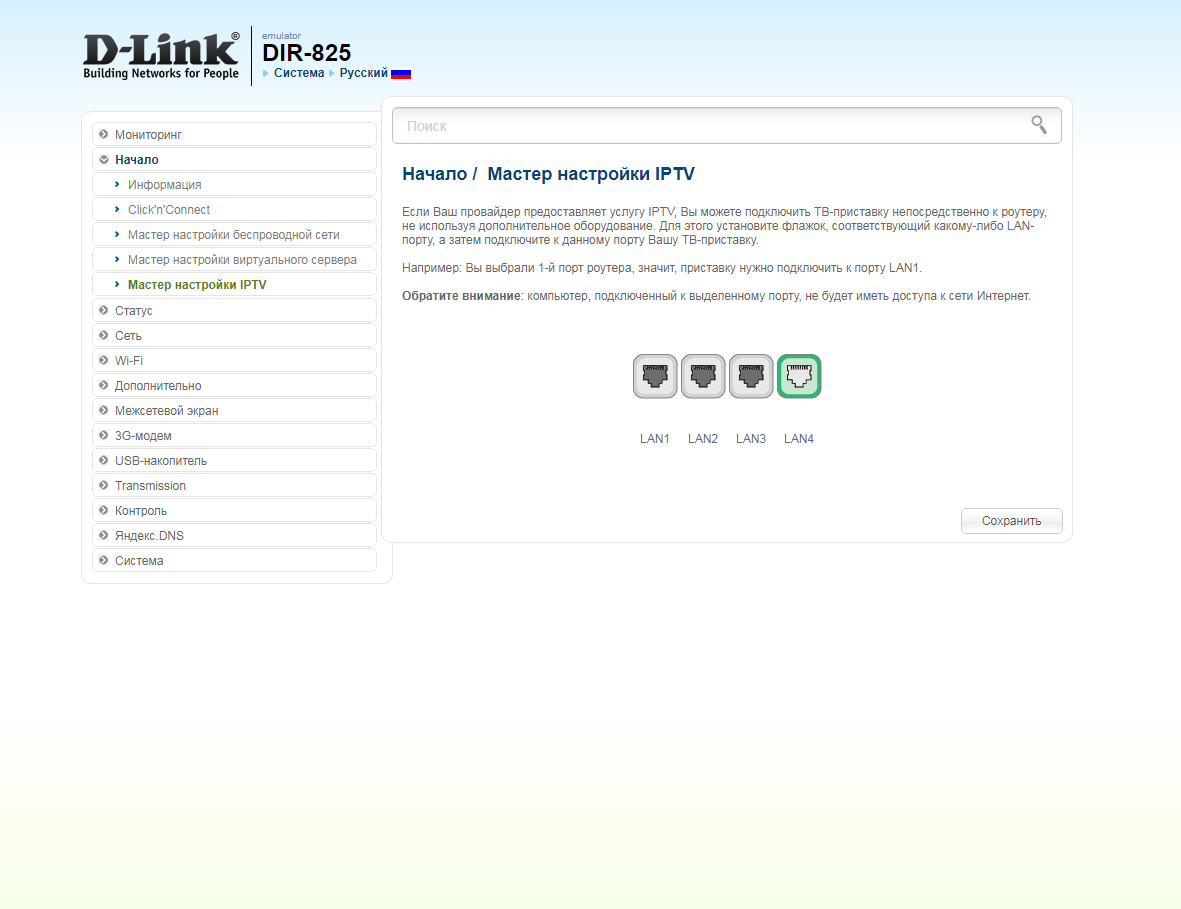
Настройка роутера на IPOE
1. Открываем браузер и вводим в адресную строку 192.168.0.1 Роутер предложит вам ввести логин и пароль. Вводим в оба поля admin. Нажимаем кнопку "Вход" ("Enter")

2. Перед вами откроется web-интерфейс роутера. Нажмите на "Click'n'Connect".
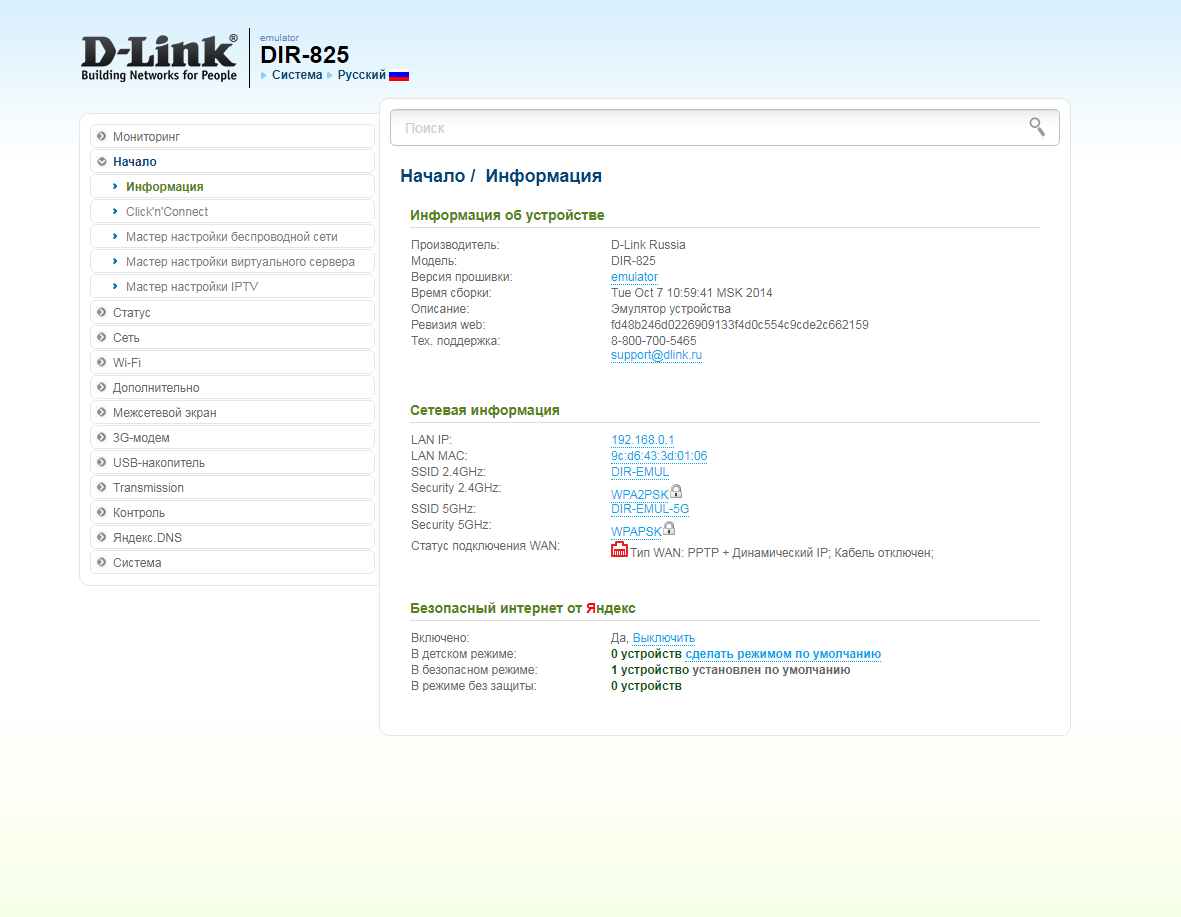
3. Нажимаем "Далее" ("Next").
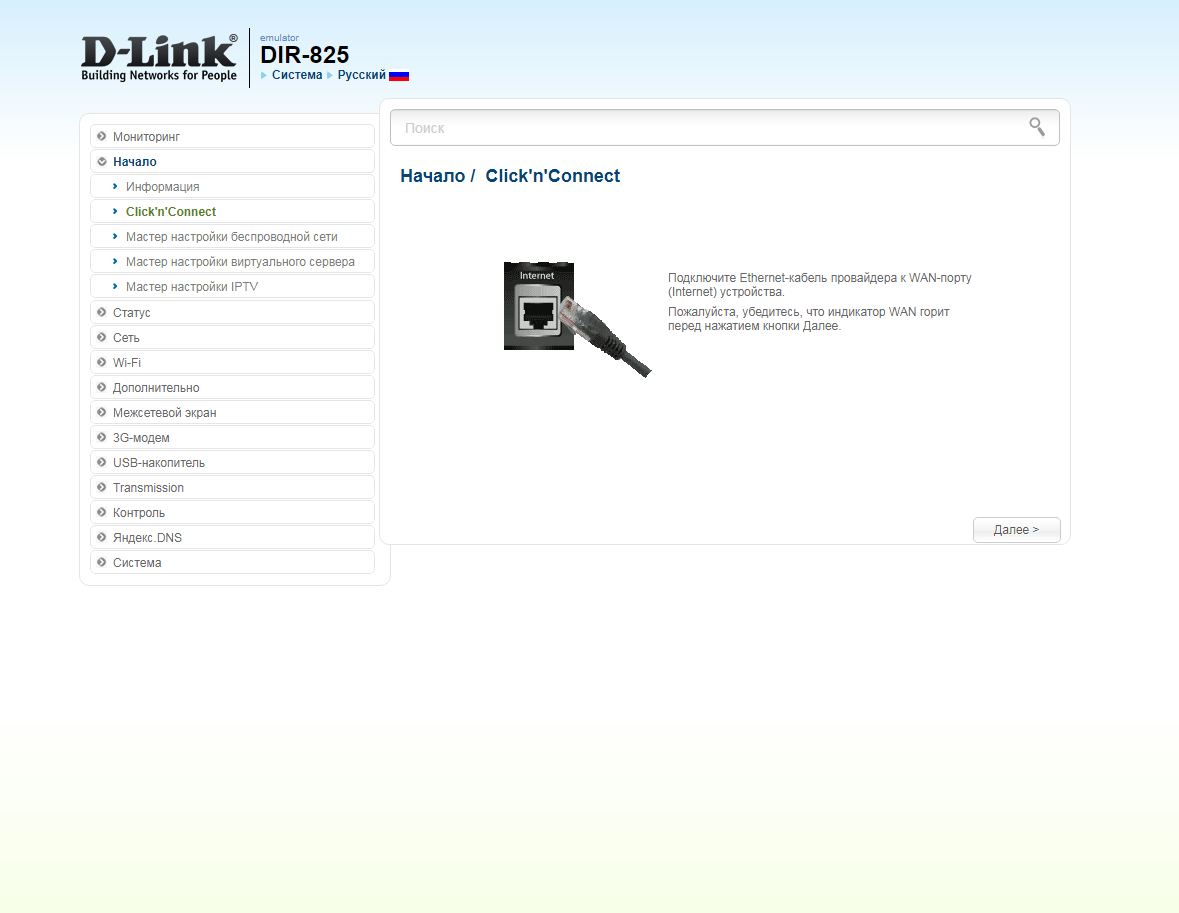
4. Если в следующем окне появляется выбор провайдера, ставим "Вручную" ("Manually"). Нажимаем "Далее" ("Next").
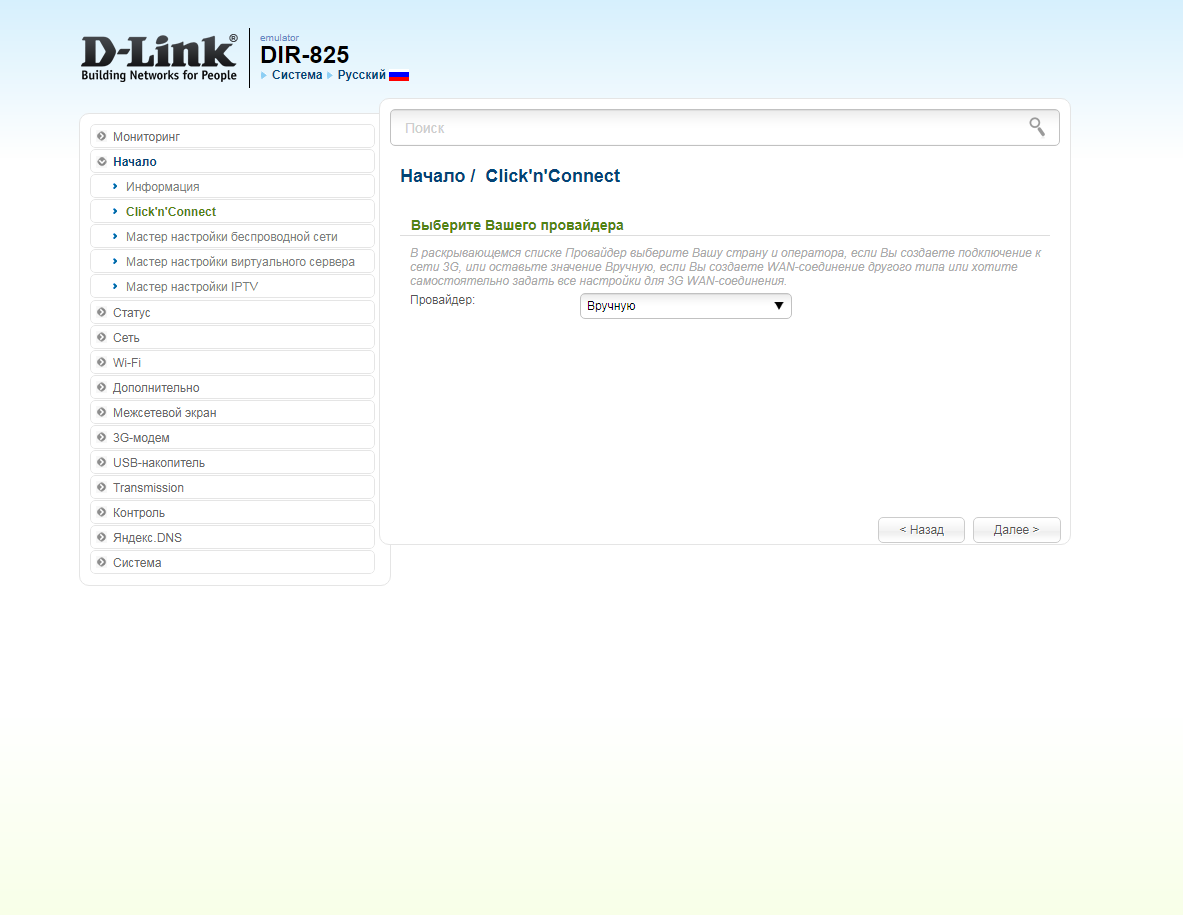
5. В следующем окне выбор типа подключения.
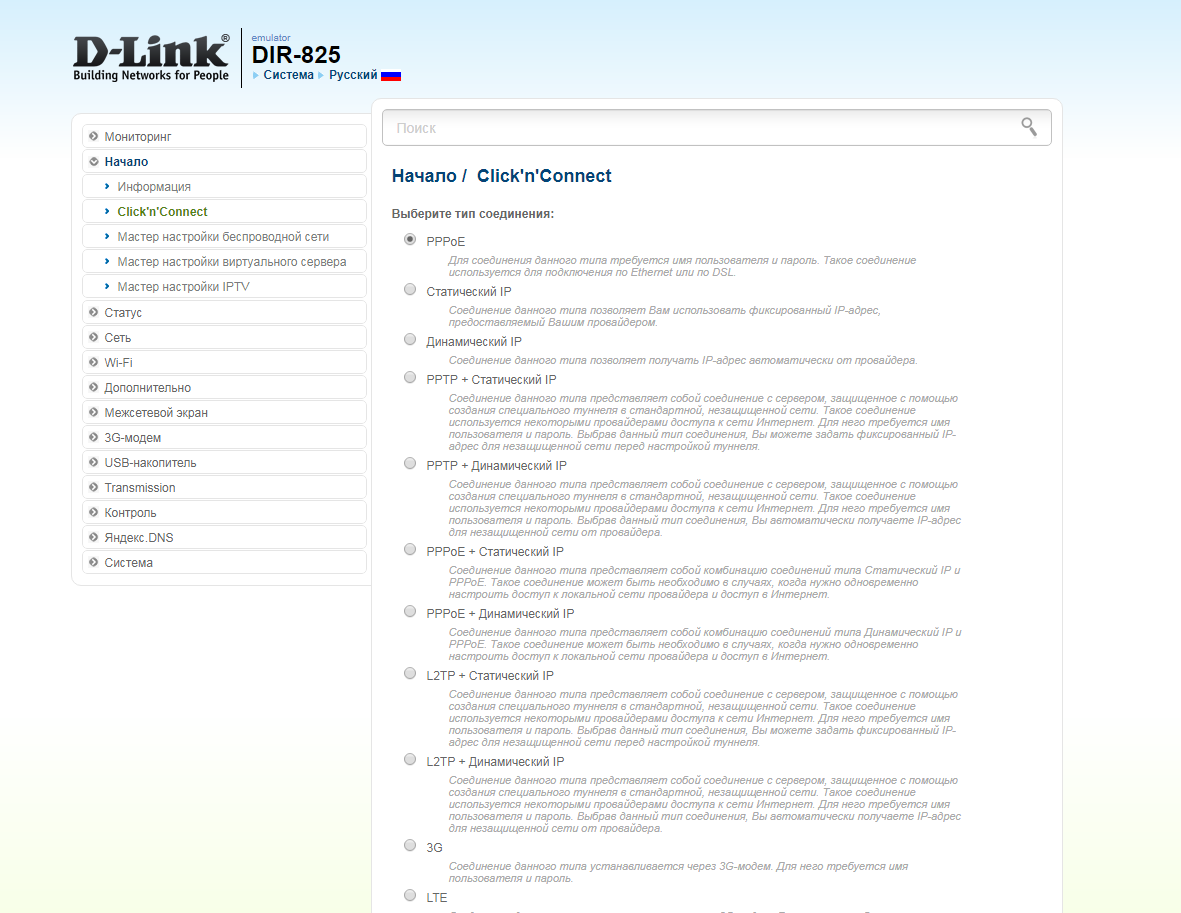
6. Выбираем "Динамический IP" ("Dynamic IP").
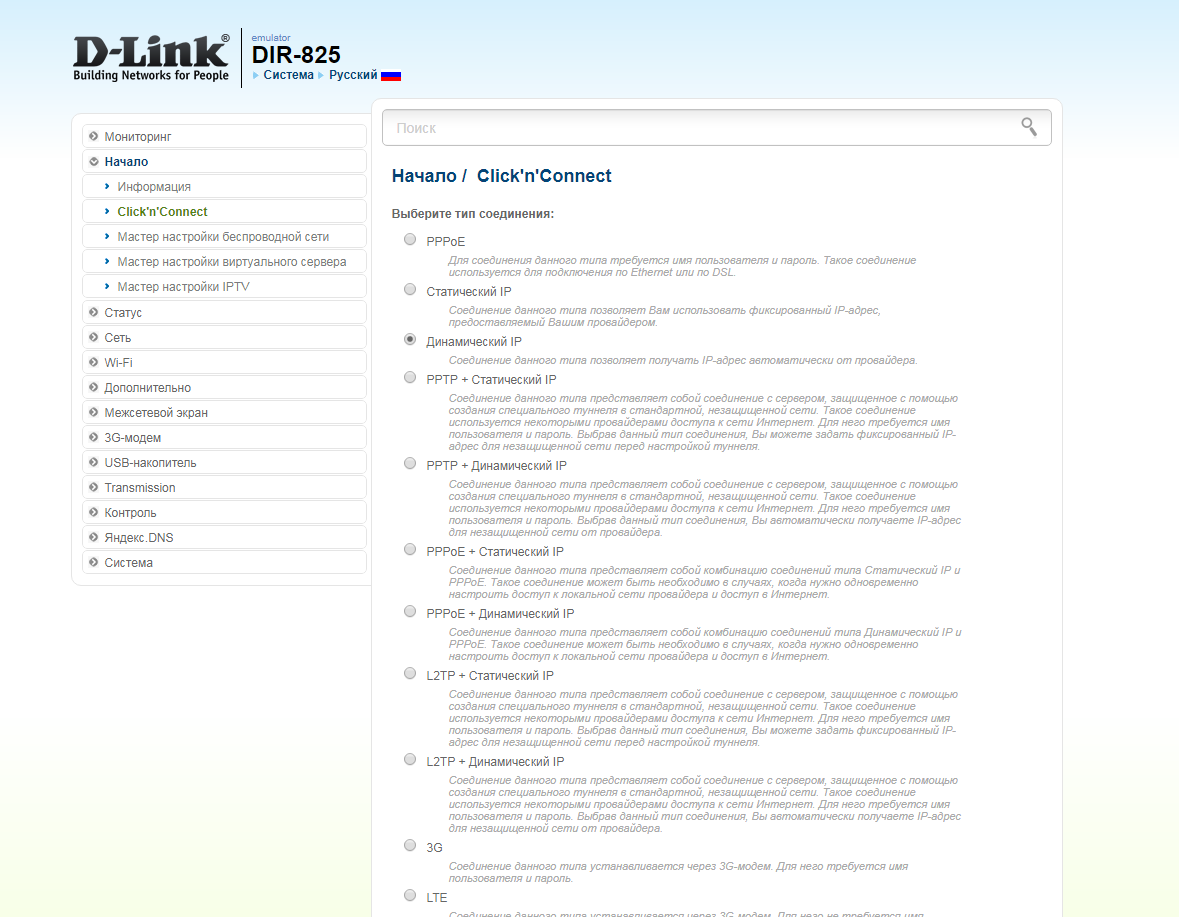
7. Прокручиваем страницу вниз. Нажимаем "Далее" ("Next").
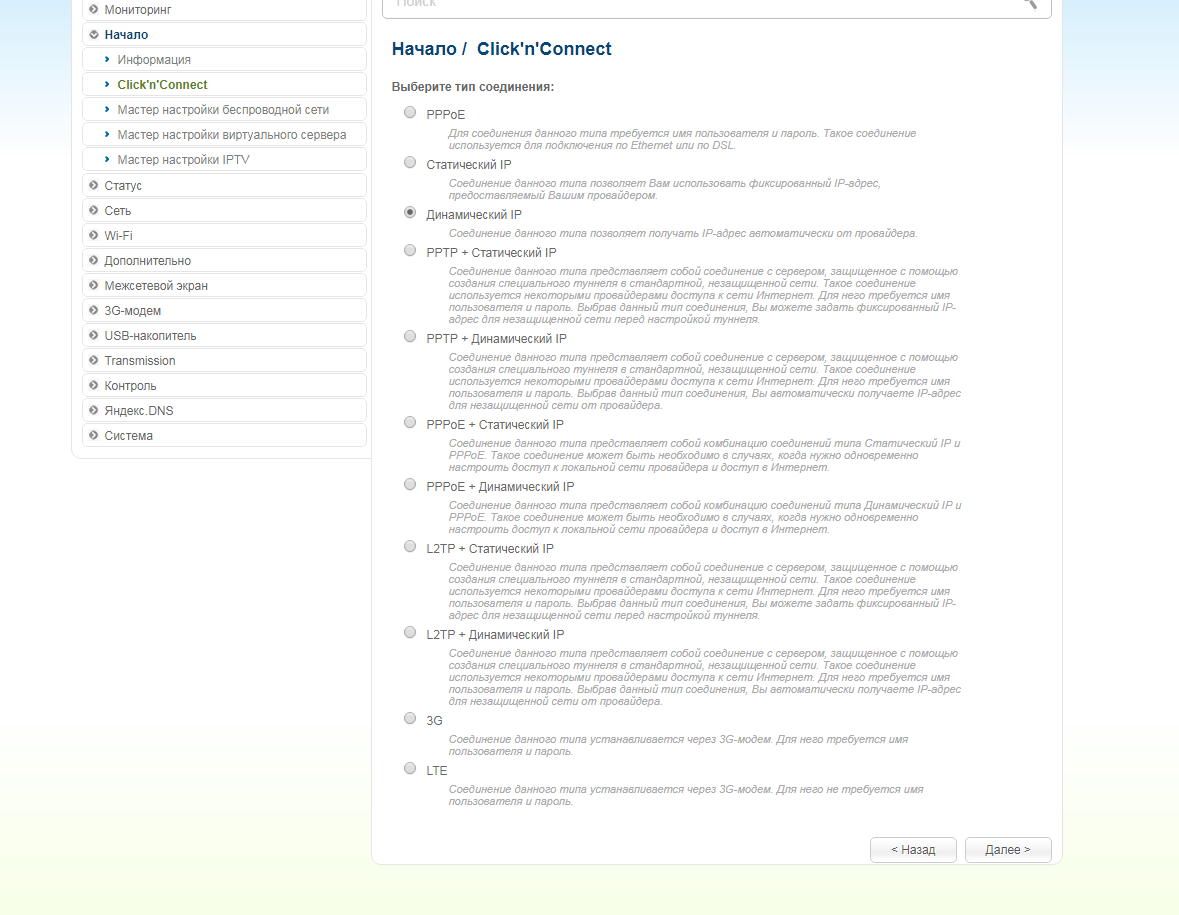
8. В следующем окне в поле "Имя соединения" ("Connection name") можно написать любое название или оставить то, что есть. Должно быть отмечено "Получить адрес DNS-сервера автоматически ("Obtain DNS server addresses automatically"). Нажимаем "Далее" ("Next").
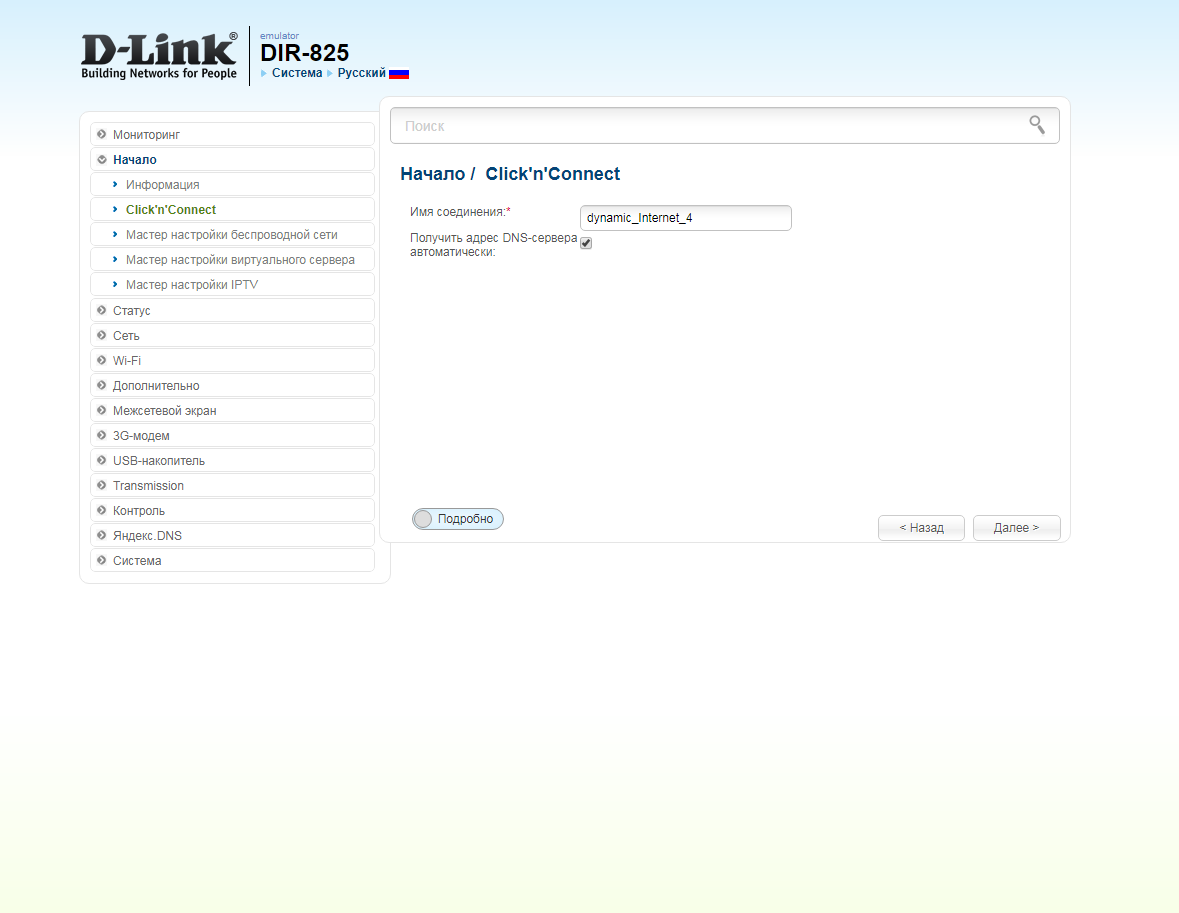
9. В следующем окне нажимаем "Применить" ("Apply"). Ждем применения настроек.
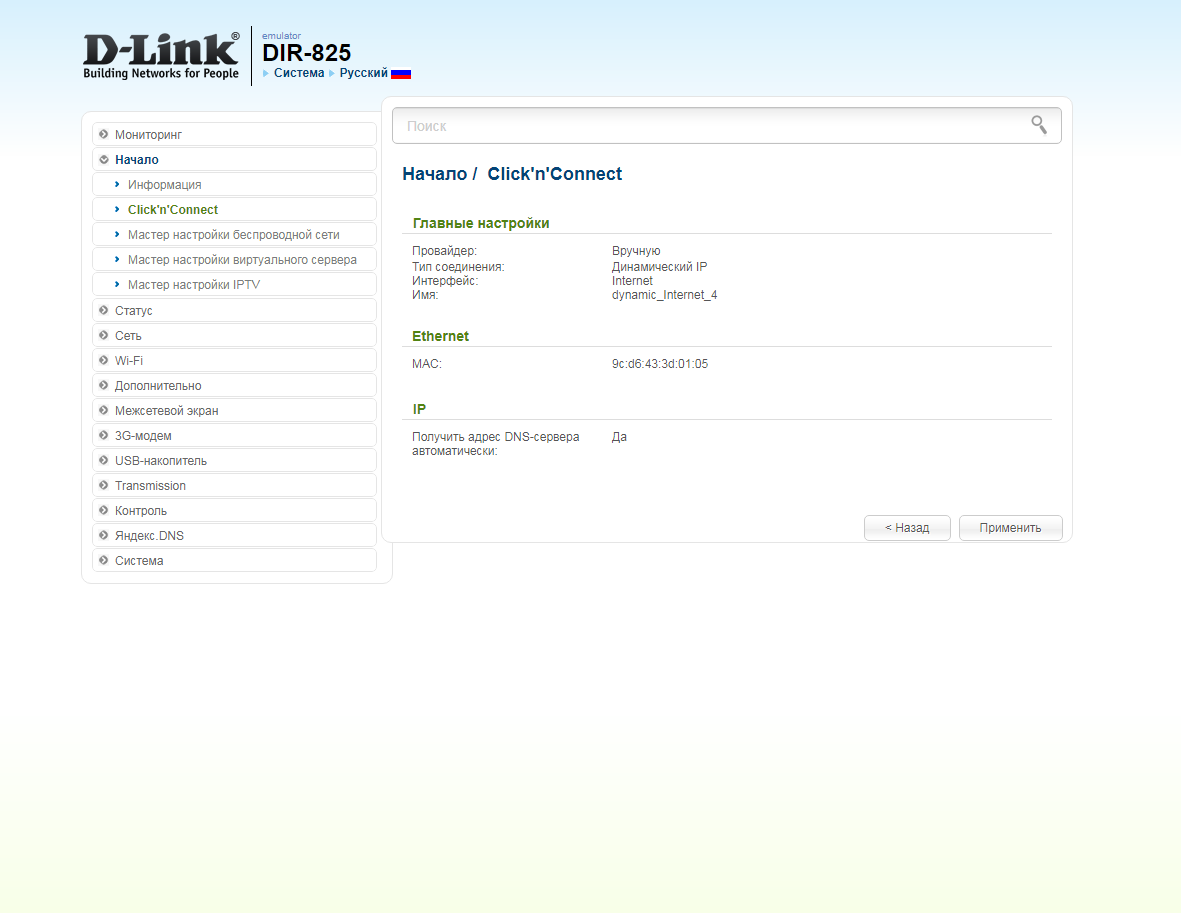
10. Для настройки wifi сети нажимаем "Далее" ("Next").
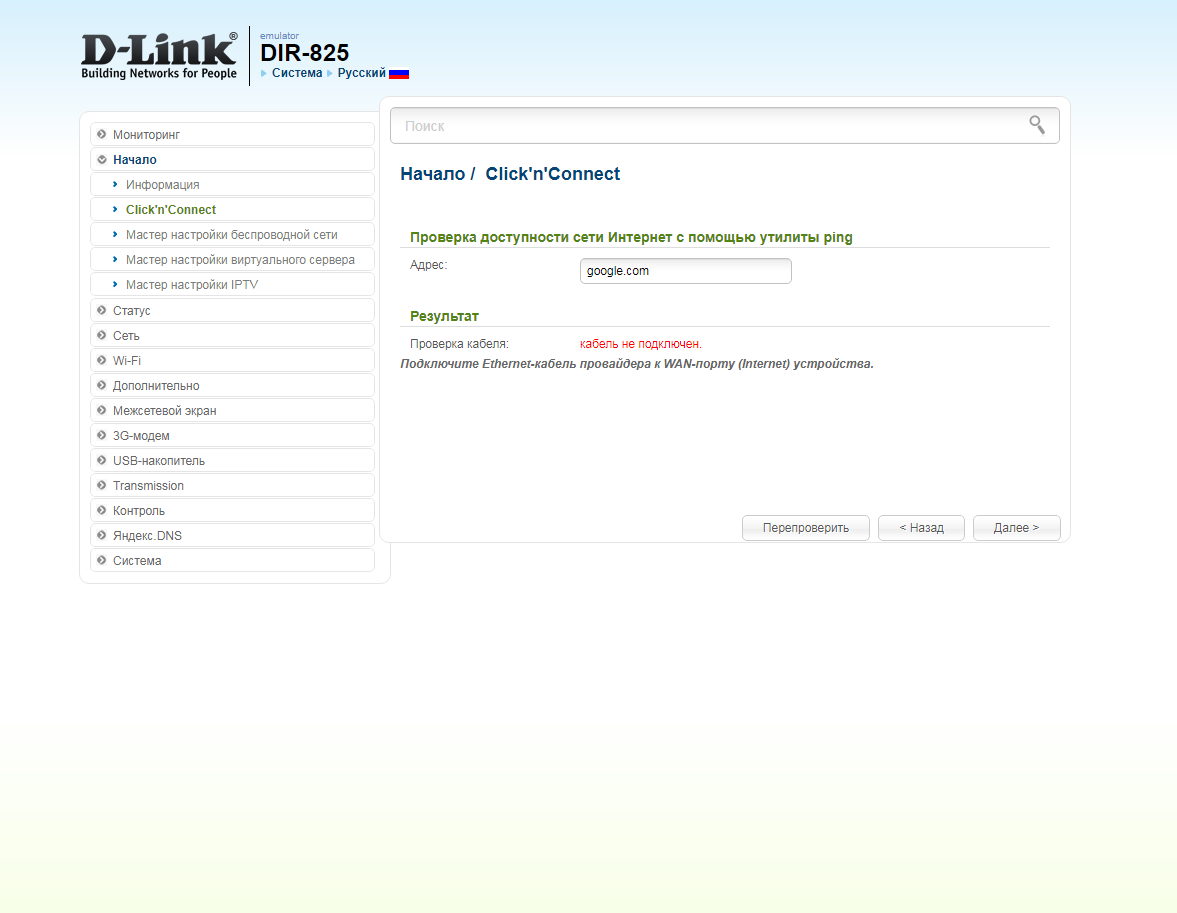
11. Выбираем режим работы "Точка доступа" ("Access point"). Нажимаем "Далее" ("Next").
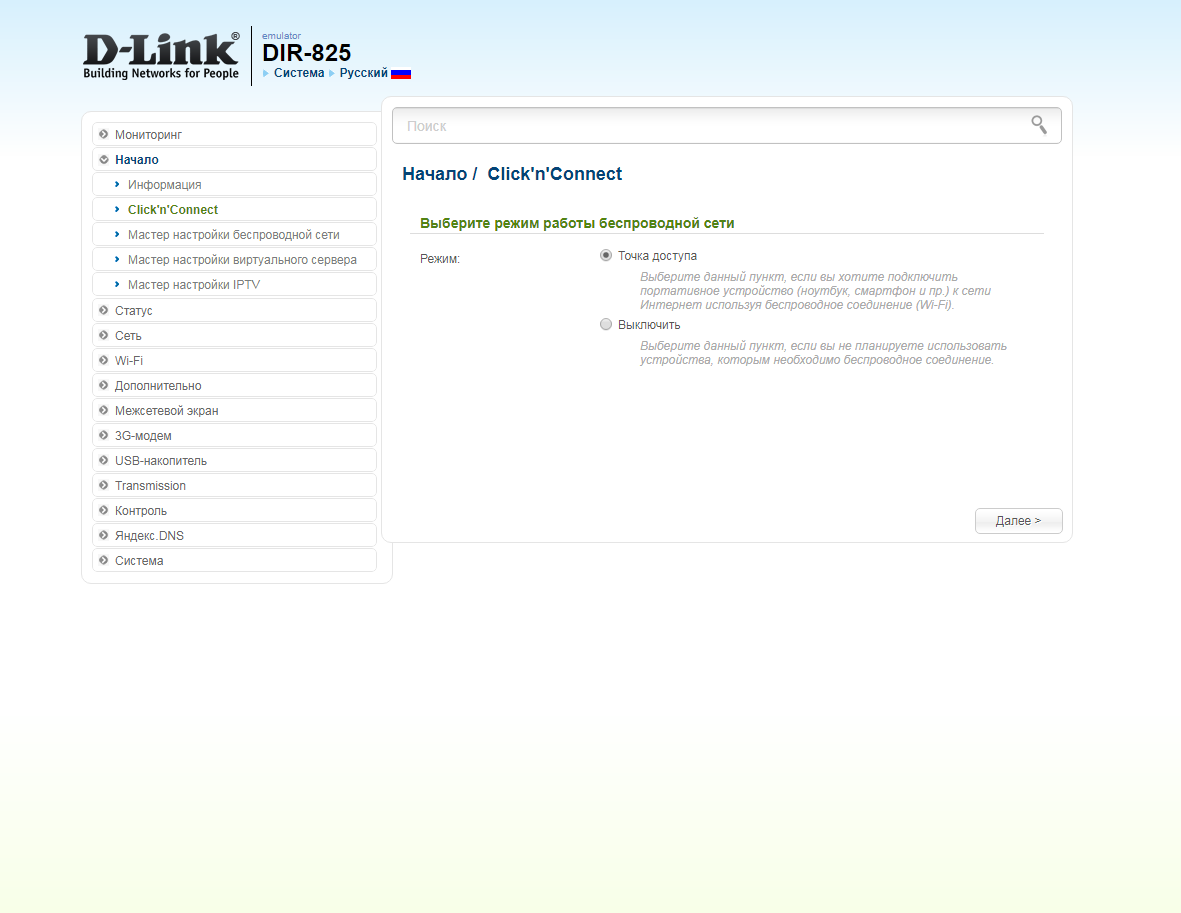
12. В поле SSID придумываем и пишем новое имя сети для режима 2.4 Ггц (достаточно изменить/добавить одну букву или цифру). Нажимаем "Далее" ("Next").
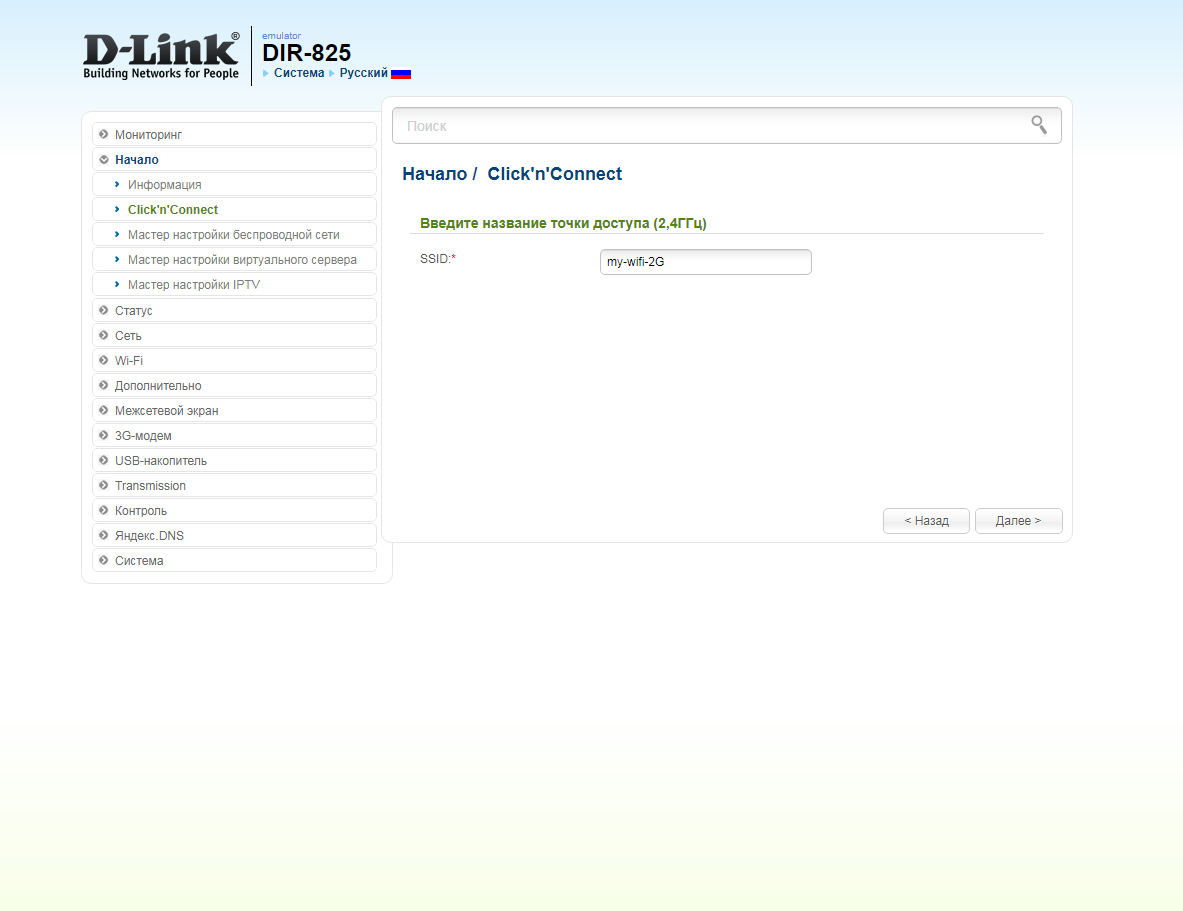
13. В пункте "Сетевая аутентификация" ("Network Authentication") выбираем "Защищенная сеть" ("Protected"). В поле "Ключ безопасности" ("Network key") придумываем и пишем новый пароль для Wi-Fi сети (не менее 8 символов, используя только английские буквы или цифры). Нажимаем "Далее" ("Next").
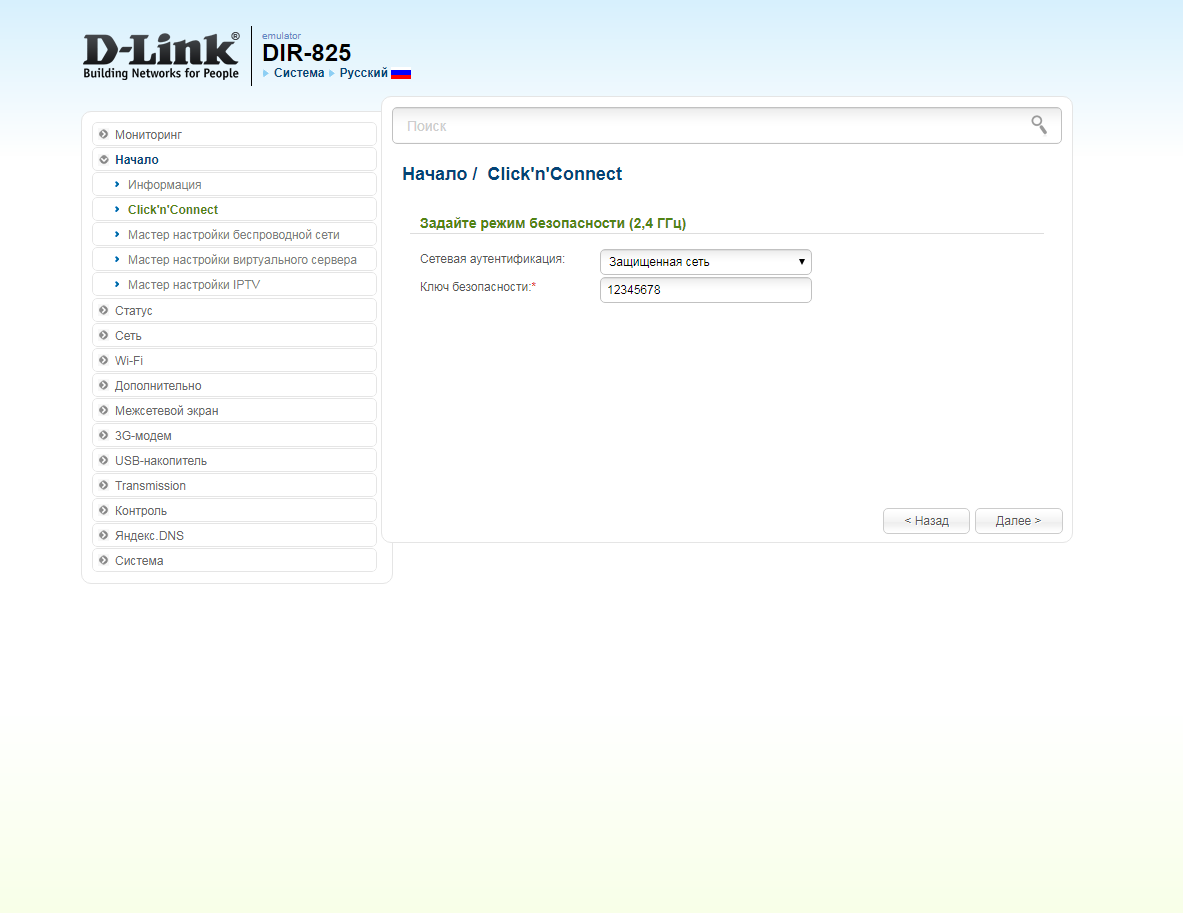
14. В поле SSID придумываем и пишем новое имя сети для режима 5 Ггц (достаточно изменить/добавить одну букву или цифру). Нажимаем "Далее" ("Next").
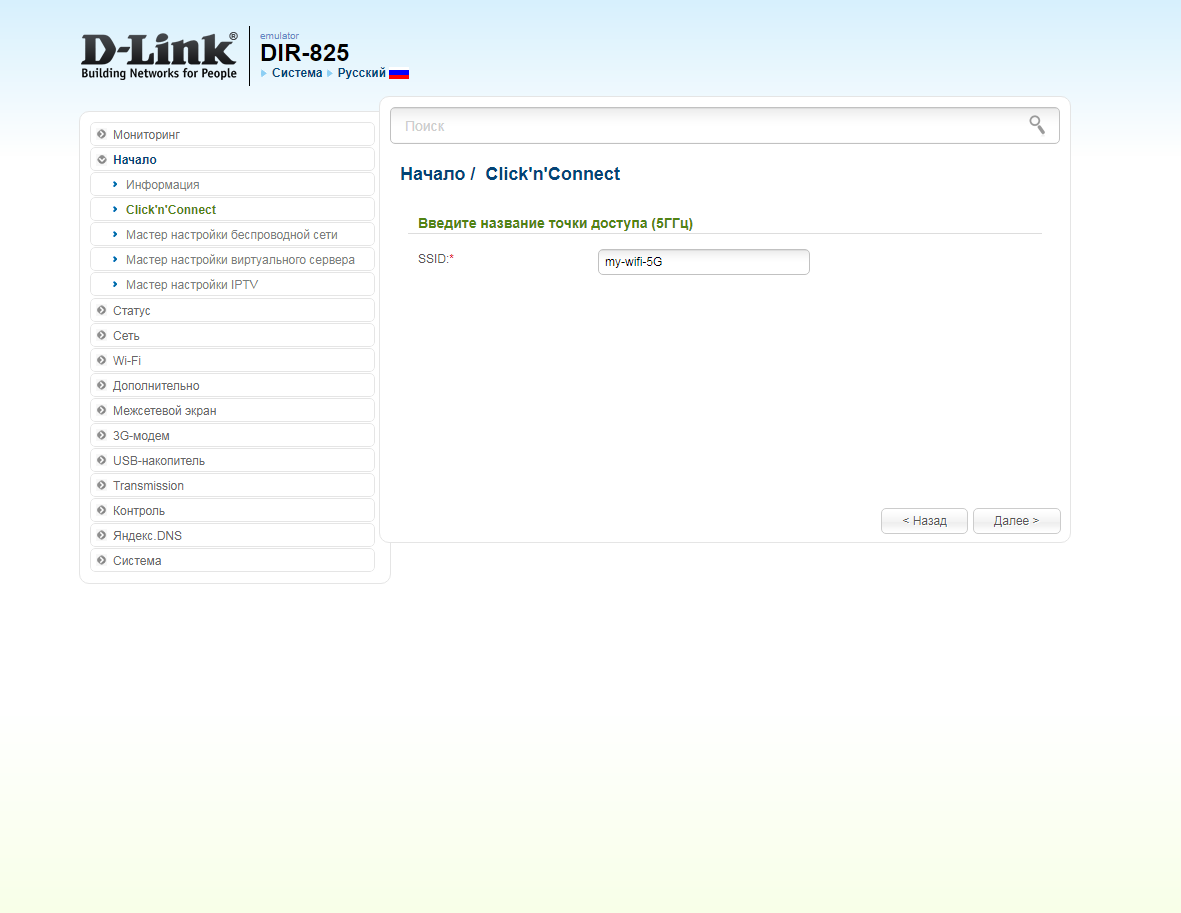
15. В пункте "Сетевая аутентификация" ("Network Authentication") выбираем "Защищенная сеть" ("Protected"). В поле "Ключ безопасности" ("Network key") придумываем и пишем новый пароль для Wi-Fi сети (не менее 8 символов, используя только английские буквы или цифры). Нажимаем "Далее" ("Next").
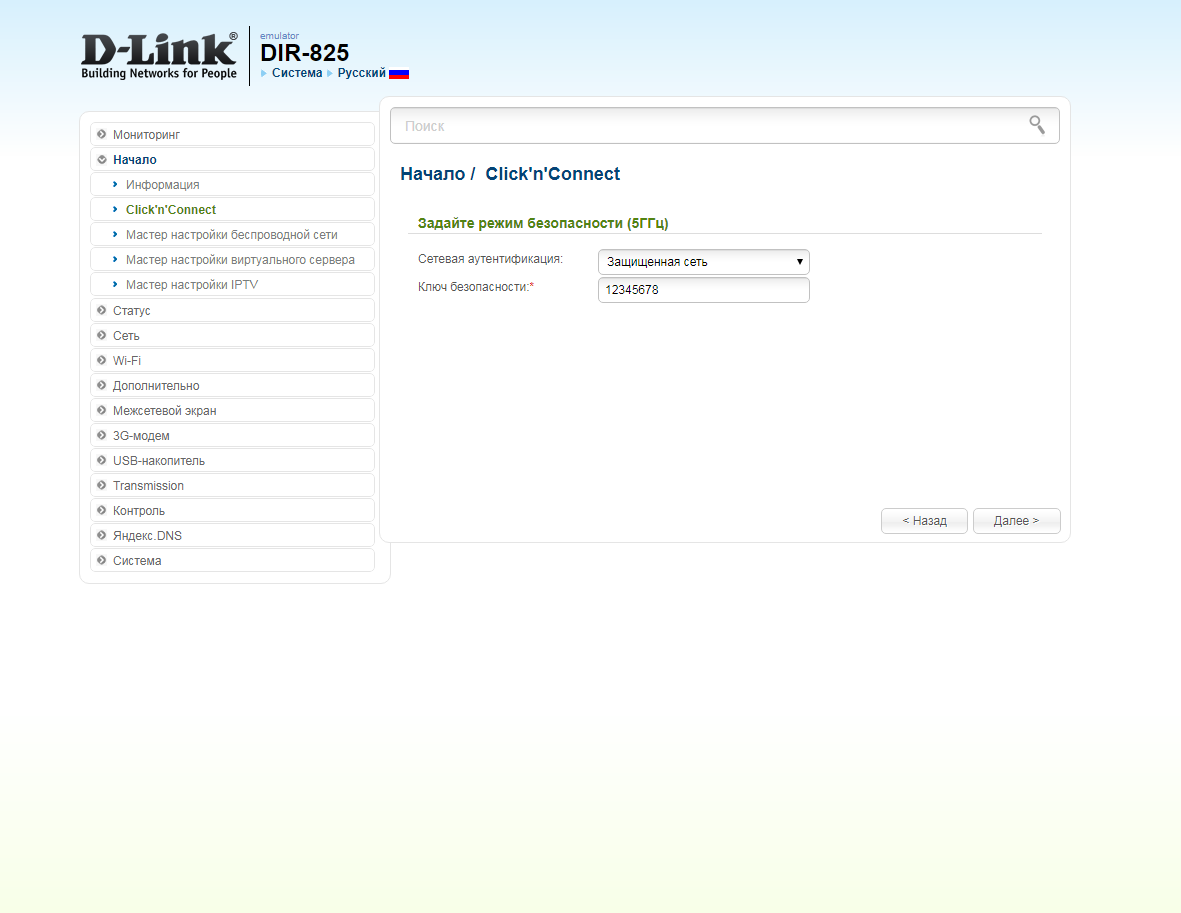
16. В следующем окне нажимаем "Применить" ("Apply"). Ждем применения настроек.
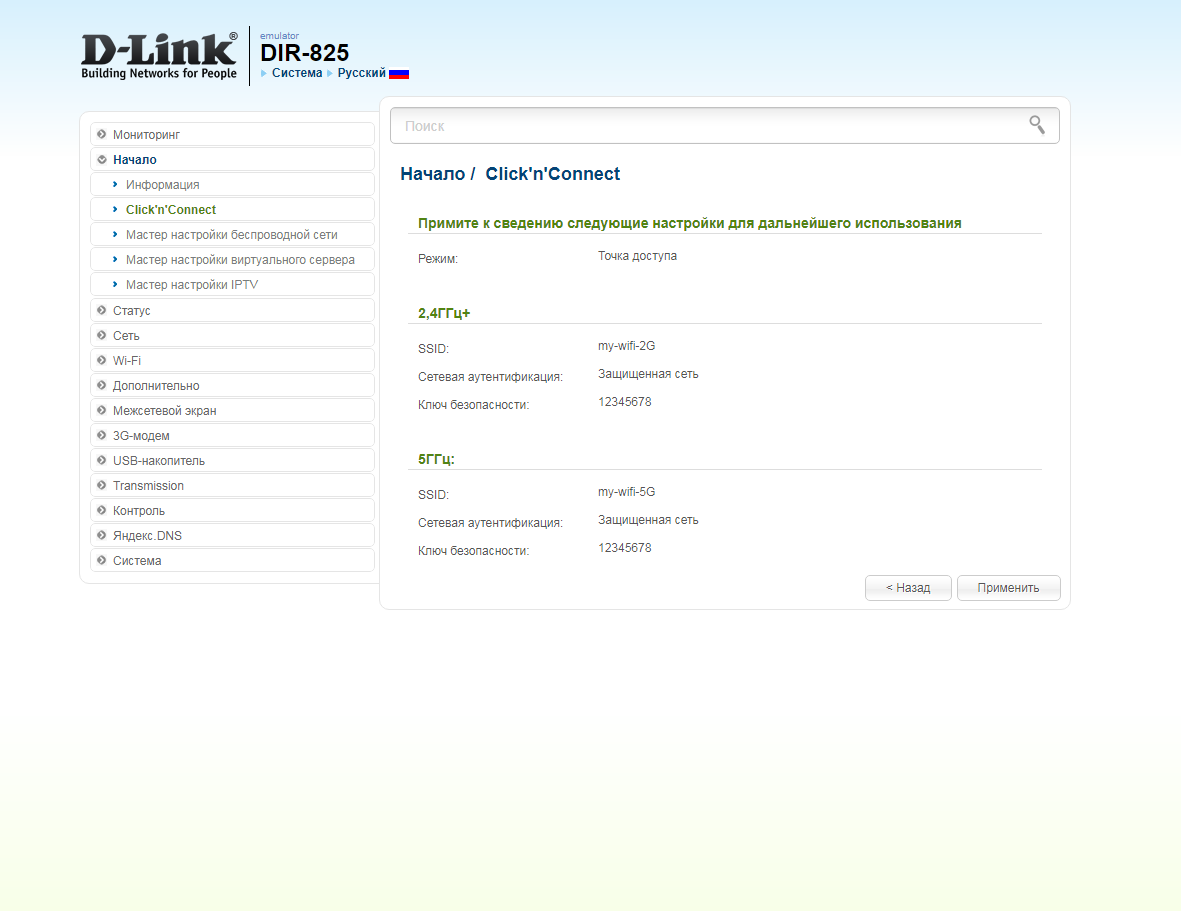
17. Откроется настройка портов для IPTV. Выбираем порт для IPTV приставки. Нажимаем "Далее" ("Next") и ждем применения настроек.
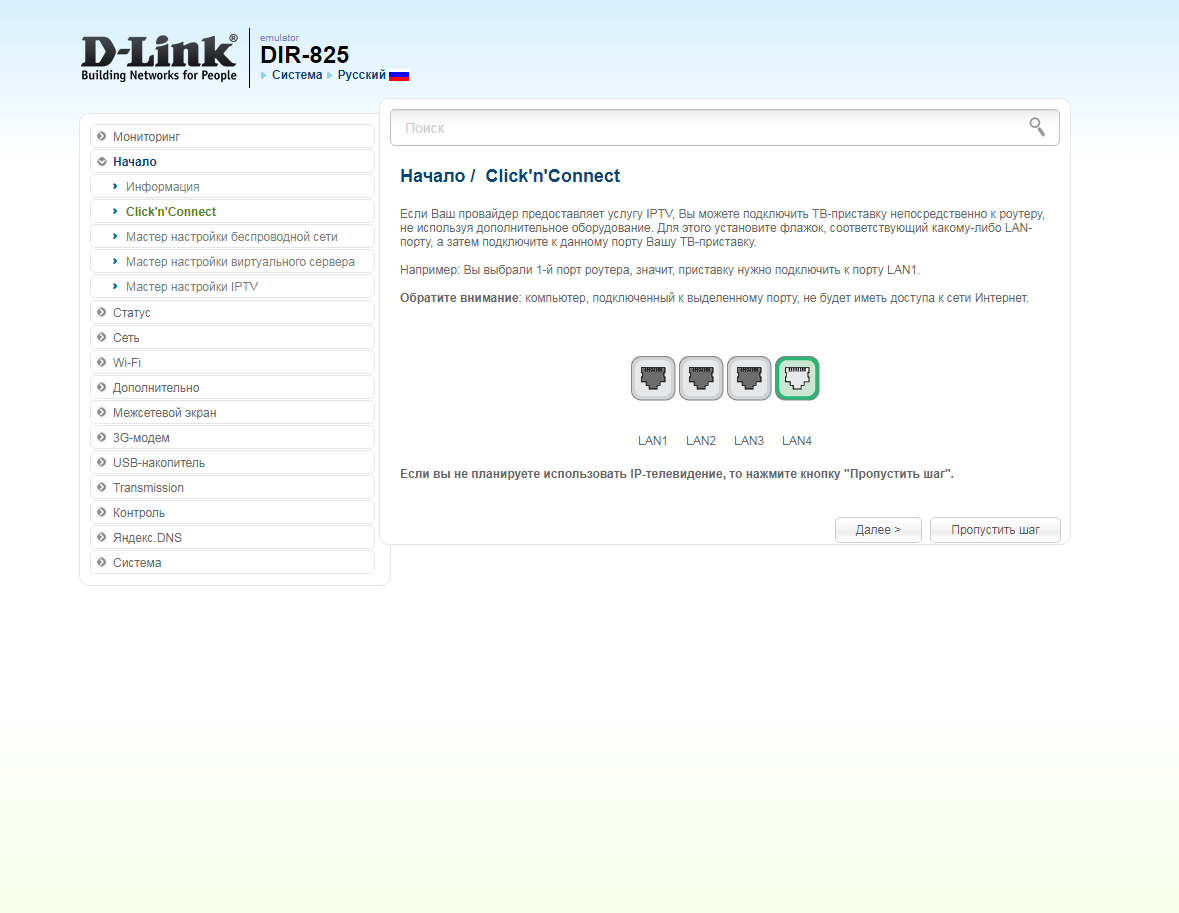
18. В следующем окне нажимаем "Применить" ("Save") для подтверждения настройки.
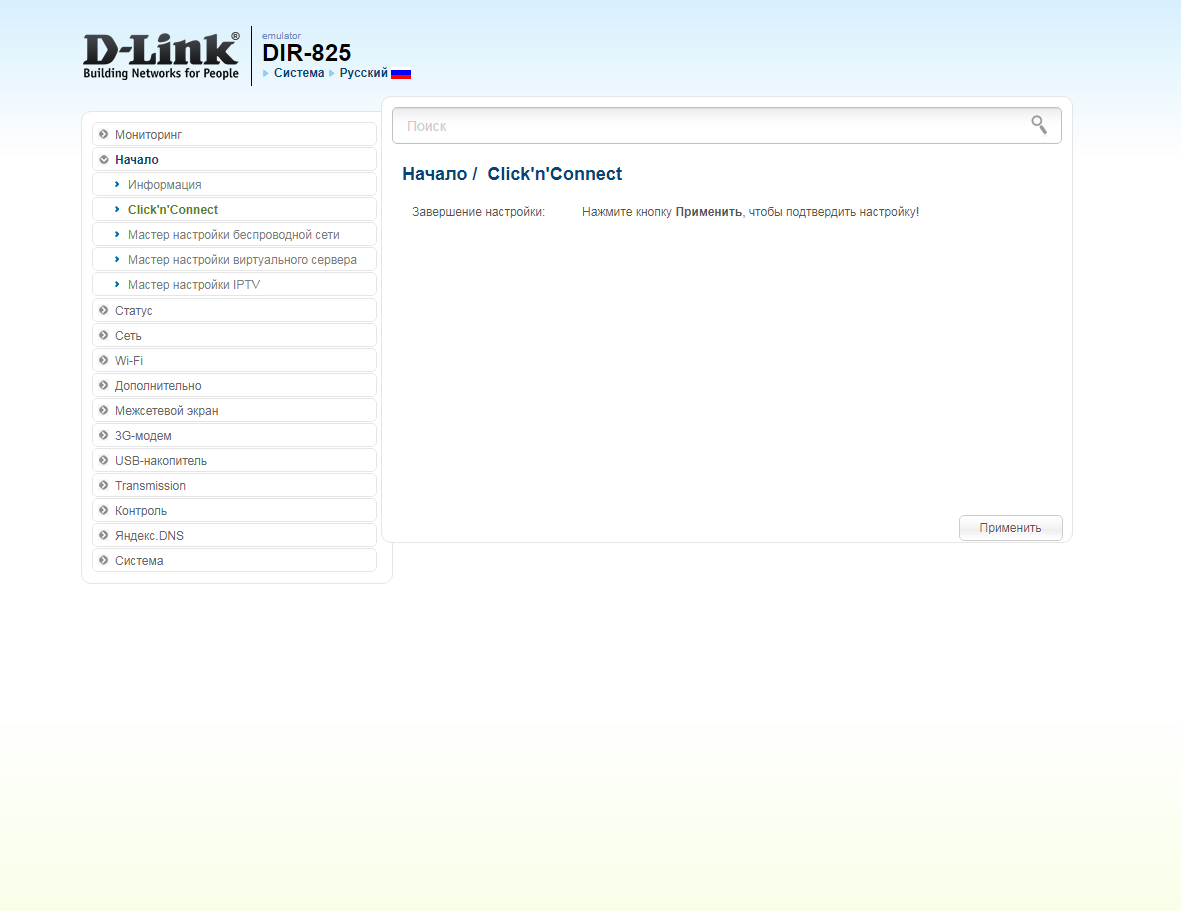
19. Для настройки wifi сети можно нажать на "Мастер настройки беспроводной сети" ("Wireless network setting wizard"). Выбираем режим работы "Точка доступа" ("Access point"). Нажимаем "Далее" ("Next").
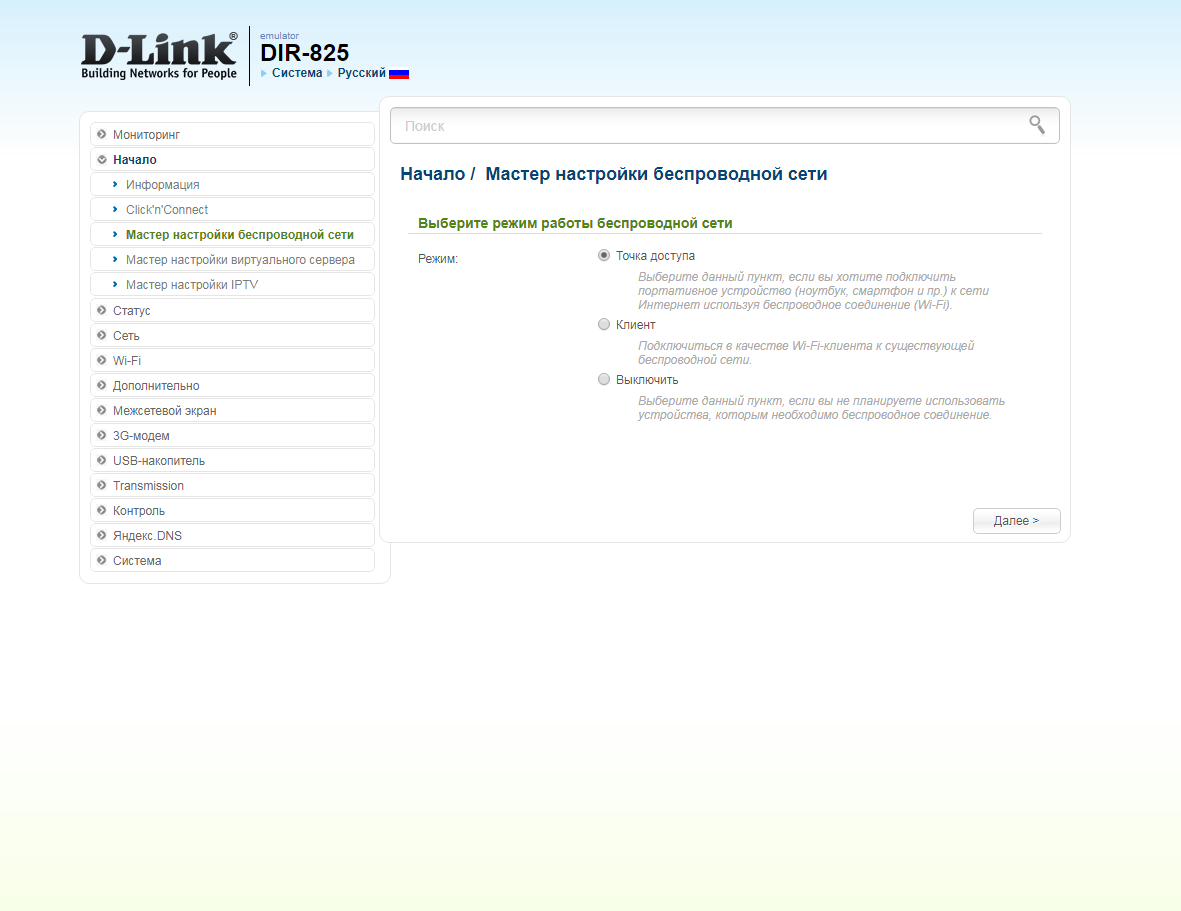
20. В поле SSID придумываем и пишем новое имя сети для режима 2.4 Ггц (достаточно изменить/добавить одну букву или цифру). Нажимаем "Далее" ("Next").
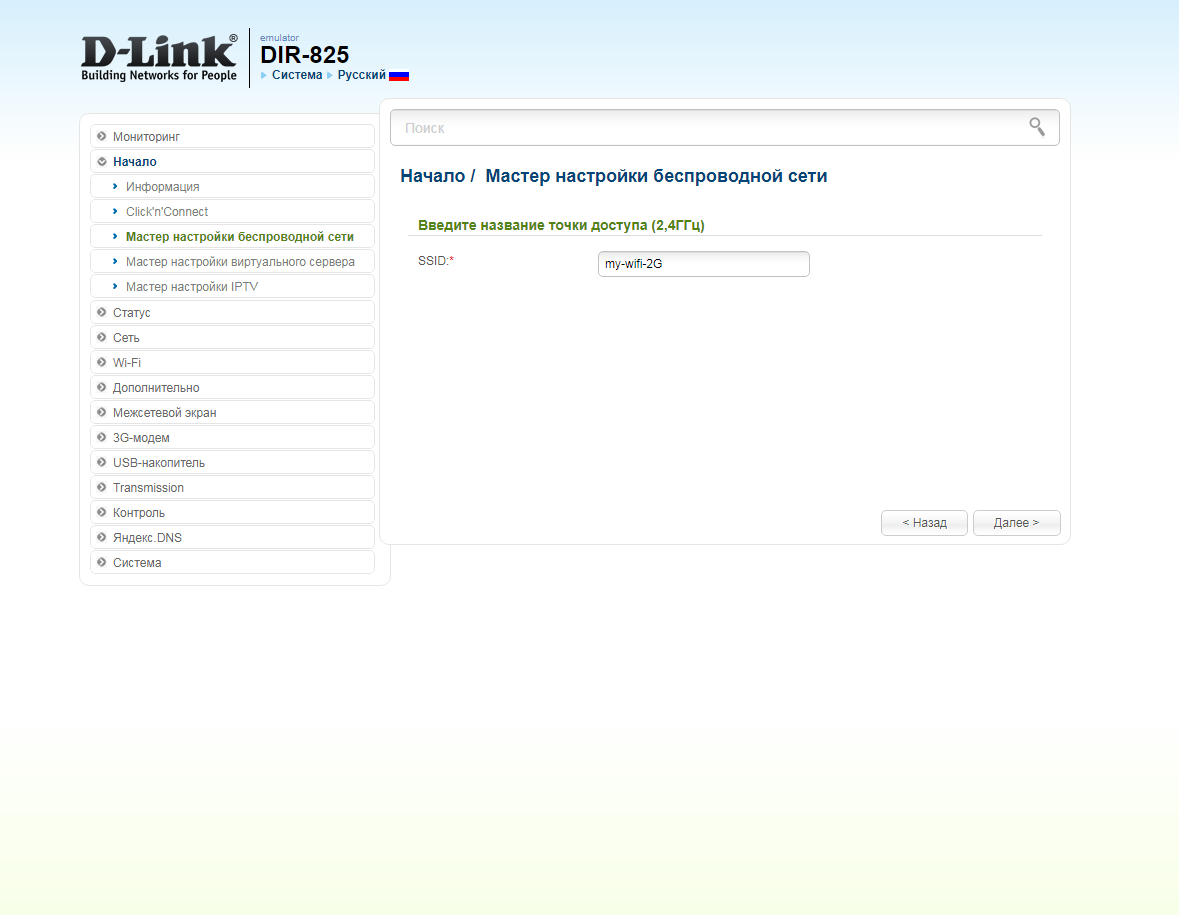
21. В пункте "Сетевая аутентификация" ("Network Authentication") выбираем "Защищенная сеть" ("Protected"). В поле "Ключ безопасности" ("Network key") придумываем и пишем новый пароль для Wi-Fi сети (не менее 8 символов, используя только английские буквы или цифры). Нажимаем "Далее" ("Next").
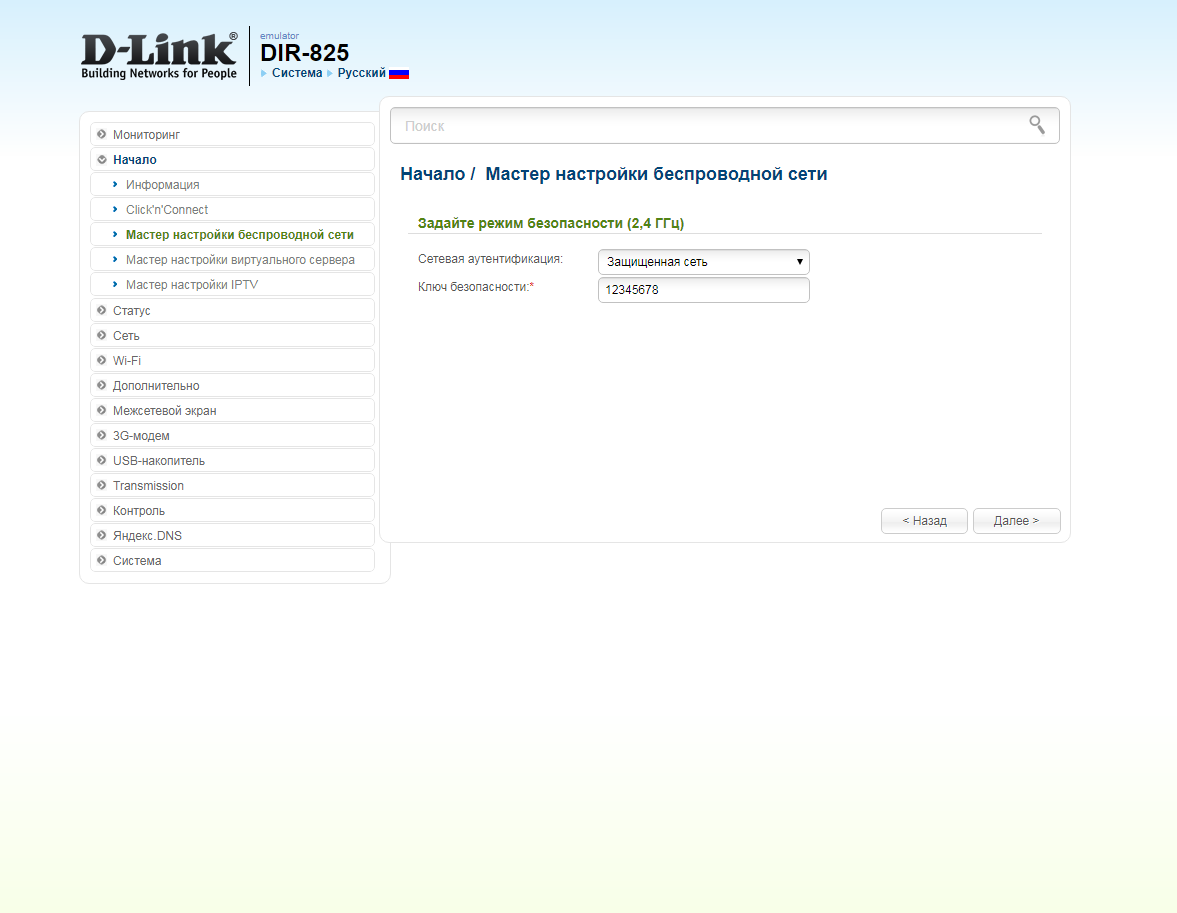
22. В поле SSID придумываем и пишем новое имя сети для режима 5 Ггц (достаточно изменить/добавить одну букву или цифру). Нажимаем "Далее" ("Next").
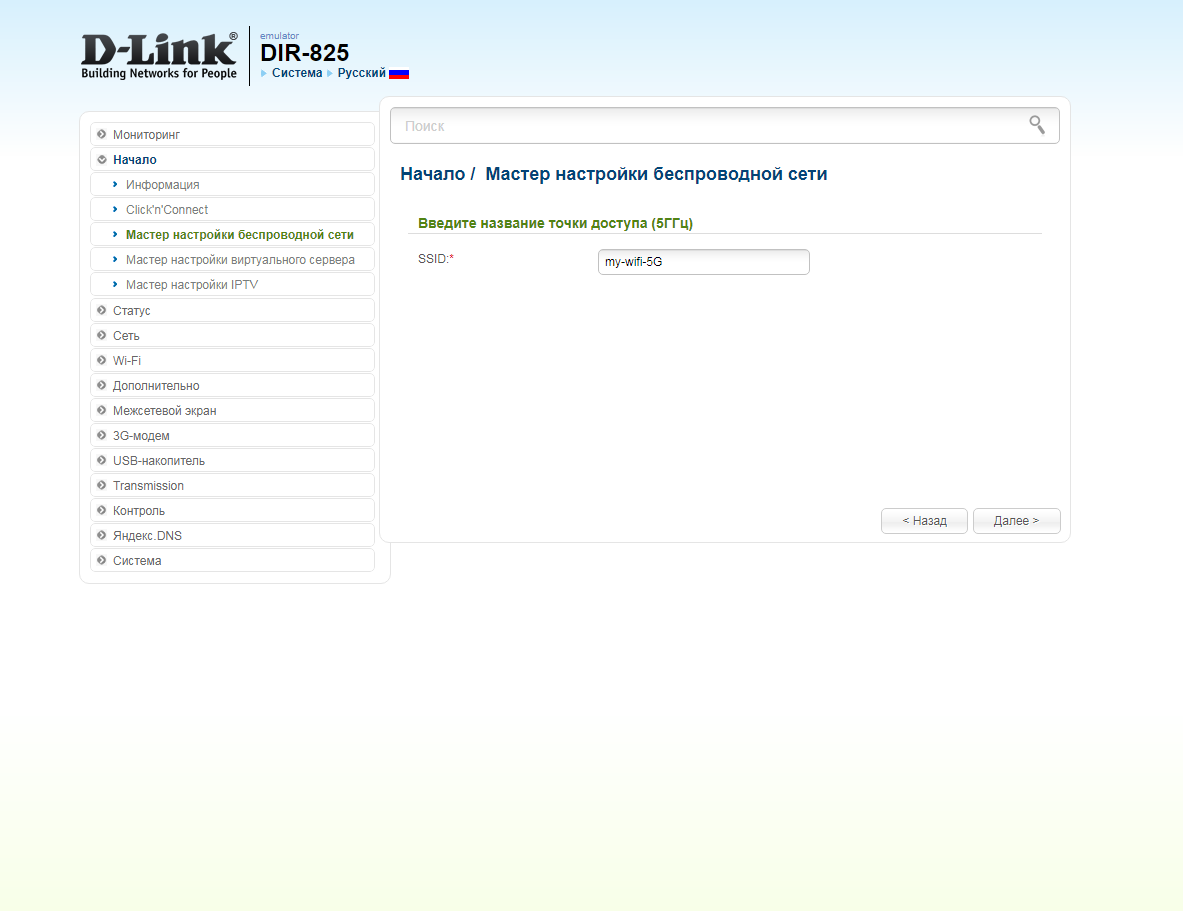
23. В пункте "Сетевая аутентификация" ("Network Authentication") выбираем "Защищенная сеть" ("Protected"). В поле "Ключ безопасности" ("Network key") придумываем и пишем новый пароль для Wi-Fi сети (не менее 8 символов, используя только английские буквы или цифры). Нажимаем "Далее" ("Next").
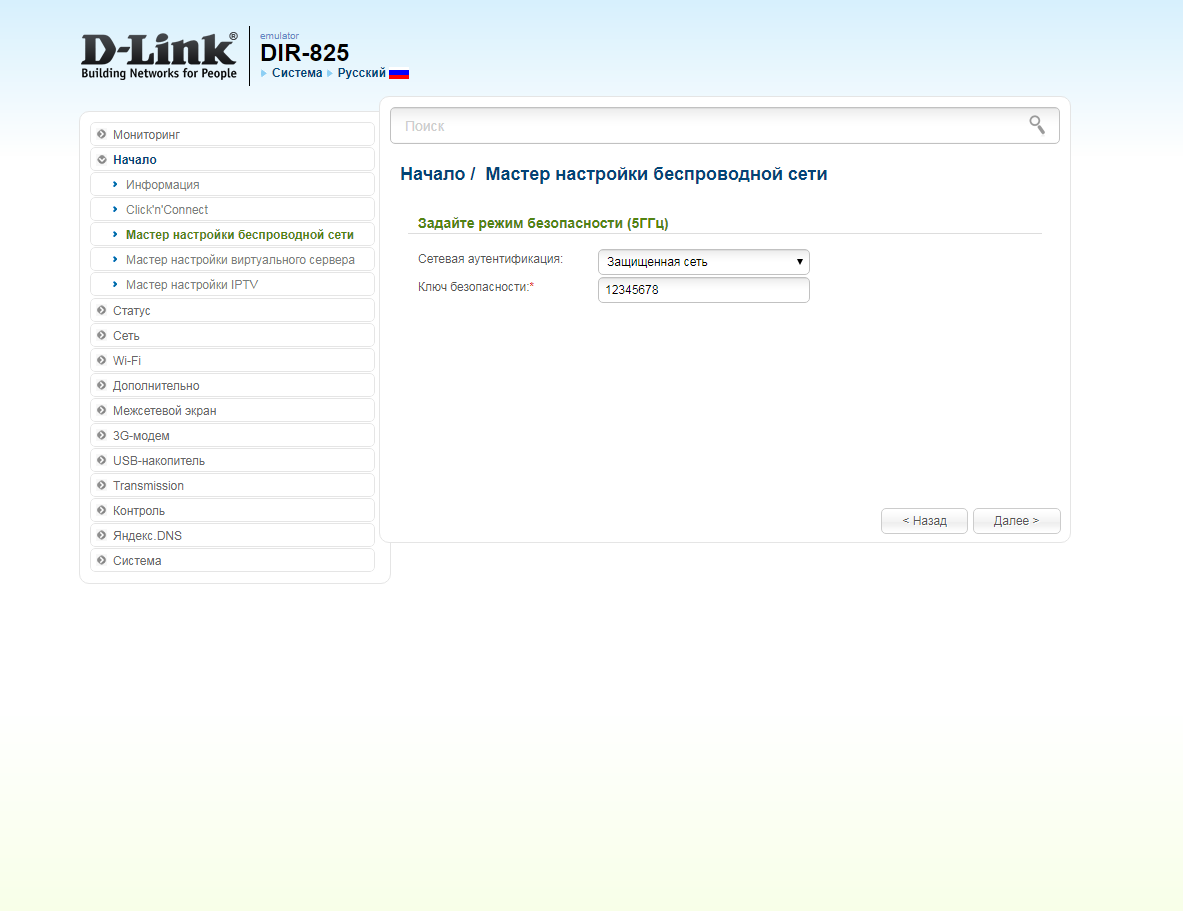
24. В следующем окне нажимаем "Применить" ("Apply"). Ждем применения настроек.
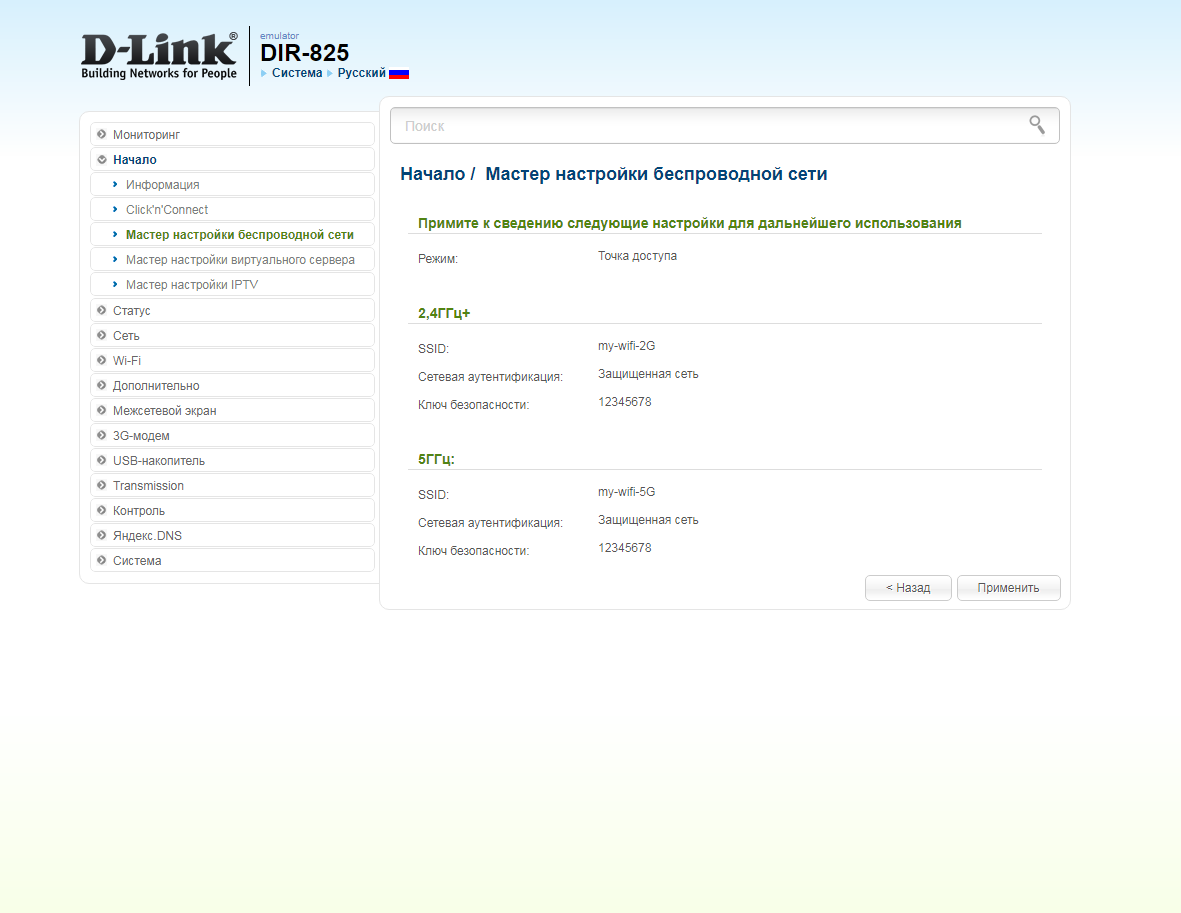
25. Для настройки IPTV приставки можно нажать слева на "Мастер настройки IPTV" ("IPTV settings wizard"). Выбираем порт для IPTV приставки. Нажимаем "Сохранить" ("Save") и ждем при применения настроек.
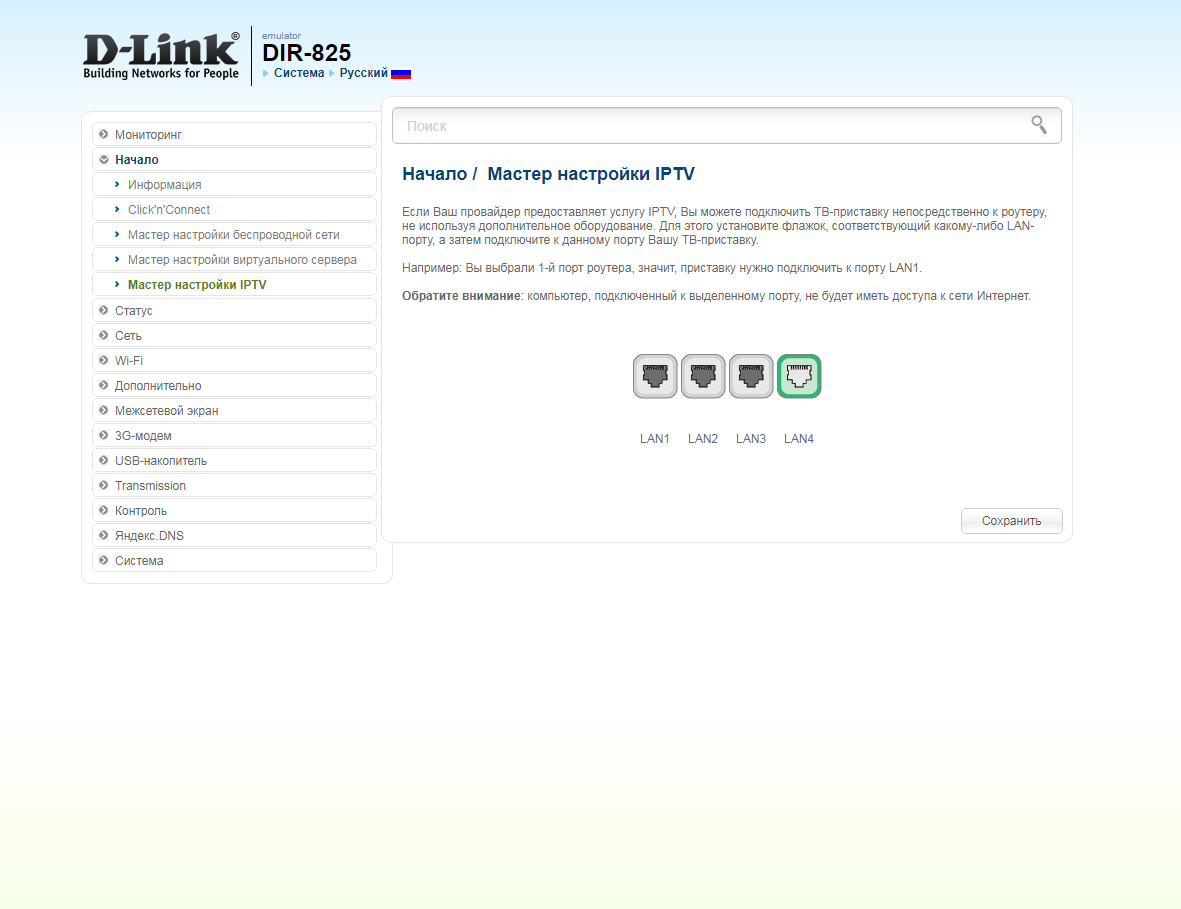
Оранжевый интерфейс
Настройка роутера на L2TP
1.Введите в адресную строку 192.168.0.1 и нажмите клавишу Enter. Появится окно с предложением ввести логин и пароль для доступа на роутер. В поле User Nameвведите admin, поле Password оставьте пустым. В третьем поле введите символы, изображенные на картинке (в вашем случае символы могут отличаться от изображенных на скриншоте). Нажмите кнопку Log In.
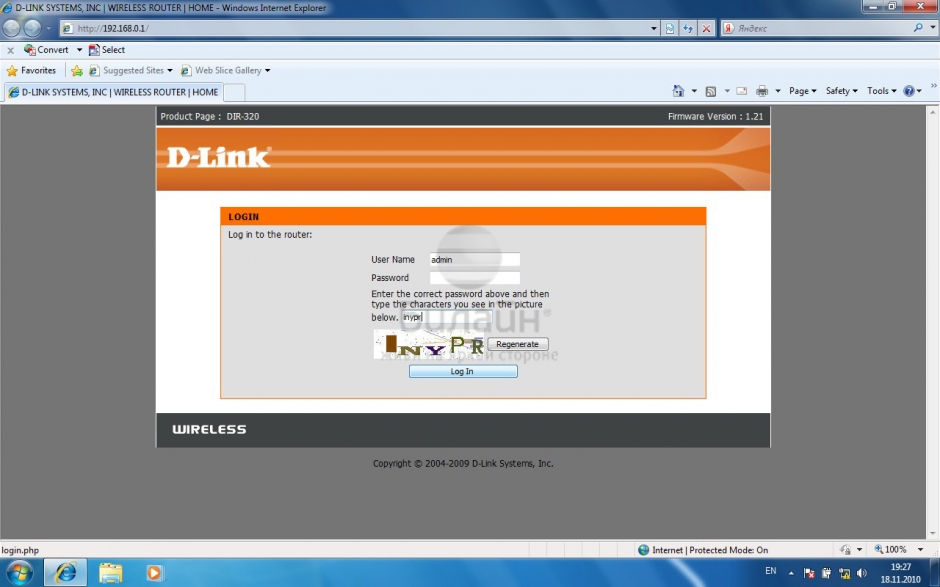
2. В разделе Setup выберите пункт Internet Setup и нажмите кнопку Manual Internet Connection Setup.
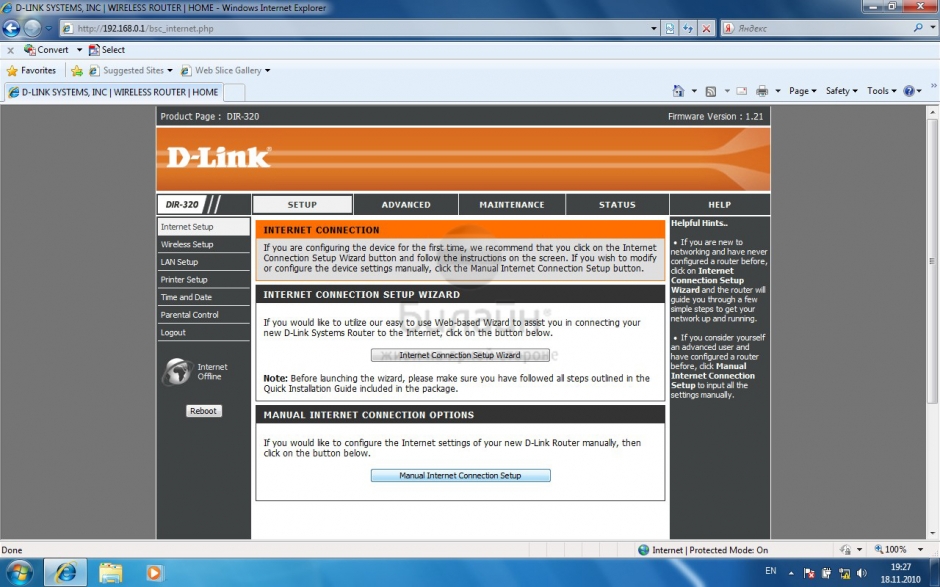
3. My Internet Connection is - выберите Russia L2TP (Dual Accsess), опускаемся ниже. Отметьте кружочком строку Dynamic IP, в поле Server IP/Name - введите tp.internet.beeline.ru. L2TP Account - введите ваш логин, L2TP password - введите ваш пароль. MTU - в данном поле должно быть установлено значение 1400.Connection mode select - выберите из списка Always. Нажмите кнопку Save Settings.
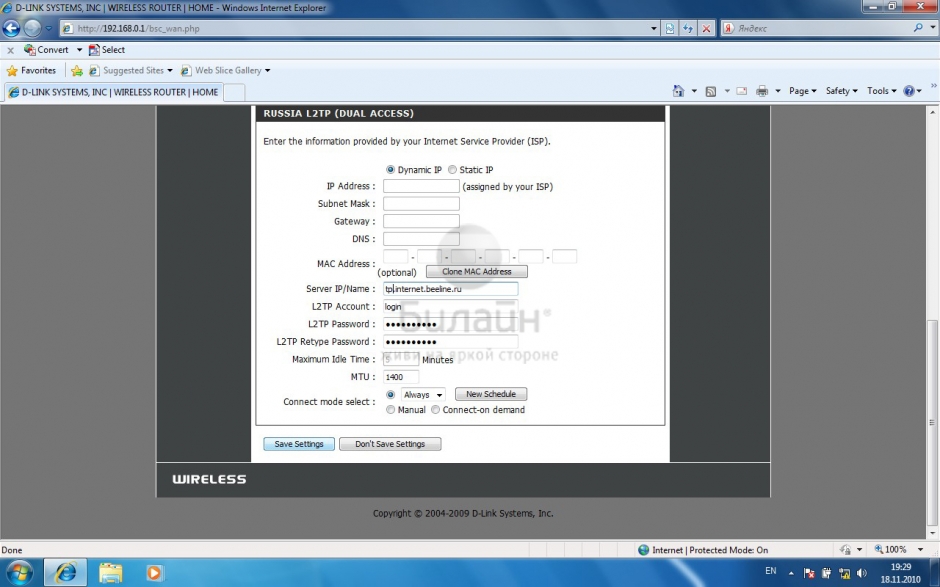
4. Подождите, пока роутер сохранит настройки и перезагрузится, обычно это занимает 1-2 минуты. После загрузки роутер установит подключение автоматически.
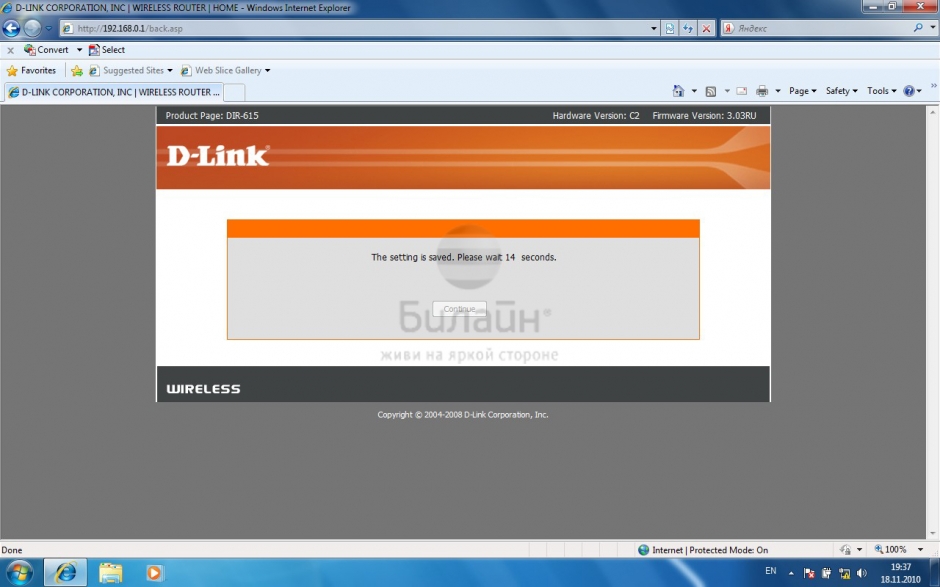
5. Выберите раздел Setup, а затем пункт Wireless Setup. Нажмите на кнопку Manual Wireless Connection Setup.
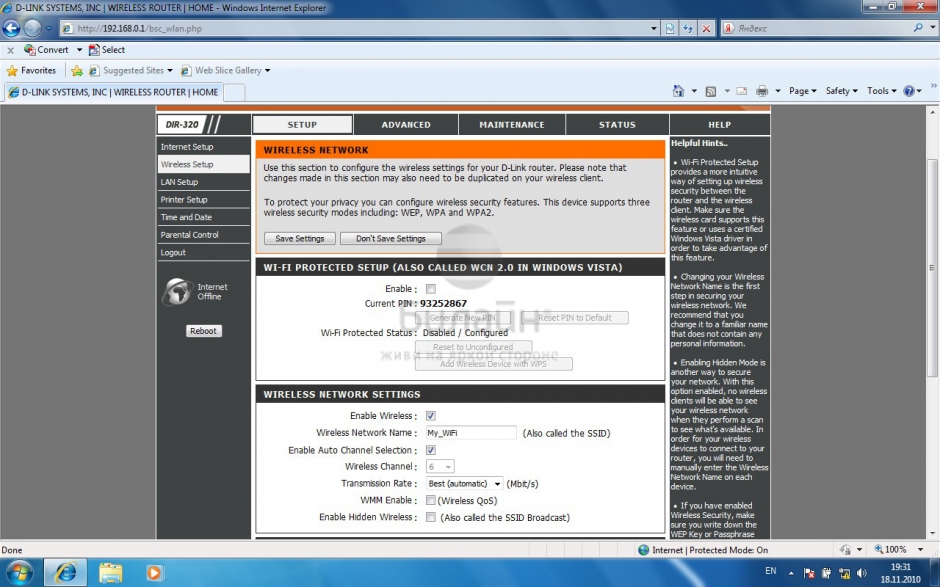
6. В разделе Wi-Fi Protected Setup уберите галочку напротив пункта Enable. В разделе Wireless Network Settings отметьте галочкой строку Enable Wireless, Wireless Network Name - введите имя вашей беспроводной сети, например MyHomeWiFi. Поставьте галочку напротив строки Enable Wireless Auto Channel Selection. Transmission rate - выберите Best. Галочки напротив пунктов WMM Enable и Enable Hidden Wireless не ставьте. Опускаемся ниже. Теперь нам нужно защитить нашу беспроводную сеть от недобросовестных соседей, хакеров и прочих нехороших людей. Для это в разделе Wireless Security Mode выбираем Enable WPA/WPA2 Wireless Security, а в разделе WPA/WPA2 ставим следующие параметры: Cipher Type - AES, PSK/EAP - PSK, Network Key - введите пароль для доступа к вашей беспроводной сети, пароль не должен содержать в себе кириллицы, а также быть не менее 8 символов в длину. Нажмите кнопку Save Settings. Подождите, пока роутер перезагрузится, и можете начинать пользоваться беспроводной сетью.
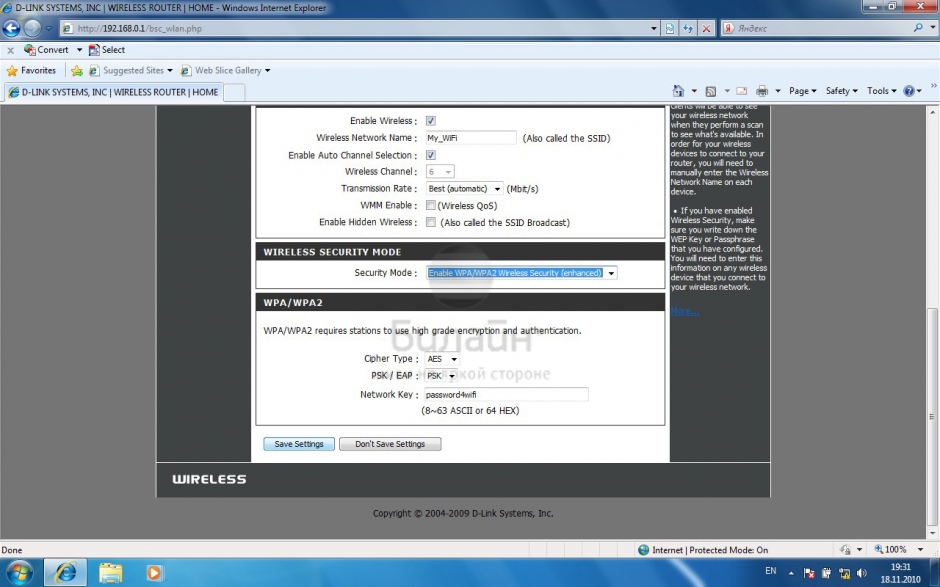
7. Для того, чтобы настроить роутер для услуги Цифровое телевидение, вам нужно:
1. Перейдите в раздел Advanced и выберите пункт Advanced Network.
2. Поставьте галочки напротив пунктов Enable UPnP и Enable Multicast Streams.
Теперь можно подключить приставку к роутеру и смотреть ТВ.
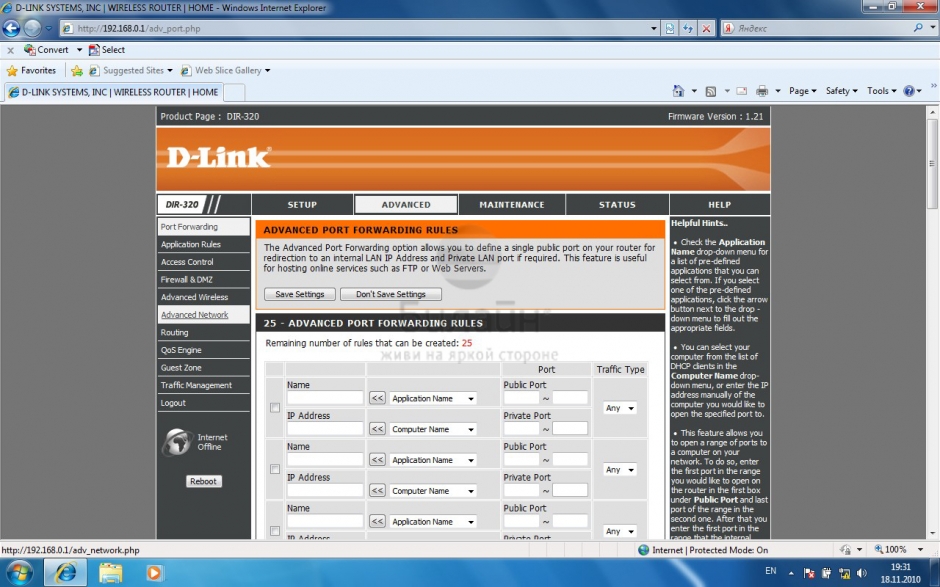
Настройка роутера на IPOE
1.Введите в адресную строку 192.168.0.1 и нажмите клавишу Enter. Появится окно с предложением ввести логин и пароль для доступа на роутер. В поле User Nameвведите admin, поле Password оставьте пустым. В третьем поле введите символы, изображенные на картинке (в вашем случае символы могут отличаться от изображенных на скриншоте). Нажмите кнопку Log In.
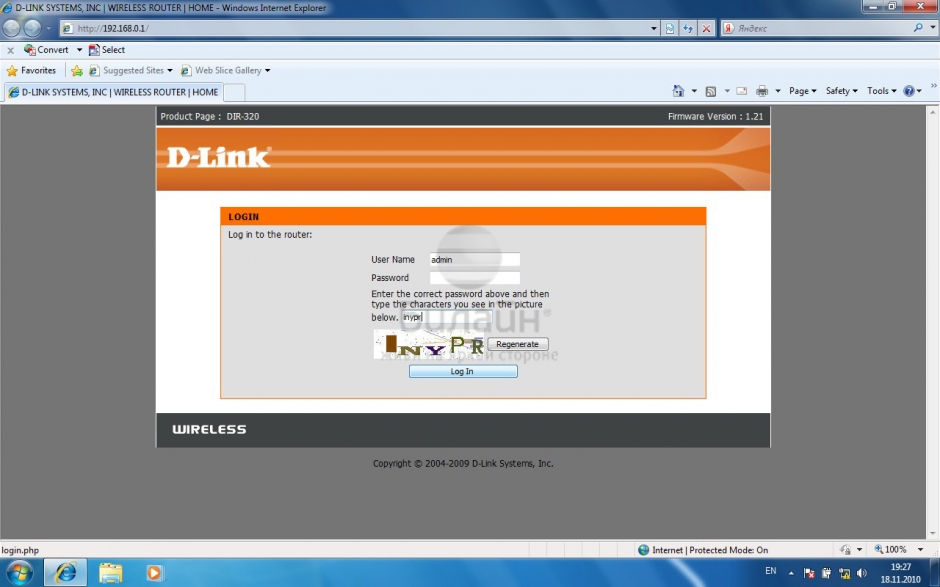
2. В разделе Setup выберите пункт Internet Setup и нажмите кнопку Manual Internet Connection Setup.
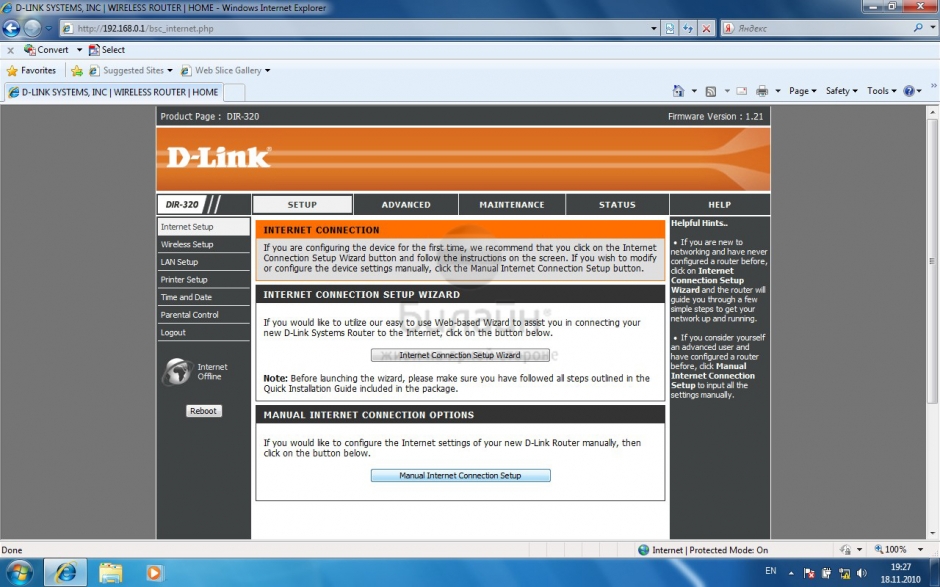
3. Выберите раздел Setup, а затем пункт Wireless Setup. Нажмите на кнопку Manual Wireless Connection Setup.
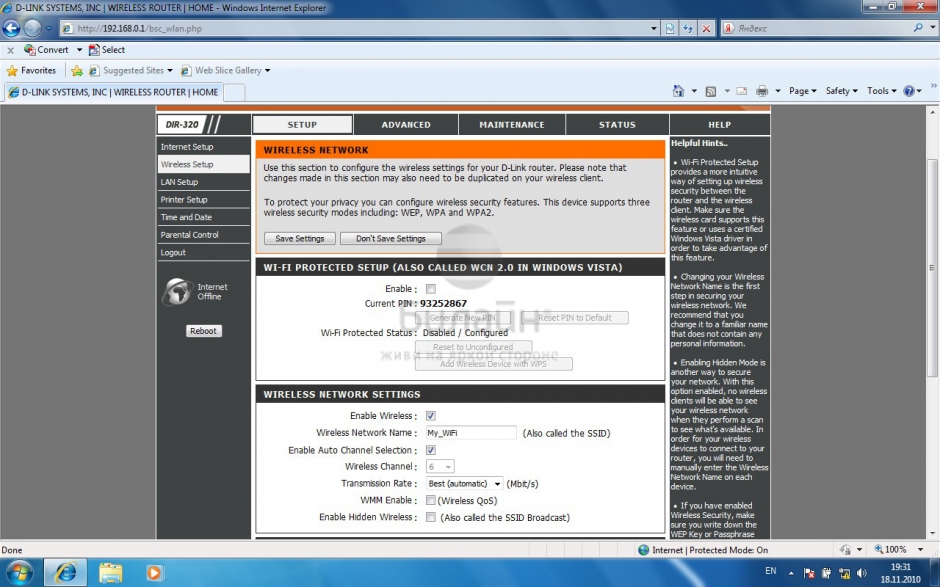
4. В разделе Wi-Fi Protected Setup уберите галочку напротив пункта Enable. В разделе Wireless Network Settings отметьте галочкой строку Enable Wireless, Wireless Network Name - введите имя вашей беспроводной сети, например MyHomeWiFi. Поставьте галочку напротив строки Enable Wireless Auto Channel Selection. Transmission rate - выберите Best. Галочки напротив пунктов WMM Enable и Enable Hidden Wireless не ставьте. Опускаемся ниже. Теперь нам нужно защитить нашу беспроводную сеть от недобросовестных соседей, хакеров и прочих нехороших людей. Для это в разделе Wireless Security Mode выбираем Enable WPA/WPA2 Wireless Security, а в разделе WPA/WPA2 ставим следующие параметры: Cipher Type - AES, PSK/EAP - PSK, Network Key - введите пароль для доступа к вашей беспроводной сети, пароль не должен содержать в себе кириллицы, а также быть не менее 8 символов в длину. Нажмите кнопку Save Settings. Подождите, пока роутер перезагрузится, и можете начинать пользоваться беспроводной сетью.
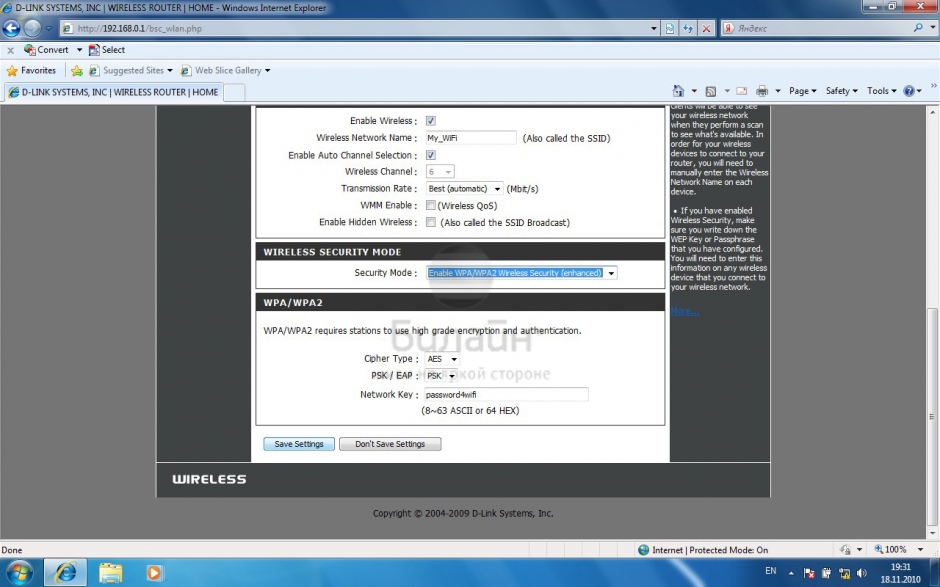
5. Для того, чтобы настроить роутер для услуги Цифровое телевидение, вам нужно:
1. Перейдите в раздел Advanced и выберите пункт Advanced Network.
2. Поставьте галочки напротив пунктов Enable UPnP и Enable Multicast Streams.
Теперь можно подключить приставку к роутеру и смотреть ТВ.
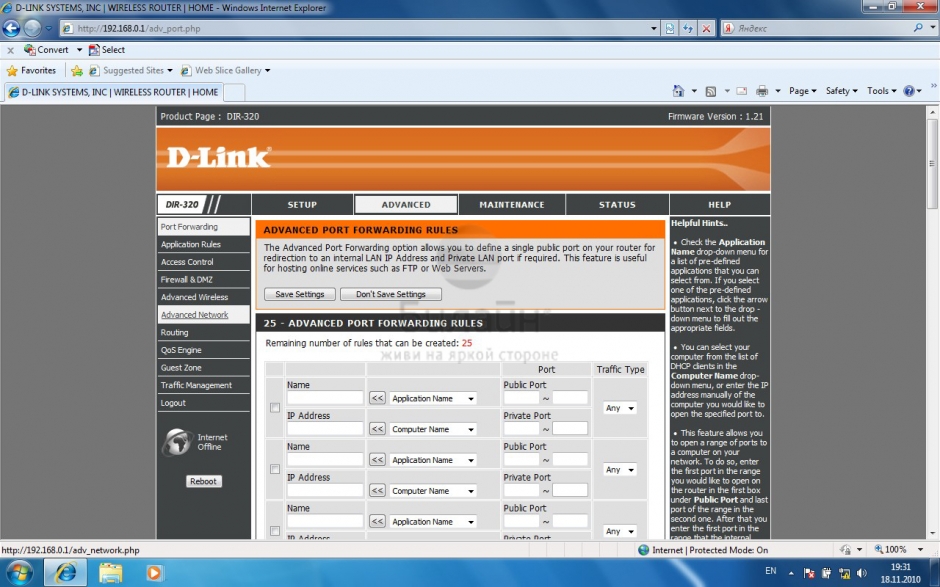
Dlink DIR-300
| Имя беспроводной сети (SSID) по умолчанию | Диапазон 2.4 ГГц; |
|---|---|
| Пароль для беспроводной сети (Wi-Fi) по умолчанию | |
| Адрес роутера | 192.168.0.1 |
| Доступ на web-интерфейс | логин admin |
Подключение роутера
Подключите кабель, который вам провели в квартиру наши монтажники в порт Internet (WAN), а компьютер подключите в любой из Ethernet (LAN) портов. Вы так же можете соединить ваш ПК с роутером по беспроводной сети, но на первичном этапе настройки лучше использовать кабель.
Серый интерфейс
Настройка роутера на L2TP
1. Открываем браузер и вводим в адресную строку 192.168.0.1 Роутер предложит вам ввести логин и пароль. Вводим в оба поля admin. Нажимаем кнопку "Вход" ("Enter")

2. Перед вами откроется web-интерфейс роутера. Нажмите на "Click'n'Connect" в разделе "Сеть" ("Net").

3. Нажимаем "Далее" ("Next").
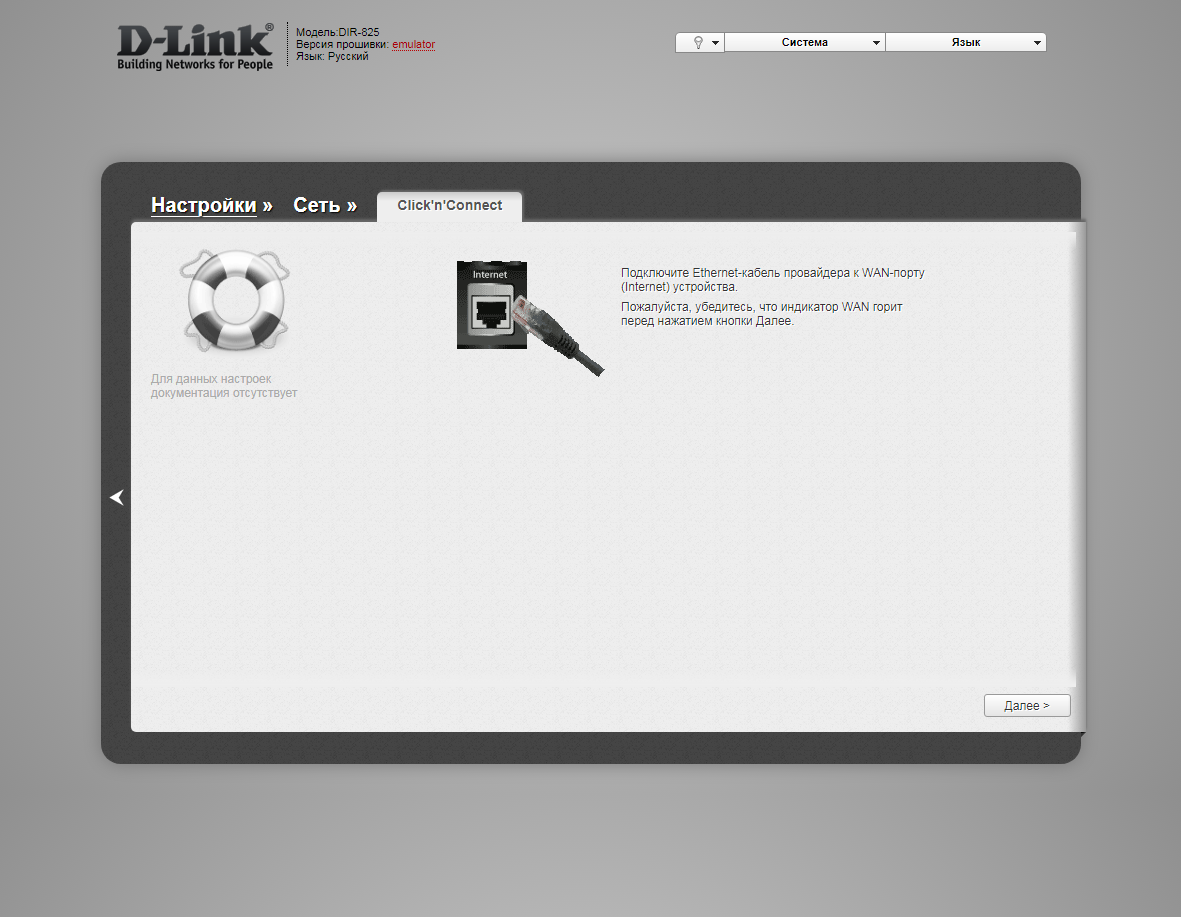
4. Если в следующем окне появляется выбор провайдера, ставим "Вручную" ("Manually"). Нажимаем "Далее" ("Next").
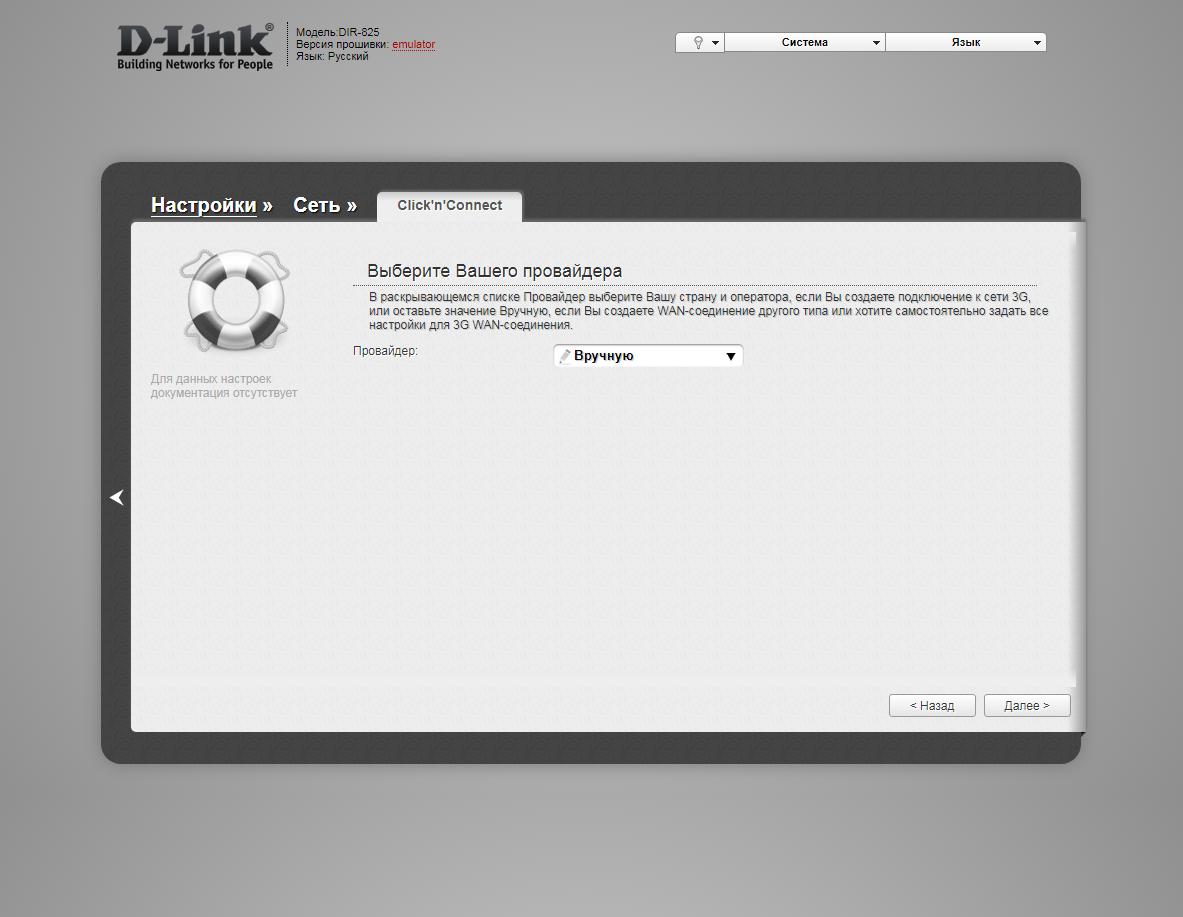
5. В следующем окне выбор типа подключения. Прокручиваем страницу вниз.
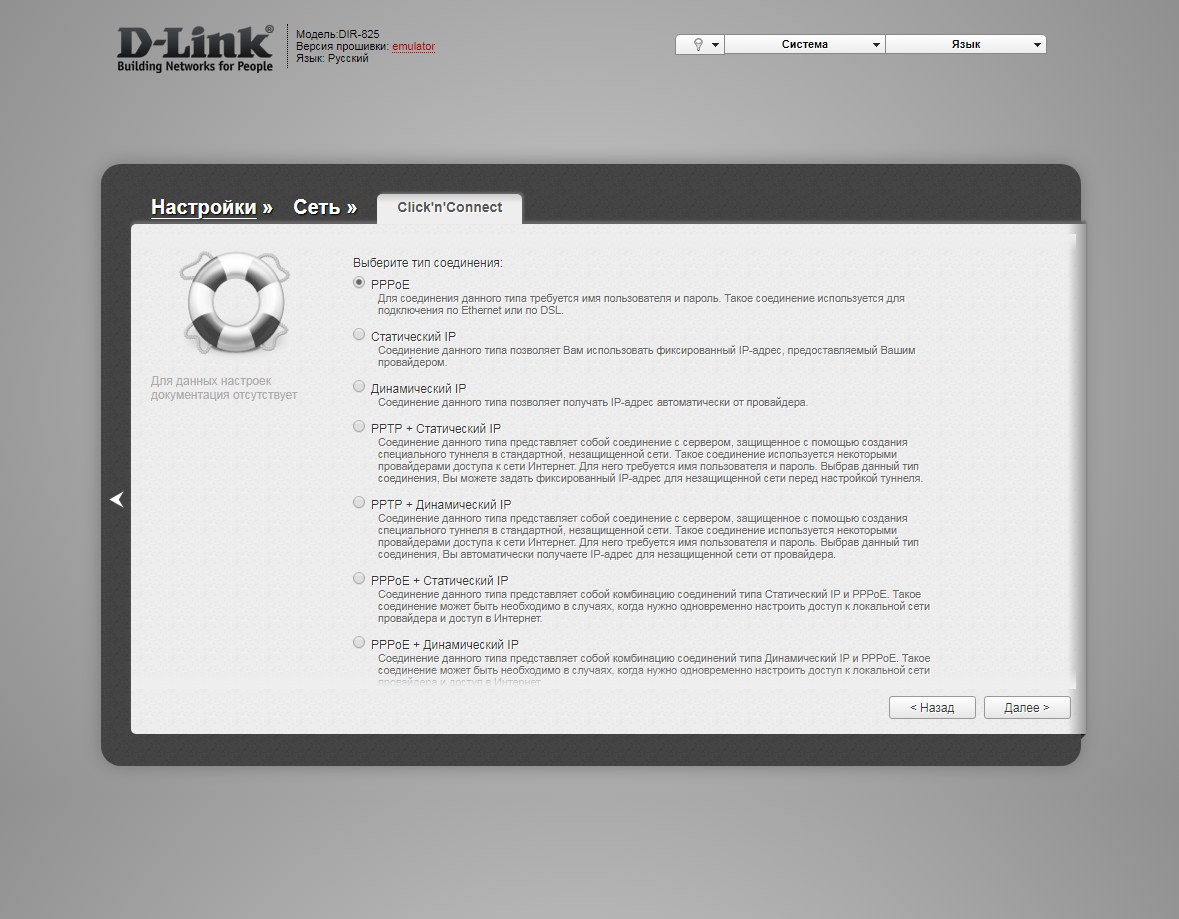
6. Выбираем "L2TP + Динамический IP" ("L2TP + Dynamic IP"). Нажимаем "Далее" ("Next").
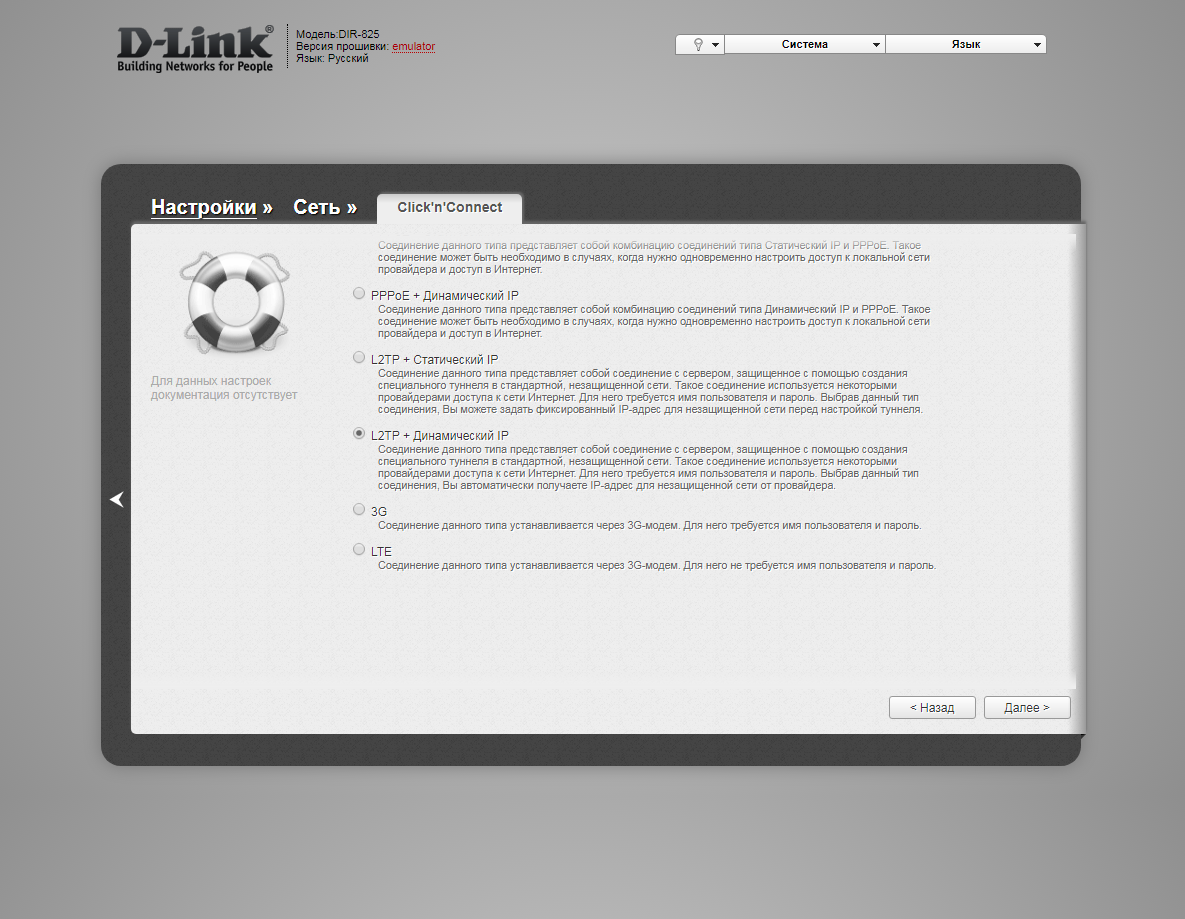
7. В следующем окне должно быть отмечено "Получить адрес DNS-сервера автоматически ("Obtain DNS server addresses automatically"). Нажимаем "Далее" ("Next").
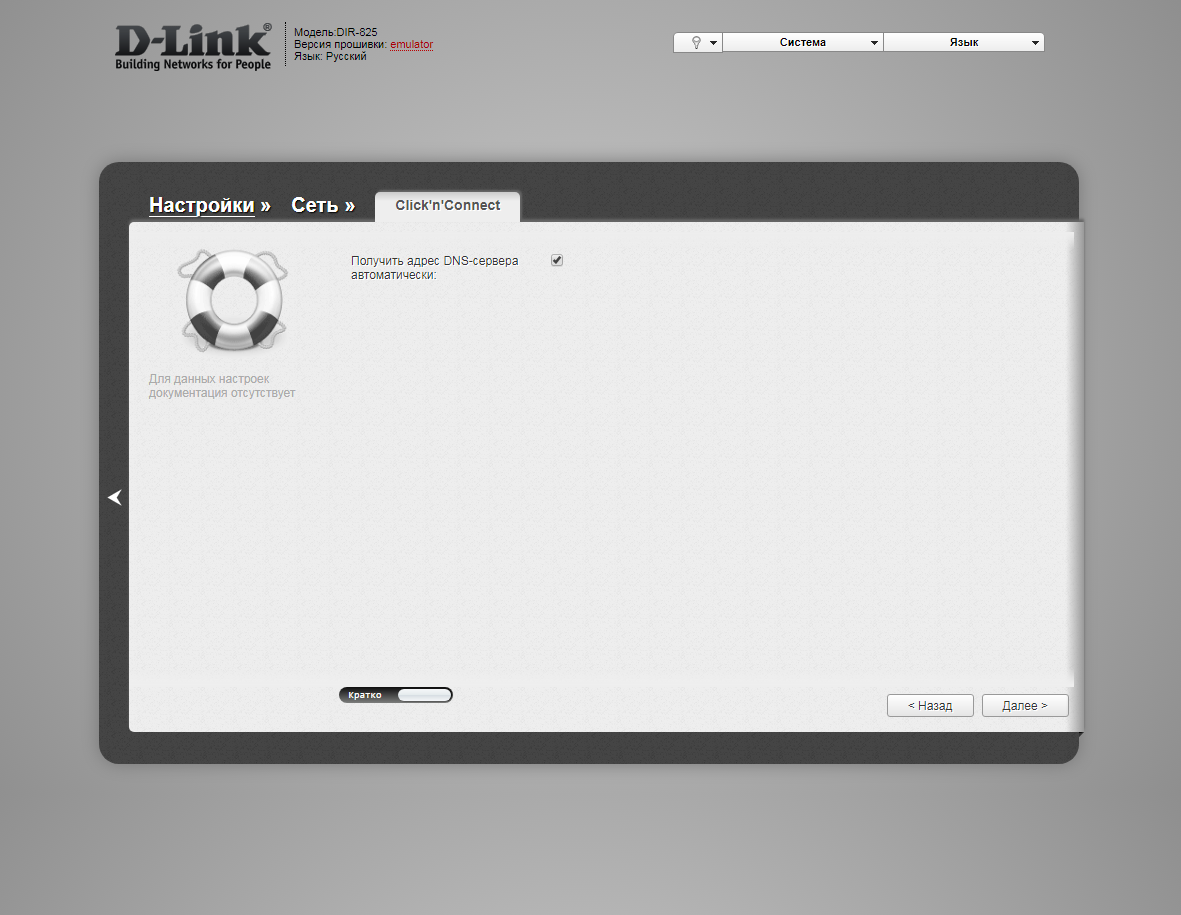
8. В следующем окне в поле "Имя соединения" ("Connection name") можно написать любое название или оставить то, что есть. В поле "Имя пользователя" ("Username") вводим лицевой счет. В поле "Пароль" ("Password") вводим пароль от домашнего интернета. В поле "Подтверждение пароля" ("Password confirmation") повторить пароль. В поле "Адрес VPN-сервера" ("VPN server address") вводим tp.internet.beeline.ru. Нажимаем "Далее" ("Next").
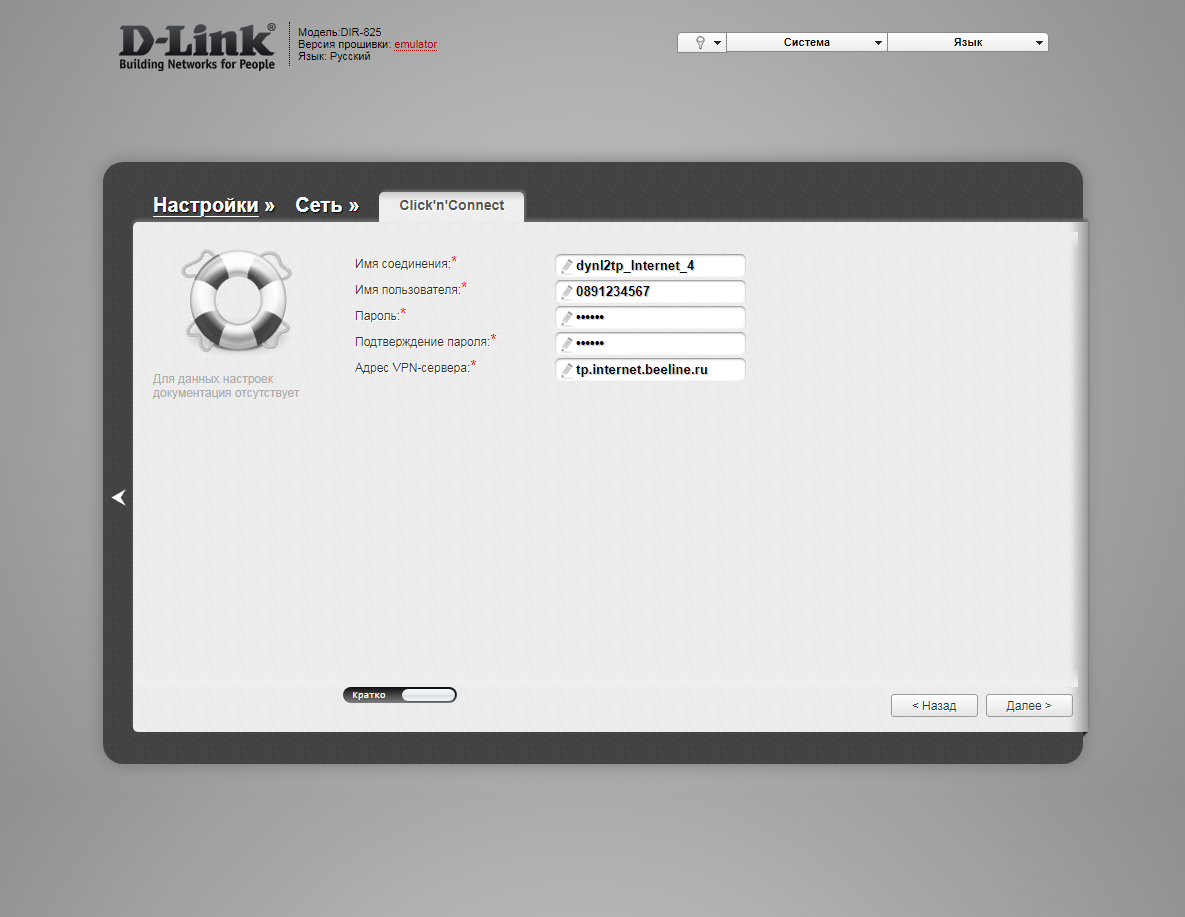
9. В следующем окне нажимаем "Применить" ("Apply"). Ждем применения настроек.
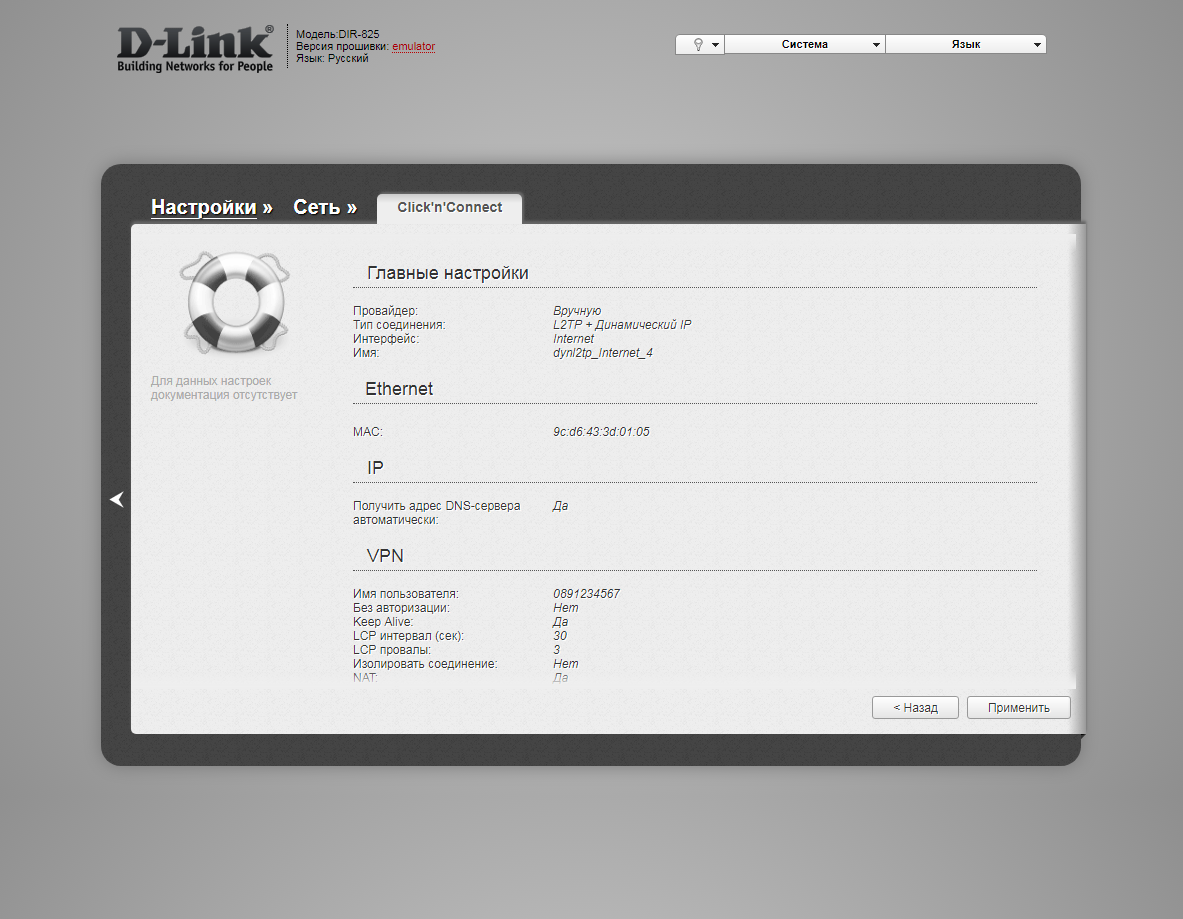
10. Для настройки wifi сети нажимаем "Далее" ("Next").

11. Выбираем режим работы "Точка доступа" ("Access point"). Нажимаем "Далее" ("Next").
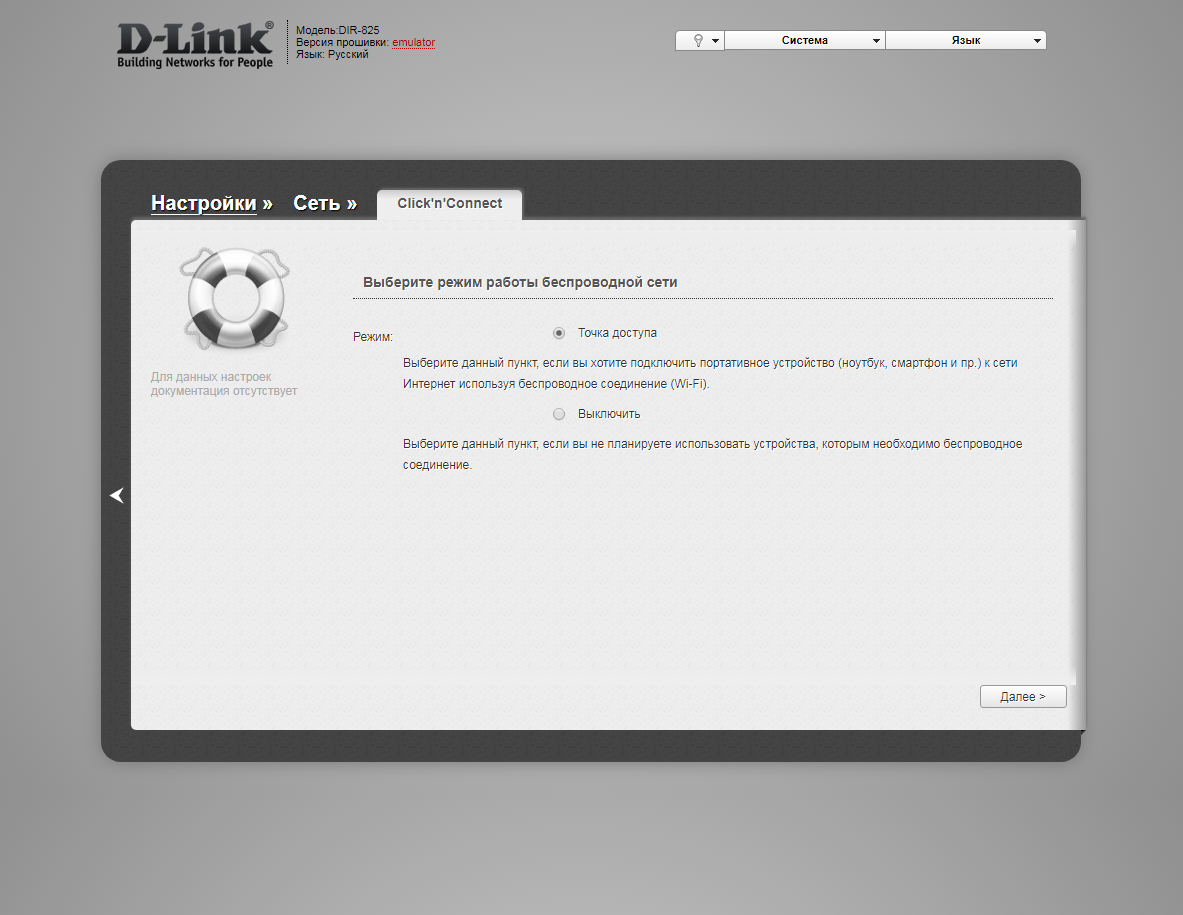
12. В поле SSID придумываем и пишем новое имя сети для режима 2.4 Ггц (достаточно изменить/добавить одну букву или цифру). Нажимаем "Далее" ("Next").
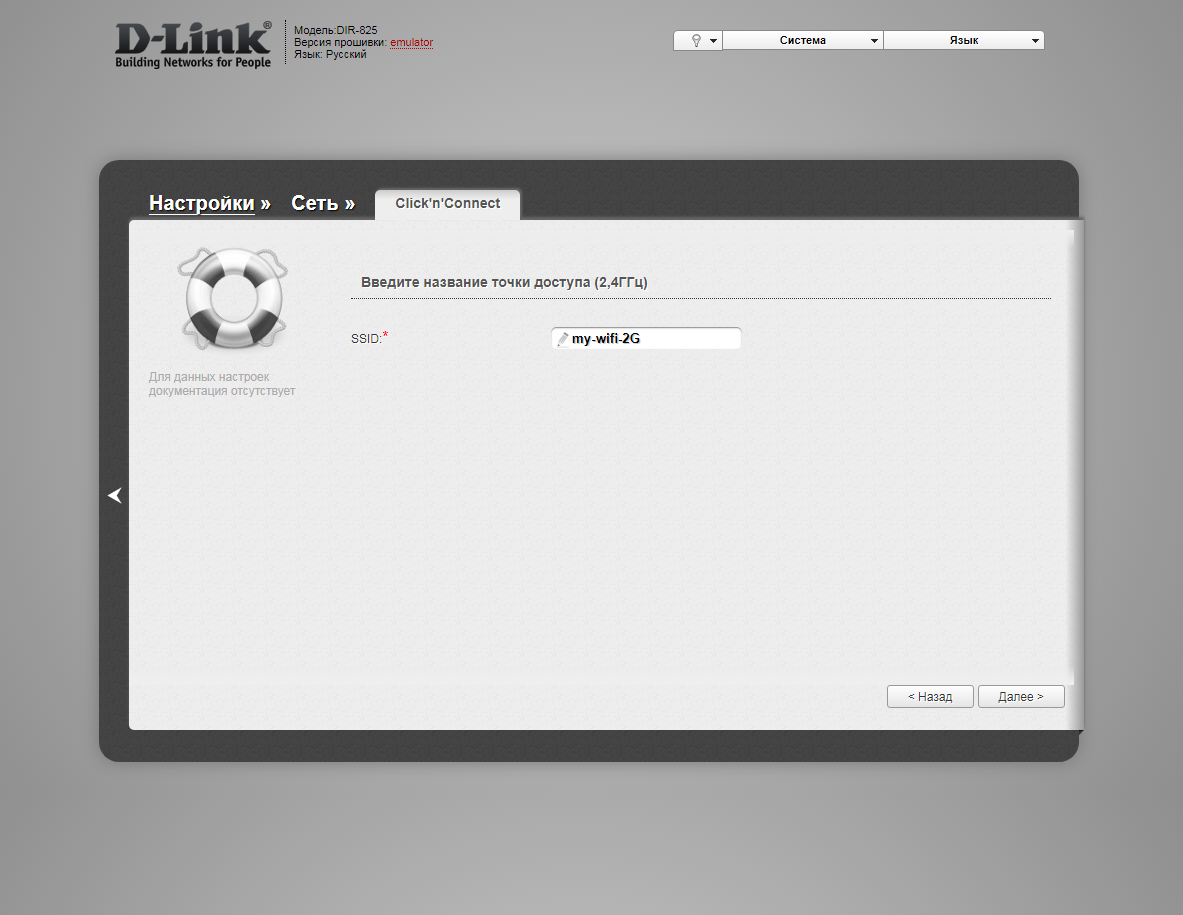
13. В пункте "Сетевая аутентификация" ("Network Authentication") выбираем "Защищенная сеть" ("Protected"). В поле "Ключ безопасности" ("Network key") придумываем и пишем новый пароль для Wi-Fi сети (не менее 8 символов, используя только английские буквы или цифры). Нажимаем "Далее" ("Next").
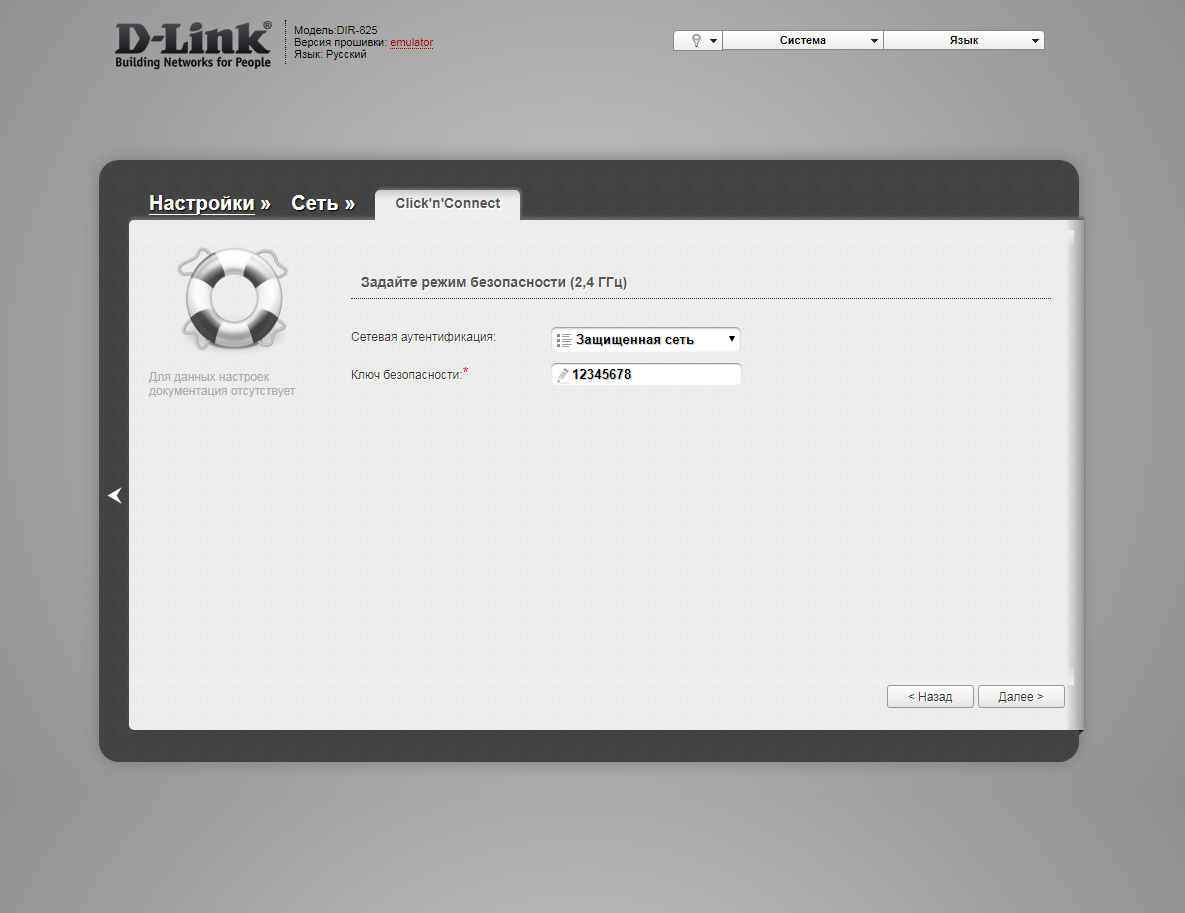
12. В поле SSID придумываем и пишем новое имя сети для режима 5 Ггц (достаточно изменить/добавить одну букву или цифру). Нажимаем "Далее" ("Next").
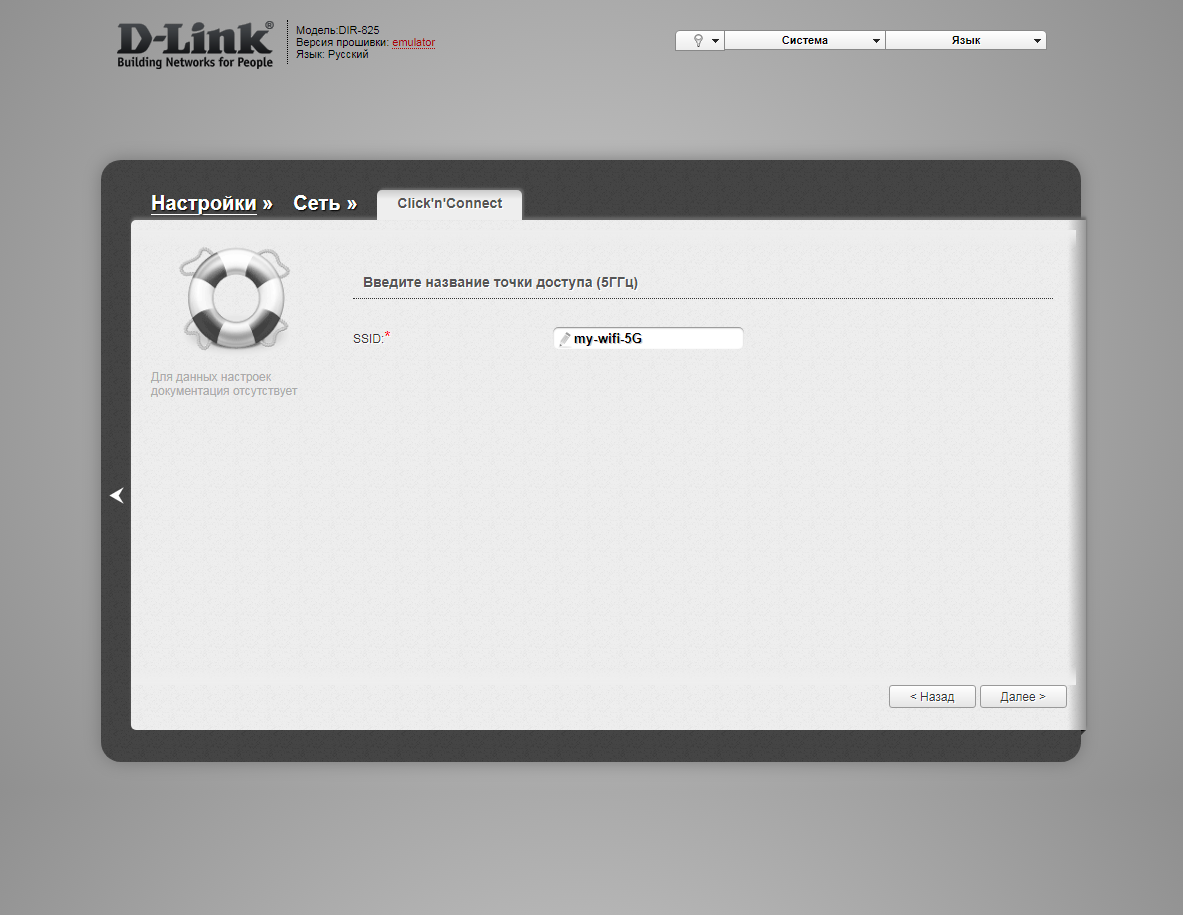
13. В пункте "Сетевая аутентификация" ("Network Authentication") выбираем "Защищенная сеть" ("Protected"). В поле "Ключ безопасности" ("Network key") придумываем и пишем новый пароль для Wi-Fi сети (не менее 8 символов, используя только английские буквы или цифры). Нажимаем "Далее" ("Next").
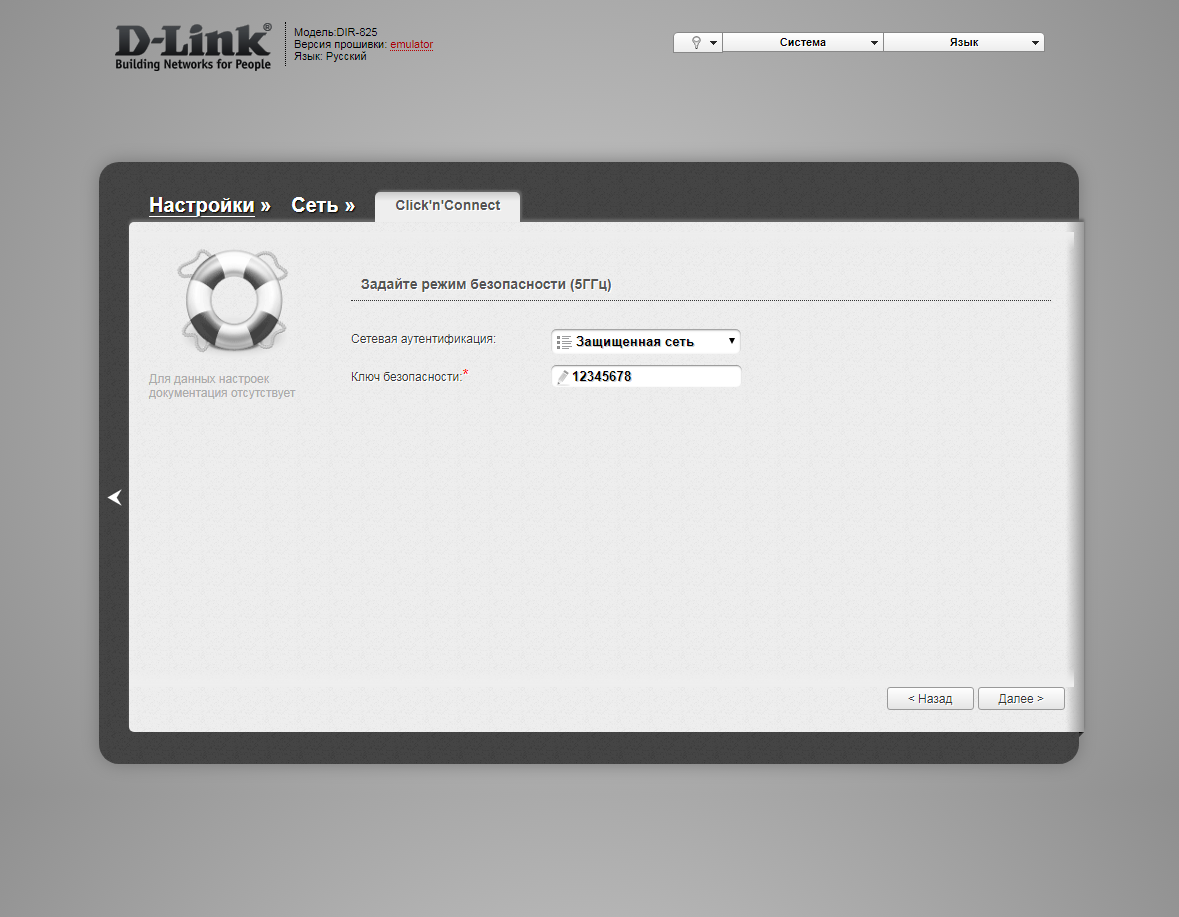
14. В следующем окне нажимаем "Применить" ("Apply"). Ждем применения настроек.
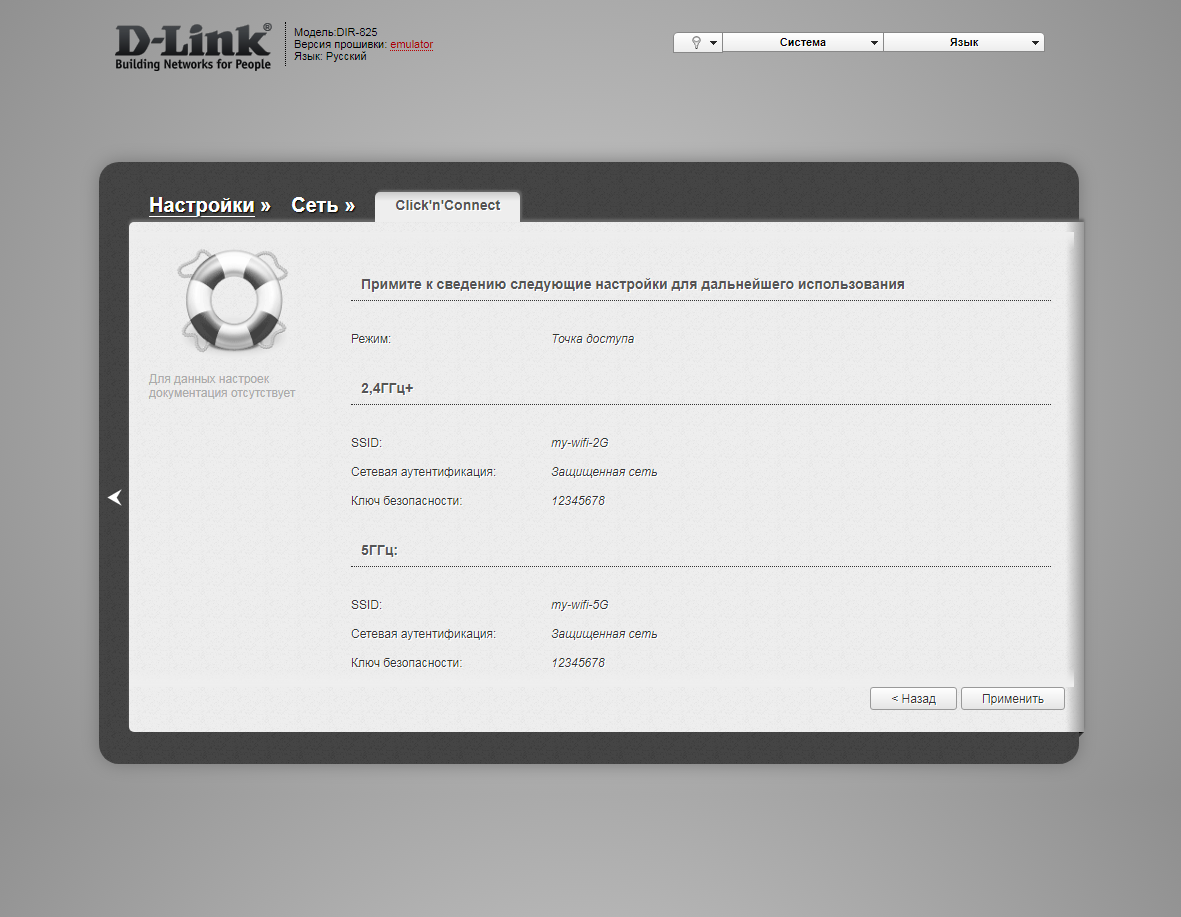
15. Откроется настройка портов для IPTV. Выбираем порт для IPTV приставки. Нажимаем "Далее" ("Next") и ждем применения настроек.

16. В следующем окне нажимаем "Применить" ("Save") для подтверждения настройки.
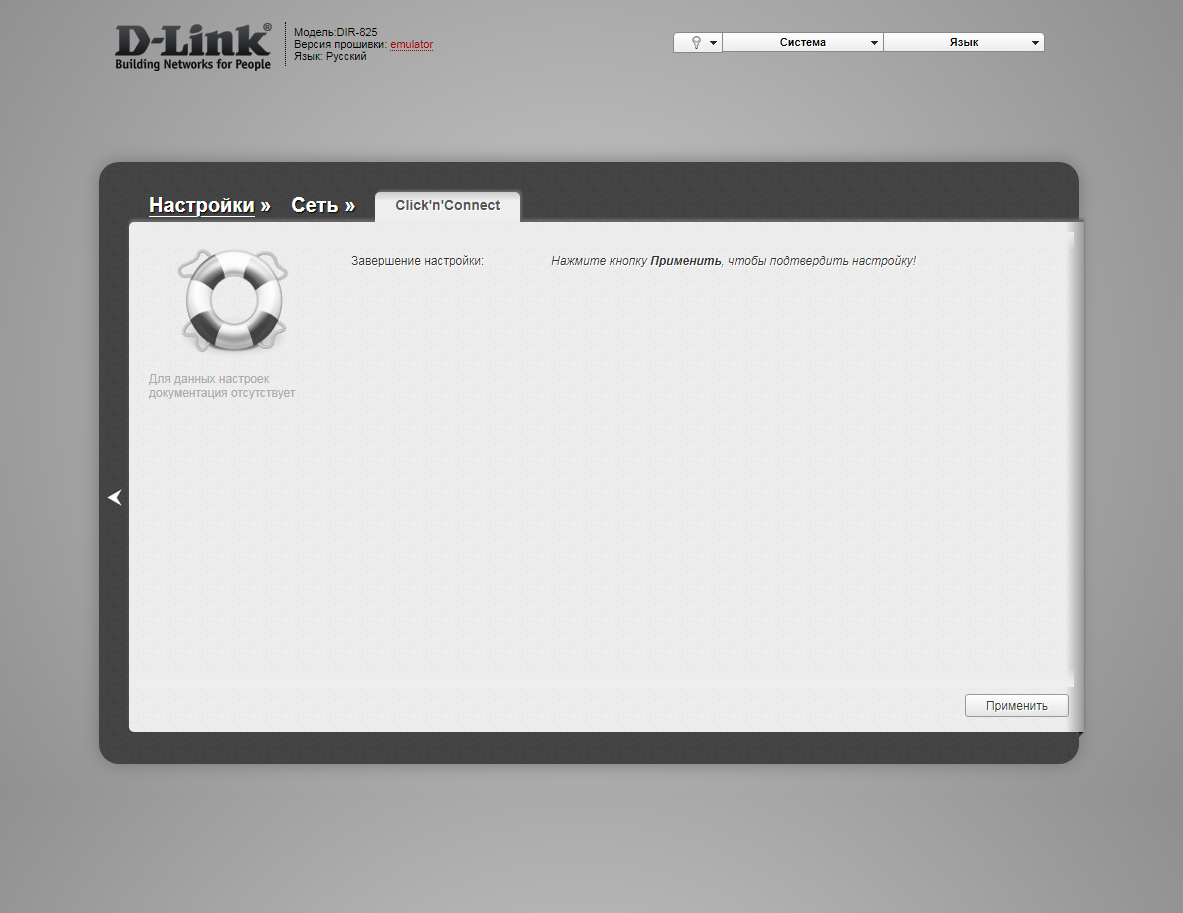
17. Для настройки wifi сети можно нажать слева на "Настройки" ("Settings").

18. Далее на "Мастер настройки беспроводной сети" ("Wireless network setting wizard") в разделе Wi-Fi.

19. Выбираем режим работы "Точка доступа" ("Access point"). Нажимаем "Далее" ("Next").
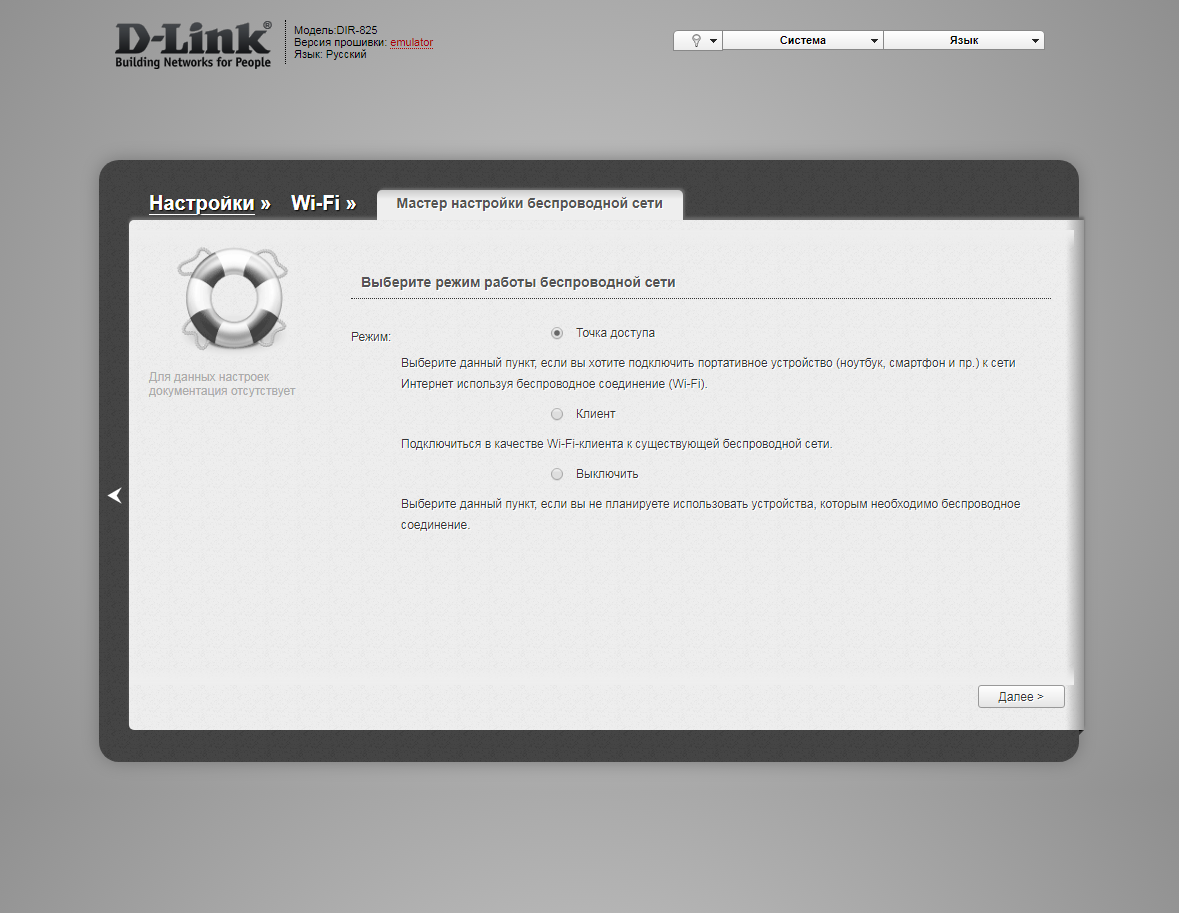
12. В поле SSID придумываем и пишем новое имя сети для режима 2.4 Ггц (достаточно изменить/добавить одну букву или цифру). Нажимаем "Далее" ("Next").
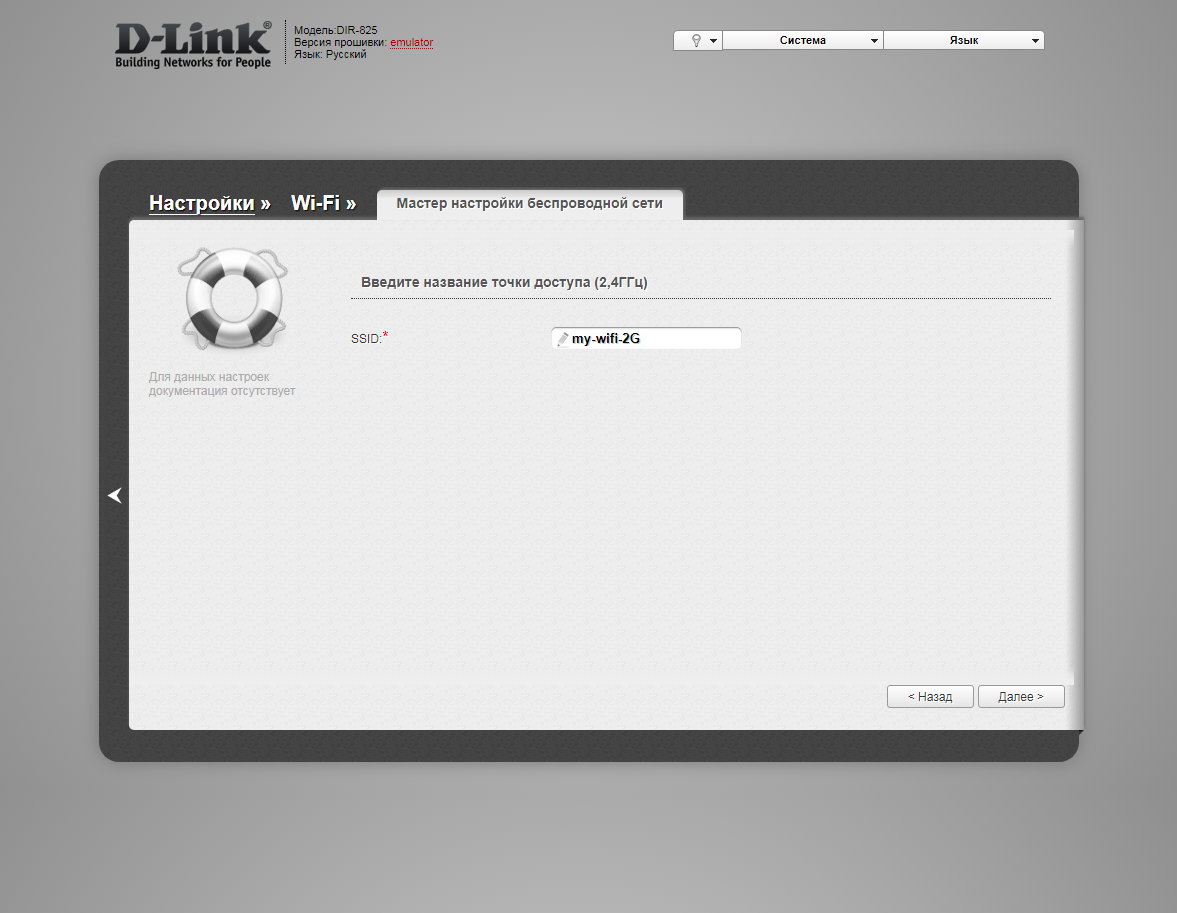
13. В пункте "Сетевая аутентификация" ("Network Authentication") выбираем "Защищенная сеть" ("Protected"). В поле "Ключ безопасности" ("Network key") придумываем и пишем новый пароль для Wi-Fi сети (не менее 8 символов, используя только английские буквы или цифры). Нажимаем "Далее" ("Next").
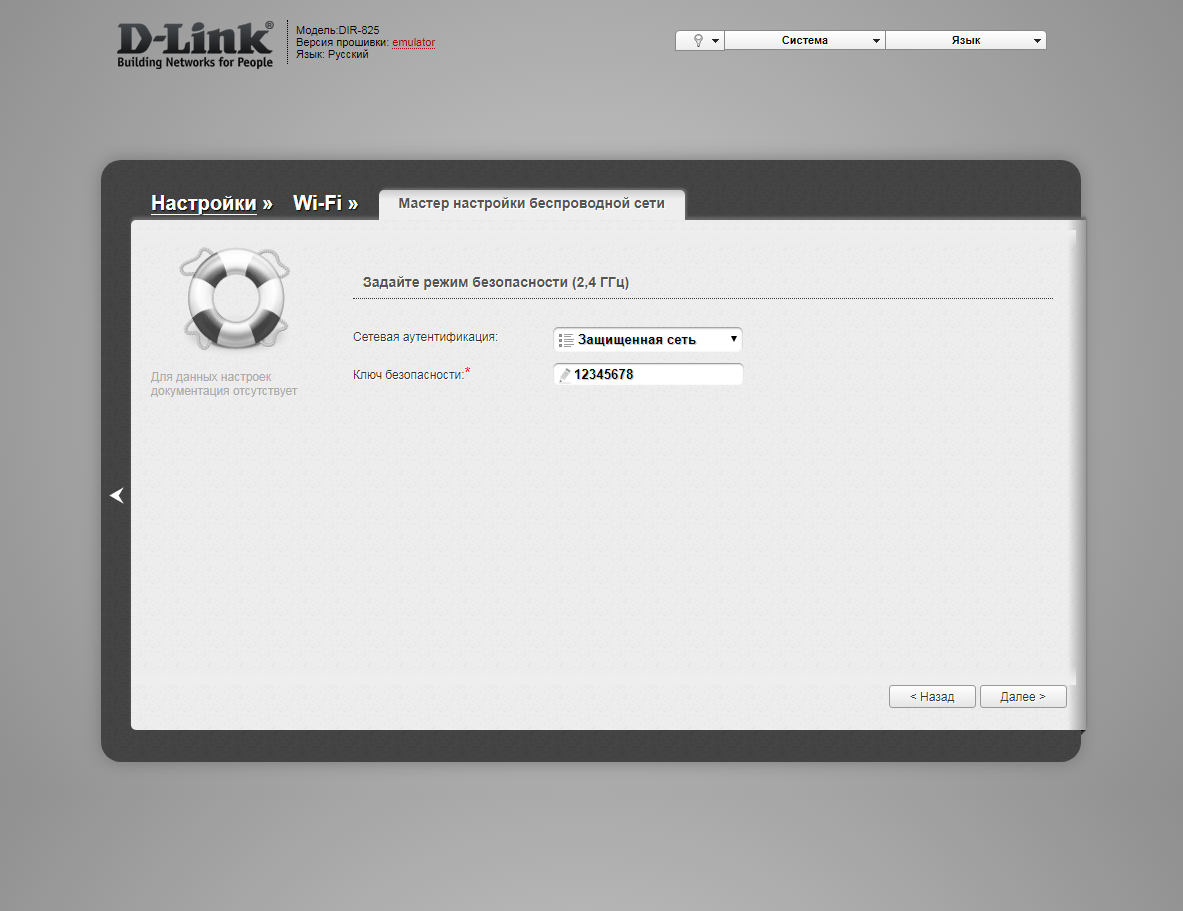
12. В поле SSID придумываем и пишем новое имя сети для режима 5 Ггц (достаточно изменить/добавить одну букву или цифру). Нажимаем "Далее" ("Next").
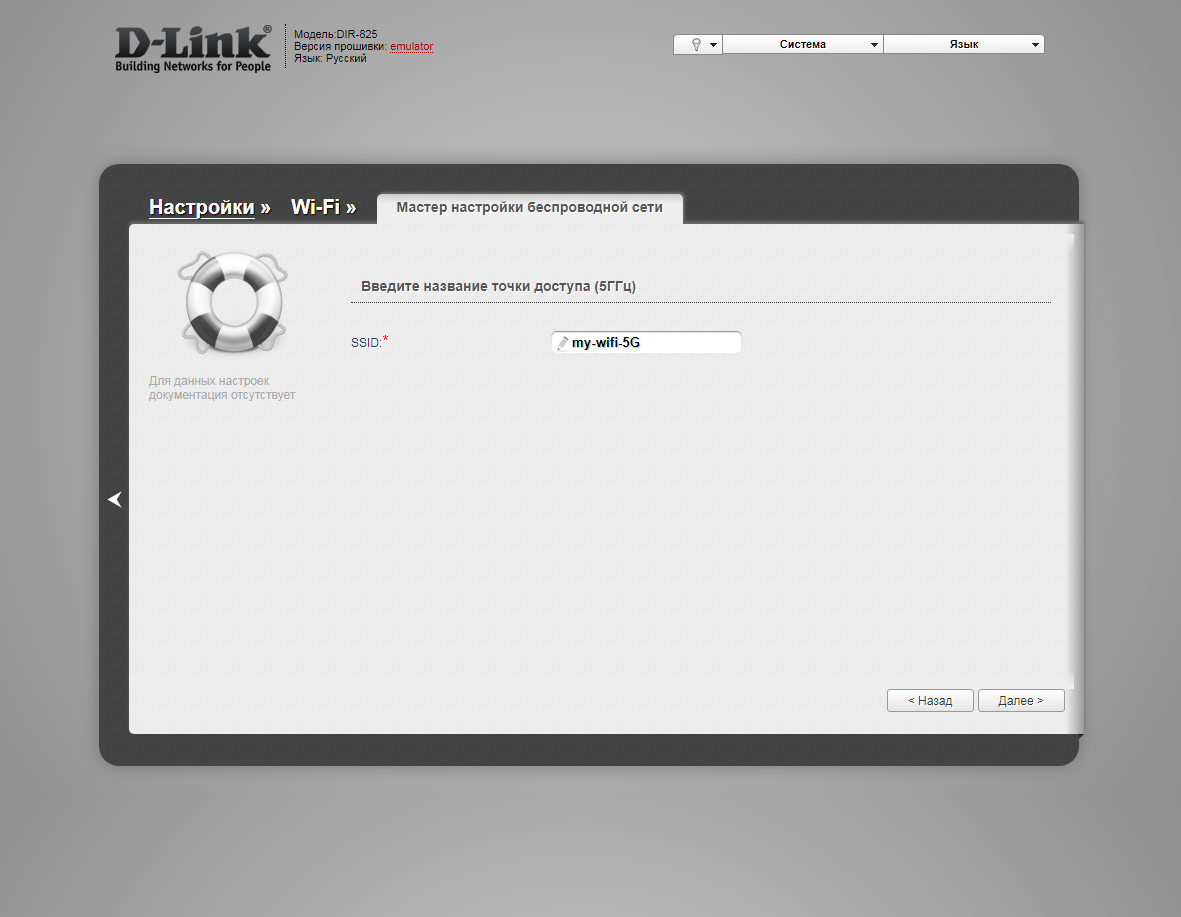
13. В пункте "Сетевая аутентификация" ("Network Authentication") выбираем "Защищенная сеть" ("Protected"). В поле "Ключ безопасности" ("Network key") придумываем и пишем новый пароль для Wi-Fi сети (не менее 8 символов, используя только английские буквы или цифры). Нажимаем "Далее" ("Next").
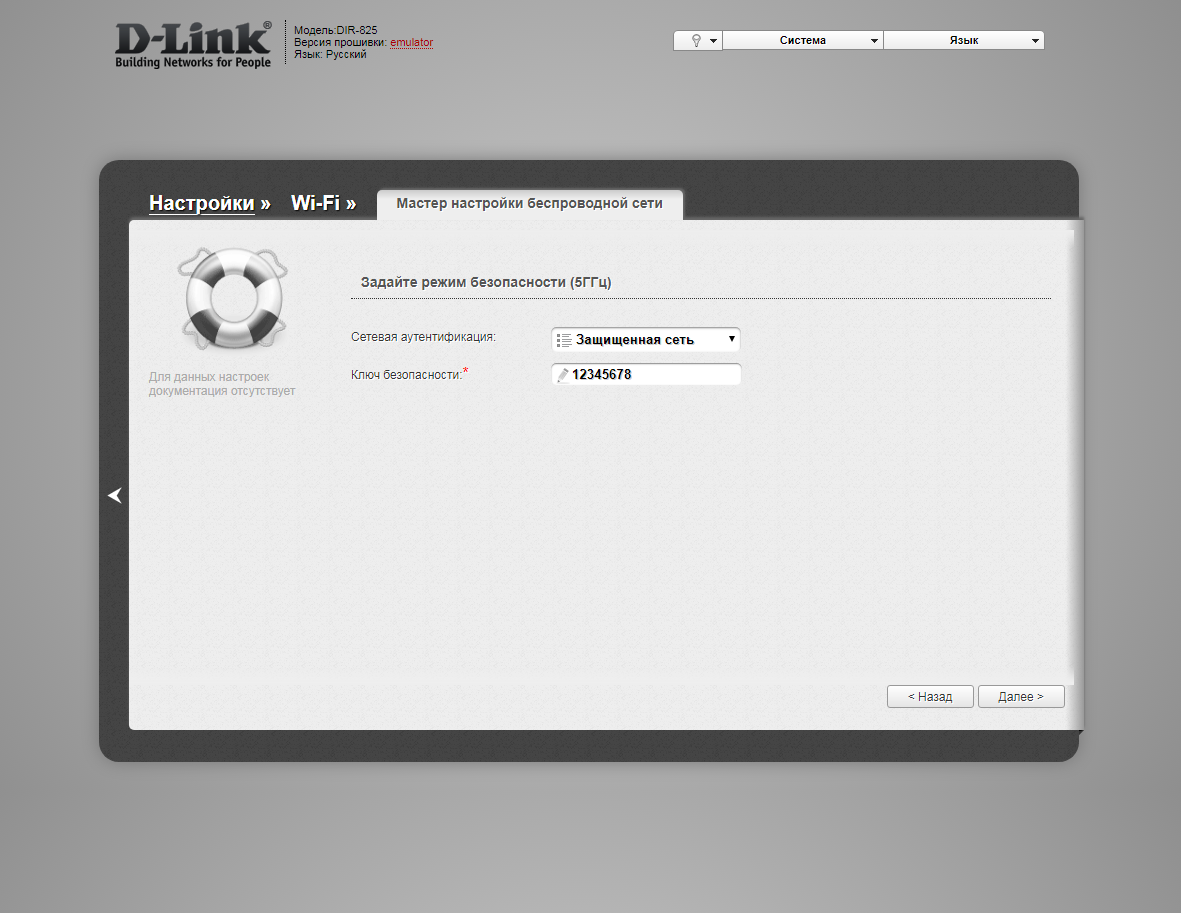
14. В следующем окне нажимаем "Применить" ("Apply"). Ждем применения настроек.
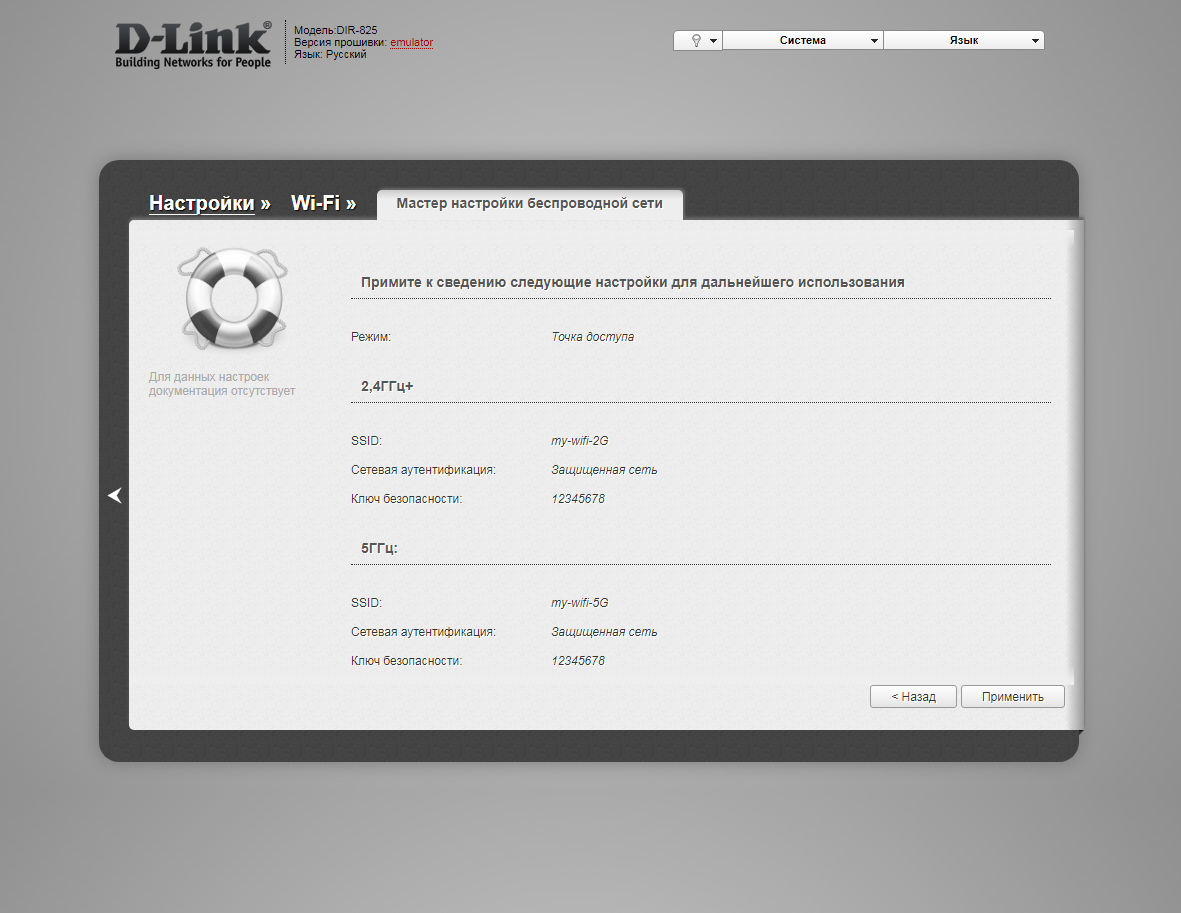
23. Для настройки IPTV можно нажать слева на "Настройки" ("Settings").

24. Далее на "Мастер настройки IPTV" ("IPTV settings wizard") в разделе "IP телевидение".

25. Выбираем порт для IPTV приставки. Нажимаем "Сохранить" ("Save") и ждем при применения настроек.
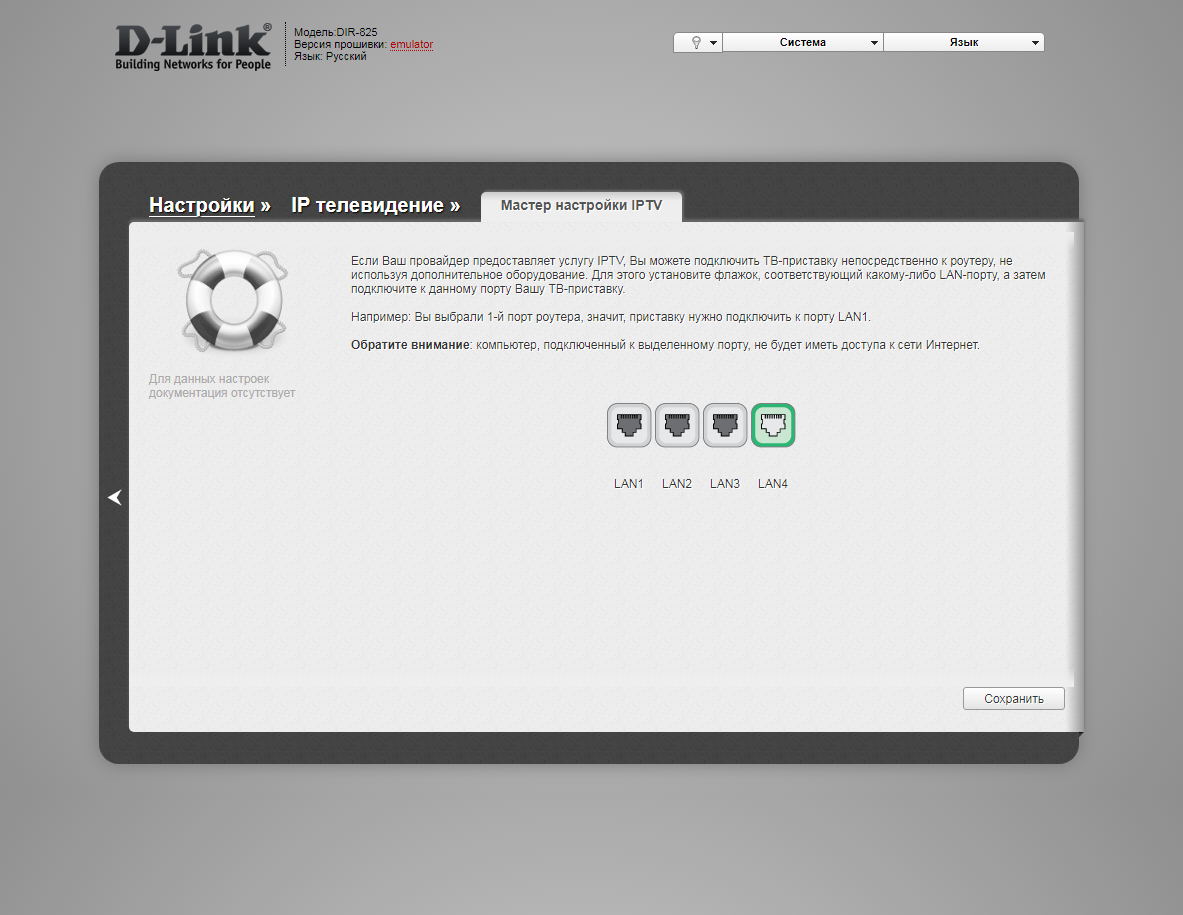
Настройка роутера на IPOE
1. Открываем браузер и вводим в адресную строку 192.168.0.1 Роутер предложит вам ввести логин и пароль. Вводим в оба поля admin. Нажимаем кнопку "Вход" ("Enter")

2. Перед вами откроется web-интерфейс роутера. Нажмите на "Click'n'Connect" в разделе "Сеть" ("Net").

3. Нажимаем "Далее" ("Next").
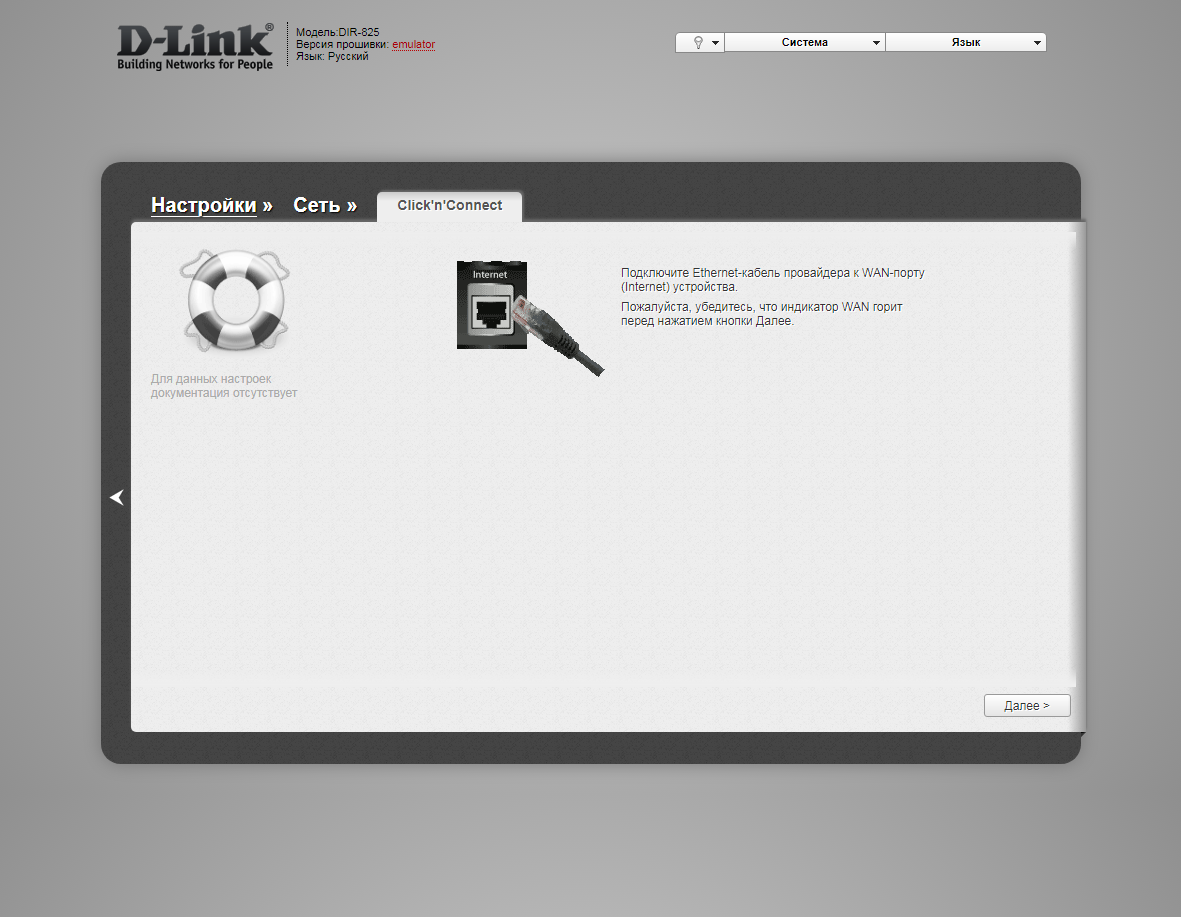
4. Если в следующем окне появляется выбор провайдера, ставим "Вручную" ("Manually"). Нажимаем "Далее" ("Next").
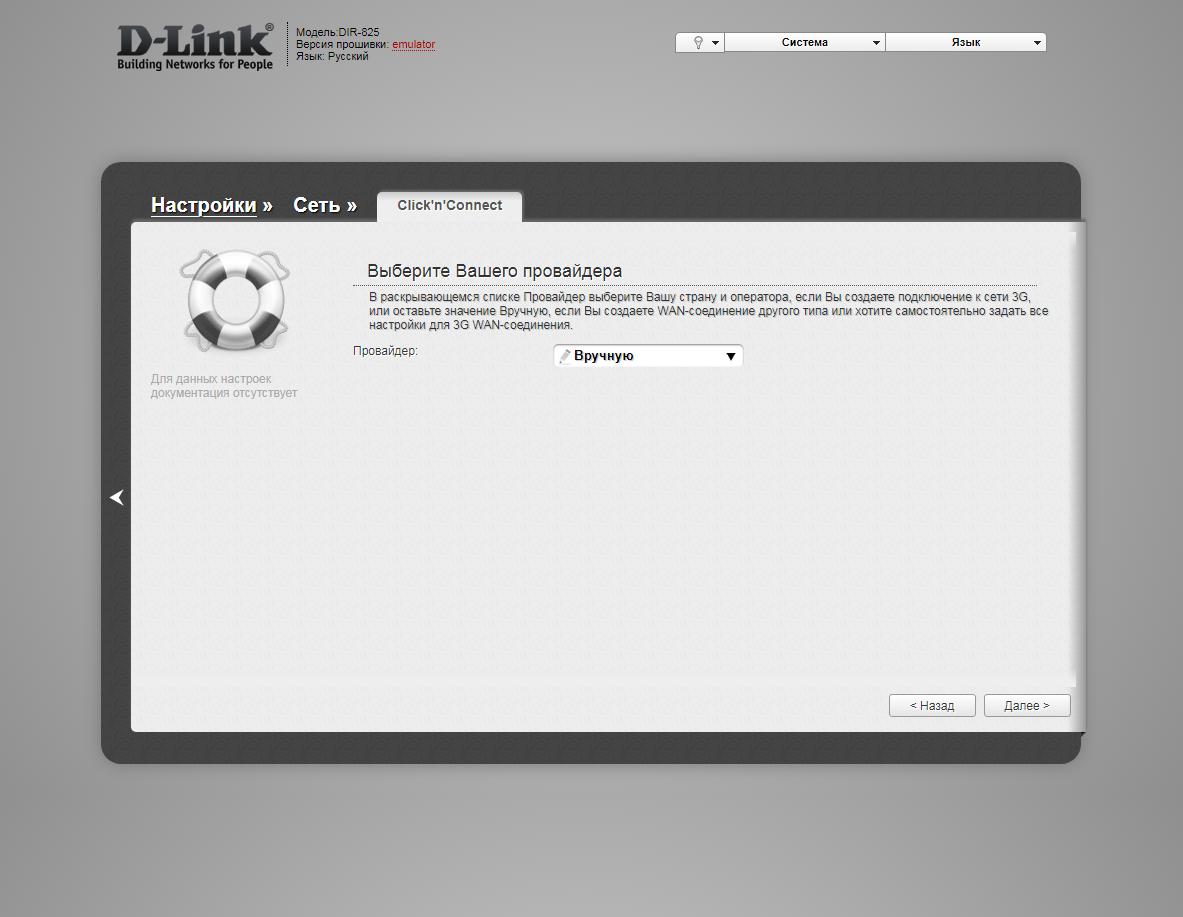
5. В следующем окне выбор типа подключения.
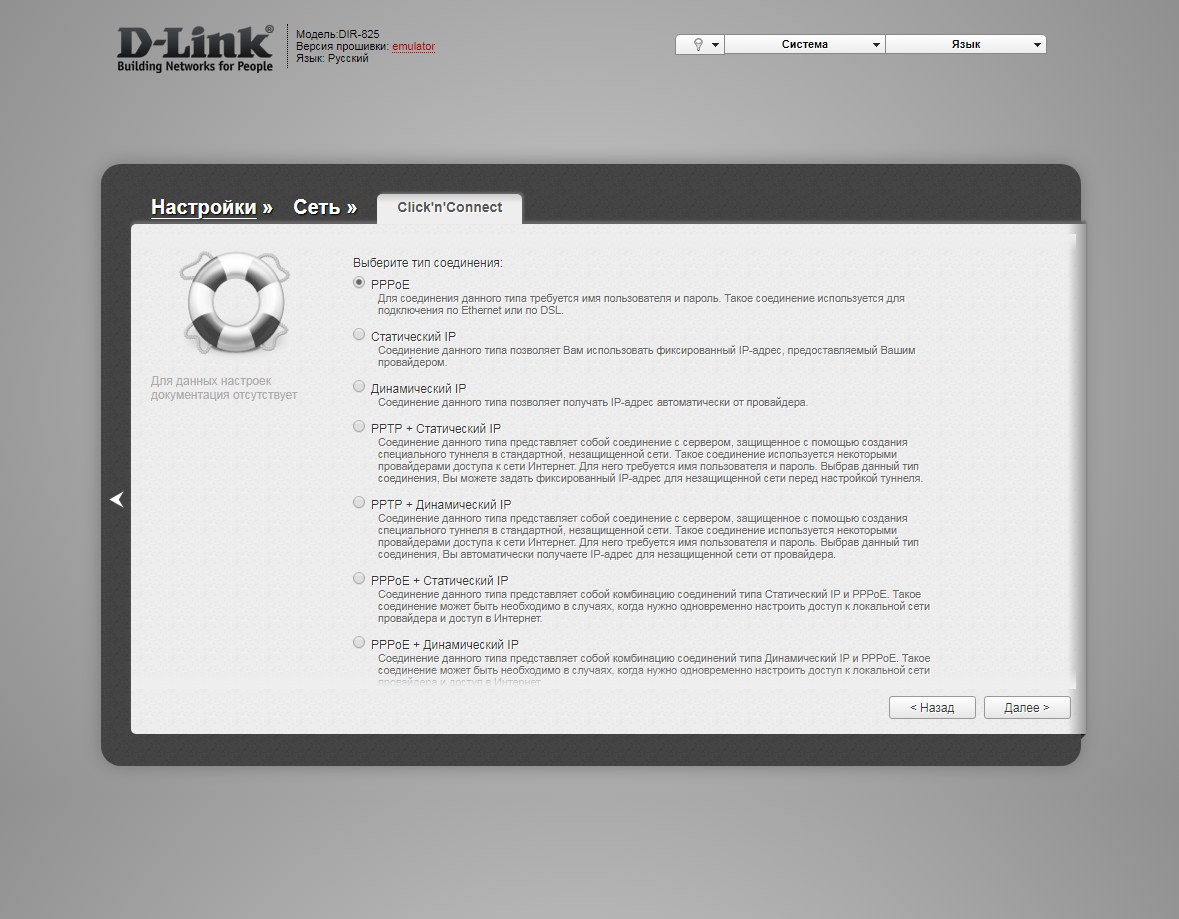
6. Выбираем "Динамический IP" ("Dynamic IP"). Нажимаем "Далее" ("Next").
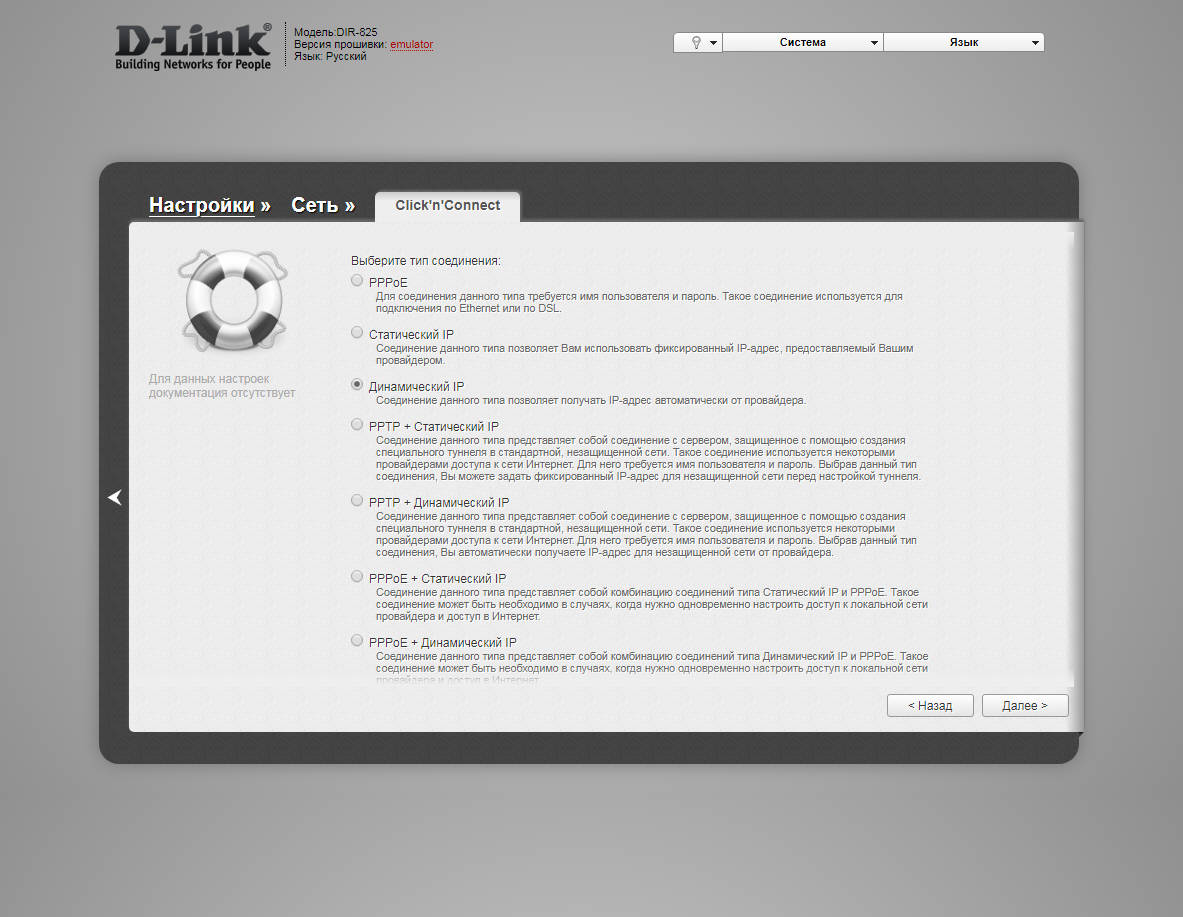
7. В следующем окне в поле "Имя соединения" ("Connection name") можно написать любое название или оставить то, что есть. Должно быть отмечено "Получить адрес DNS-сервера автоматически ("Obtain DNS server addresses automatically"). Нажимаем "Далее" ("Next").
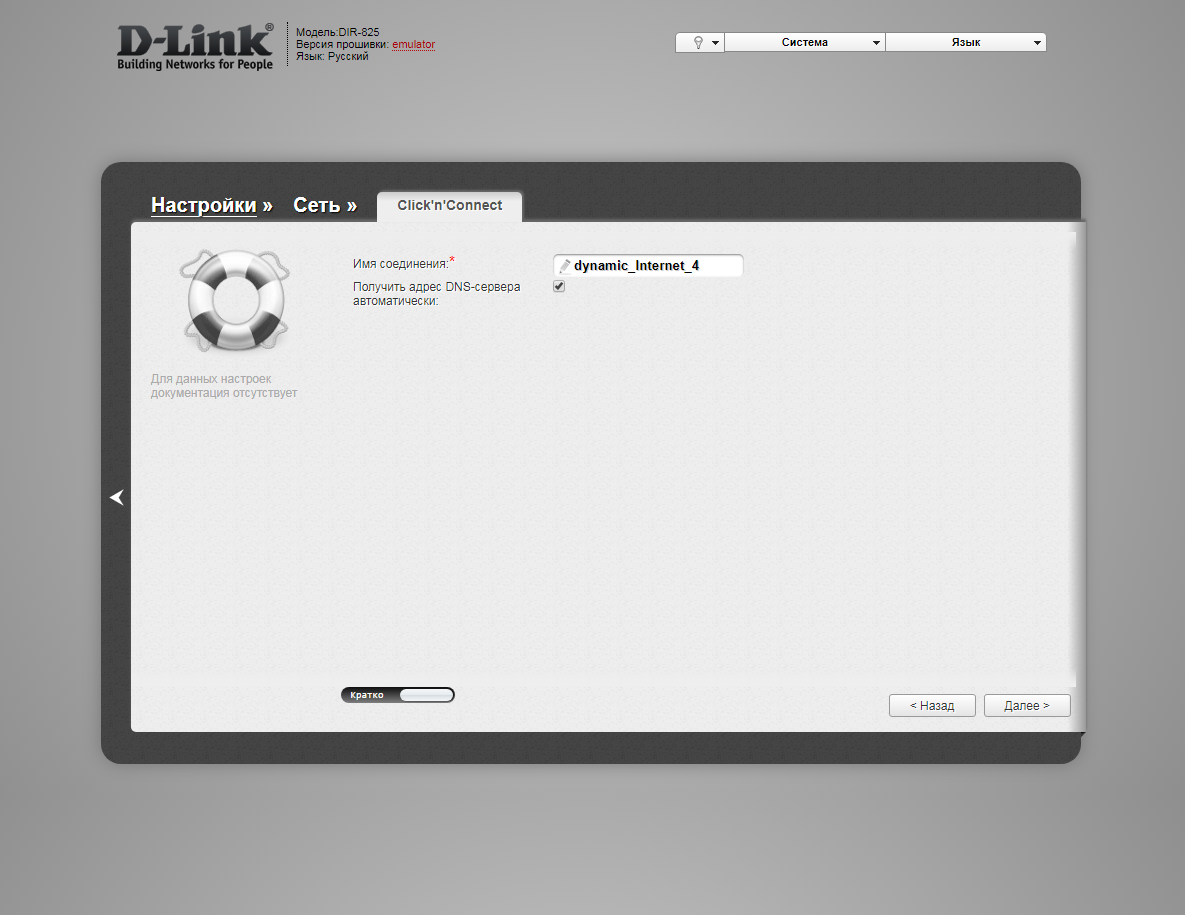
8. В следующем окне нажимаем "Применить" ("Apply"). Ждем применения настроек.
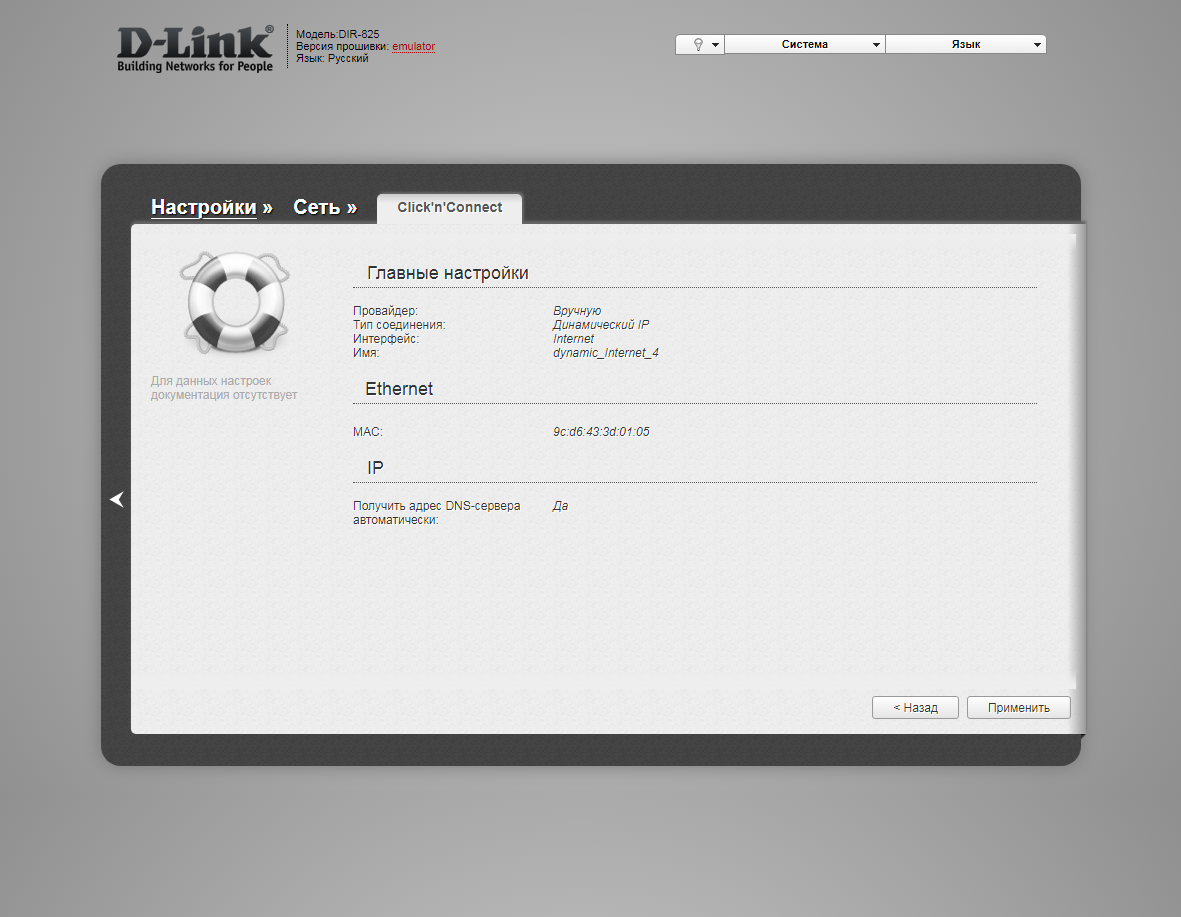
10. Для настройки wifi сети нажимаем "Далее" ("Next").

11. Выбираем режим работы "Точка доступа" ("Access point"). Нажимаем "Далее" ("Next").
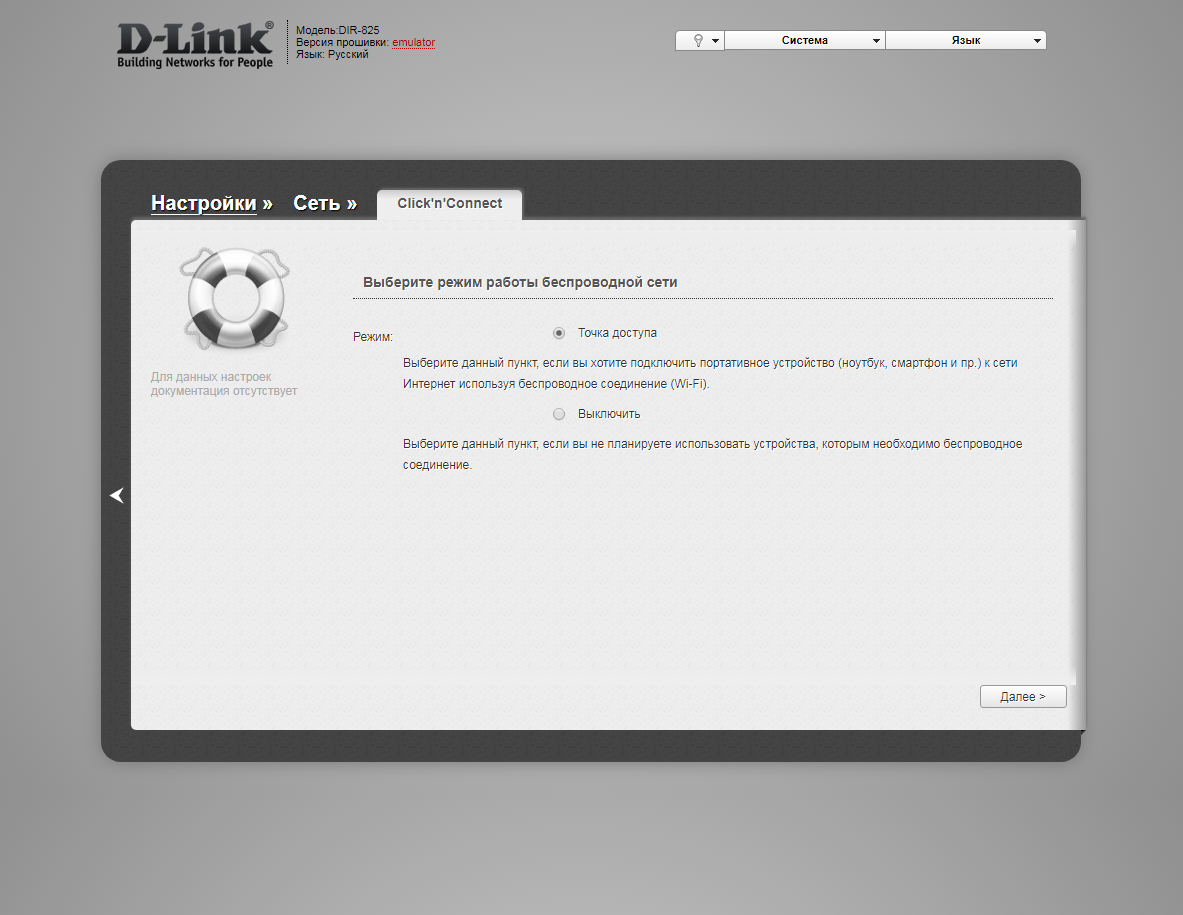
12. В поле SSID придумываем и пишем новое имя сети для режима 2.4 Ггц (достаточно изменить/добавить одну букву или цифру). Нажимаем "Далее" ("Next").
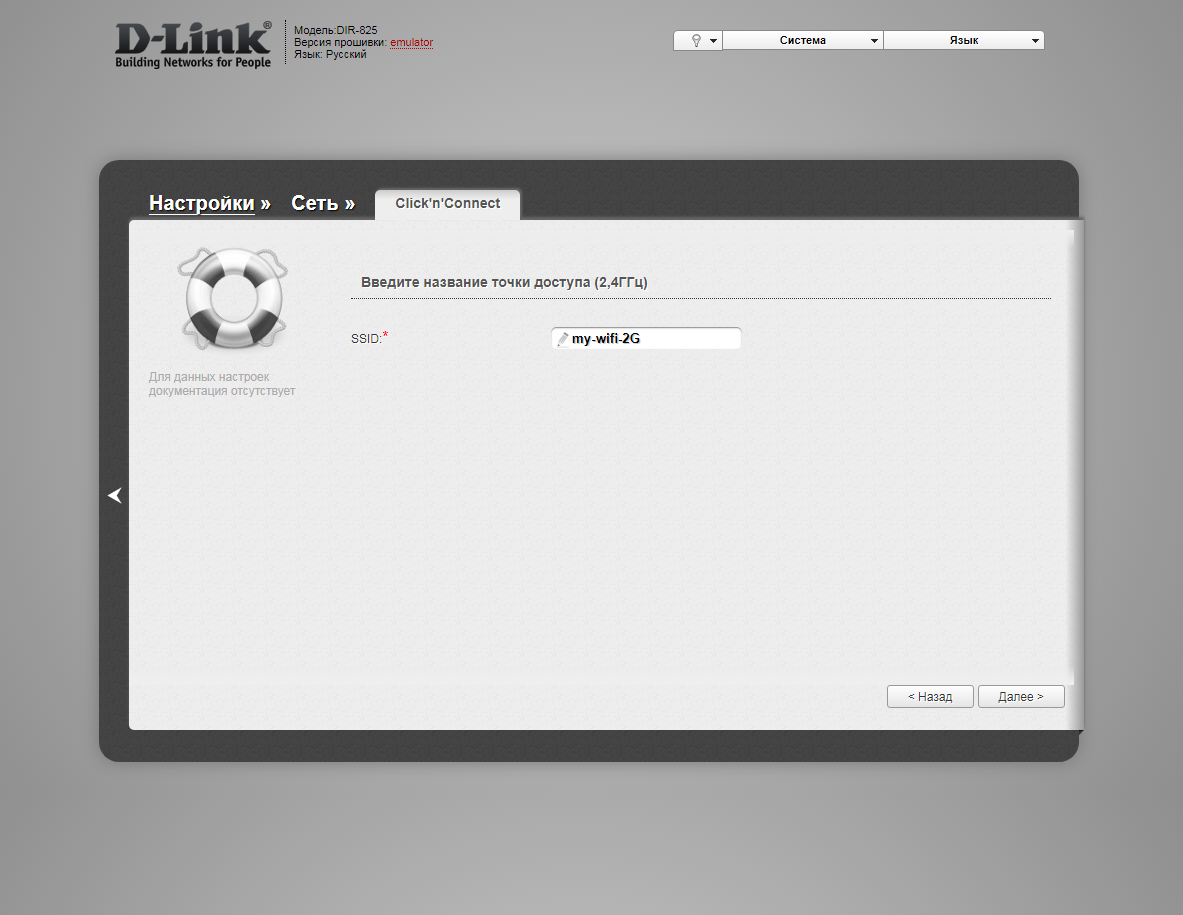
13. В пункте "Сетевая аутентификация" ("Network Authentication") выбираем "Защищенная сеть" ("Protected"). В поле "Ключ безопасности" ("Network key") придумываем и пишем новый пароль для Wi-Fi сети (не менее 8 символов, используя только английские буквы или цифры). Нажимаем "Далее" ("Next").
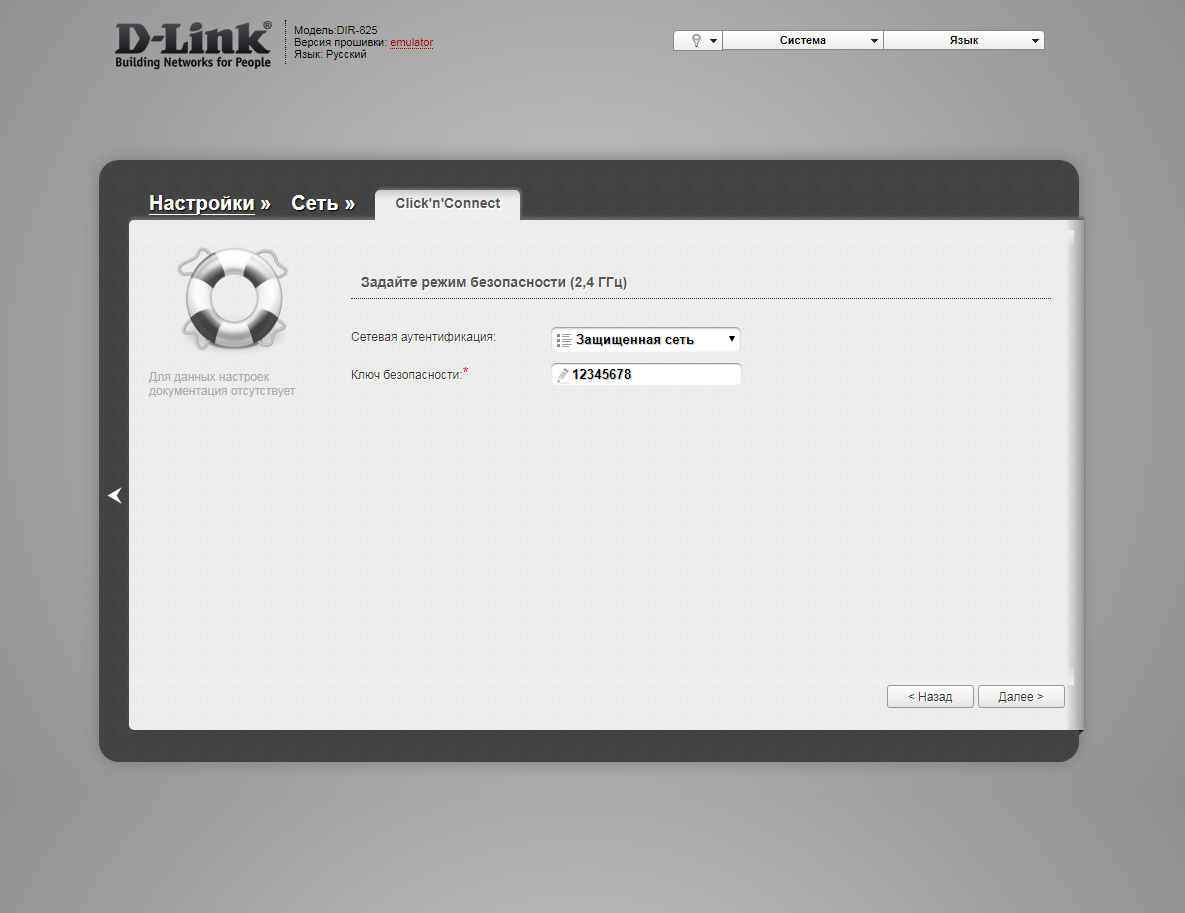
12. В поле SSID придумываем и пишем новое имя сети для режима 5 Ггц (достаточно изменить/добавить одну букву или цифру). Нажимаем "Далее" ("Next").
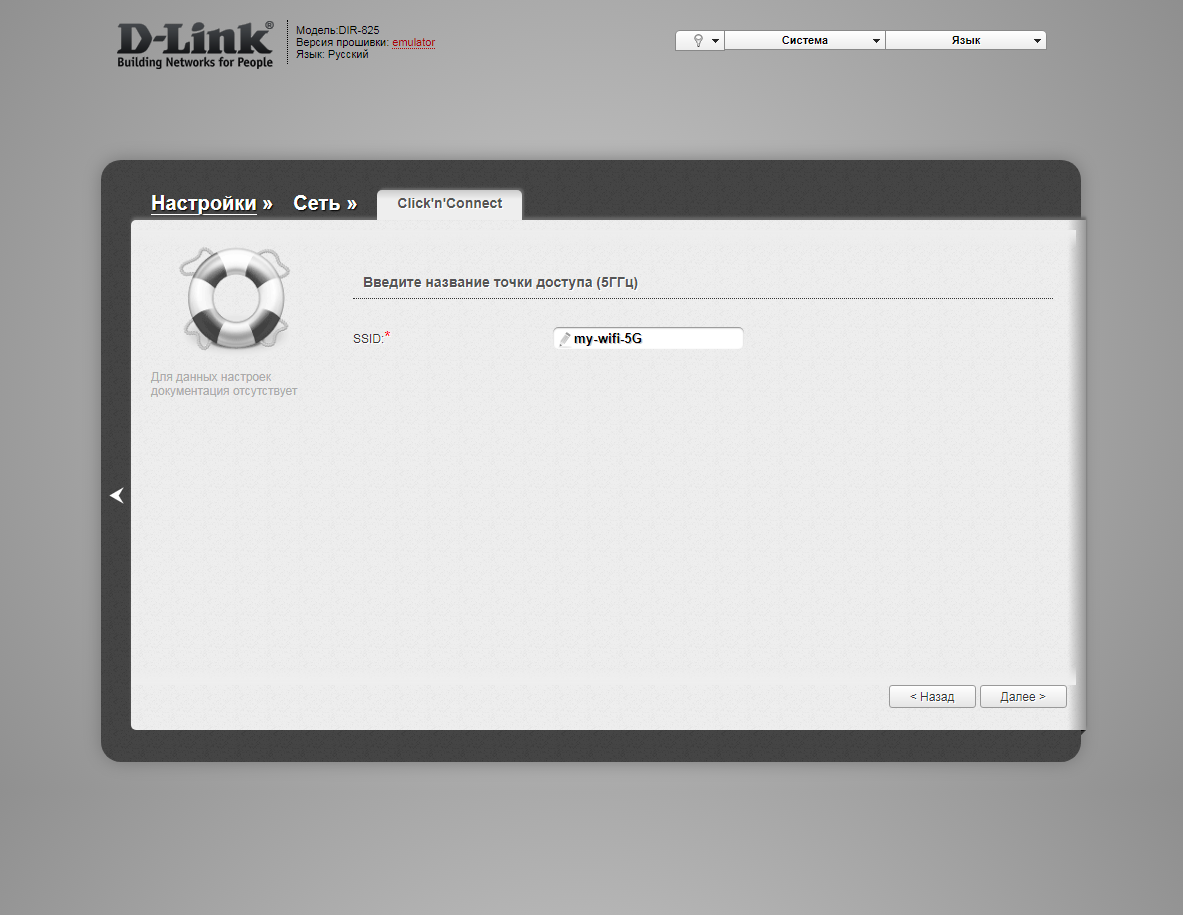
13. В пункте "Сетевая аутентификация" ("Network Authentication") выбираем "Защищенная сеть" ("Protected"). В поле "Ключ безопасности" ("Network key") придумываем и пишем новый пароль для Wi-Fi сети (не менее 8 символов, используя только английские буквы или цифры). Нажимаем "Далее" ("Next").
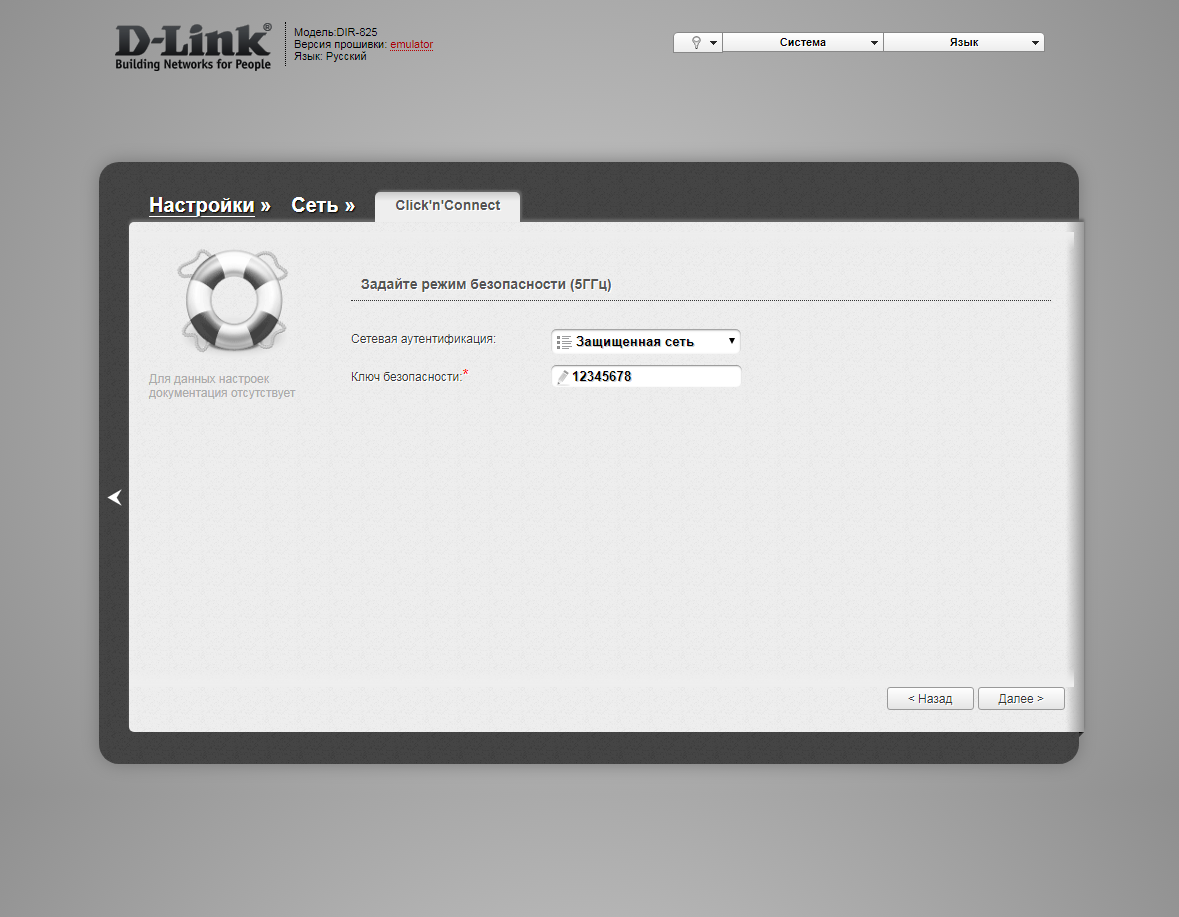
14. В следующем окне нажимаем "Применить" ("Apply"). Ждем применения настроек.
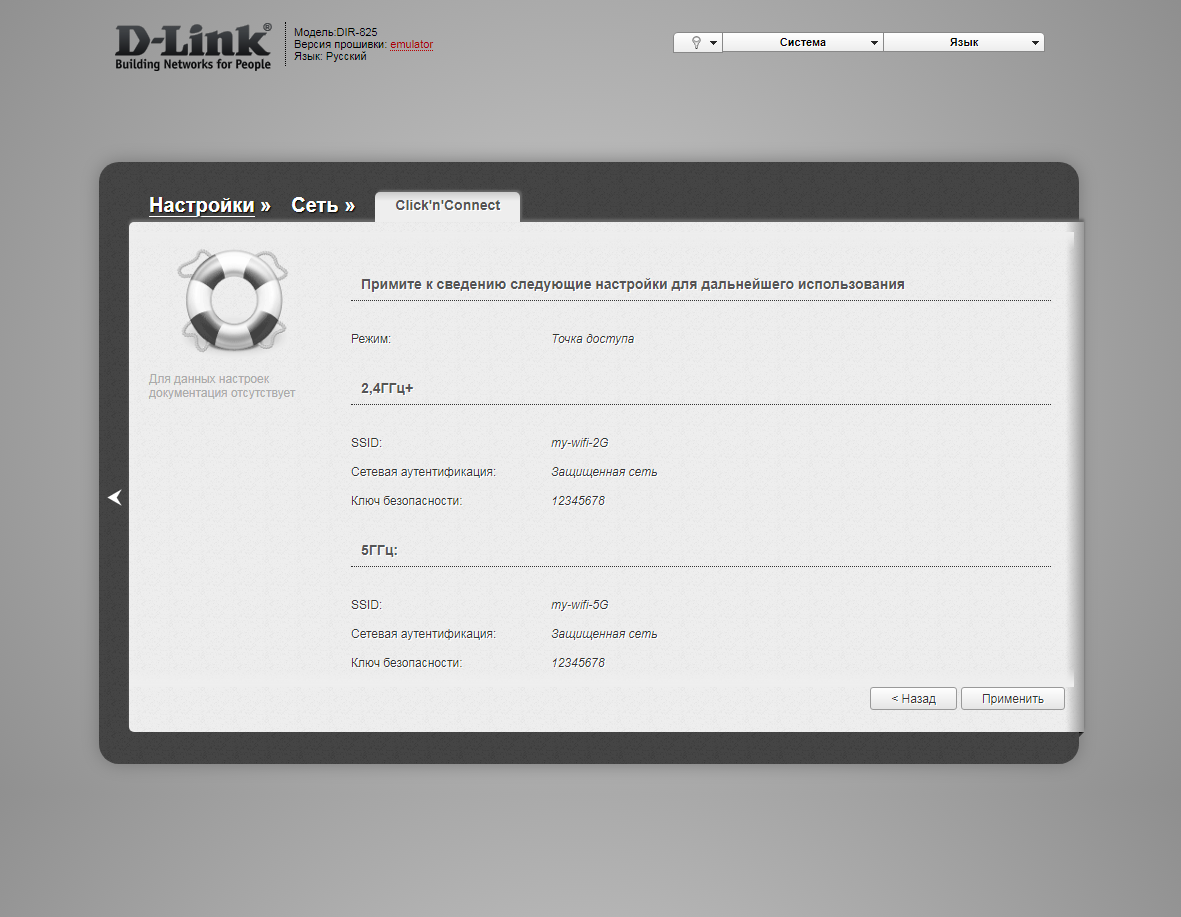
15. Откроется настройка портов для IPTV. Выбираем порт для IPTV приставки. Нажимаем "Далее" ("Next") и ждем применения настроек.

16. В следующем окне нажимаем "Применить" ("Save") для подтверждения настройки.
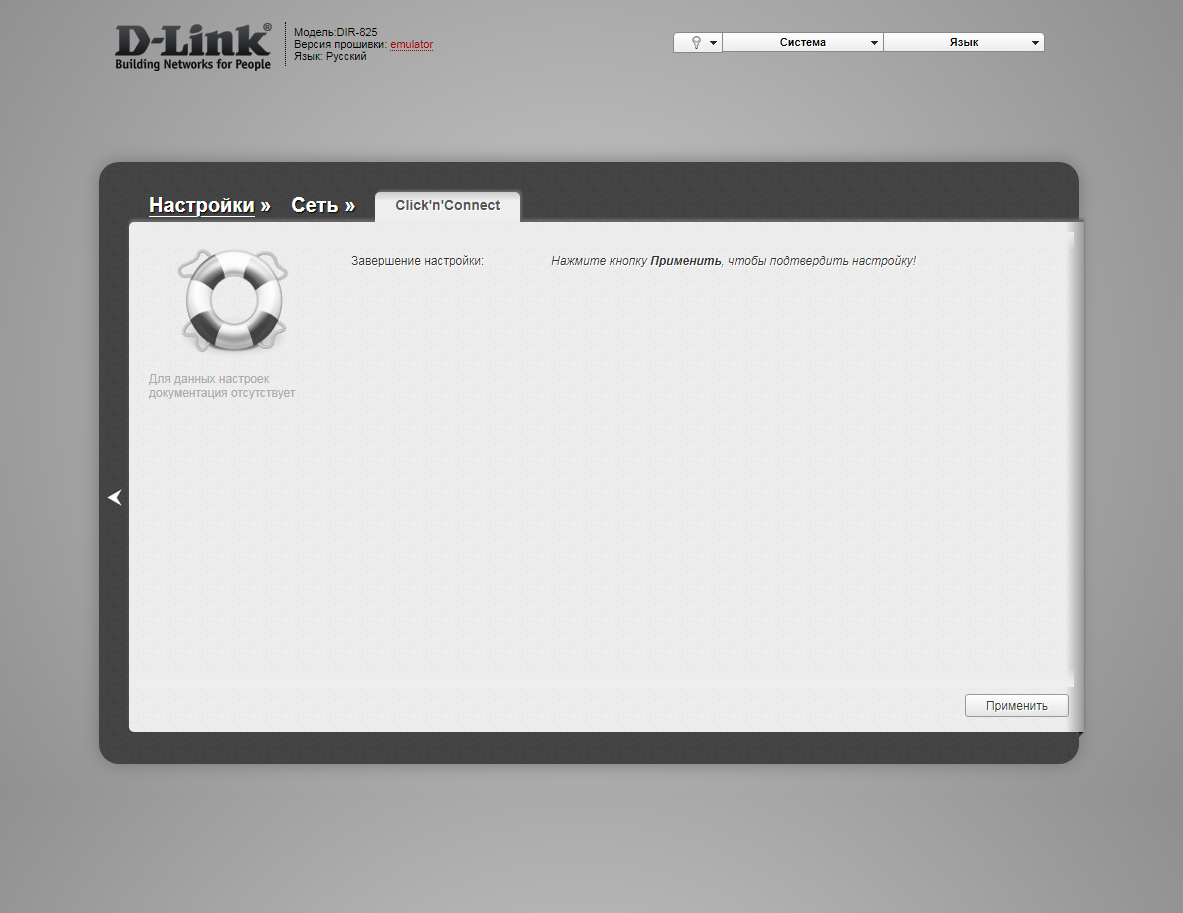
17. Для настройки wifi сети можно нажать слева на "Настройки" ("Settings").

18. Далее на "Мастер настройки беспроводной сети" ("Wireless network setting wizard") в разделе Wi-Fi.

19. Выбираем режим работы "Точка доступа" ("Access point"). Нажимаем "Далее" ("Next").
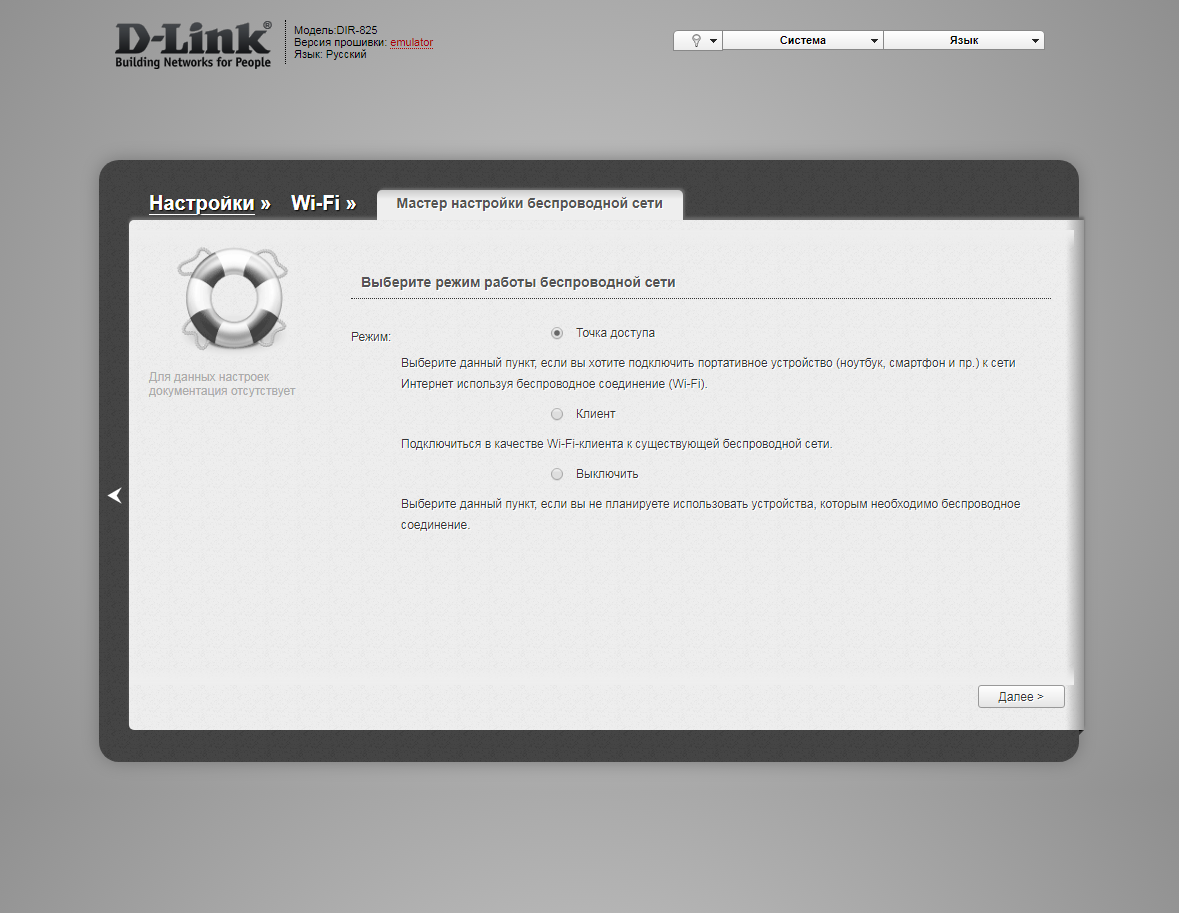
12. В поле SSID придумываем и пишем новое имя сети для режима 2.4 Ггц (достаточно изменить/добавить одну букву или цифру). Нажимаем "Далее" ("Next").
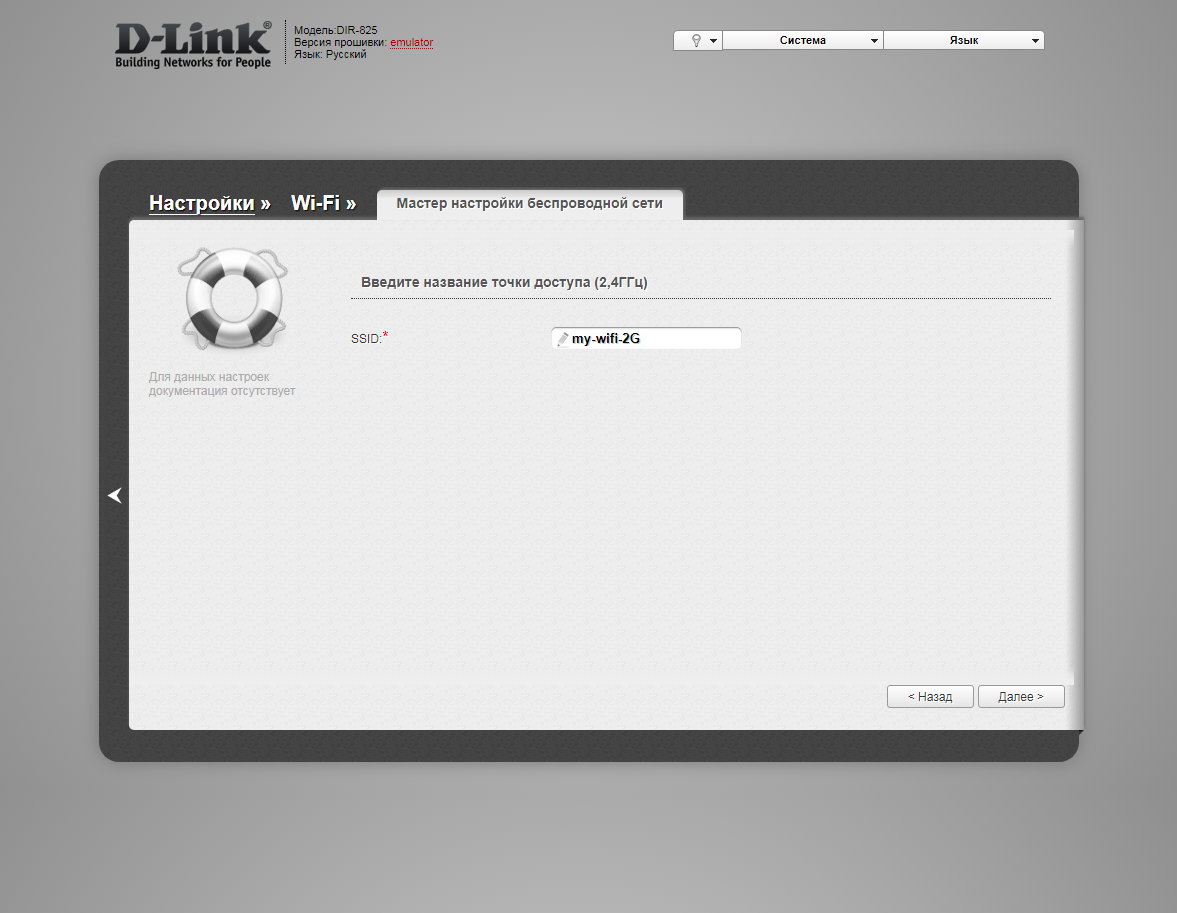
13. В пункте "Сетевая аутентификация" ("Network Authentication") выбираем "Защищенная сеть" ("Protected"). В поле "Ключ безопасности" ("Network key") придумываем и пишем новый пароль для Wi-Fi сети (не менее 8 символов, используя только английские буквы или цифры). Нажимаем "Далее" ("Next").
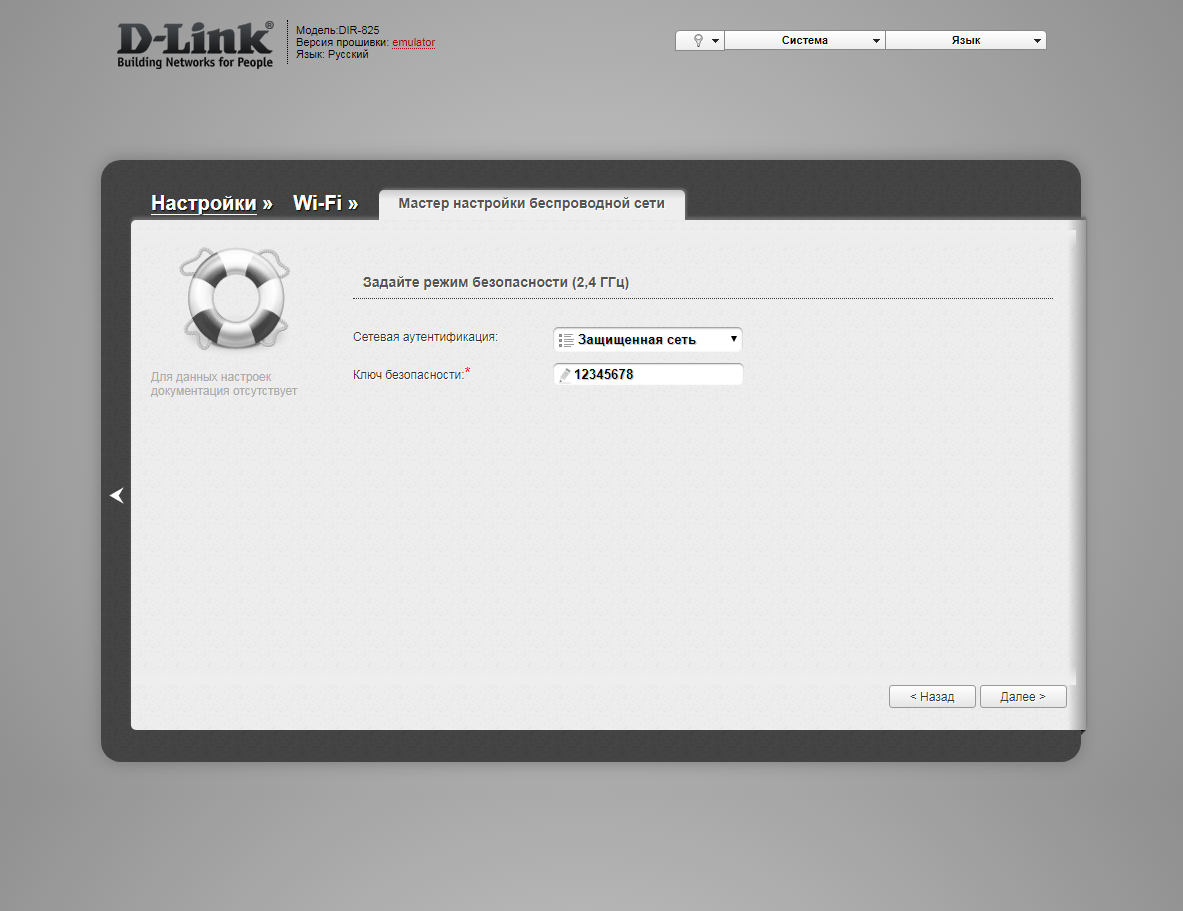
12. В поле SSID придумываем и пишем новое имя сети для режима 5 Ггц (достаточно изменить/добавить одну букву или цифру). Нажимаем "Далее" ("Next").
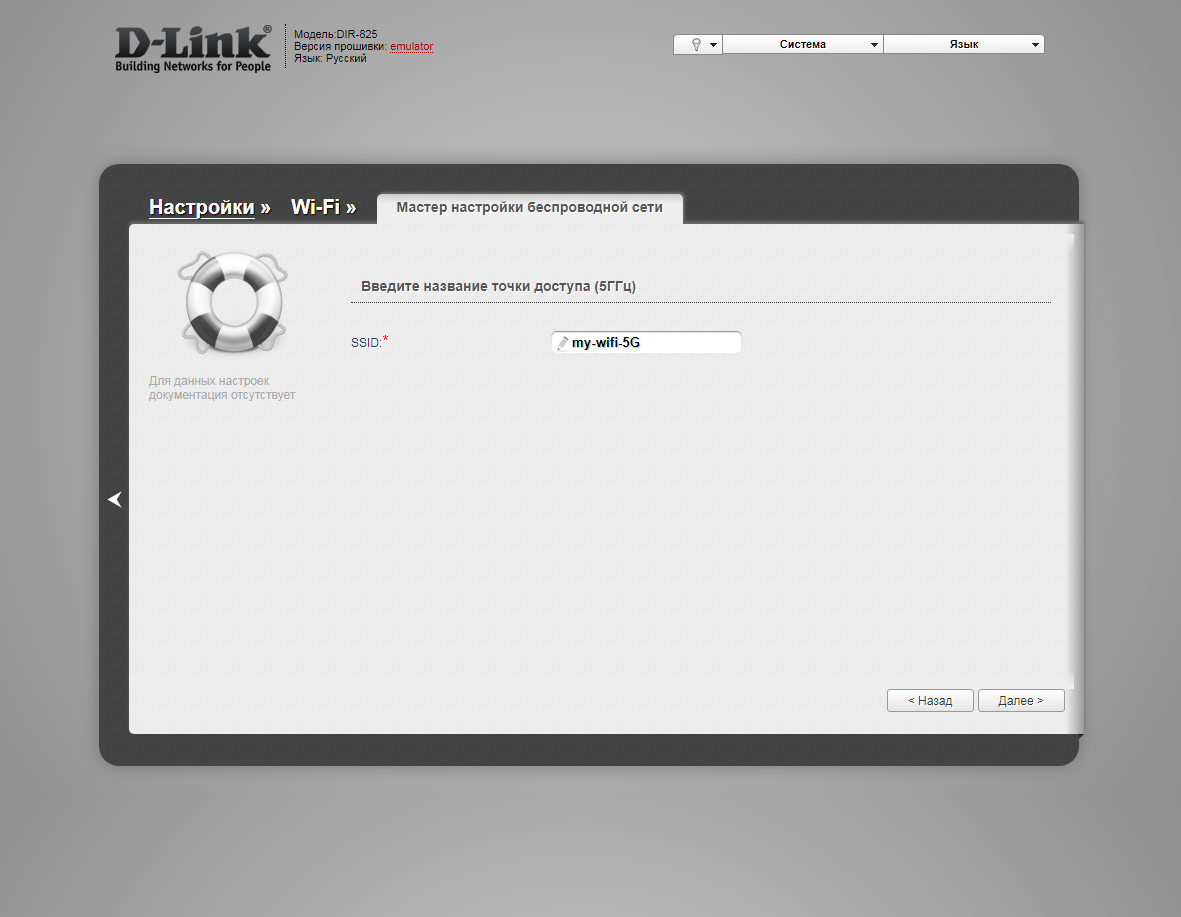
13. В пункте "Сетевая аутентификация" ("Network Authentication") выбираем "Защищенная сеть" ("Protected"). В поле "Ключ безопасности" ("Network key") придумываем и пишем новый пароль для Wi-Fi сети (не менее 8 символов, используя только английские буквы или цифры). Нажимаем "Далее" ("Next").
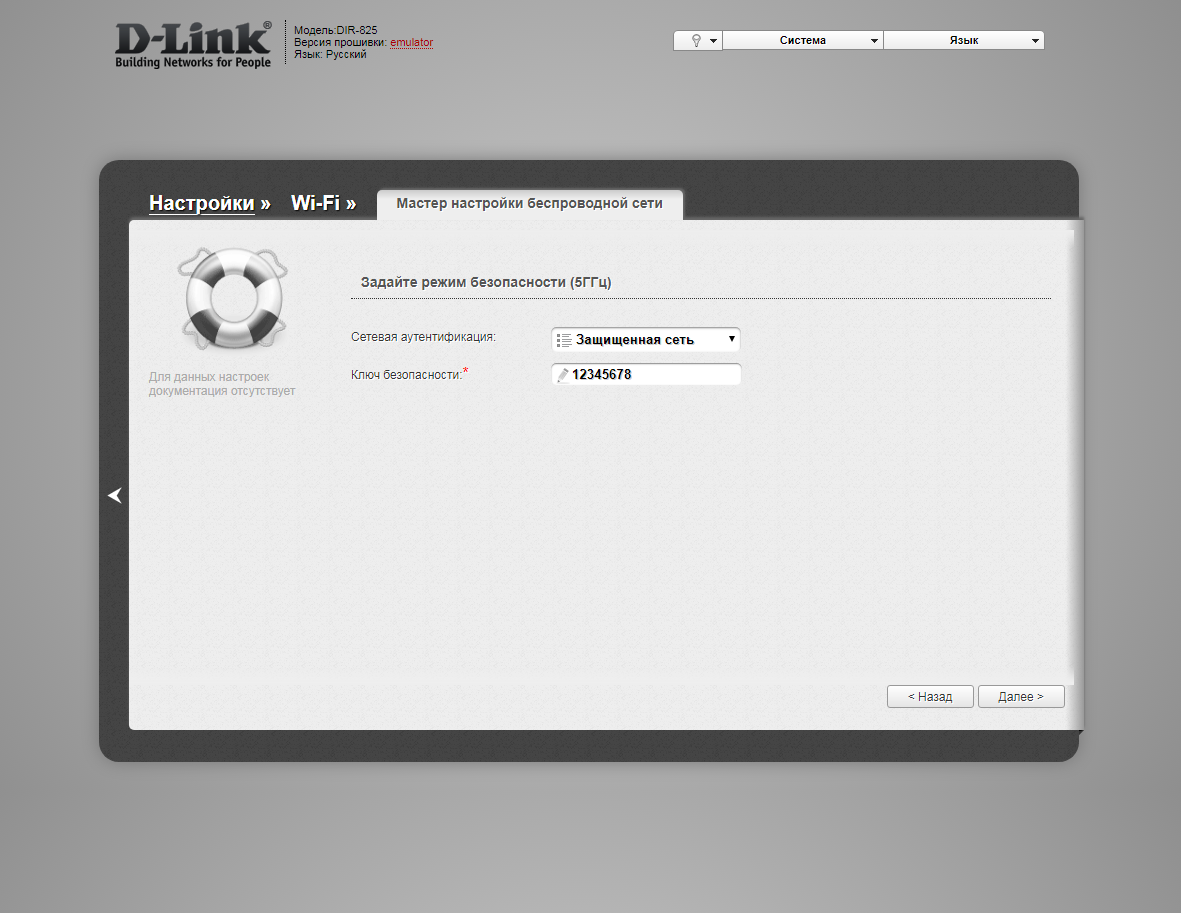
14. В следующем окне нажимаем "Применить" ("Apply"). Ждем применения настроек.
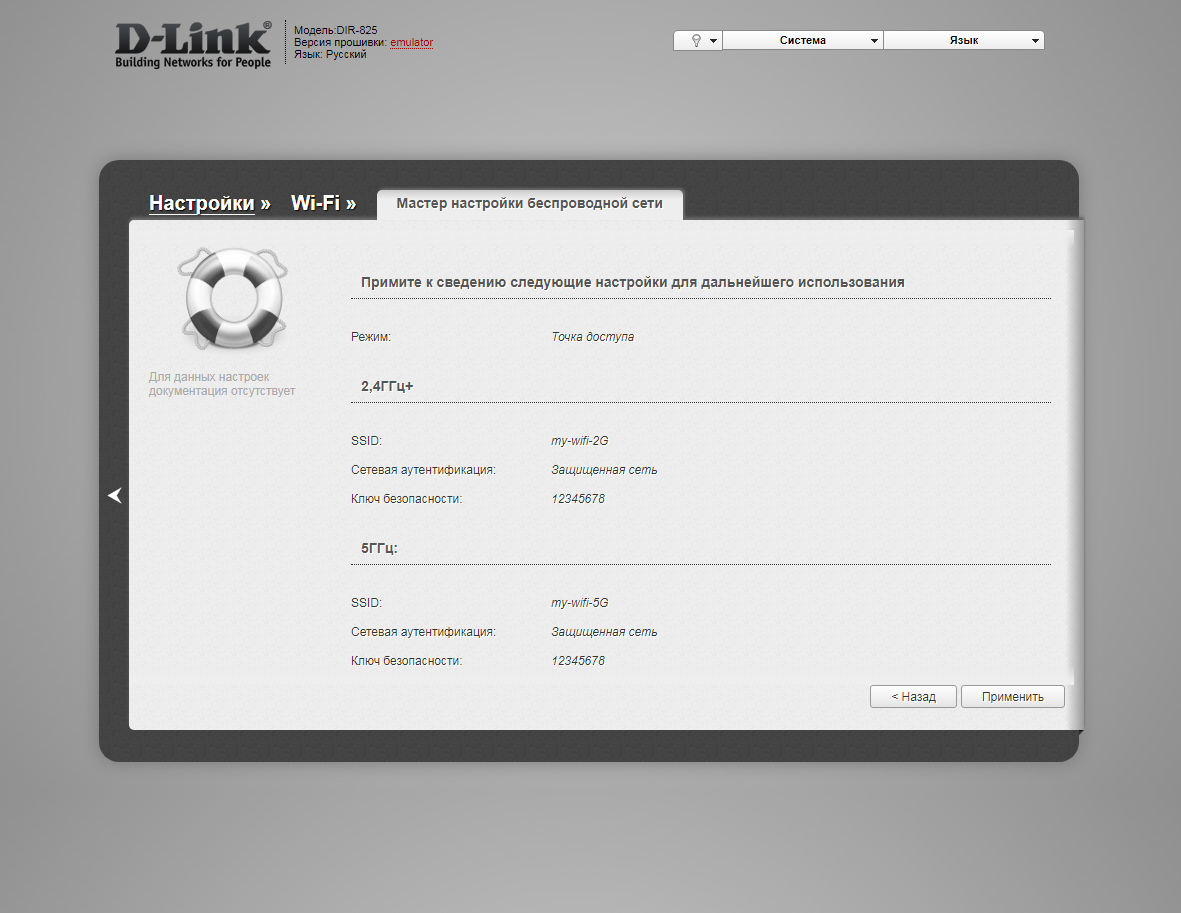
23. Для настройки IPTV можно нажать слева на "Настройки" ("Settings").

24. Далее на "Мастер настройки IPTV" ("IPTV settings wizard") в разделе "IP телевидение".

25. Выбираем порт для IPTV приставки. Нажимаем "Сохранить" ("Save") и ждем при применения настроек.
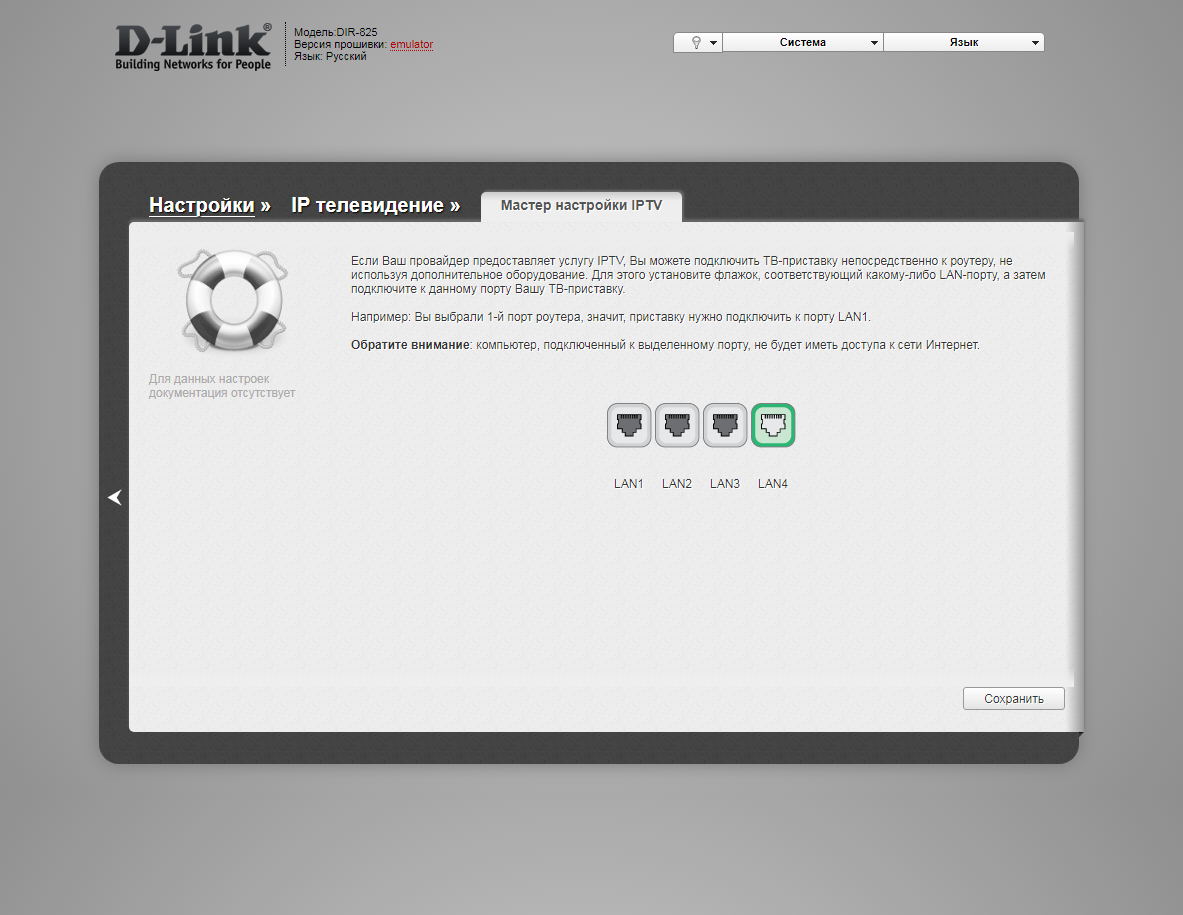
Светлый (Air) интерфейс
Настройка роутера на L2TP
1. Открываем браузер и вводим в адресную строку 192.168.0.1 Роутер предложит вам ввести логин и пароль. Вводим в оба поля admin. Нажимаем кнопку "Вход" ("Enter")

2. Перед вами откроется web-интерфейс роутера. Нажмите на "Click'n'Connect".
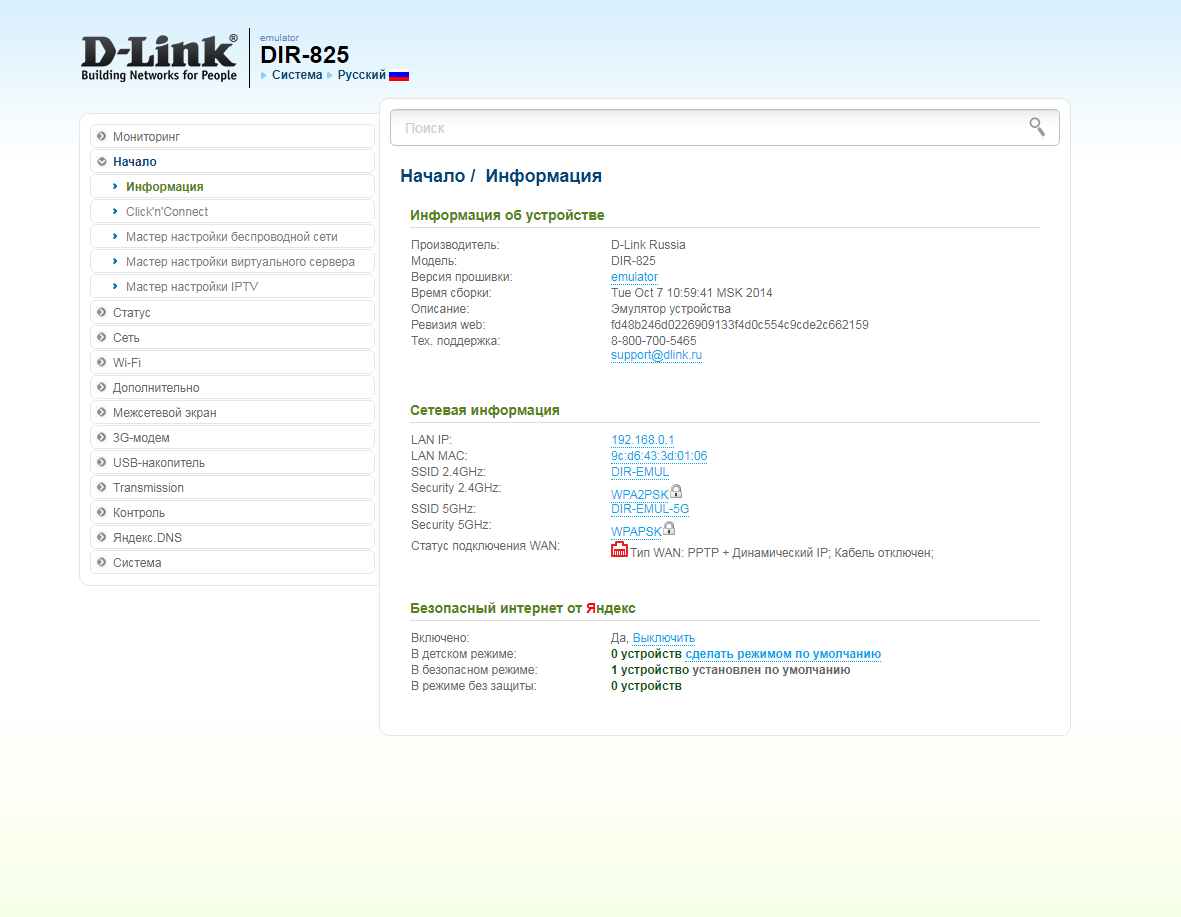
3. Нажимаем "Далее" ("Next").
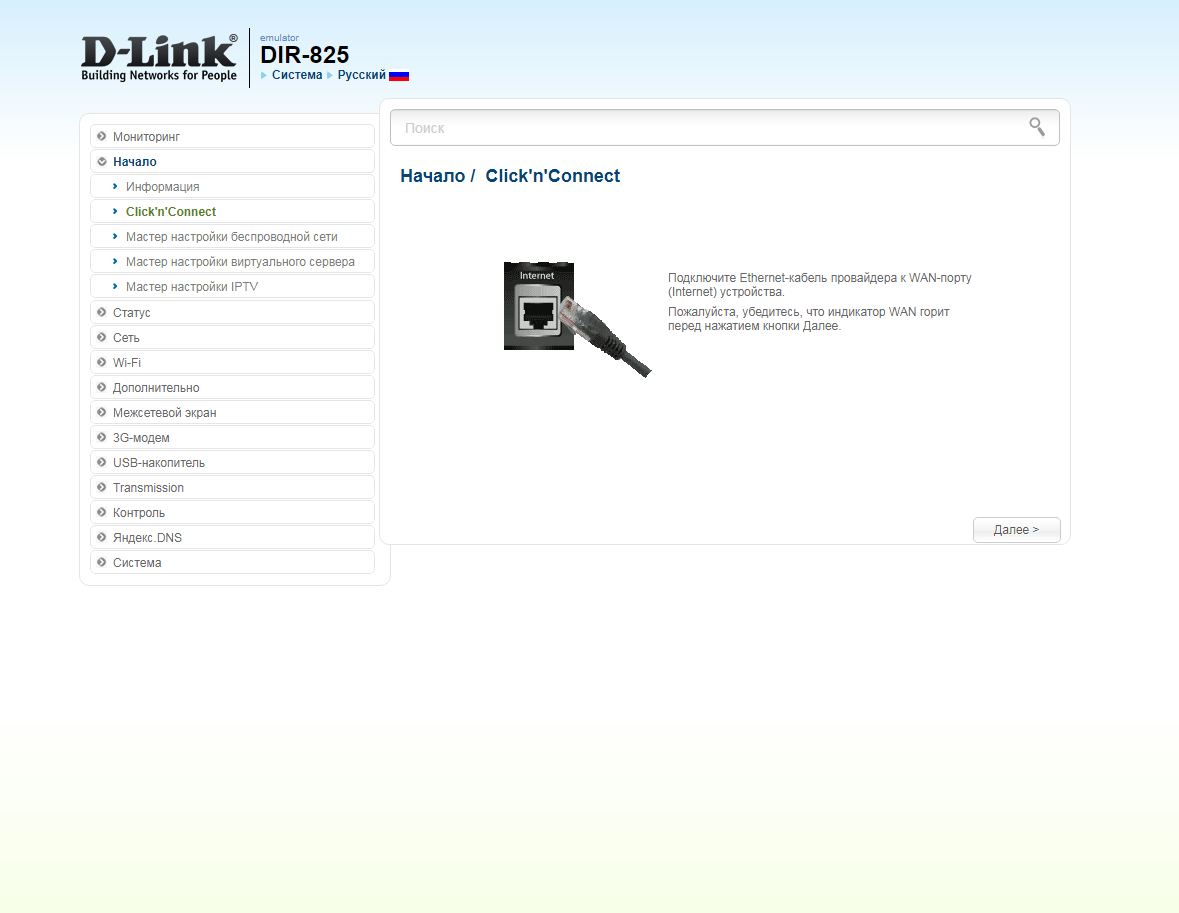
4. Если в следующем окне появляется выбор провайдера, ставим "Вручную" ("Manually"). Нажимаем "Далее" ("Next").
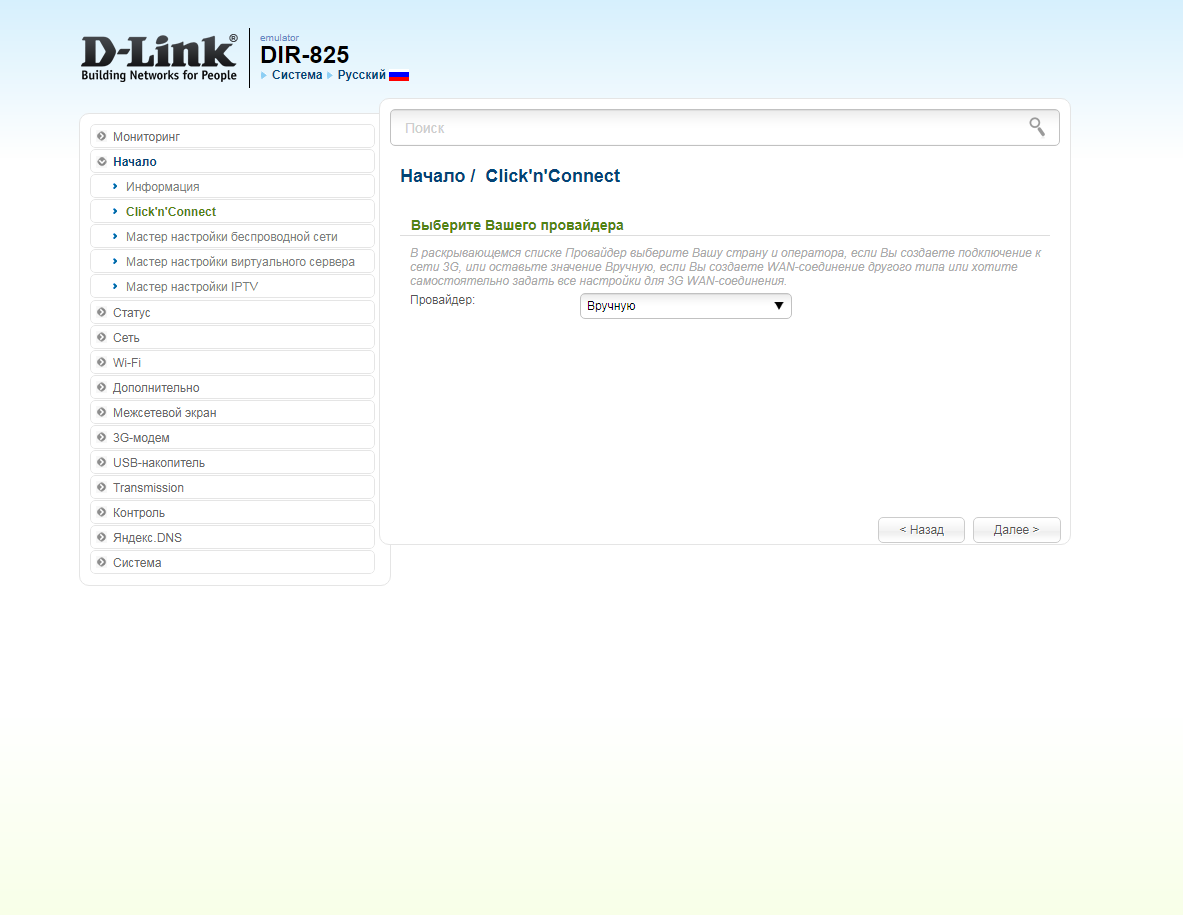
5. В следующем окне выбор типа подключения. Прокручиваем страницу вниз.
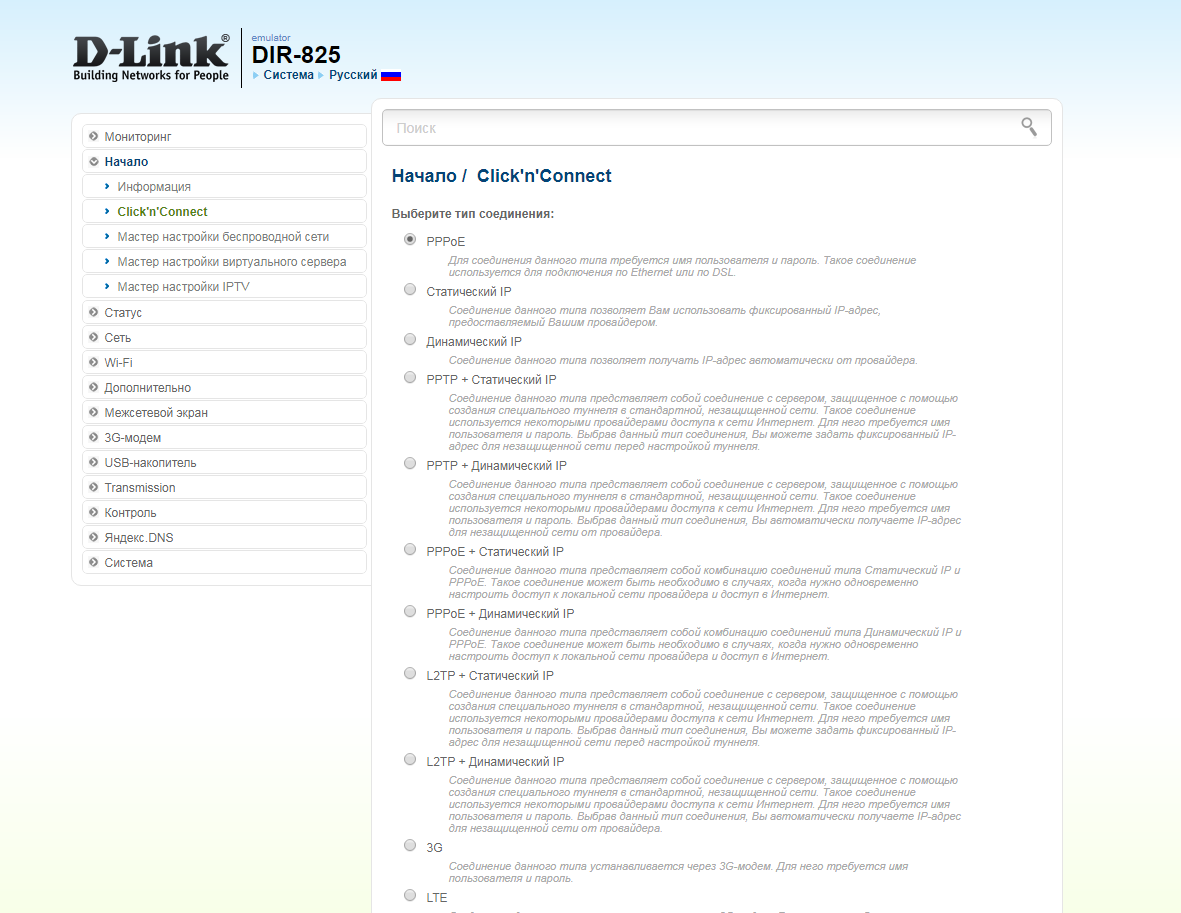
6. Выбираем "L2TP + Динамический IP" ("L2TP + Dynamic IP"). Нажимаем "Далее" ("Next").
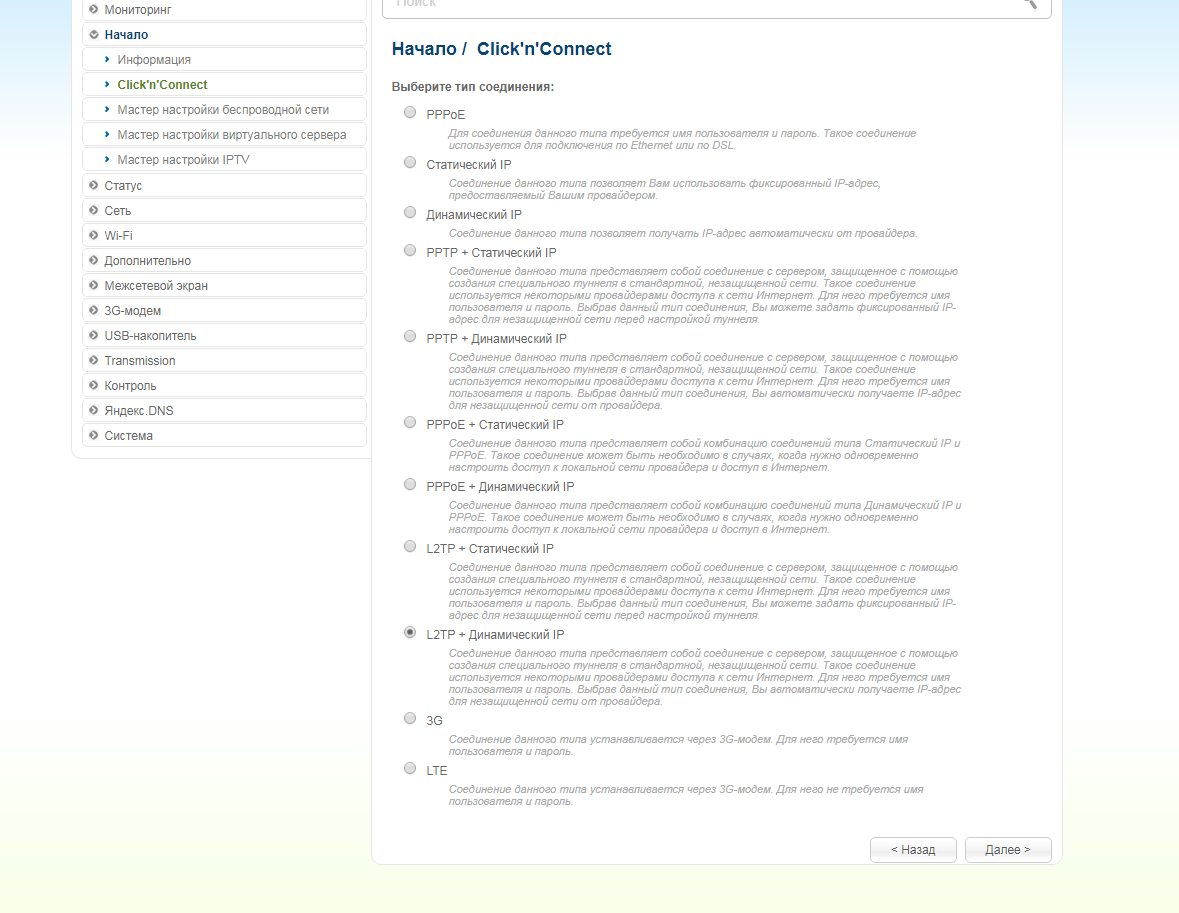
7. В следующем окне должно быть отмечено "Получить адрес DNS-сервера автоматически ("Obtain DNS server addresses automatically"). Нажимаем "Далее" ("Next").
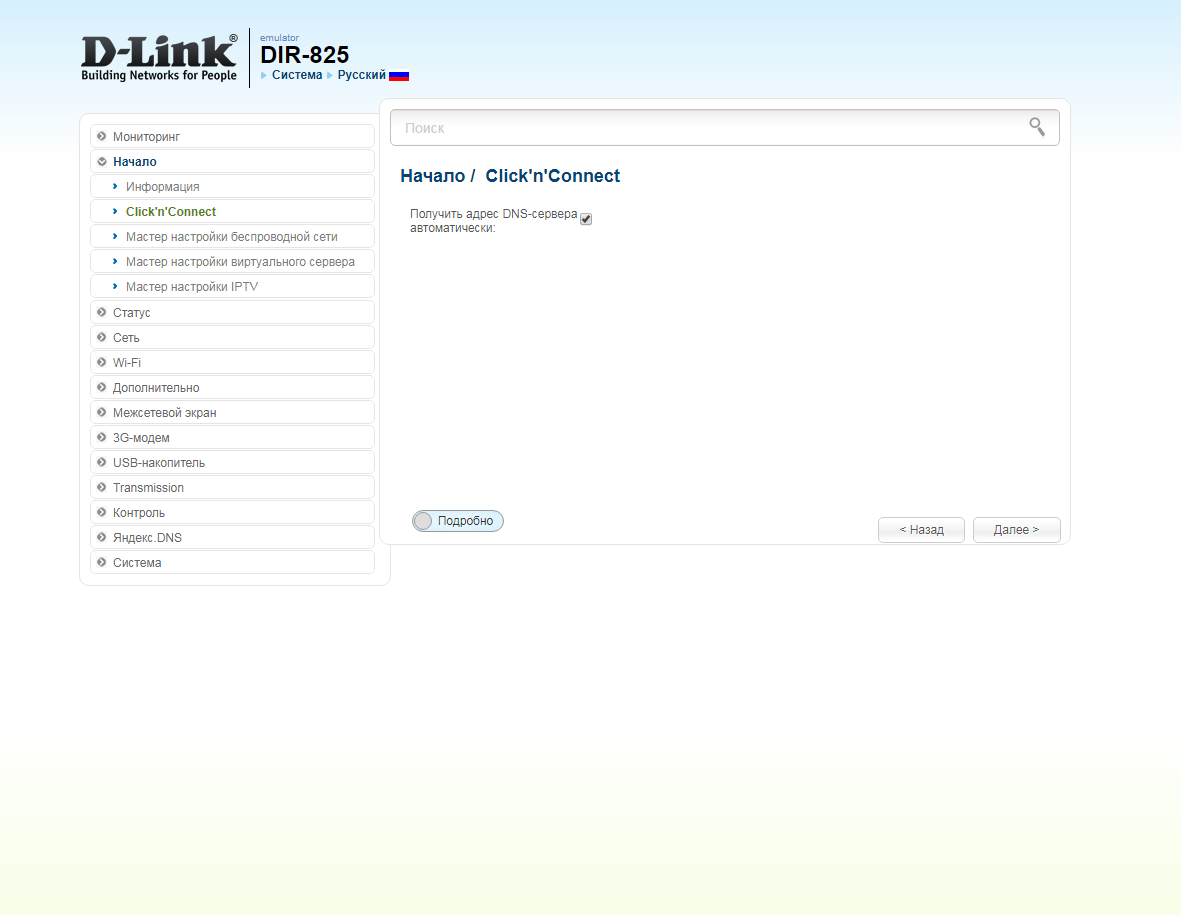
8. В следующем окне в поле "Имя соединения" ("Connection name") можно написать любое название или оставить то, что есть. В поле "Имя пользователя" ("Username") вводим лицевой счет. В поле "Пароль" ("Password") вводим пароль от домашнего интернета. В поле "Подтверждение пароля" ("Password confirmation") повторить пароль. В поле "Адрес VPN-сервера" ("VPN server address") вводим tp.internet.beeline.ru. Нажимаем "Далее" ("Next").
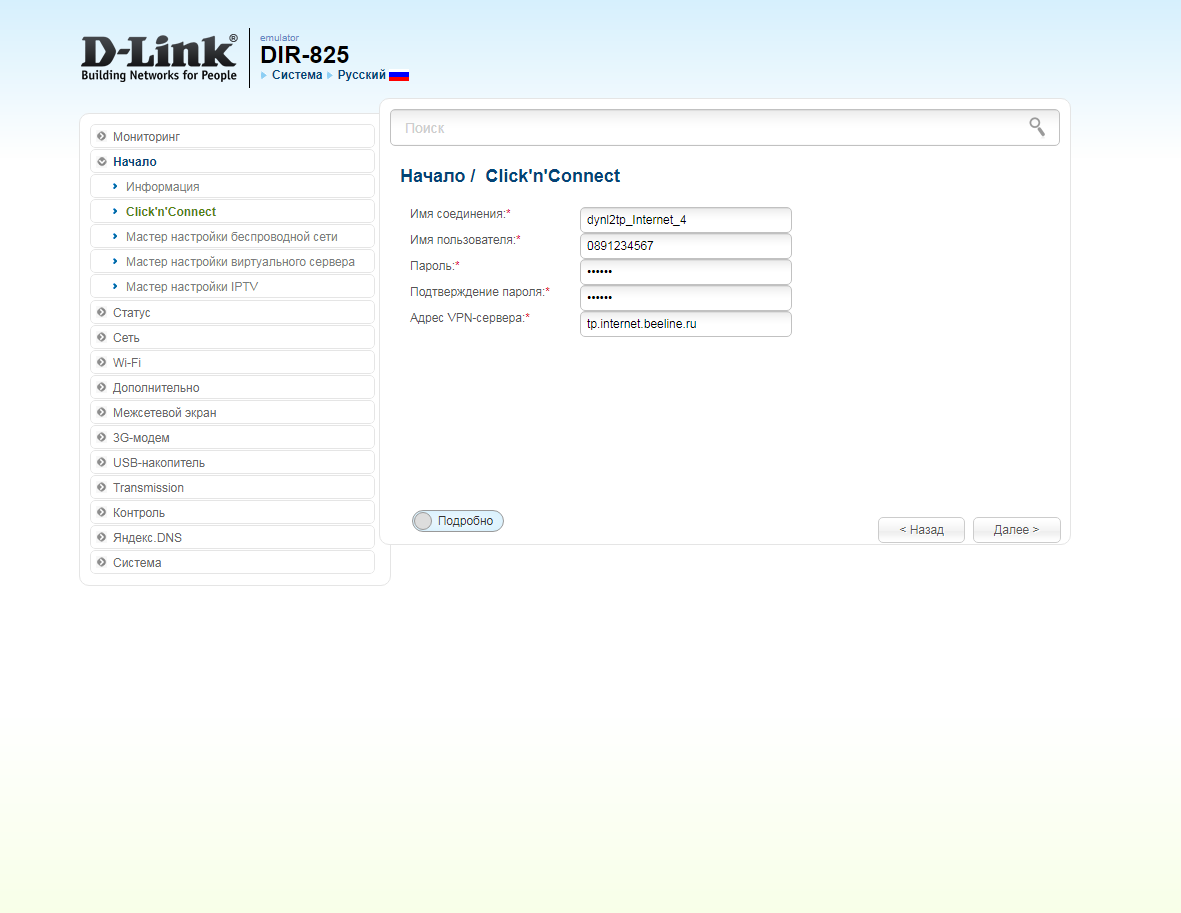
9. В следующем окне нажимаем "Применить" ("Apply"). Ждем применения настроек.
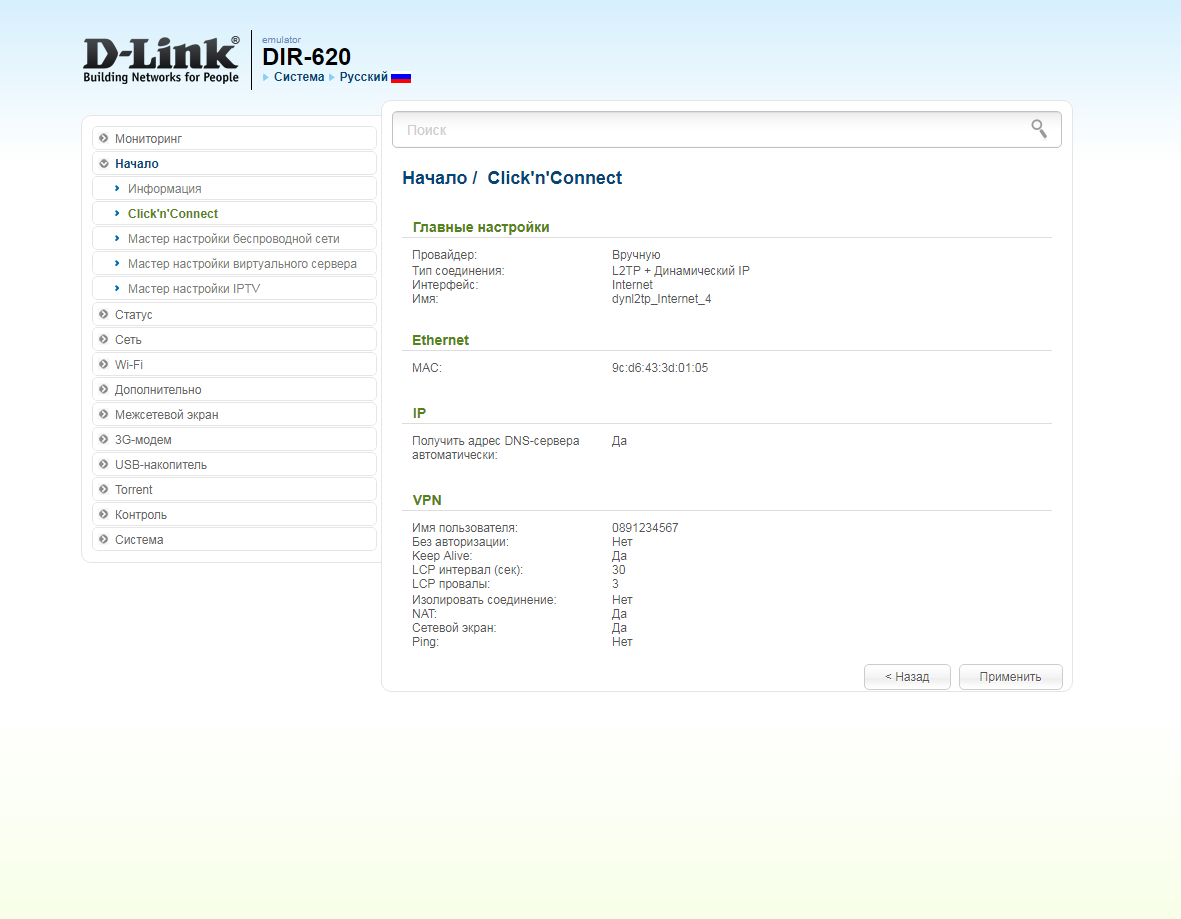
10. Для настройки wifi сети нажимаем на "Далее" ("Next").
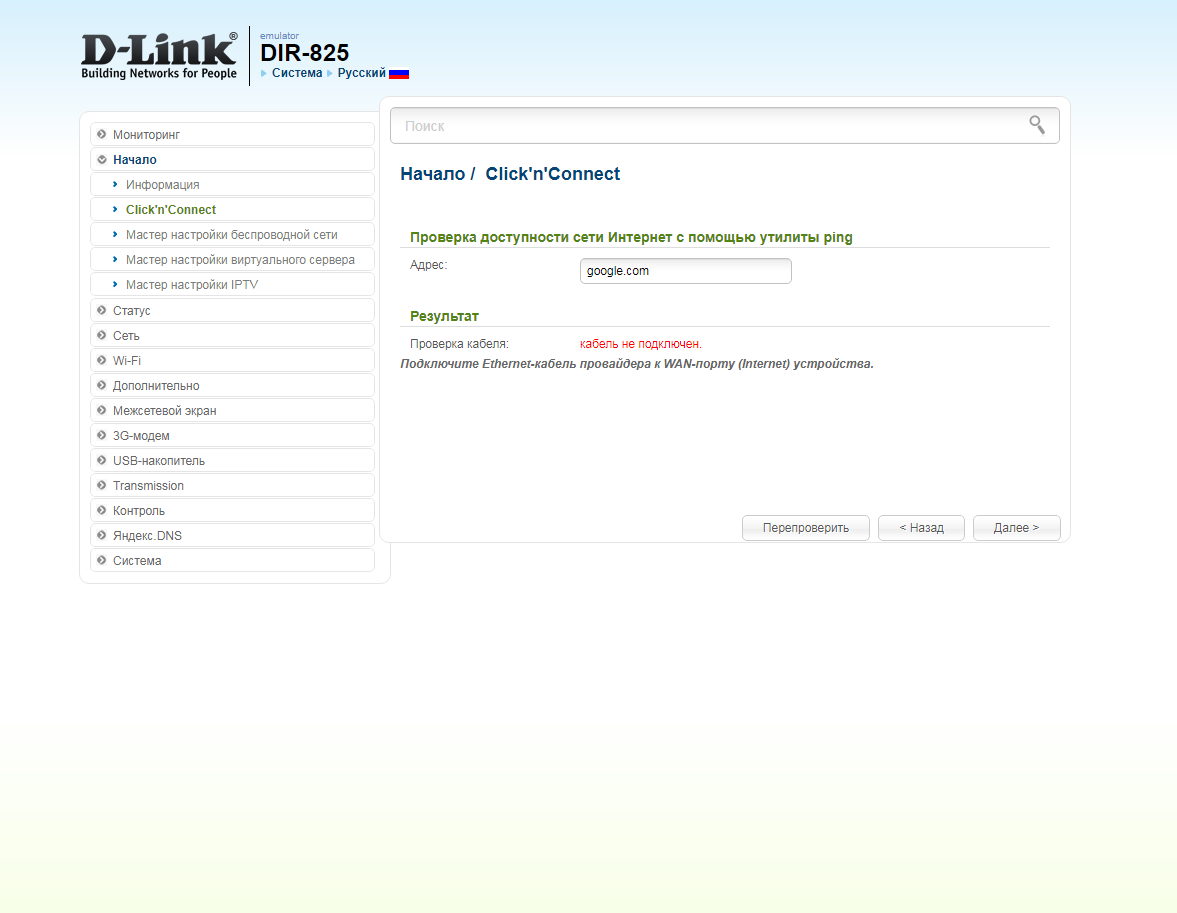
11. Выбираем режим работы "Точка доступа" ("Access point"). Нажимаем "Далее" ("Next").
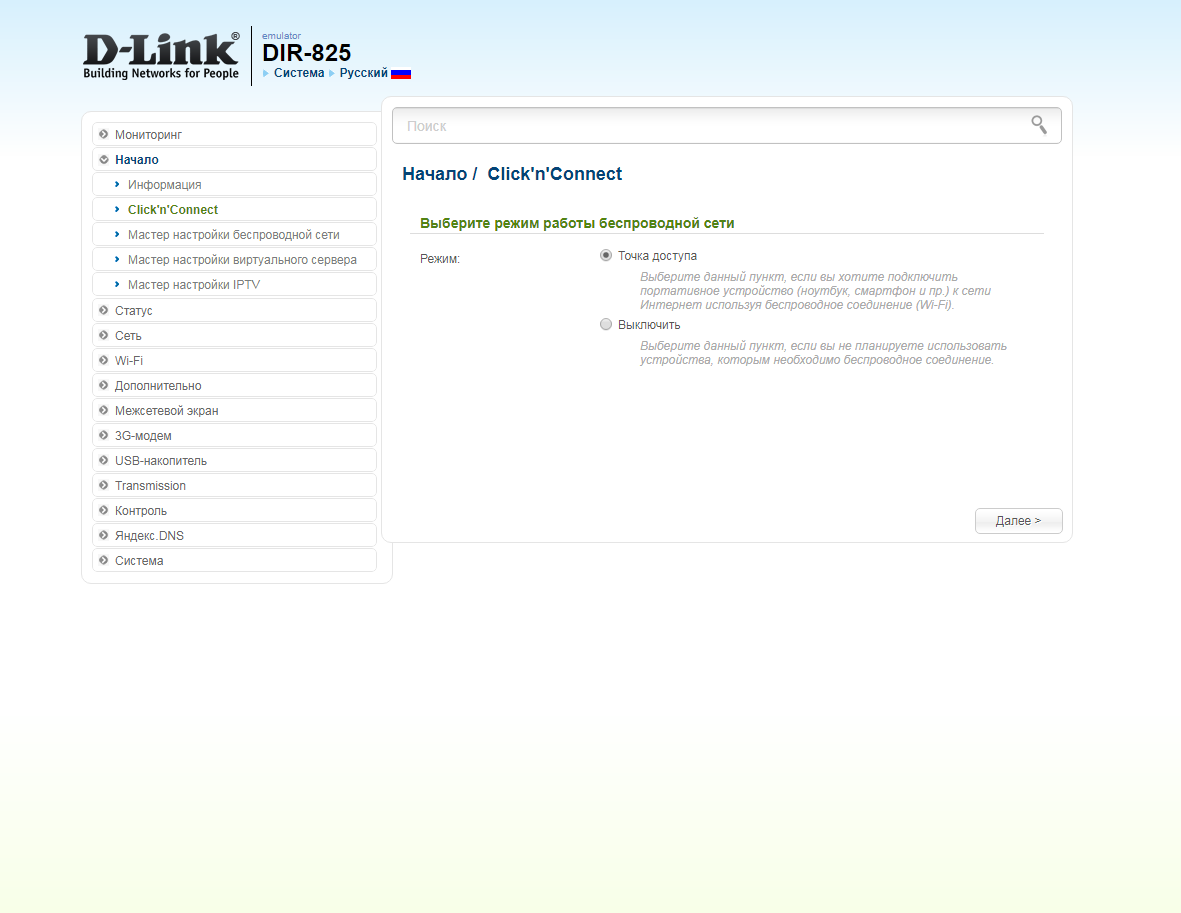
12. В поле SSID придумываем и пишем новое имя сети для режима 2.4 Ггц (достаточно изменить/добавить одну букву или цифру). Нажимаем "Далее" ("Next").
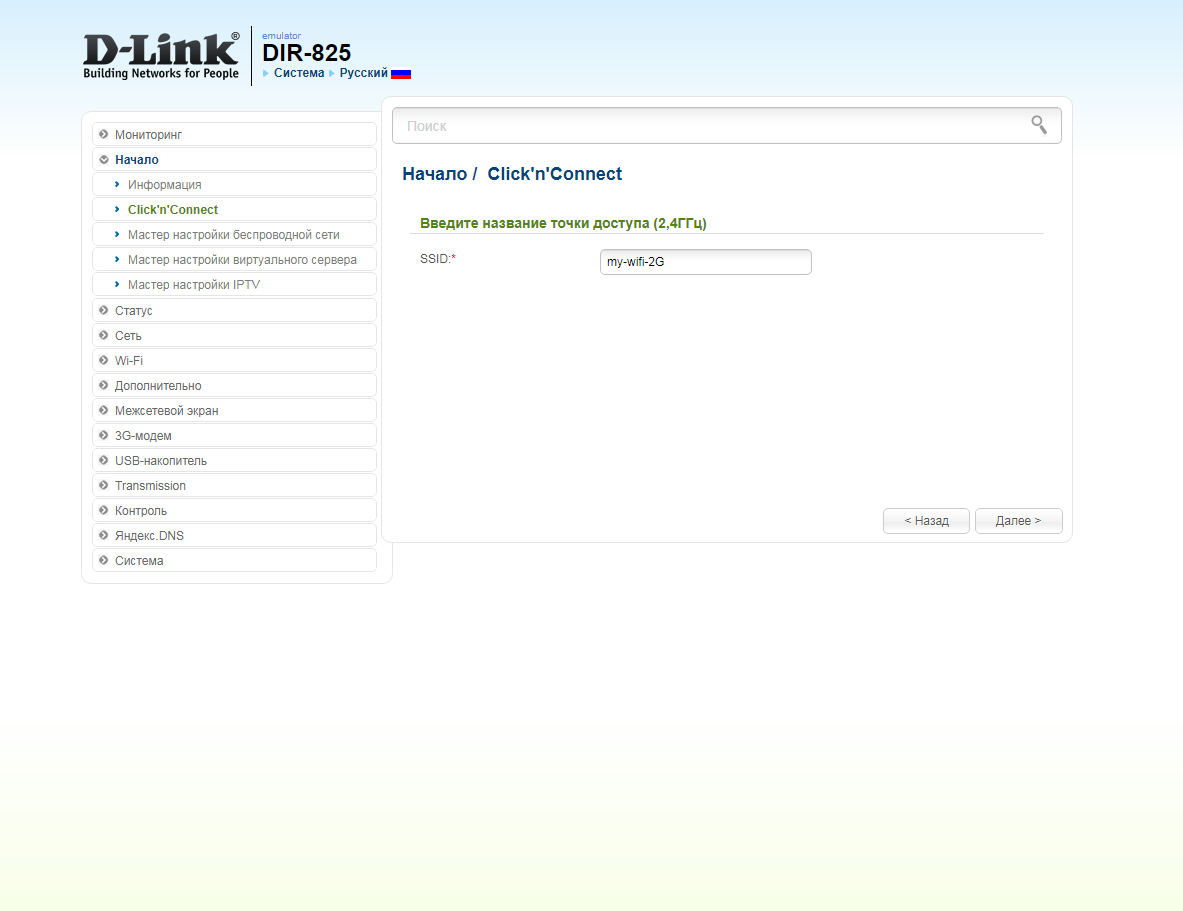
13. В пункте "Сетевая аутентификация" ("Network Authentication") выбираем "Защищенная сеть" ("Protected"). В поле "Ключ безопасности" ("Network key") придумываем и пишем новый пароль для Wi-Fi сети (не менее 8 символов, используя только английские буквы или цифры). Нажимаем "Далее" ("Next").
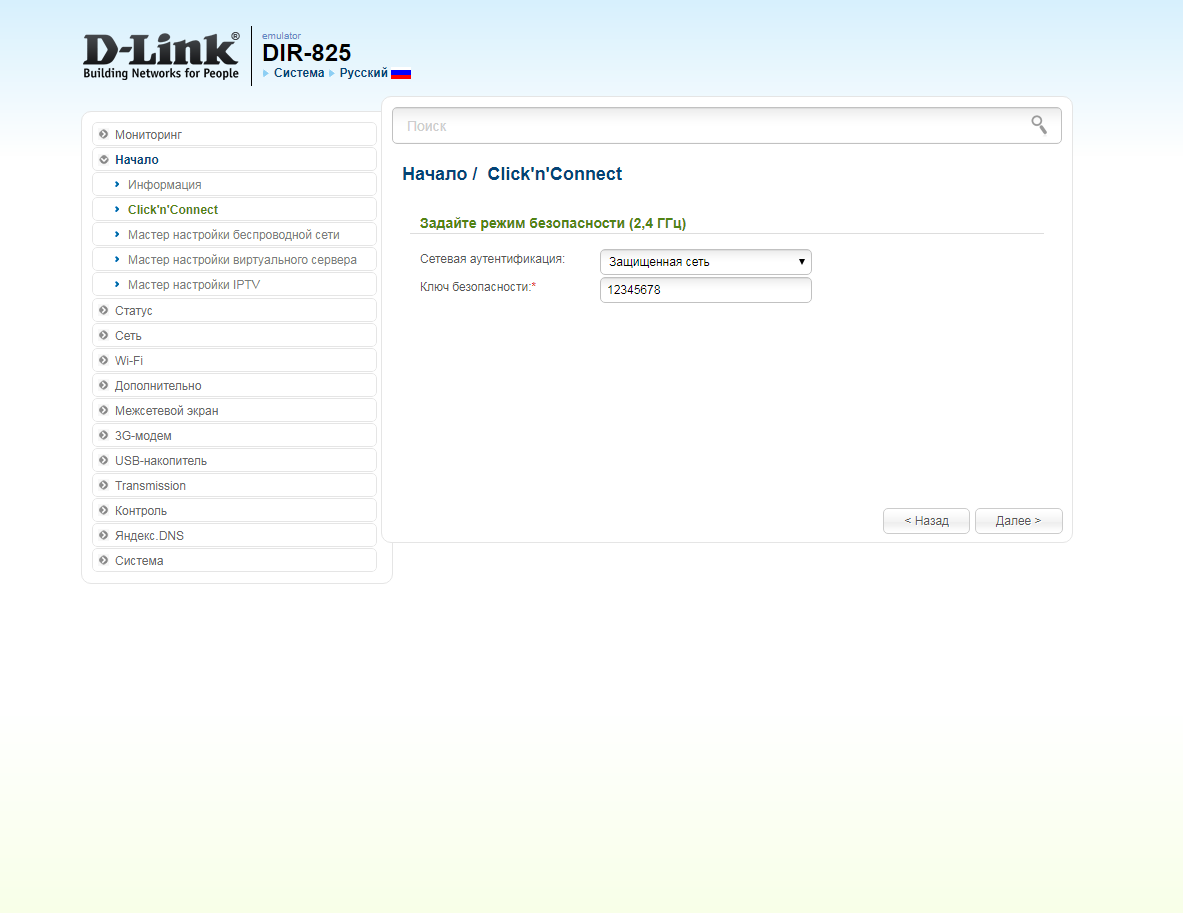
14. В поле SSID придумываем и пишем новое имя сети для режима 5 Ггц (достаточно изменить/добавить одну букву или цифру). Нажимаем "Далее" ("Next").
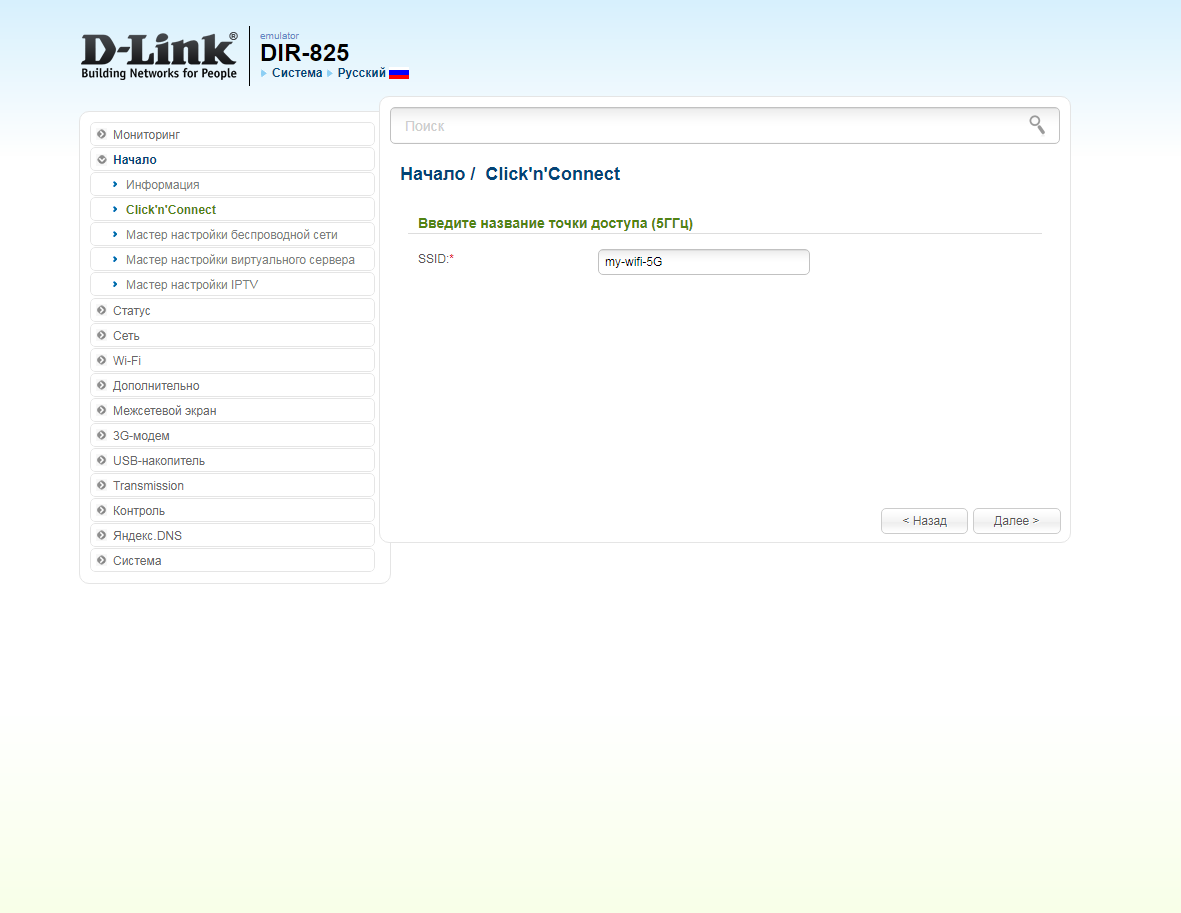
15. В пункте "Сетевая аутентификация" ("Network Authentication") выбираем "Защищенная сеть" ("Protected"). В поле "Ключ безопасности" ("Network key") придумываем и пишем новый пароль для Wi-Fi сети (не менее 8 символов, используя только английские буквы или цифры). Нажимаем "Далее" ("Next").
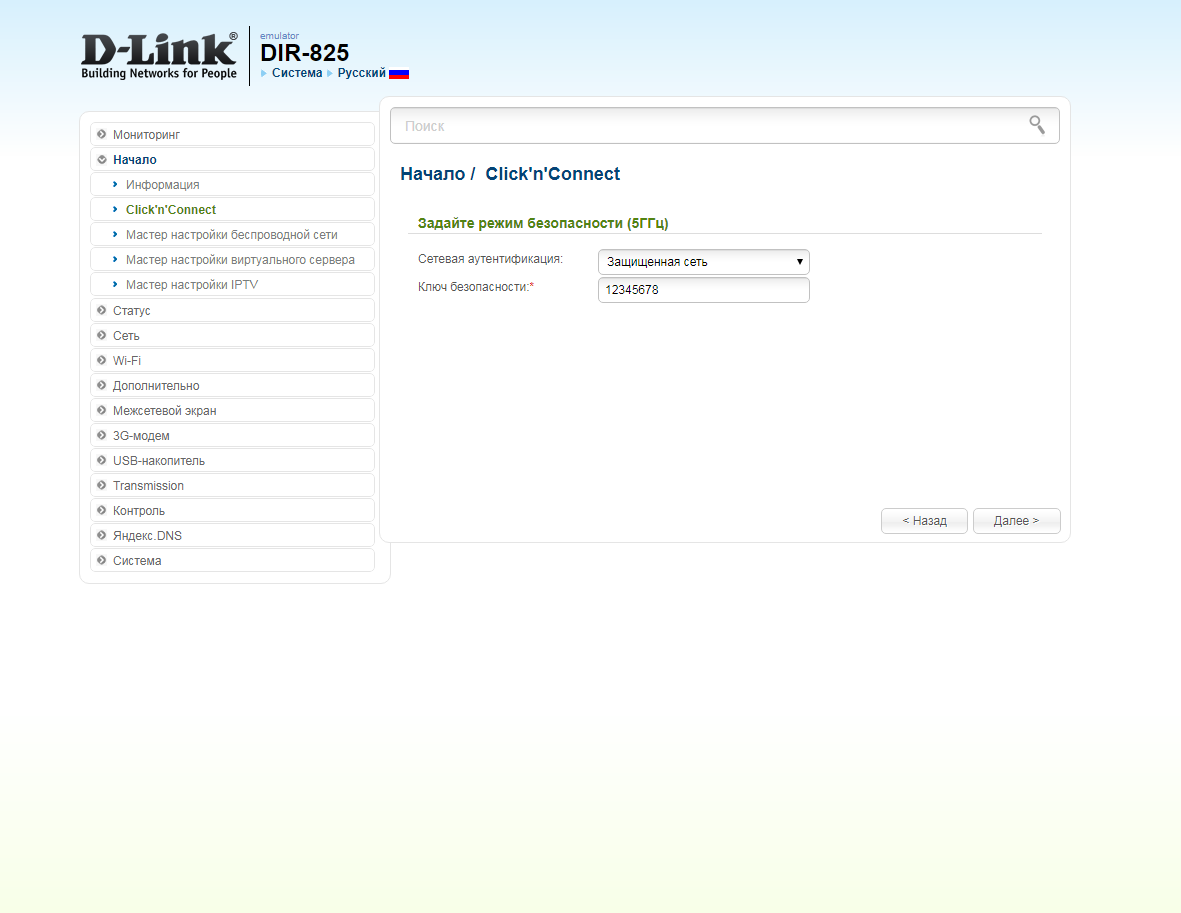
16. В следующем окне нажимаем "Применить" ("Apply"). Ждем применения настроек.
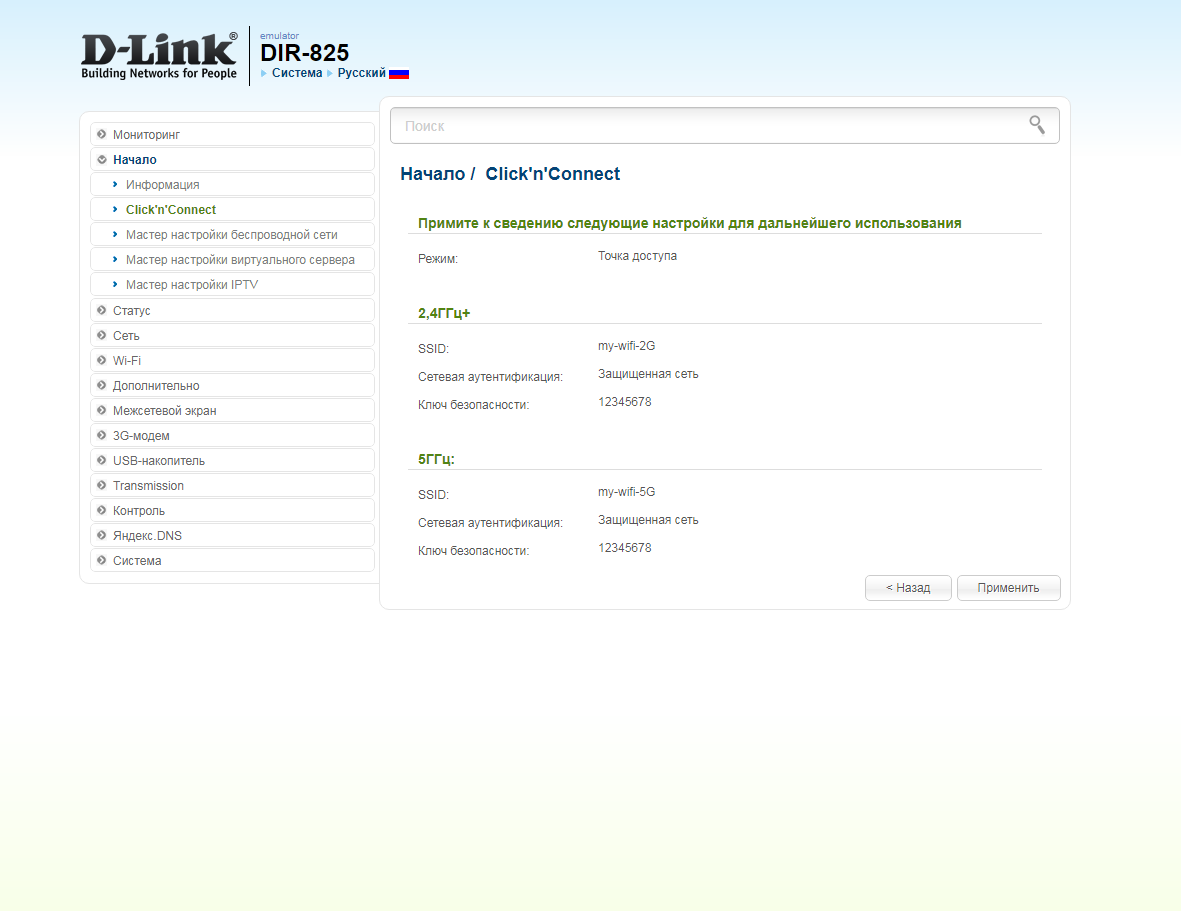
17. Откроется настройка портов для IPTV. Выбираем порт для IPTV приставки. Нажимаем "Далее" ("Next") и ждем применения настроек.
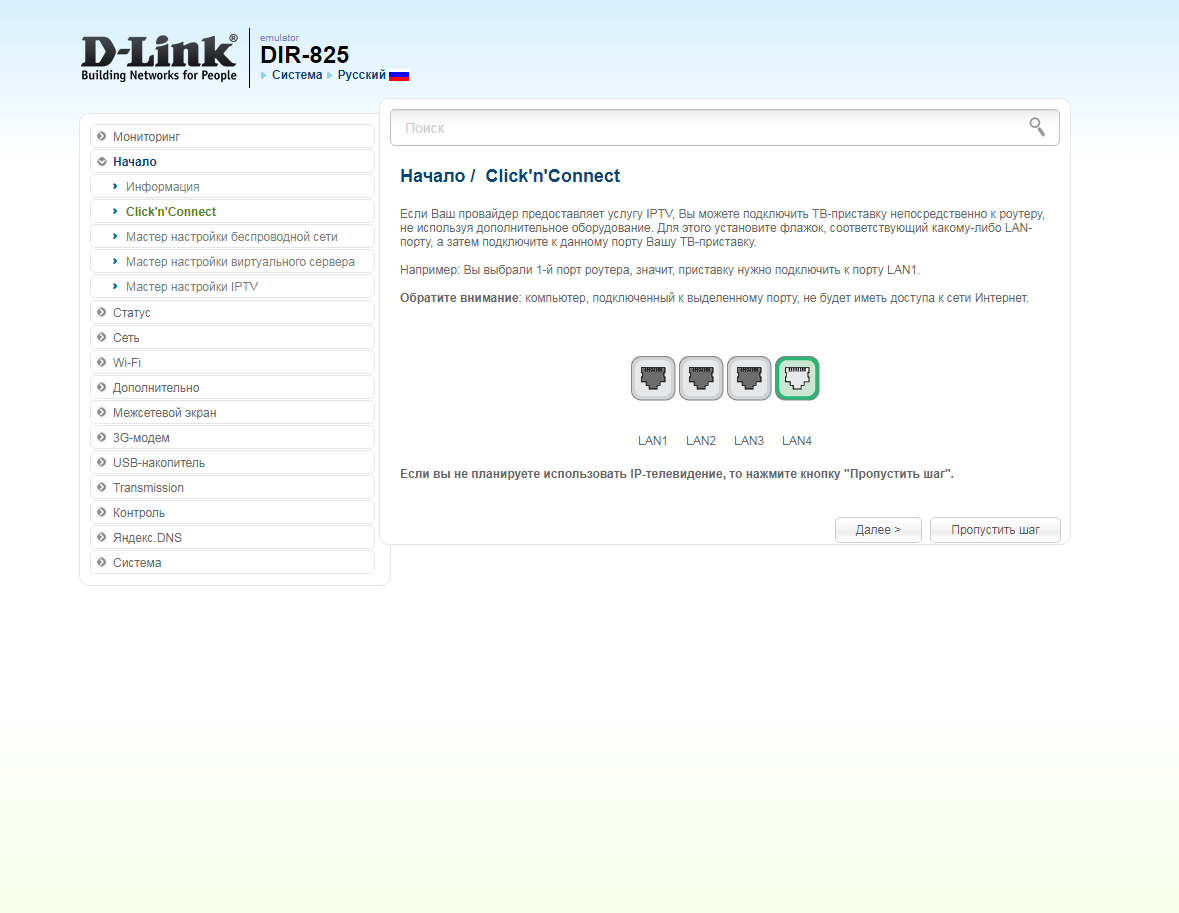
18. В следующем окне нажимаем "Применить" ("Save") для подтверждения настройки.
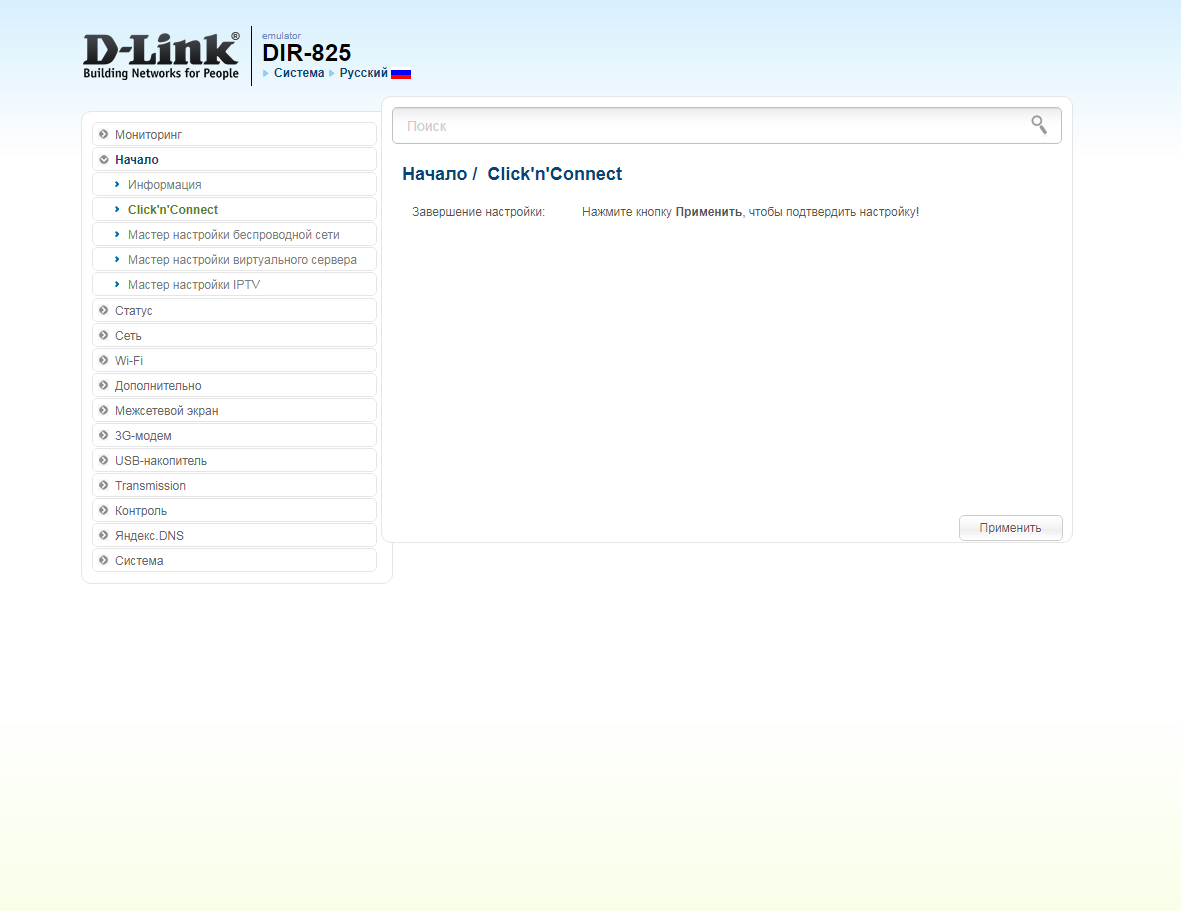
19. Для настройки wifi сети можно нажать на "Мастер настройки беспроводной сети" ("Wireless network setting wizard"). Выбираем режим работы "Точка доступа" ("Access point"). Нажимаем "Далее" ("Next").
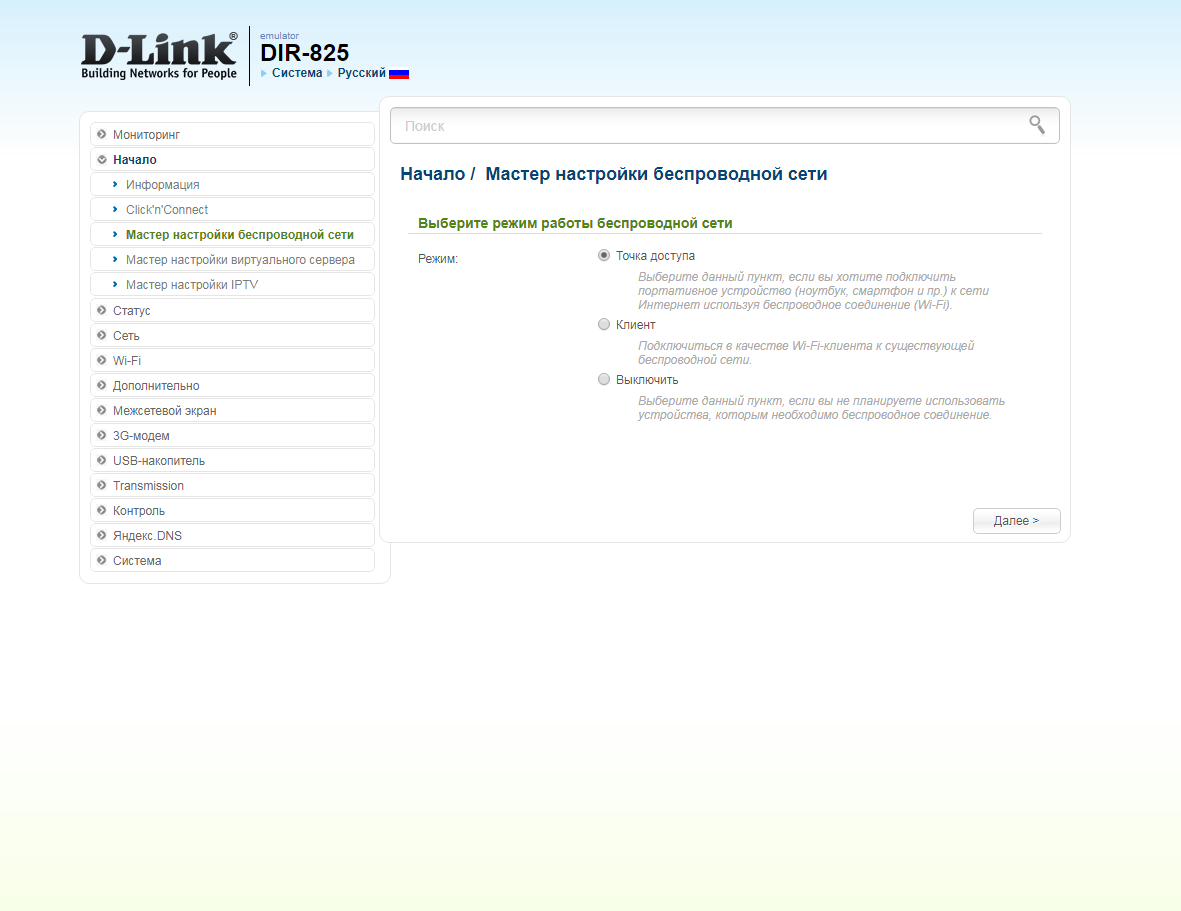
20. В поле SSID придумываем и пишем новое имя сети для режима 2.4 Ггц (достаточно изменить/добавить одну букву или цифру). Нажимаем "Далее" ("Next").
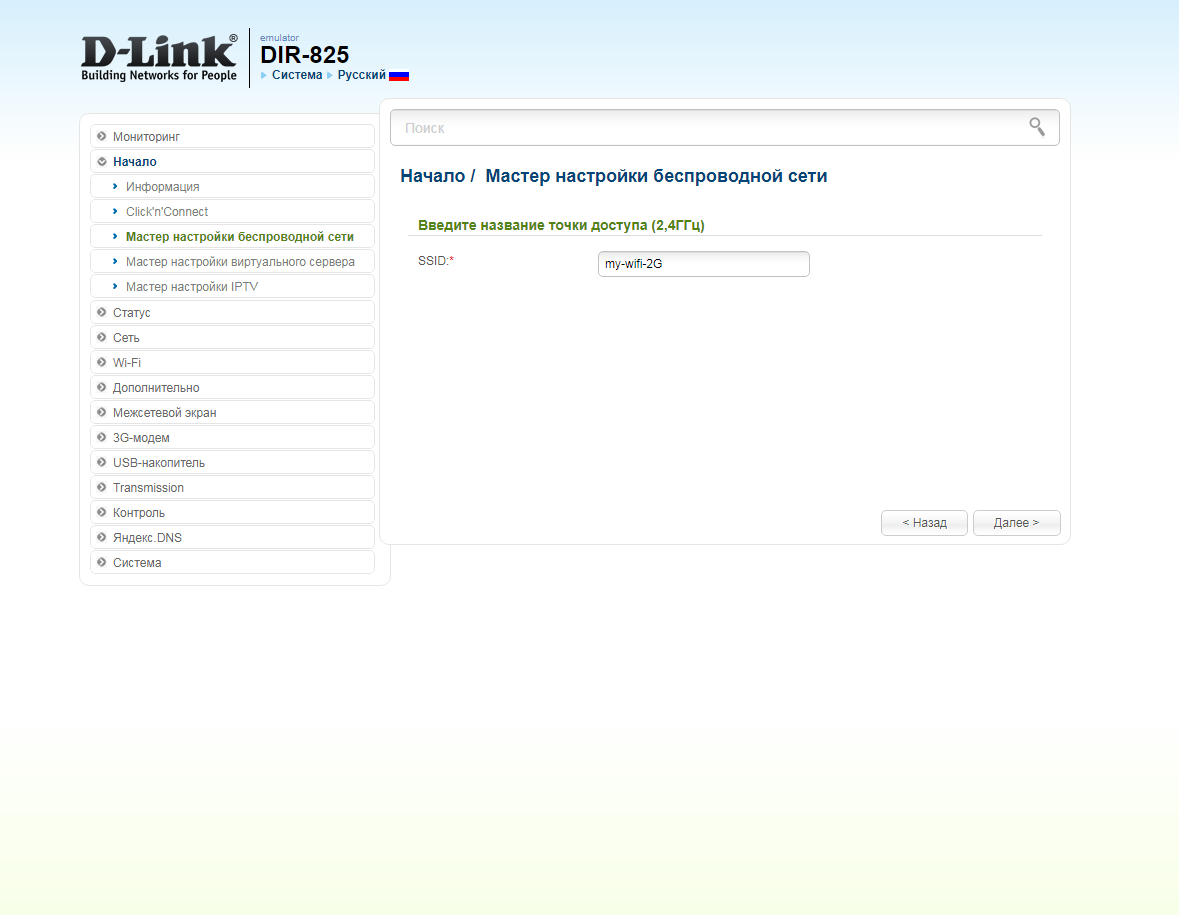
21. В пункте "Сетевая аутентификация" ("Network Authentication") выбираем "Защищенная сеть" ("Protected"). В поле "Ключ безопасности" ("Network key") придумываем и пишем новый пароль для Wi-Fi сети (не менее 8 символов, используя только английские буквы или цифры). Нажимаем "Далее" ("Next").
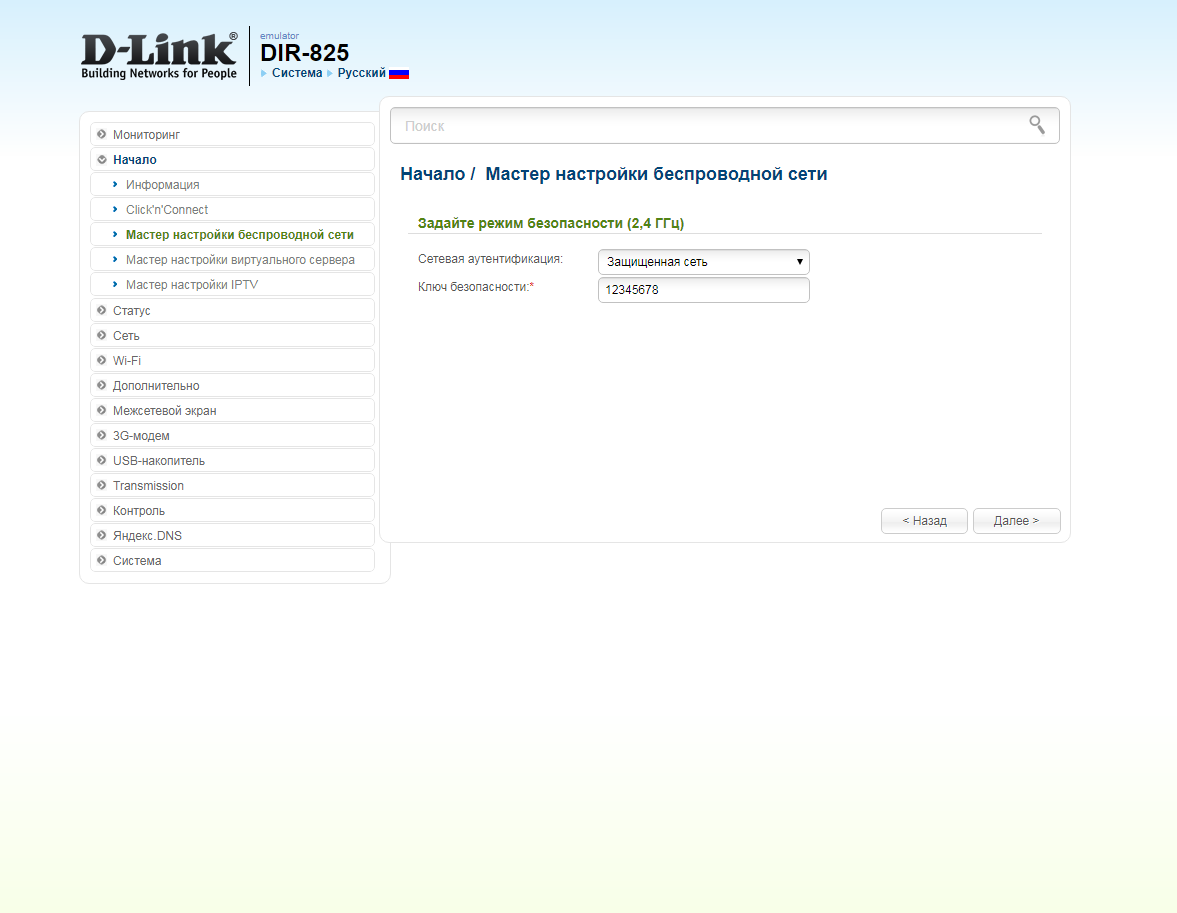
22. В поле SSID придумываем и пишем новое имя сети для режима 5 Ггц (достаточно изменить/добавить одну букву или цифру). Нажимаем "Далее" ("Next").
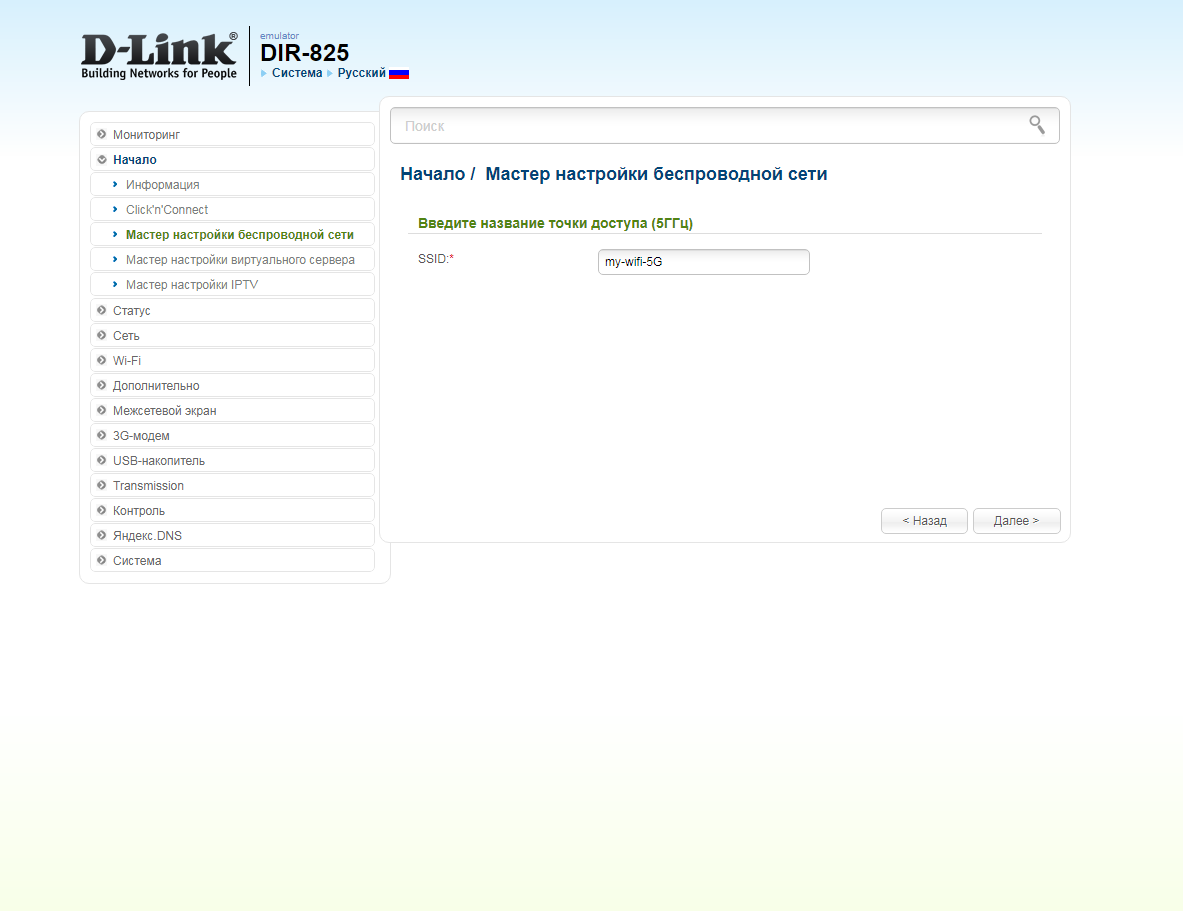
23. В пункте "Сетевая аутентификация" ("Network Authentication") выбираем "Защищенная сеть" ("Protected"). В поле "Ключ безопасности" ("Network key") придумываем и пишем новый пароль для Wi-Fi сети (не менее 8 символов, используя только английские буквы или цифры). Нажимаем "Далее" ("Next").
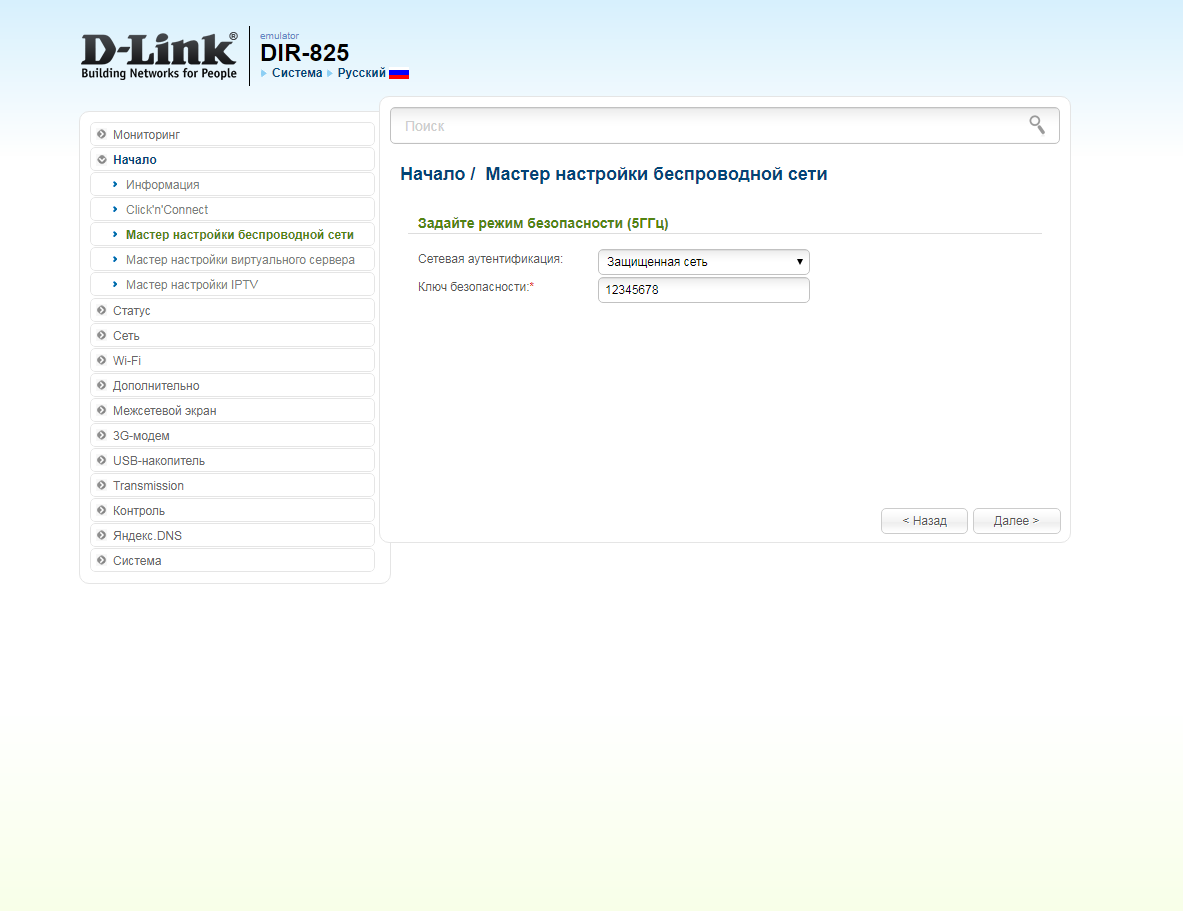
24. В следующем окне нажимаем "Применить" ("Apply"). Ждем применения настроек.
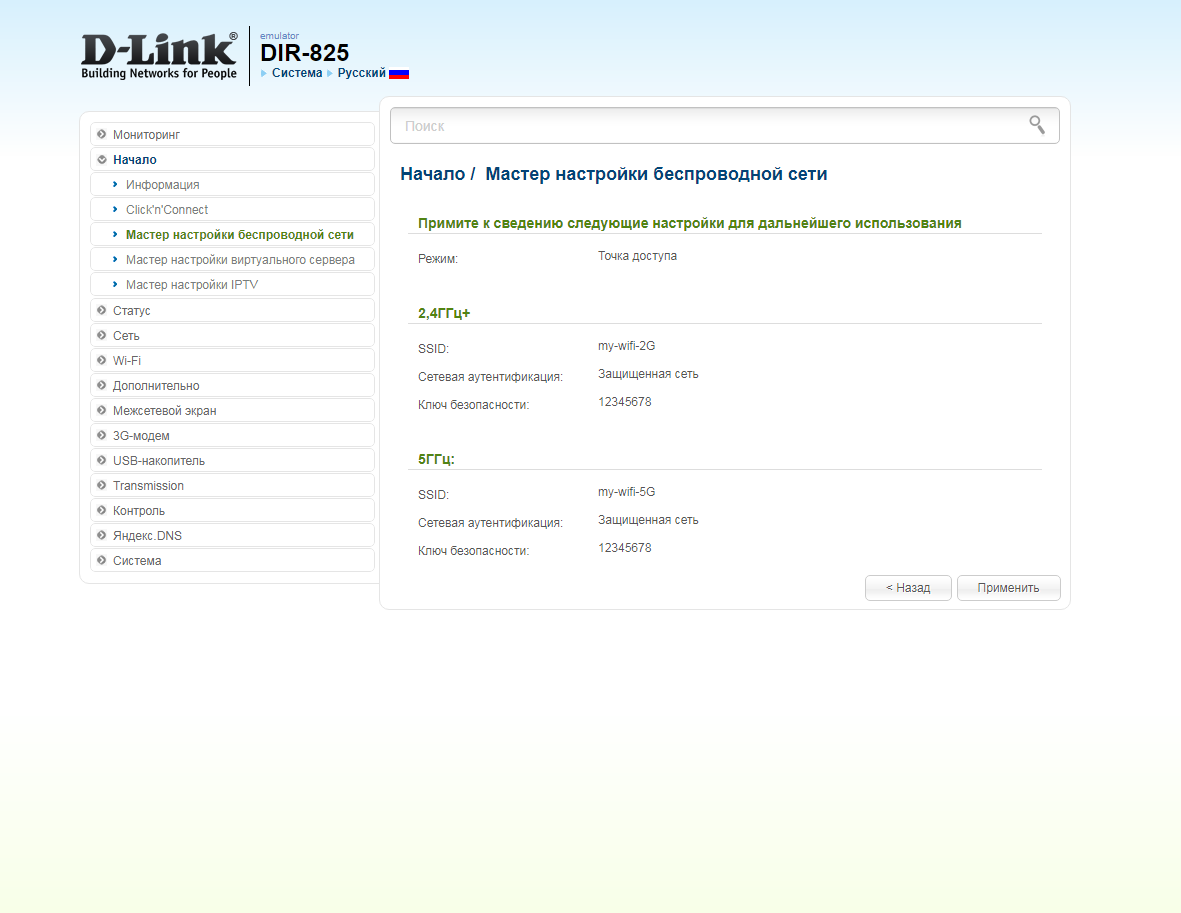
25. Для настройки IPTV приставки можно нажать слева на "Мастер настройки IPTV" ("IPTV settings wizard"). Выбираем порт для IPTV приставки. Нажимаем "Сохранить" ("Save") и ждем при применения настроек.
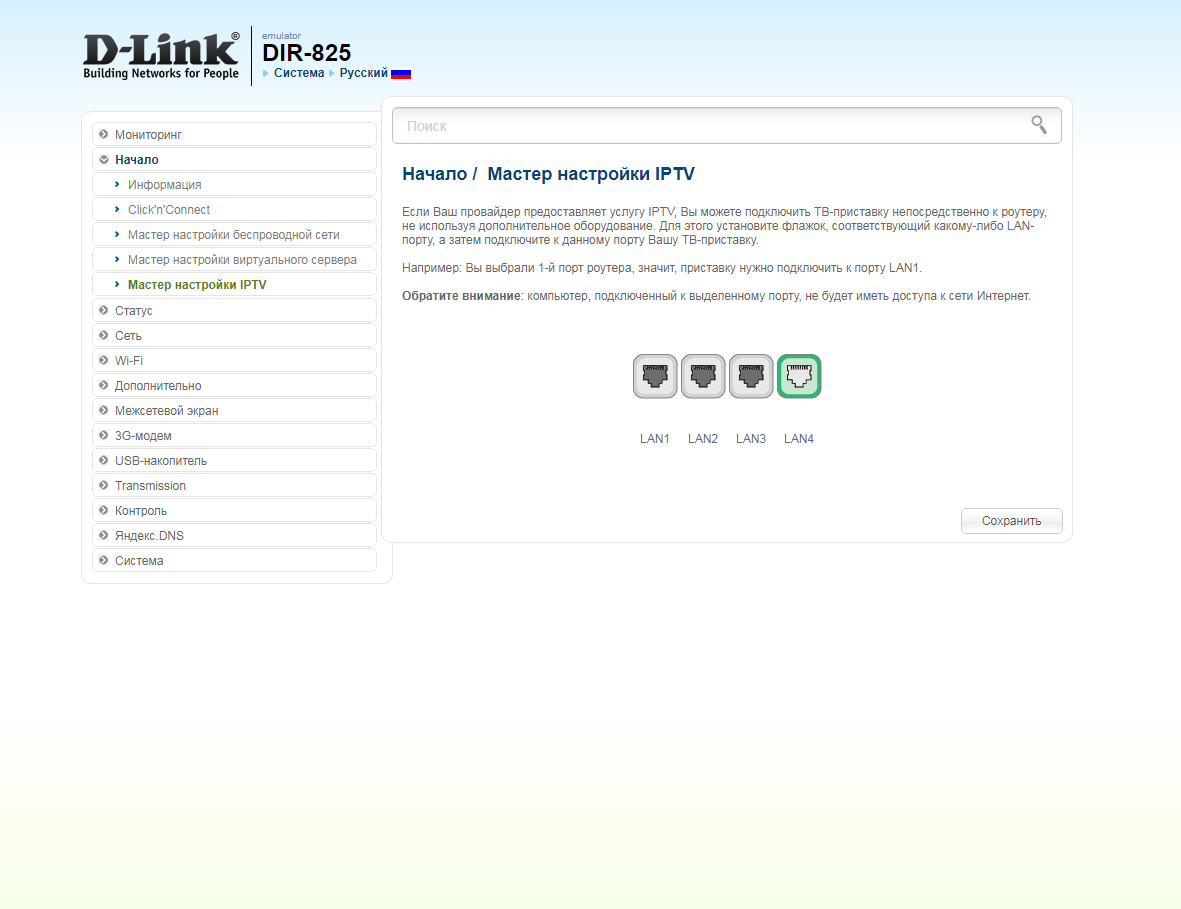
Настройка роутера на IPOE
1. Открываем браузер и вводим в адресную строку 192.168.0.1 Роутер предложит вам ввести логин и пароль. Вводим в оба поля admin. Нажимаем кнопку "Вход" ("Enter")

2. Перед вами откроется web-интерфейс роутера. Нажмите на "Click'n'Connect".
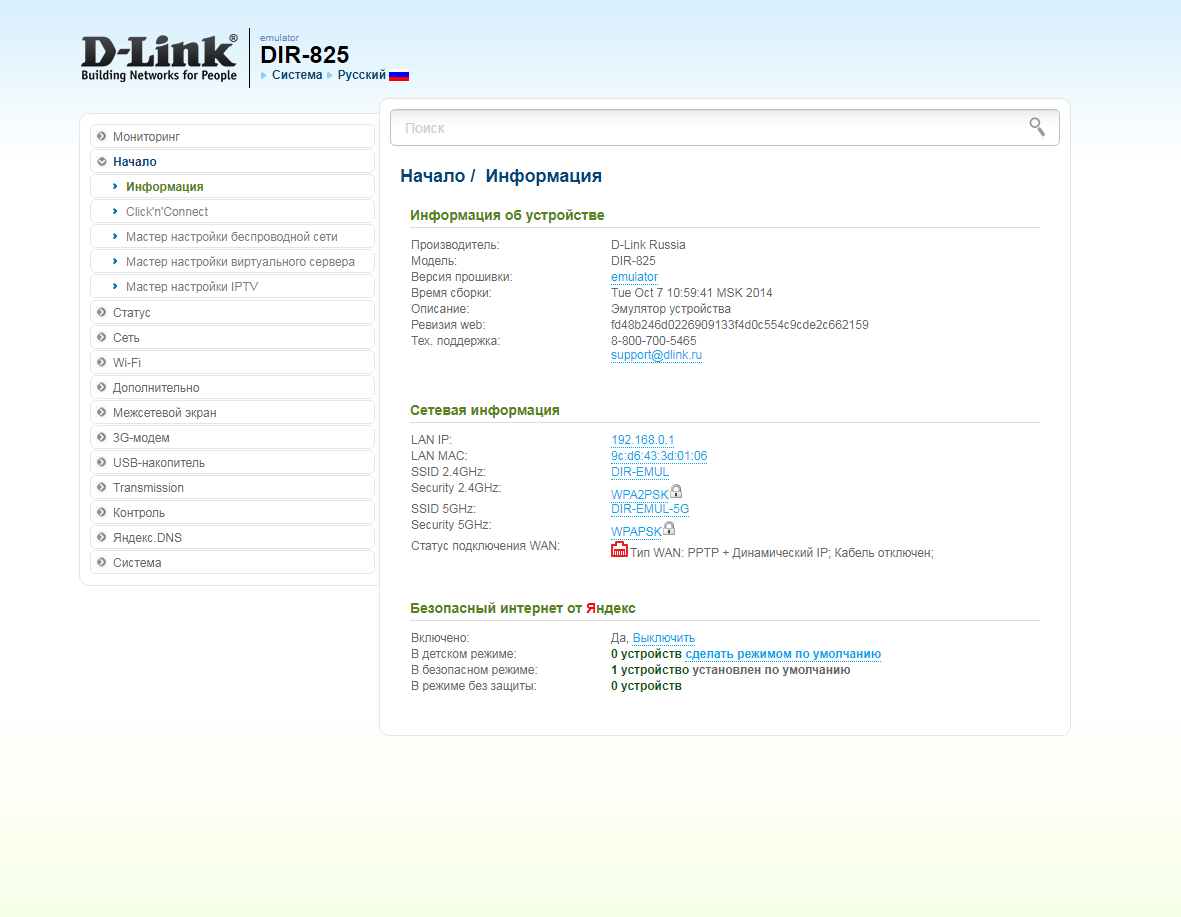
3. Нажимаем "Далее" ("Next").
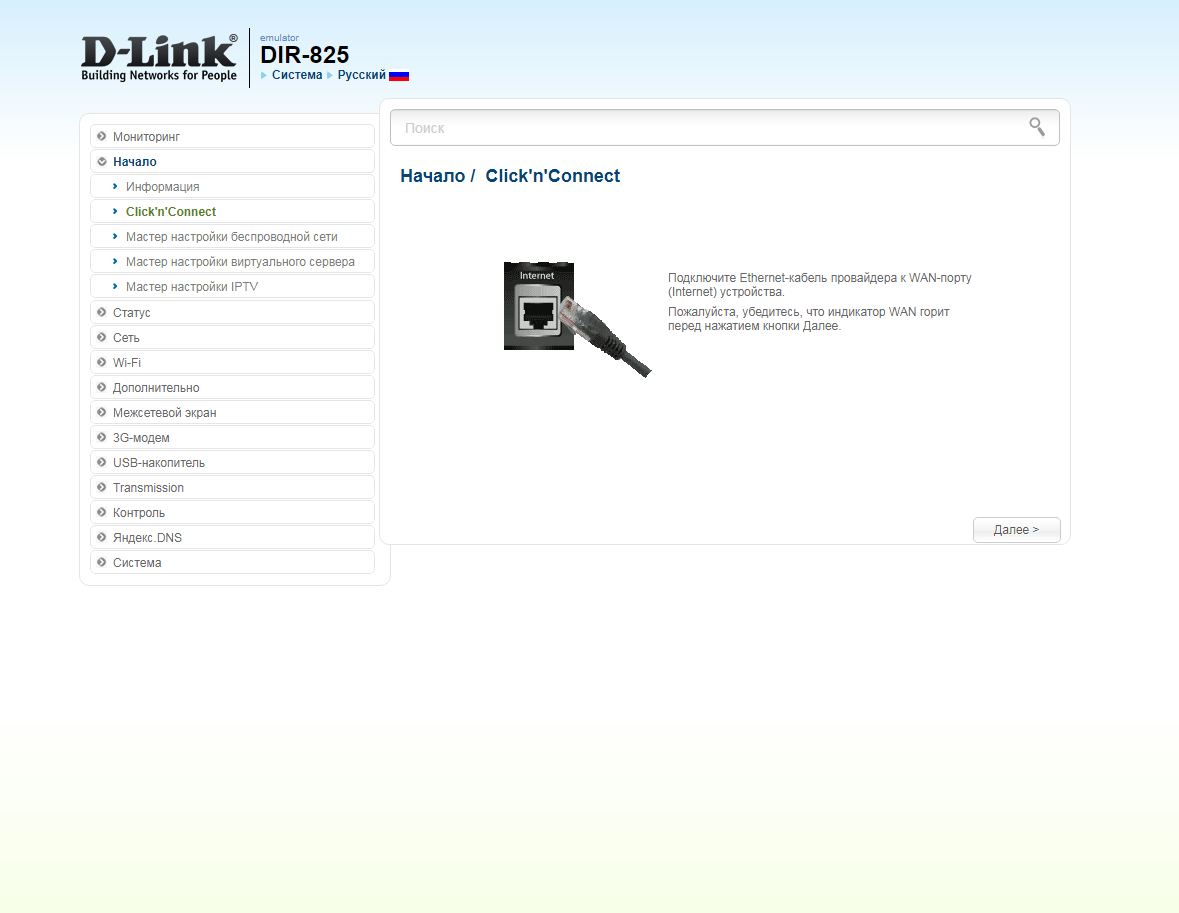
4. Если в следующем окне появляется выбор провайдера, ставим "Вручную" ("Manually"). Нажимаем "Далее" ("Next").
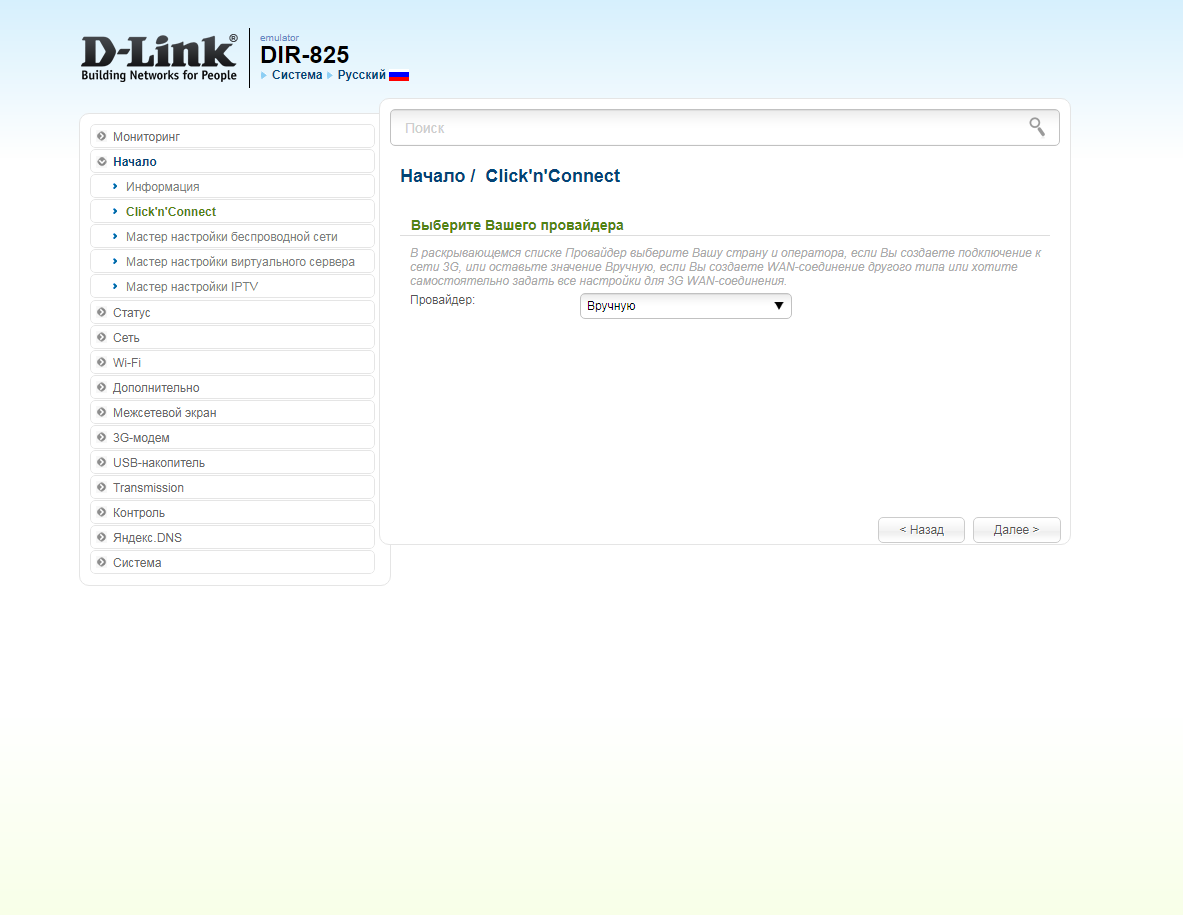
5. В следующем окне выбор типа подключения.
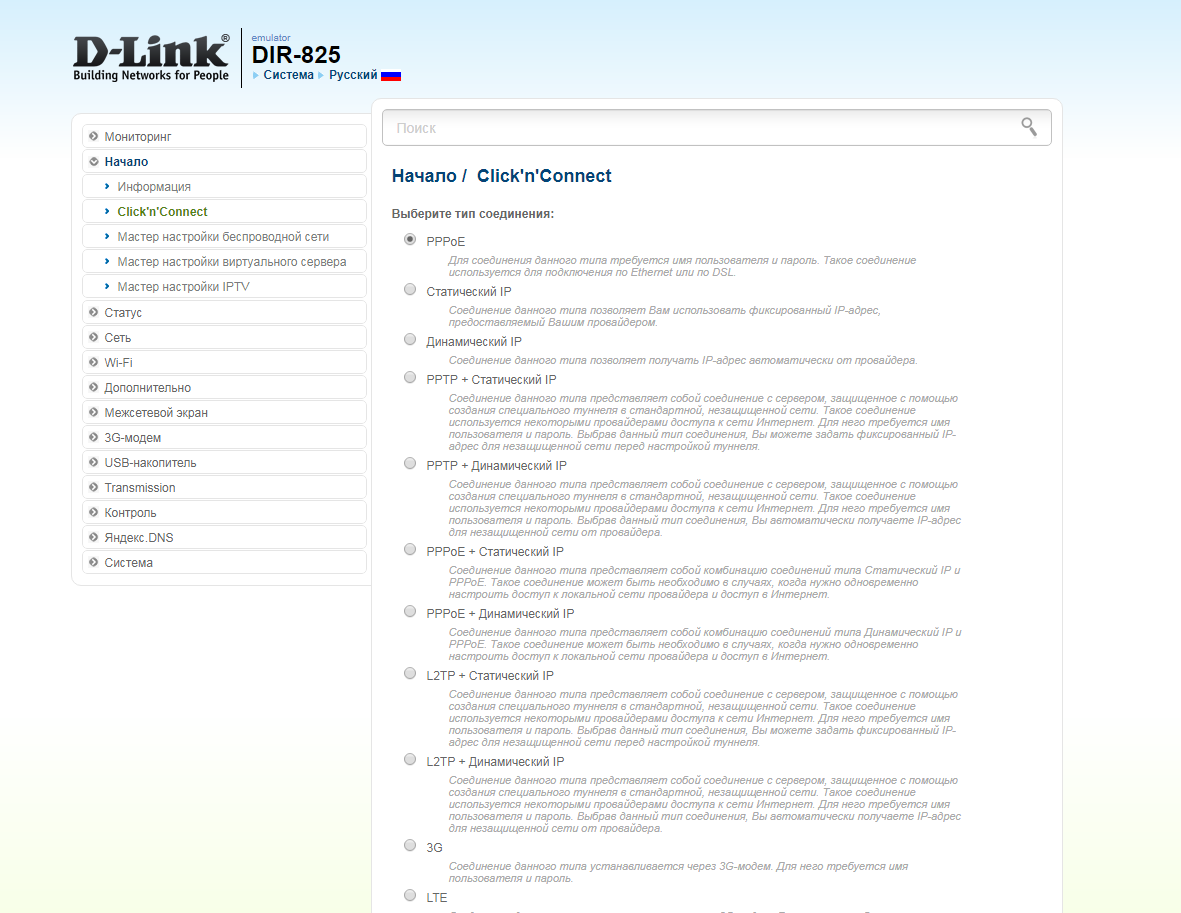
6. Выбираем "Динамический IP" ("Dynamic IP").
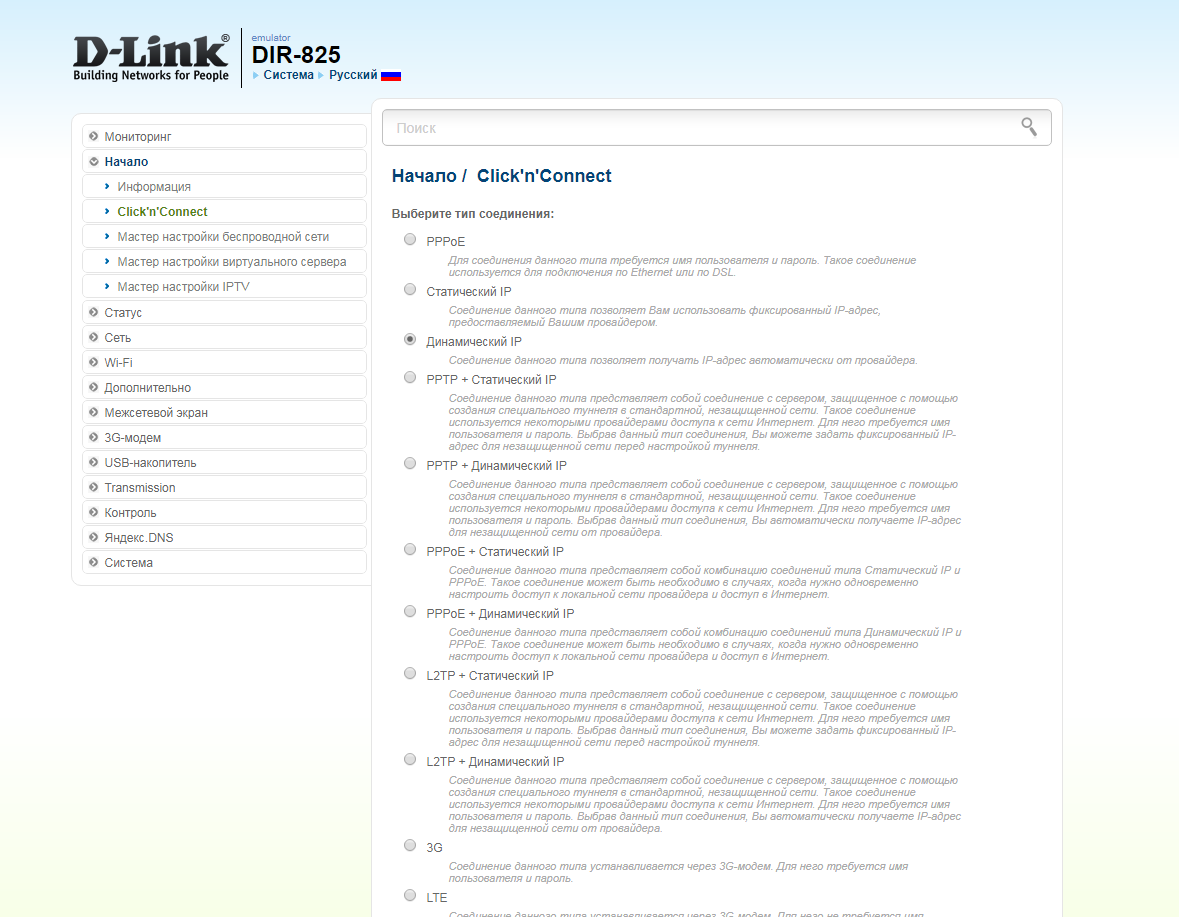
7. Прокручиваем страницу вниз. Нажимаем "Далее" ("Next").
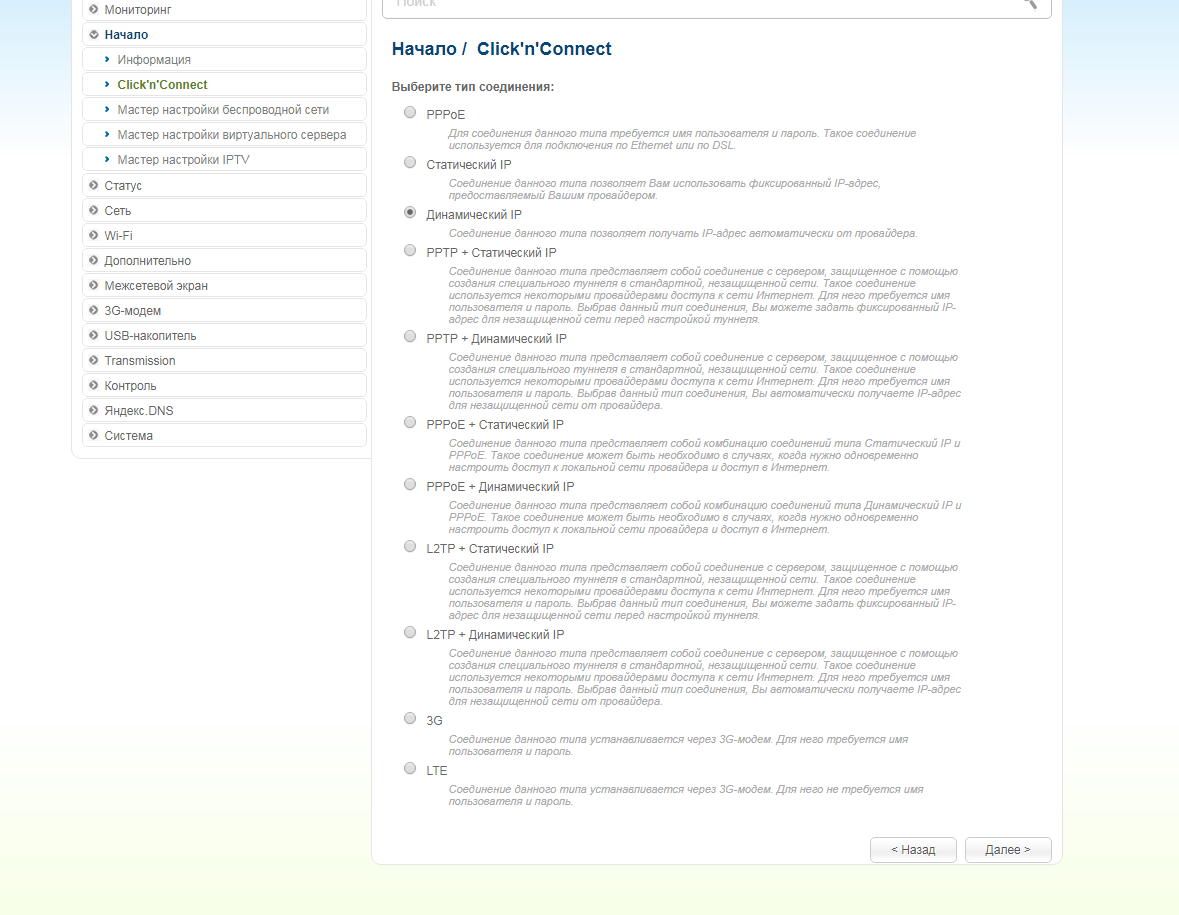
8. В следующем окне в поле "Имя соединения" ("Connection name") можно написать любое название или оставить то, что есть. Должно быть отмечено "Получить адрес DNS-сервера автоматически ("Obtain DNS server addresses automatically"). Нажимаем "Далее" ("Next").
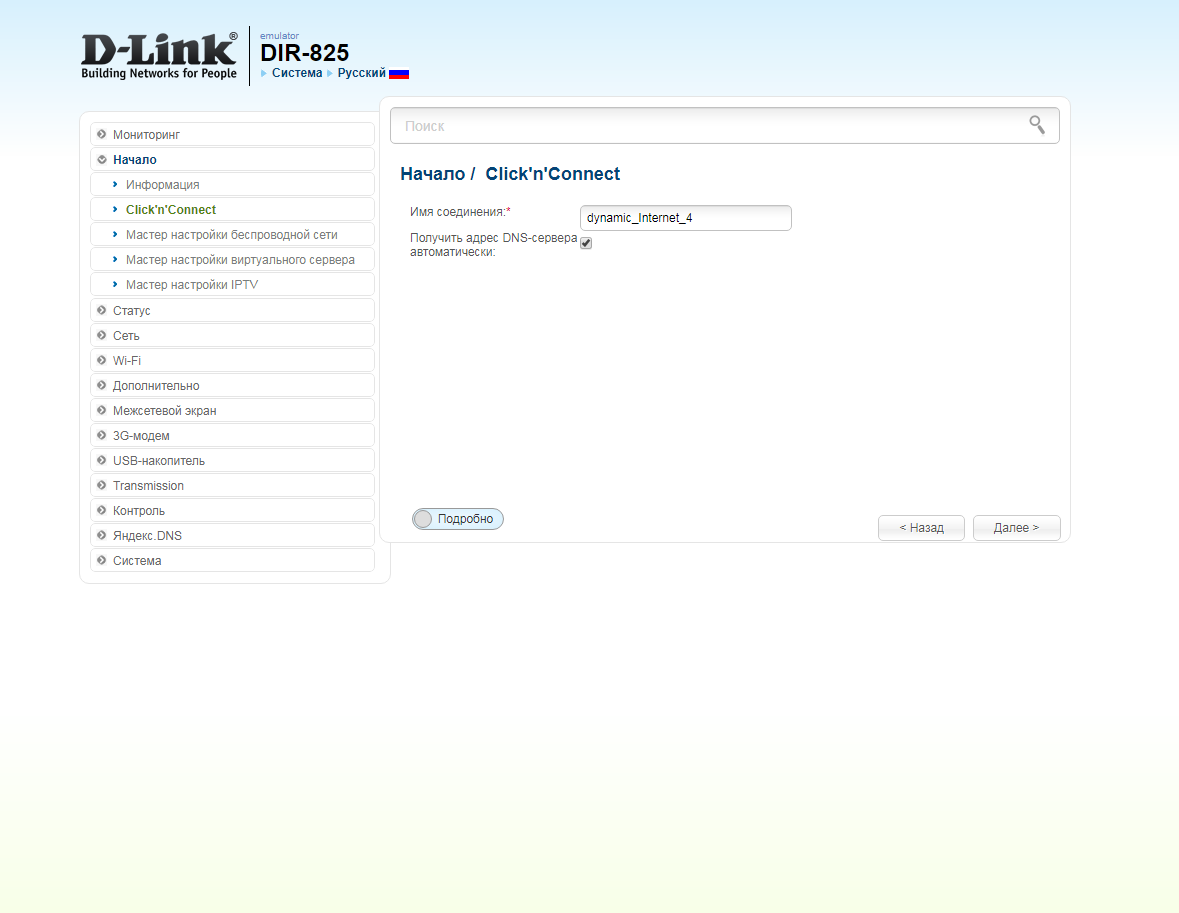
9. В следующем окне нажимаем "Применить" ("Apply"). Ждем применения настроек.
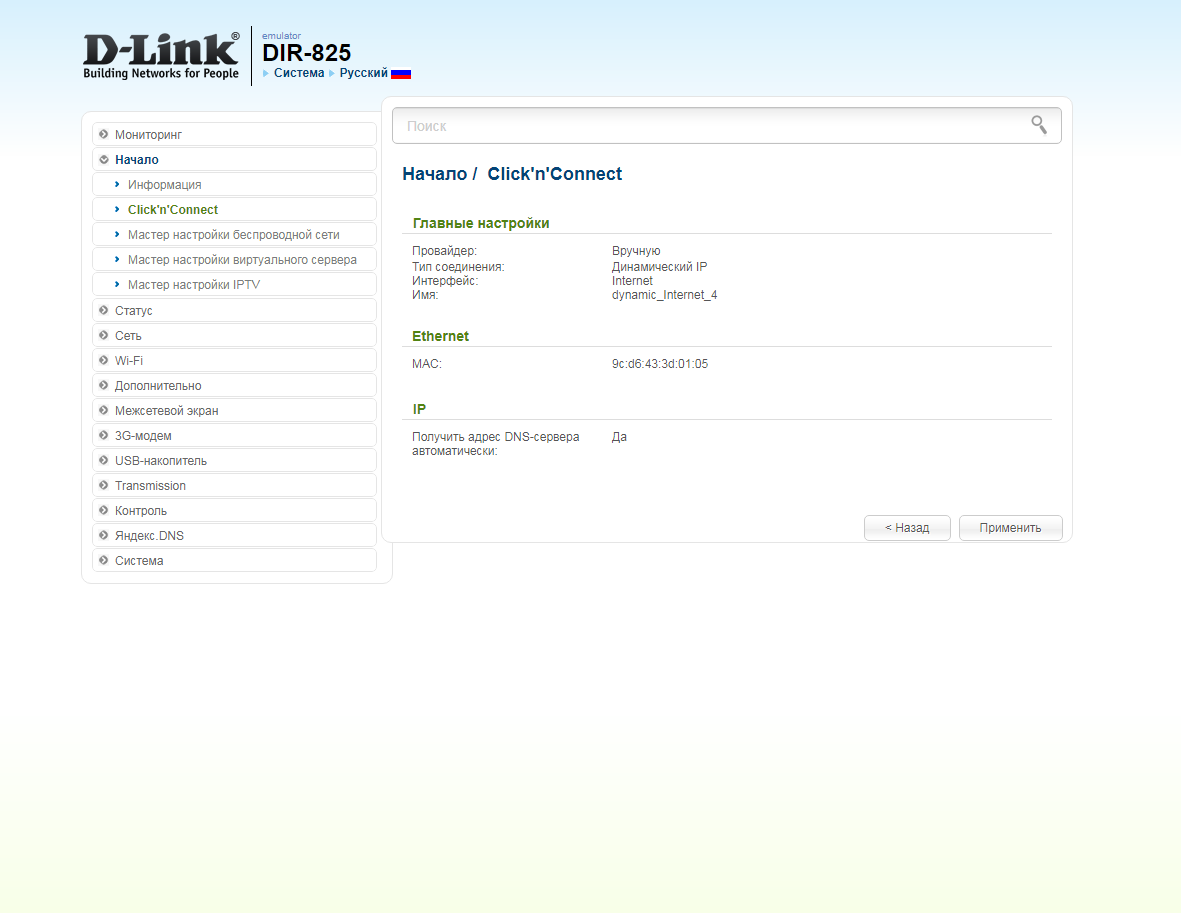
10. Для настройки wifi сети нажимаем "Далее" ("Next").
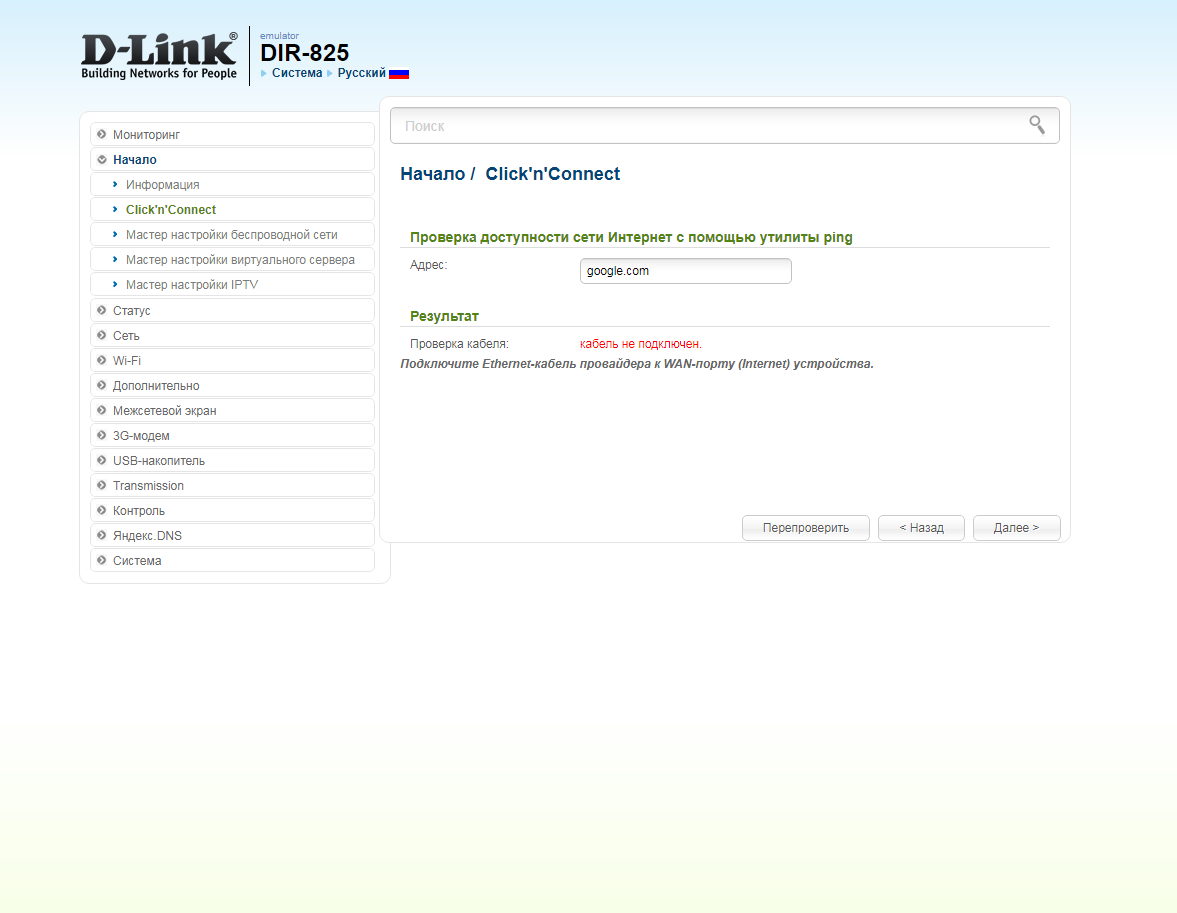
11. Выбираем режим работы "Точка доступа" ("Access point"). Нажимаем "Далее" ("Next").
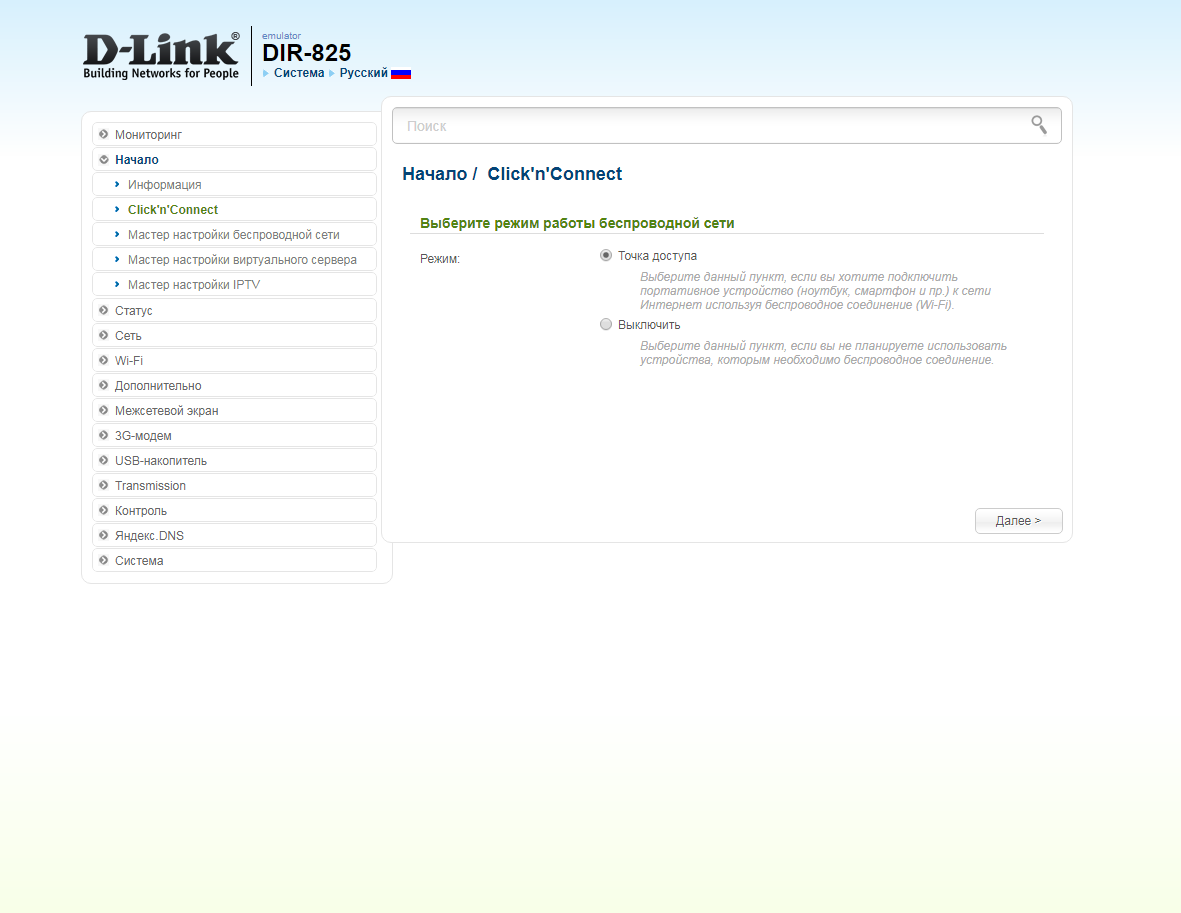
12. В поле SSID придумываем и пишем новое имя сети для режима 2.4 Ггц (достаточно изменить/добавить одну букву или цифру). Нажимаем "Далее" ("Next").
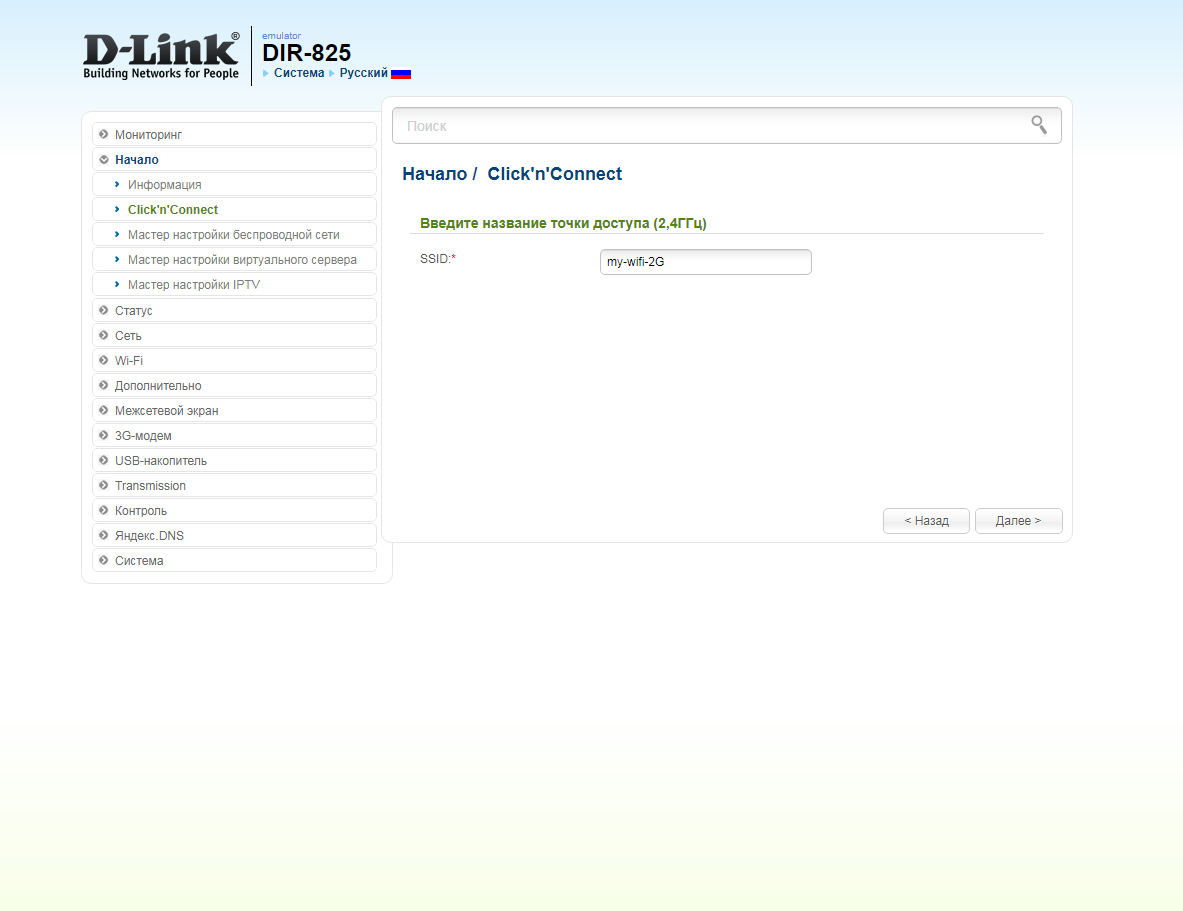
13. В пункте "Сетевая аутентификация" ("Network Authentication") выбираем "Защищенная сеть" ("Protected"). В поле "Ключ безопасности" ("Network key") придумываем и пишем новый пароль для Wi-Fi сети (не менее 8 символов, используя только английские буквы или цифры). Нажимаем "Далее" ("Next").
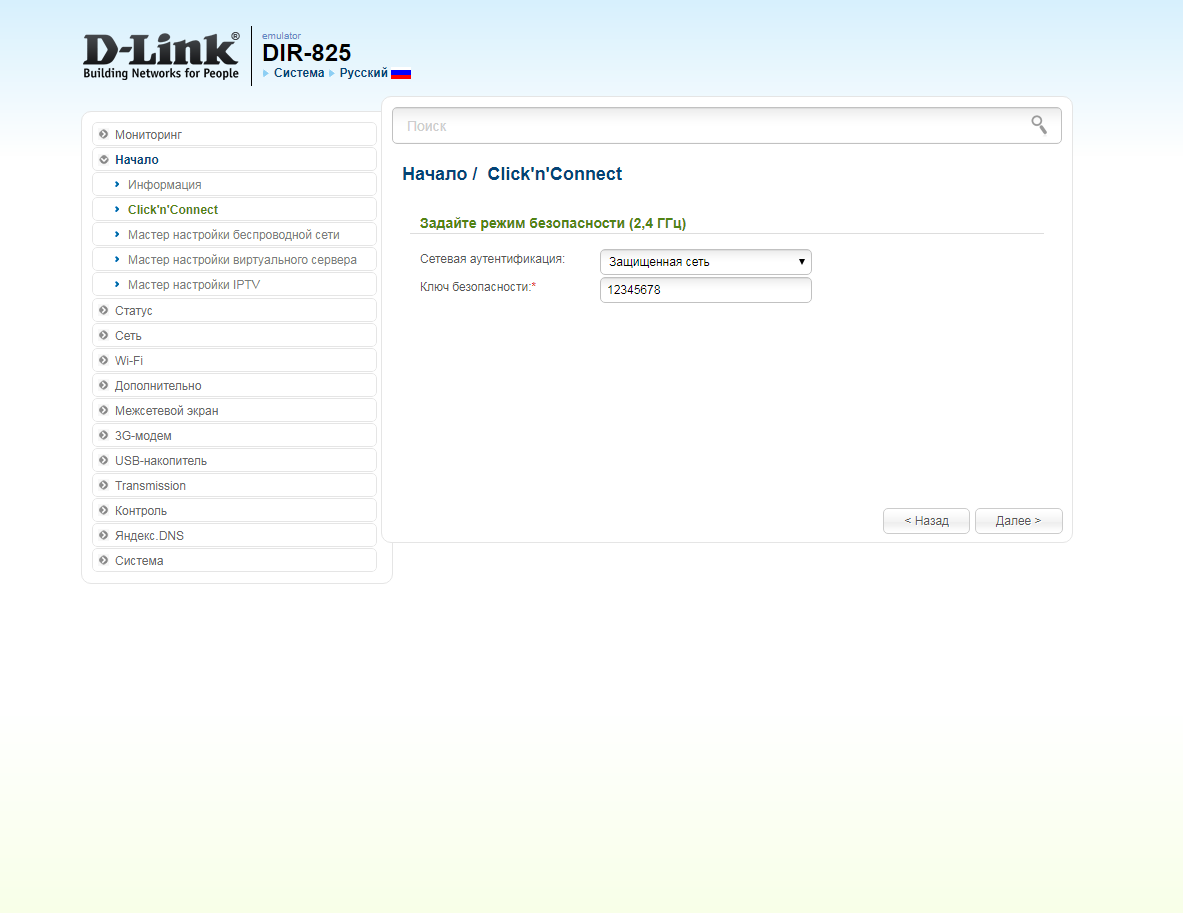
14. В поле SSID придумываем и пишем новое имя сети для режима 5 Ггц (достаточно изменить/добавить одну букву или цифру). Нажимаем "Далее" ("Next").
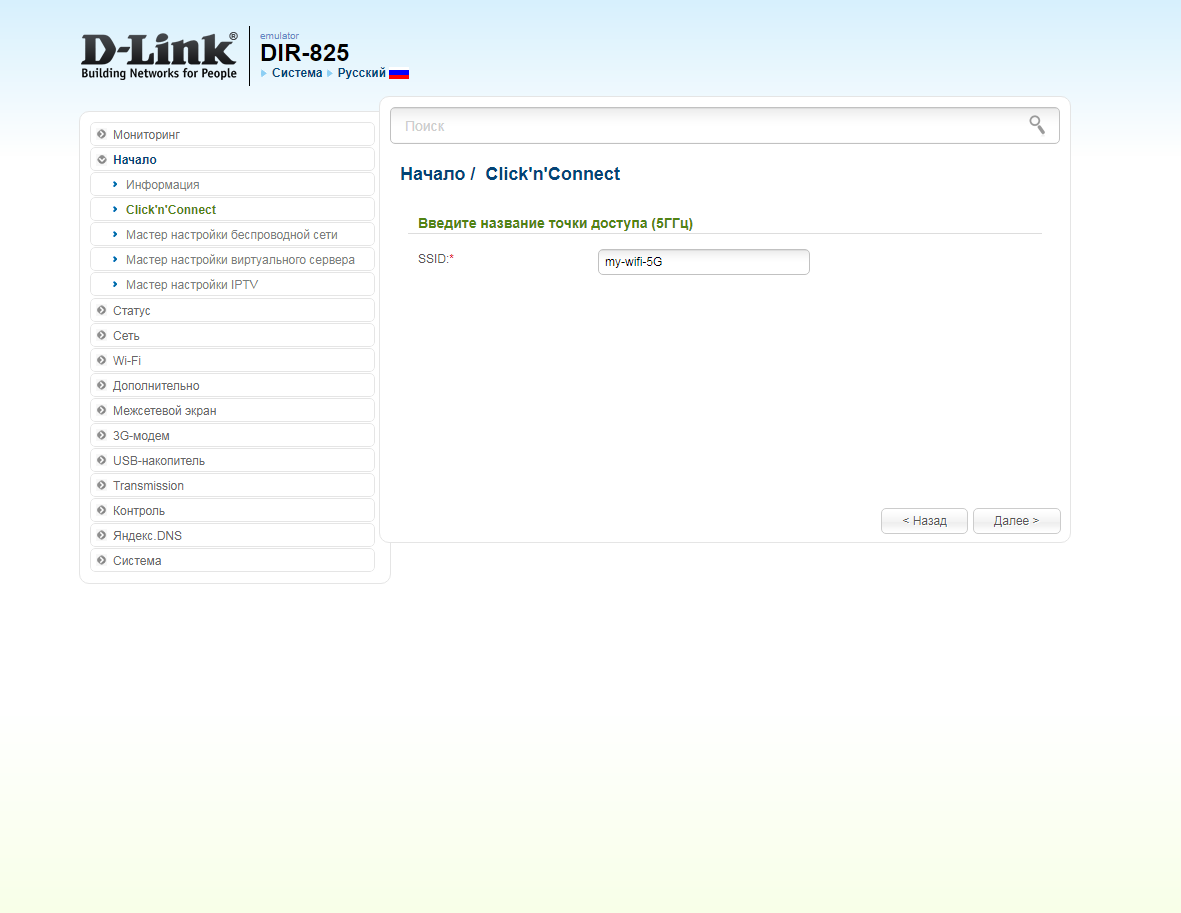
15. В пункте "Сетевая аутентификация" ("Network Authentication") выбираем "Защищенная сеть" ("Protected"). В поле "Ключ безопасности" ("Network key") придумываем и пишем новый пароль для Wi-Fi сети (не менее 8 символов, используя только английские буквы или цифры). Нажимаем "Далее" ("Next").
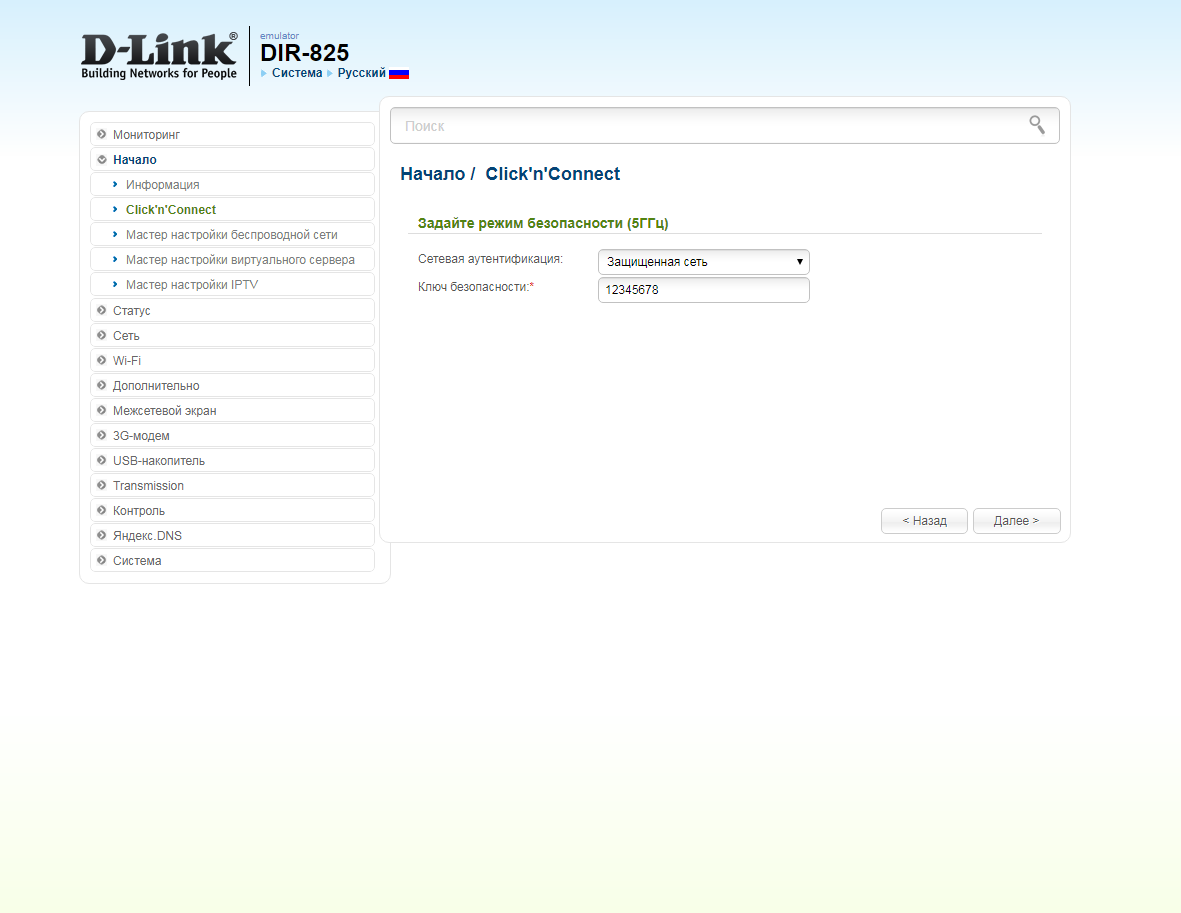
16. В следующем окне нажимаем "Применить" ("Apply"). Ждем применения настроек.
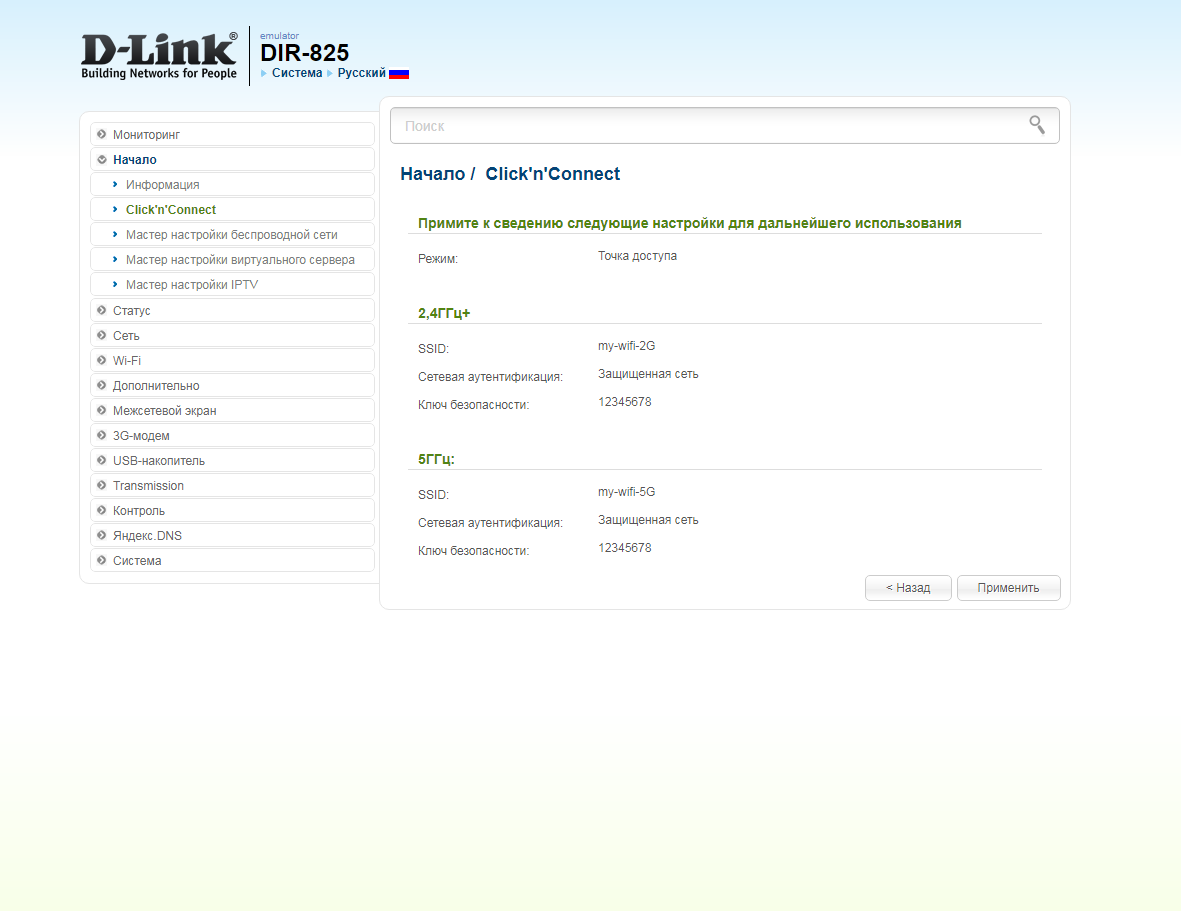
17. Откроется настройка портов для IPTV. Выбираем порт для IPTV приставки. Нажимаем "Далее" ("Next") и ждем применения настроек.
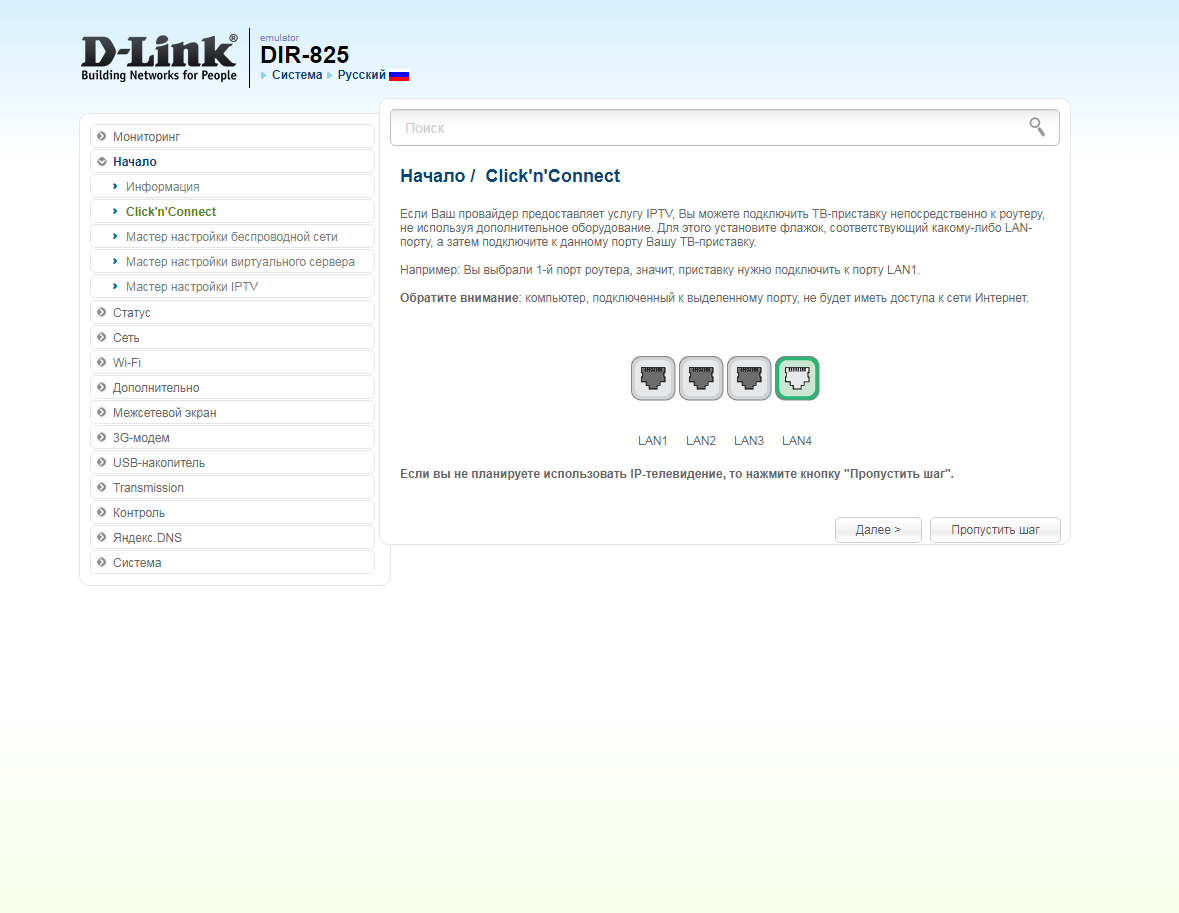
18. В следующем окне нажимаем "Применить" ("Save") для подтверждения настройки.
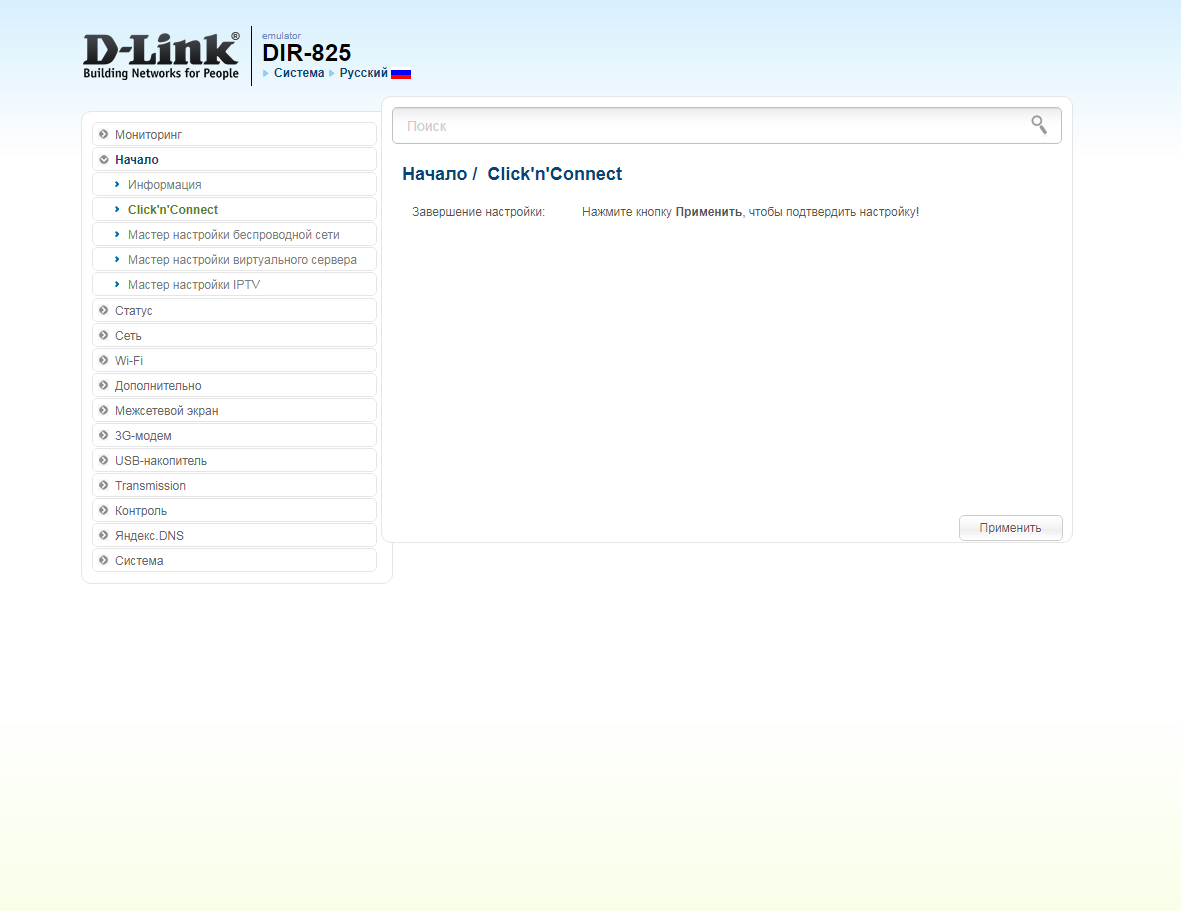
19. Для настройки wifi сети можно нажать на "Мастер настройки беспроводной сети" ("Wireless network setting wizard"). Выбираем режим работы "Точка доступа" ("Access point"). Нажимаем "Далее" ("Next").
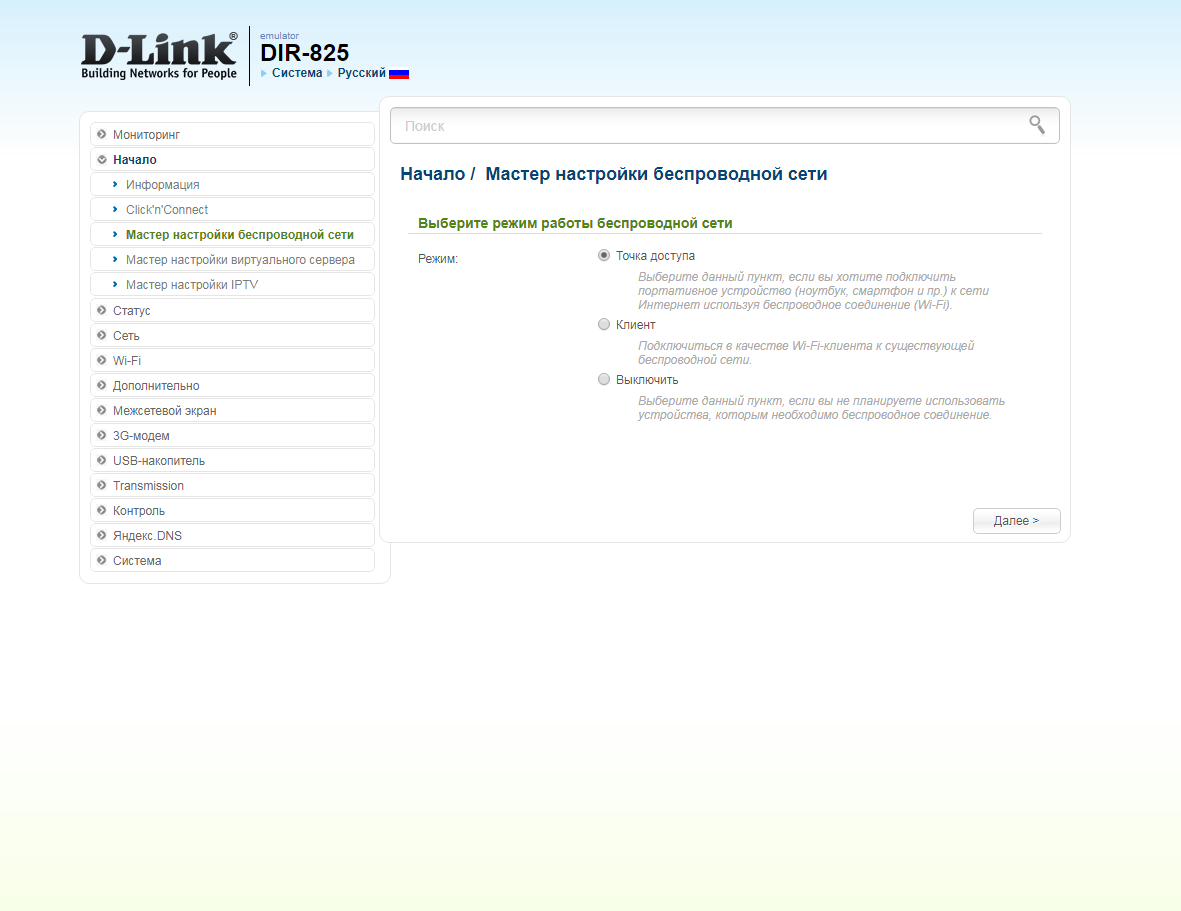
20. В поле SSID придумываем и пишем новое имя сети для режима 2.4 Ггц (достаточно изменить/добавить одну букву или цифру). Нажимаем "Далее" ("Next").
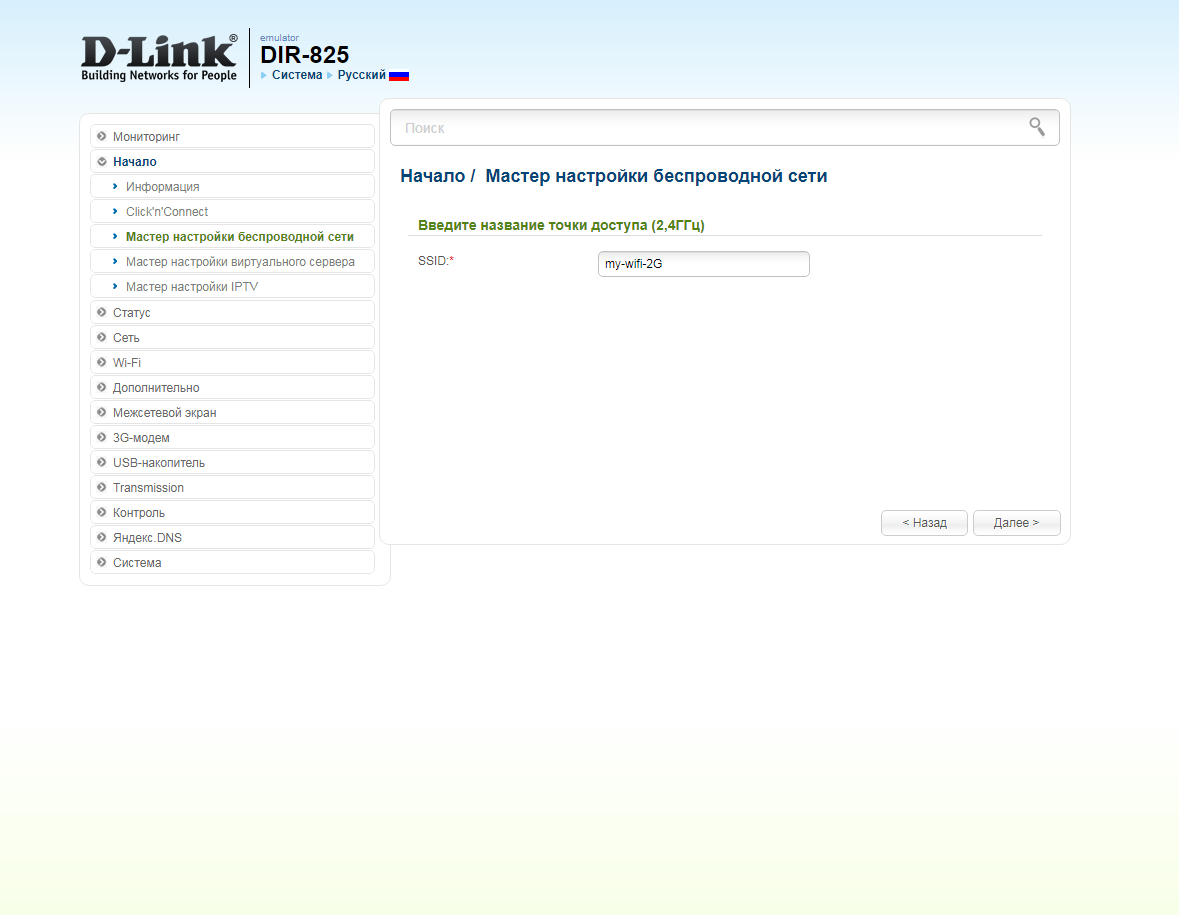
21. В пункте "Сетевая аутентификация" ("Network Authentication") выбираем "Защищенная сеть" ("Protected"). В поле "Ключ безопасности" ("Network key") придумываем и пишем новый пароль для Wi-Fi сети (не менее 8 символов, используя только английские буквы или цифры). Нажимаем "Далее" ("Next").
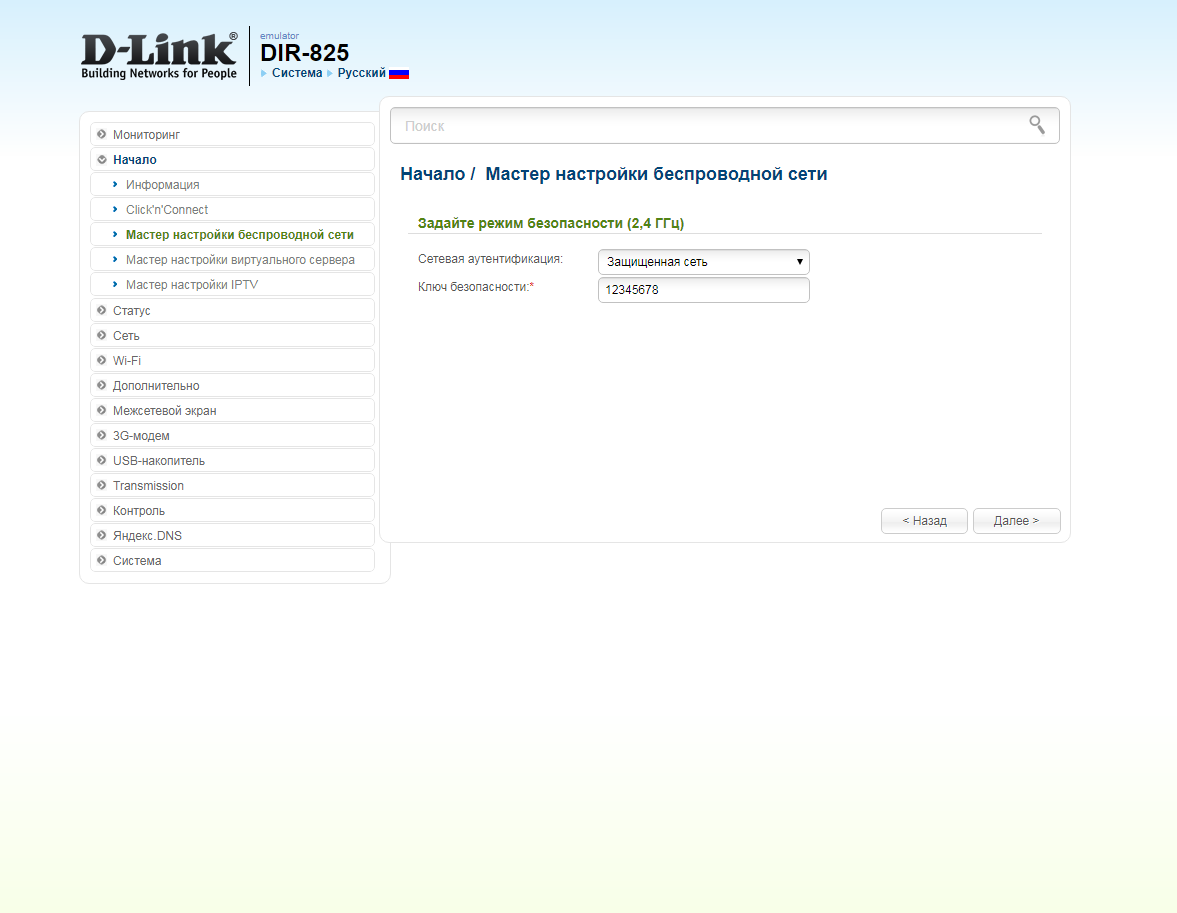
22. В поле SSID придумываем и пишем новое имя сети для режима 5 Ггц (достаточно изменить/добавить одну букву или цифру). Нажимаем "Далее" ("Next").
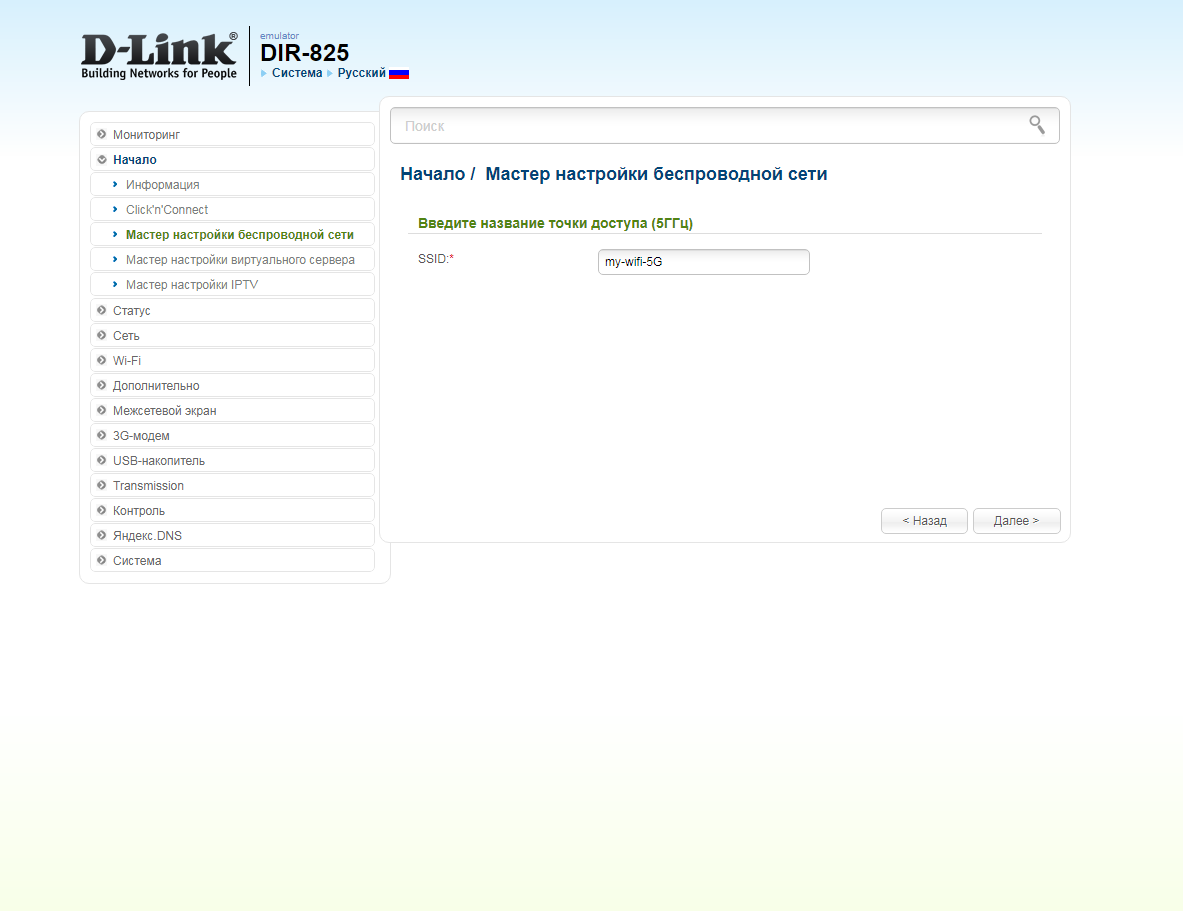
23. В пункте "Сетевая аутентификация" ("Network Authentication") выбираем "Защищенная сеть" ("Protected"). В поле "Ключ безопасности" ("Network key") придумываем и пишем новый пароль для Wi-Fi сети (не менее 8 символов, используя только английские буквы или цифры). Нажимаем "Далее" ("Next").
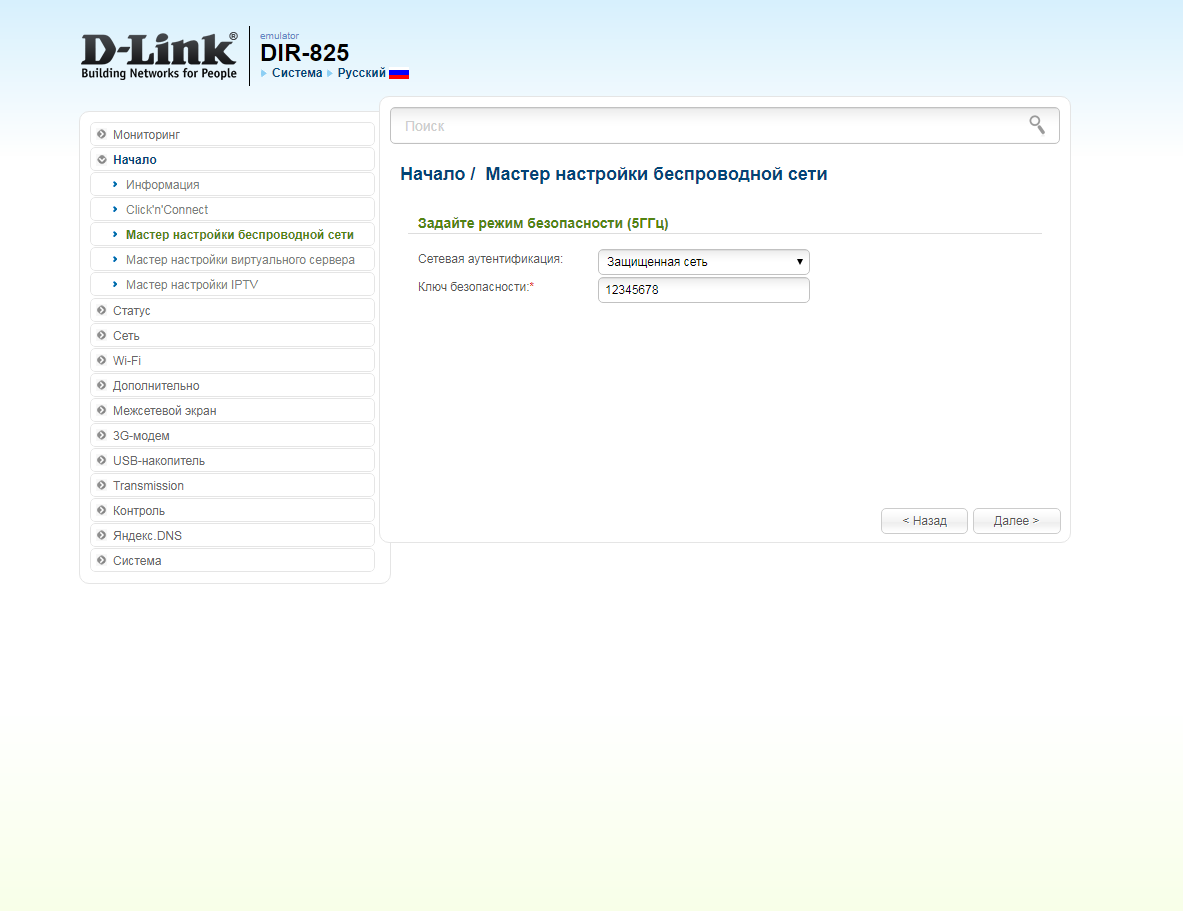
24. В следующем окне нажимаем "Применить" ("Apply"). Ждем применения настроек.
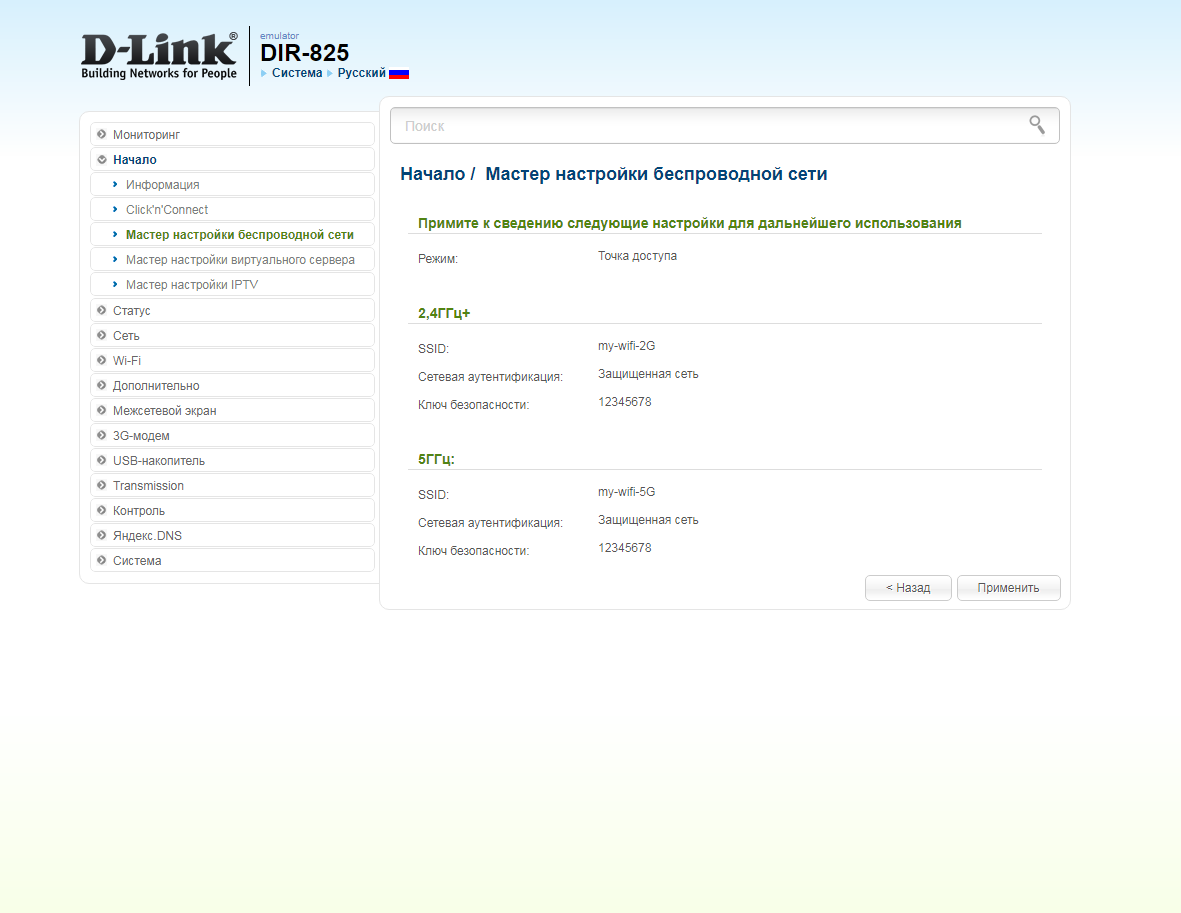
25. Для настройки IPTV приставки можно нажать слева на "Мастер настройки IPTV" ("IPTV settings wizard"). Выбираем порт для IPTV приставки. Нажимаем "Сохранить" ("Save") и ждем при применения настроек.
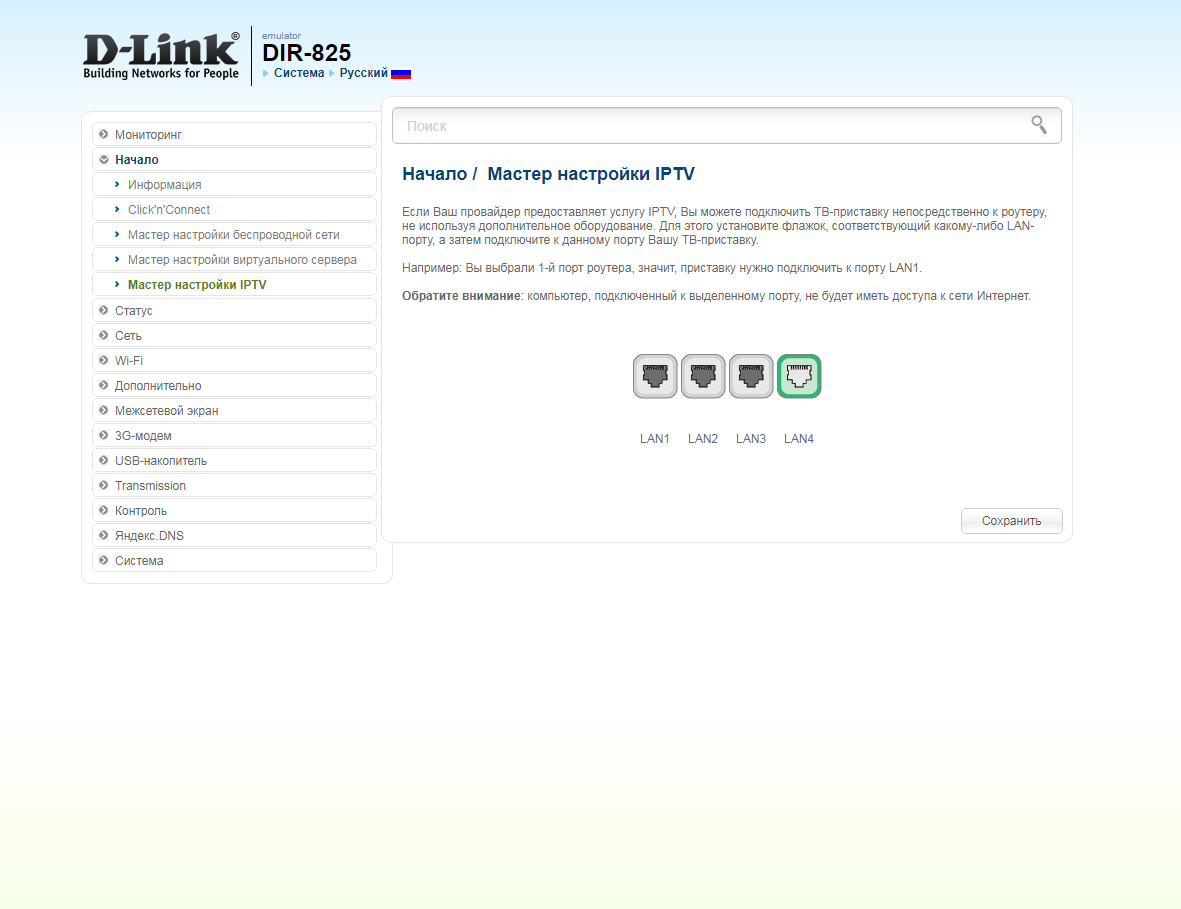
Оранжевый интерфейс
Настройка роутера на L2TP
1.Введите в адресную строку 192.168.0.1 и нажмите клавишу Enter. Появится окно с предложением ввести логин и пароль для доступа на роутер. В поле User Nameвведите admin, поле Password оставьте пустым. В третьем поле введите символы, изображенные на картинке (в вашем случае символы могут отличаться от изображенных на скриншоте). Нажмите кнопку Log In.
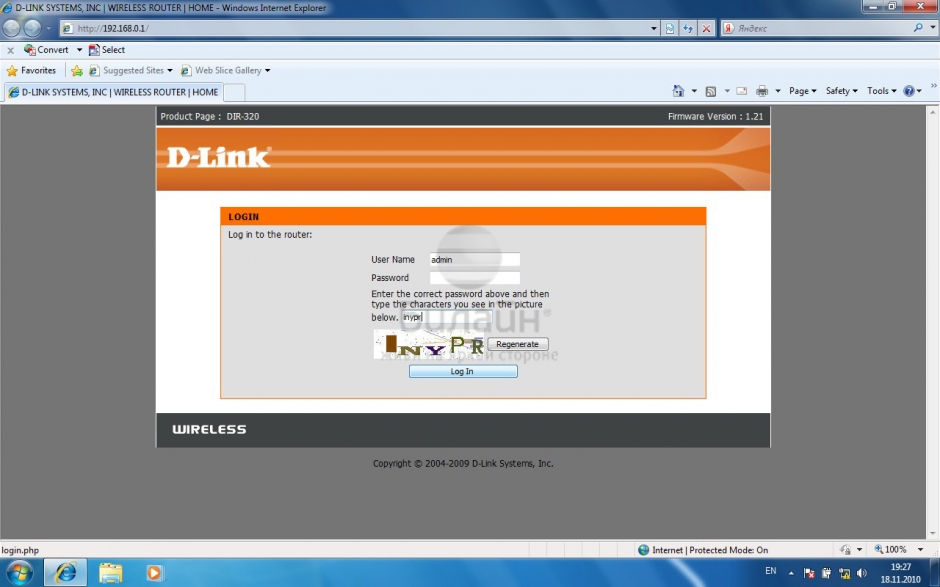
2. В разделе Setup выберите пункт Internet Setup и нажмите кнопку Manual Internet Connection Setup.
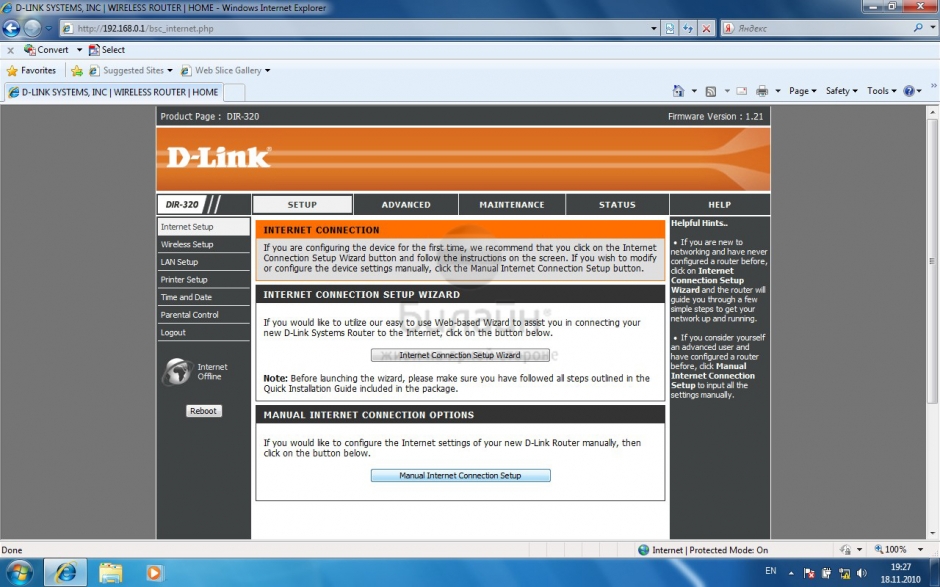
3. My Internet Connection is - выберите Russia L2TP (Dual Accsess), опускаемся ниже. Отметьте кружочком строку Dynamic IP, в поле Server IP/Name - введите tp.internet.beeline.ru. L2TP Account - введите ваш логин, L2TP password - введите ваш пароль. MTU - в данном поле должно быть установлено значение 1400.Connection mode select - выберите из списка Always. Нажмите кнопку Save Settings.
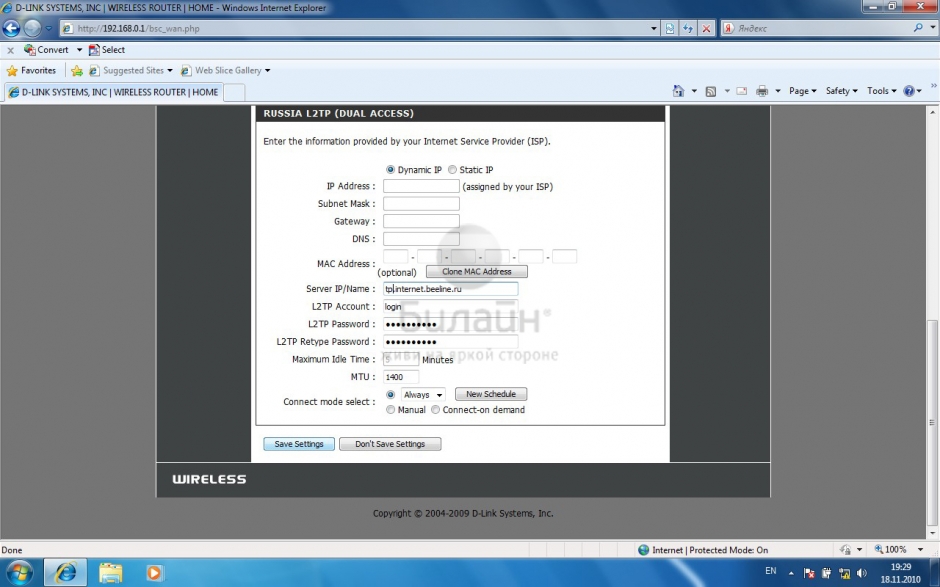
4. Подождите, пока роутер сохранит настройки и перезагрузится, обычно это занимает 1-2 минуты. После загрузки роутер установит подключение автоматически.
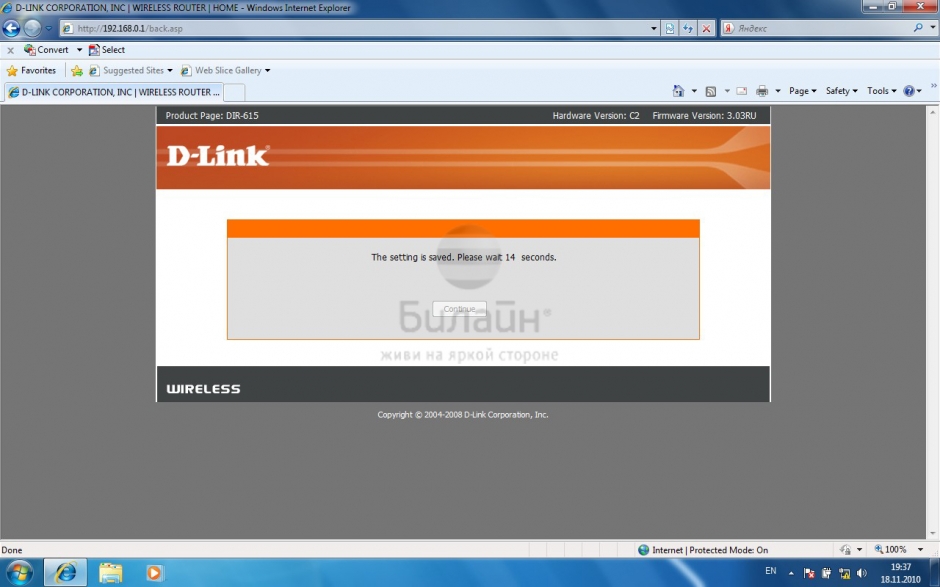
5. Выберите раздел Setup, а затем пункт Wireless Setup. Нажмите на кнопку Manual Wireless Connection Setup.
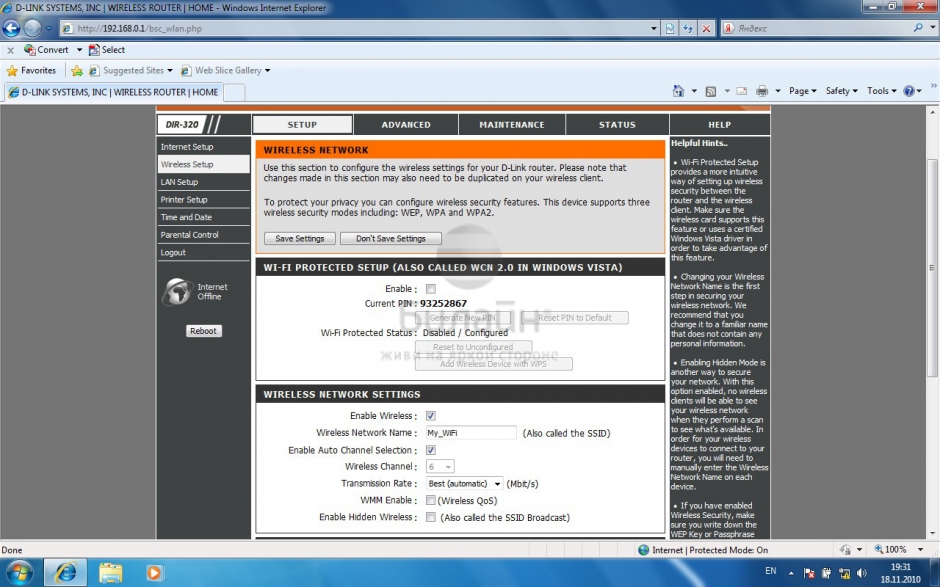
6. В разделе Wi-Fi Protected Setup уберите галочку напротив пункта Enable. В разделе Wireless Network Settings отметьте галочкой строку Enable Wireless, Wireless Network Name - введите имя вашей беспроводной сети, например MyHomeWiFi. Поставьте галочку напротив строки Enable Wireless Auto Channel Selection. Transmission rate - выберите Best. Галочки напротив пунктов WMM Enable и Enable Hidden Wireless не ставьте. Опускаемся ниже. Теперь нам нужно защитить нашу беспроводную сеть от недобросовестных соседей, хакеров и прочих нехороших людей. Для это в разделе Wireless Security Mode выбираем Enable WPA/WPA2 Wireless Security, а в разделе WPA/WPA2 ставим следующие параметры: Cipher Type - AES, PSK/EAP - PSK, Network Key - введите пароль для доступа к вашей беспроводной сети, пароль не должен содержать в себе кириллицы, а также быть не менее 8 символов в длину. Нажмите кнопку Save Settings. Подождите, пока роутер перезагрузится, и можете начинать пользоваться беспроводной сетью.
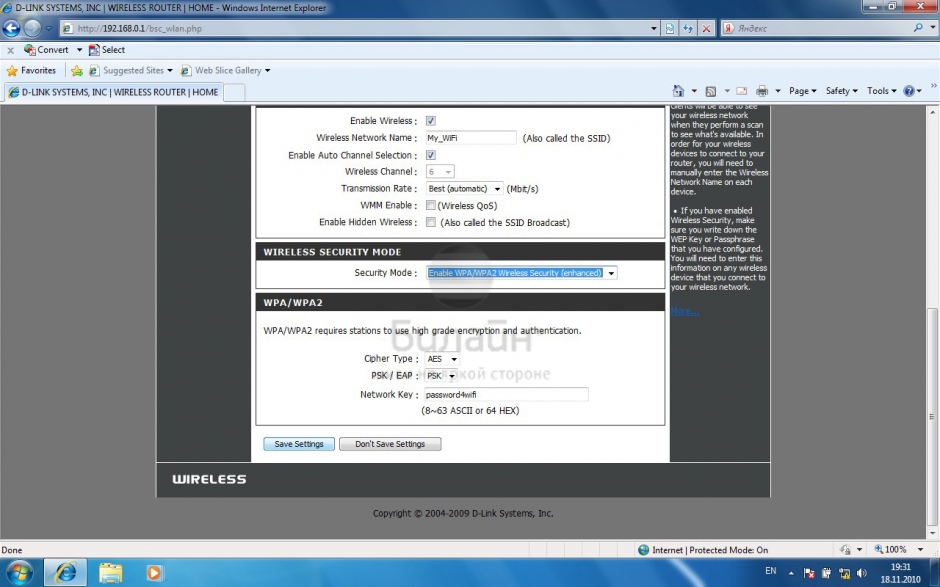
7. Для того, чтобы настроить роутер для услуги Цифровое телевидение, вам нужно:
1. Перейдите в раздел Advanced и выберите пункт Advanced Network.
2. Поставьте галочки напротив пунктов Enable UPnP и Enable Multicast Streams.
Теперь можно подключить приставку к роутеру и смотреть ТВ.
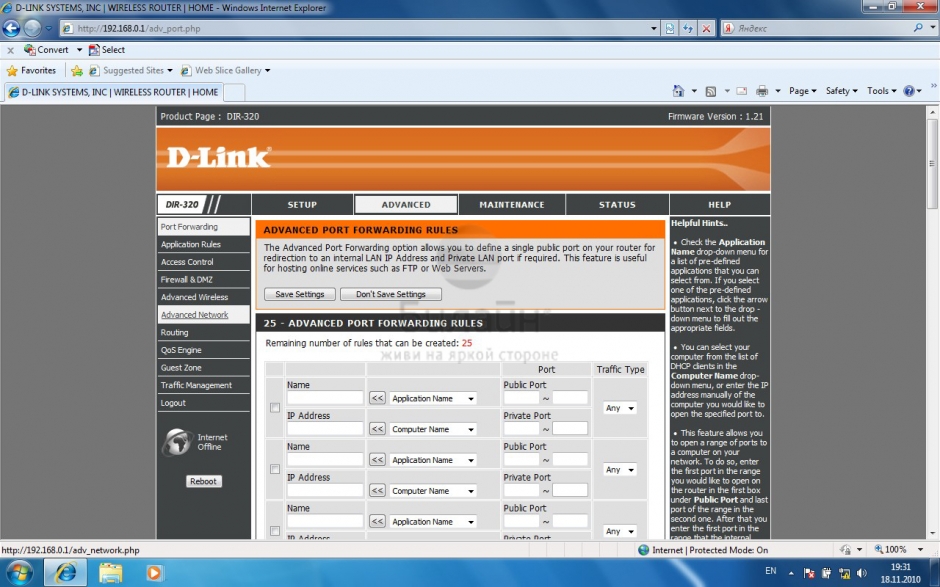
Настройка роутера на IPOE
1.Введите в адресную строку 192.168.0.1 и нажмите клавишу Enter. Появится окно с предложением ввести логин и пароль для доступа на роутер. В поле User Nameвведите admin, поле Password оставьте пустым. В третьем поле введите символы, изображенные на картинке (в вашем случае символы могут отличаться от изображенных на скриншоте). Нажмите кнопку Log In.
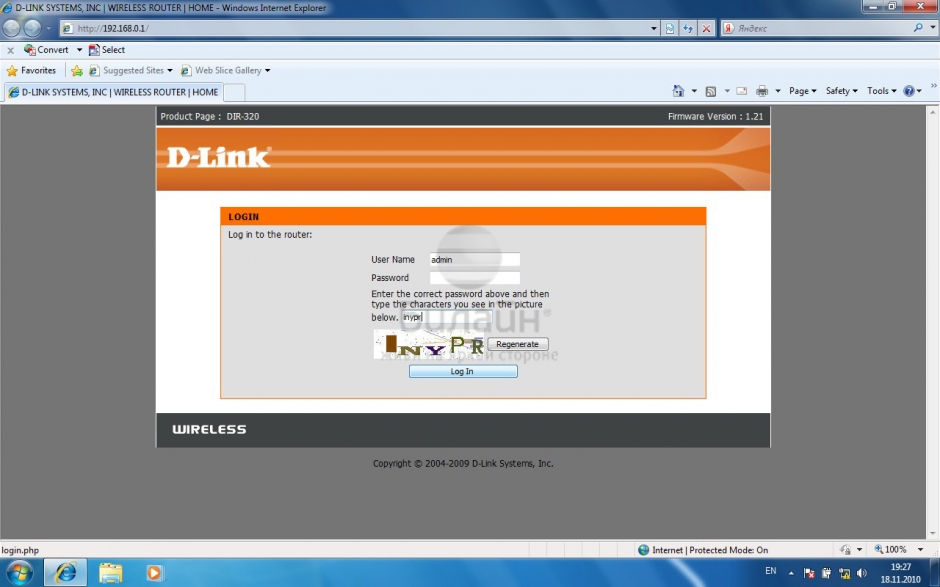
2. В разделе Setup выберите пункт Internet Setup и нажмите кнопку Manual Internet Connection Setup.
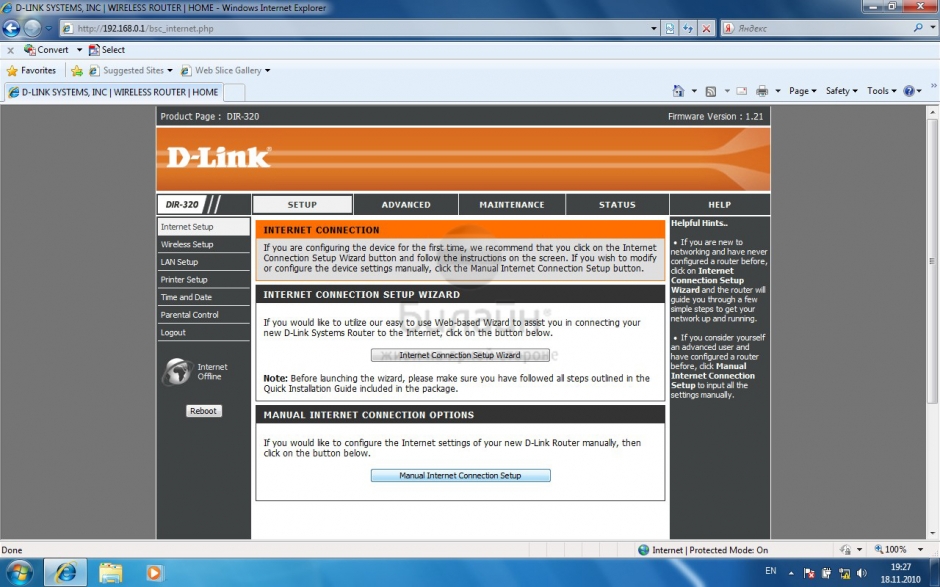
3. Выберите раздел Setup, а затем пункт Wireless Setup. Нажмите на кнопку Manual Wireless Connection Setup.
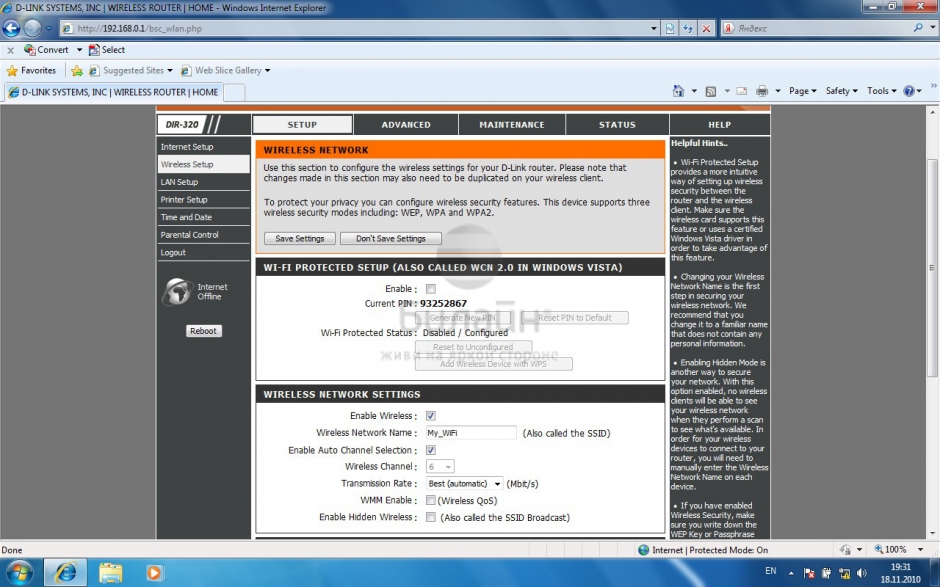
4. В разделе Wi-Fi Protected Setup уберите галочку напротив пункта Enable. В разделе Wireless Network Settings отметьте галочкой строку Enable Wireless, Wireless Network Name - введите имя вашей беспроводной сети, например MyHomeWiFi. Поставьте галочку напротив строки Enable Wireless Auto Channel Selection. Transmission rate - выберите Best. Галочки напротив пунктов WMM Enable и Enable Hidden Wireless не ставьте. Опускаемся ниже. Теперь нам нужно защитить нашу беспроводную сеть от недобросовестных соседей, хакеров и прочих нехороших людей. Для это в разделе Wireless Security Mode выбираем Enable WPA/WPA2 Wireless Security, а в разделе WPA/WPA2 ставим следующие параметры: Cipher Type - AES, PSK/EAP - PSK, Network Key - введите пароль для доступа к вашей беспроводной сети, пароль не должен содержать в себе кириллицы, а также быть не менее 8 символов в длину. Нажмите кнопку Save Settings. Подождите, пока роутер перезагрузится, и можете начинать пользоваться беспроводной сетью.
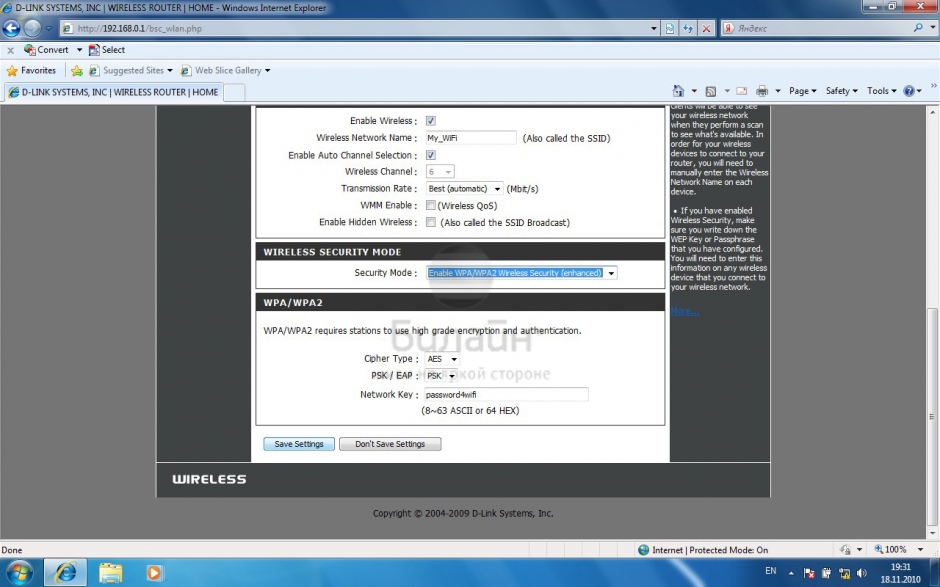
5. Для того, чтобы настроить роутер для услуги Цифровое телевидение, вам нужно:
1. Перейдите в раздел Advanced и выберите пункт Advanced Network.
2. Поставьте галочки напротив пунктов Enable UPnP и Enable Multicast Streams.
Теперь можно подключить приставку к роутеру и смотреть ТВ.
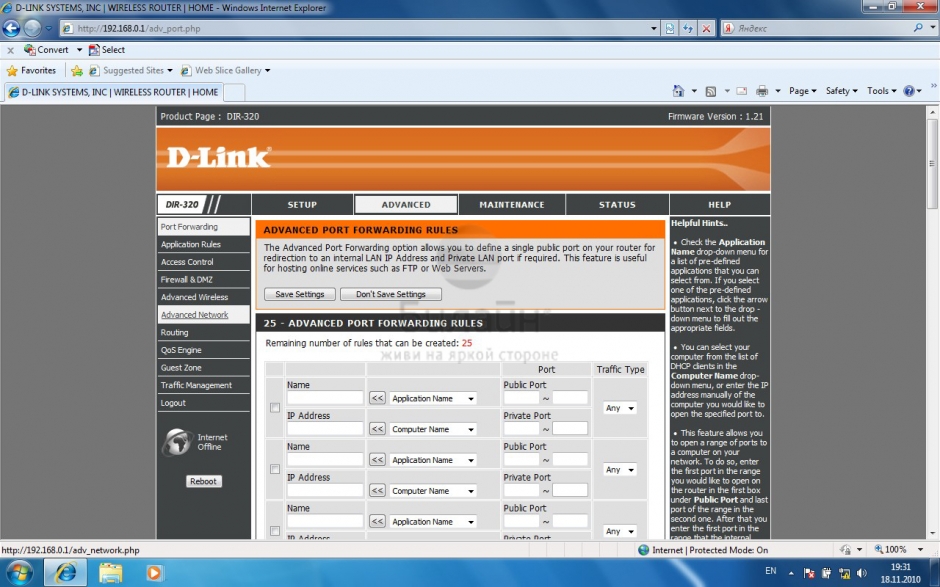
Dlink DIR-300A

| Имя беспроводной сети (SSID) по умолчанию | Диапазон 2.4 ГГц; DIR-300A |
|---|---|
| Пароль для беспроводной сети (Wi-Fi) по умолчанию | Указан на дне роутера - WPS PIN |
| Адрес роутера | 192.168.0.1 |
| Доступ на web-интерфейс | логин admin пароль admin |
Подключение роутера
Подключите кабель, который вам провели в квартиру наши монтажники в порт Internet (WAN), а компьютер подключите в любой из Ethernet (LAN) портов. Вы так же можете соединить ваш ПК с роутером по беспроводной сети, но на первичном этапе настройки лучше использовать кабель.

Серый интерфейс
Настройка роутера на L2TP
1. Открываем браузер и вводим в адресную строку 192.168.0.1 Роутер предложит вам ввести логин и пароль. Вводим в оба поля admin. Нажимаем кнопку "Вход" ("Enter")

2. Перед вами откроется web-интерфейс роутера. Нажмите на "Click'n'Connect" в разделе "Сеть" ("Net").

3. Нажимаем "Далее" ("Next").
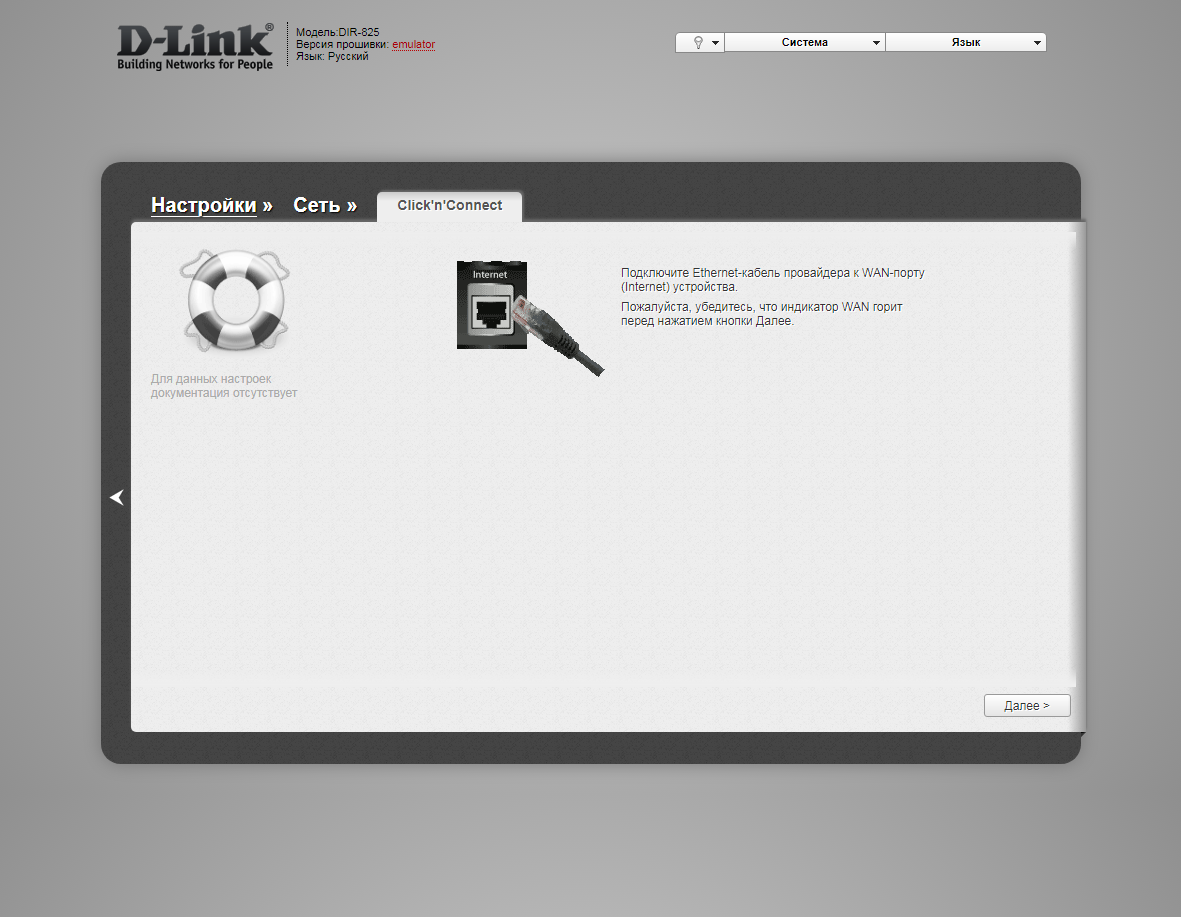
4. Если в следующем окне появляется выбор провайдера, ставим "Вручную" ("Manually"). Нажимаем "Далее" ("Next").
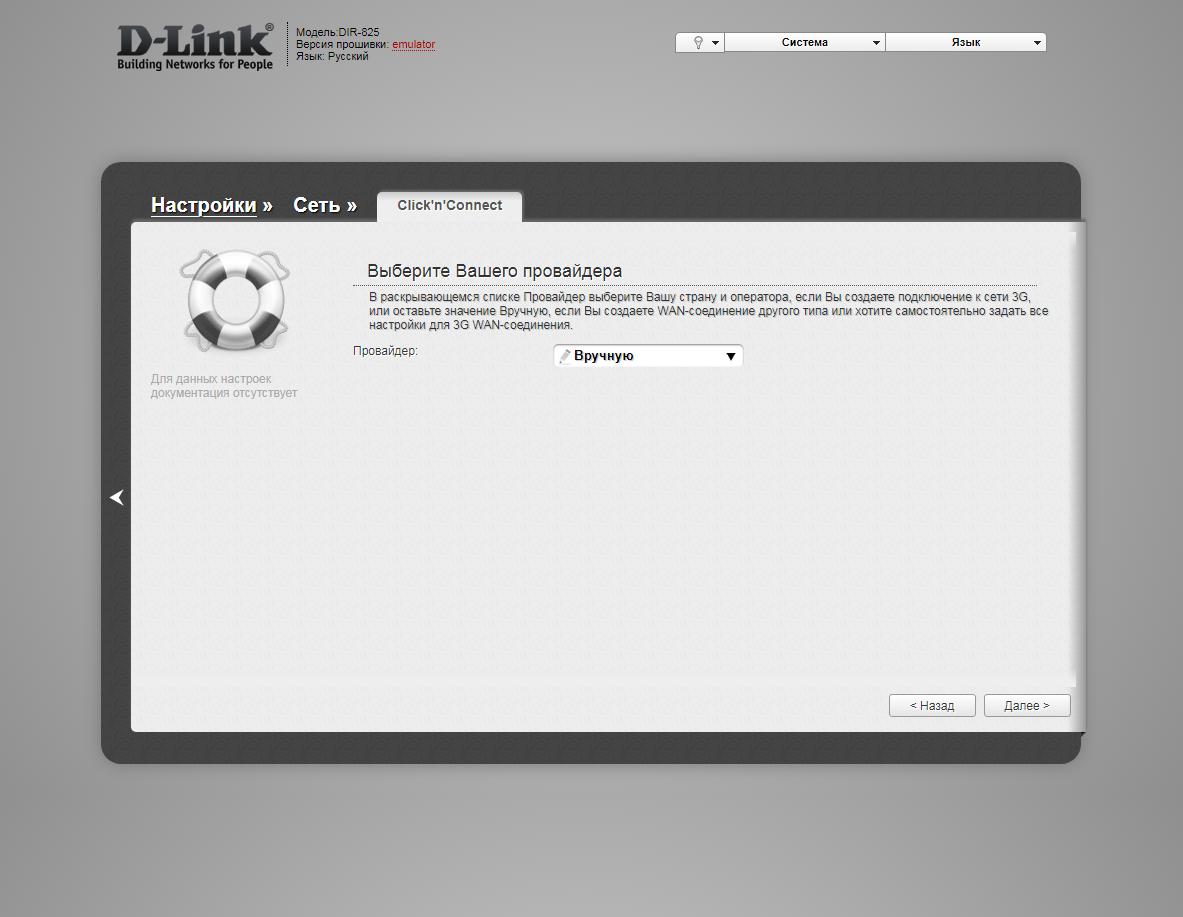
5. В следующем окне выбор типа подключения. Прокручиваем страницу вниз.
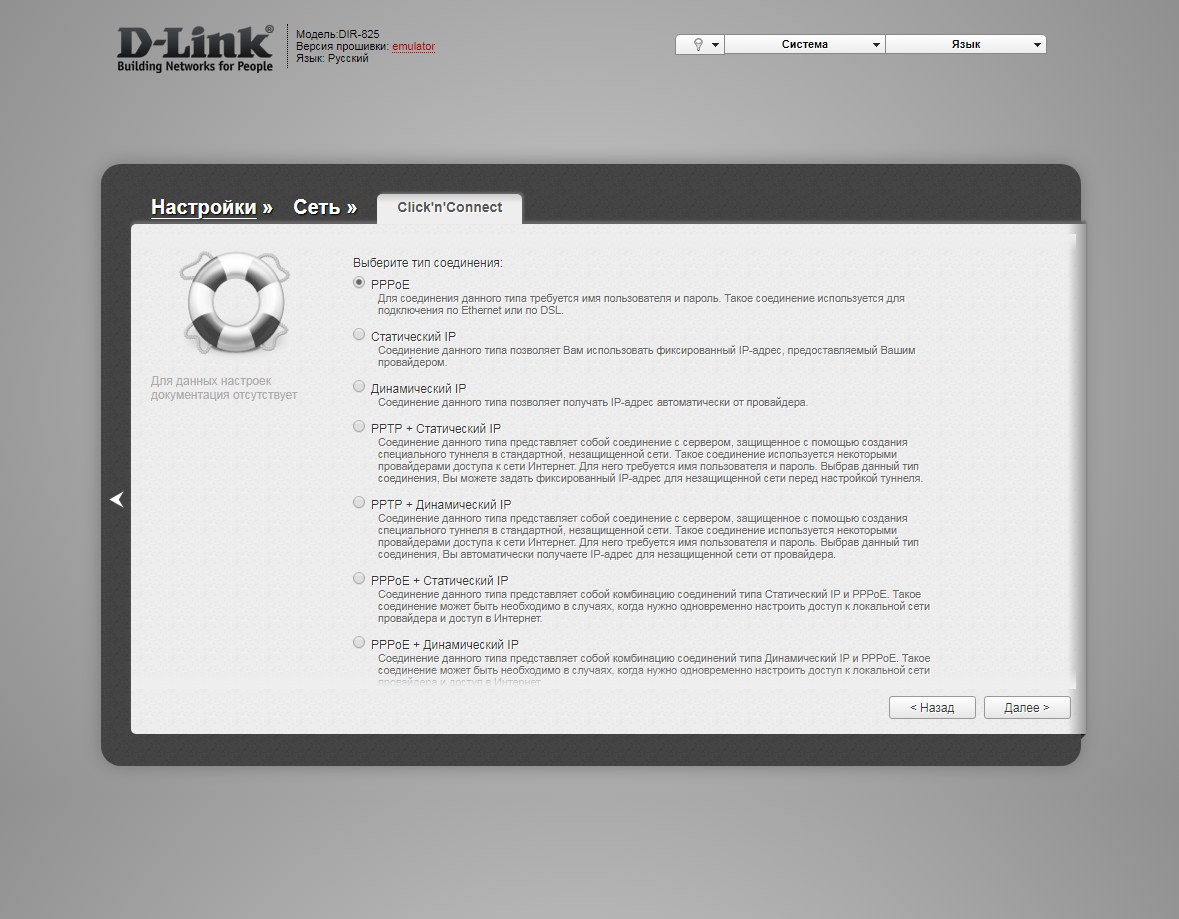
6. Выбираем "L2TP + Динамический IP" ("L2TP + Dynamic IP"). Нажимаем "Далее" ("Next").
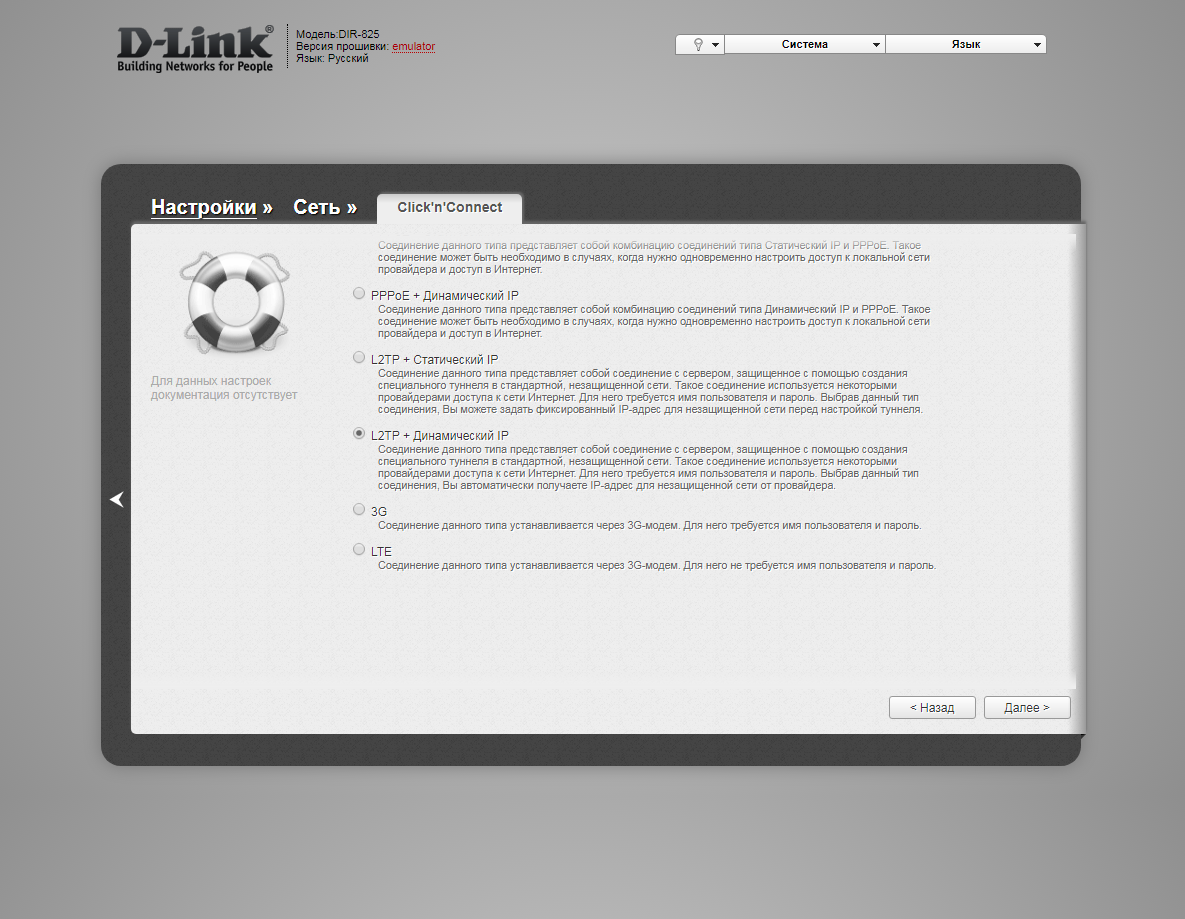
7. В следующем окне должно быть отмечено "Получить адрес DNS-сервера автоматически ("Obtain DNS server addresses automatically"). Нажимаем "Далее" ("Next").
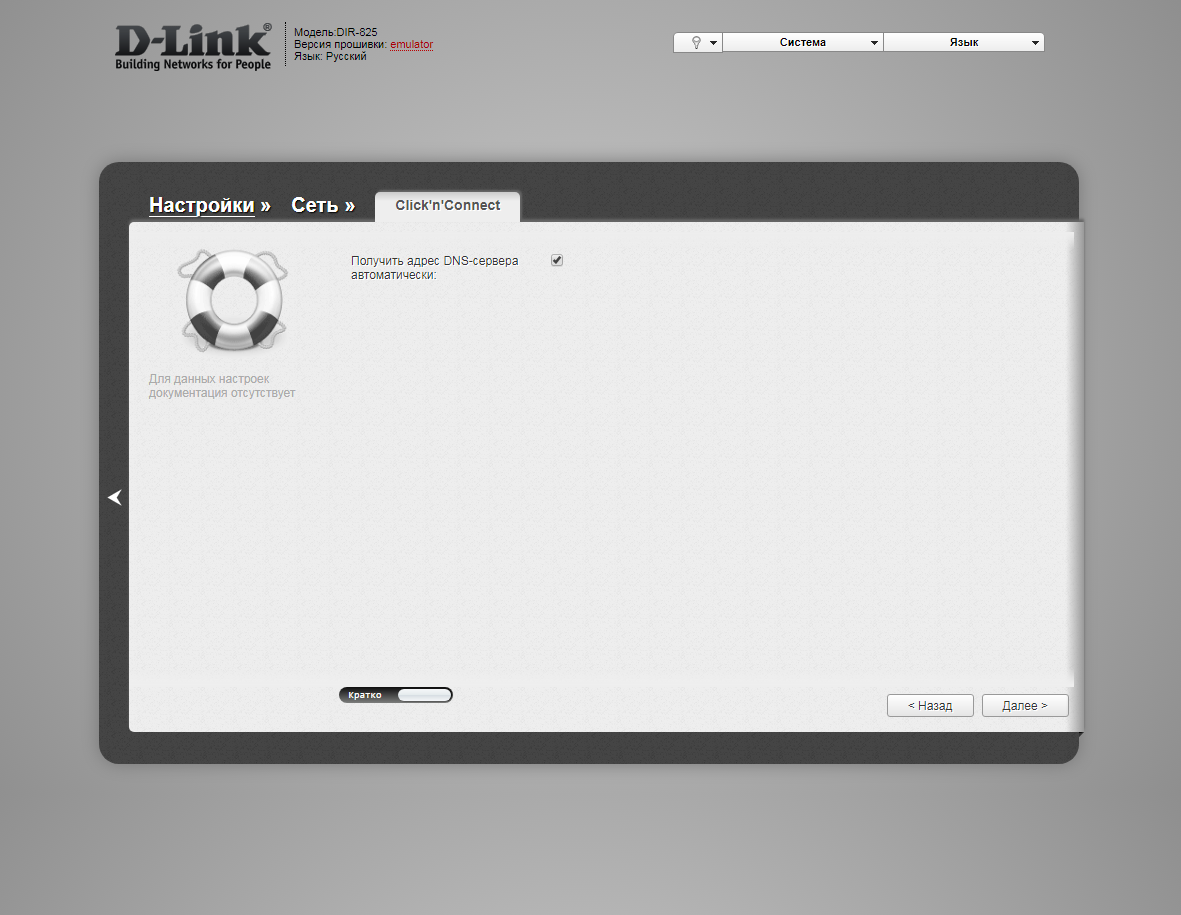
8. В следующем окне в поле "Имя соединения" ("Connection name") можно написать любое название или оставить то, что есть. В поле "Имя пользователя" ("Username") вводим лицевой счет. В поле "Пароль" ("Password") вводим пароль от домашнего интернета. В поле "Подтверждение пароля" ("Password confirmation") повторить пароль. В поле "Адрес VPN-сервера" ("VPN server address") вводим tp.internet.beeline.ru. Нажимаем "Далее" ("Next").
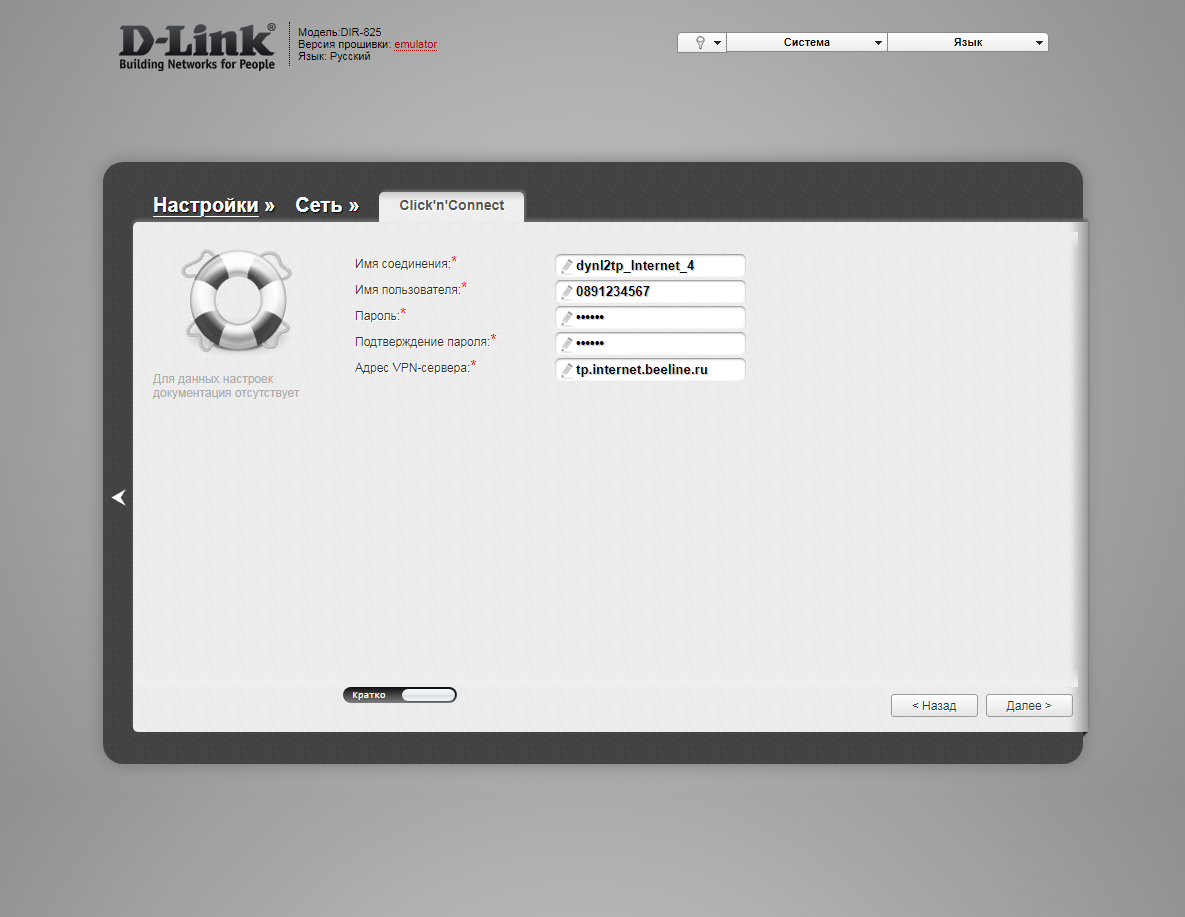
9. В следующем окне нажимаем "Применить" ("Apply"). Ждем применения настроек.
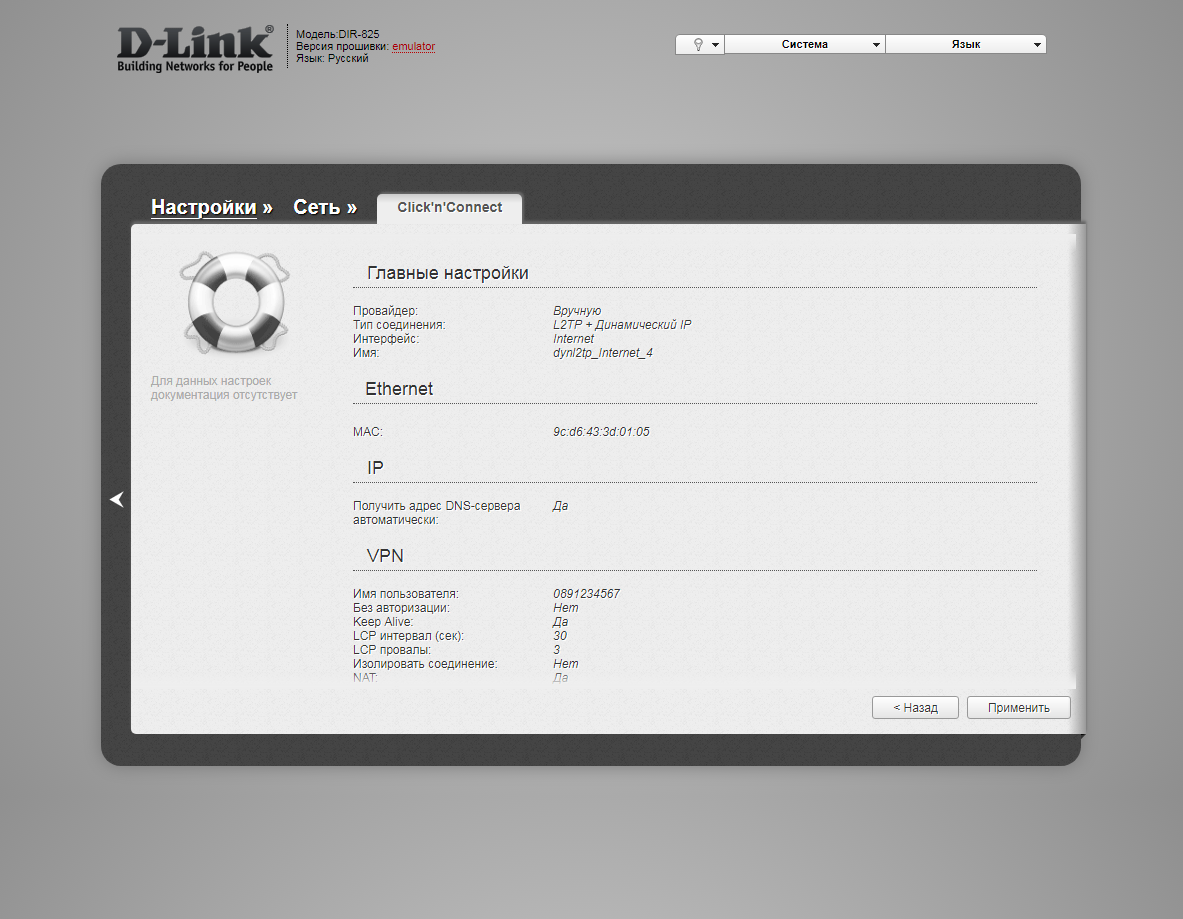
10. Для настройки wifi сети нажимаем "Далее" ("Next").

11. Выбираем режим работы "Точка доступа" ("Access point"). Нажимаем "Далее" ("Next").
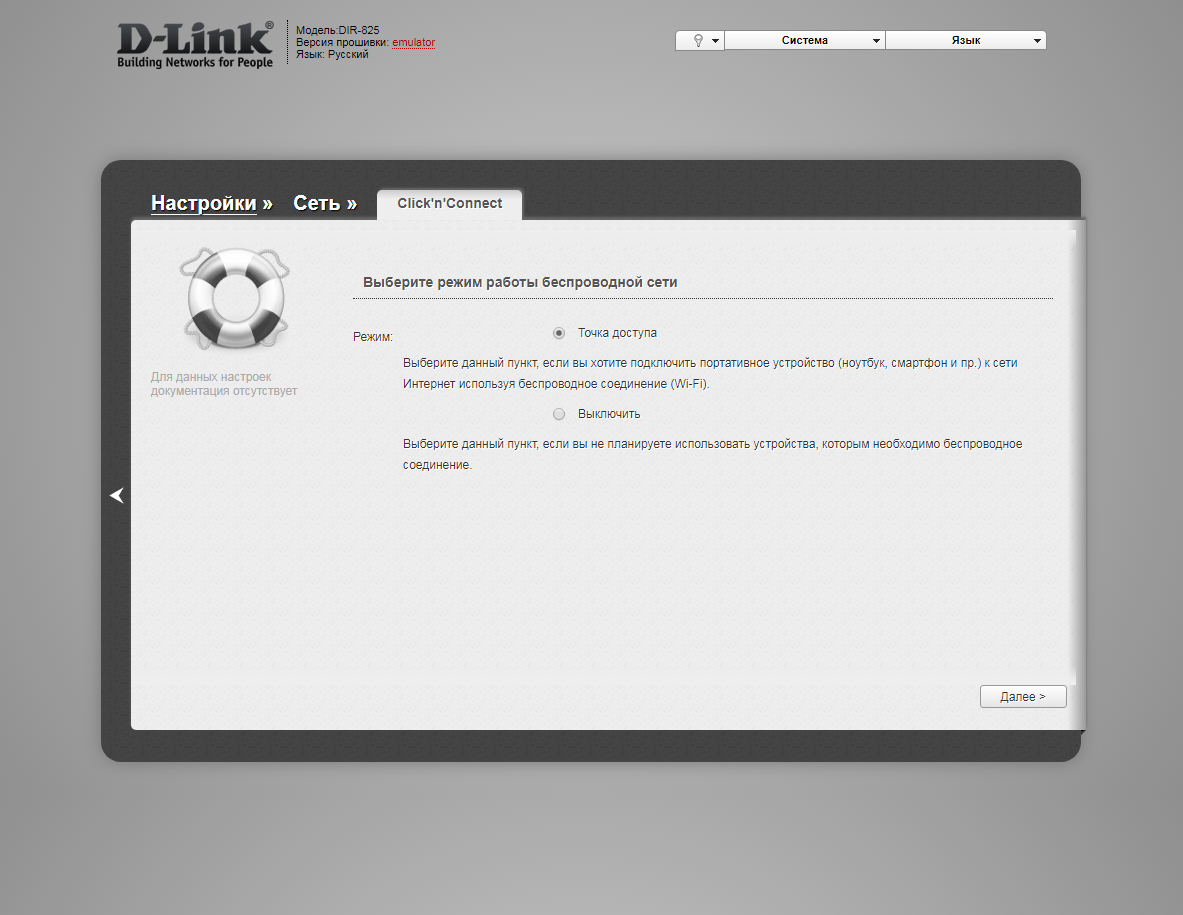
12. В поле SSID придумываем и пишем новое имя сети для режима 2.4 Ггц (достаточно изменить/добавить одну букву или цифру). Нажимаем "Далее" ("Next").
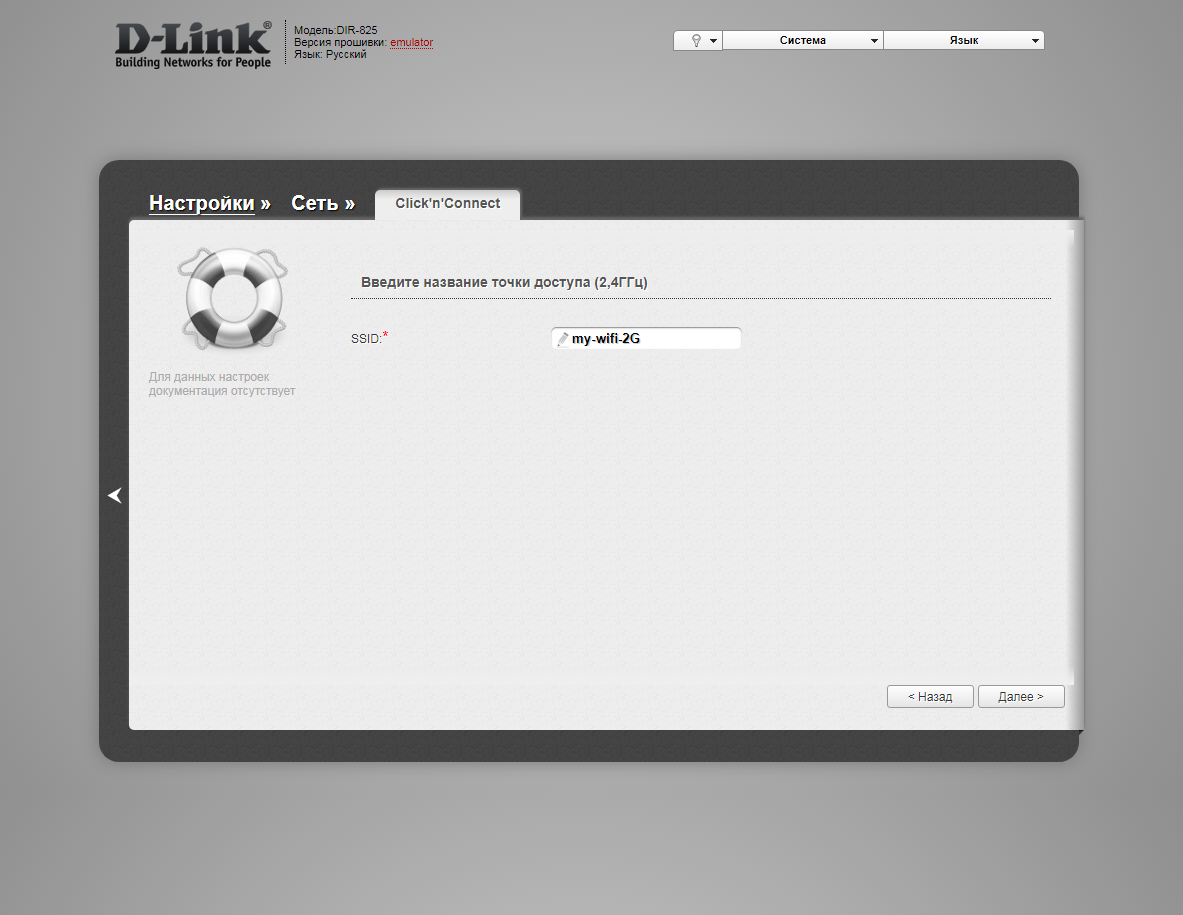
13. В пункте "Сетевая аутентификация" ("Network Authentication") выбираем "Защищенная сеть" ("Protected"). В поле "Ключ безопасности" ("Network key") придумываем и пишем новый пароль для Wi-Fi сети (не менее 8 символов, используя только английские буквы или цифры). Нажимаем "Далее" ("Next").
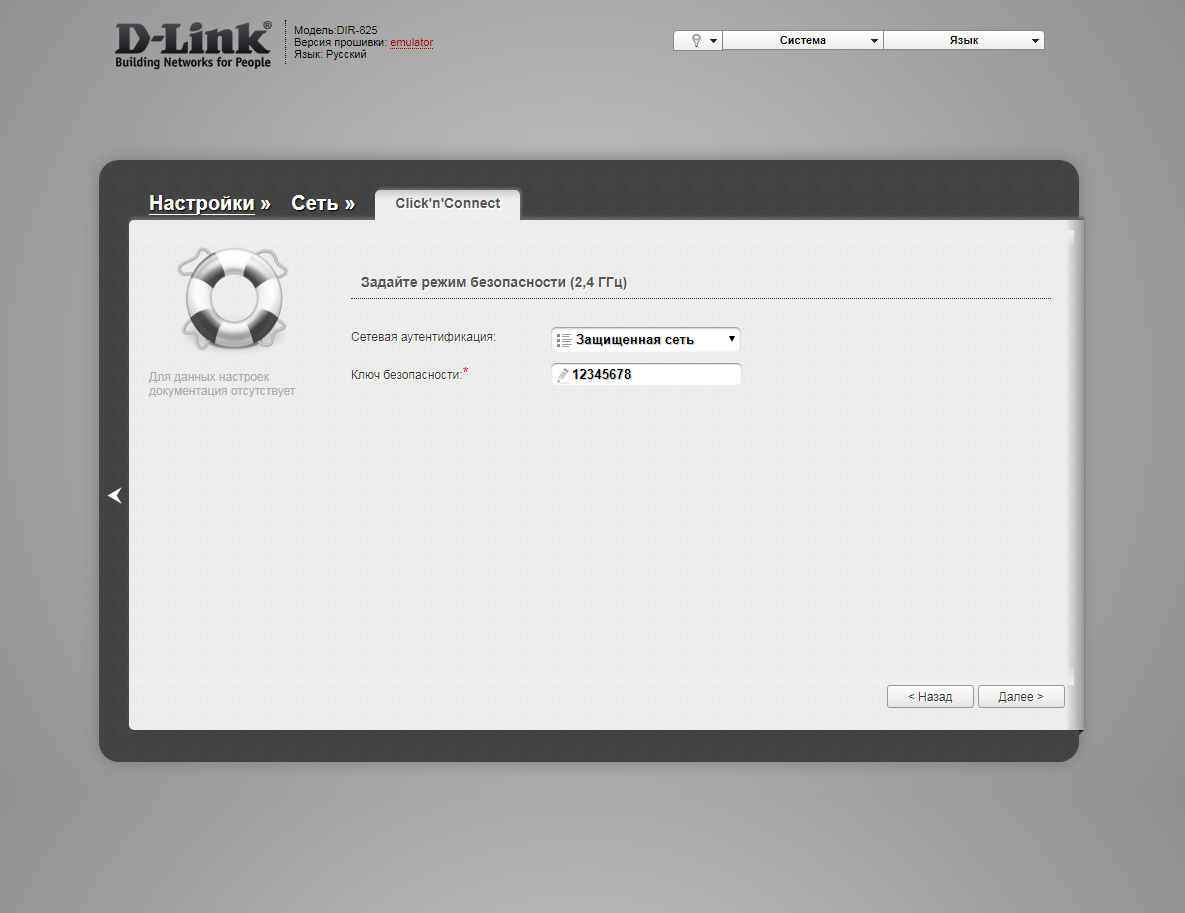
12. В поле SSID придумываем и пишем новое имя сети для режима 5 Ггц (достаточно изменить/добавить одну букву или цифру). Нажимаем "Далее" ("Next").
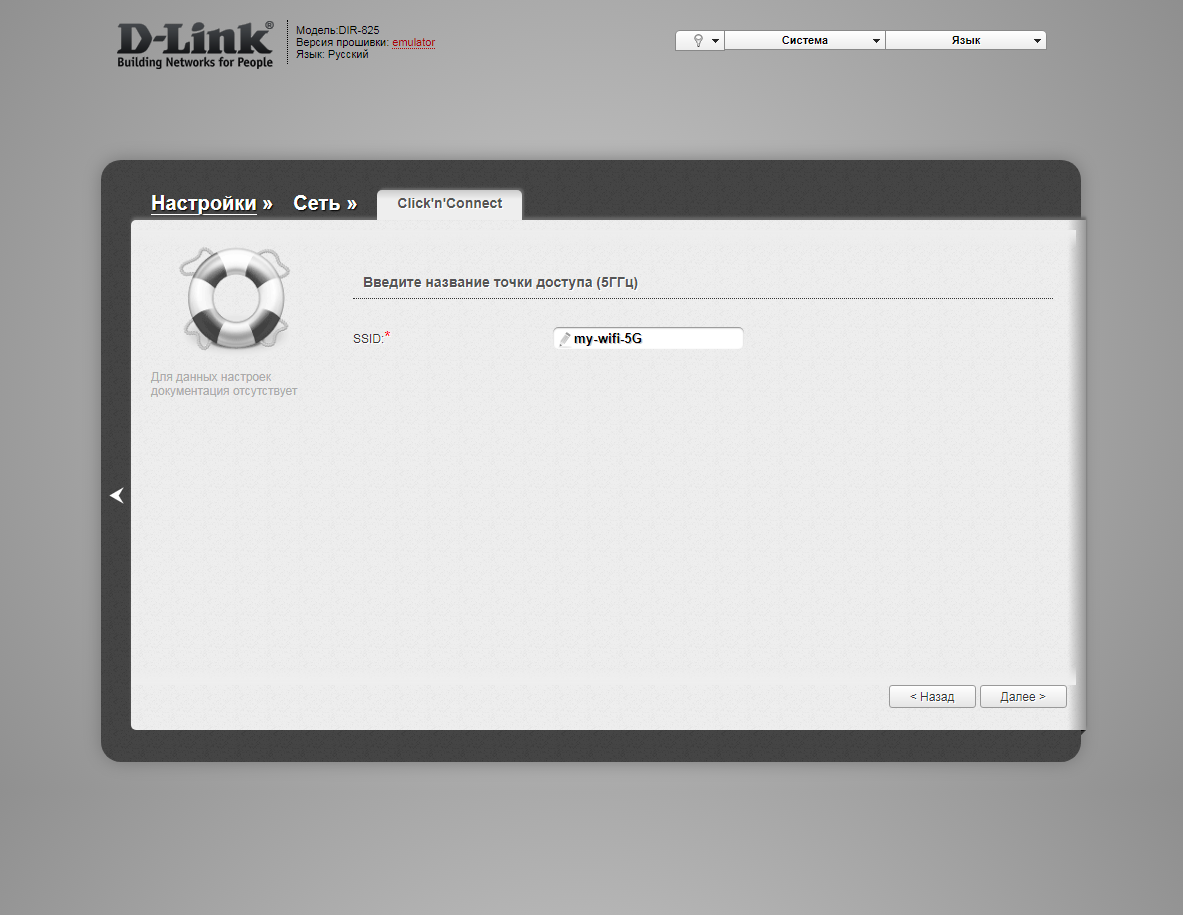
13. В пункте "Сетевая аутентификация" ("Network Authentication") выбираем "Защищенная сеть" ("Protected"). В поле "Ключ безопасности" ("Network key") придумываем и пишем новый пароль для Wi-Fi сети (не менее 8 символов, используя только английские буквы или цифры). Нажимаем "Далее" ("Next").
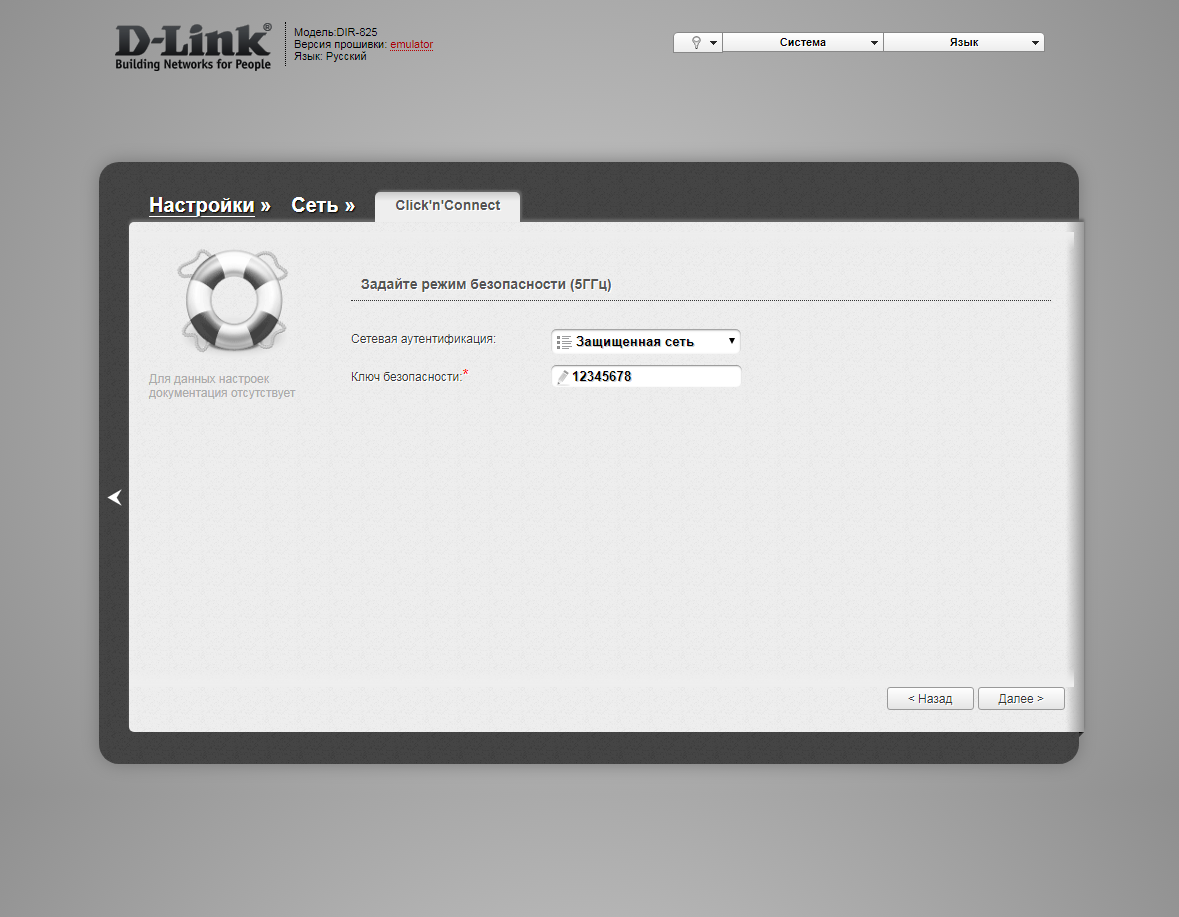
14. В следующем окне нажимаем "Применить" ("Apply"). Ждем применения настроек.
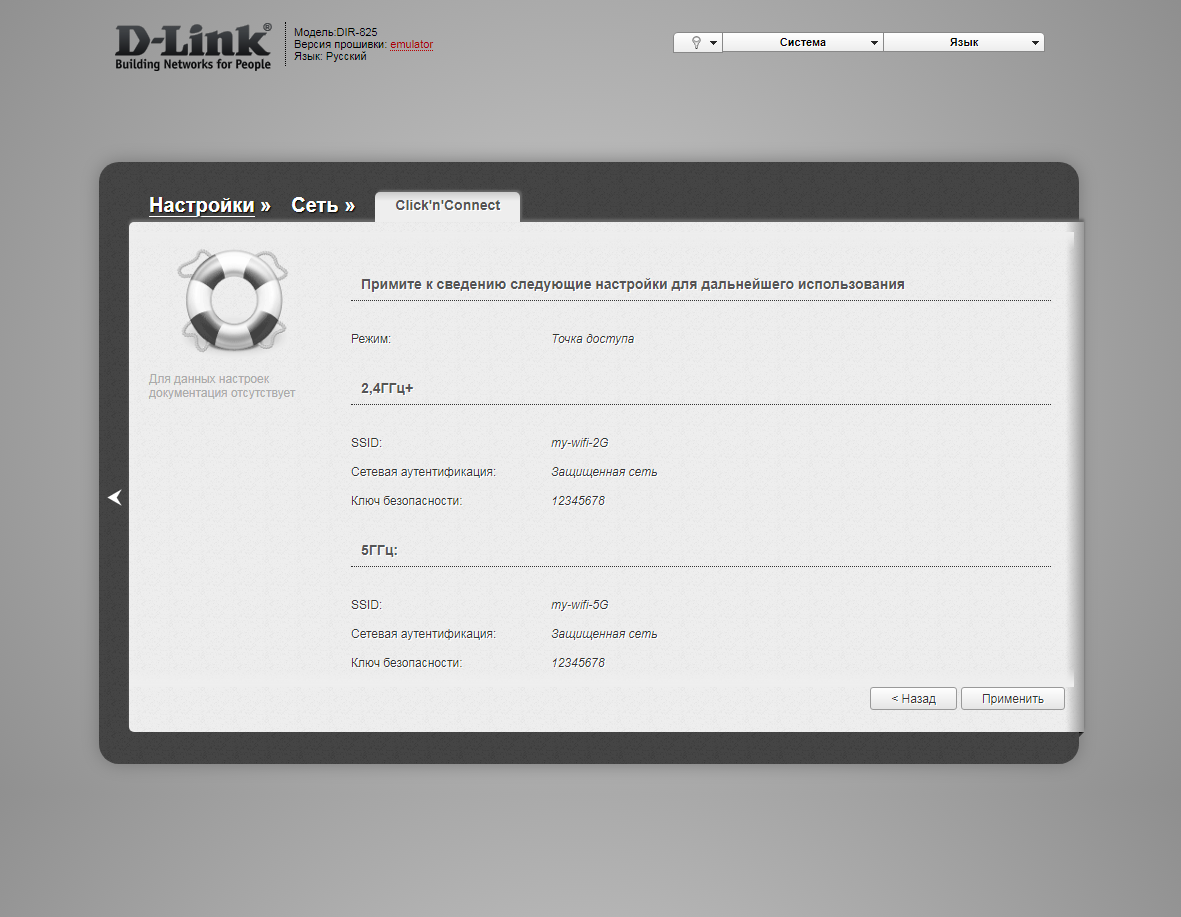
15. Откроется настройка портов для IPTV. Выбираем порт для IPTV приставки. Нажимаем "Далее" ("Next") и ждем применения настроек.

16. В следующем окне нажимаем "Применить" ("Save") для подтверждения настройки.
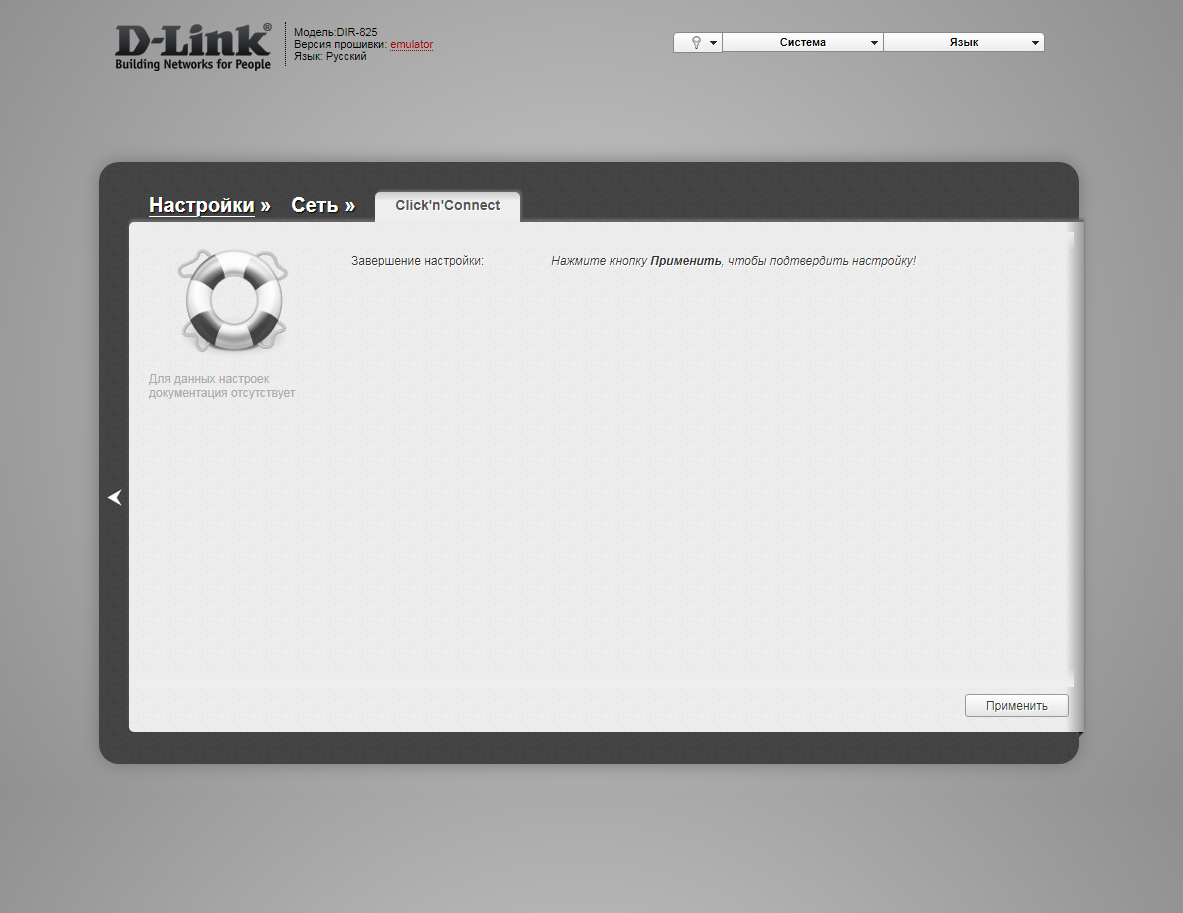
17. Для настройки wifi сети можно нажать слева на "Настройки" ("Settings").

18. Далее на "Мастер настройки беспроводной сети" ("Wireless network setting wizard") в разделе Wi-Fi.

19. Выбираем режим работы "Точка доступа" ("Access point"). Нажимаем "Далее" ("Next").
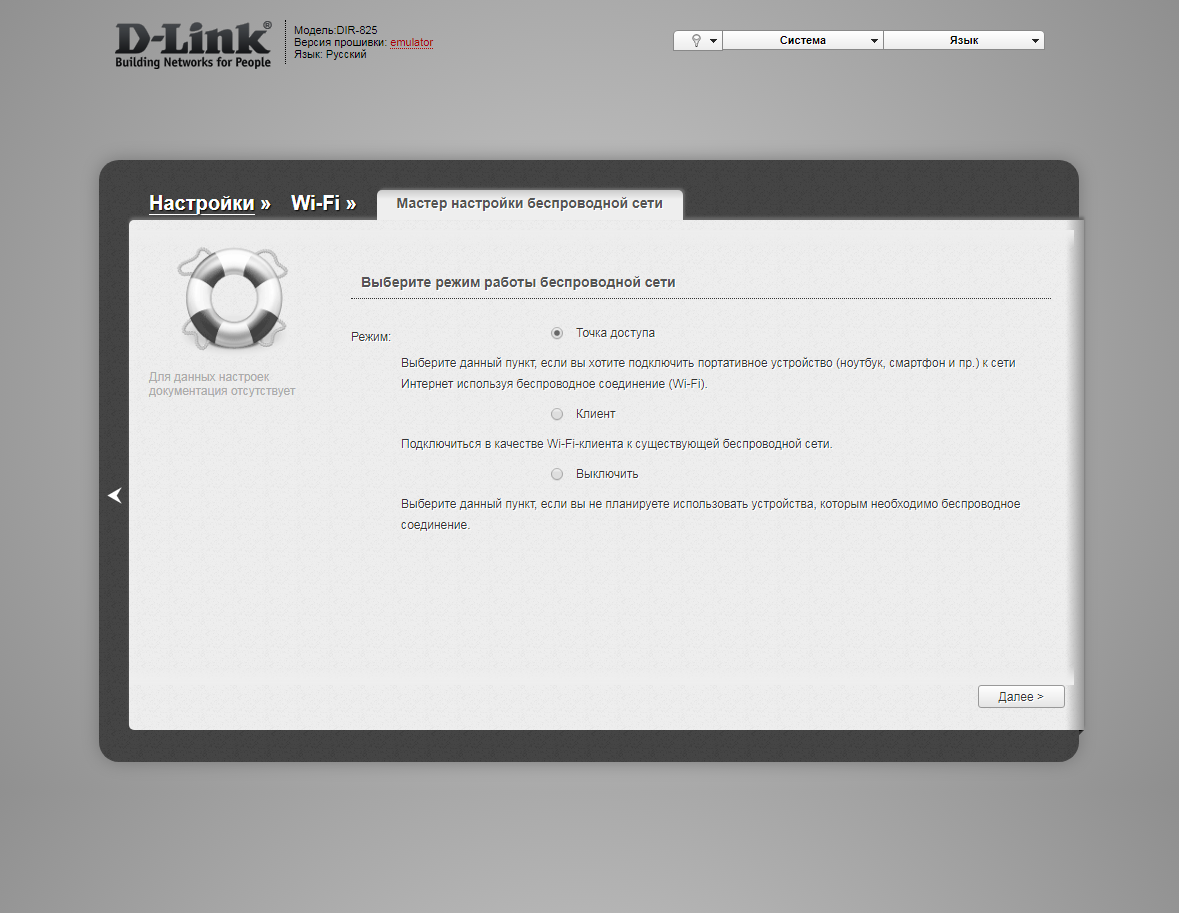
12. В поле SSID придумываем и пишем новое имя сети для режима 2.4 Ггц (достаточно изменить/добавить одну букву или цифру). Нажимаем "Далее" ("Next").
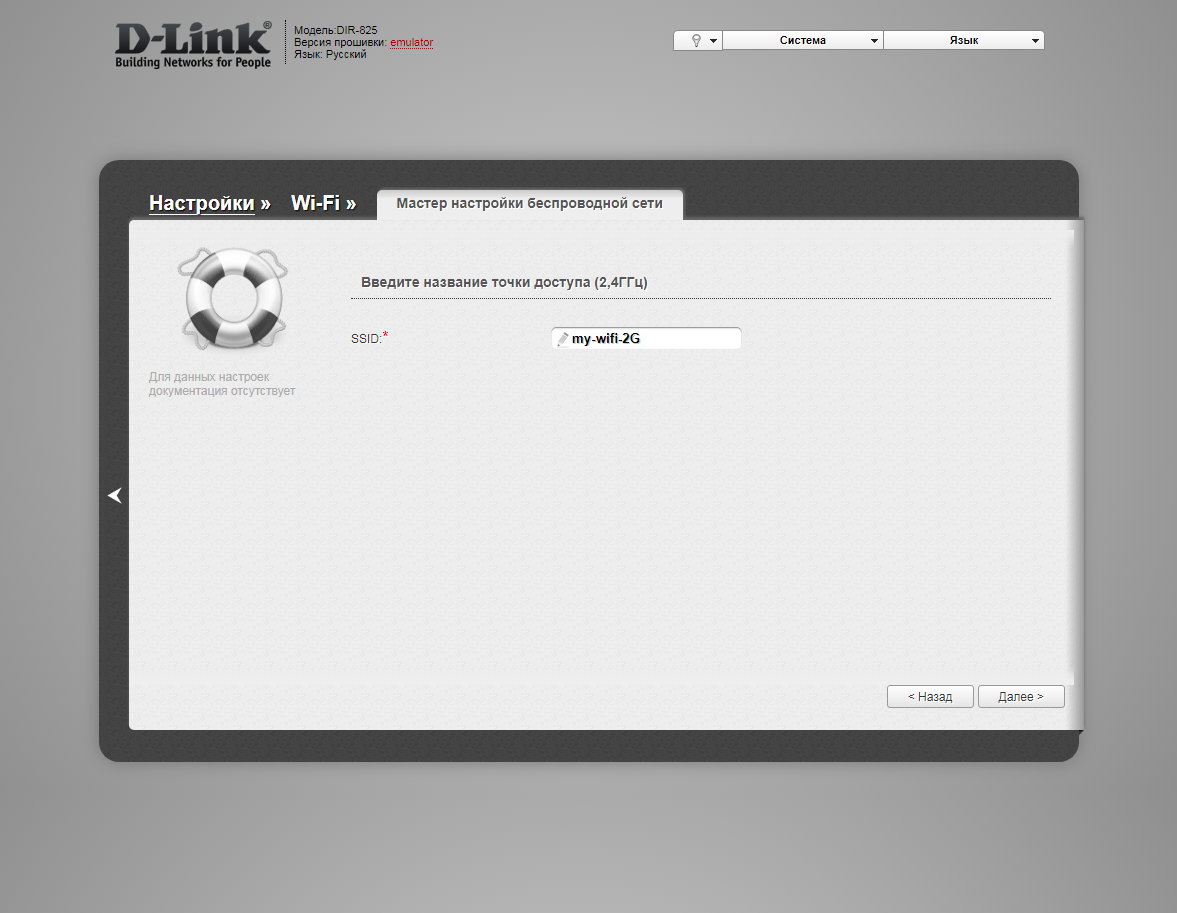
13. В пункте "Сетевая аутентификация" ("Network Authentication") выбираем "Защищенная сеть" ("Protected"). В поле "Ключ безопасности" ("Network key") придумываем и пишем новый пароль для Wi-Fi сети (не менее 8 символов, используя только английские буквы или цифры). Нажимаем "Далее" ("Next").
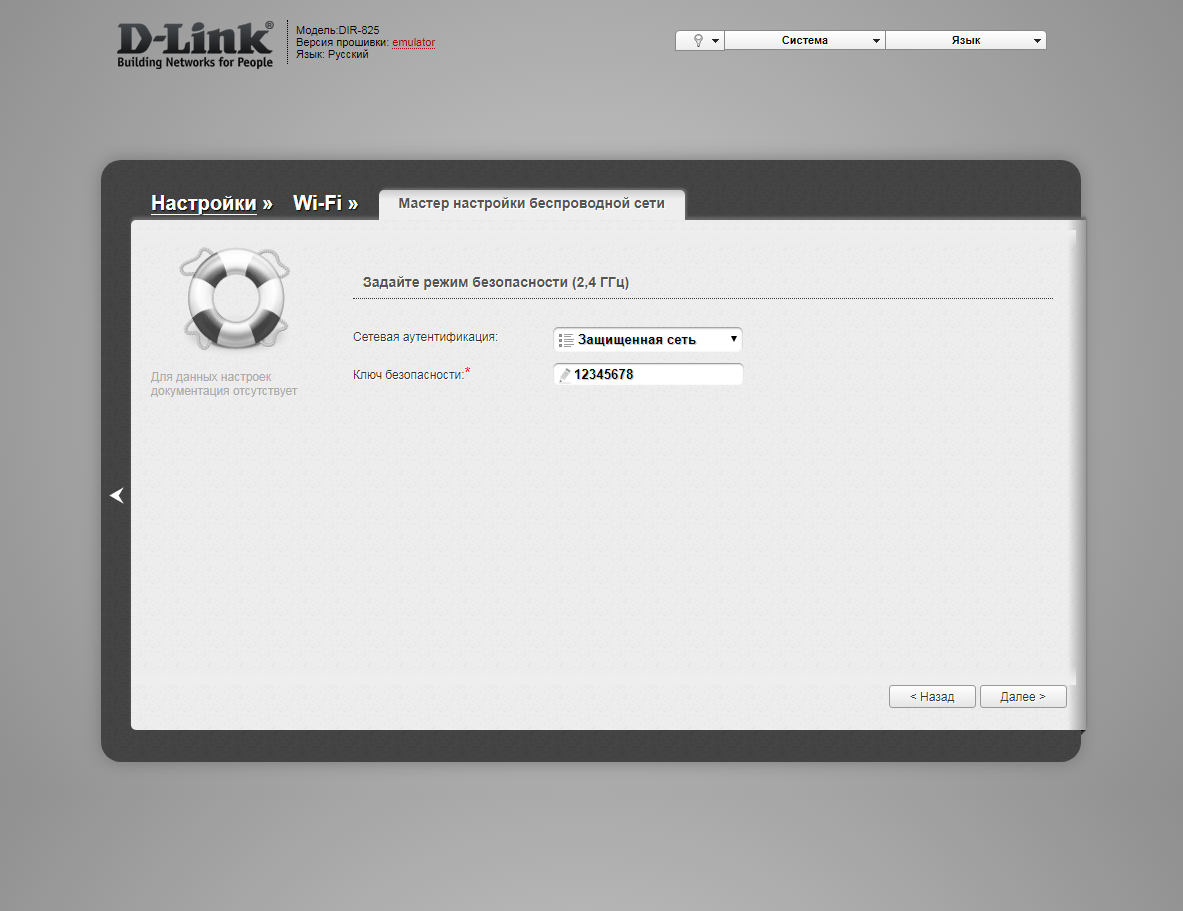
12. В поле SSID придумываем и пишем новое имя сети для режима 5 Ггц (достаточно изменить/добавить одну букву или цифру). Нажимаем "Далее" ("Next").
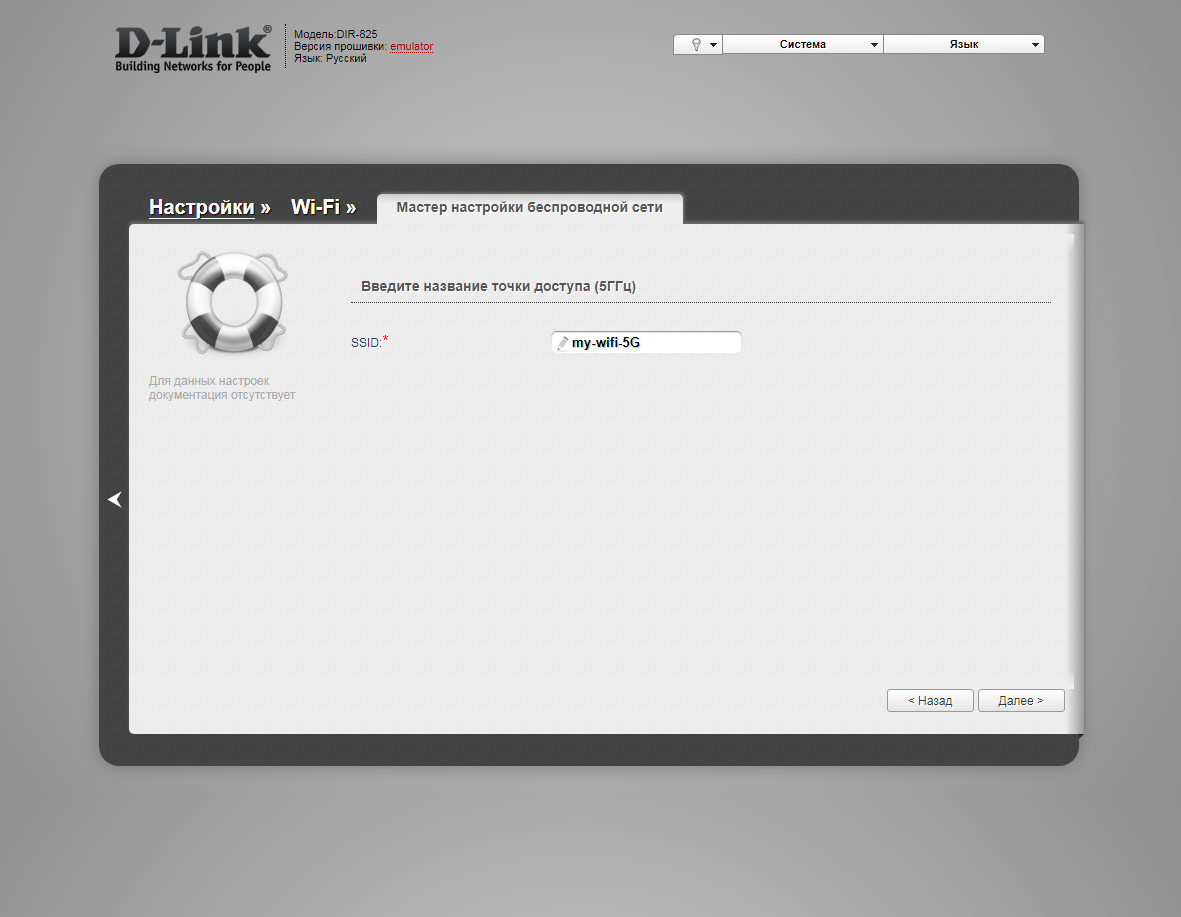
13. В пункте "Сетевая аутентификация" ("Network Authentication") выбираем "Защищенная сеть" ("Protected"). В поле "Ключ безопасности" ("Network key") придумываем и пишем новый пароль для Wi-Fi сети (не менее 8 символов, используя только английские буквы или цифры). Нажимаем "Далее" ("Next").
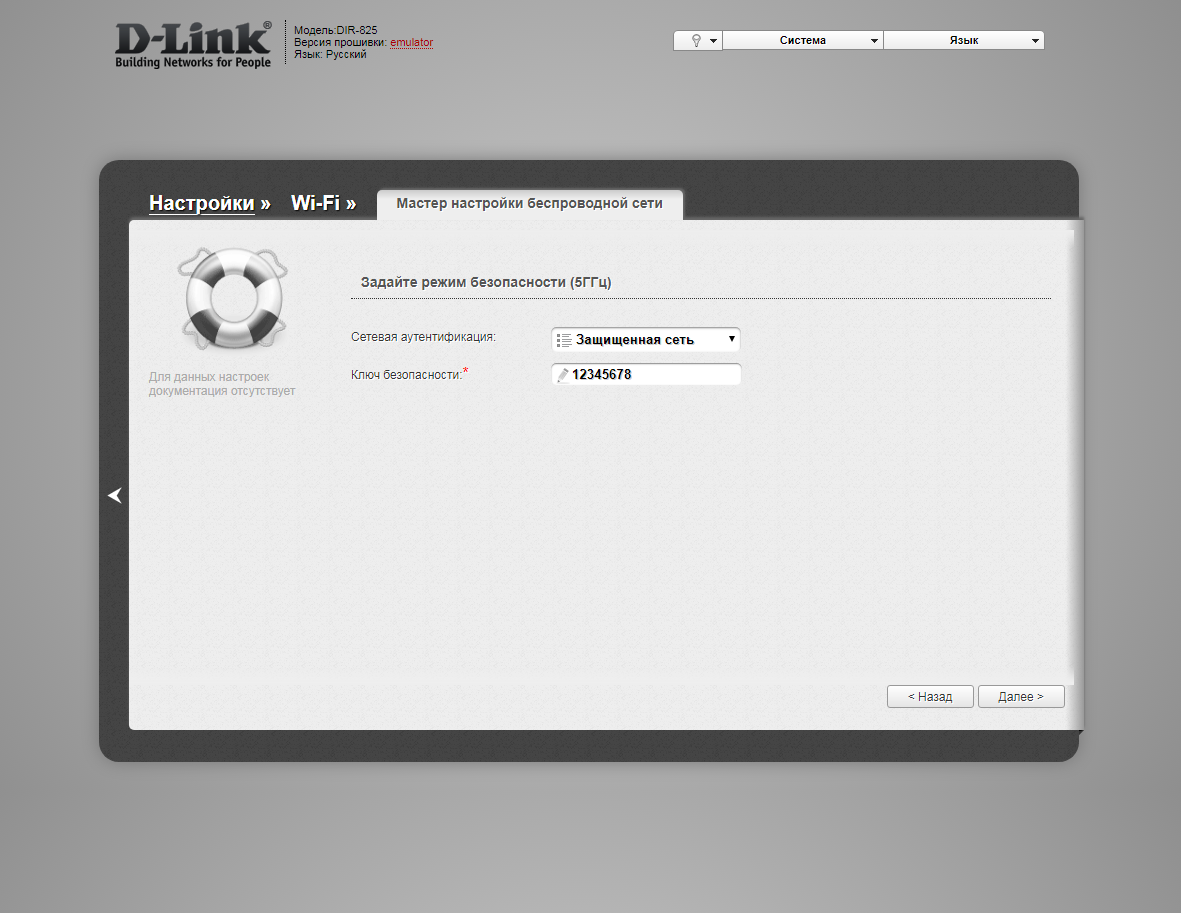
14. В следующем окне нажимаем "Применить" ("Apply"). Ждем применения настроек.
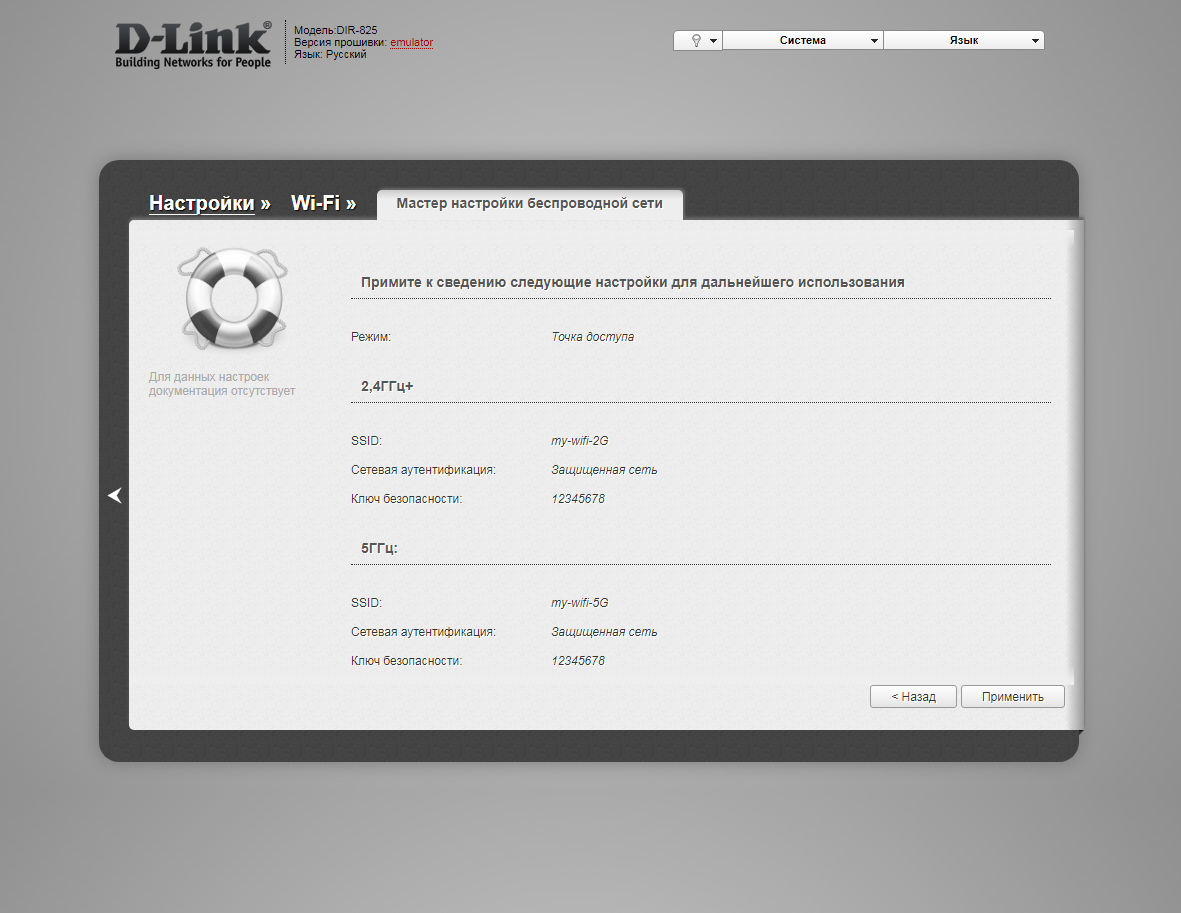
23. Для настройки IPTV можно нажать слева на "Настройки" ("Settings").

24. Далее на "Мастер настройки IPTV" ("IPTV settings wizard") в разделе "IP телевидение".

25. Выбираем порт для IPTV приставки. Нажимаем "Сохранить" ("Save") и ждем при применения настроек.
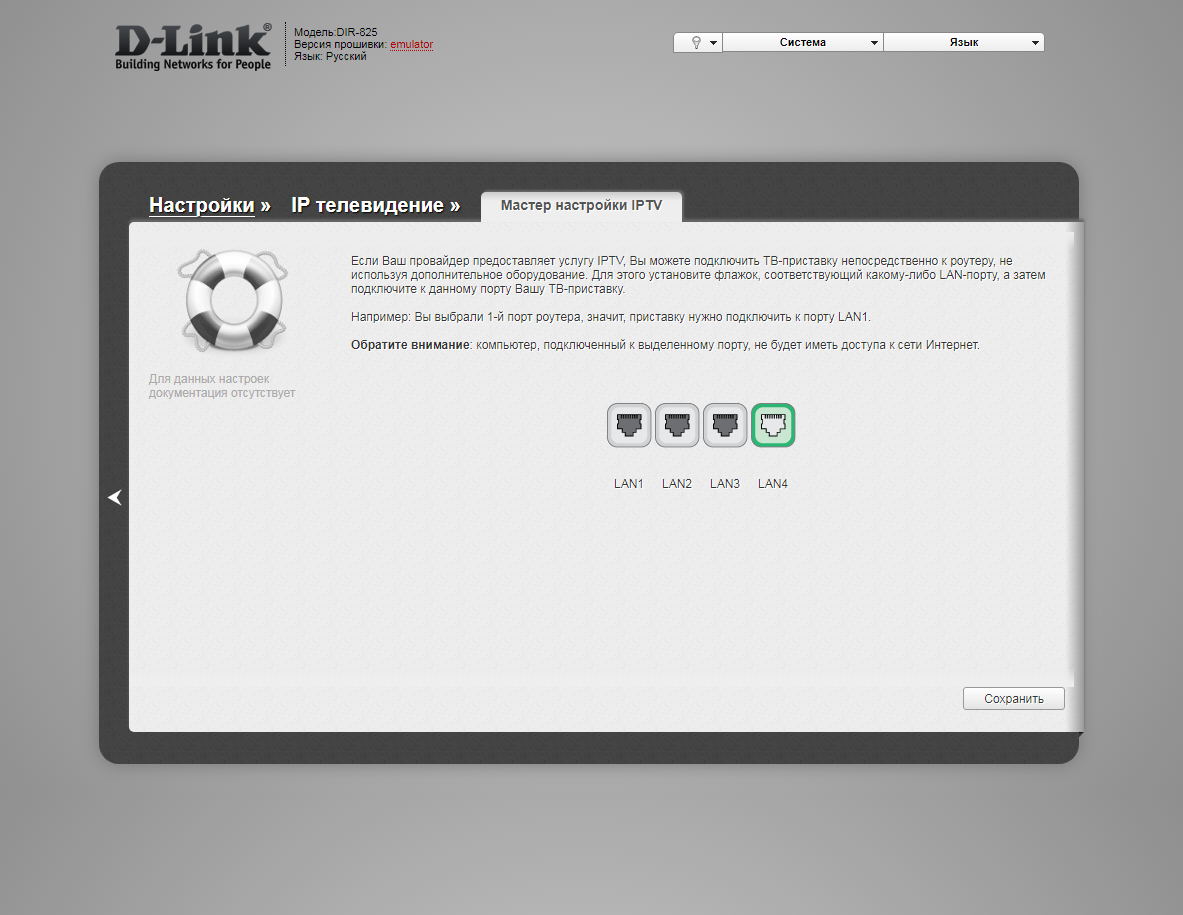
Настройка роутера на IPOE
1. Открываем браузер и вводим в адресную строку 192.168.0.1 Роутер предложит вам ввести логин и пароль. Вводим в оба поля admin. Нажимаем кнопку "Вход" ("Enter")

2. Перед вами откроется web-интерфейс роутера. Нажмите на "Click'n'Connect" в разделе "Сеть" ("Net").

3. Нажимаем "Далее" ("Next").
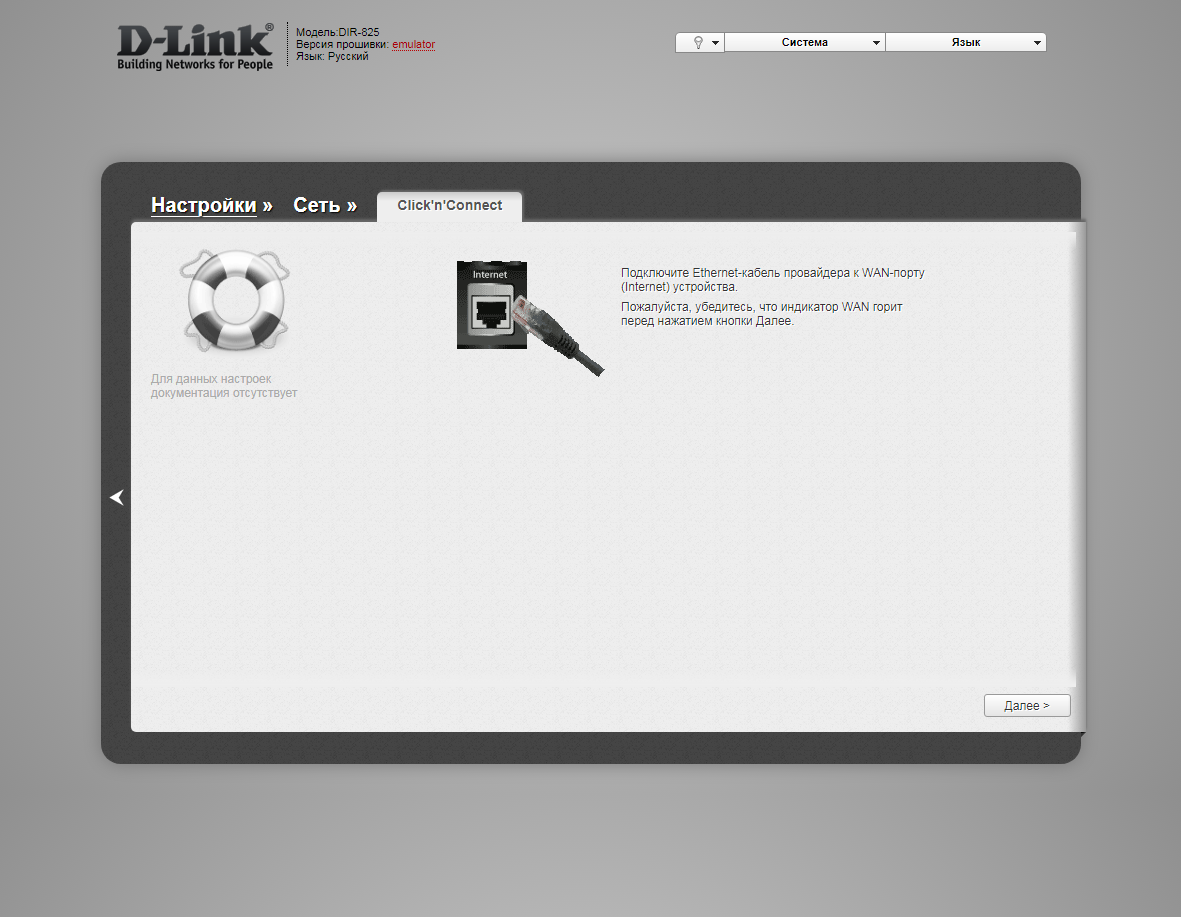
4. Если в следующем окне появляется выбор провайдера, ставим "Вручную" ("Manually"). Нажимаем "Далее" ("Next").
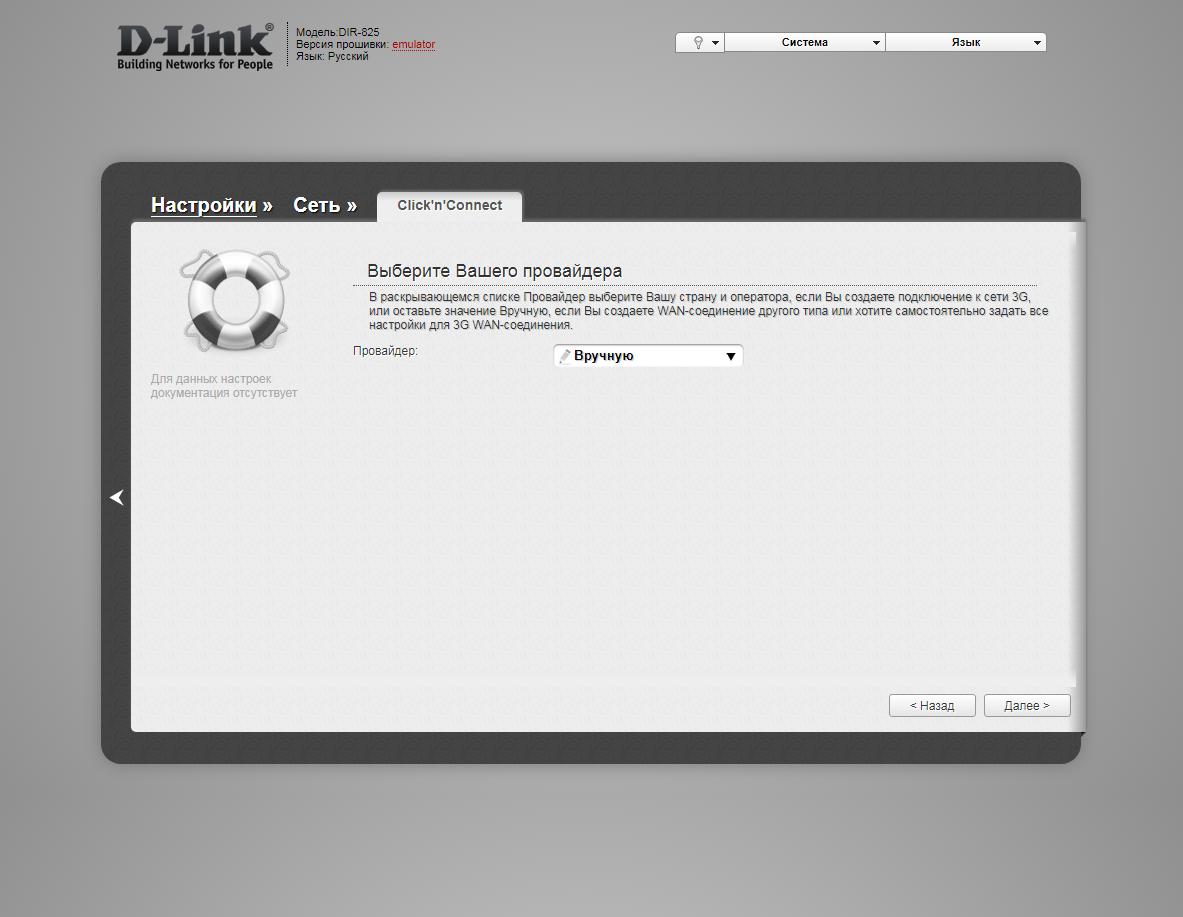
5. В следующем окне выбор типа подключения.
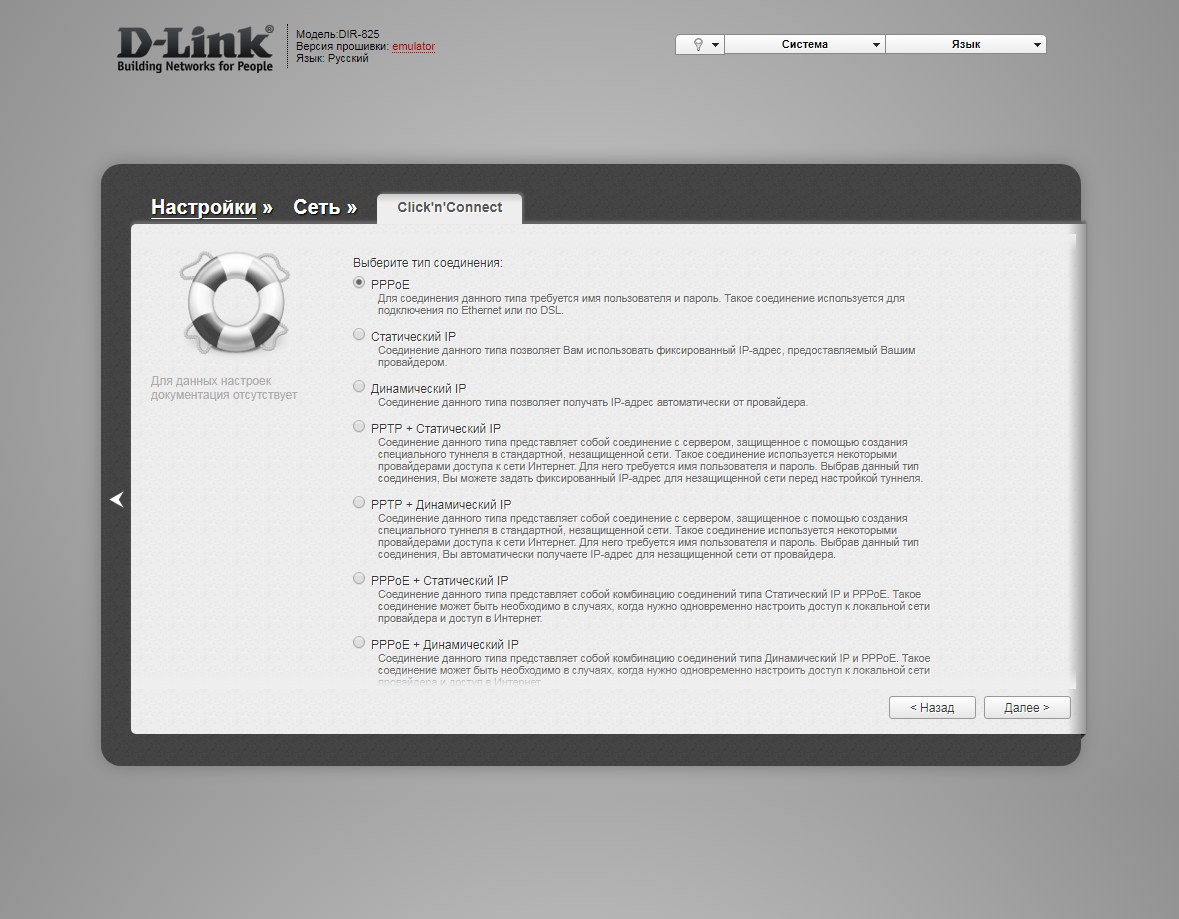
6. Выбираем "Динамический IP" ("Dynamic IP"). Нажимаем "Далее" ("Next").
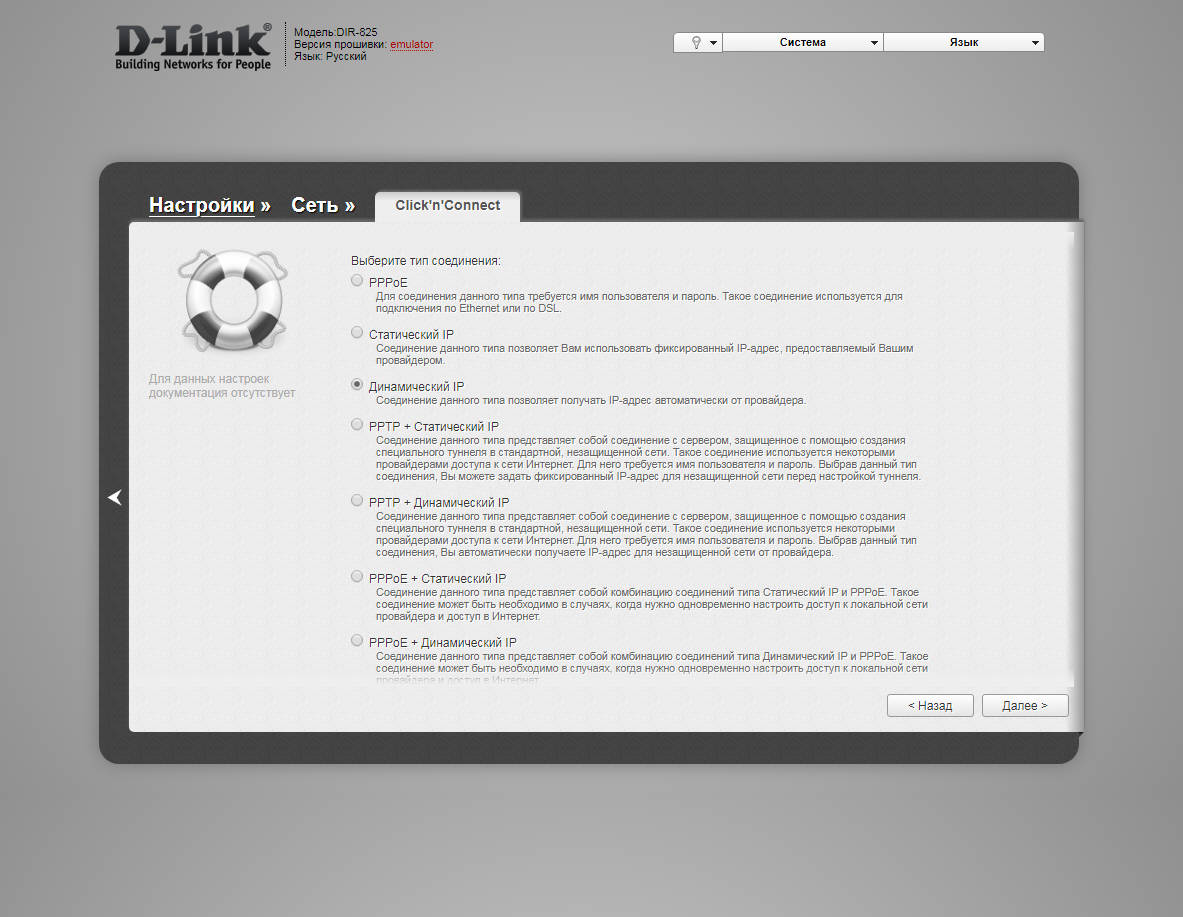
7. В следующем окне в поле "Имя соединения" ("Connection name") можно написать любое название или оставить то, что есть. Должно быть отмечено "Получить адрес DNS-сервера автоматически ("Obtain DNS server addresses automatically"). Нажимаем "Далее" ("Next").
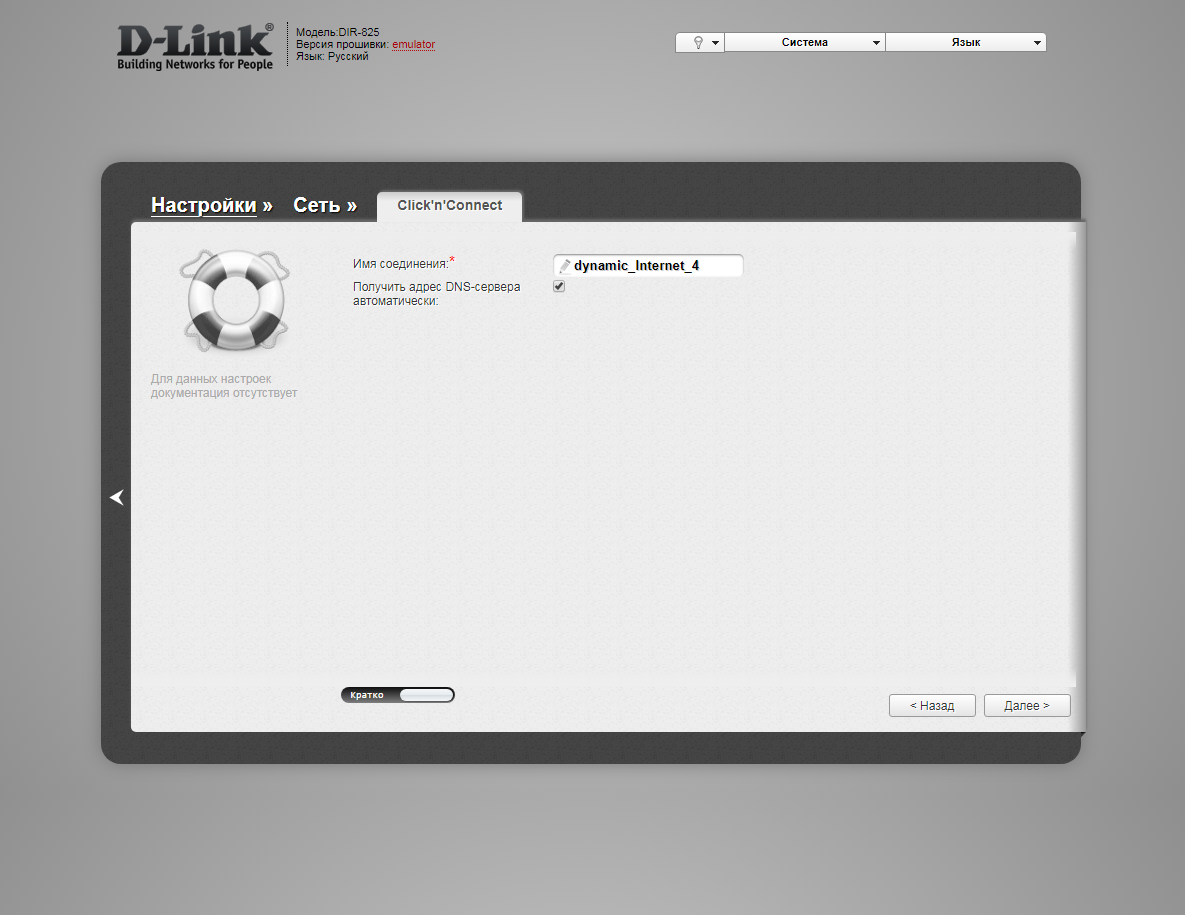
8. В следующем окне нажимаем "Применить" ("Apply"). Ждем применения настроек.
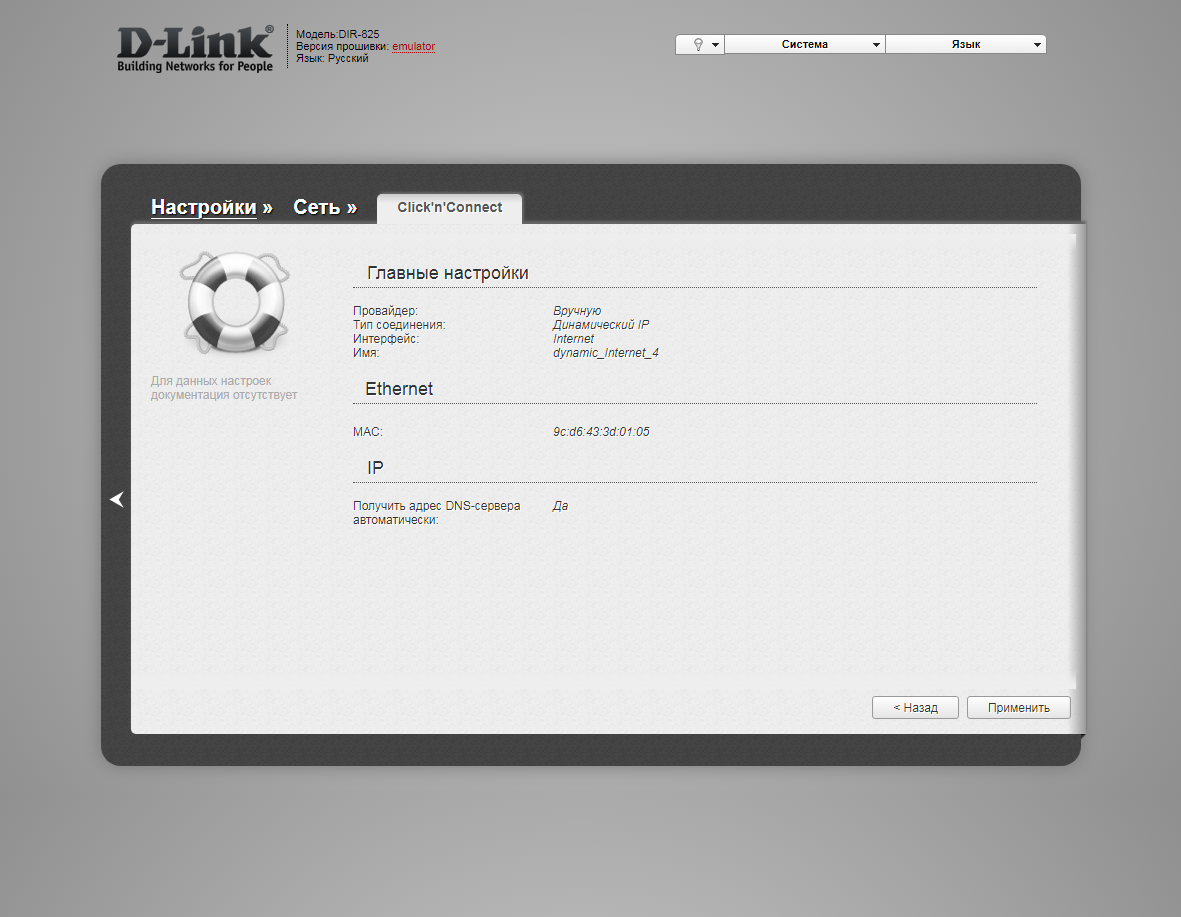
10. Для настройки wifi сети нажимаем "Далее" ("Next").

11. Выбираем режим работы "Точка доступа" ("Access point"). Нажимаем "Далее" ("Next").
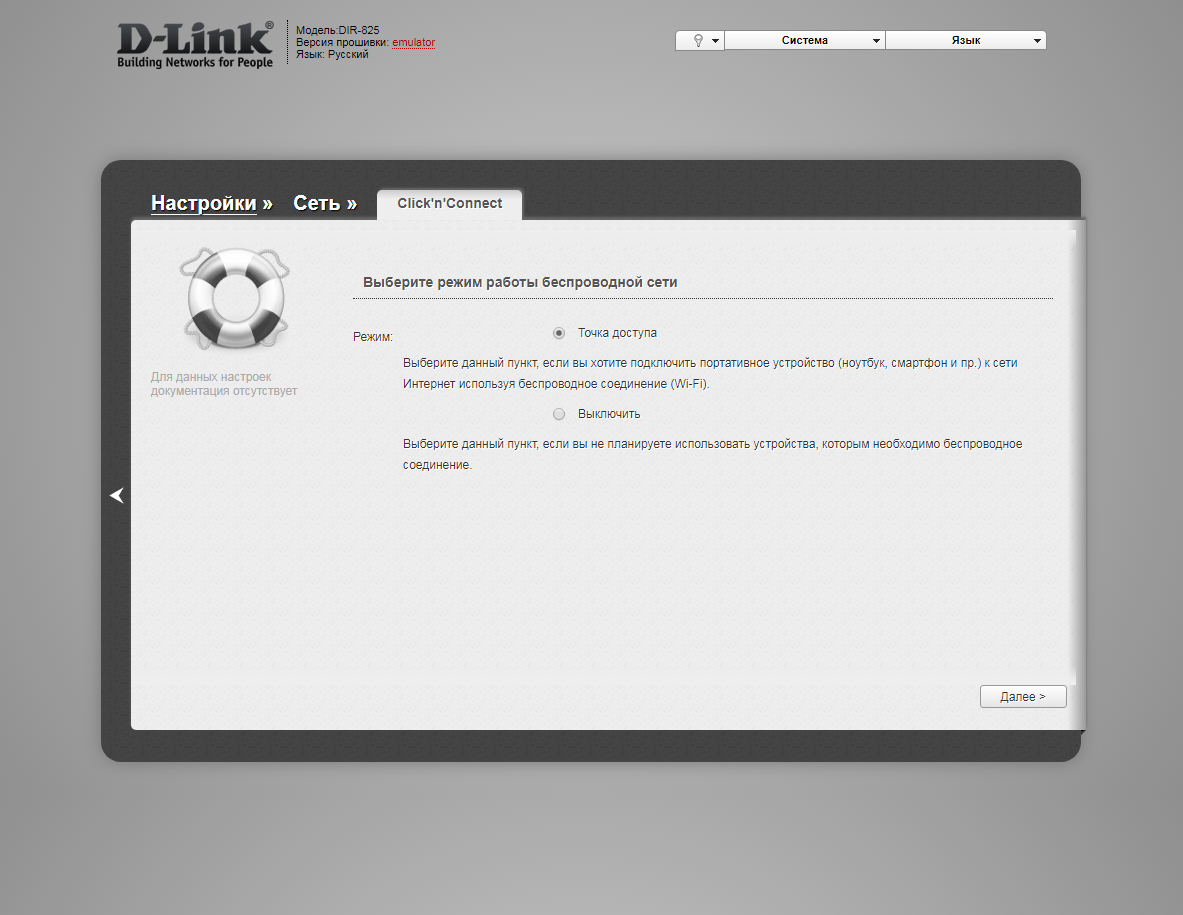
12. В поле SSID придумываем и пишем новое имя сети для режима 2.4 Ггц (достаточно изменить/добавить одну букву или цифру). Нажимаем "Далее" ("Next").
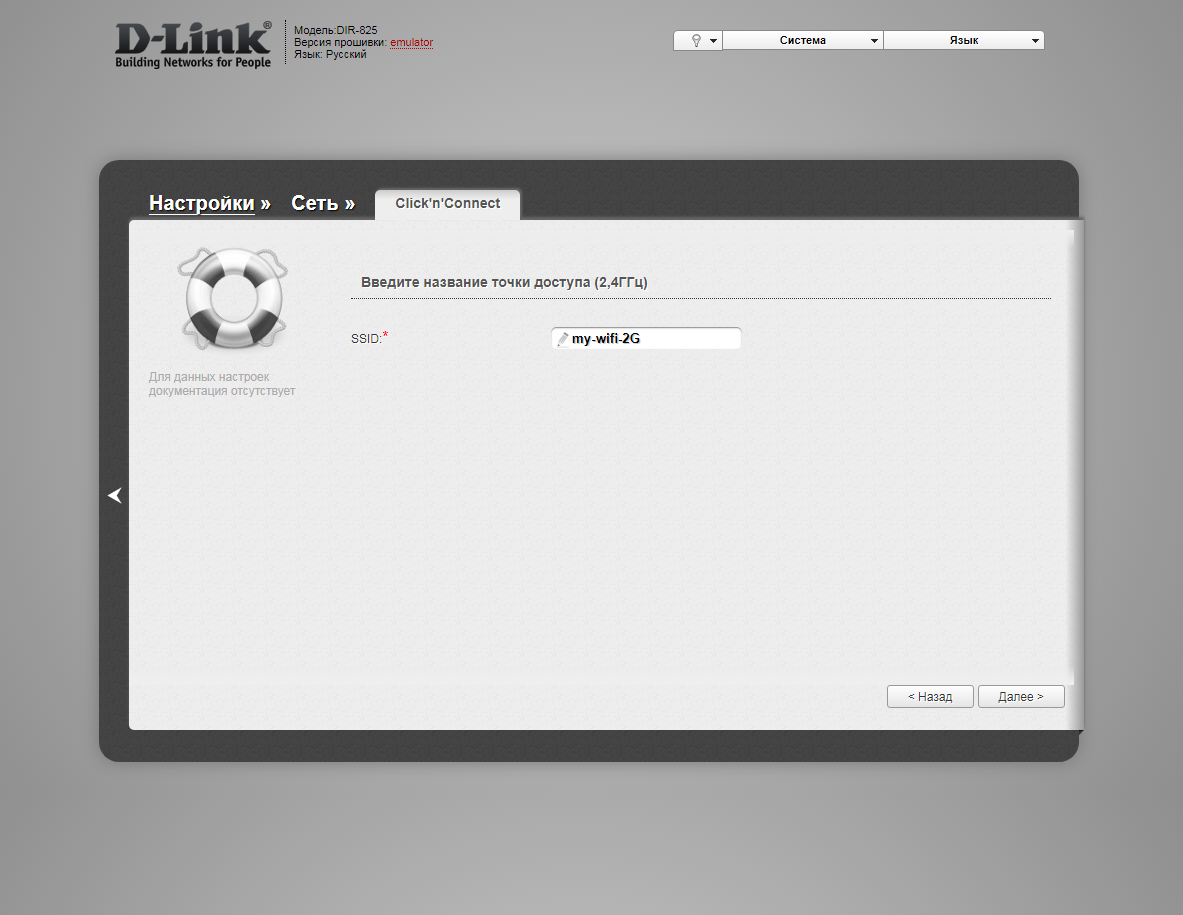
13. В пункте "Сетевая аутентификация" ("Network Authentication") выбираем "Защищенная сеть" ("Protected"). В поле "Ключ безопасности" ("Network key") придумываем и пишем новый пароль для Wi-Fi сети (не менее 8 символов, используя только английские буквы или цифры). Нажимаем "Далее" ("Next").
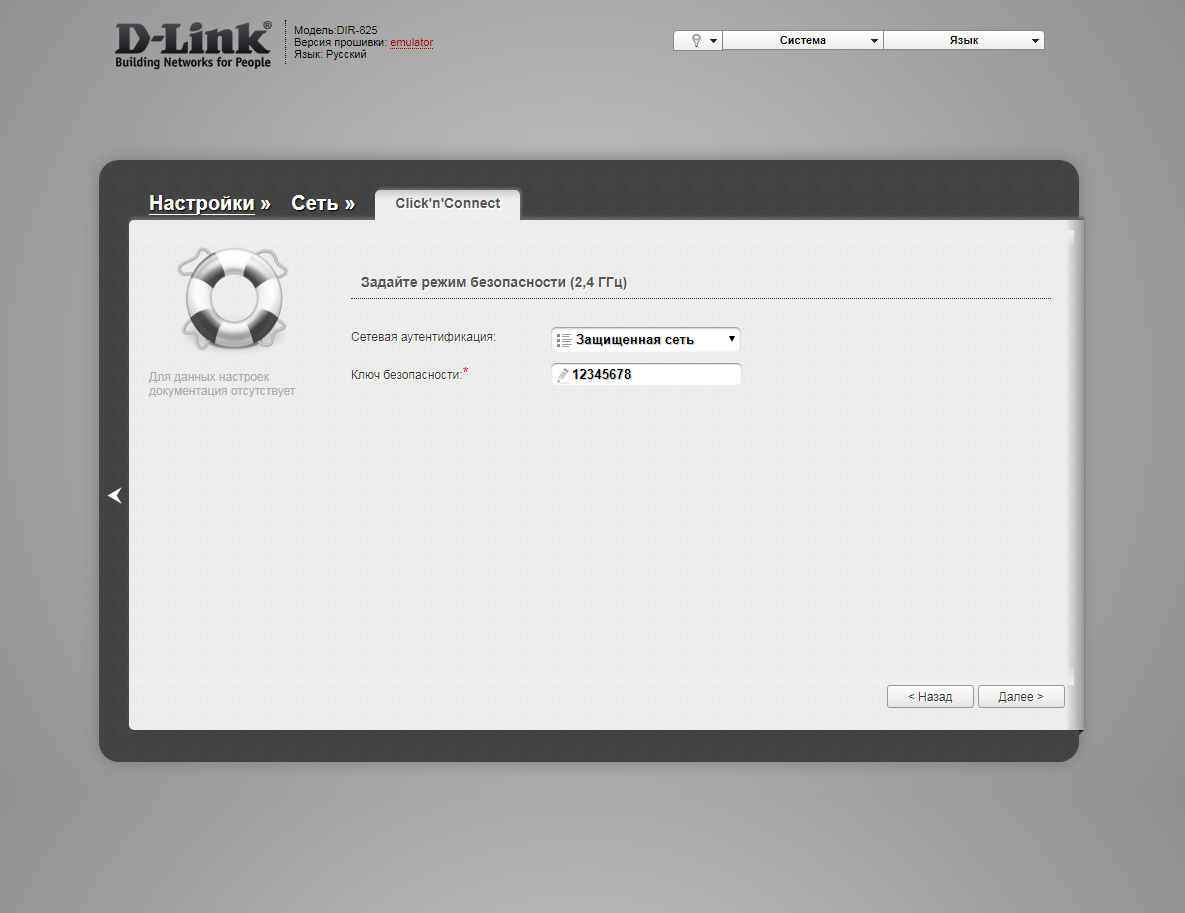
12. В поле SSID придумываем и пишем новое имя сети для режима 5 Ггц (достаточно изменить/добавить одну букву или цифру). Нажимаем "Далее" ("Next").
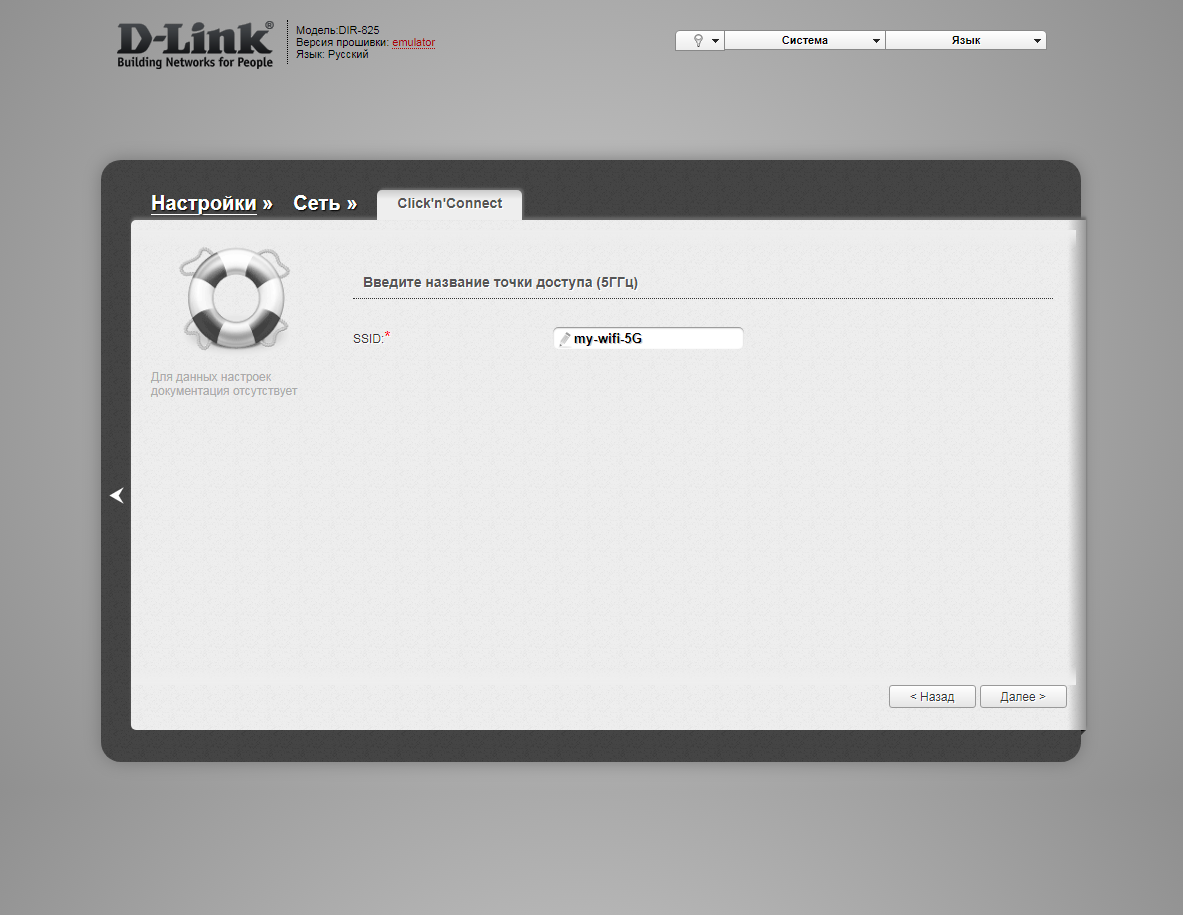
13. В пункте "Сетевая аутентификация" ("Network Authentication") выбираем "Защищенная сеть" ("Protected"). В поле "Ключ безопасности" ("Network key") придумываем и пишем новый пароль для Wi-Fi сети (не менее 8 символов, используя только английские буквы или цифры). Нажимаем "Далее" ("Next").
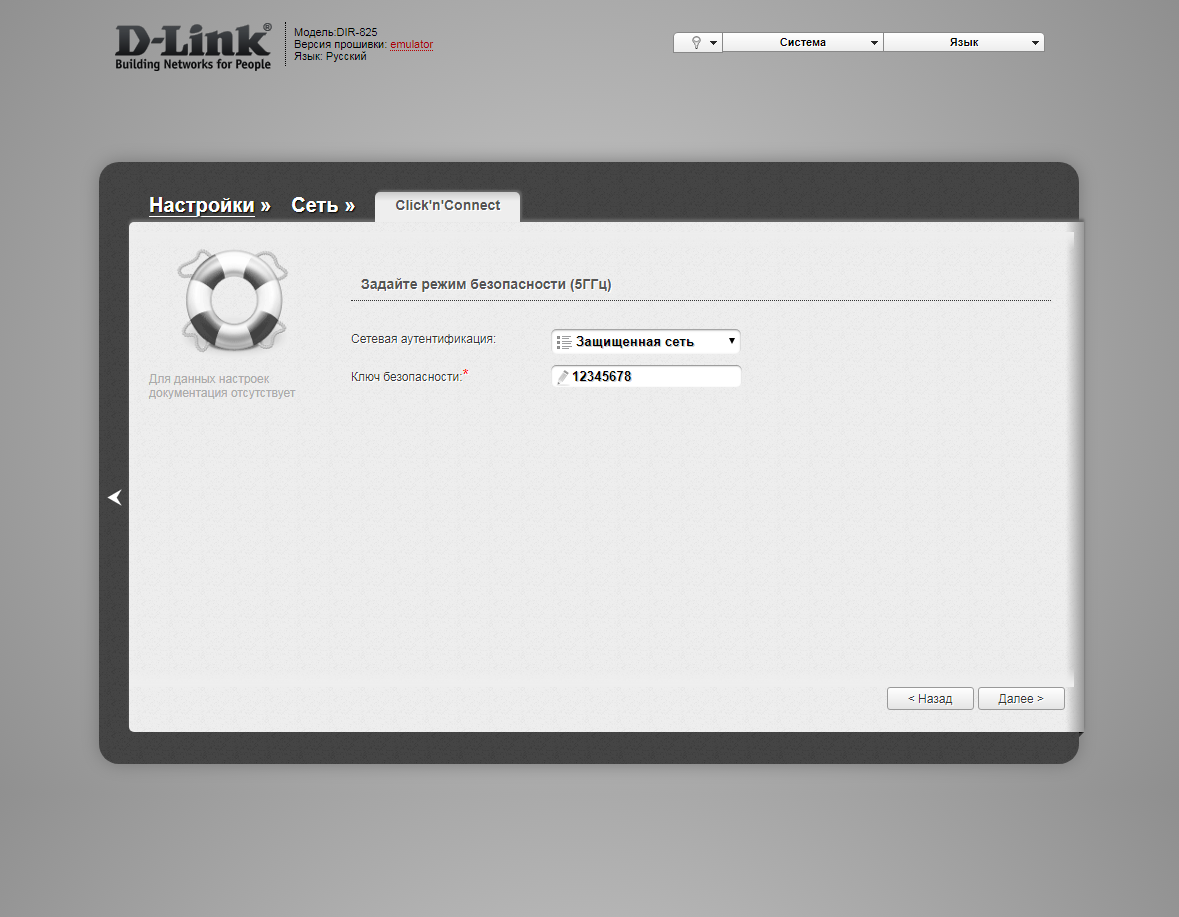
14. В следующем окне нажимаем "Применить" ("Apply"). Ждем применения настроек.
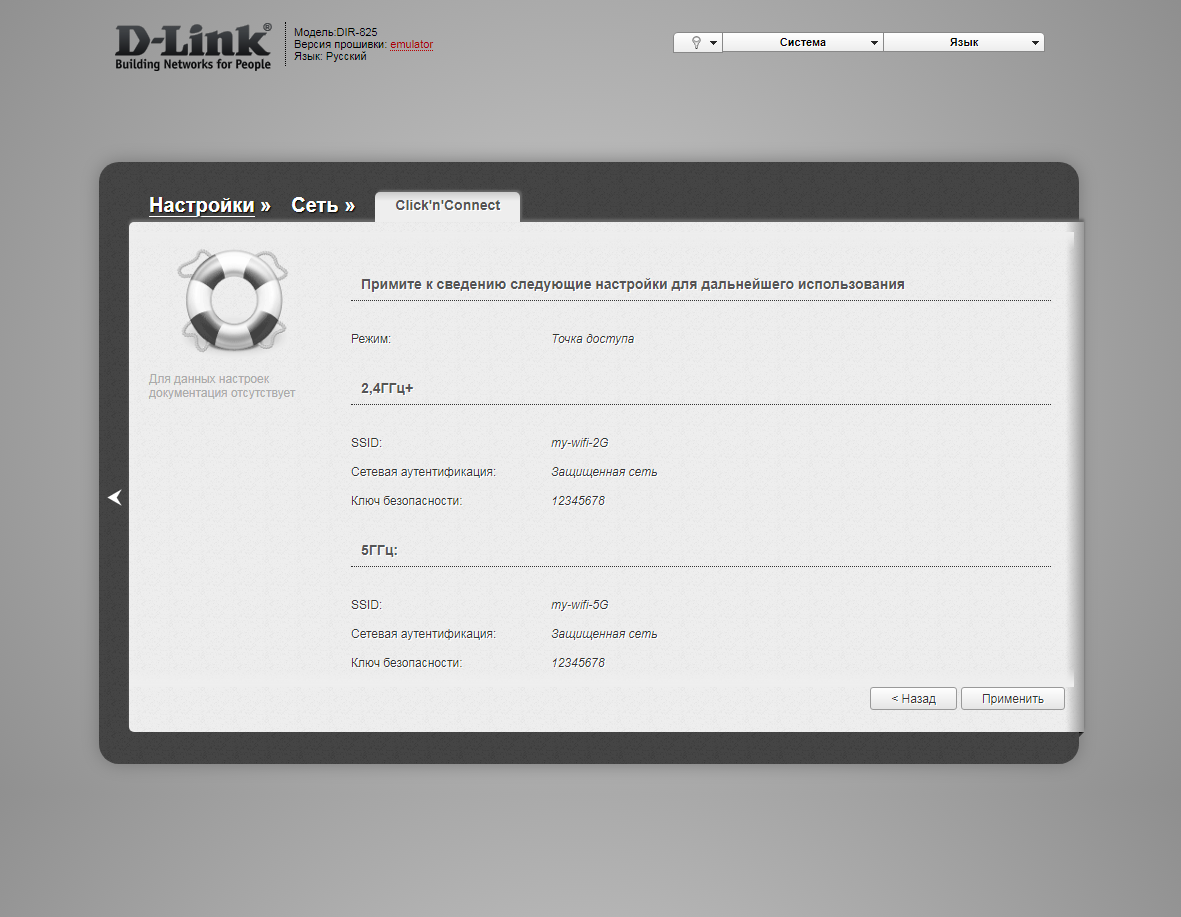
15. Откроется настройка портов для IPTV. Выбираем порт для IPTV приставки. Нажимаем "Далее" ("Next") и ждем применения настроек.

16. В следующем окне нажимаем "Применить" ("Save") для подтверждения настройки.
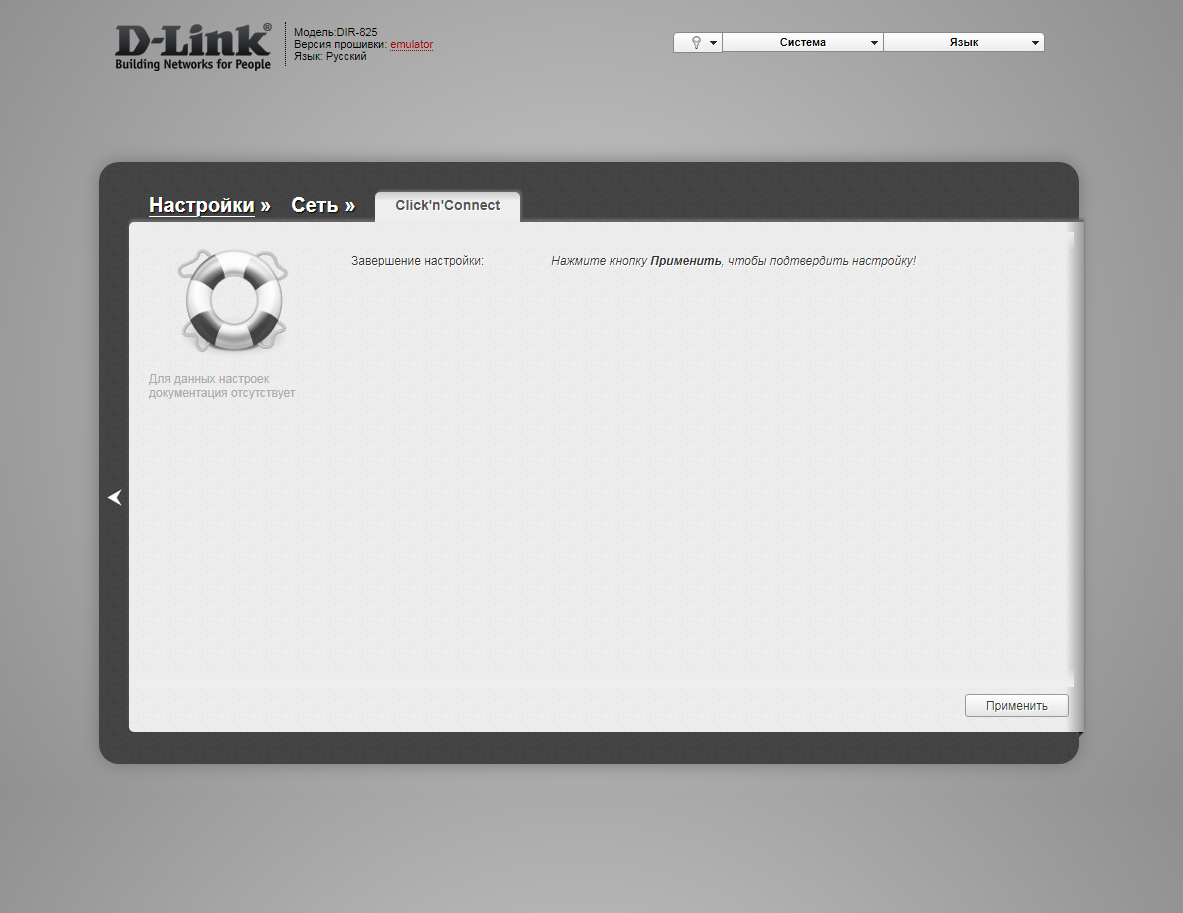
17. Для настройки wifi сети можно нажать слева на "Настройки" ("Settings").

18. Далее на "Мастер настройки беспроводной сети" ("Wireless network setting wizard") в разделе Wi-Fi.

19. Выбираем режим работы "Точка доступа" ("Access point"). Нажимаем "Далее" ("Next").
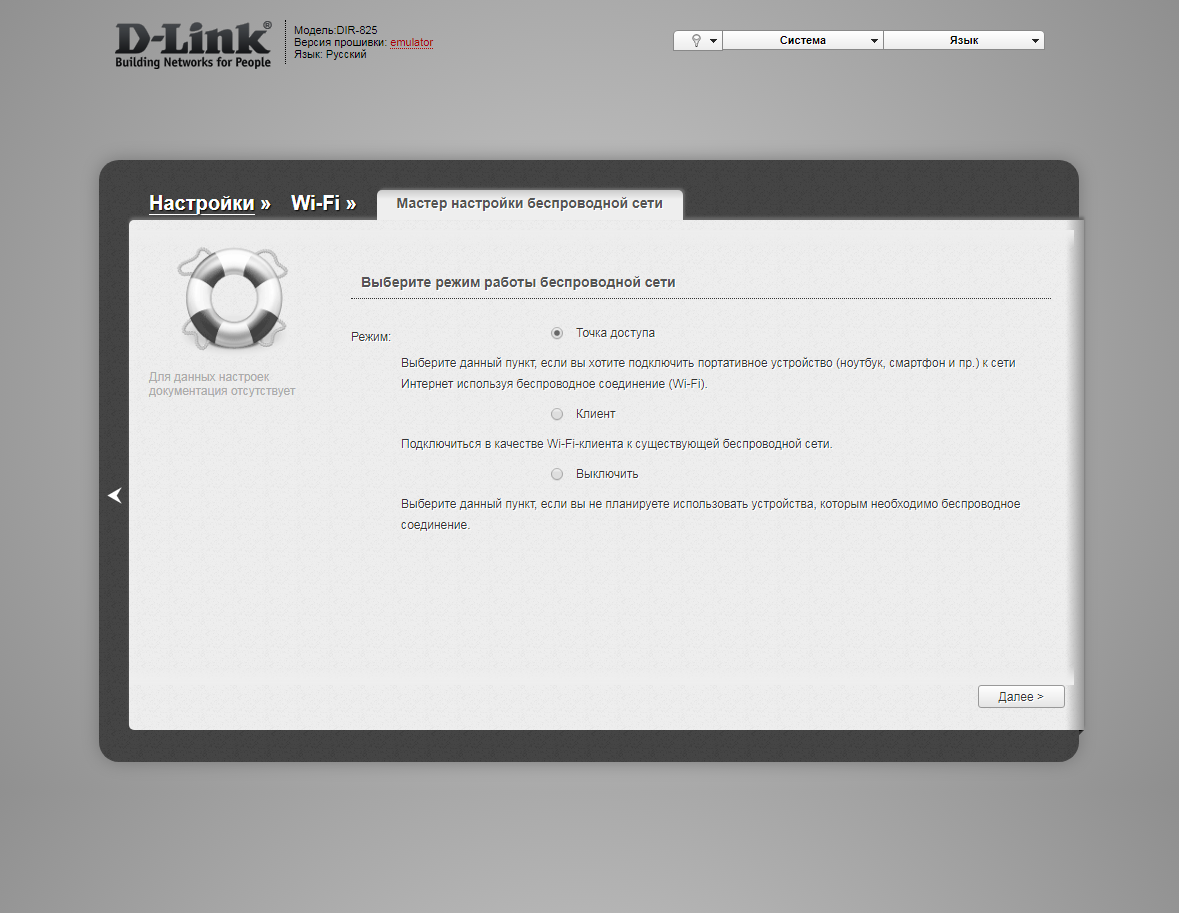
12. В поле SSID придумываем и пишем новое имя сети для режима 2.4 Ггц (достаточно изменить/добавить одну букву или цифру). Нажимаем "Далее" ("Next").
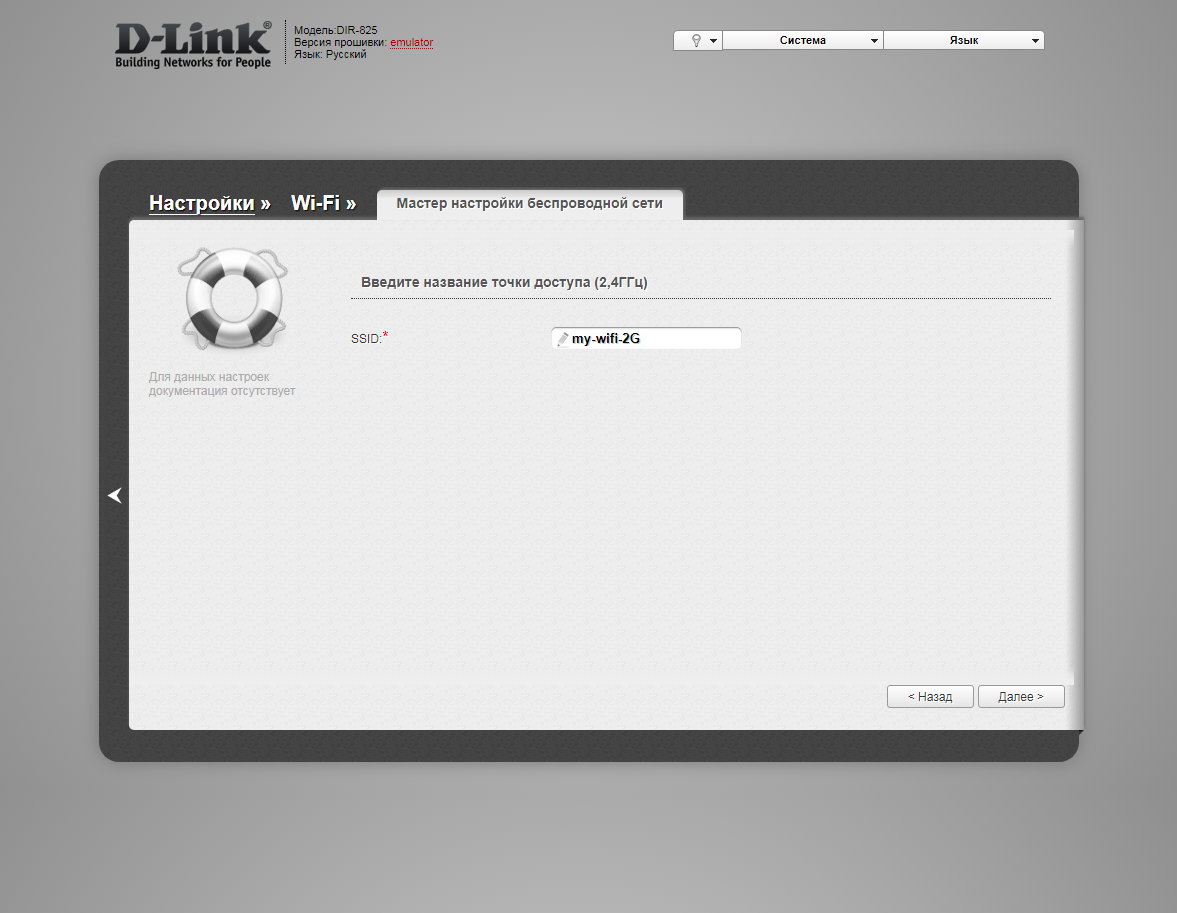
13. В пункте "Сетевая аутентификация" ("Network Authentication") выбираем "Защищенная сеть" ("Protected"). В поле "Ключ безопасности" ("Network key") придумываем и пишем новый пароль для Wi-Fi сети (не менее 8 символов, используя только английские буквы или цифры). Нажимаем "Далее" ("Next").
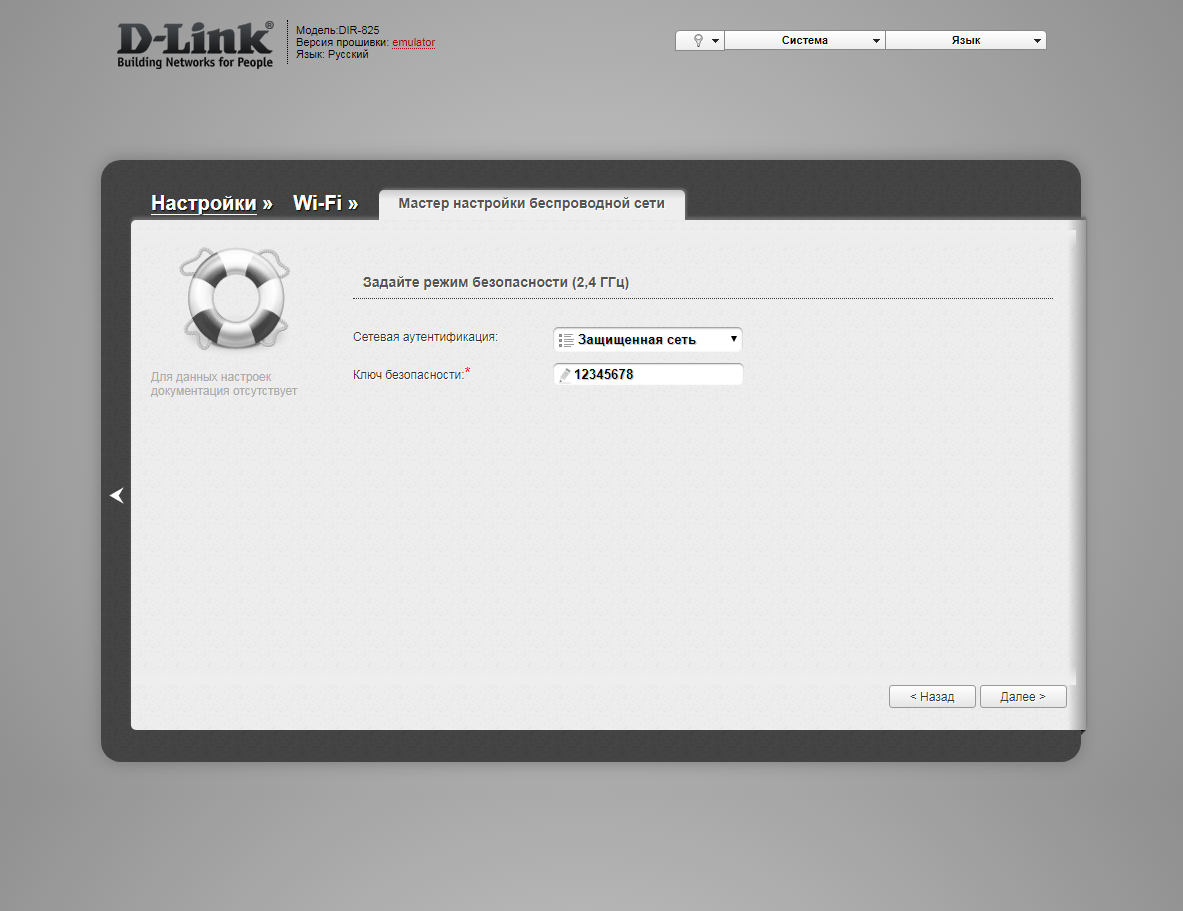
12. В поле SSID придумываем и пишем новое имя сети для режима 5 Ггц (достаточно изменить/добавить одну букву или цифру). Нажимаем "Далее" ("Next").
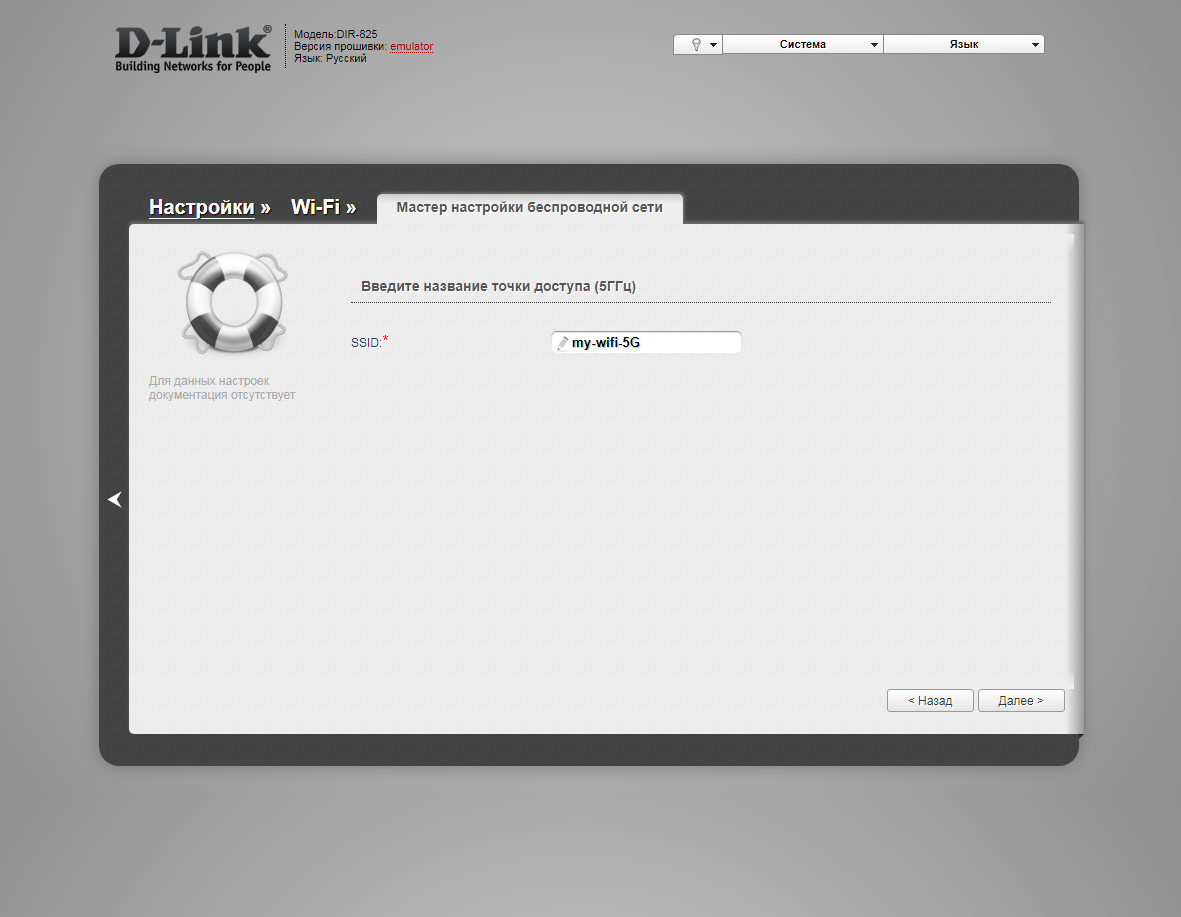
13. В пункте "Сетевая аутентификация" ("Network Authentication") выбираем "Защищенная сеть" ("Protected"). В поле "Ключ безопасности" ("Network key") придумываем и пишем новый пароль для Wi-Fi сети (не менее 8 символов, используя только английские буквы или цифры). Нажимаем "Далее" ("Next").
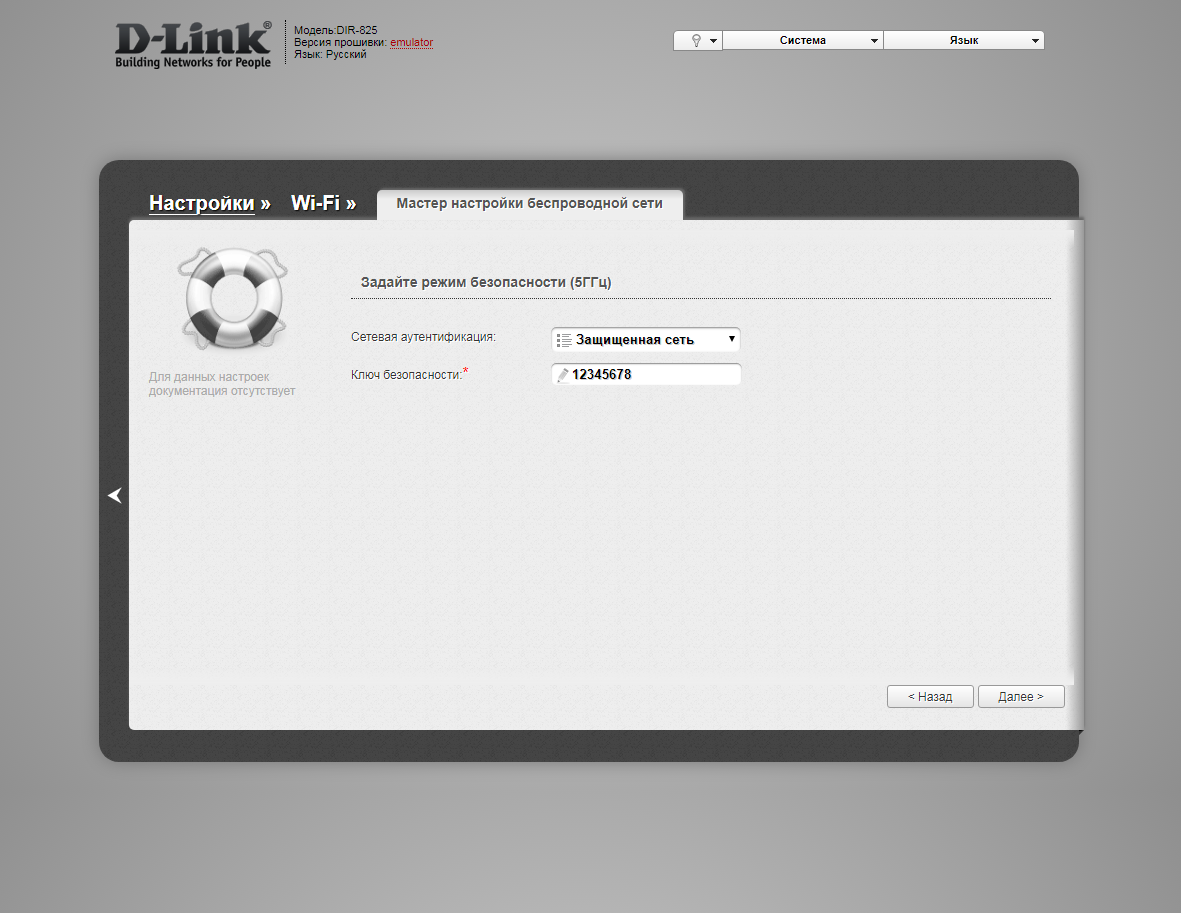
14. В следующем окне нажимаем "Применить" ("Apply"). Ждем применения настроек.
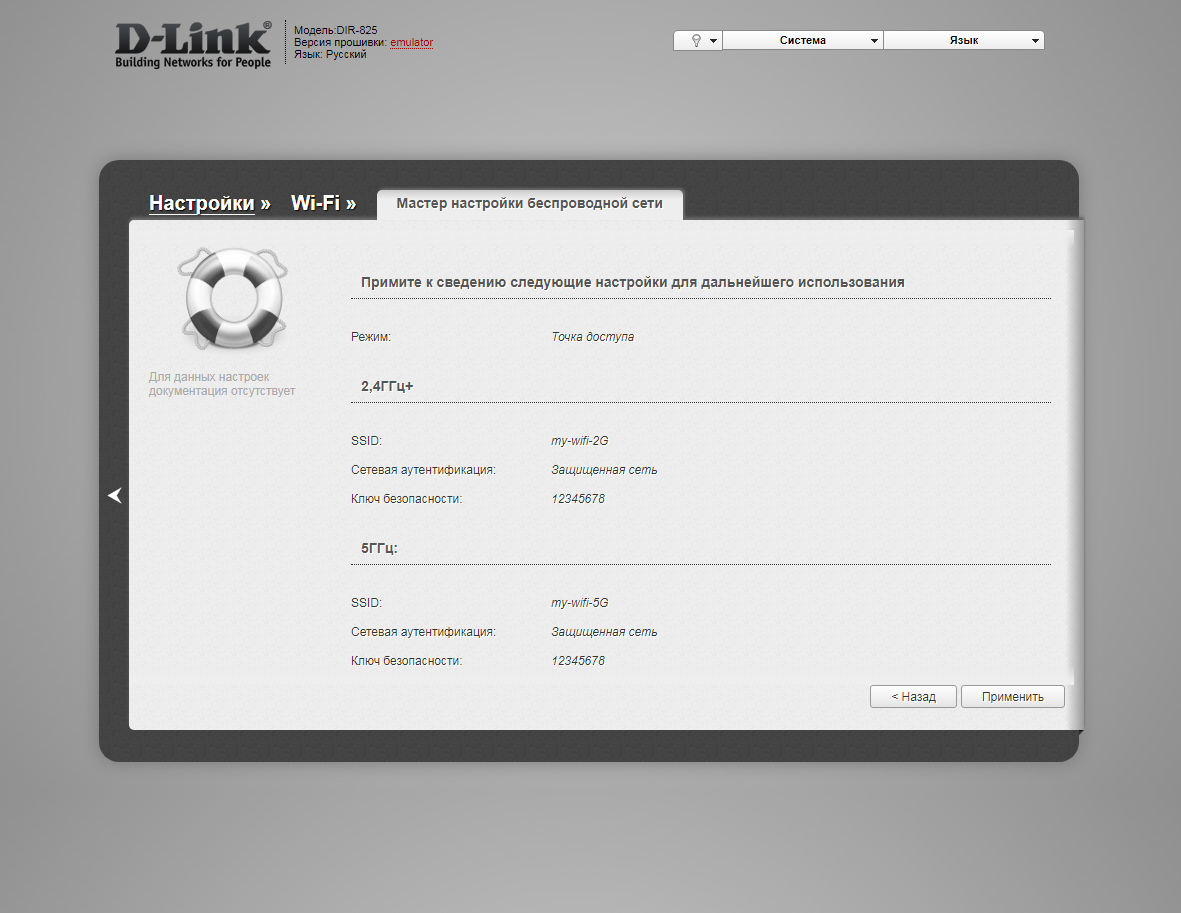
23. Для настройки IPTV можно нажать слева на "Настройки" ("Settings").

24. Далее на "Мастер настройки IPTV" ("IPTV settings wizard") в разделе "IP телевидение".

25. Выбираем порт для IPTV приставки. Нажимаем "Сохранить" ("Save") и ждем при применения настроек.
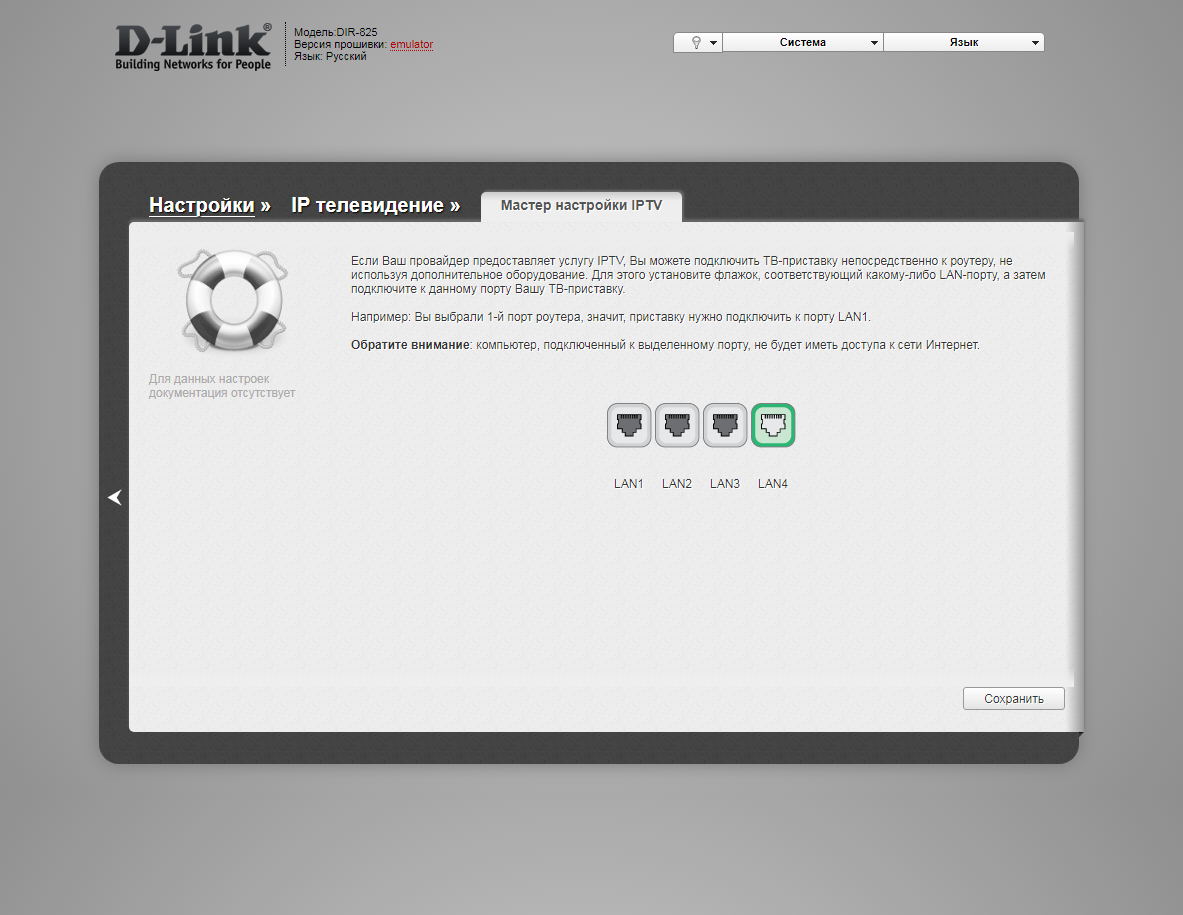
Светлый (Air) интерфейс
Настройка роутера на L2TP
1. Открываем браузер и вводим в адресную строку 192.168.0.1 Роутер предложит вам ввести логин и пароль. Вводим в оба поля admin. Нажимаем кнопку "Вход" ("Enter")

2. Перед вами откроется web-интерфейс роутера. Нажмите на "Click'n'Connect".
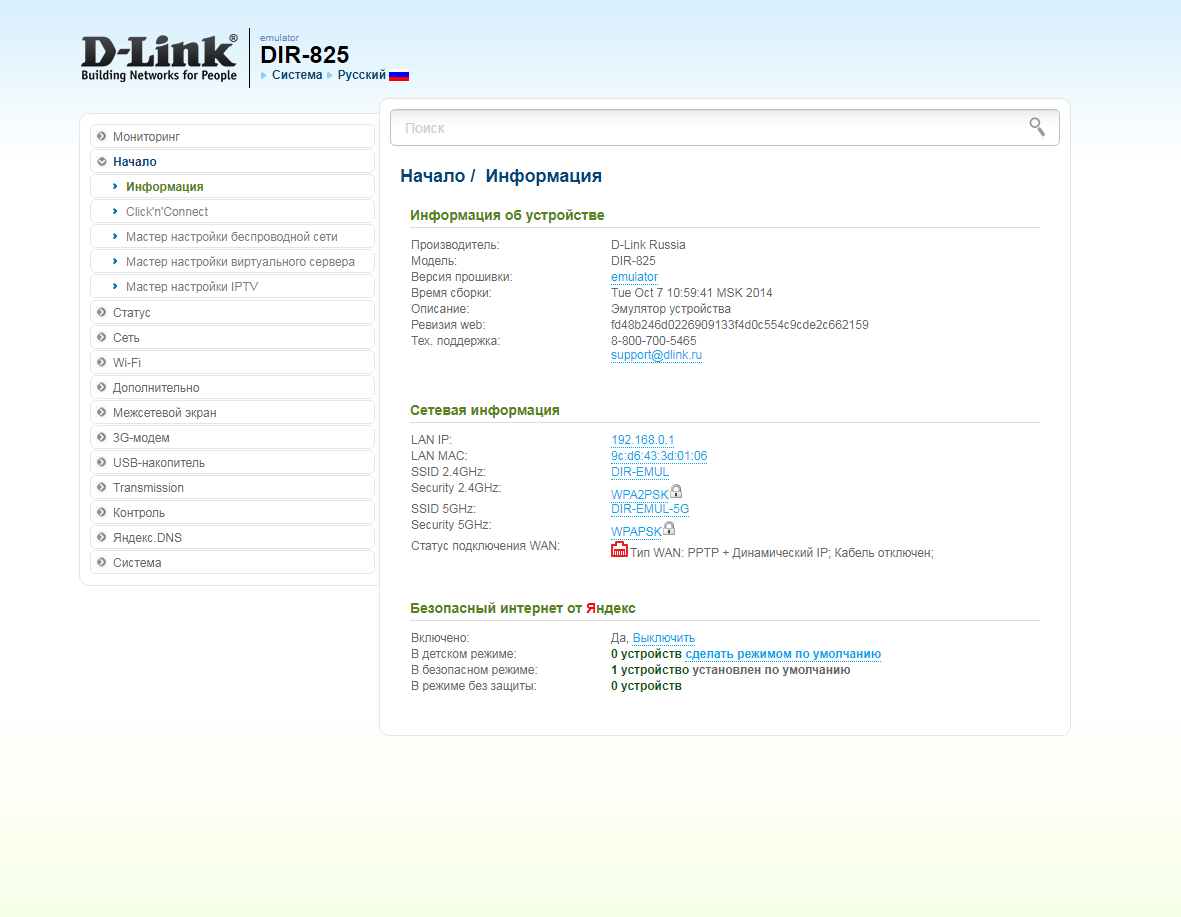
3. Нажимаем "Далее" ("Next").
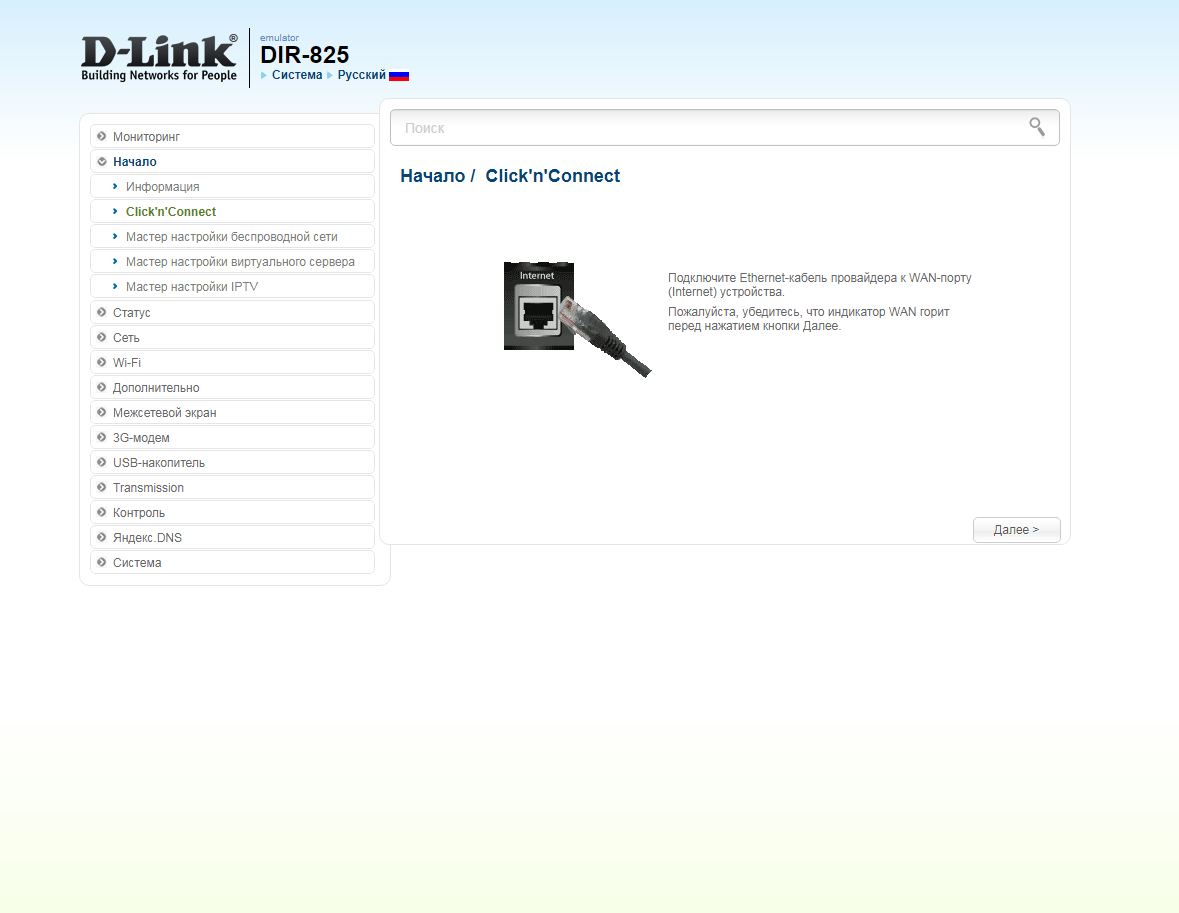
4. Если в следующем окне появляется выбор провайдера, ставим "Вручную" ("Manually"). Нажимаем "Далее" ("Next").
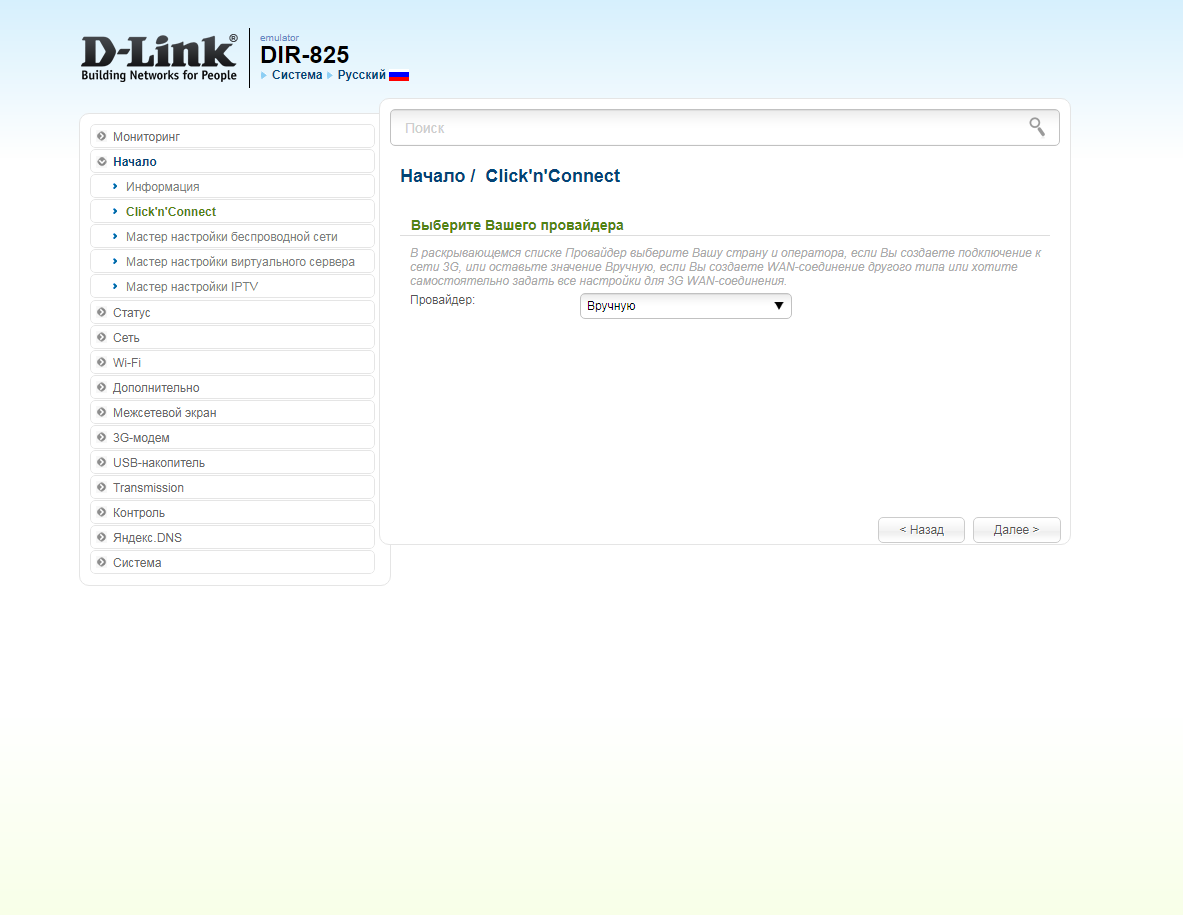
5. В следующем окне выбор типа подключения. Прокручиваем страницу вниз.
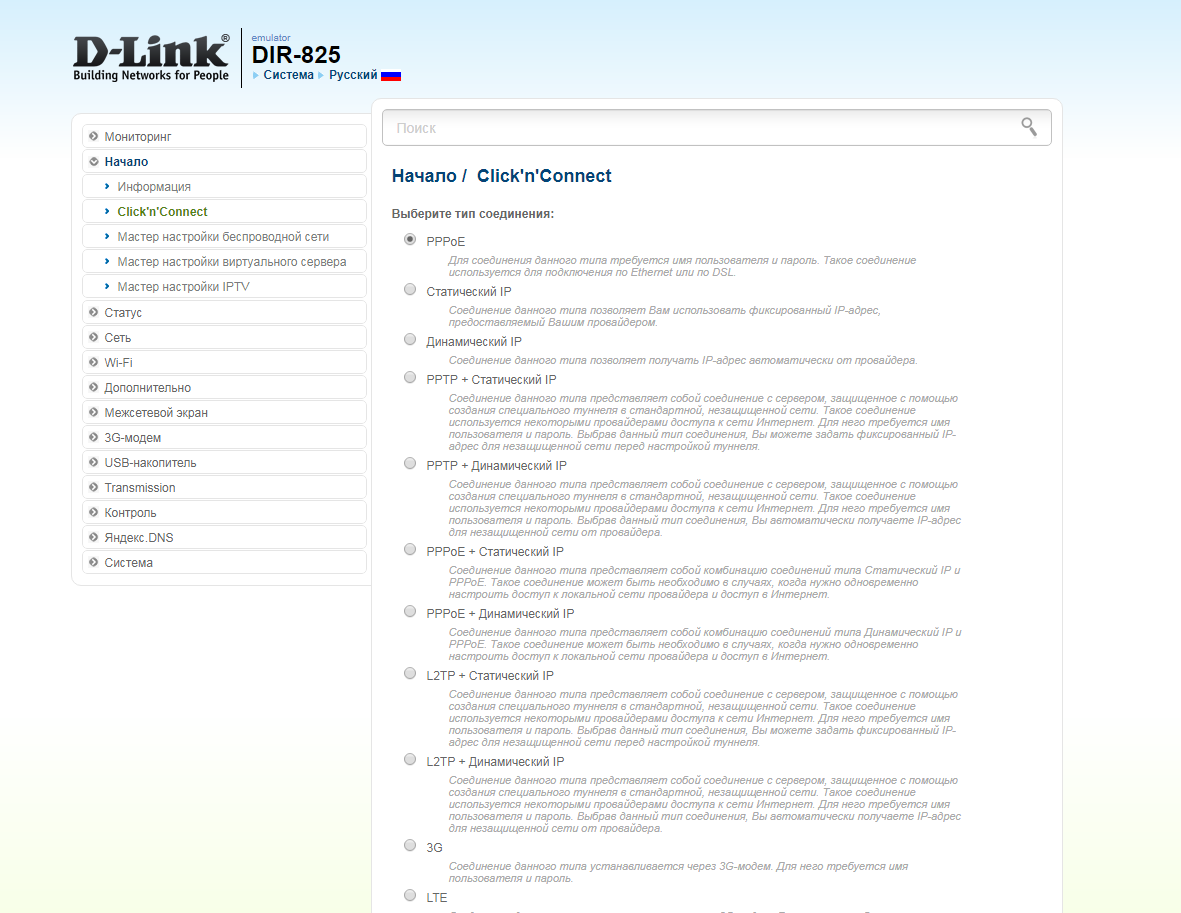
6. Выбираем "L2TP + Динамический IP" ("L2TP + Dynamic IP"). Нажимаем "Далее" ("Next").
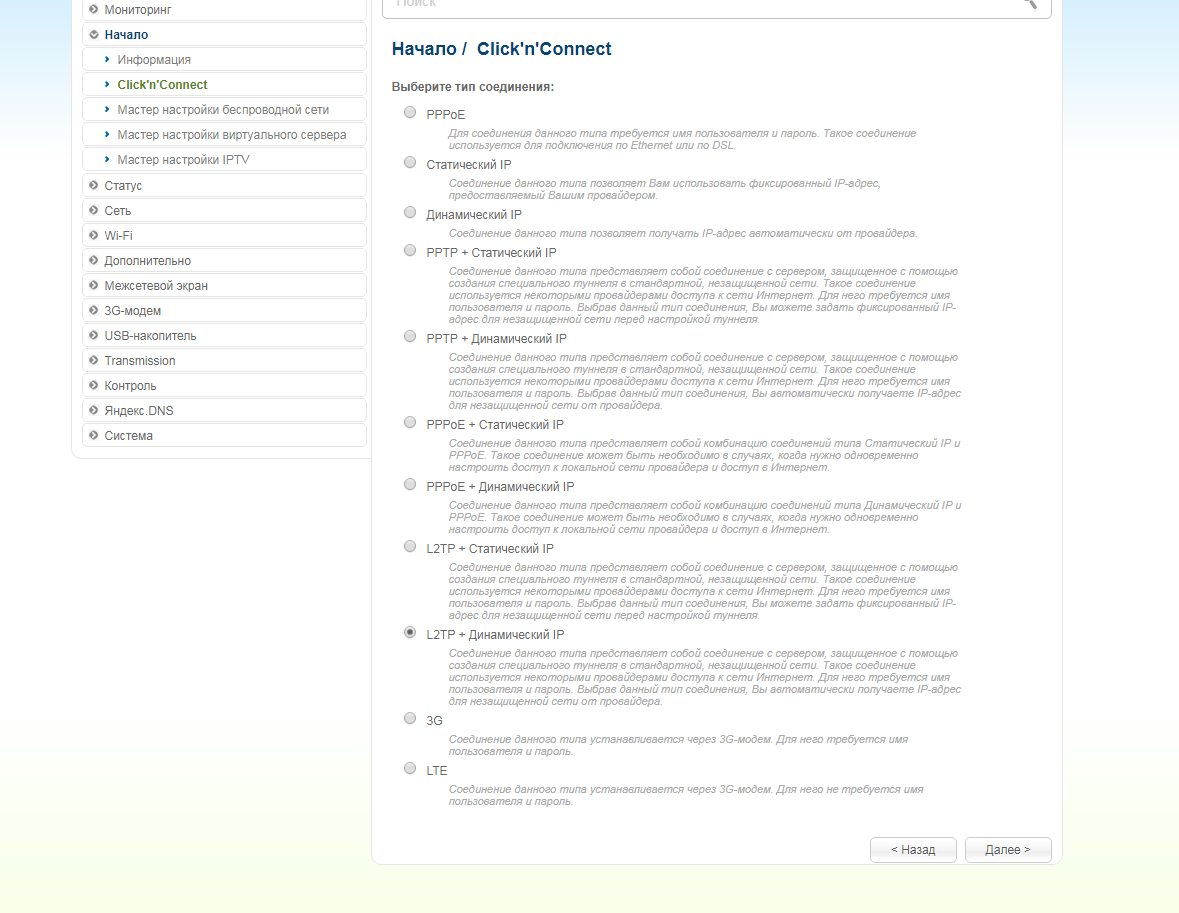
7. В следующем окне должно быть отмечено "Получить адрес DNS-сервера автоматически ("Obtain DNS server addresses automatically"). Нажимаем "Далее" ("Next").
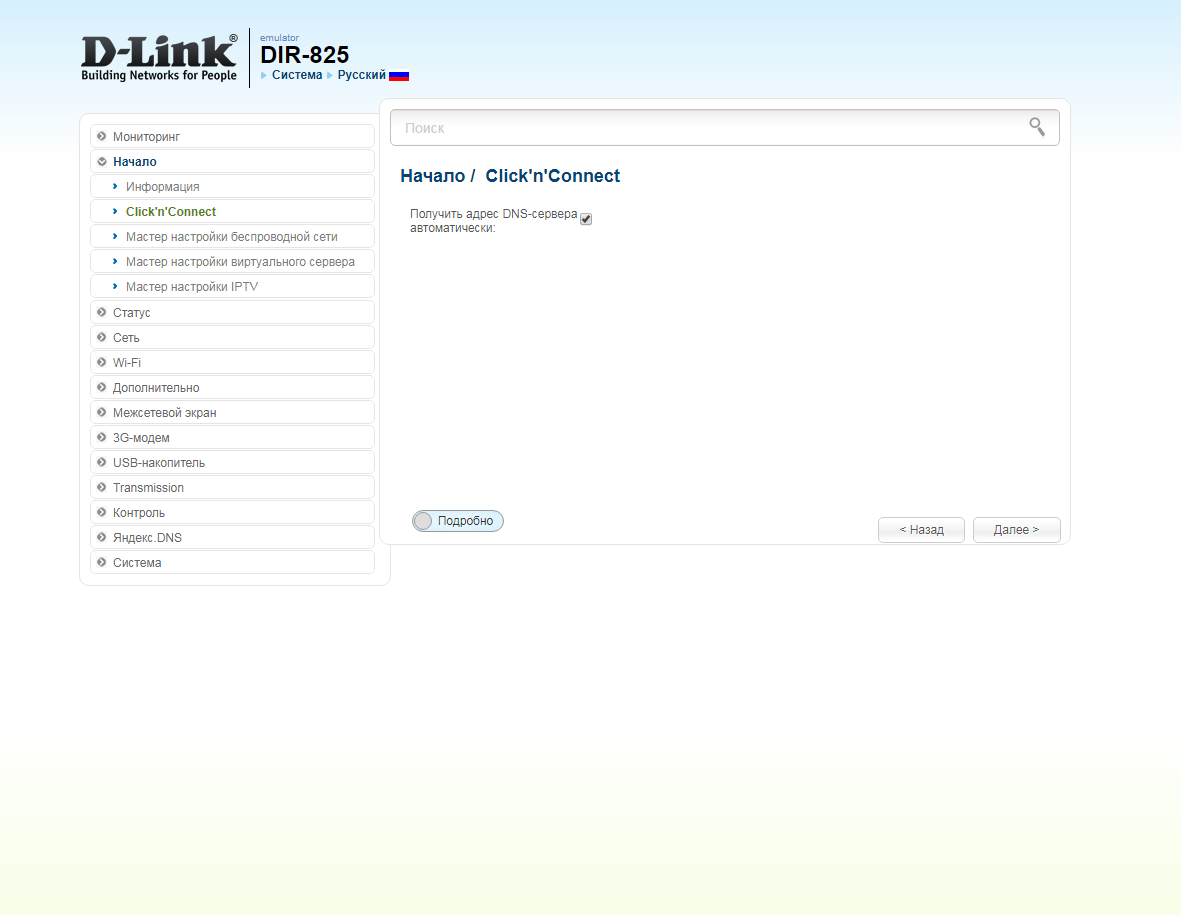
8. В следующем окне в поле "Имя соединения" ("Connection name") можно написать любое название или оставить то, что есть. В поле "Имя пользователя" ("Username") вводим лицевой счет. В поле "Пароль" ("Password") вводим пароль от домашнего интернета. В поле "Подтверждение пароля" ("Password confirmation") повторить пароль. В поле "Адрес VPN-сервера" ("VPN server address") вводим tp.internet.beeline.ru. Нажимаем "Далее" ("Next").
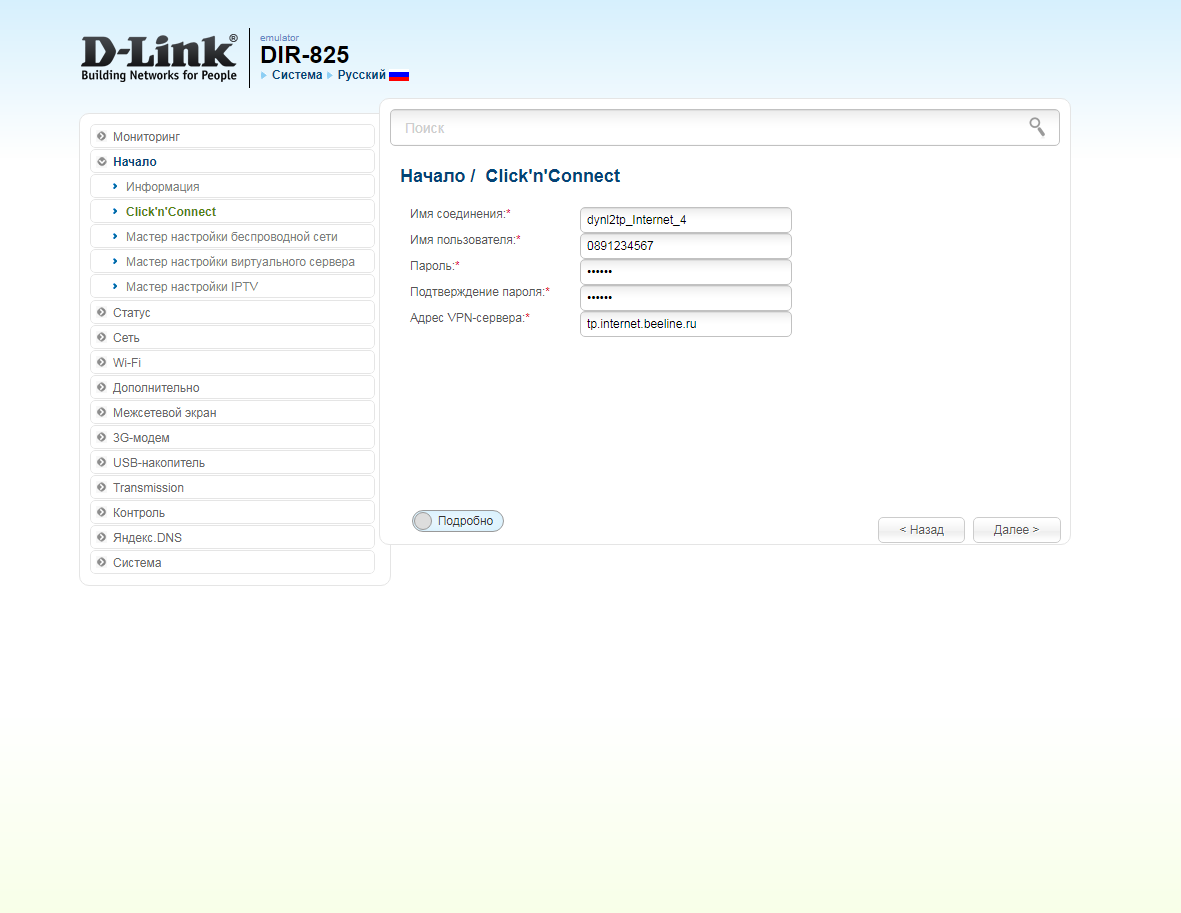
9. В следующем окне нажимаем "Применить" ("Apply"). Ждем применения настроек.
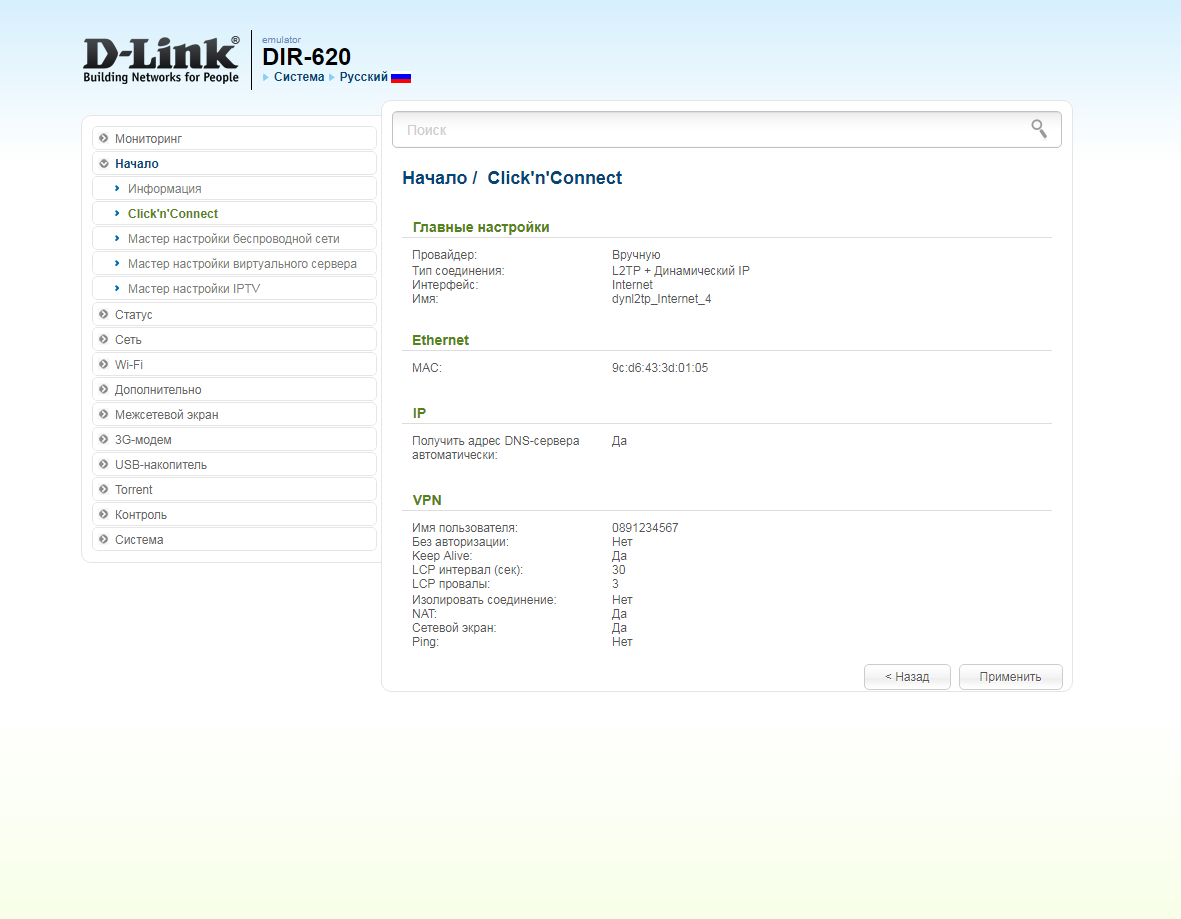
10. Для настройки wifi сети нажимаем на "Далее" ("Next").
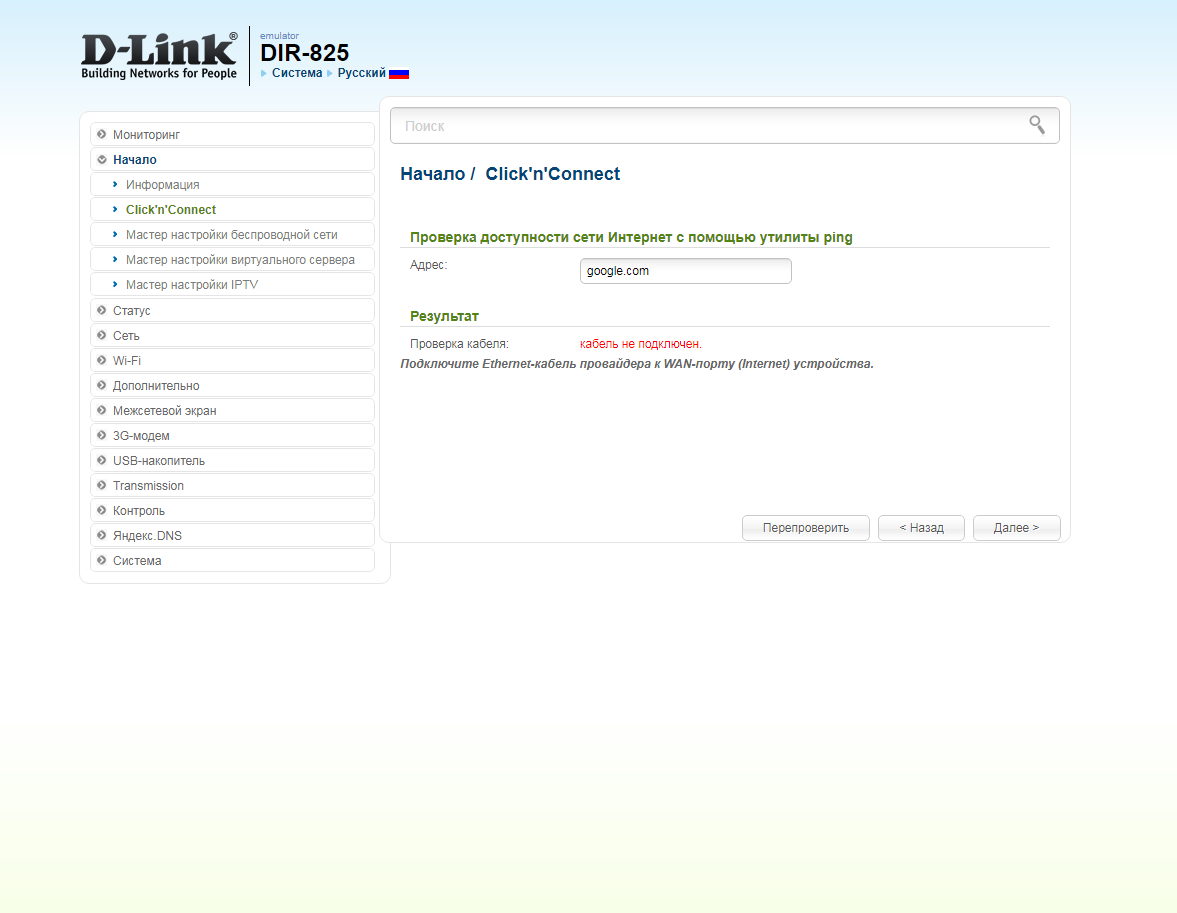
11. Выбираем режим работы "Точка доступа" ("Access point"). Нажимаем "Далее" ("Next").
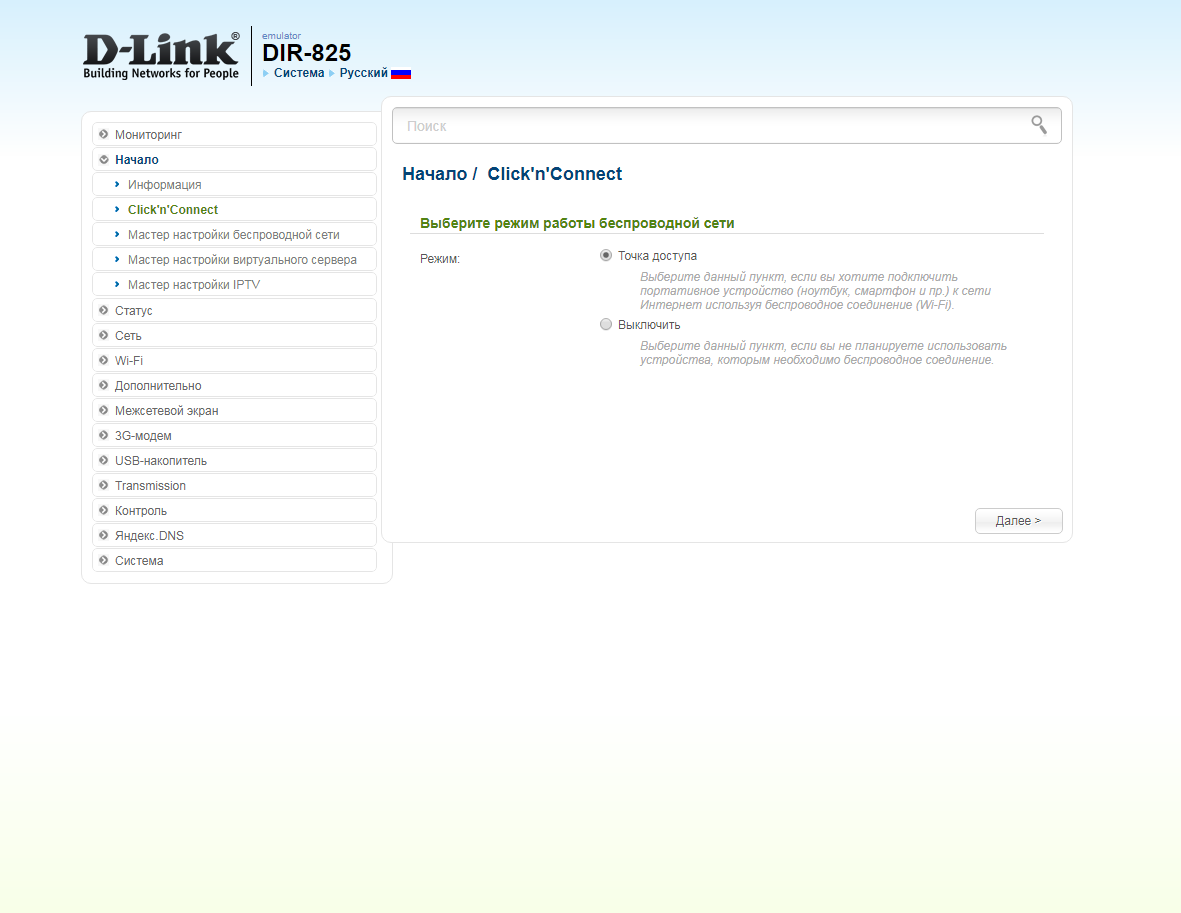
12. В поле SSID придумываем и пишем новое имя сети для режима 2.4 Ггц (достаточно изменить/добавить одну букву или цифру). Нажимаем "Далее" ("Next").
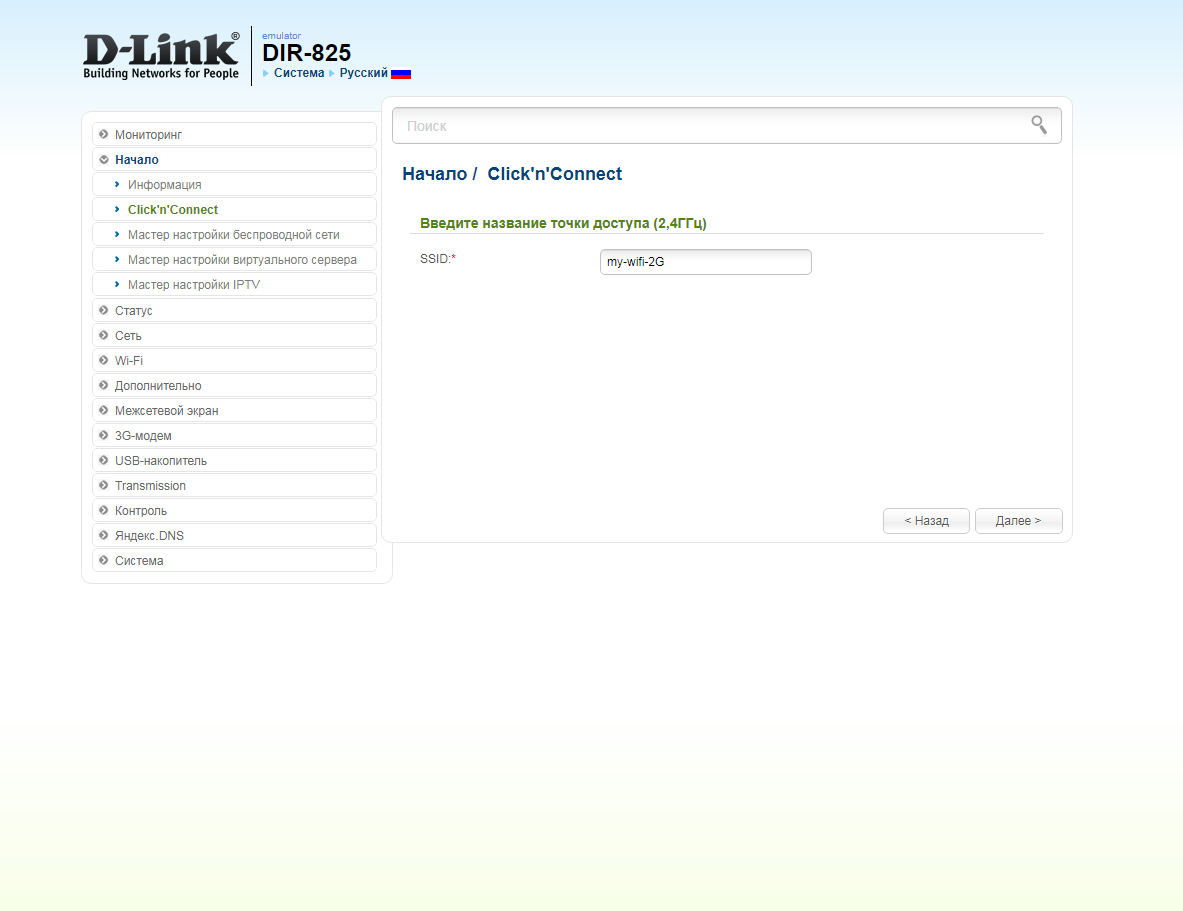
13. В пункте "Сетевая аутентификация" ("Network Authentication") выбираем "Защищенная сеть" ("Protected"). В поле "Ключ безопасности" ("Network key") придумываем и пишем новый пароль для Wi-Fi сети (не менее 8 символов, используя только английские буквы или цифры). Нажимаем "Далее" ("Next").
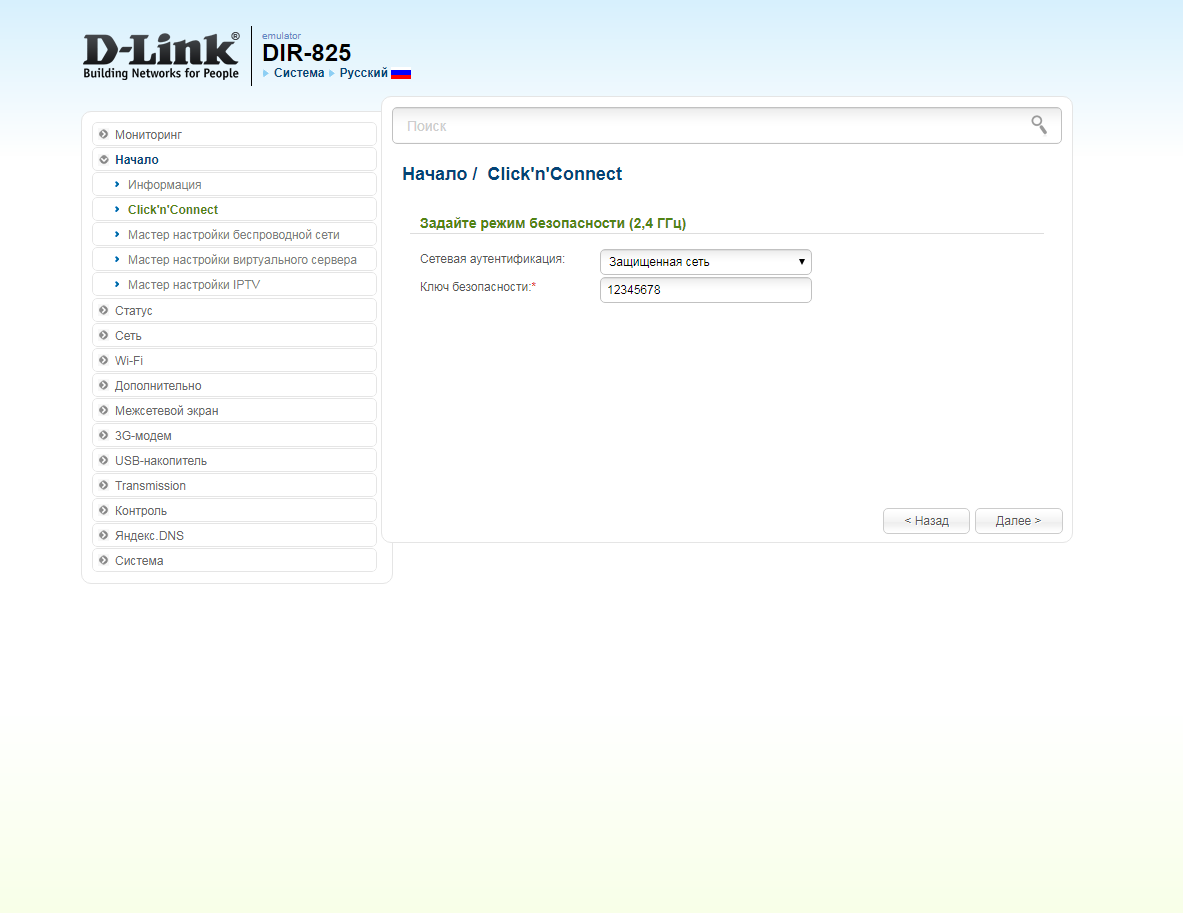
14. В поле SSID придумываем и пишем новое имя сети для режима 5 Ггц (достаточно изменить/добавить одну букву или цифру). Нажимаем "Далее" ("Next").
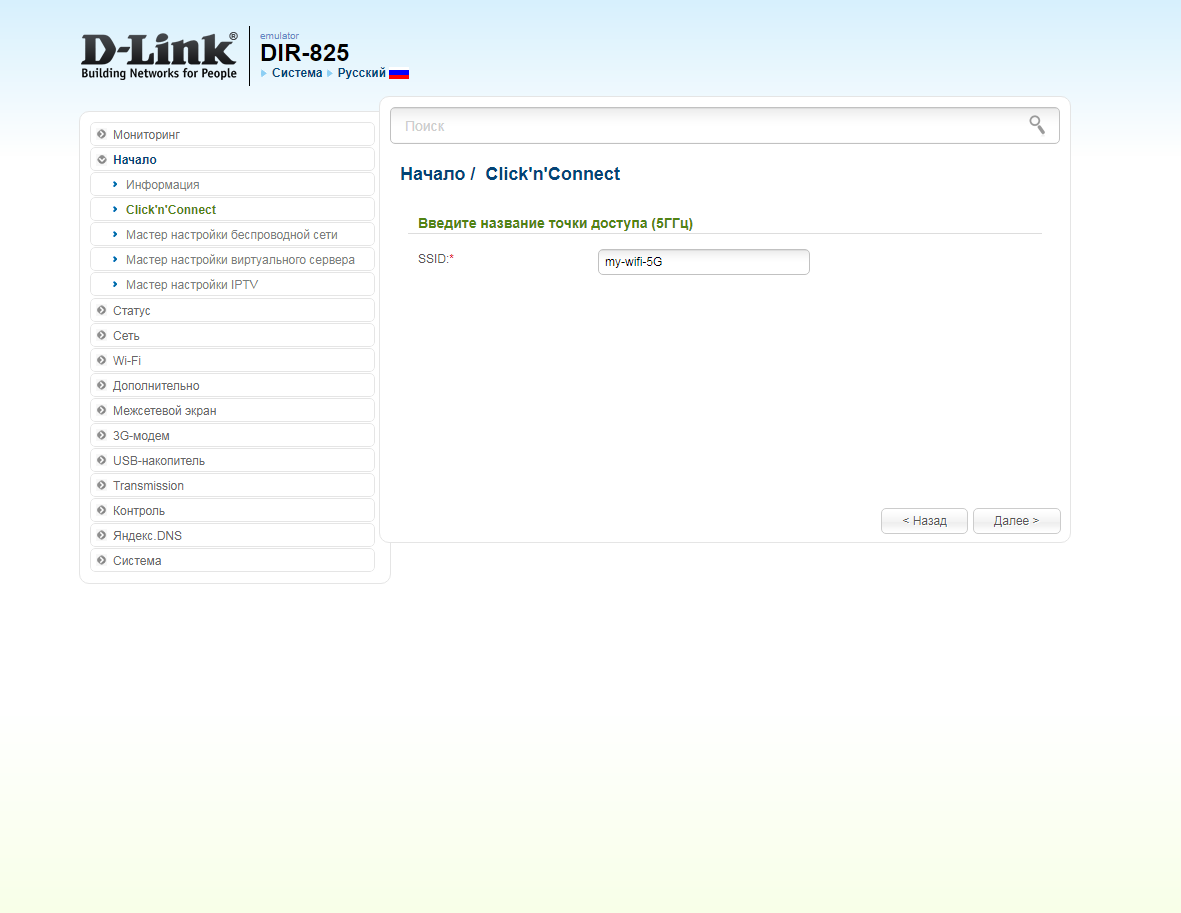
15. В пункте "Сетевая аутентификация" ("Network Authentication") выбираем "Защищенная сеть" ("Protected"). В поле "Ключ безопасности" ("Network key") придумываем и пишем новый пароль для Wi-Fi сети (не менее 8 символов, используя только английские буквы или цифры). Нажимаем "Далее" ("Next").
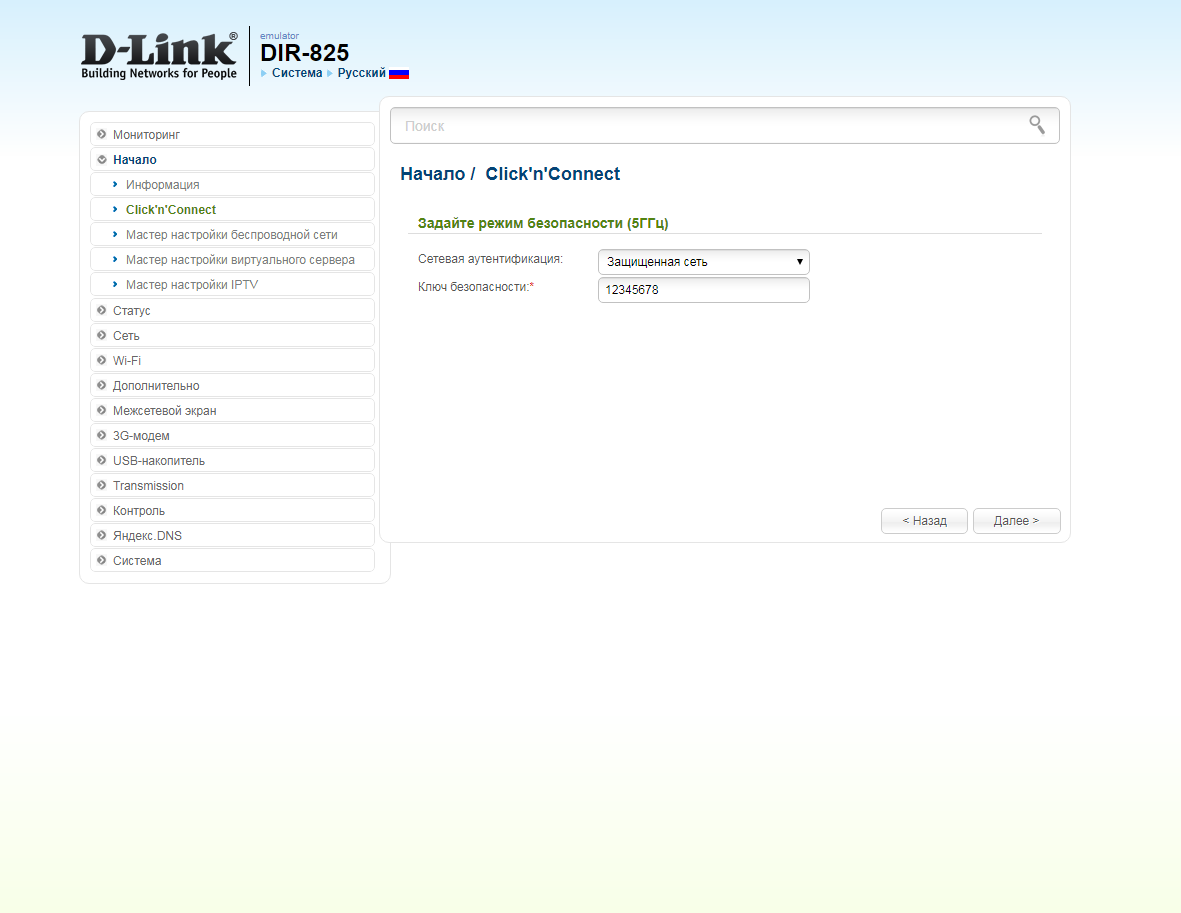
16. В следующем окне нажимаем "Применить" ("Apply"). Ждем применения настроек.
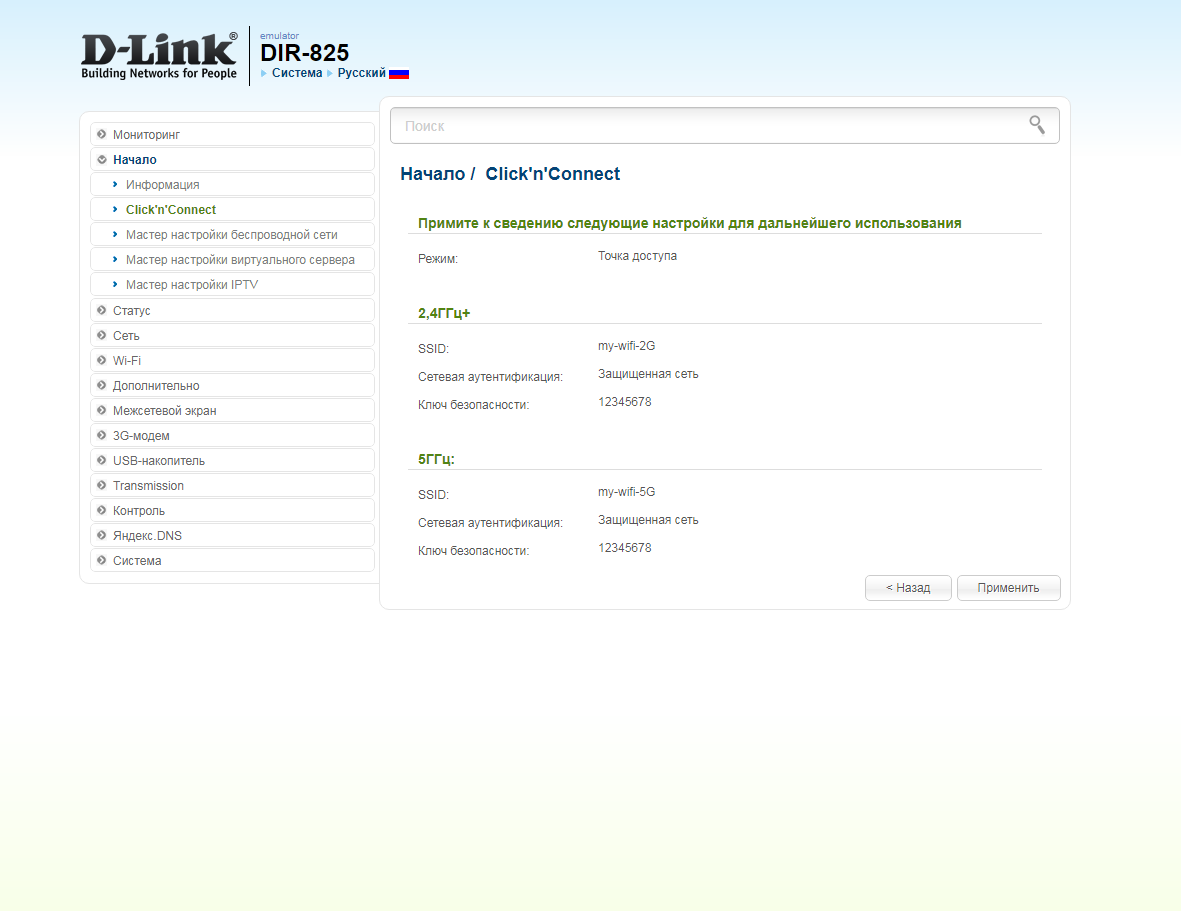
17. Откроется настройка портов для IPTV. Выбираем порт для IPTV приставки. Нажимаем "Далее" ("Next") и ждем применения настроек.
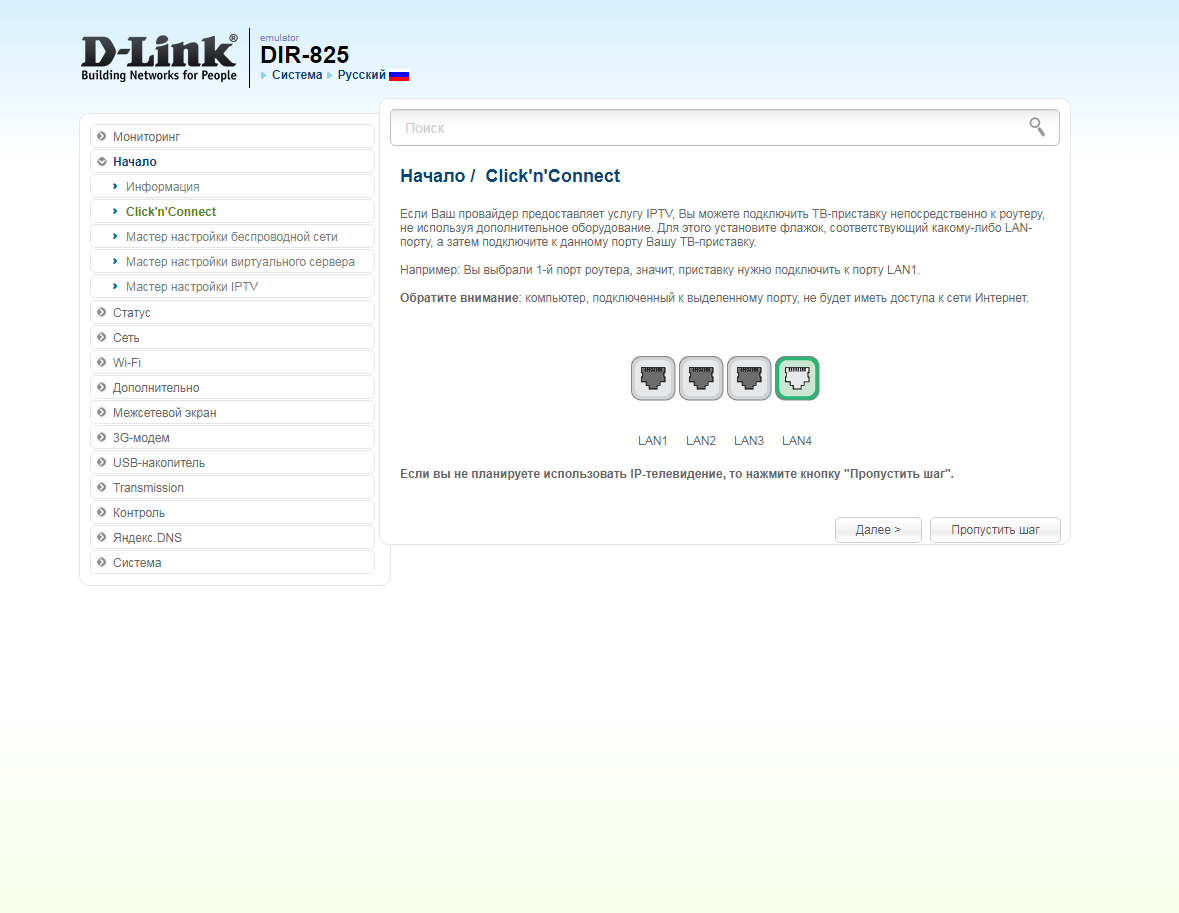
18. В следующем окне нажимаем "Применить" ("Save") для подтверждения настройки.
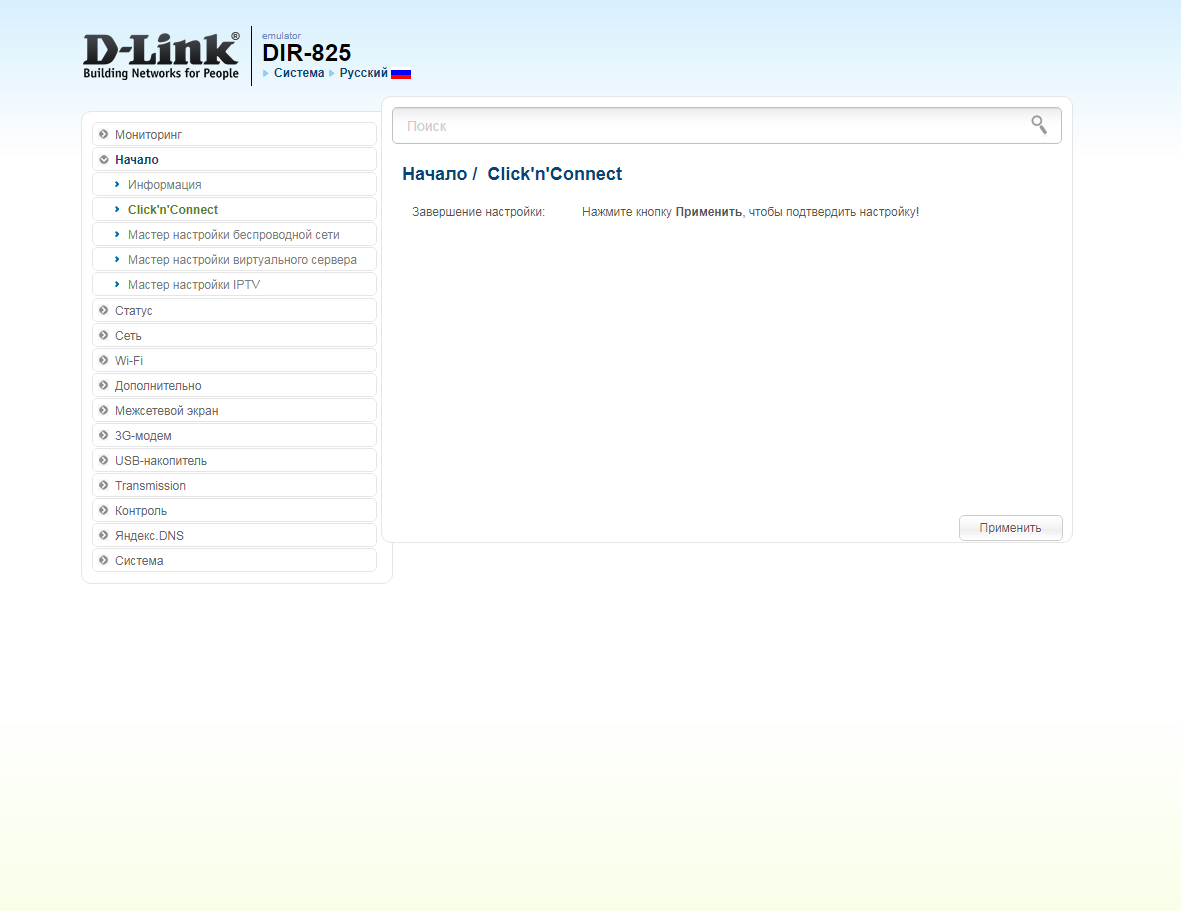
19. Для настройки wifi сети можно нажать на "Мастер настройки беспроводной сети" ("Wireless network setting wizard"). Выбираем режим работы "Точка доступа" ("Access point"). Нажимаем "Далее" ("Next").
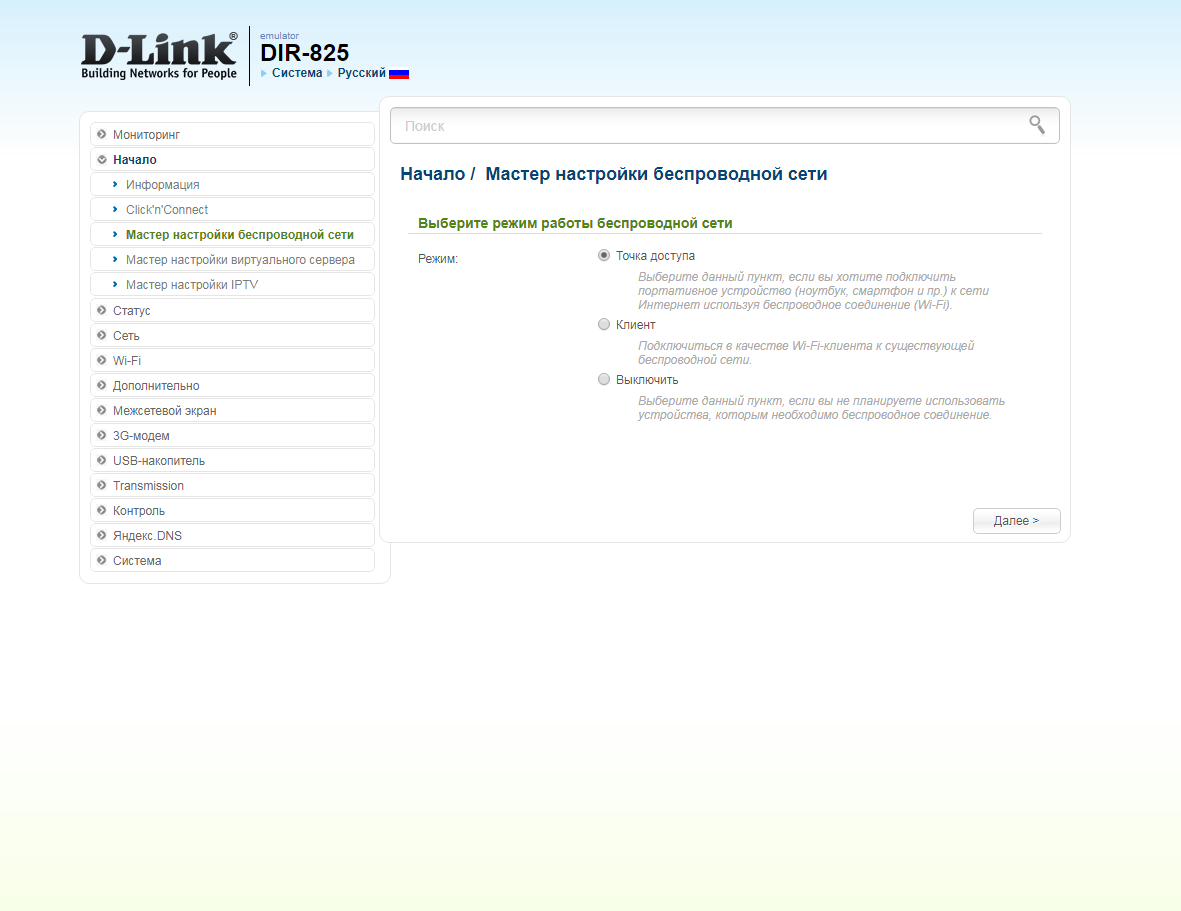
20. В поле SSID придумываем и пишем новое имя сети для режима 2.4 Ггц (достаточно изменить/добавить одну букву или цифру). Нажимаем "Далее" ("Next").
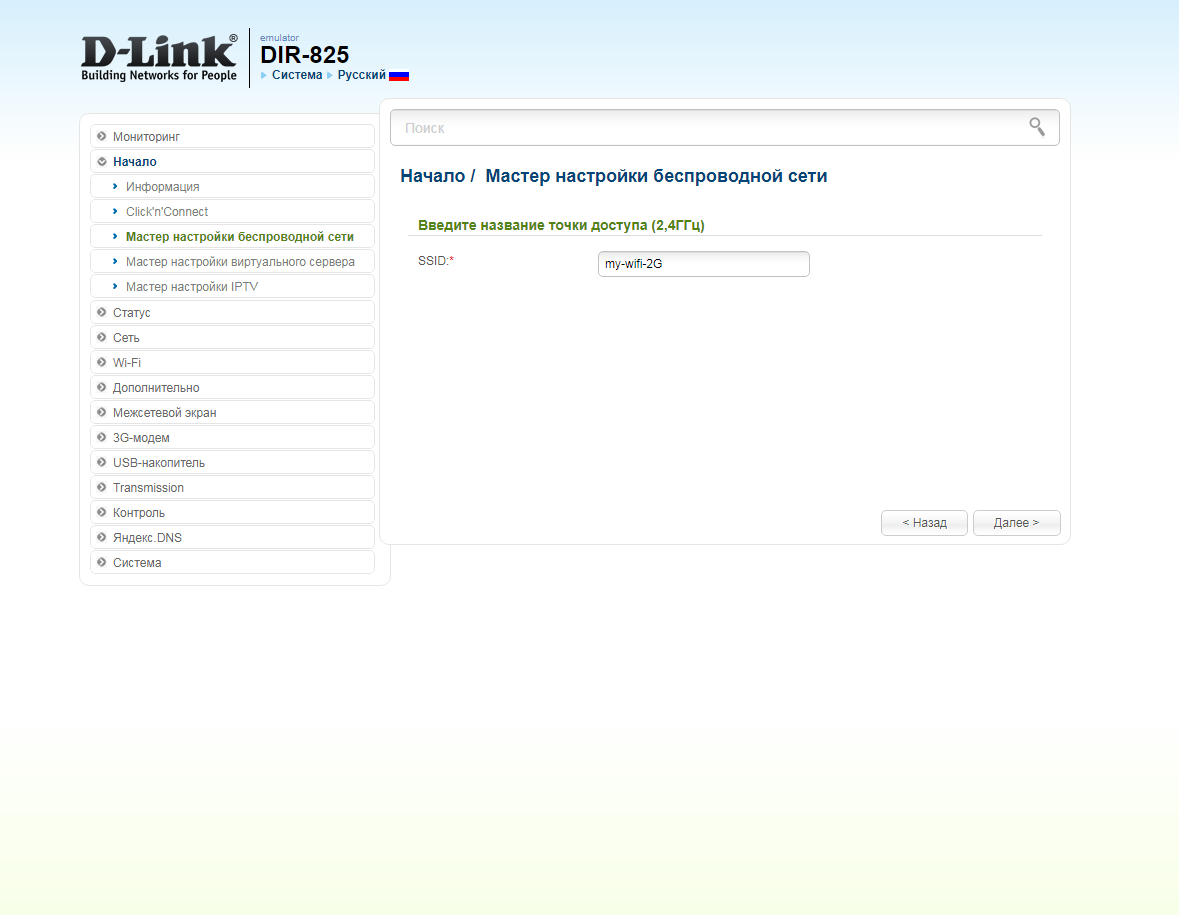
21. В пункте "Сетевая аутентификация" ("Network Authentication") выбираем "Защищенная сеть" ("Protected"). В поле "Ключ безопасности" ("Network key") придумываем и пишем новый пароль для Wi-Fi сети (не менее 8 символов, используя только английские буквы или цифры). Нажимаем "Далее" ("Next").
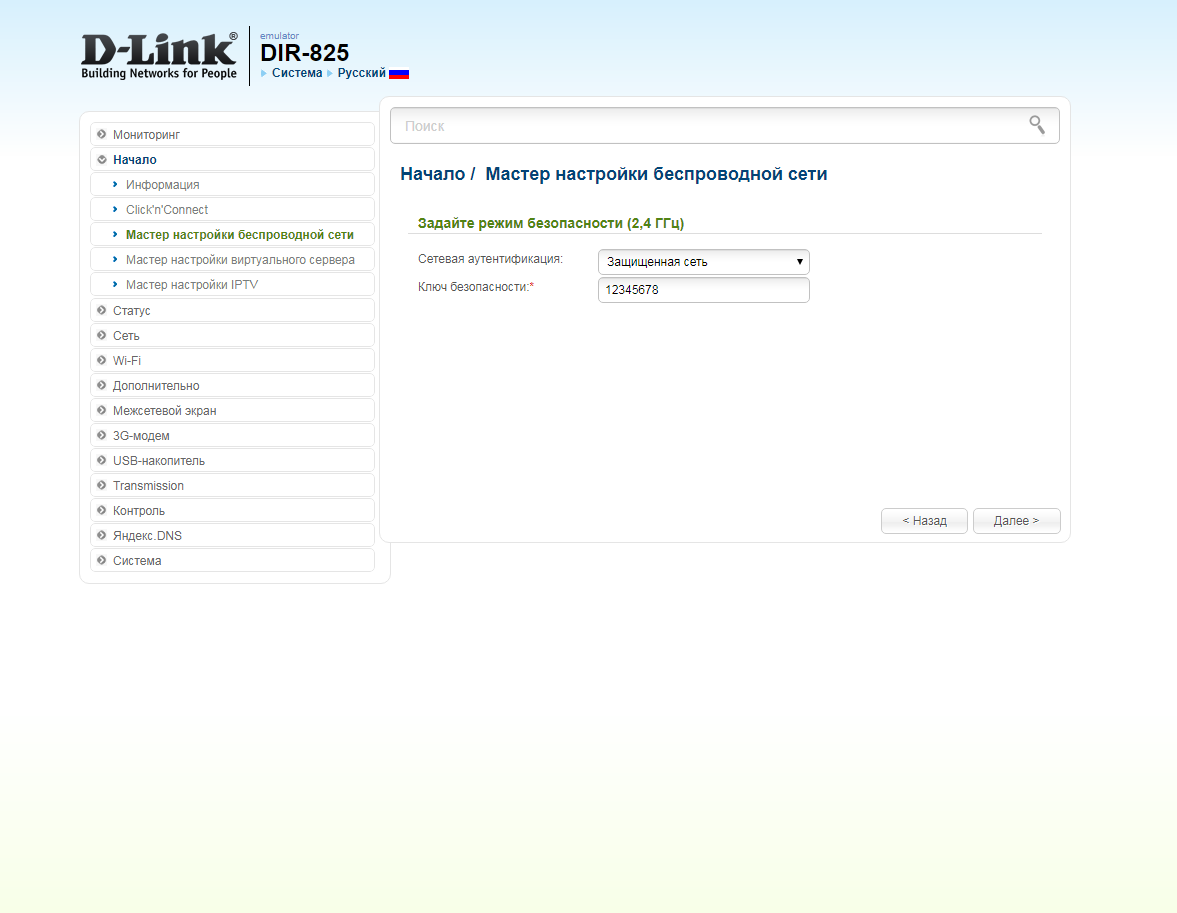
22. В поле SSID придумываем и пишем новое имя сети для режима 5 Ггц (достаточно изменить/добавить одну букву или цифру). Нажимаем "Далее" ("Next").
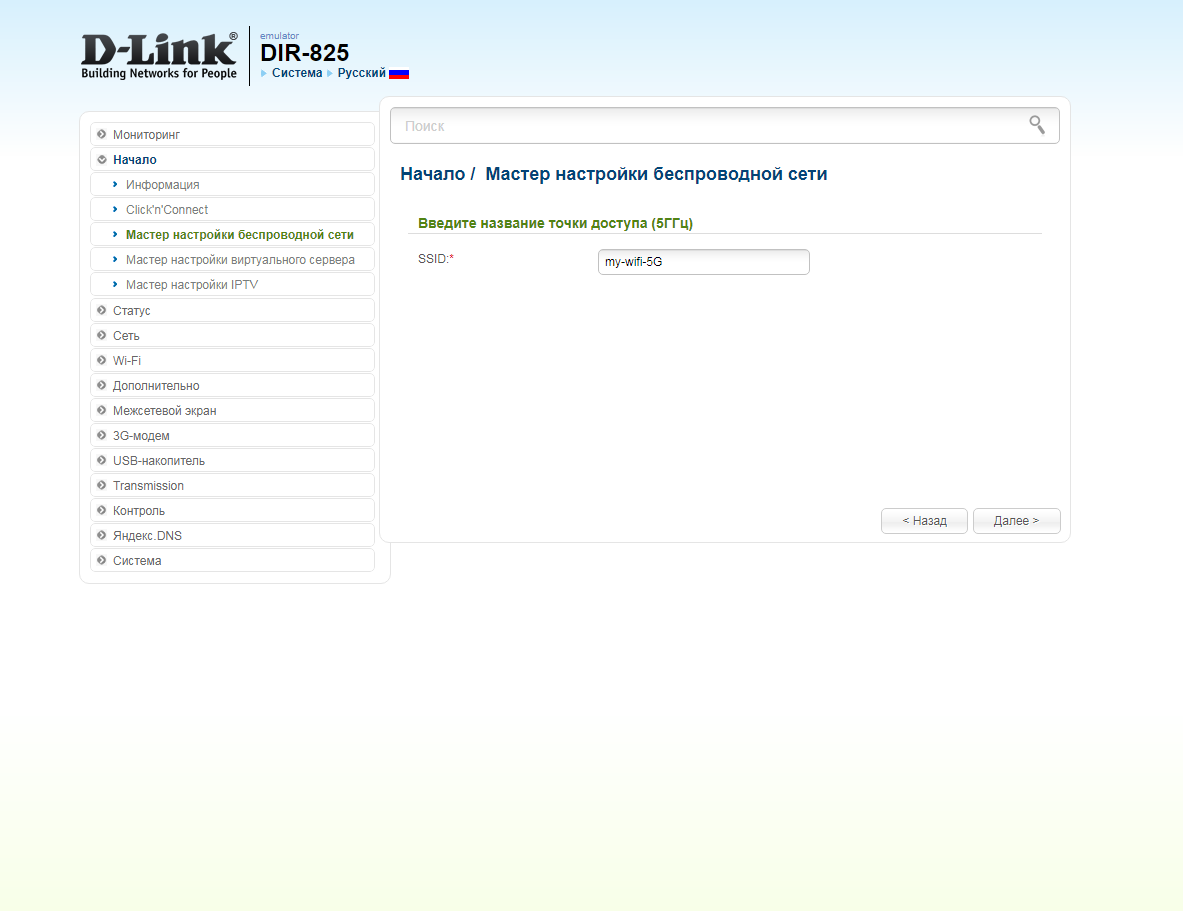
23. В пункте "Сетевая аутентификация" ("Network Authentication") выбираем "Защищенная сеть" ("Protected"). В поле "Ключ безопасности" ("Network key") придумываем и пишем новый пароль для Wi-Fi сети (не менее 8 символов, используя только английские буквы или цифры). Нажимаем "Далее" ("Next").
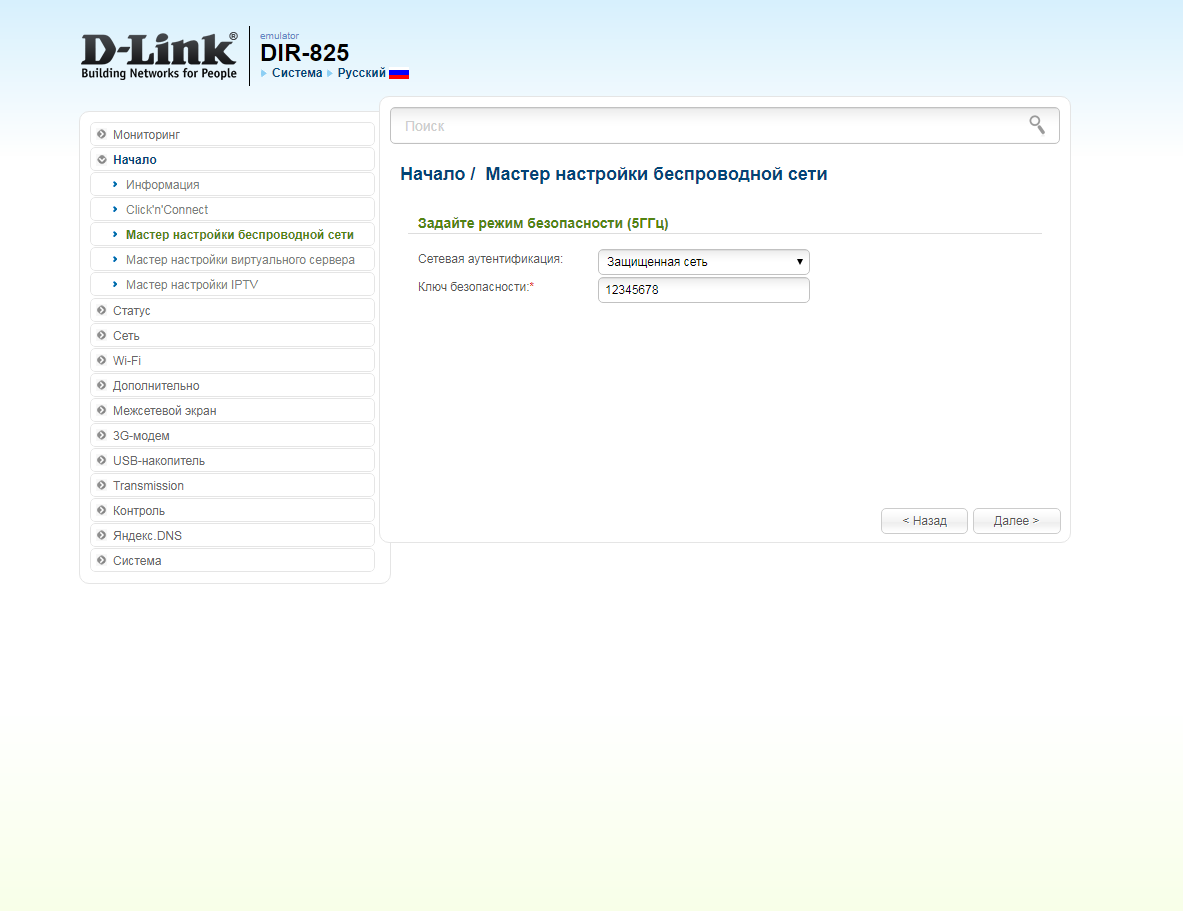
24. В следующем окне нажимаем "Применить" ("Apply"). Ждем применения настроек.
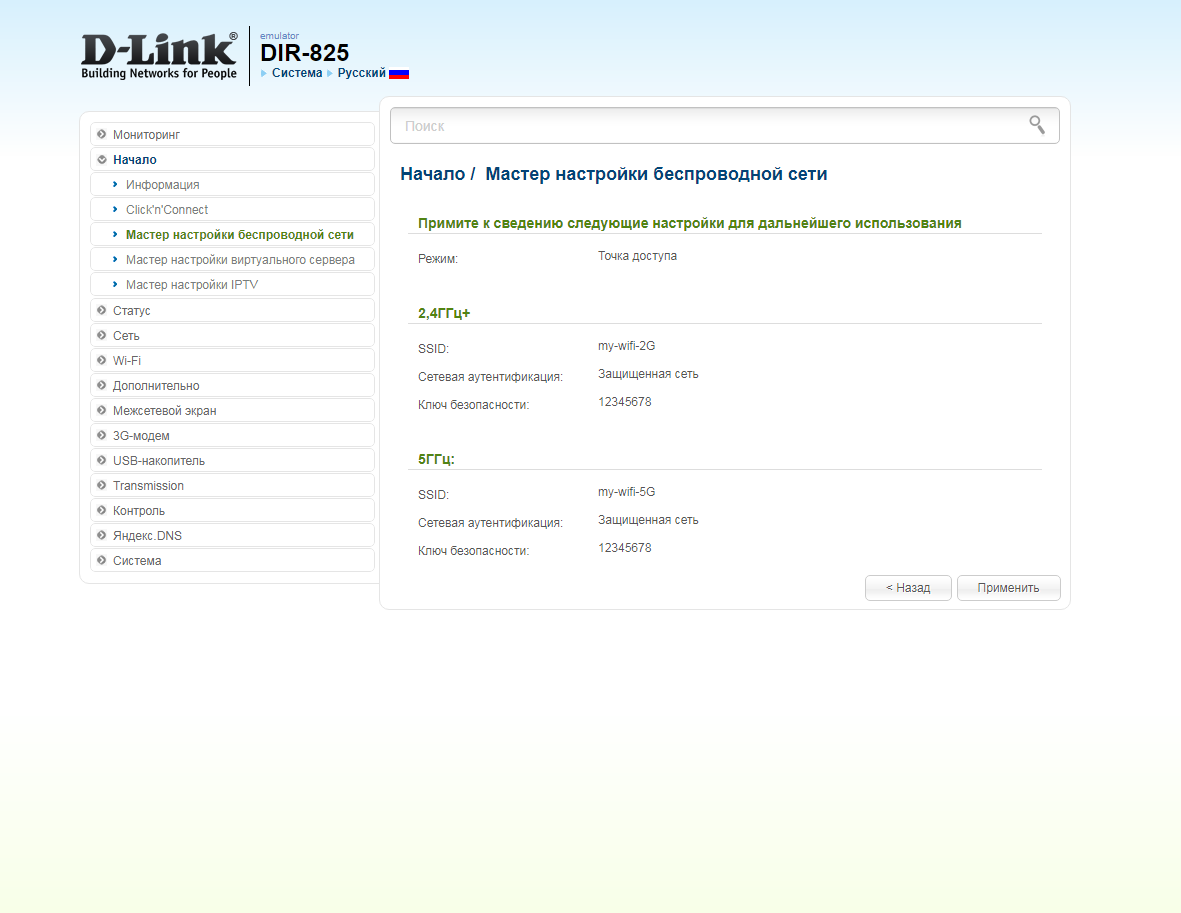
25. Для настройки IPTV приставки можно нажать слева на "Мастер настройки IPTV" ("IPTV settings wizard"). Выбираем порт для IPTV приставки. Нажимаем "Сохранить" ("Save") и ждем при применения настроек.
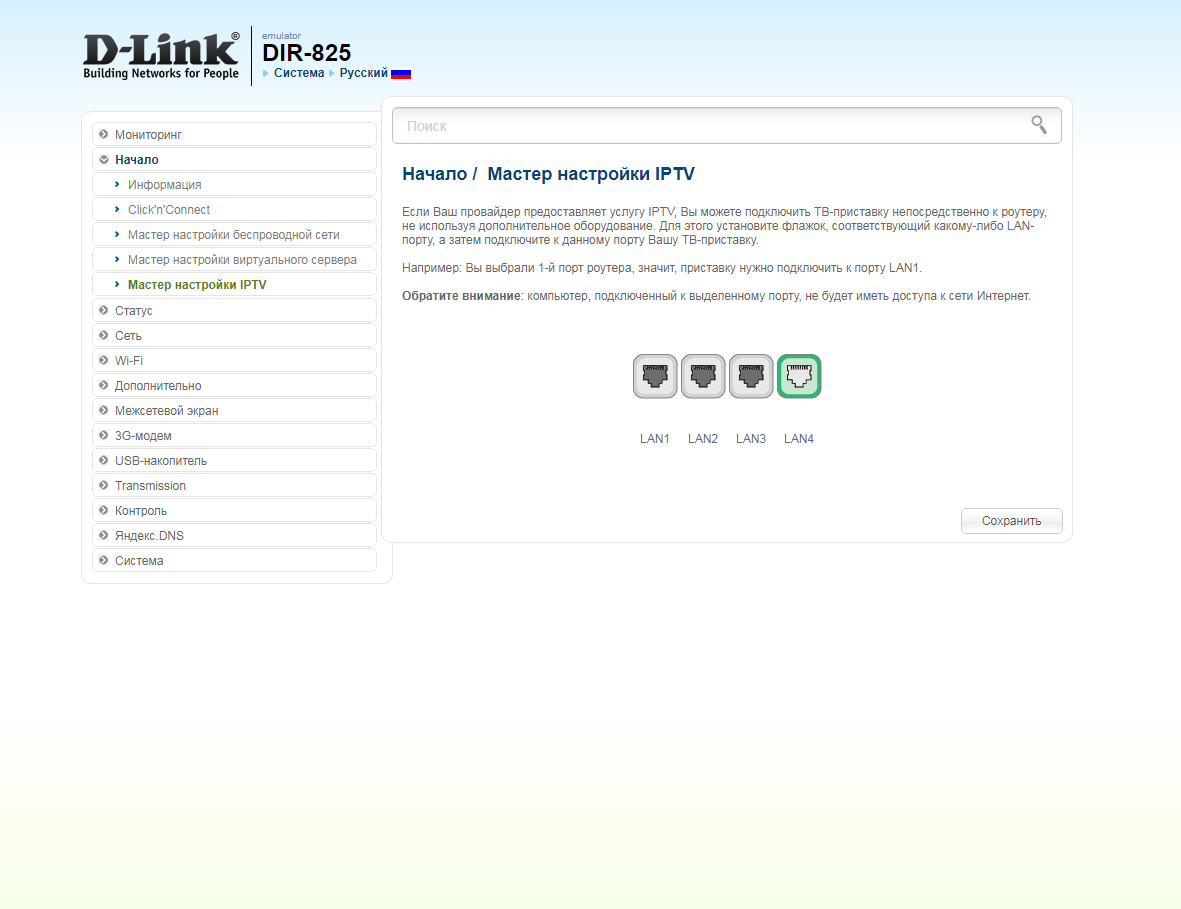
Настройка роутера на IPOE
1. Открываем браузер и вводим в адресную строку 192.168.0.1 Роутер предложит вам ввести логин и пароль. Вводим в оба поля admin. Нажимаем кнопку "Вход" ("Enter")

2. Перед вами откроется web-интерфейс роутера. Нажмите на "Click'n'Connect".
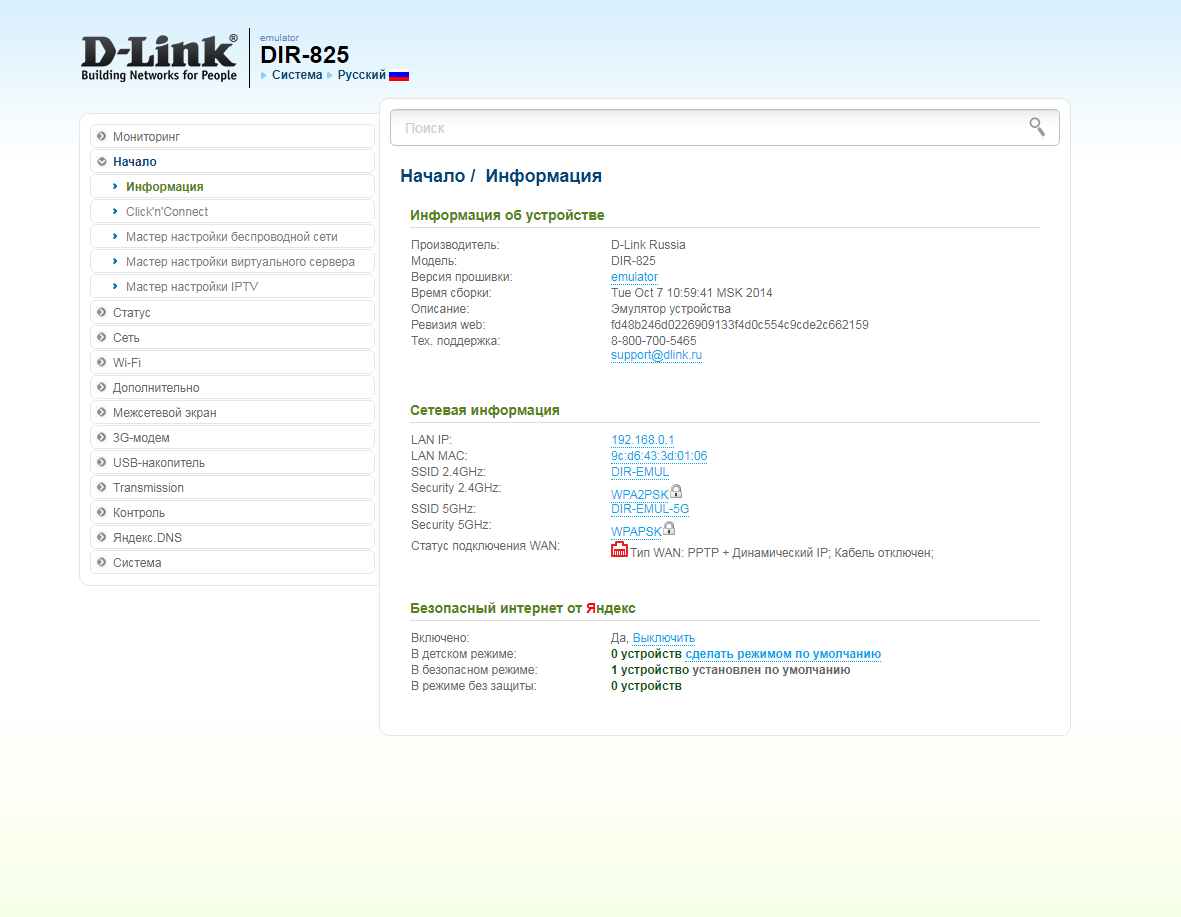
3. Нажимаем "Далее" ("Next").
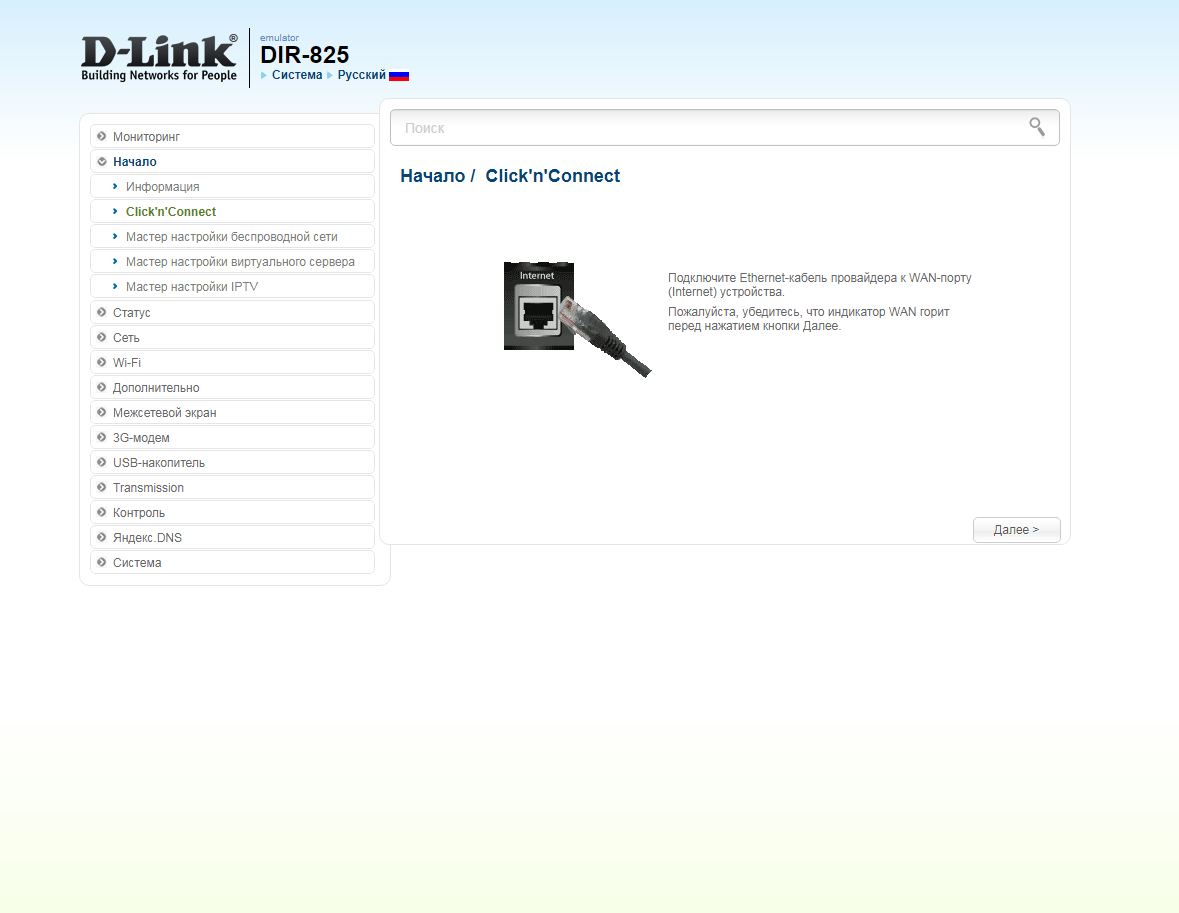
4. Если в следующем окне появляется выбор провайдера, ставим "Вручную" ("Manually"). Нажимаем "Далее" ("Next").
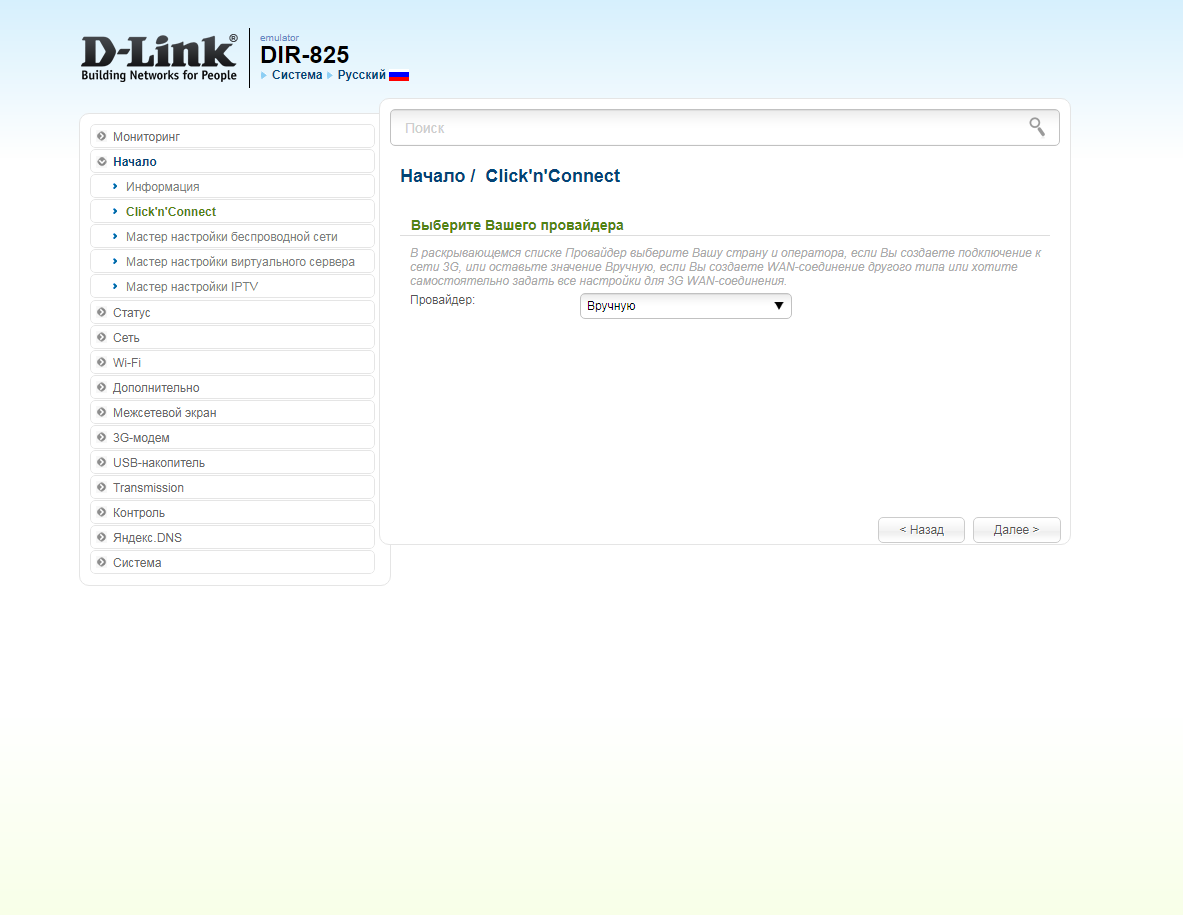
5. В следующем окне выбор типа подключения.
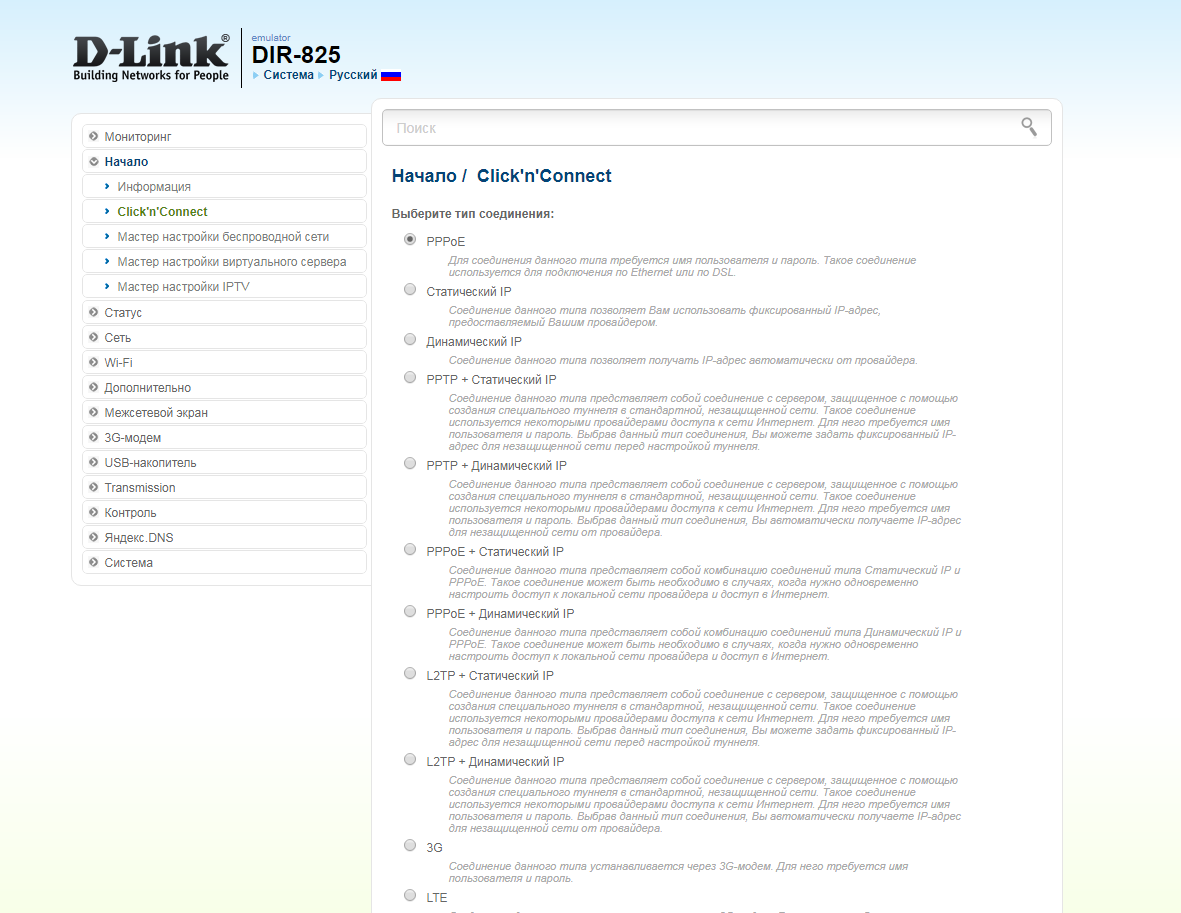
6. Выбираем "Динамический IP" ("Dynamic IP").
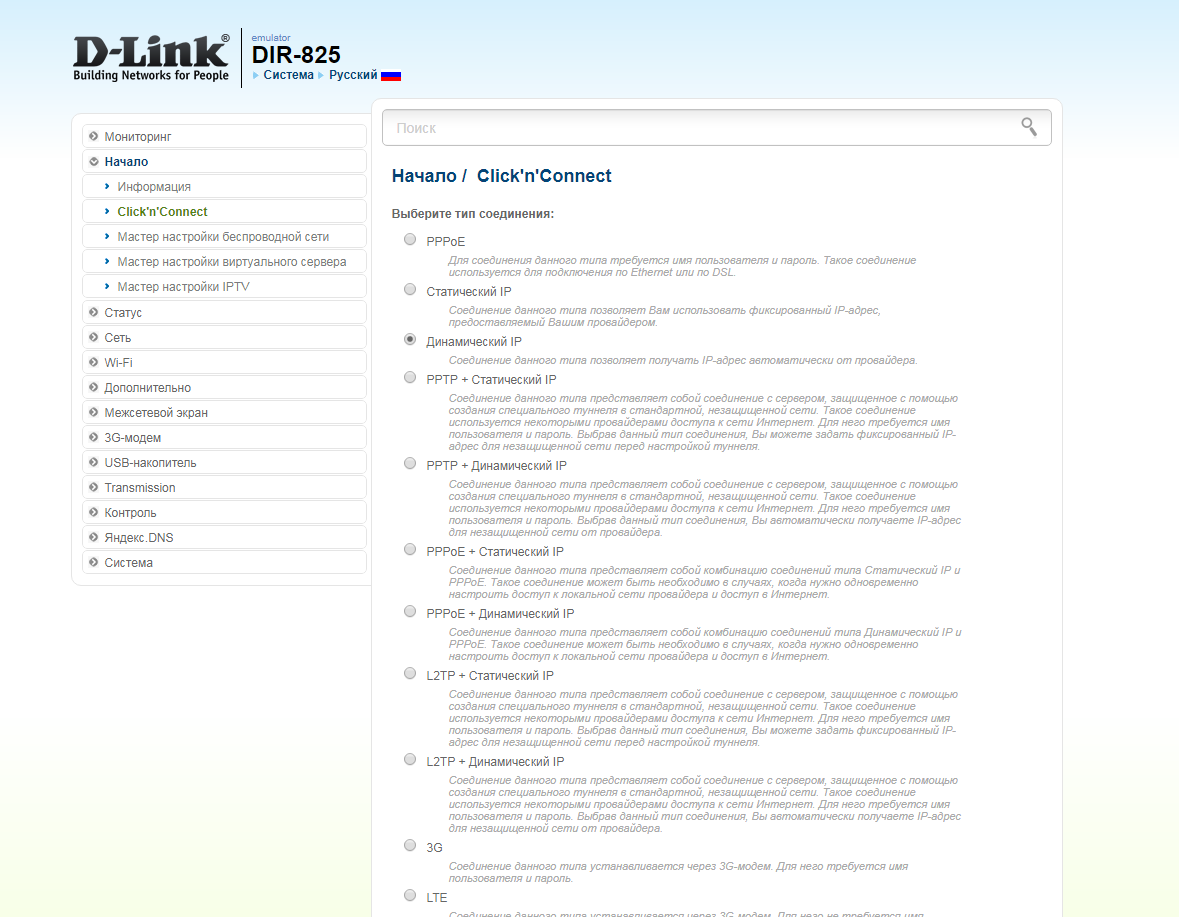
7. Прокручиваем страницу вниз. Нажимаем "Далее" ("Next").
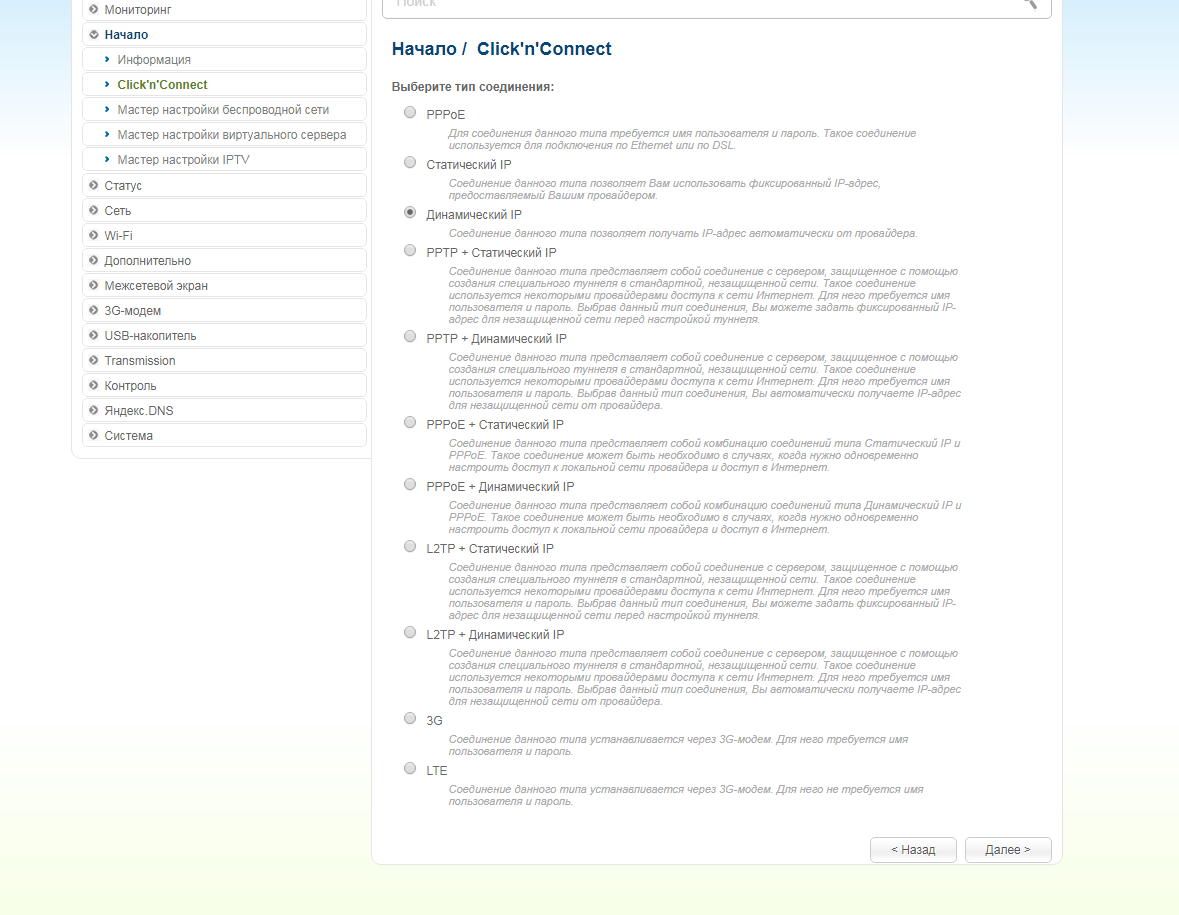
8. В следующем окне в поле "Имя соединения" ("Connection name") можно написать любое название или оставить то, что есть. Должно быть отмечено "Получить адрес DNS-сервера автоматически ("Obtain DNS server addresses automatically"). Нажимаем "Далее" ("Next").
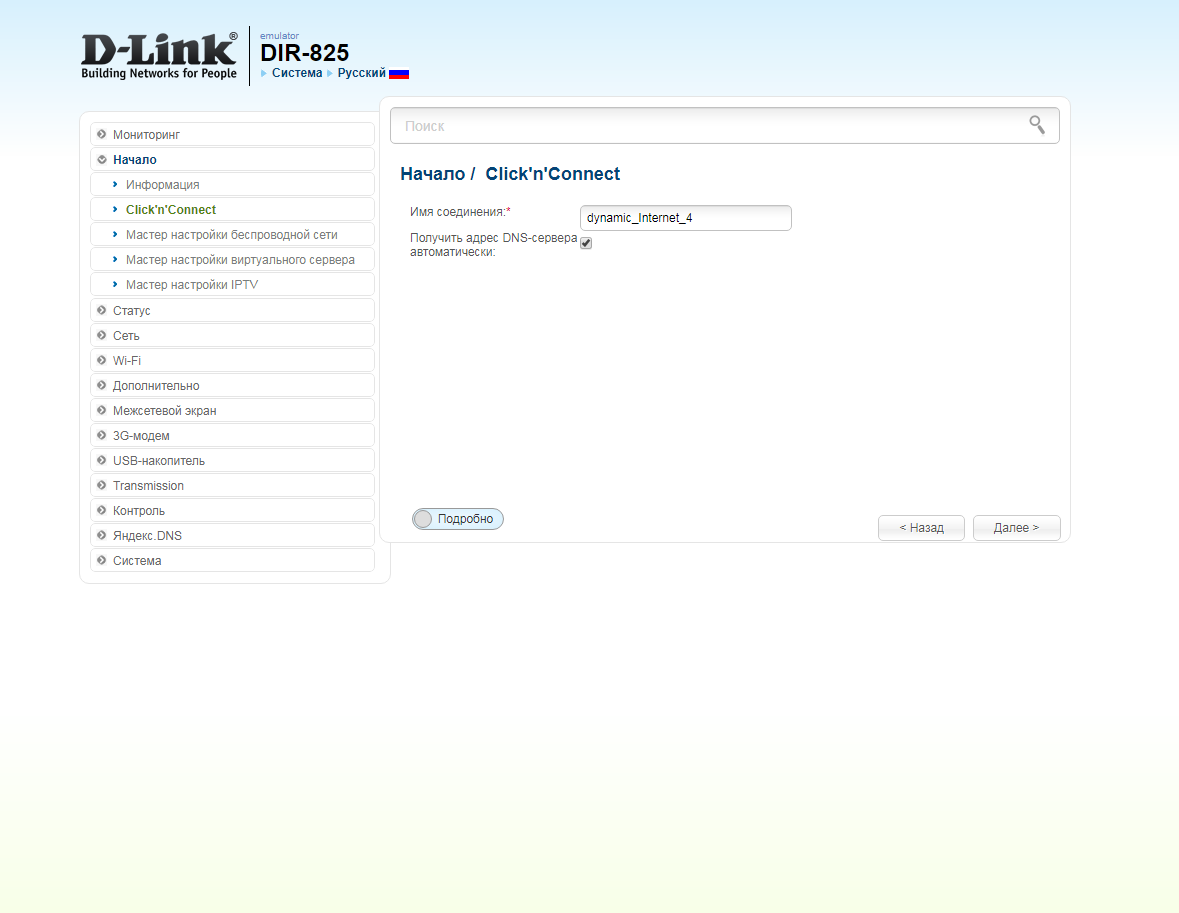
9. В следующем окне нажимаем "Применить" ("Apply"). Ждем применения настроек.
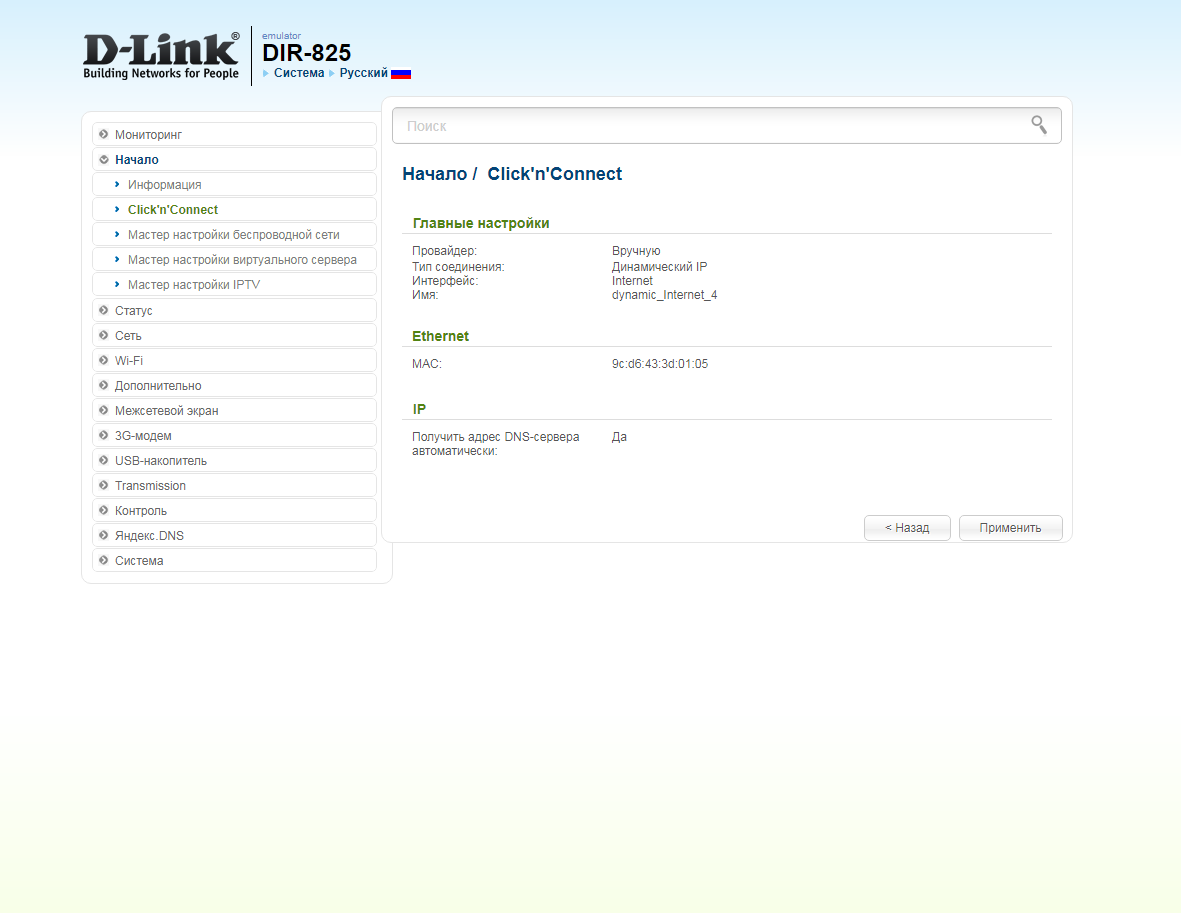
10. Для настройки wifi сети нажимаем "Далее" ("Next").
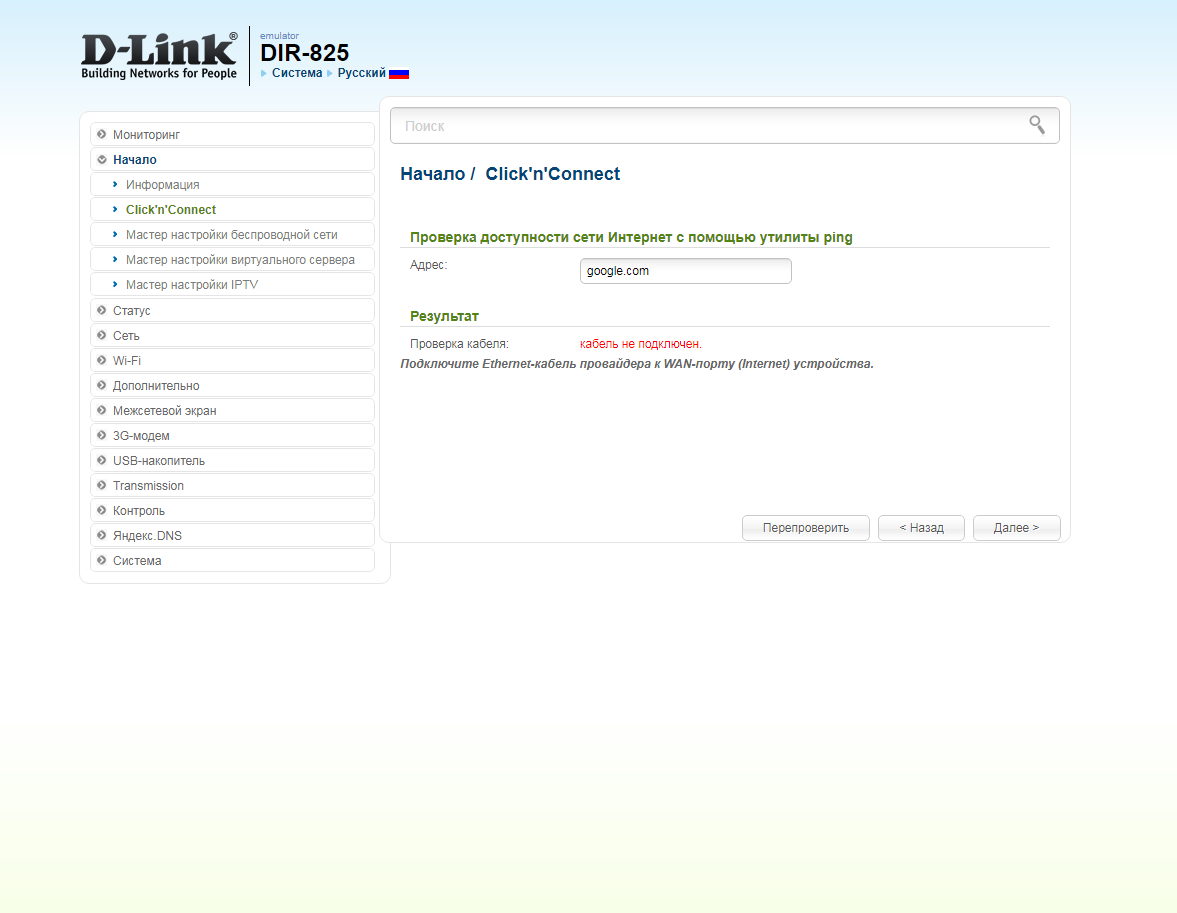
11. Выбираем режим работы "Точка доступа" ("Access point"). Нажимаем "Далее" ("Next").
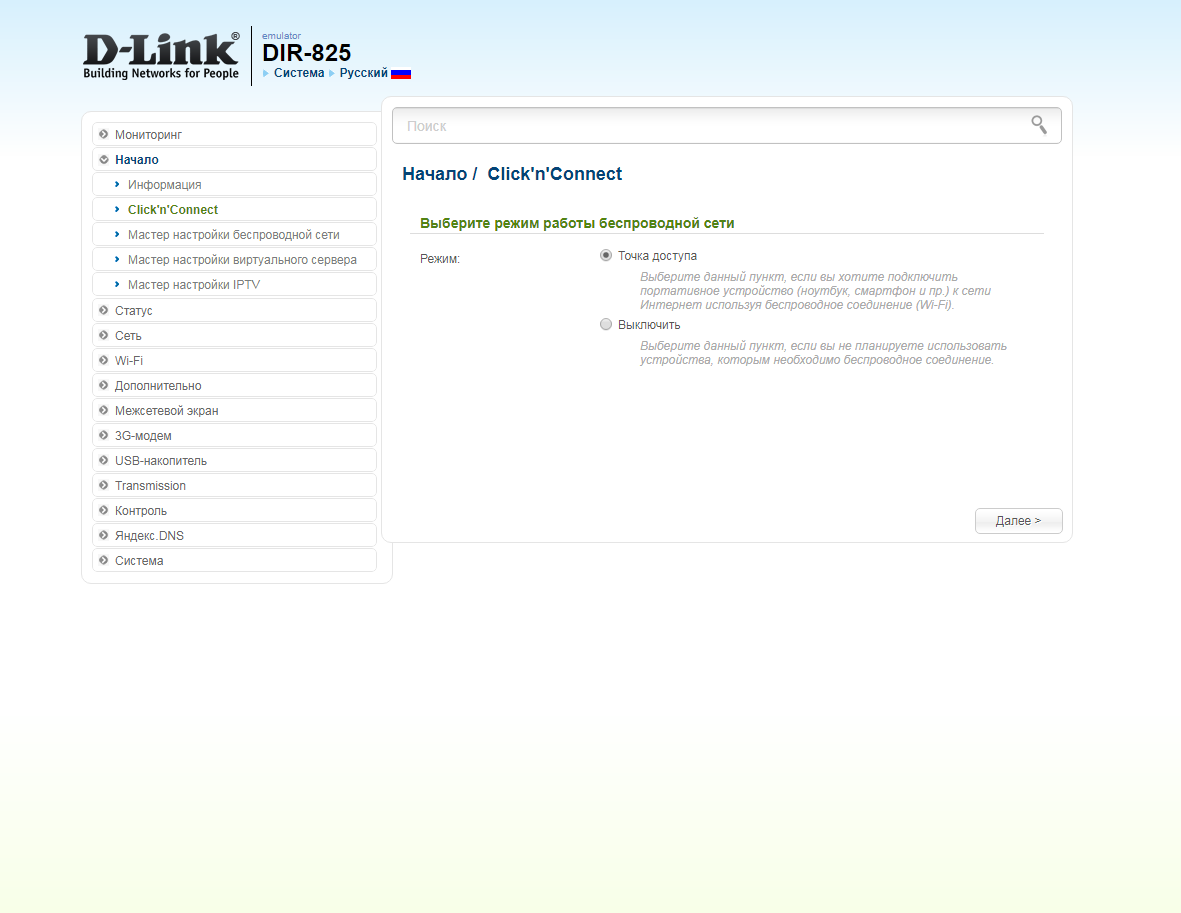
12. В поле SSID придумываем и пишем новое имя сети для режима 2.4 Ггц (достаточно изменить/добавить одну букву или цифру). Нажимаем "Далее" ("Next").
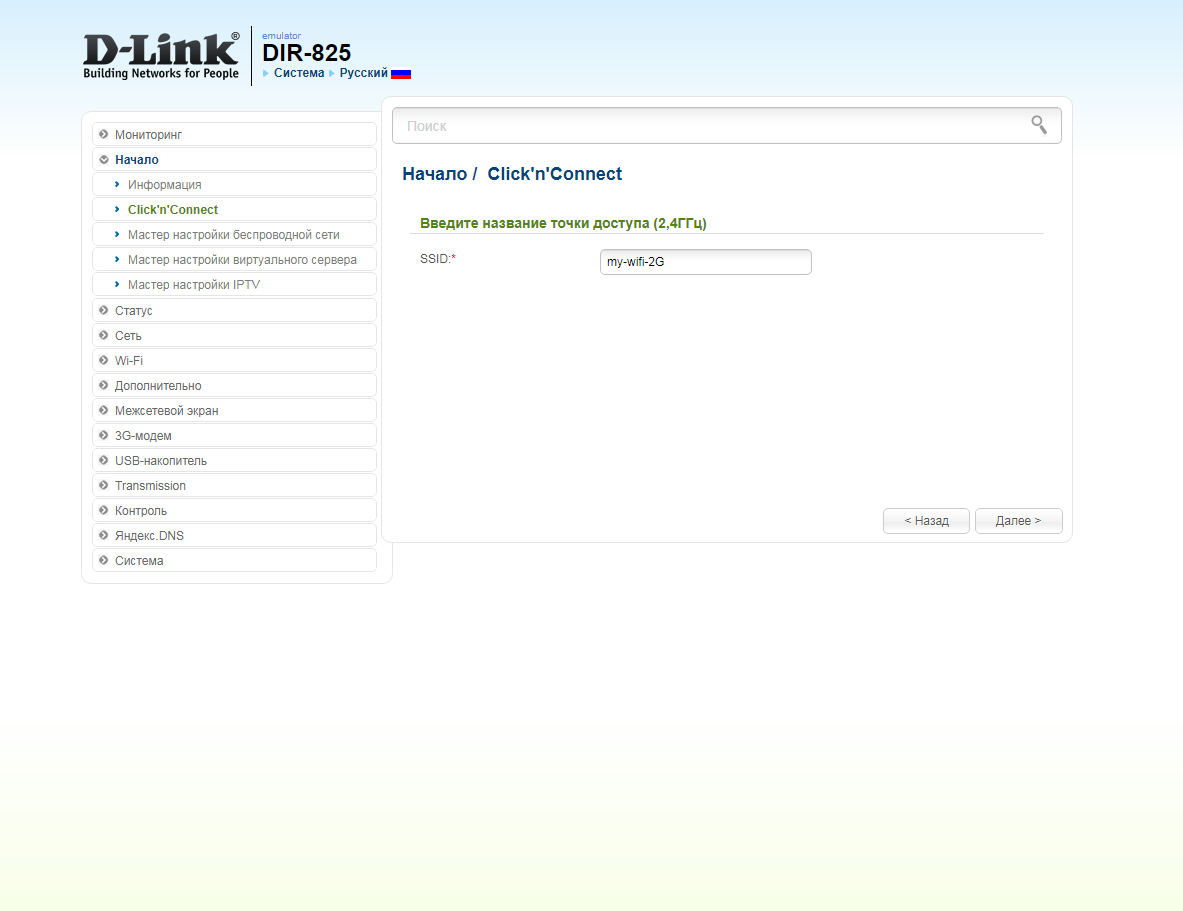
13. В пункте "Сетевая аутентификация" ("Network Authentication") выбираем "Защищенная сеть" ("Protected"). В поле "Ключ безопасности" ("Network key") придумываем и пишем новый пароль для Wi-Fi сети (не менее 8 символов, используя только английские буквы или цифры). Нажимаем "Далее" ("Next").
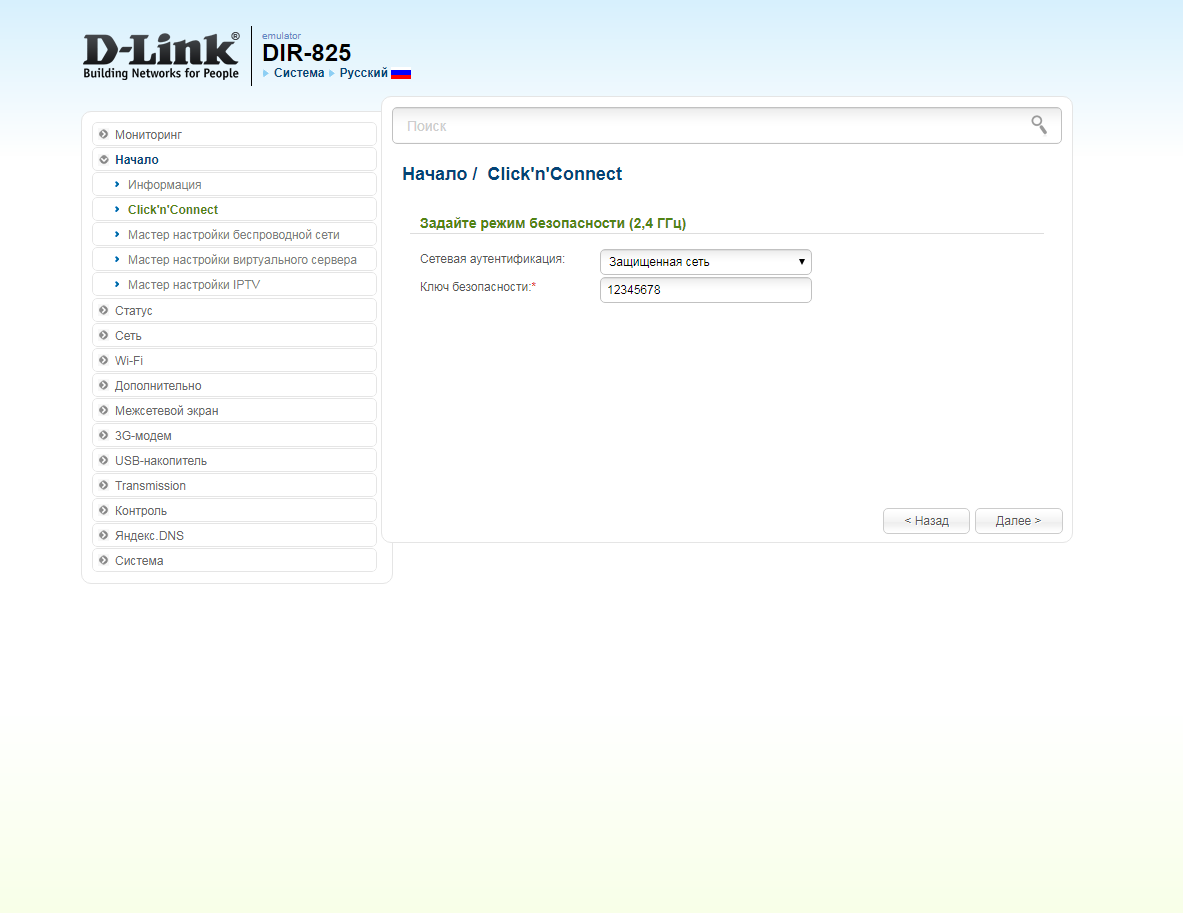
14. В поле SSID придумываем и пишем новое имя сети для режима 5 Ггц (достаточно изменить/добавить одну букву или цифру). Нажимаем "Далее" ("Next").
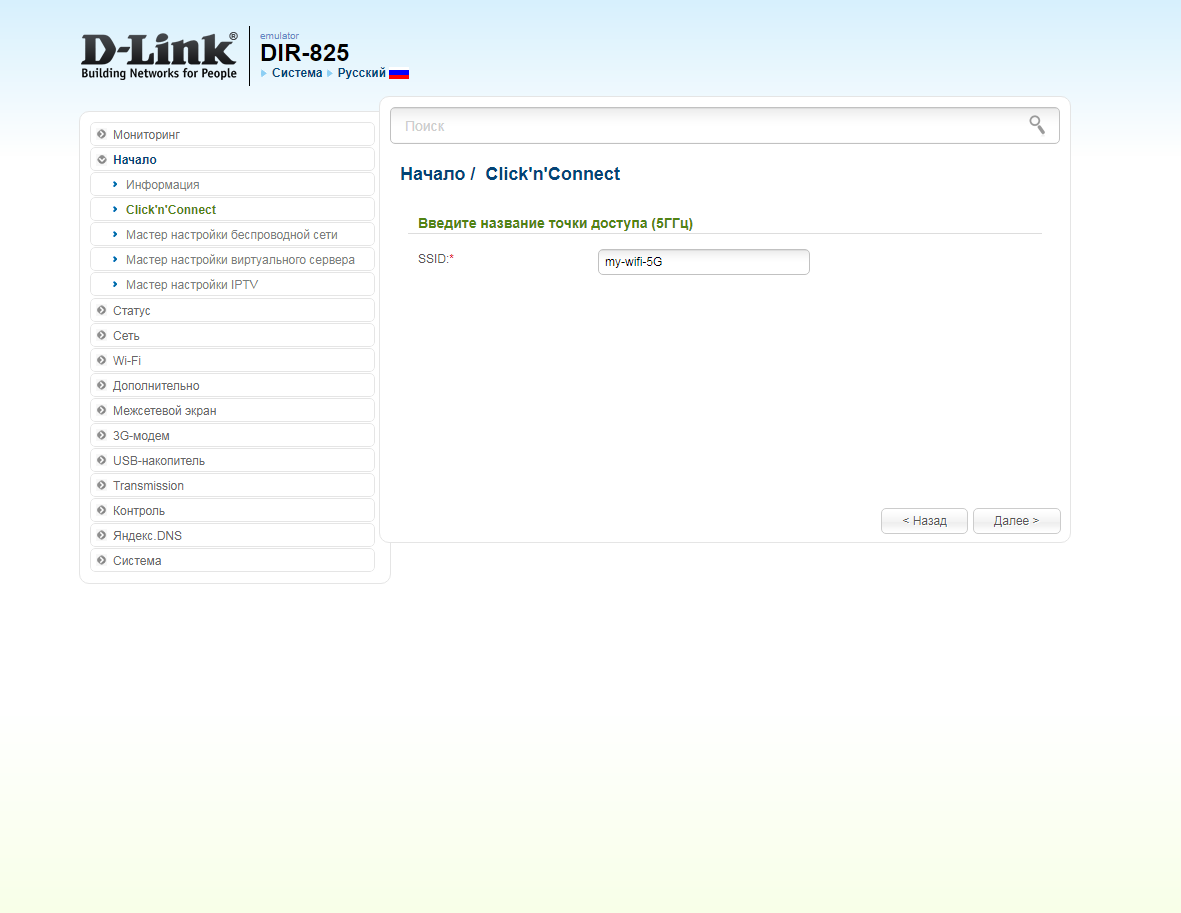
15. В пункте "Сетевая аутентификация" ("Network Authentication") выбираем "Защищенная сеть" ("Protected"). В поле "Ключ безопасности" ("Network key") придумываем и пишем новый пароль для Wi-Fi сети (не менее 8 символов, используя только английские буквы или цифры). Нажимаем "Далее" ("Next").
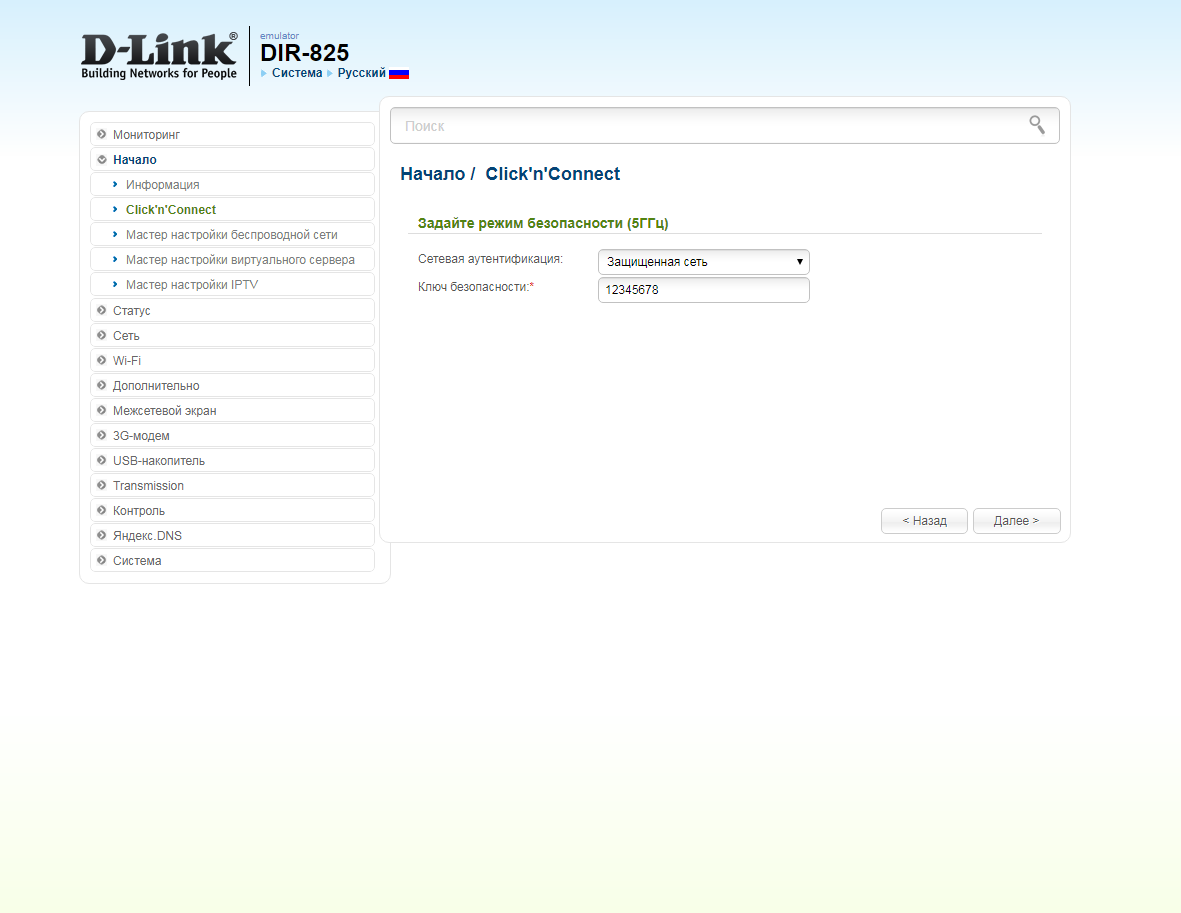
16. В следующем окне нажимаем "Применить" ("Apply"). Ждем применения настроек.
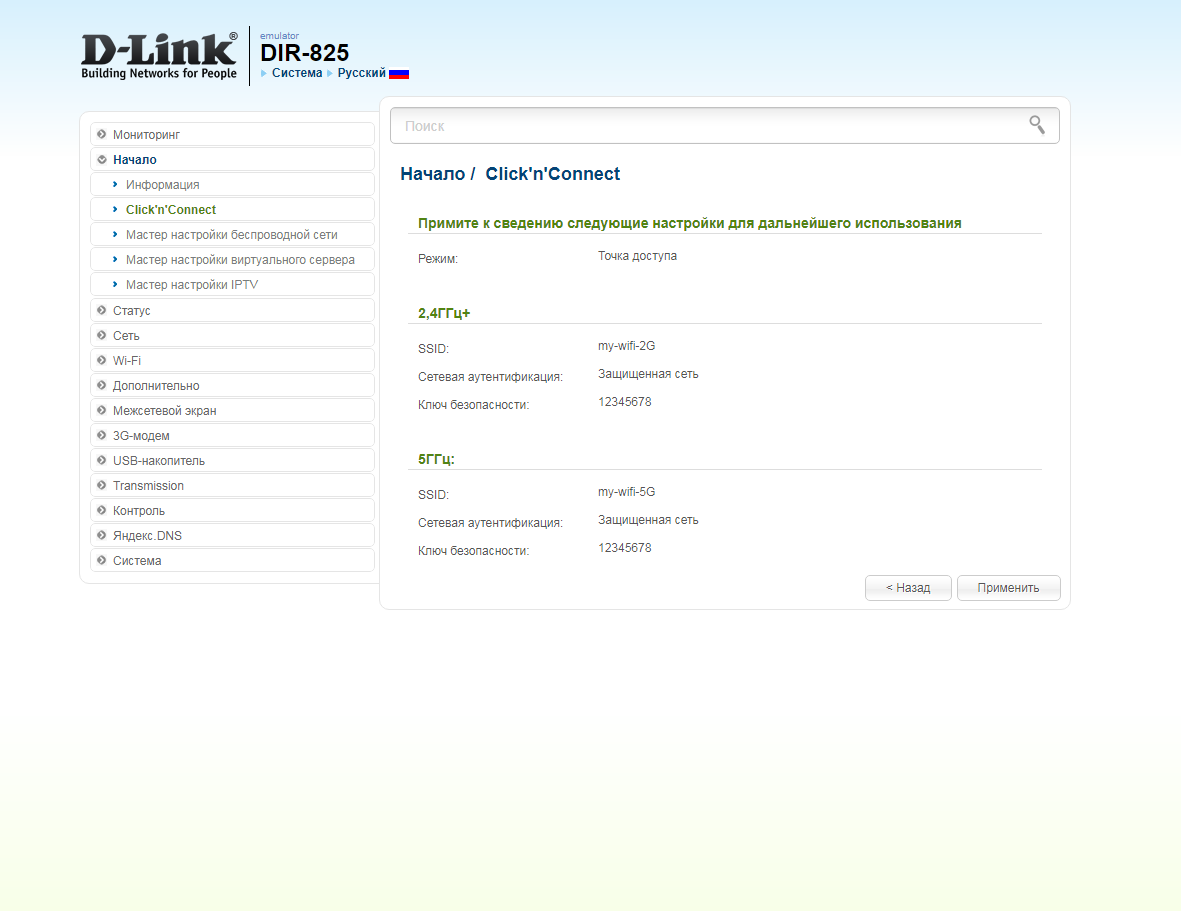
17. Откроется настройка портов для IPTV. Выбираем порт для IPTV приставки. Нажимаем "Далее" ("Next") и ждем применения настроек.
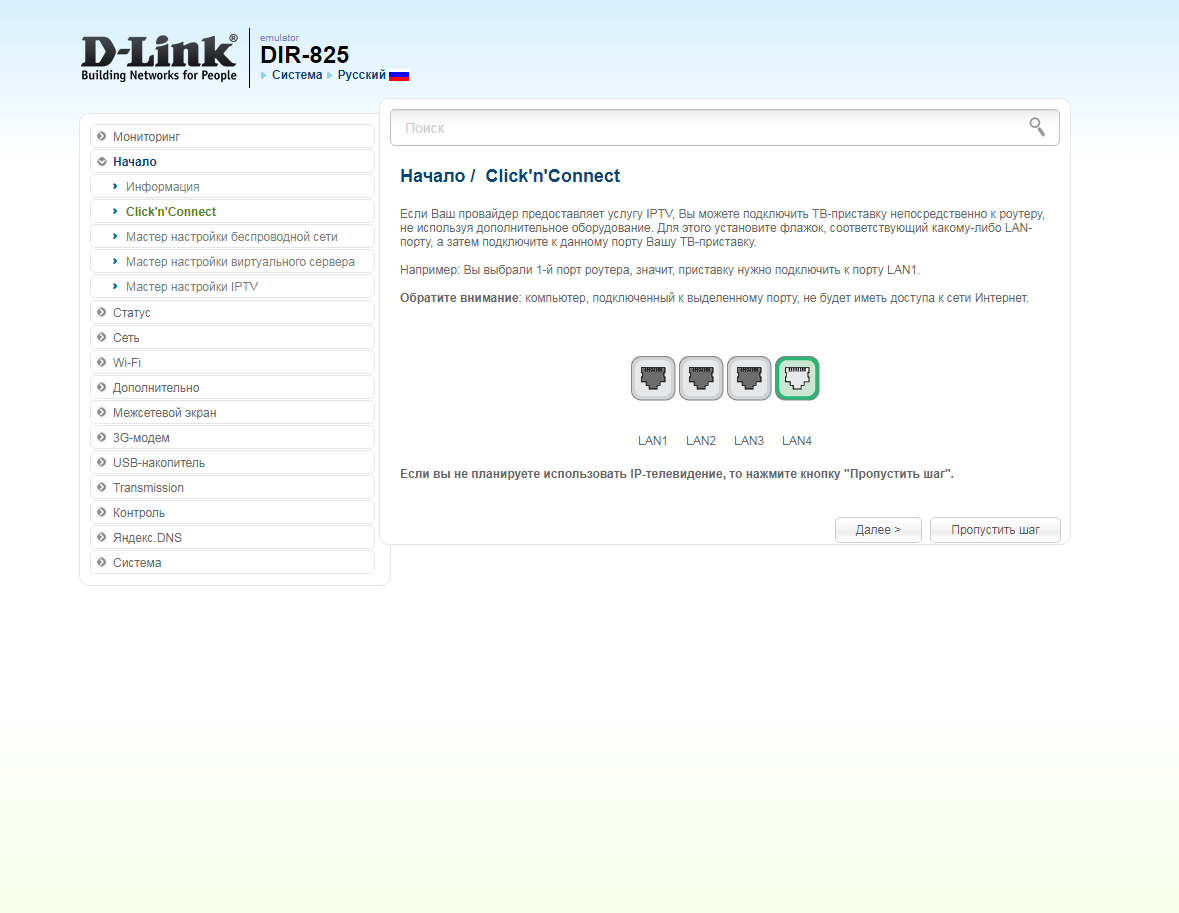
18. В следующем окне нажимаем "Применить" ("Save") для подтверждения настройки.
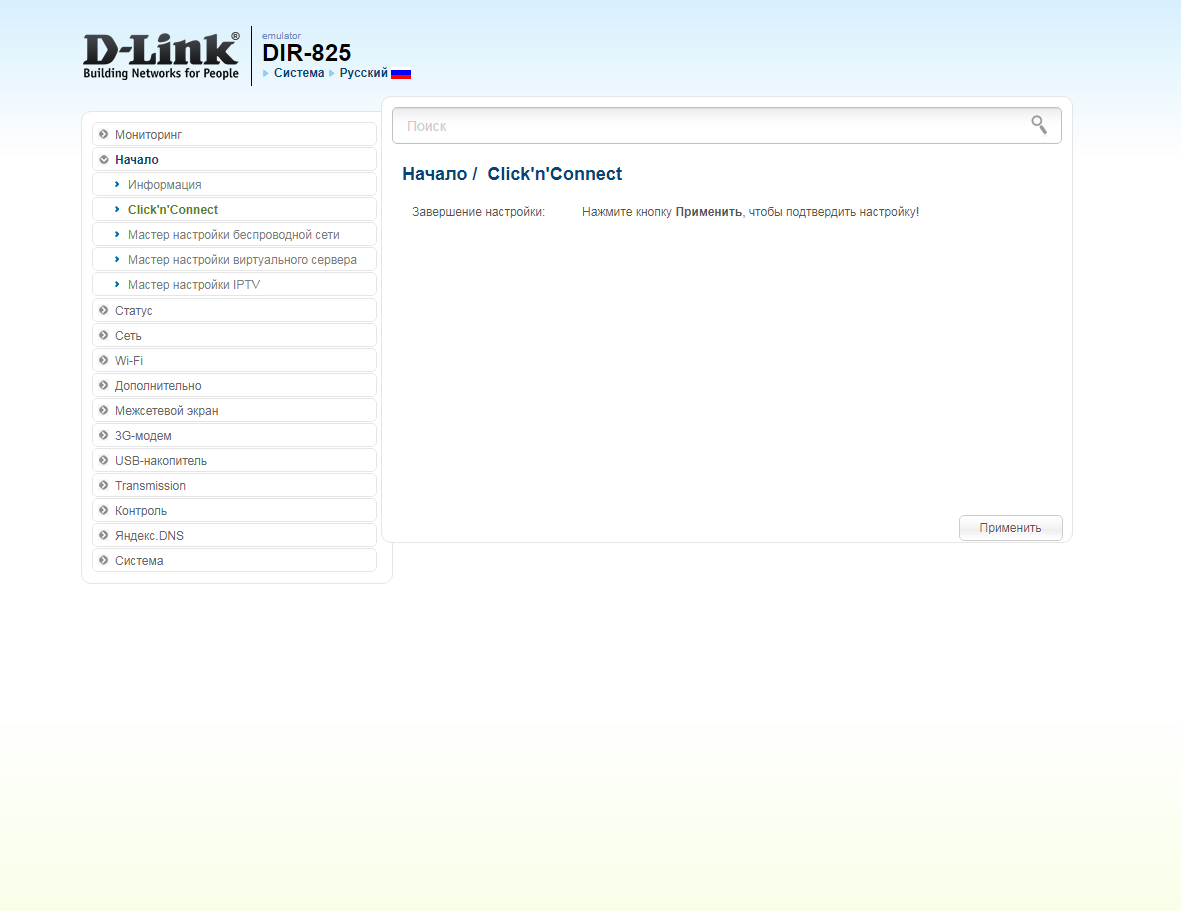
19. Для настройки wifi сети можно нажать на "Мастер настройки беспроводной сети" ("Wireless network setting wizard"). Выбираем режим работы "Точка доступа" ("Access point"). Нажимаем "Далее" ("Next").
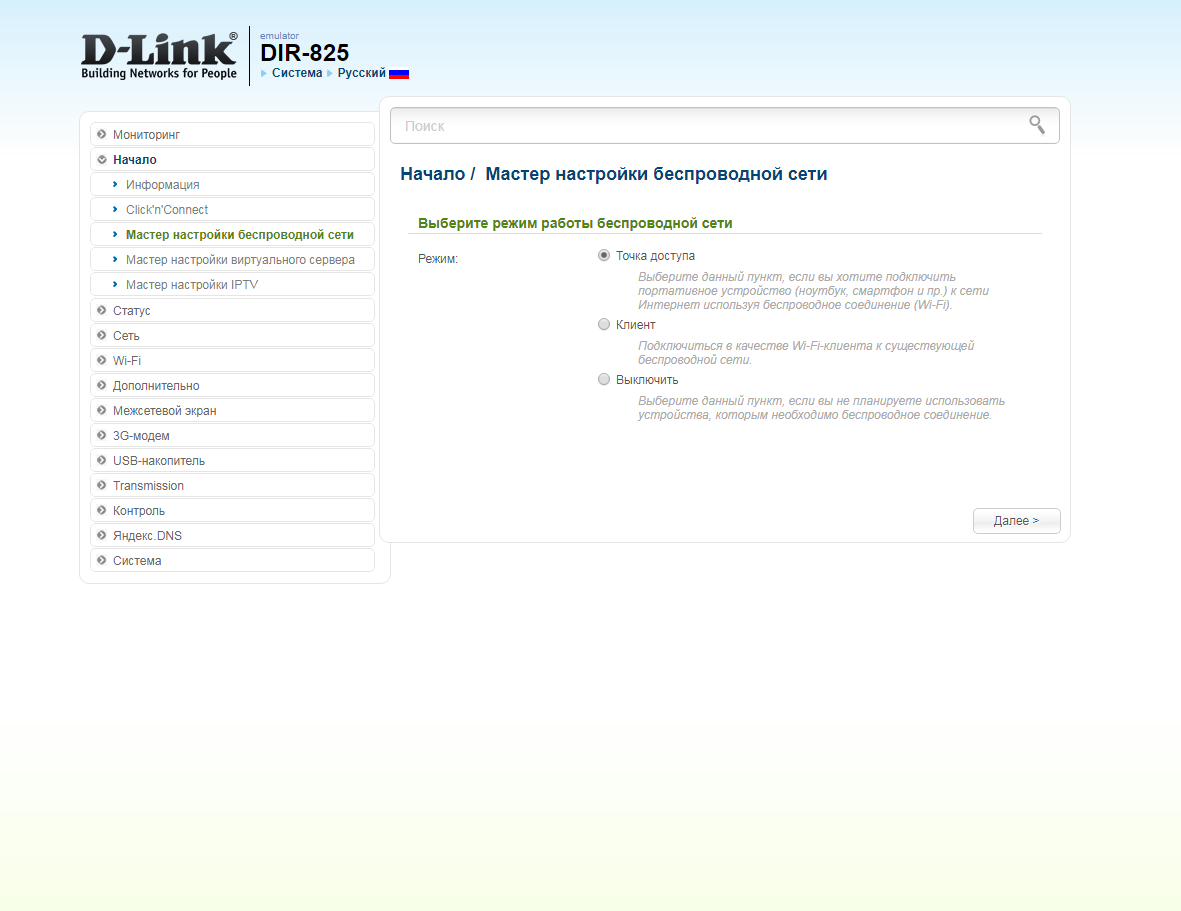
20. В поле SSID придумываем и пишем новое имя сети для режима 2.4 Ггц (достаточно изменить/добавить одну букву или цифру). Нажимаем "Далее" ("Next").
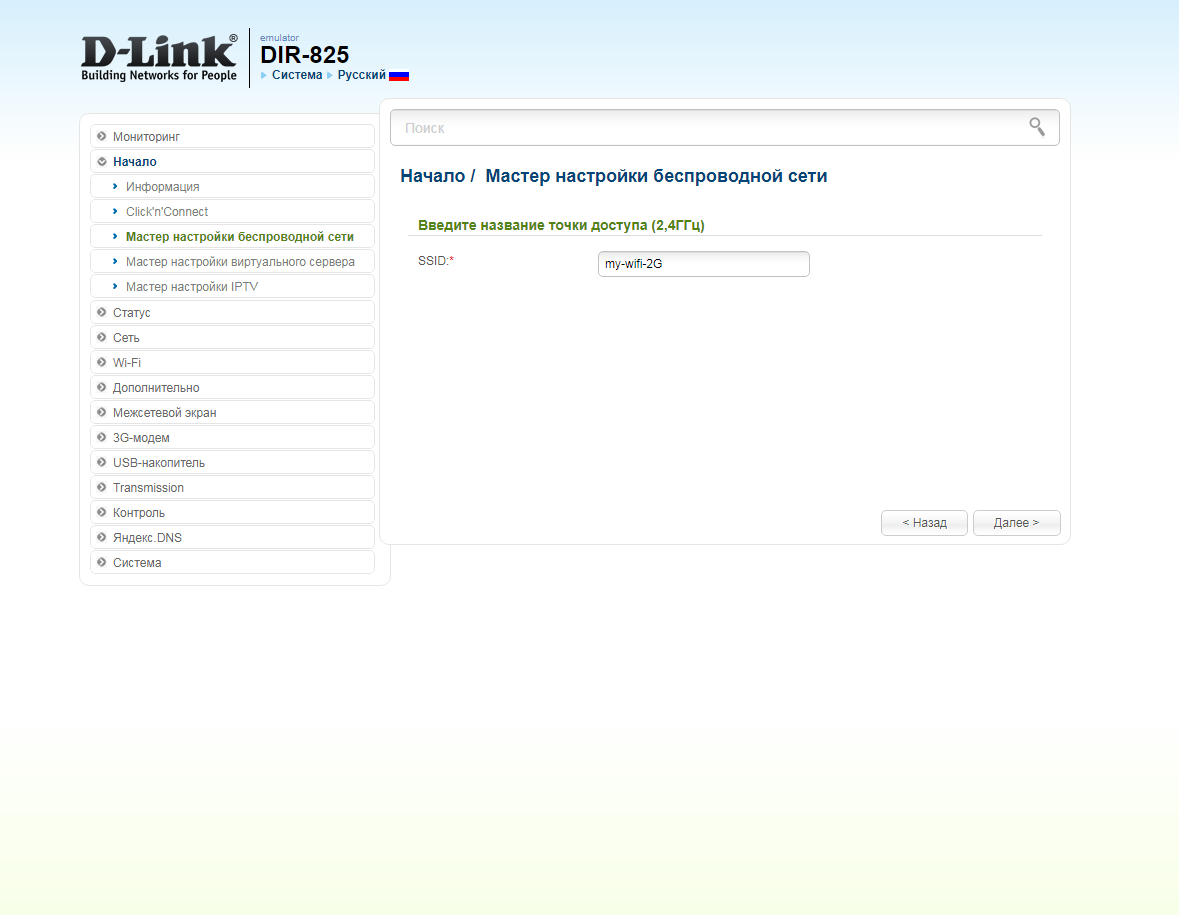
21. В пункте "Сетевая аутентификация" ("Network Authentication") выбираем "Защищенная сеть" ("Protected"). В поле "Ключ безопасности" ("Network key") придумываем и пишем новый пароль для Wi-Fi сети (не менее 8 символов, используя только английские буквы или цифры). Нажимаем "Далее" ("Next").
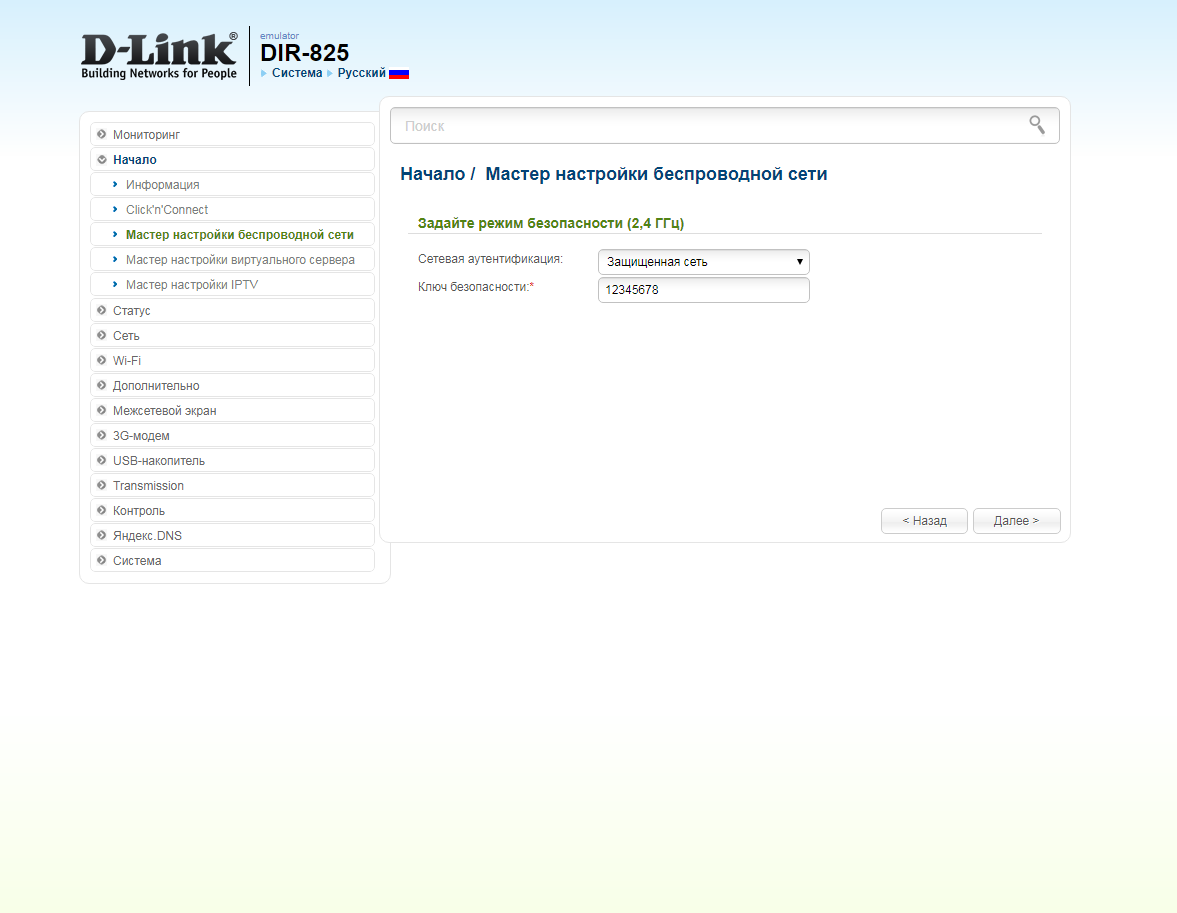
22. В поле SSID придумываем и пишем новое имя сети для режима 5 Ггц (достаточно изменить/добавить одну букву или цифру). Нажимаем "Далее" ("Next").
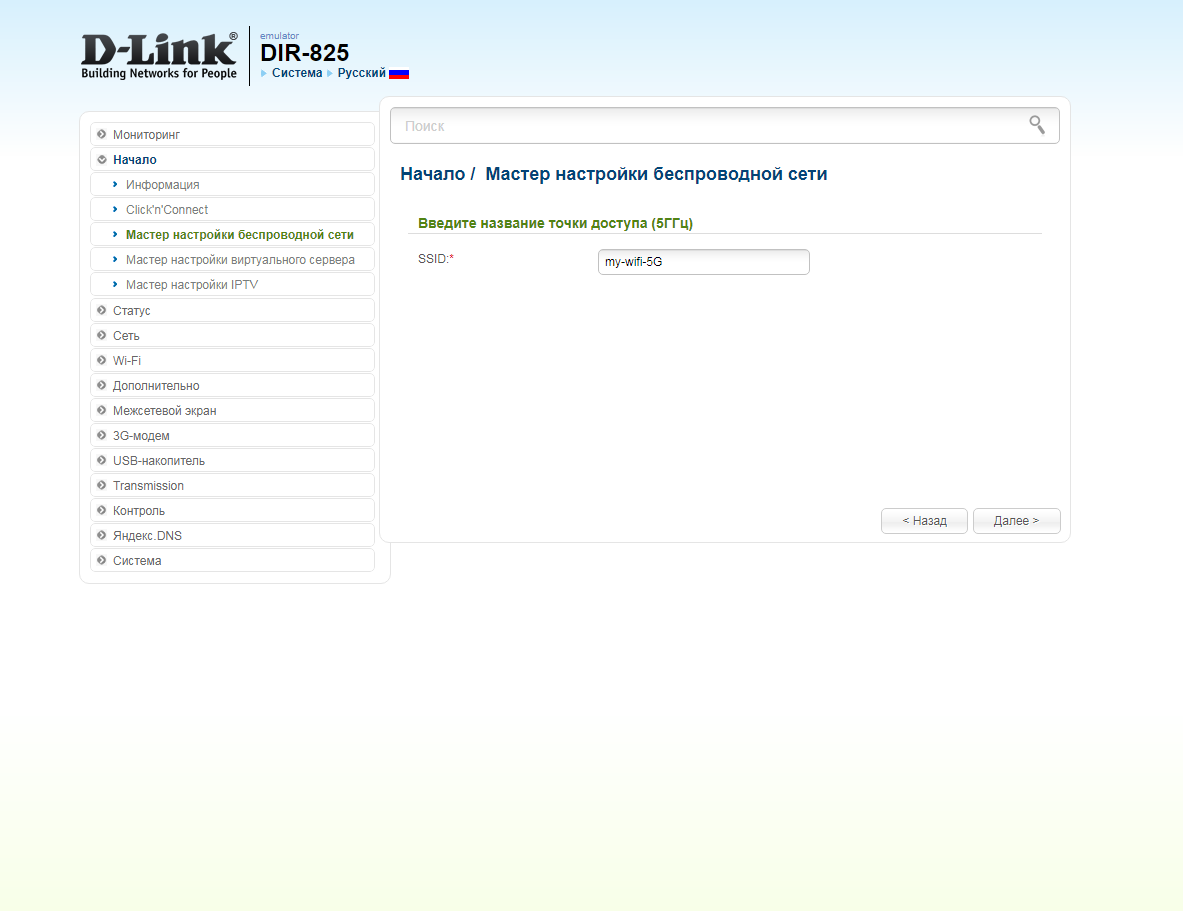
23. В пункте "Сетевая аутентификация" ("Network Authentication") выбираем "Защищенная сеть" ("Protected"). В поле "Ключ безопасности" ("Network key") придумываем и пишем новый пароль для Wi-Fi сети (не менее 8 символов, используя только английские буквы или цифры). Нажимаем "Далее" ("Next").
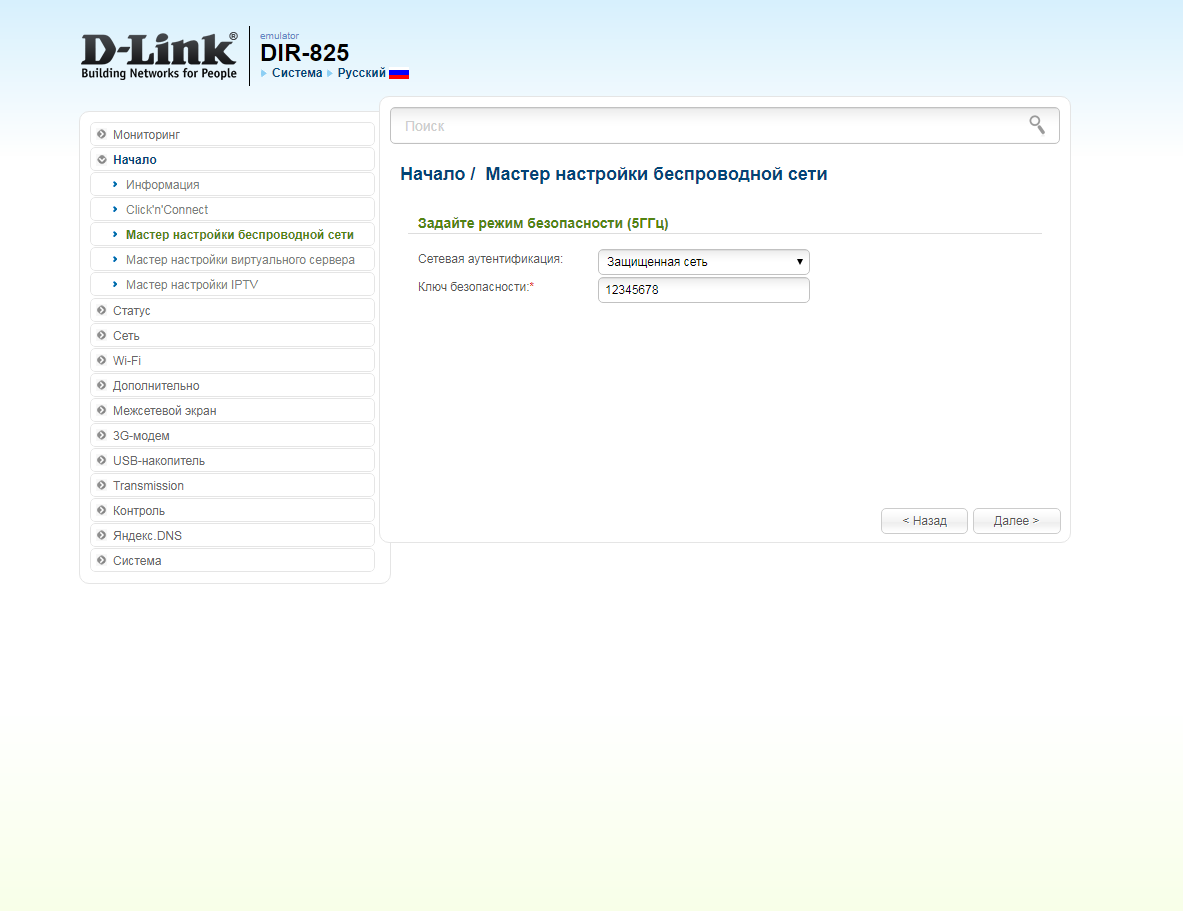
24. В следующем окне нажимаем "Применить" ("Apply"). Ждем применения настроек.
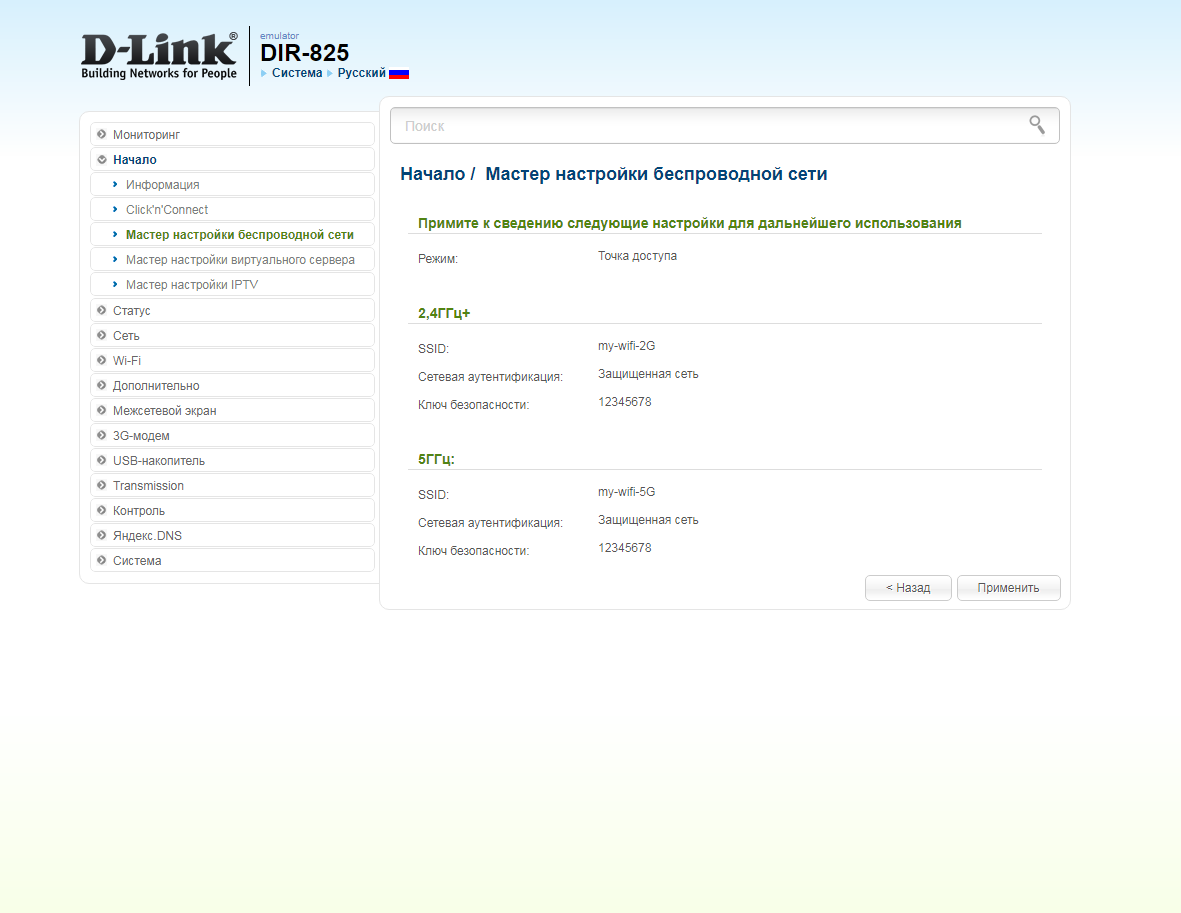
25. Для настройки IPTV приставки можно нажать слева на "Мастер настройки IPTV" ("IPTV settings wizard"). Выбираем порт для IPTV приставки. Нажимаем "Сохранить" ("Save") и ждем при применения настроек.
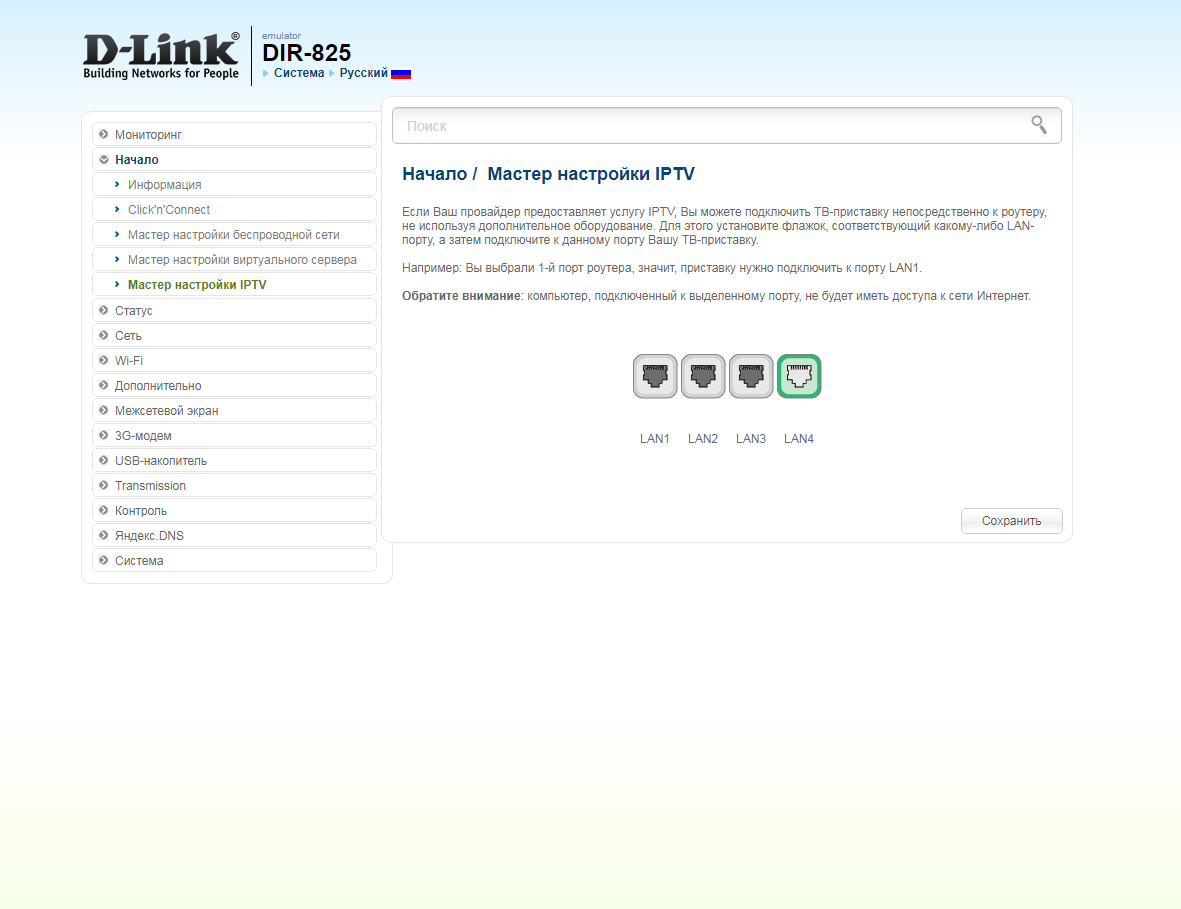
Оранжевый интерфейс
Настройка роутера на L2TP
1.Введите в адресную строку 192.168.0.1 и нажмите клавишу Enter. Появится окно с предложением ввести логин и пароль для доступа на роутер. В поле User Nameвведите admin, поле Password оставьте пустым. В третьем поле введите символы, изображенные на картинке (в вашем случае символы могут отличаться от изображенных на скриншоте). Нажмите кнопку Log In.
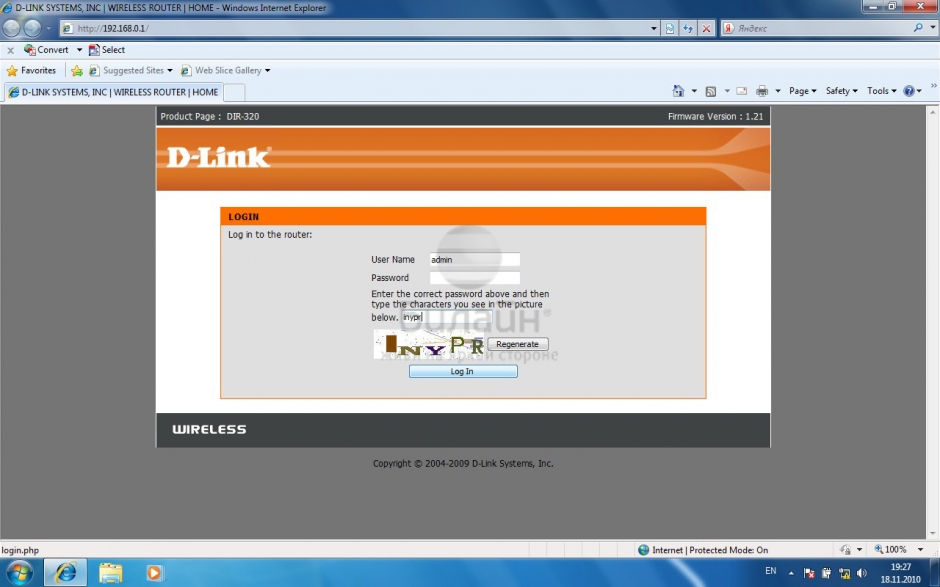
2. В разделе Setup выберите пункт Internet Setup и нажмите кнопку Manual Internet Connection Setup.
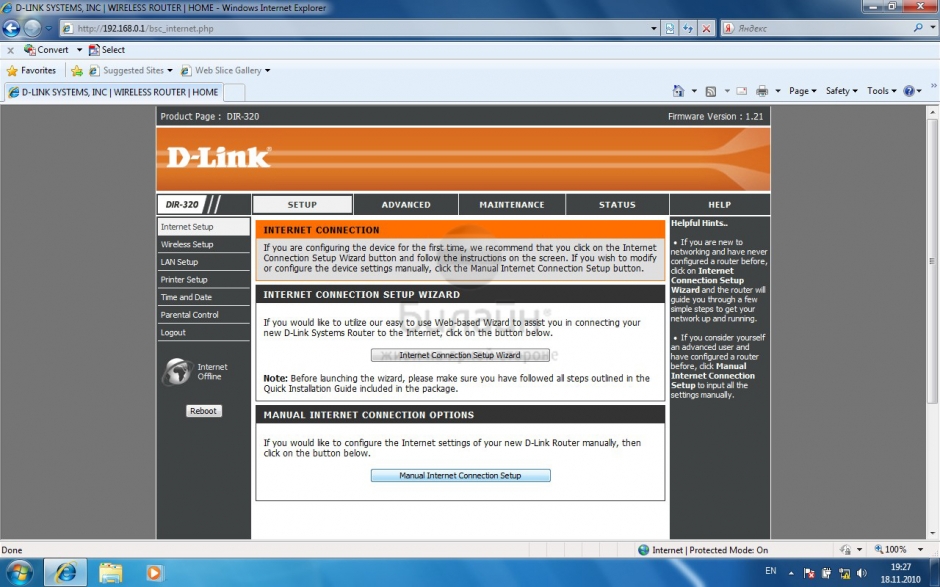
3. My Internet Connection is - выберите Russia L2TP (Dual Accsess), опускаемся ниже. Отметьте кружочком строку Dynamic IP, в поле Server IP/Name - введите tp.internet.beeline.ru. L2TP Account - введите ваш логин, L2TP password - введите ваш пароль. MTU - в данном поле должно быть установлено значение 1400.Connection mode select - выберите из списка Always. Нажмите кнопку Save Settings.
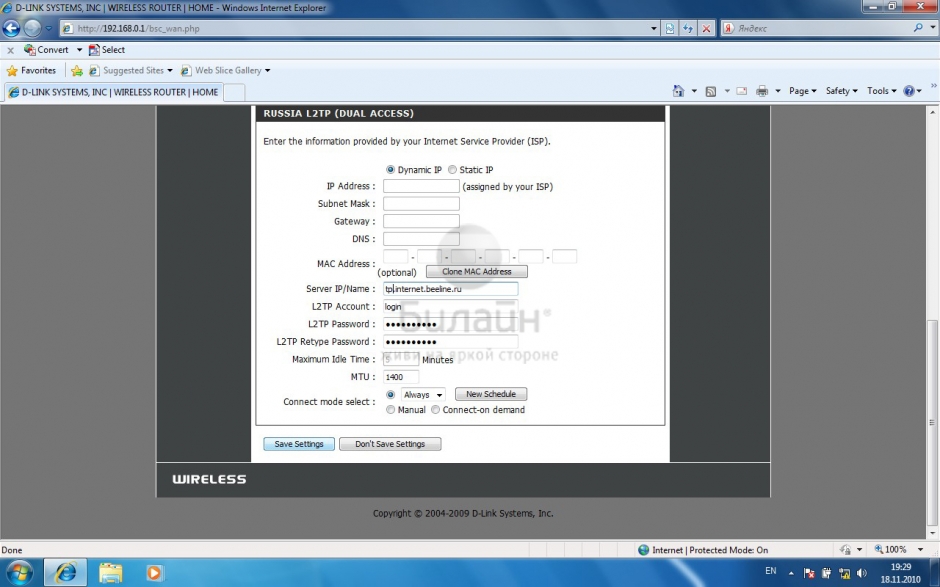
4. Подождите, пока роутер сохранит настройки и перезагрузится, обычно это занимает 1-2 минуты. После загрузки роутер установит подключение автоматически.
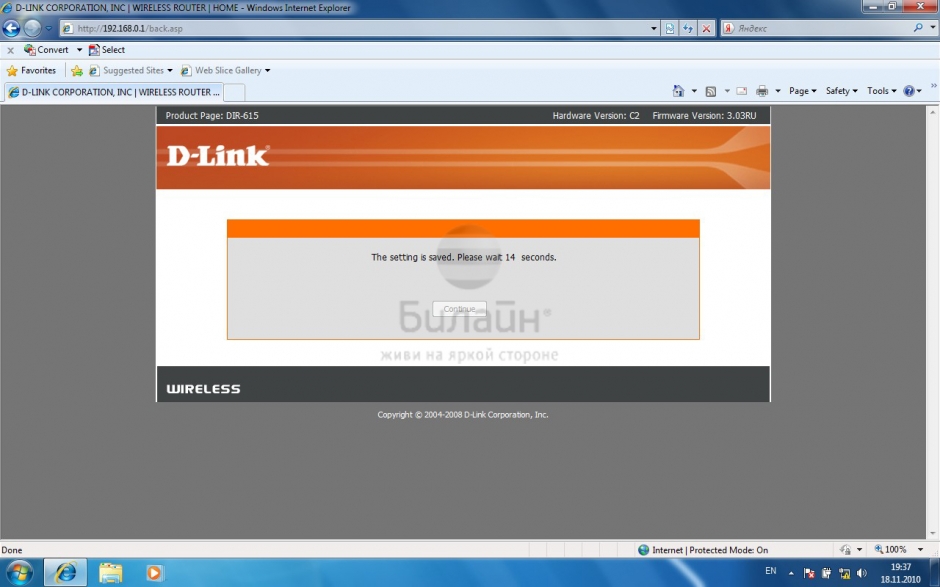
5. Выберите раздел Setup, а затем пункт Wireless Setup. Нажмите на кнопку Manual Wireless Connection Setup.
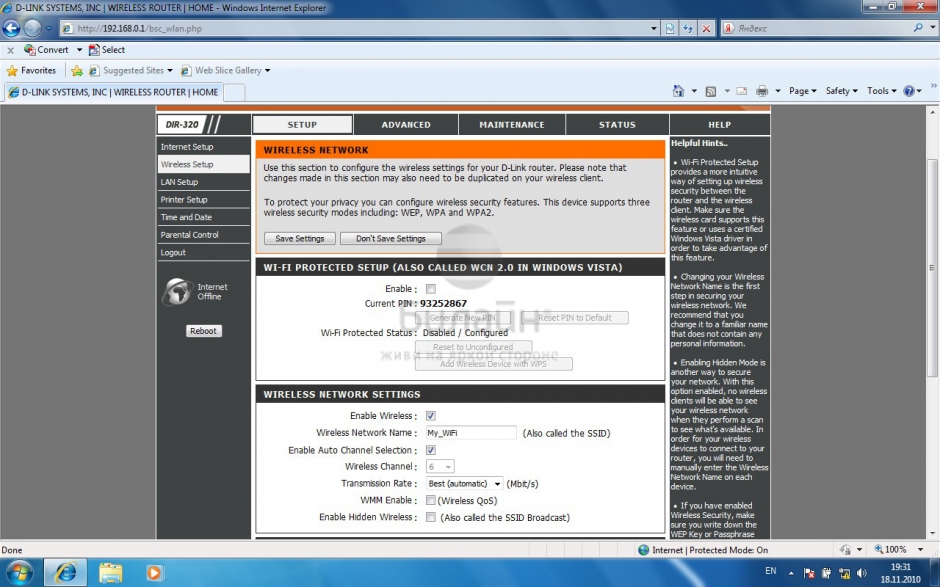
6. В разделе Wi-Fi Protected Setup уберите галочку напротив пункта Enable. В разделе Wireless Network Settings отметьте галочкой строку Enable Wireless, Wireless Network Name - введите имя вашей беспроводной сети, например MyHomeWiFi. Поставьте галочку напротив строки Enable Wireless Auto Channel Selection. Transmission rate - выберите Best. Галочки напротив пунктов WMM Enable и Enable Hidden Wireless не ставьте. Опускаемся ниже. Теперь нам нужно защитить нашу беспроводную сеть от недобросовестных соседей, хакеров и прочих нехороших людей. Для это в разделе Wireless Security Mode выбираем Enable WPA/WPA2 Wireless Security, а в разделе WPA/WPA2 ставим следующие параметры: Cipher Type - AES, PSK/EAP - PSK, Network Key - введите пароль для доступа к вашей беспроводной сети, пароль не должен содержать в себе кириллицы, а также быть не менее 8 символов в длину. Нажмите кнопку Save Settings. Подождите, пока роутер перезагрузится, и можете начинать пользоваться беспроводной сетью.
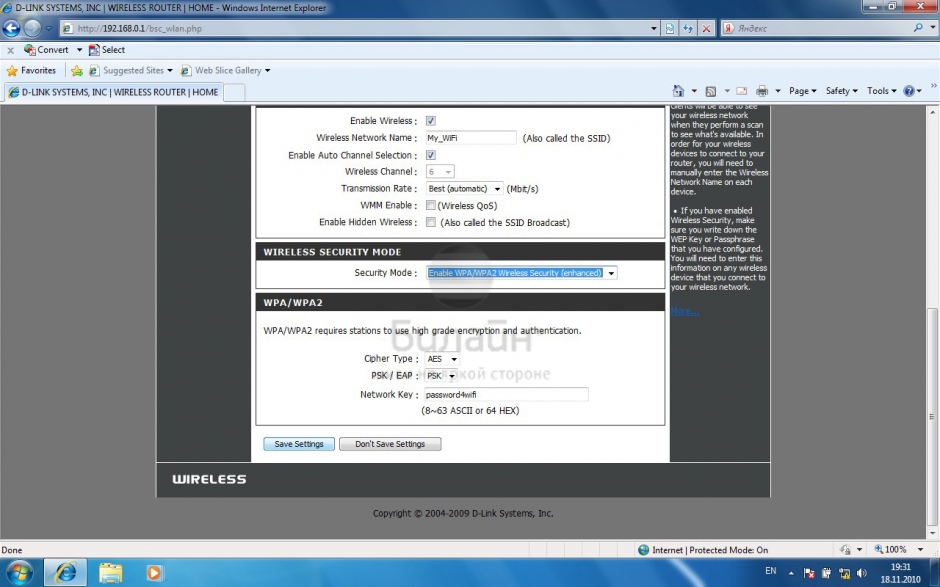
7. Для того, чтобы настроить роутер для услуги Цифровое телевидение, вам нужно:
1. Перейдите в раздел Advanced и выберите пункт Advanced Network.
2. Поставьте галочки напротив пунктов Enable UPnP и Enable Multicast Streams.
Теперь можно подключить приставку к роутеру и смотреть ТВ.
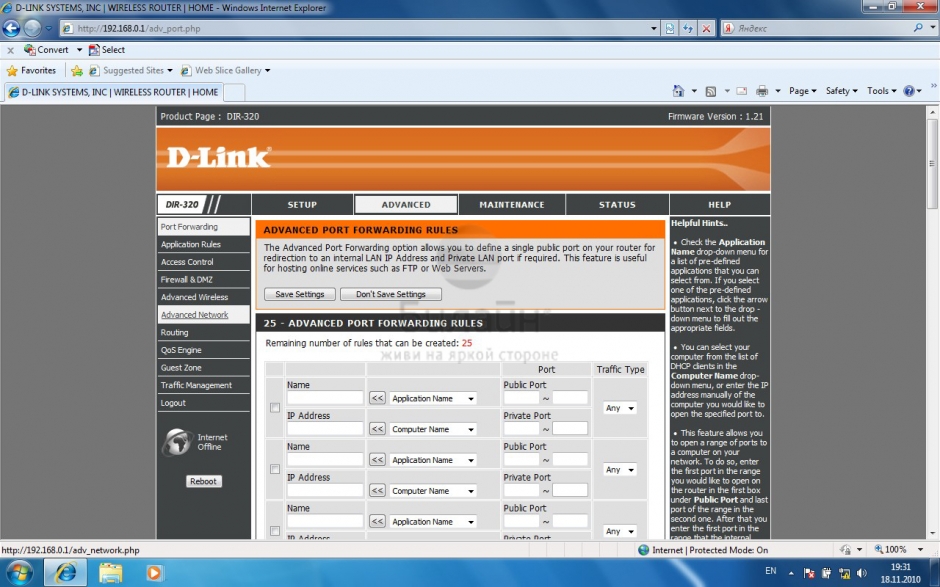
Настройка роутера на IPOE
1.Введите в адресную строку 192.168.0.1 и нажмите клавишу Enter. Появится окно с предложением ввести логин и пароль для доступа на роутер. В поле User Nameвведите admin, поле Password оставьте пустым. В третьем поле введите символы, изображенные на картинке (в вашем случае символы могут отличаться от изображенных на скриншоте). Нажмите кнопку Log In.
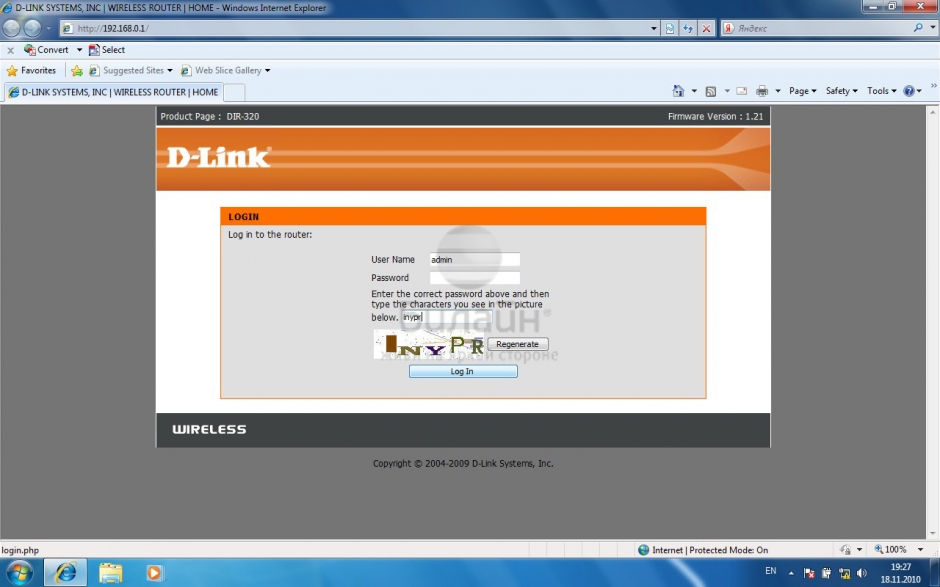
2. В разделе Setup выберите пункт Internet Setup и нажмите кнопку Manual Internet Connection Setup.
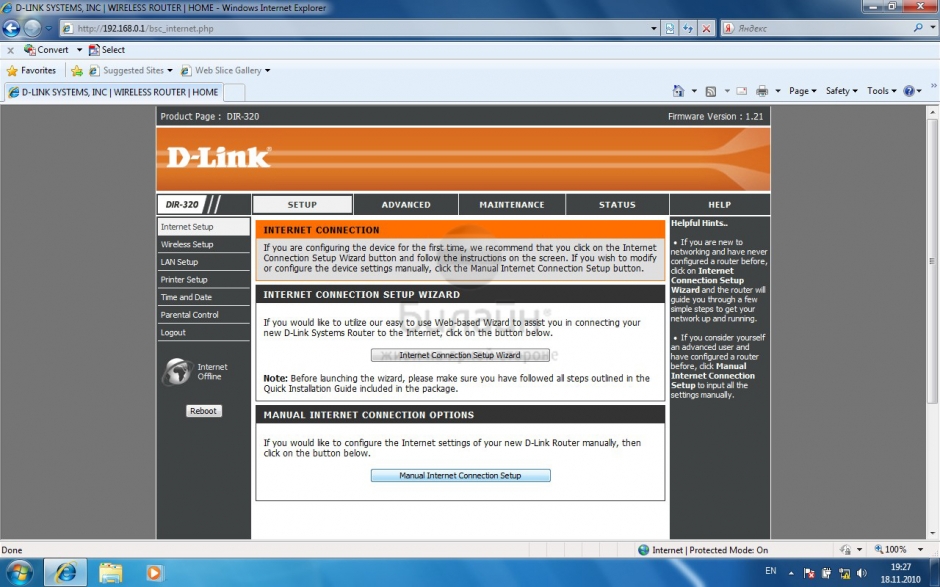
3. Выберите раздел Setup, а затем пункт Wireless Setup. Нажмите на кнопку Manual Wireless Connection Setup.
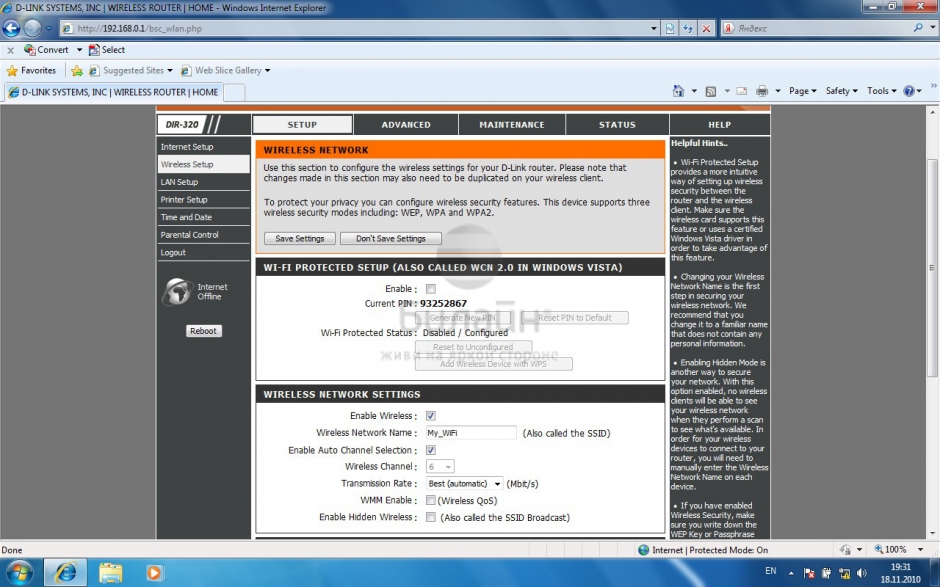
4. В разделе Wi-Fi Protected Setup уберите галочку напротив пункта Enable. В разделе Wireless Network Settings отметьте галочкой строку Enable Wireless, Wireless Network Name - введите имя вашей беспроводной сети, например MyHomeWiFi. Поставьте галочку напротив строки Enable Wireless Auto Channel Selection. Transmission rate - выберите Best. Галочки напротив пунктов WMM Enable и Enable Hidden Wireless не ставьте. Опускаемся ниже. Теперь нам нужно защитить нашу беспроводную сеть от недобросовестных соседей, хакеров и прочих нехороших людей. Для это в разделе Wireless Security Mode выбираем Enable WPA/WPA2 Wireless Security, а в разделе WPA/WPA2 ставим следующие параметры: Cipher Type - AES, PSK/EAP - PSK, Network Key - введите пароль для доступа к вашей беспроводной сети, пароль не должен содержать в себе кириллицы, а также быть не менее 8 символов в длину. Нажмите кнопку Save Settings. Подождите, пока роутер перезагрузится, и можете начинать пользоваться беспроводной сетью.
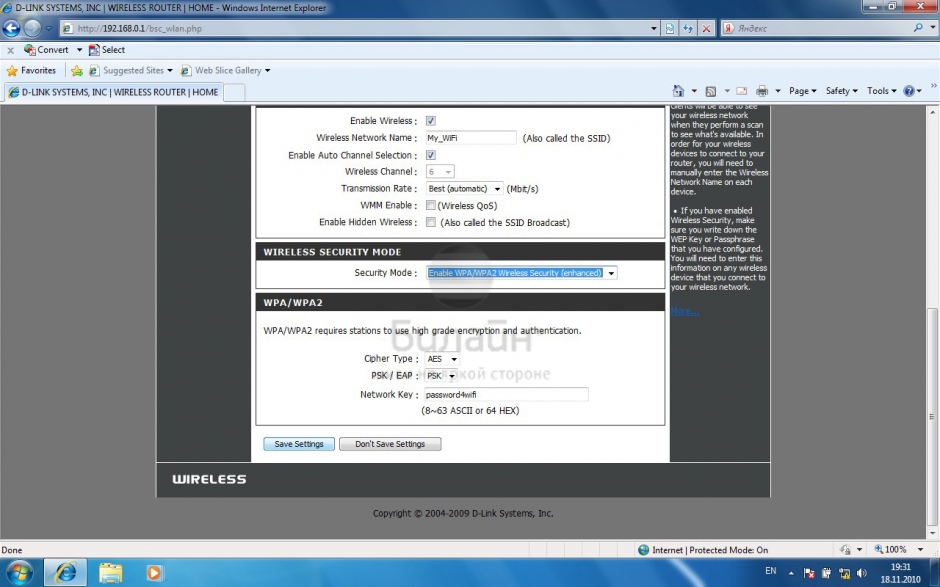
5. Для того, чтобы настроить роутер для услуги Цифровое телевидение, вам нужно:
1. Перейдите в раздел Advanced и выберите пункт Advanced Network.
2. Поставьте галочки напротив пунктов Enable UPnP и Enable Multicast Streams.
Теперь можно подключить приставку к роутеру и смотреть ТВ.
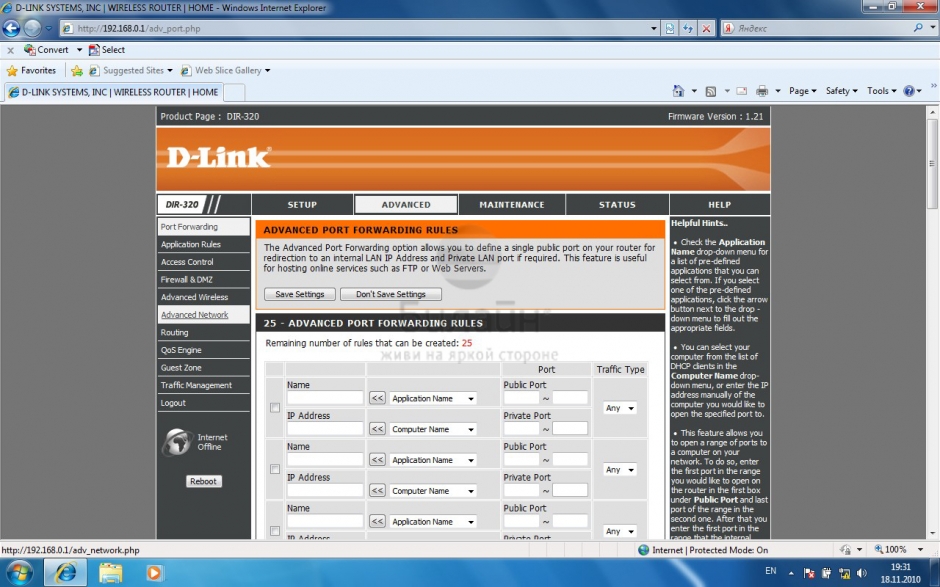
Dlink DIR-300S

| Имя беспроводной сети (SSID) по умолчанию | Диапазон 2.4 ГГц; DIR-300 |
|---|---|
| Пароль для беспроводной сети (Wi-Fi) по умолчанию | Указан на дне роутера - WPS PIN |
| Адрес роутера | 192.168.0.1 |
| Доступ на web-интерфейс | логин admin пароль admin |
Подключение роутера
Подключите кабель, который вам провели в квартиру наши монтажники в порт Internet (WAN), а компьютер подключите в любой из Ethernet (LAN) портов. Вы так же можете соединить ваш ПК с роутером по беспроводной сети, но на первичном этапе настройки лучше использовать кабель.

Серый интерфейс
Настройка роутера на L2TP
1. Открываем браузер и вводим в адресную строку 192.168.0.1 Роутер предложит вам ввести логин и пароль. Вводим в оба поля admin. Нажимаем кнопку "Вход" ("Enter")

2. Перед вами откроется web-интерфейс роутера. Нажмите на "Click'n'Connect" в разделе "Сеть" ("Net").

3. Нажимаем "Далее" ("Next").
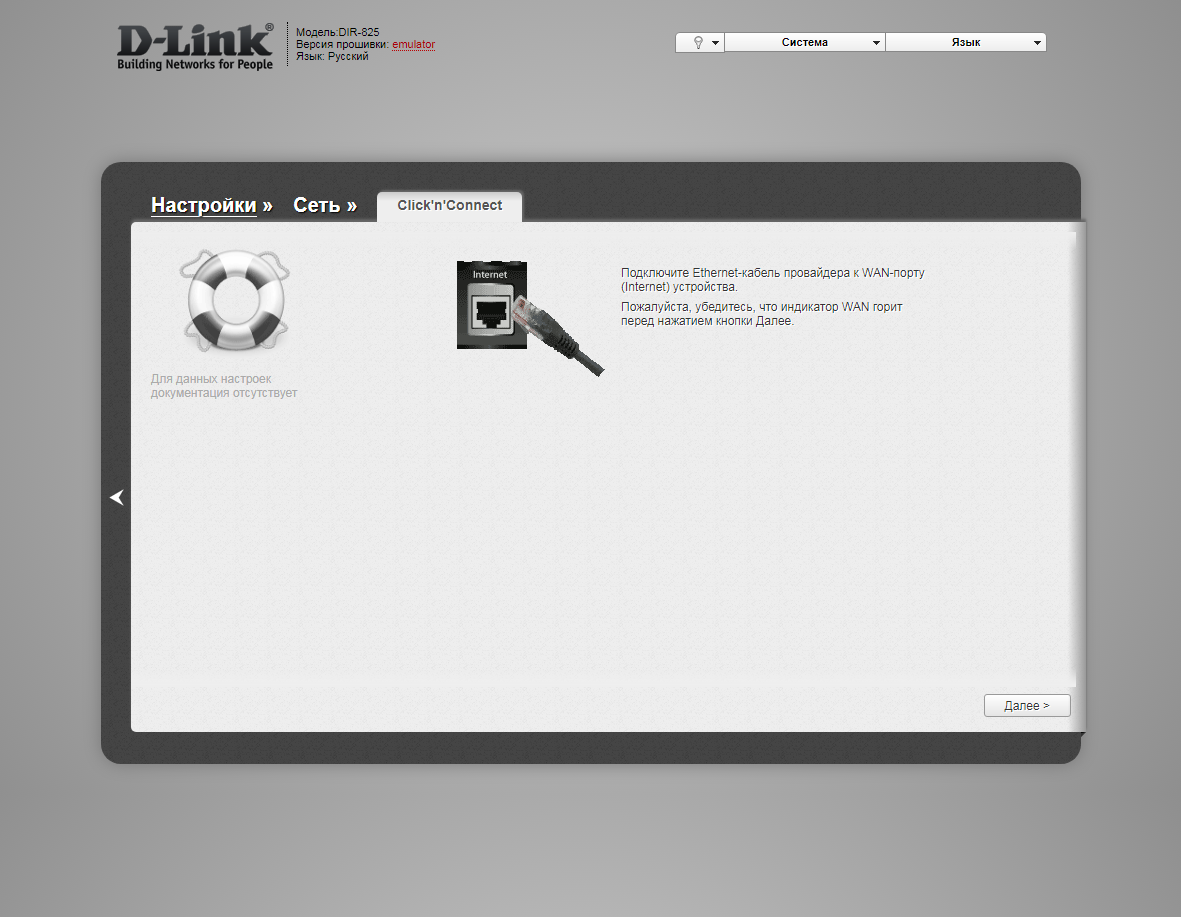
4. Если в следующем окне появляется выбор провайдера, ставим "Вручную" ("Manually"). Нажимаем "Далее" ("Next").
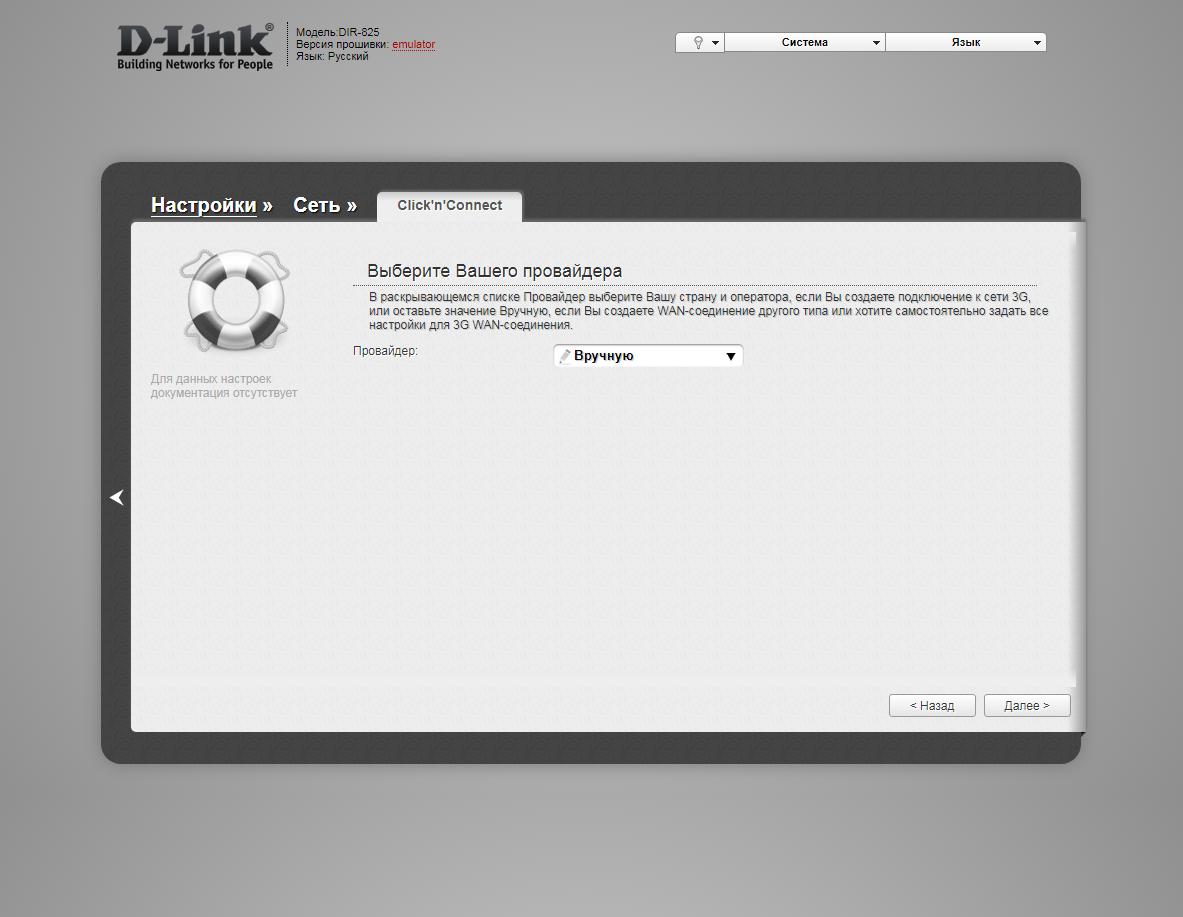
5. В следующем окне выбор типа подключения. Прокручиваем страницу вниз.
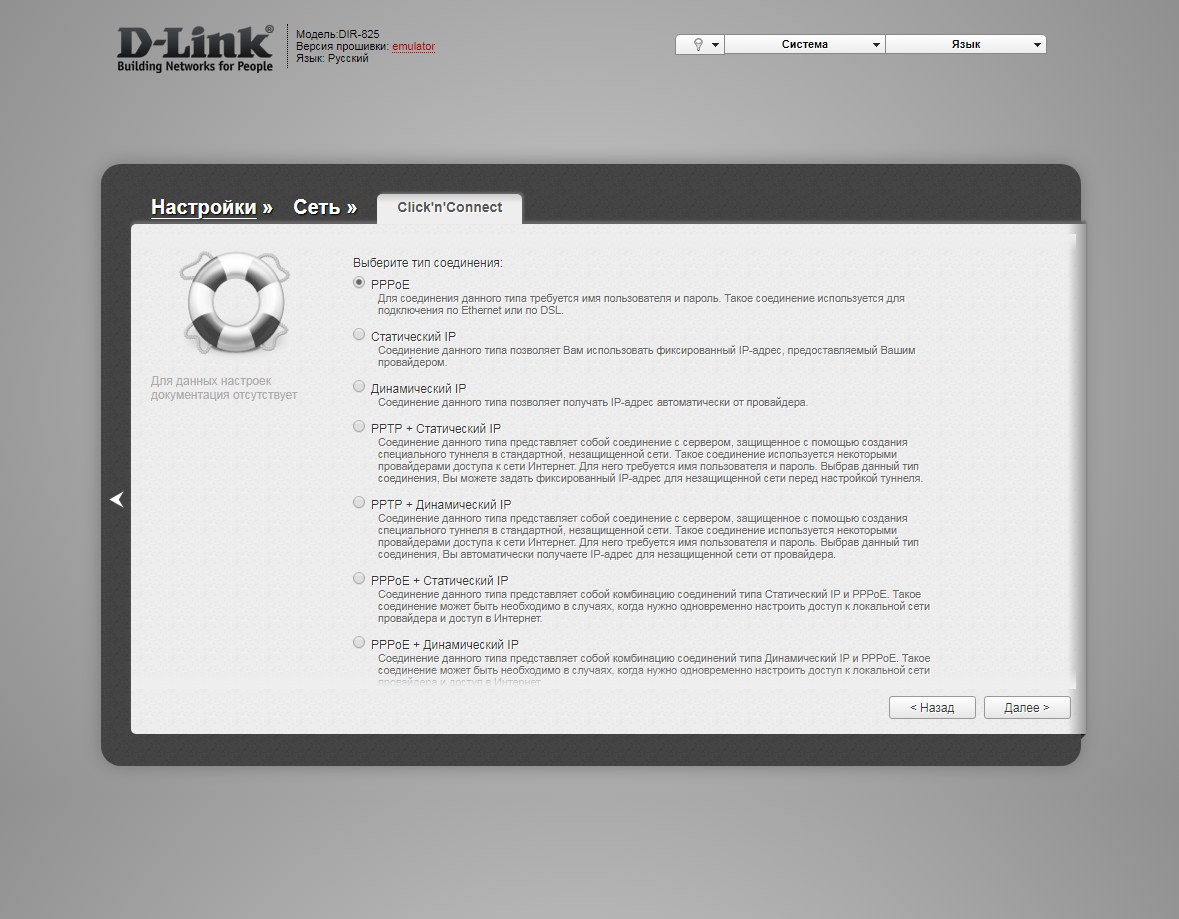
6. Выбираем "L2TP + Динамический IP" ("L2TP + Dynamic IP"). Нажимаем "Далее" ("Next").
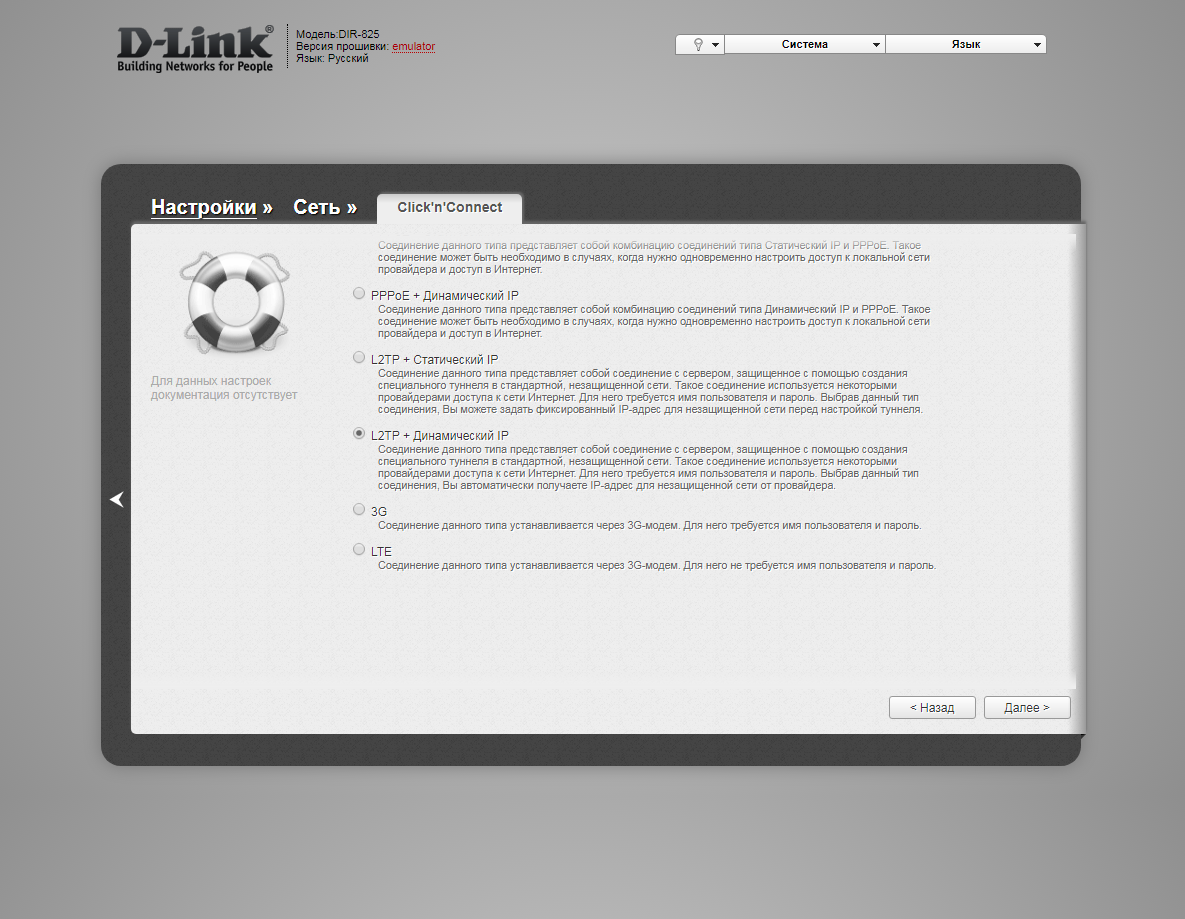
7. В следующем окне должно быть отмечено "Получить адрес DNS-сервера автоматически ("Obtain DNS server addresses automatically"). Нажимаем "Далее" ("Next").
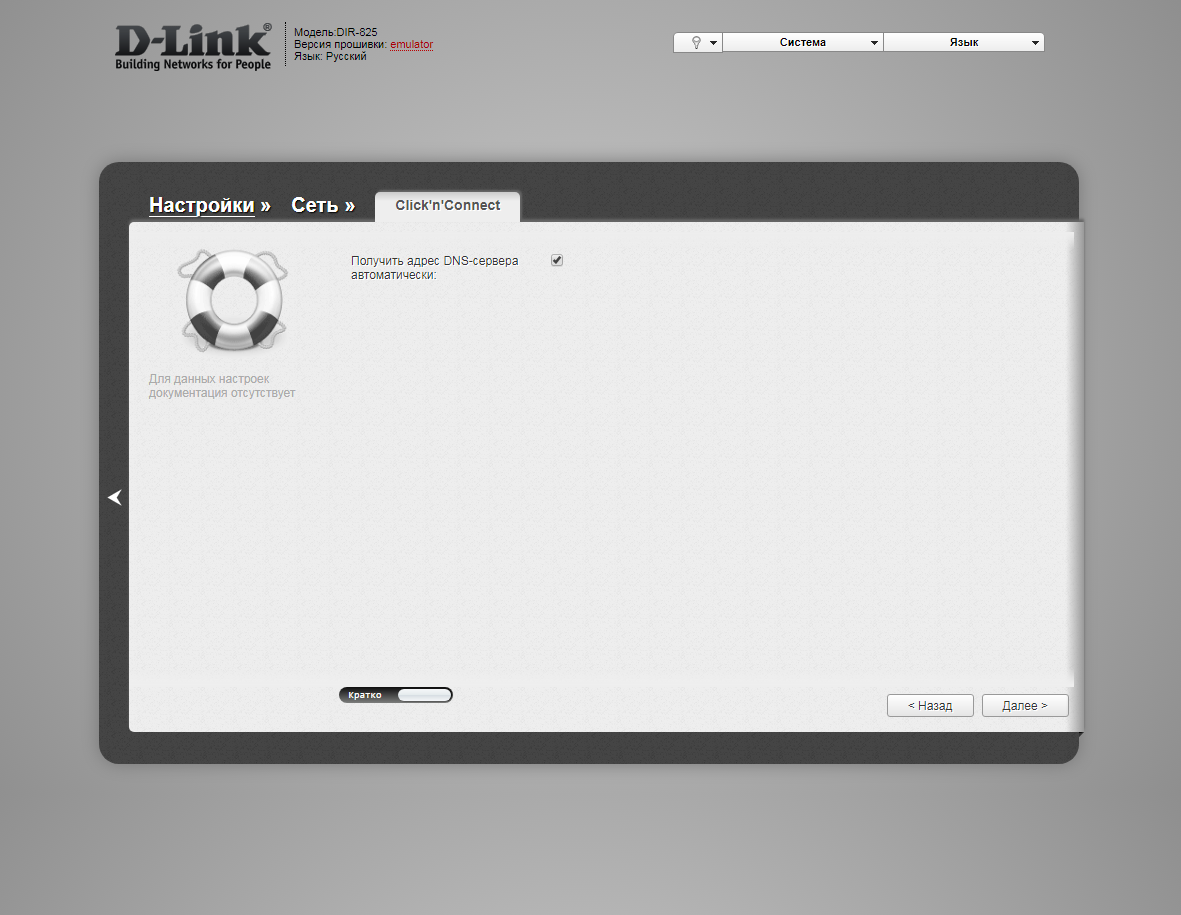
8. В следующем окне в поле "Имя соединения" ("Connection name") можно написать любое название или оставить то, что есть. В поле "Имя пользователя" ("Username") вводим лицевой счет. В поле "Пароль" ("Password") вводим пароль от домашнего интернета. В поле "Подтверждение пароля" ("Password confirmation") повторить пароль. В поле "Адрес VPN-сервера" ("VPN server address") вводим tp.internet.beeline.ru. Нажимаем "Далее" ("Next").
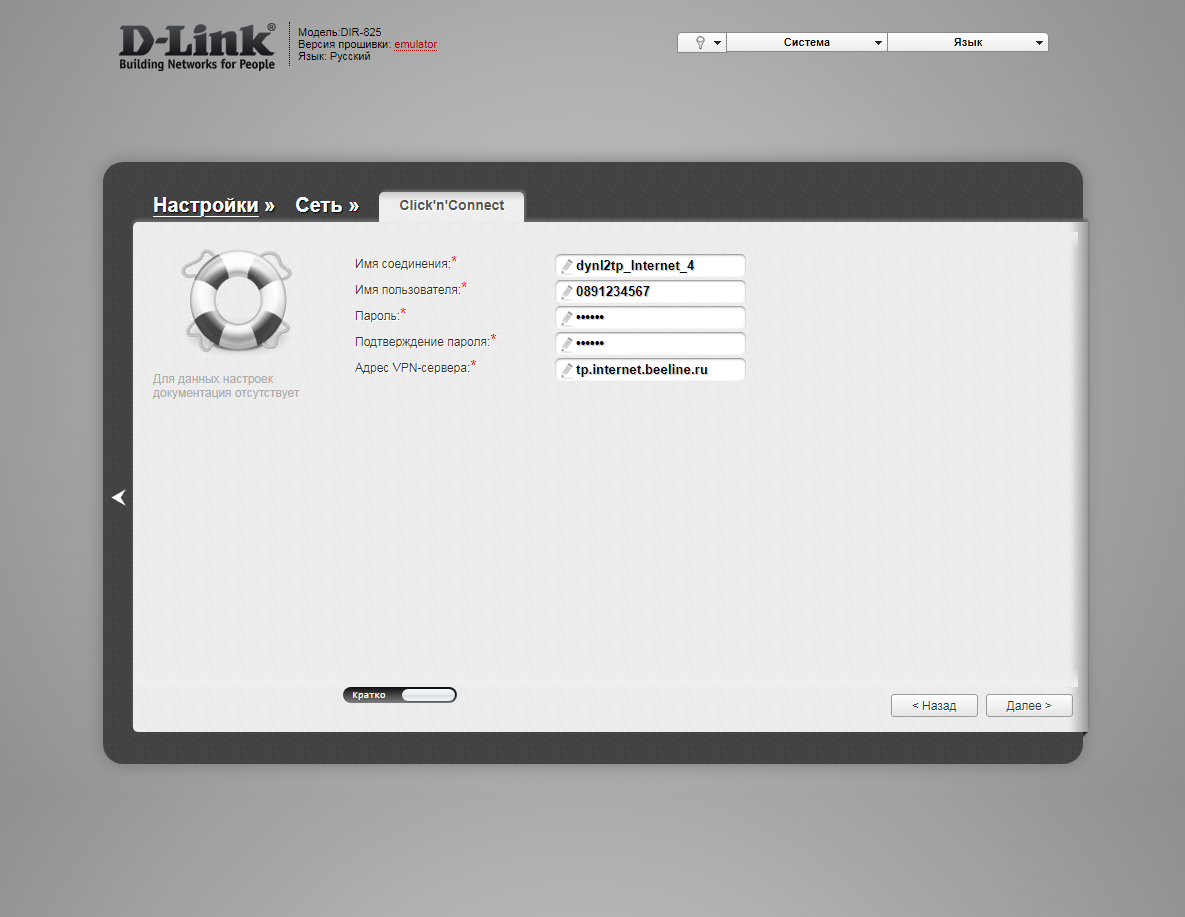
9. В следующем окне нажимаем "Применить" ("Apply"). Ждем применения настроек.
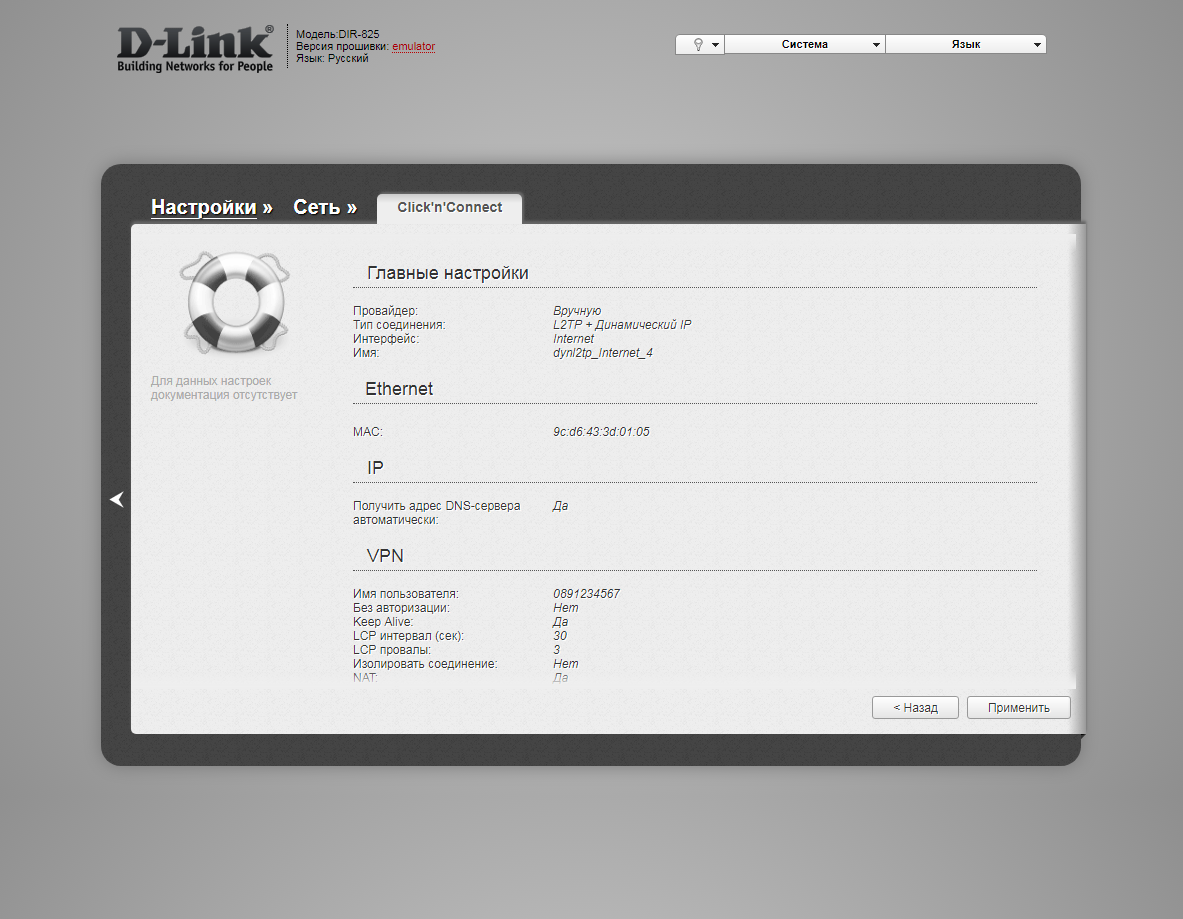
10. Для настройки wifi сети нажимаем "Далее" ("Next").

11. Выбираем режим работы "Точка доступа" ("Access point"). Нажимаем "Далее" ("Next").
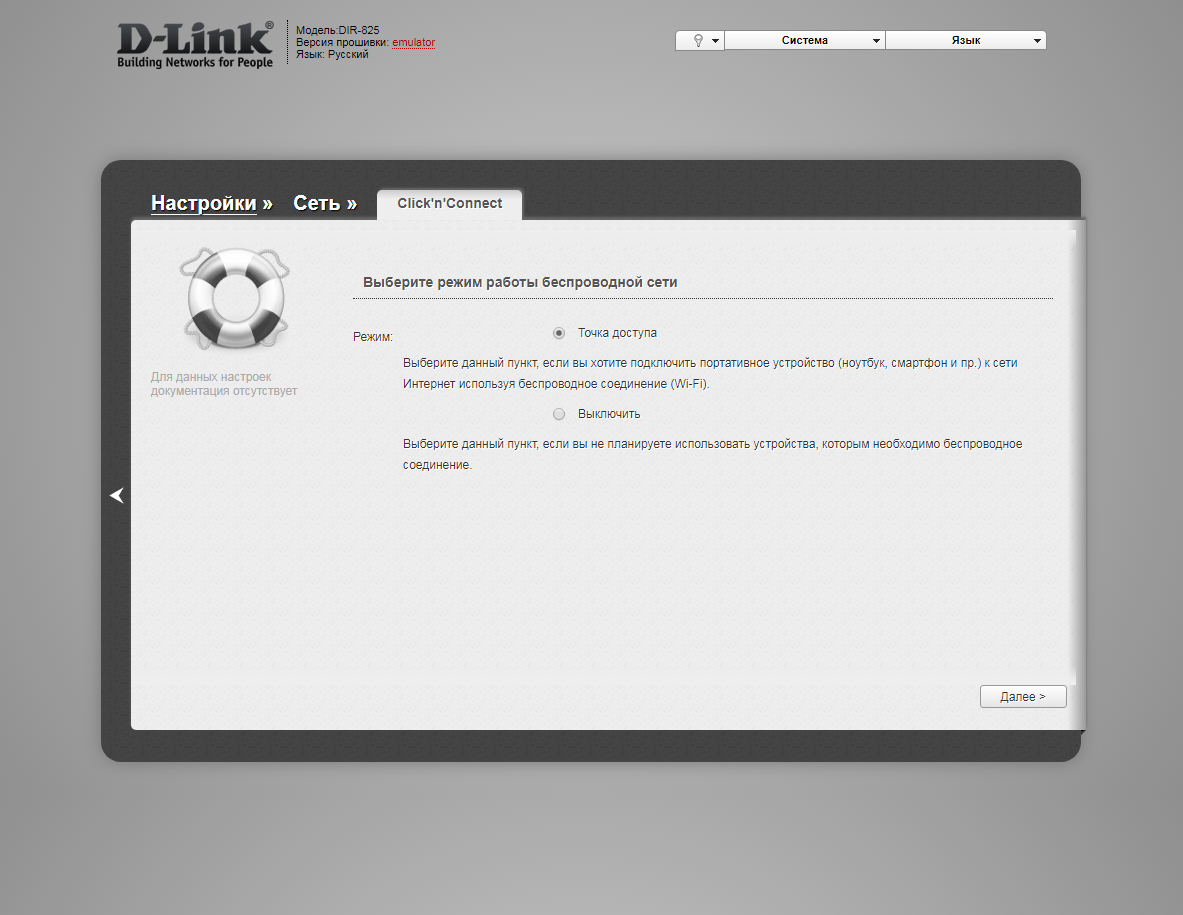
12. В поле SSID придумываем и пишем новое имя сети для режима 2.4 Ггц (достаточно изменить/добавить одну букву или цифру). Нажимаем "Далее" ("Next").
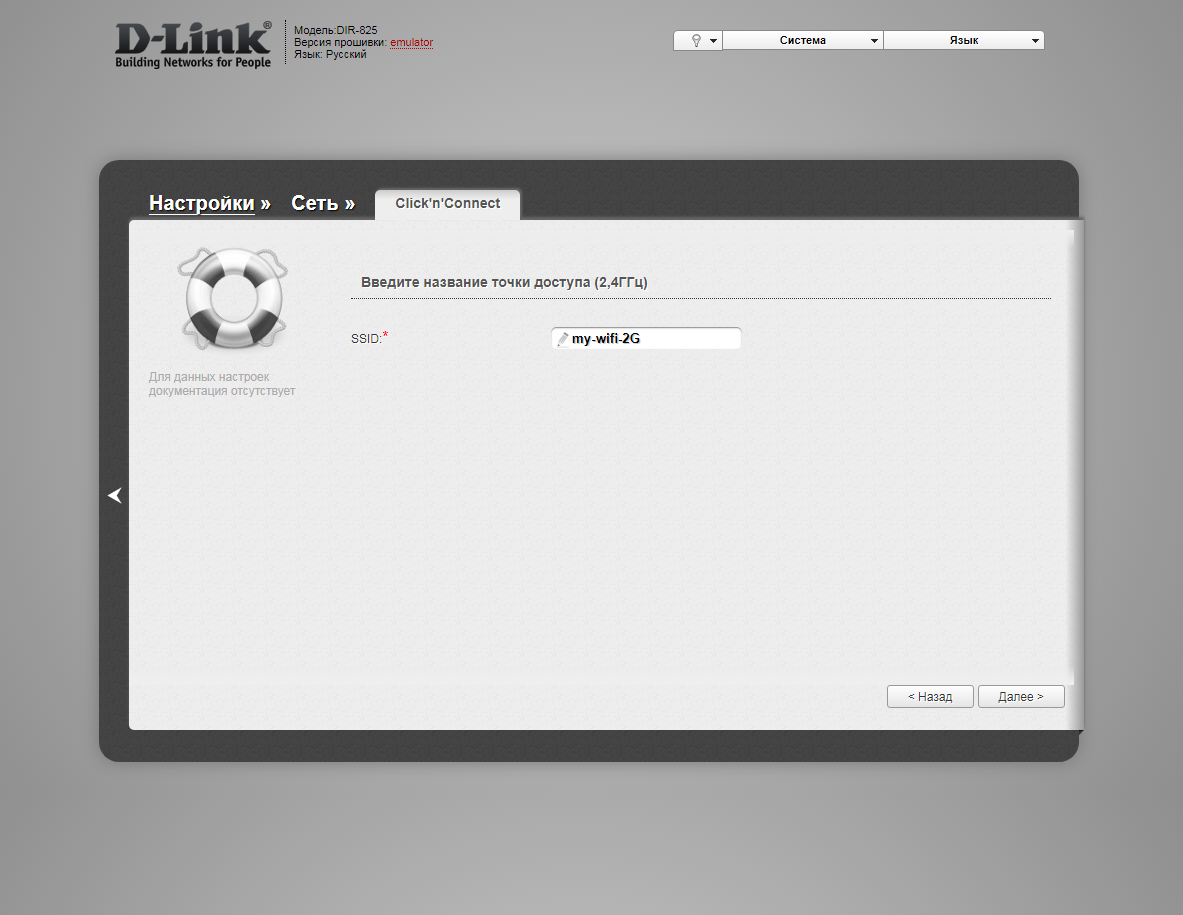
13. В пункте "Сетевая аутентификация" ("Network Authentication") выбираем "Защищенная сеть" ("Protected"). В поле "Ключ безопасности" ("Network key") придумываем и пишем новый пароль для Wi-Fi сети (не менее 8 символов, используя только английские буквы или цифры). Нажимаем "Далее" ("Next").
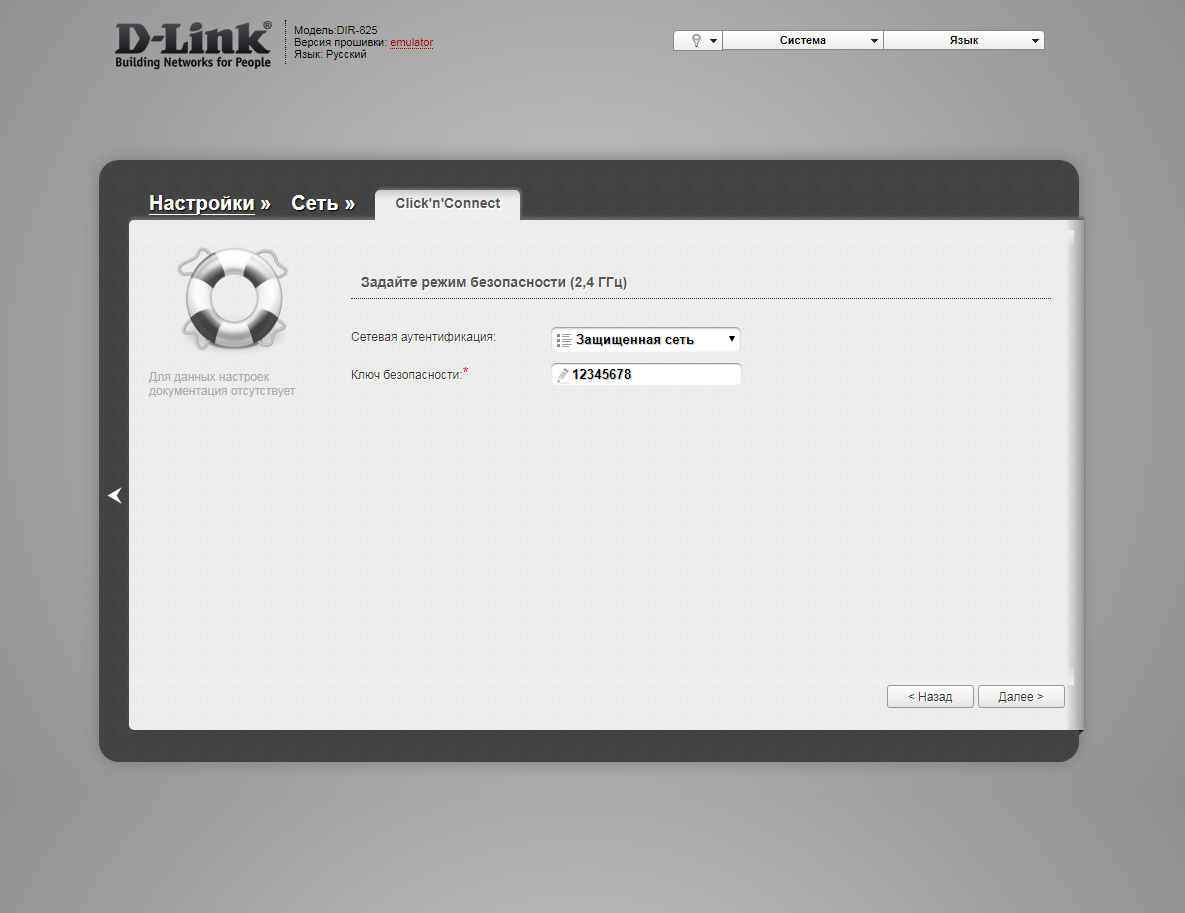
12. В поле SSID придумываем и пишем новое имя сети для режима 5 Ггц (достаточно изменить/добавить одну букву или цифру). Нажимаем "Далее" ("Next").
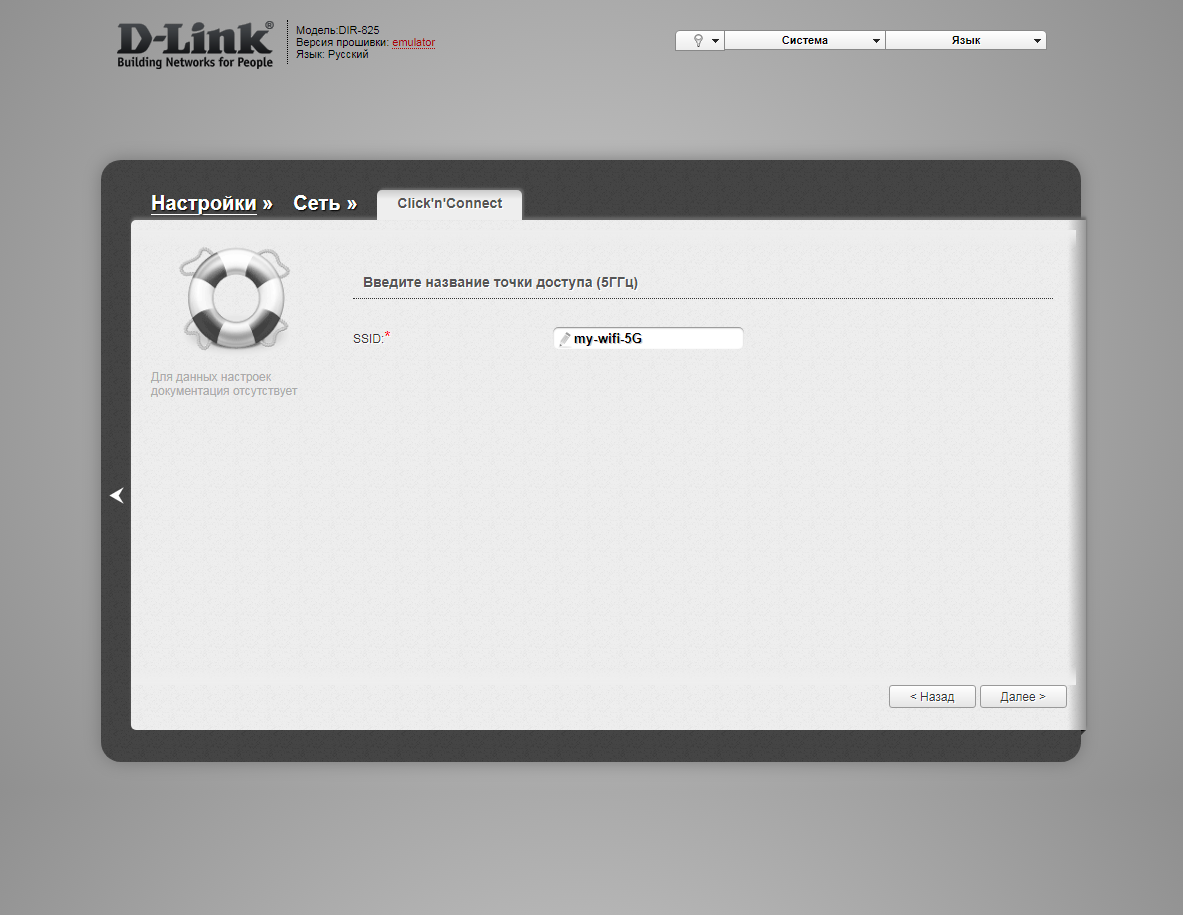
13. В пункте "Сетевая аутентификация" ("Network Authentication") выбираем "Защищенная сеть" ("Protected"). В поле "Ключ безопасности" ("Network key") придумываем и пишем новый пароль для Wi-Fi сети (не менее 8 символов, используя только английские буквы или цифры). Нажимаем "Далее" ("Next").
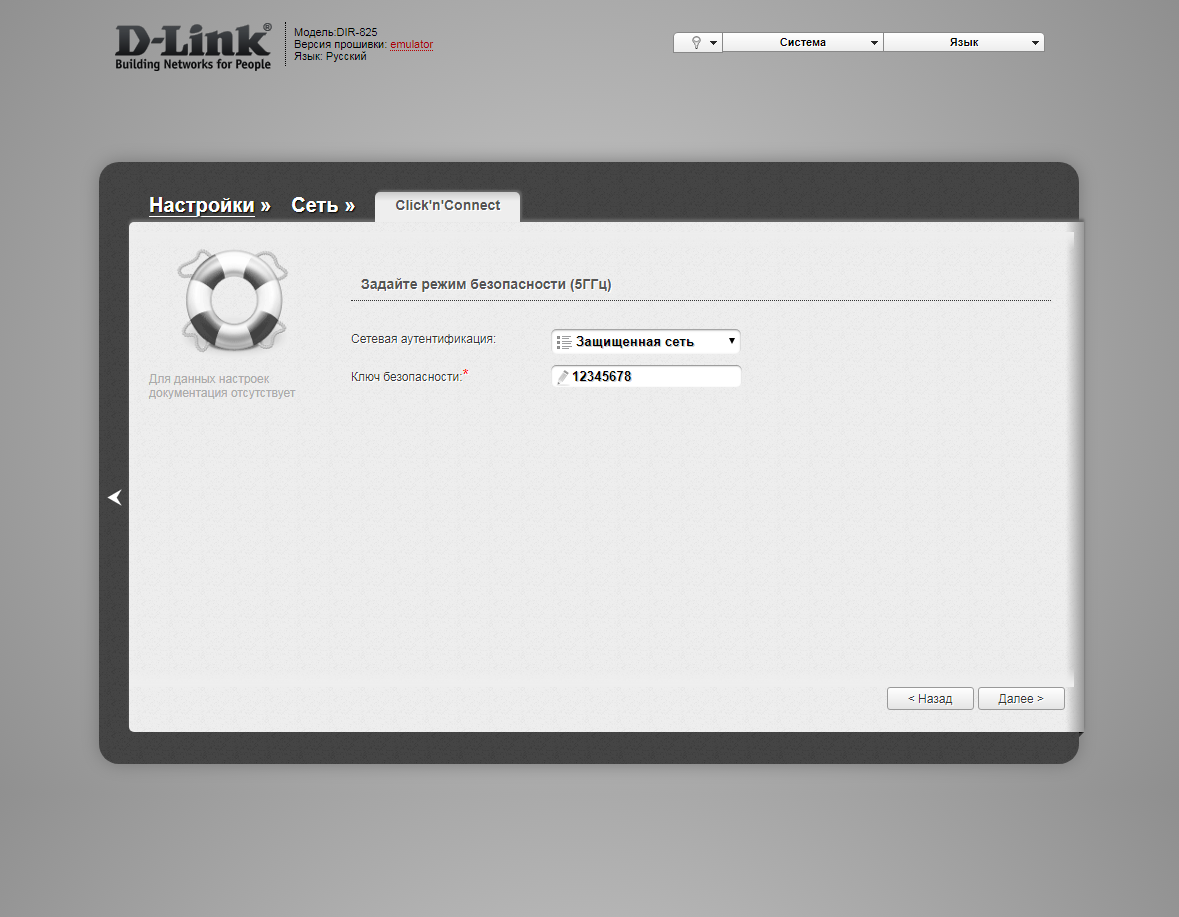
14. В следующем окне нажимаем "Применить" ("Apply"). Ждем применения настроек.
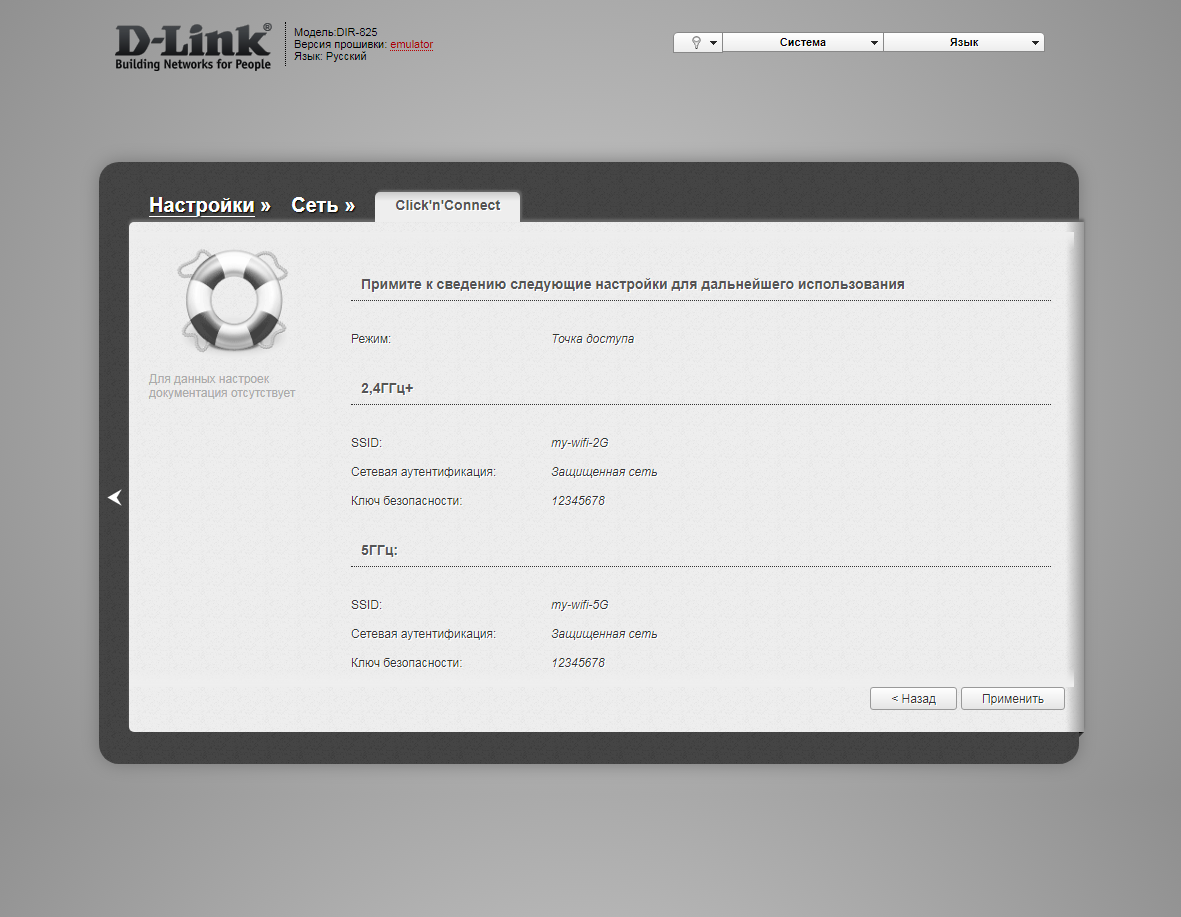
15. Откроется настройка портов для IPTV. Выбираем порт для IPTV приставки. Нажимаем "Далее" ("Next") и ждем применения настроек.

16. В следующем окне нажимаем "Применить" ("Save") для подтверждения настройки.
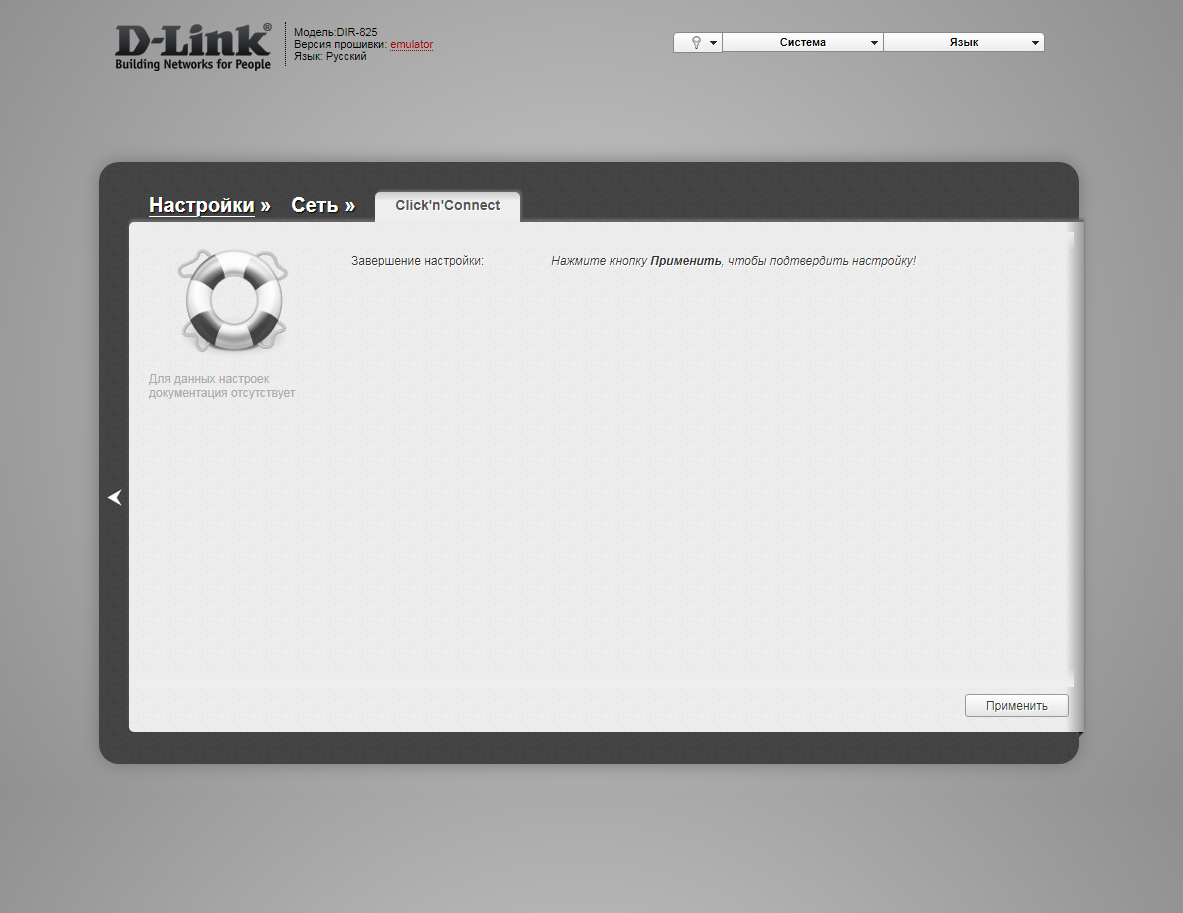
17. Для настройки wifi сети можно нажать слева на "Настройки" ("Settings").

18. Далее на "Мастер настройки беспроводной сети" ("Wireless network setting wizard") в разделе Wi-Fi.

19. Выбираем режим работы "Точка доступа" ("Access point"). Нажимаем "Далее" ("Next").
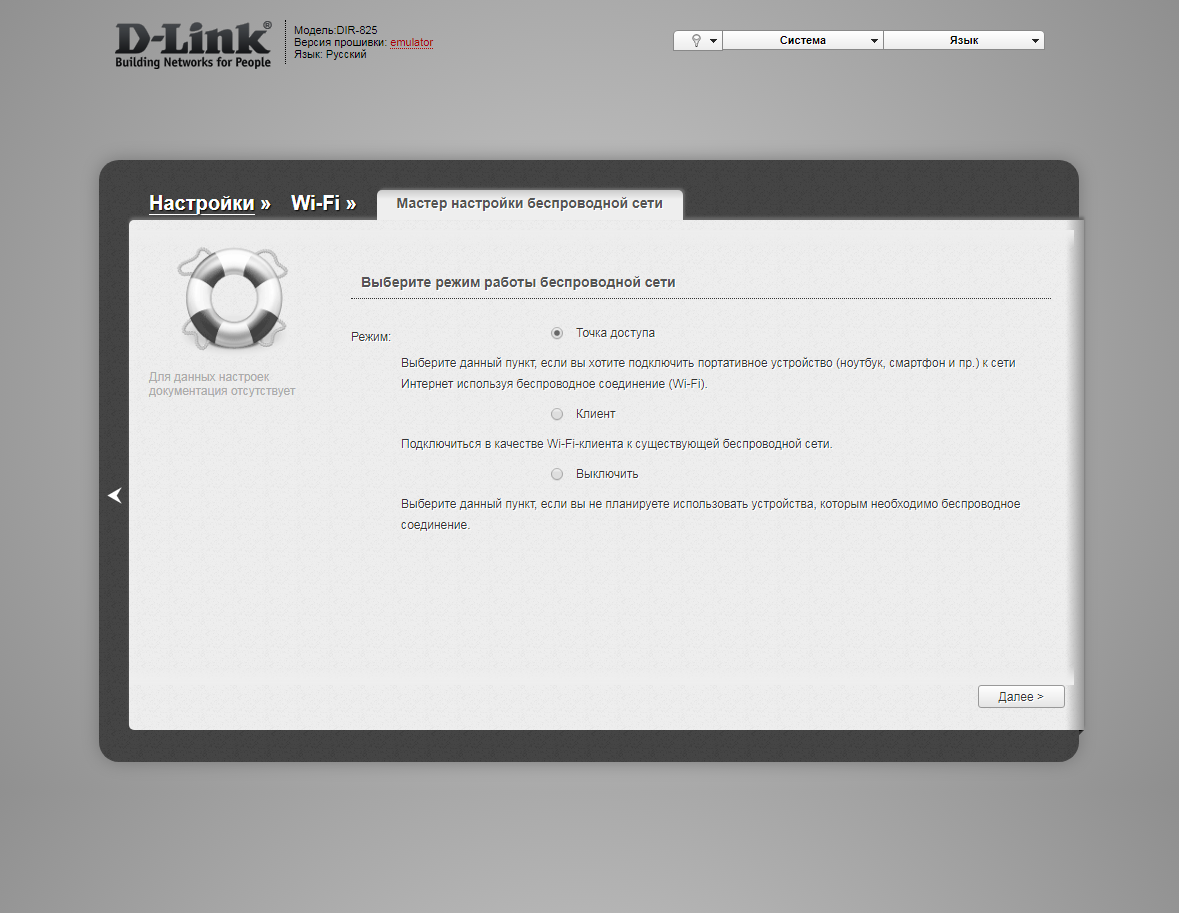
12. В поле SSID придумываем и пишем новое имя сети для режима 2.4 Ггц (достаточно изменить/добавить одну букву или цифру). Нажимаем "Далее" ("Next").
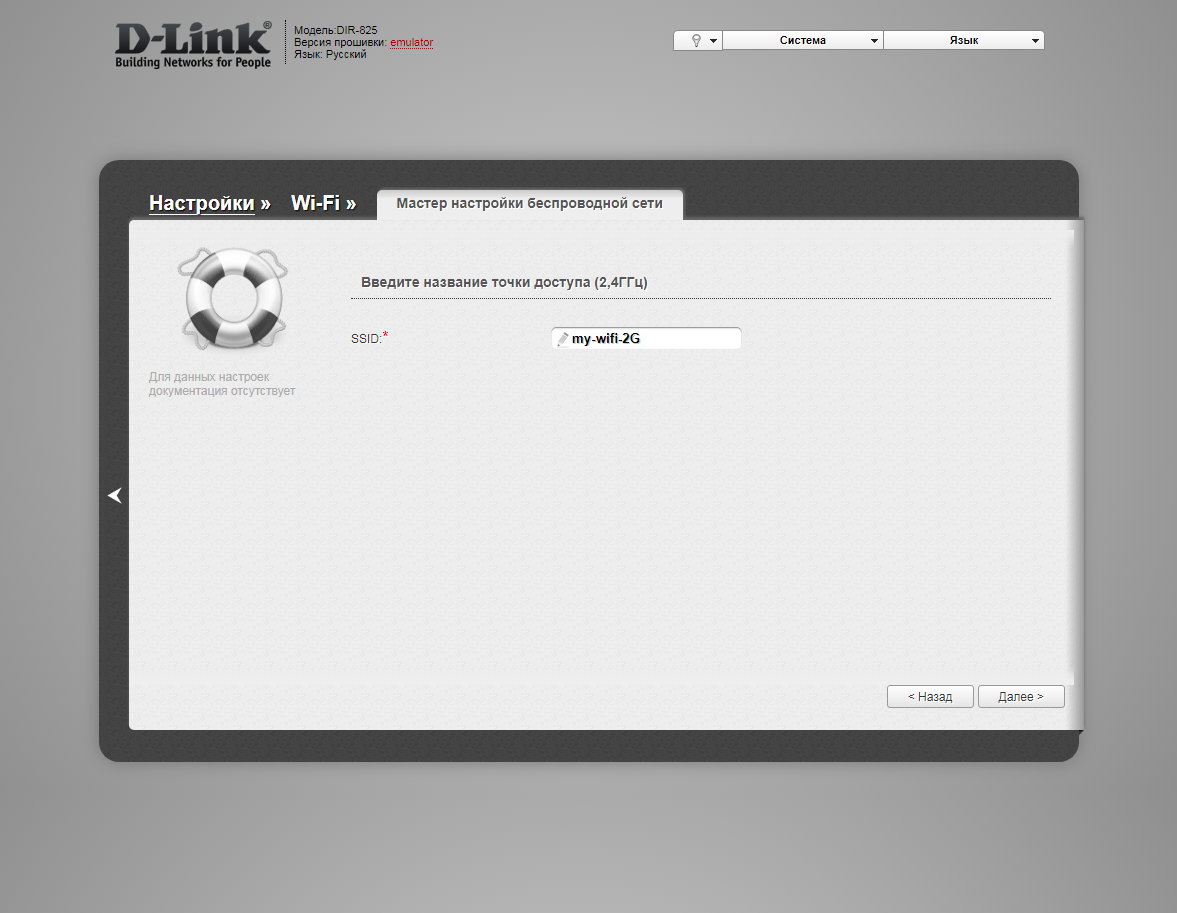
13. В пункте "Сетевая аутентификация" ("Network Authentication") выбираем "Защищенная сеть" ("Protected"). В поле "Ключ безопасности" ("Network key") придумываем и пишем новый пароль для Wi-Fi сети (не менее 8 символов, используя только английские буквы или цифры). Нажимаем "Далее" ("Next").
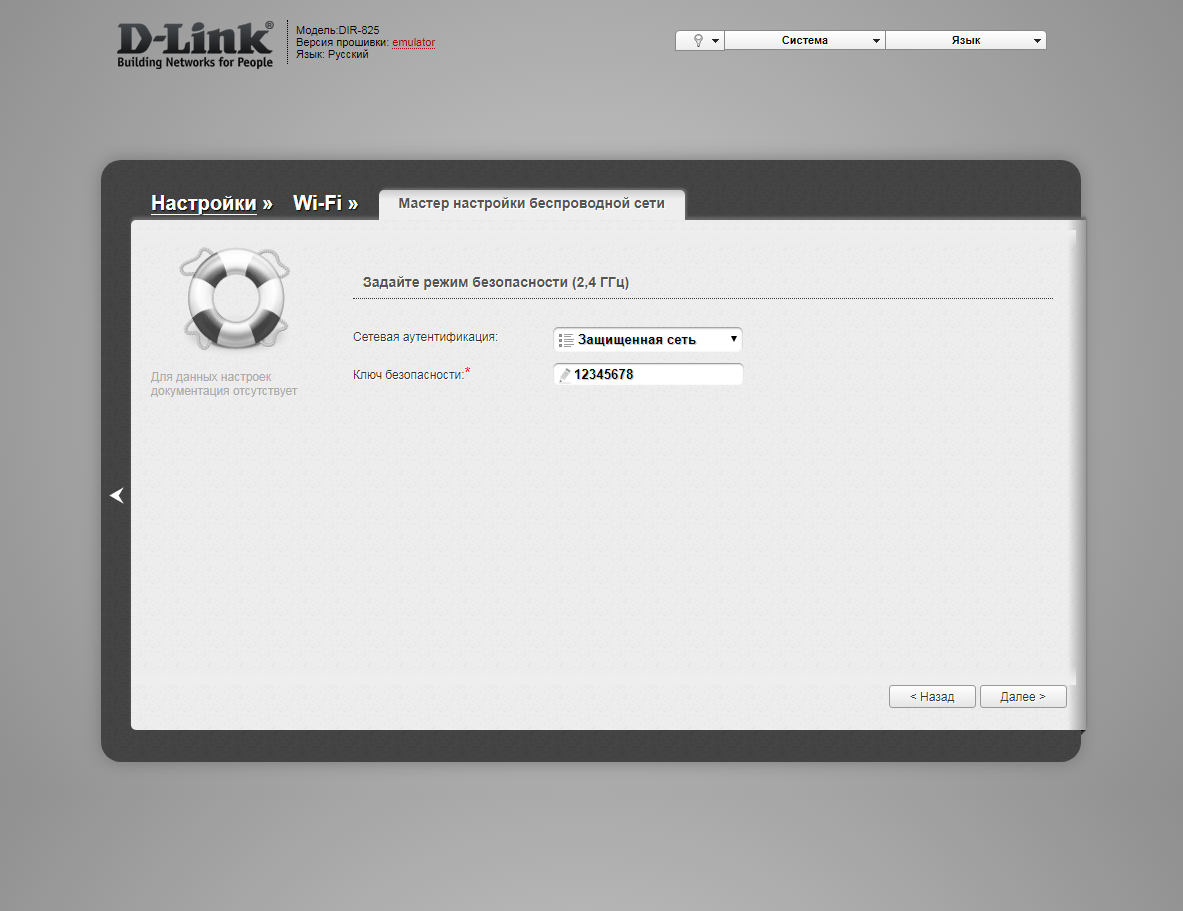
12. В поле SSID придумываем и пишем новое имя сети для режима 5 Ггц (достаточно изменить/добавить одну букву или цифру). Нажимаем "Далее" ("Next").
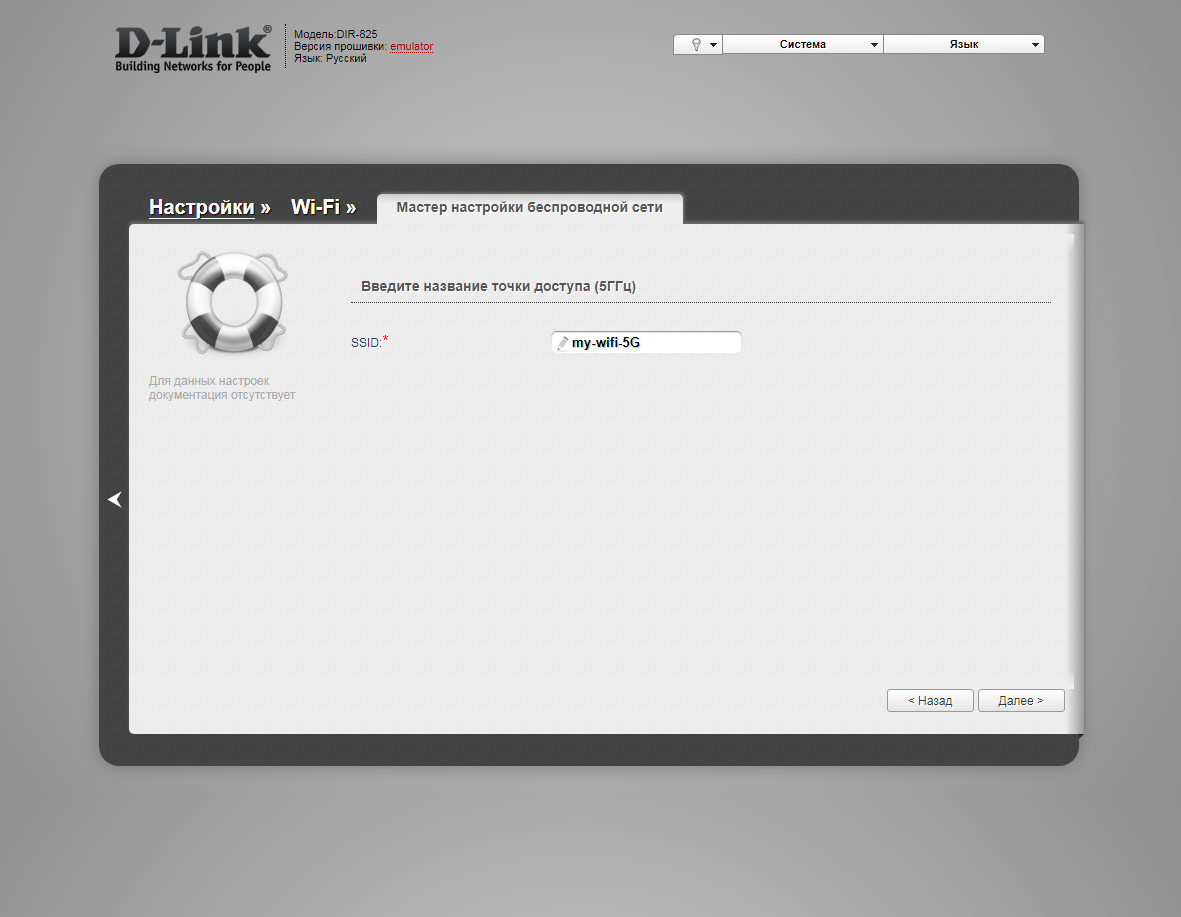
13. В пункте "Сетевая аутентификация" ("Network Authentication") выбираем "Защищенная сеть" ("Protected"). В поле "Ключ безопасности" ("Network key") придумываем и пишем новый пароль для Wi-Fi сети (не менее 8 символов, используя только английские буквы или цифры). Нажимаем "Далее" ("Next").
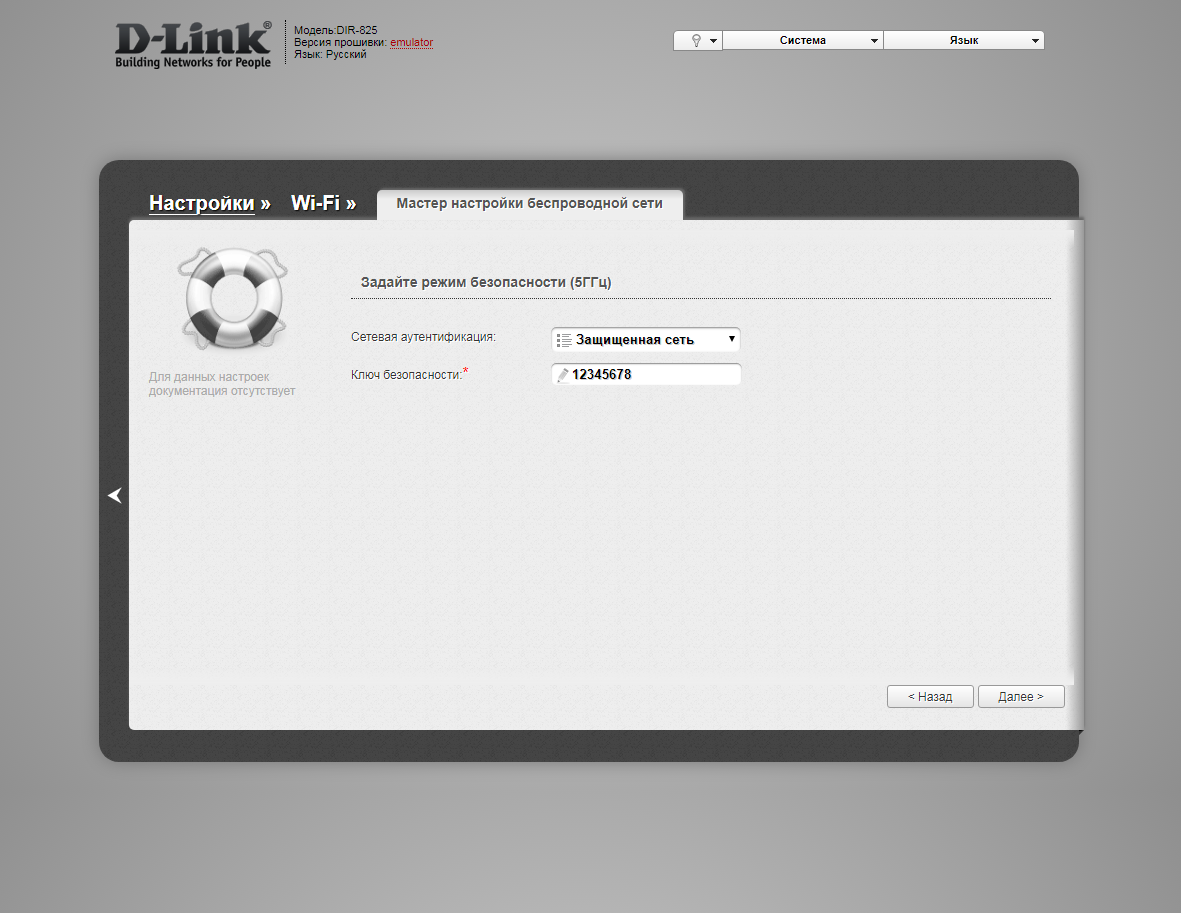
14. В следующем окне нажимаем "Применить" ("Apply"). Ждем применения настроек.
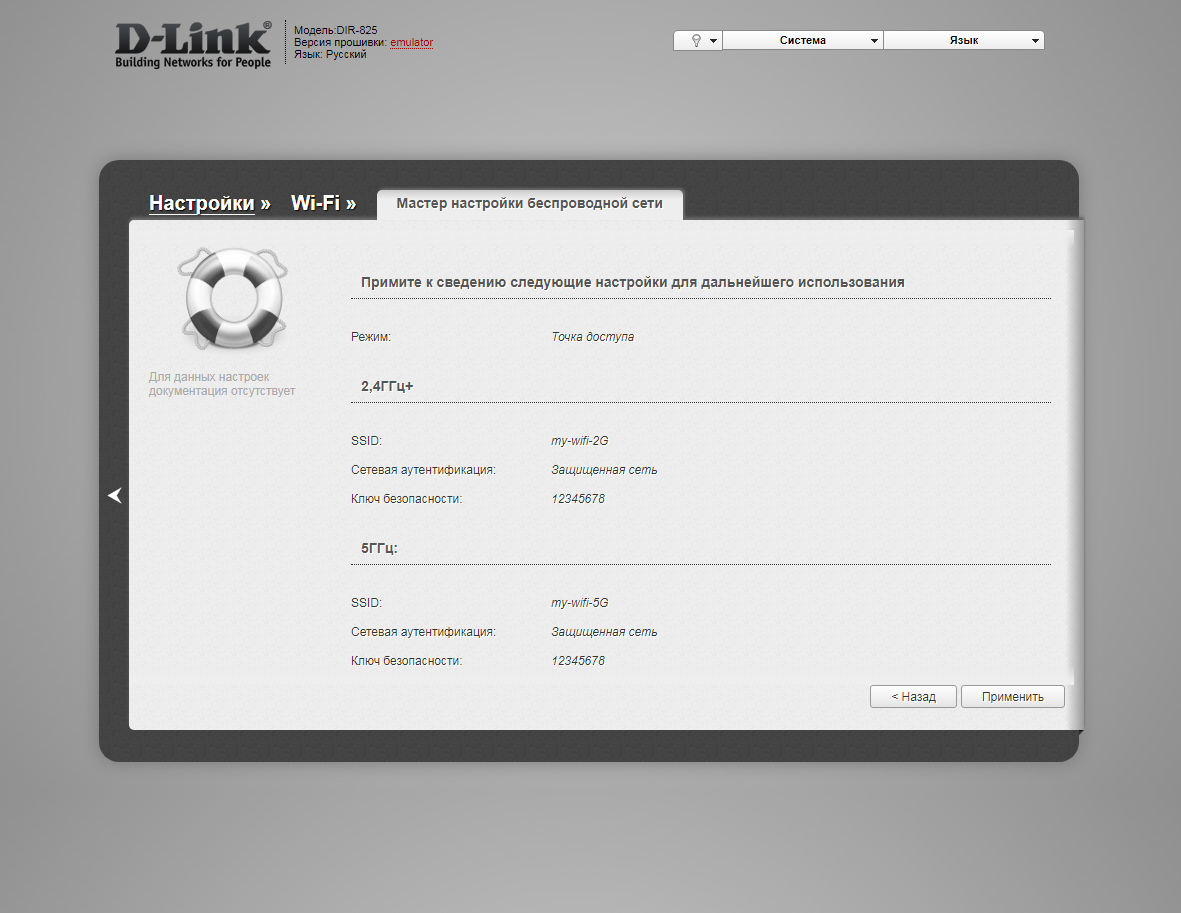
23. Для настройки IPTV можно нажать слева на "Настройки" ("Settings").

24. Далее на "Мастер настройки IPTV" ("IPTV settings wizard") в разделе "IP телевидение".

25. Выбираем порт для IPTV приставки. Нажимаем "Сохранить" ("Save") и ждем при применения настроек.
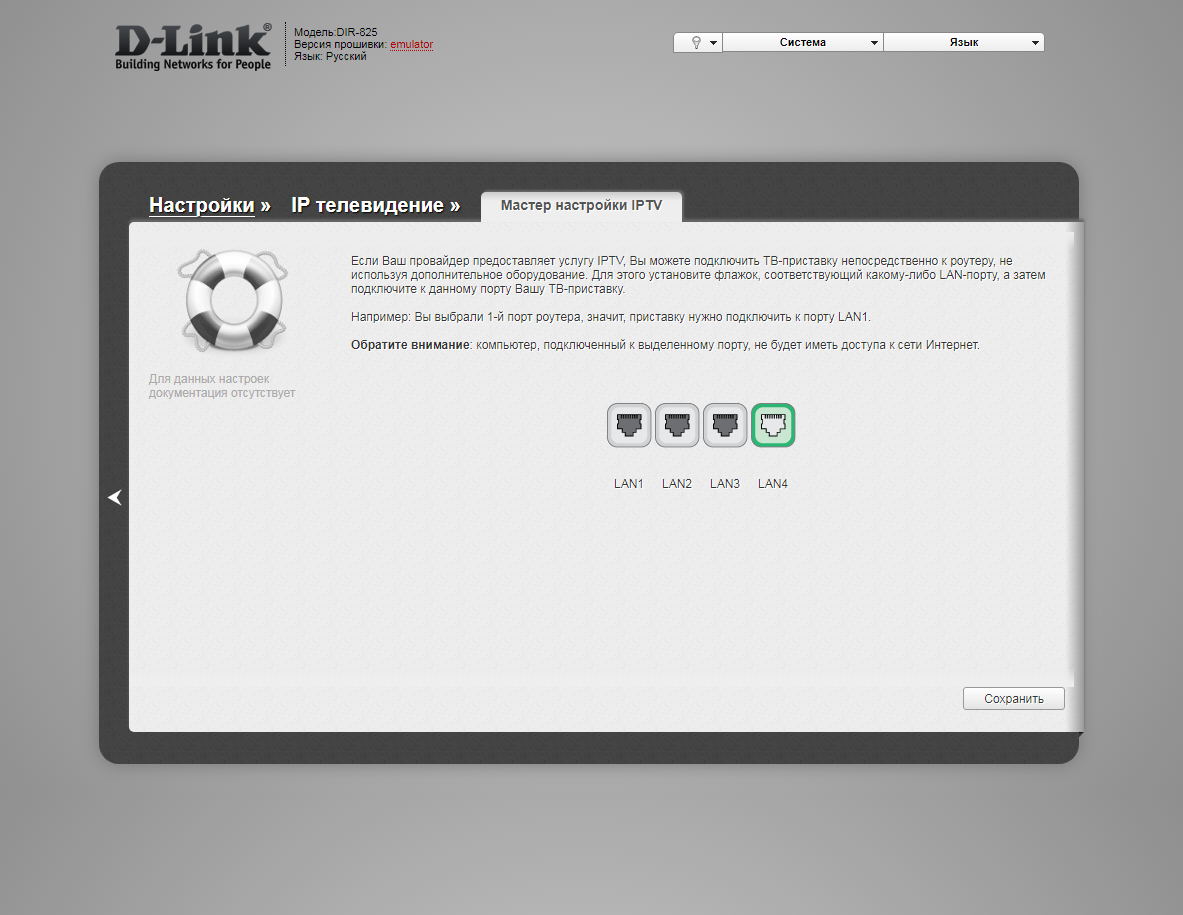
Настройка роутера на IPOE
1. Открываем браузер и вводим в адресную строку 192.168.0.1 Роутер предложит вам ввести логин и пароль. Вводим в оба поля admin. Нажимаем кнопку "Вход" ("Enter")

2. Перед вами откроется web-интерфейс роутера. Нажмите на "Click'n'Connect" в разделе "Сеть" ("Net").

3. Нажимаем "Далее" ("Next").
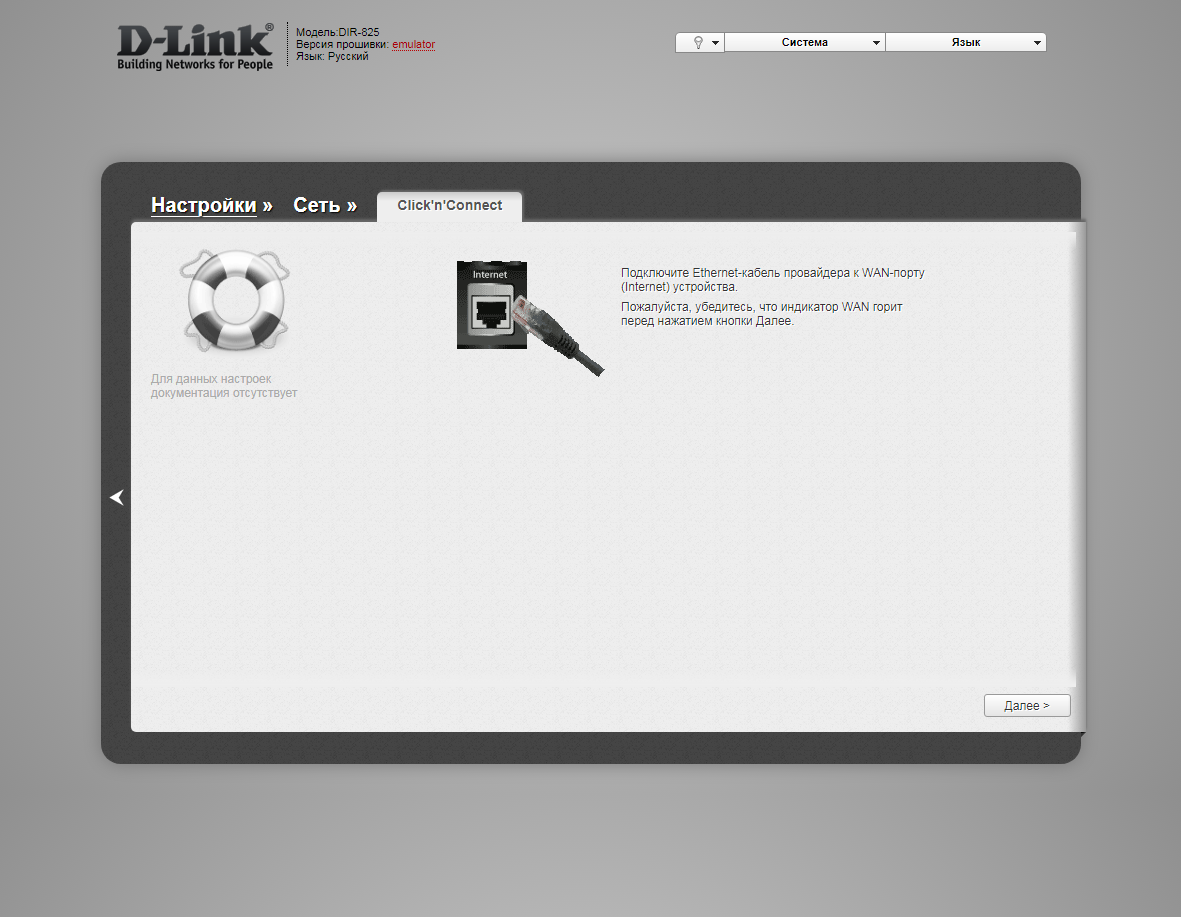
4. Если в следующем окне появляется выбор провайдера, ставим "Вручную" ("Manually"). Нажимаем "Далее" ("Next").
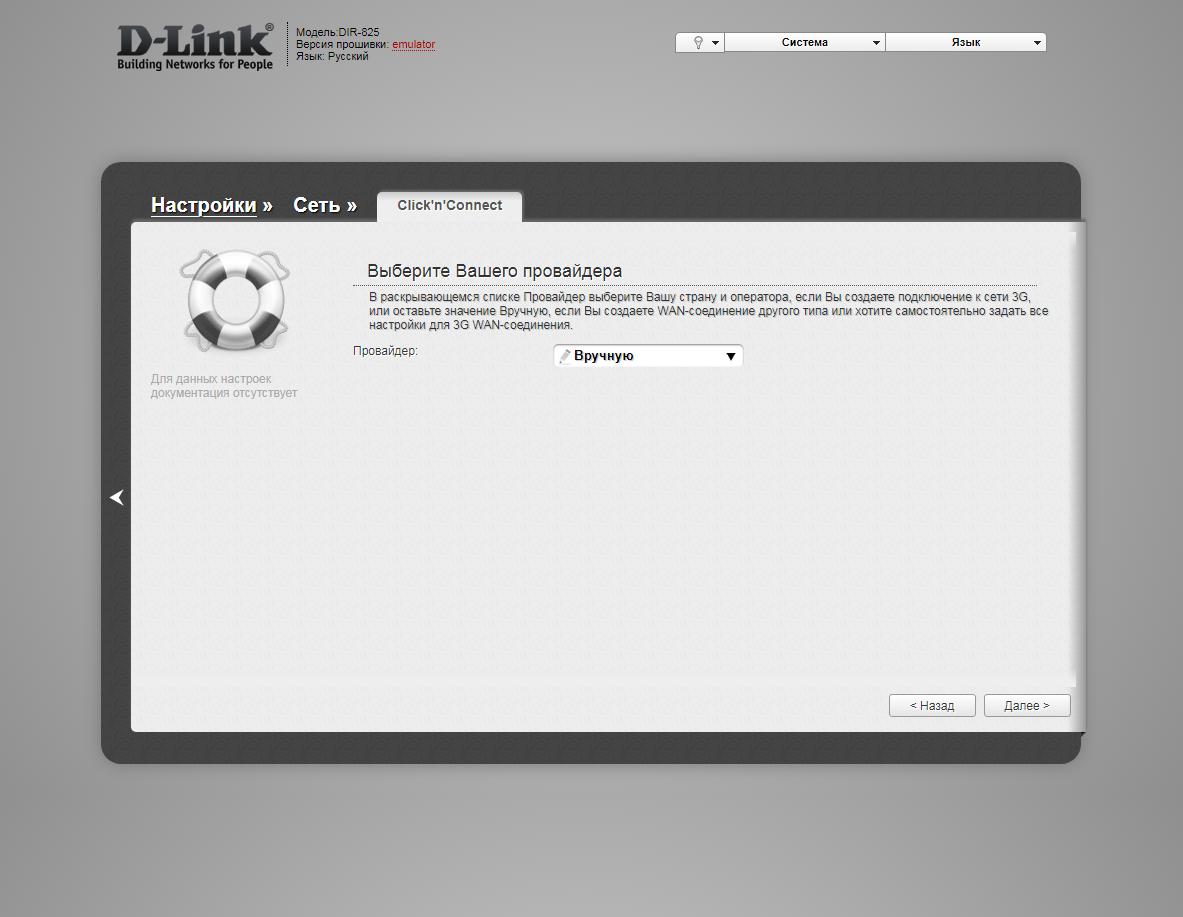
5. В следующем окне выбор типа подключения.
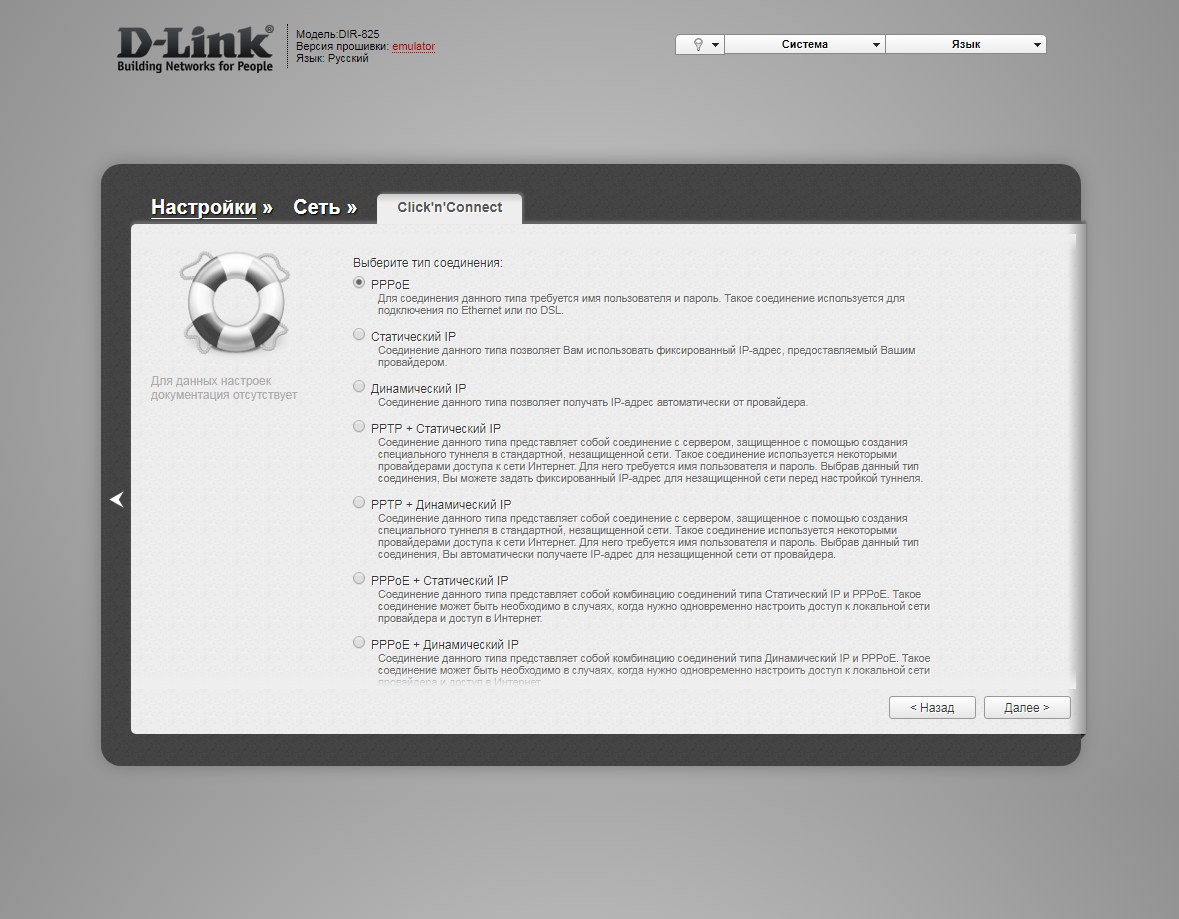
6. Выбираем "Динамический IP" ("Dynamic IP"). Нажимаем "Далее" ("Next").
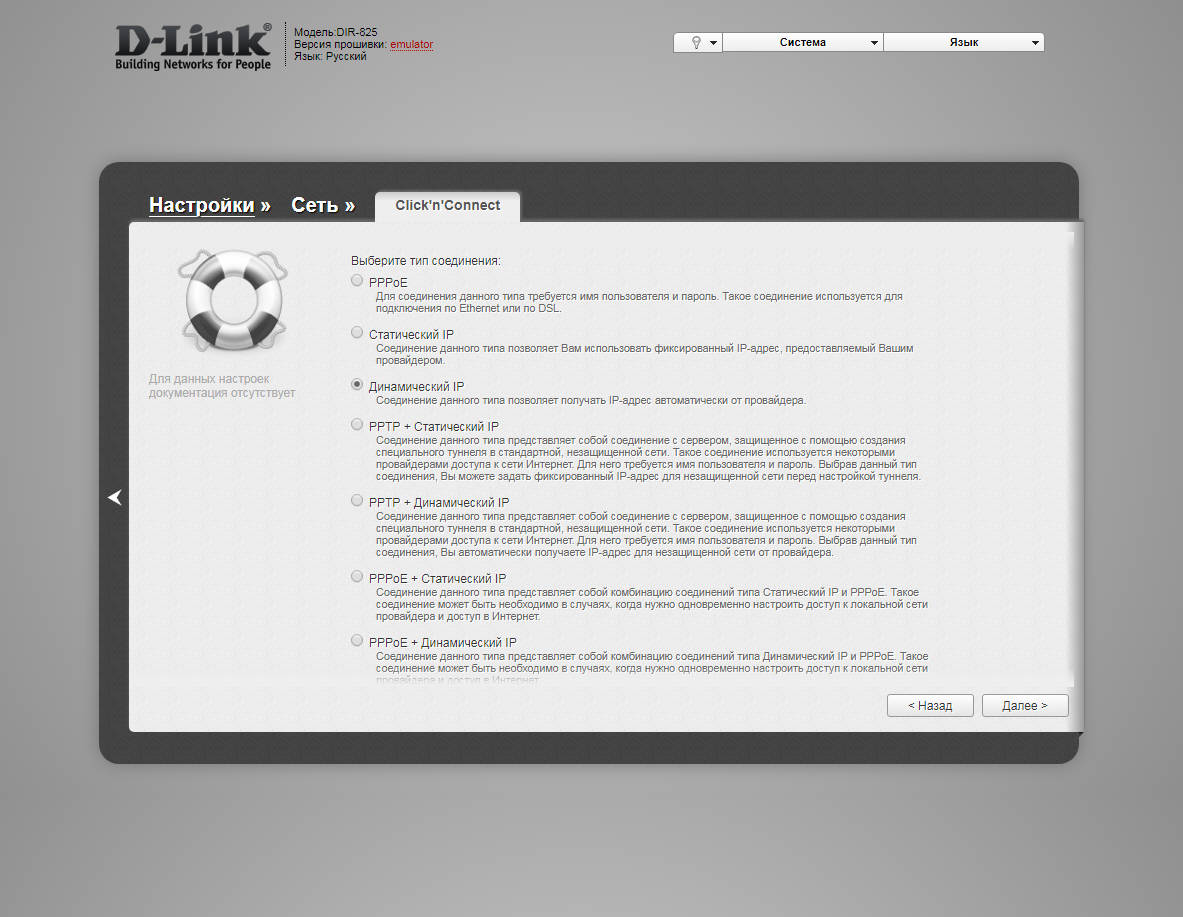
7. В следующем окне в поле "Имя соединения" ("Connection name") можно написать любое название или оставить то, что есть. Должно быть отмечено "Получить адрес DNS-сервера автоматически ("Obtain DNS server addresses automatically"). Нажимаем "Далее" ("Next").
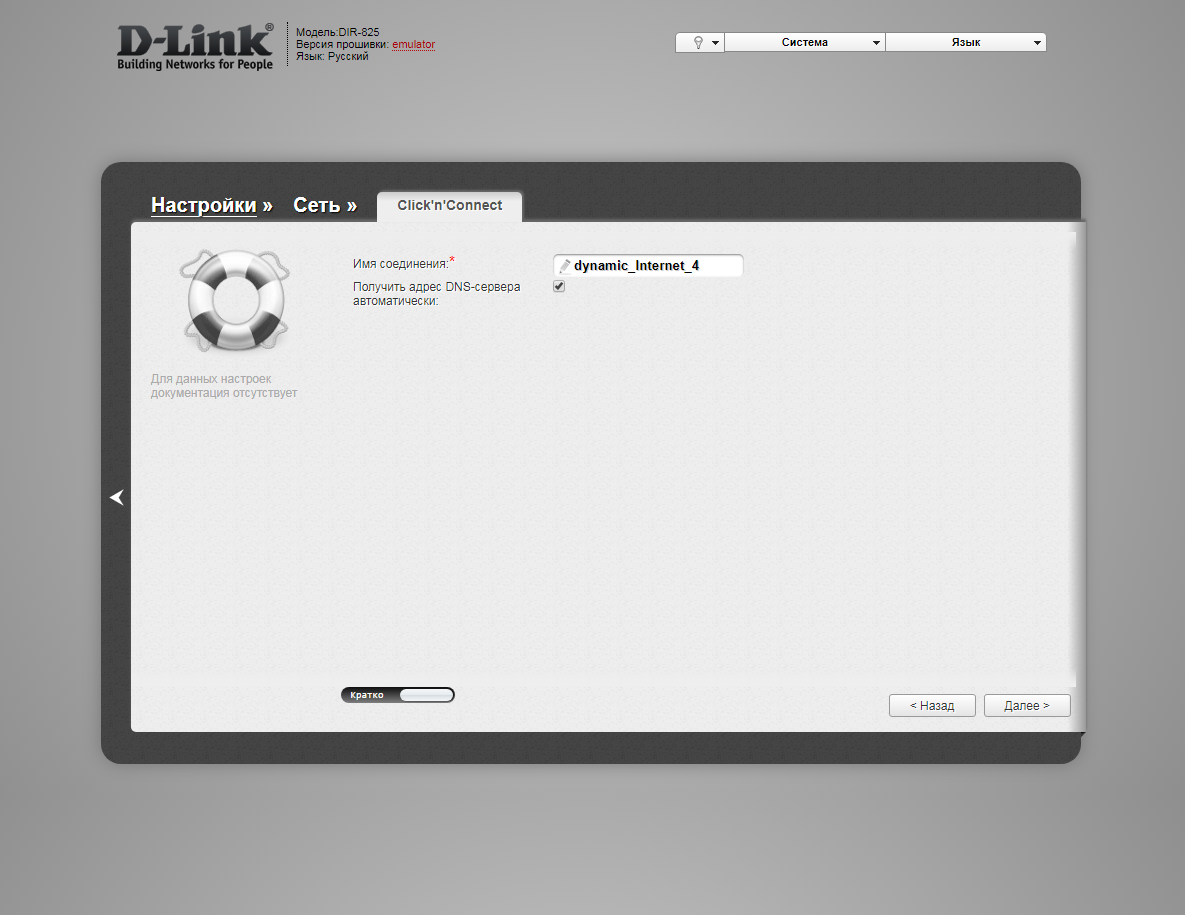
8. В следующем окне нажимаем "Применить" ("Apply"). Ждем применения настроек.
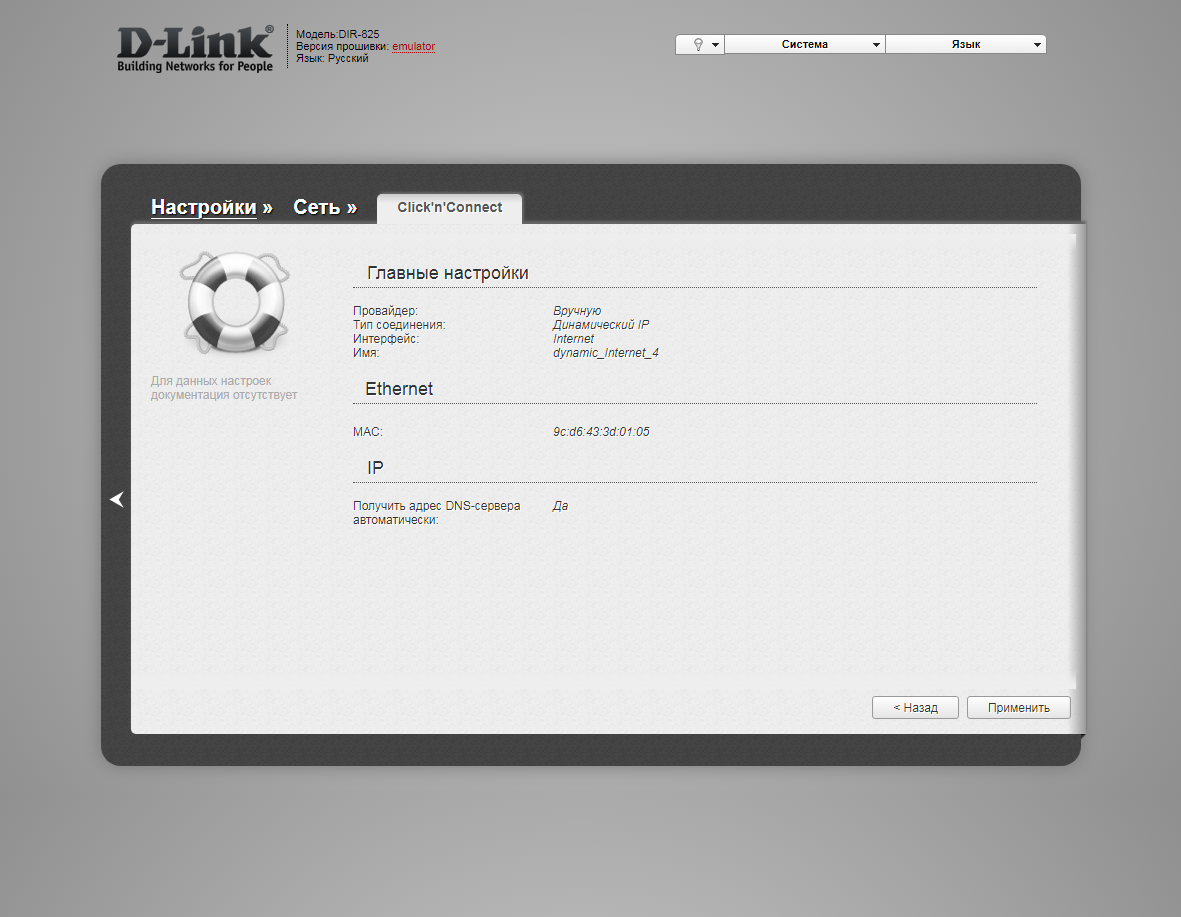
10. Для настройки wifi сети нажимаем "Далее" ("Next").

11. Выбираем режим работы "Точка доступа" ("Access point"). Нажимаем "Далее" ("Next").
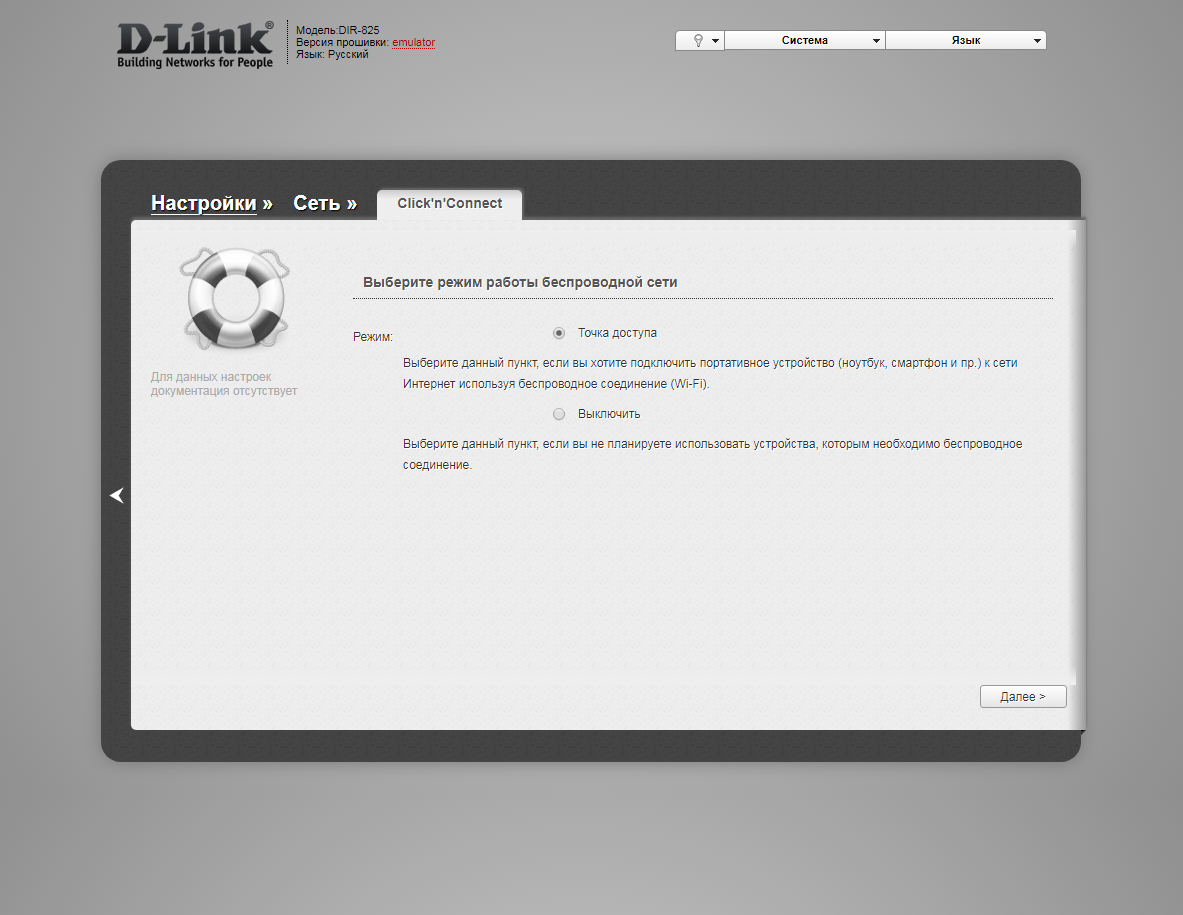
12. В поле SSID придумываем и пишем новое имя сети для режима 2.4 Ггц (достаточно изменить/добавить одну букву или цифру). Нажимаем "Далее" ("Next").
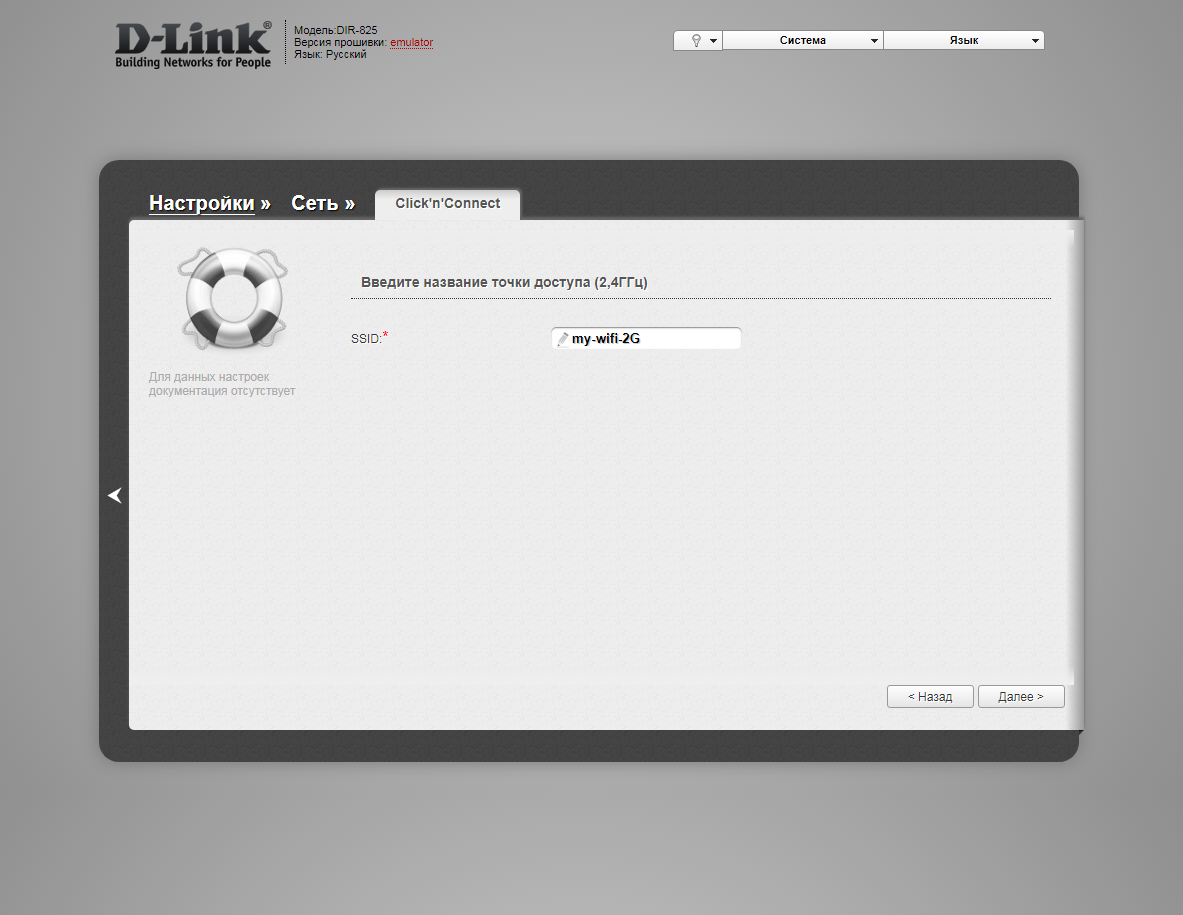
13. В пункте "Сетевая аутентификация" ("Network Authentication") выбираем "Защищенная сеть" ("Protected"). В поле "Ключ безопасности" ("Network key") придумываем и пишем новый пароль для Wi-Fi сети (не менее 8 символов, используя только английские буквы или цифры). Нажимаем "Далее" ("Next").
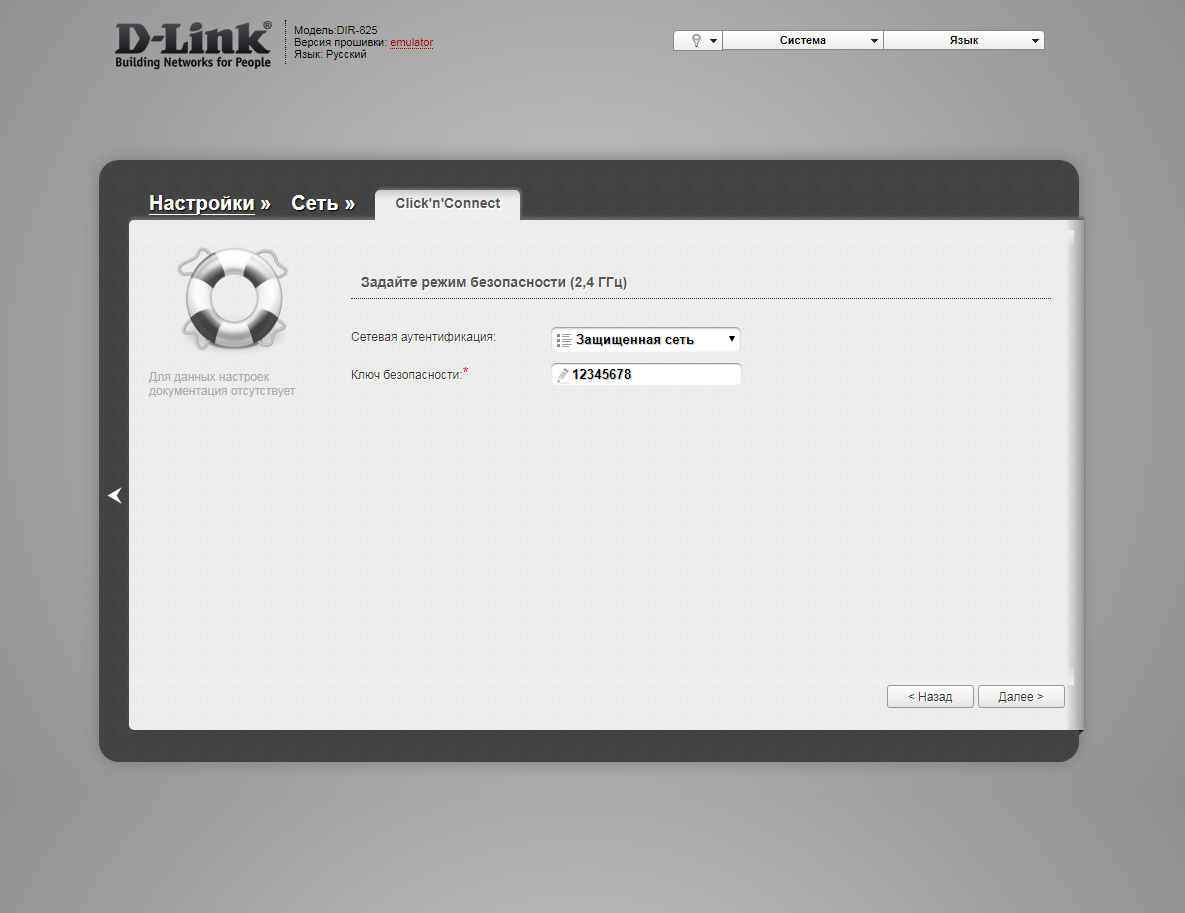
12. В поле SSID придумываем и пишем новое имя сети для режима 5 Ггц (достаточно изменить/добавить одну букву или цифру). Нажимаем "Далее" ("Next").
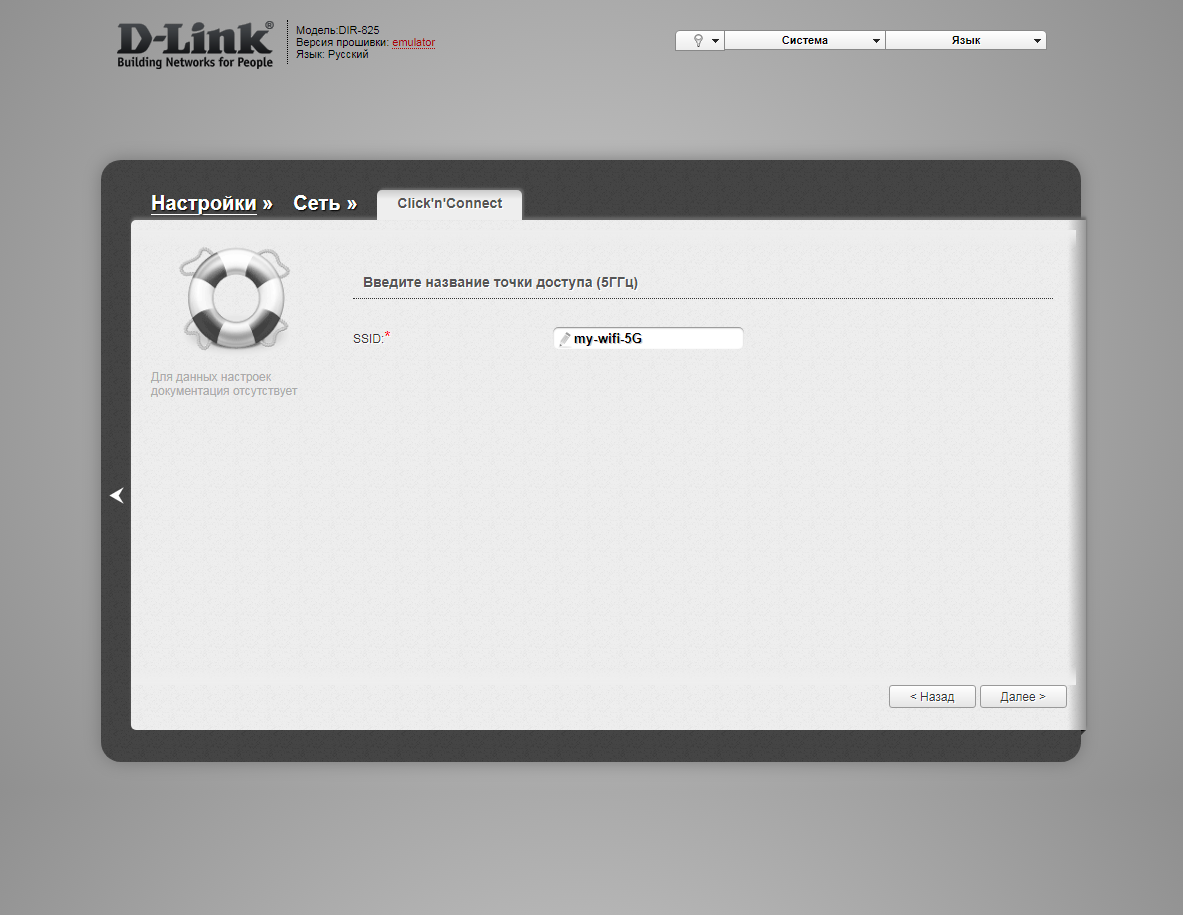
13. В пункте "Сетевая аутентификация" ("Network Authentication") выбираем "Защищенная сеть" ("Protected"). В поле "Ключ безопасности" ("Network key") придумываем и пишем новый пароль для Wi-Fi сети (не менее 8 символов, используя только английские буквы или цифры). Нажимаем "Далее" ("Next").
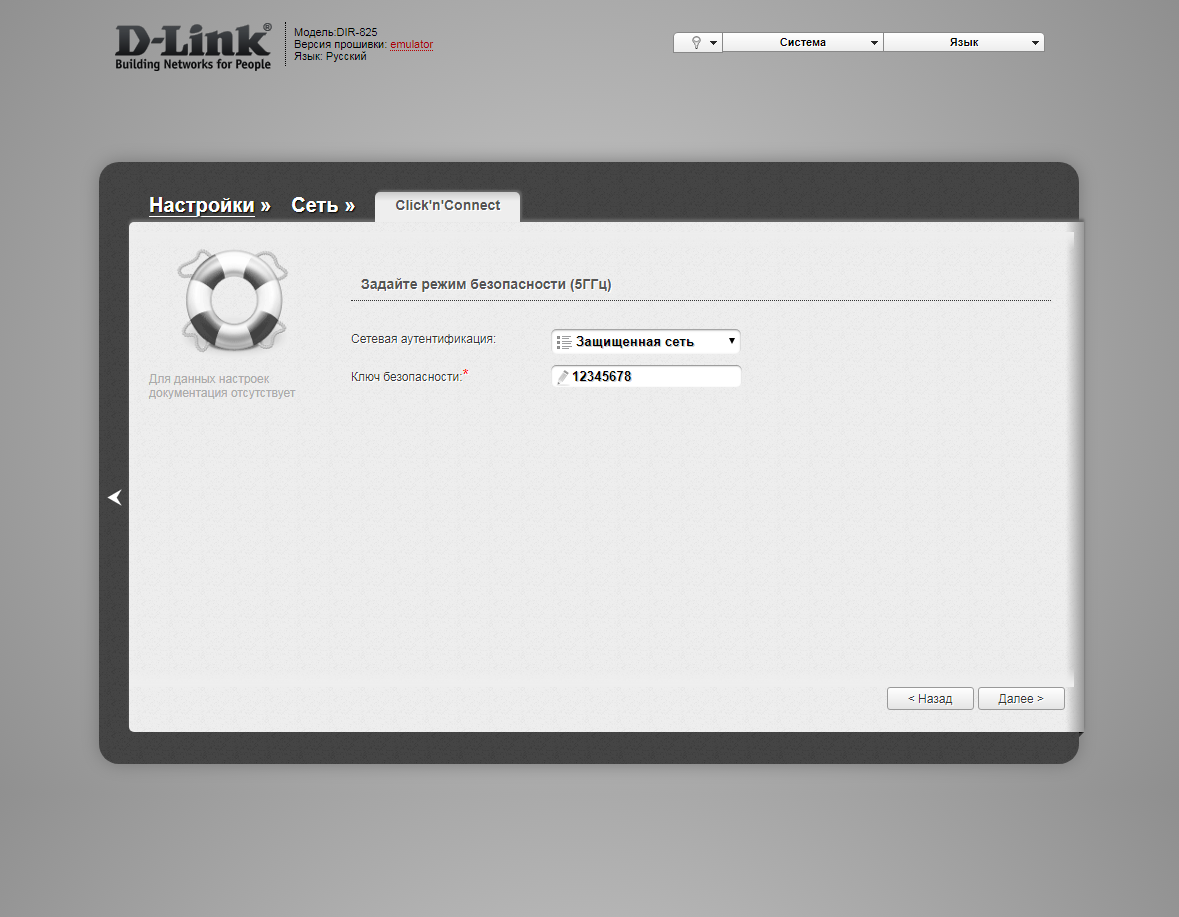
14. В следующем окне нажимаем "Применить" ("Apply"). Ждем применения настроек.
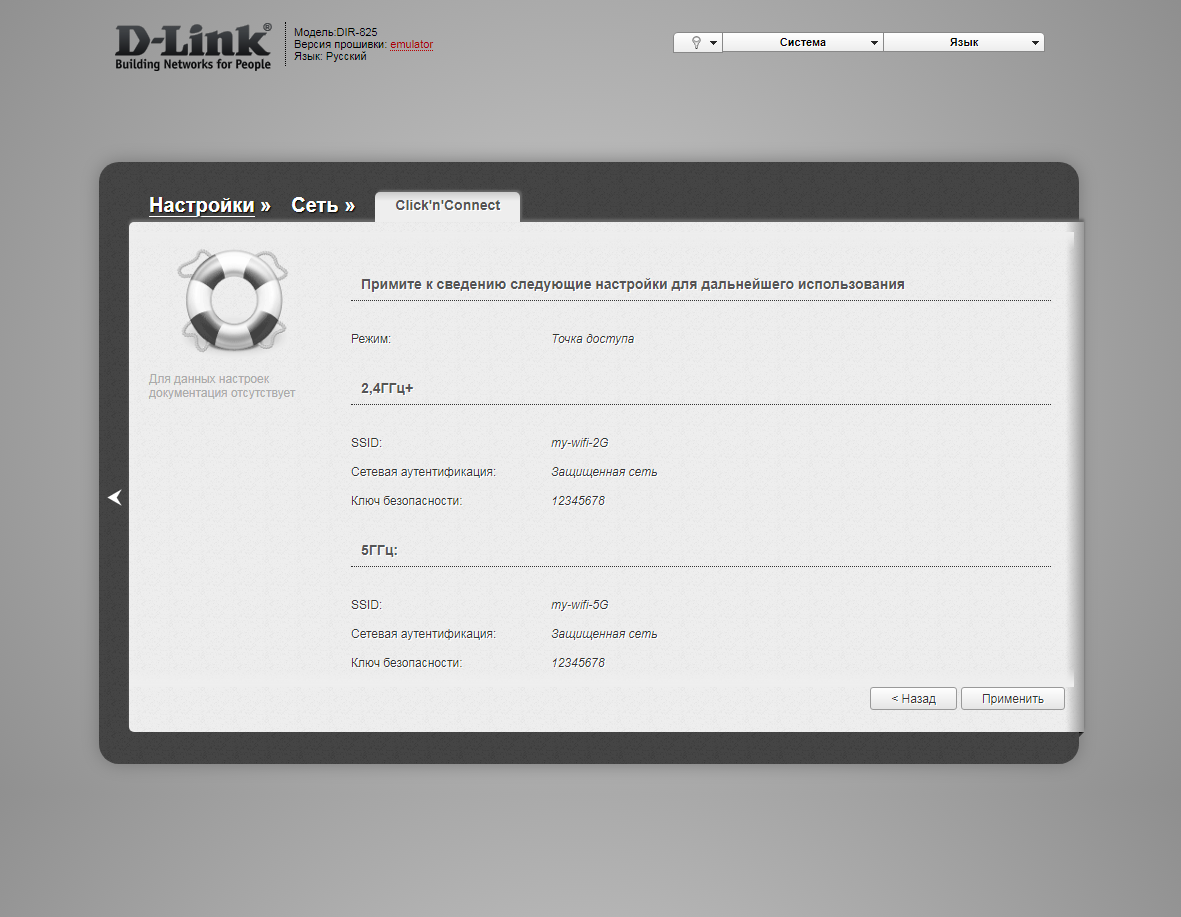
15. Откроется настройка портов для IPTV. Выбираем порт для IPTV приставки. Нажимаем "Далее" ("Next") и ждем применения настроек.

16. В следующем окне нажимаем "Применить" ("Save") для подтверждения настройки.
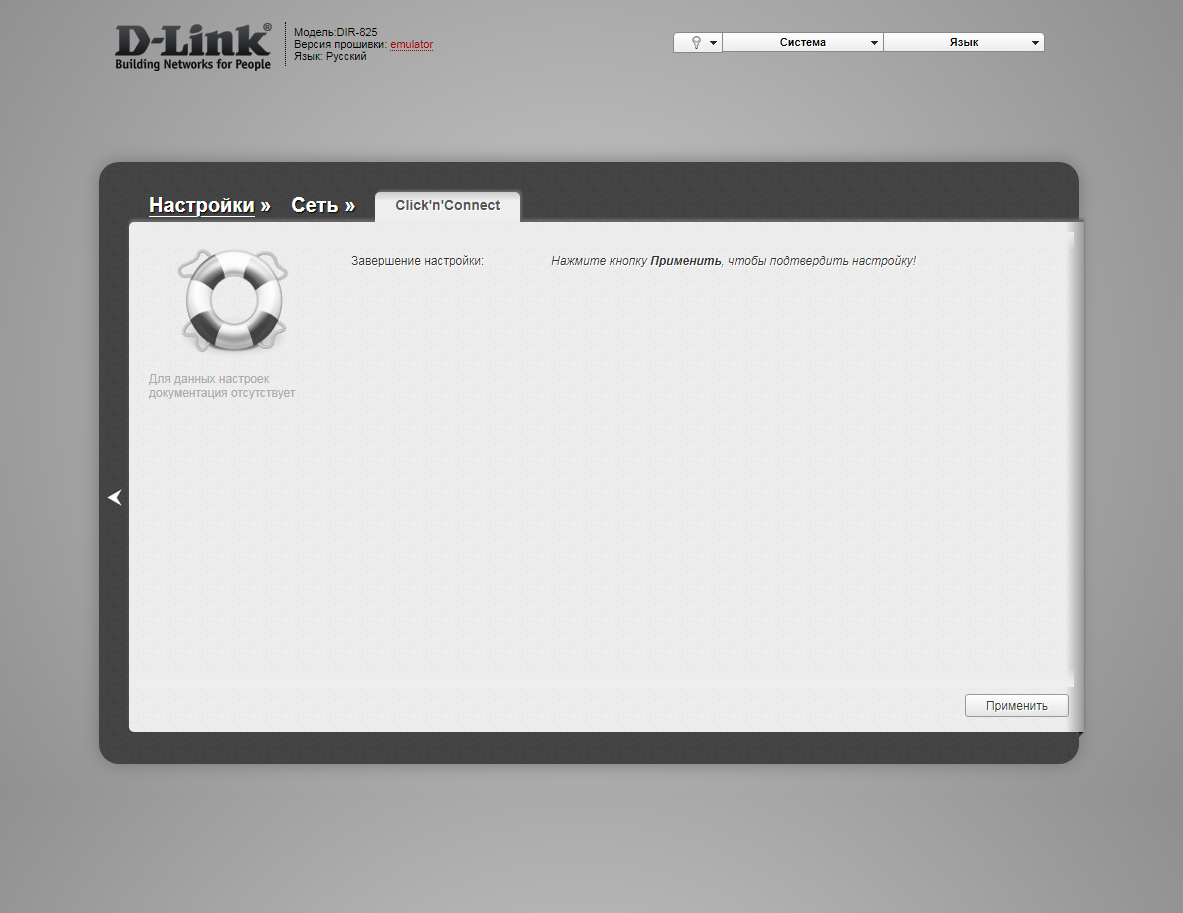
17. Для настройки wifi сети можно нажать слева на "Настройки" ("Settings").

18. Далее на "Мастер настройки беспроводной сети" ("Wireless network setting wizard") в разделе Wi-Fi.

19. Выбираем режим работы "Точка доступа" ("Access point"). Нажимаем "Далее" ("Next").
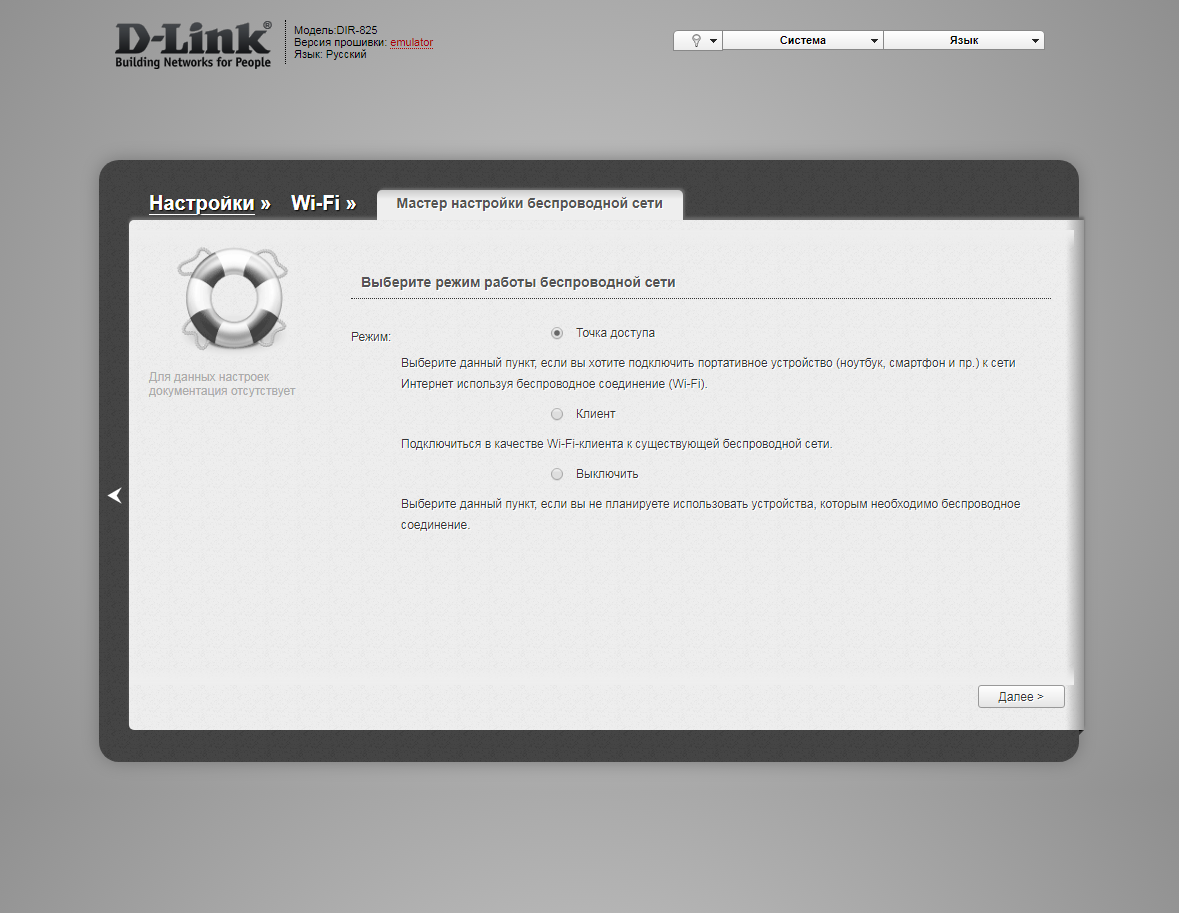
12. В поле SSID придумываем и пишем новое имя сети для режима 2.4 Ггц (достаточно изменить/добавить одну букву или цифру). Нажимаем "Далее" ("Next").
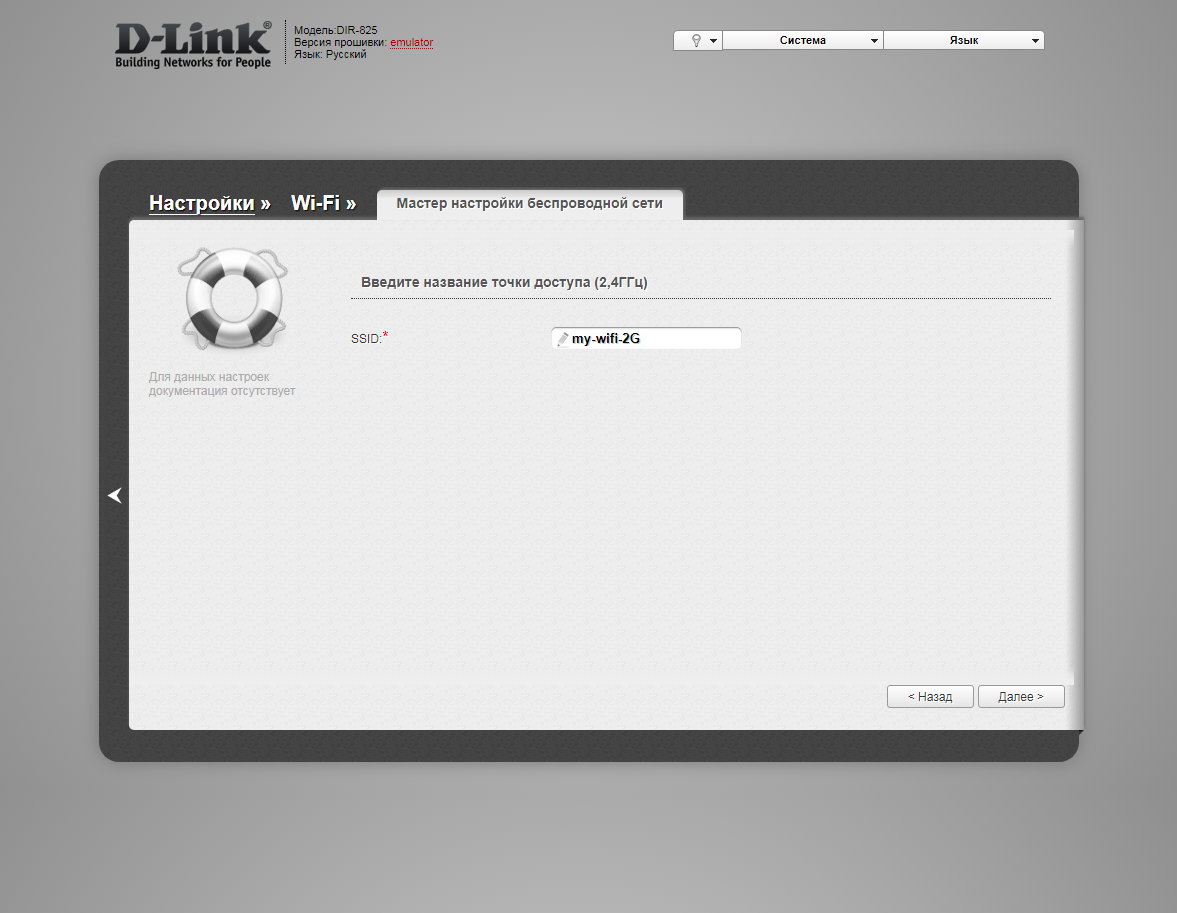
13. В пункте "Сетевая аутентификация" ("Network Authentication") выбираем "Защищенная сеть" ("Protected"). В поле "Ключ безопасности" ("Network key") придумываем и пишем новый пароль для Wi-Fi сети (не менее 8 символов, используя только английские буквы или цифры). Нажимаем "Далее" ("Next").
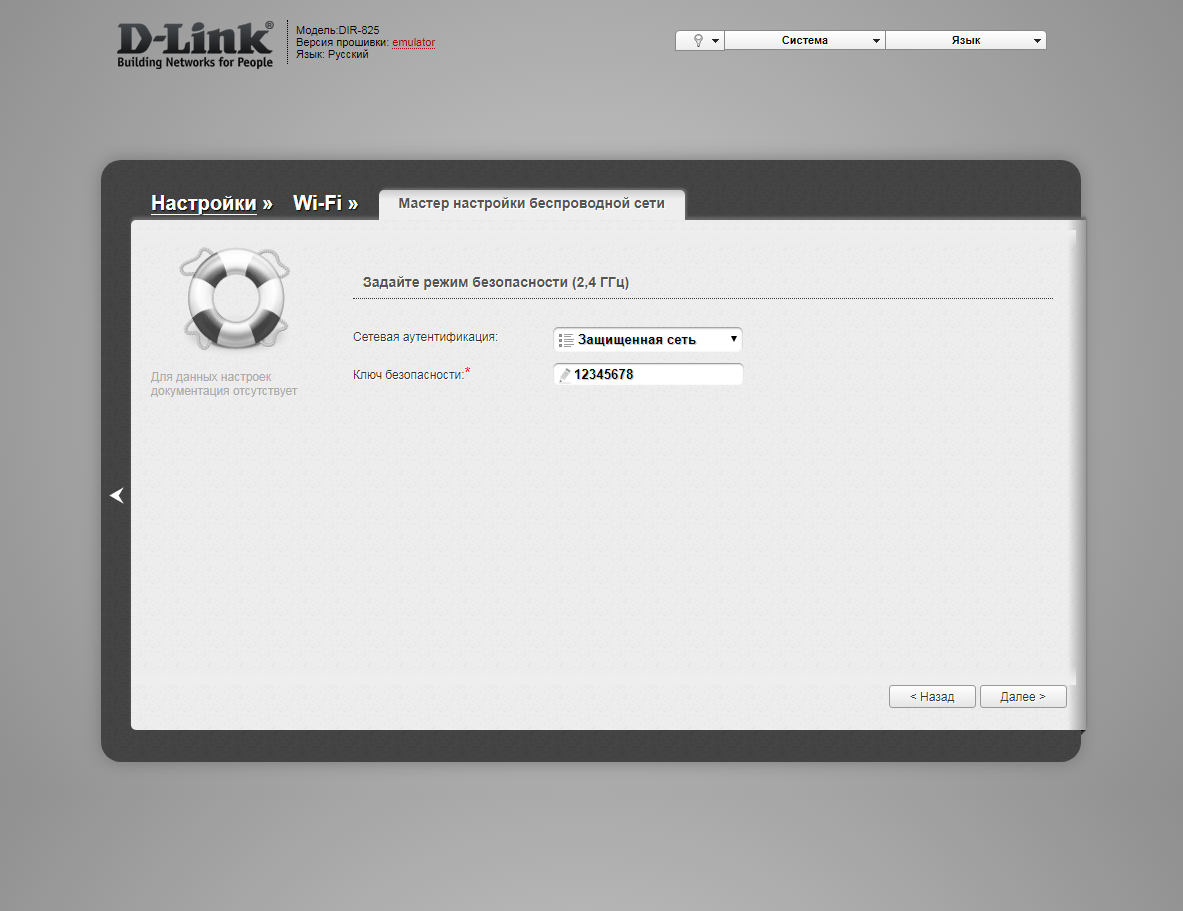
12. В поле SSID придумываем и пишем новое имя сети для режима 5 Ггц (достаточно изменить/добавить одну букву или цифру). Нажимаем "Далее" ("Next").
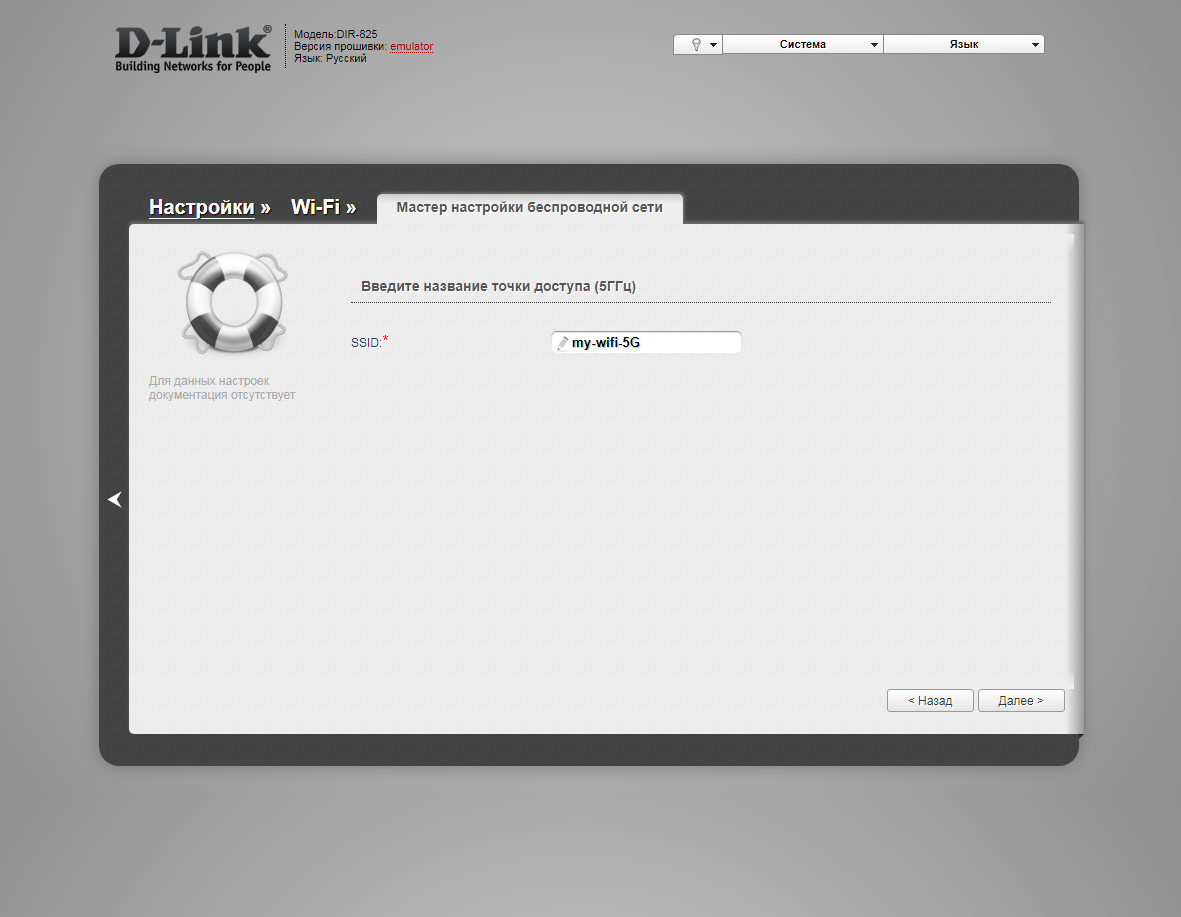
13. В пункте "Сетевая аутентификация" ("Network Authentication") выбираем "Защищенная сеть" ("Protected"). В поле "Ключ безопасности" ("Network key") придумываем и пишем новый пароль для Wi-Fi сети (не менее 8 символов, используя только английские буквы или цифры). Нажимаем "Далее" ("Next").
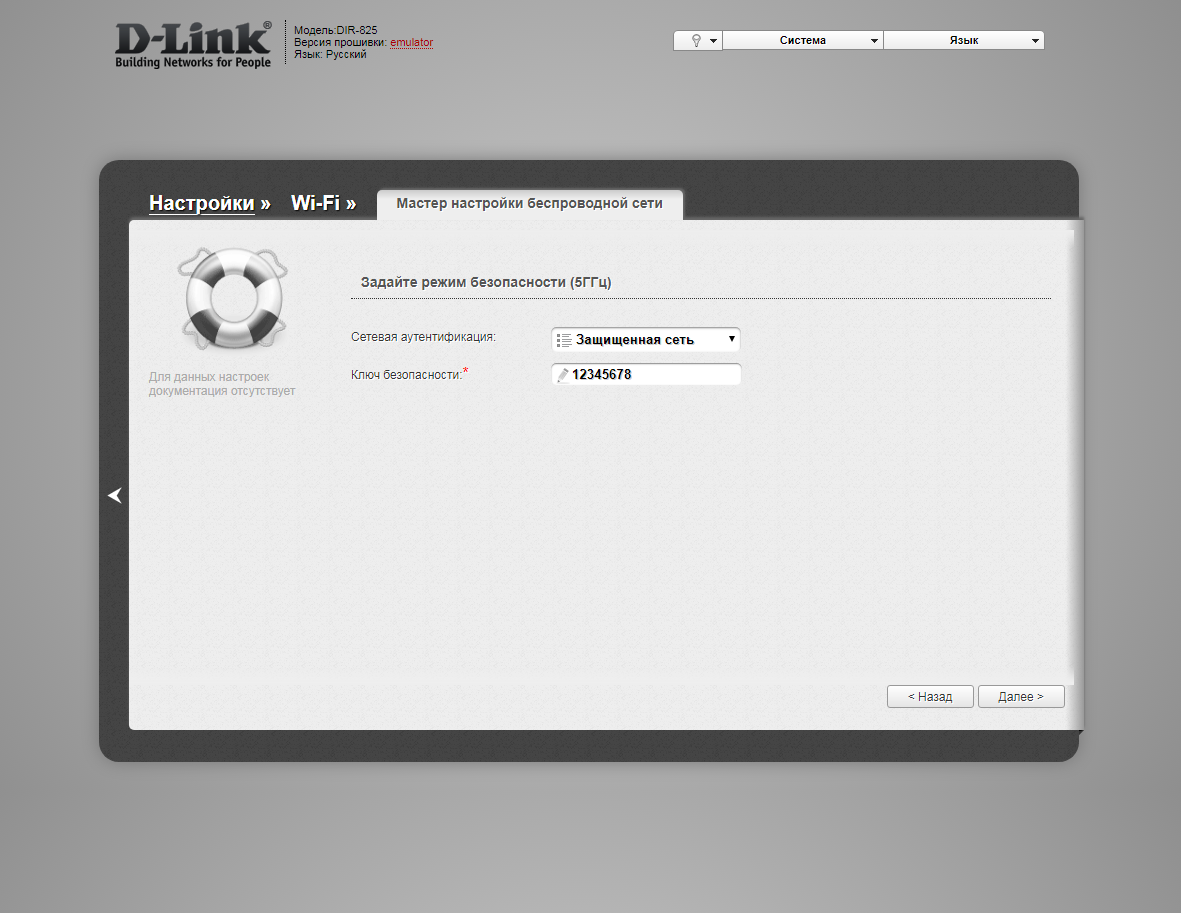
14. В следующем окне нажимаем "Применить" ("Apply"). Ждем применения настроек.
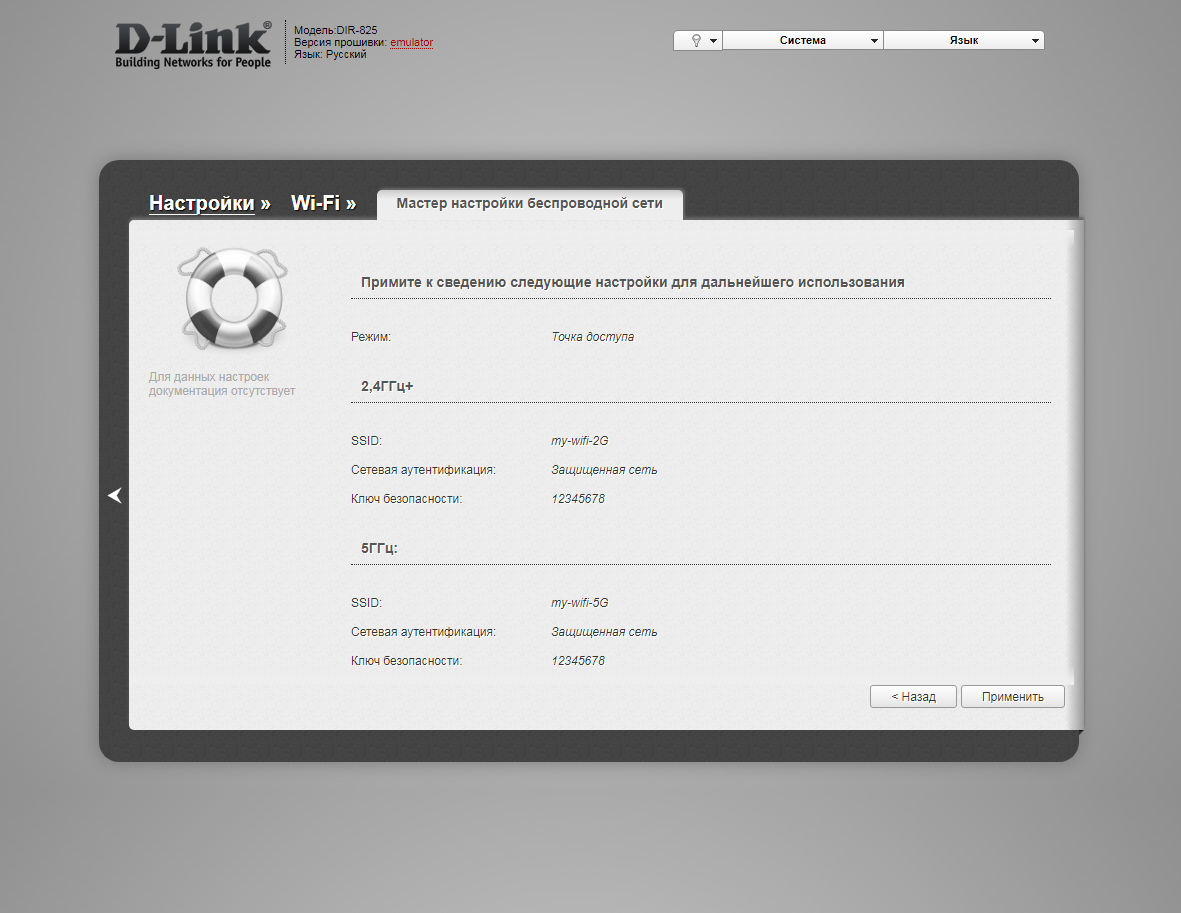
23. Для настройки IPTV можно нажать слева на "Настройки" ("Settings").

24. Далее на "Мастер настройки IPTV" ("IPTV settings wizard") в разделе "IP телевидение".

25. Выбираем порт для IPTV приставки. Нажимаем "Сохранить" ("Save") и ждем при применения настроек.
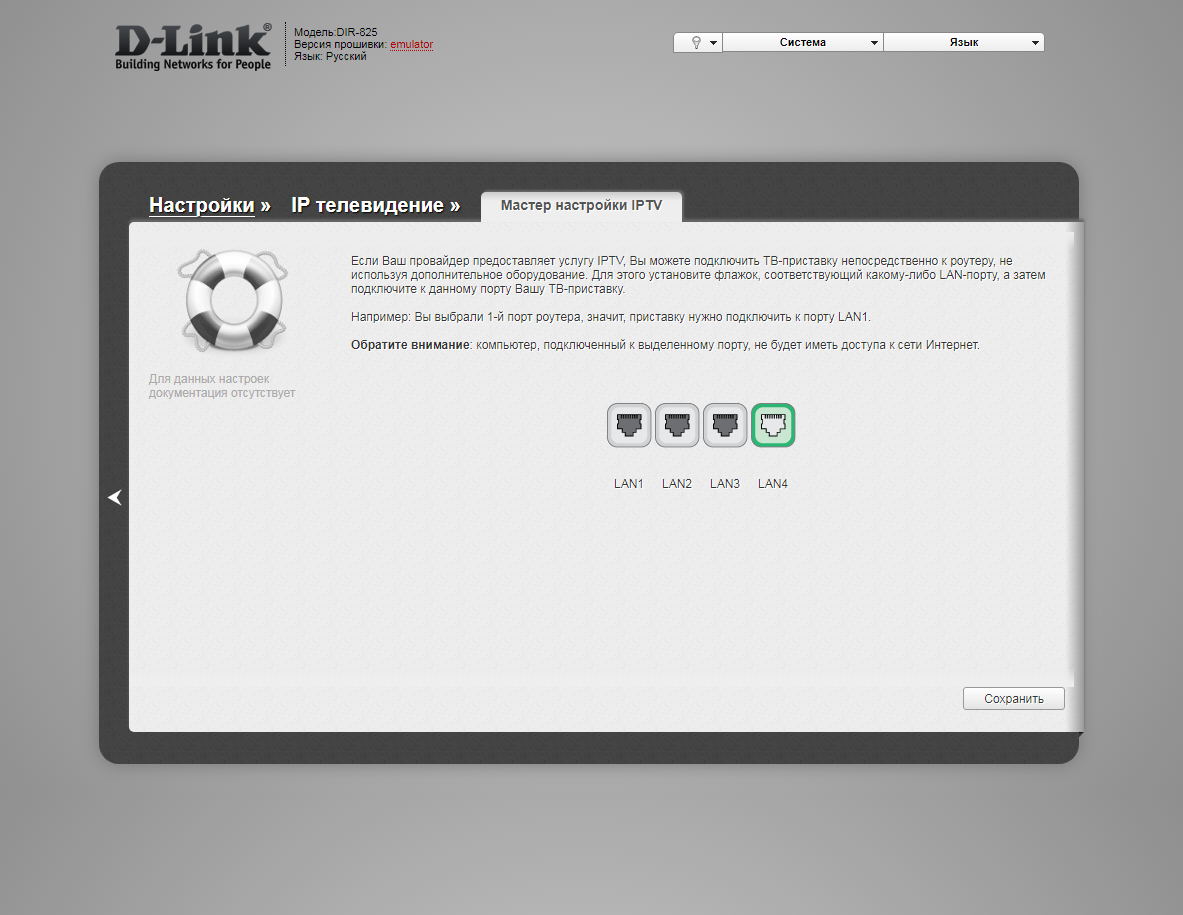
Светлый (Air) интерфейс
Настройка роутера на L2TP
1. Открываем браузер и вводим в адресную строку 192.168.0.1 Роутер предложит вам ввести логин и пароль. Вводим в оба поля admin. Нажимаем кнопку "Вход" ("Enter")

2. Перед вами откроется web-интерфейс роутера. Нажмите на "Click'n'Connect".
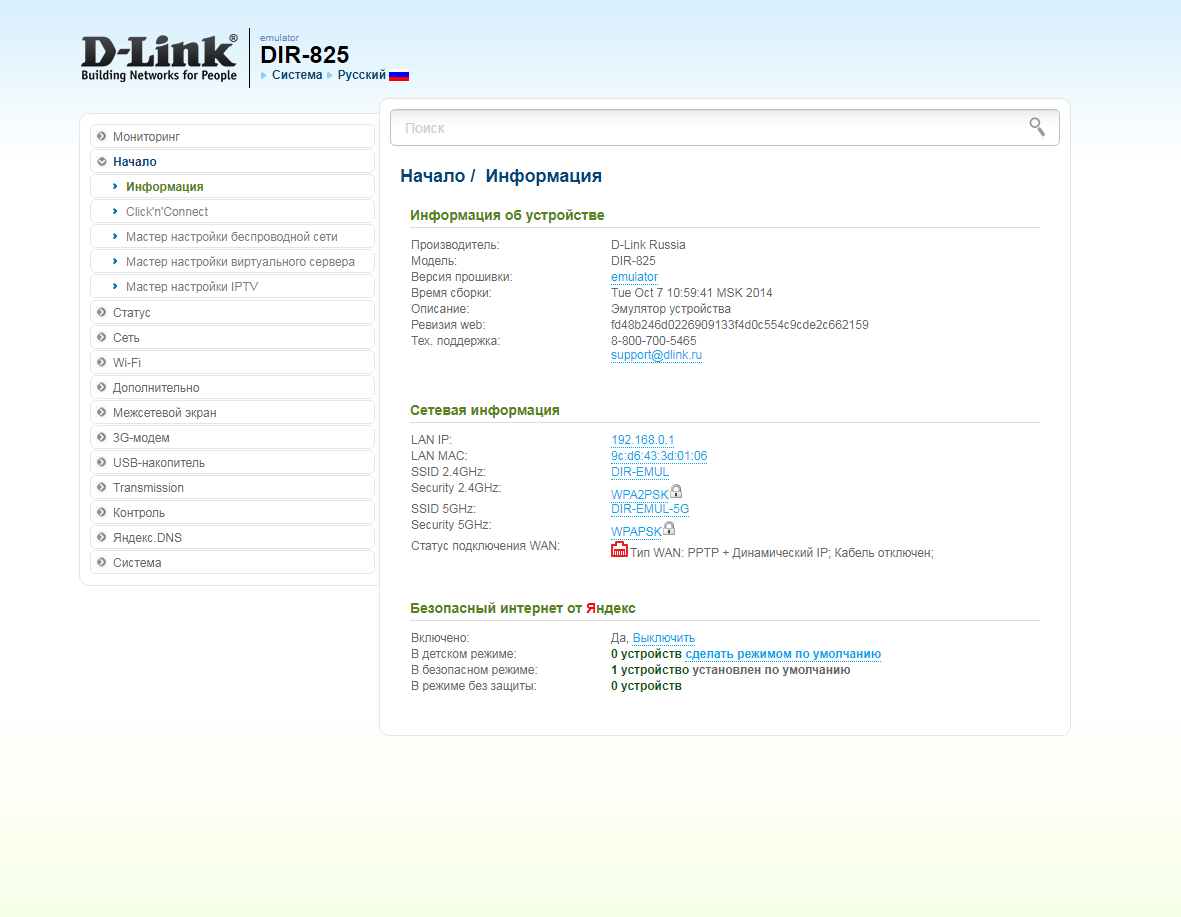
3. Нажимаем "Далее" ("Next").
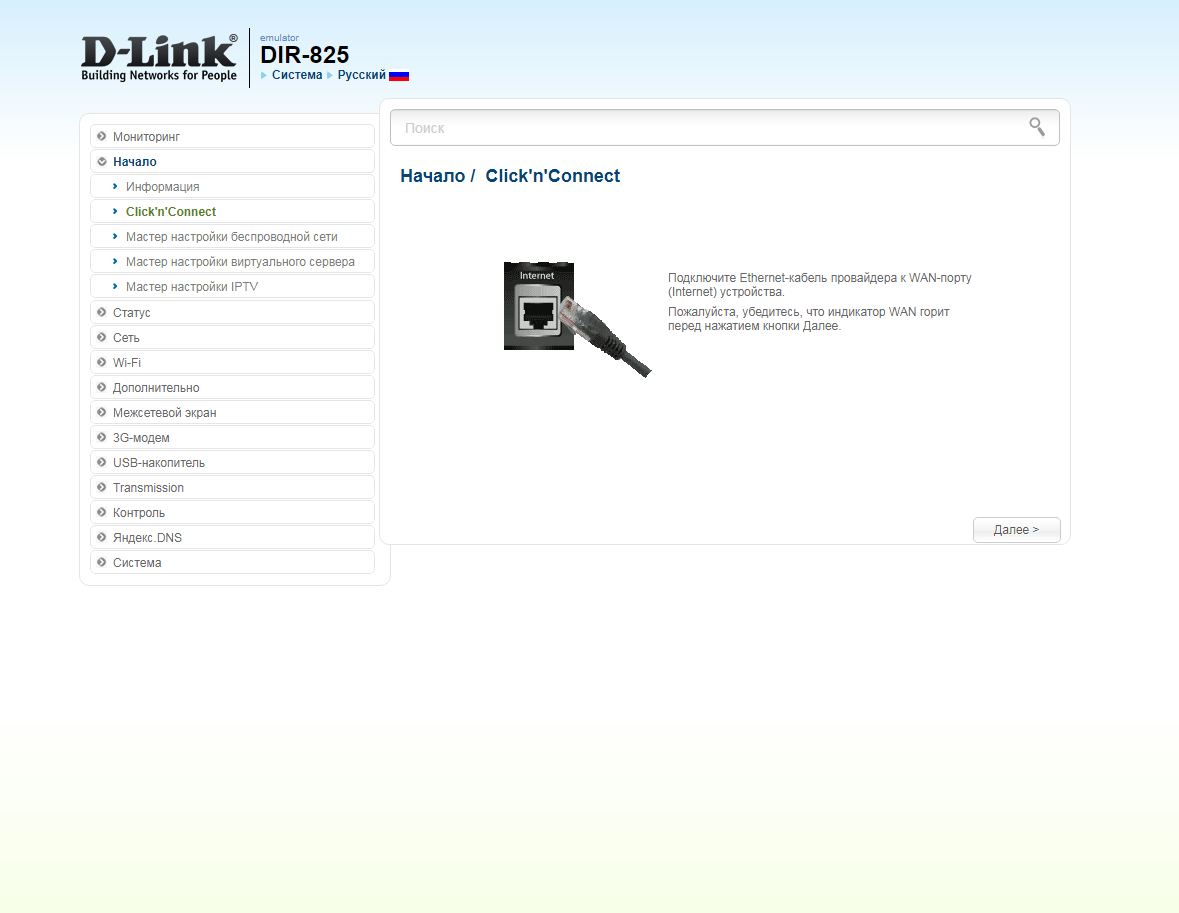
4. Если в следующем окне появляется выбор провайдера, ставим "Вручную" ("Manually"). Нажимаем "Далее" ("Next").
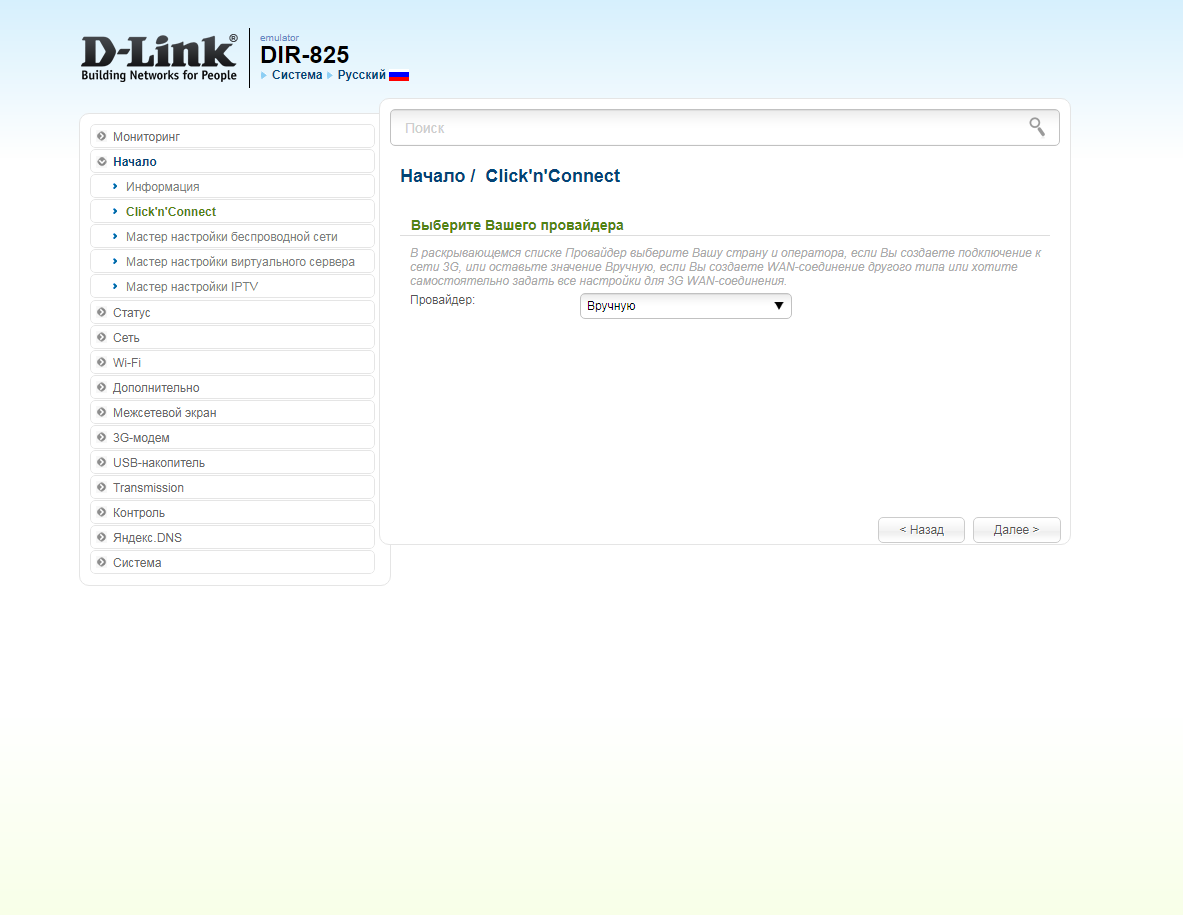
5. В следующем окне выбор типа подключения. Прокручиваем страницу вниз.
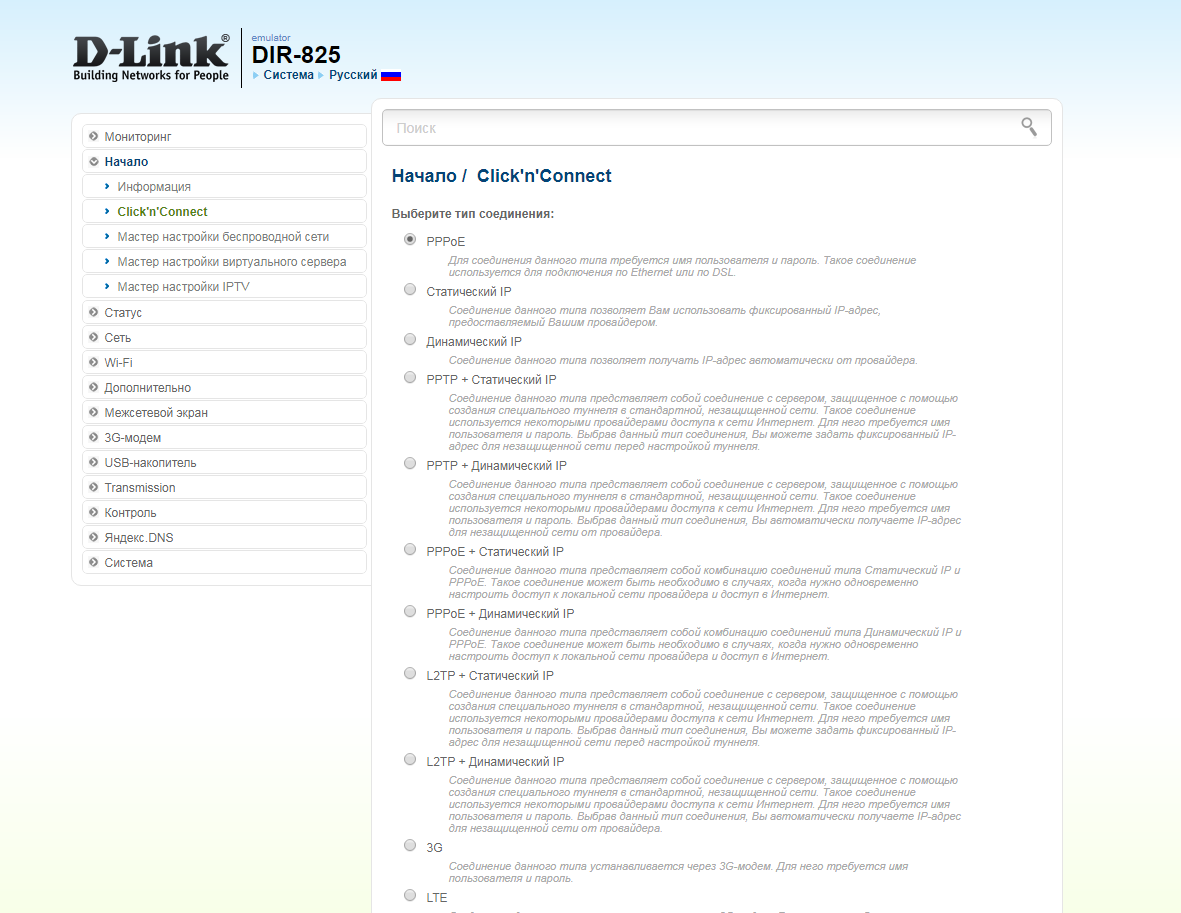
6. Выбираем "L2TP + Динамический IP" ("L2TP + Dynamic IP"). Нажимаем "Далее" ("Next").
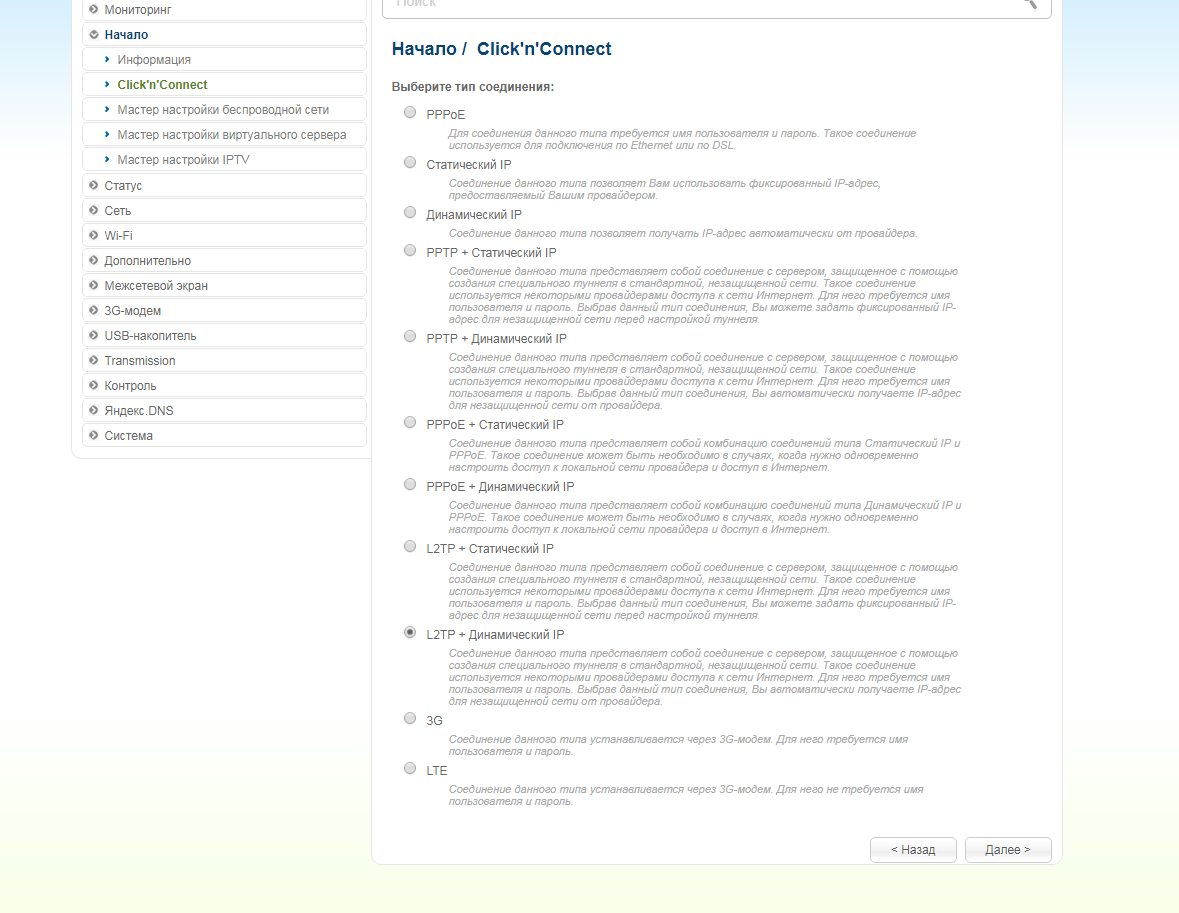
7. В следующем окне должно быть отмечено "Получить адрес DNS-сервера автоматически ("Obtain DNS server addresses automatically"). Нажимаем "Далее" ("Next").
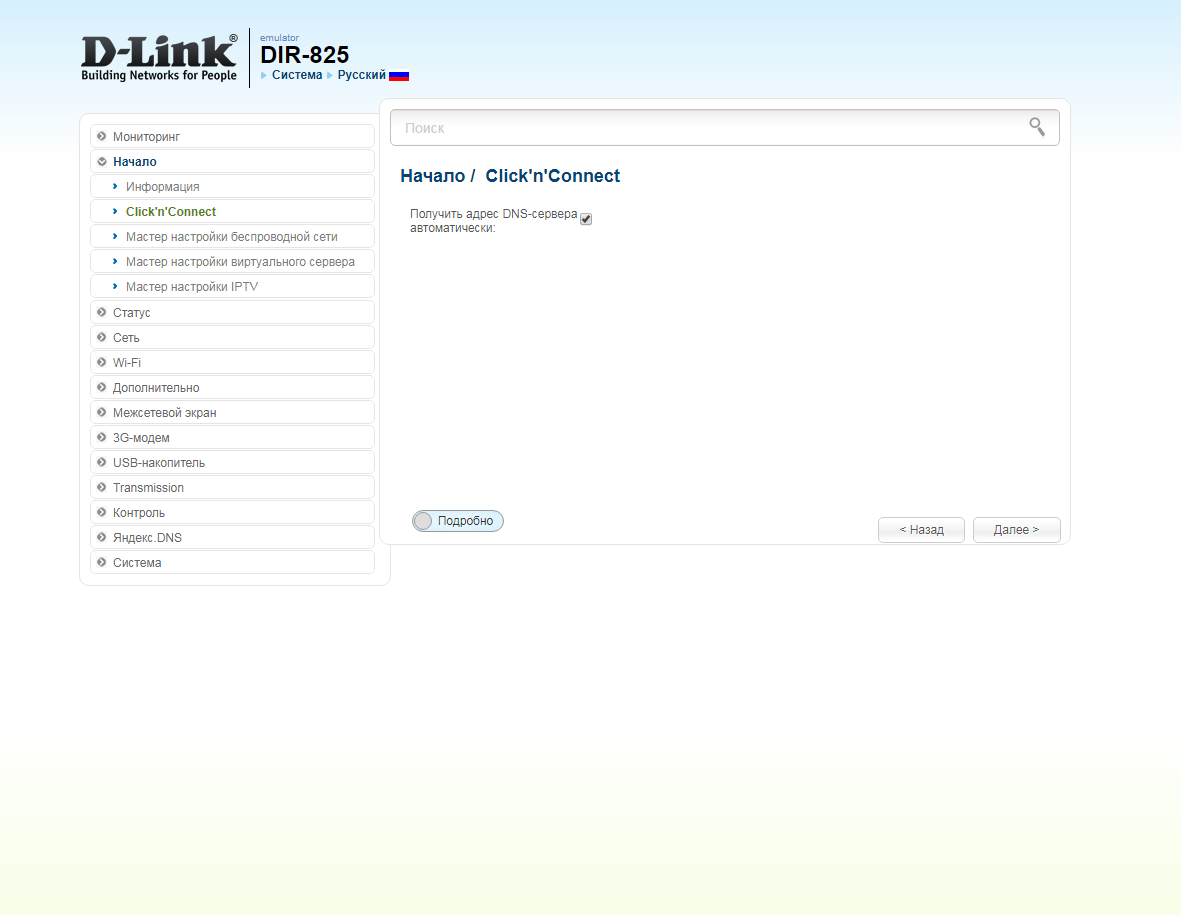
8. В следующем окне в поле "Имя соединения" ("Connection name") можно написать любое название или оставить то, что есть. В поле "Имя пользователя" ("Username") вводим лицевой счет. В поле "Пароль" ("Password") вводим пароль от домашнего интернета. В поле "Подтверждение пароля" ("Password confirmation") повторить пароль. В поле "Адрес VPN-сервера" ("VPN server address") вводим tp.internet.beeline.ru. Нажимаем "Далее" ("Next").
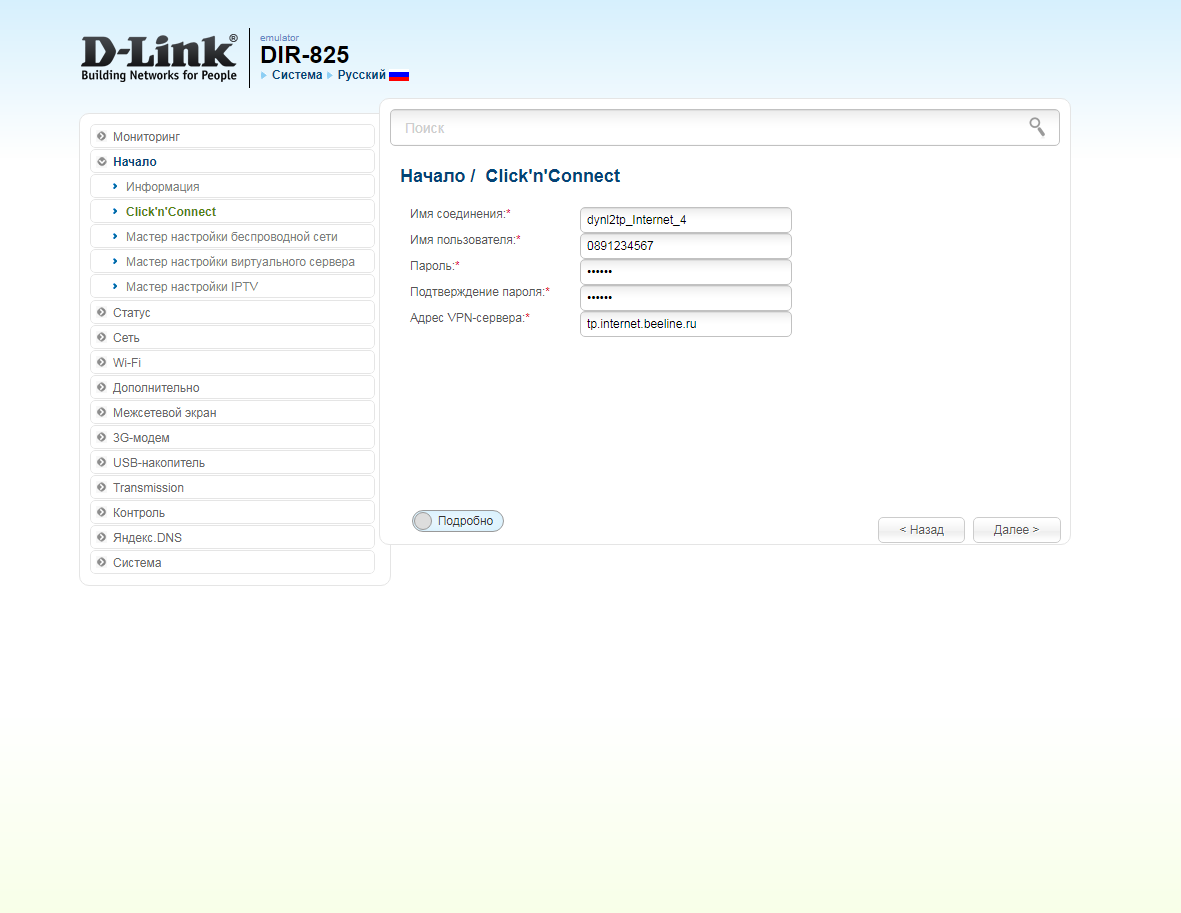
9. В следующем окне нажимаем "Применить" ("Apply"). Ждем применения настроек.
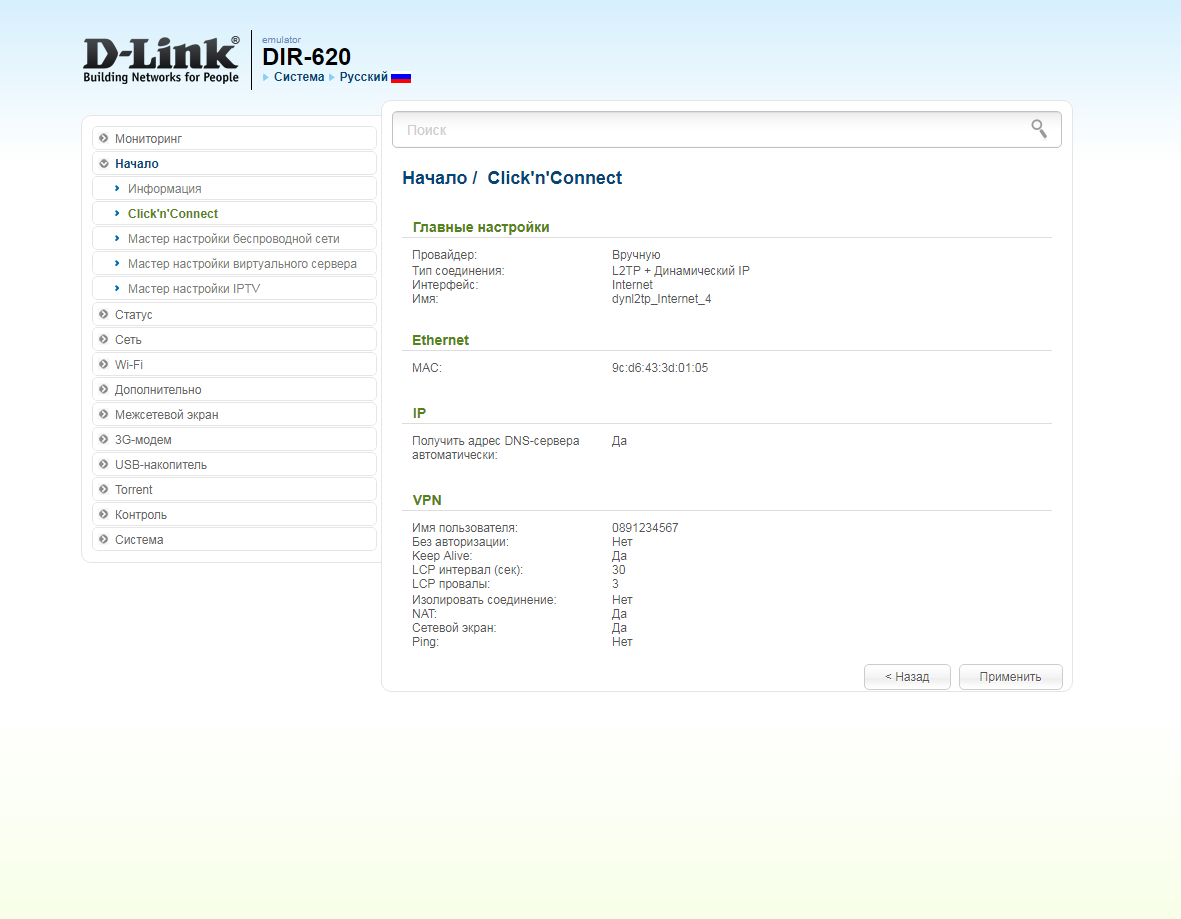
10. Для настройки wifi сети нажимаем на "Далее" ("Next").
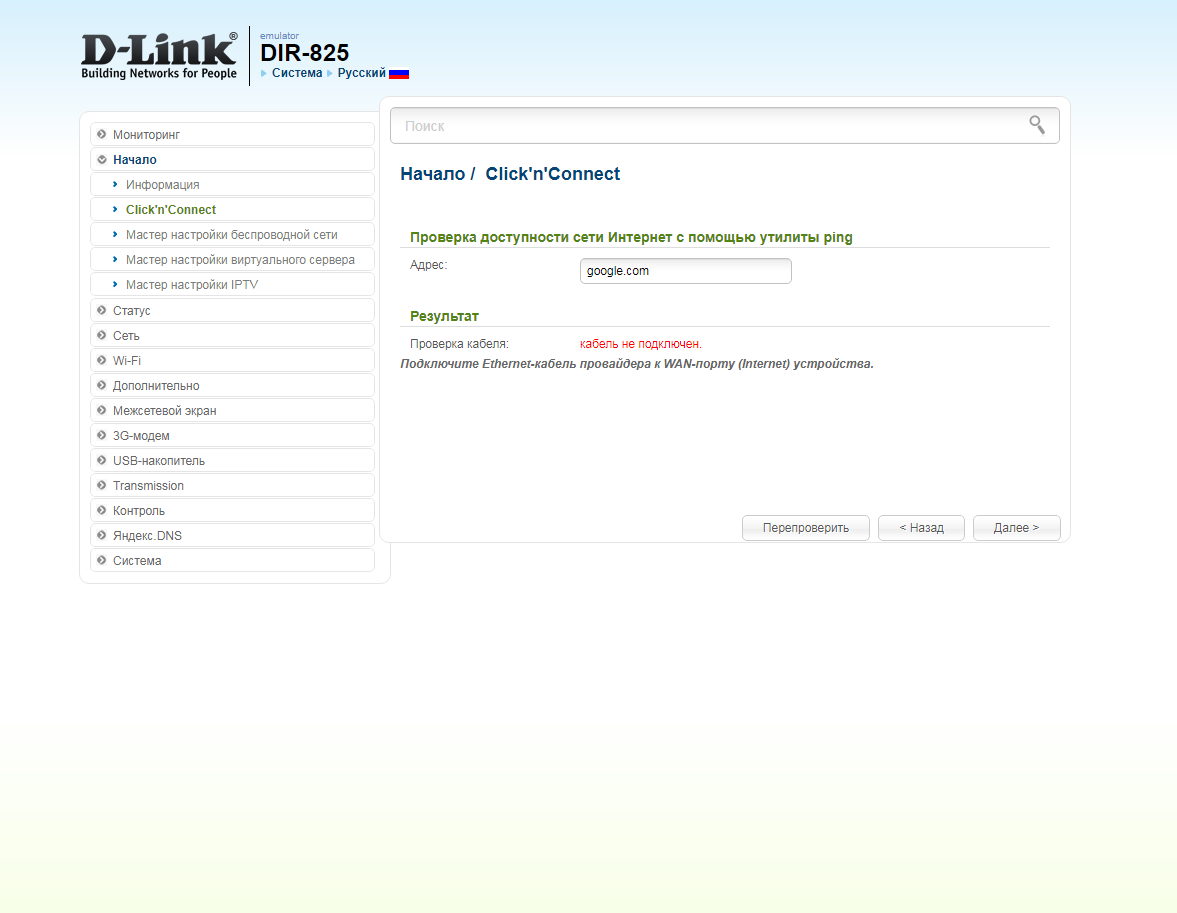
11. Выбираем режим работы "Точка доступа" ("Access point"). Нажимаем "Далее" ("Next").
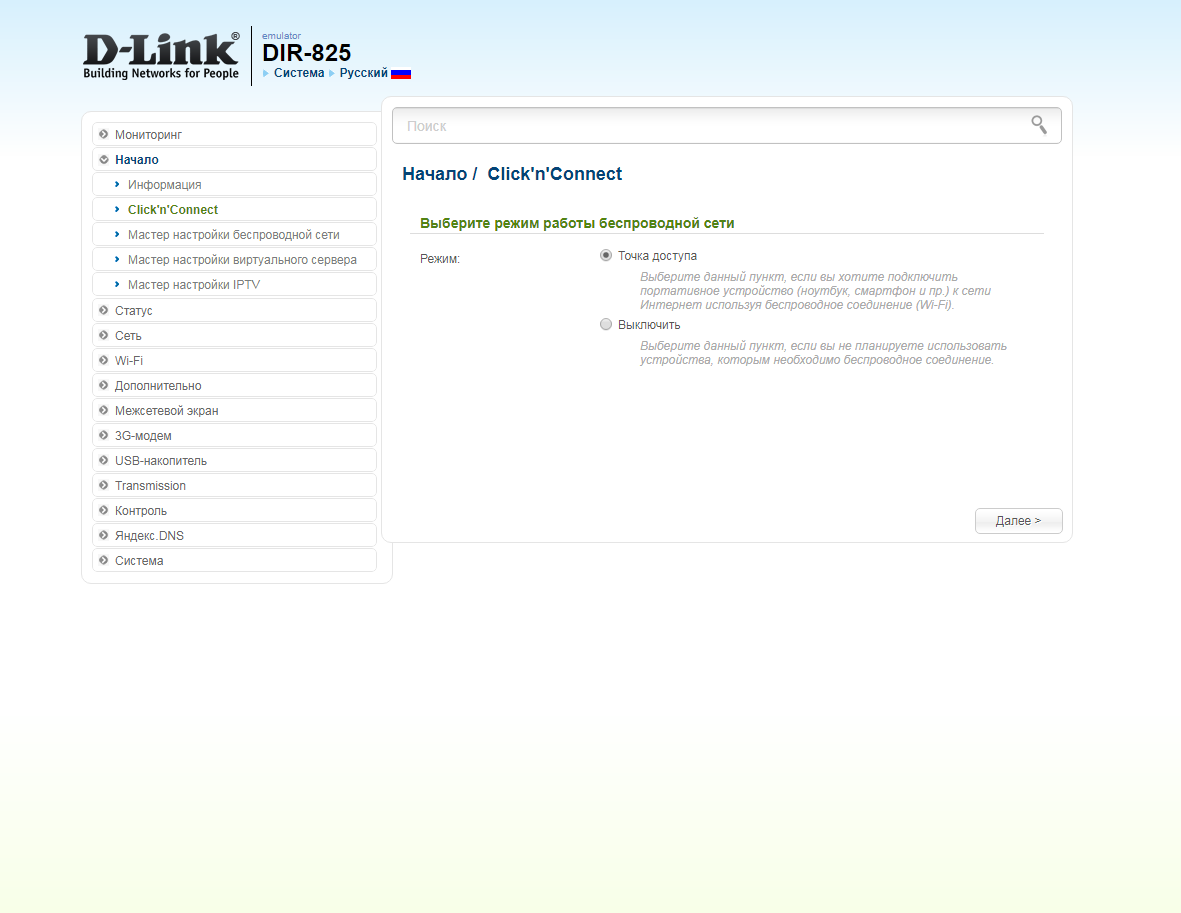
12. В поле SSID придумываем и пишем новое имя сети для режима 2.4 Ггц (достаточно изменить/добавить одну букву или цифру). Нажимаем "Далее" ("Next").
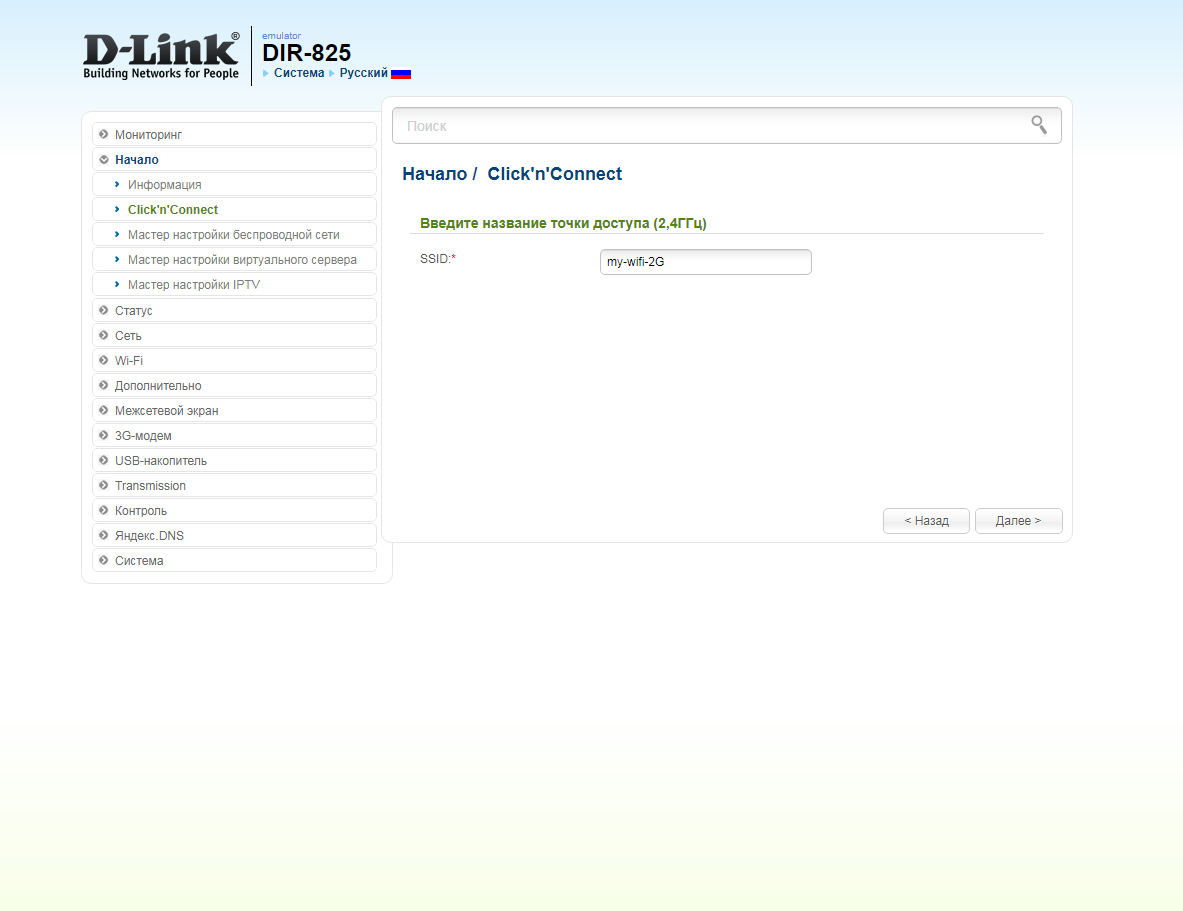
13. В пункте "Сетевая аутентификация" ("Network Authentication") выбираем "Защищенная сеть" ("Protected"). В поле "Ключ безопасности" ("Network key") придумываем и пишем новый пароль для Wi-Fi сети (не менее 8 символов, используя только английские буквы или цифры). Нажимаем "Далее" ("Next").
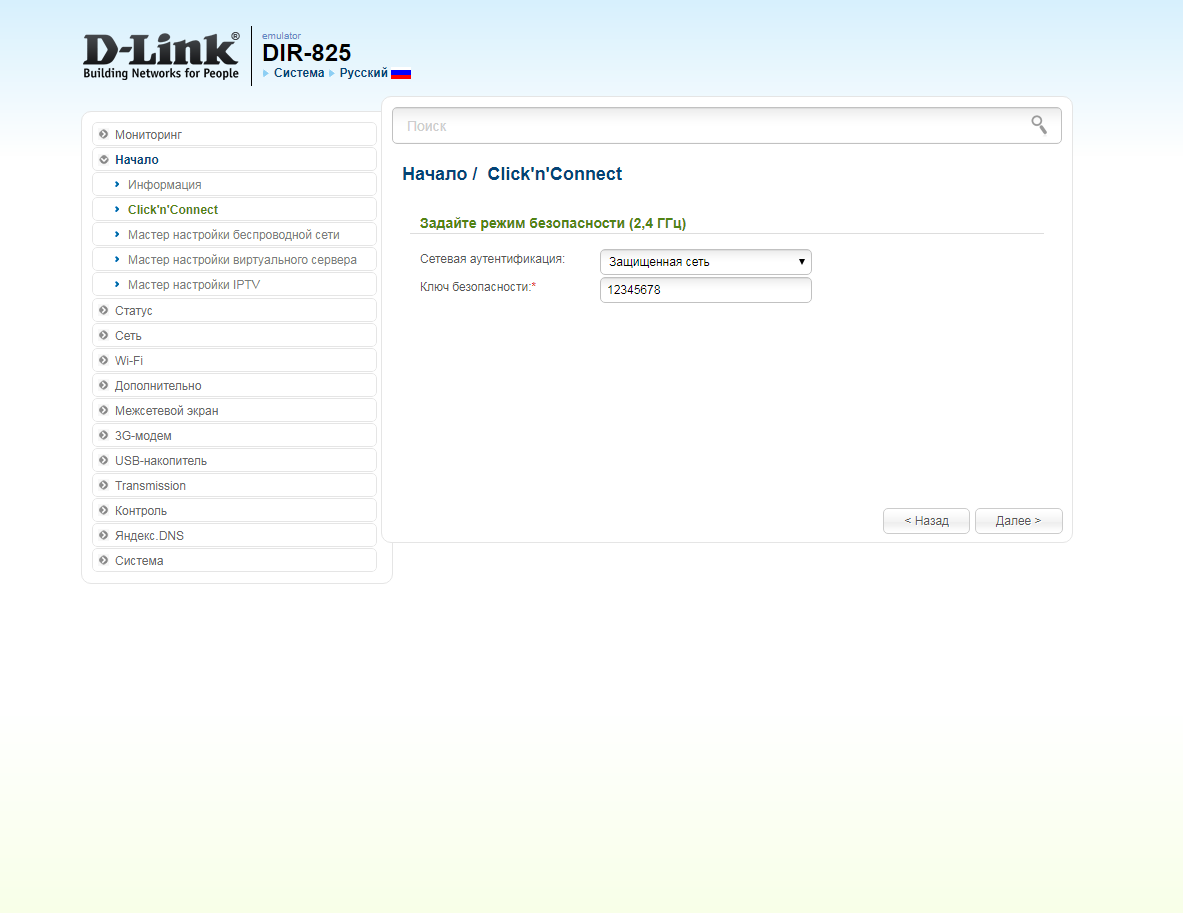
14. В поле SSID придумываем и пишем новое имя сети для режима 5 Ггц (достаточно изменить/добавить одну букву или цифру). Нажимаем "Далее" ("Next").
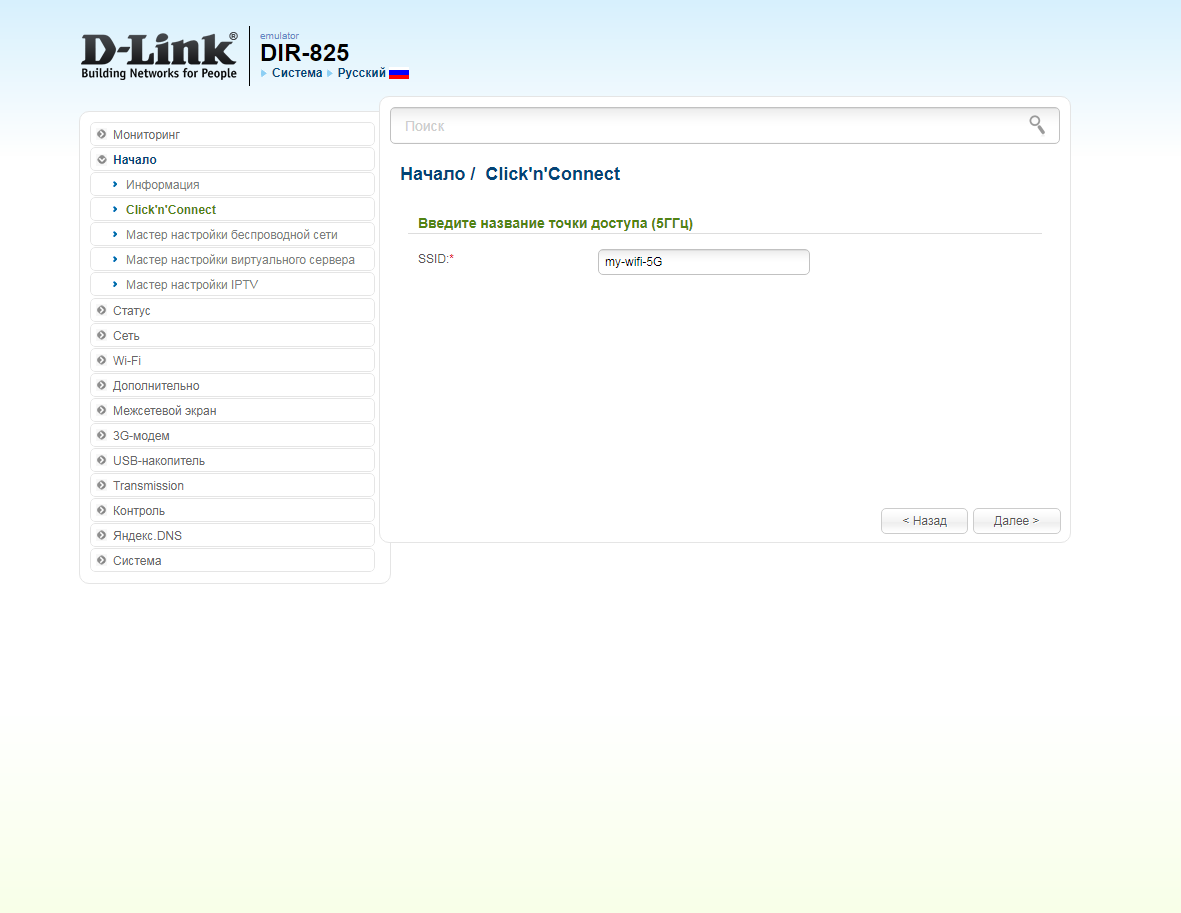
15. В пункте "Сетевая аутентификация" ("Network Authentication") выбираем "Защищенная сеть" ("Protected"). В поле "Ключ безопасности" ("Network key") придумываем и пишем новый пароль для Wi-Fi сети (не менее 8 символов, используя только английские буквы или цифры). Нажимаем "Далее" ("Next").
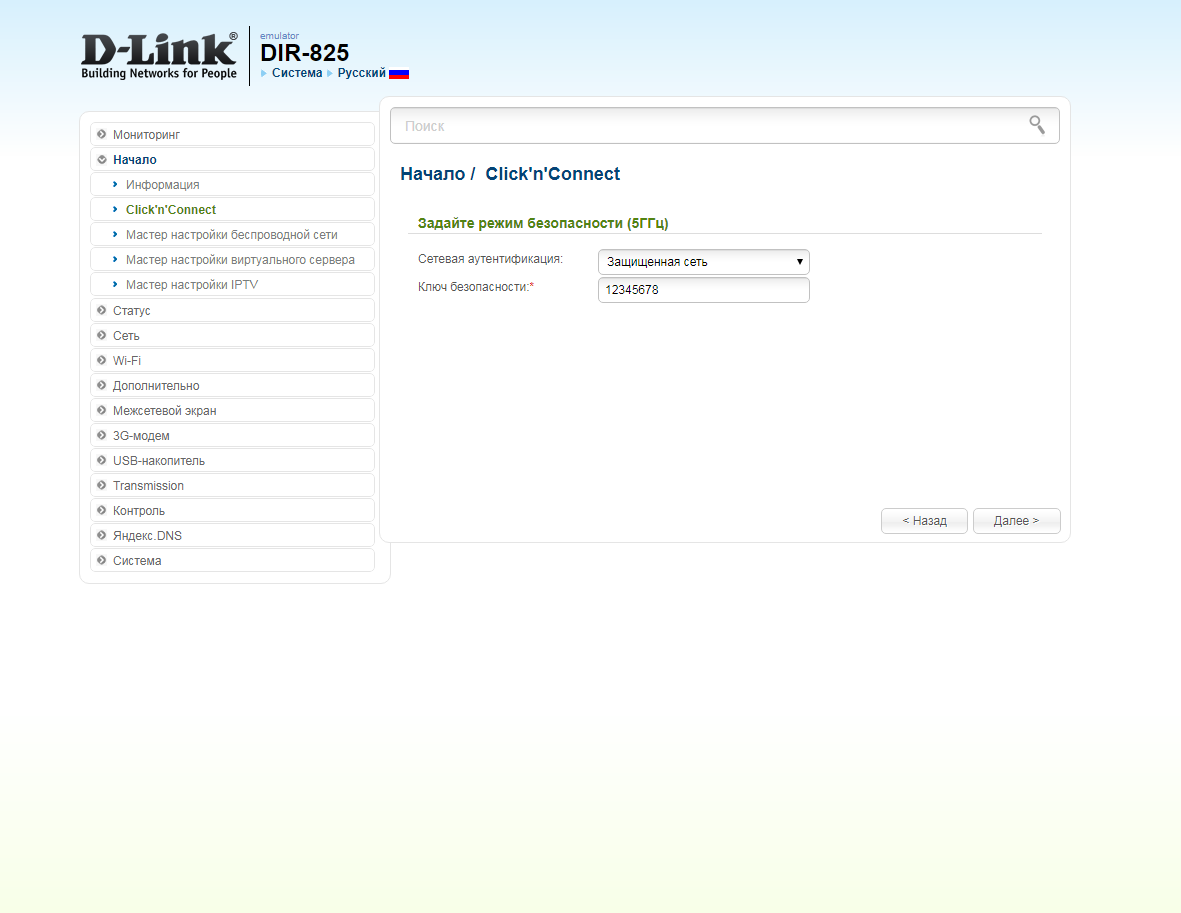
16. В следующем окне нажимаем "Применить" ("Apply"). Ждем применения настроек.
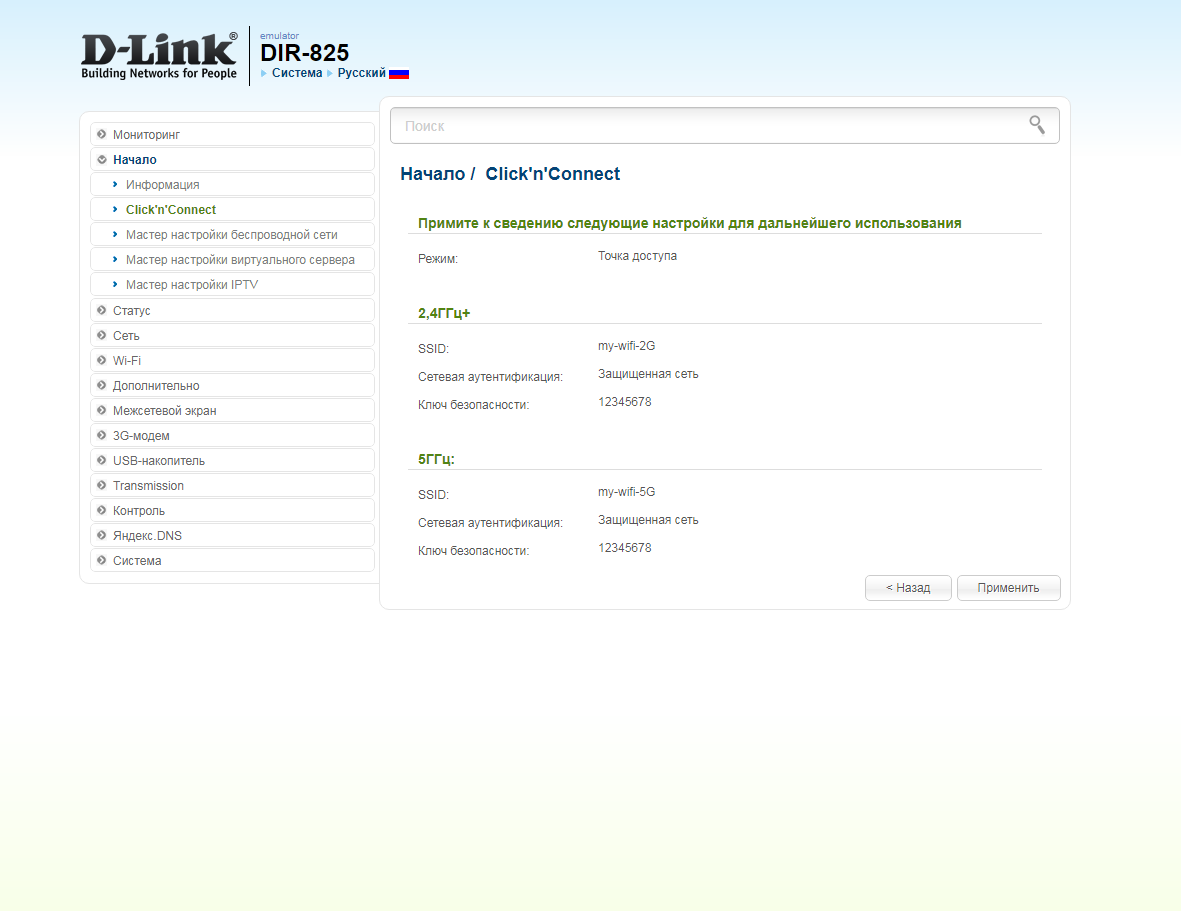
17. Откроется настройка портов для IPTV. Выбираем порт для IPTV приставки. Нажимаем "Далее" ("Next") и ждем применения настроек.
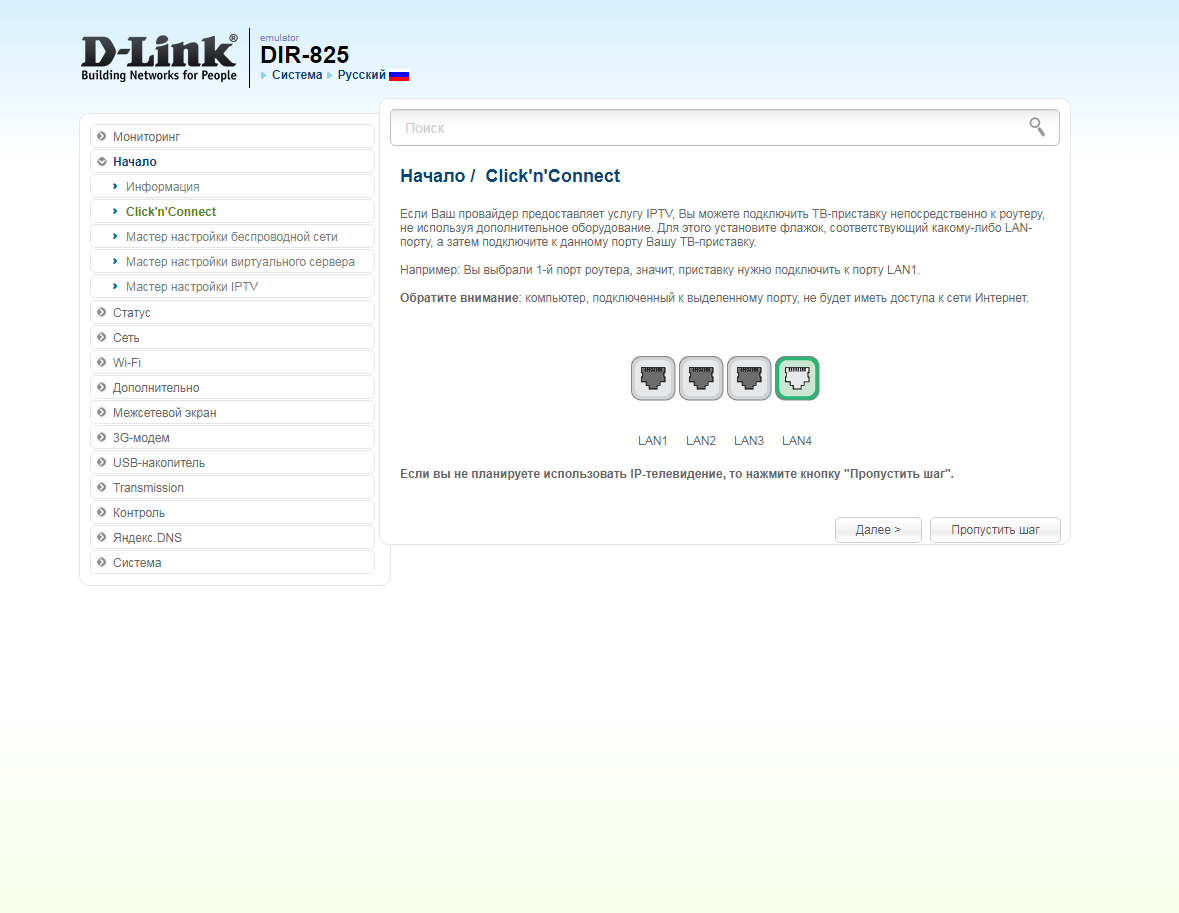
18. В следующем окне нажимаем "Применить" ("Save") для подтверждения настройки.
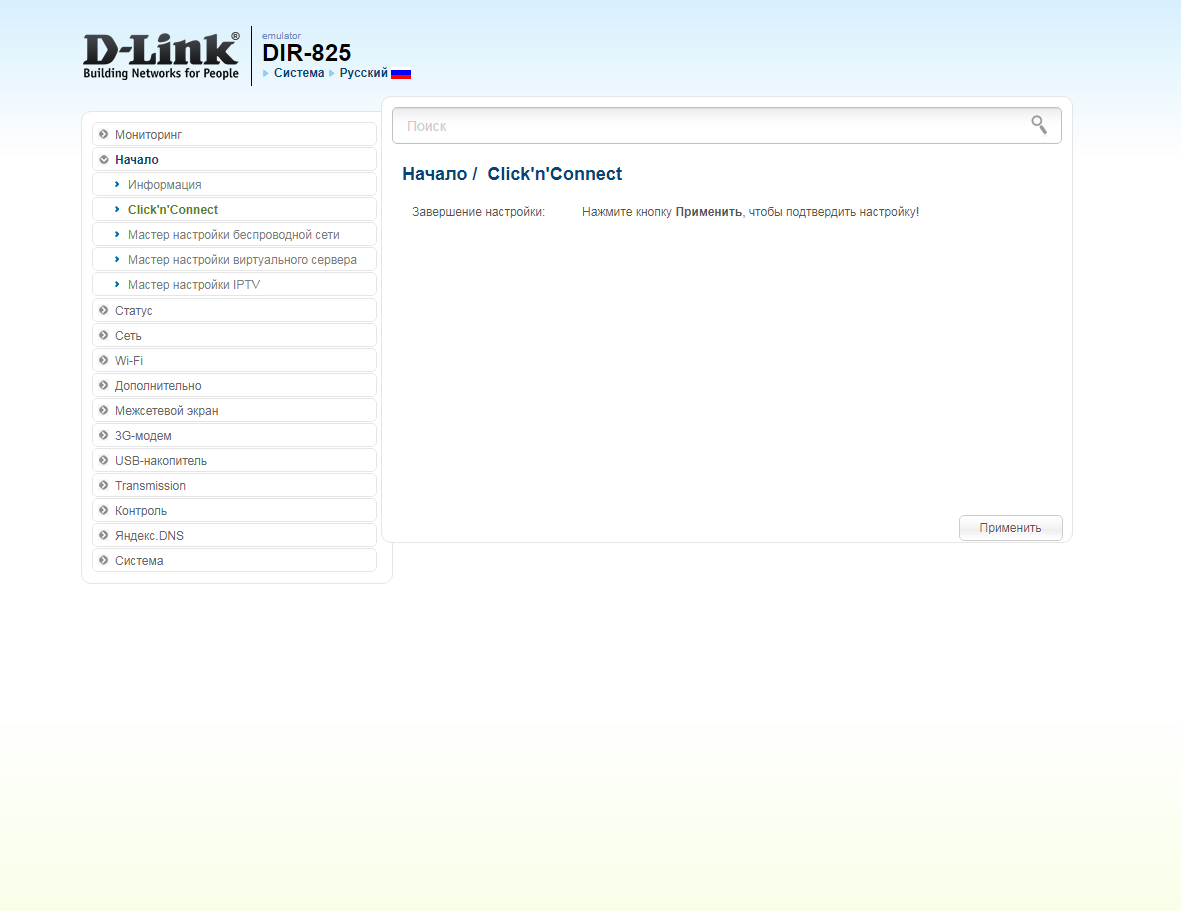
19. Для настройки wifi сети можно нажать на "Мастер настройки беспроводной сети" ("Wireless network setting wizard"). Выбираем режим работы "Точка доступа" ("Access point"). Нажимаем "Далее" ("Next").
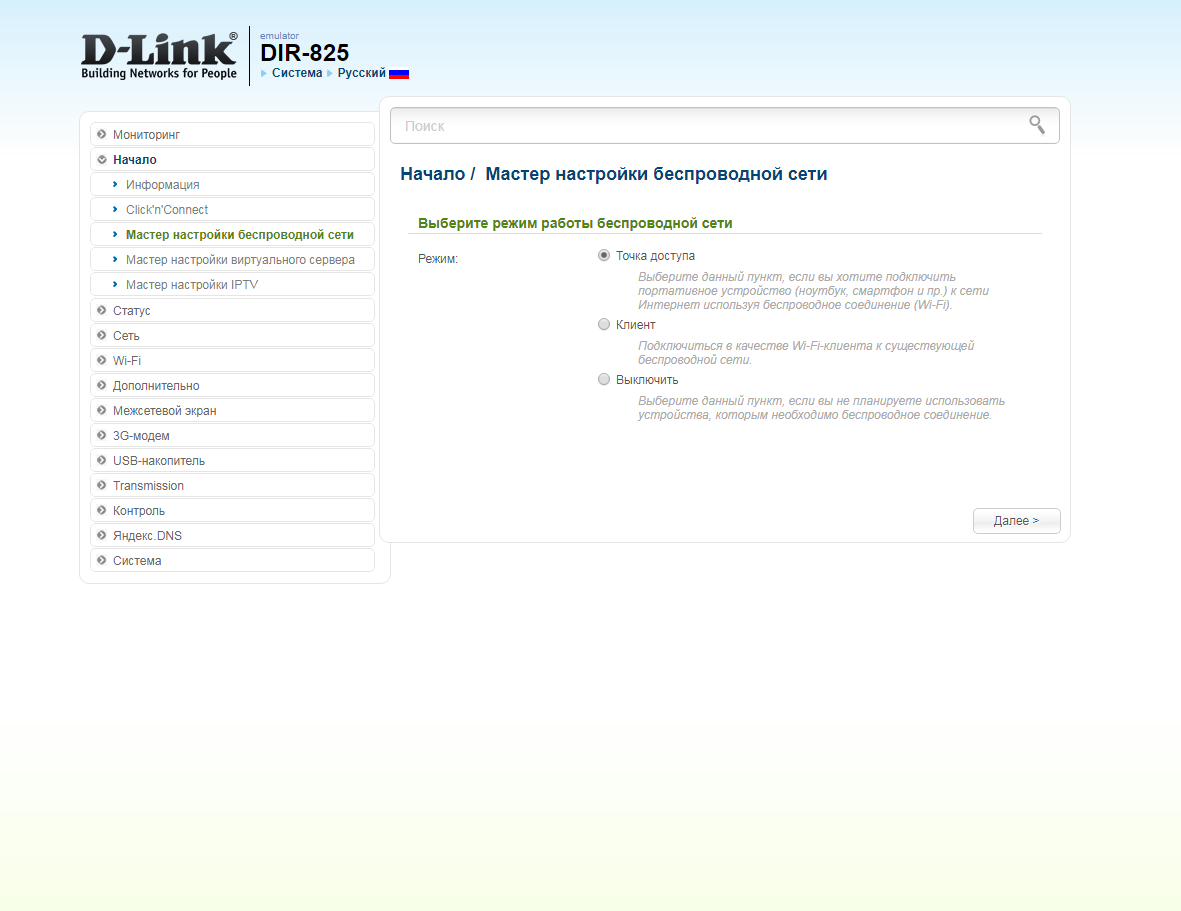
20. В поле SSID придумываем и пишем новое имя сети для режима 2.4 Ггц (достаточно изменить/добавить одну букву или цифру). Нажимаем "Далее" ("Next").
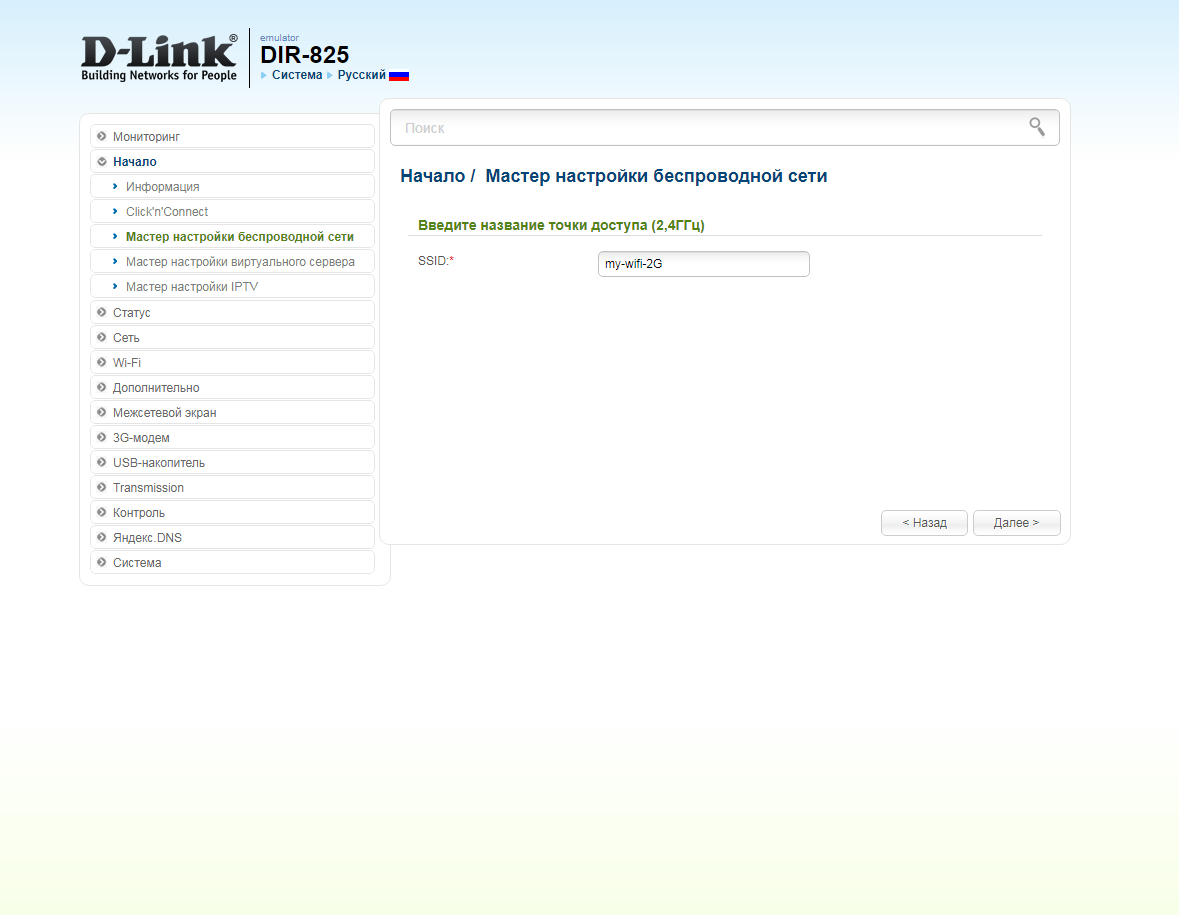
21. В пункте "Сетевая аутентификация" ("Network Authentication") выбираем "Защищенная сеть" ("Protected"). В поле "Ключ безопасности" ("Network key") придумываем и пишем новый пароль для Wi-Fi сети (не менее 8 символов, используя только английские буквы или цифры). Нажимаем "Далее" ("Next").
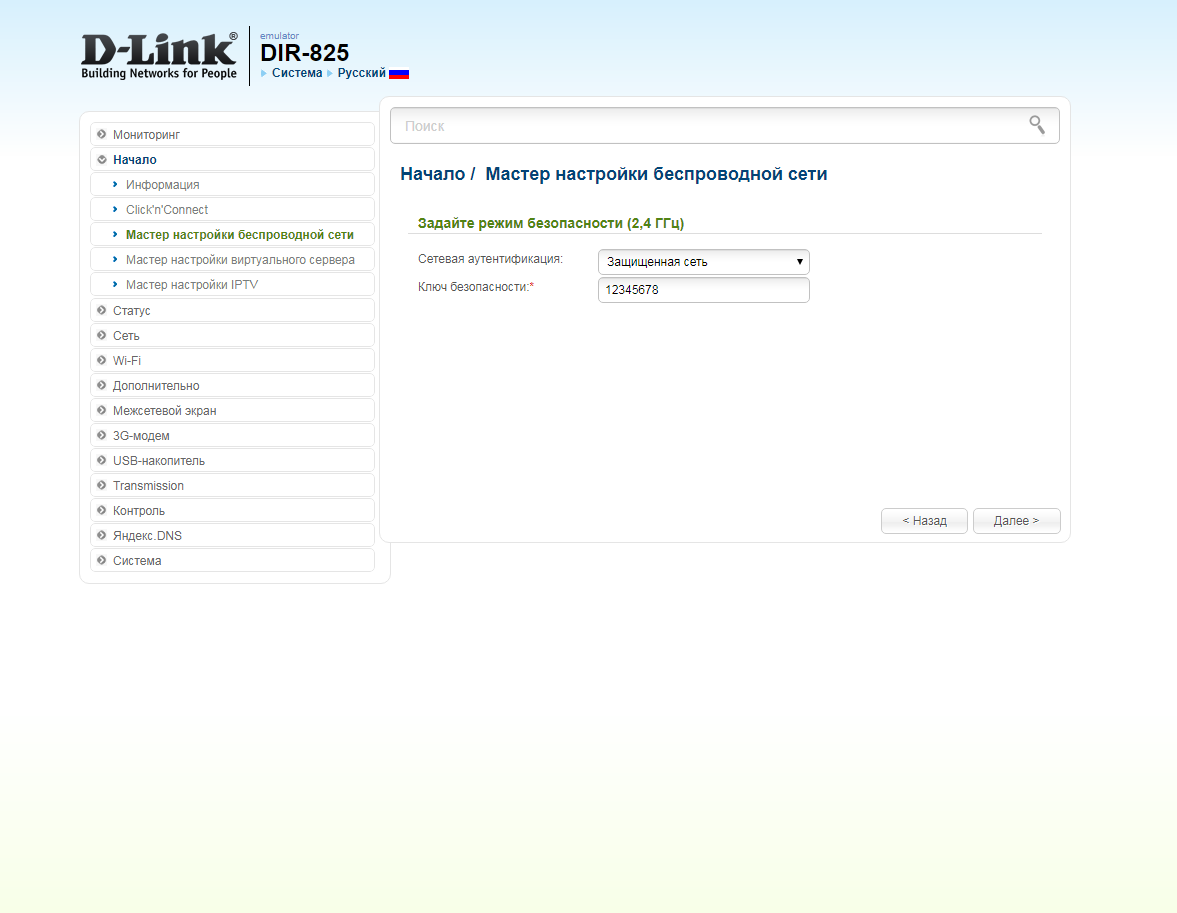
22. В поле SSID придумываем и пишем новое имя сети для режима 5 Ггц (достаточно изменить/добавить одну букву или цифру). Нажимаем "Далее" ("Next").
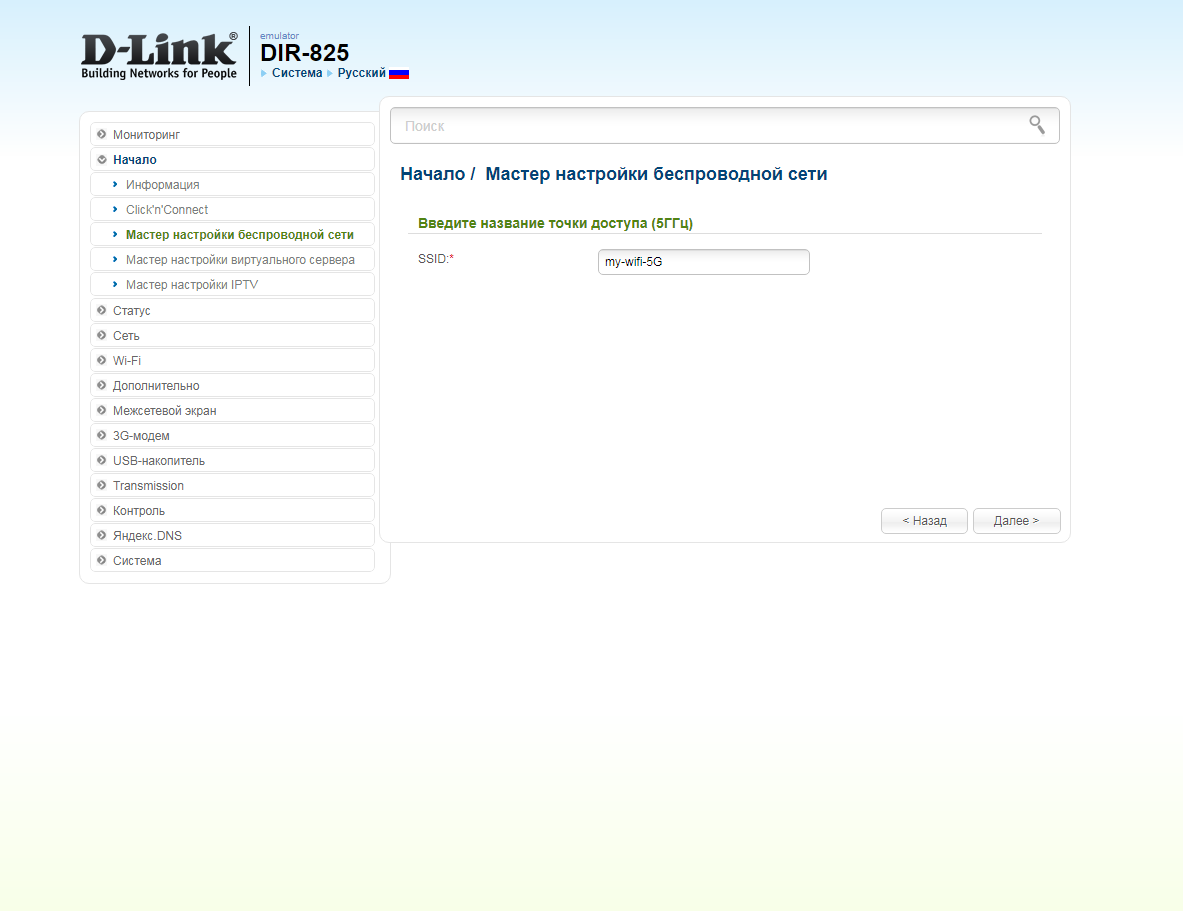
23. В пункте "Сетевая аутентификация" ("Network Authentication") выбираем "Защищенная сеть" ("Protected"). В поле "Ключ безопасности" ("Network key") придумываем и пишем новый пароль для Wi-Fi сети (не менее 8 символов, используя только английские буквы или цифры). Нажимаем "Далее" ("Next").
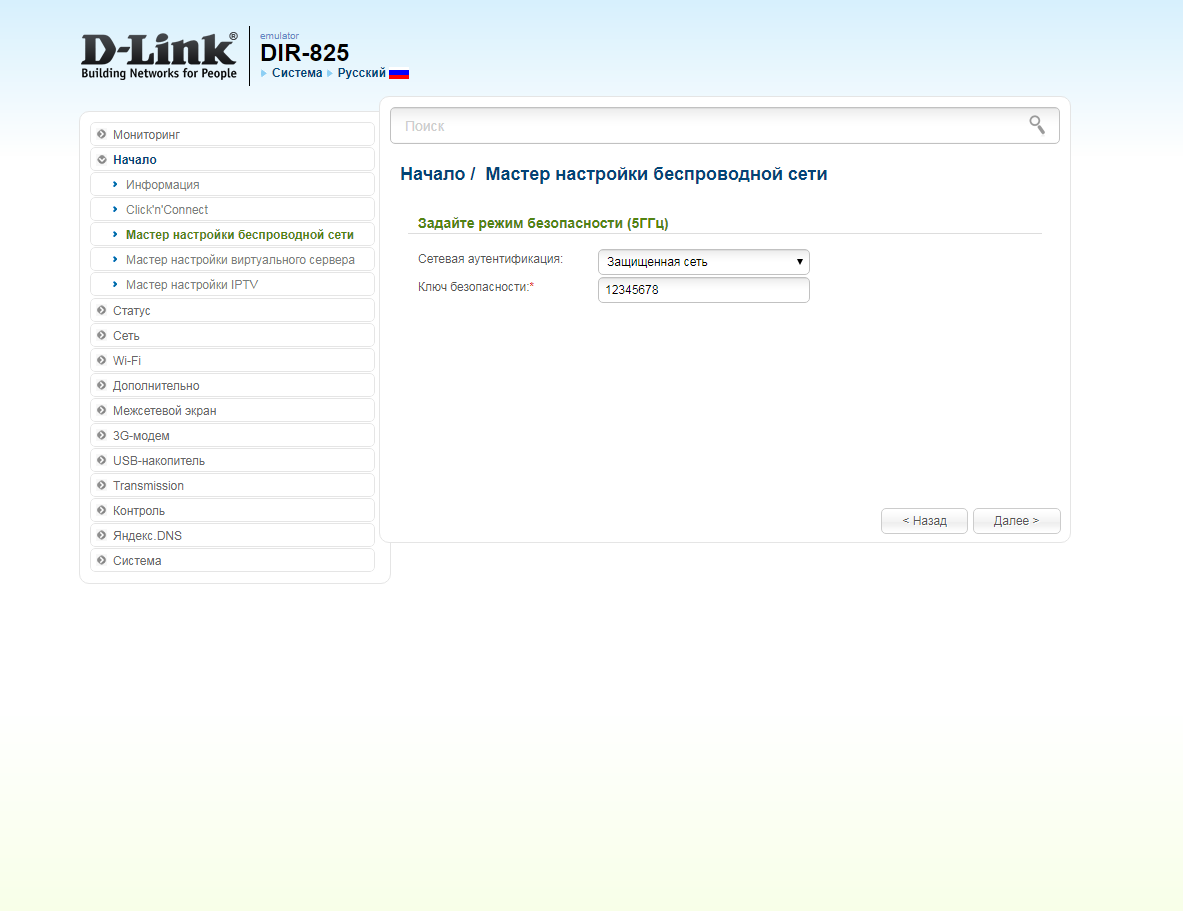
24. В следующем окне нажимаем "Применить" ("Apply"). Ждем применения настроек.
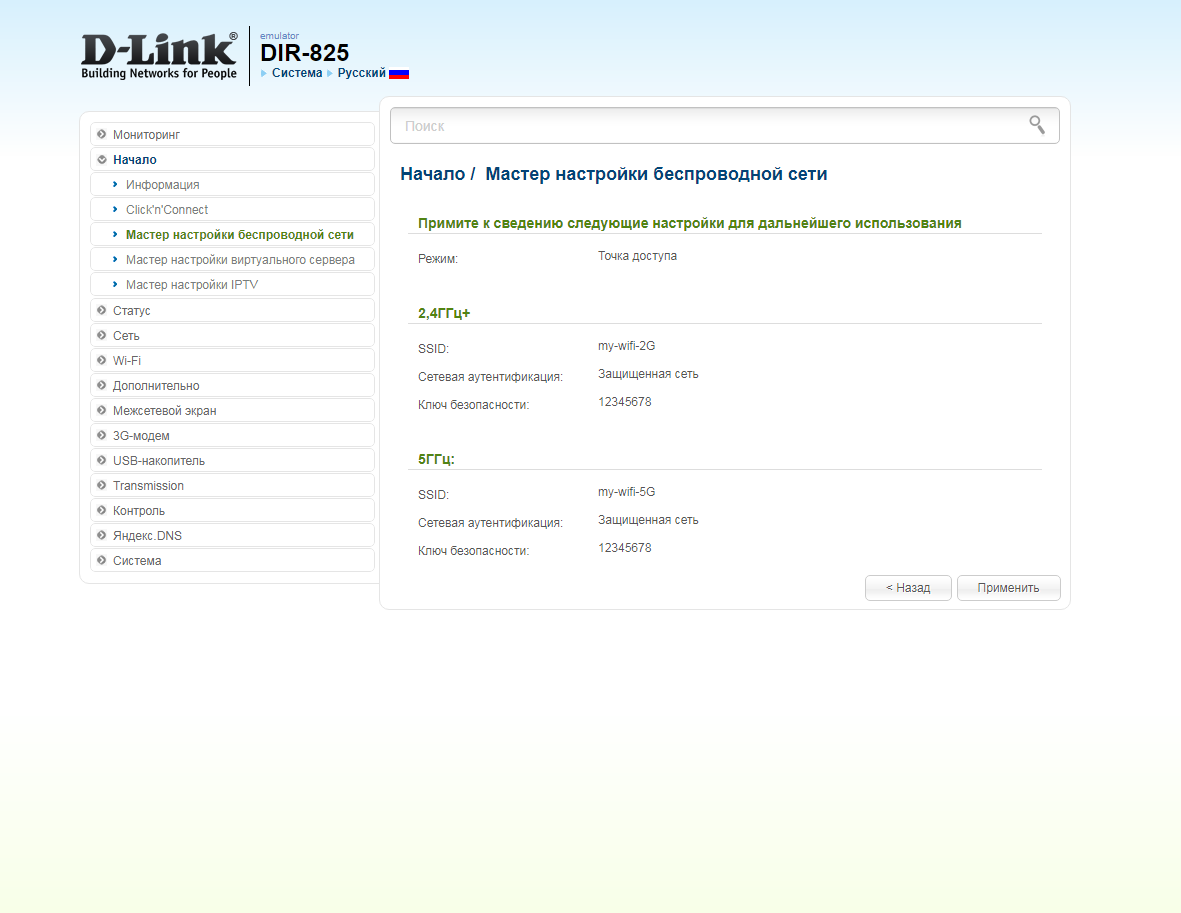
25. Для настройки IPTV приставки можно нажать слева на "Мастер настройки IPTV" ("IPTV settings wizard"). Выбираем порт для IPTV приставки. Нажимаем "Сохранить" ("Save") и ждем при применения настроек.
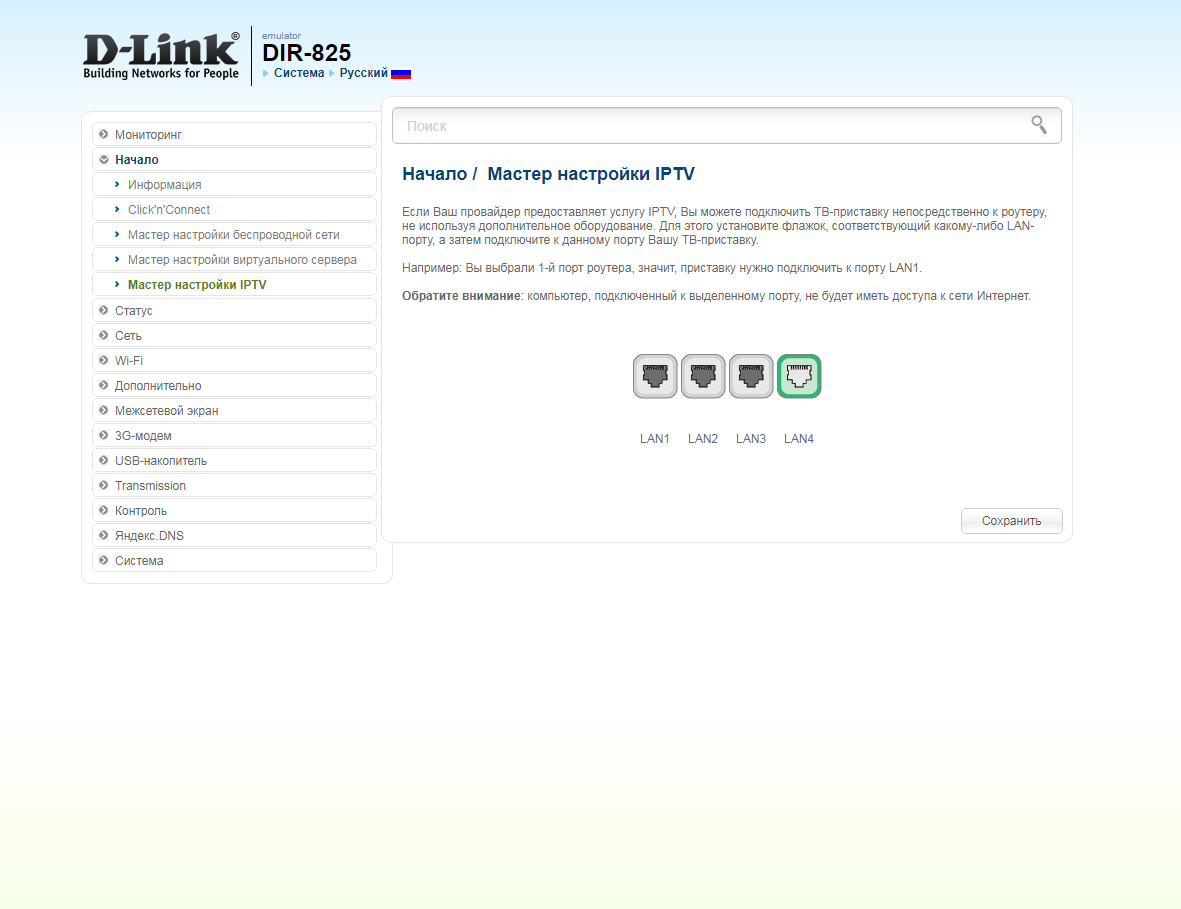
Настройка роутера на IPOE
1. Открываем браузер и вводим в адресную строку 192.168.0.1 Роутер предложит вам ввести логин и пароль. Вводим в оба поля admin. Нажимаем кнопку "Вход" ("Enter")

2. Перед вами откроется web-интерфейс роутера. Нажмите на "Click'n'Connect".
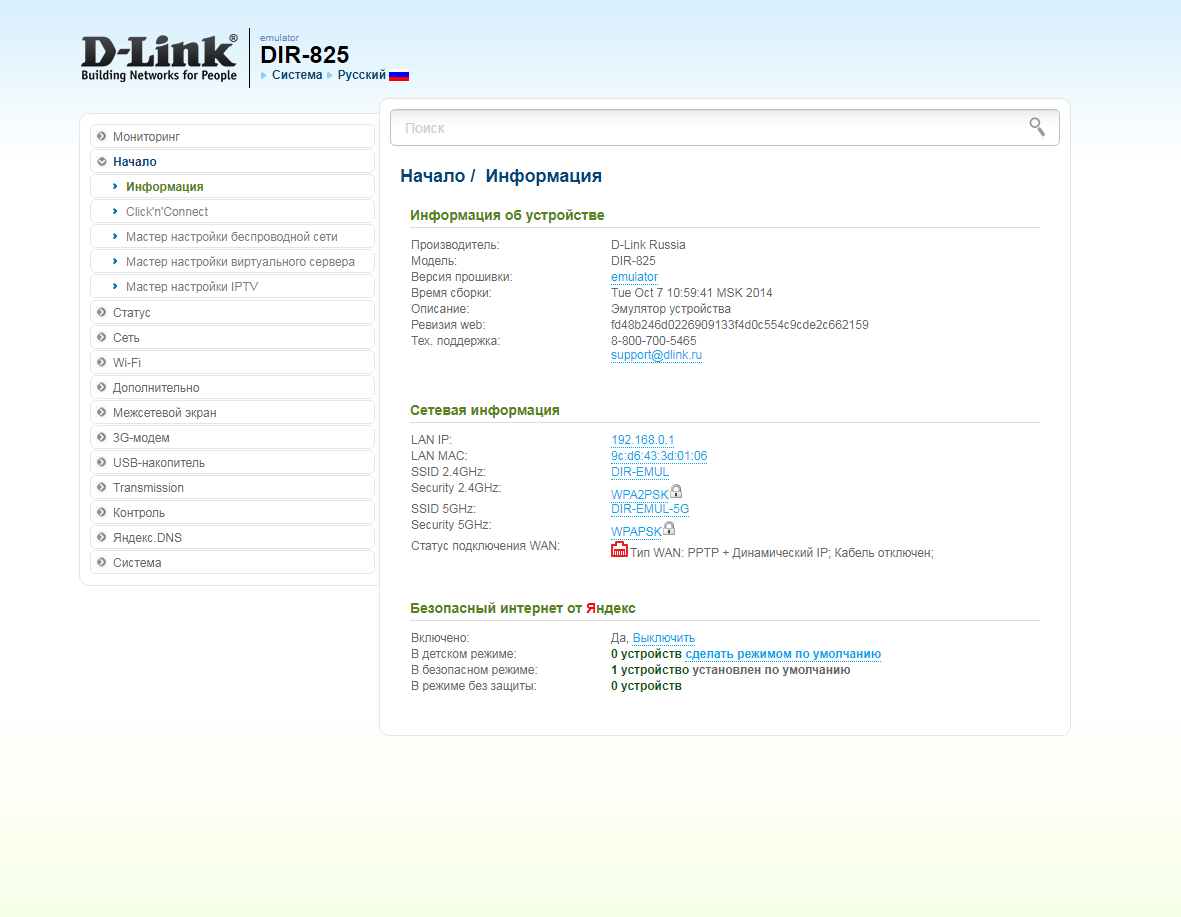
3. Нажимаем "Далее" ("Next").
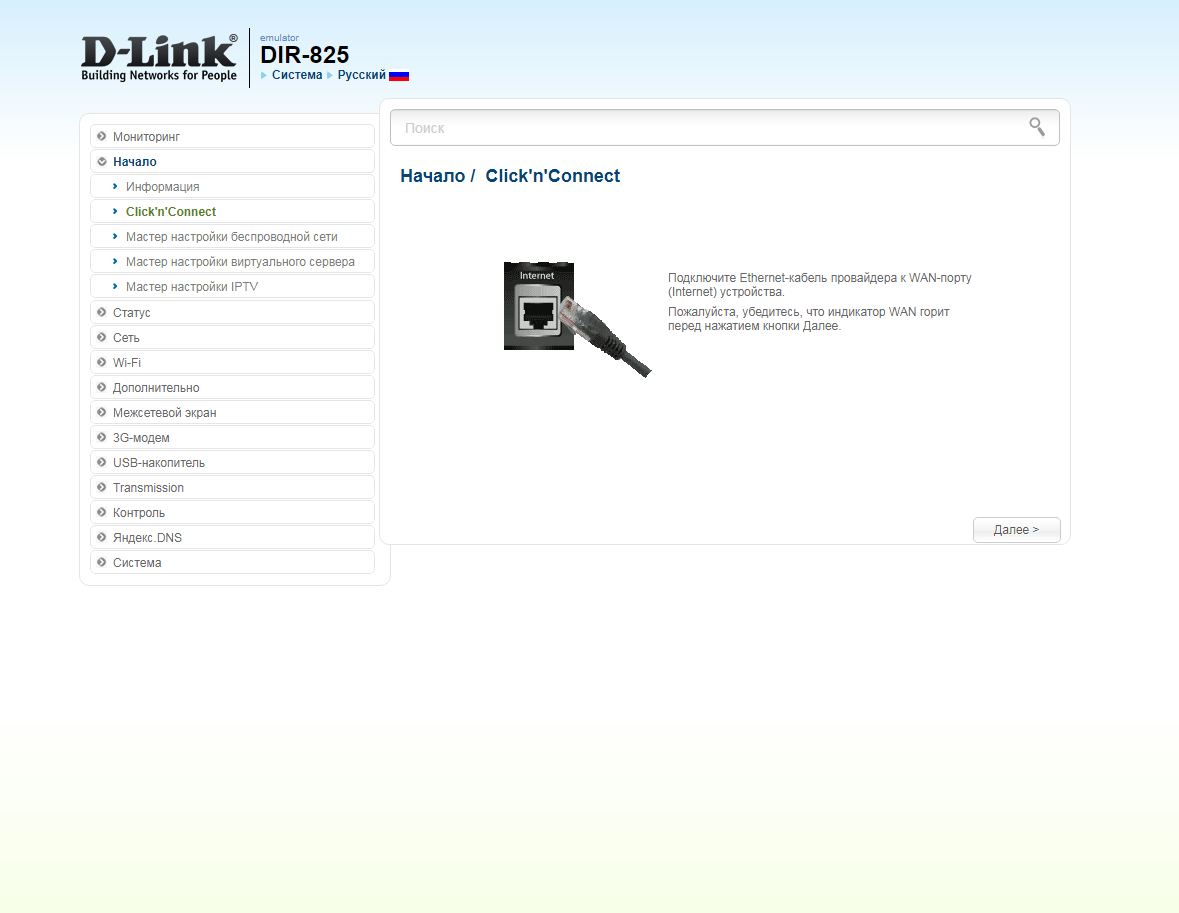
4. Если в следующем окне появляется выбор провайдера, ставим "Вручную" ("Manually"). Нажимаем "Далее" ("Next").
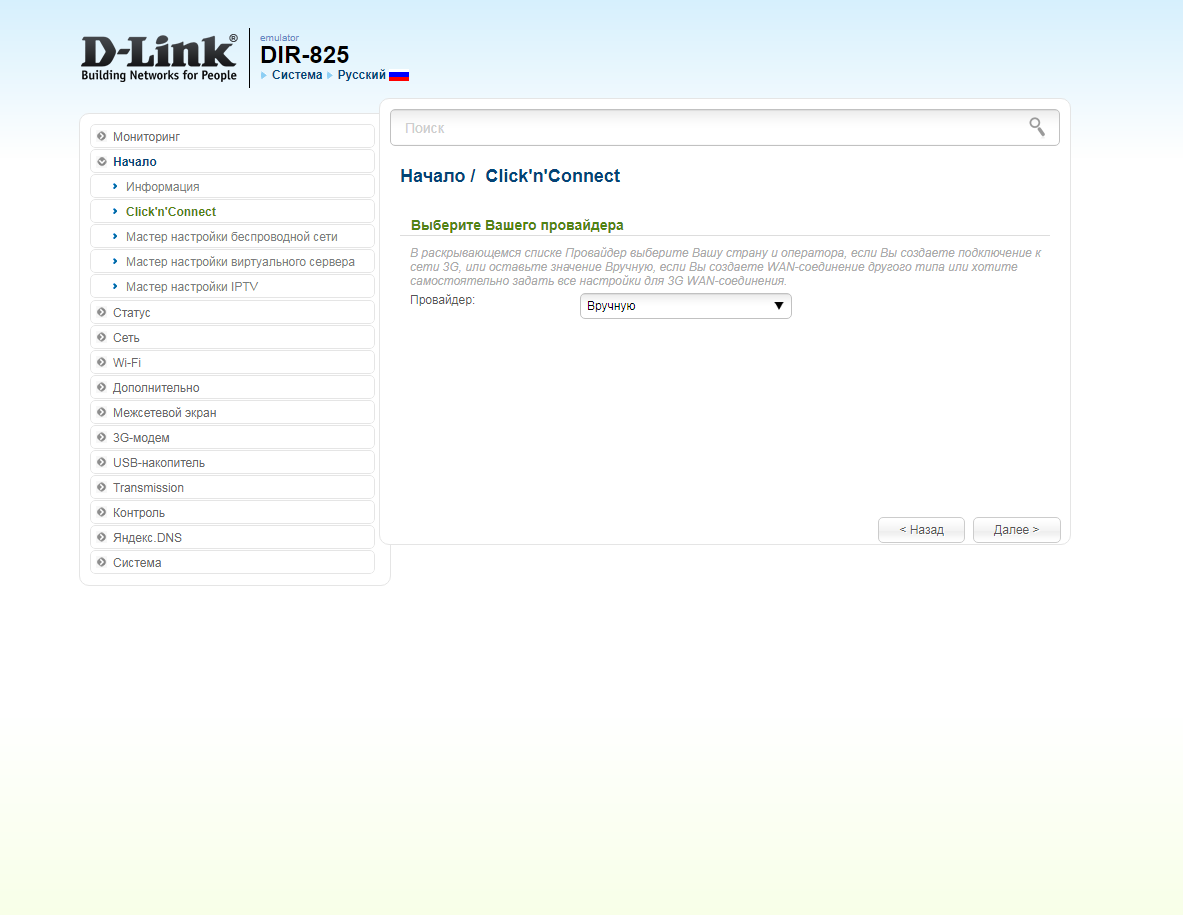
5. В следующем окне выбор типа подключения.
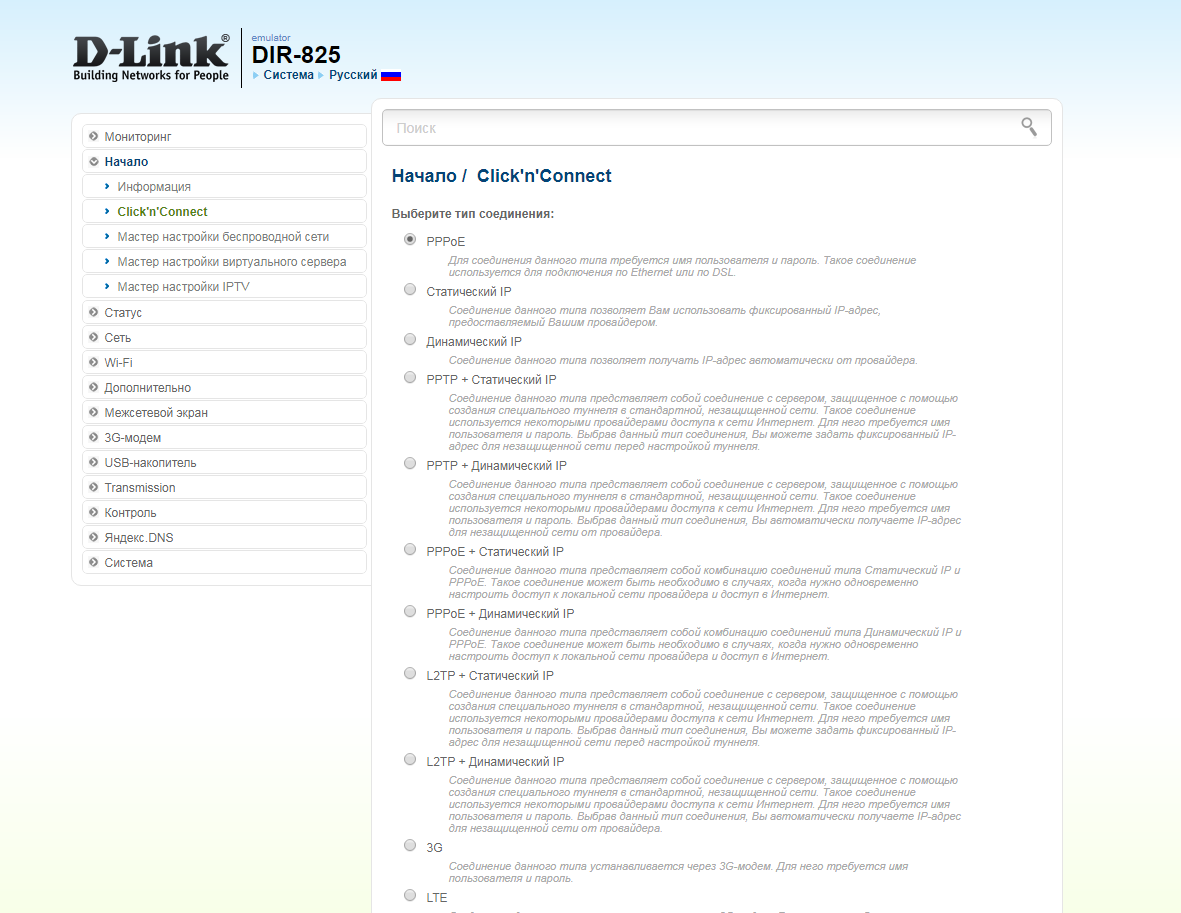
6. Выбираем "Динамический IP" ("Dynamic IP").
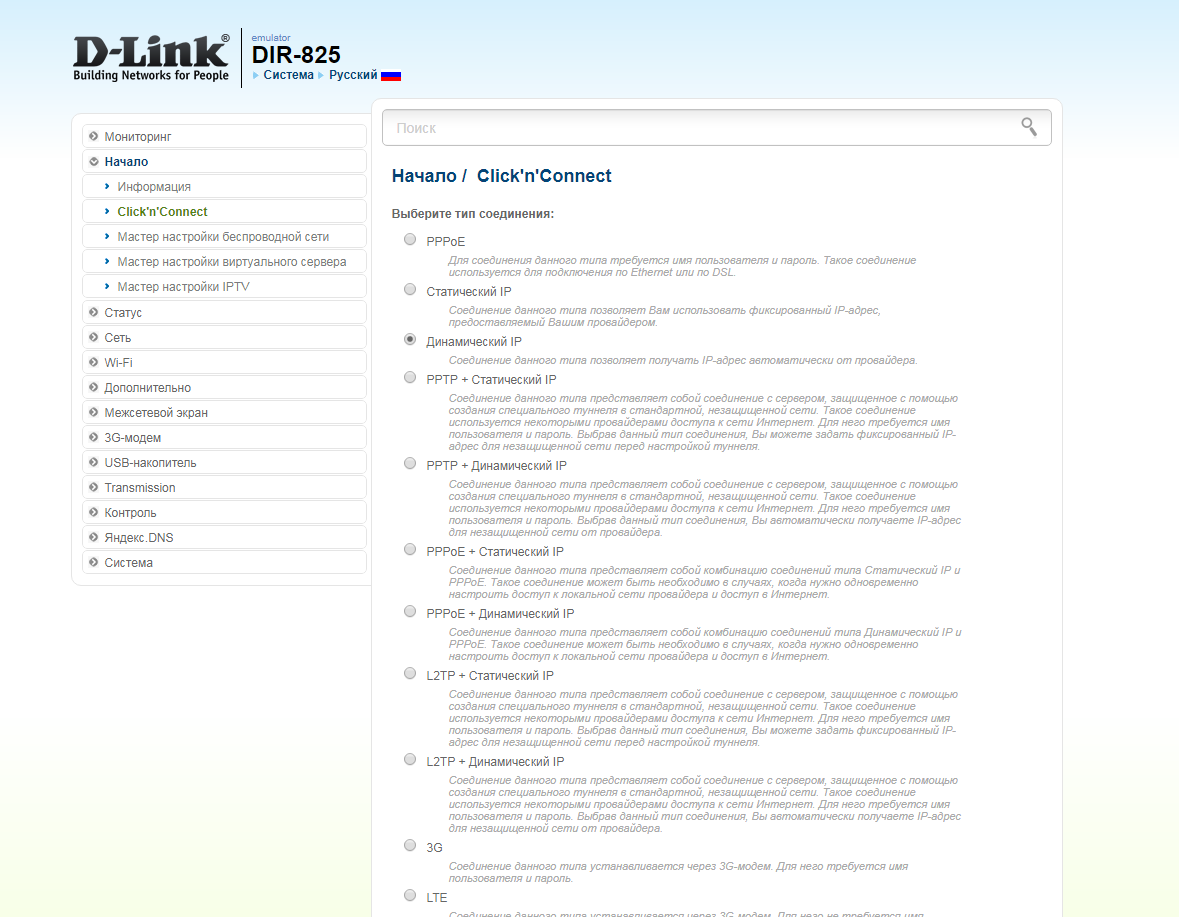
7. Прокручиваем страницу вниз. Нажимаем "Далее" ("Next").
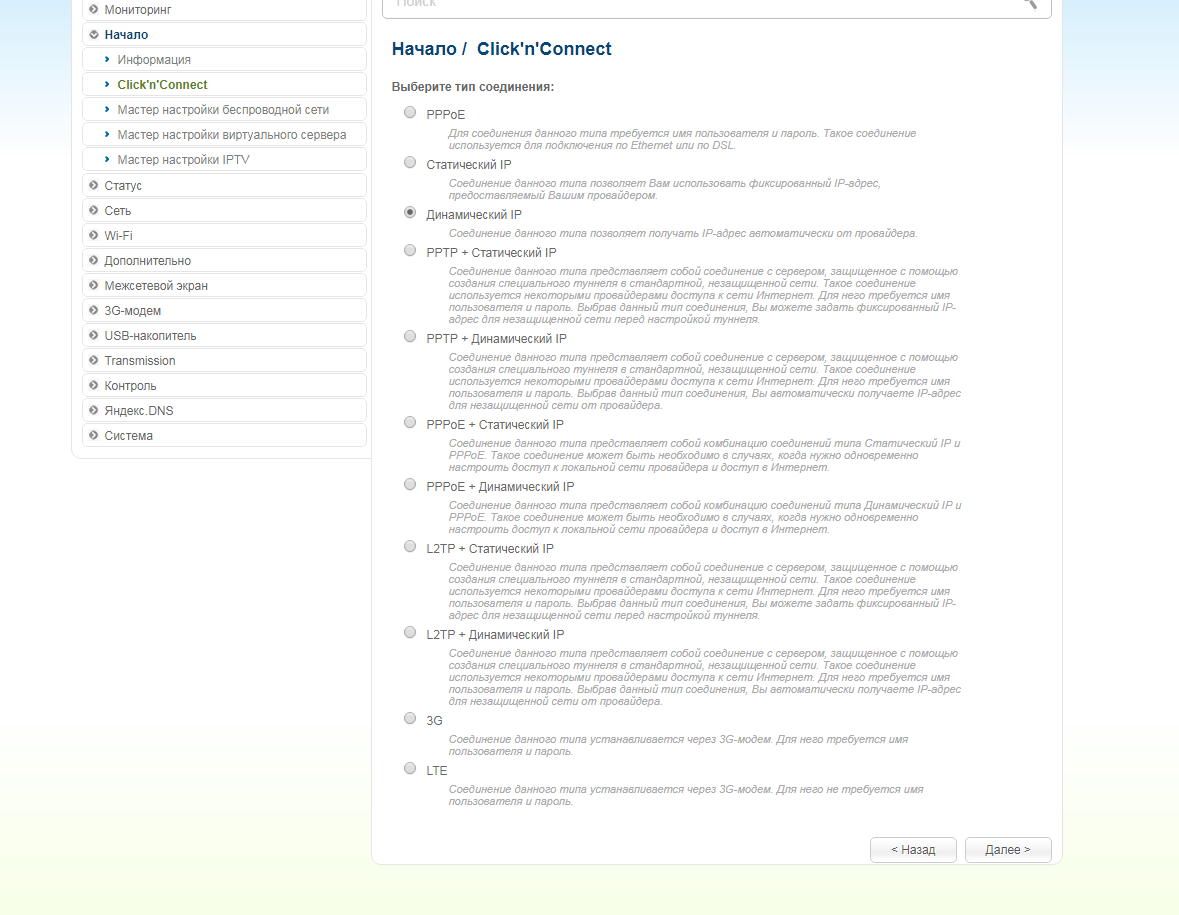
8. В следующем окне в поле "Имя соединения" ("Connection name") можно написать любое название или оставить то, что есть. Должно быть отмечено "Получить адрес DNS-сервера автоматически ("Obtain DNS server addresses automatically"). Нажимаем "Далее" ("Next").
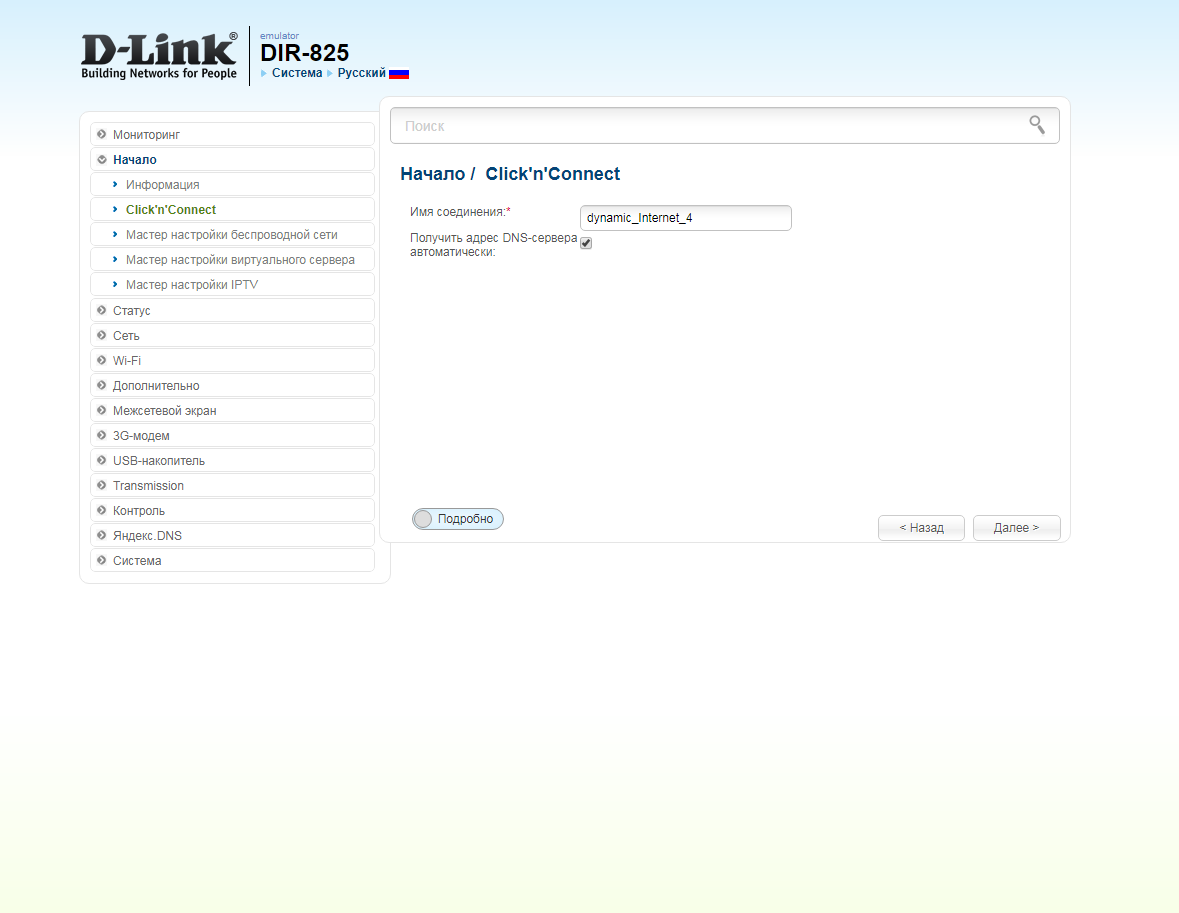
9. В следующем окне нажимаем "Применить" ("Apply"). Ждем применения настроек.
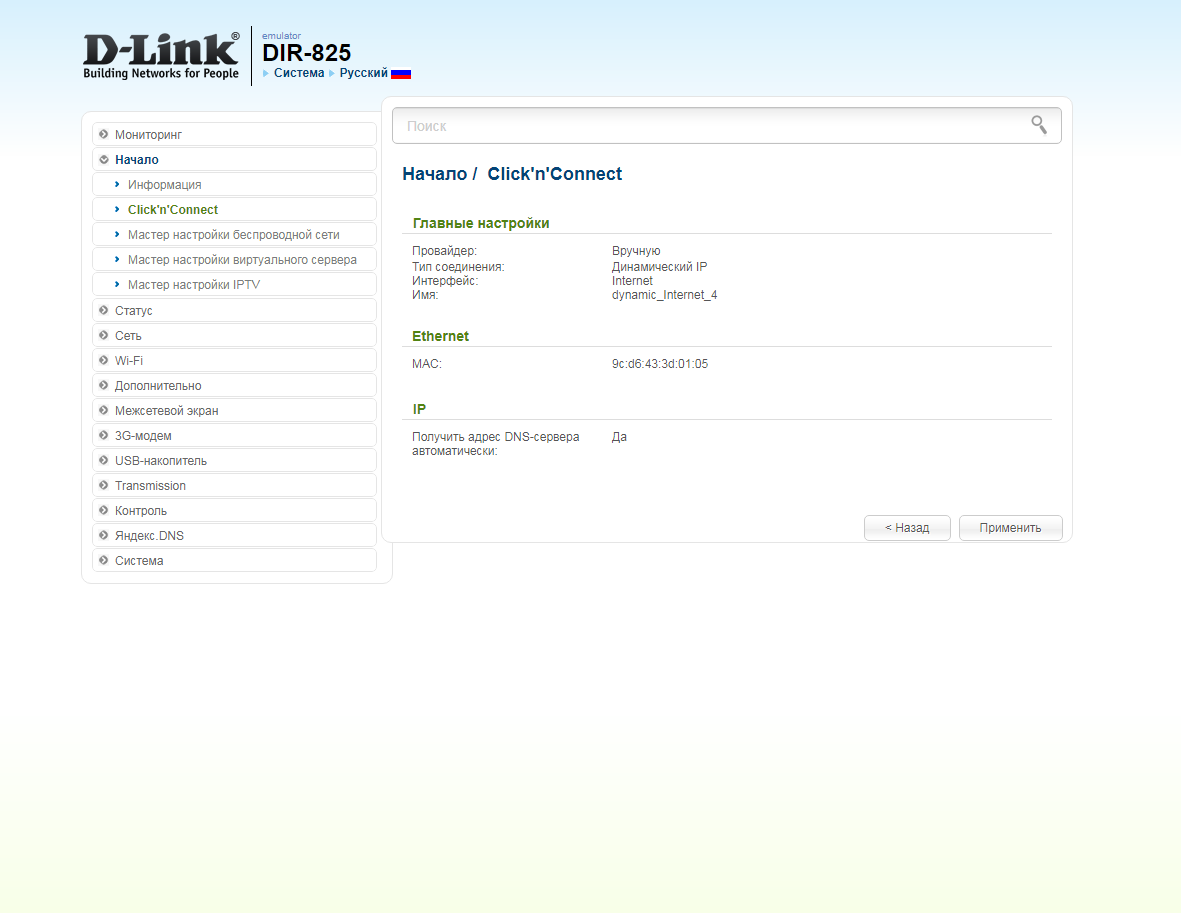
10. Для настройки wifi сети нажимаем "Далее" ("Next").
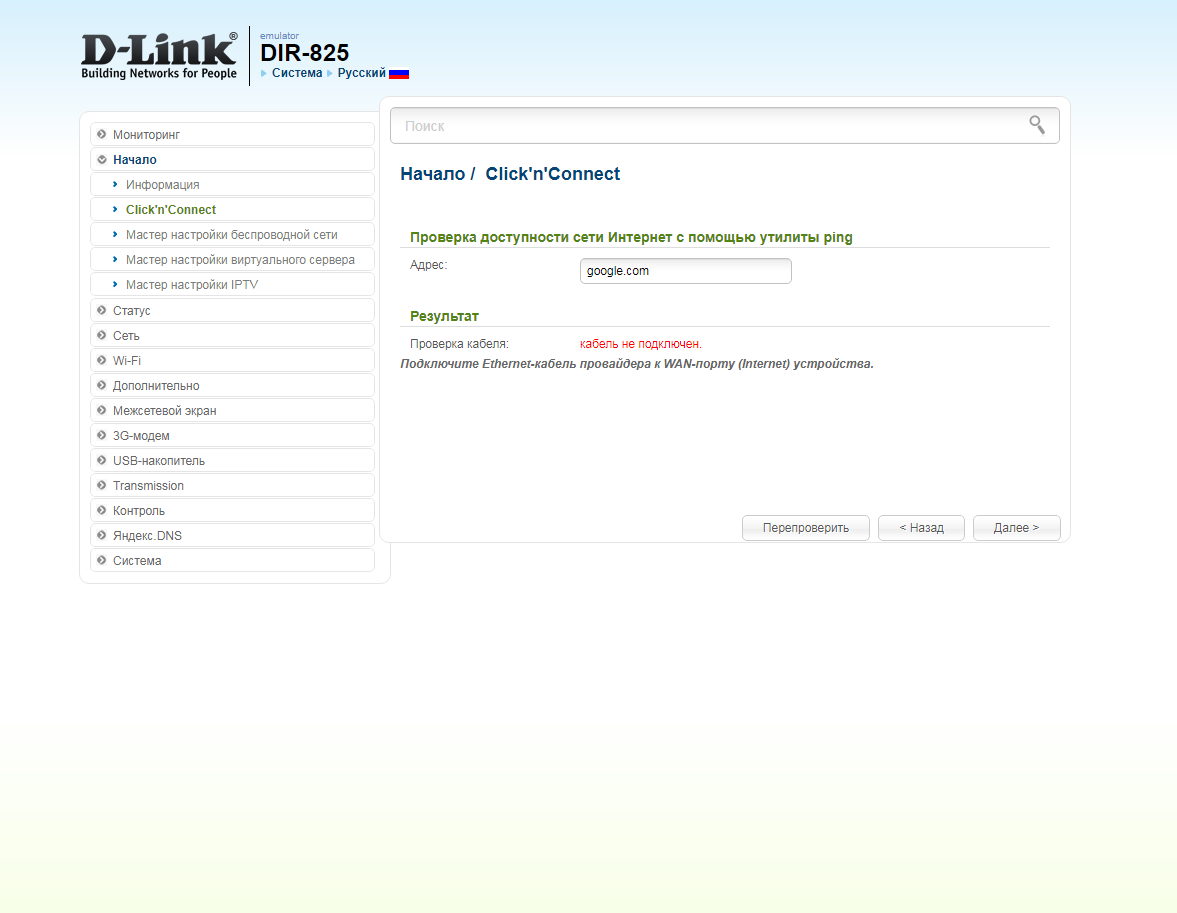
11. Выбираем режим работы "Точка доступа" ("Access point"). Нажимаем "Далее" ("Next").
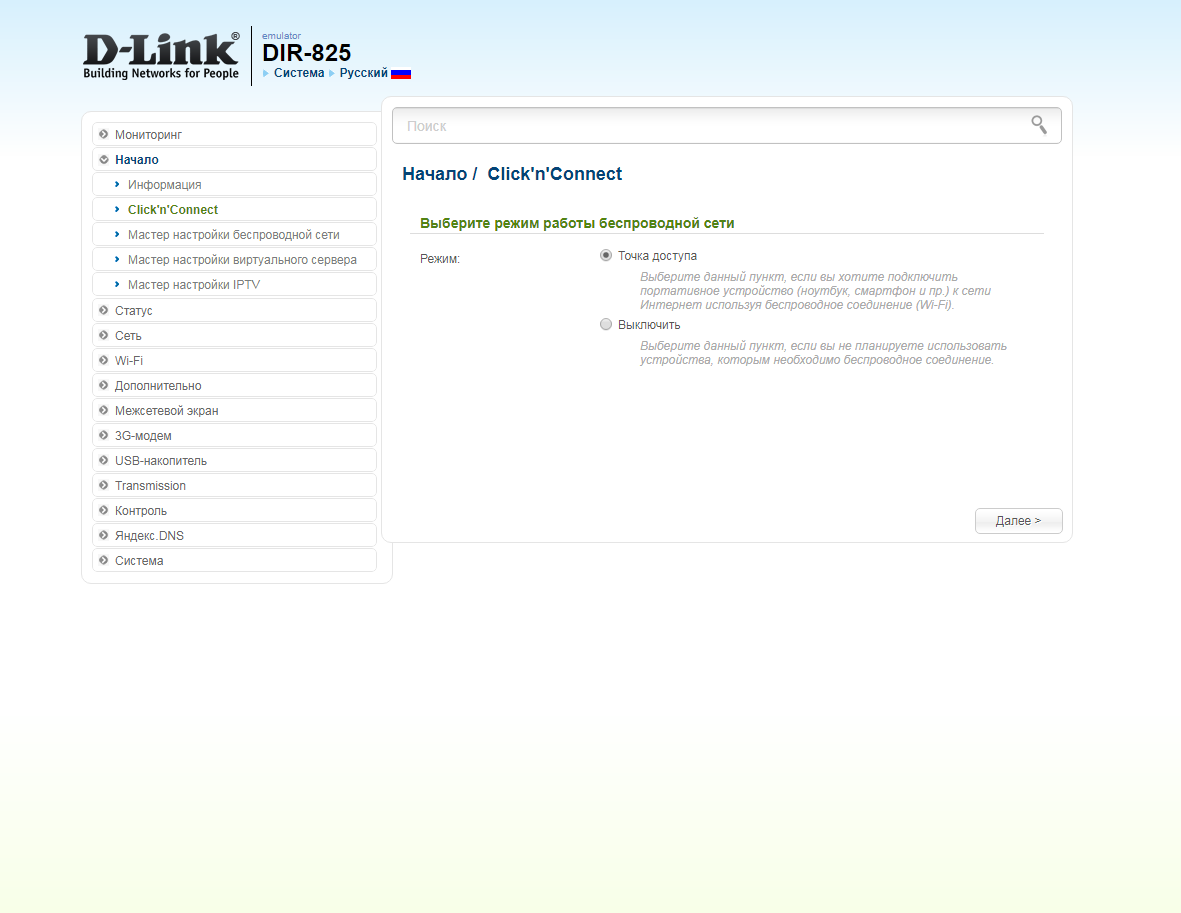
12. В поле SSID придумываем и пишем новое имя сети для режима 2.4 Ггц (достаточно изменить/добавить одну букву или цифру). Нажимаем "Далее" ("Next").
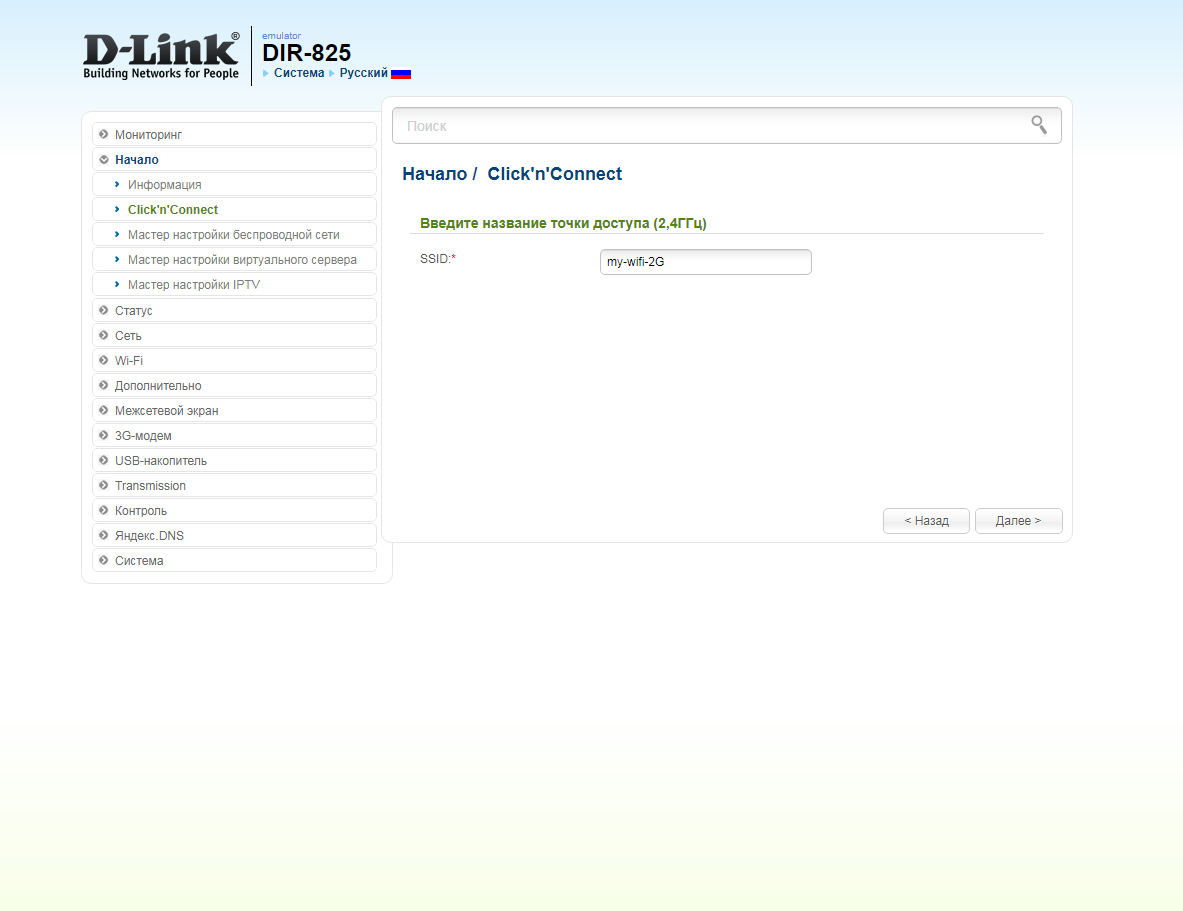
13. В пункте "Сетевая аутентификация" ("Network Authentication") выбираем "Защищенная сеть" ("Protected"). В поле "Ключ безопасности" ("Network key") придумываем и пишем новый пароль для Wi-Fi сети (не менее 8 символов, используя только английские буквы или цифры). Нажимаем "Далее" ("Next").
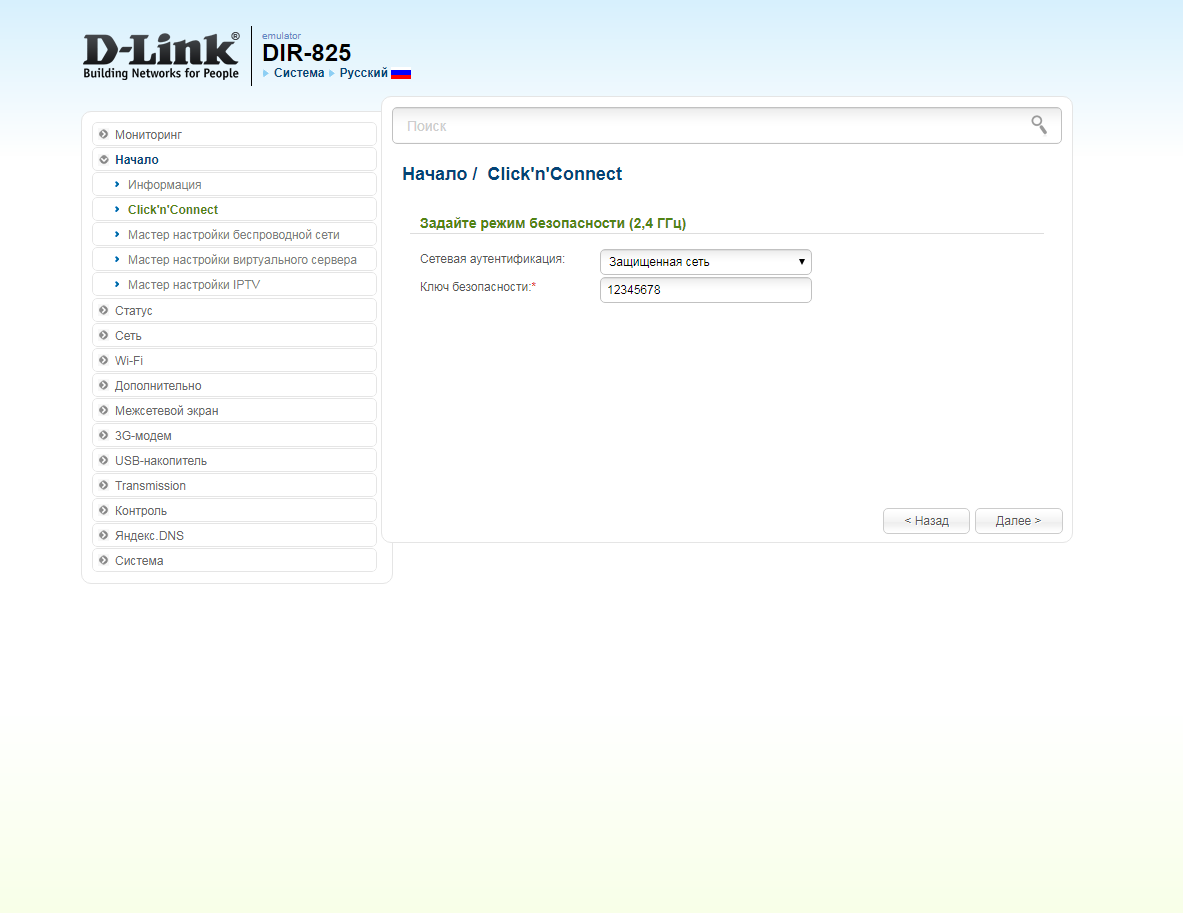
14. В поле SSID придумываем и пишем новое имя сети для режима 5 Ггц (достаточно изменить/добавить одну букву или цифру). Нажимаем "Далее" ("Next").
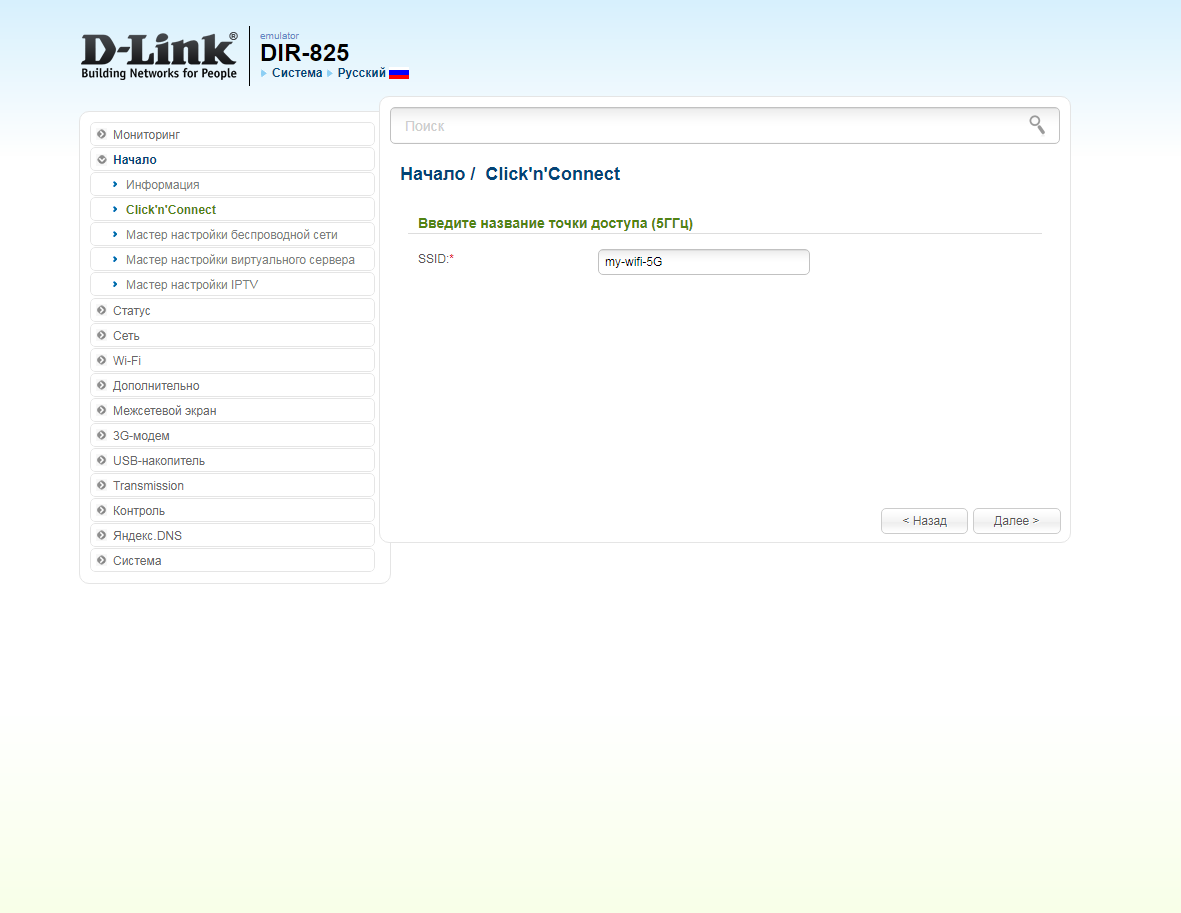
15. В пункте "Сетевая аутентификация" ("Network Authentication") выбираем "Защищенная сеть" ("Protected"). В поле "Ключ безопасности" ("Network key") придумываем и пишем новый пароль для Wi-Fi сети (не менее 8 символов, используя только английские буквы или цифры). Нажимаем "Далее" ("Next").
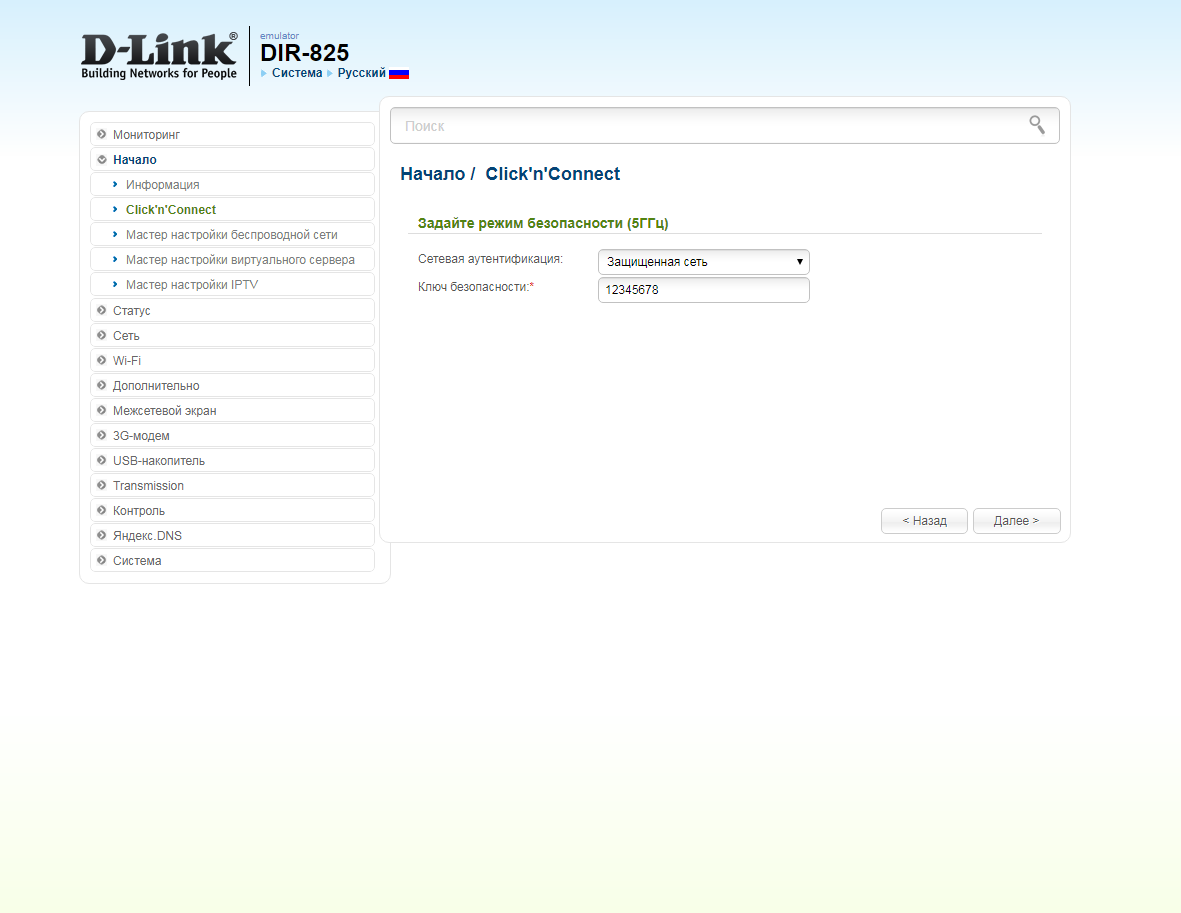
16. В следующем окне нажимаем "Применить" ("Apply"). Ждем применения настроек.
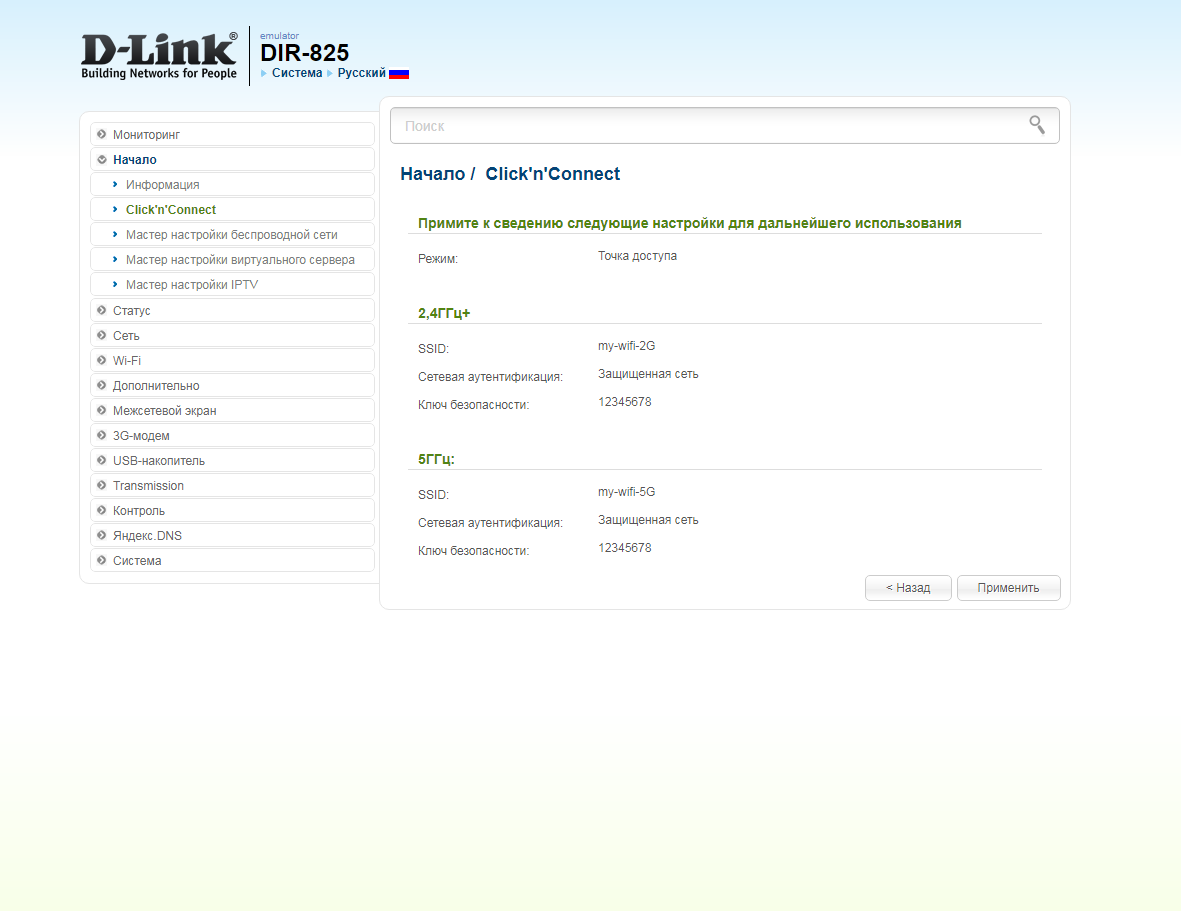
17. Откроется настройка портов для IPTV. Выбираем порт для IPTV приставки. Нажимаем "Далее" ("Next") и ждем применения настроек.
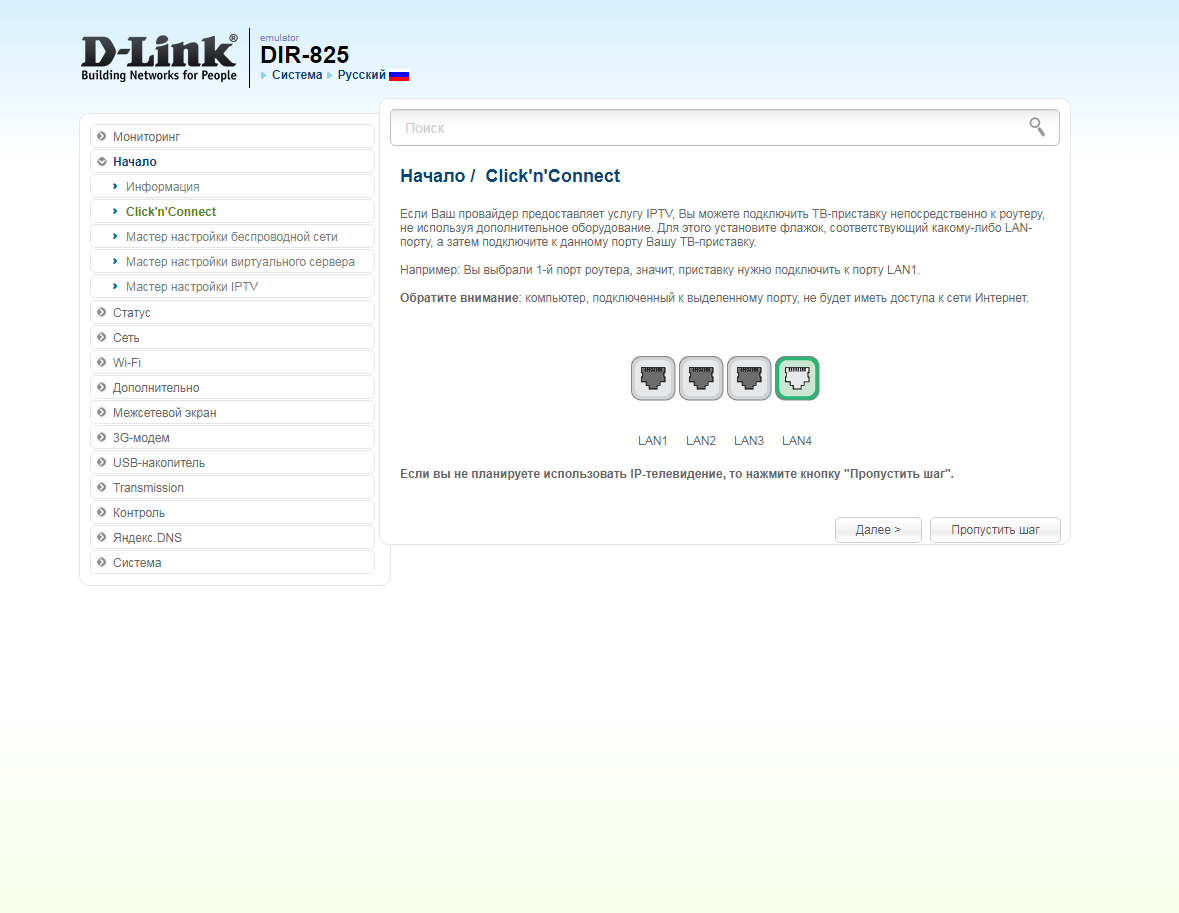
18. В следующем окне нажимаем "Применить" ("Save") для подтверждения настройки.
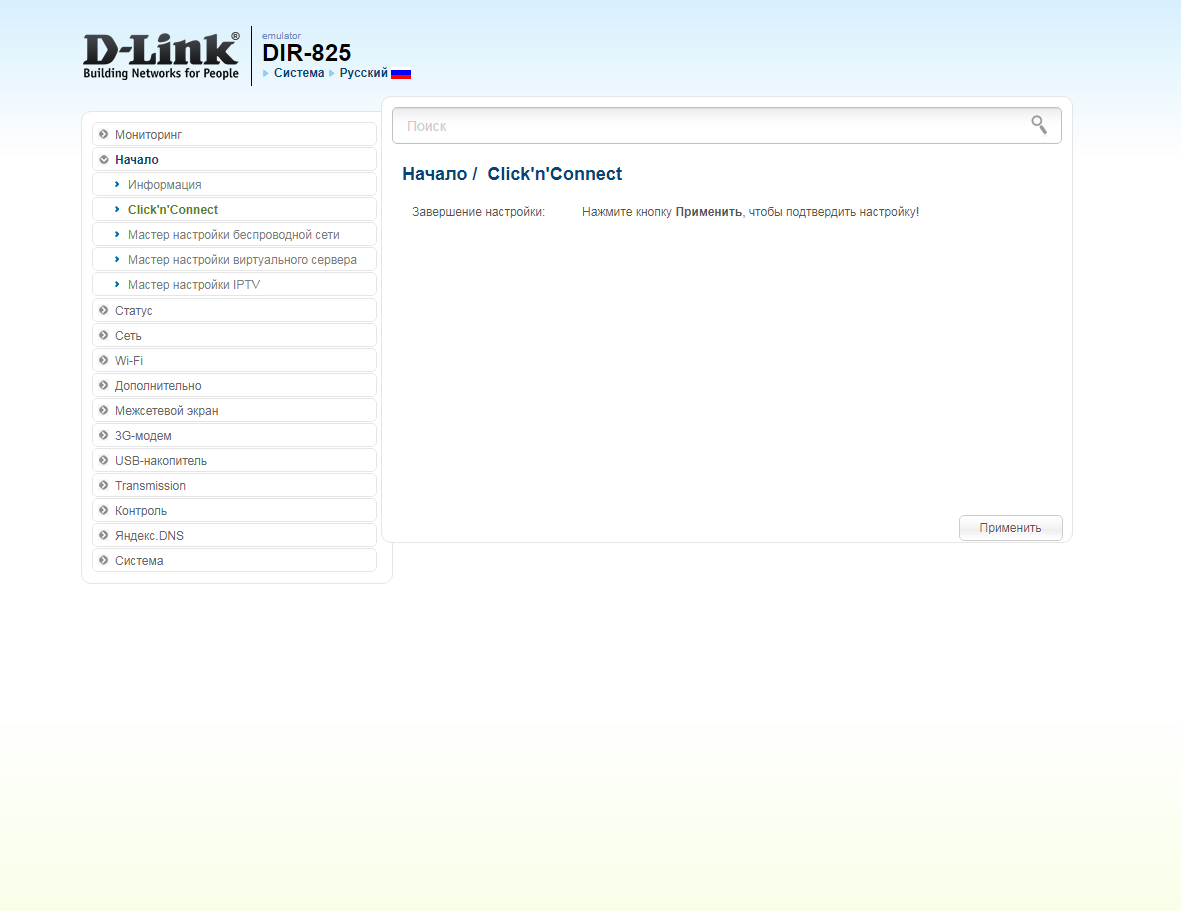
19. Для настройки wifi сети можно нажать на "Мастер настройки беспроводной сети" ("Wireless network setting wizard"). Выбираем режим работы "Точка доступа" ("Access point"). Нажимаем "Далее" ("Next").
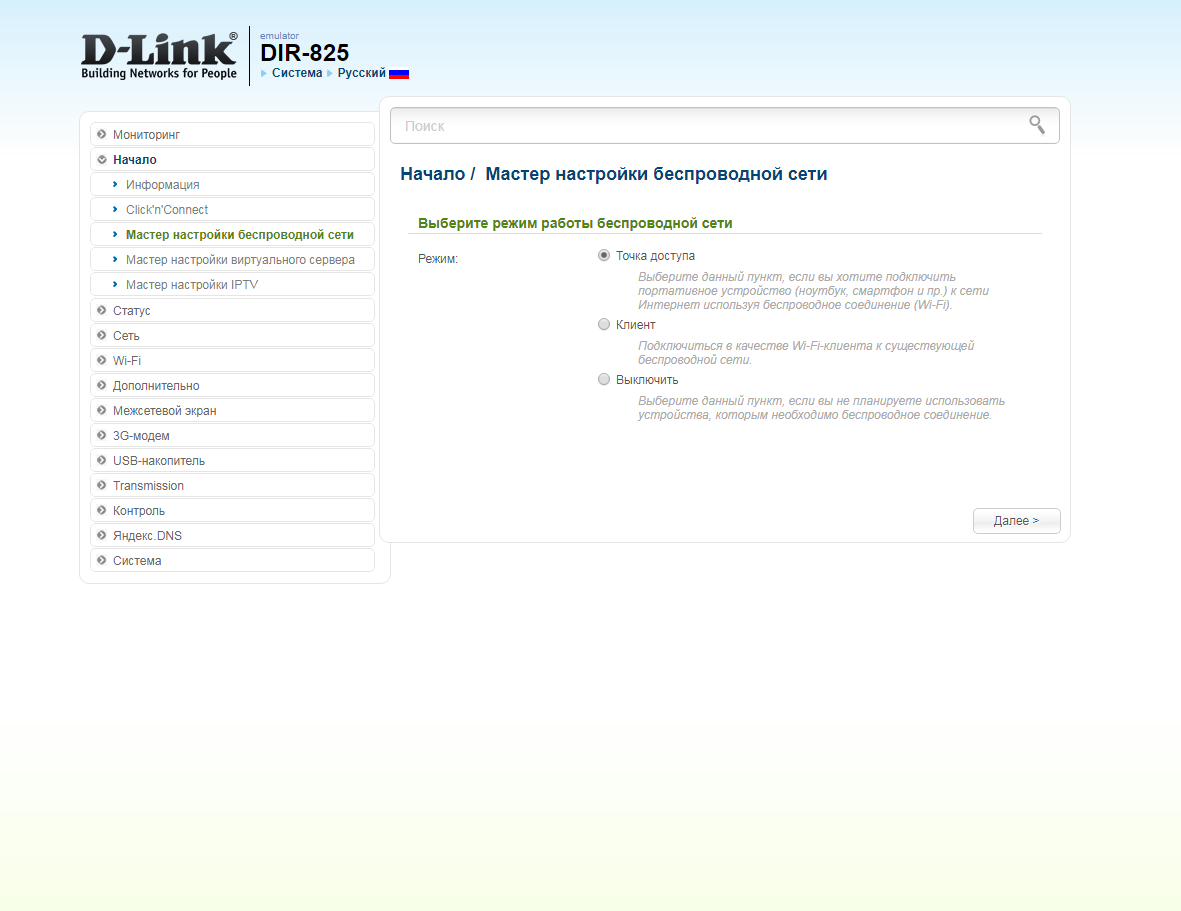
20. В поле SSID придумываем и пишем новое имя сети для режима 2.4 Ггц (достаточно изменить/добавить одну букву или цифру). Нажимаем "Далее" ("Next").
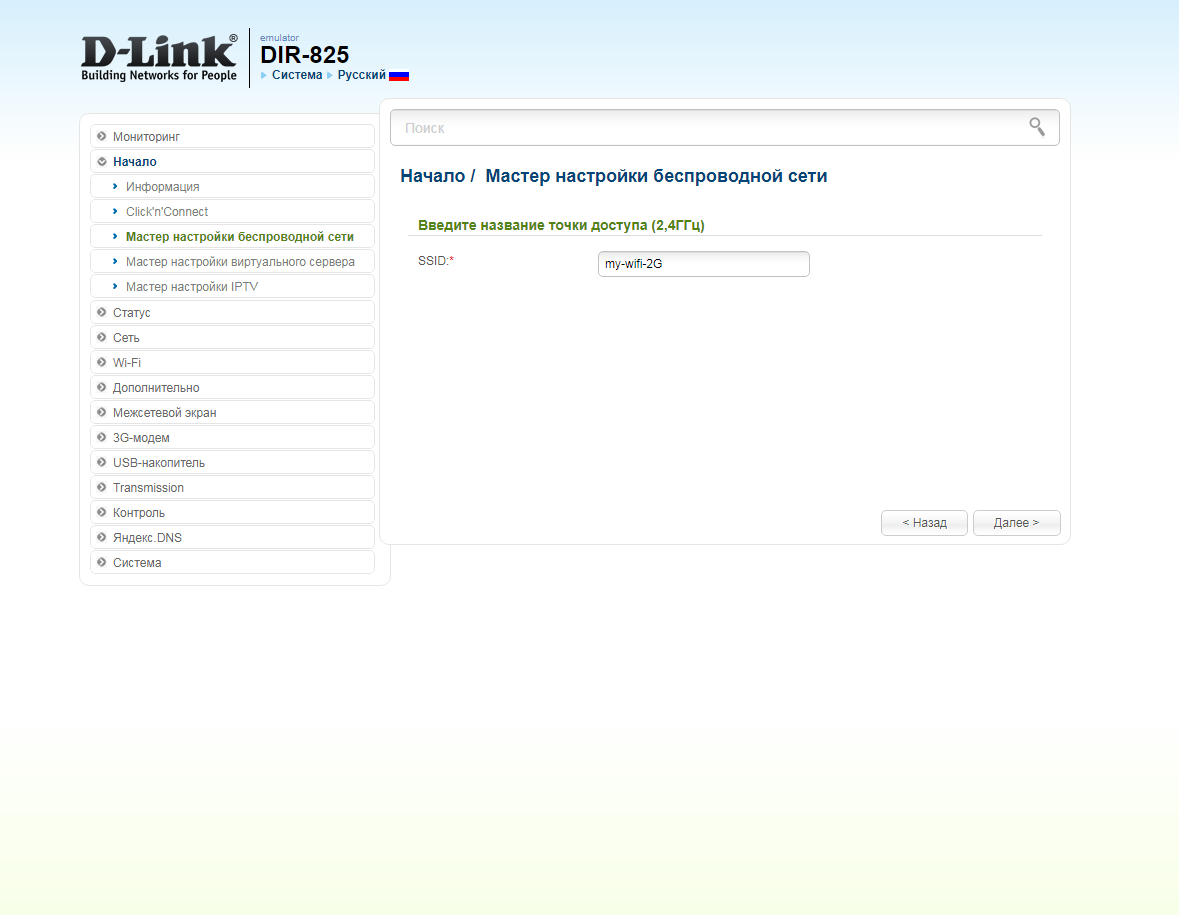
21. В пункте "Сетевая аутентификация" ("Network Authentication") выбираем "Защищенная сеть" ("Protected"). В поле "Ключ безопасности" ("Network key") придумываем и пишем новый пароль для Wi-Fi сети (не менее 8 символов, используя только английские буквы или цифры). Нажимаем "Далее" ("Next").
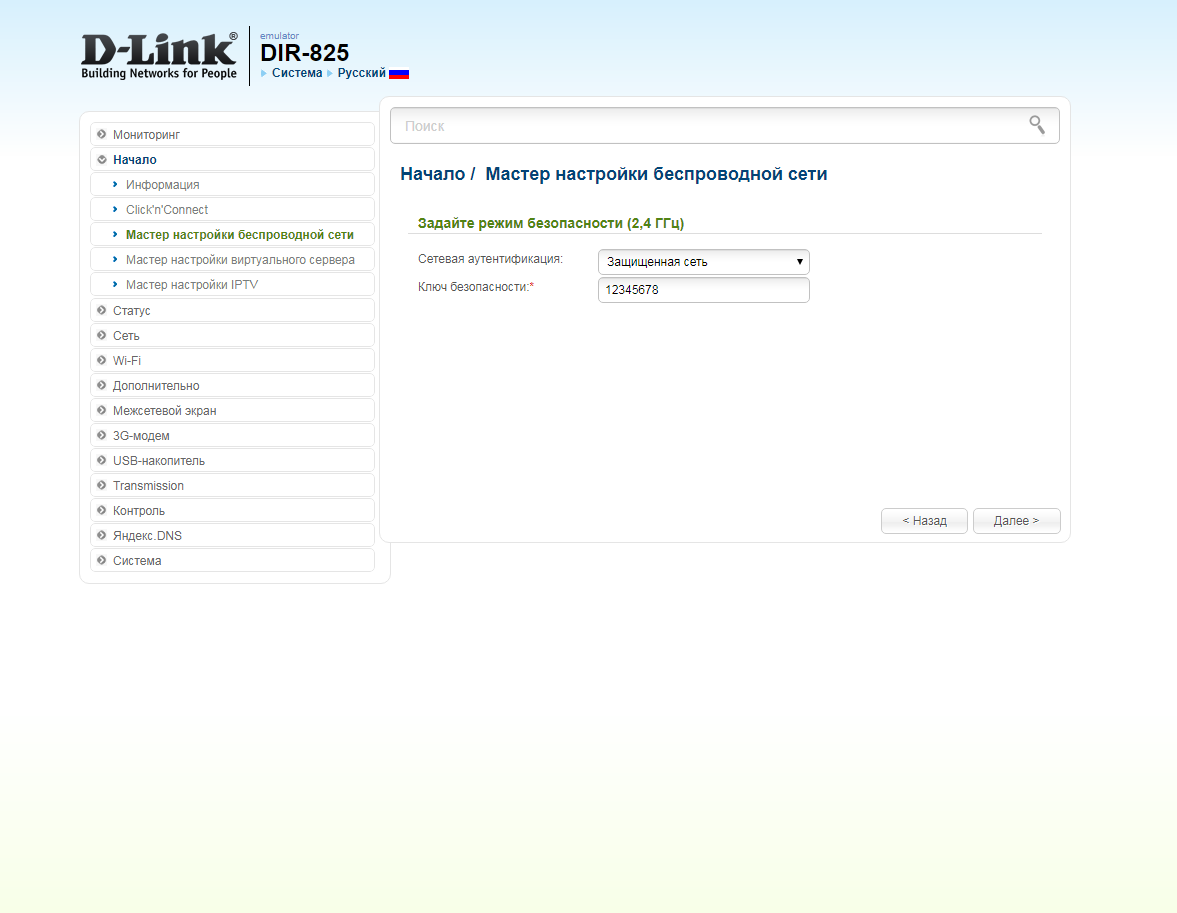
22. В поле SSID придумываем и пишем новое имя сети для режима 5 Ггц (достаточно изменить/добавить одну букву или цифру). Нажимаем "Далее" ("Next").
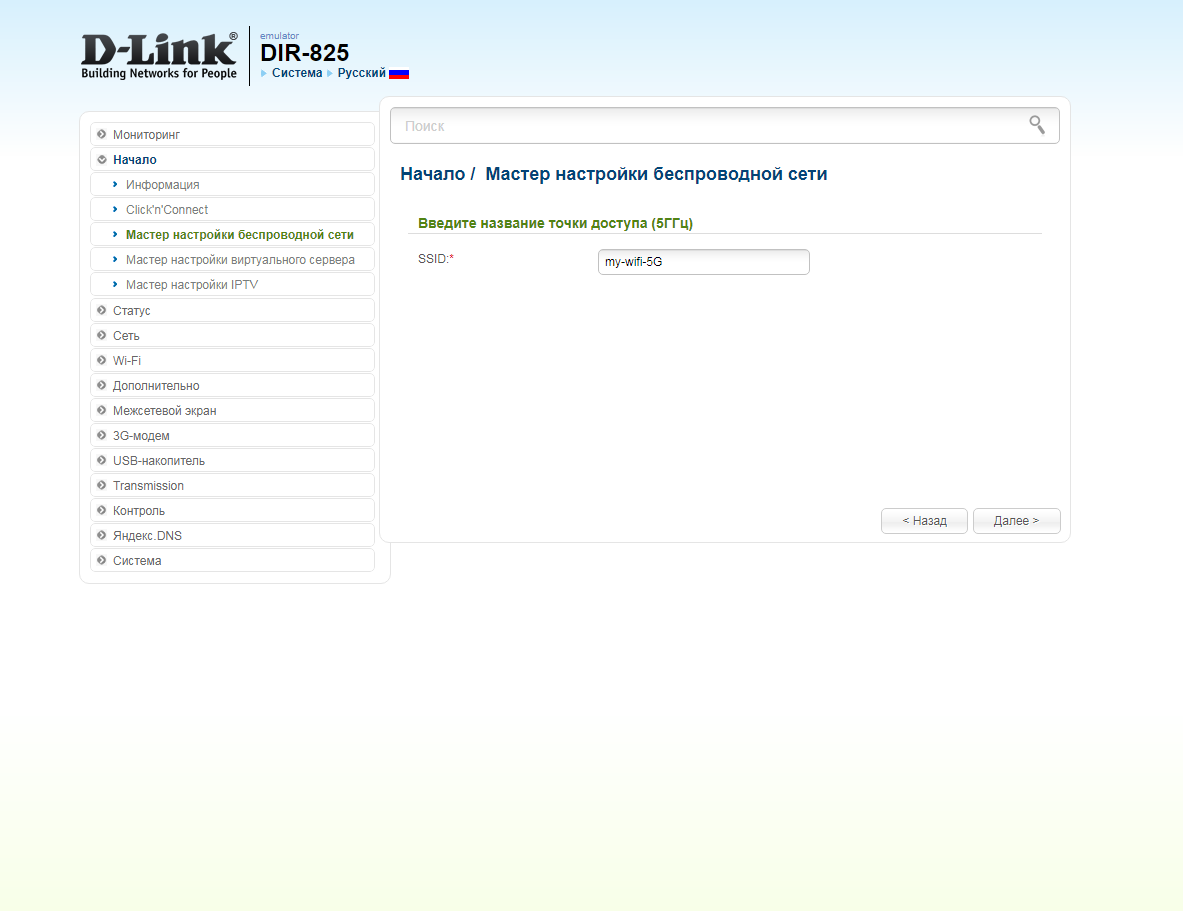
23. В пункте "Сетевая аутентификация" ("Network Authentication") выбираем "Защищенная сеть" ("Protected"). В поле "Ключ безопасности" ("Network key") придумываем и пишем новый пароль для Wi-Fi сети (не менее 8 символов, используя только английские буквы или цифры). Нажимаем "Далее" ("Next").
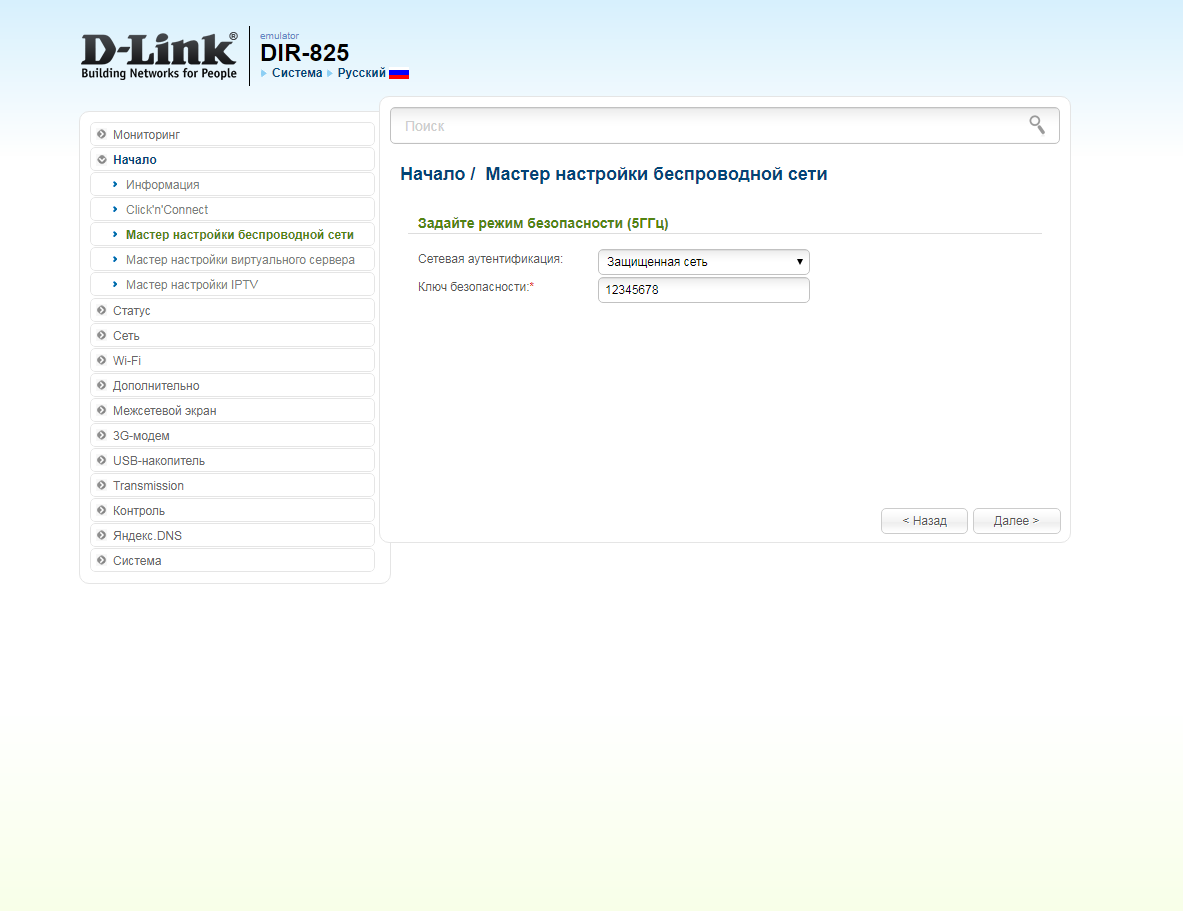
24. В следующем окне нажимаем "Применить" ("Apply"). Ждем применения настроек.
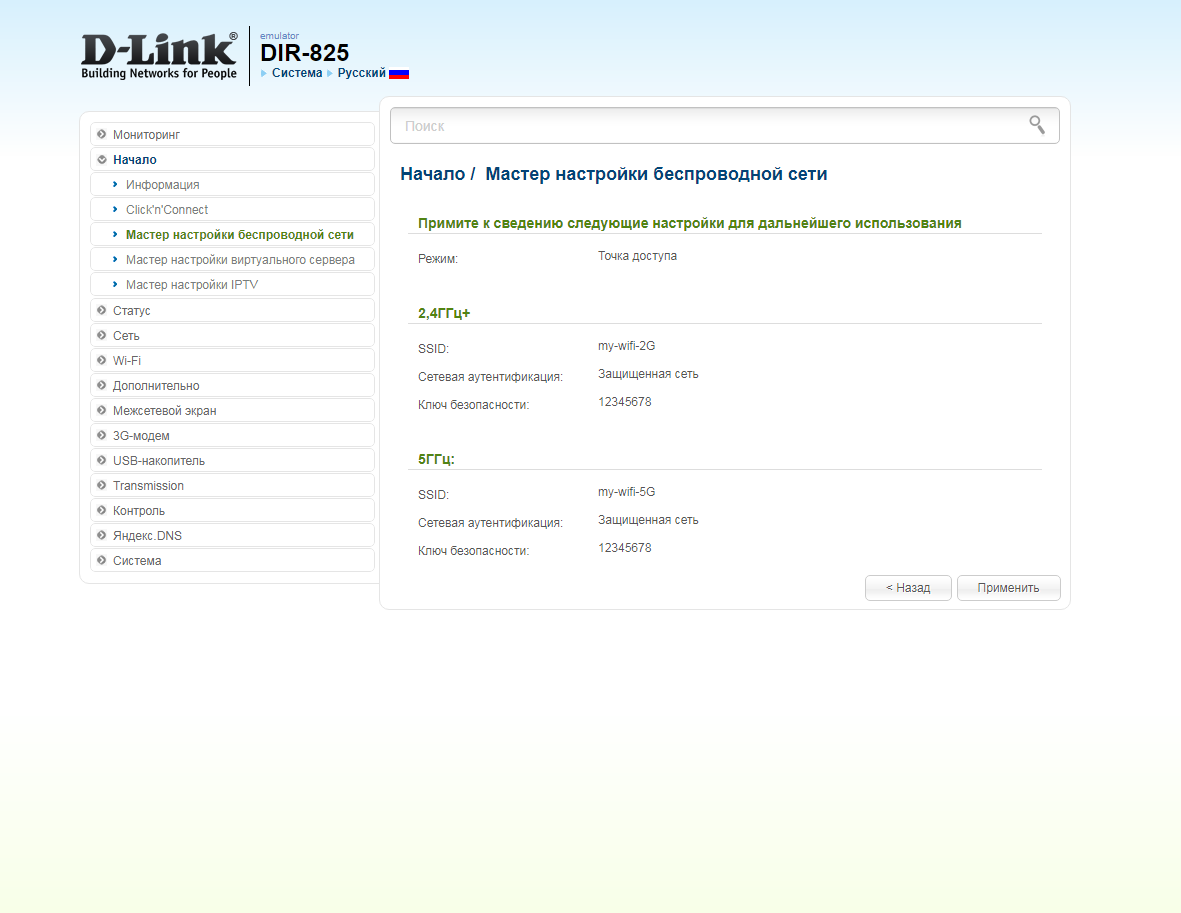
25. Для настройки IPTV приставки можно нажать слева на "Мастер настройки IPTV" ("IPTV settings wizard"). Выбираем порт для IPTV приставки. Нажимаем "Сохранить" ("Save") и ждем при применения настроек.
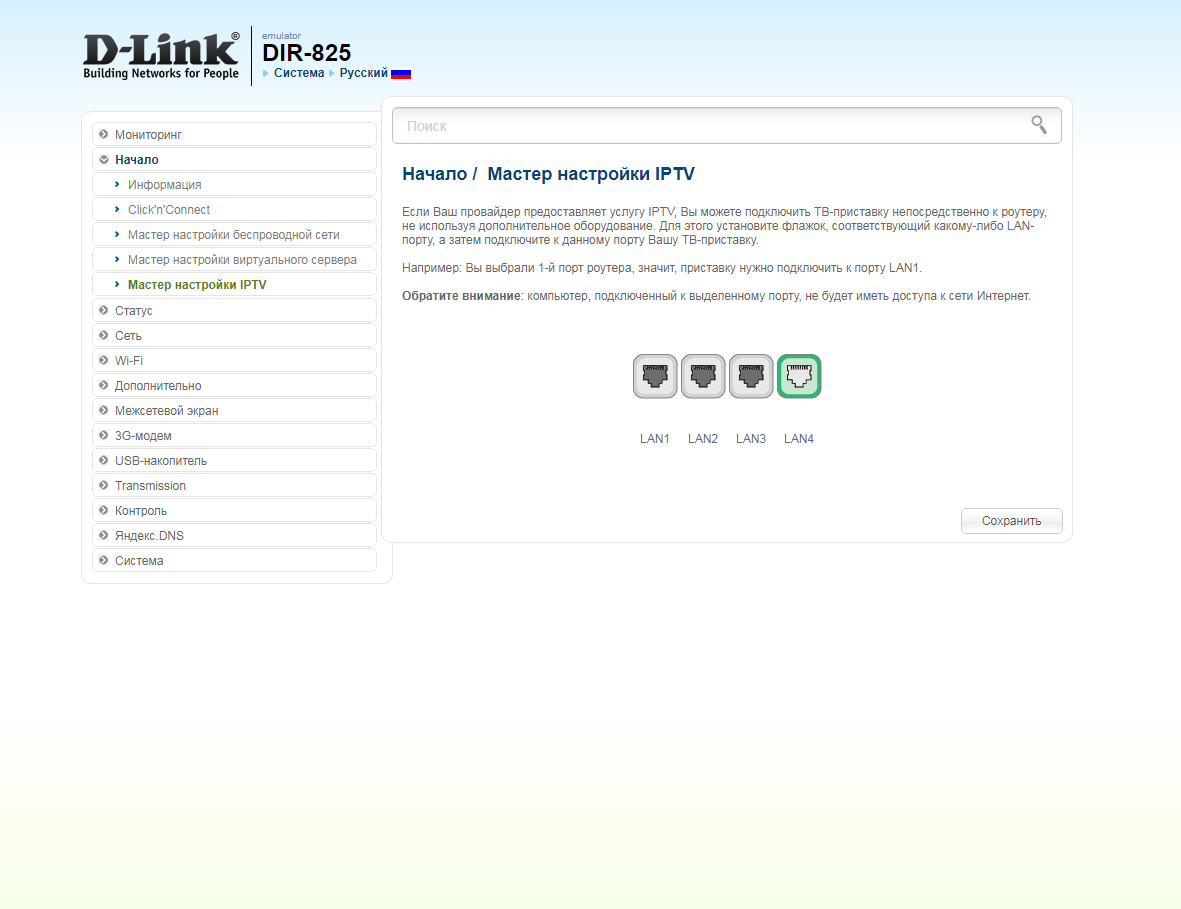
Оранжевый интерфейс
Настройка роутера на L2TP
1.Введите в адресную строку 192.168.0.1 и нажмите клавишу Enter. Появится окно с предложением ввести логин и пароль для доступа на роутер. В поле User Nameвведите admin, поле Password оставьте пустым. В третьем поле введите символы, изображенные на картинке (в вашем случае символы могут отличаться от изображенных на скриншоте). Нажмите кнопку Log In.
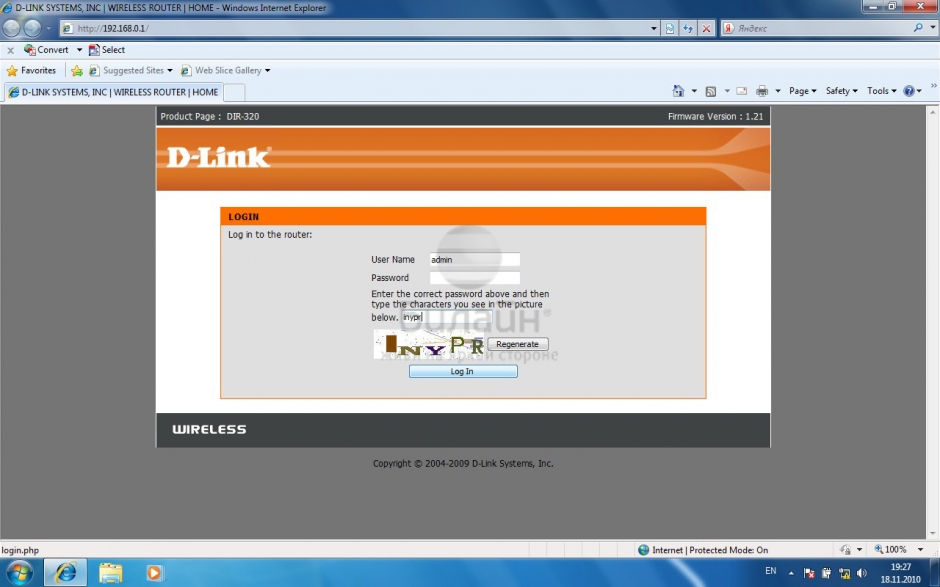
2. В разделе Setup выберите пункт Internet Setup и нажмите кнопку Manual Internet Connection Setup.
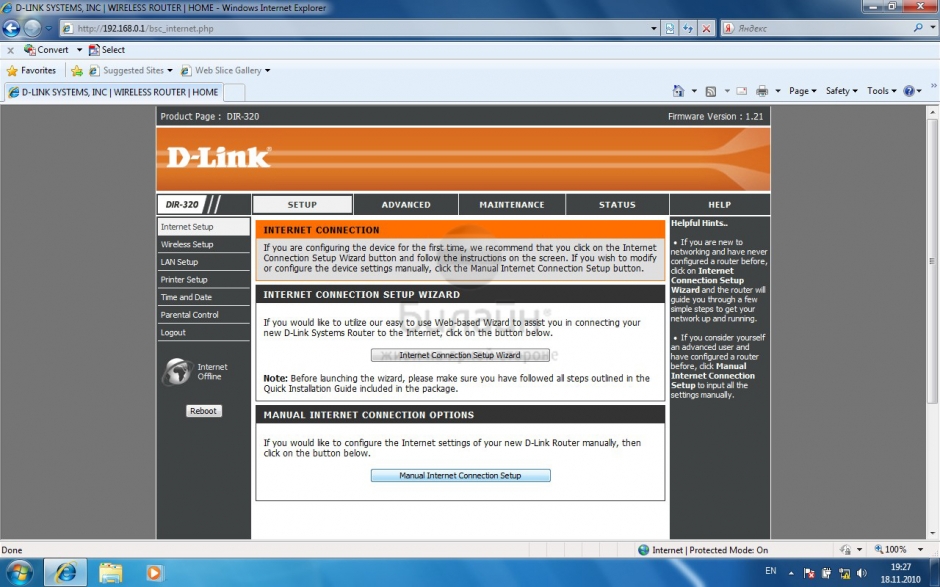
3. My Internet Connection is - выберите Russia L2TP (Dual Accsess), опускаемся ниже. Отметьте кружочком строку Dynamic IP, в поле Server IP/Name - введите tp.internet.beeline.ru. L2TP Account - введите ваш логин, L2TP password - введите ваш пароль. MTU - в данном поле должно быть установлено значение 1400.Connection mode select - выберите из списка Always. Нажмите кнопку Save Settings.
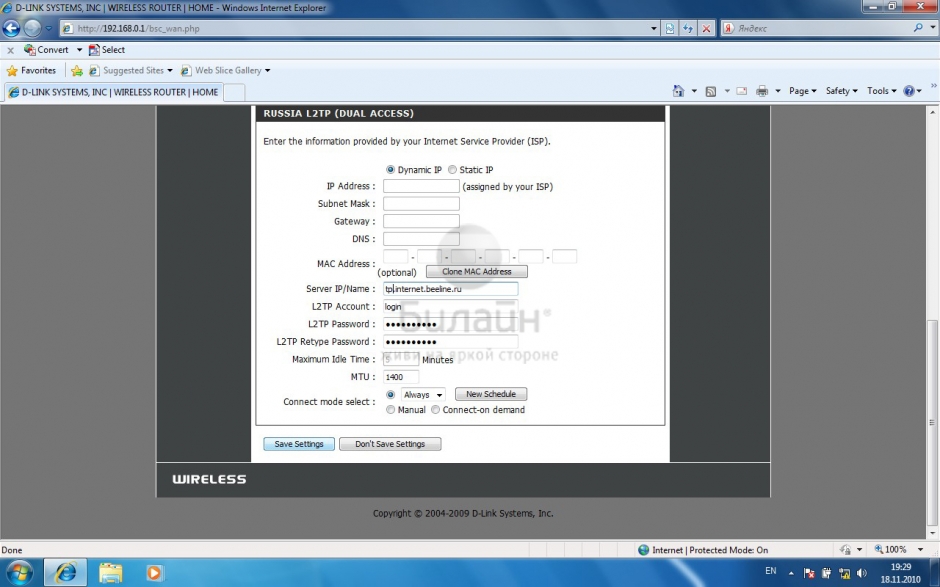
4. Подождите, пока роутер сохранит настройки и перезагрузится, обычно это занимает 1-2 минуты. После загрузки роутер установит подключение автоматически.
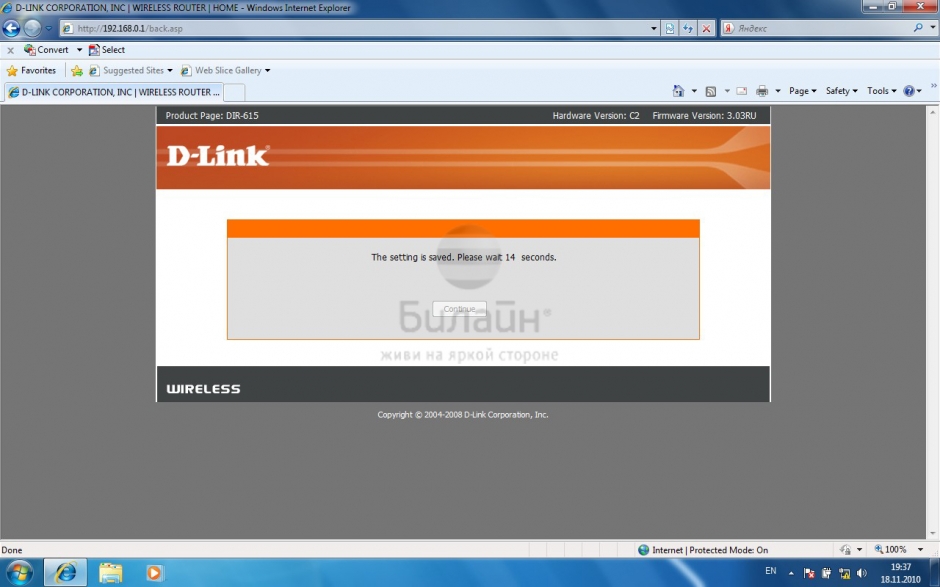
5. Выберите раздел Setup, а затем пункт Wireless Setup. Нажмите на кнопку Manual Wireless Connection Setup.
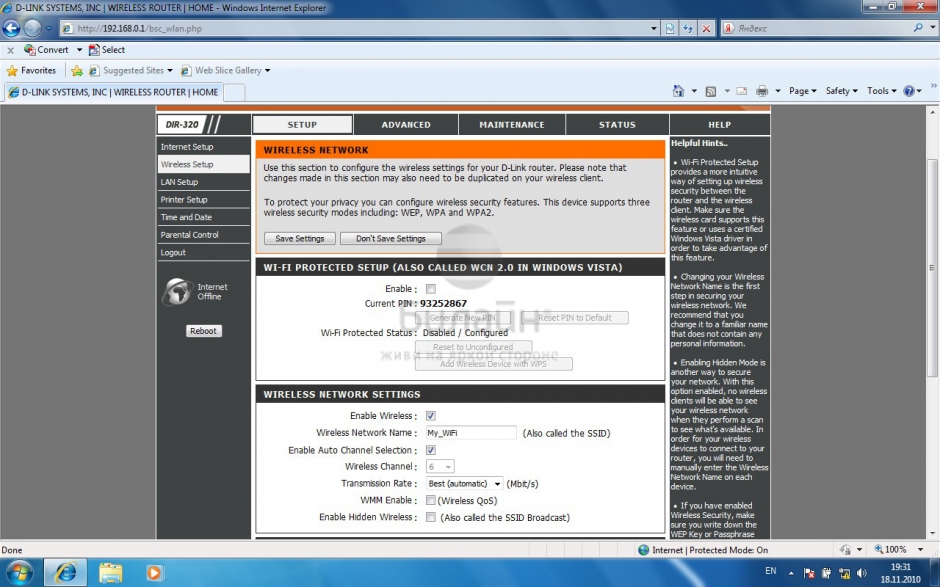
6. В разделе Wi-Fi Protected Setup уберите галочку напротив пункта Enable. В разделе Wireless Network Settings отметьте галочкой строку Enable Wireless, Wireless Network Name - введите имя вашей беспроводной сети, например MyHomeWiFi. Поставьте галочку напротив строки Enable Wireless Auto Channel Selection. Transmission rate - выберите Best. Галочки напротив пунктов WMM Enable и Enable Hidden Wireless не ставьте. Опускаемся ниже. Теперь нам нужно защитить нашу беспроводную сеть от недобросовестных соседей, хакеров и прочих нехороших людей. Для это в разделе Wireless Security Mode выбираем Enable WPA/WPA2 Wireless Security, а в разделе WPA/WPA2 ставим следующие параметры: Cipher Type - AES, PSK/EAP - PSK, Network Key - введите пароль для доступа к вашей беспроводной сети, пароль не должен содержать в себе кириллицы, а также быть не менее 8 символов в длину. Нажмите кнопку Save Settings. Подождите, пока роутер перезагрузится, и можете начинать пользоваться беспроводной сетью.
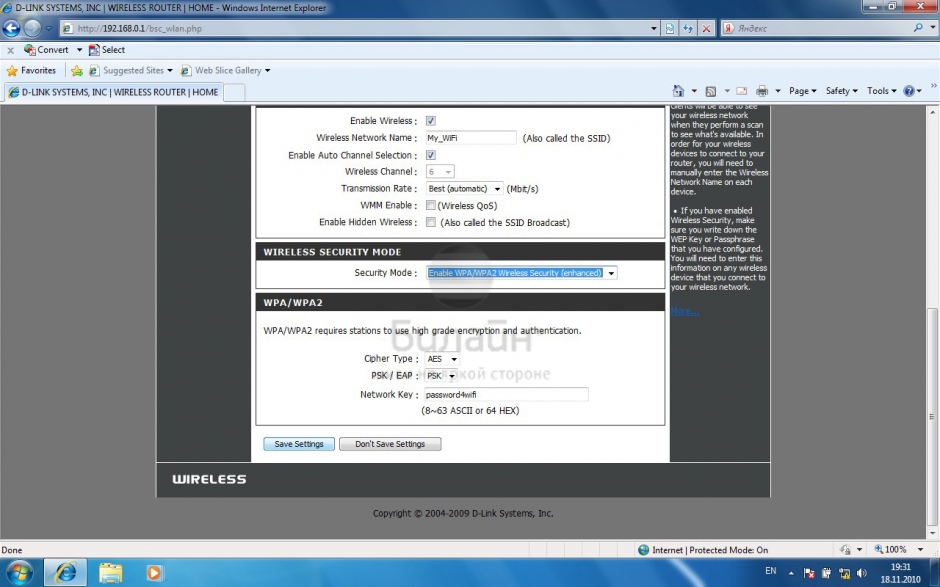
7. Для того, чтобы настроить роутер для услуги Цифровое телевидение, вам нужно:
1. Перейдите в раздел Advanced и выберите пункт Advanced Network.
2. Поставьте галочки напротив пунктов Enable UPnP и Enable Multicast Streams.
Теперь можно подключить приставку к роутеру и смотреть ТВ.
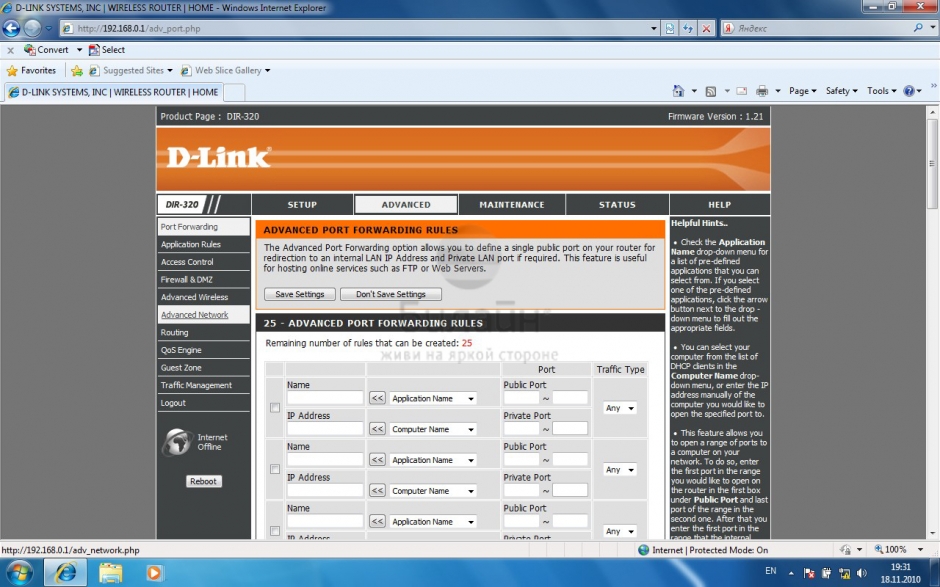
Настройка роутера на IPOE
1.Введите в адресную строку 192.168.0.1 и нажмите клавишу Enter. Появится окно с предложением ввести логин и пароль для доступа на роутер. В поле User Nameвведите admin, поле Password оставьте пустым. В третьем поле введите символы, изображенные на картинке (в вашем случае символы могут отличаться от изображенных на скриншоте). Нажмите кнопку Log In.
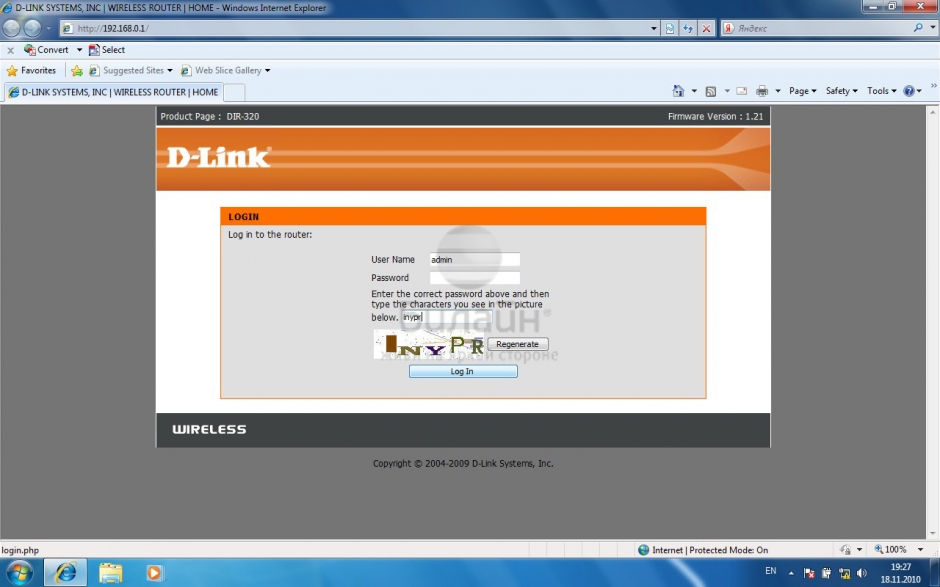
2. В разделе Setup выберите пункт Internet Setup и нажмите кнопку Manual Internet Connection Setup.
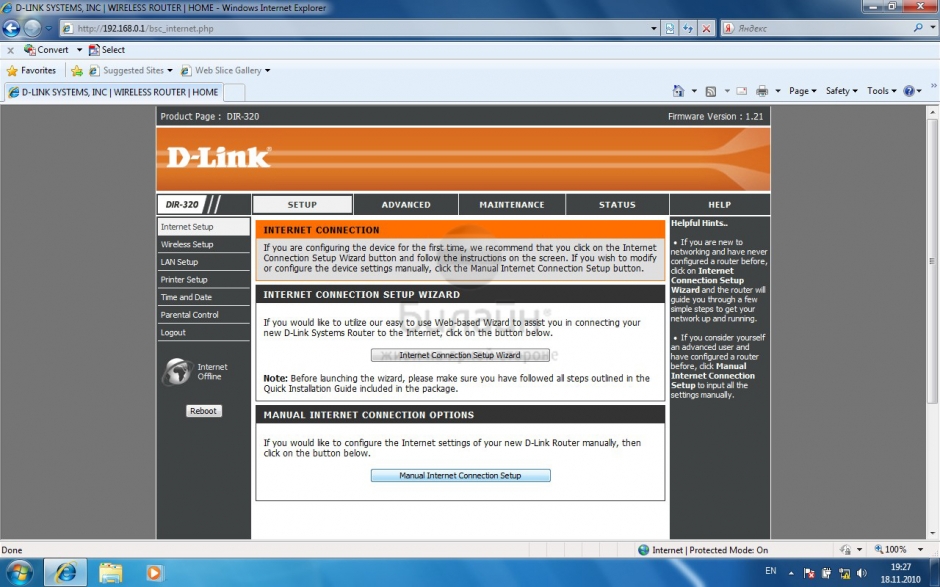
3. Выберите раздел Setup, а затем пункт Wireless Setup. Нажмите на кнопку Manual Wireless Connection Setup.
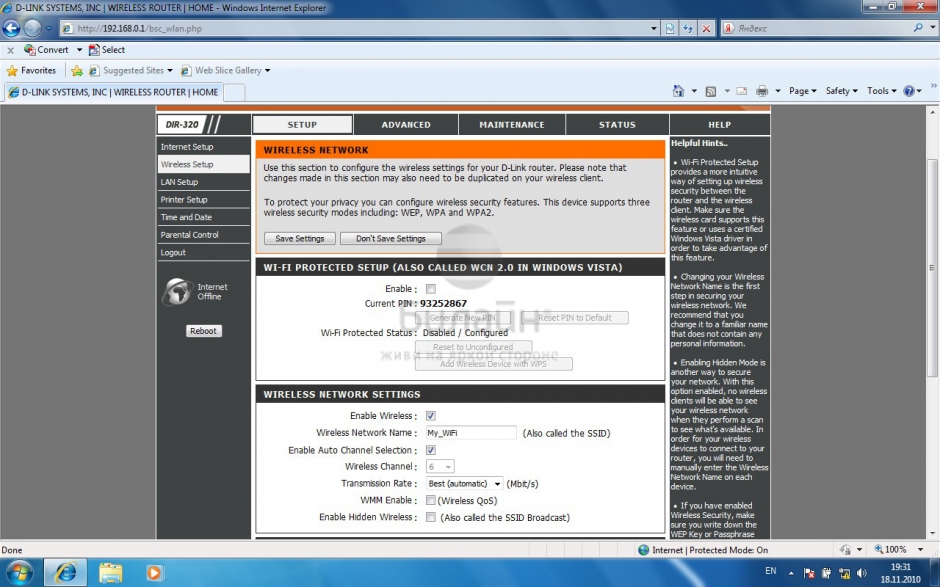
4. В разделе Wi-Fi Protected Setup уберите галочку напротив пункта Enable. В разделе Wireless Network Settings отметьте галочкой строку Enable Wireless, Wireless Network Name - введите имя вашей беспроводной сети, например MyHomeWiFi. Поставьте галочку напротив строки Enable Wireless Auto Channel Selection. Transmission rate - выберите Best. Галочки напротив пунктов WMM Enable и Enable Hidden Wireless не ставьте. Опускаемся ниже. Теперь нам нужно защитить нашу беспроводную сеть от недобросовестных соседей, хакеров и прочих нехороших людей. Для это в разделе Wireless Security Mode выбираем Enable WPA/WPA2 Wireless Security, а в разделе WPA/WPA2 ставим следующие параметры: Cipher Type - AES, PSK/EAP - PSK, Network Key - введите пароль для доступа к вашей беспроводной сети, пароль не должен содержать в себе кириллицы, а также быть не менее 8 символов в длину. Нажмите кнопку Save Settings. Подождите, пока роутер перезагрузится, и можете начинать пользоваться беспроводной сетью.
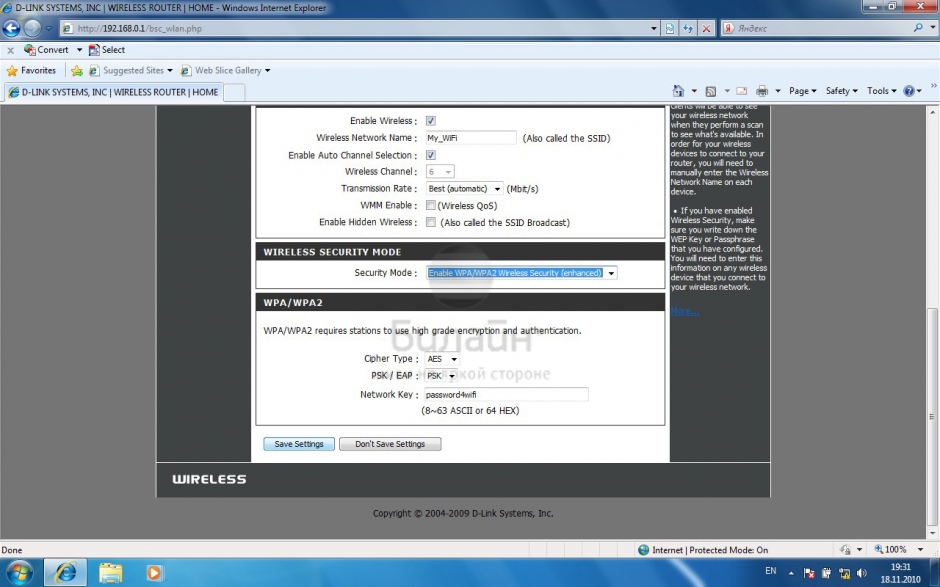
5. Для того, чтобы настроить роутер для услуги Цифровое телевидение, вам нужно:
1. Перейдите в раздел Advanced и выберите пункт Advanced Network.
2. Поставьте галочки напротив пунктов Enable UPnP и Enable Multicast Streams.
Теперь можно подключить приставку к роутеру и смотреть ТВ.
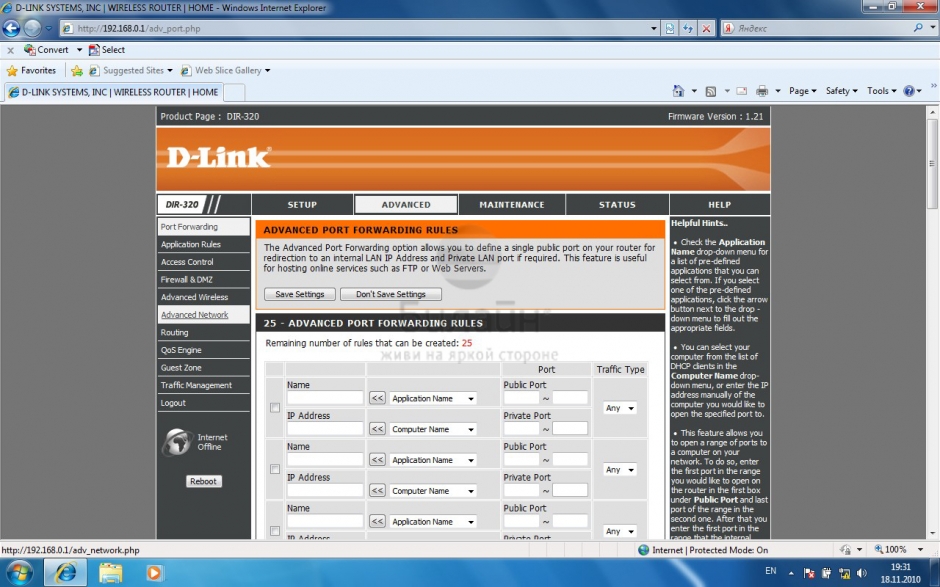
Dlink DIR-615
| Имя беспроводной сети (SSID) по умолчанию | Диапазон 2.4 ГГц; |
|---|---|
| Пароль для беспроводной сети (Wi-Fi) по умолчанию | |
| Адрес роутера | 192.168.0.1 |
| Доступ на web-интерфейс | логин admin пароль admin |
Подключение роутера
Подключите кабель, который вам провели в квартиру наши монтажники в порт Internet (WAN), а компьютер подключите в любой из Ethernet (LAN) портов. Вы так же можете соединить ваш ПК с роутером по беспроводной сети, но на первичном этапе настройки лучше использовать кабель.
Серый интерфейс
Настройка роутера на L2TP
1. Открываем браузер и вводим в адресную строку 192.168.0.1 Роутер предложит вам ввести логин и пароль. Вводим в оба поля admin. Нажимаем кнопку "Вход" ("Enter")

2. Перед вами откроется web-интерфейс роутера. Нажмите на "Click'n'Connect" в разделе "Сеть" ("Net").

3. Нажимаем "Далее" ("Next").
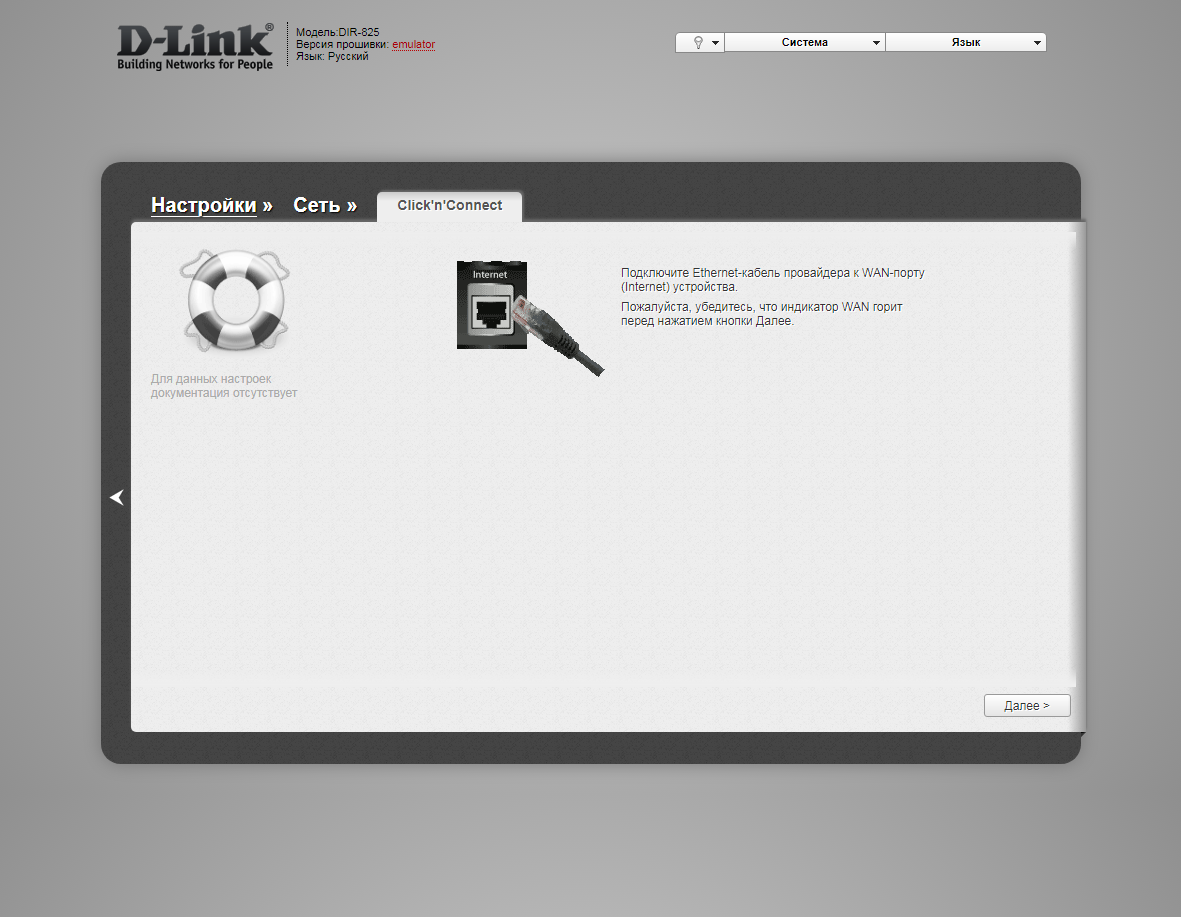
4. Если в следующем окне появляется выбор провайдера, ставим "Вручную" ("Manually"). Нажимаем "Далее" ("Next").
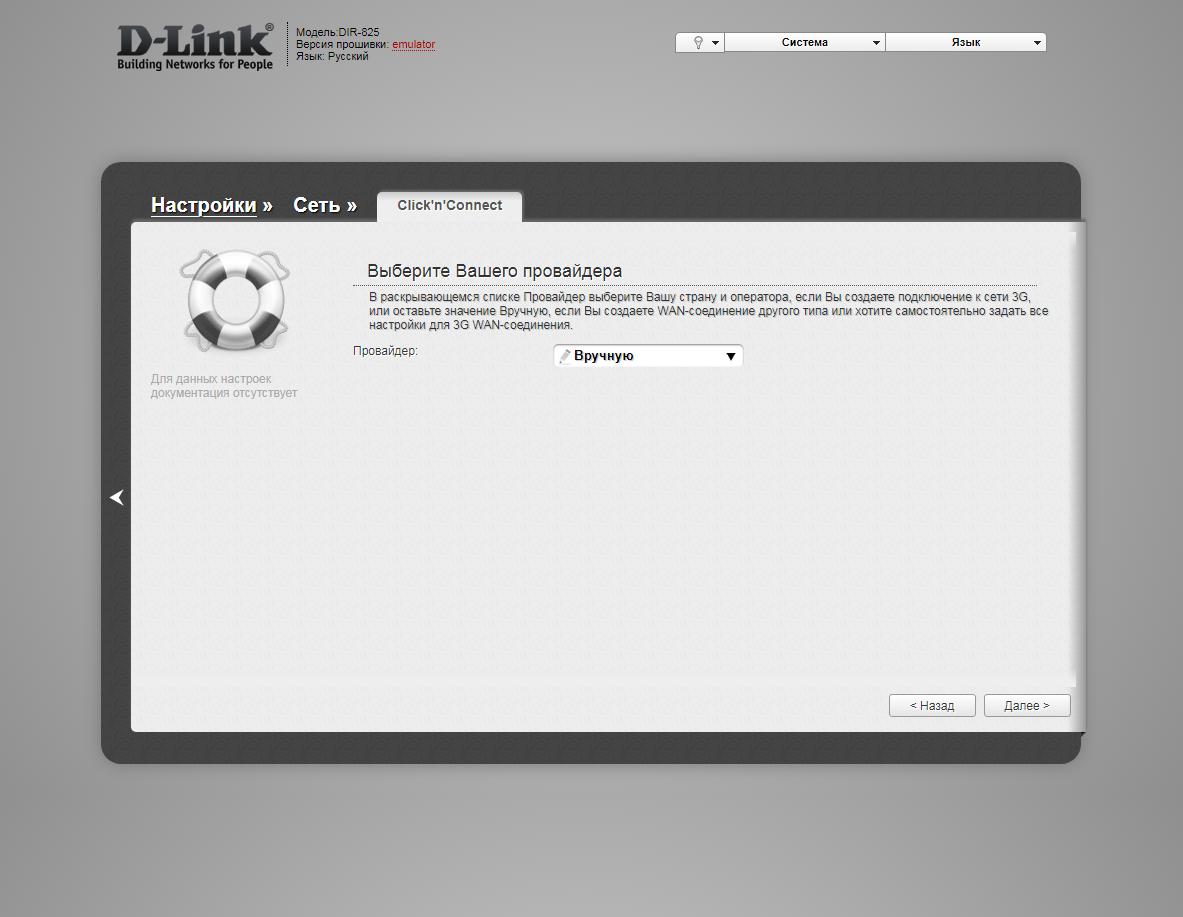
5. В следующем окне выбор типа подключения. Прокручиваем страницу вниз.
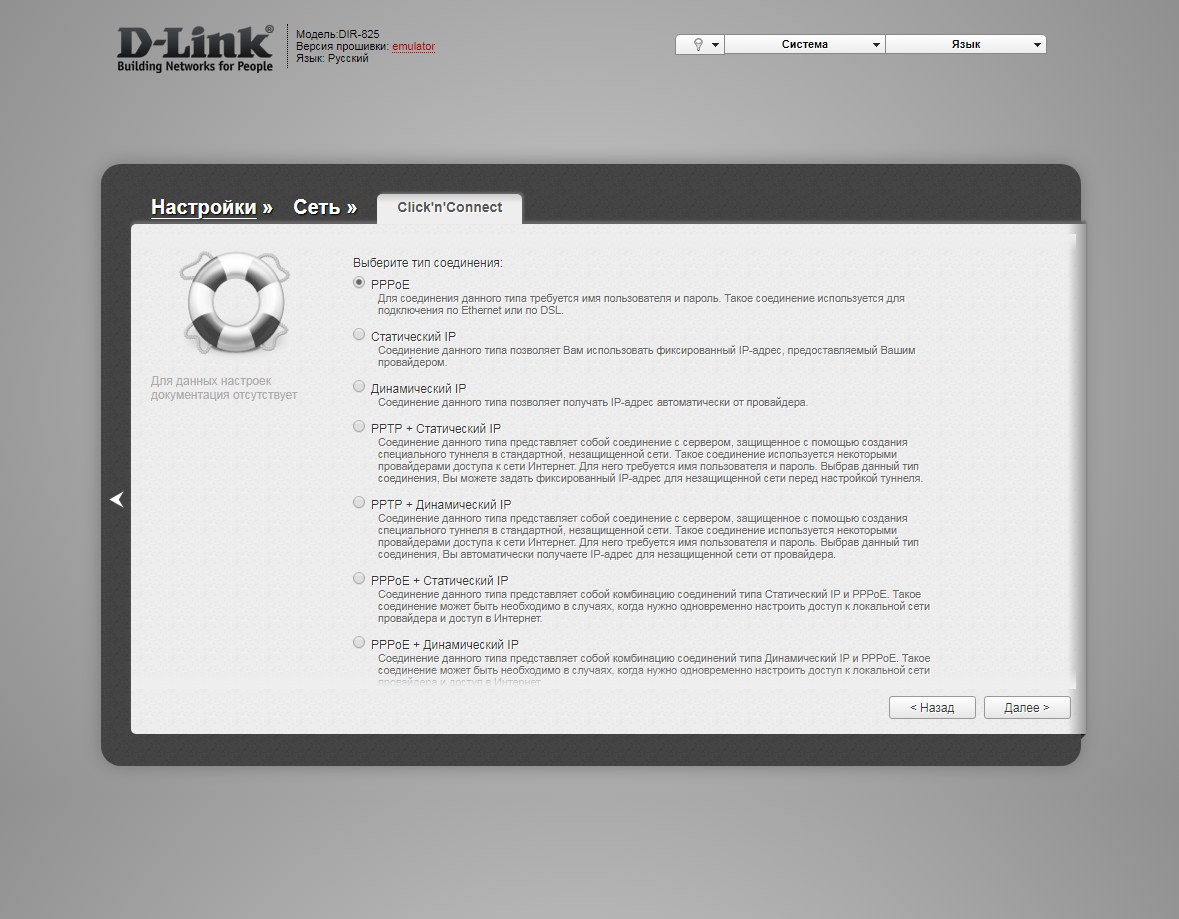
6. Выбираем "L2TP + Динамический IP" ("L2TP + Dynamic IP"). Нажимаем "Далее" ("Next").
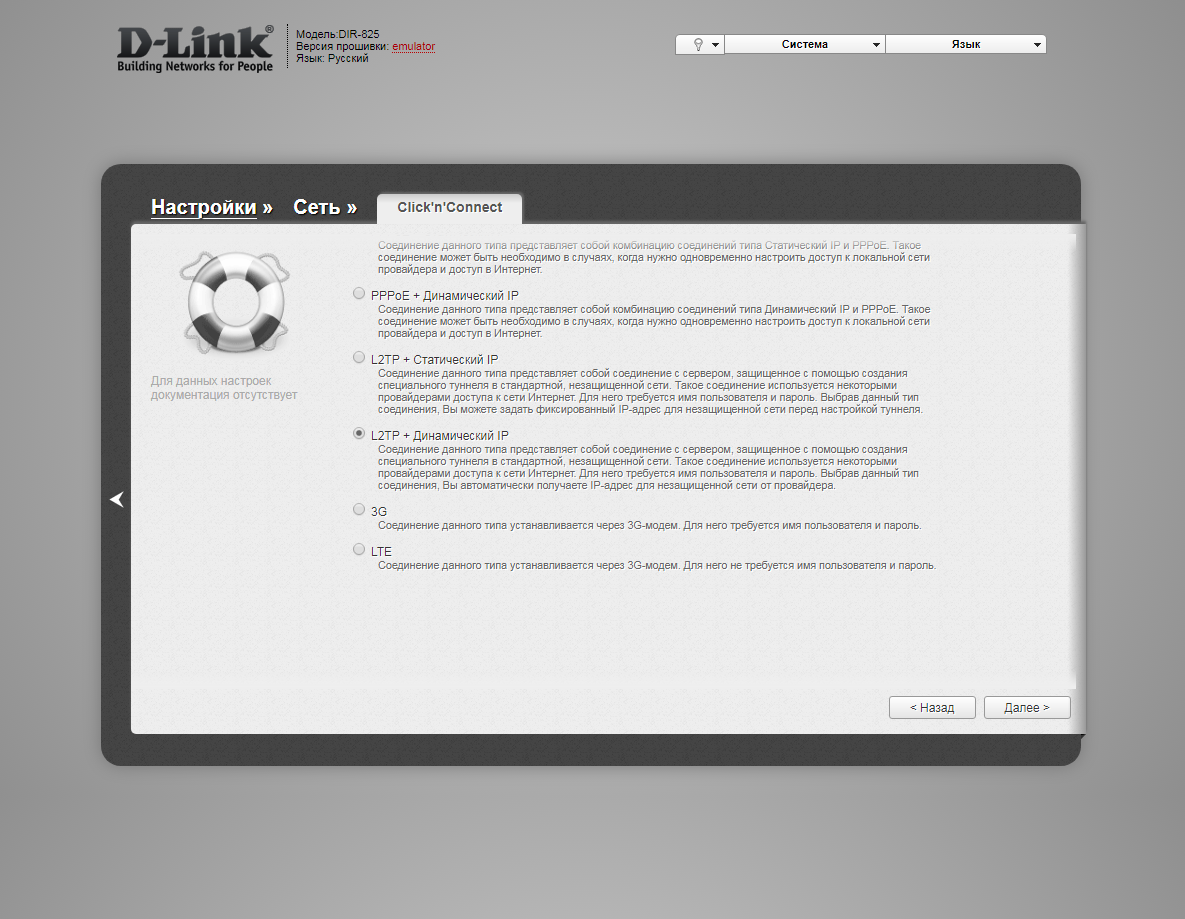
7. В следующем окне должно быть отмечено "Получить адрес DNS-сервера автоматически ("Obtain DNS server addresses automatically"). Нажимаем "Далее" ("Next").
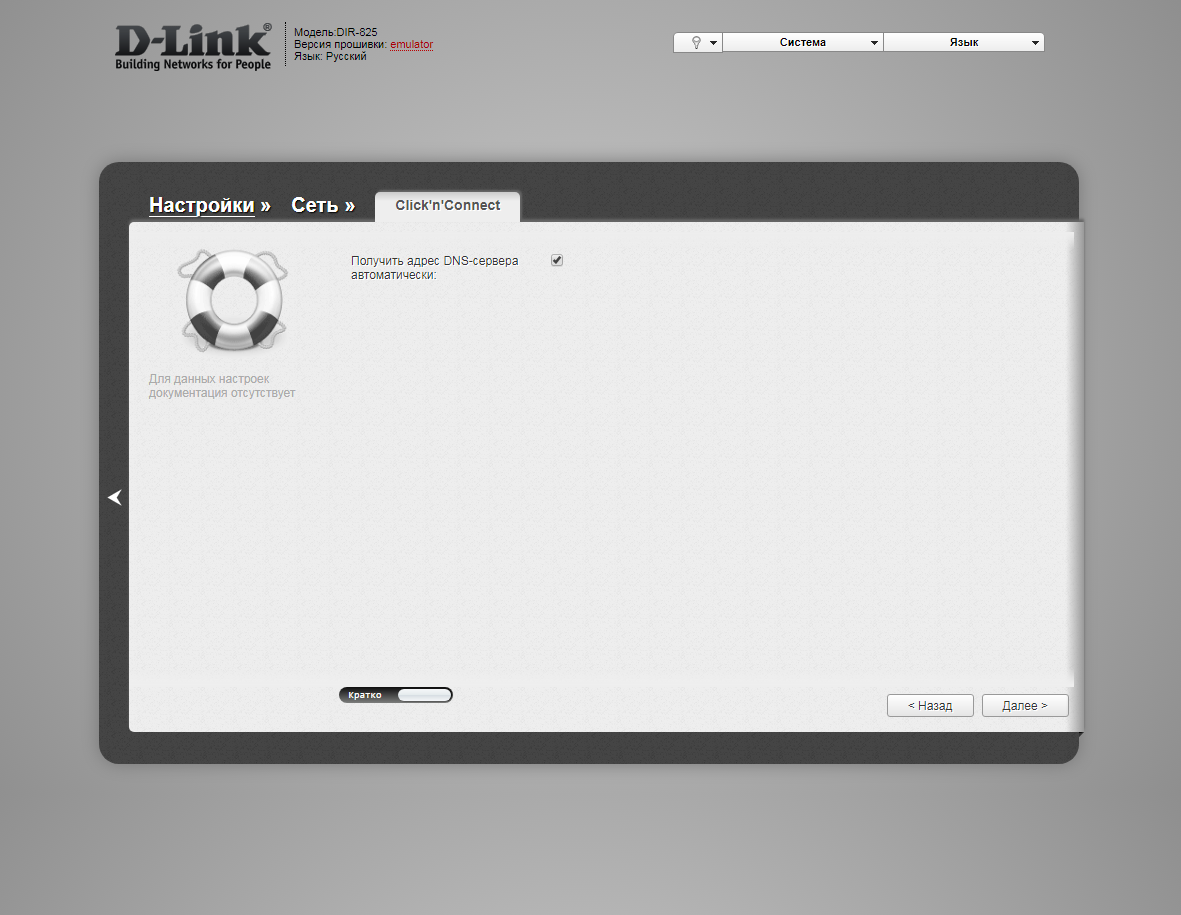
8. В следующем окне в поле "Имя соединения" ("Connection name") можно написать любое название или оставить то, что есть. В поле "Имя пользователя" ("Username") вводим лицевой счет. В поле "Пароль" ("Password") вводим пароль от домашнего интернета. В поле "Подтверждение пароля" ("Password confirmation") повторить пароль. В поле "Адрес VPN-сервера" ("VPN server address") вводим tp.internet.beeline.ru. Нажимаем "Далее" ("Next").
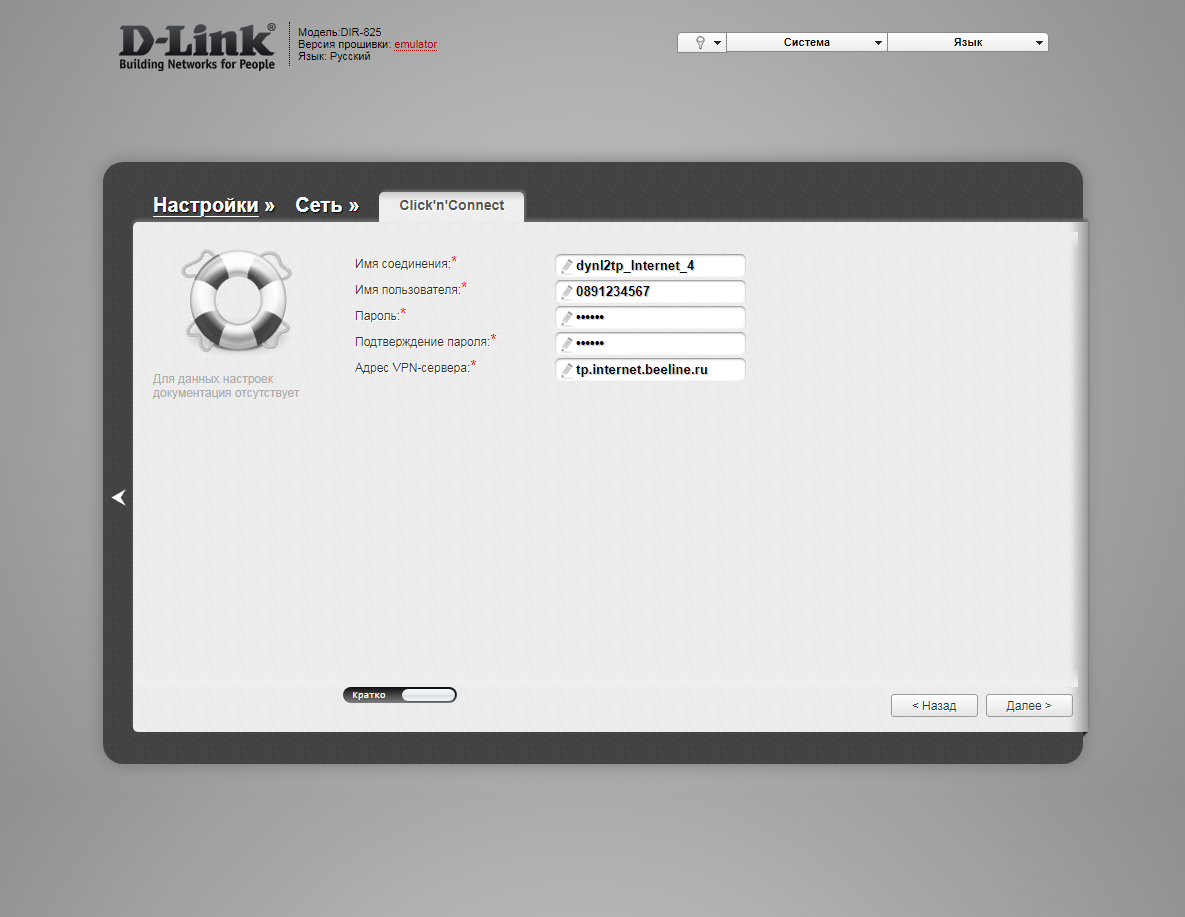
9. В следующем окне нажимаем "Применить" ("Apply"). Ждем применения настроек.
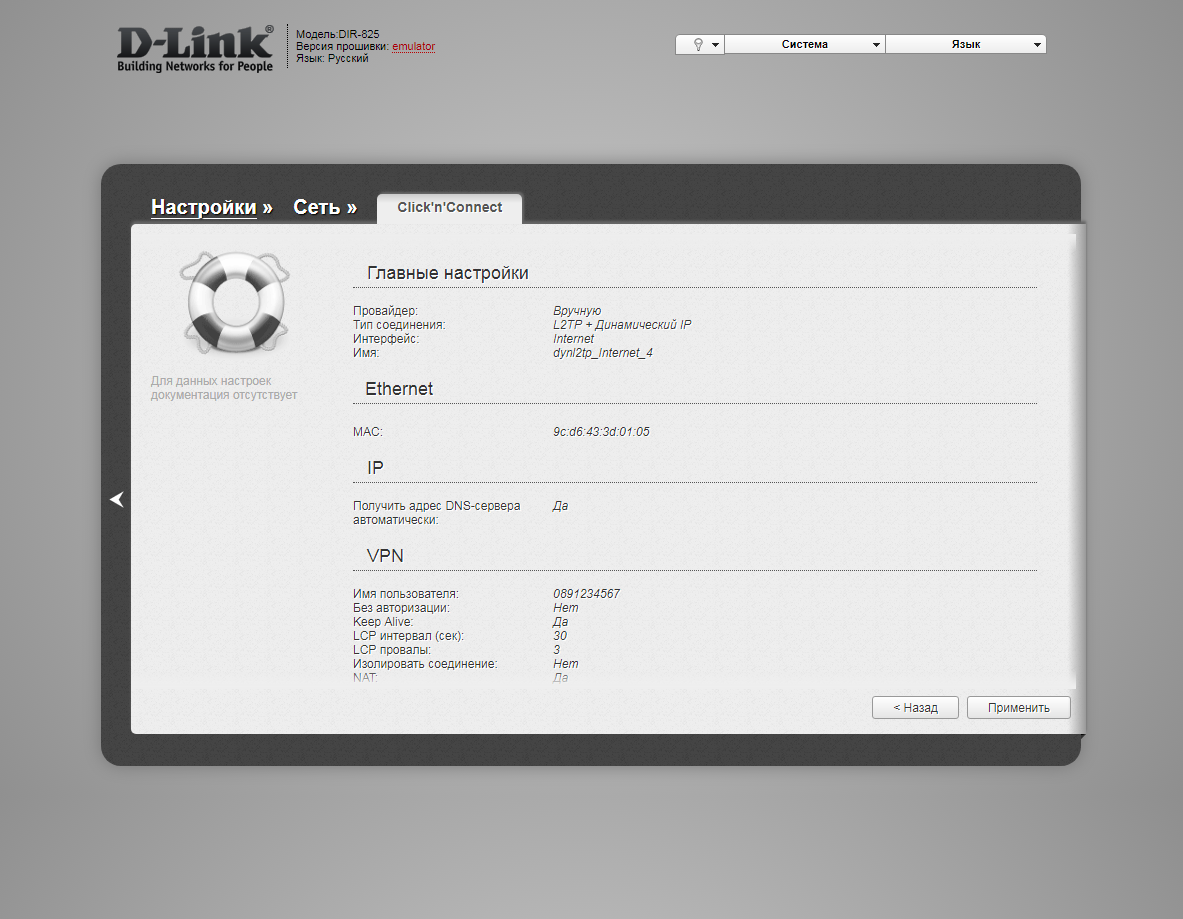
10. Для настройки wifi сети нажимаем "Далее" ("Next").

11. Выбираем режим работы "Точка доступа" ("Access point"). Нажимаем "Далее" ("Next").
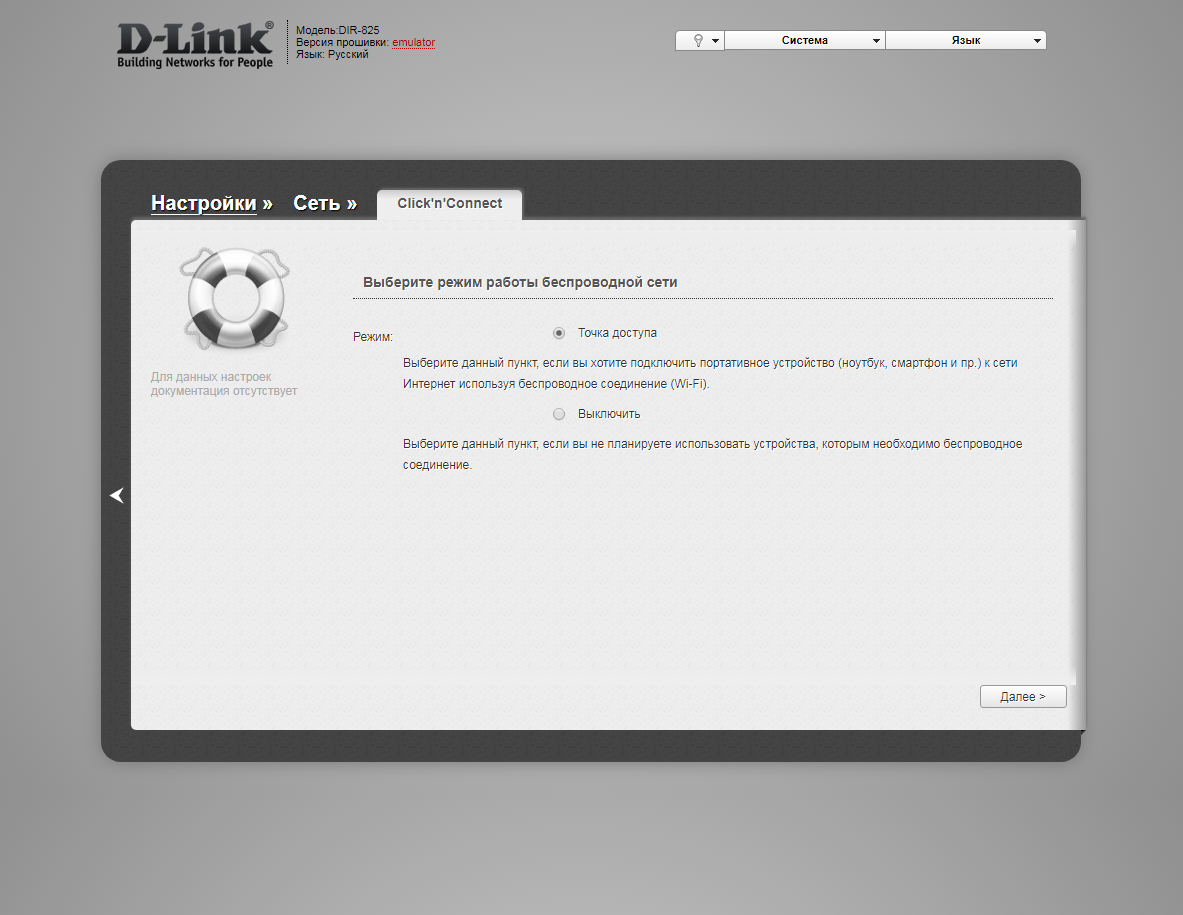
12. В поле SSID придумываем и пишем новое имя сети для режима 2.4 Ггц (достаточно изменить/добавить одну букву или цифру). Нажимаем "Далее" ("Next").
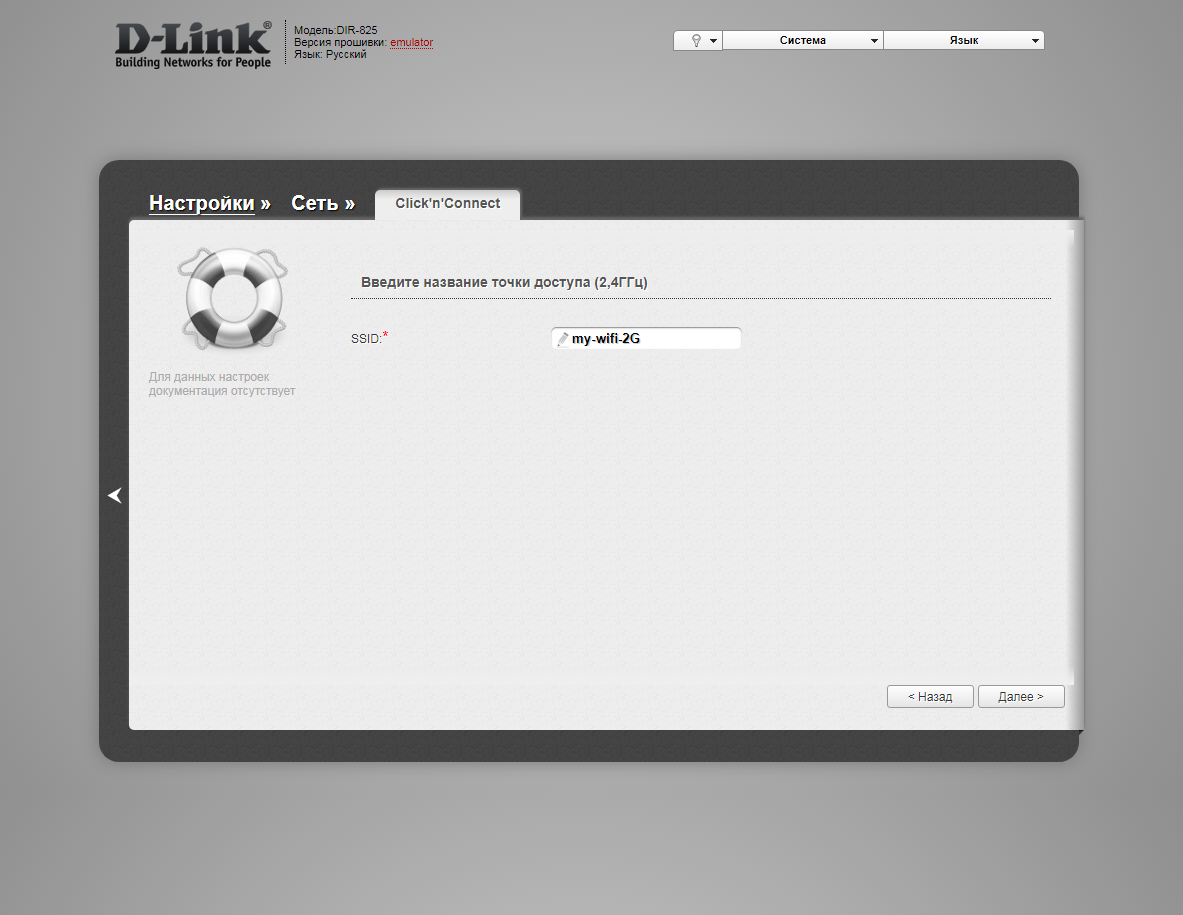
13. В пункте "Сетевая аутентификация" ("Network Authentication") выбираем "Защищенная сеть" ("Protected"). В поле "Ключ безопасности" ("Network key") придумываем и пишем новый пароль для Wi-Fi сети (не менее 8 символов, используя только английские буквы или цифры). Нажимаем "Далее" ("Next").
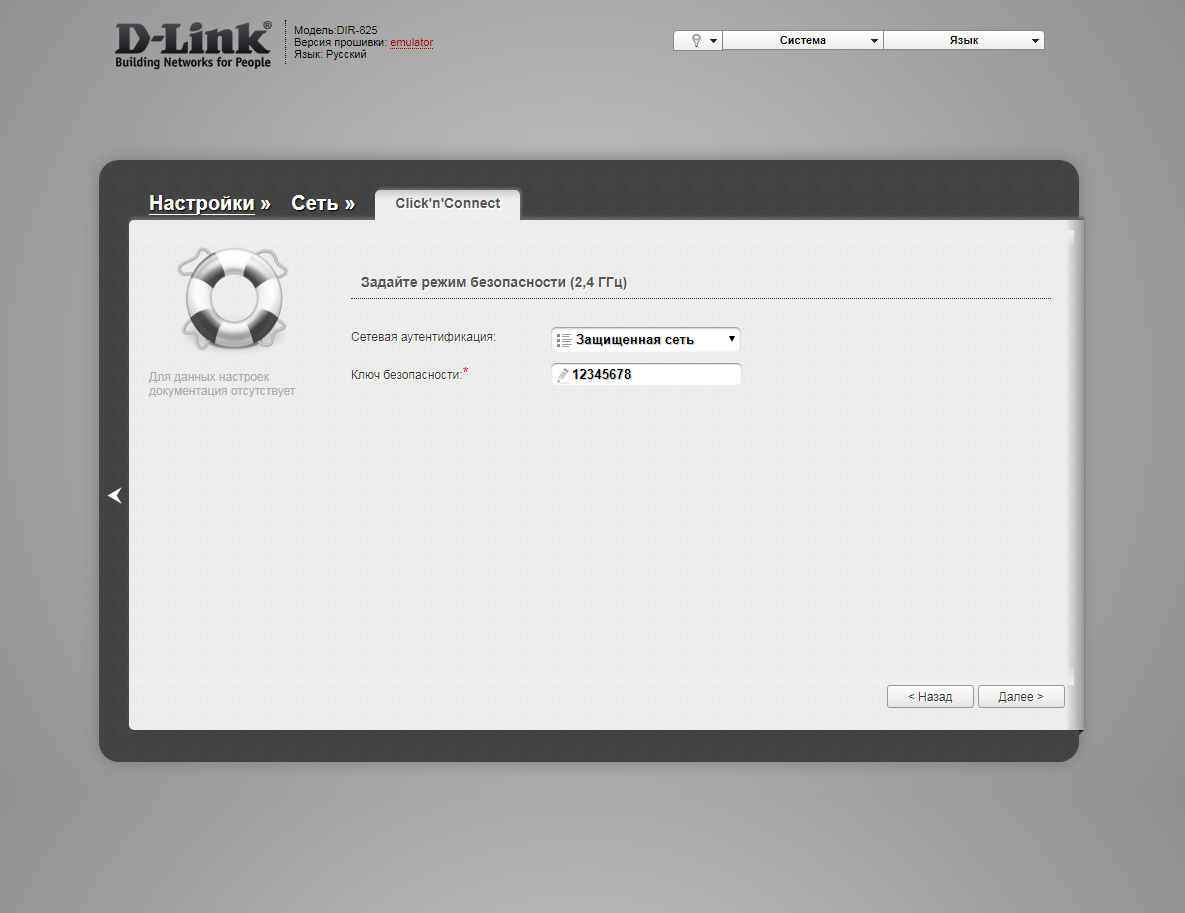
14. В поле SSID придумываем и пишем новое имя сети для режима 5 Ггц (достаточно изменить/добавить одну букву или цифру). Нажимаем "Далее" ("Next").
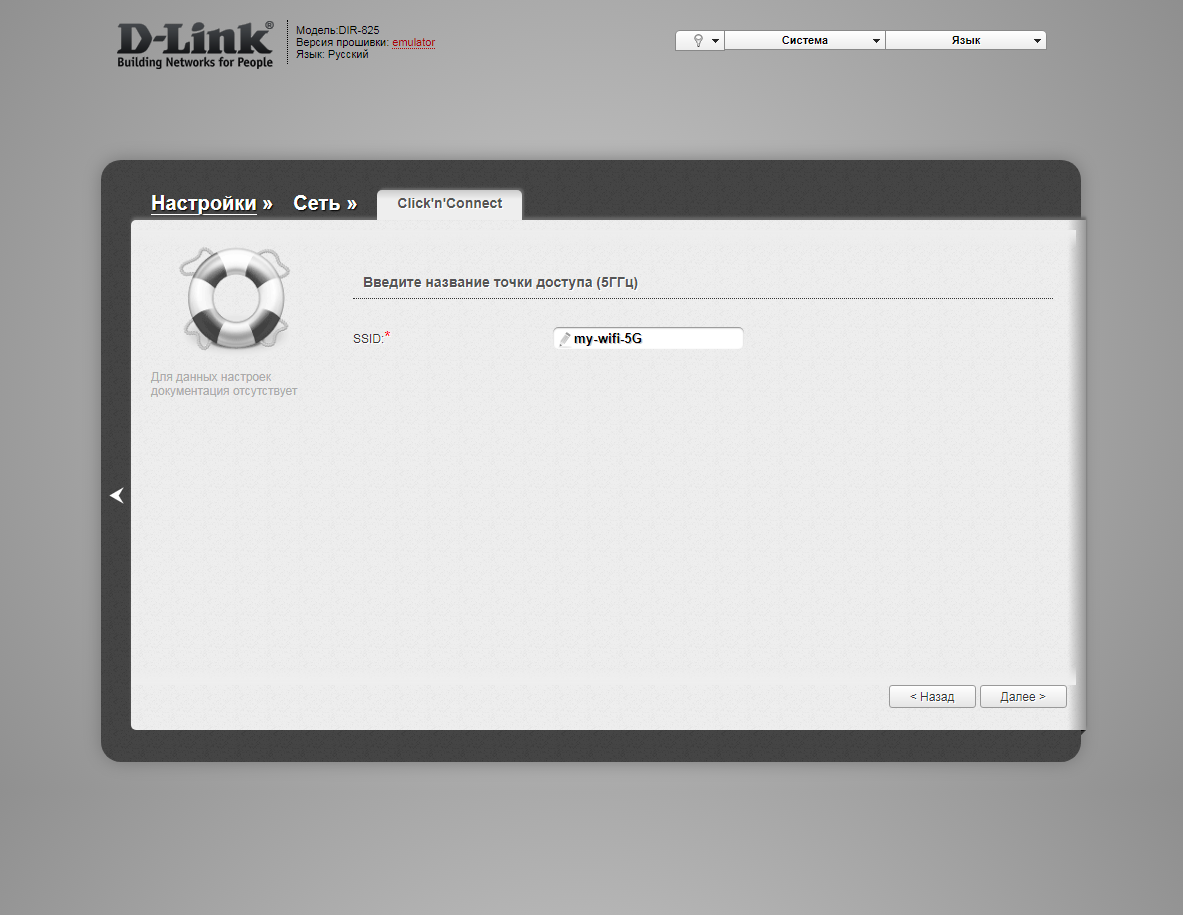
15. В пункте "Сетевая аутентификация" ("Network Authentication") выбираем "Защищенная сеть" ("Protected"). В поле "Ключ безопасности" ("Network key") придумываем и пишем новый пароль для Wi-Fi сети (не менее 8 символов, используя только английские буквы или цифры). Нажимаем "Далее" ("Next").
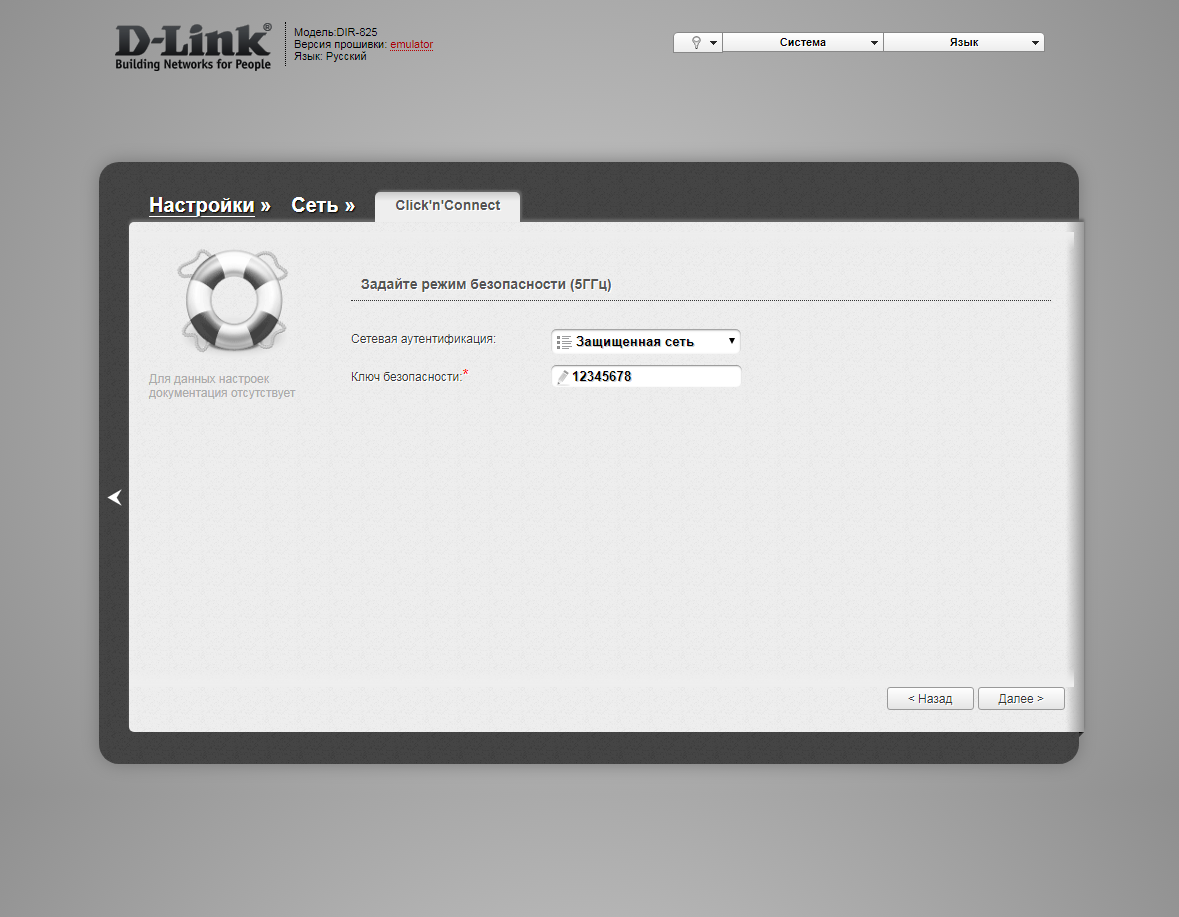
16. В следующем окне нажимаем "Применить" ("Apply"). Ждем применения настроек.
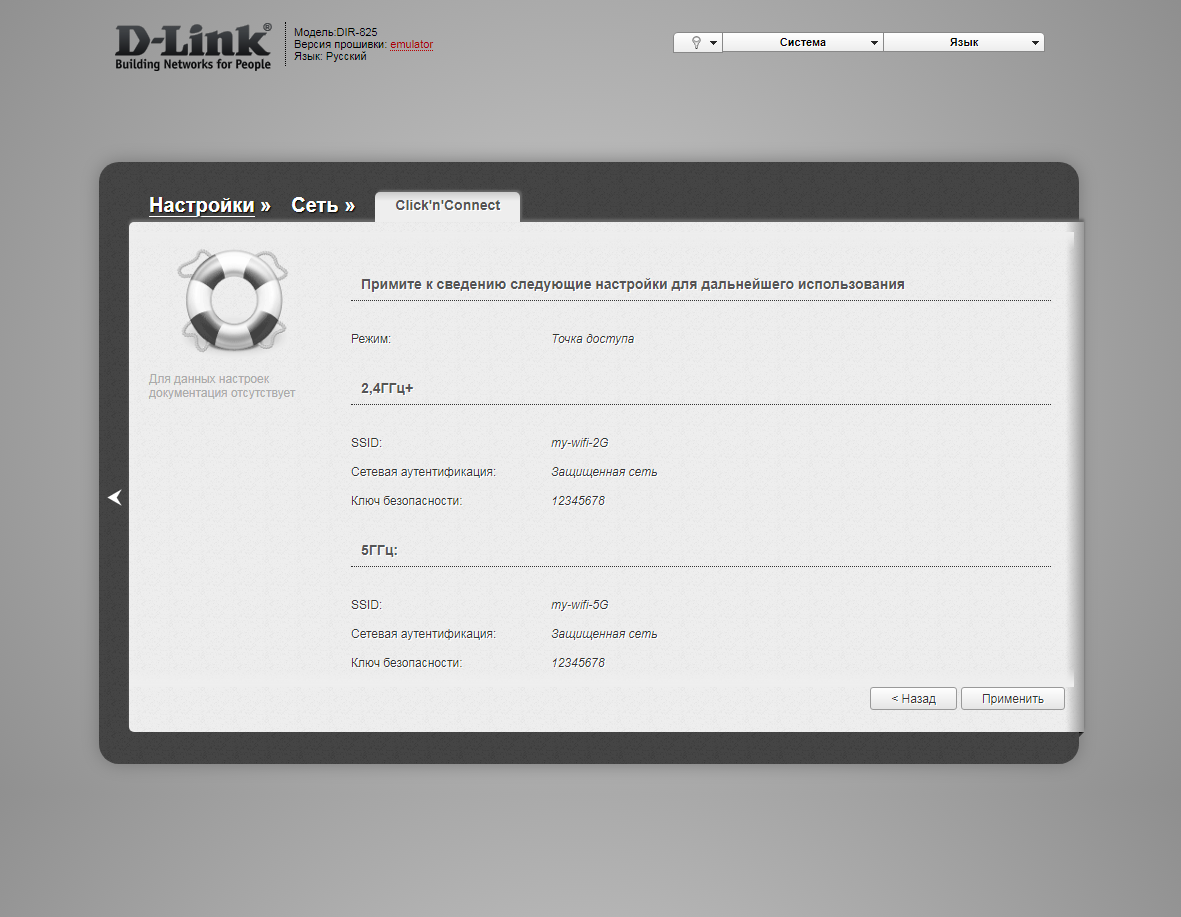
17. Откроется настройка портов для IPTV. Выбираем порт для IPTV приставки. Нажимаем "Далее" ("Next") и ждем применения настроек.

18. В следующем окне нажимаем "Применить" ("Save") для подтверждения настройки.
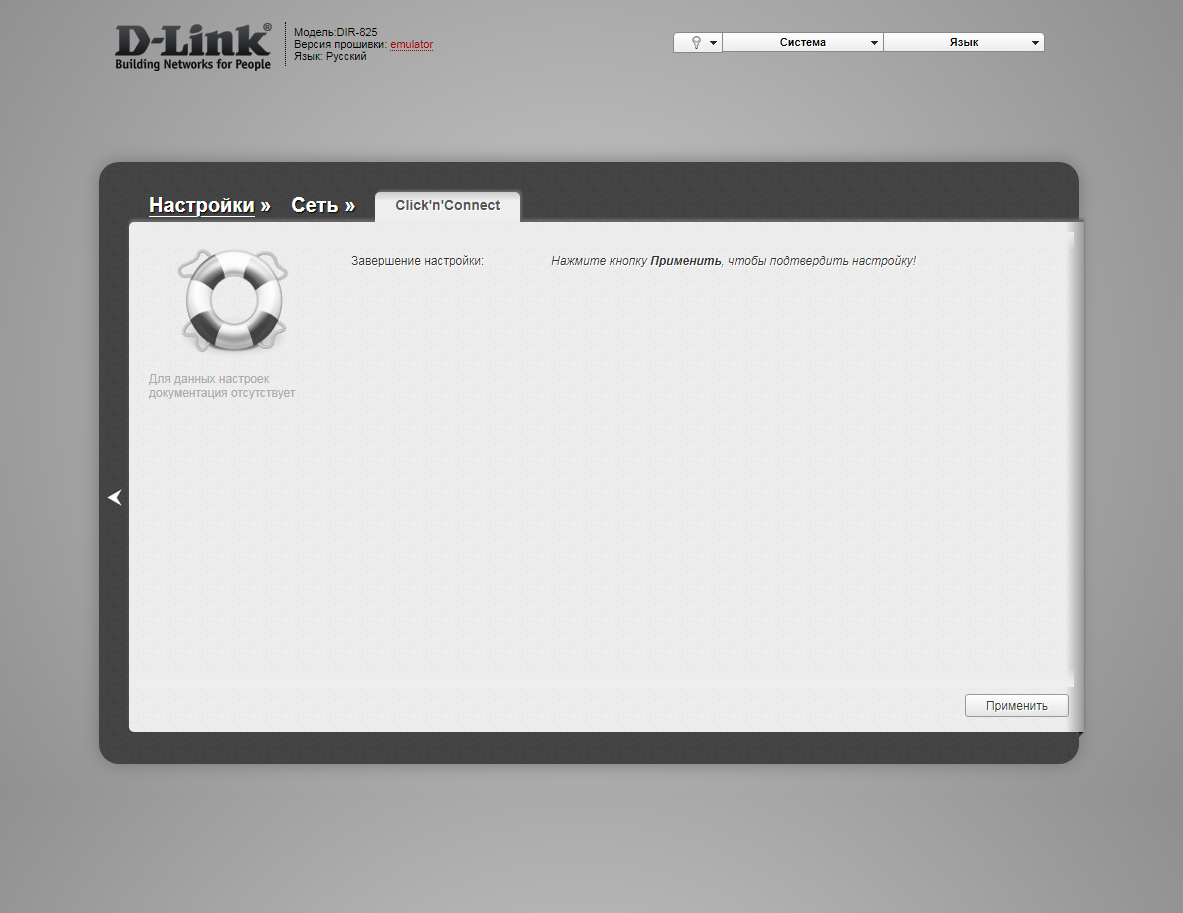
19. Для настройки wifi сети можно нажать слева на "Настройки" ("Settings").

20. Далее на "Мастер настройки беспроводной сети" ("Wireless network setting wizard") в разделе Wi-Fi.

21. Выбираем режим работы "Точка доступа" ("Access point"). Нажимаем "Далее" ("Next").
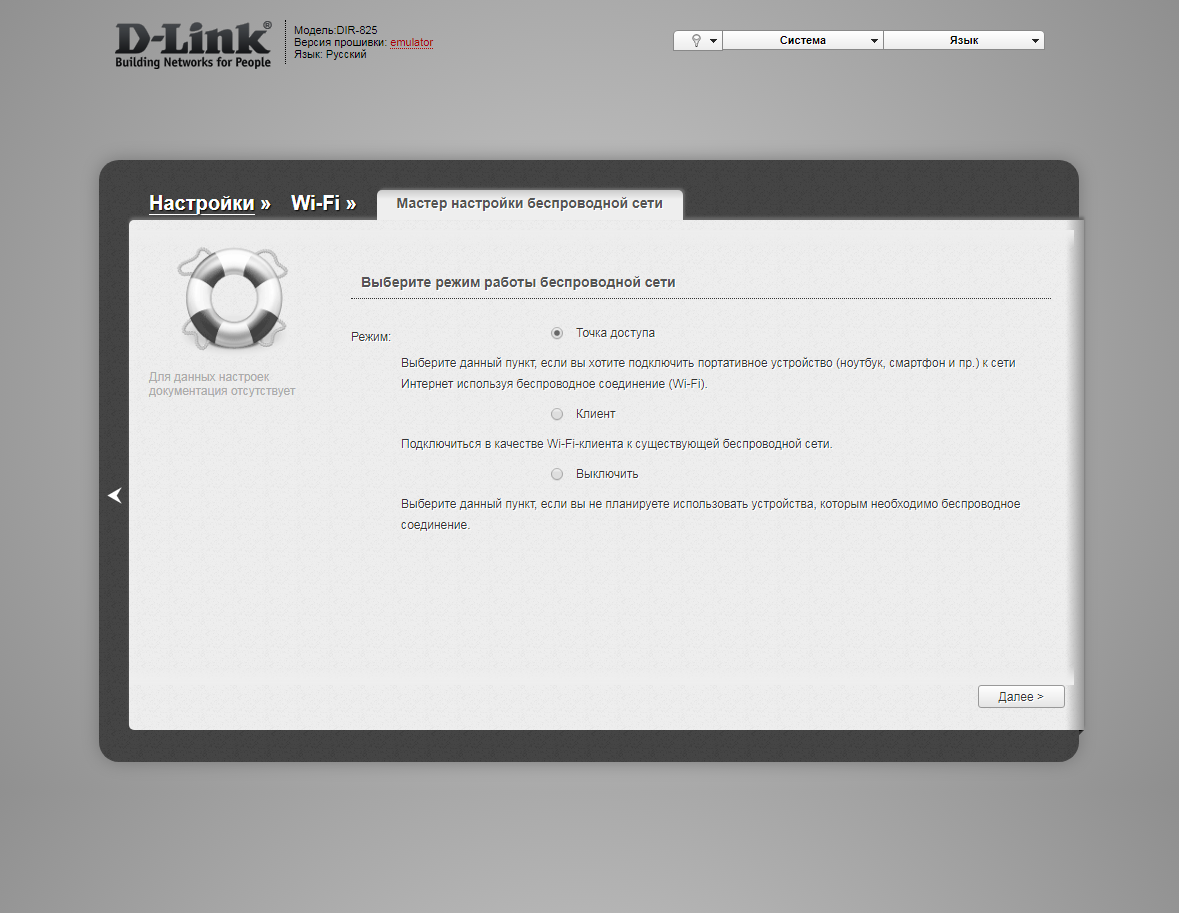
22. В поле SSID придумываем и пишем новое имя сети для режима 2.4 Ггц (достаточно изменить/добавить одну букву или цифру). Нажимаем "Далее" ("Next").
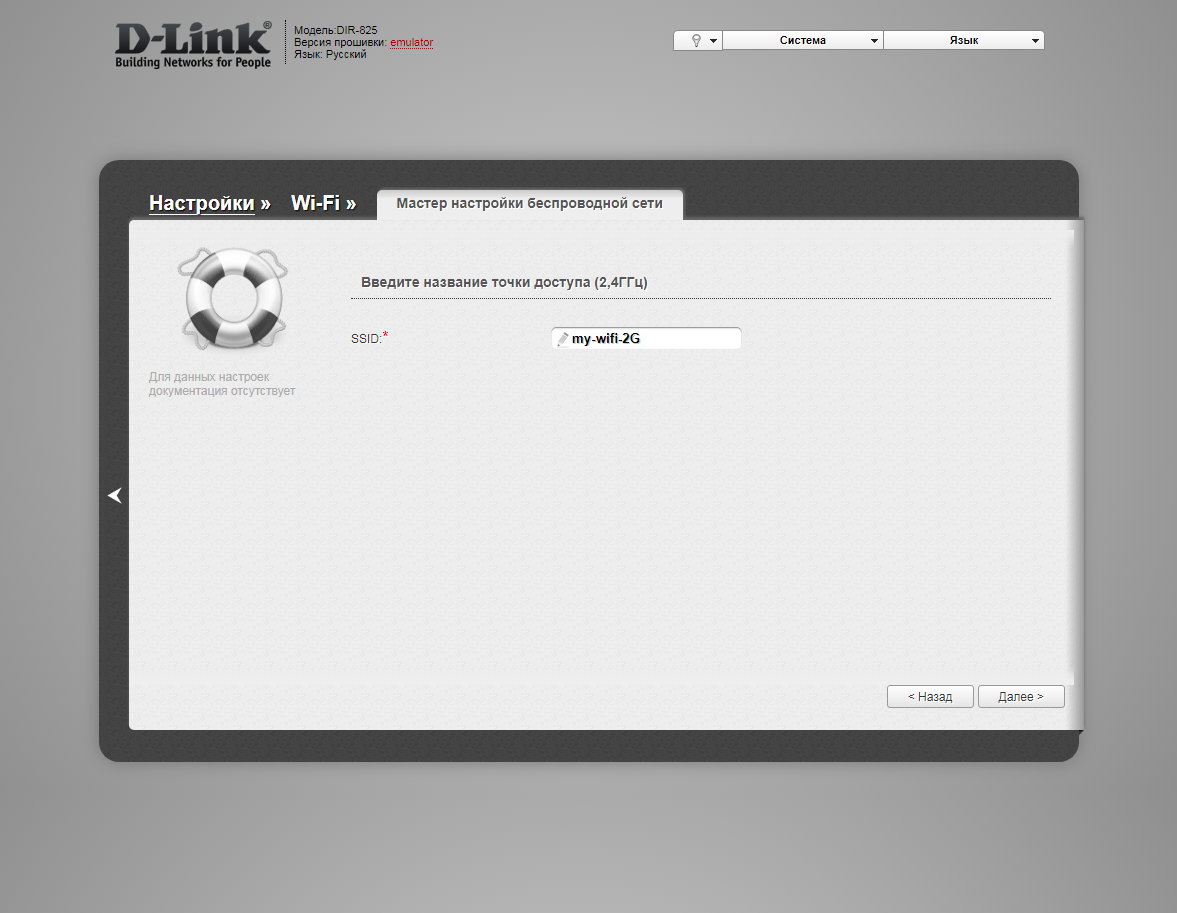
23. В пункте "Сетевая аутентификация" ("Network Authentication") выбираем "Защищенная сеть" ("Protected"). В поле "Ключ безопасности" ("Network key") придумываем и пишем новый пароль для Wi-Fi сети (не менее 8 символов, используя только английские буквы или цифры). Нажимаем "Далее" ("Next").
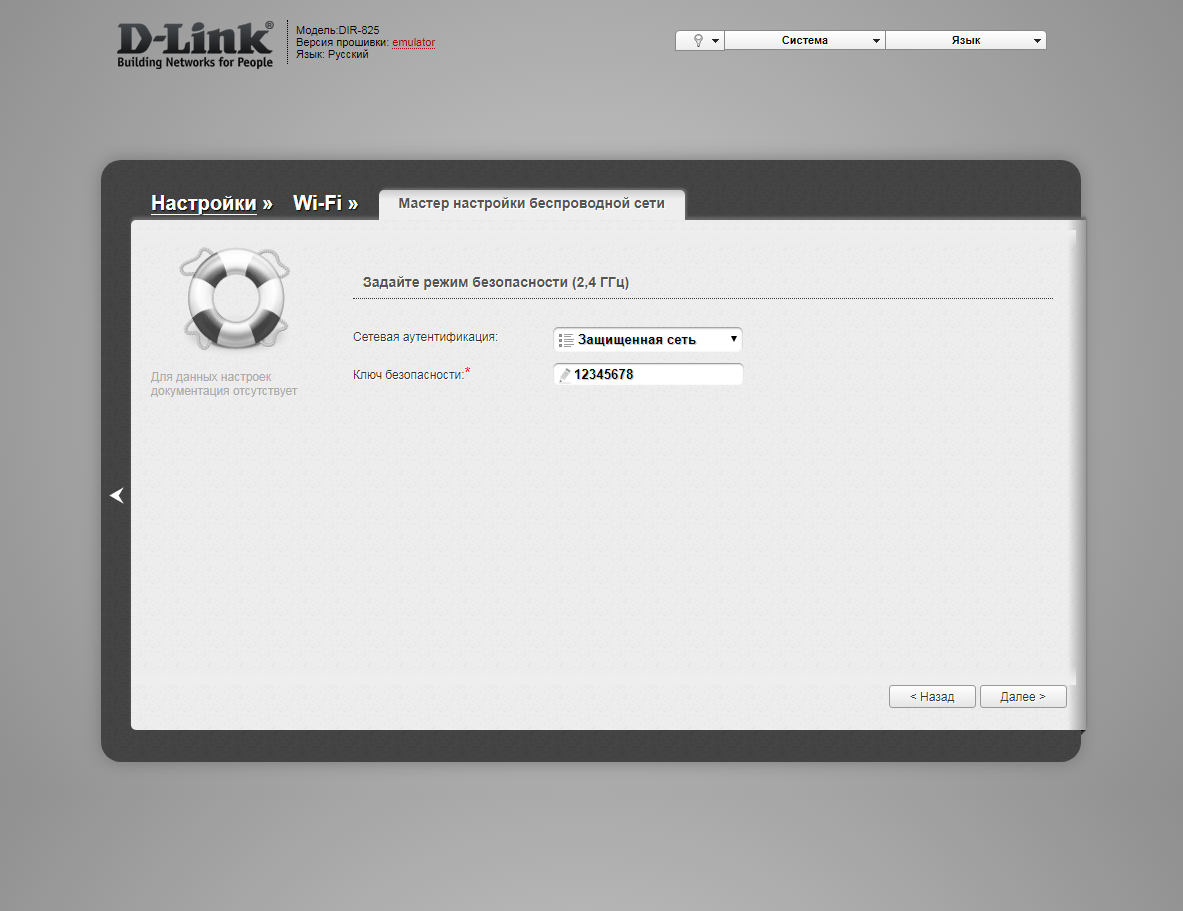
24. В поле SSID придумываем и пишем новое имя сети для режима 5 Ггц (достаточно изменить/добавить одну букву или цифру). Нажимаем "Далее" ("Next").
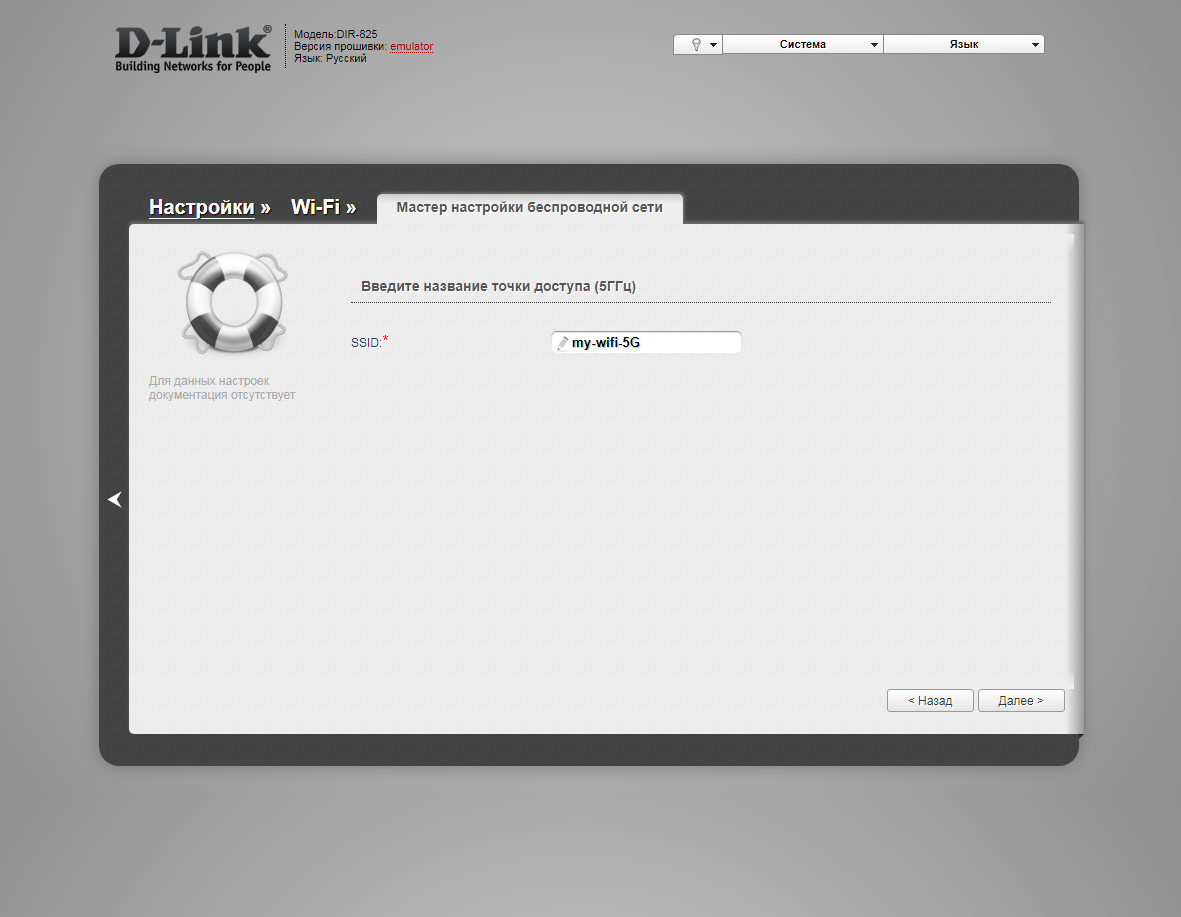
25. В пункте "Сетевая аутентификация" ("Network Authentication") выбираем "Защищенная сеть" ("Protected"). В поле "Ключ безопасности" ("Network key") придумываем и пишем новый пароль для Wi-Fi сети (не менее 8 символов, используя только английские буквы или цифры). Нажимаем "Далее" ("Next").
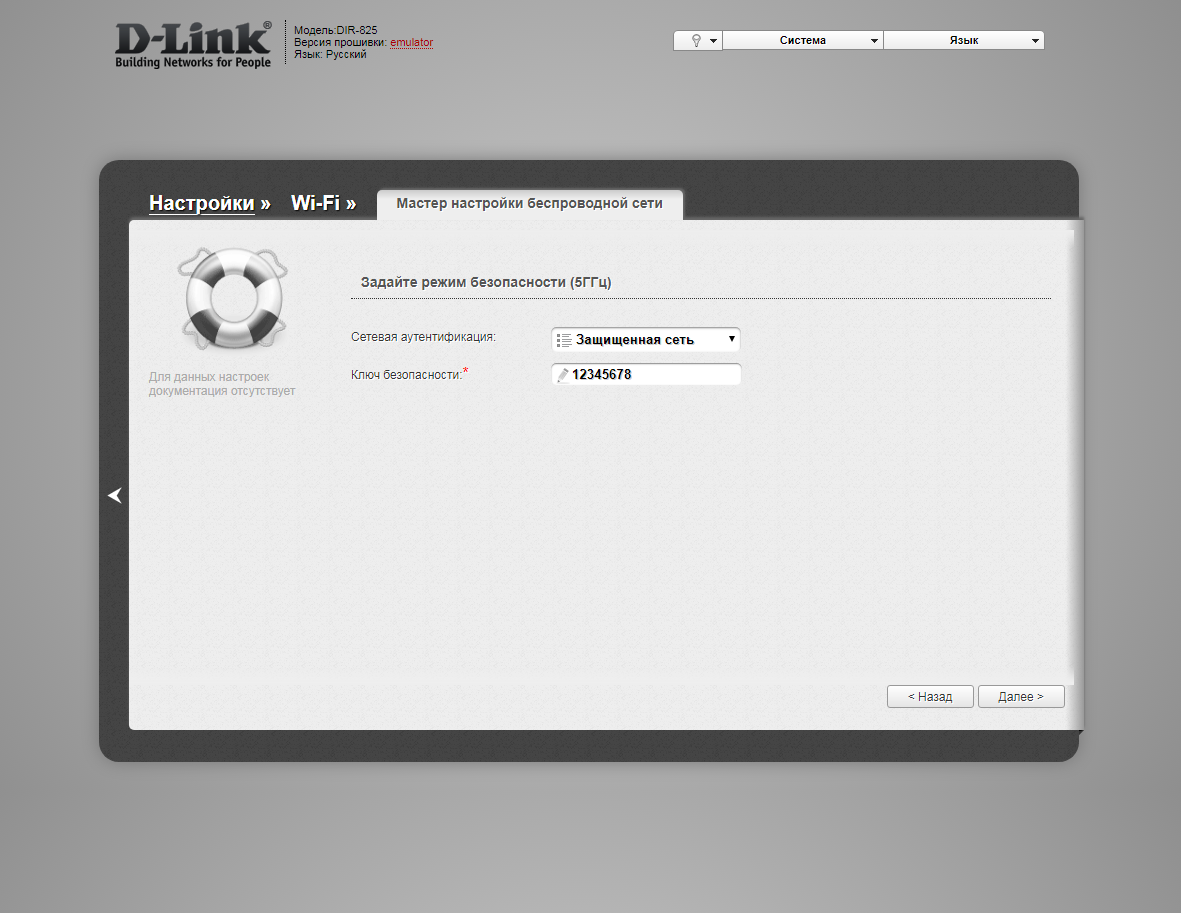
26. В следующем окне нажимаем "Применить" ("Apply"). Ждем применения настроек.
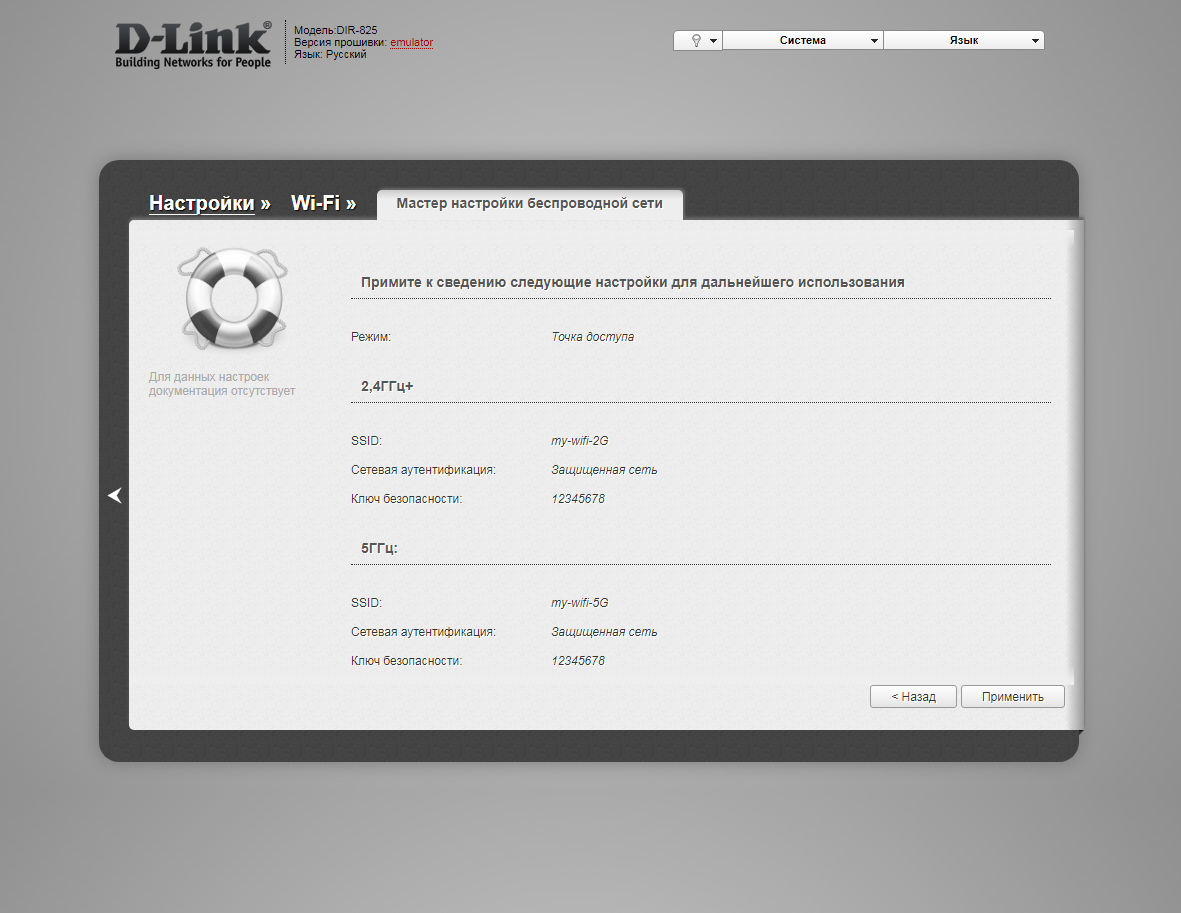
27. Для настройки IPTV можно нажать слева на "Настройки" ("Settings").

28. Далее на "Мастер настройки IPTV" ("IPTV settings wizard") в разделе "IP телевидение".

29. Выбираем порт для IPTV приставки. Нажимаем "Сохранить" ("Save") и ждем при применения настроек.
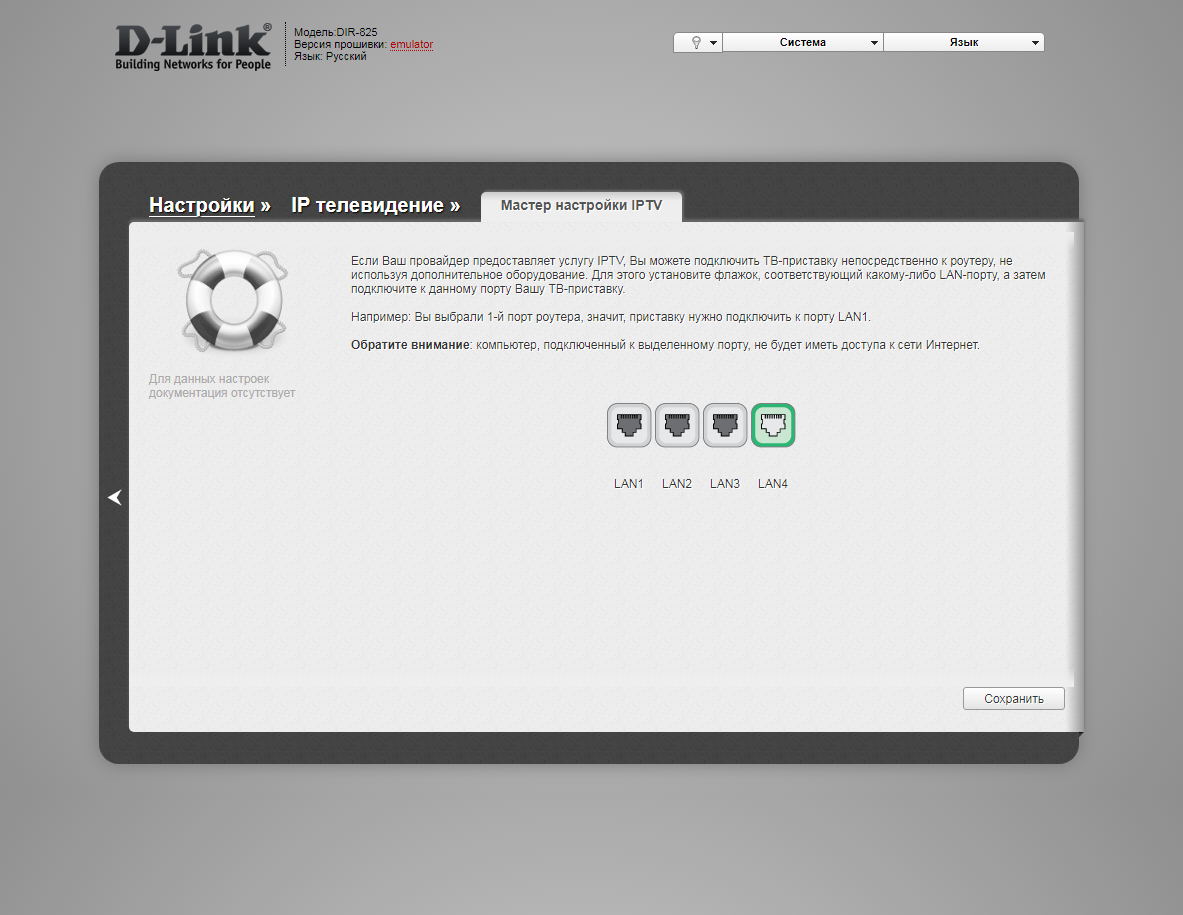
Настройка роутера на IPOE
1. Открываем браузер и вводим в адресную строку 192.168.0.1 Роутер предложит вам ввести логин и пароль. Вводим в оба поля admin. Нажимаем кнопку "Вход" ("Enter")

2. Перед вами откроется web-интерфейс роутера. Нажмите на "Click'n'Connect" в разделе "Сеть" ("Net").

3. Нажимаем "Далее" ("Next").
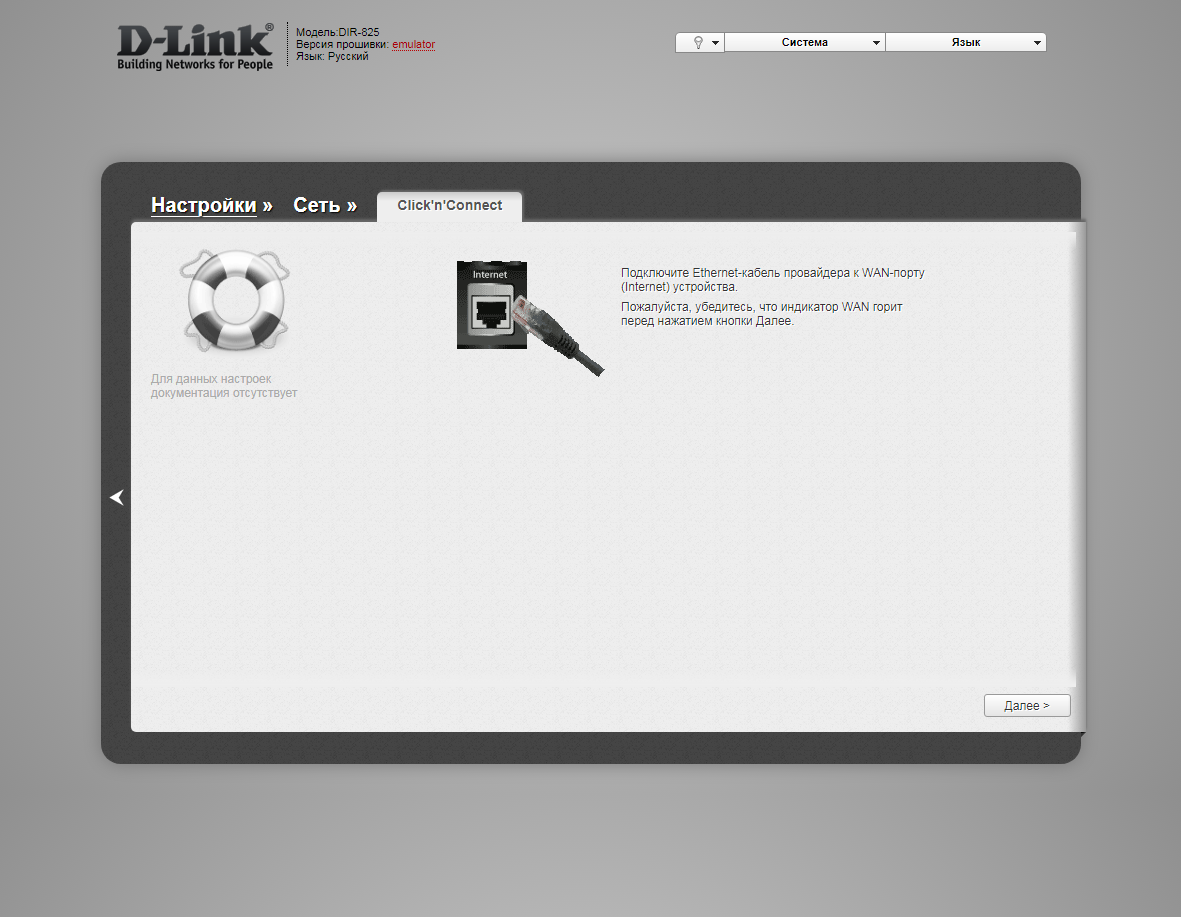
4. Если в следующем окне появляется выбор провайдера, ставим "Вручную" ("Manually"). Нажимаем "Далее" ("Next").
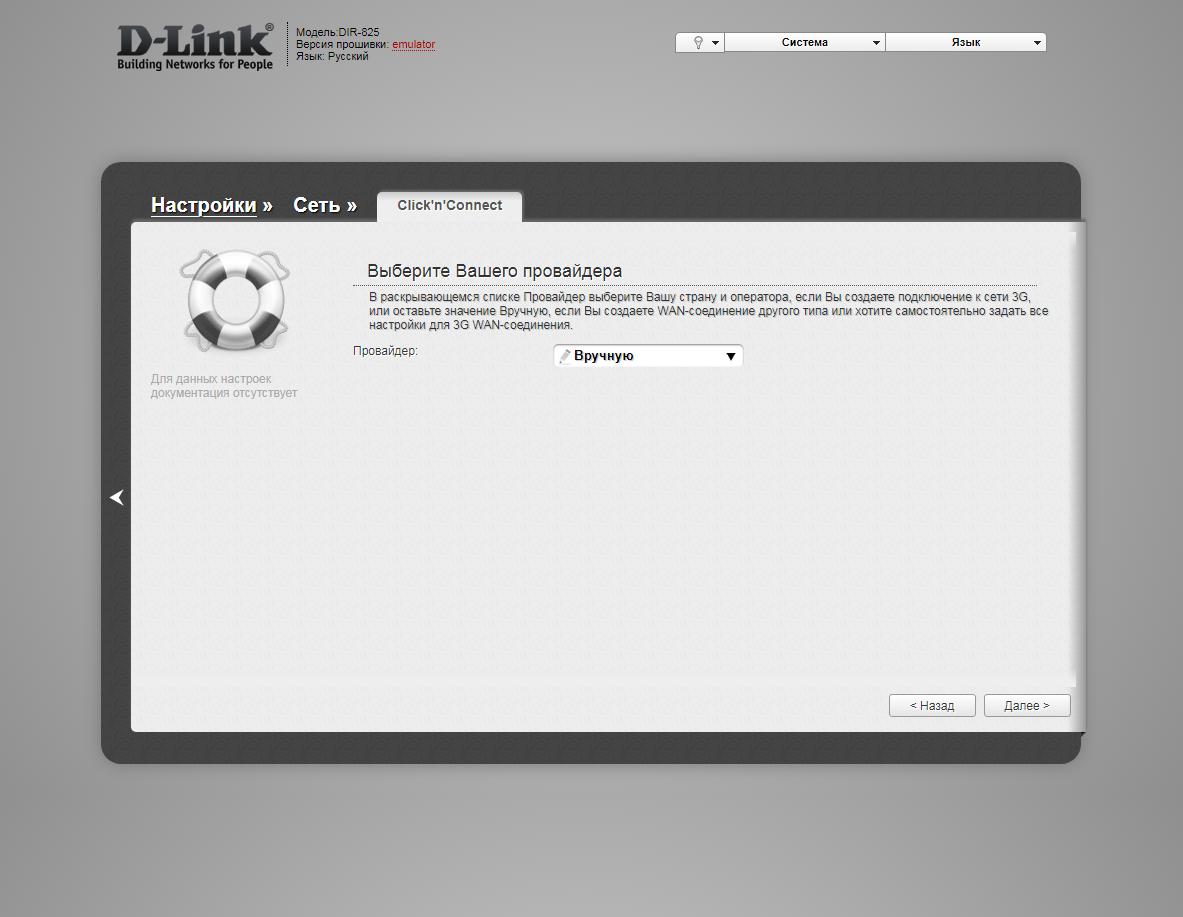
5. В следующем окне выбор типа подключения.
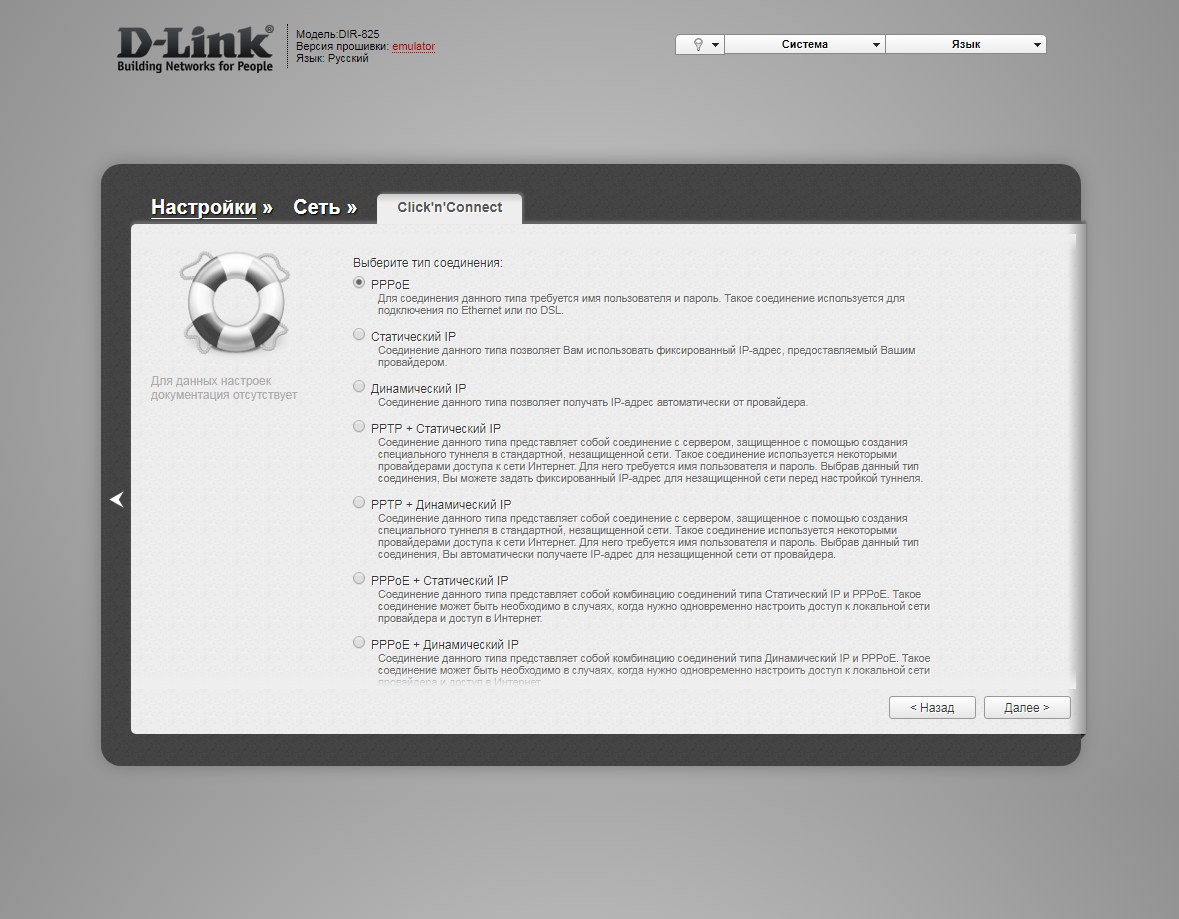
6. Выбираем "Динамический IP" ("Dynamic IP"). Нажимаем "Далее" ("Next").
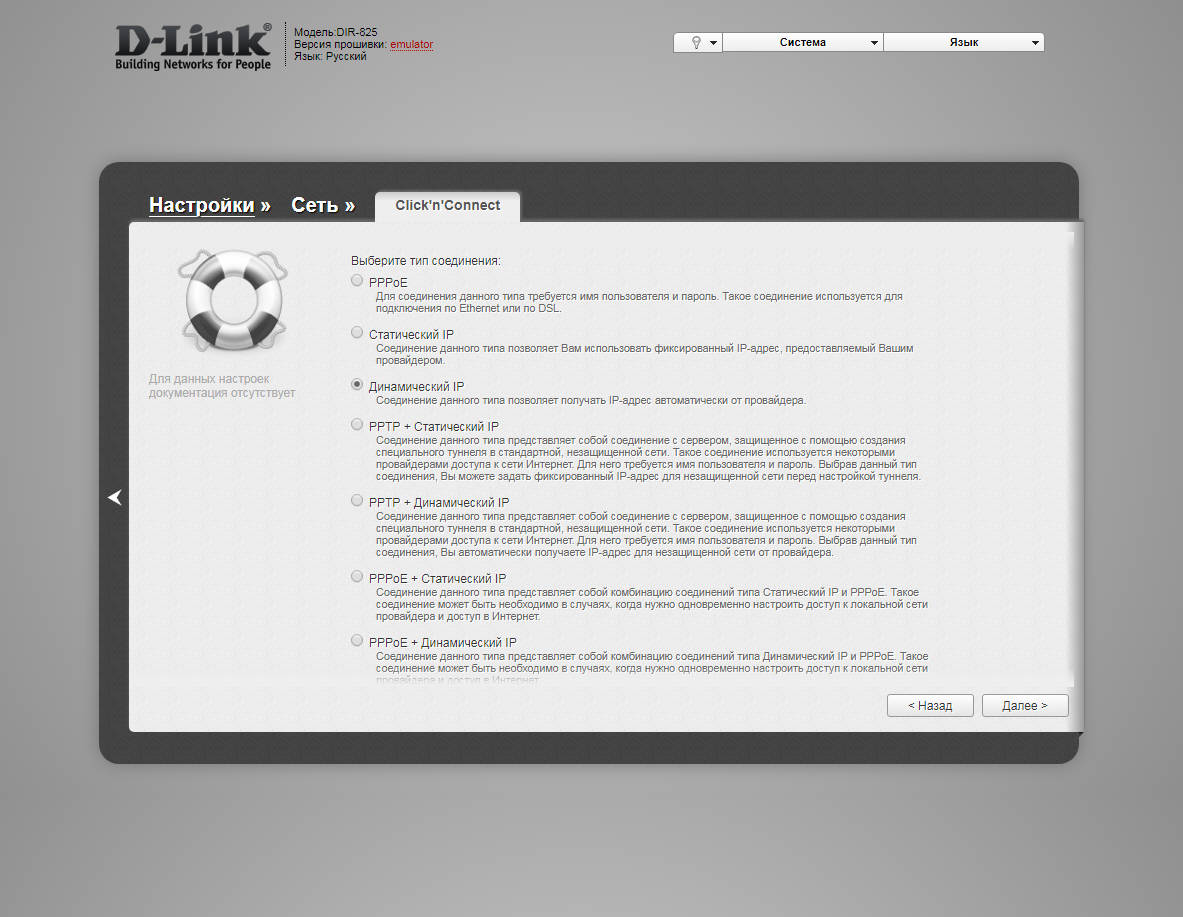
7. В следующем окне в поле "Имя соединения" ("Connection name") можно написать любое название или оставить то, что есть. Должно быть отмечено "Получить адрес DNS-сервера автоматически ("Obtain DNS server addresses automatically"). Нажимаем "Далее" ("Next").
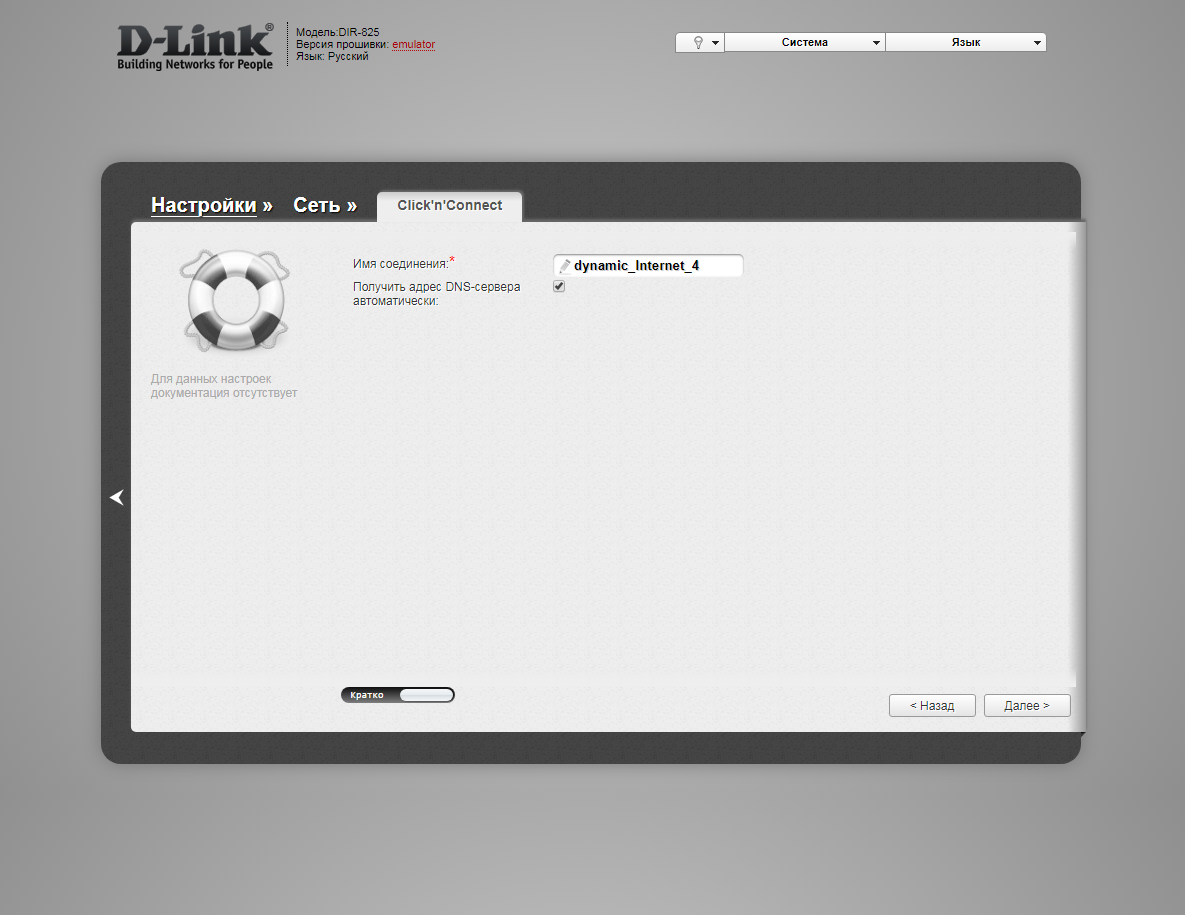
8. В следующем окне нажимаем "Применить" ("Apply"). Ждем применения настроек.
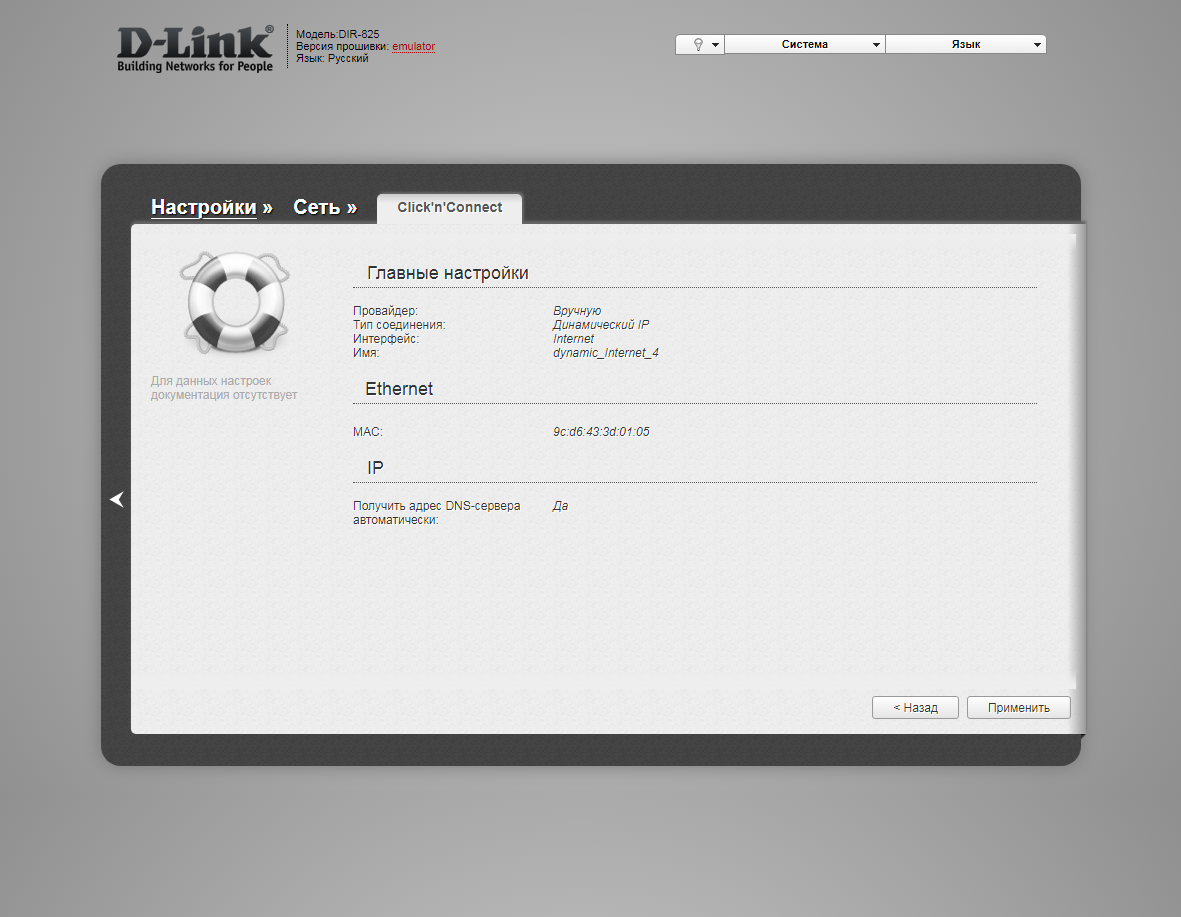
10. Для настройки wifi сети нажимаем "Далее" ("Next").

11. Выбираем режим работы "Точка доступа" ("Access point"). Нажимаем "Далее" ("Next").
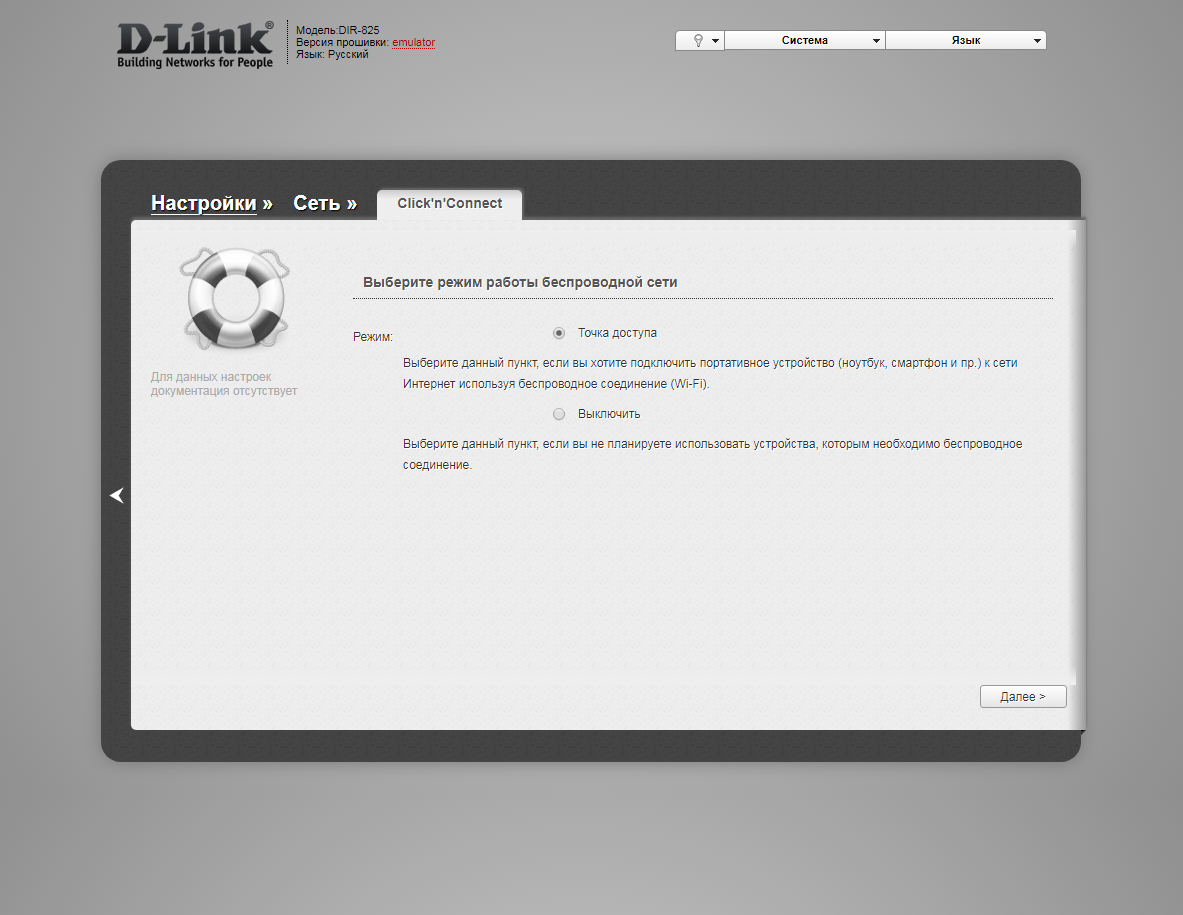
12. В поле SSID придумываем и пишем новое имя сети для режима 2.4 Ггц (достаточно изменить/добавить одну букву или цифру). Нажимаем "Далее" ("Next").
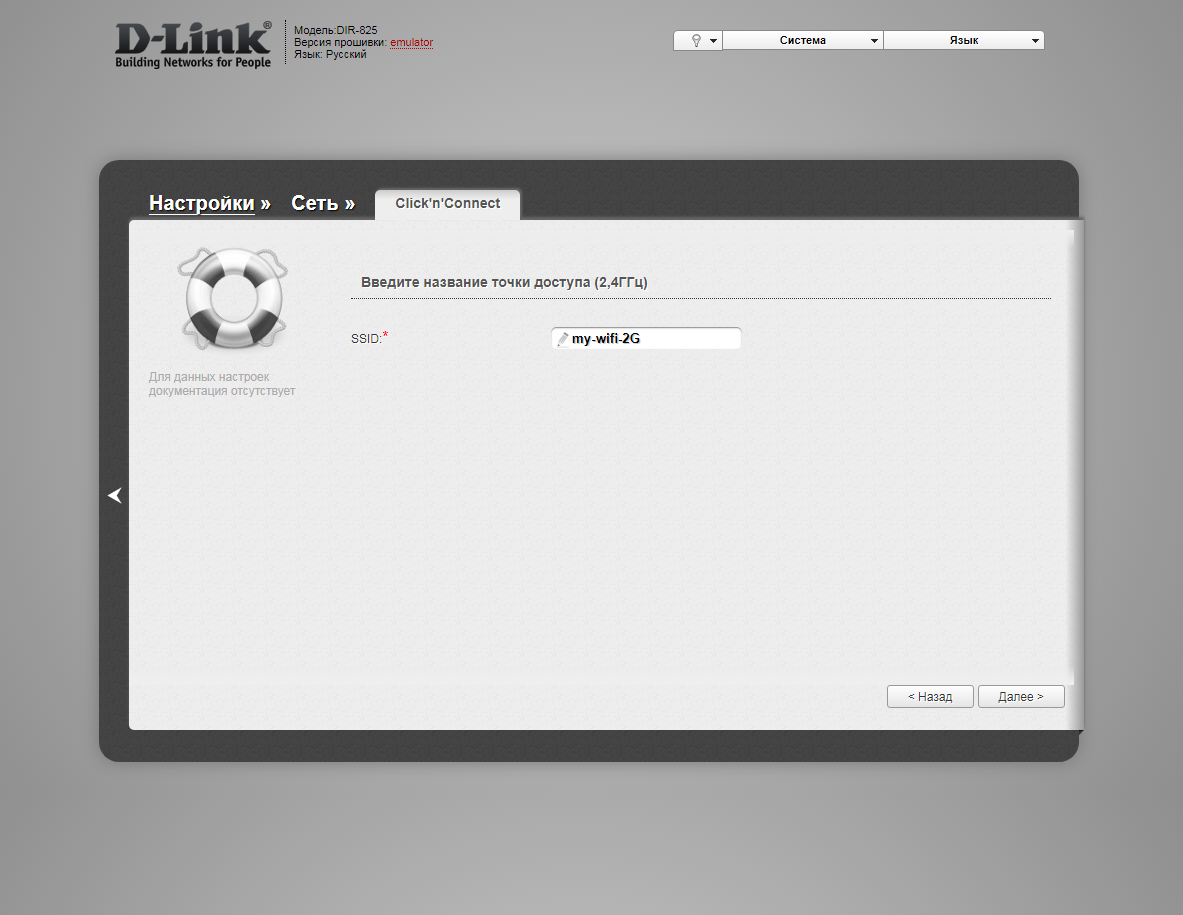
13. В пункте "Сетевая аутентификация" ("Network Authentication") выбираем "Защищенная сеть" ("Protected"). В поле "Ключ безопасности" ("Network key") придумываем и пишем новый пароль для Wi-Fi сети (не менее 8 символов, используя только английские буквы или цифры). Нажимаем "Далее" ("Next").
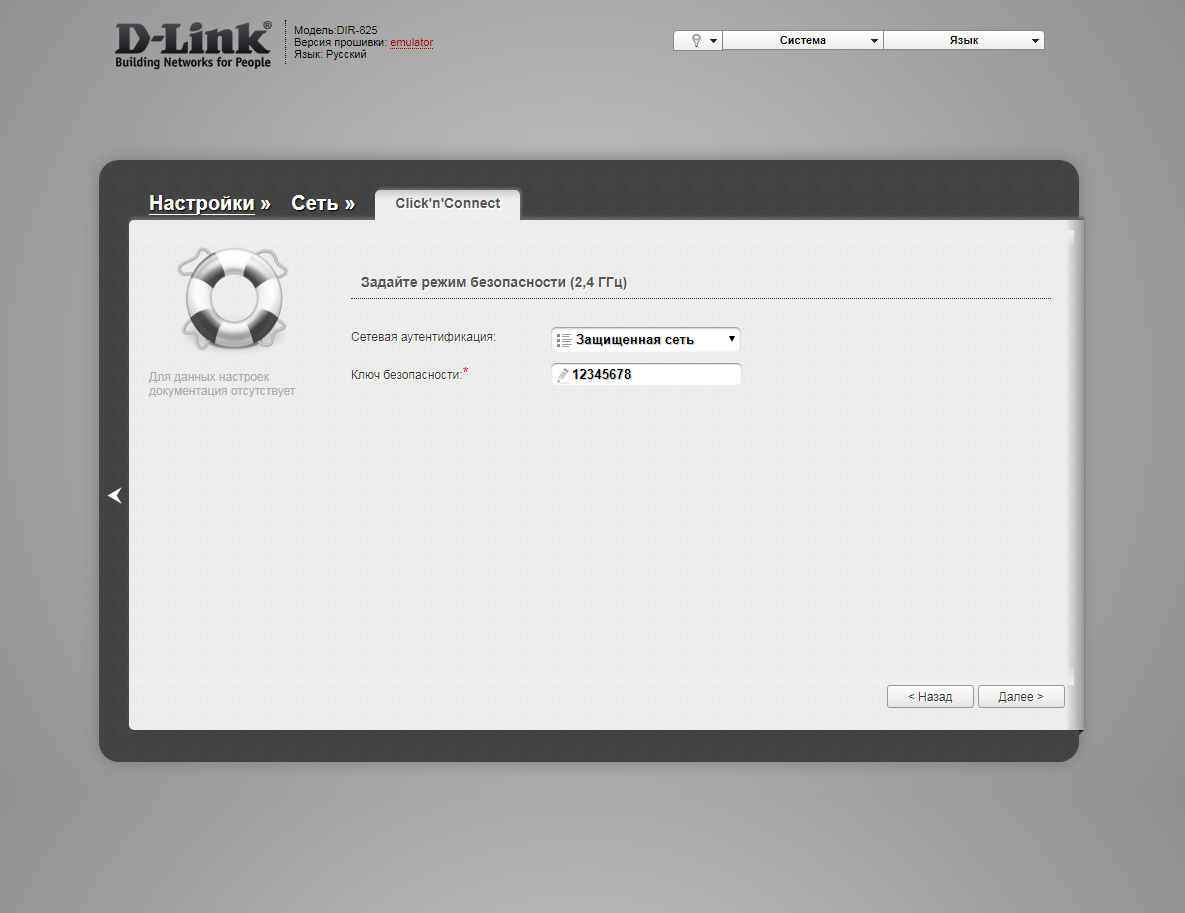
14. В поле SSID придумываем и пишем новое имя сети для режима 5 Ггц (достаточно изменить/добавить одну букву или цифру). Нажимаем "Далее" ("Next").
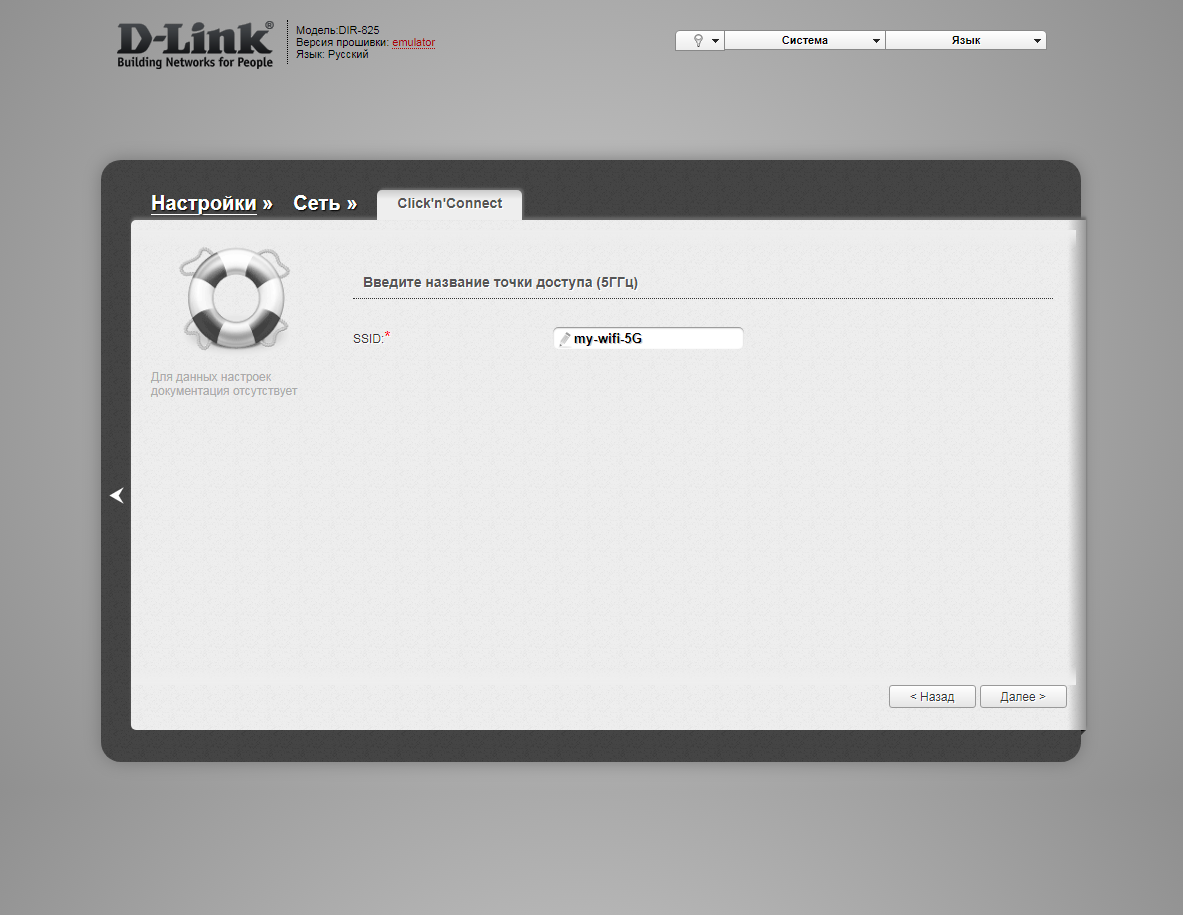
15. В пункте "Сетевая аутентификация" ("Network Authentication") выбираем "Защищенная сеть" ("Protected"). В поле "Ключ безопасности" ("Network key") придумываем и пишем новый пароль для Wi-Fi сети (не менее 8 символов, используя только английские буквы или цифры). Нажимаем "Далее" ("Next").
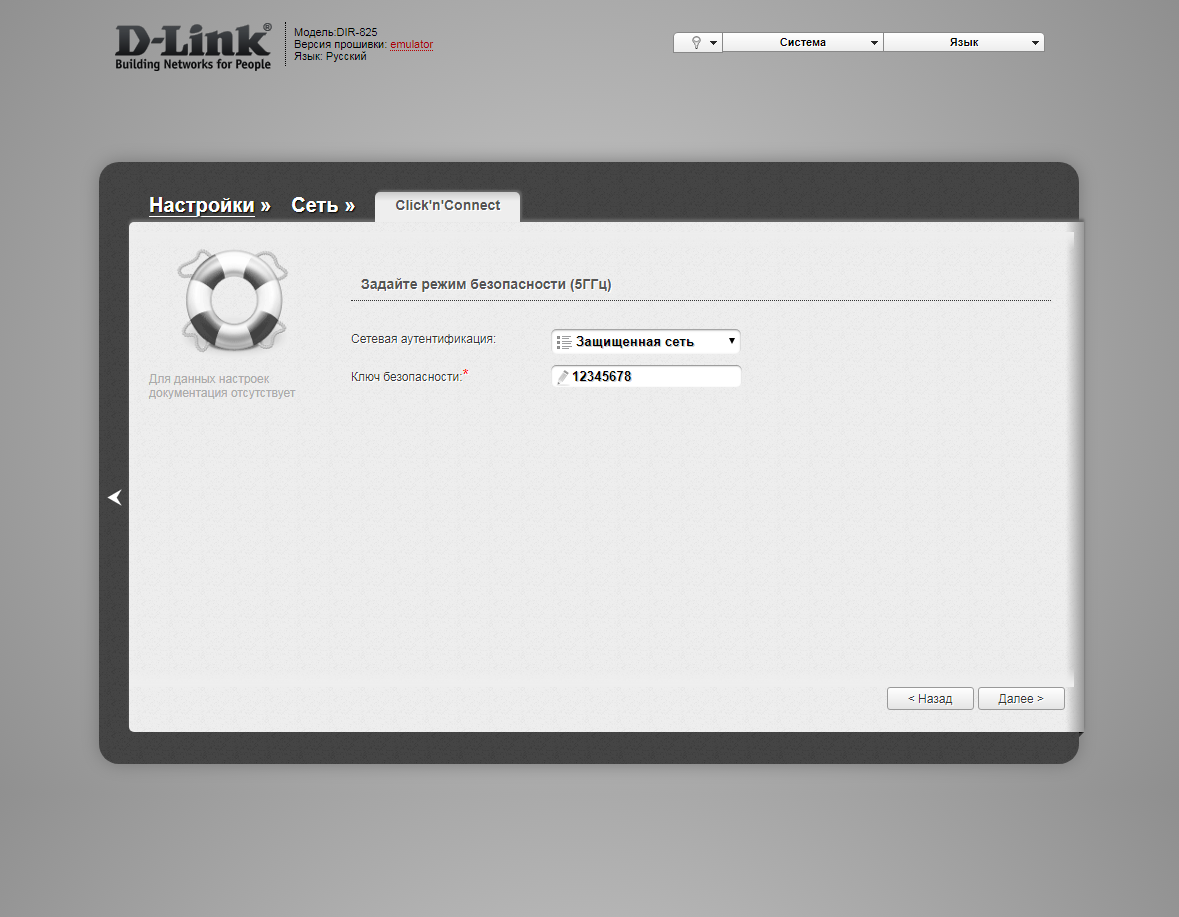
16. В следующем окне нажимаем "Применить" ("Apply"). Ждем применения настроек.
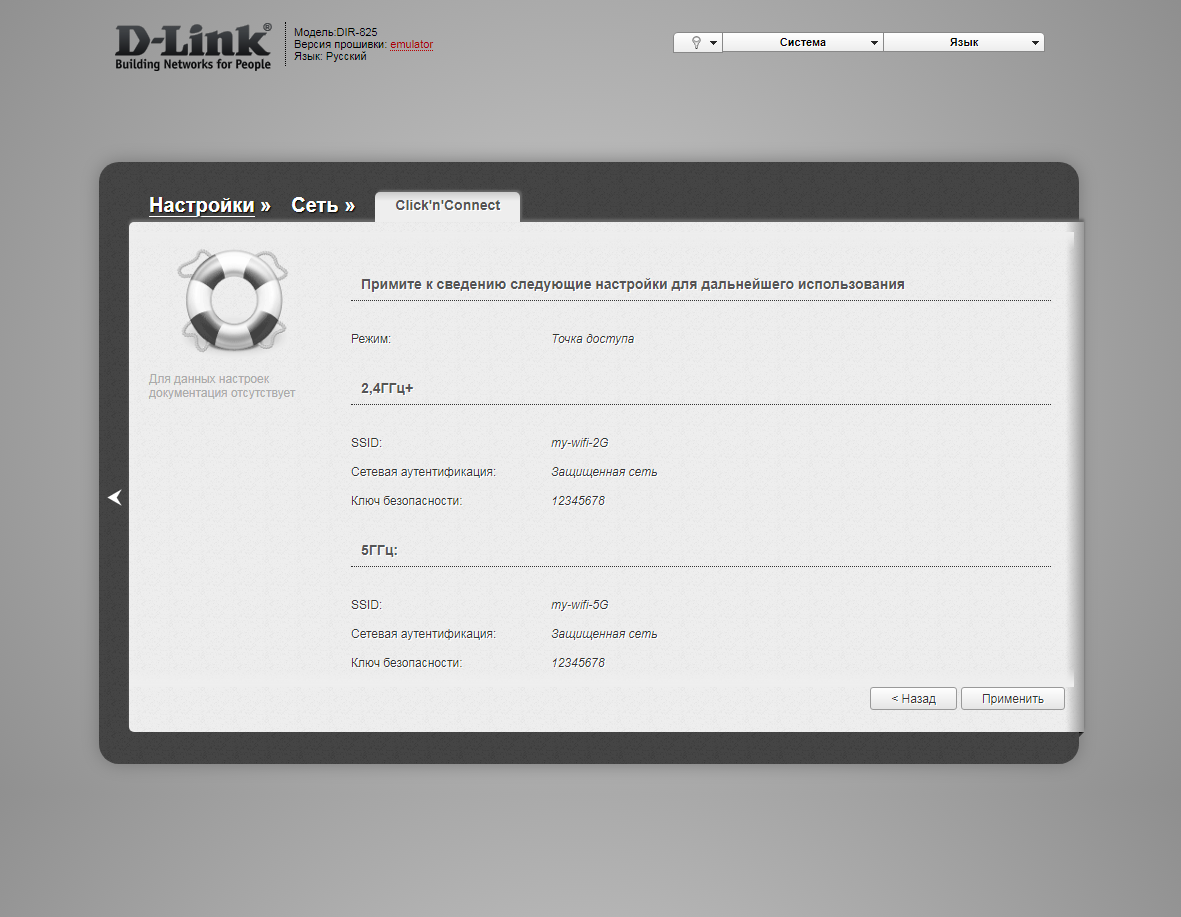
17. Откроется настройка портов для IPTV. Выбираем порт для IPTV приставки. Нажимаем "Далее" ("Next") и ждем применения настроек.

18. В следующем окне нажимаем "Применить" ("Save") для подтверждения настройки.
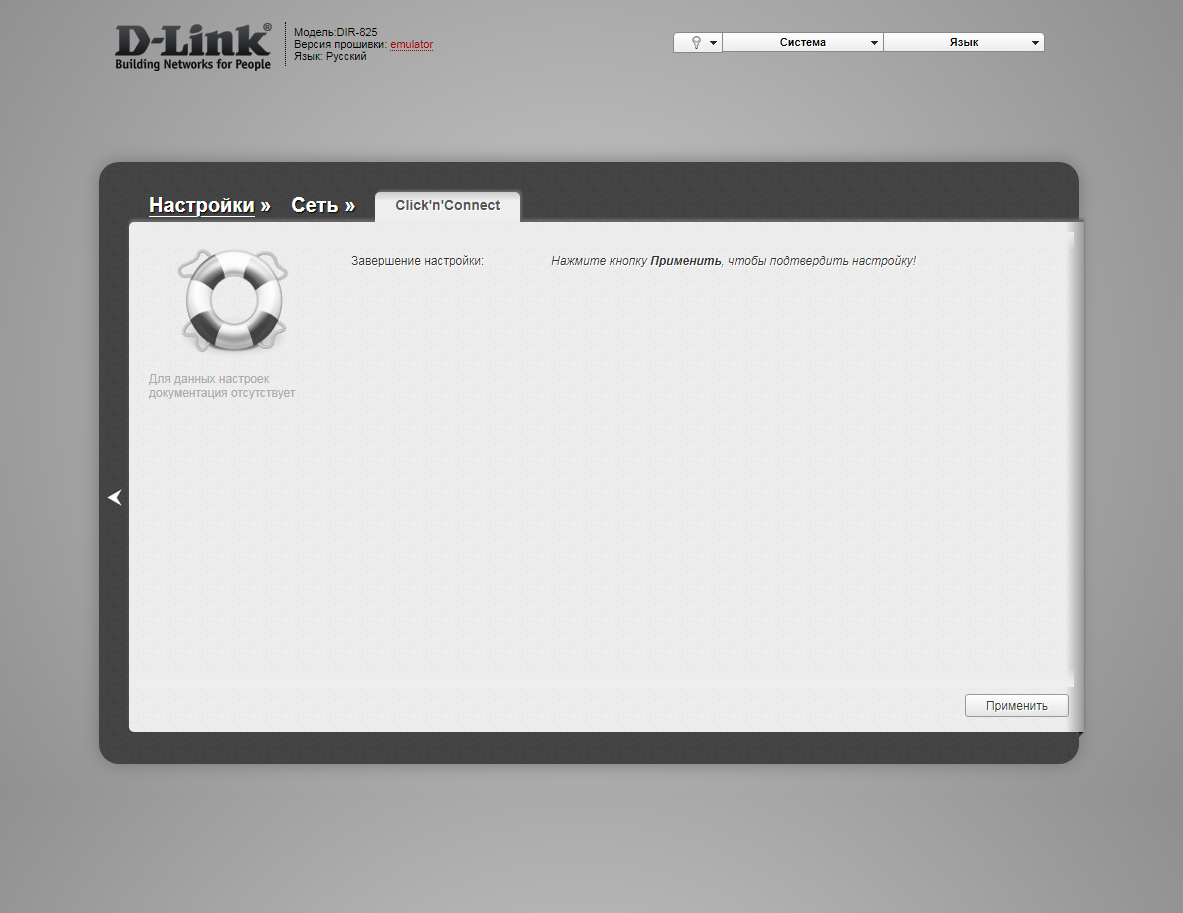
19. Для настройки wifi сети можно нажать слева на "Настройки" ("Settings").

20. Далее на "Мастер настройки беспроводной сети" ("Wireless network setting wizard") в разделе Wi-Fi.

21. Выбираем режим работы "Точка доступа" ("Access point"). Нажимаем "Далее" ("Next").
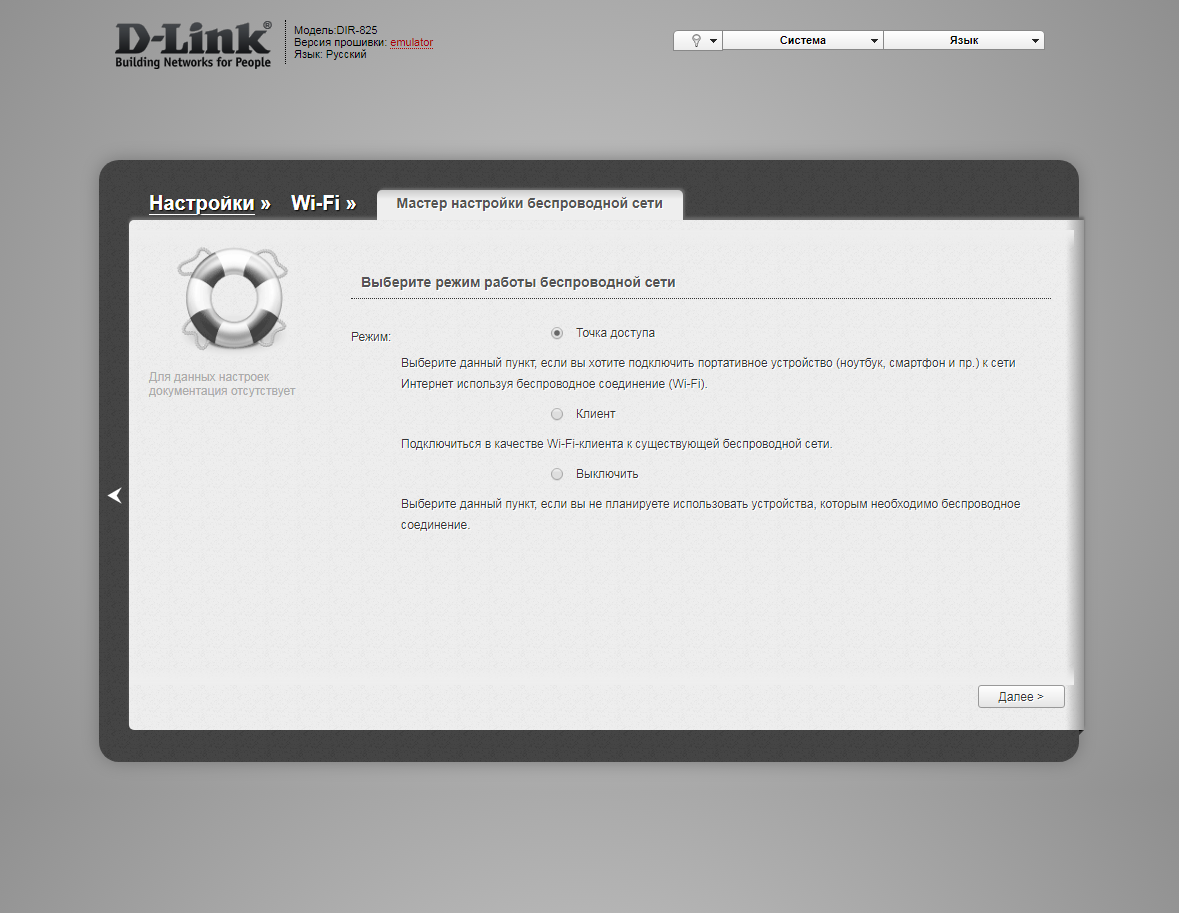
22. В поле SSID придумываем и пишем новое имя сети для режима 2.4 Ггц (достаточно изменить/добавить одну букву или цифру). Нажимаем "Далее" ("Next").
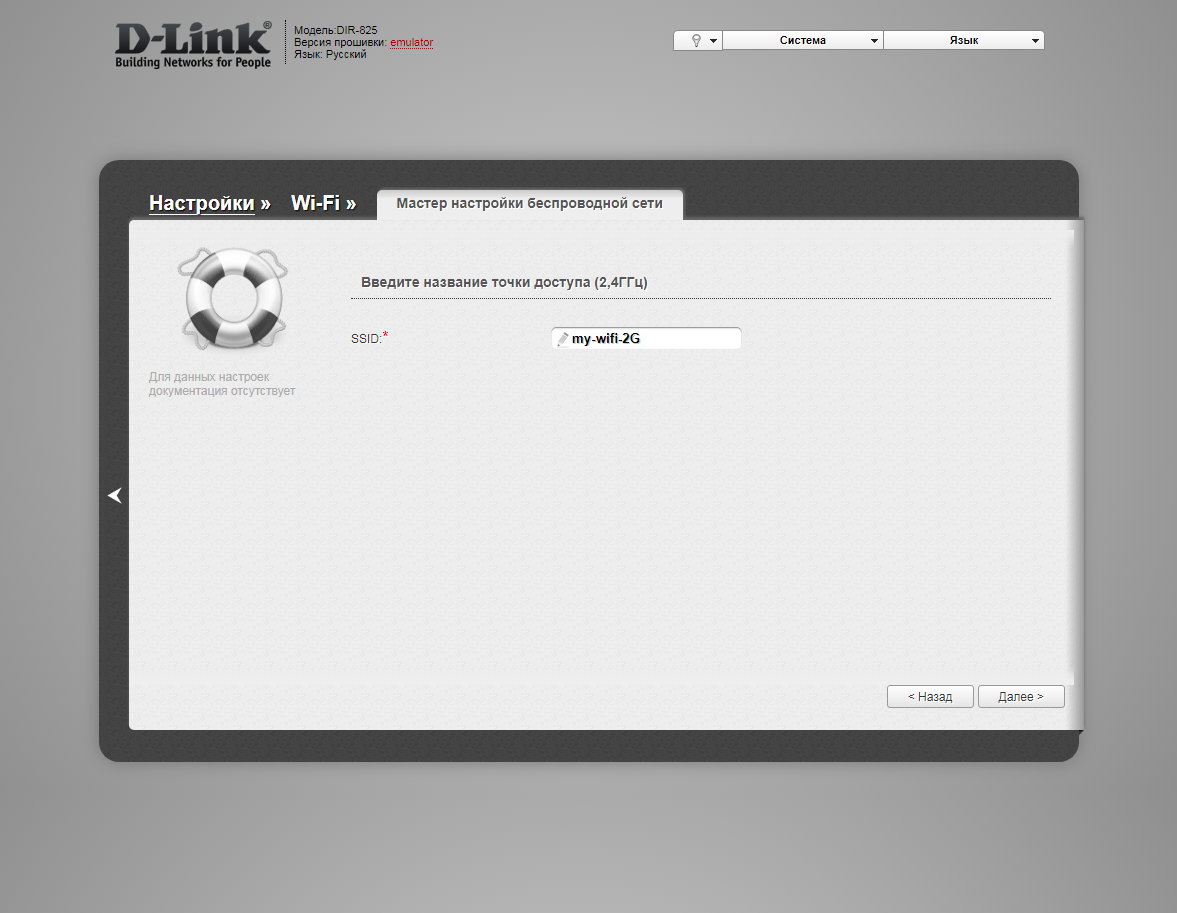
23. В пункте "Сетевая аутентификация" ("Network Authentication") выбираем "Защищенная сеть" ("Protected"). В поле "Ключ безопасности" ("Network key") придумываем и пишем новый пароль для Wi-Fi сети (не менее 8 символов, используя только английские буквы или цифры). Нажимаем "Далее" ("Next").
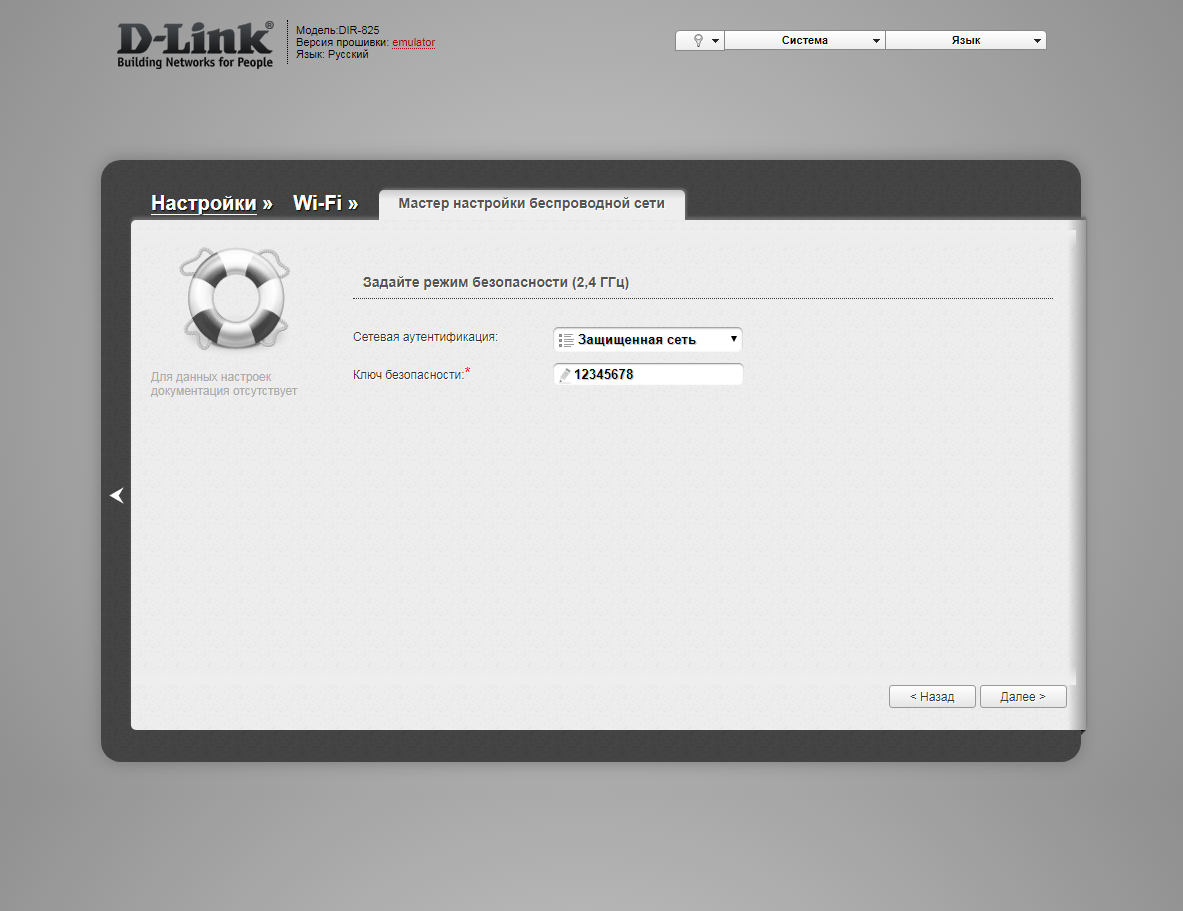
24. В поле SSID придумываем и пишем новое имя сети для режима 5 Ггц (достаточно изменить/добавить одну букву или цифру). Нажимаем "Далее" ("Next").
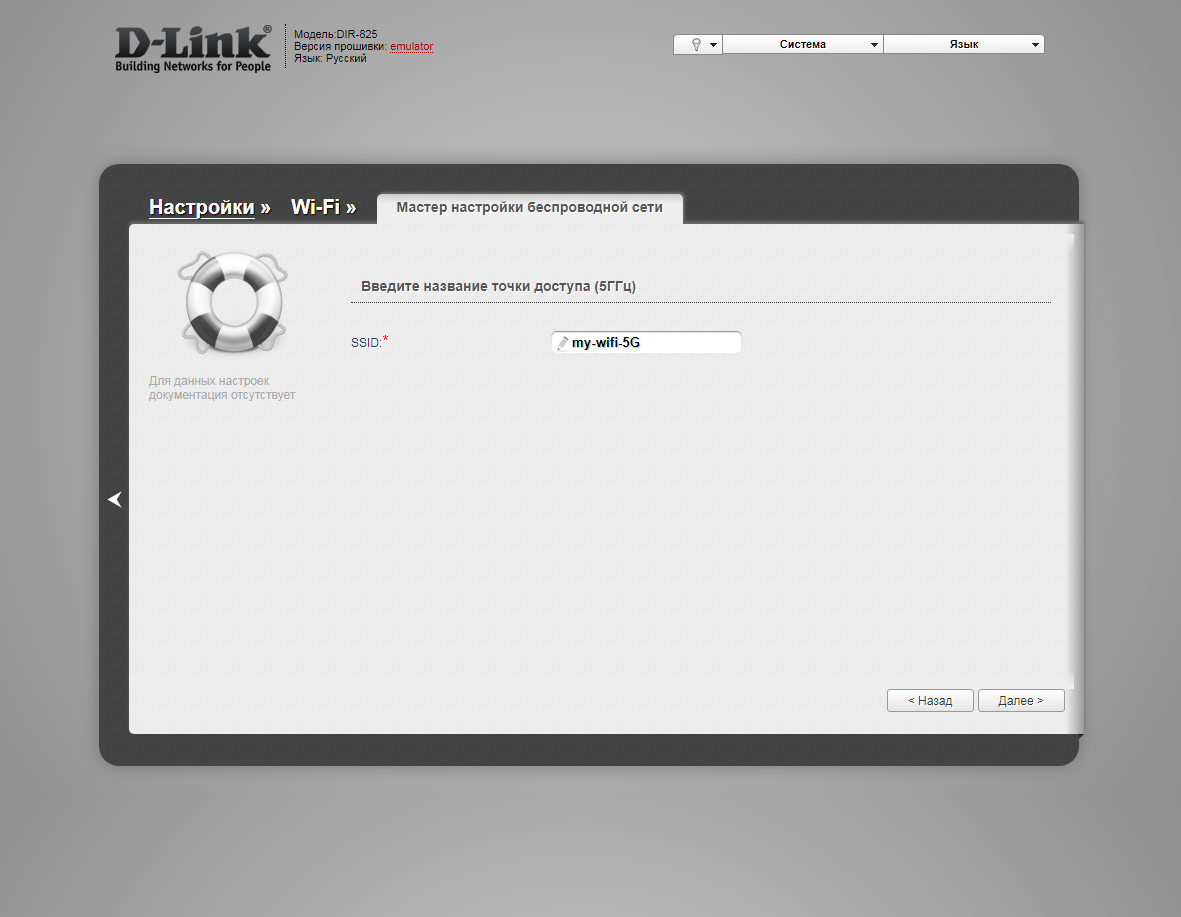
25. В пункте "Сетевая аутентификация" ("Network Authentication") выбираем "Защищенная сеть" ("Protected"). В поле "Ключ безопасности" ("Network key") придумываем и пишем новый пароль для Wi-Fi сети (не менее 8 символов, используя только английские буквы или цифры). Нажимаем "Далее" ("Next").
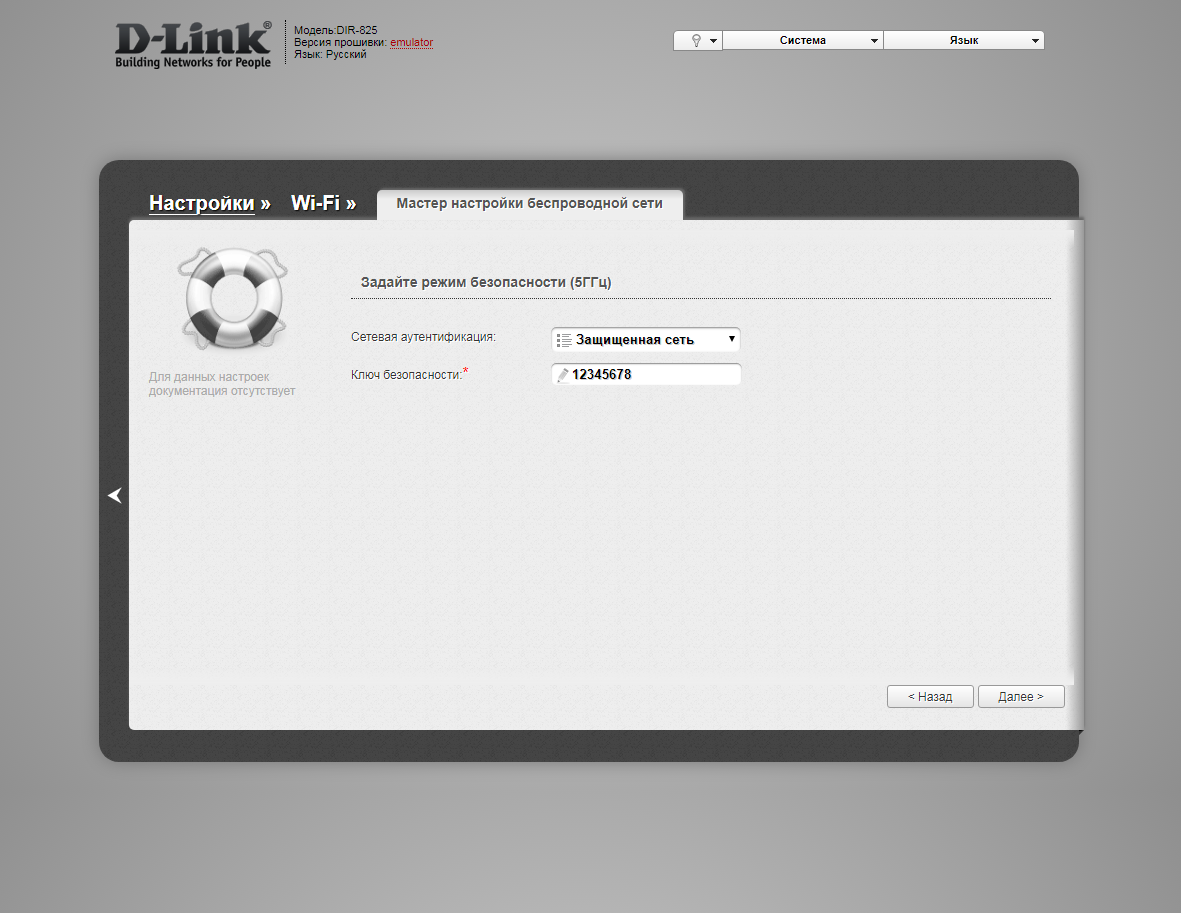
26. В следующем окне нажимаем "Применить" ("Apply"). Ждем применения настроек.
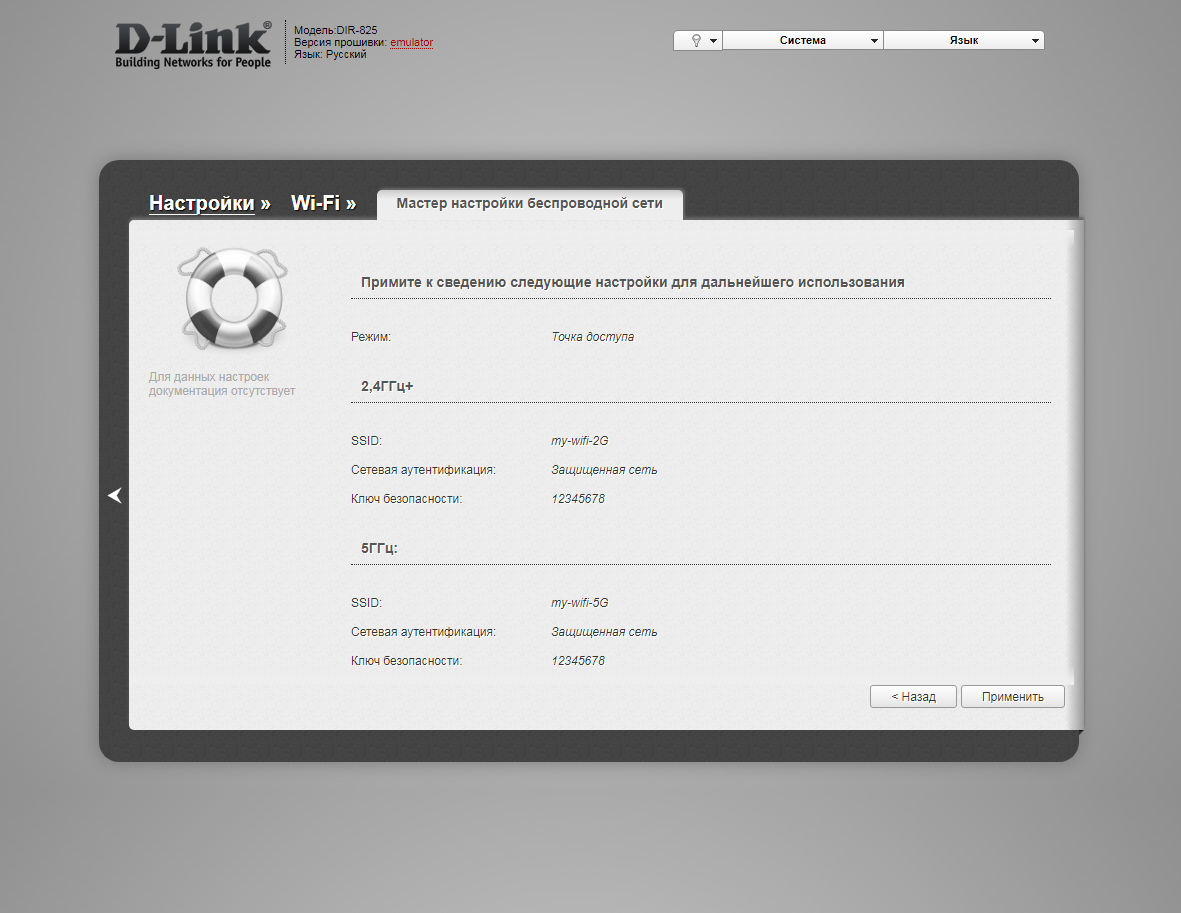
27. Для настройки IPTV можно нажать слева на "Настройки" ("Settings").

28. Далее на "Мастер настройки IPTV" ("IPTV settings wizard") в разделе "IP телевидение".

29. Выбираем порт для IPTV приставки. Нажимаем "Сохранить" ("Save") и ждем при применения настроек.
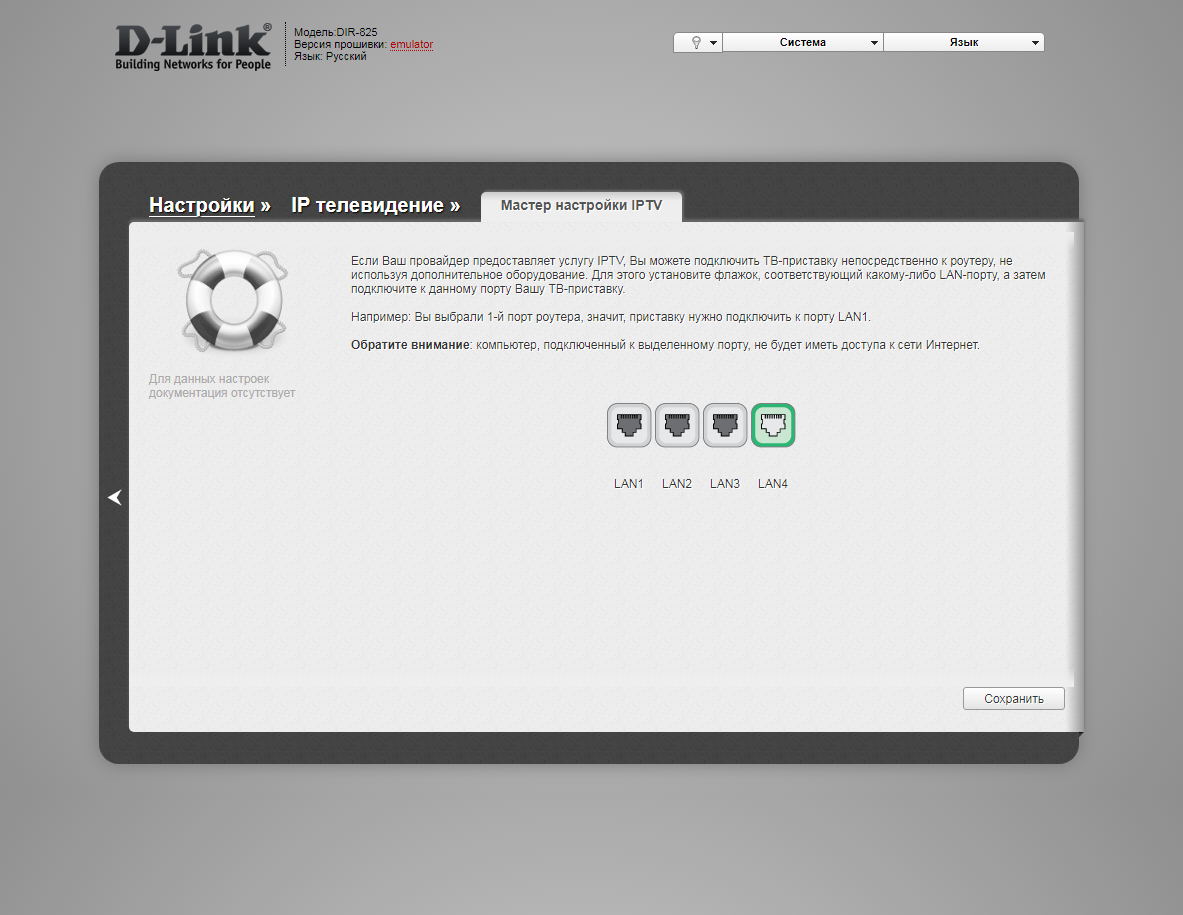
Светлый (Air) интерфейс
Настройка роутера на L2TP
1. Открываем браузер и вводим в адресную строку 192.168.0.1 Роутер предложит вам ввести логин и пароль. Вводим в оба поля admin. Нажимаем кнопку "Вход" ("Enter")

2. Перед вами откроется web-интерфейс роутера. Нажмите на "Click'n'Connect".
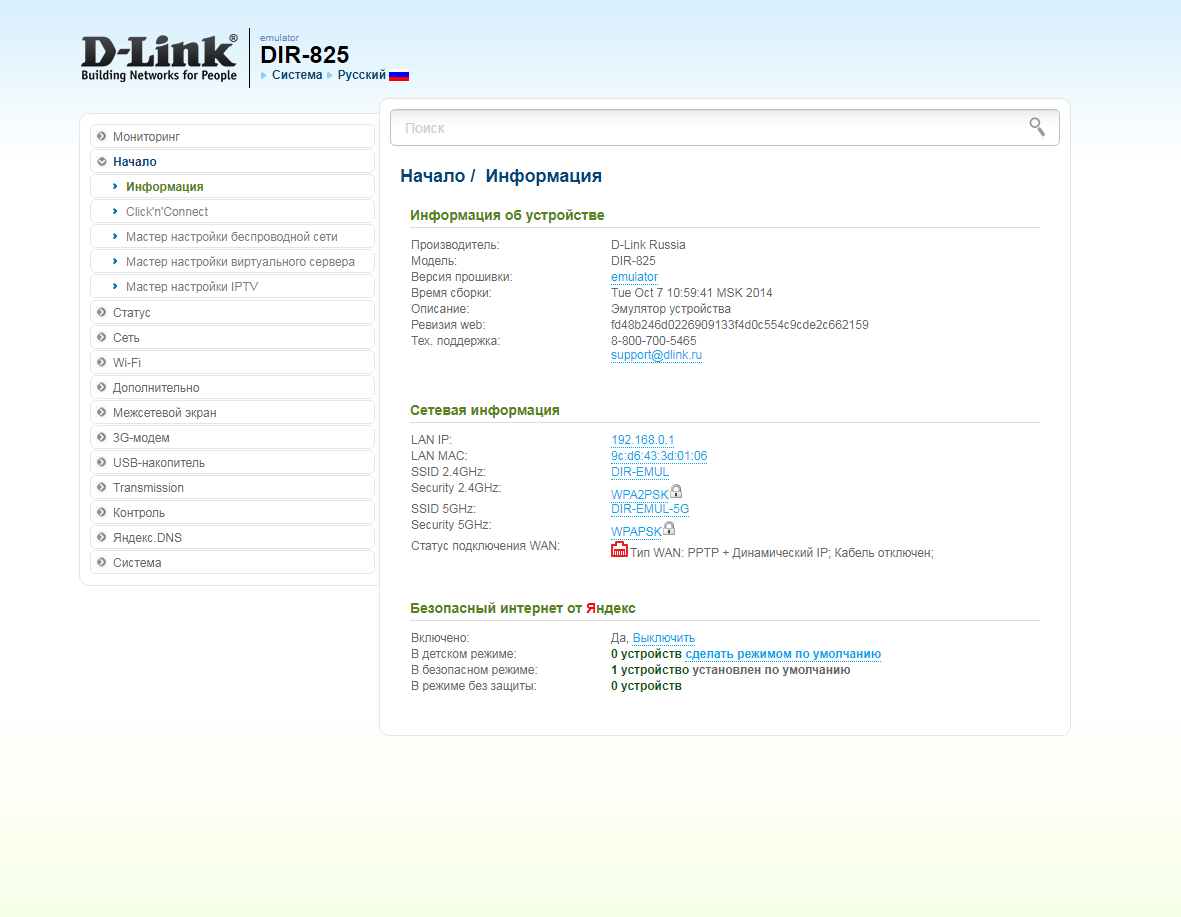
3. Нажимаем "Далее" ("Next").
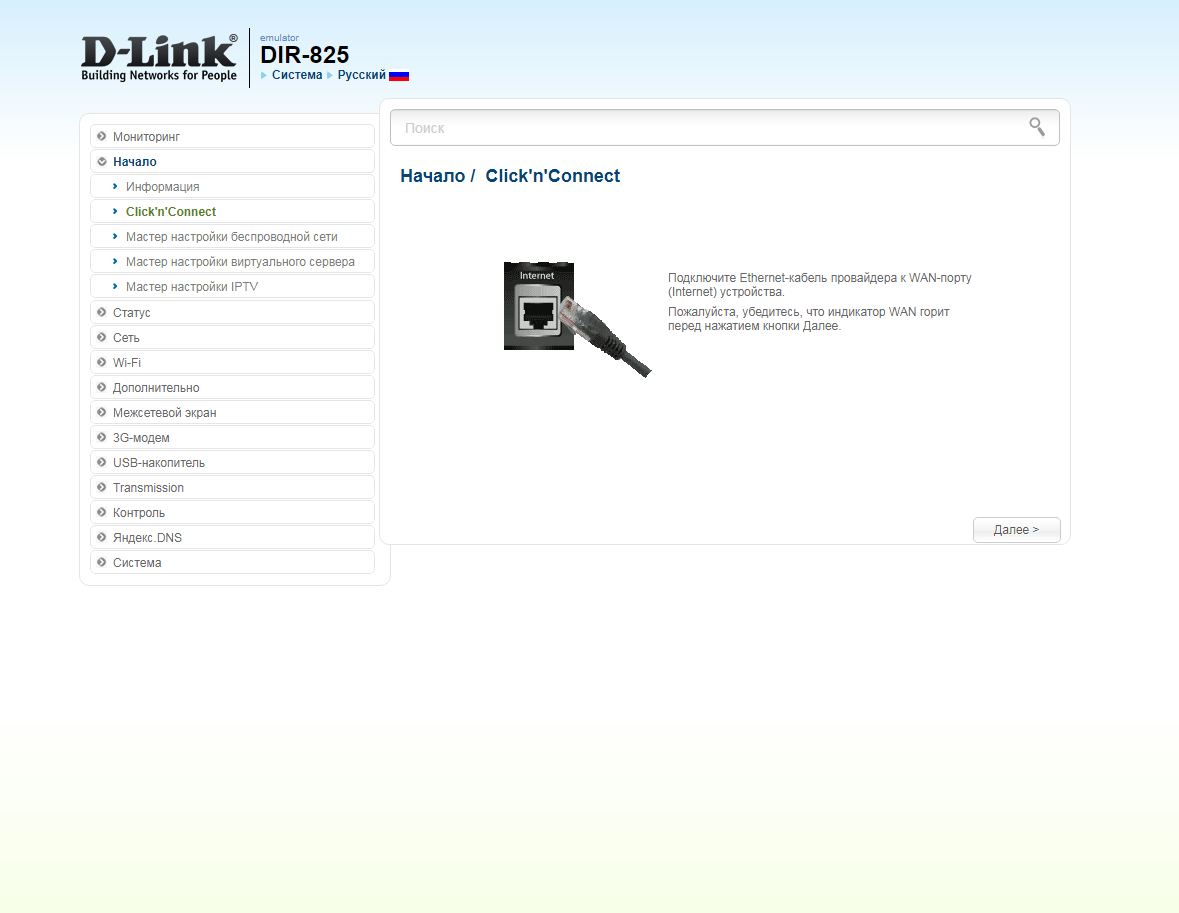
4. Если в следующем окне появляется выбор провайдера, ставим "Вручную" ("Manually"). Нажимаем "Далее" ("Next").
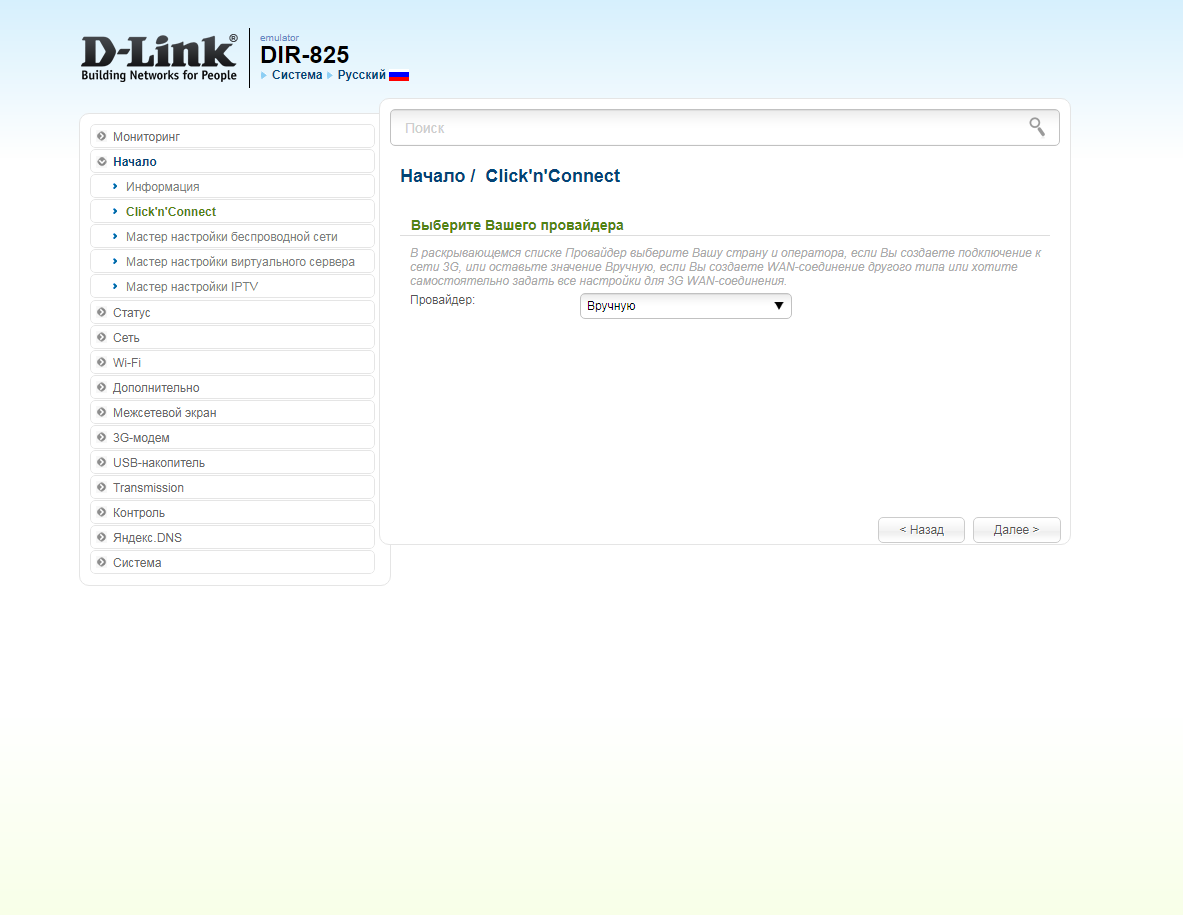
5. В следующем окне выбор типа подключения. Прокручиваем страницу вниз.
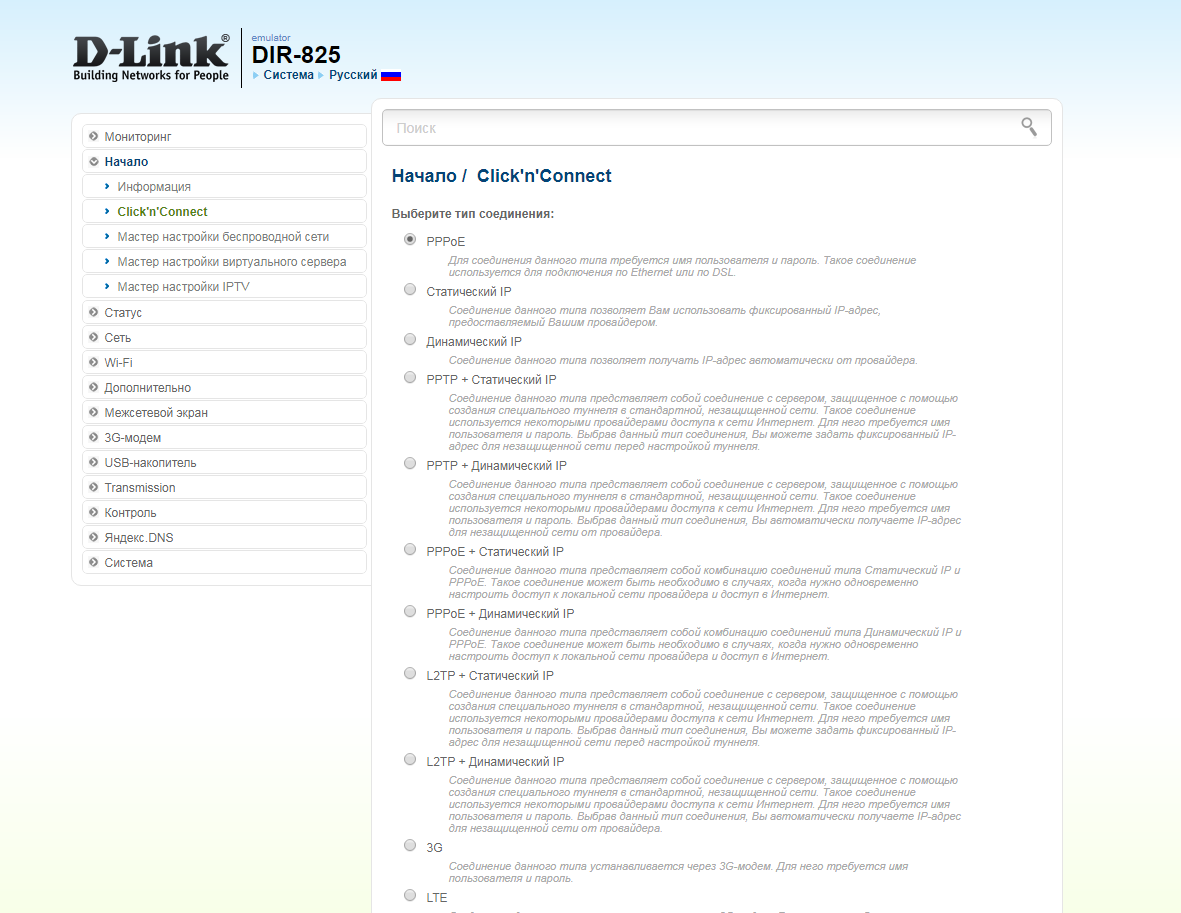
6. Выбираем "L2TP + Динамический IP" ("L2TP + Dynamic IP"). Нажимаем "Далее" ("Next").
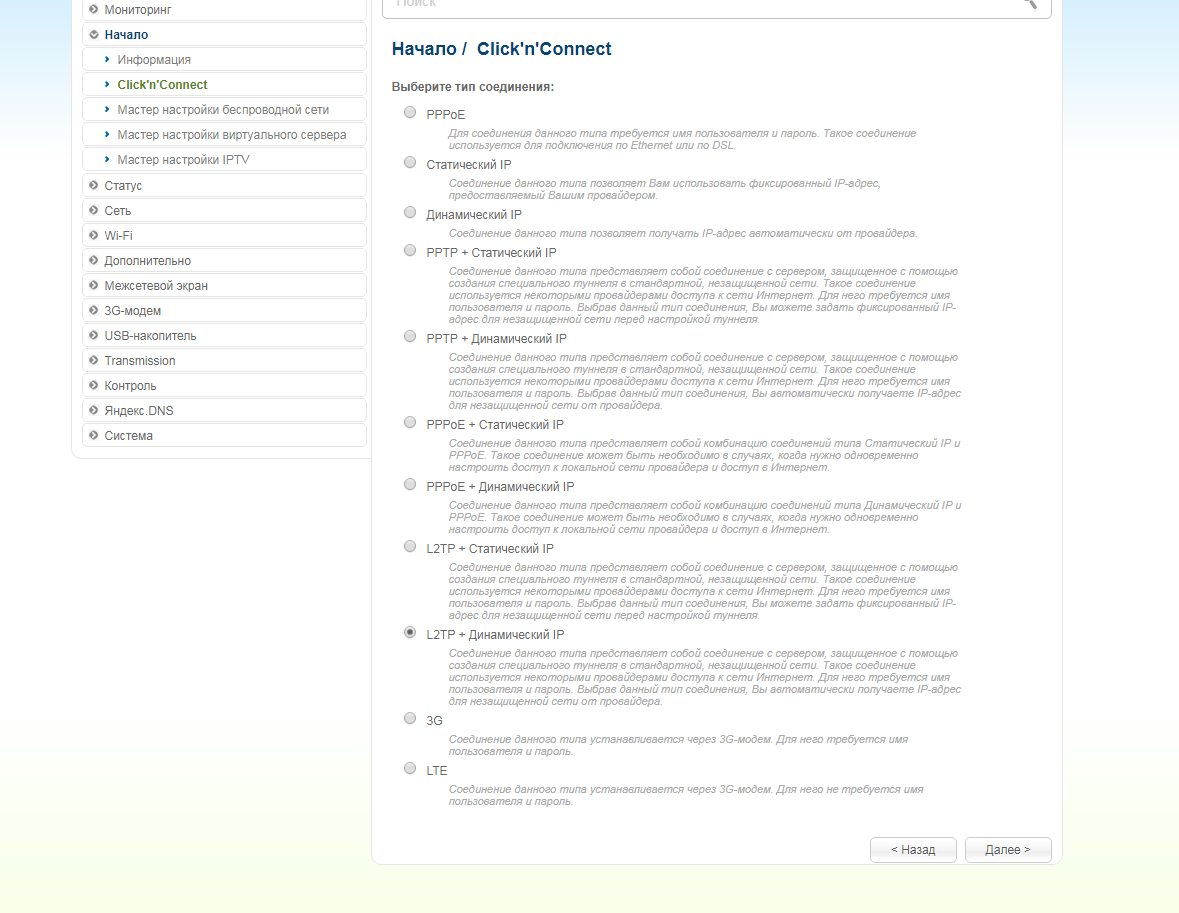
7. В следующем окне должно быть отмечено "Получить адрес DNS-сервера автоматически ("Obtain DNS server addresses automatically"). Нажимаем "Далее" ("Next").
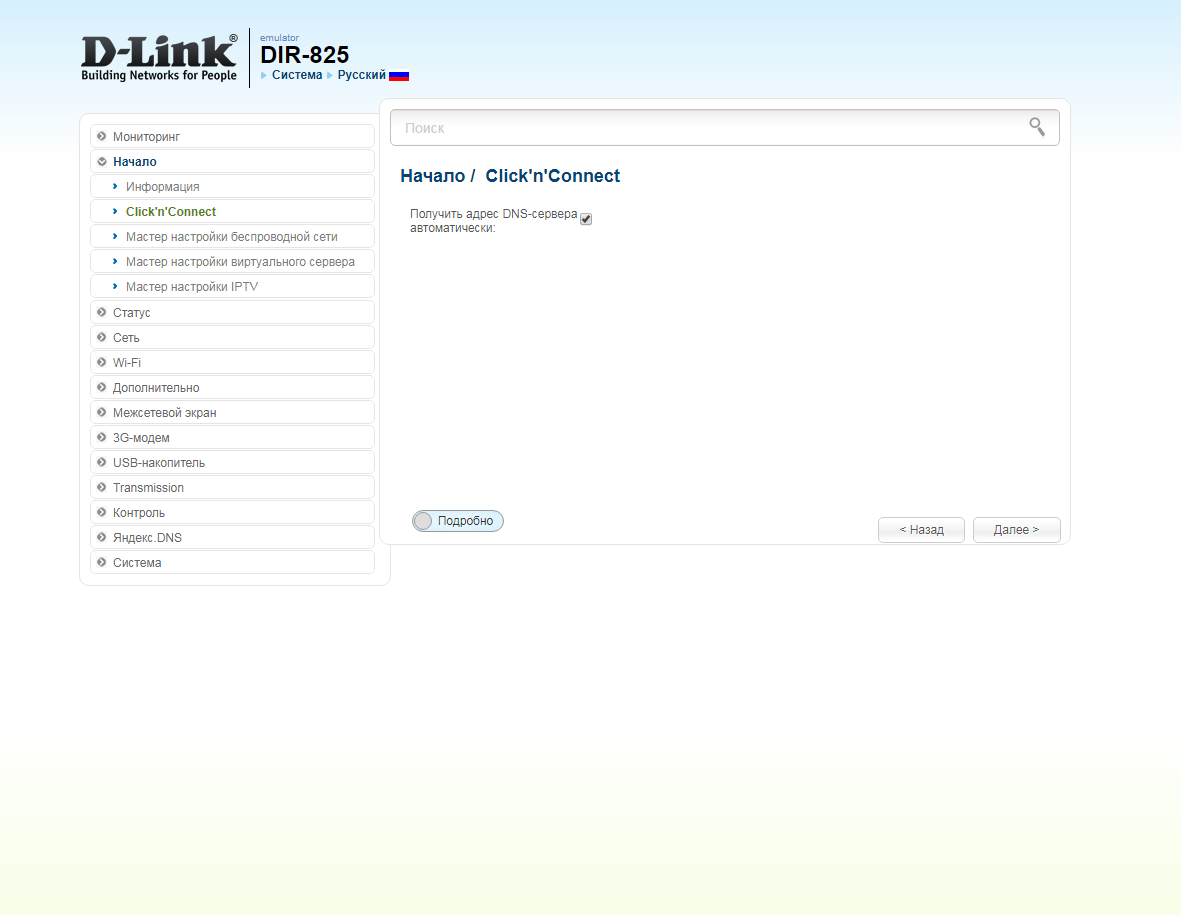
8. В следующем окне в поле "Имя соединения" ("Connection name") можно написать любое название или оставить то, что есть. В поле "Имя пользователя" ("Username") вводим лицевой счет. В поле "Пароль" ("Password") вводим пароль от домашнего интернета. В поле "Подтверждение пароля" ("Password confirmation") повторить пароль. В поле "Адрес VPN-сервера" ("VPN server address") вводим tp.internet.beeline.ru. Нажимаем "Далее" ("Next").
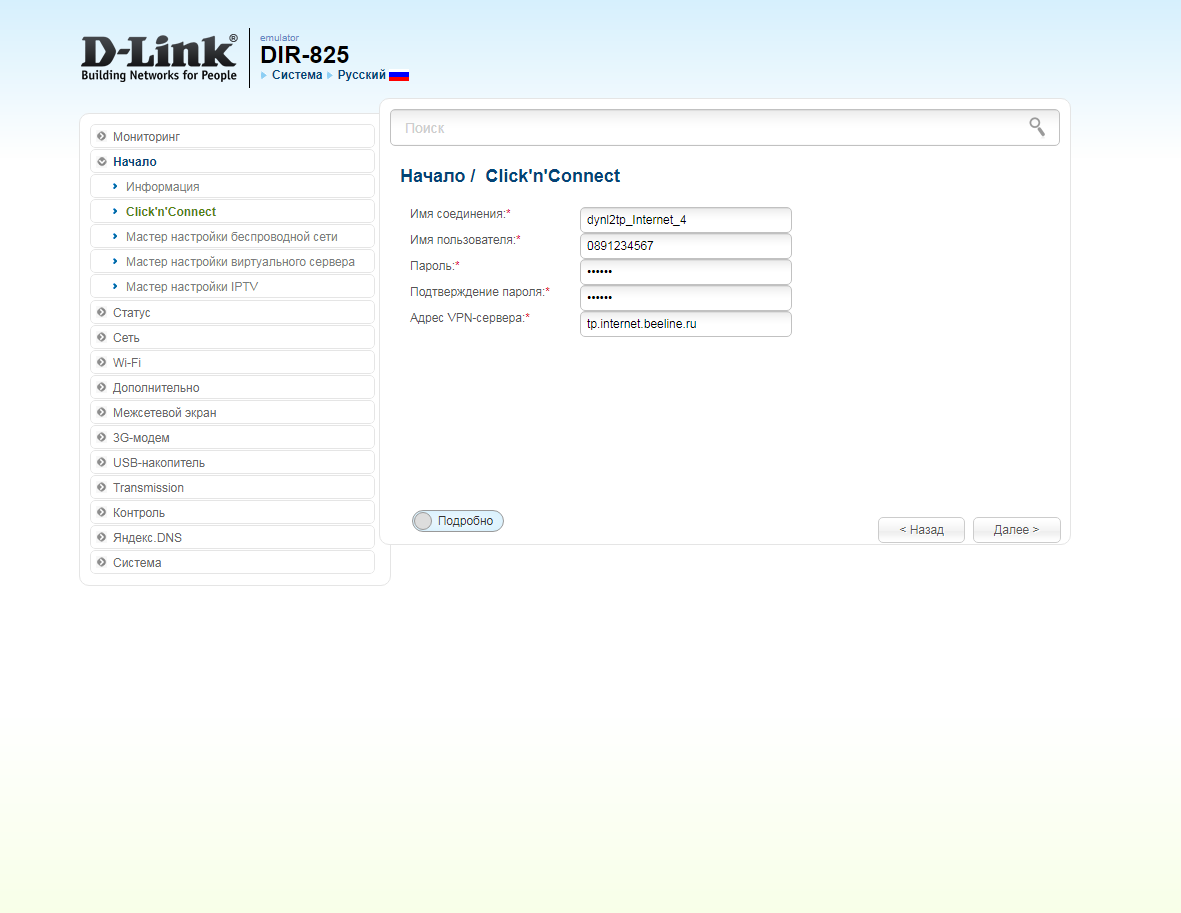
9. В следующем окне нажимаем "Применить" ("Apply"). Ждем применения настроек.
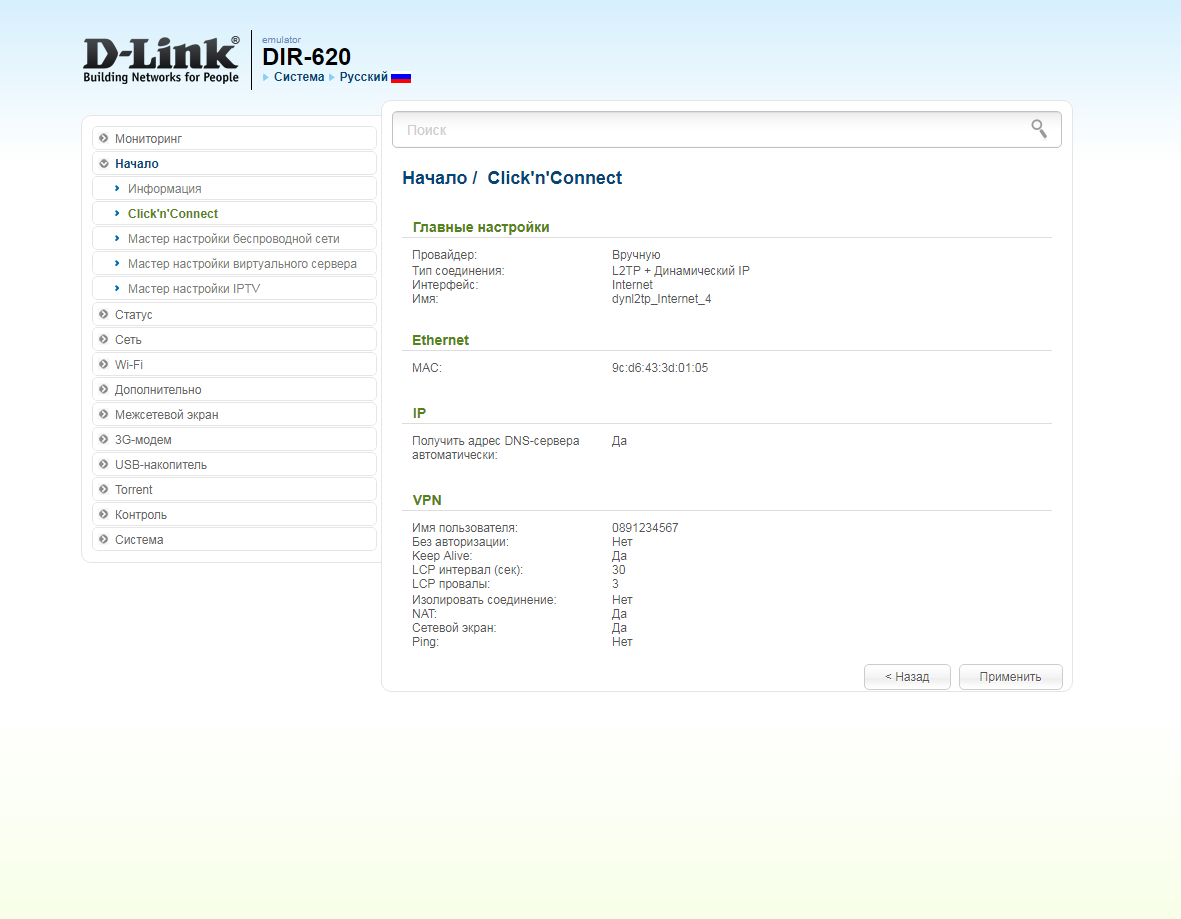
10. Для настройки wifi сети нажимаем на "Далее" ("Next").
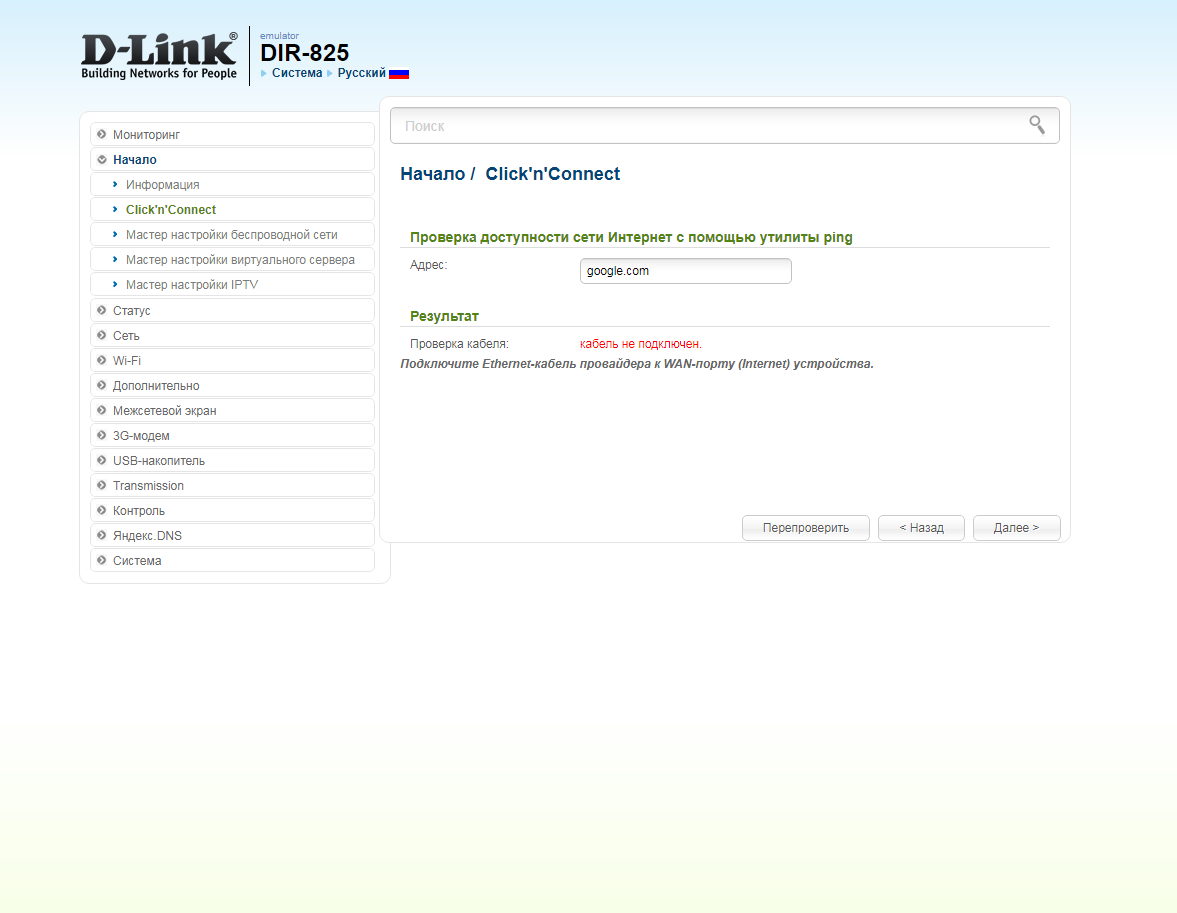
11. Выбираем режим работы "Точка доступа" ("Access point"). Нажимаем "Далее" ("Next").
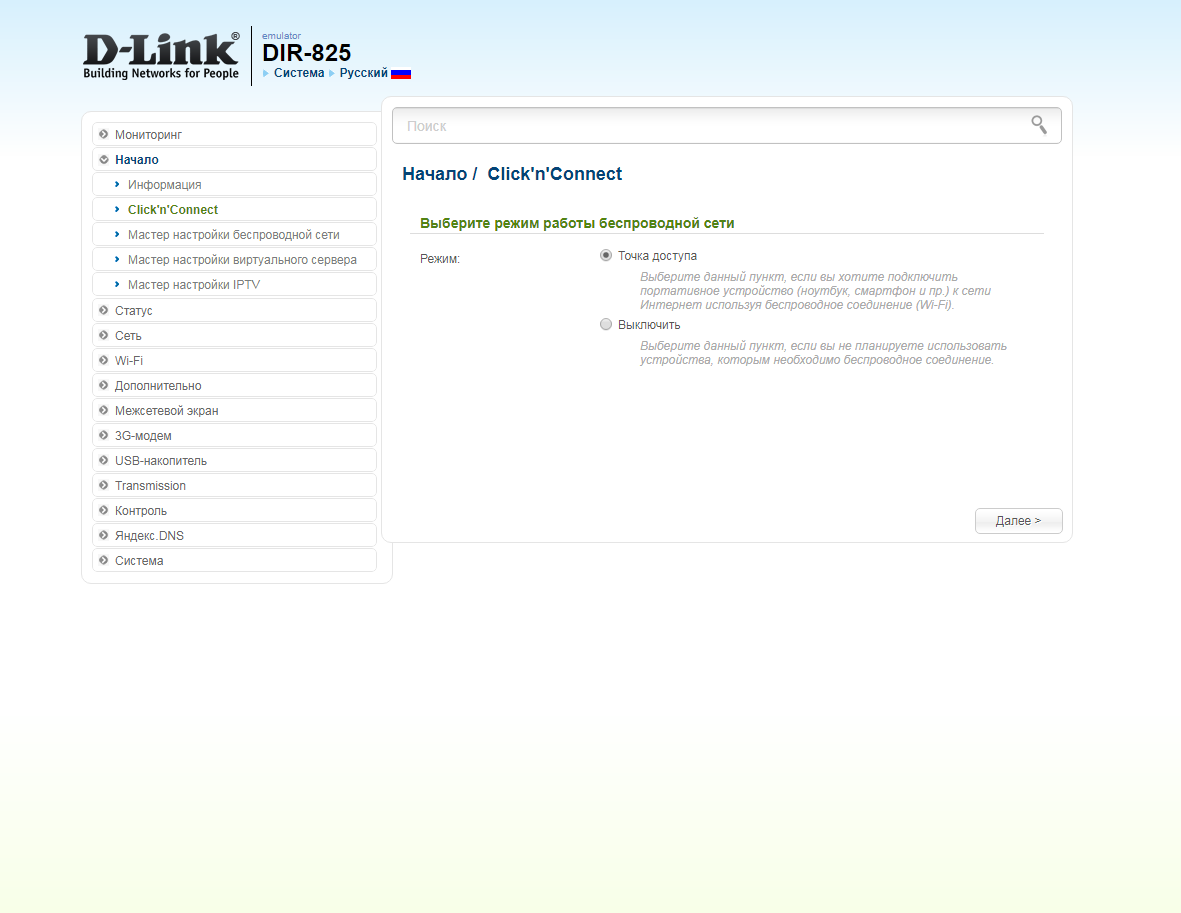
12. В поле SSID придумываем и пишем новое имя сети для режима 2.4 Ггц (достаточно изменить/добавить одну букву или цифру). Нажимаем "Далее" ("Next").
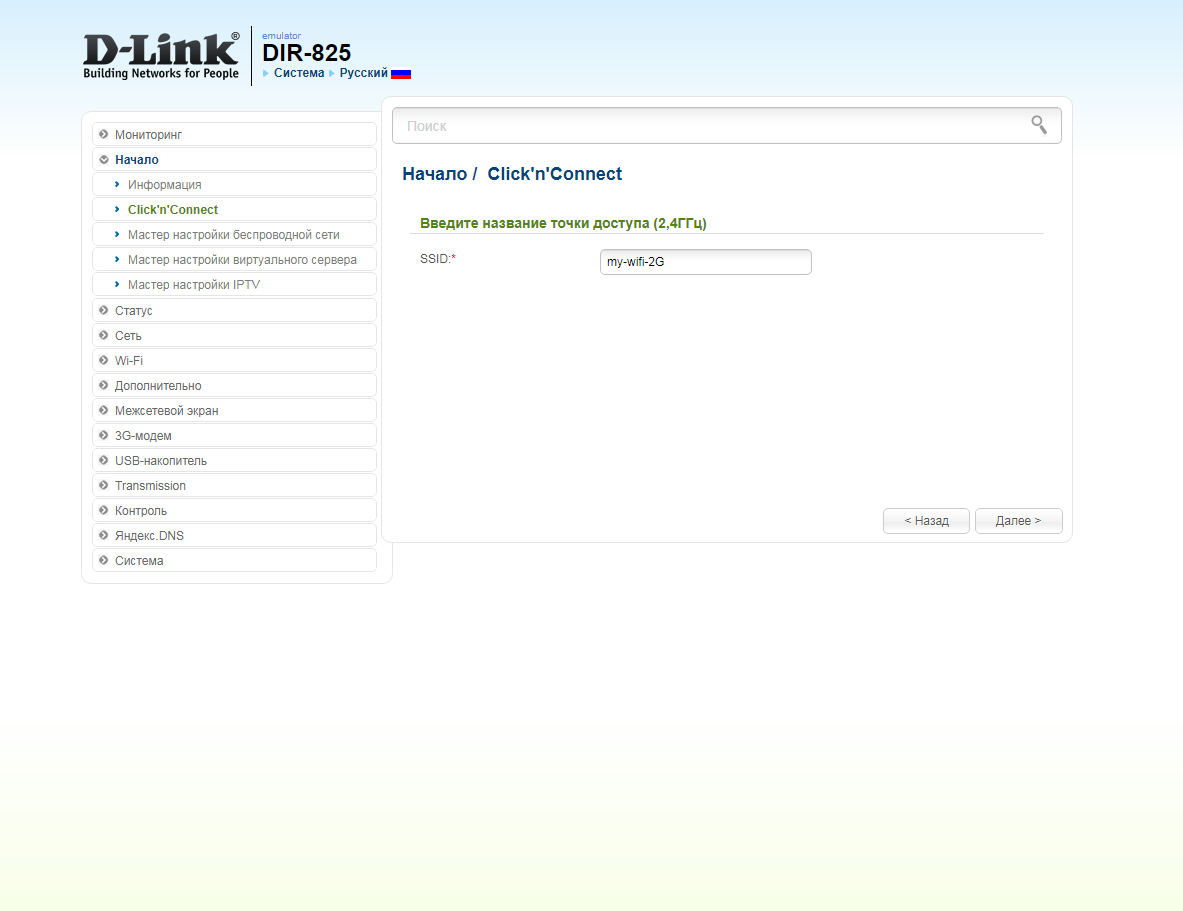
13. В пункте "Сетевая аутентификация" ("Network Authentication") выбираем "Защищенная сеть" ("Protected"). В поле "Ключ безопасности" ("Network key") придумываем и пишем новый пароль для Wi-Fi сети (не менее 8 символов, используя только английские буквы или цифры). Нажимаем "Далее" ("Next").
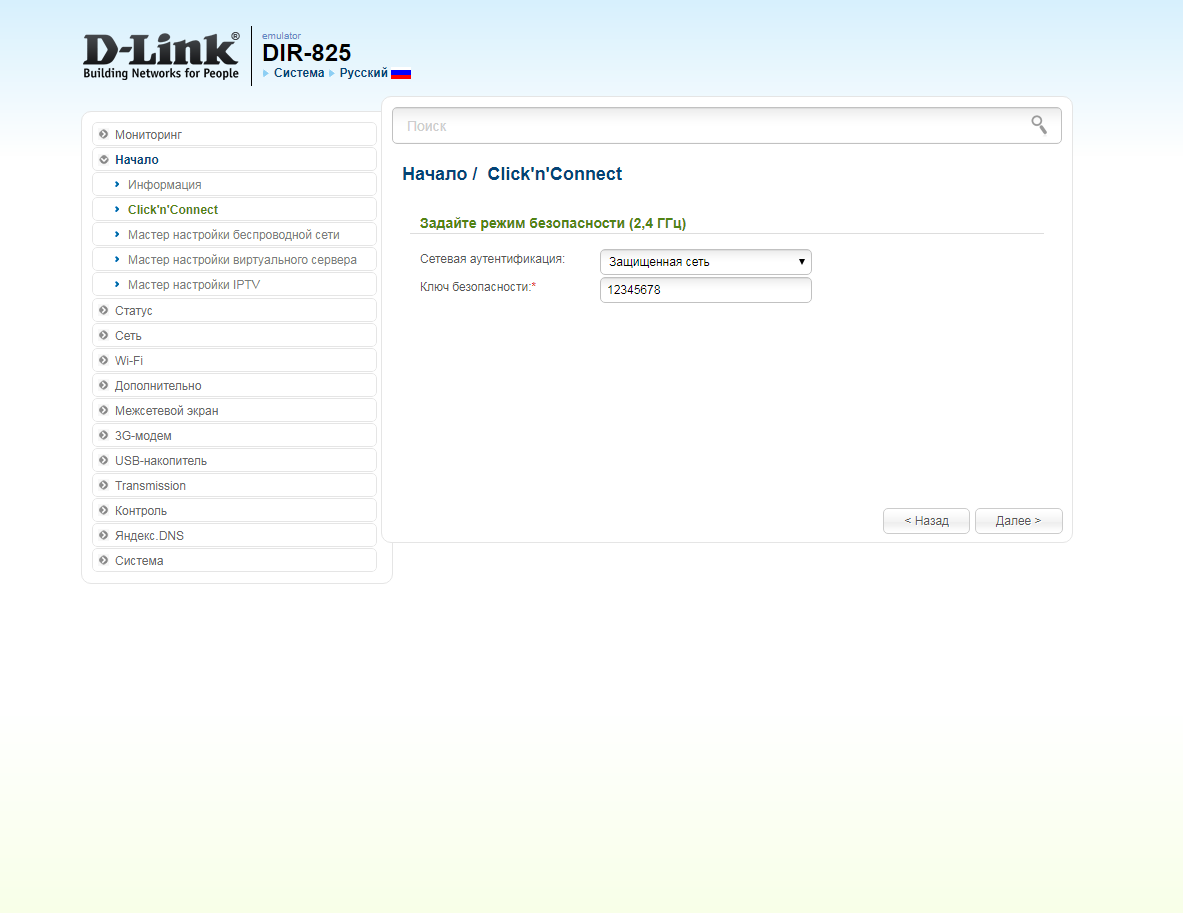
14. В поле SSID придумываем и пишем новое имя сети для режима 5 Ггц (достаточно изменить/добавить одну букву или цифру). Нажимаем "Далее" ("Next").
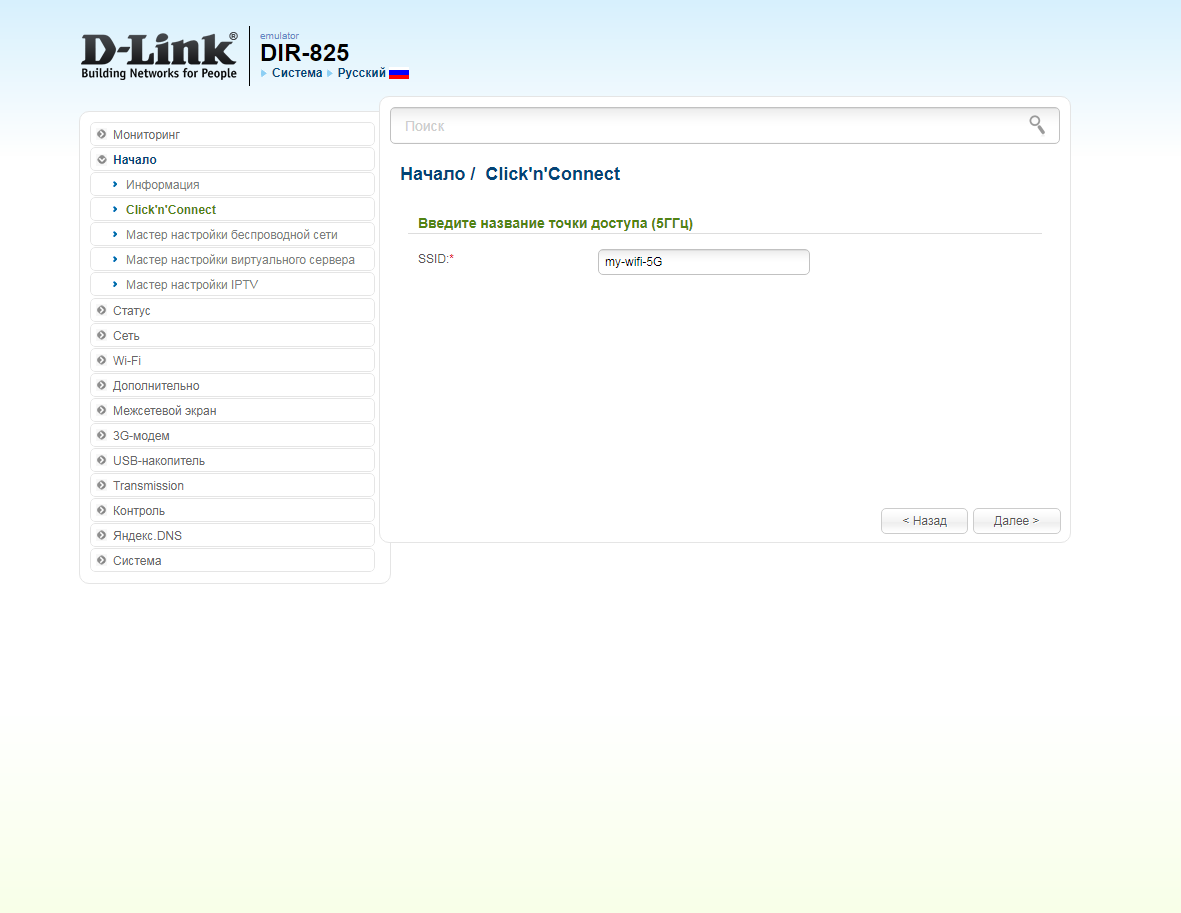
15. В пункте "Сетевая аутентификация" ("Network Authentication") выбираем "Защищенная сеть" ("Protected"). В поле "Ключ безопасности" ("Network key") придумываем и пишем новый пароль для Wi-Fi сети (не менее 8 символов, используя только английские буквы или цифры). Нажимаем "Далее" ("Next").
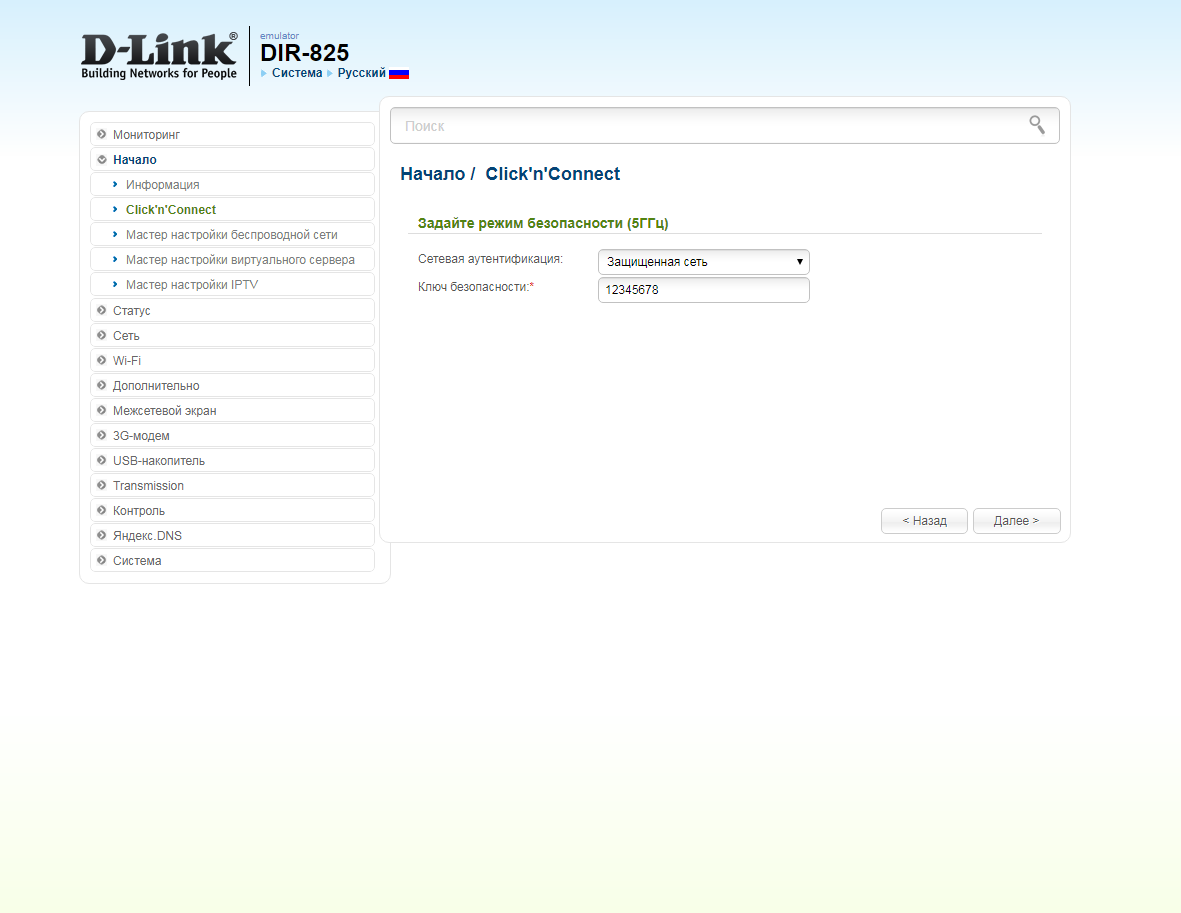
16. В следующем окне нажимаем "Применить" ("Apply"). Ждем применения настроек.
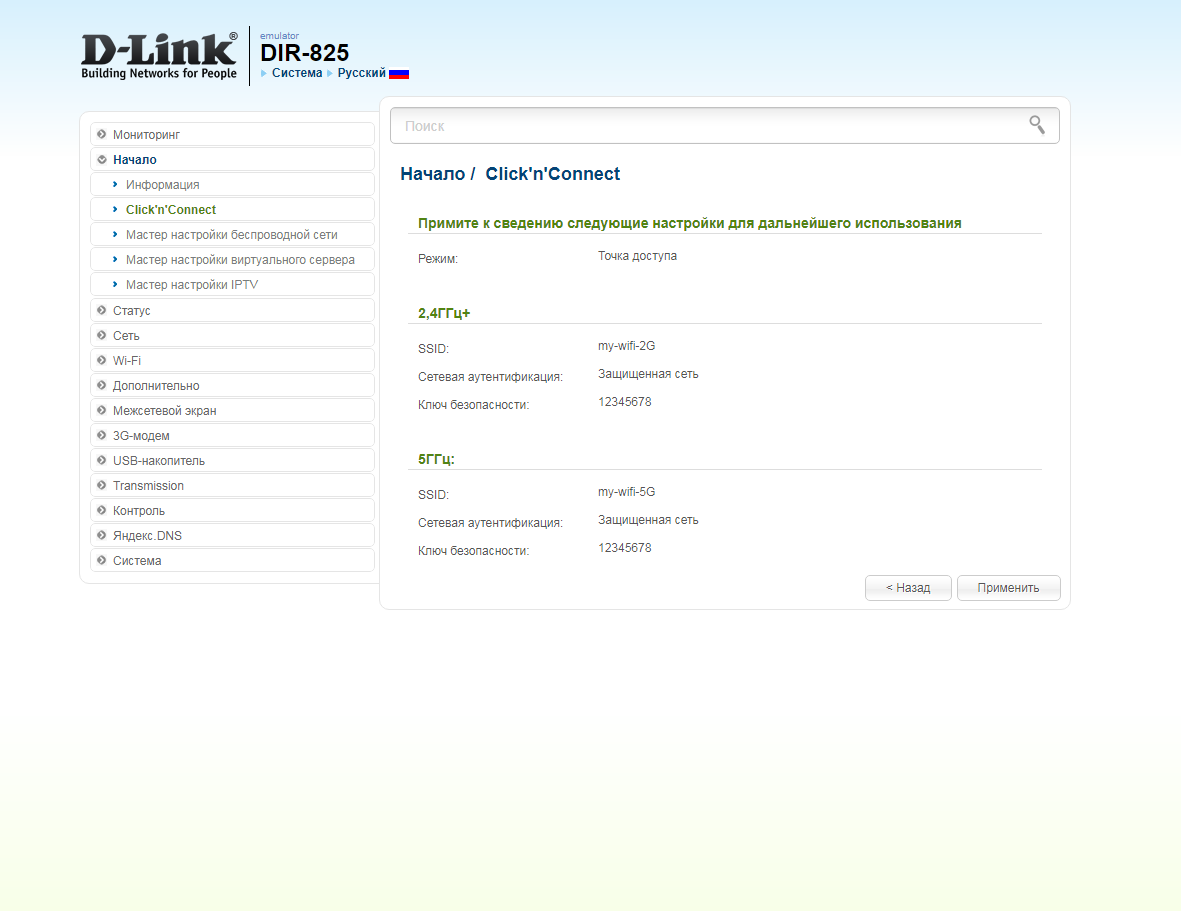
17. Откроется настройка портов для IPTV. Выбираем порт для IPTV приставки. Нажимаем "Далее" ("Next") и ждем применения настроек.
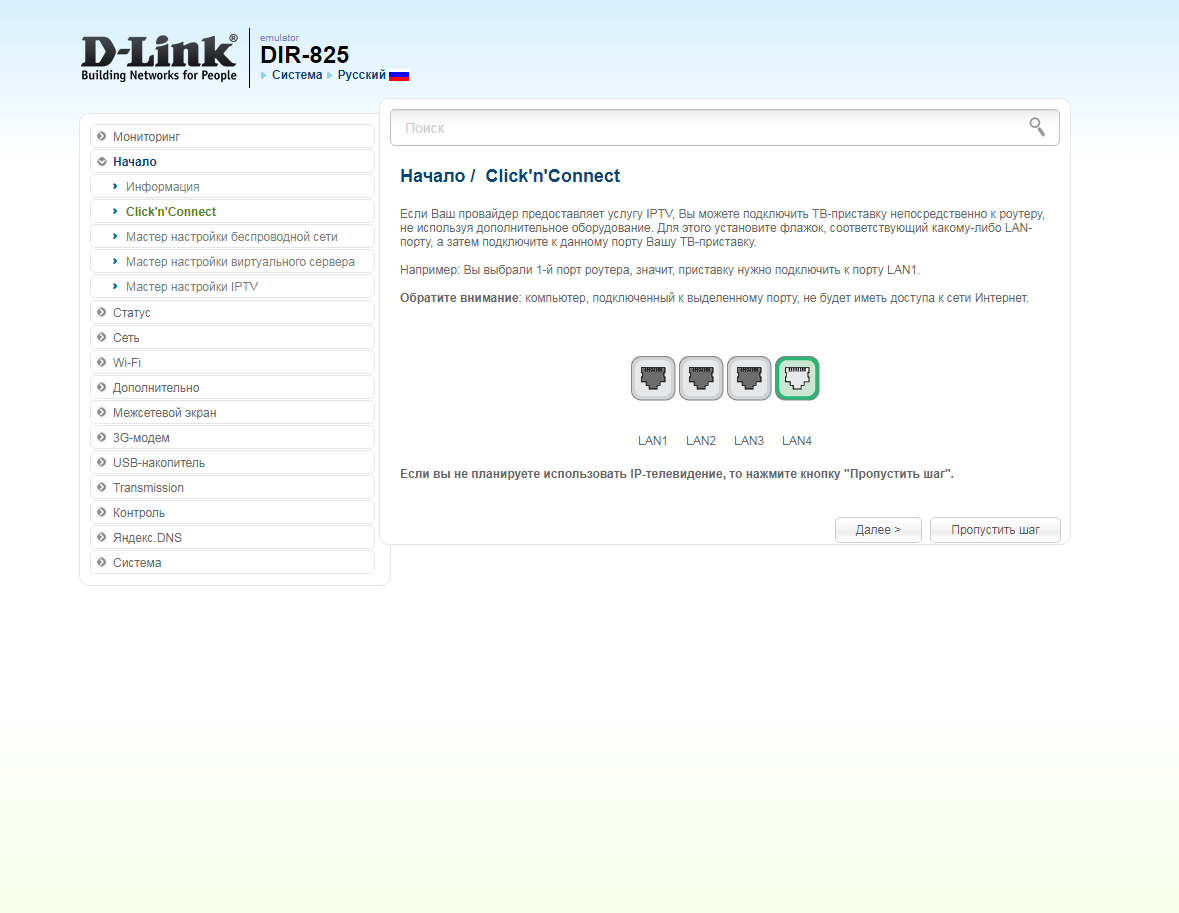
18. В следующем окне нажимаем "Применить" ("Save") для подтверждения настройки.
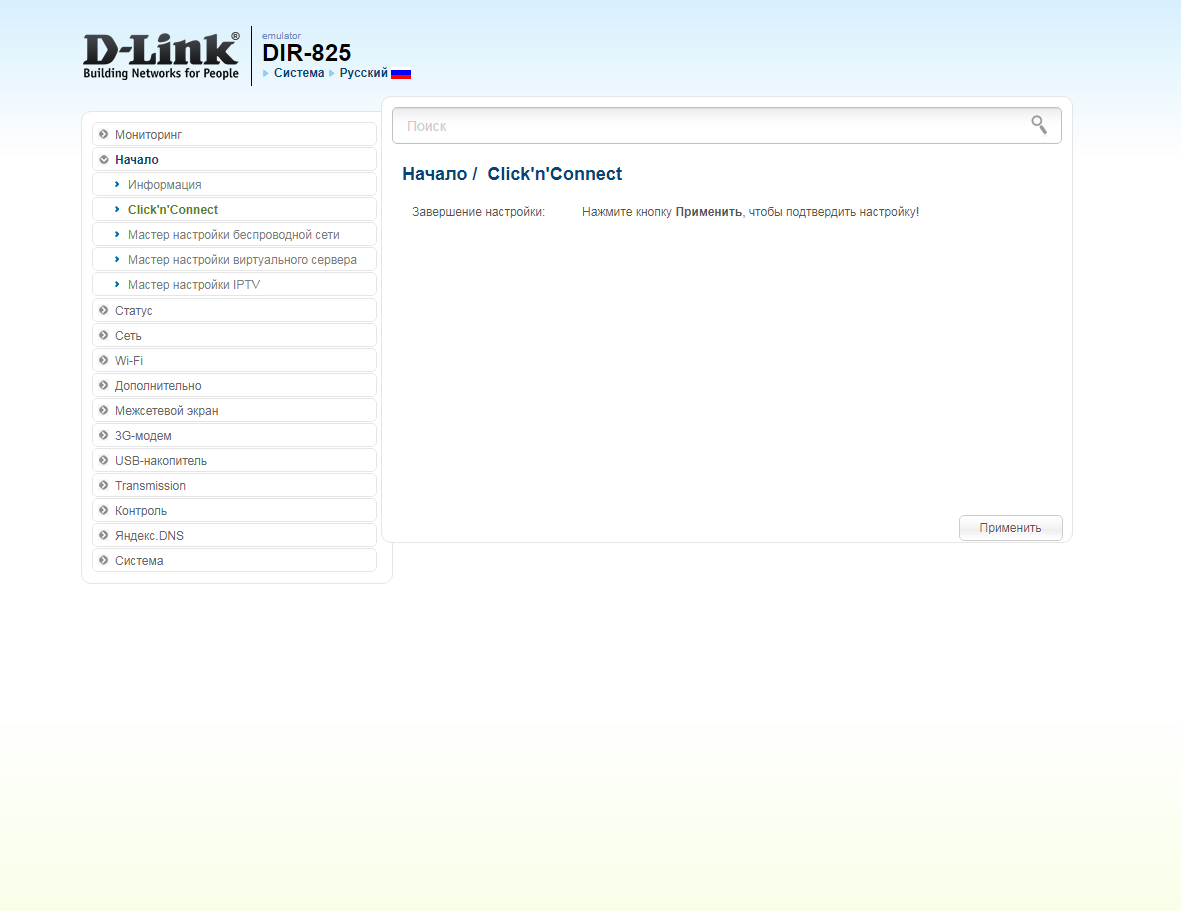
19. Для настройки wifi сети можно нажать на "Мастер настройки беспроводной сети" ("Wireless network setting wizard"). Выбираем режим работы "Точка доступа" ("Access point"). Нажимаем "Далее" ("Next").
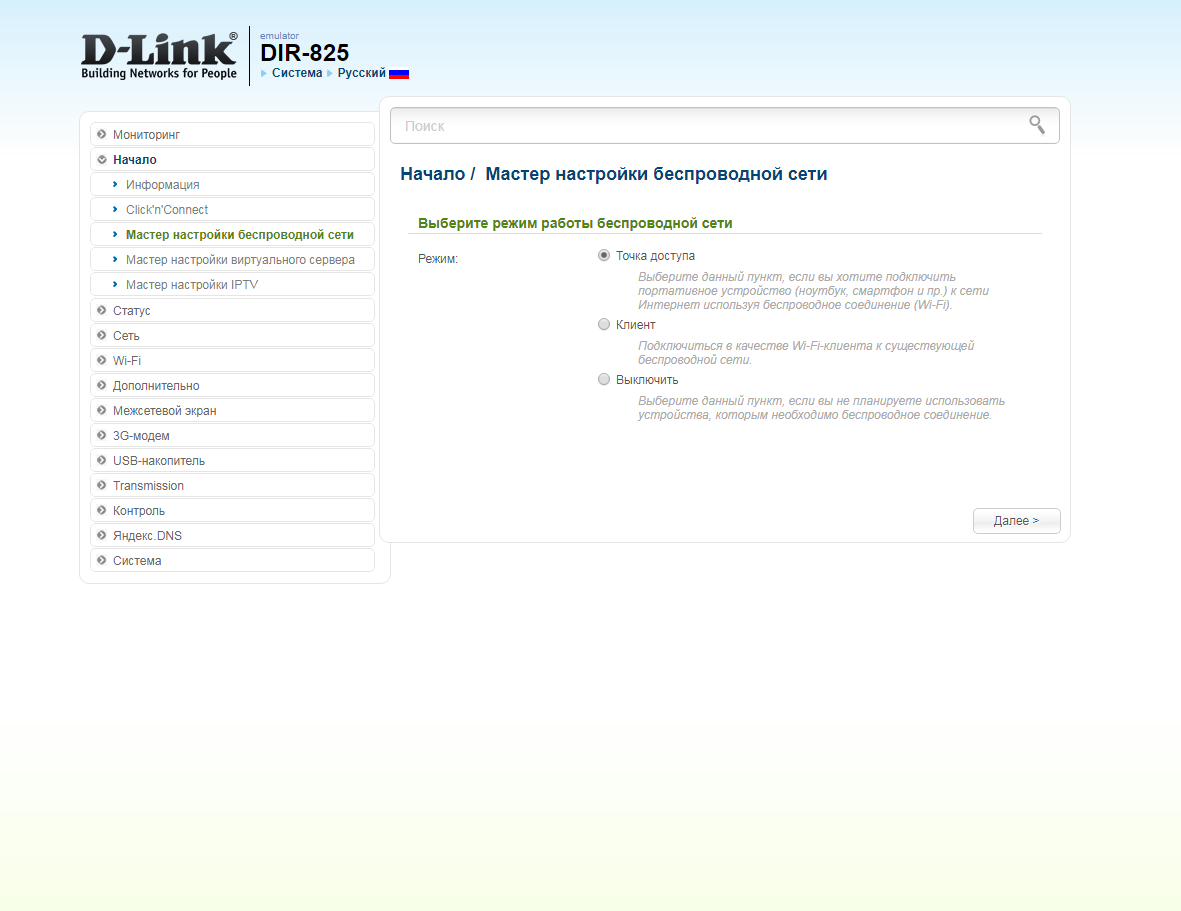
20. В поле SSID придумываем и пишем новое имя сети для режима 2.4 Ггц (достаточно изменить/добавить одну букву или цифру). Нажимаем "Далее" ("Next").
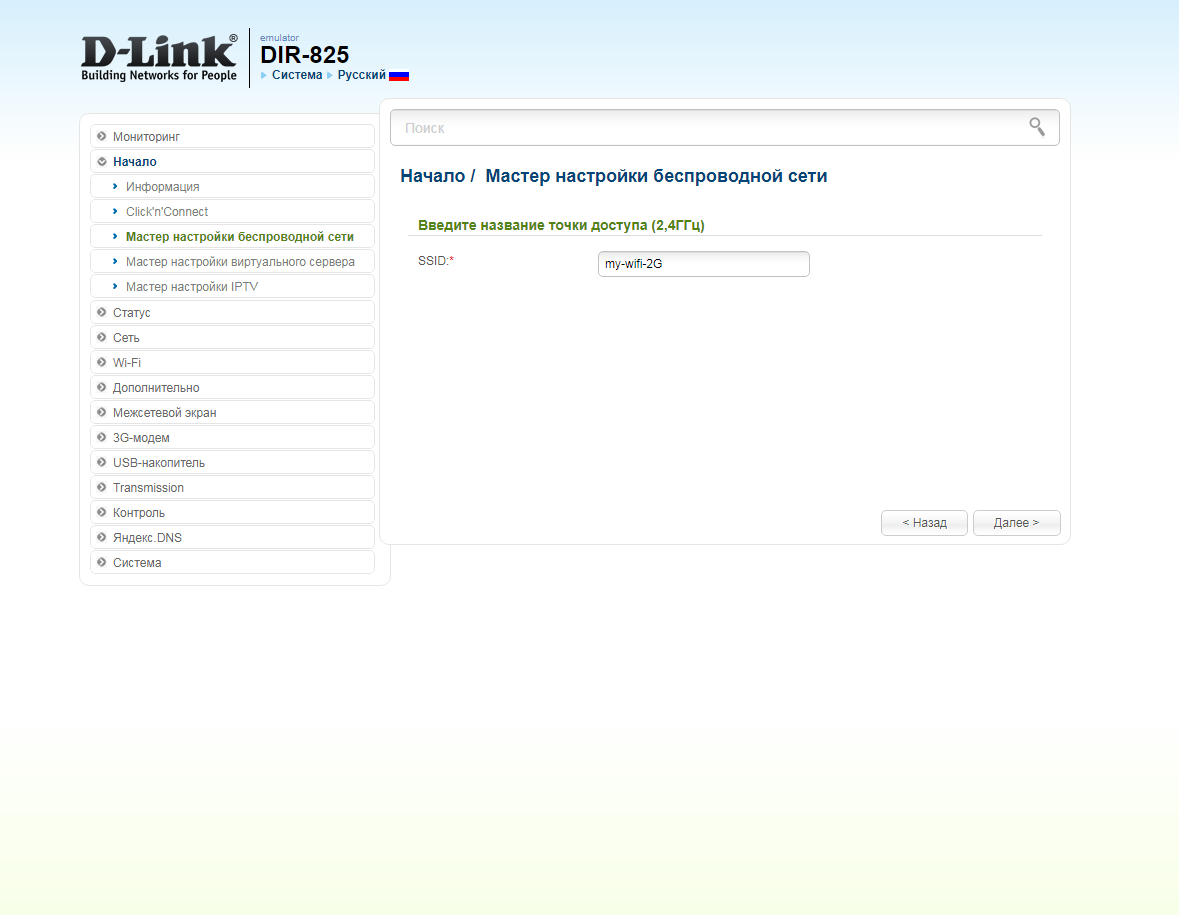
21. В пункте "Сетевая аутентификация" ("Network Authentication") выбираем "Защищенная сеть" ("Protected"). В поле "Ключ безопасности" ("Network key") придумываем и пишем новый пароль для Wi-Fi сети (не менее 8 символов, используя только английские буквы или цифры). Нажимаем "Далее" ("Next").
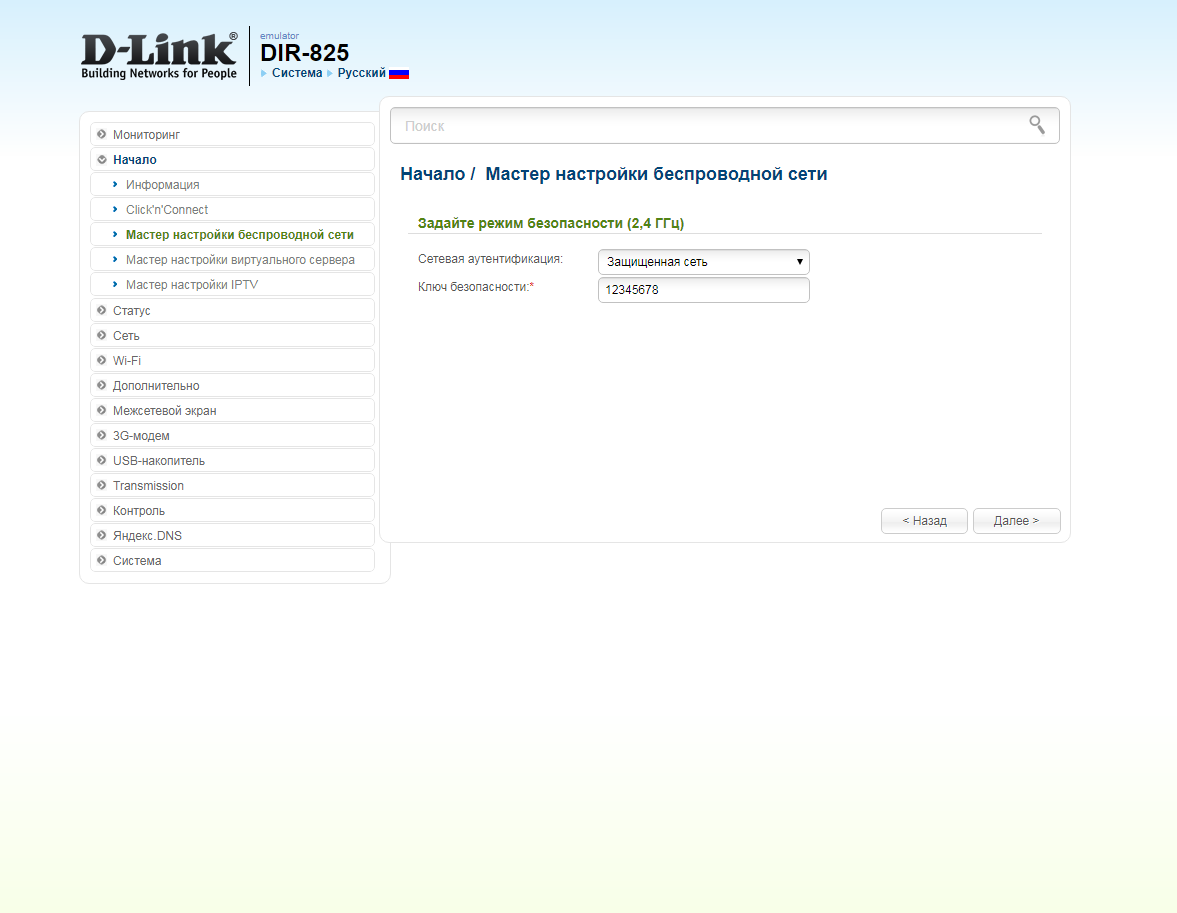
22. В поле SSID придумываем и пишем новое имя сети для режима 5 Ггц (достаточно изменить/добавить одну букву или цифру). Нажимаем "Далее" ("Next").
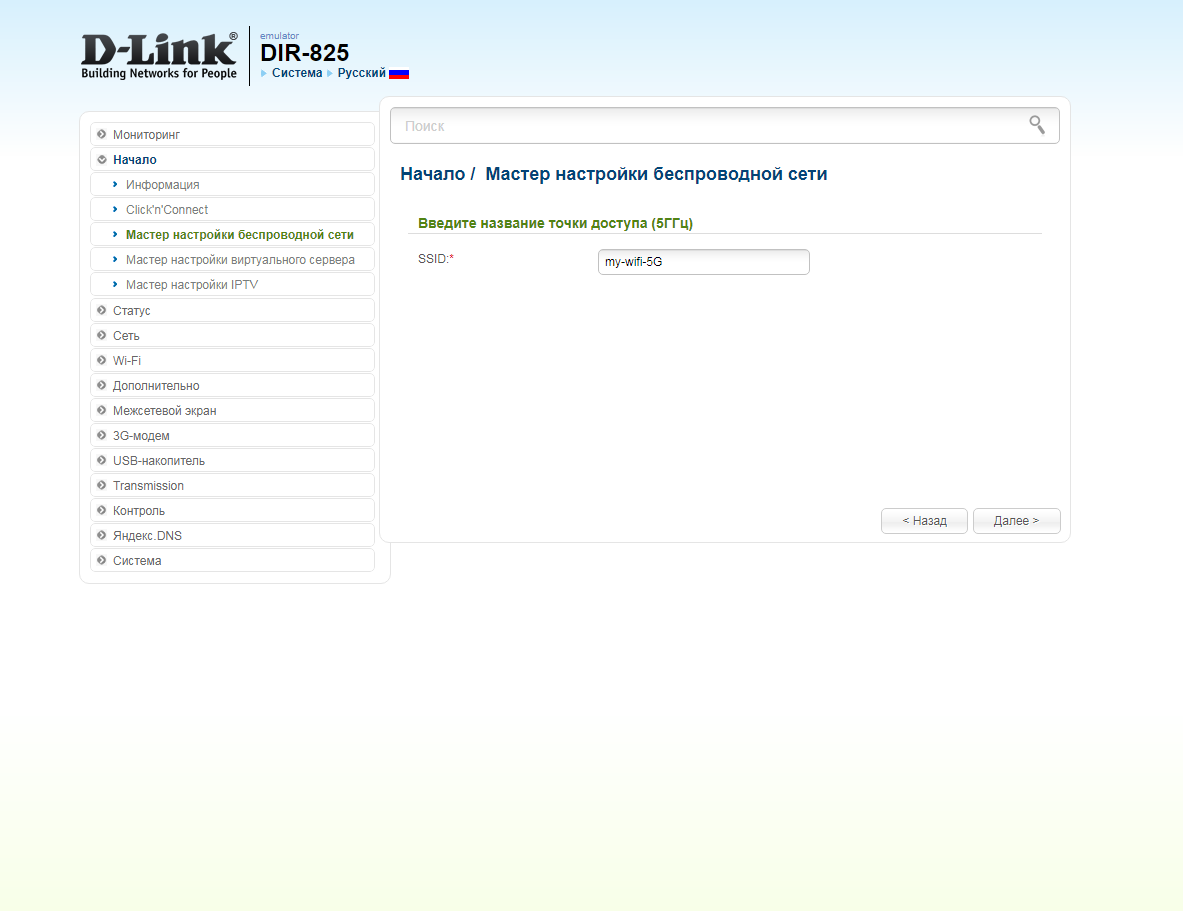
23. В пункте "Сетевая аутентификация" ("Network Authentication") выбираем "Защищенная сеть" ("Protected"). В поле "Ключ безопасности" ("Network key") придумываем и пишем новый пароль для Wi-Fi сети (не менее 8 символов, используя только английские буквы или цифры). Нажимаем "Далее" ("Next").
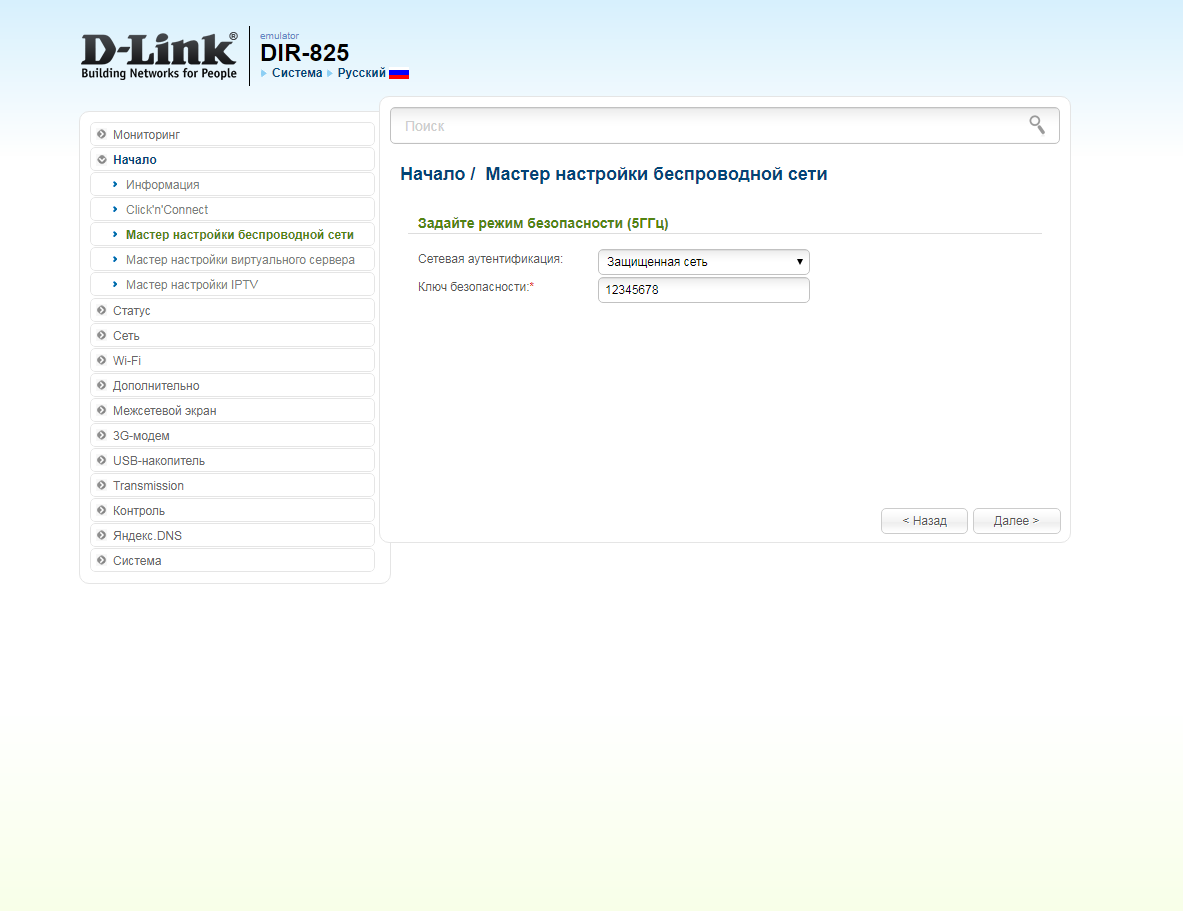
24. В следующем окне нажимаем "Применить" ("Apply"). Ждем применения настроек.
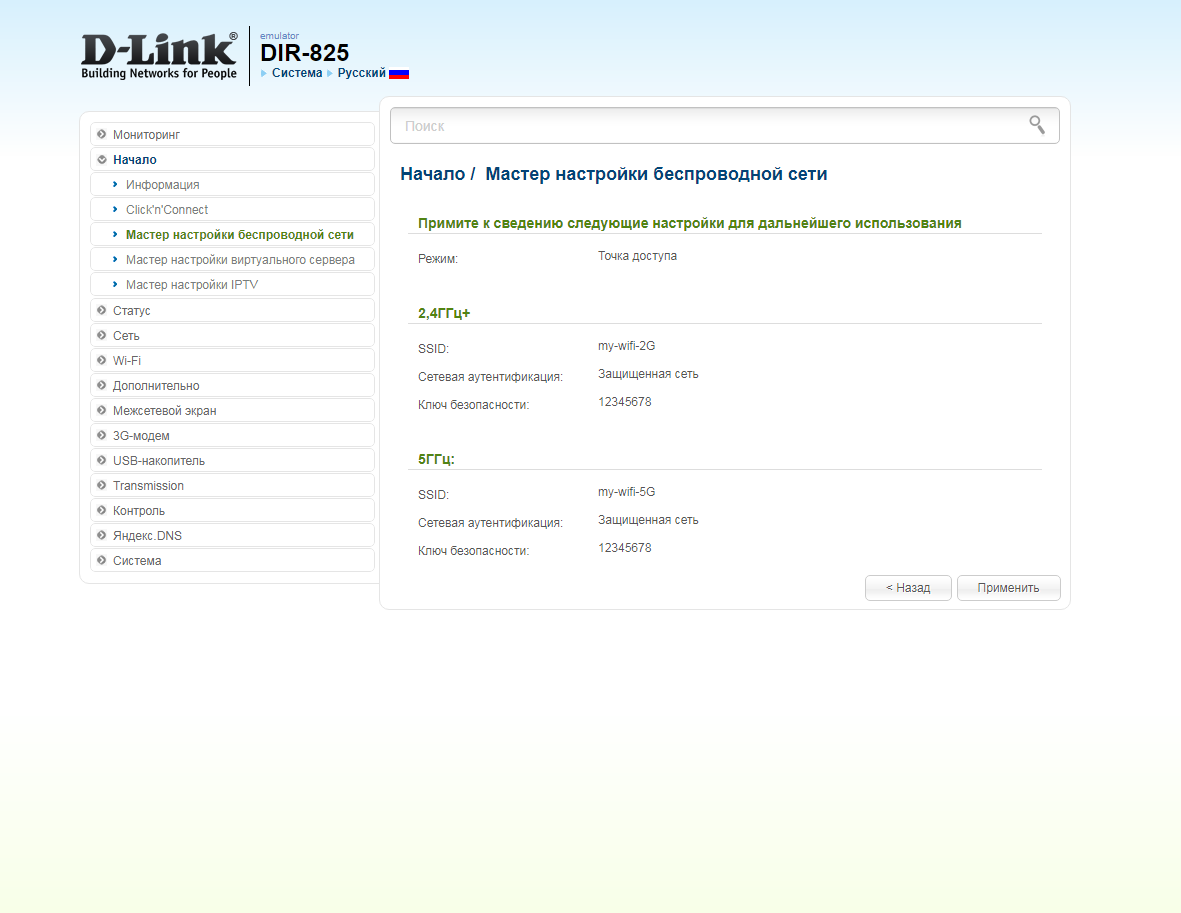
25. Для настройки IPTV приставки можно нажать слева на "Мастер настройки IPTV" ("IPTV settings wizard"). Выбираем порт для IPTV приставки. Нажимаем "Сохранить" ("Save") и ждем при применения настроек.
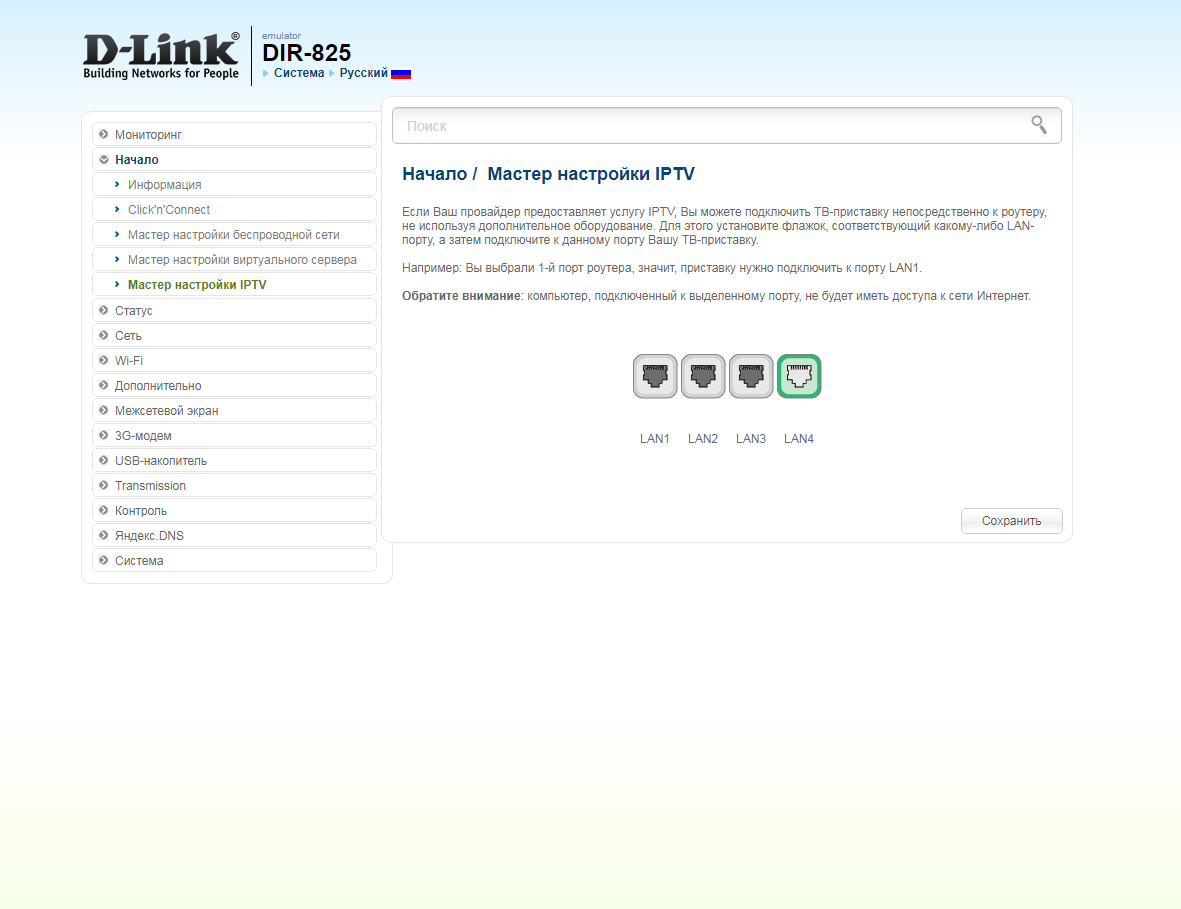
Настройка роутера на IPOE
1. Открываем браузер и вводим в адресную строку 192.168.0.1 Роутер предложит вам ввести логин и пароль. Вводим в оба поля admin. Нажимаем кнопку "Вход" ("Enter")

2. Перед вами откроется web-интерфейс роутера. Нажмите на "Click'n'Connect".
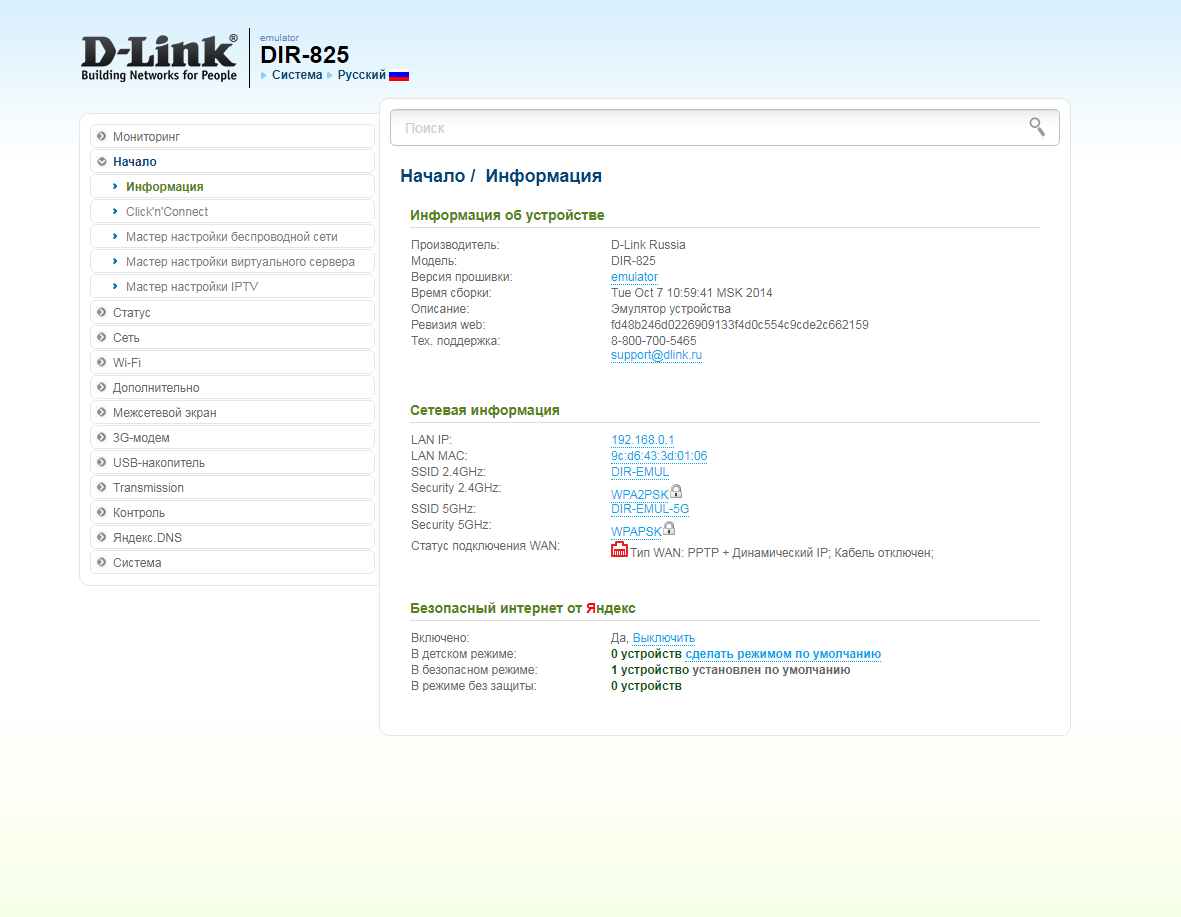
3. Нажимаем "Далее" ("Next").
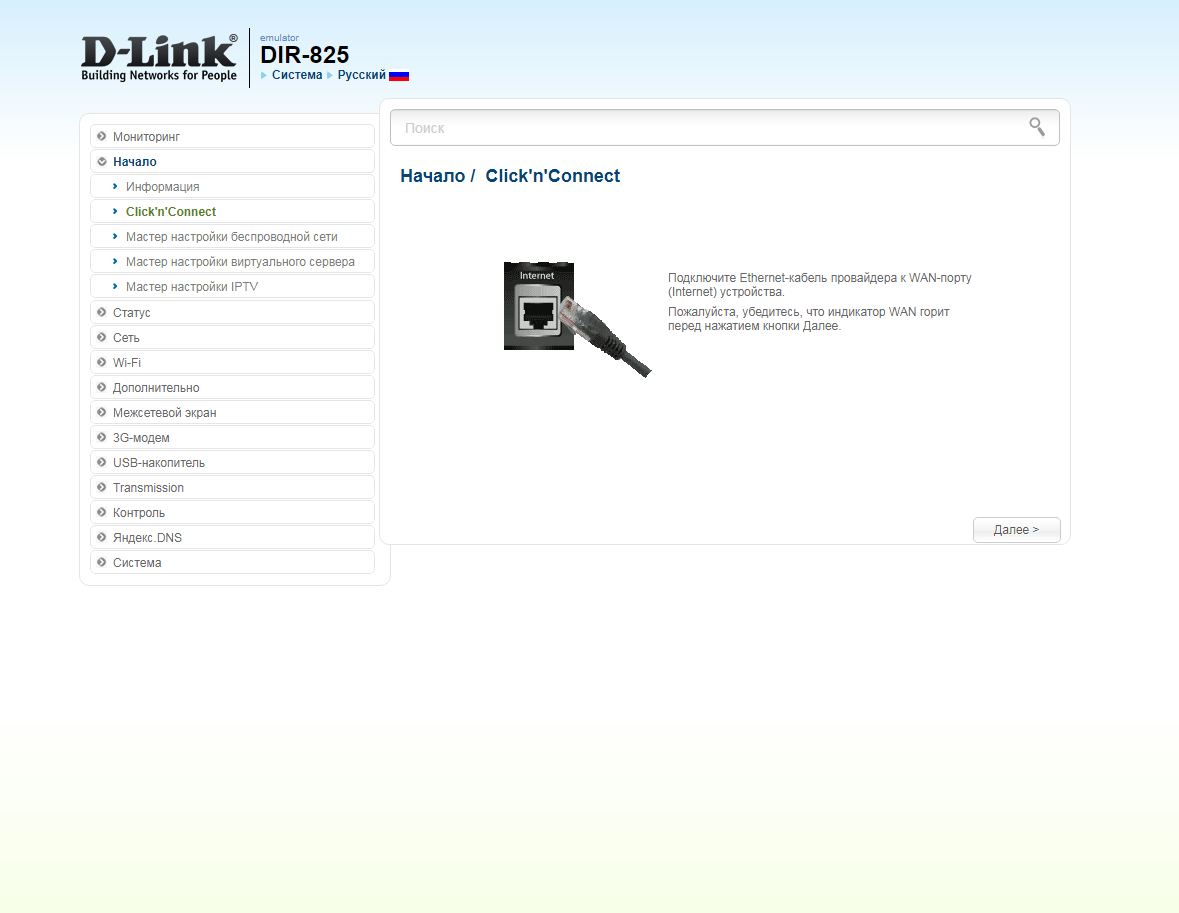
4. Если в следующем окне появляется выбор провайдера, ставим "Вручную" ("Manually"). Нажимаем "Далее" ("Next").
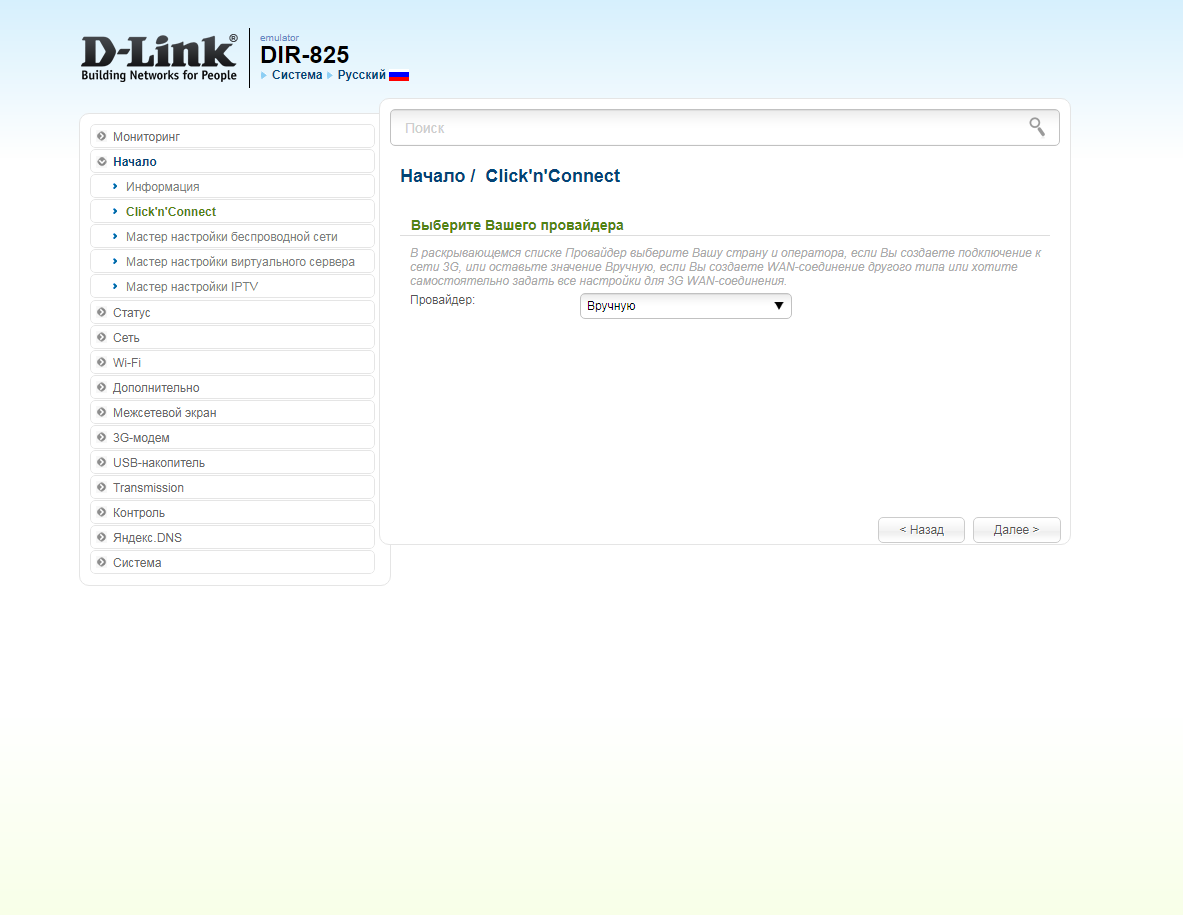
5. В следующем окне выбор типа подключения.
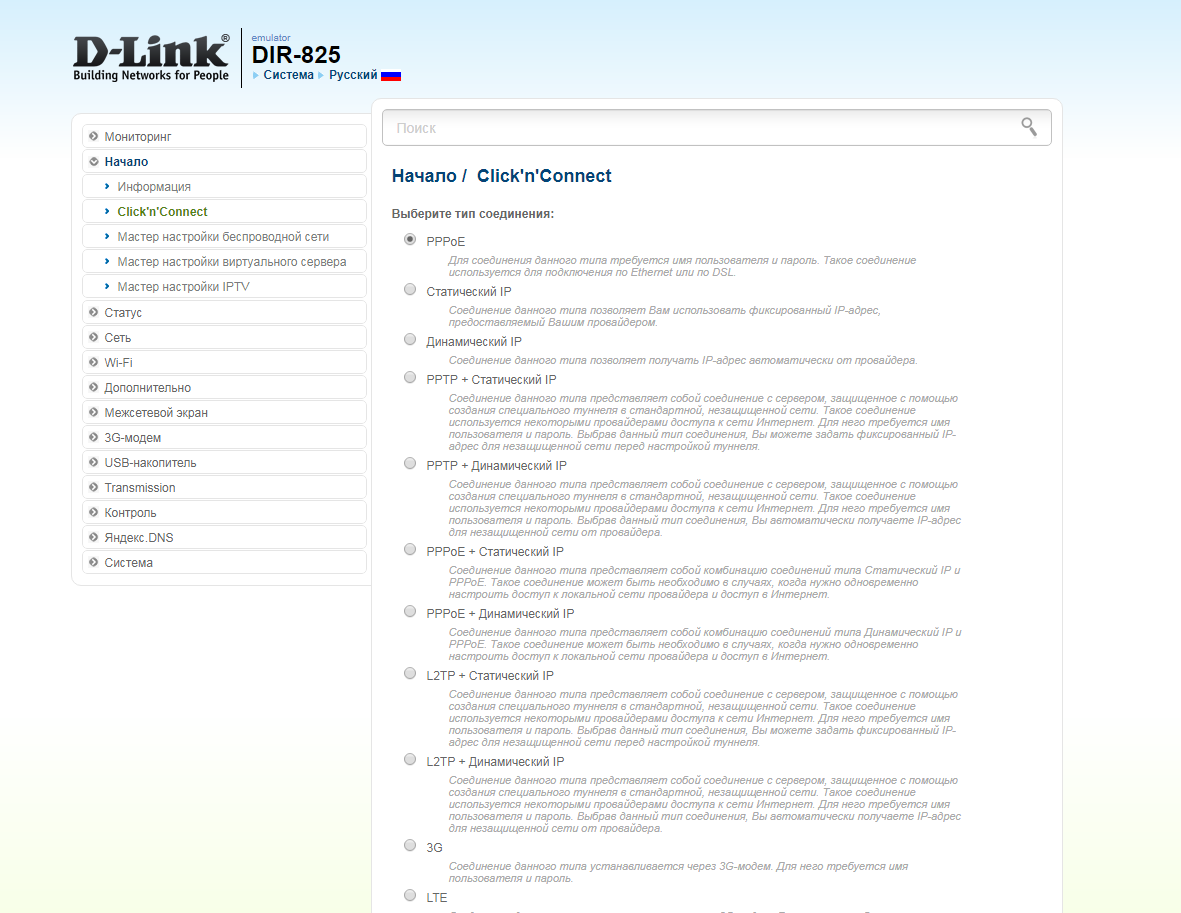
6. Выбираем "Динамический IP" ("Dynamic IP").
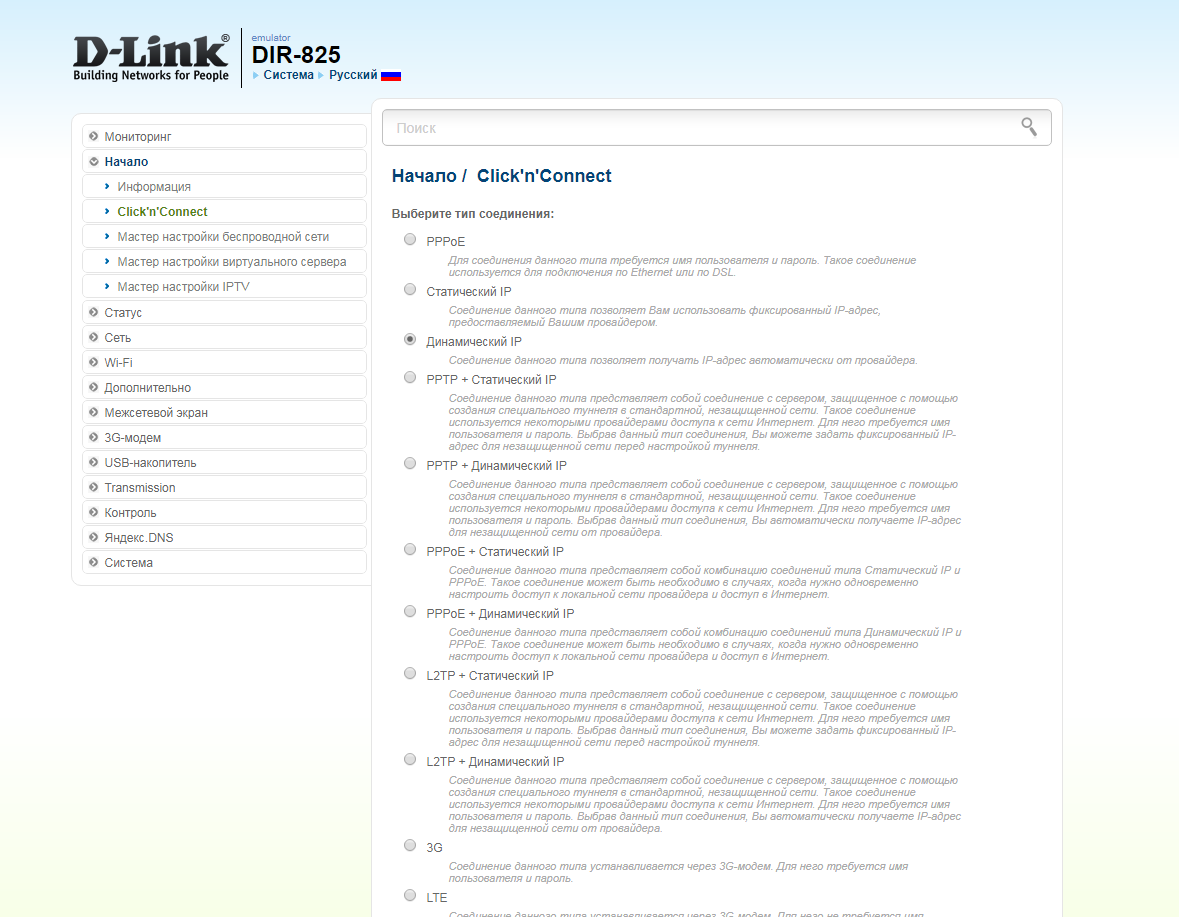
7. Прокручиваем страницу вниз. Нажимаем "Далее" ("Next").
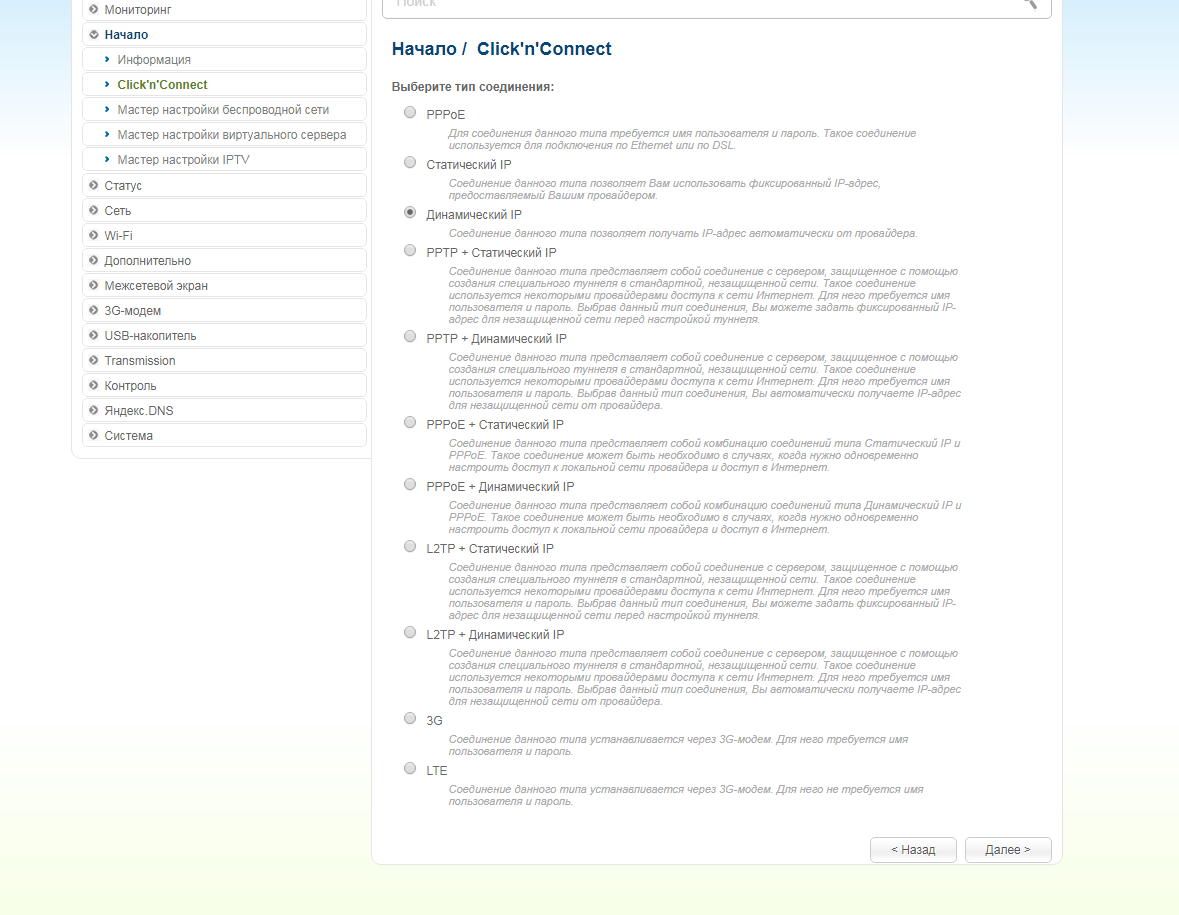
8. В следующем окне в поле "Имя соединения" ("Connection name") можно написать любое название или оставить то, что есть. Должно быть отмечено "Получить адрес DNS-сервера автоматически ("Obtain DNS server addresses automatically"). Нажимаем "Далее" ("Next").
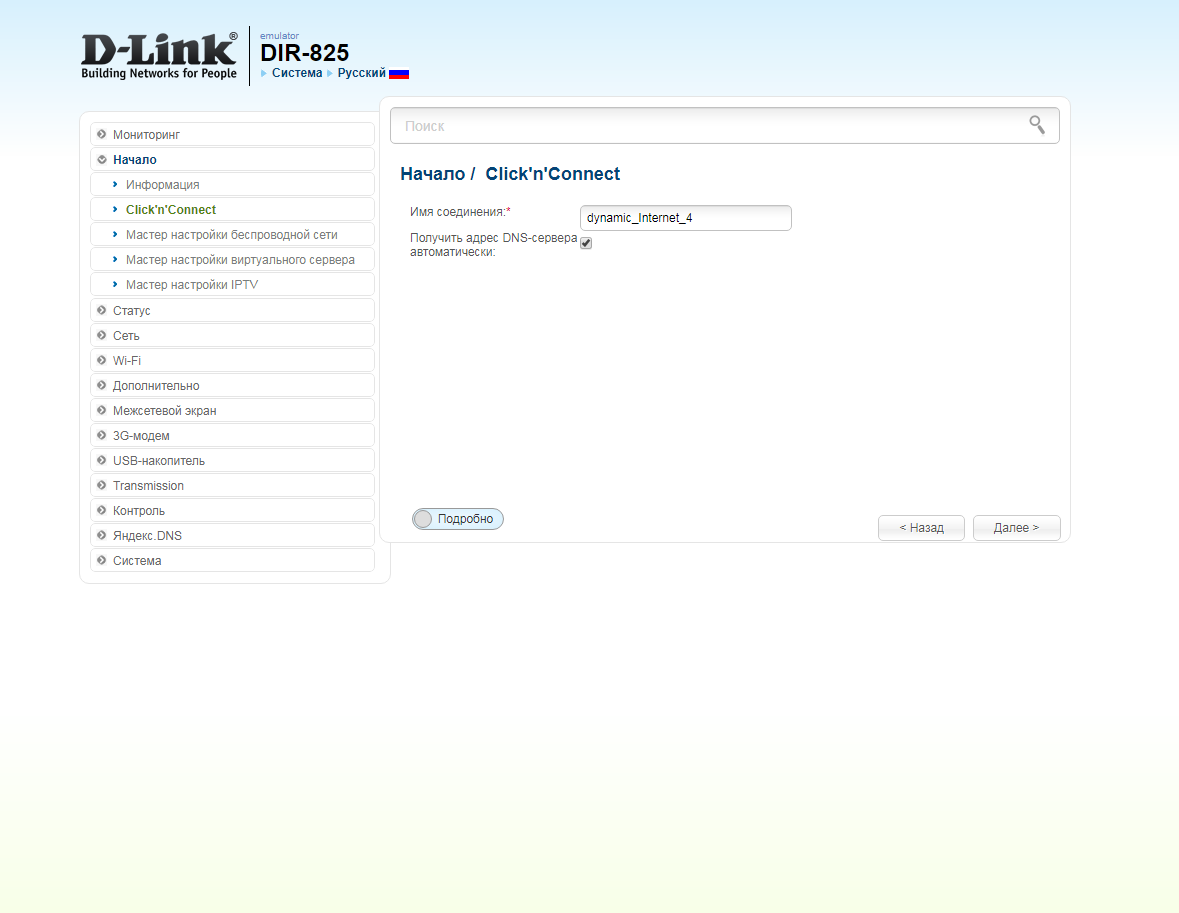
9. В следующем окне нажимаем "Применить" ("Apply"). Ждем применения настроек.
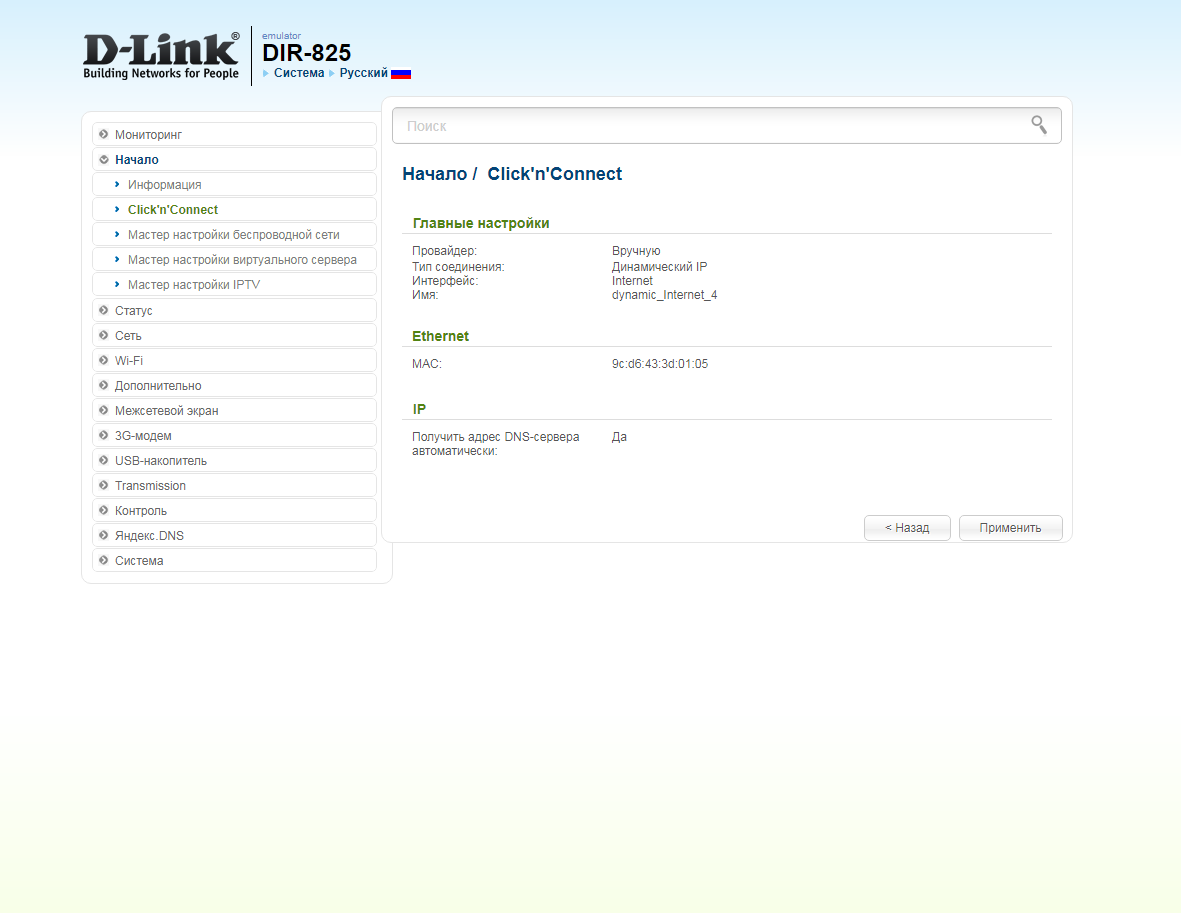
10. Для настройки wifi сети нажимаем "Далее" ("Next").
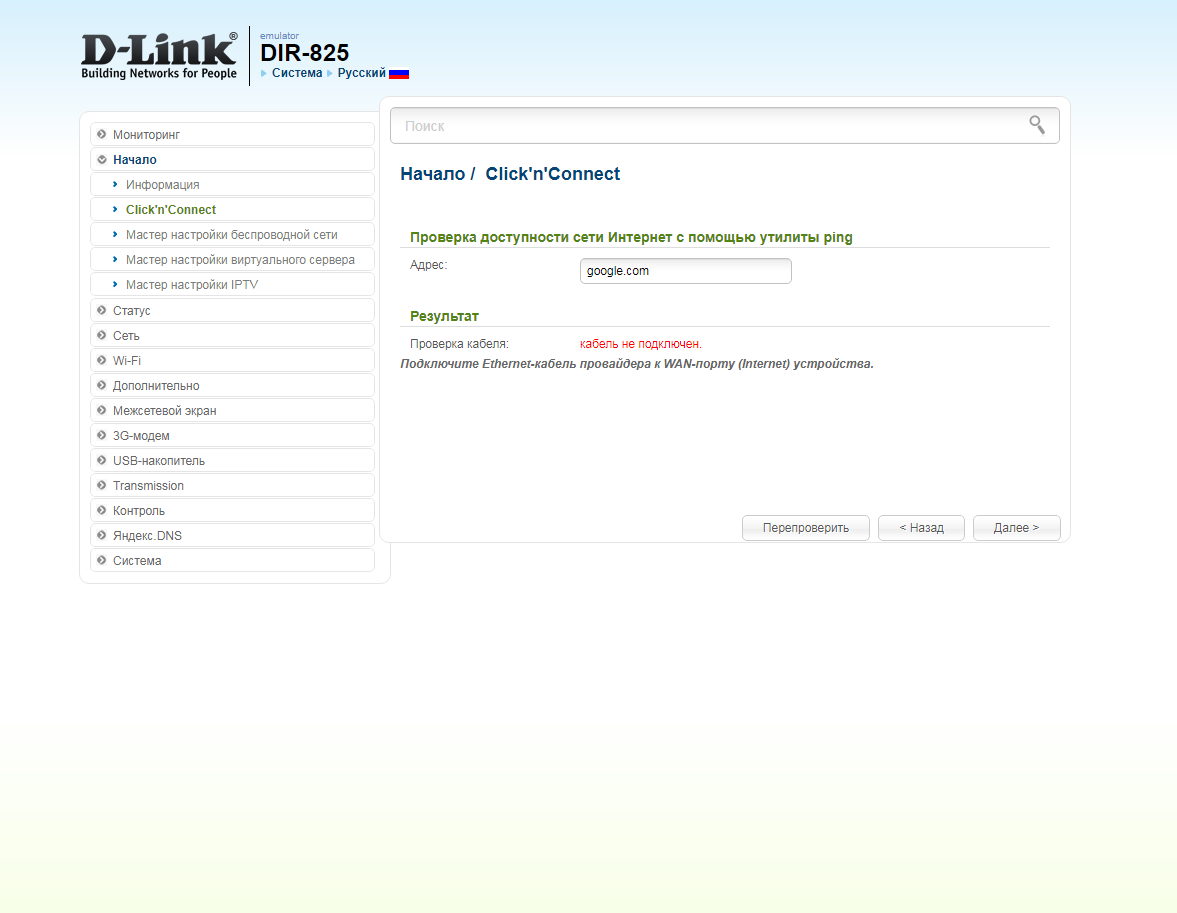
11. Выбираем режим работы "Точка доступа" ("Access point"). Нажимаем "Далее" ("Next").
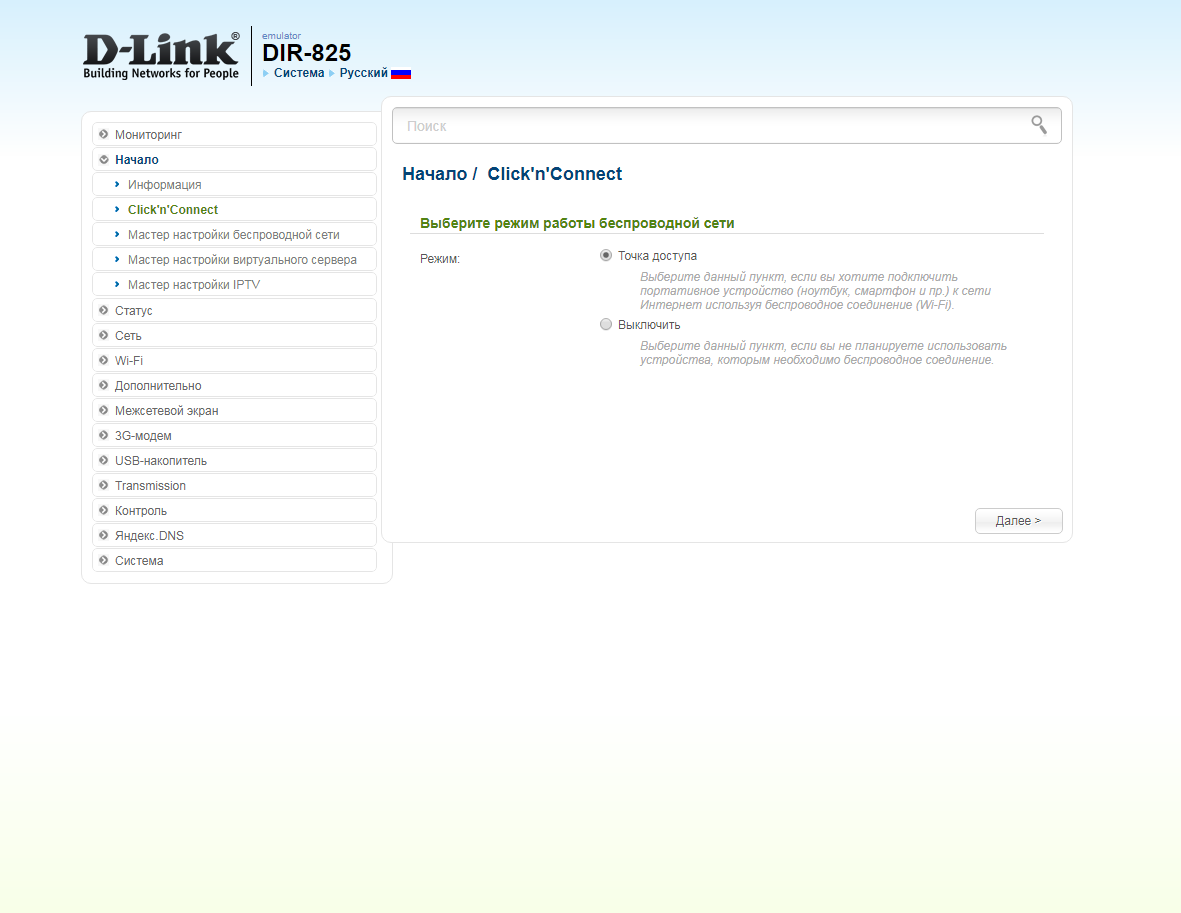
12. В поле SSID придумываем и пишем новое имя сети для режима 2.4 Ггц (достаточно изменить/добавить одну букву или цифру). Нажимаем "Далее" ("Next").
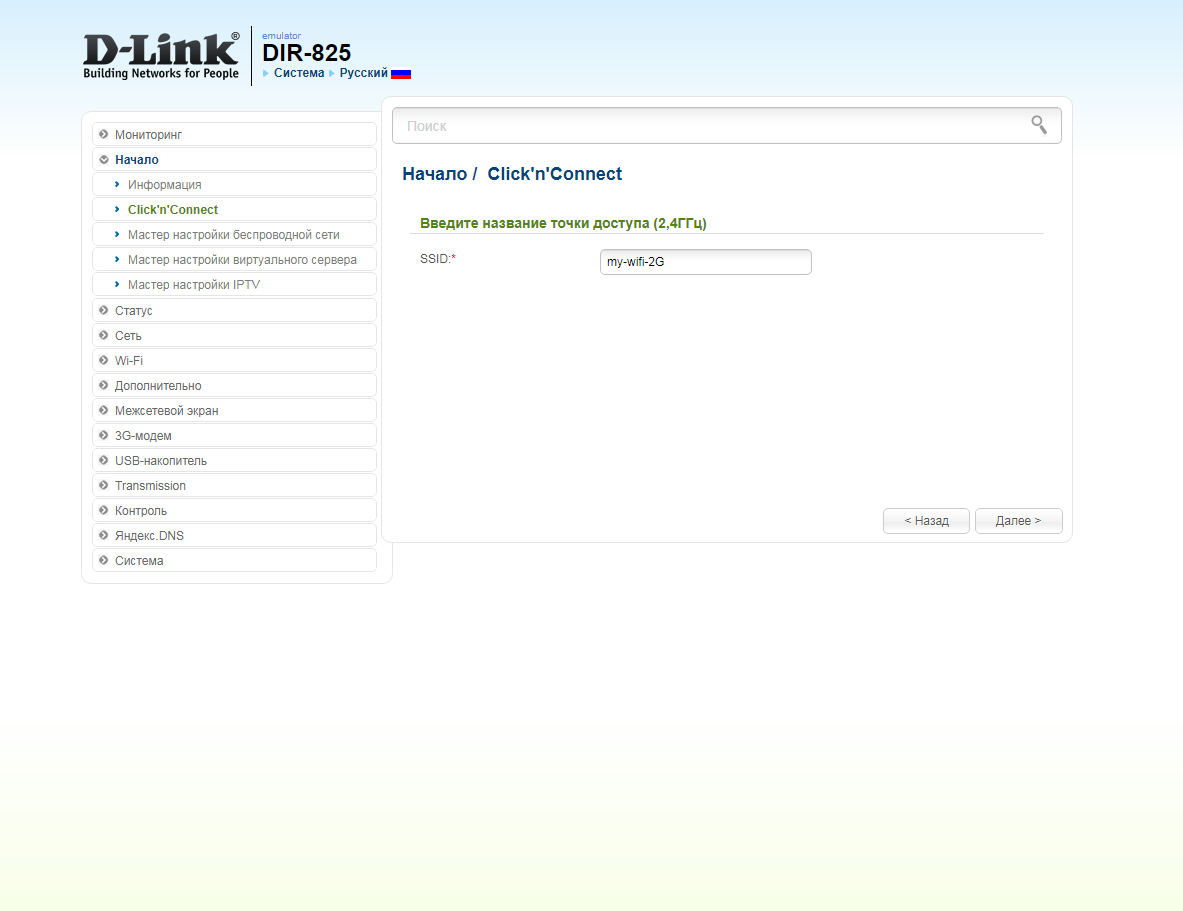
13. В пункте "Сетевая аутентификация" ("Network Authentication") выбираем "Защищенная сеть" ("Protected"). В поле "Ключ безопасности" ("Network key") придумываем и пишем новый пароль для Wi-Fi сети (не менее 8 символов, используя только английские буквы или цифры). Нажимаем "Далее" ("Next").
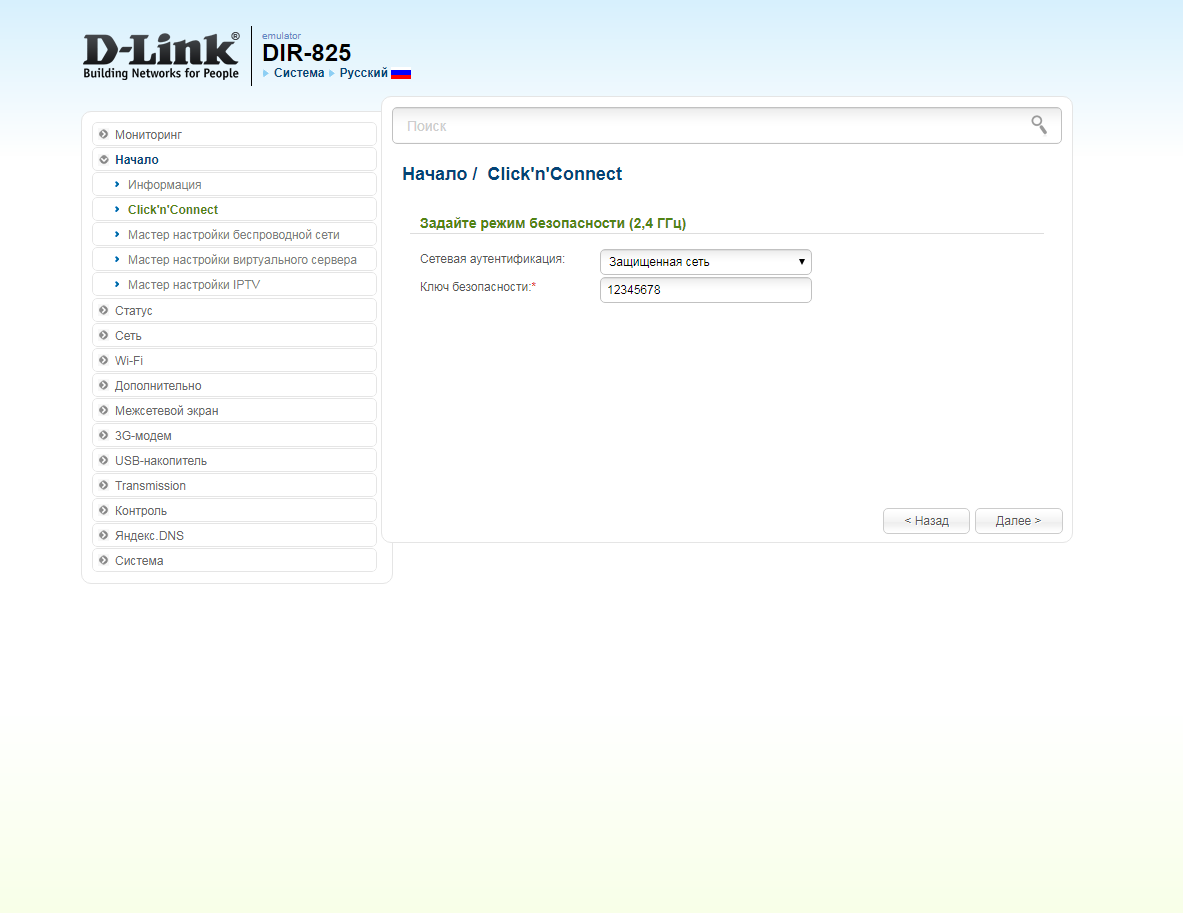
14. В поле SSID придумываем и пишем новое имя сети для режима 5 Ггц (достаточно изменить/добавить одну букву или цифру). Нажимаем "Далее" ("Next").
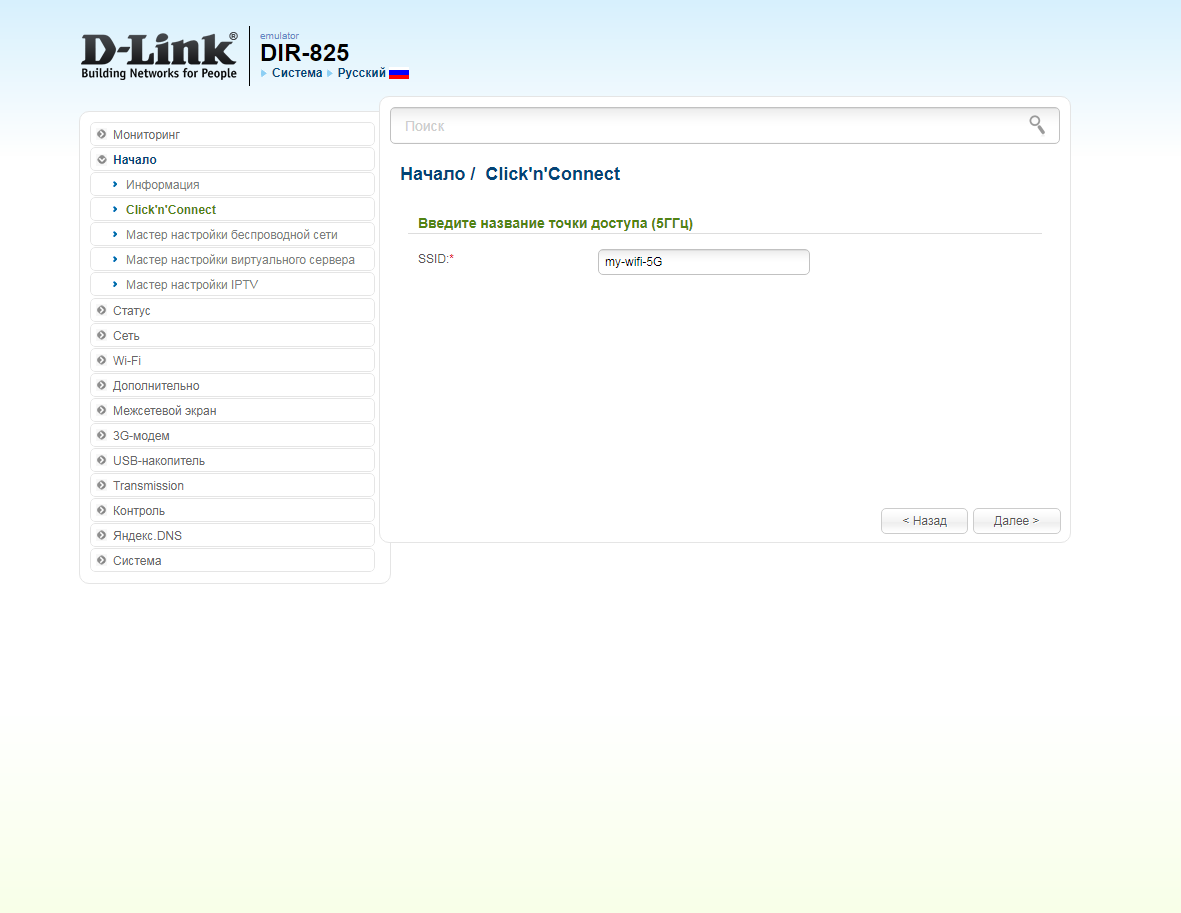
15. В пункте "Сетевая аутентификация" ("Network Authentication") выбираем "Защищенная сеть" ("Protected"). В поле "Ключ безопасности" ("Network key") придумываем и пишем новый пароль для Wi-Fi сети (не менее 8 символов, используя только английские буквы или цифры). Нажимаем "Далее" ("Next").
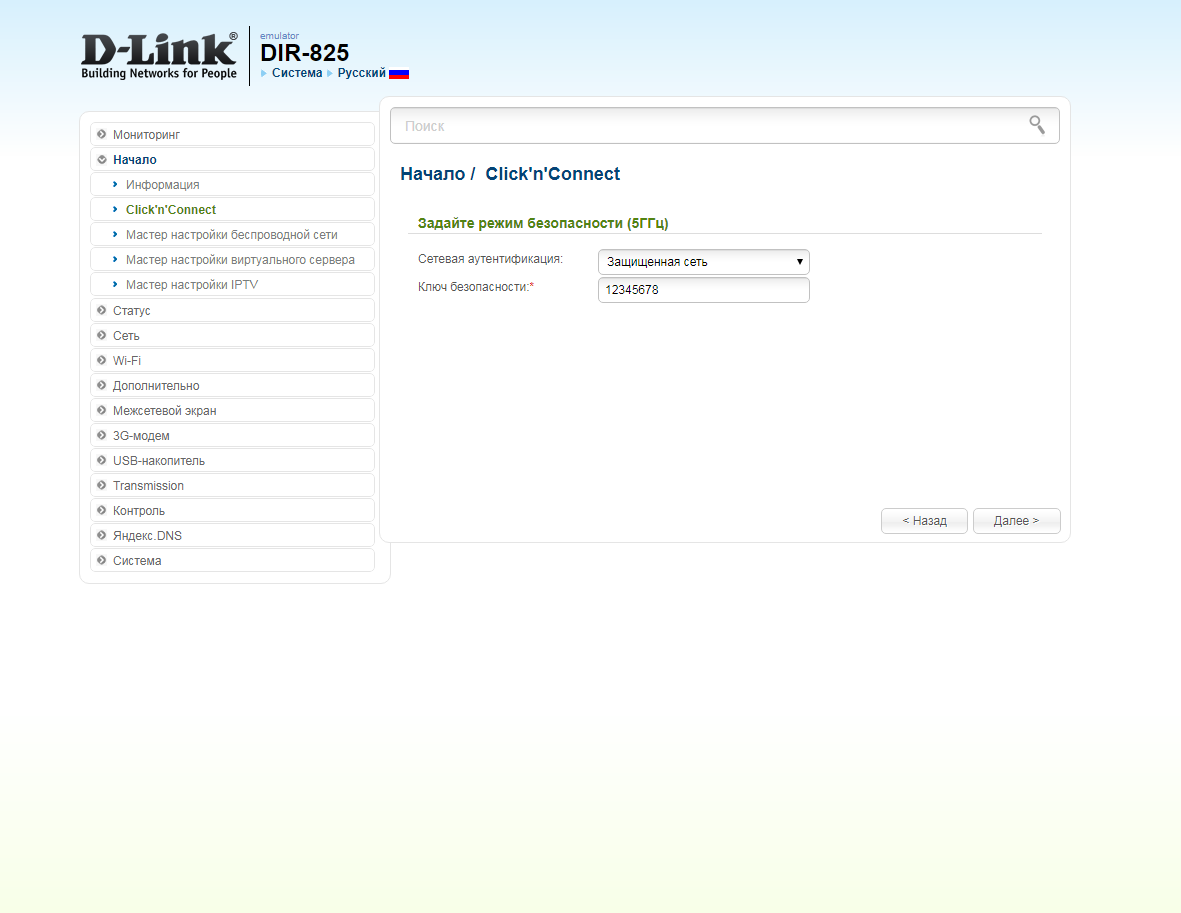
16. В следующем окне нажимаем "Применить" ("Apply"). Ждем применения настроек.
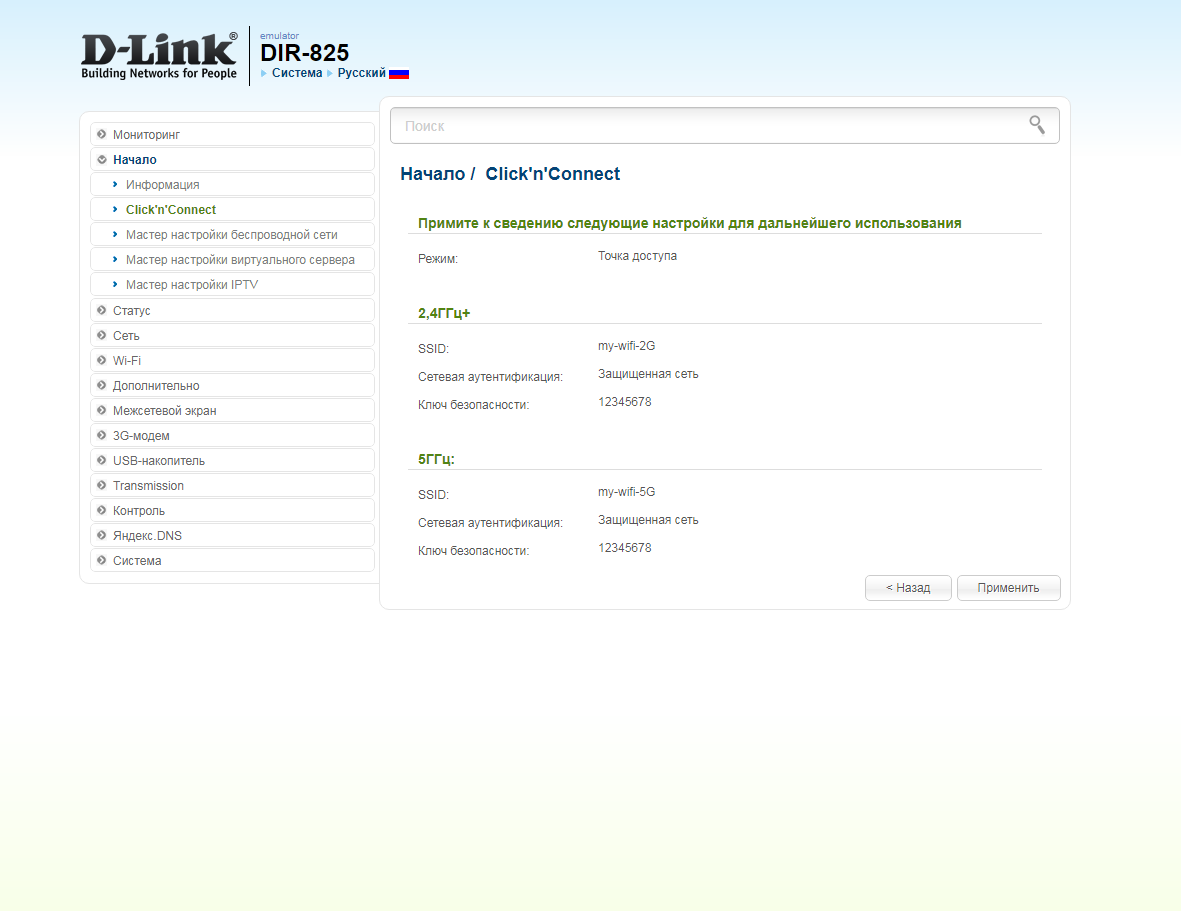
17. Откроется настройка портов для IPTV. Выбираем порт для IPTV приставки. Нажимаем "Далее" ("Next") и ждем применения настроек.
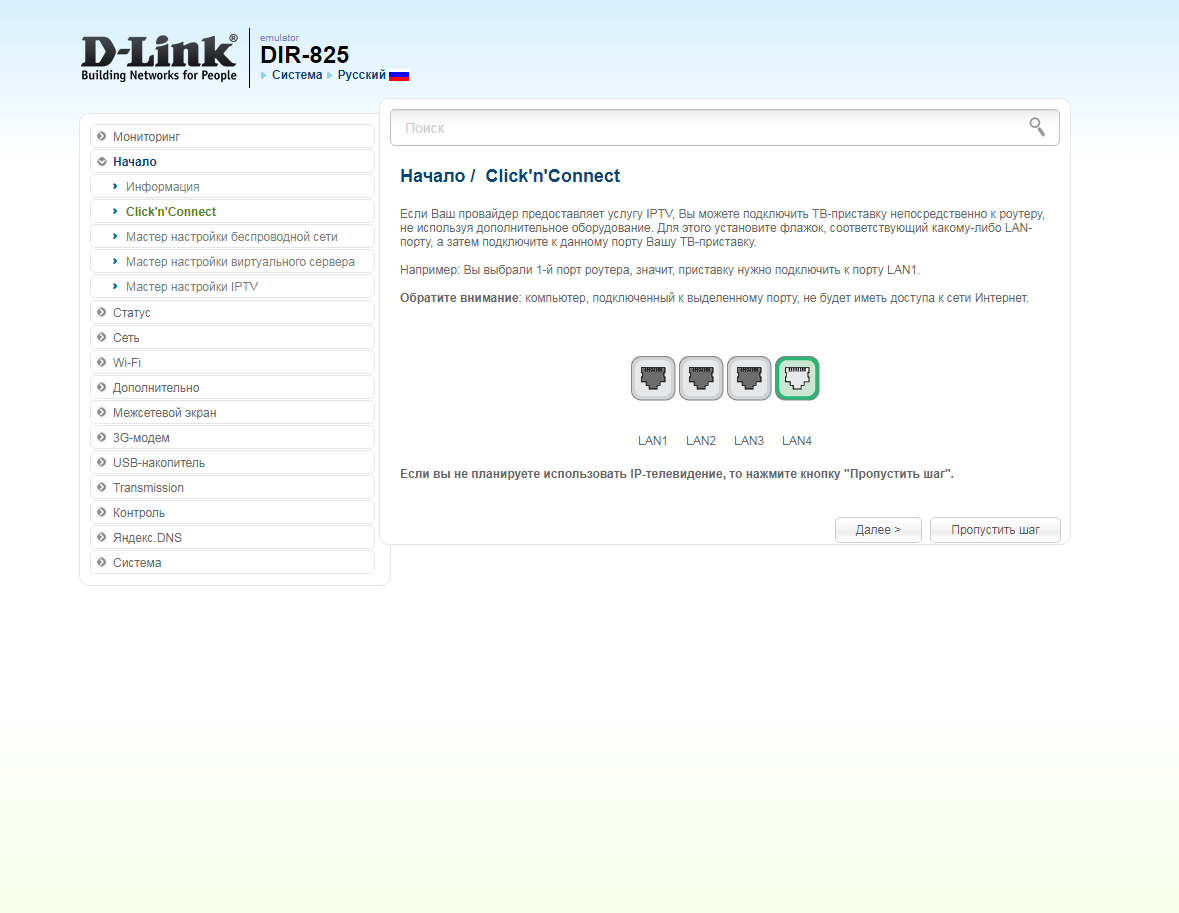
18. В следующем окне нажимаем "Применить" ("Save") для подтверждения настройки.
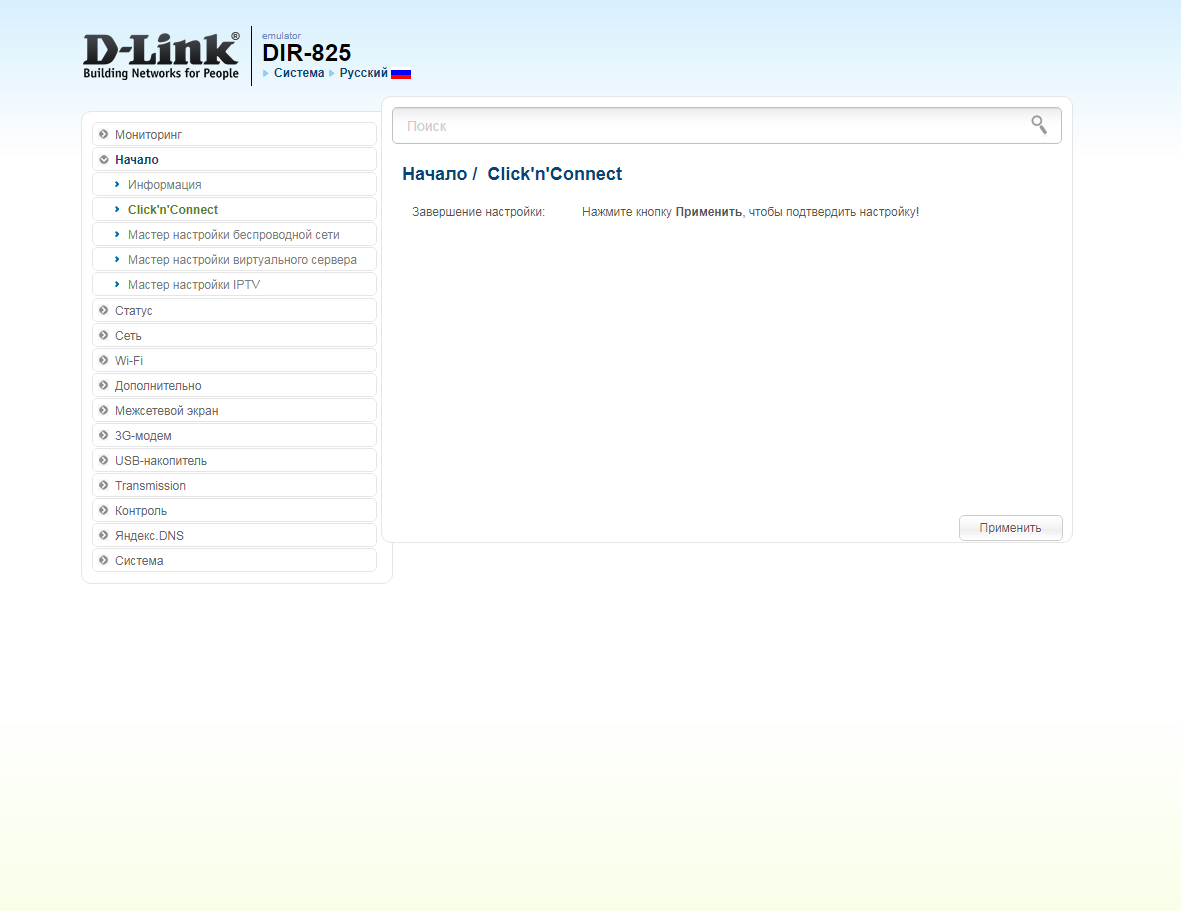
19. Для настройки wifi сети можно нажать на "Мастер настройки беспроводной сети" ("Wireless network setting wizard"). Выбираем режим работы "Точка доступа" ("Access point"). Нажимаем "Далее" ("Next").
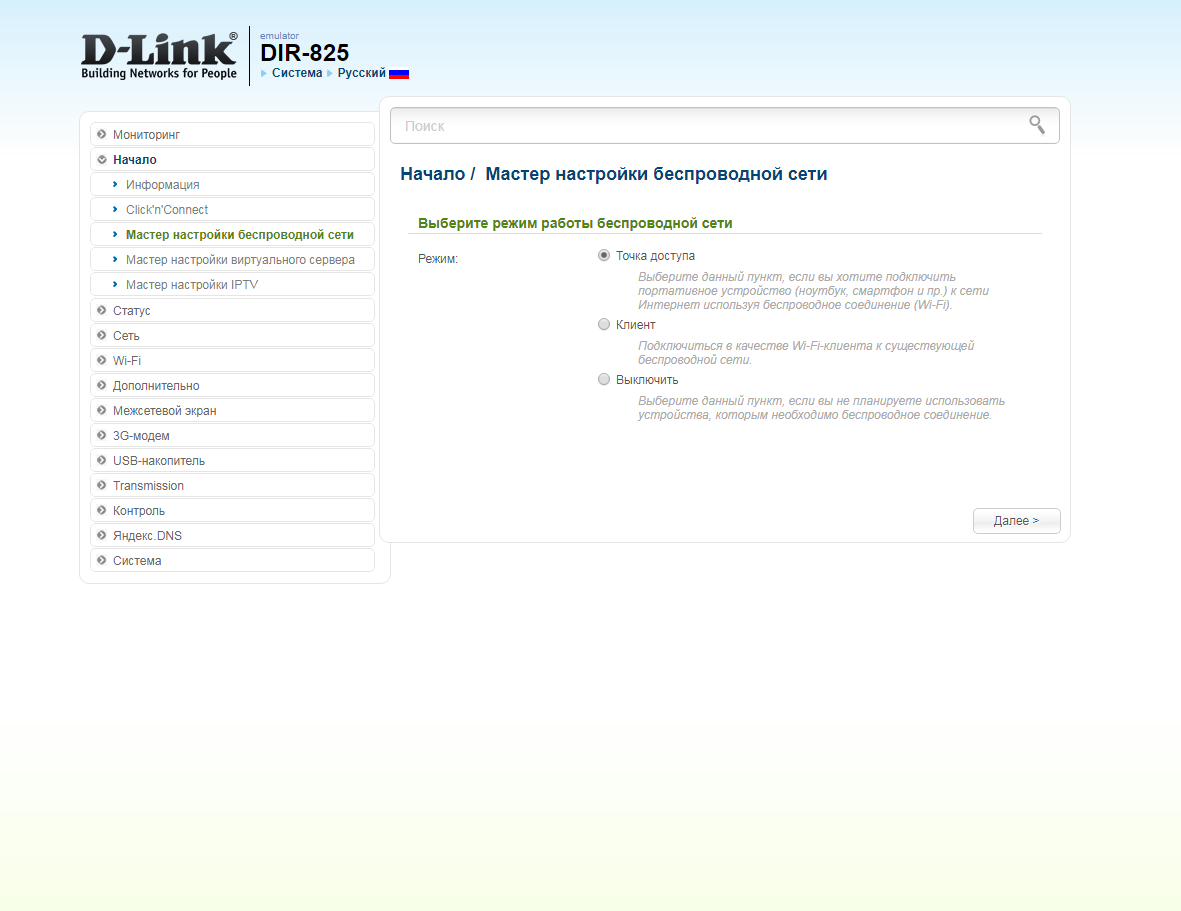
20. В поле SSID придумываем и пишем новое имя сети для режима 2.4 Ггц (достаточно изменить/добавить одну букву или цифру). Нажимаем "Далее" ("Next").
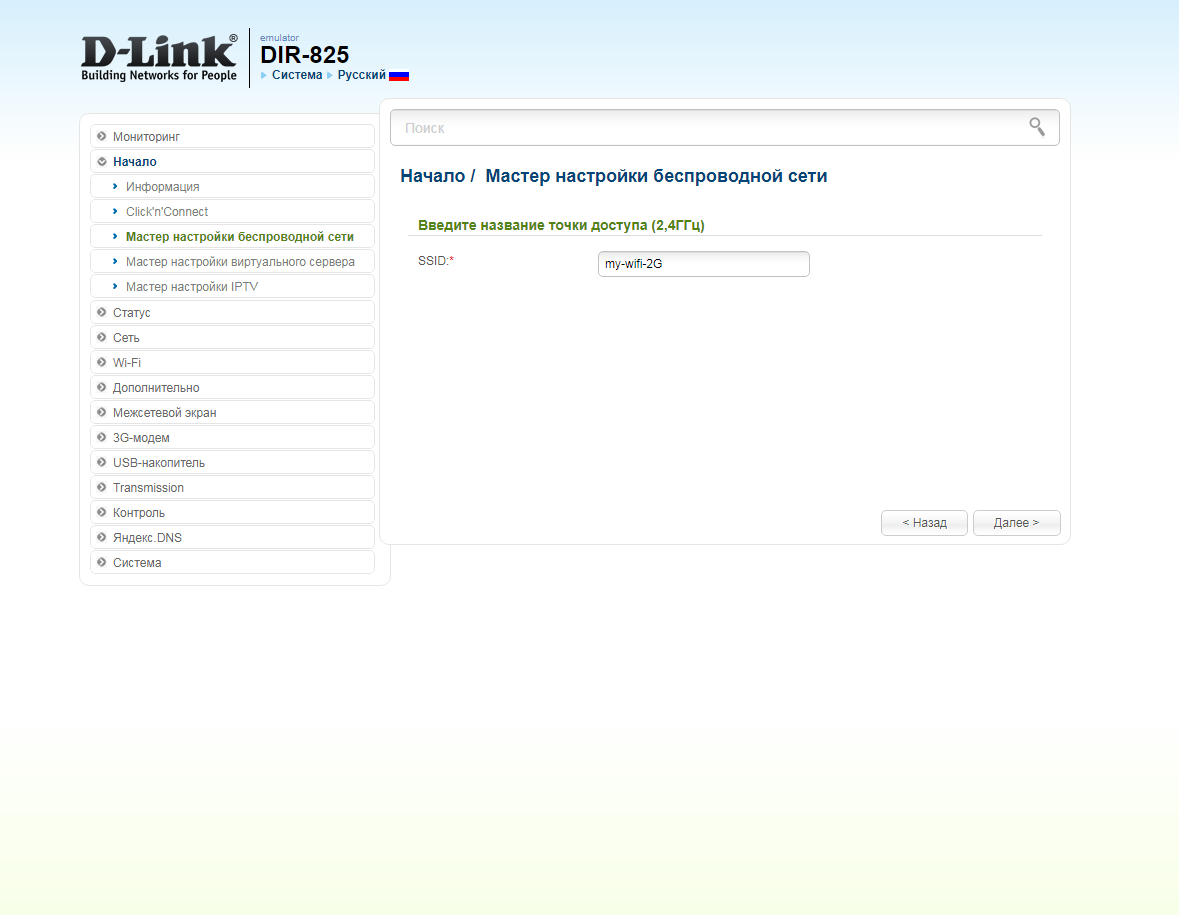
21. В пункте "Сетевая аутентификация" ("Network Authentication") выбираем "Защищенная сеть" ("Protected"). В поле "Ключ безопасности" ("Network key") придумываем и пишем новый пароль для Wi-Fi сети (не менее 8 символов, используя только английские буквы или цифры). Нажимаем "Далее" ("Next").
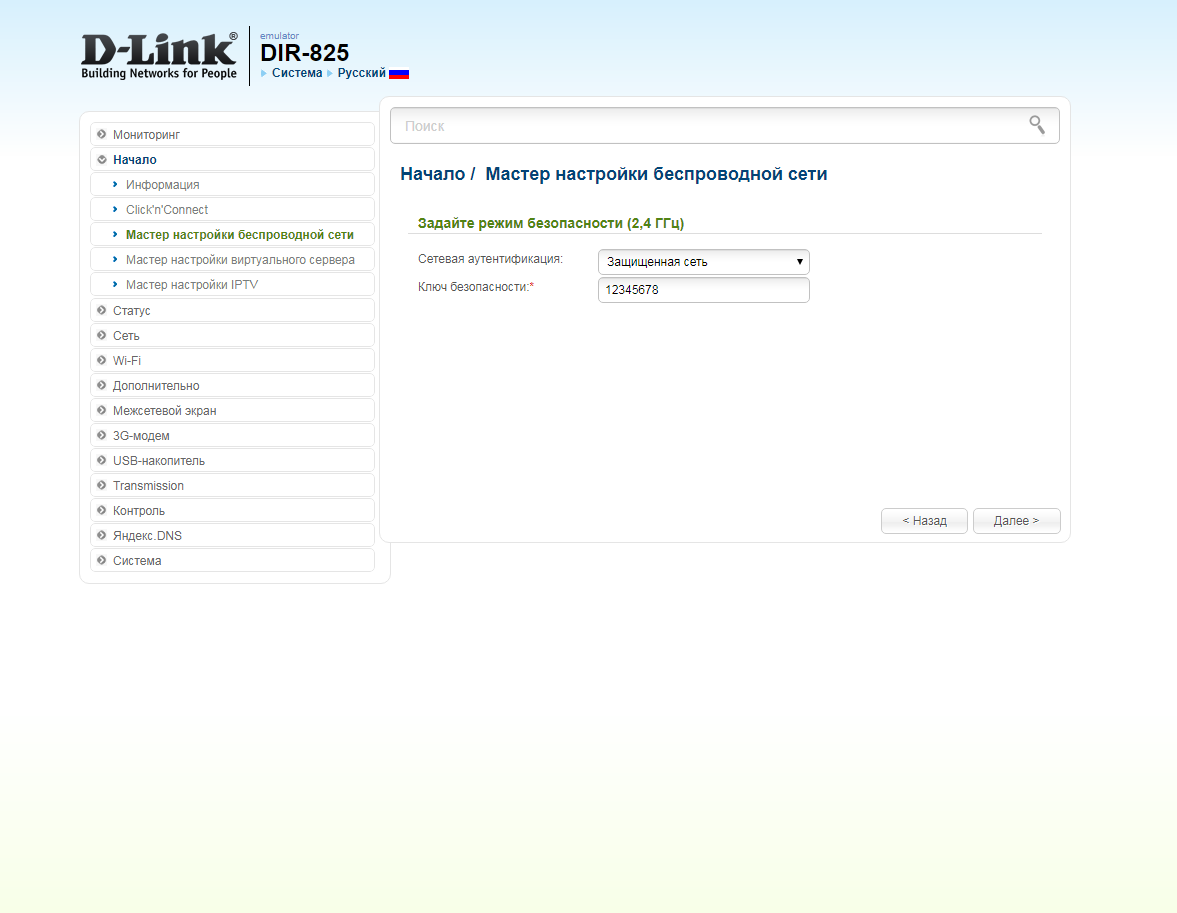
22. В поле SSID придумываем и пишем новое имя сети для режима 5 Ггц (достаточно изменить/добавить одну букву или цифру). Нажимаем "Далее" ("Next").
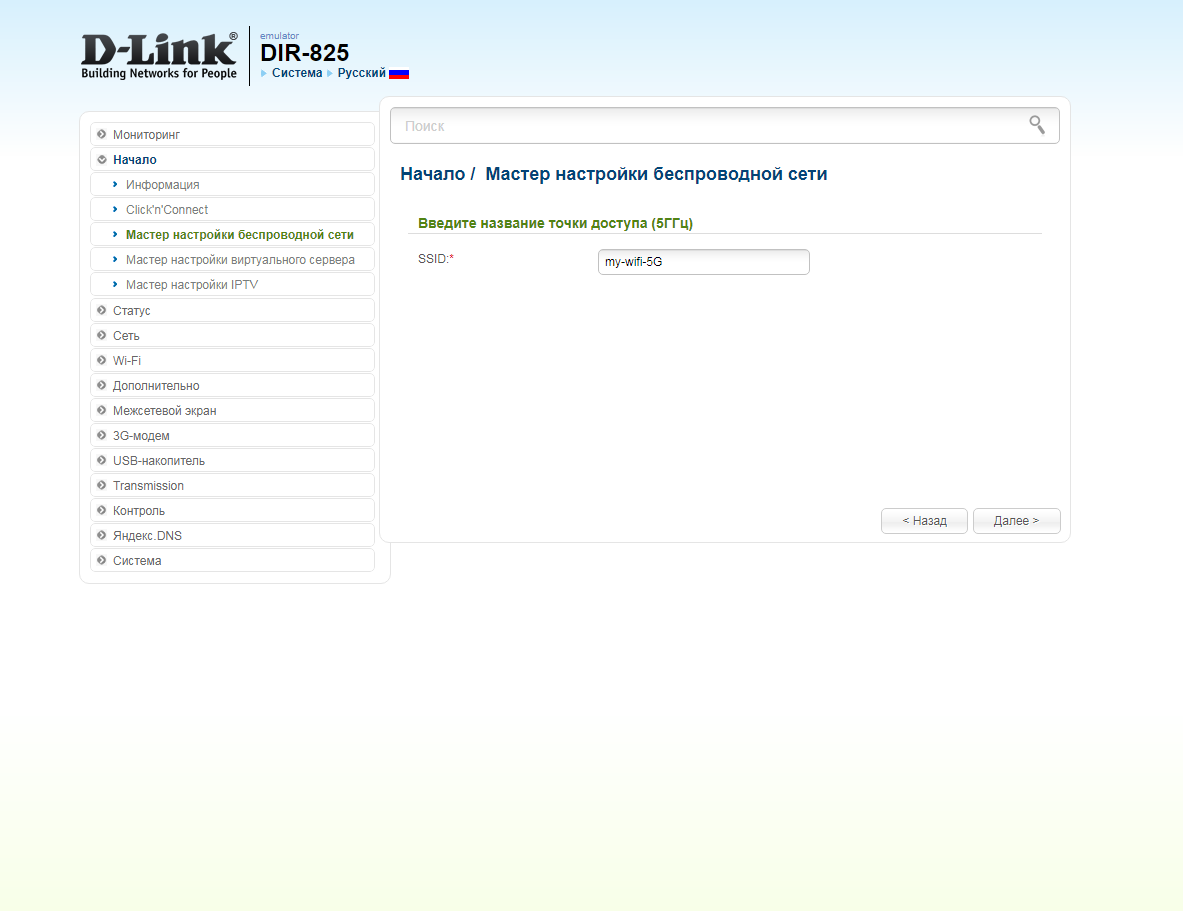
23. В пункте "Сетевая аутентификация" ("Network Authentication") выбираем "Защищенная сеть" ("Protected"). В поле "Ключ безопасности" ("Network key") придумываем и пишем новый пароль для Wi-Fi сети (не менее 8 символов, используя только английские буквы или цифры). Нажимаем "Далее" ("Next").
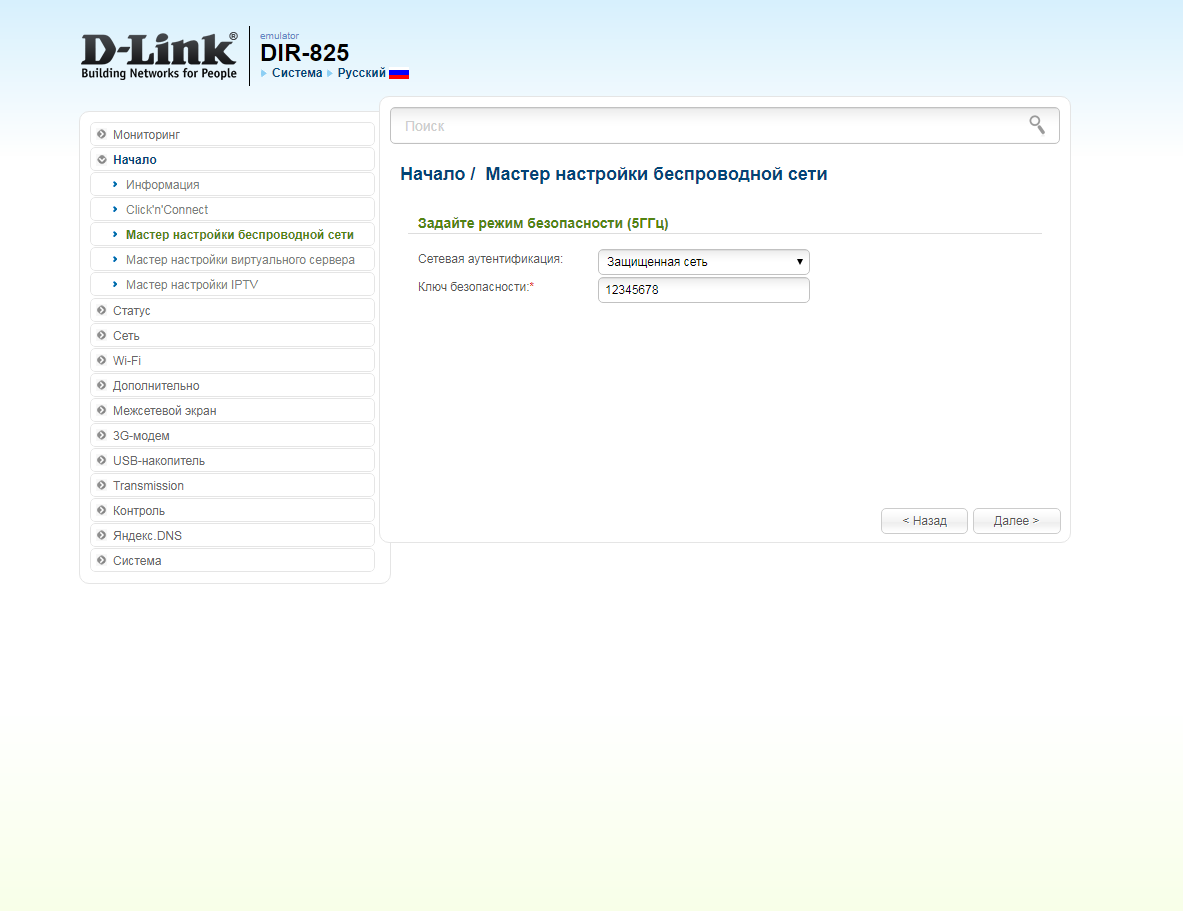
24. В следующем окне нажимаем "Применить" ("Apply"). Ждем применения настроек.
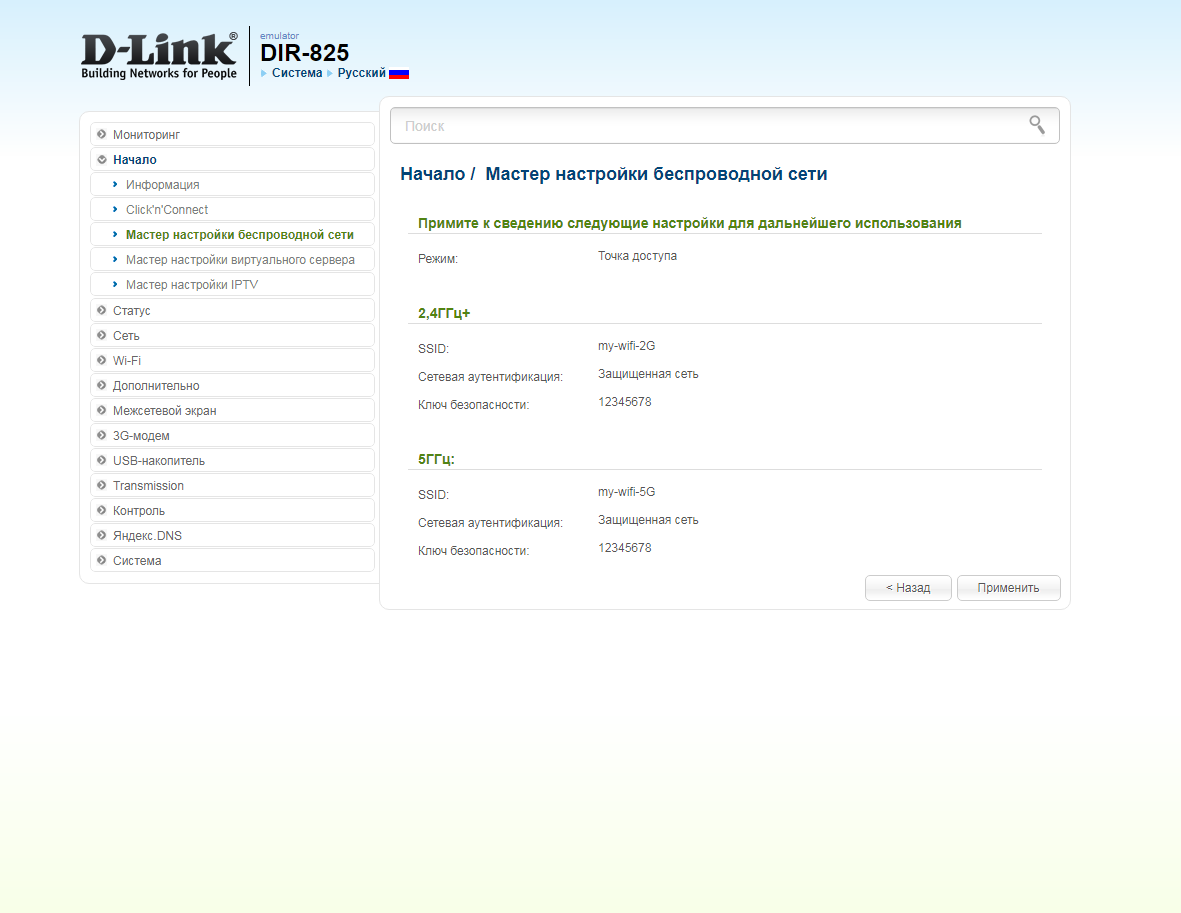
25. Для настройки IPTV приставки можно нажать слева на "Мастер настройки IPTV" ("IPTV settings wizard"). Выбираем порт для IPTV приставки. Нажимаем "Сохранить" ("Save") и ждем при применения настроек.
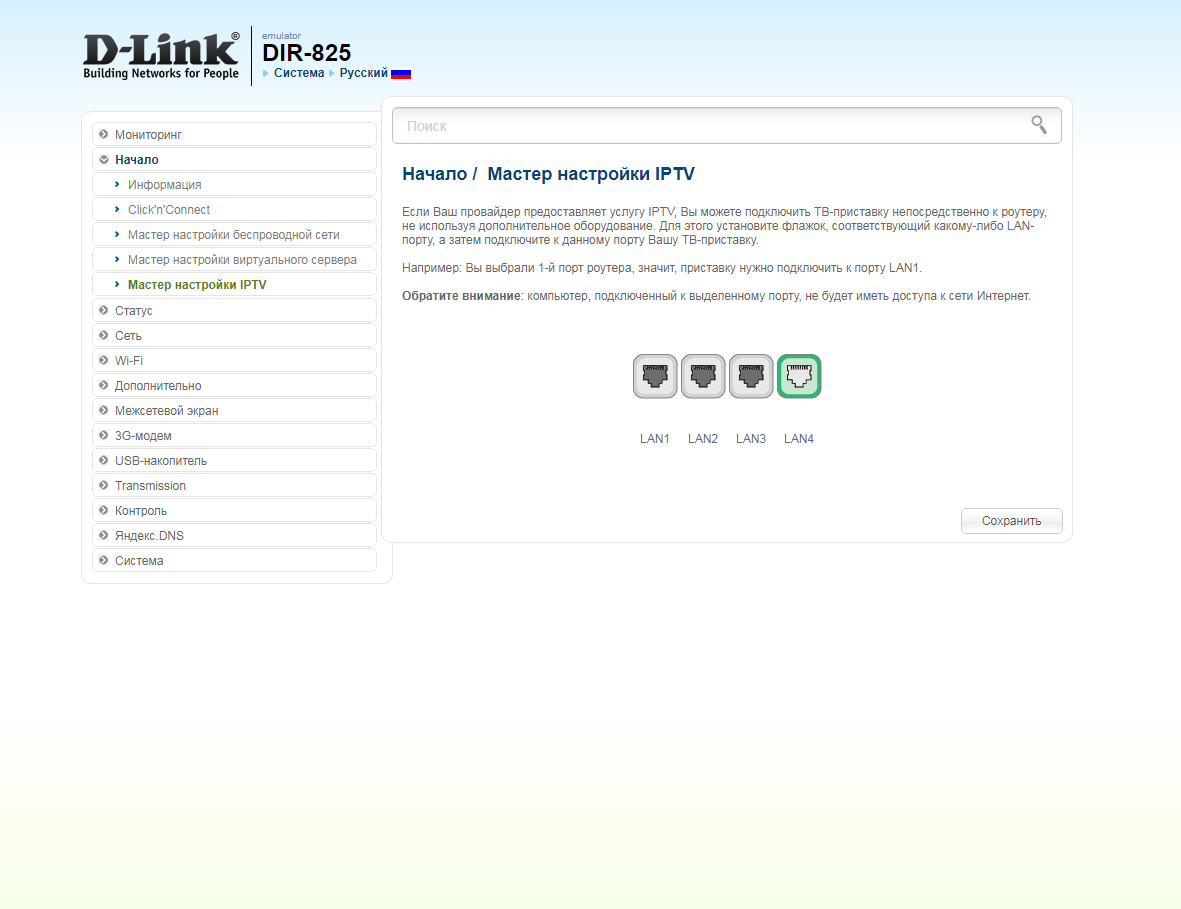
Оранжевый интерфейс
Настройка роутера на L2TP
1.Введите в адресную строку 192.168.0.1 и нажмите клавишу Enter. Появится окно с предложением ввести логин и пароль для доступа на роутер. В поле User Name введите admin, поле Password оставьте пустым. Нажмите кнопку Log In.
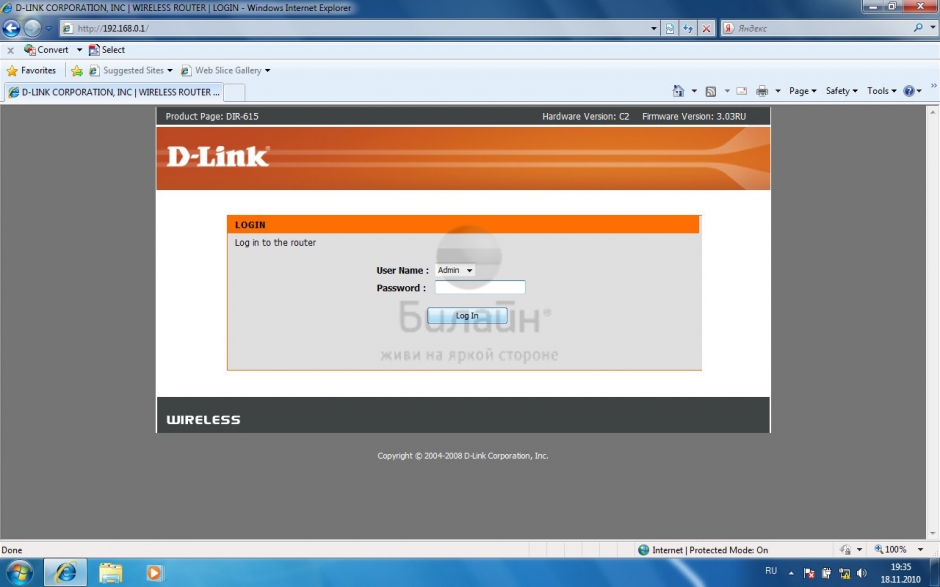
2. В разделе Setup выберите пункт Internet Setup и нажмите кнопку Manual Internet Connection Setup.
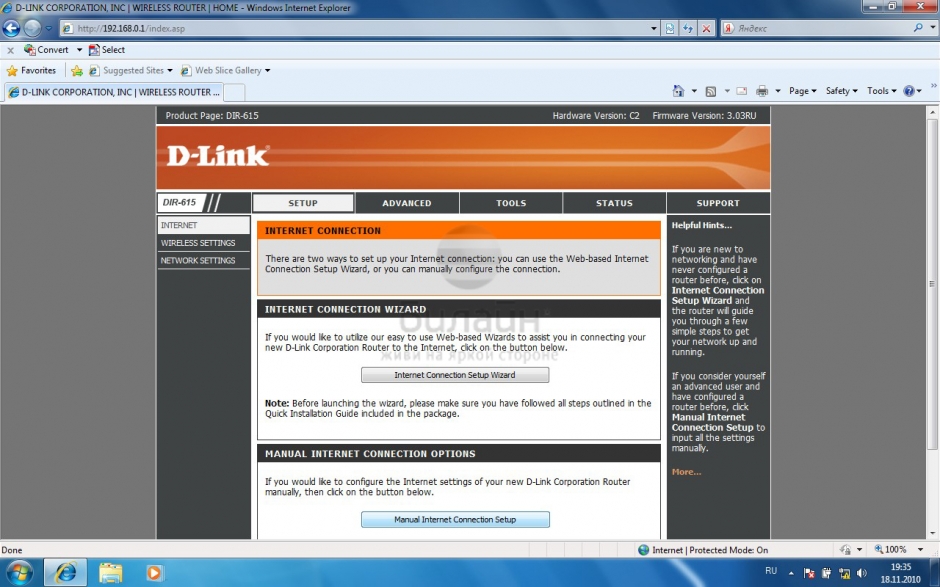
3. My Internet Connection is - выберите Russia L2TP (Dual Accsess), опускаемся ниже. Отметьте кружочком строку Dynamic IP, в поле Server IP/Name - введите tp.internet.beeline.ru. L2TP Account - введите ваш логин, L2TP password - введите ваш пароль. MTU - в данном поле должно быть установлено значение 1400.Connection mode select - выберите из списка Always. Нажмите кнопку Save Settings.
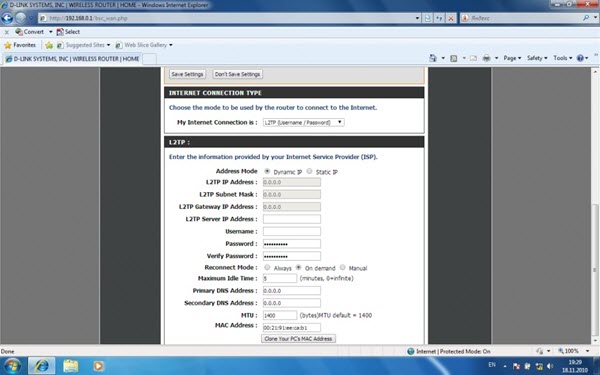
4. Подождите, пока роутер сохранит настройки и перезагрузится, обычно это занимает 1-2 минуты. После загрузки роутер установит подключение автоматически.
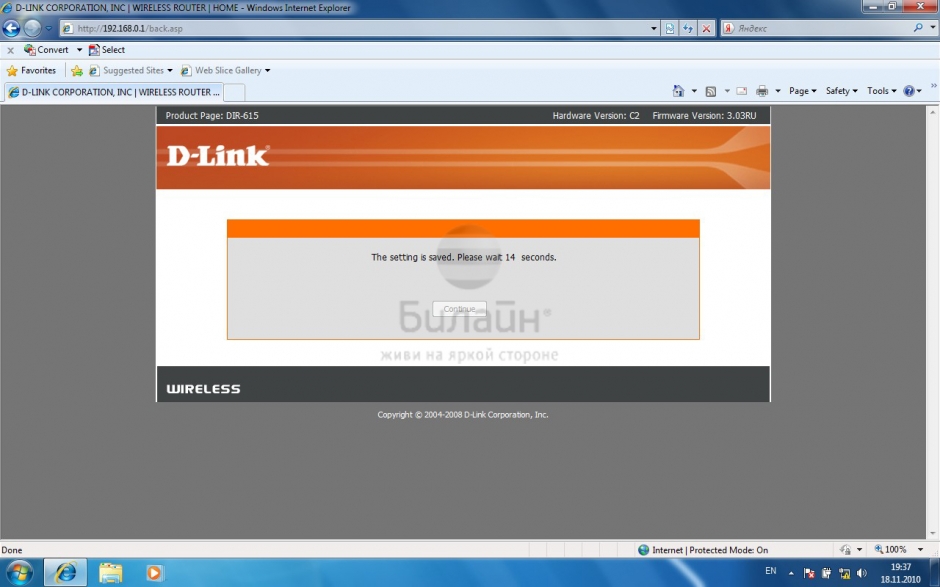
5. Выберите раздел Setup, а затем пункт Wireless Setup. Нажмите на кнопку Manual Wireless Connection Setup.
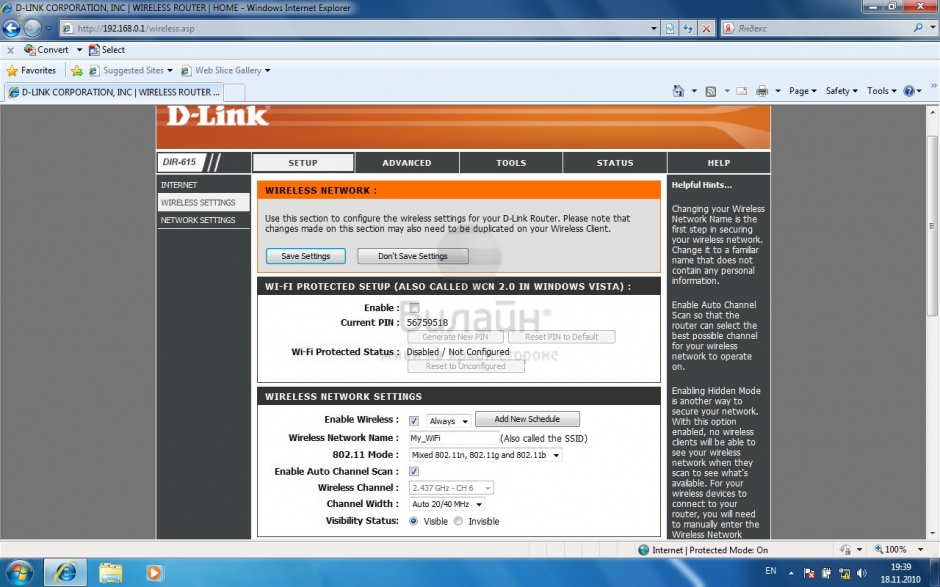
6. В разделе Wi-Fi Protected Setup уберите галочку напротив строки Enable. Переходим в раздел Wireless Network Settings. Поставьте галочку напротив пункта Enable Wireless и выберите из списка Always, в поле Wireless Network Name введите имя вашей беспроводной сети, например My_WiFi. 802.11 Mode выберите из списка Mixed, поставьте галочку напротив пункта Enable Auto Channel Scan. Channel Width - выберите из списка Auto 20/40 MHz. Visibility Status - поставьте кружочек рядом со строкой Visible. Опускаемся ниже. Теперь нам нужно защитить нашу беспроводную сеть от недобросовестных соседей, хакеров и прочих нехороших людей. Для этого в разделе в пункте Security Mode - выберите WPA Personal. Опускаемся в раздел WPA, WPA Mode - выберите Auto (WPA or WPA2). Clipher Type - TKIP and AES. Group Key Update Interval - оставьте 3600. В поле Pre-Shared Key введите пароль для доступа к вашей беспроводной сети, обратите внимание, пароль не должен быть короче 8 символов, а также не содержать в себе кириллицу. Нажмите кнопку Save Settings. Подождите, пока роутер перезагрузится, и можете начинать пользоваться беспроводной сетью.
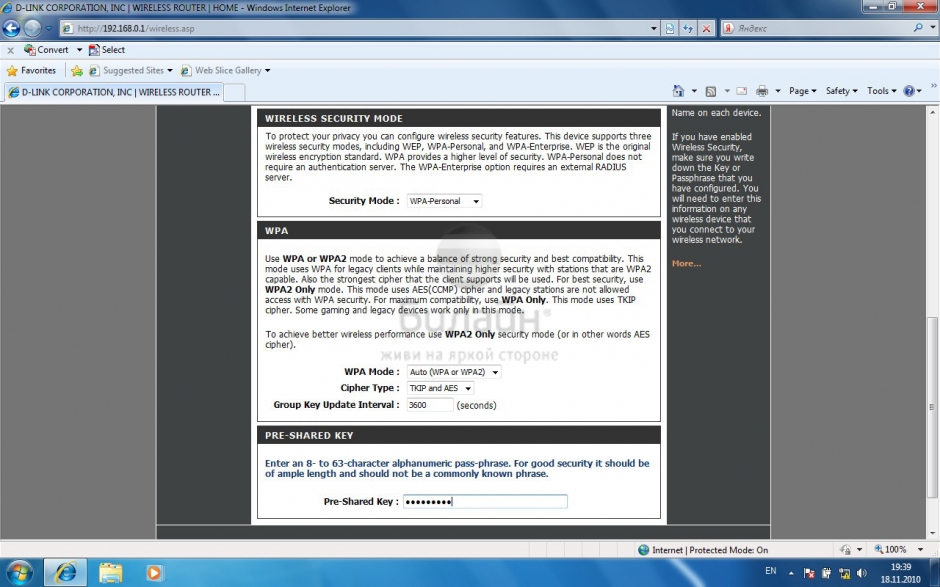
7. Для того, чтобы настроить роутер для услуги Цифровое телевидение, вам нужно:
1. Перейдите в раздел Advanced и выберите пункт Advanced Network.
2. Поставьте галочки напротив пунктов Enable UPnP и Enable Multicast Streams.
Теперь можно подключить приставку к роутеру и смотреть ТВ.
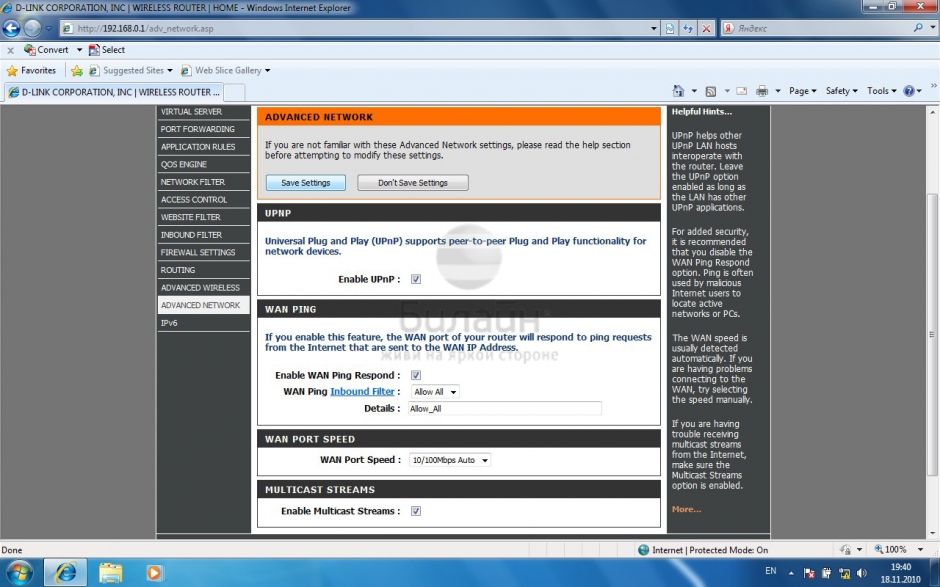
Настройка роутера на IPOE
1.Введите в адресную строку 192.168.0.1 и нажмите клавишу Enter. Появится окно с предложением ввести логин и пароль для доступа на роутер. В поле User Name введите admin, поле Password оставьте пустым. Нажмите кнопку Log In.
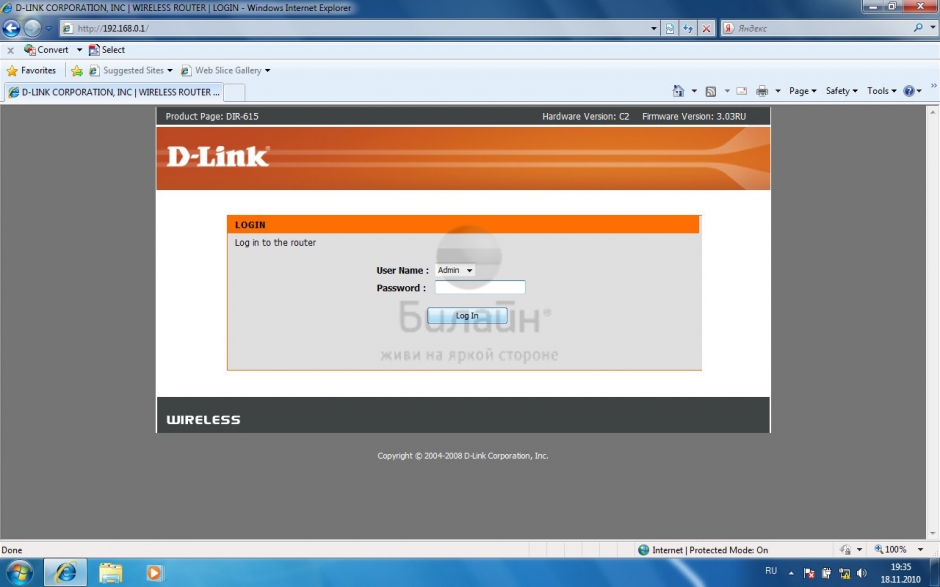
2. В разделе Setup выберите пункт Internet Setup и нажмите кнопку Manual Internet Connection Setup.
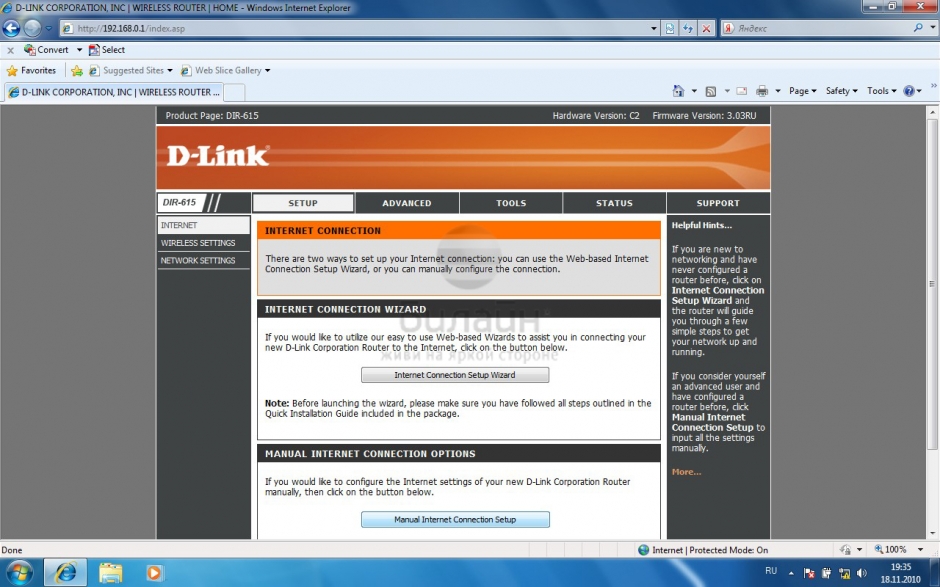
3. Выберите раздел Setup, а затем пункт Wireless Setup. Нажмите на кнопку Manual Wireless Connection Setup.
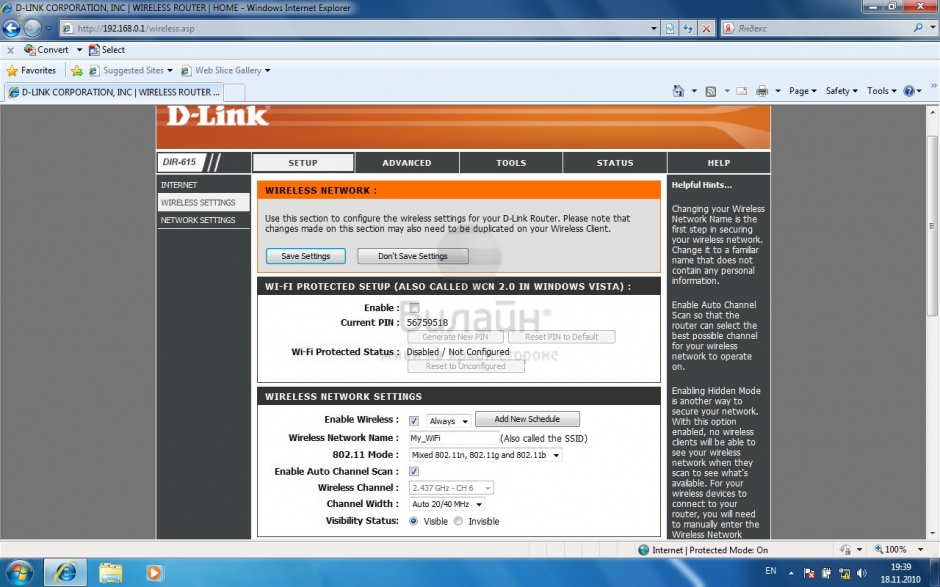
4. В разделе Wi-Fi Protected Setup уберите галочку напротив строки Enable. Переходим в раздел Wireless Network Settings. Поставьте галочку напротив пункта Enable Wireless и выберите из списка Always, в поле Wireless Network Name введите имя вашей беспроводной сети, например My_WiFi. 802.11 Mode выберите из списка Mixed, поставьте галочку напротив пункта Enable Auto Channel Scan. Channel Width - выберите из списка Auto 20/40 MHz. Visibility Status - поставьте кружочек рядом со строкой Visible. Опускаемся ниже. Теперь нам нужно защитить нашу беспроводную сеть от недобросовестных соседей, хакеров и прочих нехороших людей. Для этого в разделе в пункте Security Mode - выберите WPA Personal. Опускаемся в раздел WPA, WPA Mode - выберите Auto (WPA or WPA2). Clipher Type - TKIP and AES. Group Key Update Interval - оставьте 3600. В поле Pre-Shared Key введите пароль для доступа к вашей беспроводной сети, обратите внимание, пароль не должен быть короче 8 символов, а также не содержать в себе кириллицу. Нажмите кнопку Save Settings. Подождите, пока роутер перезагрузится, и можете начинать пользоваться беспроводной сетью.
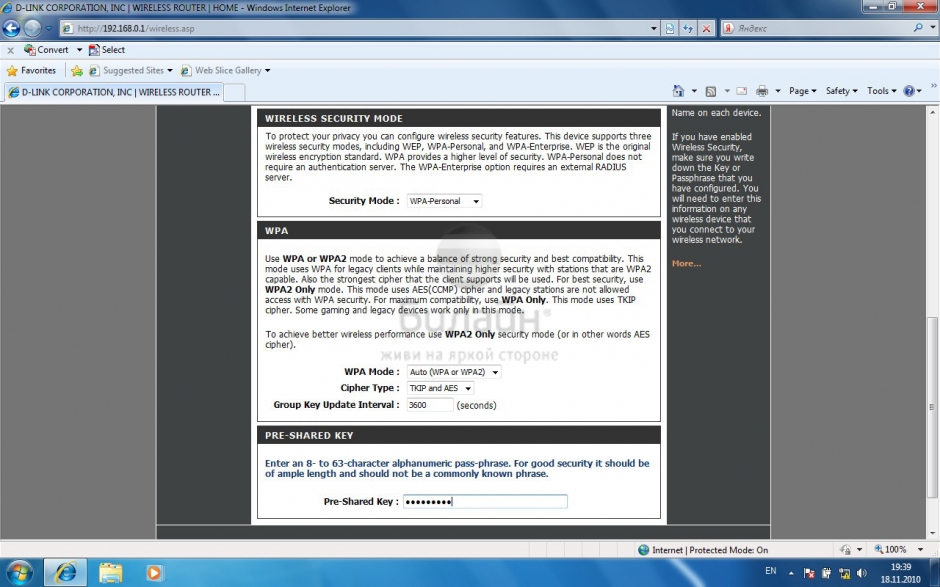
5. Для того, чтобы настроить роутер для услуги Цифровое телевидение, вам нужно:
1. Перейдите в раздел Advanced и выберите пункт Advanced Network.
2. Поставьте галочки напротив пунктов Enable UPnP и Enable Multicast Streams.
Теперь можно подключить приставку к роутеру и смотреть ТВ.
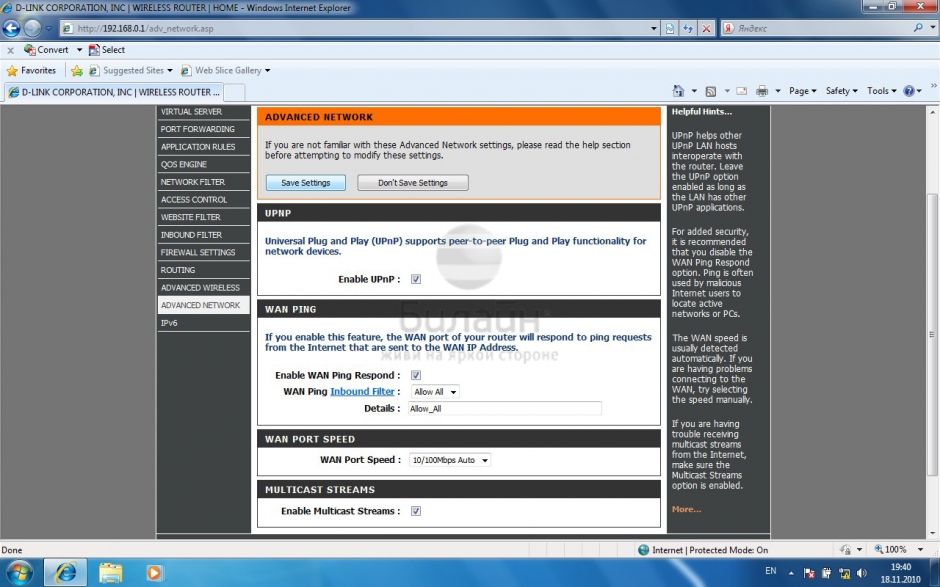
Dlink DIR-615A

| Имя беспроводной сети (SSID) по умолчанию | Диапазон 2.4 ГГц; DIR-615A |
|---|---|
| Пароль для беспроводной сети (Wi-Fi) по умолчанию | Указан на дне роутера - WPS PIN |
| Адрес роутера | 192.168.0.1 |
| Доступ на web-интерфейс | логин admin пароль admin |
Подключение роутера
Подключите кабель, который вам провели в квартиру наши монтажники в порт Internet (WAN), а компьютер подключите в любой из Ethernet (LAN) портов. Вы так же можете соединить ваш ПК с роутером по беспроводной сети, но на первичном этапе настройки лучше использовать кабель.

Серый интерфейс
Настройка роутера на L2TP
1. Открываем браузер и вводим в адресную строку 192.168.0.1 Роутер предложит вам ввести логин и пароль. Вводим в оба поля admin. Нажимаем кнопку "Вход" ("Enter")

2. Перед вами откроется web-интерфейс роутера. Нажмите на "Click'n'Connect" в разделе "Сеть" ("Net").

3. Нажимаем "Далее" ("Next").
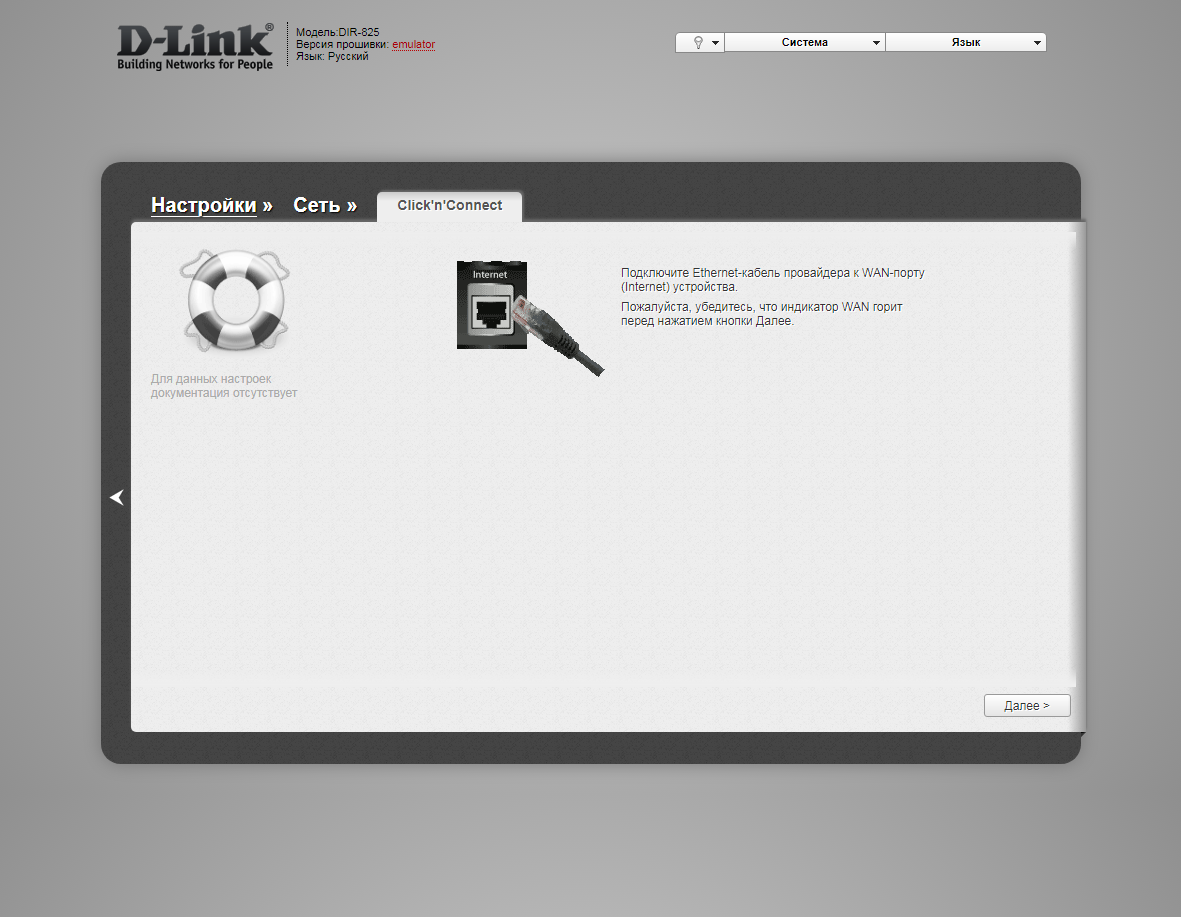
4. Если в следующем окне появляется выбор провайдера, ставим "Вручную" ("Manually"). Нажимаем "Далее" ("Next").
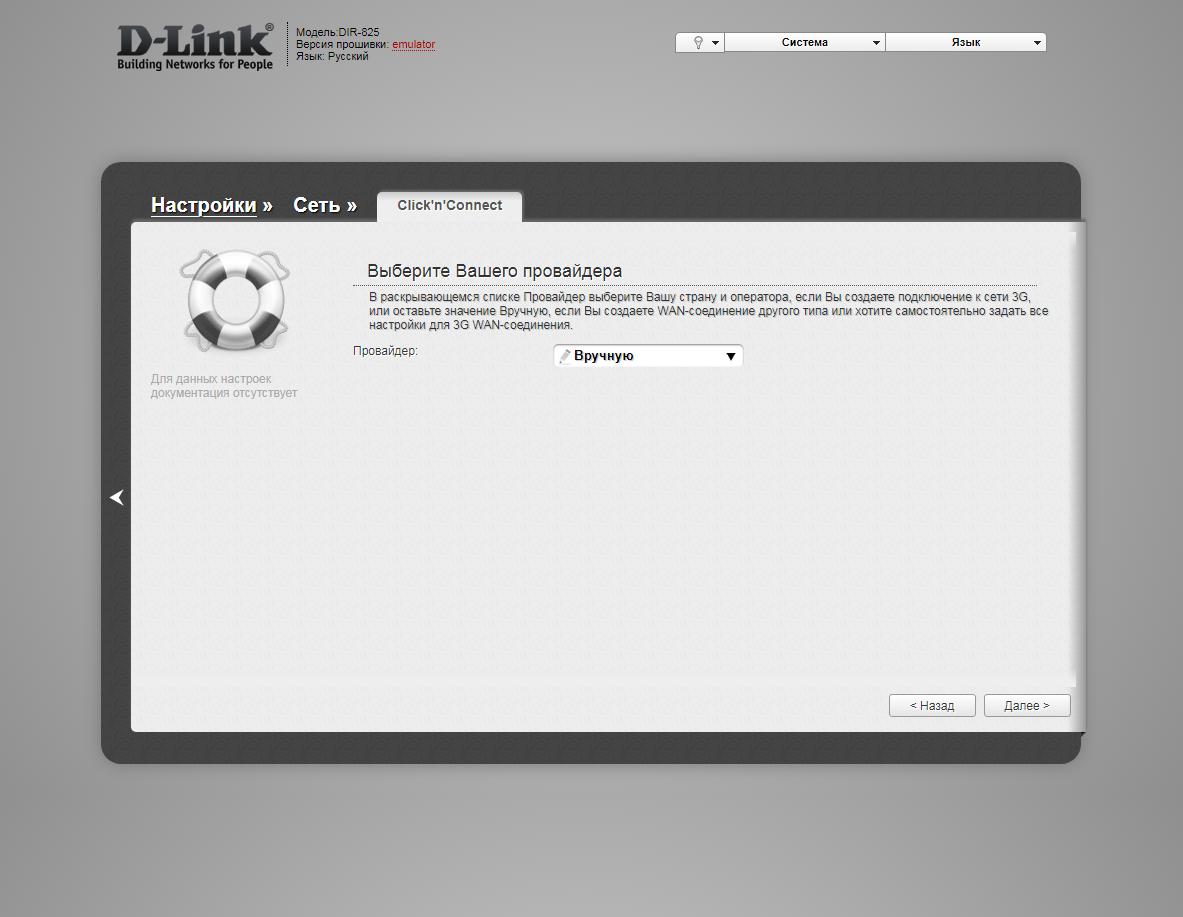
5. В следующем окне выбор типа подключения. Прокручиваем страницу вниз.
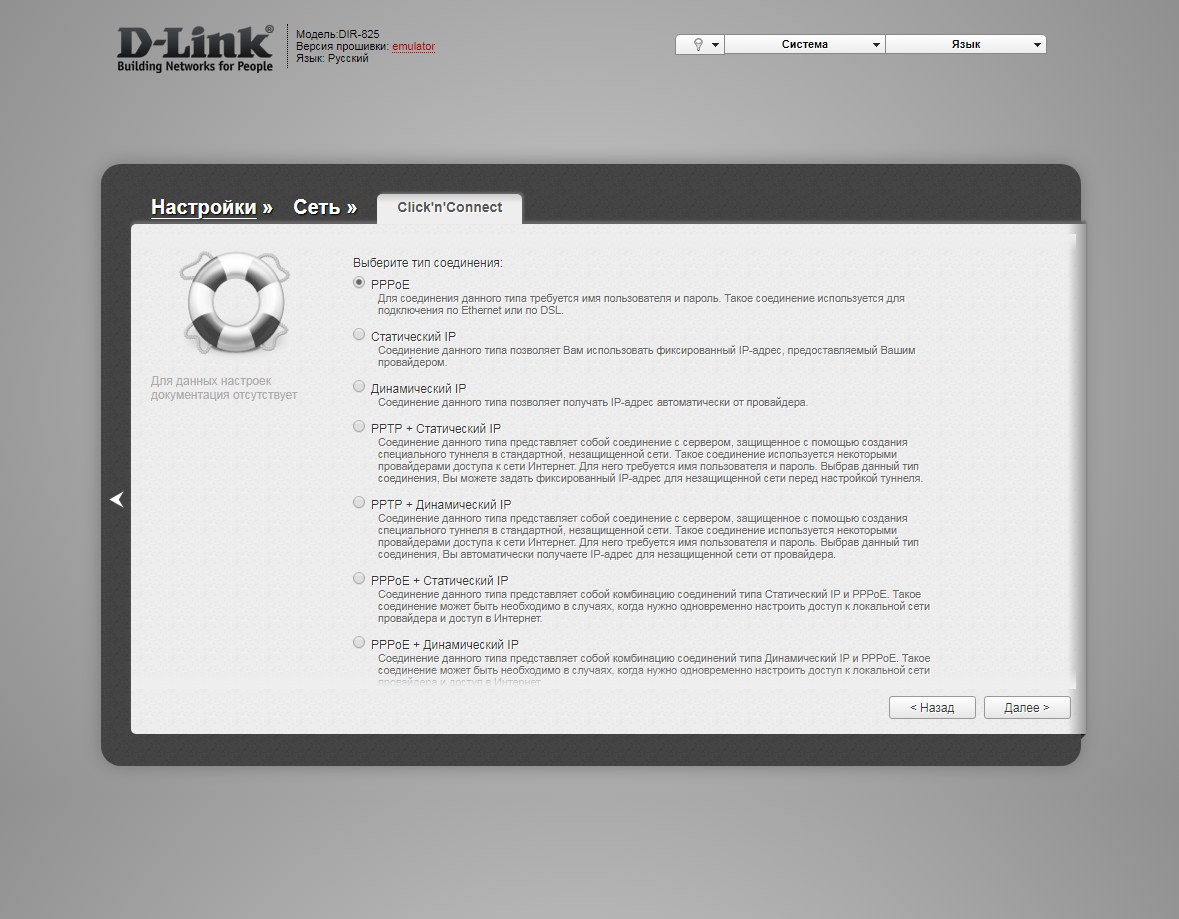
6. Выбираем "L2TP + Динамический IP" ("L2TP + Dynamic IP"). Нажимаем "Далее" ("Next").
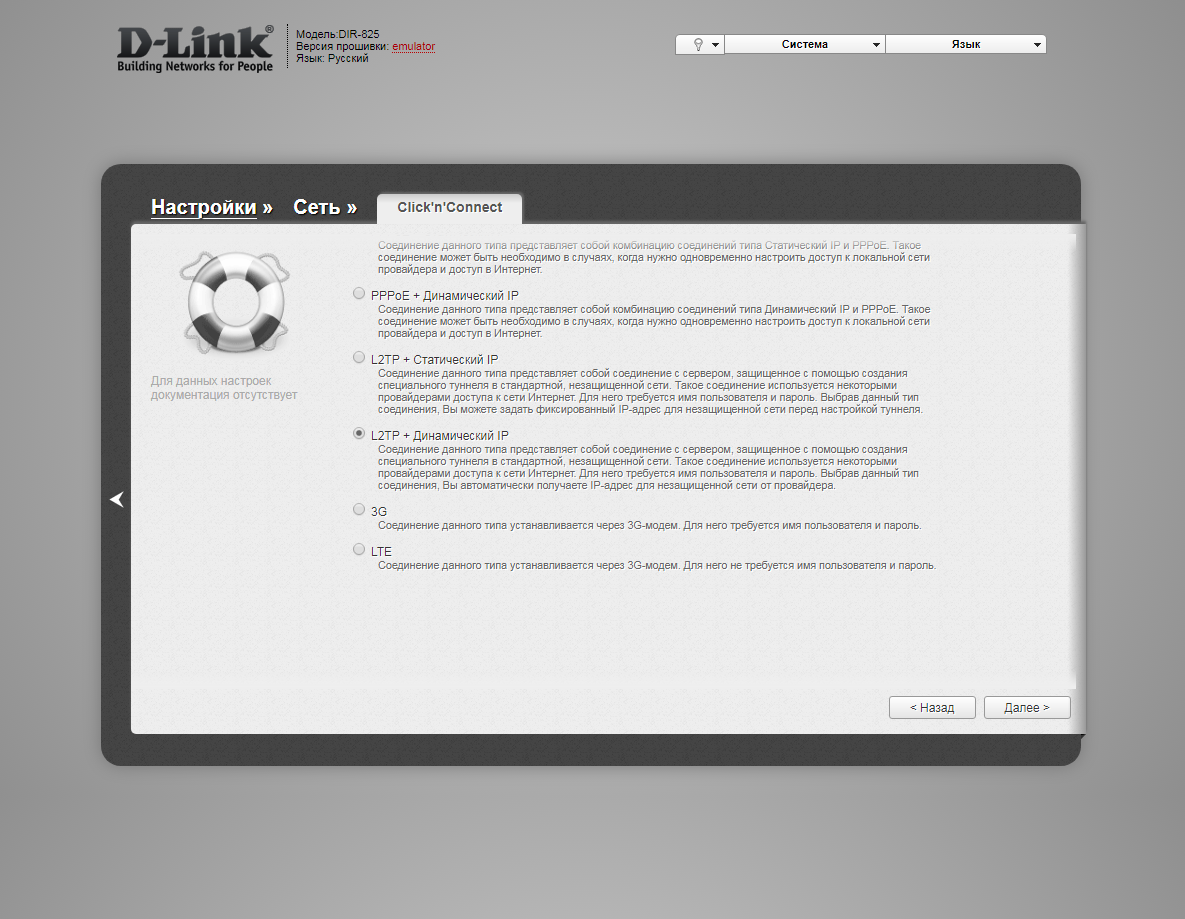
7. В следующем окне должно быть отмечено "Получить адрес DNS-сервера автоматически ("Obtain DNS server addresses automatically"). Нажимаем "Далее" ("Next").
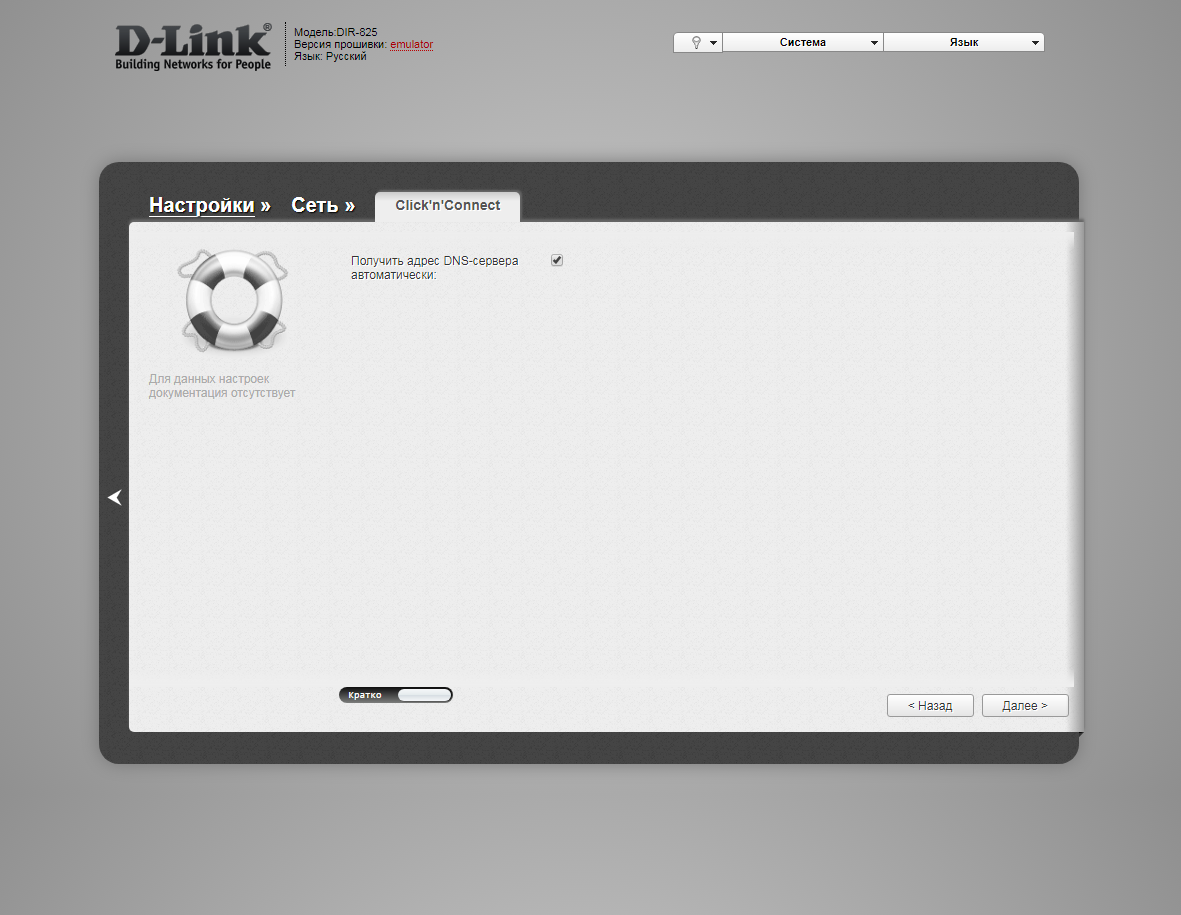
8. В следующем окне в поле "Имя соединения" ("Connection name") можно написать любое название или оставить то, что есть. В поле "Имя пользователя" ("Username") вводим лицевой счет. В поле "Пароль" ("Password") вводим пароль от домашнего интернета. В поле "Подтверждение пароля" ("Password confirmation") повторить пароль. В поле "Адрес VPN-сервера" ("VPN server address") вводим tp.internet.beeline.ru. Нажимаем "Далее" ("Next").
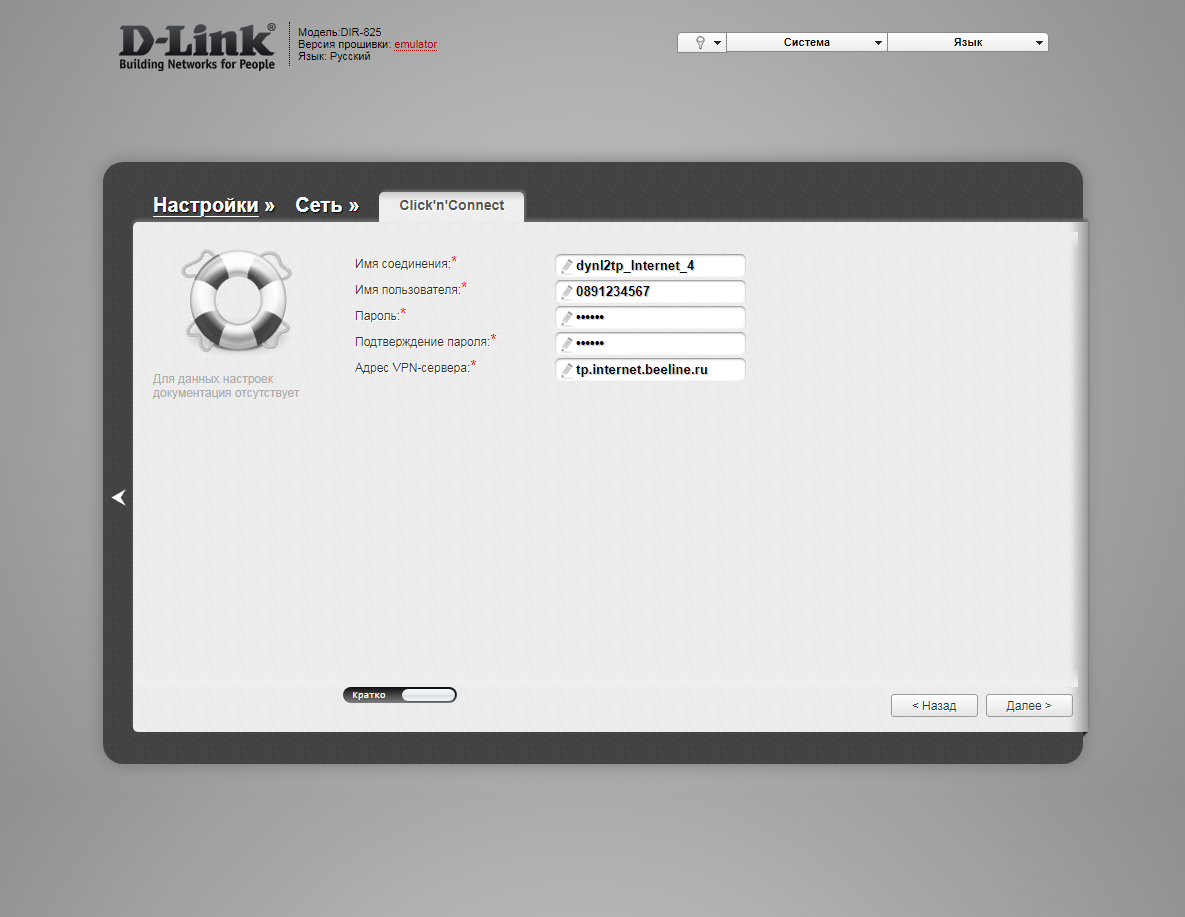
9. В следующем окне нажимаем "Применить" ("Apply"). Ждем применения настроек.
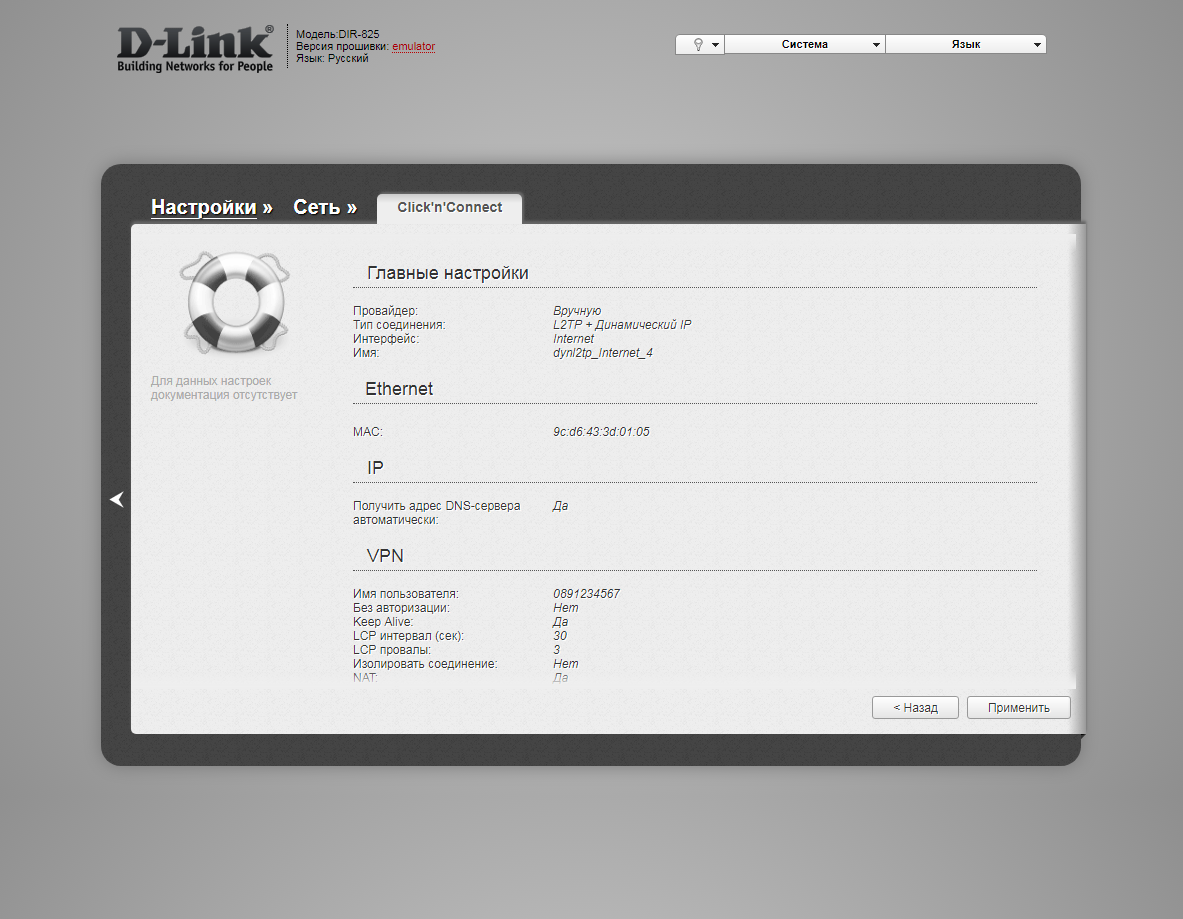
10. Для настройки wifi сети нажимаем "Далее" ("Next").

11. Выбираем режим работы "Точка доступа" ("Access point"). Нажимаем "Далее" ("Next").
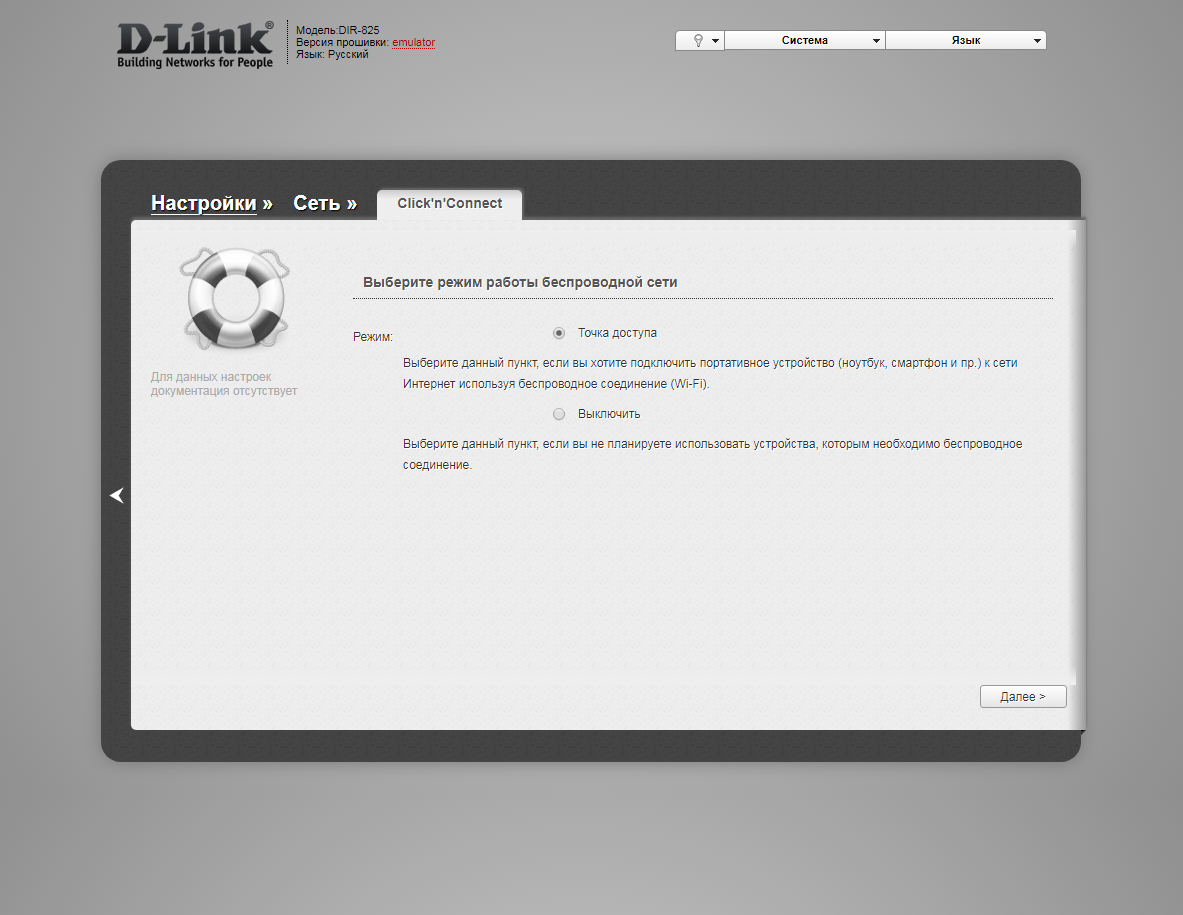
12. В поле SSID придумываем и пишем новое имя сети для режима 2.4 Ггц (достаточно изменить/добавить одну букву или цифру). Нажимаем "Далее" ("Next").
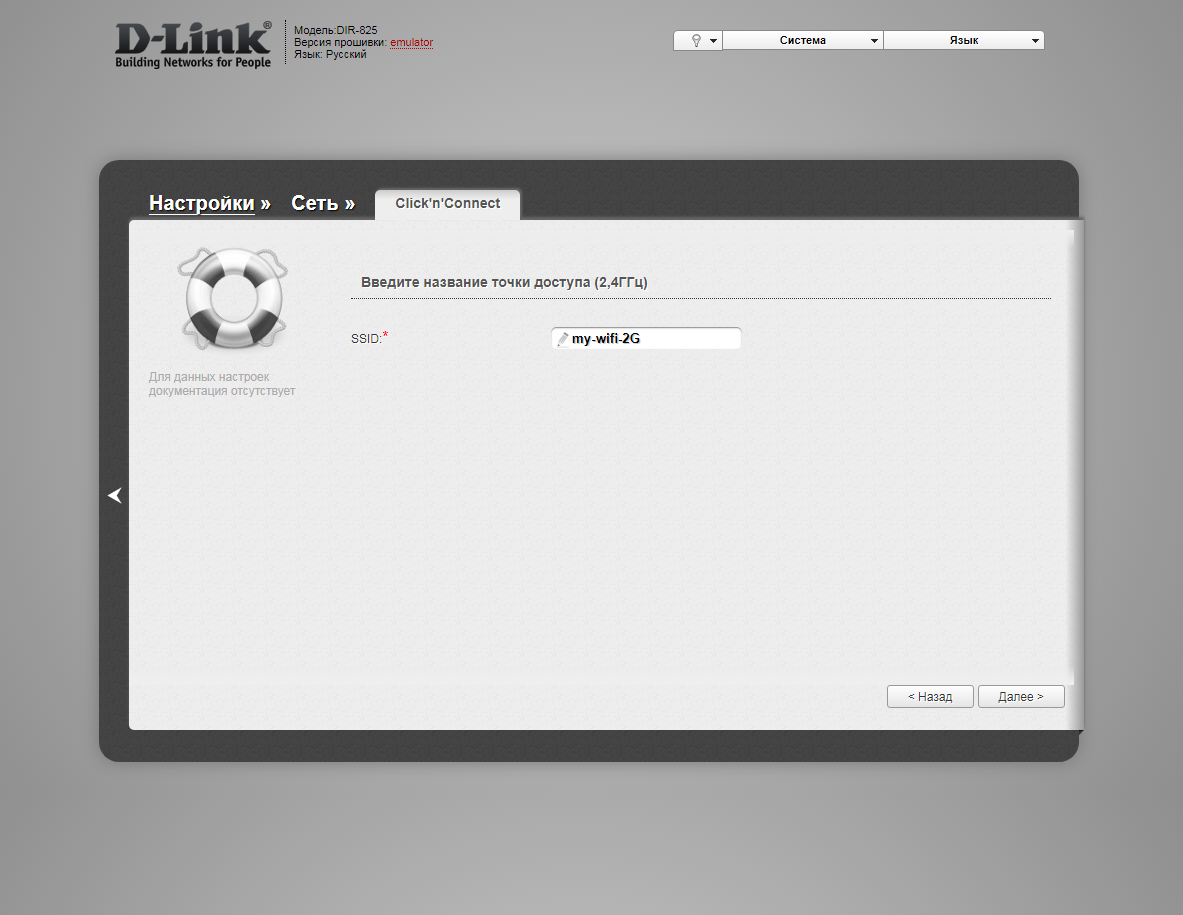
13. В пункте "Сетевая аутентификация" ("Network Authentication") выбираем "Защищенная сеть" ("Protected"). В поле "Ключ безопасности" ("Network key") придумываем и пишем новый пароль для Wi-Fi сети (не менее 8 символов, используя только английские буквы или цифры). Нажимаем "Далее" ("Next").
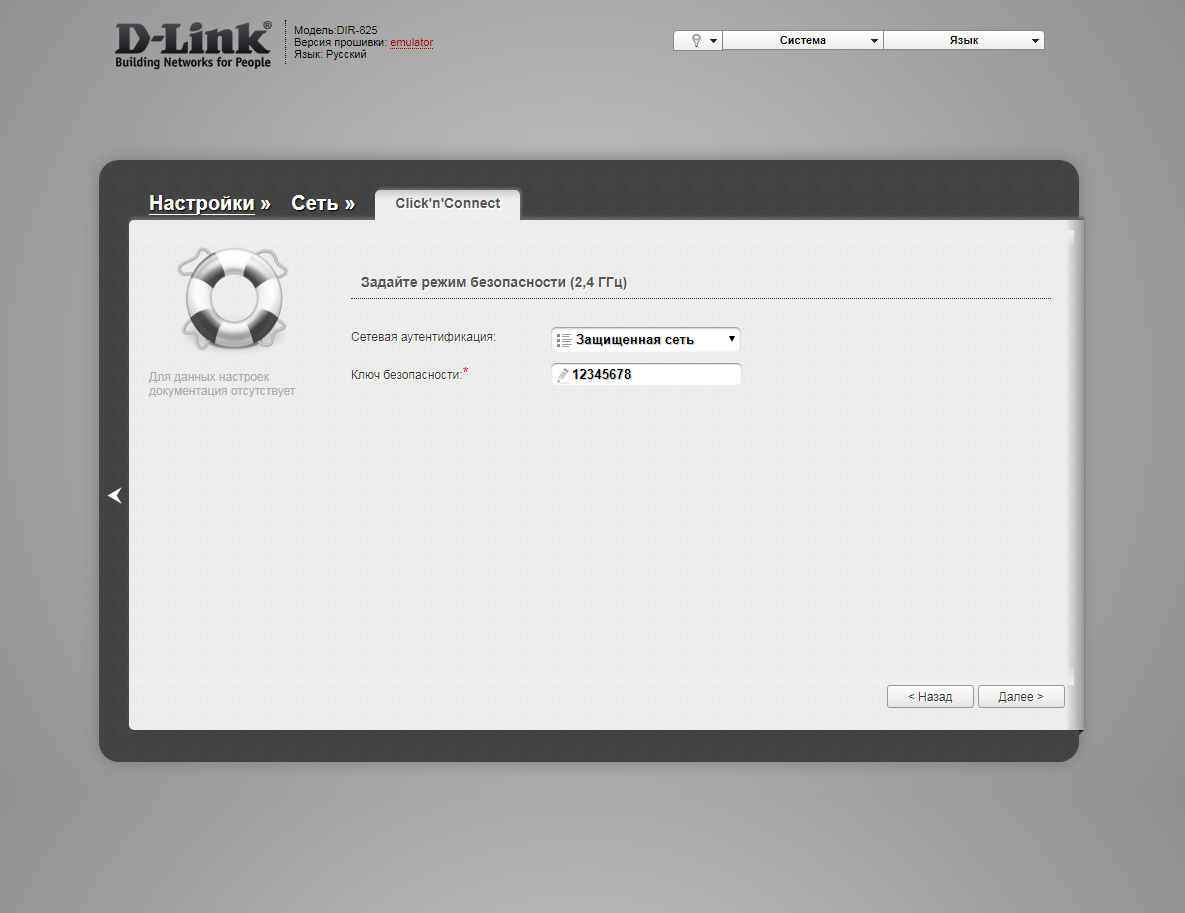
14. В поле SSID придумываем и пишем новое имя сети для режима 5 Ггц (достаточно изменить/добавить одну букву или цифру). Нажимаем "Далее" ("Next").
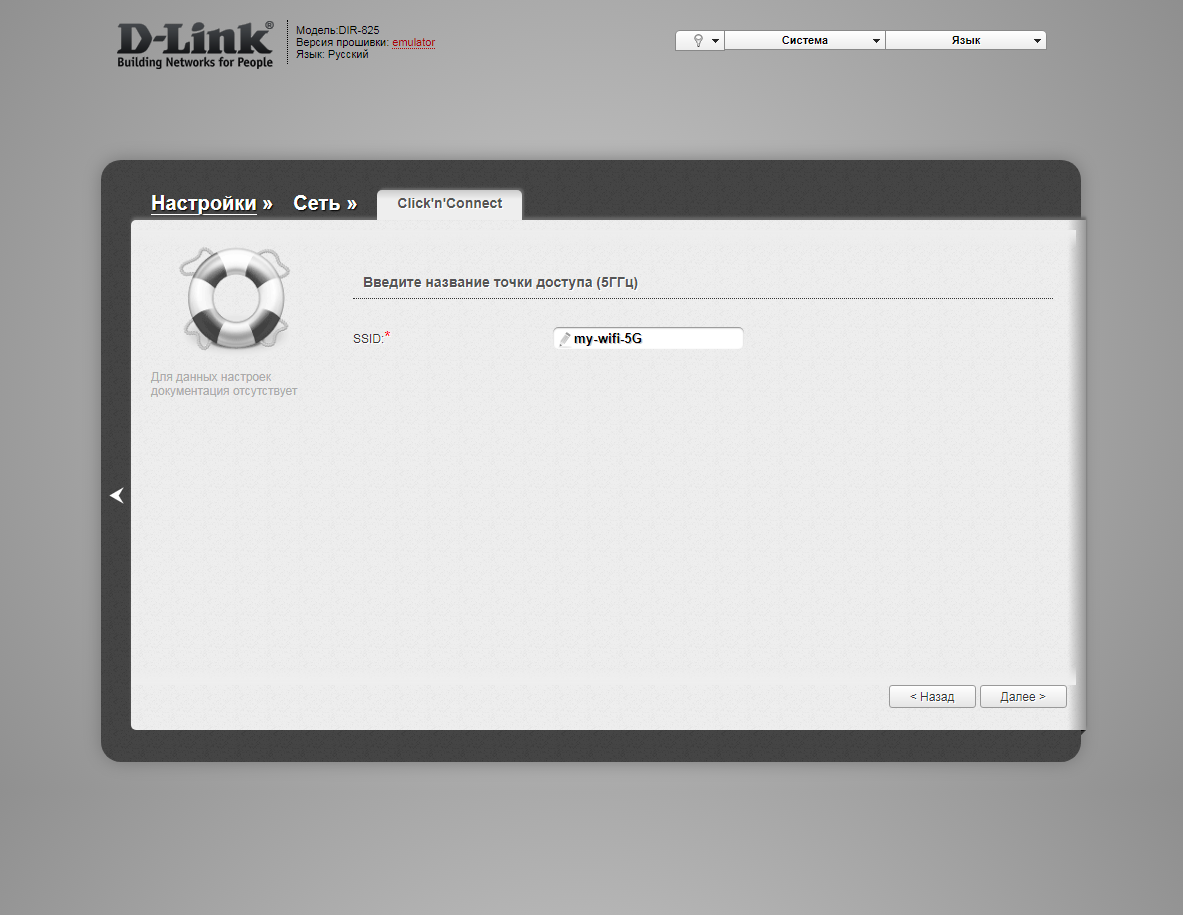
15. В пункте "Сетевая аутентификация" ("Network Authentication") выбираем "Защищенная сеть" ("Protected"). В поле "Ключ безопасности" ("Network key") придумываем и пишем новый пароль для Wi-Fi сети (не менее 8 символов, используя только английские буквы или цифры). Нажимаем "Далее" ("Next").
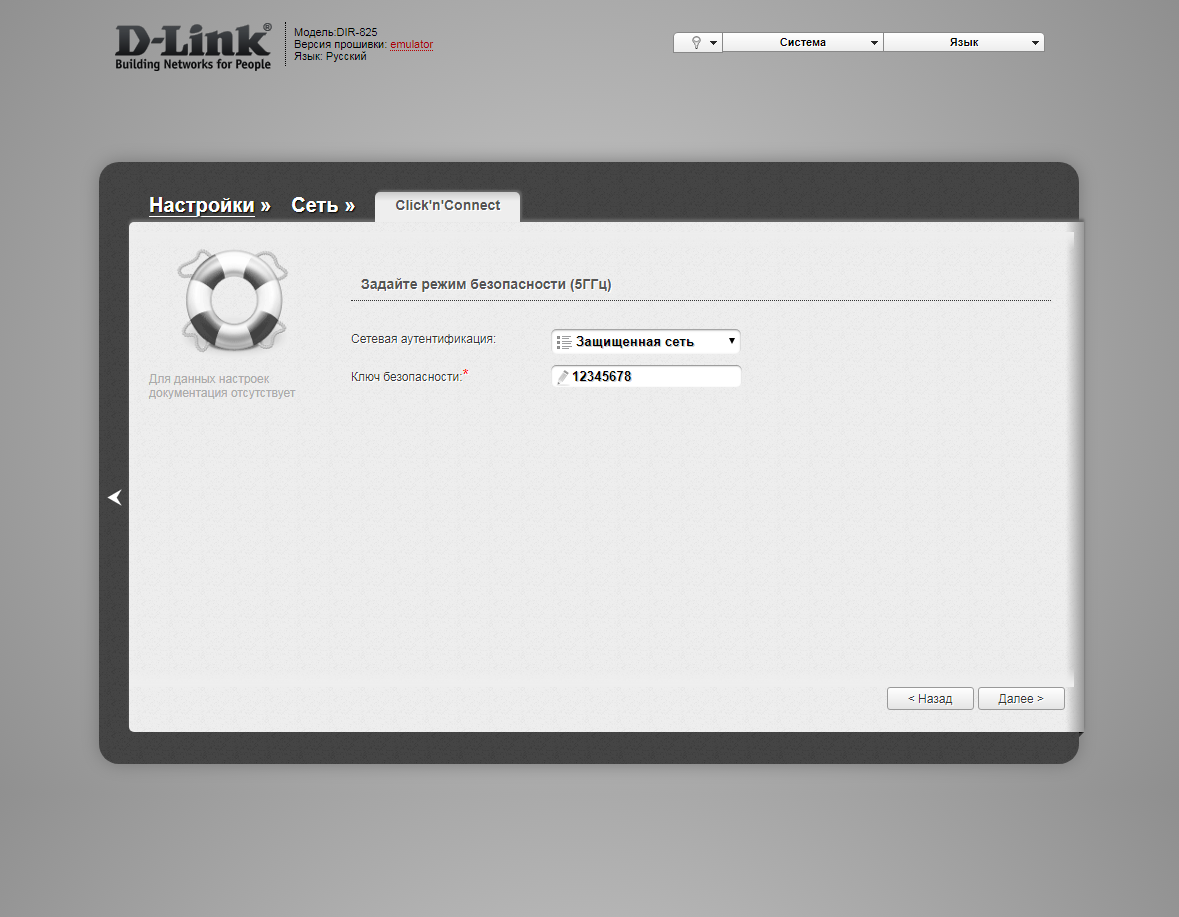
16. В следующем окне нажимаем "Применить" ("Apply"). Ждем применения настроек.
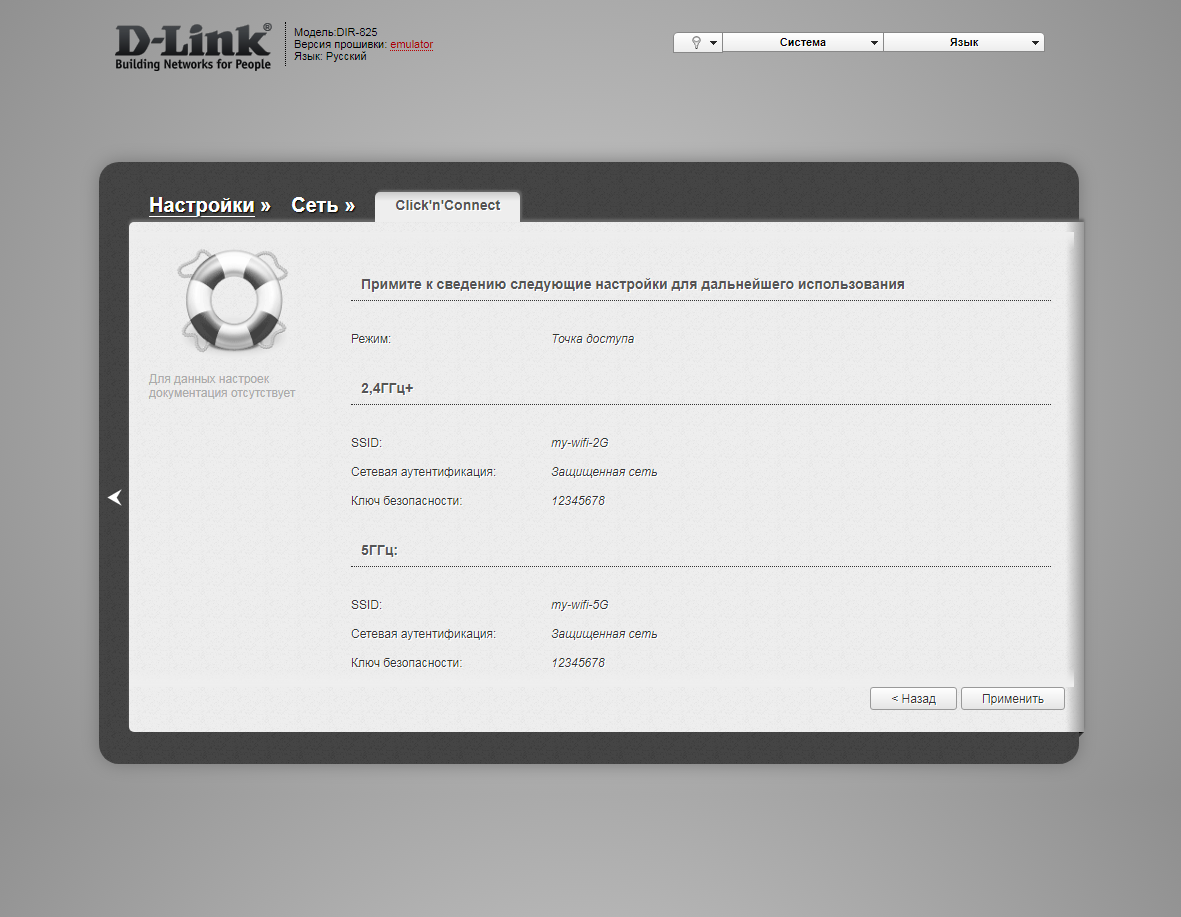
17. Откроется настройка портов для IPTV. Выбираем порт для IPTV приставки. Нажимаем "Далее" ("Next") и ждем применения настроек.

18. В следующем окне нажимаем "Применить" ("Save") для подтверждения настройки.
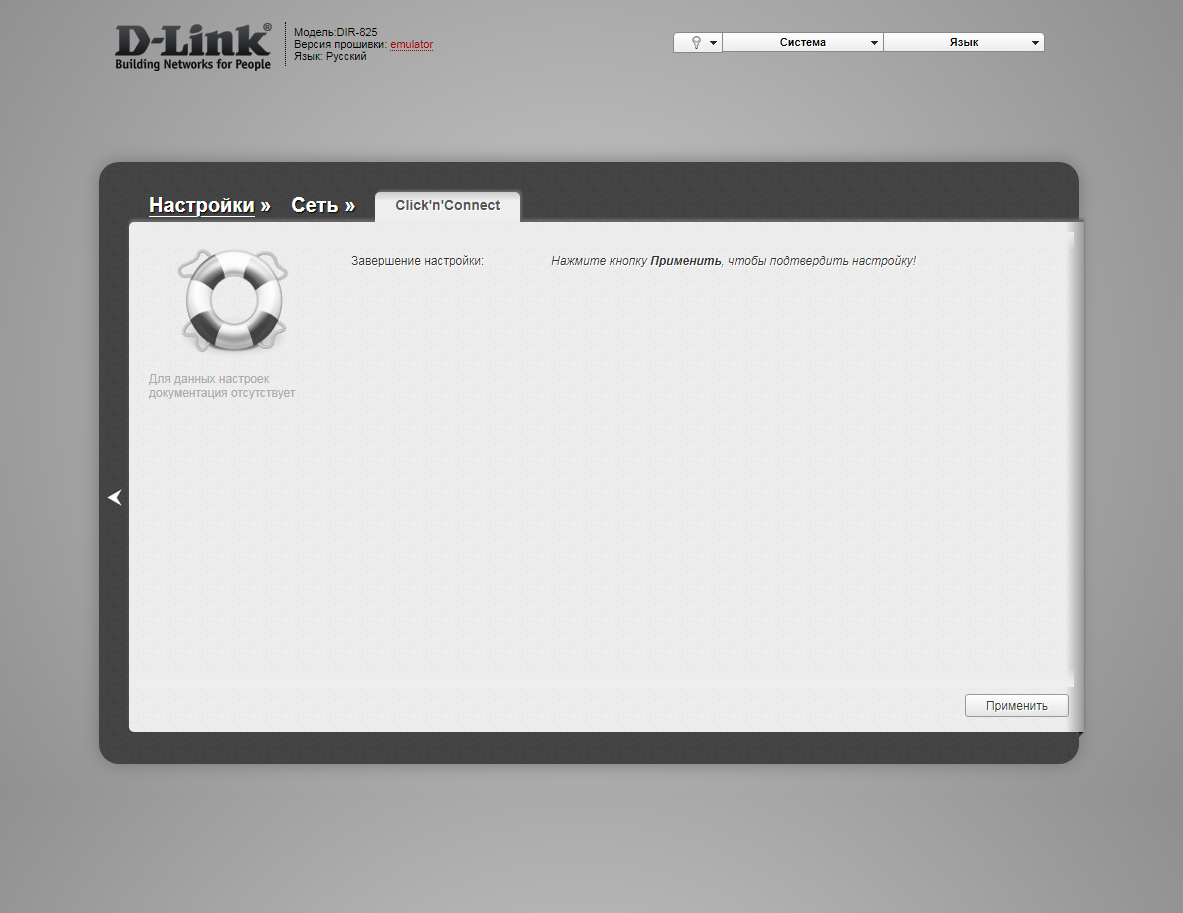
19. Для настройки wifi сети можно нажать слева на "Настройки" ("Settings").

20. Далее на "Мастер настройки беспроводной сети" ("Wireless network setting wizard") в разделе Wi-Fi.

21. Выбираем режим работы "Точка доступа" ("Access point"). Нажимаем "Далее" ("Next").
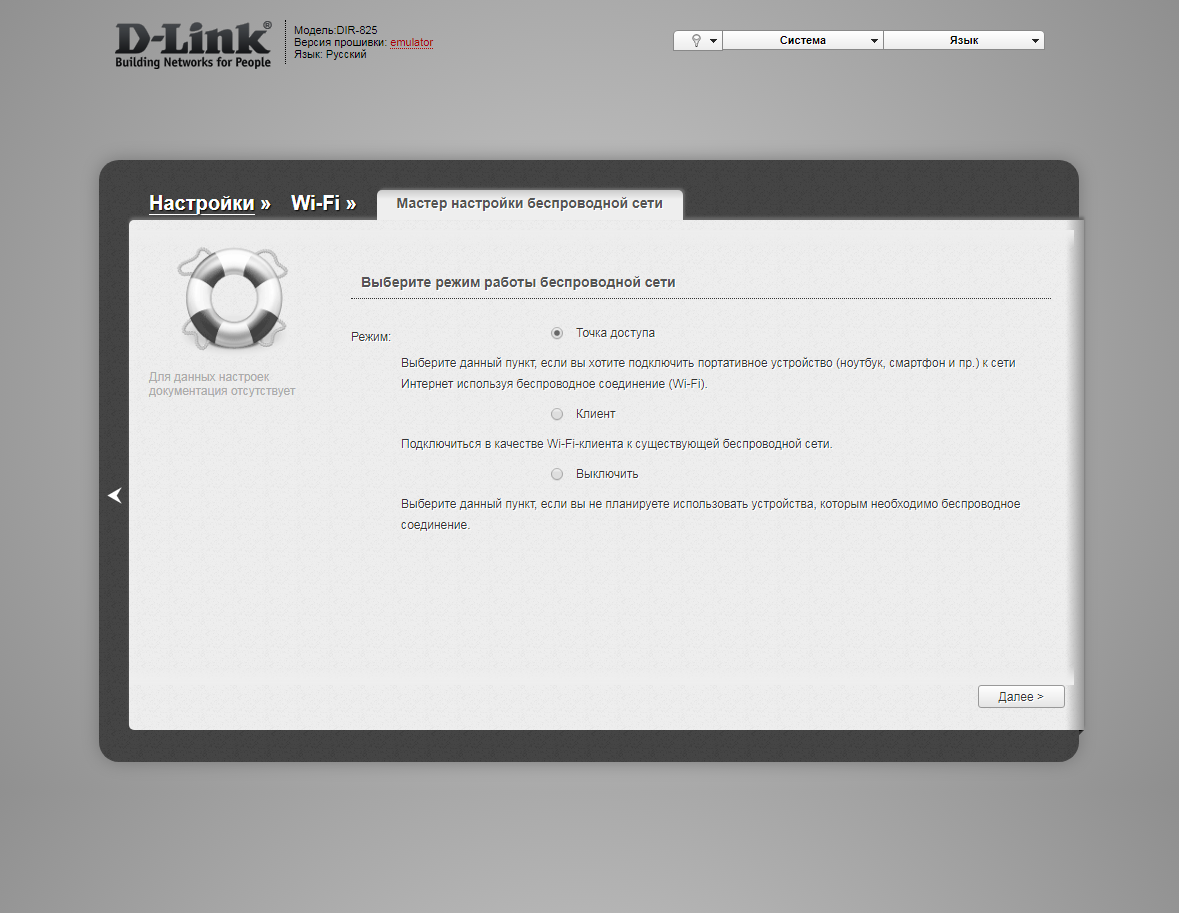
22. В поле SSID придумываем и пишем новое имя сети для режима 2.4 Ггц (достаточно изменить/добавить одну букву или цифру). Нажимаем "Далее" ("Next").
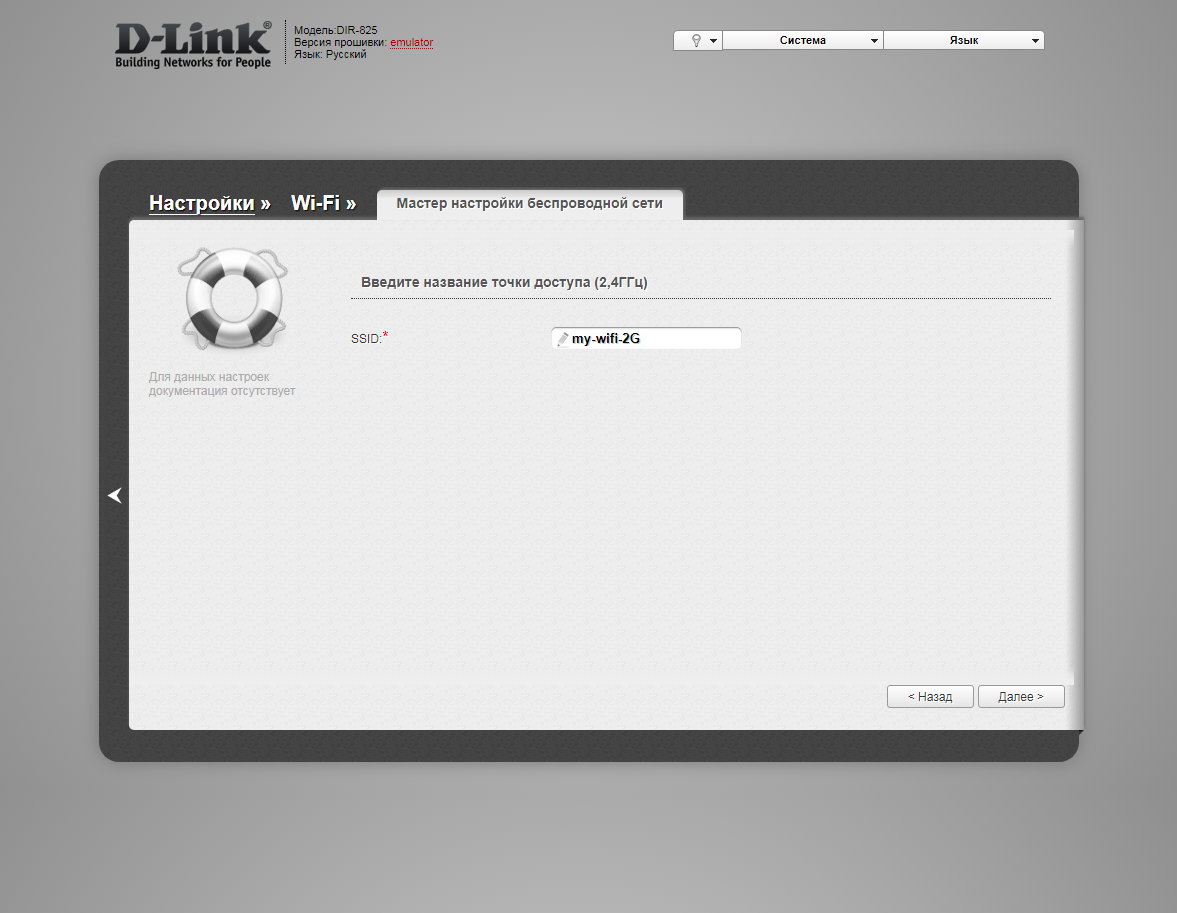
23. В пункте "Сетевая аутентификация" ("Network Authentication") выбираем "Защищенная сеть" ("Protected"). В поле "Ключ безопасности" ("Network key") придумываем и пишем новый пароль для Wi-Fi сети (не менее 8 символов, используя только английские буквы или цифры). Нажимаем "Далее" ("Next").
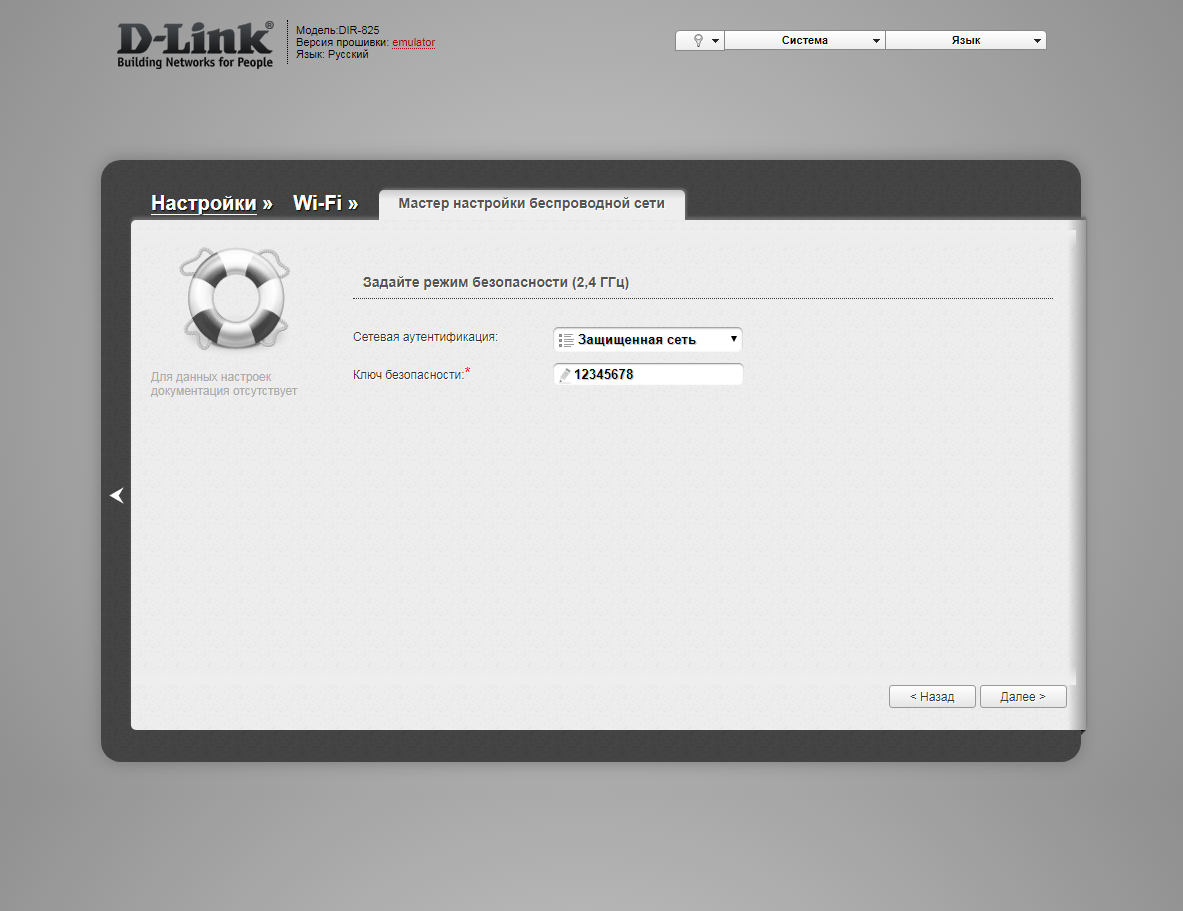
24. В поле SSID придумываем и пишем новое имя сети для режима 5 Ггц (достаточно изменить/добавить одну букву или цифру). Нажимаем "Далее" ("Next").
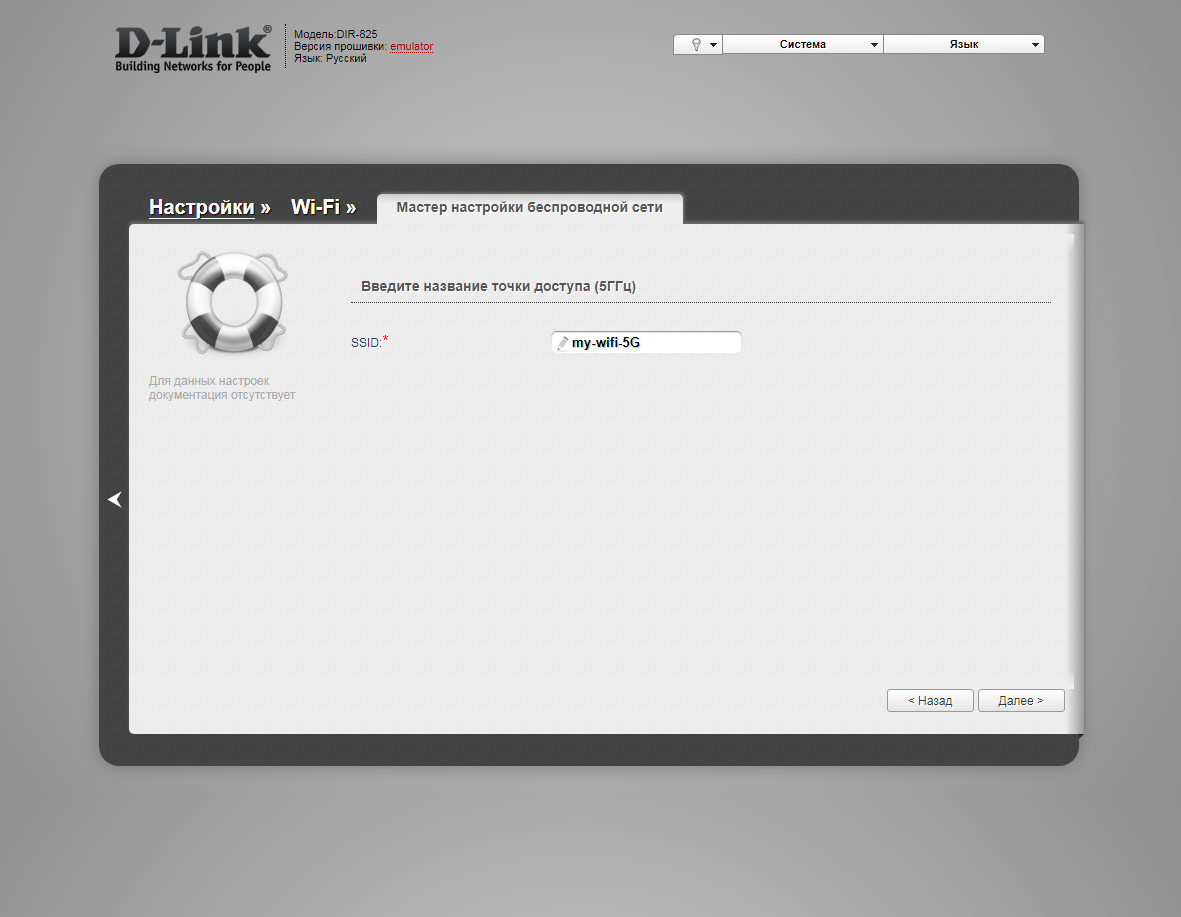
25. В пункте "Сетевая аутентификация" ("Network Authentication") выбираем "Защищенная сеть" ("Protected"). В поле "Ключ безопасности" ("Network key") придумываем и пишем новый пароль для Wi-Fi сети (не менее 8 символов, используя только английские буквы или цифры). Нажимаем "Далее" ("Next").
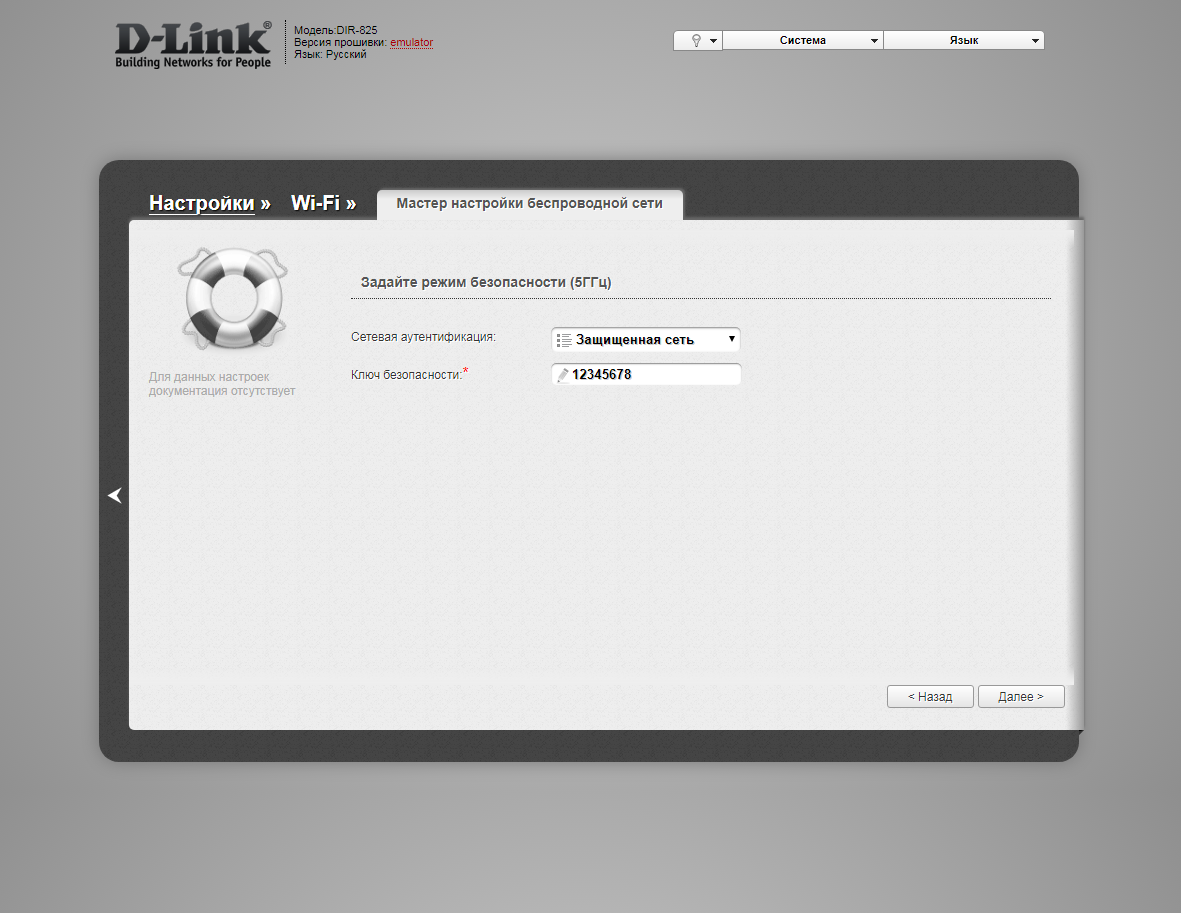
26. В следующем окне нажимаем "Применить" ("Apply"). Ждем применения настроек.
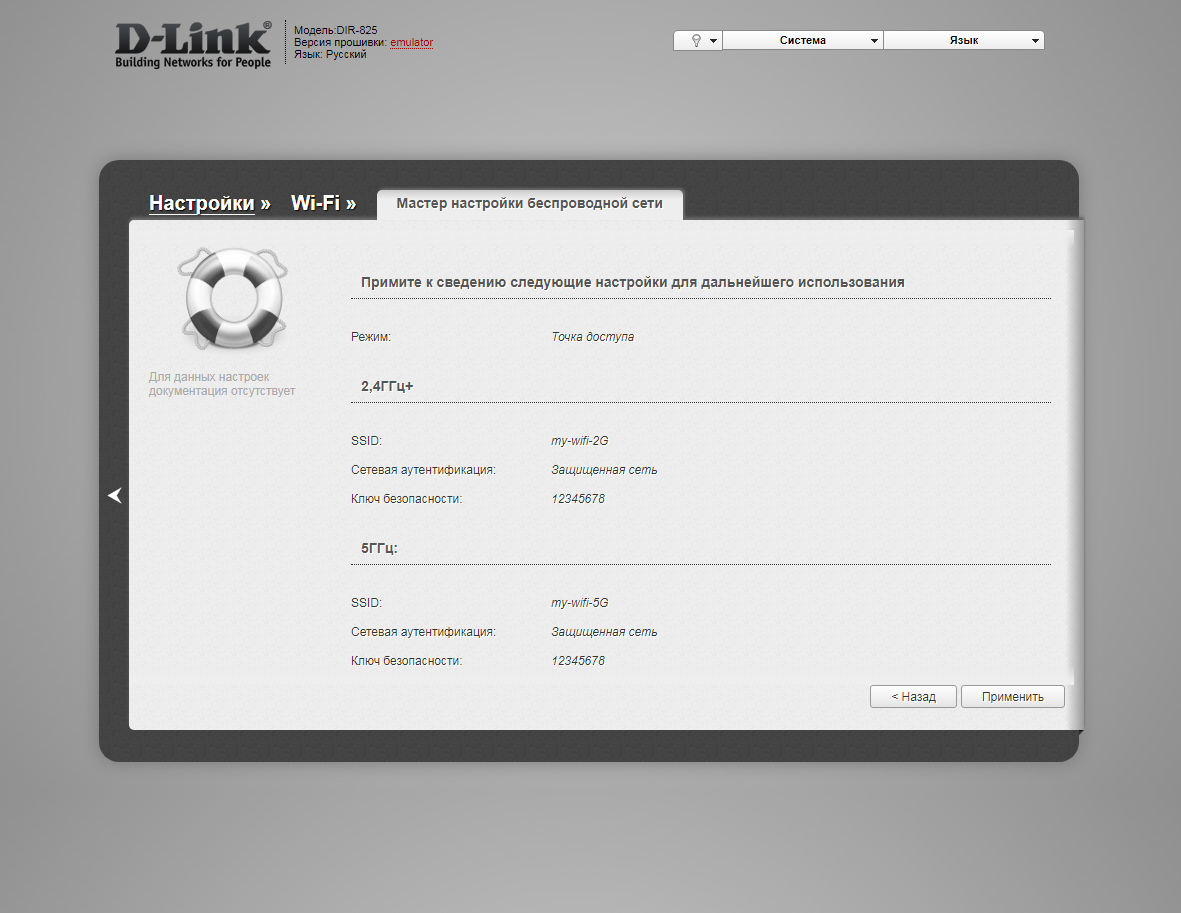
27. Для настройки IPTV можно нажать слева на "Настройки" ("Settings").

28. Далее на "Мастер настройки IPTV" ("IPTV settings wizard") в разделе "IP телевидение".

29. Выбираем порт для IPTV приставки. Нажимаем "Сохранить" ("Save") и ждем при применения настроек.
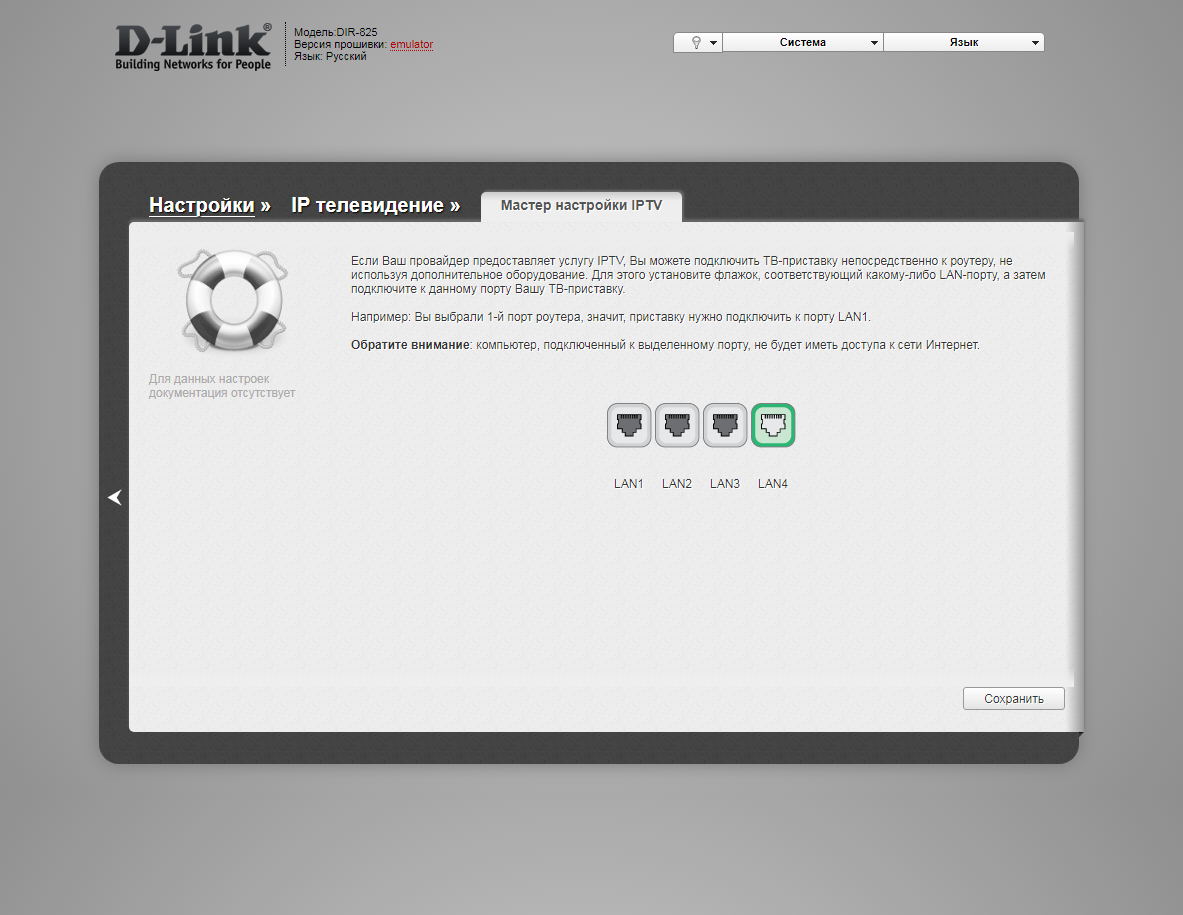
Настройка роутера на IPOE
1. Открываем браузер и вводим в адресную строку 192.168.0.1 Роутер предложит вам ввести логин и пароль. Вводим в оба поля admin. Нажимаем кнопку "Вход" ("Enter")

2. Перед вами откроется web-интерфейс роутера. Нажмите на "Click'n'Connect" в разделе "Сеть" ("Net").

3. Нажимаем "Далее" ("Next").
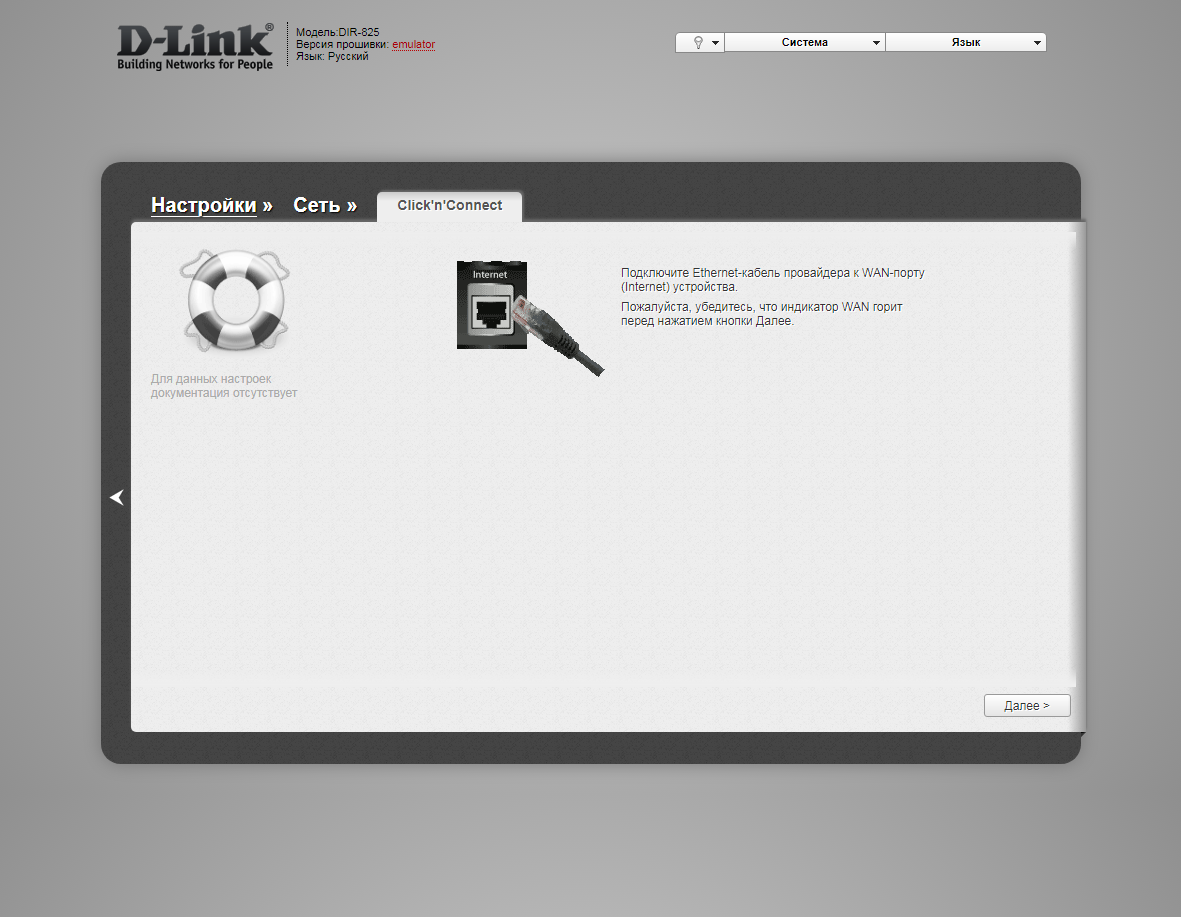
4. Если в следующем окне появляется выбор провайдера, ставим "Вручную" ("Manually"). Нажимаем "Далее" ("Next").
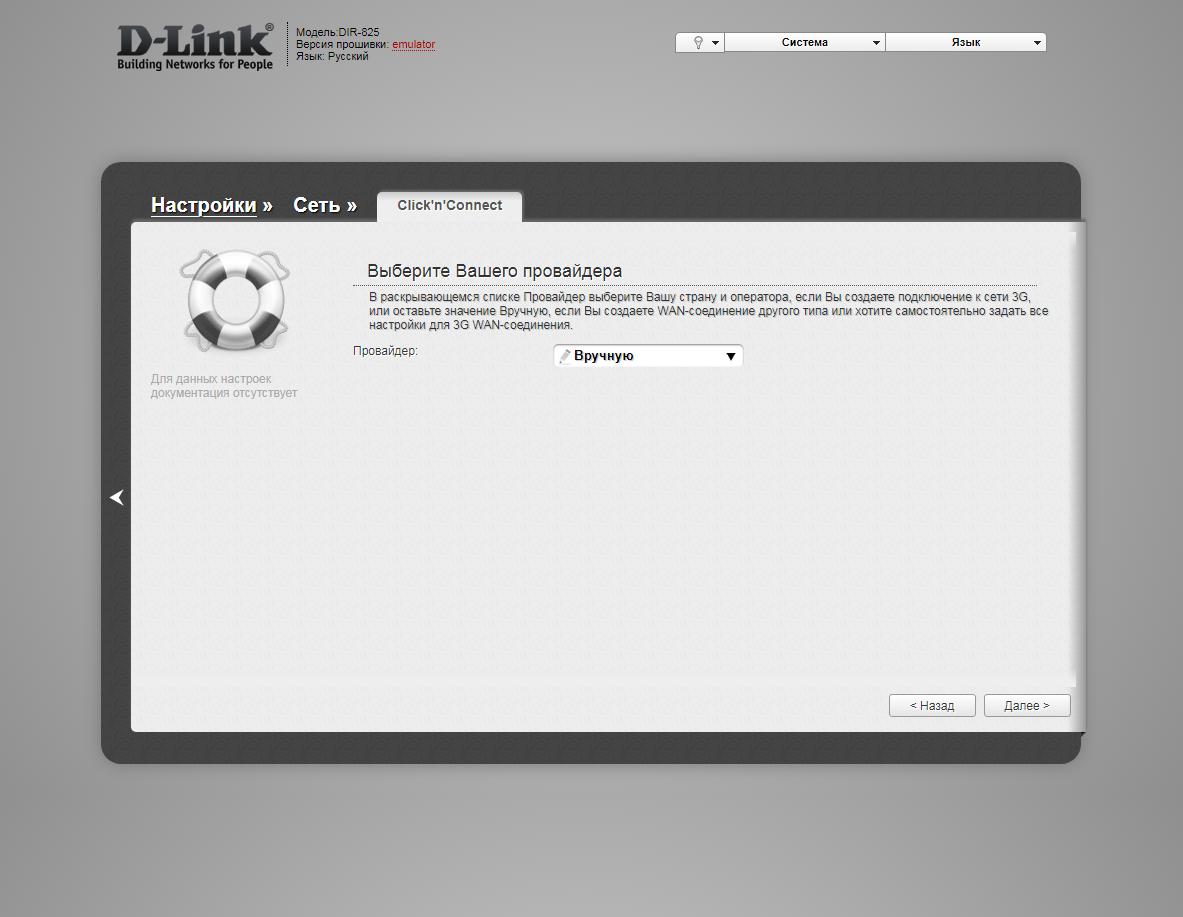
5. В следующем окне выбор типа подключения.
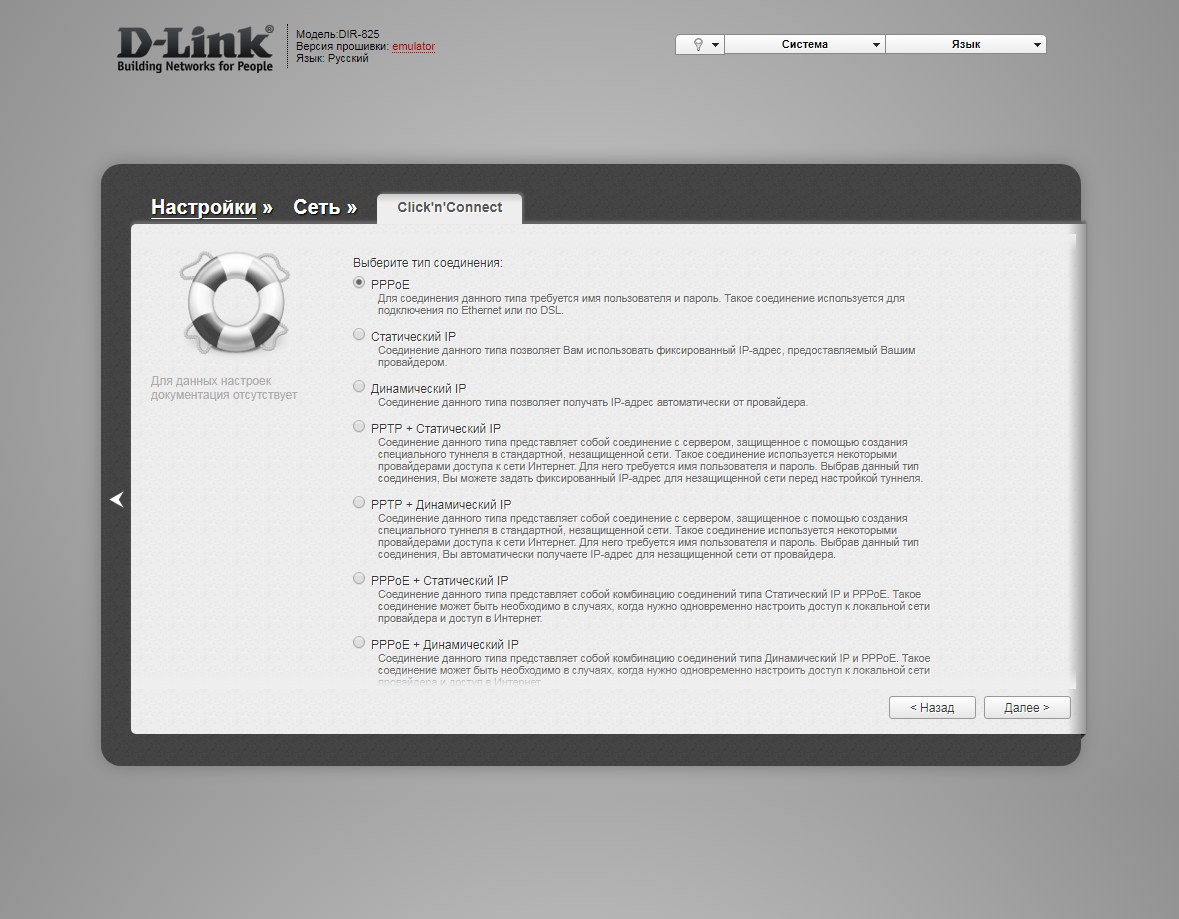
6. Выбираем "Динамический IP" ("Dynamic IP"). Нажимаем "Далее" ("Next").
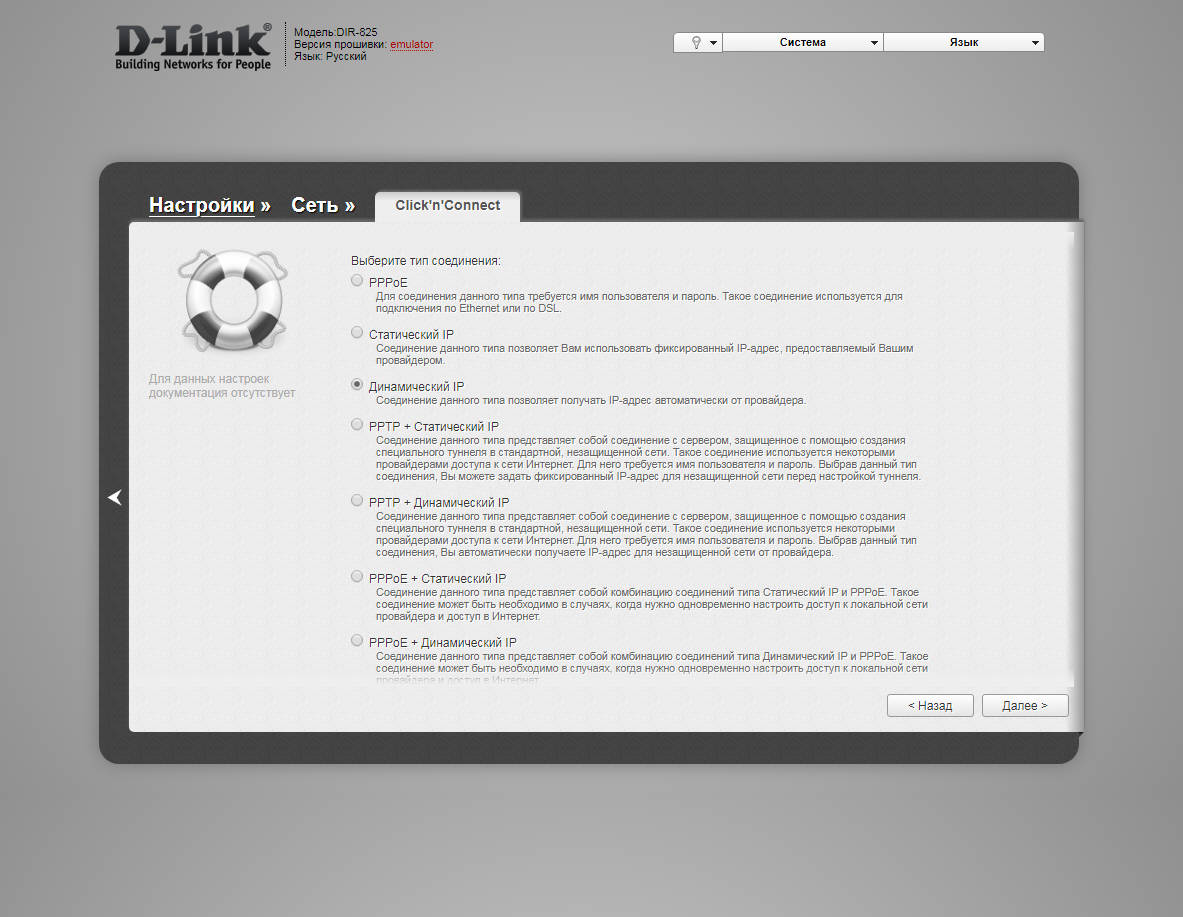
7. В следующем окне в поле "Имя соединения" ("Connection name") можно написать любое название или оставить то, что есть. Должно быть отмечено "Получить адрес DNS-сервера автоматически ("Obtain DNS server addresses automatically"). Нажимаем "Далее" ("Next").
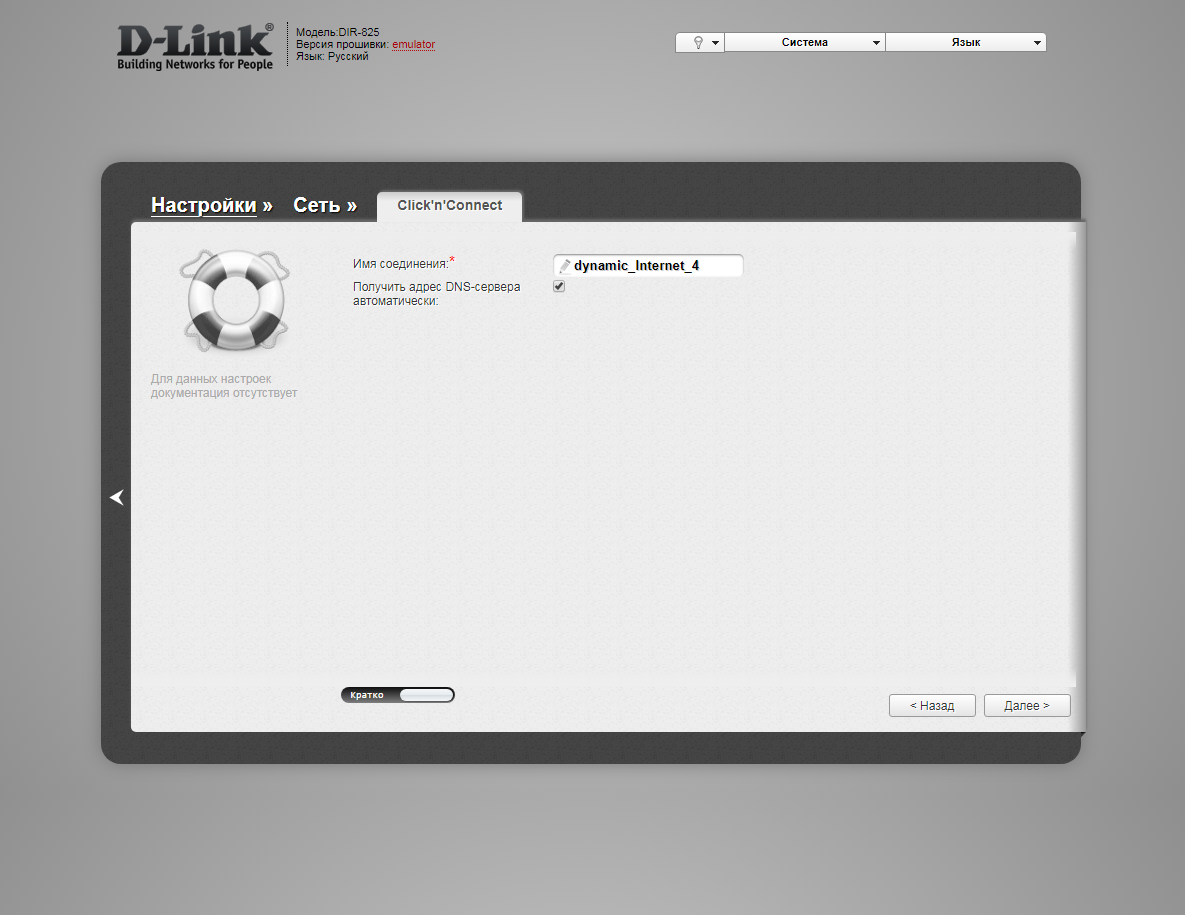
8. В следующем окне нажимаем "Применить" ("Apply"). Ждем применения настроек.
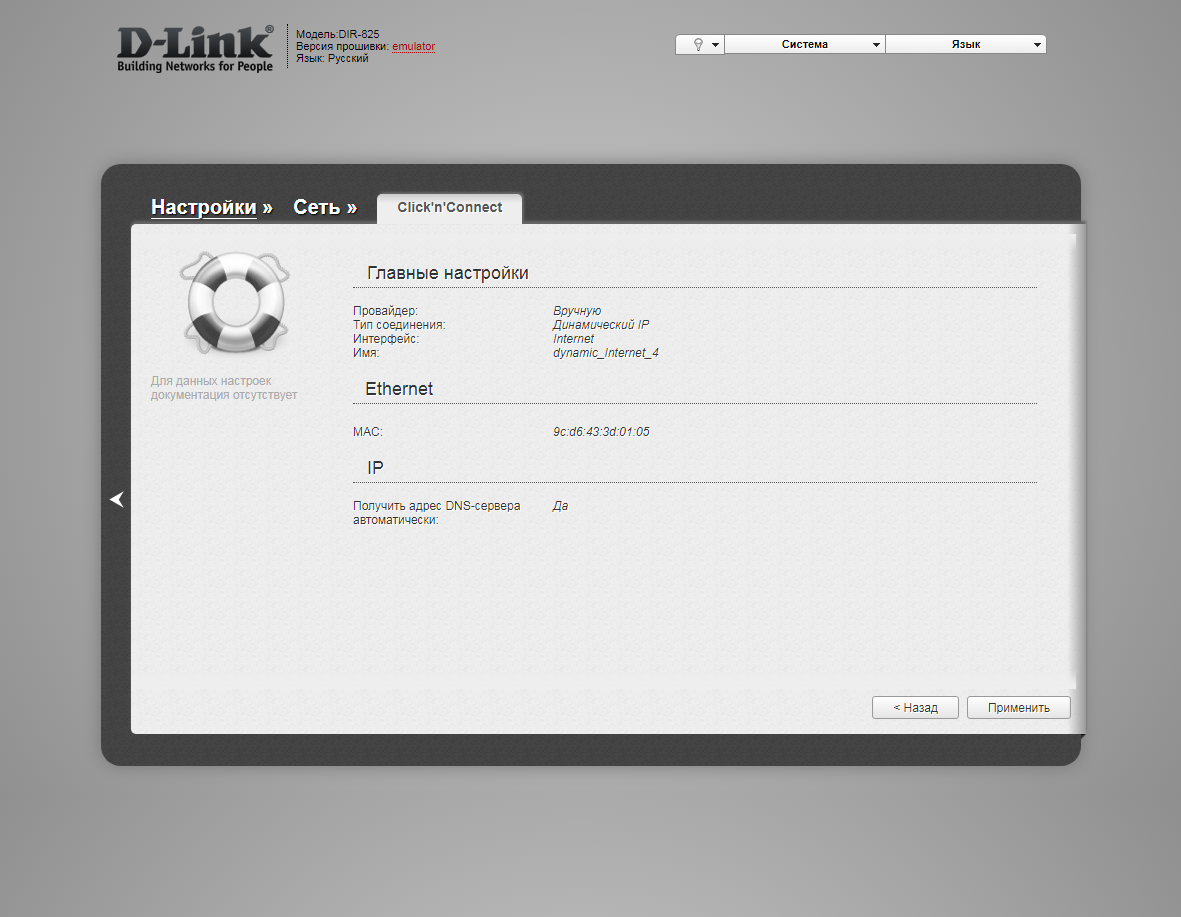
10. Для настройки wifi сети нажимаем "Далее" ("Next").

11. Выбираем режим работы "Точка доступа" ("Access point"). Нажимаем "Далее" ("Next").
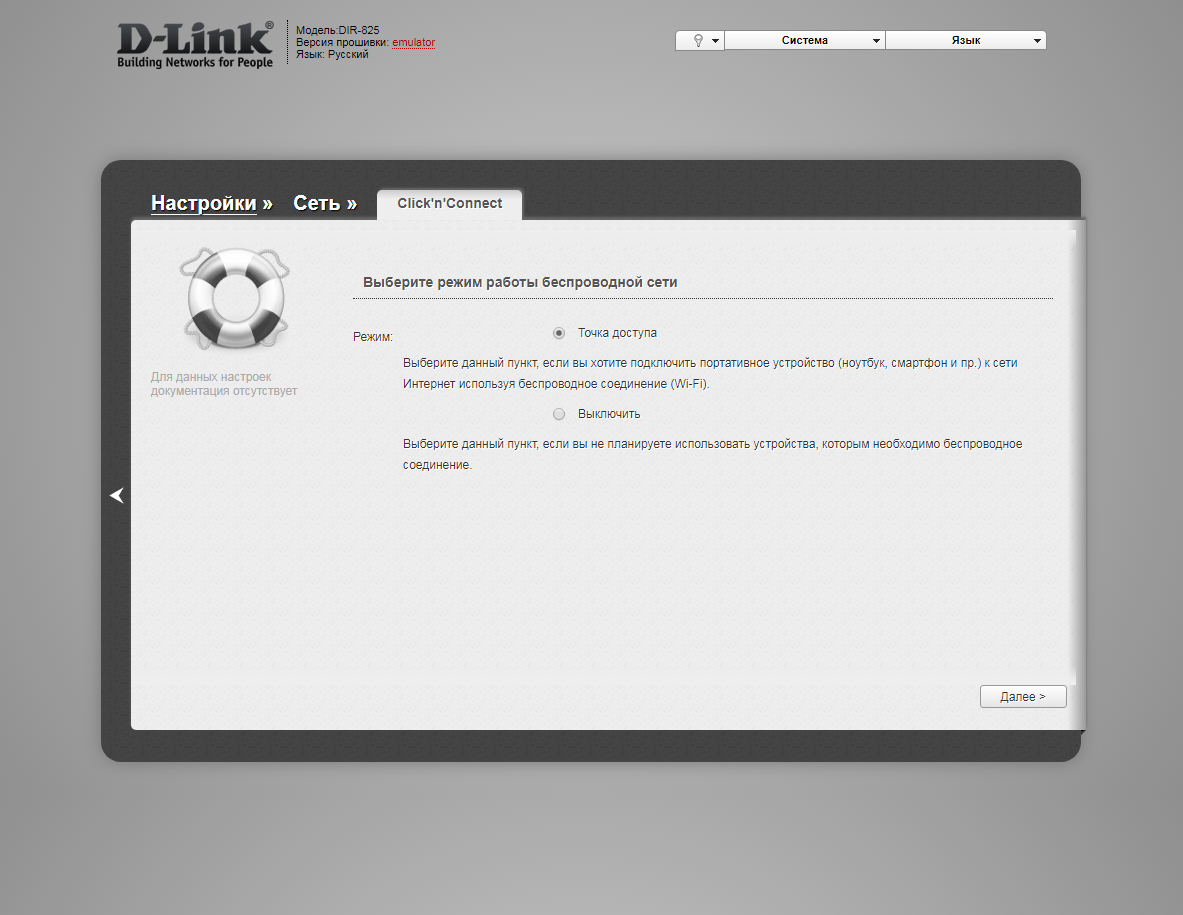
12. В поле SSID придумываем и пишем новое имя сети для режима 2.4 Ггц (достаточно изменить/добавить одну букву или цифру). Нажимаем "Далее" ("Next").
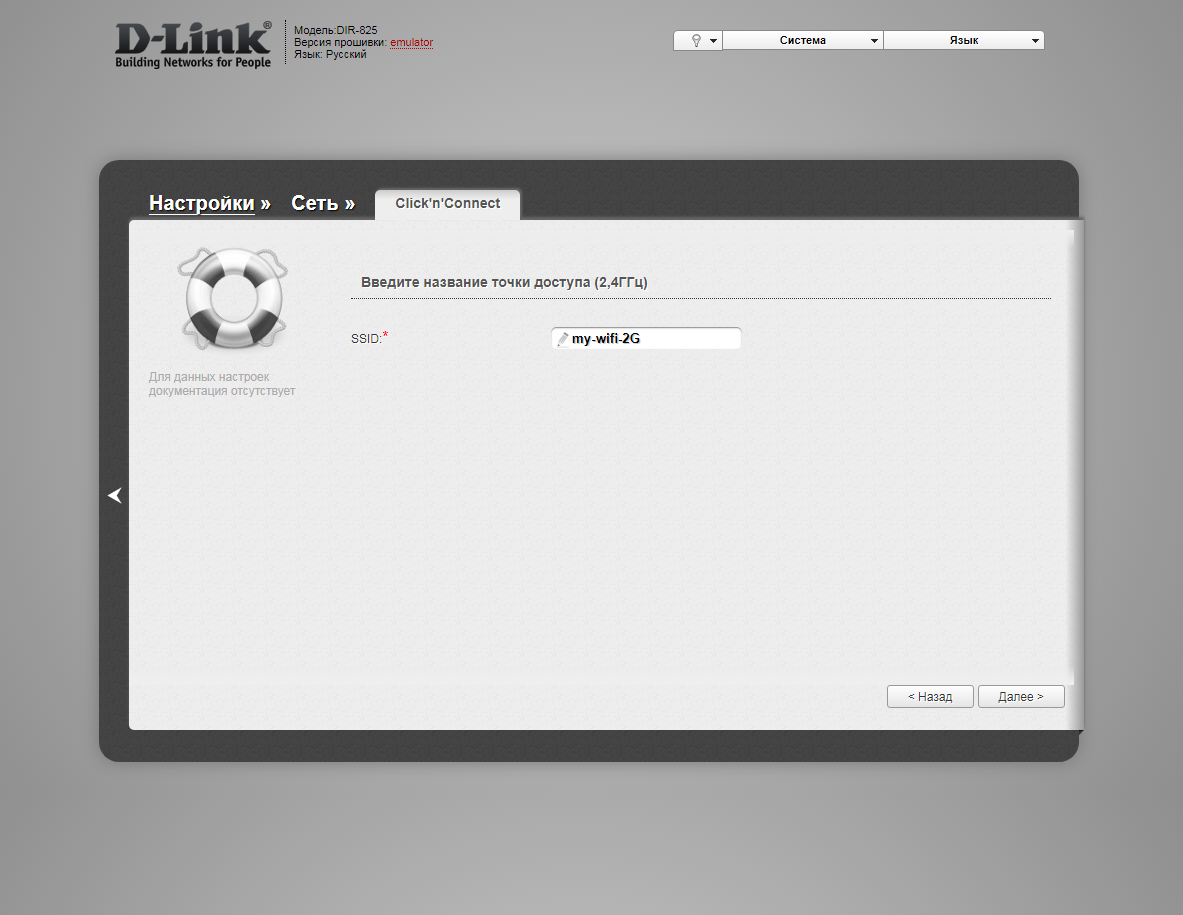
13. В пункте "Сетевая аутентификация" ("Network Authentication") выбираем "Защищенная сеть" ("Protected"). В поле "Ключ безопасности" ("Network key") придумываем и пишем новый пароль для Wi-Fi сети (не менее 8 символов, используя только английские буквы или цифры). Нажимаем "Далее" ("Next").
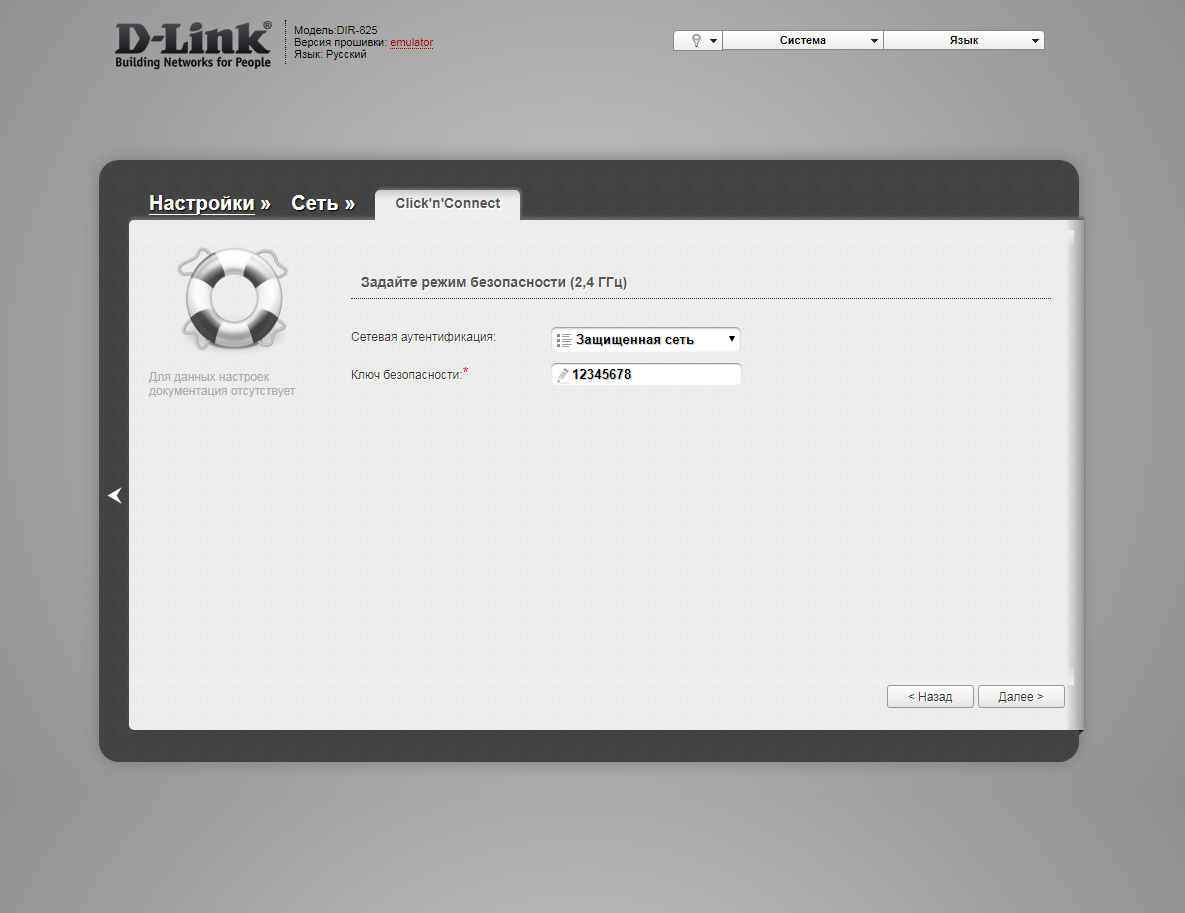
14. В поле SSID придумываем и пишем новое имя сети для режима 5 Ггц (достаточно изменить/добавить одну букву или цифру). Нажимаем "Далее" ("Next").
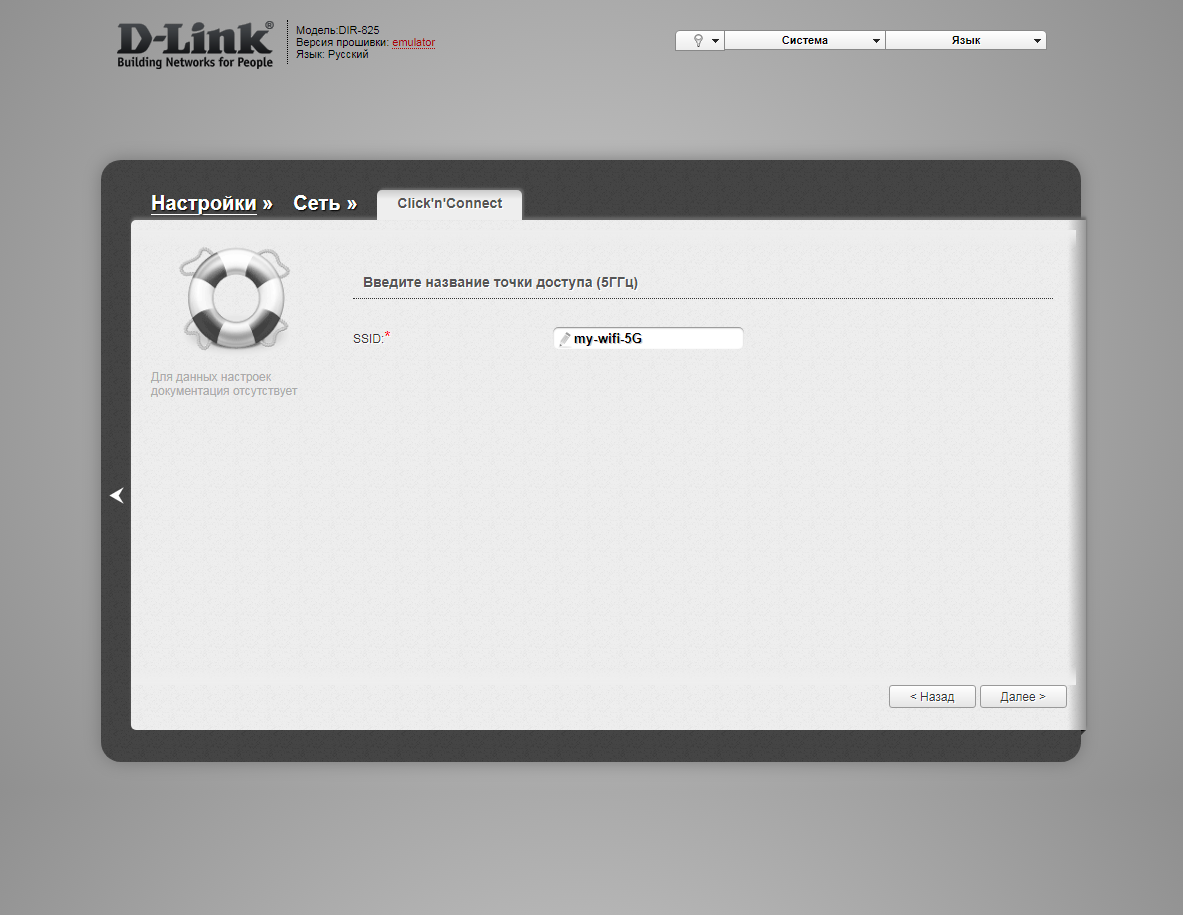
15. В пункте "Сетевая аутентификация" ("Network Authentication") выбираем "Защищенная сеть" ("Protected"). В поле "Ключ безопасности" ("Network key") придумываем и пишем новый пароль для Wi-Fi сети (не менее 8 символов, используя только английские буквы или цифры). Нажимаем "Далее" ("Next").
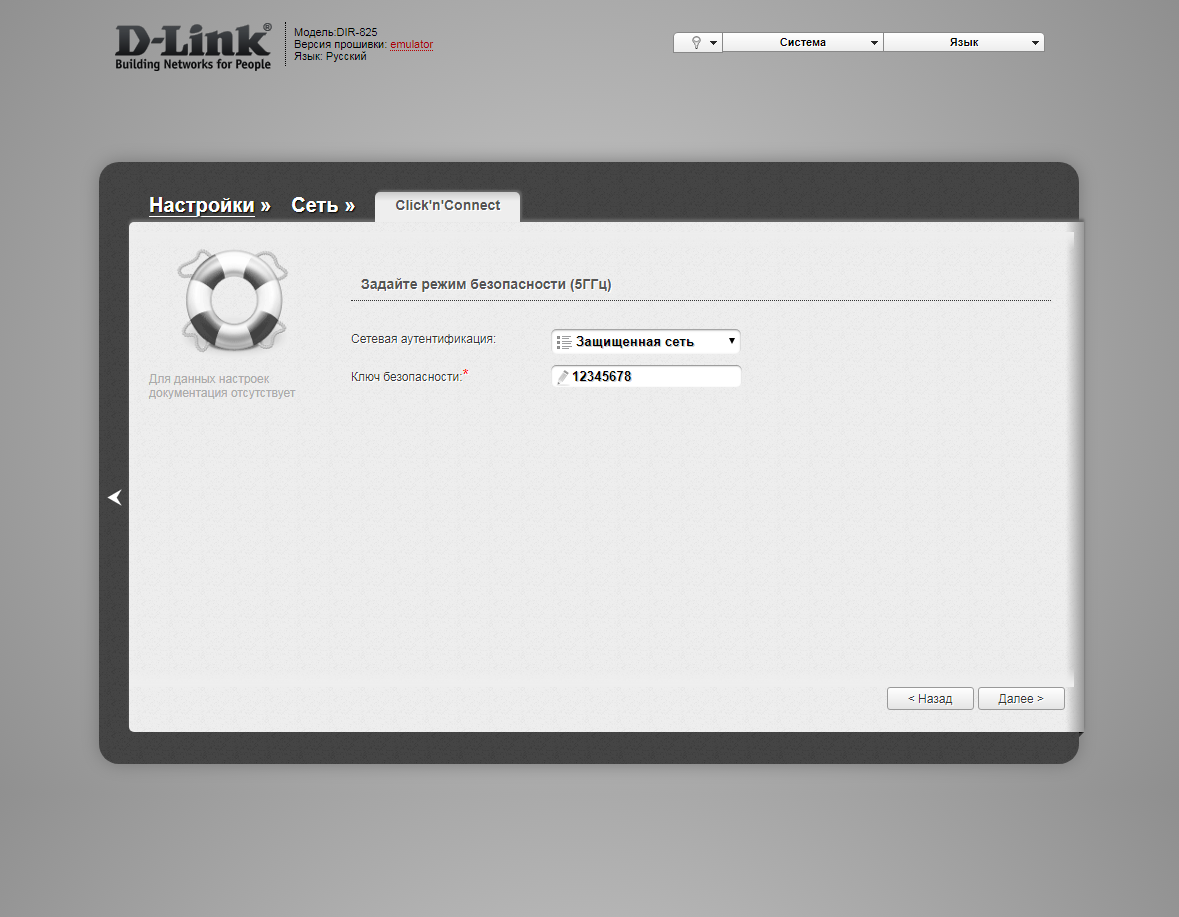
16. В следующем окне нажимаем "Применить" ("Apply"). Ждем применения настроек.
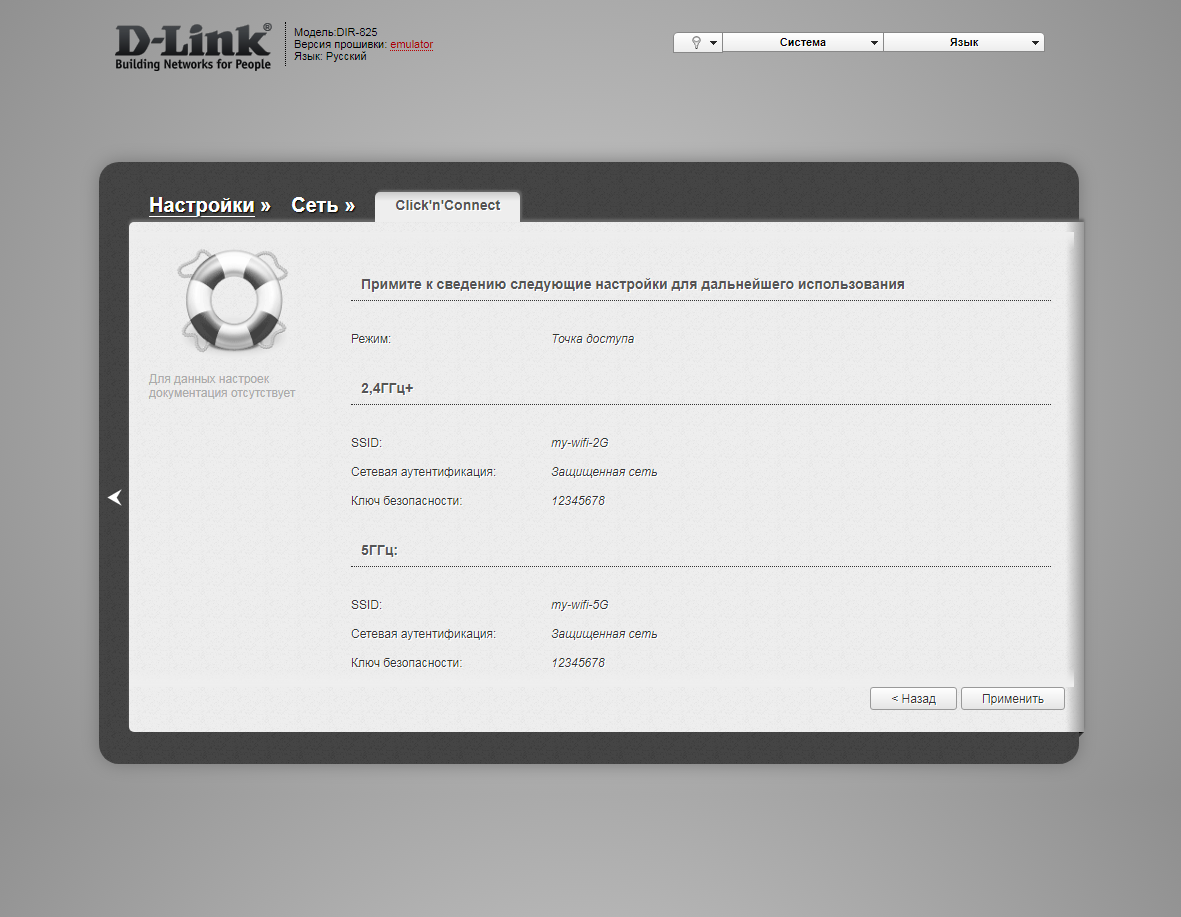
17. Откроется настройка портов для IPTV. Выбираем порт для IPTV приставки. Нажимаем "Далее" ("Next") и ждем применения настроек.

18. В следующем окне нажимаем "Применить" ("Save") для подтверждения настройки.
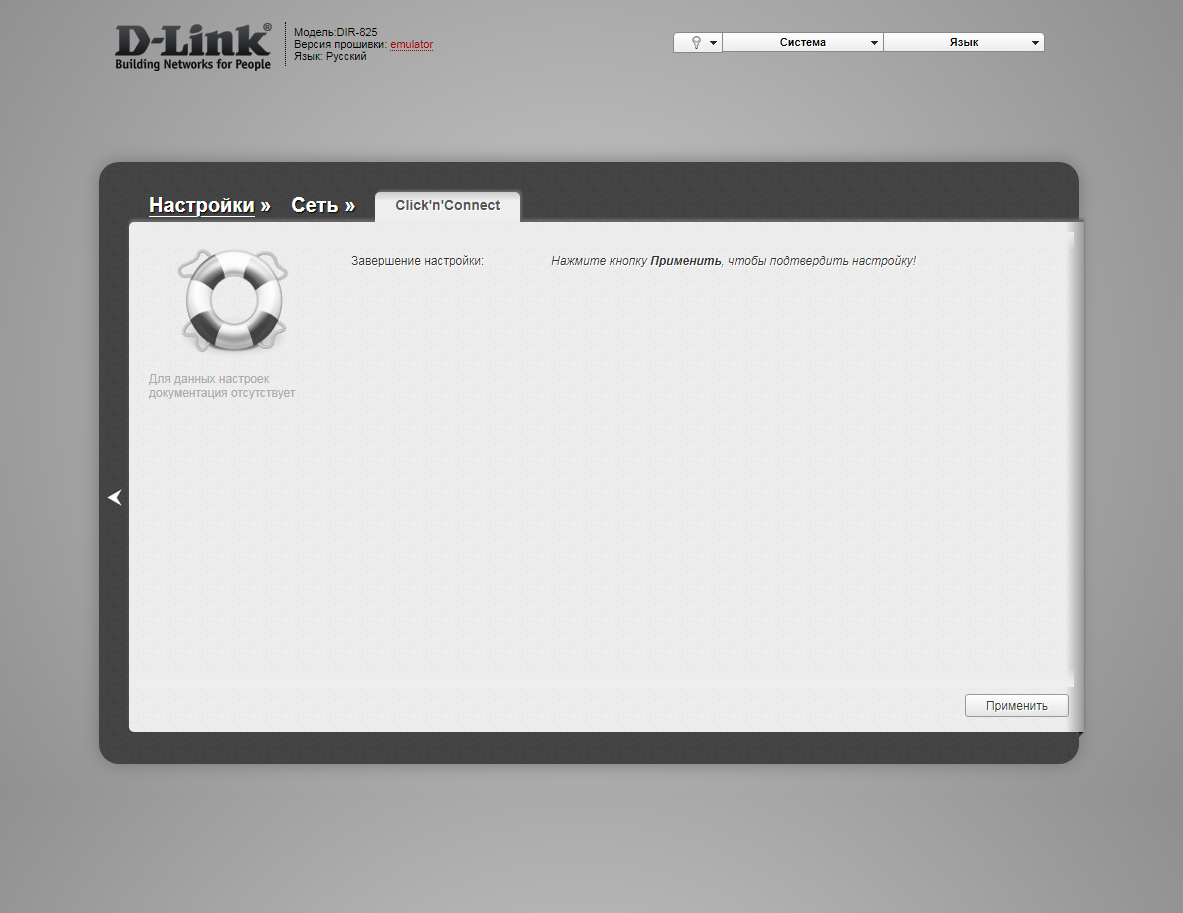
19. Для настройки wifi сети можно нажать слева на "Настройки" ("Settings").

20. Далее на "Мастер настройки беспроводной сети" ("Wireless network setting wizard") в разделе Wi-Fi.

21. Выбираем режим работы "Точка доступа" ("Access point"). Нажимаем "Далее" ("Next").
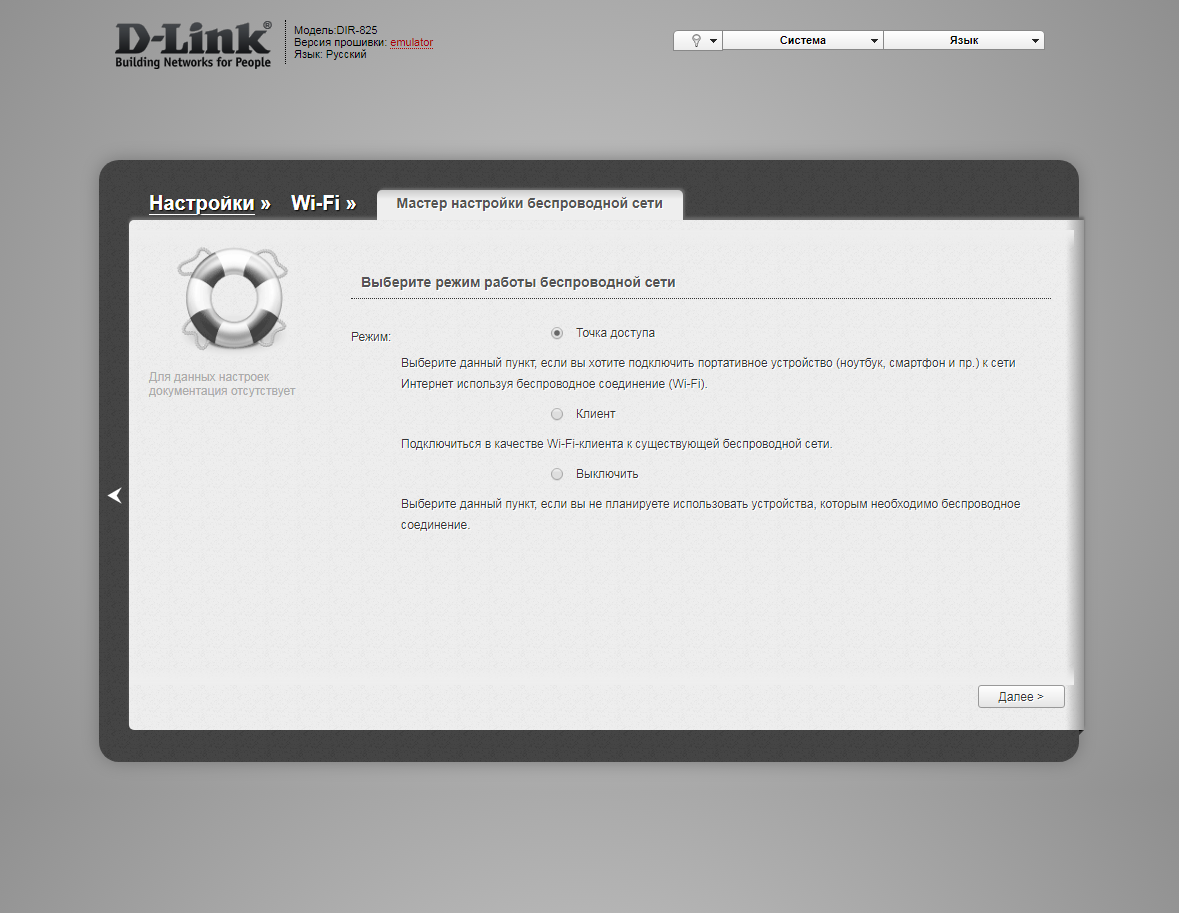
22. В поле SSID придумываем и пишем новое имя сети для режима 2.4 Ггц (достаточно изменить/добавить одну букву или цифру). Нажимаем "Далее" ("Next").
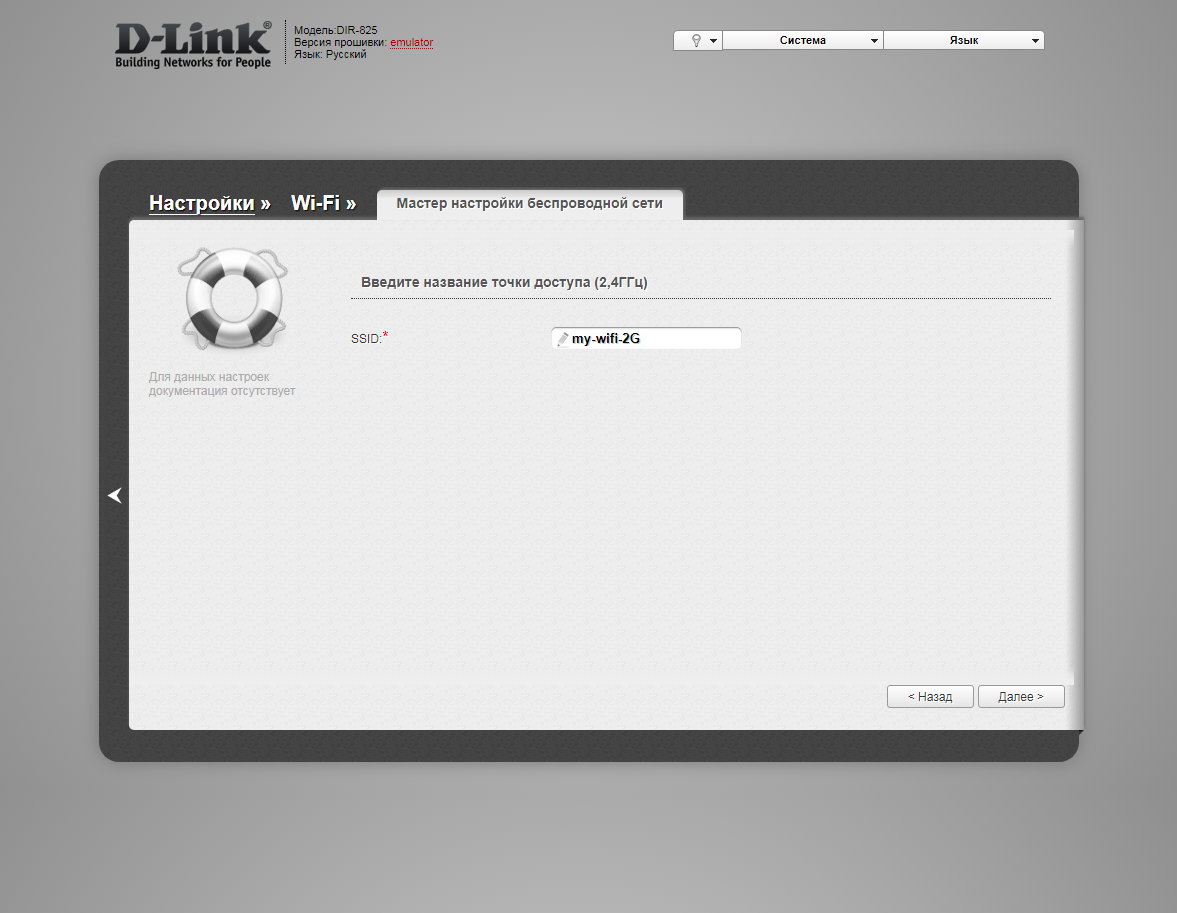
23. В пункте "Сетевая аутентификация" ("Network Authentication") выбираем "Защищенная сеть" ("Protected"). В поле "Ключ безопасности" ("Network key") придумываем и пишем новый пароль для Wi-Fi сети (не менее 8 символов, используя только английские буквы или цифры). Нажимаем "Далее" ("Next").
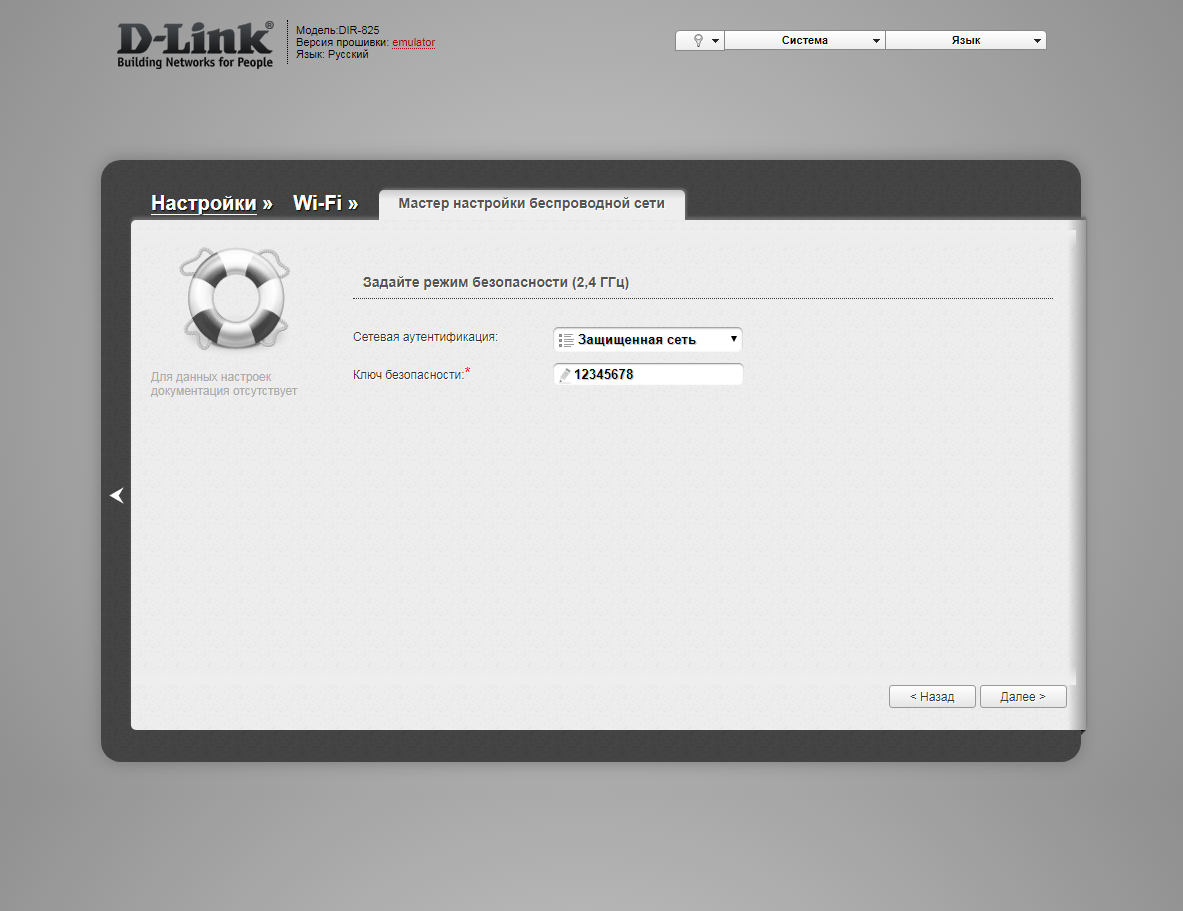
24. В поле SSID придумываем и пишем новое имя сети для режима 5 Ггц (достаточно изменить/добавить одну букву или цифру). Нажимаем "Далее" ("Next").
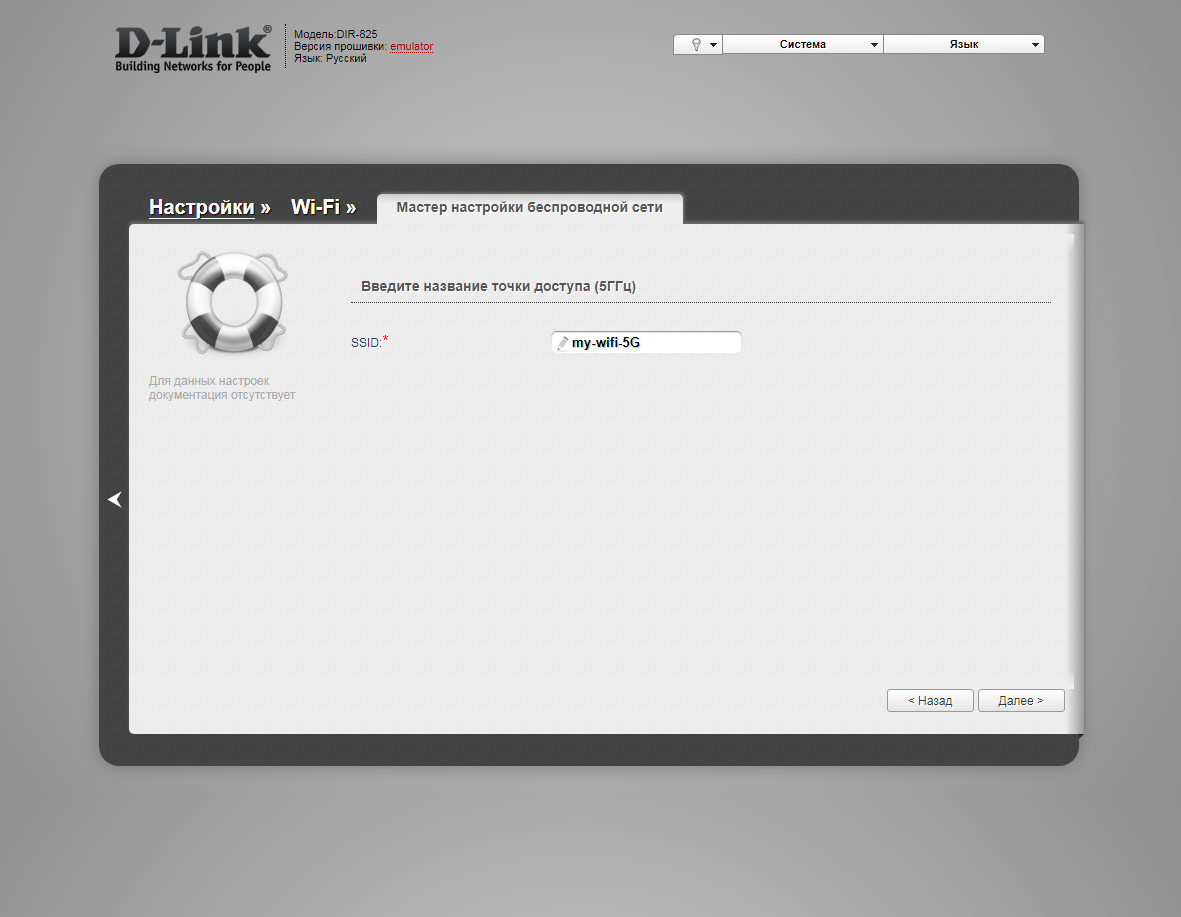
25. В пункте "Сетевая аутентификация" ("Network Authentication") выбираем "Защищенная сеть" ("Protected"). В поле "Ключ безопасности" ("Network key") придумываем и пишем новый пароль для Wi-Fi сети (не менее 8 символов, используя только английские буквы или цифры). Нажимаем "Далее" ("Next").
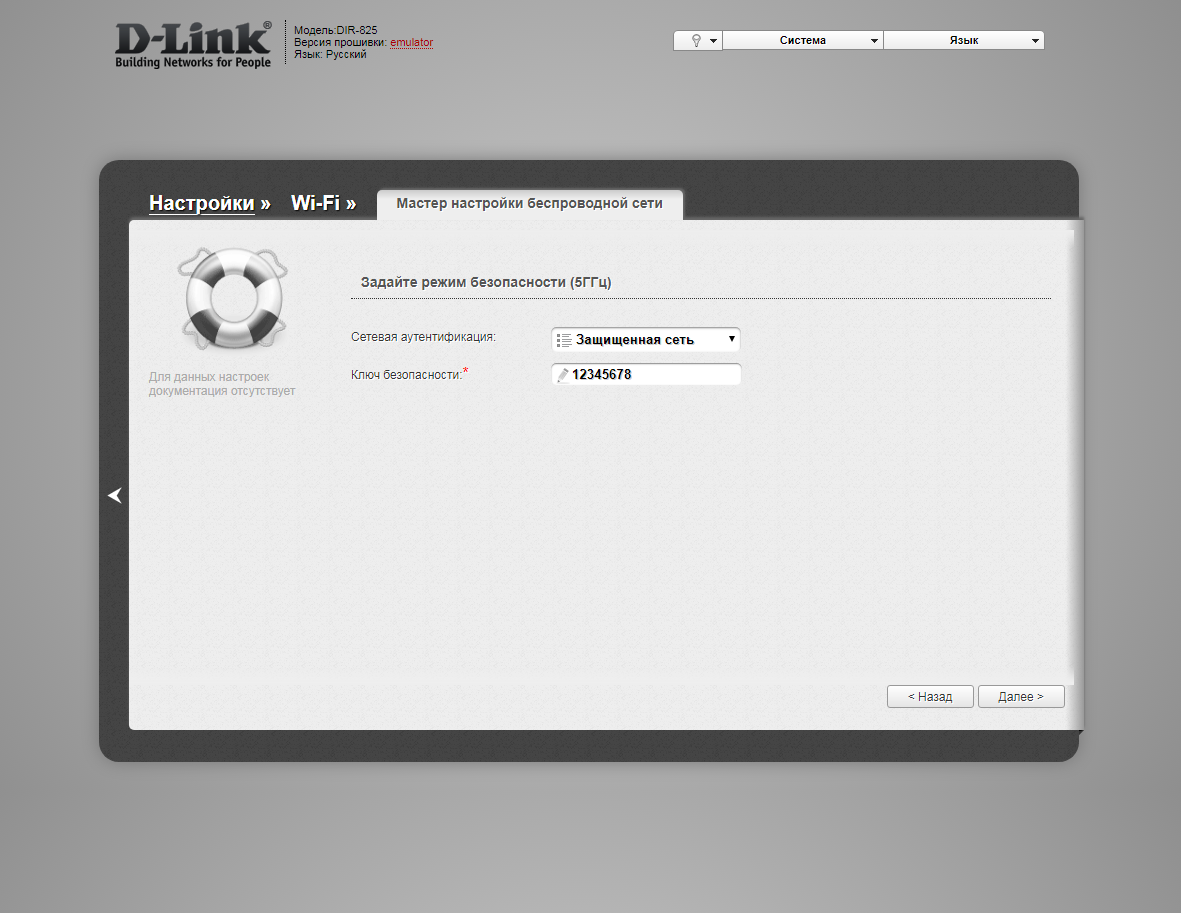
26. В следующем окне нажимаем "Применить" ("Apply"). Ждем применения настроек.
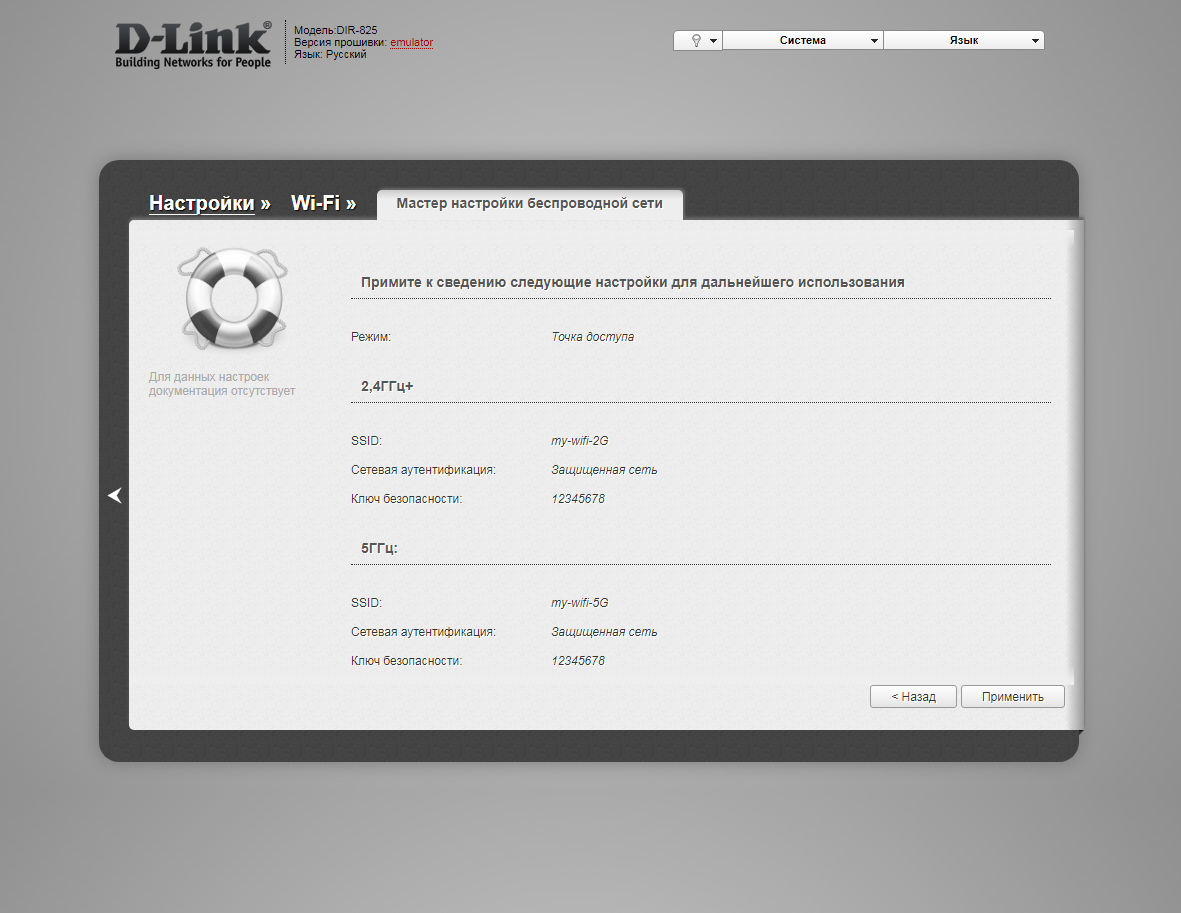
27. Для настройки IPTV можно нажать слева на "Настройки" ("Settings").

28. Далее на "Мастер настройки IPTV" ("IPTV settings wizard") в разделе "IP телевидение".

29. Выбираем порт для IPTV приставки. Нажимаем "Сохранить" ("Save") и ждем при применения настроек.
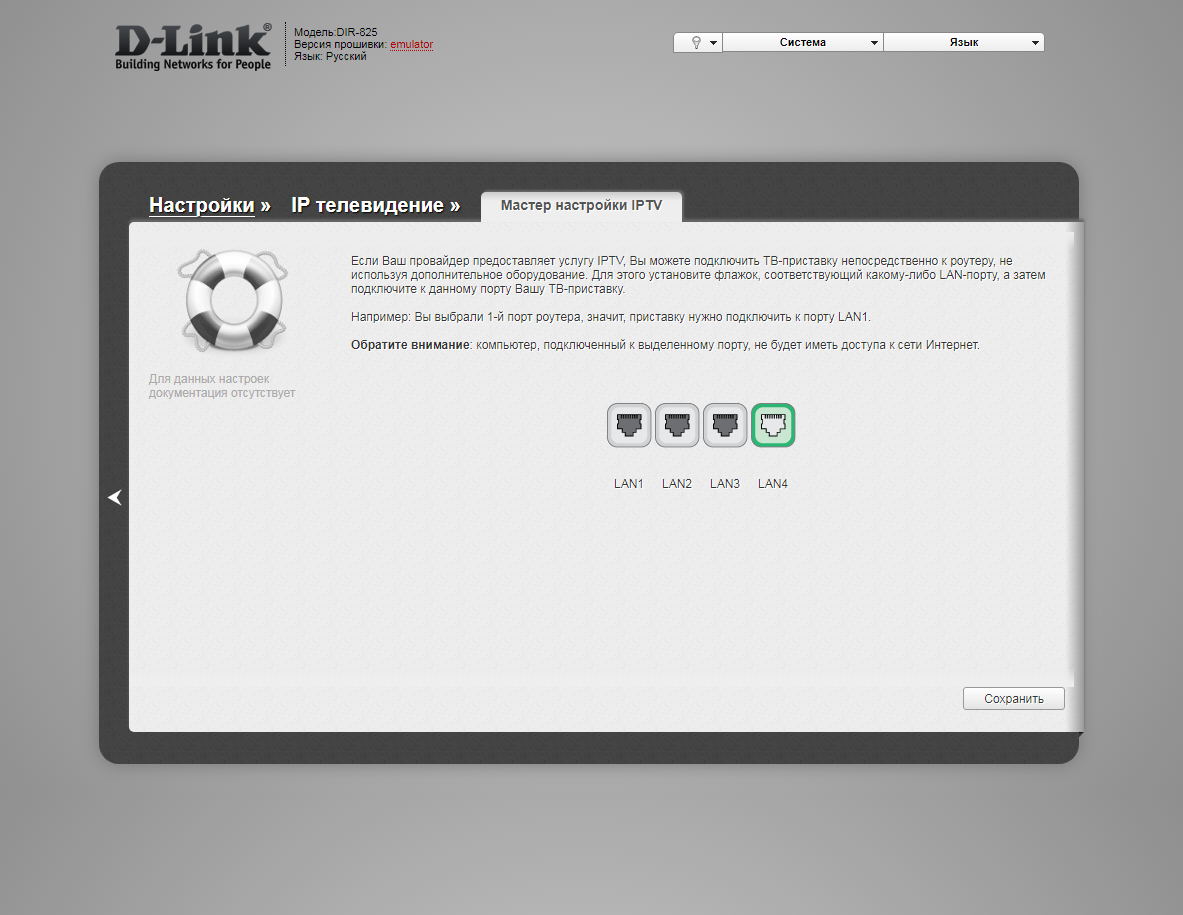
Светлый (Air) интерфейс
Настройка роутера на L2TP
1. Открываем браузер и вводим в адресную строку 192.168.0.1 Роутер предложит вам ввести логин и пароль. Вводим в оба поля admin. Нажимаем кнопку "Вход" ("Enter")

2. Перед вами откроется web-интерфейс роутера. Нажмите на "Click'n'Connect".
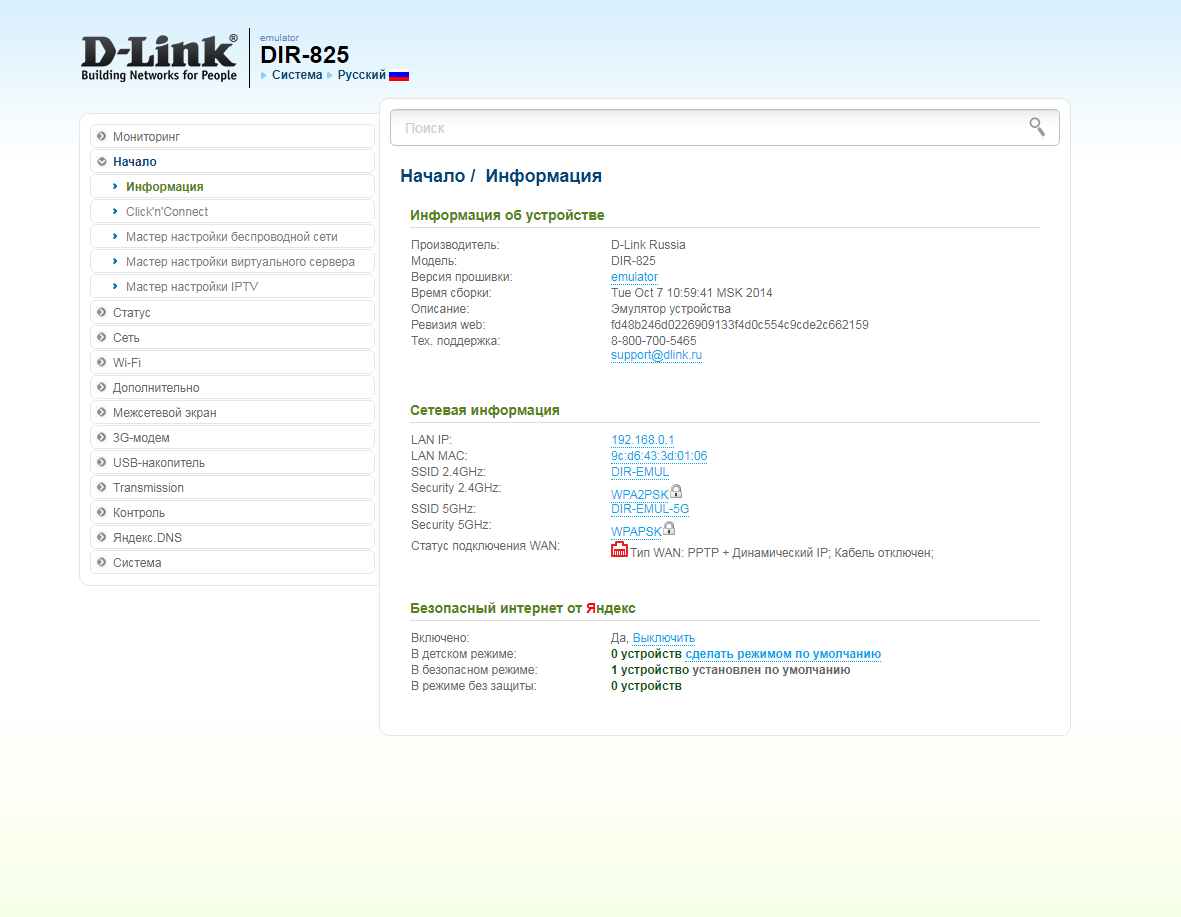
3. Нажимаем "Далее" ("Next").
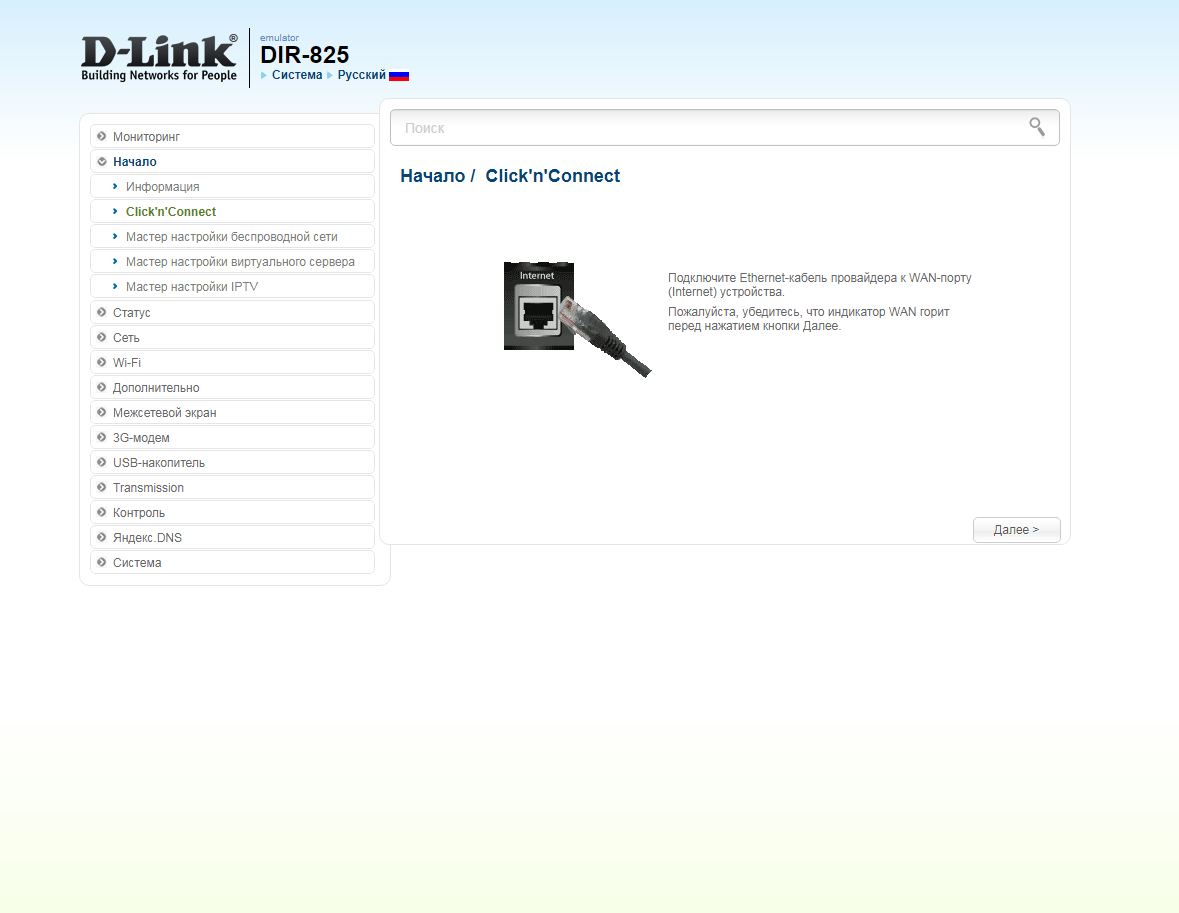
4. Если в следующем окне появляется выбор провайдера, ставим "Вручную" ("Manually"). Нажимаем "Далее" ("Next").
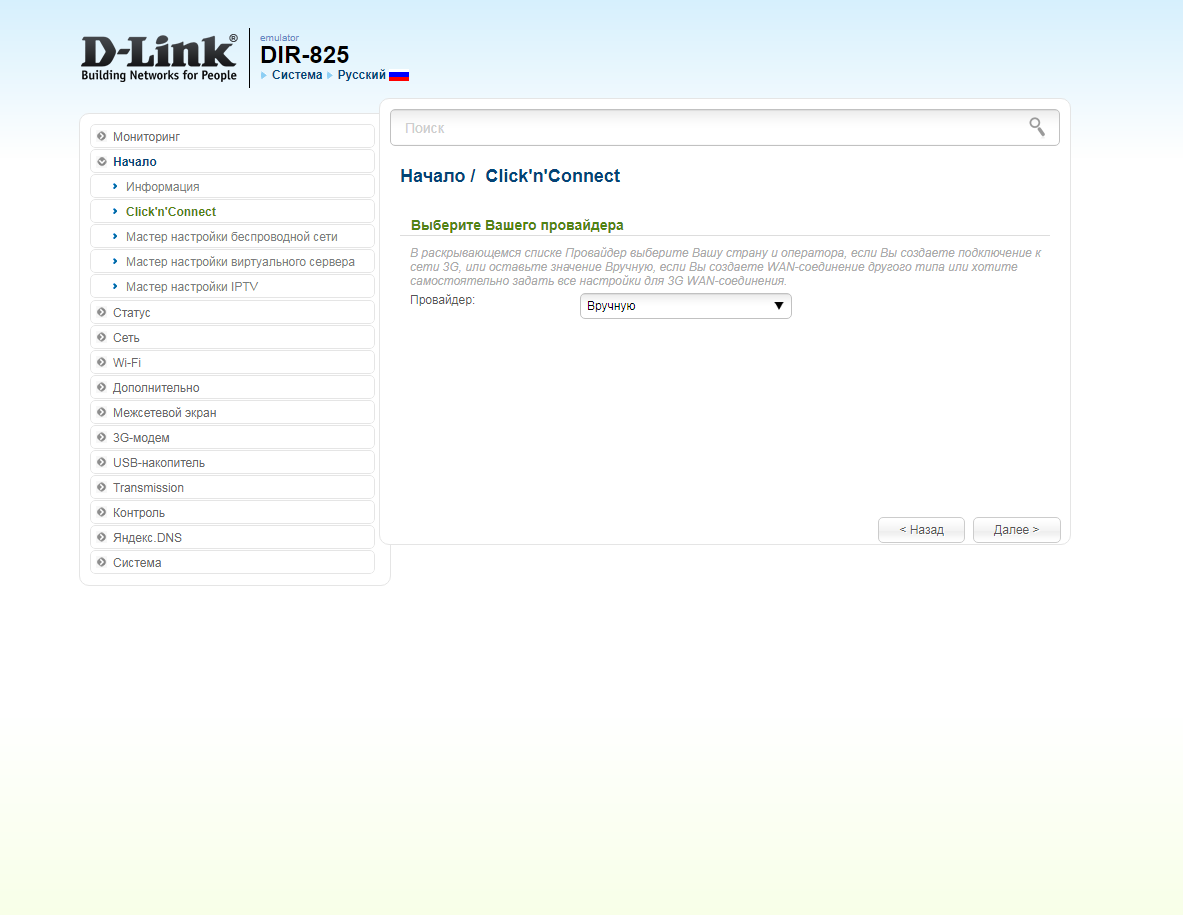
5. В следующем окне выбор типа подключения. Прокручиваем страницу вниз.
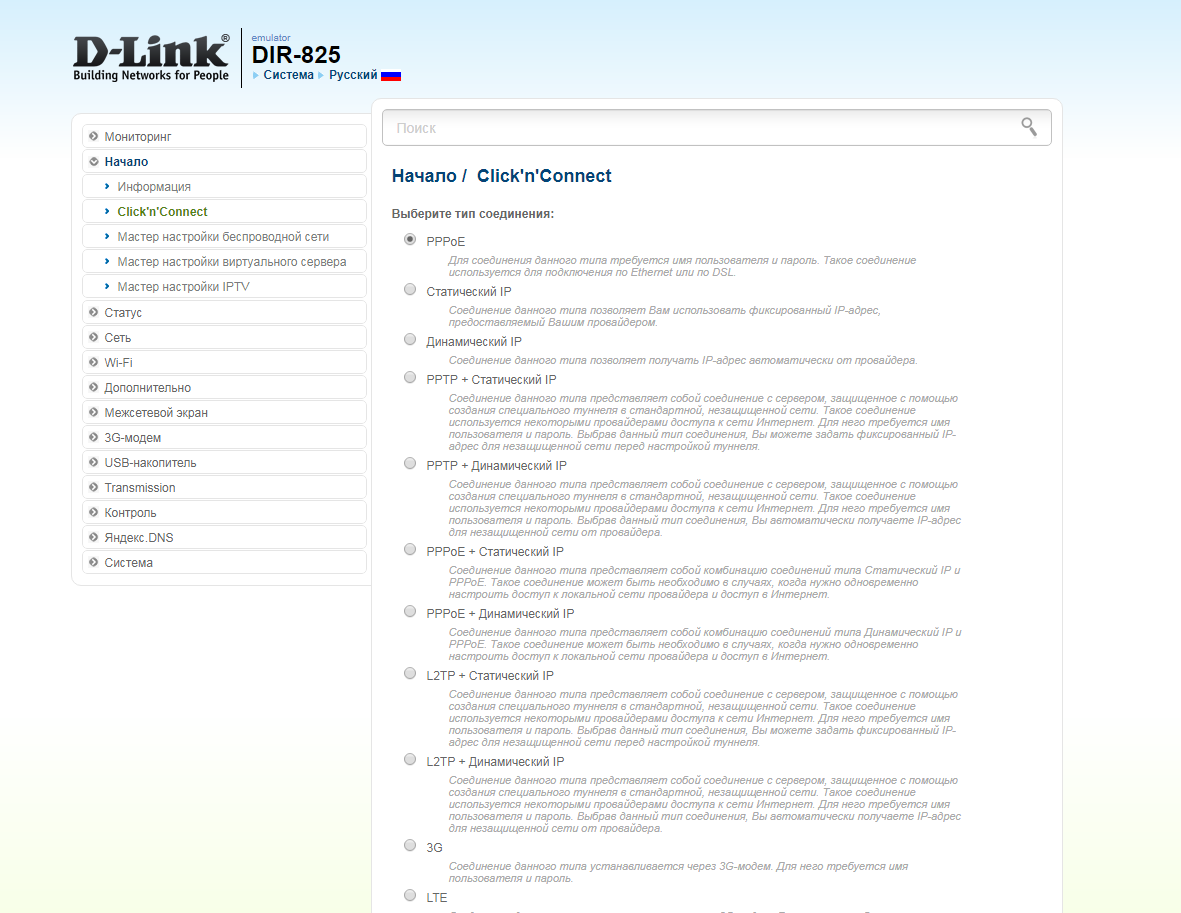
6. Выбираем "L2TP + Динамический IP" ("L2TP + Dynamic IP"). Нажимаем "Далее" ("Next").
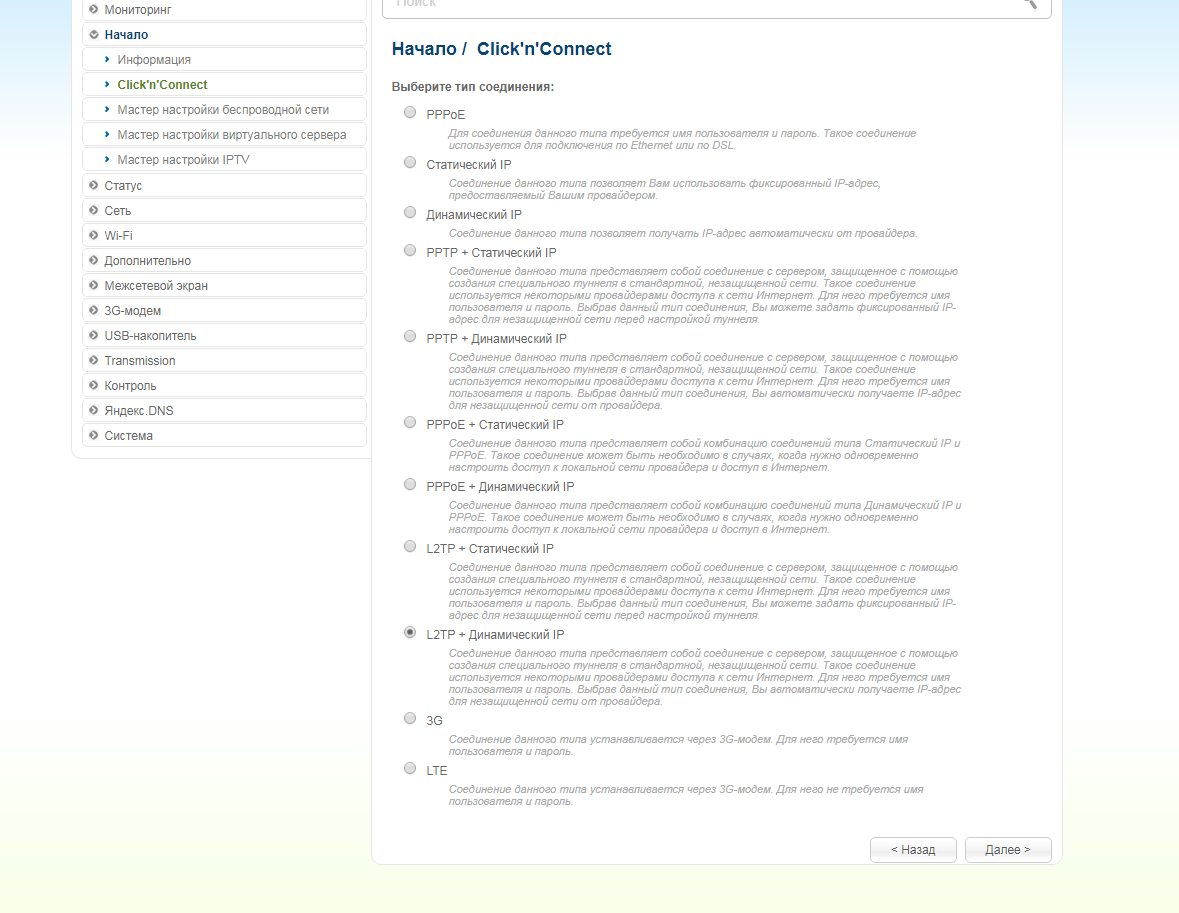
7. В следующем окне должно быть отмечено "Получить адрес DNS-сервера автоматически ("Obtain DNS server addresses automatically"). Нажимаем "Далее" ("Next").
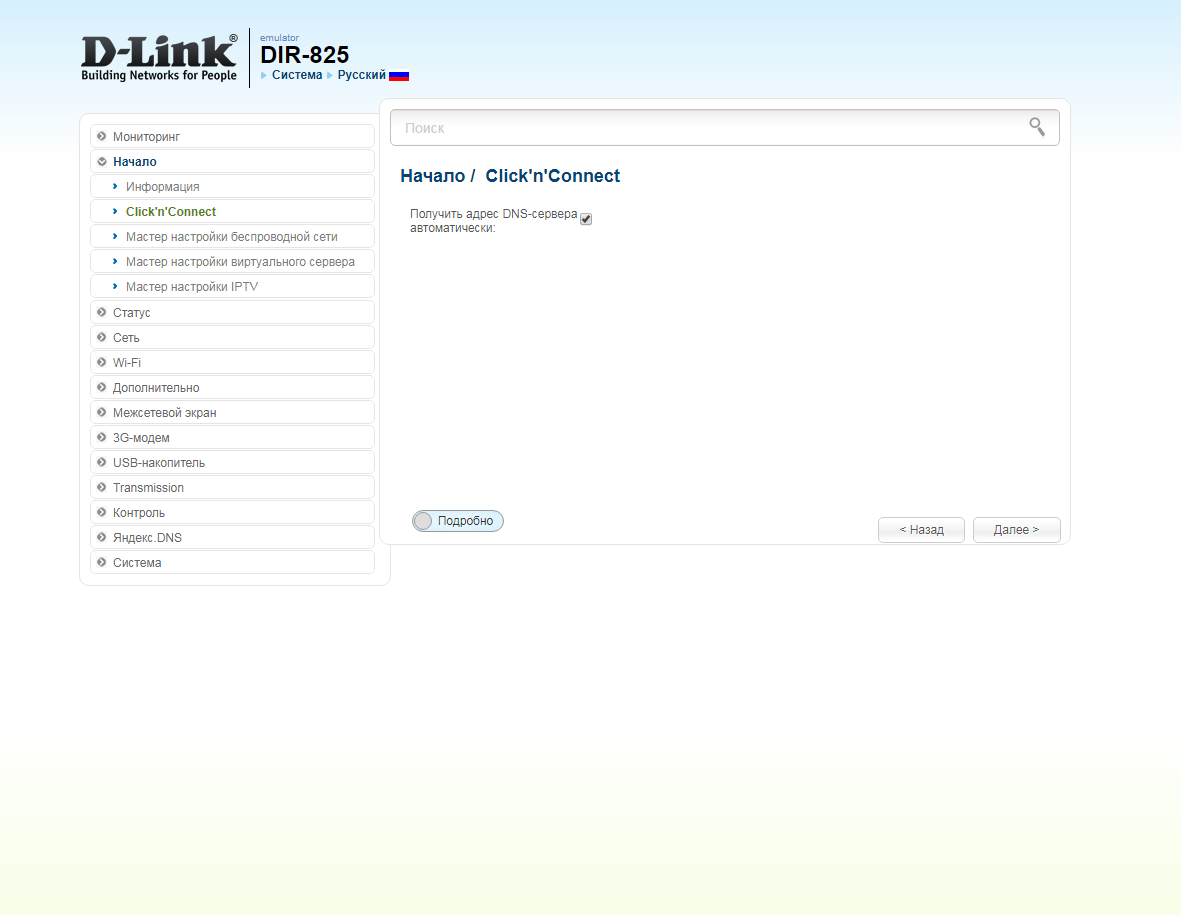
8. В следующем окне в поле "Имя соединения" ("Connection name") можно написать любое название или оставить то, что есть. В поле "Имя пользователя" ("Username") вводим лицевой счет. В поле "Пароль" ("Password") вводим пароль от домашнего интернета. В поле "Подтверждение пароля" ("Password confirmation") повторить пароль. В поле "Адрес VPN-сервера" ("VPN server address") вводим tp.internet.beeline.ru. Нажимаем "Далее" ("Next").
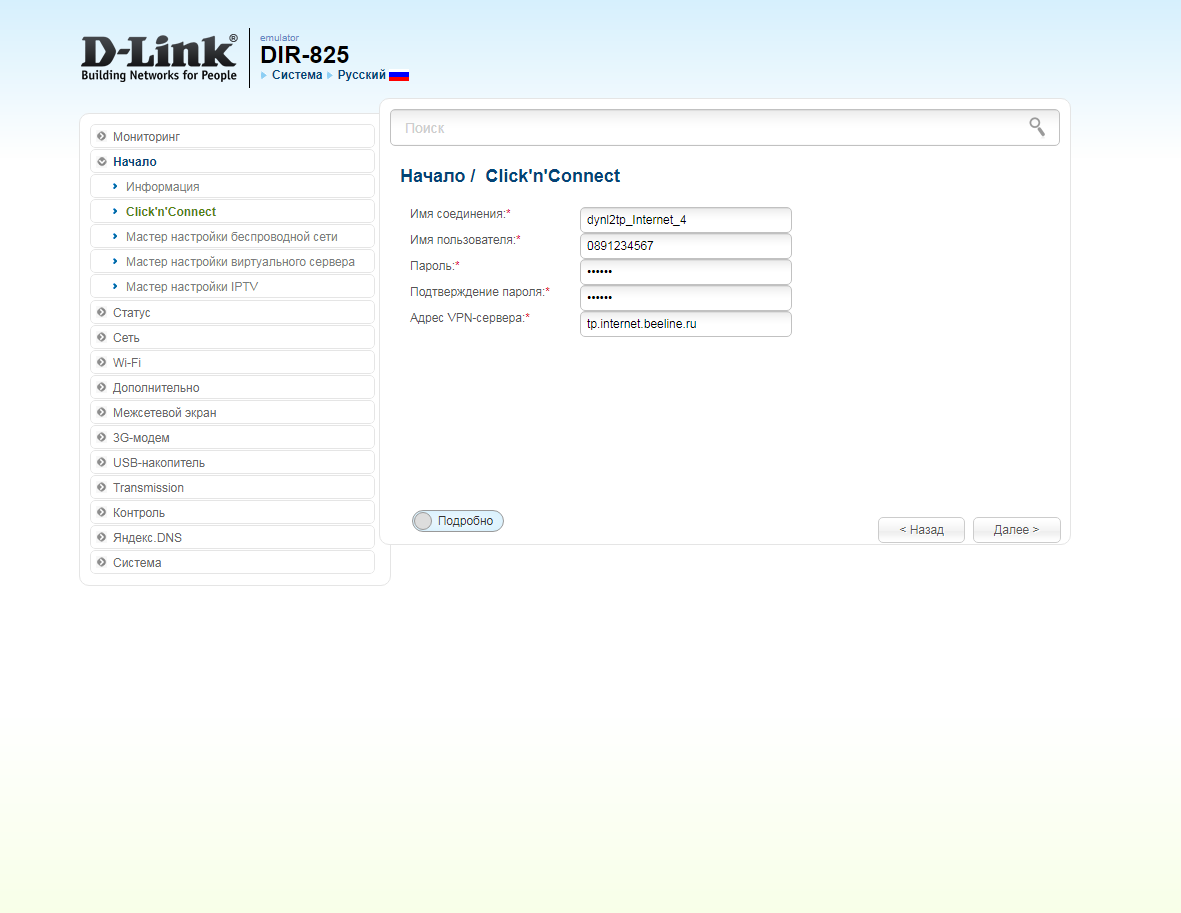
9. В следующем окне нажимаем "Применить" ("Apply"). Ждем применения настроек.
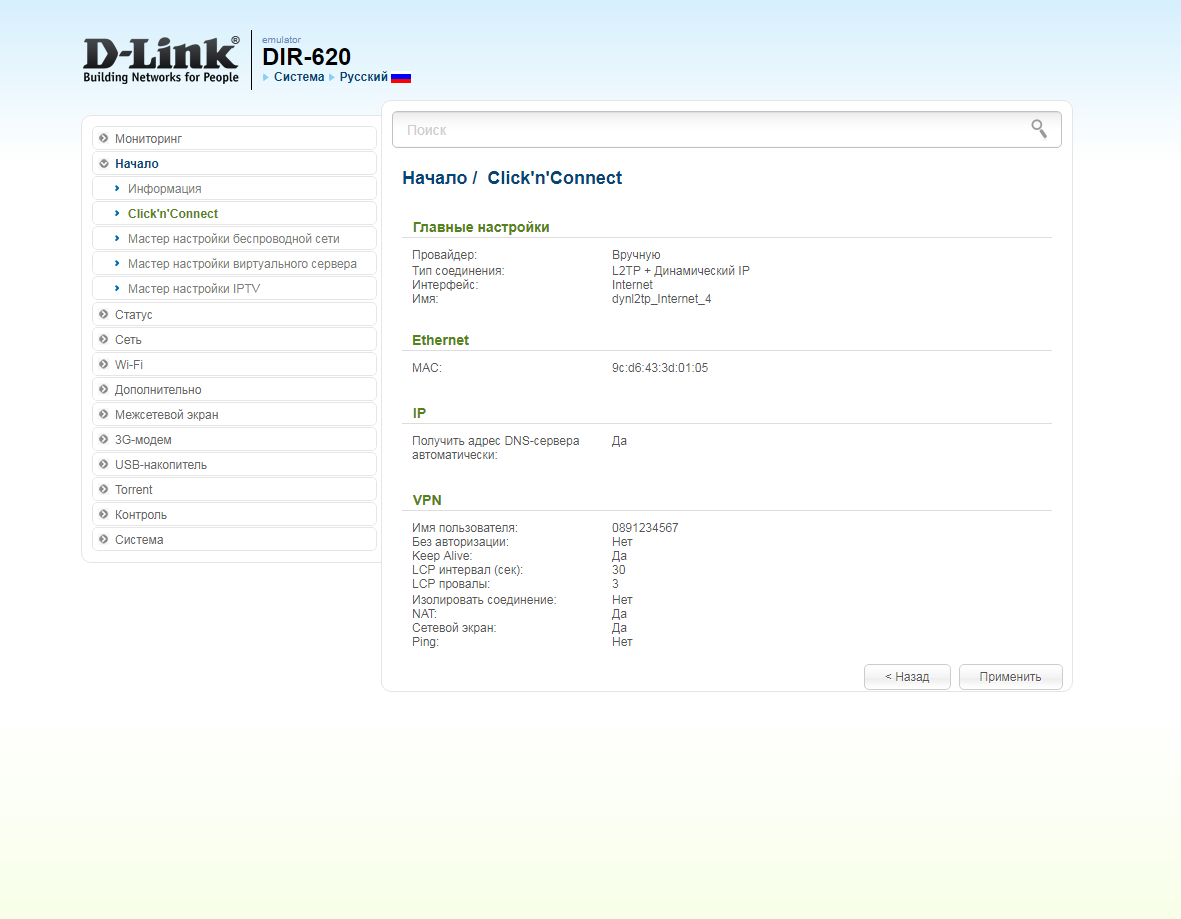
10. Для настройки wifi сети нажимаем на "Далее" ("Next").
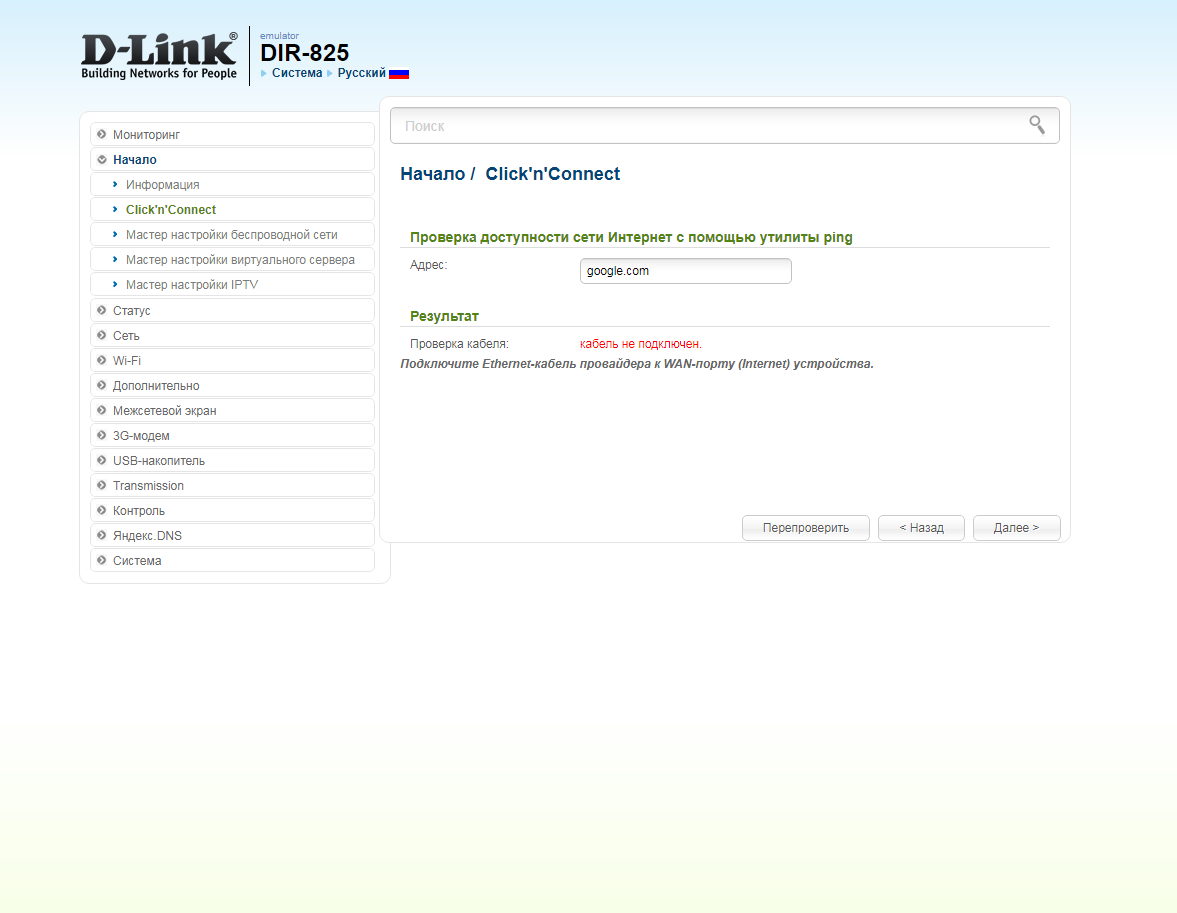
11. Выбираем режим работы "Точка доступа" ("Access point"). Нажимаем "Далее" ("Next").
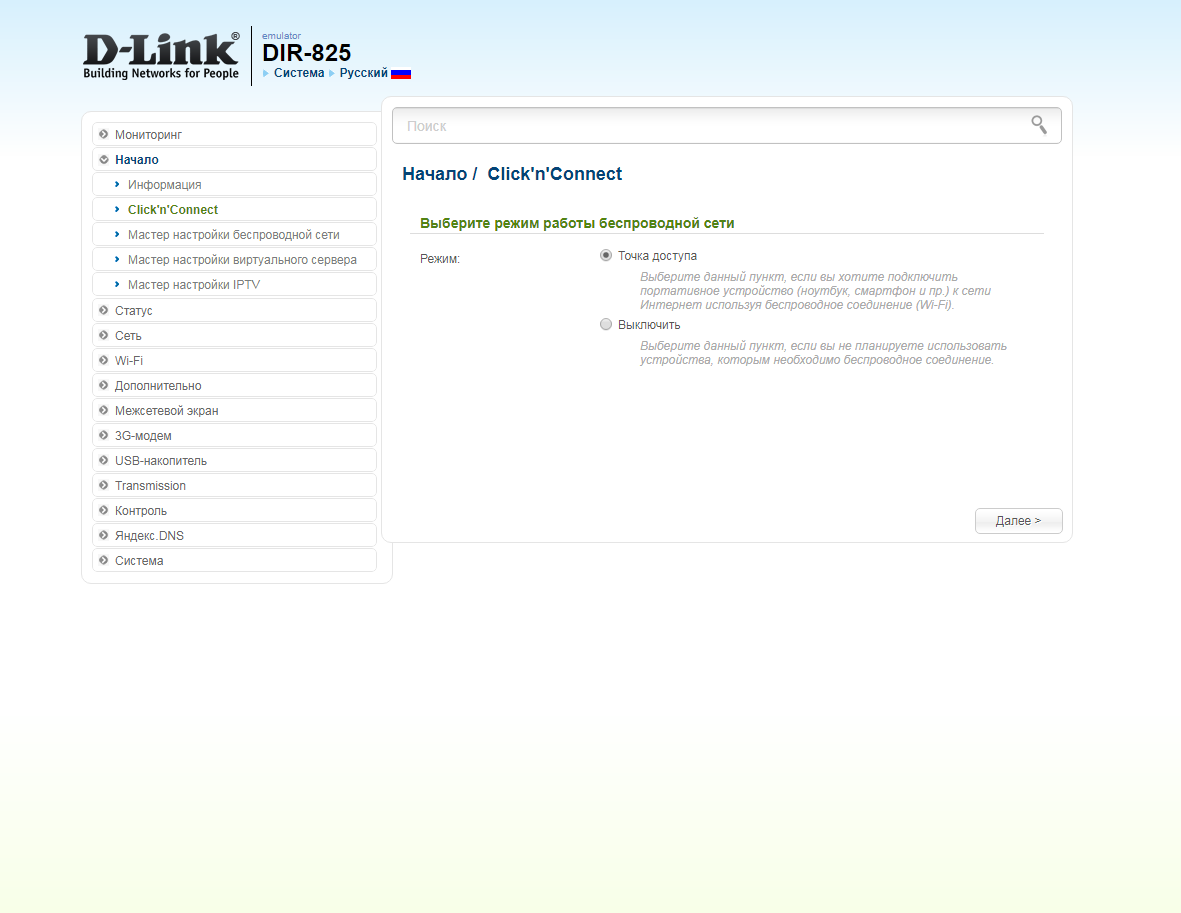
12. В поле SSID придумываем и пишем новое имя сети для режима 2.4 Ггц (достаточно изменить/добавить одну букву или цифру). Нажимаем "Далее" ("Next").
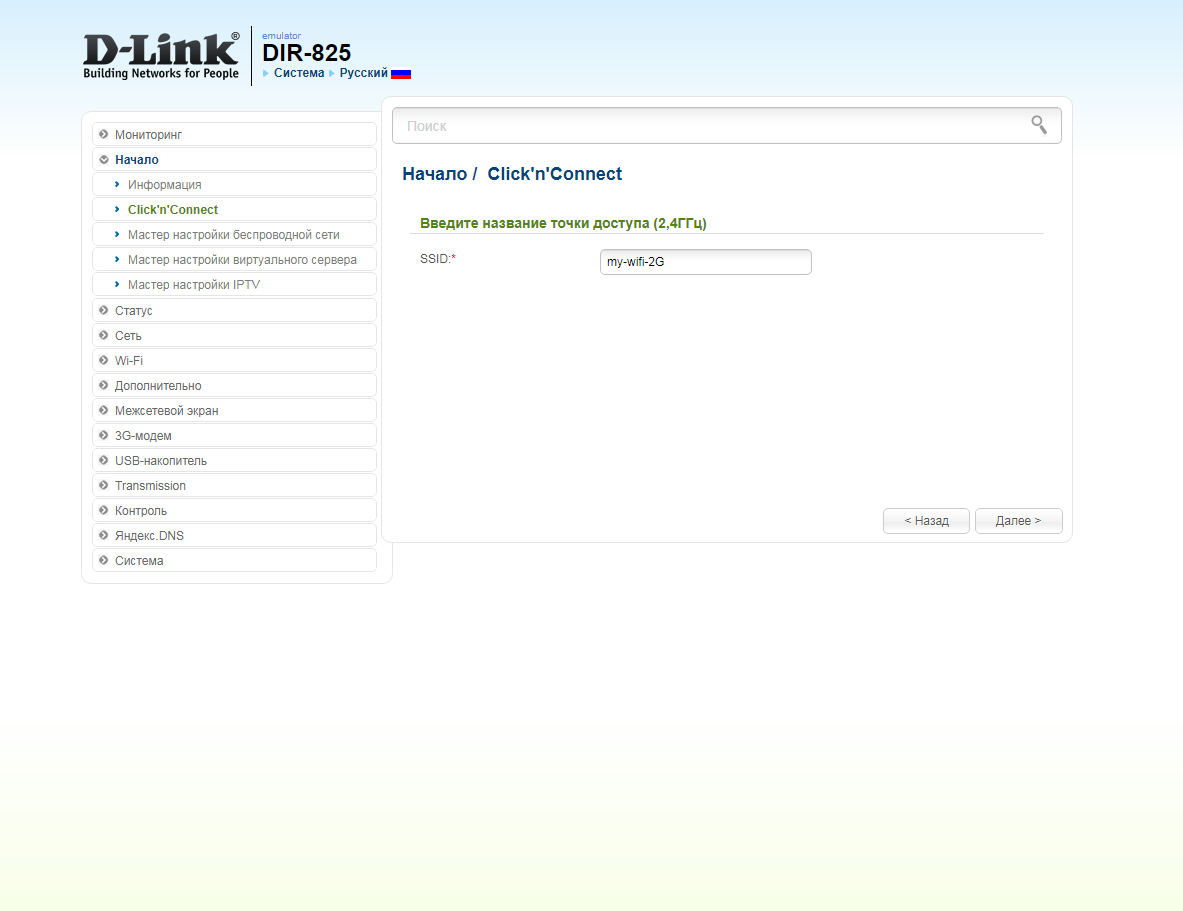
13. В пункте "Сетевая аутентификация" ("Network Authentication") выбираем "Защищенная сеть" ("Protected"). В поле "Ключ безопасности" ("Network key") придумываем и пишем новый пароль для Wi-Fi сети (не менее 8 символов, используя только английские буквы или цифры). Нажимаем "Далее" ("Next").
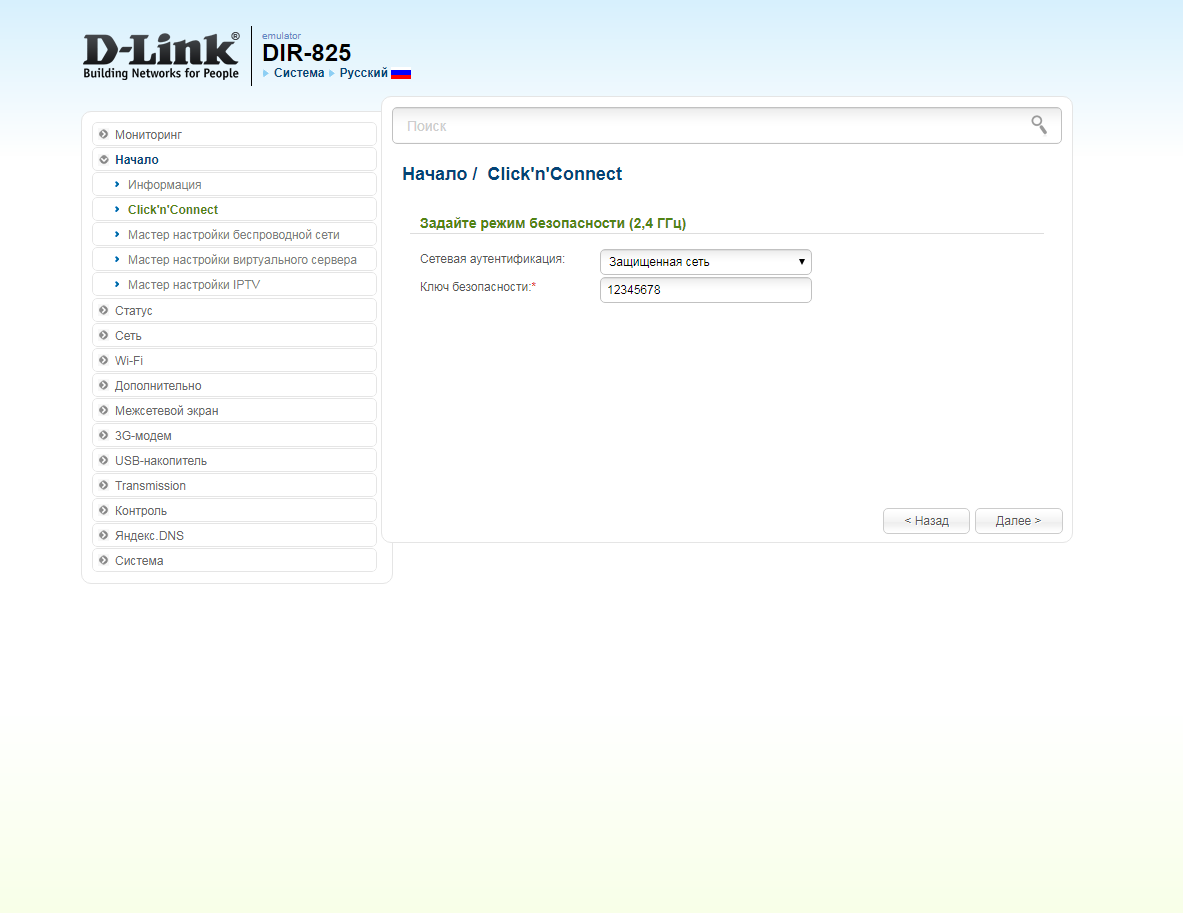
14. В поле SSID придумываем и пишем новое имя сети для режима 5 Ггц (достаточно изменить/добавить одну букву или цифру). Нажимаем "Далее" ("Next").
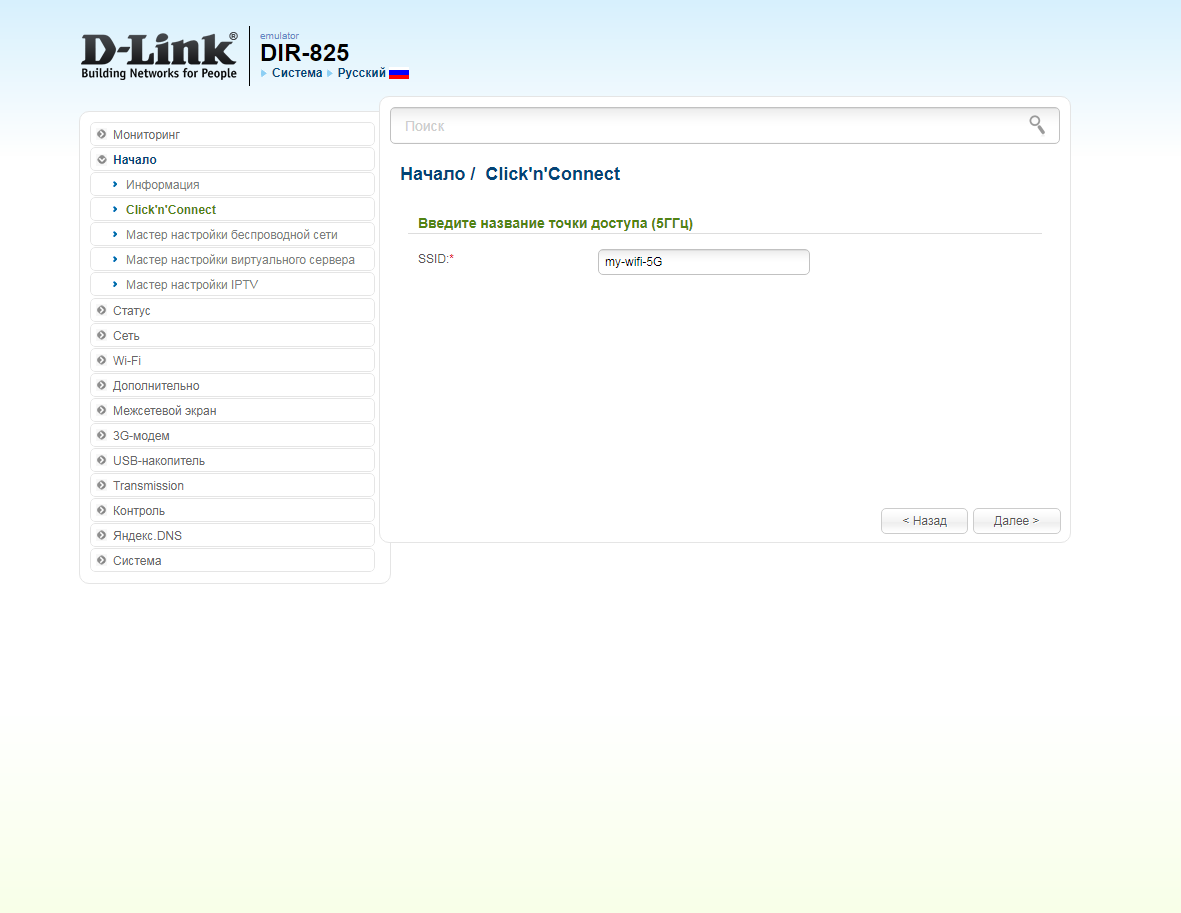
15. В пункте "Сетевая аутентификация" ("Network Authentication") выбираем "Защищенная сеть" ("Protected"). В поле "Ключ безопасности" ("Network key") придумываем и пишем новый пароль для Wi-Fi сети (не менее 8 символов, используя только английские буквы или цифры). Нажимаем "Далее" ("Next").
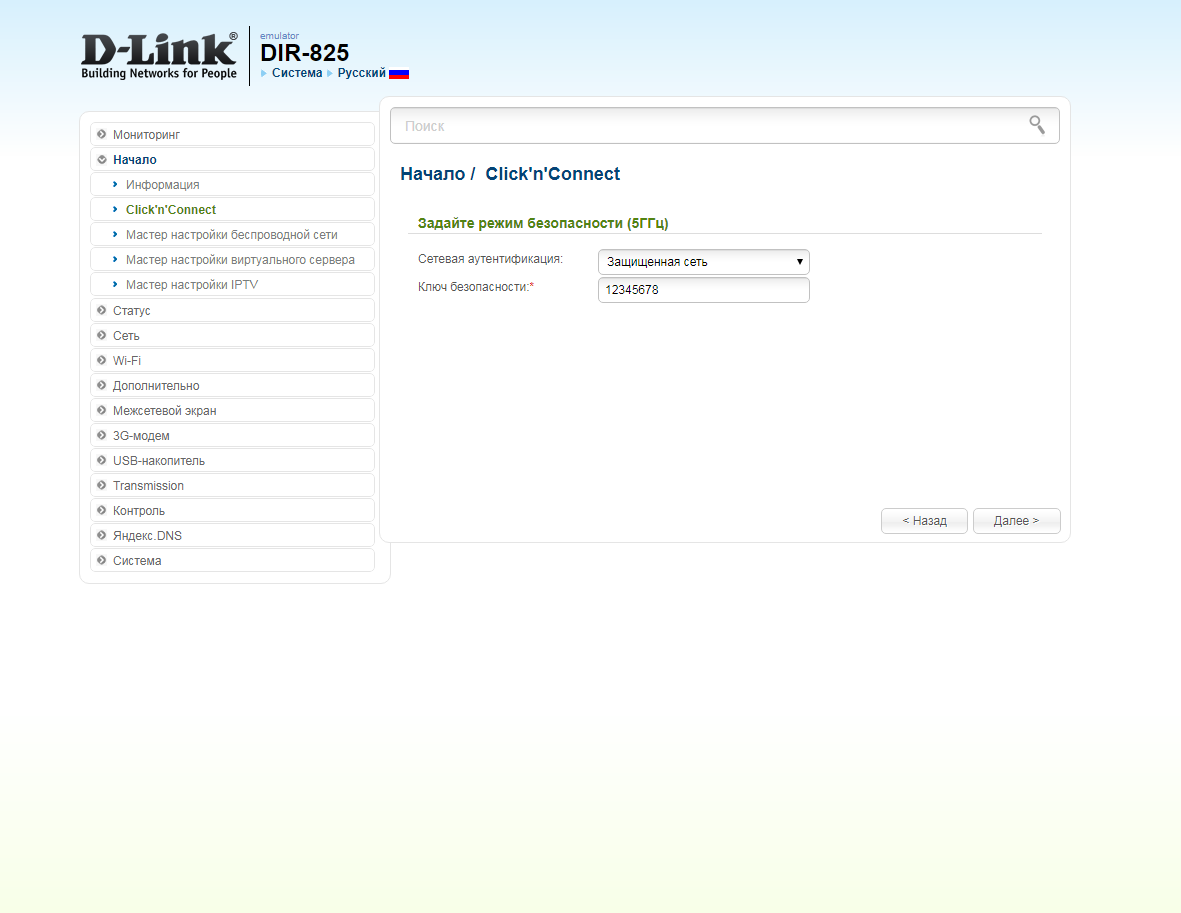
16. В следующем окне нажимаем "Применить" ("Apply"). Ждем применения настроек.
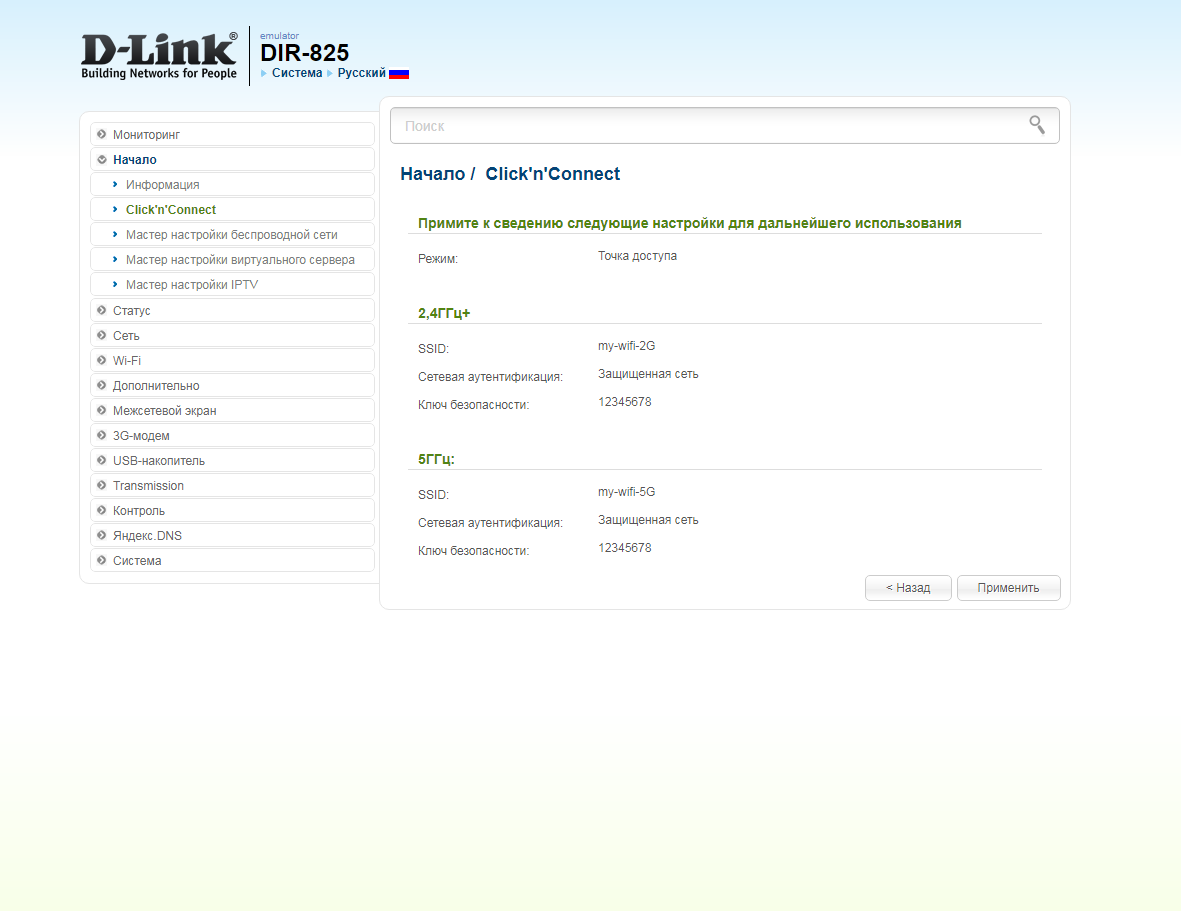
17. Откроется настройка портов для IPTV. Выбираем порт для IPTV приставки. Нажимаем "Далее" ("Next") и ждем применения настроек.
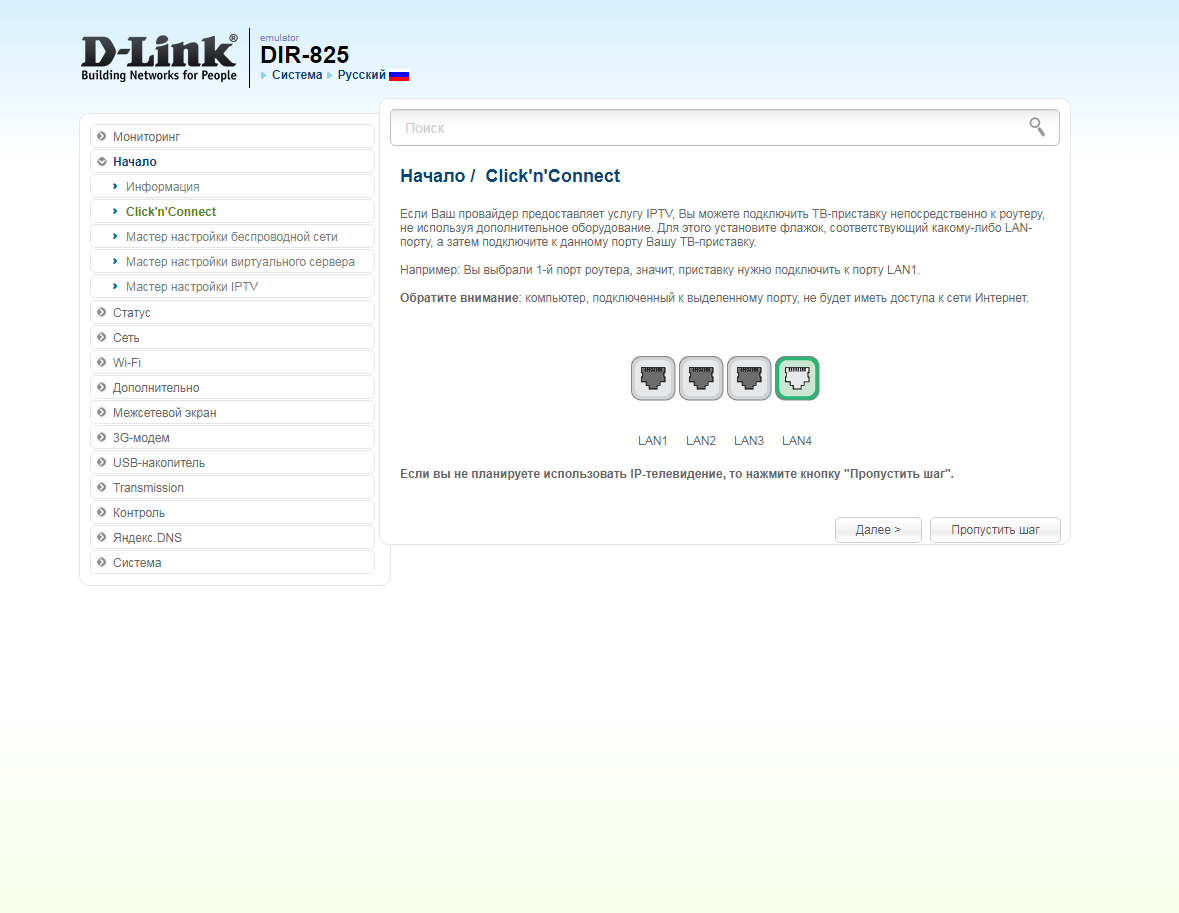
18. В следующем окне нажимаем "Применить" ("Save") для подтверждения настройки.
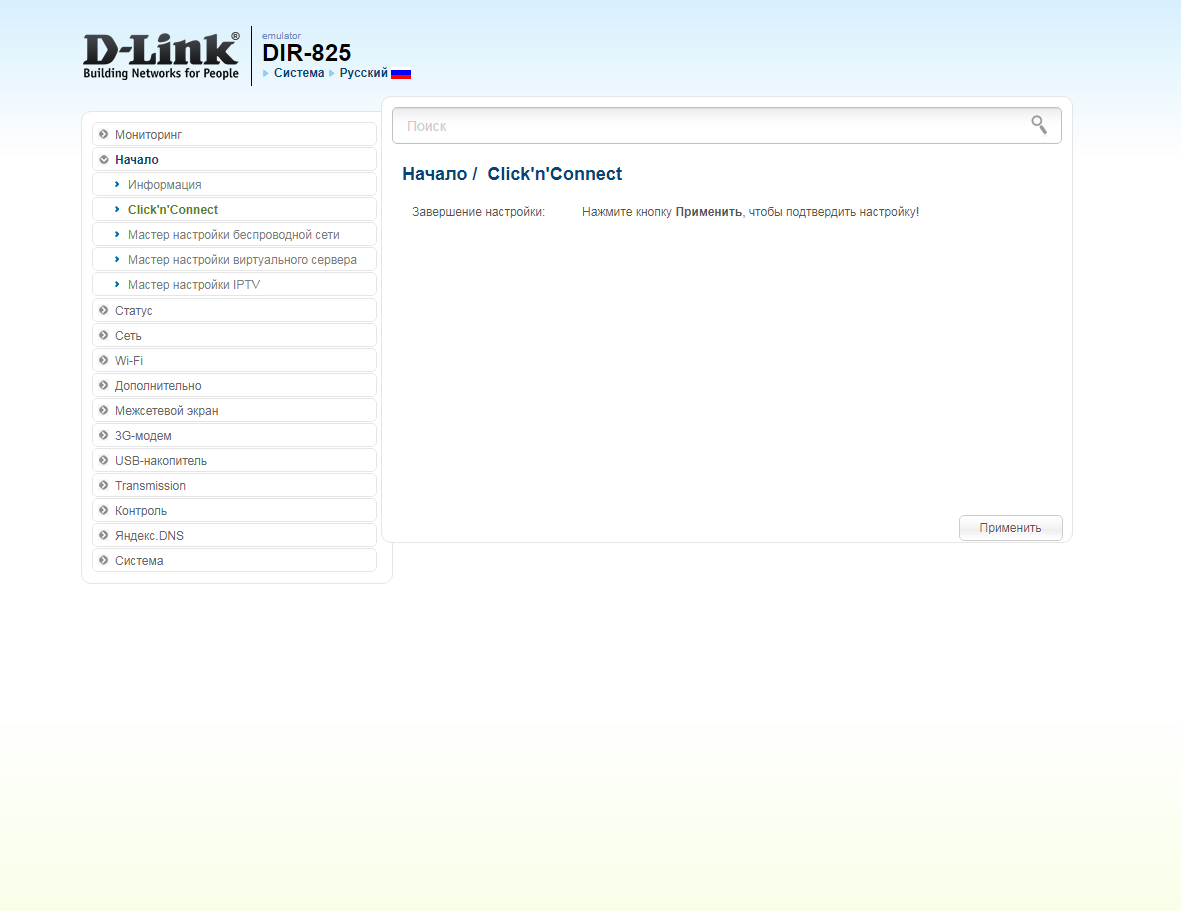
19. Для настройки wifi сети можно нажать на "Мастер настройки беспроводной сети" ("Wireless network setting wizard"). Выбираем режим работы "Точка доступа" ("Access point"). Нажимаем "Далее" ("Next").
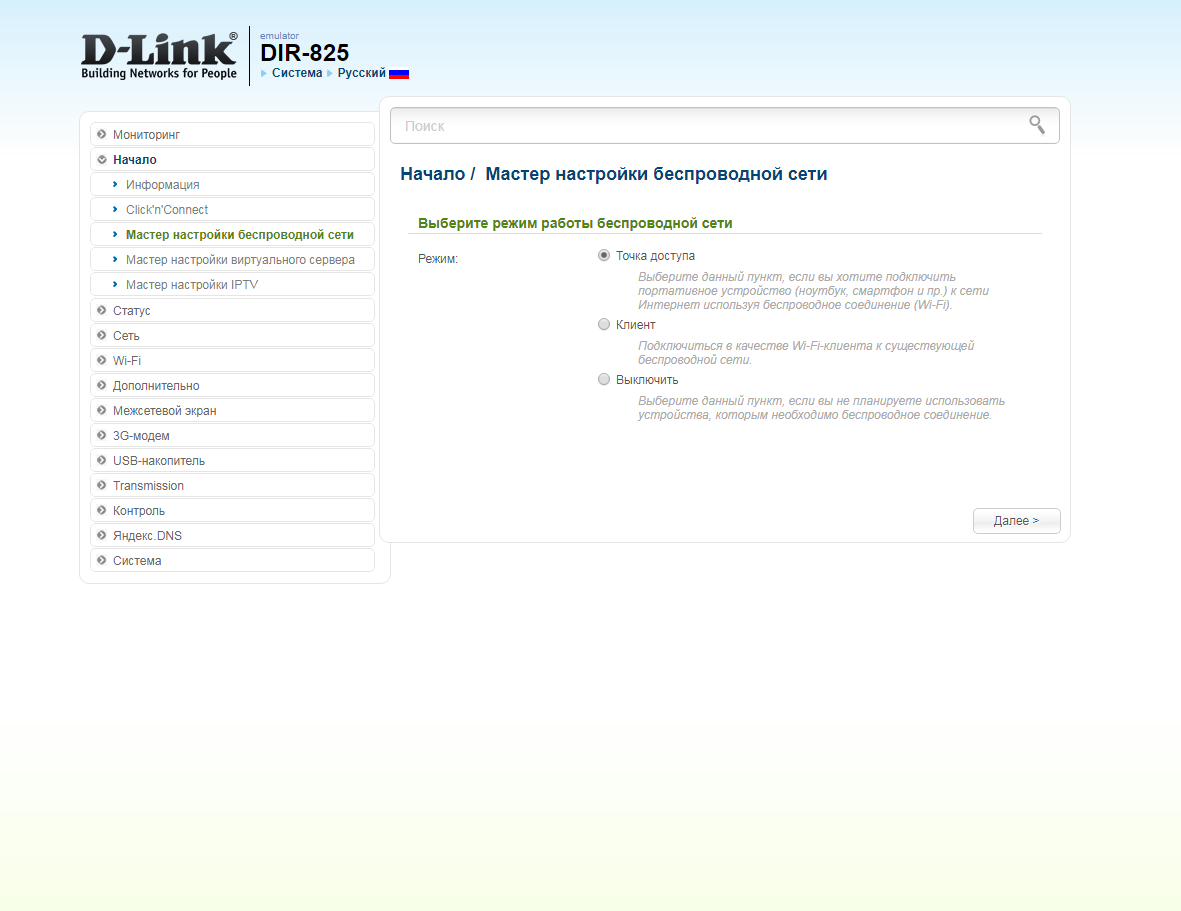
20. В поле SSID придумываем и пишем новое имя сети для режима 2.4 Ггц (достаточно изменить/добавить одну букву или цифру). Нажимаем "Далее" ("Next").
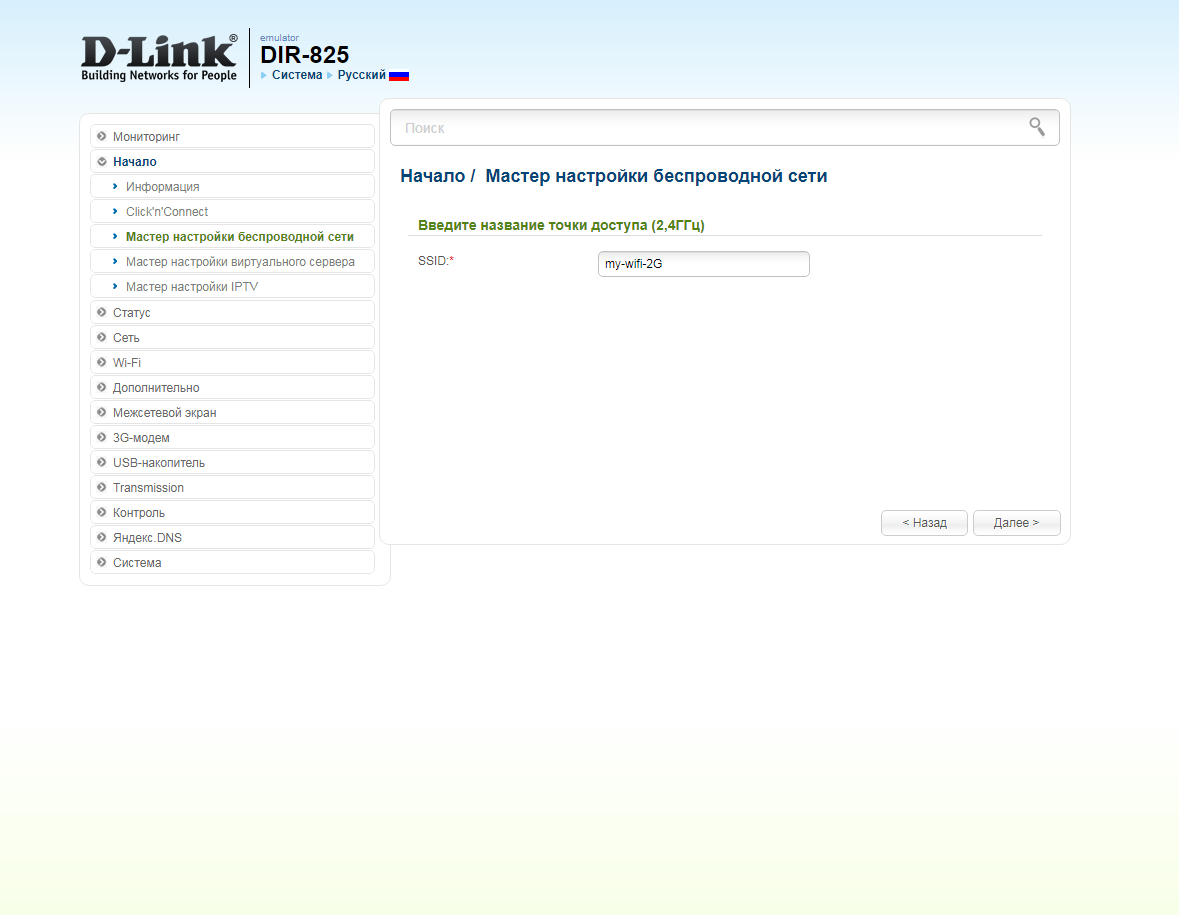
21. В пункте "Сетевая аутентификация" ("Network Authentication") выбираем "Защищенная сеть" ("Protected"). В поле "Ключ безопасности" ("Network key") придумываем и пишем новый пароль для Wi-Fi сети (не менее 8 символов, используя только английские буквы или цифры). Нажимаем "Далее" ("Next").
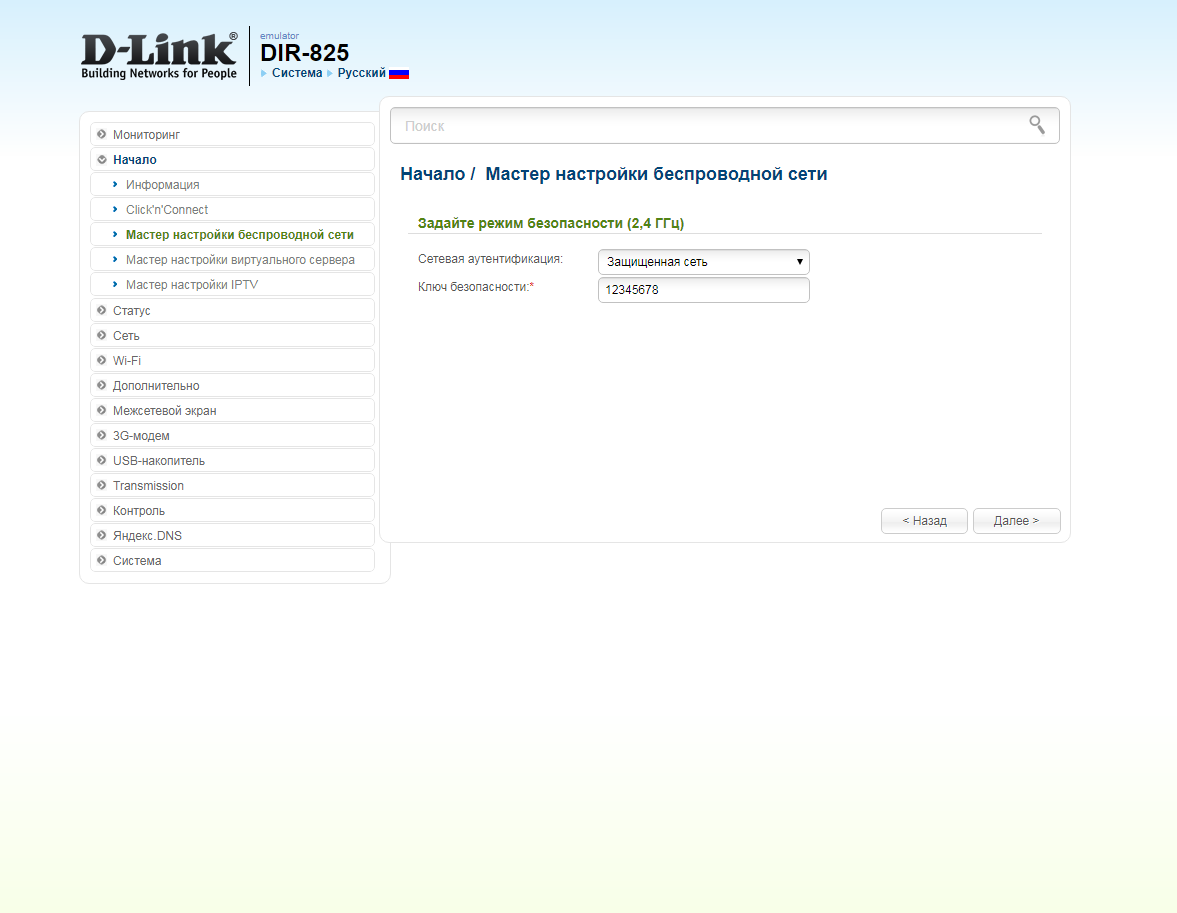
22. В поле SSID придумываем и пишем новое имя сети для режима 5 Ггц (достаточно изменить/добавить одну букву или цифру). Нажимаем "Далее" ("Next").
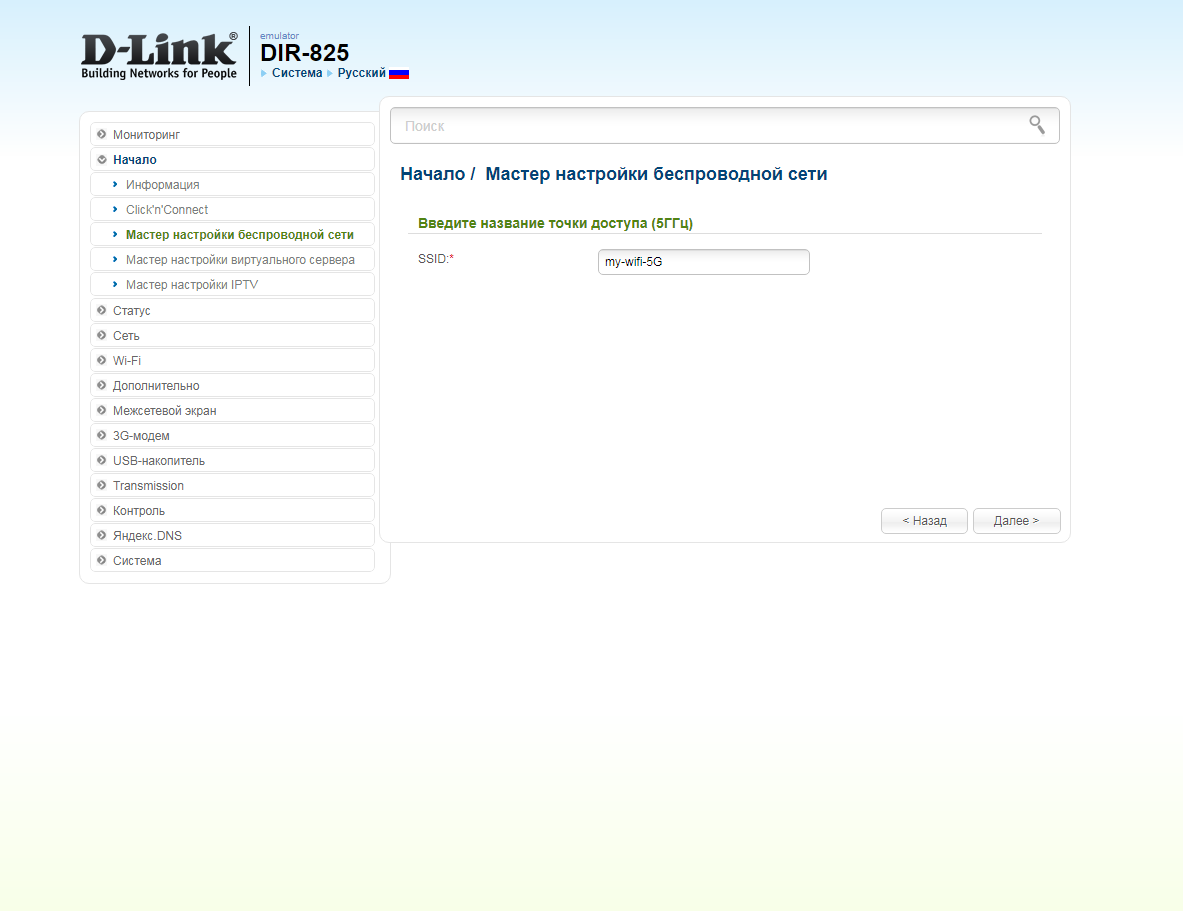
23. В пункте "Сетевая аутентификация" ("Network Authentication") выбираем "Защищенная сеть" ("Protected"). В поле "Ключ безопасности" ("Network key") придумываем и пишем новый пароль для Wi-Fi сети (не менее 8 символов, используя только английские буквы или цифры). Нажимаем "Далее" ("Next").
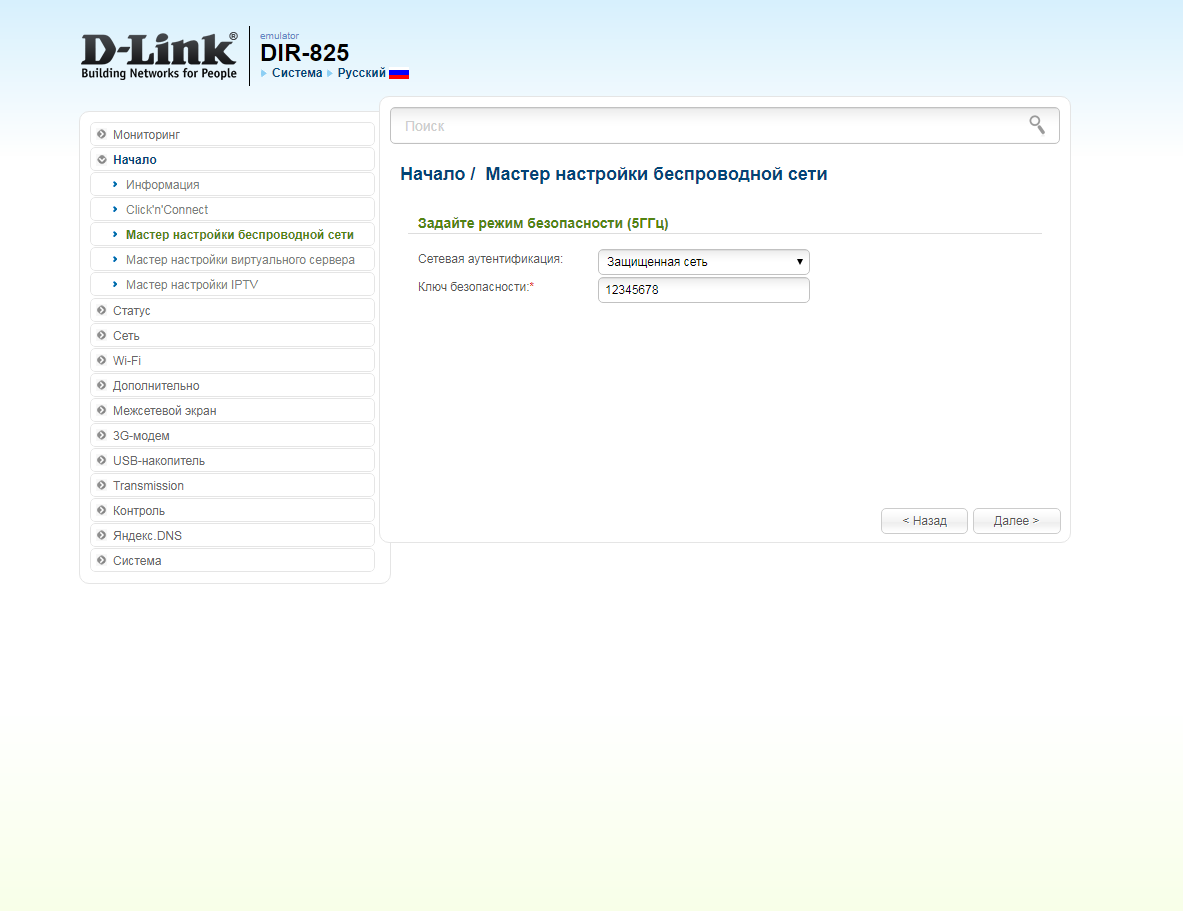
24. В следующем окне нажимаем "Применить" ("Apply"). Ждем применения настроек.
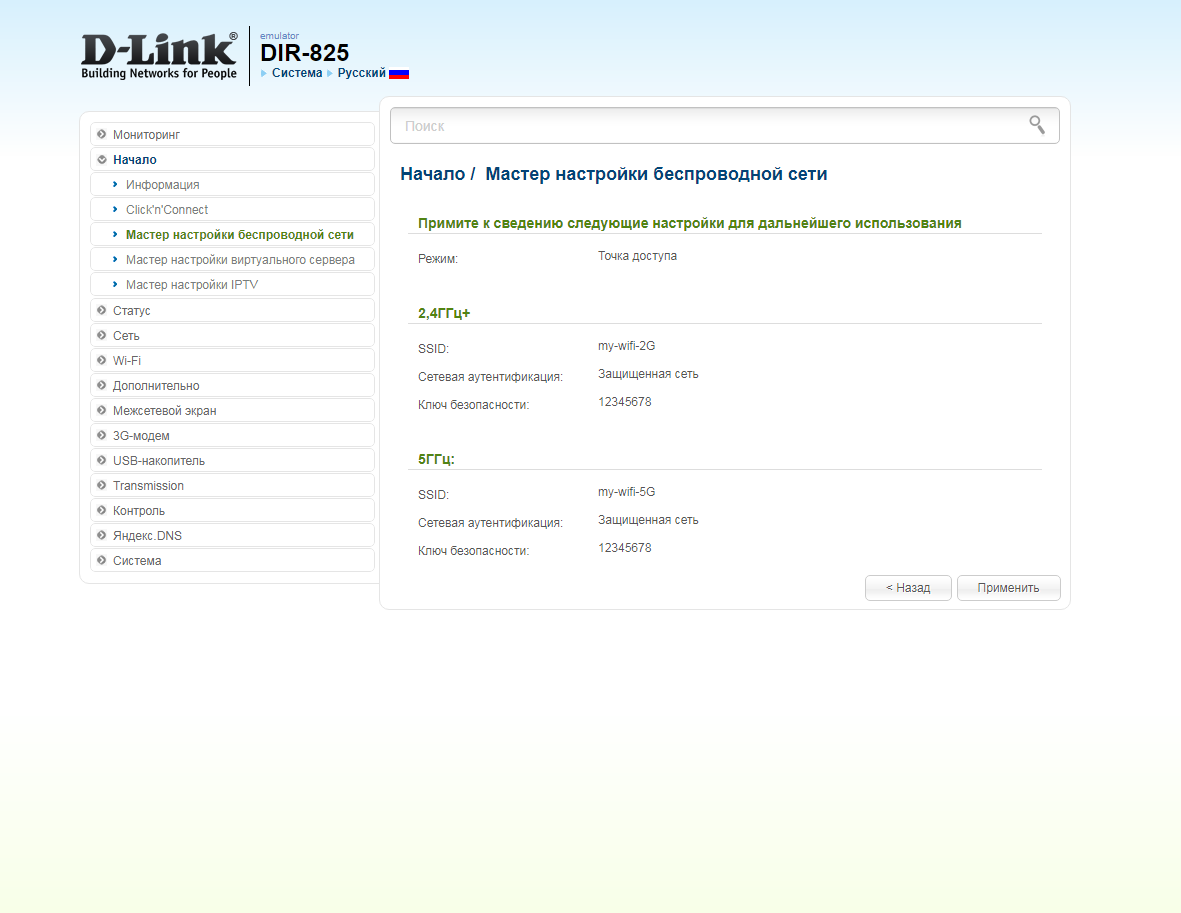
25. Для настройки IPTV приставки можно нажать слева на "Мастер настройки IPTV" ("IPTV settings wizard"). Выбираем порт для IPTV приставки. Нажимаем "Сохранить" ("Save") и ждем при применения настроек.
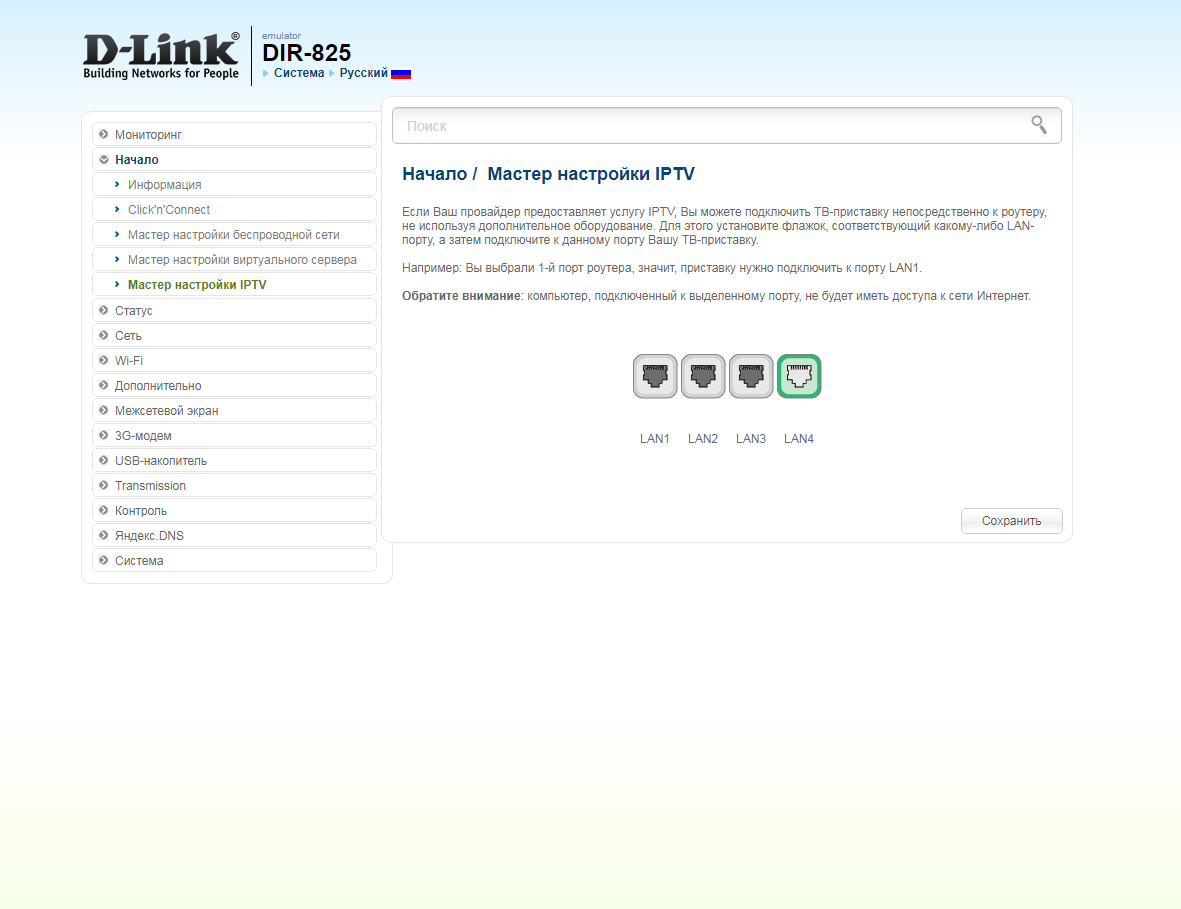
Настройка роутера на IPOE
1. Открываем браузер и вводим в адресную строку 192.168.0.1 Роутер предложит вам ввести логин и пароль. Вводим в оба поля admin. Нажимаем кнопку "Вход" ("Enter")

2. Перед вами откроется web-интерфейс роутера. Нажмите на "Click'n'Connect".
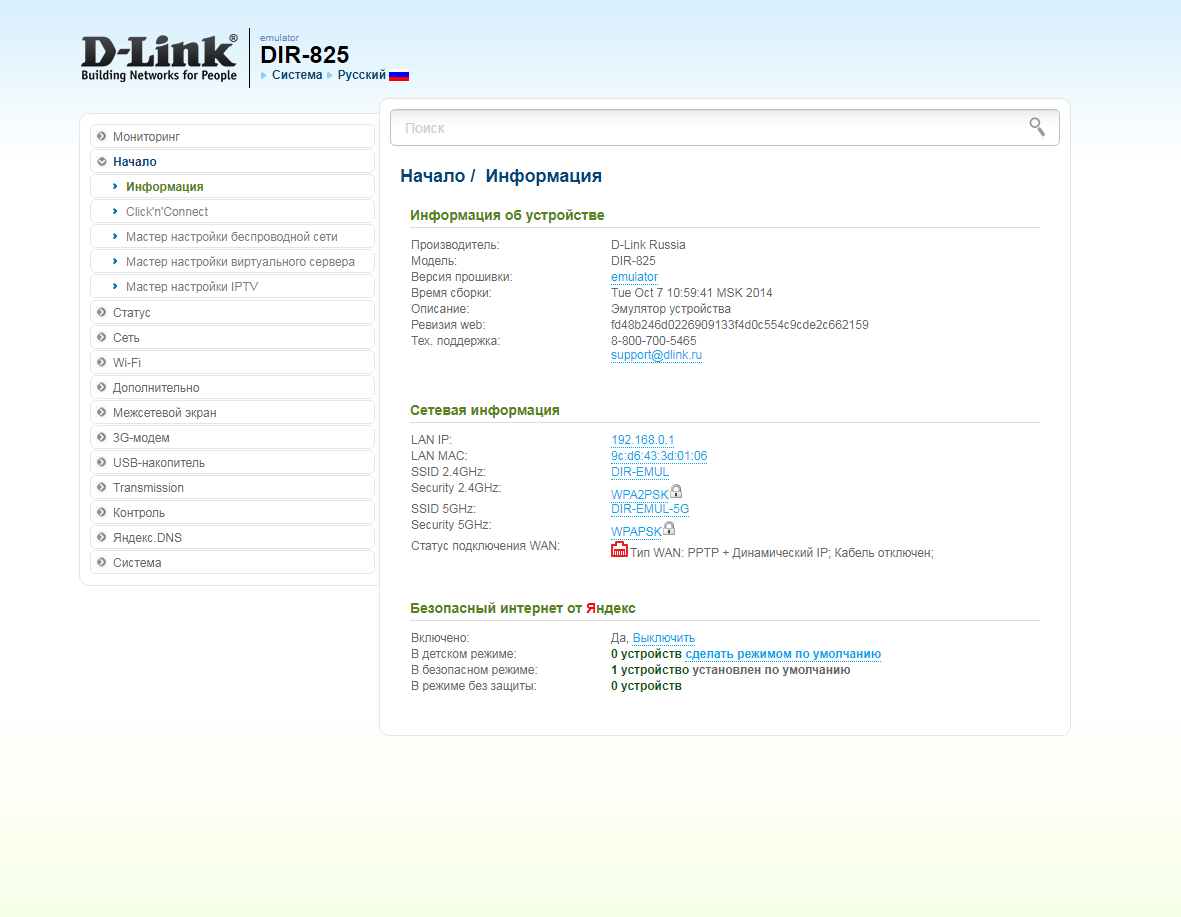
3. Нажимаем "Далее" ("Next").
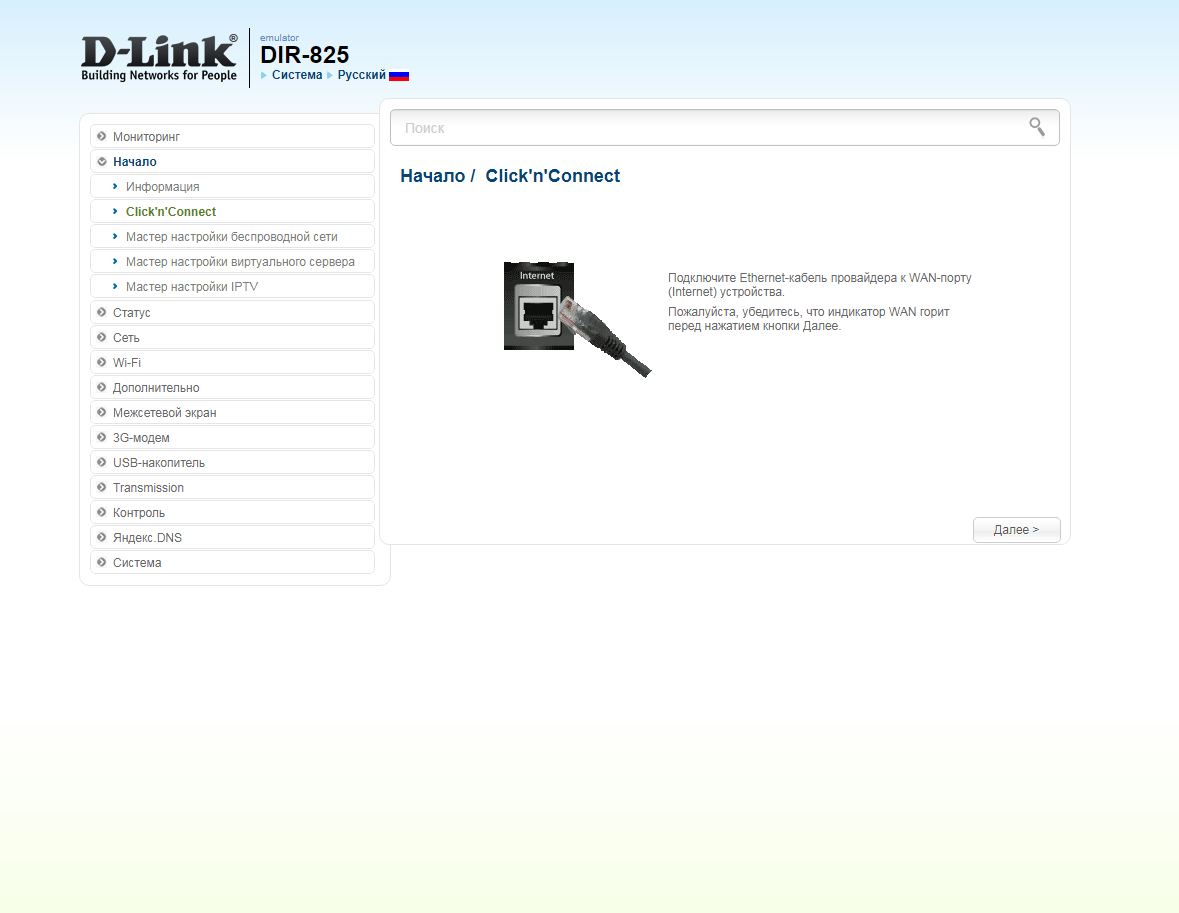
4. Если в следующем окне появляется выбор провайдера, ставим "Вручную" ("Manually"). Нажимаем "Далее" ("Next").
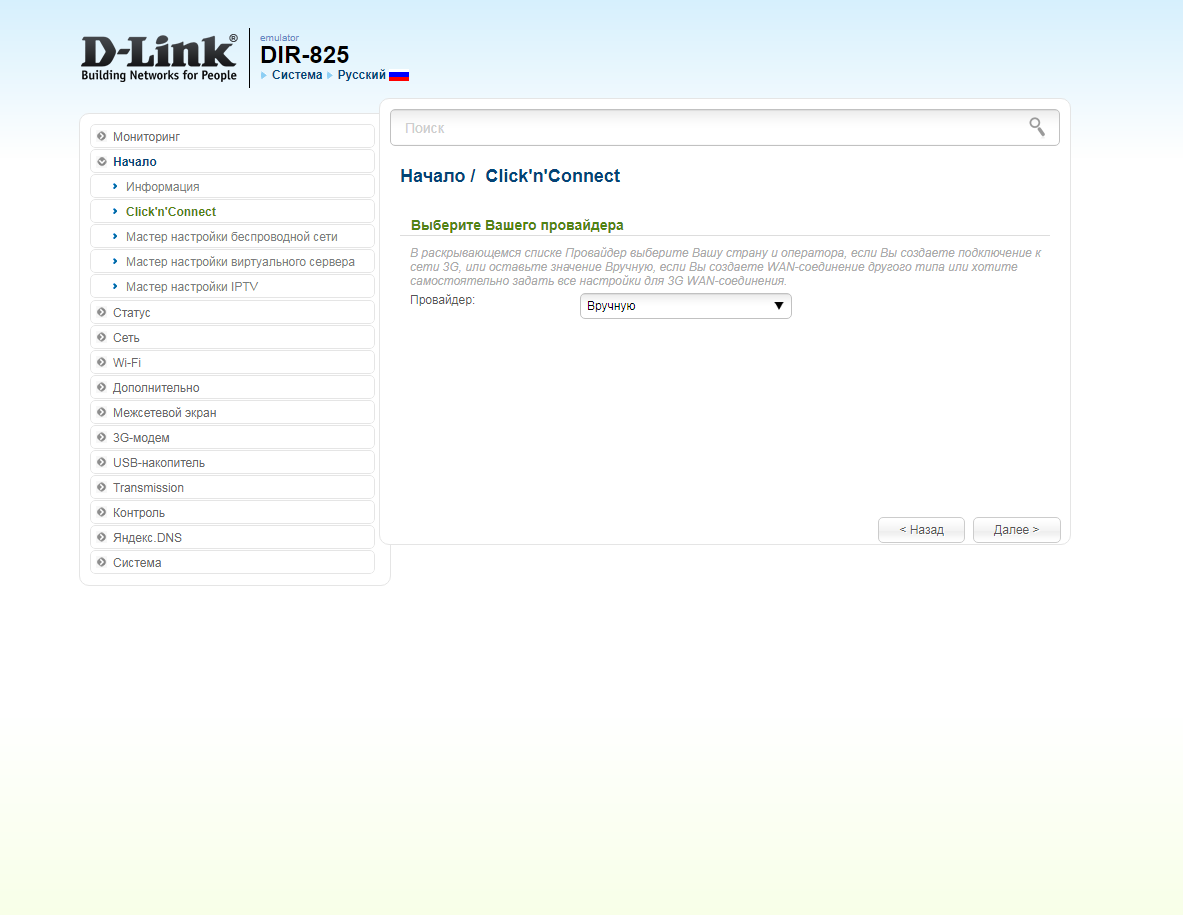
5. В следующем окне выбор типа подключения.
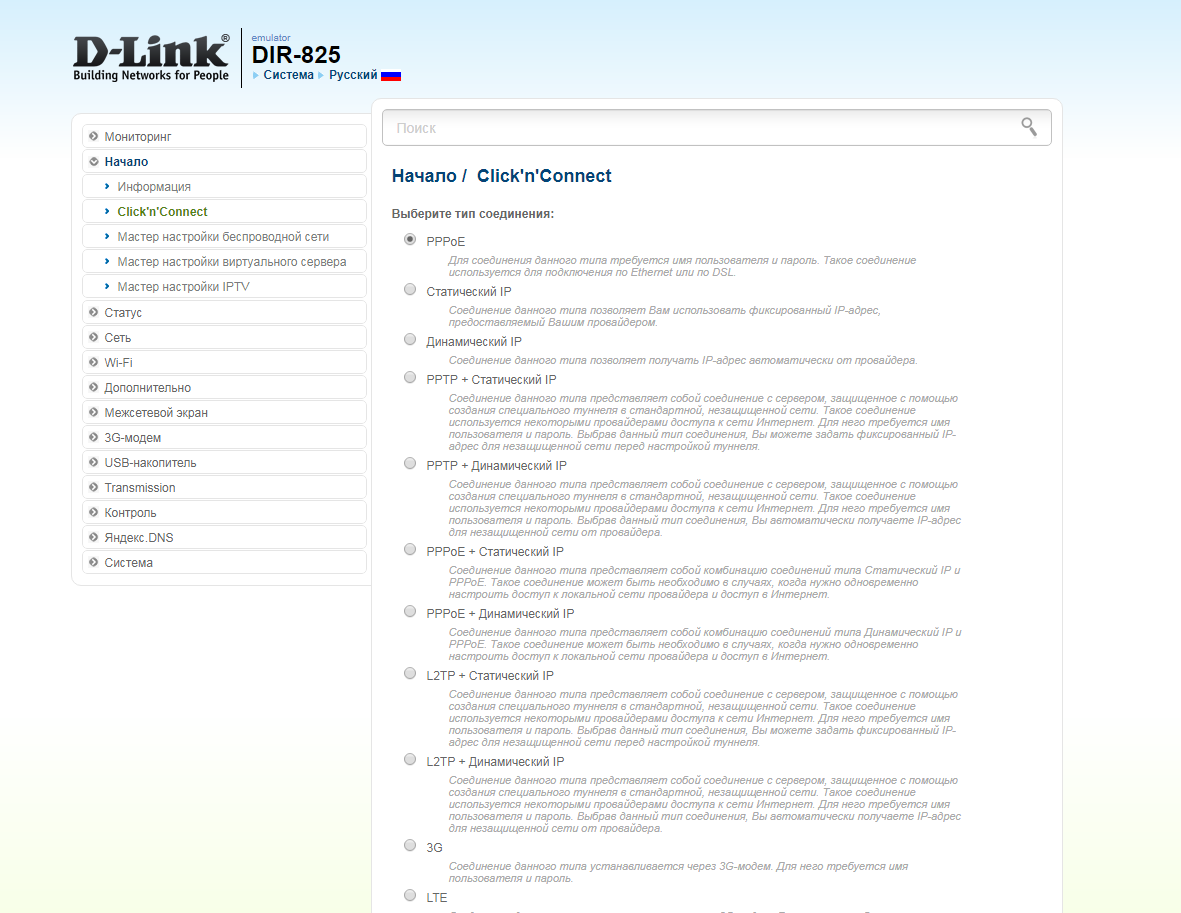
6. Выбираем "Динамический IP" ("Dynamic IP").
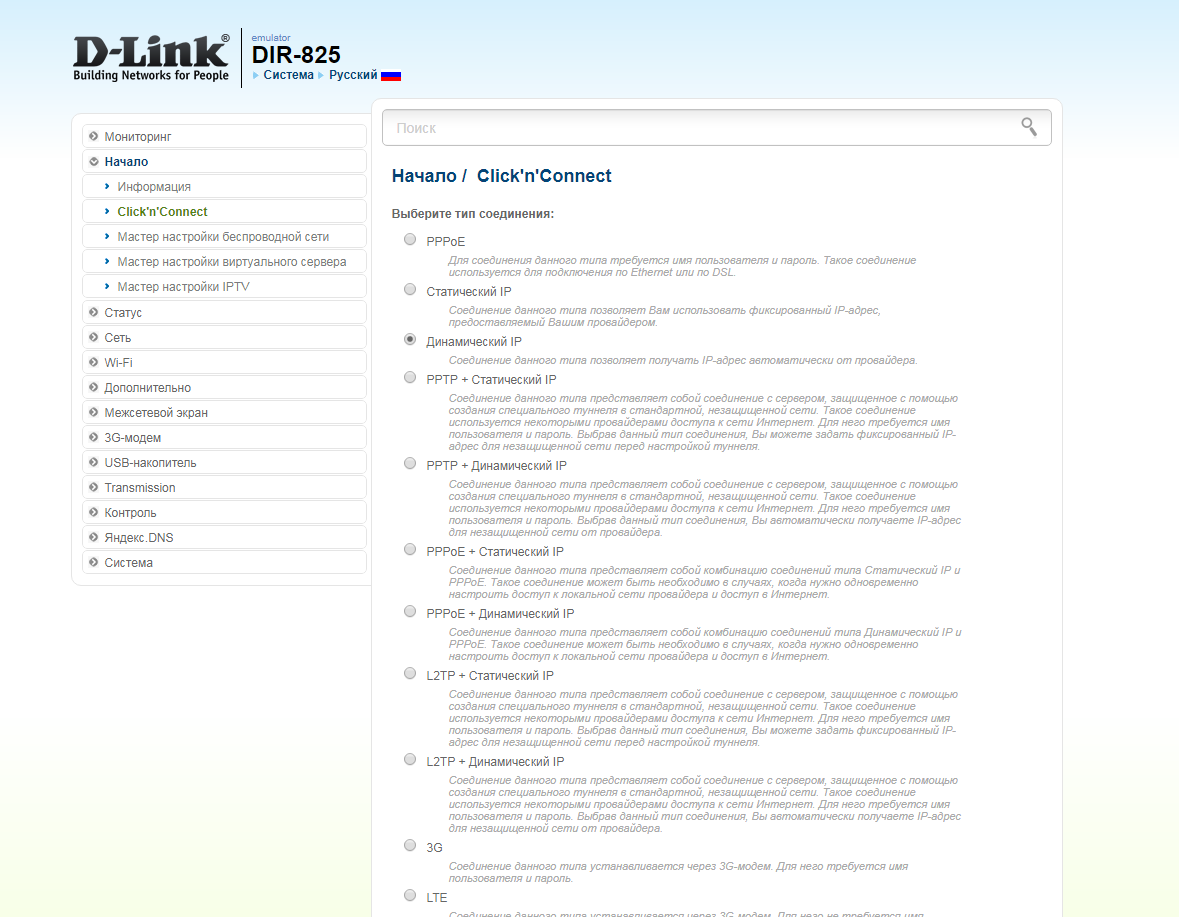
7. Прокручиваем страницу вниз. Нажимаем "Далее" ("Next").
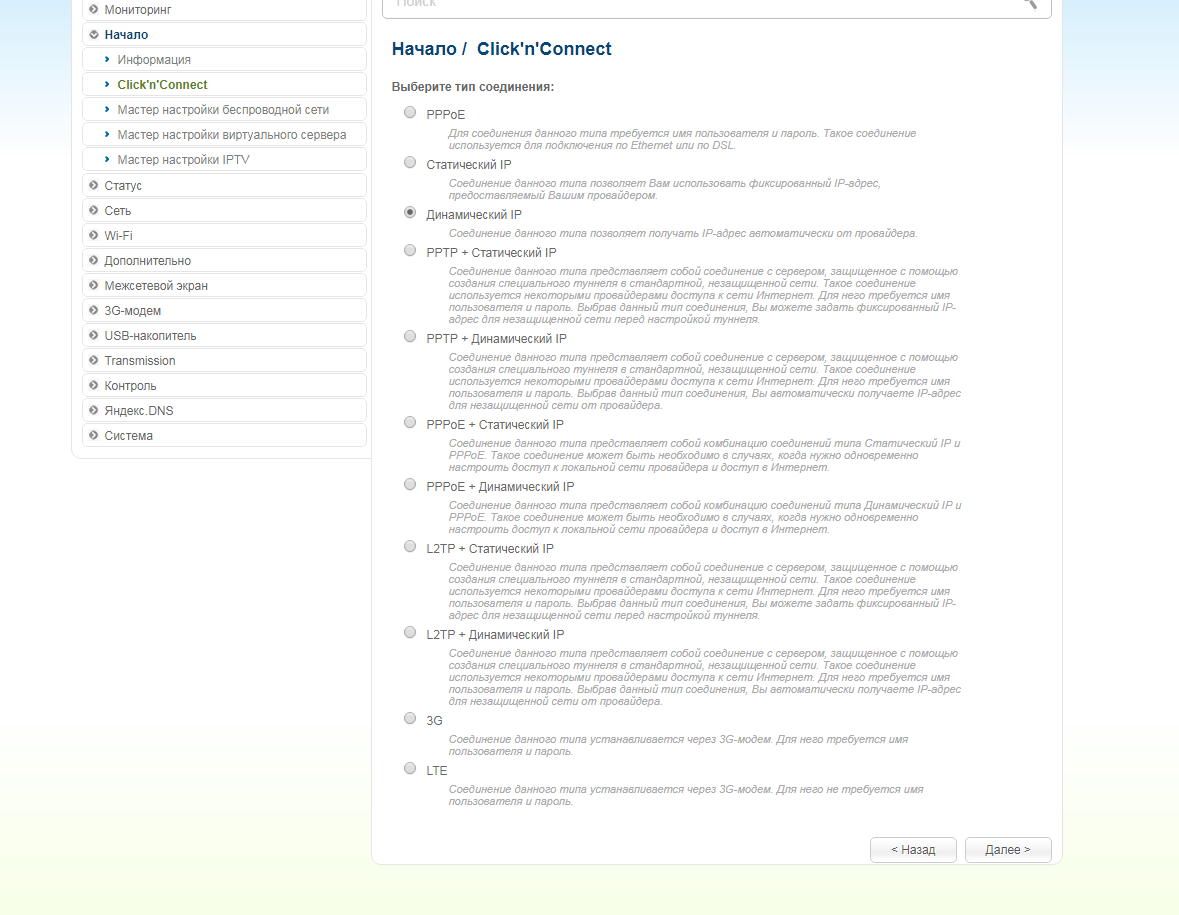
8. В следующем окне в поле "Имя соединения" ("Connection name") можно написать любое название или оставить то, что есть. Должно быть отмечено "Получить адрес DNS-сервера автоматически ("Obtain DNS server addresses automatically"). Нажимаем "Далее" ("Next").
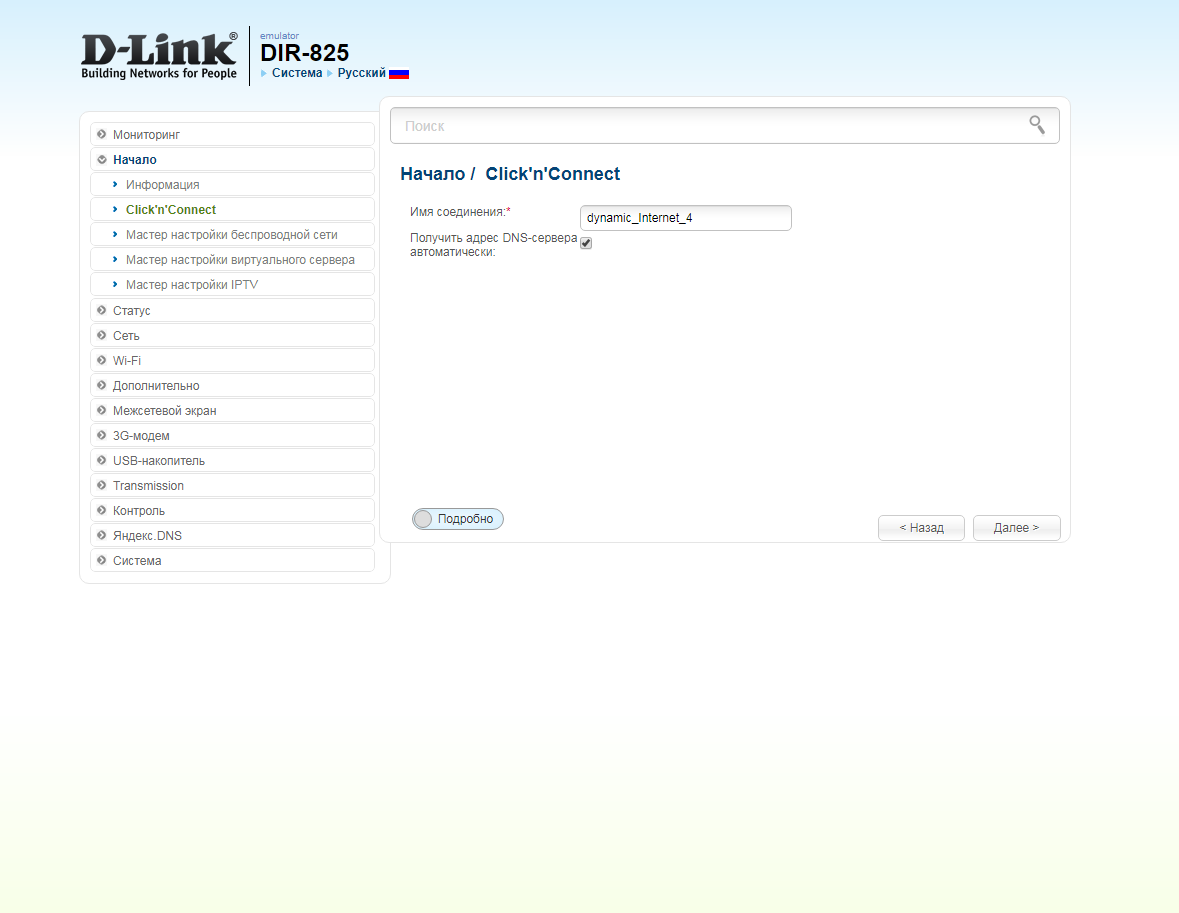
9. В следующем окне нажимаем "Применить" ("Apply"). Ждем применения настроек.
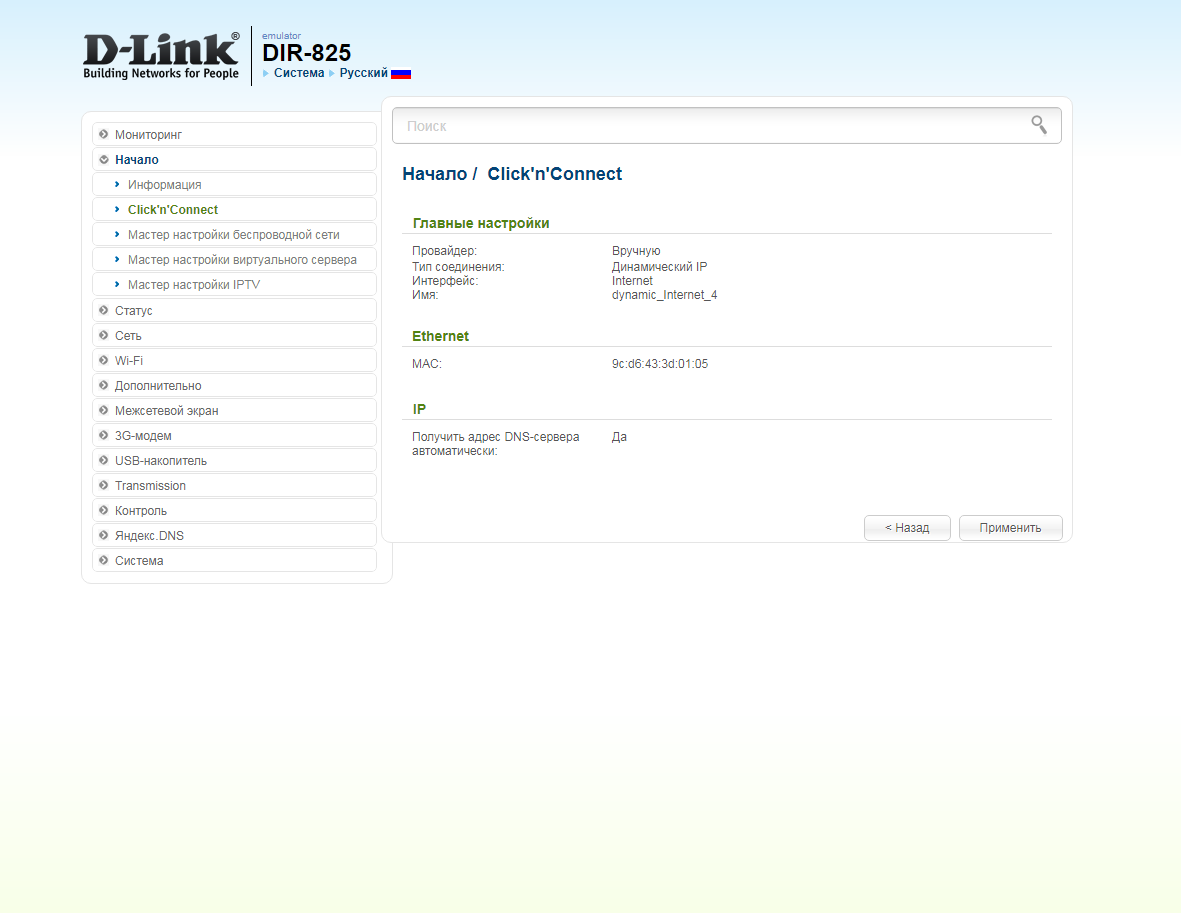
10. Для настройки wifi сети нажимаем "Далее" ("Next").
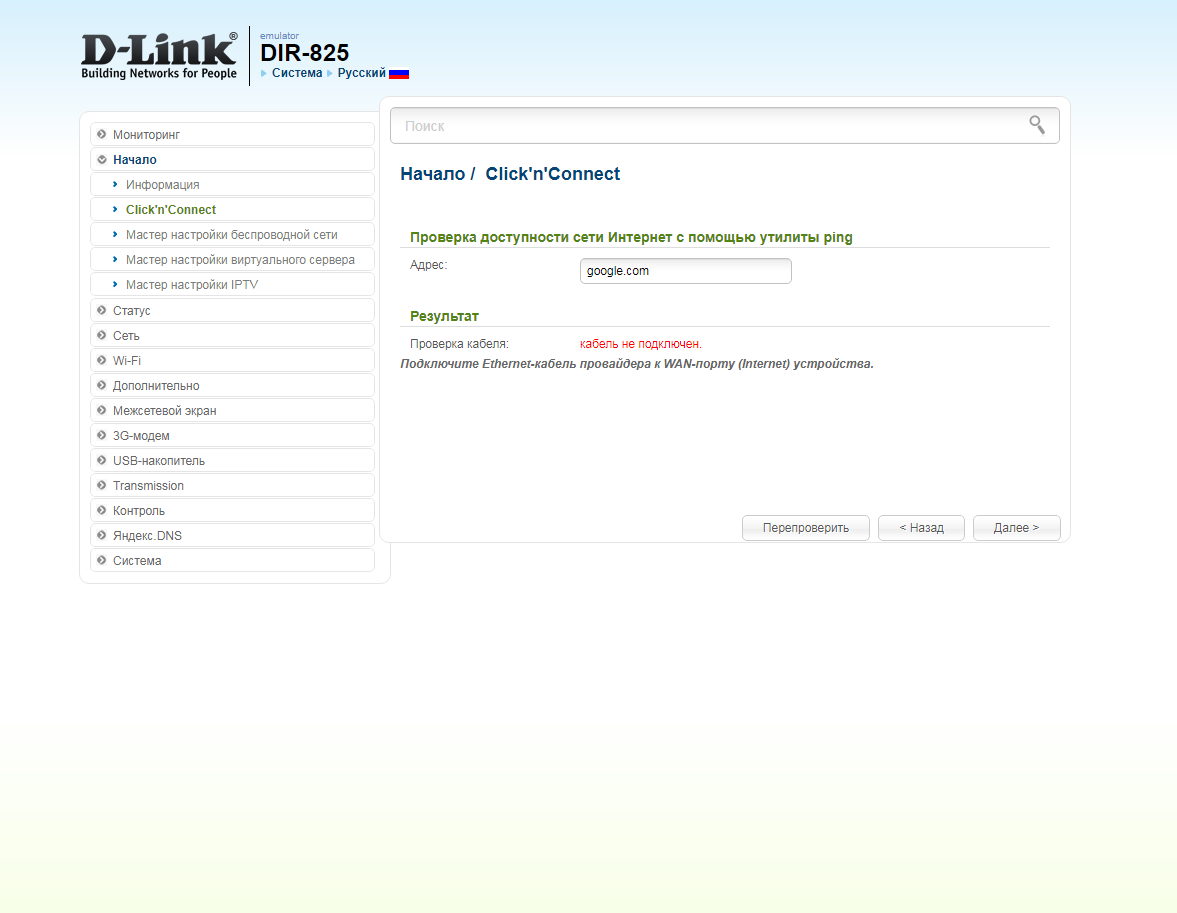
11. Выбираем режим работы "Точка доступа" ("Access point"). Нажимаем "Далее" ("Next").
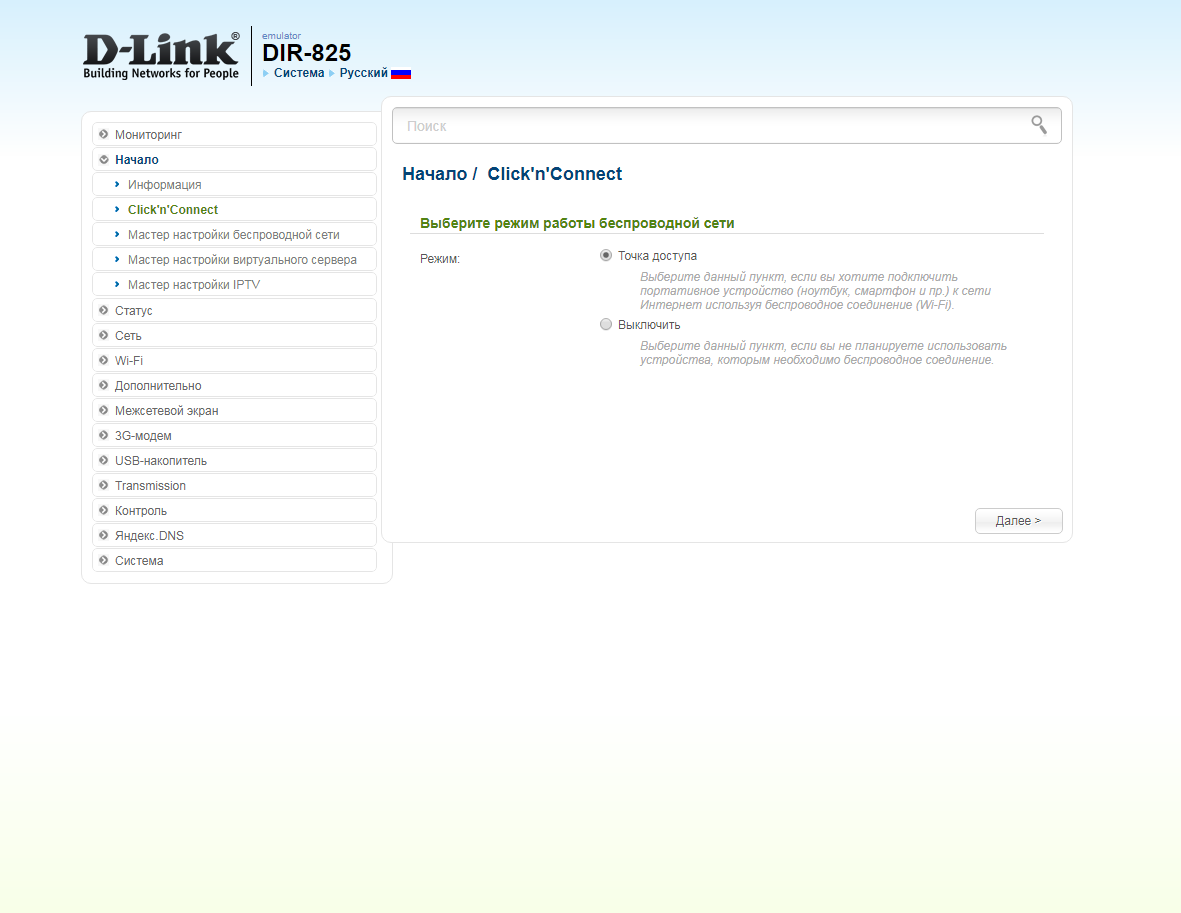
12. В поле SSID придумываем и пишем новое имя сети для режима 2.4 Ггц (достаточно изменить/добавить одну букву или цифру). Нажимаем "Далее" ("Next").
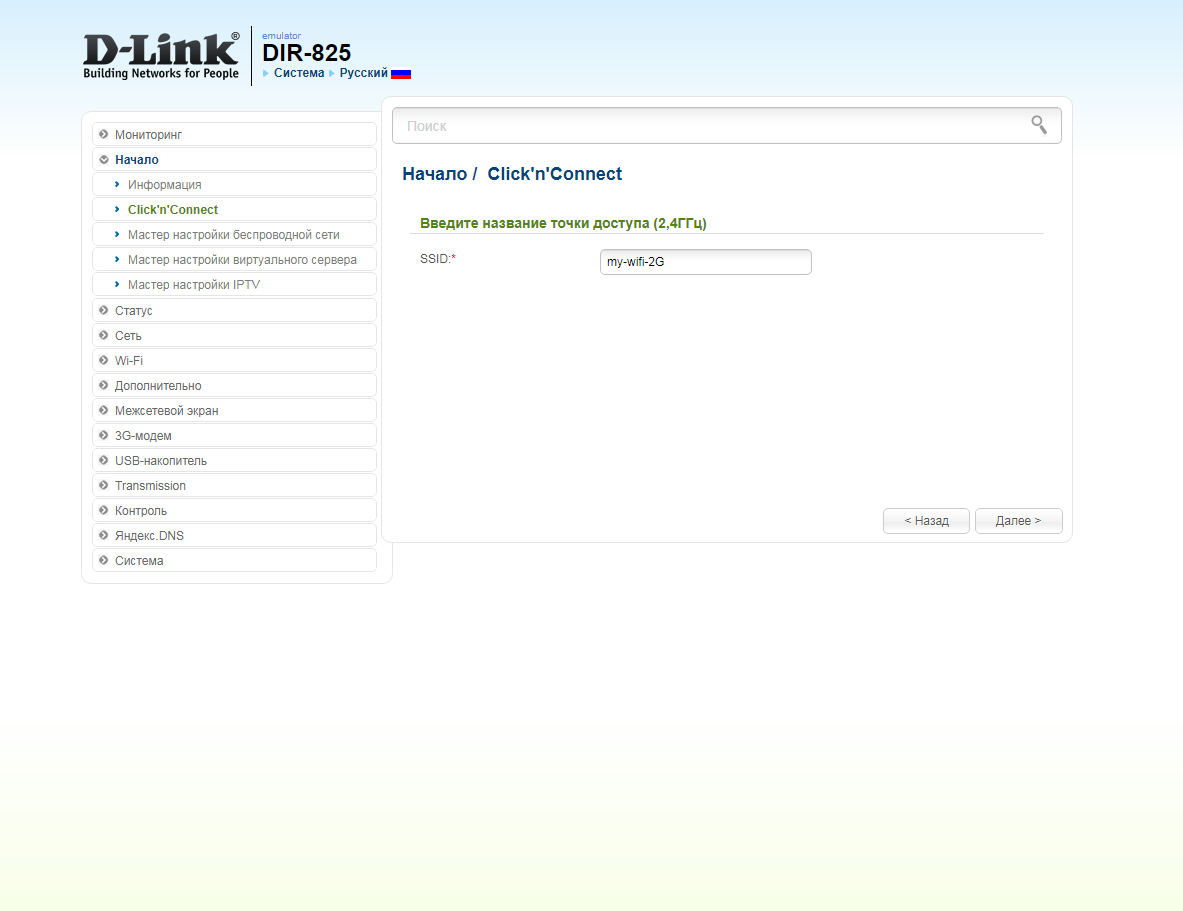
13. В пункте "Сетевая аутентификация" ("Network Authentication") выбираем "Защищенная сеть" ("Protected"). В поле "Ключ безопасности" ("Network key") придумываем и пишем новый пароль для Wi-Fi сети (не менее 8 символов, используя только английские буквы или цифры). Нажимаем "Далее" ("Next").
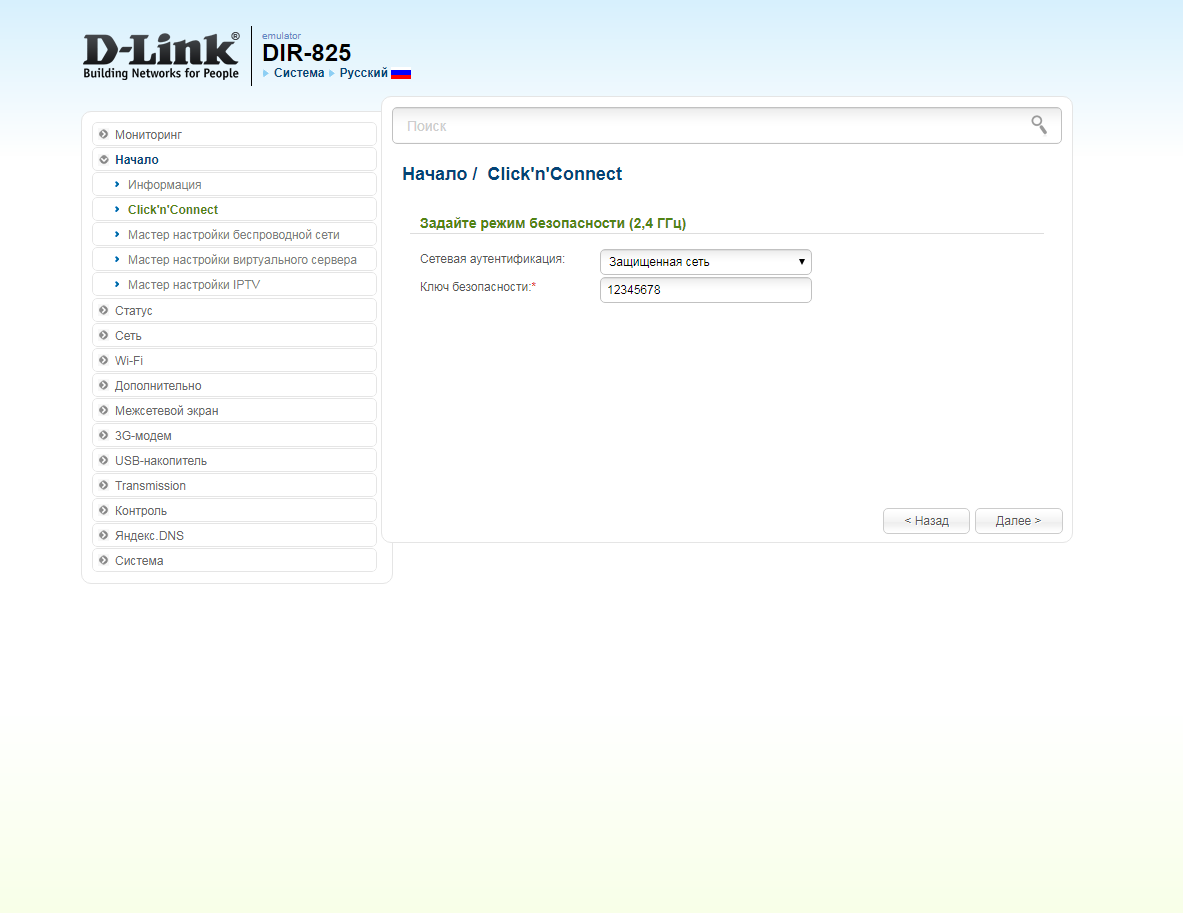
14. В поле SSID придумываем и пишем новое имя сети для режима 5 Ггц (достаточно изменить/добавить одну букву или цифру). Нажимаем "Далее" ("Next").
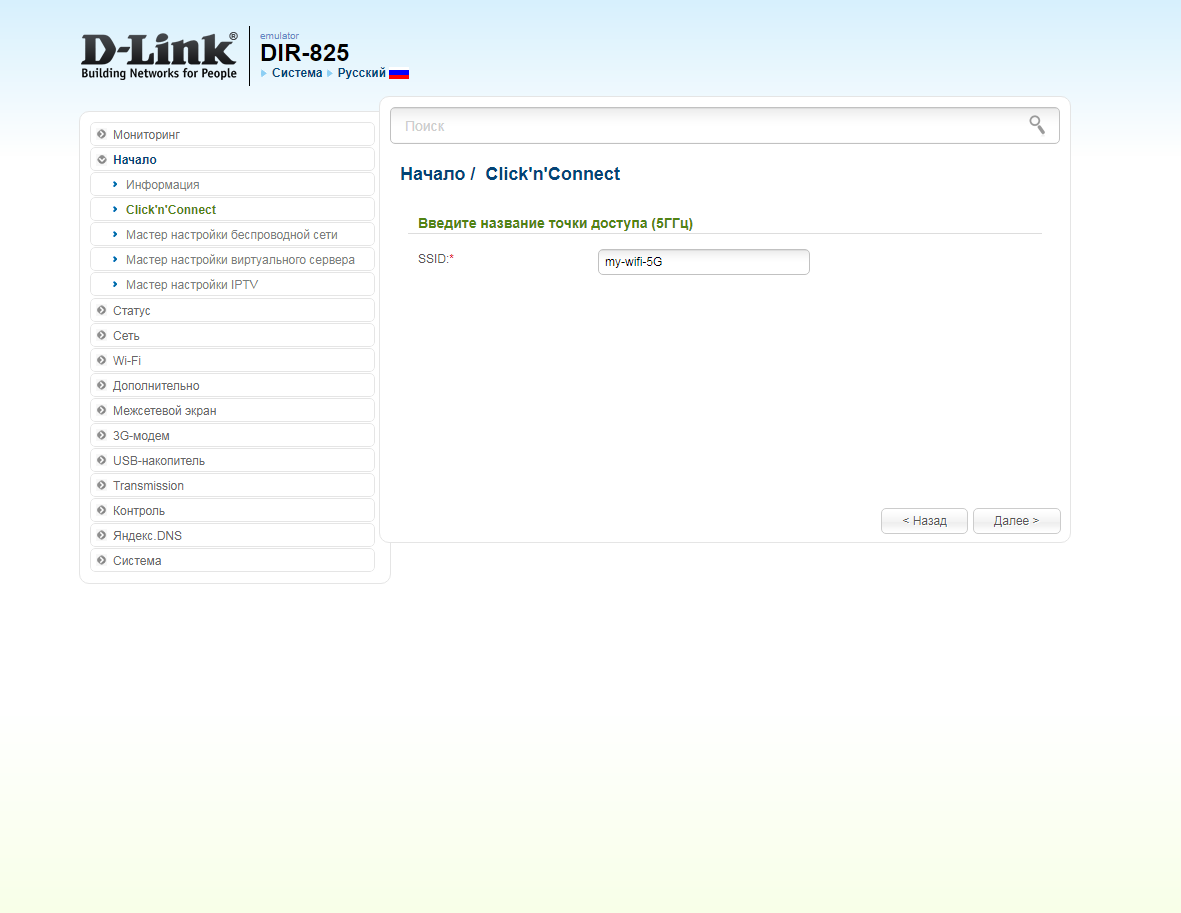
15. В пункте "Сетевая аутентификация" ("Network Authentication") выбираем "Защищенная сеть" ("Protected"). В поле "Ключ безопасности" ("Network key") придумываем и пишем новый пароль для Wi-Fi сети (не менее 8 символов, используя только английские буквы или цифры). Нажимаем "Далее" ("Next").
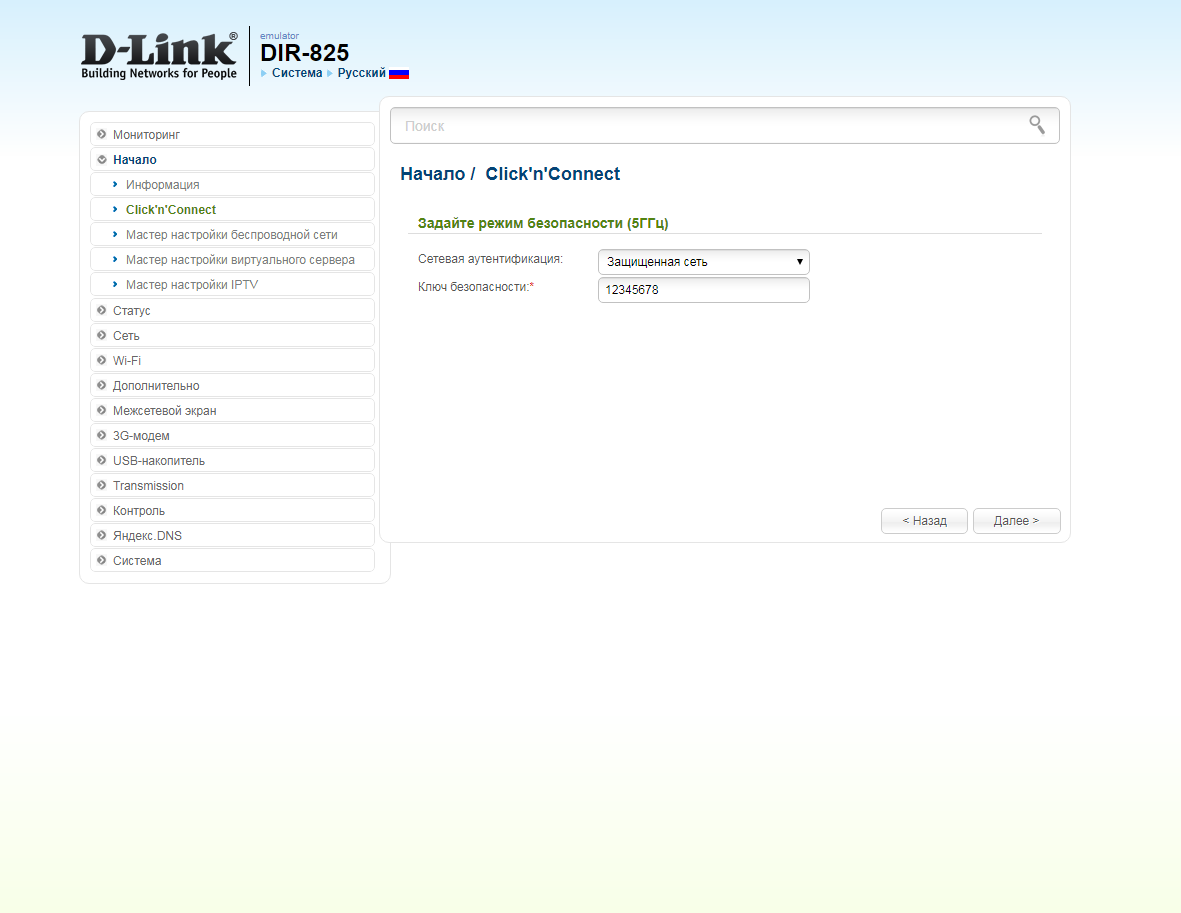
16. В следующем окне нажимаем "Применить" ("Apply"). Ждем применения настроек.
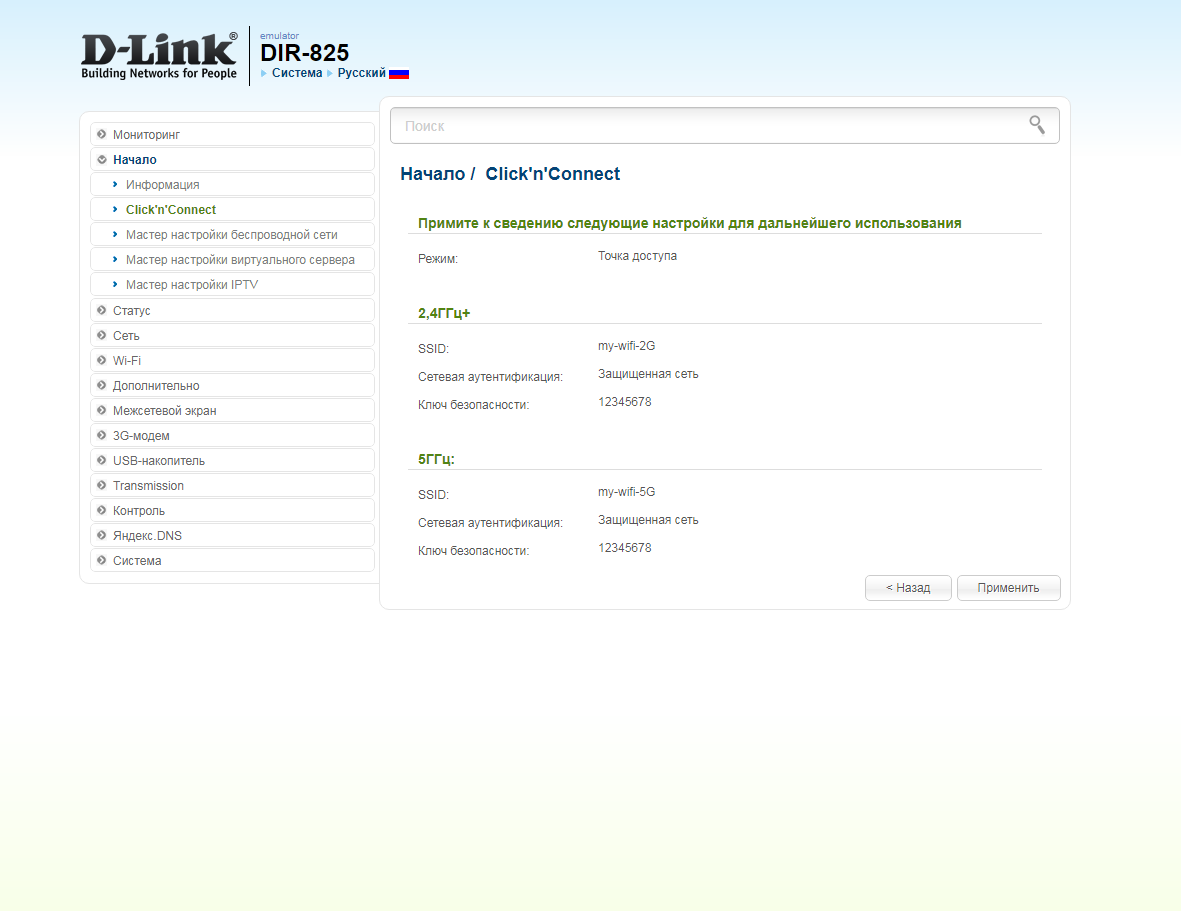
17. Откроется настройка портов для IPTV. Выбираем порт для IPTV приставки. Нажимаем "Далее" ("Next") и ждем применения настроек.
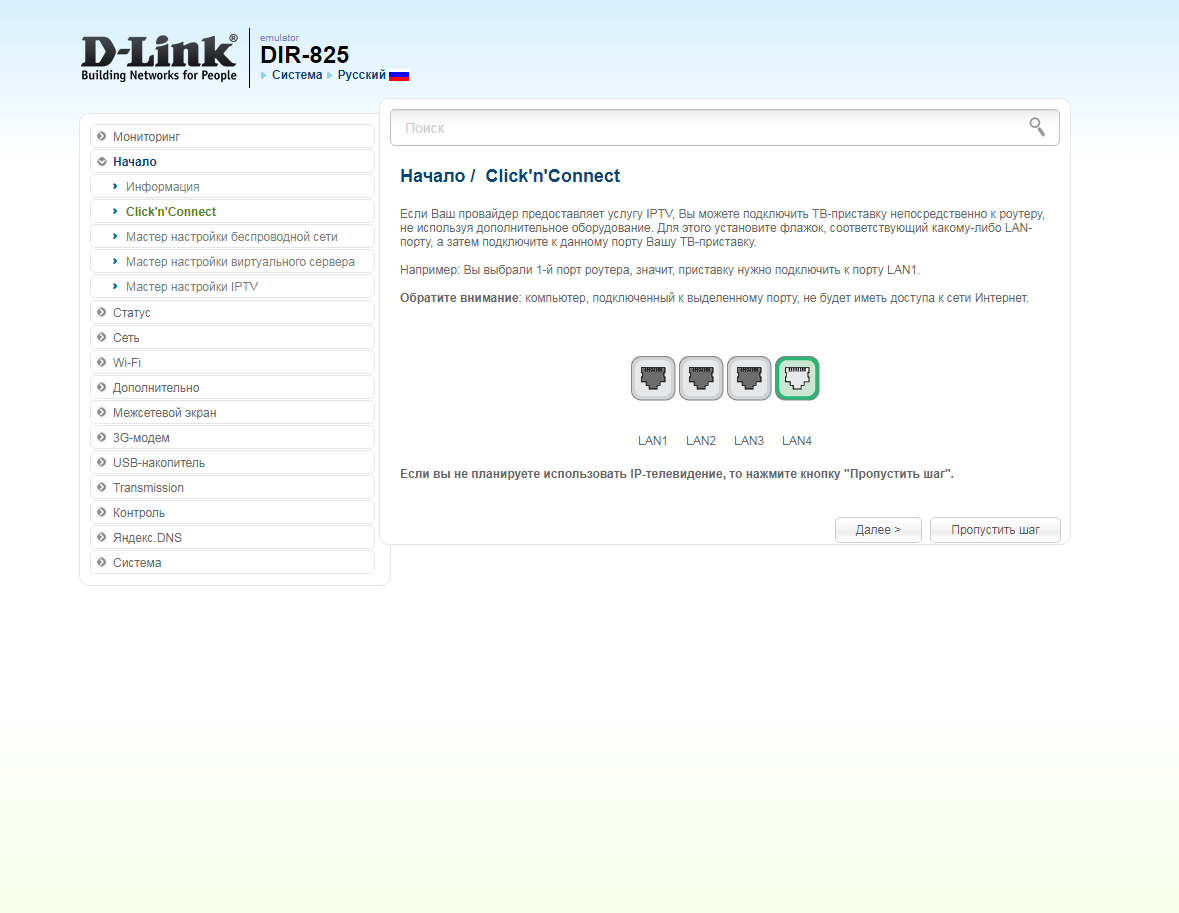
18. В следующем окне нажимаем "Применить" ("Save") для подтверждения настройки.
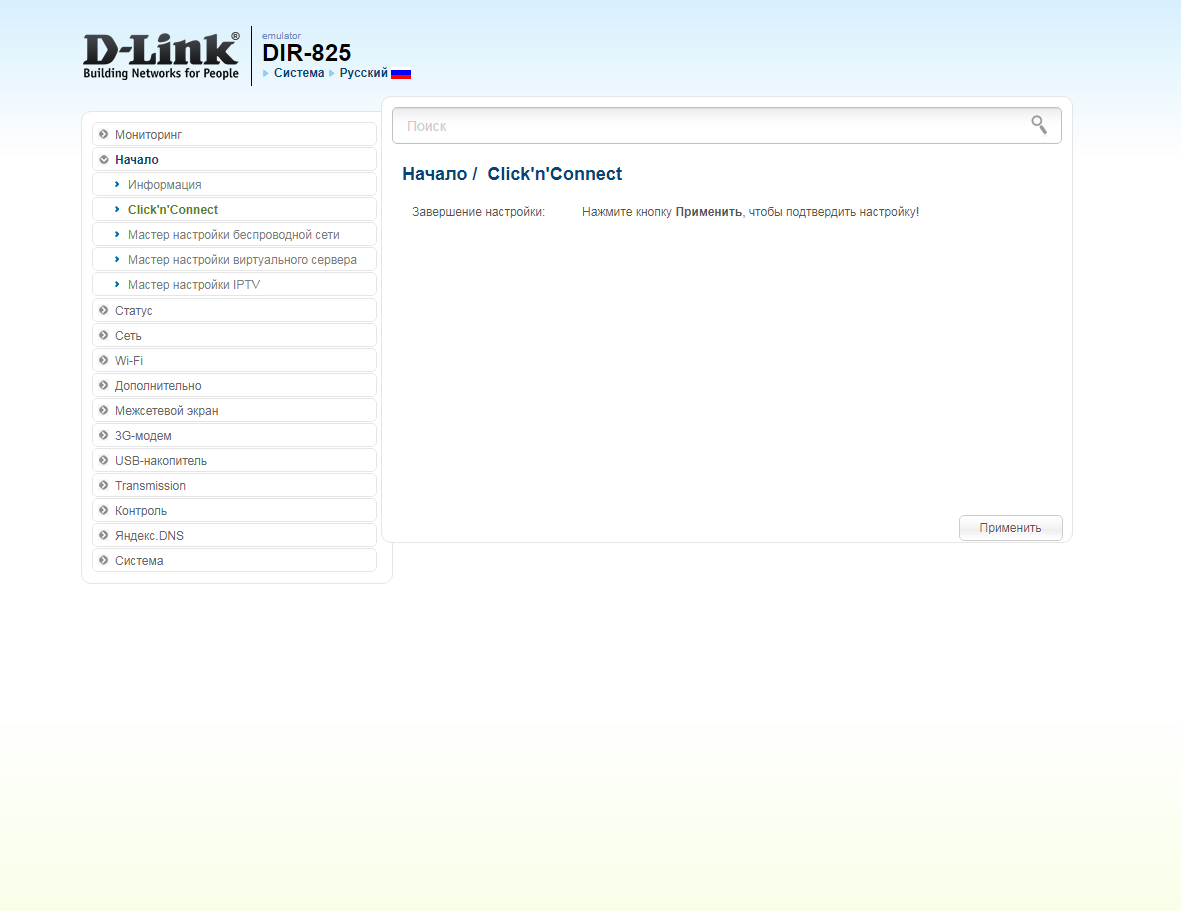
19. Для настройки wifi сети можно нажать на "Мастер настройки беспроводной сети" ("Wireless network setting wizard"). Выбираем режим работы "Точка доступа" ("Access point"). Нажимаем "Далее" ("Next").
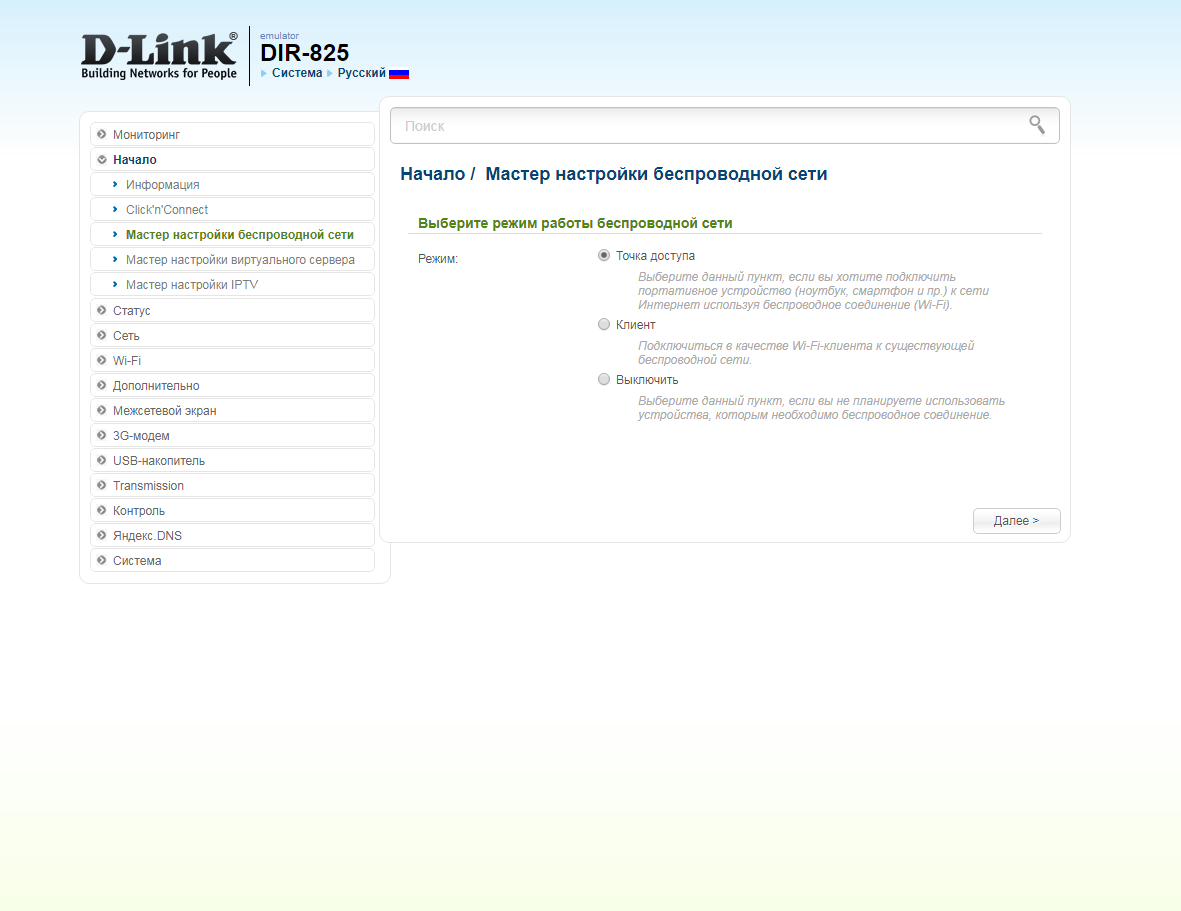
20. В поле SSID придумываем и пишем новое имя сети для режима 2.4 Ггц (достаточно изменить/добавить одну букву или цифру). Нажимаем "Далее" ("Next").
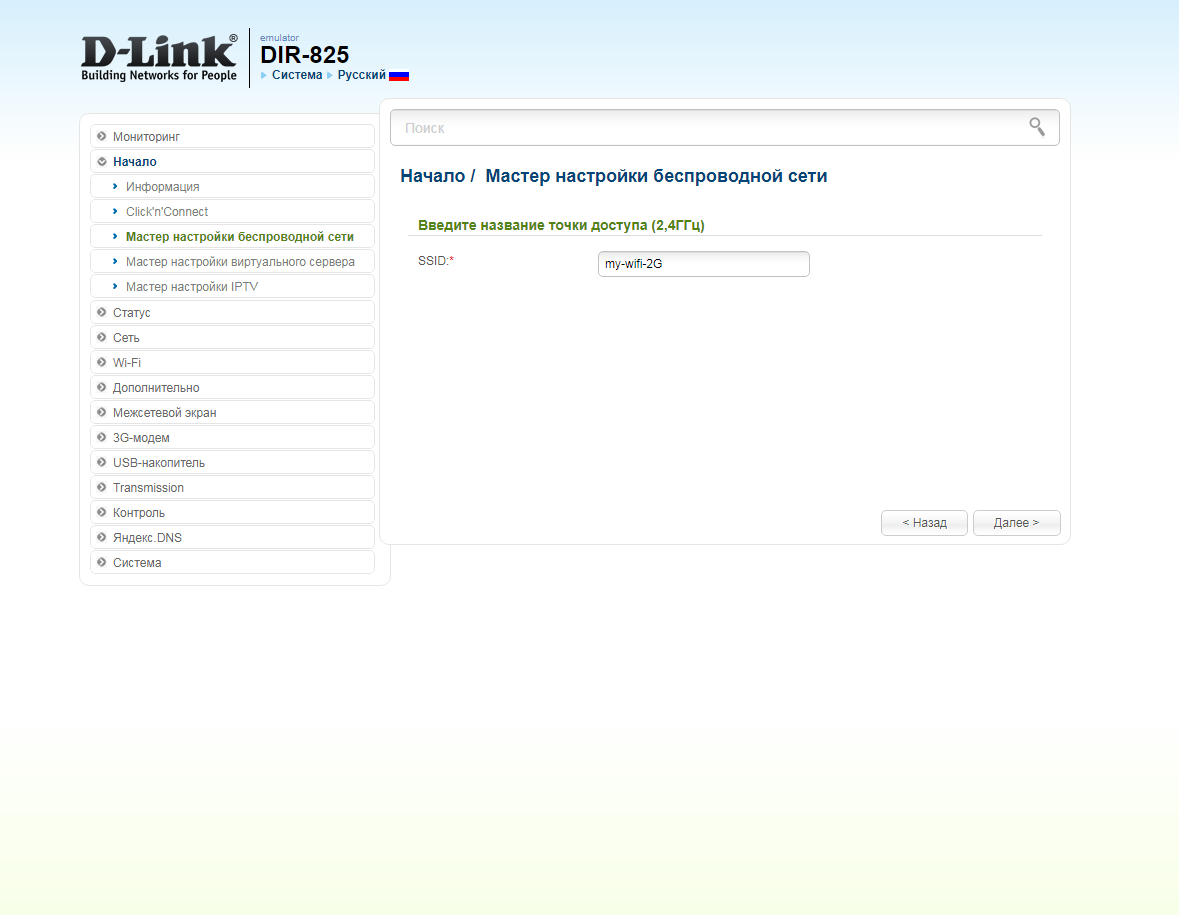
21. В пункте "Сетевая аутентификация" ("Network Authentication") выбираем "Защищенная сеть" ("Protected"). В поле "Ключ безопасности" ("Network key") придумываем и пишем новый пароль для Wi-Fi сети (не менее 8 символов, используя только английские буквы или цифры). Нажимаем "Далее" ("Next").
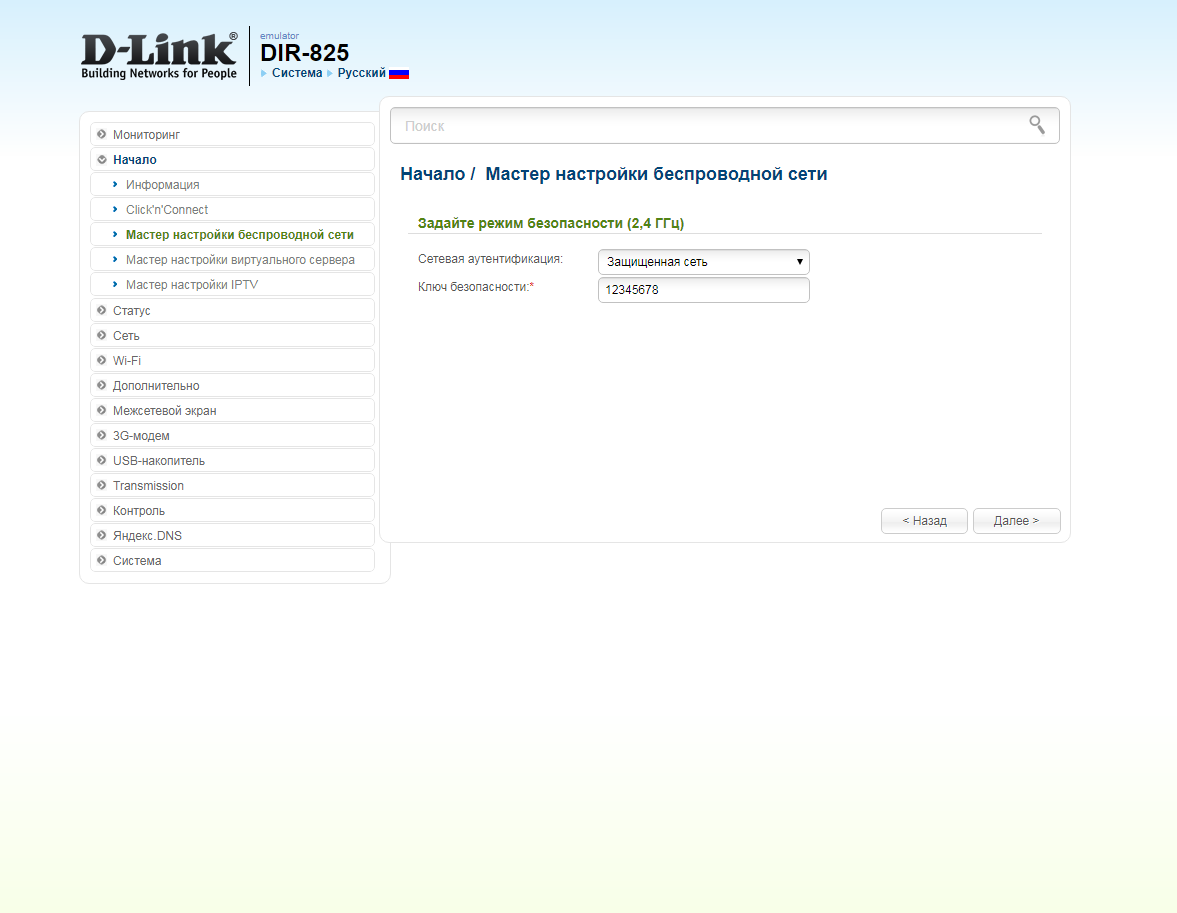
22. В поле SSID придумываем и пишем новое имя сети для режима 5 Ггц (достаточно изменить/добавить одну букву или цифру). Нажимаем "Далее" ("Next").
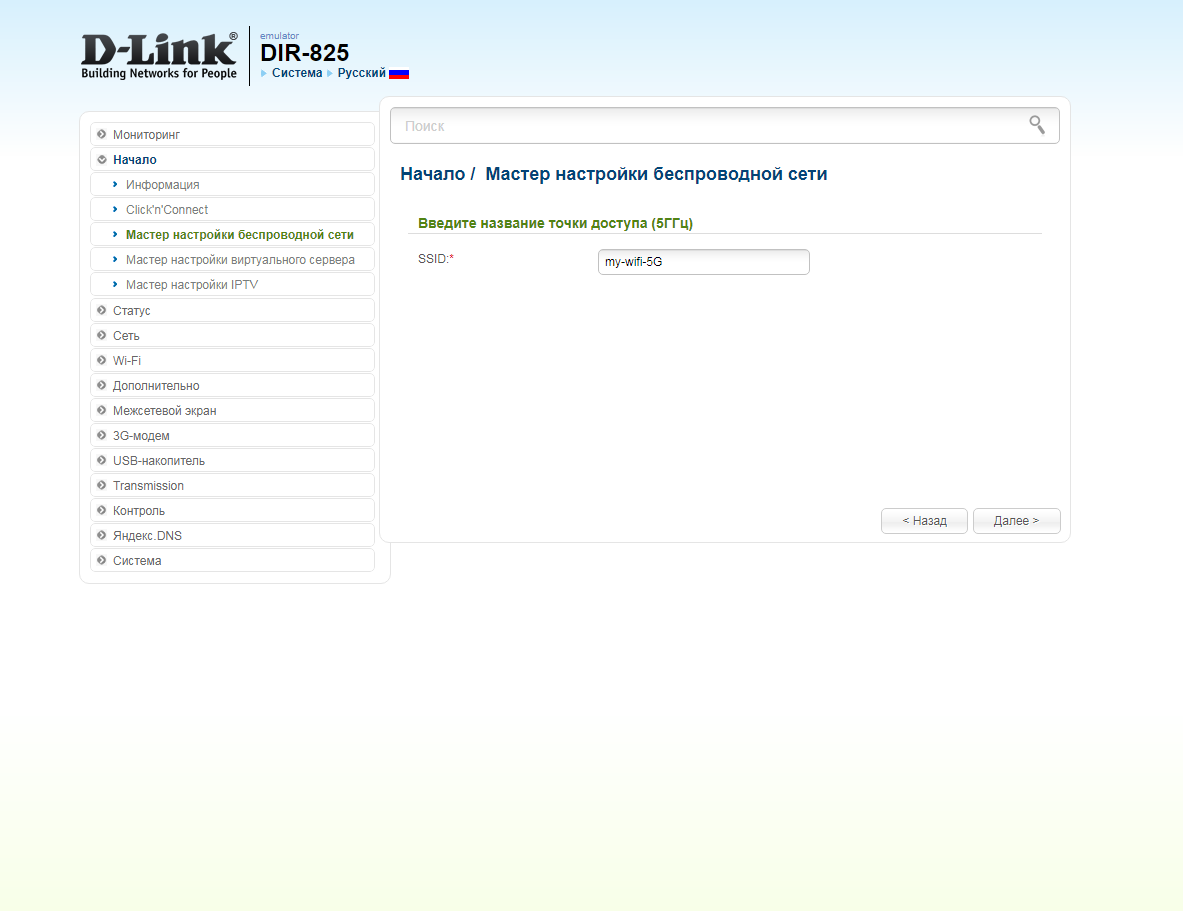
23. В пункте "Сетевая аутентификация" ("Network Authentication") выбираем "Защищенная сеть" ("Protected"). В поле "Ключ безопасности" ("Network key") придумываем и пишем новый пароль для Wi-Fi сети (не менее 8 символов, используя только английские буквы или цифры). Нажимаем "Далее" ("Next").
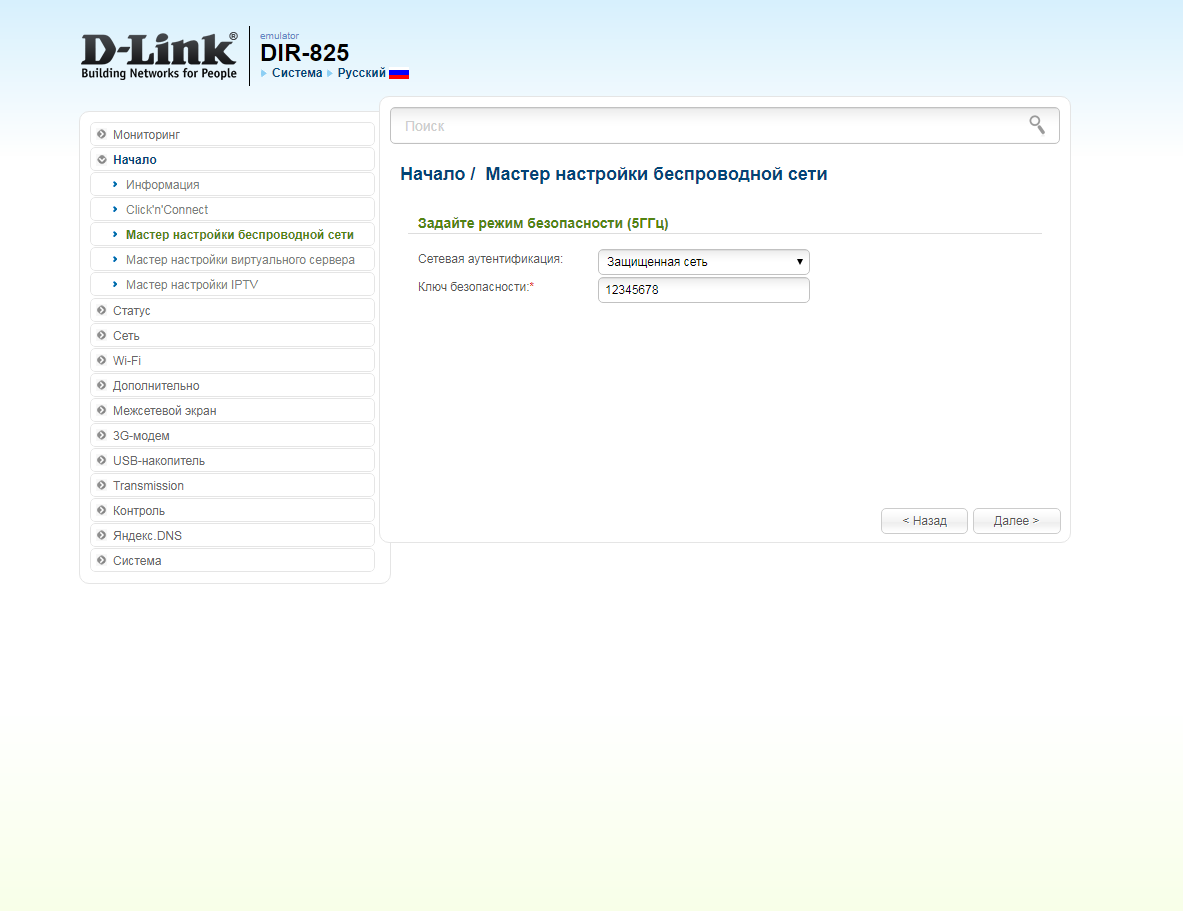
24. В следующем окне нажимаем "Применить" ("Apply"). Ждем применения настроек.
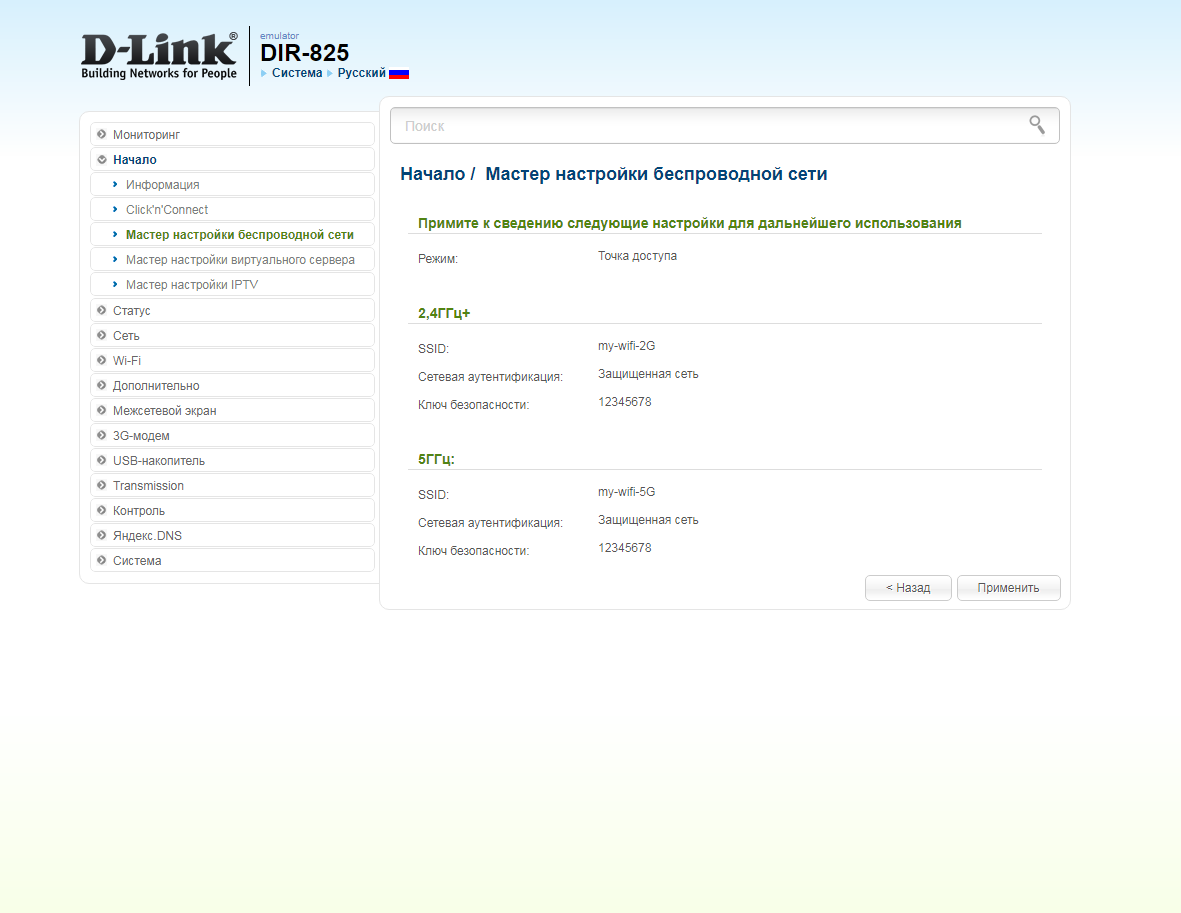
25. Для настройки IPTV приставки можно нажать слева на "Мастер настройки IPTV" ("IPTV settings wizard"). Выбираем порт для IPTV приставки. Нажимаем "Сохранить" ("Save") и ждем при применения настроек.
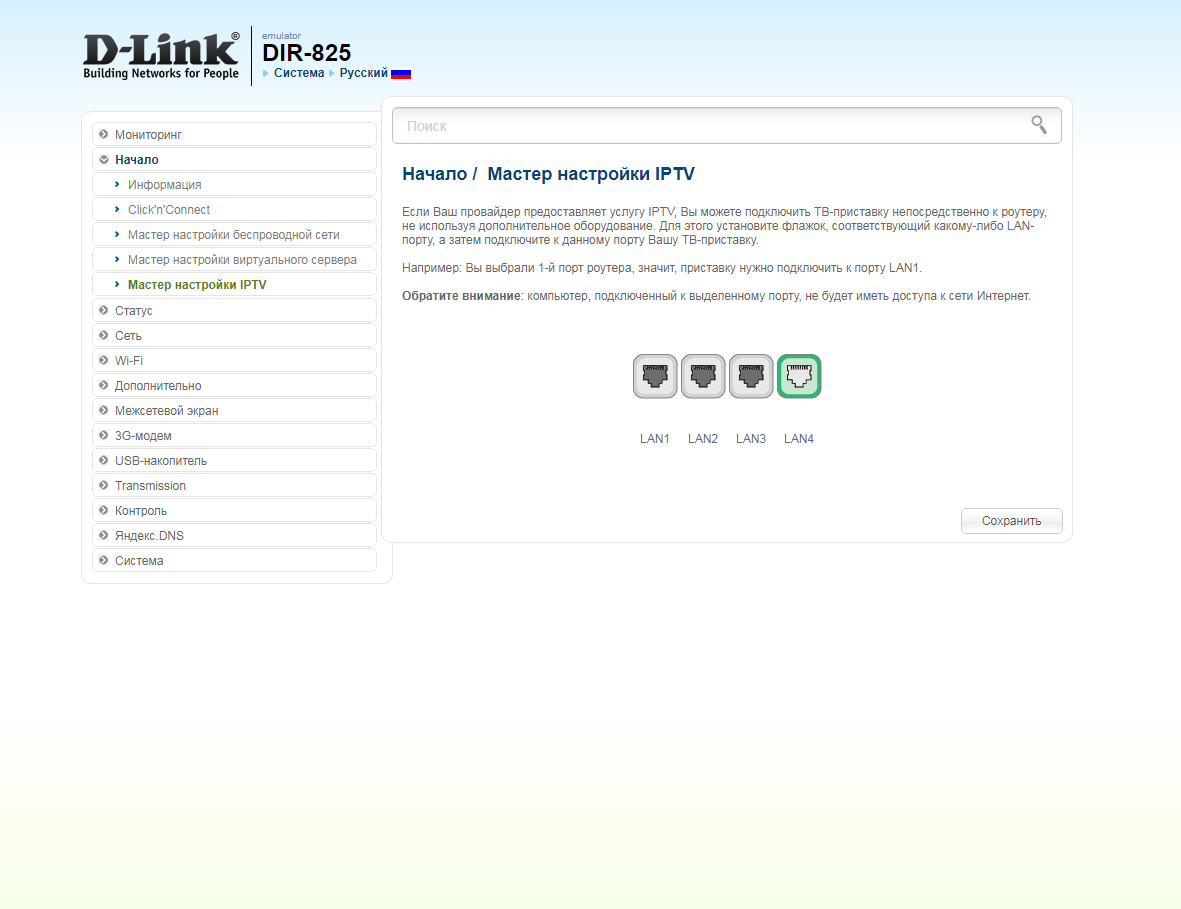
Оранжевый интерфейс
Настройка роутера на L2TP
1.Введите в адресную строку 192.168.0.1 и нажмите клавишу Enter. Появится окно с предложением ввести логин и пароль для доступа на роутер. В поле User Name введите admin, поле Password оставьте пустым. Нажмите кнопку Log In.
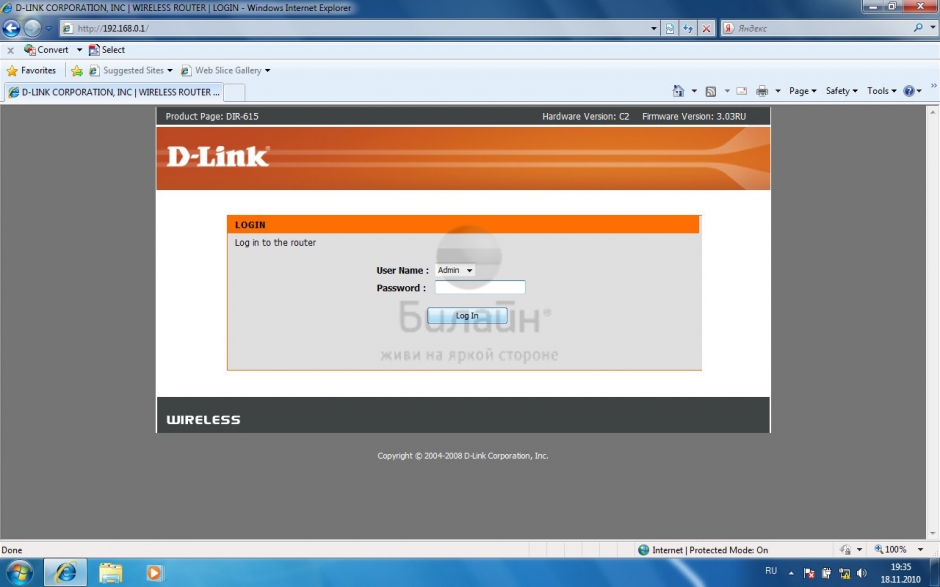
2. В разделе Setup выберите пункт Internet Setup и нажмите кнопку Manual Internet Connection Setup.
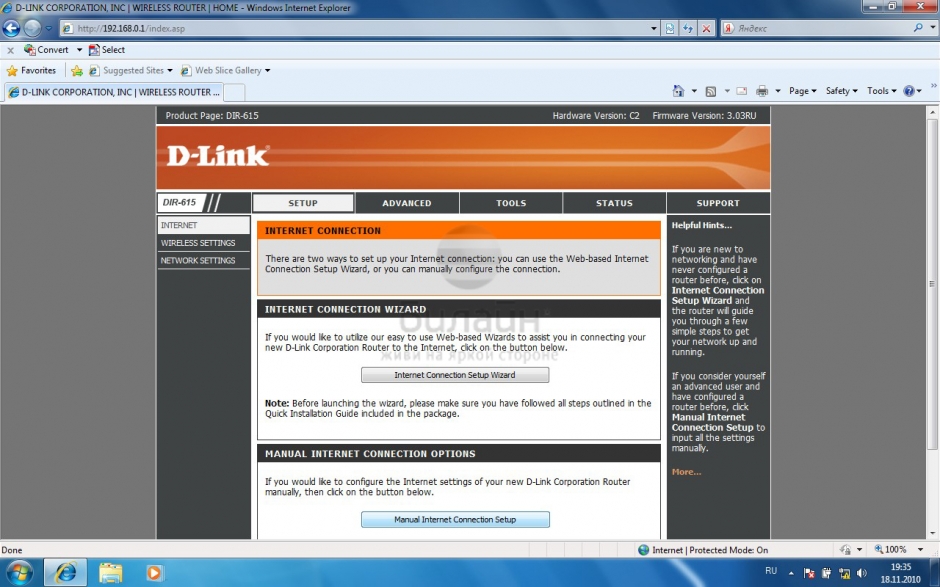
3. My Internet Connection is - выберите Russia L2TP (Dual Accsess), опускаемся ниже. Отметьте кружочком строку Dynamic IP, в поле Server IP/Name - введите tp.internet.beeline.ru. L2TP Account - введите ваш логин, L2TP password - введите ваш пароль. MTU - в данном поле должно быть установлено значение 1400.Connection mode select - выберите из списка Always. Нажмите кнопку Save Settings.
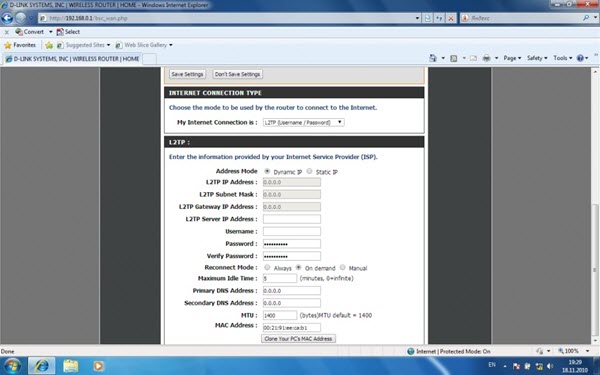
4. Подождите, пока роутер сохранит настройки и перезагрузится, обычно это занимает 1-2 минуты. После загрузки роутер установит подключение автоматически.
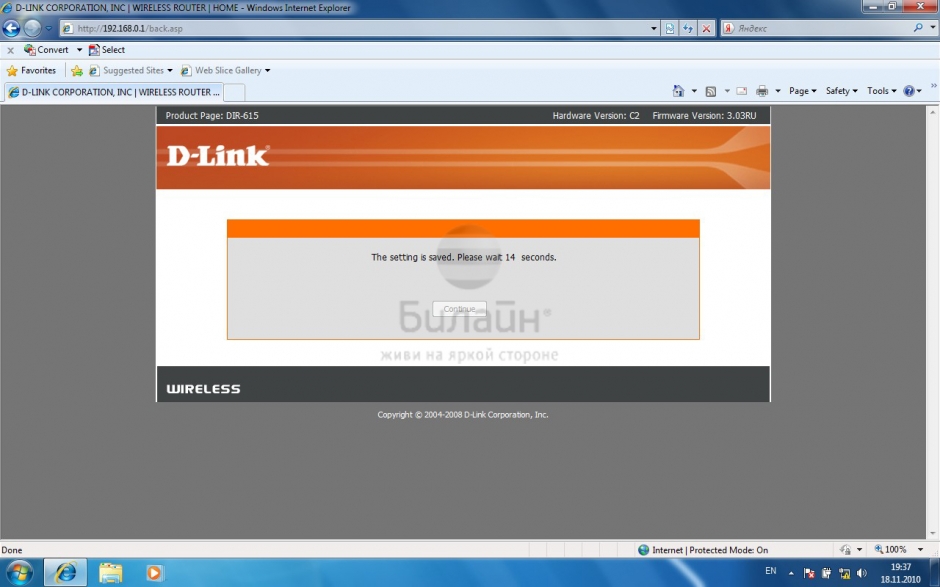
5. Выберите раздел Setup, а затем пункт Wireless Setup. Нажмите на кнопку Manual Wireless Connection Setup.
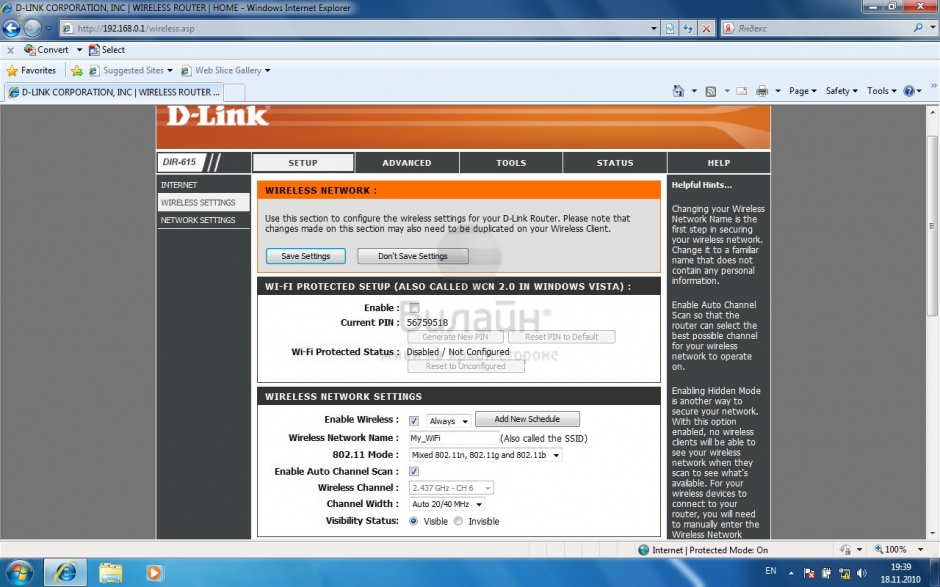
6. В разделе Wi-Fi Protected Setup уберите галочку напротив строки Enable. Переходим в раздел Wireless Network Settings. Поставьте галочку напротив пункта Enable Wireless и выберите из списка Always, в поле Wireless Network Name введите имя вашей беспроводной сети, например My_WiFi. 802.11 Mode выберите из списка Mixed, поставьте галочку напротив пункта Enable Auto Channel Scan. Channel Width - выберите из списка Auto 20/40 MHz. Visibility Status - поставьте кружочек рядом со строкой Visible. Опускаемся ниже. Теперь нам нужно защитить нашу беспроводную сеть от недобросовестных соседей, хакеров и прочих нехороших людей. Для этого в разделе в пункте Security Mode - выберите WPA Personal. Опускаемся в раздел WPA, WPA Mode - выберите Auto (WPA or WPA2). Clipher Type - TKIP and AES. Group Key Update Interval - оставьте 3600. В поле Pre-Shared Key введите пароль для доступа к вашей беспроводной сети, обратите внимание, пароль не должен быть короче 8 символов, а также не содержать в себе кириллицу. Нажмите кнопку Save Settings. Подождите, пока роутер перезагрузится, и можете начинать пользоваться беспроводной сетью.
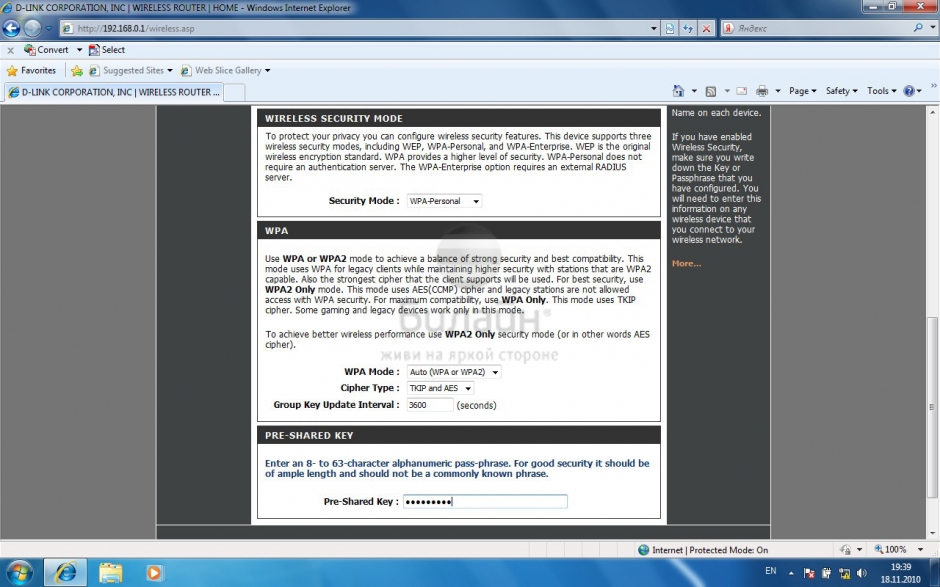
7. Для того, чтобы настроить роутер для услуги Цифровое телевидение, вам нужно:
1. Перейдите в раздел Advanced и выберите пункт Advanced Network.
2. Поставьте галочки напротив пунктов Enable UPnP и Enable Multicast Streams.
Теперь можно подключить приставку к роутеру и смотреть ТВ.
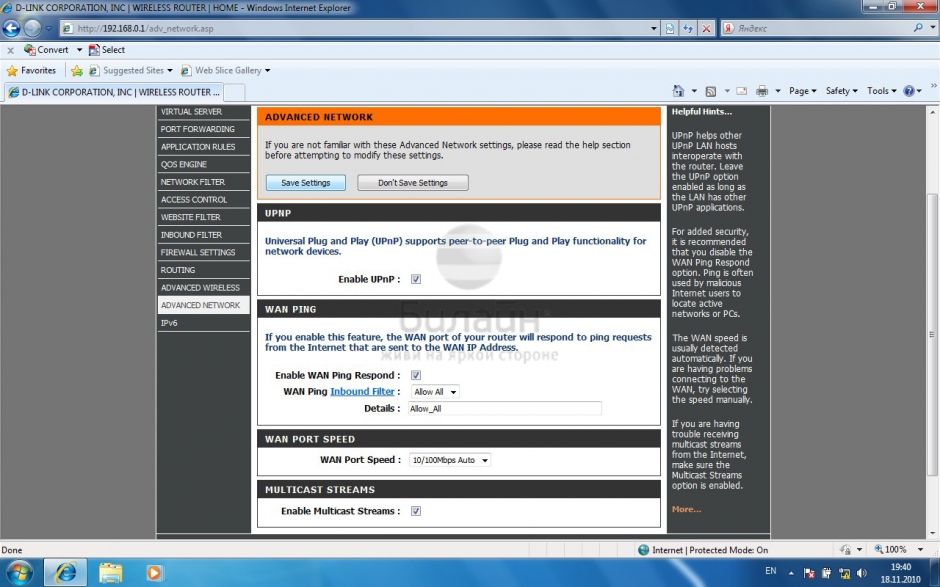
Настройка роутера на IPOE
1.Введите в адресную строку 192.168.0.1 и нажмите клавишу Enter. Появится окно с предложением ввести логин и пароль для доступа на роутер. В поле User Name введите admin, поле Password оставьте пустым. Нажмите кнопку Log In.
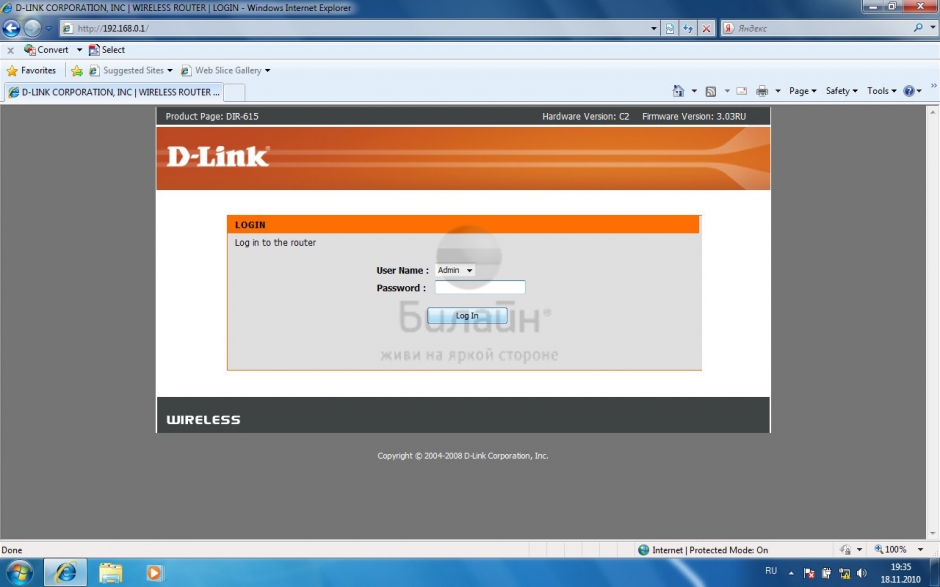
2. В разделе Setup выберите пункт Internet Setup и нажмите кнопку Manual Internet Connection Setup.
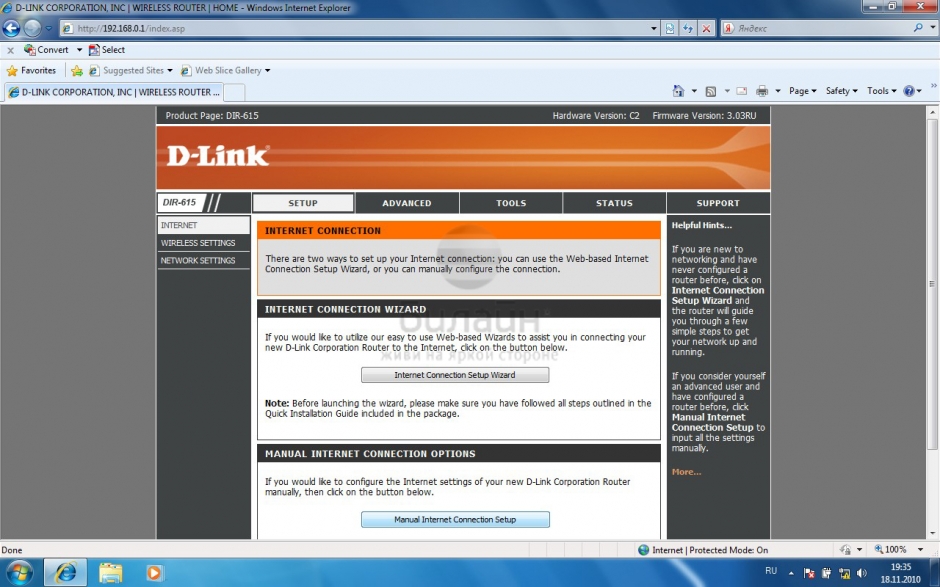
3. Выберите раздел Setup, а затем пункт Wireless Setup. Нажмите на кнопку Manual Wireless Connection Setup.
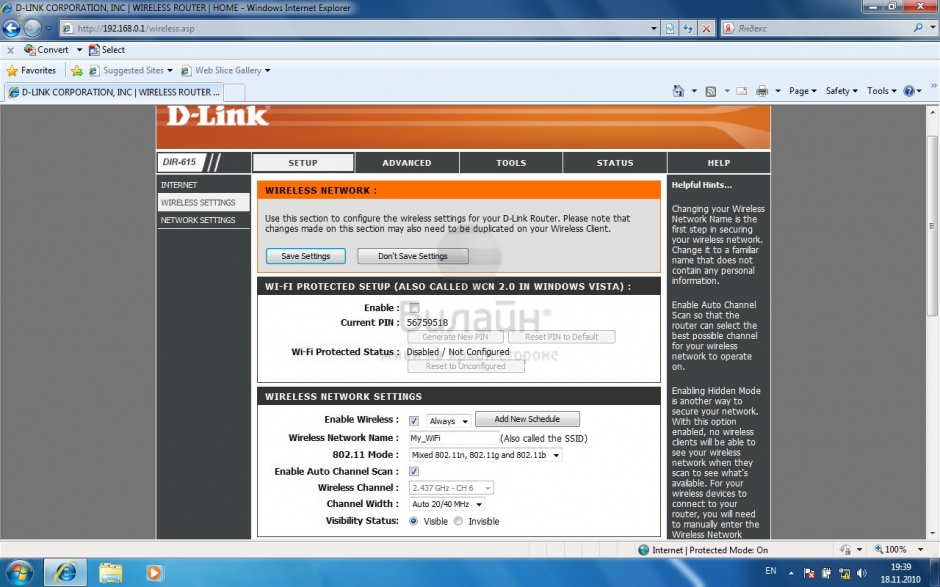
4. В разделе Wi-Fi Protected Setup уберите галочку напротив строки Enable. Переходим в раздел Wireless Network Settings. Поставьте галочку напротив пункта Enable Wireless и выберите из списка Always, в поле Wireless Network Name введите имя вашей беспроводной сети, например My_WiFi. 802.11 Mode выберите из списка Mixed, поставьте галочку напротив пункта Enable Auto Channel Scan. Channel Width - выберите из списка Auto 20/40 MHz. Visibility Status - поставьте кружочек рядом со строкой Visible. Опускаемся ниже. Теперь нам нужно защитить нашу беспроводную сеть от недобросовестных соседей, хакеров и прочих нехороших людей. Для этого в разделе в пункте Security Mode - выберите WPA Personal. Опускаемся в раздел WPA, WPA Mode - выберите Auto (WPA or WPA2). Clipher Type - TKIP and AES. Group Key Update Interval - оставьте 3600. В поле Pre-Shared Key введите пароль для доступа к вашей беспроводной сети, обратите внимание, пароль не должен быть короче 8 символов, а также не содержать в себе кириллицу. Нажмите кнопку Save Settings. Подождите, пока роутер перезагрузится, и можете начинать пользоваться беспроводной сетью.
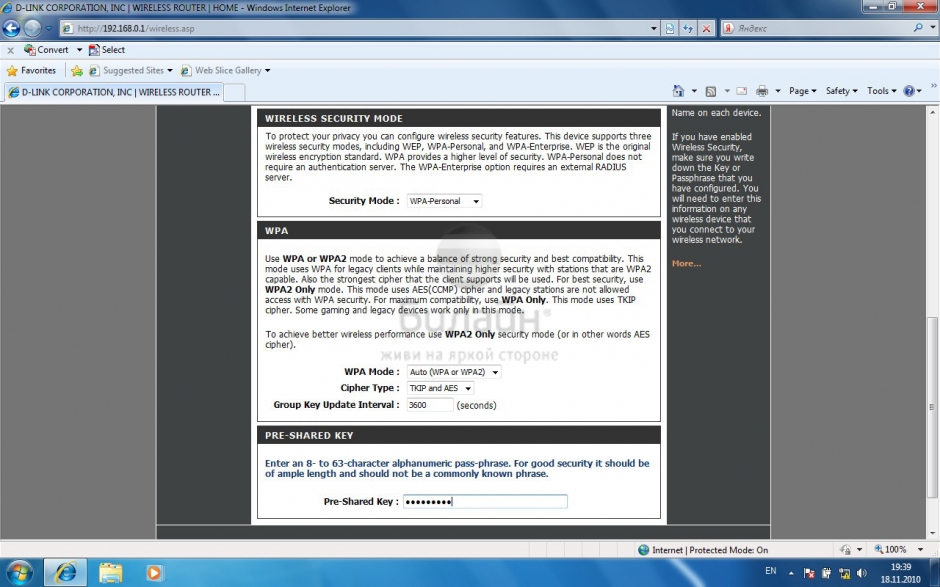
5. Для того, чтобы настроить роутер для услуги Цифровое телевидение, вам нужно:
1. Перейдите в раздел Advanced и выберите пункт Advanced Network.
2. Поставьте галочки напротив пунктов Enable UPnP и Enable Multicast Streams.
Теперь можно подключить приставку к роутеру и смотреть ТВ.
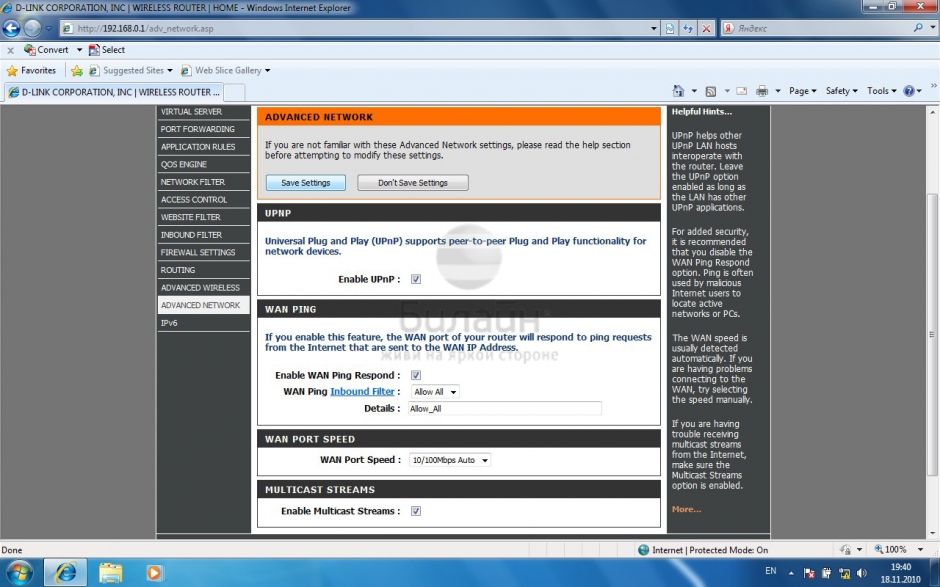
Dlink DIR-615S

| Имя беспроводной сети (SSID) по умолчанию | Диапазон 2.4 ГГц; DIR-615 |
|---|---|
| Пароль для беспроводной сети (Wi-Fi) по умолчанию | Указан на дне роутера - WPS PIN |
| Адрес роутера | 192.168.0.1 |
| Доступ на web-интерфейс | логин admin пароль admin |
Подключение роутера
Подключите кабель, который вам провели в квартиру наши монтажники в порт Internet (WAN), а компьютер подключите в любой из Ethernet (LAN) портов. Вы так же можете соединить ваш ПК с роутером по беспроводной сети, но на первичном этапе настройки лучше использовать кабель.

Серый интерфейс
Настройка роутера на L2TP
1. Открываем браузер и вводим в адресную строку 192.168.0.1 Роутер предложит вам ввести логин и пароль. Вводим в оба поля admin. Нажимаем кнопку "Вход" ("Enter")

2. Перед вами откроется web-интерфейс роутера. Нажмите на "Click'n'Connect" в разделе "Сеть" ("Net").

3. Нажимаем "Далее" ("Next").
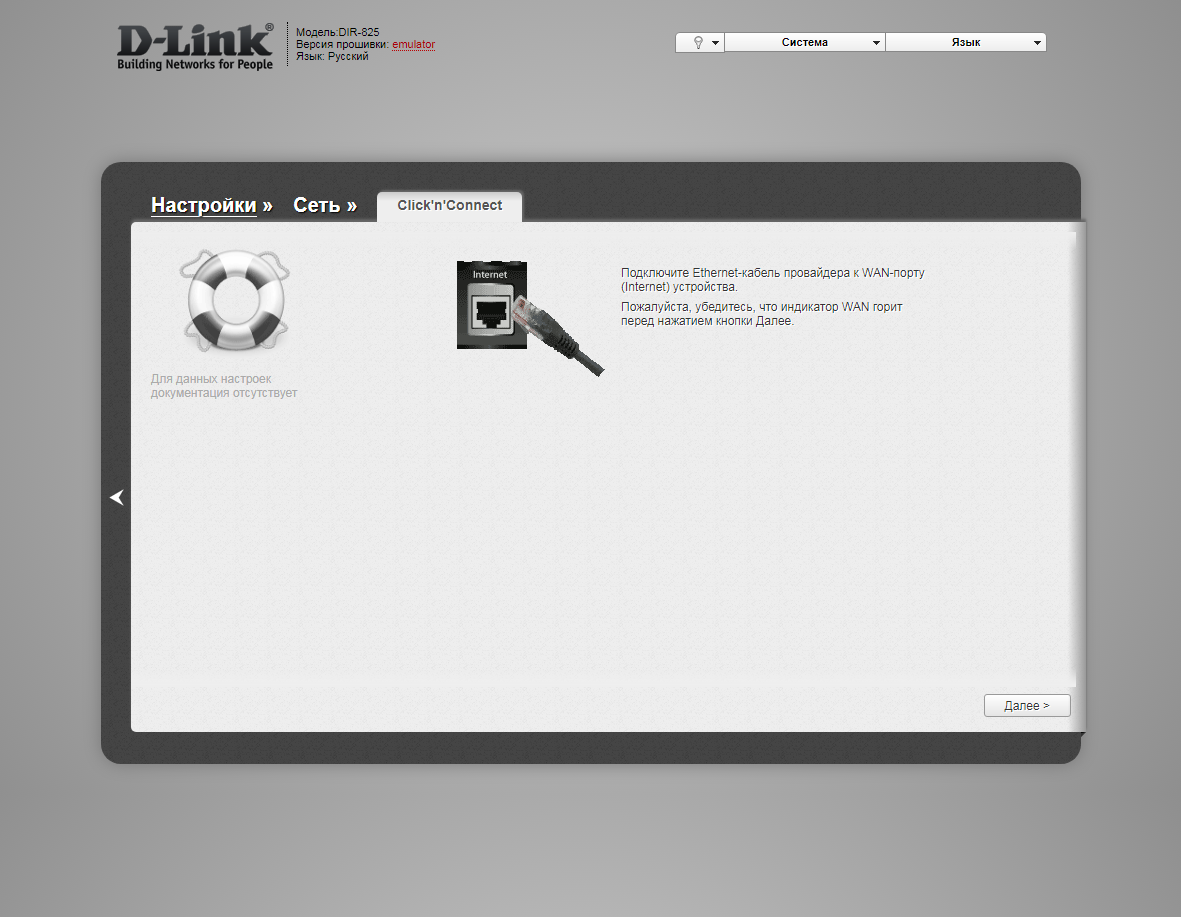
4. Если в следующем окне появляется выбор провайдера, ставим "Вручную" ("Manually"). Нажимаем "Далее" ("Next").
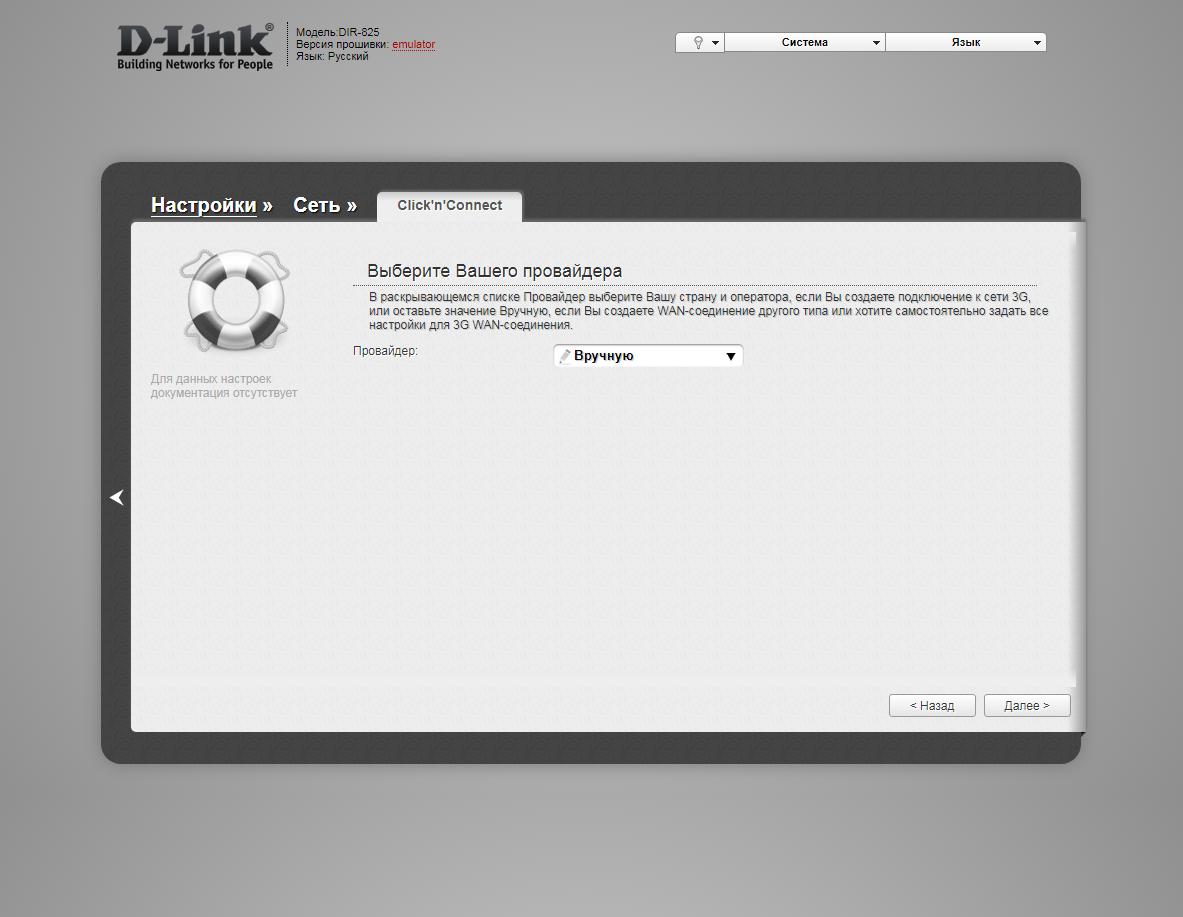
5. В следующем окне выбор типа подключения. Прокручиваем страницу вниз.
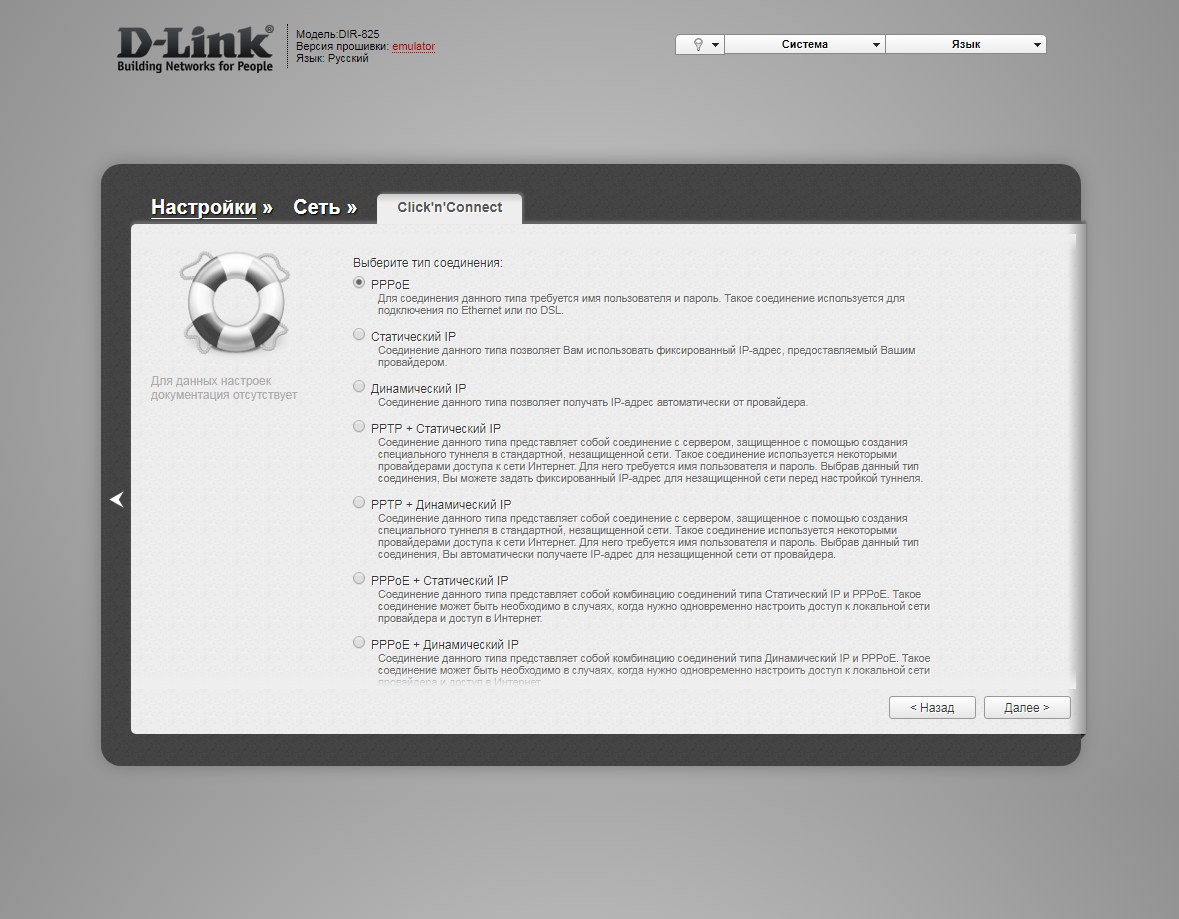
6. Выбираем "L2TP + Динамический IP" ("L2TP + Dynamic IP"). Нажимаем "Далее" ("Next").
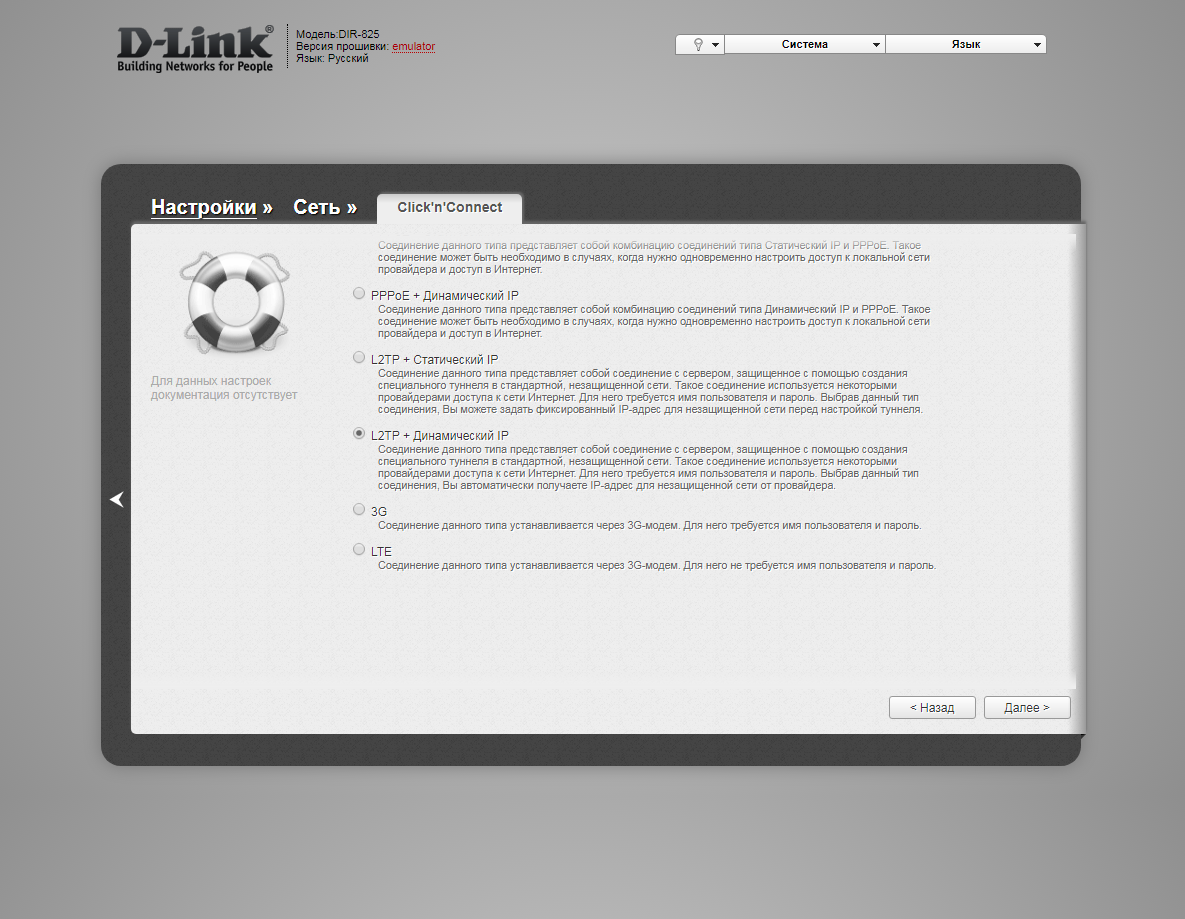
7. В следующем окне должно быть отмечено "Получить адрес DNS-сервера автоматически ("Obtain DNS server addresses automatically"). Нажимаем "Далее" ("Next").
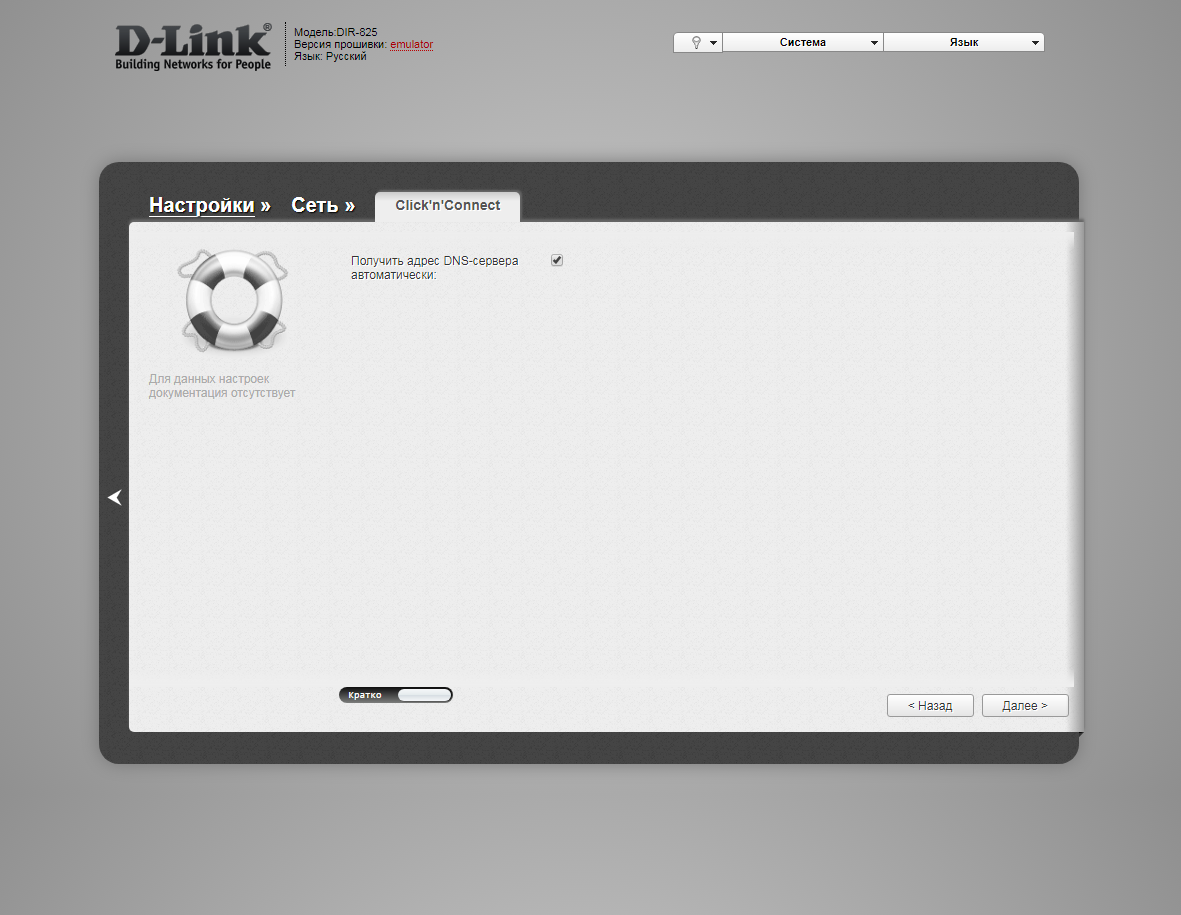
8. В следующем окне в поле "Имя соединения" ("Connection name") можно написать любое название или оставить то, что есть. В поле "Имя пользователя" ("Username") вводим лицевой счет. В поле "Пароль" ("Password") вводим пароль от домашнего интернета. В поле "Подтверждение пароля" ("Password confirmation") повторить пароль. В поле "Адрес VPN-сервера" ("VPN server address") вводим tp.internet.beeline.ru. Нажимаем "Далее" ("Next").
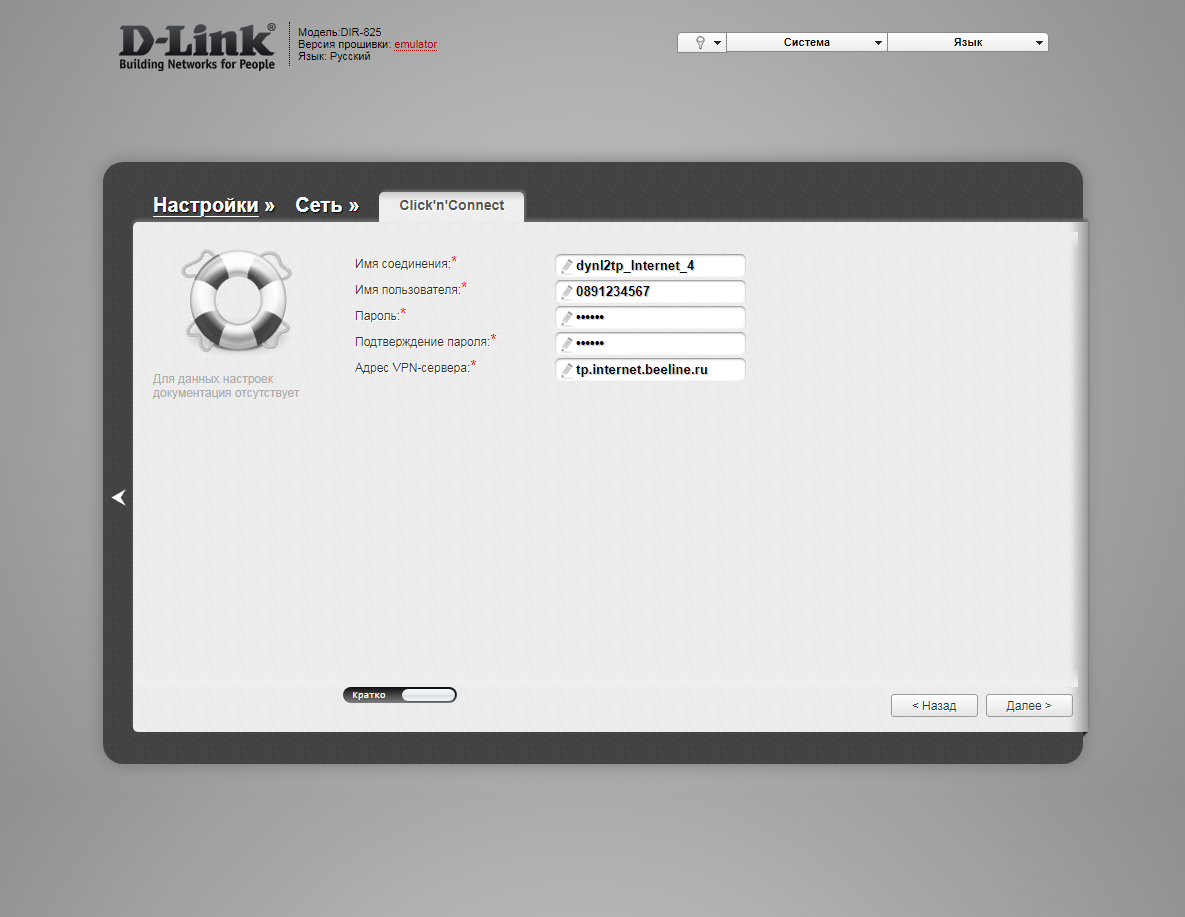
9. В следующем окне нажимаем "Применить" ("Apply"). Ждем применения настроек.
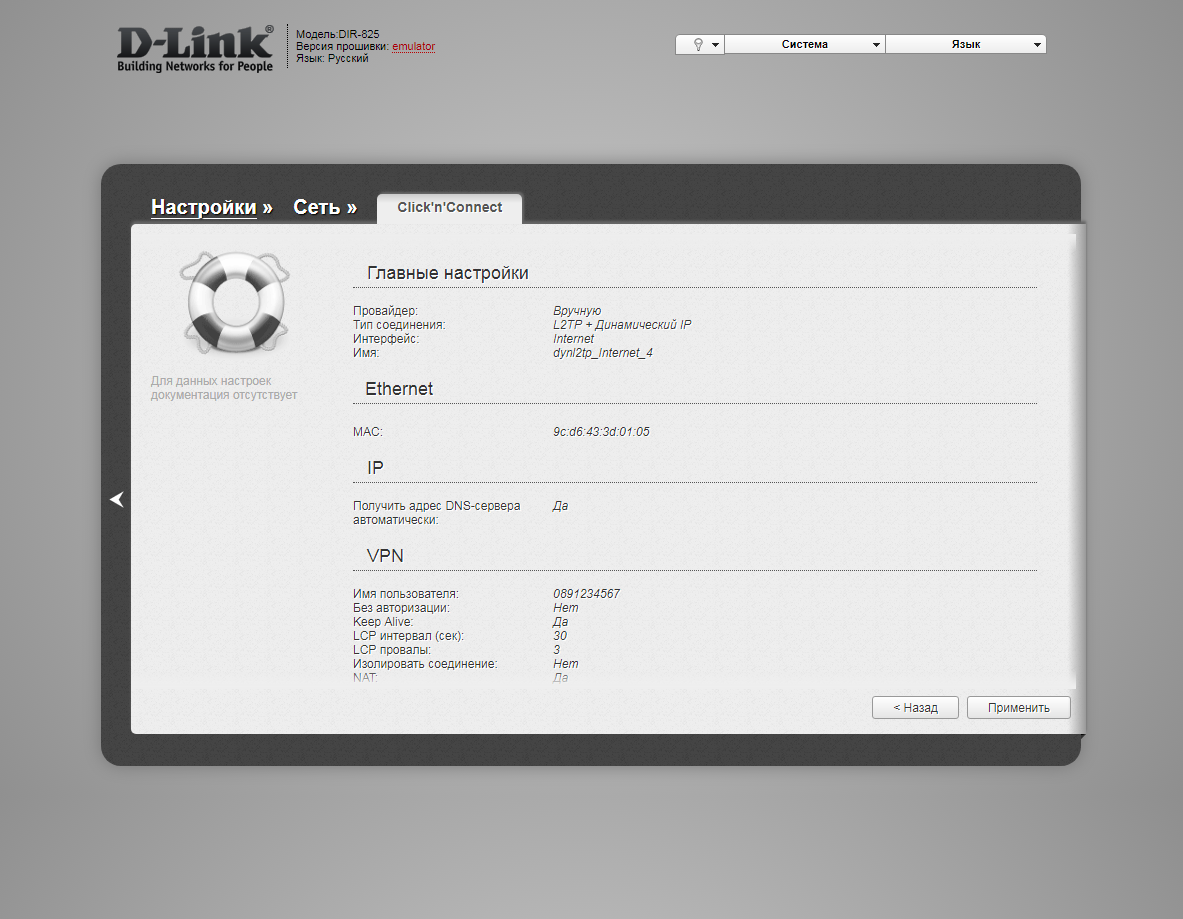
10. Для настройки wifi сети нажимаем "Далее" ("Next").

11. Выбираем режим работы "Точка доступа" ("Access point"). Нажимаем "Далее" ("Next").
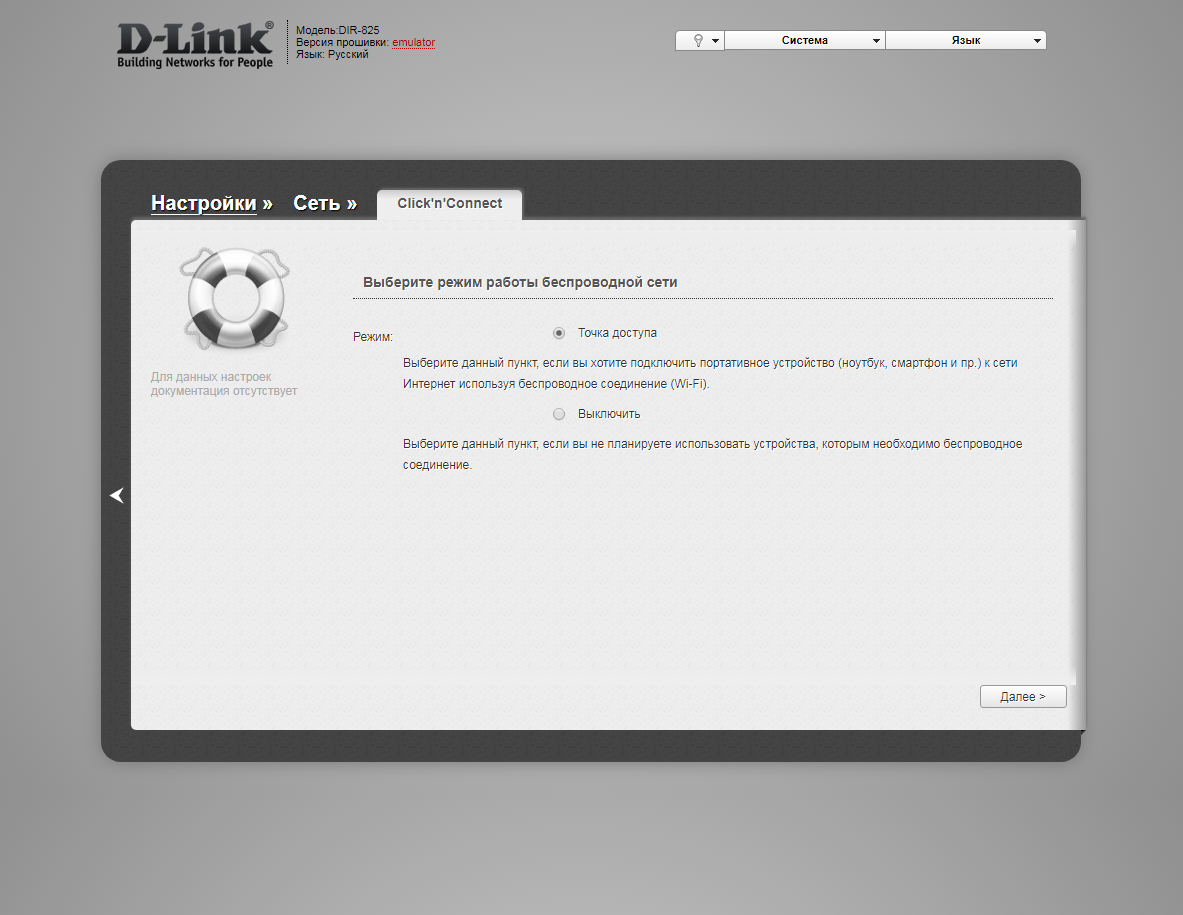
12. В поле SSID придумываем и пишем новое имя сети для режима 2.4 Ггц (достаточно изменить/добавить одну букву или цифру). Нажимаем "Далее" ("Next").
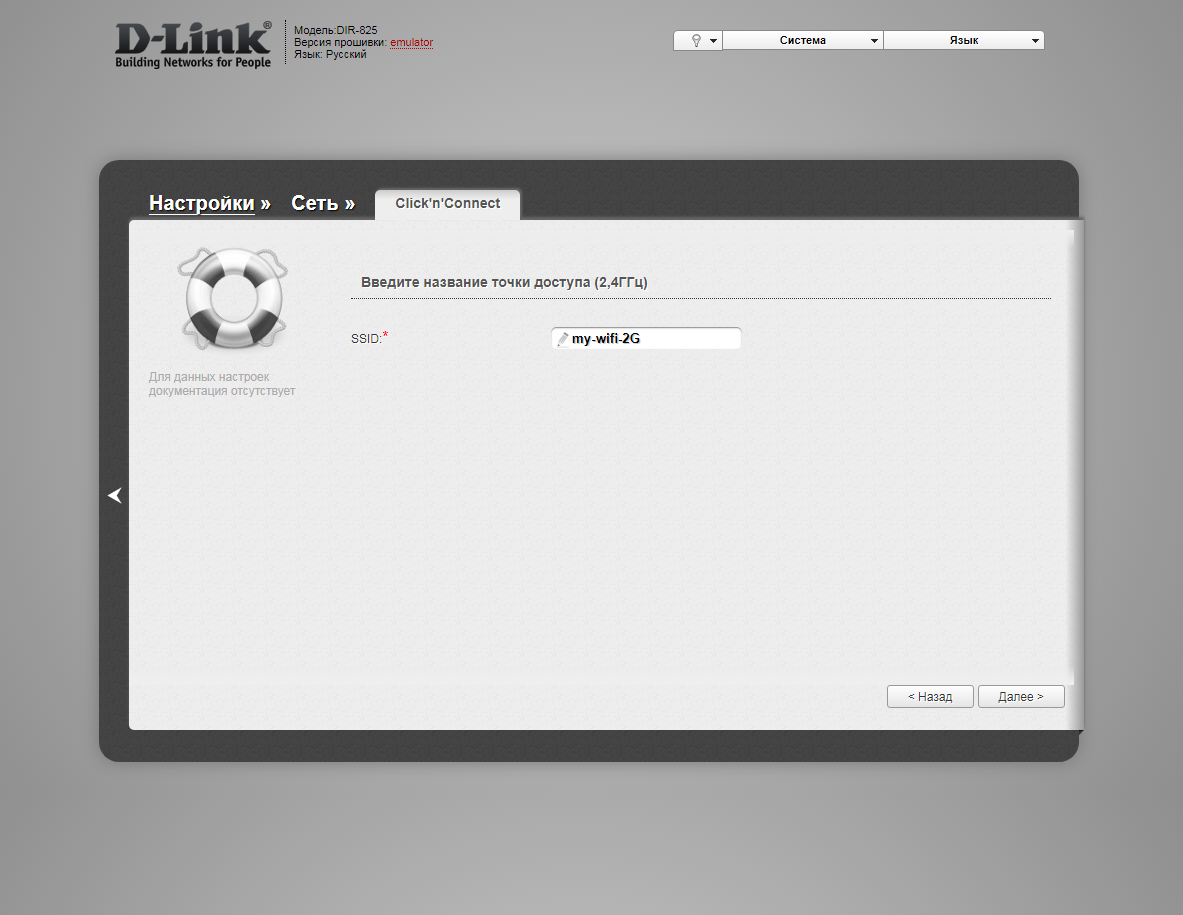
13. В пункте "Сетевая аутентификация" ("Network Authentication") выбираем "Защищенная сеть" ("Protected"). В поле "Ключ безопасности" ("Network key") придумываем и пишем новый пароль для Wi-Fi сети (не менее 8 символов, используя только английские буквы или цифры). Нажимаем "Далее" ("Next").
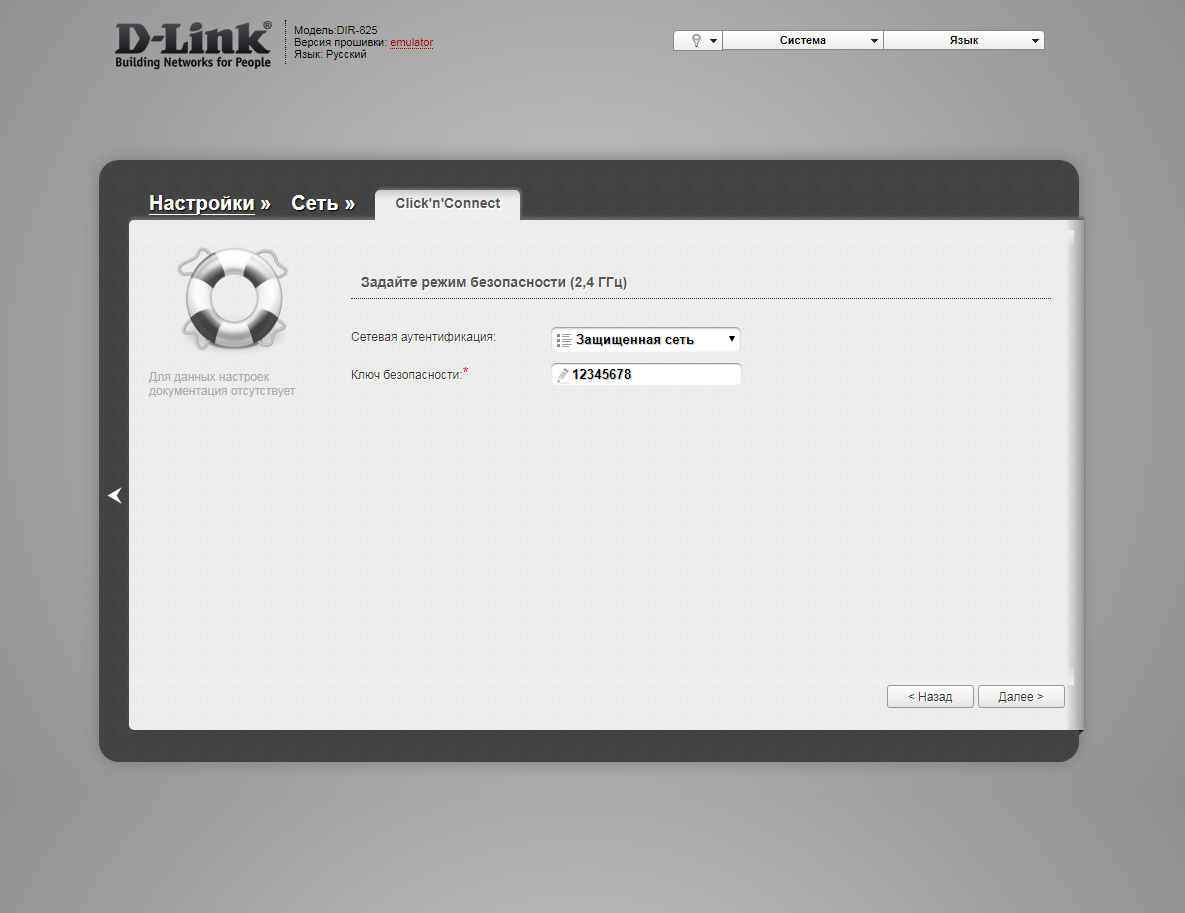
14. В поле SSID придумываем и пишем новое имя сети для режима 5 Ггц (достаточно изменить/добавить одну букву или цифру). Нажимаем "Далее" ("Next").
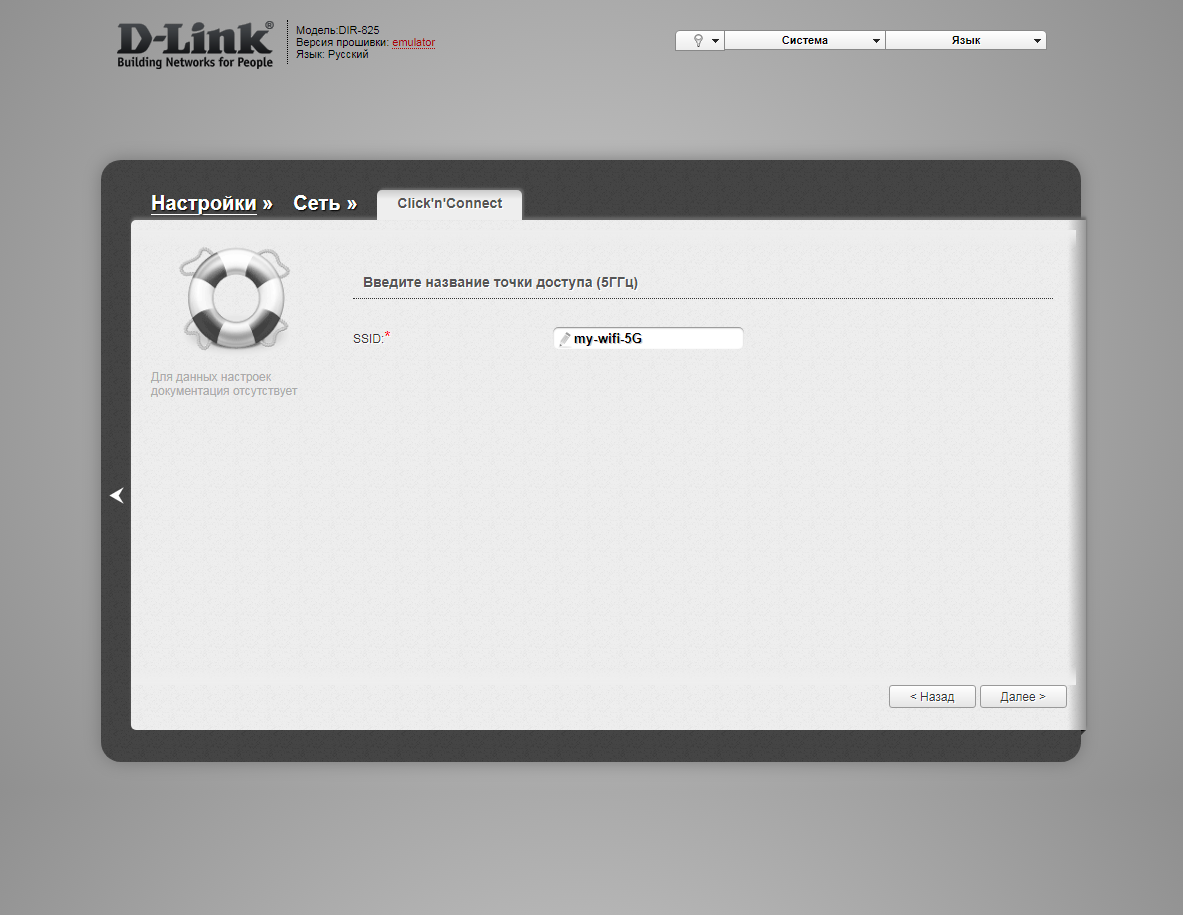
15. В пункте "Сетевая аутентификация" ("Network Authentication") выбираем "Защищенная сеть" ("Protected"). В поле "Ключ безопасности" ("Network key") придумываем и пишем новый пароль для Wi-Fi сети (не менее 8 символов, используя только английские буквы или цифры). Нажимаем "Далее" ("Next").
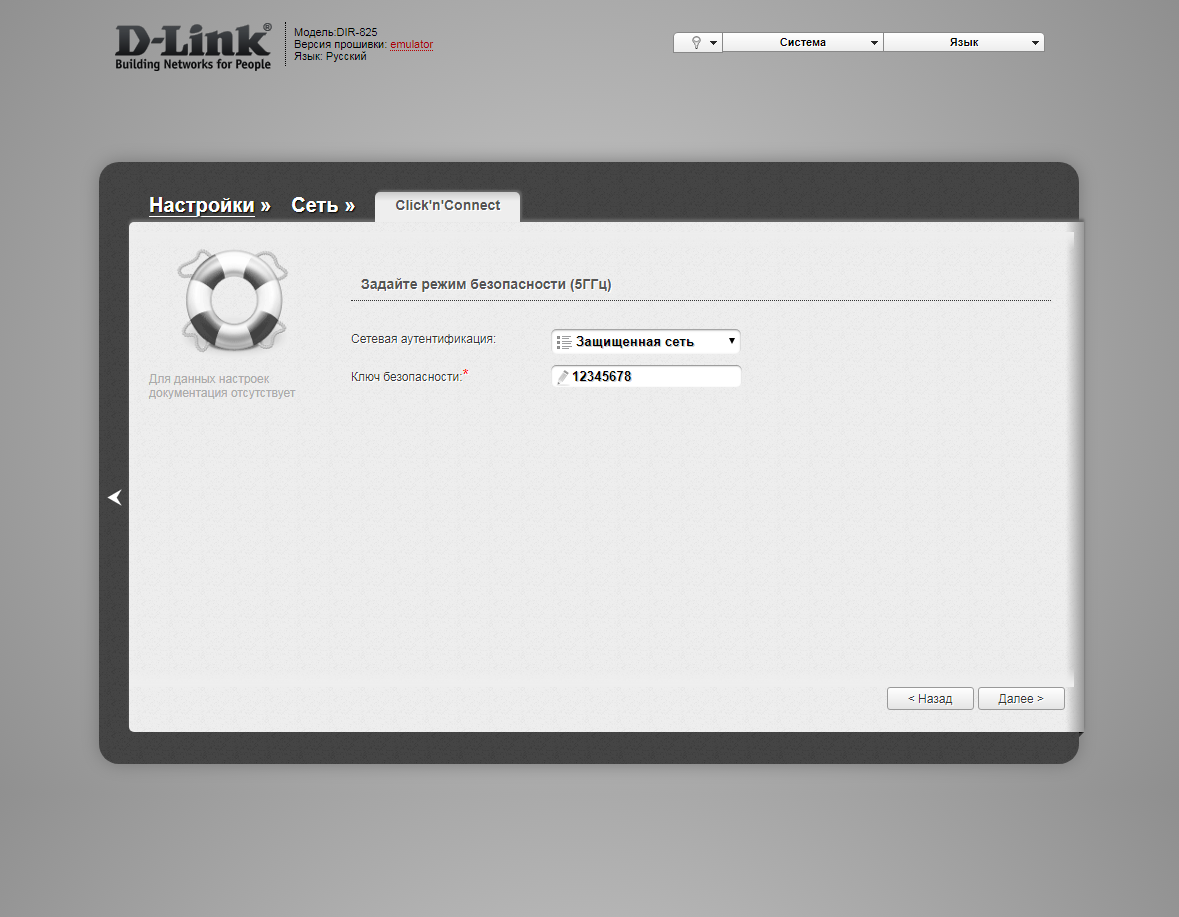
16. В следующем окне нажимаем "Применить" ("Apply"). Ждем применения настроек.
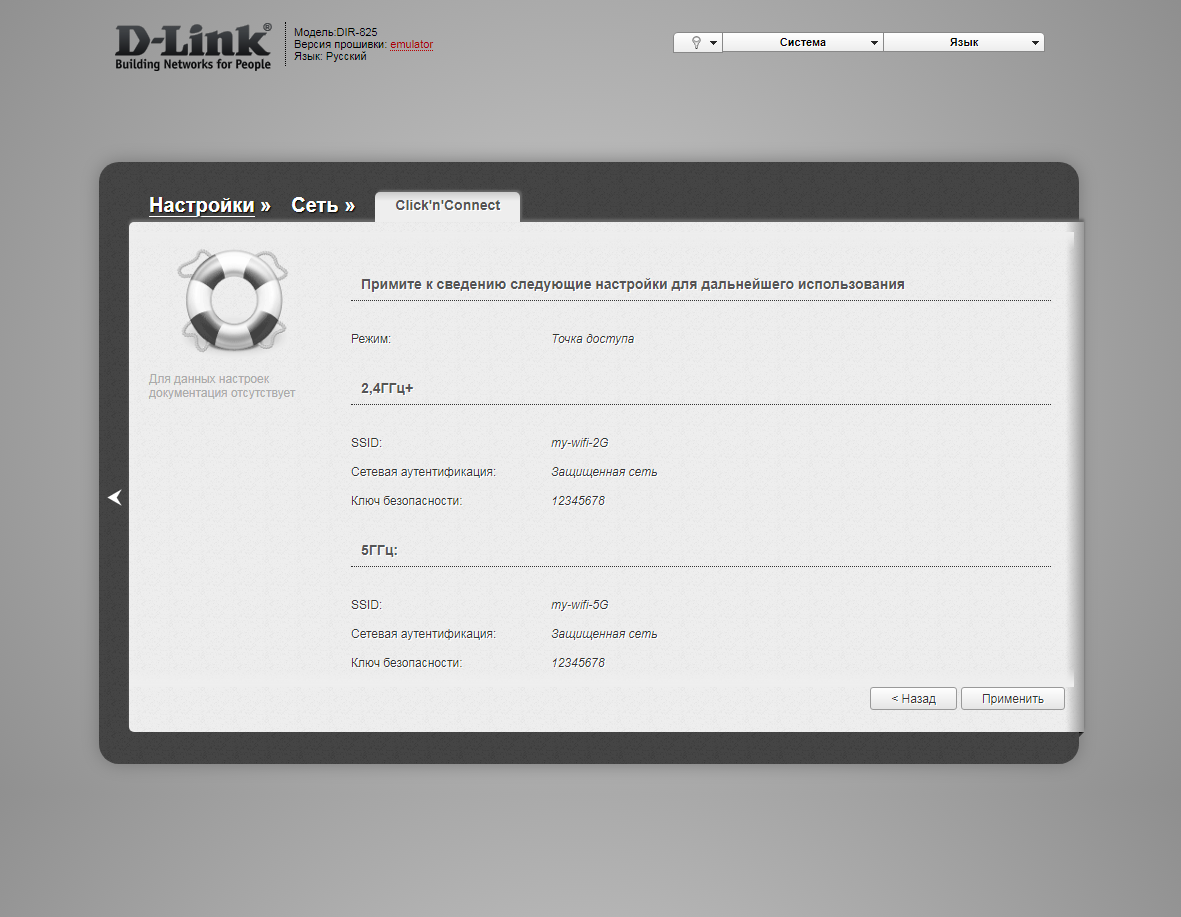
17. Откроется настройка портов для IPTV. Выбираем порт для IPTV приставки. Нажимаем "Далее" ("Next") и ждем применения настроек.

18. В следующем окне нажимаем "Применить" ("Save") для подтверждения настройки.
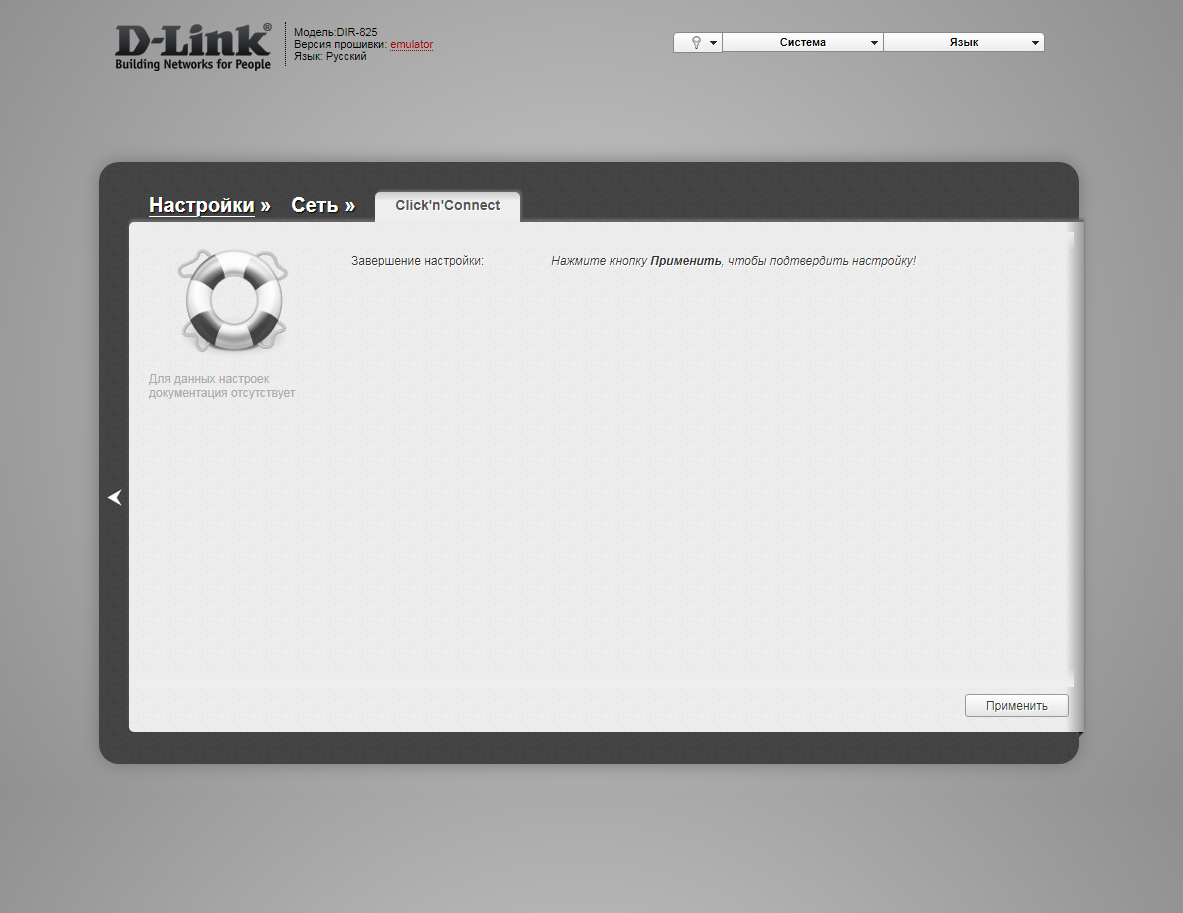
19. Для настройки wifi сети можно нажать слева на "Настройки" ("Settings").

20. Далее на "Мастер настройки беспроводной сети" ("Wireless network setting wizard") в разделе Wi-Fi.

21. Выбираем режим работы "Точка доступа" ("Access point"). Нажимаем "Далее" ("Next").
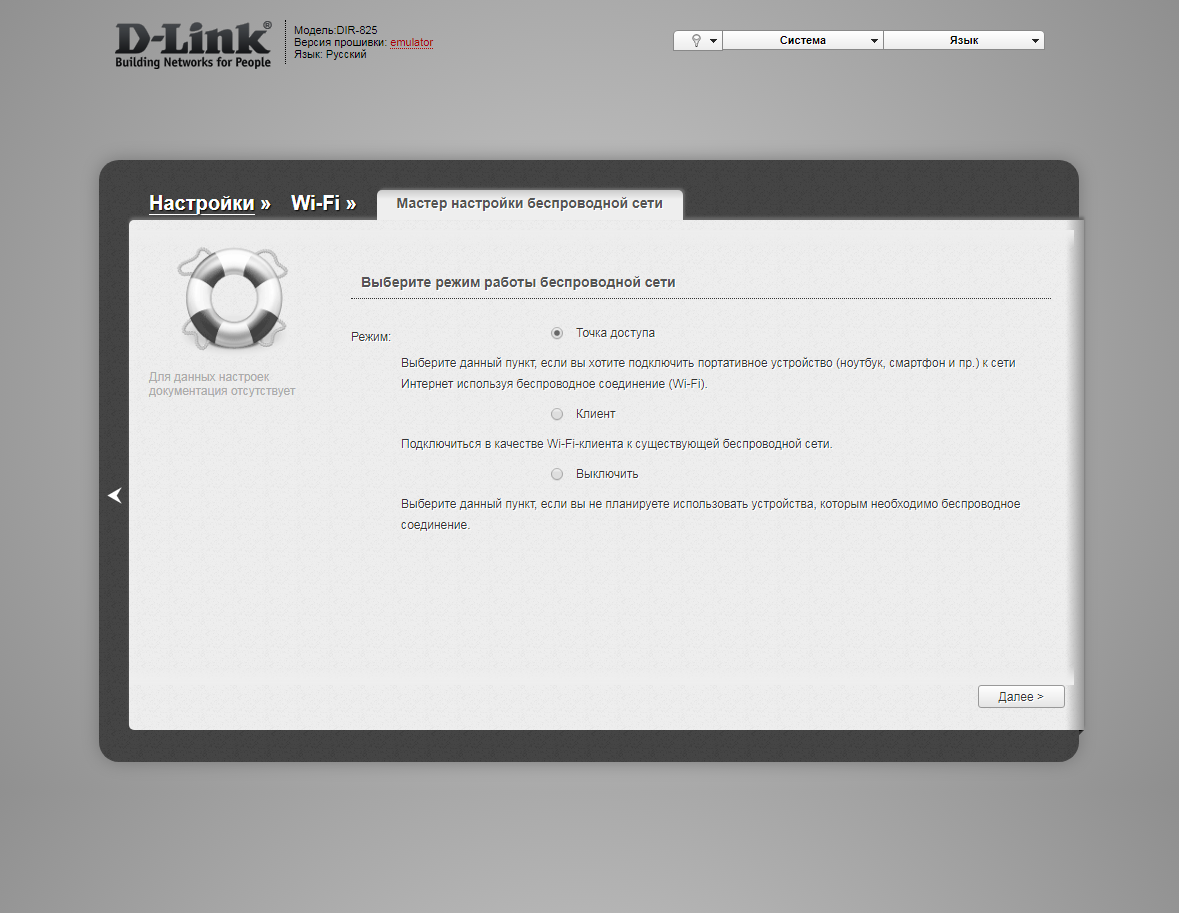
22. В поле SSID придумываем и пишем новое имя сети для режима 2.4 Ггц (достаточно изменить/добавить одну букву или цифру). Нажимаем "Далее" ("Next").
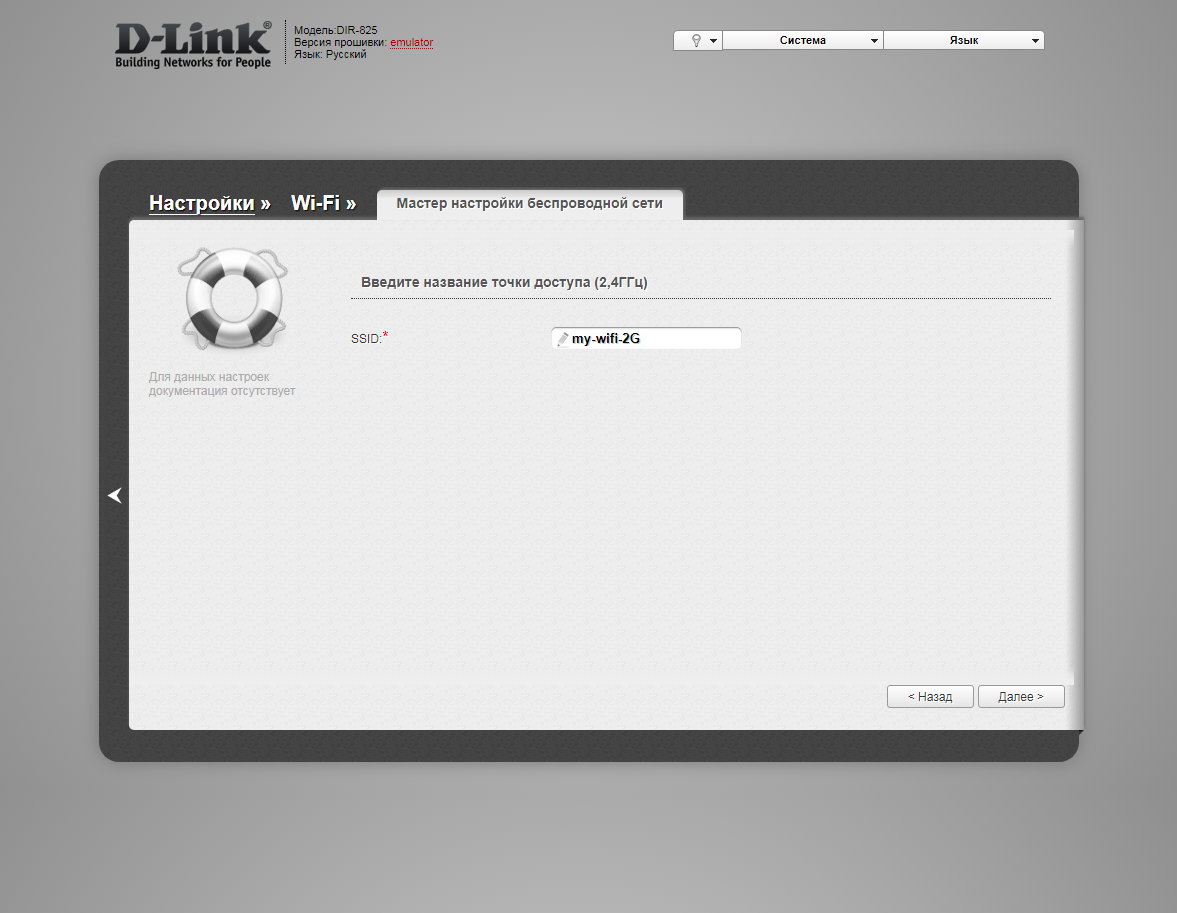
23. В пункте "Сетевая аутентификация" ("Network Authentication") выбираем "Защищенная сеть" ("Protected"). В поле "Ключ безопасности" ("Network key") придумываем и пишем новый пароль для Wi-Fi сети (не менее 8 символов, используя только английские буквы или цифры). Нажимаем "Далее" ("Next").
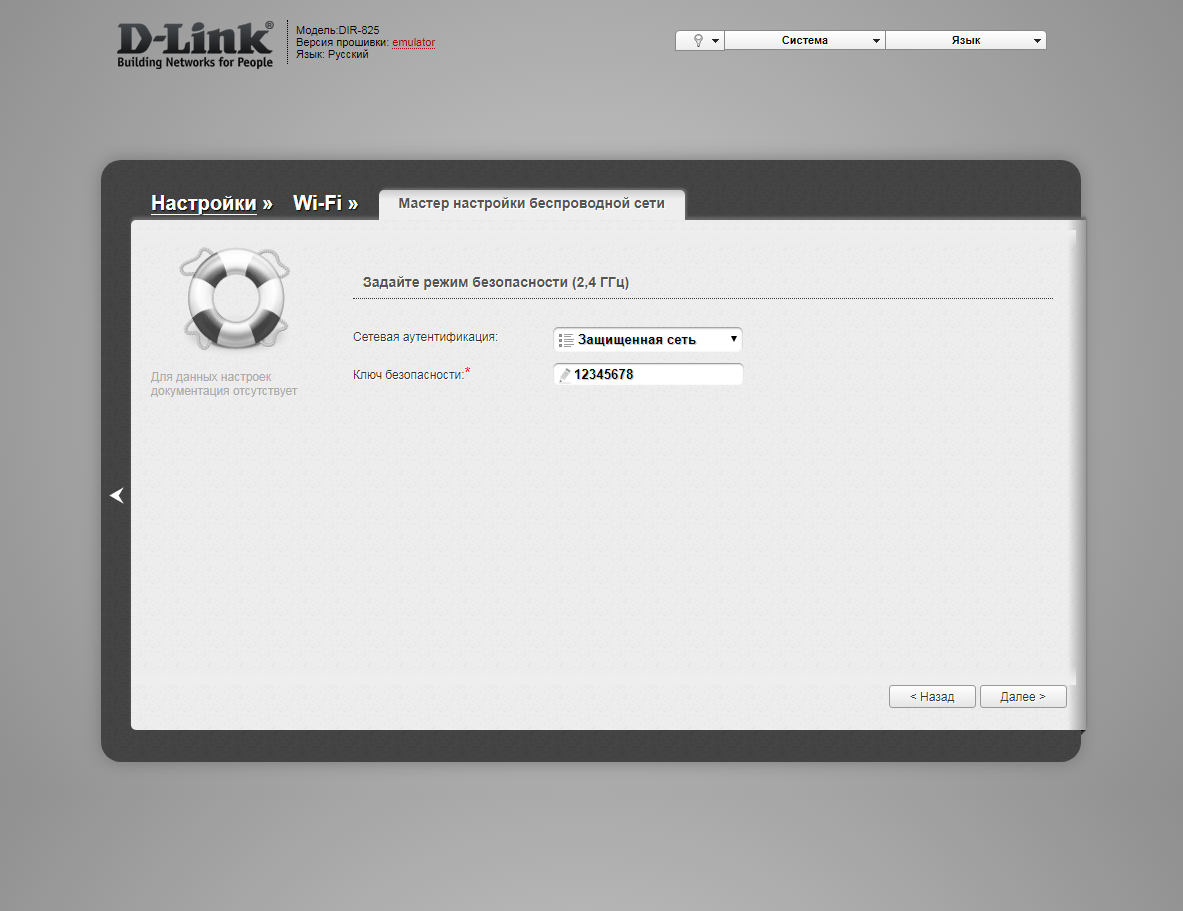
24. В поле SSID придумываем и пишем новое имя сети для режима 5 Ггц (достаточно изменить/добавить одну букву или цифру). Нажимаем "Далее" ("Next").
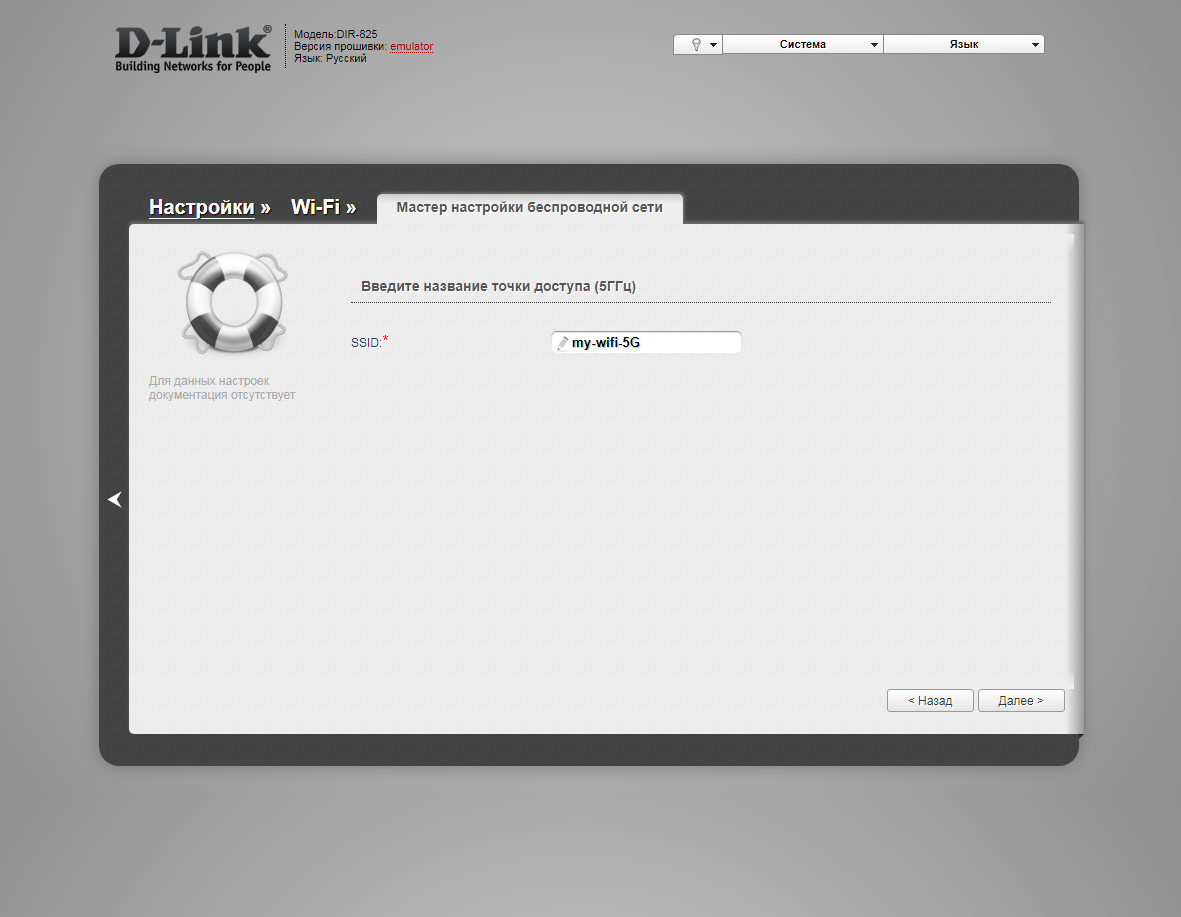
25. В пункте "Сетевая аутентификация" ("Network Authentication") выбираем "Защищенная сеть" ("Protected"). В поле "Ключ безопасности" ("Network key") придумываем и пишем новый пароль для Wi-Fi сети (не менее 8 символов, используя только английские буквы или цифры). Нажимаем "Далее" ("Next").
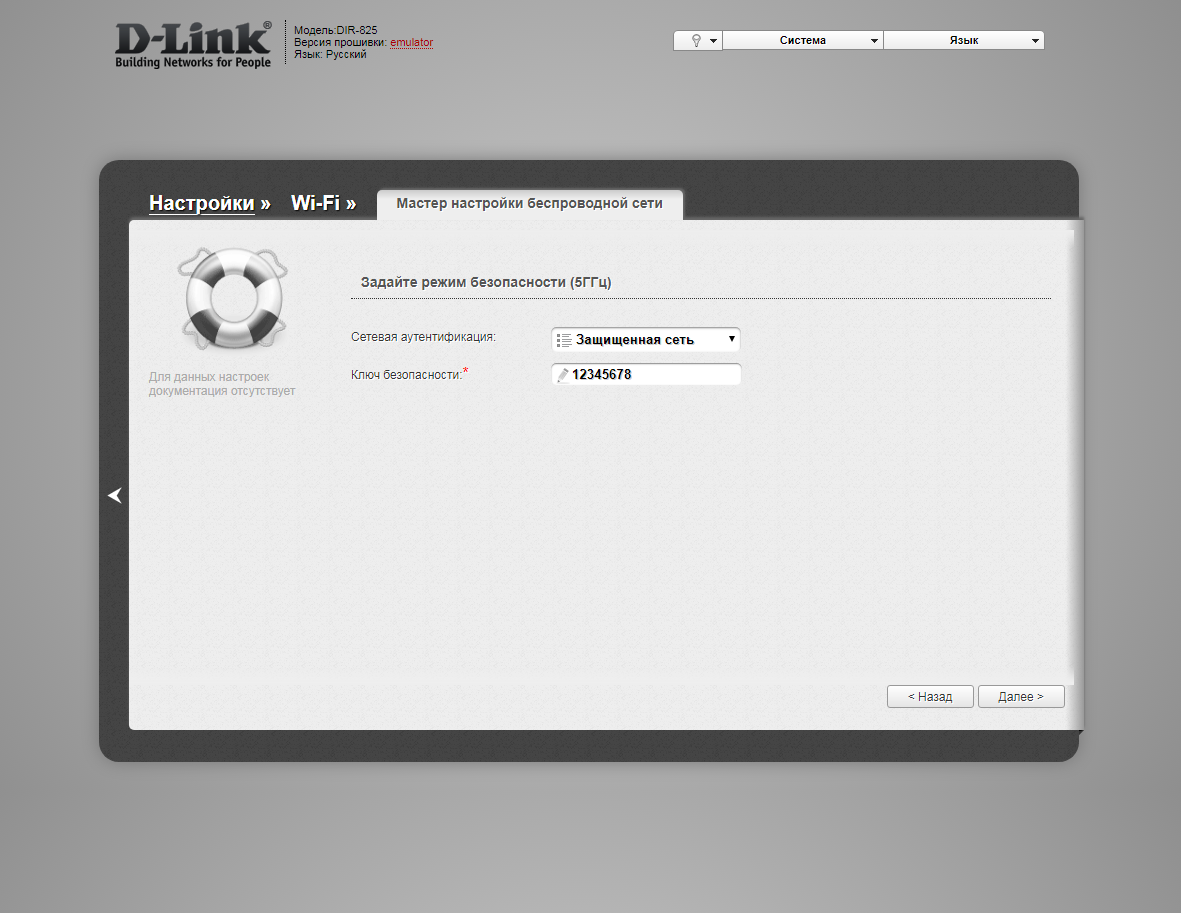
26. В следующем окне нажимаем "Применить" ("Apply"). Ждем применения настроек.
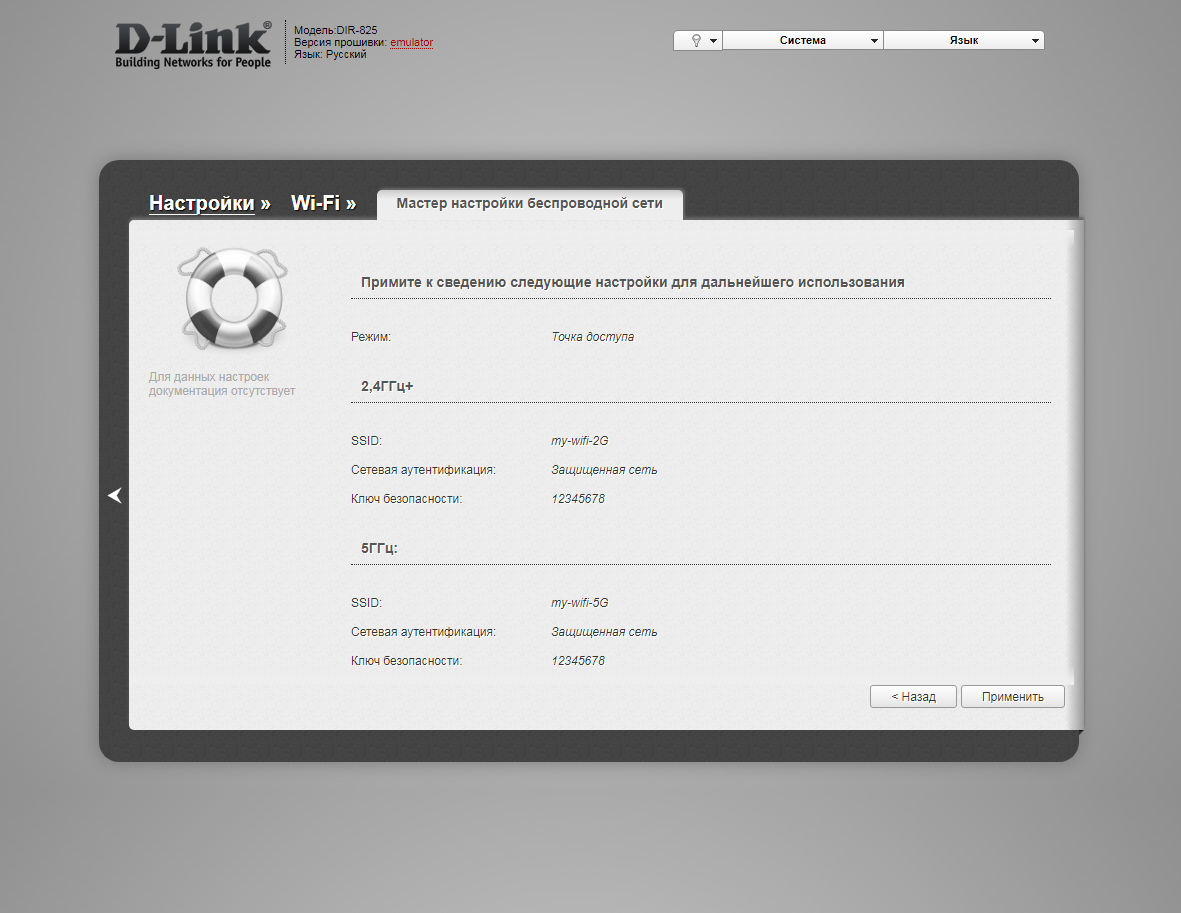
27. Для настройки IPTV можно нажать слева на "Настройки" ("Settings").

28. Далее на "Мастер настройки IPTV" ("IPTV settings wizard") в разделе "IP телевидение".

29. Выбираем порт для IPTV приставки. Нажимаем "Сохранить" ("Save") и ждем при применения настроек.
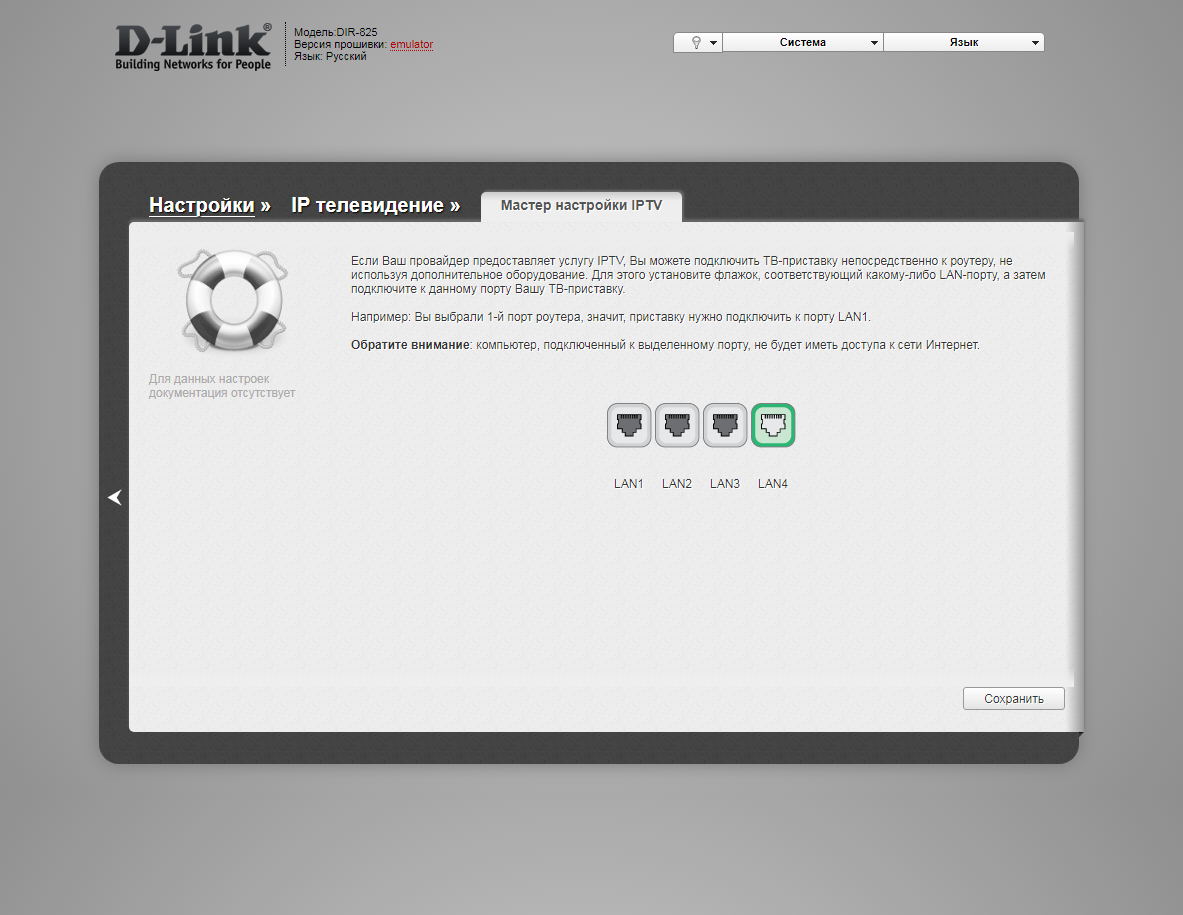
Настройка роутера на IPOE
1. Открываем браузер и вводим в адресную строку 192.168.0.1 Роутер предложит вам ввести логин и пароль. Вводим в оба поля admin. Нажимаем кнопку "Вход" ("Enter")

2. Перед вами откроется web-интерфейс роутера. Нажмите на "Click'n'Connect" в разделе "Сеть" ("Net").

3. Нажимаем "Далее" ("Next").
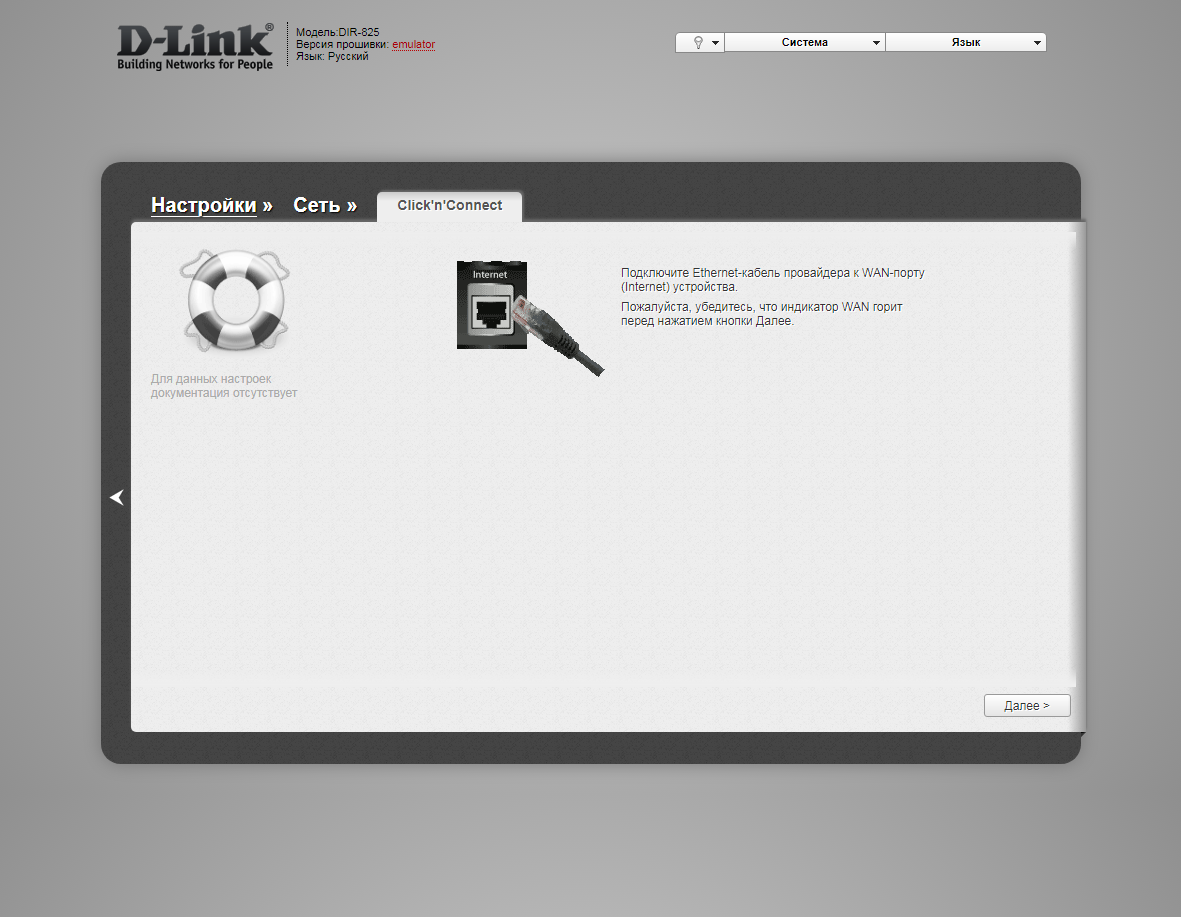
4. Если в следующем окне появляется выбор провайдера, ставим "Вручную" ("Manually"). Нажимаем "Далее" ("Next").
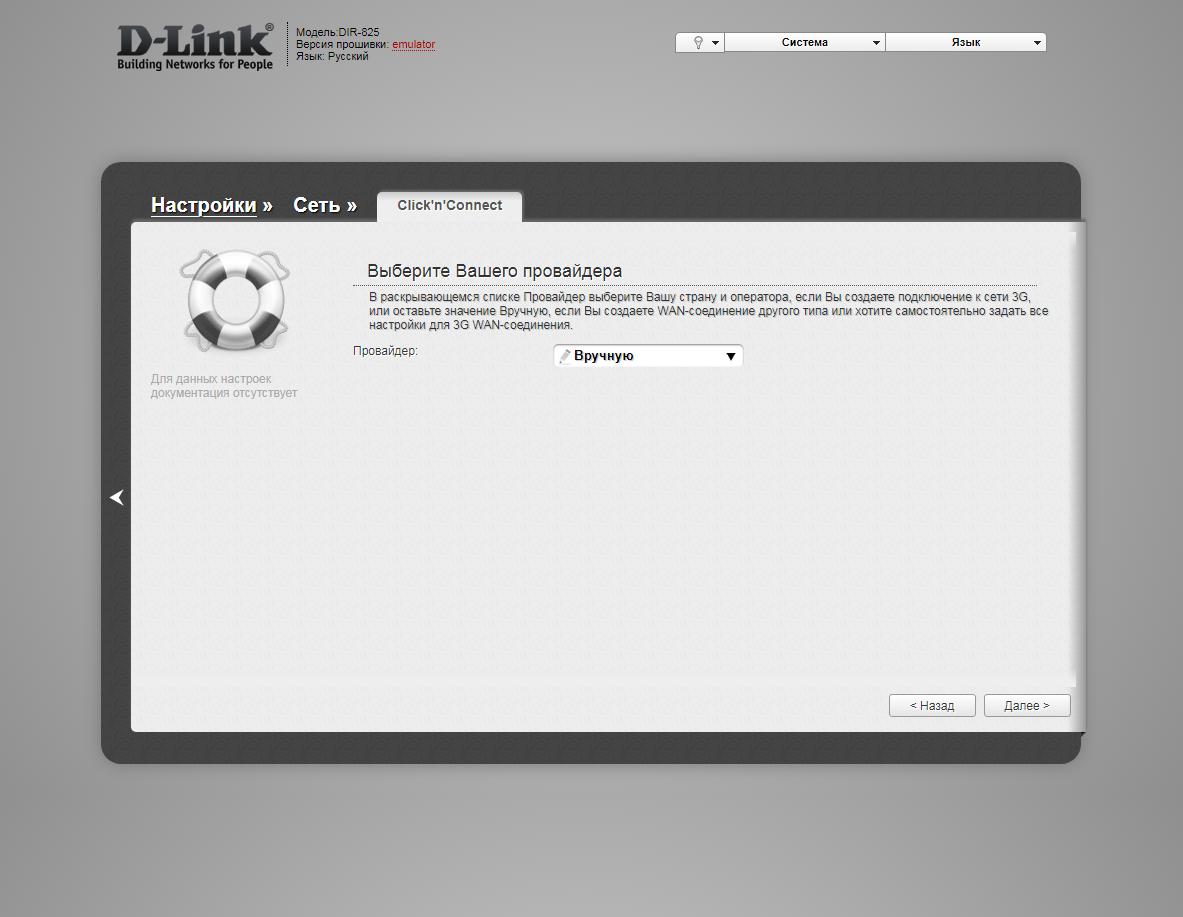
5. В следующем окне выбор типа подключения.
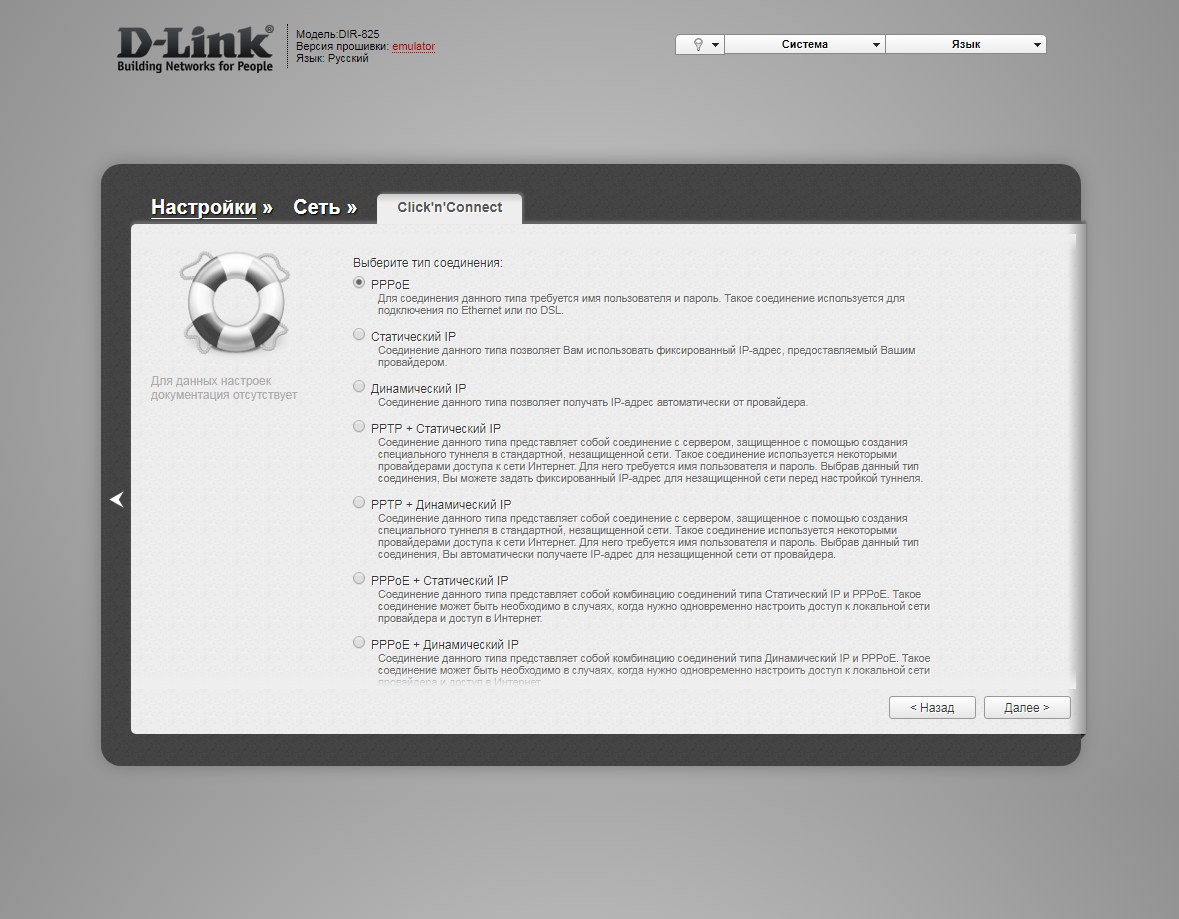
6. Выбираем "Динамический IP" ("Dynamic IP"). Нажимаем "Далее" ("Next").
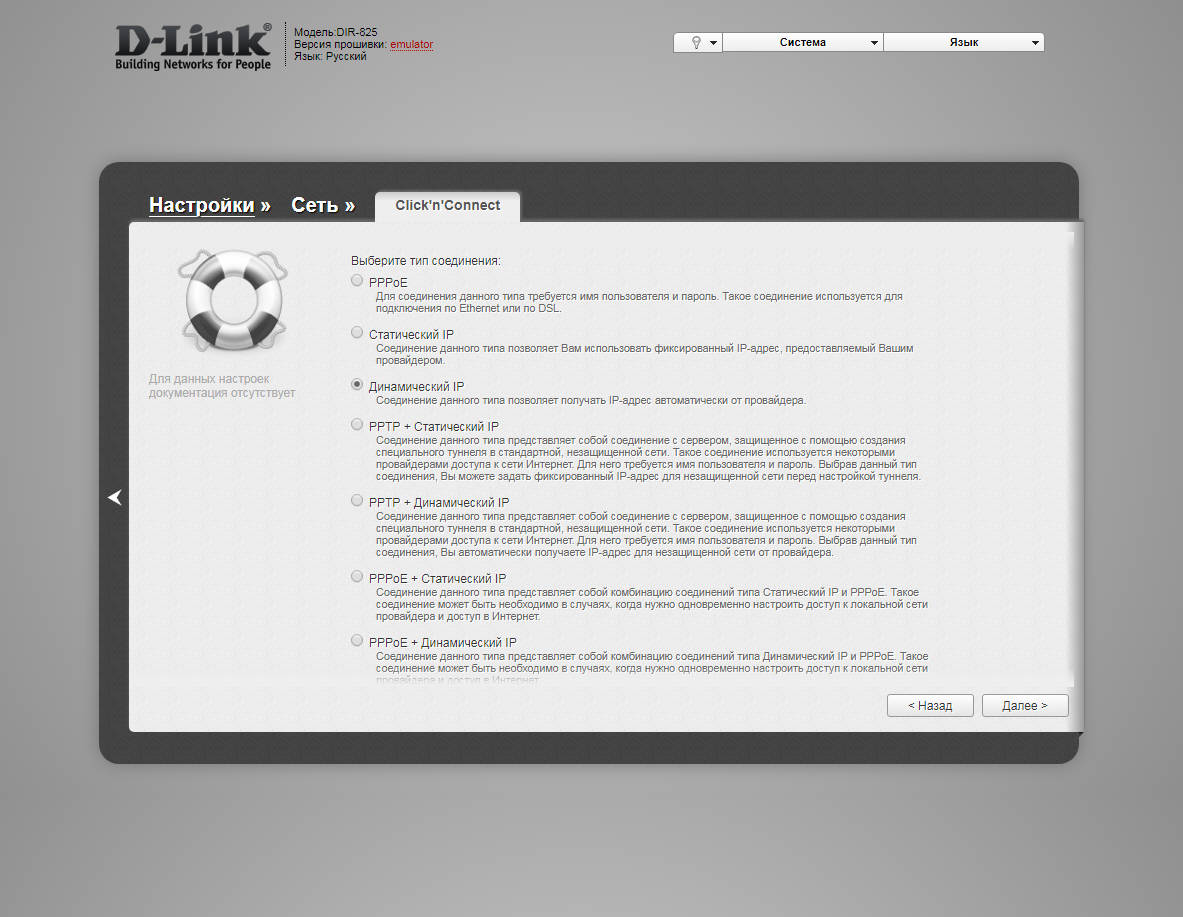
7. В следующем окне в поле "Имя соединения" ("Connection name") можно написать любое название или оставить то, что есть. Должно быть отмечено "Получить адрес DNS-сервера автоматически ("Obtain DNS server addresses automatically"). Нажимаем "Далее" ("Next").
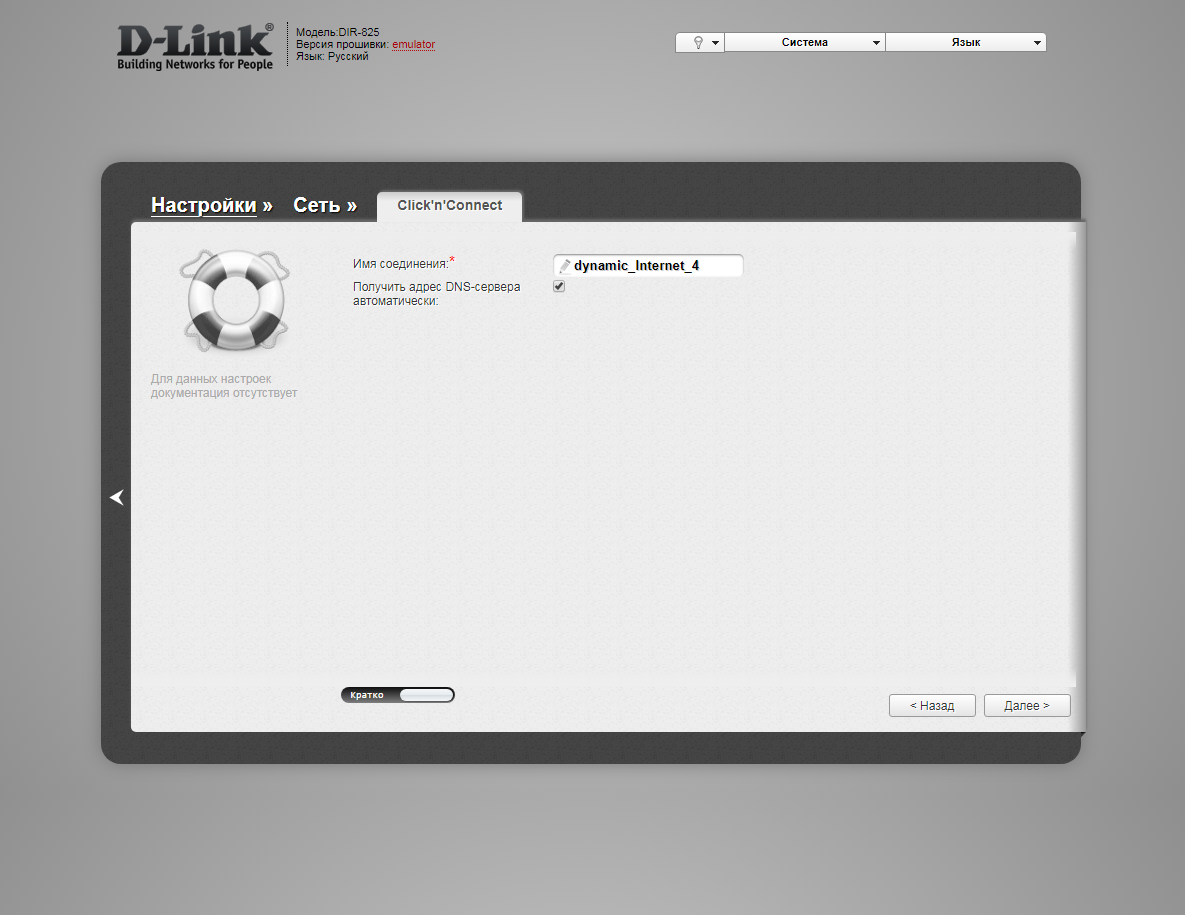
8. В следующем окне нажимаем "Применить" ("Apply"). Ждем применения настроек.
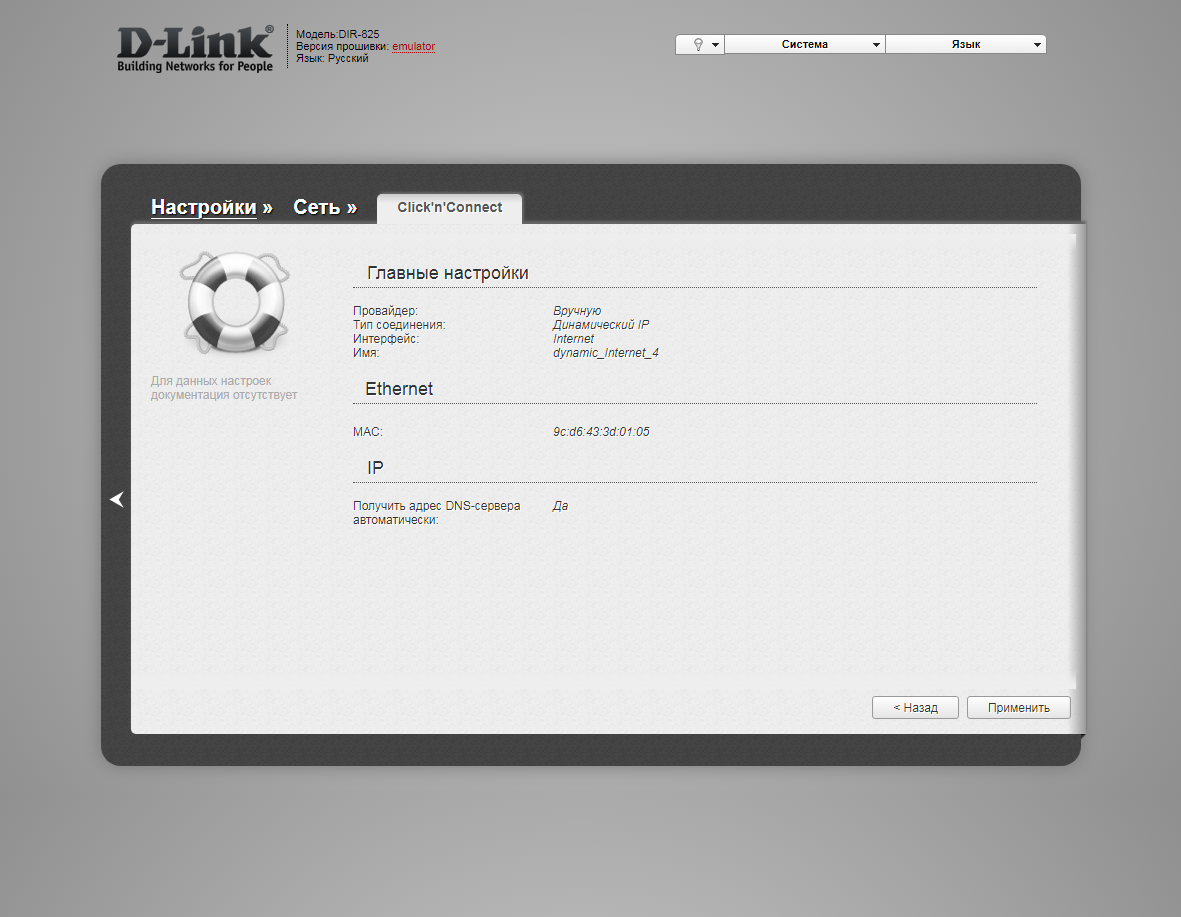
10. Для настройки wifi сети нажимаем "Далее" ("Next").

11. Выбираем режим работы "Точка доступа" ("Access point"). Нажимаем "Далее" ("Next").
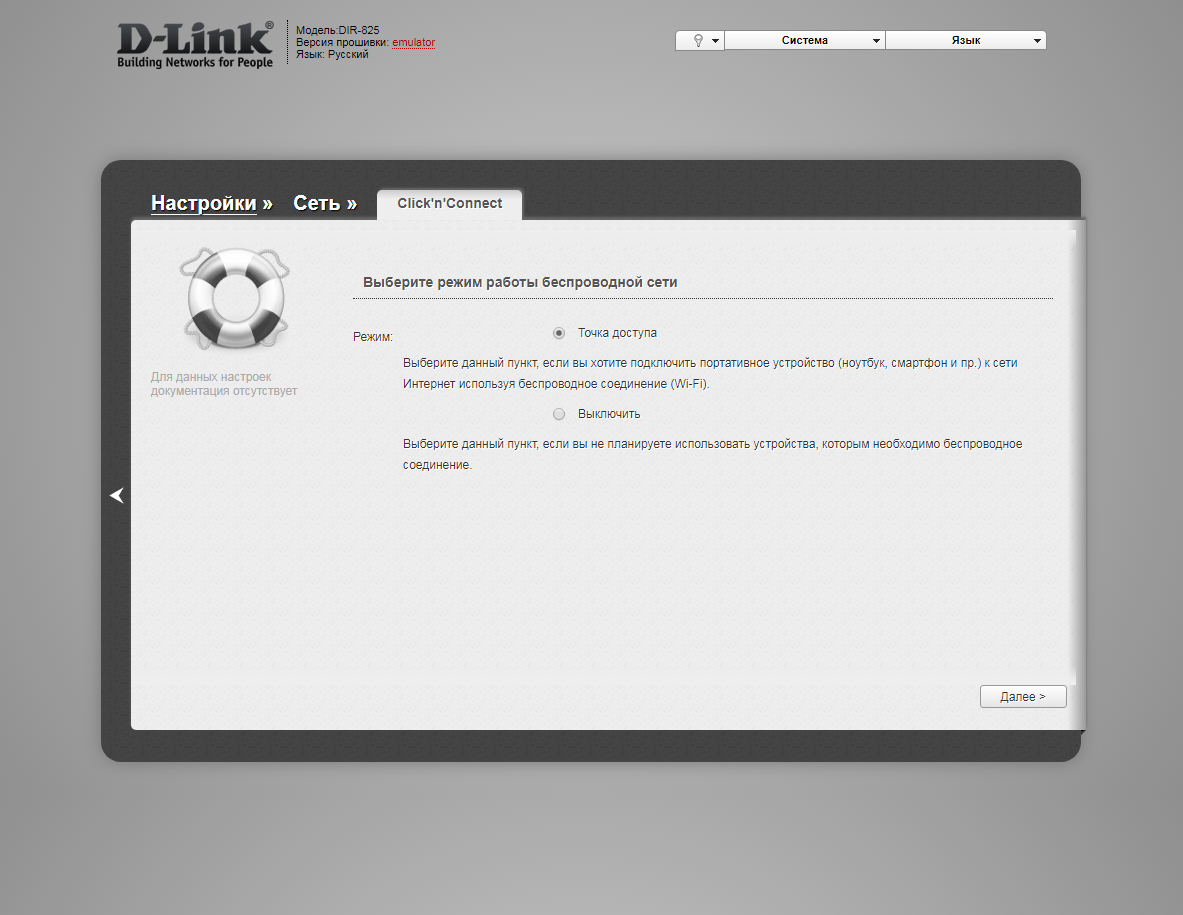
12. В поле SSID придумываем и пишем новое имя сети для режима 2.4 Ггц (достаточно изменить/добавить одну букву или цифру). Нажимаем "Далее" ("Next").
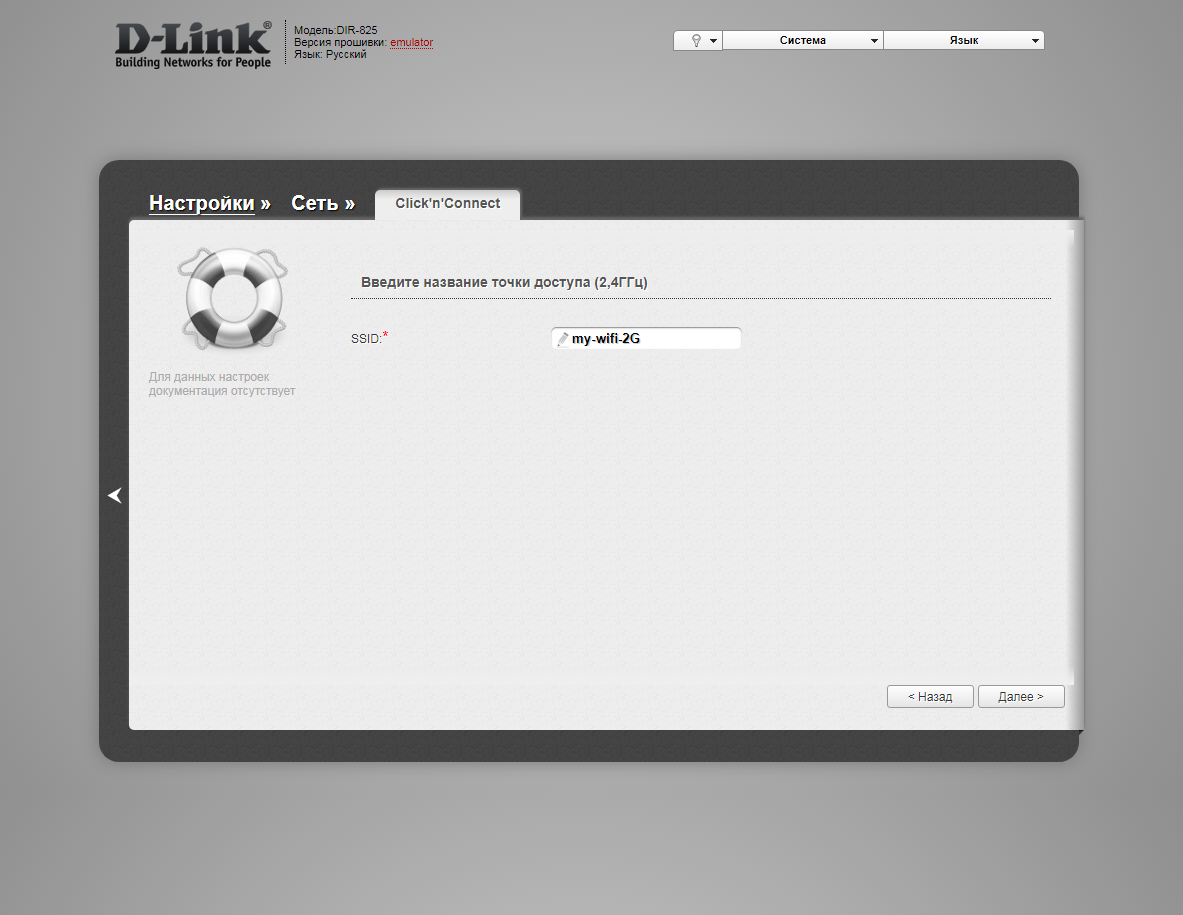
13. В пункте "Сетевая аутентификация" ("Network Authentication") выбираем "Защищенная сеть" ("Protected"). В поле "Ключ безопасности" ("Network key") придумываем и пишем новый пароль для Wi-Fi сети (не менее 8 символов, используя только английские буквы или цифры). Нажимаем "Далее" ("Next").
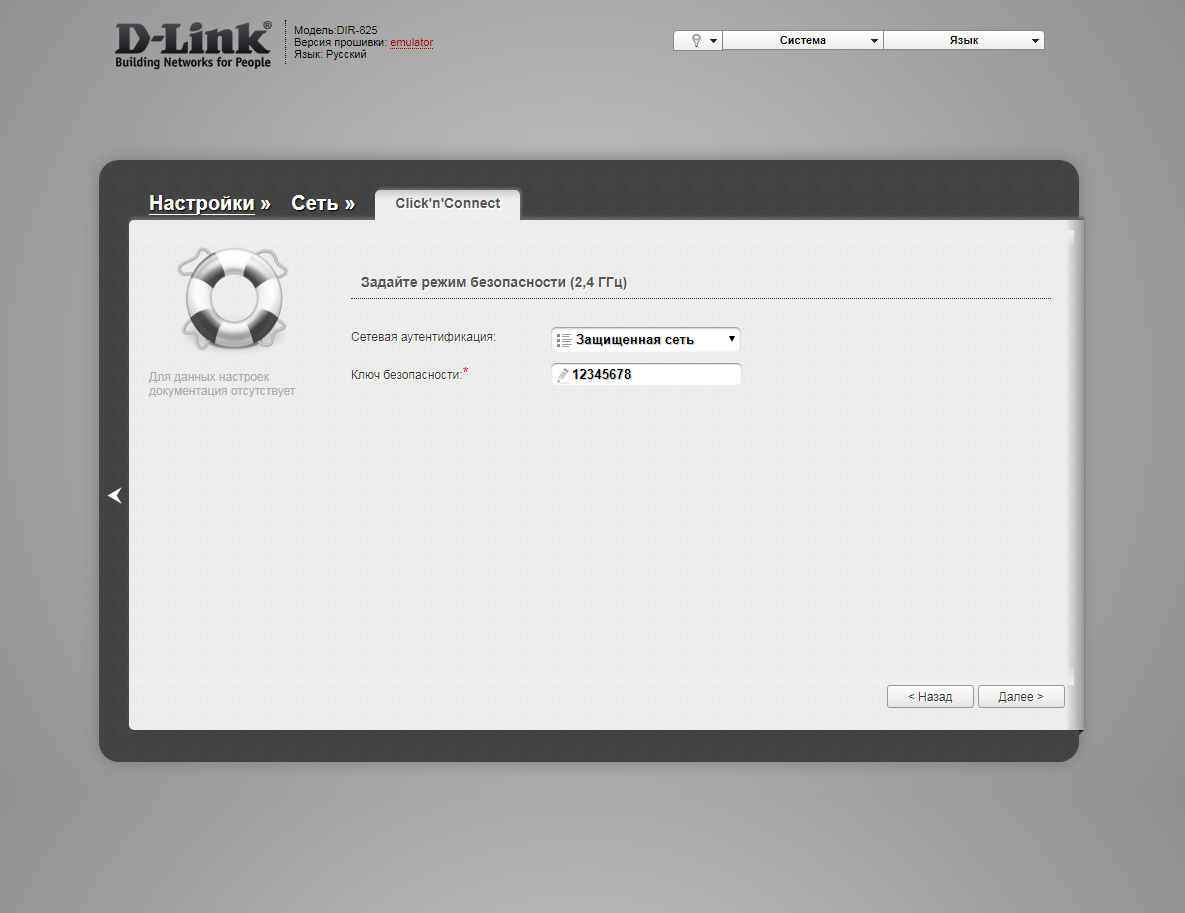
14. В поле SSID придумываем и пишем новое имя сети для режима 5 Ггц (достаточно изменить/добавить одну букву или цифру). Нажимаем "Далее" ("Next").
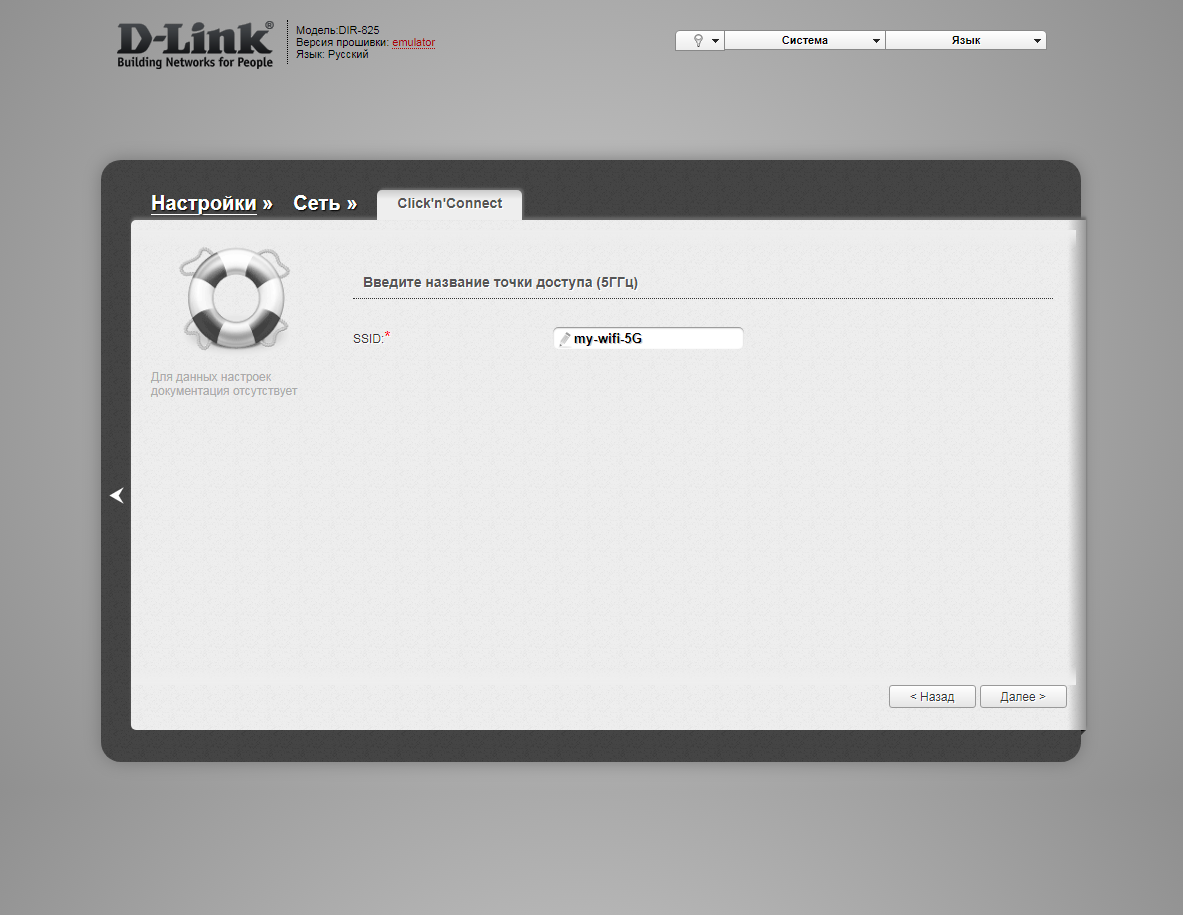
15. В пункте "Сетевая аутентификация" ("Network Authentication") выбираем "Защищенная сеть" ("Protected"). В поле "Ключ безопасности" ("Network key") придумываем и пишем новый пароль для Wi-Fi сети (не менее 8 символов, используя только английские буквы или цифры). Нажимаем "Далее" ("Next").
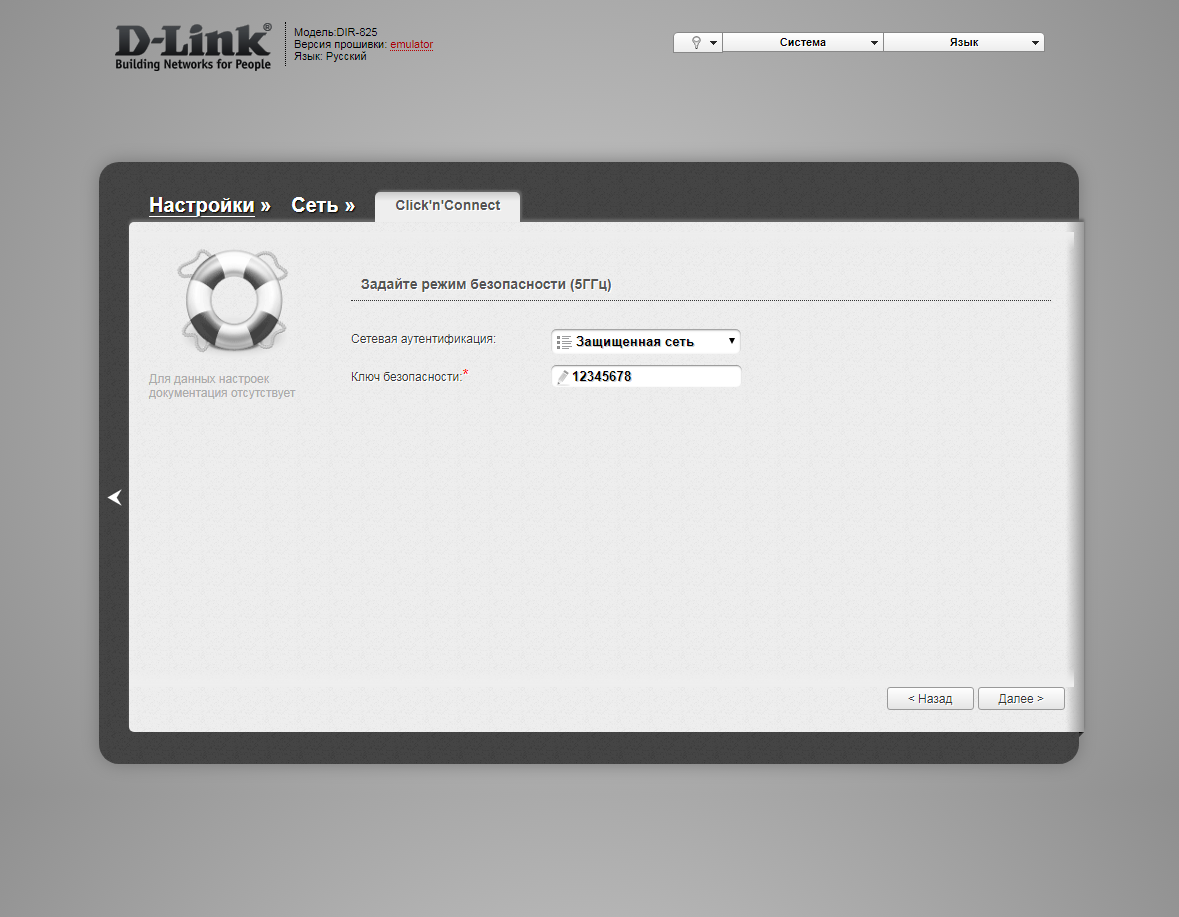
16. В следующем окне нажимаем "Применить" ("Apply"). Ждем применения настроек.
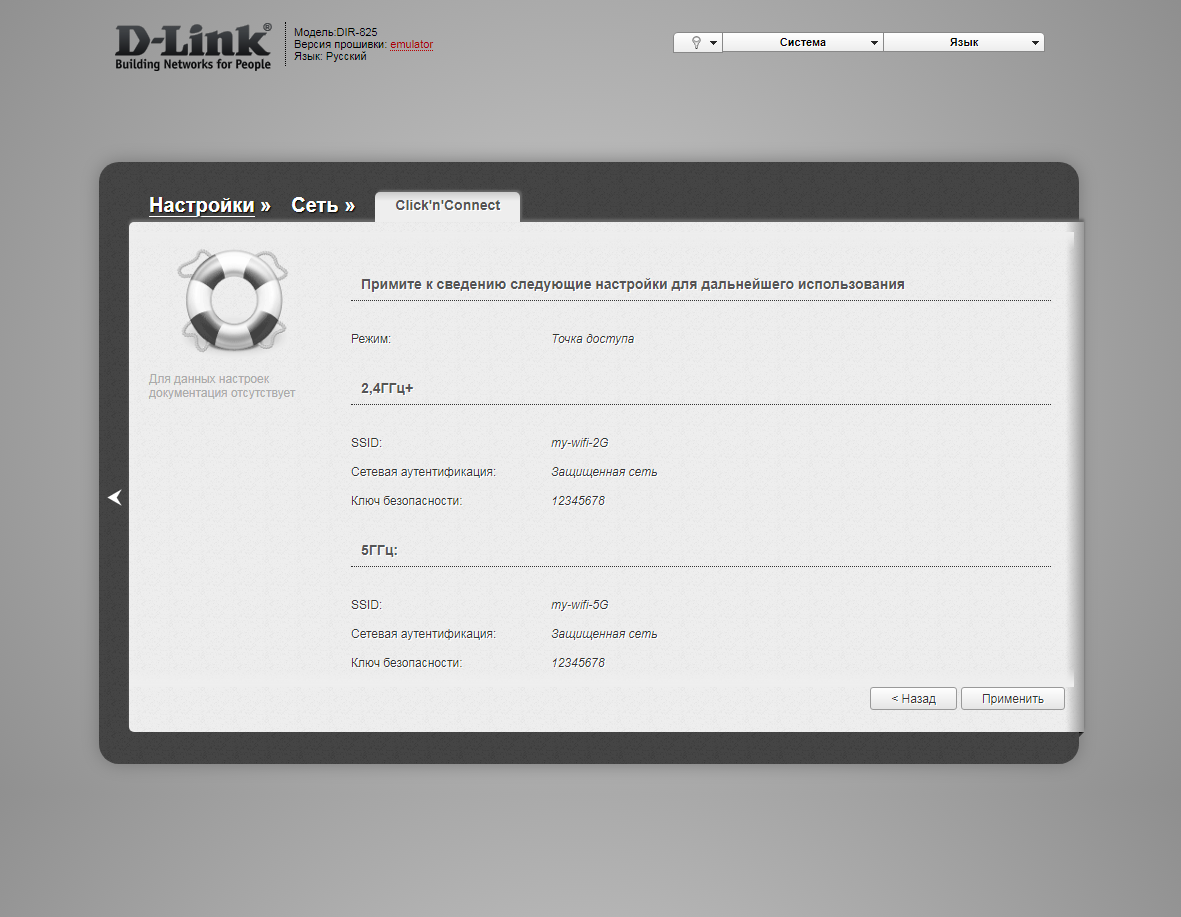
17. Откроется настройка портов для IPTV. Выбираем порт для IPTV приставки. Нажимаем "Далее" ("Next") и ждем применения настроек.

18. В следующем окне нажимаем "Применить" ("Save") для подтверждения настройки.
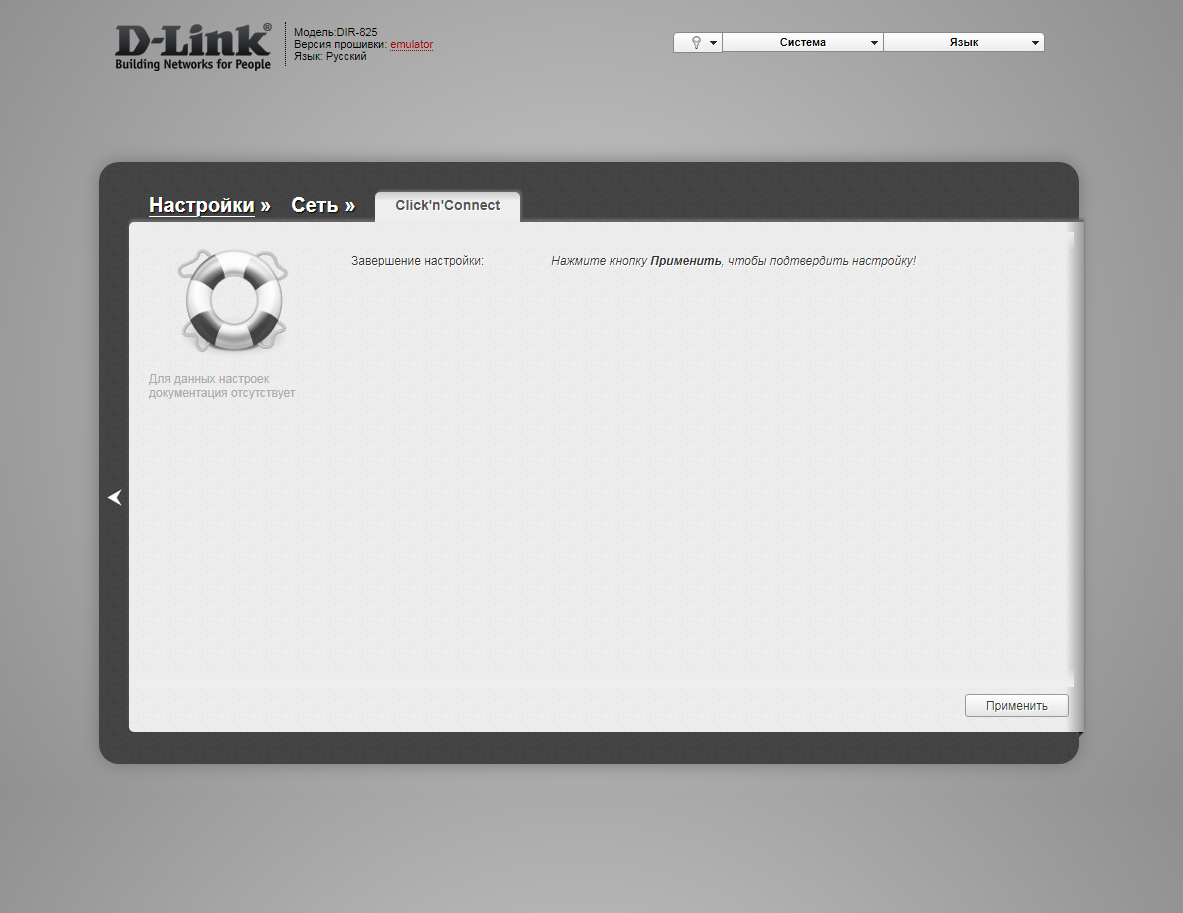
19. Для настройки wifi сети можно нажать слева на "Настройки" ("Settings").

20. Далее на "Мастер настройки беспроводной сети" ("Wireless network setting wizard") в разделе Wi-Fi.

21. Выбираем режим работы "Точка доступа" ("Access point"). Нажимаем "Далее" ("Next").
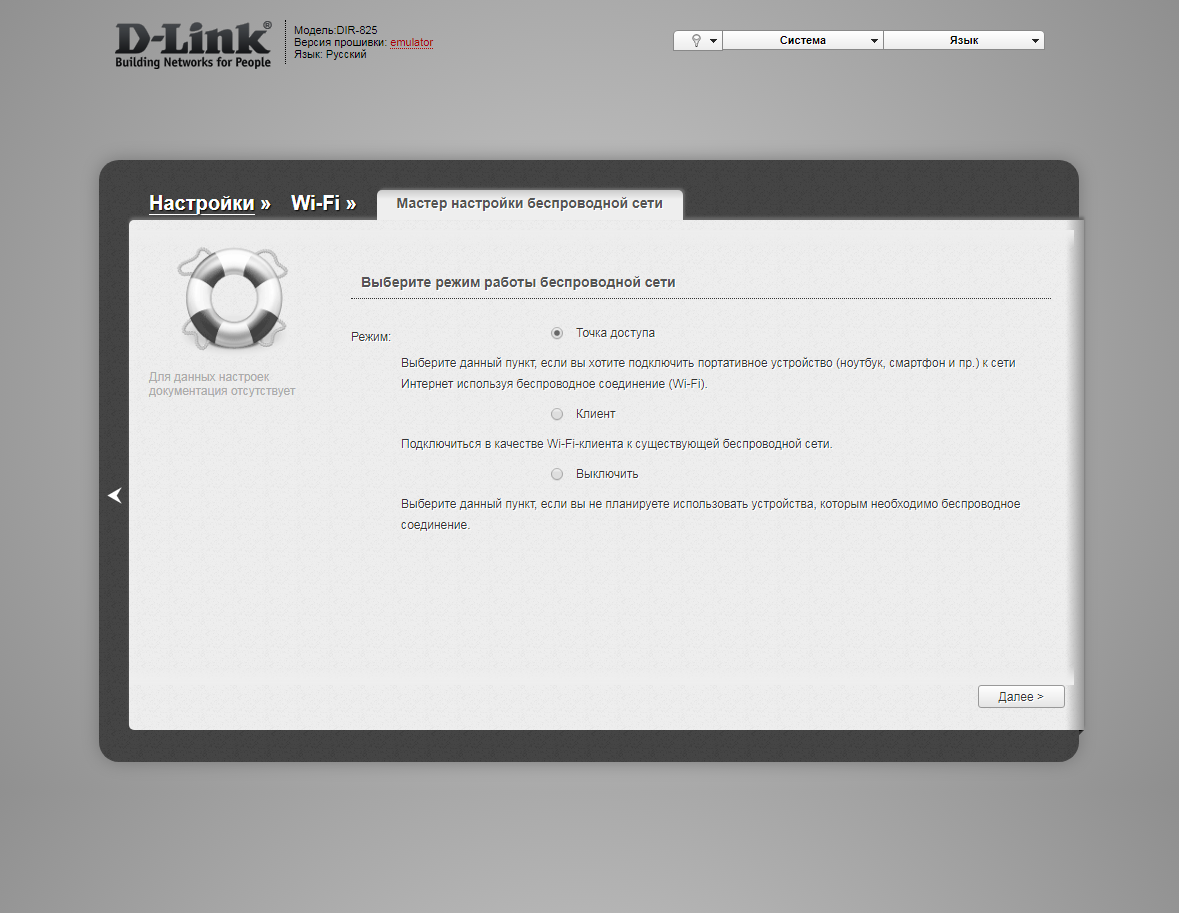
22. В поле SSID придумываем и пишем новое имя сети для режима 2.4 Ггц (достаточно изменить/добавить одну букву или цифру). Нажимаем "Далее" ("Next").
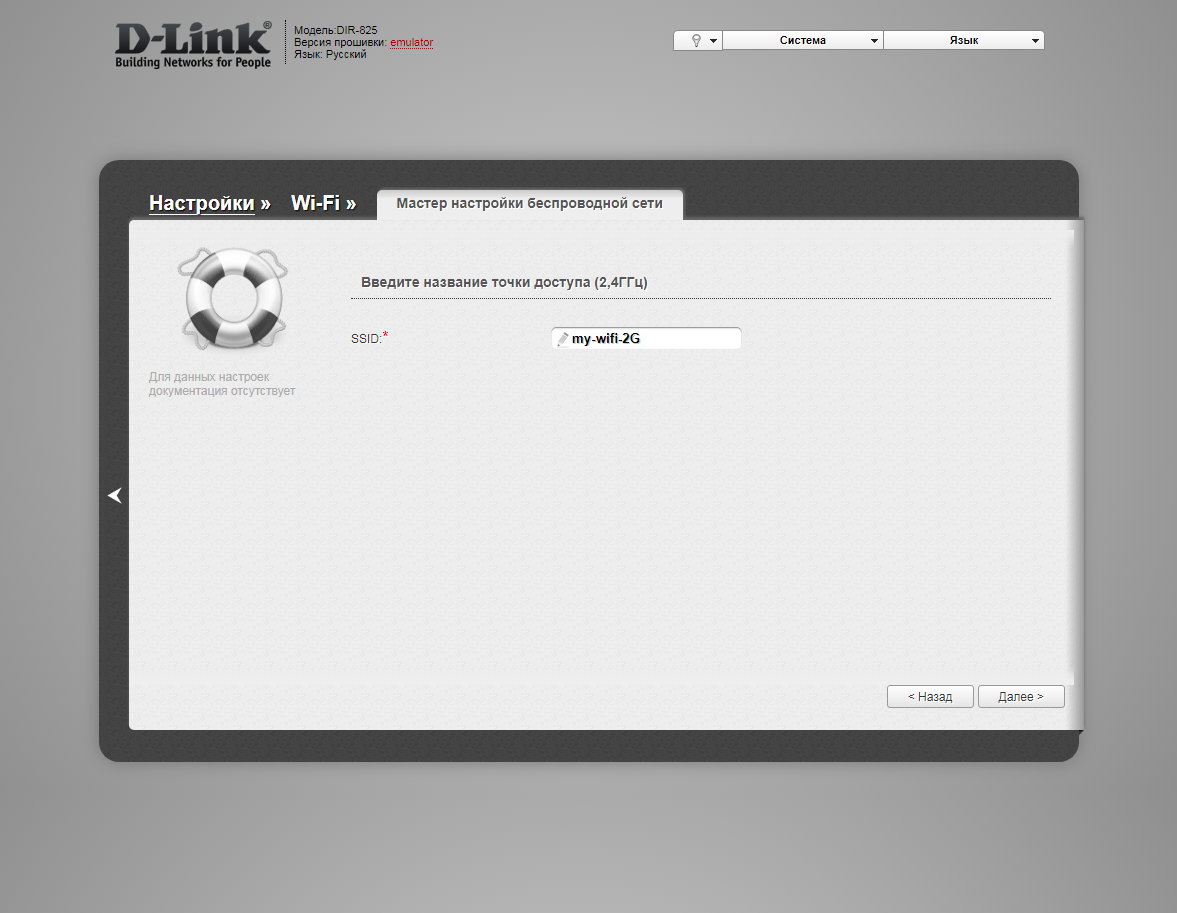
23. В пункте "Сетевая аутентификация" ("Network Authentication") выбираем "Защищенная сеть" ("Protected"). В поле "Ключ безопасности" ("Network key") придумываем и пишем новый пароль для Wi-Fi сети (не менее 8 символов, используя только английские буквы или цифры). Нажимаем "Далее" ("Next").
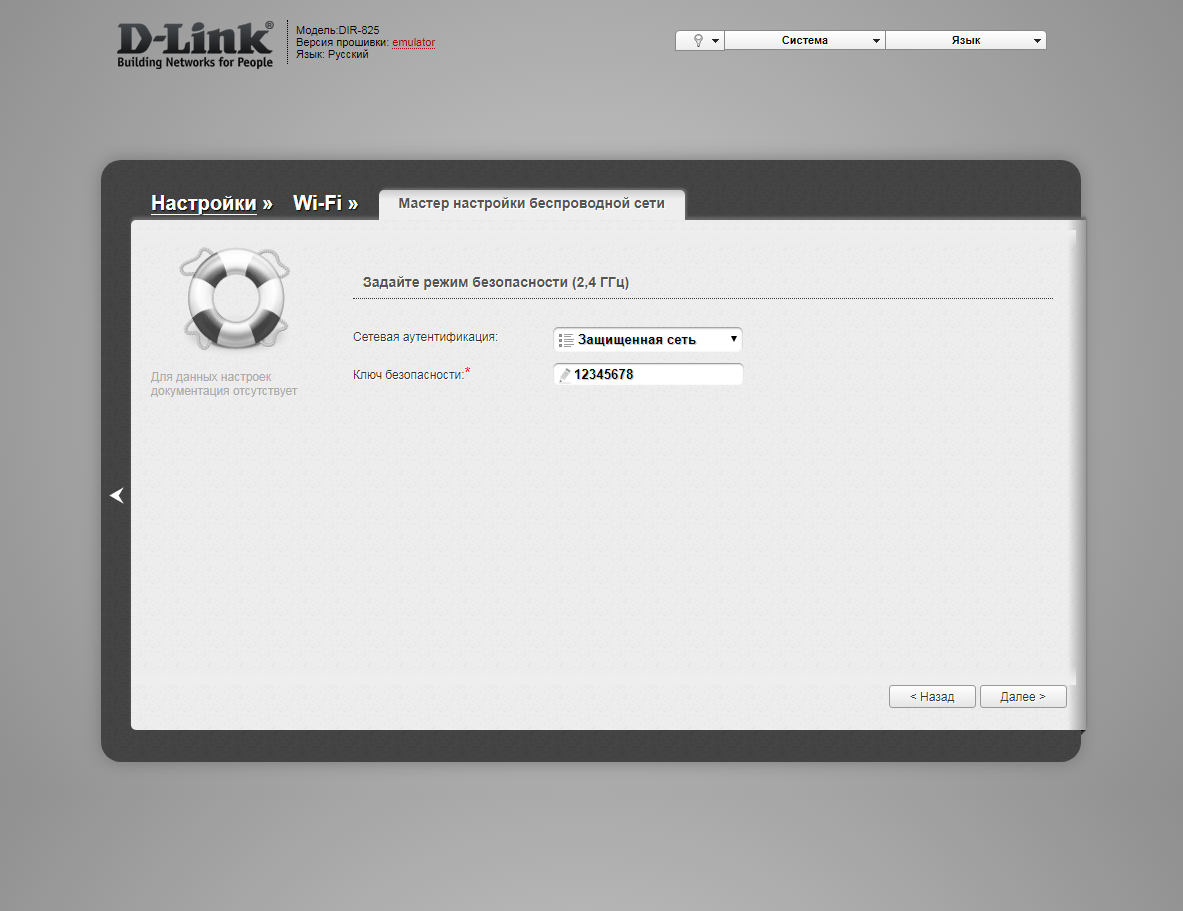
24. В поле SSID придумываем и пишем новое имя сети для режима 5 Ггц (достаточно изменить/добавить одну букву или цифру). Нажимаем "Далее" ("Next").
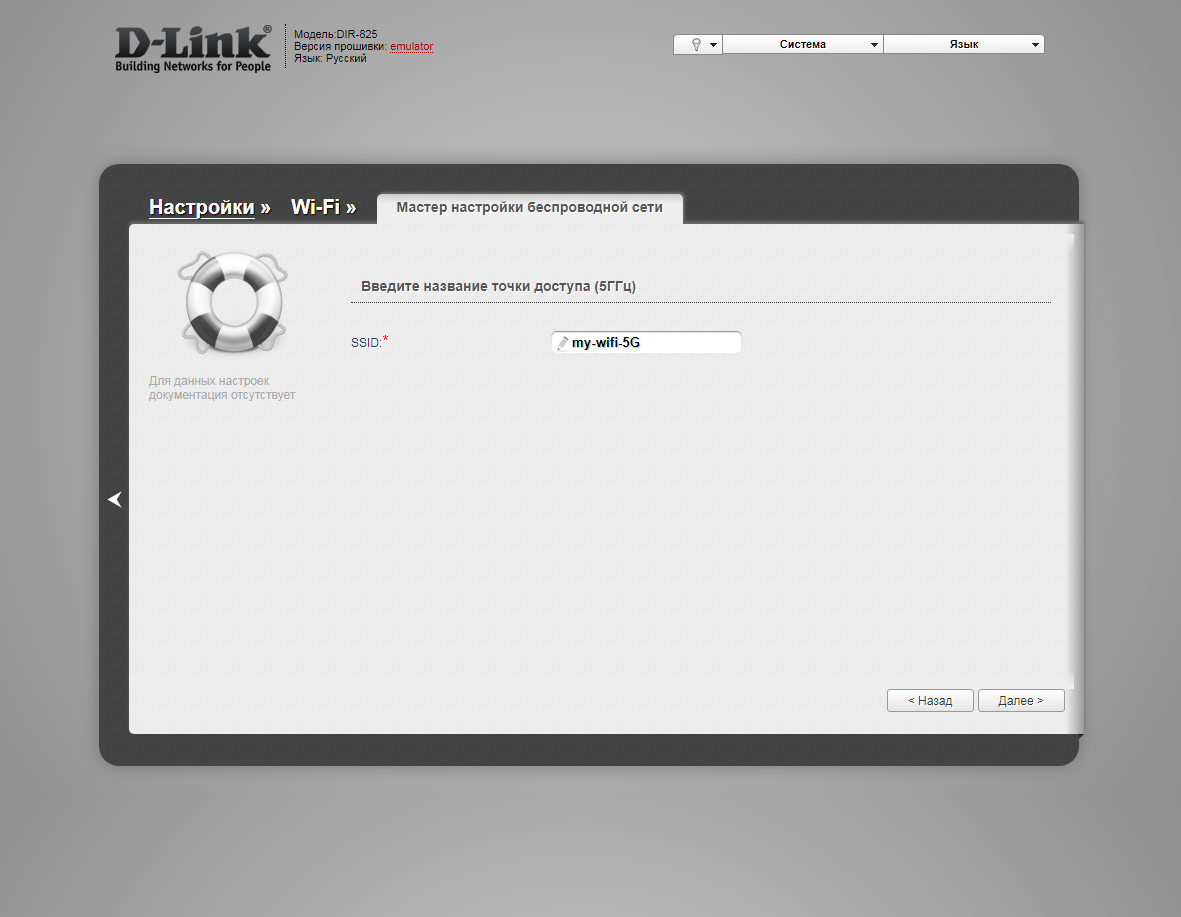
25. В пункте "Сетевая аутентификация" ("Network Authentication") выбираем "Защищенная сеть" ("Protected"). В поле "Ключ безопасности" ("Network key") придумываем и пишем новый пароль для Wi-Fi сети (не менее 8 символов, используя только английские буквы или цифры). Нажимаем "Далее" ("Next").
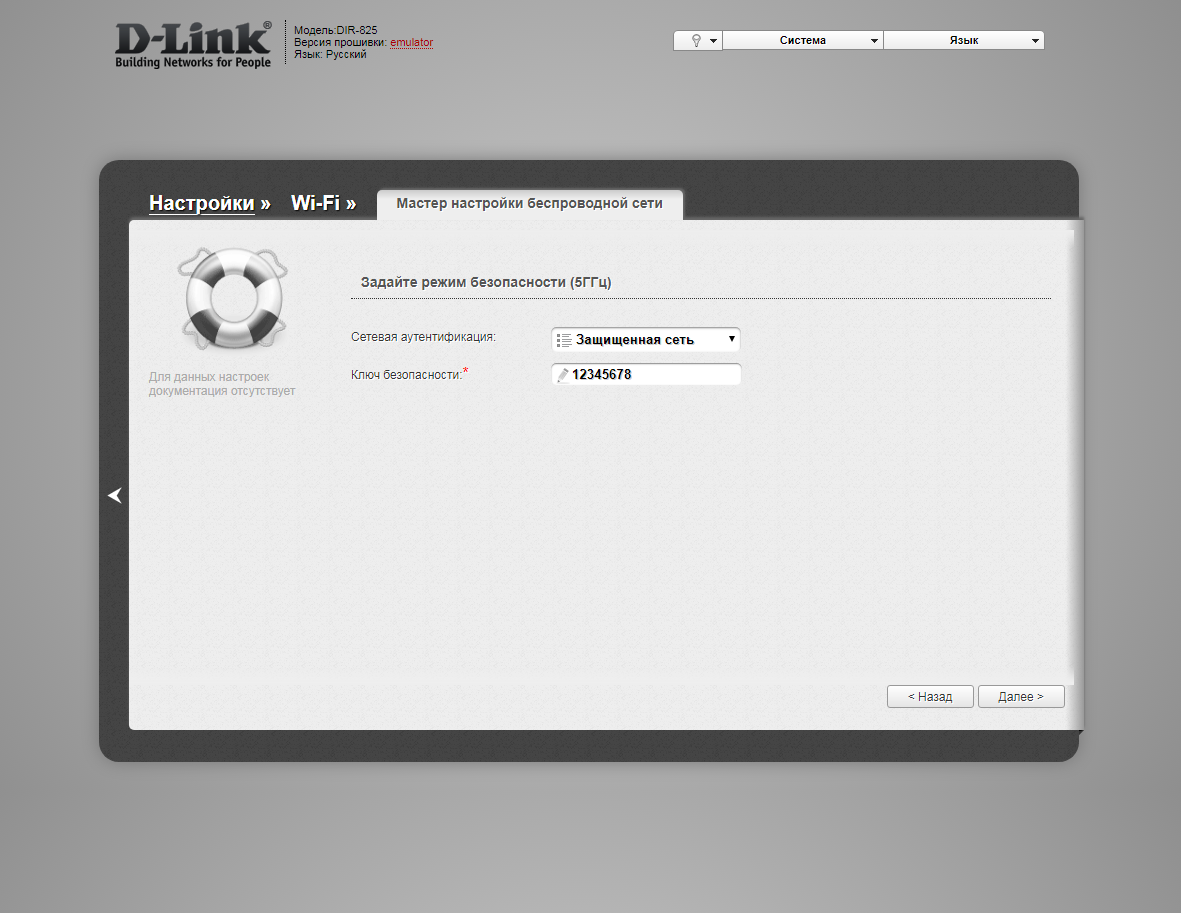
26. В следующем окне нажимаем "Применить" ("Apply"). Ждем применения настроек.
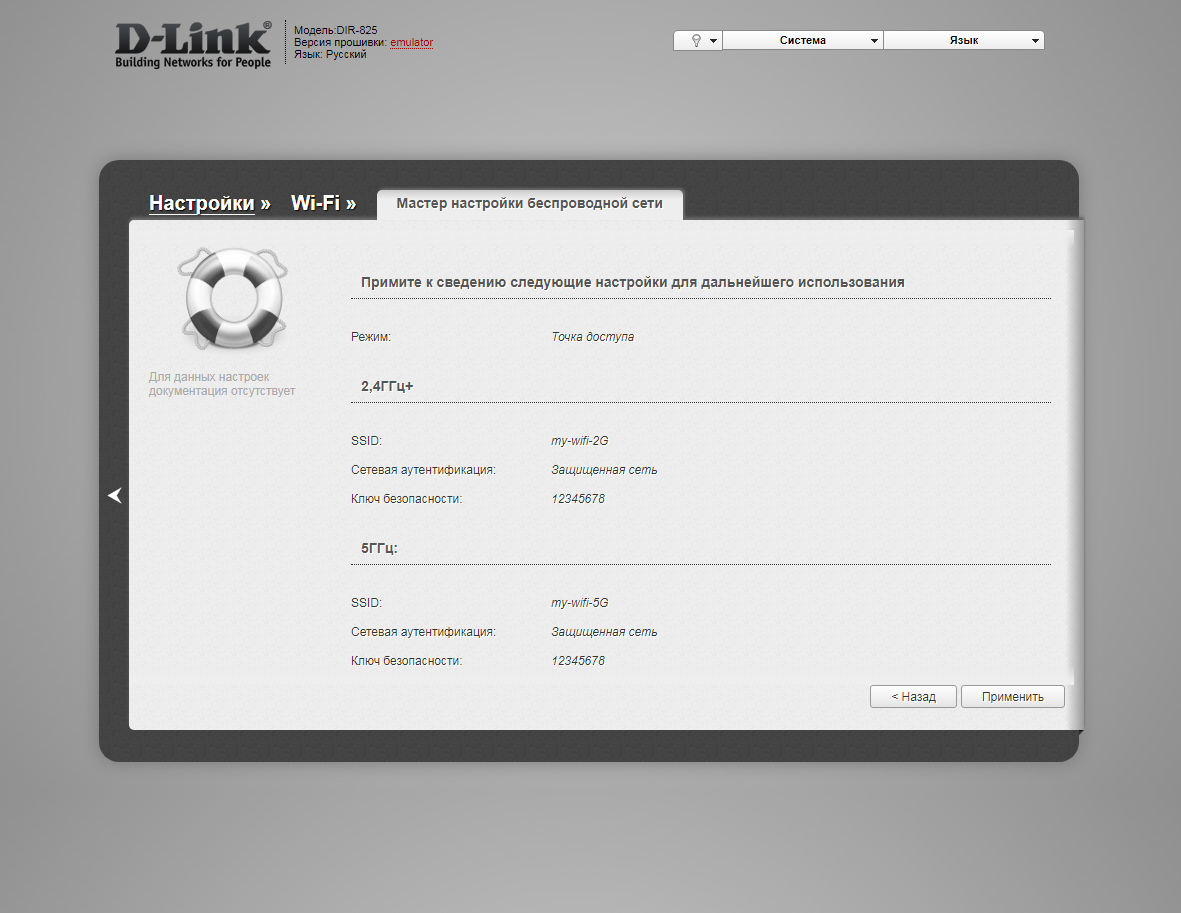
27. Для настройки IPTV можно нажать слева на "Настройки" ("Settings").

28. Далее на "Мастер настройки IPTV" ("IPTV settings wizard") в разделе "IP телевидение".

29. Выбираем порт для IPTV приставки. Нажимаем "Сохранить" ("Save") и ждем при применения настроек.
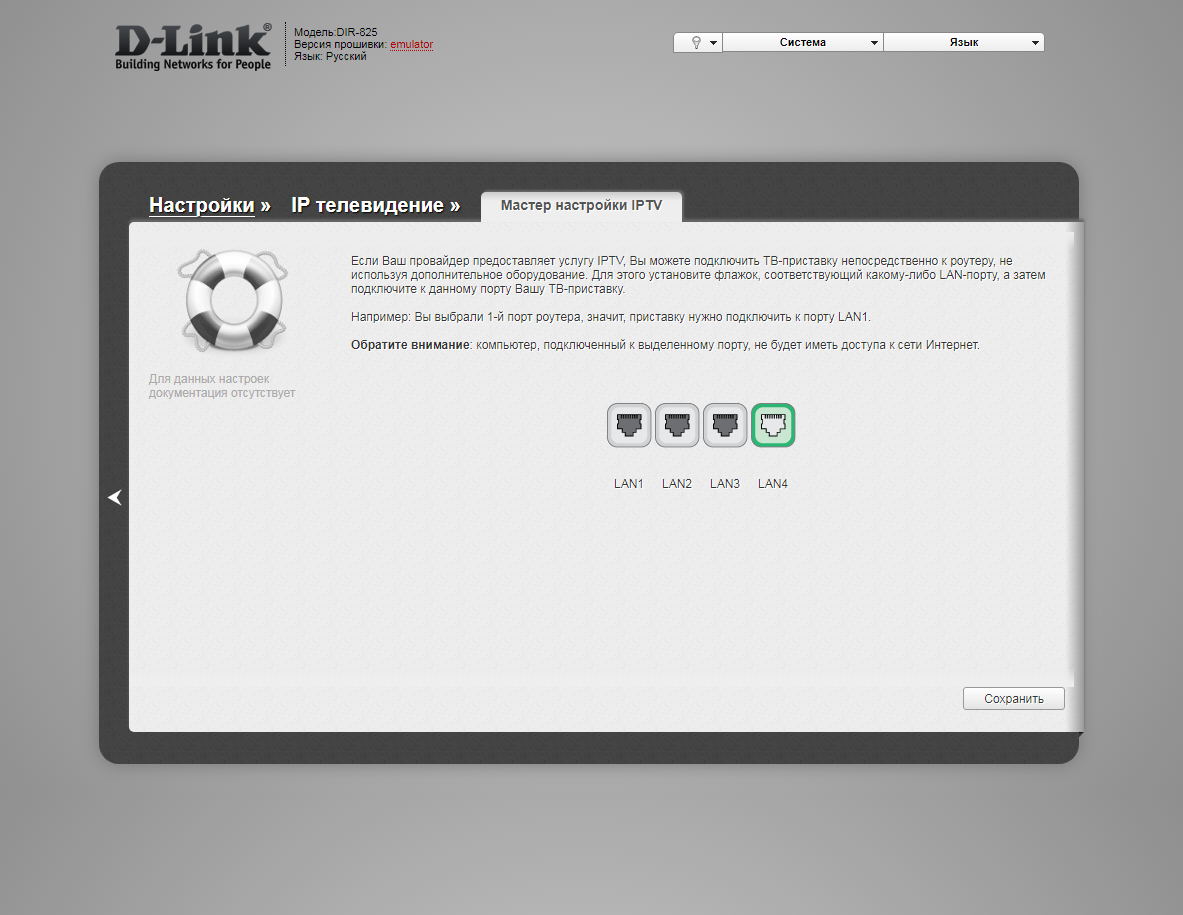
Светлый (Air) интерфейс
Настройка роутера на L2TP
1. Открываем браузер и вводим в адресную строку 192.168.0.1 Роутер предложит вам ввести логин и пароль. Вводим в оба поля admin. Нажимаем кнопку "Вход" ("Enter")

2. Перед вами откроется web-интерфейс роутера. Нажмите на "Click'n'Connect".
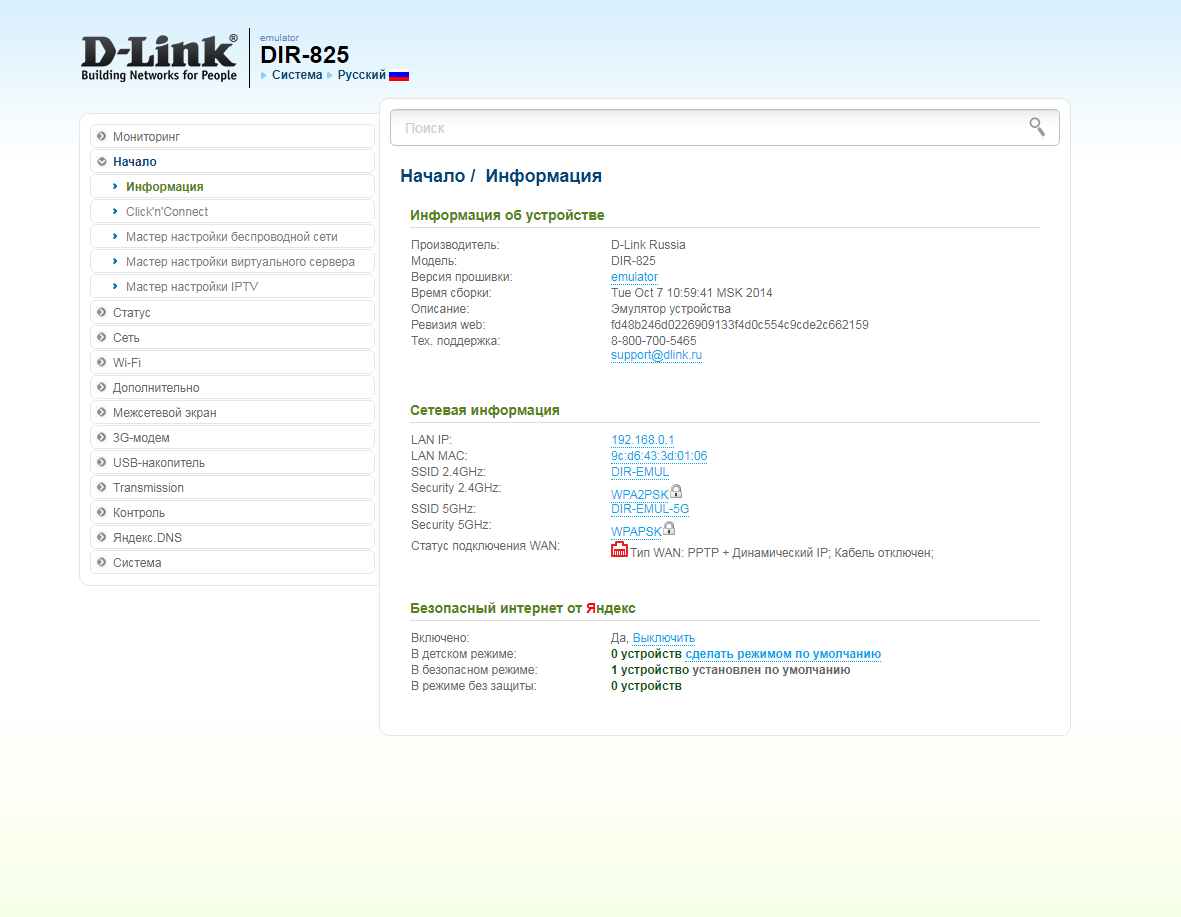
3. Нажимаем "Далее" ("Next").
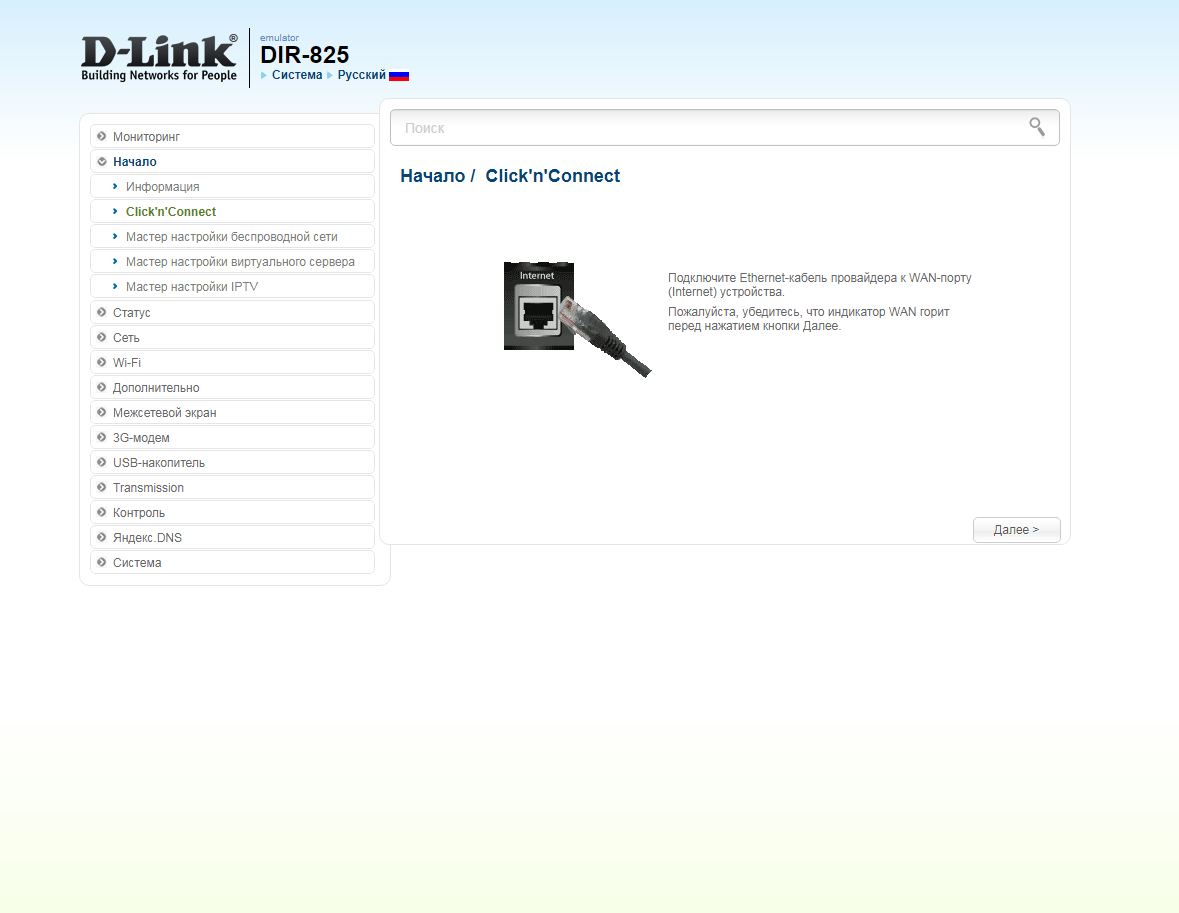
4. Если в следующем окне появляется выбор провайдера, ставим "Вручную" ("Manually"). Нажимаем "Далее" ("Next").
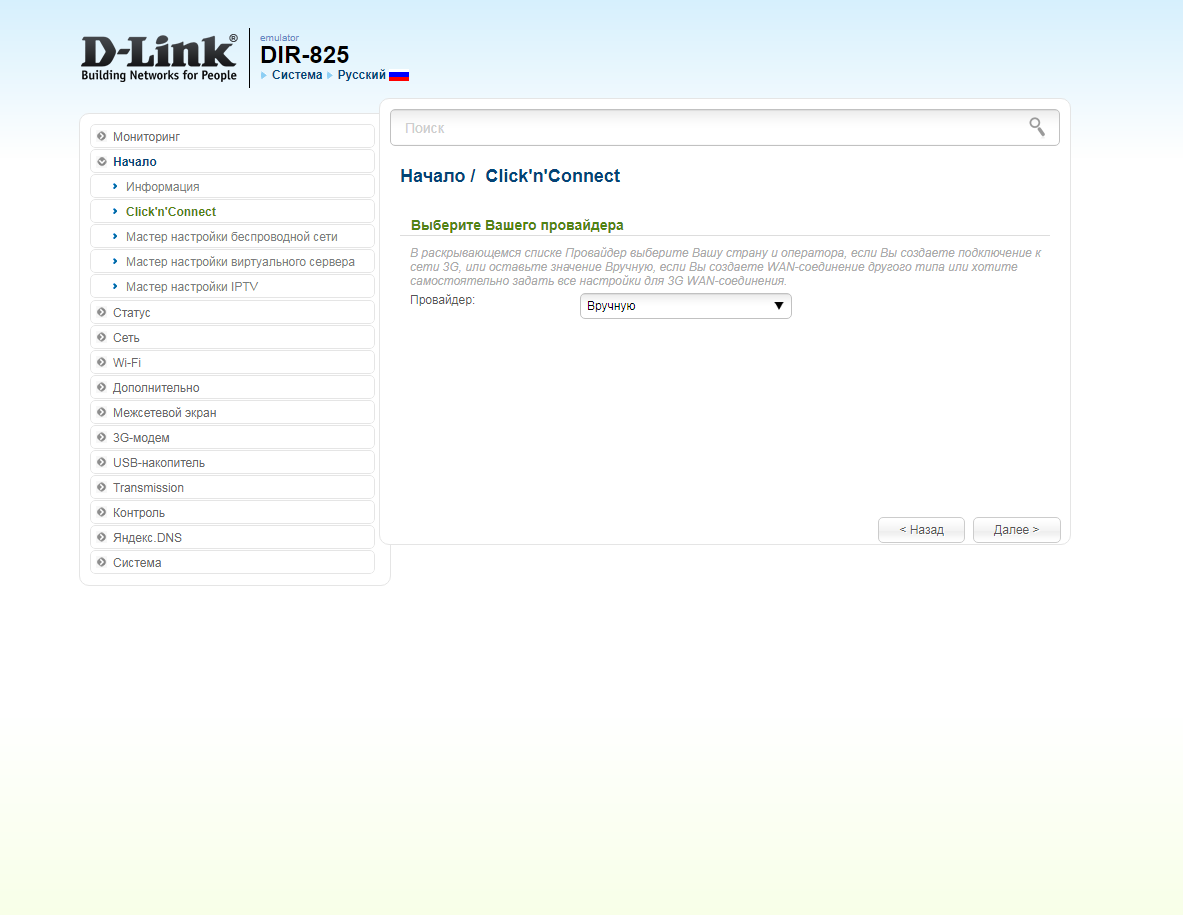
5. В следующем окне выбор типа подключения. Прокручиваем страницу вниз.
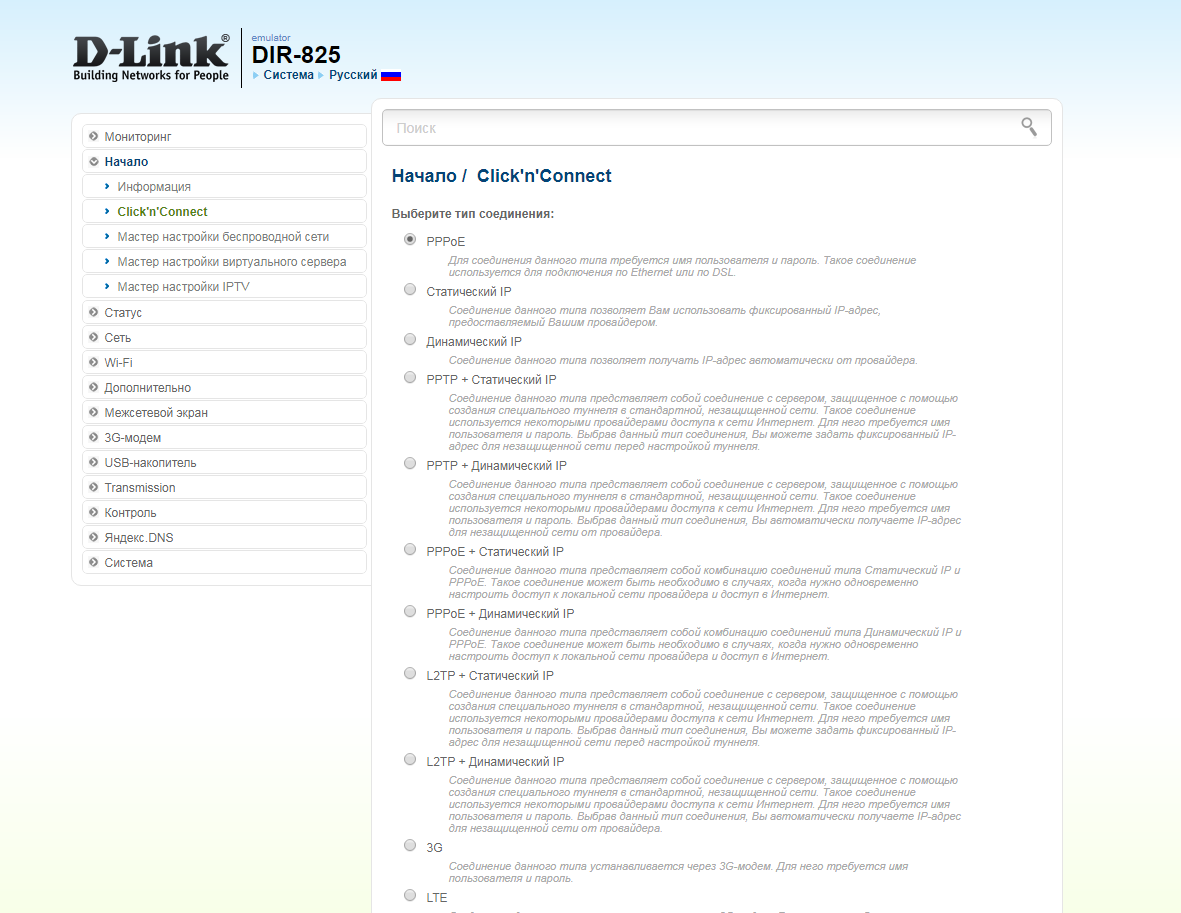
6. Выбираем "L2TP + Динамический IP" ("L2TP + Dynamic IP"). Нажимаем "Далее" ("Next").
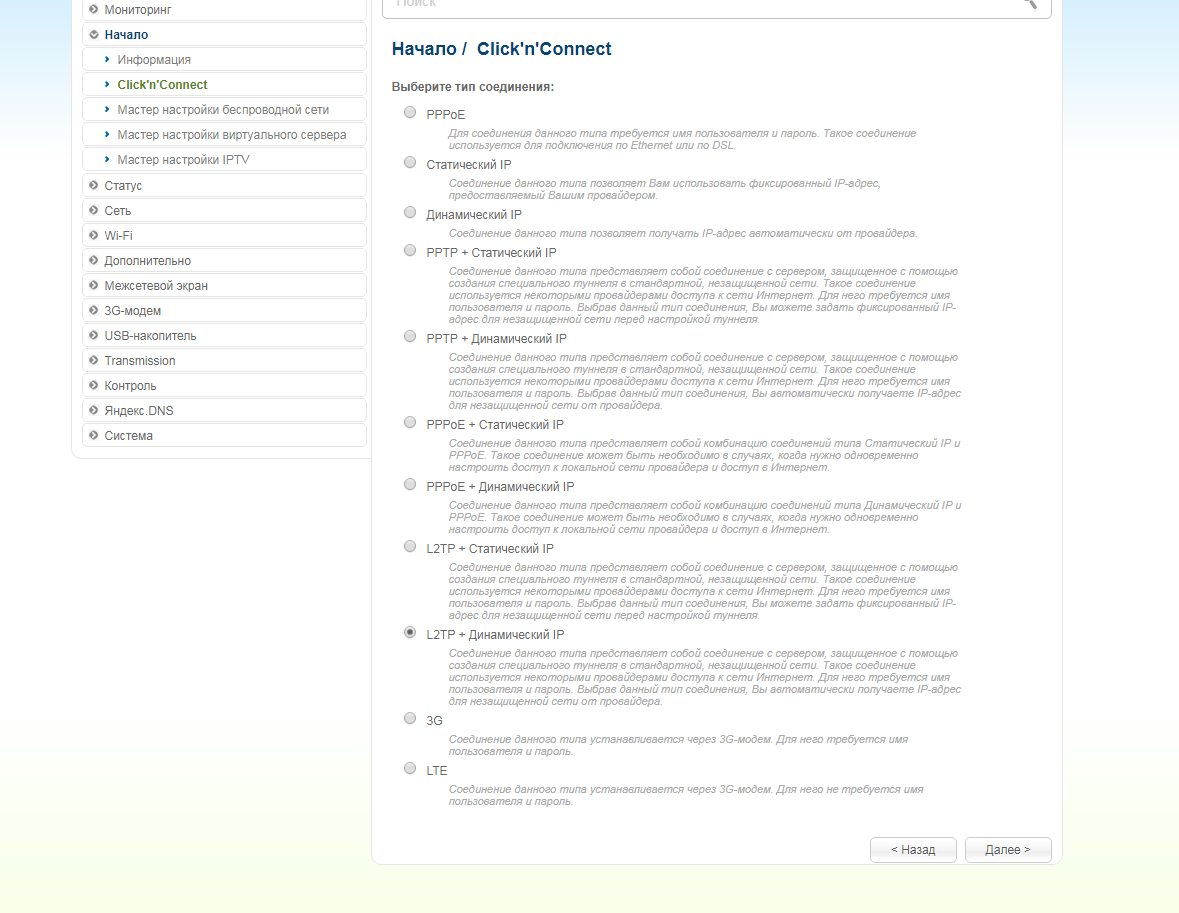
7. В следующем окне должно быть отмечено "Получить адрес DNS-сервера автоматически ("Obtain DNS server addresses automatically"). Нажимаем "Далее" ("Next").
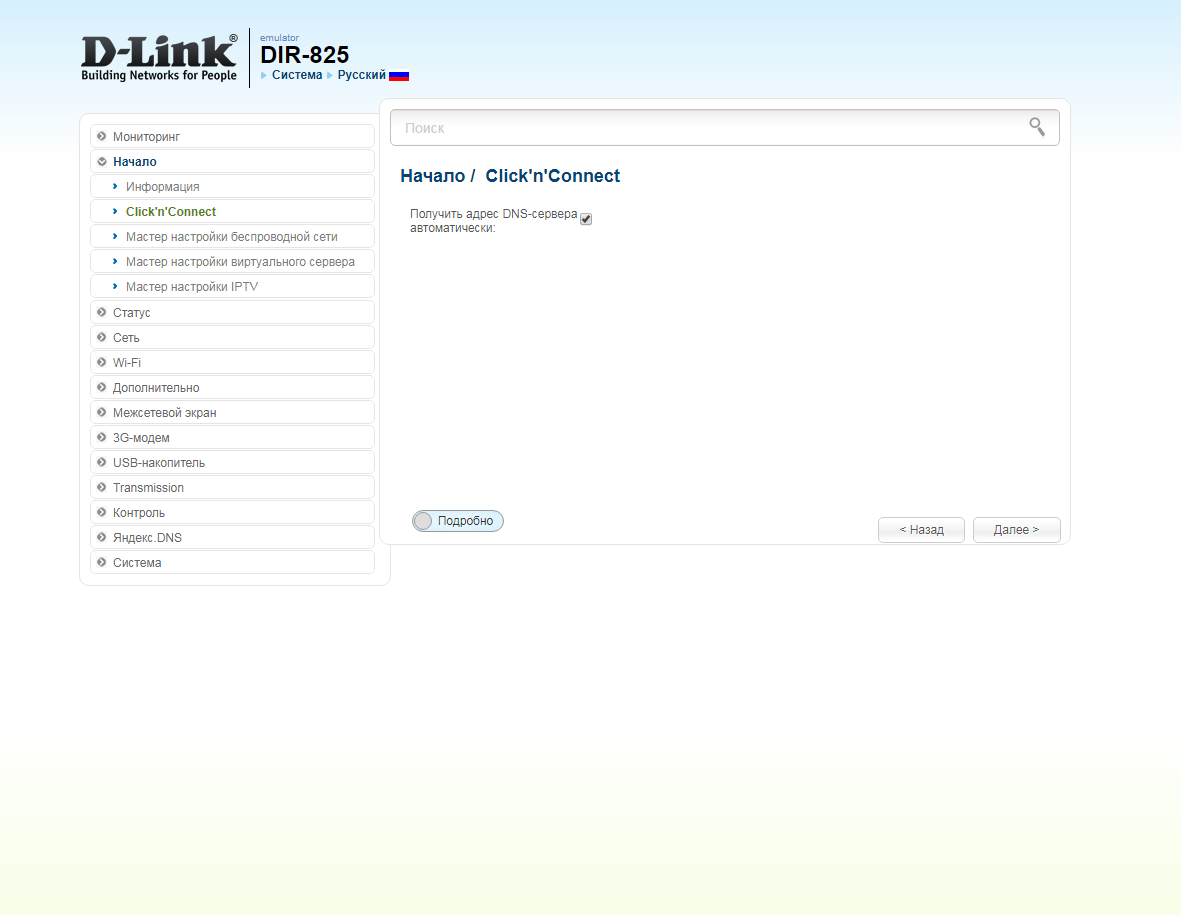
8. В следующем окне в поле "Имя соединения" ("Connection name") можно написать любое название или оставить то, что есть. В поле "Имя пользователя" ("Username") вводим лицевой счет. В поле "Пароль" ("Password") вводим пароль от домашнего интернета. В поле "Подтверждение пароля" ("Password confirmation") повторить пароль. В поле "Адрес VPN-сервера" ("VPN server address") вводим tp.internet.beeline.ru. Нажимаем "Далее" ("Next").
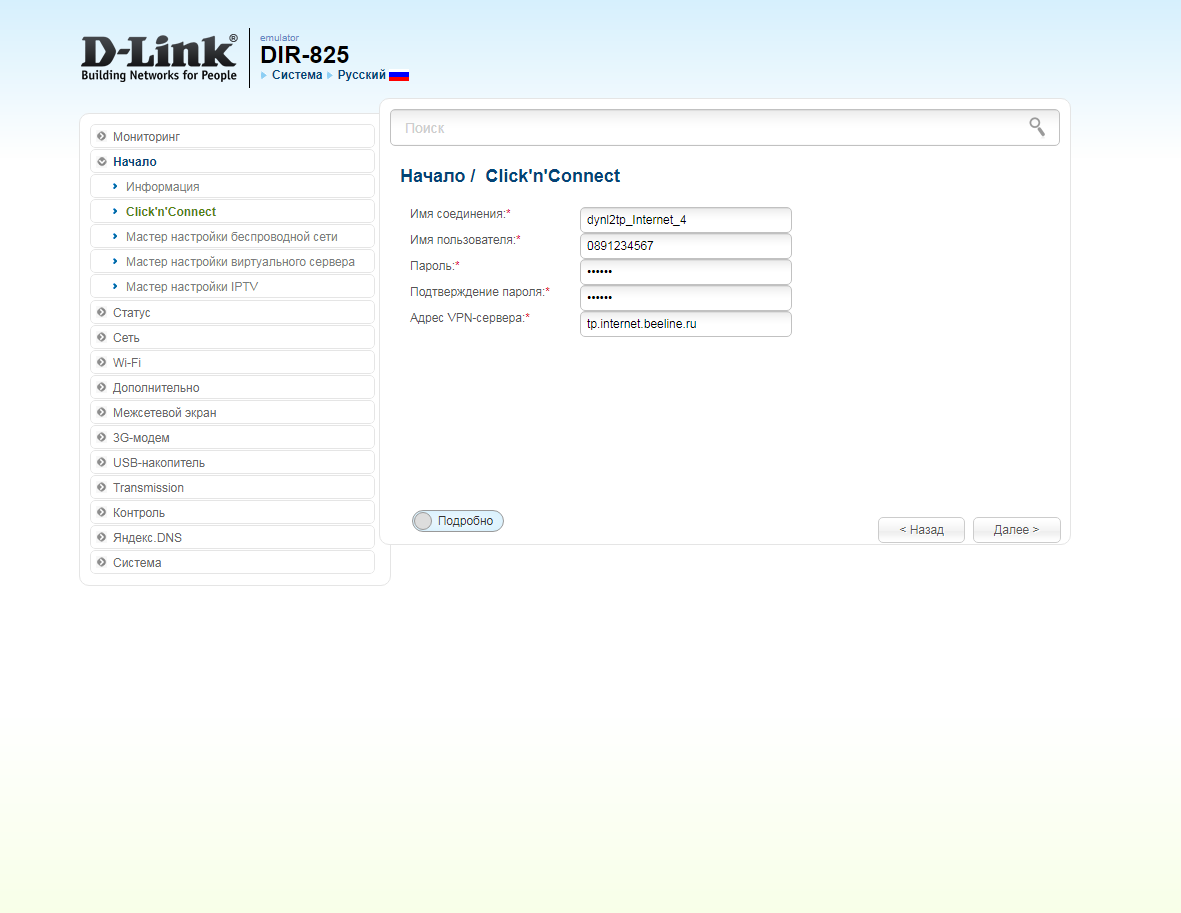
9. В следующем окне нажимаем "Применить" ("Apply"). Ждем применения настроек.
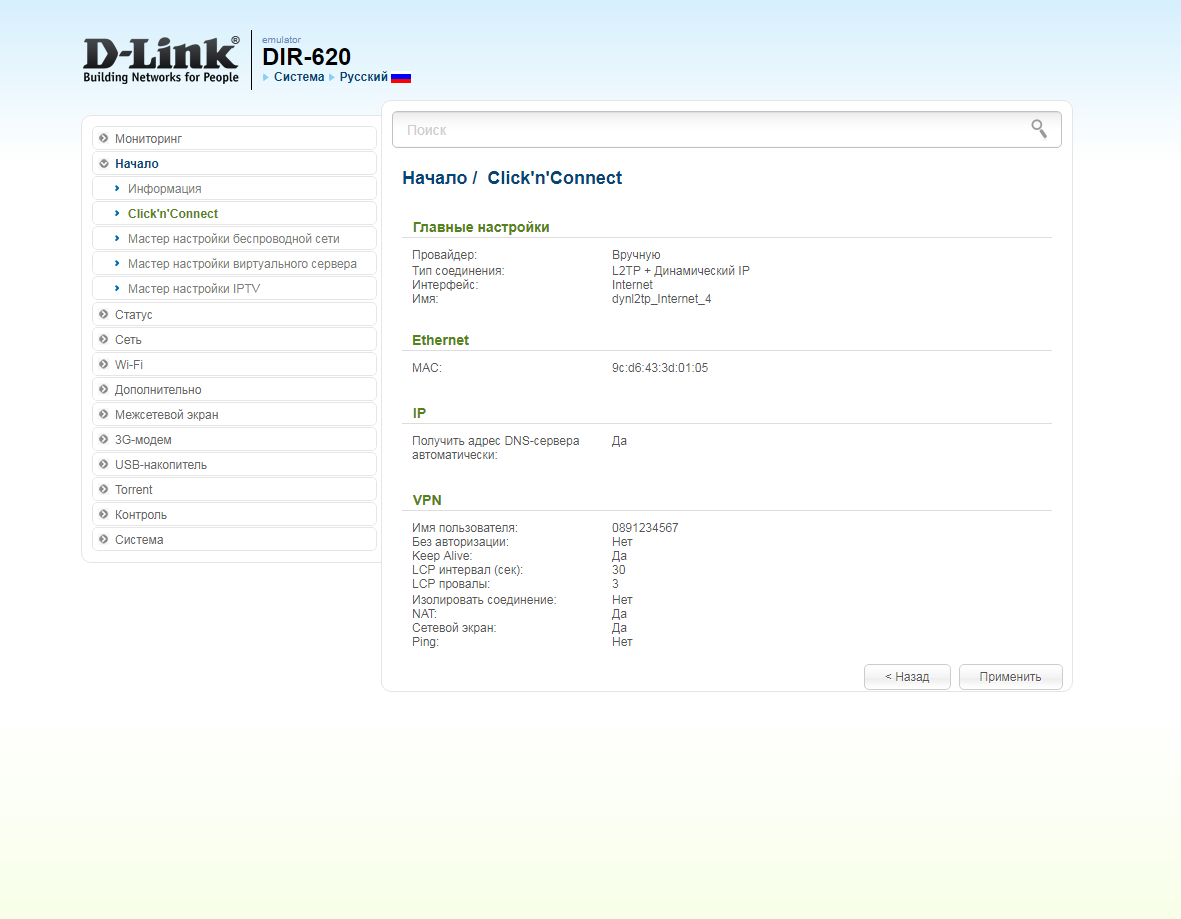
10. Для настройки wifi сети нажимаем на "Далее" ("Next").
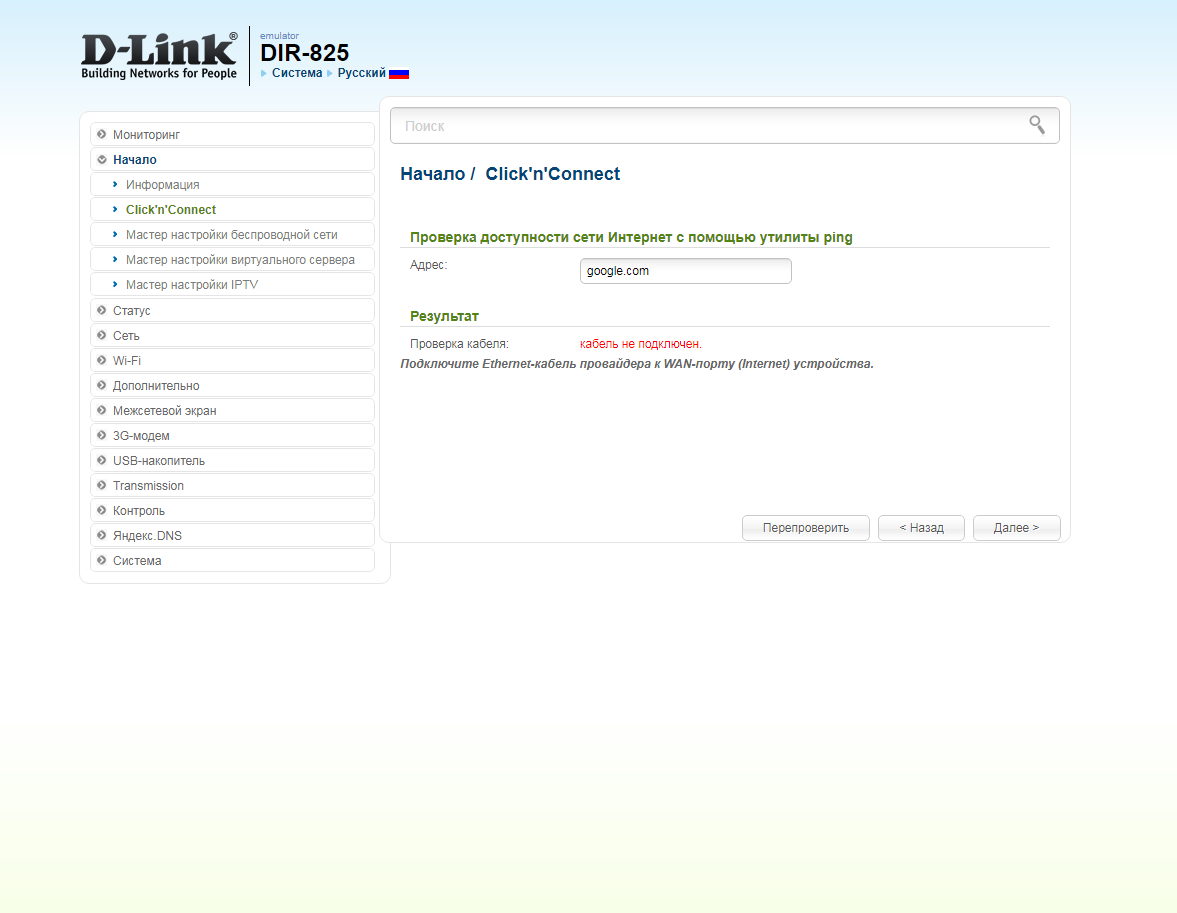
11. Выбираем режим работы "Точка доступа" ("Access point"). Нажимаем "Далее" ("Next").
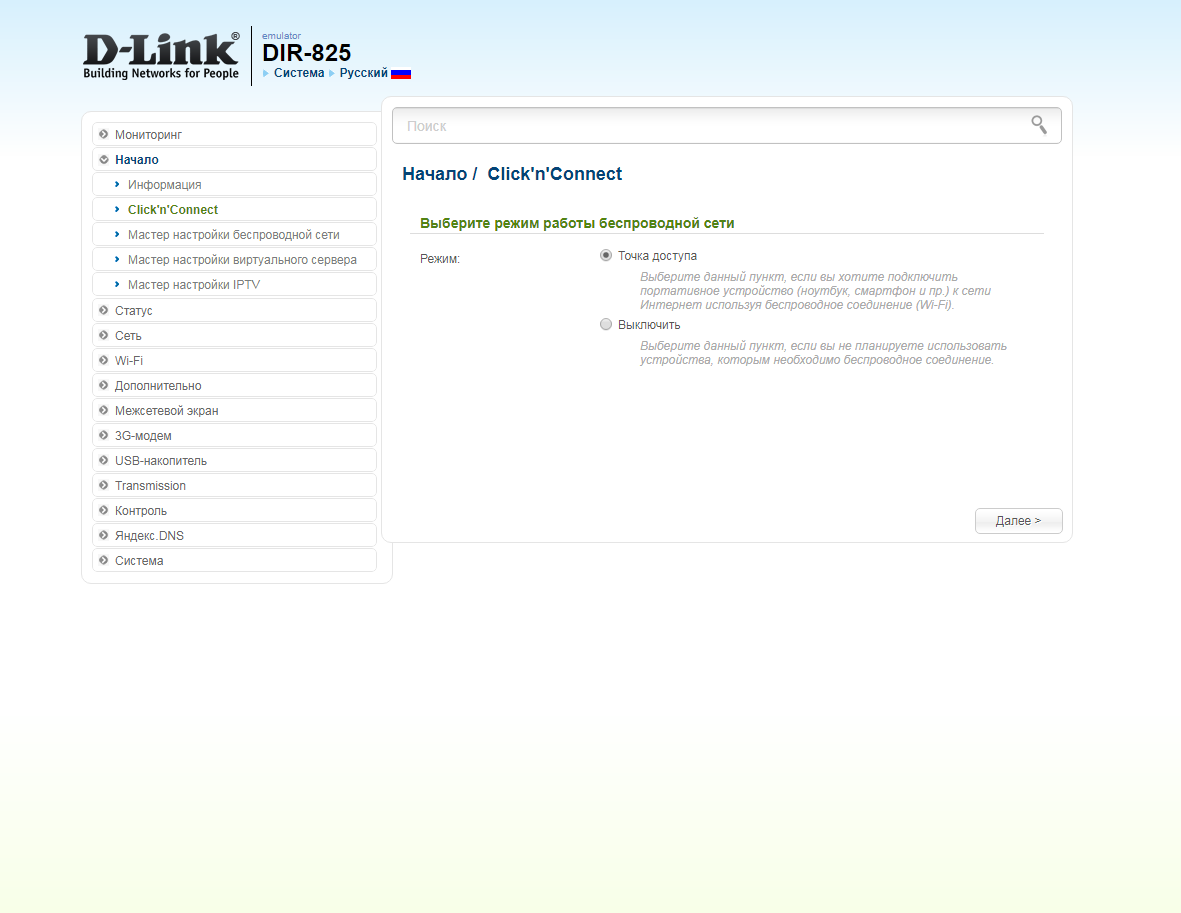
12. В поле SSID придумываем и пишем новое имя сети для режима 2.4 Ггц (достаточно изменить/добавить одну букву или цифру). Нажимаем "Далее" ("Next").
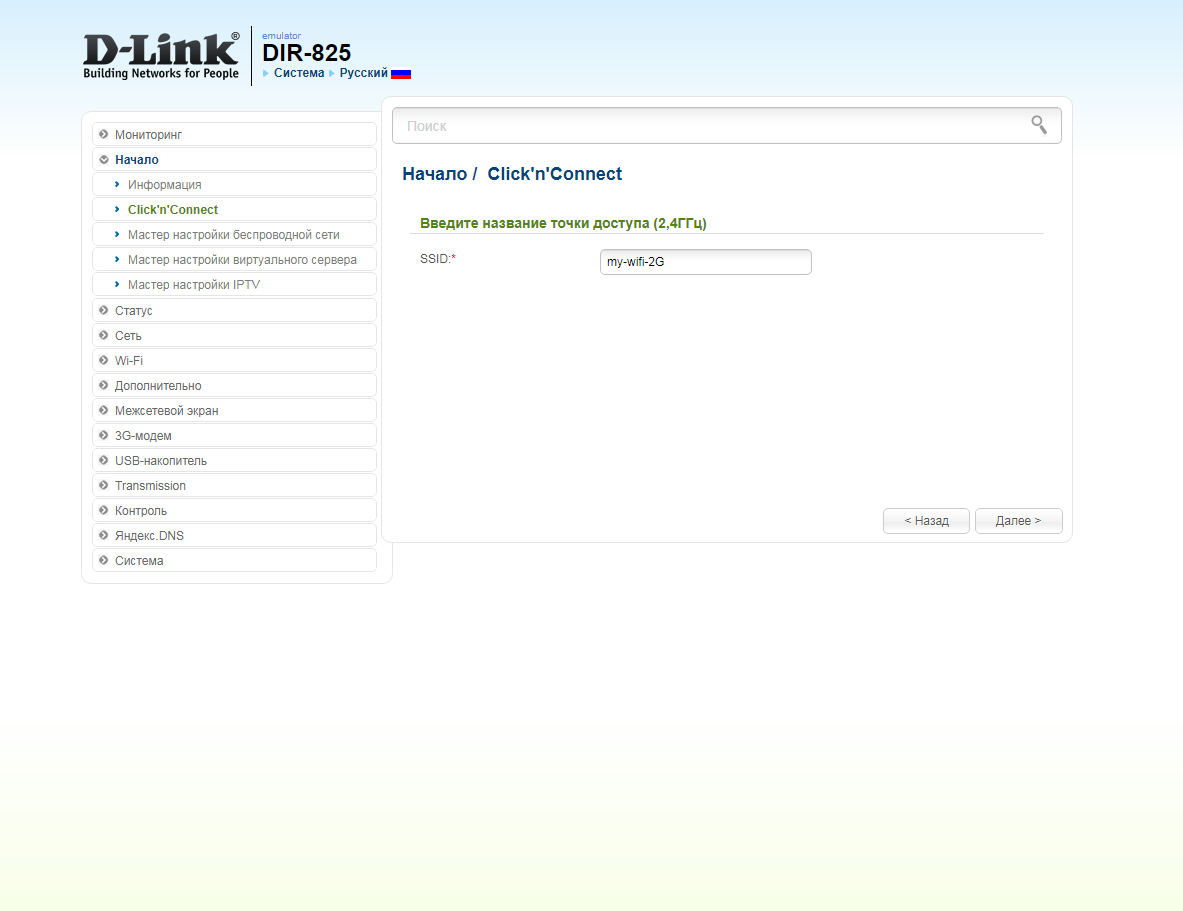
13. В пункте "Сетевая аутентификация" ("Network Authentication") выбираем "Защищенная сеть" ("Protected"). В поле "Ключ безопасности" ("Network key") придумываем и пишем новый пароль для Wi-Fi сети (не менее 8 символов, используя только английские буквы или цифры). Нажимаем "Далее" ("Next").
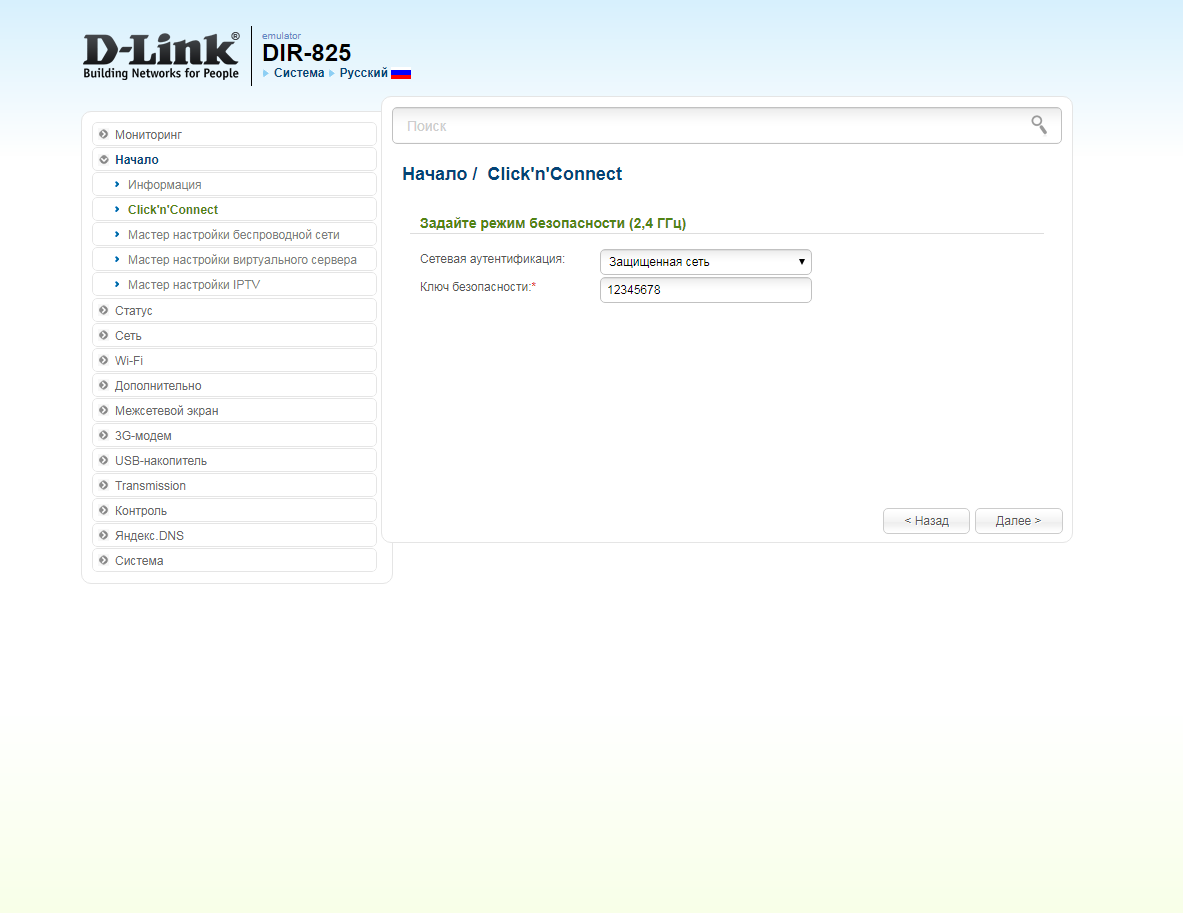
14. В поле SSID придумываем и пишем новое имя сети для режима 5 Ггц (достаточно изменить/добавить одну букву или цифру). Нажимаем "Далее" ("Next").
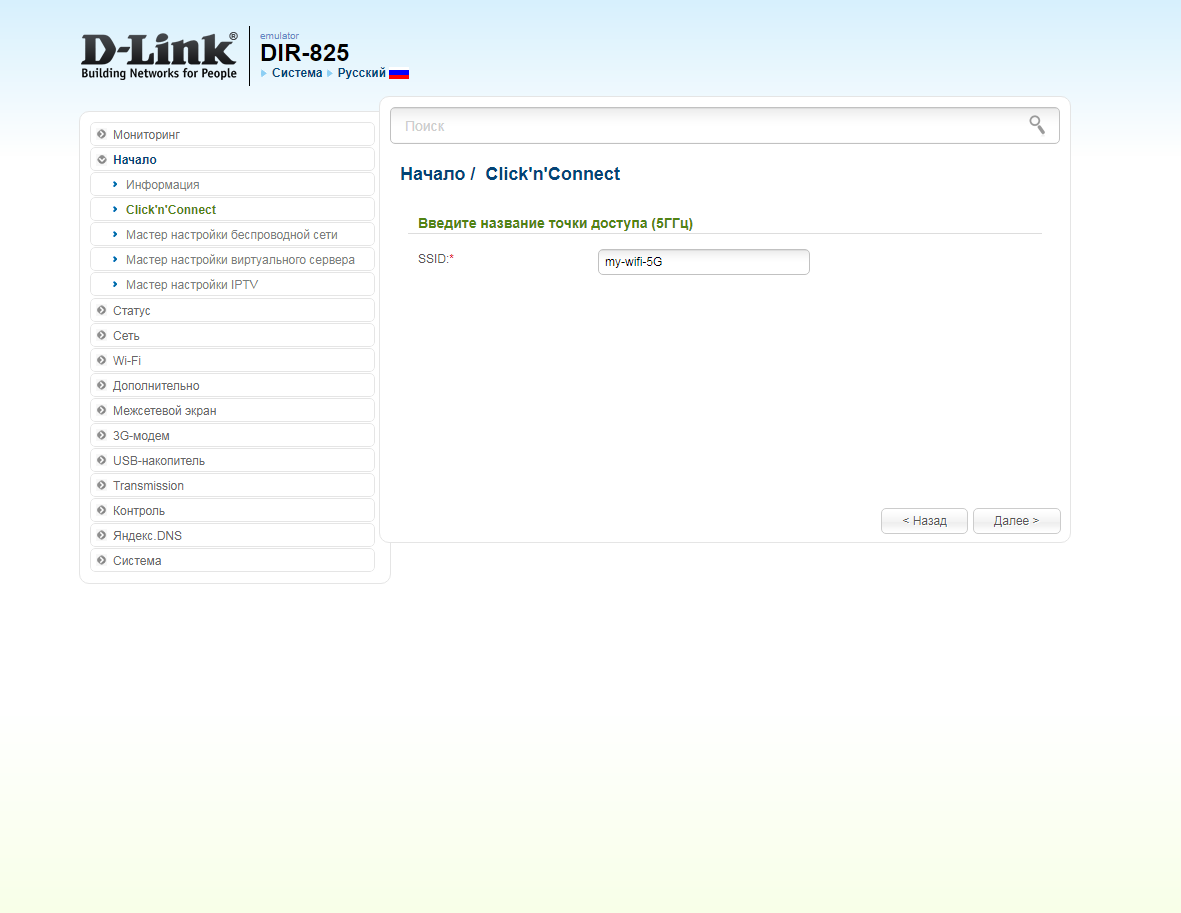
15. В пункте "Сетевая аутентификация" ("Network Authentication") выбираем "Защищенная сеть" ("Protected"). В поле "Ключ безопасности" ("Network key") придумываем и пишем новый пароль для Wi-Fi сети (не менее 8 символов, используя только английские буквы или цифры). Нажимаем "Далее" ("Next").
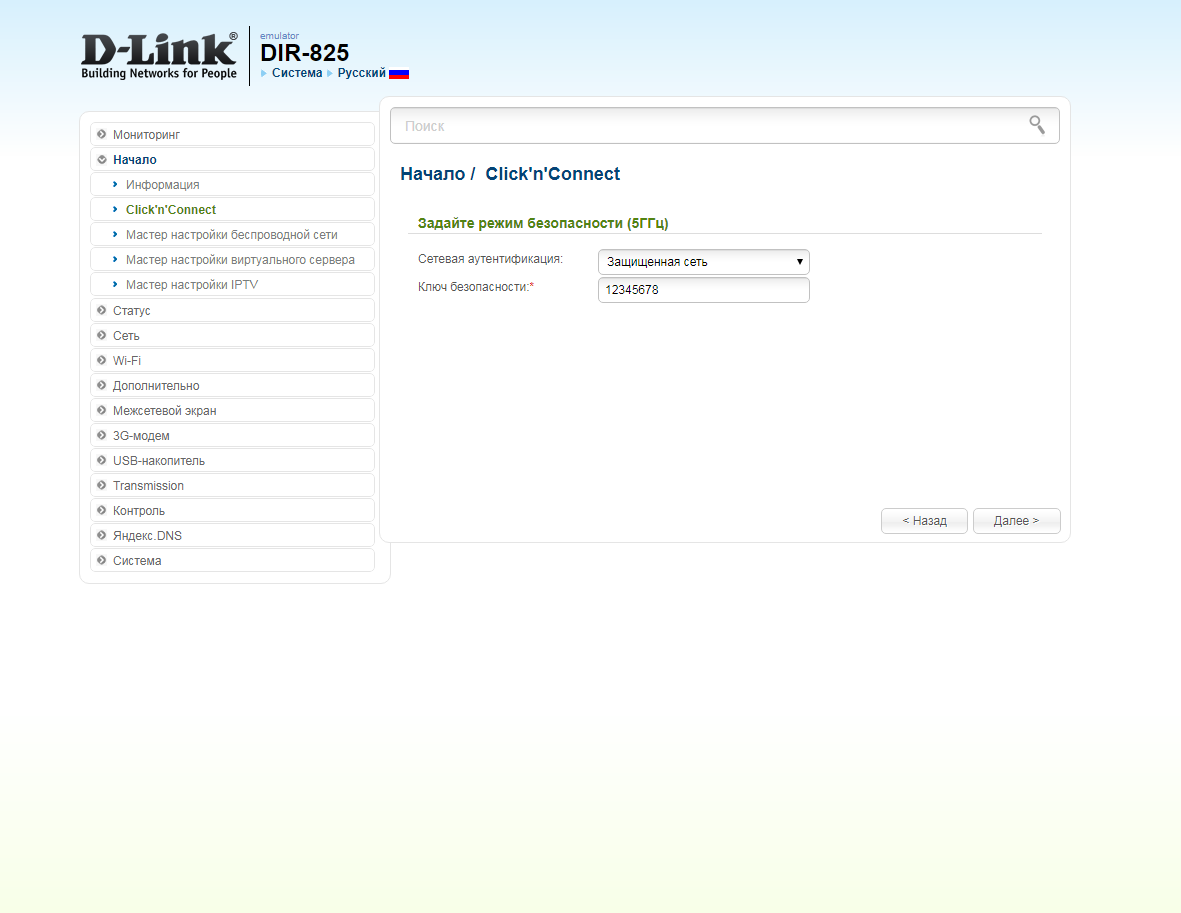
16. В следующем окне нажимаем "Применить" ("Apply"). Ждем применения настроек.
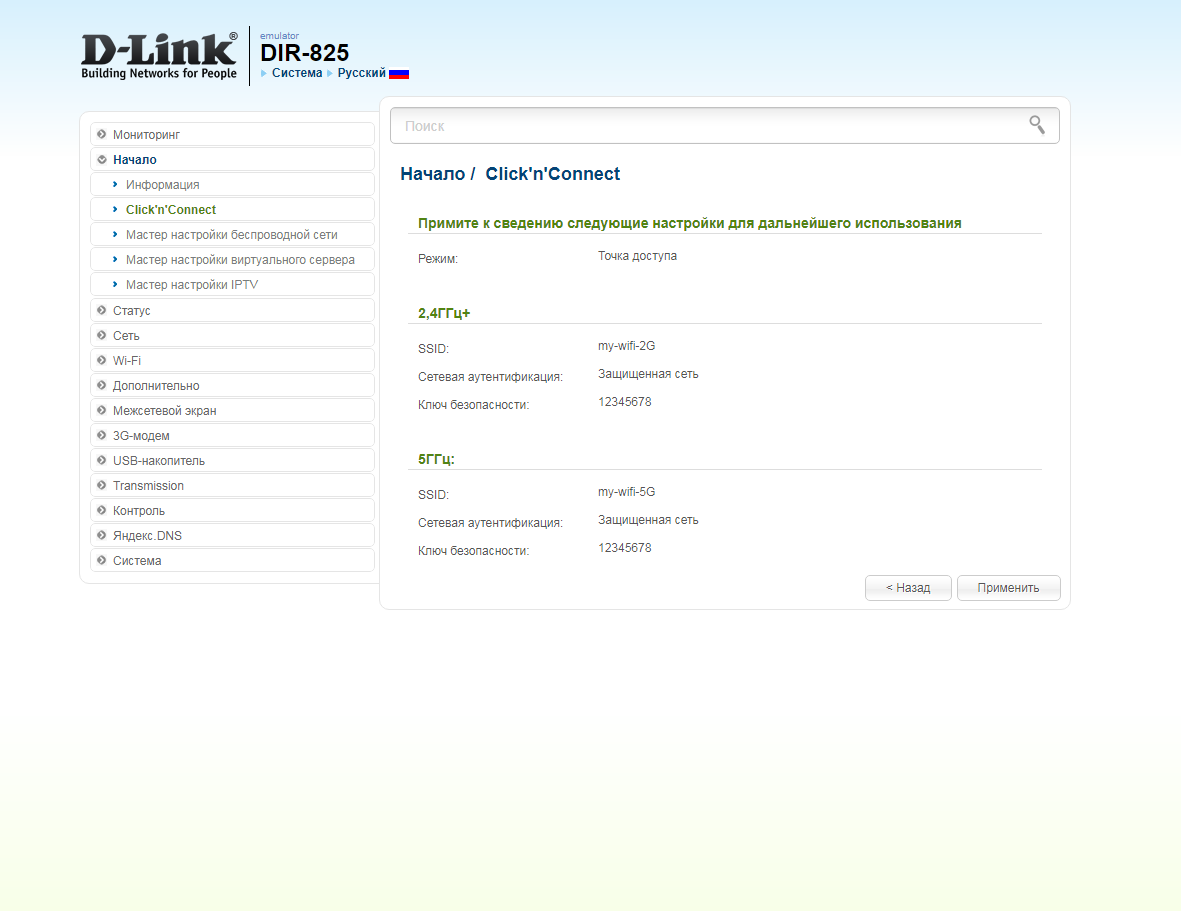
17. Откроется настройка портов для IPTV. Выбираем порт для IPTV приставки. Нажимаем "Далее" ("Next") и ждем применения настроек.
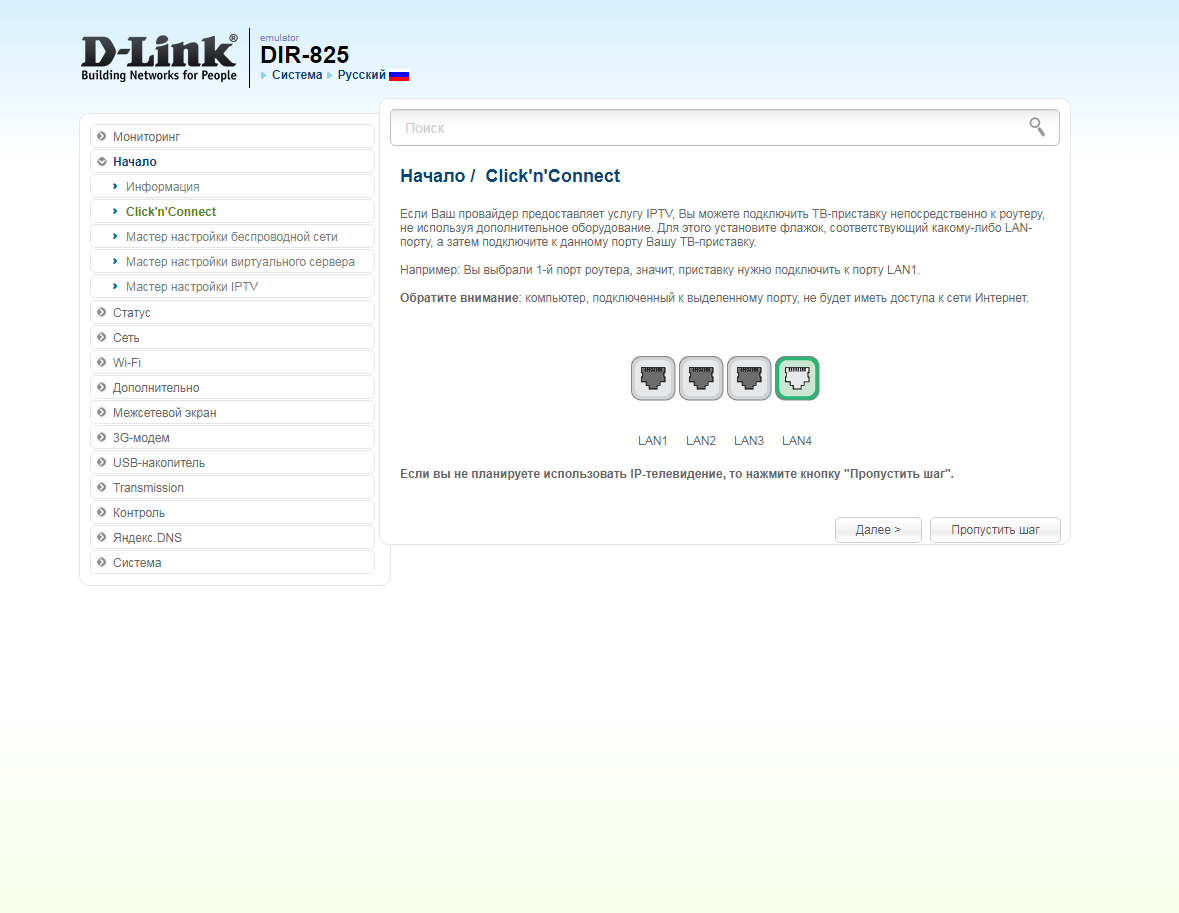
18. В следующем окне нажимаем "Применить" ("Save") для подтверждения настройки.
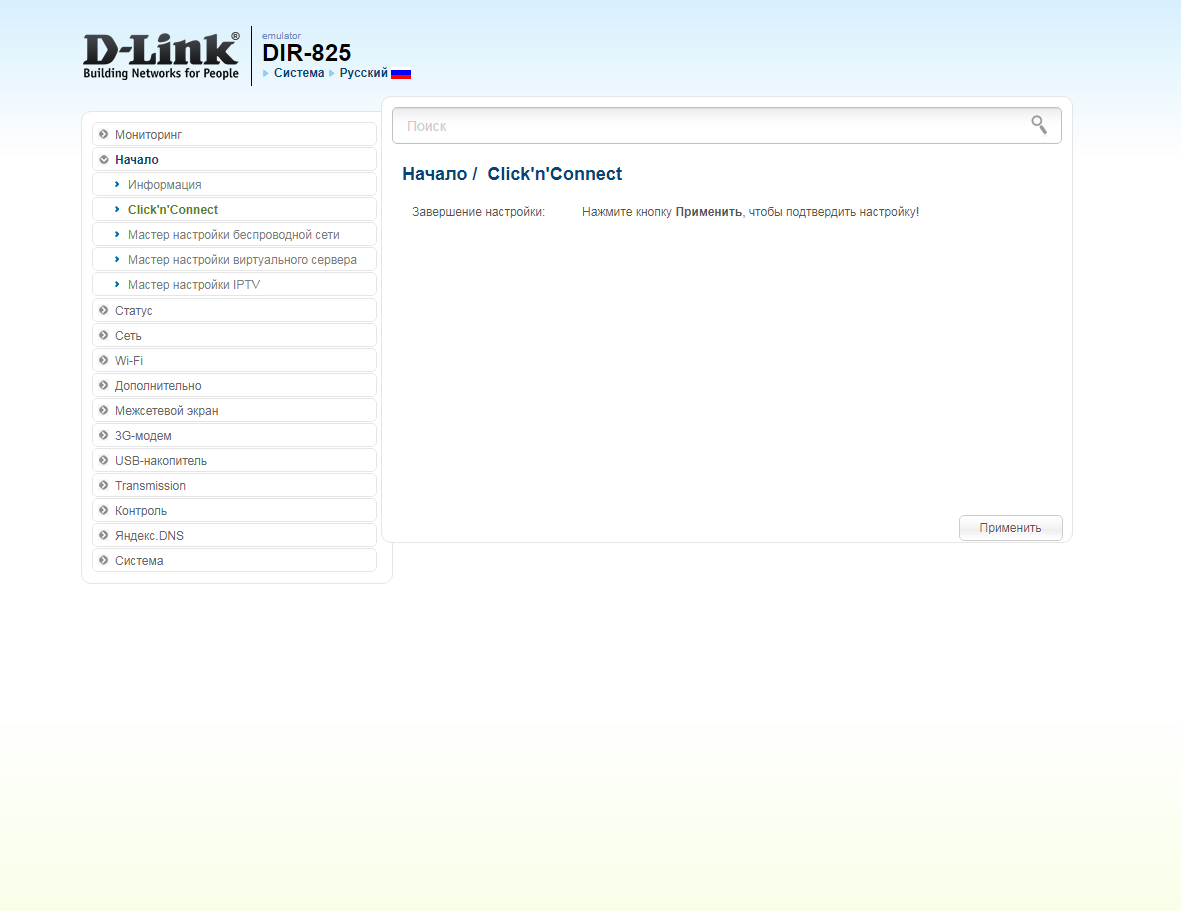
19. Для настройки wifi сети можно нажать на "Мастер настройки беспроводной сети" ("Wireless network setting wizard"). Выбираем режим работы "Точка доступа" ("Access point"). Нажимаем "Далее" ("Next").
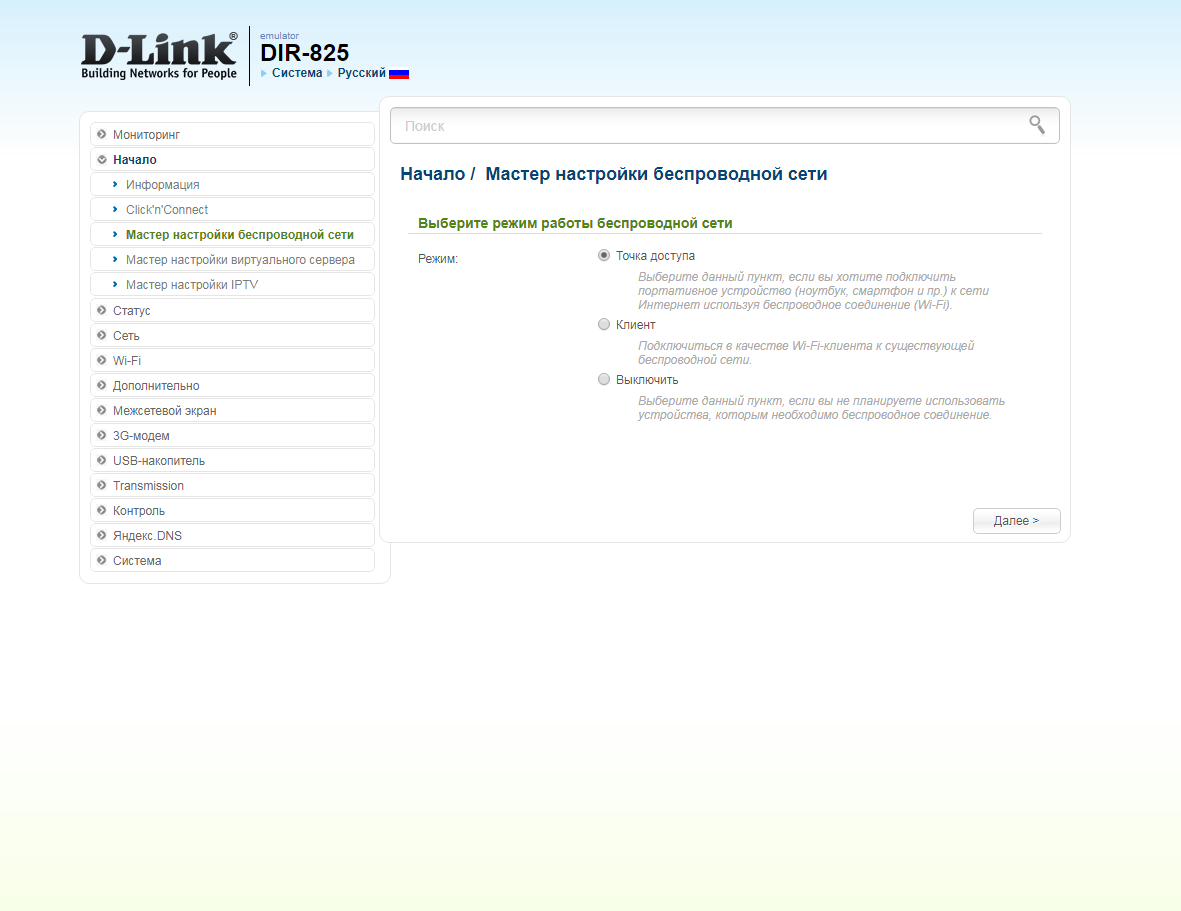
20. В поле SSID придумываем и пишем новое имя сети для режима 2.4 Ггц (достаточно изменить/добавить одну букву или цифру). Нажимаем "Далее" ("Next").
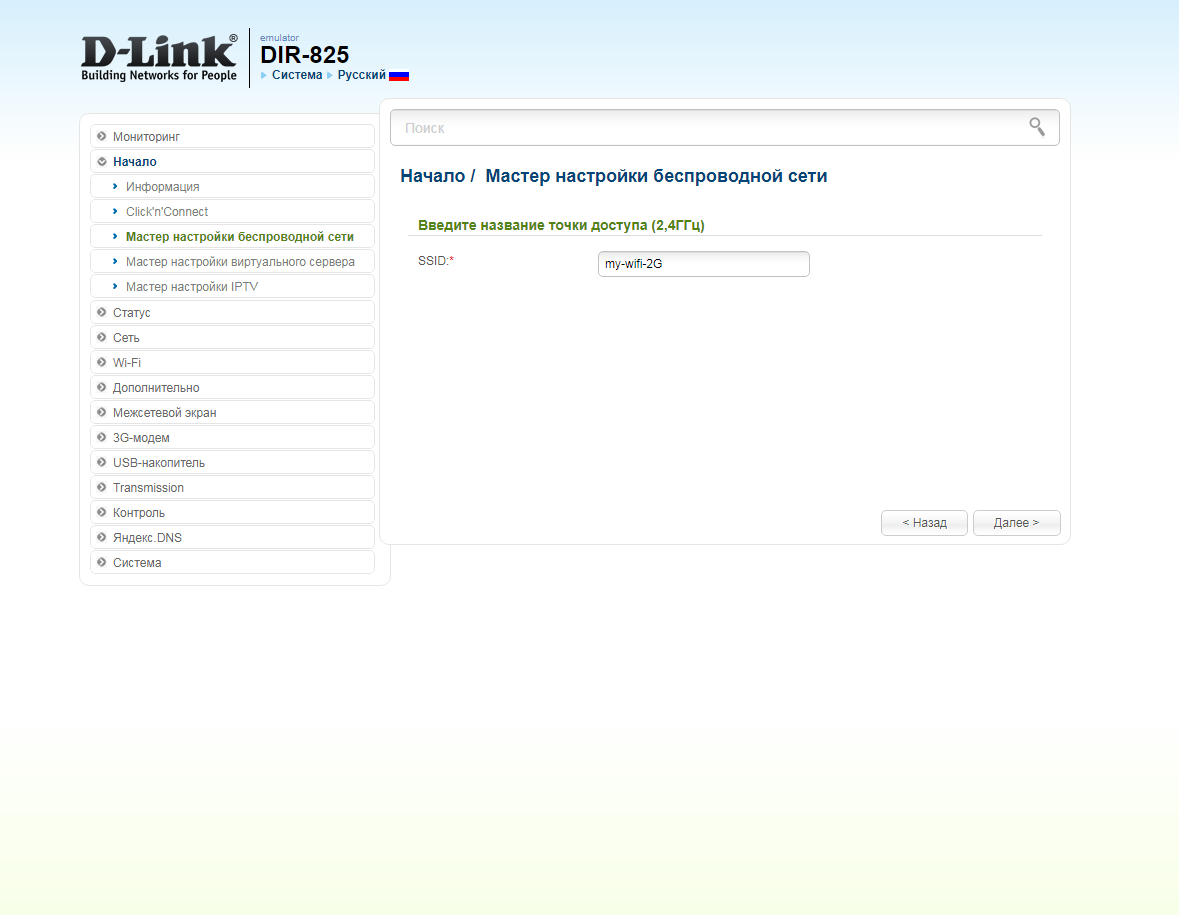
21. В пункте "Сетевая аутентификация" ("Network Authentication") выбираем "Защищенная сеть" ("Protected"). В поле "Ключ безопасности" ("Network key") придумываем и пишем новый пароль для Wi-Fi сети (не менее 8 символов, используя только английские буквы или цифры). Нажимаем "Далее" ("Next").
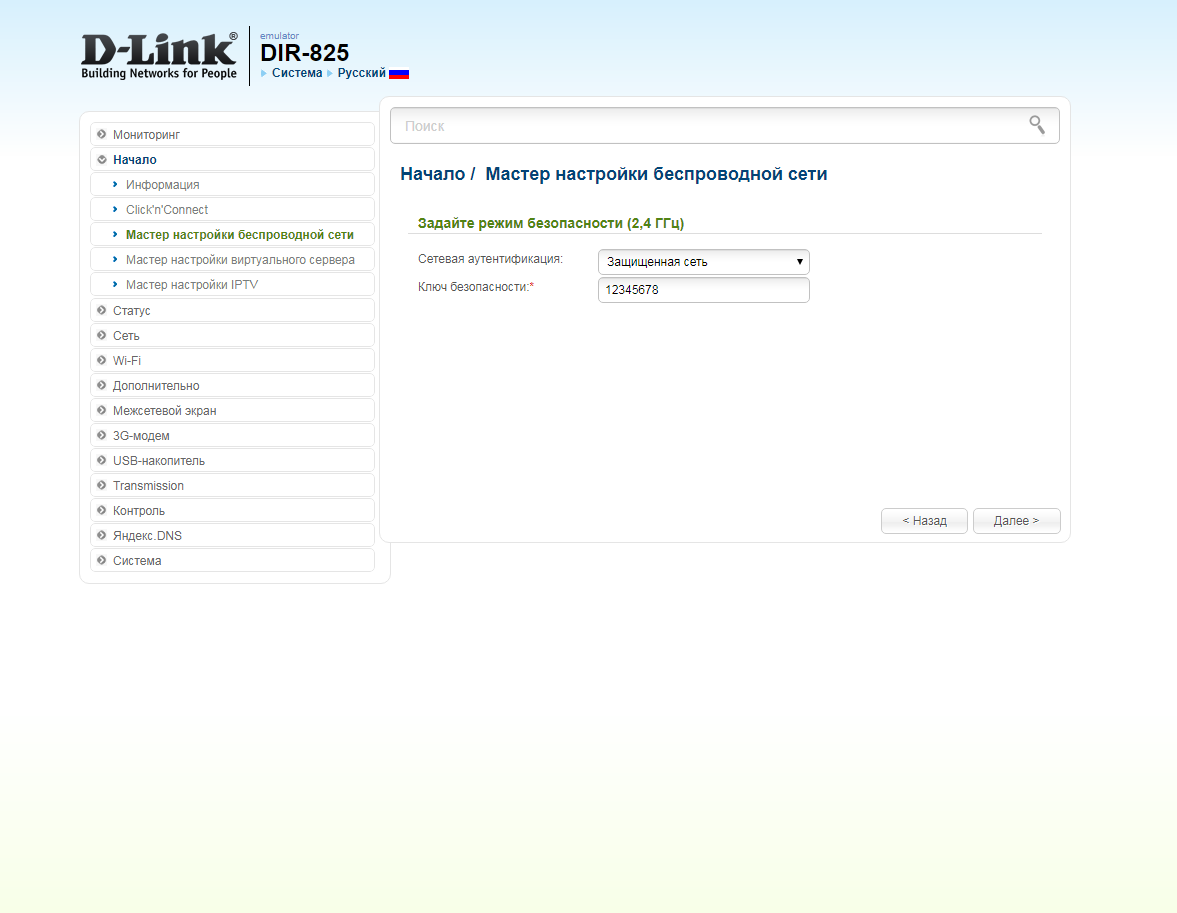
22. В поле SSID придумываем и пишем новое имя сети для режима 5 Ггц (достаточно изменить/добавить одну букву или цифру). Нажимаем "Далее" ("Next").
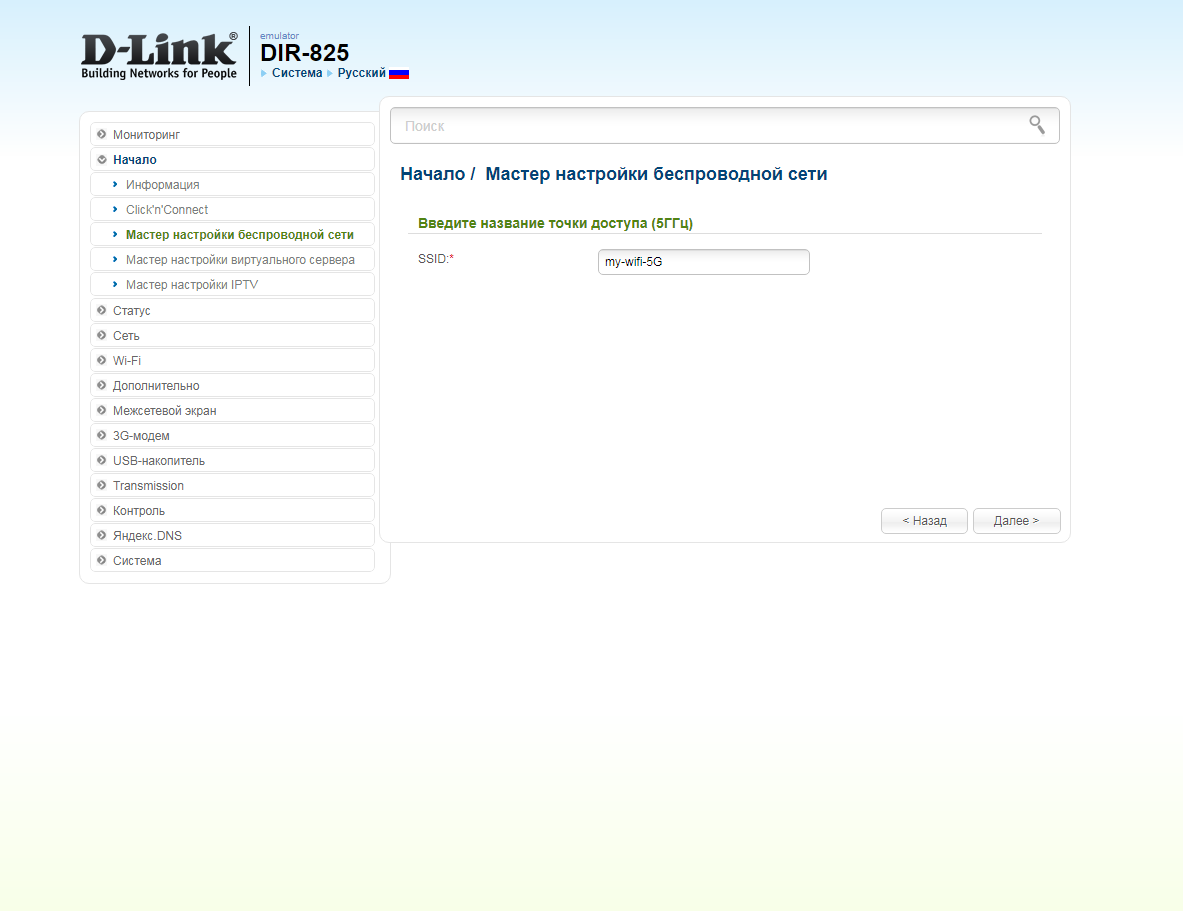
23. В пункте "Сетевая аутентификация" ("Network Authentication") выбираем "Защищенная сеть" ("Protected"). В поле "Ключ безопасности" ("Network key") придумываем и пишем новый пароль для Wi-Fi сети (не менее 8 символов, используя только английские буквы или цифры). Нажимаем "Далее" ("Next").
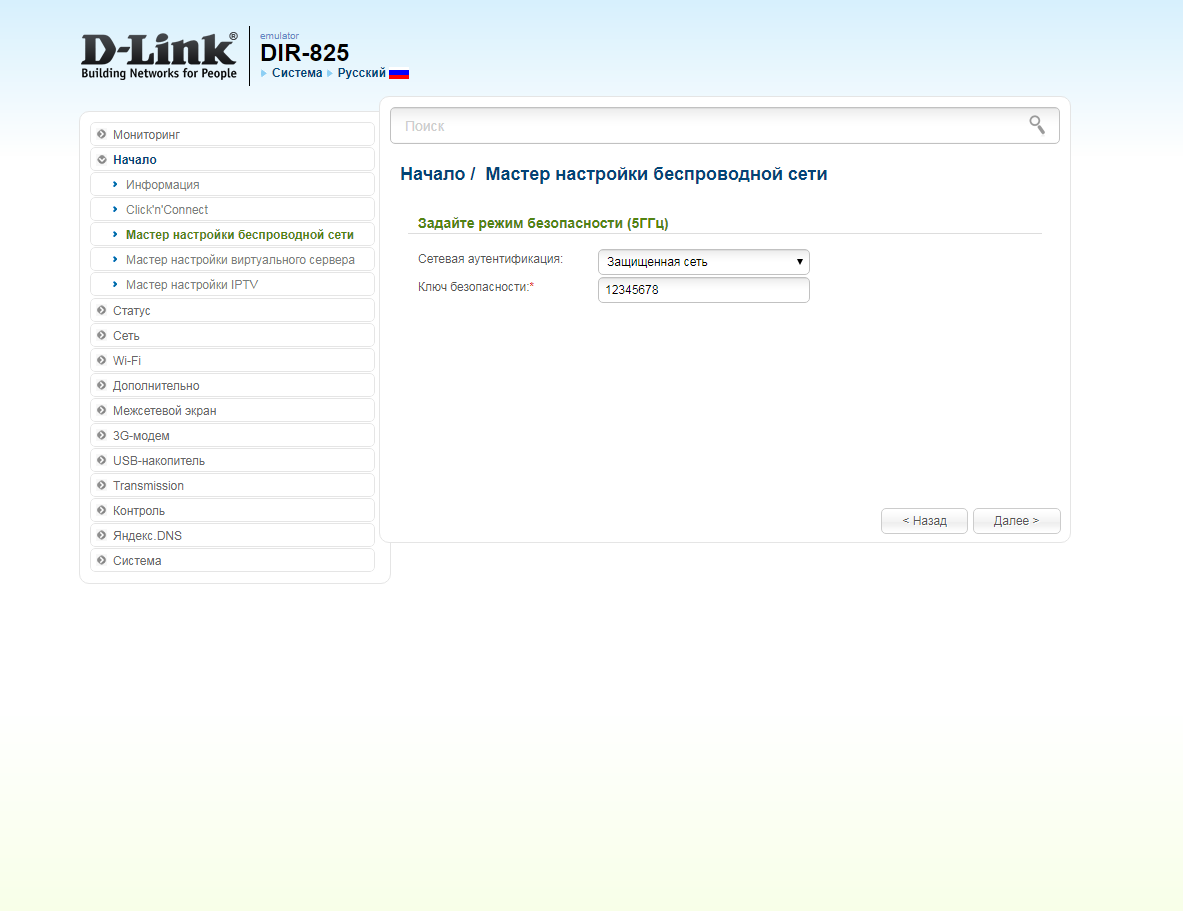
24. В следующем окне нажимаем "Применить" ("Apply"). Ждем применения настроек.
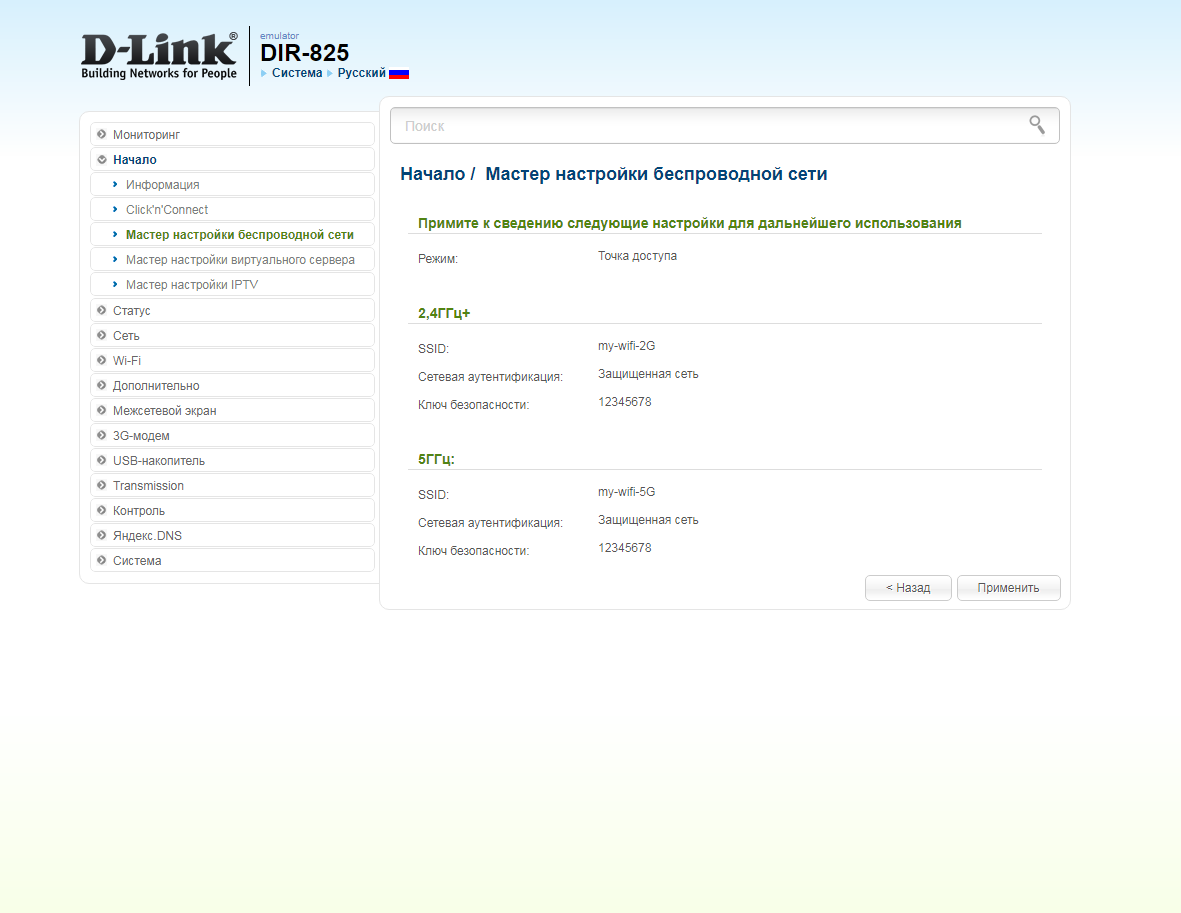
25. Для настройки IPTV приставки можно нажать слева на "Мастер настройки IPTV" ("IPTV settings wizard"). Выбираем порт для IPTV приставки. Нажимаем "Сохранить" ("Save") и ждем при применения настроек.
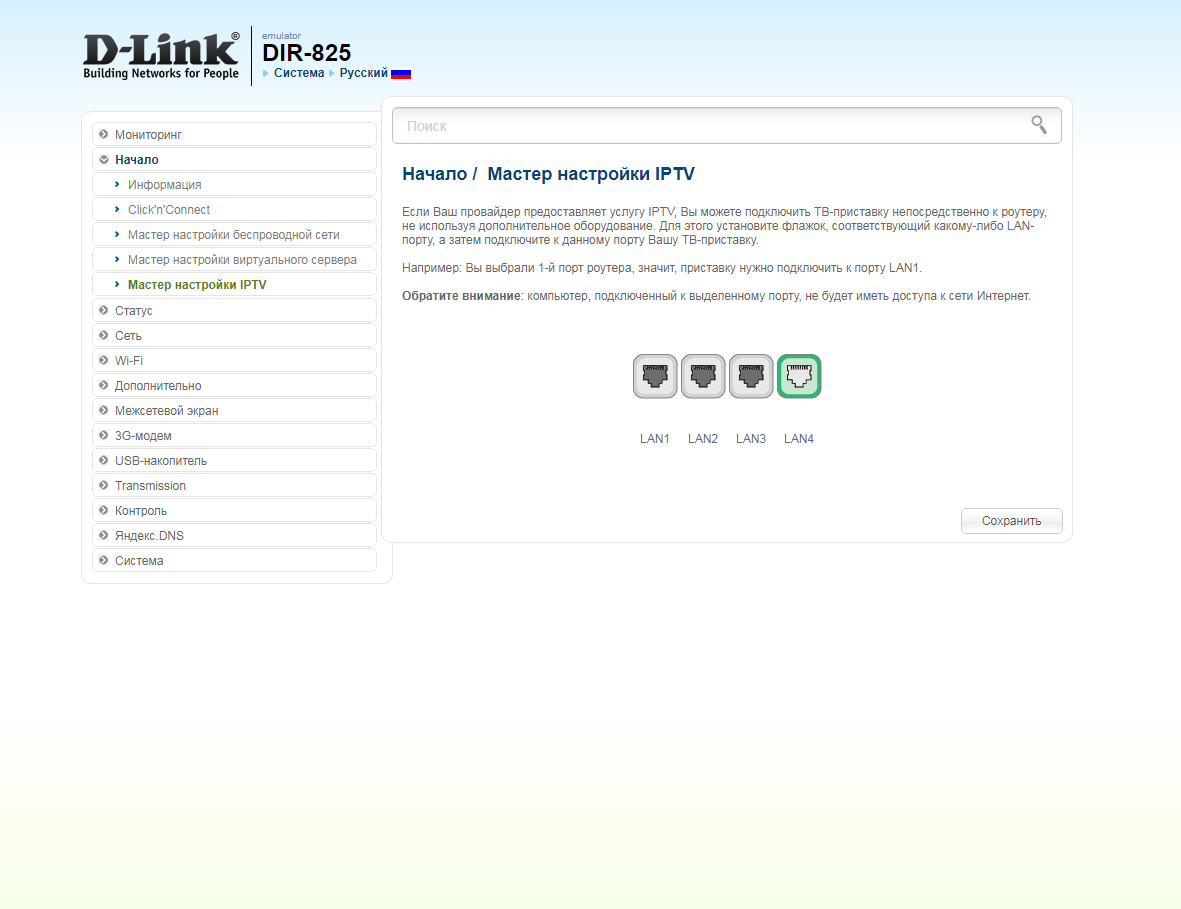
Настройка роутера на IPOE
1. Открываем браузер и вводим в адресную строку 192.168.0.1 Роутер предложит вам ввести логин и пароль. Вводим в оба поля admin. Нажимаем кнопку "Вход" ("Enter")

2. Перед вами откроется web-интерфейс роутера. Нажмите на "Click'n'Connect".
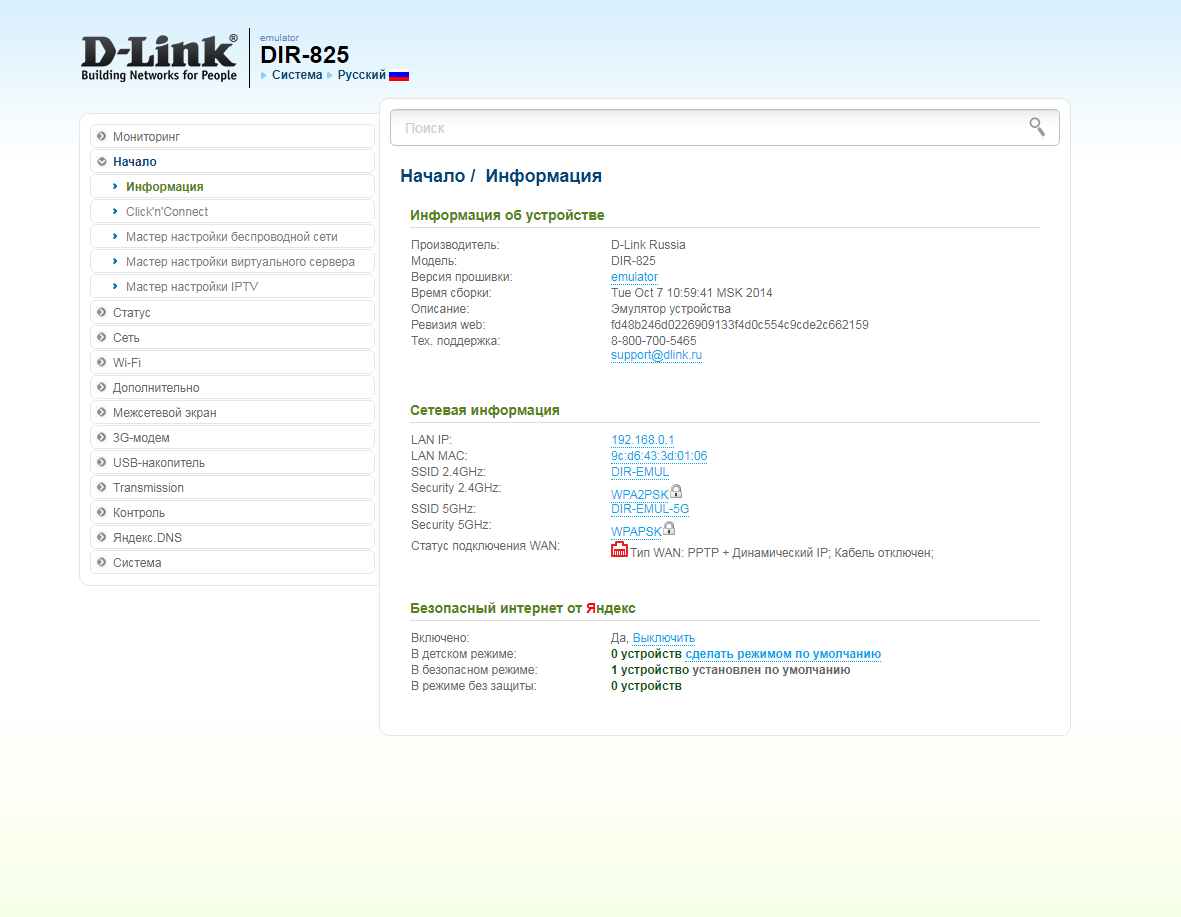
3. Нажимаем "Далее" ("Next").
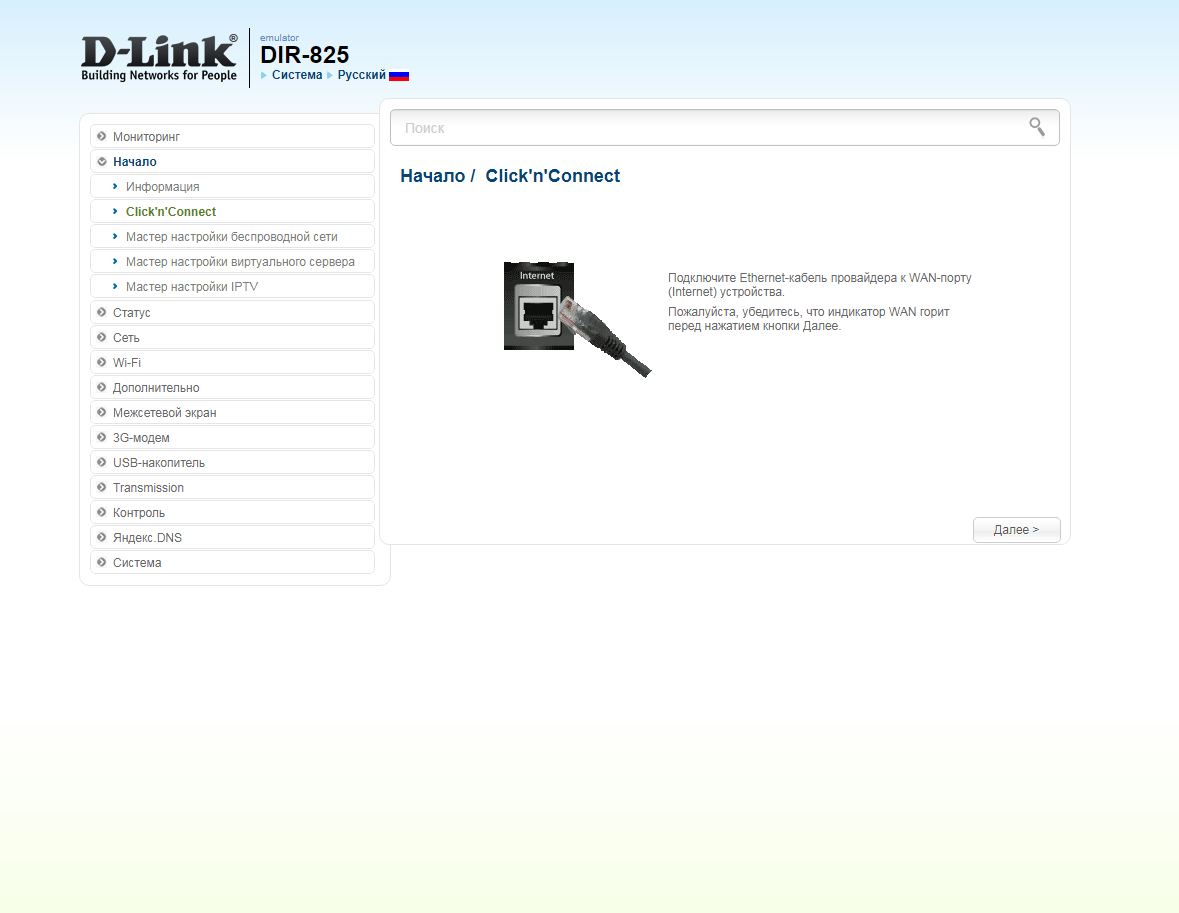
4. Если в следующем окне появляется выбор провайдера, ставим "Вручную" ("Manually"). Нажимаем "Далее" ("Next").
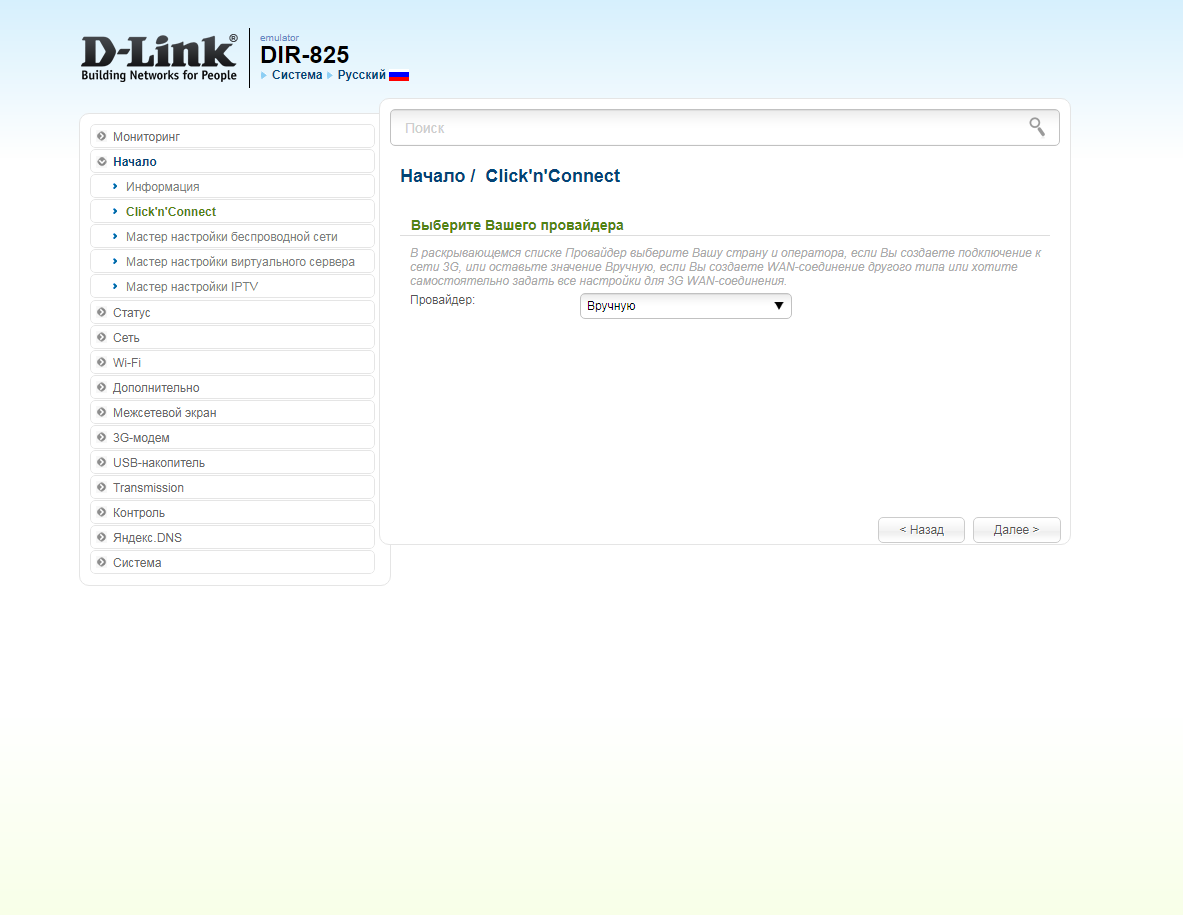
5. В следующем окне выбор типа подключения.
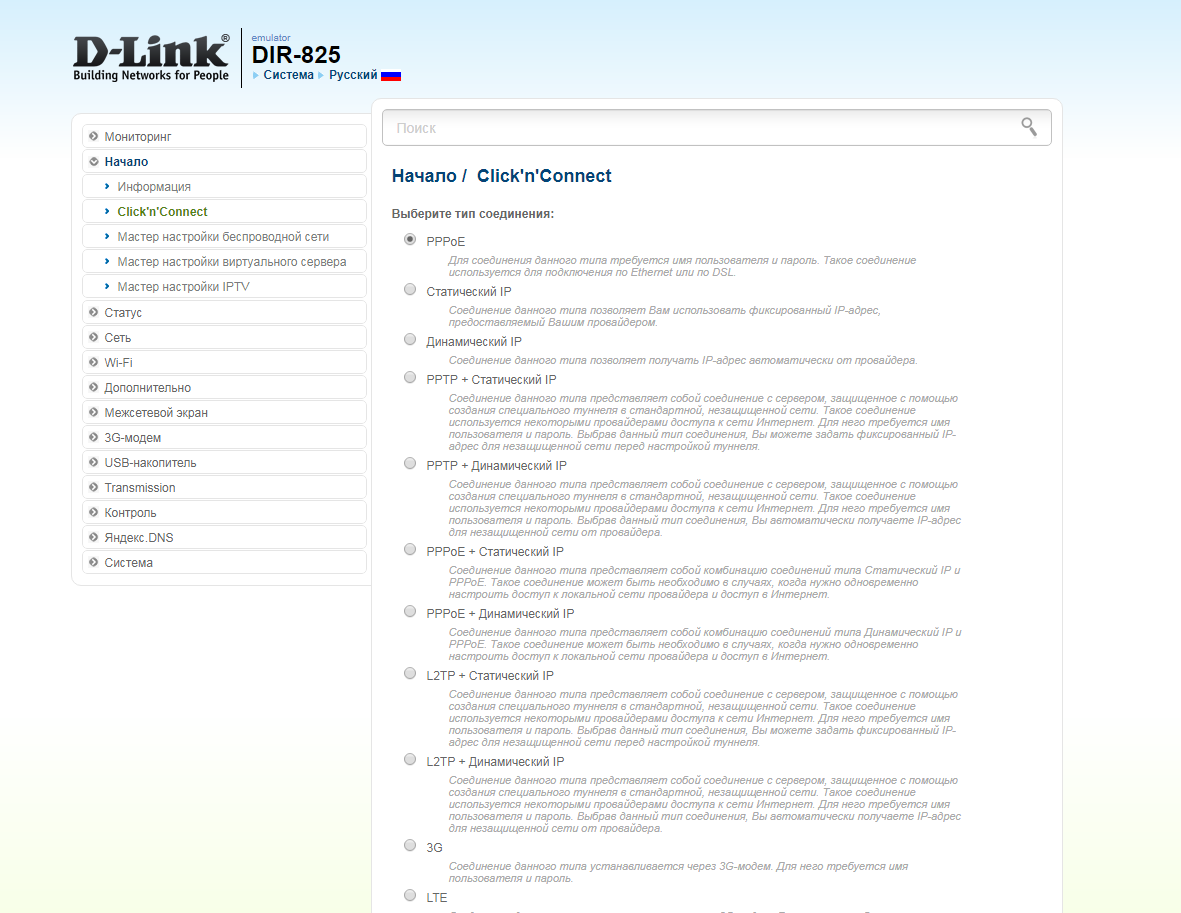
6. Выбираем "Динамический IP" ("Dynamic IP").
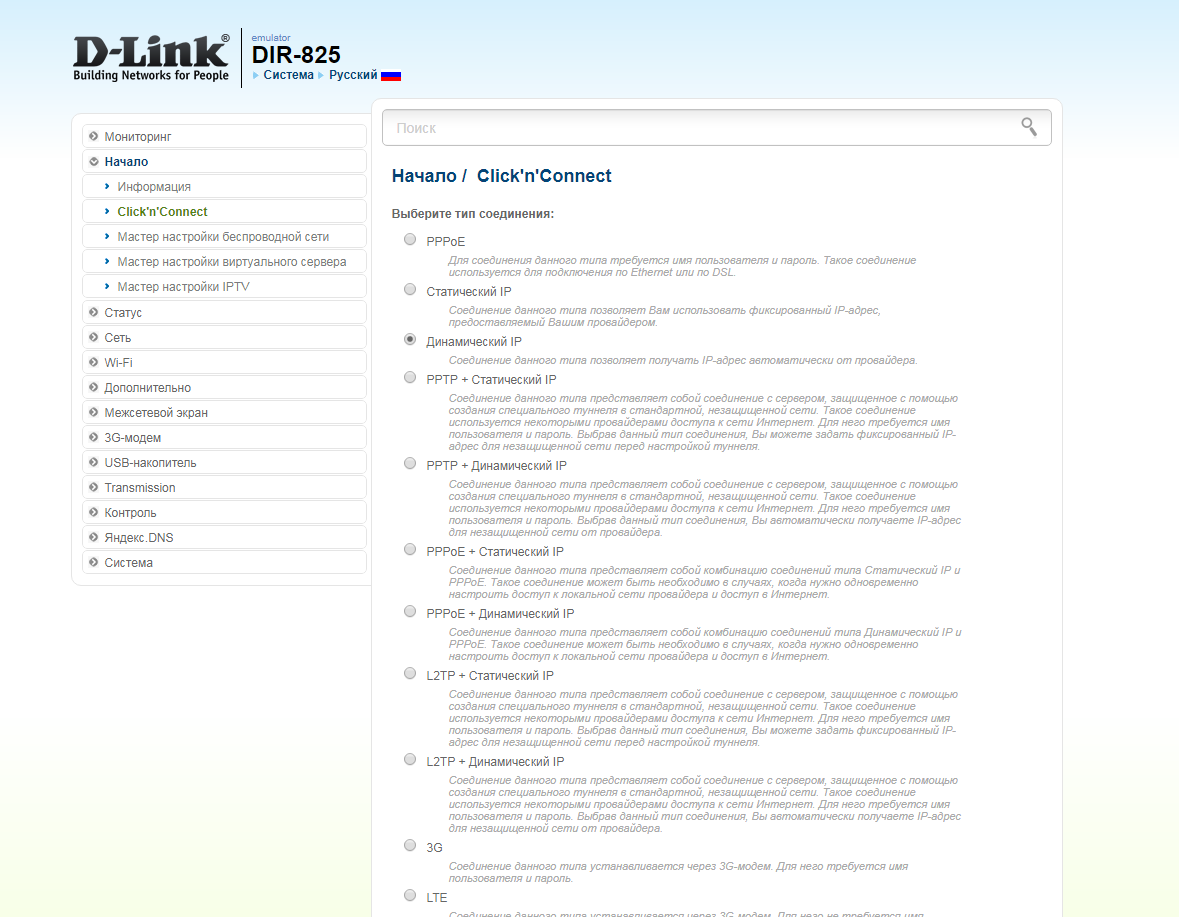
7. Прокручиваем страницу вниз. Нажимаем "Далее" ("Next").
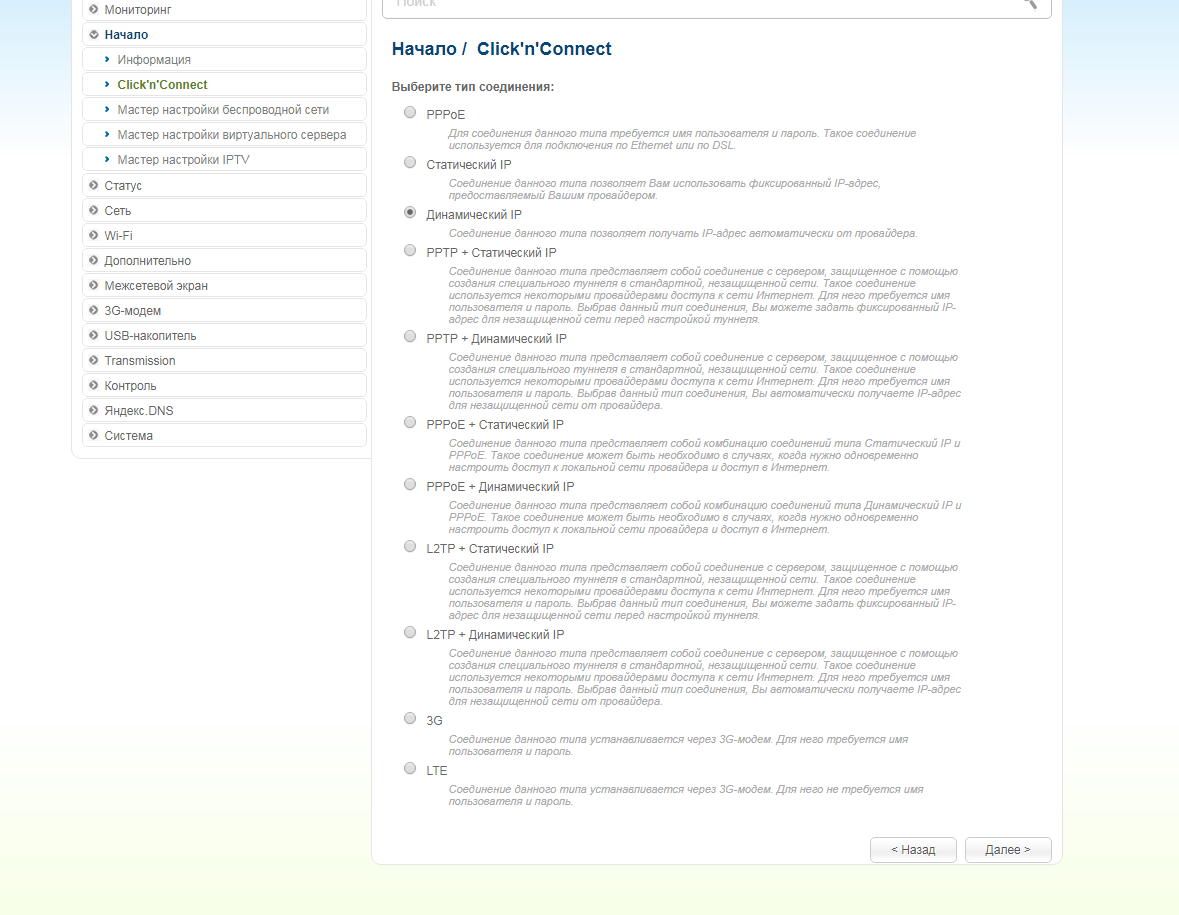
8. В следующем окне в поле "Имя соединения" ("Connection name") можно написать любое название или оставить то, что есть. Должно быть отмечено "Получить адрес DNS-сервера автоматически ("Obtain DNS server addresses automatically"). Нажимаем "Далее" ("Next").
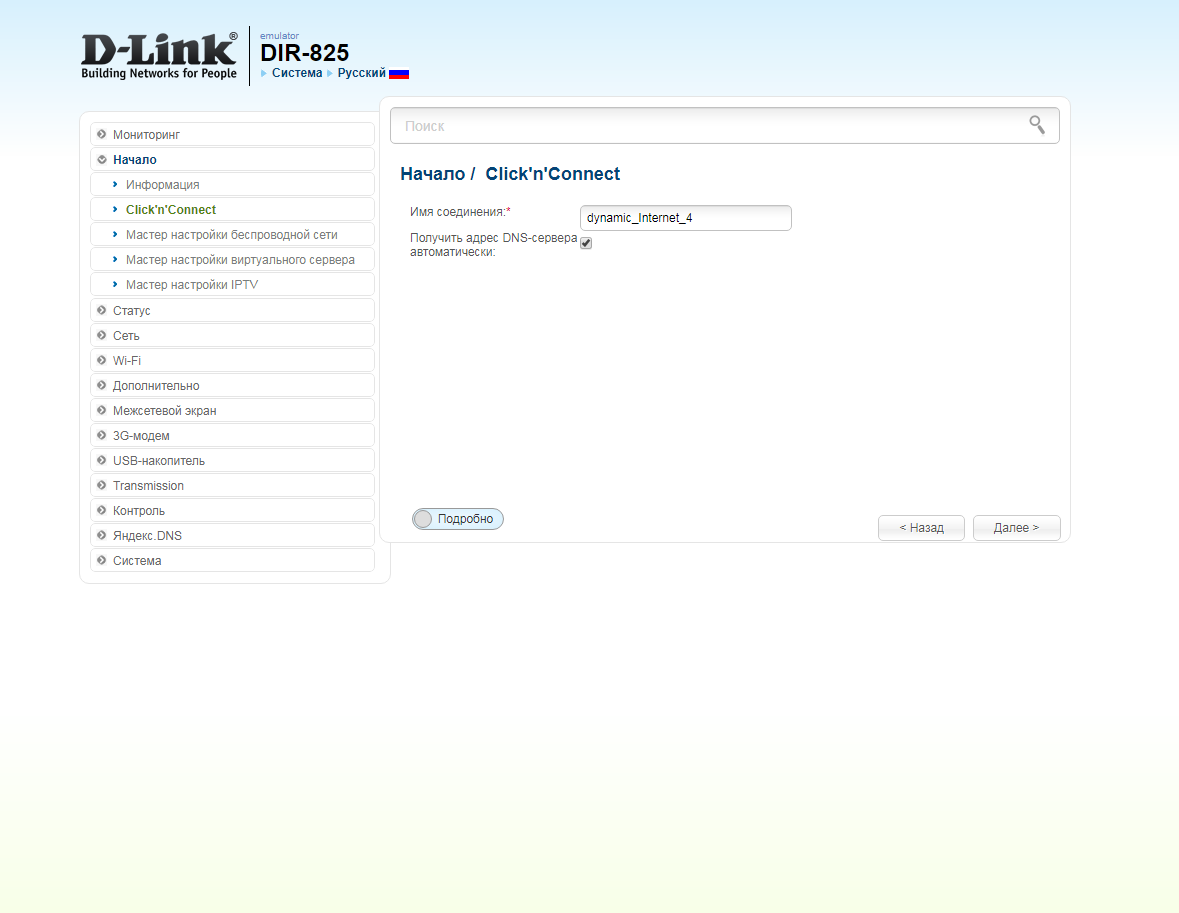
9. В следующем окне нажимаем "Применить" ("Apply"). Ждем применения настроек.
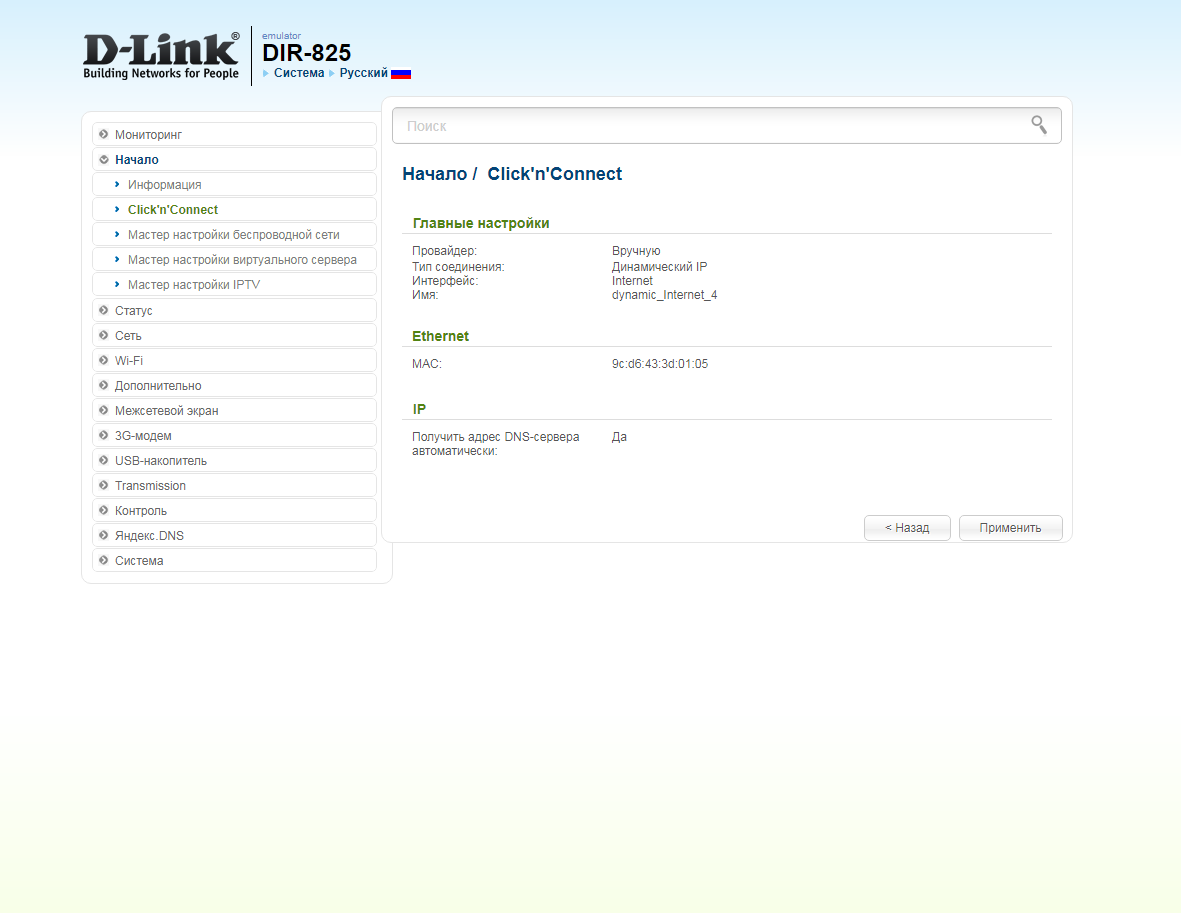
10. Для настройки wifi сети нажимаем "Далее" ("Next").
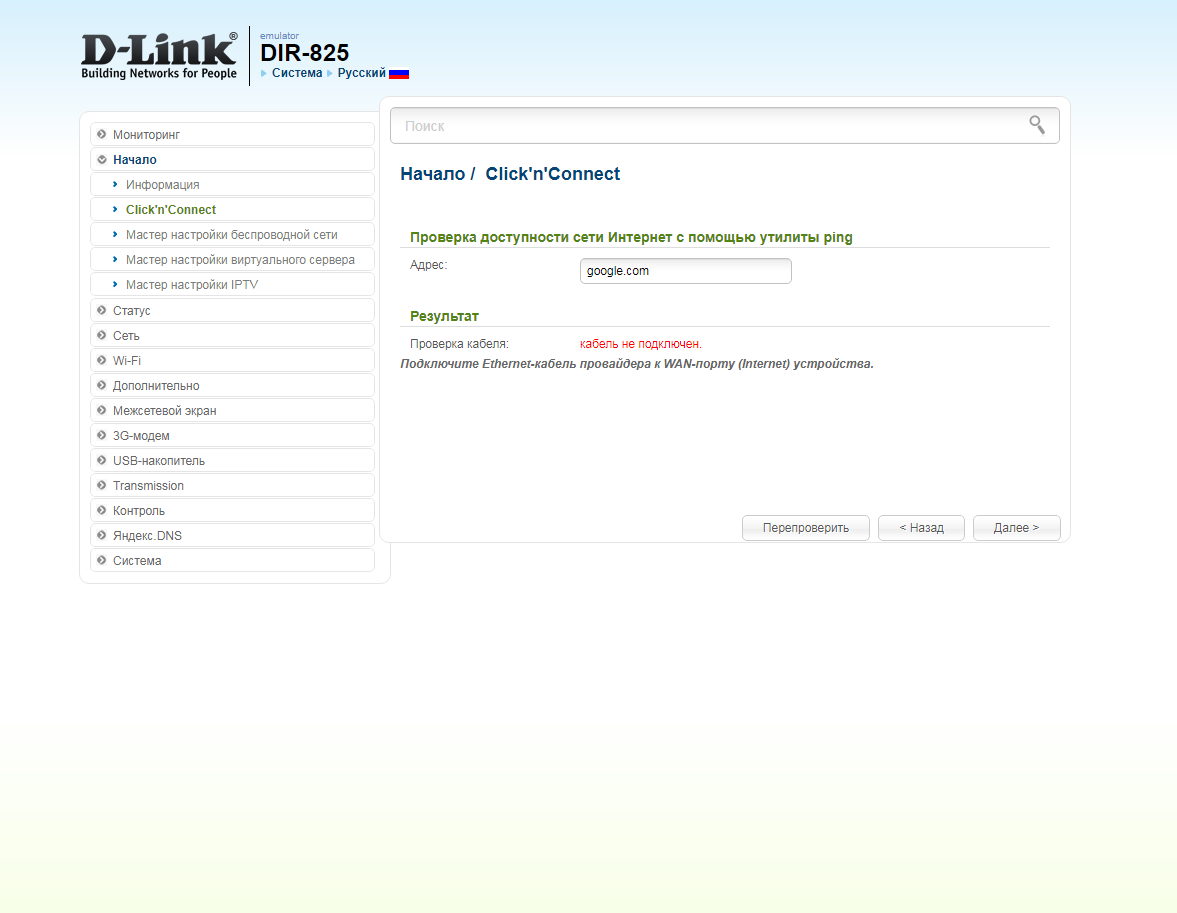
11. Выбираем режим работы "Точка доступа" ("Access point"). Нажимаем "Далее" ("Next").
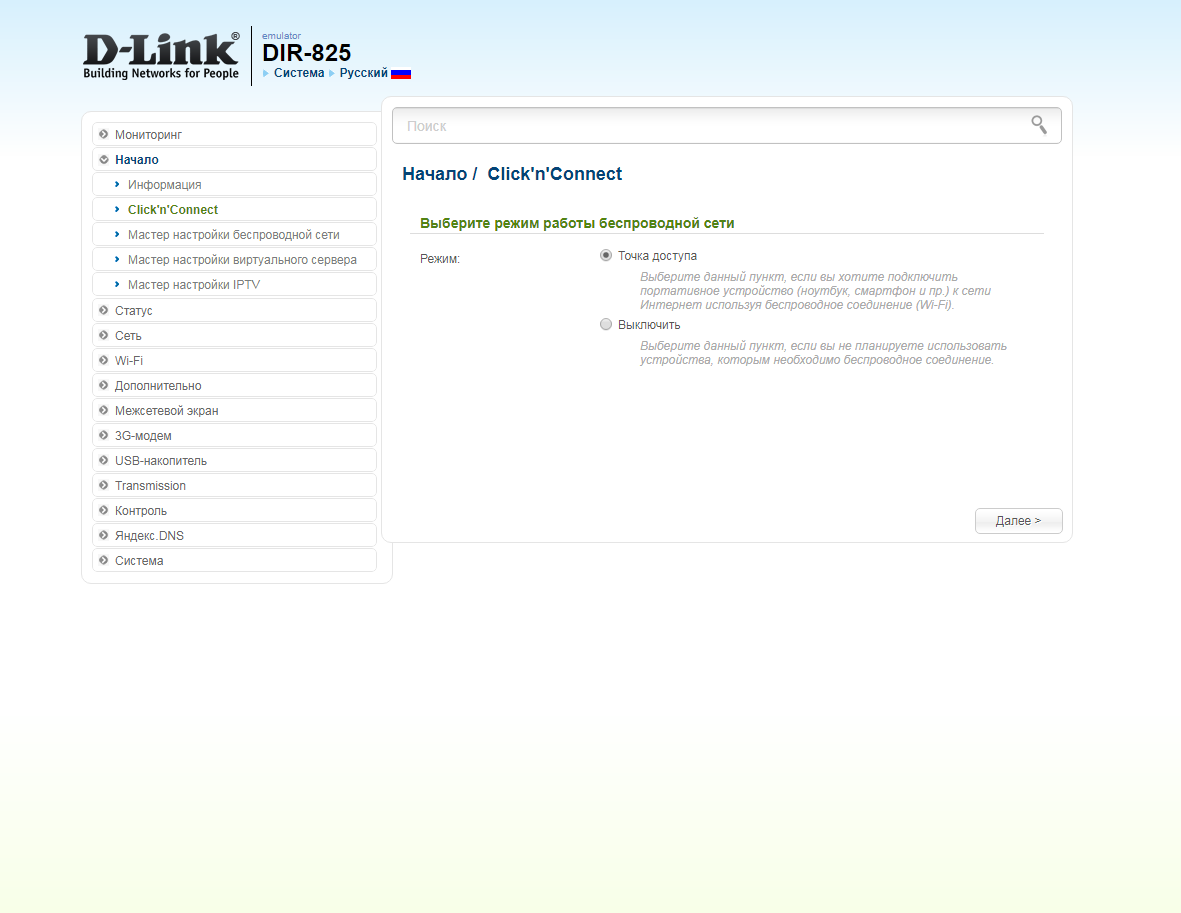
12. В поле SSID придумываем и пишем новое имя сети для режима 2.4 Ггц (достаточно изменить/добавить одну букву или цифру). Нажимаем "Далее" ("Next").
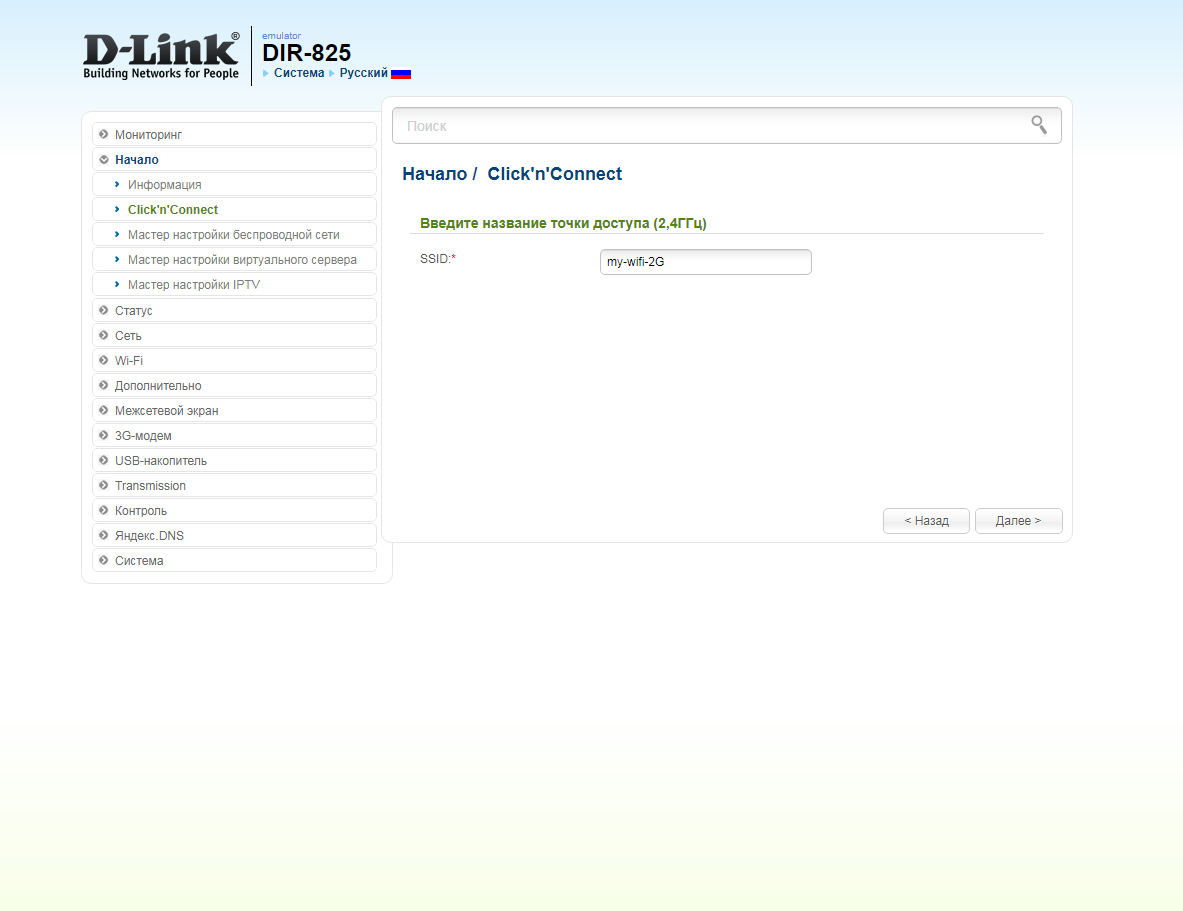
13. В пункте "Сетевая аутентификация" ("Network Authentication") выбираем "Защищенная сеть" ("Protected"). В поле "Ключ безопасности" ("Network key") придумываем и пишем новый пароль для Wi-Fi сети (не менее 8 символов, используя только английские буквы или цифры). Нажимаем "Далее" ("Next").
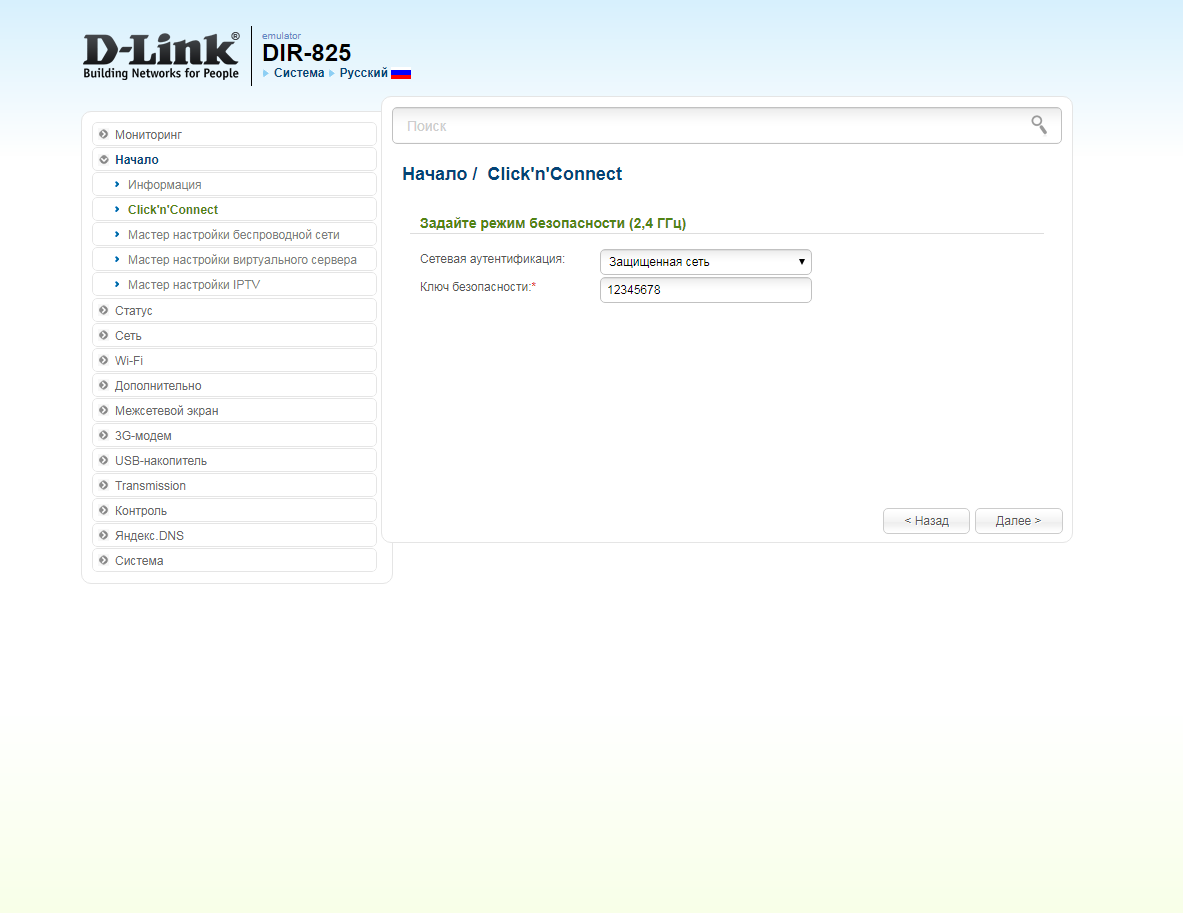
14. В поле SSID придумываем и пишем новое имя сети для режима 5 Ггц (достаточно изменить/добавить одну букву или цифру). Нажимаем "Далее" ("Next").
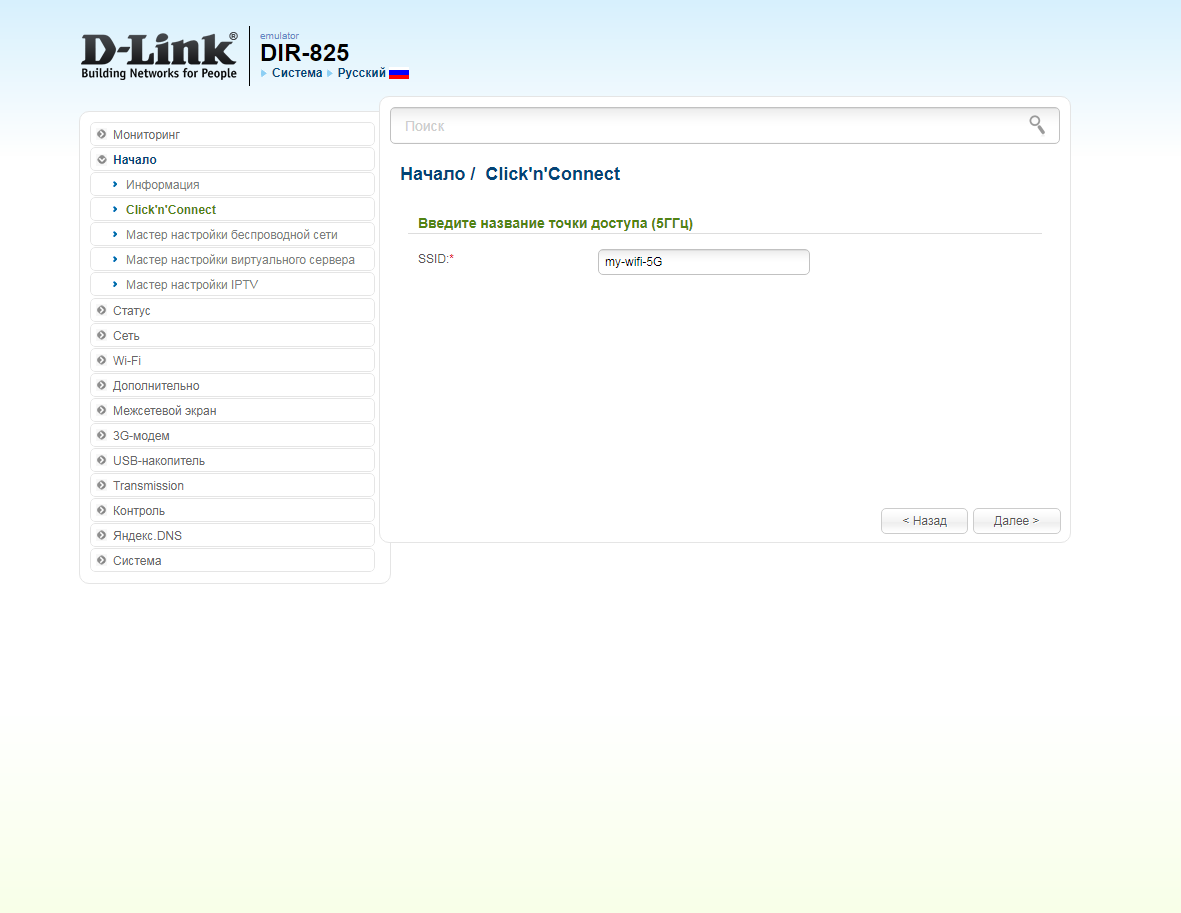
15. В пункте "Сетевая аутентификация" ("Network Authentication") выбираем "Защищенная сеть" ("Protected"). В поле "Ключ безопасности" ("Network key") придумываем и пишем новый пароль для Wi-Fi сети (не менее 8 символов, используя только английские буквы или цифры). Нажимаем "Далее" ("Next").
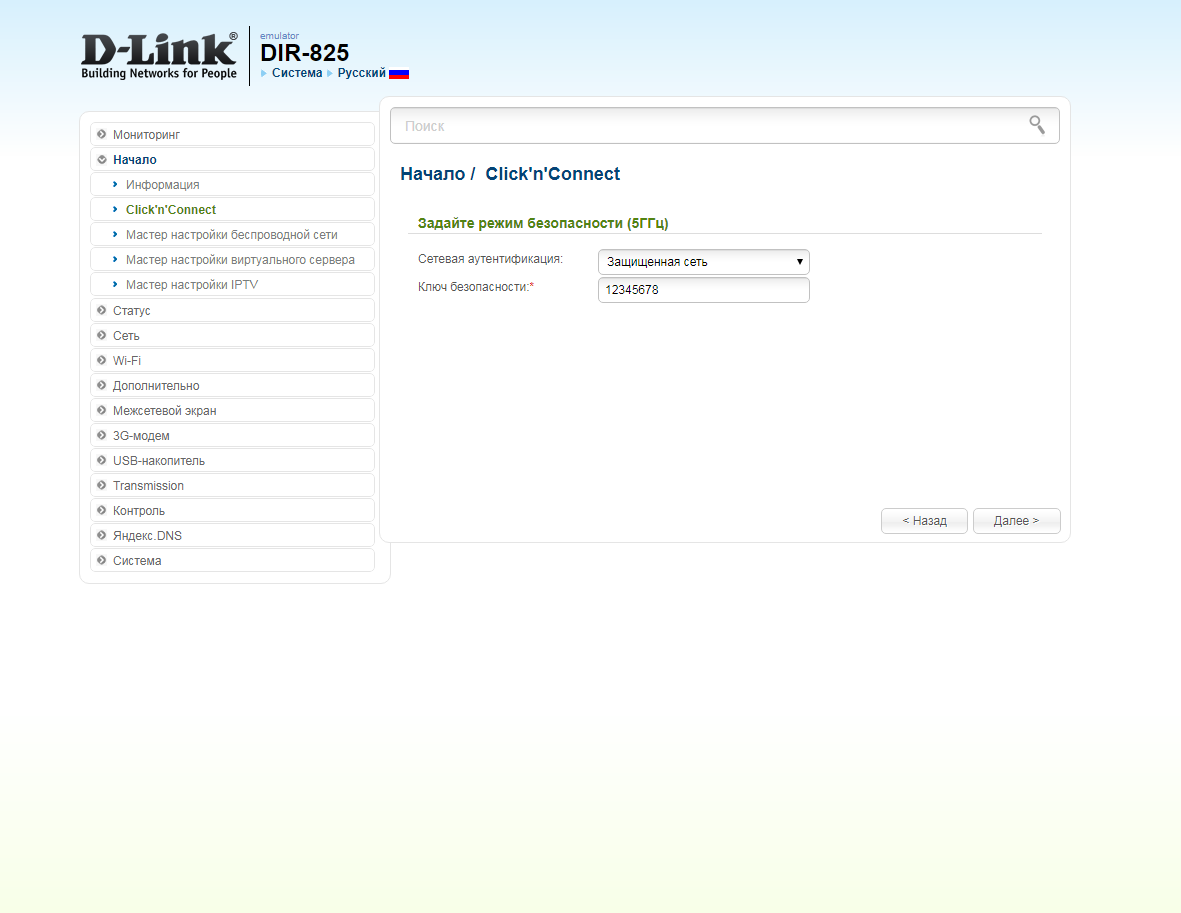
16. В следующем окне нажимаем "Применить" ("Apply"). Ждем применения настроек.
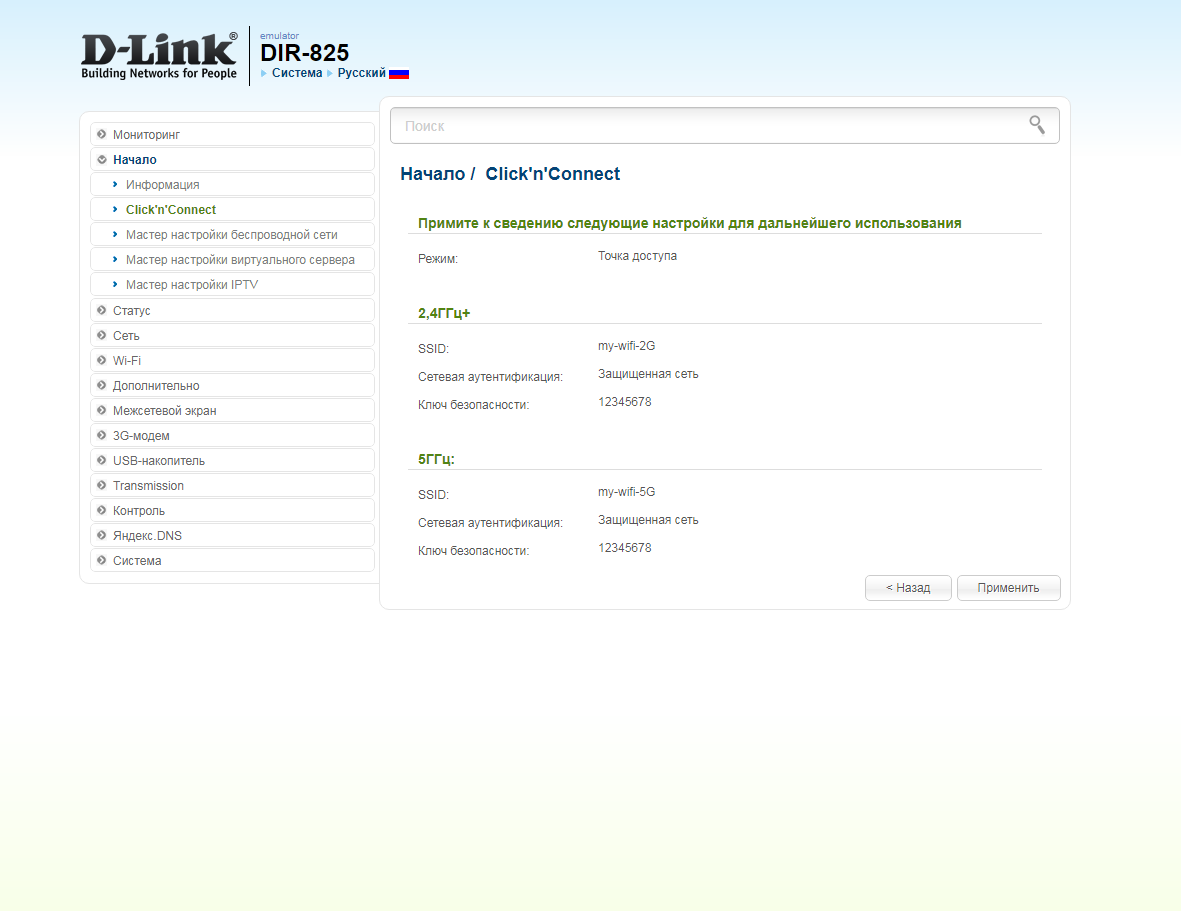
17. Откроется настройка портов для IPTV. Выбираем порт для IPTV приставки. Нажимаем "Далее" ("Next") и ждем применения настроек.
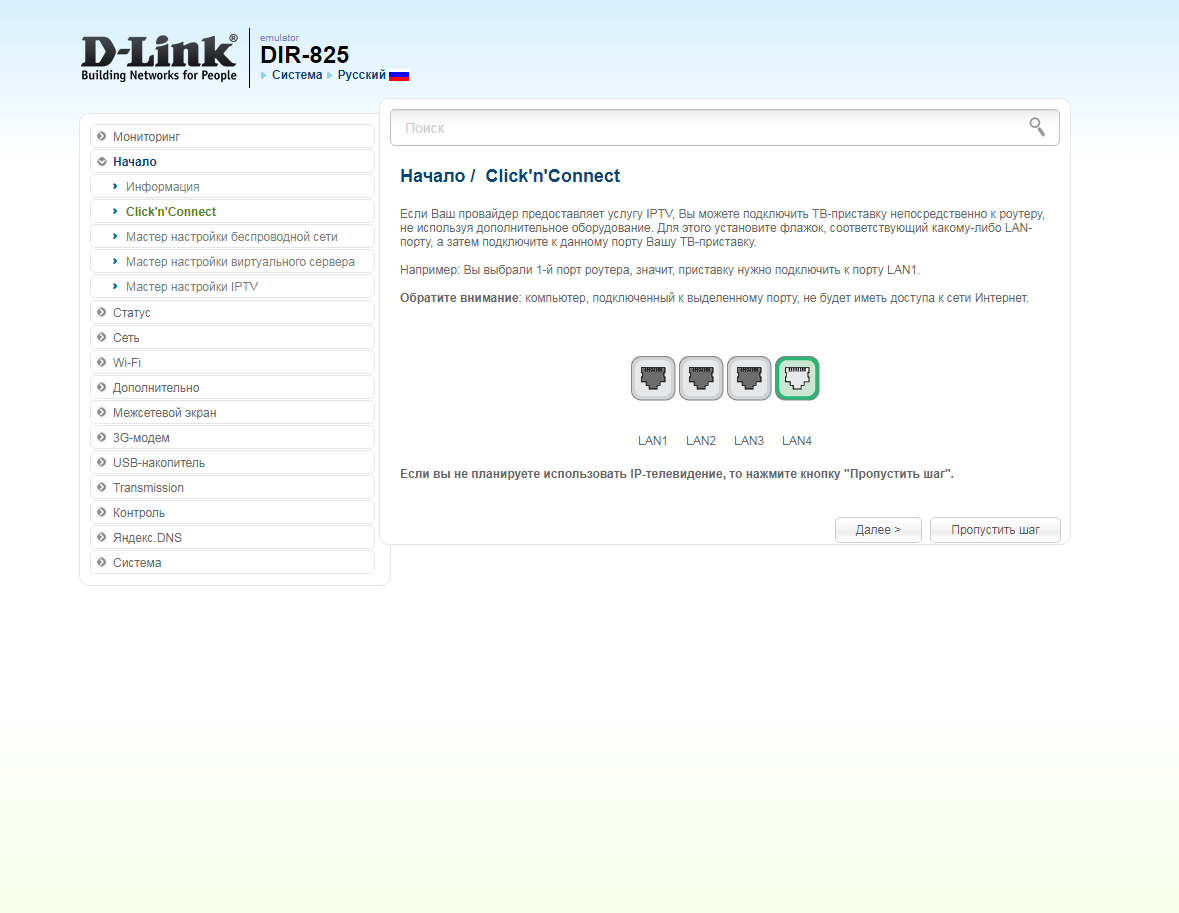
18. В следующем окне нажимаем "Применить" ("Save") для подтверждения настройки.
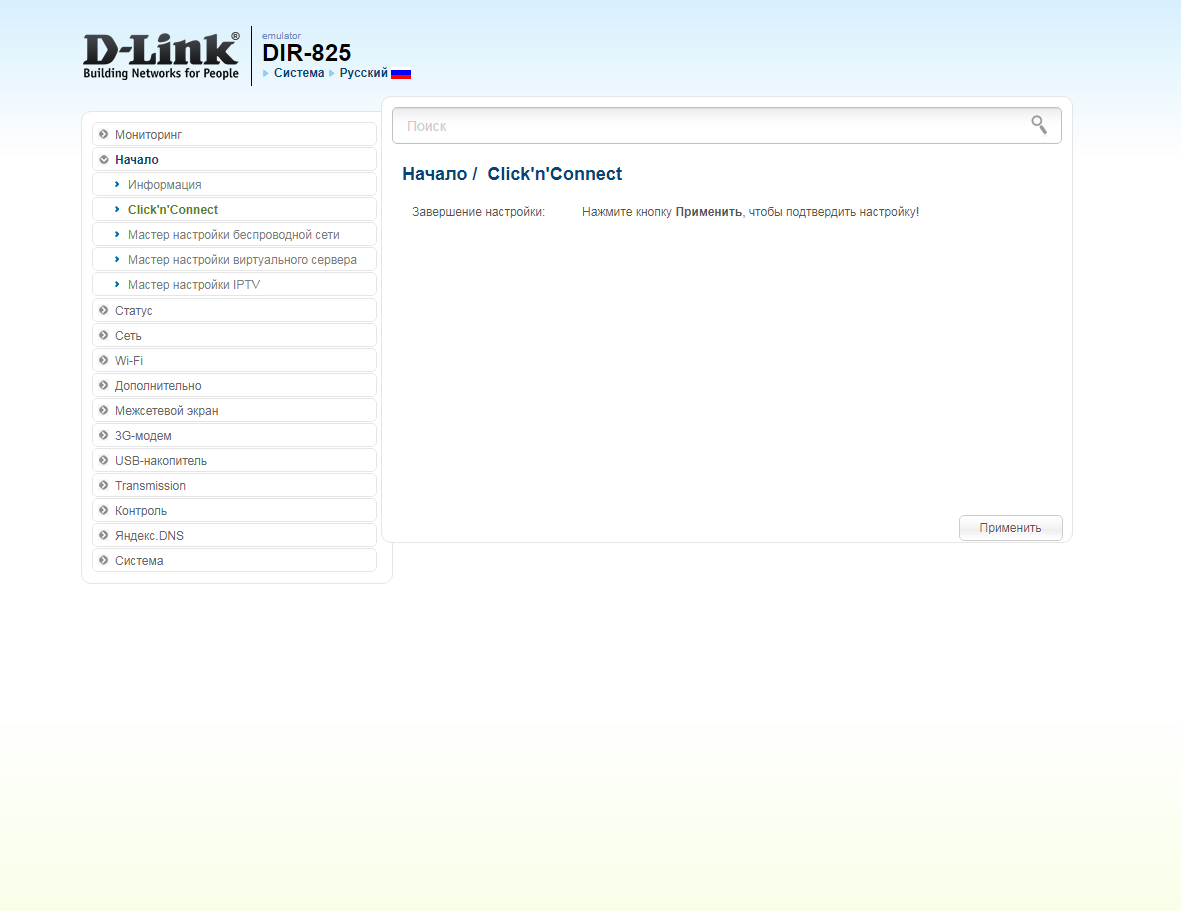
19. Для настройки wifi сети можно нажать на "Мастер настройки беспроводной сети" ("Wireless network setting wizard"). Выбираем режим работы "Точка доступа" ("Access point"). Нажимаем "Далее" ("Next").
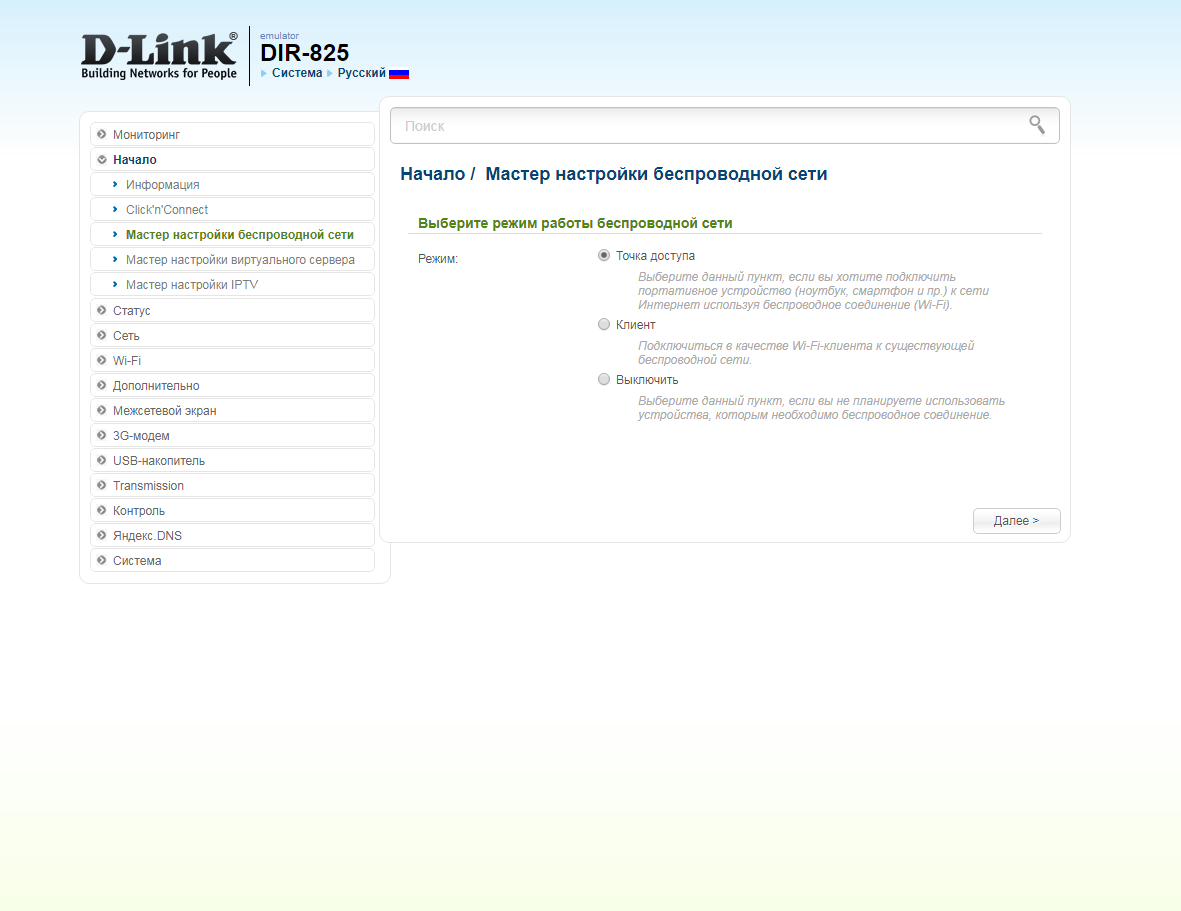
20. В поле SSID придумываем и пишем новое имя сети для режима 2.4 Ггц (достаточно изменить/добавить одну букву или цифру). Нажимаем "Далее" ("Next").
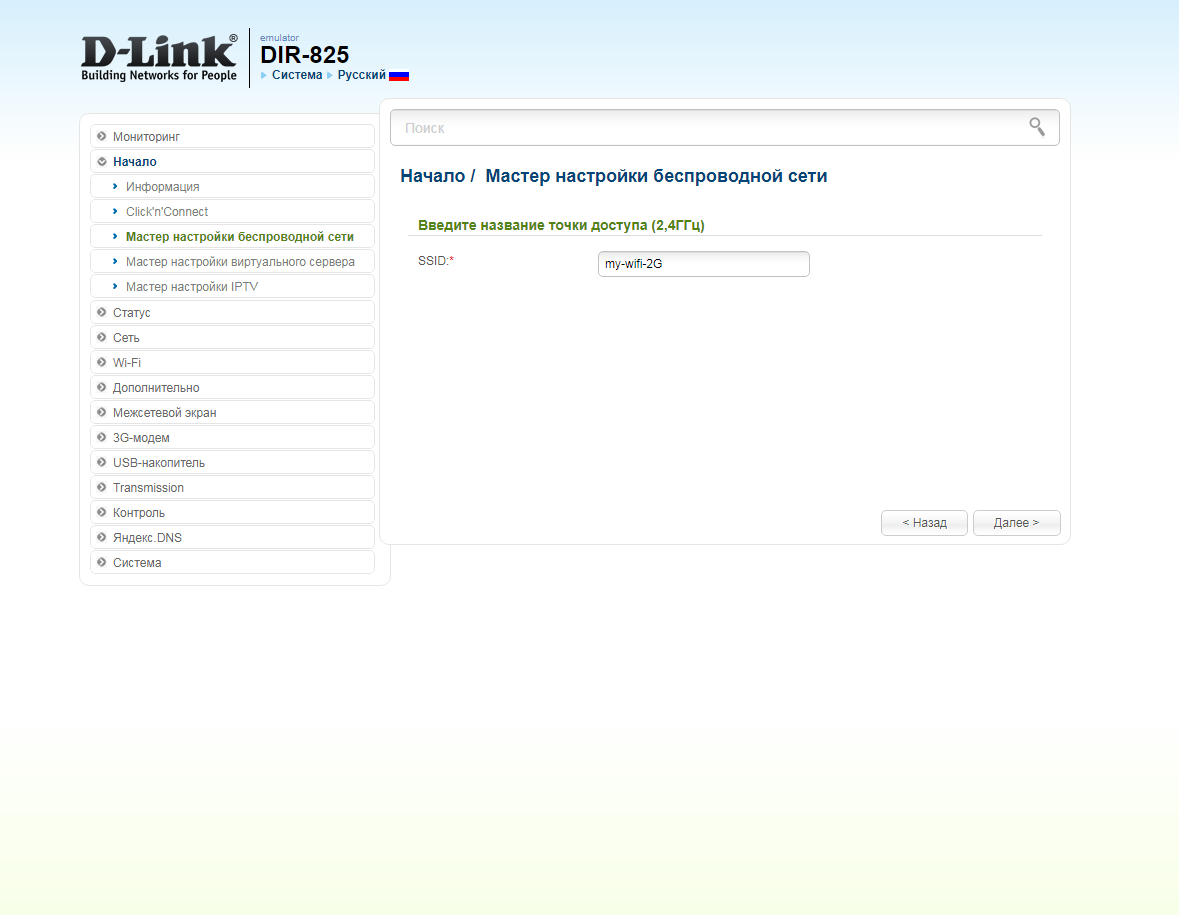
21. В пункте "Сетевая аутентификация" ("Network Authentication") выбираем "Защищенная сеть" ("Protected"). В поле "Ключ безопасности" ("Network key") придумываем и пишем новый пароль для Wi-Fi сети (не менее 8 символов, используя только английские буквы или цифры). Нажимаем "Далее" ("Next").
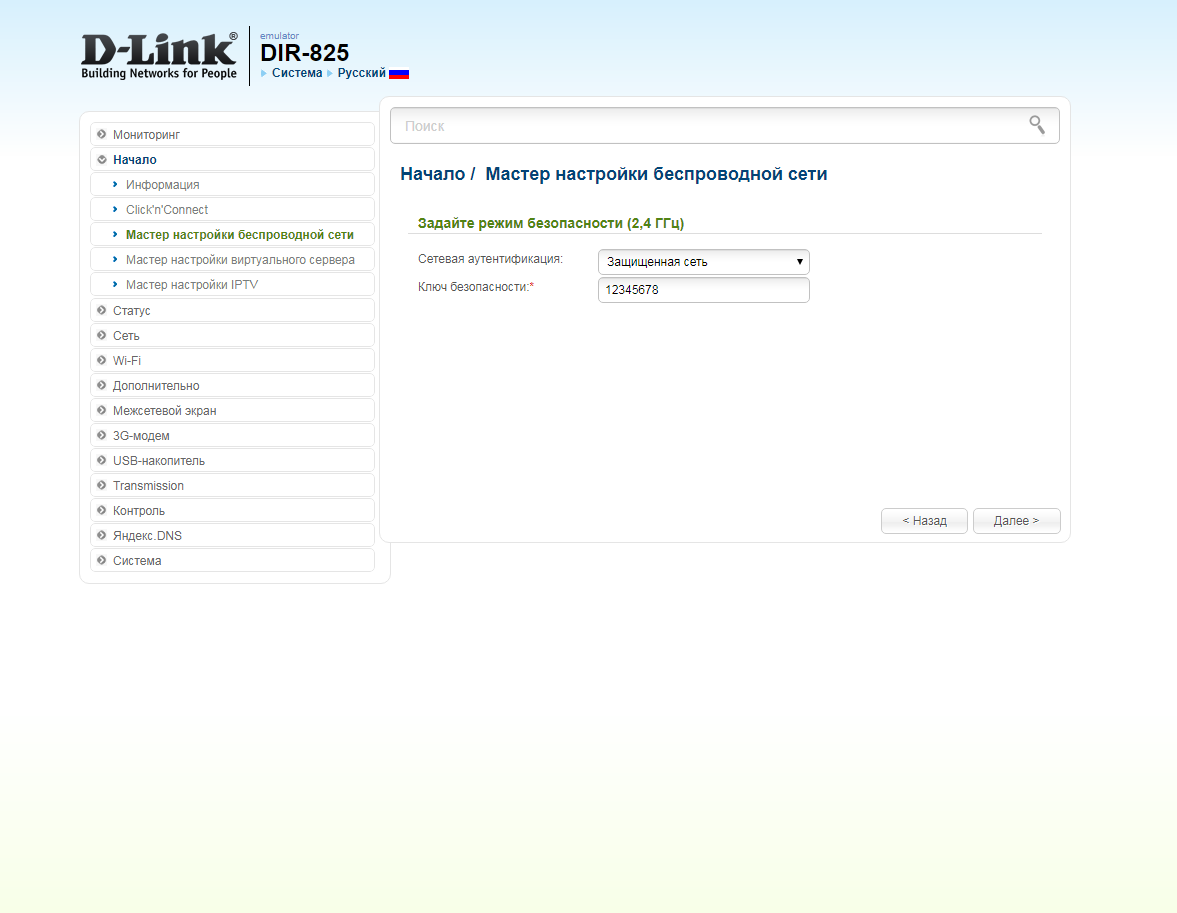
22. В поле SSID придумываем и пишем новое имя сети для режима 5 Ггц (достаточно изменить/добавить одну букву или цифру). Нажимаем "Далее" ("Next").
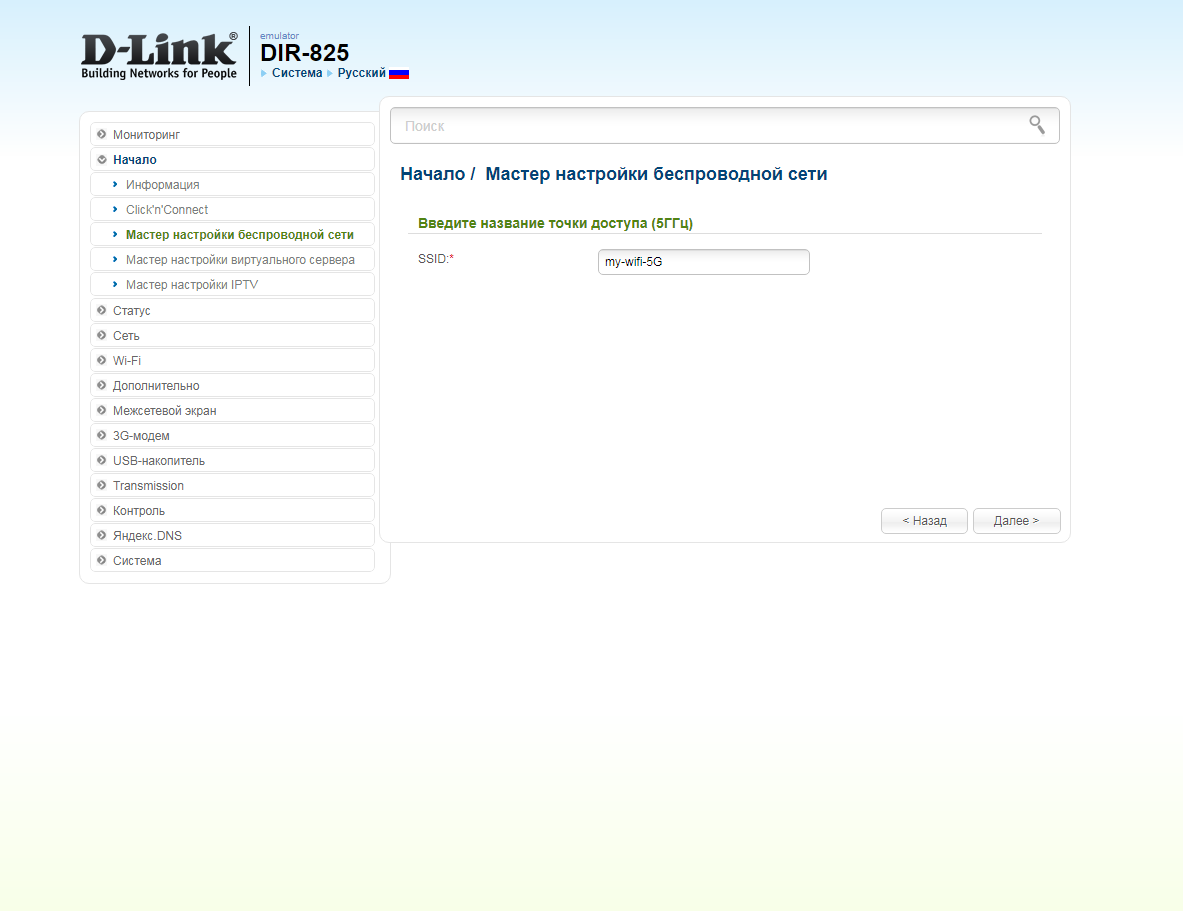
23. В пункте "Сетевая аутентификация" ("Network Authentication") выбираем "Защищенная сеть" ("Protected"). В поле "Ключ безопасности" ("Network key") придумываем и пишем новый пароль для Wi-Fi сети (не менее 8 символов, используя только английские буквы или цифры). Нажимаем "Далее" ("Next").
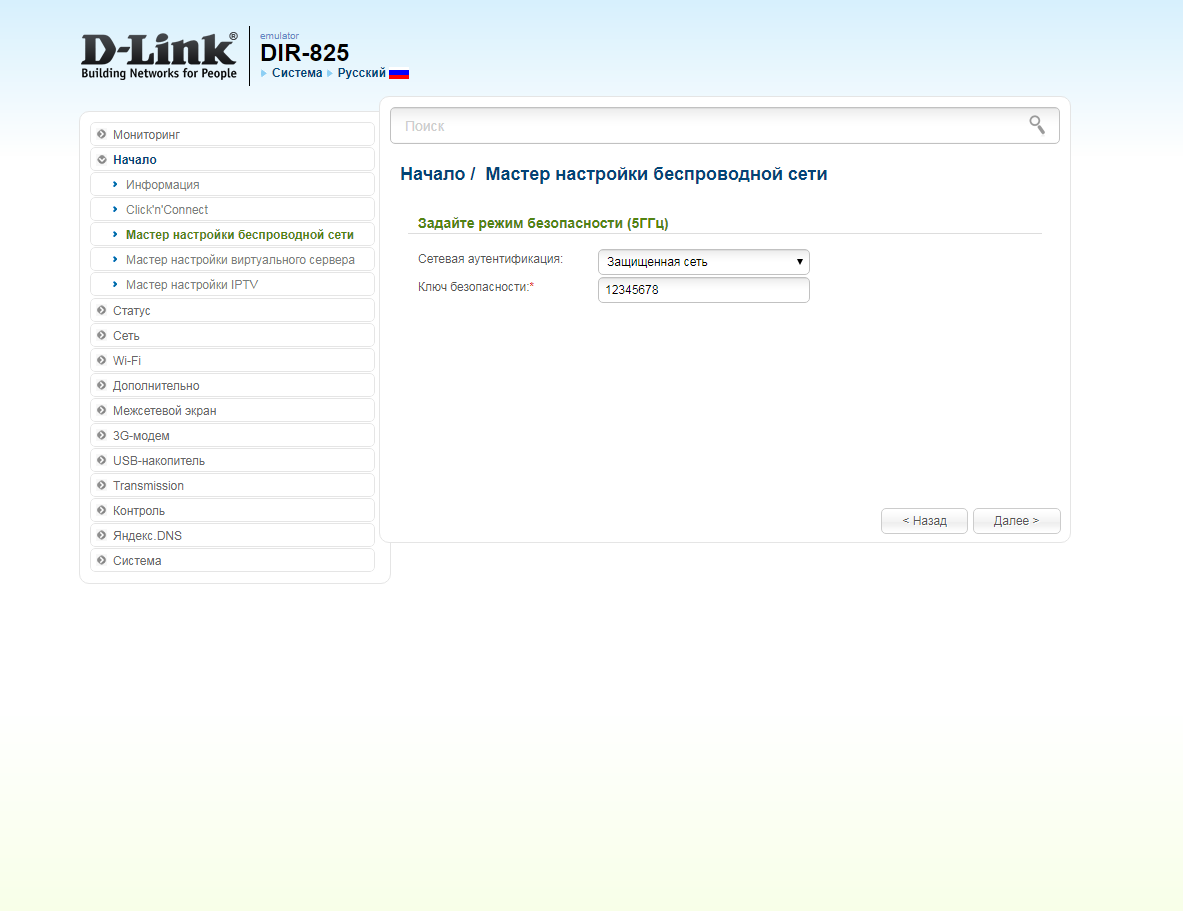
24. В следующем окне нажимаем "Применить" ("Apply"). Ждем применения настроек.
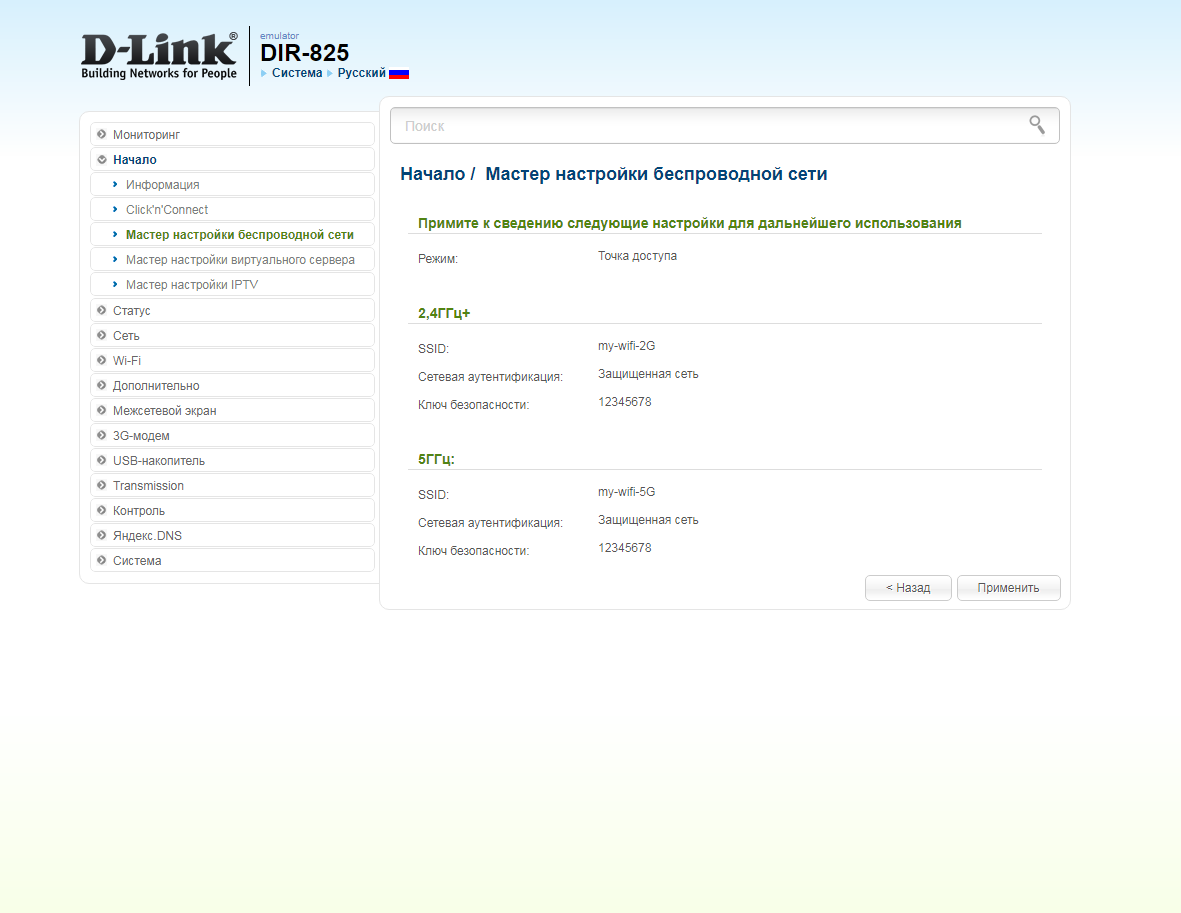
25. Для настройки IPTV приставки можно нажать слева на "Мастер настройки IPTV" ("IPTV settings wizard"). Выбираем порт для IPTV приставки. Нажимаем "Сохранить" ("Save") и ждем при применения настроек.
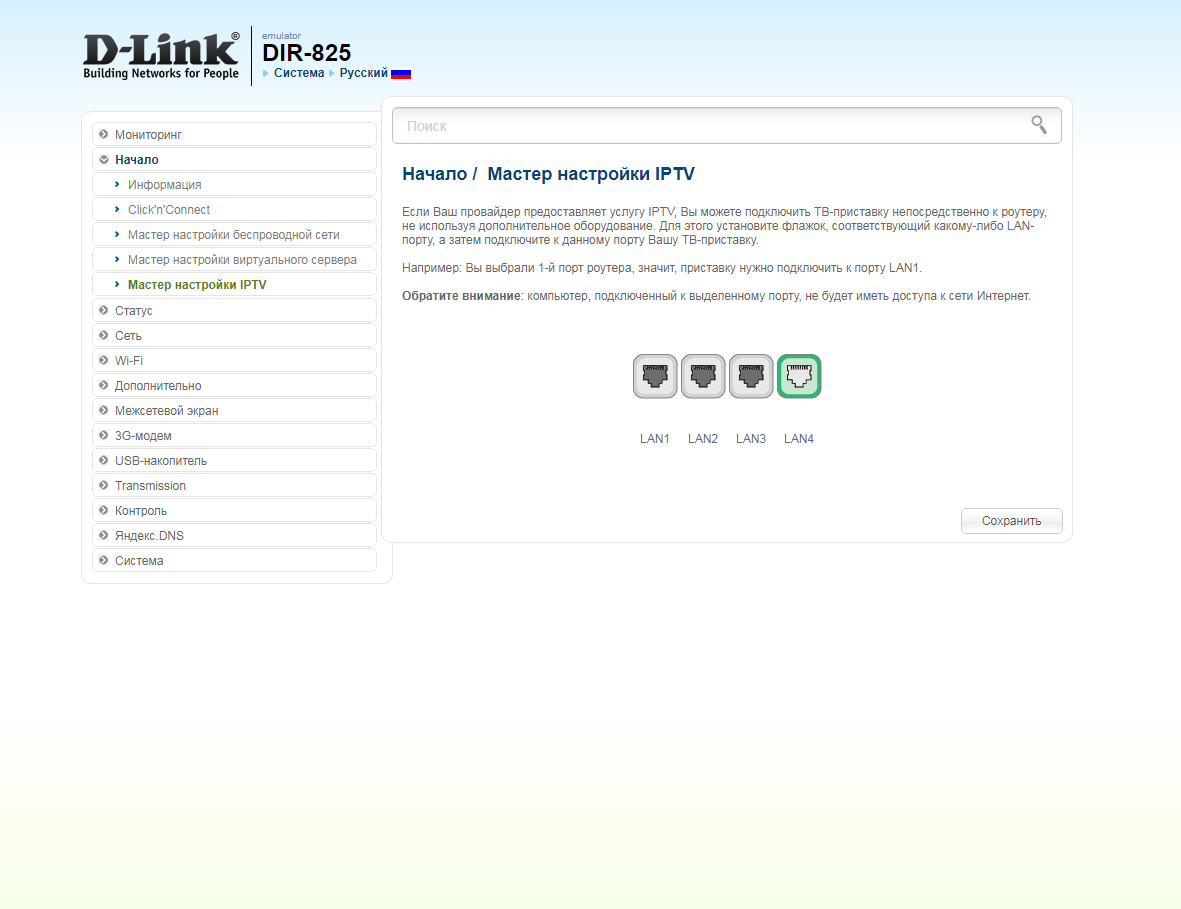
Оранжевый интерфейс
Настройка роутера на L2TP
1.Введите в адресную строку 192.168.0.1 и нажмите клавишу Enter. Появится окно с предложением ввести логин и пароль для доступа на роутер. В поле User Name введите admin, поле Password оставьте пустым. Нажмите кнопку Log In.
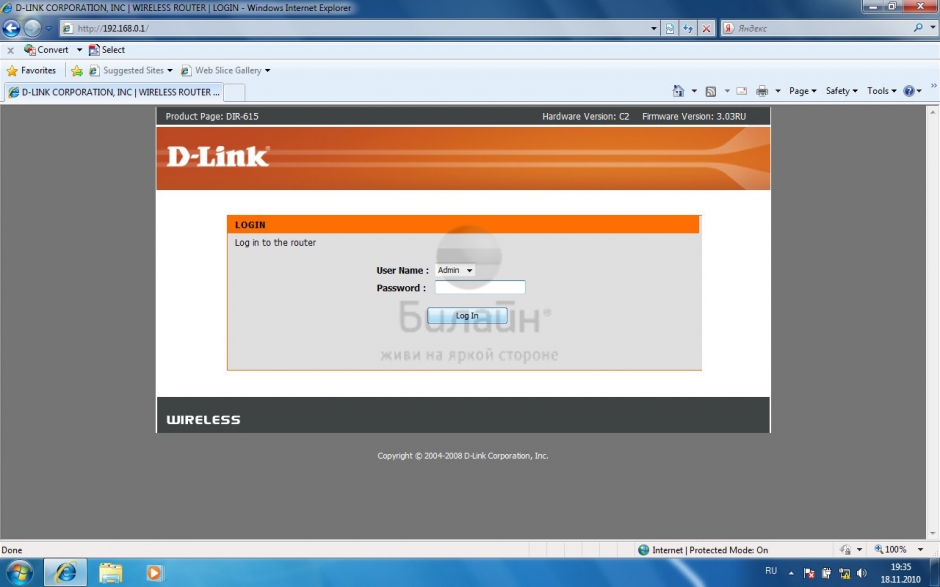
2. В разделе Setup выберите пункт Internet Setup и нажмите кнопку Manual Internet Connection Setup.
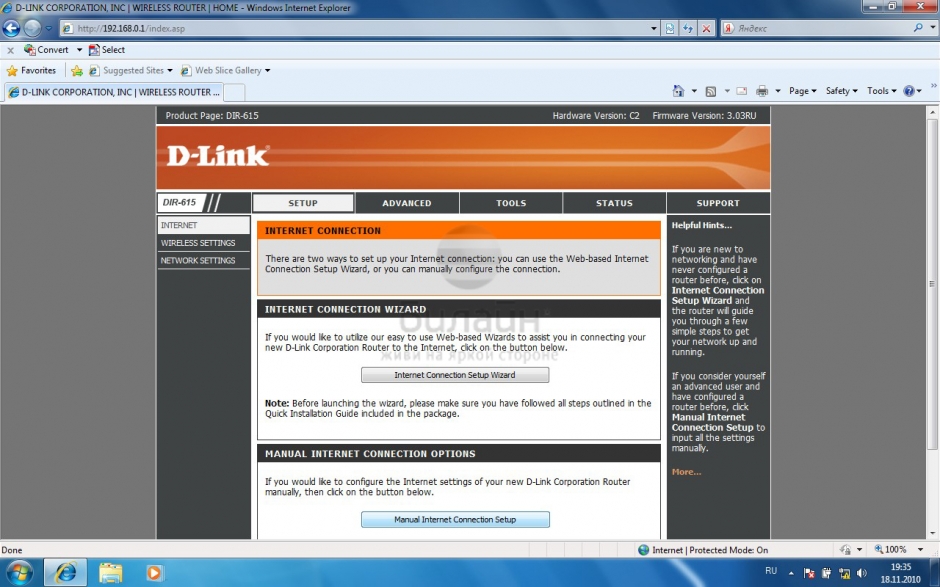
3. My Internet Connection is - выберите Russia L2TP (Dual Accsess), опускаемся ниже. Отметьте кружочком строку Dynamic IP, в поле Server IP/Name - введите tp.internet.beeline.ru. L2TP Account - введите ваш логин, L2TP password - введите ваш пароль. MTU - в данном поле должно быть установлено значение 1400.Connection mode select - выберите из списка Always. Нажмите кнопку Save Settings.
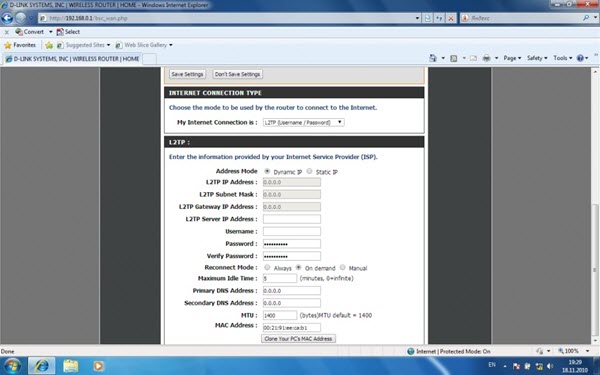
4. Подождите, пока роутер сохранит настройки и перезагрузится, обычно это занимает 1-2 минуты. После загрузки роутер установит подключение автоматически.
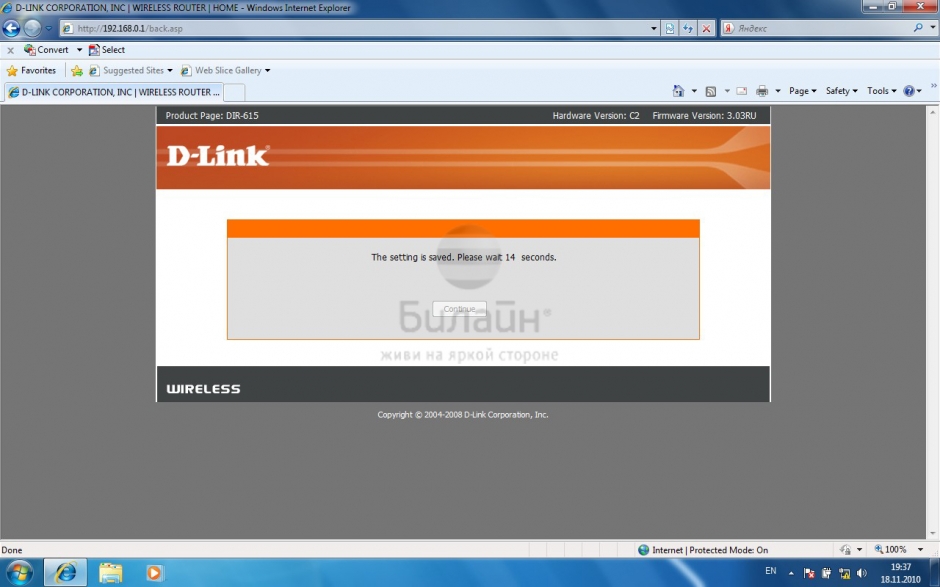
5. Выберите раздел Setup, а затем пункт Wireless Setup. Нажмите на кнопку Manual Wireless Connection Setup.
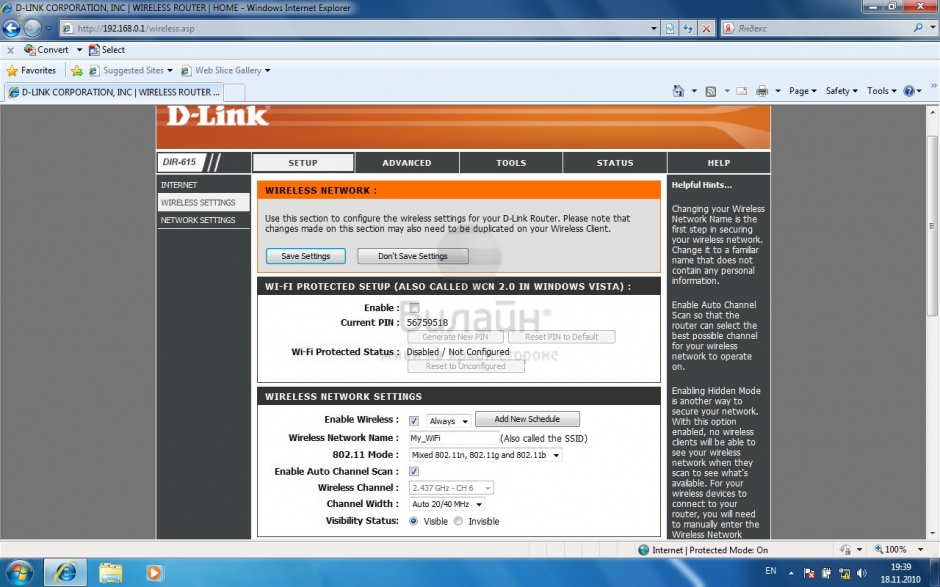
6. В разделе Wi-Fi Protected Setup уберите галочку напротив строки Enable. Переходим в раздел Wireless Network Settings. Поставьте галочку напротив пункта Enable Wireless и выберите из списка Always, в поле Wireless Network Name введите имя вашей беспроводной сети, например My_WiFi. 802.11 Mode выберите из списка Mixed, поставьте галочку напротив пункта Enable Auto Channel Scan. Channel Width - выберите из списка Auto 20/40 MHz. Visibility Status - поставьте кружочек рядом со строкой Visible. Опускаемся ниже. Теперь нам нужно защитить нашу беспроводную сеть от недобросовестных соседей, хакеров и прочих нехороших людей. Для этого в разделе в пункте Security Mode - выберите WPA Personal. Опускаемся в раздел WPA, WPA Mode - выберите Auto (WPA or WPA2). Clipher Type - TKIP and AES. Group Key Update Interval - оставьте 3600. В поле Pre-Shared Key введите пароль для доступа к вашей беспроводной сети, обратите внимание, пароль не должен быть короче 8 символов, а также не содержать в себе кириллицу. Нажмите кнопку Save Settings. Подождите, пока роутер перезагрузится, и можете начинать пользоваться беспроводной сетью.
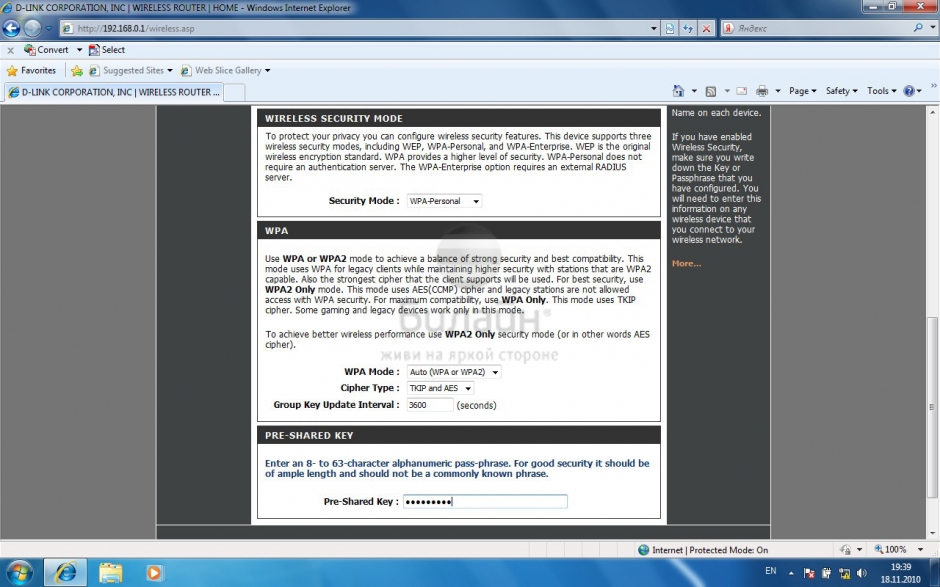
7. Для того, чтобы настроить роутер для услуги Цифровое телевидение, вам нужно:
1. Перейдите в раздел Advanced и выберите пункт Advanced Network.
2. Поставьте галочки напротив пунктов Enable UPnP и Enable Multicast Streams.
Теперь можно подключить приставку к роутеру и смотреть ТВ.
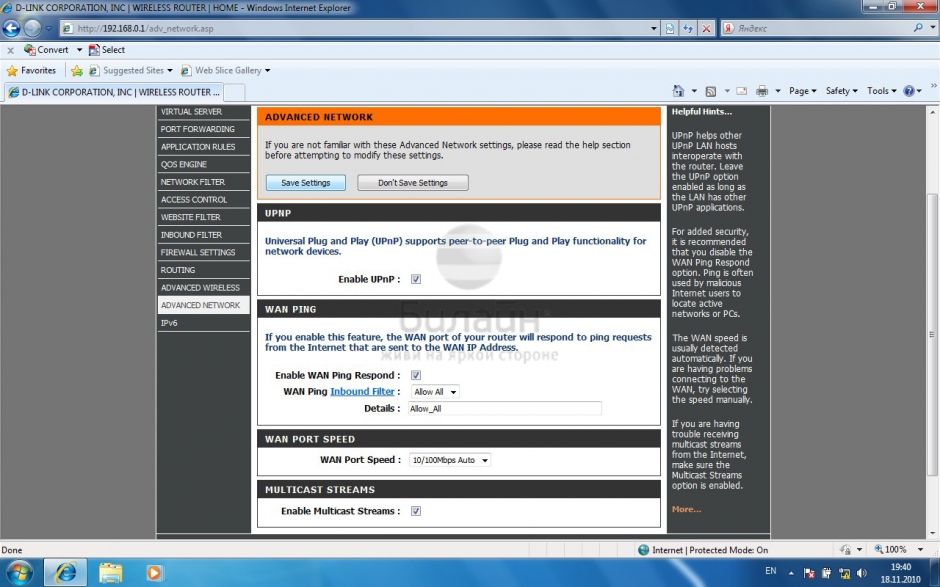
Настройка роутера на IPOE
1.Введите в адресную строку 192.168.0.1 и нажмите клавишу Enter. Появится окно с предложением ввести логин и пароль для доступа на роутер. В поле User Name введите admin, поле Password оставьте пустым. Нажмите кнопку Log In.
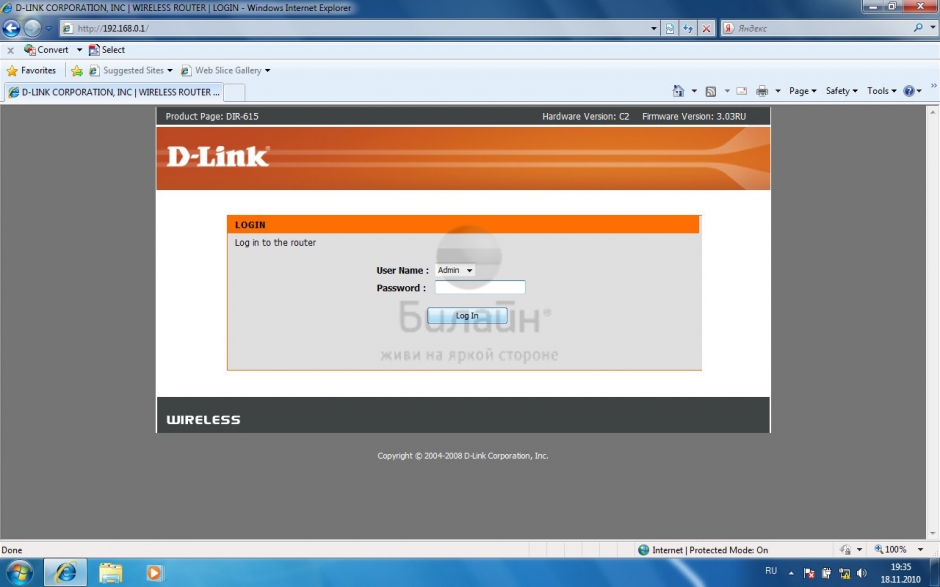
2. В разделе Setup выберите пункт Internet Setup и нажмите кнопку Manual Internet Connection Setup.
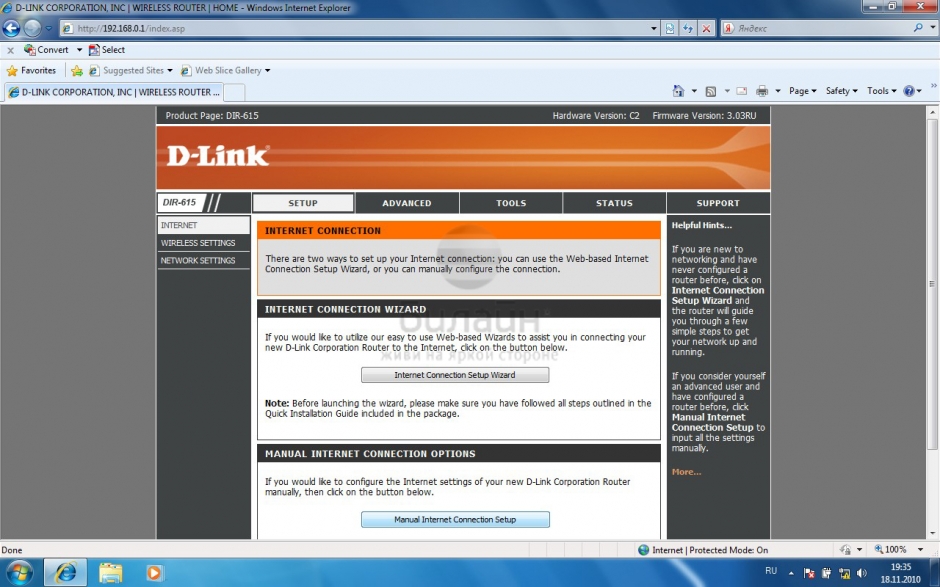
3. Выберите раздел Setup, а затем пункт Wireless Setup. Нажмите на кнопку Manual Wireless Connection Setup.
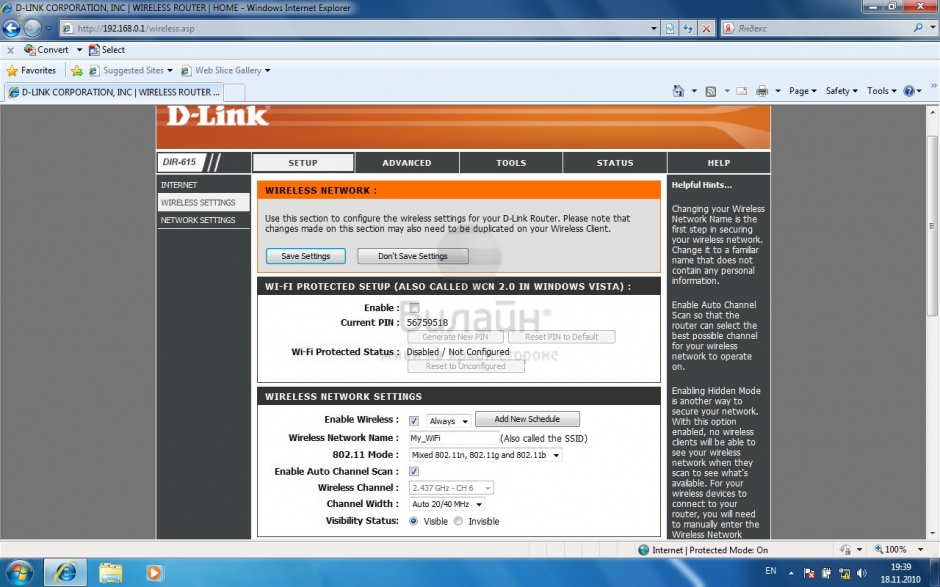
4. В разделе Wi-Fi Protected Setup уберите галочку напротив строки Enable. Переходим в раздел Wireless Network Settings. Поставьте галочку напротив пункта Enable Wireless и выберите из списка Always, в поле Wireless Network Name введите имя вашей беспроводной сети, например My_WiFi. 802.11 Mode выберите из списка Mixed, поставьте галочку напротив пункта Enable Auto Channel Scan. Channel Width - выберите из списка Auto 20/40 MHz. Visibility Status - поставьте кружочек рядом со строкой Visible. Опускаемся ниже. Теперь нам нужно защитить нашу беспроводную сеть от недобросовестных соседей, хакеров и прочих нехороших людей. Для этого в разделе в пункте Security Mode - выберите WPA Personal. Опускаемся в раздел WPA, WPA Mode - выберите Auto (WPA or WPA2). Clipher Type - TKIP and AES. Group Key Update Interval - оставьте 3600. В поле Pre-Shared Key введите пароль для доступа к вашей беспроводной сети, обратите внимание, пароль не должен быть короче 8 символов, а также не содержать в себе кириллицу. Нажмите кнопку Save Settings. Подождите, пока роутер перезагрузится, и можете начинать пользоваться беспроводной сетью.
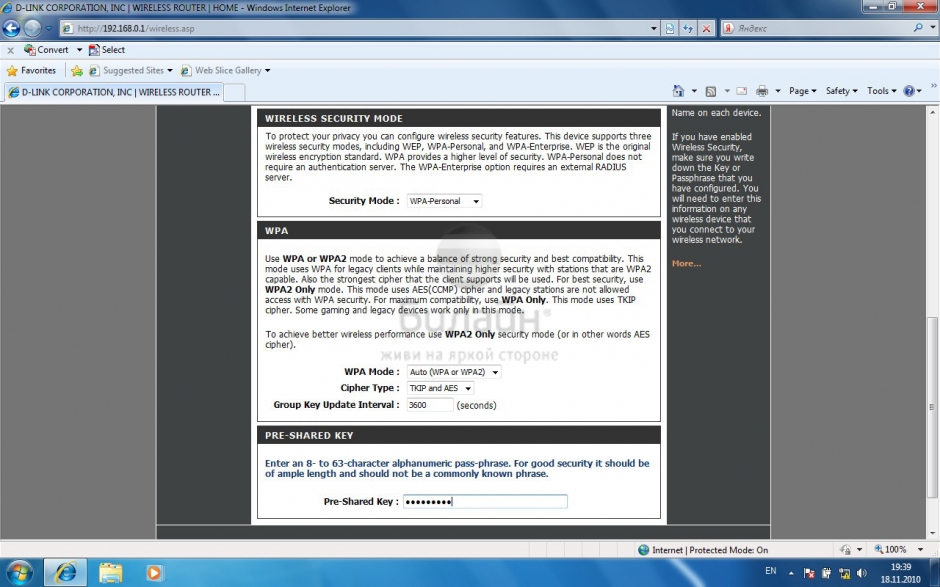
5. Для того, чтобы настроить роутер для услуги Цифровое телевидение, вам нужно:
1. Перейдите в раздел Advanced и выберите пункт Advanced Network.
2. Поставьте галочки напротив пунктов Enable UPnP и Enable Multicast Streams.
Теперь можно подключить приставку к роутеру и смотреть ТВ.
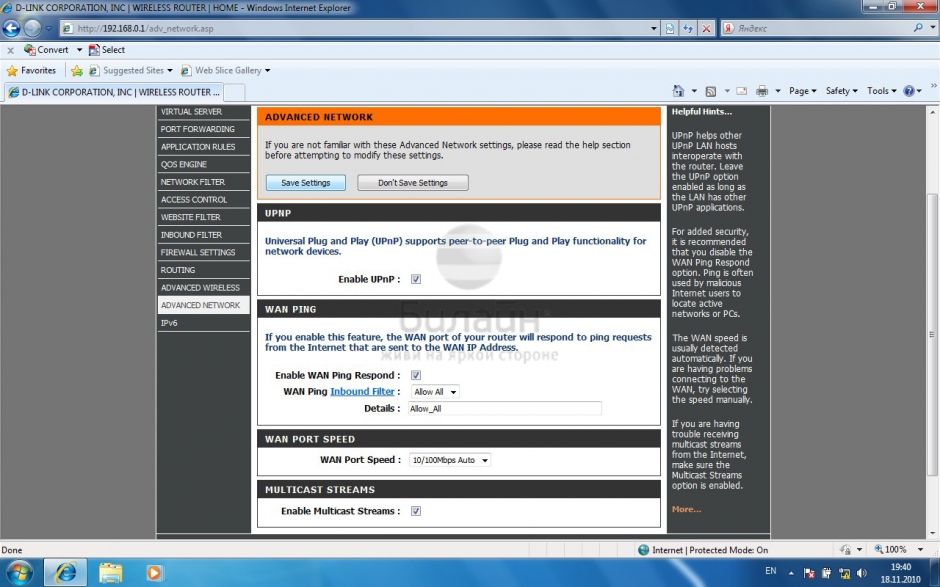
Dlink DIR-320
| Имя беспроводной сети (SSID) по умолчанию | Диапазон 2.4 ГГц; |
|---|---|
| Пароль для беспроводной сети (Wi-Fi) по умолчанию | |
| Адрес роутера | 192.168.0.1 |
| Доступ на web-интерфейс | логин admin |
Подключение роутера
Подключите кабель, который вам провели в квартиру наши монтажники в порт Internet (WAN), а компьютер подключите в любой из Ethernet (LAN) портов. Вы так же можете соединить ваш ПК с роутером по беспроводной сети, но на первичном этапе настройки лучше использовать кабель.
Серый интерфейс
Настройка роутера на L2TP
1. Открываем браузер и вводим в адресную строку 192.168.0.1 Роутер предложит вам ввести логин и пароль. Вводим в оба поля admin. Нажимаем кнопку "Вход" ("Enter")

2. Перед вами откроется web-интерфейс роутера. Нажмите на "Click'n'Connect" в разделе "Сеть" ("Net").

3. Нажимаем "Далее" ("Next").
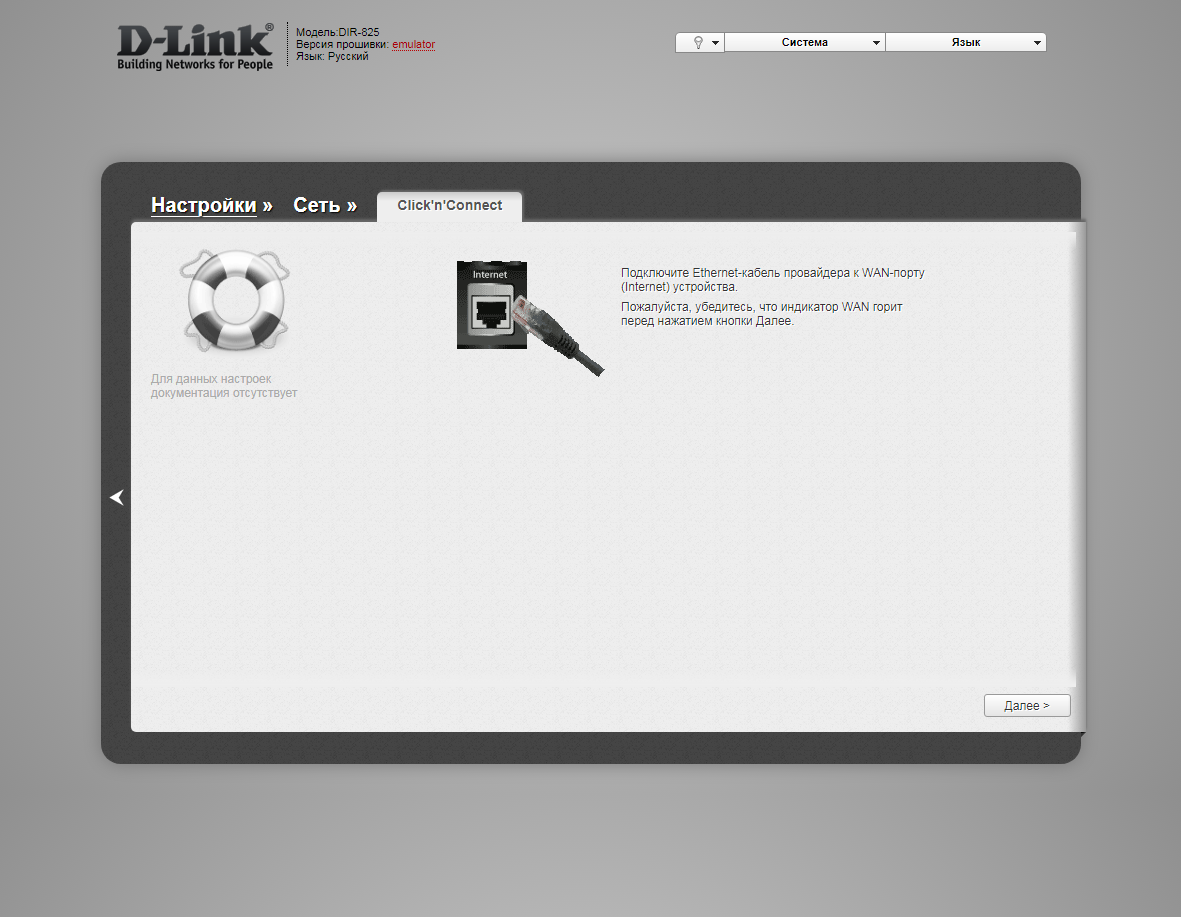
4. Если в следующем окне появляется выбор провайдера, ставим "Вручную" ("Manually"). Нажимаем "Далее" ("Next").
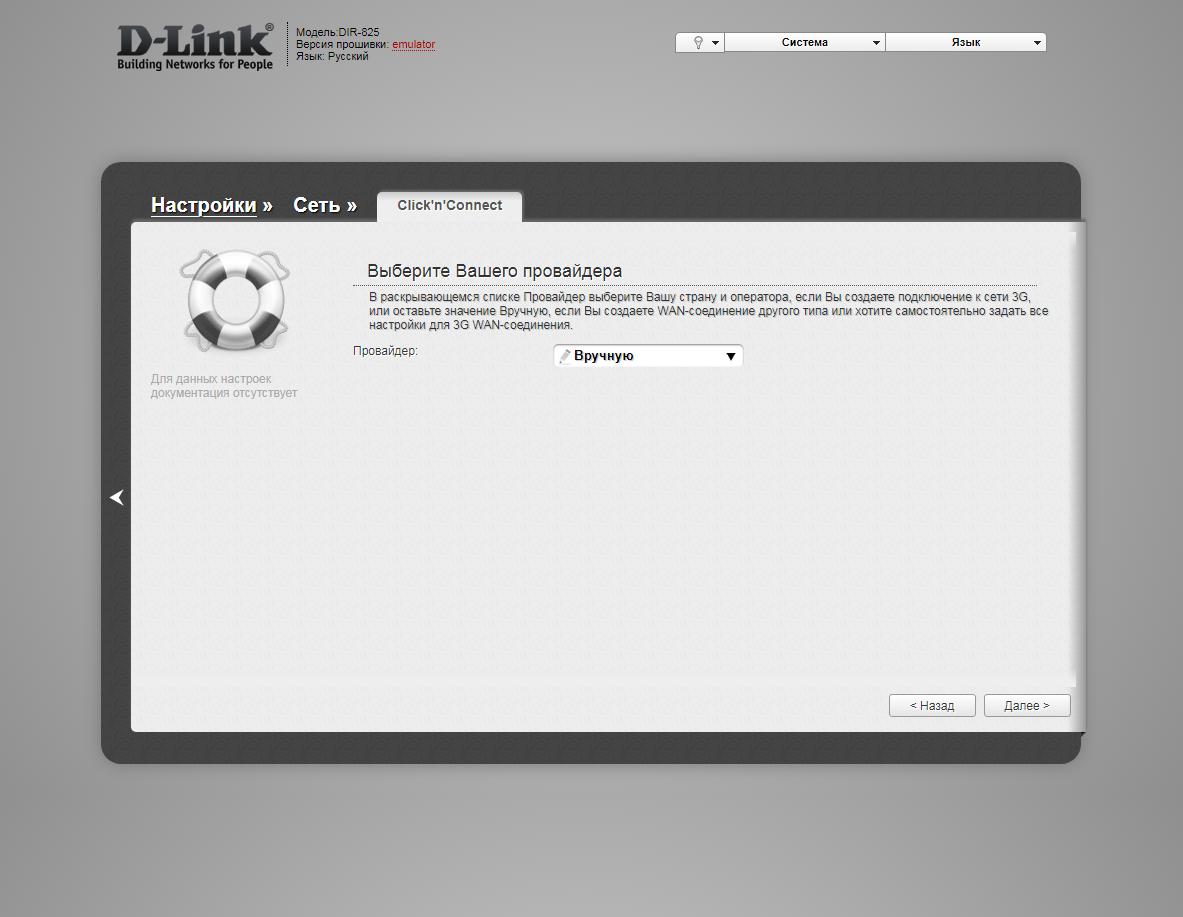
5. В следующем окне выбор типа подключения. Прокручиваем страницу вниз.
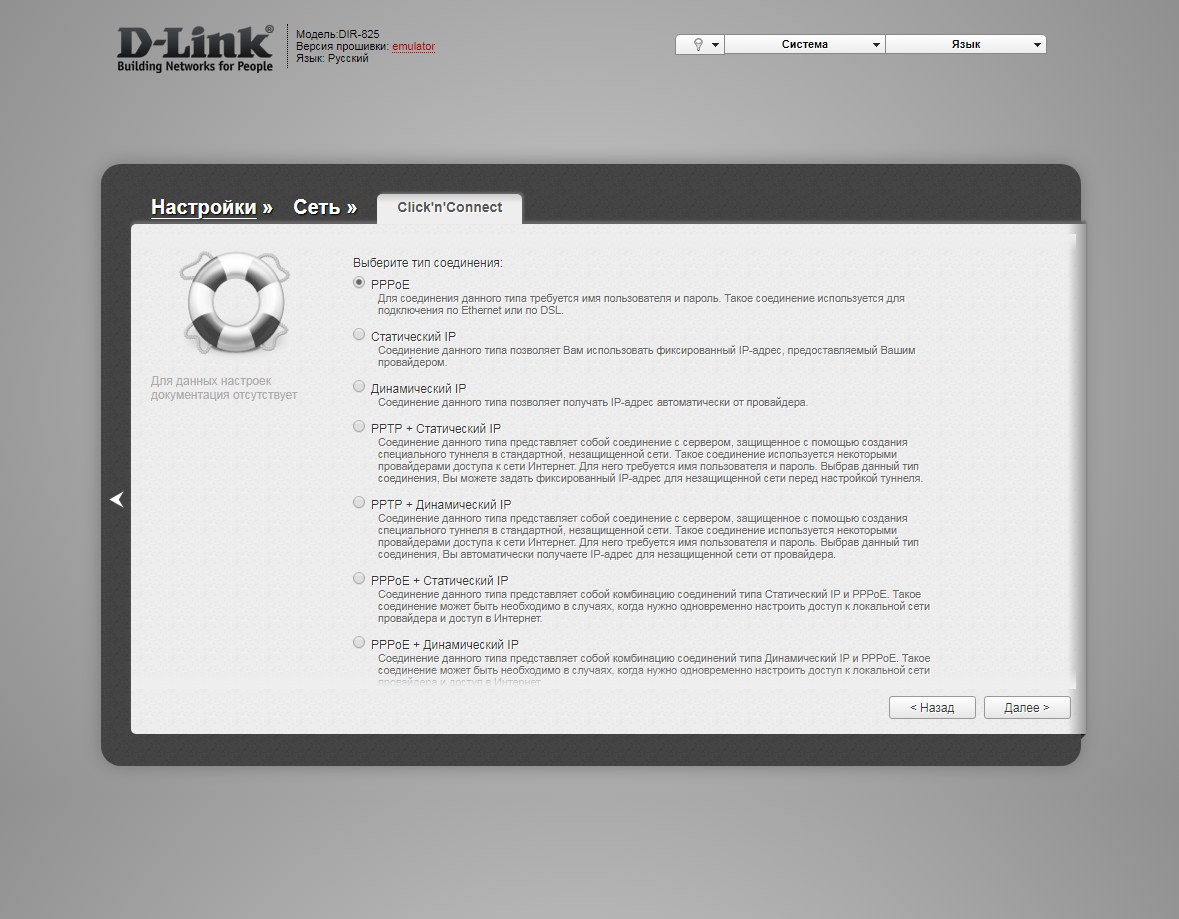
6. Выбираем "L2TP + Динамический IP" ("L2TP + Dynamic IP"). Нажимаем "Далее" ("Next").
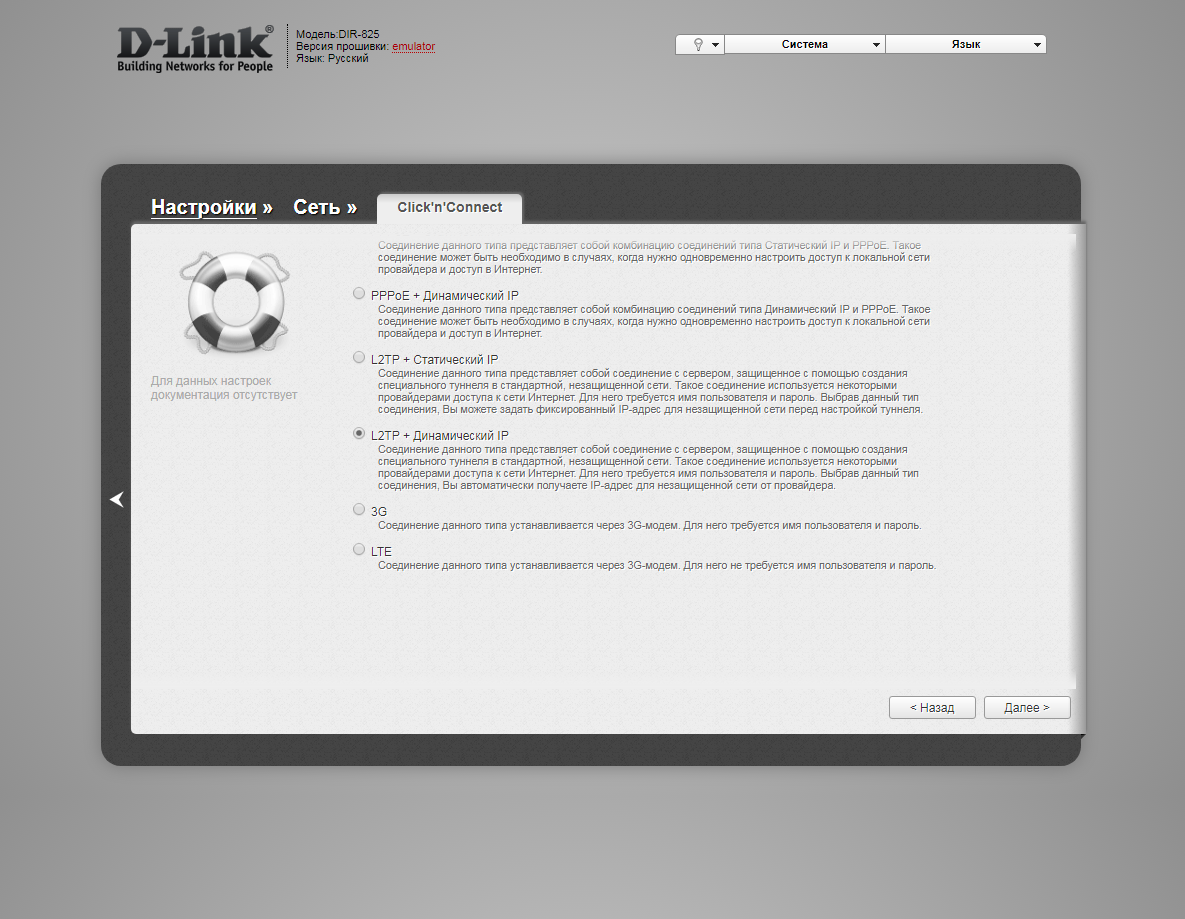
7. В следующем окне должно быть отмечено "Получить адрес DNS-сервера автоматически ("Obtain DNS server addresses automatically"). Нажимаем "Далее" ("Next").
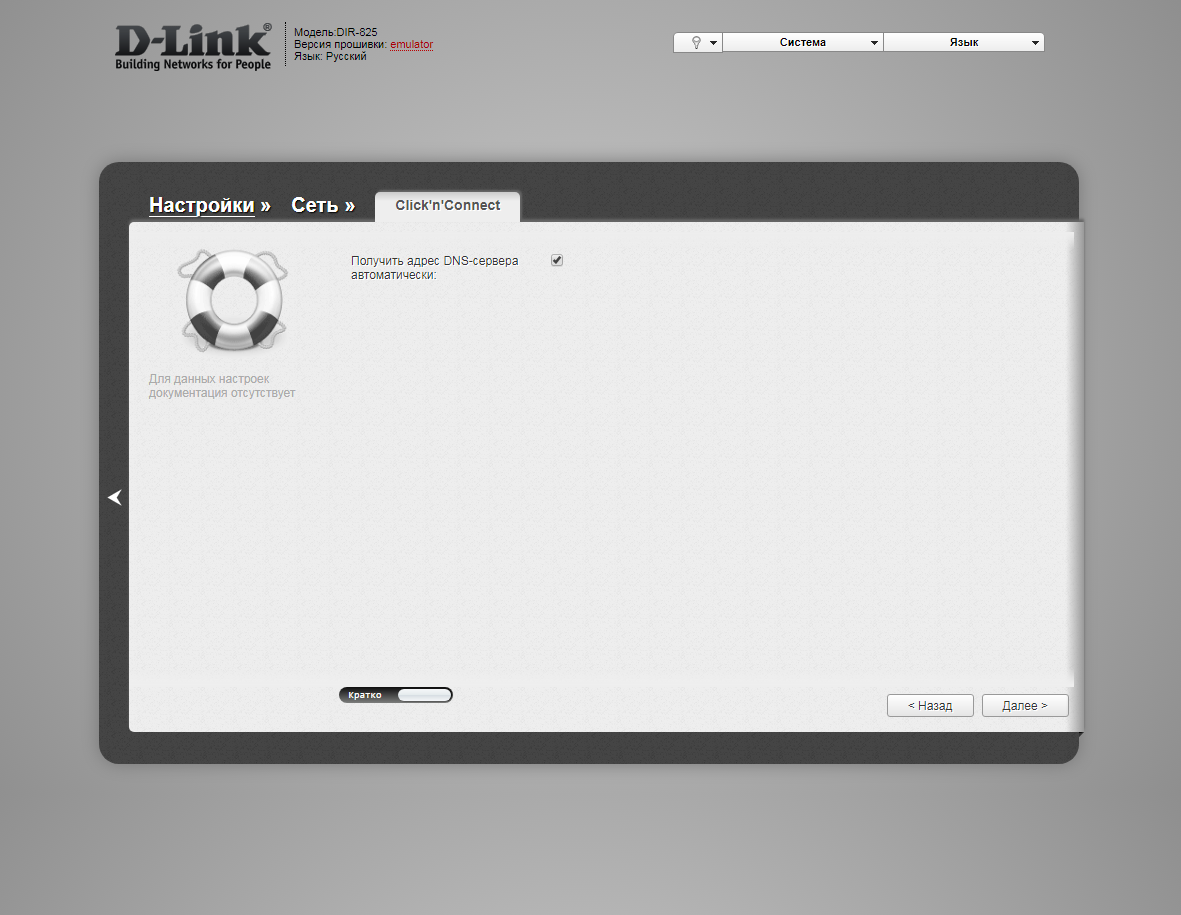
8. В следующем окне в поле "Имя соединения" ("Connection name") можно написать любое название или оставить то, что есть. В поле "Имя пользователя" ("Username") вводим лицевой счет. В поле "Пароль" ("Password") вводим пароль от домашнего интернета. В поле "Подтверждение пароля" ("Password confirmation") повторить пароль. В поле "Адрес VPN-сервера" ("VPN server address") вводим tp.internet.beeline.ru. Нажимаем "Далее" ("Next").
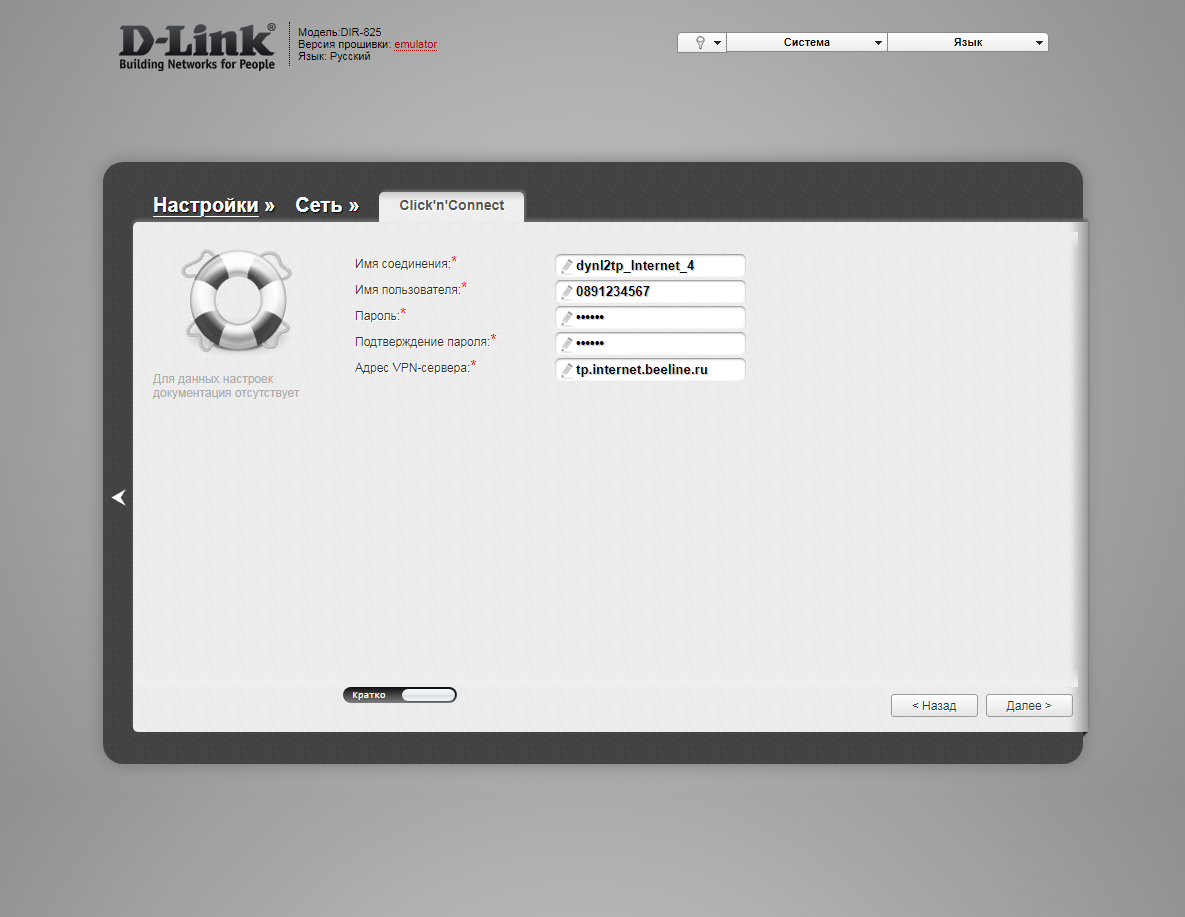
9. В следующем окне нажимаем "Применить" ("Apply"). Ждем применения настроек.
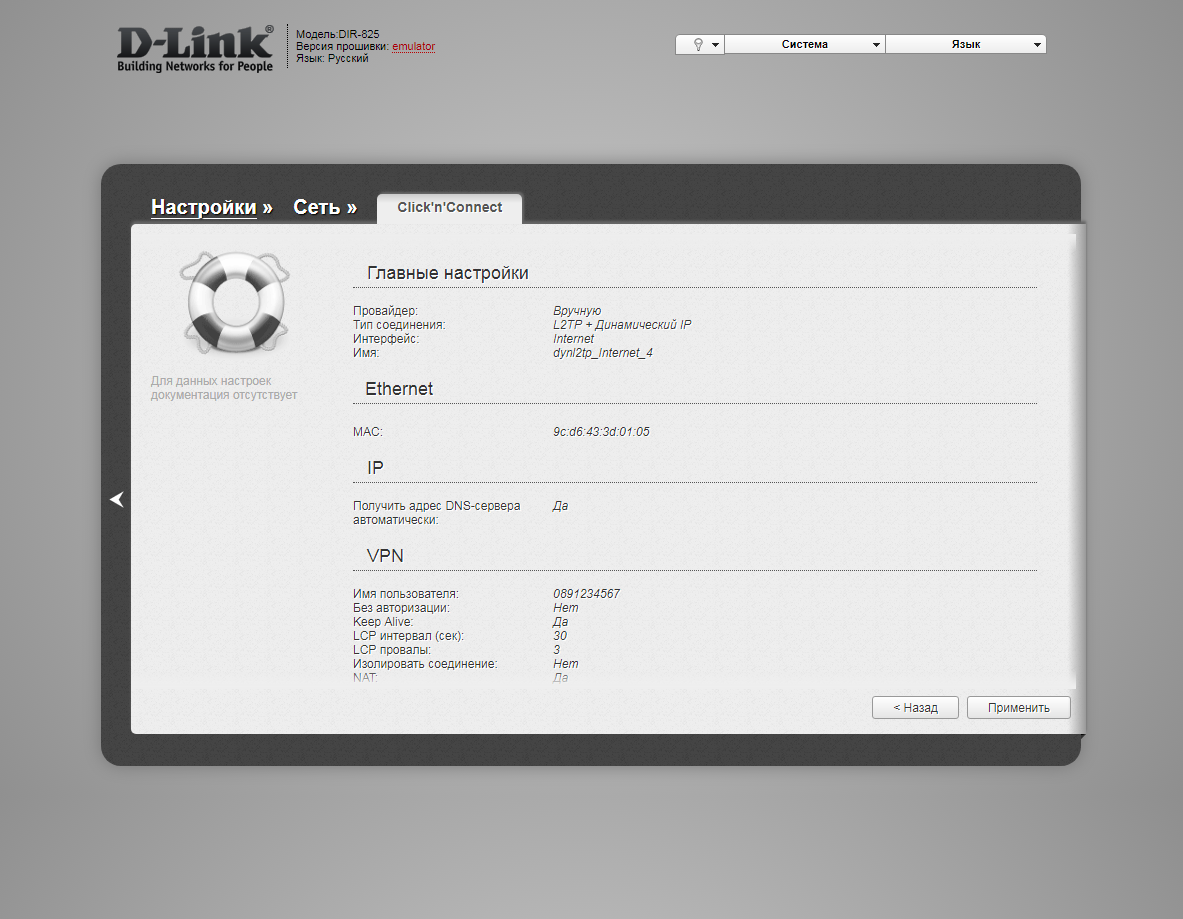
10. Для настройки wifi сети нажимаем "Далее" ("Next").

11. Выбираем режим работы "Точка доступа" ("Access point"). Нажимаем "Далее" ("Next").
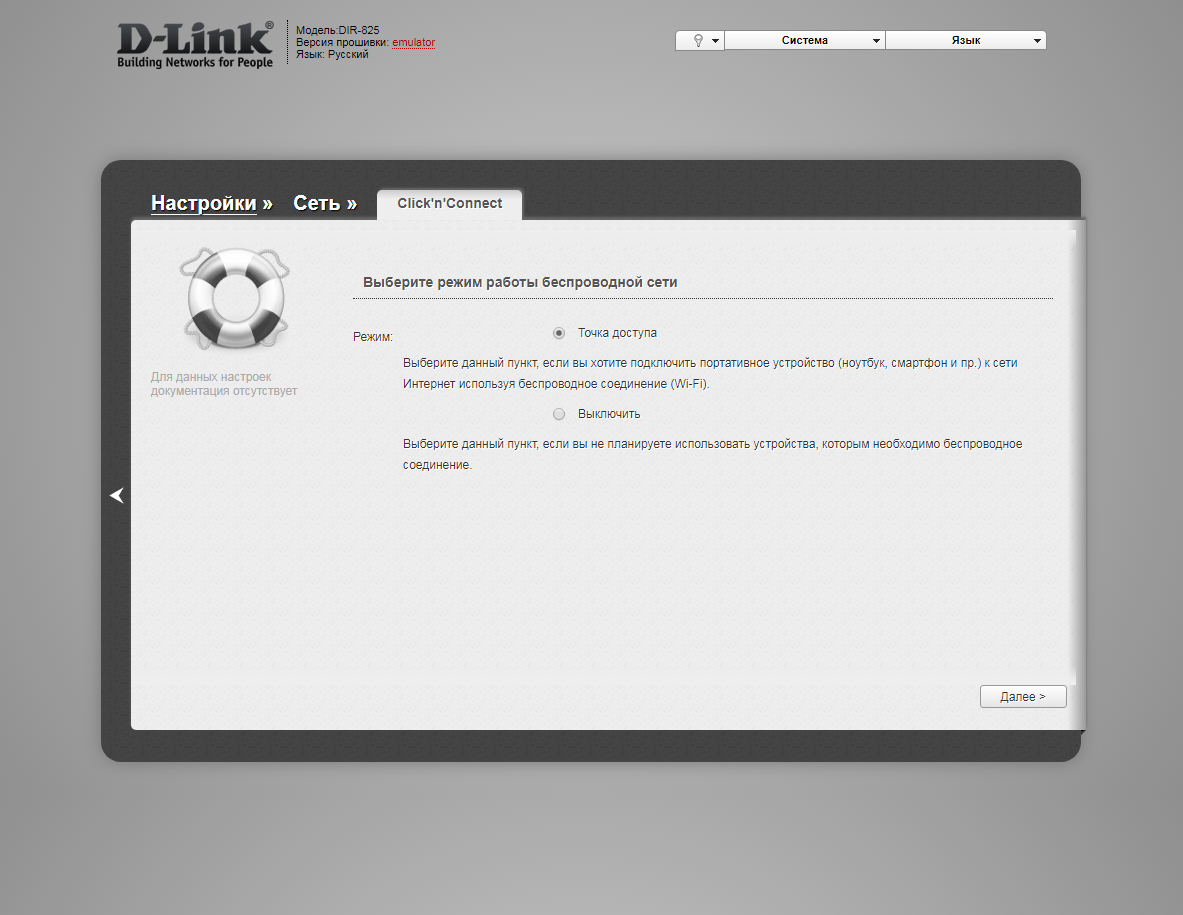
12. В поле SSID придумываем и пишем новое имя сети для режима 2.4 Ггц (достаточно изменить/добавить одну букву или цифру). Нажимаем "Далее" ("Next").
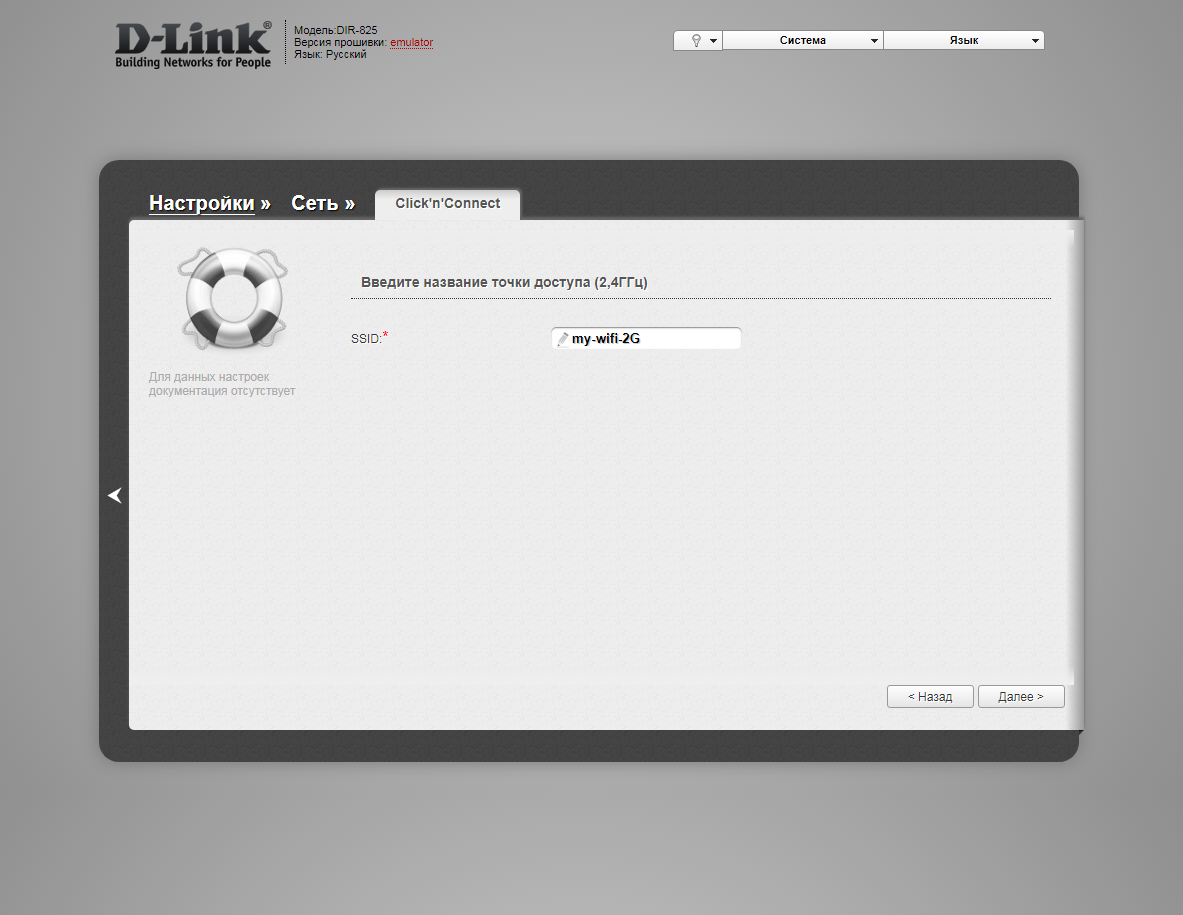
13. В пункте "Сетевая аутентификация" ("Network Authentication") выбираем "Защищенная сеть" ("Protected"). В поле "Ключ безопасности" ("Network key") придумываем и пишем новый пароль для Wi-Fi сети (не менее 8 символов, используя только английские буквы или цифры). Нажимаем "Далее" ("Next").
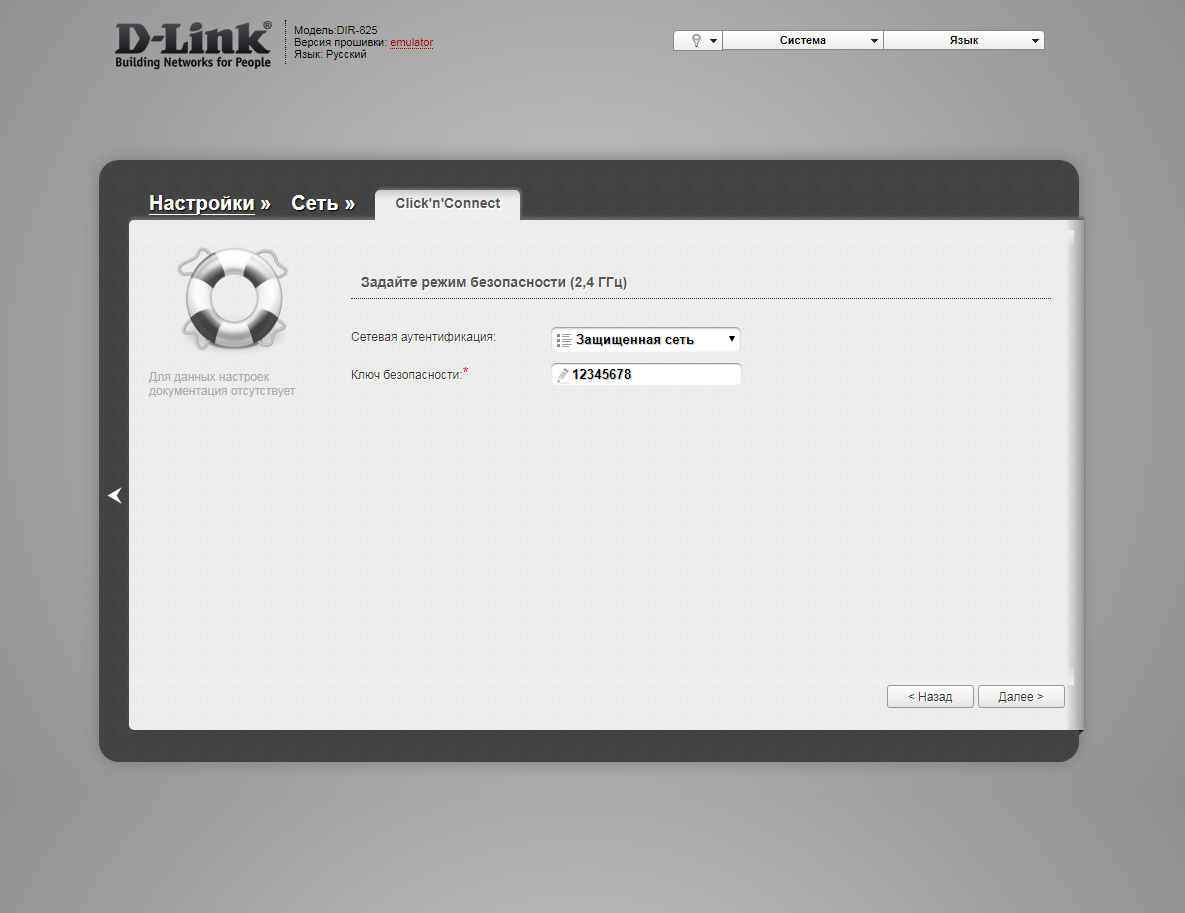
12. В поле SSID придумываем и пишем новое имя сети для режима 5 Ггц (достаточно изменить/добавить одну букву или цифру). Нажимаем "Далее" ("Next").
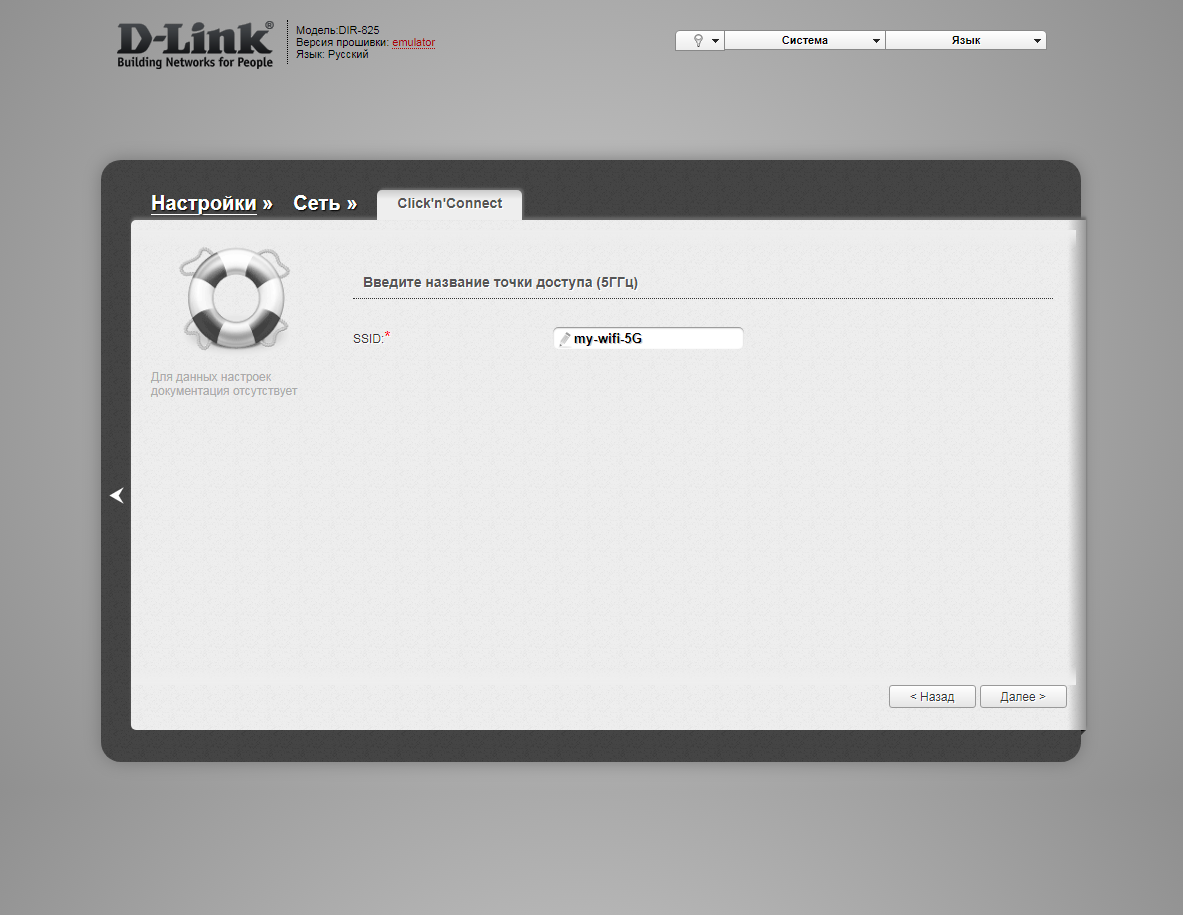
13. В пункте "Сетевая аутентификация" ("Network Authentication") выбираем "Защищенная сеть" ("Protected"). В поле "Ключ безопасности" ("Network key") придумываем и пишем новый пароль для Wi-Fi сети (не менее 8 символов, используя только английские буквы или цифры). Нажимаем "Далее" ("Next").
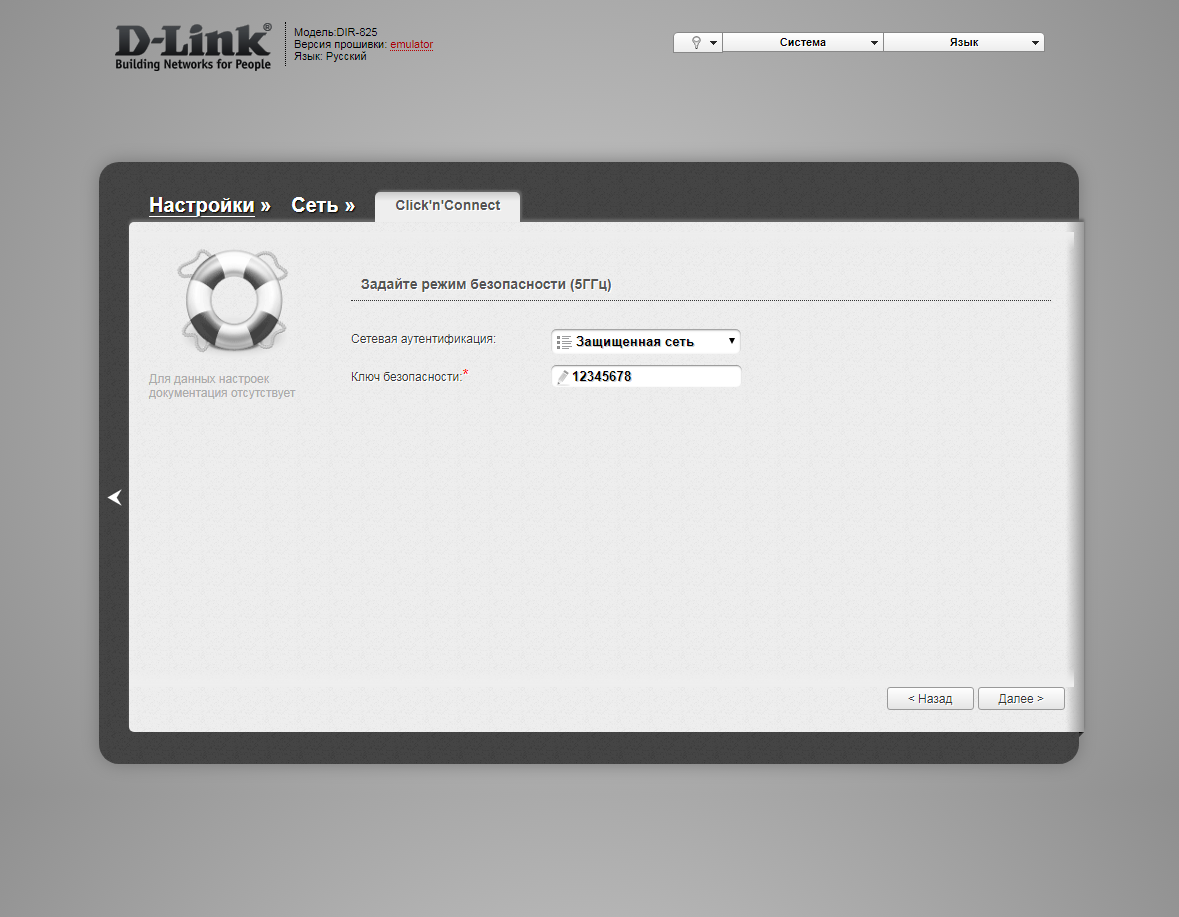
14. В следующем окне нажимаем "Применить" ("Apply"). Ждем применения настроек.
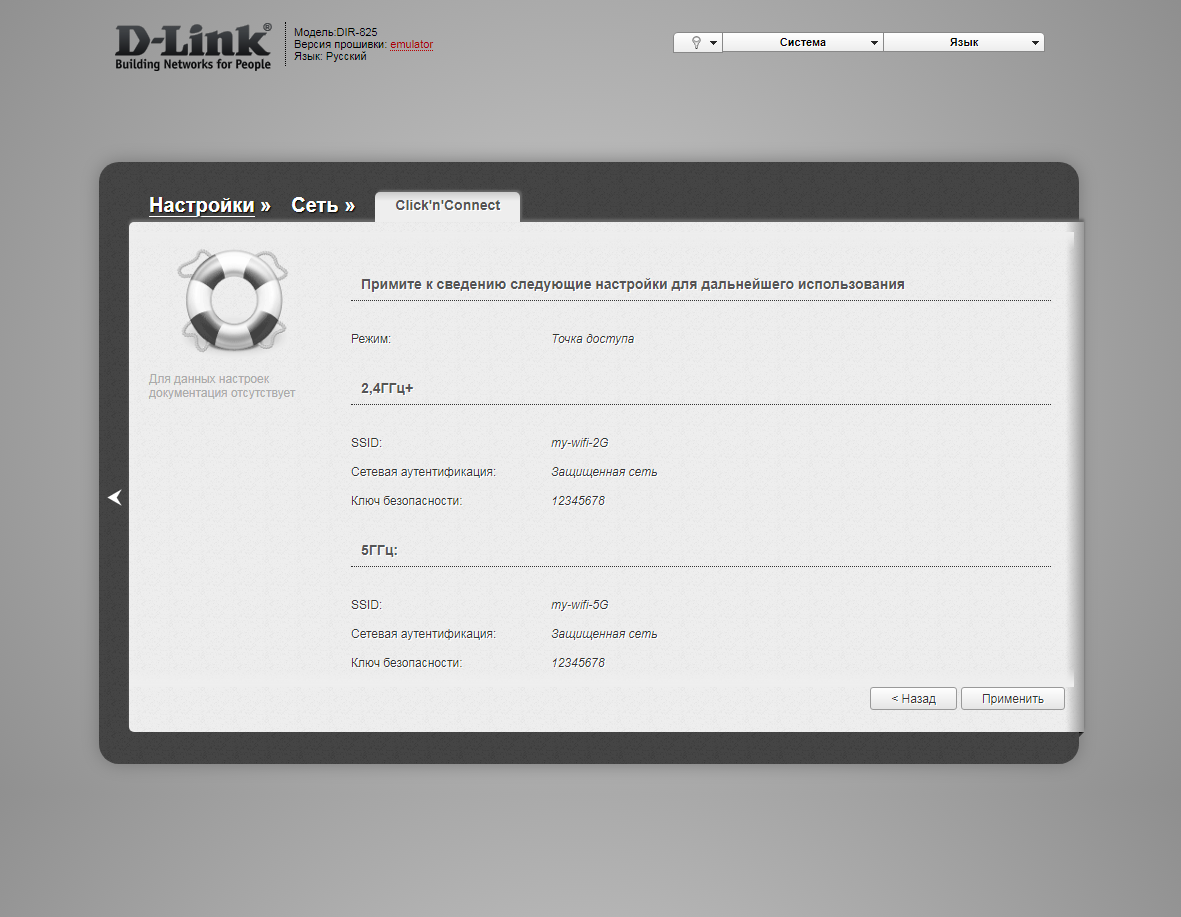
15. Откроется настройка портов для IPTV. Выбираем порт для IPTV приставки. Нажимаем "Далее" ("Next") и ждем применения настроек.

16. В следующем окне нажимаем "Применить" ("Save") для подтверждения настройки.
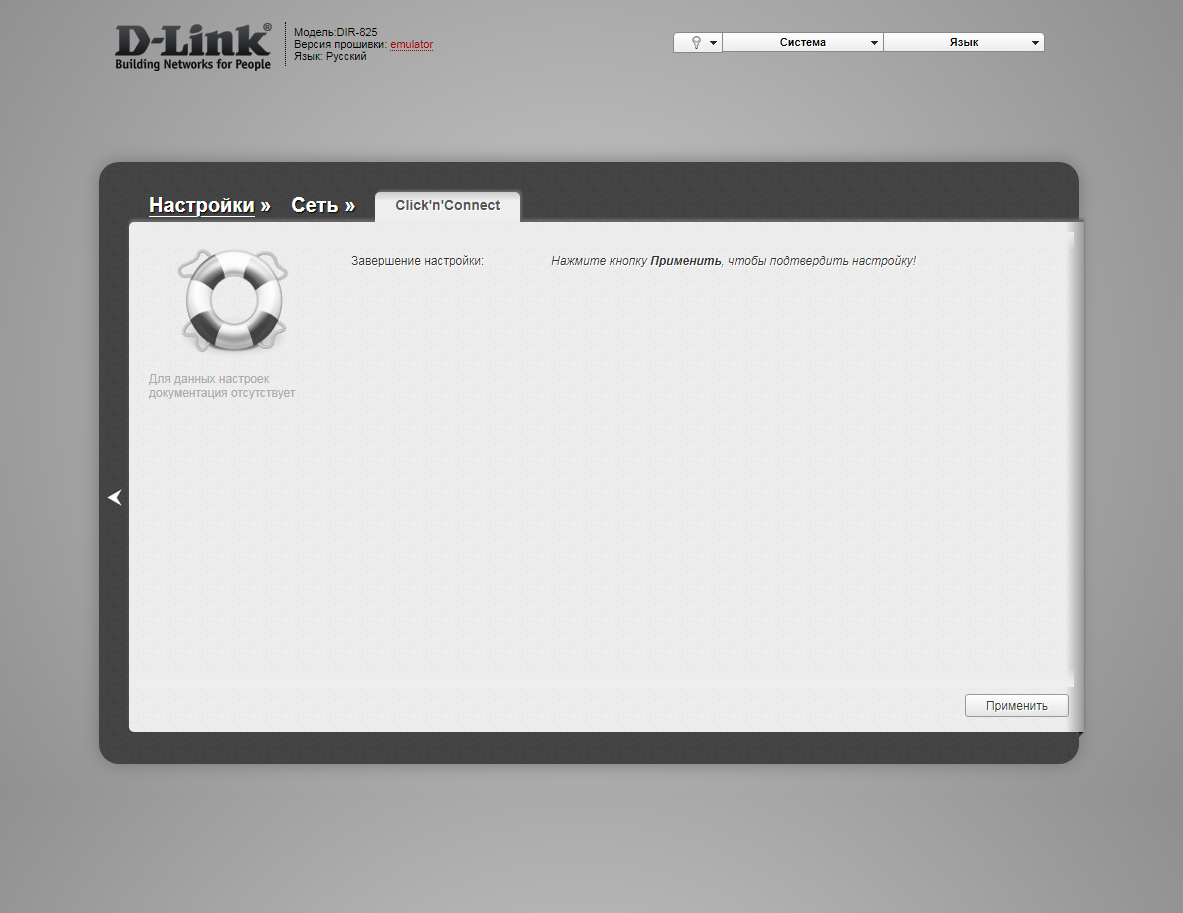
17. Для настройки wifi сети можно нажать слева на "Настройки" ("Settings").

18. Далее на "Мастер настройки беспроводной сети" ("Wireless network setting wizard") в разделе Wi-Fi.

19. Выбираем режим работы "Точка доступа" ("Access point"). Нажимаем "Далее" ("Next").
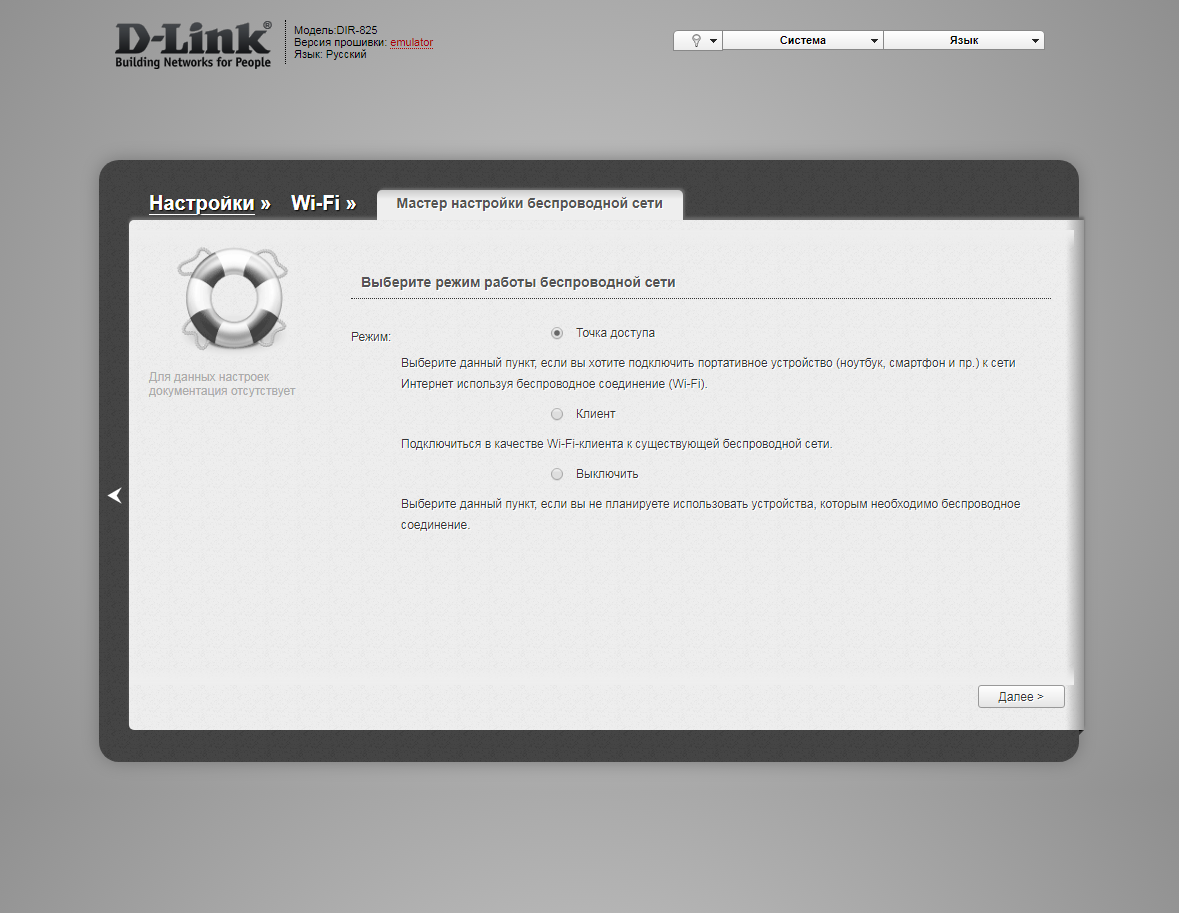
12. В поле SSID придумываем и пишем новое имя сети для режима 2.4 Ггц (достаточно изменить/добавить одну букву или цифру). Нажимаем "Далее" ("Next").
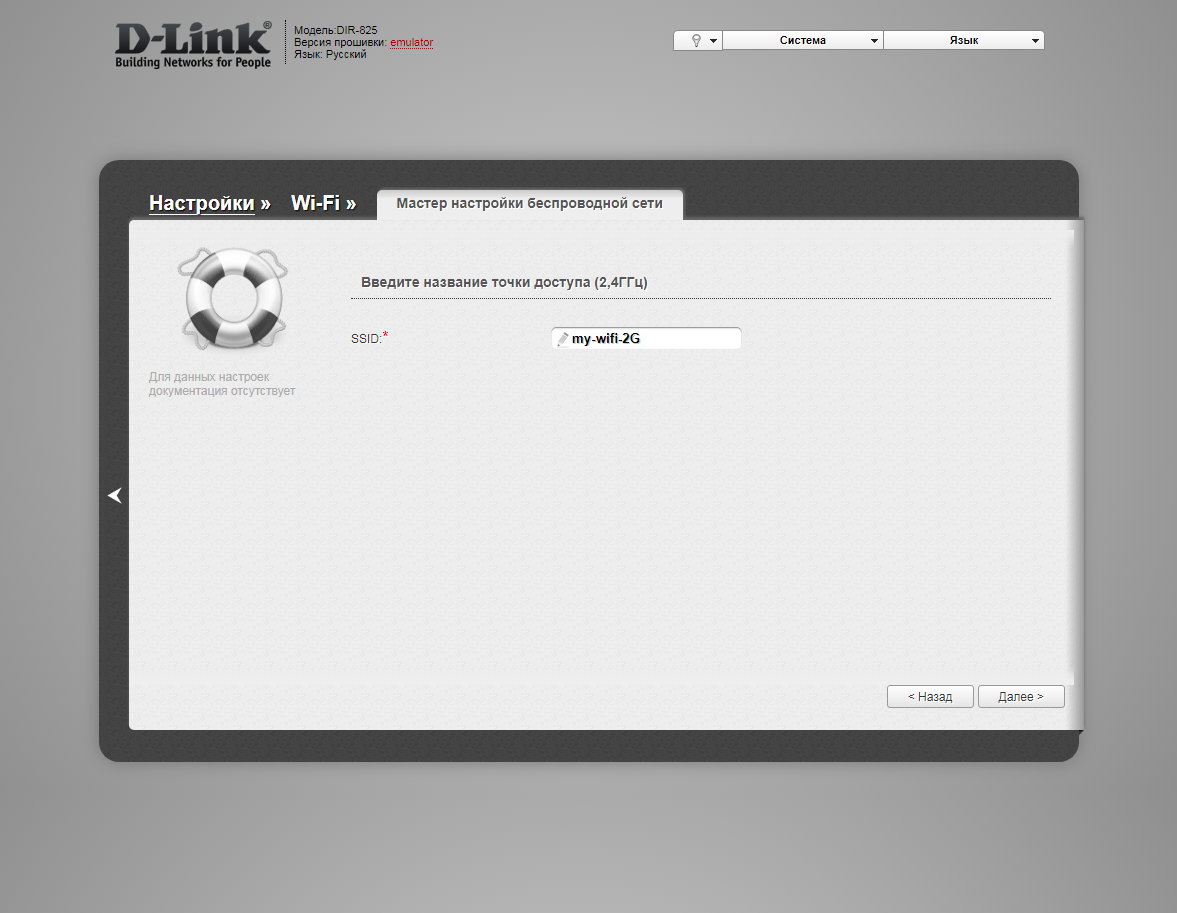
13. В пункте "Сетевая аутентификация" ("Network Authentication") выбираем "Защищенная сеть" ("Protected"). В поле "Ключ безопасности" ("Network key") придумываем и пишем новый пароль для Wi-Fi сети (не менее 8 символов, используя только английские буквы или цифры). Нажимаем "Далее" ("Next").
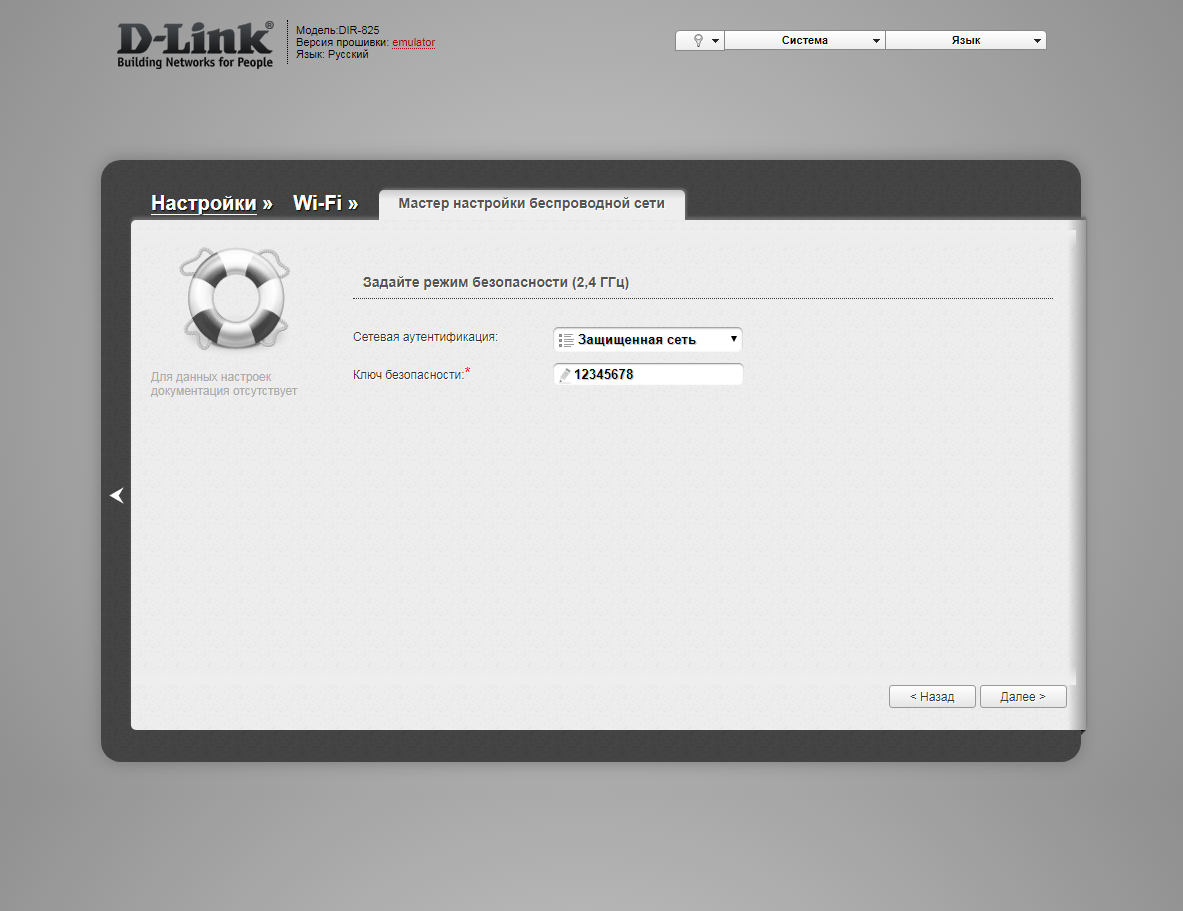
12. В поле SSID придумываем и пишем новое имя сети для режима 5 Ггц (достаточно изменить/добавить одну букву или цифру). Нажимаем "Далее" ("Next").
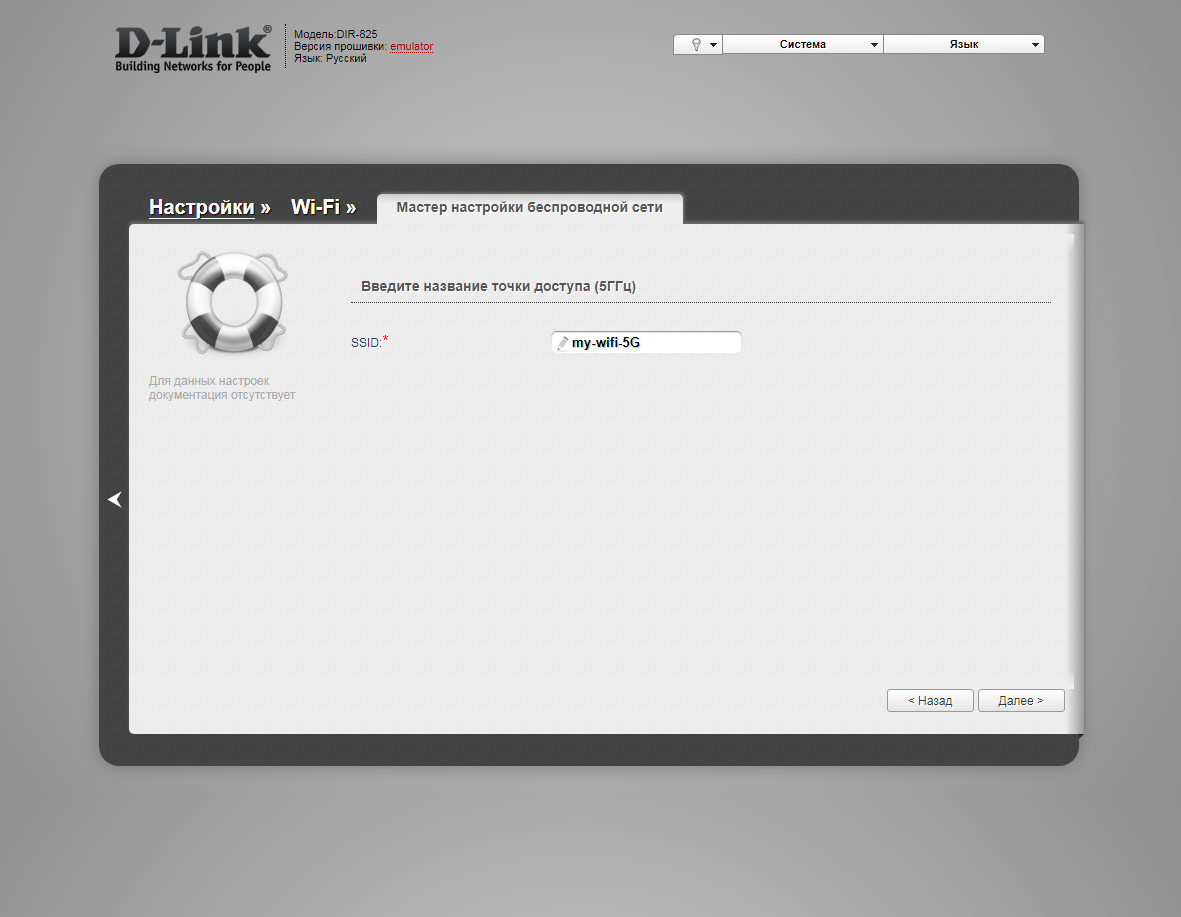
13. В пункте "Сетевая аутентификация" ("Network Authentication") выбираем "Защищенная сеть" ("Protected"). В поле "Ключ безопасности" ("Network key") придумываем и пишем новый пароль для Wi-Fi сети (не менее 8 символов, используя только английские буквы или цифры). Нажимаем "Далее" ("Next").
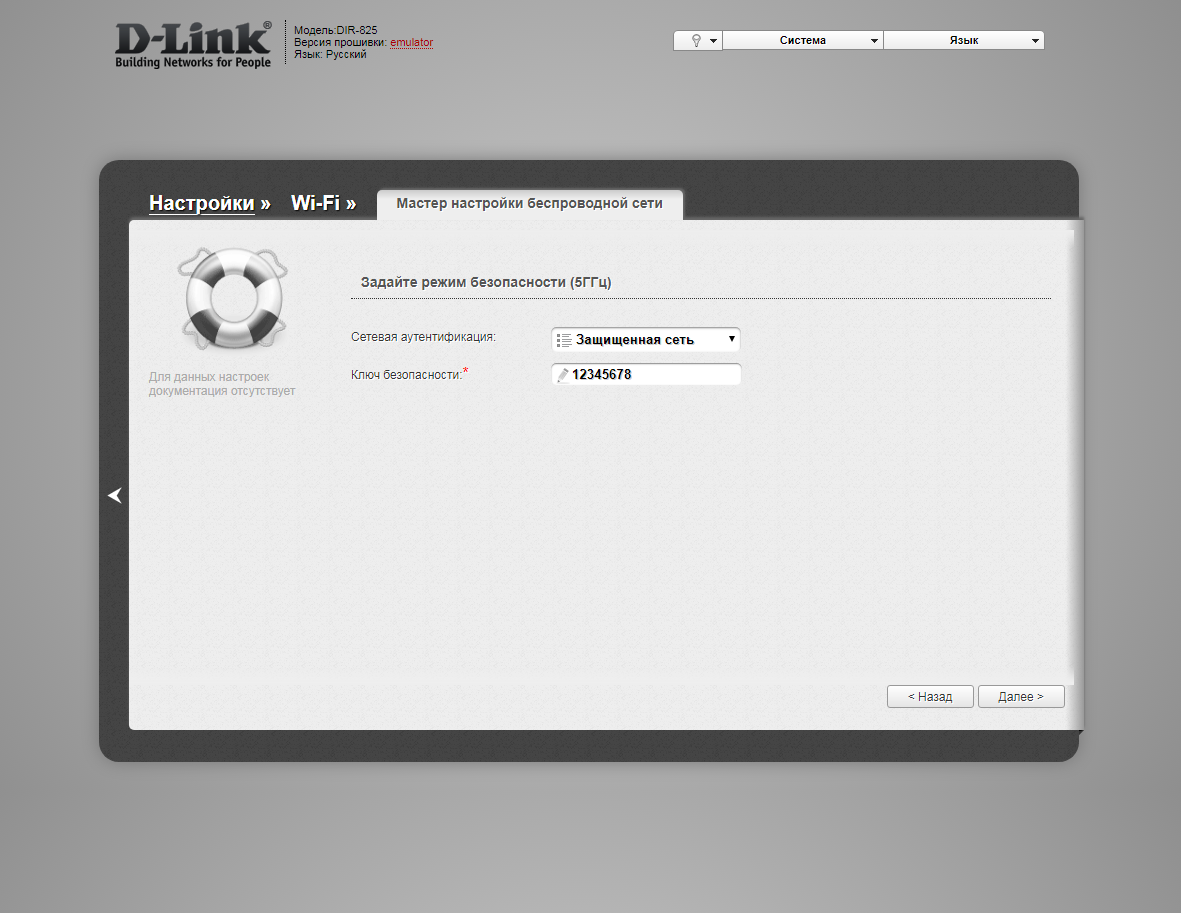
14. В следующем окне нажимаем "Применить" ("Apply"). Ждем применения настроек.
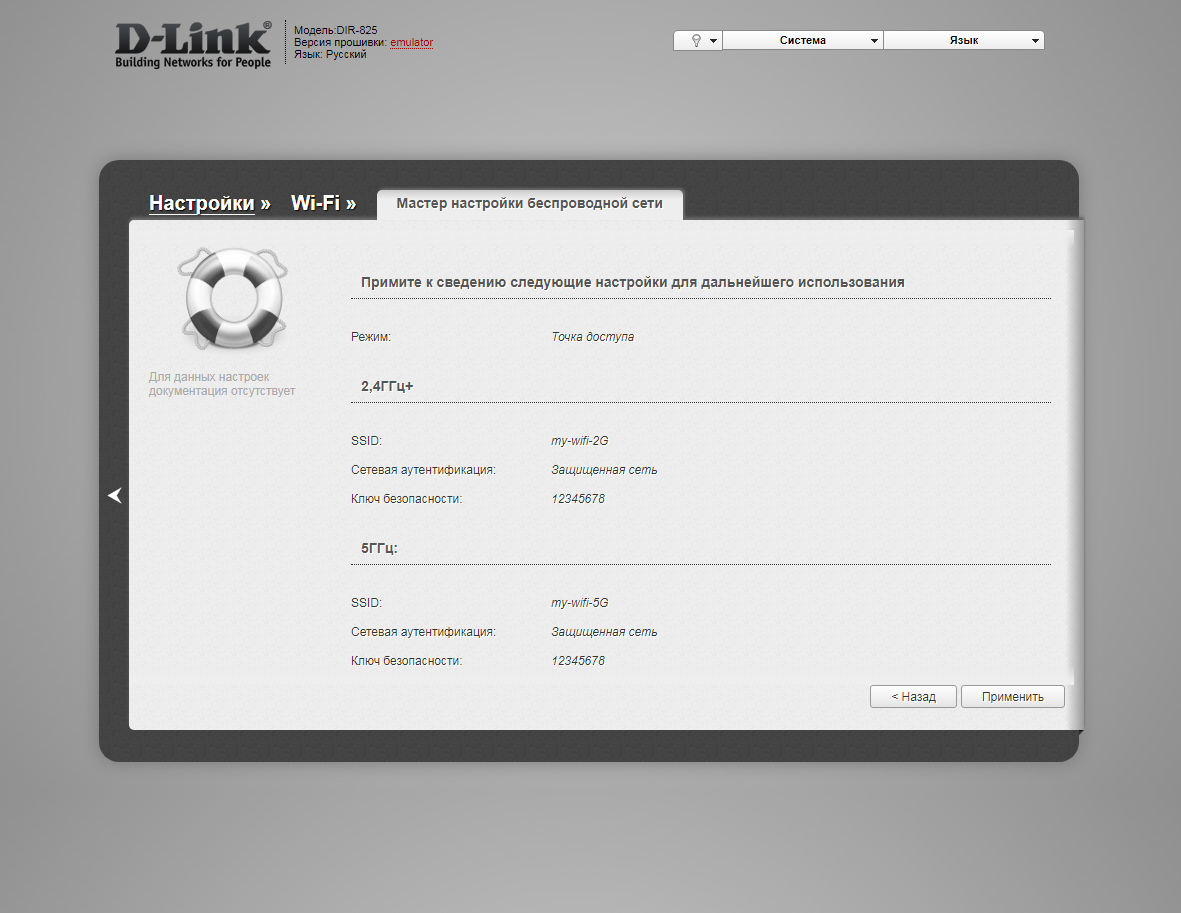
23. Для настройки IPTV можно нажать слева на "Настройки" ("Settings").

24. Далее на "Мастер настройки IPTV" ("IPTV settings wizard") в разделе "IP телевидение".

25. Выбираем порт для IPTV приставки. Нажимаем "Сохранить" ("Save") и ждем при применения настроек.
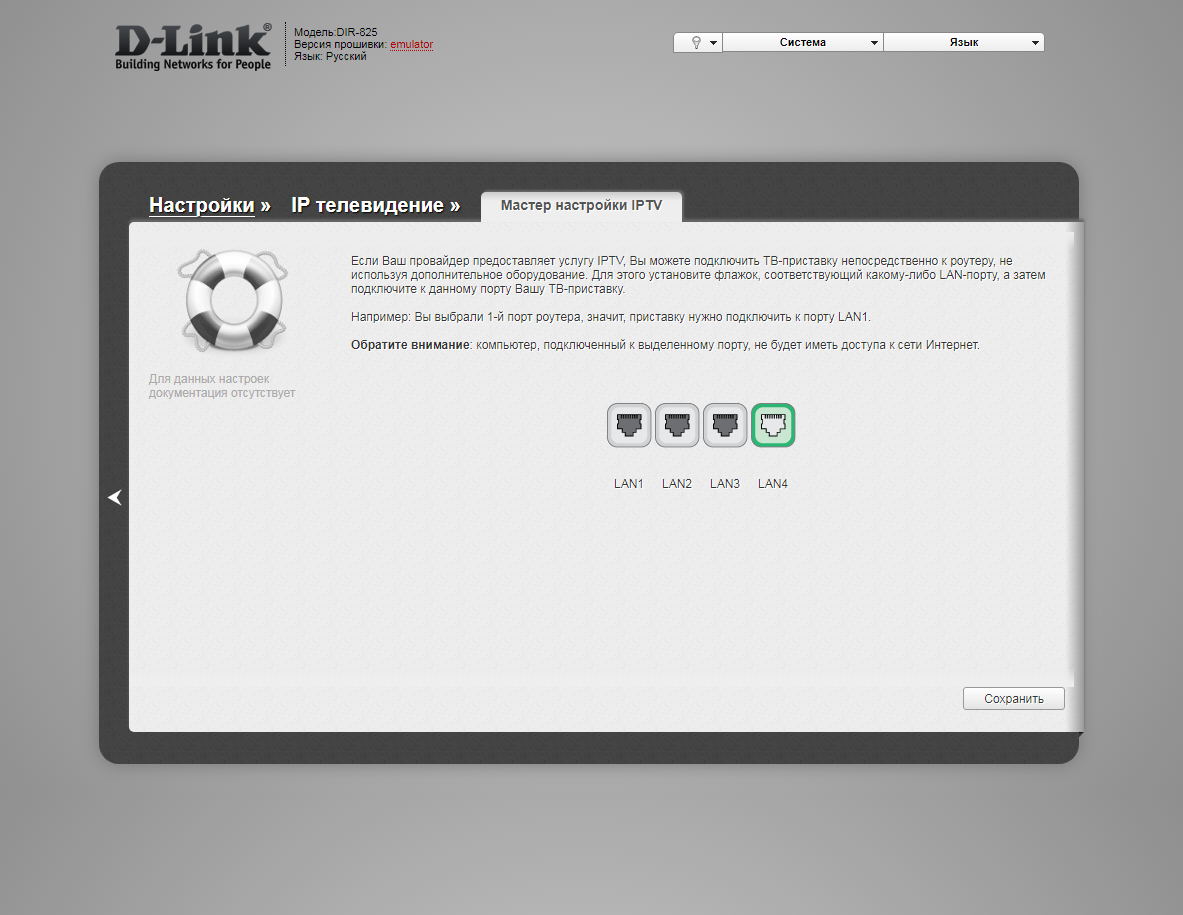
Настройка роутера на IPOE
1. Открываем браузер и вводим в адресную строку 192.168.0.1 Роутер предложит вам ввести логин и пароль. Вводим в оба поля admin. Нажимаем кнопку "Вход" ("Enter")

2. Перед вами откроется web-интерфейс роутера. Нажмите на "Click'n'Connect" в разделе "Сеть" ("Net").

3. Нажимаем "Далее" ("Next").
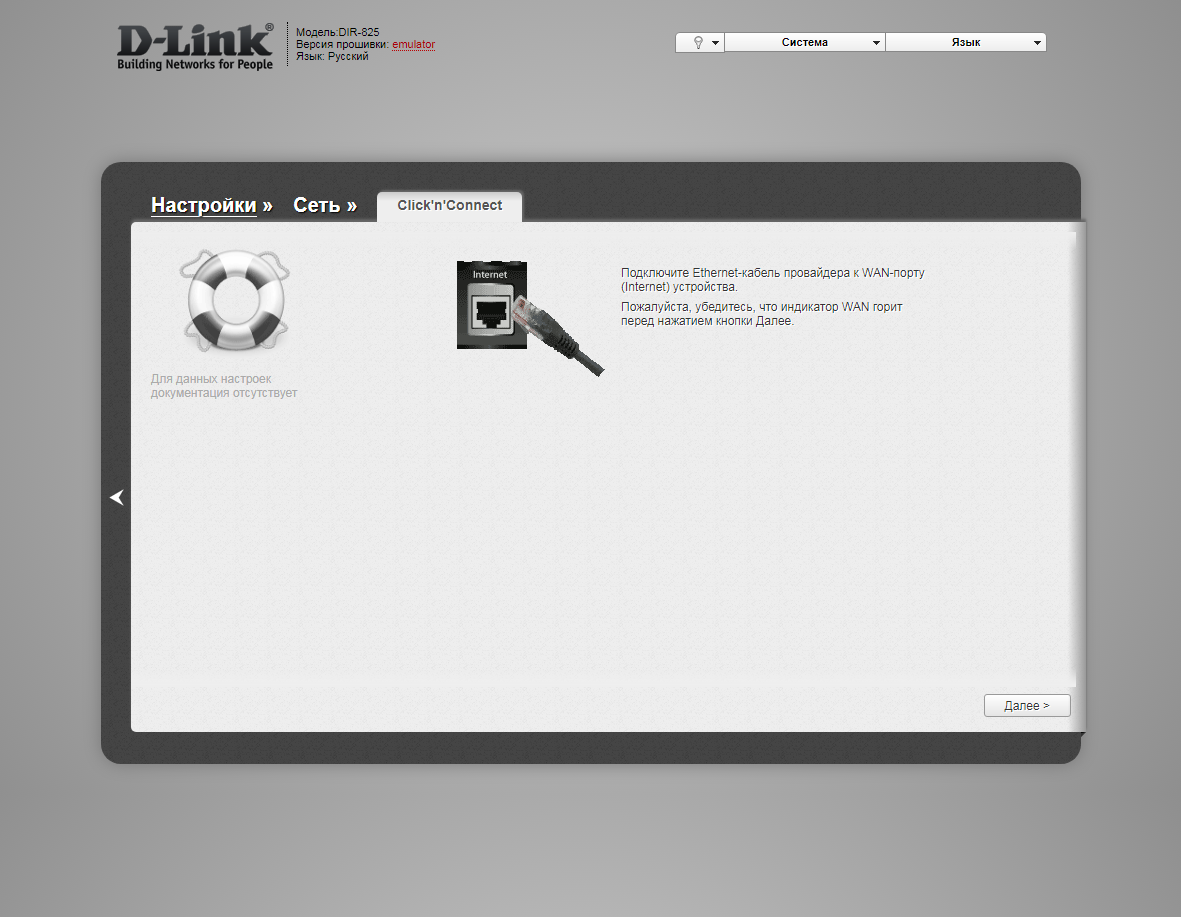
4. Если в следующем окне появляется выбор провайдера, ставим "Вручную" ("Manually"). Нажимаем "Далее" ("Next").
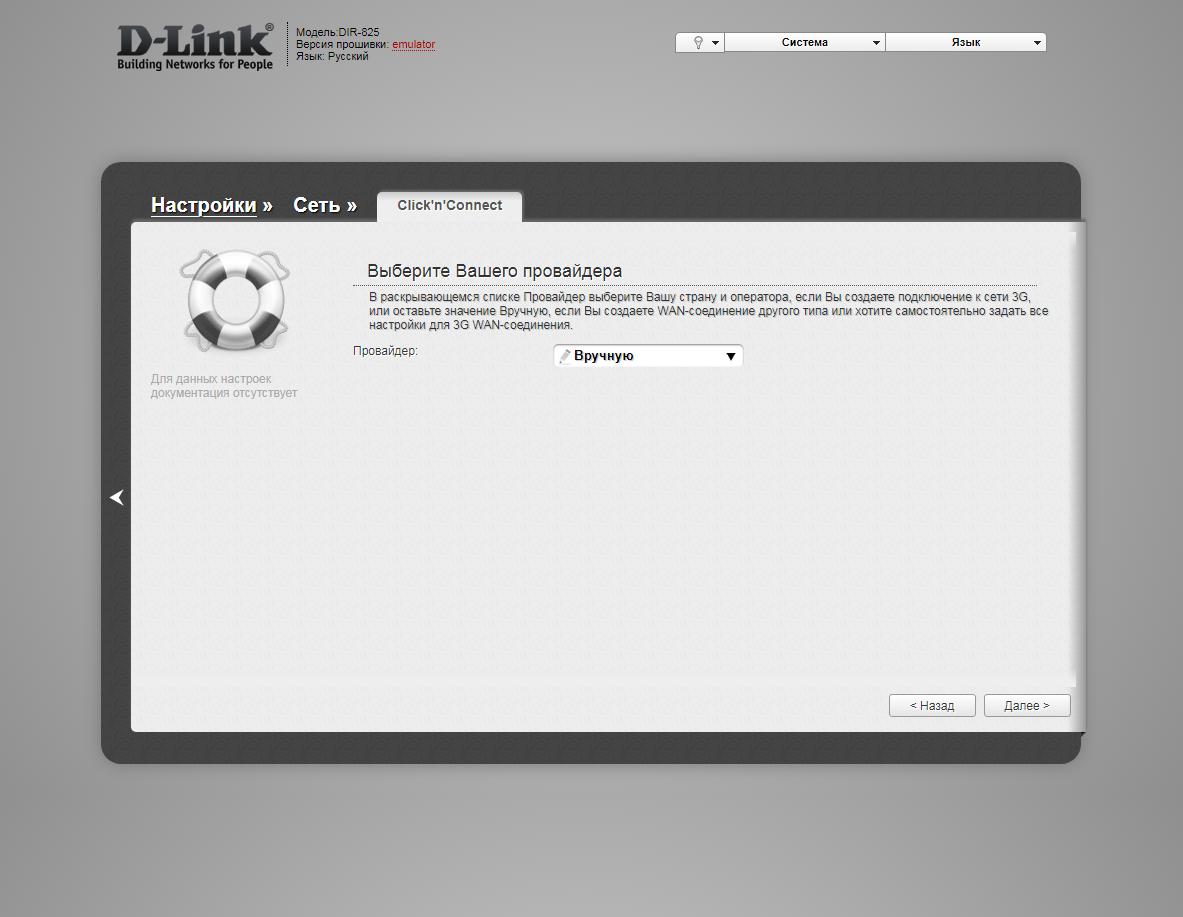
5. В следующем окне выбор типа подключения.
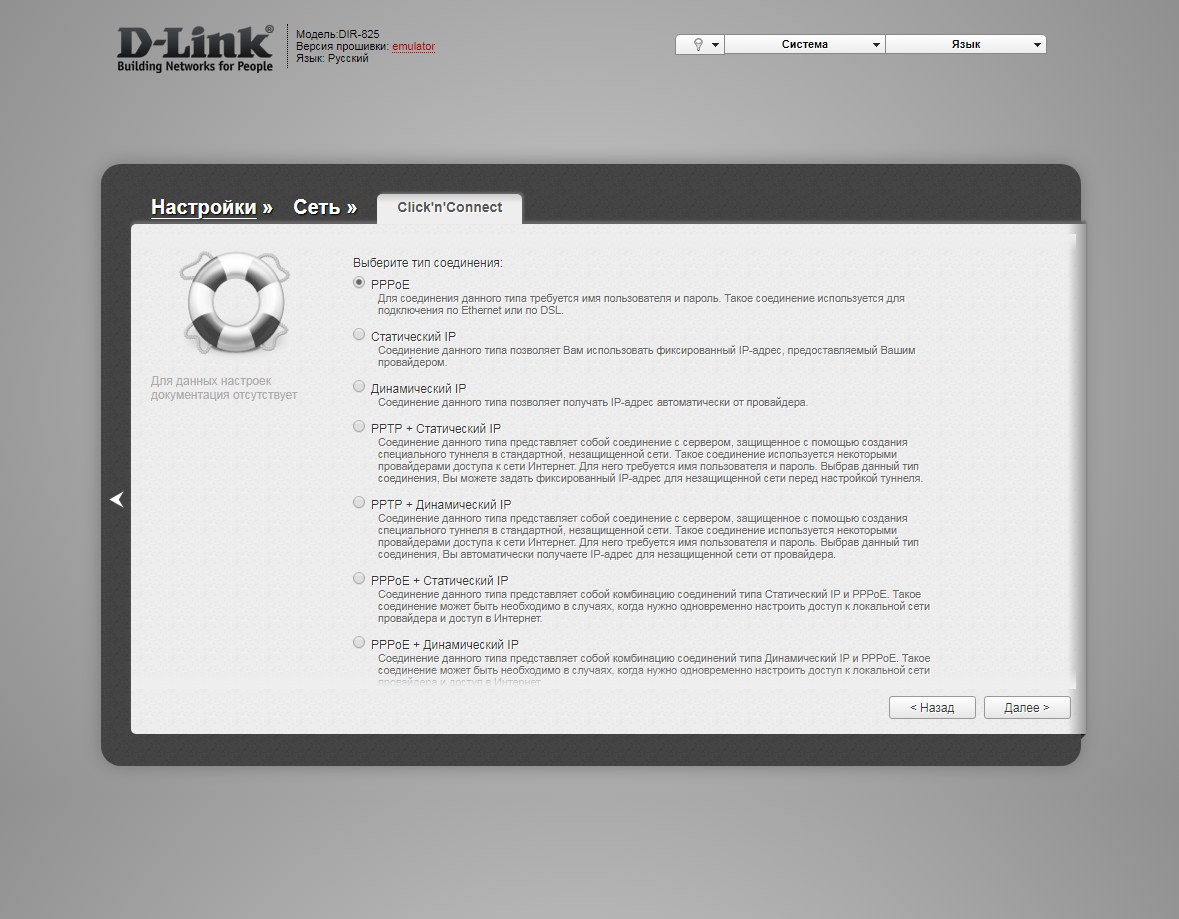
6. Выбираем "Динамический IP" ("Dynamic IP"). Нажимаем "Далее" ("Next").
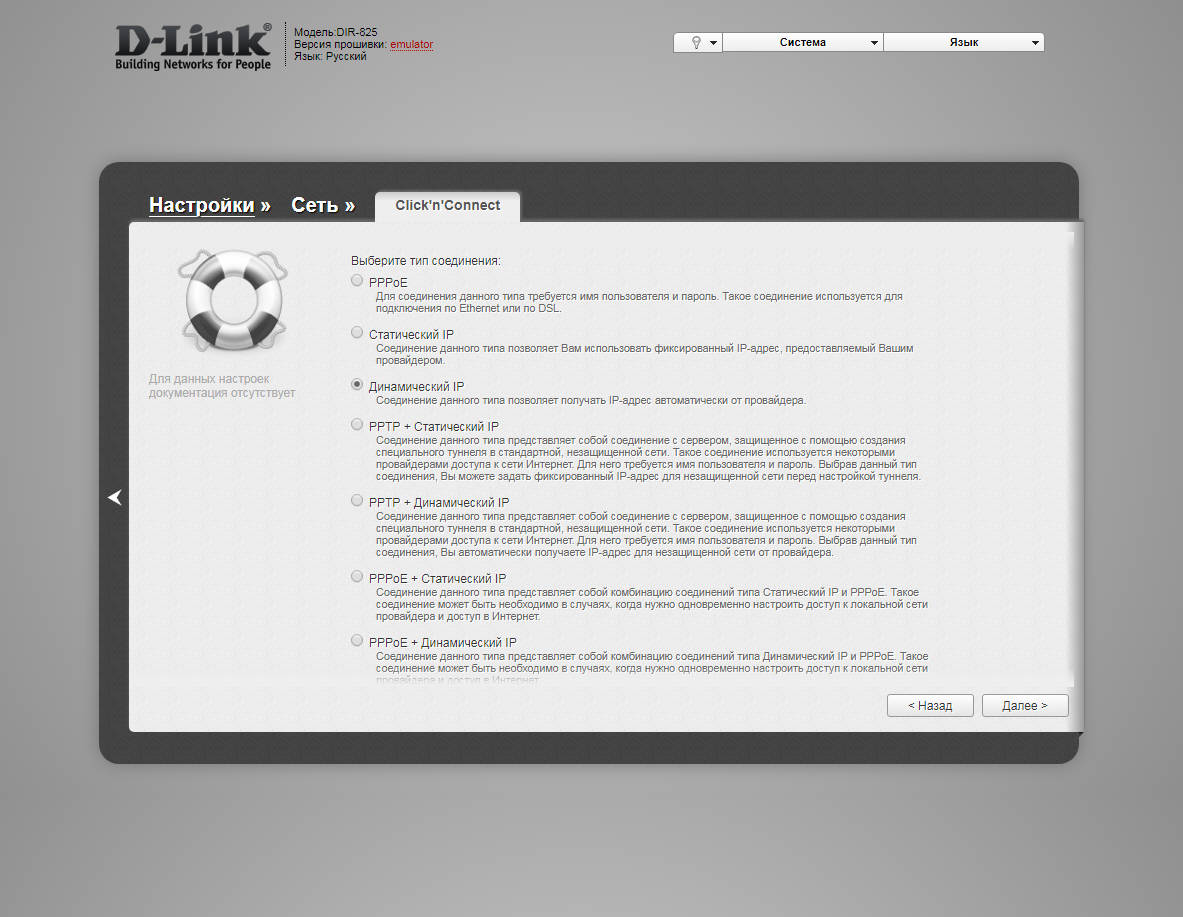
7. В следующем окне в поле "Имя соединения" ("Connection name") можно написать любое название или оставить то, что есть. Должно быть отмечено "Получить адрес DNS-сервера автоматически ("Obtain DNS server addresses automatically"). Нажимаем "Далее" ("Next").
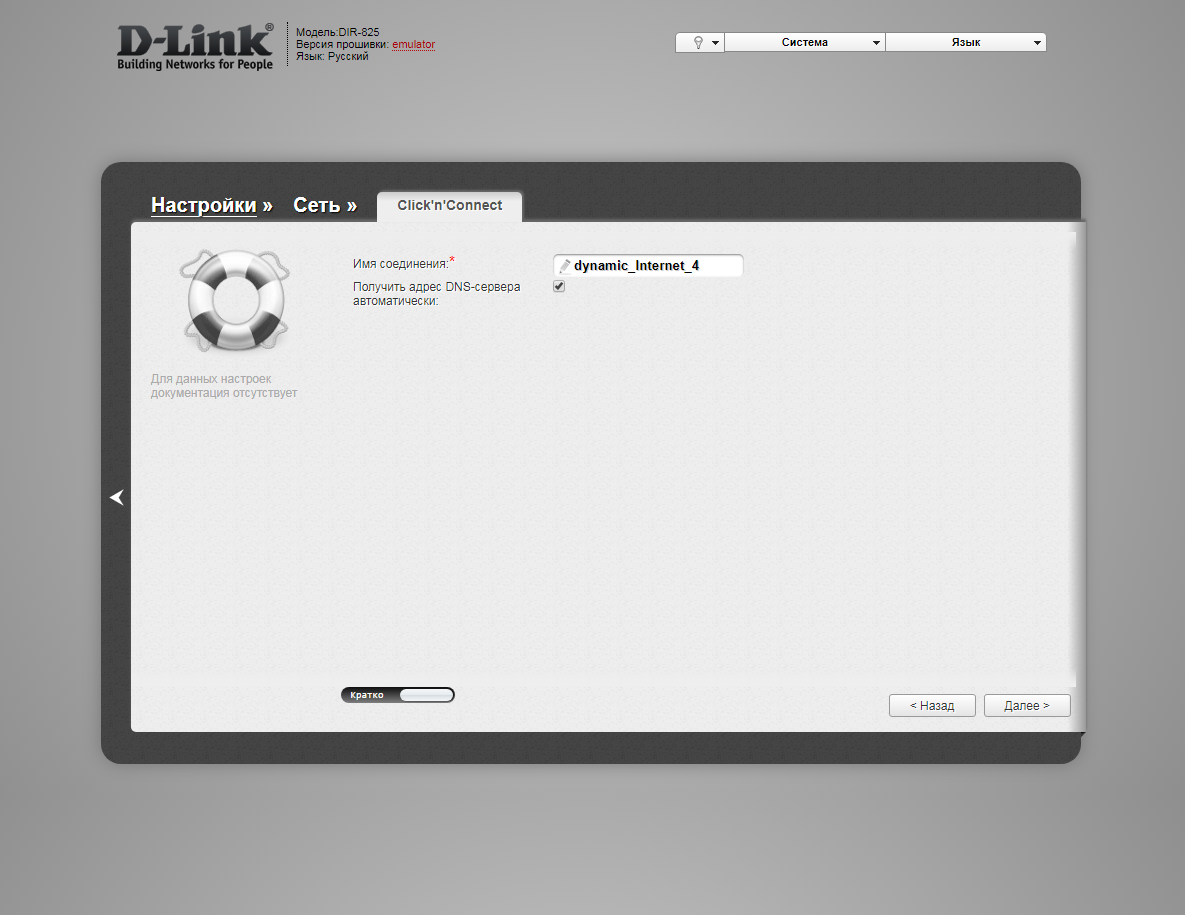
8. В следующем окне нажимаем "Применить" ("Apply"). Ждем применения настроек.
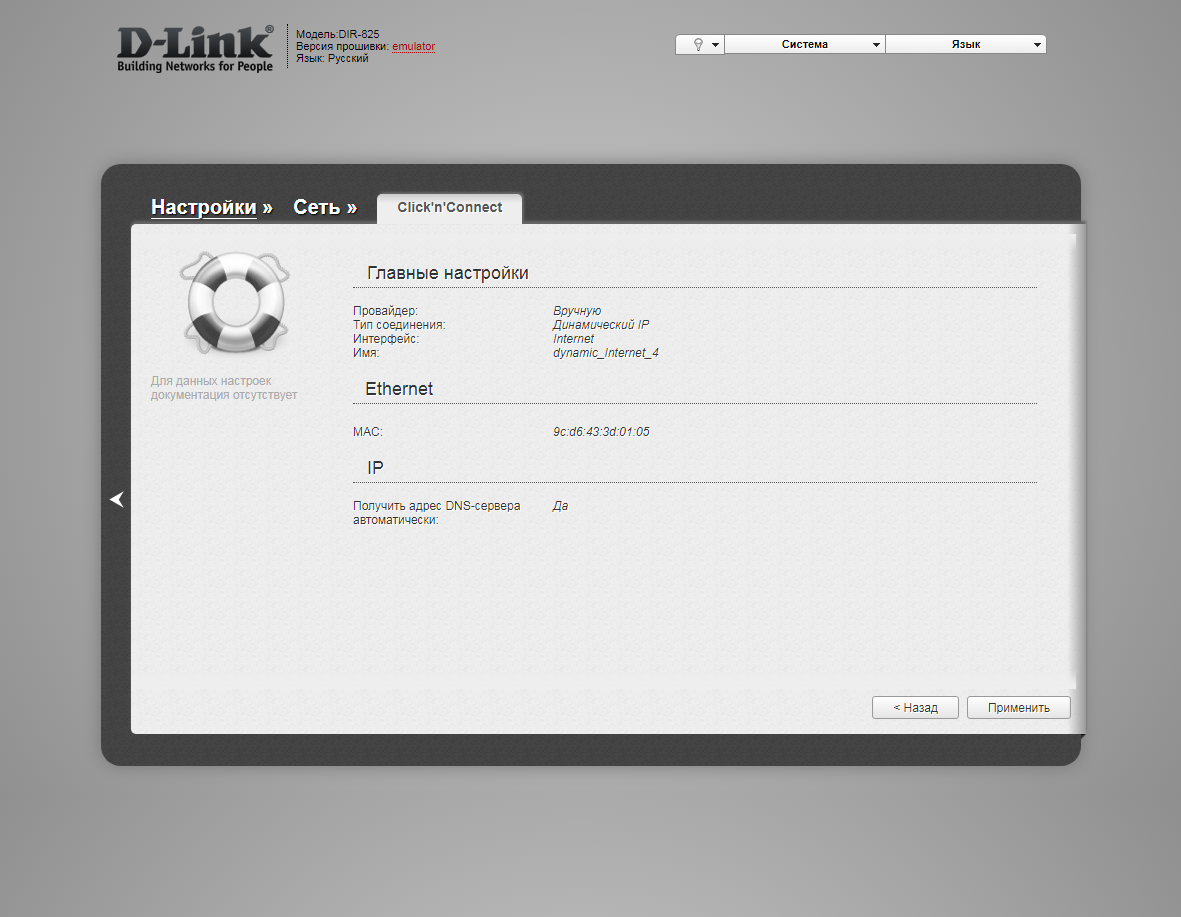
10. Для настройки wifi сети нажимаем "Далее" ("Next").

11. Выбираем режим работы "Точка доступа" ("Access point"). Нажимаем "Далее" ("Next").
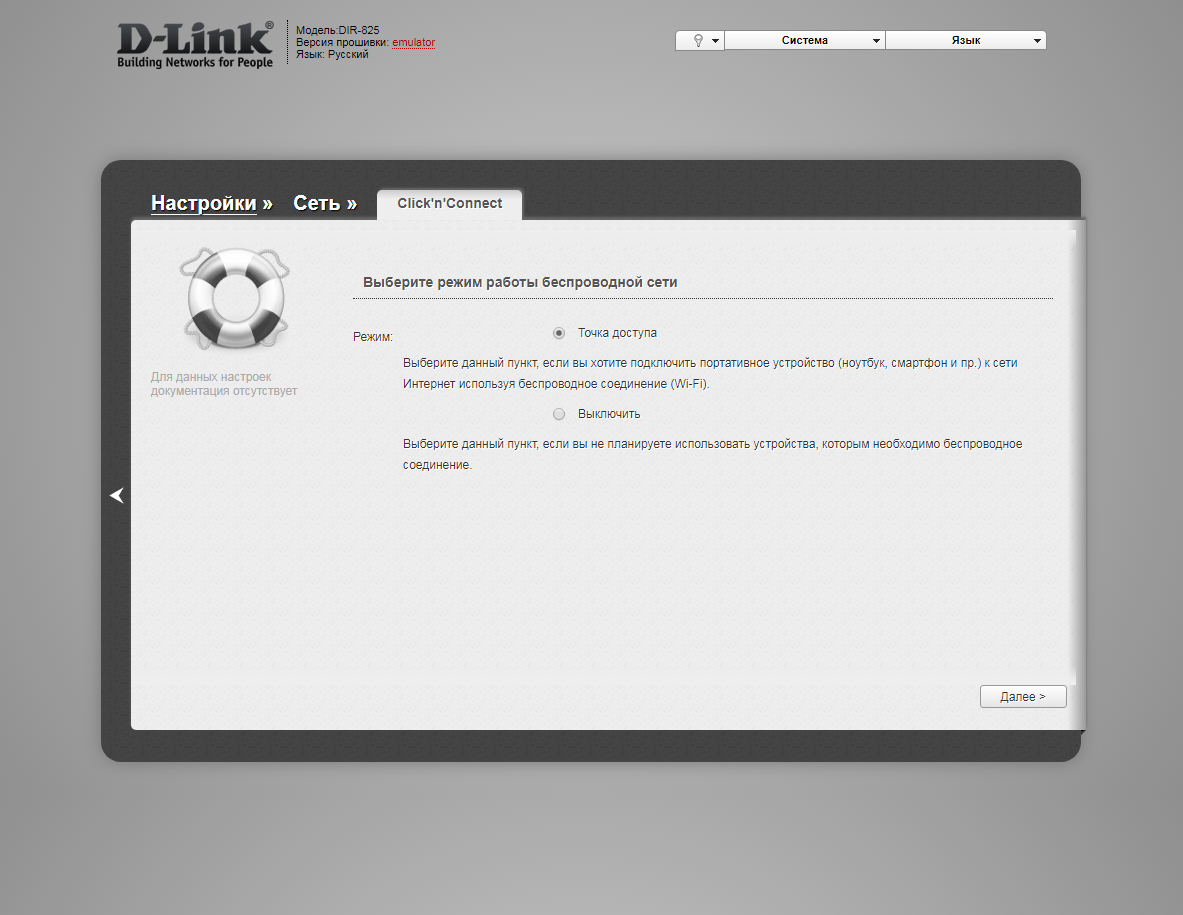
12. В поле SSID придумываем и пишем новое имя сети для режима 2.4 Ггц (достаточно изменить/добавить одну букву или цифру). Нажимаем "Далее" ("Next").
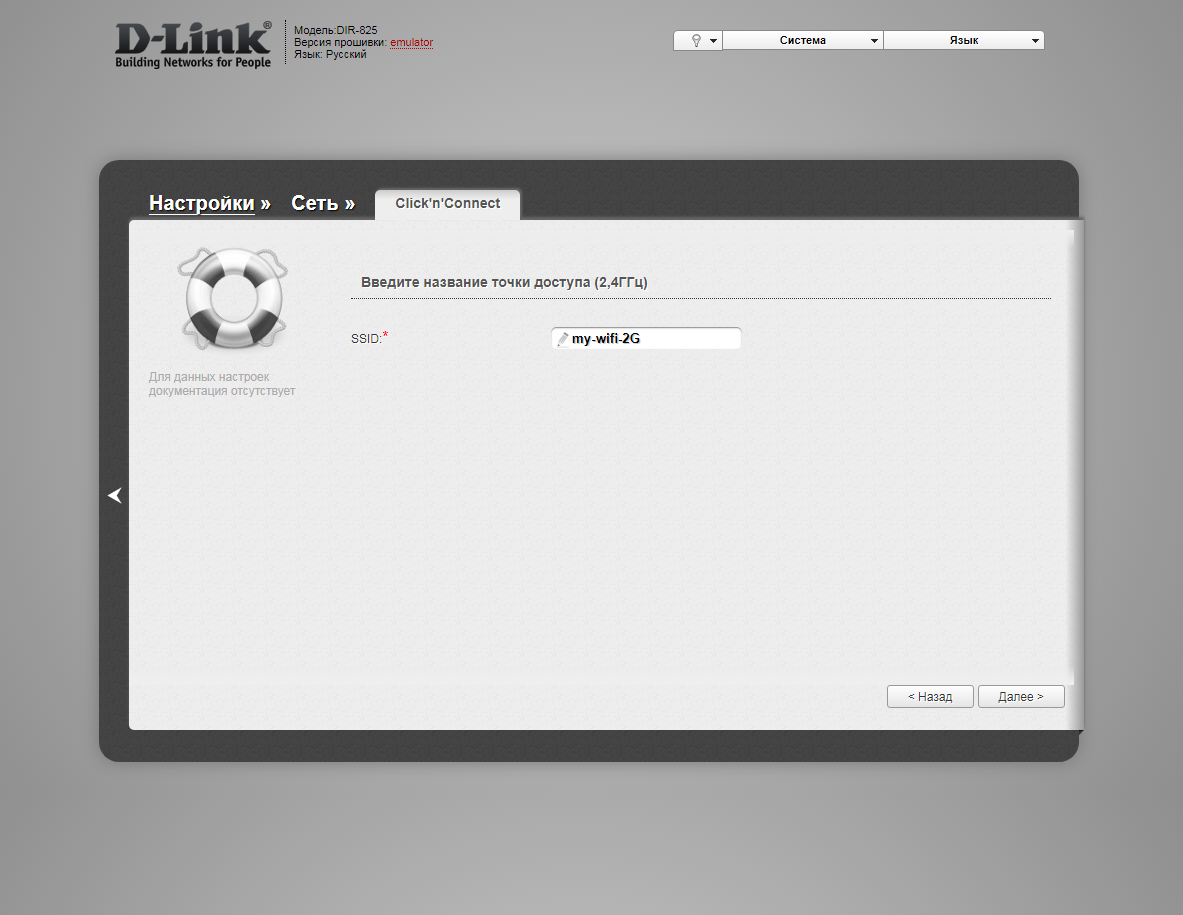
13. В пункте "Сетевая аутентификация" ("Network Authentication") выбираем "Защищенная сеть" ("Protected"). В поле "Ключ безопасности" ("Network key") придумываем и пишем новый пароль для Wi-Fi сети (не менее 8 символов, используя только английские буквы или цифры). Нажимаем "Далее" ("Next").
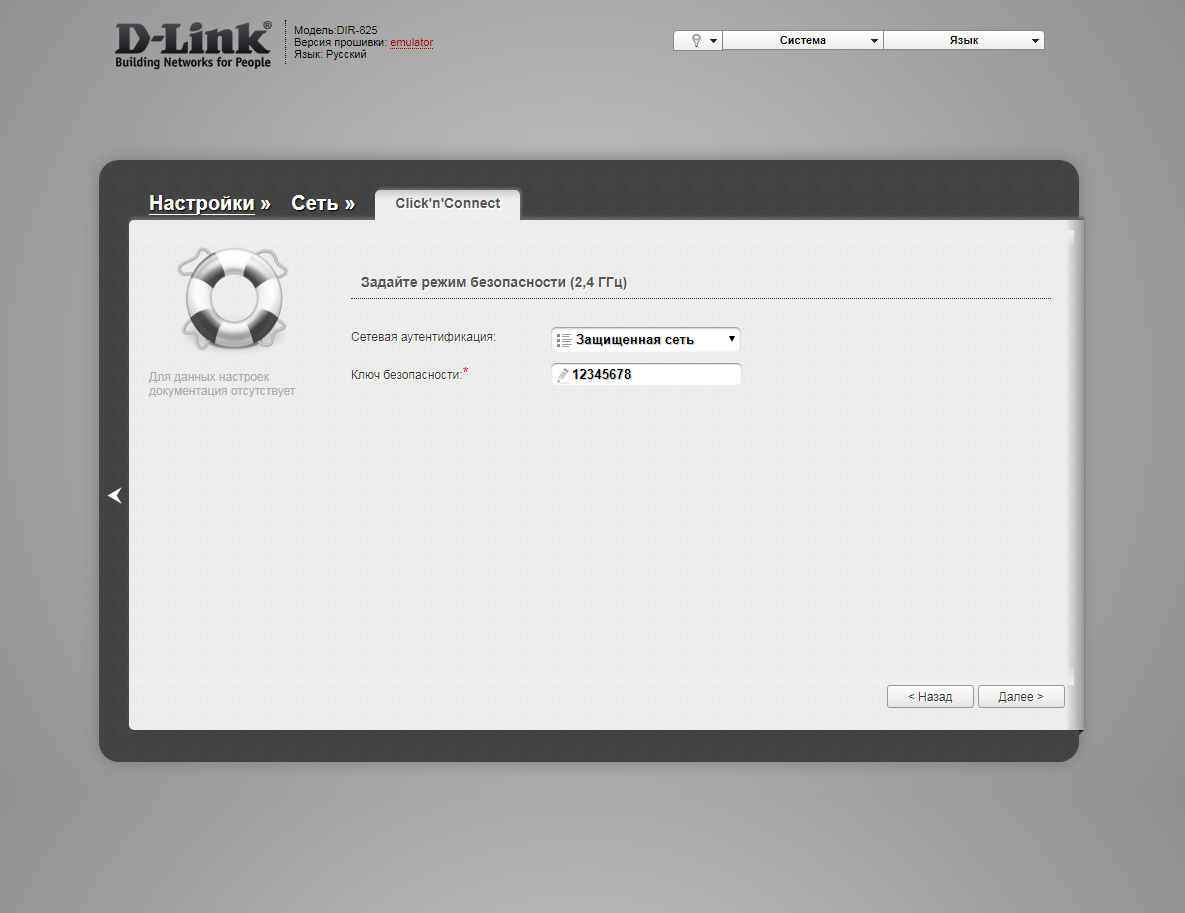
12. В поле SSID придумываем и пишем новое имя сети для режима 5 Ггц (достаточно изменить/добавить одну букву или цифру). Нажимаем "Далее" ("Next").
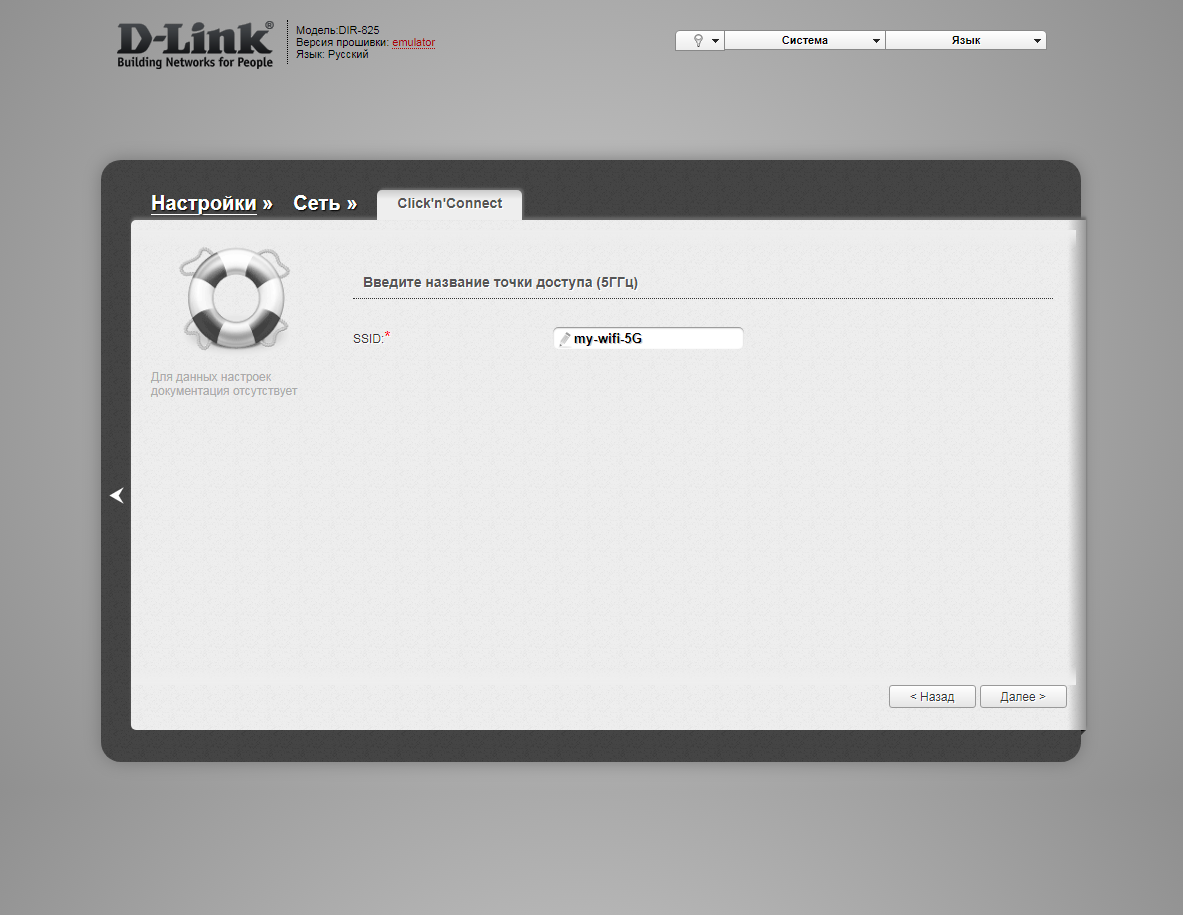
13. В пункте "Сетевая аутентификация" ("Network Authentication") выбираем "Защищенная сеть" ("Protected"). В поле "Ключ безопасности" ("Network key") придумываем и пишем новый пароль для Wi-Fi сети (не менее 8 символов, используя только английские буквы или цифры). Нажимаем "Далее" ("Next").
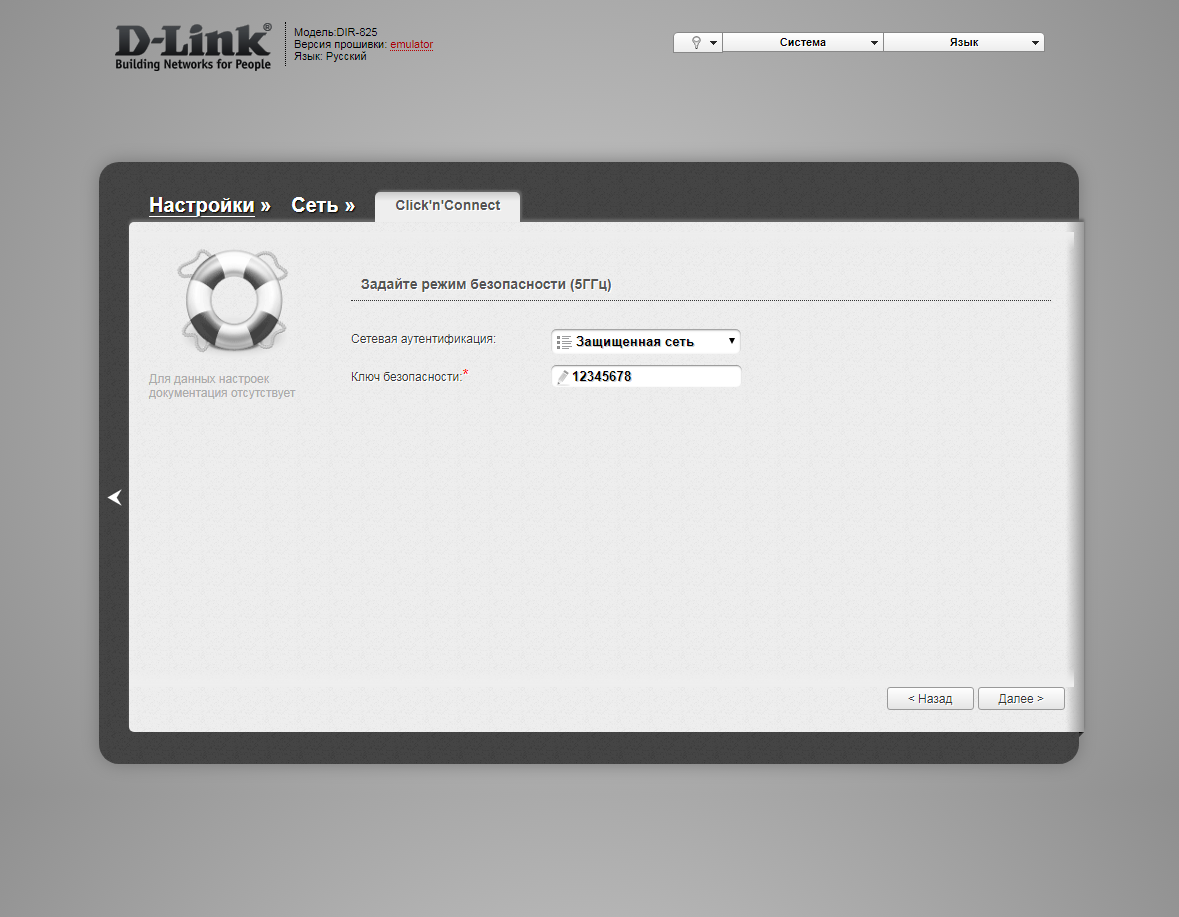
14. В следующем окне нажимаем "Применить" ("Apply"). Ждем применения настроек.
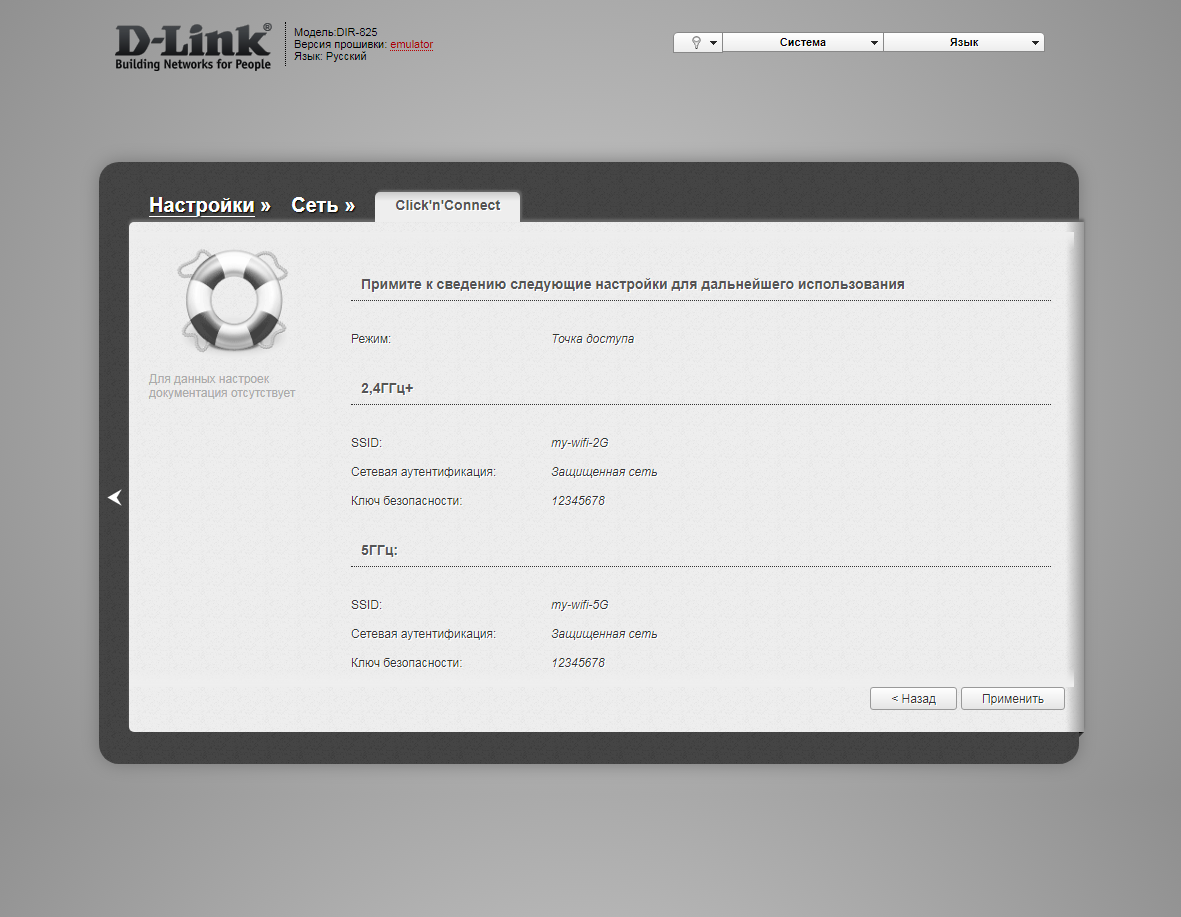
15. Откроется настройка портов для IPTV. Выбираем порт для IPTV приставки. Нажимаем "Далее" ("Next") и ждем применения настроек.

16. В следующем окне нажимаем "Применить" ("Save") для подтверждения настройки.
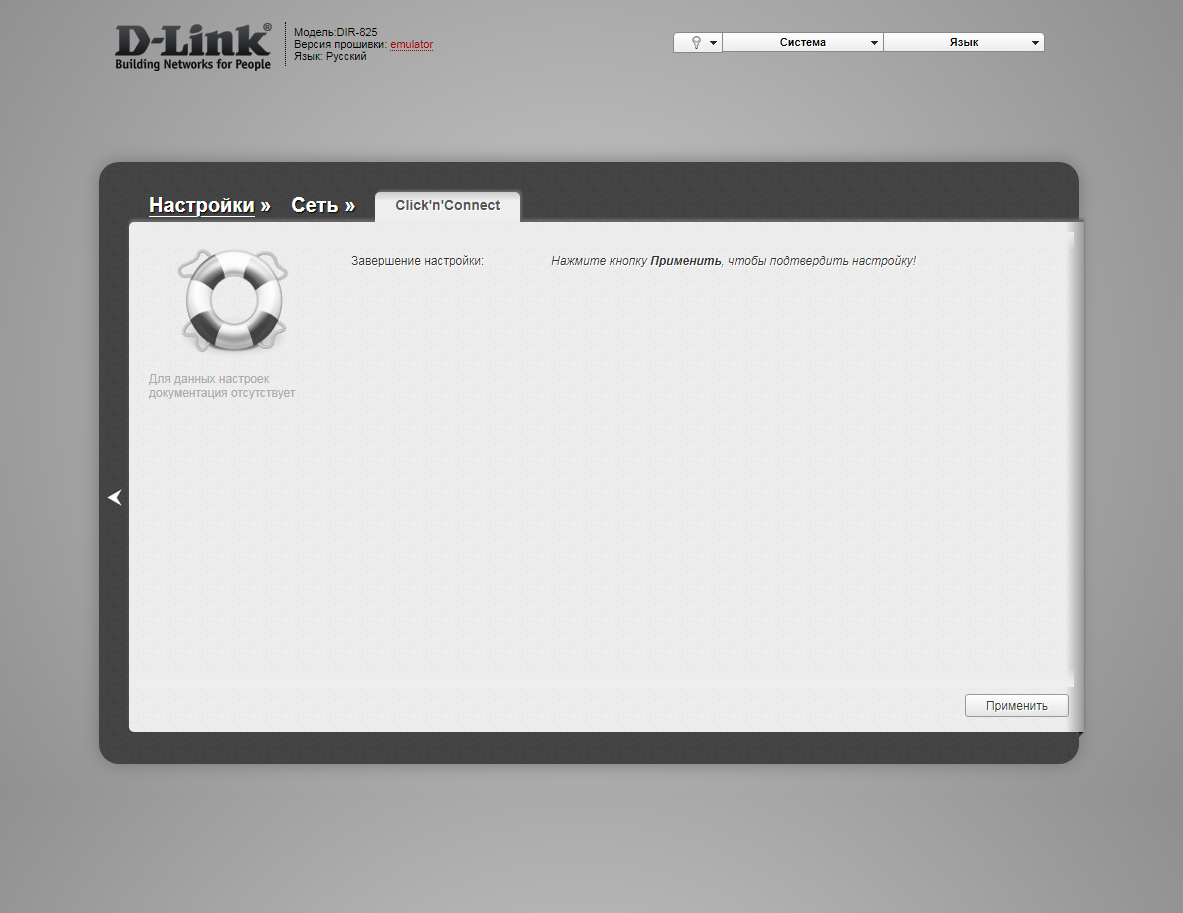
17. Для настройки wifi сети можно нажать слева на "Настройки" ("Settings").

18. Далее на "Мастер настройки беспроводной сети" ("Wireless network setting wizard") в разделе Wi-Fi.

19. Выбираем режим работы "Точка доступа" ("Access point"). Нажимаем "Далее" ("Next").
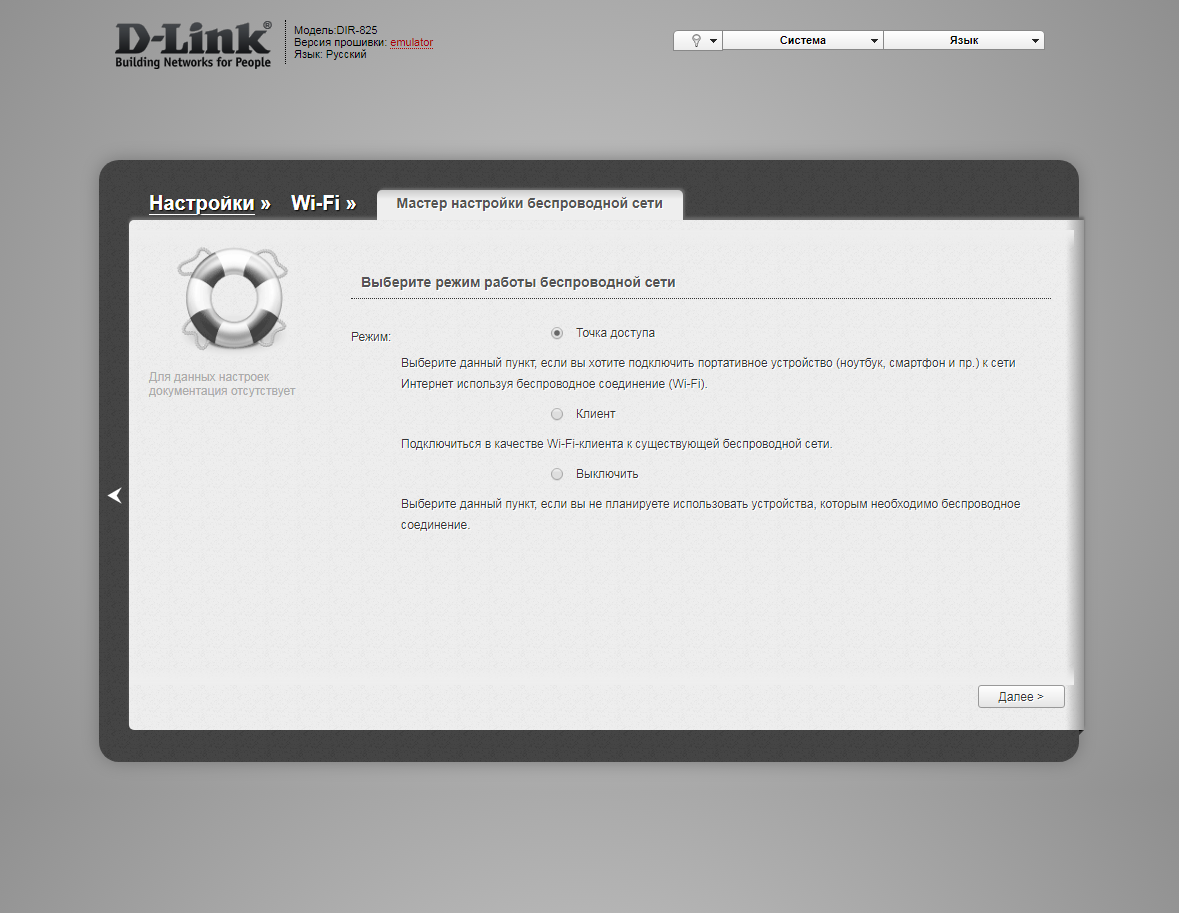
12. В поле SSID придумываем и пишем новое имя сети для режима 2.4 Ггц (достаточно изменить/добавить одну букву или цифру). Нажимаем "Далее" ("Next").
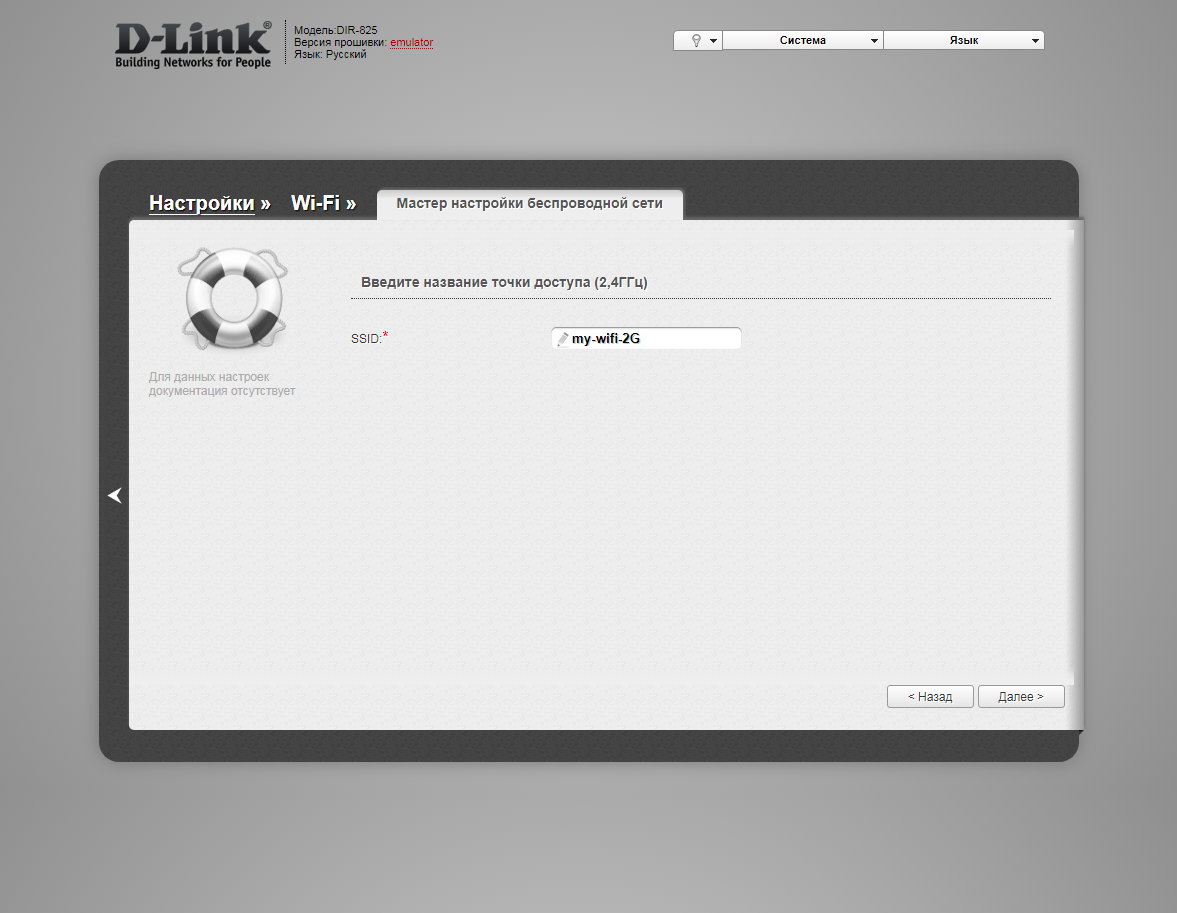
13. В пункте "Сетевая аутентификация" ("Network Authentication") выбираем "Защищенная сеть" ("Protected"). В поле "Ключ безопасности" ("Network key") придумываем и пишем новый пароль для Wi-Fi сети (не менее 8 символов, используя только английские буквы или цифры). Нажимаем "Далее" ("Next").
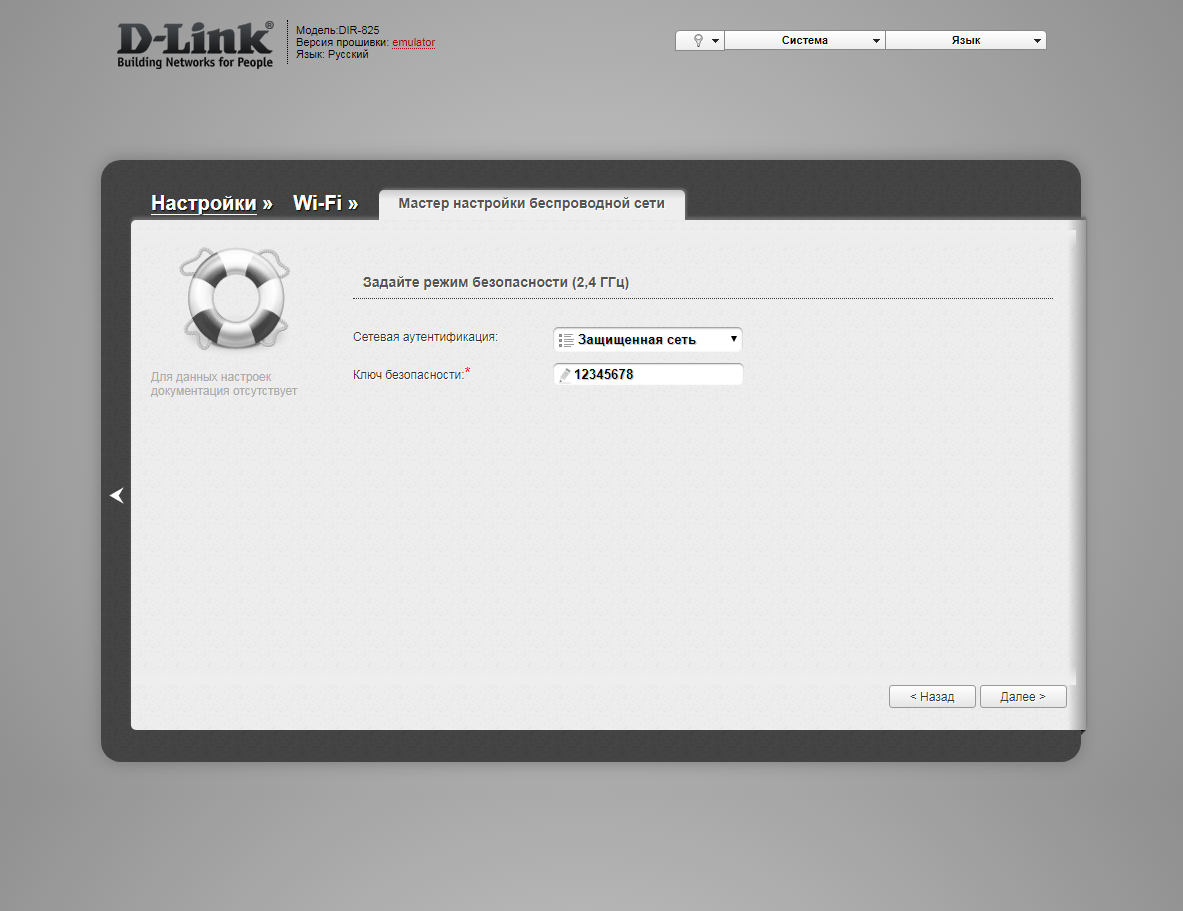
12. В поле SSID придумываем и пишем новое имя сети для режима 5 Ггц (достаточно изменить/добавить одну букву или цифру). Нажимаем "Далее" ("Next").
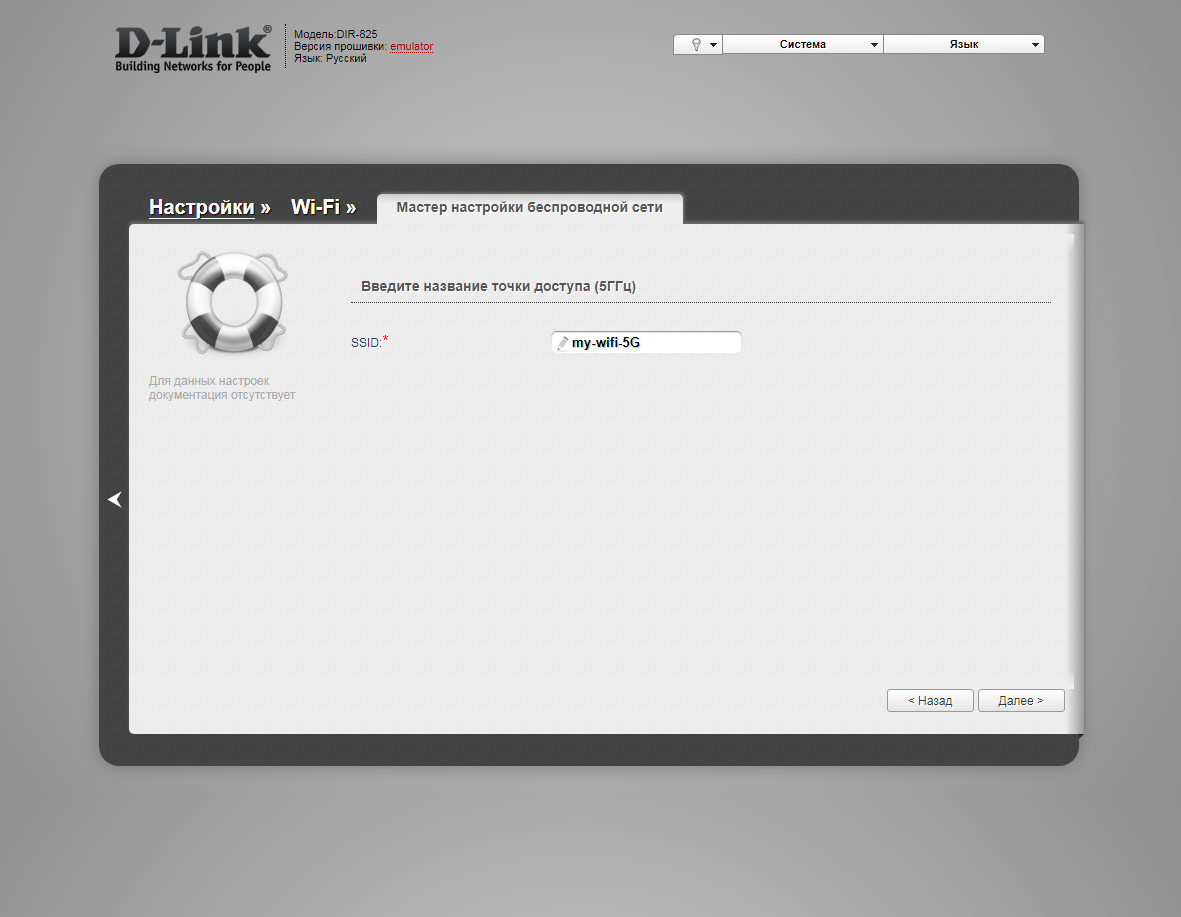
13. В пункте "Сетевая аутентификация" ("Network Authentication") выбираем "Защищенная сеть" ("Protected"). В поле "Ключ безопасности" ("Network key") придумываем и пишем новый пароль для Wi-Fi сети (не менее 8 символов, используя только английские буквы или цифры). Нажимаем "Далее" ("Next").
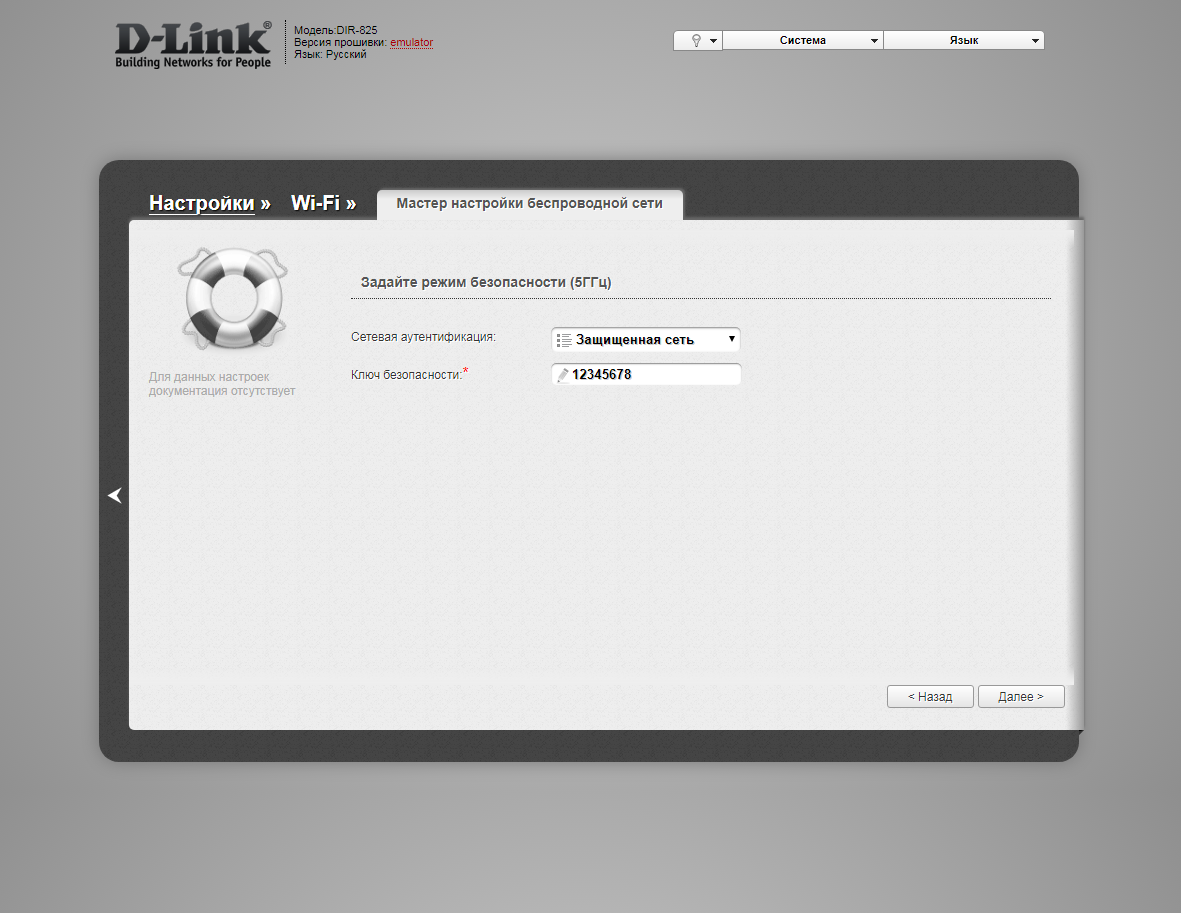
14. В следующем окне нажимаем "Применить" ("Apply"). Ждем применения настроек.
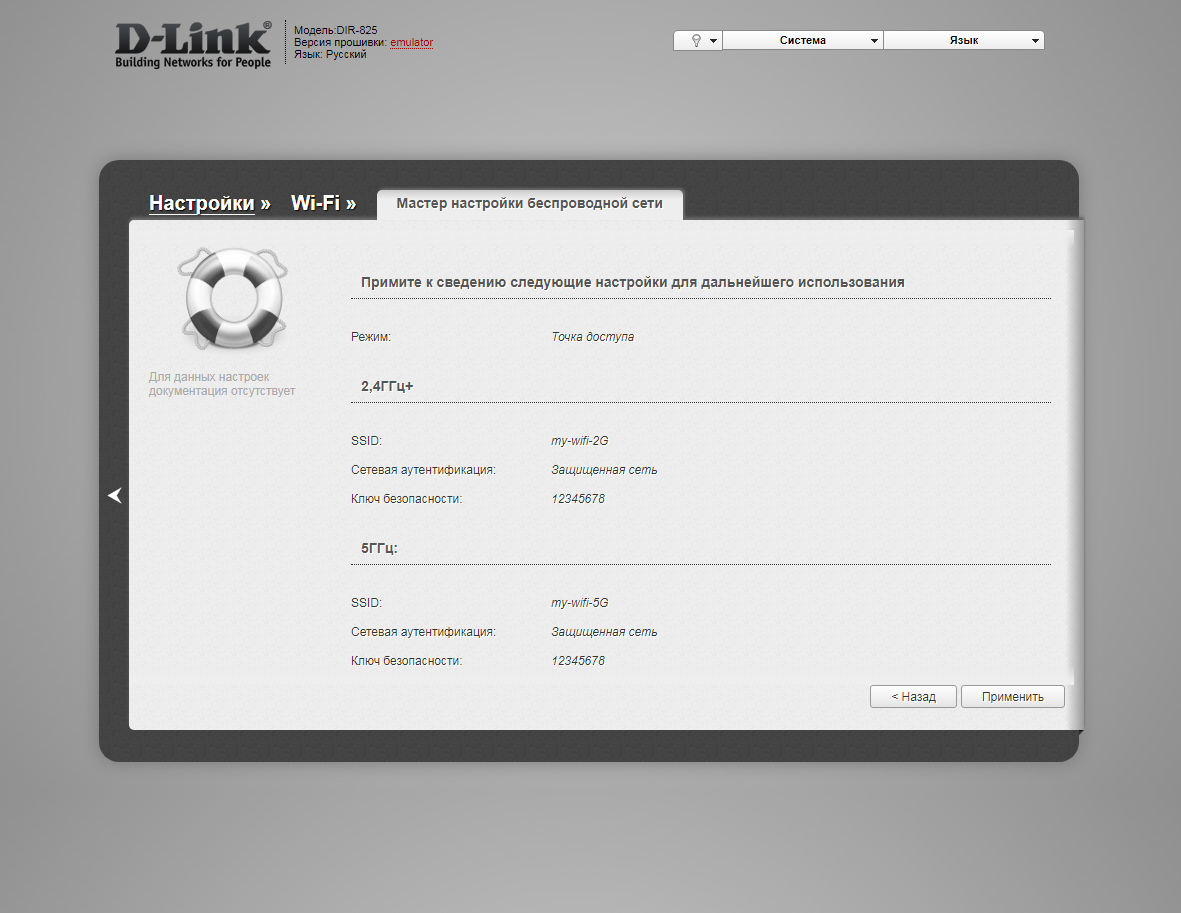
23. Для настройки IPTV можно нажать слева на "Настройки" ("Settings").

24. Далее на "Мастер настройки IPTV" ("IPTV settings wizard") в разделе "IP телевидение".

25. Выбираем порт для IPTV приставки. Нажимаем "Сохранить" ("Save") и ждем при применения настроек.
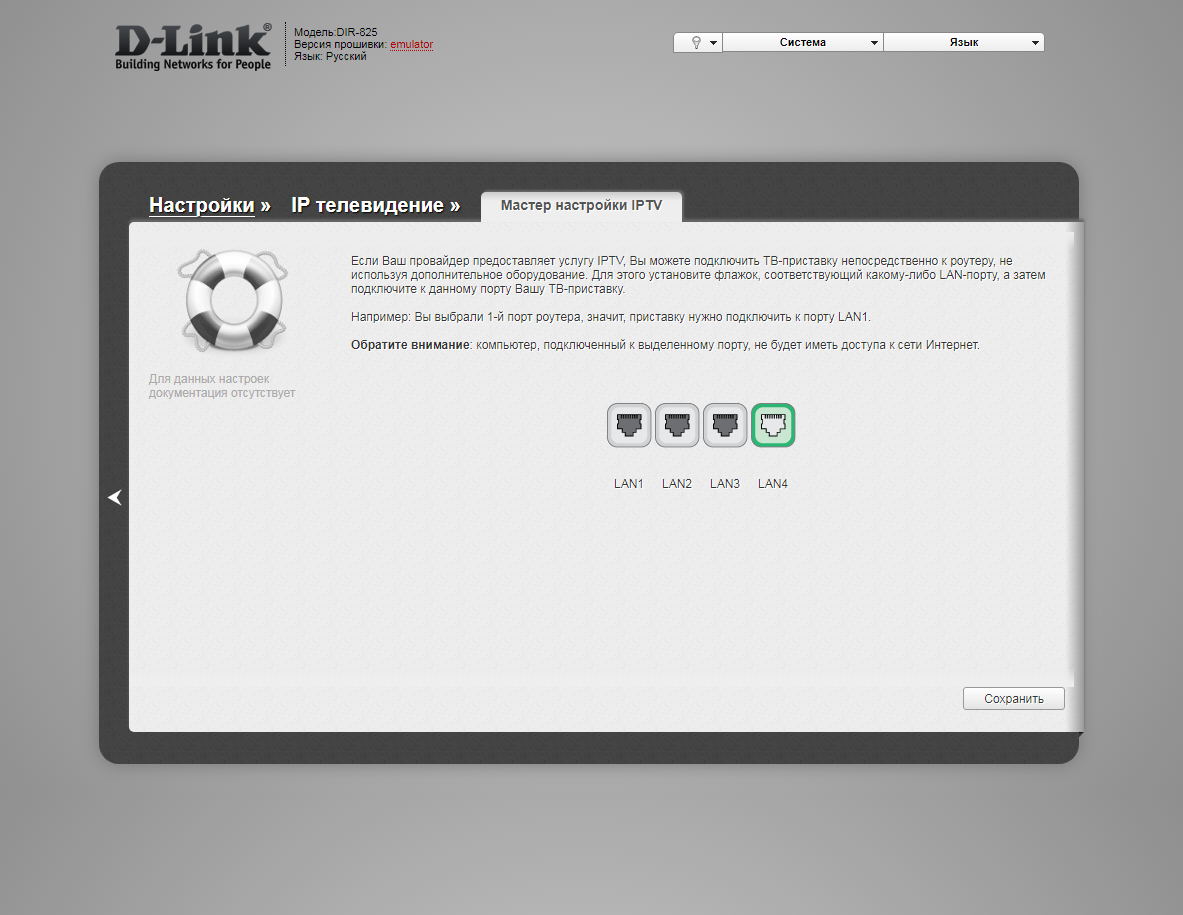
Светлый (Air) интерфейс
Настройка роутера на L2TP
1. Открываем браузер и вводим в адресную строку 192.168.0.1 Роутер предложит вам ввести логин и пароль. Вводим в оба поля admin. Нажимаем кнопку "Вход" ("Enter")

2. Перед вами откроется web-интерфейс роутера. Нажмите на "Click'n'Connect".
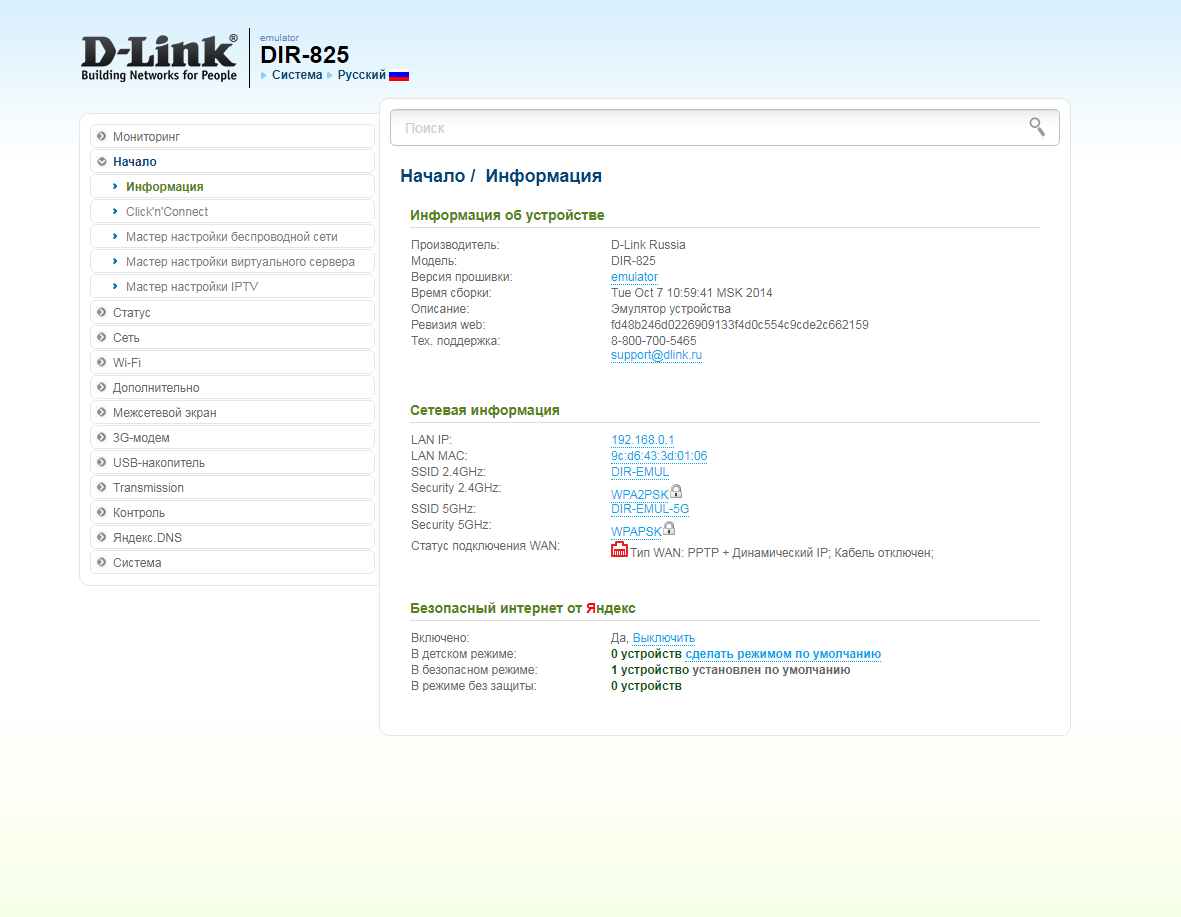
3. Нажимаем "Далее" ("Next").
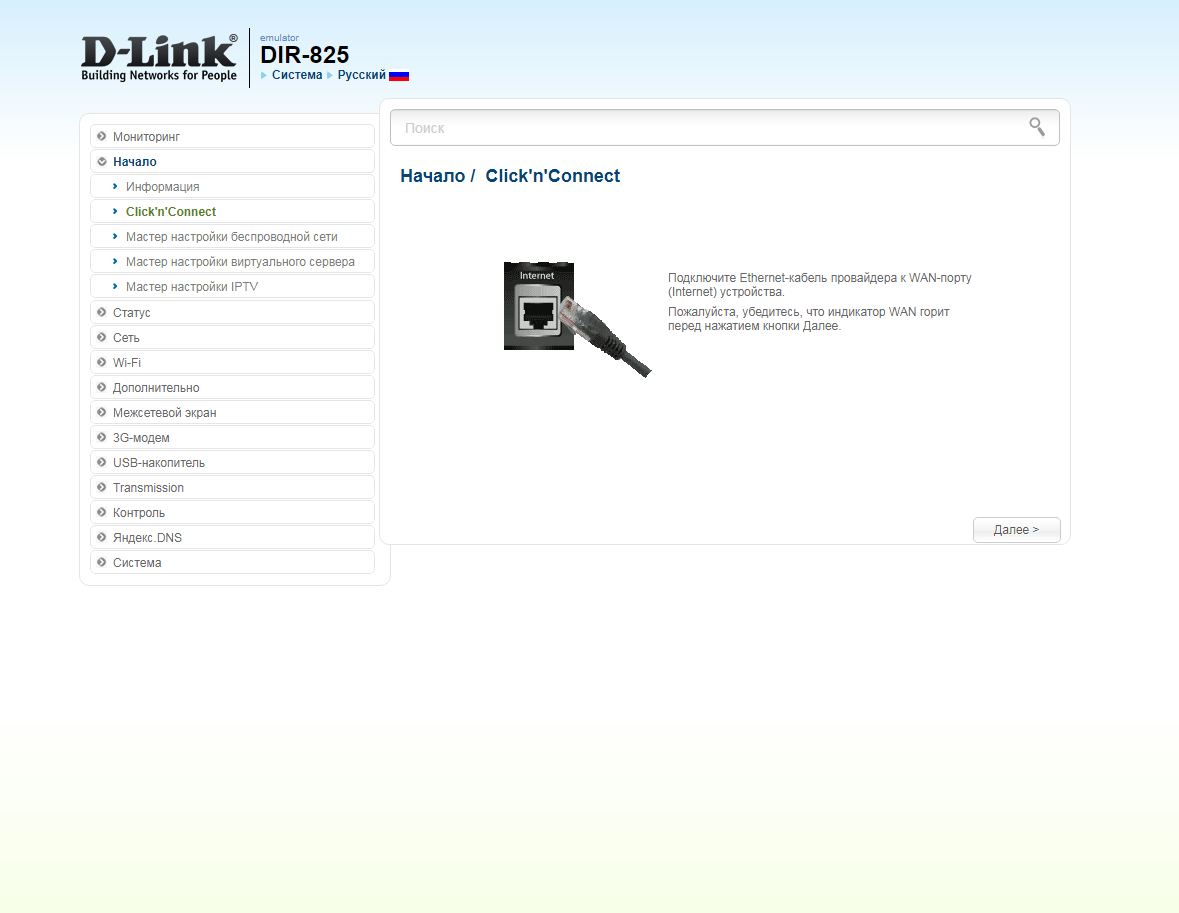
4. Если в следующем окне появляется выбор провайдера, ставим "Вручную" ("Manually"). Нажимаем "Далее" ("Next").
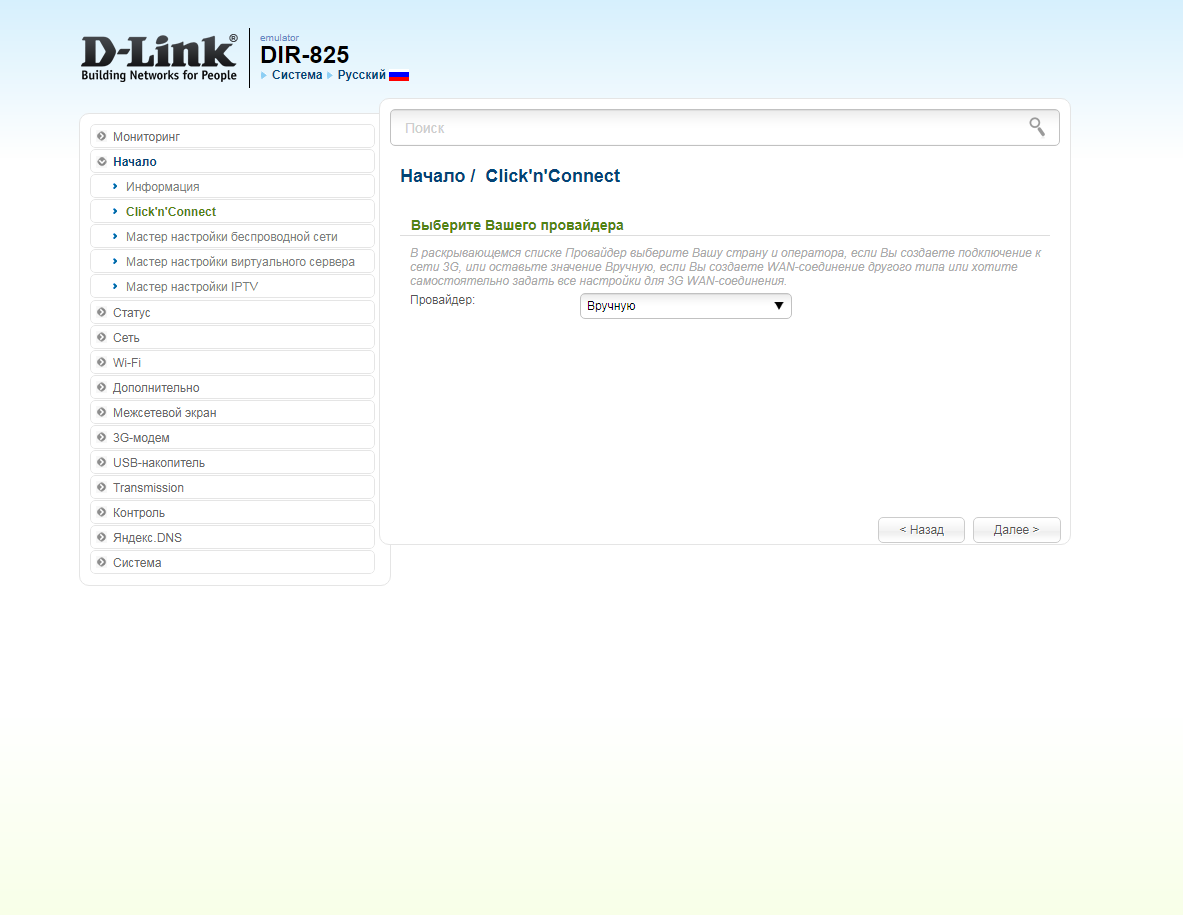
5. В следующем окне выбор типа подключения. Прокручиваем страницу вниз.
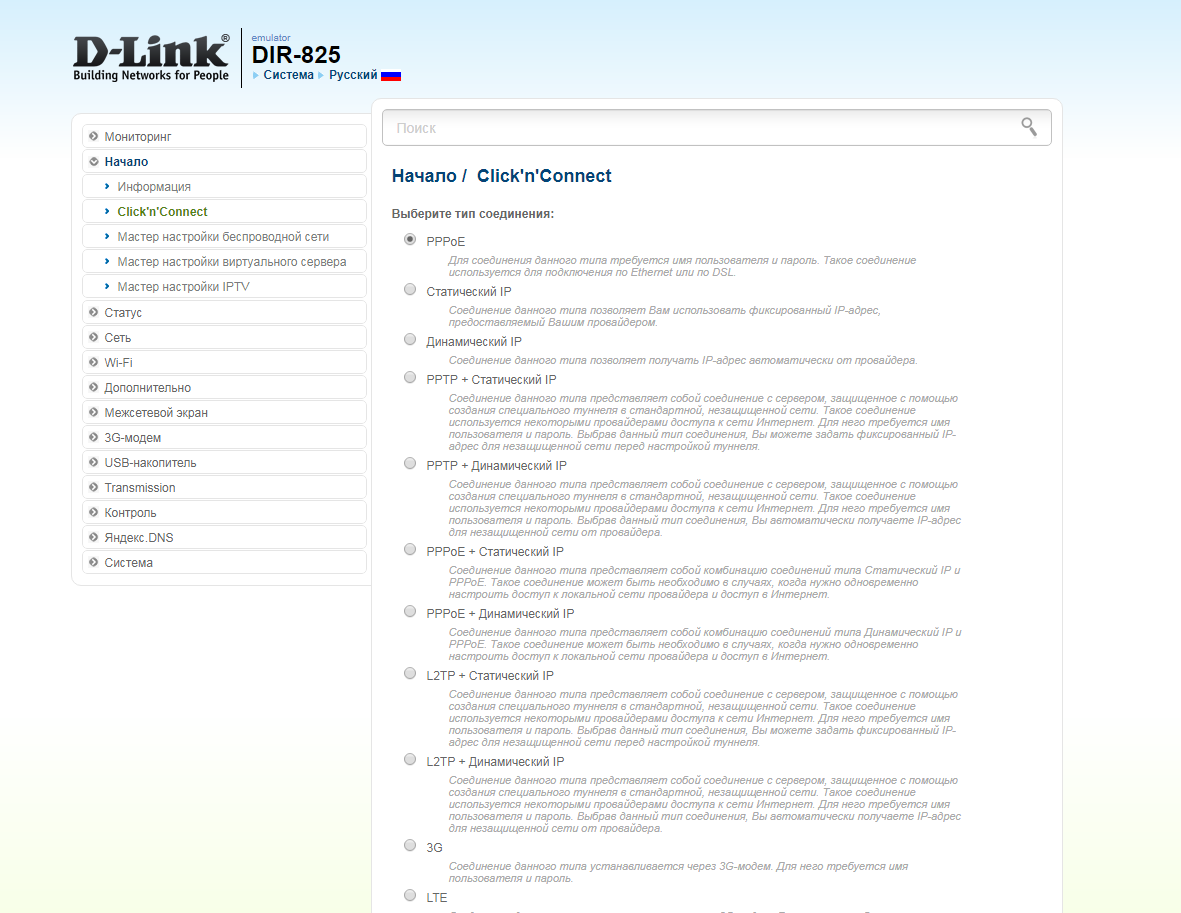
6. Выбираем "L2TP + Динамический IP" ("L2TP + Dynamic IP"). Нажимаем "Далее" ("Next").
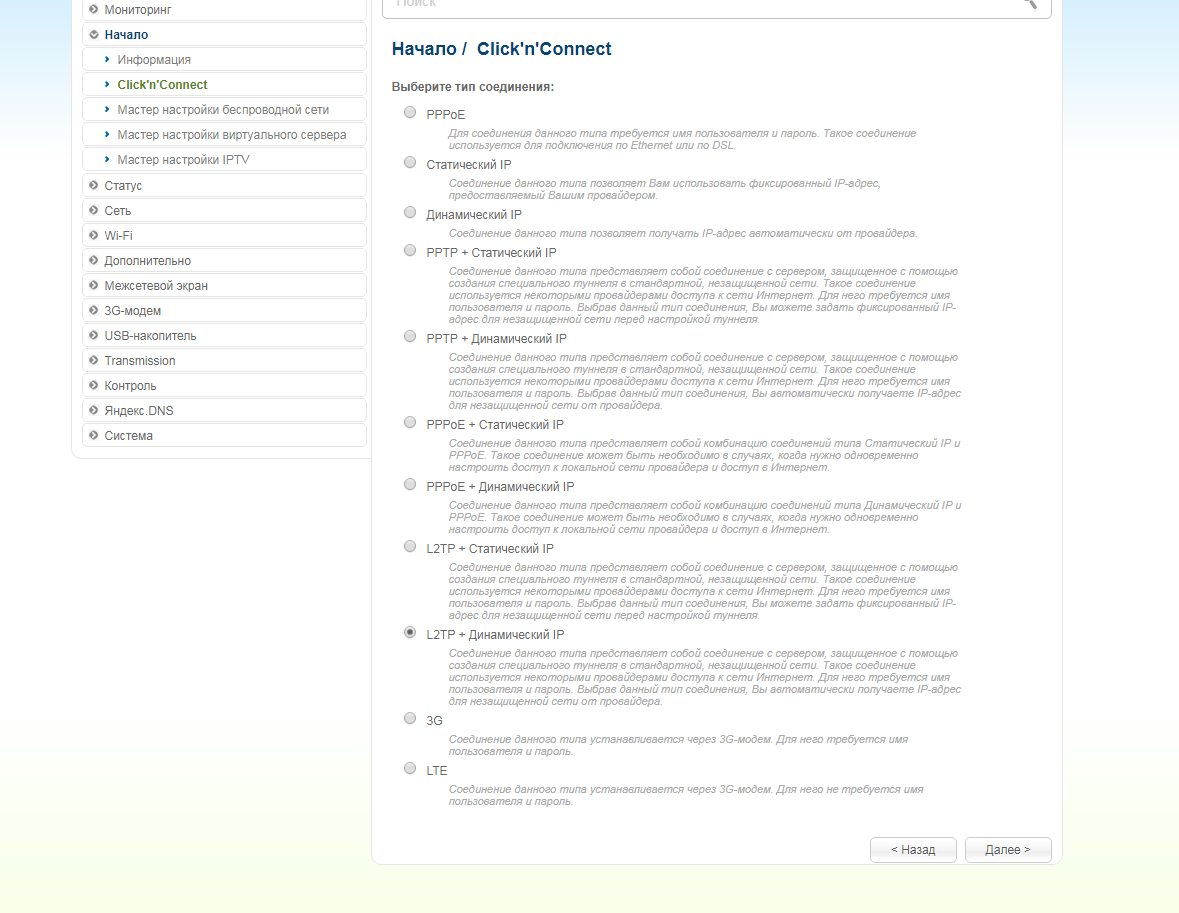
7. В следующем окне должно быть отмечено "Получить адрес DNS-сервера автоматически ("Obtain DNS server addresses automatically"). Нажимаем "Далее" ("Next").
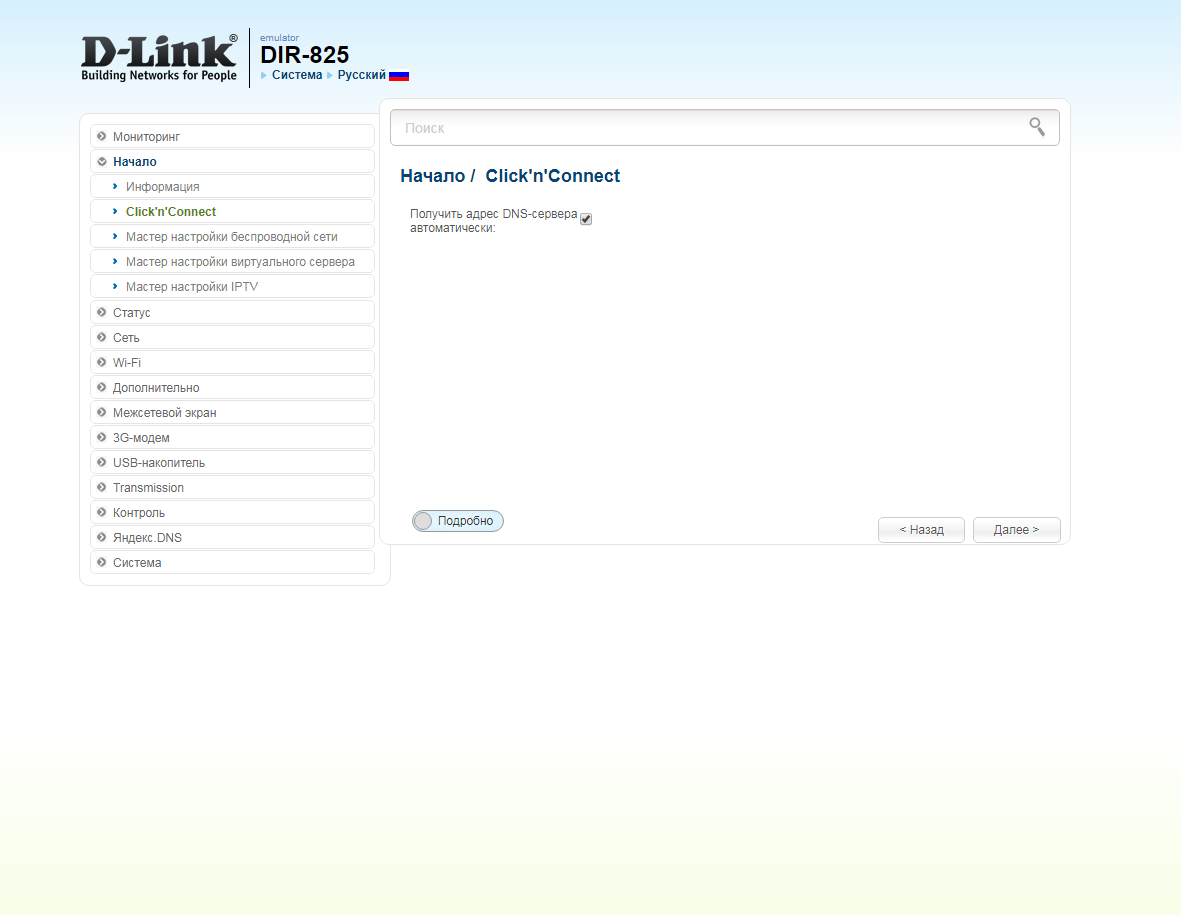
8. В следующем окне в поле "Имя соединения" ("Connection name") можно написать любое название или оставить то, что есть. В поле "Имя пользователя" ("Username") вводим лицевой счет. В поле "Пароль" ("Password") вводим пароль от домашнего интернета. В поле "Подтверждение пароля" ("Password confirmation") повторить пароль. В поле "Адрес VPN-сервера" ("VPN server address") вводим tp.internet.beeline.ru. Нажимаем "Далее" ("Next").
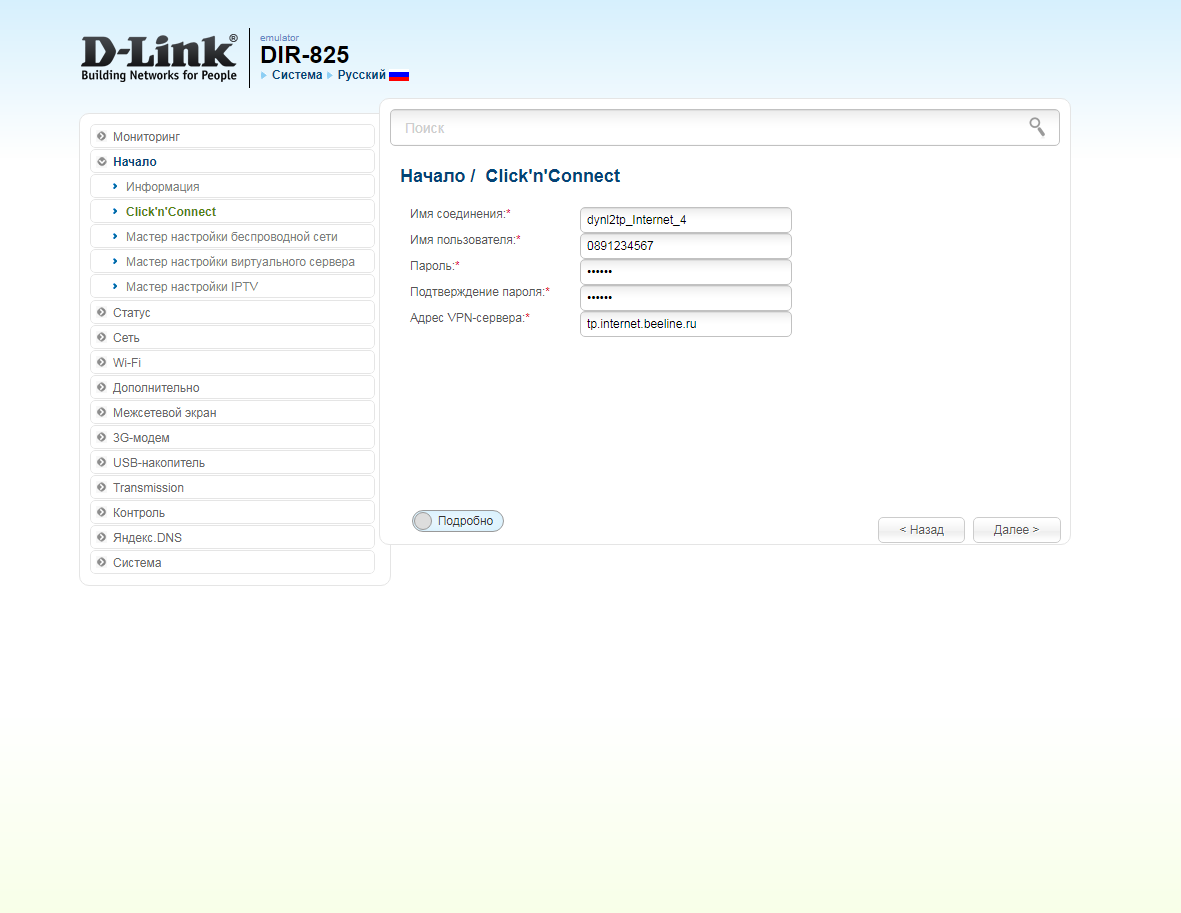
9. В следующем окне нажимаем "Применить" ("Apply"). Ждем применения настроек.
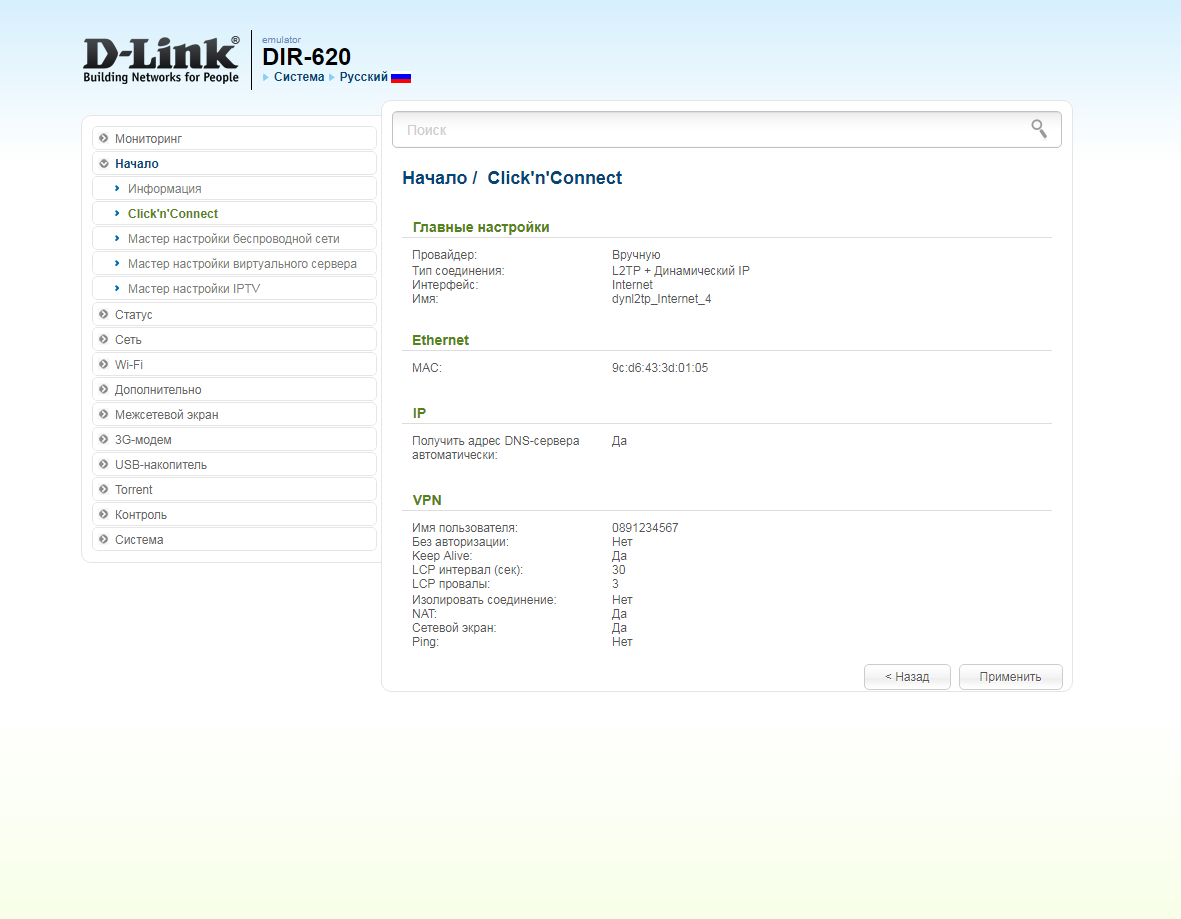
10. Для настройки wifi сети нажимаем на "Далее" ("Next").
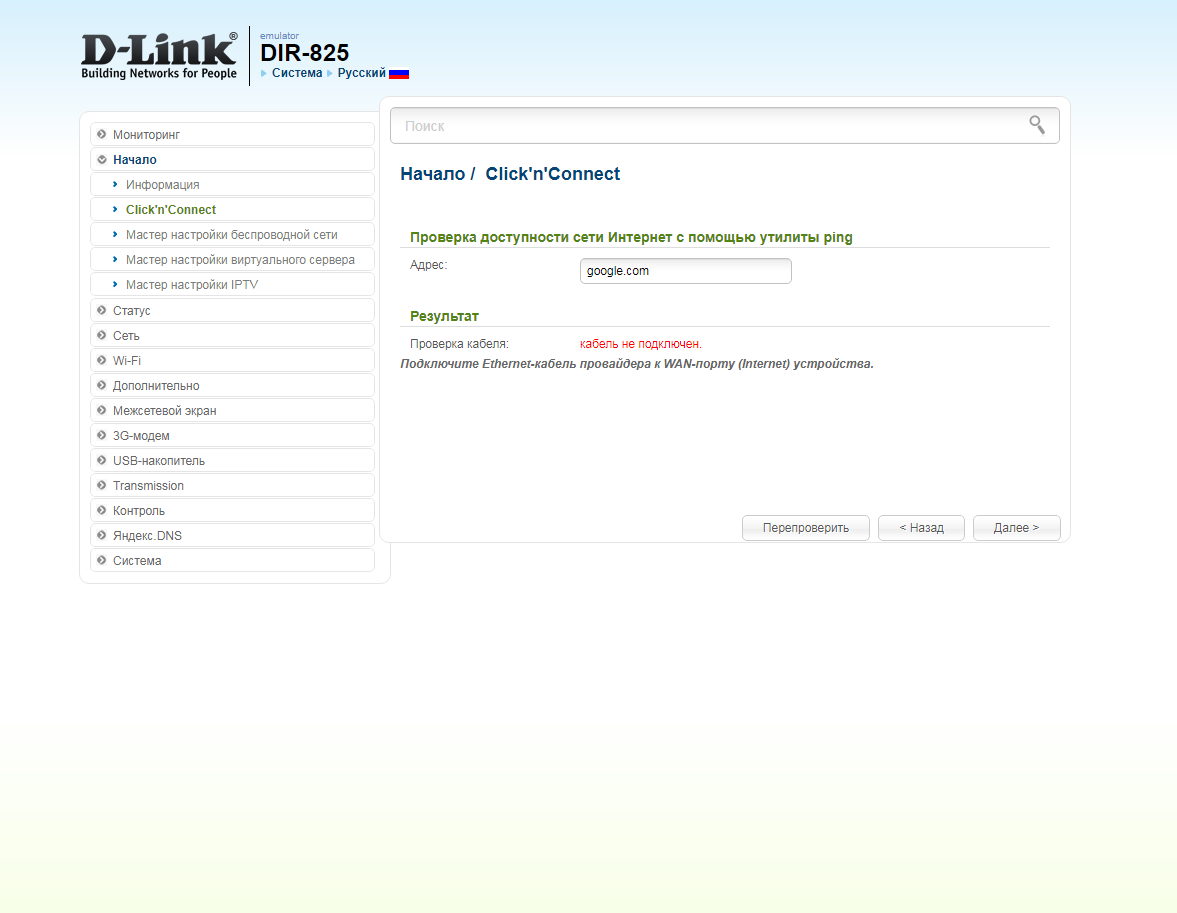
11. Выбираем режим работы "Точка доступа" ("Access point"). Нажимаем "Далее" ("Next").
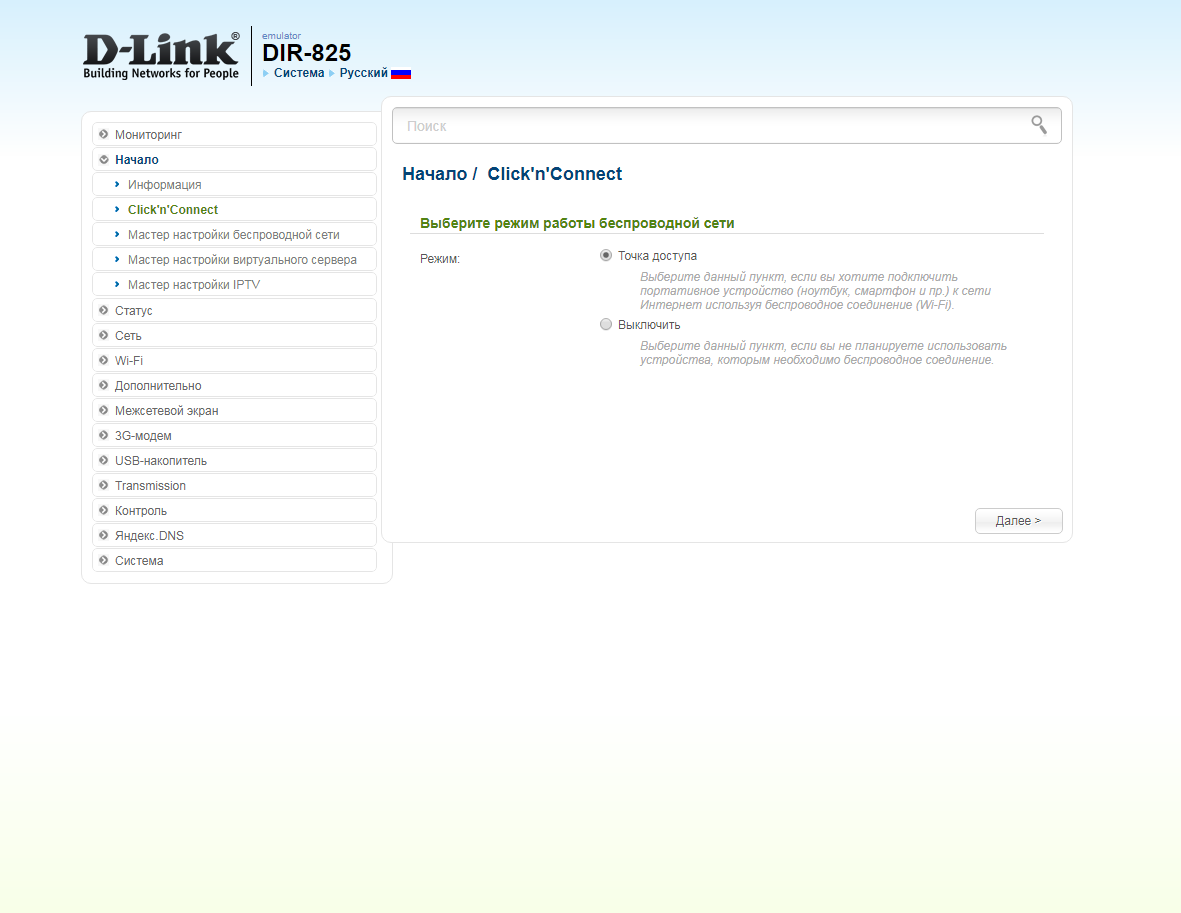
12. В поле SSID придумываем и пишем новое имя сети для режима 2.4 Ггц (достаточно изменить/добавить одну букву или цифру). Нажимаем "Далее" ("Next").
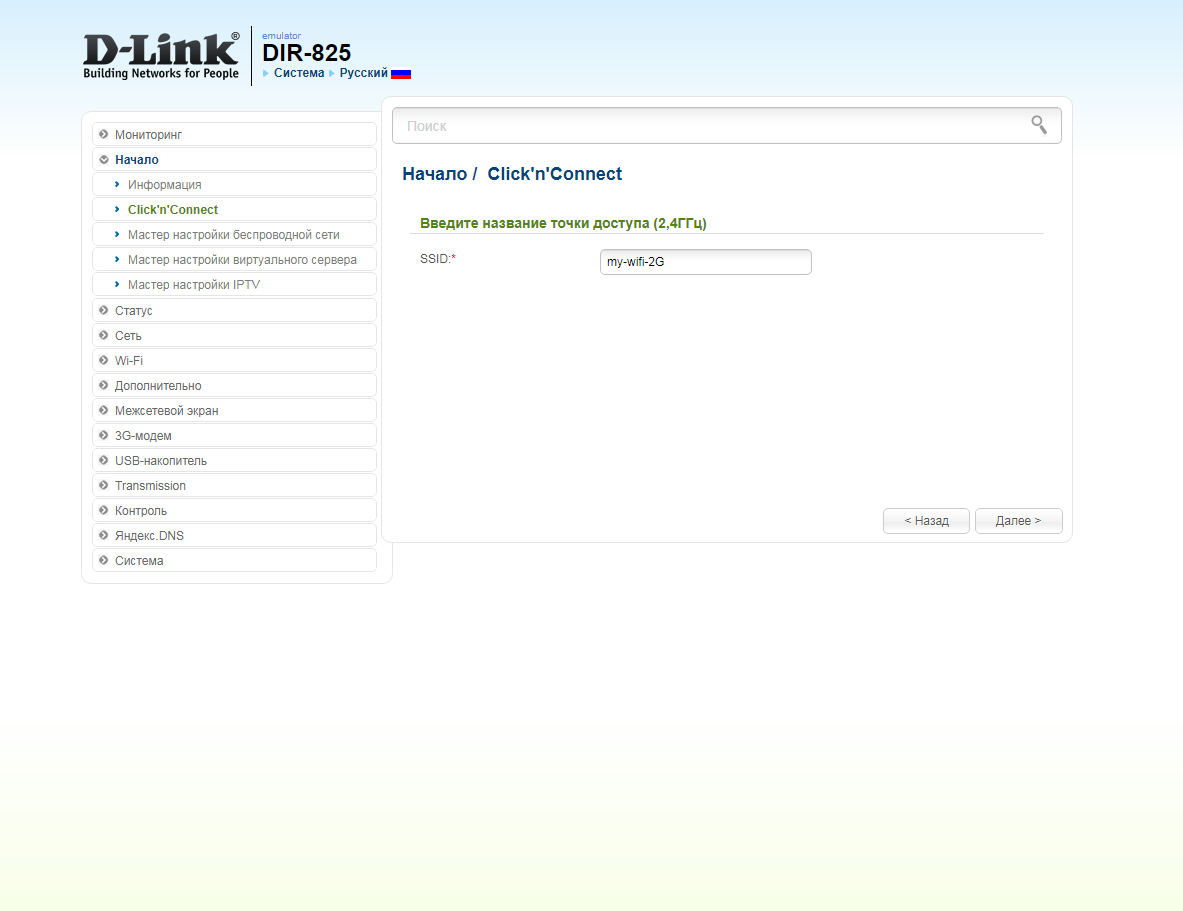
13. В пункте "Сетевая аутентификация" ("Network Authentication") выбираем "Защищенная сеть" ("Protected"). В поле "Ключ безопасности" ("Network key") придумываем и пишем новый пароль для Wi-Fi сети (не менее 8 символов, используя только английские буквы или цифры). Нажимаем "Далее" ("Next").
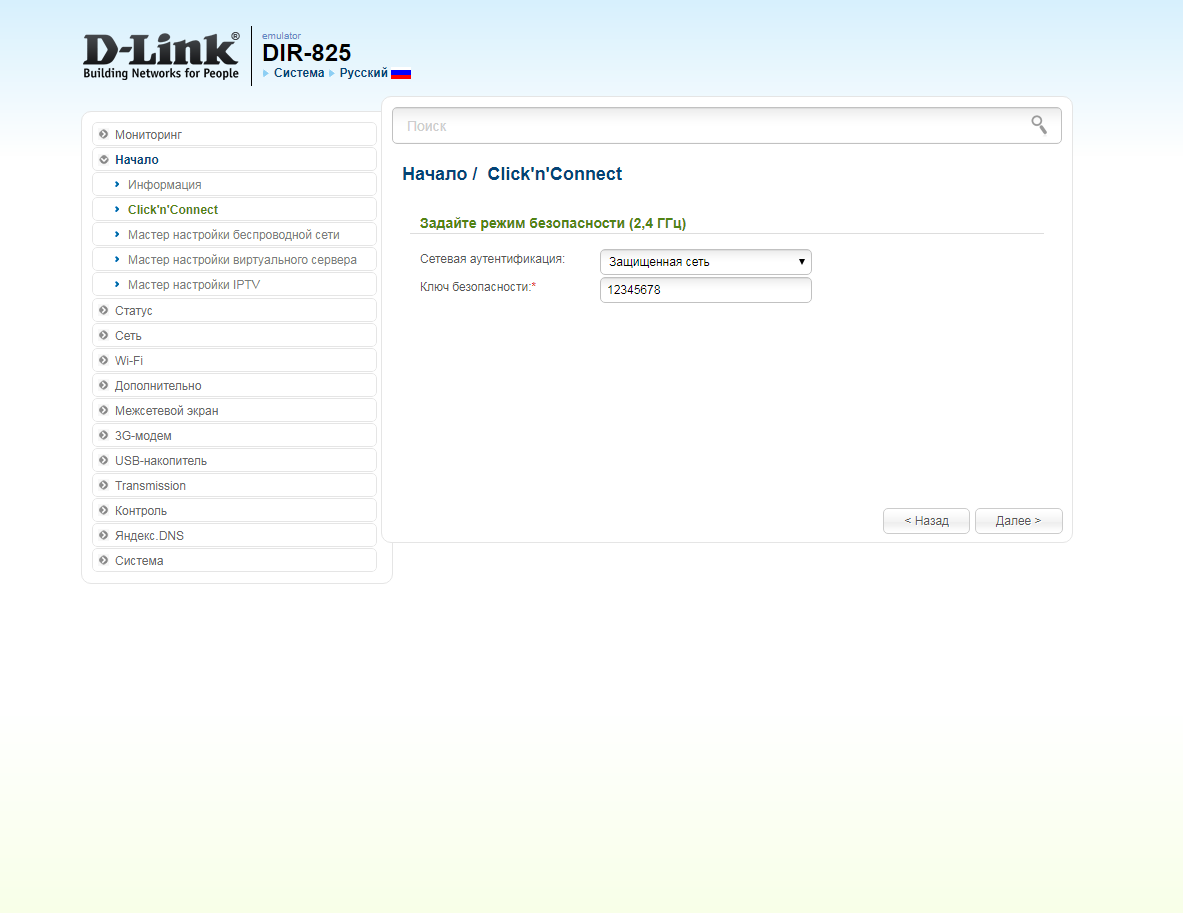
14. В поле SSID придумываем и пишем новое имя сети для режима 5 Ггц (достаточно изменить/добавить одну букву или цифру). Нажимаем "Далее" ("Next").
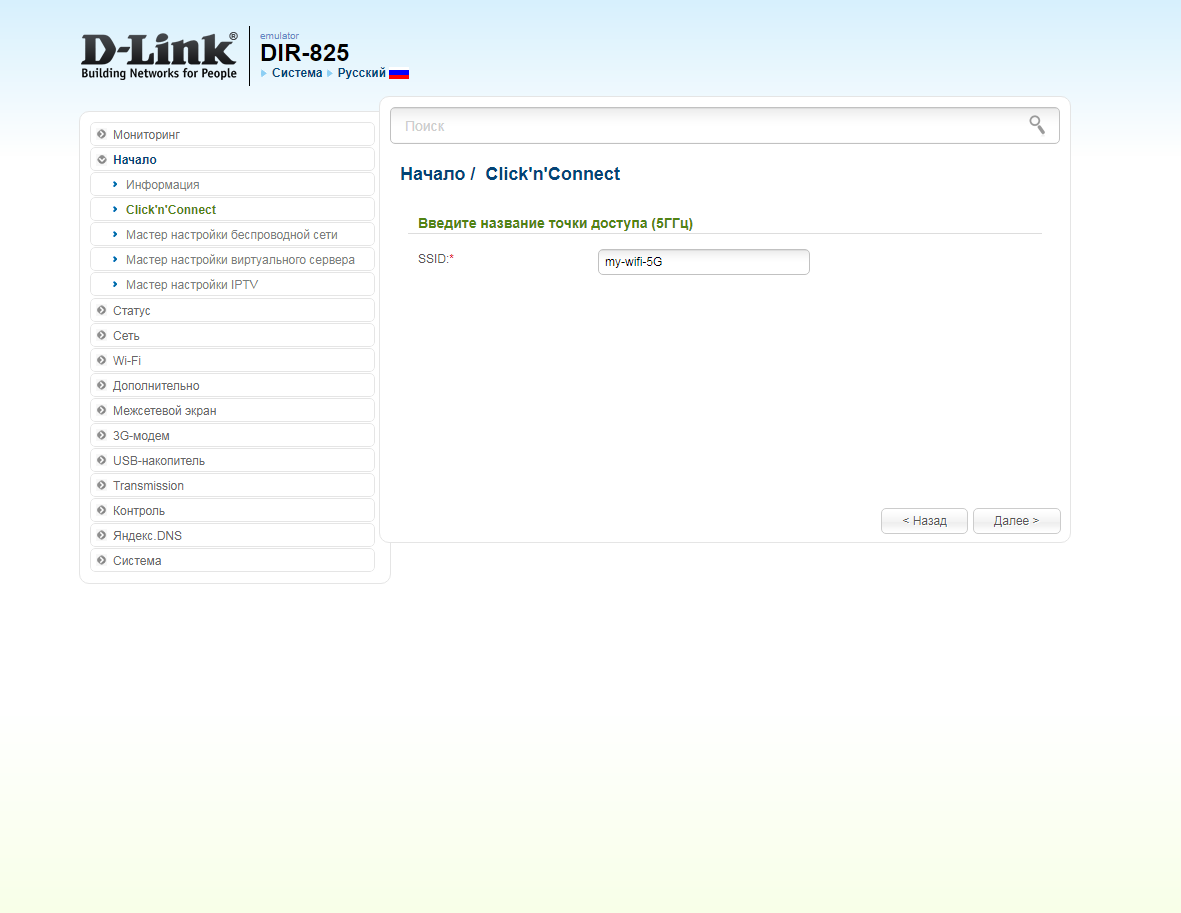
15. В пункте "Сетевая аутентификация" ("Network Authentication") выбираем "Защищенная сеть" ("Protected"). В поле "Ключ безопасности" ("Network key") придумываем и пишем новый пароль для Wi-Fi сети (не менее 8 символов, используя только английские буквы или цифры). Нажимаем "Далее" ("Next").
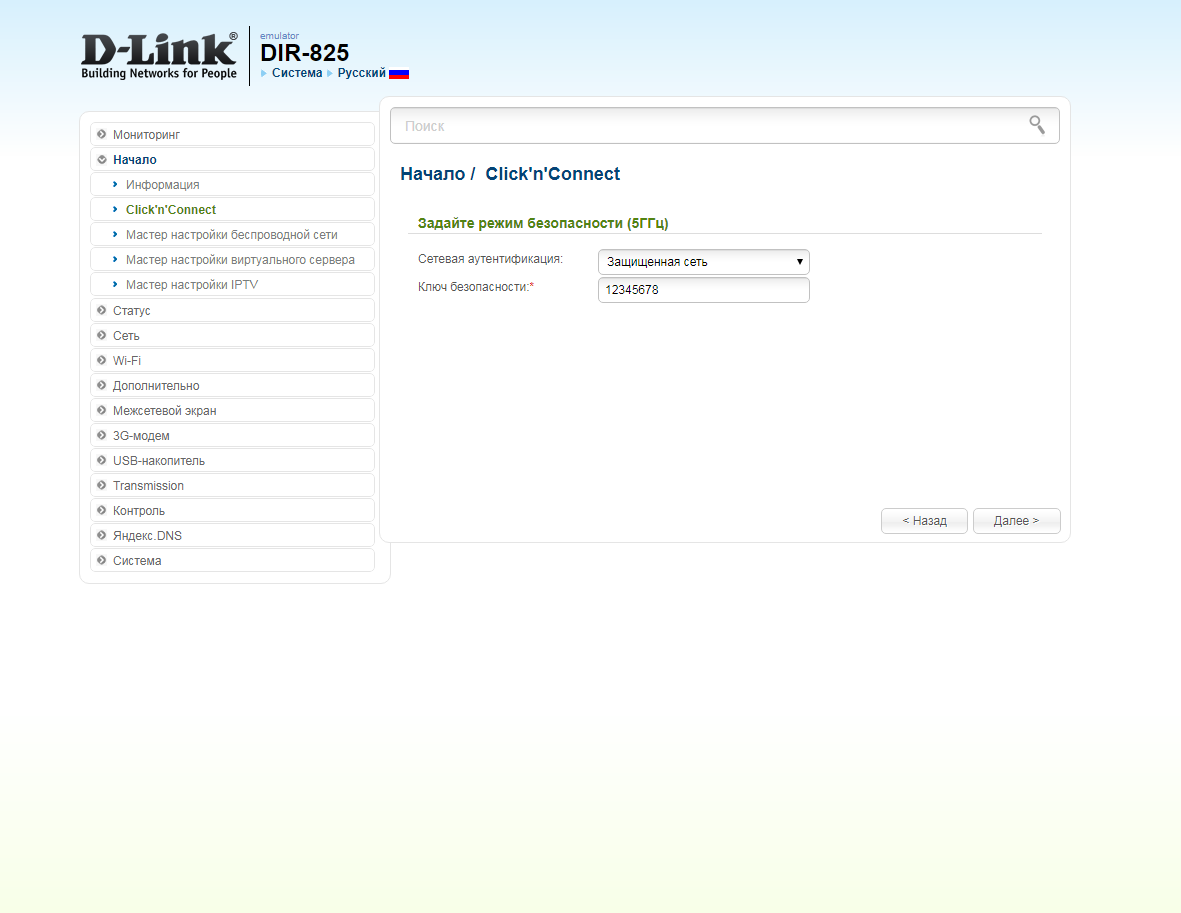
16. В следующем окне нажимаем "Применить" ("Apply"). Ждем применения настроек.
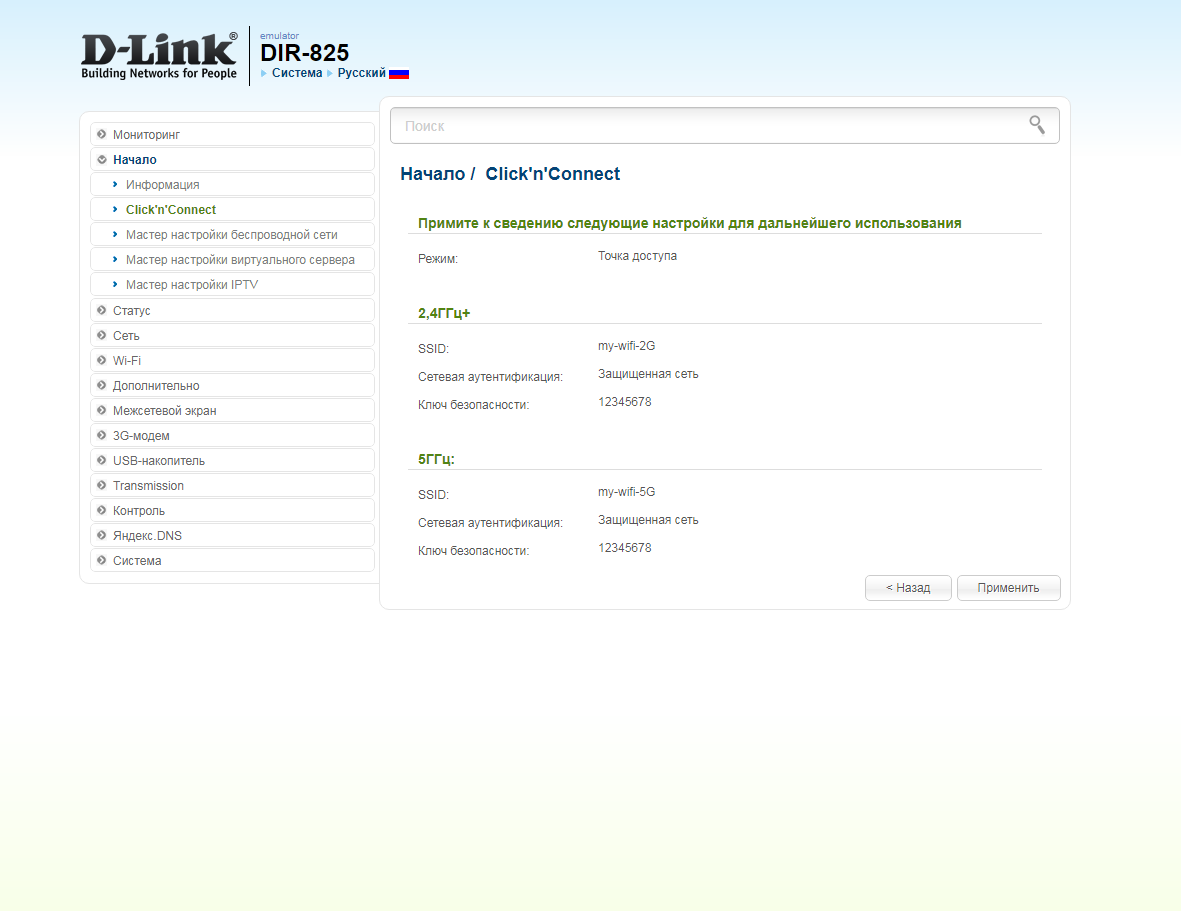
17. Откроется настройка портов для IPTV. Выбираем порт для IPTV приставки. Нажимаем "Далее" ("Next") и ждем применения настроек.
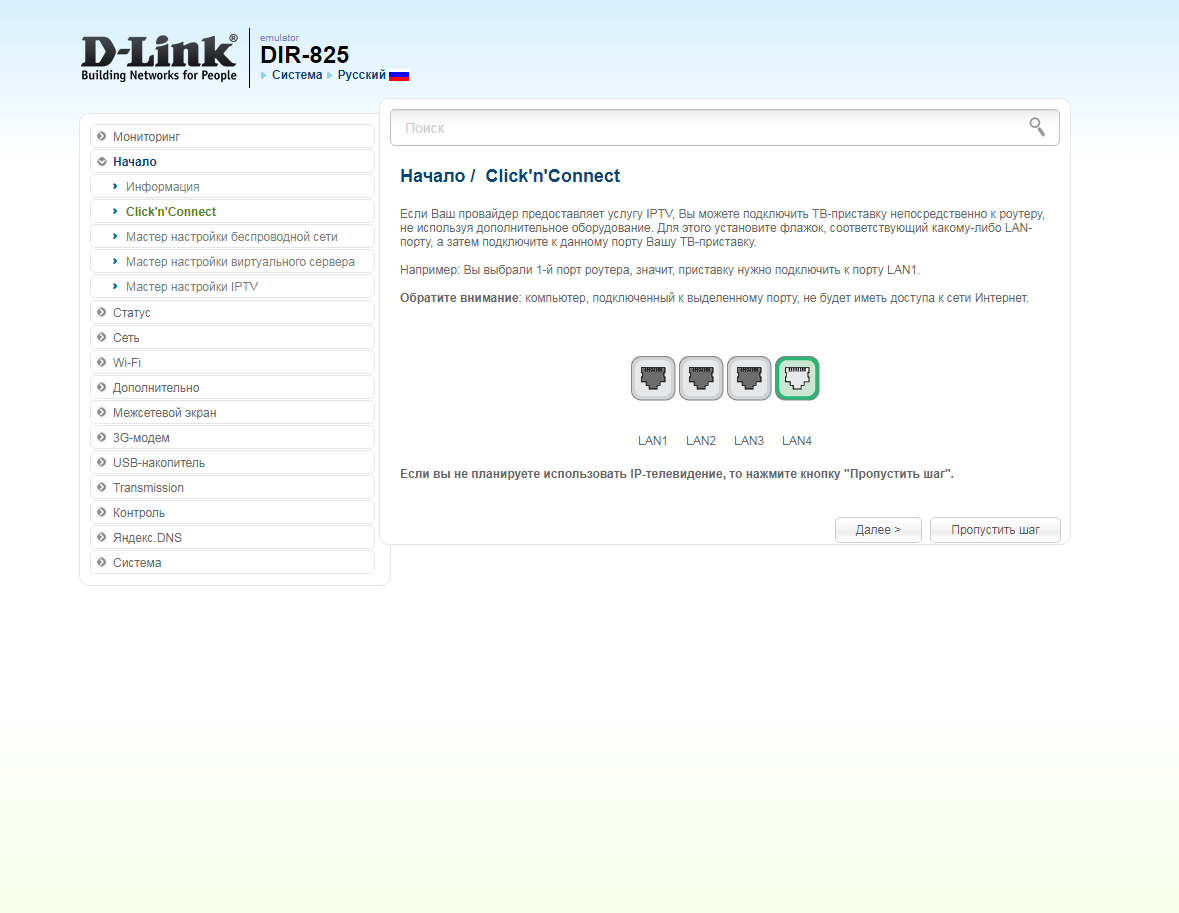
18. В следующем окне нажимаем "Применить" ("Save") для подтверждения настройки.
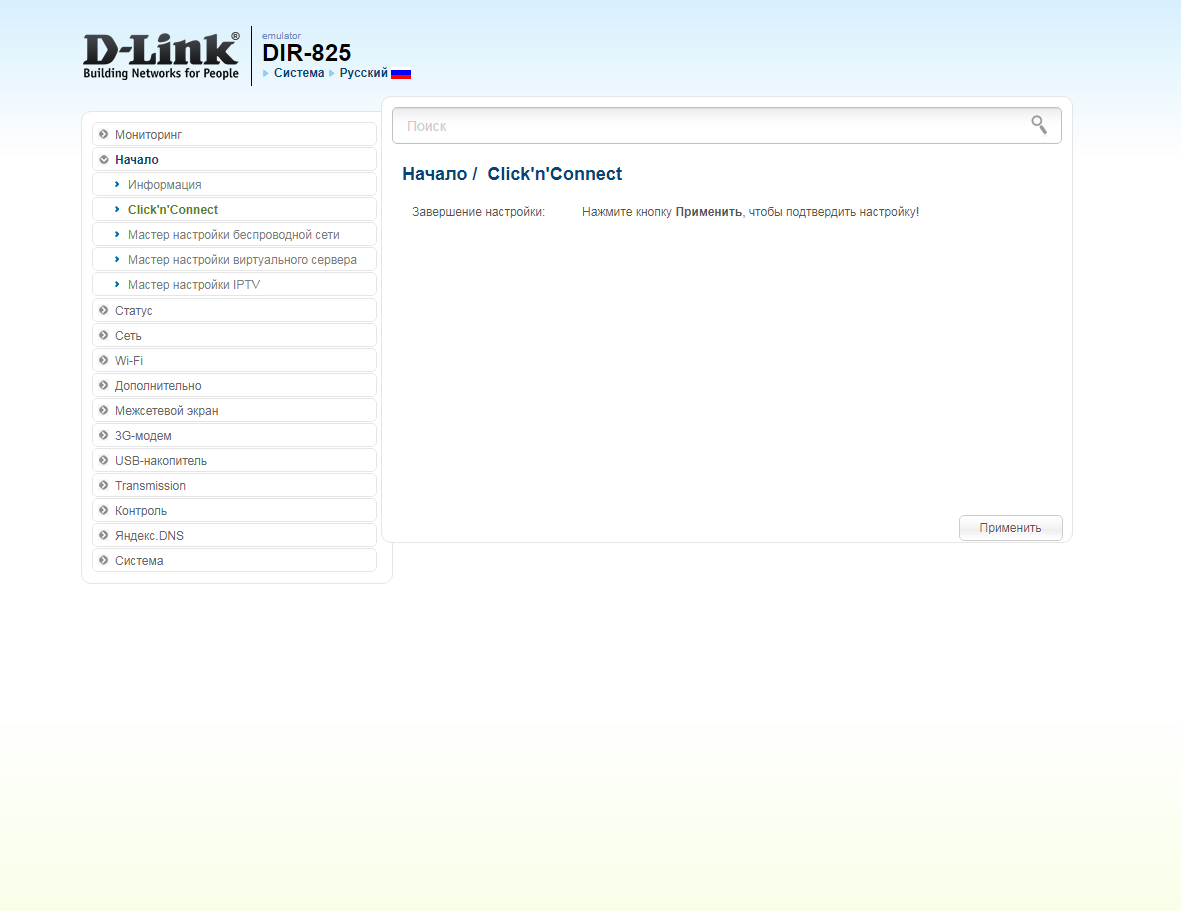
19. Для настройки wifi сети можно нажать на "Мастер настройки беспроводной сети" ("Wireless network setting wizard"). Выбираем режим работы "Точка доступа" ("Access point"). Нажимаем "Далее" ("Next").
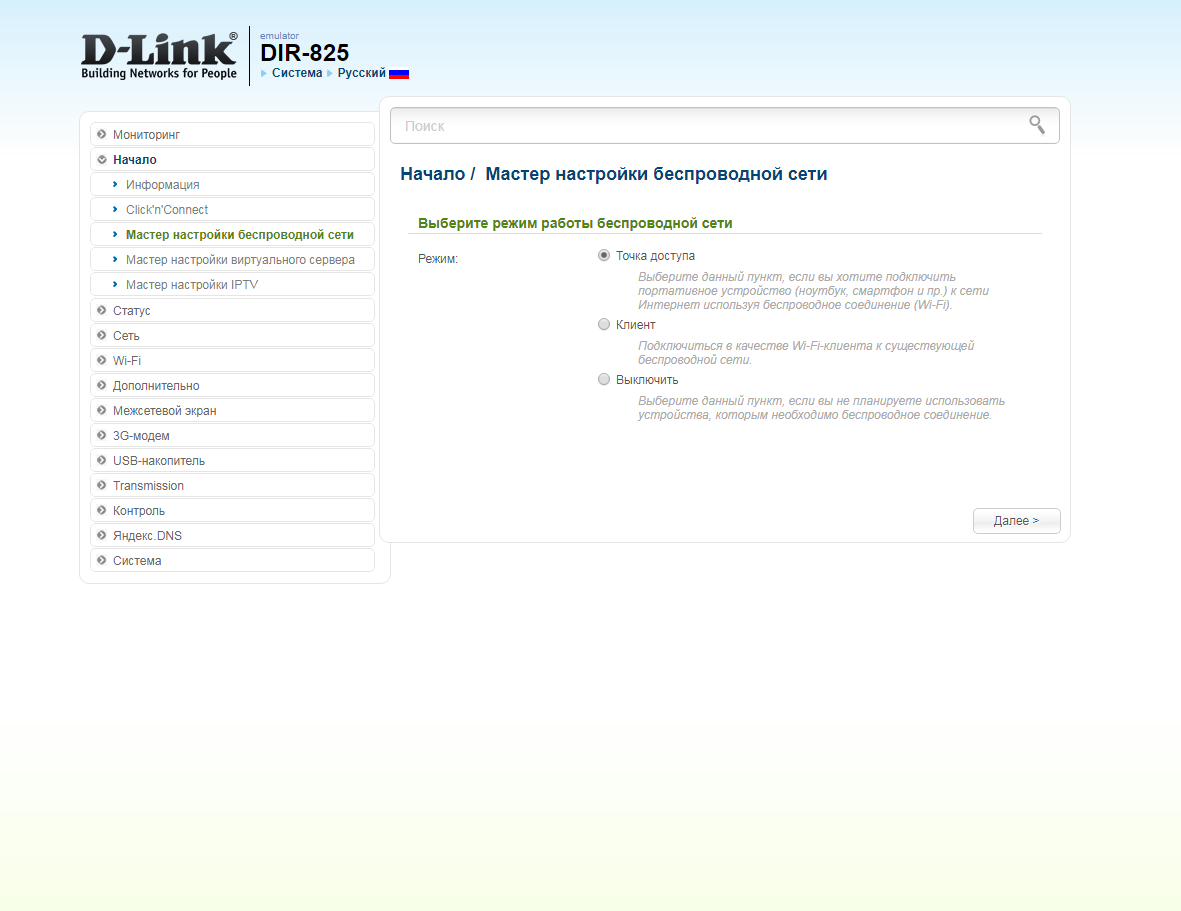
20. В поле SSID придумываем и пишем новое имя сети для режима 2.4 Ггц (достаточно изменить/добавить одну букву или цифру). Нажимаем "Далее" ("Next").
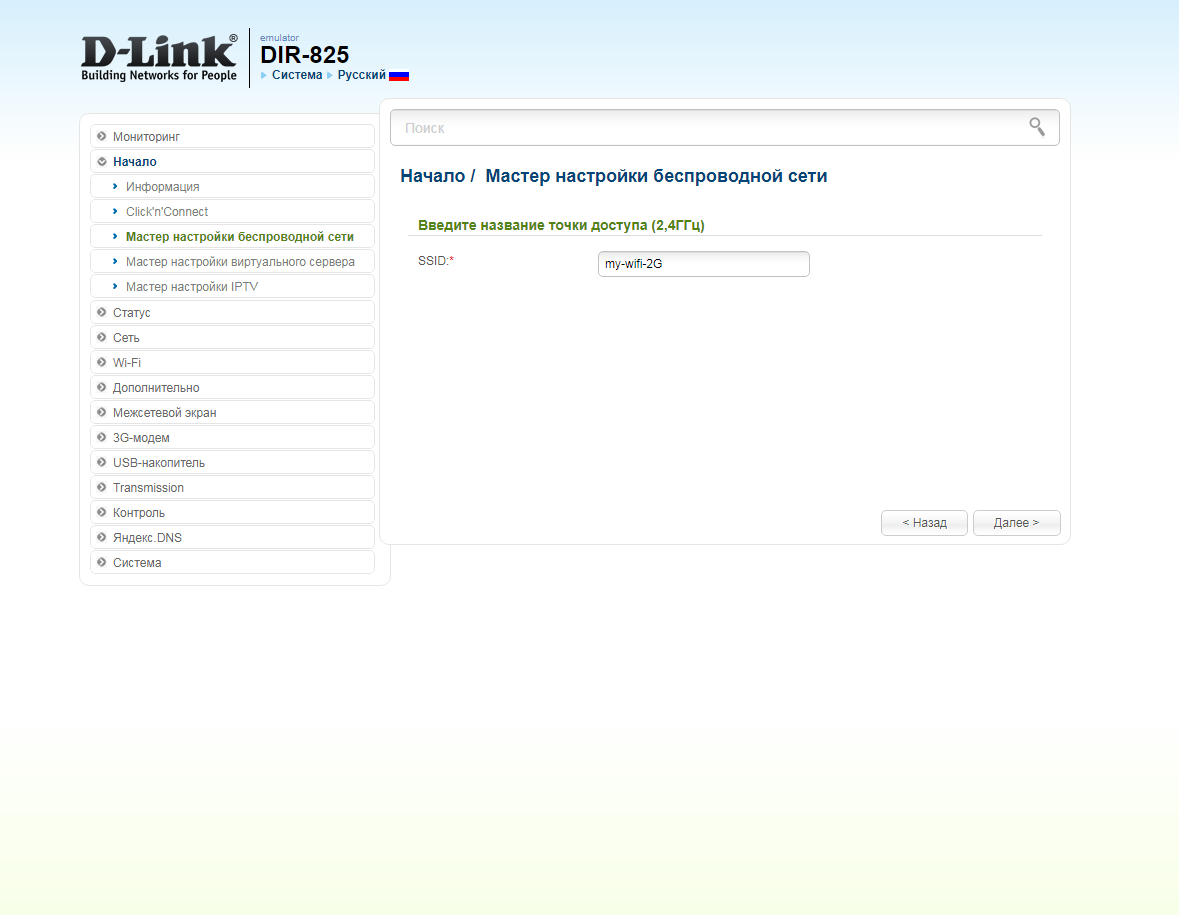
21. В пункте "Сетевая аутентификация" ("Network Authentication") выбираем "Защищенная сеть" ("Protected"). В поле "Ключ безопасности" ("Network key") придумываем и пишем новый пароль для Wi-Fi сети (не менее 8 символов, используя только английские буквы или цифры). Нажимаем "Далее" ("Next").
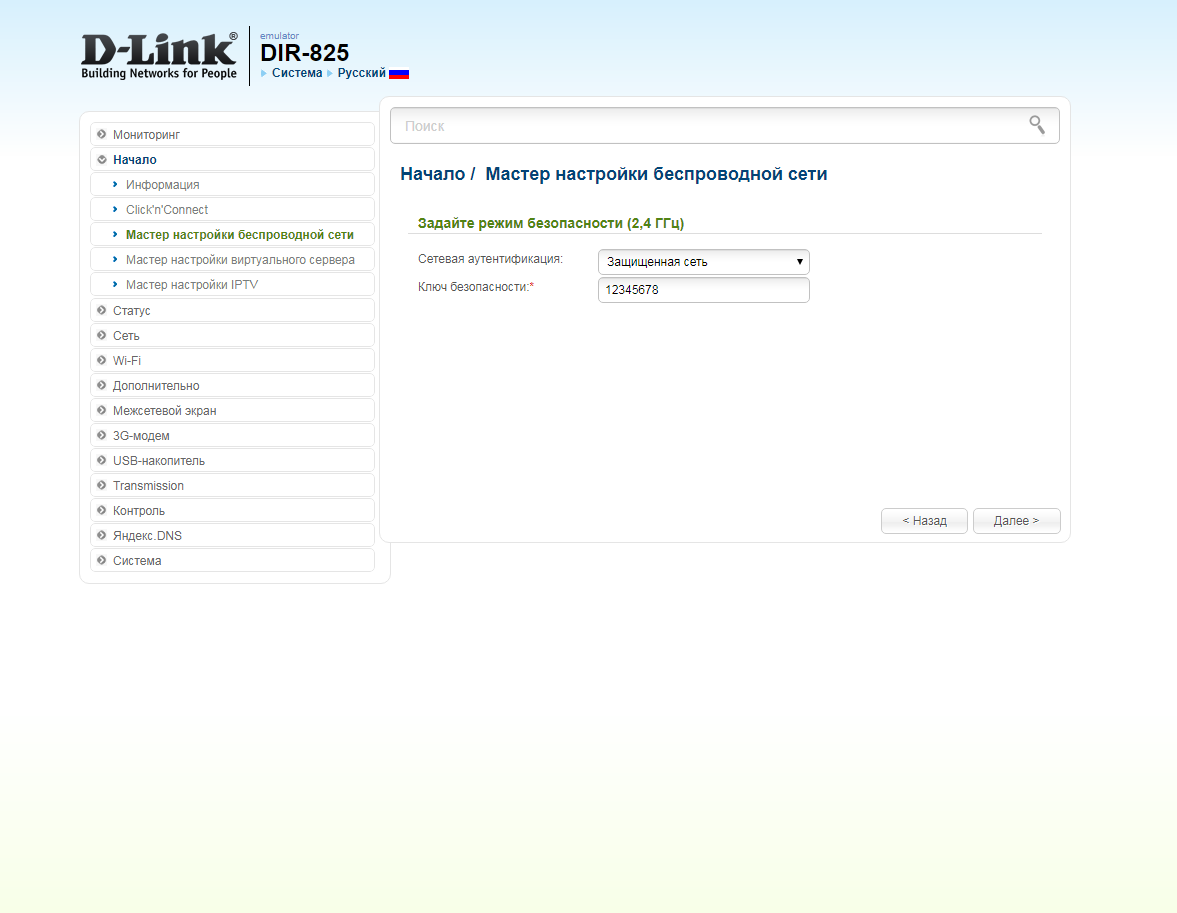
22. В поле SSID придумываем и пишем новое имя сети для режима 5 Ггц (достаточно изменить/добавить одну букву или цифру). Нажимаем "Далее" ("Next").
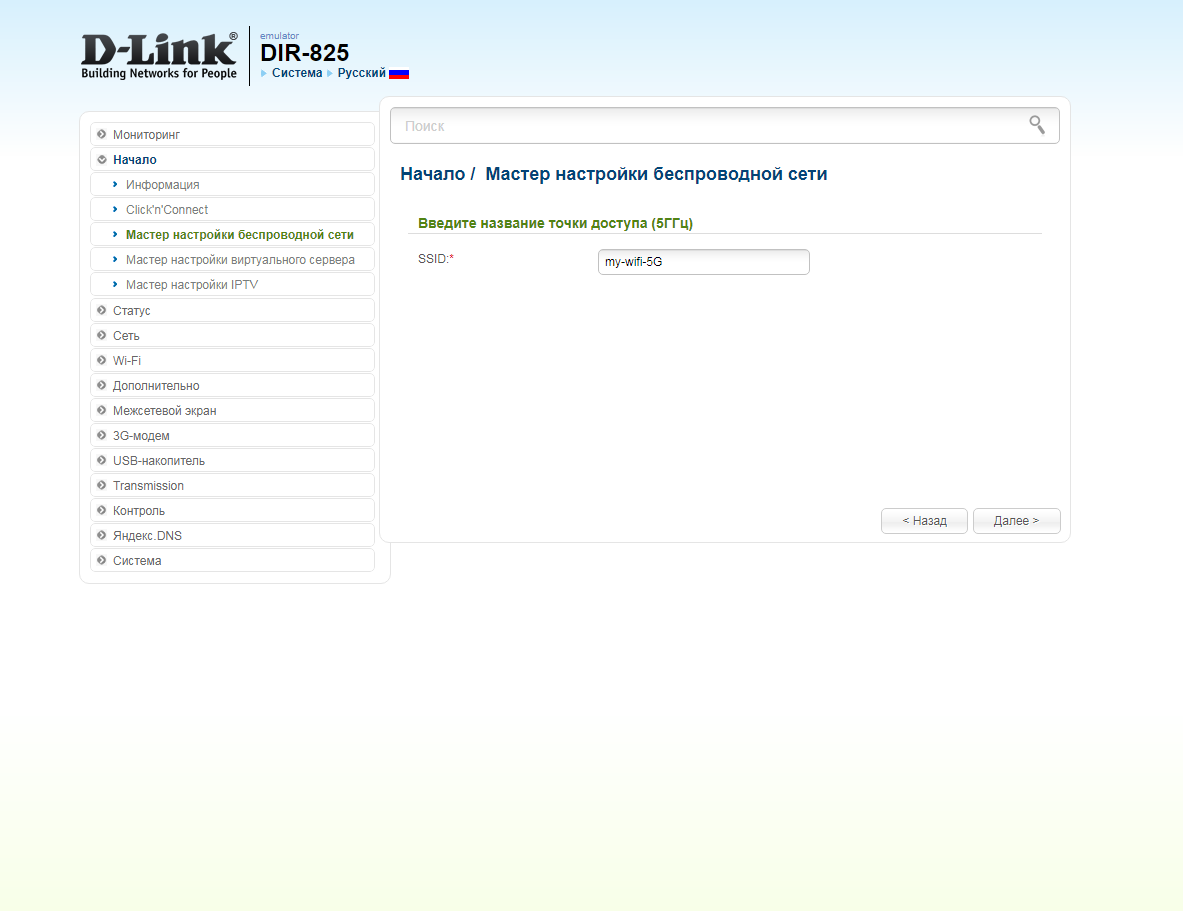
23. В пункте "Сетевая аутентификация" ("Network Authentication") выбираем "Защищенная сеть" ("Protected"). В поле "Ключ безопасности" ("Network key") придумываем и пишем новый пароль для Wi-Fi сети (не менее 8 символов, используя только английские буквы или цифры). Нажимаем "Далее" ("Next").
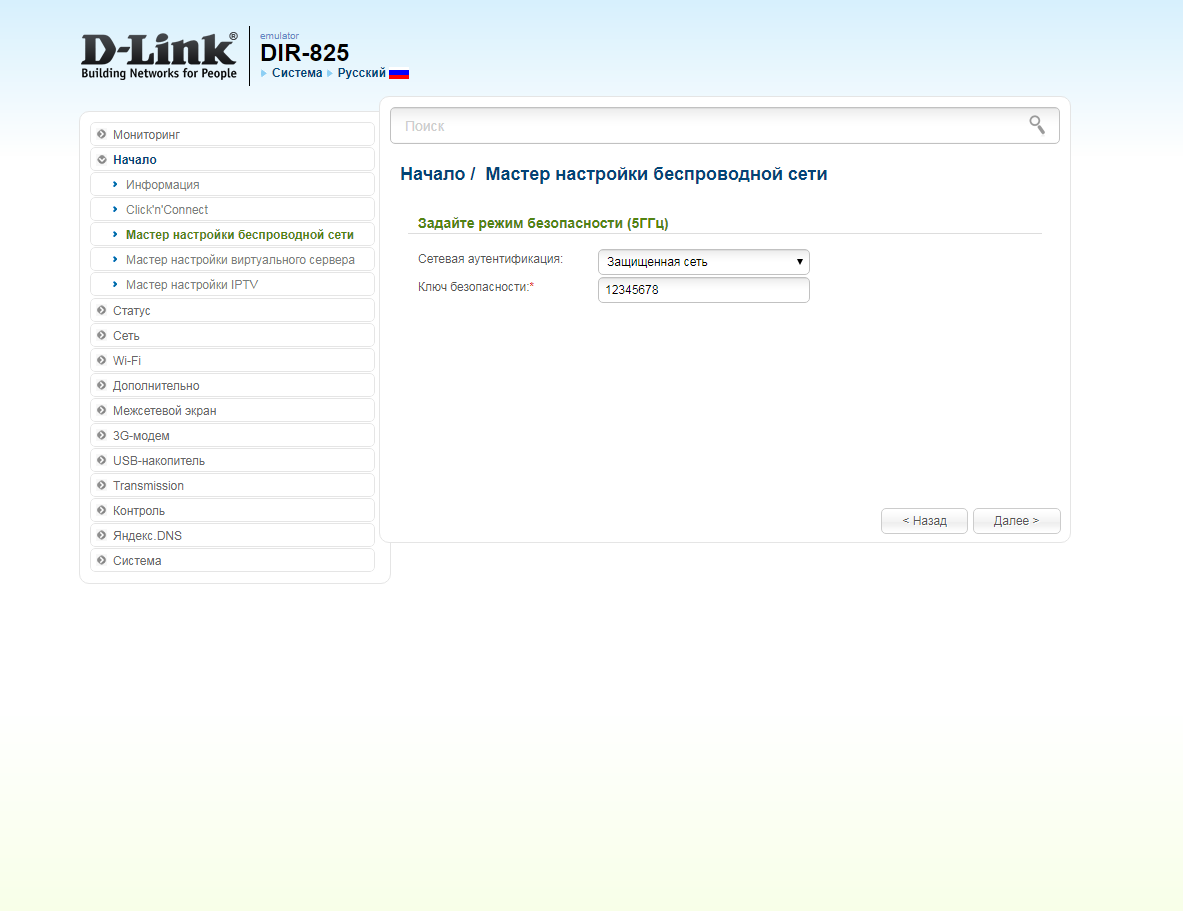
24. В следующем окне нажимаем "Применить" ("Apply"). Ждем применения настроек.
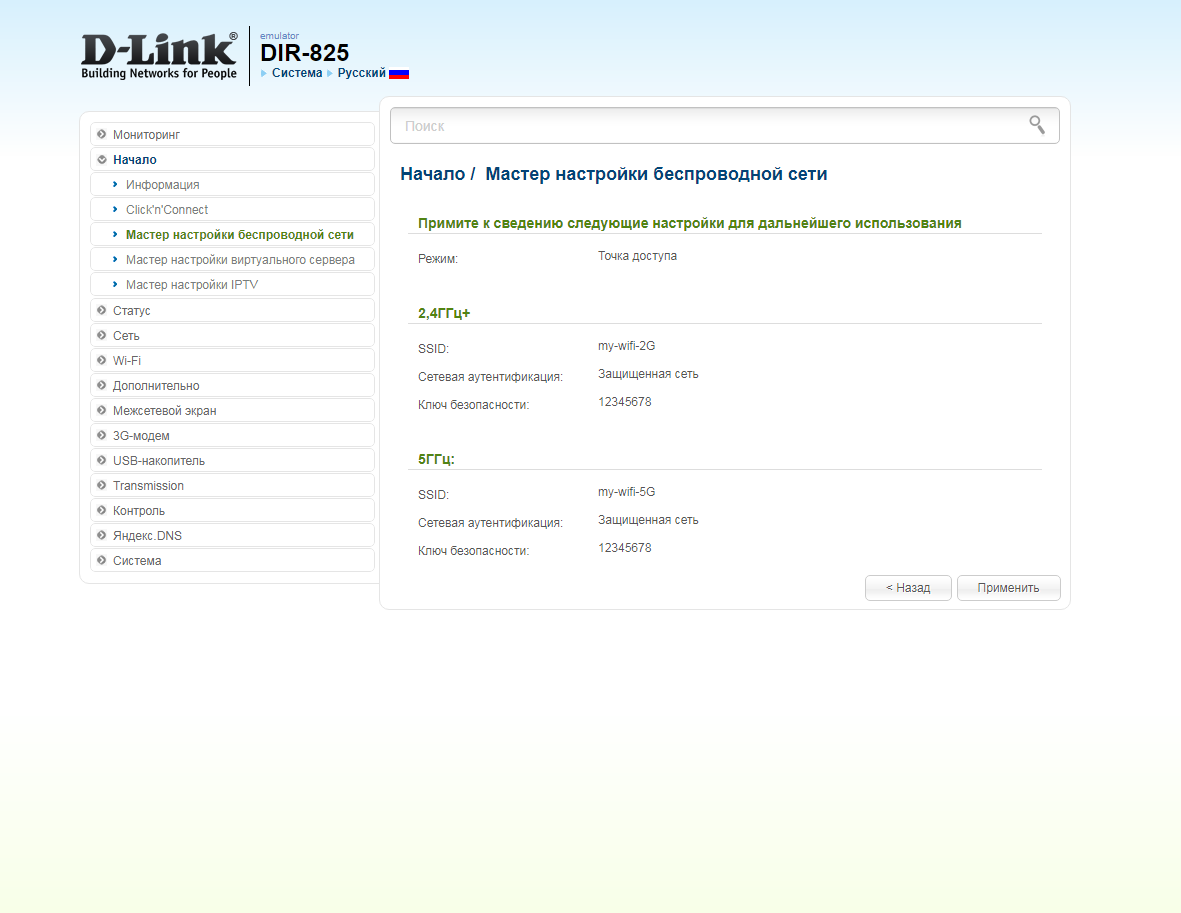
25. Для настройки IPTV приставки можно нажать слева на "Мастер настройки IPTV" ("IPTV settings wizard"). Выбираем порт для IPTV приставки. Нажимаем "Сохранить" ("Save") и ждем при применения настроек.
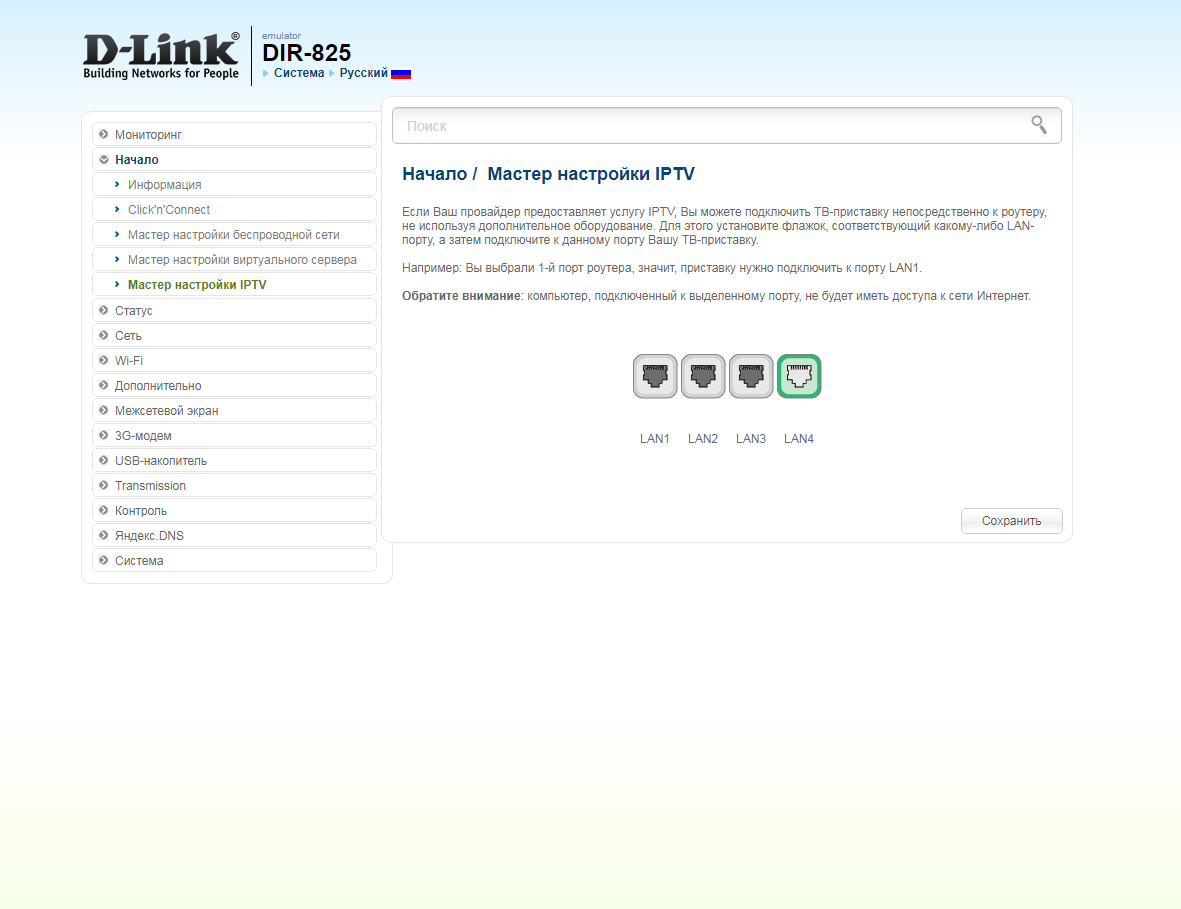
Настройка роутера на IPOE
1. Открываем браузер и вводим в адресную строку 192.168.0.1 Роутер предложит вам ввести логин и пароль. Вводим в оба поля admin. Нажимаем кнопку "Вход" ("Enter")

2. Перед вами откроется web-интерфейс роутера. Нажмите на "Click'n'Connect".
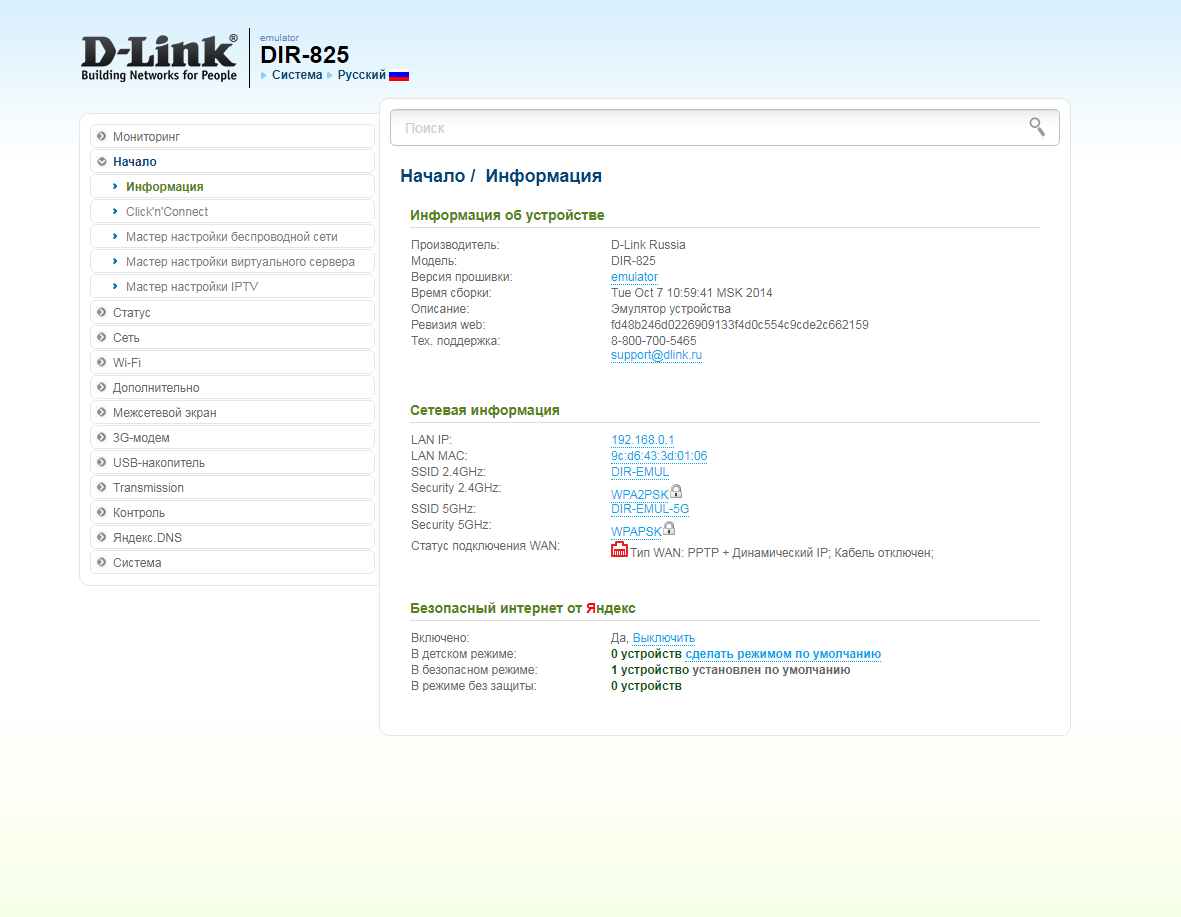
3. Нажимаем "Далее" ("Next").
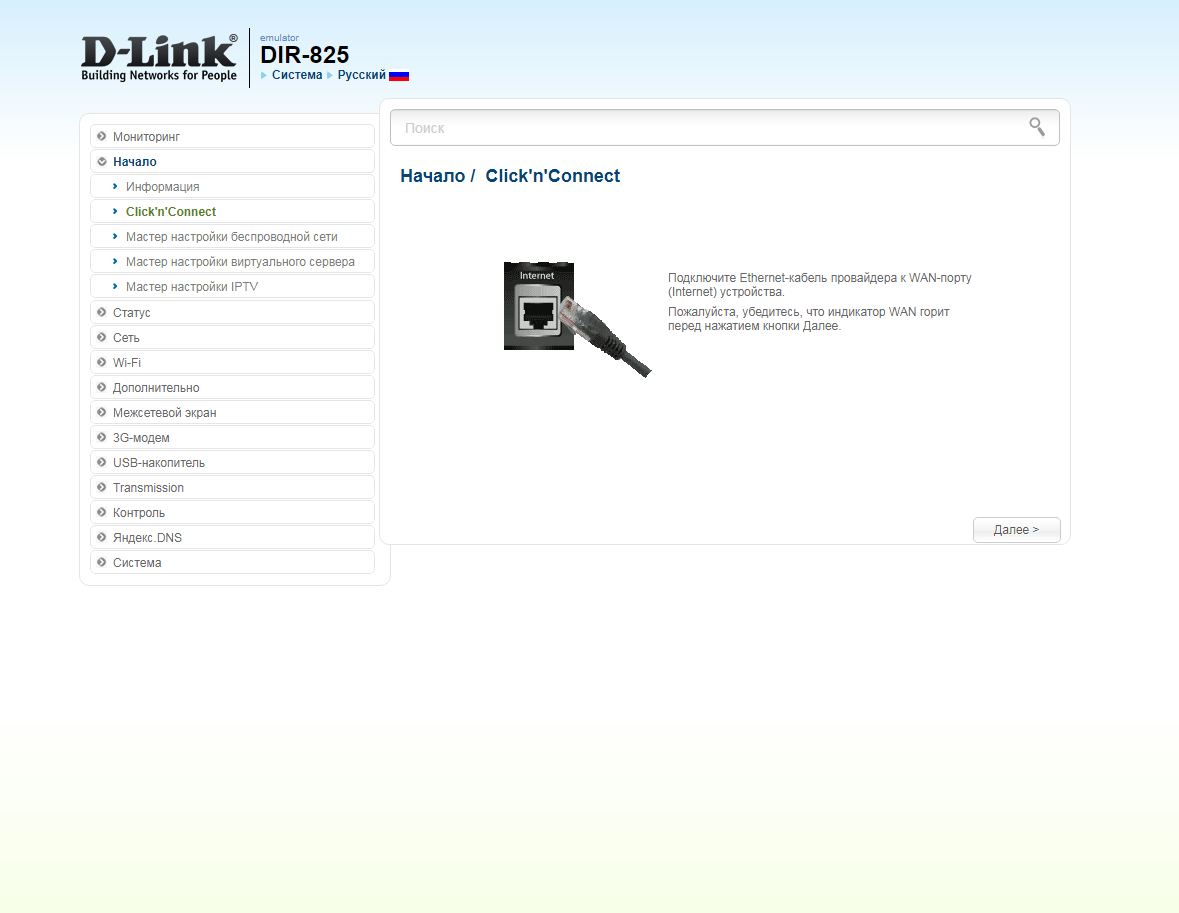
4. Если в следующем окне появляется выбор провайдера, ставим "Вручную" ("Manually"). Нажимаем "Далее" ("Next").
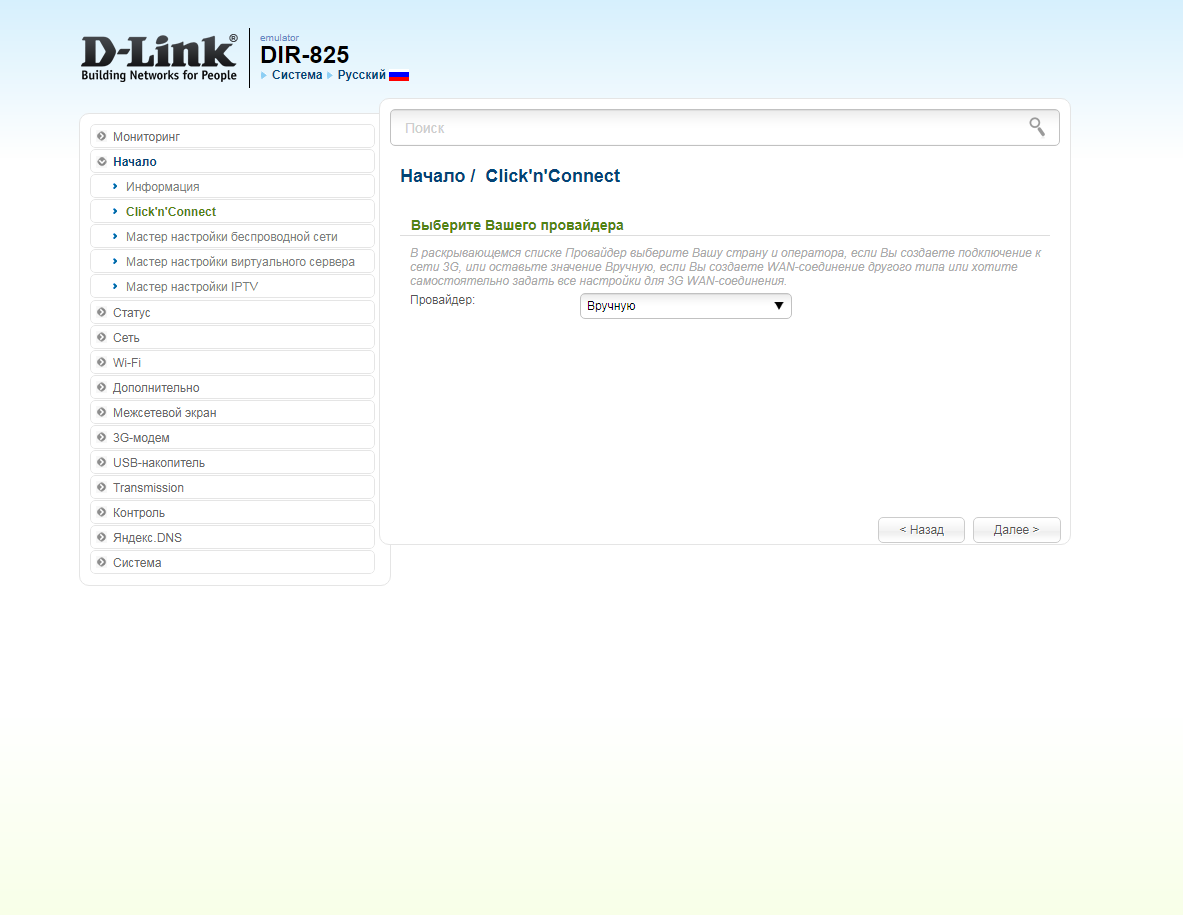
5. В следующем окне выбор типа подключения.
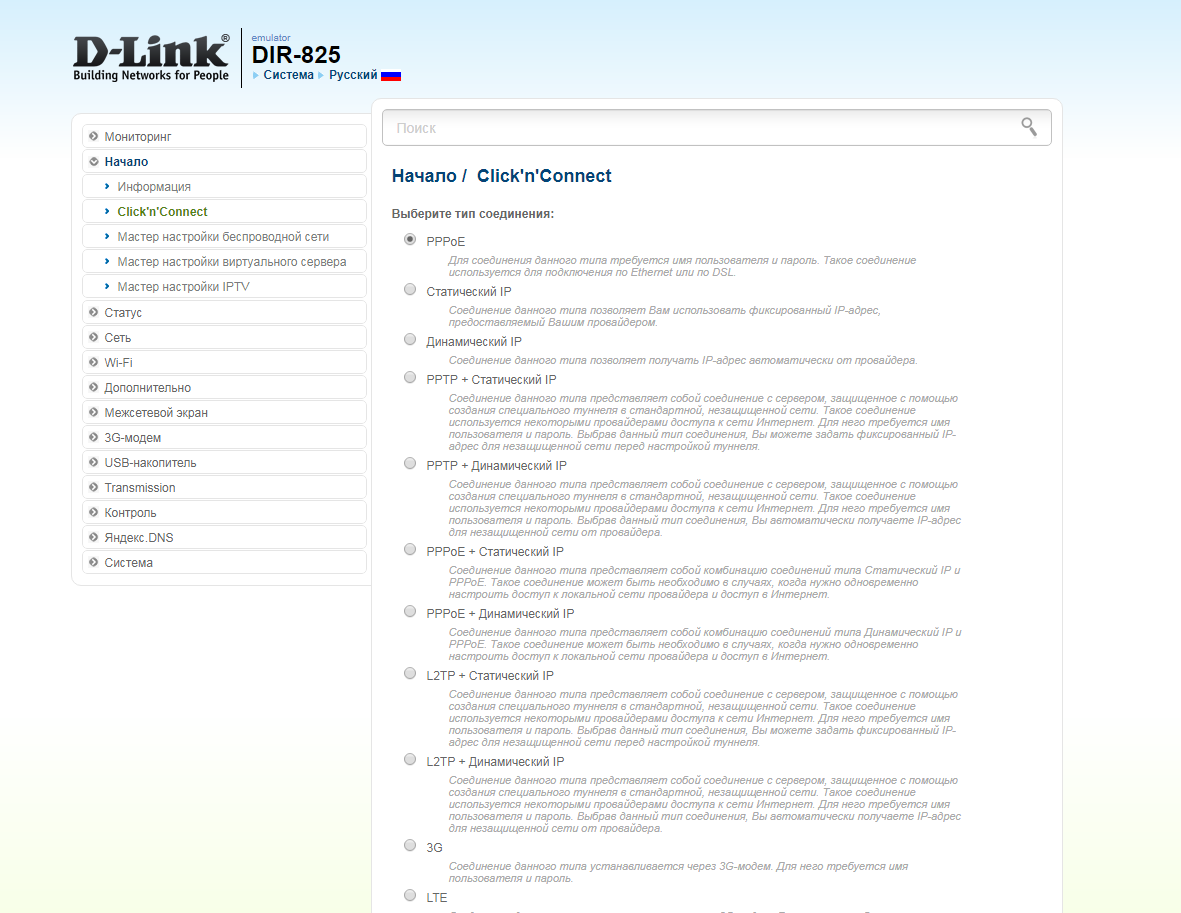
6. Выбираем "Динамический IP" ("Dynamic IP").
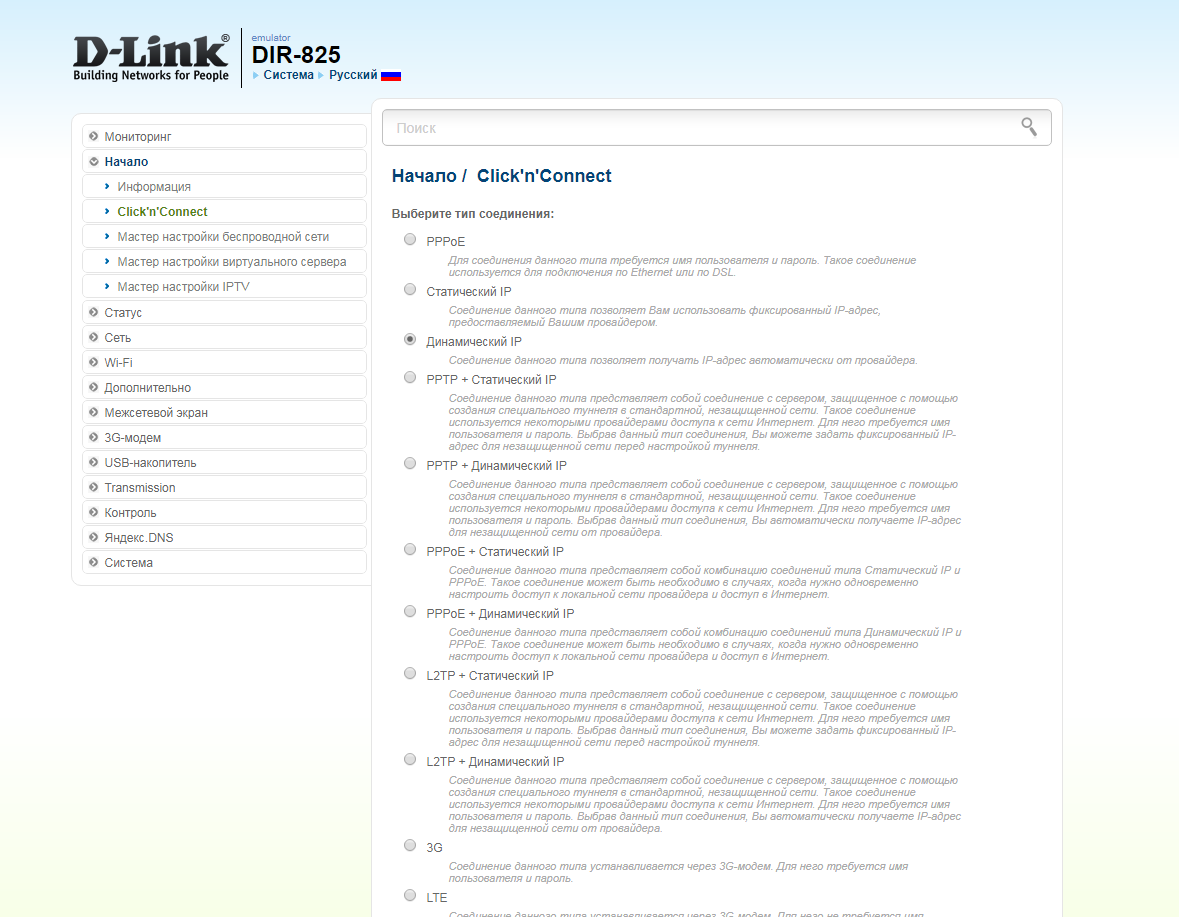
7. Прокручиваем страницу вниз. Нажимаем "Далее" ("Next").
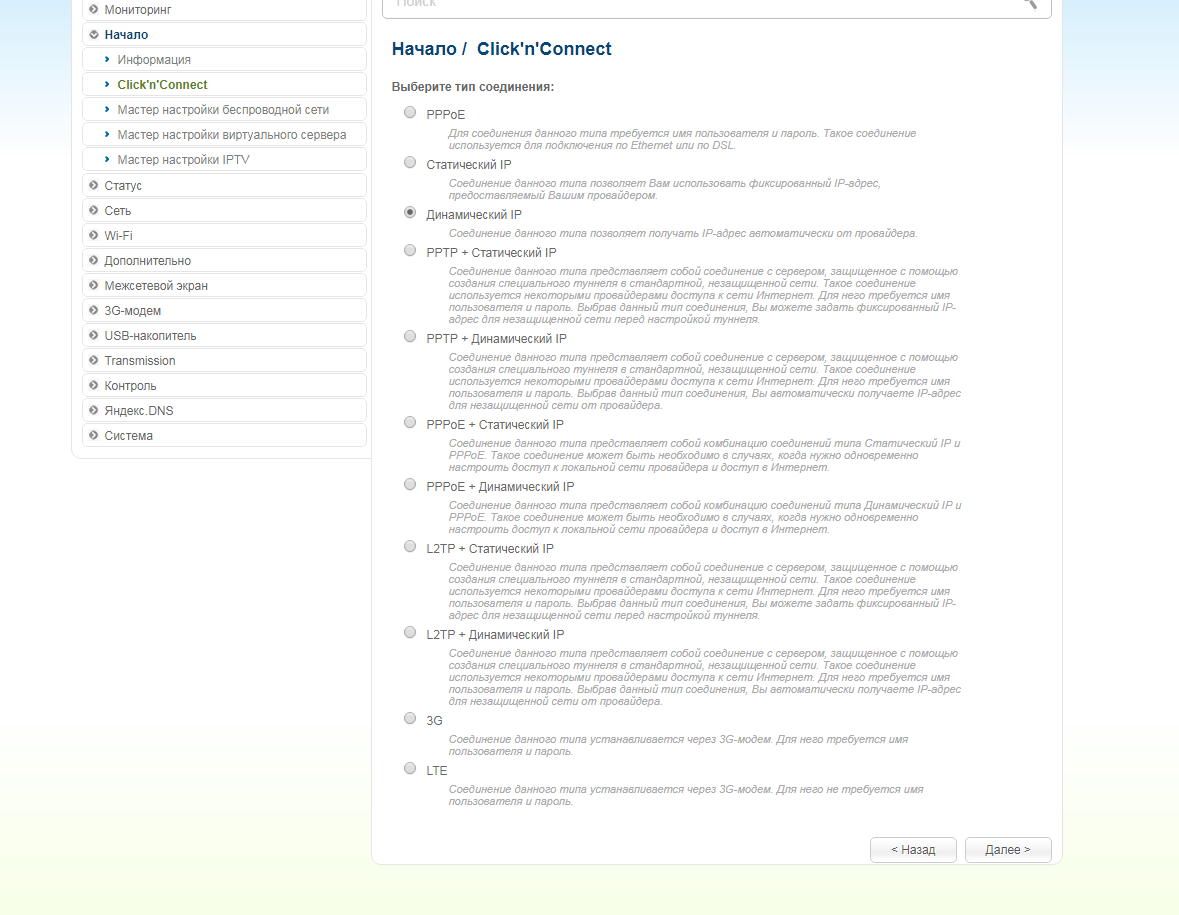
8. В следующем окне в поле "Имя соединения" ("Connection name") можно написать любое название или оставить то, что есть. Должно быть отмечено "Получить адрес DNS-сервера автоматически ("Obtain DNS server addresses automatically"). Нажимаем "Далее" ("Next").
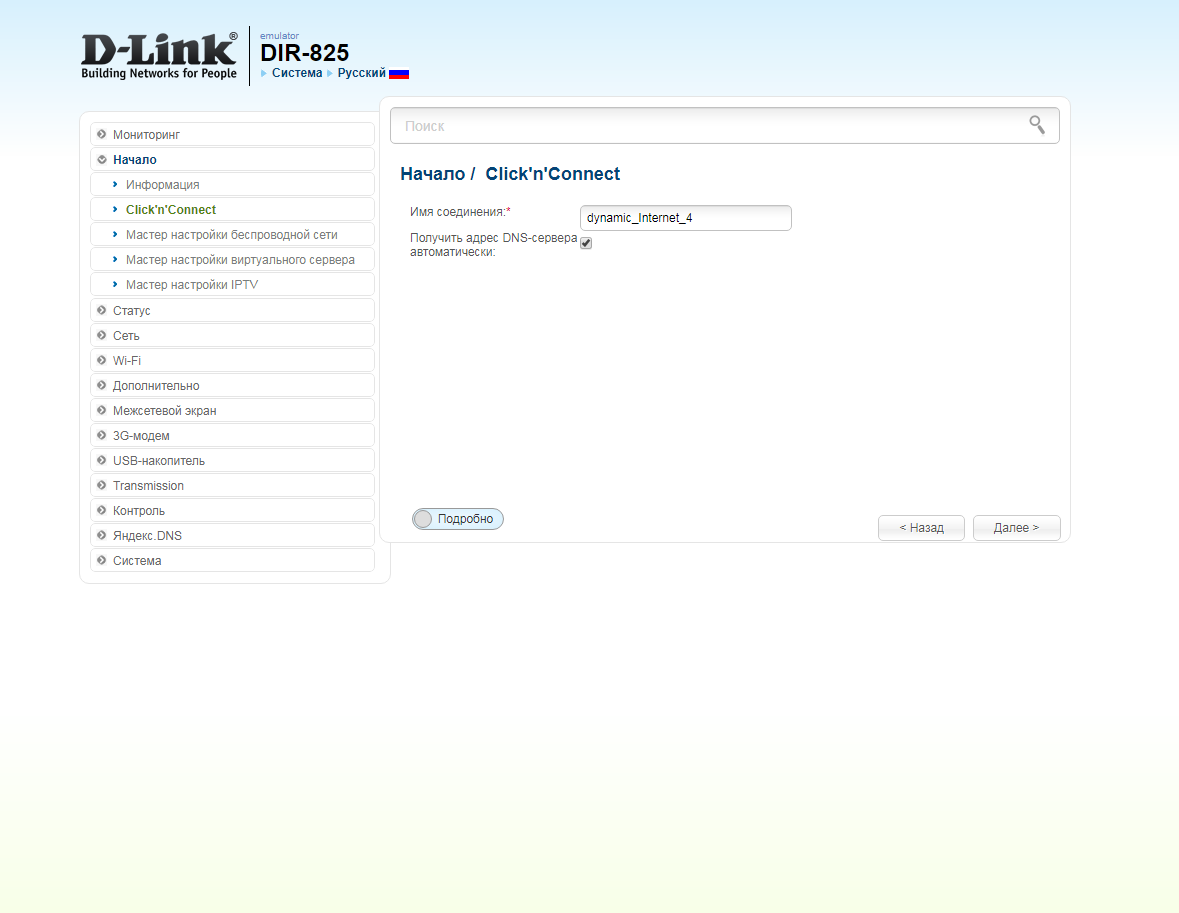
9. В следующем окне нажимаем "Применить" ("Apply"). Ждем применения настроек.
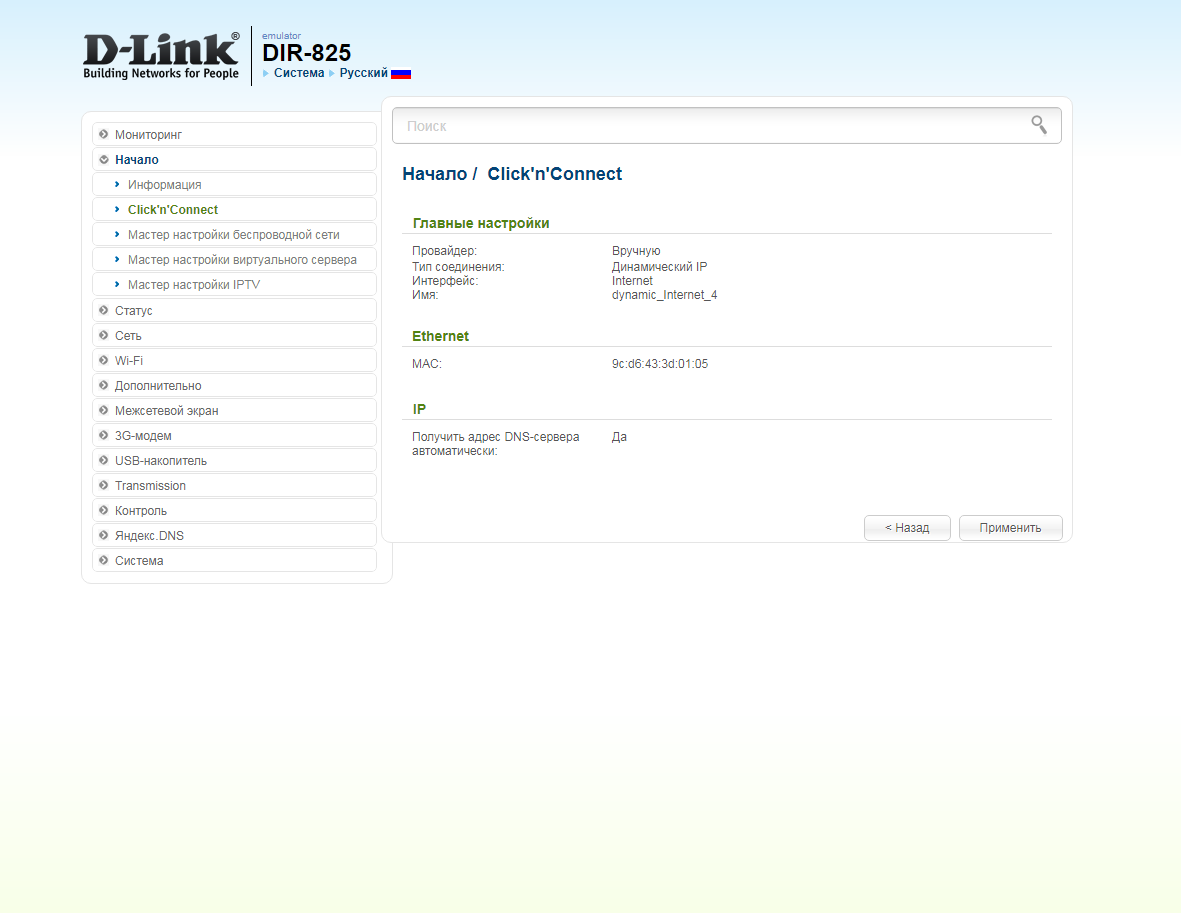
10. Для настройки wifi сети нажимаем "Далее" ("Next").
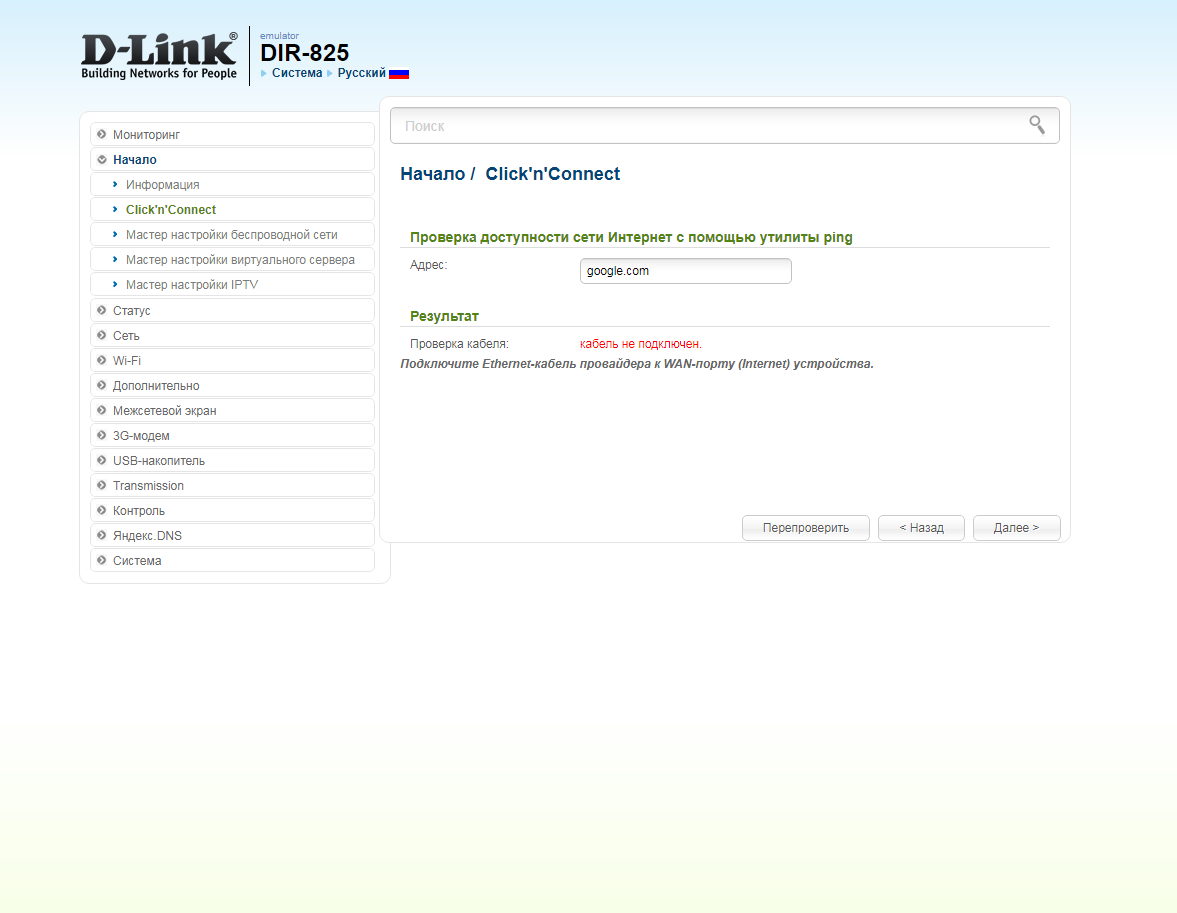
11. Выбираем режим работы "Точка доступа" ("Access point"). Нажимаем "Далее" ("Next").
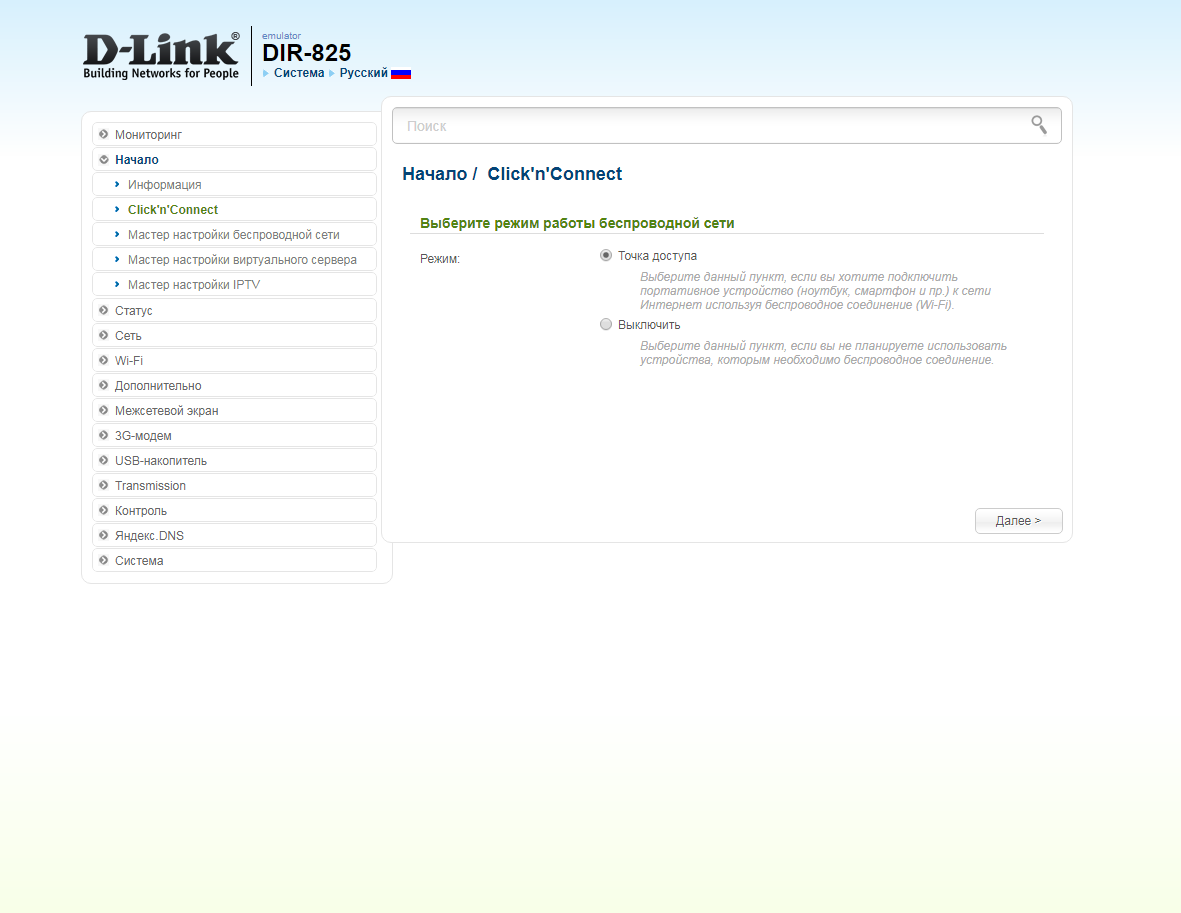
12. В поле SSID придумываем и пишем новое имя сети для режима 2.4 Ггц (достаточно изменить/добавить одну букву или цифру). Нажимаем "Далее" ("Next").
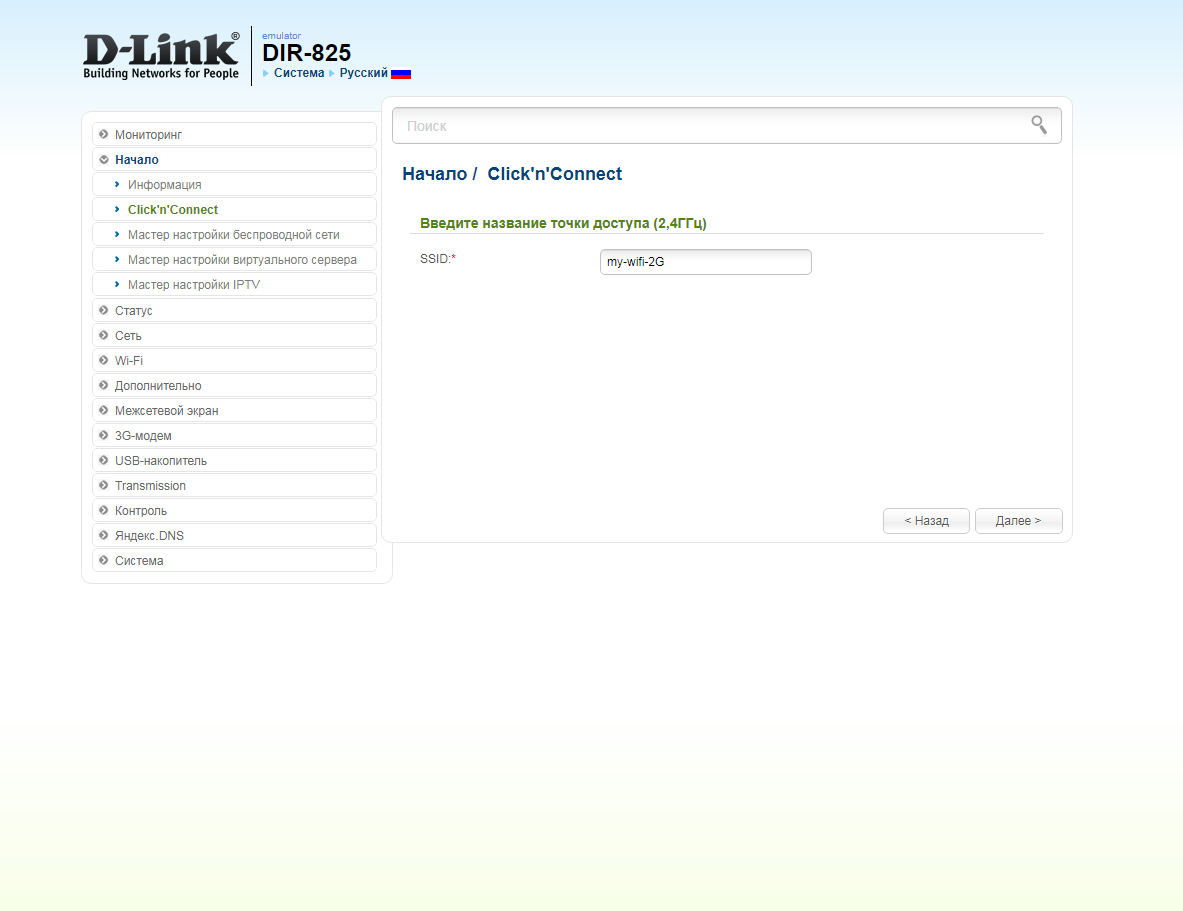
13. В пункте "Сетевая аутентификация" ("Network Authentication") выбираем "Защищенная сеть" ("Protected"). В поле "Ключ безопасности" ("Network key") придумываем и пишем новый пароль для Wi-Fi сети (не менее 8 символов, используя только английские буквы или цифры). Нажимаем "Далее" ("Next").
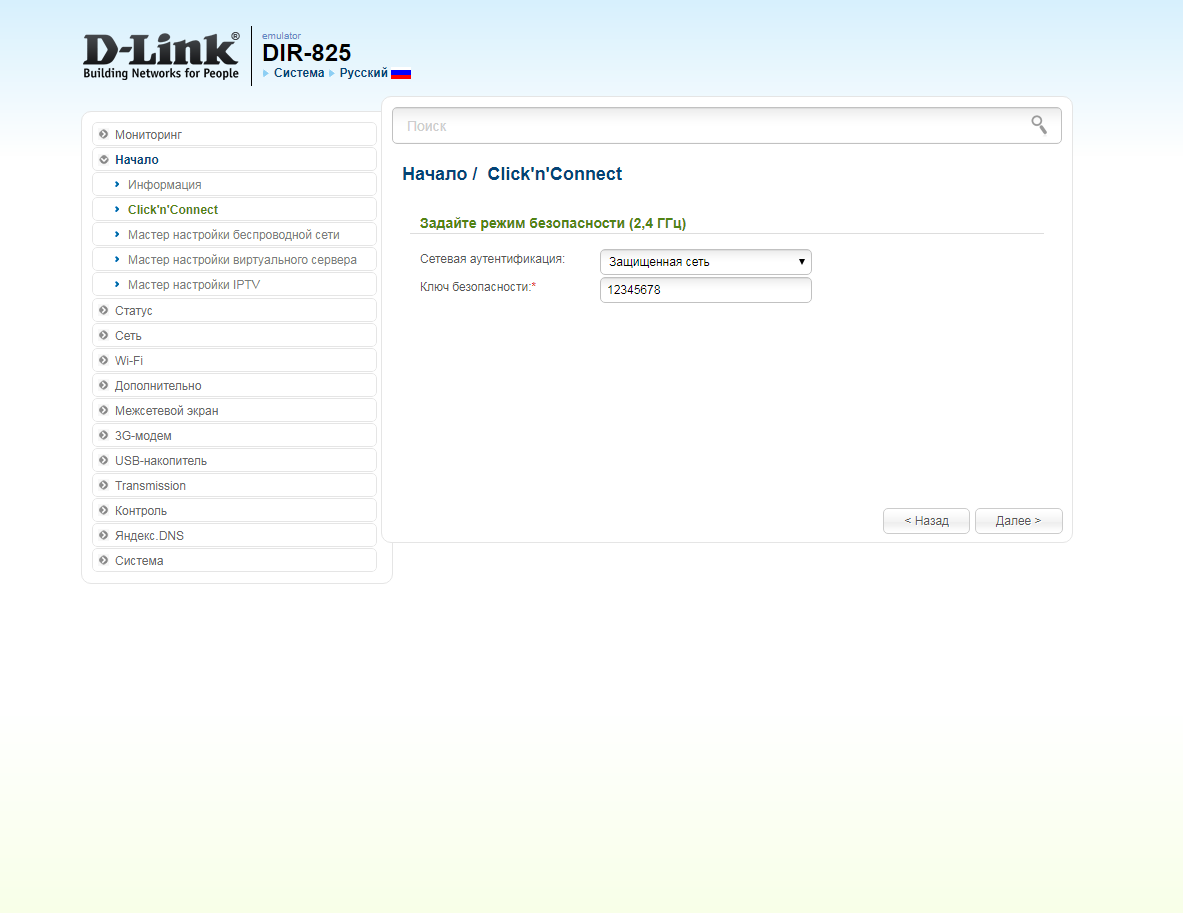
14. В поле SSID придумываем и пишем новое имя сети для режима 5 Ггц (достаточно изменить/добавить одну букву или цифру). Нажимаем "Далее" ("Next").
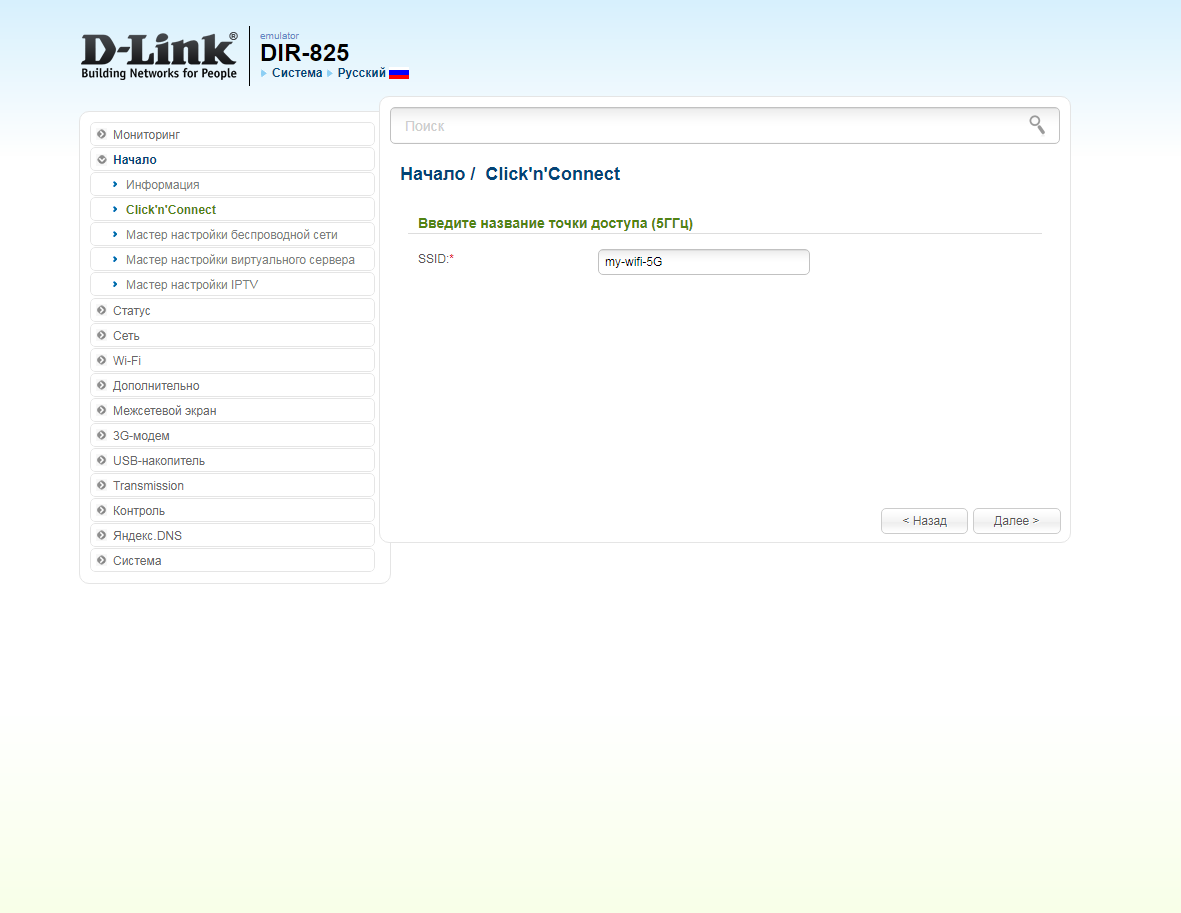
15. В пункте "Сетевая аутентификация" ("Network Authentication") выбираем "Защищенная сеть" ("Protected"). В поле "Ключ безопасности" ("Network key") придумываем и пишем новый пароль для Wi-Fi сети (не менее 8 символов, используя только английские буквы или цифры). Нажимаем "Далее" ("Next").
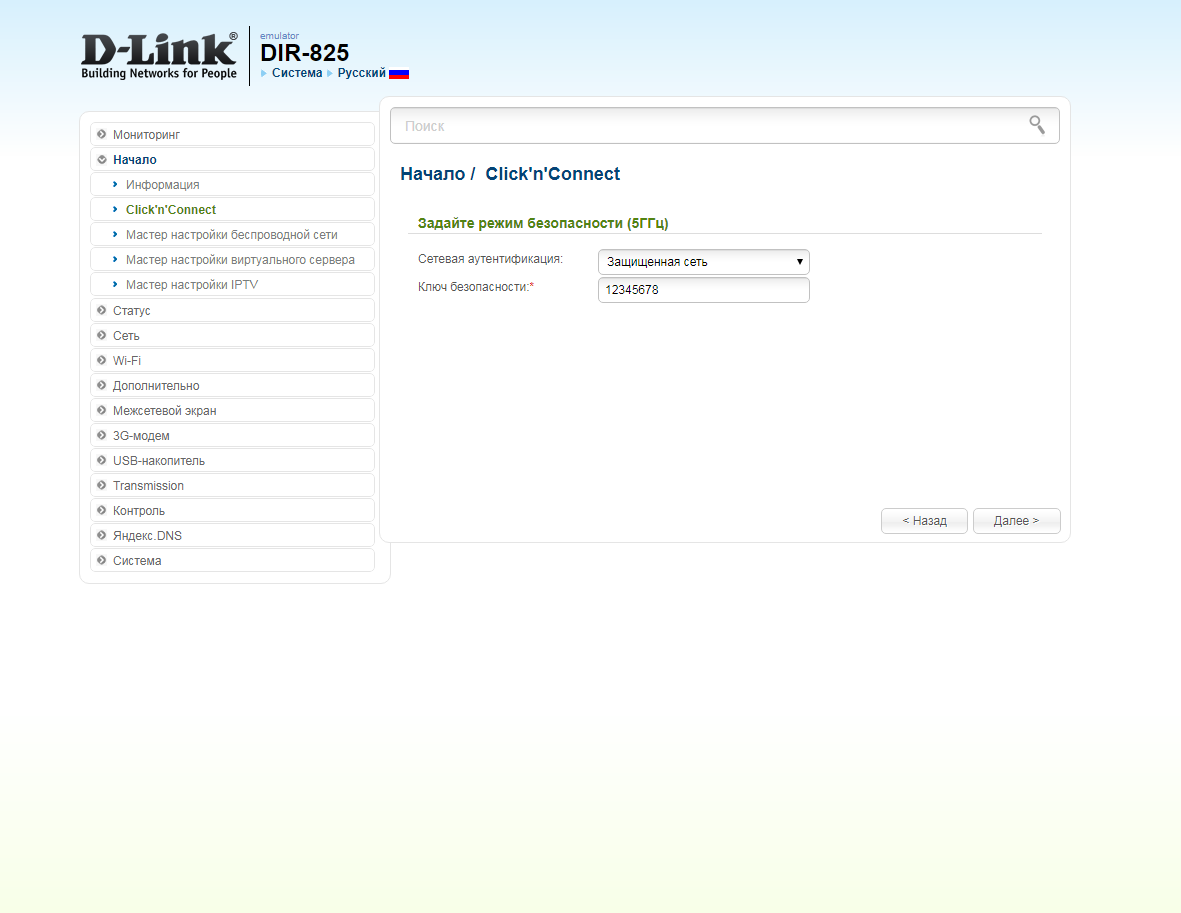
16. В следующем окне нажимаем "Применить" ("Apply"). Ждем применения настроек.
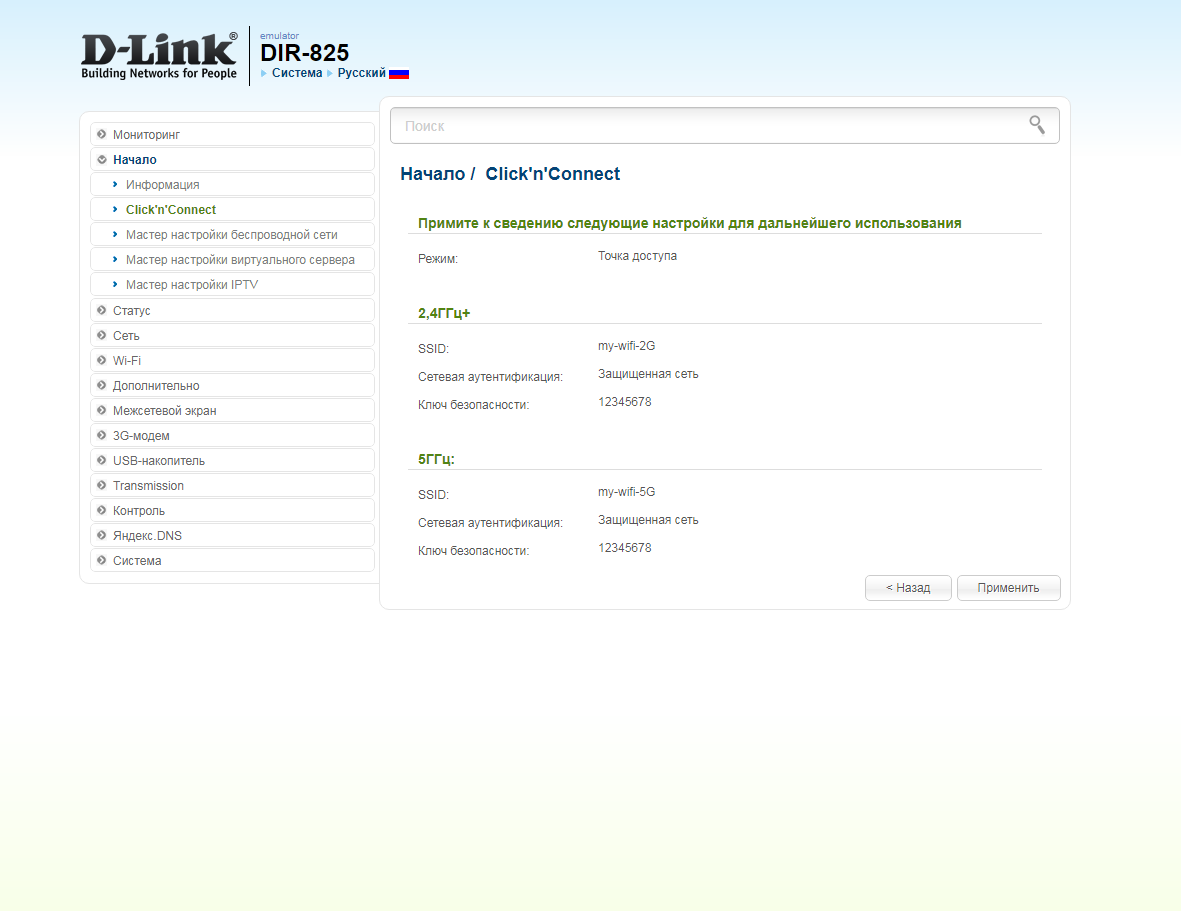
17. Откроется настройка портов для IPTV. Выбираем порт для IPTV приставки. Нажимаем "Далее" ("Next") и ждем применения настроек.
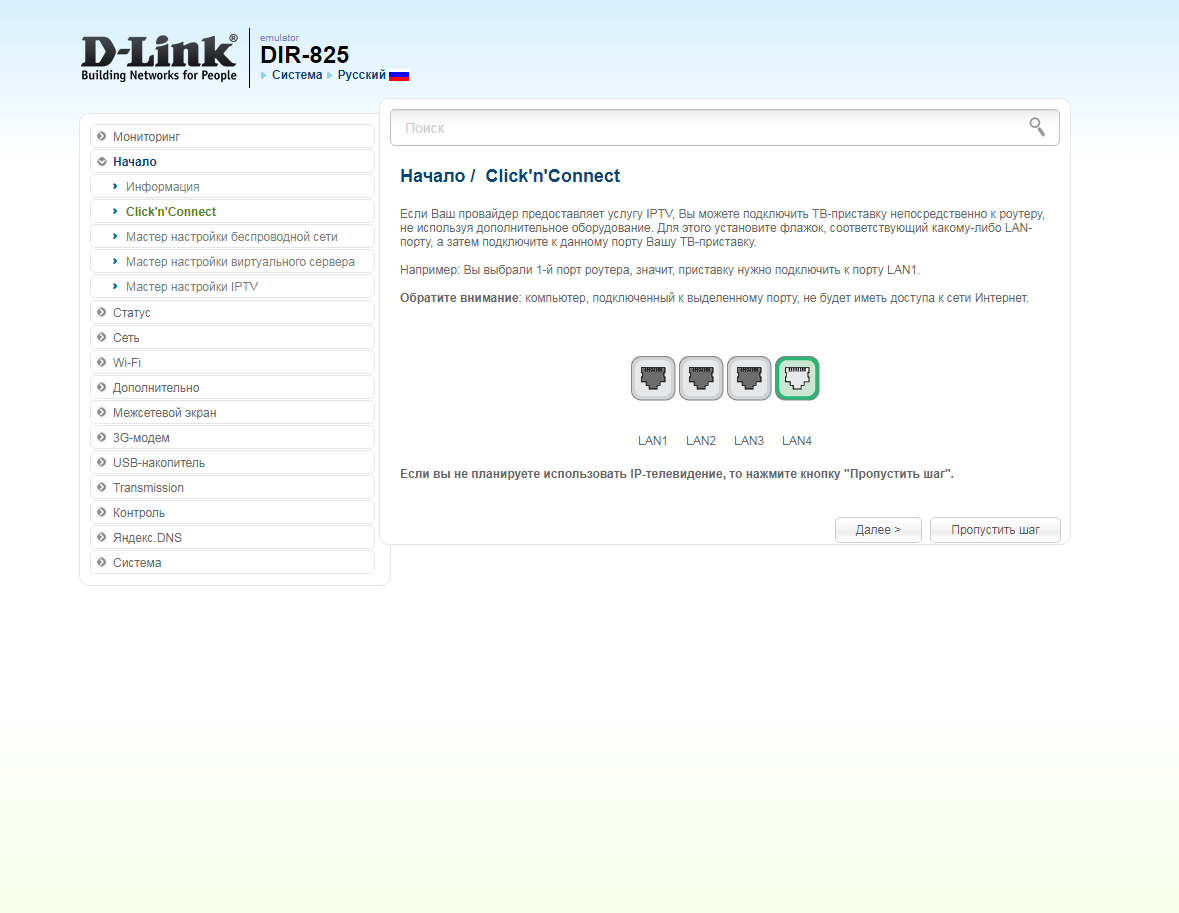
18. В следующем окне нажимаем "Применить" ("Save") для подтверждения настройки.
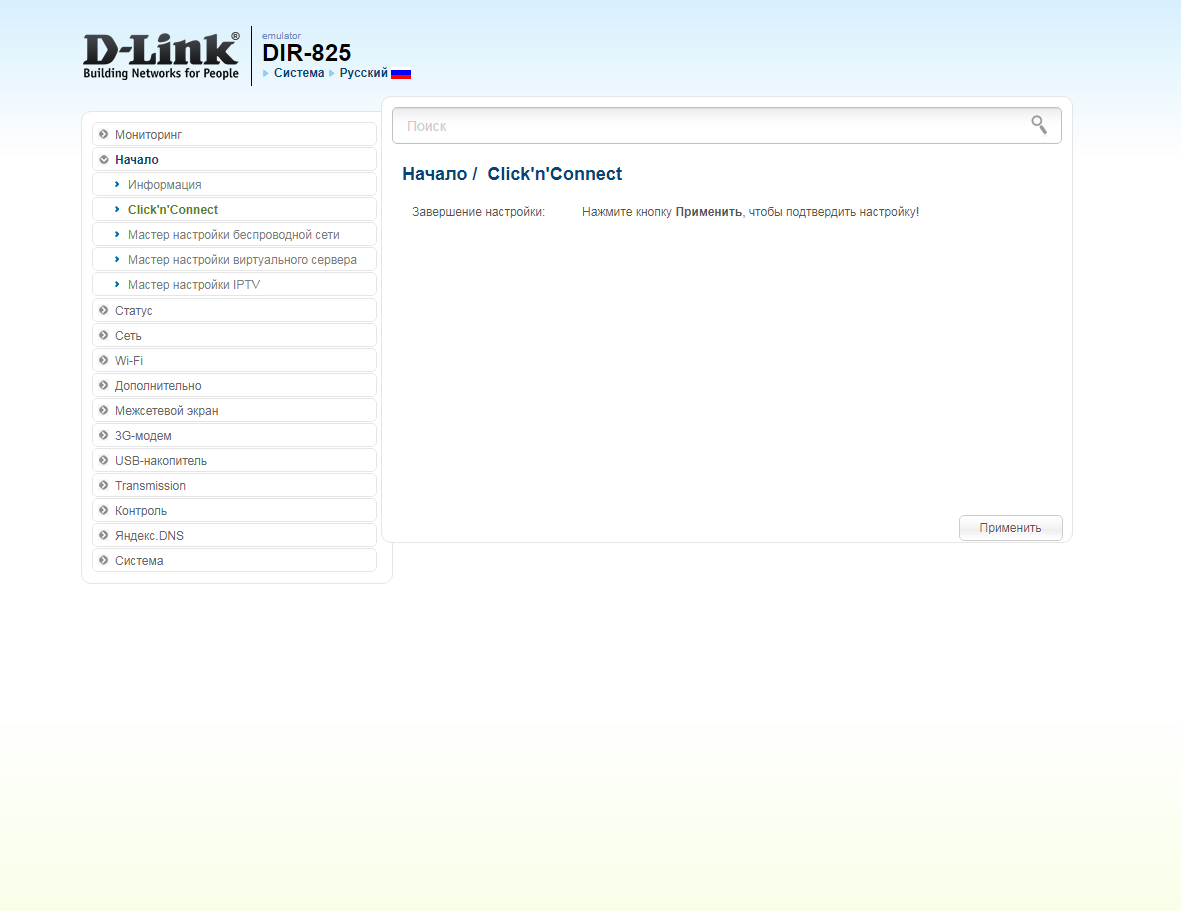
19. Для настройки wifi сети можно нажать на "Мастер настройки беспроводной сети" ("Wireless network setting wizard"). Выбираем режим работы "Точка доступа" ("Access point"). Нажимаем "Далее" ("Next").
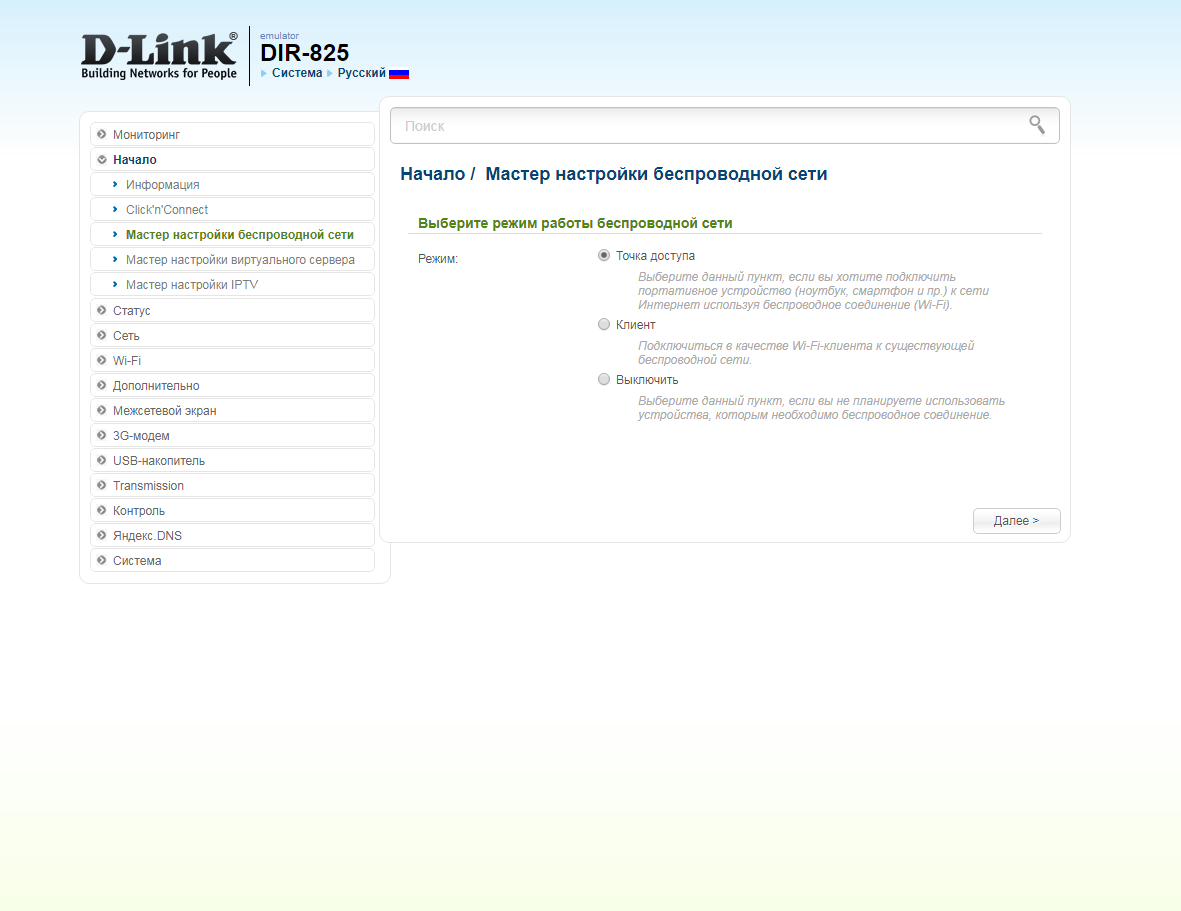
20. В поле SSID придумываем и пишем новое имя сети для режима 2.4 Ггц (достаточно изменить/добавить одну букву или цифру). Нажимаем "Далее" ("Next").
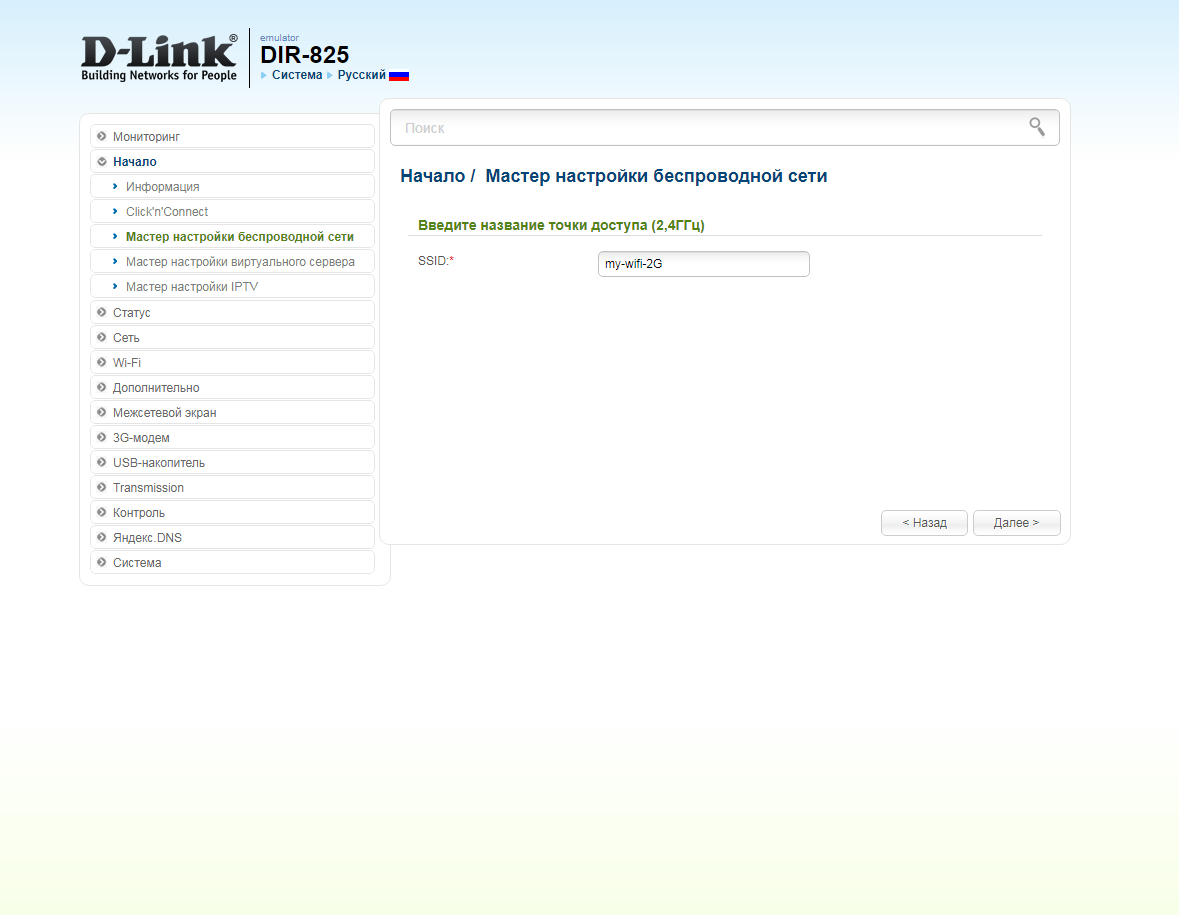
21. В пункте "Сетевая аутентификация" ("Network Authentication") выбираем "Защищенная сеть" ("Protected"). В поле "Ключ безопасности" ("Network key") придумываем и пишем новый пароль для Wi-Fi сети (не менее 8 символов, используя только английские буквы или цифры). Нажимаем "Далее" ("Next").
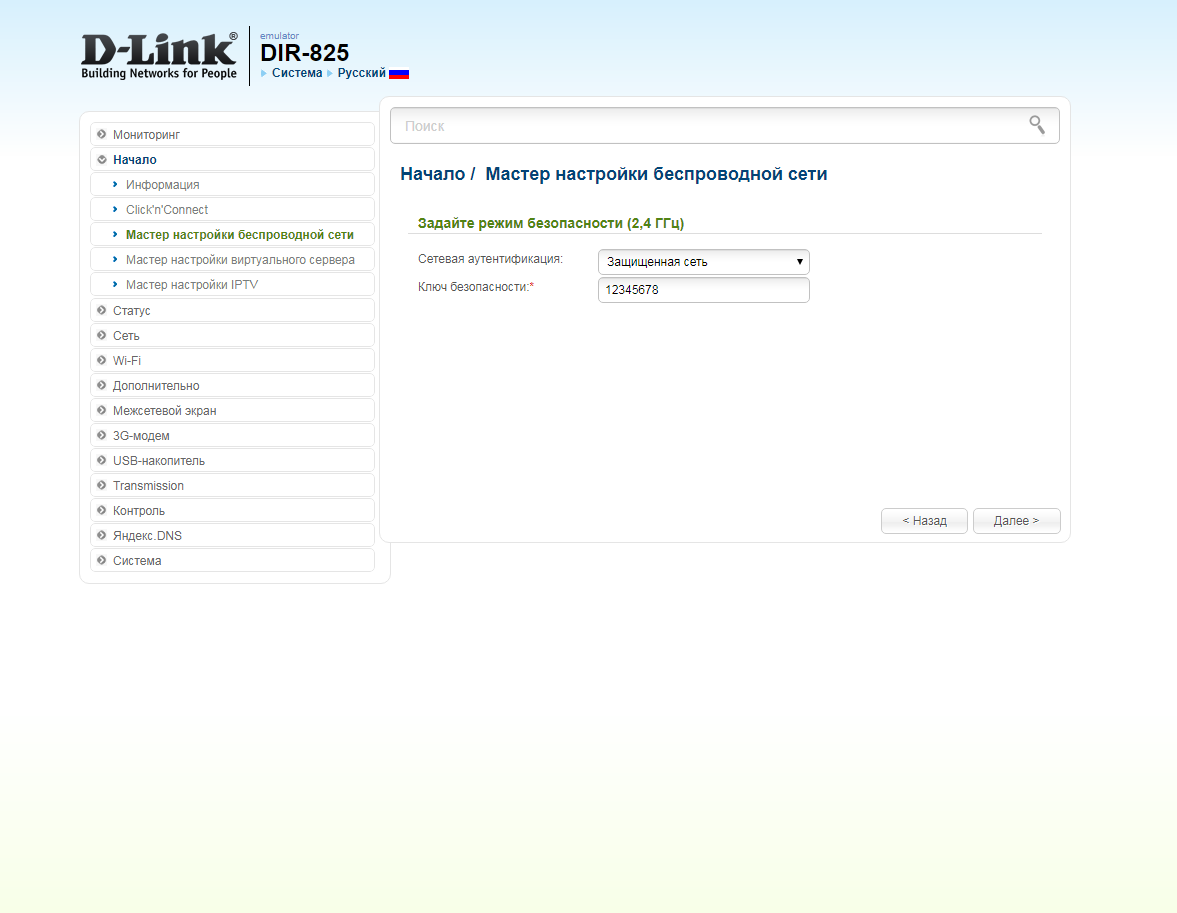
22. В поле SSID придумываем и пишем новое имя сети для режима 5 Ггц (достаточно изменить/добавить одну букву или цифру). Нажимаем "Далее" ("Next").
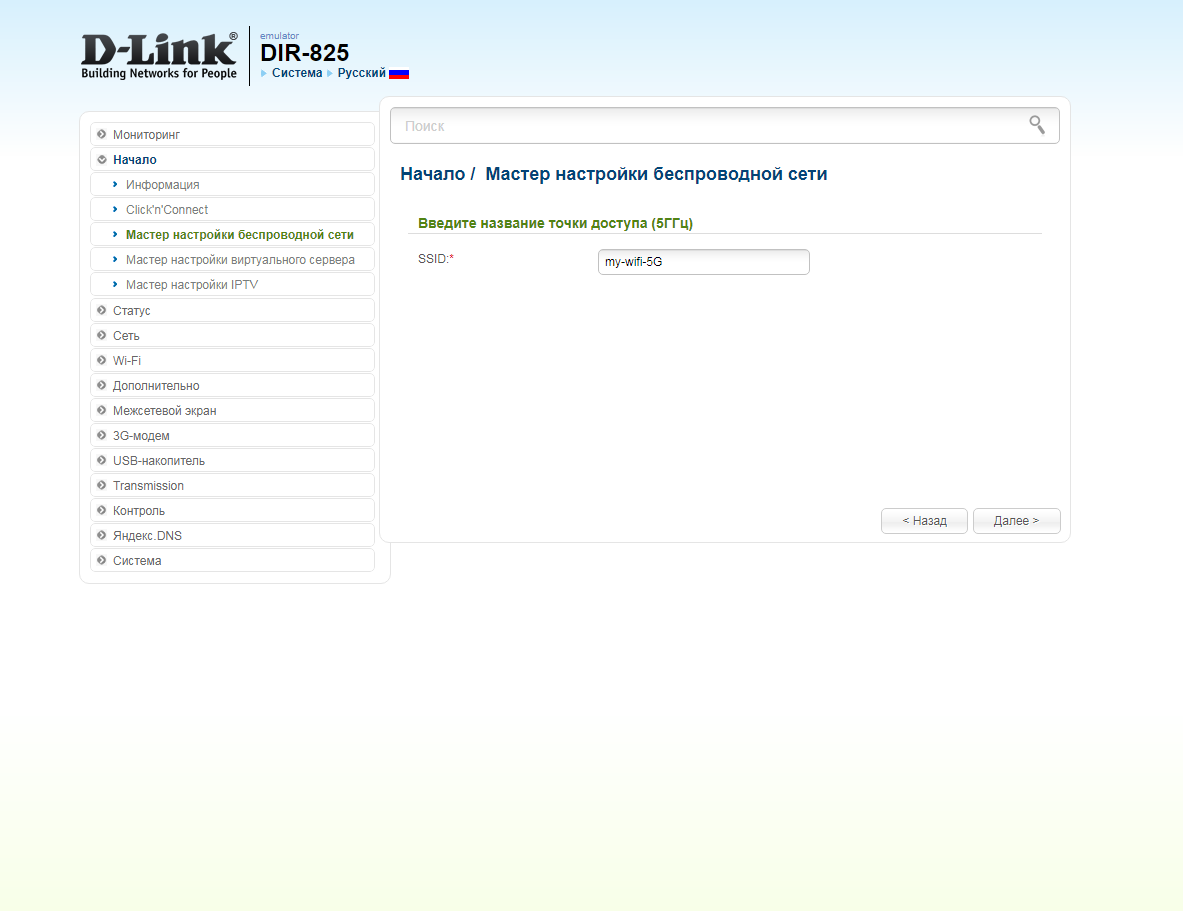
23. В пункте "Сетевая аутентификация" ("Network Authentication") выбираем "Защищенная сеть" ("Protected"). В поле "Ключ безопасности" ("Network key") придумываем и пишем новый пароль для Wi-Fi сети (не менее 8 символов, используя только английские буквы или цифры). Нажимаем "Далее" ("Next").
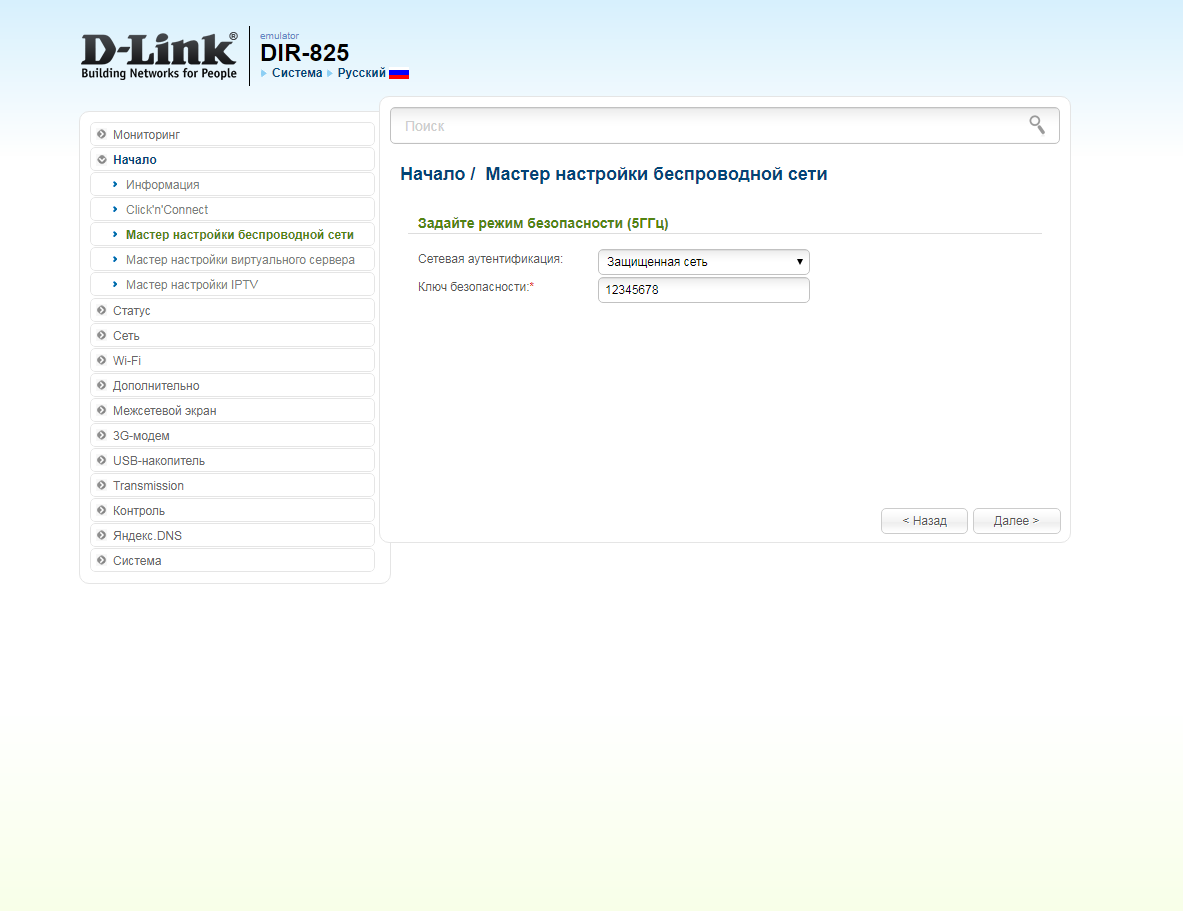
24. В следующем окне нажимаем "Применить" ("Apply"). Ждем применения настроек.
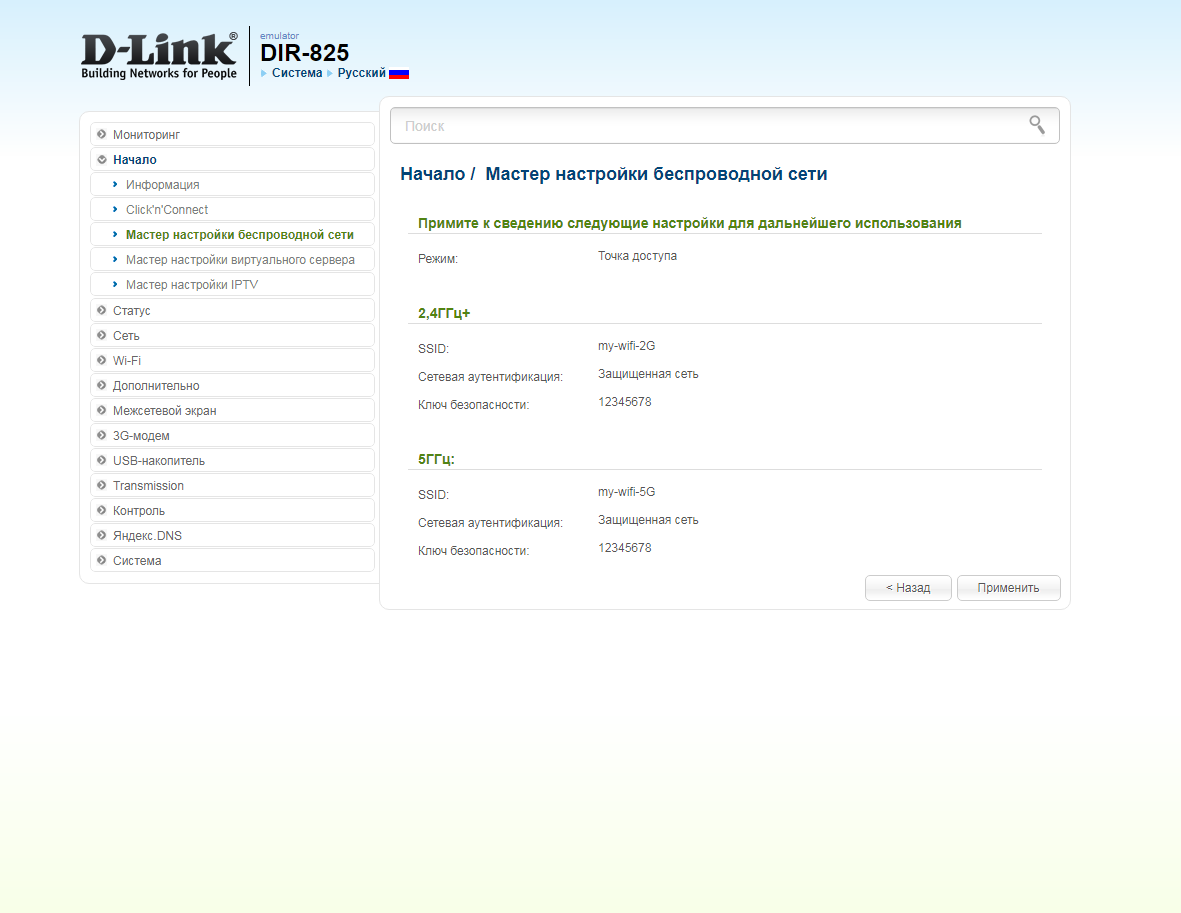
25. Для настройки IPTV приставки можно нажать слева на "Мастер настройки IPTV" ("IPTV settings wizard"). Выбираем порт для IPTV приставки. Нажимаем "Сохранить" ("Save") и ждем при применения настроек.
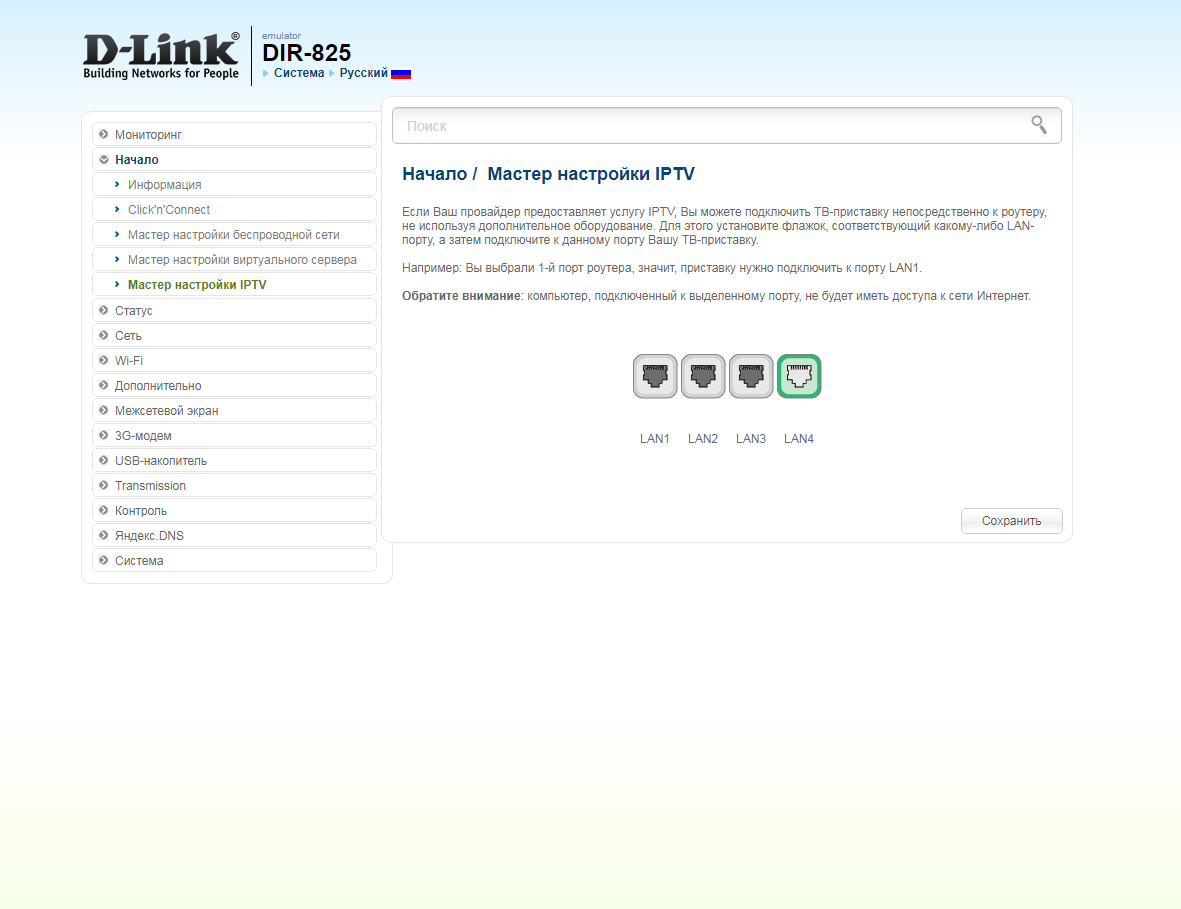
Оранжевый интерфейс
Настройка роутера на L2TP
1.Введите в адресную строку 192.168.0.1 и нажмите клавишу Enter. Появится окно с предложением ввести логин и пароль для доступа на роутер. В поле User Nameвведите admin, поле Password оставьте пустым. В третьем поле введите символы, изображенные на картинке (в вашем случае символы могут отличаться от изображенных на скриншоте). Нажмите кнопку Log In.
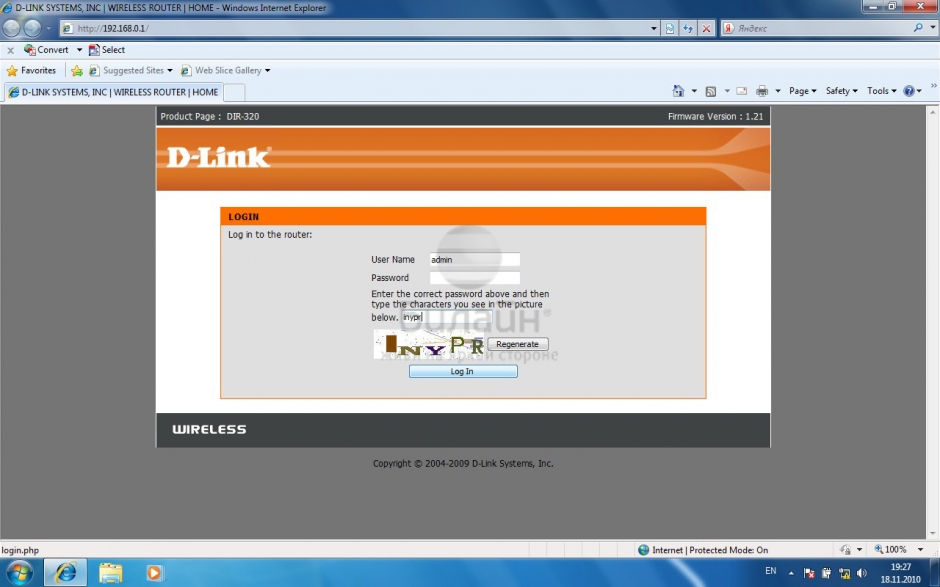
2. В разделе Setup выберите пункт Internet Setup и нажмите кнопку Manual Internet Connection Setup.
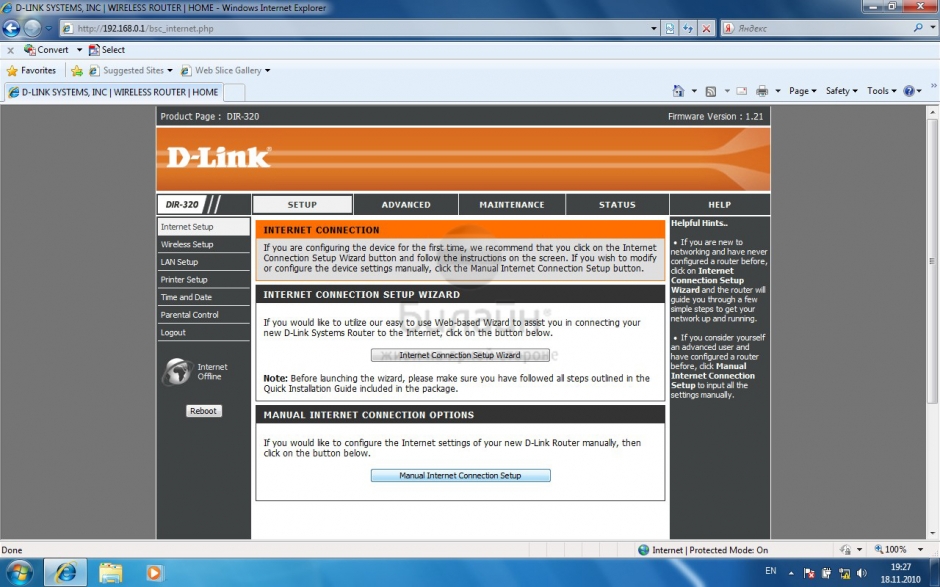
3. My Internet Connection is - выберите Russia L2TP (Dual Accsess), опускаемся ниже. Отметьте кружочком строку Dynamic IP, в поле Server IP/Name - введите tp.internet.beeline.ru. L2TP Account - введите ваш логин, L2TP password - введите ваш пароль. MTU - в данном поле должно быть установлено значение 1400.Connection mode select - выберите из списка Always. Нажмите кнопку Save Settings.
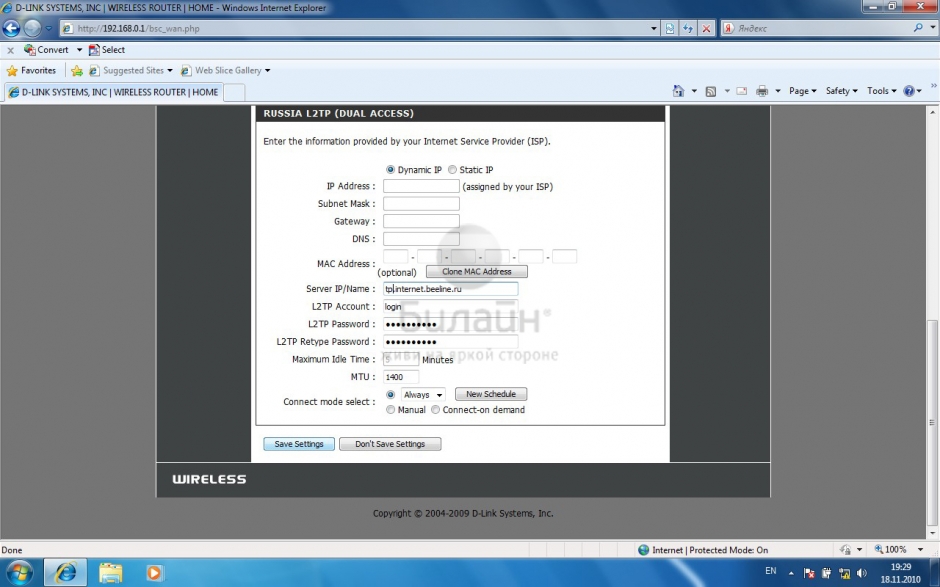
4. Подождите, пока роутер сохранит настройки и перезагрузится, обычно это занимает 1-2 минуты. После загрузки роутер установит подключение автоматически.
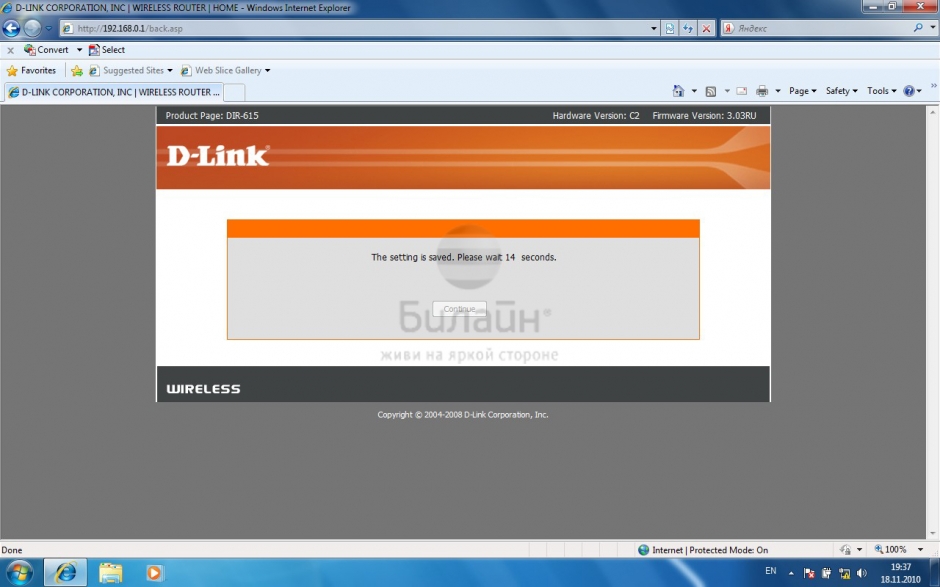
5. Выберите раздел Setup, а затем пункт Wireless Setup. Нажмите на кнопку Manual Wireless Connection Setup.
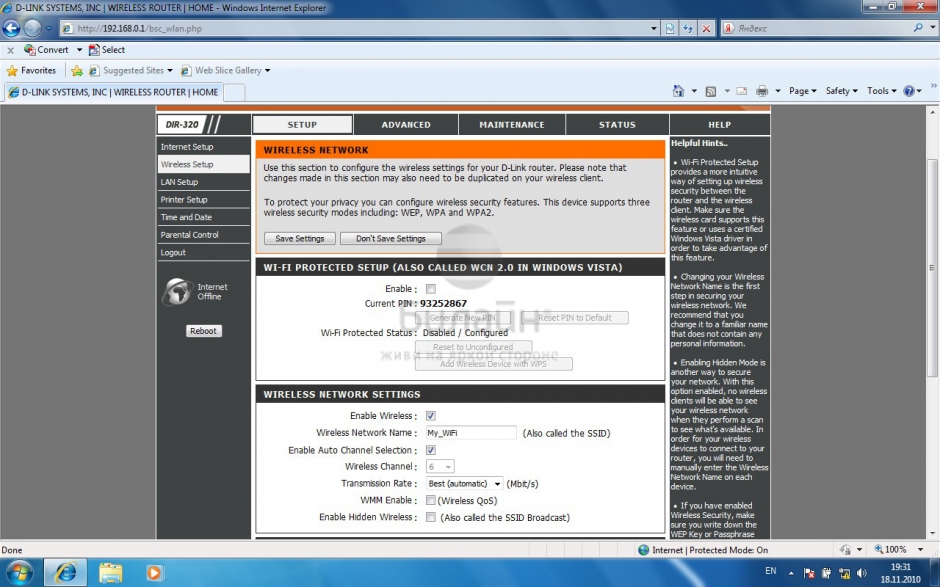
6. В разделе Wi-Fi Protected Setup уберите галочку напротив пункта Enable. В разделе Wireless Network Settings отметьте галочкой строку Enable Wireless, Wireless Network Name - введите имя вашей беспроводной сети, например MyHomeWiFi. Поставьте галочку напротив строки Enable Wireless Auto Channel Selection. Transmission rate - выберите Best. Галочки напротив пунктов WMM Enable и Enable Hidden Wireless не ставьте. Опускаемся ниже. Теперь нам нужно защитить нашу беспроводную сеть от недобросовестных соседей, хакеров и прочих нехороших людей. Для это в разделе Wireless Security Mode выбираем Enable WPA/WPA2 Wireless Security, а в разделе WPA/WPA2 ставим следующие параметры: Cipher Type - AES, PSK/EAP - PSK, Network Key - введите пароль для доступа к вашей беспроводной сети, пароль не должен содержать в себе кириллицы, а также быть не менее 8 символов в длину. Нажмите кнопку Save Settings. Подождите, пока роутер перезагрузится, и можете начинать пользоваться беспроводной сетью.
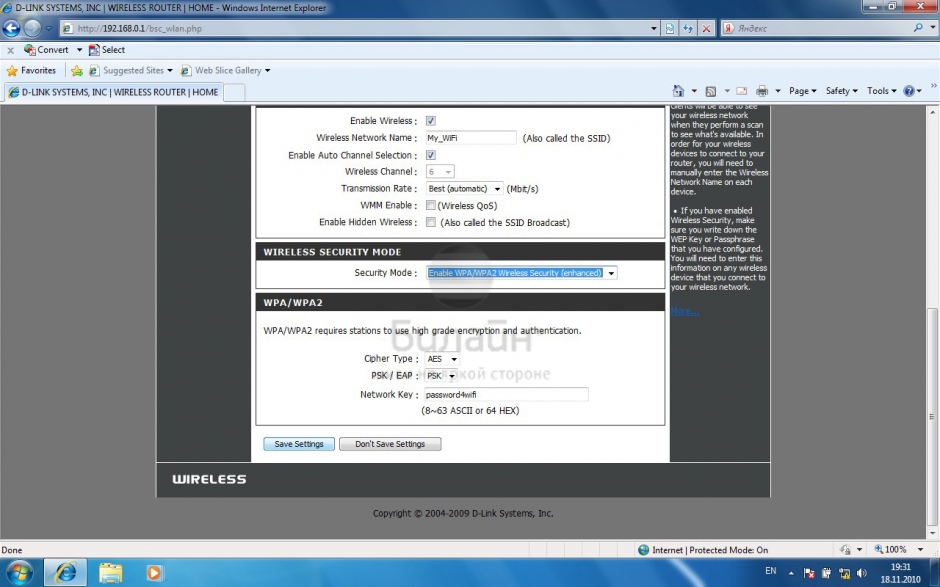
7. Для того, чтобы настроить роутер для услуги Цифровое телевидение, вам нужно:
1. Перейдите в раздел Advanced и выберите пункт Advanced Network.
2. Поставьте галочки напротив пунктов Enable UPnP и Enable Multicast Streams.
Теперь можно подключить приставку к роутеру и смотреть ТВ.
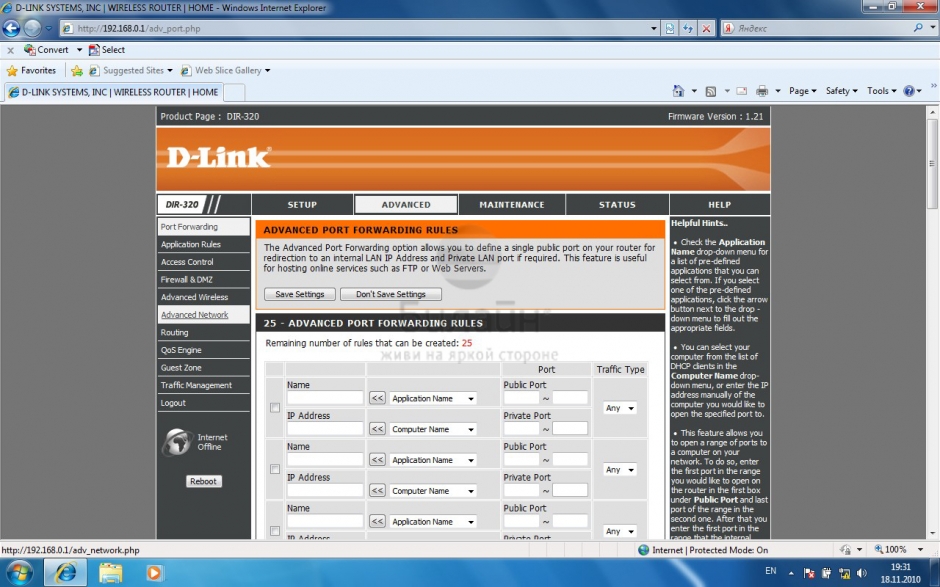
Настройка роутера на IPOE
1.Введите в адресную строку 192.168.0.1 и нажмите клавишу Enter. Появится окно с предложением ввести логин и пароль для доступа на роутер. В поле User Nameвведите admin, поле Password оставьте пустым. В третьем поле введите символы, изображенные на картинке (в вашем случае символы могут отличаться от изображенных на скриншоте). Нажмите кнопку Log In.
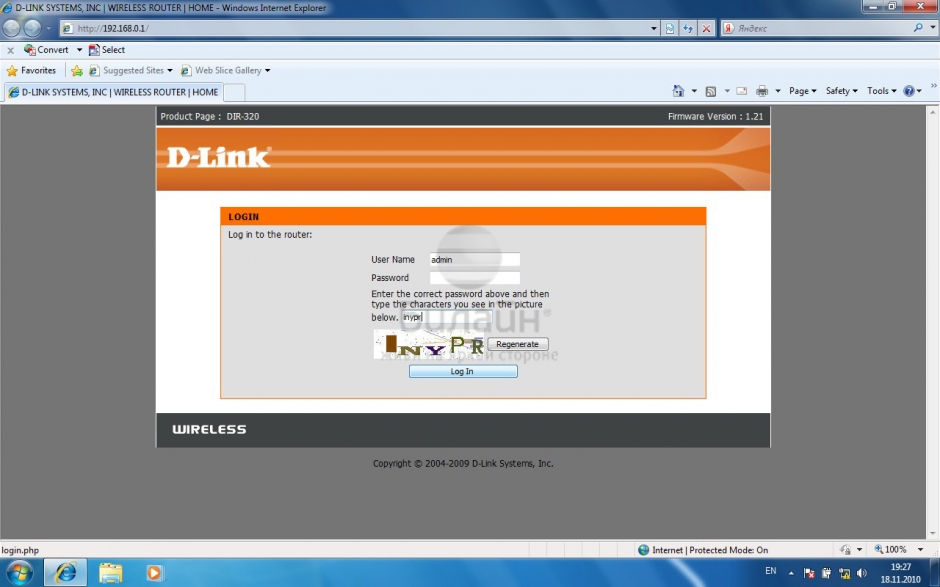
2. В разделе Setup выберите пункт Internet Setup и нажмите кнопку Manual Internet Connection Setup.
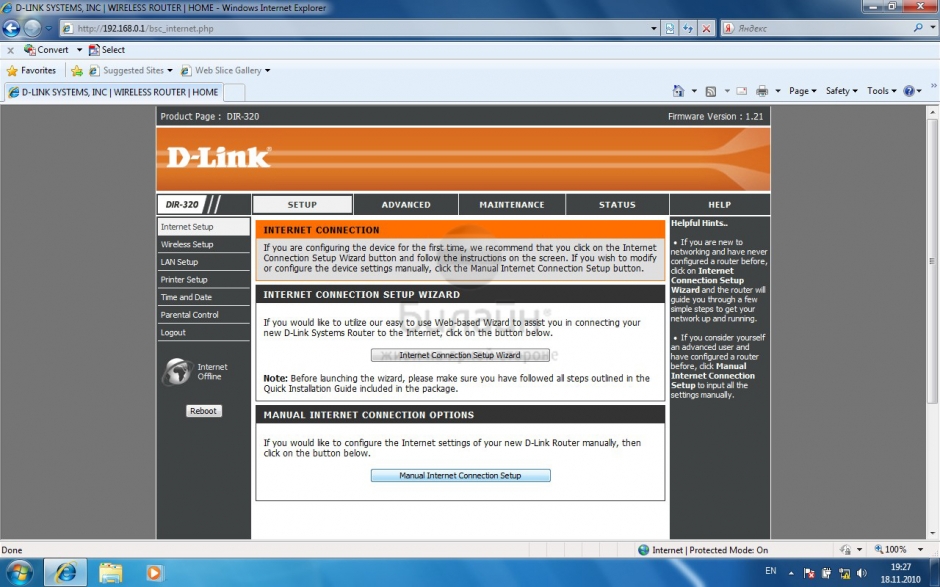
3. Выберите раздел Setup, а затем пункт Wireless Setup. Нажмите на кнопку Manual Wireless Connection Setup.
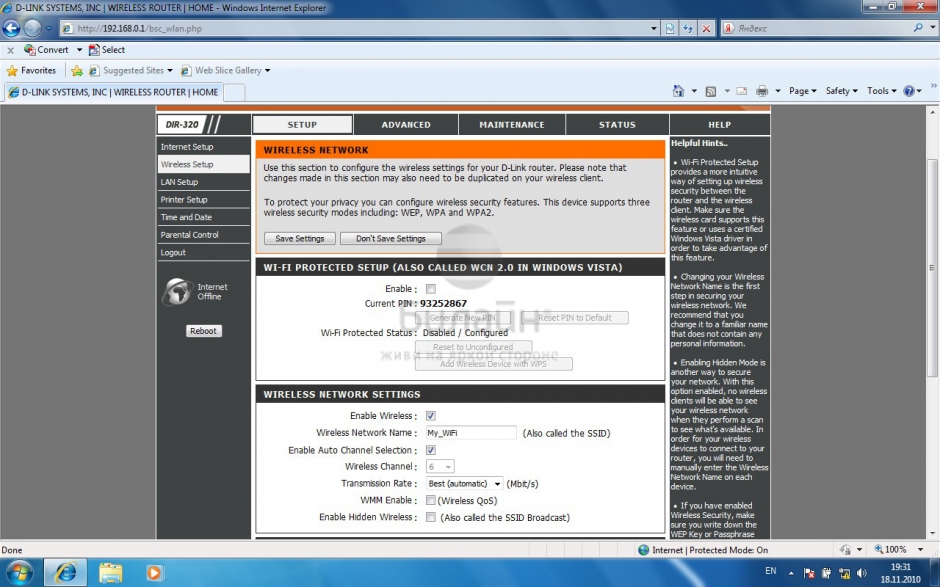
4. В разделе Wi-Fi Protected Setup уберите галочку напротив пункта Enable. В разделе Wireless Network Settings отметьте галочкой строку Enable Wireless, Wireless Network Name - введите имя вашей беспроводной сети, например MyHomeWiFi. Поставьте галочку напротив строки Enable Wireless Auto Channel Selection. Transmission rate - выберите Best. Галочки напротив пунктов WMM Enable и Enable Hidden Wireless не ставьте. Опускаемся ниже. Теперь нам нужно защитить нашу беспроводную сеть от недобросовестных соседей, хакеров и прочих нехороших людей. Для это в разделе Wireless Security Mode выбираем Enable WPA/WPA2 Wireless Security, а в разделе WPA/WPA2 ставим следующие параметры: Cipher Type - AES, PSK/EAP - PSK, Network Key - введите пароль для доступа к вашей беспроводной сети, пароль не должен содержать в себе кириллицы, а также быть не менее 8 символов в длину. Нажмите кнопку Save Settings. Подождите, пока роутер перезагрузится, и можете начинать пользоваться беспроводной сетью.
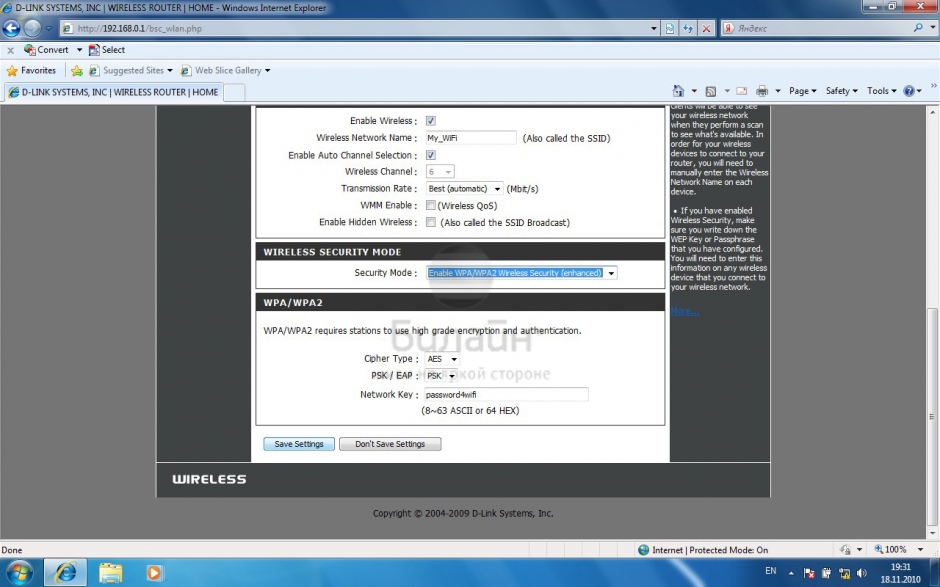
5. Для того, чтобы настроить роутер для услуги Цифровое телевидение, вам нужно:
1. Перейдите в раздел Advanced и выберите пункт Advanced Network.
2. Поставьте галочки напротив пунктов Enable UPnP и Enable Multicast Streams.
Теперь можно подключить приставку к роутеру и смотреть ТВ.
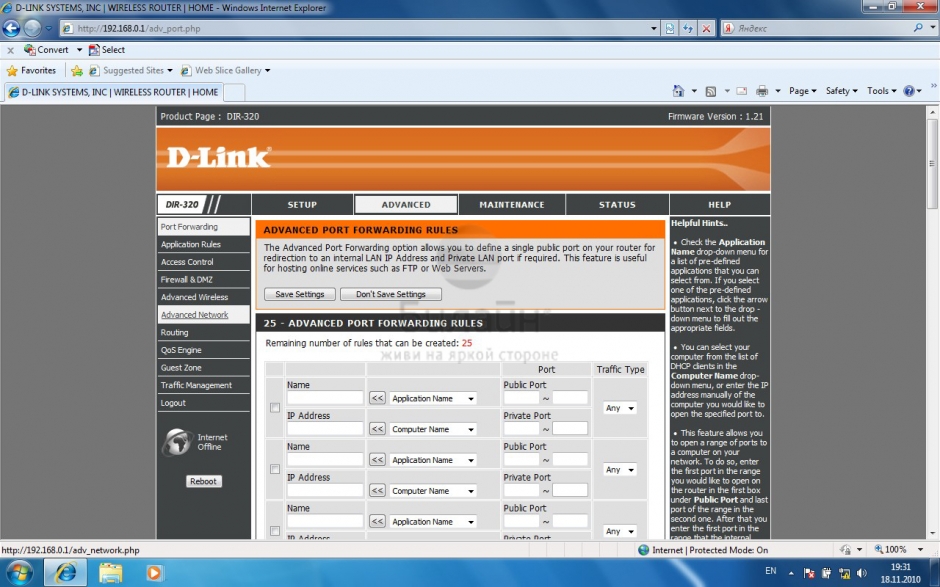
Dlink DIR-320A

| Имя беспроводной сети (SSID) по умолчанию | Диапазон 2.4 ГГц; DIR-320 |
|---|---|
| Пароль для беспроводной сети (Wi-Fi) по умолчанию | Указан на дне роутера - WPS PIN |
| Адрес роутера | 192.168.0.1 |
| Доступ на web-интерфейс | логин admin пароль admin |
Подключение роутера
Подключите кабель, который вам провели в квартиру наши монтажники в порт Internet (WAN), а компьютер подключите в любой из Ethernet (LAN) портов. Вы так же можете соединить ваш ПК с роутером по беспроводной сети, но на первичном этапе настройки лучше использовать кабель.

Серый интерфейс
Настройка роутера на L2TP
1. Открываем браузер и вводим в адресную строку 192.168.0.1 Роутер предложит вам ввести логин и пароль. Вводим в оба поля admin. Нажимаем кнопку "Вход" ("Enter")

2. Перед вами откроется web-интерфейс роутера. Нажмите на "Click'n'Connect" в разделе "Сеть" ("Net").

3. Нажимаем "Далее" ("Next").
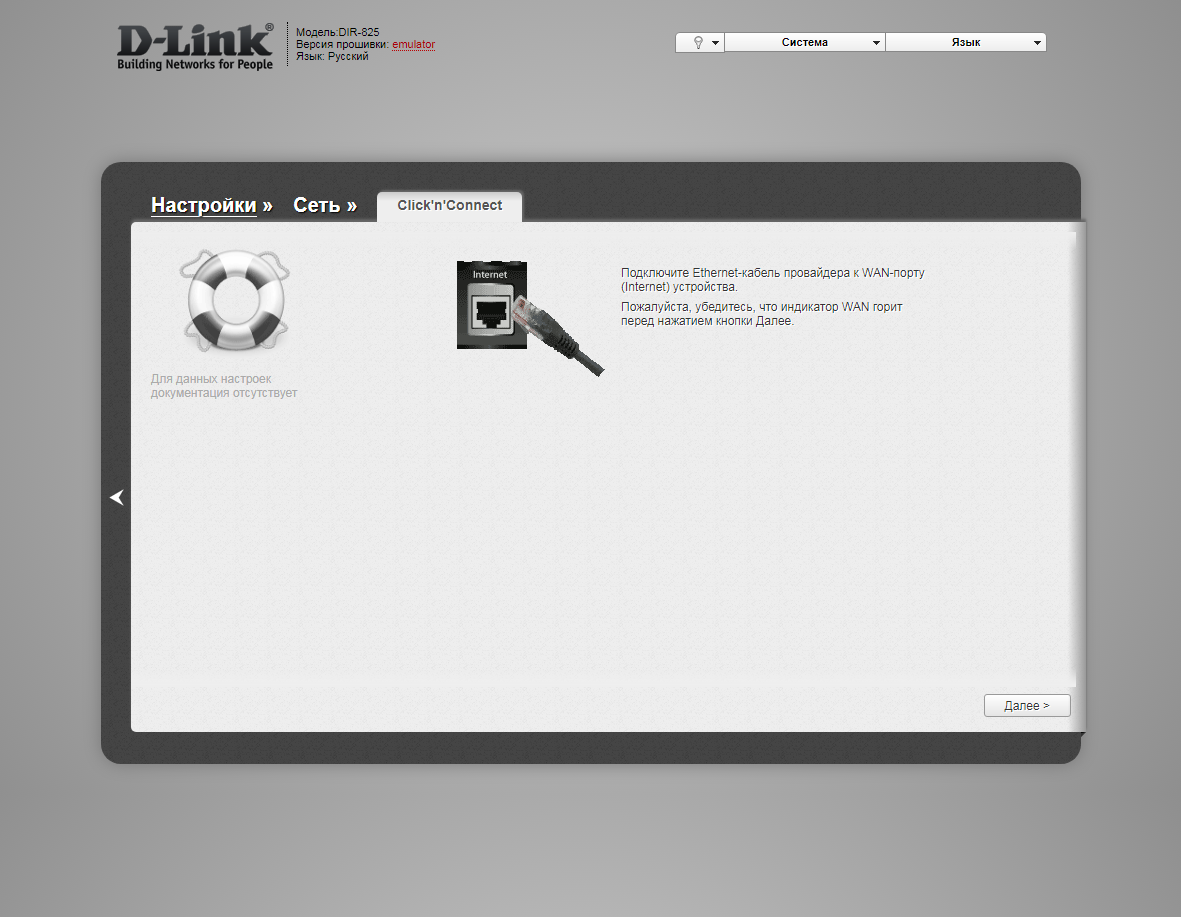
4. Если в следующем окне появляется выбор провайдера, ставим "Вручную" ("Manually"). Нажимаем "Далее" ("Next").
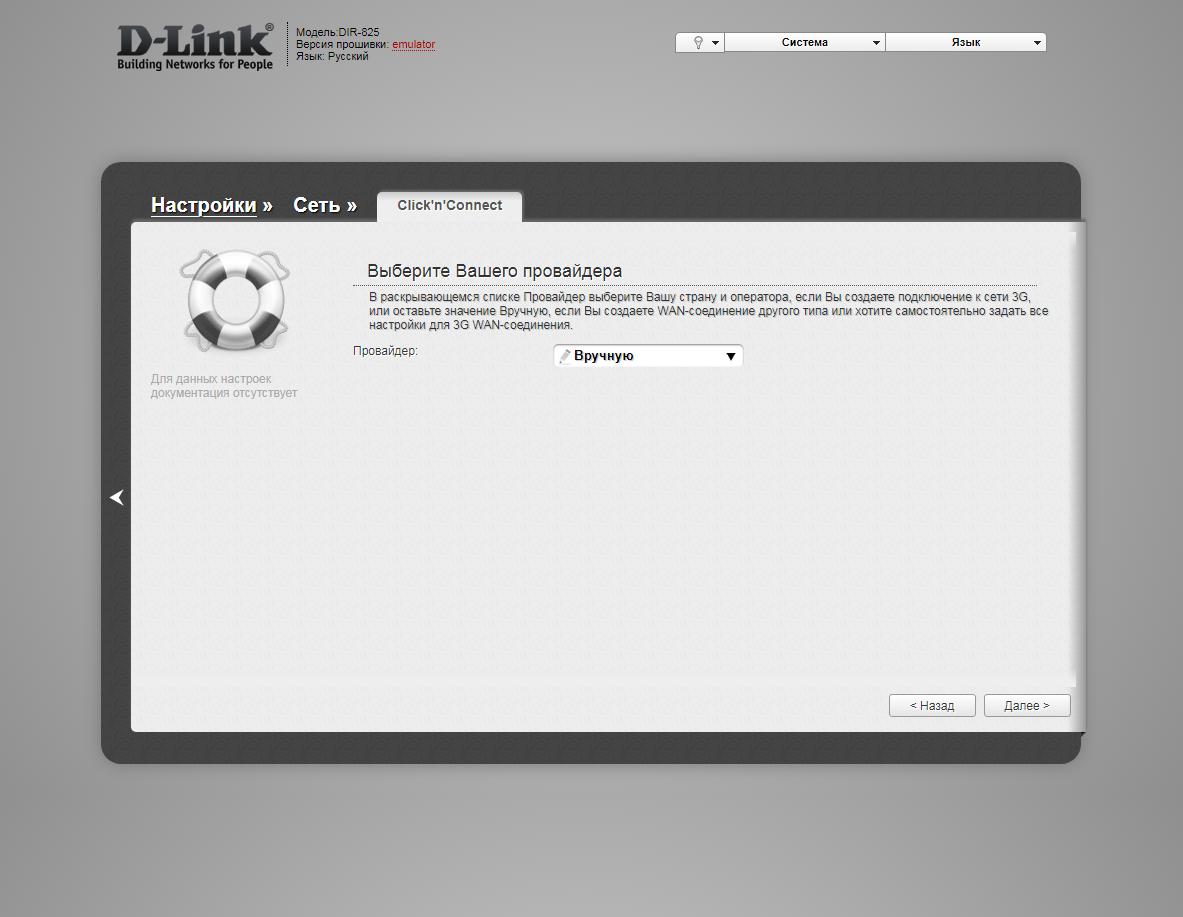
5. В следующем окне выбор типа подключения. Прокручиваем страницу вниз.
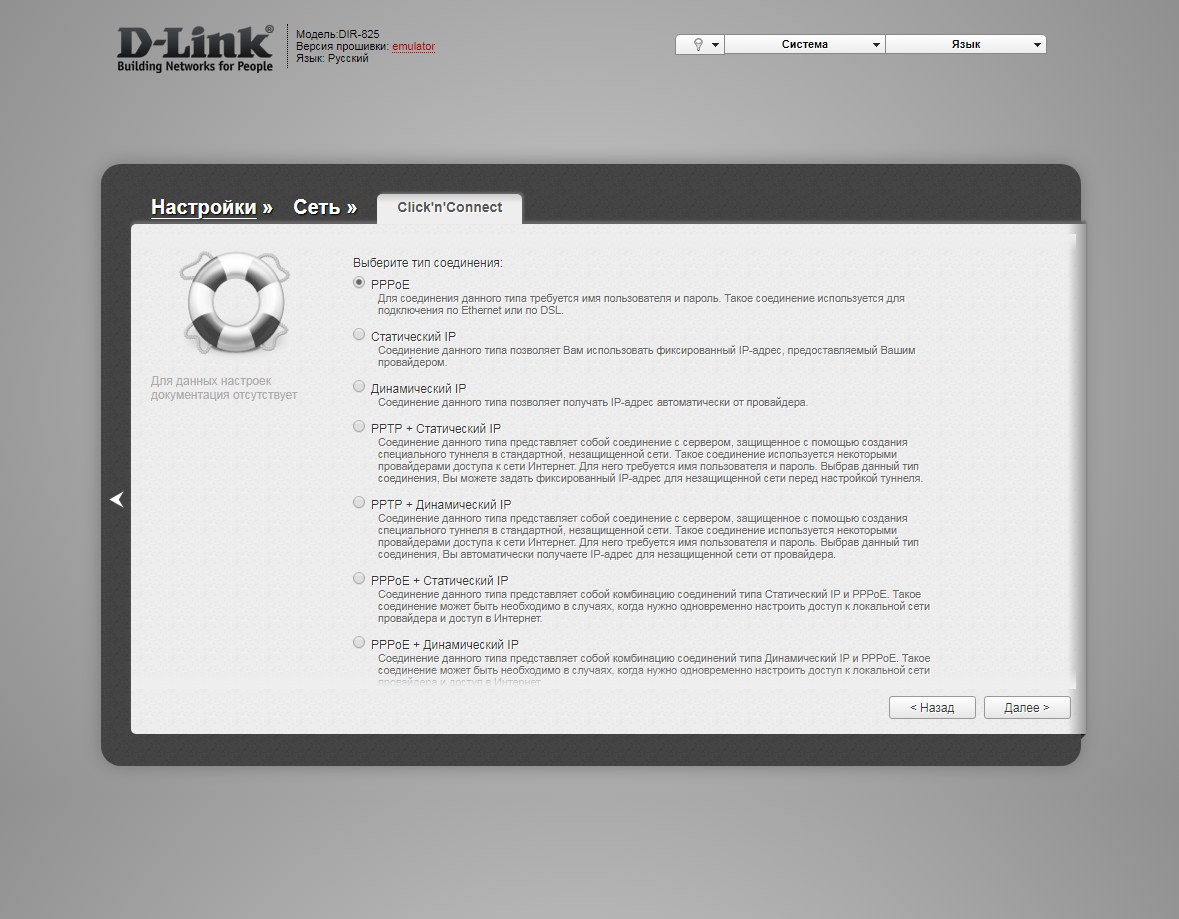
6. Выбираем "L2TP + Динамический IP" ("L2TP + Dynamic IP"). Нажимаем "Далее" ("Next").
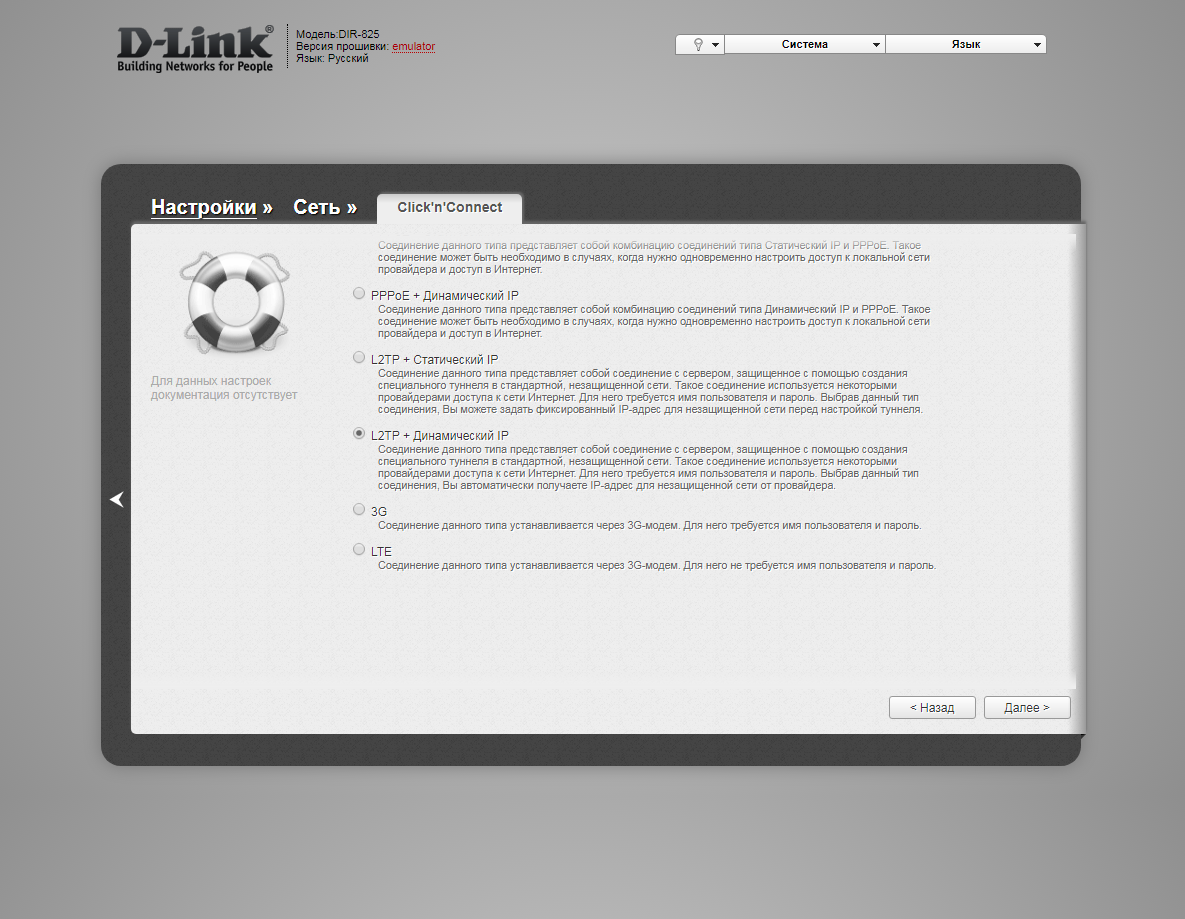
7. В следующем окне должно быть отмечено "Получить адрес DNS-сервера автоматически ("Obtain DNS server addresses automatically"). Нажимаем "Далее" ("Next").
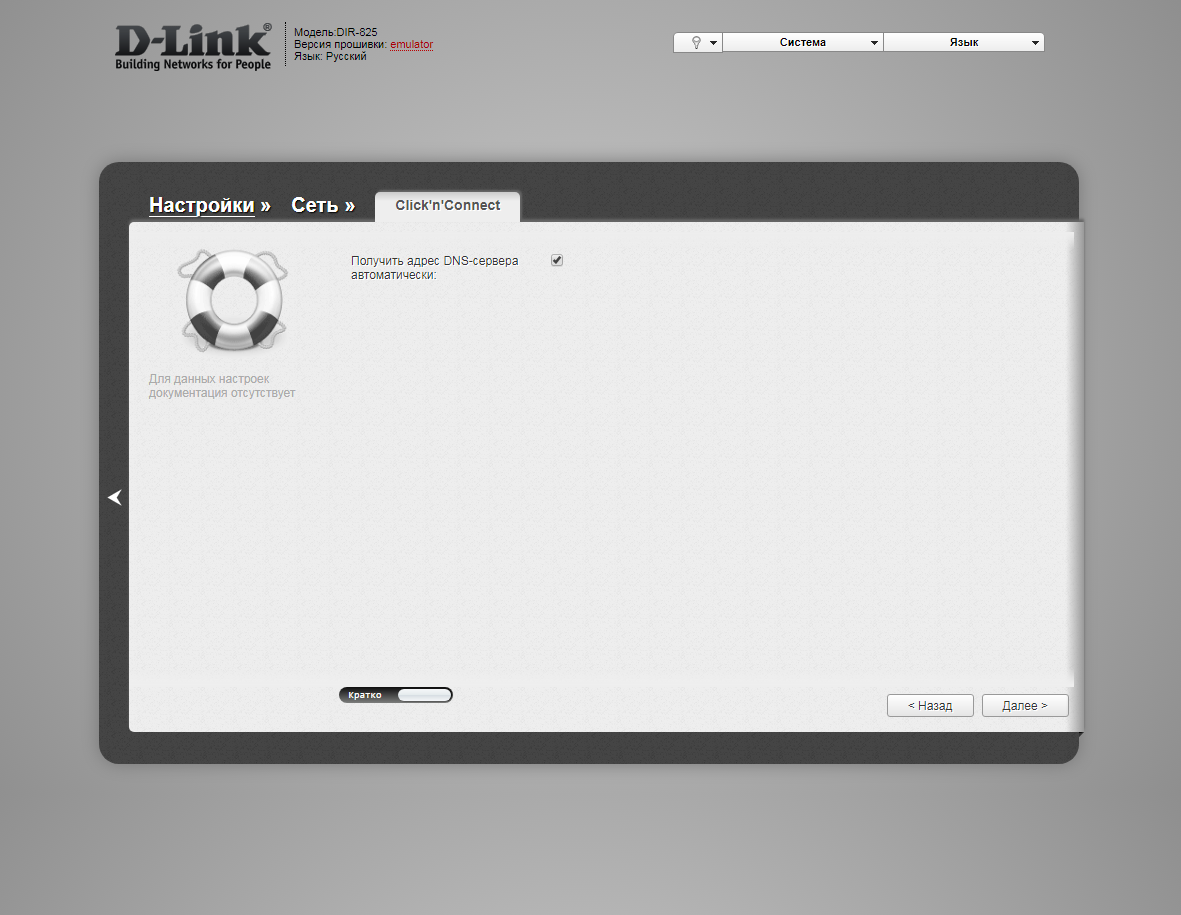
8. В следующем окне в поле "Имя соединения" ("Connection name") можно написать любое название или оставить то, что есть. В поле "Имя пользователя" ("Username") вводим лицевой счет. В поле "Пароль" ("Password") вводим пароль от домашнего интернета. В поле "Подтверждение пароля" ("Password confirmation") повторить пароль. В поле "Адрес VPN-сервера" ("VPN server address") вводим tp.internet.beeline.ru. Нажимаем "Далее" ("Next").
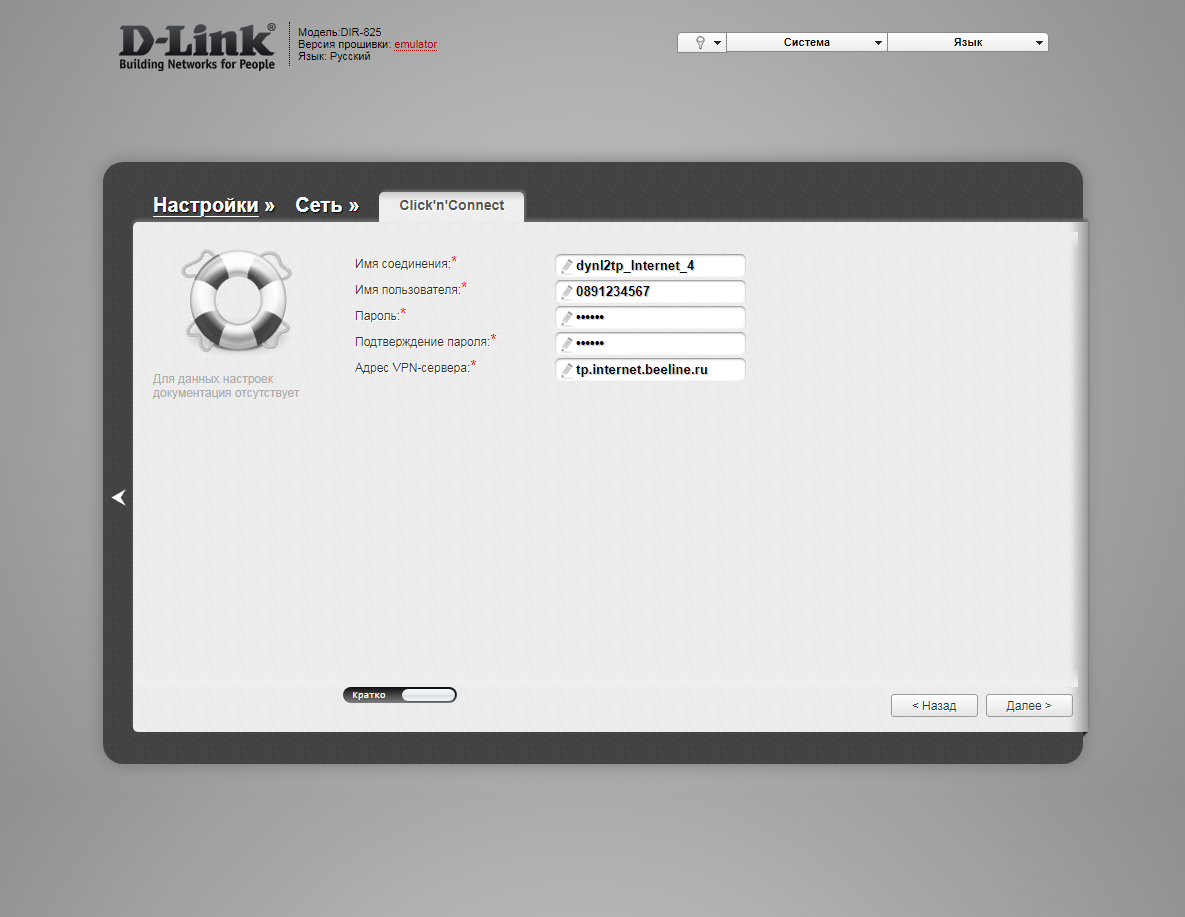
9. В следующем окне нажимаем "Применить" ("Apply"). Ждем применения настроек.
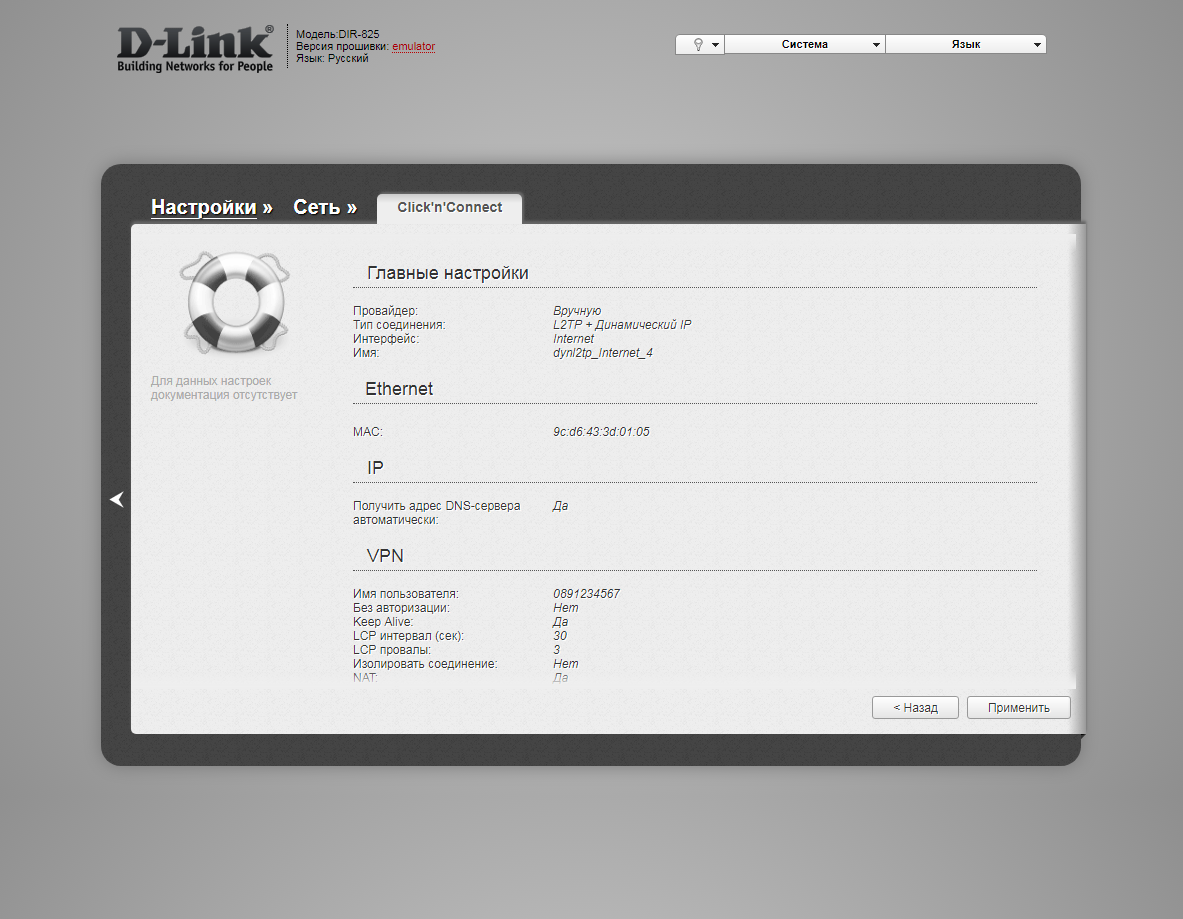
10. Для настройки wifi сети нажимаем "Далее" ("Next").

11. Выбираем режим работы "Точка доступа" ("Access point"). Нажимаем "Далее" ("Next").
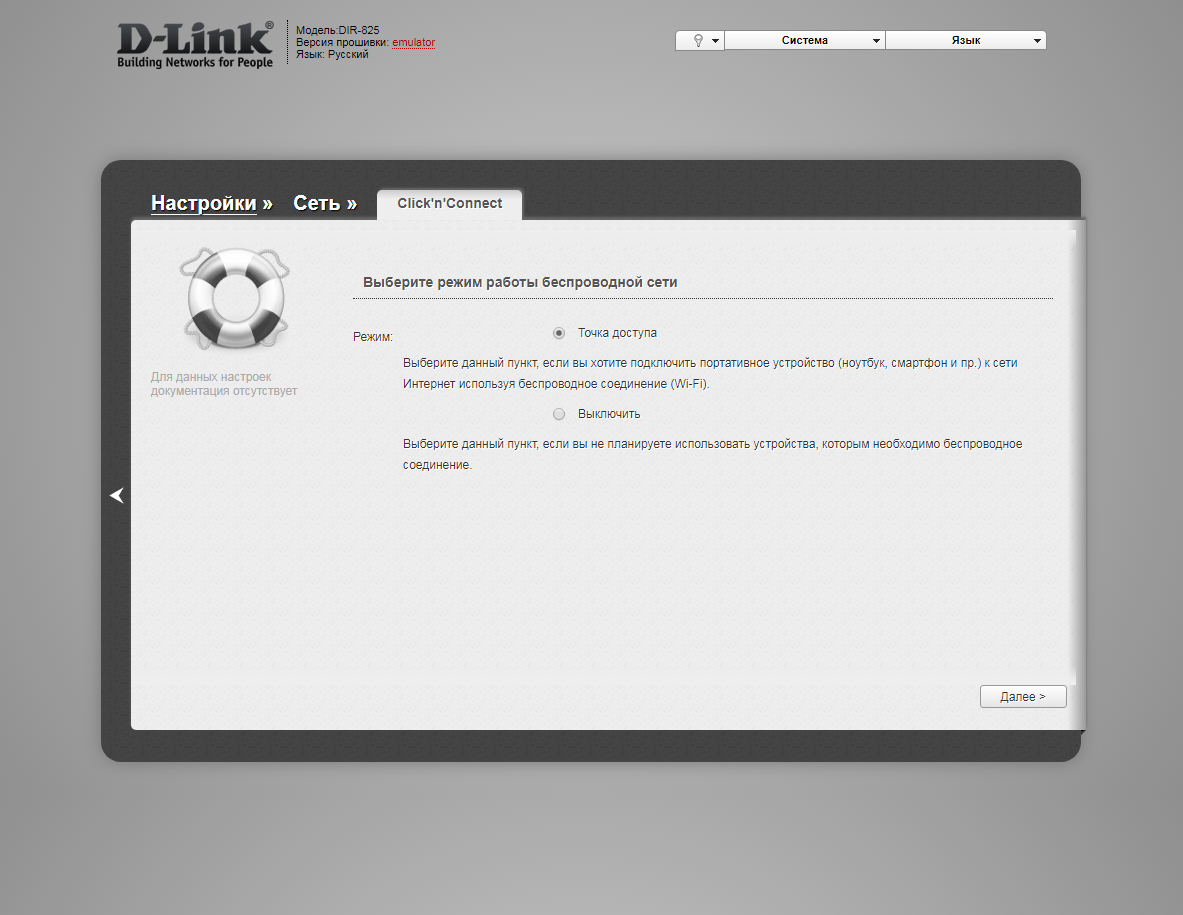
12. В поле SSID придумываем и пишем новое имя сети для режима 2.4 Ггц (достаточно изменить/добавить одну букву или цифру). Нажимаем "Далее" ("Next").
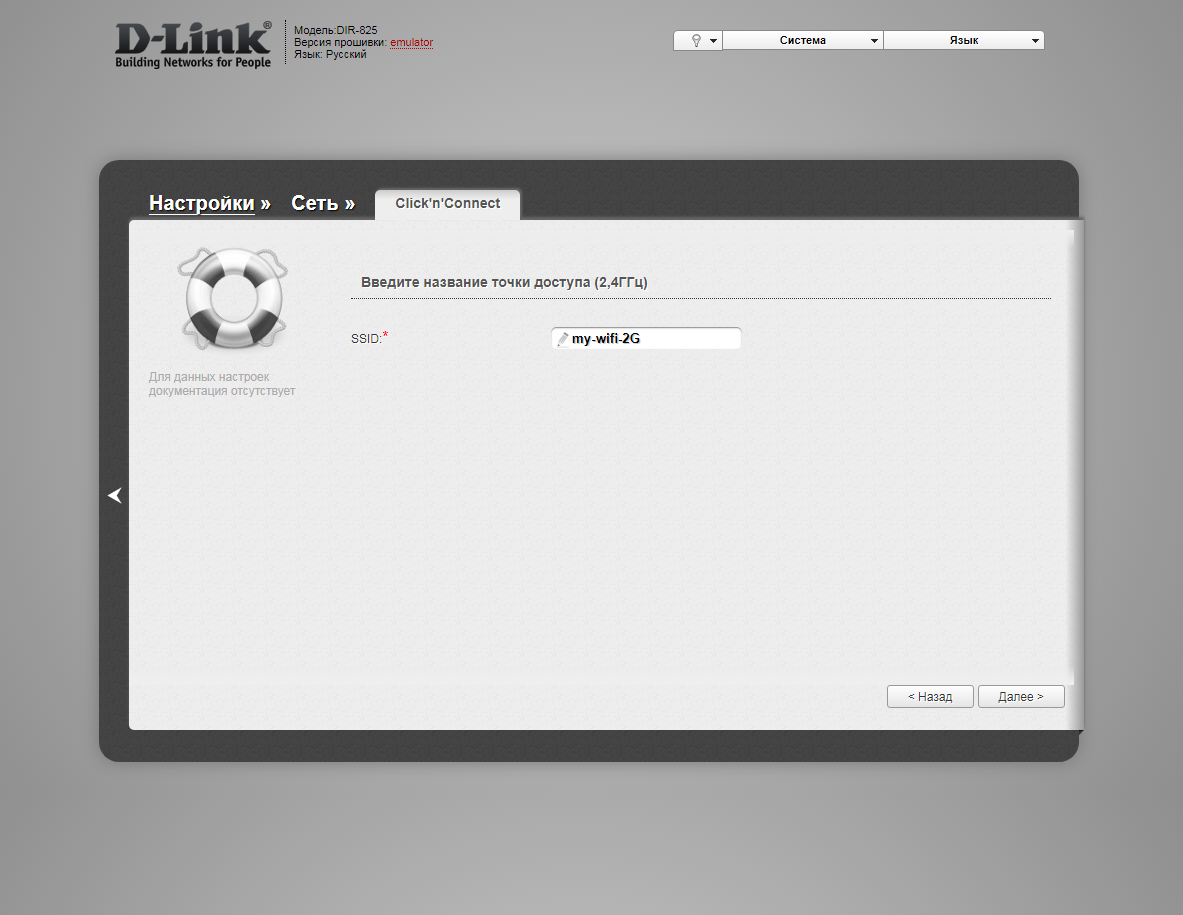
13. В пункте "Сетевая аутентификация" ("Network Authentication") выбираем "Защищенная сеть" ("Protected"). В поле "Ключ безопасности" ("Network key") придумываем и пишем новый пароль для Wi-Fi сети (не менее 8 символов, используя только английские буквы или цифры). Нажимаем "Далее" ("Next").
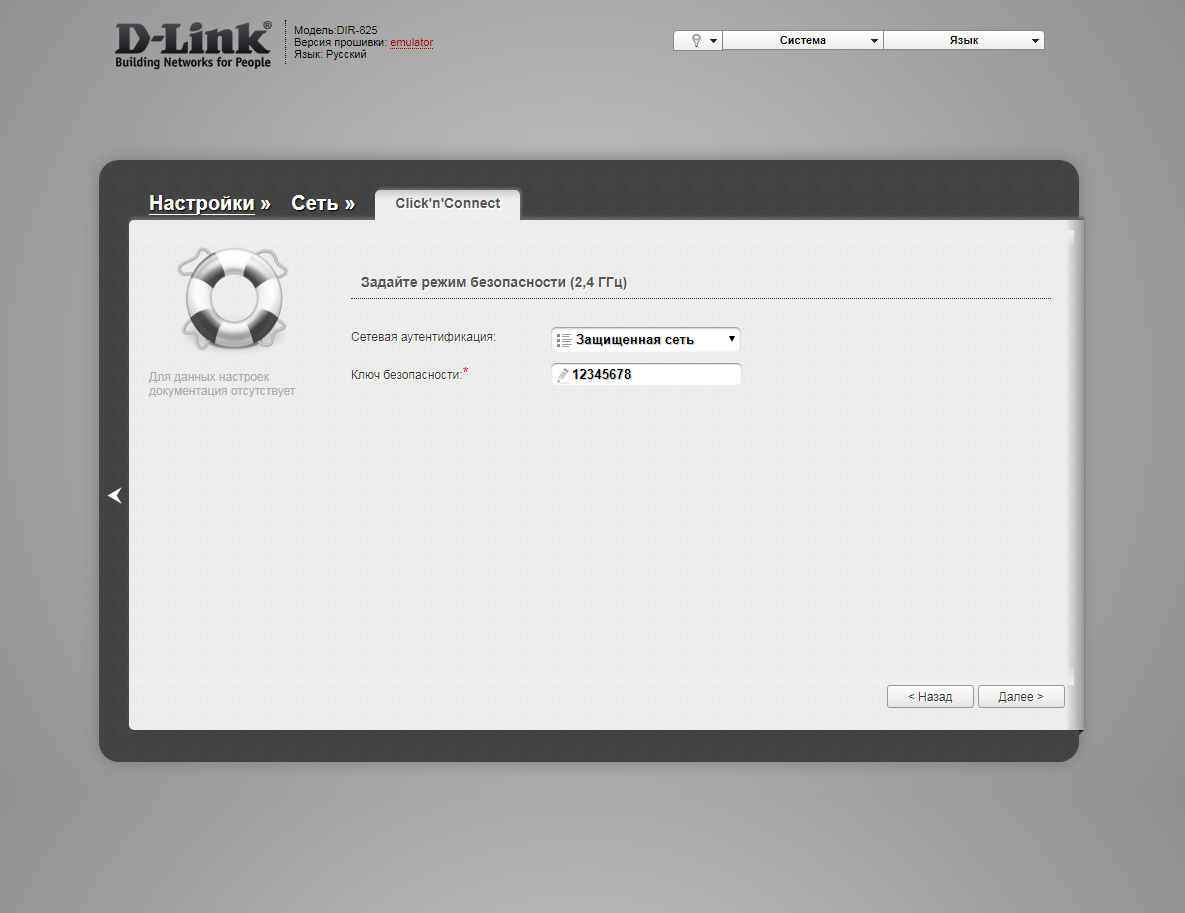
12. В поле SSID придумываем и пишем новое имя сети для режима 5 Ггц (достаточно изменить/добавить одну букву или цифру). Нажимаем "Далее" ("Next").
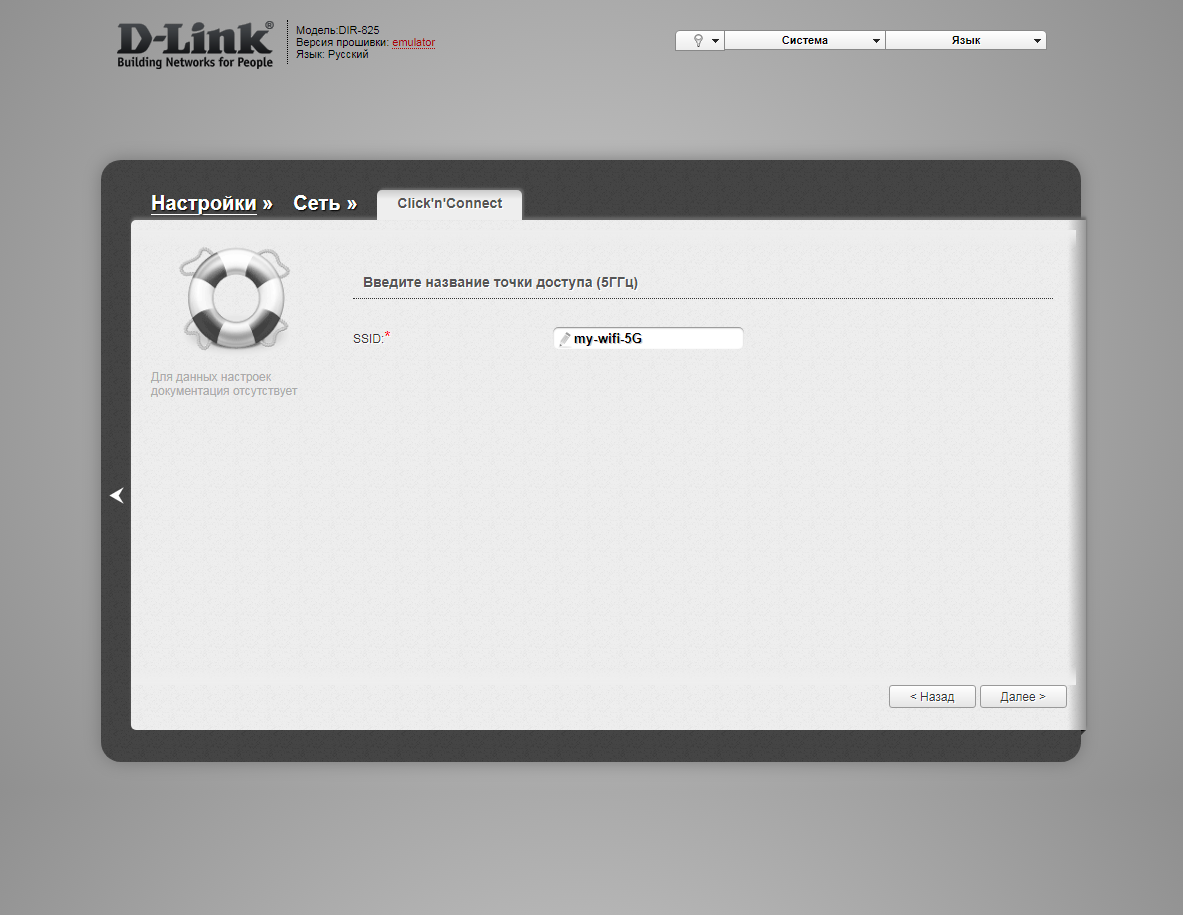
13. В пункте "Сетевая аутентификация" ("Network Authentication") выбираем "Защищенная сеть" ("Protected"). В поле "Ключ безопасности" ("Network key") придумываем и пишем новый пароль для Wi-Fi сети (не менее 8 символов, используя только английские буквы или цифры). Нажимаем "Далее" ("Next").
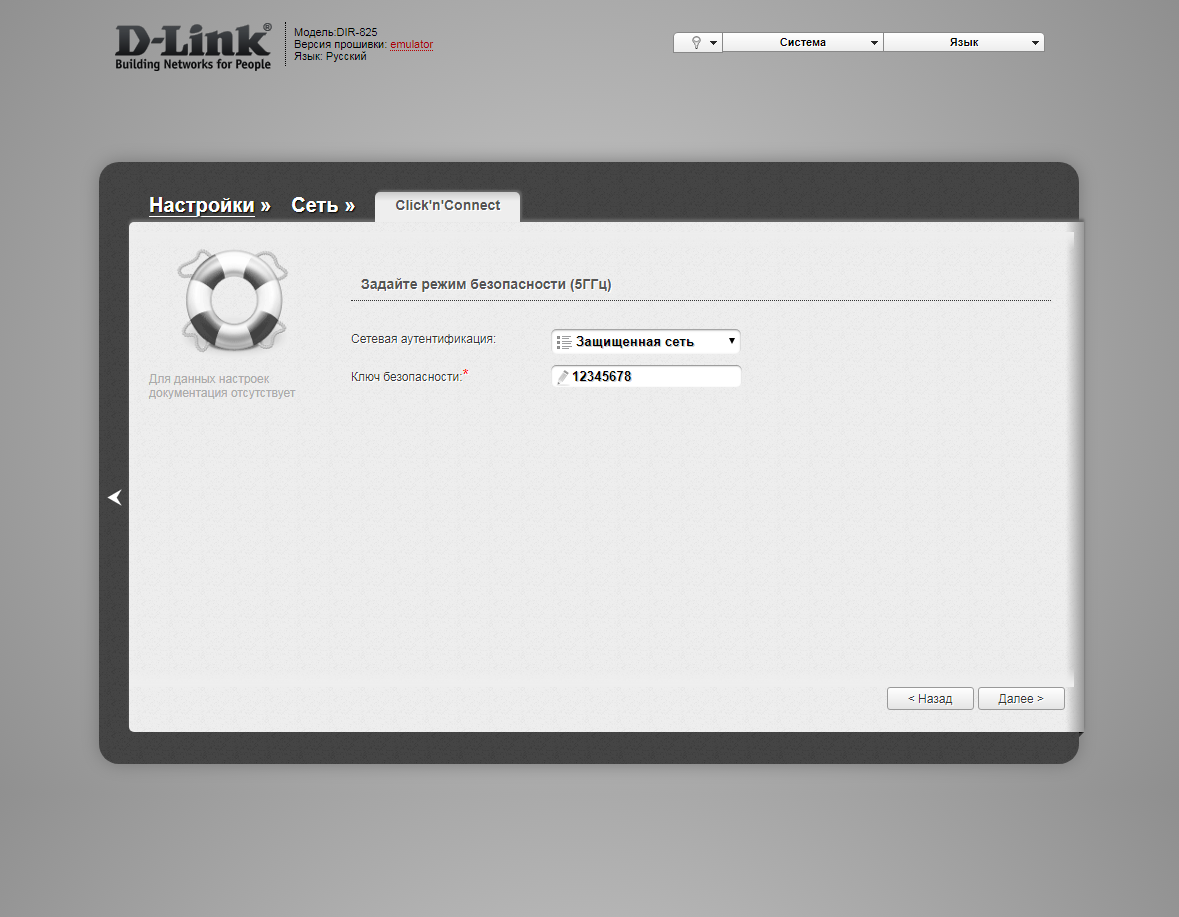
14. В следующем окне нажимаем "Применить" ("Apply"). Ждем применения настроек.
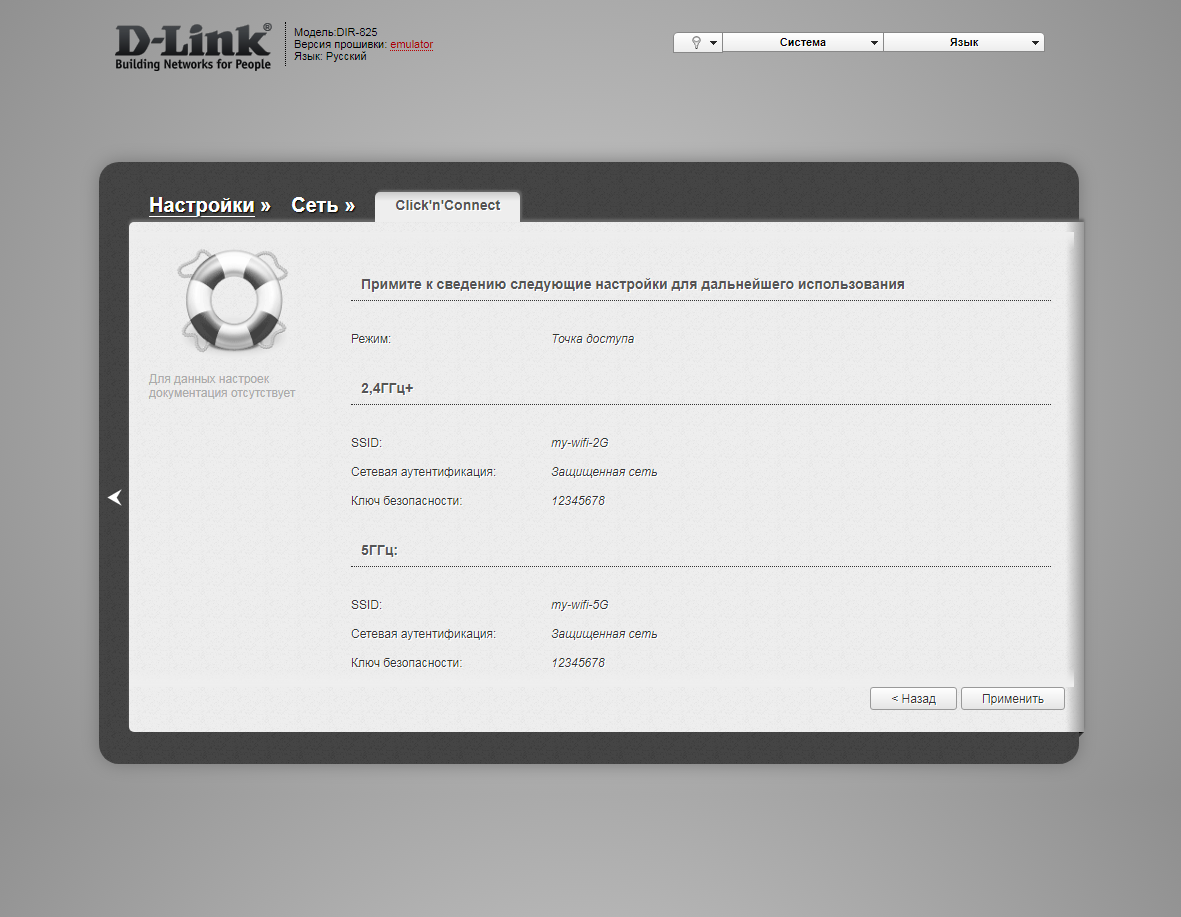
15. Откроется настройка портов для IPTV. Выбираем порт для IPTV приставки. Нажимаем "Далее" ("Next") и ждем применения настроек.

16. В следующем окне нажимаем "Применить" ("Save") для подтверждения настройки.
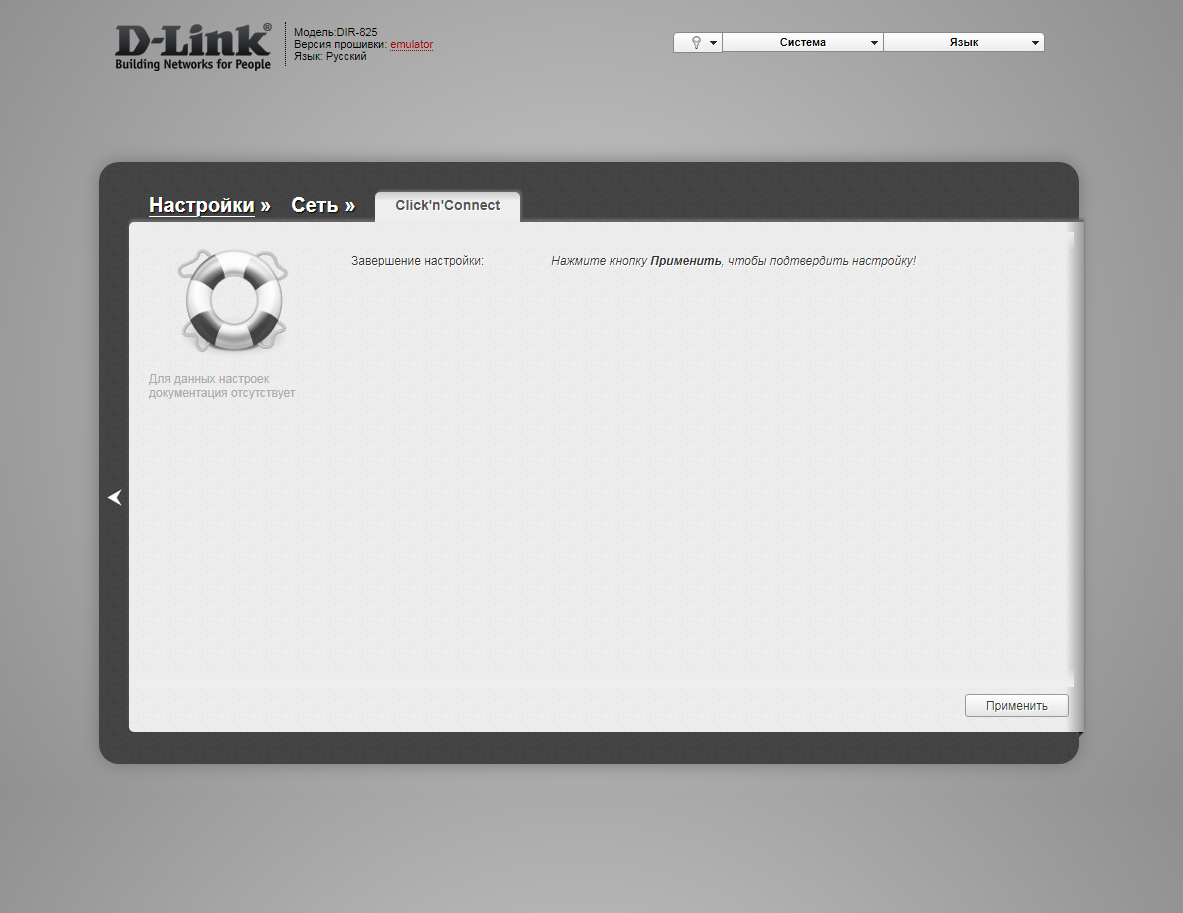
17. Для настройки wifi сети можно нажать слева на "Настройки" ("Settings").

18. Далее на "Мастер настройки беспроводной сети" ("Wireless network setting wizard") в разделе Wi-Fi.

19. Выбираем режим работы "Точка доступа" ("Access point"). Нажимаем "Далее" ("Next").
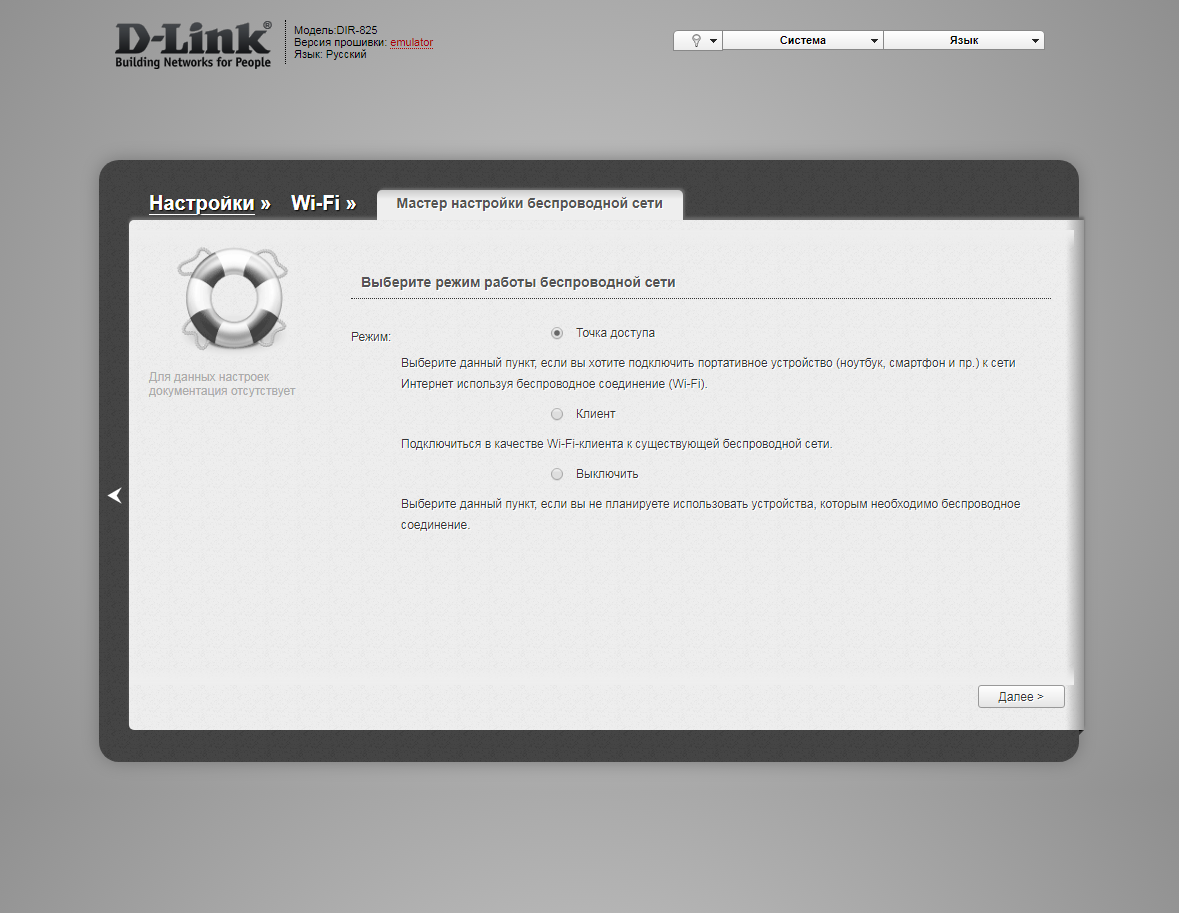
12. В поле SSID придумываем и пишем новое имя сети для режима 2.4 Ггц (достаточно изменить/добавить одну букву или цифру). Нажимаем "Далее" ("Next").
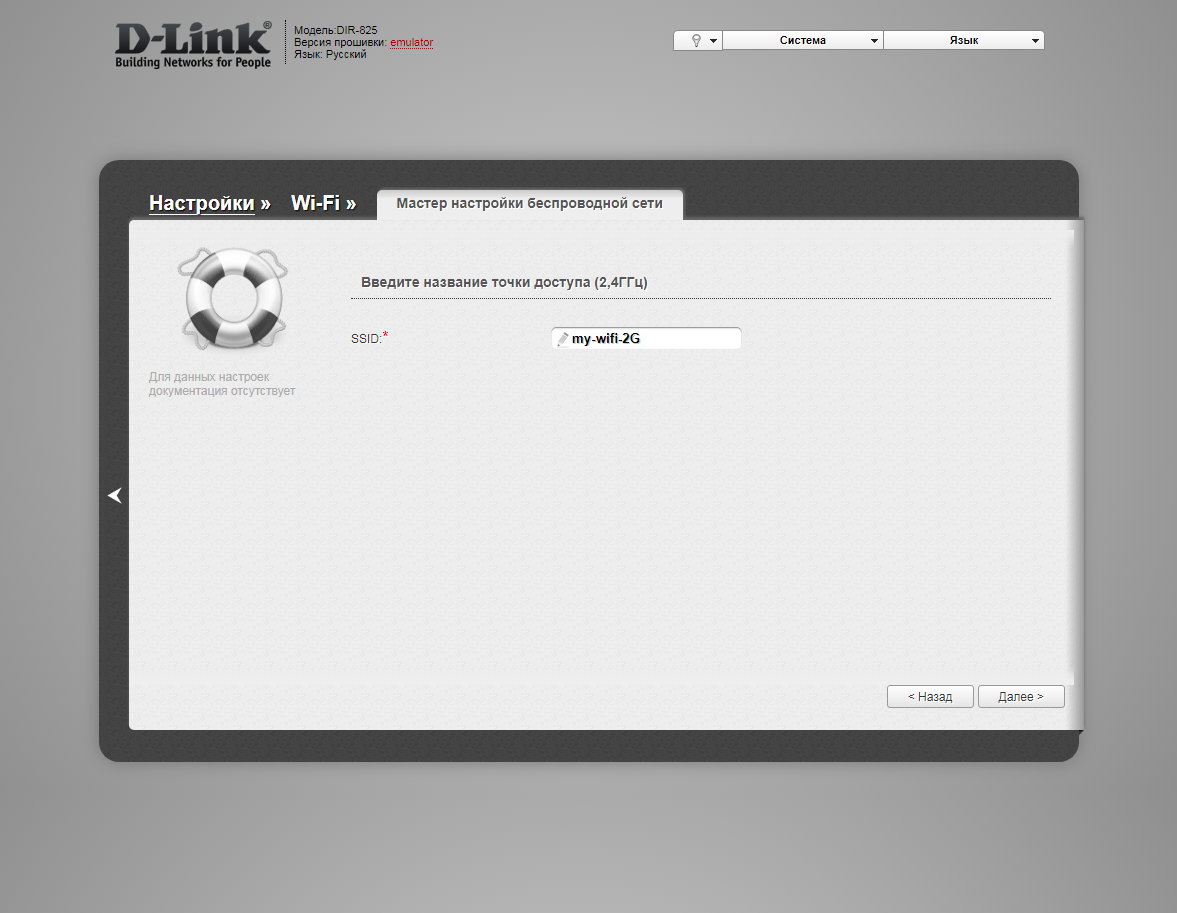
13. В пункте "Сетевая аутентификация" ("Network Authentication") выбираем "Защищенная сеть" ("Protected"). В поле "Ключ безопасности" ("Network key") придумываем и пишем новый пароль для Wi-Fi сети (не менее 8 символов, используя только английские буквы или цифры). Нажимаем "Далее" ("Next").
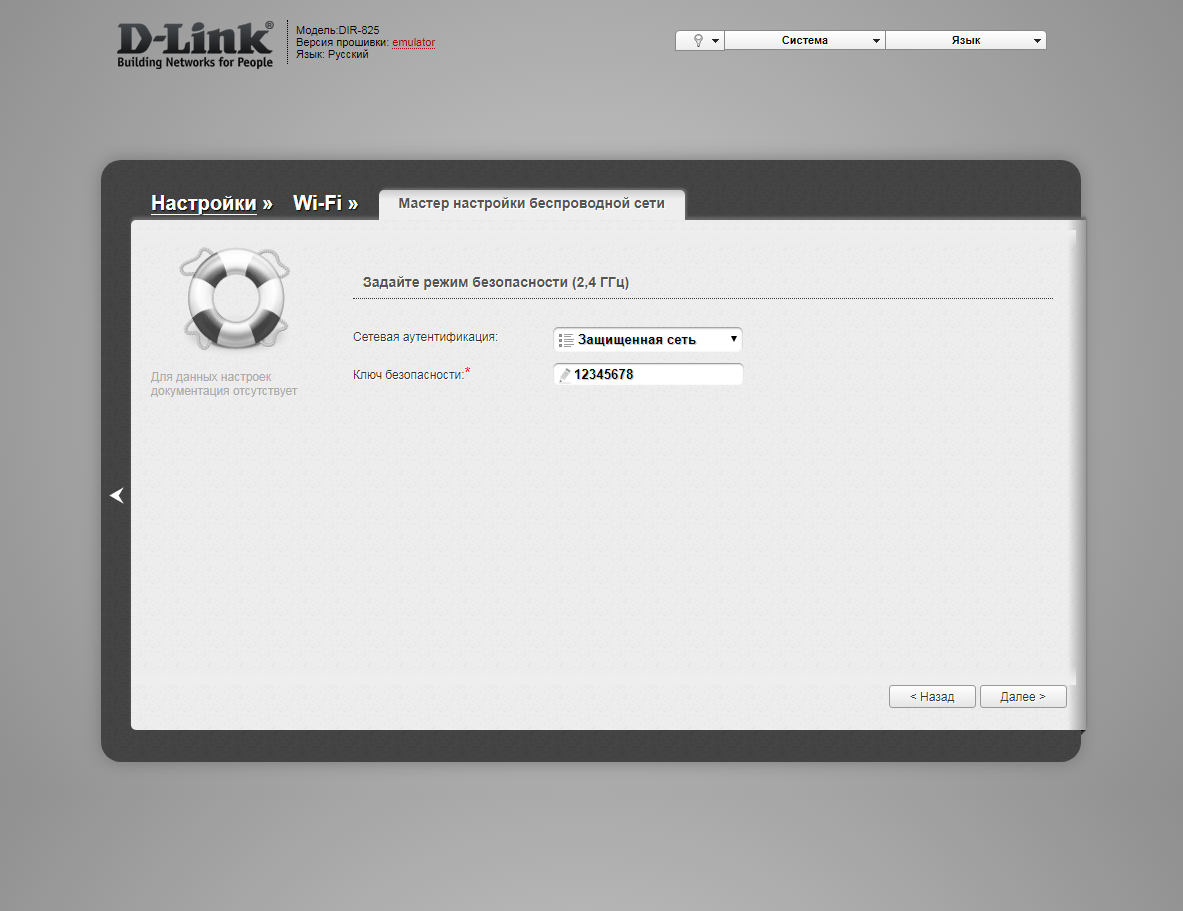
12. В поле SSID придумываем и пишем новое имя сети для режима 5 Ггц (достаточно изменить/добавить одну букву или цифру). Нажимаем "Далее" ("Next").
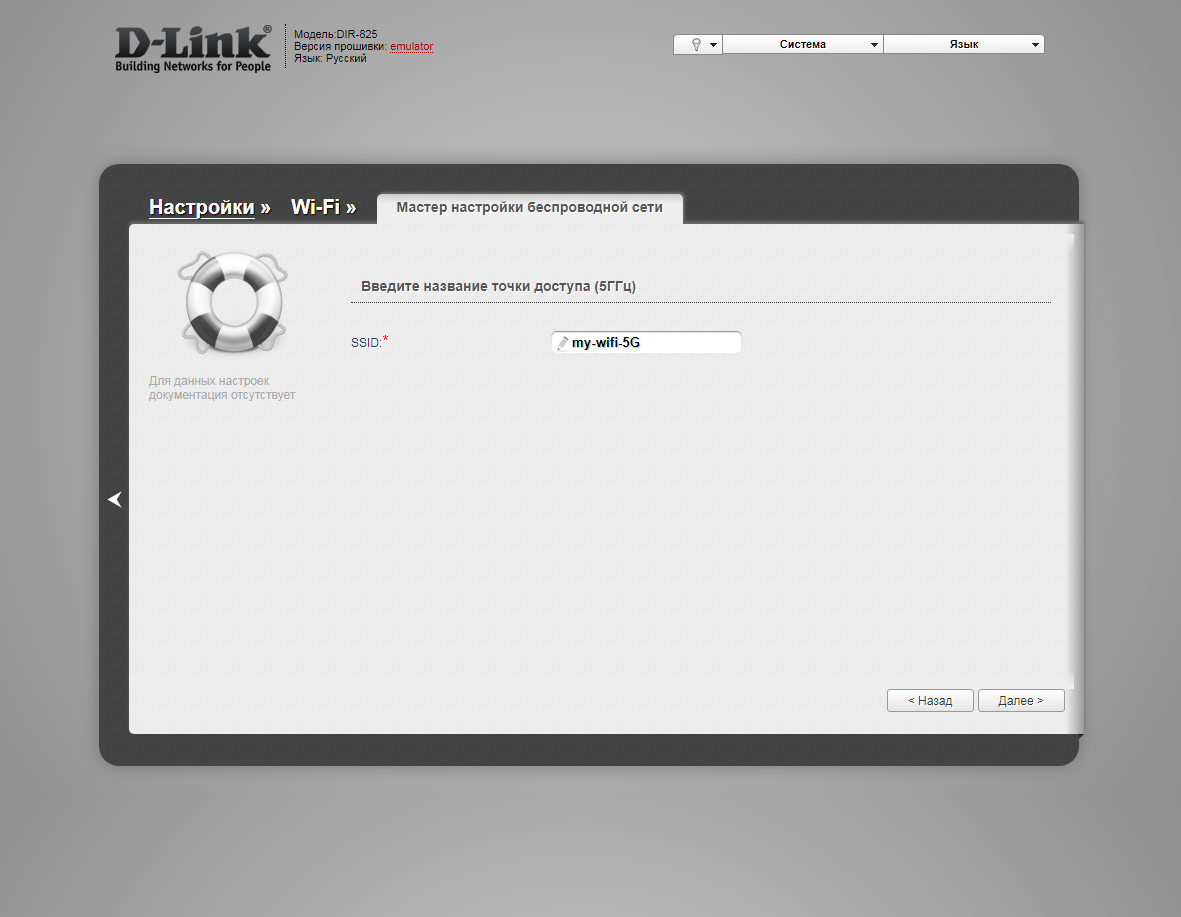
13. В пункте "Сетевая аутентификация" ("Network Authentication") выбираем "Защищенная сеть" ("Protected"). В поле "Ключ безопасности" ("Network key") придумываем и пишем новый пароль для Wi-Fi сети (не менее 8 символов, используя только английские буквы или цифры). Нажимаем "Далее" ("Next").
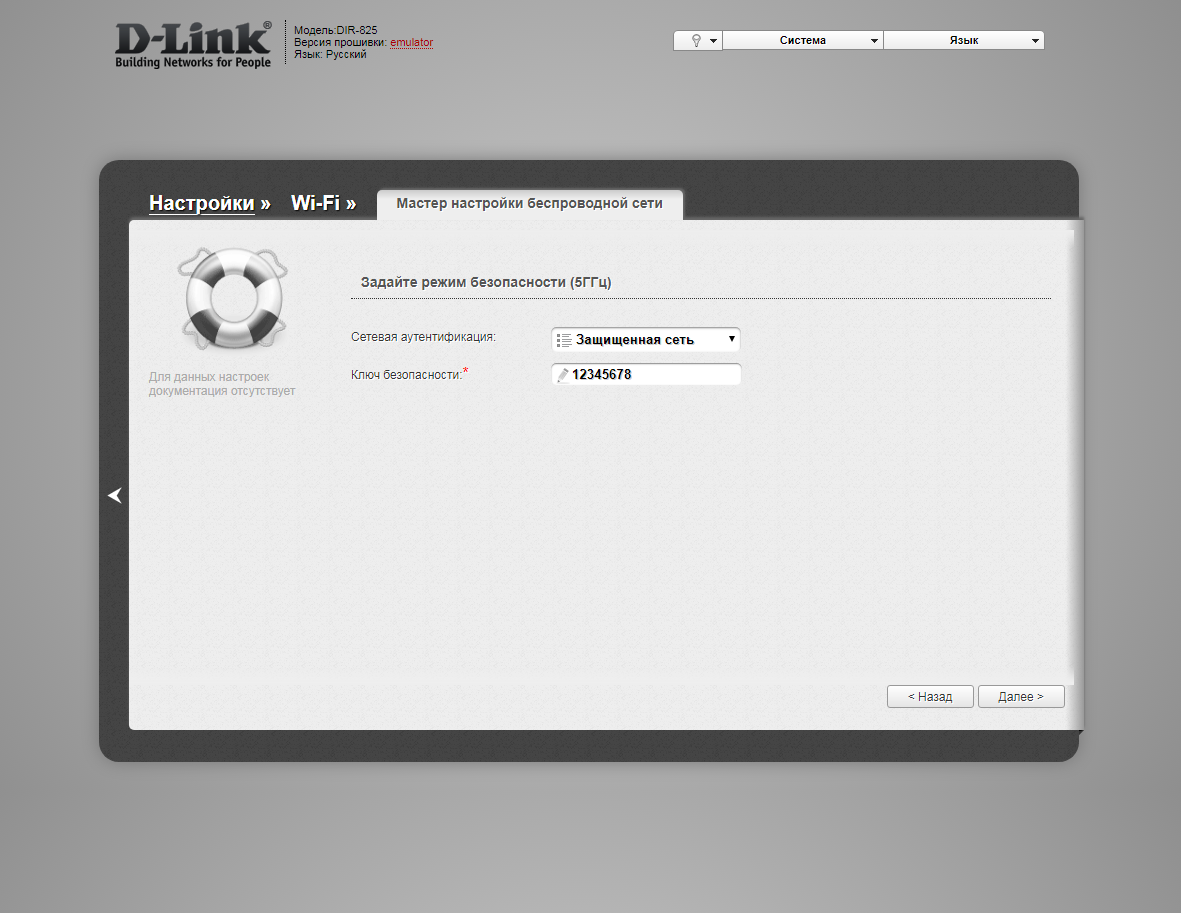
14. В следующем окне нажимаем "Применить" ("Apply"). Ждем применения настроек.
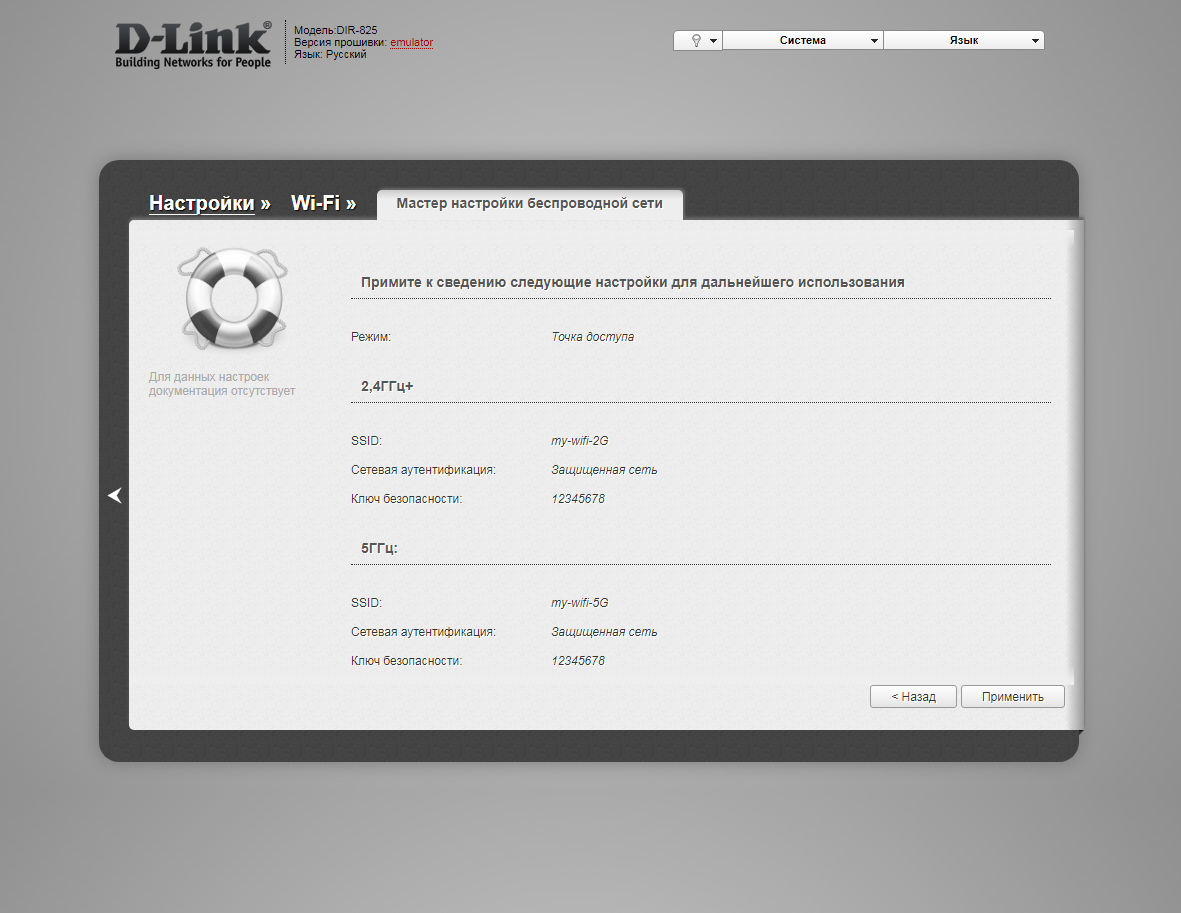
23. Для настройки IPTV можно нажать слева на "Настройки" ("Settings").

24. Далее на "Мастер настройки IPTV" ("IPTV settings wizard") в разделе "IP телевидение".

25. Выбираем порт для IPTV приставки. Нажимаем "Сохранить" ("Save") и ждем при применения настроек.
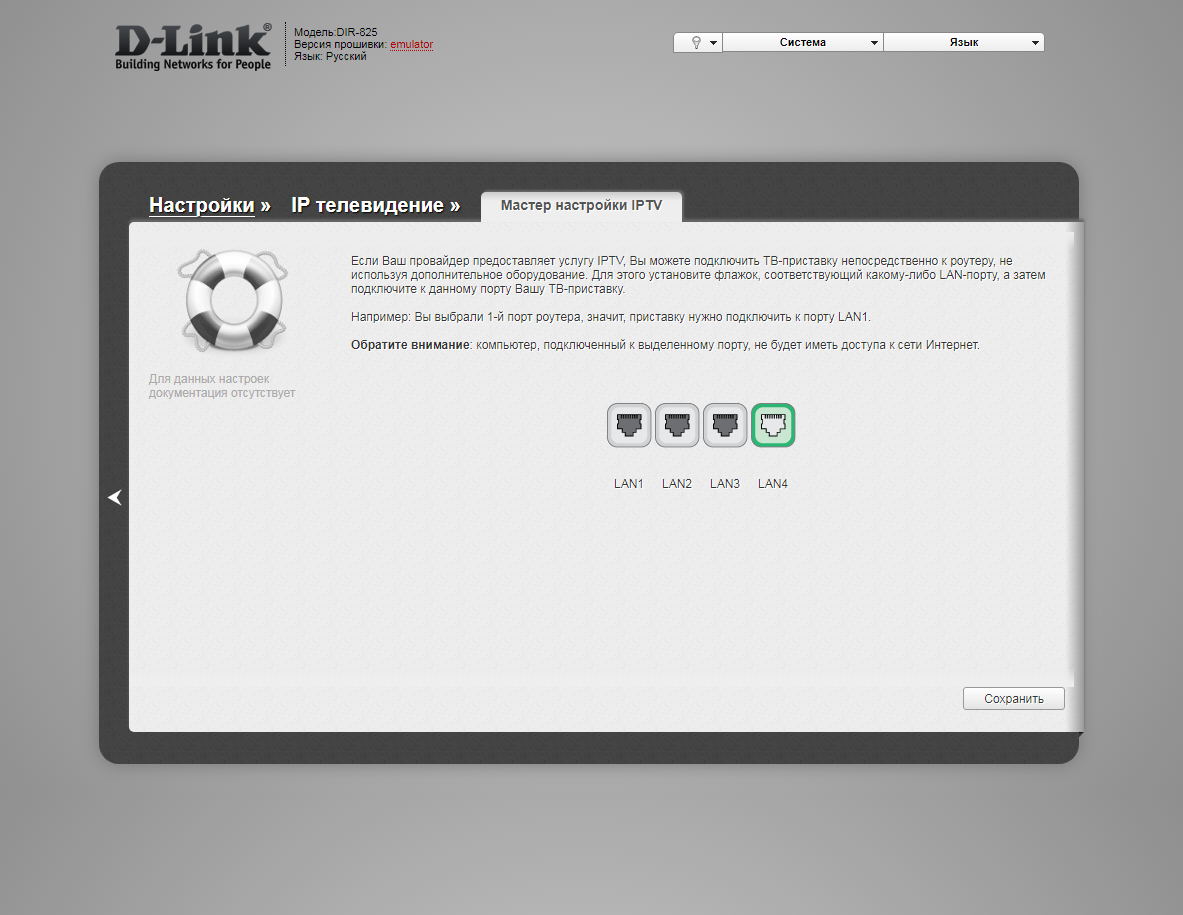
Настройка роутера на IPOE
1. Открываем браузер и вводим в адресную строку 192.168.0.1 Роутер предложит вам ввести логин и пароль. Вводим в оба поля admin. Нажимаем кнопку "Вход" ("Enter")

2. Перед вами откроется web-интерфейс роутера. Нажмите на "Click'n'Connect" в разделе "Сеть" ("Net").

3. Нажимаем "Далее" ("Next").
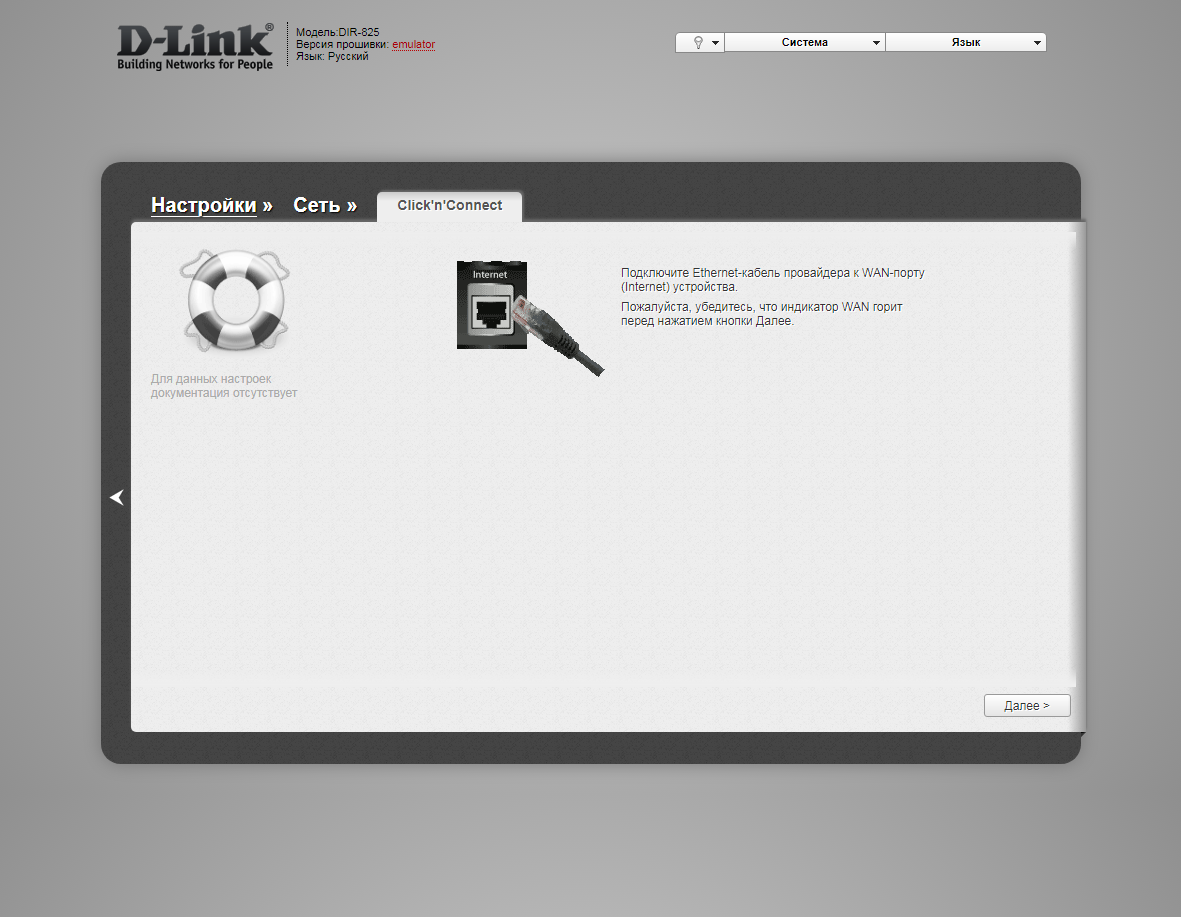
4. Если в следующем окне появляется выбор провайдера, ставим "Вручную" ("Manually"). Нажимаем "Далее" ("Next").
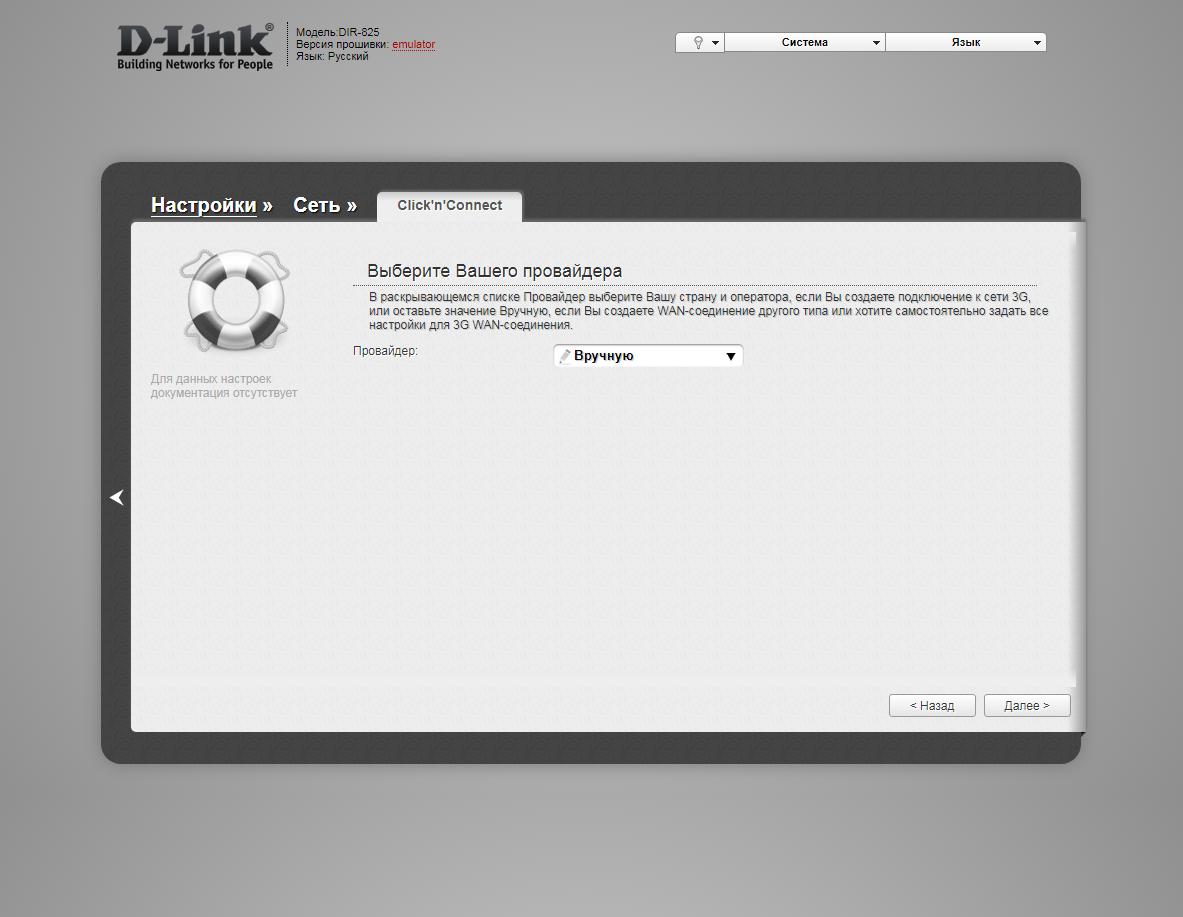
5. В следующем окне выбор типа подключения.
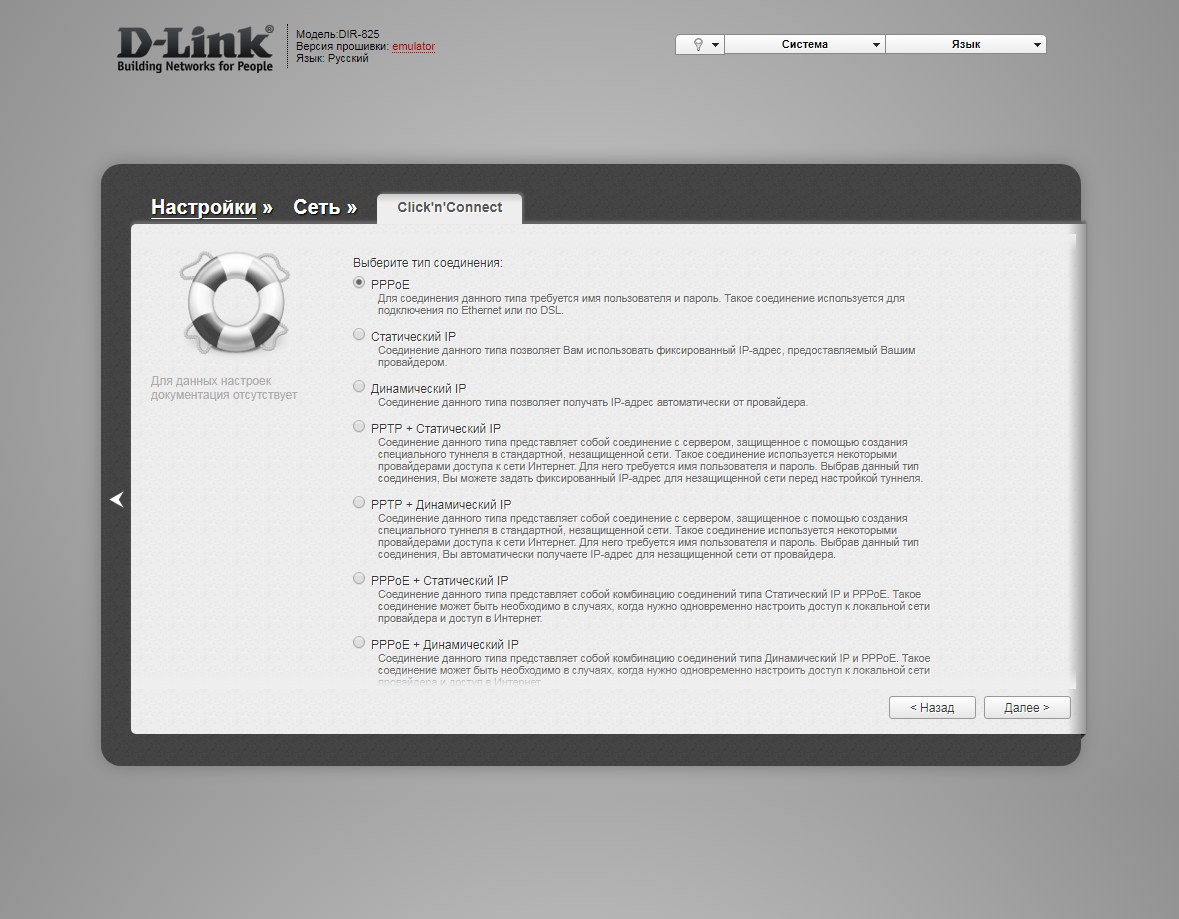
6. Выбираем "Динамический IP" ("Dynamic IP"). Нажимаем "Далее" ("Next").
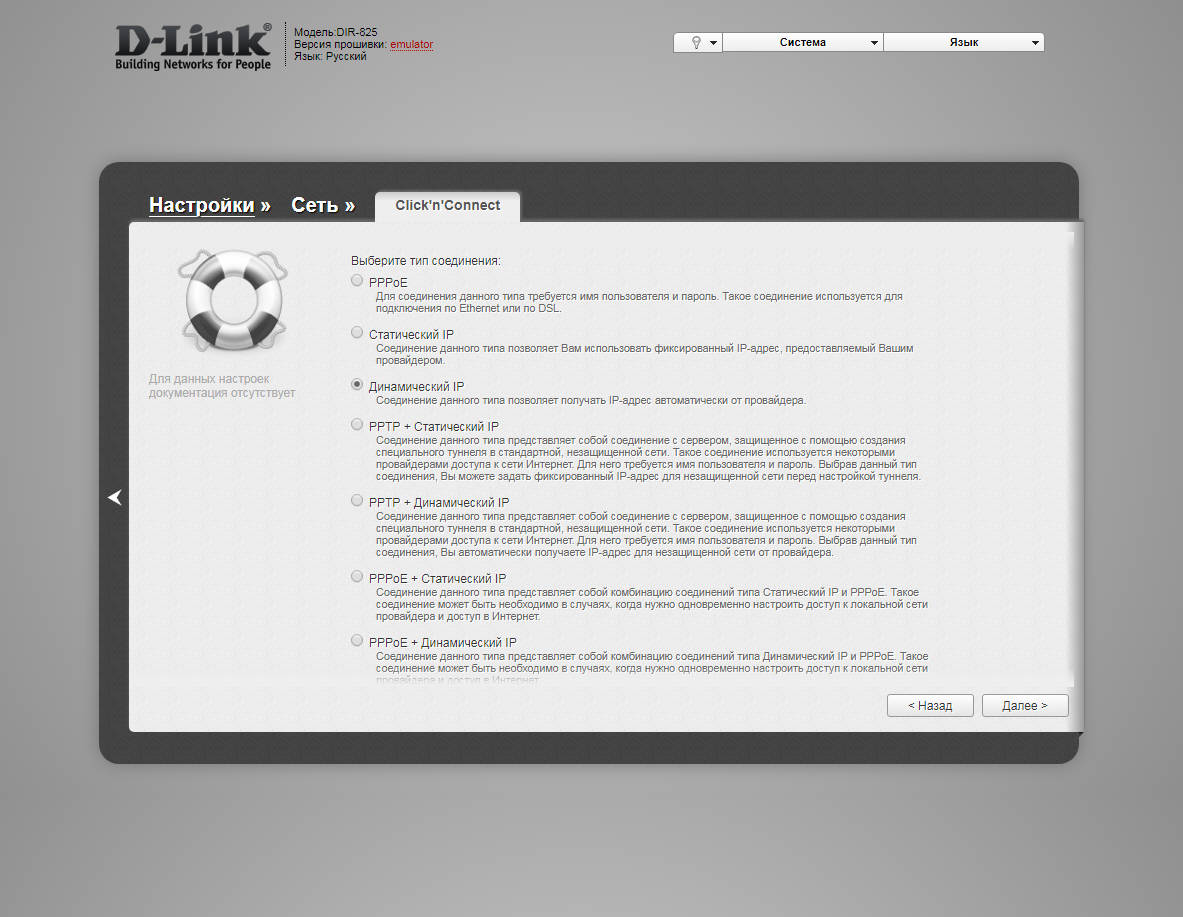
7. В следующем окне в поле "Имя соединения" ("Connection name") можно написать любое название или оставить то, что есть. Должно быть отмечено "Получить адрес DNS-сервера автоматически ("Obtain DNS server addresses automatically"). Нажимаем "Далее" ("Next").
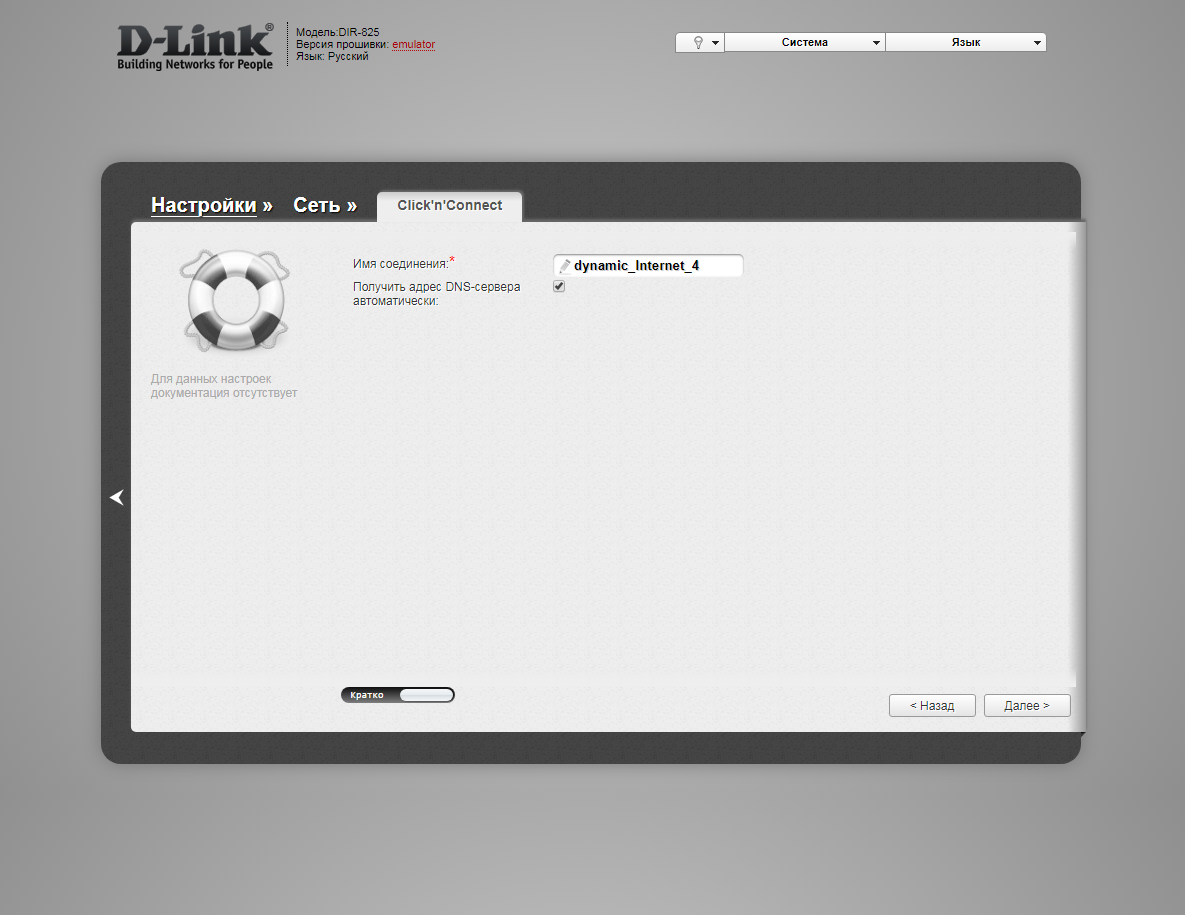
8. В следующем окне нажимаем "Применить" ("Apply"). Ждем применения настроек.
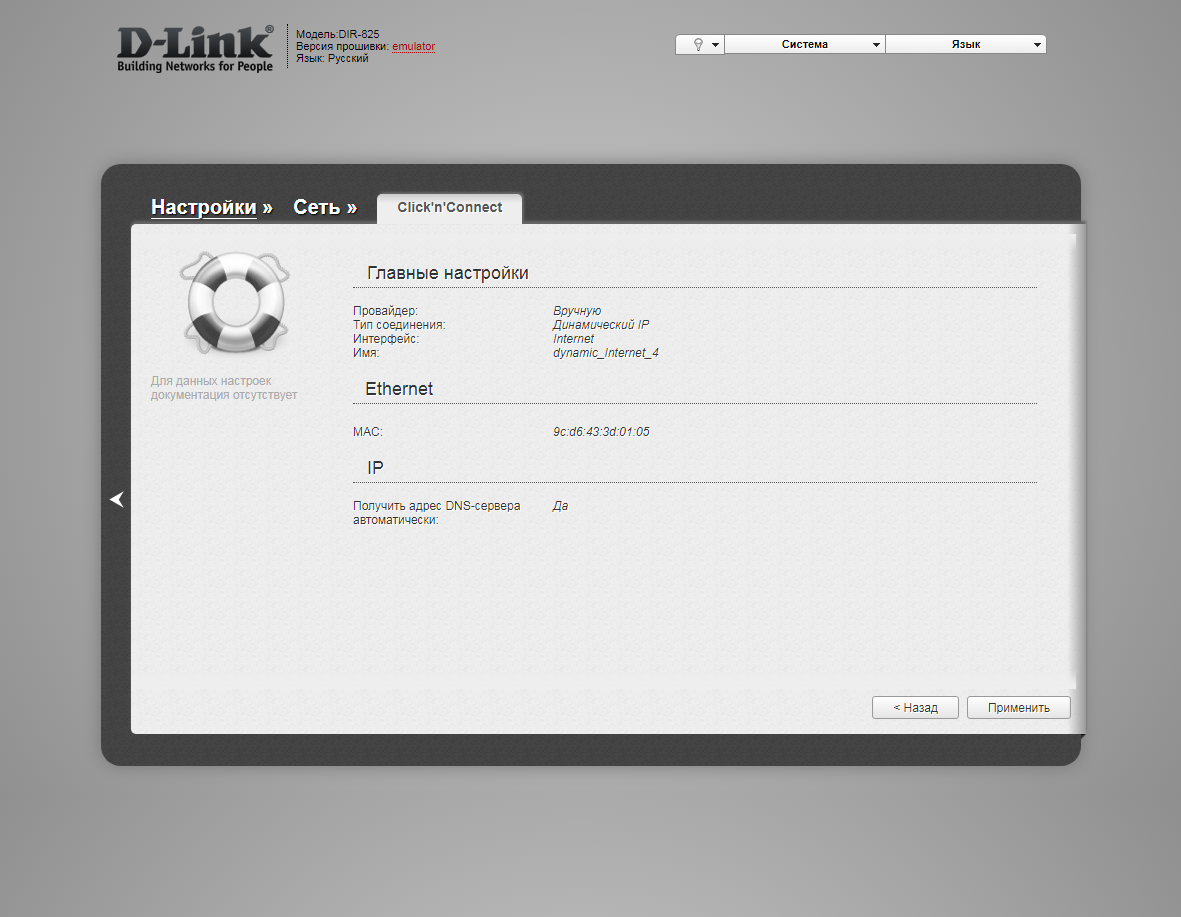
10. Для настройки wifi сети нажимаем "Далее" ("Next").

11. Выбираем режим работы "Точка доступа" ("Access point"). Нажимаем "Далее" ("Next").
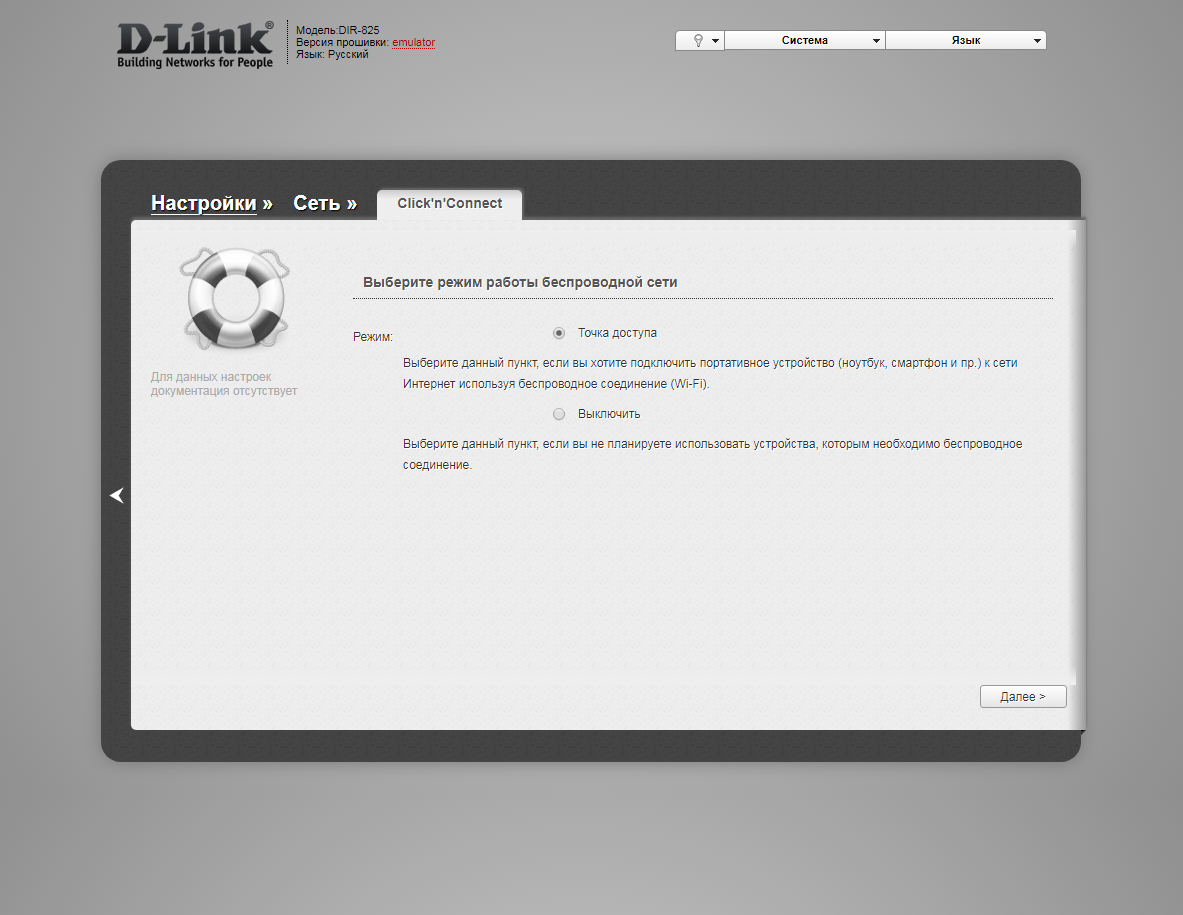
12. В поле SSID придумываем и пишем новое имя сети для режима 2.4 Ггц (достаточно изменить/добавить одну букву или цифру). Нажимаем "Далее" ("Next").
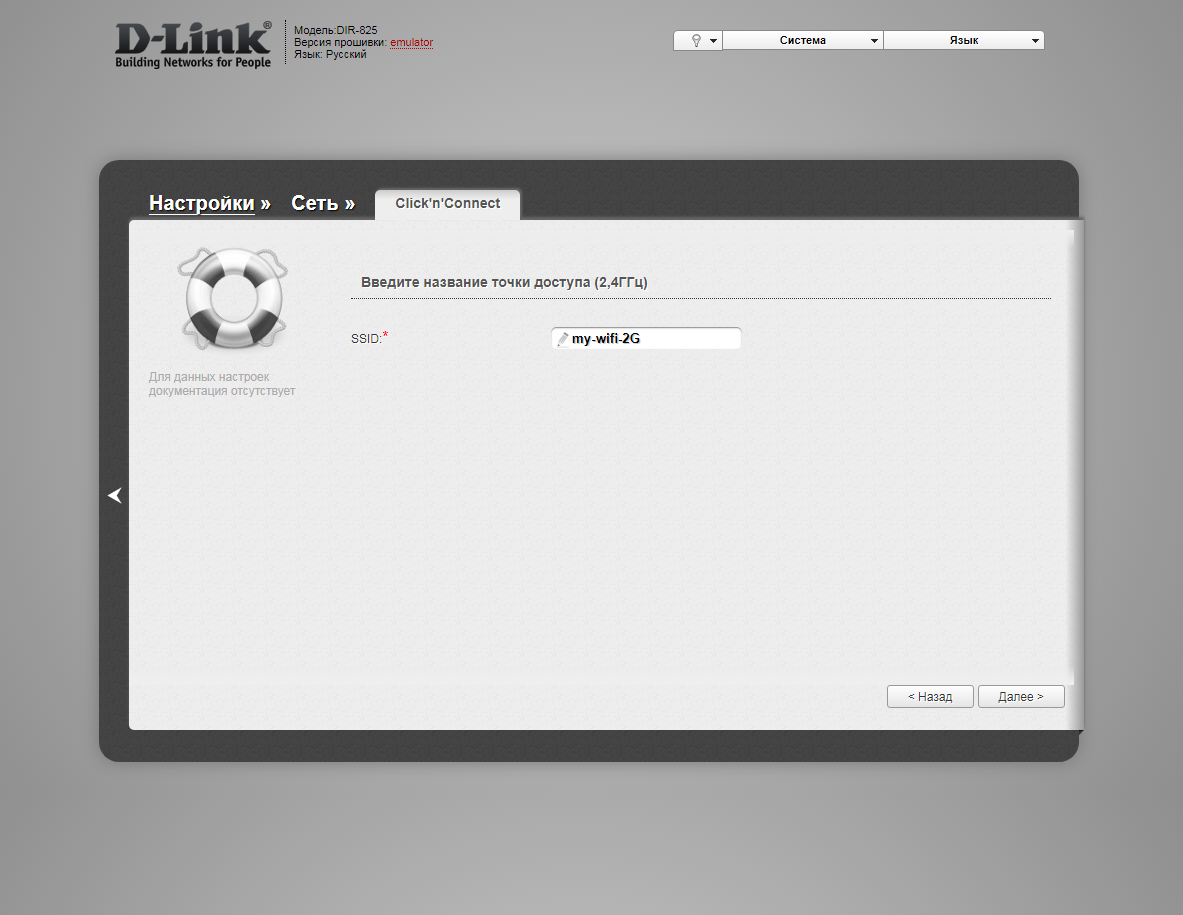
13. В пункте "Сетевая аутентификация" ("Network Authentication") выбираем "Защищенная сеть" ("Protected"). В поле "Ключ безопасности" ("Network key") придумываем и пишем новый пароль для Wi-Fi сети (не менее 8 символов, используя только английские буквы или цифры). Нажимаем "Далее" ("Next").
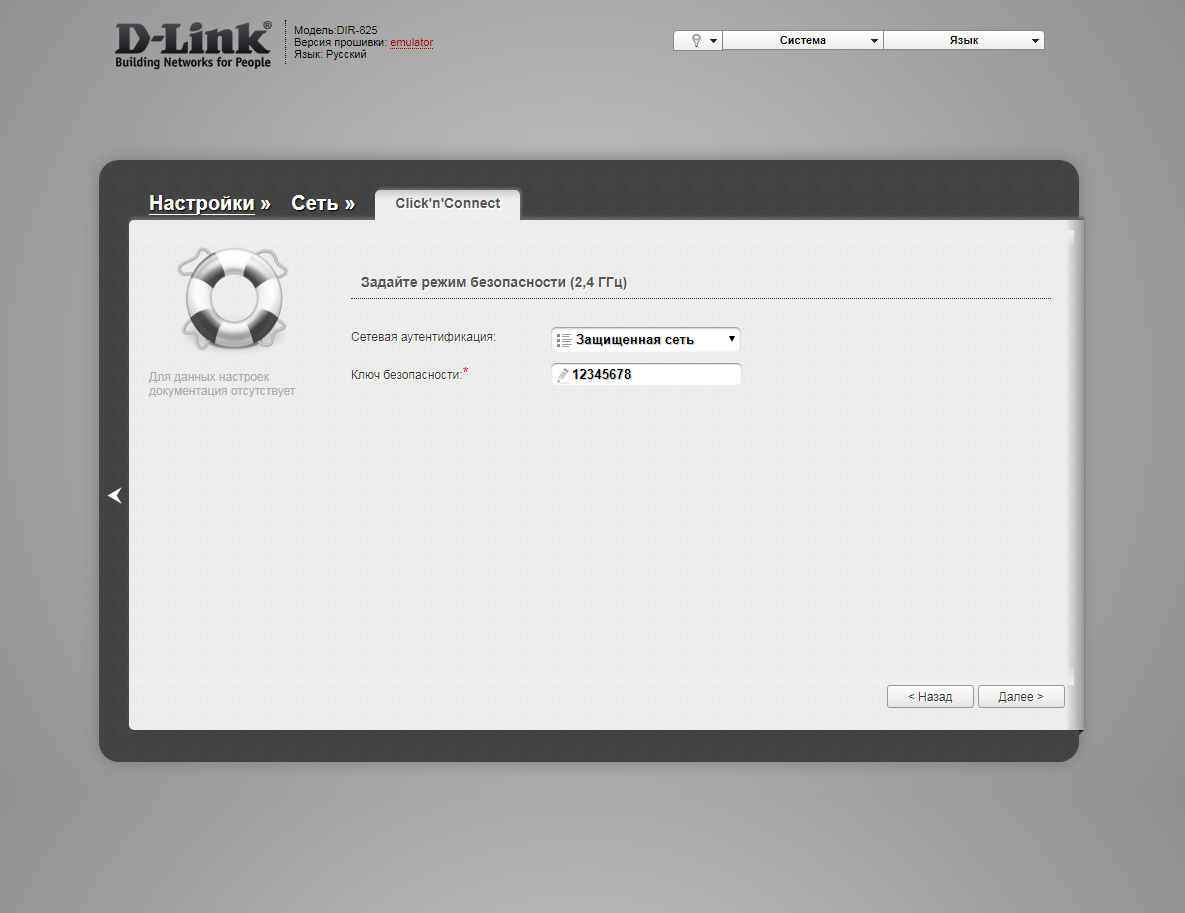
12. В поле SSID придумываем и пишем новое имя сети для режима 5 Ггц (достаточно изменить/добавить одну букву или цифру). Нажимаем "Далее" ("Next").
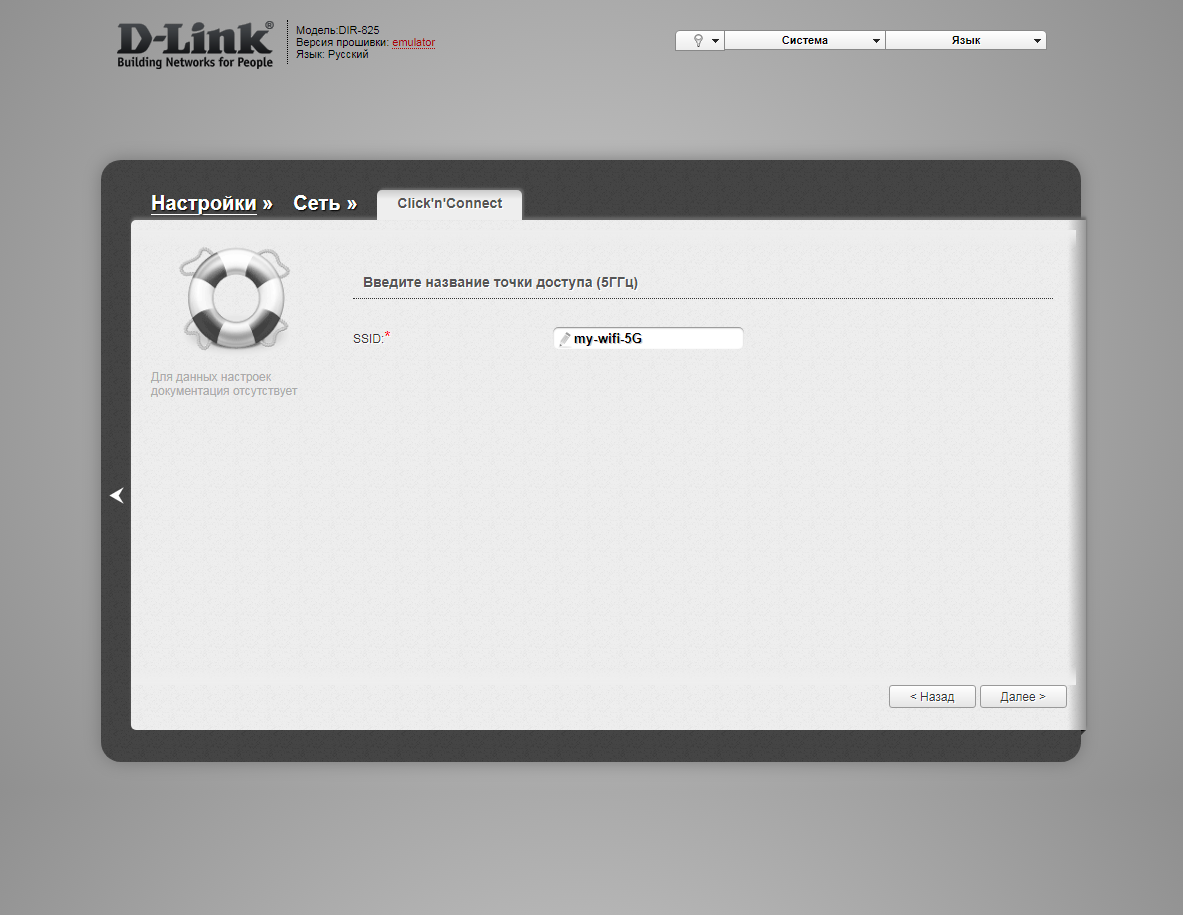
13. В пункте "Сетевая аутентификация" ("Network Authentication") выбираем "Защищенная сеть" ("Protected"). В поле "Ключ безопасности" ("Network key") придумываем и пишем новый пароль для Wi-Fi сети (не менее 8 символов, используя только английские буквы или цифры). Нажимаем "Далее" ("Next").
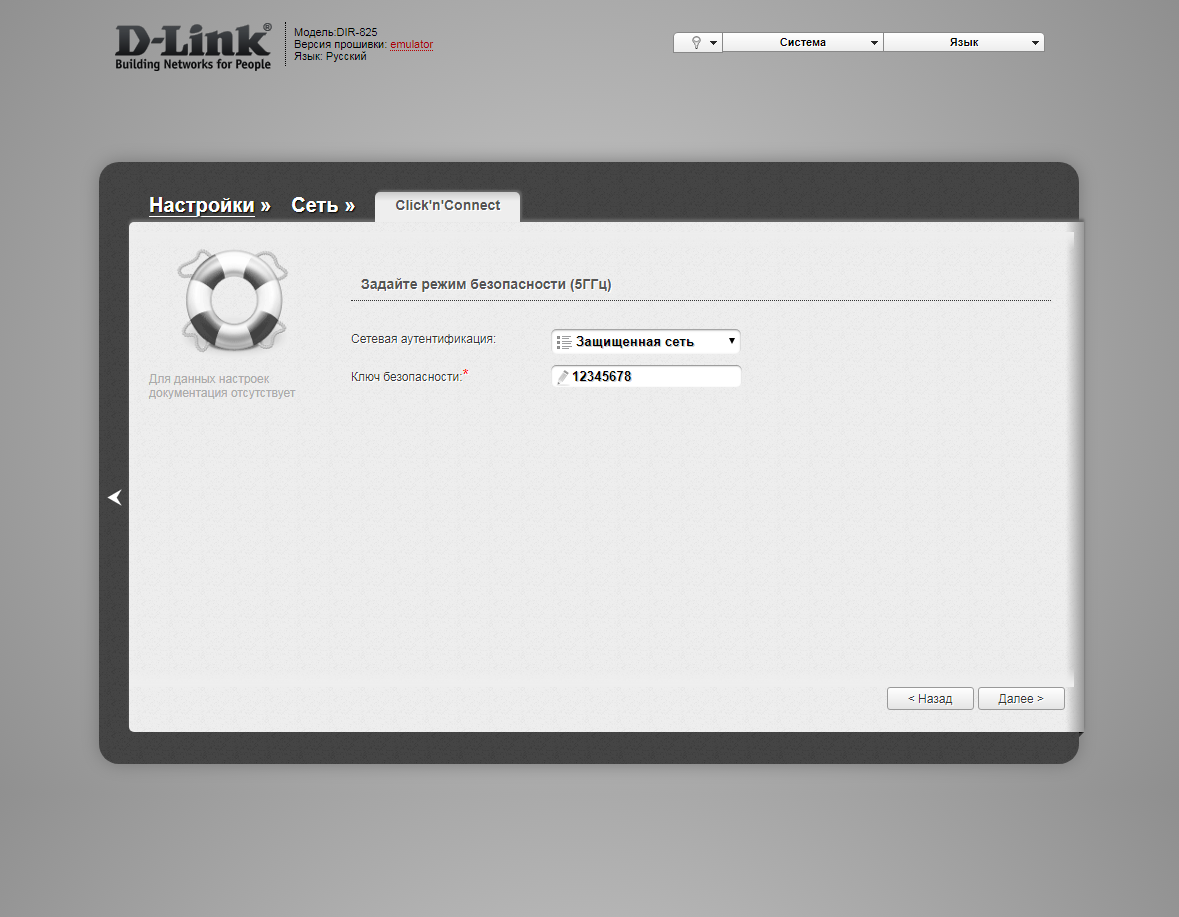
14. В следующем окне нажимаем "Применить" ("Apply"). Ждем применения настроек.
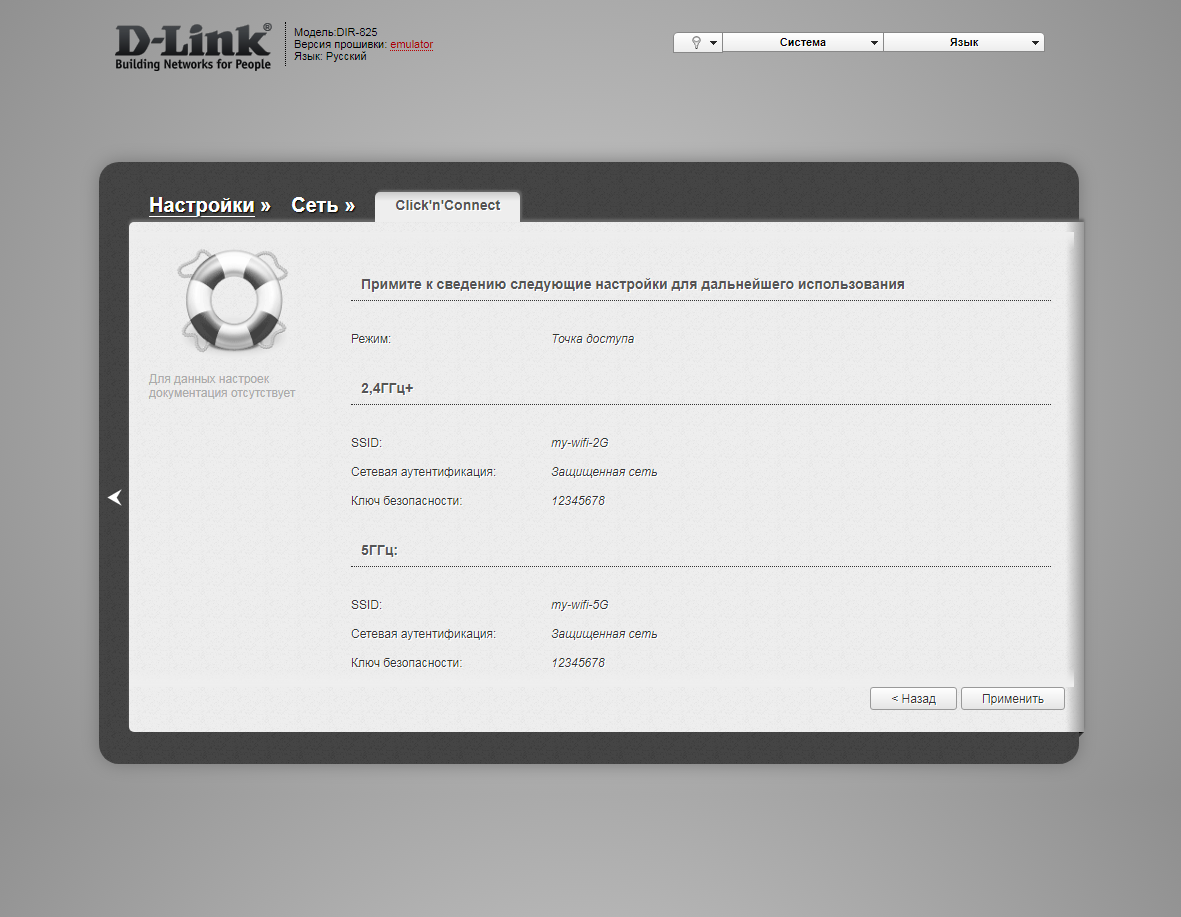
15. Откроется настройка портов для IPTV. Выбираем порт для IPTV приставки. Нажимаем "Далее" ("Next") и ждем применения настроек.

16. В следующем окне нажимаем "Применить" ("Save") для подтверждения настройки.
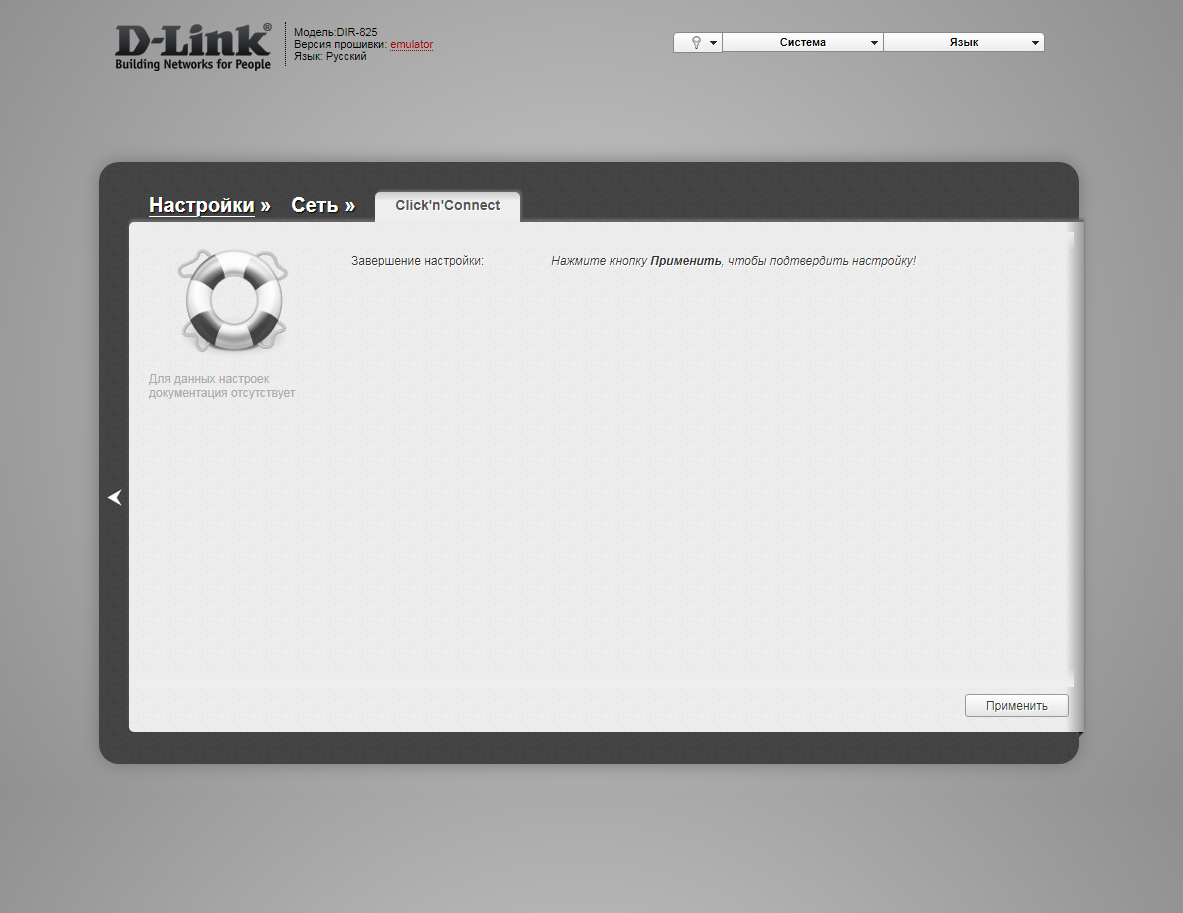
17. Для настройки wifi сети можно нажать слева на "Настройки" ("Settings").

18. Далее на "Мастер настройки беспроводной сети" ("Wireless network setting wizard") в разделе Wi-Fi.

19. Выбираем режим работы "Точка доступа" ("Access point"). Нажимаем "Далее" ("Next").
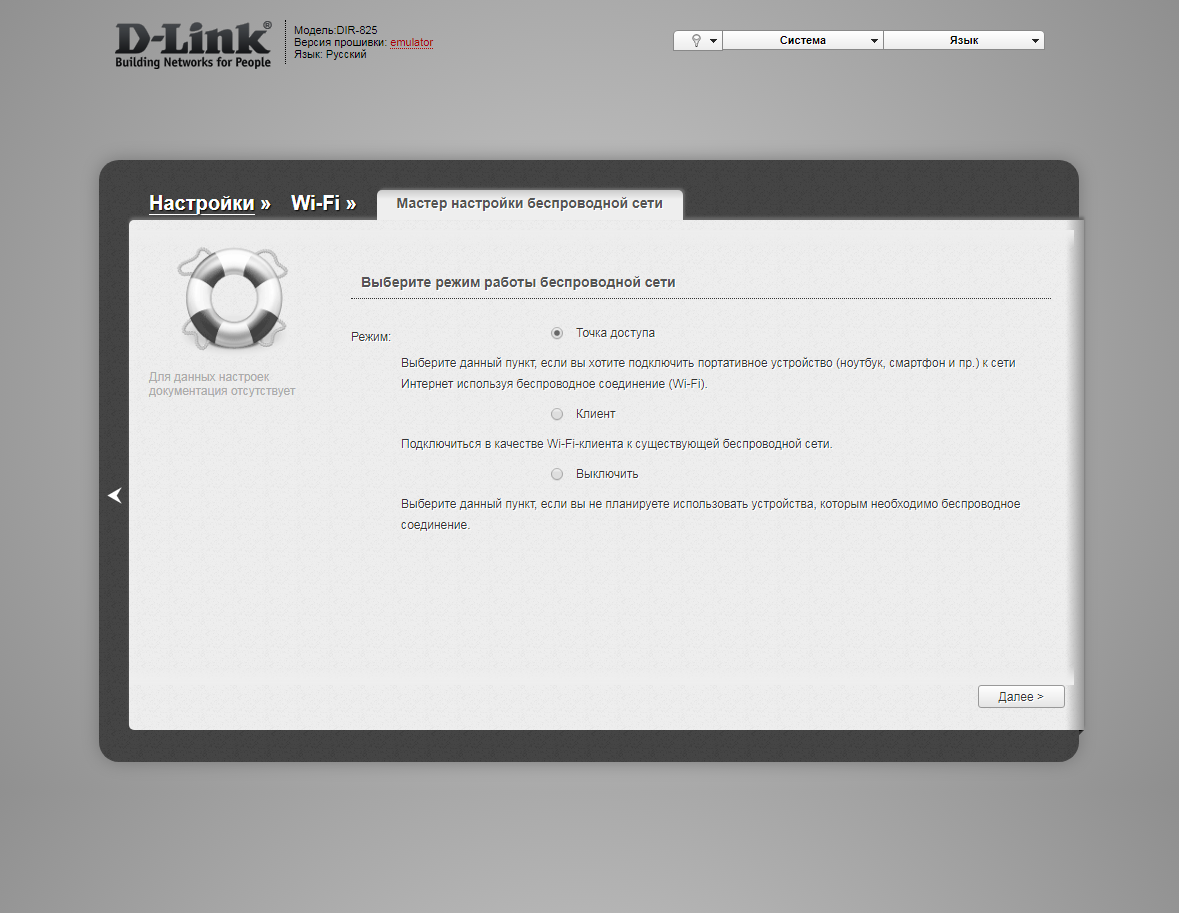
12. В поле SSID придумываем и пишем новое имя сети для режима 2.4 Ггц (достаточно изменить/добавить одну букву или цифру). Нажимаем "Далее" ("Next").
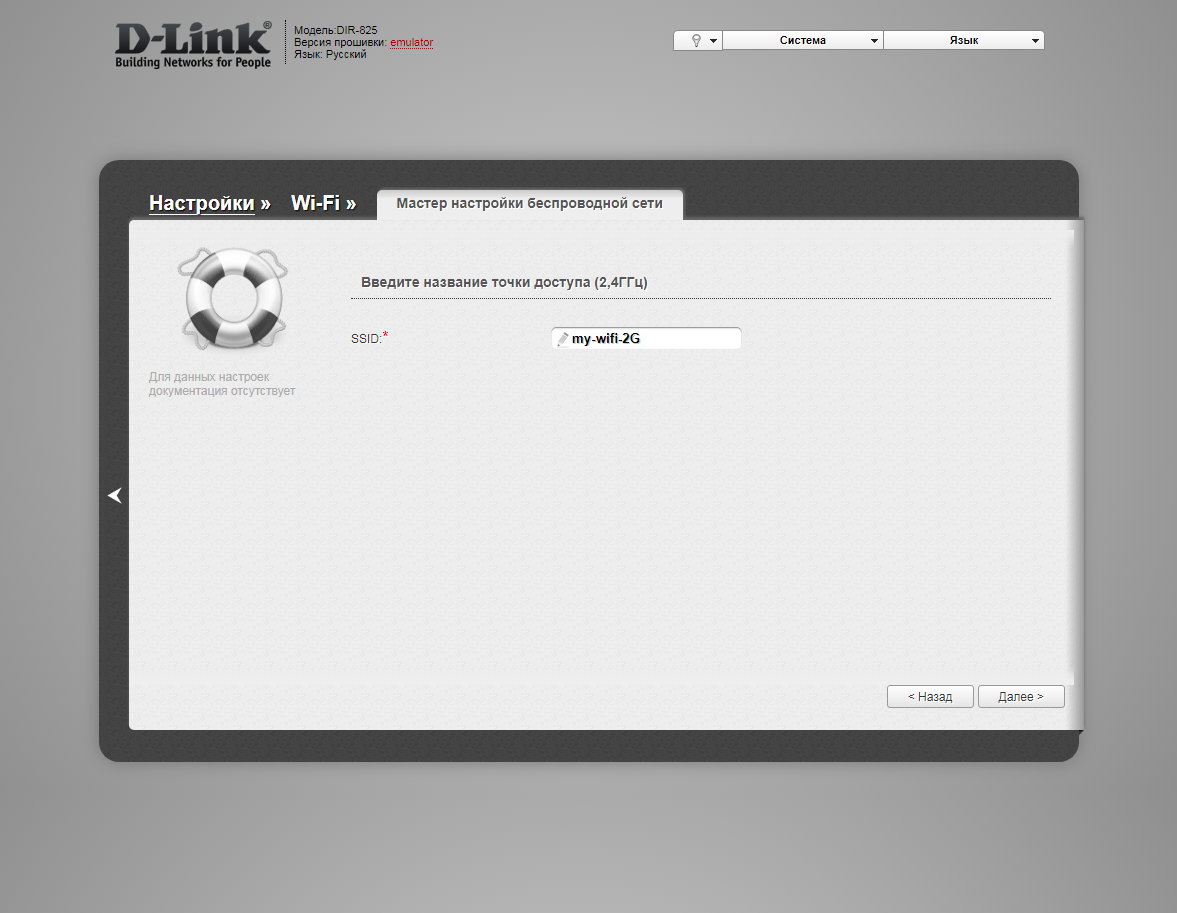
13. В пункте "Сетевая аутентификация" ("Network Authentication") выбираем "Защищенная сеть" ("Protected"). В поле "Ключ безопасности" ("Network key") придумываем и пишем новый пароль для Wi-Fi сети (не менее 8 символов, используя только английские буквы или цифры). Нажимаем "Далее" ("Next").
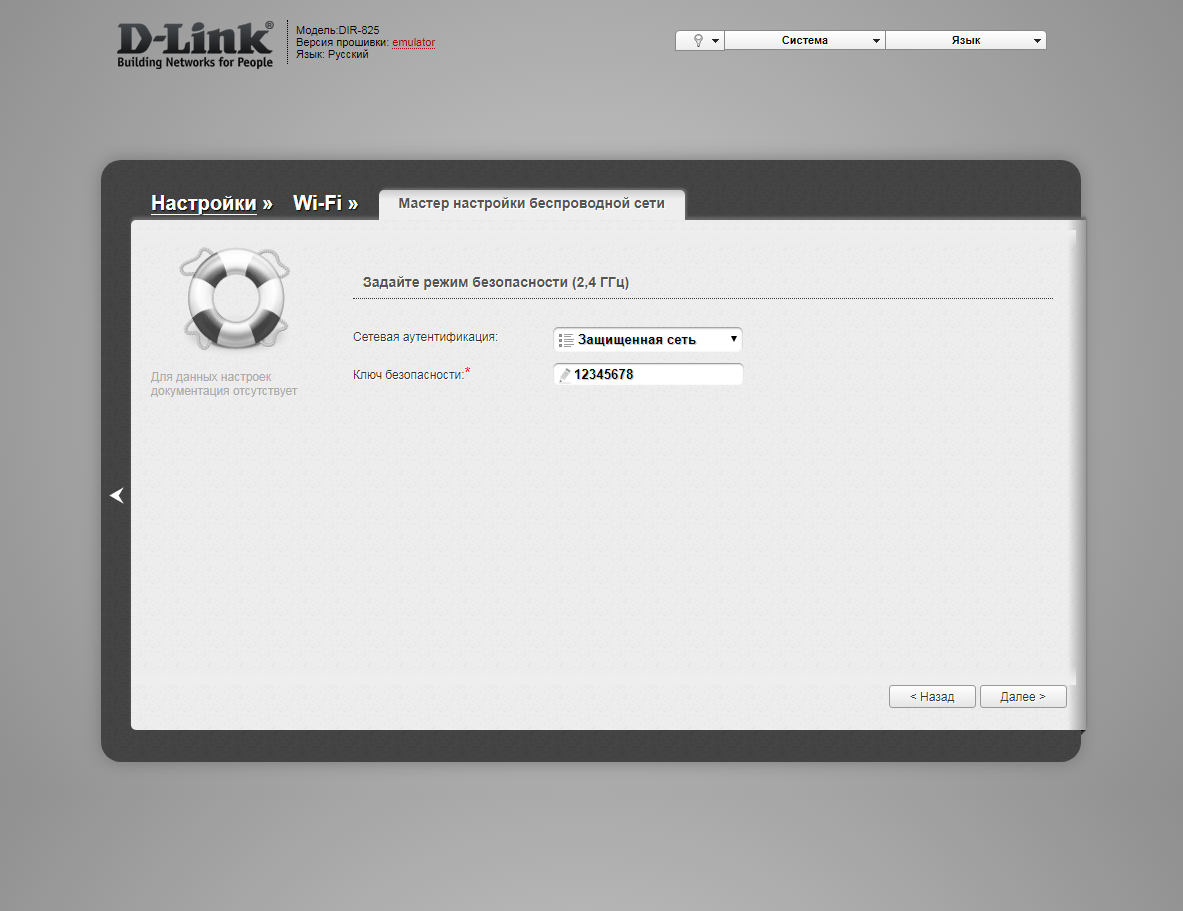
12. В поле SSID придумываем и пишем новое имя сети для режима 5 Ггц (достаточно изменить/добавить одну букву или цифру). Нажимаем "Далее" ("Next").
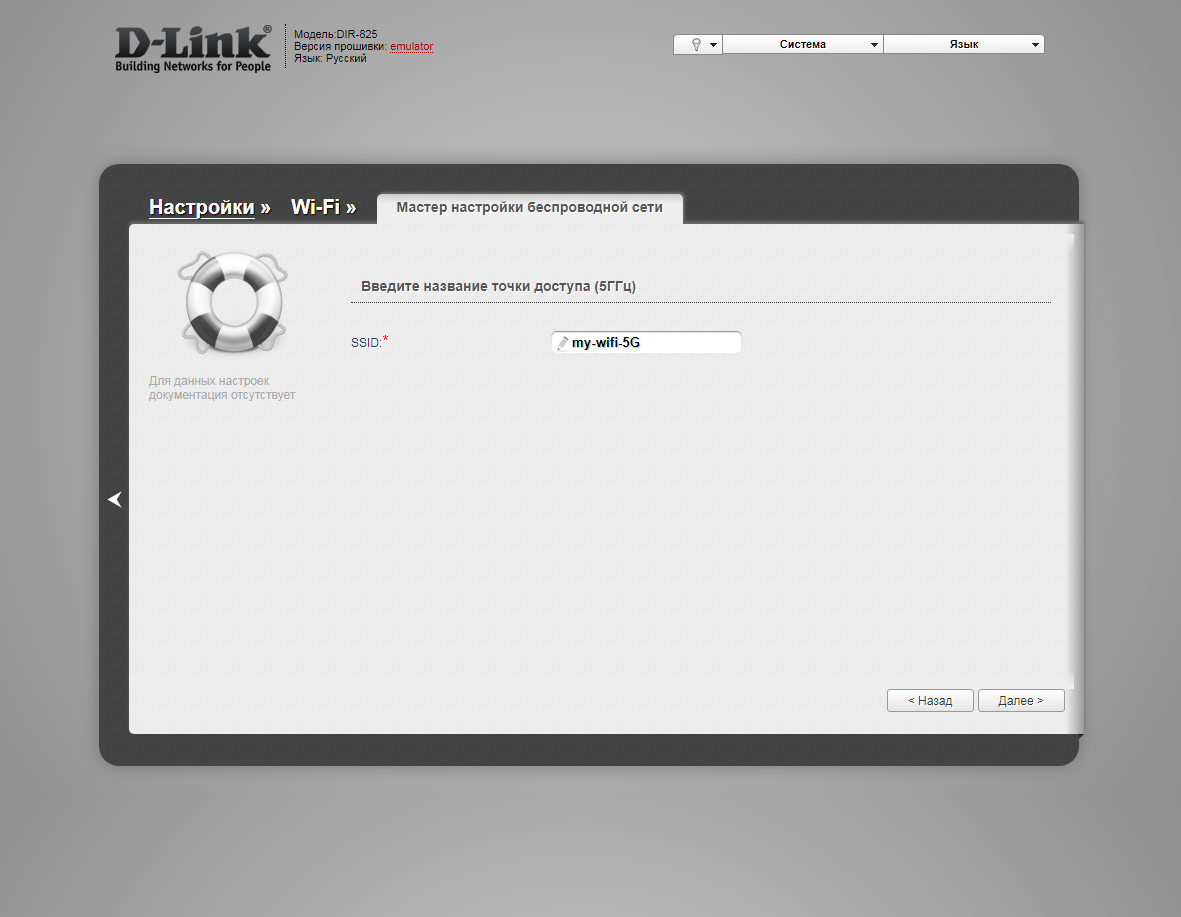
13. В пункте "Сетевая аутентификация" ("Network Authentication") выбираем "Защищенная сеть" ("Protected"). В поле "Ключ безопасности" ("Network key") придумываем и пишем новый пароль для Wi-Fi сети (не менее 8 символов, используя только английские буквы или цифры). Нажимаем "Далее" ("Next").
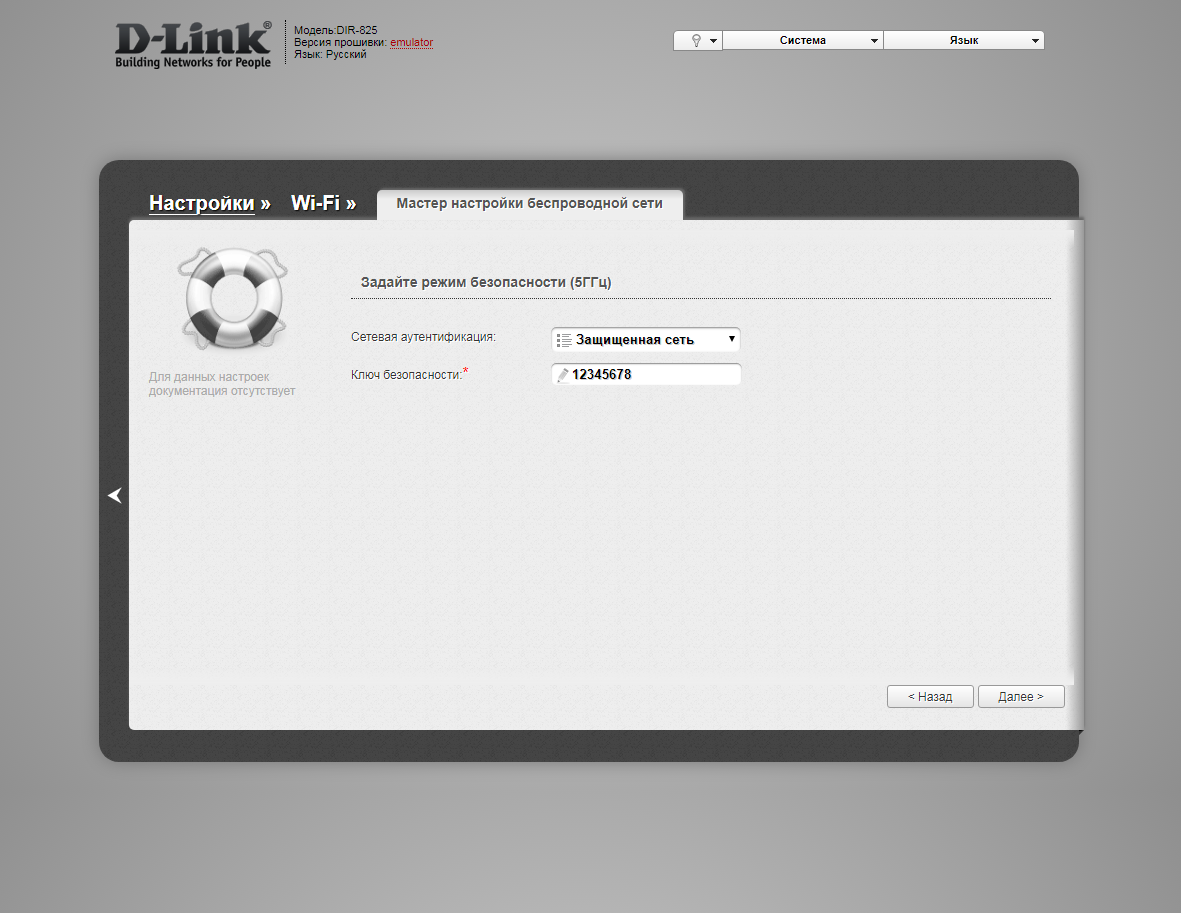
14. В следующем окне нажимаем "Применить" ("Apply"). Ждем применения настроек.
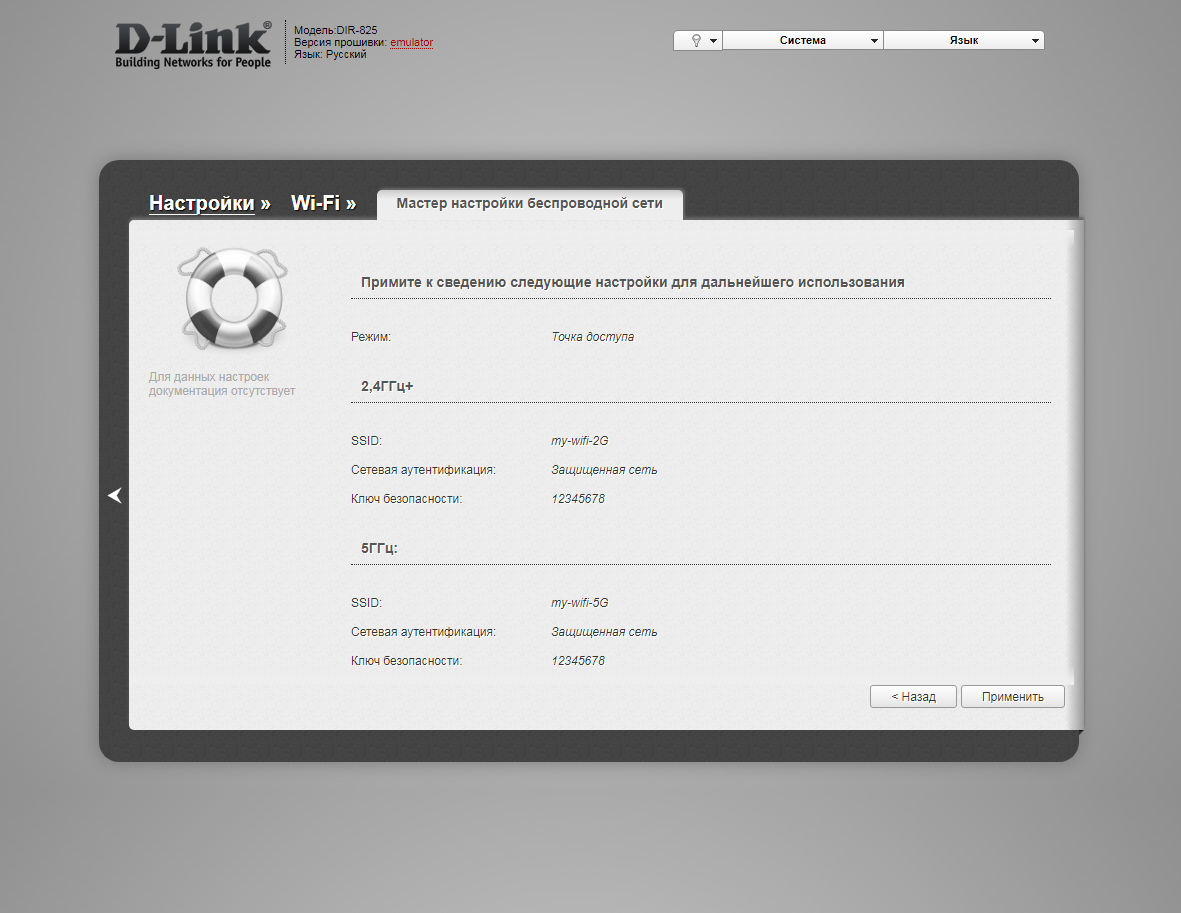
23. Для настройки IPTV можно нажать слева на "Настройки" ("Settings").

24. Далее на "Мастер настройки IPTV" ("IPTV settings wizard") в разделе "IP телевидение".

25. Выбираем порт для IPTV приставки. Нажимаем "Сохранить" ("Save") и ждем при применения настроек.
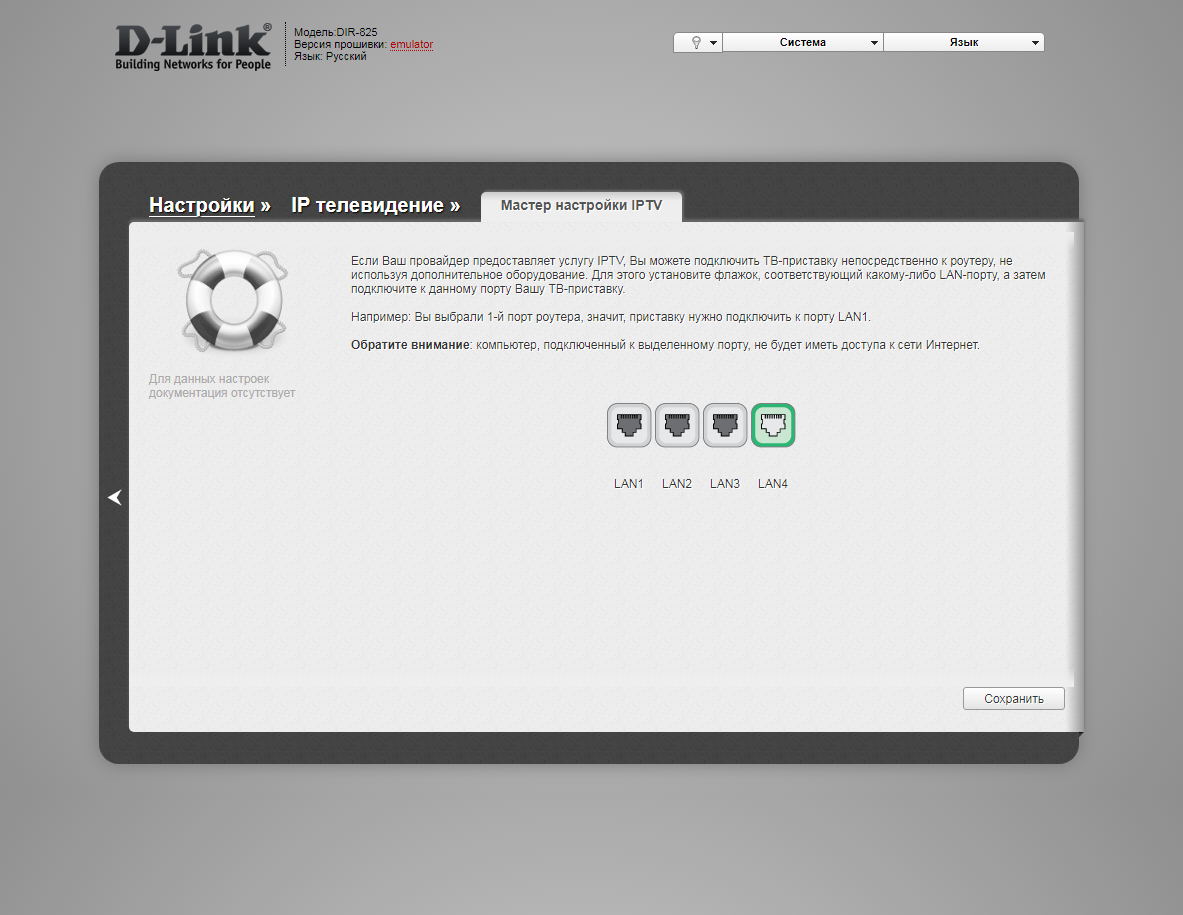
Светлый (Air) интерфейс
Настройка роутера на L2TP
1. Открываем браузер и вводим в адресную строку 192.168.0.1 Роутер предложит вам ввести логин и пароль. Вводим в оба поля admin. Нажимаем кнопку "Вход" ("Enter")

2. Перед вами откроется web-интерфейс роутера. Нажмите на "Click'n'Connect".
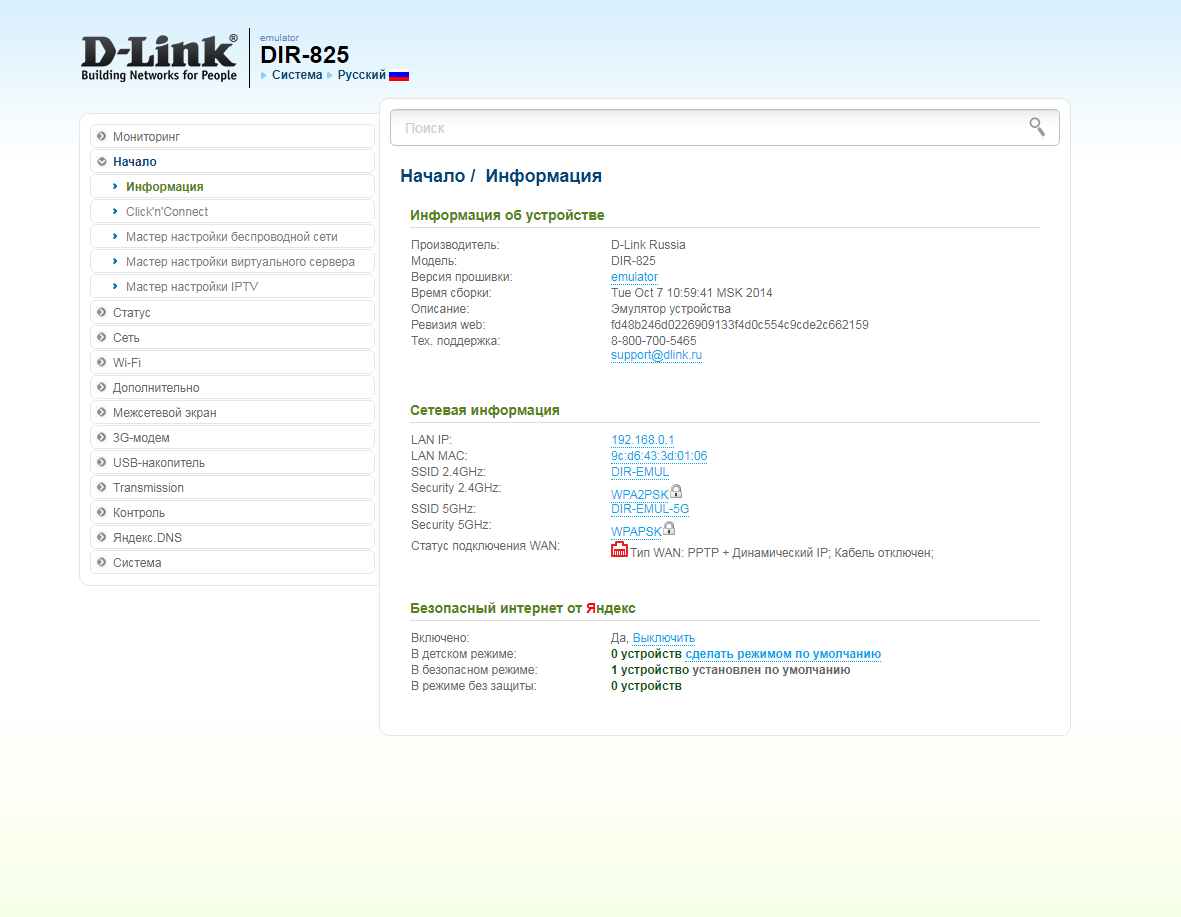
3. Нажимаем "Далее" ("Next").
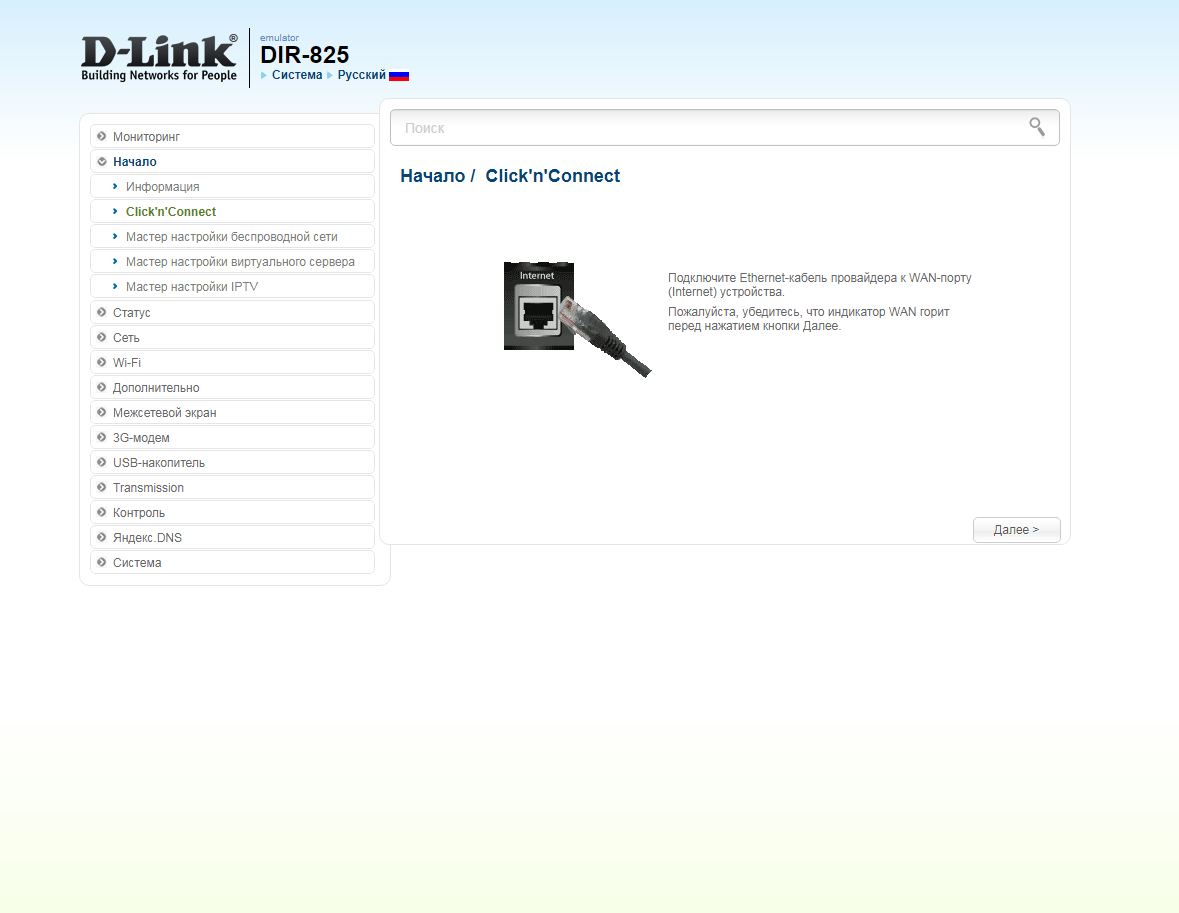
4. Если в следующем окне появляется выбор провайдера, ставим "Вручную" ("Manually"). Нажимаем "Далее" ("Next").
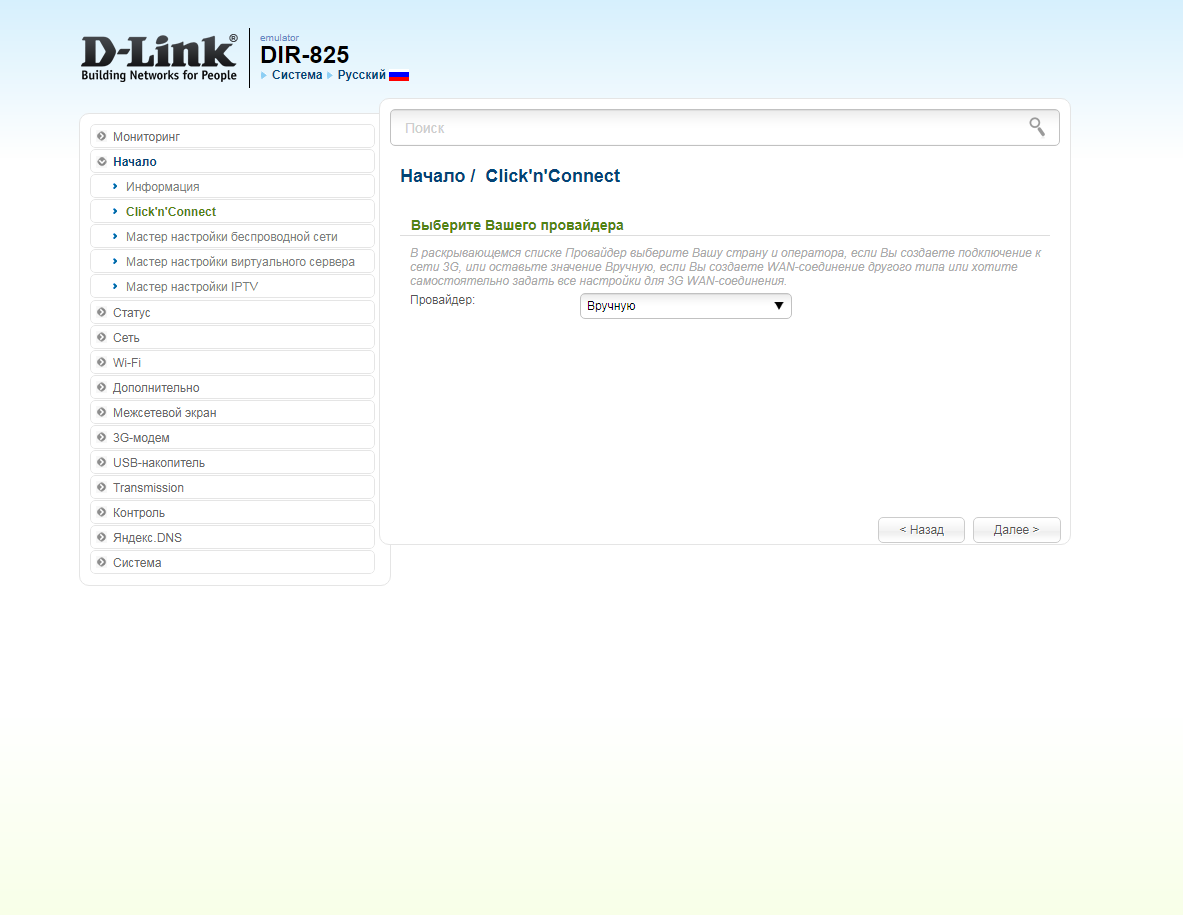
5. В следующем окне выбор типа подключения. Прокручиваем страницу вниз.
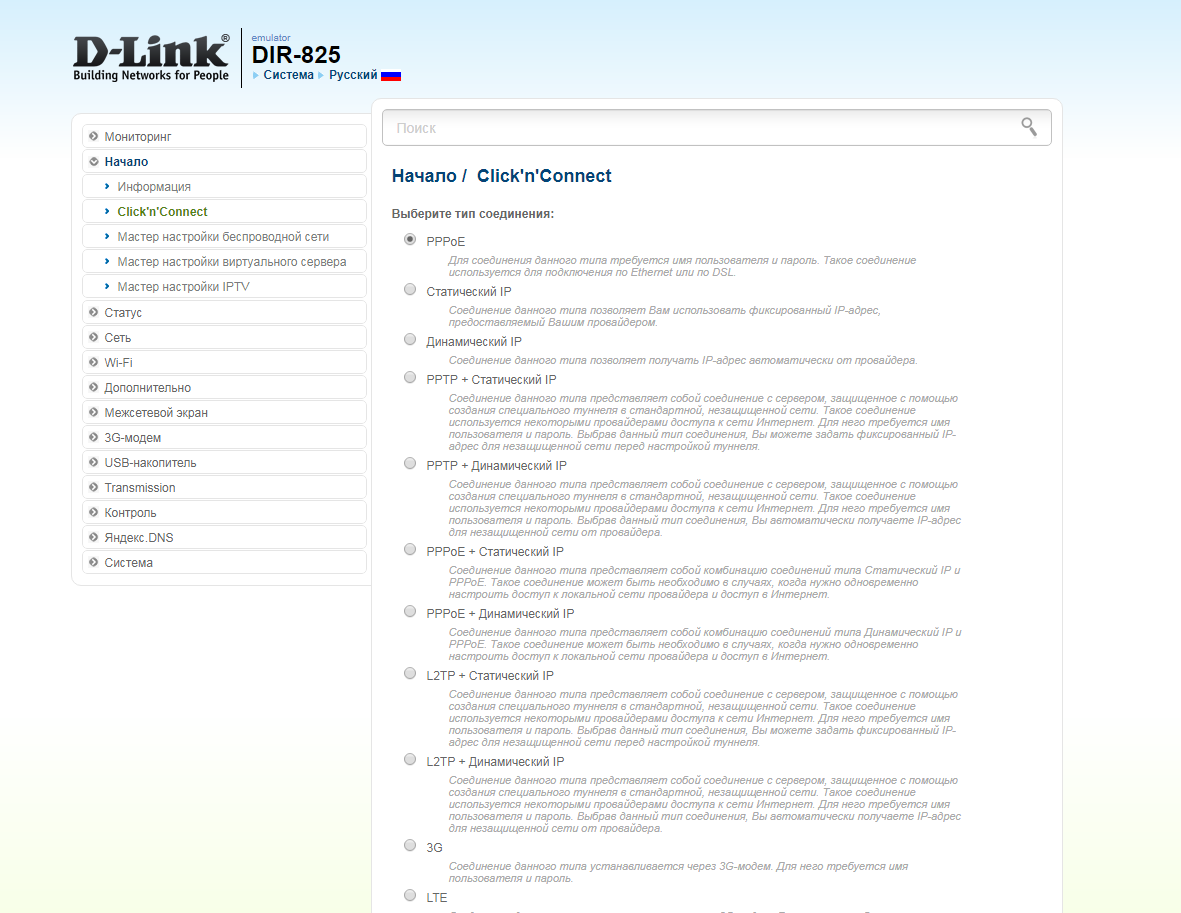
6. Выбираем "L2TP + Динамический IP" ("L2TP + Dynamic IP"). Нажимаем "Далее" ("Next").
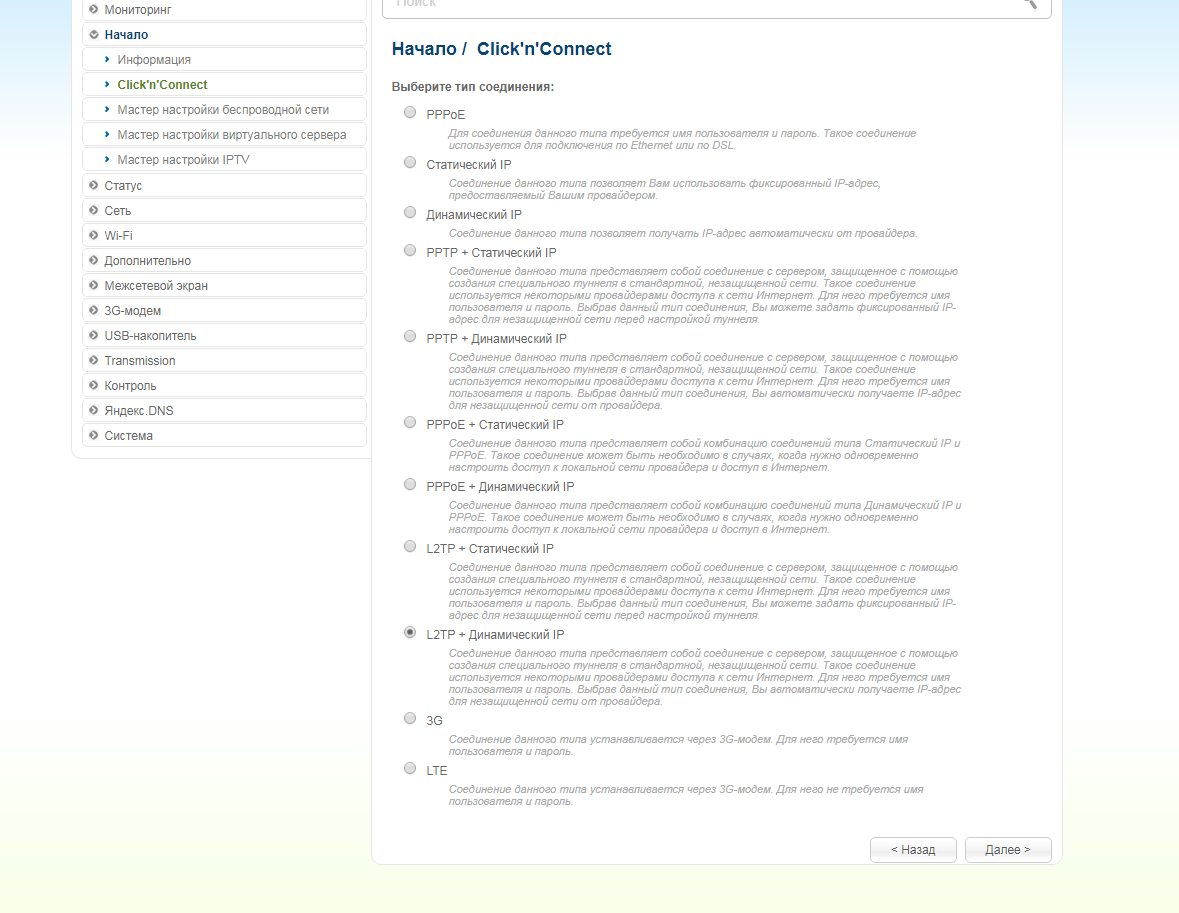
7. В следующем окне должно быть отмечено "Получить адрес DNS-сервера автоматически ("Obtain DNS server addresses automatically"). Нажимаем "Далее" ("Next").
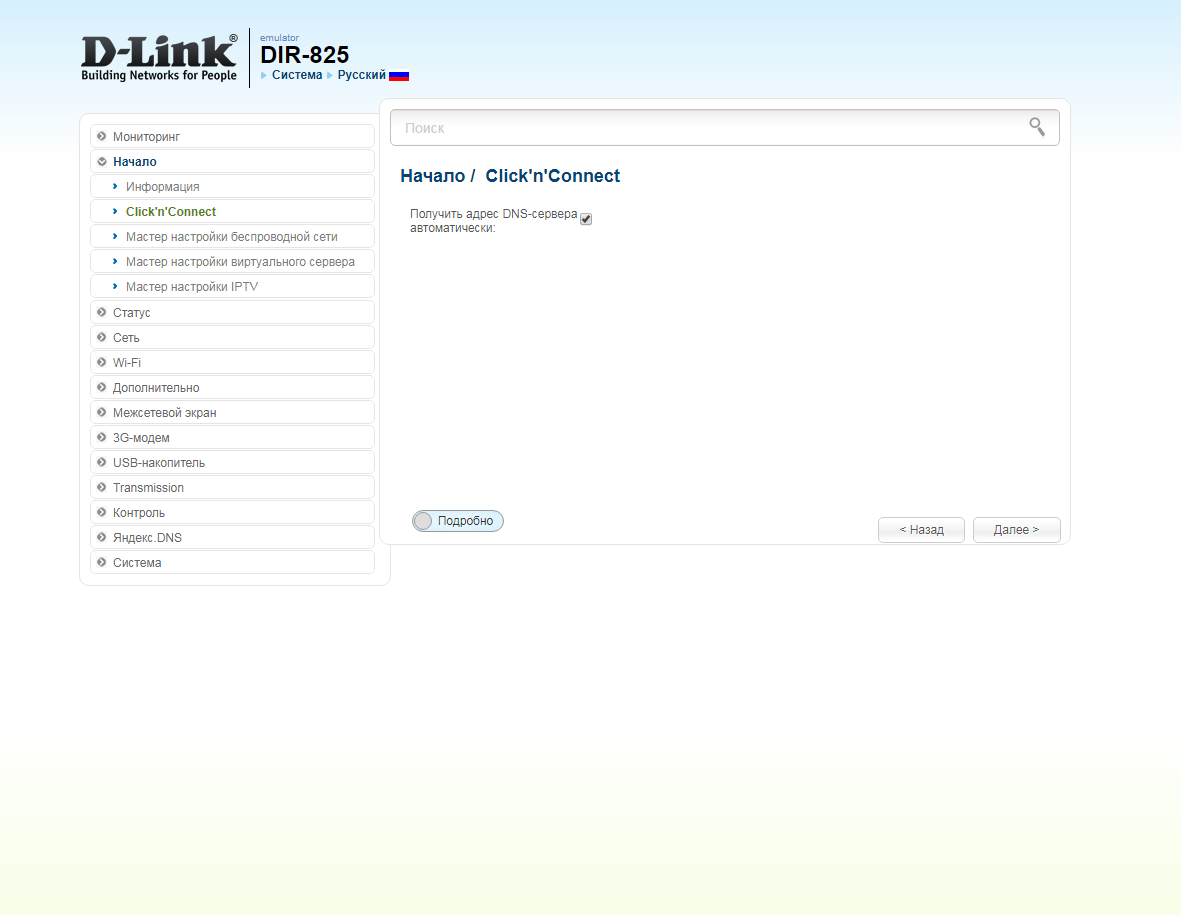
8. В следующем окне в поле "Имя соединения" ("Connection name") можно написать любое название или оставить то, что есть. В поле "Имя пользователя" ("Username") вводим лицевой счет. В поле "Пароль" ("Password") вводим пароль от домашнего интернета. В поле "Подтверждение пароля" ("Password confirmation") повторить пароль. В поле "Адрес VPN-сервера" ("VPN server address") вводим tp.internet.beeline.ru. Нажимаем "Далее" ("Next").
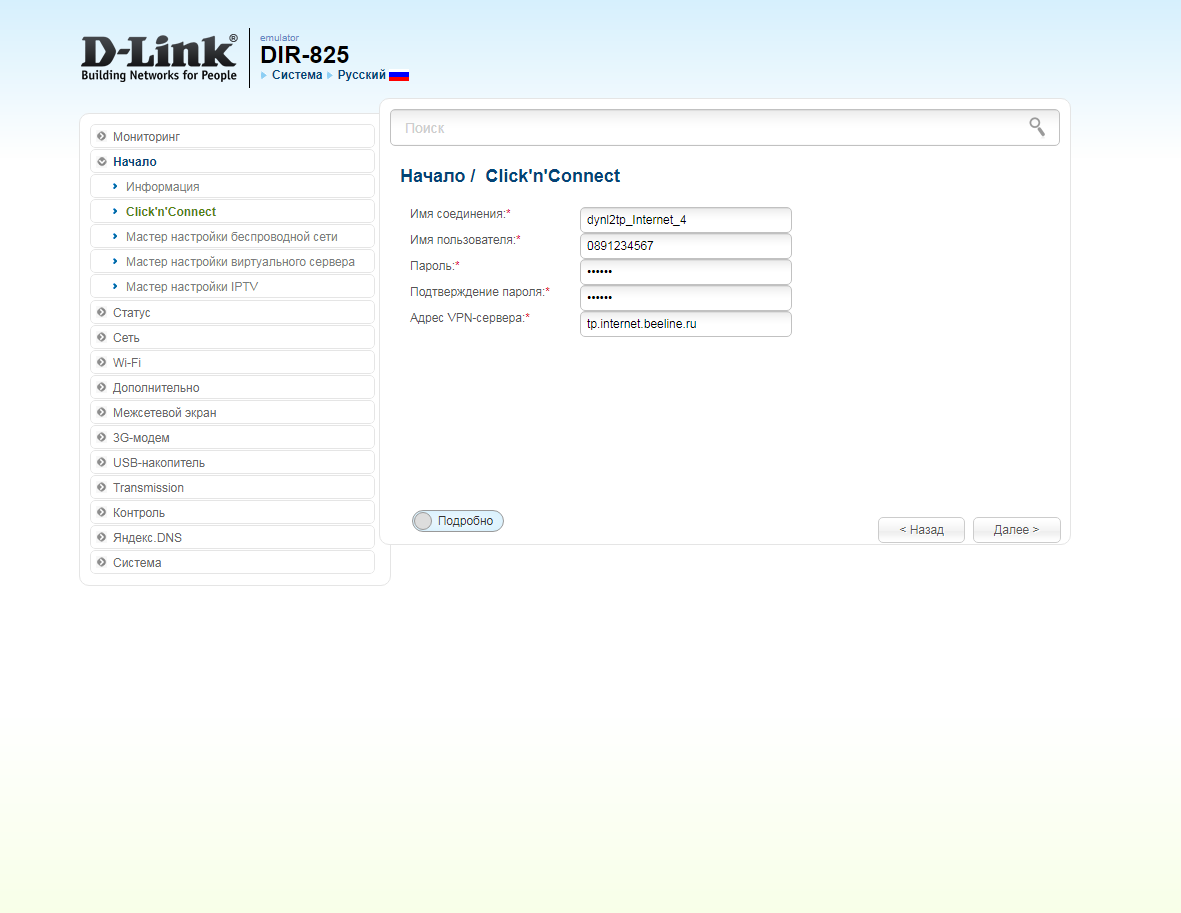
9. В следующем окне нажимаем "Применить" ("Apply"). Ждем применения настроек.
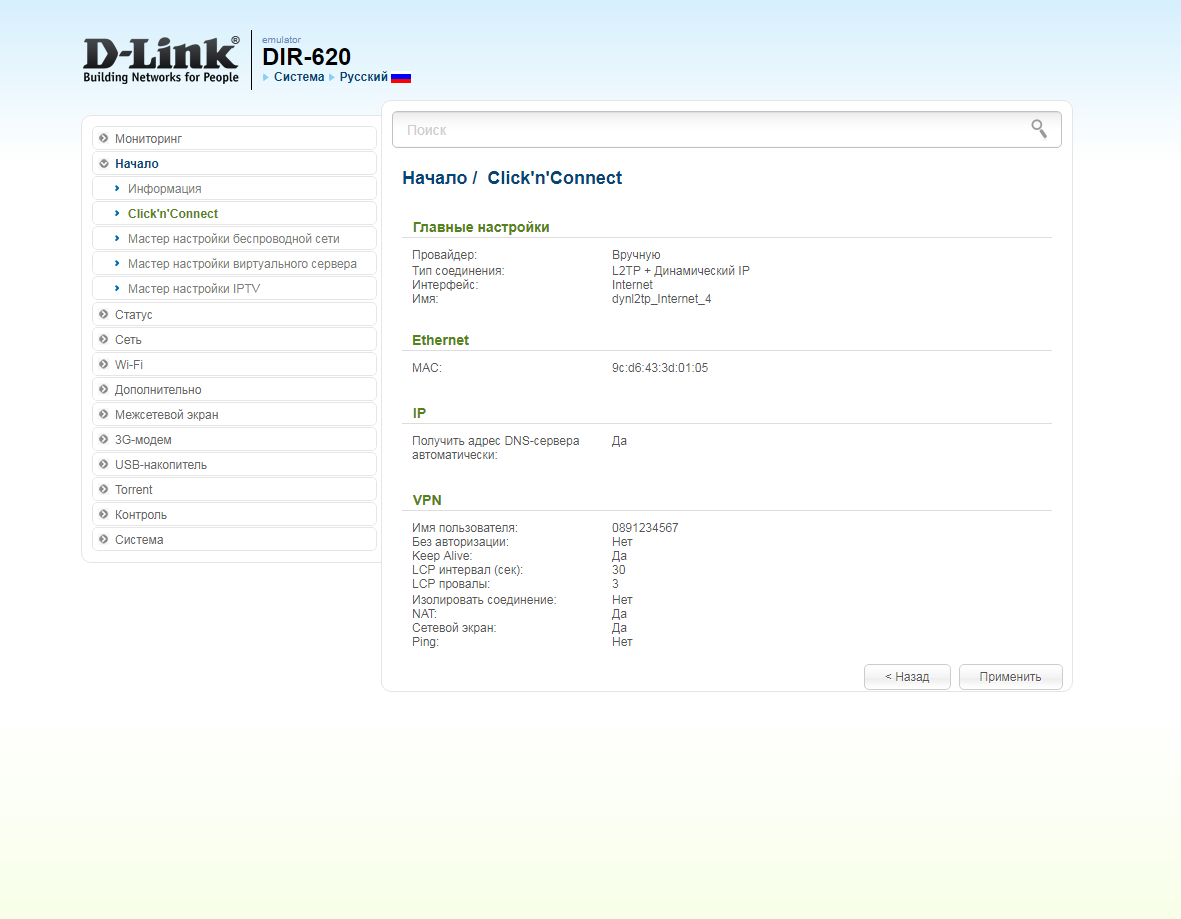
10. Для настройки wifi сети нажимаем на "Далее" ("Next").
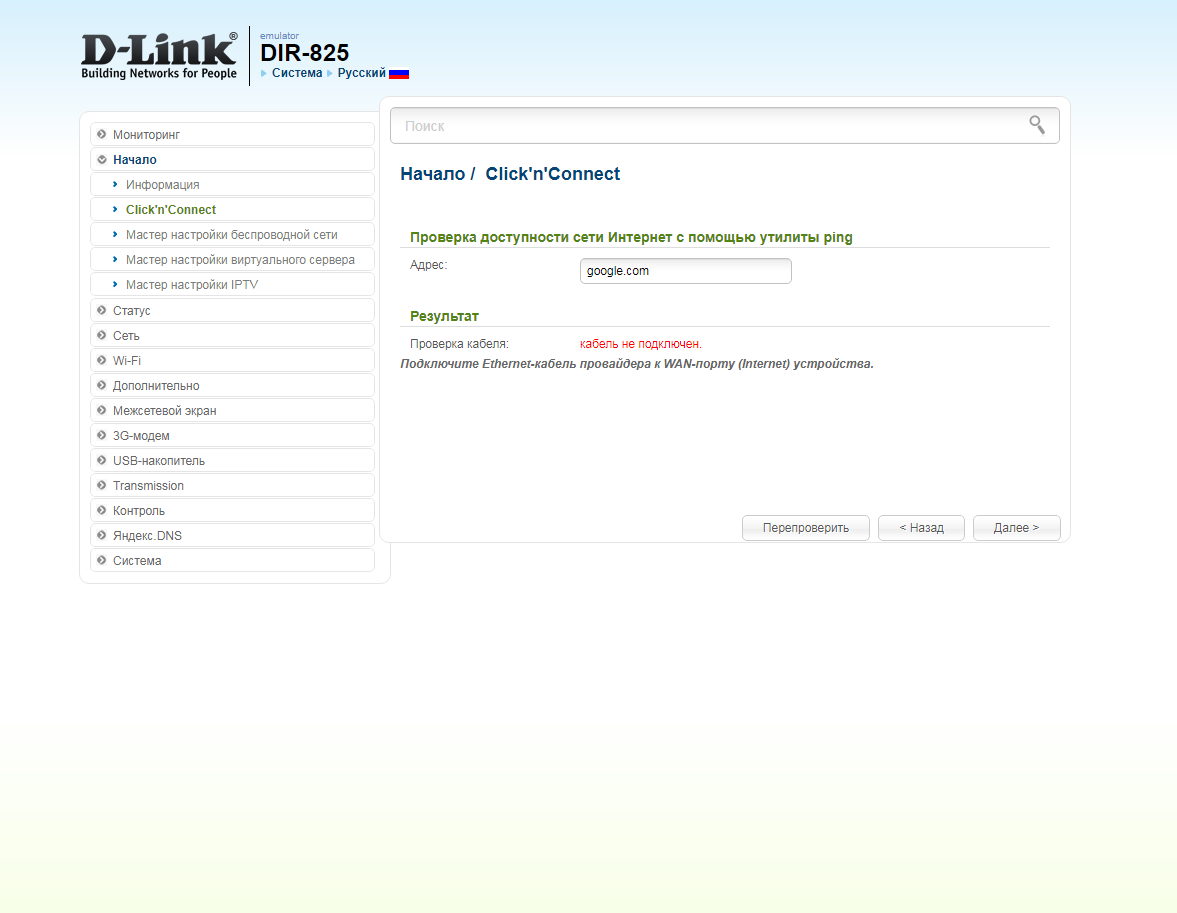
11. Выбираем режим работы "Точка доступа" ("Access point"). Нажимаем "Далее" ("Next").
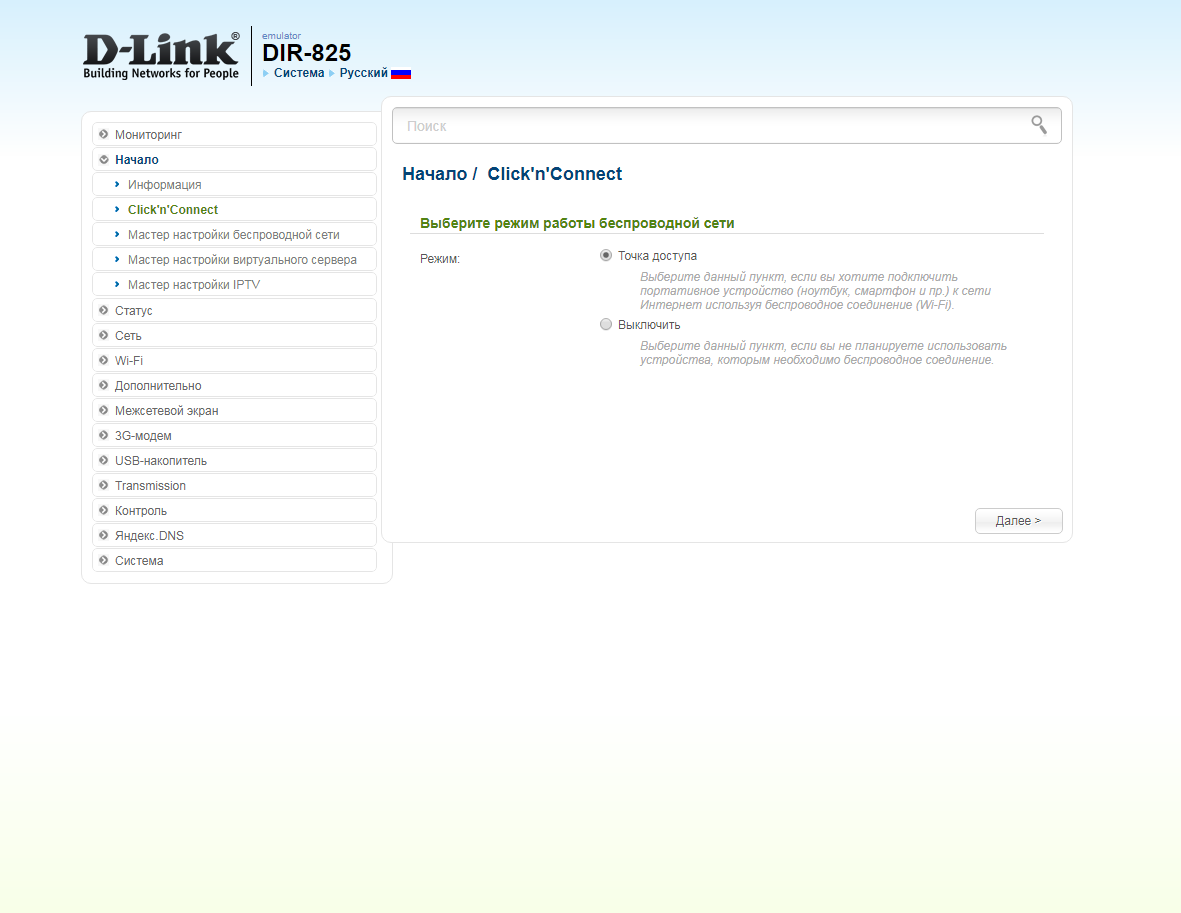
12. В поле SSID придумываем и пишем новое имя сети для режима 2.4 Ггц (достаточно изменить/добавить одну букву или цифру). Нажимаем "Далее" ("Next").
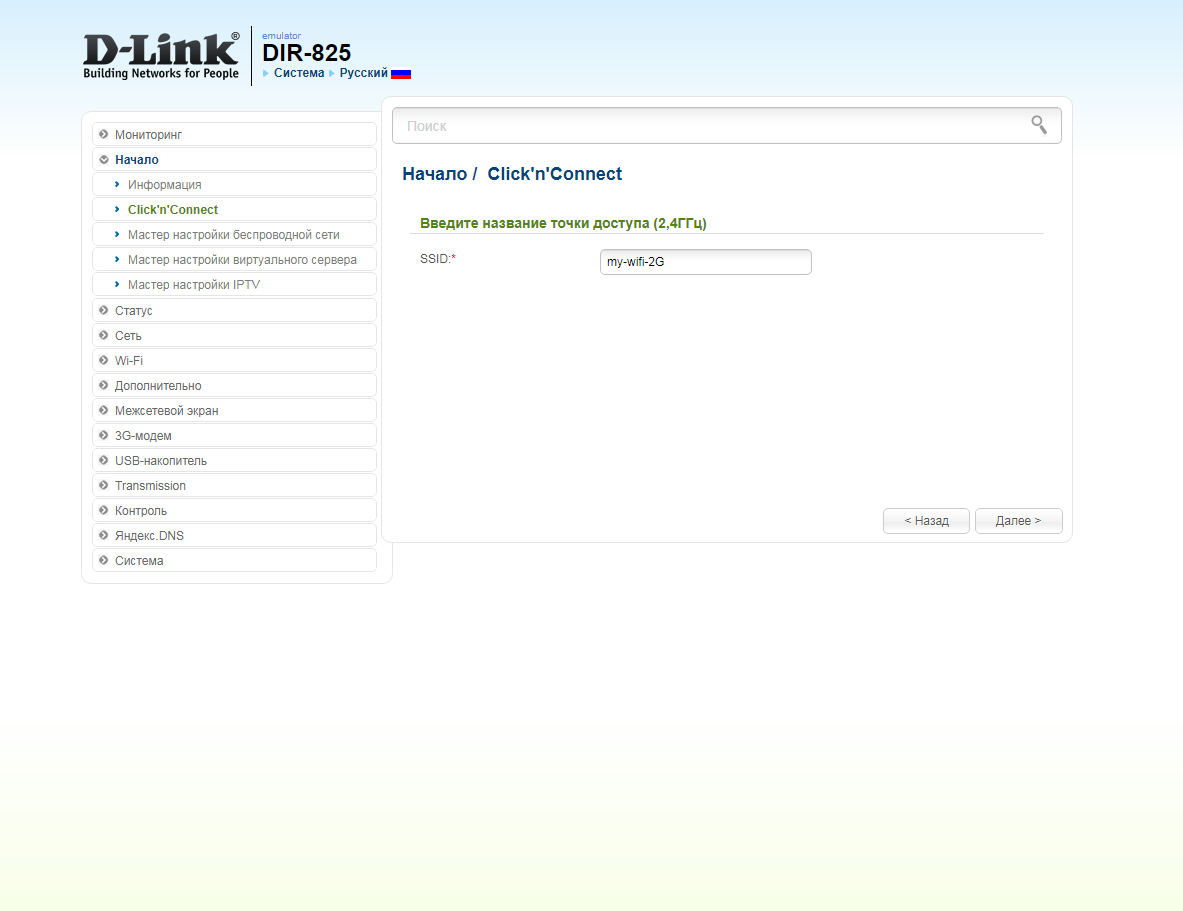
13. В пункте "Сетевая аутентификация" ("Network Authentication") выбираем "Защищенная сеть" ("Protected"). В поле "Ключ безопасности" ("Network key") придумываем и пишем новый пароль для Wi-Fi сети (не менее 8 символов, используя только английские буквы или цифры). Нажимаем "Далее" ("Next").
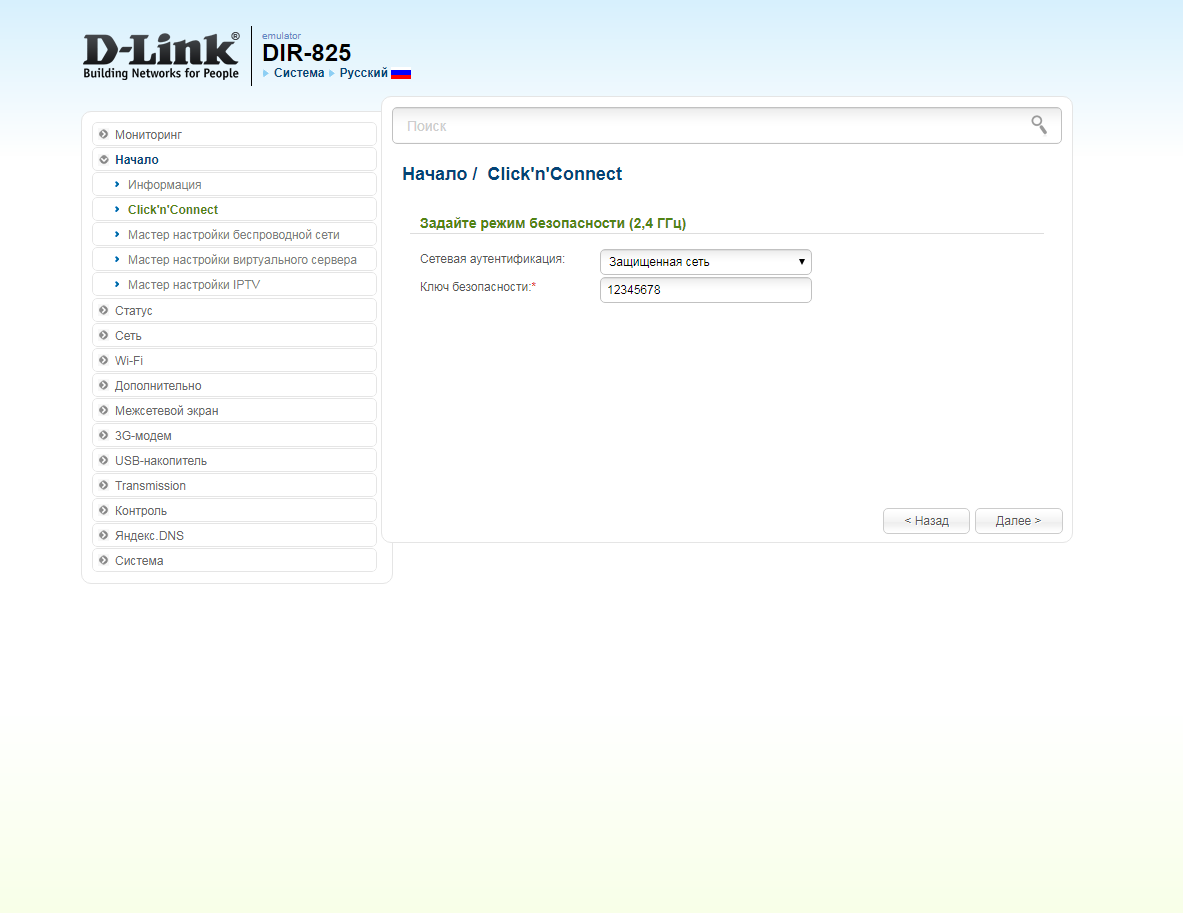
14. В поле SSID придумываем и пишем новое имя сети для режима 5 Ггц (достаточно изменить/добавить одну букву или цифру). Нажимаем "Далее" ("Next").
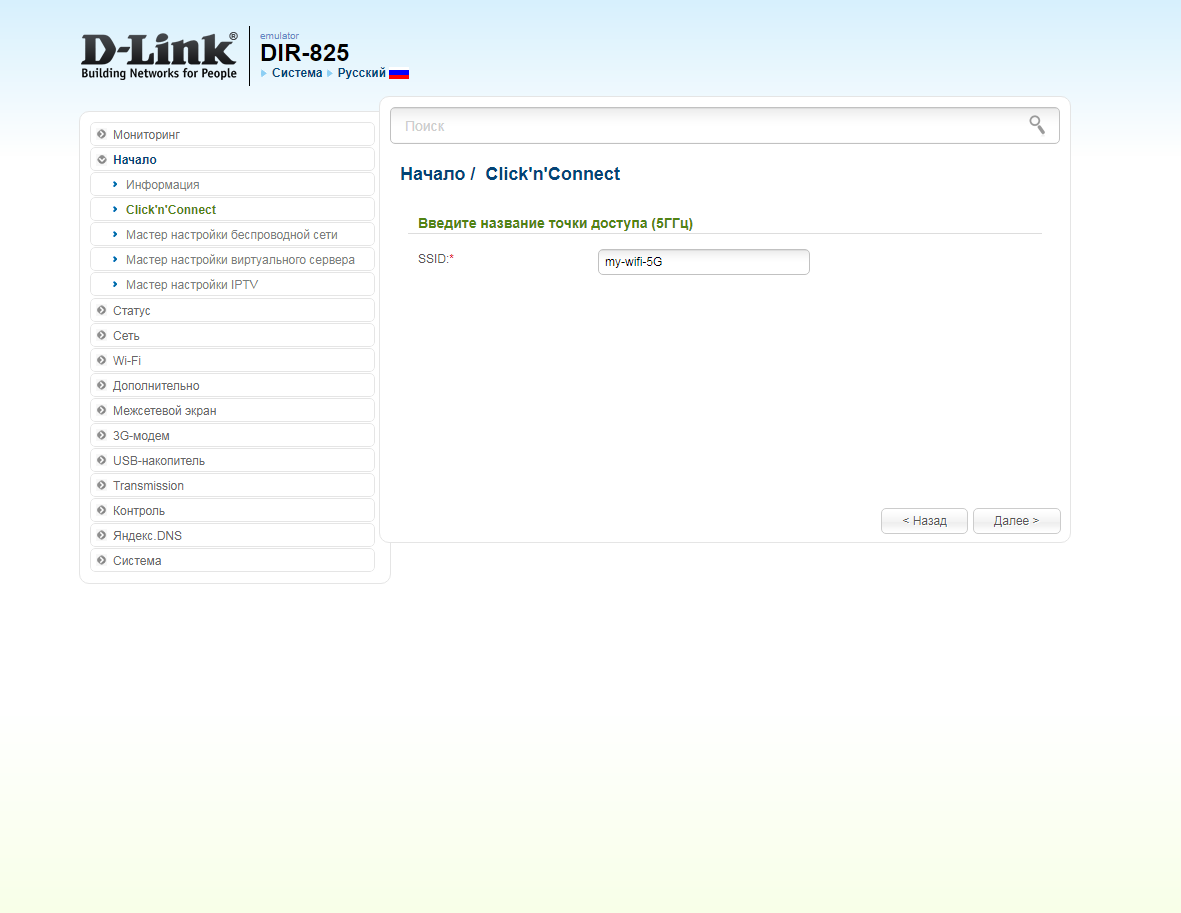
15. В пункте "Сетевая аутентификация" ("Network Authentication") выбираем "Защищенная сеть" ("Protected"). В поле "Ключ безопасности" ("Network key") придумываем и пишем новый пароль для Wi-Fi сети (не менее 8 символов, используя только английские буквы или цифры). Нажимаем "Далее" ("Next").
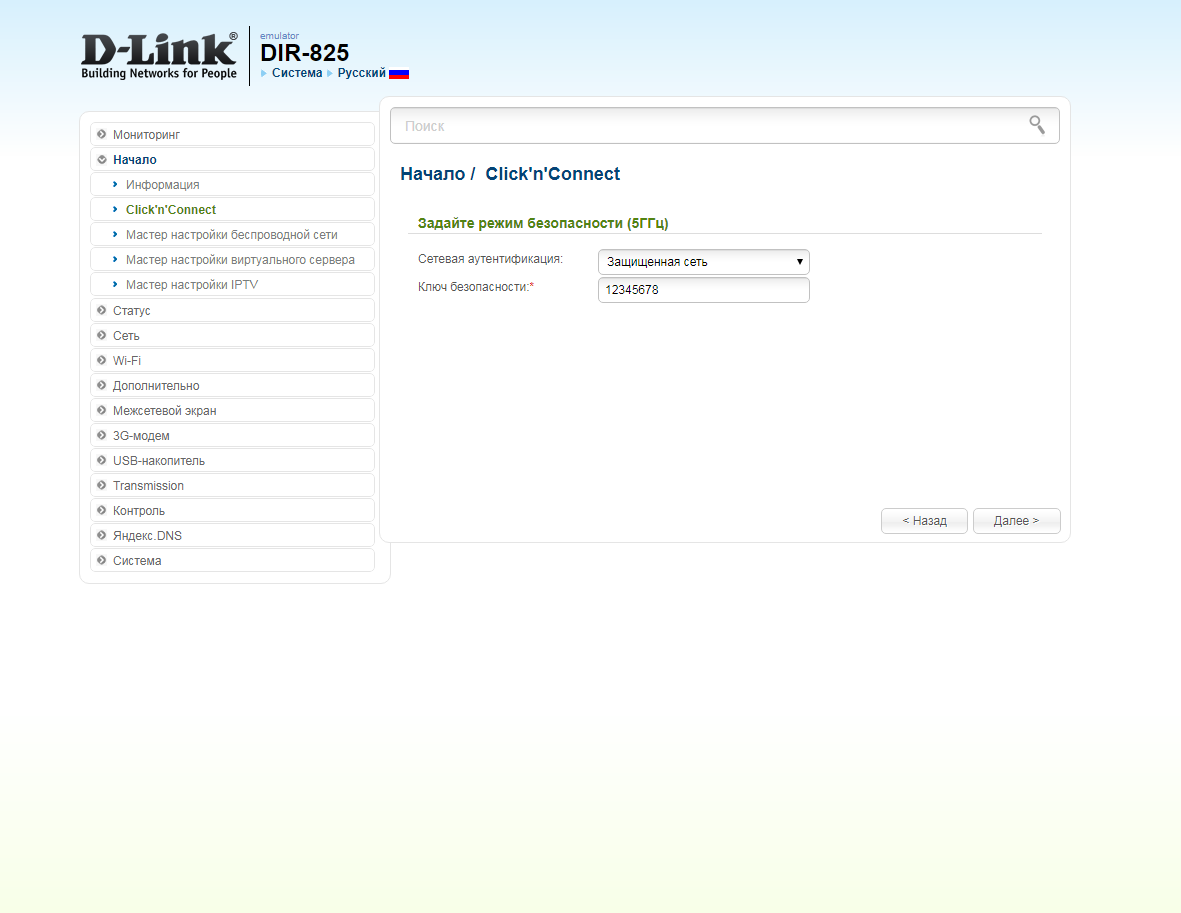
16. В следующем окне нажимаем "Применить" ("Apply"). Ждем применения настроек.
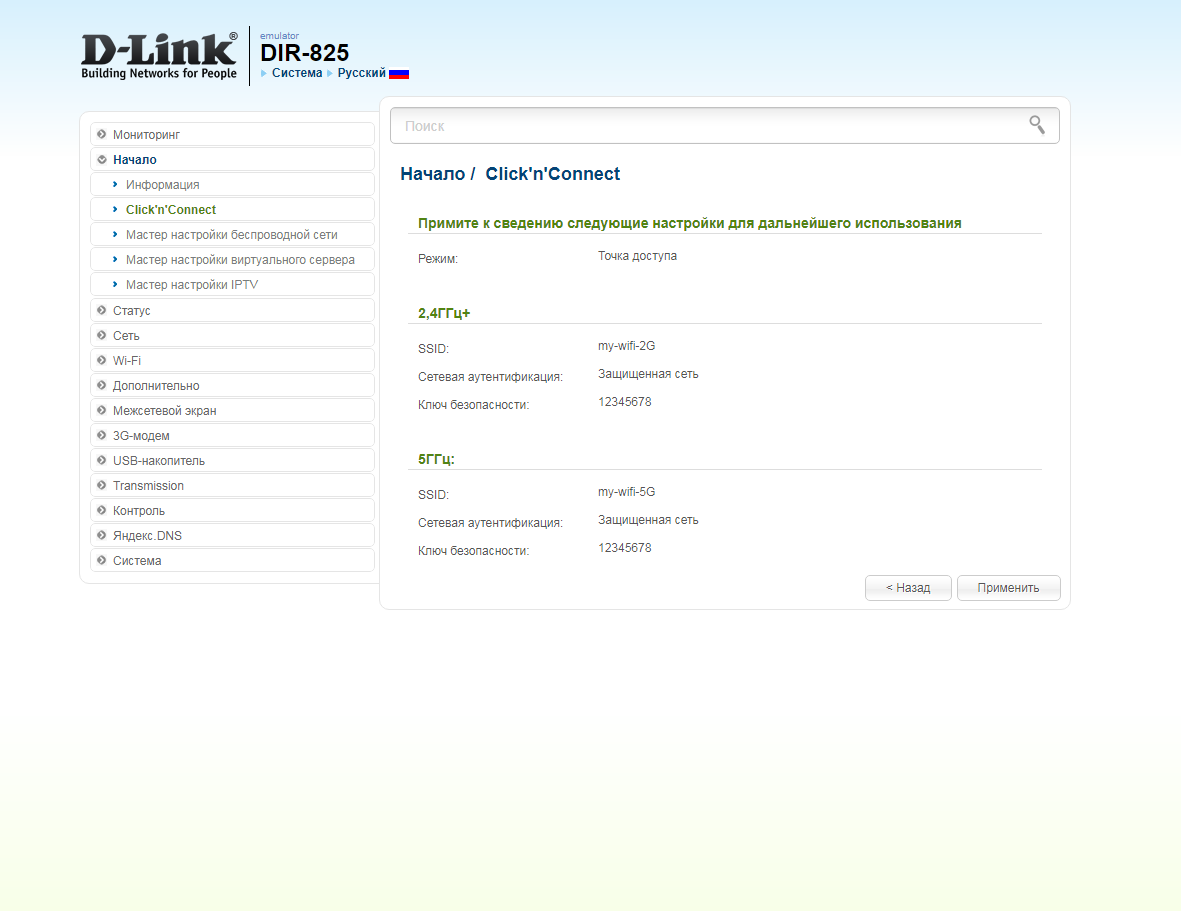
17. Откроется настройка портов для IPTV. Выбираем порт для IPTV приставки. Нажимаем "Далее" ("Next") и ждем применения настроек.
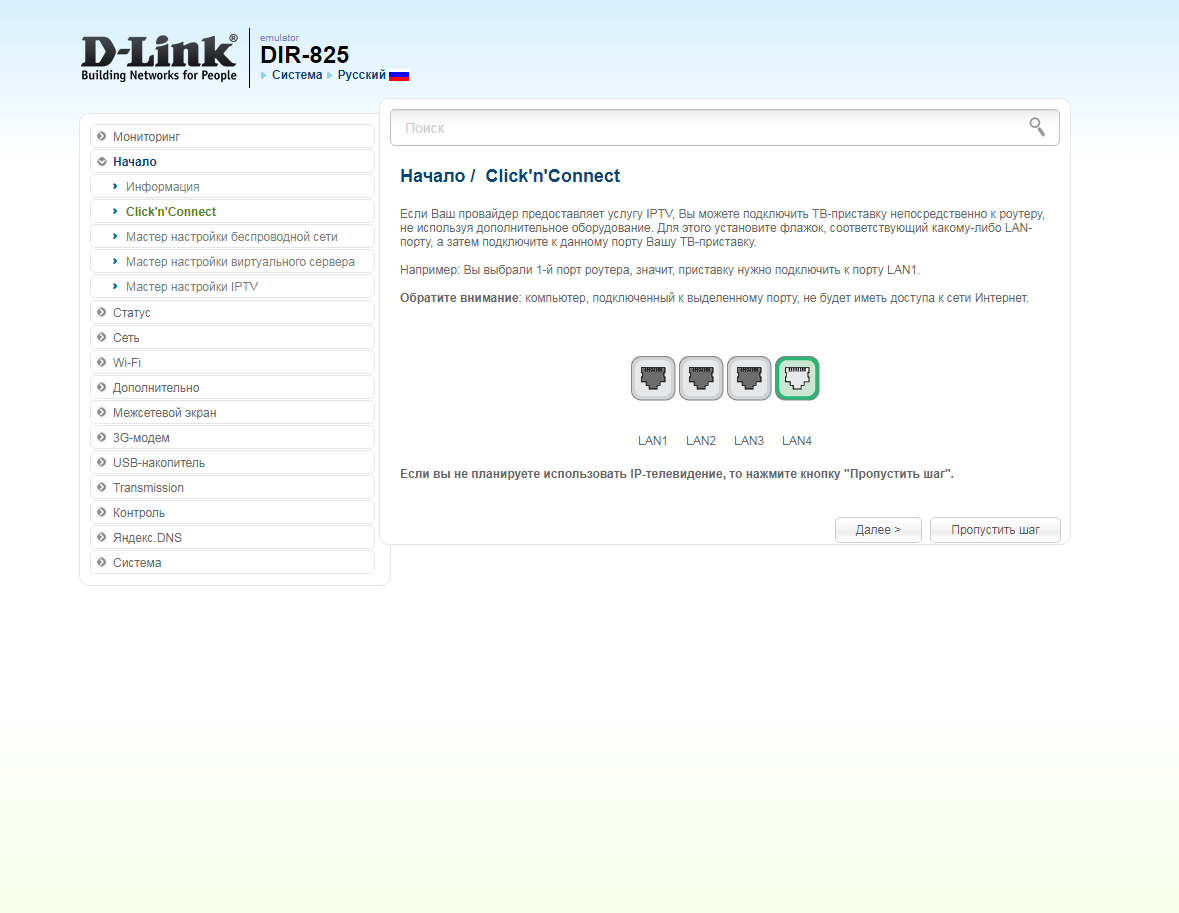
18. В следующем окне нажимаем "Применить" ("Save") для подтверждения настройки.
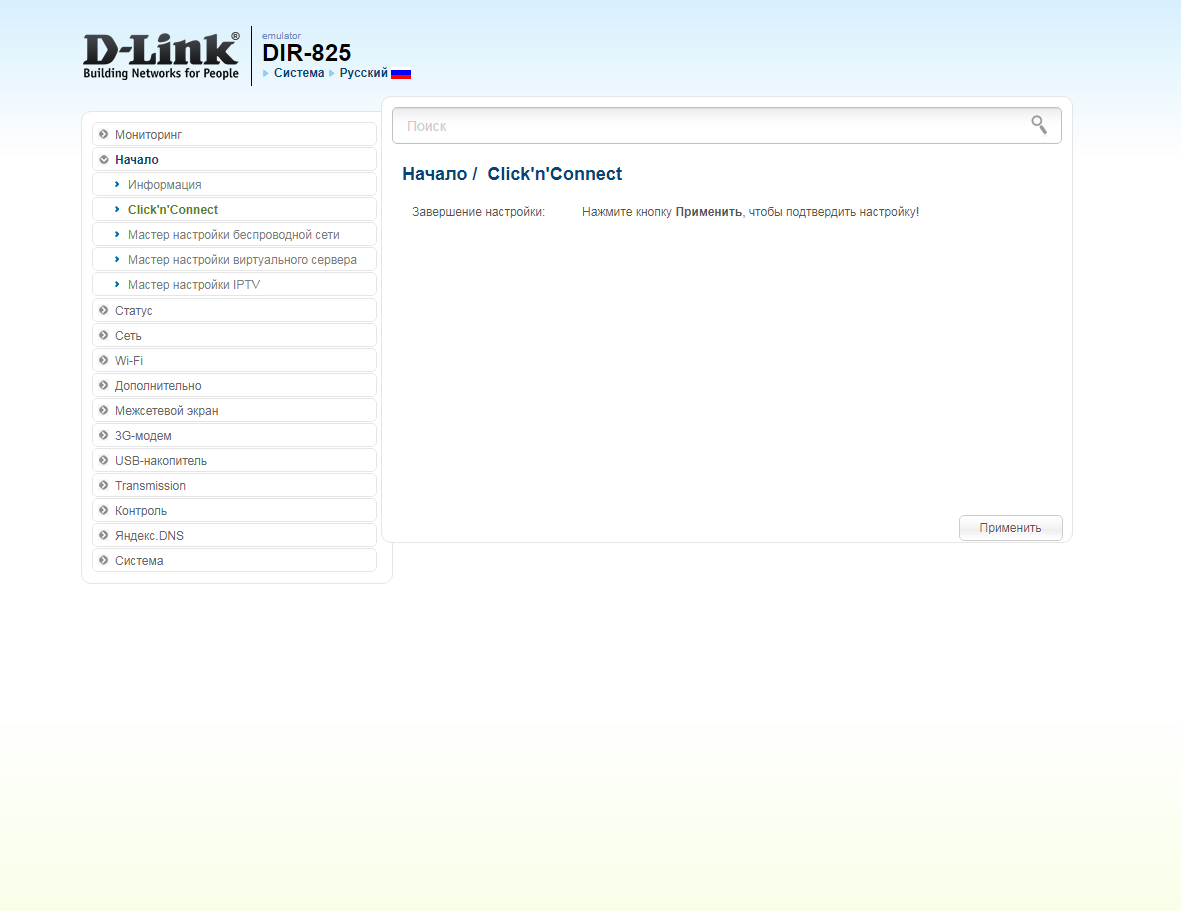
19. Для настройки wifi сети можно нажать на "Мастер настройки беспроводной сети" ("Wireless network setting wizard"). Выбираем режим работы "Точка доступа" ("Access point"). Нажимаем "Далее" ("Next").
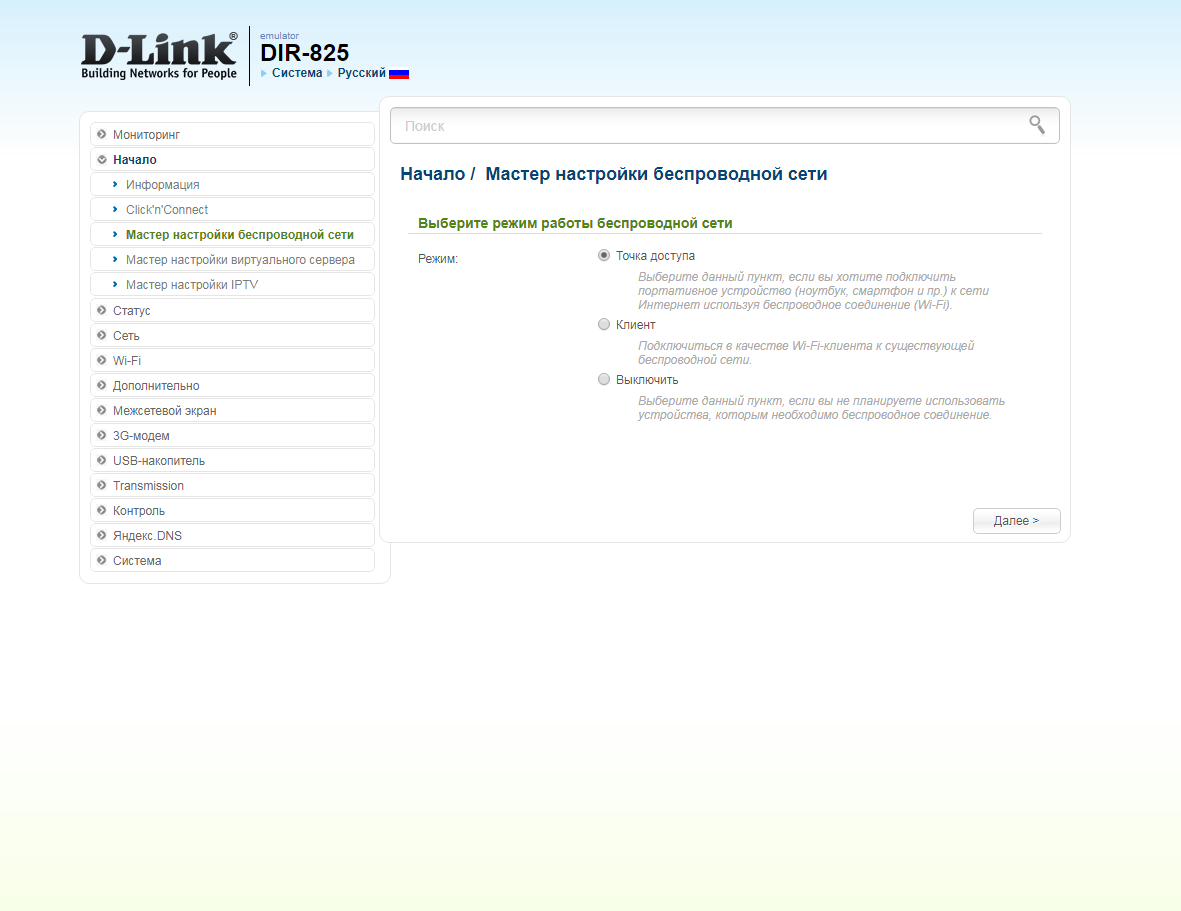
20. В поле SSID придумываем и пишем новое имя сети для режима 2.4 Ггц (достаточно изменить/добавить одну букву или цифру). Нажимаем "Далее" ("Next").
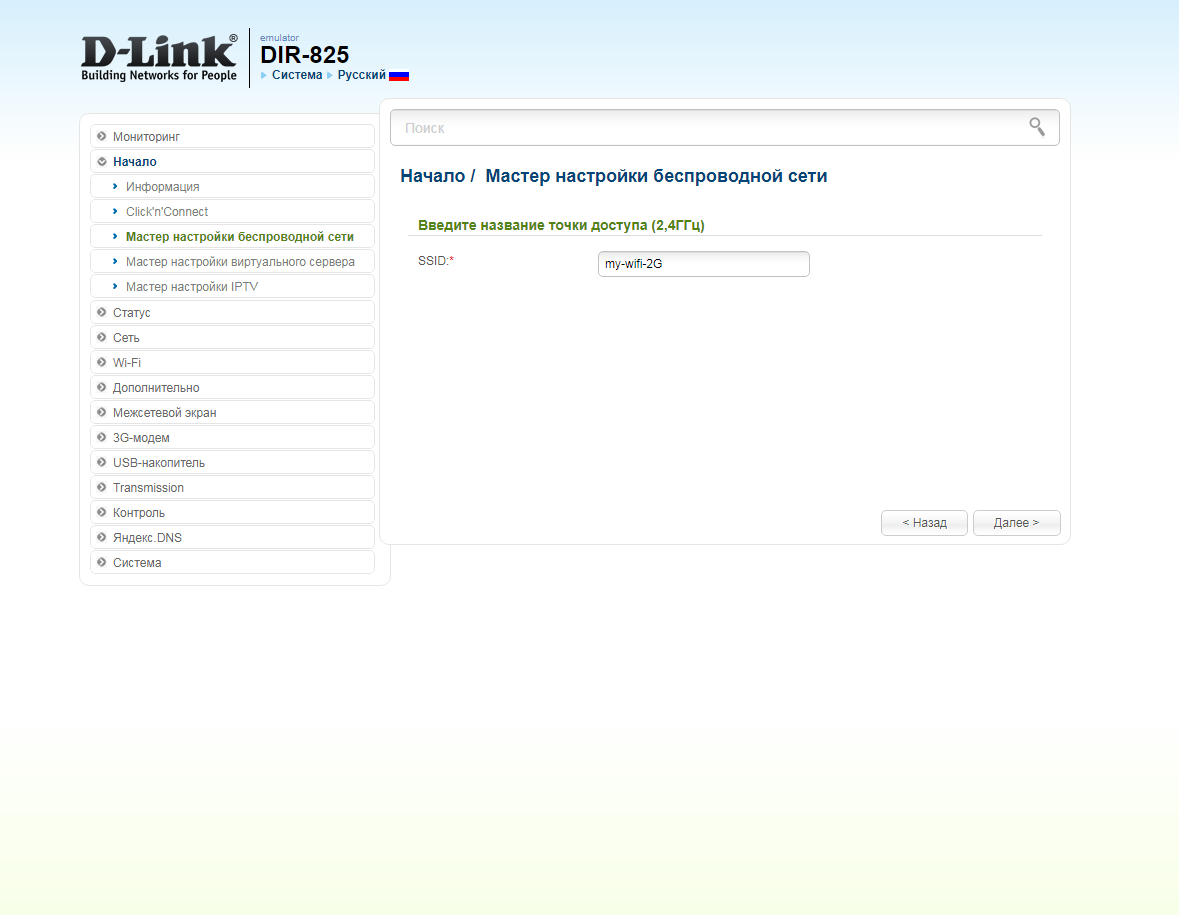
21. В пункте "Сетевая аутентификация" ("Network Authentication") выбираем "Защищенная сеть" ("Protected"). В поле "Ключ безопасности" ("Network key") придумываем и пишем новый пароль для Wi-Fi сети (не менее 8 символов, используя только английские буквы или цифры). Нажимаем "Далее" ("Next").
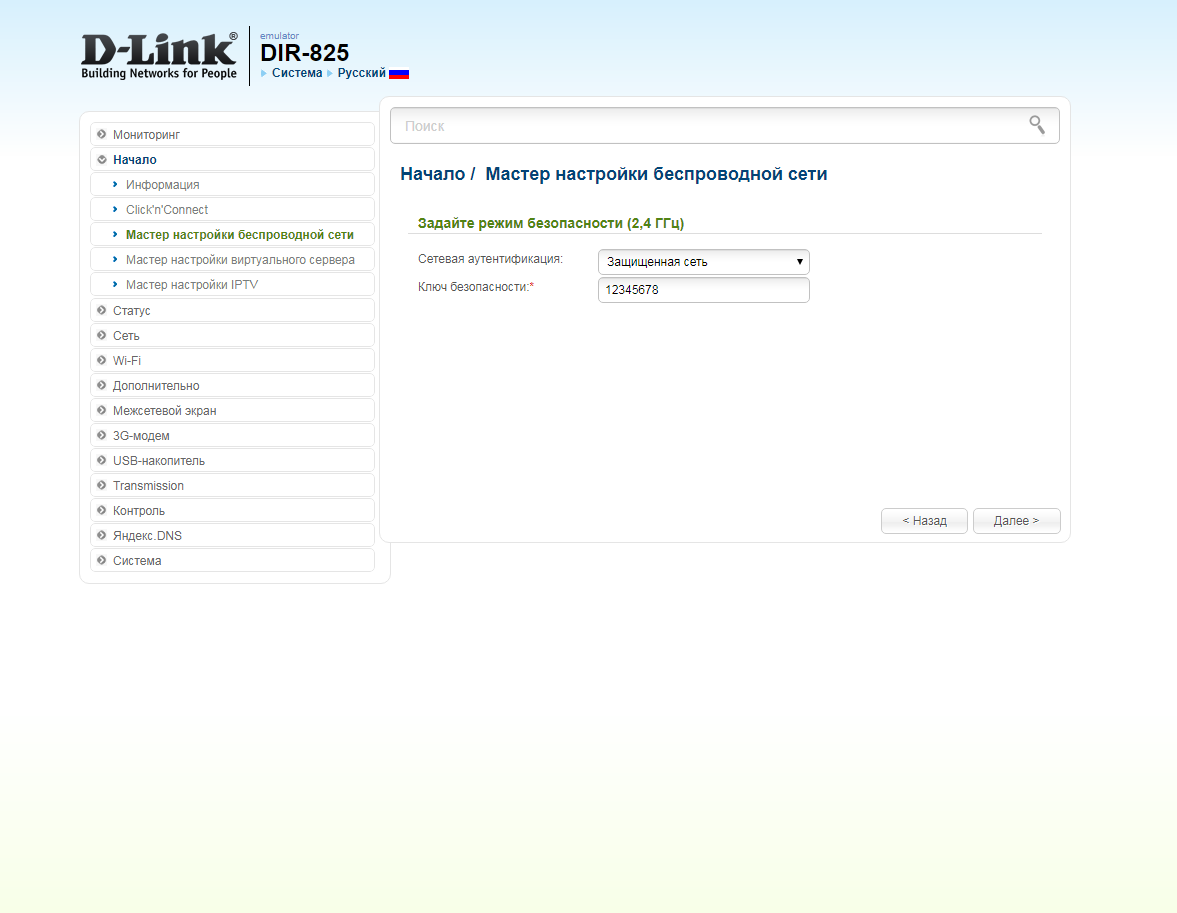
22. В поле SSID придумываем и пишем новое имя сети для режима 5 Ггц (достаточно изменить/добавить одну букву или цифру). Нажимаем "Далее" ("Next").
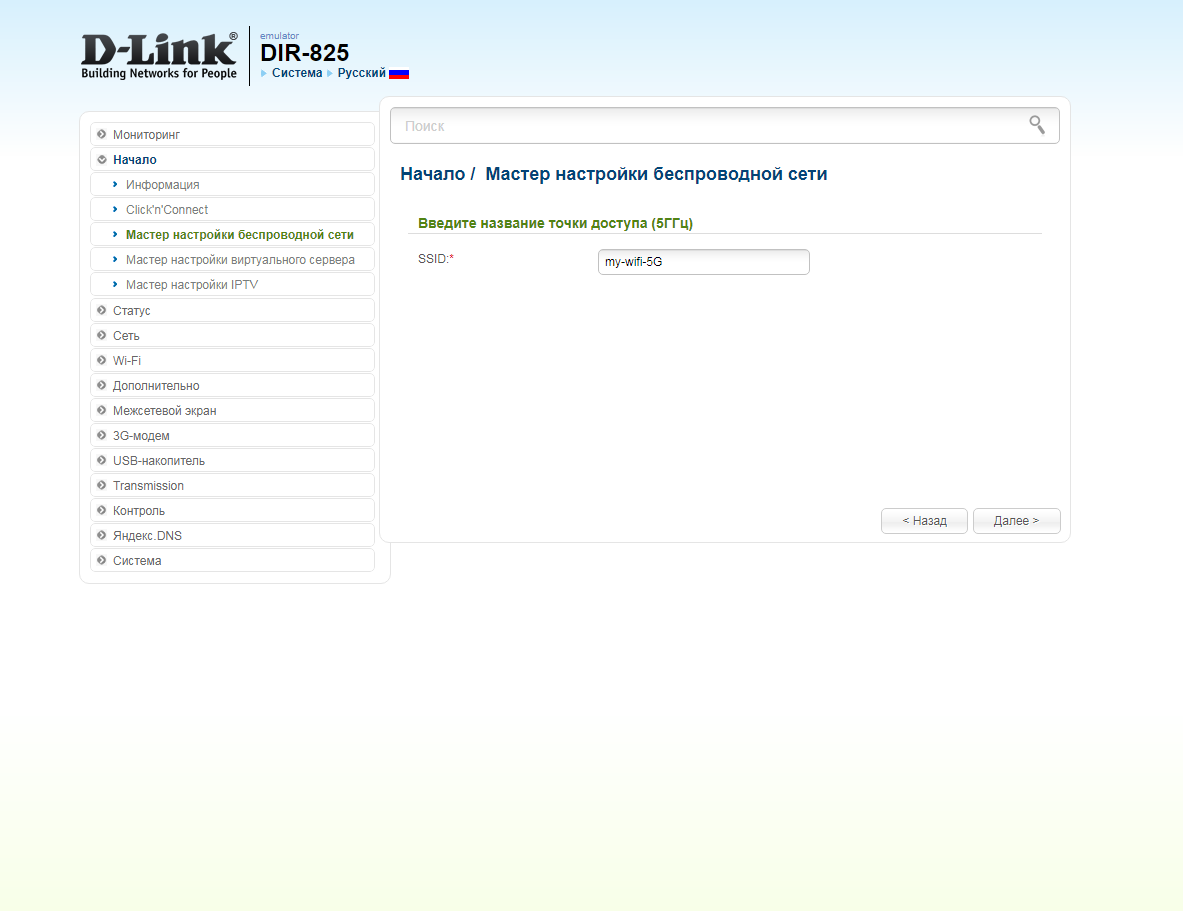
23. В пункте "Сетевая аутентификация" ("Network Authentication") выбираем "Защищенная сеть" ("Protected"). В поле "Ключ безопасности" ("Network key") придумываем и пишем новый пароль для Wi-Fi сети (не менее 8 символов, используя только английские буквы или цифры). Нажимаем "Далее" ("Next").
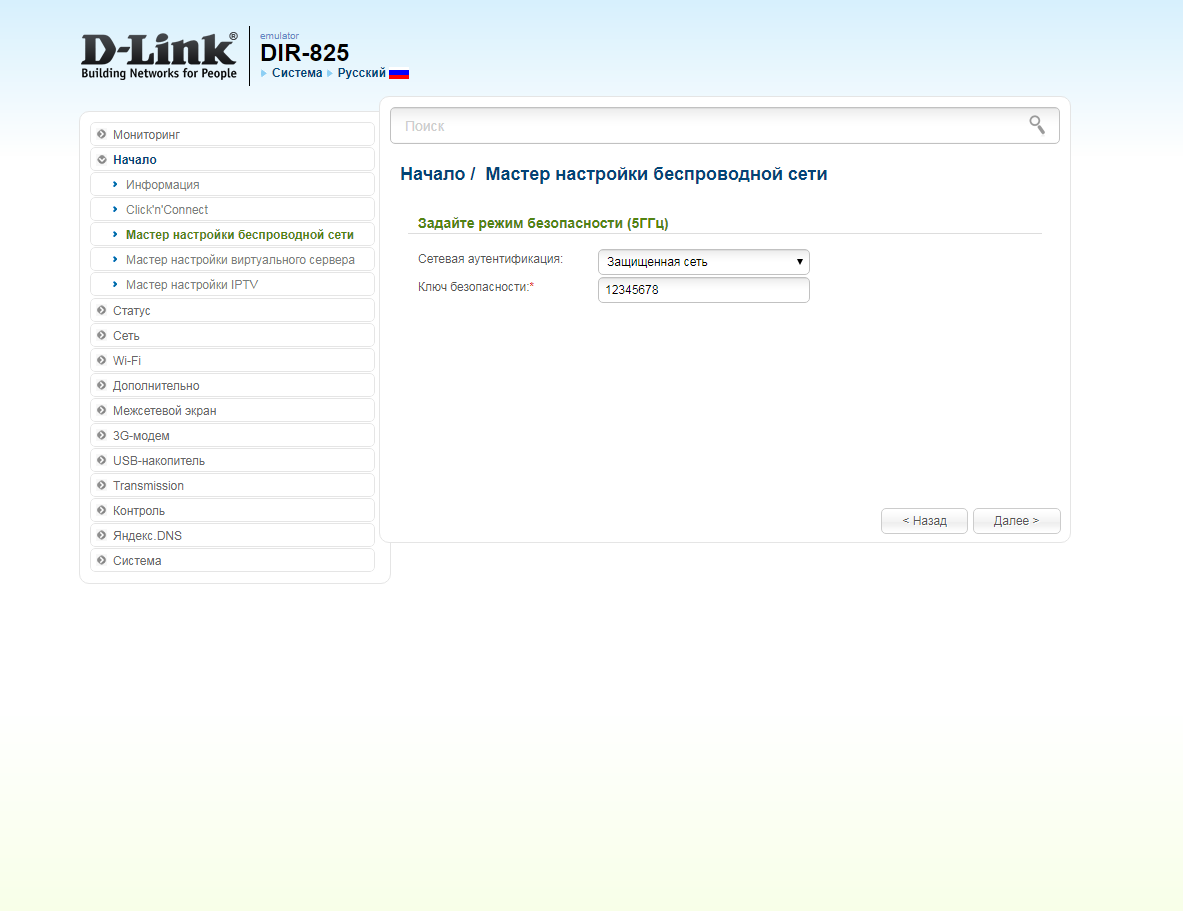
24. В следующем окне нажимаем "Применить" ("Apply"). Ждем применения настроек.
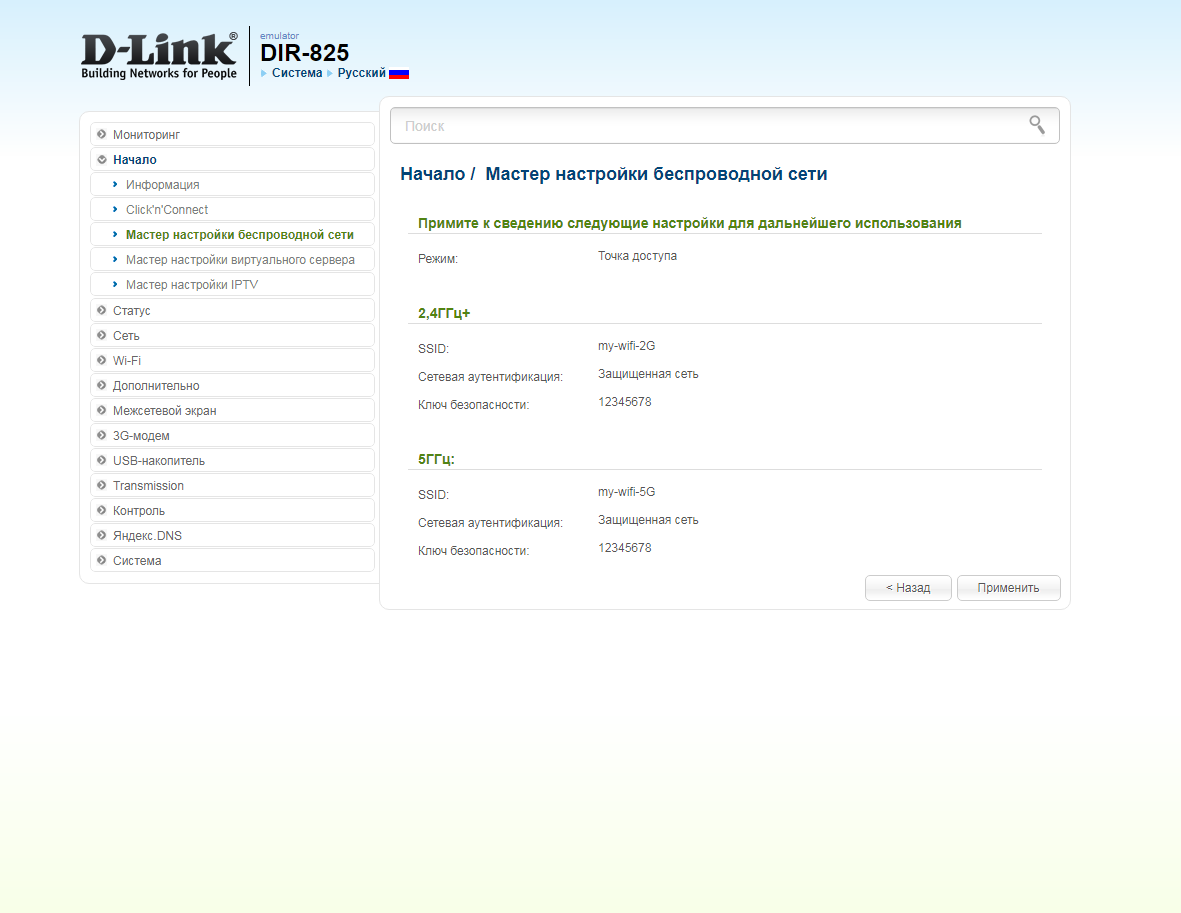
25. Для настройки IPTV приставки можно нажать слева на "Мастер настройки IPTV" ("IPTV settings wizard"). Выбираем порт для IPTV приставки. Нажимаем "Сохранить" ("Save") и ждем при применения настроек.
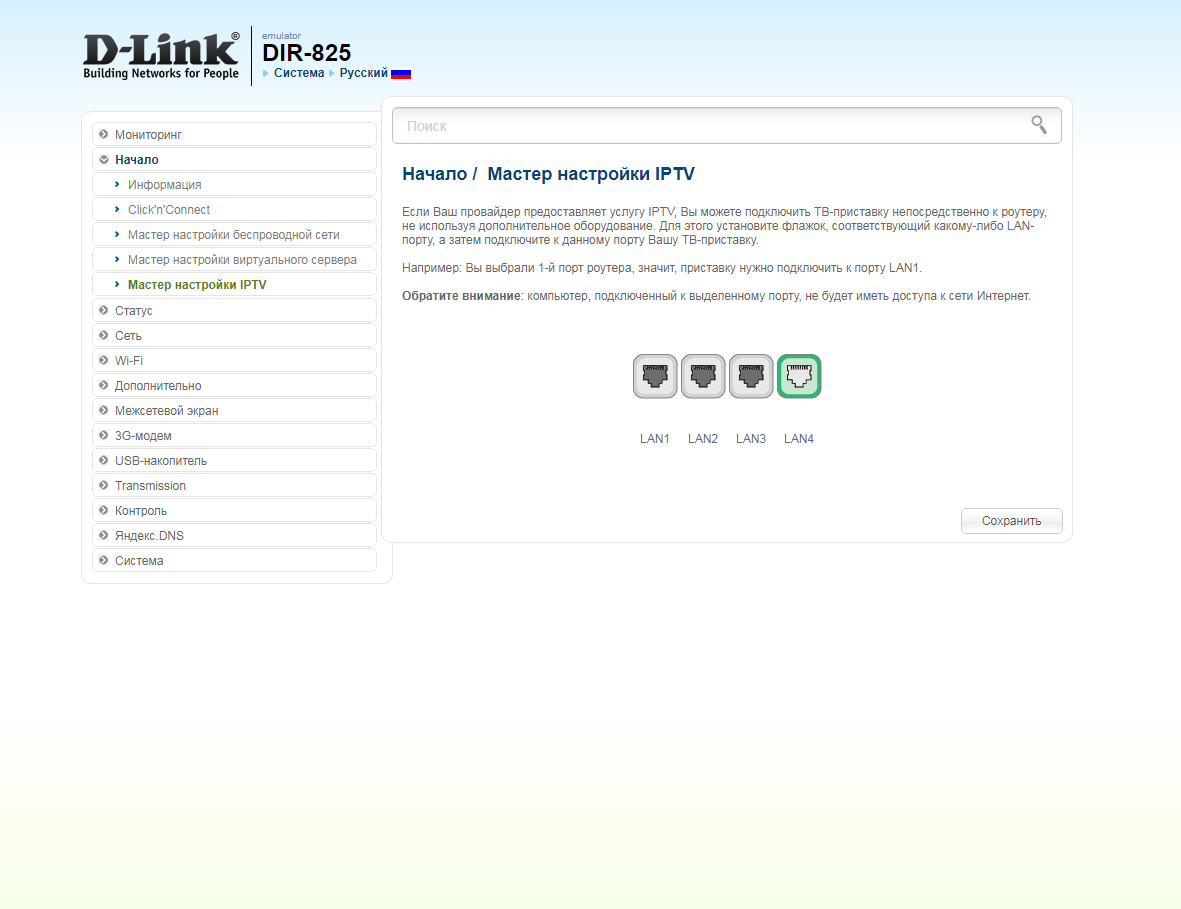
Настройка роутера на IPOE
1. Открываем браузер и вводим в адресную строку 192.168.0.1 Роутер предложит вам ввести логин и пароль. Вводим в оба поля admin. Нажимаем кнопку "Вход" ("Enter")

2. Перед вами откроется web-интерфейс роутера. Нажмите на "Click'n'Connect".
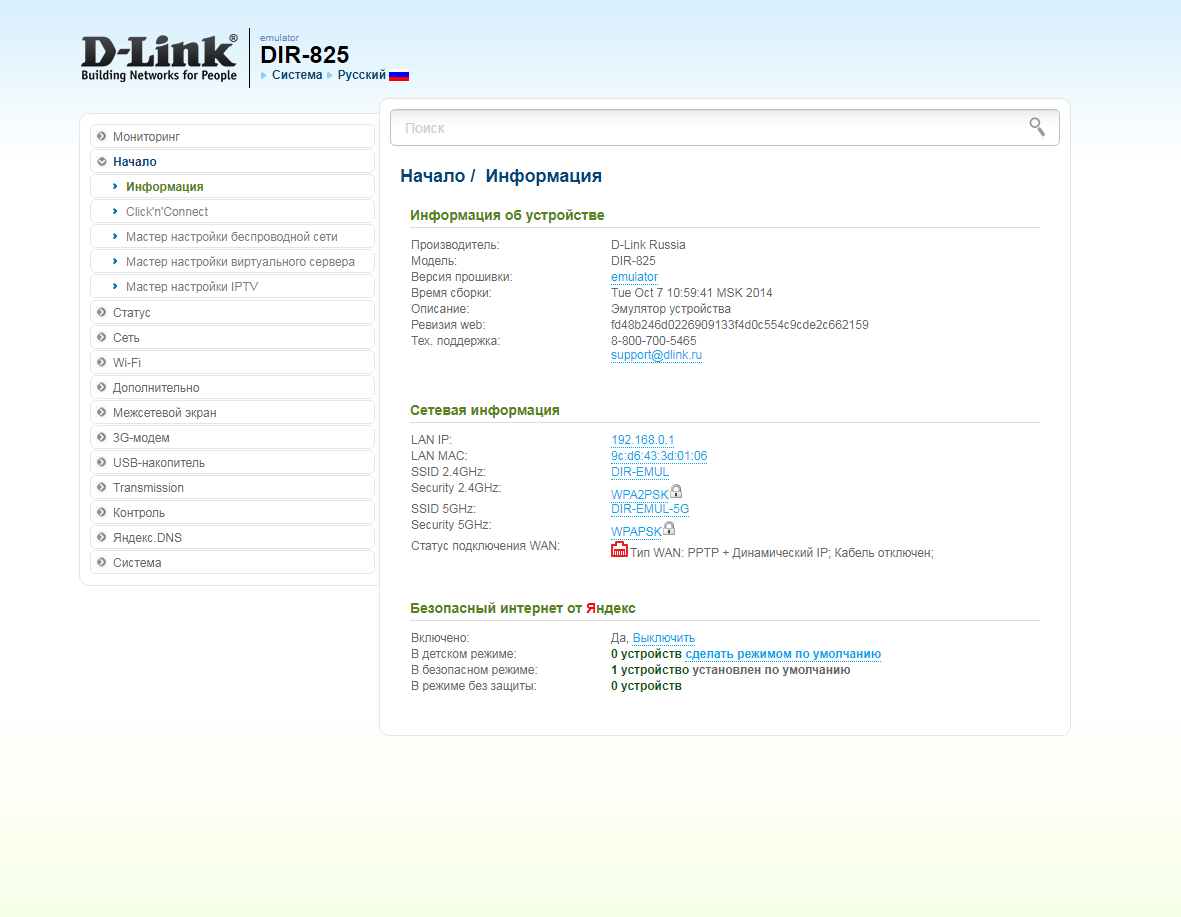
3. Нажимаем "Далее" ("Next").
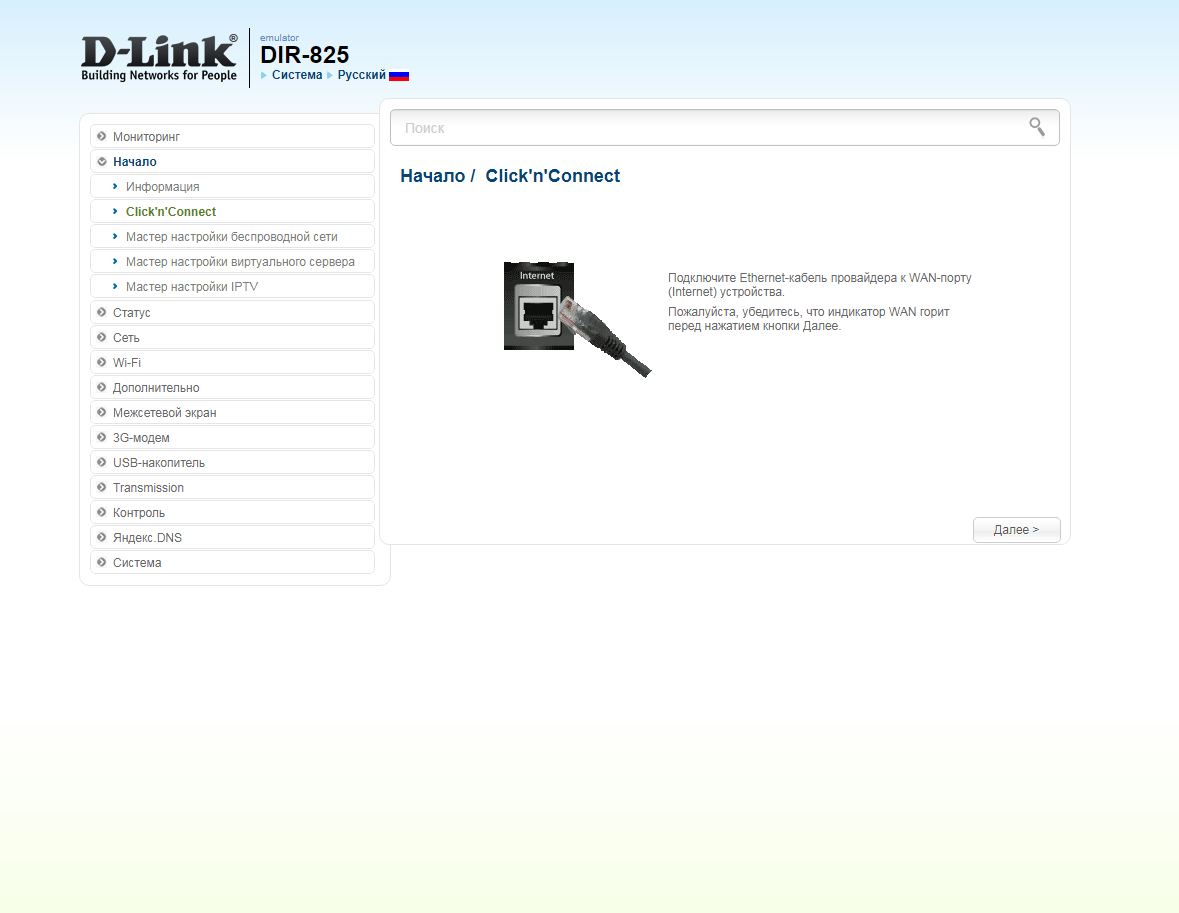
4. Если в следующем окне появляется выбор провайдера, ставим "Вручную" ("Manually"). Нажимаем "Далее" ("Next").
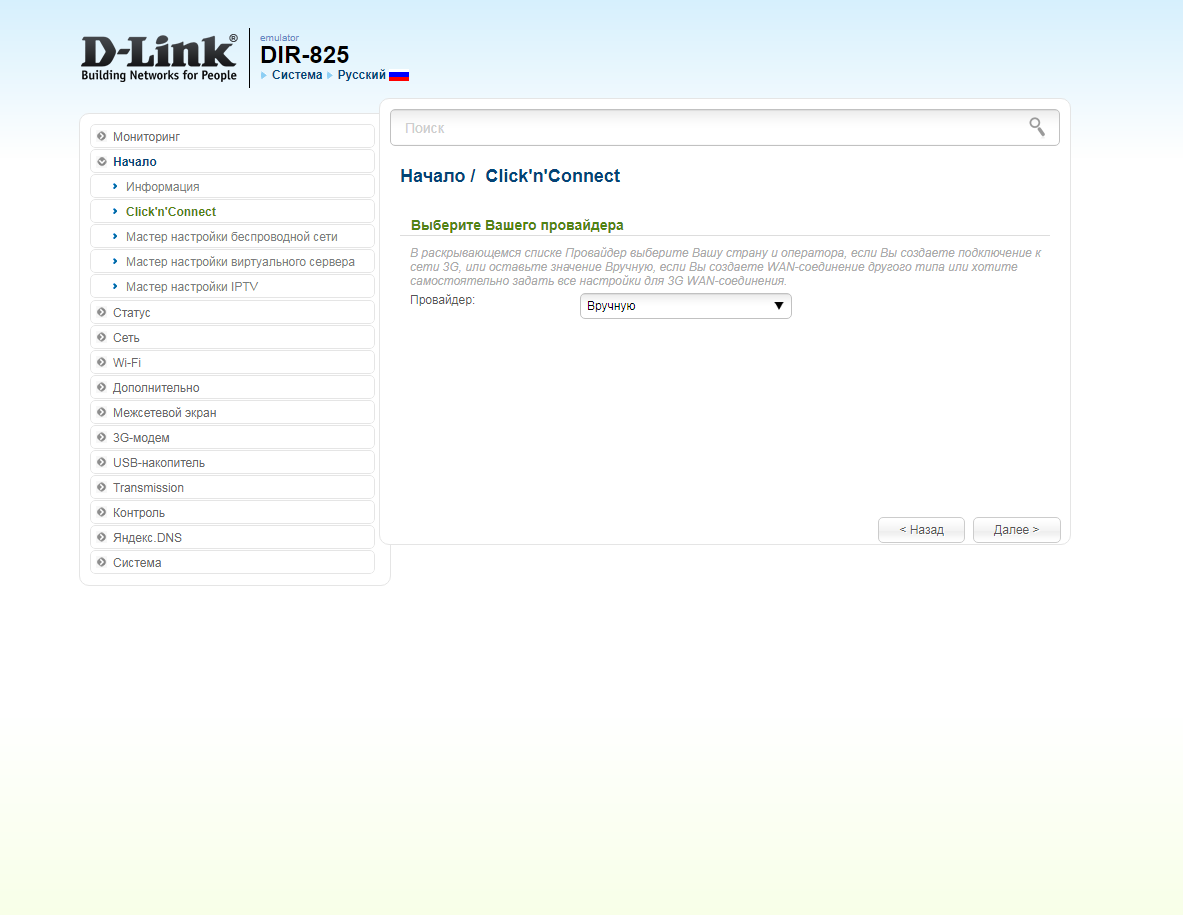
5. В следующем окне выбор типа подключения.
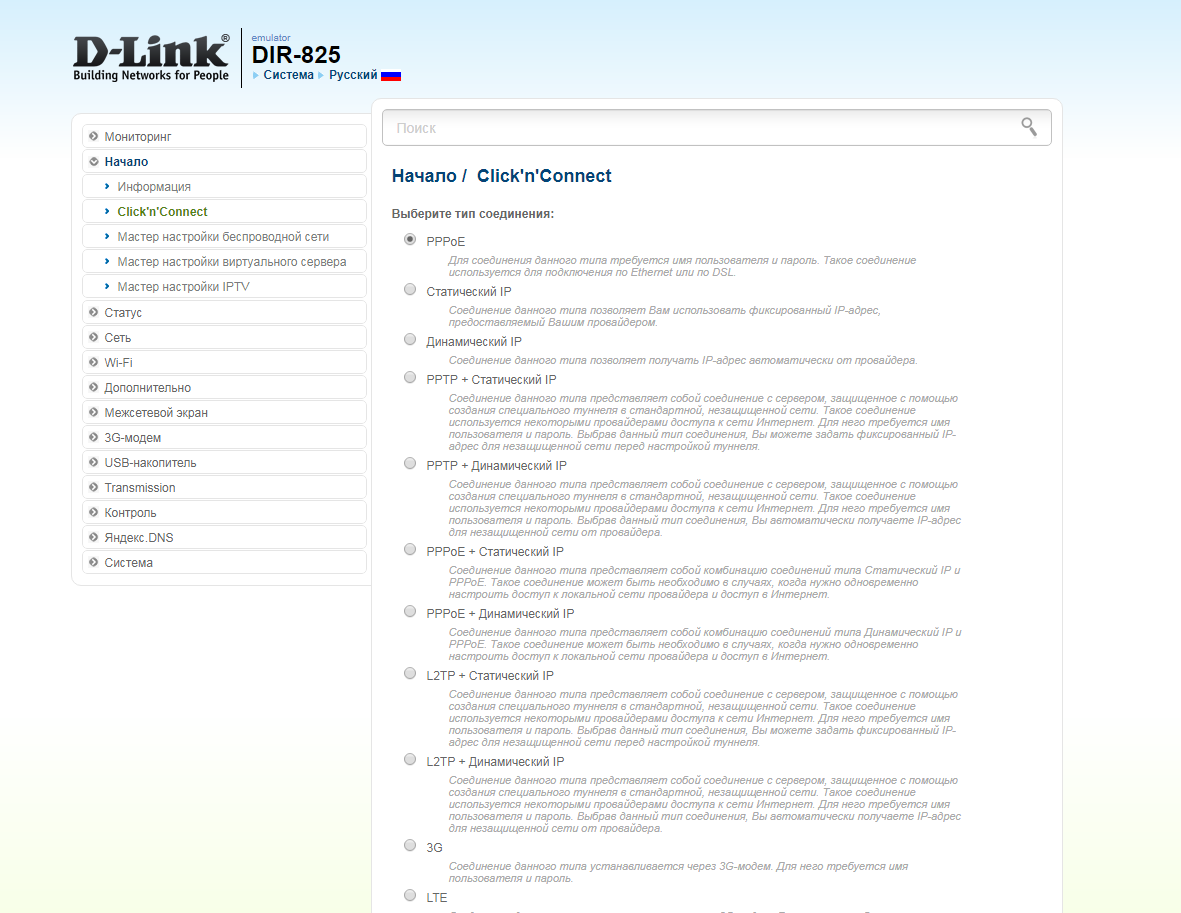
6. Выбираем "Динамический IP" ("Dynamic IP").
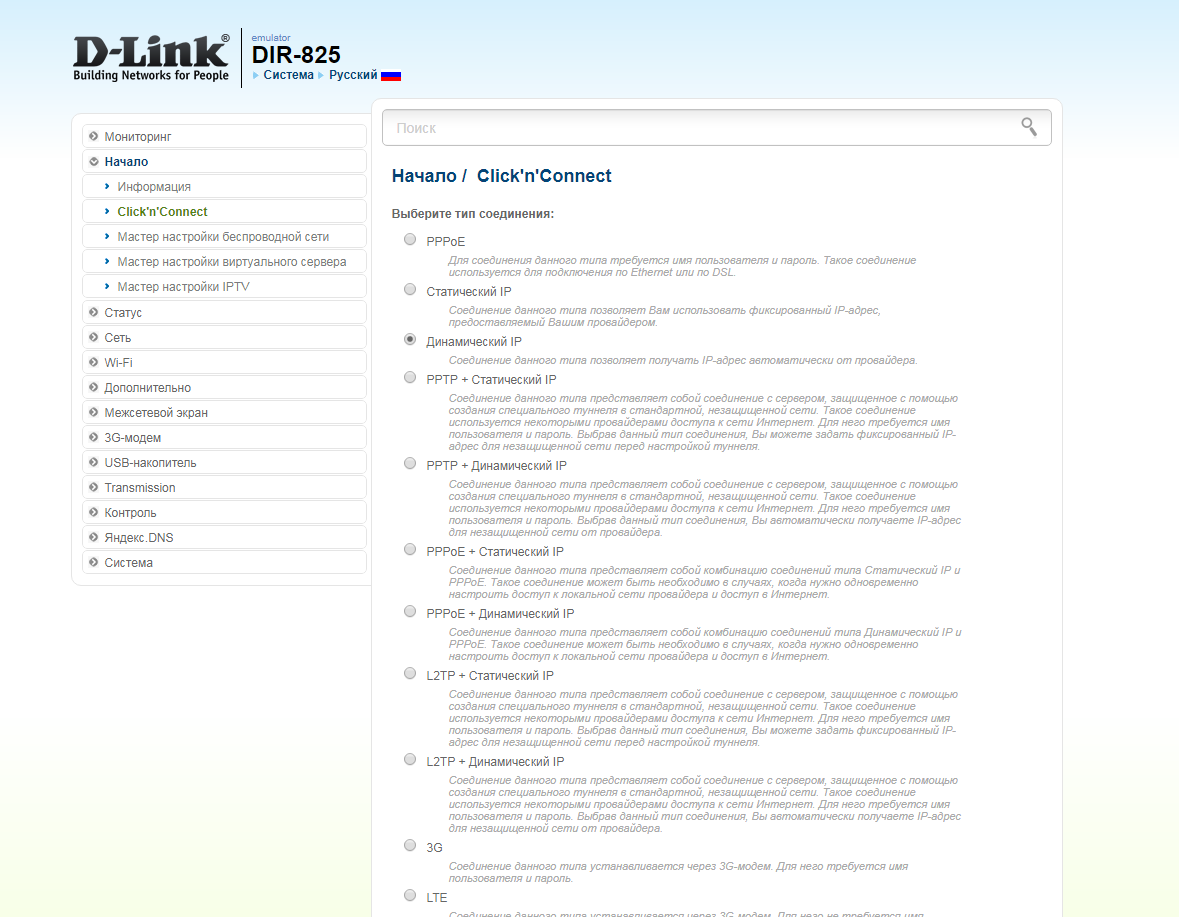
7. Прокручиваем страницу вниз. Нажимаем "Далее" ("Next").
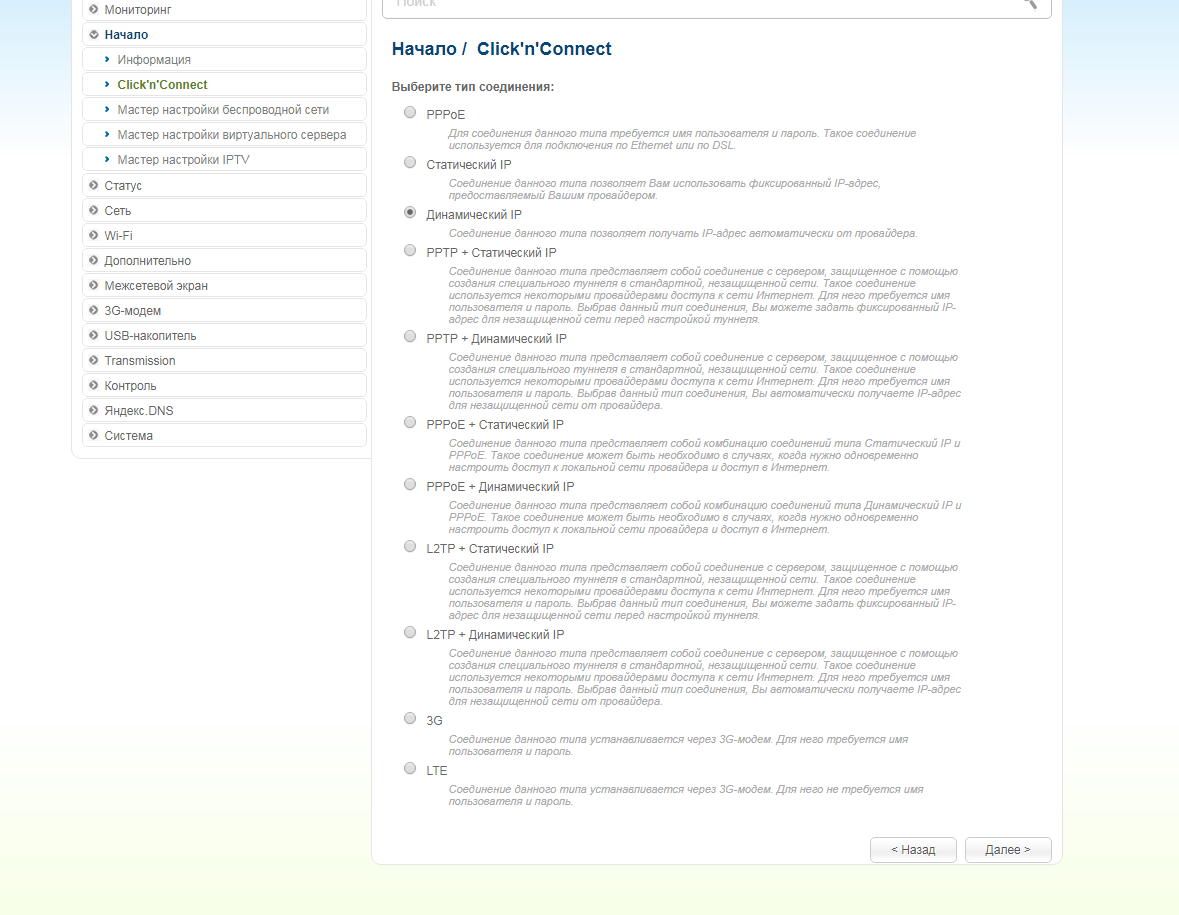
8. В следующем окне в поле "Имя соединения" ("Connection name") можно написать любое название или оставить то, что есть. Должно быть отмечено "Получить адрес DNS-сервера автоматически ("Obtain DNS server addresses automatically"). Нажимаем "Далее" ("Next").
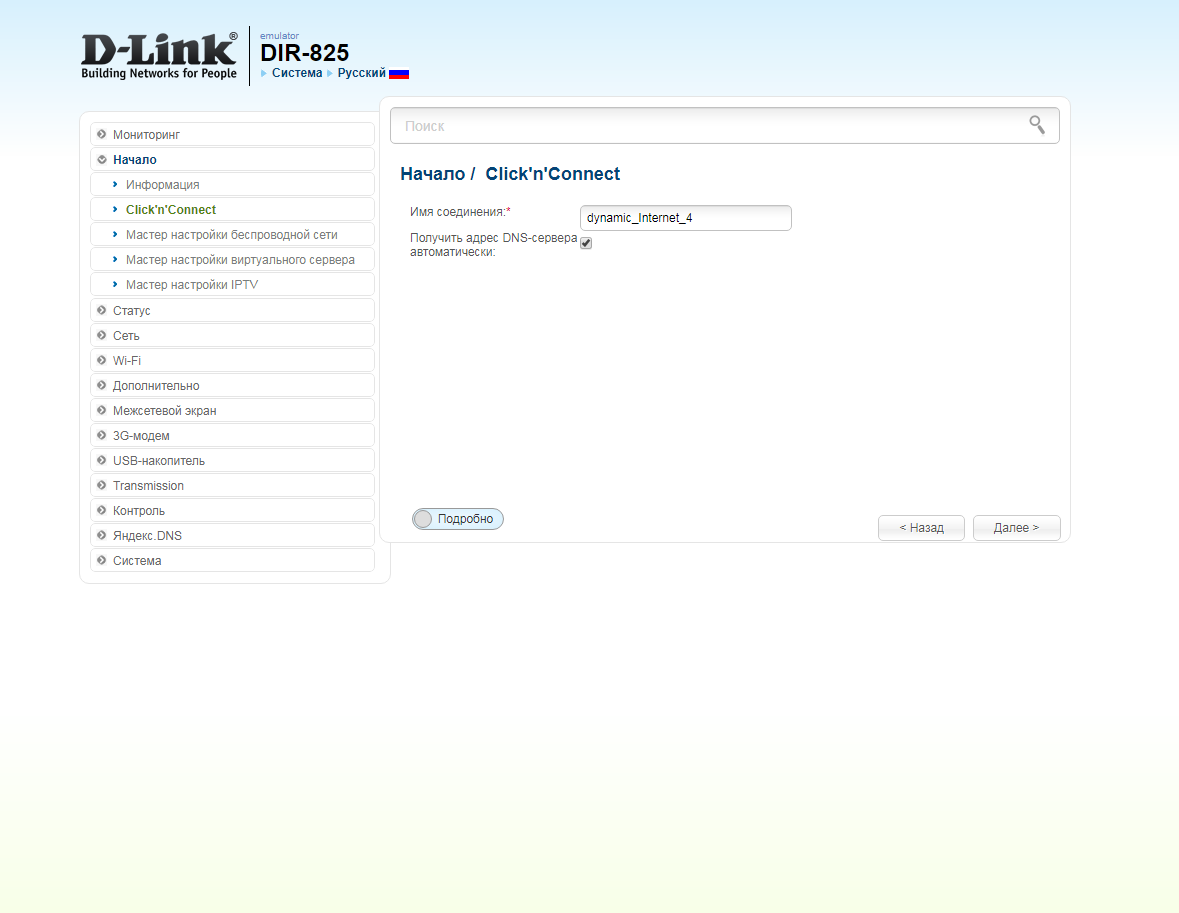
9. В следующем окне нажимаем "Применить" ("Apply"). Ждем применения настроек.
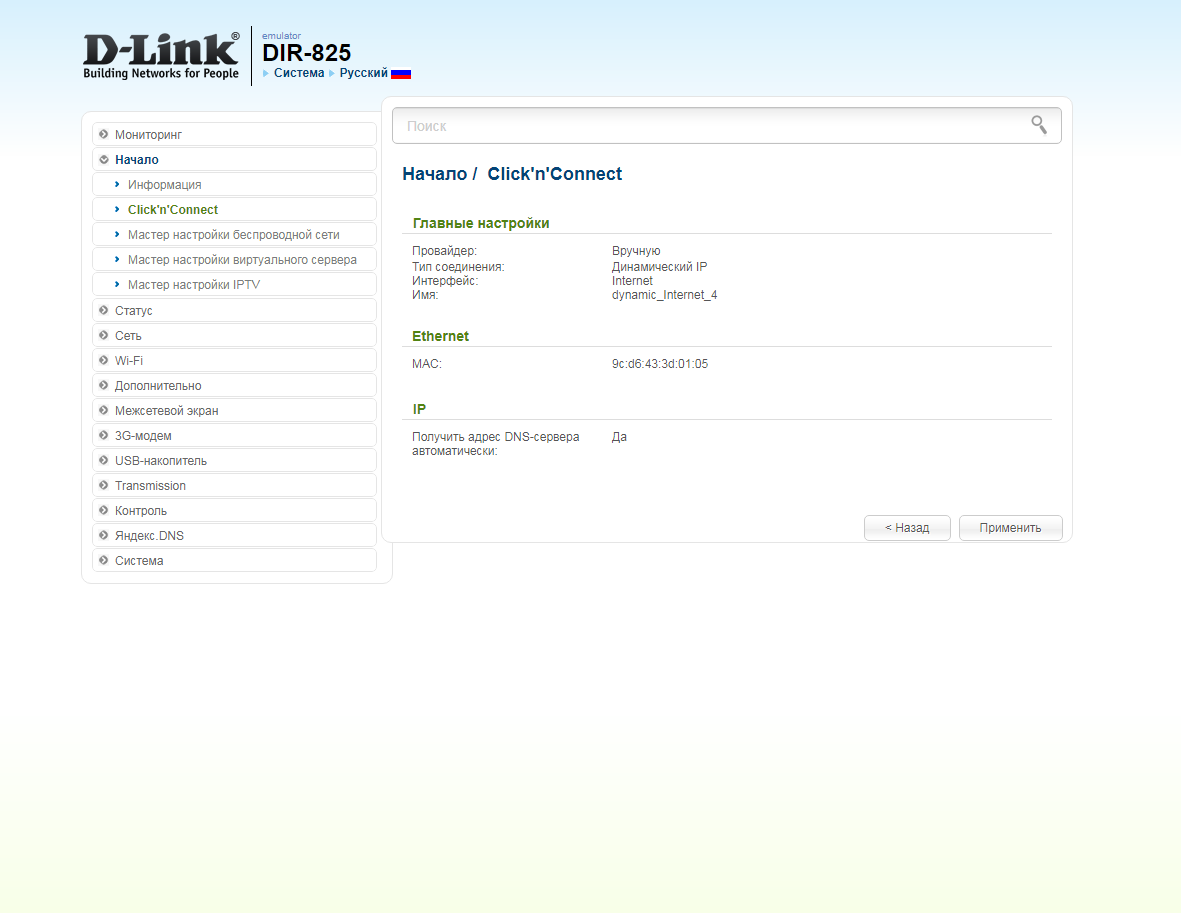
10. Для настройки wifi сети нажимаем "Далее" ("Next").
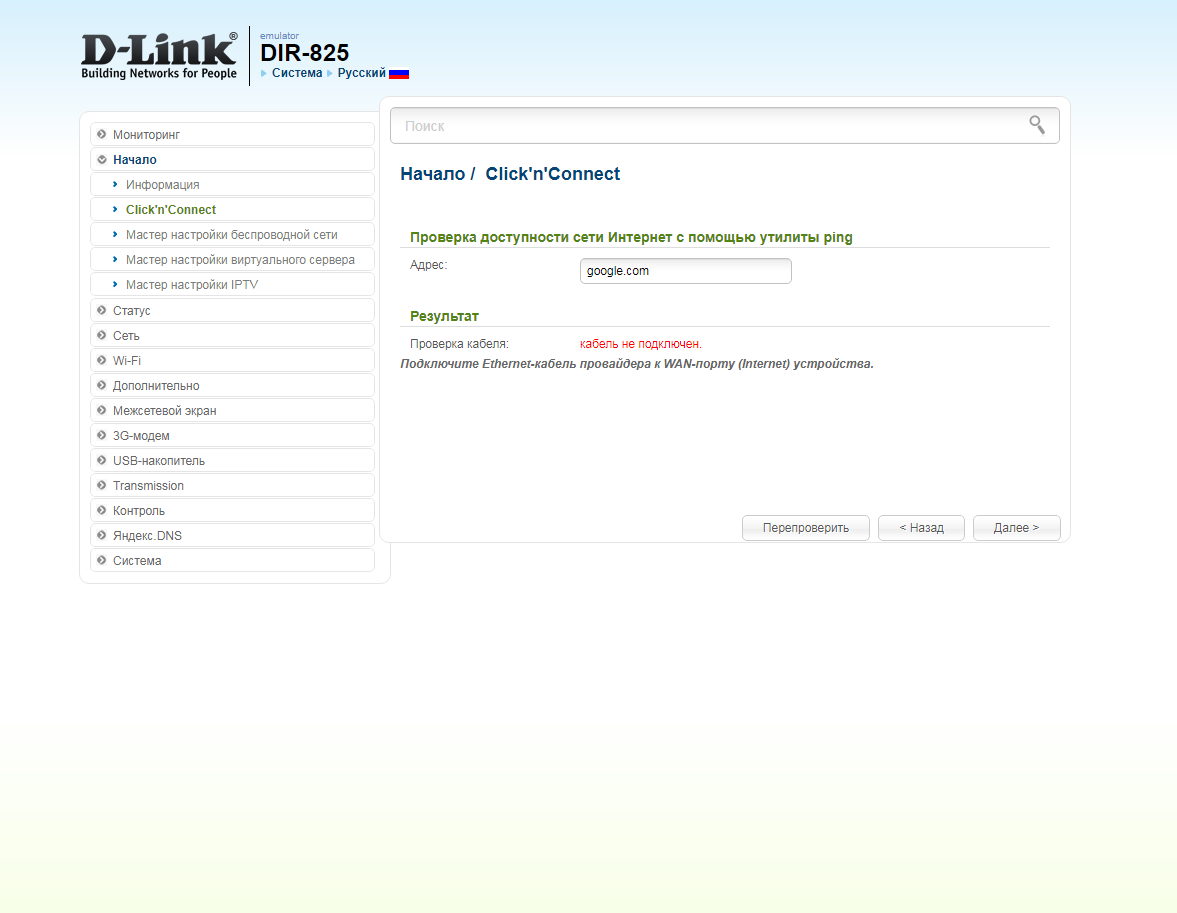
11. Выбираем режим работы "Точка доступа" ("Access point"). Нажимаем "Далее" ("Next").
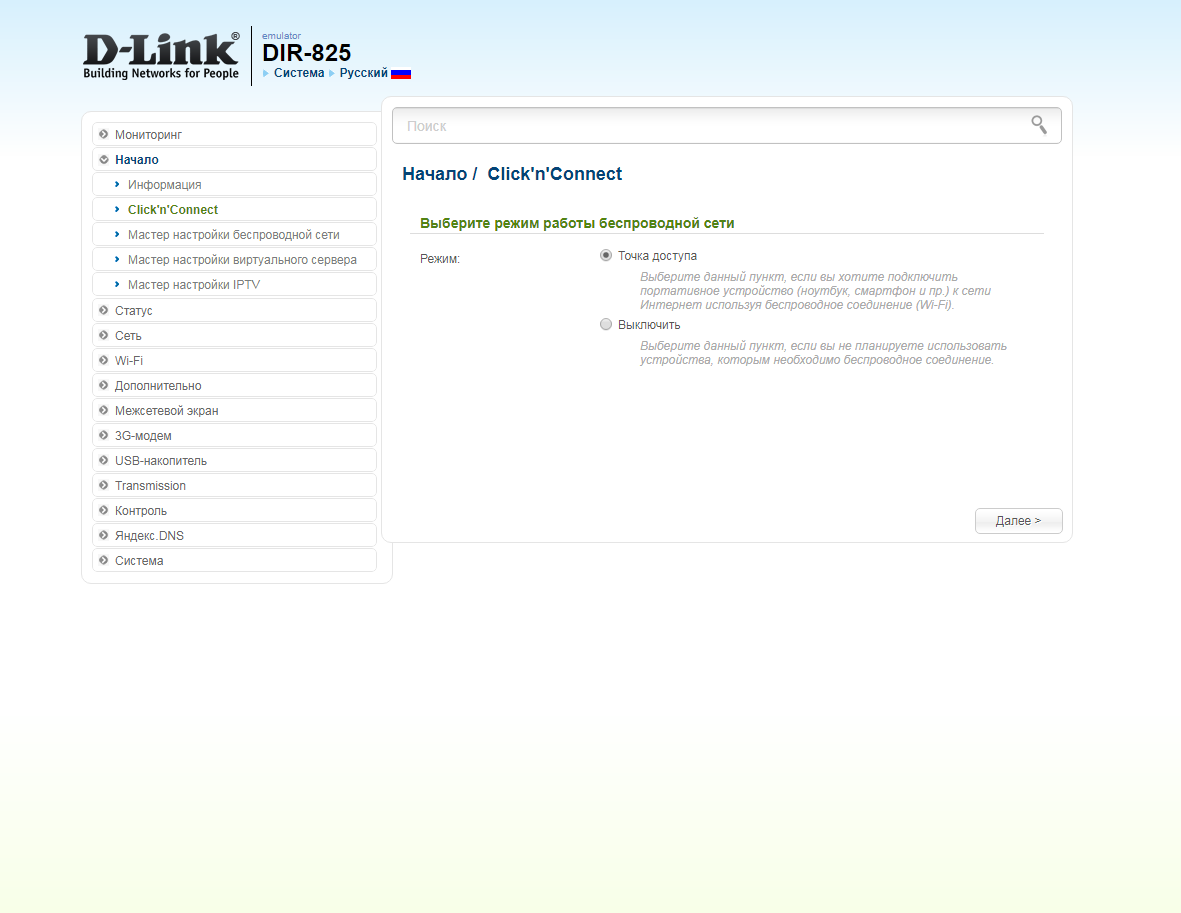
12. В поле SSID придумываем и пишем новое имя сети для режима 2.4 Ггц (достаточно изменить/добавить одну букву или цифру). Нажимаем "Далее" ("Next").
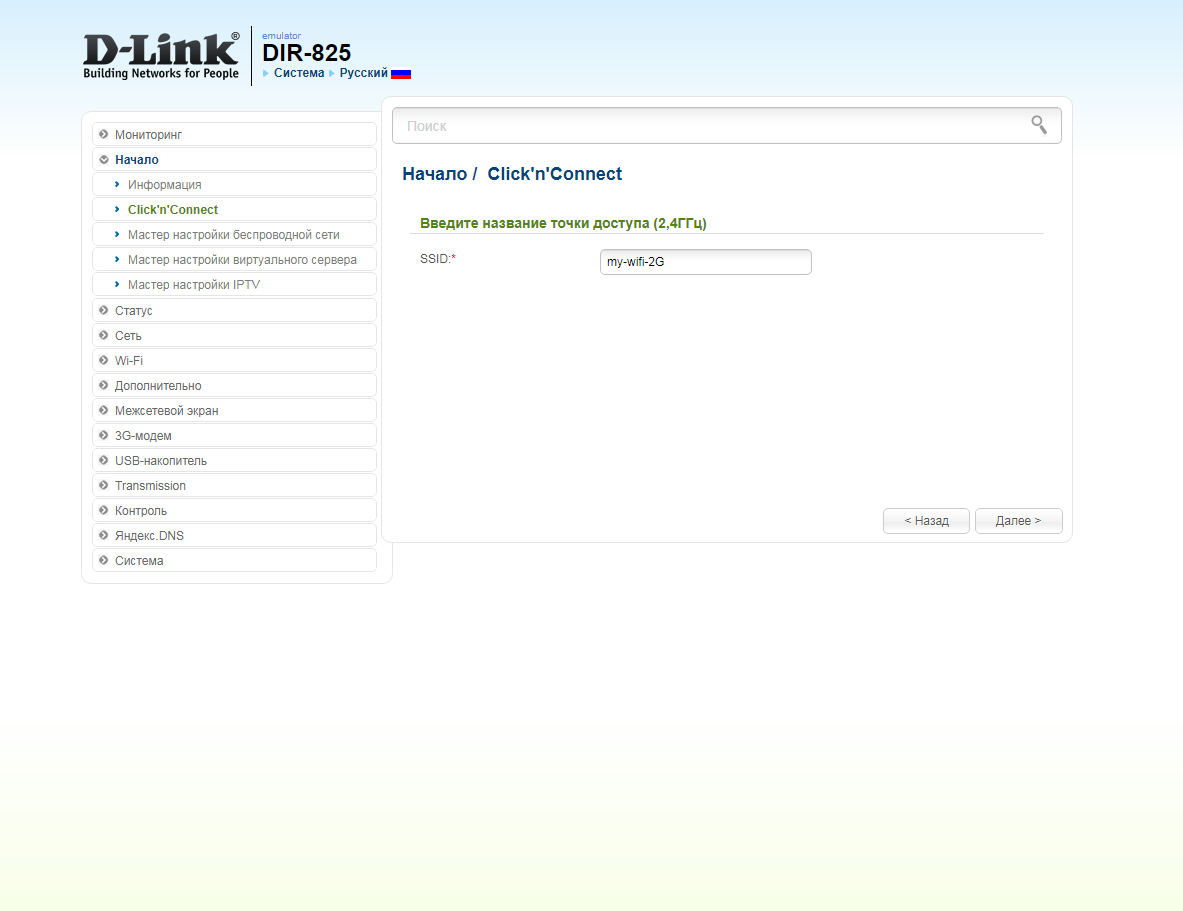
13. В пункте "Сетевая аутентификация" ("Network Authentication") выбираем "Защищенная сеть" ("Protected"). В поле "Ключ безопасности" ("Network key") придумываем и пишем новый пароль для Wi-Fi сети (не менее 8 символов, используя только английские буквы или цифры). Нажимаем "Далее" ("Next").
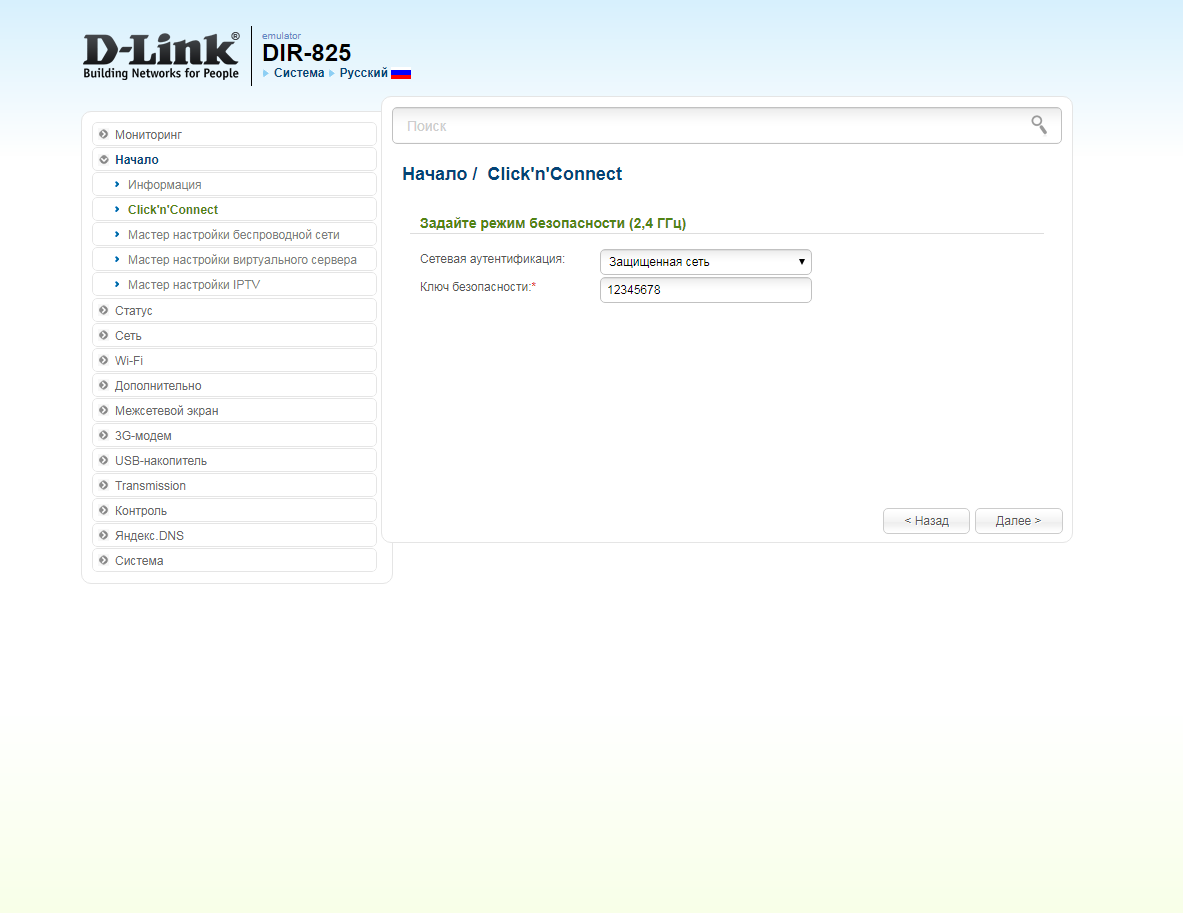
14. В поле SSID придумываем и пишем новое имя сети для режима 5 Ггц (достаточно изменить/добавить одну букву или цифру). Нажимаем "Далее" ("Next").
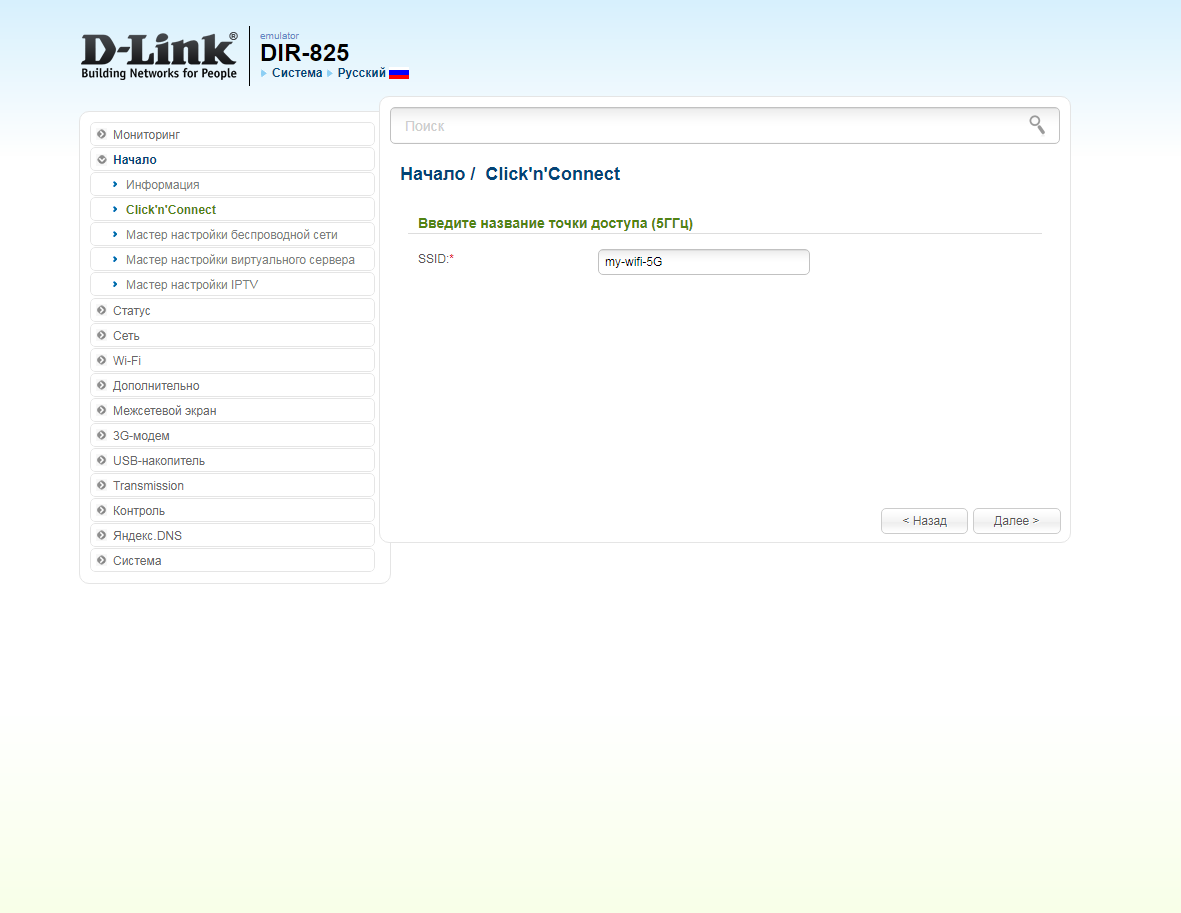
15. В пункте "Сетевая аутентификация" ("Network Authentication") выбираем "Защищенная сеть" ("Protected"). В поле "Ключ безопасности" ("Network key") придумываем и пишем новый пароль для Wi-Fi сети (не менее 8 символов, используя только английские буквы или цифры). Нажимаем "Далее" ("Next").
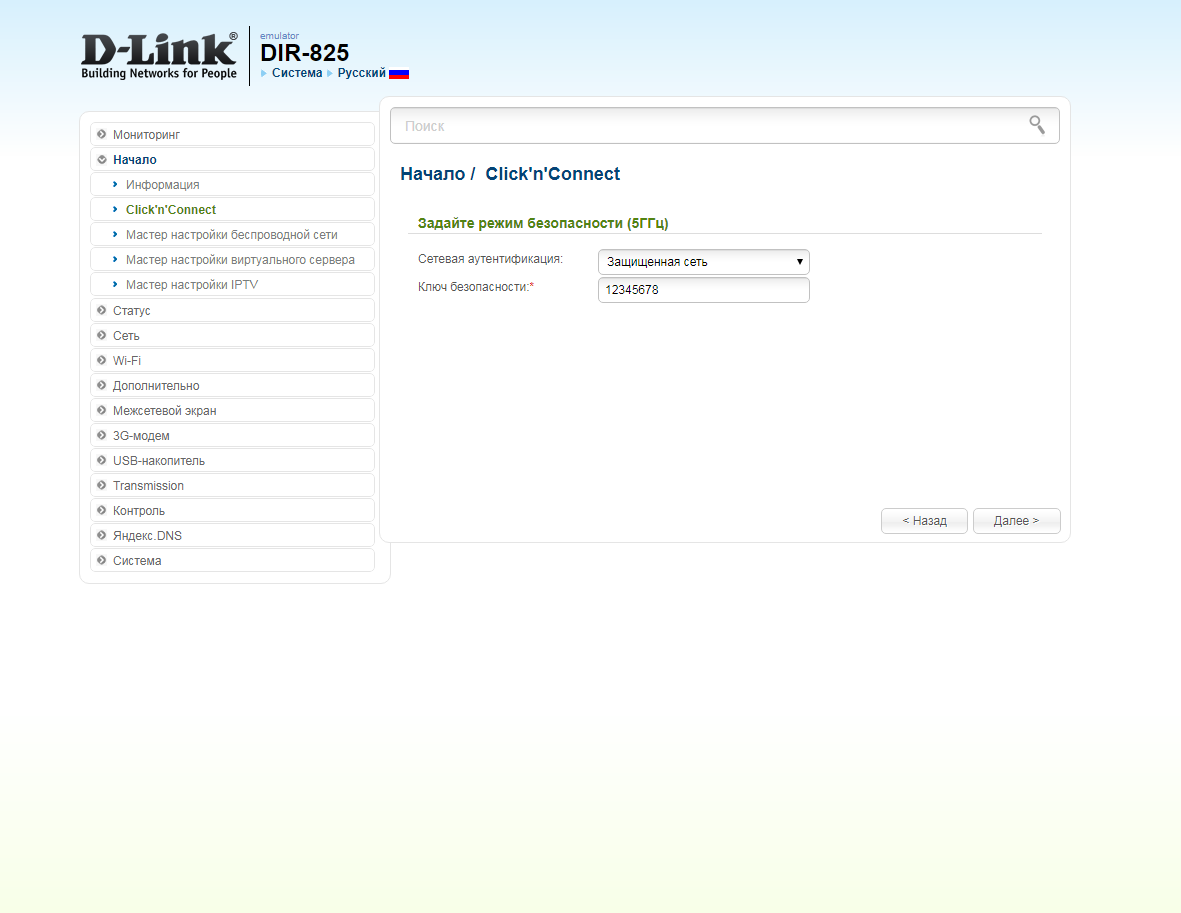
16. В следующем окне нажимаем "Применить" ("Apply"). Ждем применения настроек.
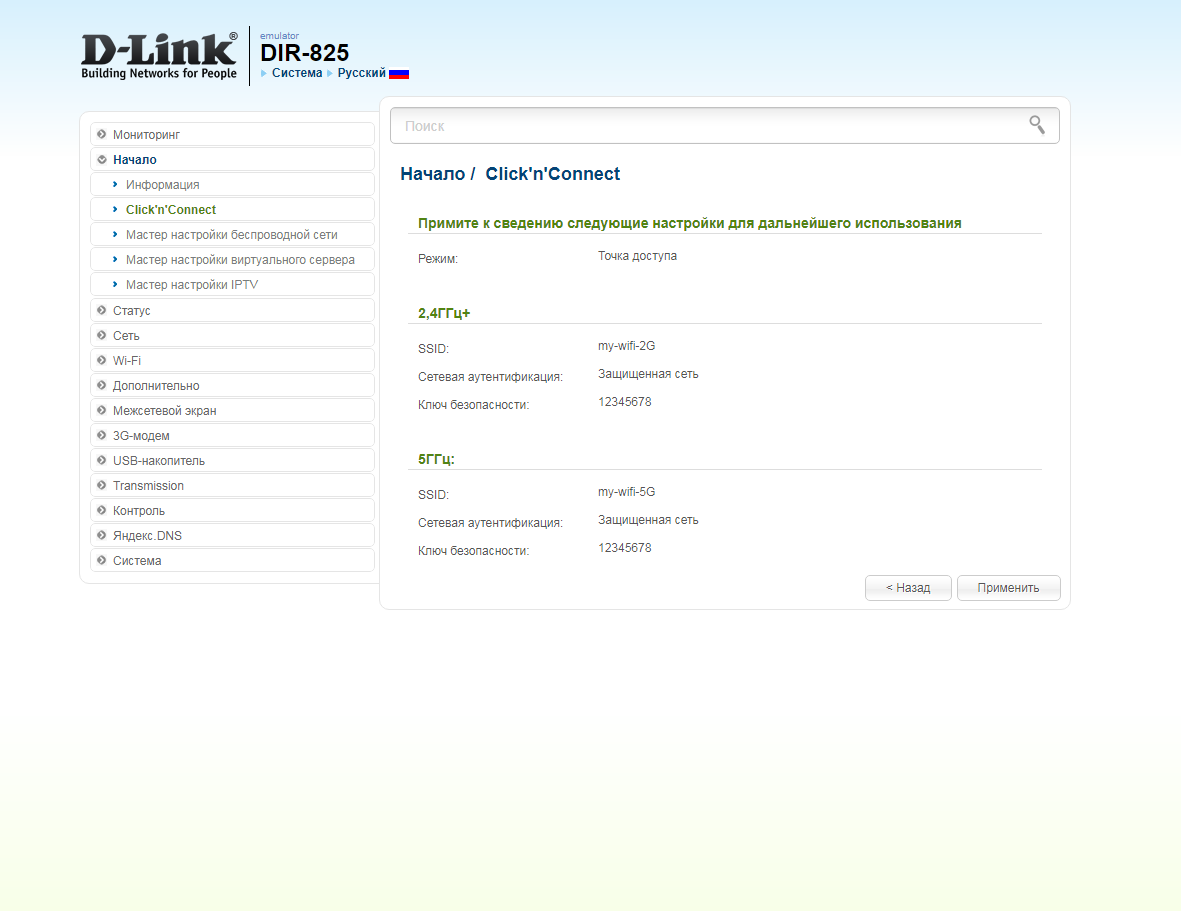
17. Откроется настройка портов для IPTV. Выбираем порт для IPTV приставки. Нажимаем "Далее" ("Next") и ждем применения настроек.
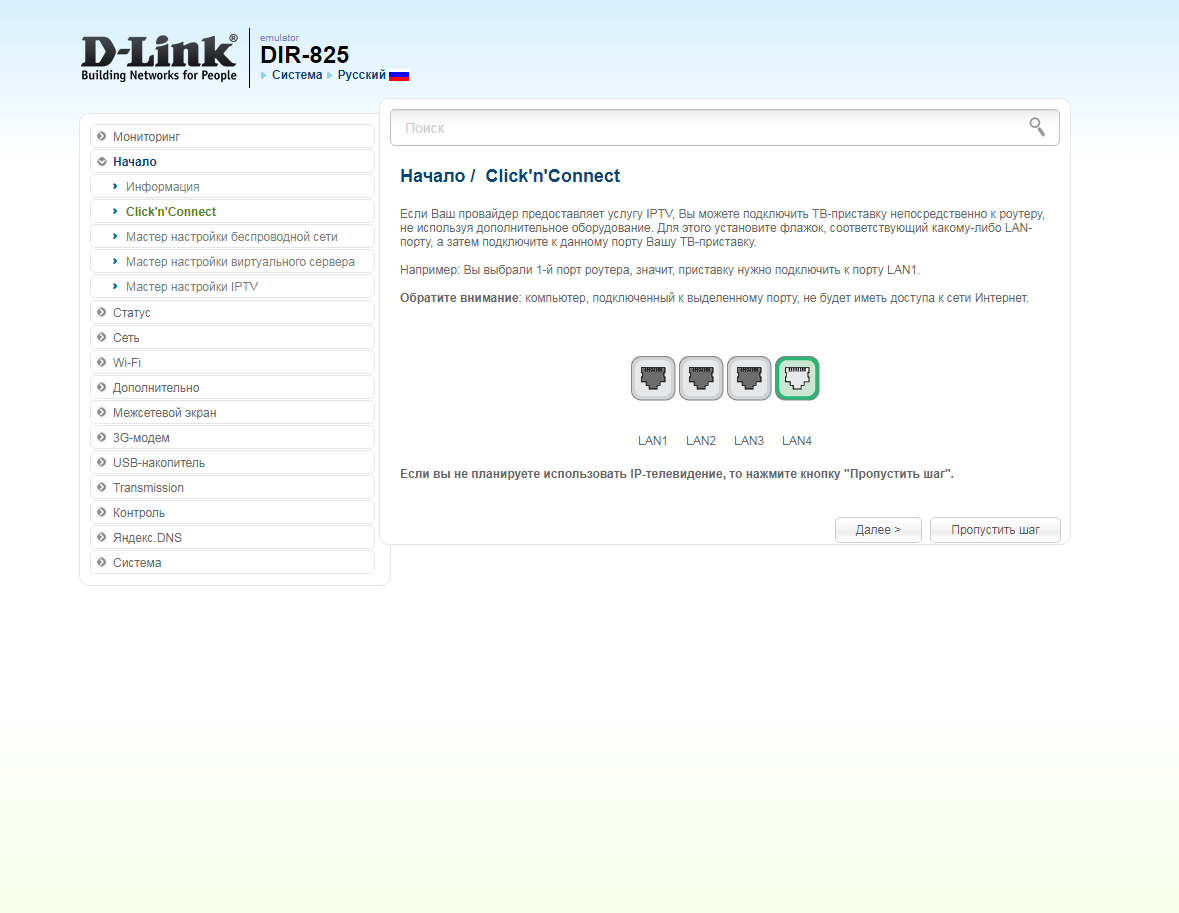
18. В следующем окне нажимаем "Применить" ("Save") для подтверждения настройки.
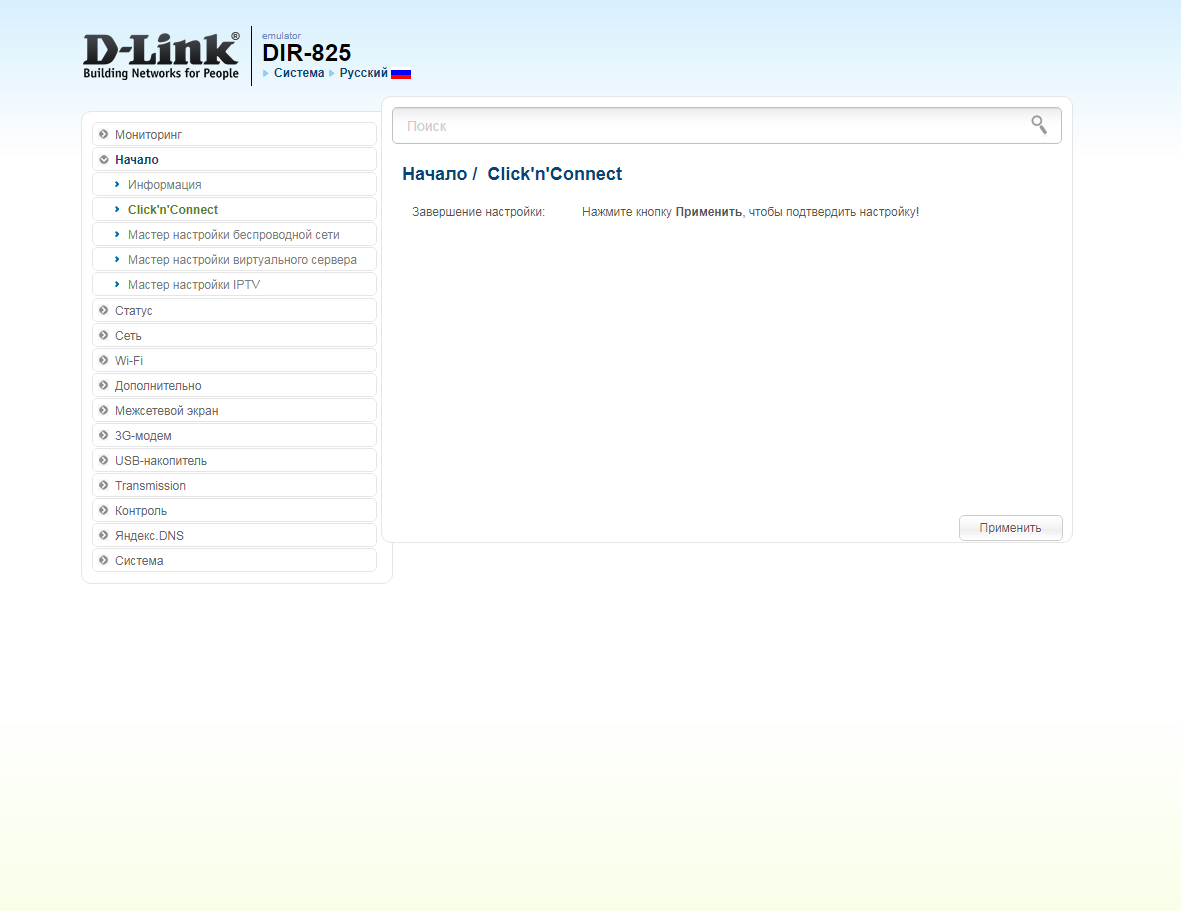
19. Для настройки wifi сети можно нажать на "Мастер настройки беспроводной сети" ("Wireless network setting wizard"). Выбираем режим работы "Точка доступа" ("Access point"). Нажимаем "Далее" ("Next").
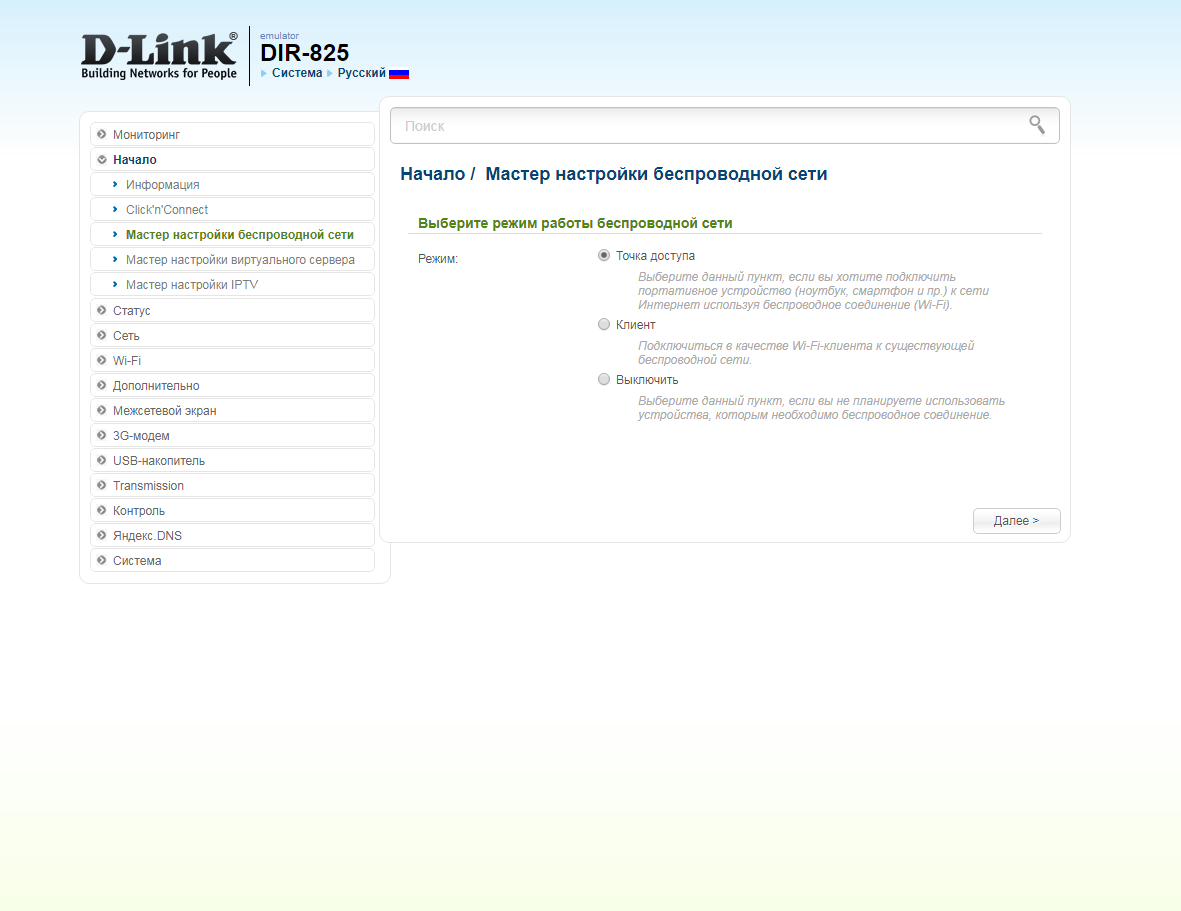
20. В поле SSID придумываем и пишем новое имя сети для режима 2.4 Ггц (достаточно изменить/добавить одну букву или цифру). Нажимаем "Далее" ("Next").
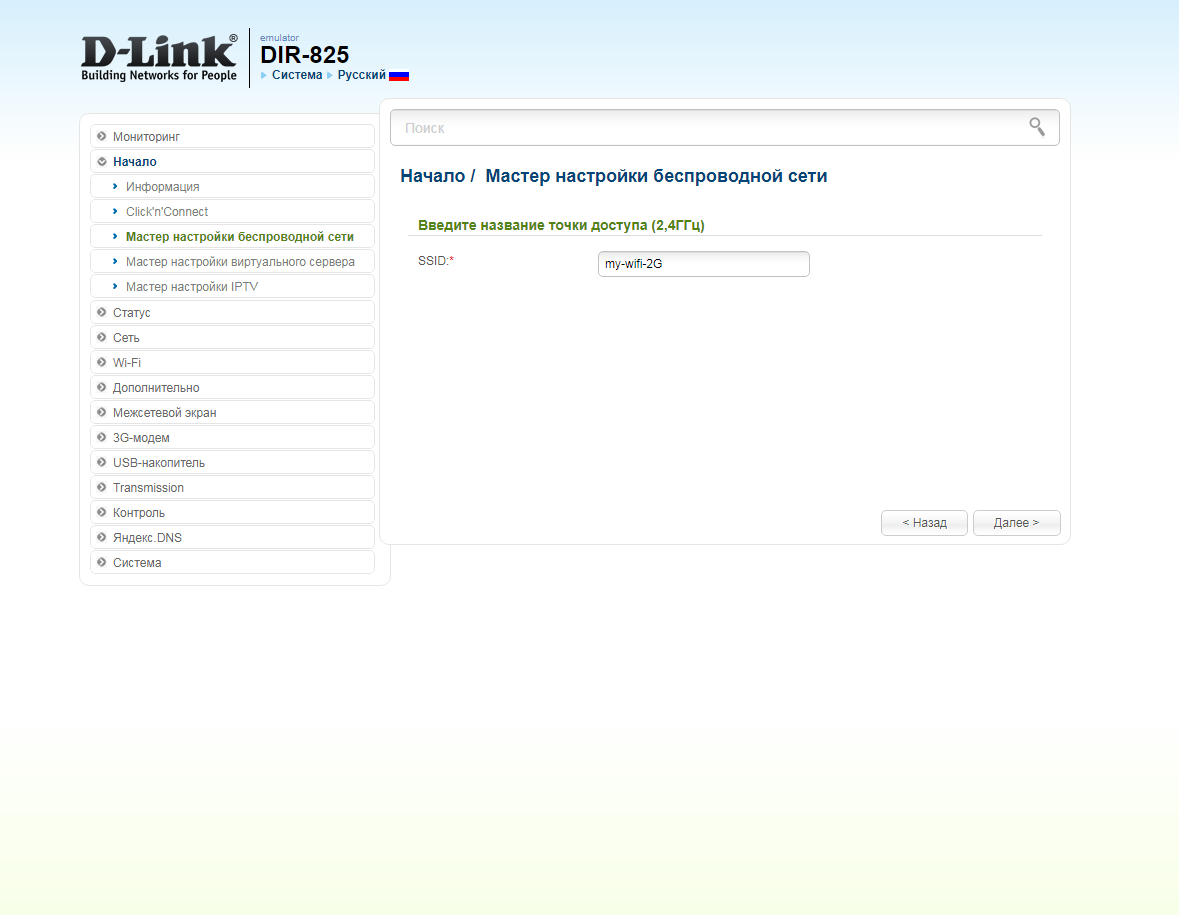
21. В пункте "Сетевая аутентификация" ("Network Authentication") выбираем "Защищенная сеть" ("Protected"). В поле "Ключ безопасности" ("Network key") придумываем и пишем новый пароль для Wi-Fi сети (не менее 8 символов, используя только английские буквы или цифры). Нажимаем "Далее" ("Next").
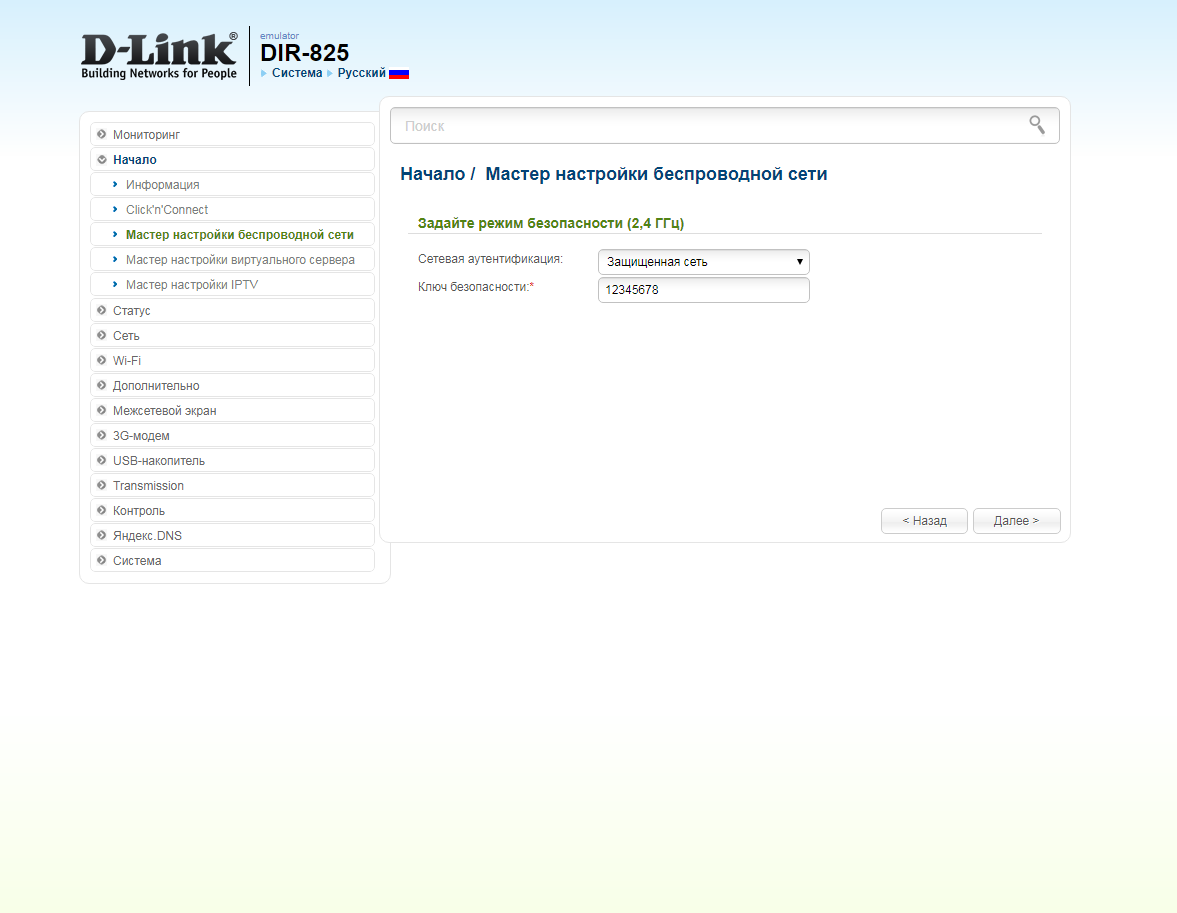
22. В поле SSID придумываем и пишем новое имя сети для режима 5 Ггц (достаточно изменить/добавить одну букву или цифру). Нажимаем "Далее" ("Next").
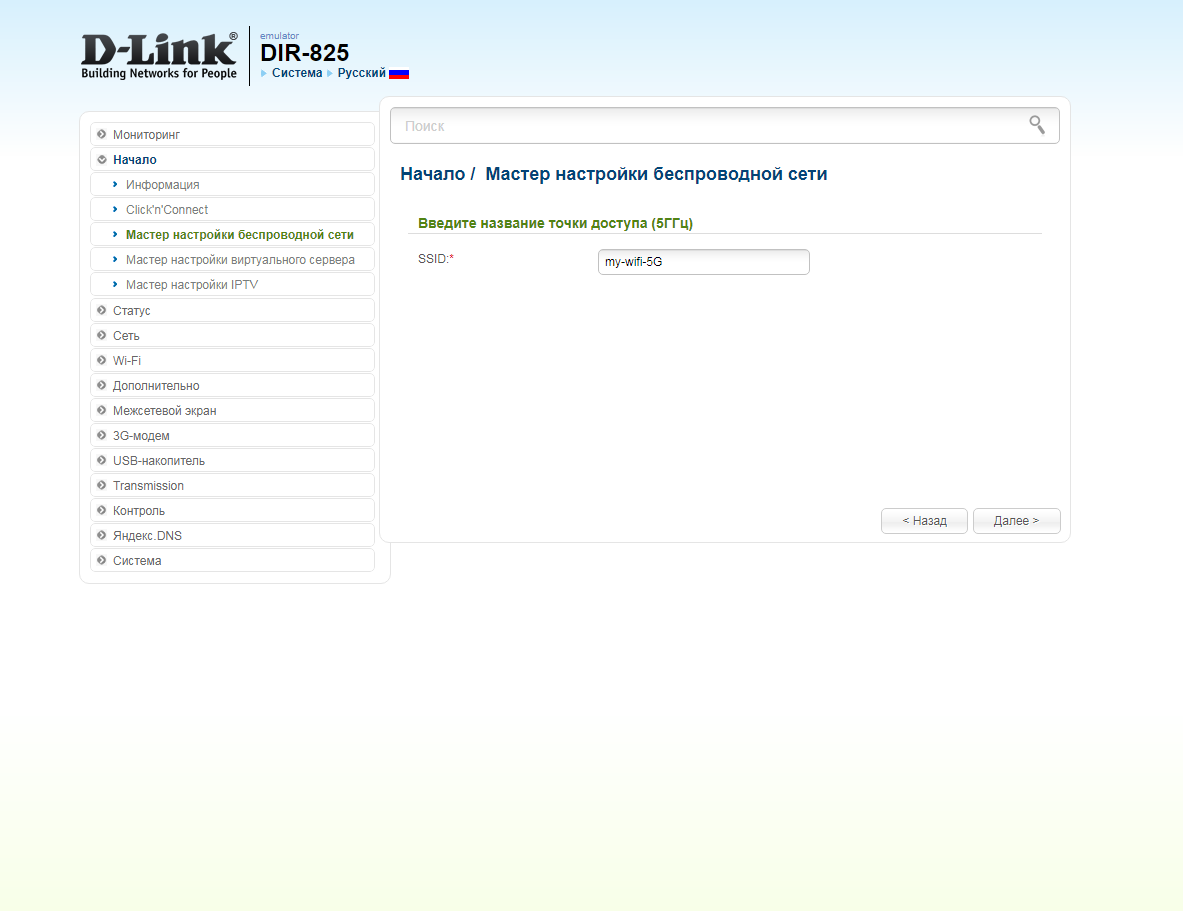
23. В пункте "Сетевая аутентификация" ("Network Authentication") выбираем "Защищенная сеть" ("Protected"). В поле "Ключ безопасности" ("Network key") придумываем и пишем новый пароль для Wi-Fi сети (не менее 8 символов, используя только английские буквы или цифры). Нажимаем "Далее" ("Next").
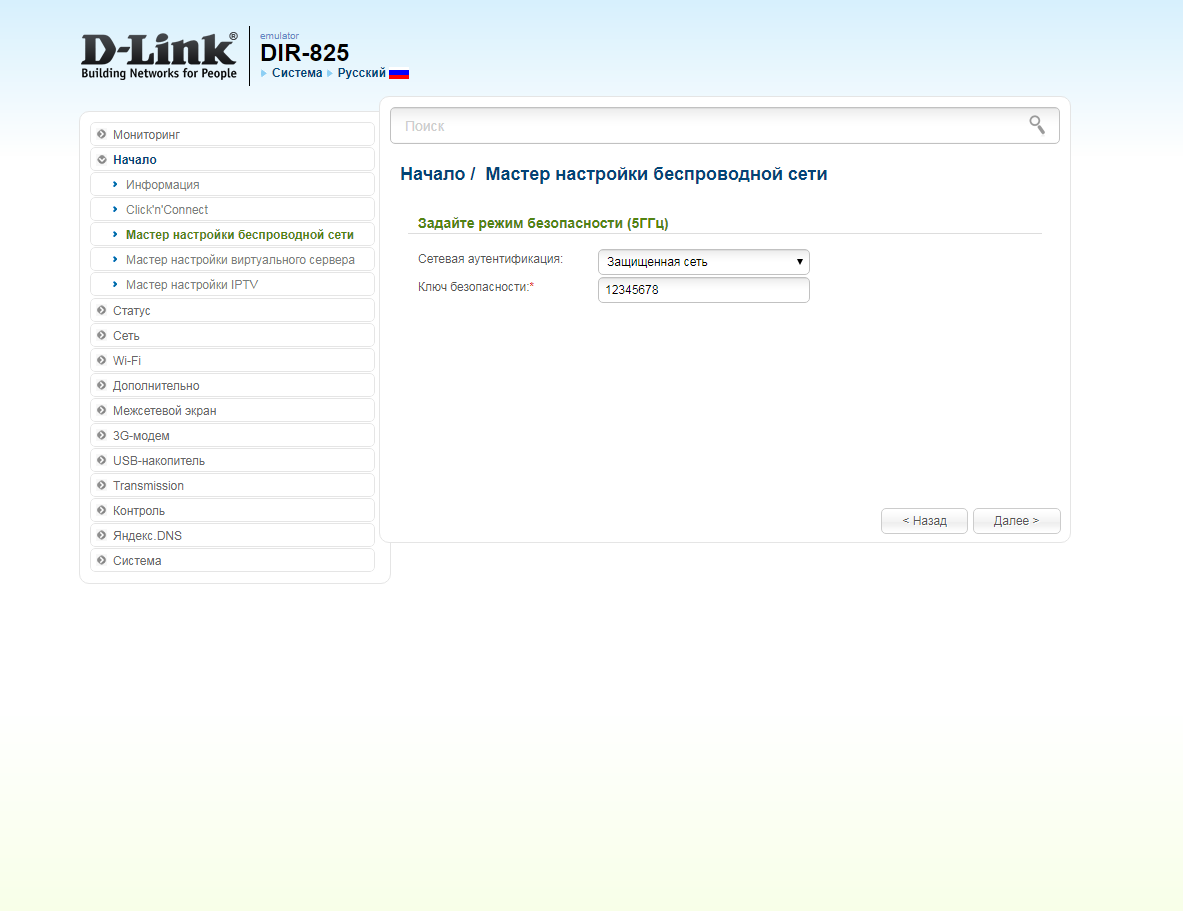
24. В следующем окне нажимаем "Применить" ("Apply"). Ждем применения настроек.
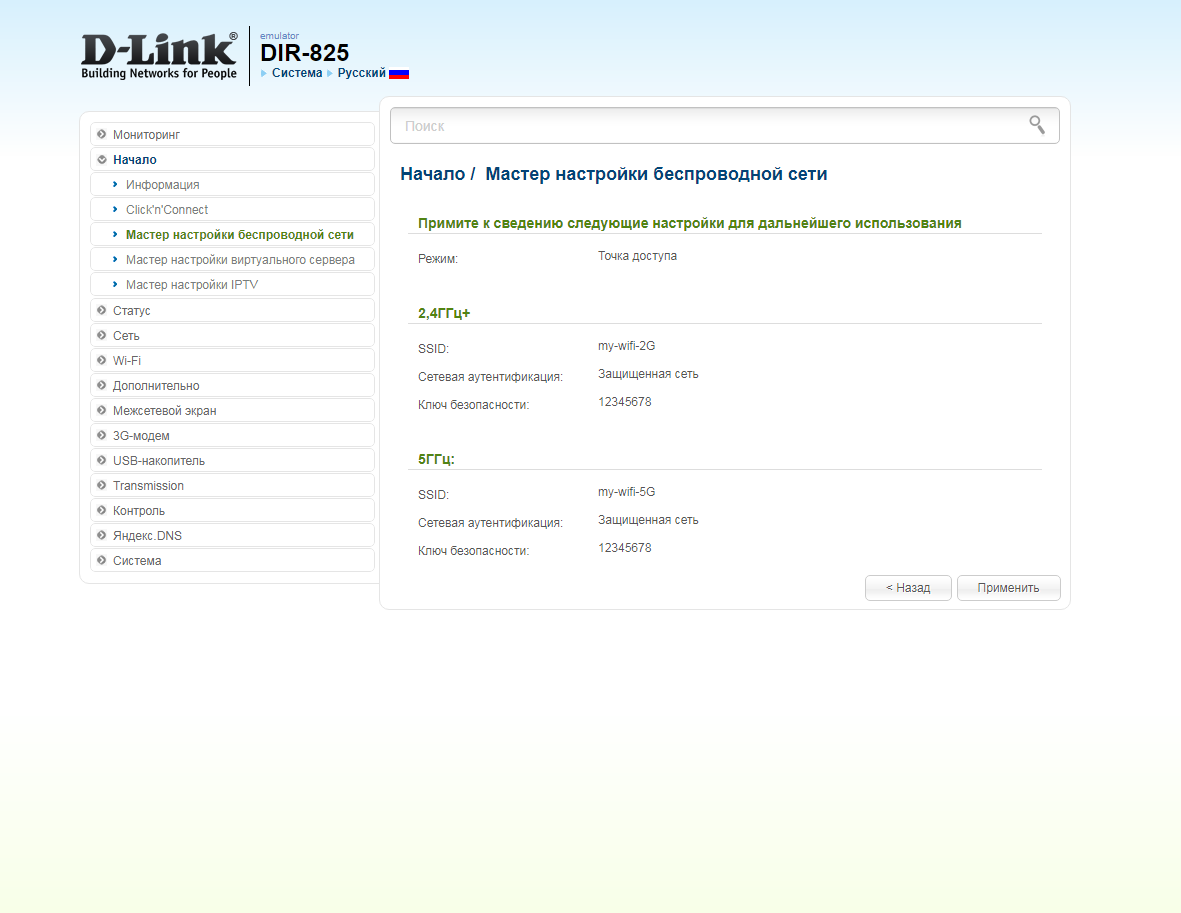
25. Для настройки IPTV приставки можно нажать слева на "Мастер настройки IPTV" ("IPTV settings wizard"). Выбираем порт для IPTV приставки. Нажимаем "Сохранить" ("Save") и ждем при применения настроек.
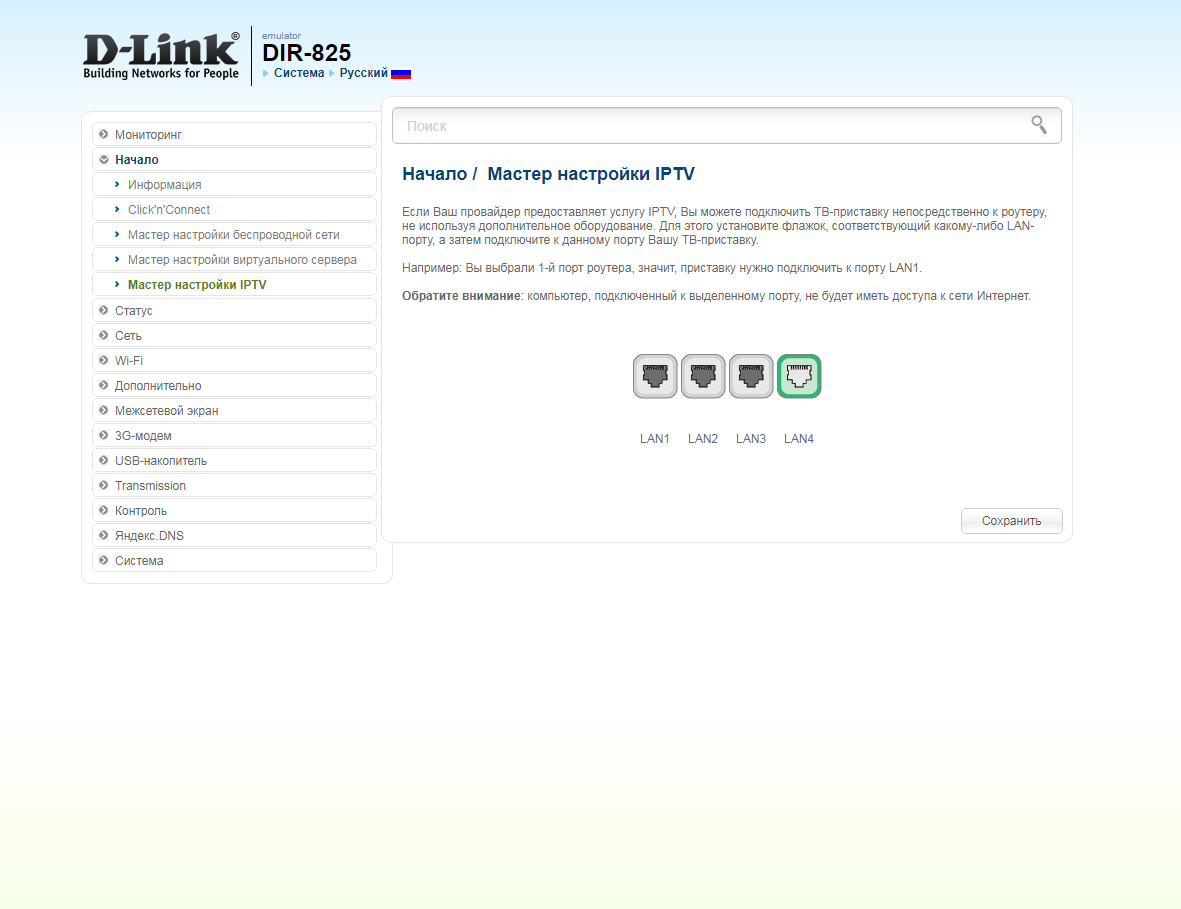
Оранжевый интерфейс
Настройка роутера на L2TP
1.Введите в адресную строку 192.168.0.1 и нажмите клавишу Enter. Появится окно с предложением ввести логин и пароль для доступа на роутер. В поле User Nameвведите admin, поле Password оставьте пустым. В третьем поле введите символы, изображенные на картинке (в вашем случае символы могут отличаться от изображенных на скриншоте). Нажмите кнопку Log In.
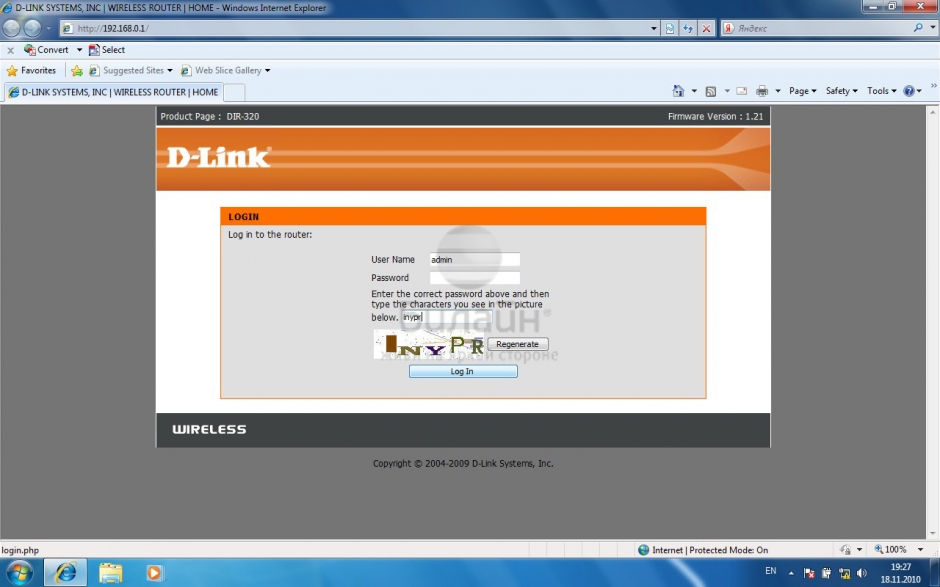
2. В разделе Setup выберите пункт Internet Setup и нажмите кнопку Manual Internet Connection Setup.
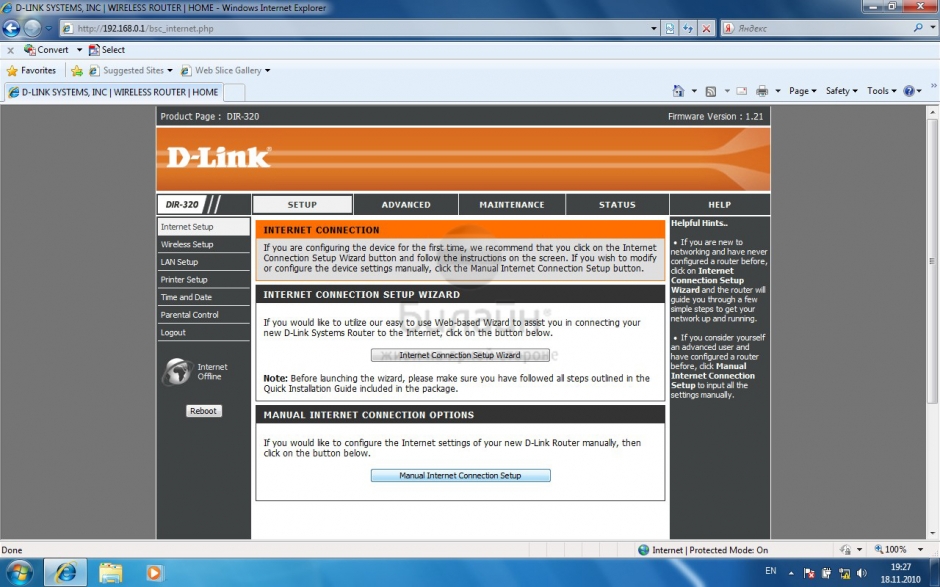
3. My Internet Connection is - выберите Russia L2TP (Dual Accsess), опускаемся ниже. Отметьте кружочком строку Dynamic IP, в поле Server IP/Name - введите tp.internet.beeline.ru. L2TP Account - введите ваш логин, L2TP password - введите ваш пароль. MTU - в данном поле должно быть установлено значение 1400.Connection mode select - выберите из списка Always. Нажмите кнопку Save Settings.
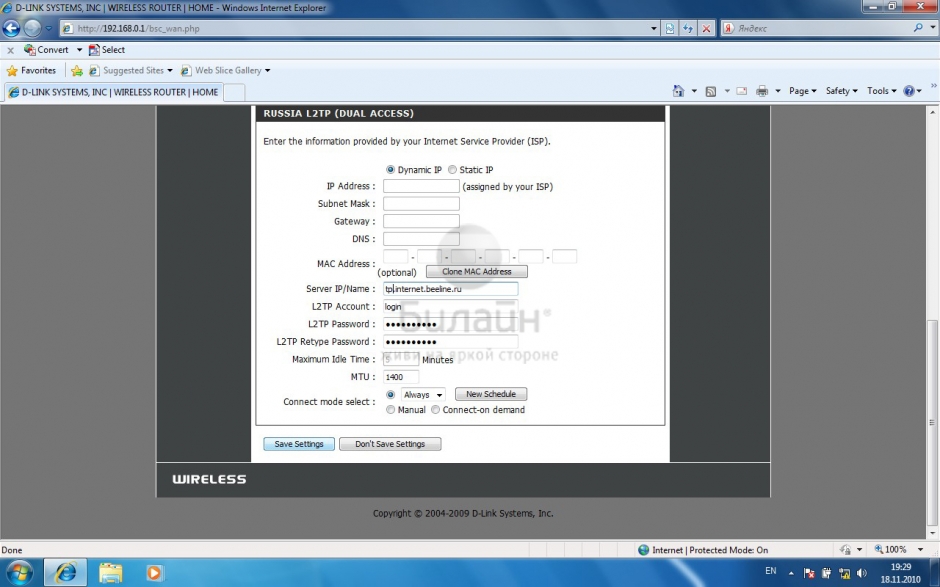
4. Подождите, пока роутер сохранит настройки и перезагрузится, обычно это занимает 1-2 минуты. После загрузки роутер установит подключение автоматически.
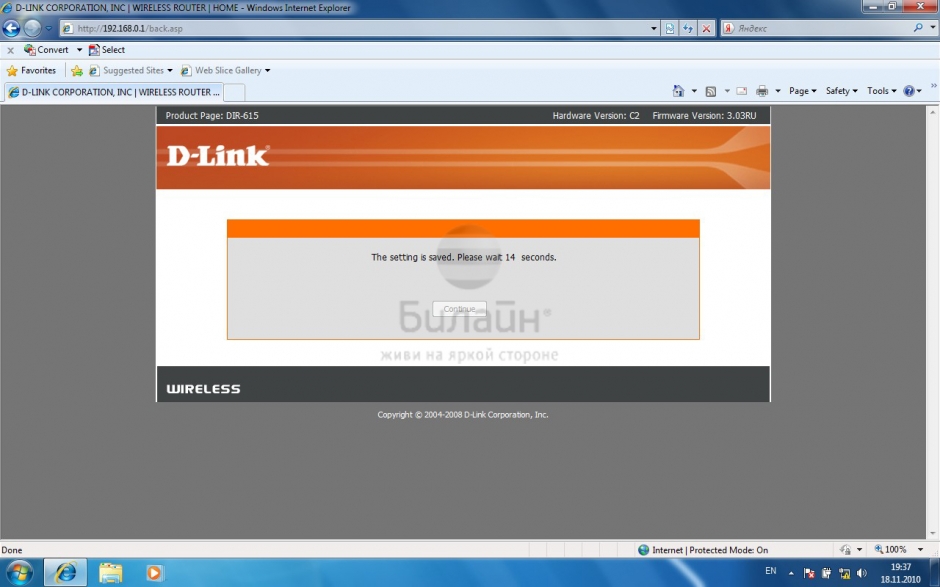
5. Выберите раздел Setup, а затем пункт Wireless Setup. Нажмите на кнопку Manual Wireless Connection Setup.
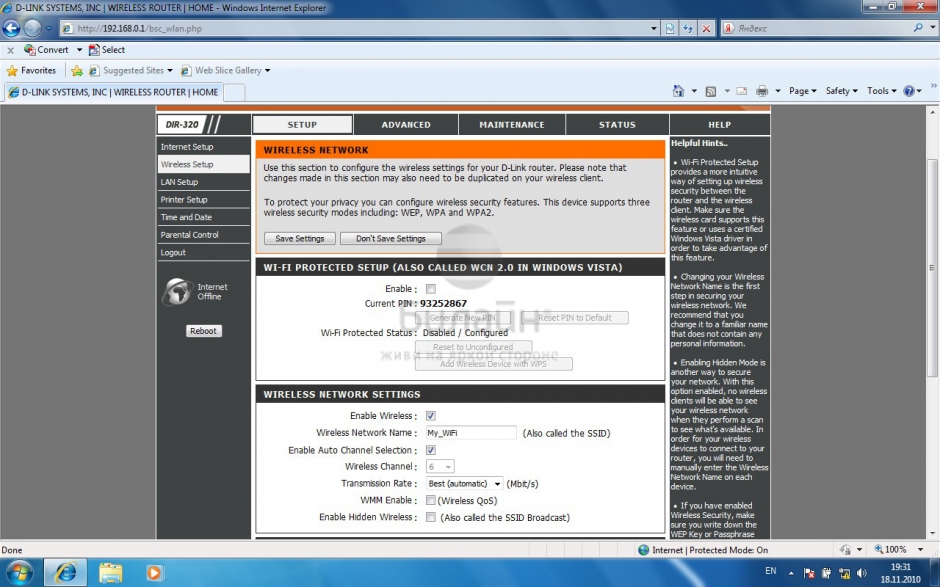
6. В разделе Wi-Fi Protected Setup уберите галочку напротив пункта Enable. В разделе Wireless Network Settings отметьте галочкой строку Enable Wireless, Wireless Network Name - введите имя вашей беспроводной сети, например MyHomeWiFi. Поставьте галочку напротив строки Enable Wireless Auto Channel Selection. Transmission rate - выберите Best. Галочки напротив пунктов WMM Enable и Enable Hidden Wireless не ставьте. Опускаемся ниже. Теперь нам нужно защитить нашу беспроводную сеть от недобросовестных соседей, хакеров и прочих нехороших людей. Для это в разделе Wireless Security Mode выбираем Enable WPA/WPA2 Wireless Security, а в разделе WPA/WPA2 ставим следующие параметры: Cipher Type - AES, PSK/EAP - PSK, Network Key - введите пароль для доступа к вашей беспроводной сети, пароль не должен содержать в себе кириллицы, а также быть не менее 8 символов в длину. Нажмите кнопку Save Settings. Подождите, пока роутер перезагрузится, и можете начинать пользоваться беспроводной сетью.
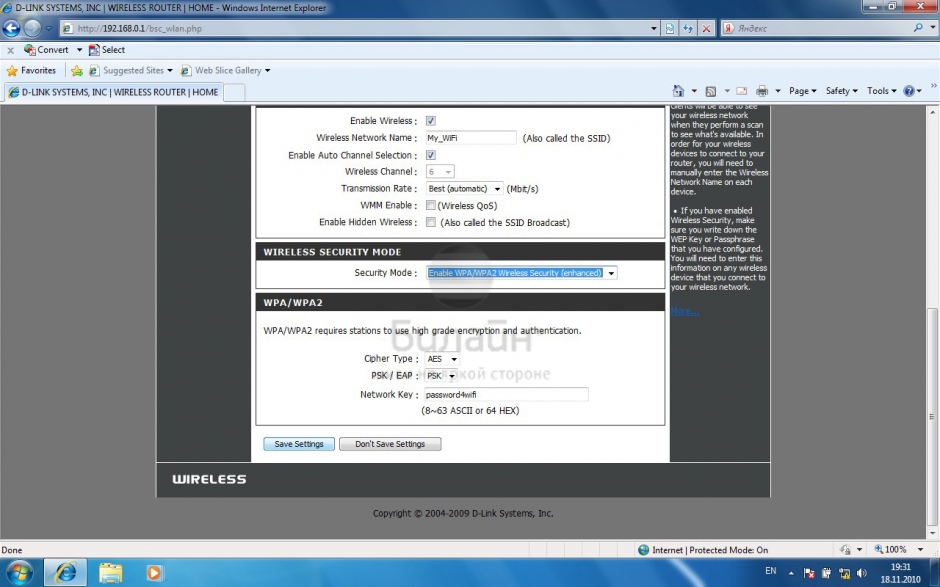
7. Для того, чтобы настроить роутер для услуги Цифровое телевидение, вам нужно:
1. Перейдите в раздел Advanced и выберите пункт Advanced Network.
2. Поставьте галочки напротив пунктов Enable UPnP и Enable Multicast Streams.
Теперь можно подключить приставку к роутеру и смотреть ТВ.
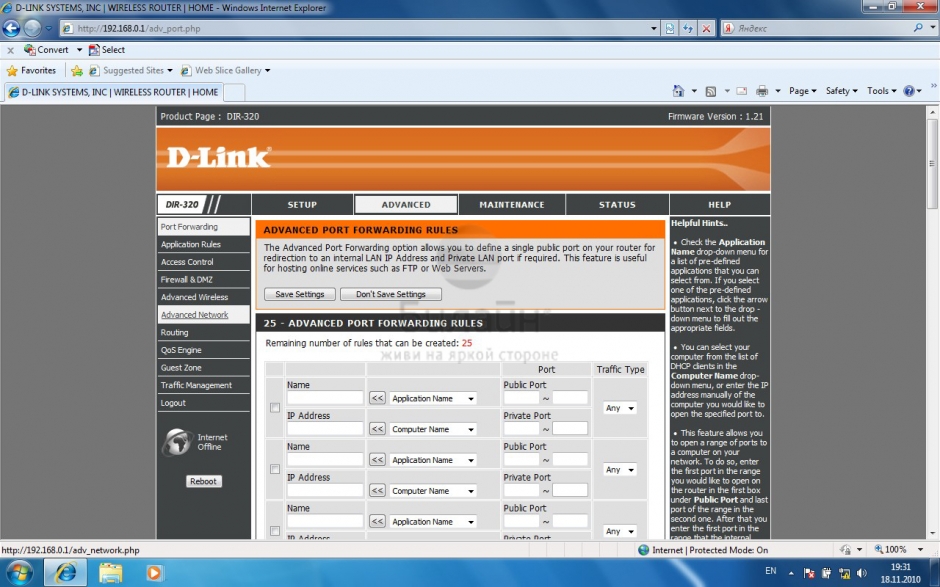
Настройка роутера на IPOE
1.Введите в адресную строку 192.168.0.1 и нажмите клавишу Enter. Появится окно с предложением ввести логин и пароль для доступа на роутер. В поле User Nameвведите admin, поле Password оставьте пустым. В третьем поле введите символы, изображенные на картинке (в вашем случае символы могут отличаться от изображенных на скриншоте). Нажмите кнопку Log In.
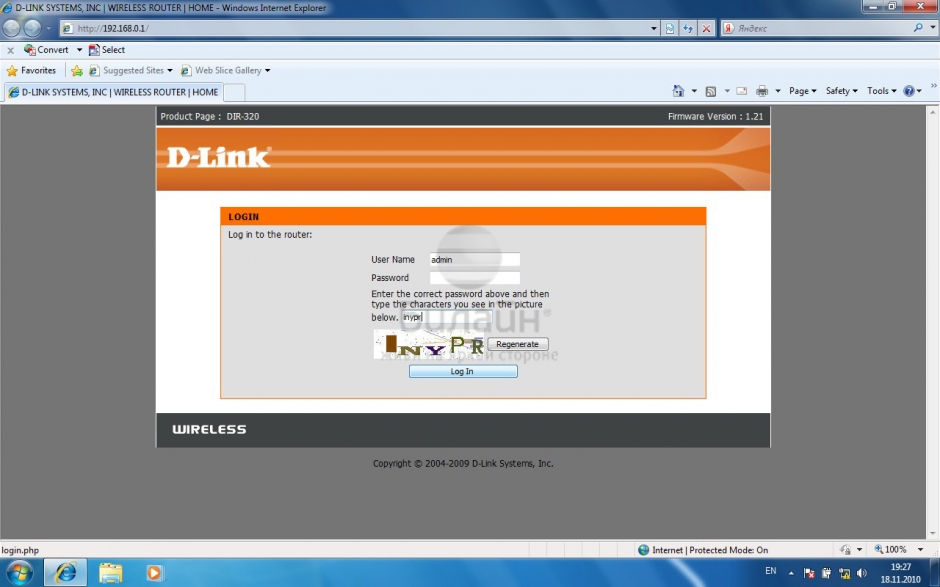
2. В разделе Setup выберите пункт Internet Setup и нажмите кнопку Manual Internet Connection Setup.
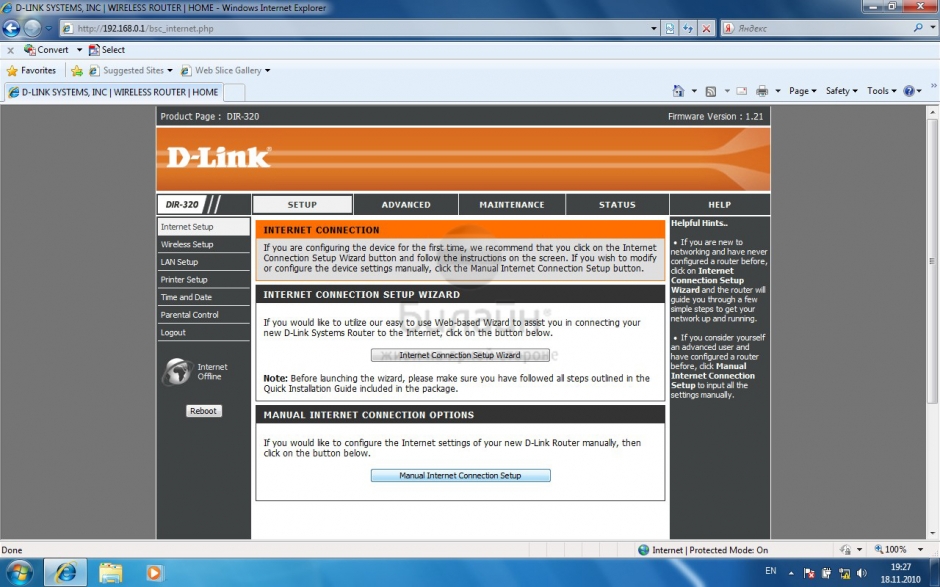
3. Выберите раздел Setup, а затем пункт Wireless Setup. Нажмите на кнопку Manual Wireless Connection Setup.
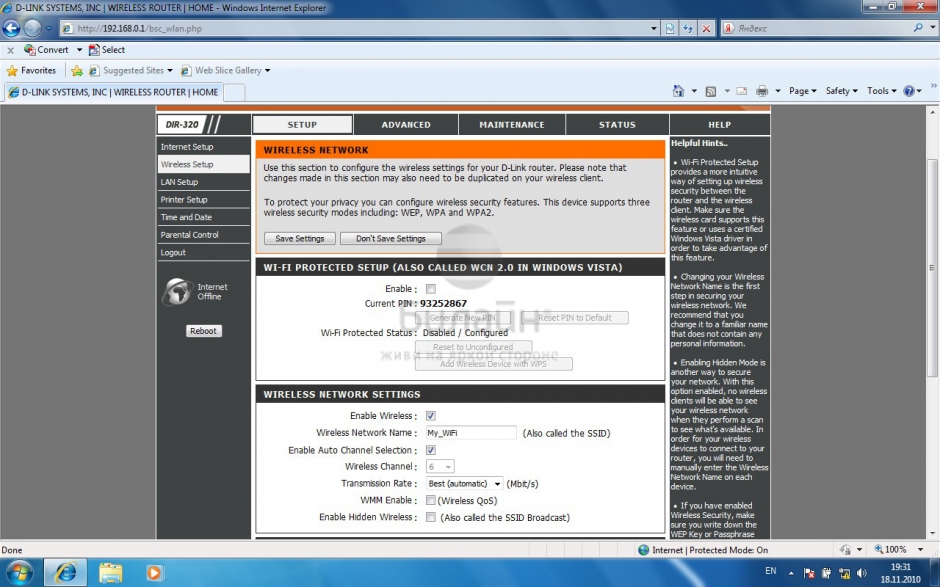
4. В разделе Wi-Fi Protected Setup уберите галочку напротив пункта Enable. В разделе Wireless Network Settings отметьте галочкой строку Enable Wireless, Wireless Network Name - введите имя вашей беспроводной сети, например MyHomeWiFi. Поставьте галочку напротив строки Enable Wireless Auto Channel Selection. Transmission rate - выберите Best. Галочки напротив пунктов WMM Enable и Enable Hidden Wireless не ставьте. Опускаемся ниже. Теперь нам нужно защитить нашу беспроводную сеть от недобросовестных соседей, хакеров и прочих нехороших людей. Для это в разделе Wireless Security Mode выбираем Enable WPA/WPA2 Wireless Security, а в разделе WPA/WPA2 ставим следующие параметры: Cipher Type - AES, PSK/EAP - PSK, Network Key - введите пароль для доступа к вашей беспроводной сети, пароль не должен содержать в себе кириллицы, а также быть не менее 8 символов в длину. Нажмите кнопку Save Settings. Подождите, пока роутер перезагрузится, и можете начинать пользоваться беспроводной сетью.
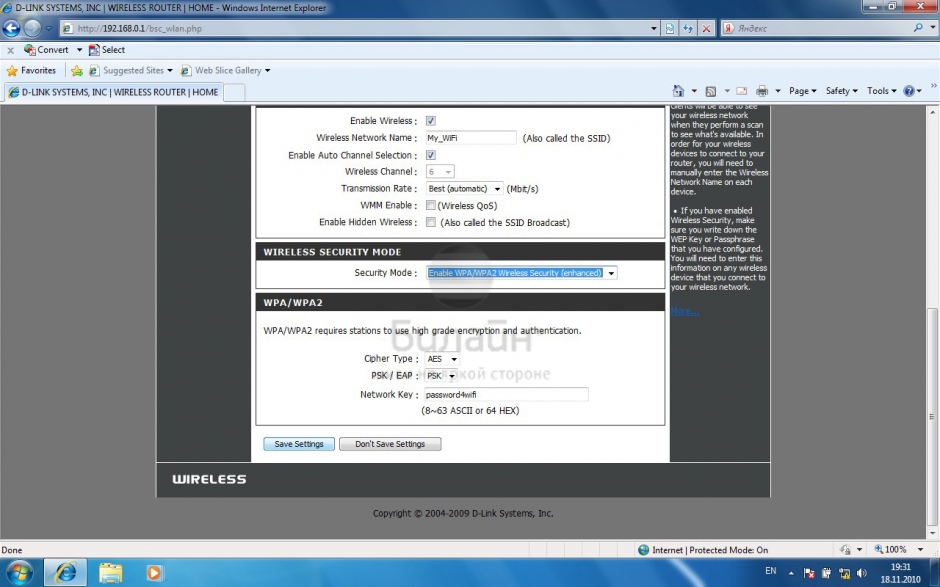
5. Для того, чтобы настроить роутер для услуги Цифровое телевидение, вам нужно:
1. Перейдите в раздел Advanced и выберите пункт Advanced Network.
2. Поставьте галочки напротив пунктов Enable UPnP и Enable Multicast Streams.
Теперь можно подключить приставку к роутеру и смотреть ТВ.
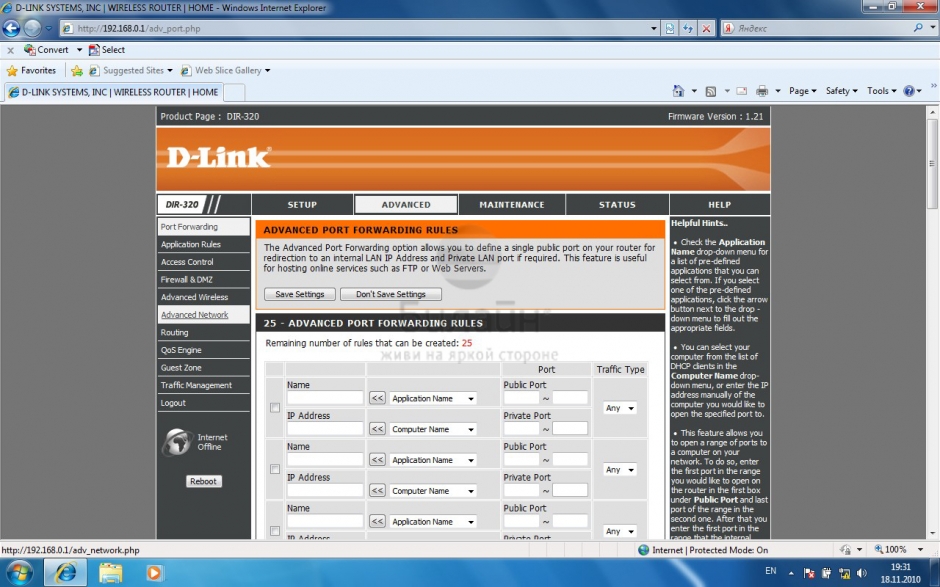
Dlink DIR-320NRU

| Имя беспроводной сети (SSID) по умолчанию | Диапазон 2.4 ГГц; DIR-320NRU |
|---|---|
| Пароль для беспроводной сети (Wi-Fi) по умолчанию | Отсутствует |
| Адрес роутера | 192.168.0.1 |
| Доступ на web-интерфейс | логин admin пароль admin |
Подключение роутера
Подключите кабель, который вам провели в квартиру наши монтажники в порт Internet (WAN), а компьютер подключите в любой из Ethernet (LAN) портов. Вы так же можете соединить ваш ПК с роутером по беспроводной сети, но на первичном этапе настройки лучше использовать кабель.
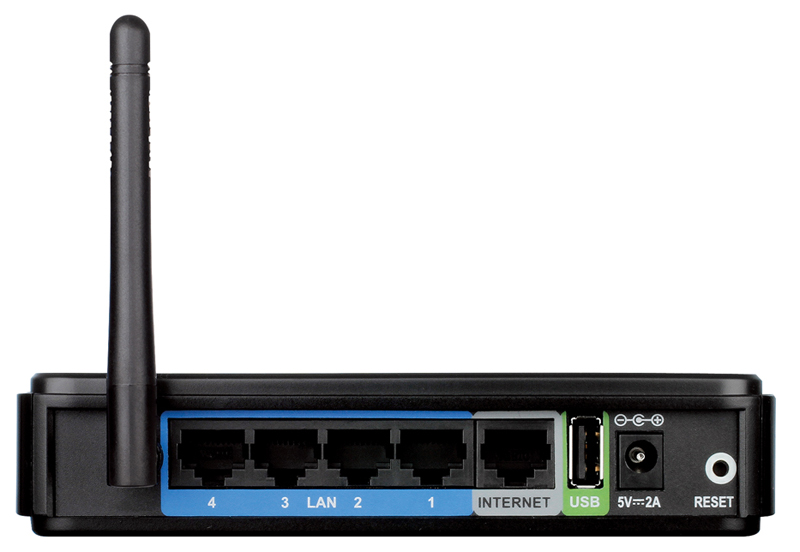
Серый интерфейс
Настройка роутера на L2TP
1. Открываем браузер и вводим в адресную строку 192.168.0.1 Роутер предложит вам ввести логин и пароль. Вводим в оба поля admin. Нажимаем кнопку "Вход" ("Enter")

2. Перед вами откроется web-интерфейс роутера. Нажмите на "Click'n'Connect" в разделе "Сеть" ("Net").

3. Нажимаем "Далее" ("Next").
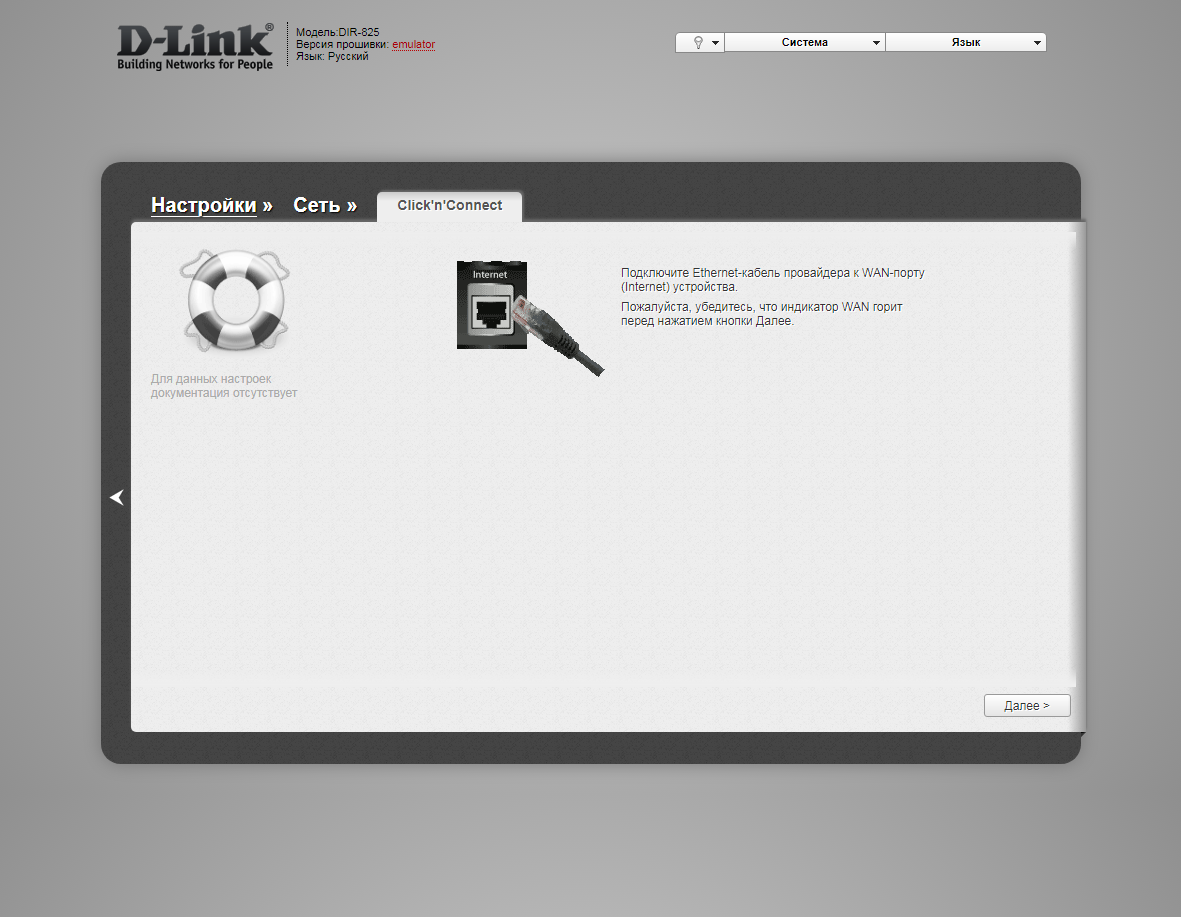
4. Если в следующем окне появляется выбор провайдера, ставим "Вручную" ("Manually"). Нажимаем "Далее" ("Next").
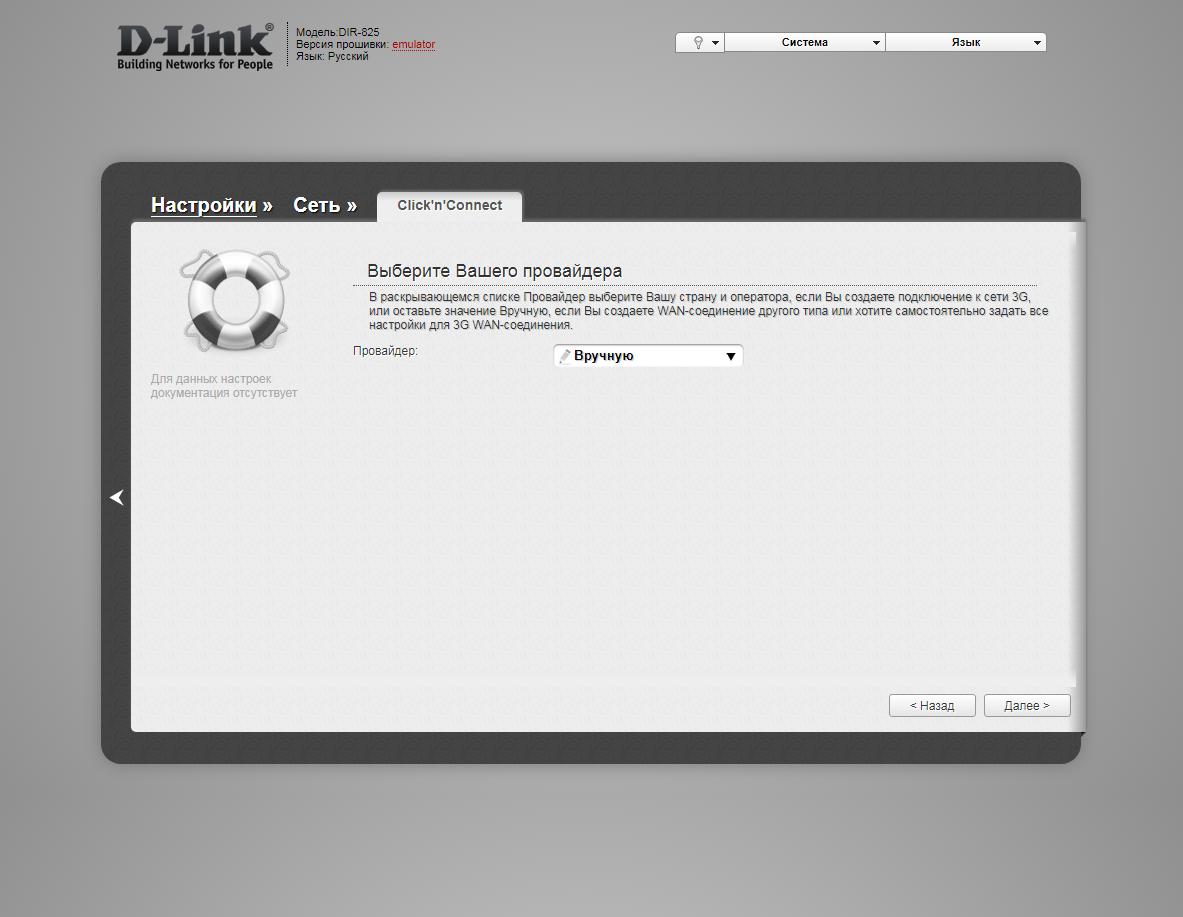
5. В следующем окне выбор типа подключения. Прокручиваем страницу вниз.
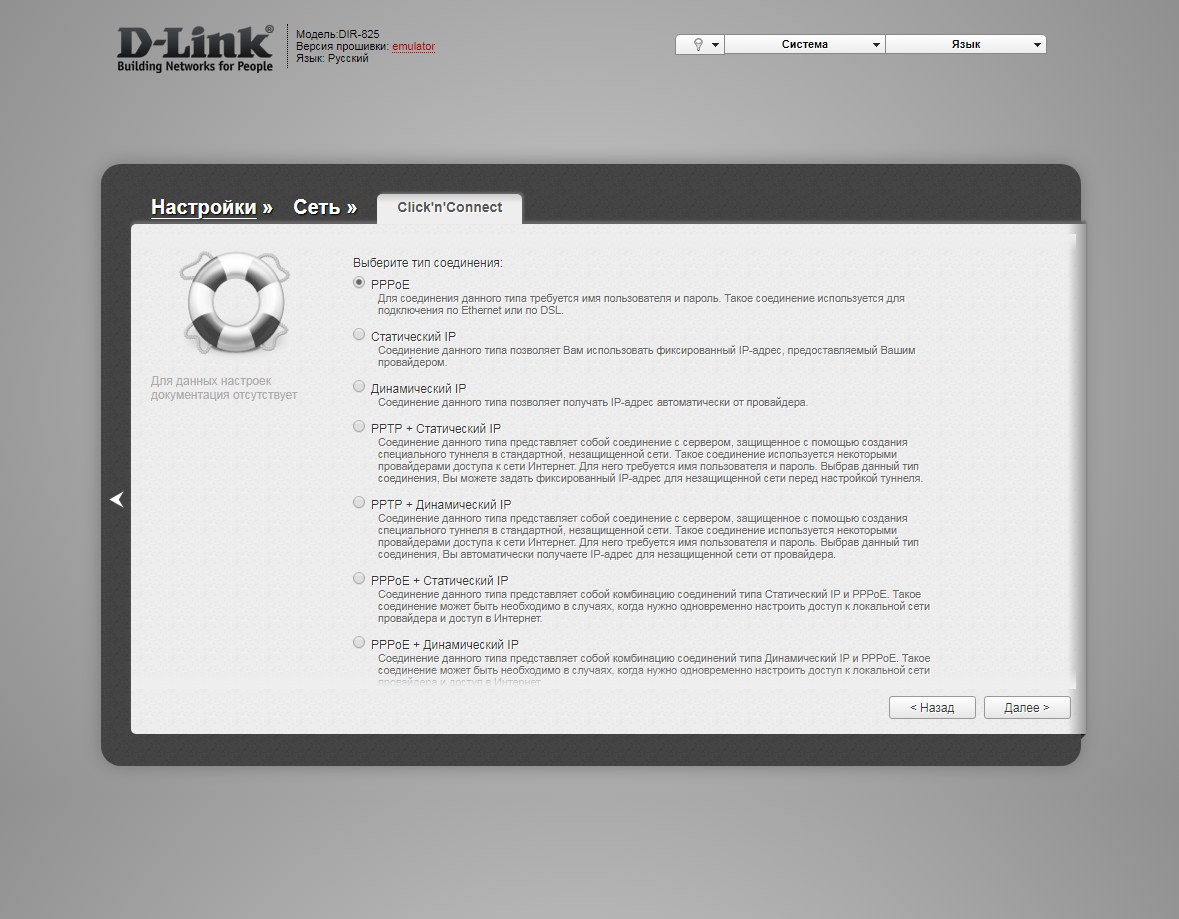
6. Выбираем "L2TP + Динамический IP" ("L2TP + Dynamic IP"). Нажимаем "Далее" ("Next").
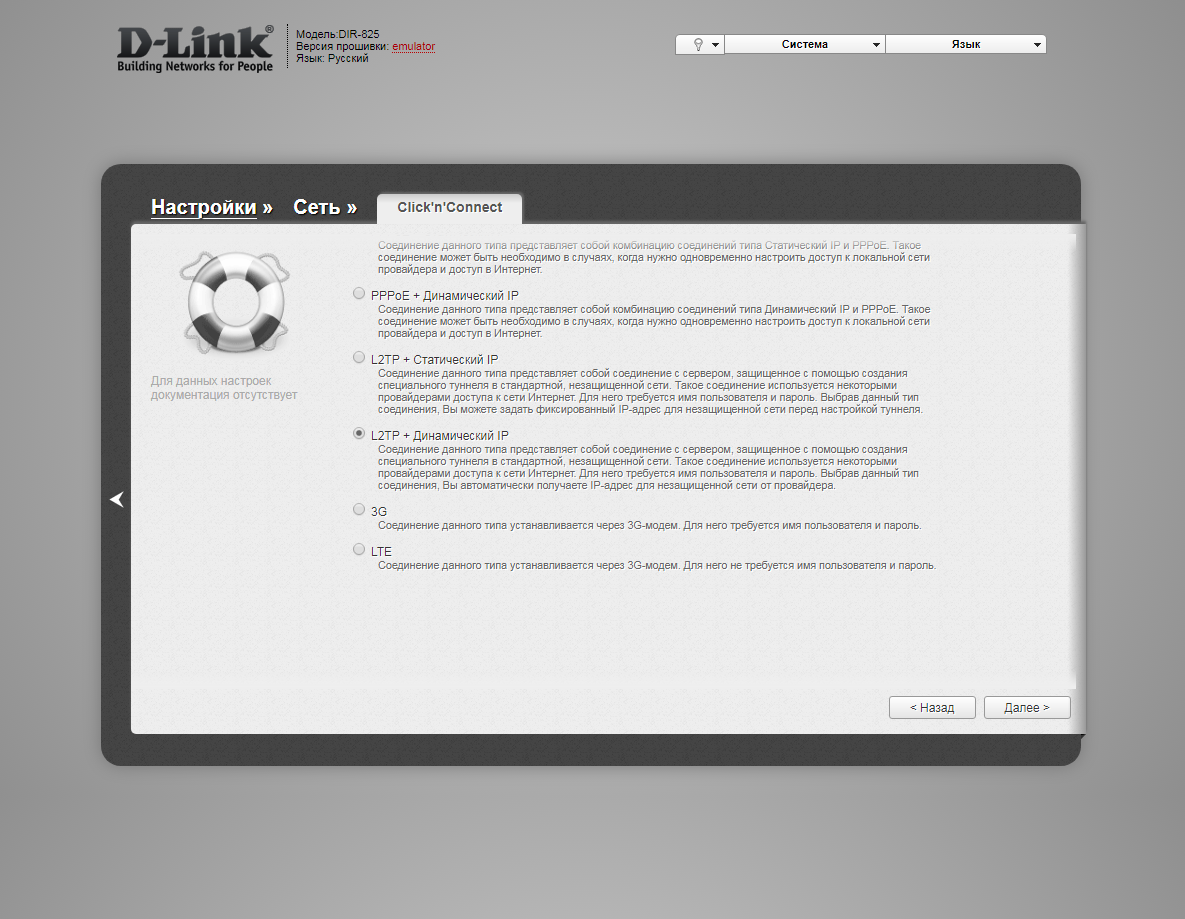
7. В следующем окне должно быть отмечено "Получить адрес DNS-сервера автоматически ("Obtain DNS server addresses automatically"). Нажимаем "Далее" ("Next").
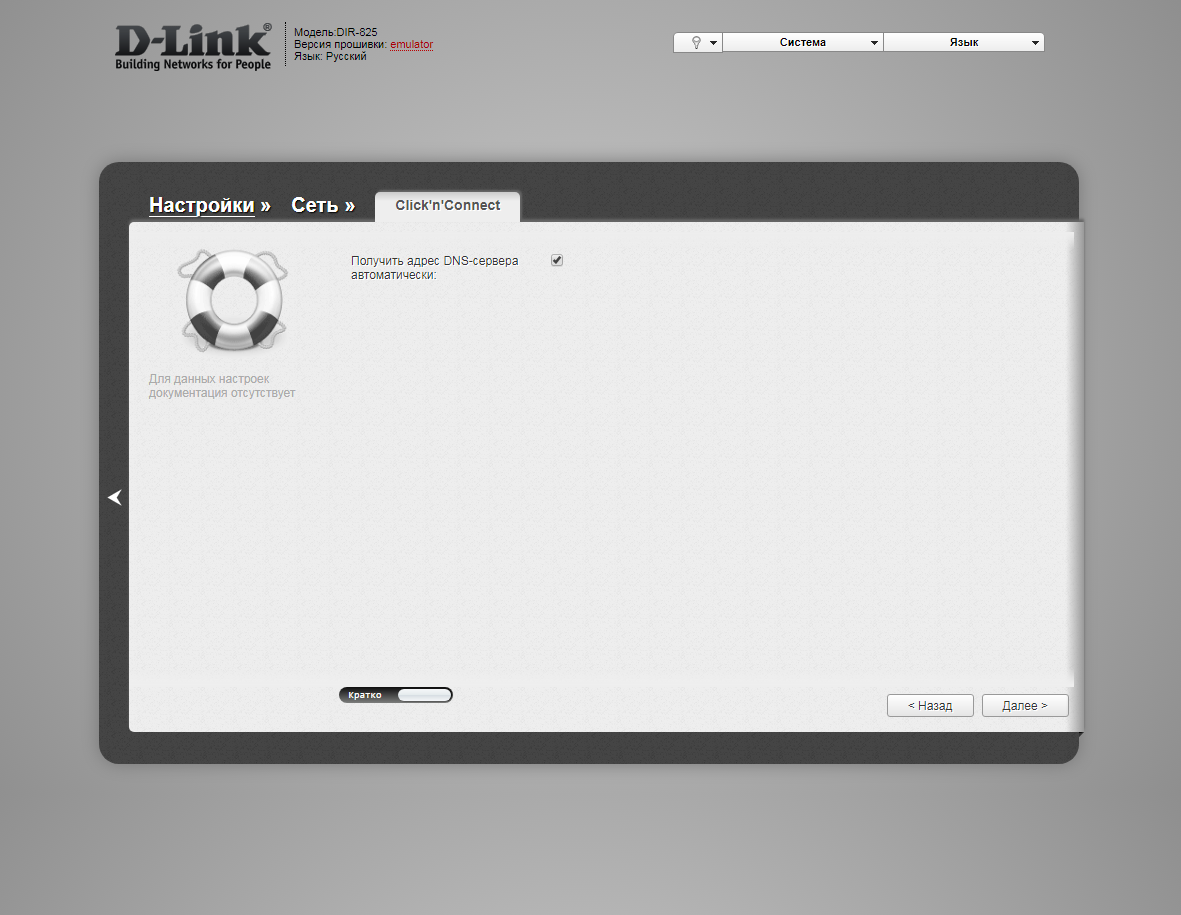
8. В следующем окне в поле "Имя соединения" ("Connection name") можно написать любое название или оставить то, что есть. В поле "Имя пользователя" ("Username") вводим лицевой счет. В поле "Пароль" ("Password") вводим пароль от домашнего интернета. В поле "Подтверждение пароля" ("Password confirmation") повторить пароль. В поле "Адрес VPN-сервера" ("VPN server address") вводим tp.internet.beeline.ru. Нажимаем "Далее" ("Next").
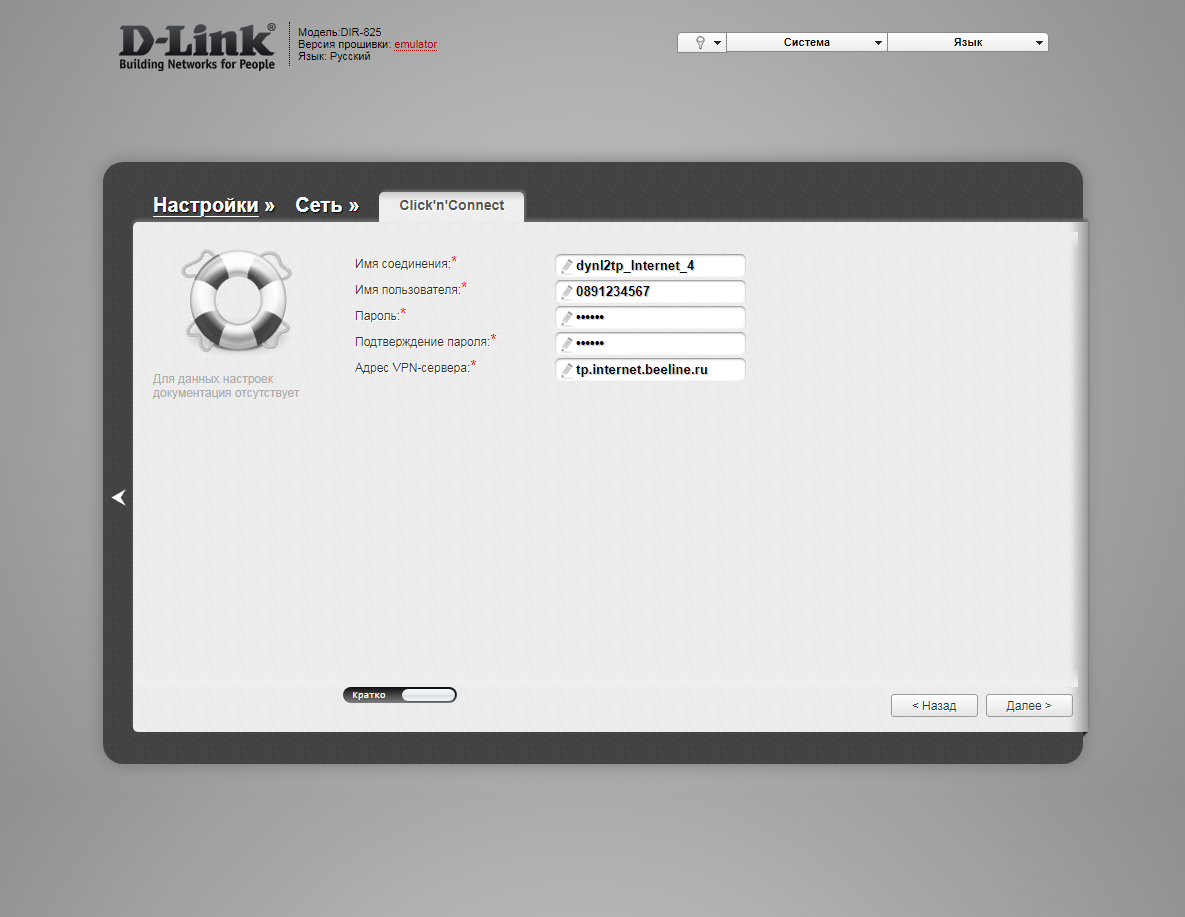
9. В следующем окне нажимаем "Применить" ("Apply"). Ждем применения настроек.
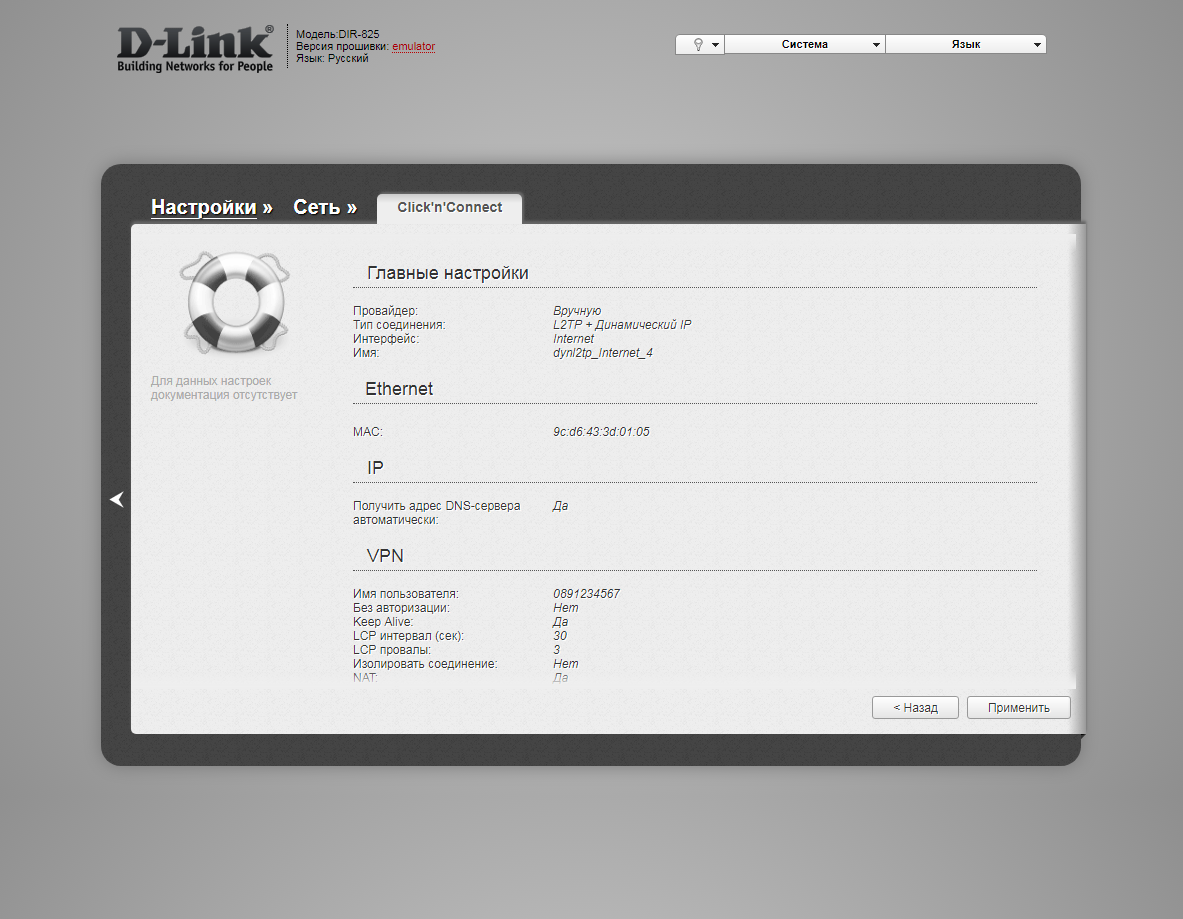
10. Для настройки wifi сети нажимаем "Далее" ("Next").

11. Выбираем режим работы "Точка доступа" ("Access point"). Нажимаем "Далее" ("Next").
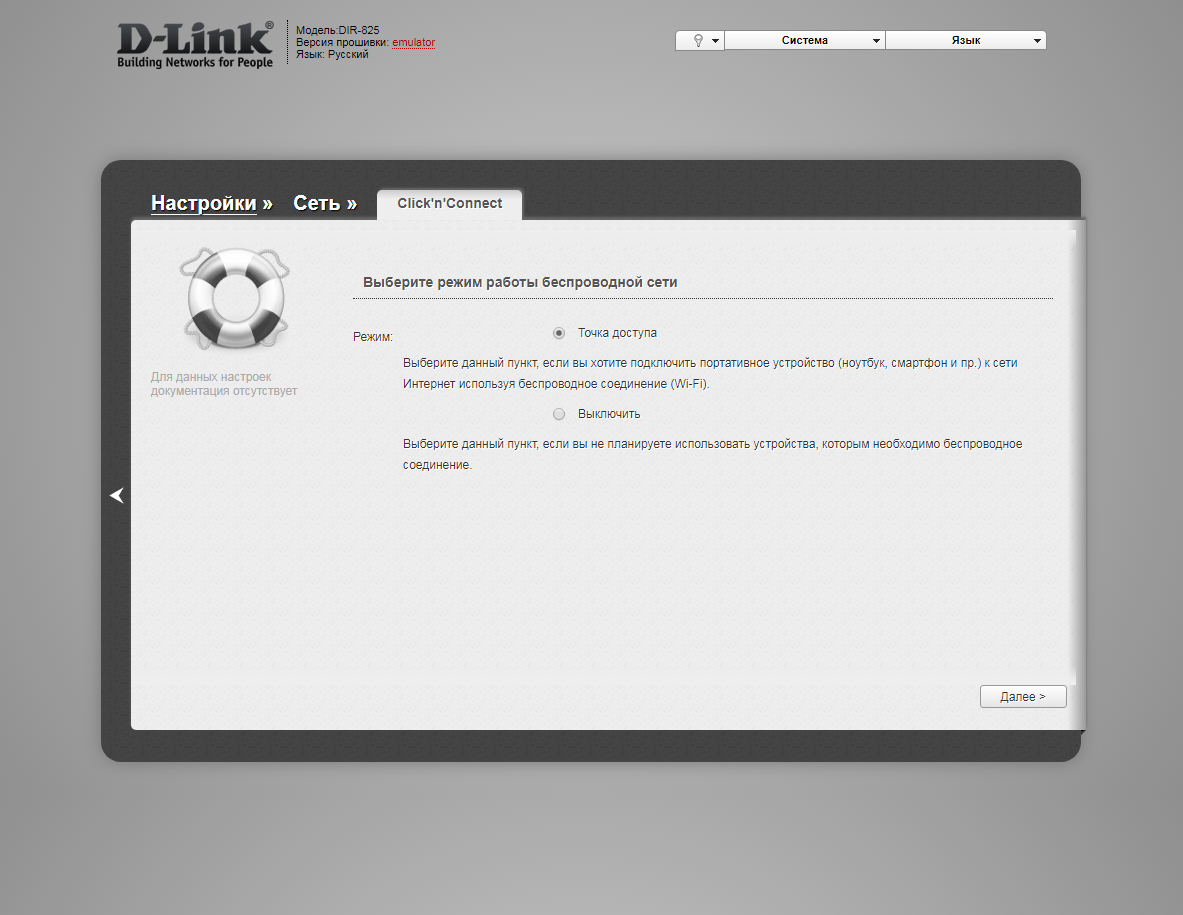
12. В поле SSID придумываем и пишем новое имя сети для режима 2.4 Ггц (достаточно изменить/добавить одну букву или цифру). Нажимаем "Далее" ("Next").
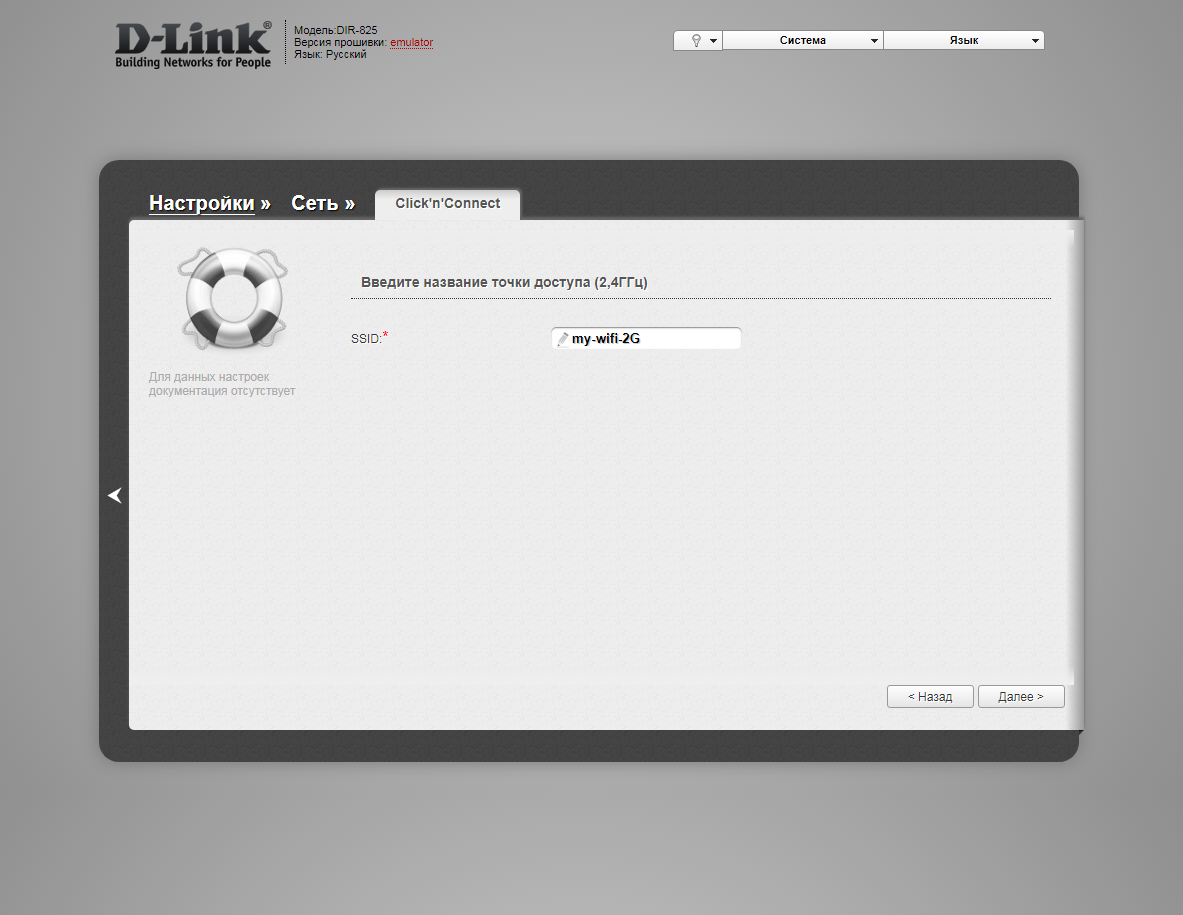
13. В пункте "Сетевая аутентификация" ("Network Authentication") выбираем "Защищенная сеть" ("Protected"). В поле "Ключ безопасности" ("Network key") придумываем и пишем новый пароль для Wi-Fi сети (не менее 8 символов, используя только английские буквы или цифры). Нажимаем "Далее" ("Next").
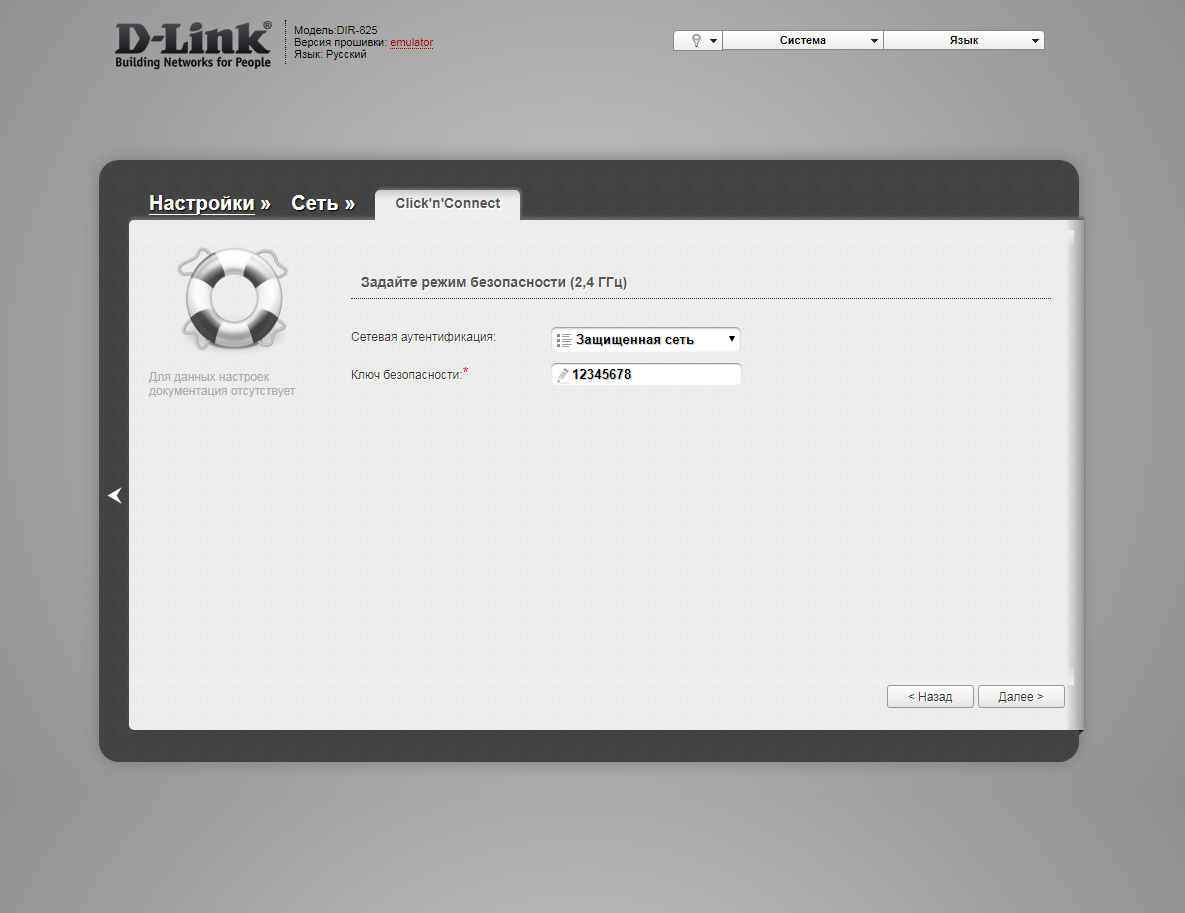
12. В поле SSID придумываем и пишем новое имя сети для режима 5 Ггц (достаточно изменить/добавить одну букву или цифру). Нажимаем "Далее" ("Next").
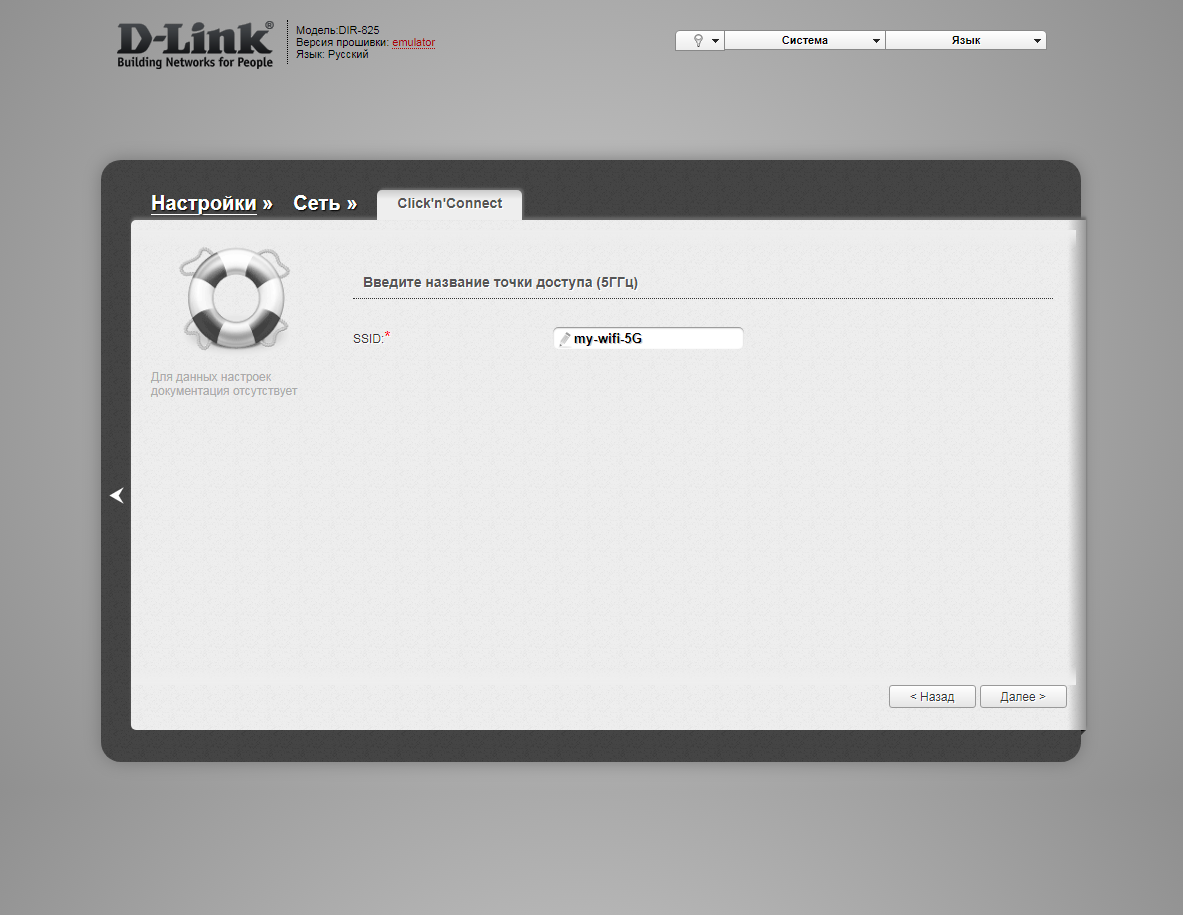
13. В пункте "Сетевая аутентификация" ("Network Authentication") выбираем "Защищенная сеть" ("Protected"). В поле "Ключ безопасности" ("Network key") придумываем и пишем новый пароль для Wi-Fi сети (не менее 8 символов, используя только английские буквы или цифры). Нажимаем "Далее" ("Next").
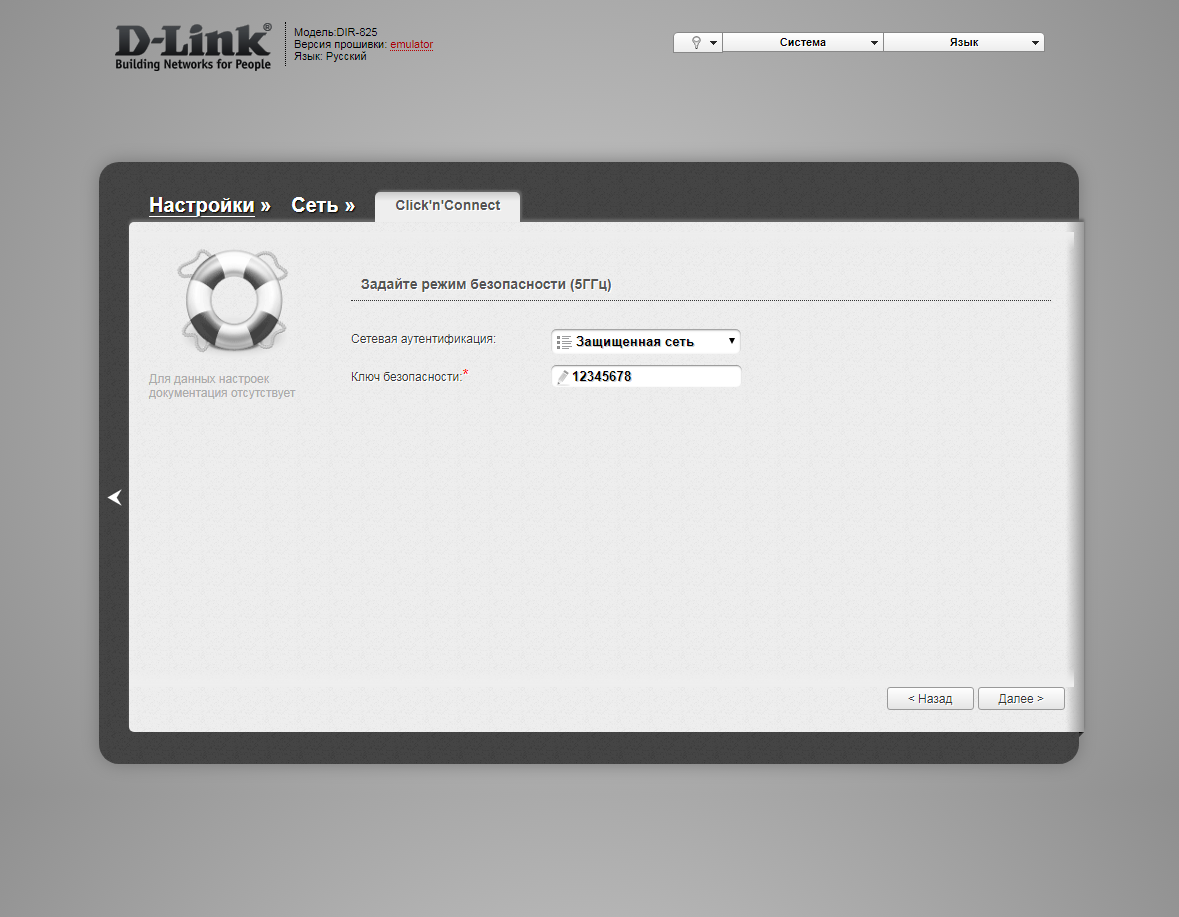
14. В следующем окне нажимаем "Применить" ("Apply"). Ждем применения настроек.
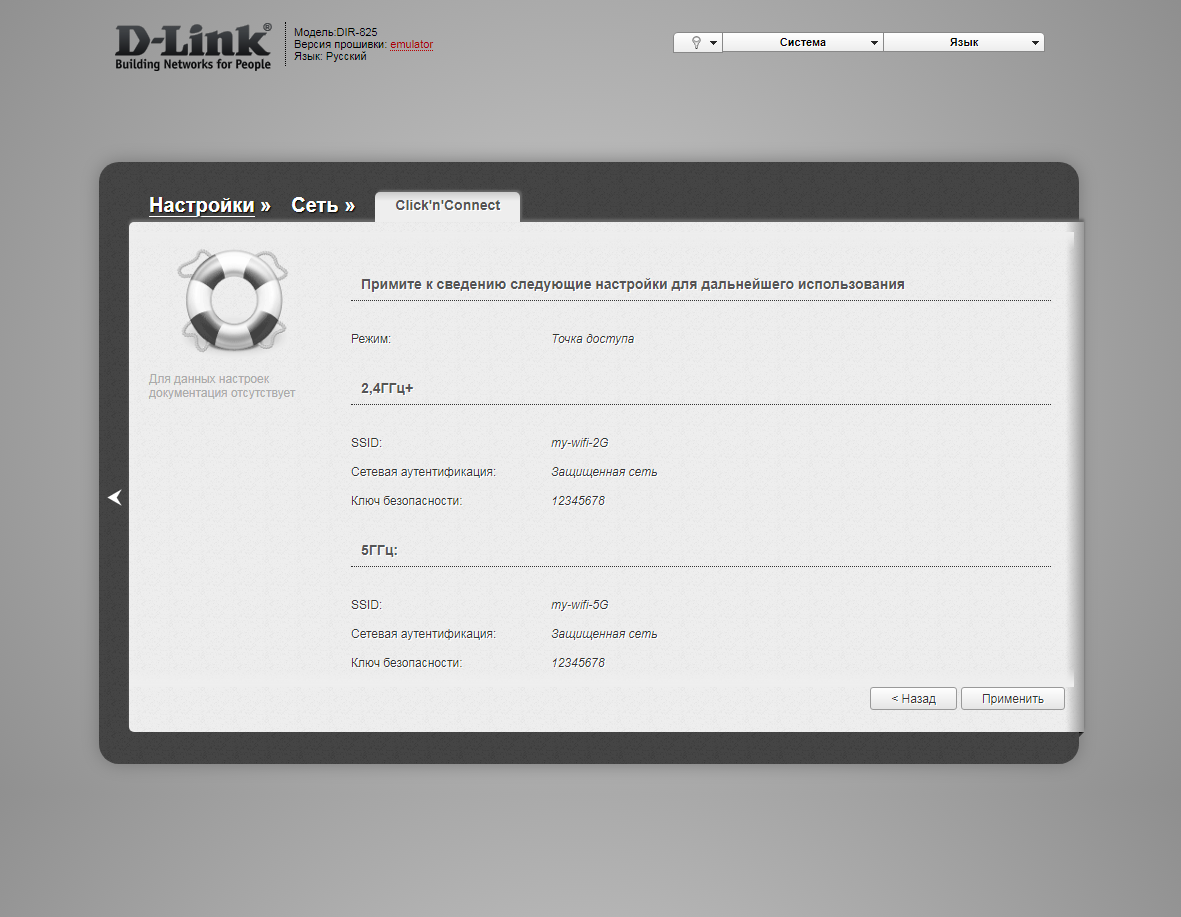
15. Откроется настройка портов для IPTV. Выбираем порт для IPTV приставки. Нажимаем "Далее" ("Next") и ждем применения настроек.

16. В следующем окне нажимаем "Применить" ("Save") для подтверждения настройки.
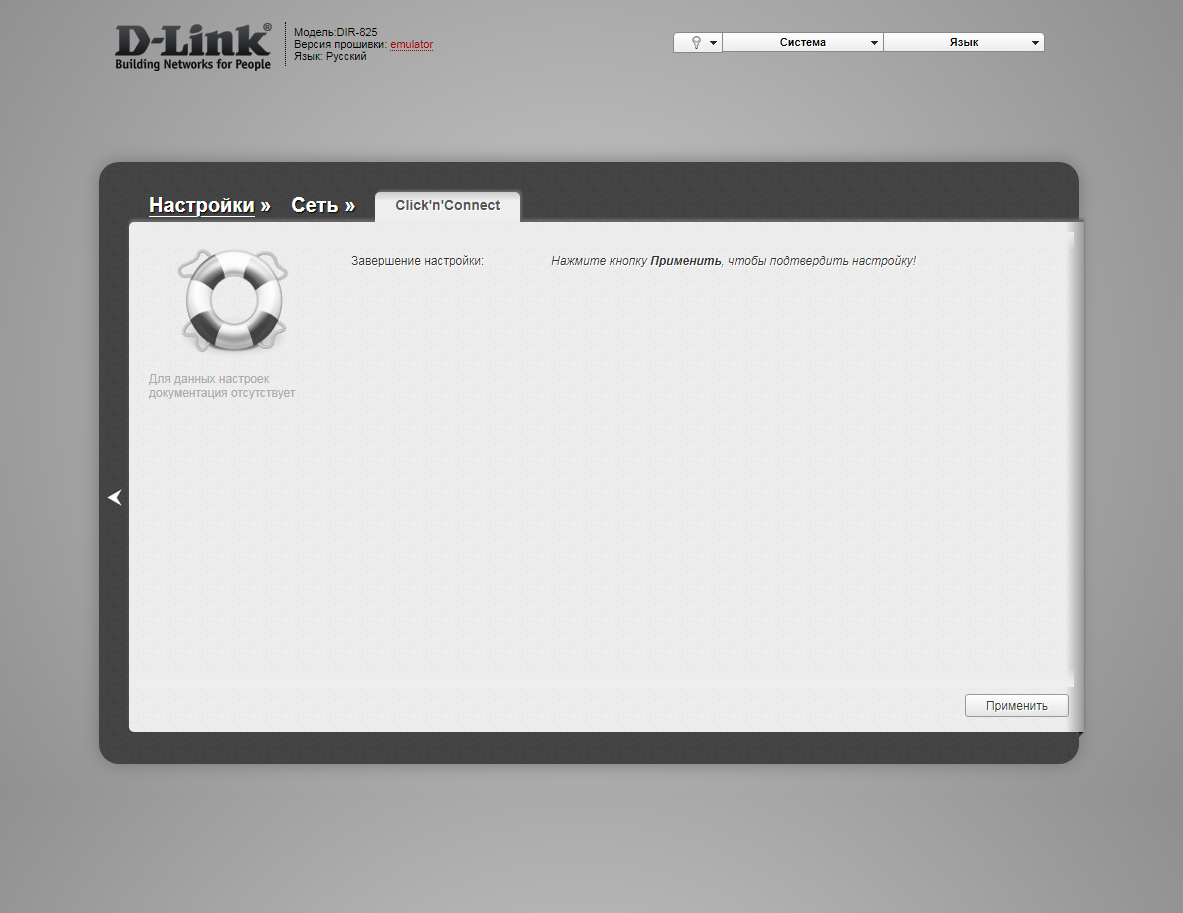
17. Для настройки wifi сети можно нажать слева на "Настройки" ("Settings").

18. Далее на "Мастер настройки беспроводной сети" ("Wireless network setting wizard") в разделе Wi-Fi.

19. Выбираем режим работы "Точка доступа" ("Access point"). Нажимаем "Далее" ("Next").
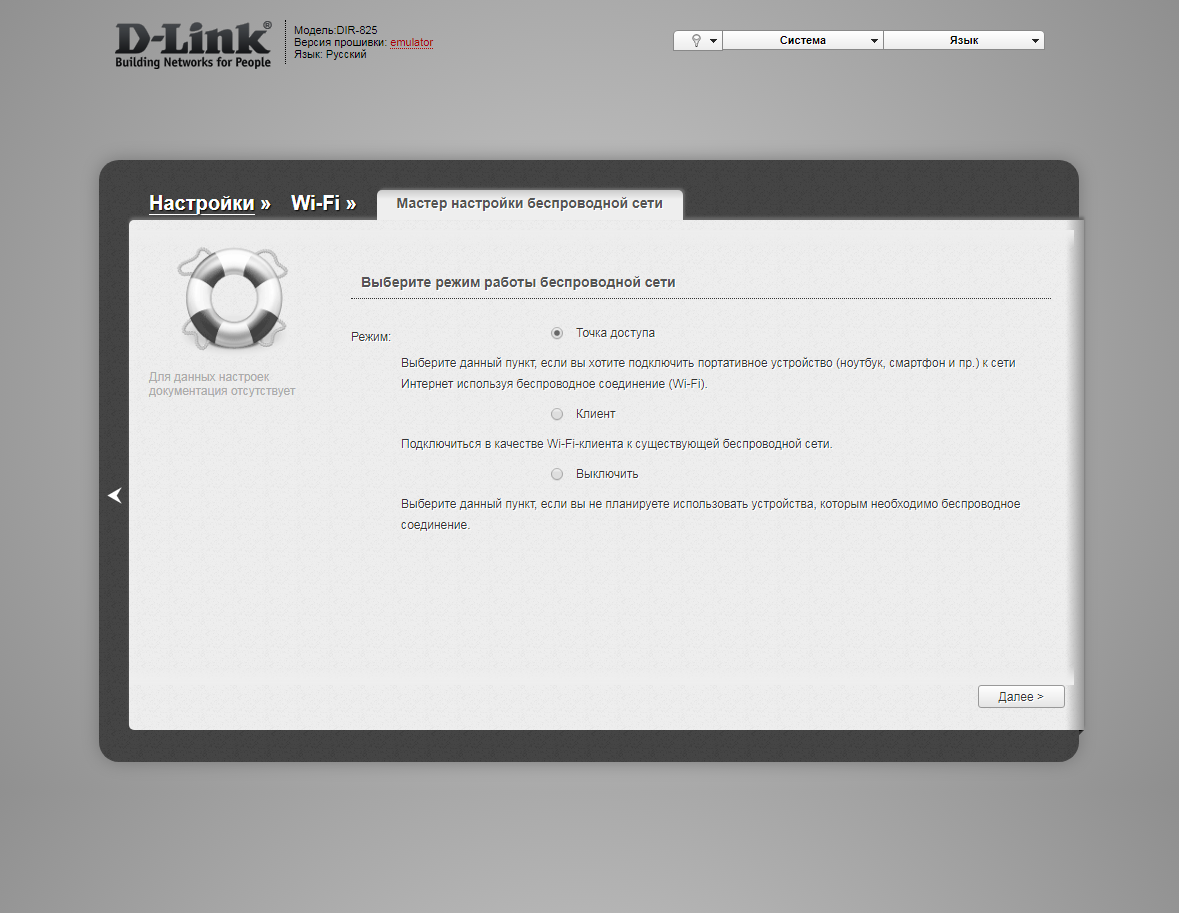
12. В поле SSID придумываем и пишем новое имя сети для режима 2.4 Ггц (достаточно изменить/добавить одну букву или цифру). Нажимаем "Далее" ("Next").
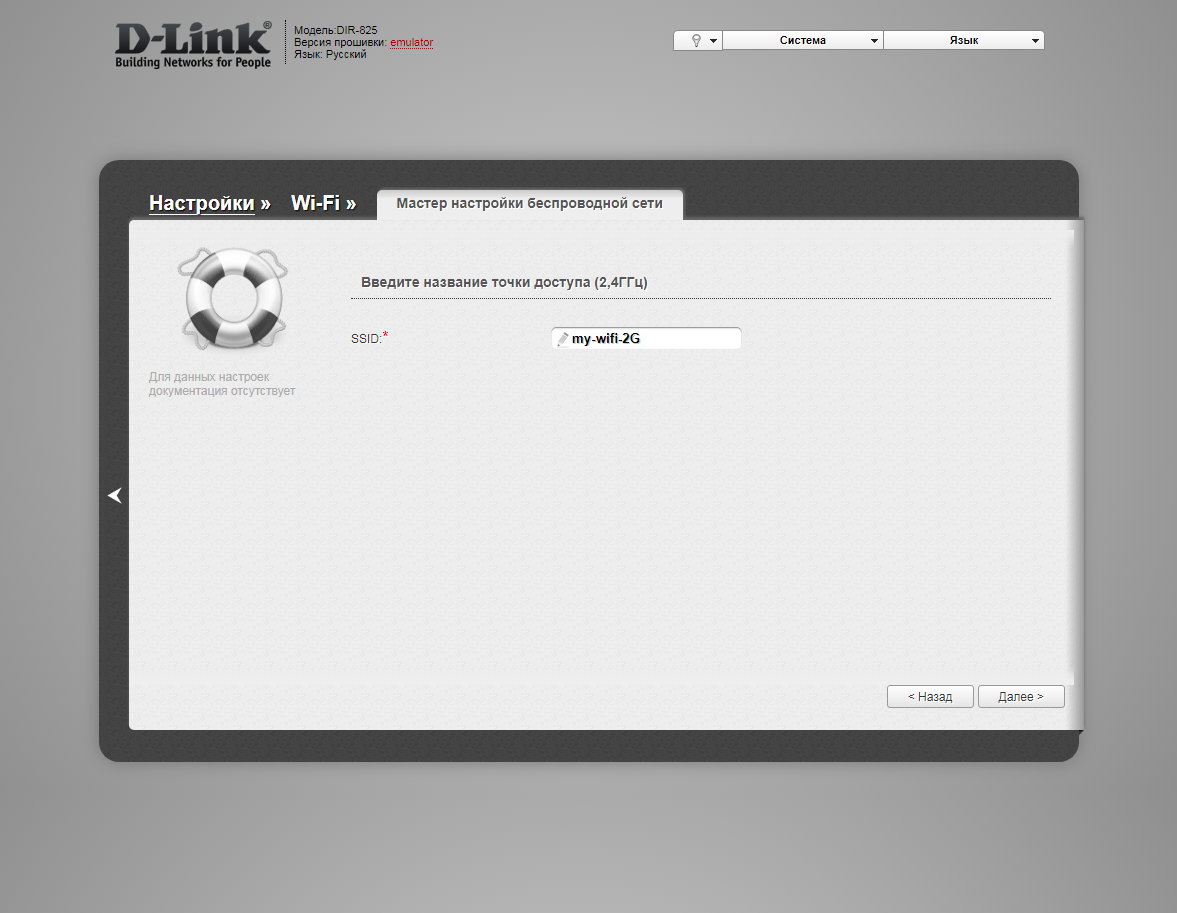
13. В пункте "Сетевая аутентификация" ("Network Authentication") выбираем "Защищенная сеть" ("Protected"). В поле "Ключ безопасности" ("Network key") придумываем и пишем новый пароль для Wi-Fi сети (не менее 8 символов, используя только английские буквы или цифры). Нажимаем "Далее" ("Next").
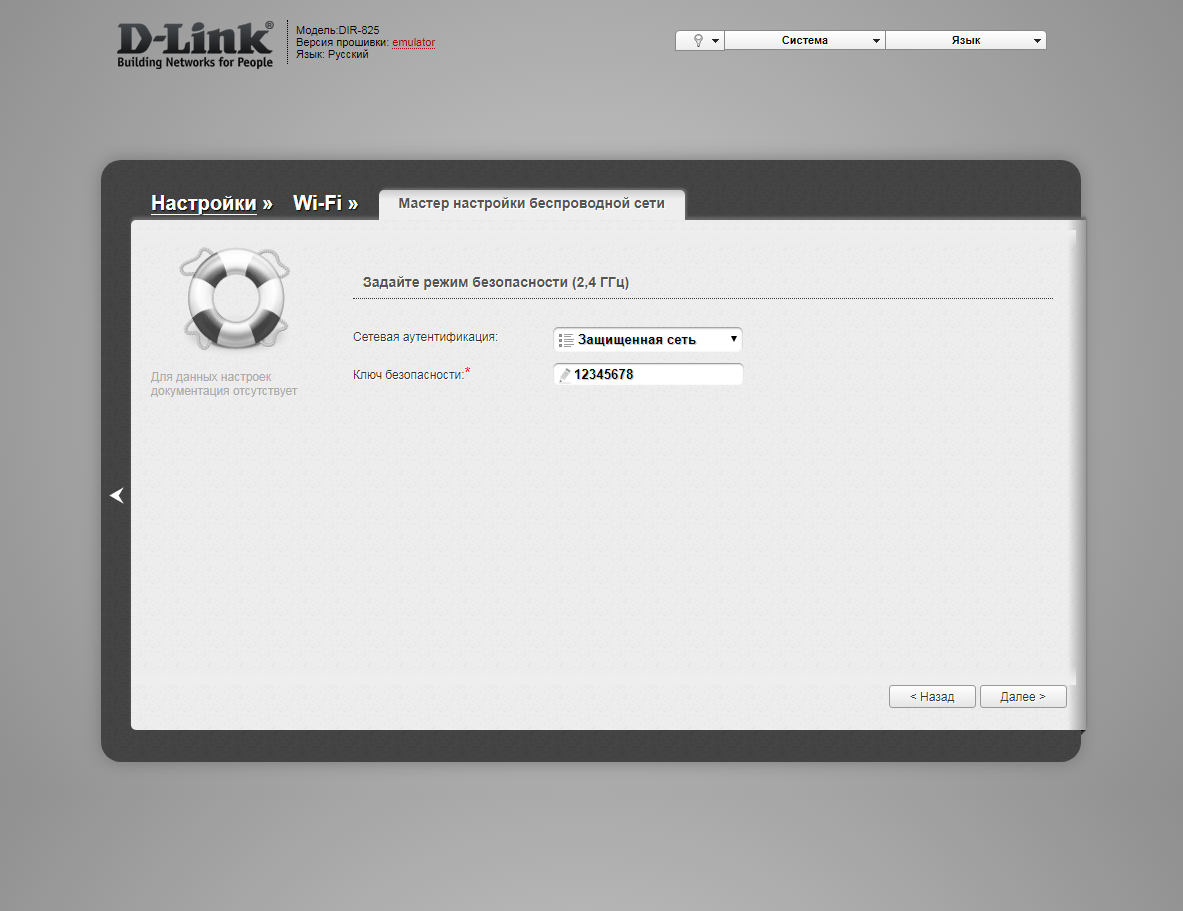
12. В поле SSID придумываем и пишем новое имя сети для режима 5 Ггц (достаточно изменить/добавить одну букву или цифру). Нажимаем "Далее" ("Next").
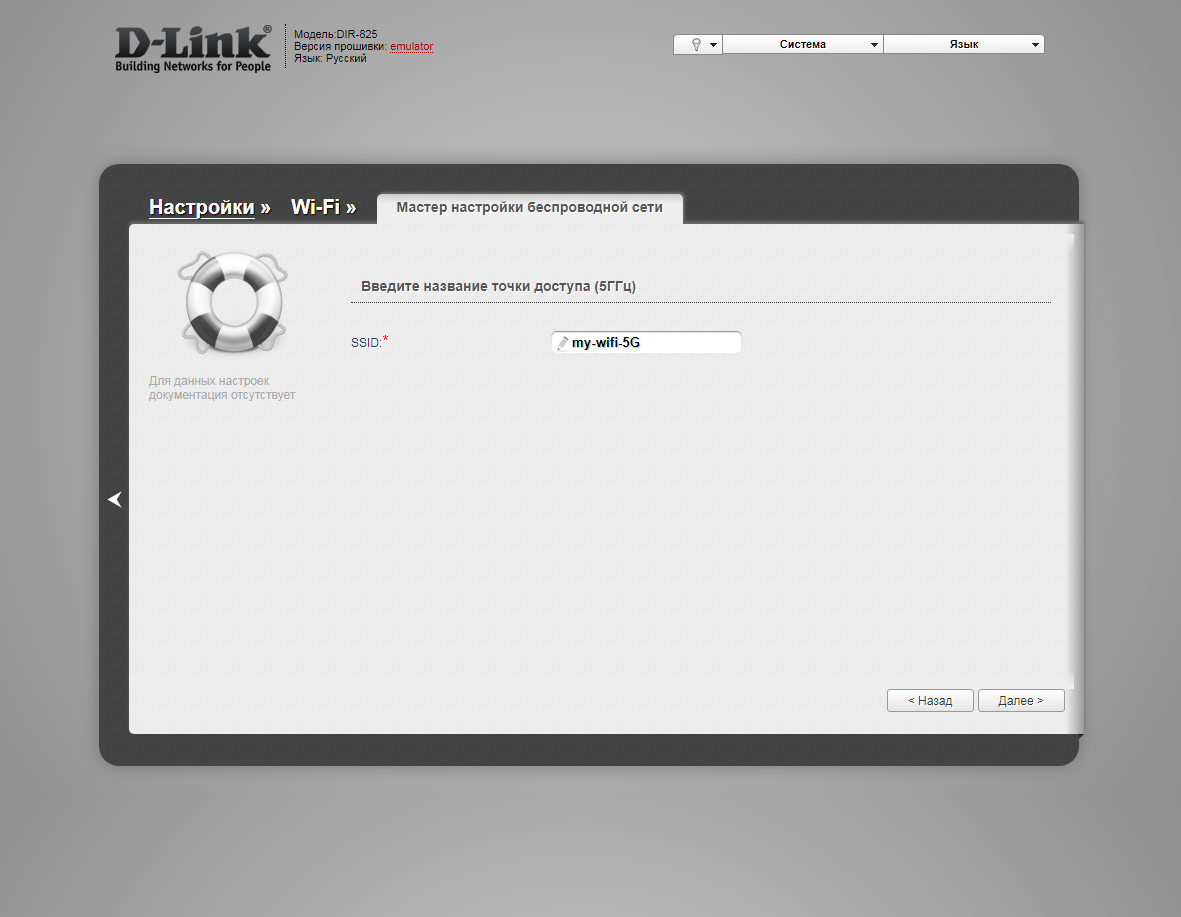
13. В пункте "Сетевая аутентификация" ("Network Authentication") выбираем "Защищенная сеть" ("Protected"). В поле "Ключ безопасности" ("Network key") придумываем и пишем новый пароль для Wi-Fi сети (не менее 8 символов, используя только английские буквы или цифры). Нажимаем "Далее" ("Next").
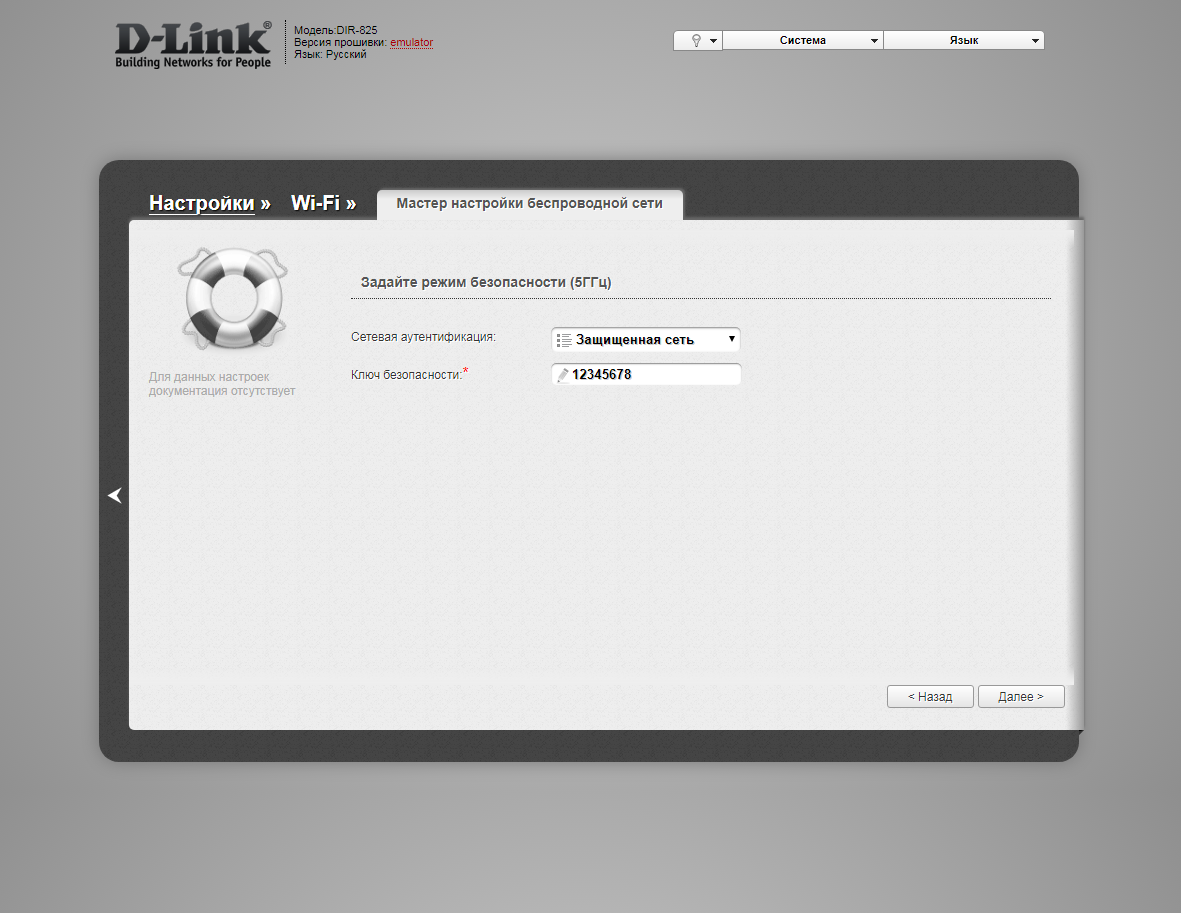
14. В следующем окне нажимаем "Применить" ("Apply"). Ждем применения настроек.
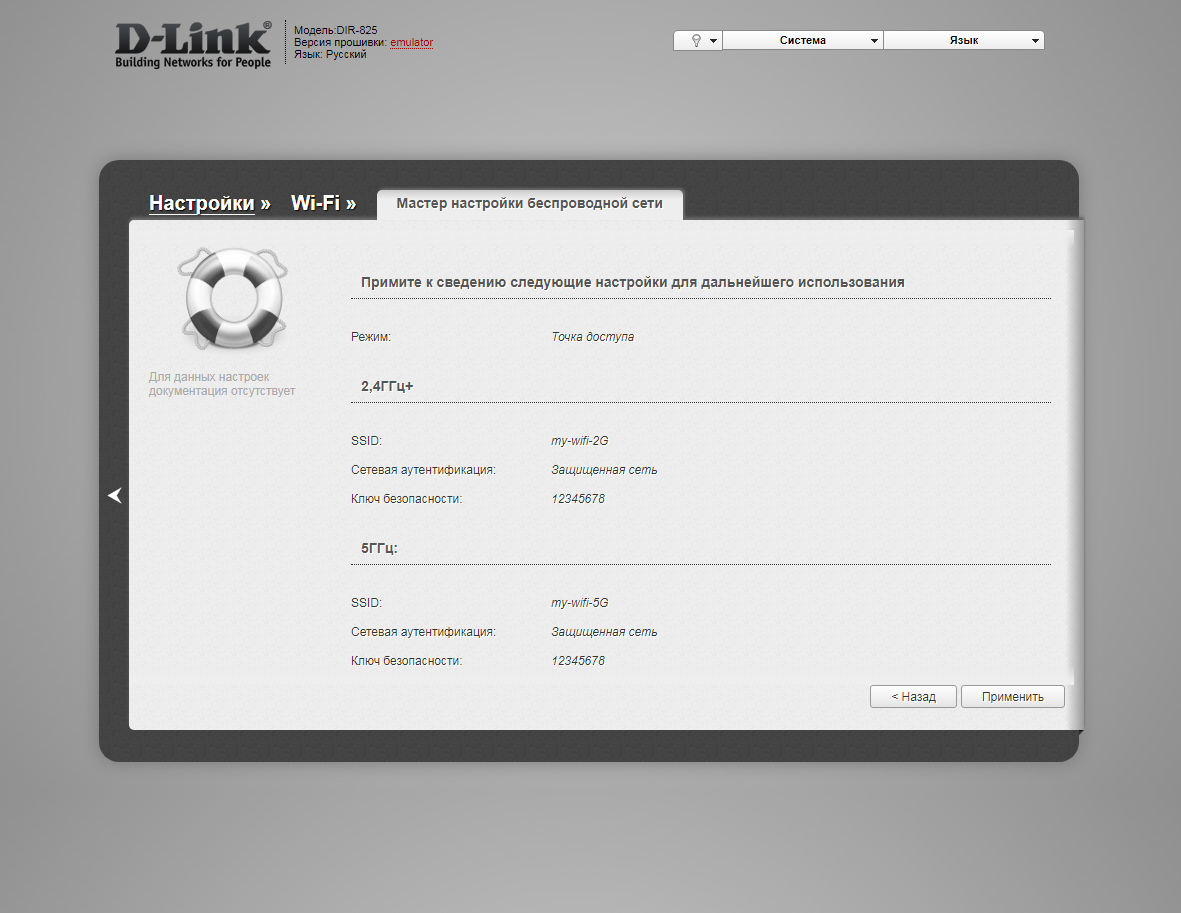
23. Для настройки IPTV можно нажать слева на "Настройки" ("Settings").

24. Далее на "Мастер настройки IPTV" ("IPTV settings wizard") в разделе "IP телевидение".

25. Выбираем порт для IPTV приставки. Нажимаем "Сохранить" ("Save") и ждем при применения настроек.
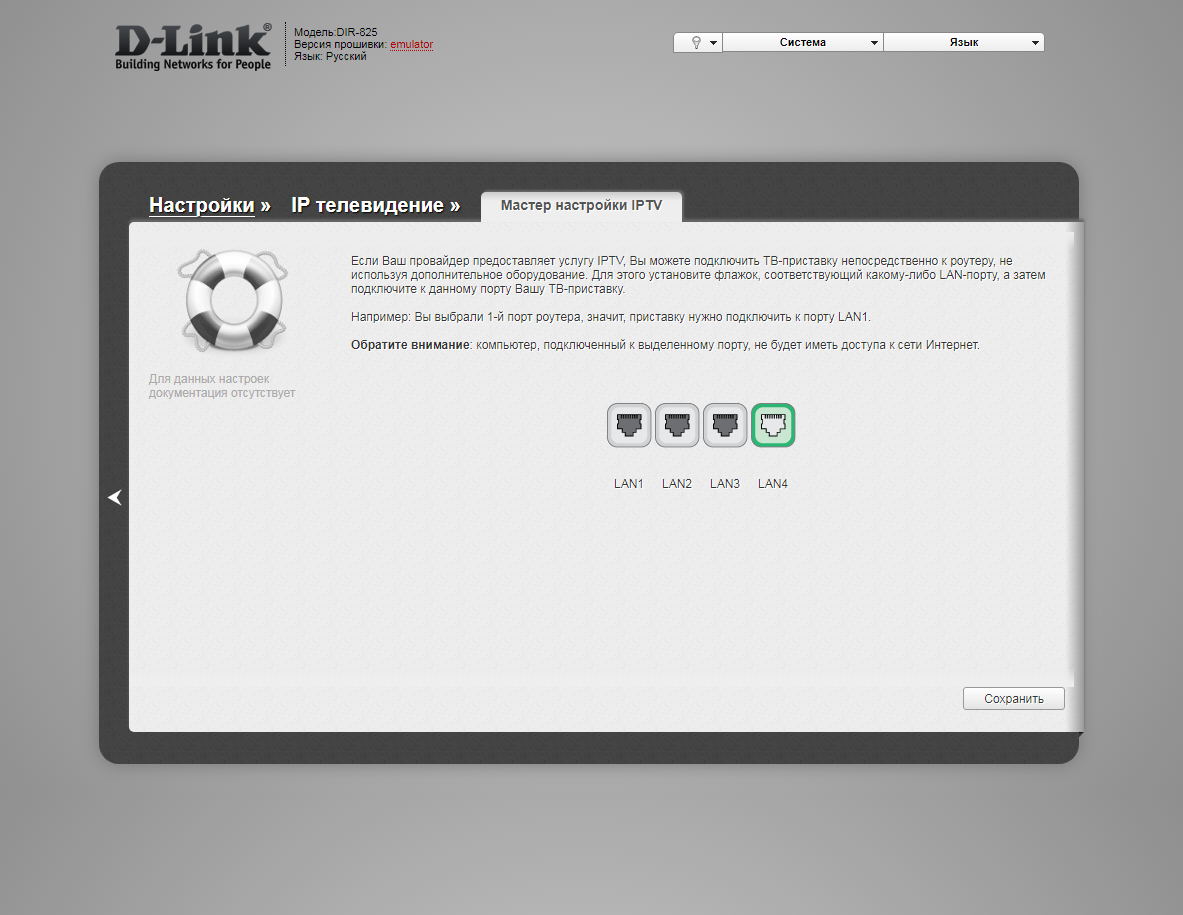
Настройка роутера на IPOE
1. Открываем браузер и вводим в адресную строку 192.168.0.1 Роутер предложит вам ввести логин и пароль. Вводим в оба поля admin. Нажимаем кнопку "Вход" ("Enter")

2. Перед вами откроется web-интерфейс роутера. Нажмите на "Click'n'Connect" в разделе "Сеть" ("Net").

3. Нажимаем "Далее" ("Next").
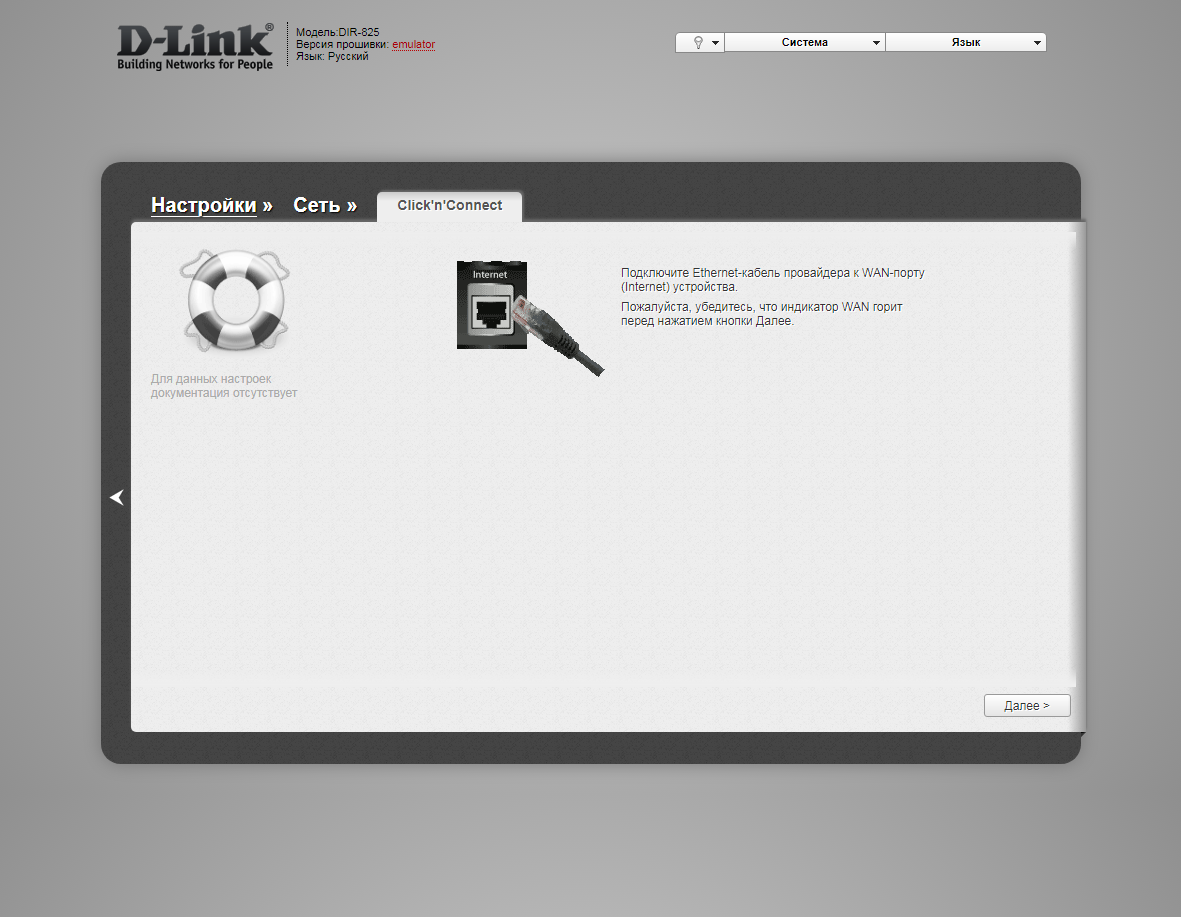
4. Если в следующем окне появляется выбор провайдера, ставим "Вручную" ("Manually"). Нажимаем "Далее" ("Next").
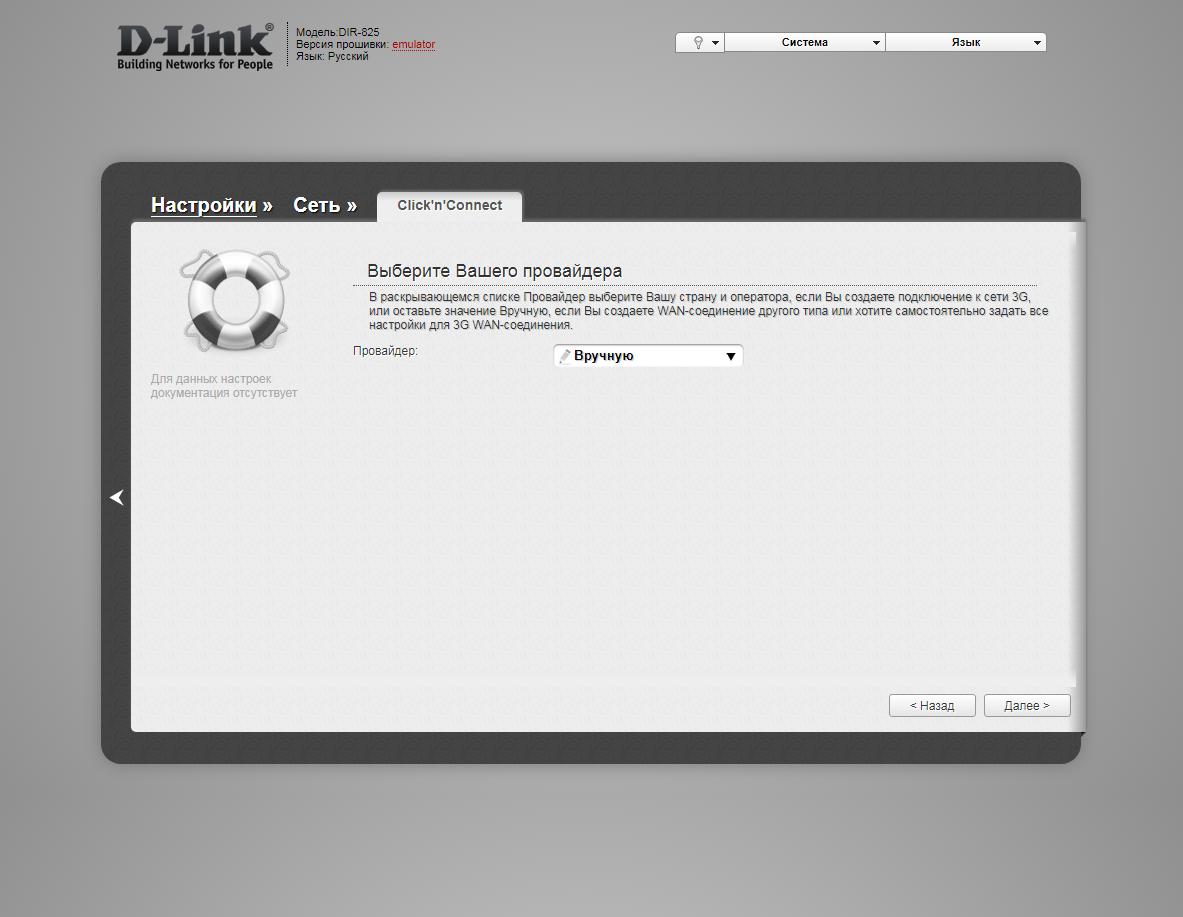
5. В следующем окне выбор типа подключения.
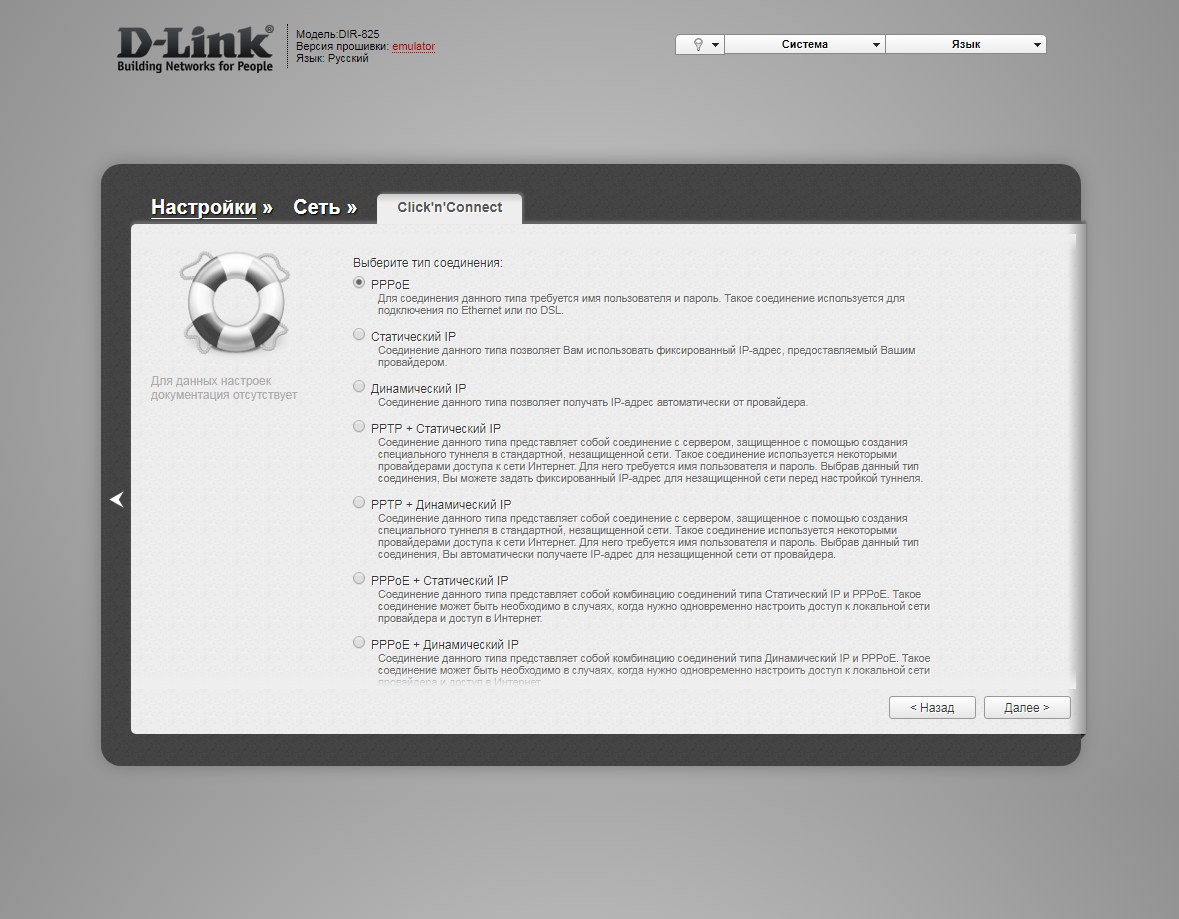
6. Выбираем "Динамический IP" ("Dynamic IP"). Нажимаем "Далее" ("Next").
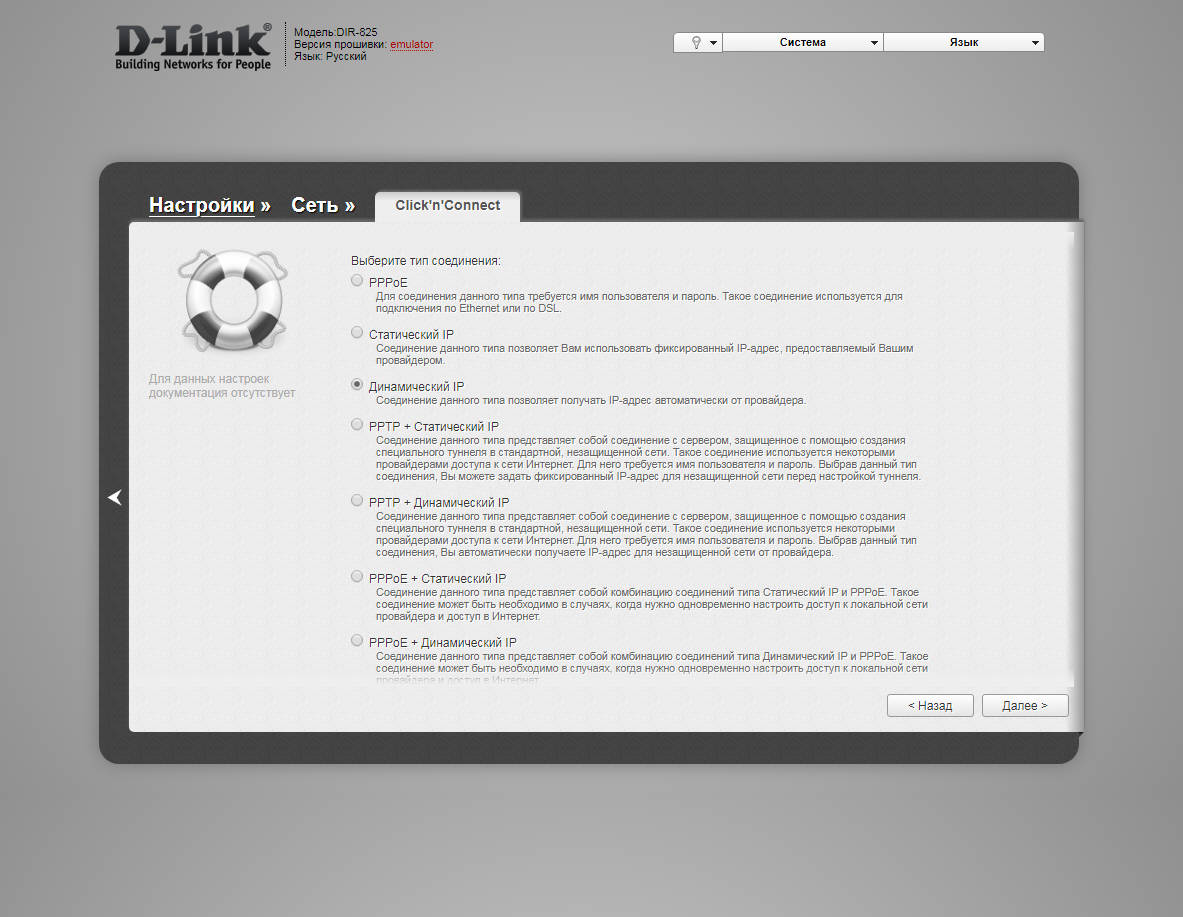
7. В следующем окне в поле "Имя соединения" ("Connection name") можно написать любое название или оставить то, что есть. Должно быть отмечено "Получить адрес DNS-сервера автоматически ("Obtain DNS server addresses automatically"). Нажимаем "Далее" ("Next").
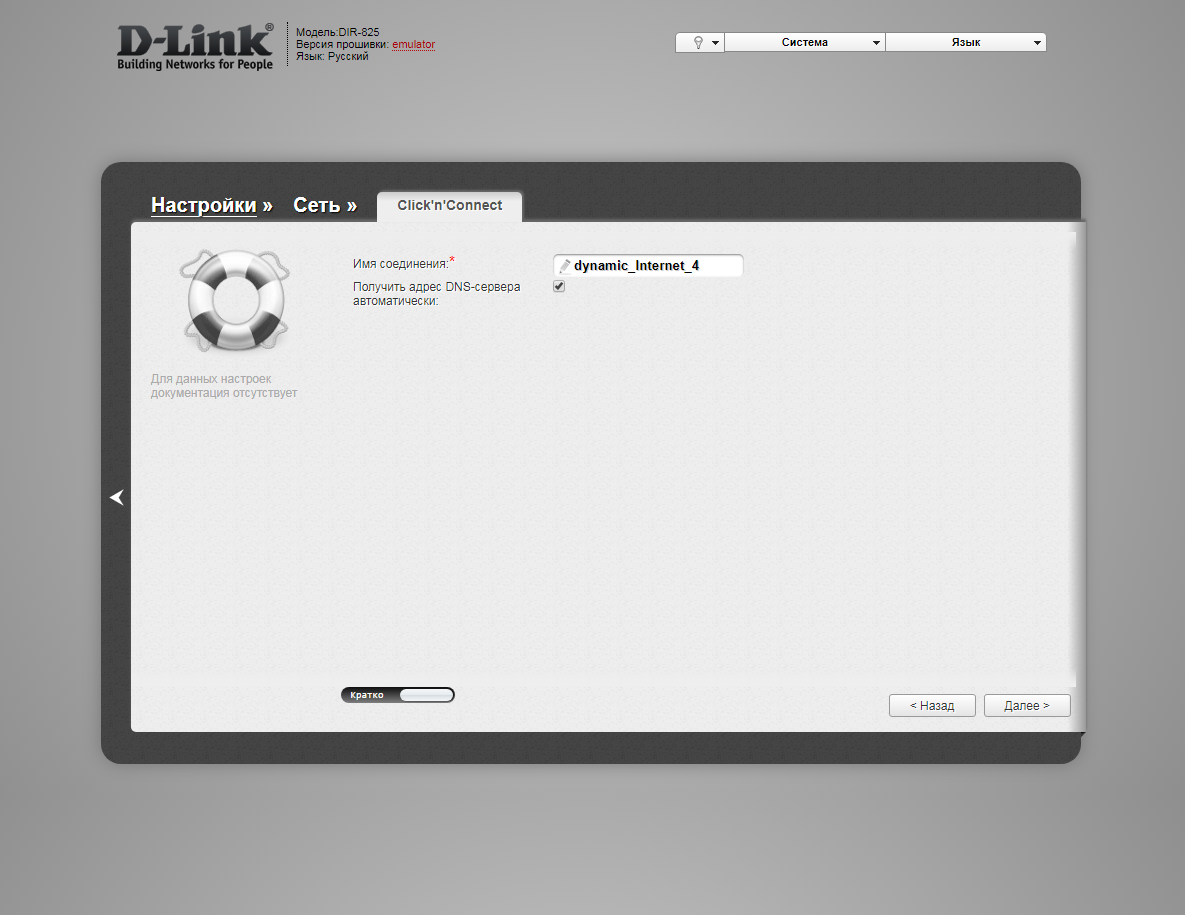
8. В следующем окне нажимаем "Применить" ("Apply"). Ждем применения настроек.
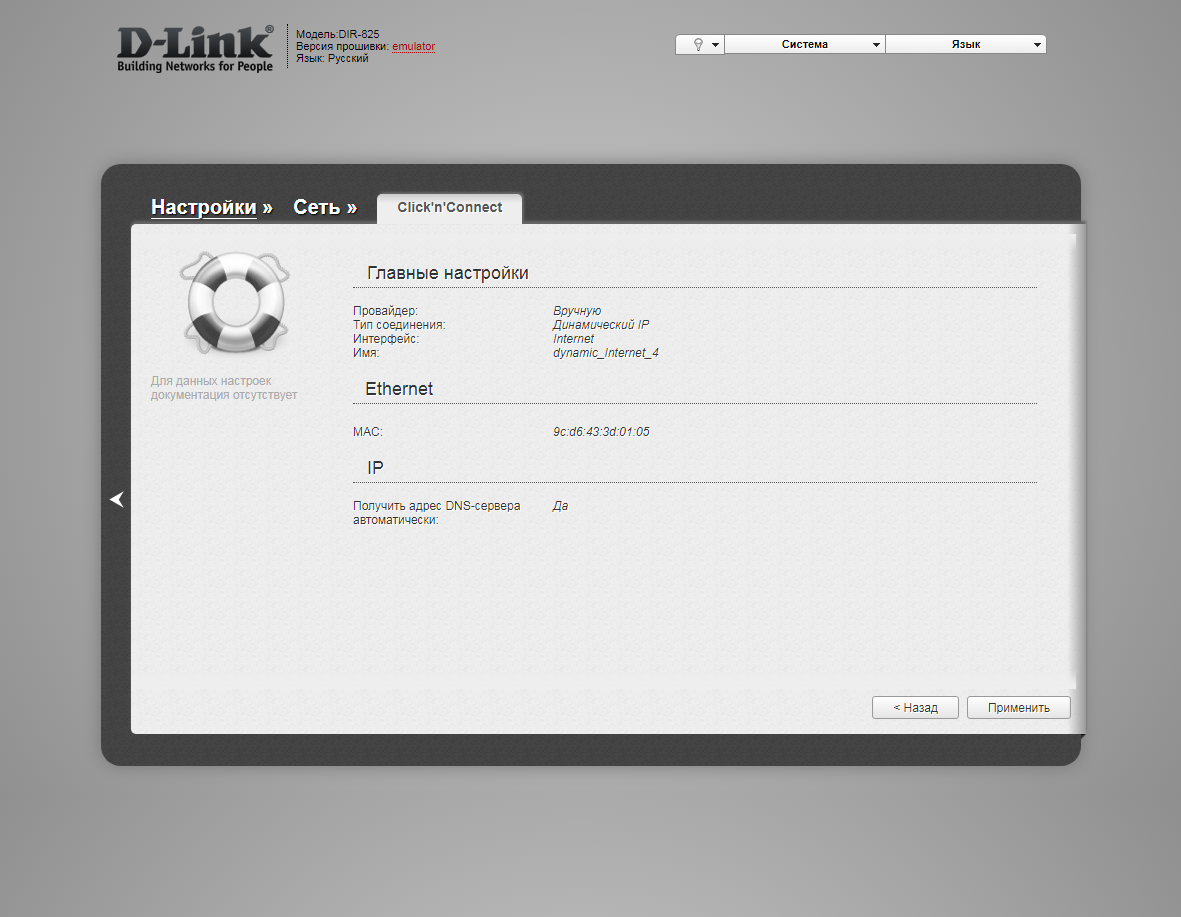
10. Для настройки wifi сети нажимаем "Далее" ("Next").

11. Выбираем режим работы "Точка доступа" ("Access point"). Нажимаем "Далее" ("Next").
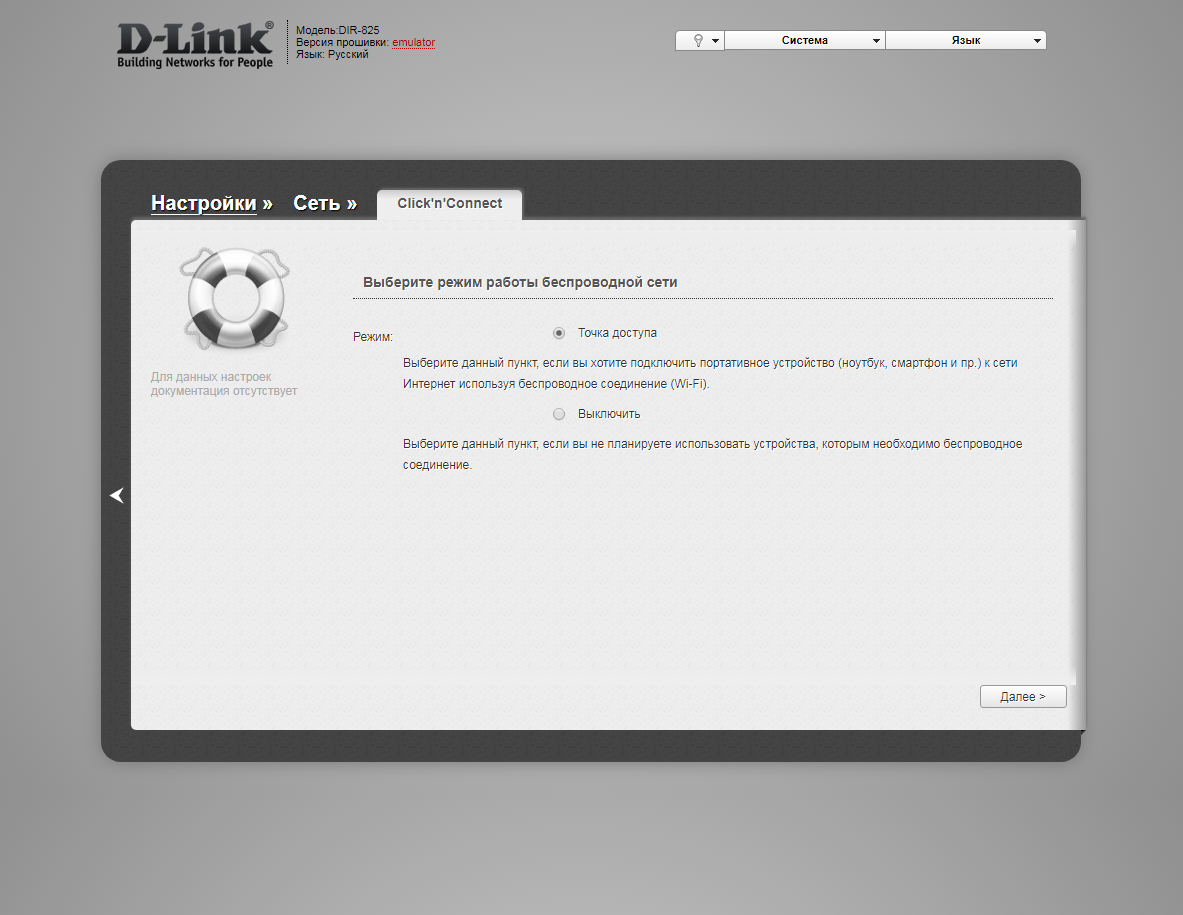
12. В поле SSID придумываем и пишем новое имя сети для режима 2.4 Ггц (достаточно изменить/добавить одну букву или цифру). Нажимаем "Далее" ("Next").
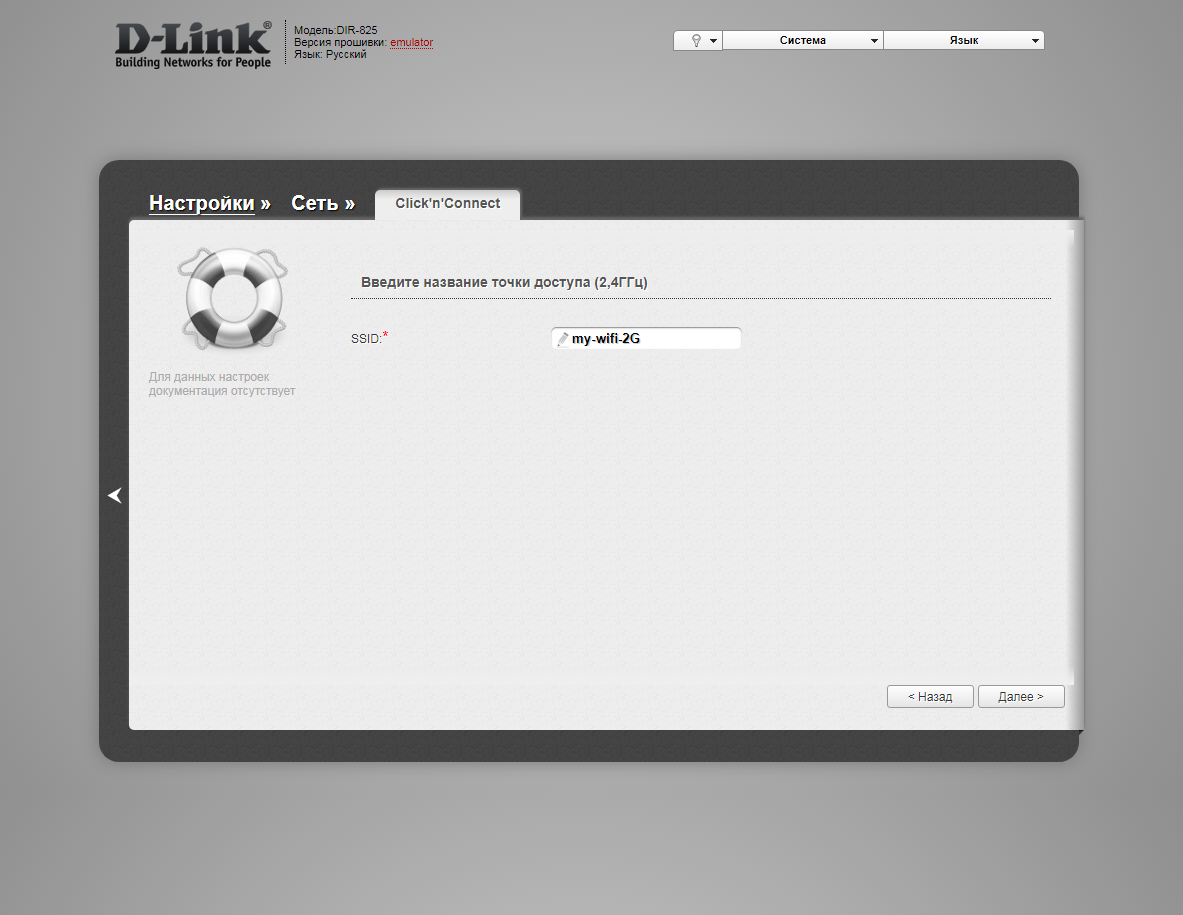
13. В пункте "Сетевая аутентификация" ("Network Authentication") выбираем "Защищенная сеть" ("Protected"). В поле "Ключ безопасности" ("Network key") придумываем и пишем новый пароль для Wi-Fi сети (не менее 8 символов, используя только английские буквы или цифры). Нажимаем "Далее" ("Next").
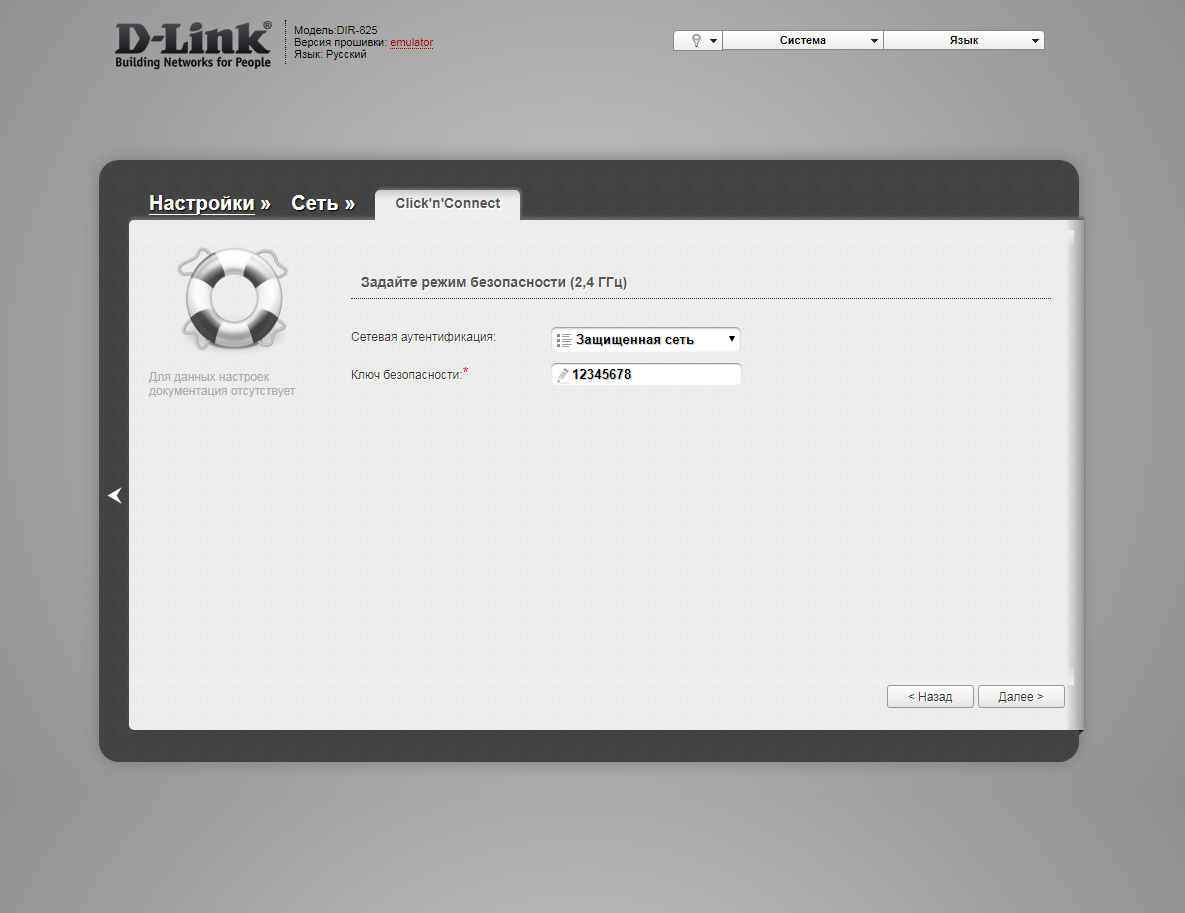
12. В поле SSID придумываем и пишем новое имя сети для режима 5 Ггц (достаточно изменить/добавить одну букву или цифру). Нажимаем "Далее" ("Next").
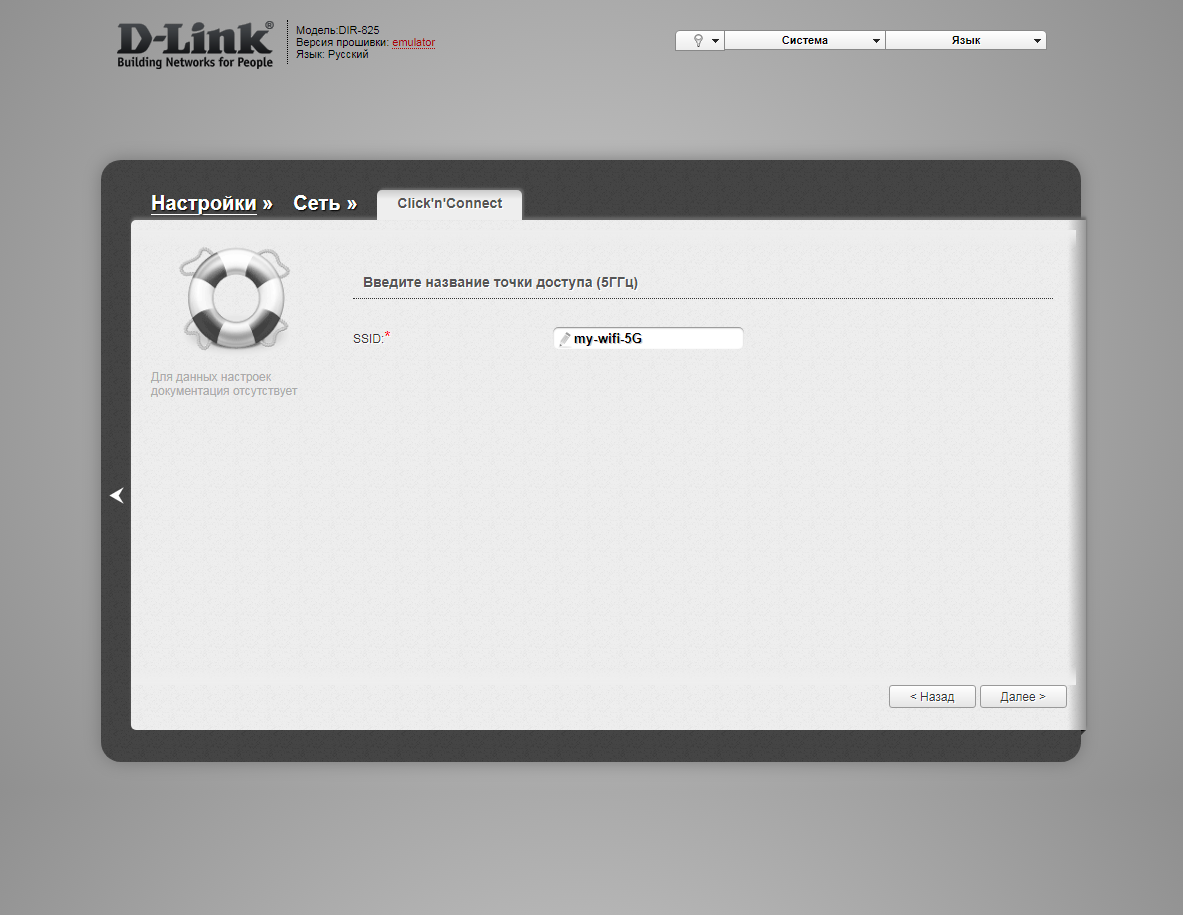
13. В пункте "Сетевая аутентификация" ("Network Authentication") выбираем "Защищенная сеть" ("Protected"). В поле "Ключ безопасности" ("Network key") придумываем и пишем новый пароль для Wi-Fi сети (не менее 8 символов, используя только английские буквы или цифры). Нажимаем "Далее" ("Next").
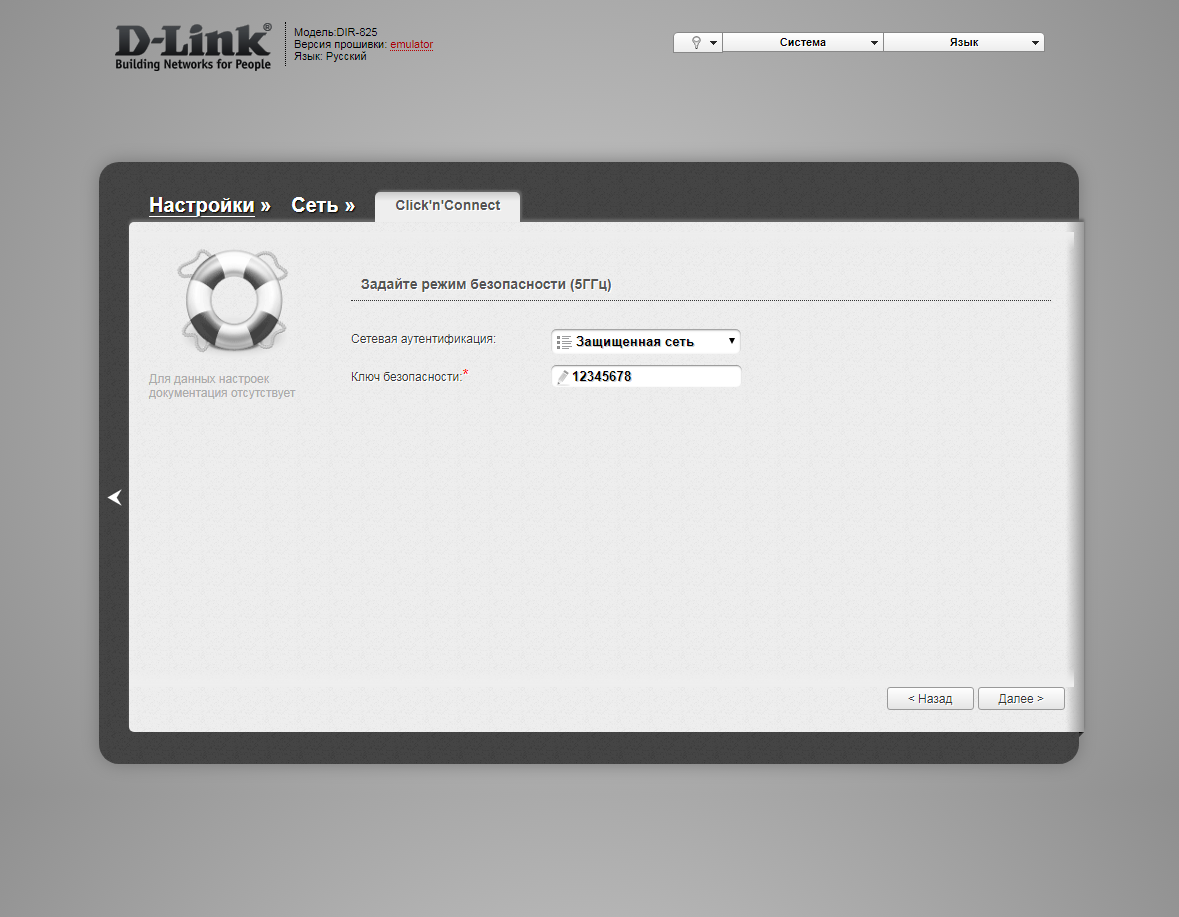
14. В следующем окне нажимаем "Применить" ("Apply"). Ждем применения настроек.
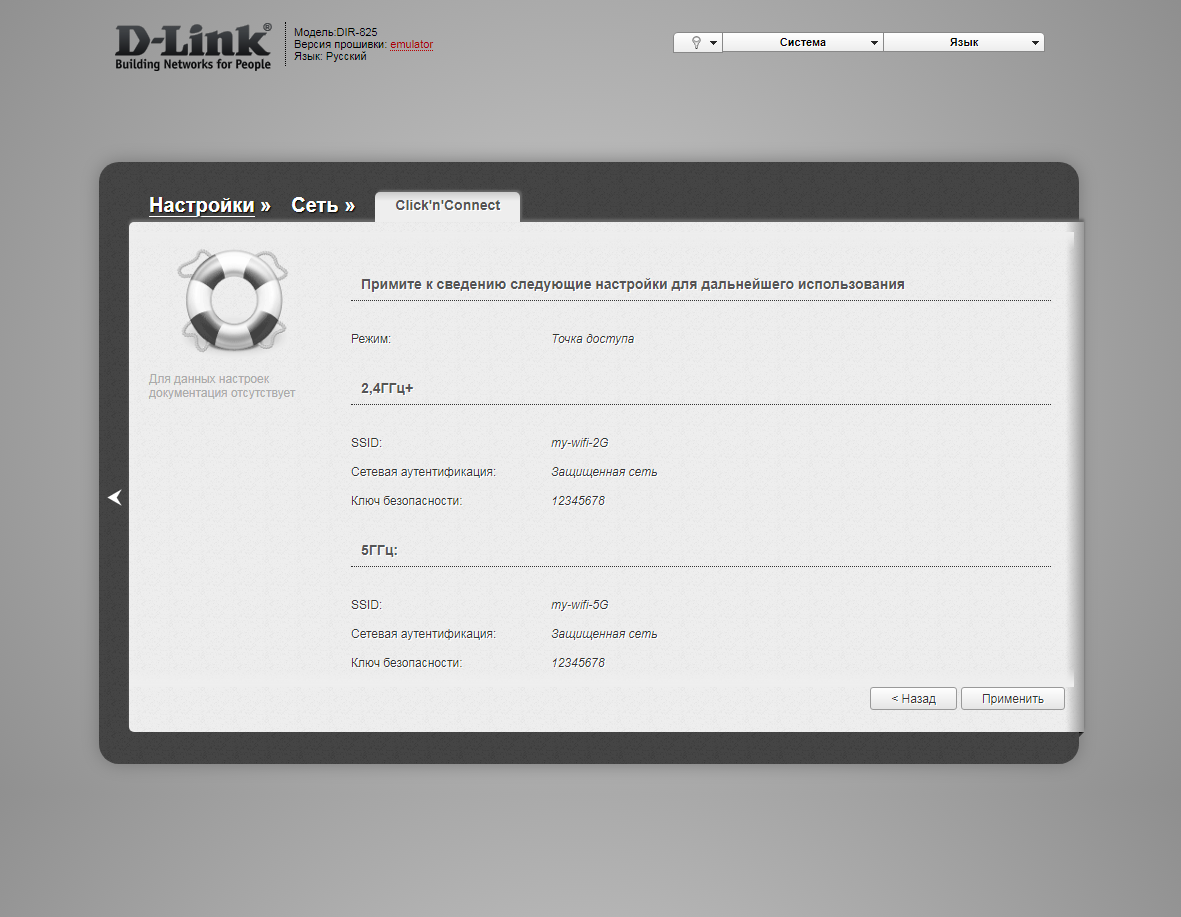
15. Откроется настройка портов для IPTV. Выбираем порт для IPTV приставки. Нажимаем "Далее" ("Next") и ждем применения настроек.

16. В следующем окне нажимаем "Применить" ("Save") для подтверждения настройки.
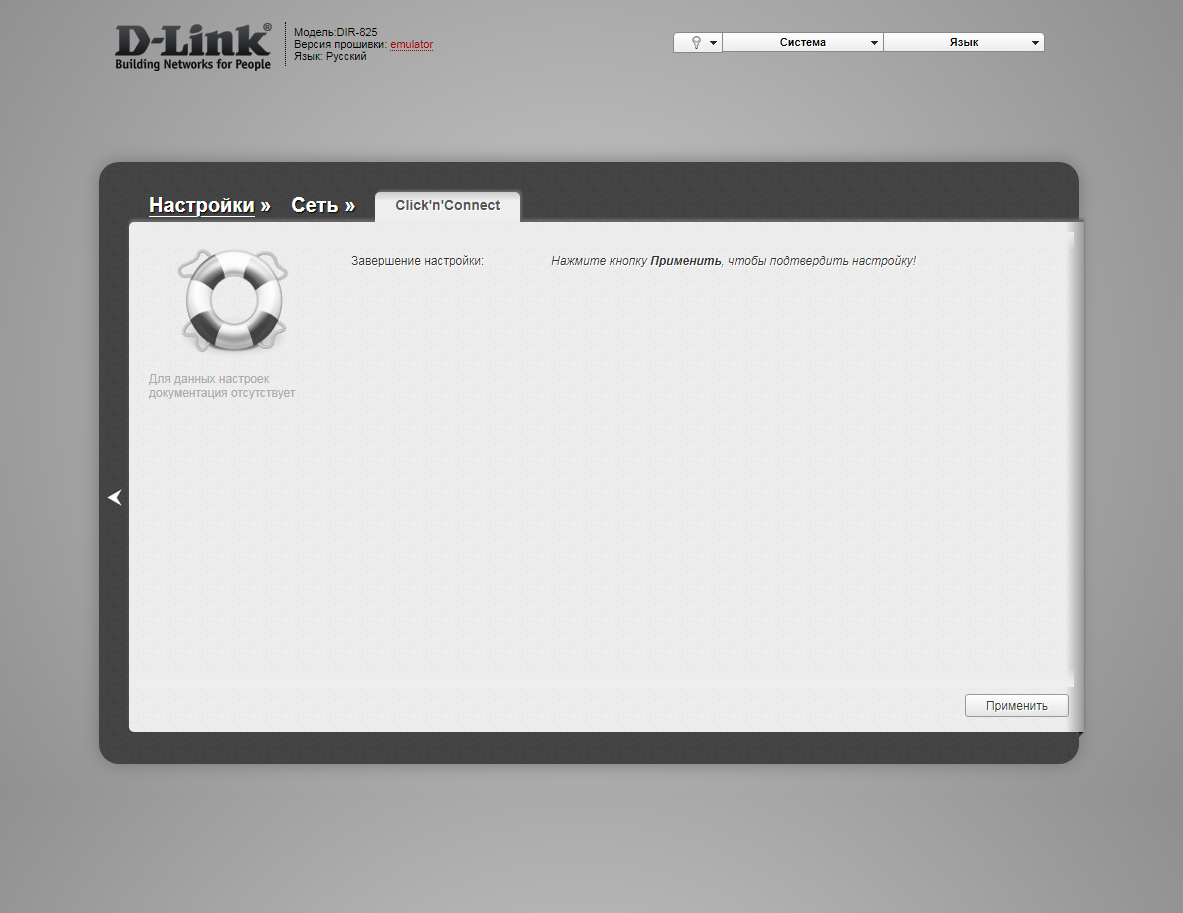
17. Для настройки wifi сети можно нажать слева на "Настройки" ("Settings").

18. Далее на "Мастер настройки беспроводной сети" ("Wireless network setting wizard") в разделе Wi-Fi.

19. Выбираем режим работы "Точка доступа" ("Access point"). Нажимаем "Далее" ("Next").
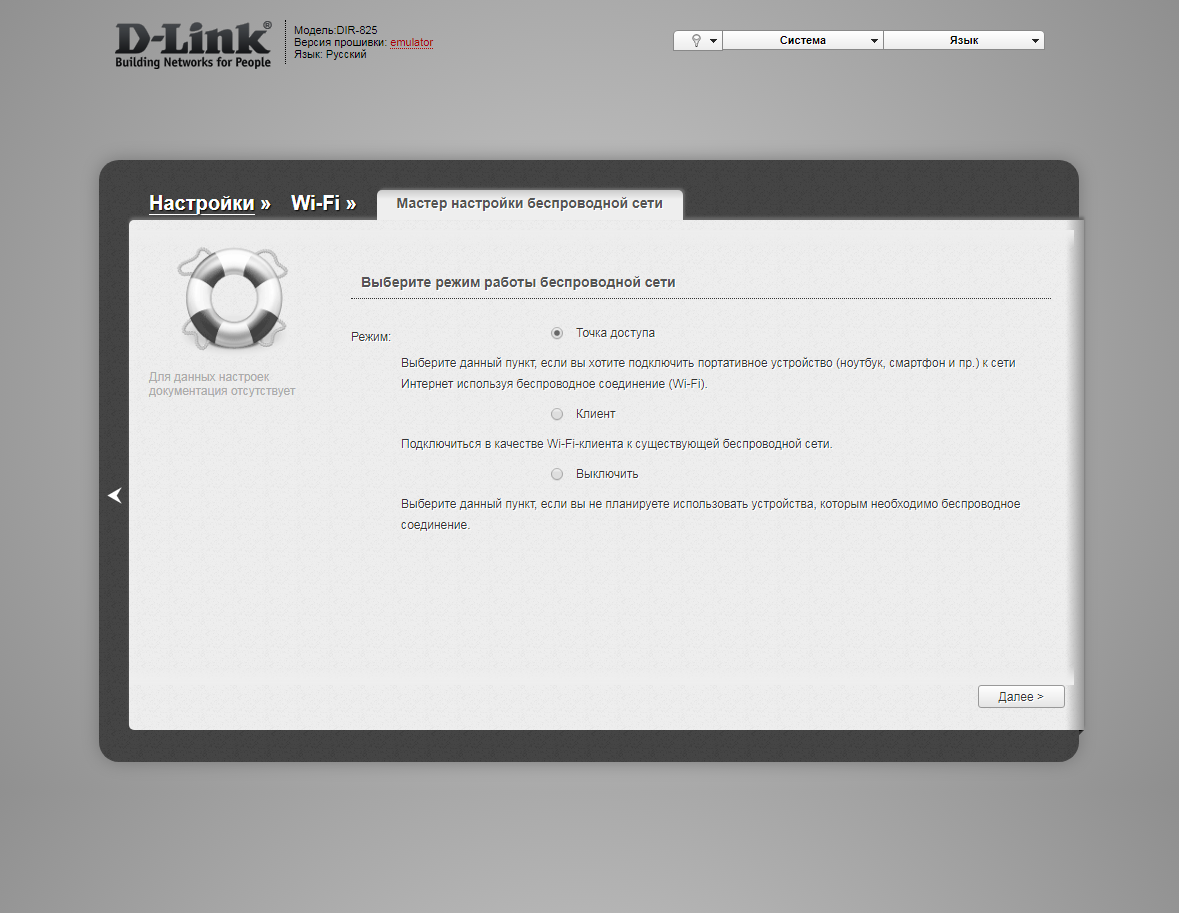
12. В поле SSID придумываем и пишем новое имя сети для режима 2.4 Ггц (достаточно изменить/добавить одну букву или цифру). Нажимаем "Далее" ("Next").
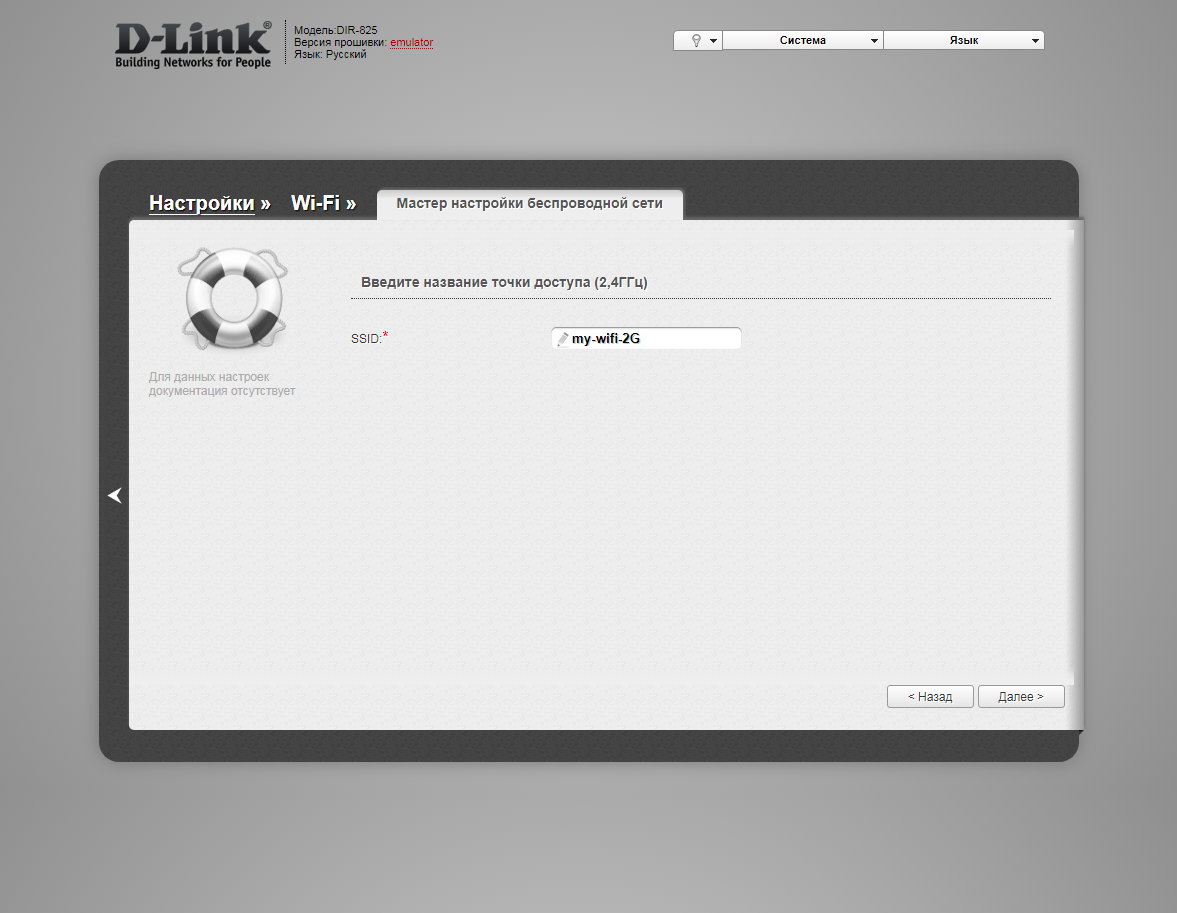
13. В пункте "Сетевая аутентификация" ("Network Authentication") выбираем "Защищенная сеть" ("Protected"). В поле "Ключ безопасности" ("Network key") придумываем и пишем новый пароль для Wi-Fi сети (не менее 8 символов, используя только английские буквы или цифры). Нажимаем "Далее" ("Next").
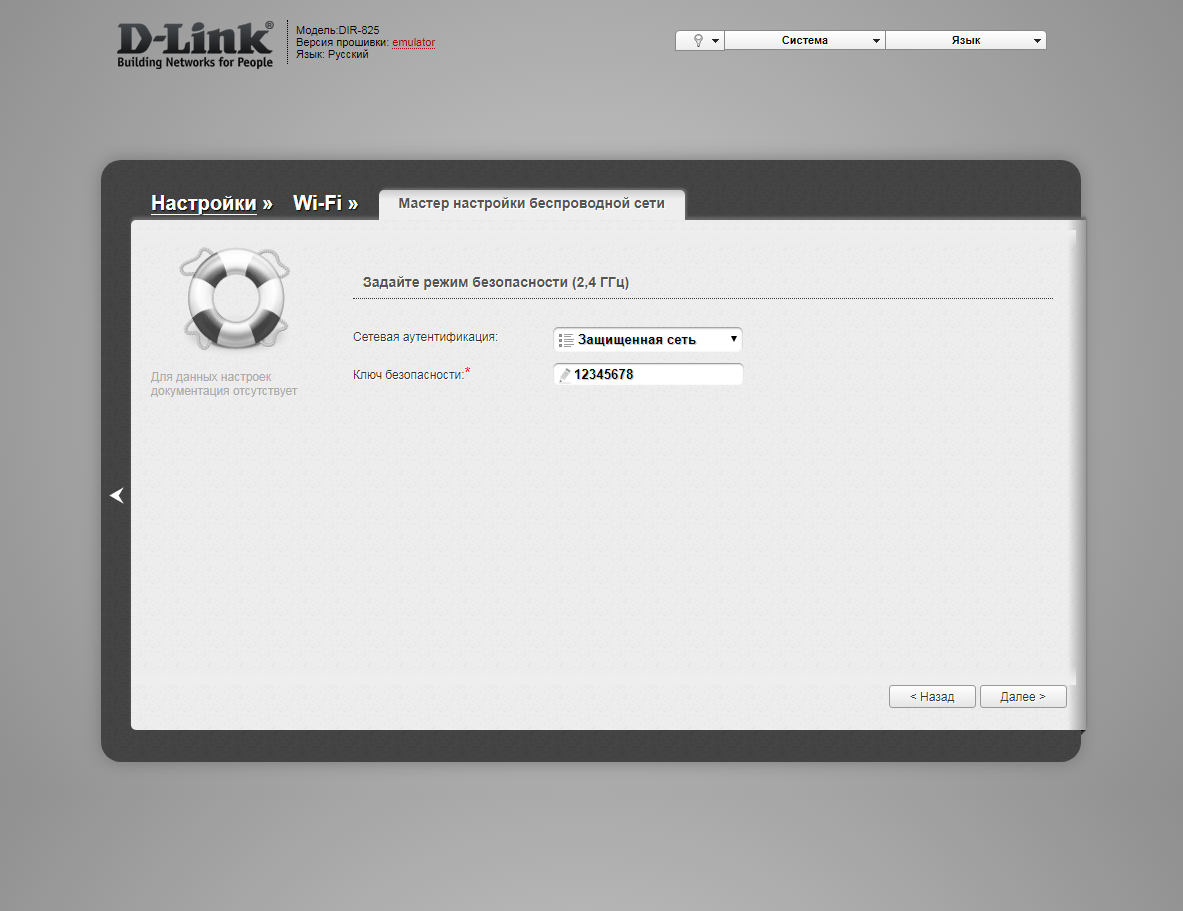
12. В поле SSID придумываем и пишем новое имя сети для режима 5 Ггц (достаточно изменить/добавить одну букву или цифру). Нажимаем "Далее" ("Next").
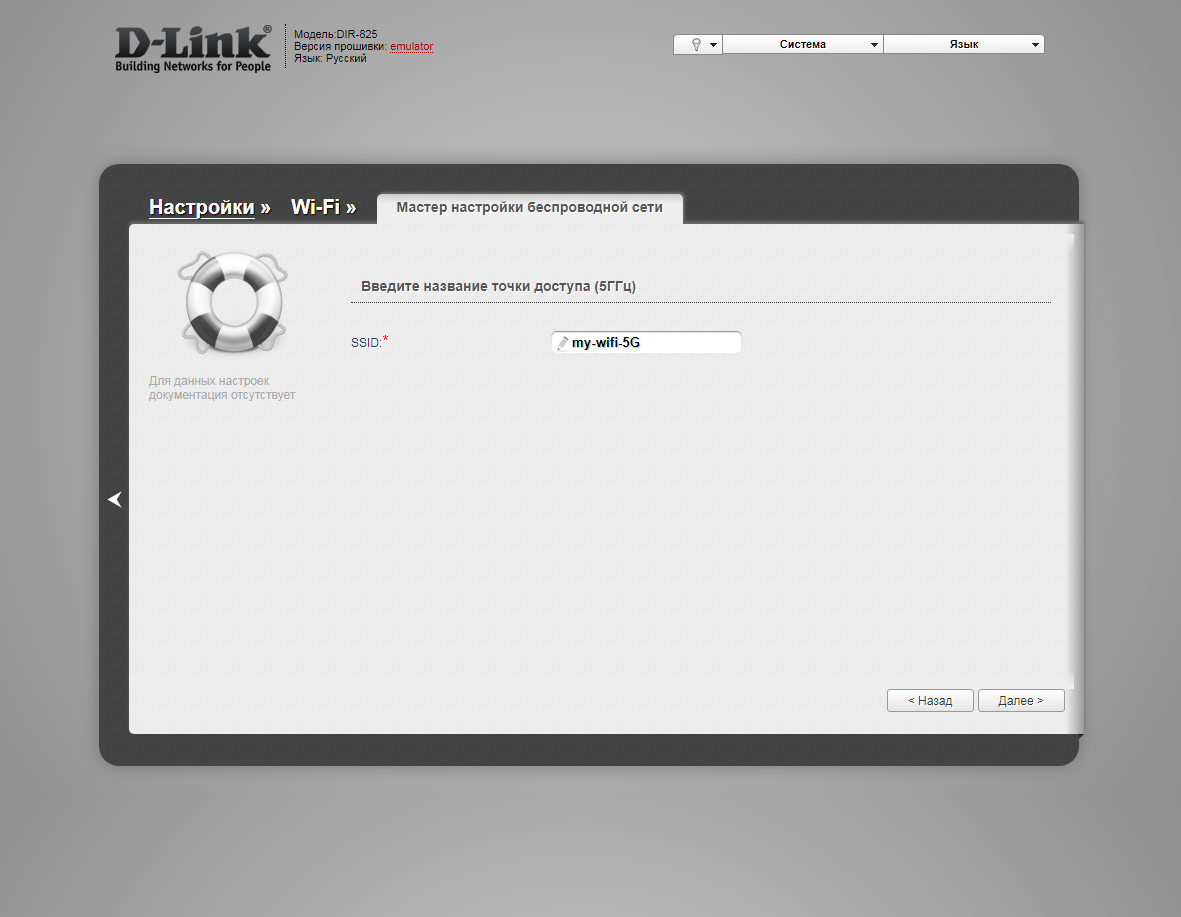
13. В пункте "Сетевая аутентификация" ("Network Authentication") выбираем "Защищенная сеть" ("Protected"). В поле "Ключ безопасности" ("Network key") придумываем и пишем новый пароль для Wi-Fi сети (не менее 8 символов, используя только английские буквы или цифры). Нажимаем "Далее" ("Next").
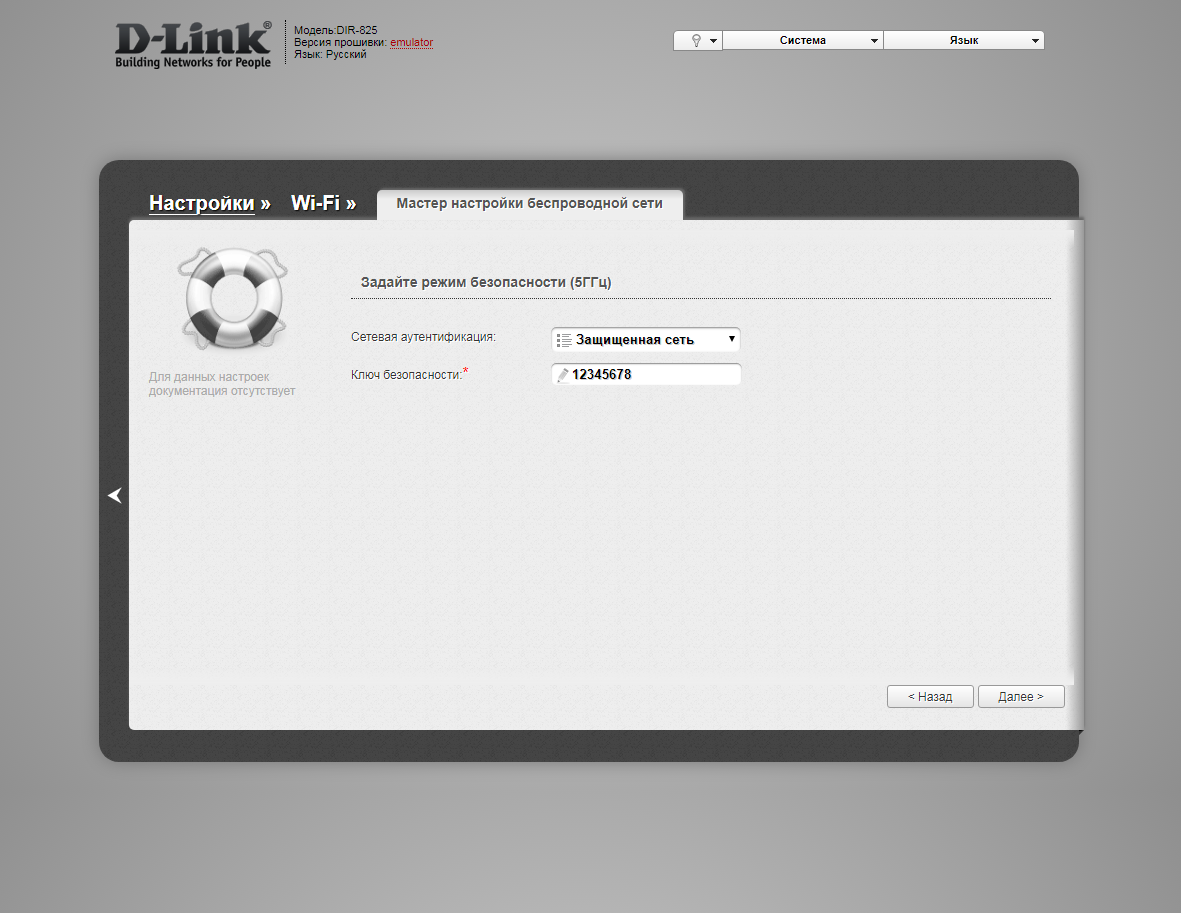
14. В следующем окне нажимаем "Применить" ("Apply"). Ждем применения настроек.
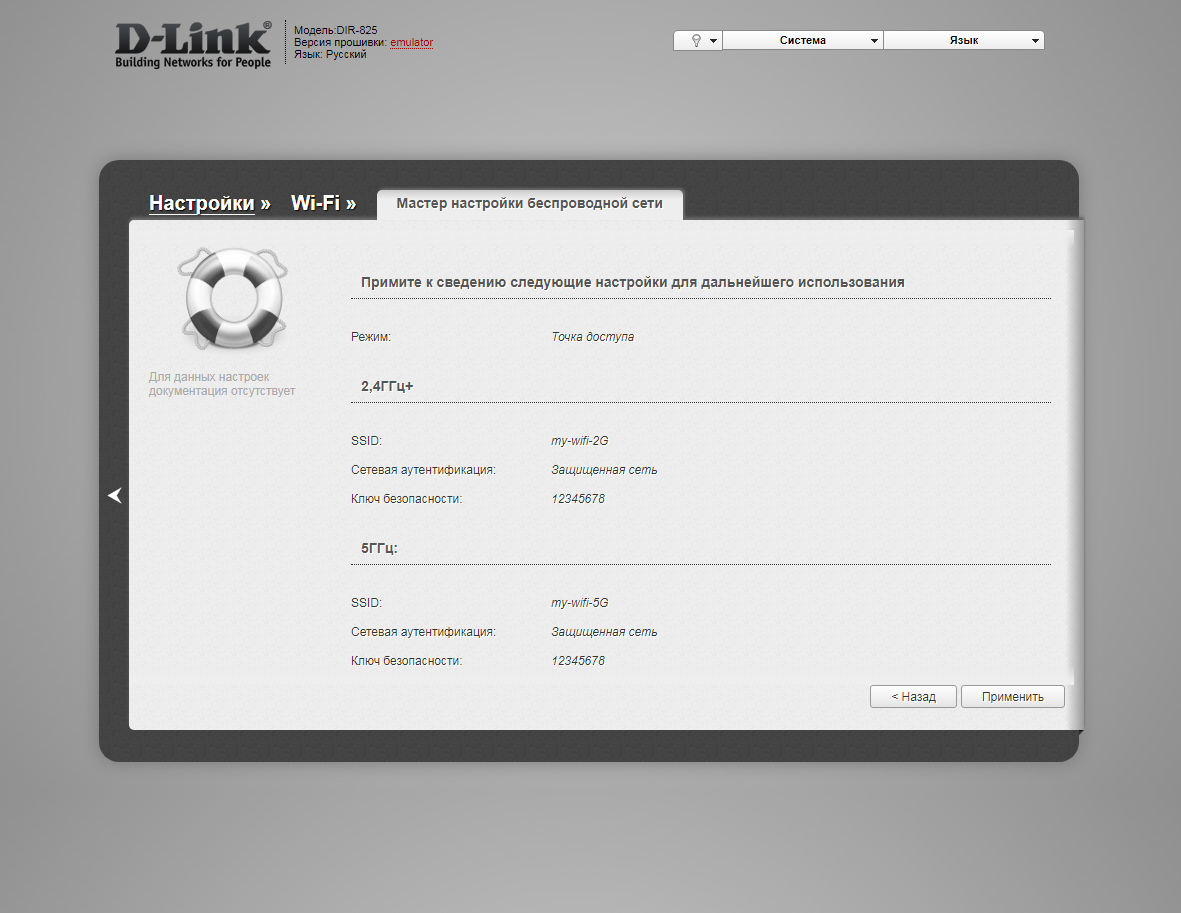
23. Для настройки IPTV можно нажать слева на "Настройки" ("Settings").

24. Далее на "Мастер настройки IPTV" ("IPTV settings wizard") в разделе "IP телевидение".

25. Выбираем порт для IPTV приставки. Нажимаем "Сохранить" ("Save") и ждем при применения настроек.
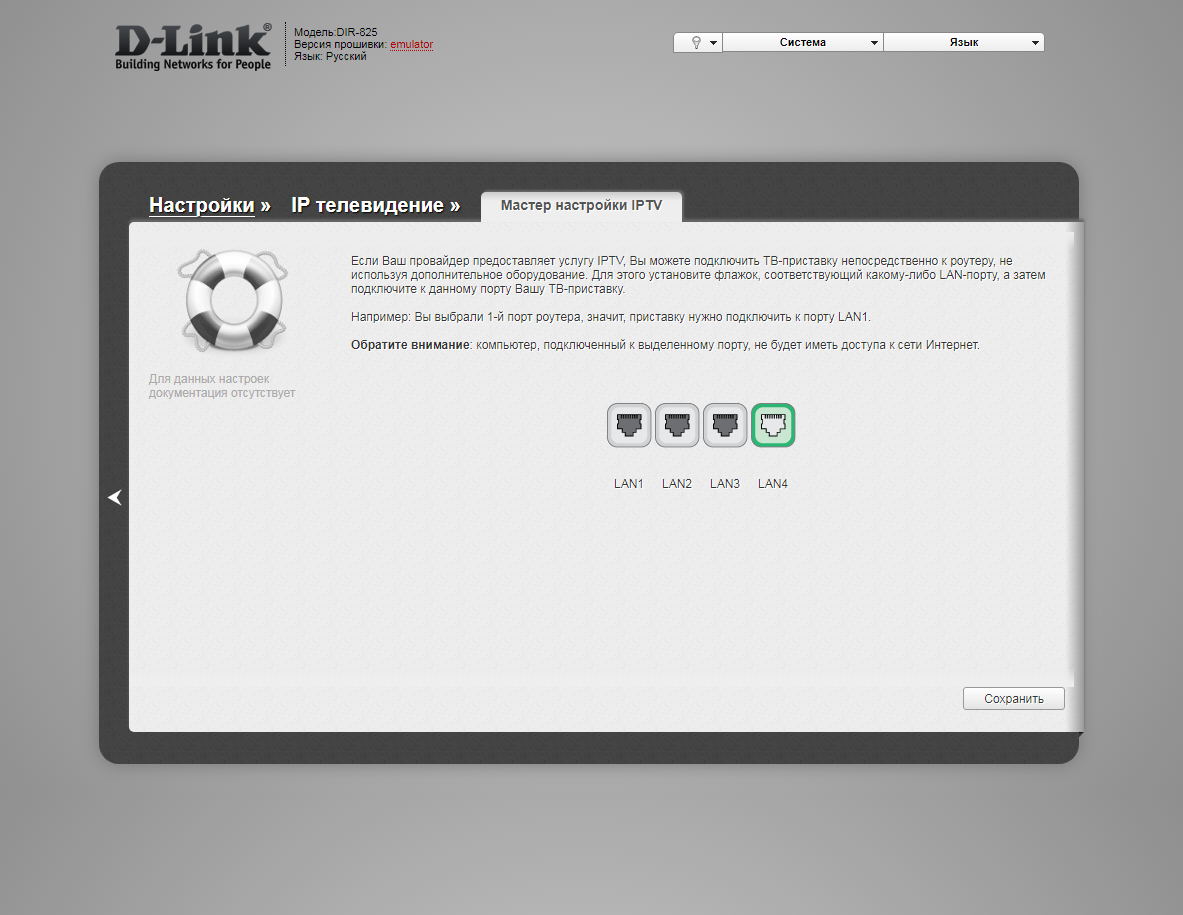
Светлый (Air) интерфейс
Настройка роутера на L2TP
1. Открываем браузер и вводим в адресную строку 192.168.0.1 Роутер предложит вам ввести логин и пароль. Вводим в оба поля admin. Нажимаем кнопку "Вход" ("Enter")

2. Перед вами откроется web-интерфейс роутера. Нажмите на "Click'n'Connect".
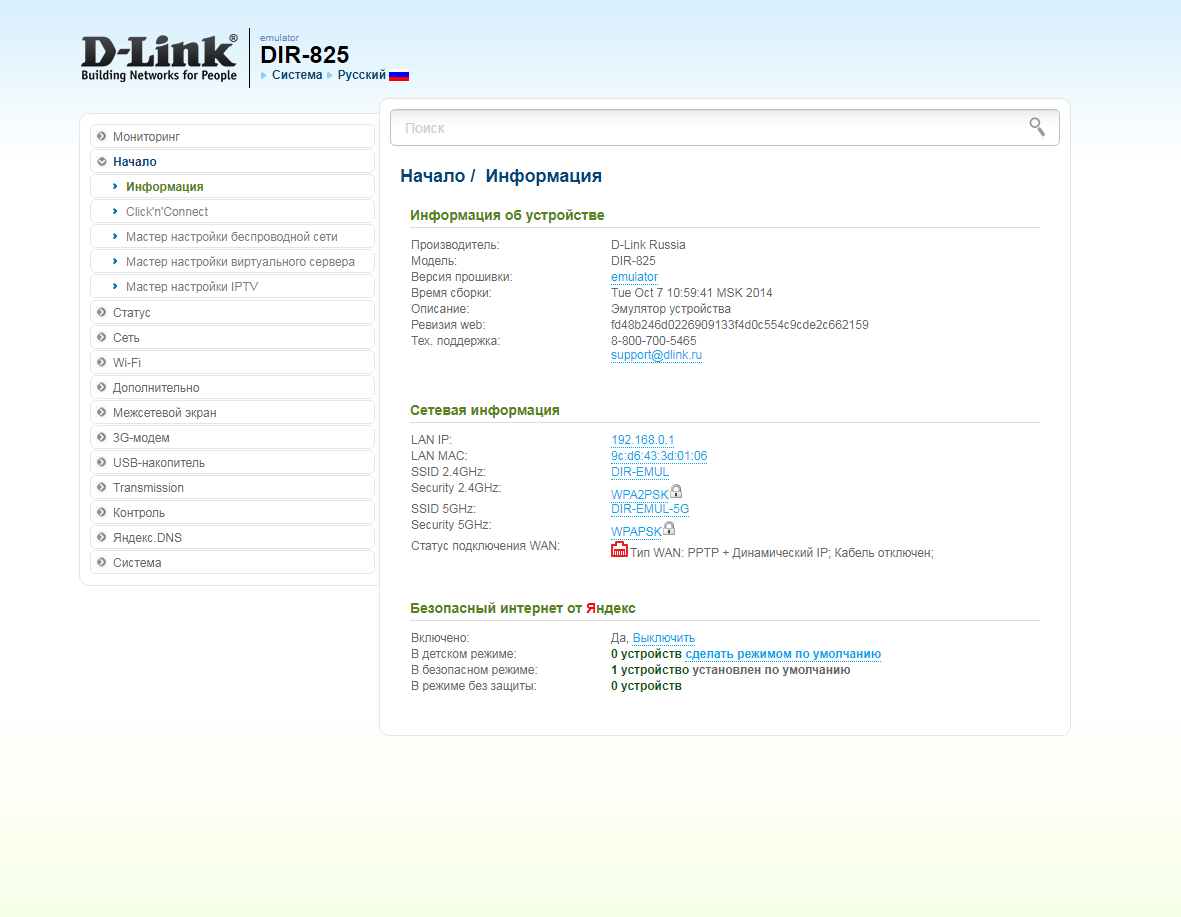
3. Нажимаем "Далее" ("Next").
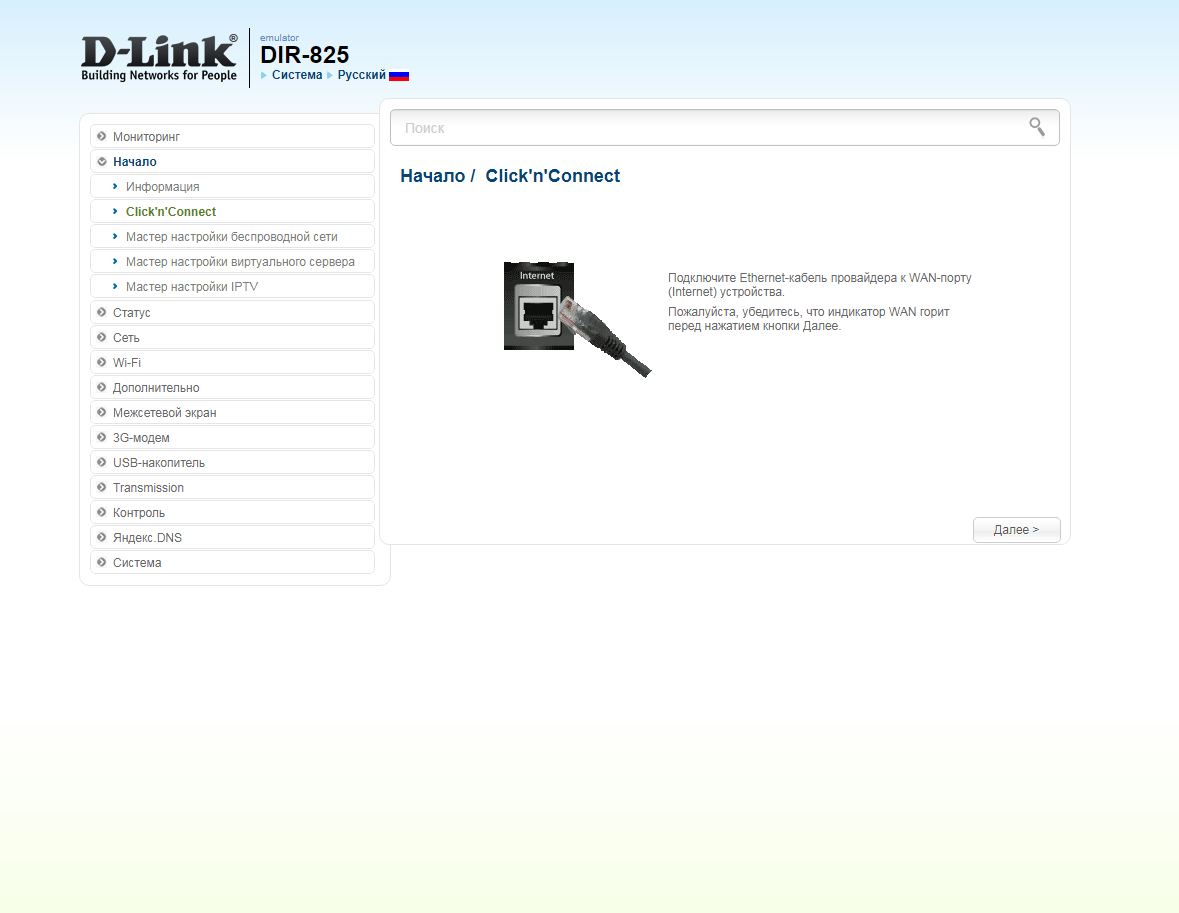
4. Если в следующем окне появляется выбор провайдера, ставим "Вручную" ("Manually"). Нажимаем "Далее" ("Next").
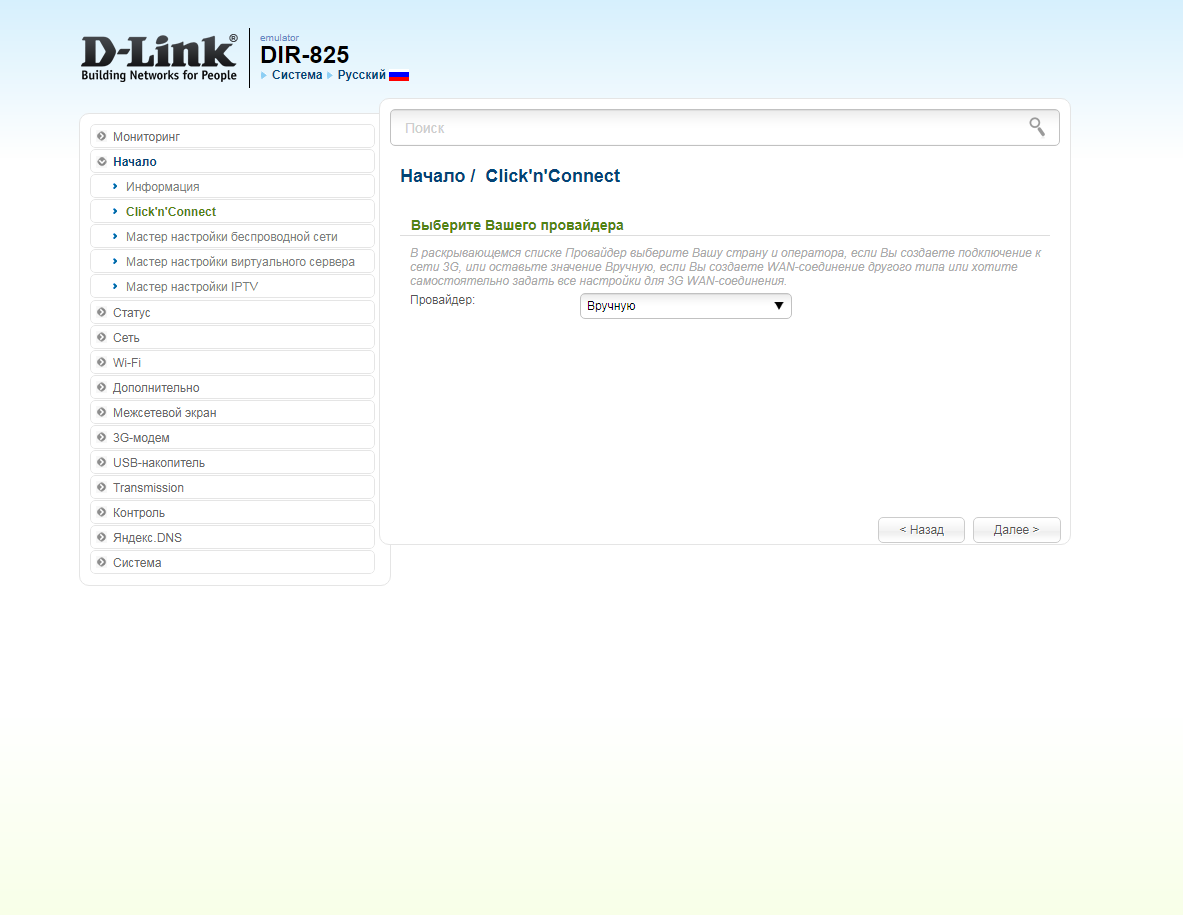
5. В следующем окне выбор типа подключения. Прокручиваем страницу вниз.
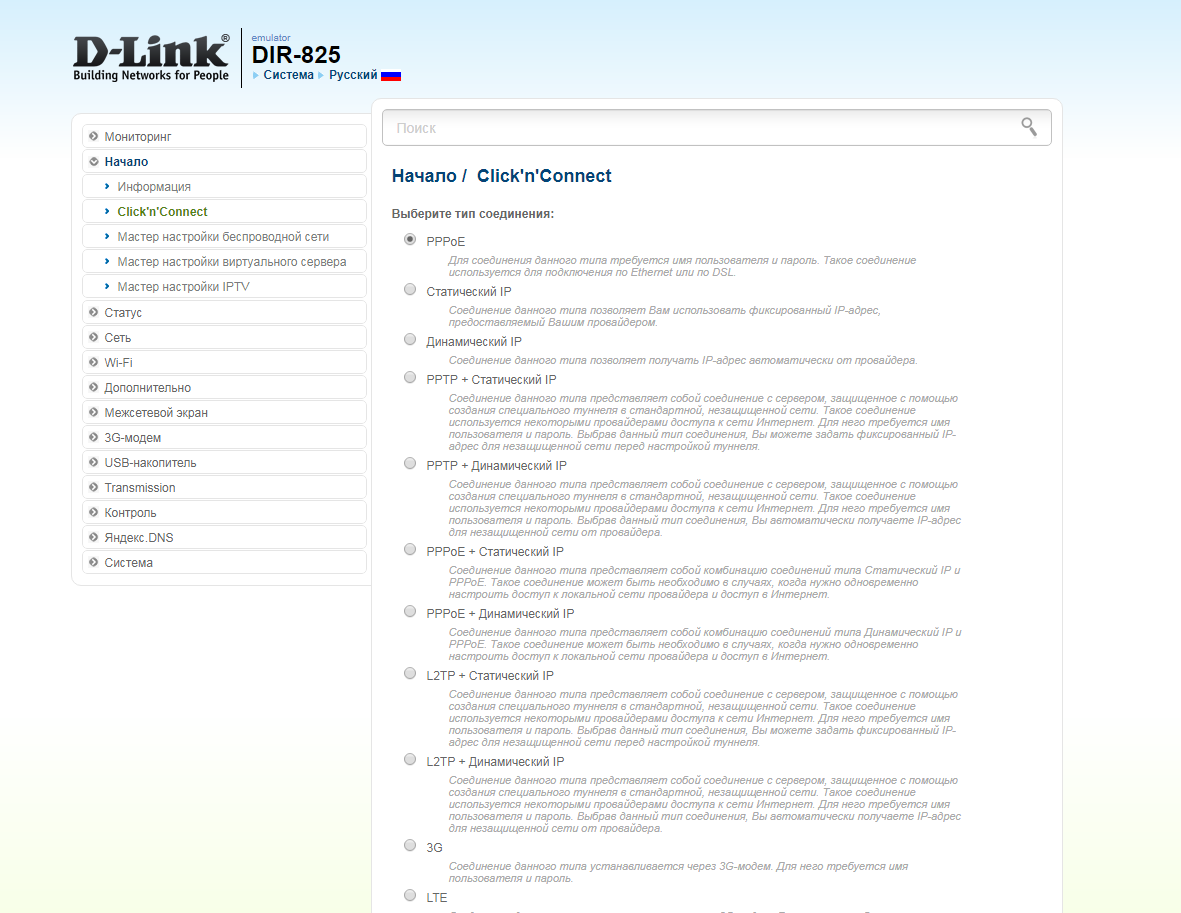
6. Выбираем "L2TP + Динамический IP" ("L2TP + Dynamic IP"). Нажимаем "Далее" ("Next").
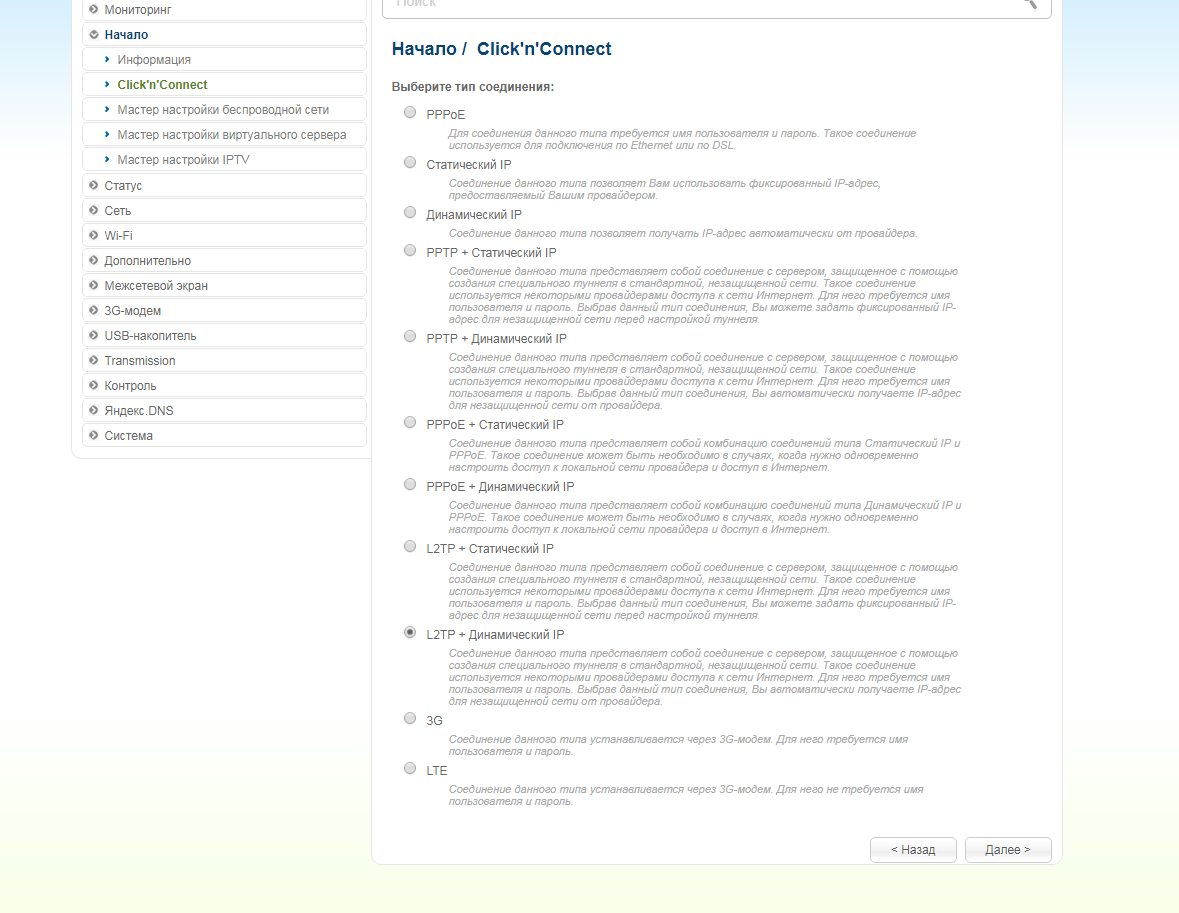
7. В следующем окне должно быть отмечено "Получить адрес DNS-сервера автоматически ("Obtain DNS server addresses automatically"). Нажимаем "Далее" ("Next").
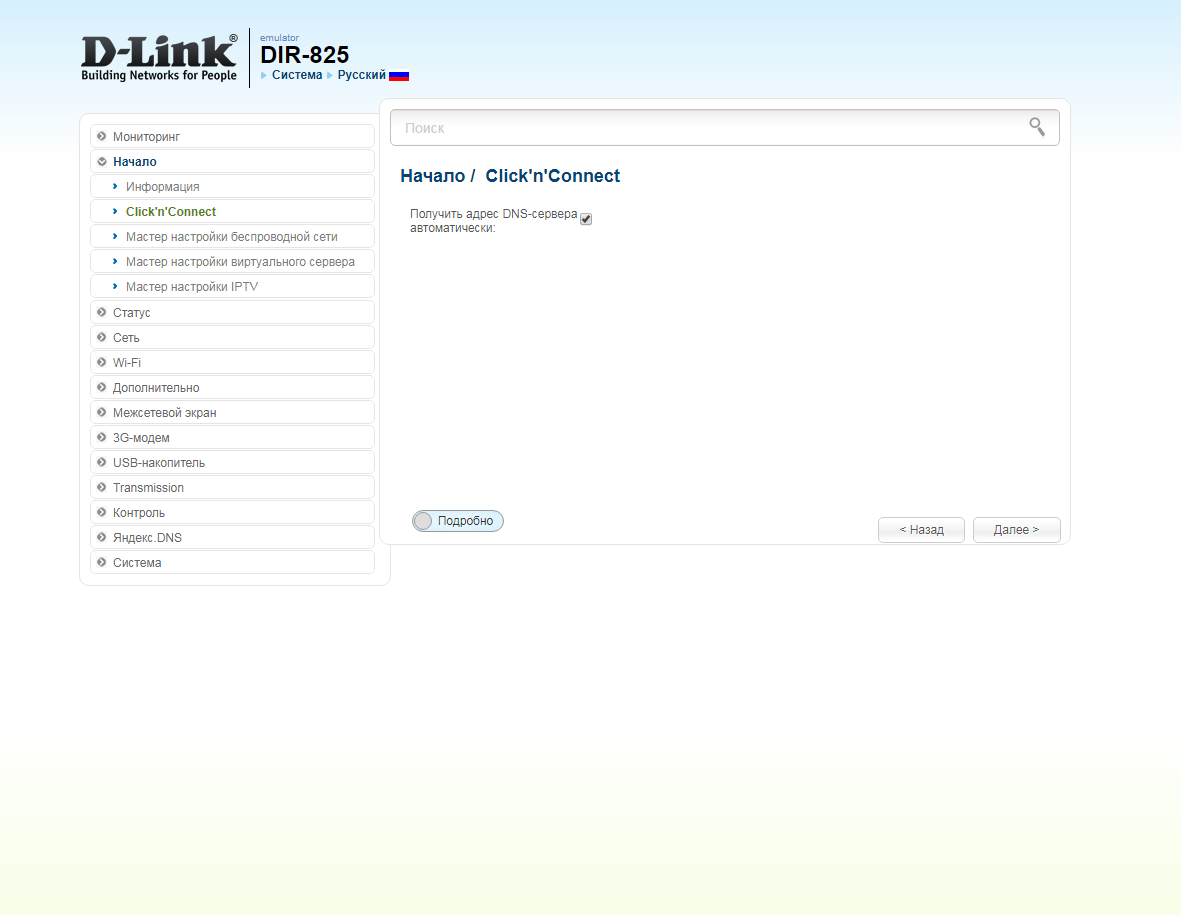
8. В следующем окне в поле "Имя соединения" ("Connection name") можно написать любое название или оставить то, что есть. В поле "Имя пользователя" ("Username") вводим лицевой счет. В поле "Пароль" ("Password") вводим пароль от домашнего интернета. В поле "Подтверждение пароля" ("Password confirmation") повторить пароль. В поле "Адрес VPN-сервера" ("VPN server address") вводим tp.internet.beeline.ru. Нажимаем "Далее" ("Next").
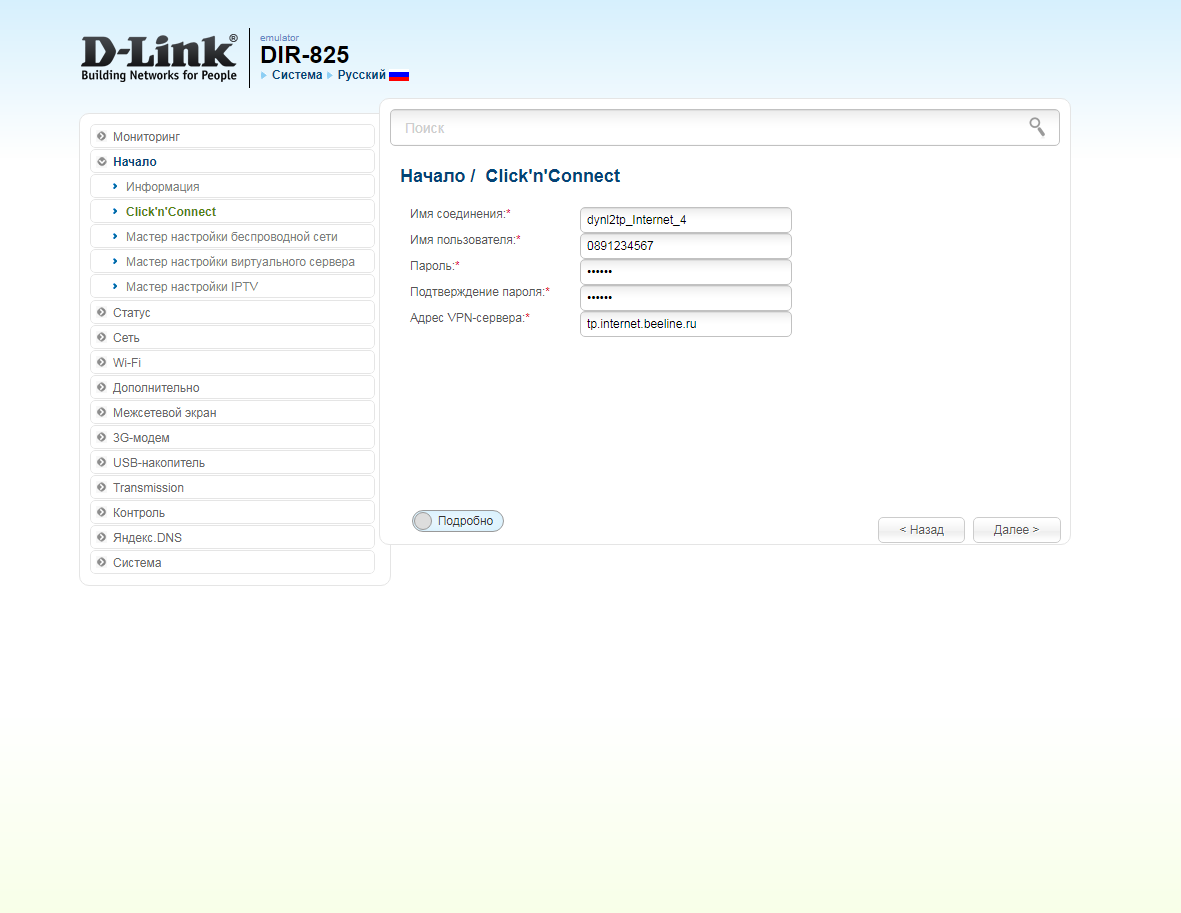
9. В следующем окне нажимаем "Применить" ("Apply"). Ждем применения настроек.
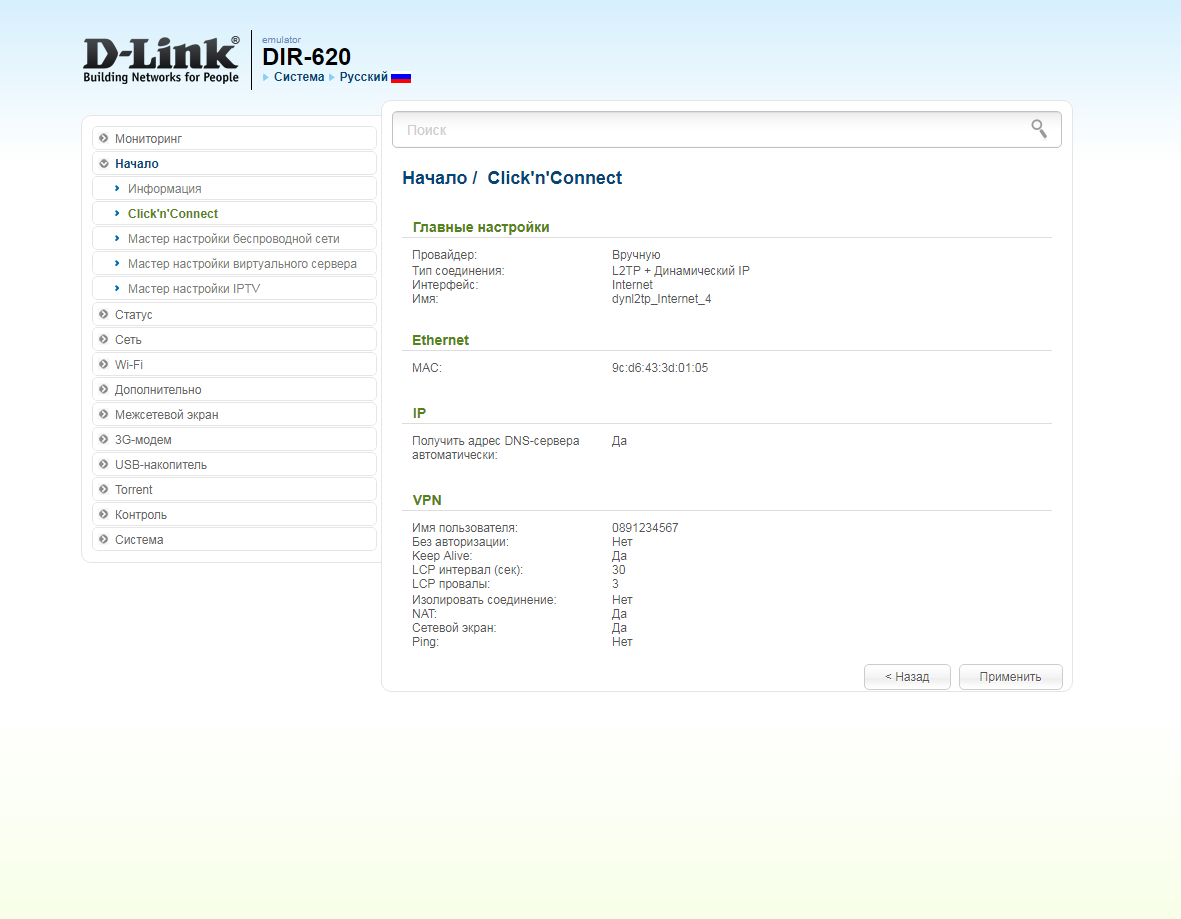
10. Для настройки wifi сети нажимаем на "Далее" ("Next").
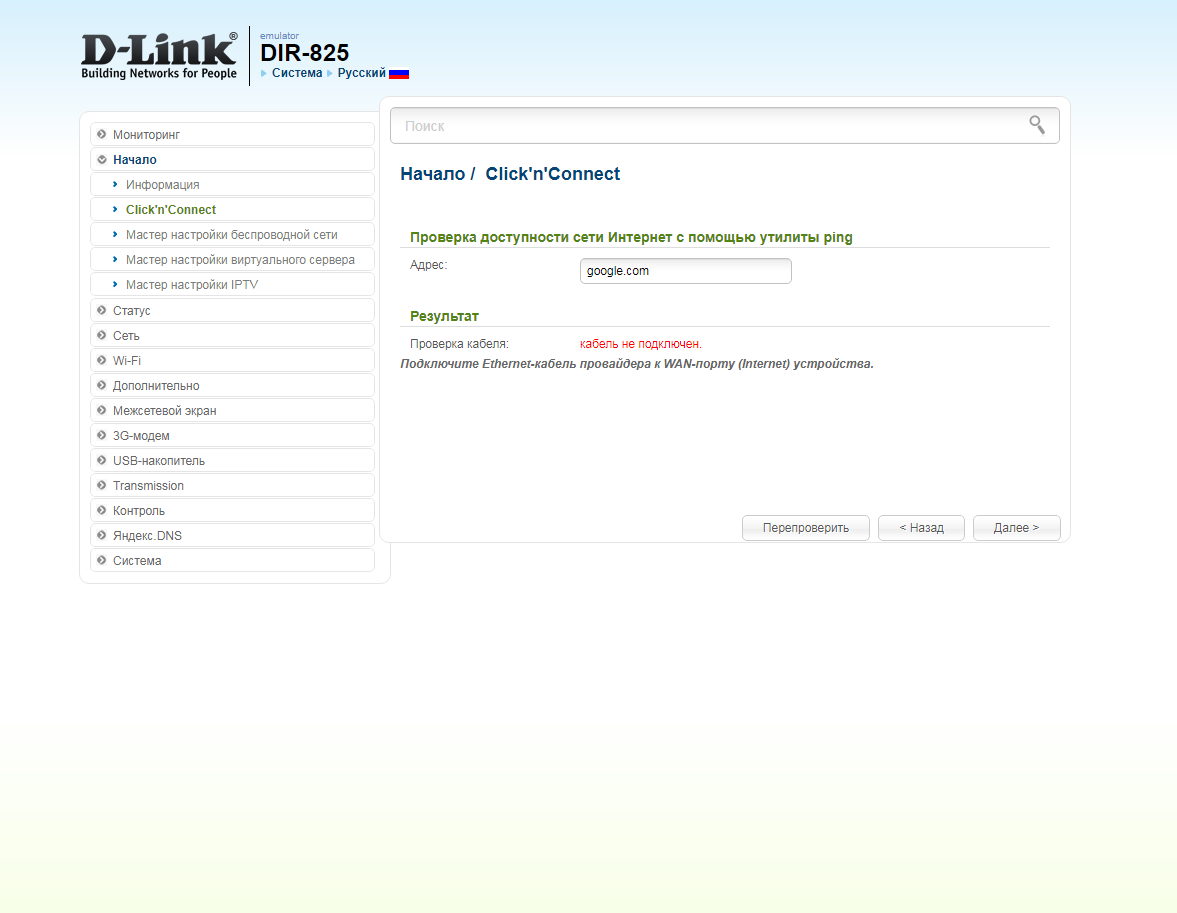
11. Выбираем режим работы "Точка доступа" ("Access point"). Нажимаем "Далее" ("Next").
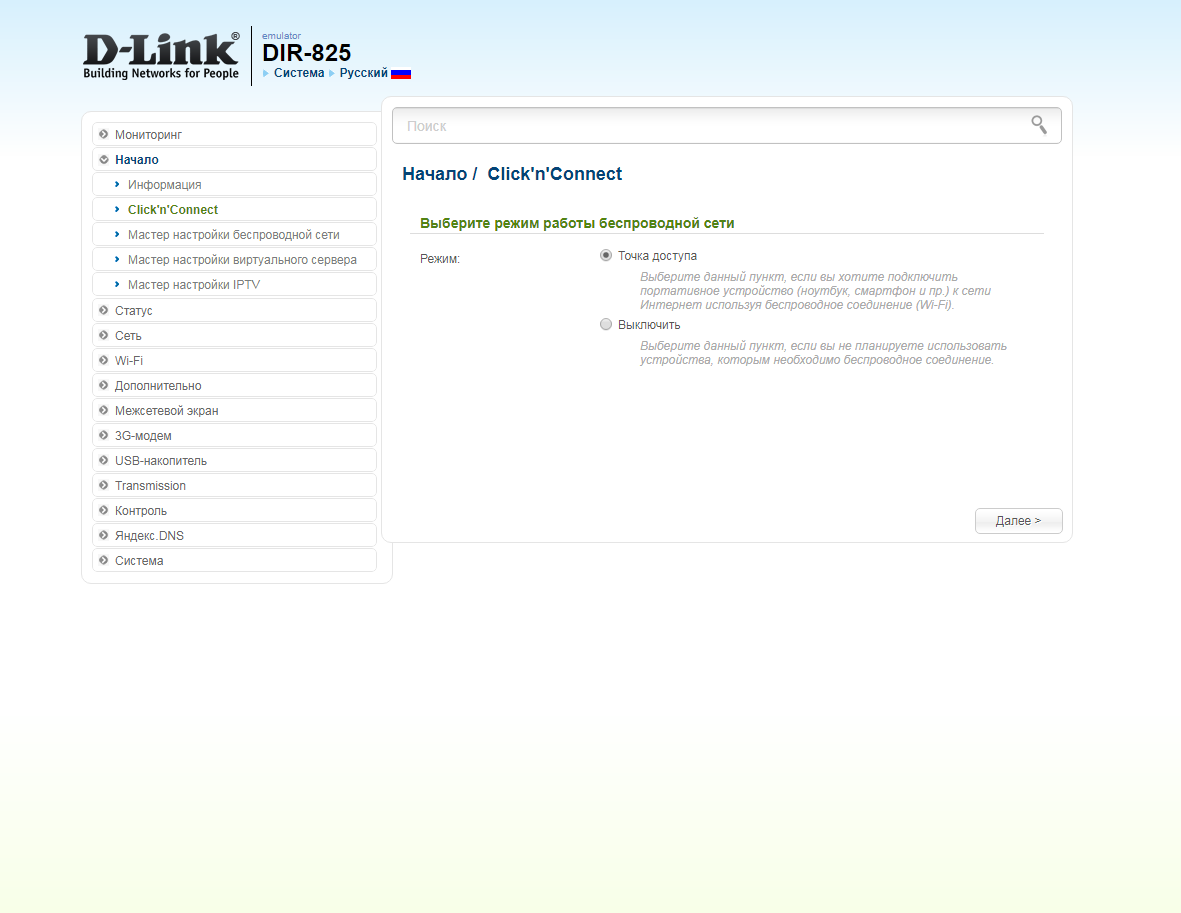
12. В поле SSID придумываем и пишем новое имя сети для режима 2.4 Ггц (достаточно изменить/добавить одну букву или цифру). Нажимаем "Далее" ("Next").
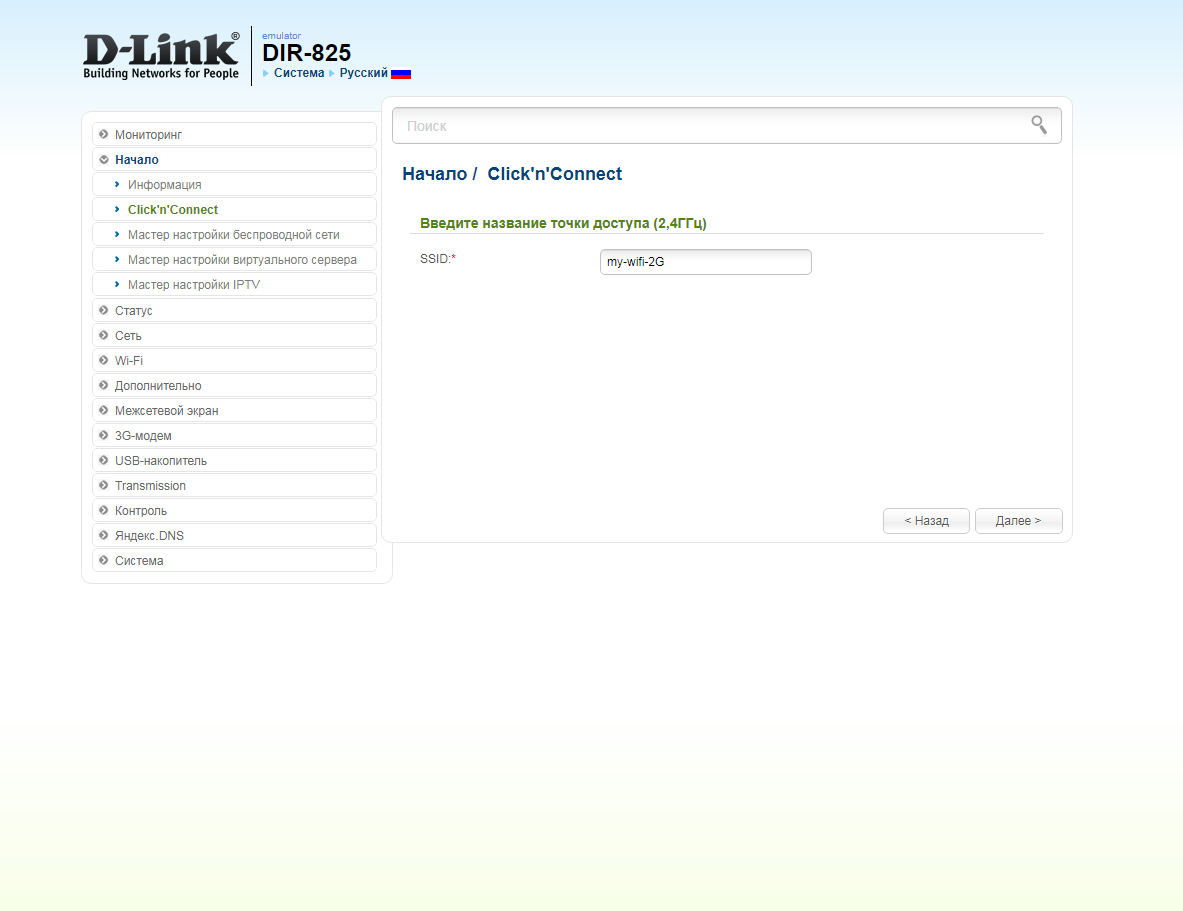
13. В пункте "Сетевая аутентификация" ("Network Authentication") выбираем "Защищенная сеть" ("Protected"). В поле "Ключ безопасности" ("Network key") придумываем и пишем новый пароль для Wi-Fi сети (не менее 8 символов, используя только английские буквы или цифры). Нажимаем "Далее" ("Next").
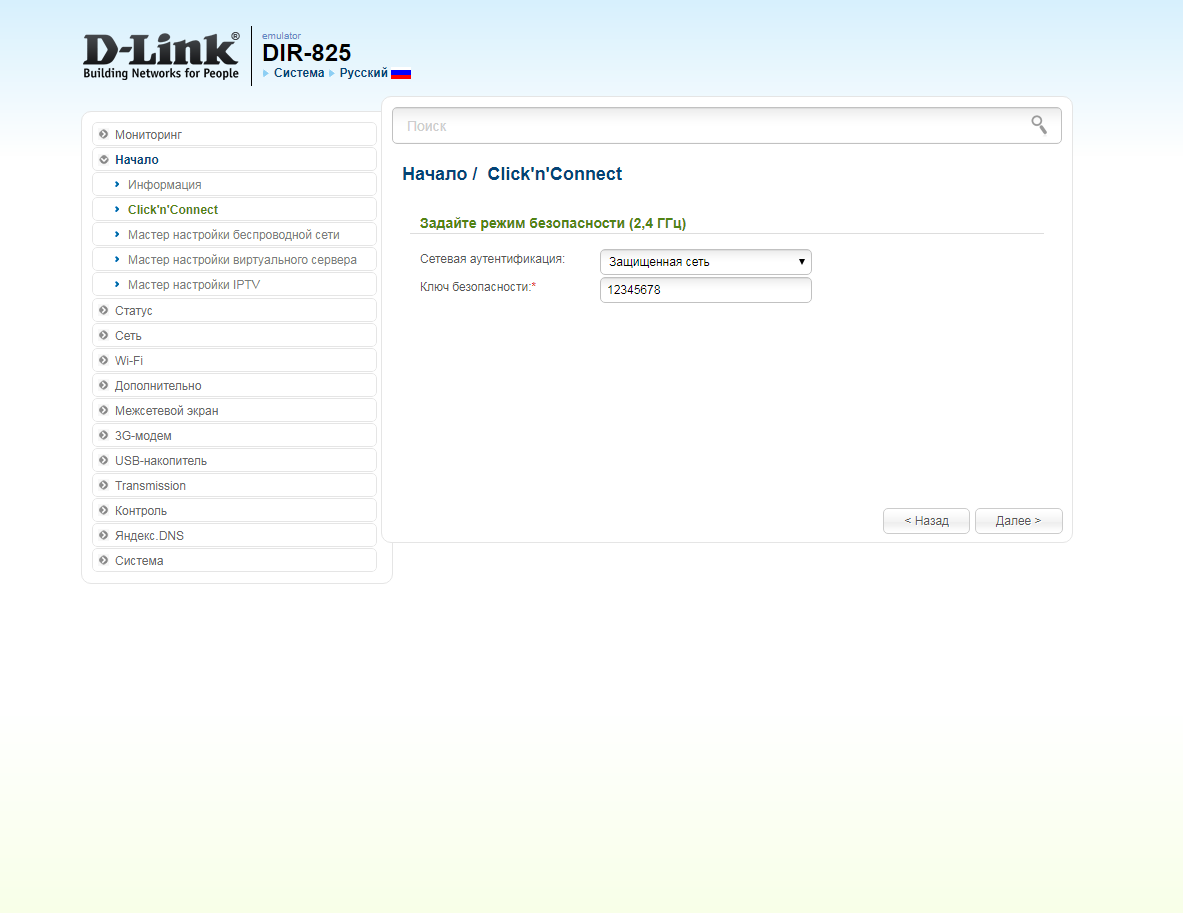
14. В поле SSID придумываем и пишем новое имя сети для режима 5 Ггц (достаточно изменить/добавить одну букву или цифру). Нажимаем "Далее" ("Next").
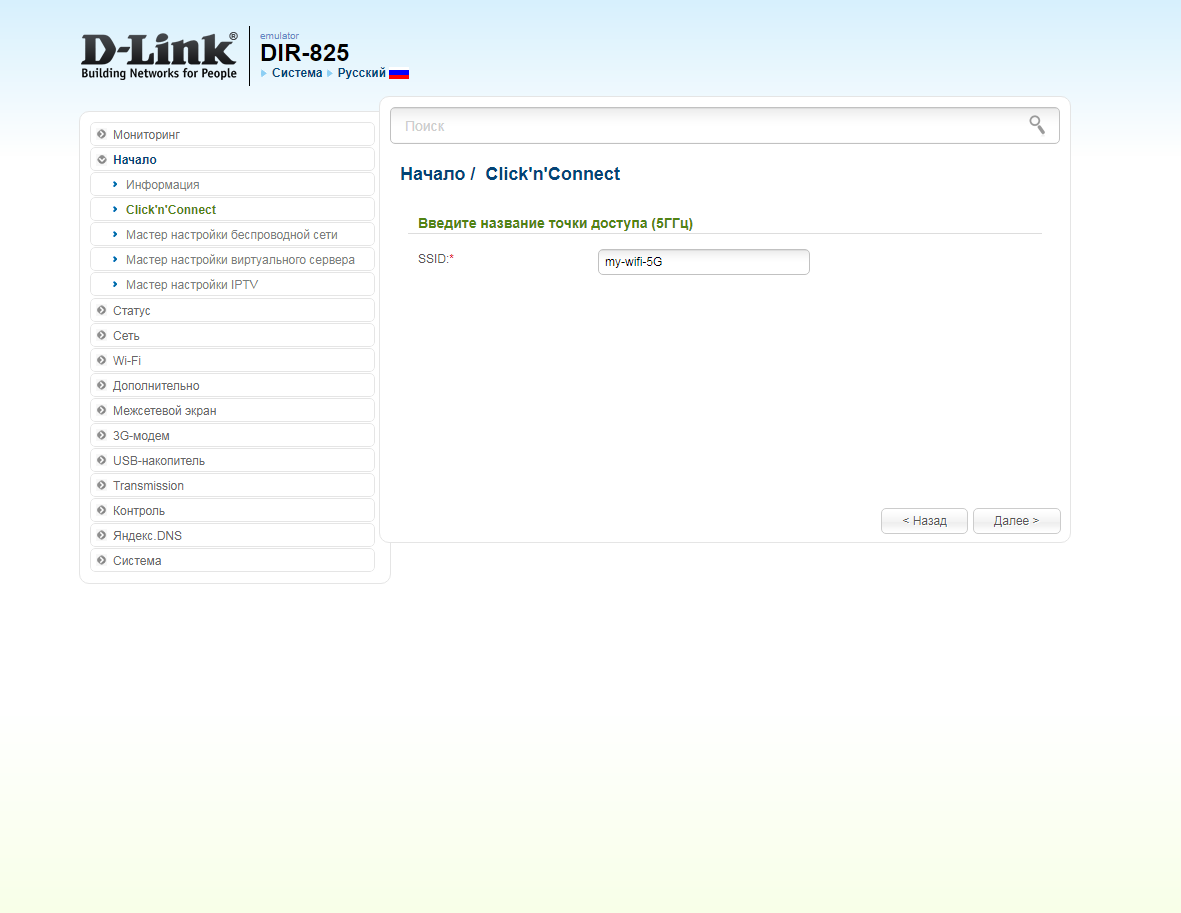
15. В пункте "Сетевая аутентификация" ("Network Authentication") выбираем "Защищенная сеть" ("Protected"). В поле "Ключ безопасности" ("Network key") придумываем и пишем новый пароль для Wi-Fi сети (не менее 8 символов, используя только английские буквы или цифры). Нажимаем "Далее" ("Next").
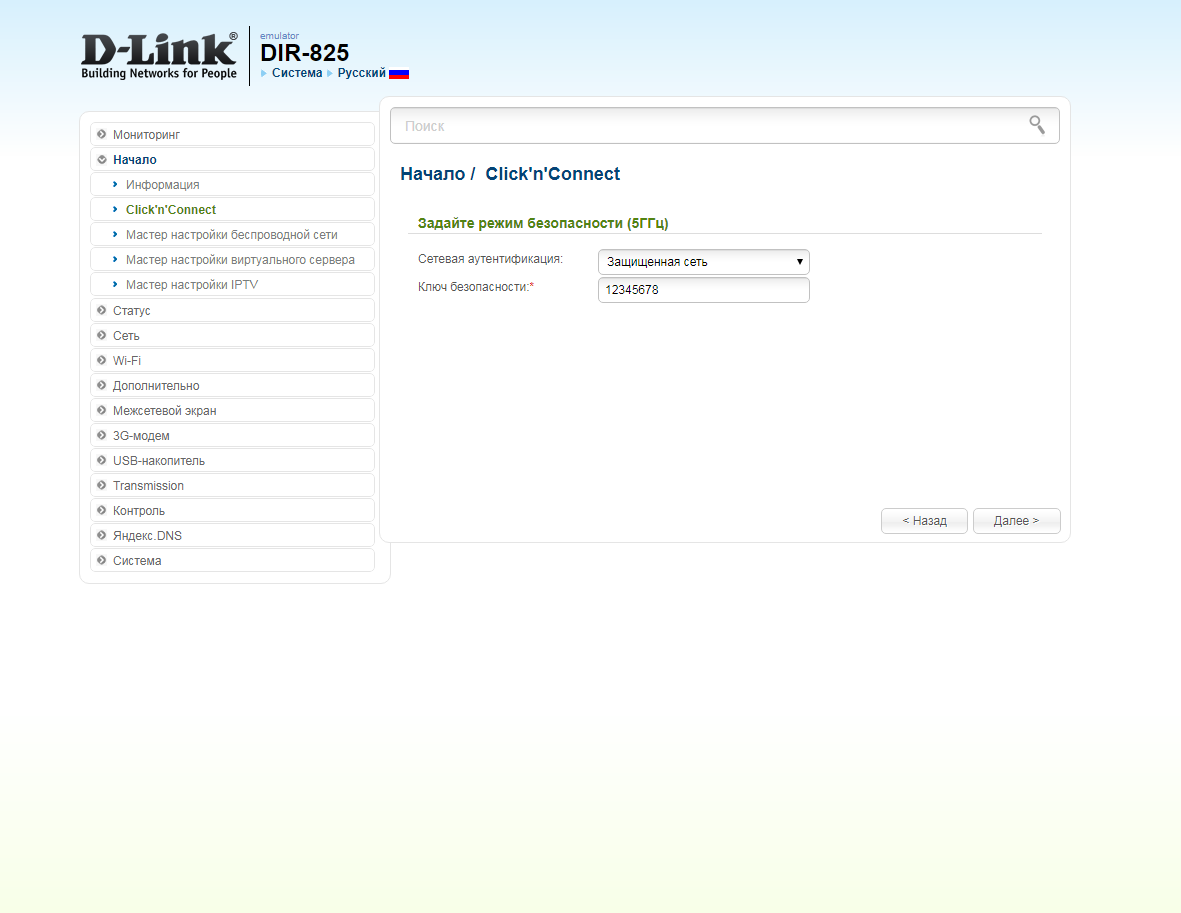
16. В следующем окне нажимаем "Применить" ("Apply"). Ждем применения настроек.
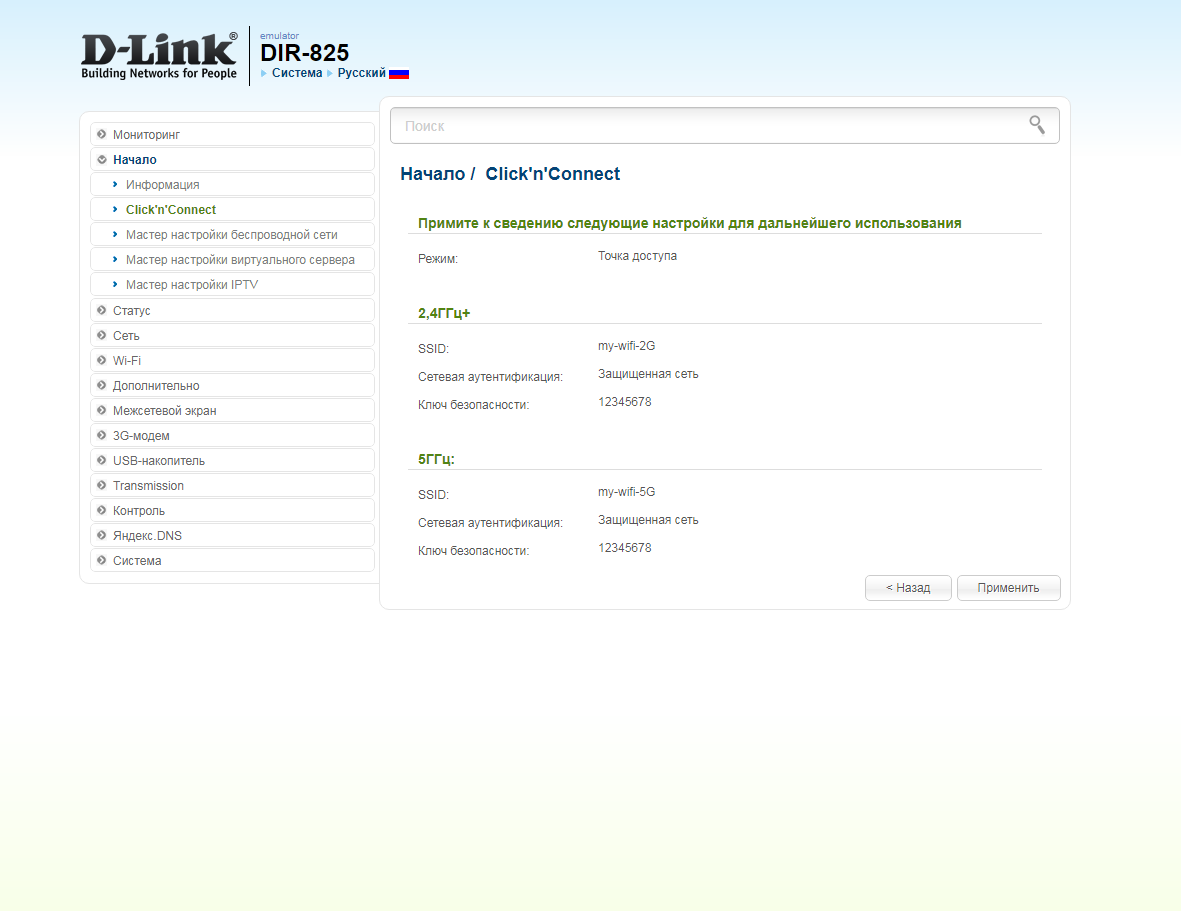
17. Откроется настройка портов для IPTV. Выбираем порт для IPTV приставки. Нажимаем "Далее" ("Next") и ждем применения настроек.
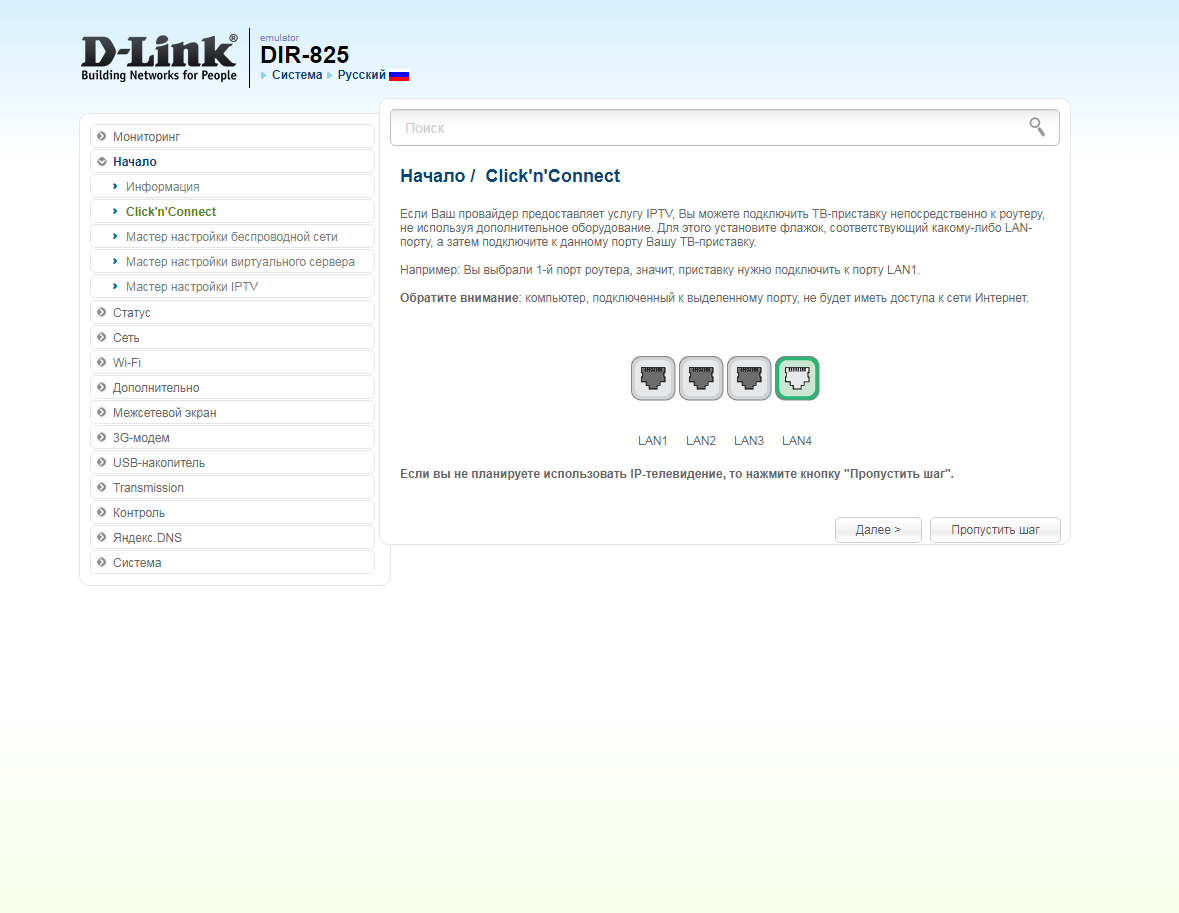
18. В следующем окне нажимаем "Применить" ("Save") для подтверждения настройки.
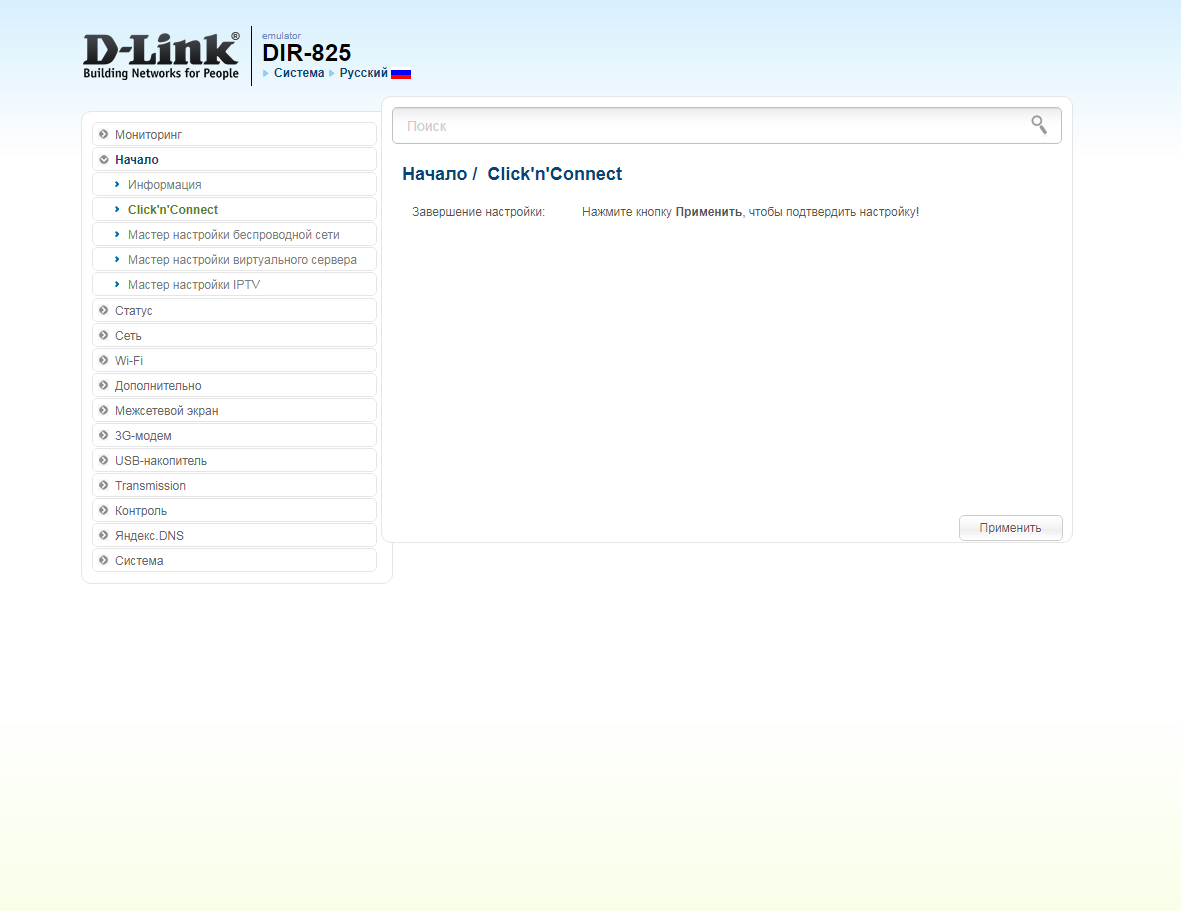
19. Для настройки wifi сети можно нажать на "Мастер настройки беспроводной сети" ("Wireless network setting wizard"). Выбираем режим работы "Точка доступа" ("Access point"). Нажимаем "Далее" ("Next").
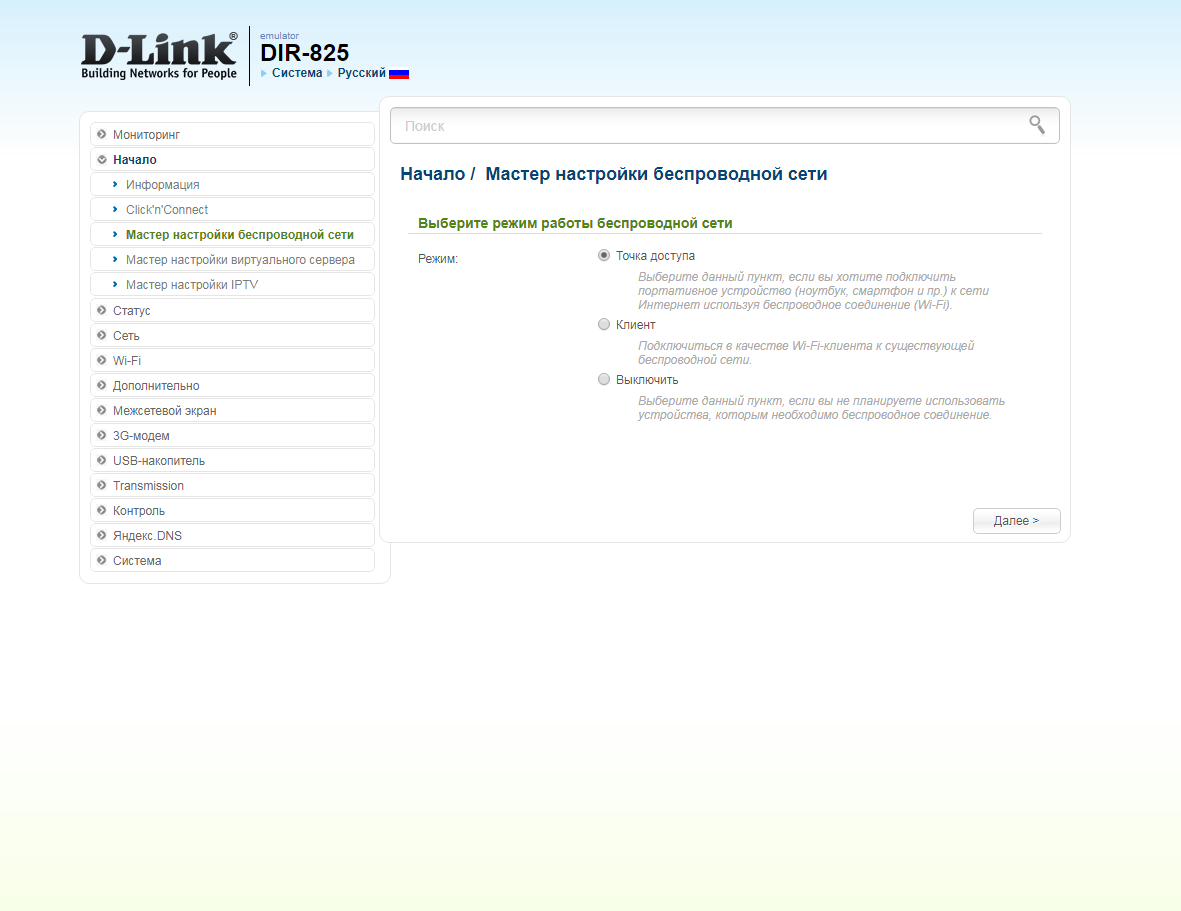
20. В поле SSID придумываем и пишем новое имя сети для режима 2.4 Ггц (достаточно изменить/добавить одну букву или цифру). Нажимаем "Далее" ("Next").
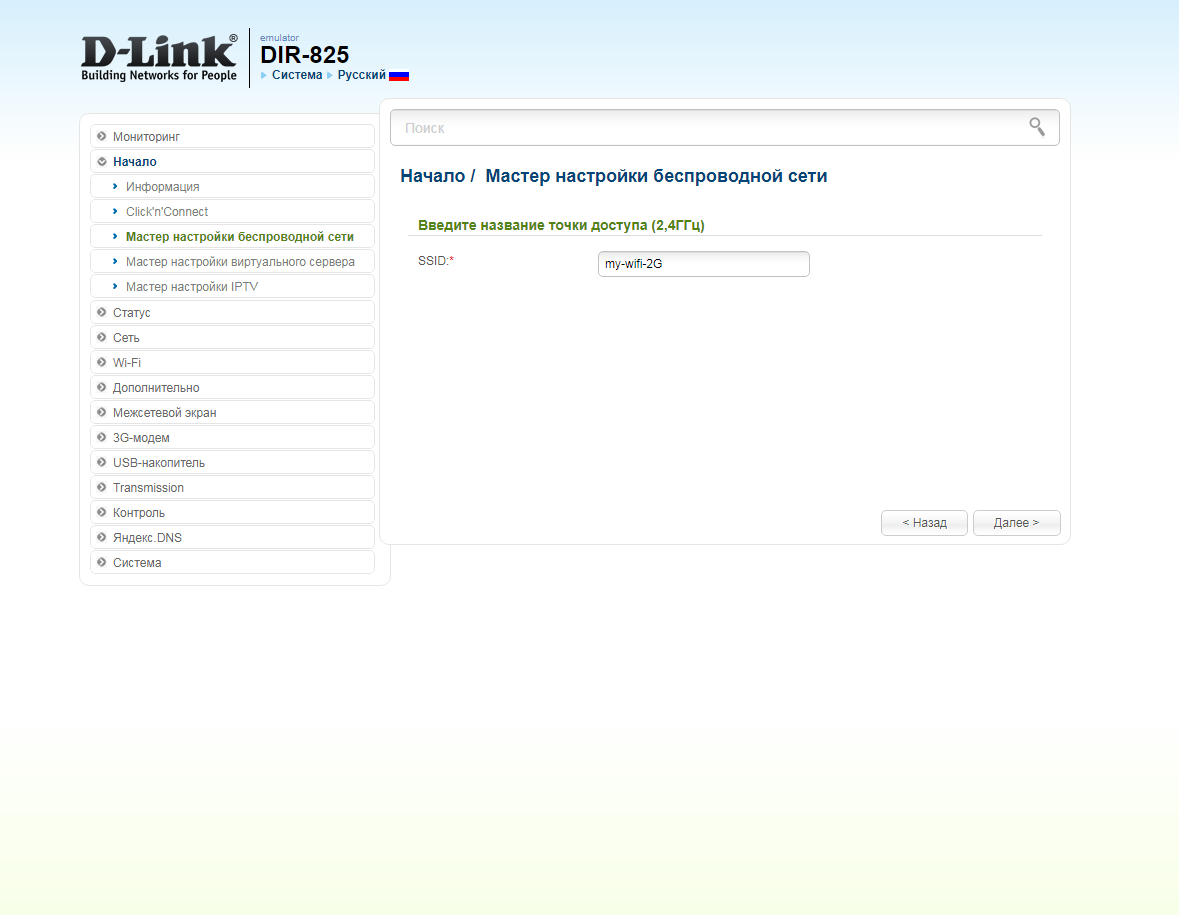
21. В пункте "Сетевая аутентификация" ("Network Authentication") выбираем "Защищенная сеть" ("Protected"). В поле "Ключ безопасности" ("Network key") придумываем и пишем новый пароль для Wi-Fi сети (не менее 8 символов, используя только английские буквы или цифры). Нажимаем "Далее" ("Next").
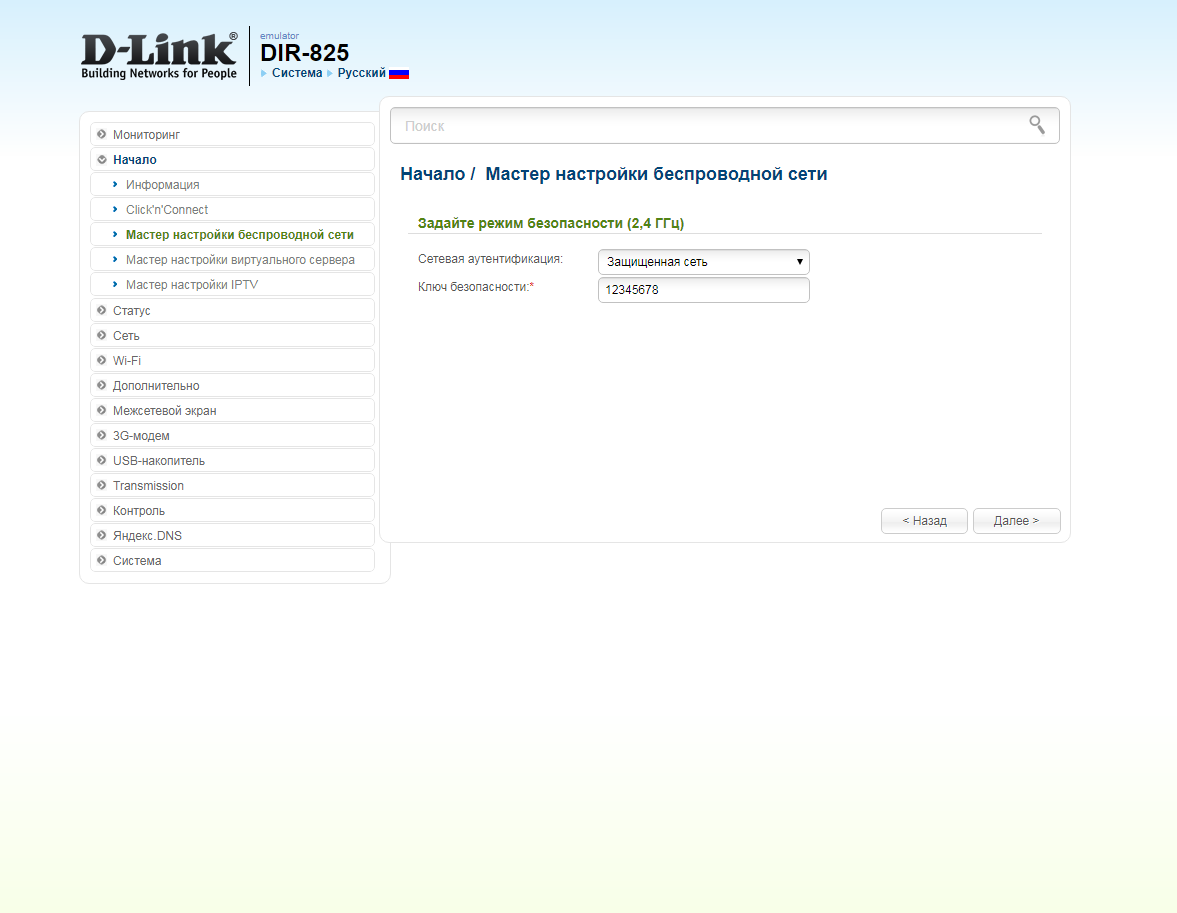
22. В поле SSID придумываем и пишем новое имя сети для режима 5 Ггц (достаточно изменить/добавить одну букву или цифру). Нажимаем "Далее" ("Next").
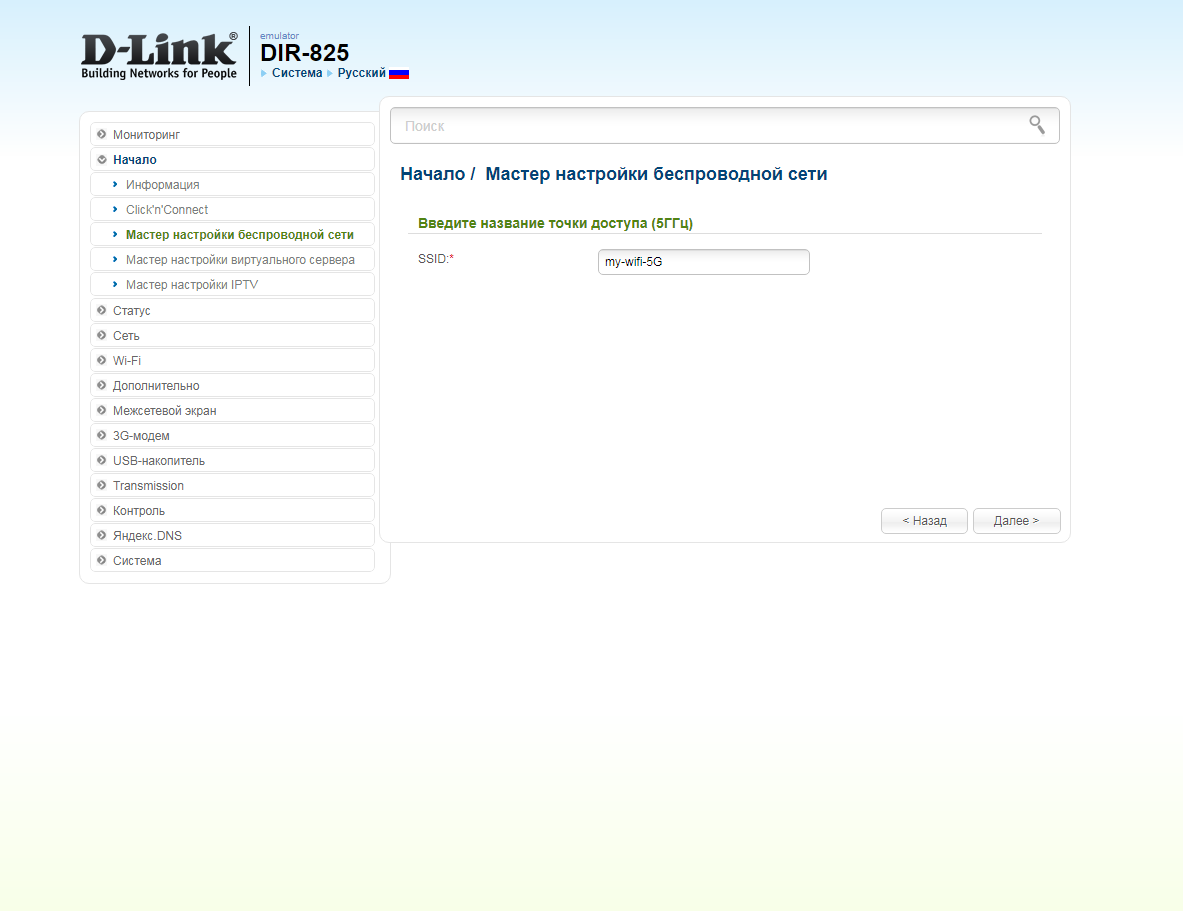
23. В пункте "Сетевая аутентификация" ("Network Authentication") выбираем "Защищенная сеть" ("Protected"). В поле "Ключ безопасности" ("Network key") придумываем и пишем новый пароль для Wi-Fi сети (не менее 8 символов, используя только английские буквы или цифры). Нажимаем "Далее" ("Next").
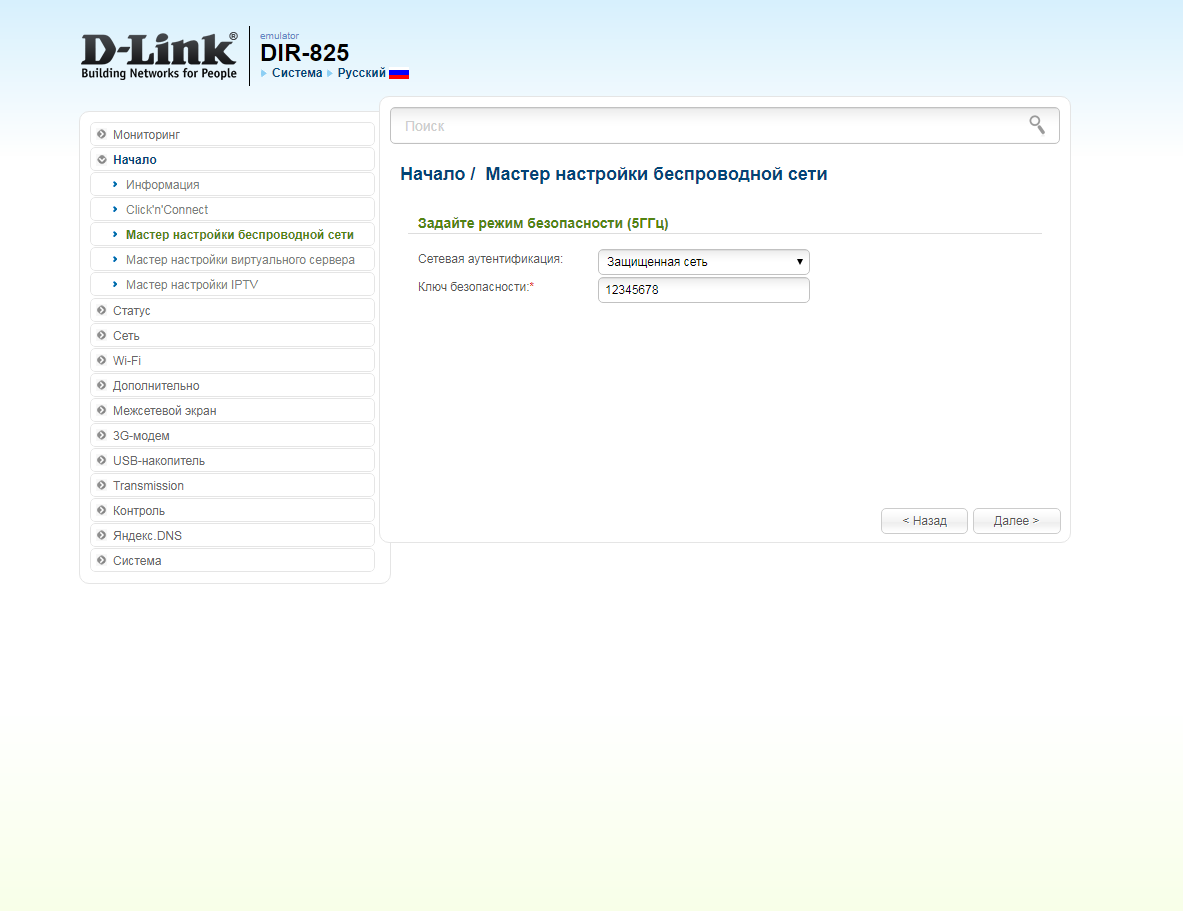
24. В следующем окне нажимаем "Применить" ("Apply"). Ждем применения настроек.
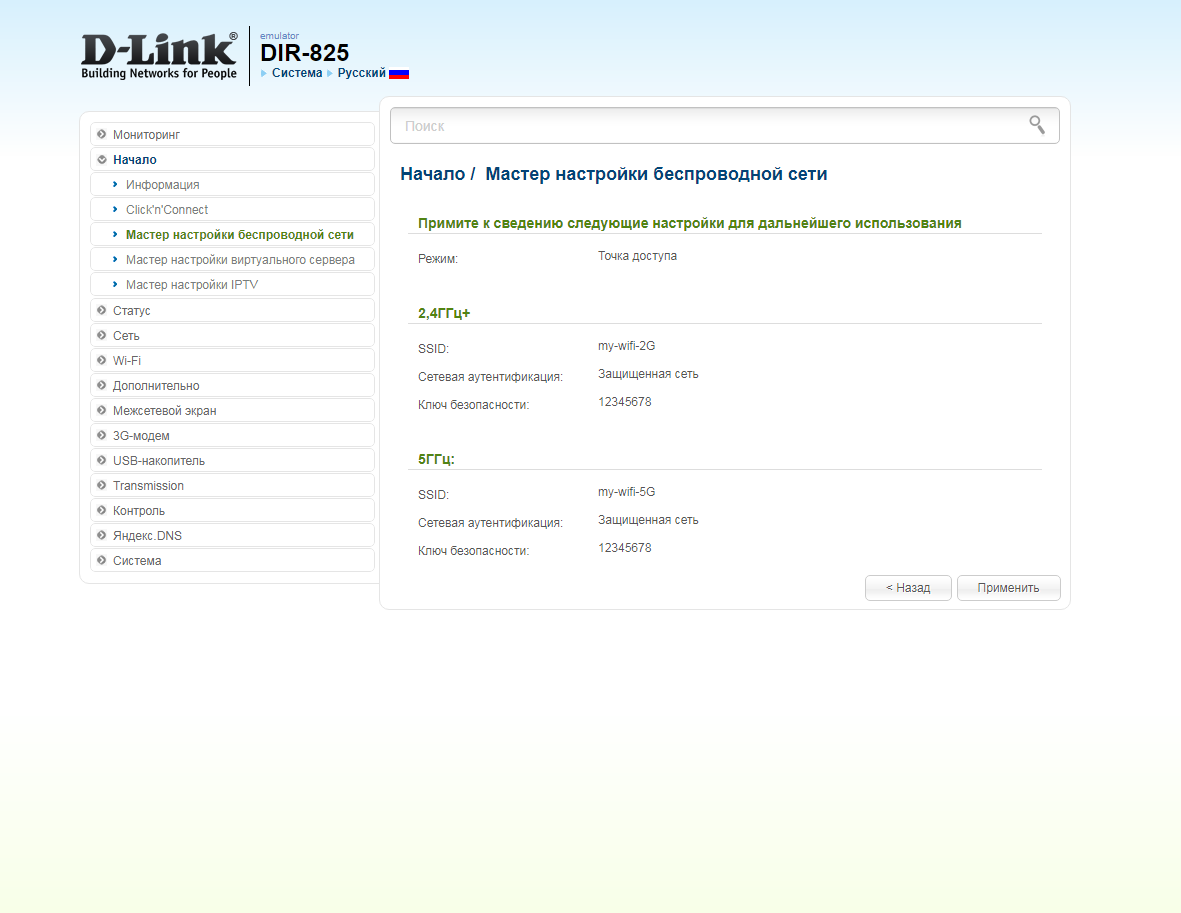
25. Для настройки IPTV приставки можно нажать слева на "Мастер настройки IPTV" ("IPTV settings wizard"). Выбираем порт для IPTV приставки. Нажимаем "Сохранить" ("Save") и ждем при применения настроек.
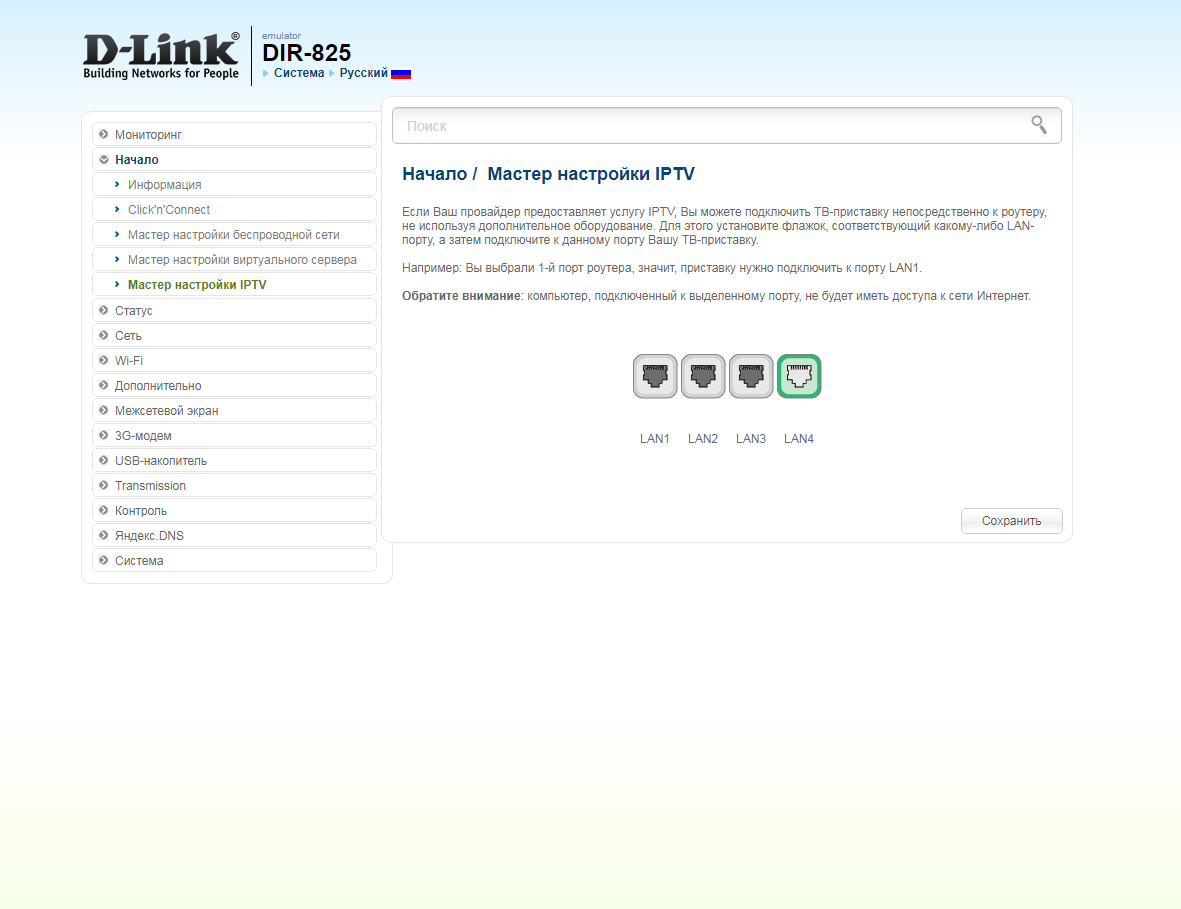
Настройка роутера на IPOE
1. Открываем браузер и вводим в адресную строку 192.168.0.1 Роутер предложит вам ввести логин и пароль. Вводим в оба поля admin. Нажимаем кнопку "Вход" ("Enter")

2. Перед вами откроется web-интерфейс роутера. Нажмите на "Click'n'Connect".
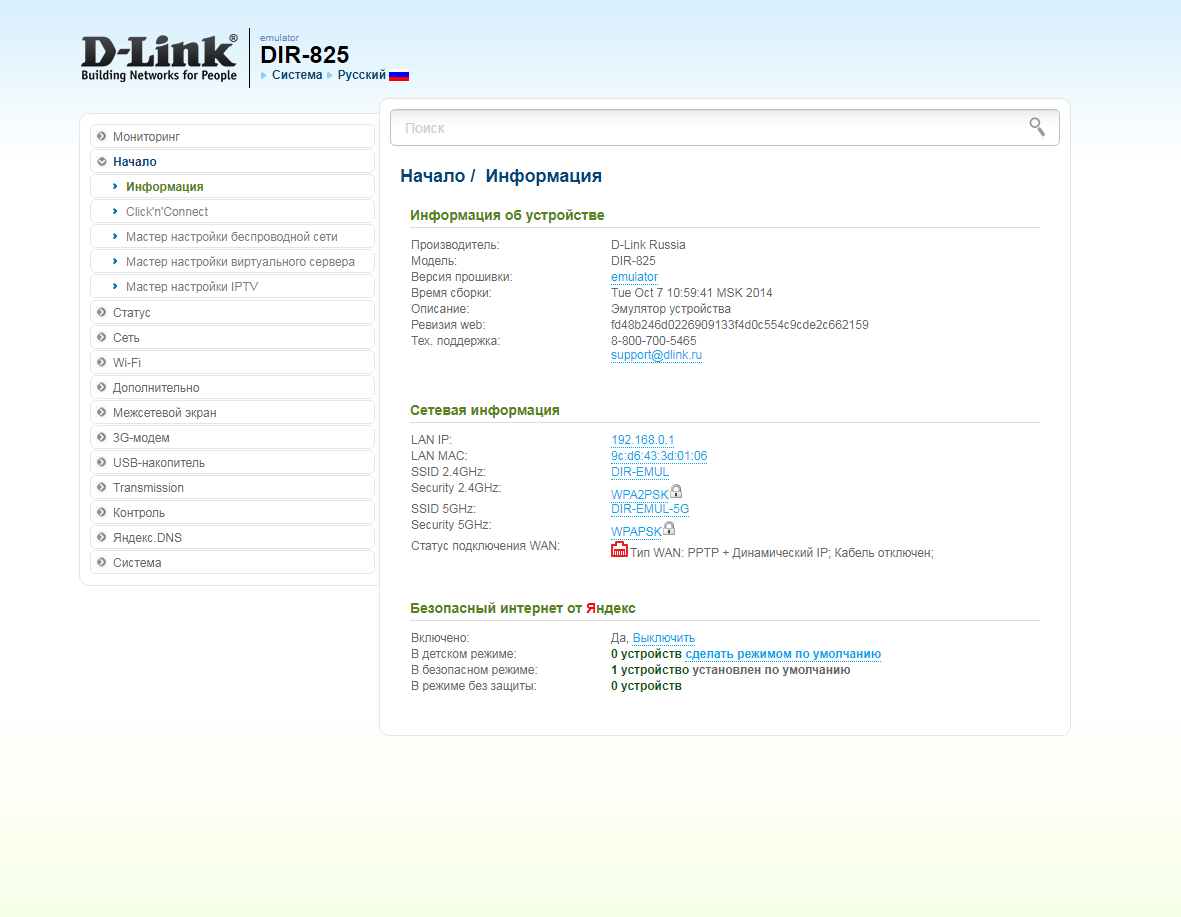
3. Нажимаем "Далее" ("Next").
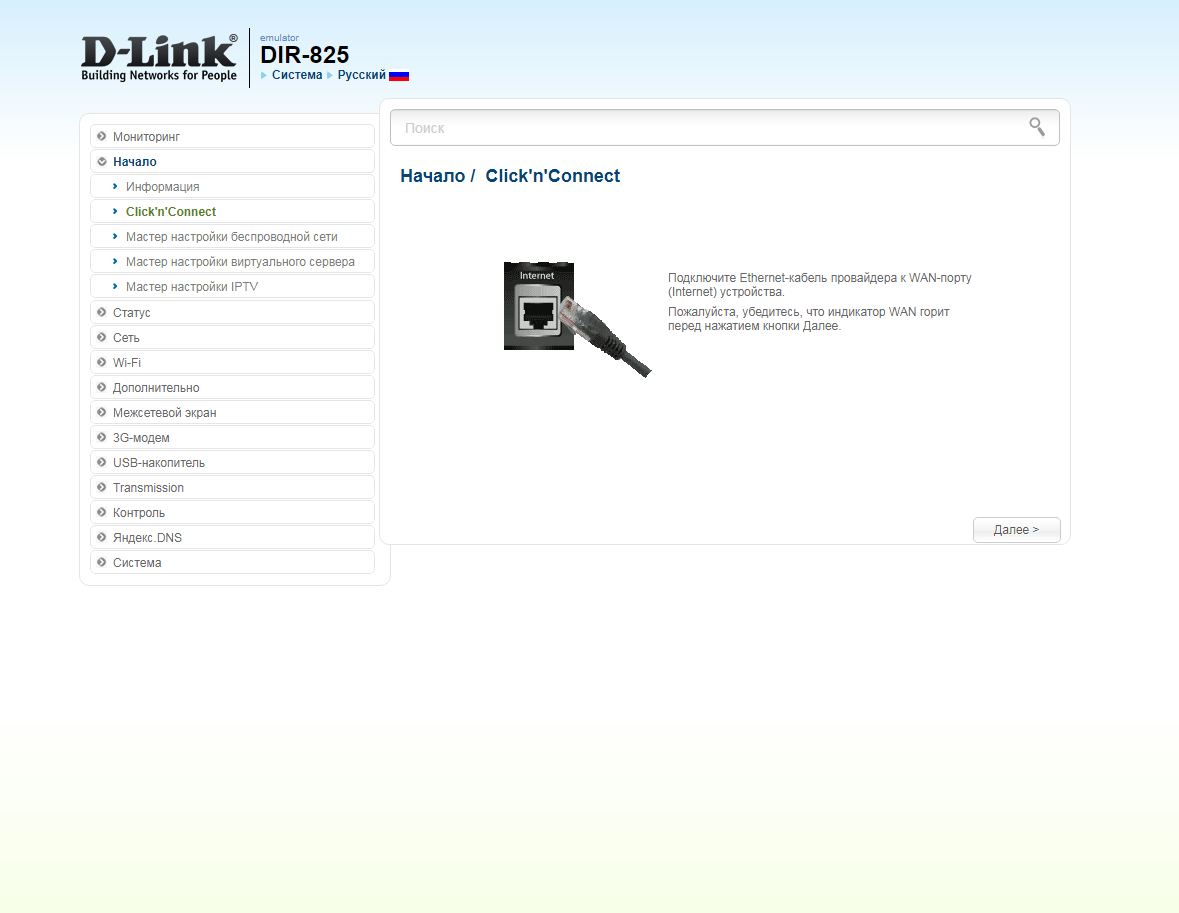
4. Если в следующем окне появляется выбор провайдера, ставим "Вручную" ("Manually"). Нажимаем "Далее" ("Next").
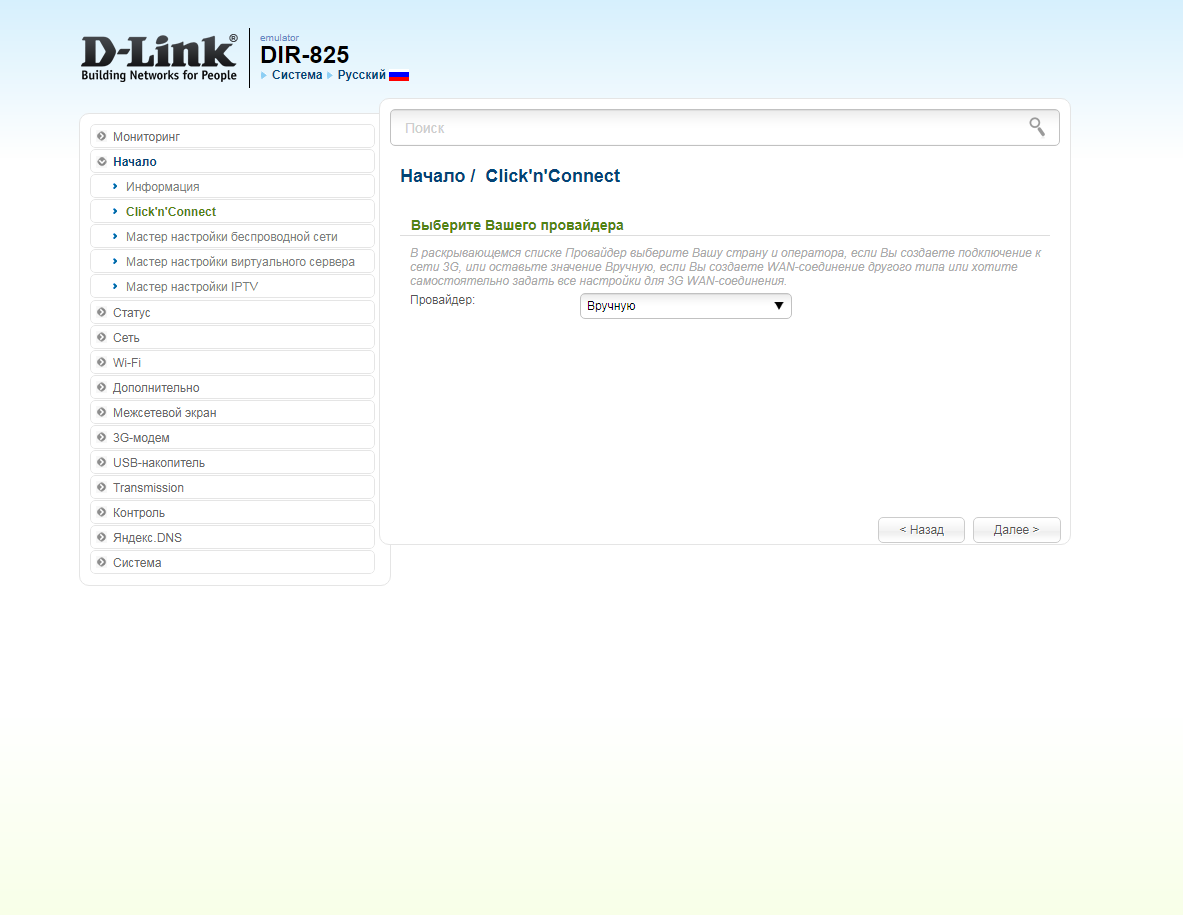
5. В следующем окне выбор типа подключения.
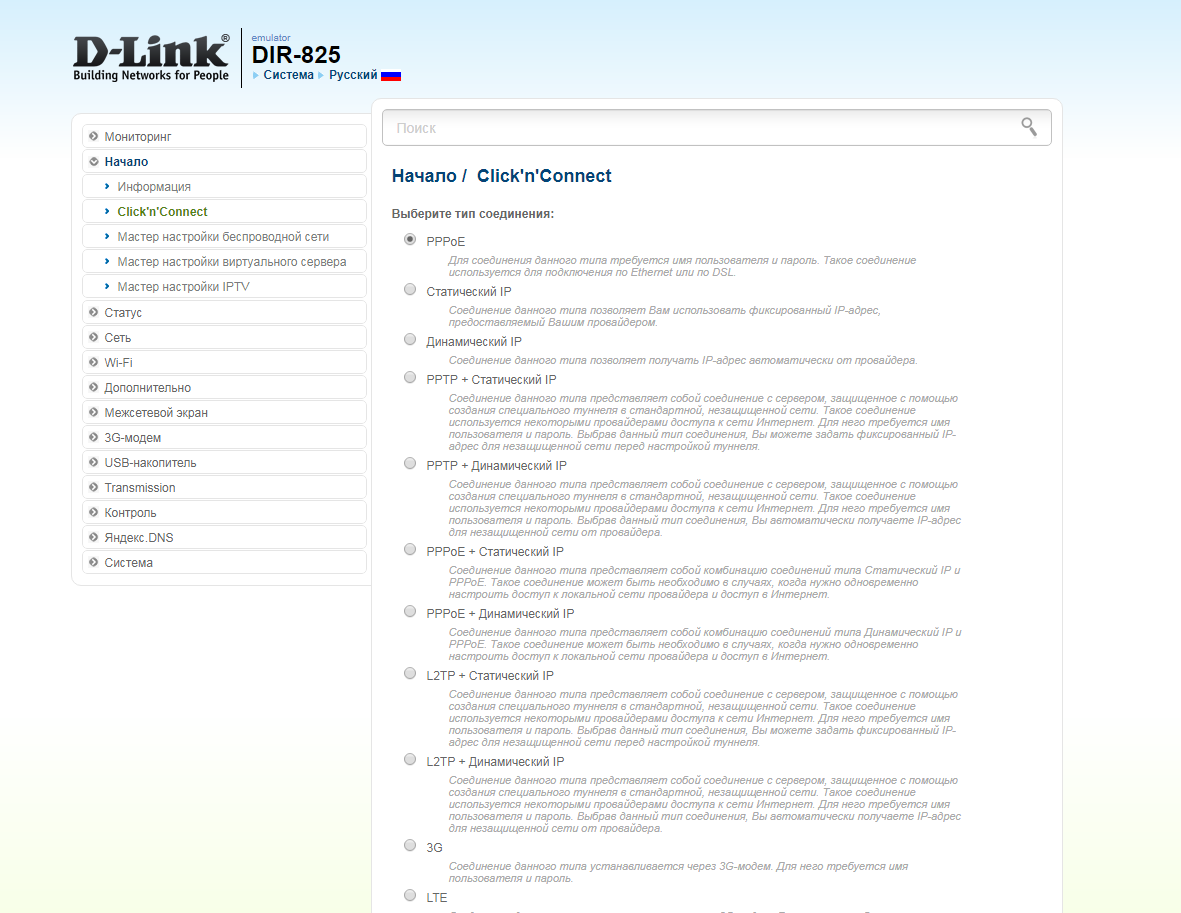
6. Выбираем "Динамический IP" ("Dynamic IP").
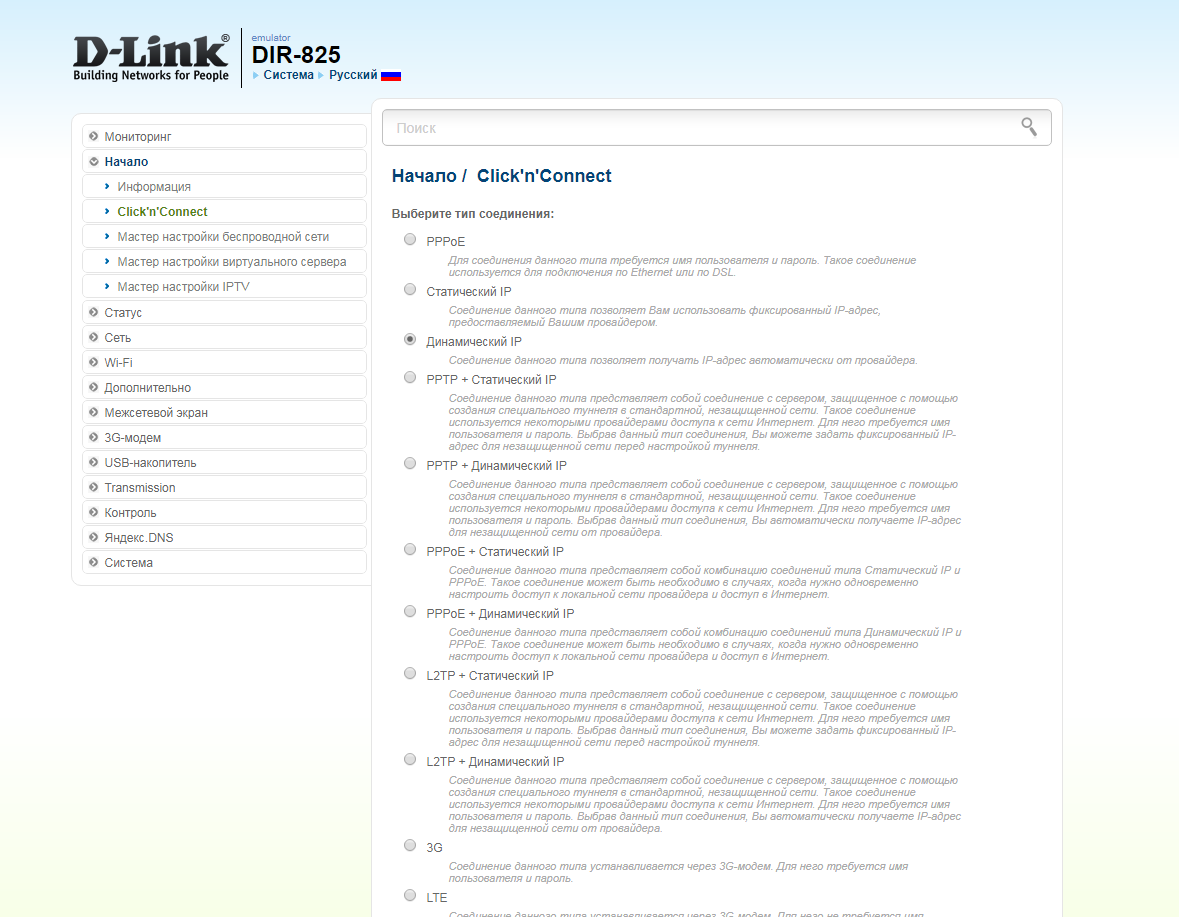
7. Прокручиваем страницу вниз. Нажимаем "Далее" ("Next").
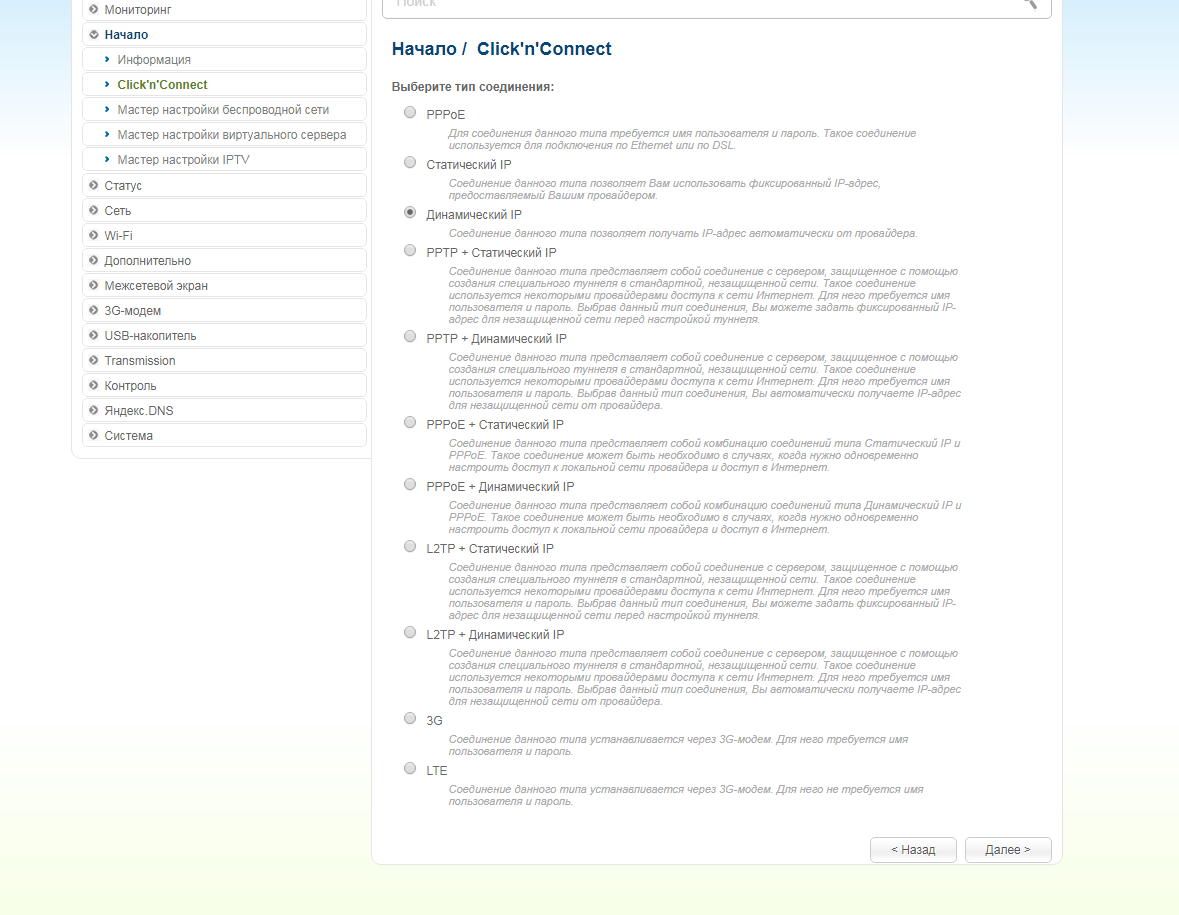
8. В следующем окне в поле "Имя соединения" ("Connection name") можно написать любое название или оставить то, что есть. Должно быть отмечено "Получить адрес DNS-сервера автоматически ("Obtain DNS server addresses automatically"). Нажимаем "Далее" ("Next").
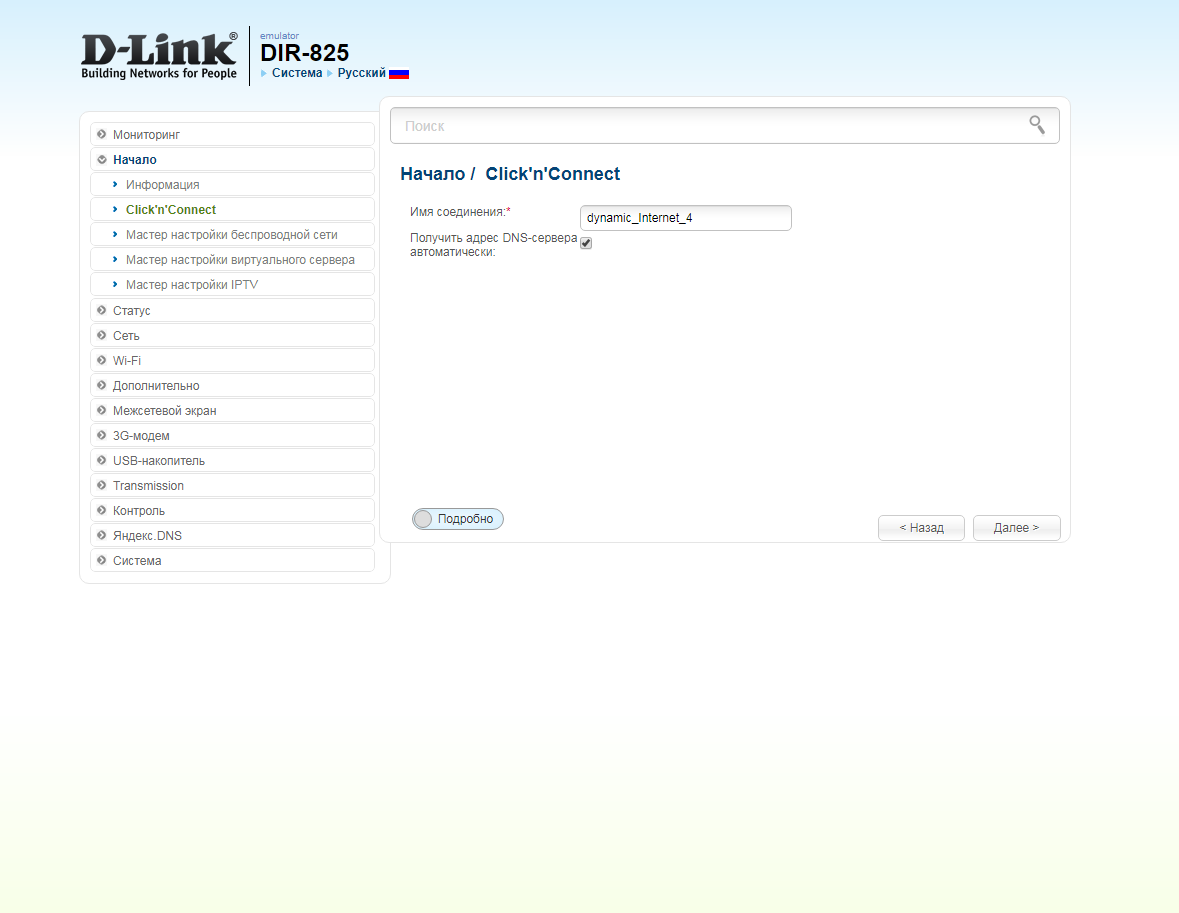
9. В следующем окне нажимаем "Применить" ("Apply"). Ждем применения настроек.
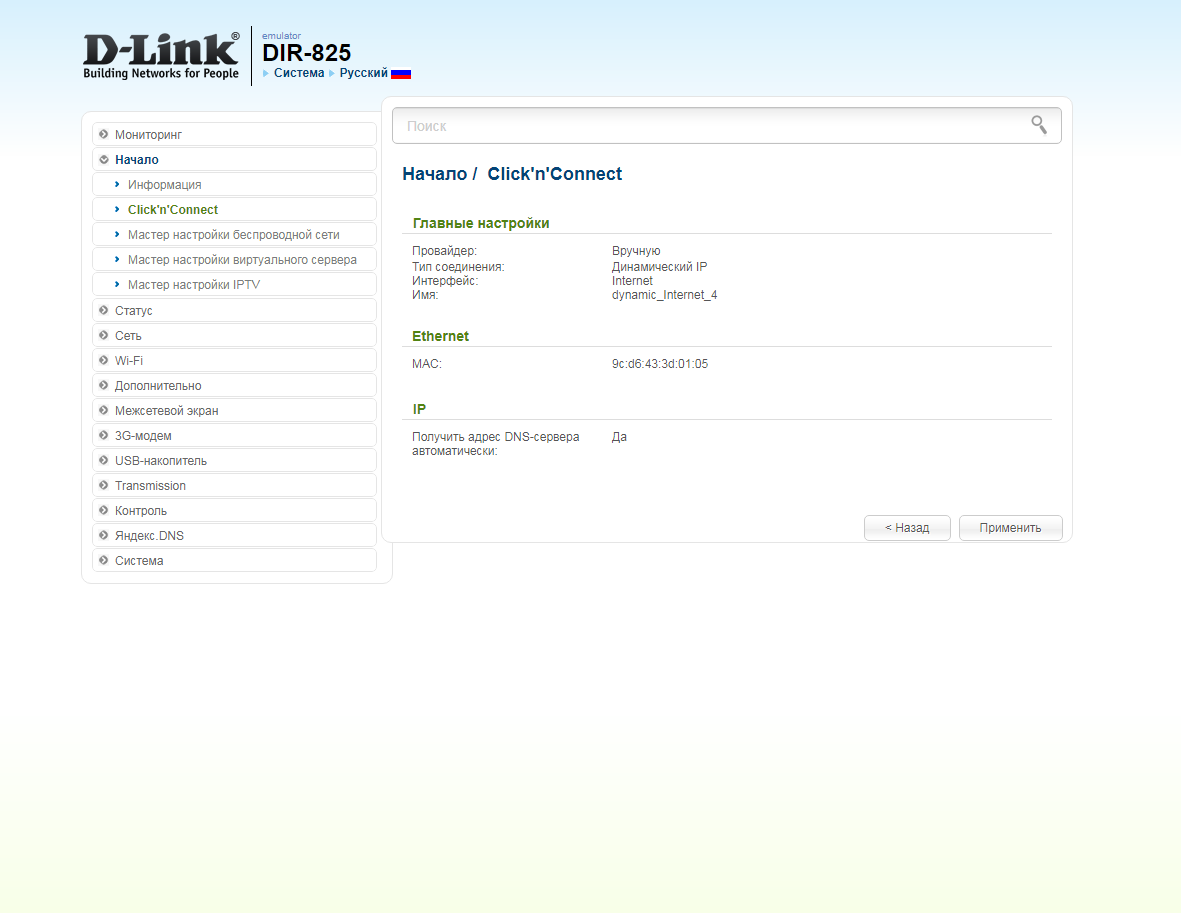
10. Для настройки wifi сети нажимаем "Далее" ("Next").
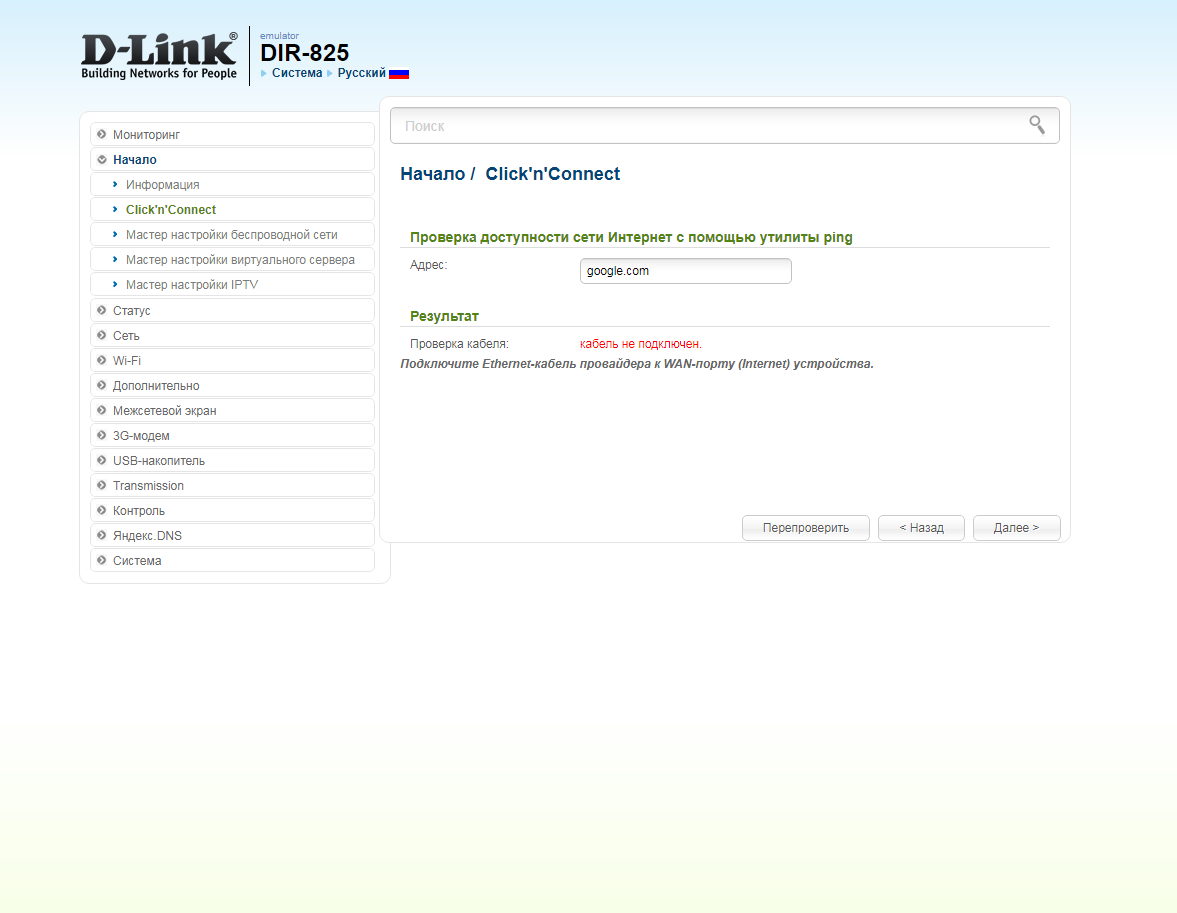
11. Выбираем режим работы "Точка доступа" ("Access point"). Нажимаем "Далее" ("Next").
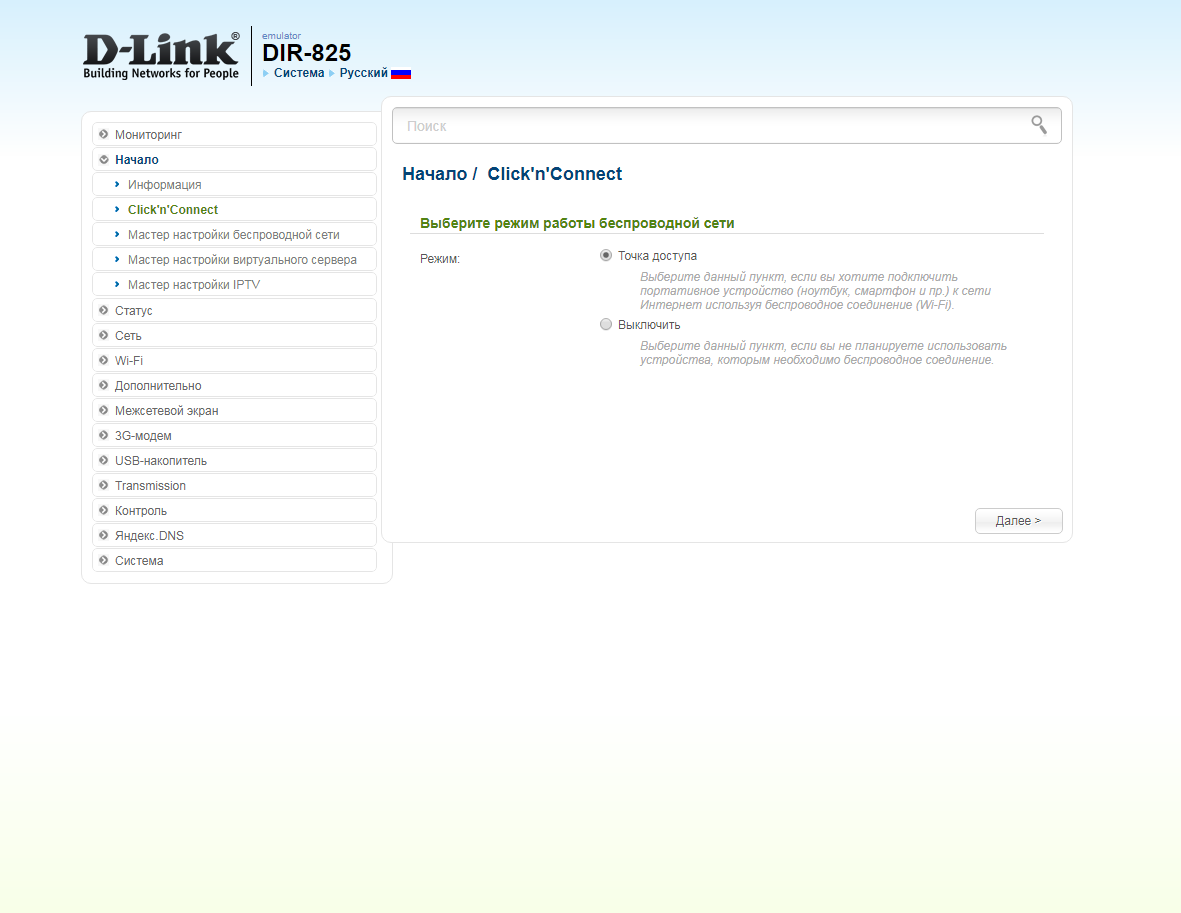
12. В поле SSID придумываем и пишем новое имя сети для режима 2.4 Ггц (достаточно изменить/добавить одну букву или цифру). Нажимаем "Далее" ("Next").
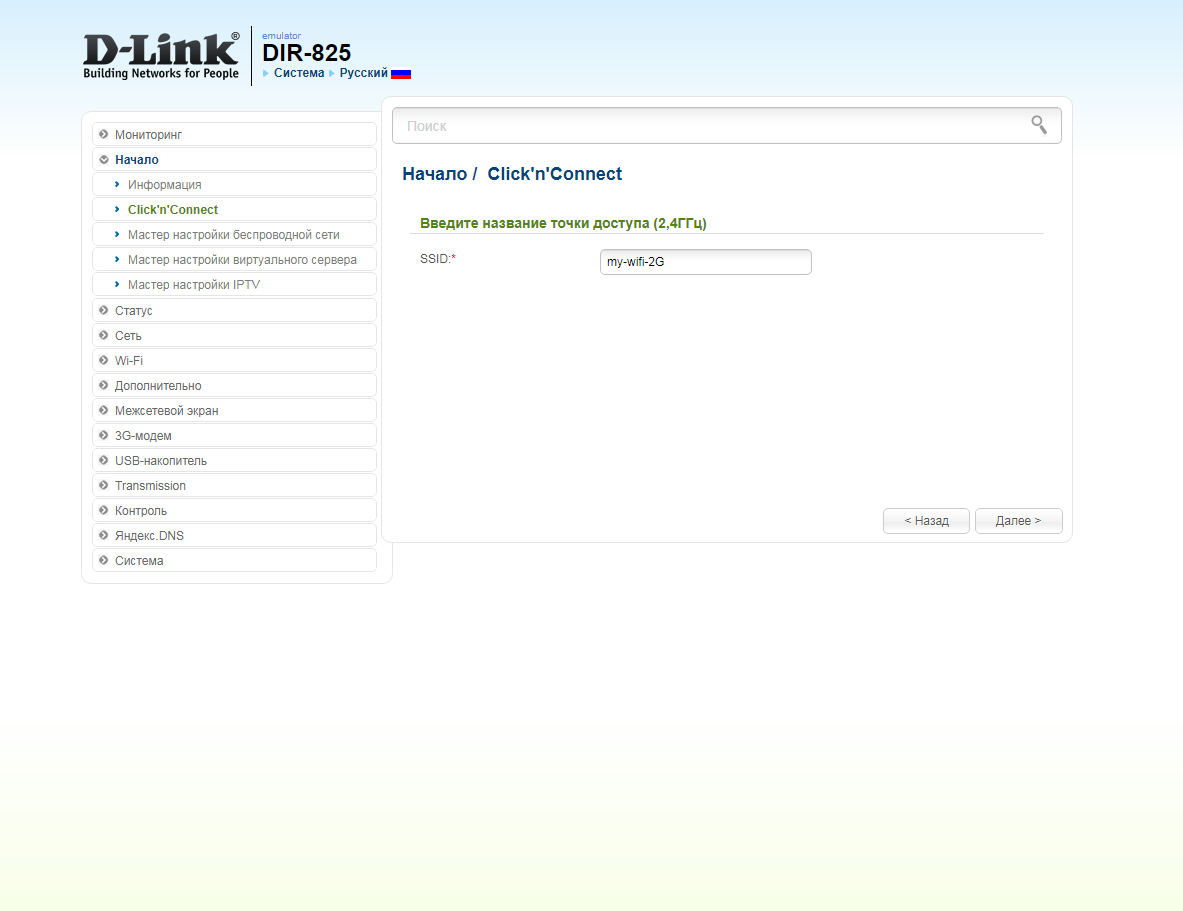
13. В пункте "Сетевая аутентификация" ("Network Authentication") выбираем "Защищенная сеть" ("Protected"). В поле "Ключ безопасности" ("Network key") придумываем и пишем новый пароль для Wi-Fi сети (не менее 8 символов, используя только английские буквы или цифры). Нажимаем "Далее" ("Next").
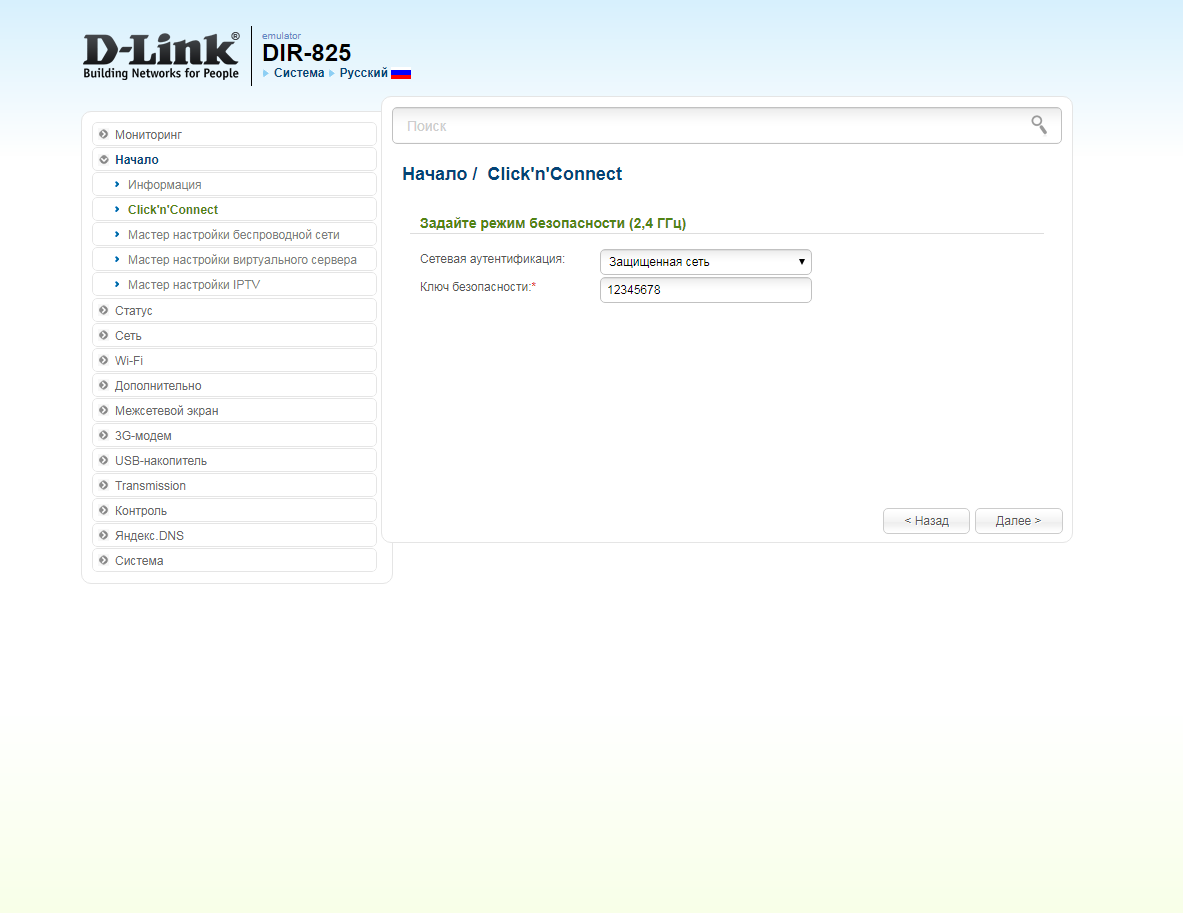
14. В поле SSID придумываем и пишем новое имя сети для режима 5 Ггц (достаточно изменить/добавить одну букву или цифру). Нажимаем "Далее" ("Next").
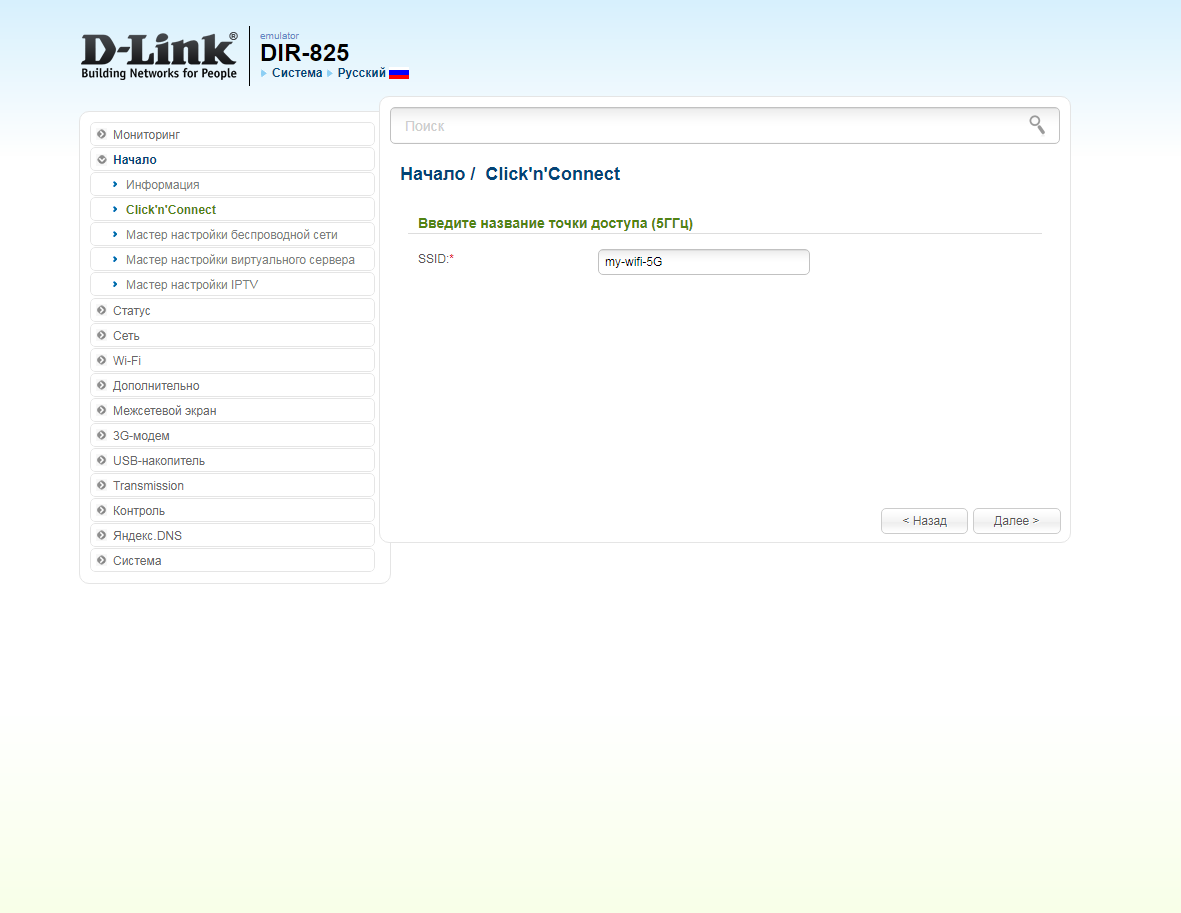
15. В пункте "Сетевая аутентификация" ("Network Authentication") выбираем "Защищенная сеть" ("Protected"). В поле "Ключ безопасности" ("Network key") придумываем и пишем новый пароль для Wi-Fi сети (не менее 8 символов, используя только английские буквы или цифры). Нажимаем "Далее" ("Next").
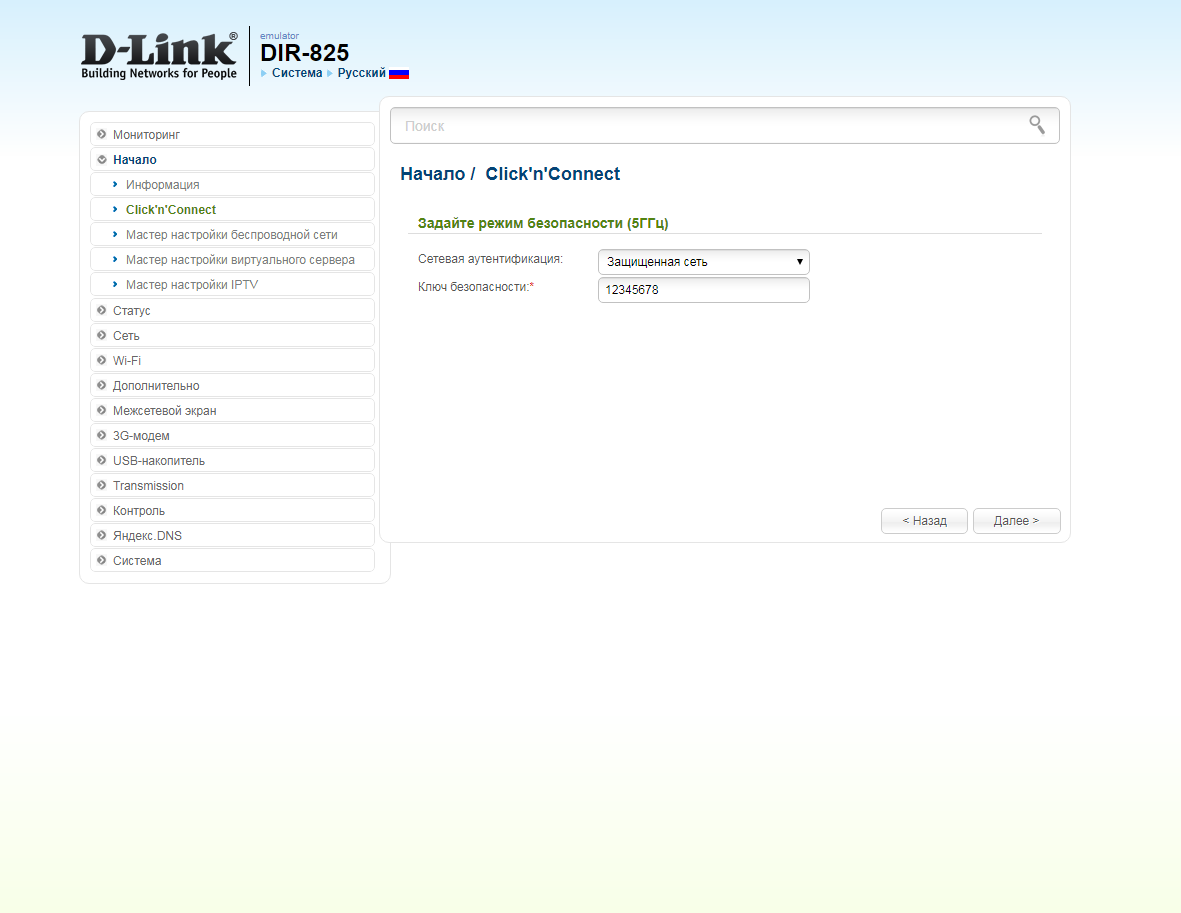
16. В следующем окне нажимаем "Применить" ("Apply"). Ждем применения настроек.
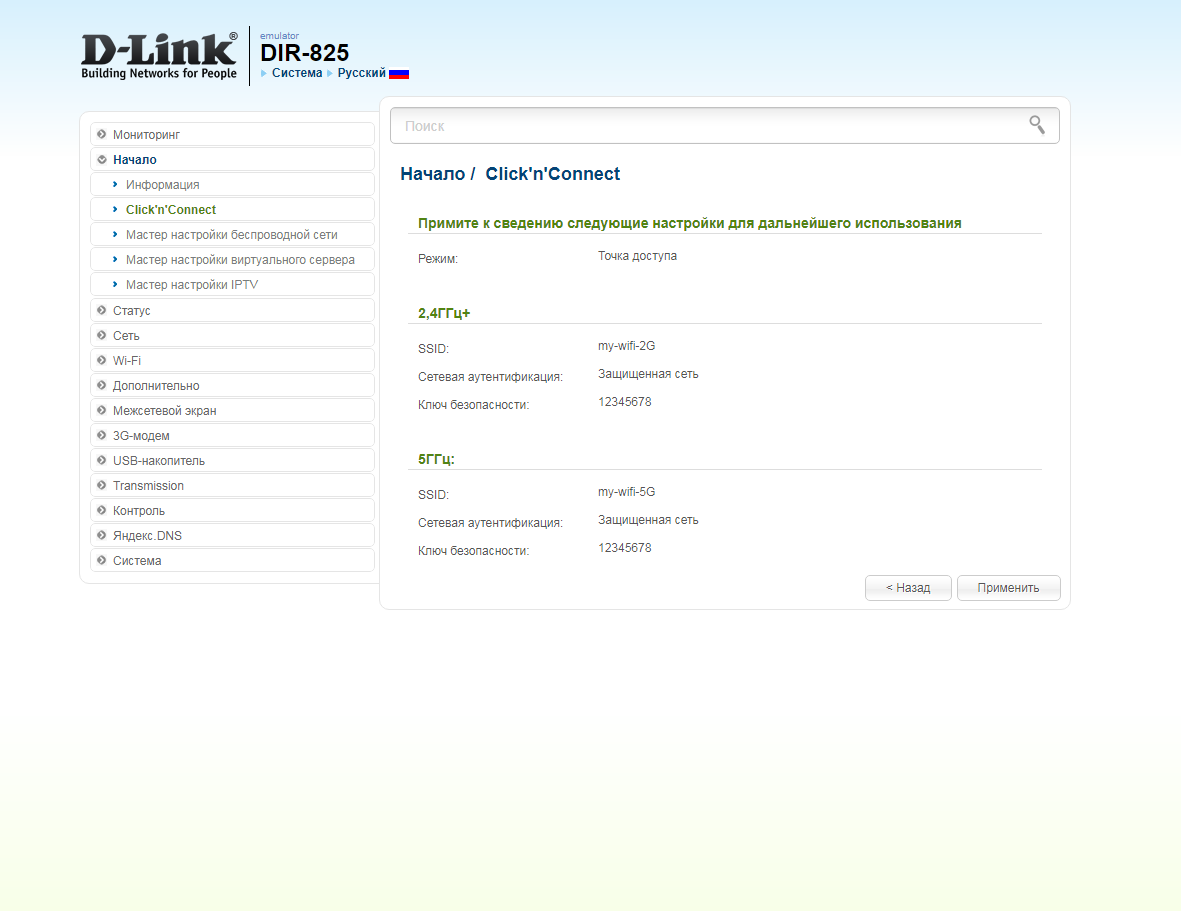
17. Откроется настройка портов для IPTV. Выбираем порт для IPTV приставки. Нажимаем "Далее" ("Next") и ждем применения настроек.
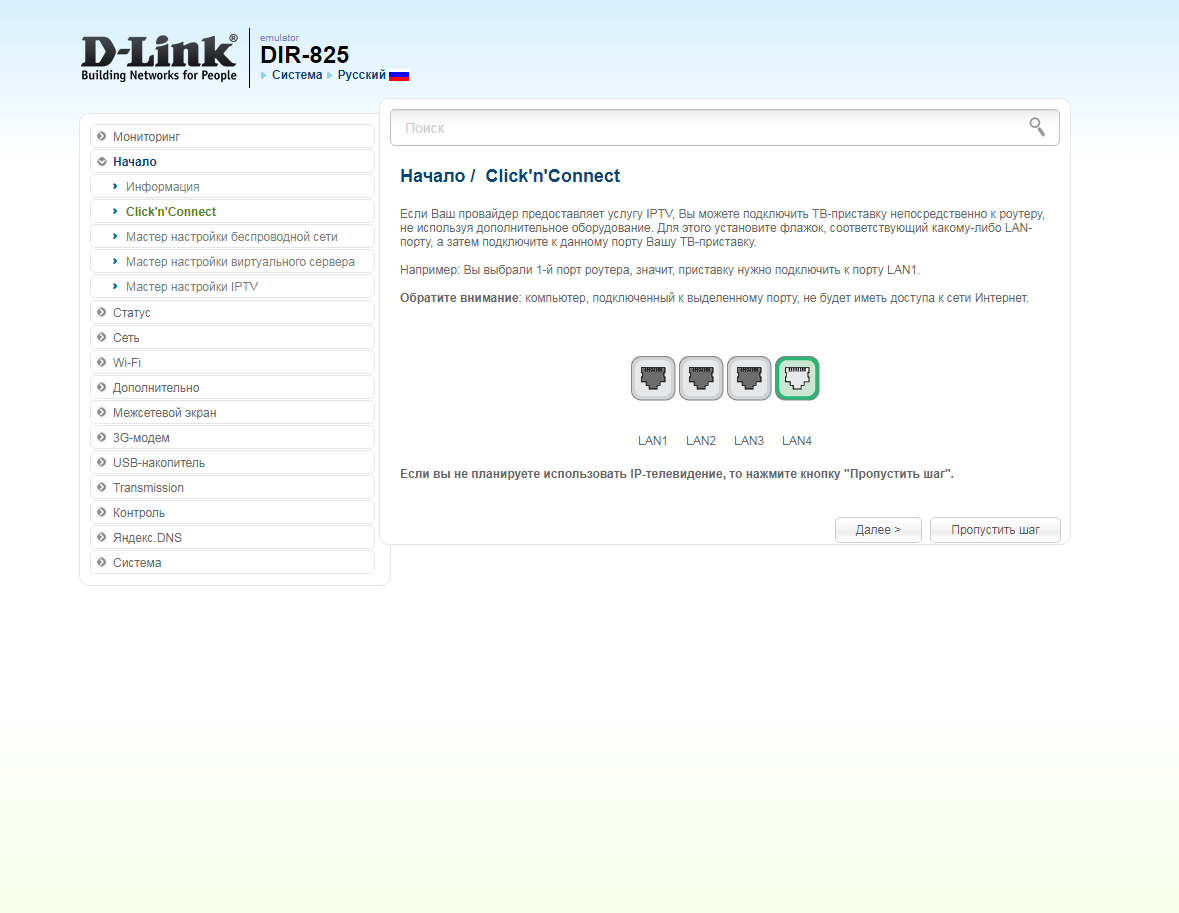
18. В следующем окне нажимаем "Применить" ("Save") для подтверждения настройки.
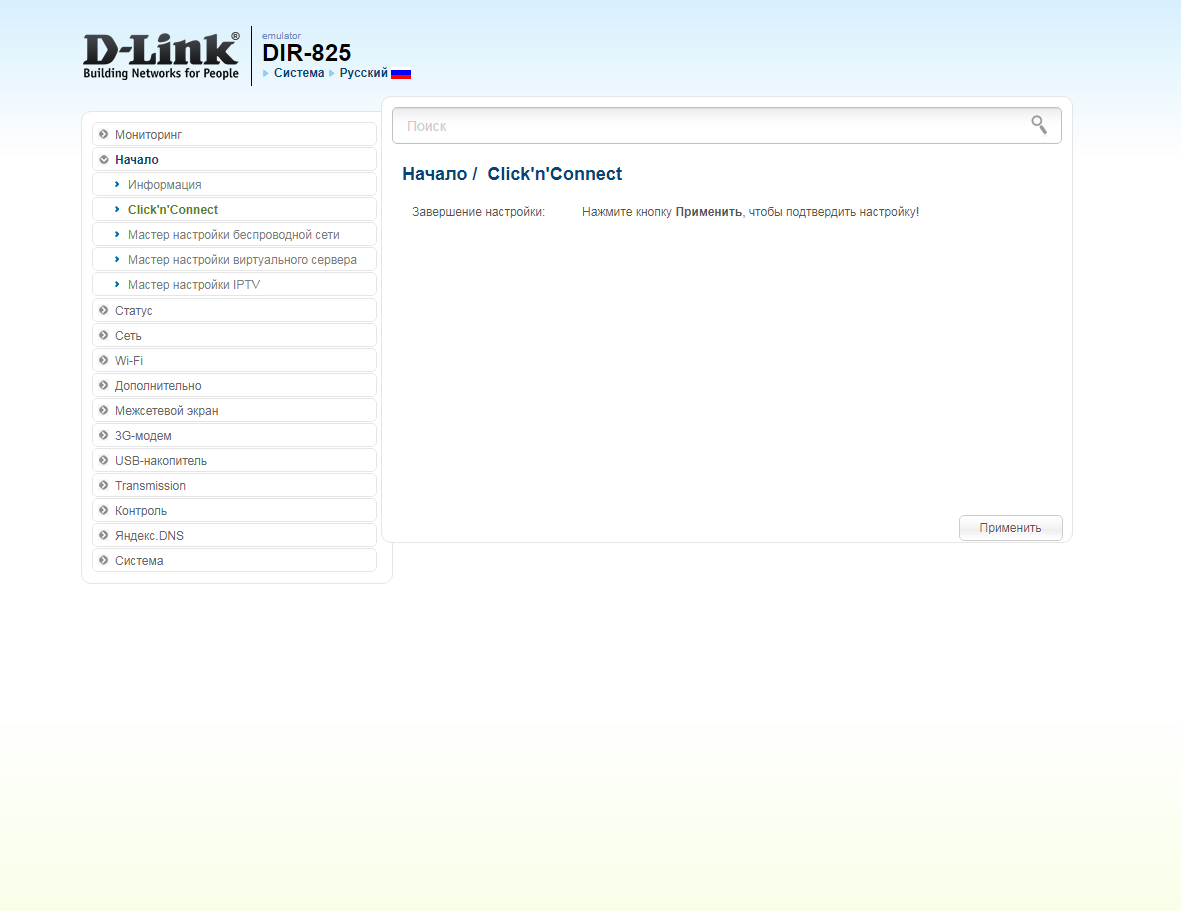
19. Для настройки wifi сети можно нажать на "Мастер настройки беспроводной сети" ("Wireless network setting wizard"). Выбираем режим работы "Точка доступа" ("Access point"). Нажимаем "Далее" ("Next").
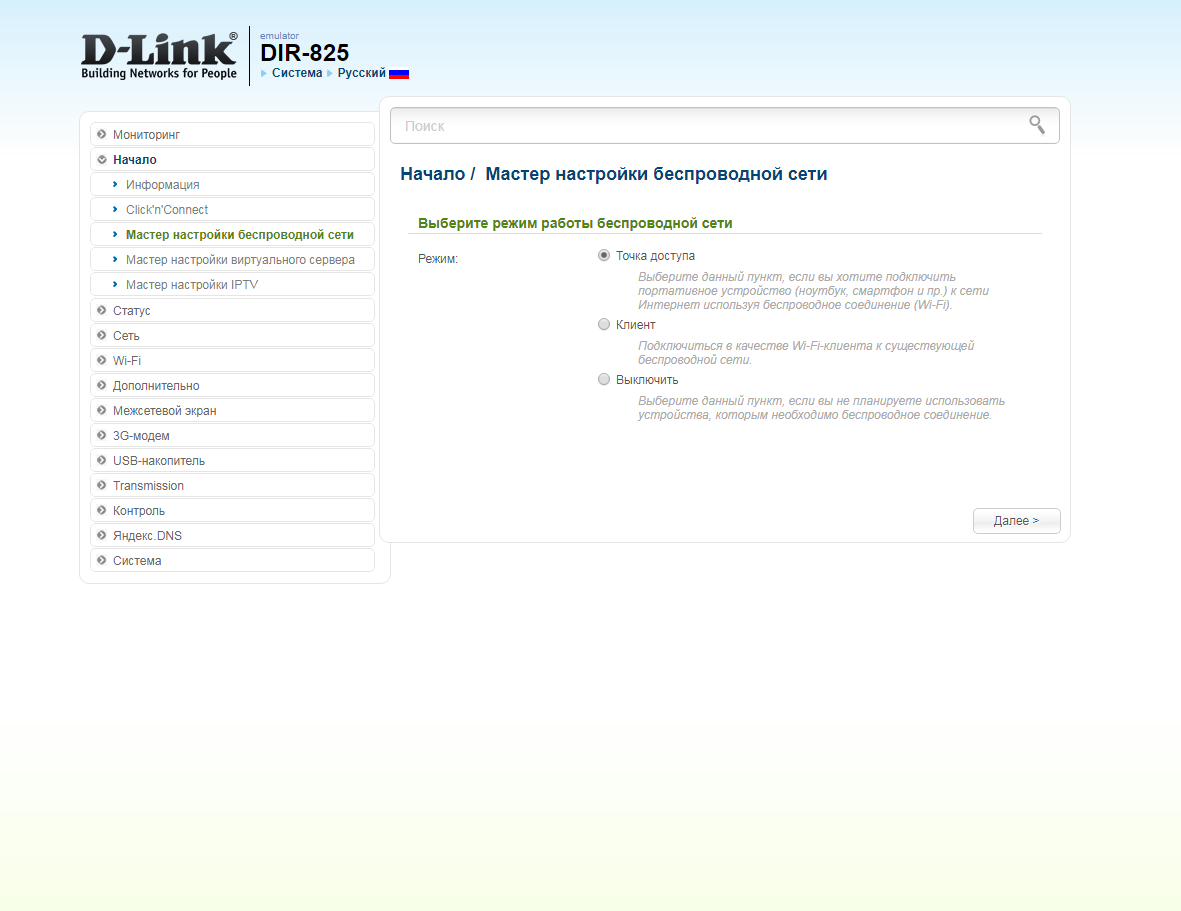
20. В поле SSID придумываем и пишем новое имя сети для режима 2.4 Ггц (достаточно изменить/добавить одну букву или цифру). Нажимаем "Далее" ("Next").
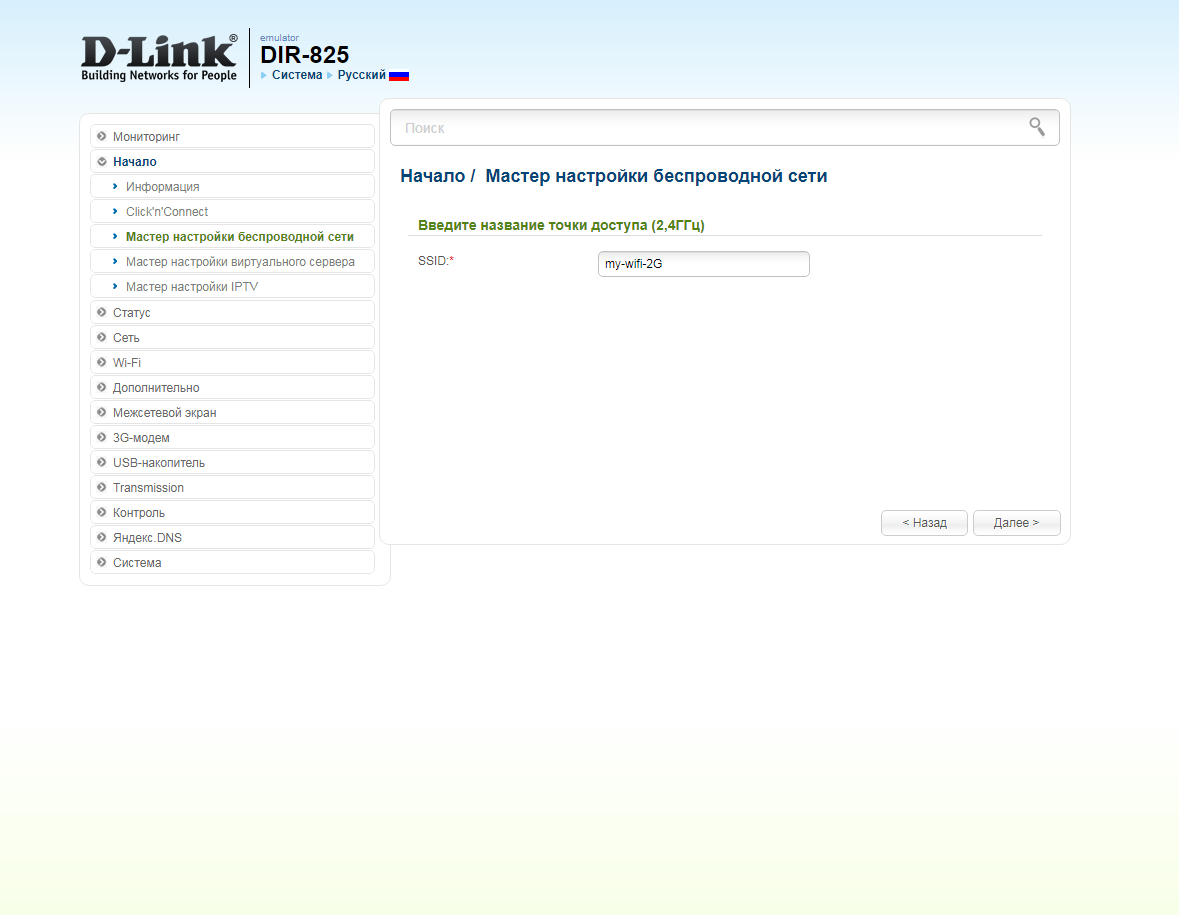
21. В пункте "Сетевая аутентификация" ("Network Authentication") выбираем "Защищенная сеть" ("Protected"). В поле "Ключ безопасности" ("Network key") придумываем и пишем новый пароль для Wi-Fi сети (не менее 8 символов, используя только английские буквы или цифры). Нажимаем "Далее" ("Next").
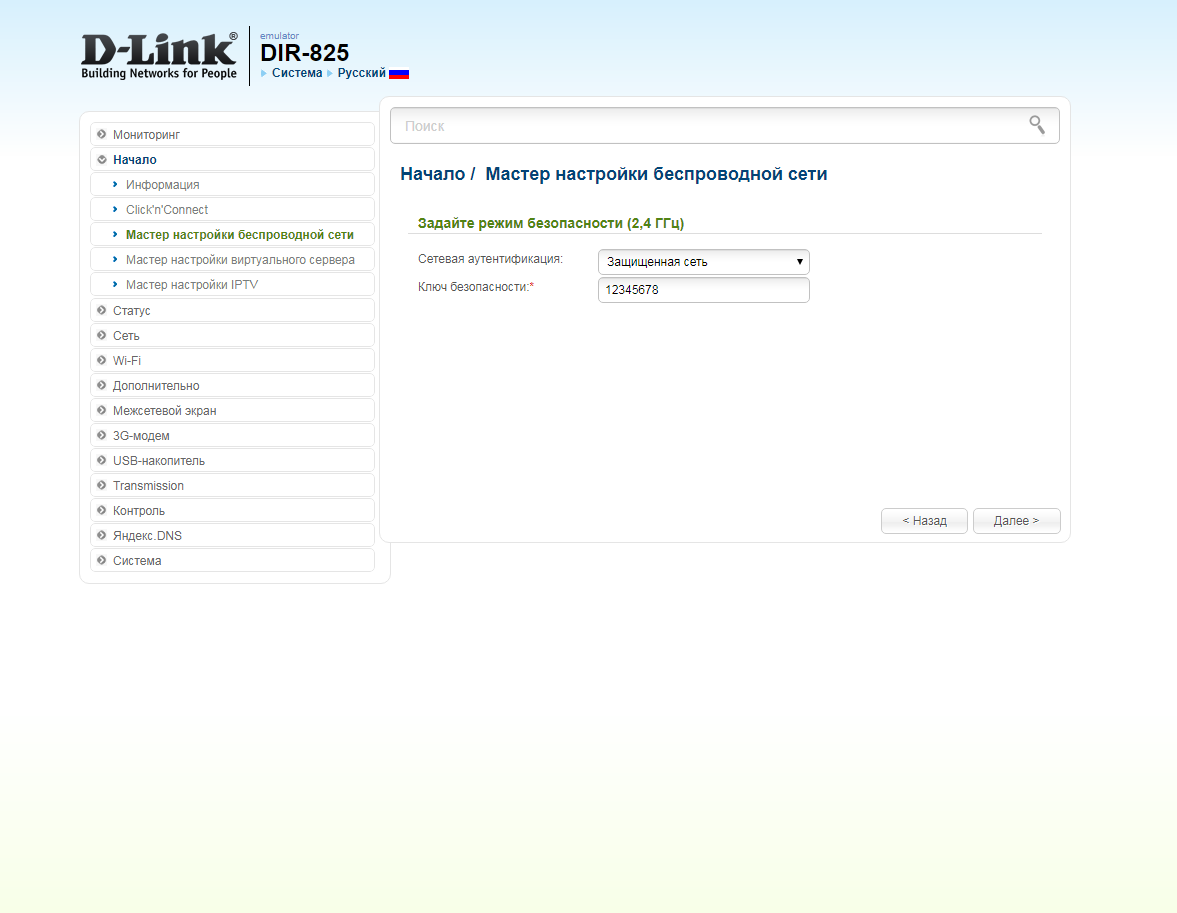
22. В поле SSID придумываем и пишем новое имя сети для режима 5 Ггц (достаточно изменить/добавить одну букву или цифру). Нажимаем "Далее" ("Next").
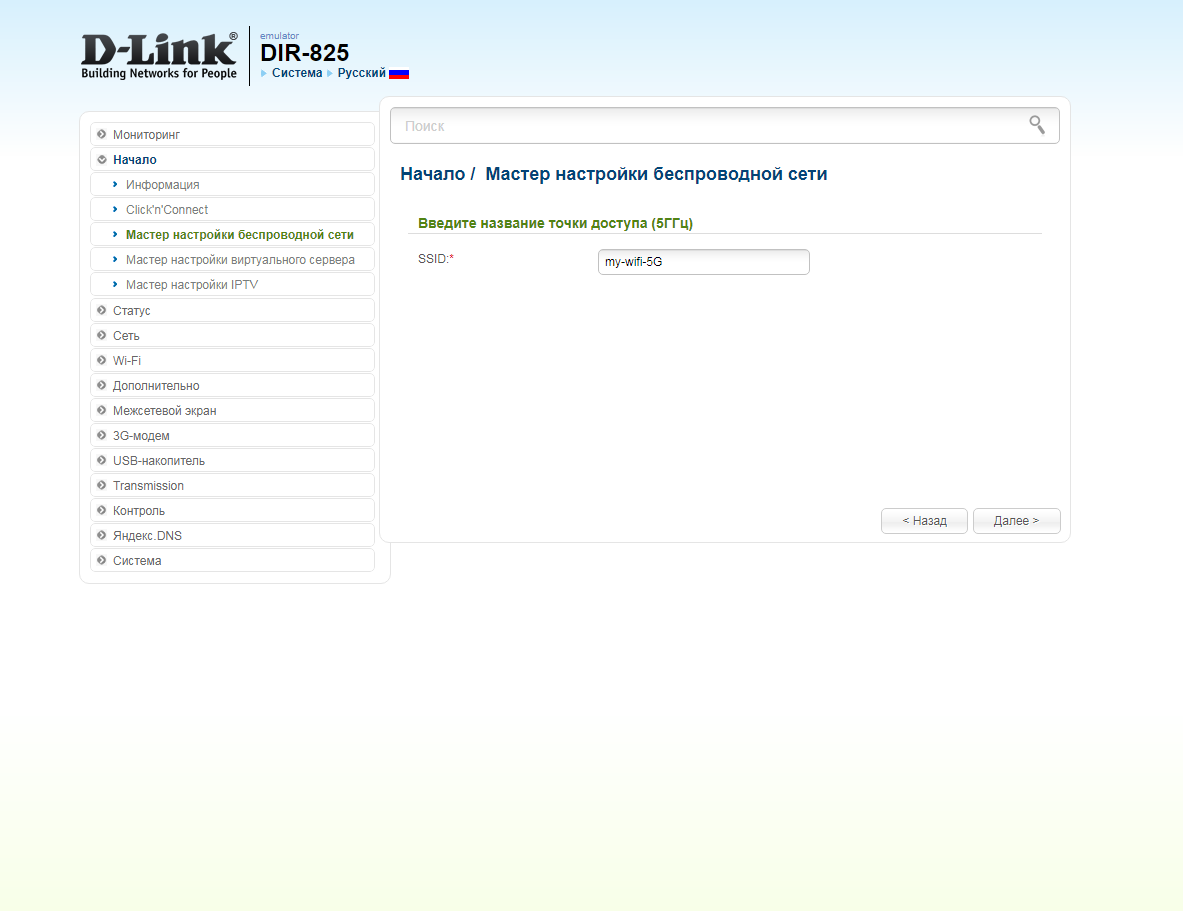
23. В пункте "Сетевая аутентификация" ("Network Authentication") выбираем "Защищенная сеть" ("Protected"). В поле "Ключ безопасности" ("Network key") придумываем и пишем новый пароль для Wi-Fi сети (не менее 8 символов, используя только английские буквы или цифры). Нажимаем "Далее" ("Next").
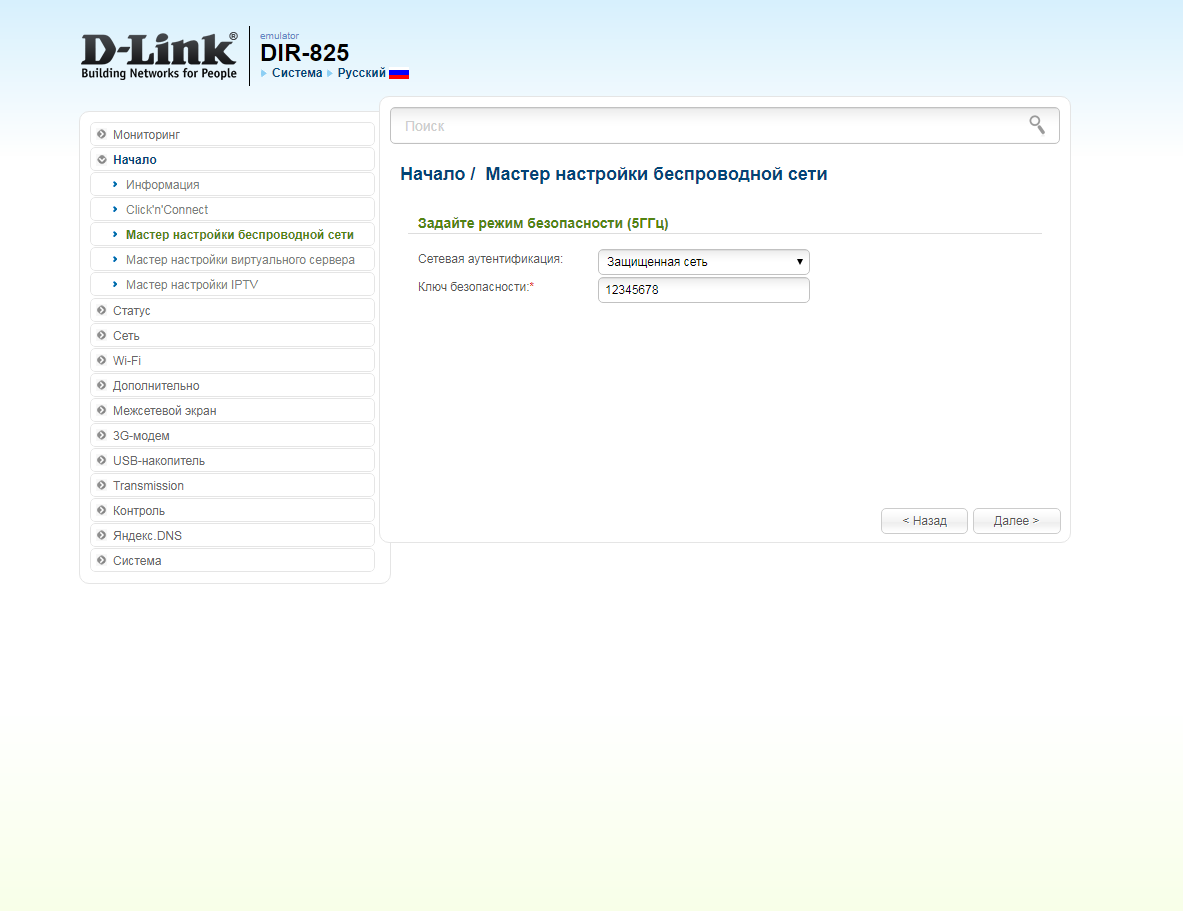
24. В следующем окне нажимаем "Применить" ("Apply"). Ждем применения настроек.
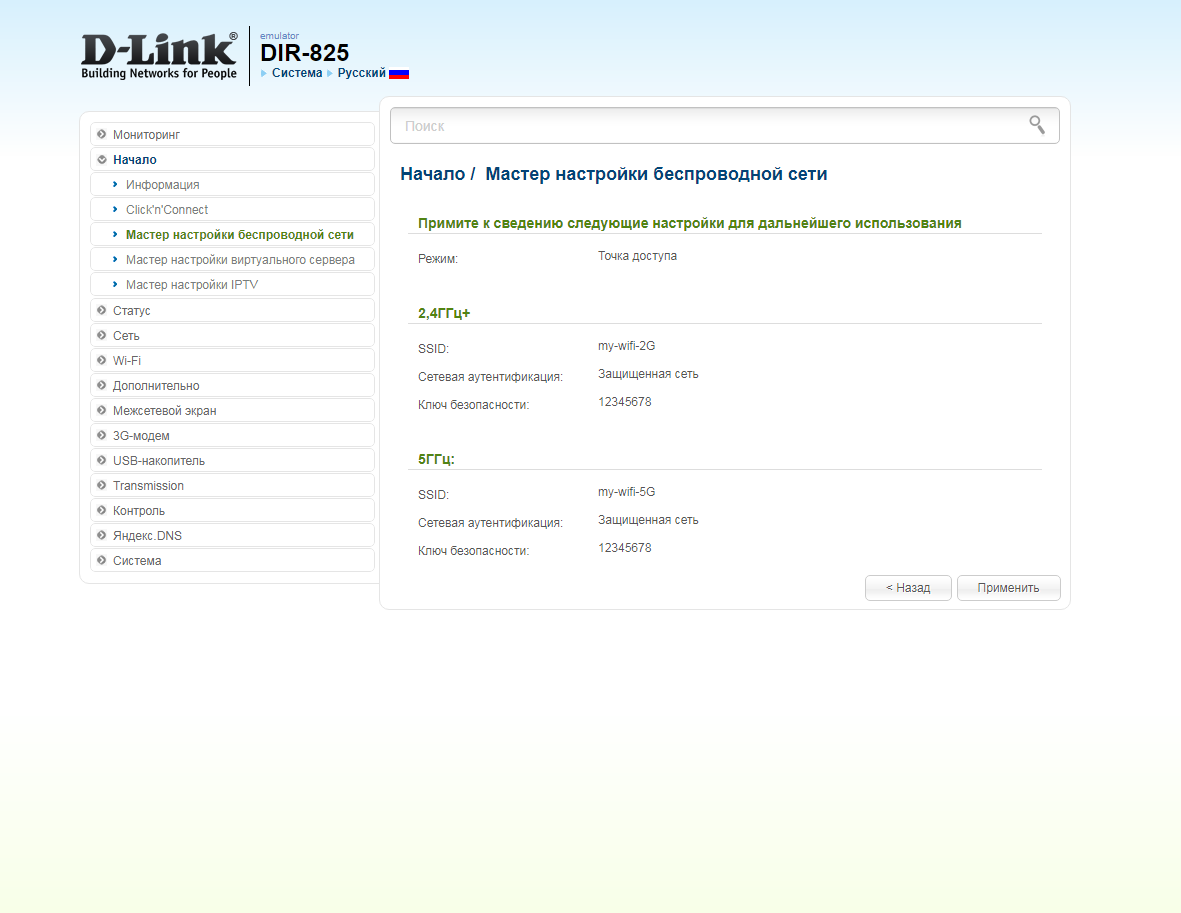
25. Для настройки IPTV приставки можно нажать слева на "Мастер настройки IPTV" ("IPTV settings wizard"). Выбираем порт для IPTV приставки. Нажимаем "Сохранить" ("Save") и ждем при применения настроек.
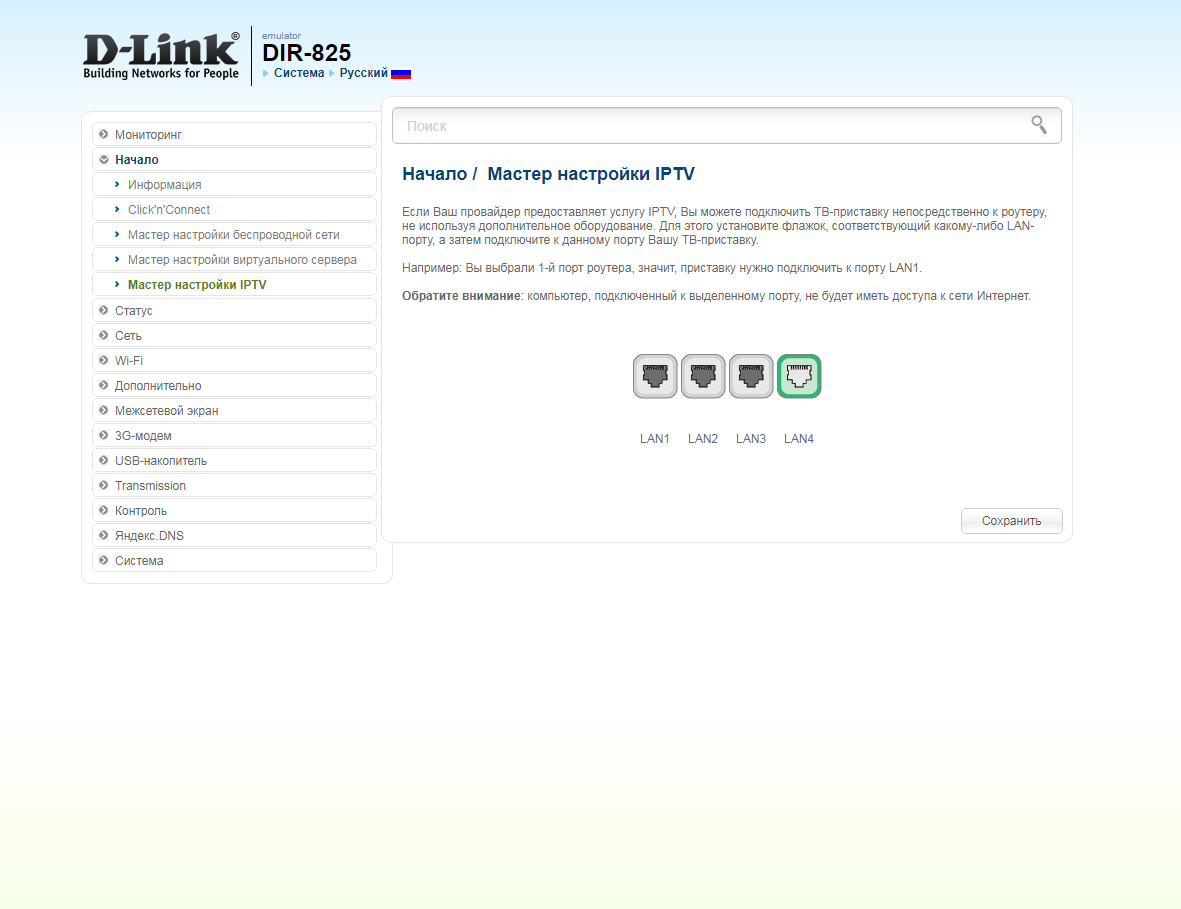
Оранжевый интерфейс
Настройка роутера на L2TP
1.Введите в адресную строку 192.168.0.1 и нажмите клавишу Enter. Появится окно с предложением ввести логин и пароль для доступа на роутер. В поле User Nameвведите admin, поле Password оставьте пустым. В третьем поле введите символы, изображенные на картинке (в вашем случае символы могут отличаться от изображенных на скриншоте). Нажмите кнопку Log In.
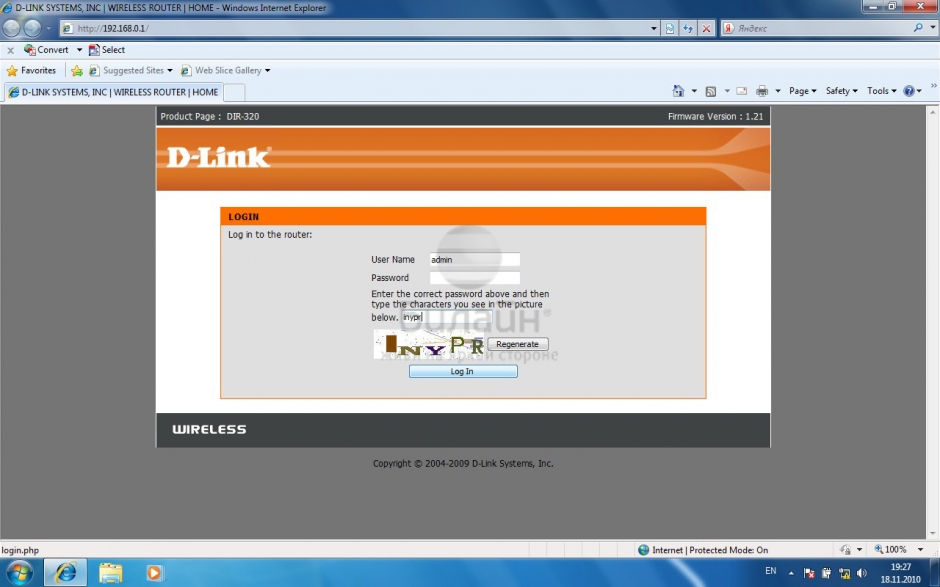
2. В разделе Setup выберите пункт Internet Setup и нажмите кнопку Manual Internet Connection Setup.
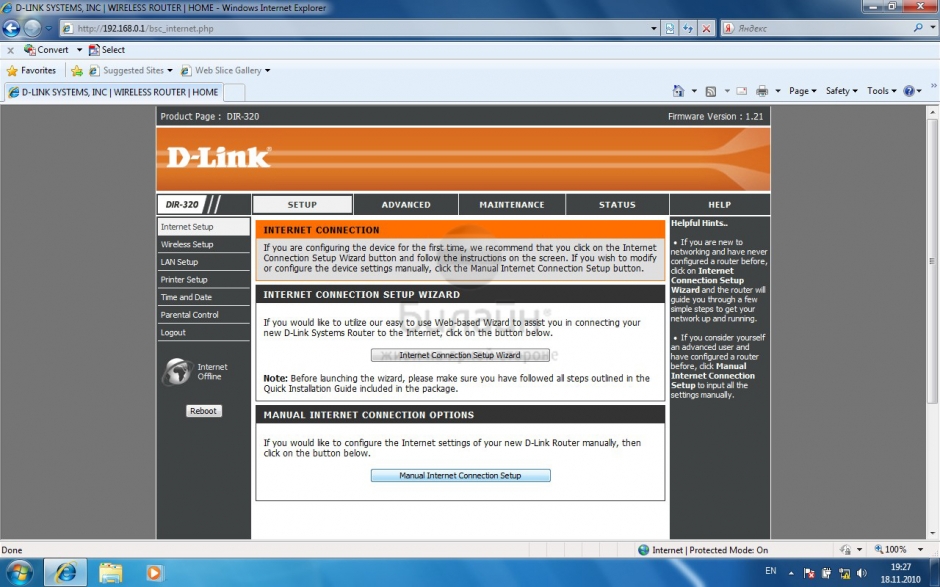
3. My Internet Connection is - выберите Russia L2TP (Dual Accsess), опускаемся ниже. Отметьте кружочком строку Dynamic IP, в поле Server IP/Name - введите tp.internet.beeline.ru. L2TP Account - введите ваш логин, L2TP password - введите ваш пароль. MTU - в данном поле должно быть установлено значение 1400.Connection mode select - выберите из списка Always. Нажмите кнопку Save Settings.
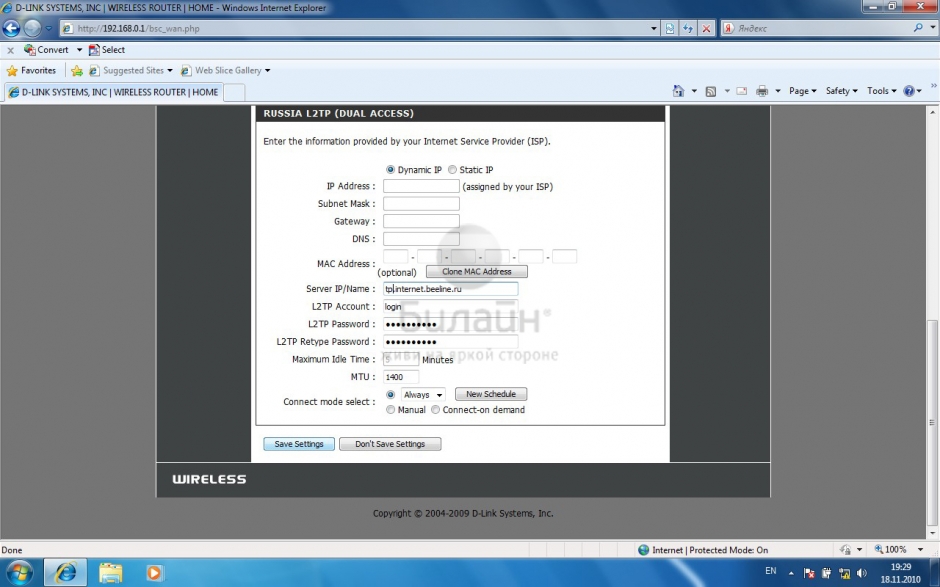
4. Подождите, пока роутер сохранит настройки и перезагрузится, обычно это занимает 1-2 минуты. После загрузки роутер установит подключение автоматически.
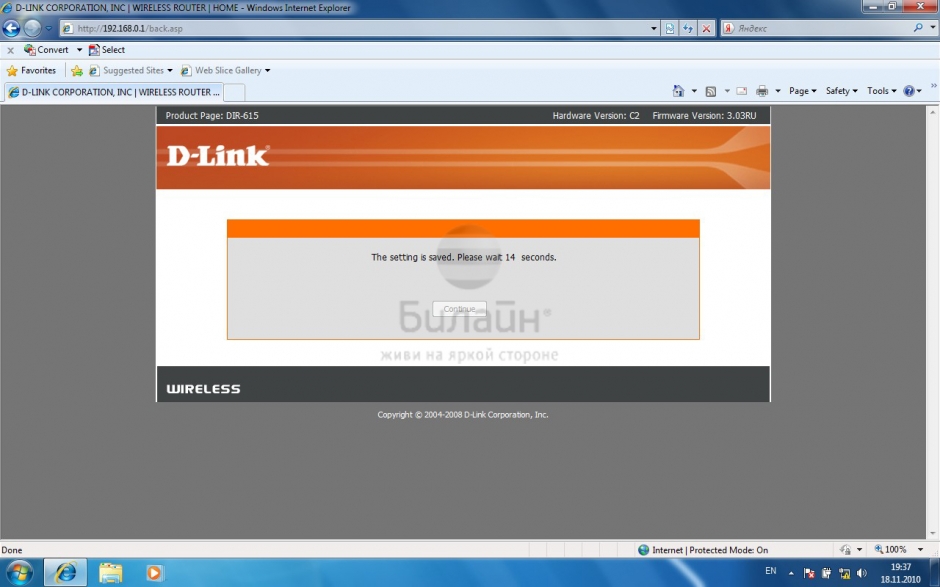
5. Выберите раздел Setup, а затем пункт Wireless Setup. Нажмите на кнопку Manual Wireless Connection Setup.
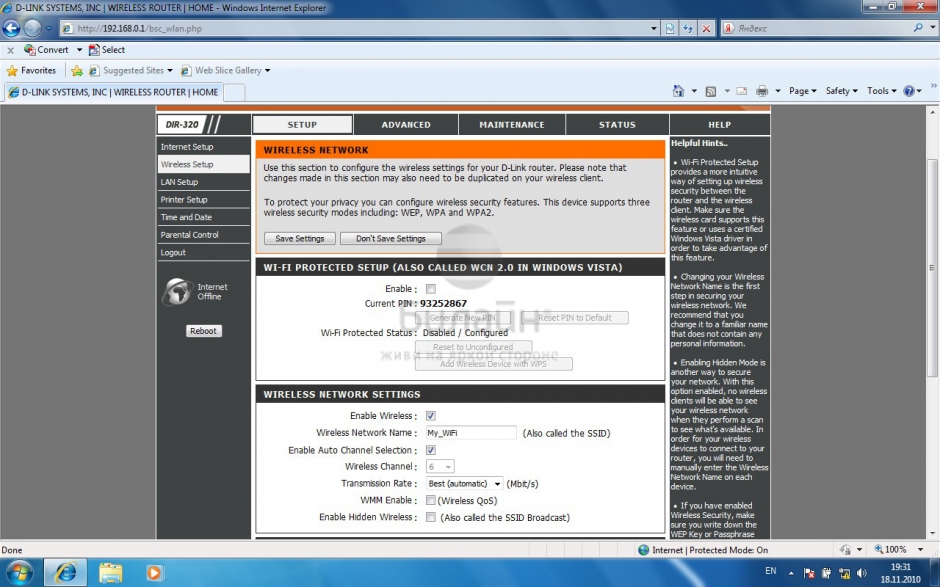
6. В разделе Wi-Fi Protected Setup уберите галочку напротив пункта Enable. В разделе Wireless Network Settings отметьте галочкой строку Enable Wireless, Wireless Network Name - введите имя вашей беспроводной сети, например MyHomeWiFi. Поставьте галочку напротив строки Enable Wireless Auto Channel Selection. Transmission rate - выберите Best. Галочки напротив пунктов WMM Enable и Enable Hidden Wireless не ставьте. Опускаемся ниже. Теперь нам нужно защитить нашу беспроводную сеть от недобросовестных соседей, хакеров и прочих нехороших людей. Для это в разделе Wireless Security Mode выбираем Enable WPA/WPA2 Wireless Security, а в разделе WPA/WPA2 ставим следующие параметры: Cipher Type - AES, PSK/EAP - PSK, Network Key - введите пароль для доступа к вашей беспроводной сети, пароль не должен содержать в себе кириллицы, а также быть не менее 8 символов в длину. Нажмите кнопку Save Settings. Подождите, пока роутер перезагрузится, и можете начинать пользоваться беспроводной сетью.
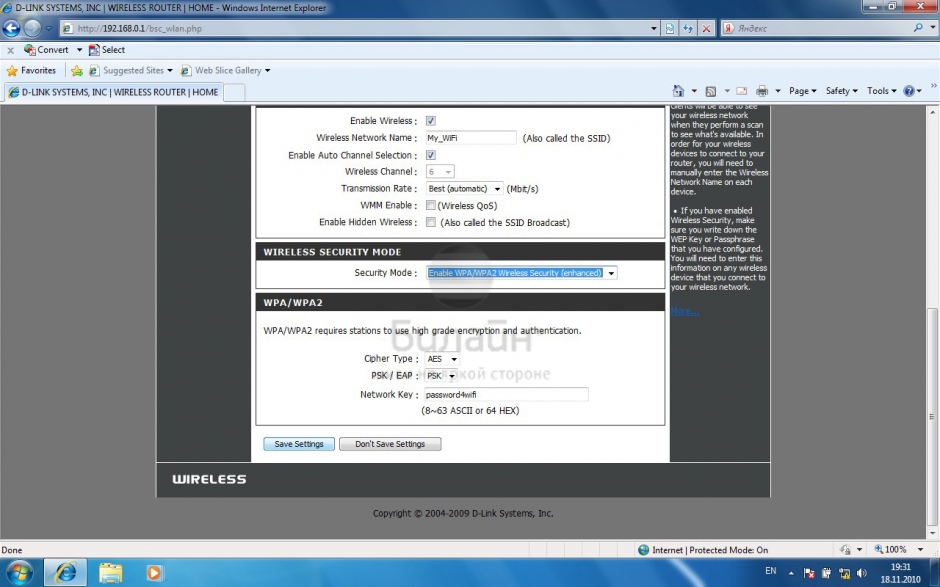
7. Для того, чтобы настроить роутер для услуги Цифровое телевидение, вам нужно:
1. Перейдите в раздел Advanced и выберите пункт Advanced Network.
2. Поставьте галочки напротив пунктов Enable UPnP и Enable Multicast Streams.
Теперь можно подключить приставку к роутеру и смотреть ТВ.
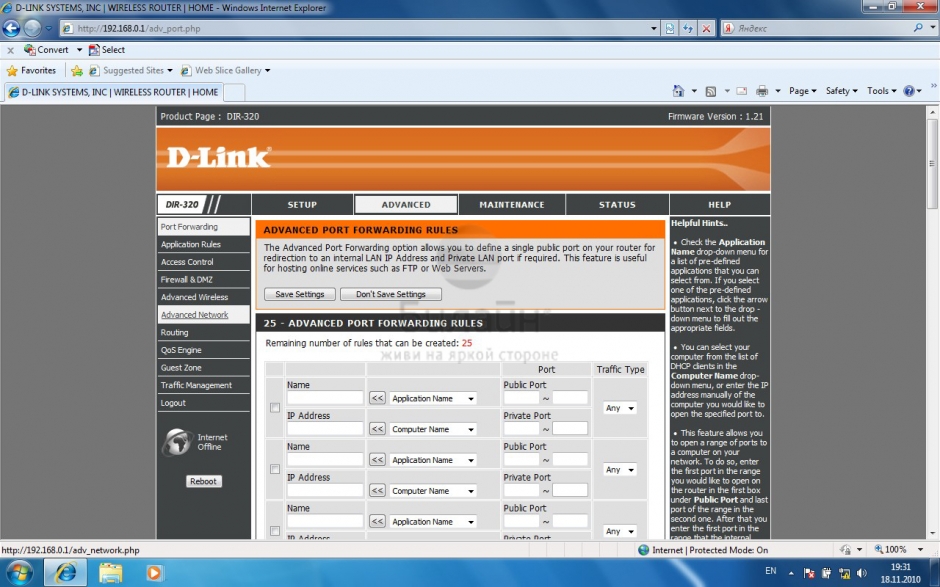
Настройка роутера на IPOE
1.Введите в адресную строку 192.168.0.1 и нажмите клавишу Enter. Появится окно с предложением ввести логин и пароль для доступа на роутер. В поле User Nameвведите admin, поле Password оставьте пустым. В третьем поле введите символы, изображенные на картинке (в вашем случае символы могут отличаться от изображенных на скриншоте). Нажмите кнопку Log In.
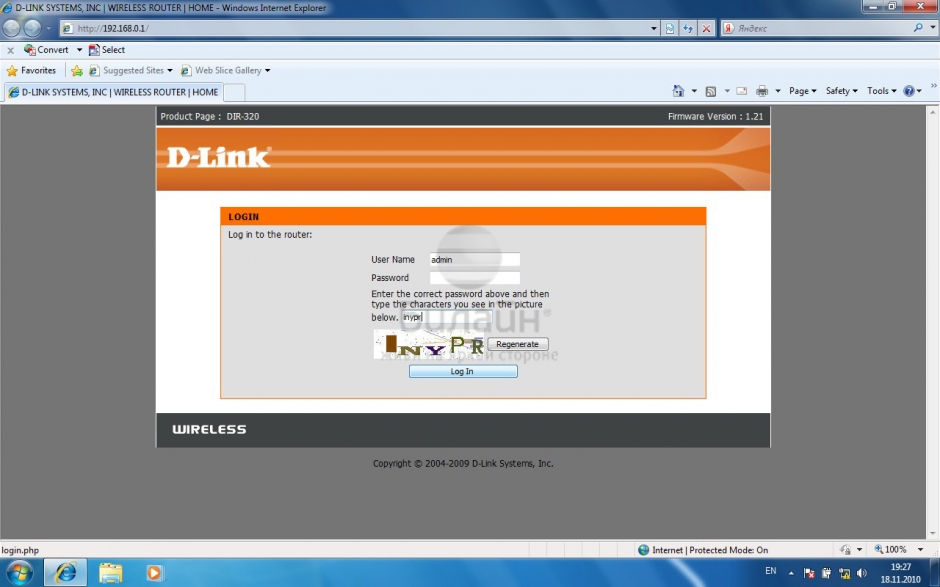
2. В разделе Setup выберите пункт Internet Setup и нажмите кнопку Manual Internet Connection Setup.
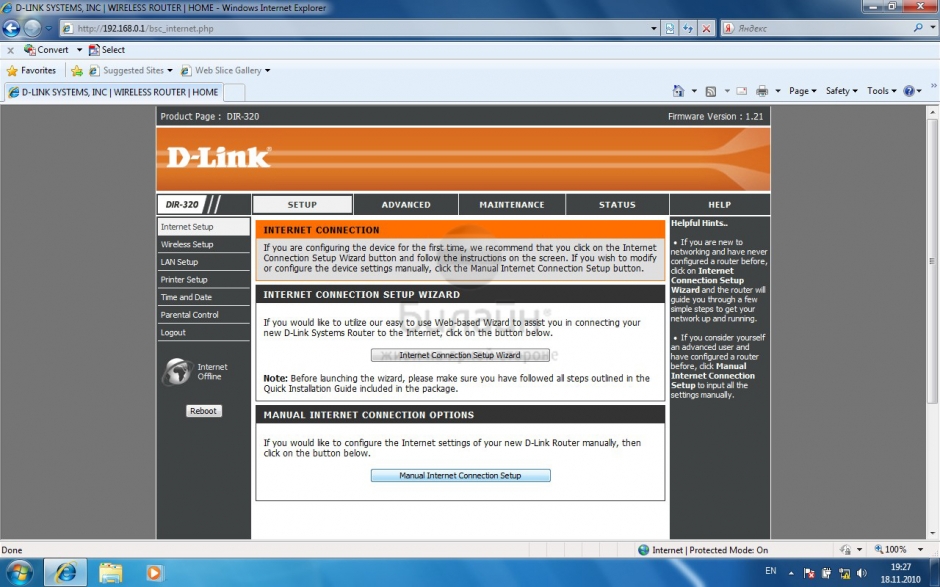
3. Выберите раздел Setup, а затем пункт Wireless Setup. Нажмите на кнопку Manual Wireless Connection Setup.
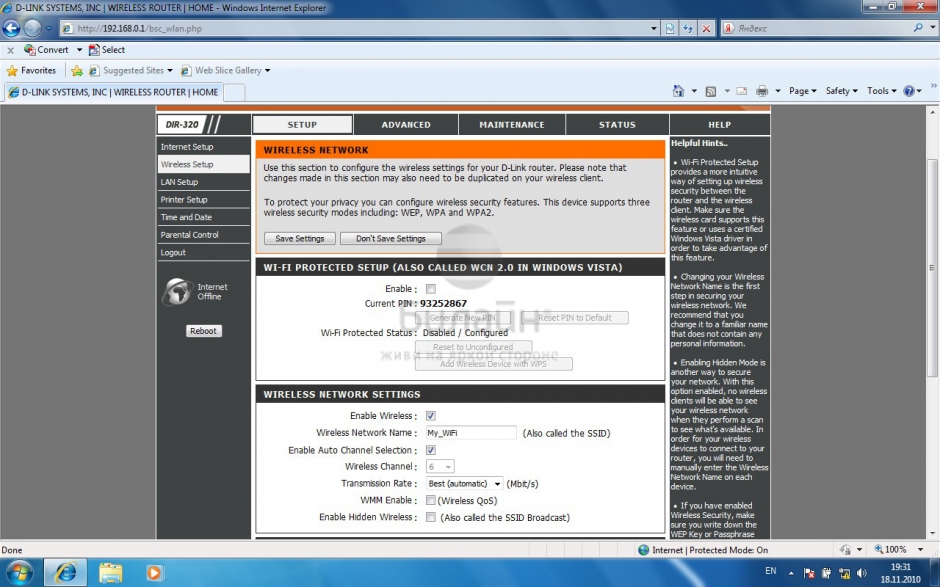
4. В разделе Wi-Fi Protected Setup уберите галочку напротив пункта Enable. В разделе Wireless Network Settings отметьте галочкой строку Enable Wireless, Wireless Network Name - введите имя вашей беспроводной сети, например MyHomeWiFi. Поставьте галочку напротив строки Enable Wireless Auto Channel Selection. Transmission rate - выберите Best. Галочки напротив пунктов WMM Enable и Enable Hidden Wireless не ставьте. Опускаемся ниже. Теперь нам нужно защитить нашу беспроводную сеть от недобросовестных соседей, хакеров и прочих нехороших людей. Для это в разделе Wireless Security Mode выбираем Enable WPA/WPA2 Wireless Security, а в разделе WPA/WPA2 ставим следующие параметры: Cipher Type - AES, PSK/EAP - PSK, Network Key - введите пароль для доступа к вашей беспроводной сети, пароль не должен содержать в себе кириллицы, а также быть не менее 8 символов в длину. Нажмите кнопку Save Settings. Подождите, пока роутер перезагрузится, и можете начинать пользоваться беспроводной сетью.
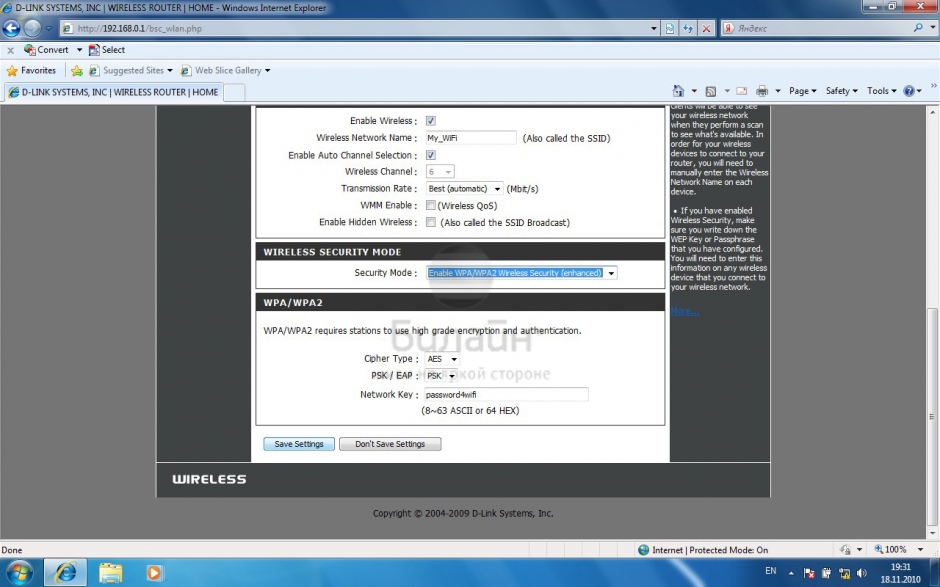
5. Для того, чтобы настроить роутер для услуги Цифровое телевидение, вам нужно:
1. Перейдите в раздел Advanced и выберите пункт Advanced Network.
2. Поставьте галочки напротив пунктов Enable UPnP и Enable Multicast Streams.
Теперь можно подключить приставку к роутеру и смотреть ТВ.