TP-Link TL-WR720N

| Имя беспроводной сети (SSID) по умолчанию | Диапазон 2.4 ГГц; TP-LINK_XXXXXX (где X - последовательность символов) |
|---|---|
| Пароль для беспроводной сети (Wi-Fi) по умолчанию | Указан на дне роутера |
| Адрес роутера | 192.168.0.1 |
| Доступ на web-интерфейс | логин admin пароль admin |
Подключение роутера
Подключите кабель, который вам провели в квартиру наши монтажники в порт Internet, а компьютер подключите в любой из Ethernet портов. Вы так же можете соединить ваш ПК с роутером по беспроводной сети, но на первичном этапе настройки лучше использовать кабель.
Примечание: TL-WR720N V2 обладает одной внешней фиксированной антенной, TL-WR720 V1 - одной встроенной антенной.

Зеленый интерфейс
Настройка роутера на L2TP
1. Открываем браузер, в адресной строке набираем адрес роутера, нажимаем Enter. Откроется страница авторизации роутера. Вводим логин и пароль для доступа к роутеру, нажимаем Enter.

2. Откроются настройки роутера. В левом меню нажимаем на пункт "Сеть" ("Network"). Выбираем подпункт "WAN". Откроется соответствующее окно. В пункте "Тип подключения WAN" ("WAN Connection Type") из выпадающего списка выбираем "L2TP/Russia L2TP".
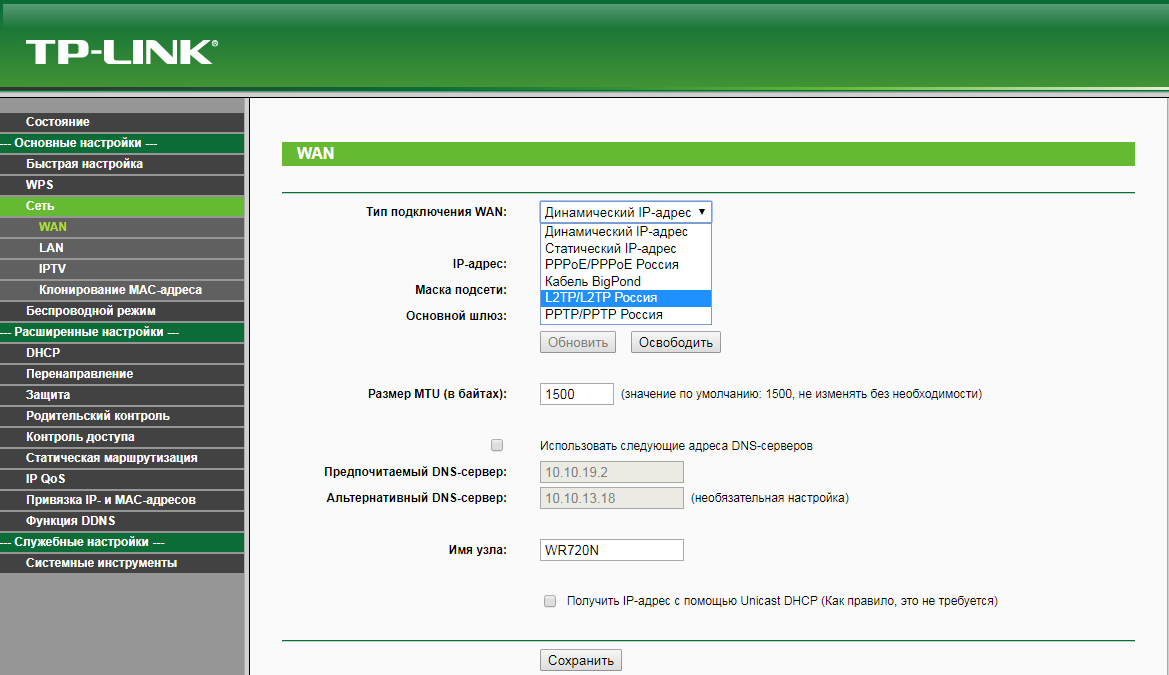
3. Появятся остальные поля для настройки L2TP. В поле "Имя пользователя" ("Username") вводим лицевой счет. В поле "Пароль" ("Password") вводим пароль от домашнего интернета. Убеждаемся, что отмечен пункт "Динамический IP" ("Dynamic IP"). В поле "IP-адрес/Имя сервера" ("Server IP Address/Name") вводим tp.internet.beeline.ru. Убеждаемся, что в пункте "Размер MTU" ("MTU Size") написано значение 1460. Убеждаемся, что в пункте "Режим подключения" ("Connection Mode") отмечено значение "Подключить автоматически" ("Connect Automatically"). Нажимаем кнопку "Сохранить" ("Save"), ждем применения настроек.
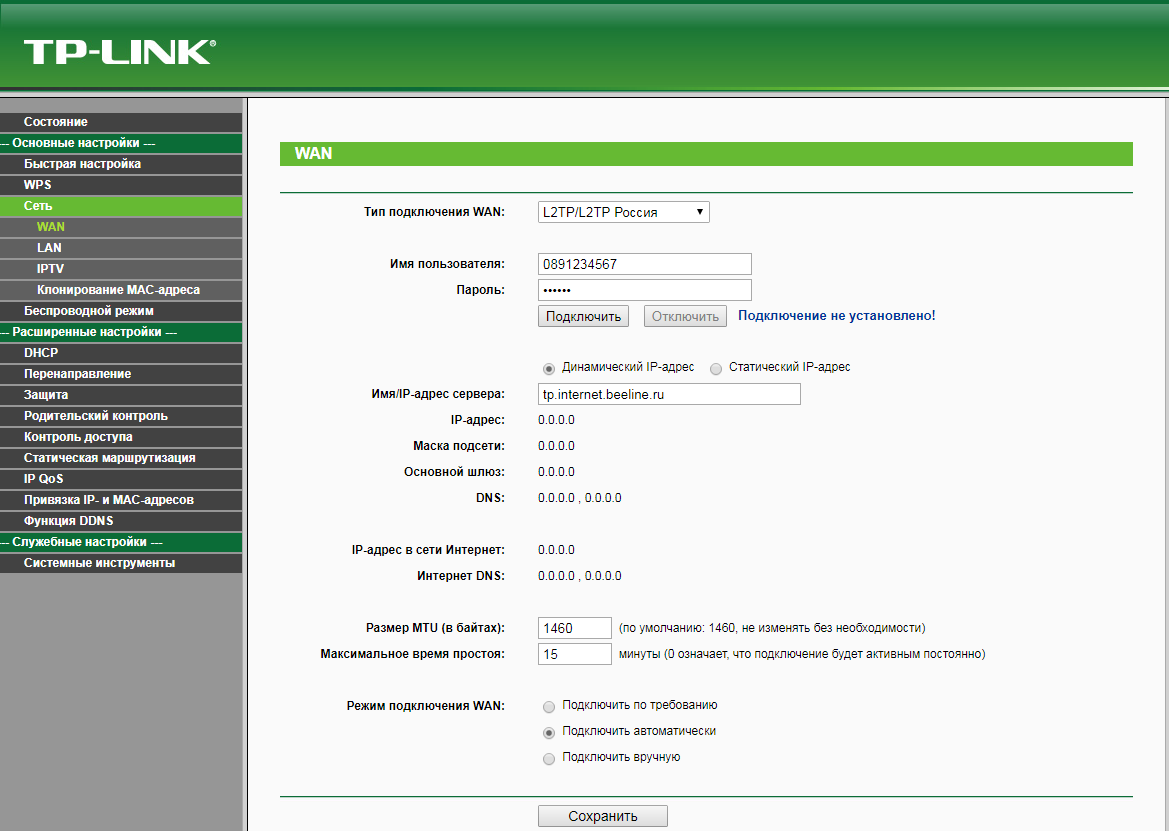
4. В левом меню выберите пункт "Беспроводной режим" ("Wireless"). Откроется окно "Настройки беспроводного режима" ("Wireless settings"). В поле "SSID1" ("Wireless Network Name") придумываем и пишем новое имя сети. В поле "Регион" ("Region") выбираем "Россия" ("Russia"). Убеждаемся, что пункты "Включить широковещание SSID" ("Enable SSID Broadcast") и "Включить беспроводное вещание маршрутизатора" ("Enable Wireless Router Radio") отмечены. Нажимаем кнопку "Сохранить" ("Save"), ждем применения настроек.
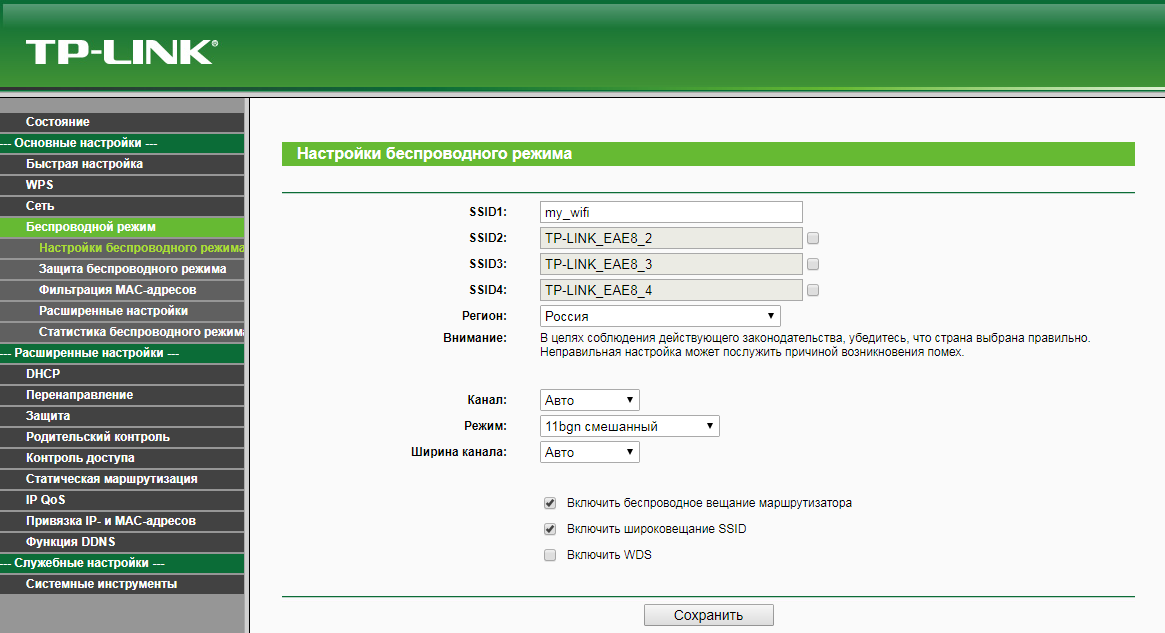
5. В левом меню выберите пункт "Защита беспроводного режима" ("Wireless Security"). Откроется соответствующее окно, отмечаем пункт "WPA-PSK/WPA2-PSK - Personal". В поле "Версия" ("Version") выбираем "Автоматически" ("Automatic"). В поле "Шифрование" ("Encryption") выбираем "Автоматически" ("Automatic"). В поле "Пароль PSK" ("Wireless Password") придумываем и пишем новый пароль для Wi-Fi сети (не менее 8 символов, используя только английские буквы или цифры).
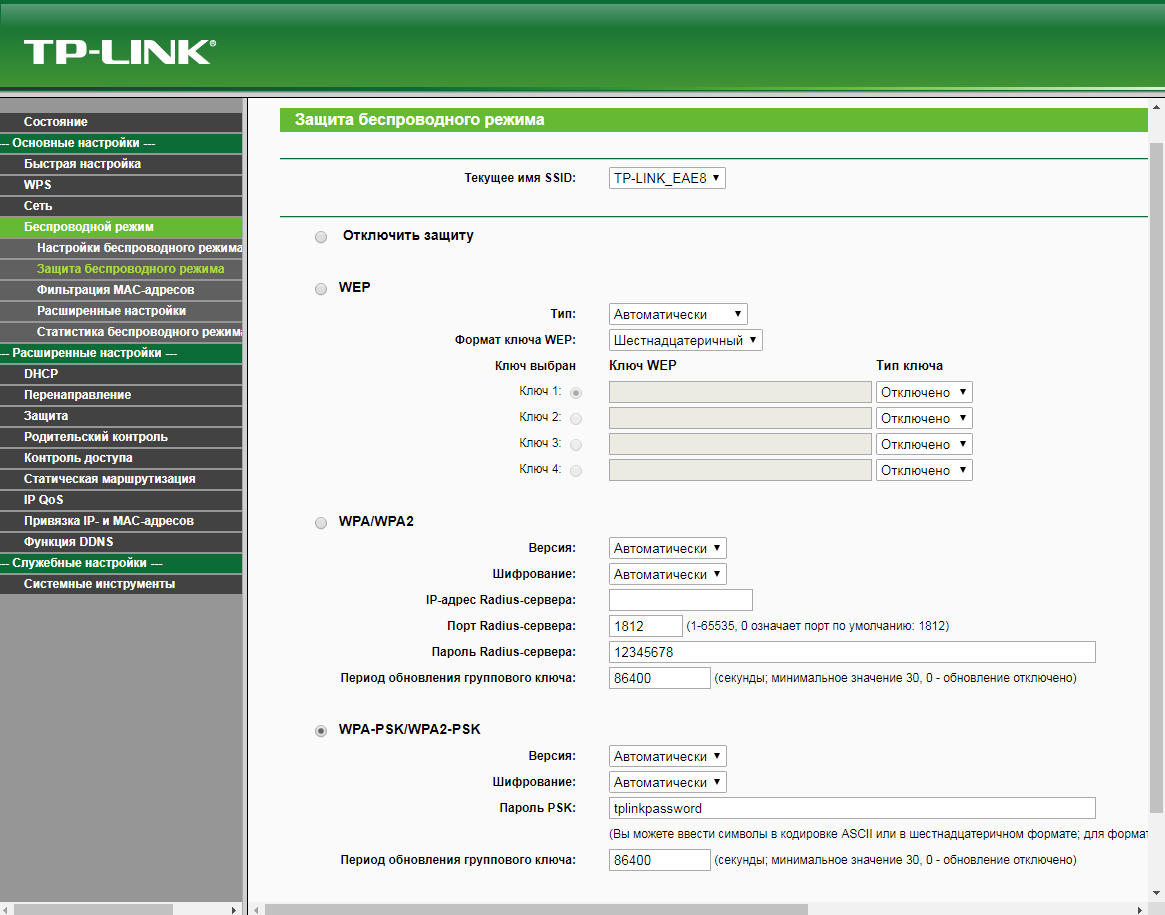
6. Листаем страницу вниз. Нажимаем кнопку "Сохранить" ("Save"), ждем применения настроек.
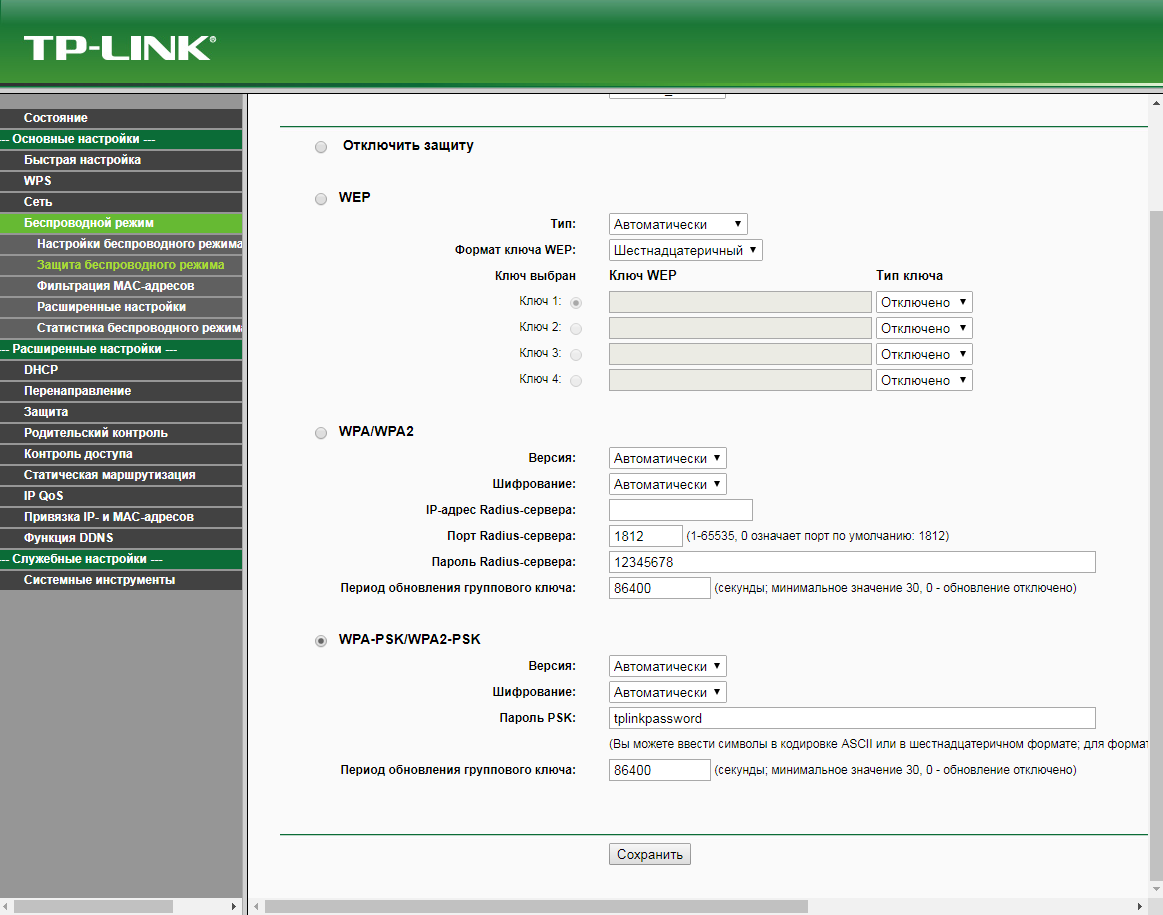
7. В левом меню выбираем пункт "Сеть" ("Network"), далее IPTV (Если пункт IPTV отсутствует, дополнительных настроек для телевидения не требуется). В поле "Режим" ("Mode") выбираем "Мост" ("Bridge"). В поле "Порт для IPTV" ("Port for IPTV") - выбираем порт для подключения ТВ-приставки. Нажимаем кнопку "Сохранить" ("Save"), ждем применения настроек.
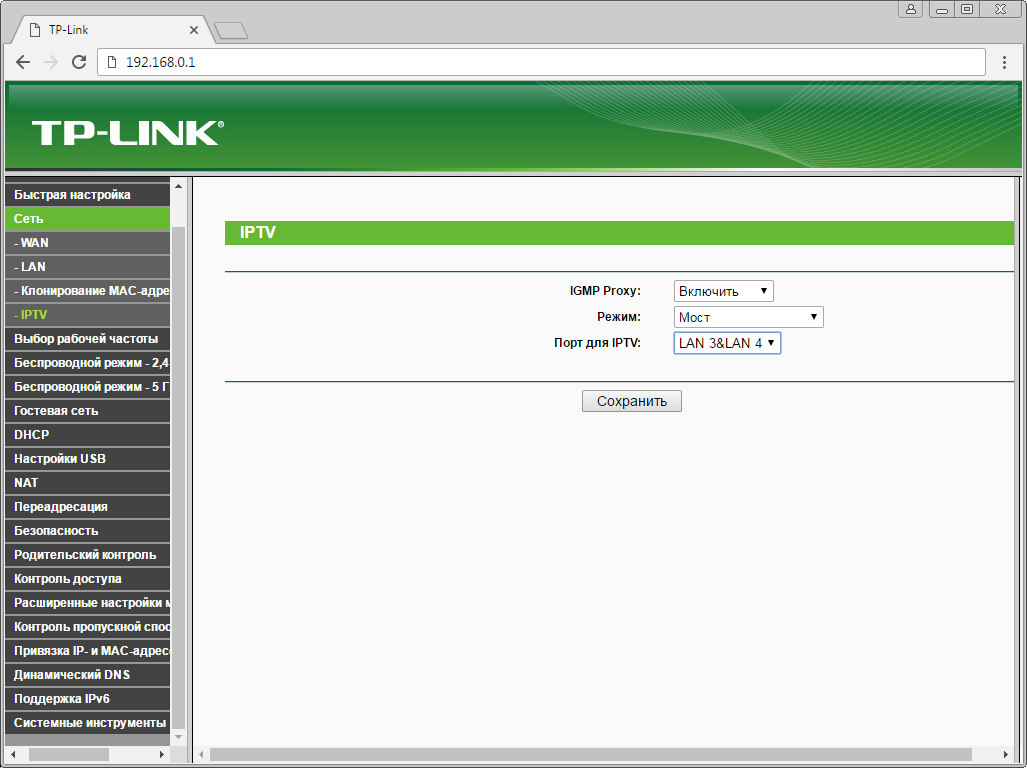
Настройка роутера на IPOE
1. Открываем браузер, в адресной строке набираем адрес роутера, нажимаем Enter. Откроется страница авторизации роутера. Вводим логин и пароль для доступа к роутеру, нажимаем Enter.

2. Откроются настройки роутера. В левом меню нажимаем на пункт "Сеть" ("Network"). Выбираем подпункт "WAN". Откроется соответствующее окно. В пункте "Тип подключения WAN" ("WAN Connection Type") из выпадающего списка выбираем "Динамический IP-адрес" ("Dynamic IP"). Нажимаем кнопку "Сохранить" ("Save"), ждем применения настроек.
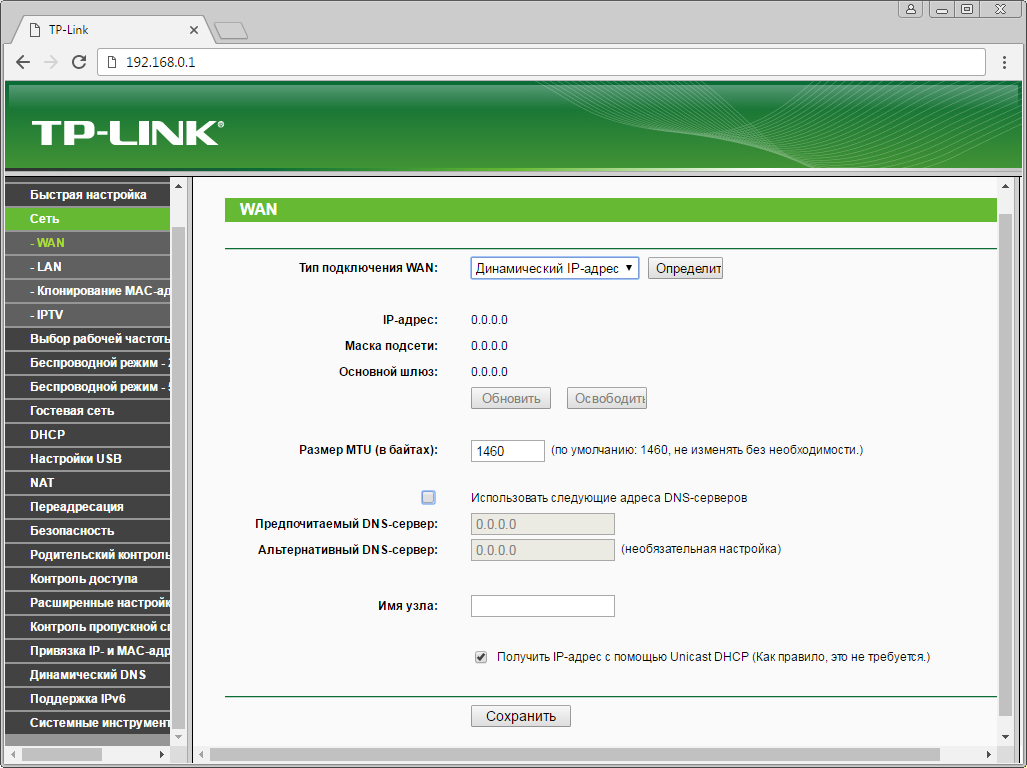
3. В левом меню выберите пункт "Беспроводной режим" ("Wireless"). Откроется окно "Настройки беспроводного режима" ("Wireless settings"). В поле "SSID1" ("Wireless Network Name") придумываем и пишем новое имя сети. В поле "Регион" ("Region") выбираем "Россия" ("Russia"). Убеждаемся, что пункты "Включить широковещание SSID" ("Enable SSID Broadcast") и "Включить беспроводное вещание маршрутизатора" ("Enable Wireless Router Radio") отмечены. Нажимаем кнопку "Сохранить" ("Save"), ждем применения настроек.
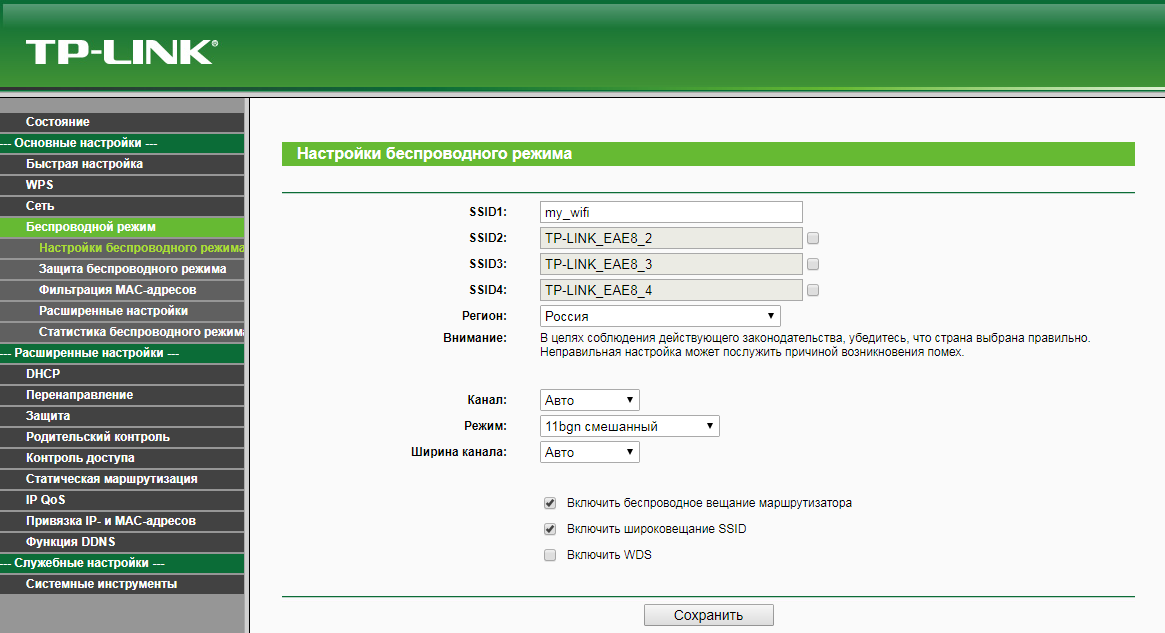
4. В левом меню выберите пункт "Защита беспроводного режима" ("Wireless Security"). Откроется соответствующее окно, отмечаем пункт "WPA-PSK/WPA2-PSK - Personal". В поле "Версия" ("Version") выбираем "Автоматически" ("Automatic"). В поле "Шифрование" ("Encryption") выбираем "Автоматически" ("Automatic"). В поле "Пароль PSK" ("Wireless Password") придумываем и пишем новый пароль для Wi-Fi сети (не менее 8 символов, используя только английские буквы или цифры).
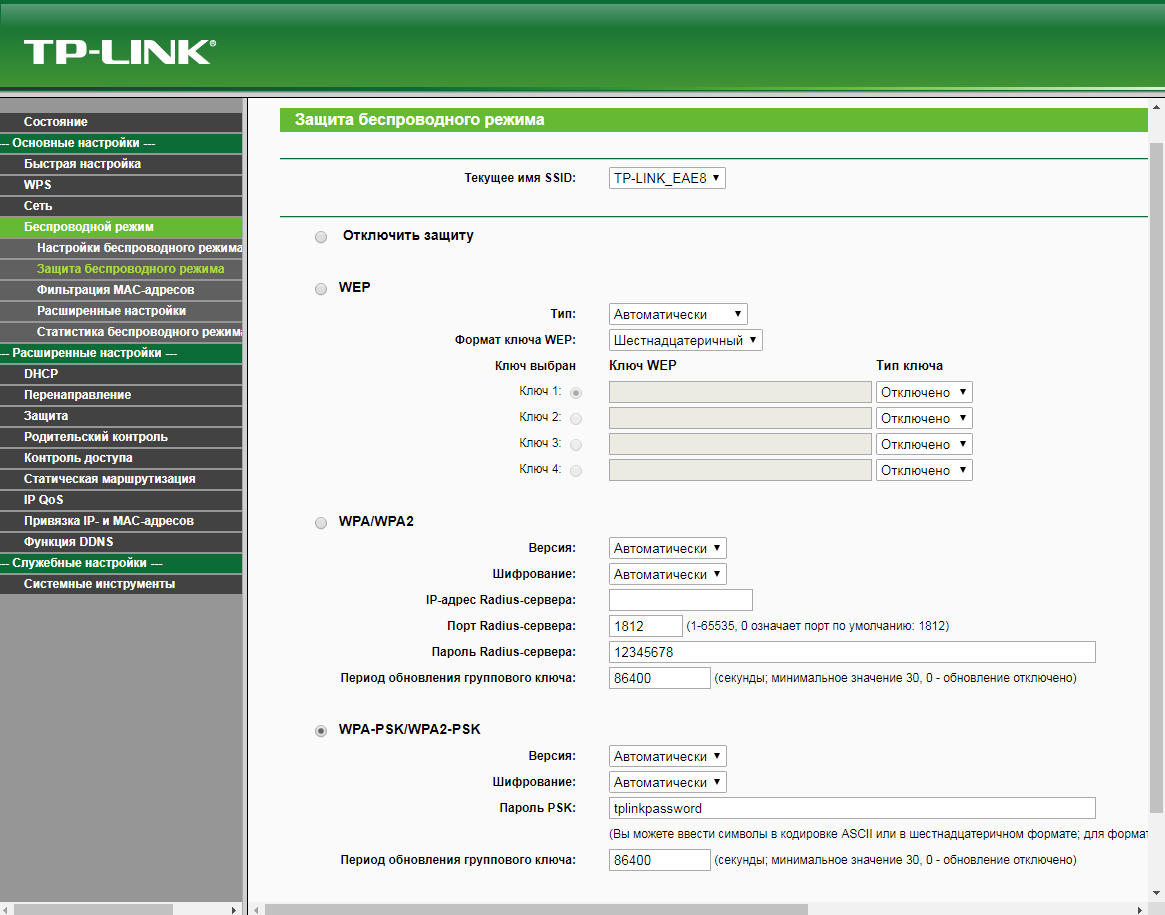
5. Листаем страницу вниз. Нажимаем кнопку "Сохранить" ("Save"), ждем применения настроек.
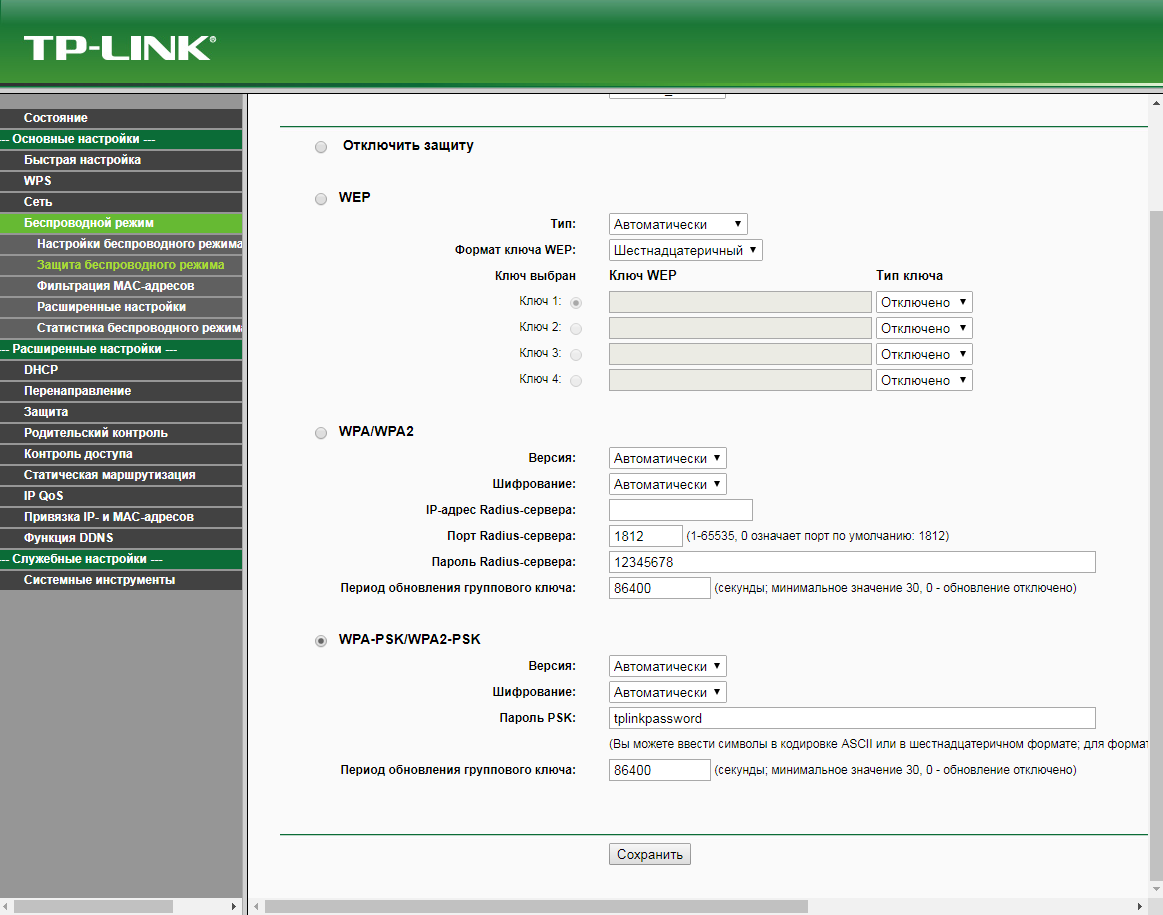
6. В левом меню выбираем пункт "Сеть" ("Network"), далее IPTV (Если пункт IPTV отсутствует, дополнительных настроек для телевидения не требуется). В поле "Режим" ("Mode") выбираем "Мост" ("Bridge"). В поле "Порт для IPTV" ("Port for IPTV") - выбираем порт для подключения ТВ-приставки. Нажимаем кнопку "Сохранить" ("Save"), ждем применения настроек.
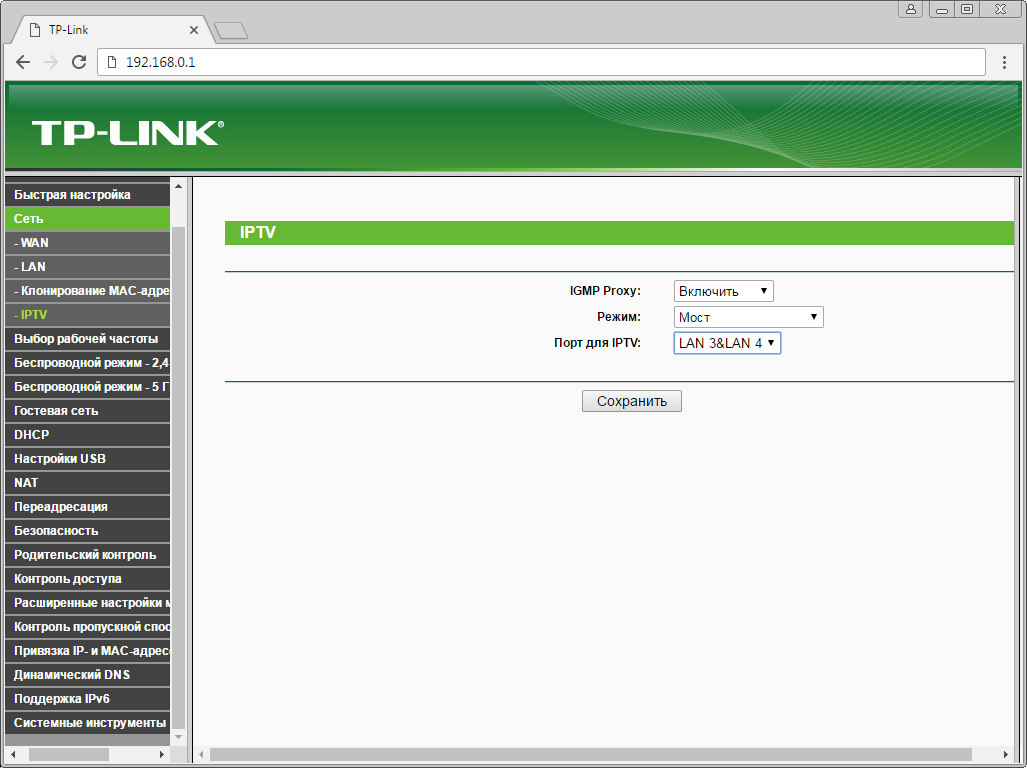
7. Запустите браузер, откройте страницу http://login.beeline.ru
Заполните форму:
Логин - укажите номер лицевого счета (вида 0891234567);
Пароль - укажите пароль для доступа в Интернет;
Нажимаем кнопку Войти.

8. После успешной авторизации, закрываем данную страницу и открываем любой сайт на ваше усмотрение.

TP-Link TL-WR740N

| Имя беспроводной сети (SSID) по умолчанию | Диапазон 2.4 ГГц; TP-LINK_XXXXXX (где X - последовательность символов) |
|---|---|
| Пароль для беспроводной сети (Wi-Fi) по умолчанию | Указан на дне роутера |
| Адрес роутера | 192.168.0.1 |
| Доступ на web-интерфейс | логин admin пароль admin |
Подключение роутера
Подключите кабель, который вам провели в квартиру наши монтажники в порт Internet, а компьютер подключите в любой из Ethernet портов. Вы так же можете соединить ваш ПК с роутером по беспроводной сети, но на первичном этапе настройки лучше использовать кабель.

Зеленый интерфейс
Настройка роутера на L2TP
1. Открываем браузер, в адресной строке набираем адрес роутера, нажимаем Enter. Откроется страница авторизации роутера. Вводим логин и пароль для доступа к роутеру, нажимаем Enter.

2. Откроются настройки роутера. В левом меню нажимаем на пункт "Сеть" ("Network"). Выбираем подпункт "WAN". Откроется соответствующее окно. В пункте "Тип подключения WAN" ("WAN Connection Type") из выпадающего списка выбираем "L2TP/Russia L2TP".
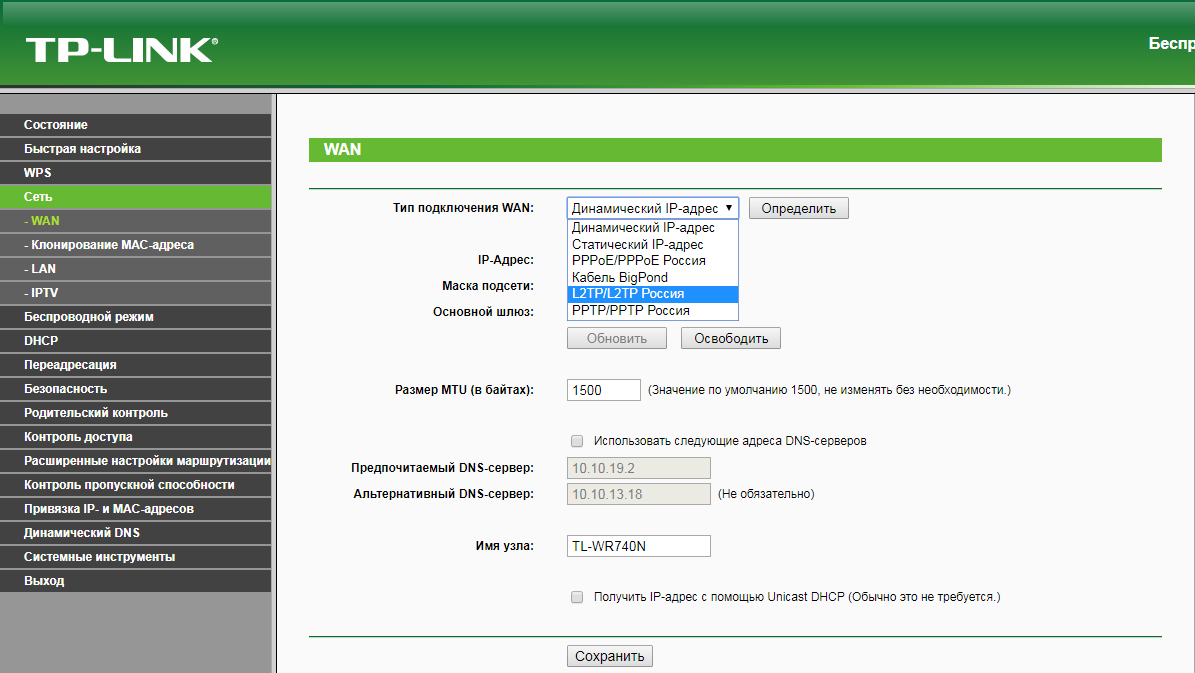
3. Появятся остальные поля для настройки L2TP. В поле "Имя пользователя" ("Username") вводим лицевой счет. В поле "Пароль" ("Password") вводим пароль от домашнего интернета. Убеждаемся, что отмечен пункт "Динамический IP" ("Dynamic IP"). В поле "IP-адрес/Имя сервера" ("Server IP Address/Name") вводим tp.internet.beeline.ru. Убеждаемся, что в пункте "Размер MTU" ("MTU Size") написано значение 1460. Убеждаемся, что в пункте "Режим подключения" ("Connection Mode") отмечено значение "Подключить автоматически" ("Connect Automatically"). Нажимаем кнопку "Сохранить" ("Save"), ждем применения настроек.
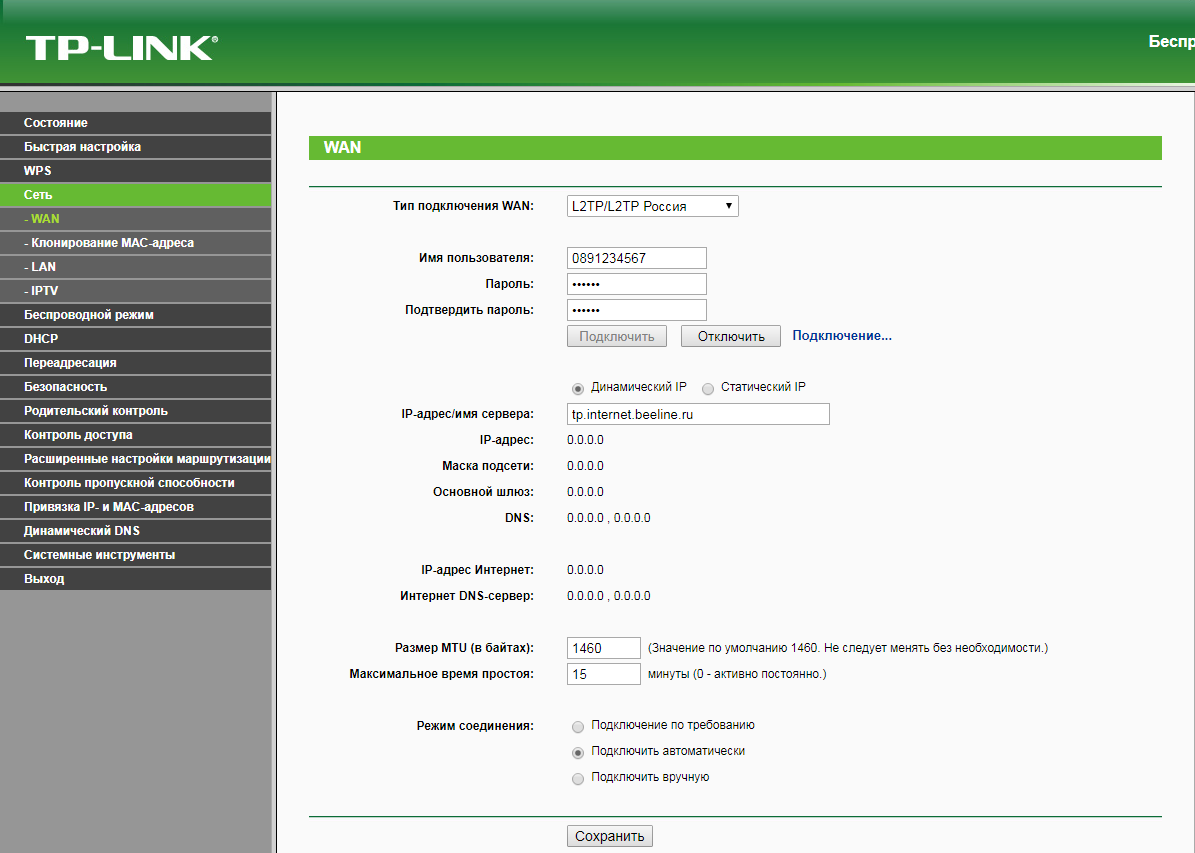
4. В левом меню выберите пункт "Беспроводной режим" ("Wireless"). Откроется окно "Настройки беспроводного режима" ("Wireless settings"). В поле "Имя беспроводной сети" ("Wireless Network Name") придумываем и пишем новое имя сети. В поле "Регион" ("Region") выбираем "Россия" ("Russia"). Убеждаемся, что пункты "Включить широковещание SSID" ("Enable SSID Broadcast") и "Включить беспроводное вещание маршрутизатора" ("Enable Wireless Router Radio") отмечены. Нажимаем кнопку "Сохранить" ("Save"), ждем применения настроек.
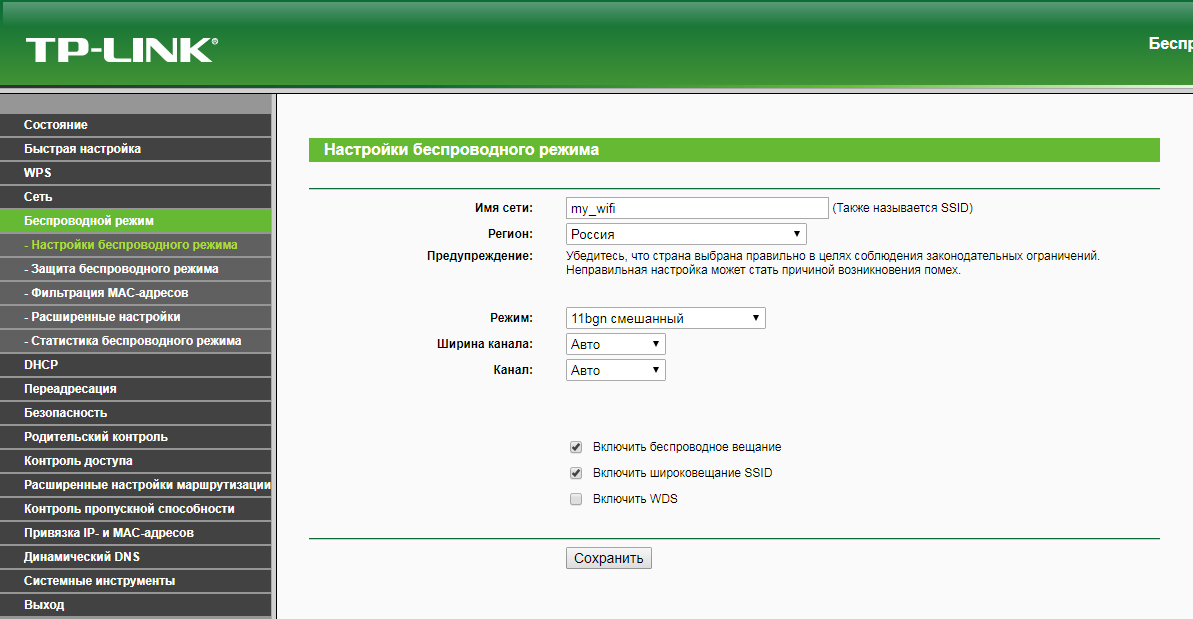
5. В левом меню выберите пункт "Защита беспроводного режима" ("Wireless Security"). Откроется соответствующее окно, отмечаем пункт "WPA/WPA2 - Personal". В поле "Версия" ("Version") выбираем "Автоматически" ("Automatic"). В поле "Шифрование" ("Encryption") выбираем "Автоматически" ("Automatic"). В поле "Пароль беспроводной сети" ("Wireless Password") придумываем и пишем новый пароль для Wi-Fi сети (не менее 8 символов, используя только английские буквы или цифры). Нажимаем кнопку "Сохранить" ("Save"), ждем применения настроек.
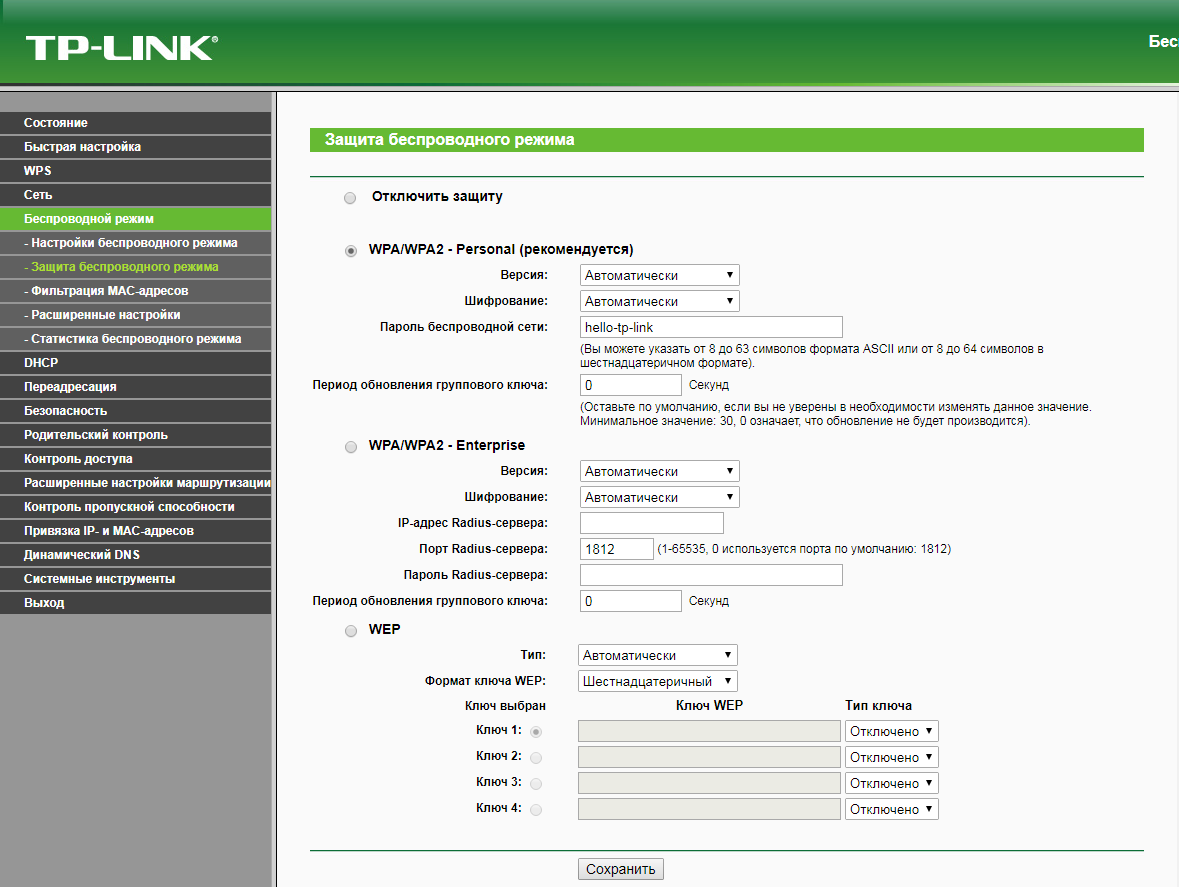
6. В левом меню выбираем пункт "Сеть" ("Network"), далее IPTV (Если пункт IPTV отсутствует, дополнительных настроек для телевидения не требуется). В поле "Режим" ("Mode") выбираем "Мост" ("Bridge"). В поле "Порт для IPTV" ("Port for IPTV") - выбираем порт для подключения ТВ-приставки. Нажимаем кнопку "Сохранить" ("Save"), ждем применения настроек.
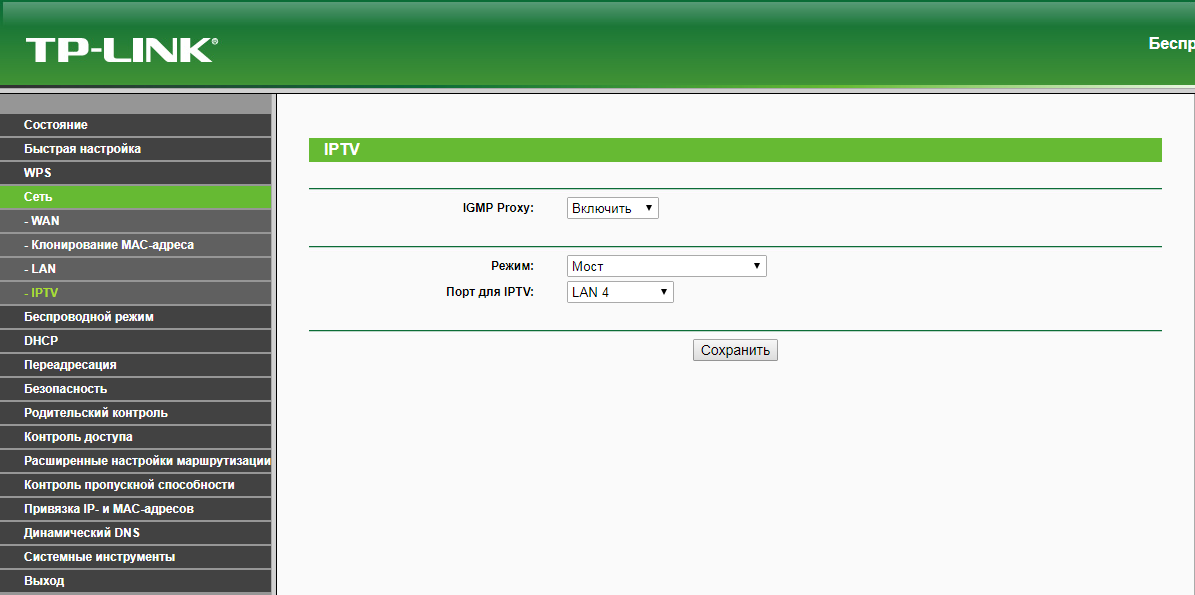
Настройка роутера на IPOE
1. Открываем браузер, в адресной строке набираем адрес роутера, нажимаем Enter. Откроется страница авторизации роутера. Вводим логин и пароль для доступа к роутеру, нажимаем Enter.

2. Откроются настройки роутера. В левом меню нажимаем на пункт "Сеть" ("Network"). Выбираем подпункт "WAN". Откроется соответствующее окно. В пункте "Тип подключения WAN" ("WAN Connection Type") из выпадающего списка выбираем "Динамический IP-адрес" ("Dynamic IP"). Нажимаем кнопку "Сохранить" ("Save"), ждем применения настроек.
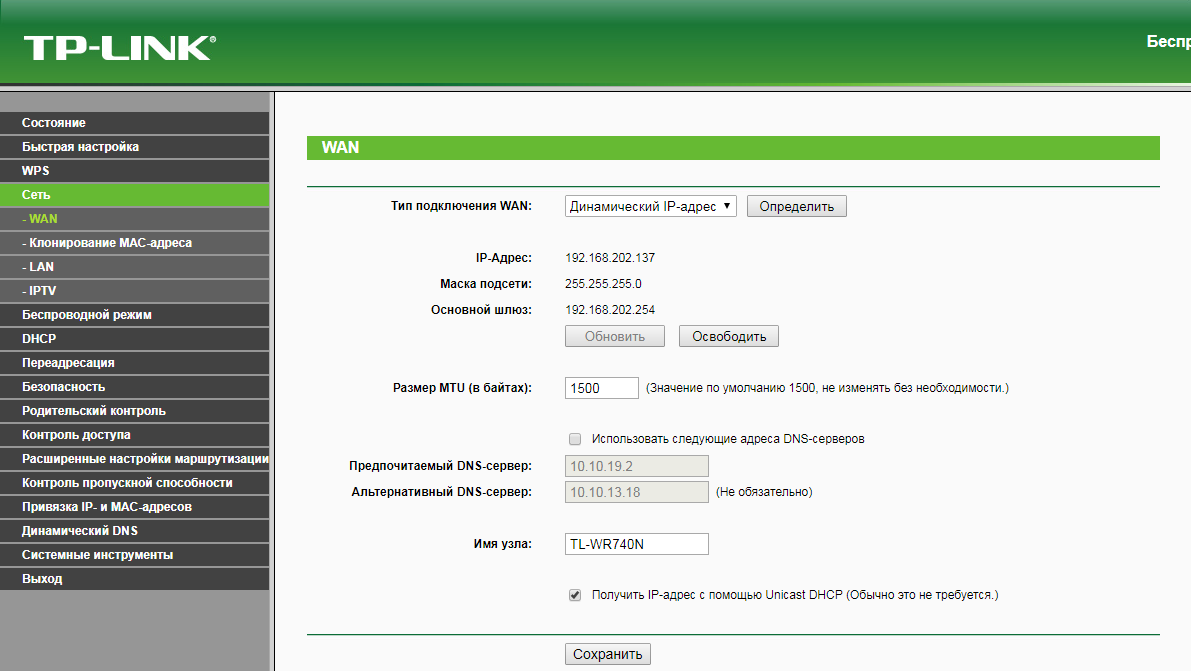
3. В левом меню выберите пункт "Беспроводной режим" ("Wireless"). Откроется окно "Настройки беспроводного режима" ("Wireless settings"). В поле "Имя беспроводной сети" ("Wireless Network Name") придумываем и пишем новое имя сети. В поле "Регион" ("Region") выбираем "Россия" ("Russia"). Убеждаемся, что пункты "Включить широковещание SSID" ("Enable SSID Broadcast") и "Включить беспроводное вещание маршрутизатора" ("Enable Wireless Router Radio") отмечены. Нажимаем кнопку "Сохранить" ("Save"), ждем применения настроек.
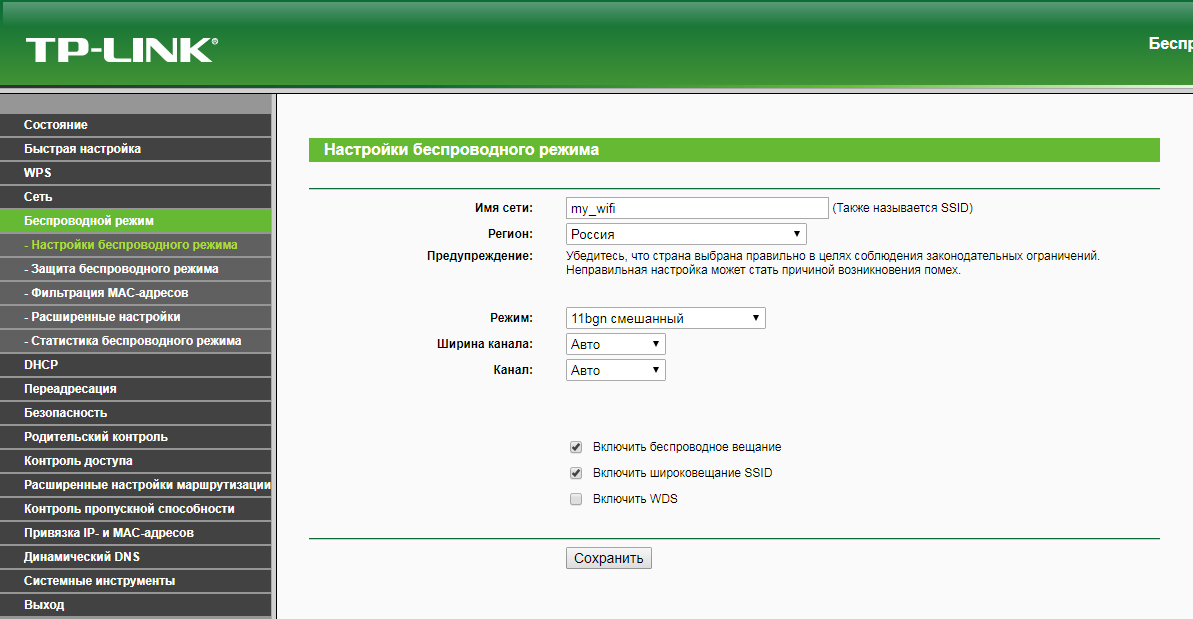
4. В левом меню выберите пункт "Защита беспроводного режима" ("Wireless Security"). Откроется соответствующее окно, отмечаем пункт "WPA/WPA2 - Personal". В поле "Версия" ("Version") выбираем "Автоматически" ("Automatic"). В поле "Шифрование" ("Encryption") выбираем "Автоматически" ("Automatic"). В поле "Пароль беспроводной сети" ("Wireless Password") придумываем и пишем новый пароль для Wi-Fi сети (не менее 8 символов, используя только английские буквы или цифры). Нажимаем кнопку "Сохранить" ("Save"), ждем применения настроек.
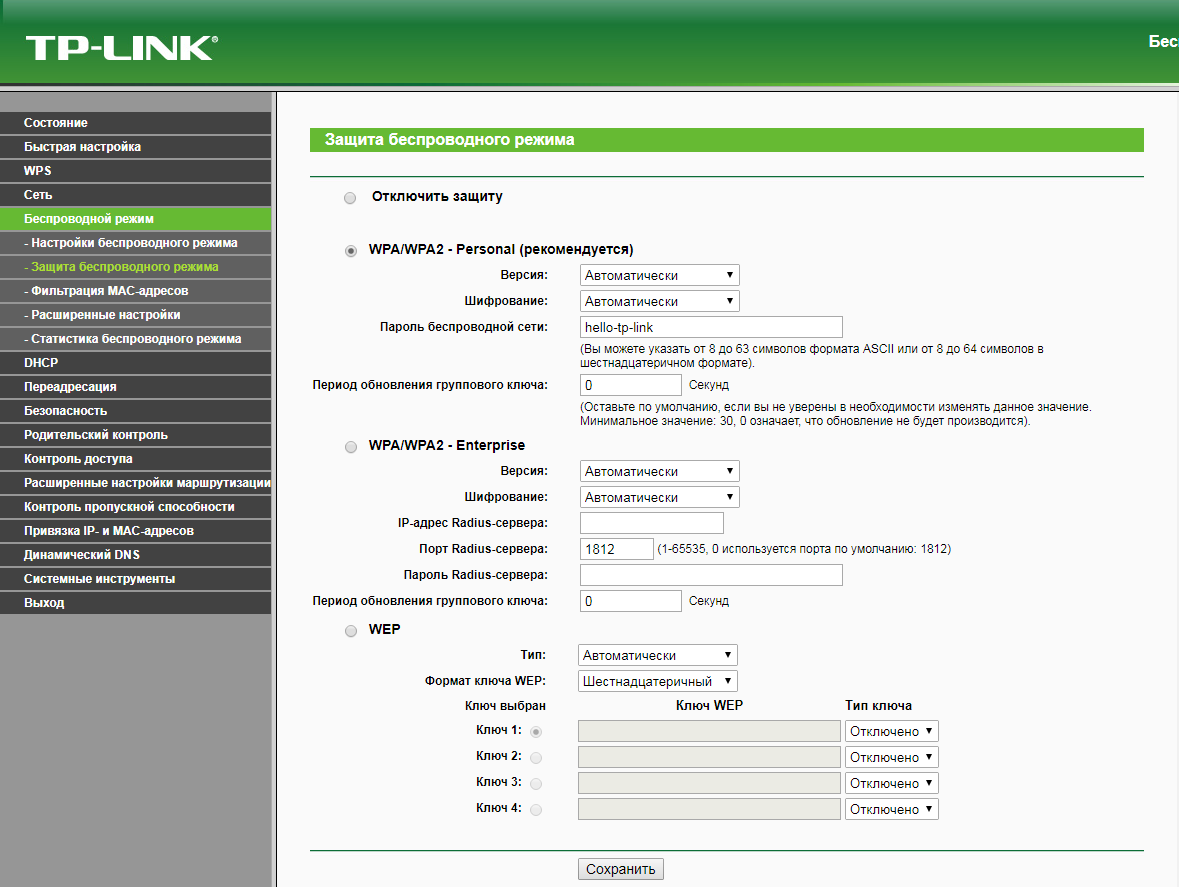
5. В левом меню выбираем пункт "Сеть" ("Network"), далее IPTV (Если пункт IPTV отсутствует, дополнительных настроек для телевидения не требуется). В поле "Режим" ("Mode") выбираем "Мост" ("Bridge"). В поле "Порт для IPTV" ("Port for IPTV") - выбираем порт для подключения ТВ-приставки. Нажимаем кнопку "Сохранить" ("Save"), ждем применения настроек.
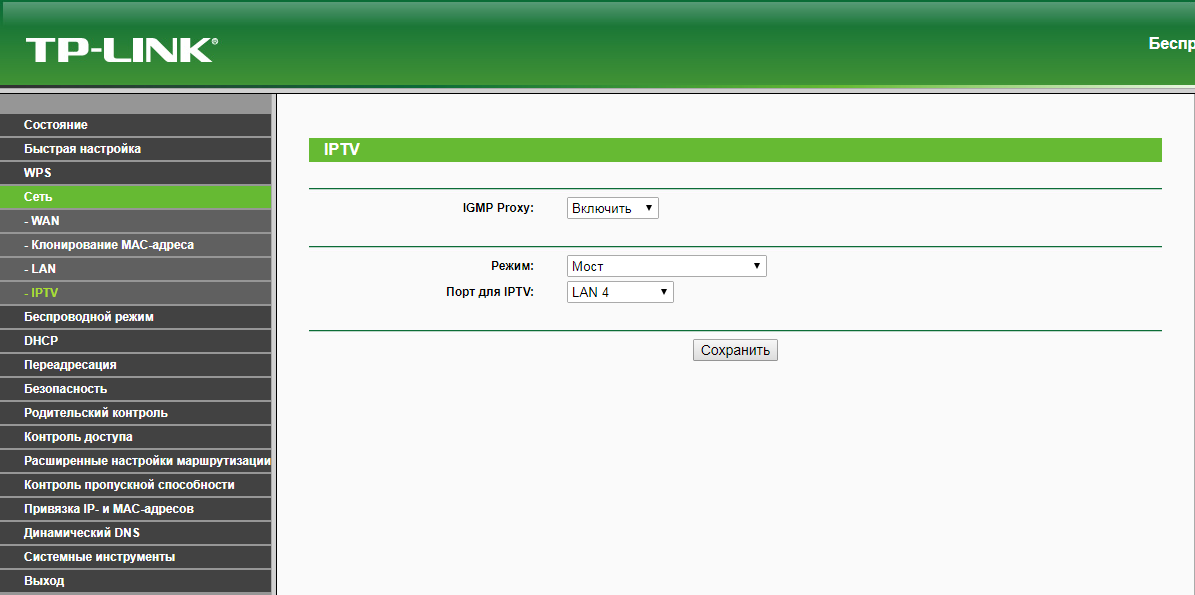
6. Запустите браузер, откройте страницу http://login.beeline.ru
Заполните форму:
Логин - укажите номер лицевого счета (вида 0891234567);
Пароль - укажите пароль для доступа в Интернет;
Нажимаем кнопку Войти.

7. После успешной авторизации, закрываем данную страницу и открываем любой сайт на ваше усмотрение.

Бирюзовый интерфейс
Настройка роутера на L2TP
1. Открываем браузер, в адресной строке набираем адрес роутера, нажимаем Enter. Откроется страница авторизации роутера. Вводим логин и пароль для доступа к роутеру, нажимаем Enter.

2. Откроются настройки роутера. В левом меню нажимаем на пункт "Сеть" ("Network"). Выбираем подпункт "WAN". Откроется соответствующее окно. В пункте "Тип подключения WAN" ("WAN Connection Type") из выпадающего списка выбираем "L2TP/Russia L2TP".
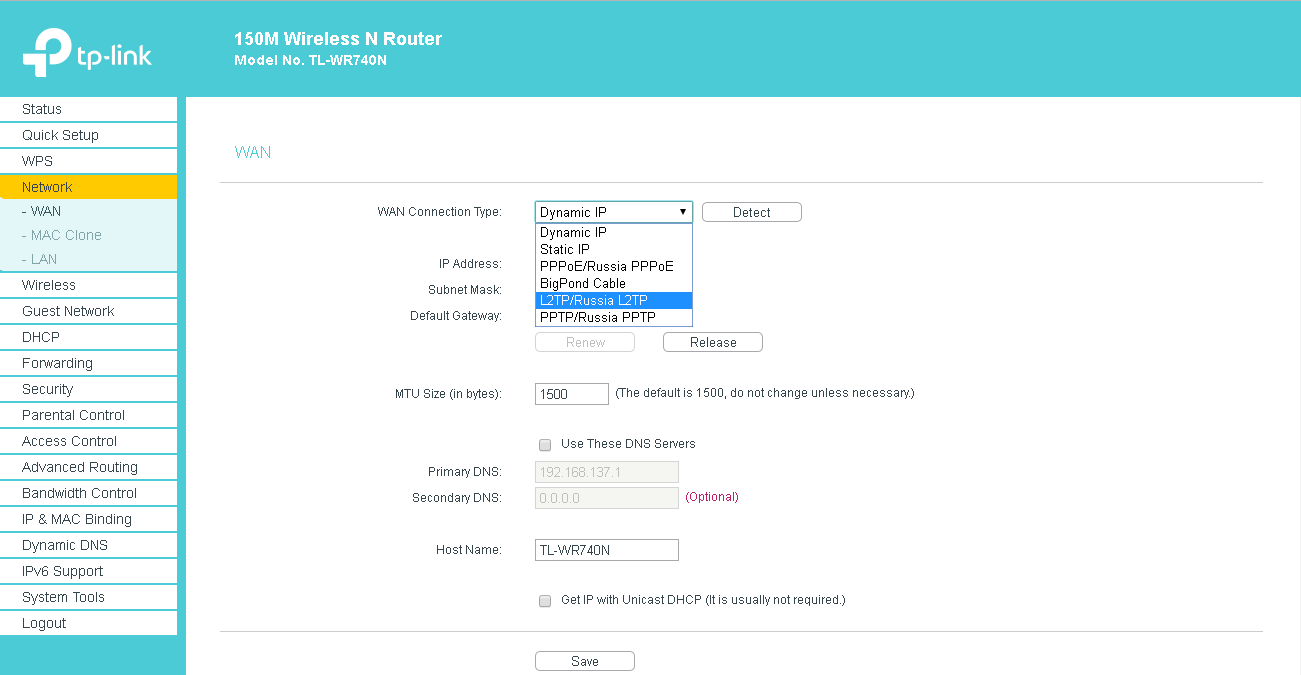
3. Появятся остальные поля для настройки L2TP. В поле "Имя пользователя" ("Username") вводим лицевой счет. В поле "Пароль" ("Password") вводим пароль от домашнего интернета. Убеждаемся, что отмечен пункт "Динамический IP" ("Dynamic IP"). В поле "IP-адрес/Имя сервера" ("Server IP Address/Name") вводим tp.internet.beeline.ru. Убеждаемся, что в пункте "Размер MTU" ("MTU Size") написано значение 1460. Убеждаемся, что в пункте "Режим подключения" ("Connection Mode") отмечено значение "Подключить автоматически" ("Connect Automatically"). Нажимаем кнопку "Сохранить" ("Save"), ждем применения настроек.
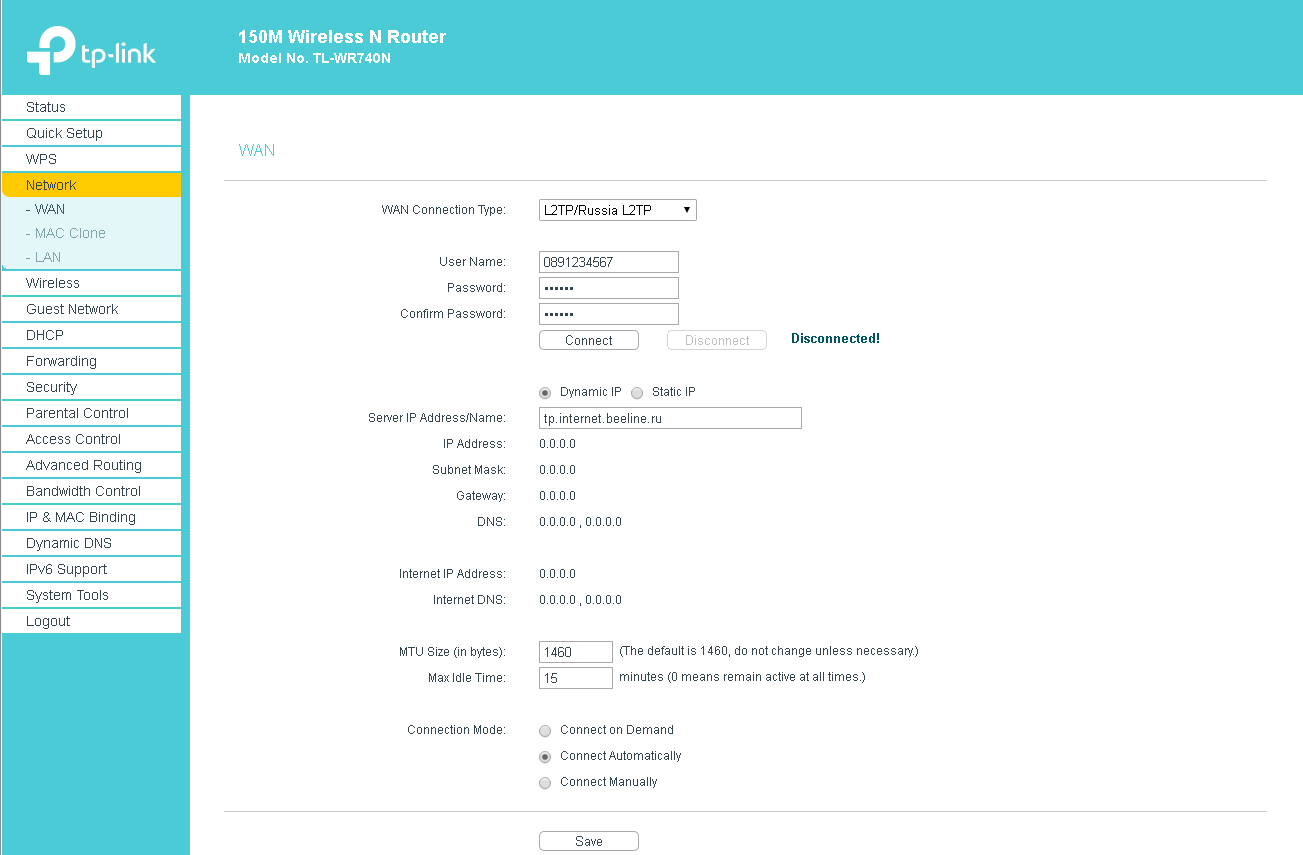
4. В левом меню выберите пункт "Беспроводной режим" ("Wireless"). Откроется окно "Настройки беспроводного режима" ("Wireless settings"). В поле "Имя беспроводной сети" ("Wireless Network Name") придумываем и пишем новое имя сети. В поле "Регион" ("Region") выбираем "Россия" ("Russia"). Убеждаемся, что пункты "Включить широковещание SSID" ("Enable SSID Broadcast") и "Включить беспроводное вещание маршрутизатора" ("Enable Wireless Router Radio") отмечены. Нажимаем кнопку "Сохранить" ("Save"), ждем применения настроек.
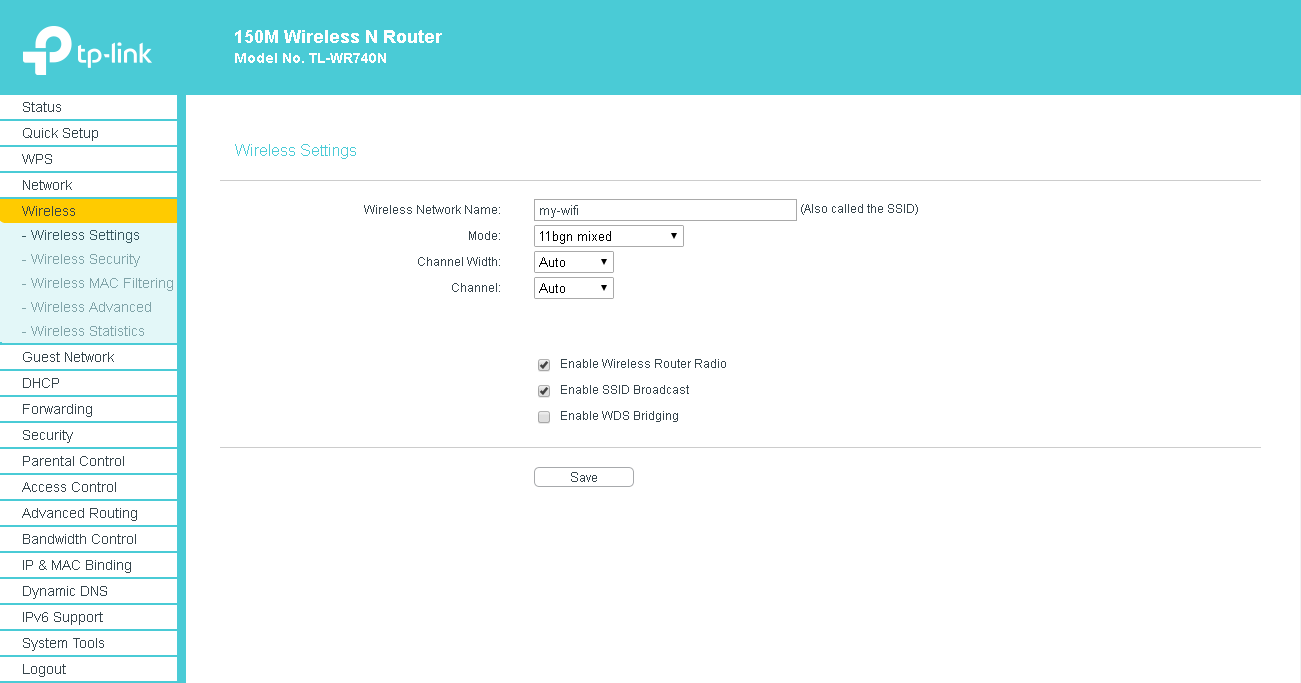
5. В левом меню выберите пункт "Защита беспроводного режима" ("Wireless Security"). Откроется соответствующее окно, отмечаем пункт "WPA/WPA2 - Personal". В поле "Версия" ("Version") выбираем "Автоматически" ("Automatic"). В поле "Шифрование" ("Encryption") выбираем "Автоматически" ("Automatic"). В поле "Пароль беспроводной сети" ("Wireless Password") придумываем и пишем новый пароль для Wi-Fi сети (не менее 8 символов, используя только английские буквы или цифры). Нажимаем кнопку "Сохранить" ("Save"), ждем применения настроек.
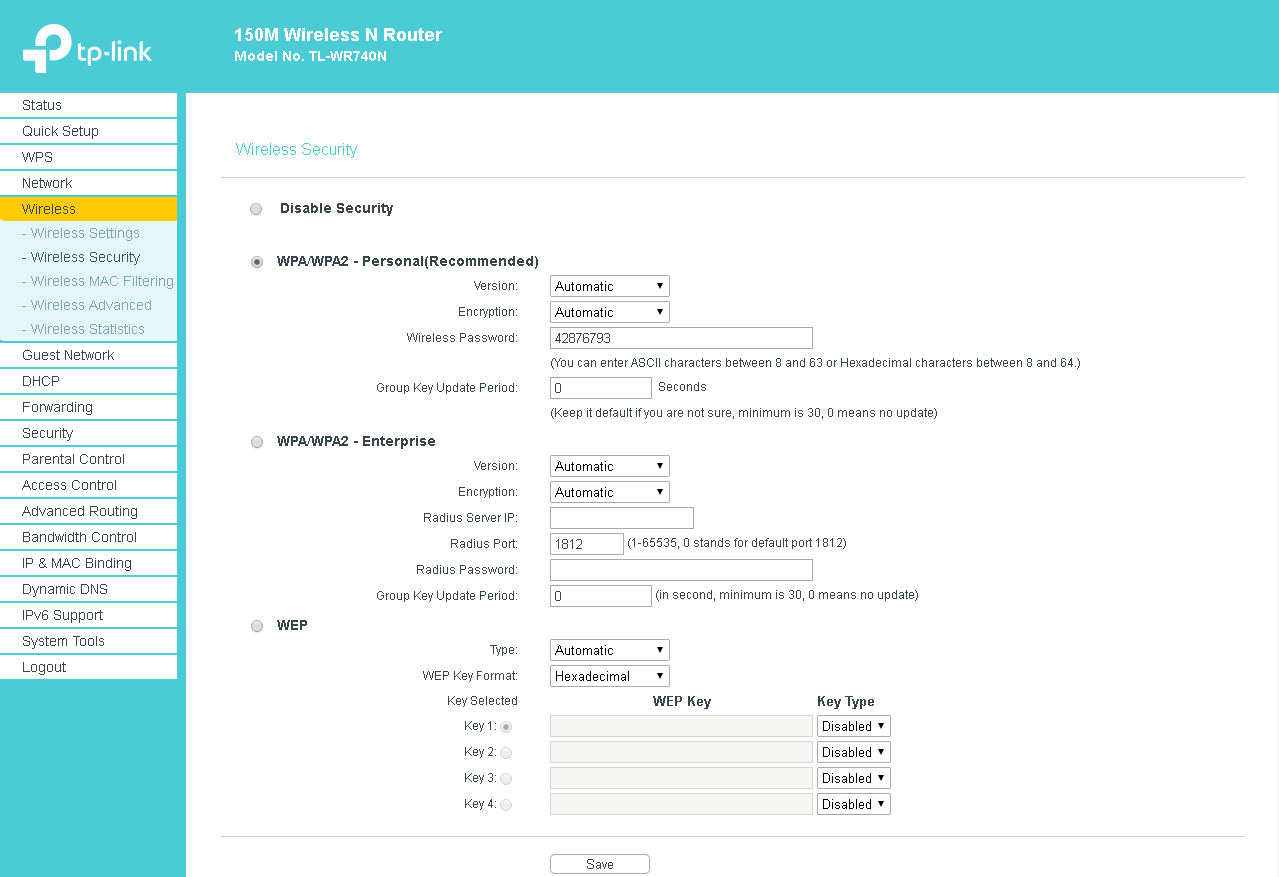
6. На данной прошивке может отсутствовать настройка Bridge-порта для IPTV. В разделе "Сеть" ("Network") выбираем пункт "LAN", в пунтке "IGMP Proxy" выбираем "Включено" ("Enable"). Если настройка Bridge-порта для IPTV есть, то в пункте "Сеть" ("Network") выбираем IPTV. В поле "Режим" ("Mode") выбираем "Мост" ("Bridge"). В поле "Порт для IPTV" ("Port for IPTV") - выбираем порт для подключения ТВ-приставки. Нажимаем кнопку "Сохранить" ("Save"), ждем применения настроек.
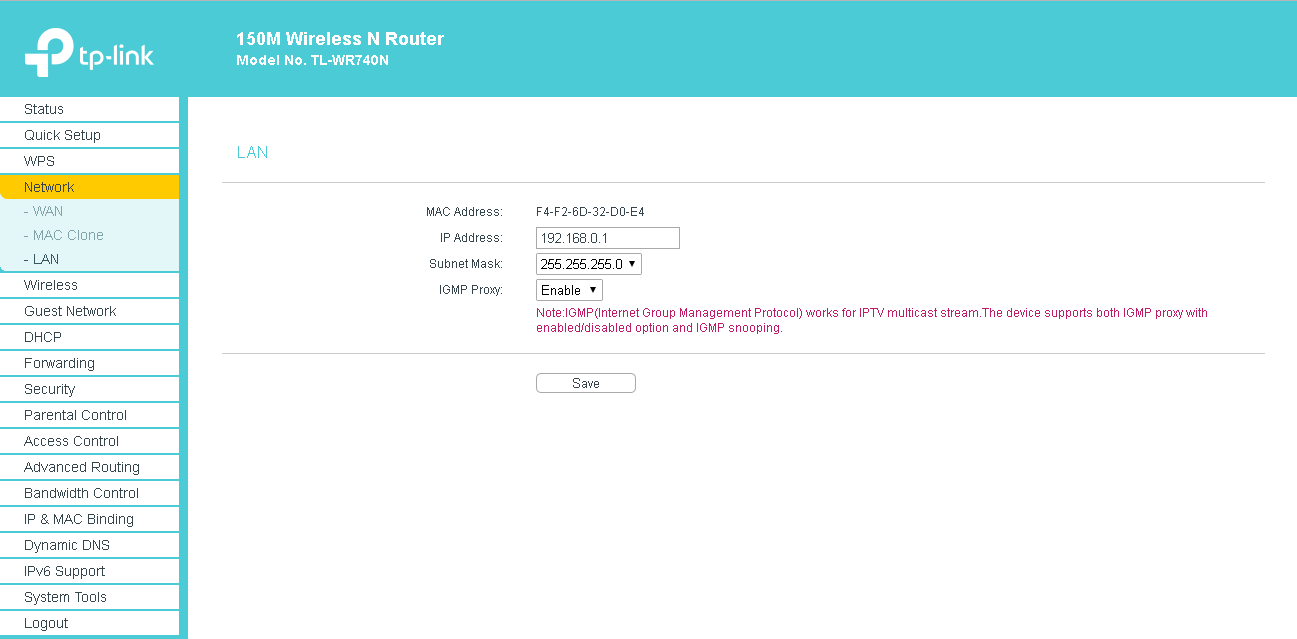
Настройка роутера на IPOE
1. Открываем браузер, в адресной строке набираем адрес роутера, нажимаем Enter. Откроется страница авторизации роутера. Вводим логин и пароль для доступа к роутеру, нажимаем Enter.

2. Откроются настройки роутера. В левом меню нажимаем на пункт "Сеть" ("Network"). Выбираем подпункт "WAN". Откроется соответствующее окно. В пункте "Тип подключения WAN" ("WAN Connection Type") из выпадающего списка выбираем "Динамический IP-адрес" ("Dynamic IP"). Нажимаем кнопку "Сохранить" ("Save"), ждем применения настроек.
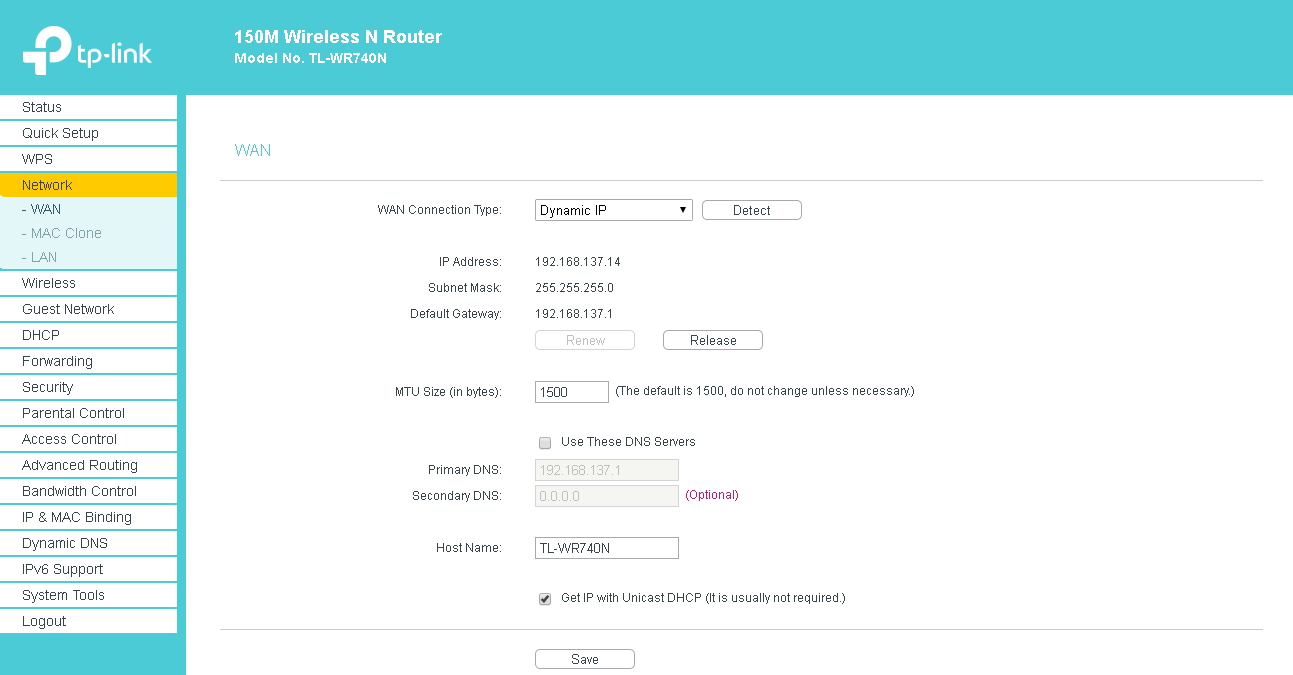
3. В левом меню выберите пункт "Беспроводной режим" ("Wireless"). Откроется окно "Настройки беспроводного режима" ("Wireless settings"). поле "Имя беспроводной сети" ("Wireless Network Name") придумываем и пишем новое имя сети. В поле "Регион" ("Region") выбираем "Россия" ("Russia"). Убеждаемся, что пункты "Включить широковещание SSID" ("Enable SSID Broadcast") и "Включить беспроводное вещание маршрутизатора" ("Enable Wireless Router Radio") отмечены. Нажимаем кнопку "Сохранить" ("Save"), ждем применения настроек.
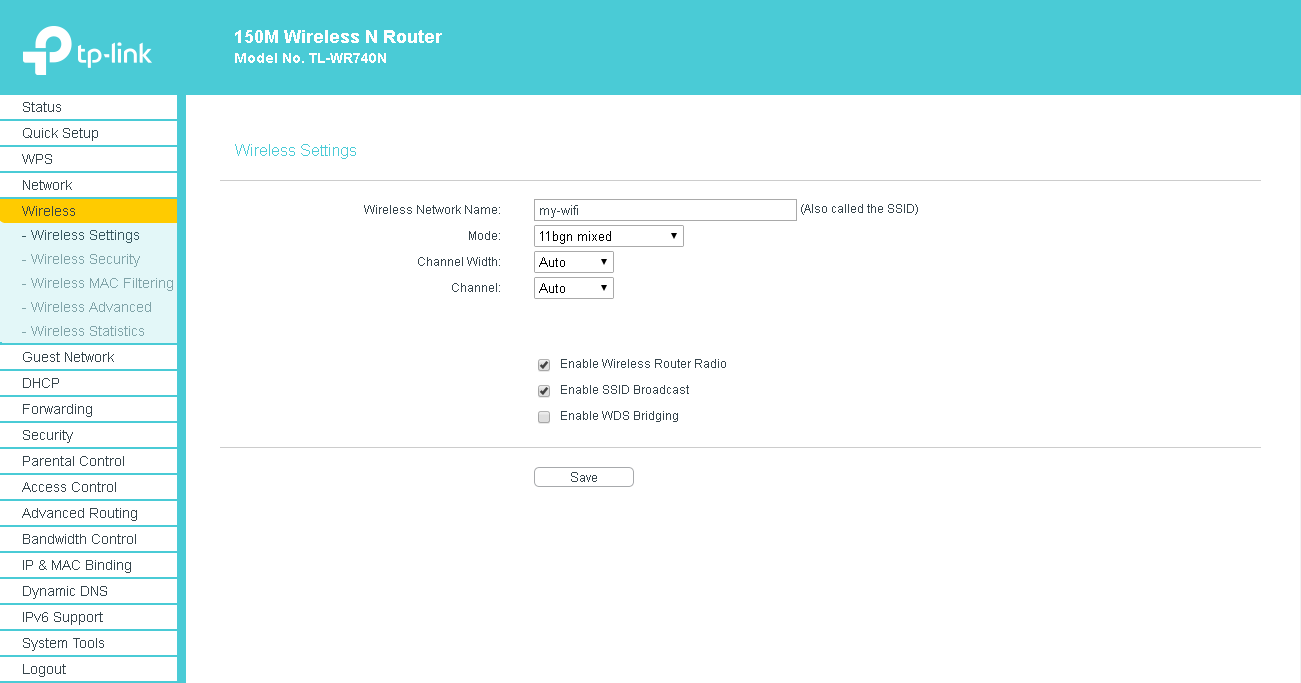
4. В левом меню выберите пункт "Защита беспроводного режима" ("Wireless Security"). Откроется соответствующее окно, отмечаем пункт "WPA/WPA2 - Personal". В поле "Версия" ("Version") выбираем "Автоматически" ("Automatic"). В поле "Шифрование" ("Encryption") выбираем "Автоматически" ("Automatic"). В поле "Пароль беспроводной сети" ("Wireless Password") придумываем и пишем новый пароль для Wi-Fi сети (не менее 8 символов, используя только английские буквы или цифры). Нажимаем кнопку "Сохранить" ("Save"), ждем применения настроек.
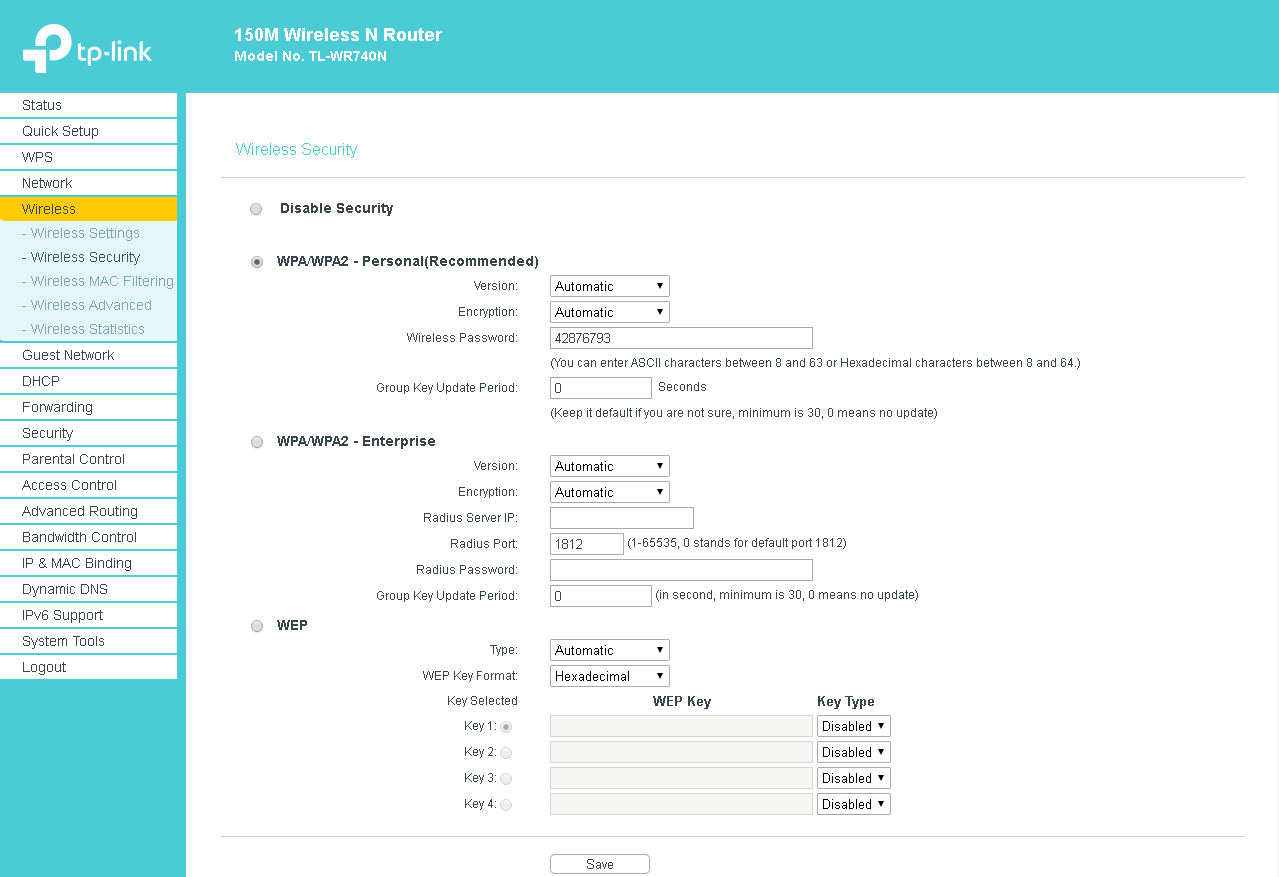
5. На данной прошивке может отсутствовать настройка Bridge-порта для IPTV. В разделе "Сеть" ("Network") выбираем пункт "LAN", в пунтке "IGMP Proxy" выбираем "Включено" ("Enable"). Если настройка Bridge-порта для IPTV есть, то в пункте "Сеть" ("Network") выбираем IPTV. В поле "Режим" ("Mode") выбираем "Мост" ("Bridge"). В поле "Порт для IPTV" ("Port for IPTV") - выбираем порт для подключения ТВ-приставки. Нажимаем кнопку "Сохранить" ("Save"), ждем применения настроек.
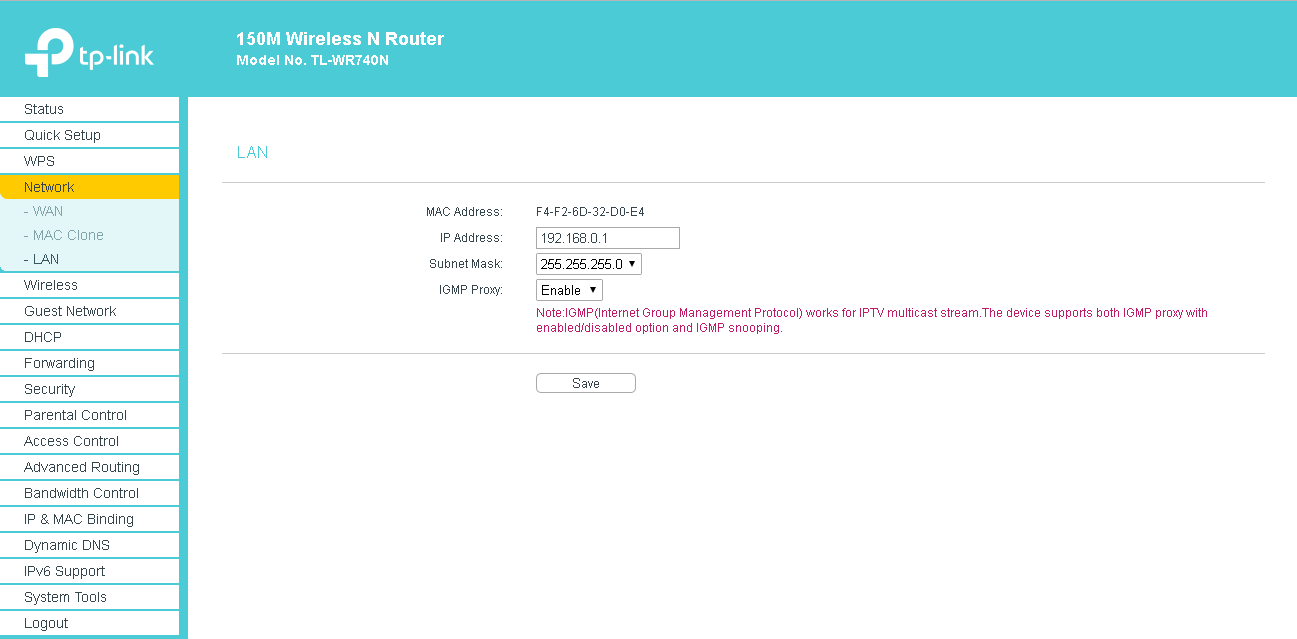
6. Запустите браузер, откройте страницу http://login.beeline.ru
Заполните форму:
Логин - укажите номер лицевого счета (вида 0891234567);
Пароль - укажите пароль для доступа в Интернет;
Нажимаем кнопку Войти.

7. После успешной авторизации, закрываем данную страницу и открываем любой сайт на ваше усмотрение.

TP-Link TL-WR741ND

| Имя беспроводной сети (SSID) по умолчанию | Диапазон 2.4 ГГц; TP-LINK_XXXXXX (где X - последовательность символов) |
|---|---|
| Пароль для беспроводной сети (Wi-Fi) по умолчанию | Указан на дне роутера |
| Адрес роутера | 192.168.0.1 |
| Доступ на web-интерфейс | логин admin пароль admin |
Подключение роутера
Подключите кабель, который вам провели в квартиру наши монтажники в порт Internet, а компьютер подключите в любой из Ethernet портов. Вы так же можете соединить ваш ПК с роутером по беспроводной сети, но на первичном этапе настройки лучше использовать кабель.

Настройка роутера на L2TP
1. Открываем браузер, в адресной строке набираем адрес роутера, нажимаем Enter. Откроется страница авторизации роутера. Вводим логин и пароль для доступа к роутеру, нажимаем Enter.

2. Откроются настройки роутера. В левом меню нажимаем на пункт "Сеть" ("Network"). Выбираем подпункт "WAN". Откроется соответствующее окно. В пункте "Тип подключения WAN" ("WAN Connection Type") из выпадающего списка выбираем "L2TP/Russia L2TP".
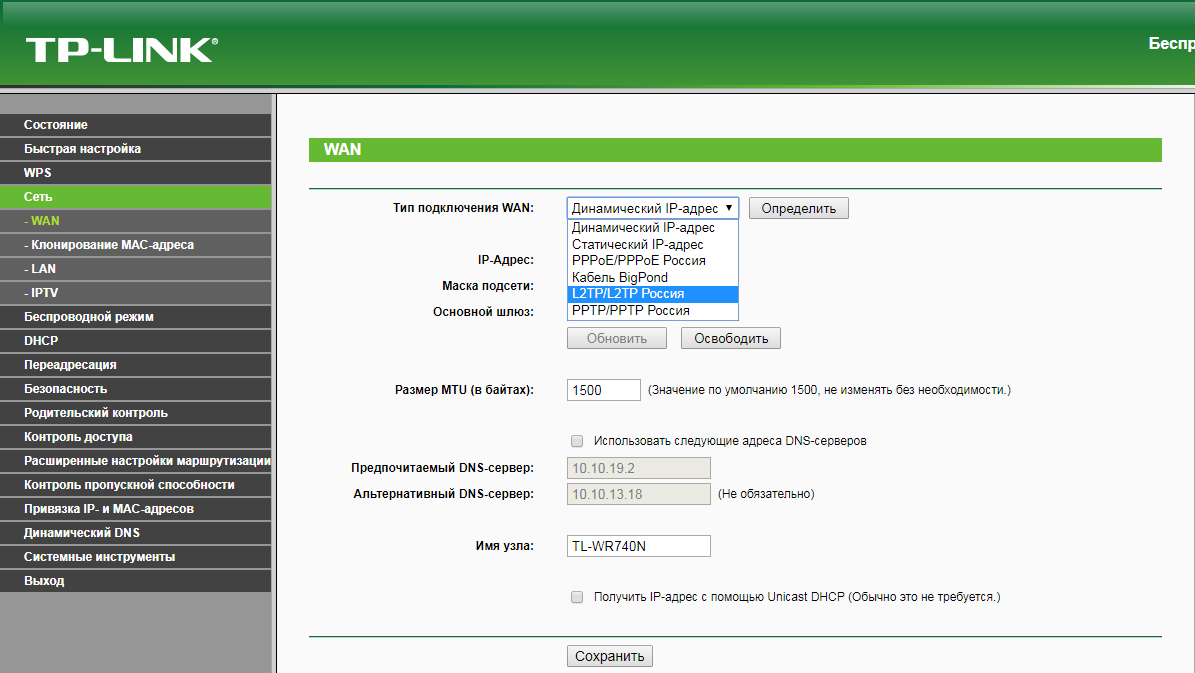
3. Появятся остальные поля для настройки L2TP. В поле "Имя пользователя" ("Username") вводим лицевой счет. В поле "Пароль" ("Password") вводим пароль от домашнего интернета. Убеждаемся, что отмечен пункт "Динамический IP" ("Dynamic IP"). В поле "IP-адрес/Имя сервера" ("Server IP Address/Name") вводим tp.internet.beeline.ru. Убеждаемся, что в пункте "Размер MTU" ("MTU Size") написано значение 1460. Убеждаемся, что в пункте "Режим подключения" ("Connection Mode") отмечено значение "Подключить автоматически" ("Connect Automatically"). Нажимаем кнопку "Сохранить" ("Save"), ждем применения настроек.
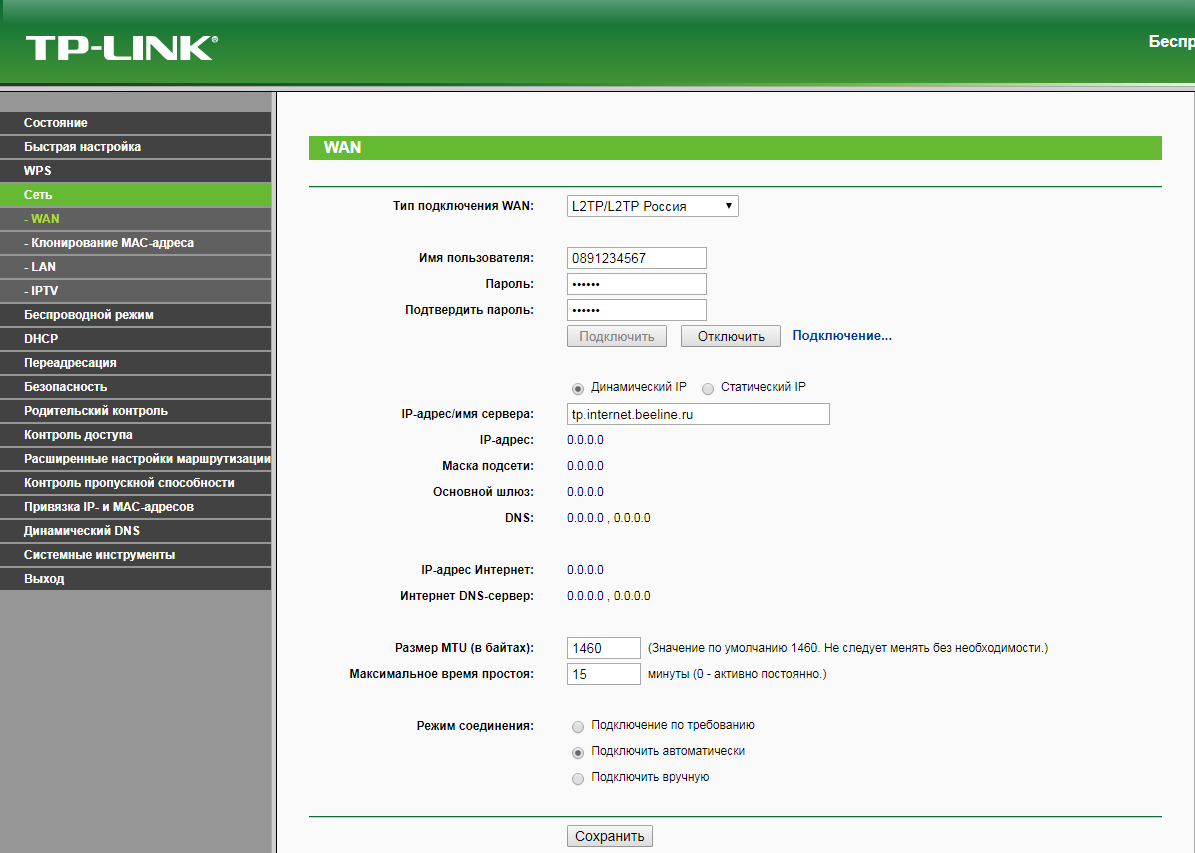
4. В левом меню выберите пункт "Беспроводной режим" ("Wireless"). Откроется окно "Настройки беспроводного режима" ("Wireless settings"). поле "Имя беспроводной сети" ("Wireless Network Name") придумываем и пишем новое имя сети. В поле "Регион" ("Region") выбираем "Россия" ("Russia"). Убеждаемся, что пункты "Включить широковещание SSID" ("Enable SSID Broadcast") и "Включить беспроводное вещание маршрутизатора" ("Enable Wireless Router Radio") отмечены. Нажимаем кнопку "Сохранить" ("Save"), ждем применения настроек.
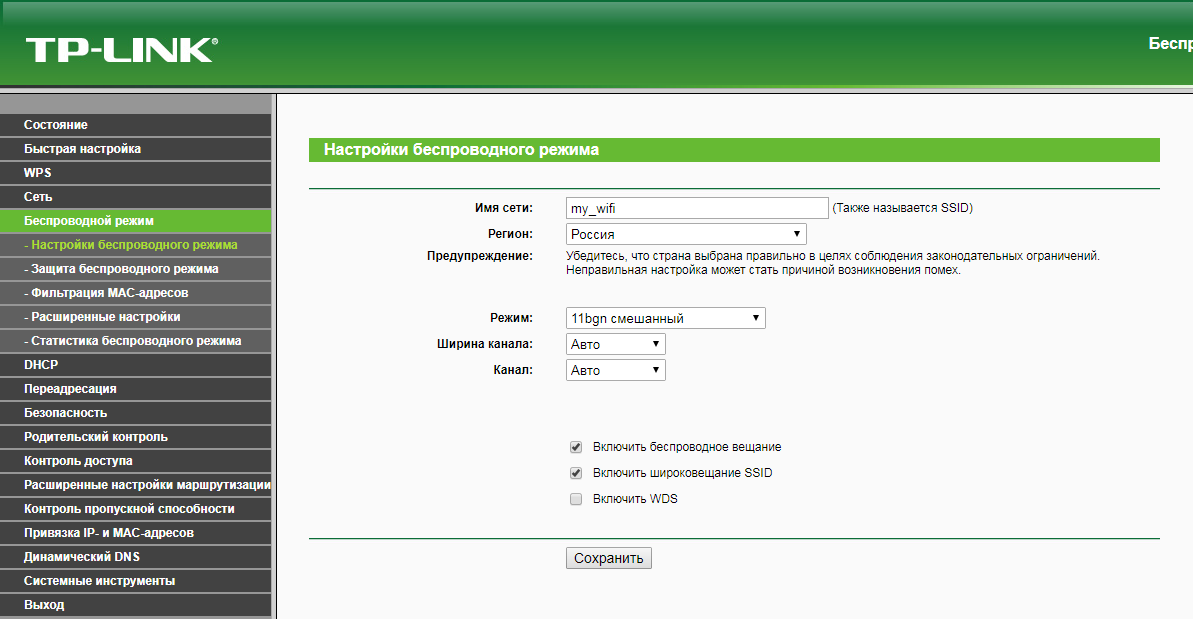
5. В левом меню выберите пункт "Защита беспроводного режима" ("Wireless Security"). Откроется соответствующее окно, отмечаем пункт "WPA/WPA2 - Personal". В поле "Версия" ("Version") выбираем "Автоматически" ("Automatic"). В поле "Шифрование" ("Encryption") выбираем "Автоматически" ("Automatic"). В поле "Пароль беспроводной сети" ("Wireless Password") придумываем и пишем новый пароль для Wi-Fi сети (не менее 8 символов, используя только английские буквы или цифры). Нажимаем кнопку "Сохранить" ("Save"), ждем применения настроек.
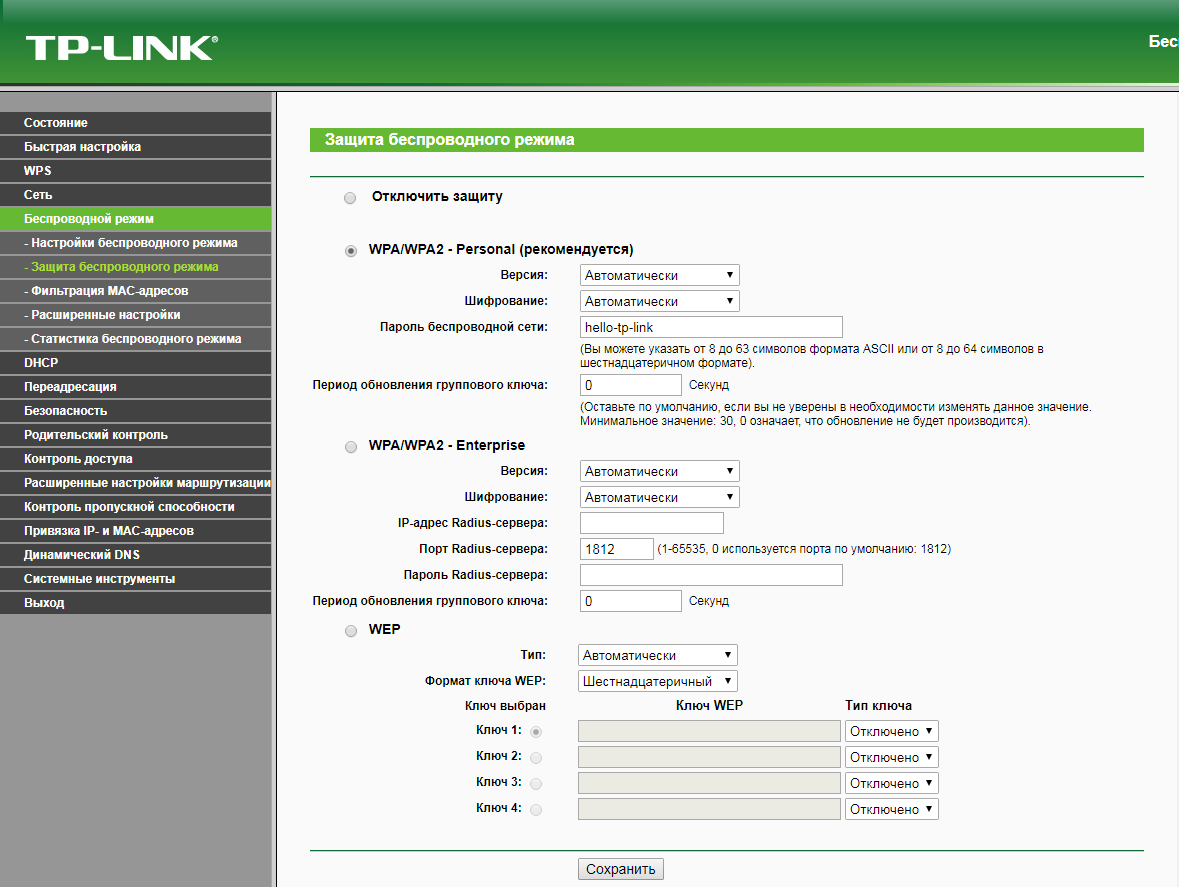
6. В левом меню выбираем пункт "Сеть" ("Network"), далее IPTV (Если пункт IPTV отсутствует, дополнительных настроек для телевидения не требуется). В поле "Режим" ("Mode") выбираем "Мост" ("Bridge"). В поле "Порт для IPTV" ("Port for IPTV") - выбираем порт для подключения ТВ-приставки. Нажимаем кнопку "Сохранить" ("Save"), ждем применения настроек.
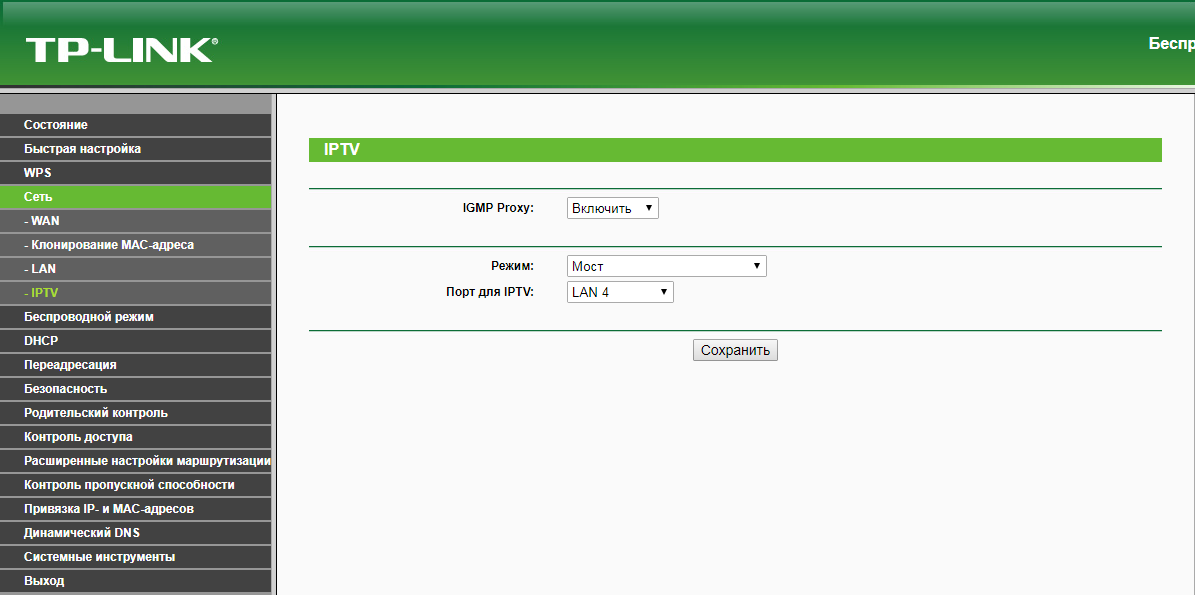
Настройка роутера на IPOE
1. Открываем браузер, в адресной строке набираем адрес роутера, нажимаем Enter. Откроется страница авторизации роутера. Вводим логин и пароль для доступа к роутеру, нажимаем Enter.

2. Откроются настройки роутера. В левом меню нажимаем на пункт "Сеть" ("Network"). Выбираем подпункт "WAN". Откроется соответствующее окно. В пункте "Тип подключения WAN" ("WAN Connection Type") из выпадающего списка выбираем "Динамический IP-адрес" ("Dynamic IP"). Нажимаем кнопку "Сохранить" ("Save"), ждем применения настроек.
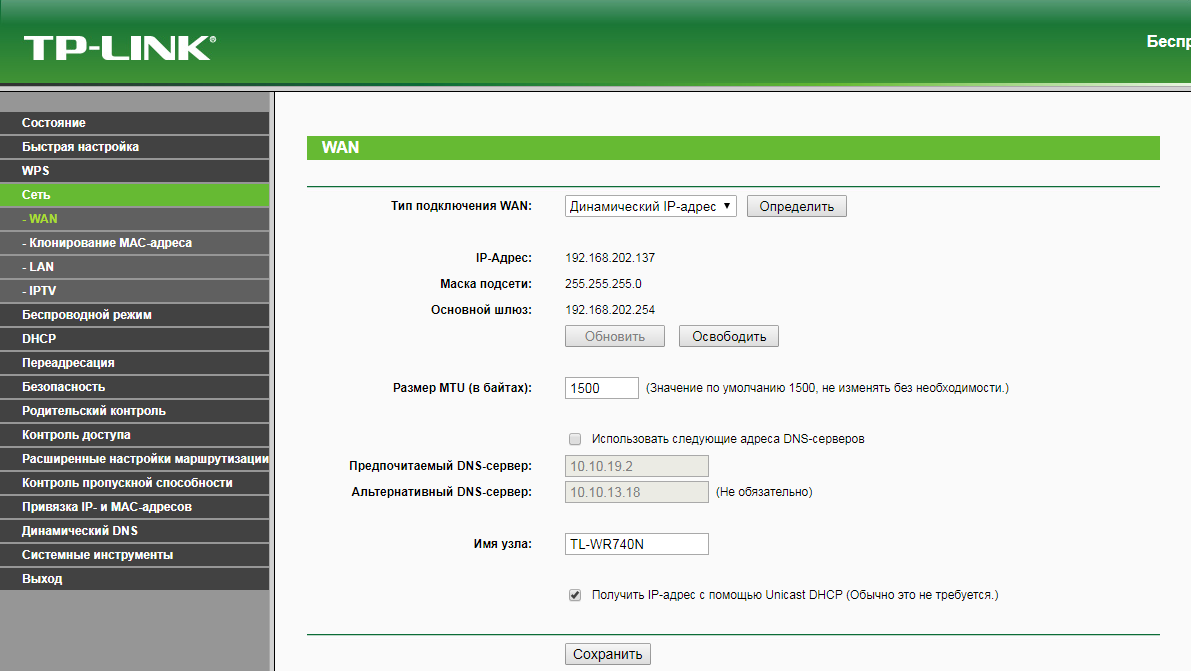
3. В левом меню выберите пункт "Беспроводной режим" ("Wireless"). Откроется окно "Настройки беспроводного режима" ("Wireless settings"). поле "Имя беспроводной сети" ("Wireless Network Name") придумываем и пишем новое имя сети. В поле "Регион" ("Region") выбираем "Россия" ("Russia"). Убеждаемся, что пункты "Включить широковещание SSID" ("Enable SSID Broadcast") и "Включить беспроводное вещание маршрутизатора" ("Enable Wireless Router Radio") отмечены. Нажимаем кнопку "Сохранить" ("Save"), ждем применения настроек.
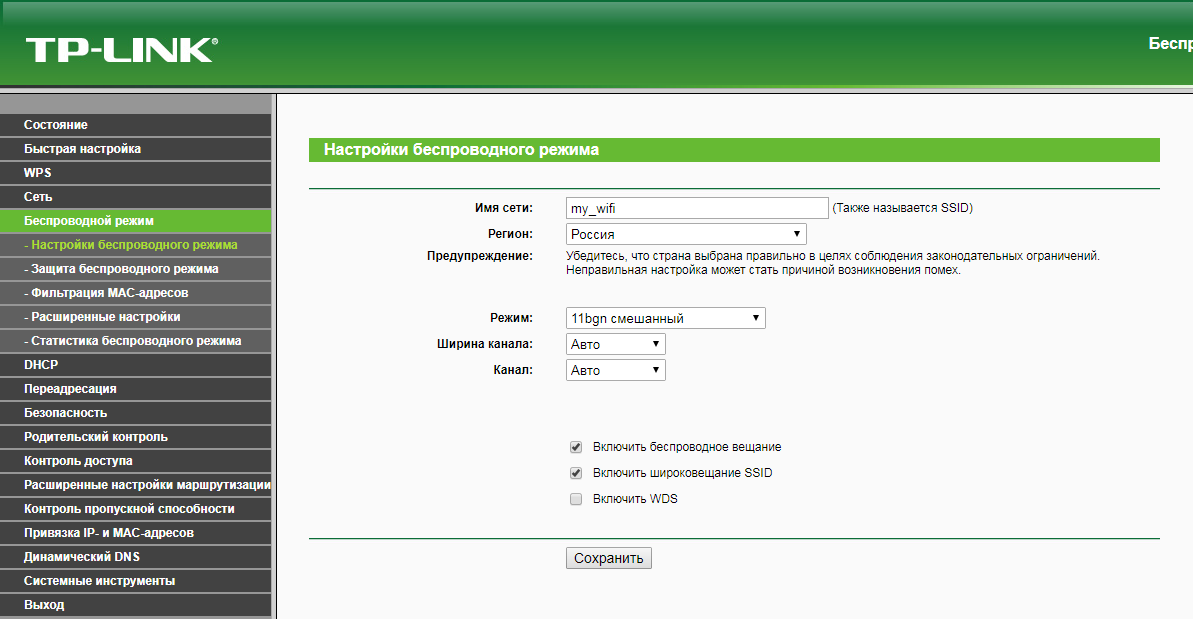
4. В левом меню выберите пункт "Защита беспроводного режима" ("Wireless Security"). Откроется соответствующее окно, отмечаем пункт "WPA/WPA2 - Personal". В поле "Версия" ("Version") выбираем "Автоматически" ("Automatic"). В поле "Шифрование" ("Encryption") выбираем "Автоматически" ("Automatic"). В поле "Пароль беспроводной сети" ("Wireless Password") придумываем и пишем новый пароль для Wi-Fi сети (не менее 8 символов, используя только английские буквы или цифры). Нажимаем кнопку "Сохранить" ("Save"), ждем применения настроек.
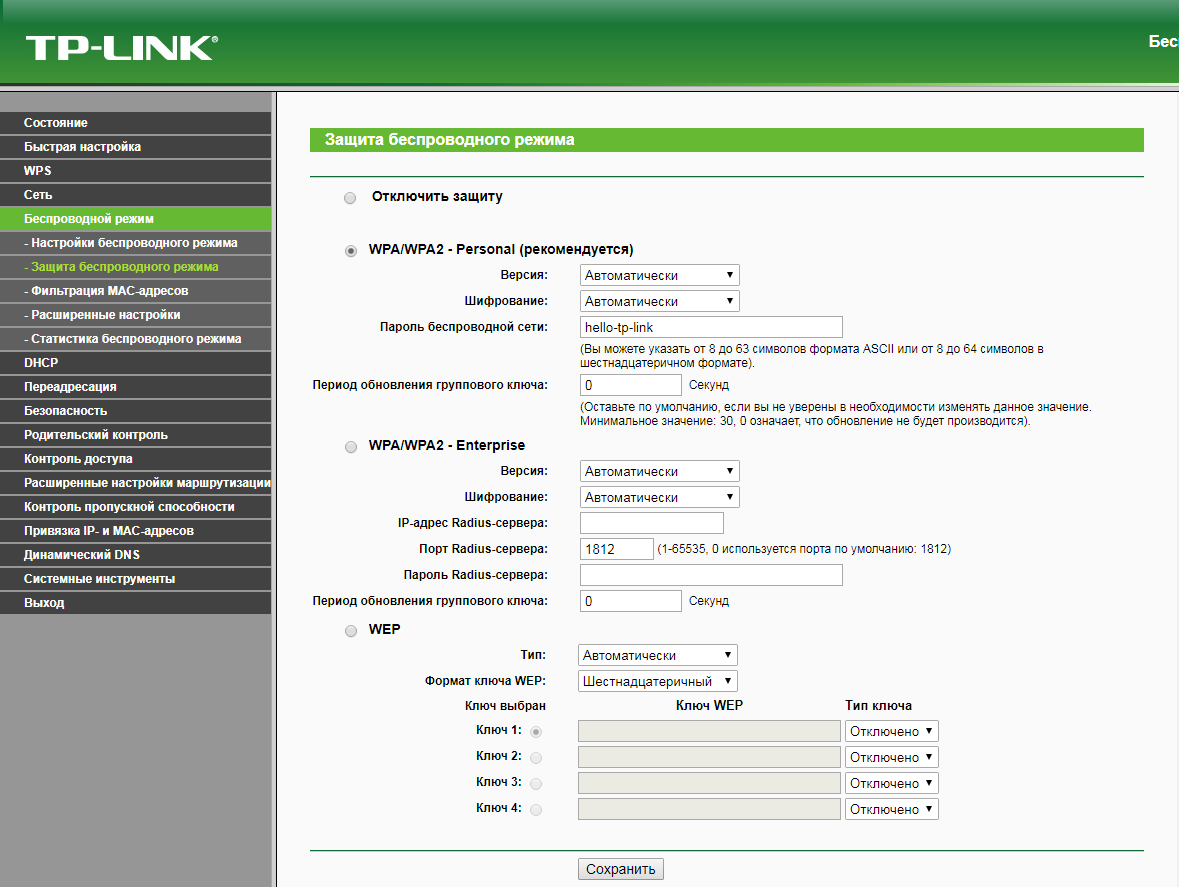
5. В левом меню выбираем пункт "Сеть" ("Network"), далее IPTV (Если пункт IPTV отсутствует, дополнительных настроек для телевидения не требуется). В поле "Режим" ("Mode") выбираем "Мост" ("Bridge"). В поле "Порт для IPTV" ("Port for IPTV") - выбираем порт для подключения ТВ-приставки. Нажимаем кнопку "Сохранить" ("Save"), ждем применения настроек.
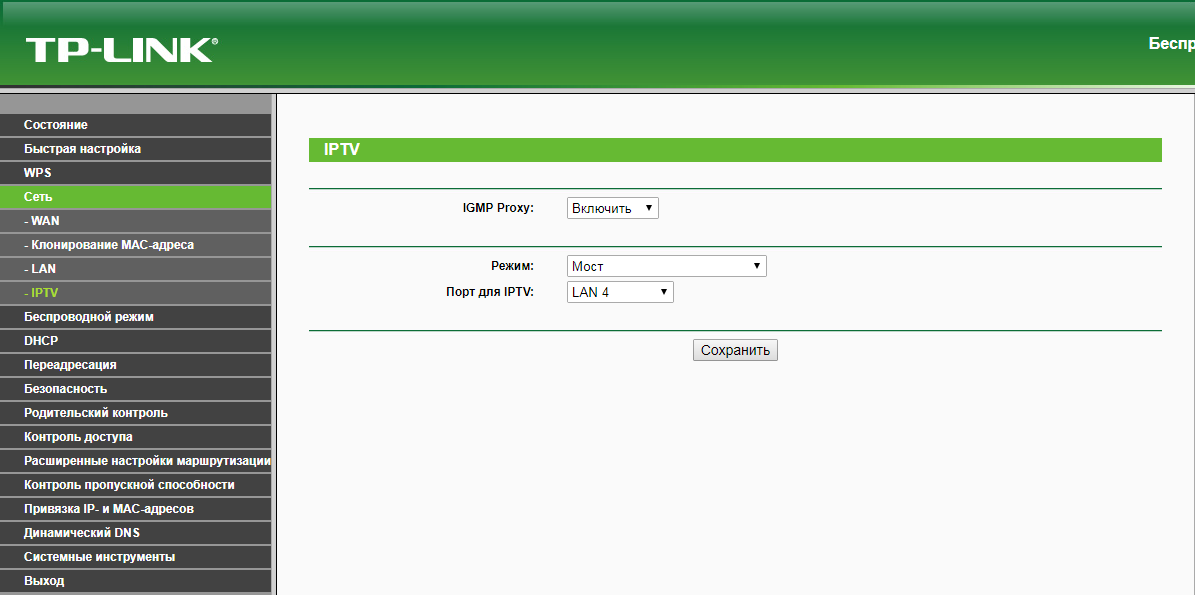
6. Запустите браузер, откройте страницу http://login.beeline.ru
Заполните форму:
Логин - укажите номер лицевого счета (вида 0891234567);
Пароль - укажите пароль для доступа в Интернет;
Нажимаем кнопку Войти.

7. После успешной авторизации, закрываем данную страницу и открываем любой сайт на ваше усмотрение.

TP-Link TL-WR841N/ND

| Имя беспроводной сети (SSID) по умолчанию | Диапазон 2.4 ГГц; TP-LINK_XXXXXX (где X - последовательность символов) |
|---|---|
| Пароль для беспроводной сети (Wi-Fi) по умолчанию | Указан на дне роутера |
| Адрес роутера | 192.168.0.1 |
| Доступ на web-интерфейс | логин admin пароль admin |
Подключение роутера
Подключите кабель, который вам провели в квартиру наши монтажники в порт Internet, а компьютер подключите в любой из Ethernet портов. Вы так же можете соединить ваш ПК с роутером по беспроводной сети, но на первичном этапе настройки лучше использовать кабель.

Зеленый интерфейс
Настройка роутера на L2TP
1. Открываем браузер, в адресной строке набираем адрес роутера, нажимаем Enter. Откроется страница авторизации роутера. Вводим логин и пароль для доступа к роутеру, нажимаем Enter.

2. Откроются настройки роутера. В левом меню нажимаем на пункт "Сеть" ("Network"). Выбираем подпункт "WAN". Откроется соответствующее окно. В пункте "Тип подключения WAN" ("WAN Connection Type") из выпадающего списка выбираем "L2TP/Russia L2TP".
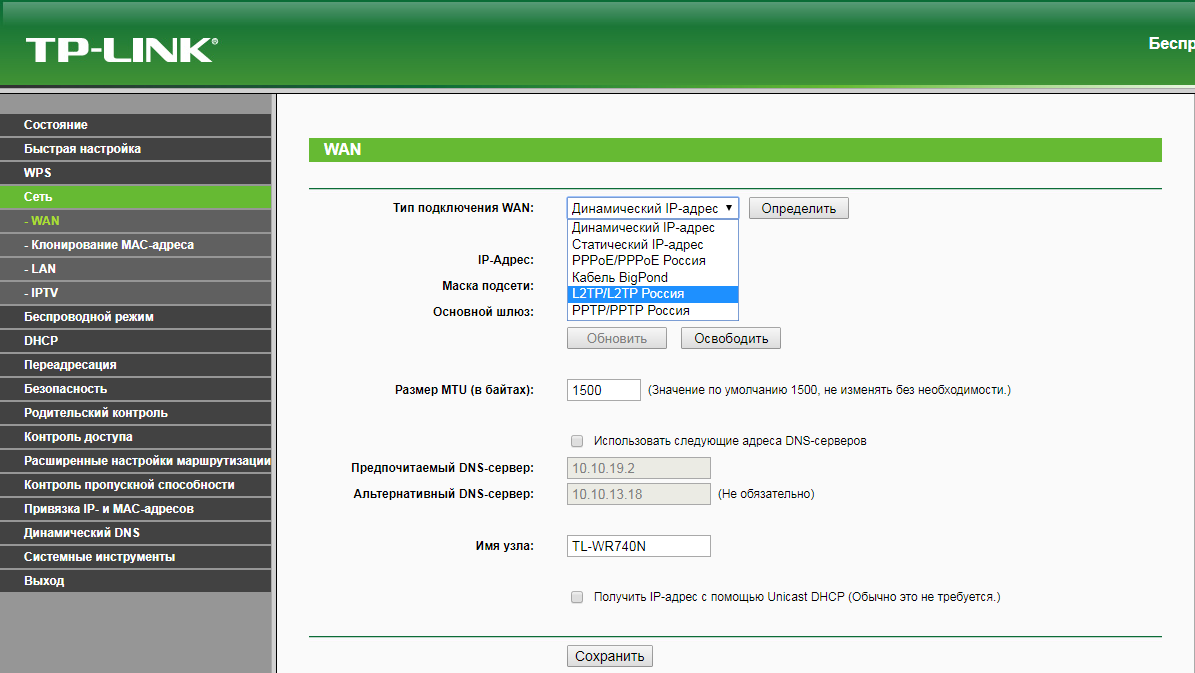
3. Появятся остальные поля для настройки L2TP. В поле "Имя пользователя" ("Username") вводим лицевой счет. В поле "Пароль" ("Password") вводим пароль от домашнего интернета. Убеждаемся, что отмечен пункт "Динамический IP" ("Dynamic IP"). В поле "IP-адрес/Имя сервера" ("Server IP Address/Name") вводим tp.internet.beeline.ru. Убеждаемся, что в пункте "Размер MTU" ("MTU Size") написано значение 1460. Убеждаемся, что в пункте "Режим подключения" ("Connection Mode") отмечено значение "Подключить автоматически" ("Connect Automatically"). Нажимаем кнопку "Сохранить" ("Save"), ждем применения настроек.
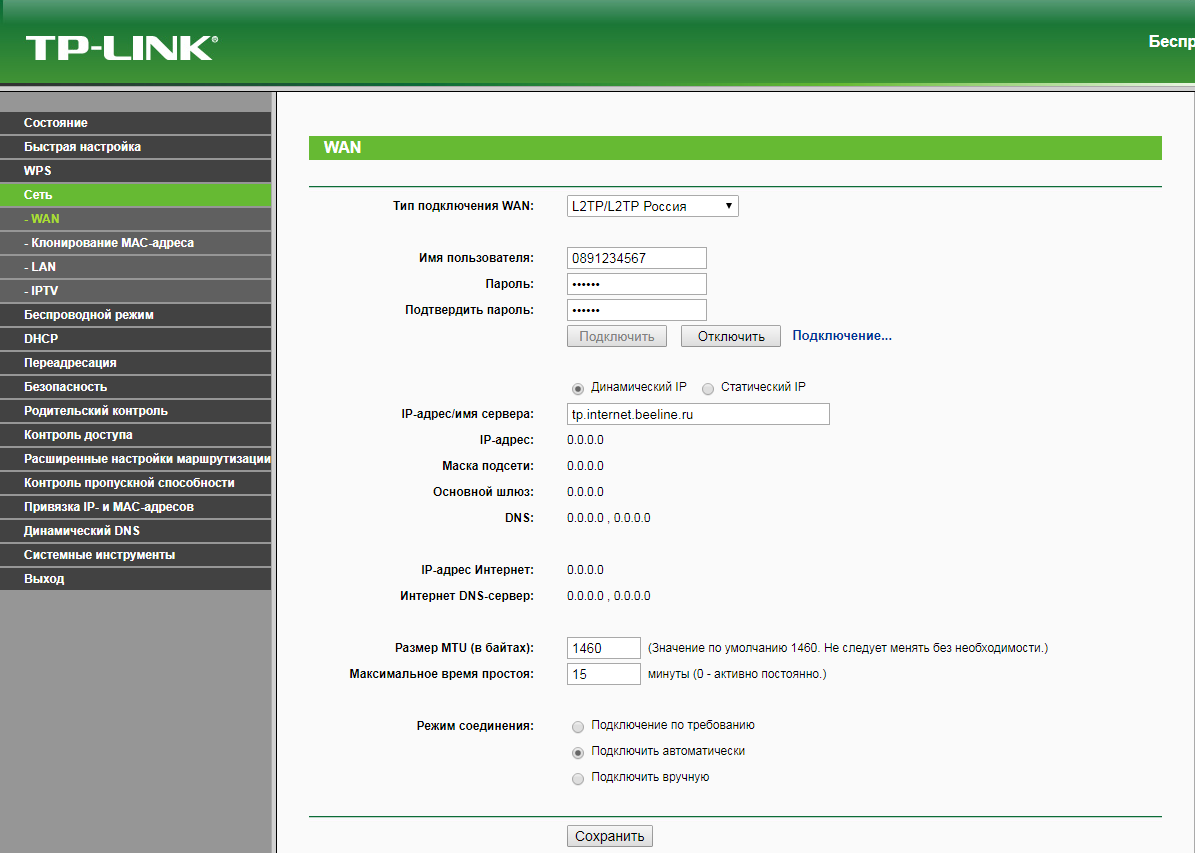
4. В левом меню выберите пункт "Беспроводной режим" ("Wireless"). Откроется окно "Настройки беспроводного режима" ("Wireless settings"). поле "Имя беспроводной сети" ("Wireless Network Name") придумываем и пишем новое имя сети. В поле "Регион" ("Region") выбираем "Россия" ("Russia"). Убеждаемся, что пункты "Включить широковещание SSID" ("Enable SSID Broadcast") и "Включить беспроводное вещание маршрутизатора" ("Enable Wireless Router Radio") отмечены. Нажимаем кнопку "Сохранить" ("Save"), ждем применения настроек.
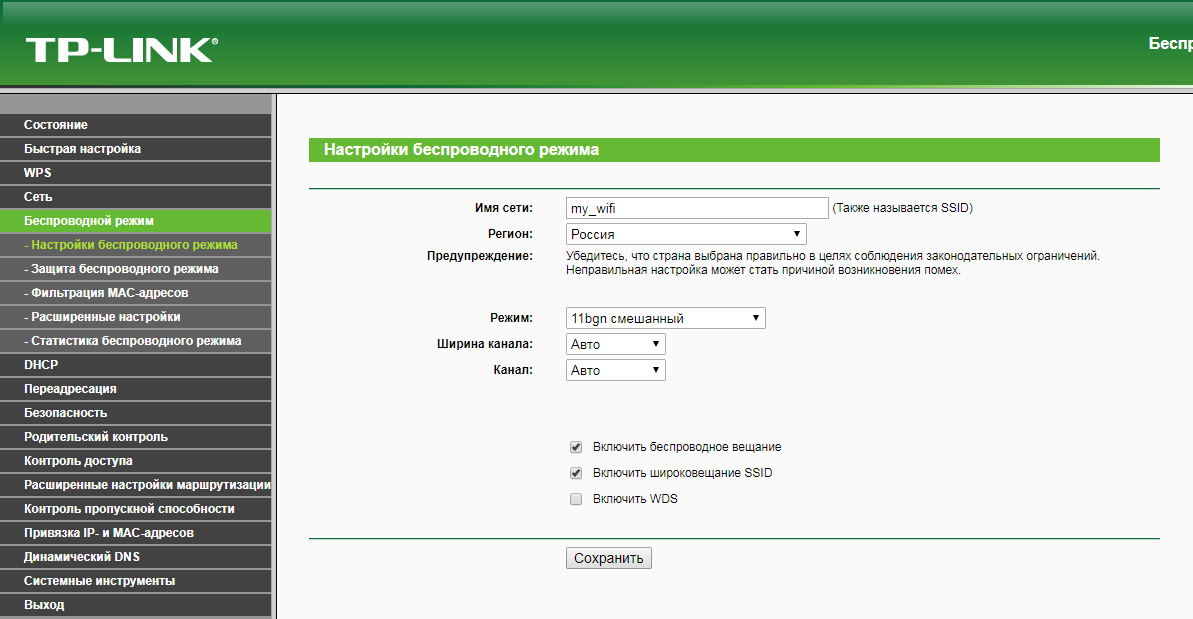
5. В левом меню выберите пункт "Защита беспроводного режима" ("Wireless Security"). Откроется соответствующее окно, отмечаем пункт "WPA/WPA2 - Personal". В поле "Версия" ("Version") выбираем "Автоматически" ("Automatic"). В поле "Шифрование" ("Encryption") выбираем "Автоматически" ("Automatic"). В поле "Пароль беспроводной сети" ("Wireless Password") придумываем и пишем новый пароль для Wi-Fi сети (не менее 8 символов, используя только английские буквы или цифры). Нажимаем кнопку "Сохранить" ("Save"), ждем применения настроек.
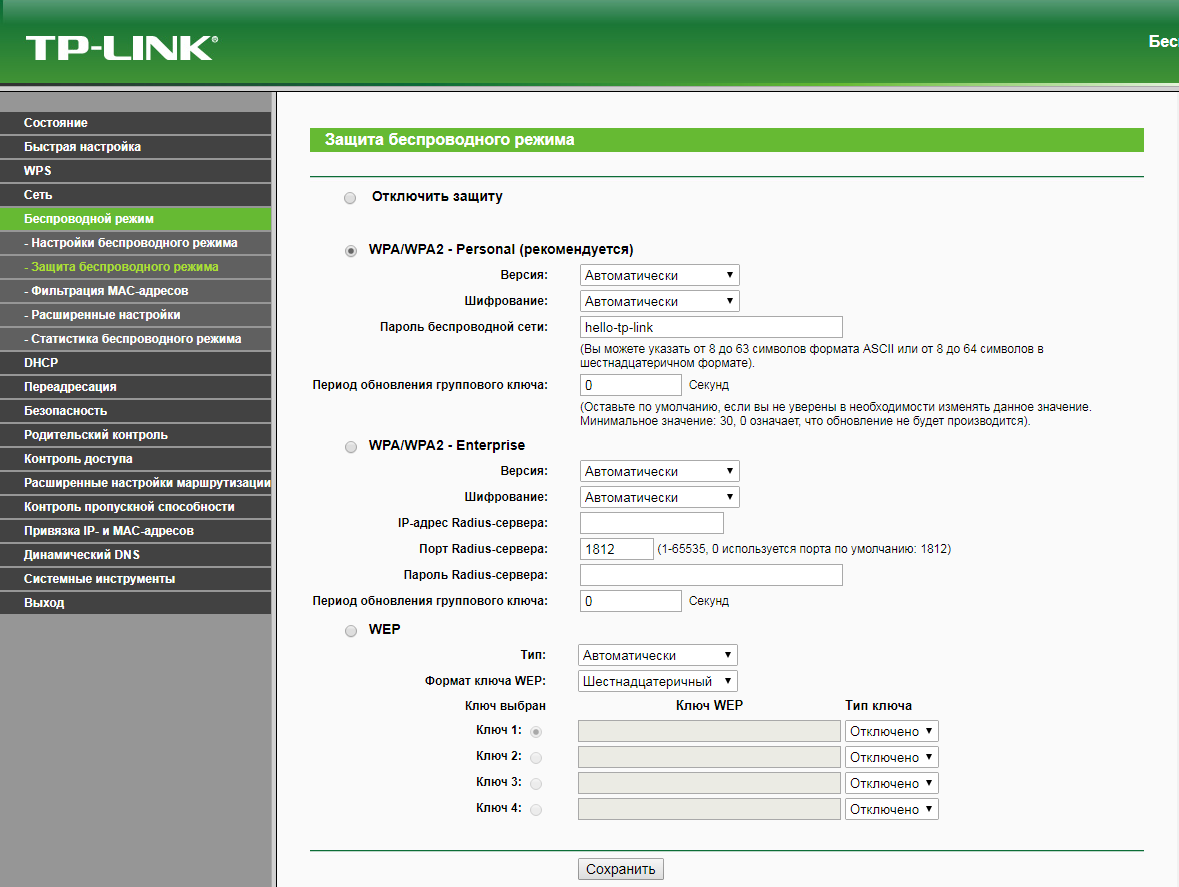
6. В левом меню выбираем пункт "Сеть" ("Network"), далее IPTV (Если пункт IPTV отсутствует, дополнительных настроек для телевидения не требуется). В поле "Режим" ("Mode") выбираем "Мост" ("Bridge"). В поле "Порт для IPTV" ("Port for IPTV") - выбираем порт для подключения ТВ-приставки. Нажимаем кнопку "Сохранить" ("Save"), ждем применения настроек.
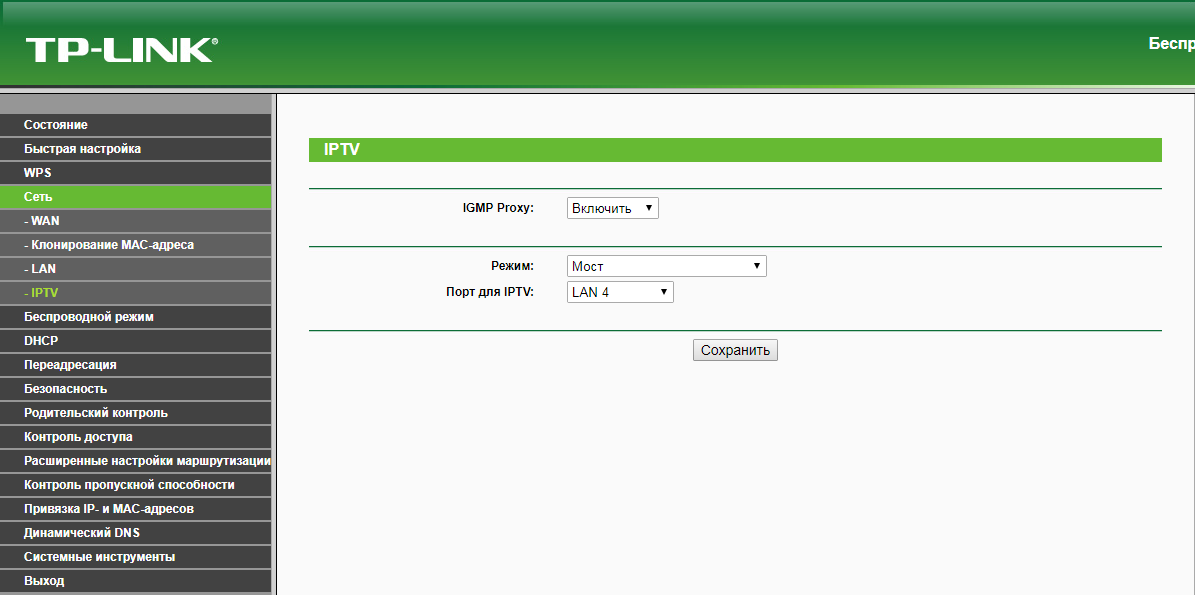
Настройка роутера на IPOE
1. Открываем браузер, в адресной строке набираем адрес роутера, нажимаем Enter. Откроется страница авторизации роутера. Вводим логин и пароль для доступа к роутеру, нажимаем Enter.

2. Откроются настройки роутера. В левом меню нажимаем на пункт "Сеть" ("Network"). Выбираем подпункт "WAN". Откроется соответствующее окно. В пункте "Тип подключения WAN" ("WAN Connection Type") из выпадающего списка выбираем "Динамический IP-адрес" ("Dynamic IP"). Нажимаем кнопку "Сохранить" ("Save"), ждем применения настроек.
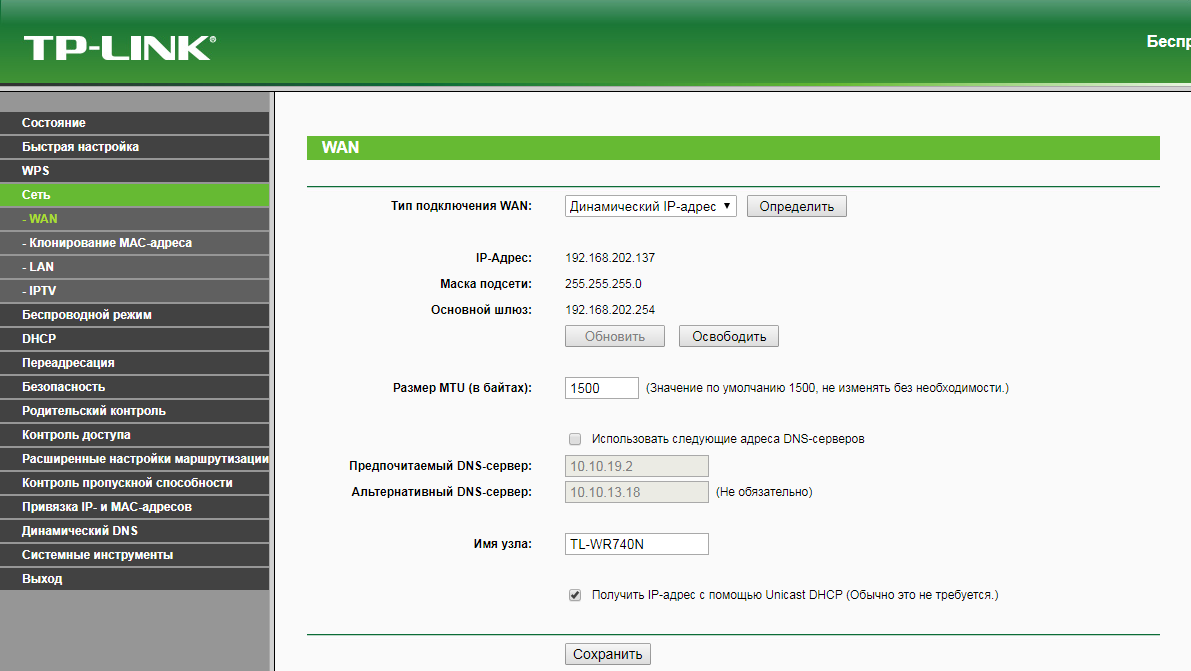
3. В левом меню выберите пункт "Беспроводной режим" ("Wireless"). Откроется окно "Настройки беспроводного режима" ("Wireless settings"). В поле "Имя беспроводной сети" ("Wireless Network Name") придумываем и пишем новое имя сети. В поле "Регион" ("Region") выбираем "Россия" ("Russia"). Убеждаемся, что пункты "Включить широковещание SSID" ("Enable SSID Broadcast") и "Включить беспроводное вещание маршрутизатора" ("Enable Wireless Router Radio") отмечены. Нажимаем кнопку "Сохранить" ("Save"), ждем применения настроек.
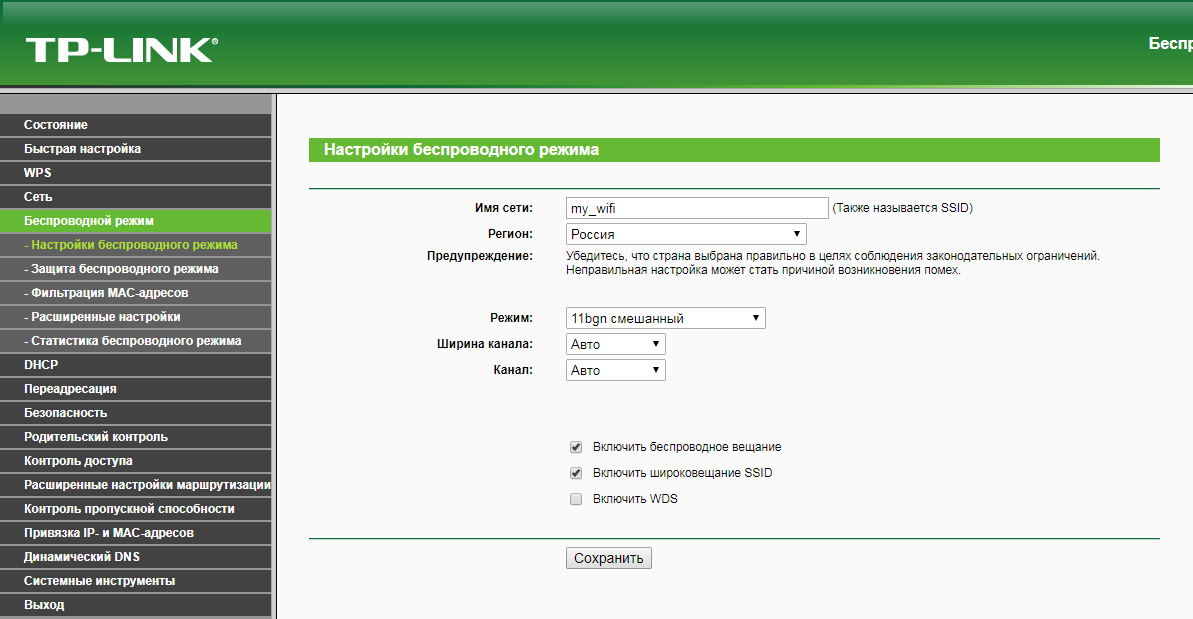
4. В левом меню выберите пункт "Защита беспроводного режима" ("Wireless Security"). Откроется соответствующее окно, отмечаем пункт "WPA/WPA2 - Personal". В поле "Версия" ("Version") выбираем "Автоматически" ("Automatic"). В поле "Шифрование" ("Encryption") выбираем "Автоматически" ("Automatic"). В поле "Пароль беспроводной сети" ("Wireless Password") придумываем и пишем новый пароль для Wi-Fi сети (не менее 8 символов, используя только английские буквы или цифры). Нажимаем кнопку "Сохранить" ("Save"), ждем применения настроек.
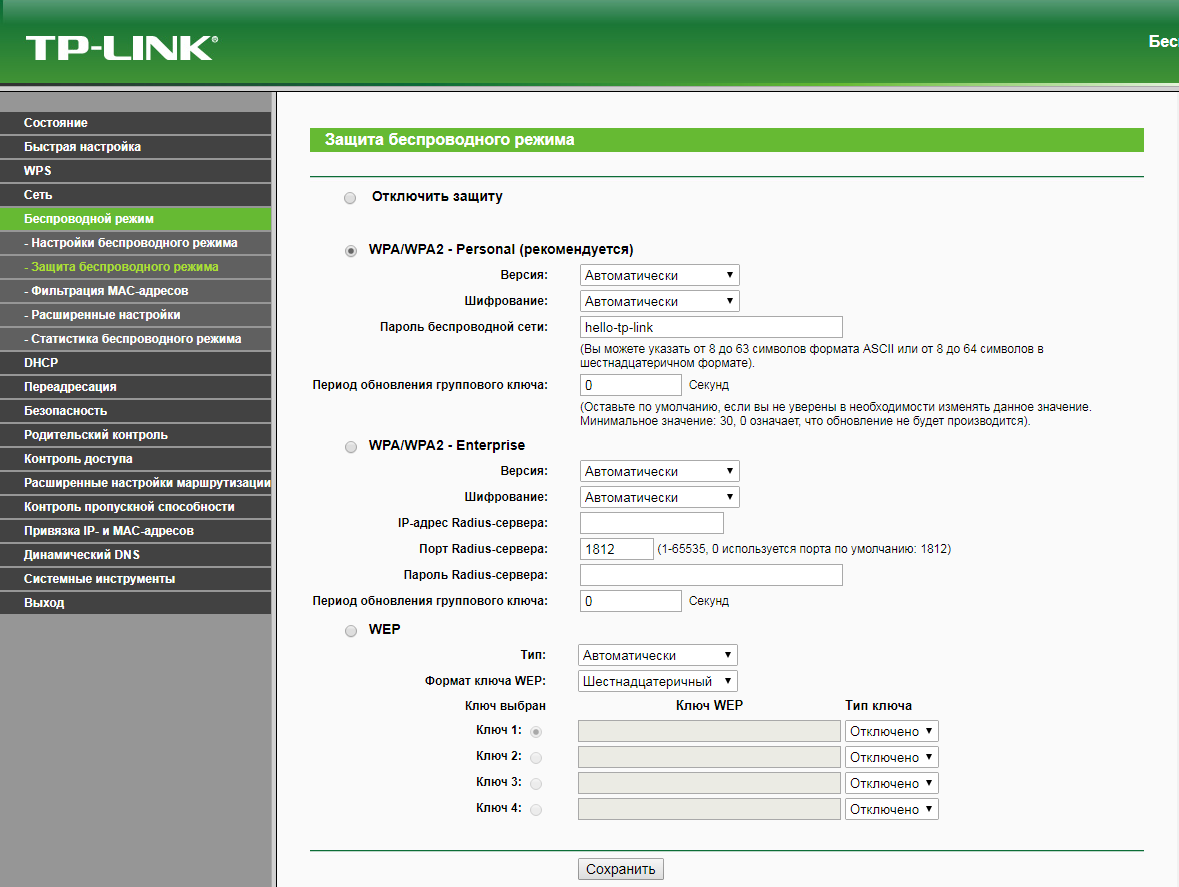
5. В левом меню выбираем пункт "Сеть" ("Network"), далее IPTV (Если пункт IPTV отсутствует, дополнительных настроек для телевидения не требуется). В поле "Режим" ("Mode") выбираем "Мост" ("Bridge"). В поле "Порт для IPTV" ("Port for IPTV") - выбираем порт для подключения ТВ-приставки. Нажимаем кнопку "Сохранить" ("Save"), ждем применения настроек.
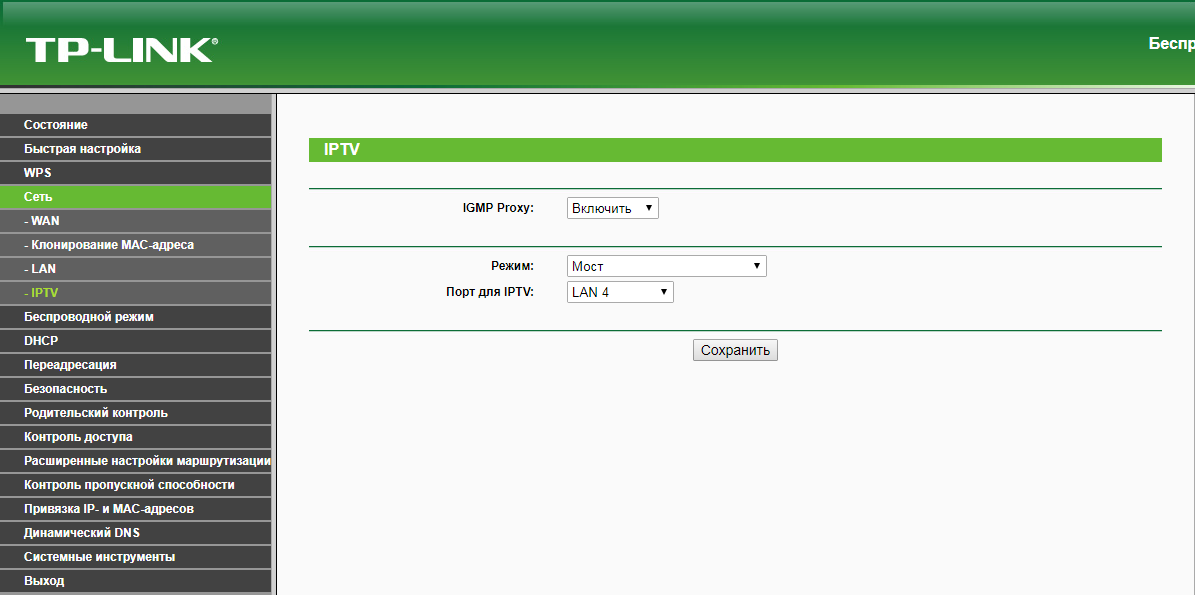
6. Запустите браузер, откройте страницу http://login.beeline.ru
Заполните форму:
Логин - укажите номер лицевого счета (вида 0891234567);
Пароль - укажите пароль для доступа в Интернет;
Нажимаем кнопку Войти.

7. После успешной авторизации, закрываем данную страницу и открываем любой сайт на ваше усмотрение.

Бирюзовый интерфейс
Настройка роутера на L2TP
1. Открываем браузер, в адресной строке набираем адрес роутера, нажимаем Enter. Откроется страница авторизации роутера. Вводим логин и пароль для доступа к роутеру, нажимаем Enter.

2. Откроются настройки роутера. В левом меню нажимаем на пункт "Сеть" ("Network"). Выбираем подпункт "WAN". Откроется соответствующее окно. В пункте "Тип подключения WAN" ("WAN Connection Type") из выпадающего списка выбираем "L2TP/Russia L2TP".
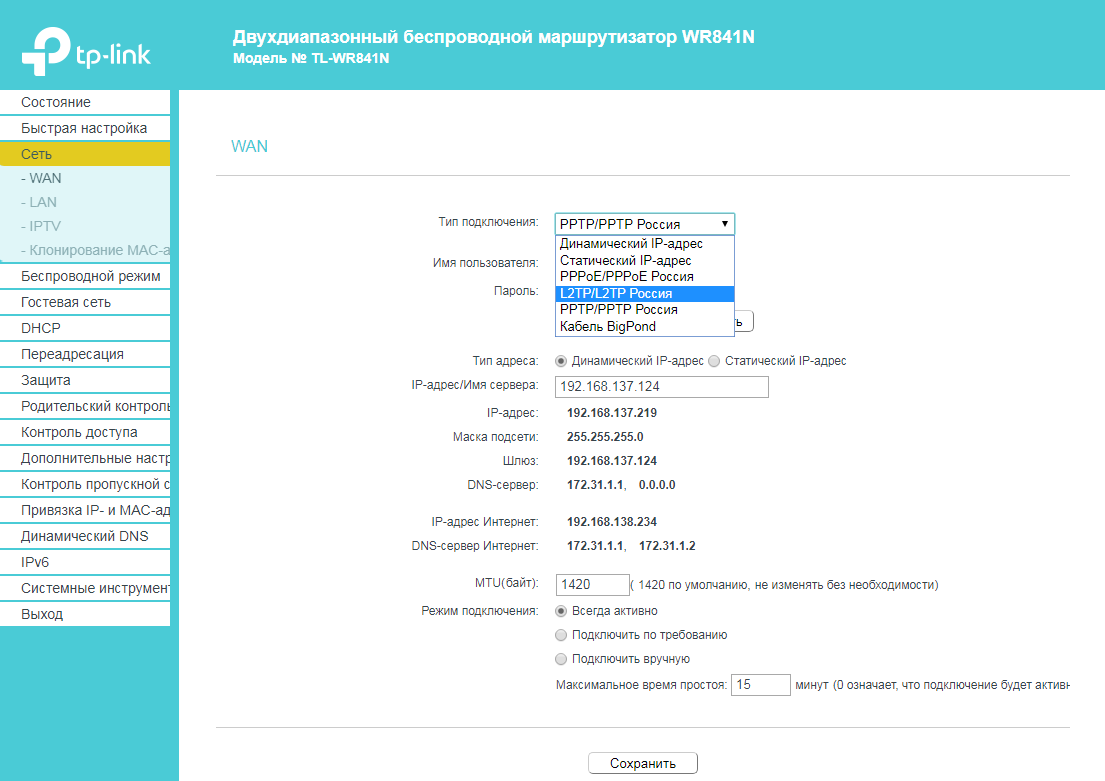
3. Появятся остальные поля для настройки L2TP. В поле "Имя пользователя" ("Username") вводим лицевой счет. В поле "Пароль" ("Password") вводим пароль от домашнего интернета. Убеждаемся, что отмечен пункт "Динамический IP" ("Dynamic IP"). В поле "IP-адрес/Имя сервера" ("Server IP Address/Name") вводим tp.internet.beeline.ru. Убеждаемся, что в пункте "Размер MTU" ("MTU Size") написано значение 1460. Убеждаемся, что в пункте "Режим подключения" ("Connection Mode") отмечено значение "Всегда активно" ("Always on"). Нажимаем кнопку "Сохранить" ("Save"), ждем применения настроек.
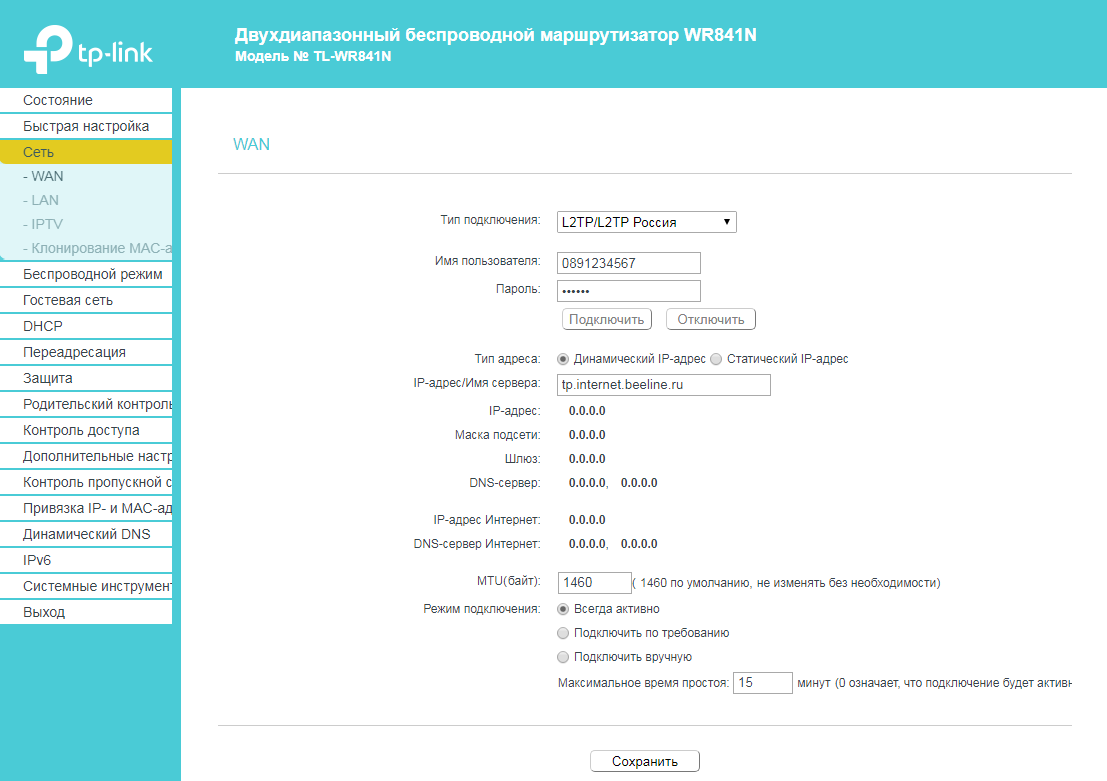
4. В левом меню выберите пункт "Беспроводной режим" ("Wireless"). Откроется окно "Основные настройки" ("Basic Settings"). Отметьте пункт "Включить" ("Enable") В поле "Имя беспроводной сети" ("Wireless Network Name") придумываем и пишем новое имя сети. Убеждаемся, что пункт "Включить широковещание SSID" ("Enable SSID Broadcast") отмечен. Нажимаем кнопку "Сохранить" ("Save"), ждем применения настроек.
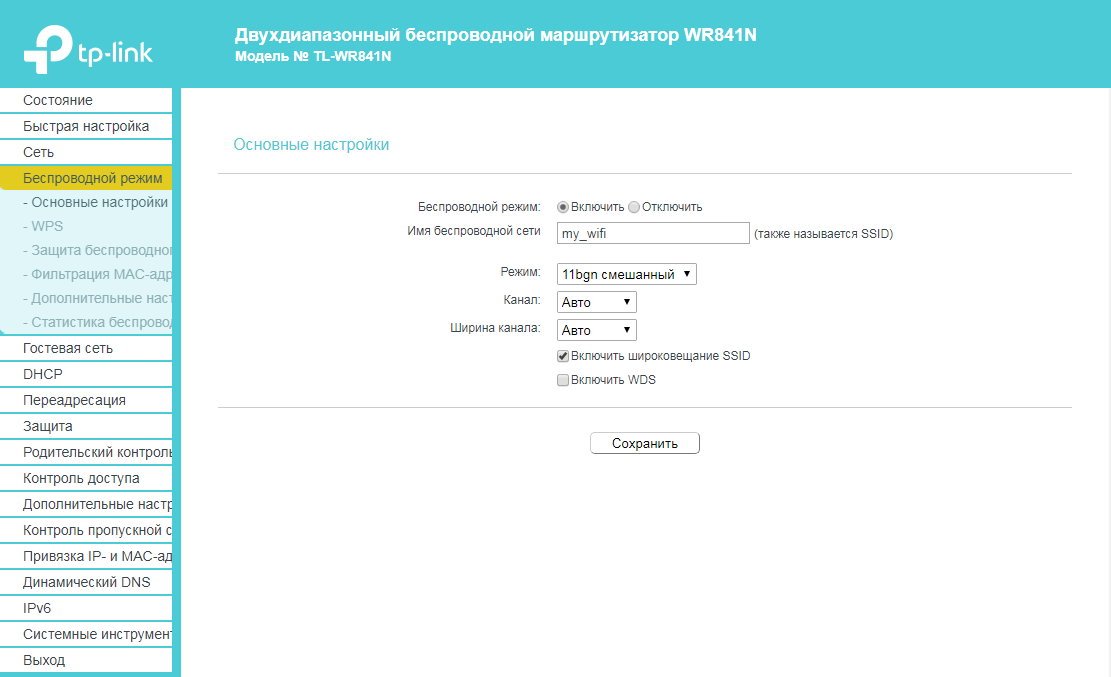
5. В левом меню выберите пункт "Защита беспроводного режима" ("Wireless Security"). Откроется соответствующее окно, отмечаем пункт "WPA/WPA2 - Personal". В поле "Тип аутентификации" ("Authentication Type") выбираем "Авто" ("Auto"). В поле "Шифрование" ("Encryption") выбираем "Авто" ("Auto"). В поле "Пароль беспроводной сети" ("Wireless Password") придумываем и пишем новый пароль для Wi-Fi сети (не менее 8 символов, используя только английские буквы или цифры). Нажимаем кнопку "Сохранить" ("Save"), ждем применения настроек.
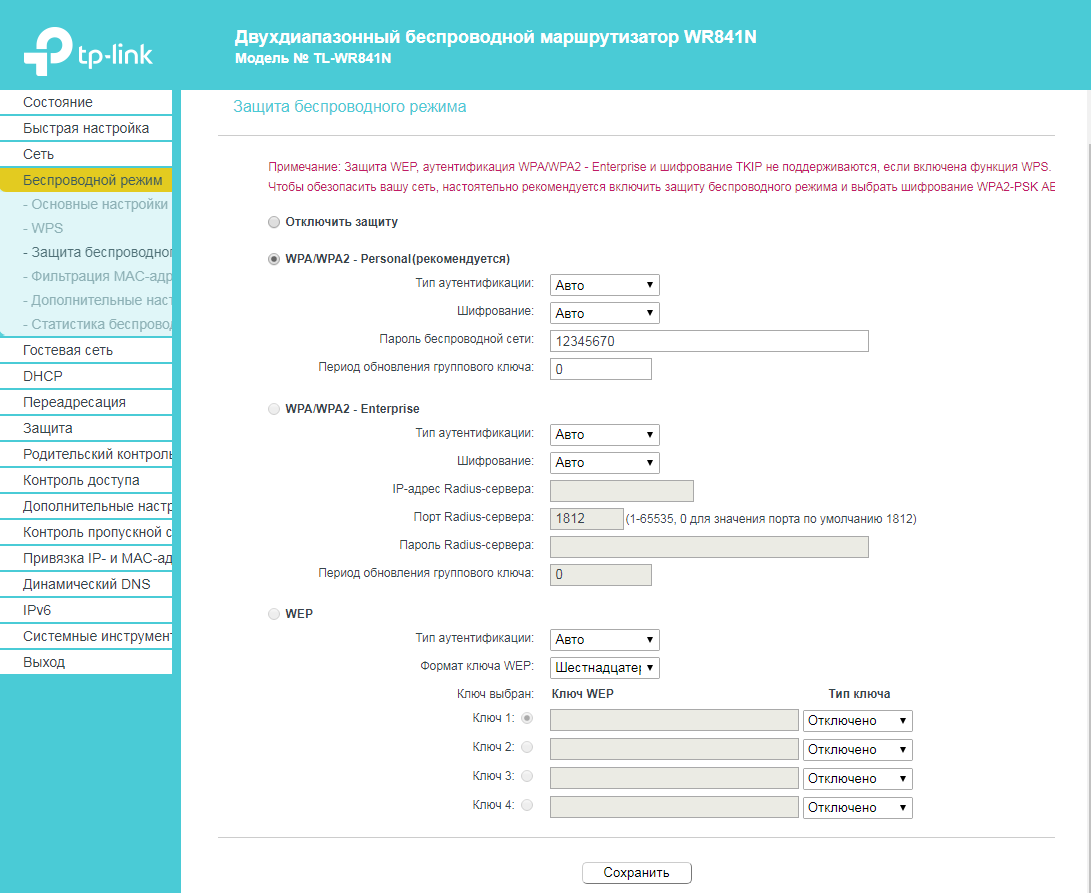
6. В левом меню выбираем пункт "Сеть" ("Network"), далее IPTV (Если пункт IPTV отсутствует, дополнительных настроек для телевидения не требуется). В поле "Режим" ("Mode") выбираем "Мост" ("Bridge"). В поле "Порт для IPTV" ("Port for IPTV") - выбираем порт для подключения ТВ-приставки. Нажимаем кнопку "Сохранить" ("Save"), ждем применения настроек.
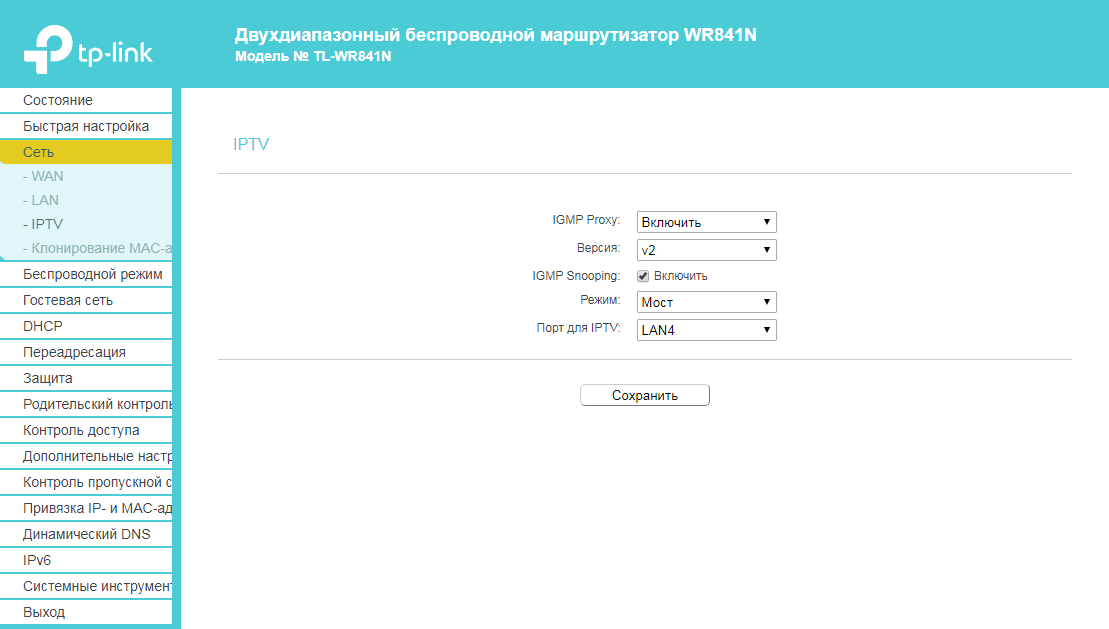
Настройка роутера на IPOE
1. Открываем браузер, в адресной строке набираем адрес роутера, нажимаем Enter. Откроется страница авторизации роутера. Вводим логин и пароль для доступа к роутеру, нажимаем Enter.

2. Откроются настройки роутера. В левом меню нажимаем на пункт "Сеть" ("Network"). Выбираем подпункт "WAN". Откроется соответствующее окно. В пункте "Тип подключения WAN" ("WAN Connection Type") из выпадающего списка выбираем "Динамический IP-адрес" ("Dynamic IP"). Нажимаем кнопку "Сохранить" ("Save"), ждем применения настроек.
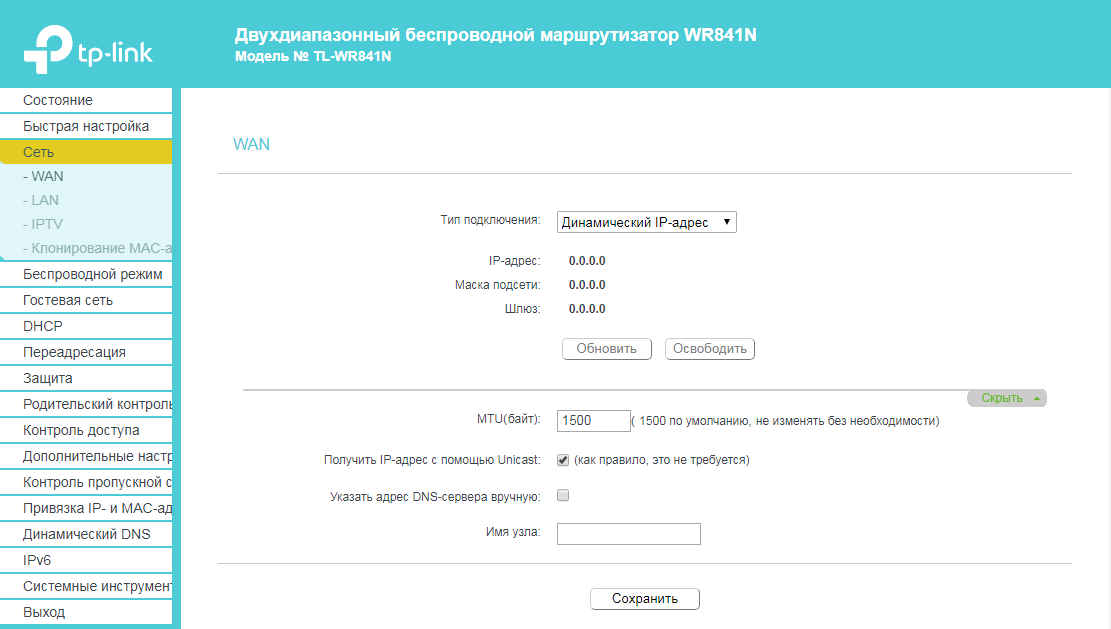
3. В левом меню выберите пункт "Беспроводной режим" ("Wireless"). Откроется окно "Основные настройки" ("Basic Settings"). Отметьте пункт "Включить" ("Enable") В поле "Имя беспроводной сети" ("Wireless Network Name") придумываем и пишем новое имя сети. Убеждаемся, что пункт "Включить широковещание SSID" ("Enable SSID Broadcast") отмечен. Нажимаем кнопку "Сохранить" ("Save"), ждем применения настроек.
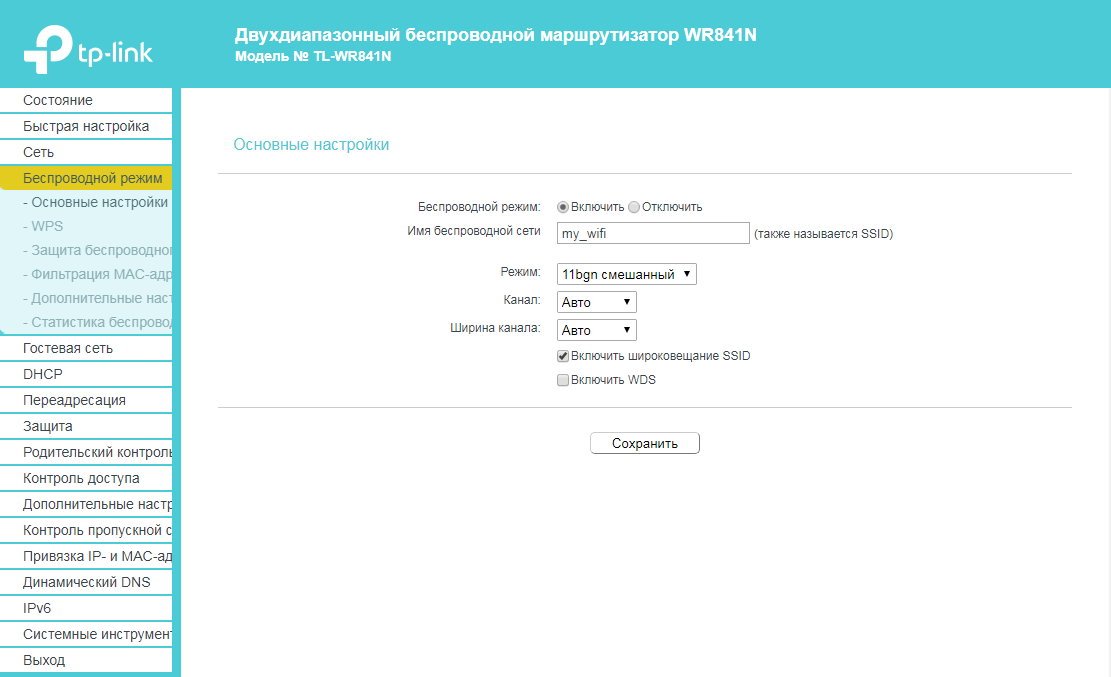
4. В левом меню выберите пункт "Защита беспроводного режима" ("Wireless Security"). Откроется соответствующее окно, отмечаем пункт "WPA/WPA2 - Personal". В поле "Тип аутентификации" ("Authentication Type") выбираем "Авто" ("Auto"). В поле "Шифрование" ("Encryption") выбираем "Авто" ("Auto"). В поле "Пароль беспроводной сети" ("Wireless Password") придумываем и пишем новый пароль для Wi-Fi сети (не менее 8 символов, используя только английские буквы или цифры). Нажимаем кнопку "Сохранить" ("Save"), ждем применения настроек.
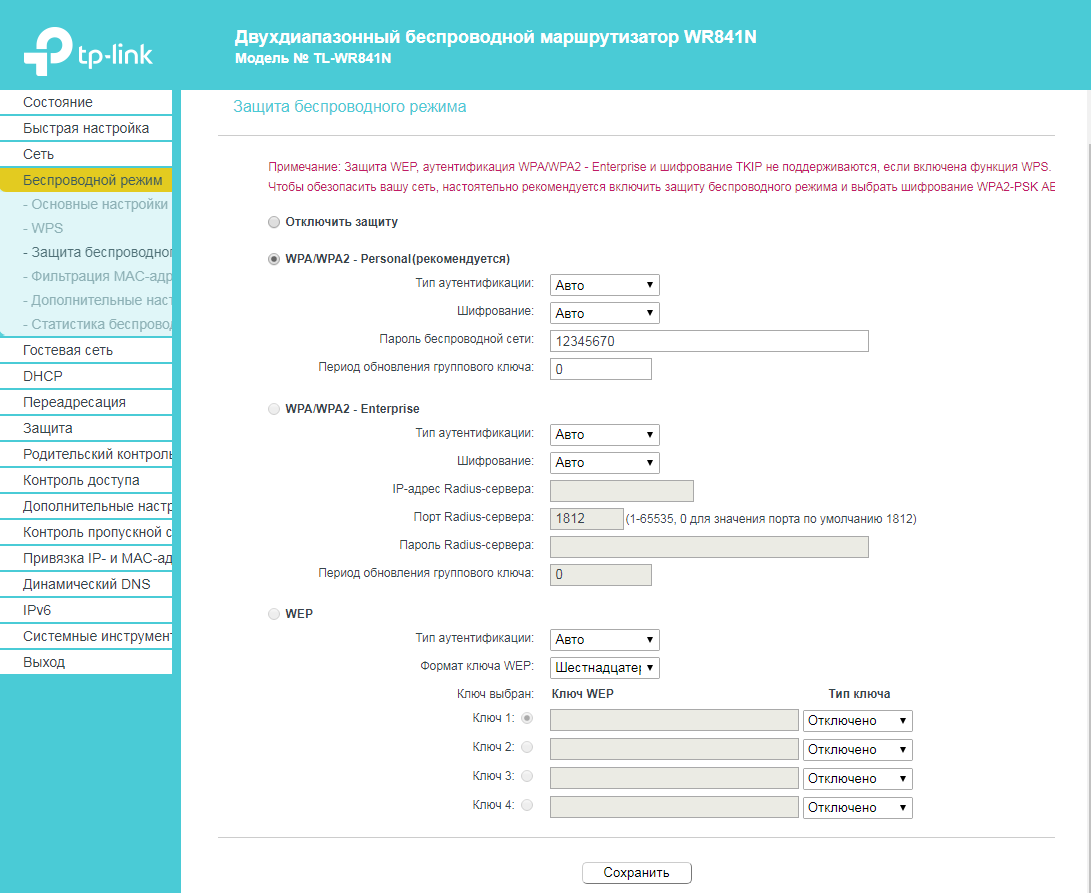
5. В левом меню выбираем пункт "Сеть" ("Network"), далее IPTV (Если пункт IPTV отсутствует, дополнительных настроек для телевидения не требуется). В поле "Режим" ("Mode") выбираем "Мост" ("Bridge"). В поле "Порт для IPTV" ("Port for IPTV") - выбираем порт для подключения ТВ-приставки. Нажимаем кнопку "Сохранить" ("Save"), ждем применения настроек.
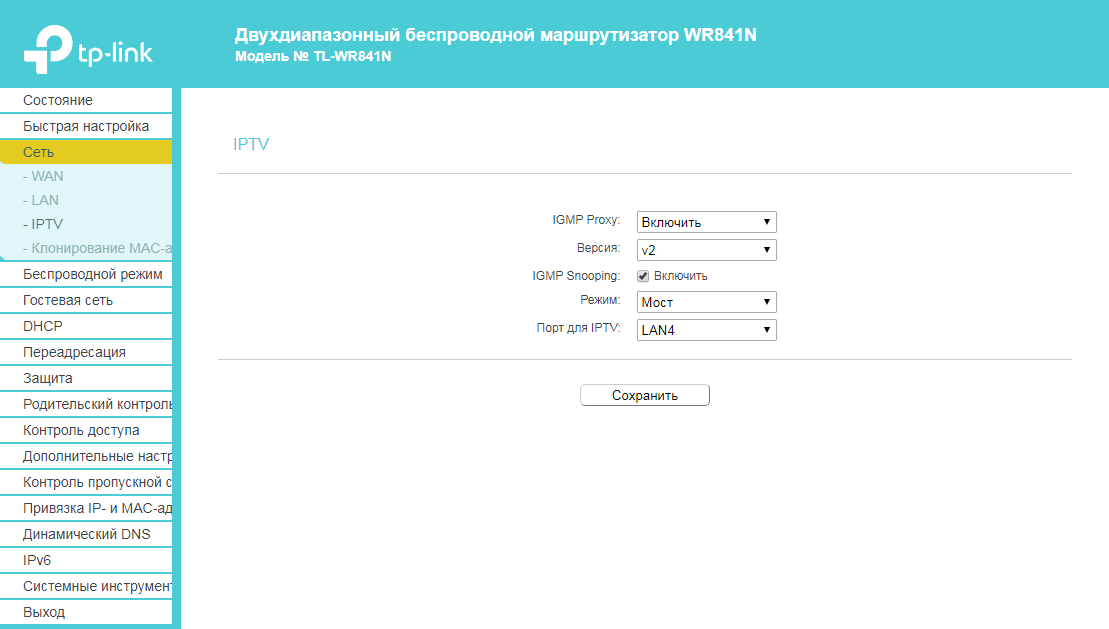
6. Запустите браузер, откройте страницу http://login.beeline.ru
Заполните форму:
Логин - укажите номер лицевого счета (вида 0891234567);
Пароль - укажите пароль для доступа в Интернет;
Нажимаем кнопку Войти.

7. После успешной авторизации, закрываем данную страницу и открываем любой сайт на ваше усмотрение.

TP-Link TL-WR840N

| Имя беспроводной сети (SSID) по умолчанию | Диапазон 2.4 ГГц; TP-LINK_XXXXXX (где X - последовательность символов) |
|---|---|
| Пароль для беспроводной сети (Wi-Fi) по умолчанию | Указан на дне роутера |
| Адрес роутера | 192.168.0.1 |
| Доступ на web-интерфейс | логин admin пароль admin |
Подключение роутера
Подключите кабель, который вам провели в квартиру наши монтажники в порт Internet, а компьютер подключите в любой из Ethernet портов. Вы так же можете соединить ваш ПК с роутером по беспроводной сети, но на первичном этапе настройки лучше использовать кабель.

Зеленый интерфейс
Настройка роутера на L2TP
1. Открываем браузер, в адресной строке набираем адрес роутера, нажимаем Enter. Откроется страница авторизации роутера. Вводим логин и пароль для доступа к роутеру, нажимаем Enter.

2. Откроются настройки роутера. В левом меню нажимаем на пункт "Сеть" ("Network"). Выбираем подпункт "WAN". Откроется соответствующее окно. В пункте "Тип подключения WAN" ("WAN Connection Type") из выпадающего списка выбираем "L2TP/Russia L2TP".
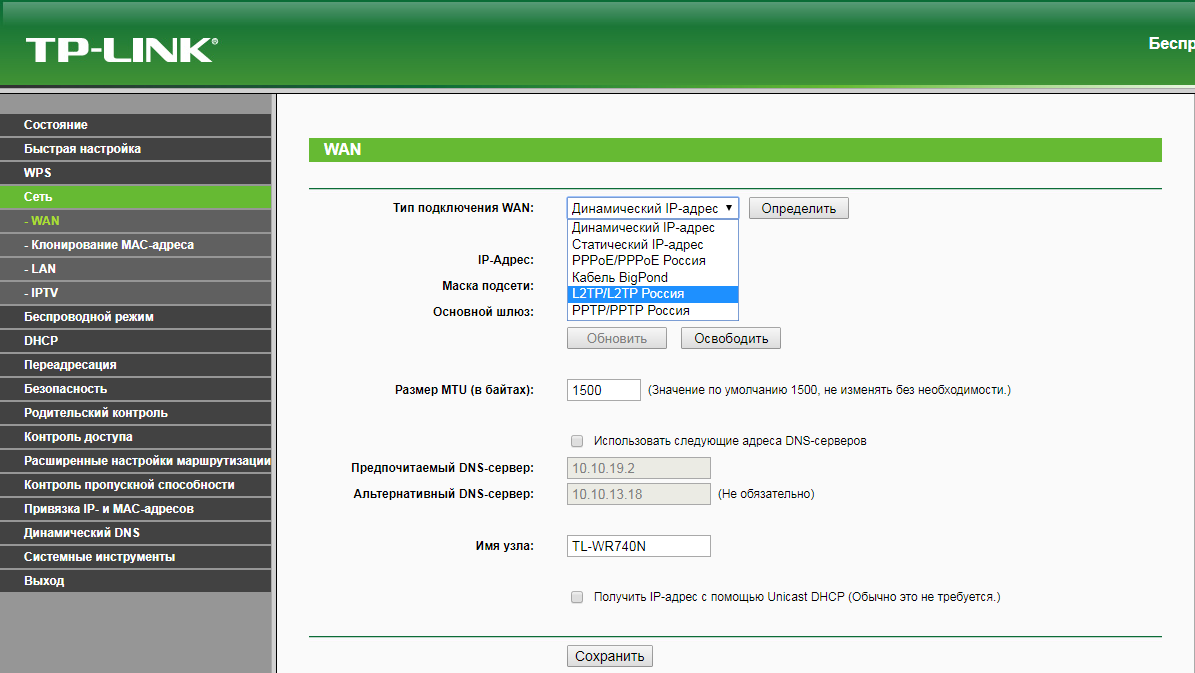
3. Появятся остальные поля для настройки L2TP. В поле "Имя пользователя" ("Username") вводим лицевой счет. В поле "Пароль" ("Password") вводим пароль от домашнего интернета. Убеждаемся, что отмечен пункт "Динамический IP" ("Dynamic IP"). В поле "IP-адрес/Имя сервера" ("Server IP Address/Name") вводим tp.internet.beeline.ru. Убеждаемся, что в пункте "Размер MTU" ("MTU Size") написано значение 1460. Убеждаемся, что в пункте "Режим подключения" ("Connection Mode") отмечено значение "Подключить автоматически" ("Connect Automatically"). Нажимаем кнопку "Сохранить" ("Save"), ждем применения настроек.
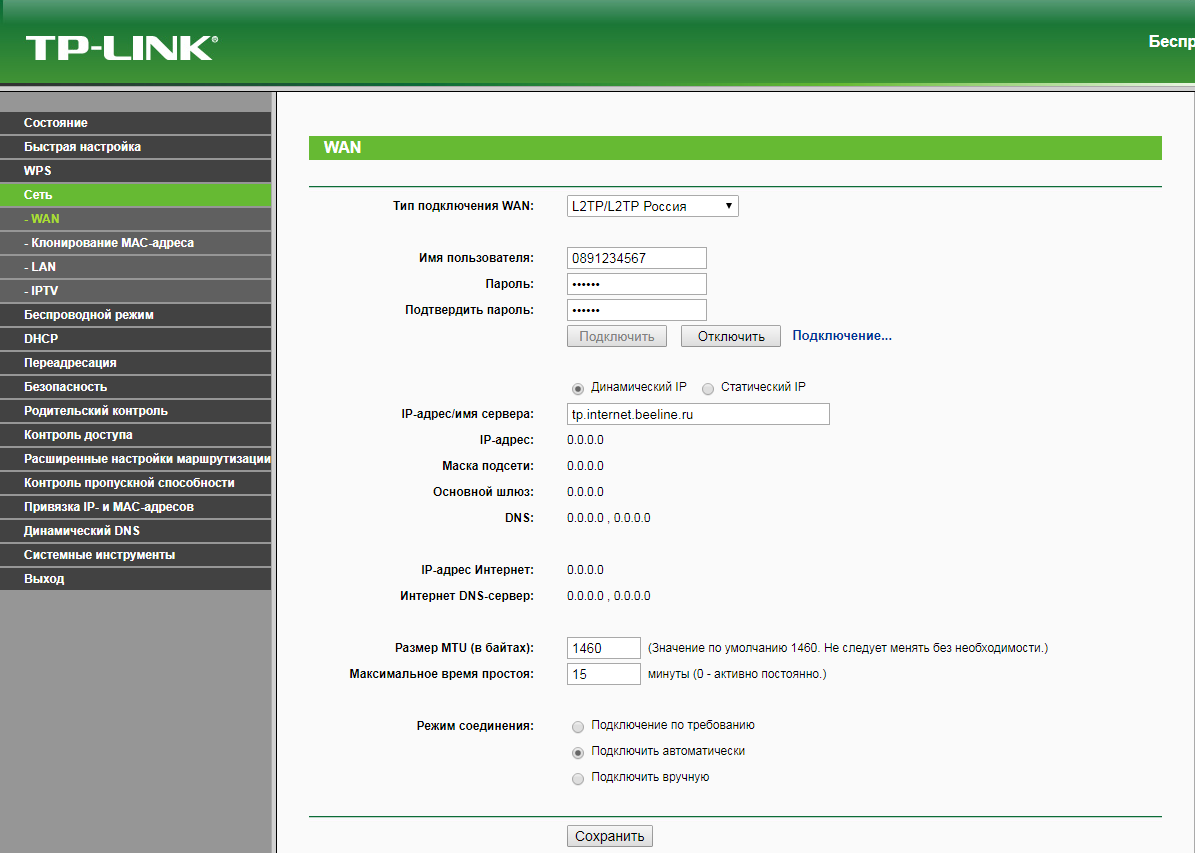
4. В левом меню выберите пункт "Беспроводной режим" ("Wireless"). Откроется окно "Настройки беспроводного режима" ("Wireless settings"). поле "Имя беспроводной сети" ("Wireless Network Name") придумываем и пишем новое имя сети. В поле "Регион" ("Region") выбираем "Россия" ("Russia"). Убеждаемся, что пункты "Включить широковещание SSID" ("Enable SSID Broadcast") и "Включить беспроводное вещание маршрутизатора" ("Enable Wireless Router Radio") отмечены. Нажимаем кнопку "Сохранить" ("Save"), ждем применения настроек.
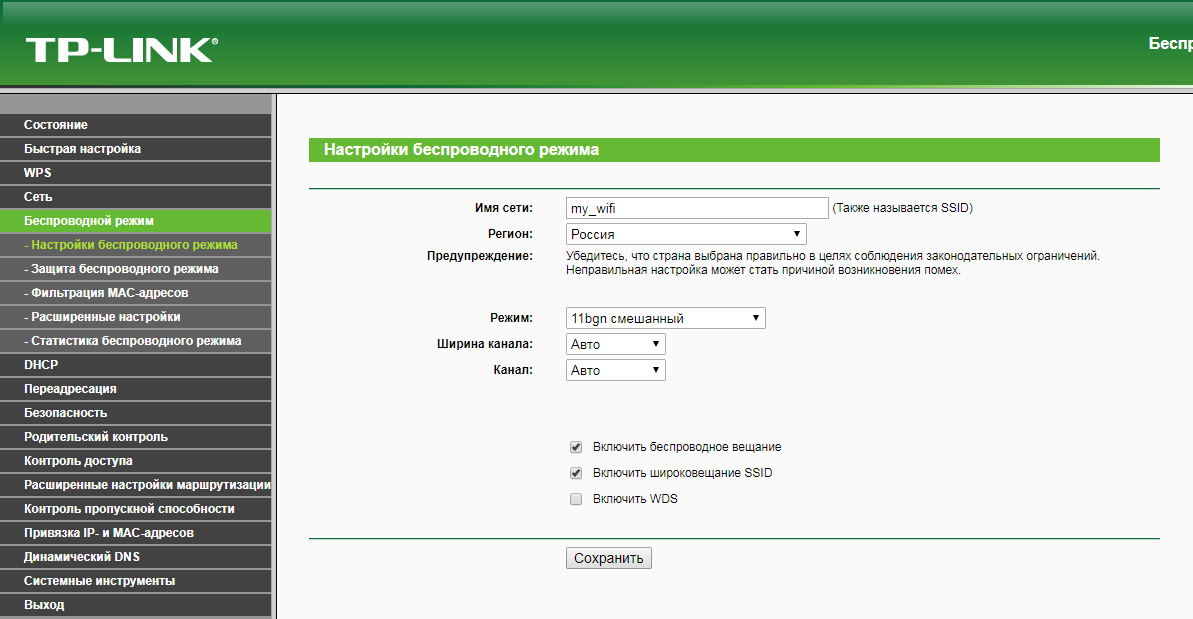
5. В левом меню выберите пункт "Защита беспроводного режима" ("Wireless Security"). Откроется соответствующее окно, отмечаем пункт "WPA/WPA2 - Personal". В поле "Версия" ("Version") выбираем "Автоматически" ("Automatic"). В поле "Шифрование" ("Encryption") выбираем "Автоматически" ("Automatic"). В поле "Пароль беспроводной сети" ("Wireless Password") придумываем и пишем новый пароль для Wi-Fi сети (не менее 8 символов, используя только английские буквы или цифры). Нажимаем кнопку "Сохранить" ("Save"), ждем применения настроек.
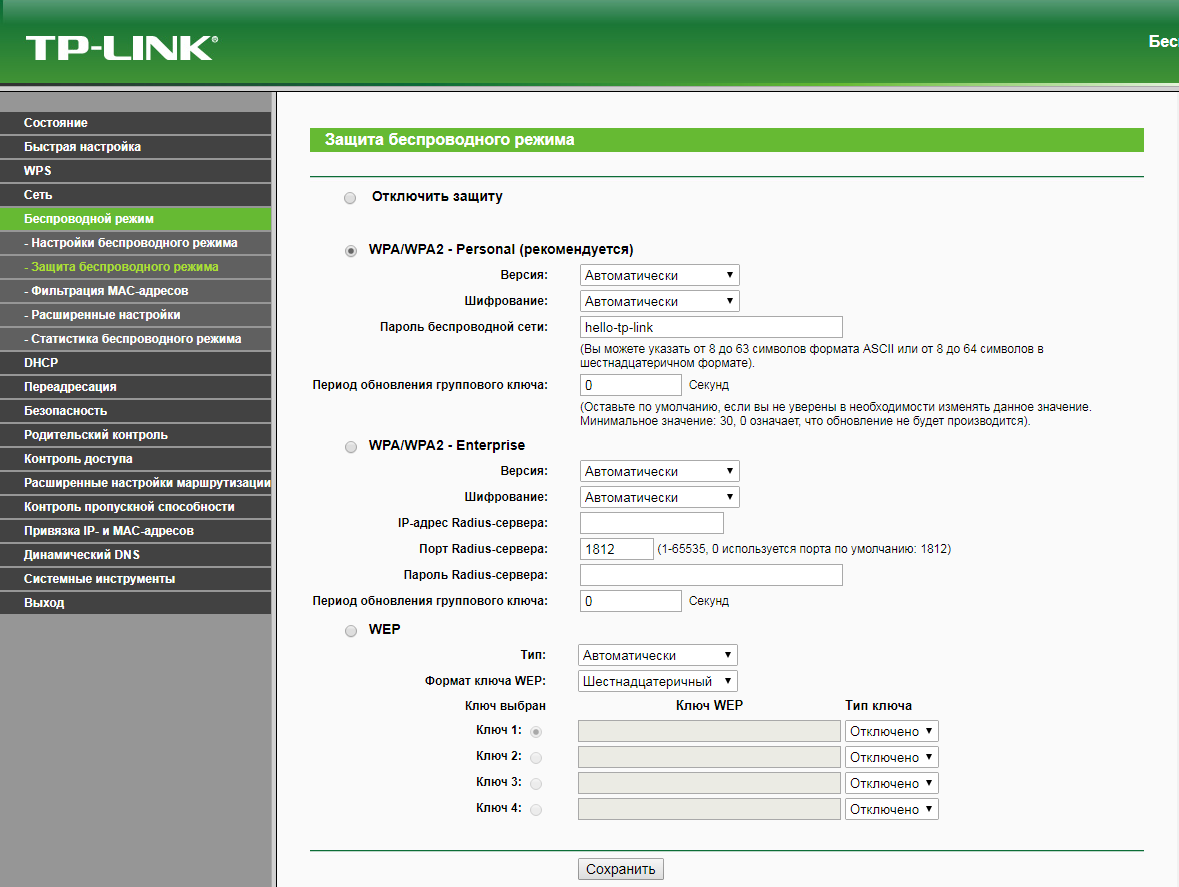
6. В левом меню выбираем пункт "Сеть" ("Network"), далее IPTV (Если пункт IPTV отсутствует, дополнительных настроек для телевидения не требуется). В поле "Режим" ("Mode") выбираем "Мост" ("Bridge"). В поле "Порт для IPTV" ("Port for IPTV") - выбираем порт для подключения ТВ-приставки. Нажимаем кнопку "Сохранить" ("Save"), ждем применения настроек.
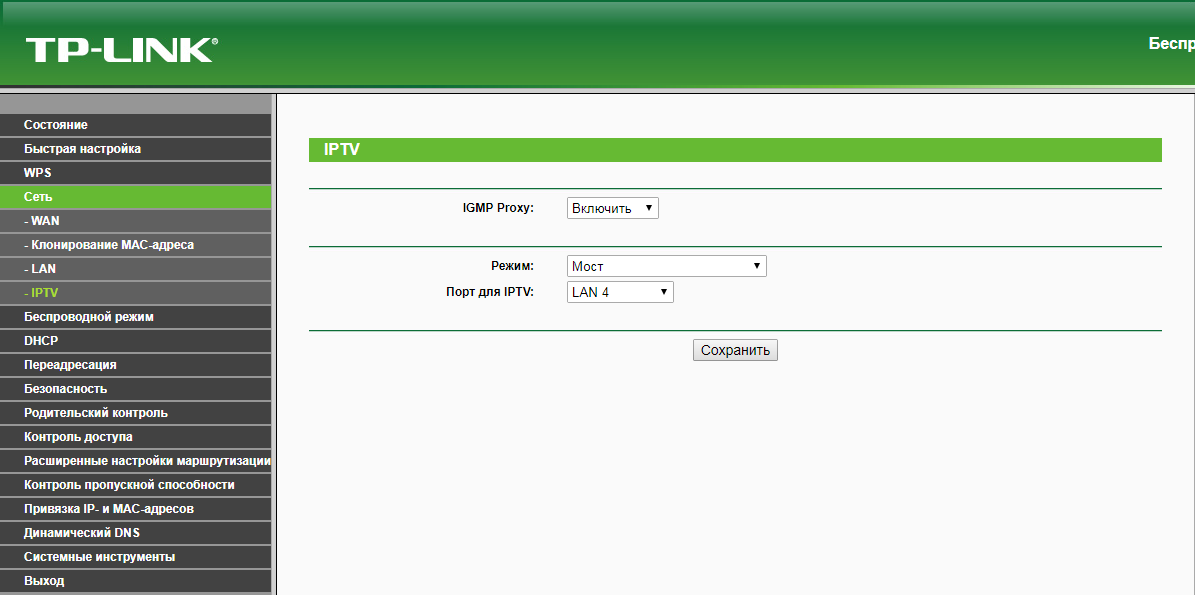
Настройка роутера на IPOE
1. Открываем браузер, в адресной строке набираем адрес роутера, нажимаем Enter. Откроется страница авторизации роутера. Вводим логин и пароль для доступа к роутеру, нажимаем Enter.

2. Откроются настройки роутера. В левом меню нажимаем на пункт "Сеть" ("Network"). Выбираем подпункт "WAN". Откроется соответствующее окно. В пункте "Тип подключения WAN" ("WAN Connection Type") из выпадающего списка выбираем "Динамический IP-адрес" ("Dynamic IP"). Нажимаем кнопку "Сохранить" ("Save"), ждем применения настроек.
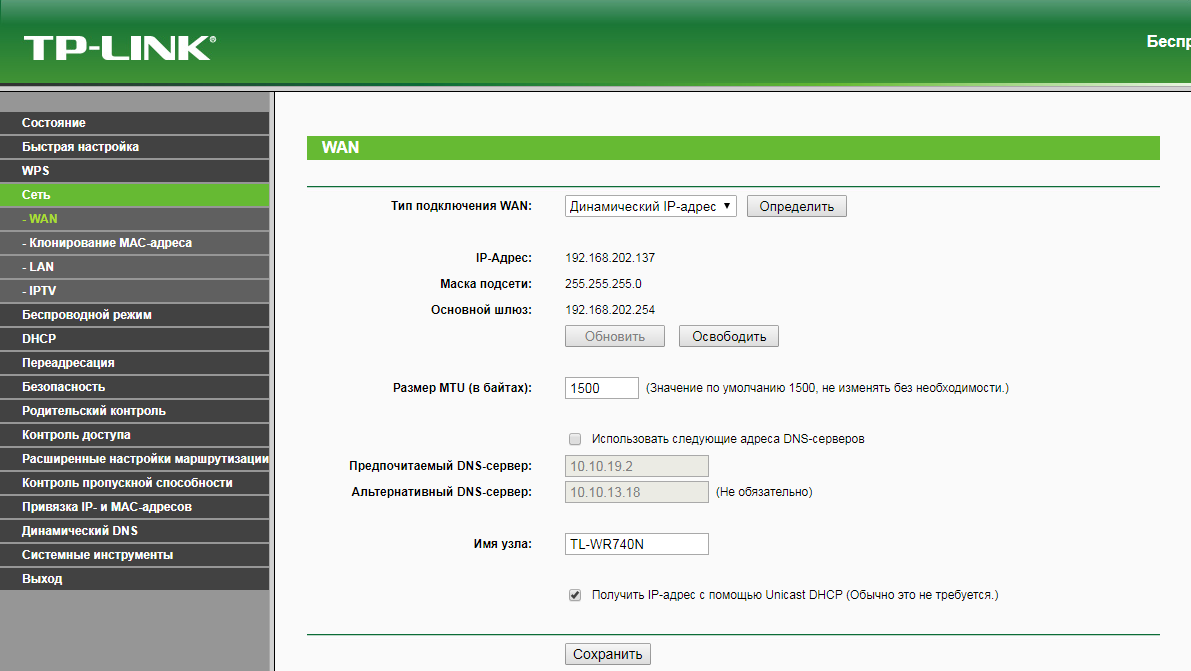
3. В левом меню выберите пункт "Беспроводной режим" ("Wireless"). Откроется окно "Настройки беспроводного режима" ("Wireless settings"). В поле "Имя беспроводной сети" ("Wireless Network Name") придумываем и пишем новое имя сети. В поле "Регион" ("Region") выбираем "Россия" ("Russia"). Убеждаемся, что пункты "Включить широковещание SSID" ("Enable SSID Broadcast") и "Включить беспроводное вещание маршрутизатора" ("Enable Wireless Router Radio") отмечены. Нажимаем кнопку "Сохранить" ("Save"), ждем применения настроек.
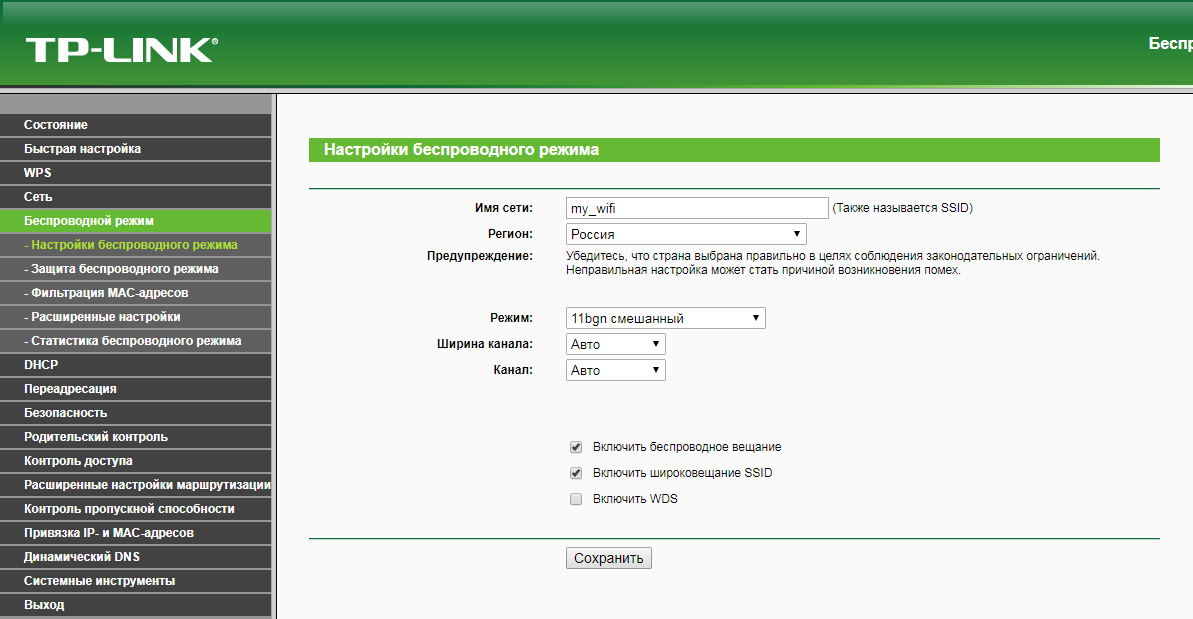
4. В левом меню выберите пункт "Защита беспроводного режима" ("Wireless Security"). Откроется соответствующее окно, отмечаем пункт "WPA/WPA2 - Personal". В поле "Версия" ("Version") выбираем "Автоматически" ("Automatic"). В поле "Шифрование" ("Encryption") выбираем "Автоматически" ("Automatic"). В поле "Пароль беспроводной сети" ("Wireless Password") придумываем и пишем новый пароль для Wi-Fi сети (не менее 8 символов, используя только английские буквы или цифры). Нажимаем кнопку "Сохранить" ("Save"), ждем применения настроек.
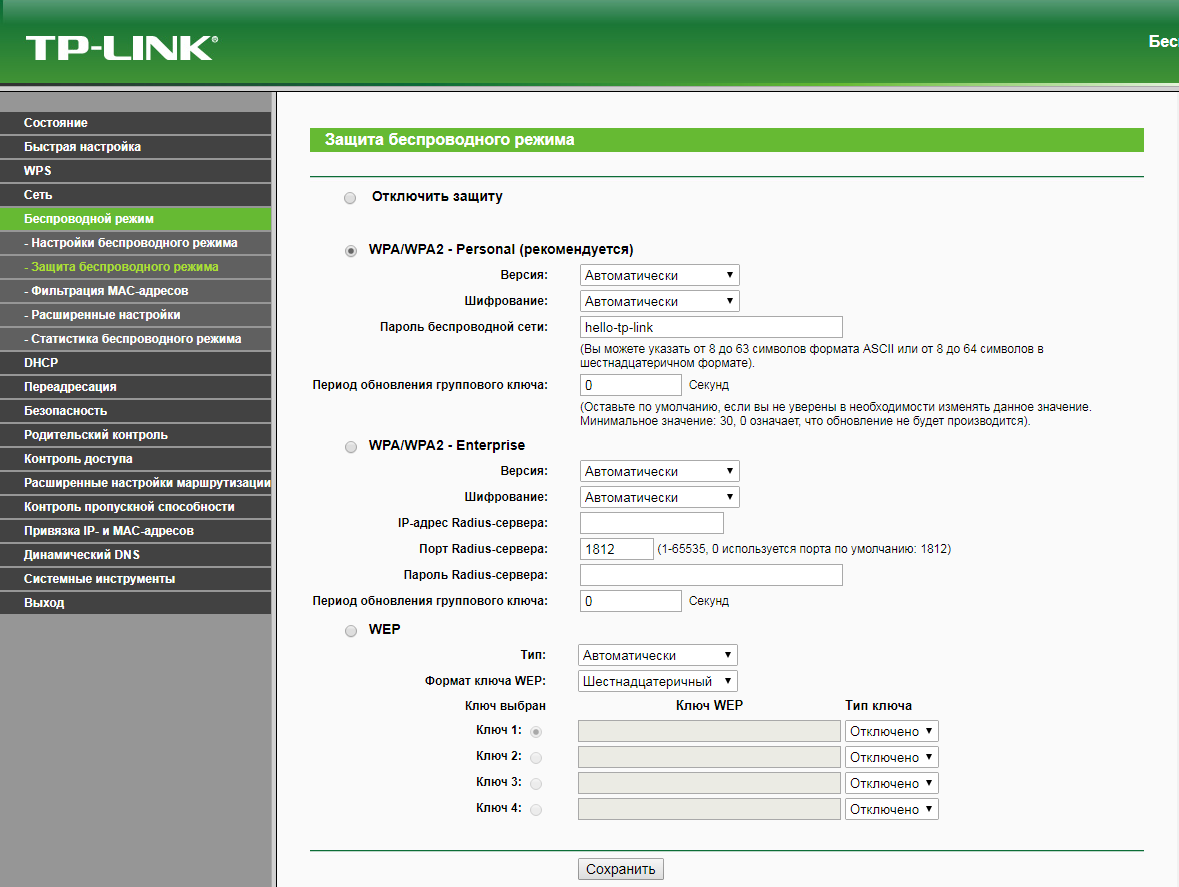
5. В левом меню выбираем пункт "Сеть" ("Network"), далее IPTV (Если пункт IPTV отсутствует, дополнительных настроек для телевидения не требуется). В поле "Режим" ("Mode") выбираем "Мост" ("Bridge"). В поле "Порт для IPTV" ("Port for IPTV") - выбираем порт для подключения ТВ-приставки. Нажимаем кнопку "Сохранить" ("Save"), ждем применения настроек.
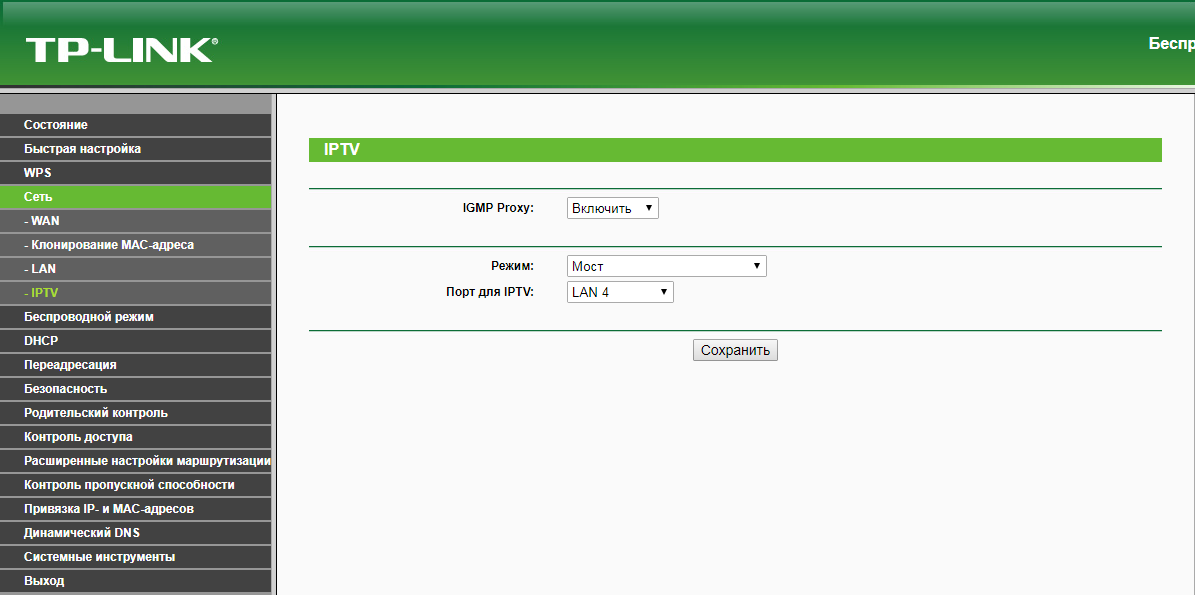
6. Запустите браузер, откройте страницу http://login.beeline.ru
Заполните форму:
Логин - укажите номер лицевого счета (вида 0891234567);
Пароль - укажите пароль для доступа в Интернет;
Нажимаем кнопку Войти.

7. После успешной авторизации, закрываем данную страницу и открываем любой сайт на ваше усмотрение.

Бирюзовый интерфейс
Настройка роутера на L2TP
1. Открываем браузер, в адресной строке набираем адрес роутера, нажимаем Enter. Откроется страница авторизации роутера. Вводим логин и пароль для доступа к роутеру, нажимаем Enter.

2. Откроются настройки роутера. В левом меню нажимаем на пункт "Сеть" ("Network"). Выбираем подпункт "WAN". Откроется соответствующее окно. В пункте "Тип подключения WAN" ("WAN Connection Type") из выпадающего списка выбираем "L2TP/Russia L2TP".
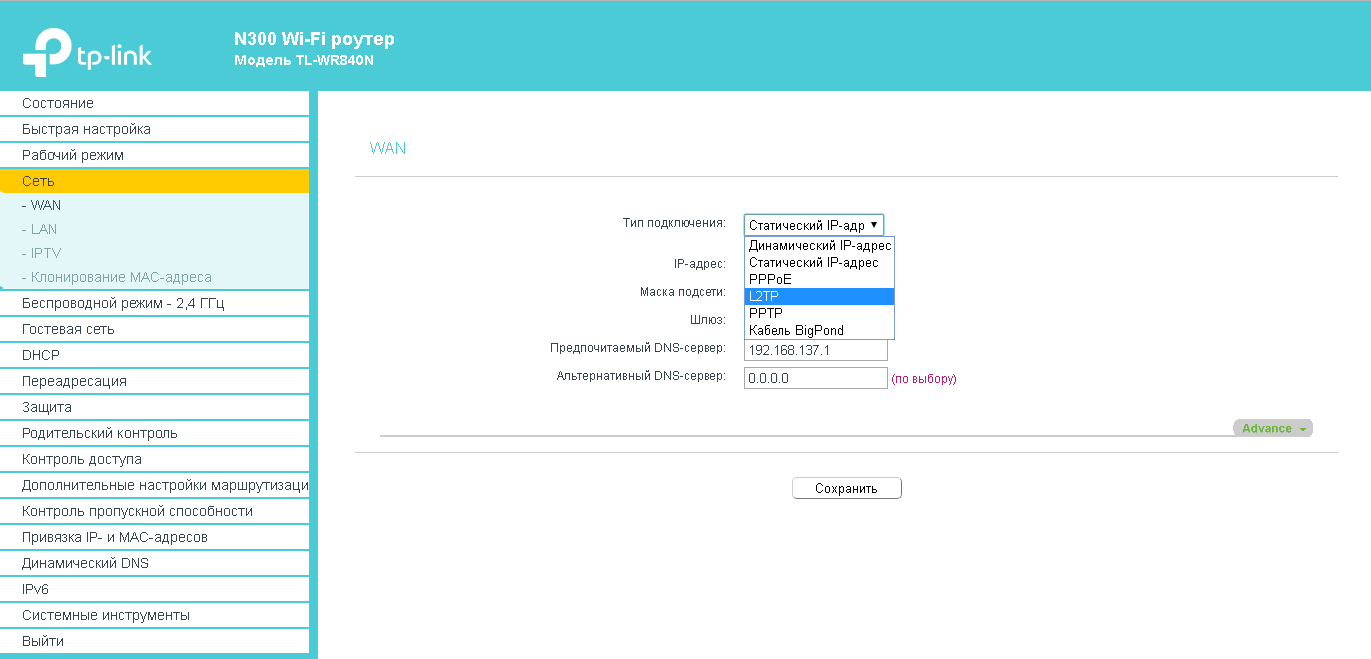
3. Появятся остальные поля для настройки L2TP. В поле "Имя пользователя" ("Username") вводим лицевой счет. В поле "Пароль" ("Password") вводим пароль от домашнего интернета. Убеждаемся, что отмечен пункт "Динамический IP" ("Dynamic IP"). В поле "IP-адрес/Имя сервера" ("Server IP Address/Name") вводим tp.internet.beeline.ru. Убеждаемся, что в пункте "Размер MTU" ("MTU Size") написано значение 1460. Убеждаемся, что в пункте "Режим подключения" ("Connection Mode") отмечено значение "Всегда активно" ("Always on"). Нажимаем кнопку "Сохранить" ("Save"), ждем применения настроек.
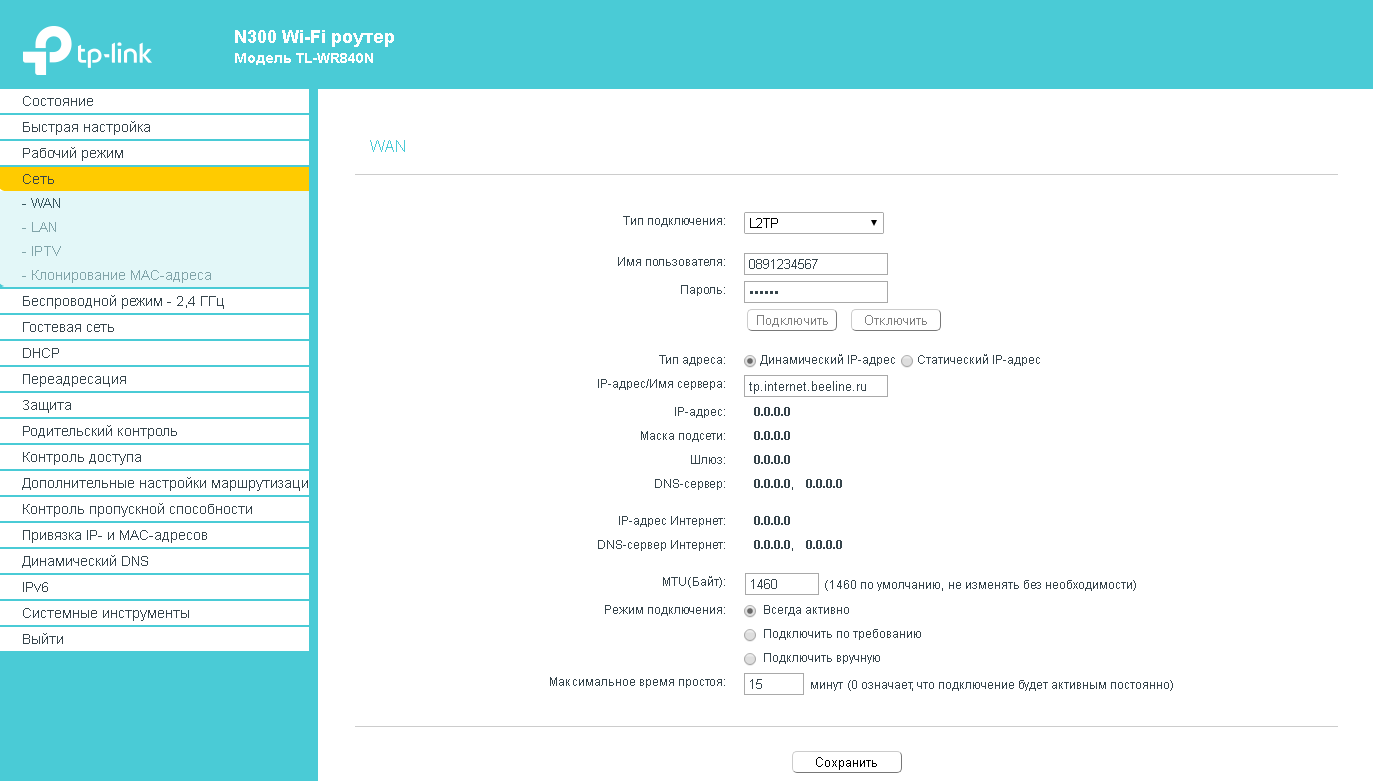
4. В левом меню выберите пункт "Беспроводной режим" ("Wireless"). Откроется окно "Основные настройки" ("Basic Settings"). Отметьте пункт "Включить" ("Enable") В поле "Имя беспроводной сети" ("Wireless Network Name") придумываем и пишем новое имя сети. Убеждаемся, что пункт "Включить широковещание SSID" ("Enable SSID Broadcast") отмечен. Нажимаем кнопку "Сохранить" ("Save"), ждем применения настроек.
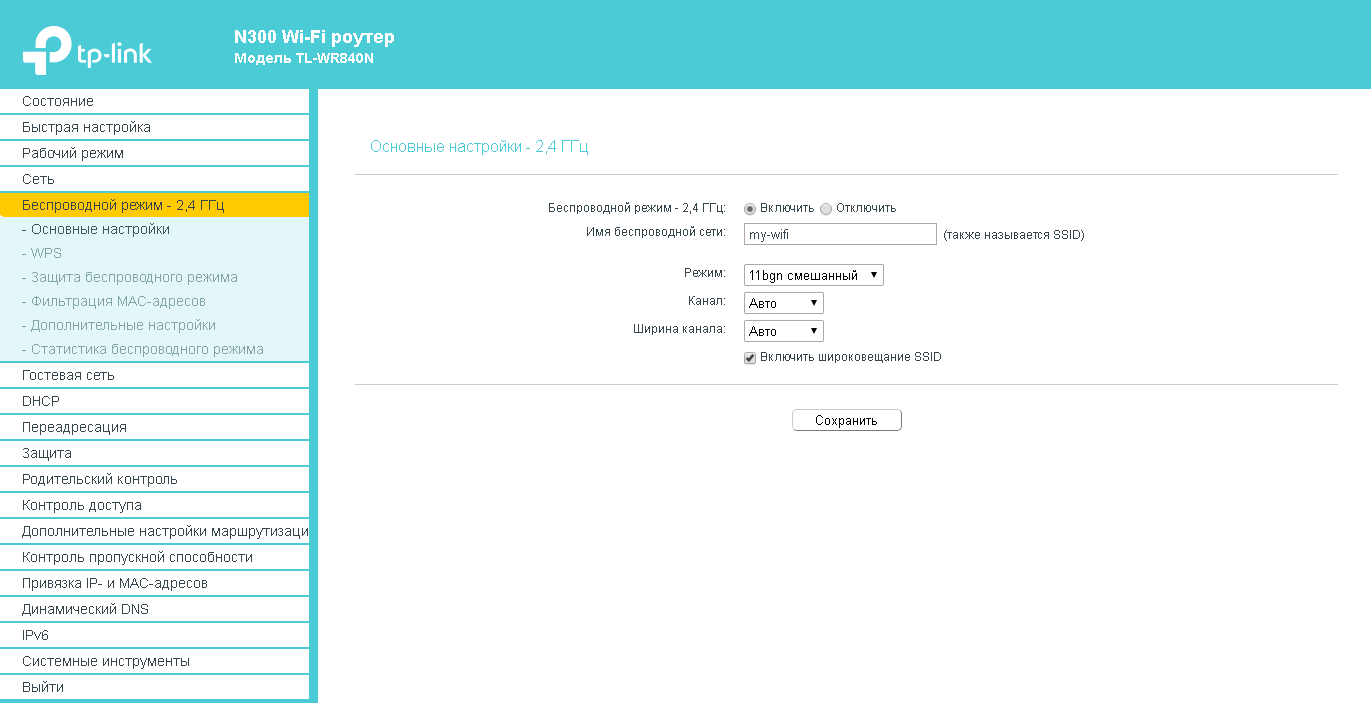
5. В левом меню выберите пункт "Защита беспроводного режима" ("Wireless Security"). Откроется соответствующее окно, отмечаем пункт "WPA/WPA2 - Personal". В поле "Тип аутентификации" ("Authentication Type") выбираем "Авто" ("Auto"). В поле "Шифрование" ("Encryption") выбираем "Авто" ("Auto"). В поле "Пароль беспроводной сети" ("Wireless Password") придумываем и пишем новый пароль для Wi-Fi сети (не менее 8 символов, используя только английские буквы или цифры). Нажимаем кнопку "Сохранить" ("Save"), ждем применения настроек.
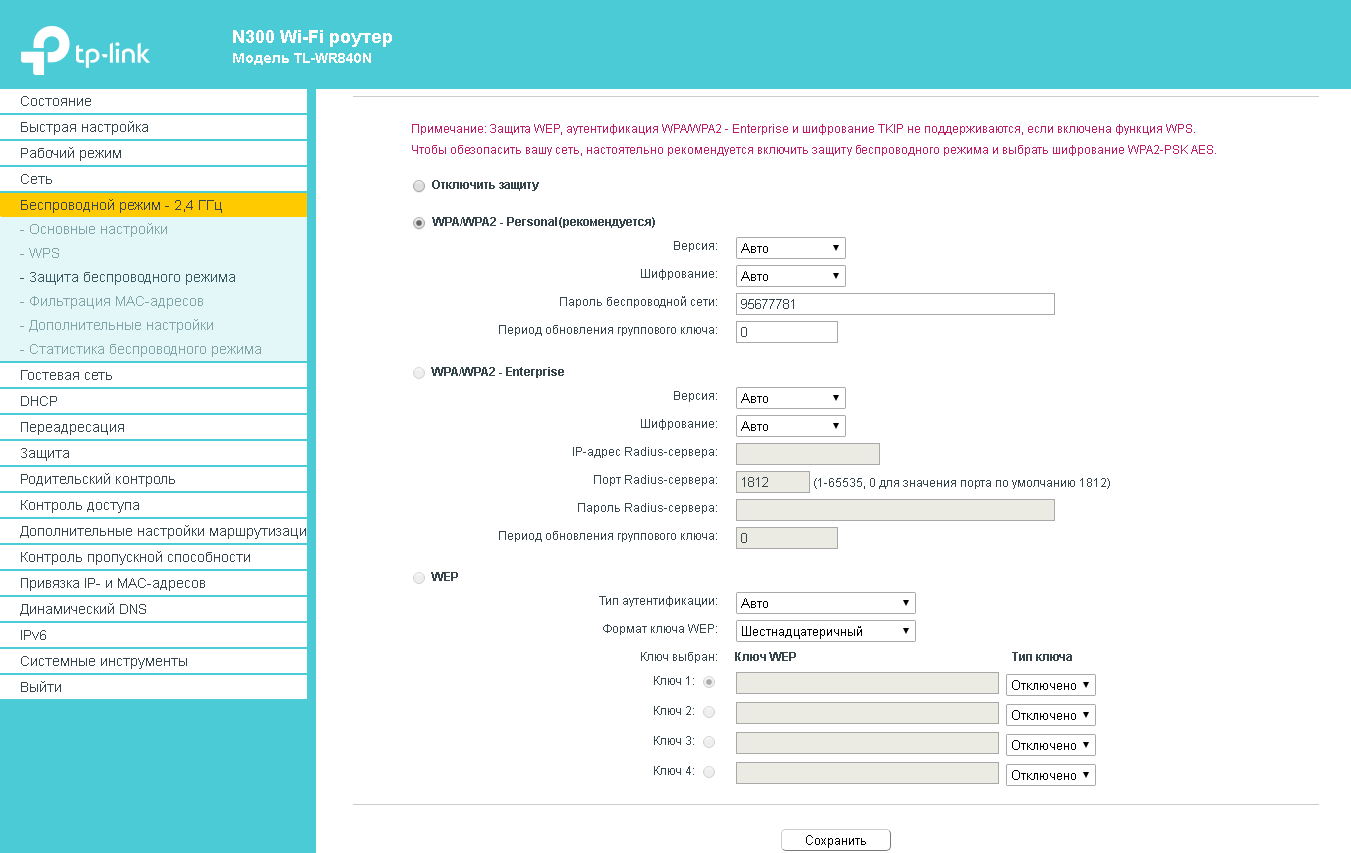
6. В левом меню выбираем пункт "Сеть" ("Network"), далее IPTV (Если пункт IPTV отсутствует, дополнительных настроек для телевидения не требуется). В поле "Режим" ("Mode") выбираем "Мост" ("Bridge"). В поле "Порт для IPTV" ("Port for IPTV") - выбираем порт для подключения ТВ-приставки. Нажимаем кнопку "Сохранить" ("Save"), ждем применения настроек.
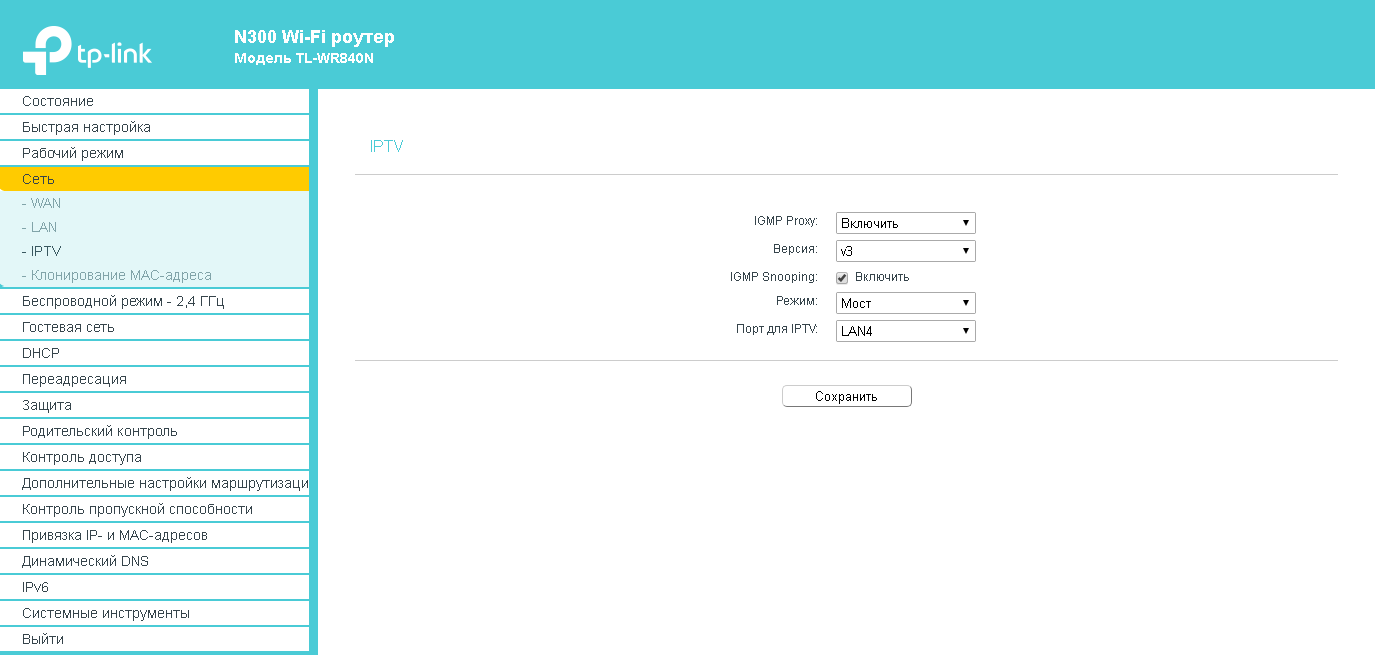
Настройка роутера на IPOE
1. Открываем браузер, в адресной строке набираем адрес роутера, нажимаем Enter. Откроется страница авторизации роутера. Вводим логин и пароль для доступа к роутеру, нажимаем Enter.

2. Откроются настройки роутера. В левом меню нажимаем на пункт "Сеть" ("Network"). Выбираем подпункт "WAN". Откроется соответствующее окно. В пункте "Тип подключения WAN" ("WAN Connection Type") из выпадающего списка выбираем "Динамический IP-адрес" ("Dynamic IP"). Нажимаем кнопку "Сохранить" ("Save"), ждем применения настроек.
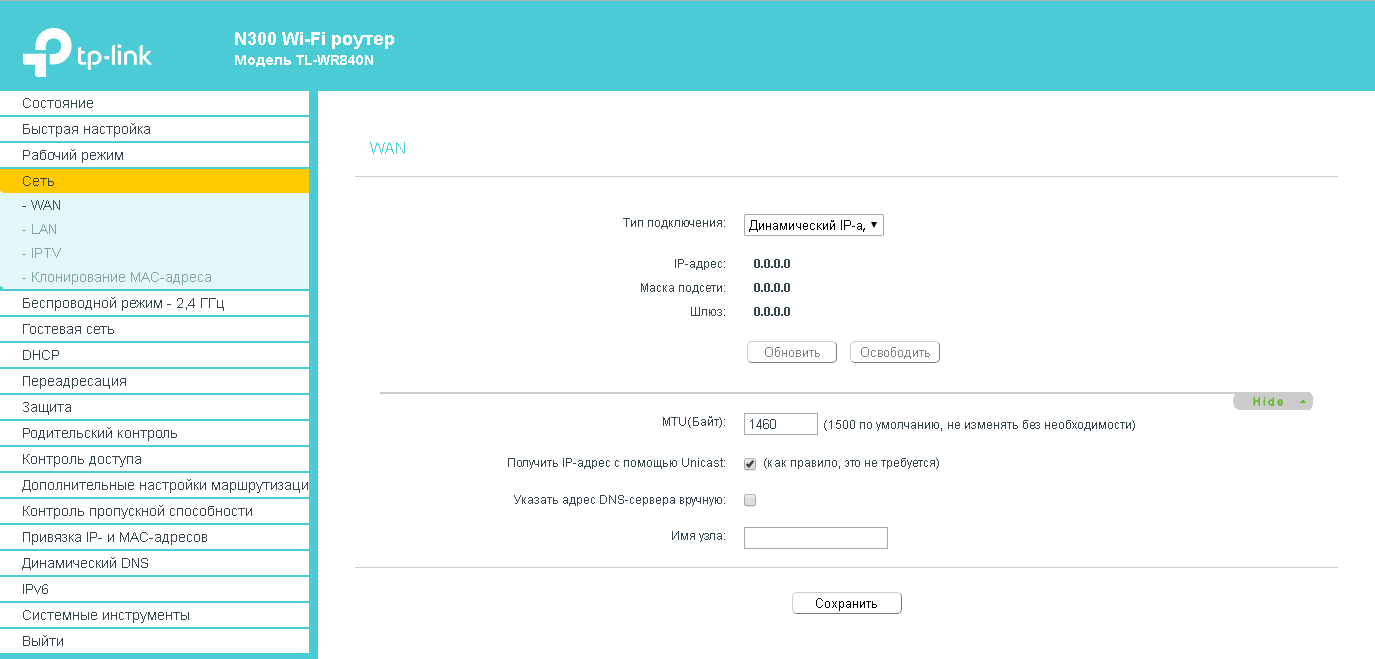
3. В левом меню выберите пункт "Беспроводной режим" ("Wireless"). Откроется окно "Основные настройки" ("Basic Settings"). Отметьте пункт "Включить" ("Enable") В поле "Имя беспроводной сети" ("Wireless Network Name") придумываем и пишем новое имя сети. Убеждаемся, что пункт "Включить широковещание SSID" ("Enable SSID Broadcast") отмечен. Нажимаем кнопку "Сохранить" ("Save"), ждем применения настроек.
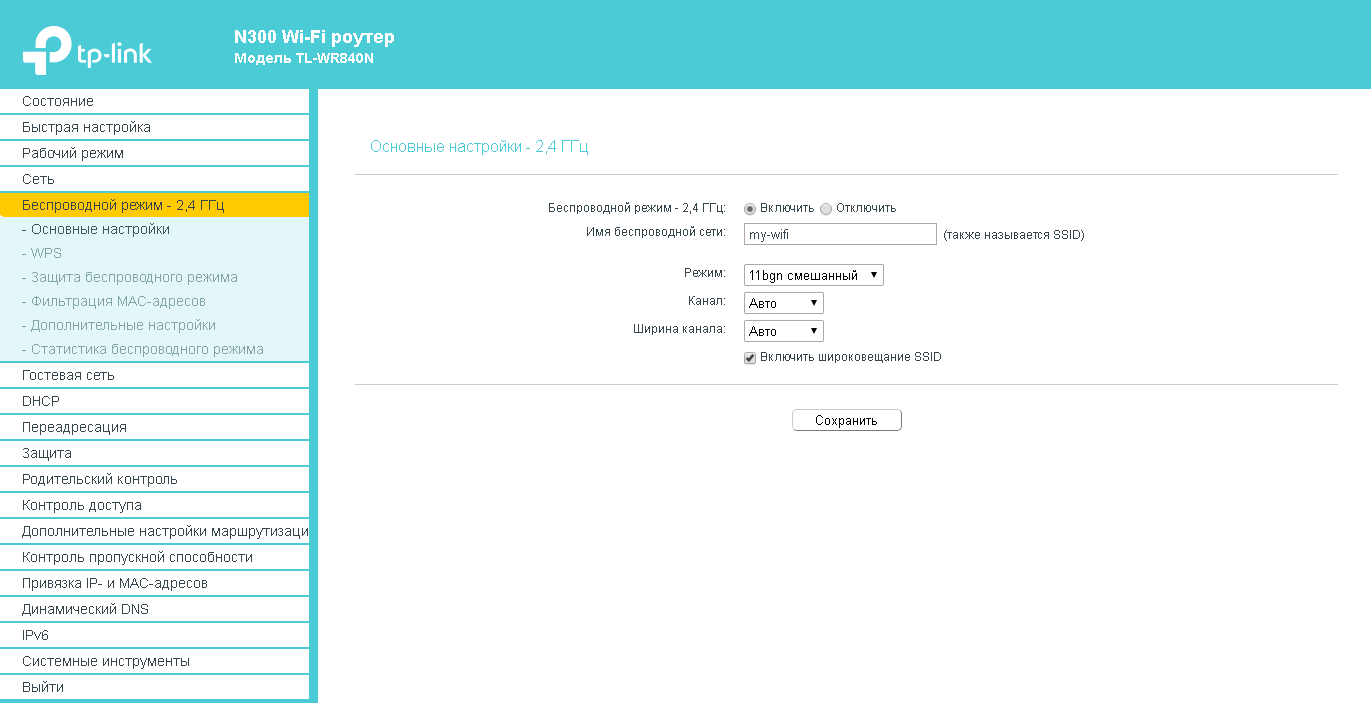
4. В левом меню выберите пункт "Защита беспроводного режима" ("Wireless Security"). Откроется соответствующее окно, отмечаем пункт "WPA/WPA2 - Personal". В поле "Тип аутентификации" ("Authentication Type") выбираем "Авто" ("Auto"). В поле "Шифрование" ("Encryption") выбираем "Авто" ("Auto"). В поле "Пароль беспроводной сети" ("Wireless Password") придумываем и пишем новый пароль для Wi-Fi сети (не менее 8 символов, используя только английские буквы или цифры). Нажимаем кнопку "Сохранить" ("Save"), ждем применения настроек.
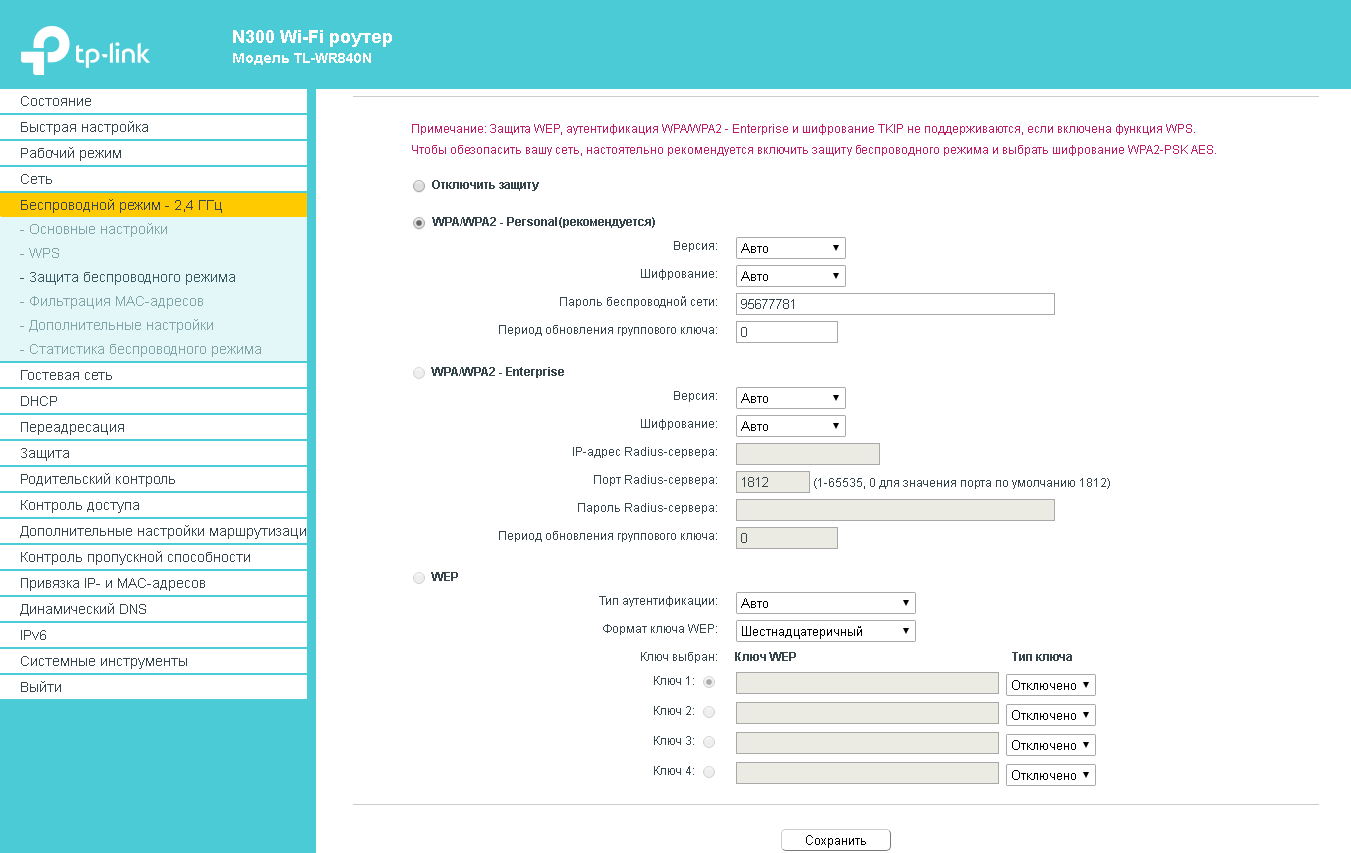
5. В левом меню выбираем пункт "Сеть" ("Network"), далее IPTV (Если пункт IPTV отсутствует, дополнительных настроек для телевидения не требуется). В поле "Режим" ("Mode") выбираем "Мост" ("Bridge"). В поле "Порт для IPTV" ("Port for IPTV") - выбираем порт для подключения ТВ-приставки. Нажимаем кнопку "Сохранить" ("Save"), ждем применения настроек.
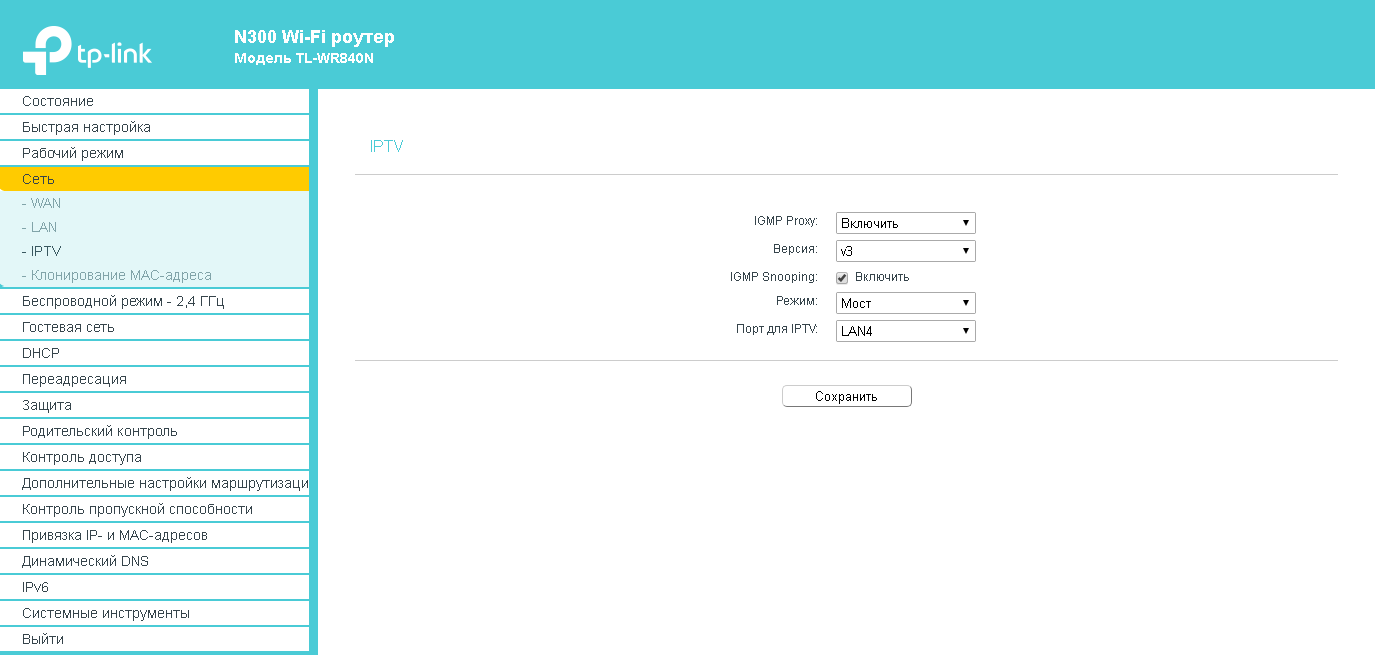
6. Запустите браузер, откройте страницу http://login.beeline.ru
Заполните форму:
Логин - укажите номер лицевого счета (вида 0891234567);
Пароль - укажите пароль для доступа в Интернет;
Нажимаем кнопку Войти.

7. После успешной авторизации, закрываем данную страницу и открываем любой сайт на ваше усмотрение.

TP-Link TL-MR3220

| Имя беспроводной сети (SSID) по умолчанию | Диапазон 2.4 ГГц; TP-LINK_XXXXXX (где X - последовательность символов) |
|---|---|
| Пароль для беспроводной сети (Wi-Fi) по умолчанию | Указан на дне роутера |
| Адрес роутера | 192.168.0.1 |
| Доступ на web-интерфейс | логин admin пароль admin |
Подключение роутера
Подключите кабель, который вам провели в квартиру наши монтажники в порт Internet, а компьютер подключите в любой из Ethernet портов. Вы так же можете соединить ваш ПК с роутером по беспроводной сети, но на первичном этапе настройки лучше использовать кабель.

Настройка роутера на L2TP
1. Открываем браузер, в адресной строке набираем адрес роутера, нажимаем Enter. Откроется страница авторизации роутера. Вводим логин и пароль для доступа к роутеру, нажимаем Enter.

2. Откроются настройки роутера. В левом меню нажимаем на пункт "Сеть" ("Network"). Откроется окно "Доступ к интернету" ("Internet Access"). Маршрутизатор может использовать проводное подключение через порт WAN или с помощью 3G/4G USB-модема и имеет функцию резервирования канала, т.е. может автоматически переключаться на работу в сети 3G/4G при сбое проводного подключения.
Только 3G/4G
В этом режиме маршрутизатор будет пытаться установить только 3G/4G подключение. Подключение WAN не возможно.
Предпочтительно 3G/4G
В этом режиме маршрутизатор будет устанавливать 3G/4G подключение в приоритетном порядке;
Если подключение по сети 3G/4G установить не удаётся, а проводное подключение доступно или, если нет подключённого 3G/4G USB-модема, маршрутизатор установит проводное подключение;
Если маршрутизатор успешно устанавливает 3G/4G подключение, то установка проводного подключения прекращается и маршрутизатор сразу переключается на работу в сети 3G/4G.
Предпочтительно WAN
В этом режиме маршрутизатор будет устанавливать проводное подключение в приоритетном порядке;
Если проводное подключение установить не удаётся, а 3G/4G подключение доступно, маршрутизатор будет пытаться установить 3G/4G подключение;
Если маршрутизатор успешно установил проводное подключение, то он прекратит попытку установления 3G/4G подключения и переключится обратно на подключения WAN.
Только WAN
В этом режиме маршрутизатор будет пытаться установить только проводное подключение. 3G/4G подключение не возможно.
Выбираем пункт "Только WAN" ("WAN Only"). Нажимаем кнопку "Сохранить" ("Save"), ждем применения настроек.
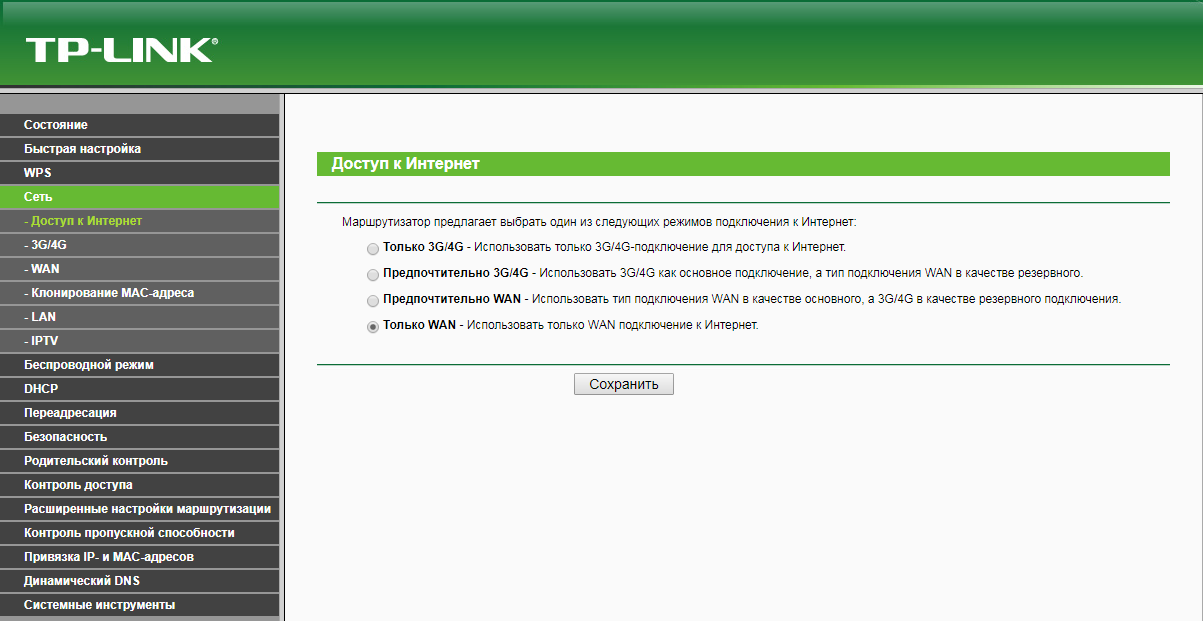
3. В левом меню выбираем подпункт "WAN". Откроется соответствующее окно. В пункте "Тип подключения WAN" ("WAN Connection Type") из выпадающего списка выбираем "L2TP/Russia L2TP".
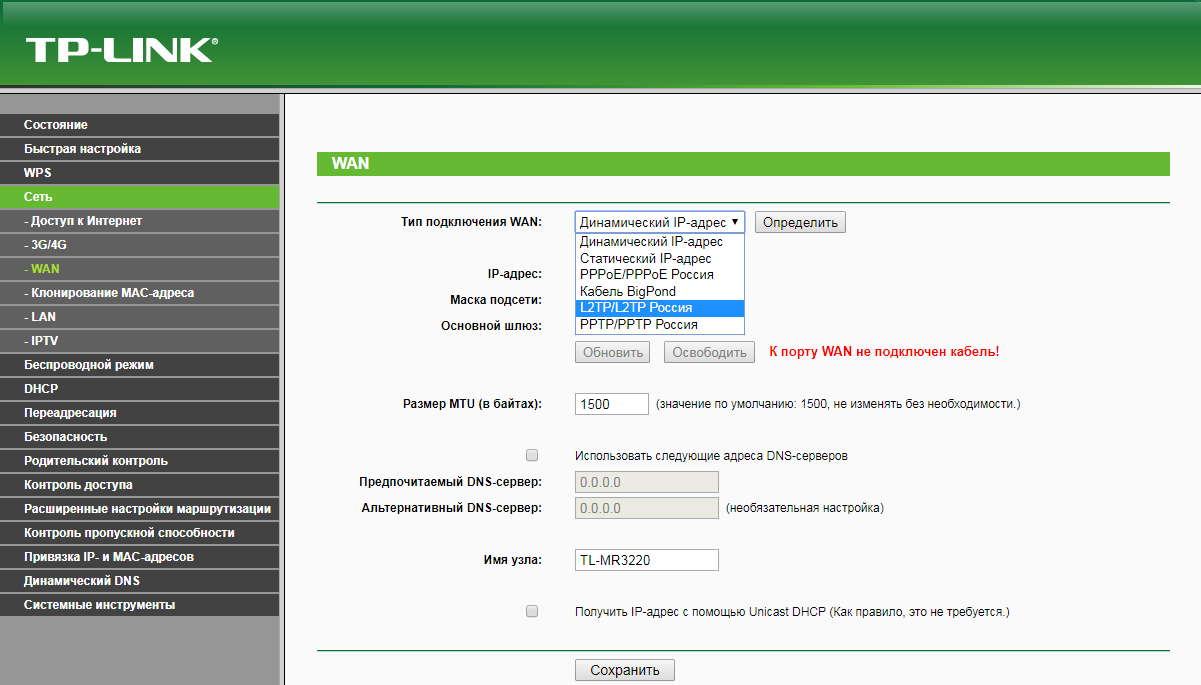
4. Появятся остальные поля для настройки L2TP. В поле "Имя пользователя" ("Username") вводим лицевой счет. В поле "Пароль" ("Password") вводим пароль от домашнего интернета. Убеждаемся, что отмечен пункт "Динамический IP" ("Dynamic IP"). В поле "IP-адрес/Имя сервера" ("Server IP Address/Name") вводим tp.internet.beeline.ru. Убеждаемся, что в пункте "Размер MTU" ("MTU Size") написано значение 1460. Убеждаемся, что в пункте "Режим подключения" ("Connection Mode") отмечено значение "Всегда активно" ("Always on"). Нажимаем кнопку "Сохранить" ("Save"), ждем применения настроек.
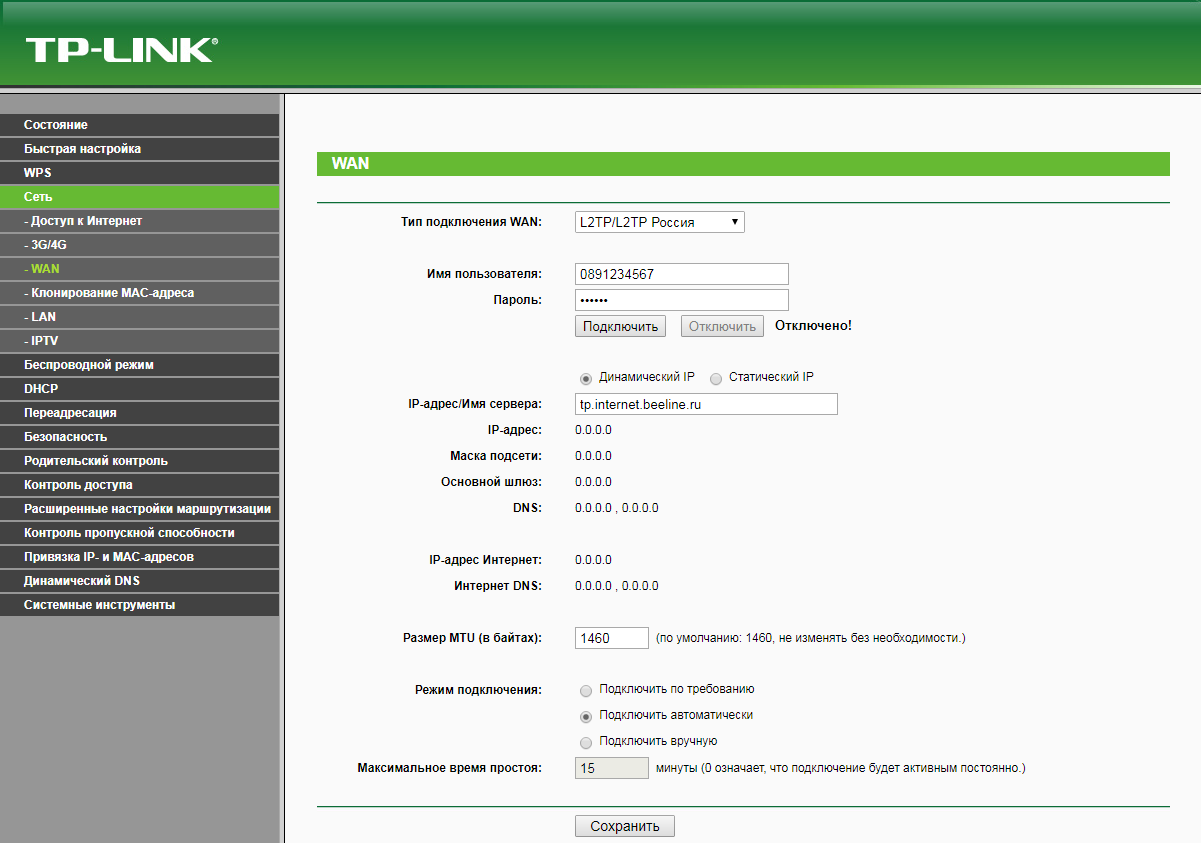
4. В левом меню выберите пункт "Беспроводной режим" ("Wireless"). Откроется окно "Настройки беспроводного режима" ("Wireless settings"). В поле "Имя беспроводной сети" ("Wireless Network Name") придумываем и пишем новое имя сети. В поле "Регион" ("Region") выбираем "Россия" ("Russia"). Убеждаемся, что пункты "Включить широковещание SSID" ("Enable SSID Broadcast") и "Включить беспроводное вещание маршрутизатора" ("Enable Wireless Router Radio") отмечены. Нажимаем кнопку "Сохранить" ("Save"), ждем применения настроек.
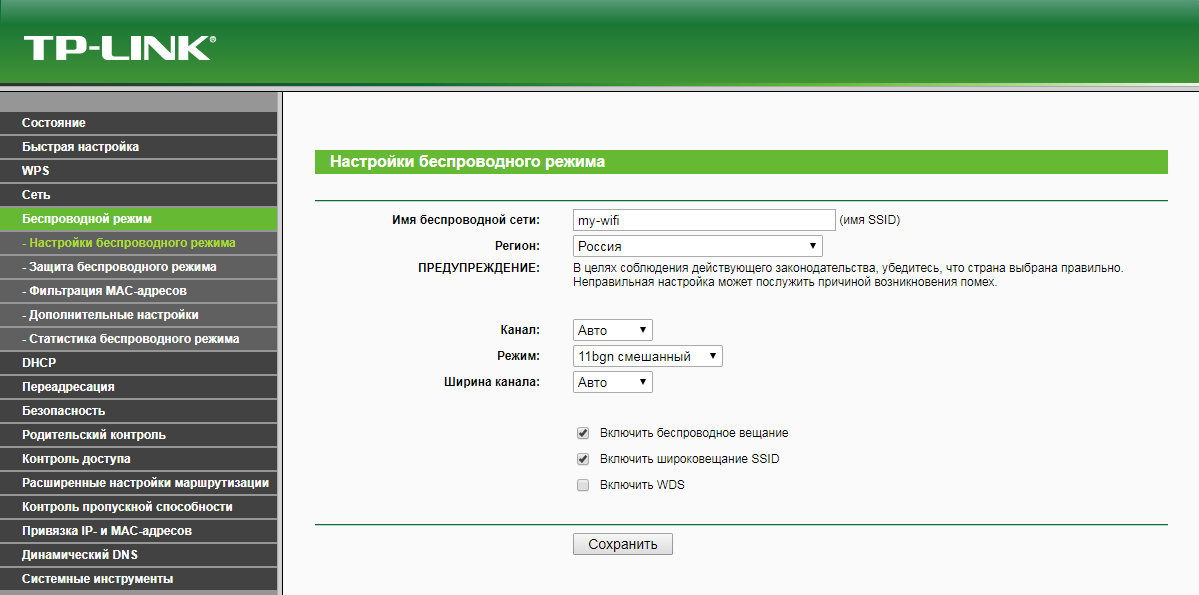
5. В левом меню выберите пункт "Защита беспроводного режима" ("Wireless Security"). Откроется соответствующее окно, отмечаем пункт "WPA/WPA2 - Personal". В поле "Версия" ("Version") выбираем "Автоматически" ("Automatic"). В поле "Шифрование" ("Encryption") выбираем "Автоматически" ("Automatic"). В поле "Пароль беспроводной сети" ("Wireless Password") придумываем и пишем новый пароль для Wi-Fi сети (не менее 8 символов, используя только английские буквы или цифры). Нажимаем кнопку "Сохранить" ("Save"), ждем применения настроек.
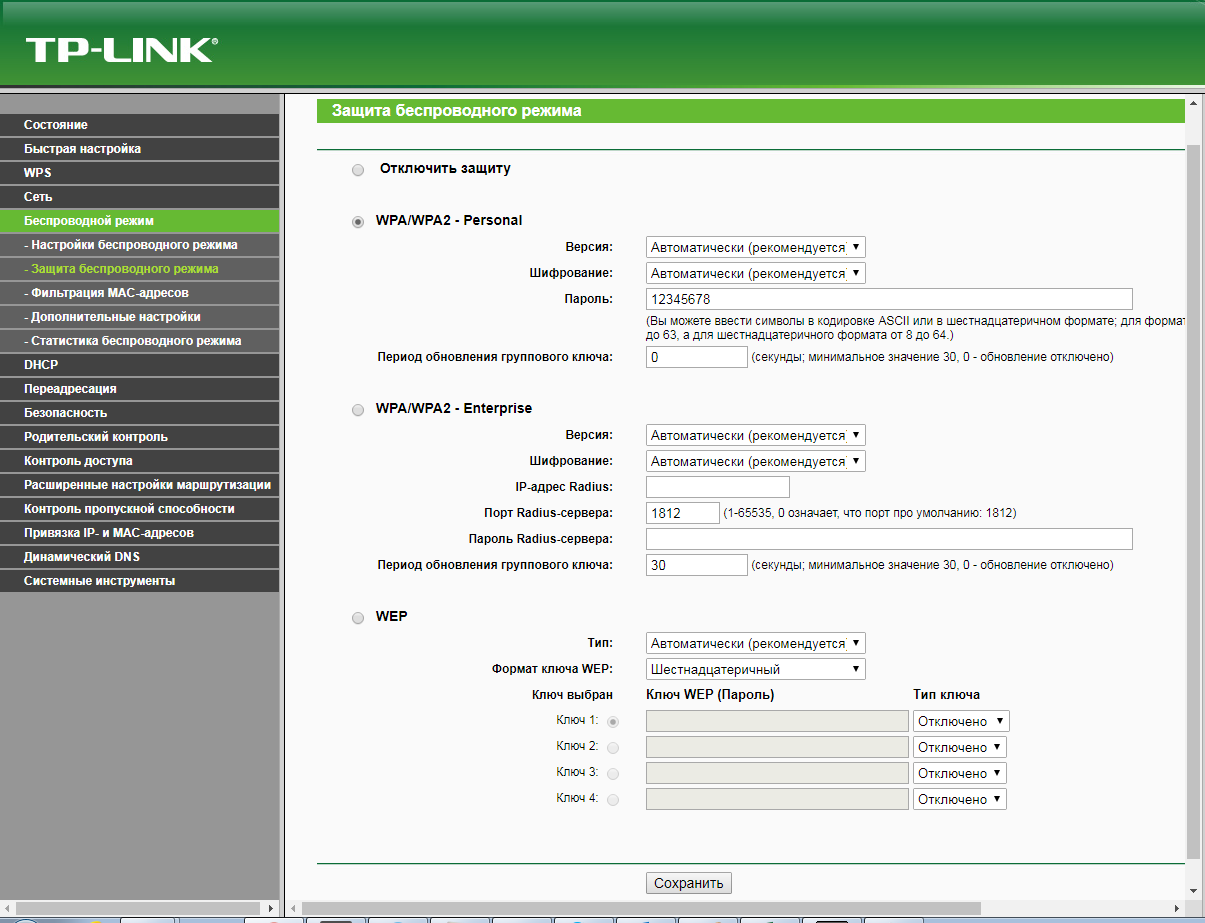
6. В левом меню выбираем пункт "Сеть" ("Network"), далее IPTV (Если пункт IPTV отсутствует, дополнительных настроек для телевидения не требуется). В поле "Режим" ("Mode") выбираем "Мост" ("Bridge"). В поле "Порт для IPTV" ("Port for IPTV") - выбираем порт для подключения ТВ-приставки. Нажимаем кнопку "Сохранить" ("Save"), ждем применения настроек.
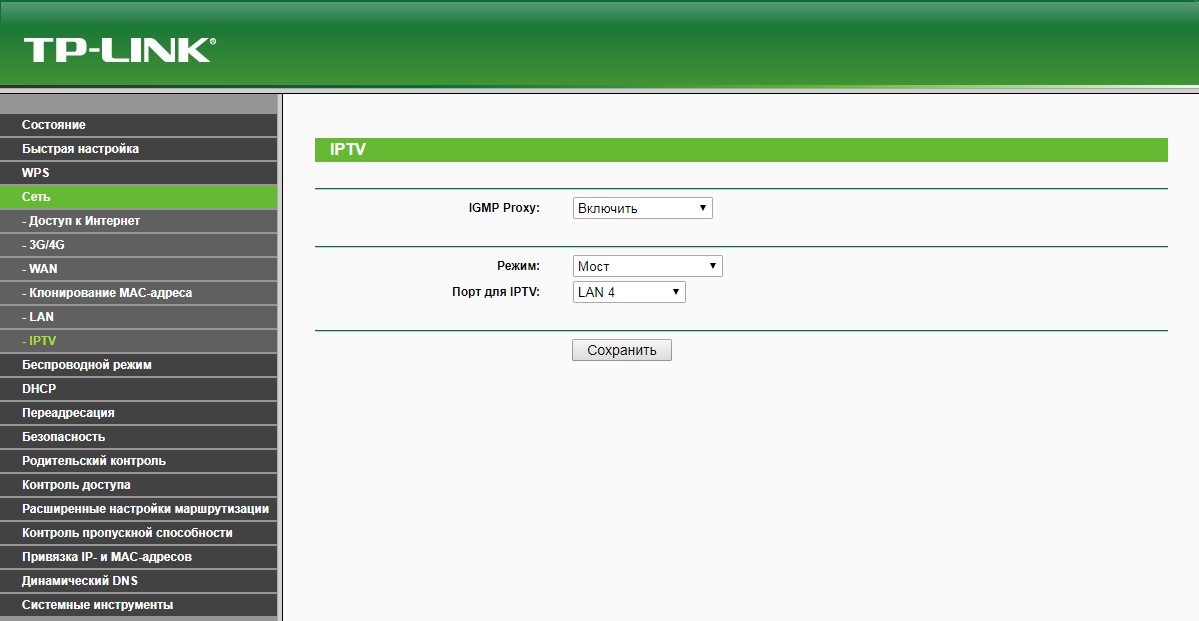
Настройка роутера на IPOE
1. Открываем браузер, в адресной строке набираем адрес роутера, нажимаем Enter. Откроется страница авторизации роутера. Вводим логин и пароль для доступа к роутеру, нажимаем Enter.

2. Откроются настройки роутера. В левом меню нажимаем на пункт "Сеть" ("Network"). Откроется окно "Доступ к интернету" ("Internet Access"). Маршрутизатор может использовать проводное подключение через порт WAN или с помощью 3G/4G USB-модема и имеет функцию резервирования канала, т.е. может автоматически переключаться на работу в сети 3G/4G при сбое проводного подключения.
Только 3G/4G
В этом режиме маршрутизатор будет пытаться установить только 3G/4G подключение. Подключение WAN не возможно.
Предпочтительно 3G/4G
В этом режиме маршрутизатор будет устанавливать 3G/4G подключение в приоритетном порядке;
Если подключение по сети 3G/4G установить не удаётся, а проводное подключение доступно или, если нет подключённого 3G/4G USB-модема, маршрутизатор установит проводное подключение;
Если маршрутизатор успешно устанавливает 3G/4G подключение, то установка проводного подключения прекращается и маршрутизатор сразу переключается на работу в сети 3G/4G.
Предпочтительно WAN
В этом режиме маршрутизатор будет устанавливать проводное подключение в приоритетном порядке;
Если проводное подключение установить не удаётся, а 3G/4G подключение доступно, маршрутизатор будет пытаться установить 3G/4G подключение;
Если маршрутизатор успешно установил проводное подключение, то он прекратит попытку установления 3G/4G подключения и переключится обратно на подключения WAN.
Только WAN
В этом режиме маршрутизатор будет пытаться установить только проводное подключение. 3G/4G подключение не возможно.
Выбираем либо пункт "Только WAN" ("WAN Only"). Нажимаем кнопку "Сохранить" ("Save"), ждем применения настроек.
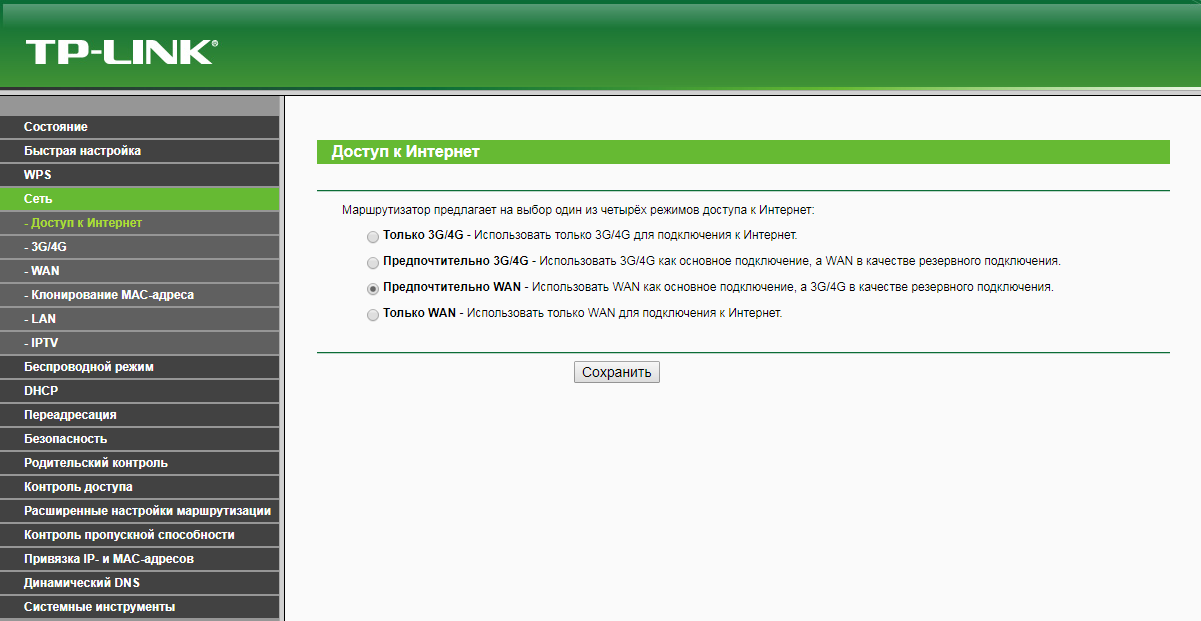
3. В левом меню выбираем подпункт "WAN". Откроется соответствующее окно. В пункте "Тип подключения WAN" ("WAN Connection Type") из выпадающего списка выбираем "Динамический IP-адрес" ("Dynamic IP"). Нажимаем кнопку "Сохранить" ("Save"), ждем применения настроек.
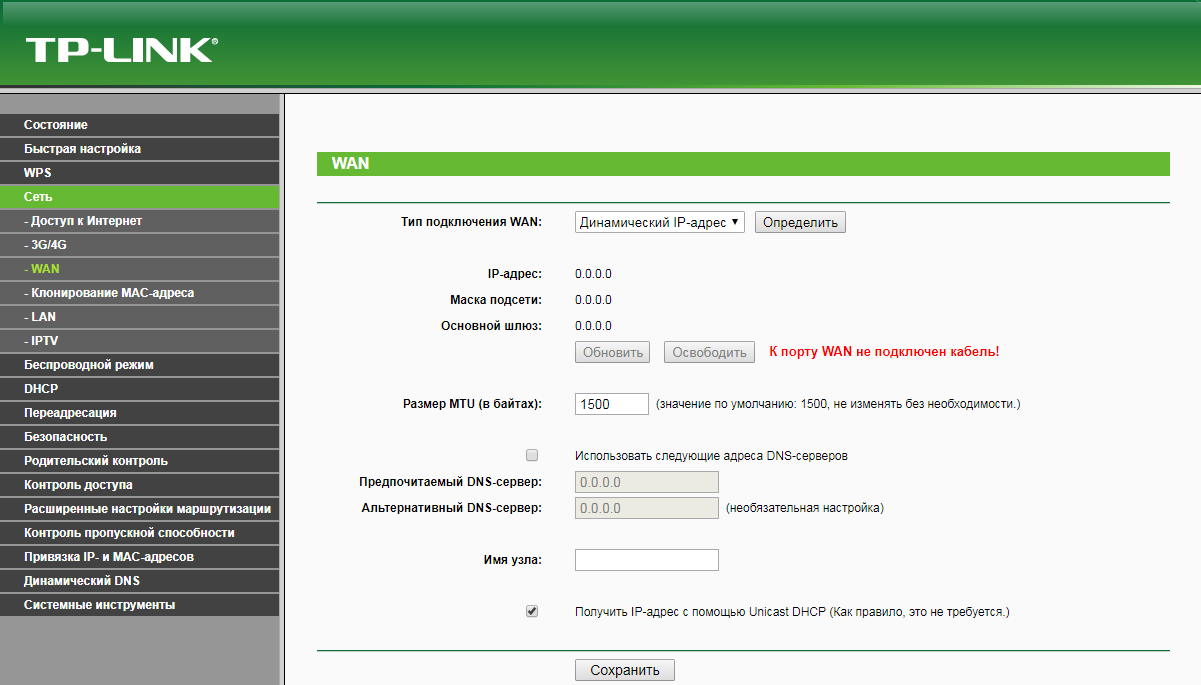
4. В левом меню выберите пункт "Беспроводной режим" ("Wireless"). Откроется окно "Настройки беспроводного режима" ("Wireless settings"). В поле "Имя беспроводной сети" ("Wireless Network Name") придумываем и пишем новое имя сети. В поле "Регион" ("Region") выбираем "Россия" ("Russia"). Убеждаемся, что пункты "Включить широковещание SSID" ("Enable SSID Broadcast") и "Включить беспроводное вещание маршрутизатора" ("Enable Wireless Router Radio") отмечены. Нажимаем кнопку "Сохранить" ("Save"), ждем применения настроек.
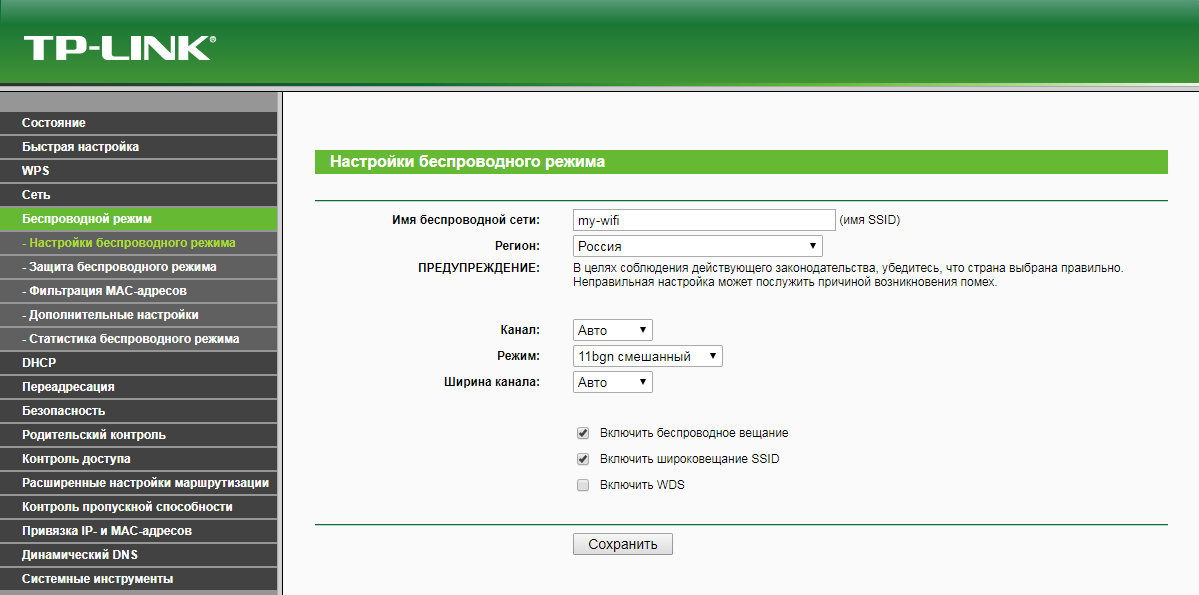
5. В левом меню выберите пункт "Защита беспроводного режима" ("Wireless Security"). Откроется соответствующее окно, отмечаем пункт "WPA/WPA2 - Personal". В поле "Версия" ("Version") выбираем "Автоматически" ("Automatic"). В поле "Шифрование" ("Encryption") выбираем "Автоматически" ("Automatic"). В поле "Пароль беспроводной сети" ("Wireless Password") придумываем и пишем новый пароль для Wi-Fi сети (не менее 8 символов, используя только английские буквы или цифры). Нажимаем кнопку "Сохранить" ("Save"), ждем применения настроек.
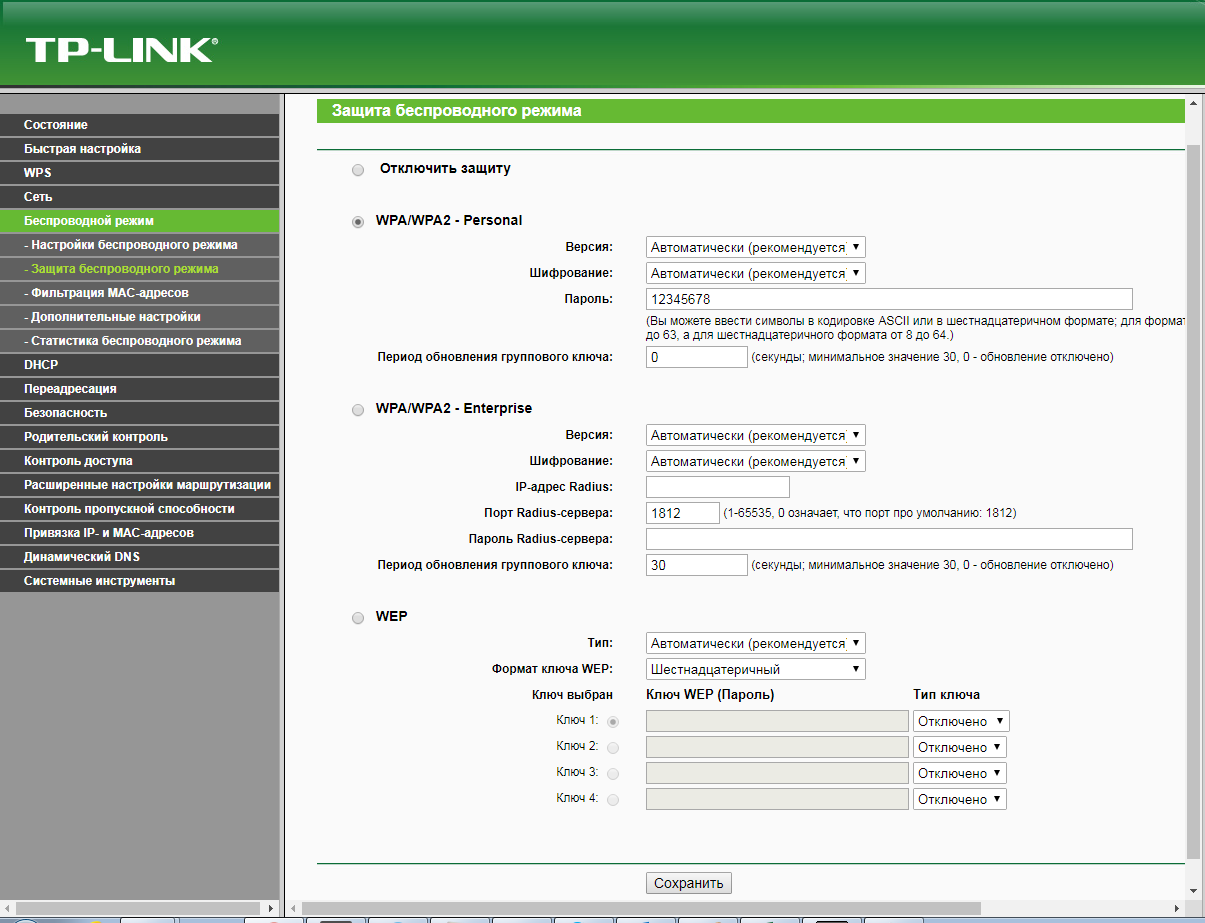
6. В левом меню выбираем пункт "Сеть" ("Network"), далее IPTV (Если пункт IPTV отсутствует, дополнительных настроек для телевидения не требуется). В поле "Режим" ("Mode") выбираем "Мост" ("Bridge"). В поле "Порт для IPTV" ("Port for IPTV") - выбираем порт для подключения ТВ-приставки. Нажимаем кнопку "Сохранить" ("Save"), ждем применения настроек.
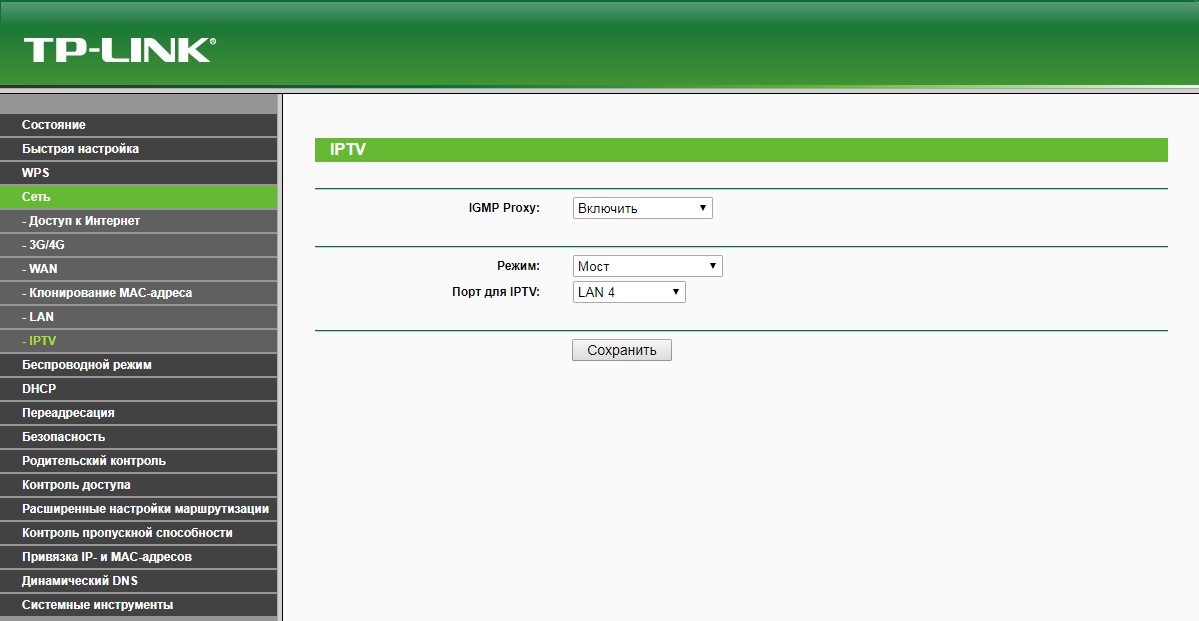
6. Запустите браузер, откройте страницу http://login.beeline.ru
Заполните форму:
Логин - укажите номер лицевого счета (вида 0891234567);
Пароль - укажите пароль для доступа в Интернет;
Нажимаем кнопку Войти.

7. После успешной авторизации, закрываем данную страницу и открываем любой сайт на ваше усмотрение.

TP-Link TL-MR3420

| Имя беспроводной сети (SSID) по умолчанию | Диапазон 2.4 ГГц; TP-LINK_XXXXXX (где X - последовательность символов) |
|---|---|
| Пароль для беспроводной сети (Wi-Fi) по умолчанию | Указан на дне роутера |
| Адрес роутера | 192.168.0.1 |
| Доступ на web-интерфейс | логин admin пароль admin |
Подключение роутера
Подключите кабель, который вам провели в квартиру наши монтажники в порт Internet, а компьютер подключите в любой из Ethernet портов. Вы так же можете соединить ваш ПК с роутером по беспроводной сети, но на первичном этапе настройки лучше использовать кабель.

Зеленый интерфейс
Настройка роутера на L2TP
1. Открываем браузер, в адресной строке набираем адрес роутера, нажимаем Enter. Откроется страница авторизации роутера. Вводим логин и пароль для доступа к роутеру, нажимаем Enter.

2. Откроются настройки роутера. В левом меню нажимаем на пункт "Сеть" ("Network"). Откроется окно "Доступ к интернету" ("Internet Access"). Маршрутизатор может использовать проводное подключение через порт WAN или с помощью 3G/4G USB-модема и имеет функцию резервирования канала, т.е. может автоматически переключаться на работу в сети 3G/4G при сбое проводного подключения.
Только 3G/4G
В этом режиме маршрутизатор будет пытаться установить только 3G/4G подключение. Подключение WAN не возможно.
Предпочтительно 3G/4G
В этом режиме маршрутизатор будет устанавливать 3G/4G подключение в приоритетном порядке;
Если подключение по сети 3G/4G установить не удаётся, а проводное подключение доступно или, если нет подключённого 3G/4G USB-модема, маршрутизатор установит проводное подключение;
Если маршрутизатор успешно устанавливает 3G/4G подключение, то установка проводного подключения прекращается и маршрутизатор сразу переключается на работу в сети 3G/4G.
Предпочтительно WAN
В этом режиме маршрутизатор будет устанавливать проводное подключение в приоритетном порядке;
Если проводное подключение установить не удаётся, а 3G/4G подключение доступно, маршрутизатор будет пытаться установить 3G/4G подключение;
Если маршрутизатор успешно установил проводное подключение, то он прекратит попытку установления 3G/4G подключения и переключится обратно на подключения WAN.
Только WAN
В этом режиме маршрутизатор будет пытаться установить только проводное подключение. 3G/4G подключение не возможно.
Выбираем либо пункт "Только WAN" ("WAN Only"). Нажимаем кнопку "Сохранить" ("Save"), ждем применения настроек.
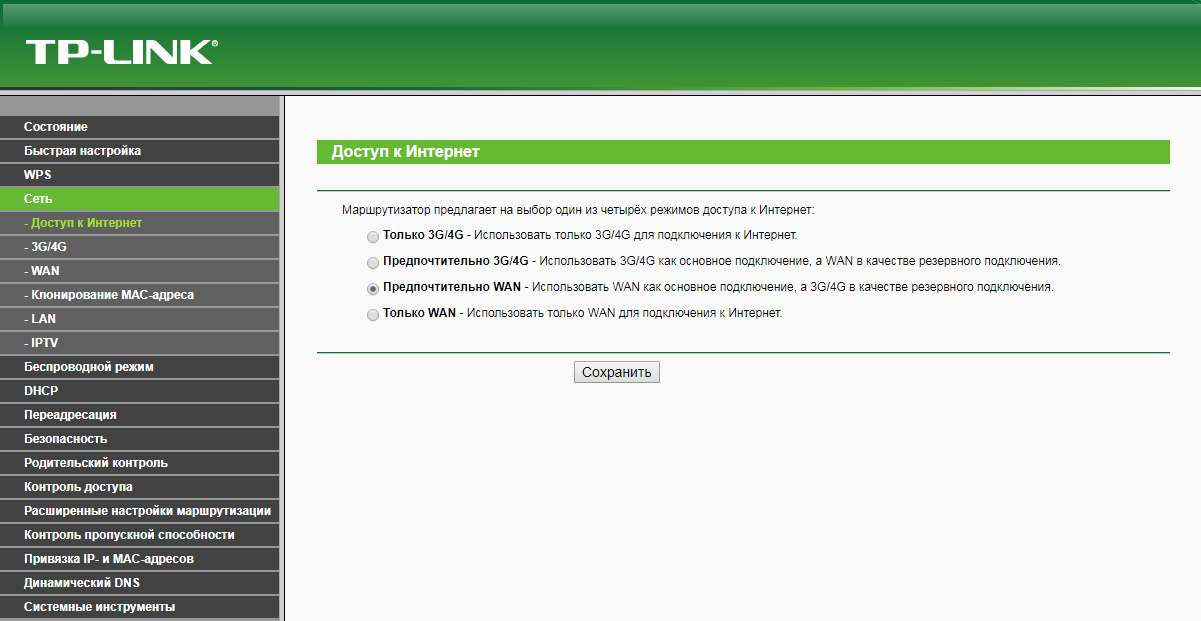
3. В левом меню выбираем подпункт "WAN". Откроется соответствующее окно. В пункте "Тип подключения WAN" ("WAN Connection Type") из выпадающего списка выбираем "L2TP/Russia L2TP".
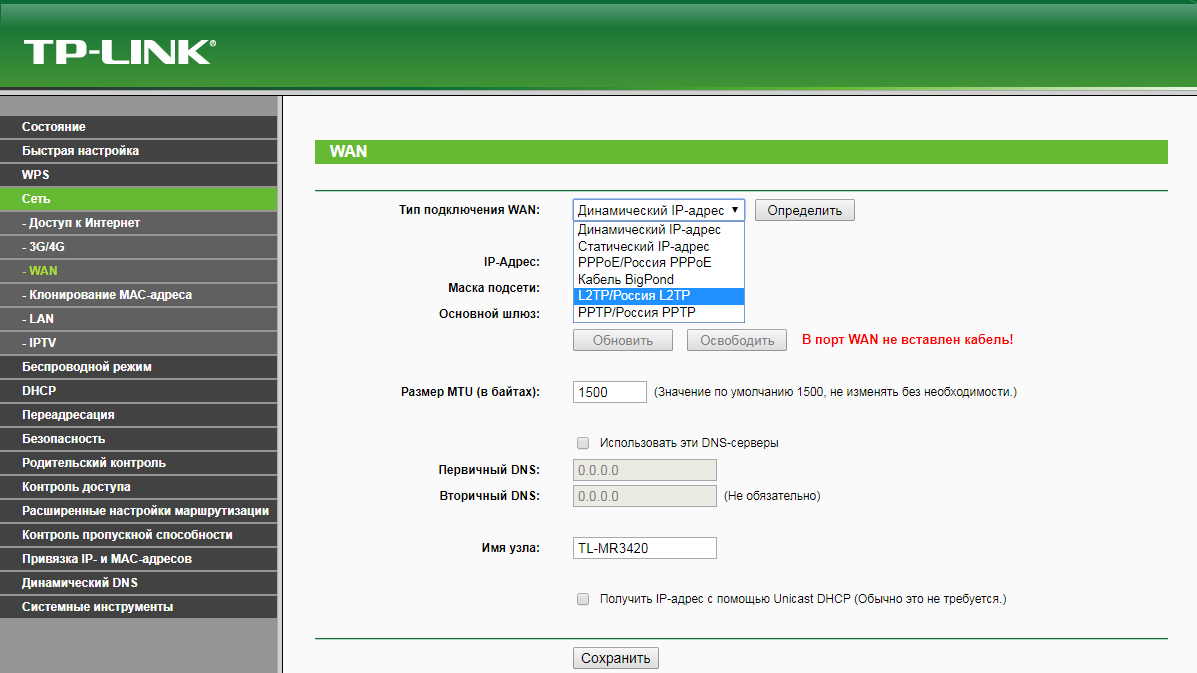
4. Появятся остальные поля для настройки L2TP. В поле "Имя пользователя" ("Username") вводим лицевой счет. В поле "Пароль" ("Password") вводим пароль от домашнего интернета. Убеждаемся, что отмечен пункт "Динамический IP" ("Dynamic IP"). В поле "IP-адрес/Имя сервера" ("Server IP Address/Name") вводим tp.internet.beeline.ru. Убеждаемся, что в пункте "Размер MTU" ("MTU Size") написано значение 1460. Убеждаемся, что в пункте "Режим подключения" ("Connection Mode") отмечено значение "Всегда активно" ("Always on"). Нажимаем кнопку "Сохранить" ("Save"), ждем применения настроек.
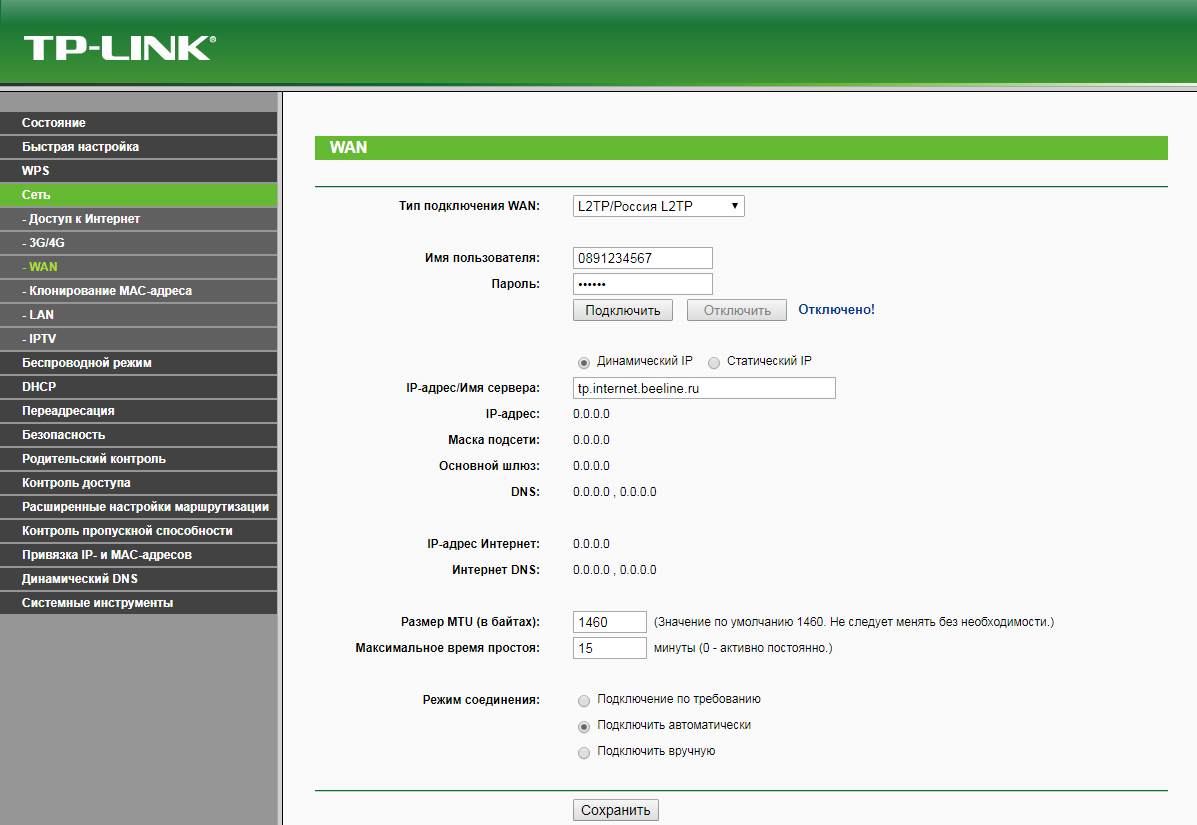
4. В левом меню выберите пункт "Беспроводной режим" ("Wireless"). Откроется окно "Настройки беспроводного режима" ("Wireless settings"). В поле "Имя беспроводной сети" ("Wireless Network Name") придумываем и пишем новое имя сети. В поле "Регион" ("Region") выбираем "Россия" ("Russia"). Убеждаемся, что пункты "Включить широковещание SSID" ("Enable SSID Broadcast") и "Включить беспроводное вещание маршрутизатора" ("Enable Wireless Router Radio") отмечены. Нажимаем кнопку "Сохранить" ("Save"), ждем применения настроек.
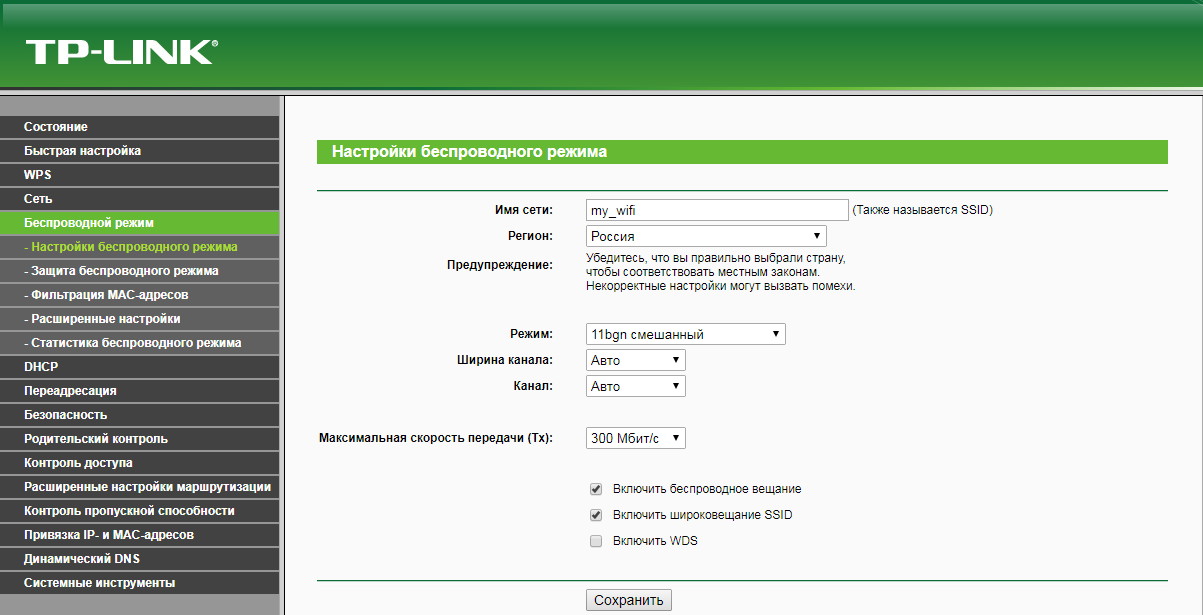
5. В левом меню выберите пункт "Защита беспроводного режима" ("Wireless Security"). Откроется соответствующее окно, отмечаем пункт "WPA-PSK/WPA2-PSK". В поле "Версия" ("Version") выбираем "Автоматически" ("Automatic"). В поле "Шифрование" ("Encryption") выбираем "Автоматически" ("Automatic"). В поле "Пароль беспроводной сети" ("Wireless Password") придумываем и пишем новый пароль для Wi-Fi сети (не менее 8 символов, используя только английские буквы или цифры). Нажимаем кнопку "Сохранить" ("Save"), ждем применения настроек.
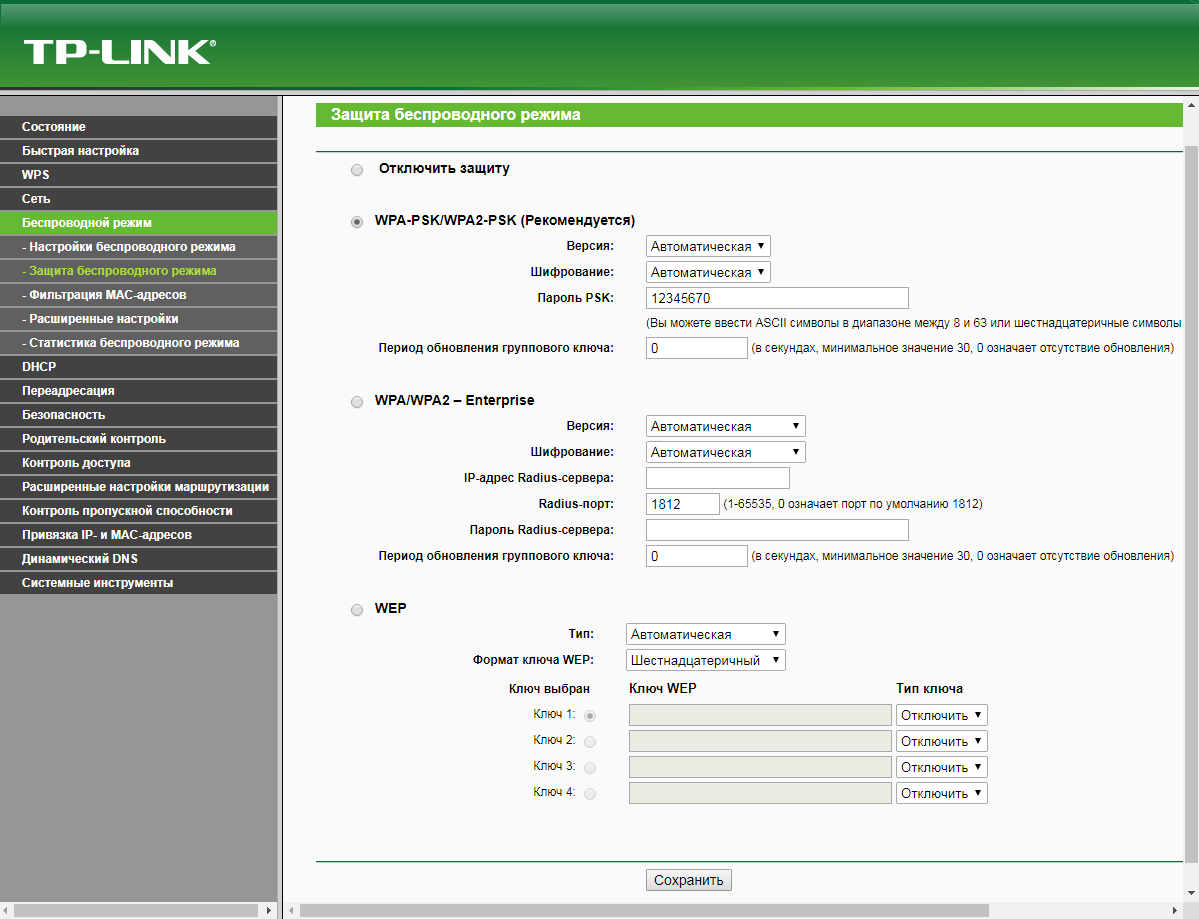
6. В левом меню выбираем пункт "Сеть" ("Network"), далее IPTV (Если пункт IPTV отсутствует, дополнительных настроек для телевидения не требуется). В поле "Режим" ("Mode") выбираем "Мост" ("Bridge"). В поле "Порт для IPTV" ("Port for IPTV") - выбираем порт для подключения ТВ-приставки. Нажимаем кнопку "Сохранить" ("Save"), ждем применения настроек.
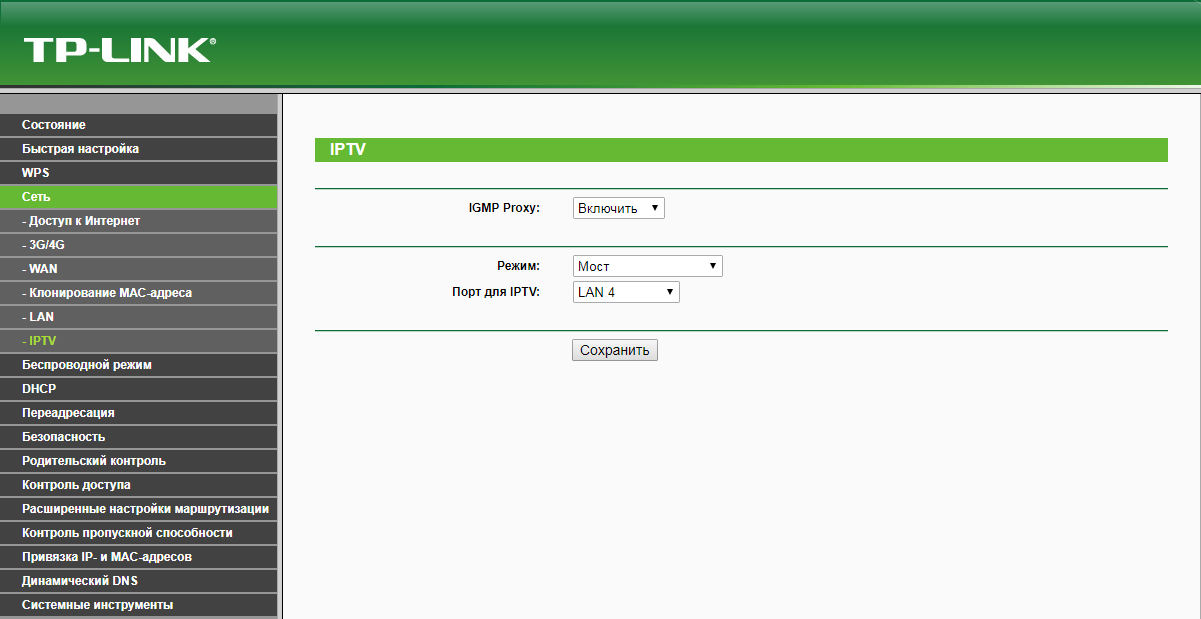
Настройка роутера на IPOE
1. Открываем браузер, в адресной строке набираем адрес роутера, нажимаем Enter. Откроется страница авторизации роутера. Вводим логин и пароль для доступа к роутеру, нажимаем Enter.

2. Откроются настройки роутера. В левом меню нажимаем на пункт "Сеть" ("Network"). Откроется окно "Доступ к интернету" ("Internet Access"). Маршрутизатор может использовать проводное подключение через порт WAN или с помощью 3G/4G USB-модема и имеет функцию резервирования канала, т.е. может автоматически переключаться на работу в сети 3G/4G при сбое проводного подключения.
Только 3G/4G
В этом режиме маршрутизатор будет пытаться установить только 3G/4G подключение. Подключение WAN не возможно.
Предпочтительно 3G/4G
В этом режиме маршрутизатор будет устанавливать 3G/4G подключение в приоритетном порядке;
Если подключение по сети 3G/4G установить не удаётся, а проводное подключение доступно или, если нет подключённого 3G/4G USB-модема, маршрутизатор установит проводное подключение;
Если маршрутизатор успешно устанавливает 3G/4G подключение, то установка проводного подключения прекращается и маршрутизатор сразу переключается на работу в сети 3G/4G.
Предпочтительно WAN
В этом режиме маршрутизатор будет устанавливать проводное подключение в приоритетном порядке;
Если проводное подключение установить не удаётся, а 3G/4G подключение доступно, маршрутизатор будет пытаться установить 3G/4G подключение;
Если маршрутизатор успешно установил проводное подключение, то он прекратит попытку установления 3G/4G подключения и переключится обратно на подключения WAN.
Только WAN
В этом режиме маршрутизатор будет пытаться установить только проводное подключение. 3G/4G подключение не возможно.
Выбираем либо пункт "Только WAN" ("WAN Only"). Нажимаем кнопку "Сохранить" ("Save"), ждем применения настроек.
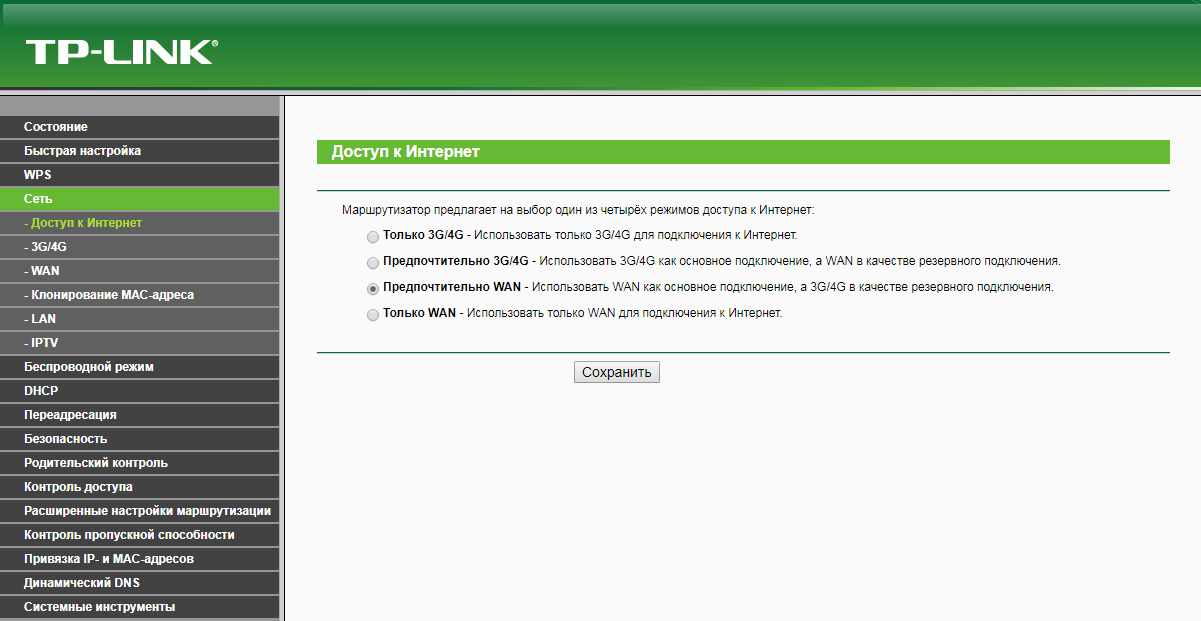
3. В левом меню выбираем подпункт "WAN". Откроется соответствующее окно. В пункте "Тип подключения WAN" ("WAN Connection Type") из выпадающего списка выбираем "Динамический IP-адрес" ("Dynamic IP"). Нажимаем кнопку "Сохранить" ("Save"), ждем применения настроек.
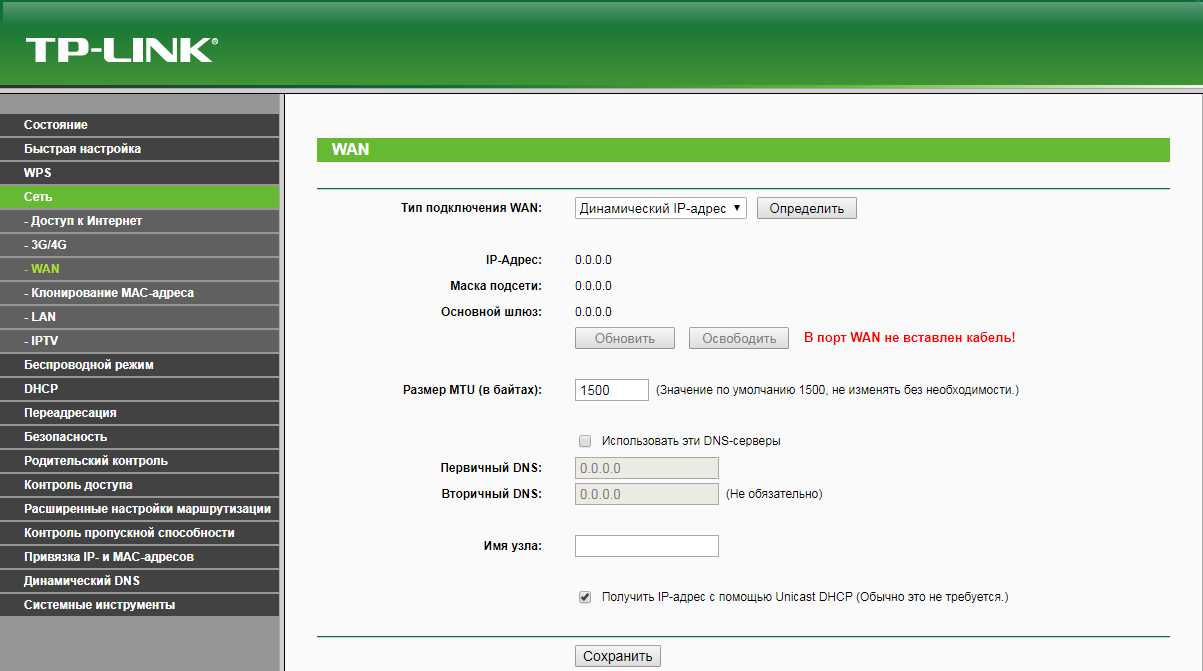
4. В левом меню выберите пункт "Беспроводной режим" ("Wireless"). Откроется окно "Настройки беспроводного режима" ("Wireless settings"). В поле "Имя беспроводной сети" ("Wireless Network Name") придумываем и пишем новое имя сети. В поле "Регион" ("Region") выбираем "Россия" ("Russia"). Убеждаемся, что пункты "Включить широковещание SSID" ("Enable SSID Broadcast") и "Включить беспроводное вещание маршрутизатора" ("Enable Wireless Router Radio") отмечены. Нажимаем кнопку "Сохранить" ("Save"), ждем применения настроек.
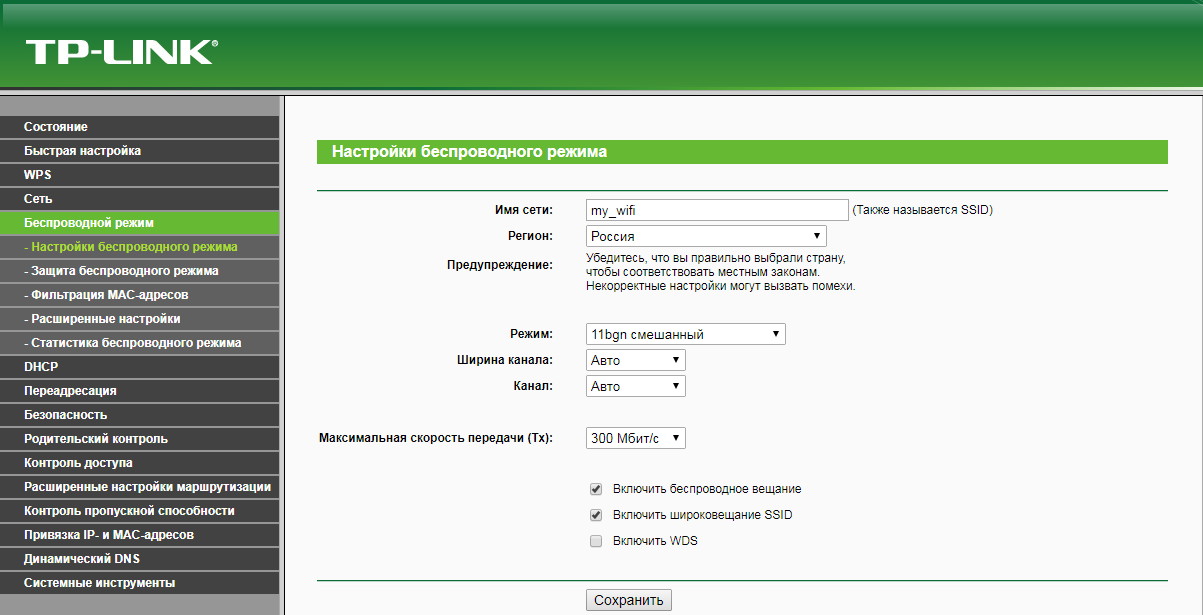
5. В левом меню выберите пункт "Защита беспроводного режима" ("Wireless Security"). Откроется соответствующее окно, отмечаем пункт "WPA-PSK/WPA2-PSK". В поле "Версия" ("Version") выбираем "Автоматически" ("Automatic"). В поле "Шифрование" ("Encryption") выбираем "Автоматически" ("Automatic"). В поле "Пароль беспроводной сети" ("Wireless Password") придумываем и пишем новый пароль для Wi-Fi сети (не менее 8 символов, используя только английские буквы или цифры). Нажимаем кнопку "Сохранить" ("Save"), ждем применения настроек.
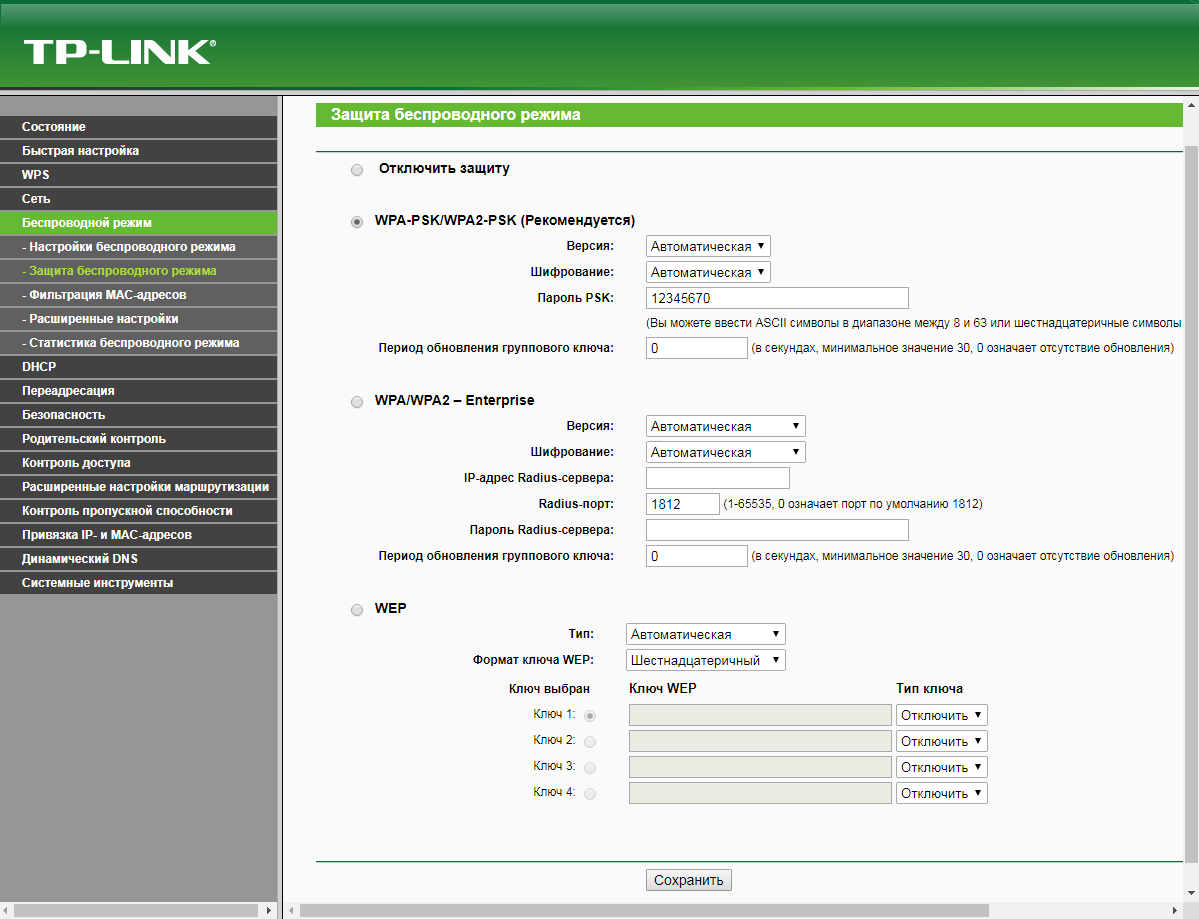
6. В левом меню выбираем пункт "Сеть" ("Network"), далее IPTV (Если пункт IPTV отсутствует, дополнительных настроек для телевидения не требуется). В поле "Режим" ("Mode") выбираем "Мост" ("Bridge"). В поле "Порт для IPTV" ("Port for IPTV") - выбираем порт для подключения ТВ-приставки. Нажимаем кнопку "Сохранить" ("Save"), ждем применения настроек.
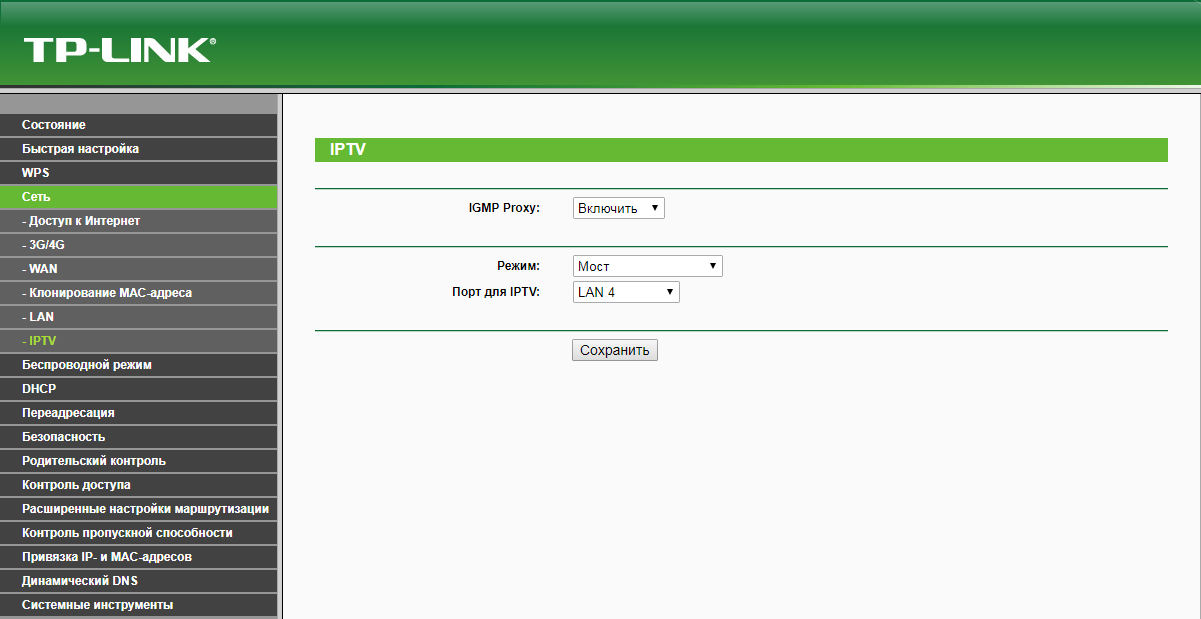
7. Запустите браузер, откройте страницу http://login.beeline.ru
Заполните форму:
Логин - укажите номер лицевого счета (вида 0891234567);
Пароль - укажите пароль для доступа в Интернет;
Нажимаем кнопку Войти.

8. После успешной авторизации, закрываем данную страницу и открываем любой сайт на ваше усмотрение.

Синий интерфейс
Настройка роутера на L2TP
1. Открываем браузер, в адресной строке набираем адрес роутера, нажимаем Enter.
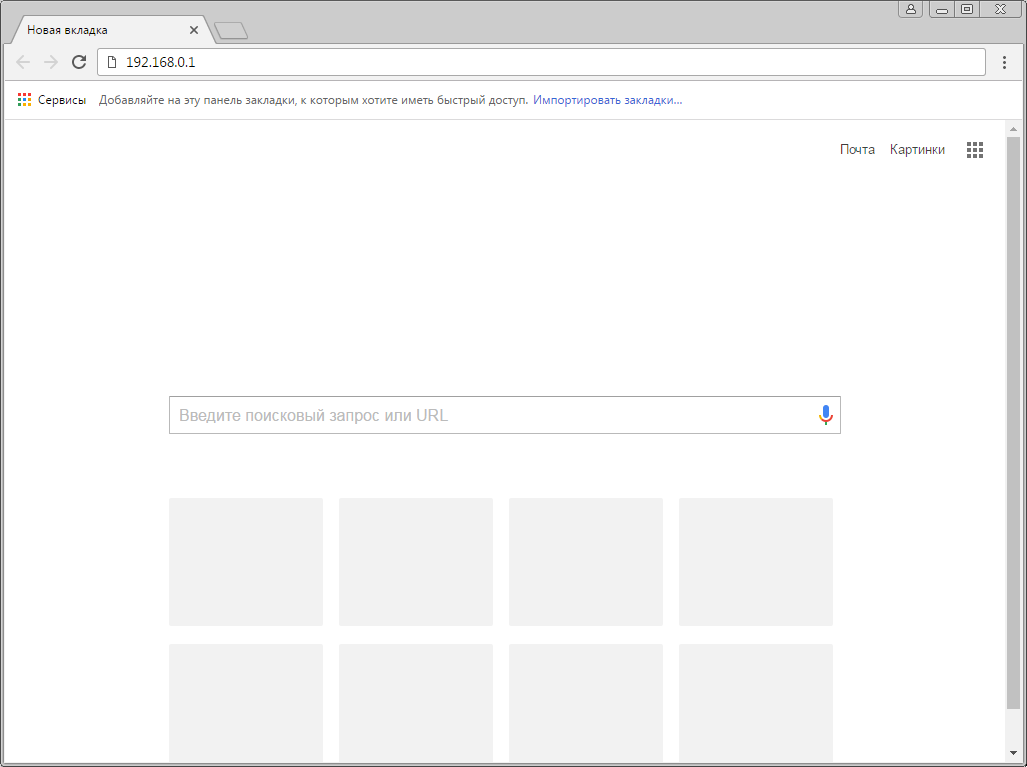
2. Если открывается страница "Создайте новое имя пользователя и пароль" ("Create new user and password"), в полях "Новое имя пользователя" ("New user") и "Новый пароль" ("New Password") придумываем и пишем имя пользователя и пароль, которые будут использоваться для дальнейшей авторизации в настройках роутера. Рекомендуем использовать имя пользователя admin, пароль также admin. В поле "Подтвердить новый пароль" ("Confirm new password") повторно пишем придуманный пароль. Нажимаем кнопку "Подтвердить" ("Confirm").
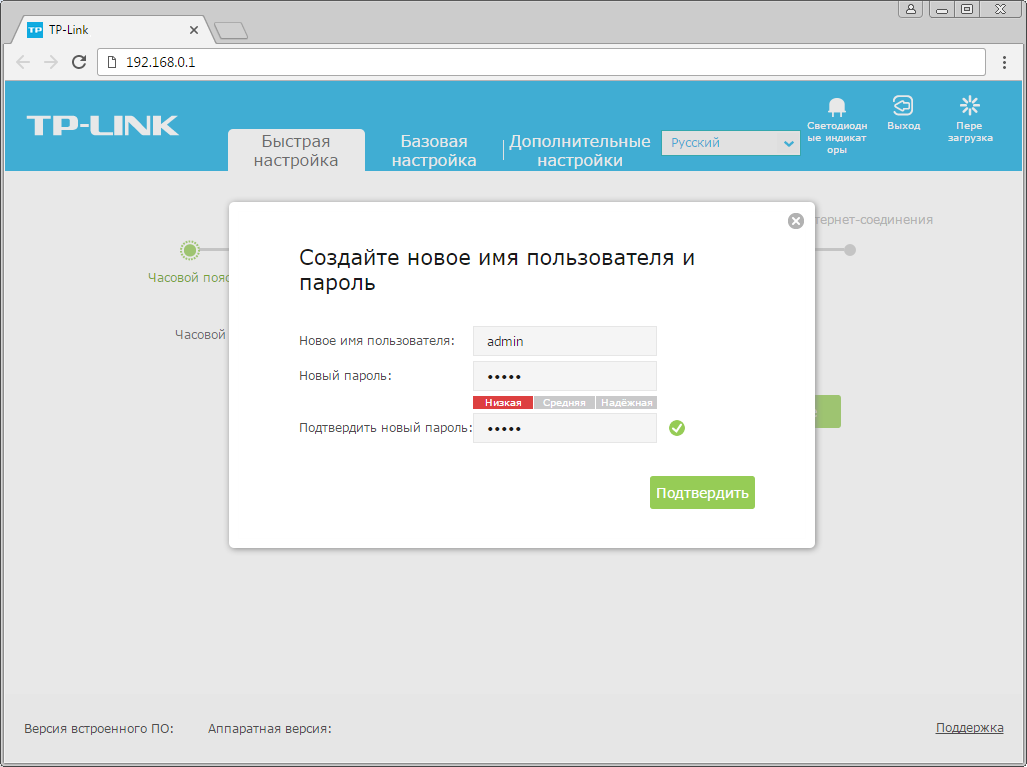
3. Если открывается страница авторизации роутера, вводим логин и пароль для доступа к роутеру, нажимаем Enter.

4. Откроются настройки роутера. Если интерфейс на английском, справа сверху проверяем наличие выпадающего списка с выбором языка. Если выпадающий список есть, выбираем «Русский».
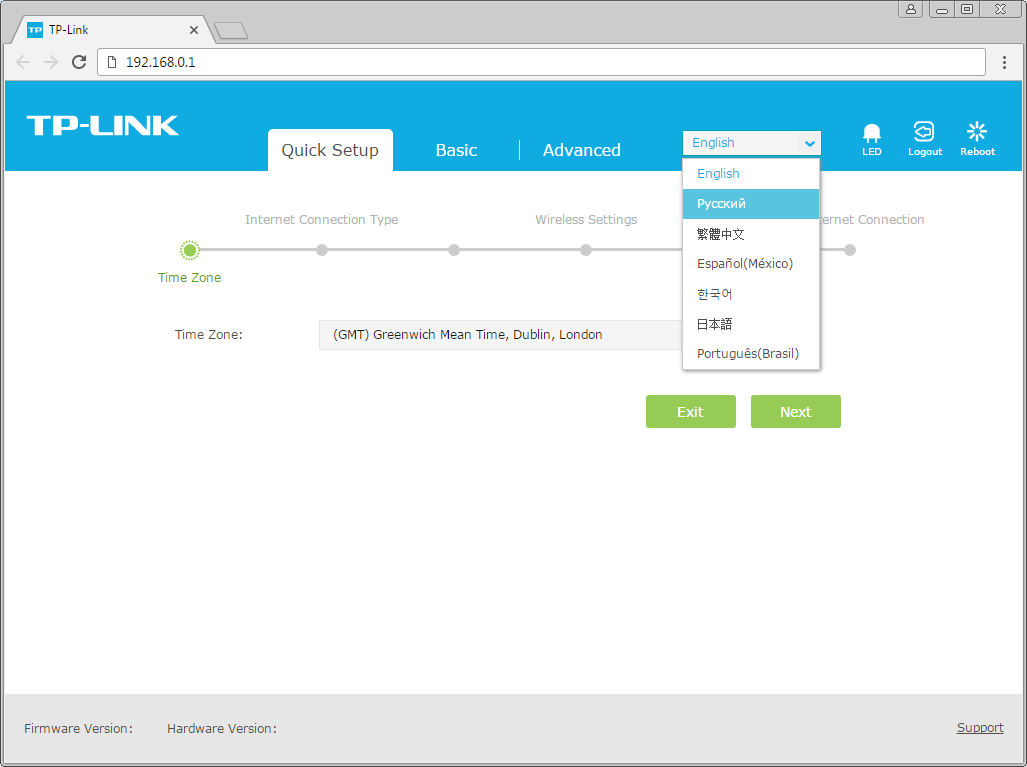
5.Выбираем вкладку "Дополнительные настройки" ("Advanced").
Откроется страница "Состояние" ("Status").
В левом меню нажимаем на пункт "Сеть" ("Network"). Откроется окно "Доступ к интернету" ("Internet Access"). Маршрутизатор может использовать проводное подключение через порт WAN или с помощью 3G/4G USB-модема и имеет функцию резервирования канала, т.е. может автоматически переключаться на работу в сети 3G/4G при сбое проводного подключения.
Только 3G/4G
В этом режиме маршрутизатор будет пытаться установить только 3G/4G подключение. Подключение WAN не возможно.
Предпочтительно 3G/4G
В этом режиме маршрутизатор будет устанавливать 3G/4G подключение в приоритетном порядке;
Если подключение по сети 3G/4G установить не удаётся, а проводное подключение доступно или, если нет подключённого 3G/4G USB-модема, маршрутизатор установит проводное подключение;
Если маршрутизатор успешно устанавливает 3G/4G подключение, то установка проводного подключения прекращается и маршрутизатор сразу переключается на работу в сети 3G/4G.
Предпочтительно WAN
В этом режиме маршрутизатор будет устанавливать проводное подключение в приоритетном порядке;
Если проводное подключение установить не удаётся, а 3G/4G подключение доступно, маршрутизатор будет пытаться установить 3G/4G подключение;
Если маршрутизатор успешно установил проводное подключение, то он прекратит попытку установления 3G/4G подключения и переключится обратно на подключения WAN.
Только WAN
В этом режиме маршрутизатор будет пытаться установить только проводное подключение. 3G/4G подключение не возможно.
Выбираем либо пункт "Только WAN" ("WAN Only"). Нажимаем кнопку "Сохранить" ("Save"), ждем применения настроек.
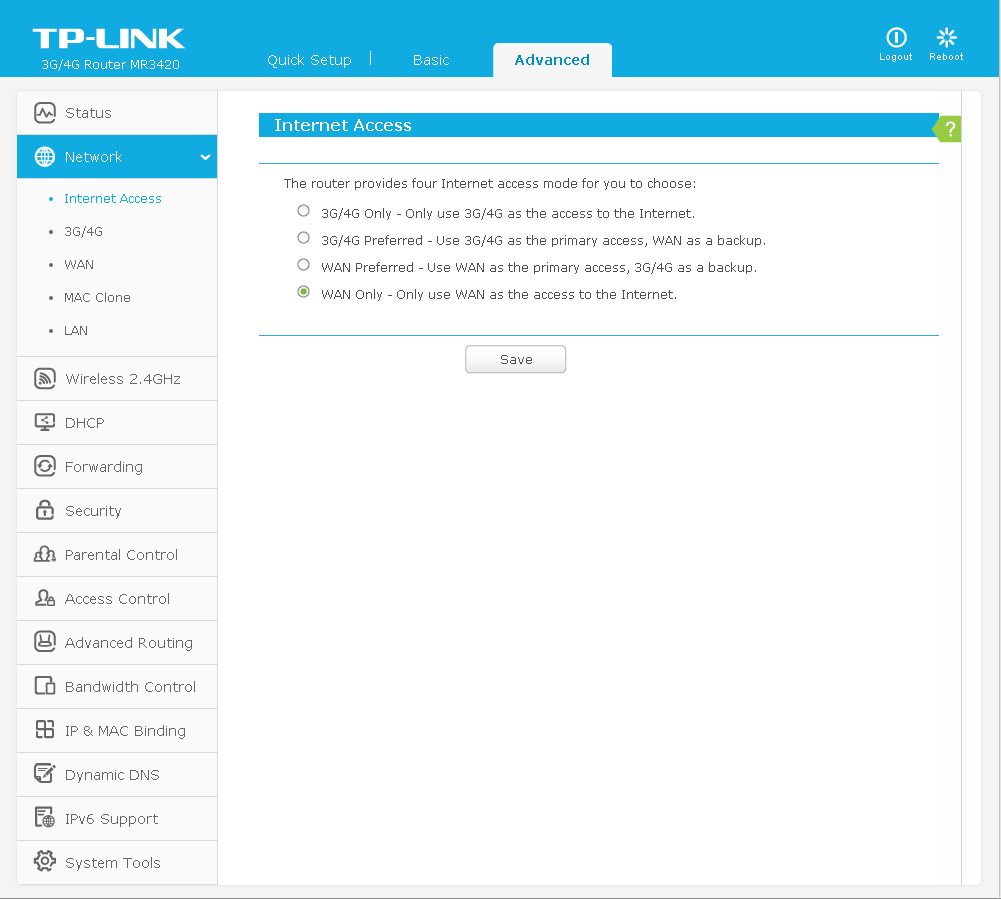
6. В левом меню нажимаем на пункт "Интернет" ("WAN"). Откроется соответствующее окно. В блоке "IPv4" в пункте "Тип подключения к Интернет" ("WAN Connection Type") из выпадающего списка выбираем "L2TP/L2TP Россия" ("L2TP/Russia L2TP").
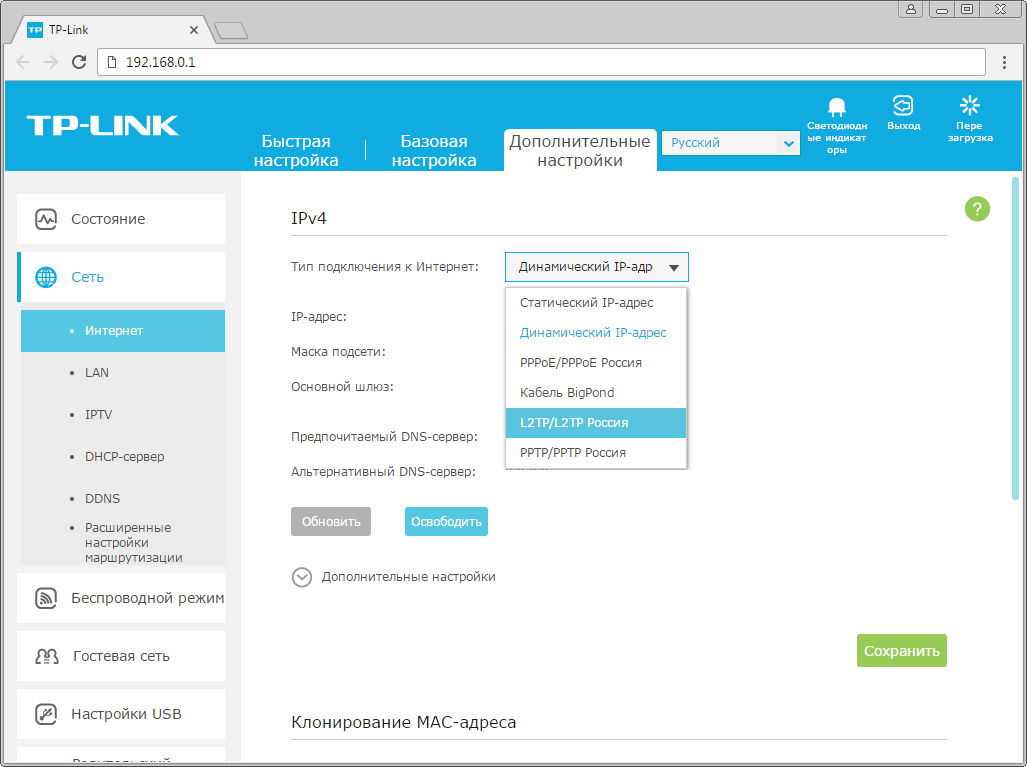
7. Появятся остальные поля для настройки L2TP. В поле "Имя пользователя" ("Username") вводим лицевой счет. В поле "Пароль" ("Password") вводим пароль от домашнего интернета. Если есть поле "Подтвердить пароль" ("Confirm Password"), в нем повторно вводим пароль от домашнего интернета. Отмечаем пункт "Динамический IP-адрес" ("Dynamic IP"). В поле "IP-адрес/доменное имя VPN-сервера" ("Server IP Address/Name") вводим tp.internet.beeline.ru.
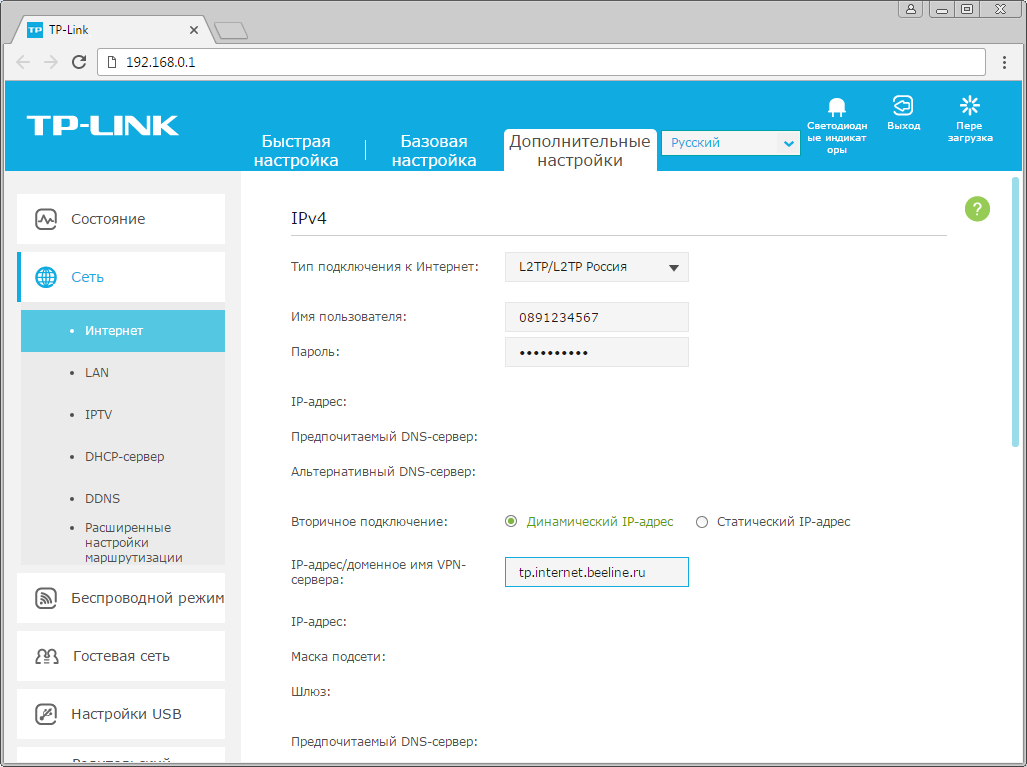
8. Листаем страницу вниз. Убеждаемся, что в пункте "Размер MTU" ("MTU Size") написано значение 1460. В пункте "Режим подключения" ("Connection Mode") отмечаем значение "Авто" ("Connect Automatically"). В правой нижней части текущего блока ("IPv4") нажимаем кнопку "Сохранить" ("Save"), ждем применения настроек.
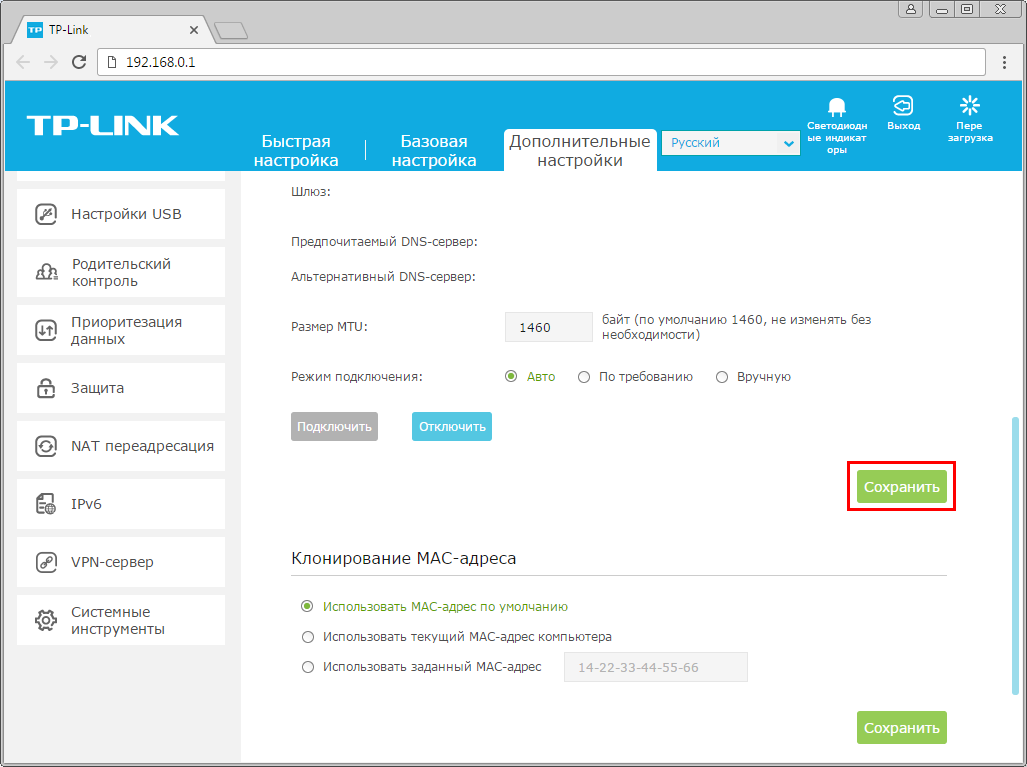
9. В левом меню нажимаем на пункт "Беспроводной режим" ("Wireless"), далее выбираем подпункт "Настройки беспроводного режима" ("Wireless settings"). Откроется соответствующее окно, убеждаемся, что пункт "Включить беспроводное вещание" ("Enable SSID Broadcast") отмечен. В поле "Имя беспроводной сети" ("Wireless Network Name") придумываем и пишем новое имя сети (достаточно изменить/добавить одну букву или цифру). Нажимаем кнопку "Сохранить" ("Save"), ждем применения настроек.
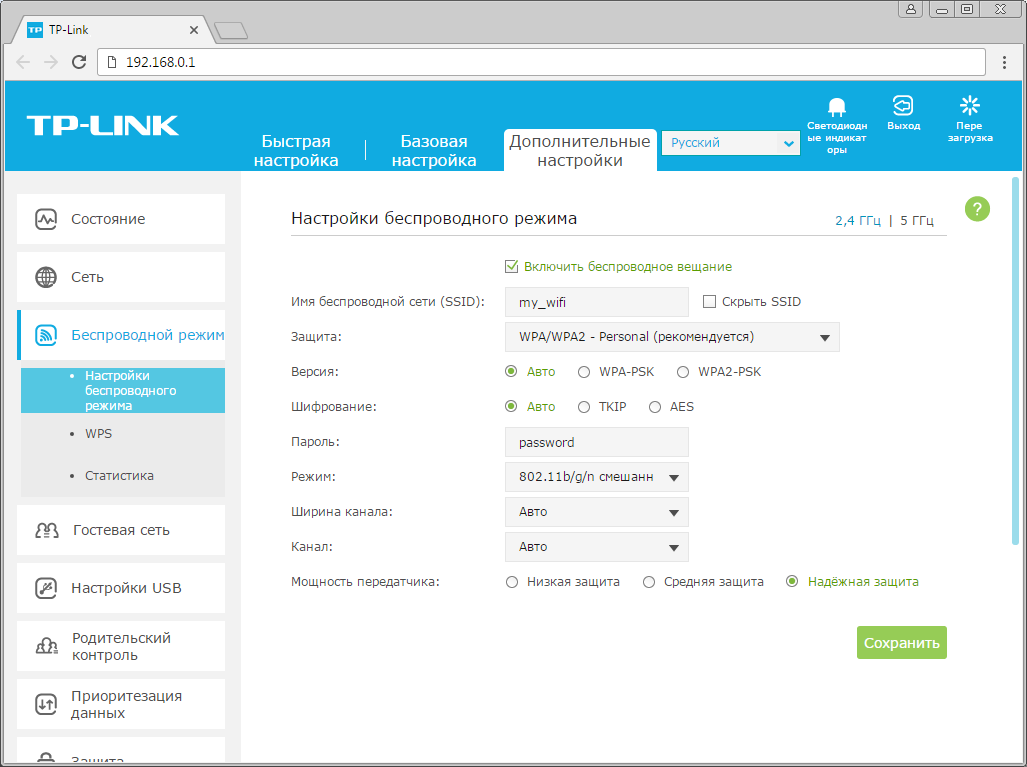
10. Если в данном окне ("Настройки беспроводного режима") есть пункты "Защита" ("Security"), "Версия" ("Version"), "Шифрование" ("Encryption"), "Пароль" ("Wireless Password / RADIUS Password") - заполняем их. В поле "Защита" ("Security") выбираем "WPA/WPA2-Personal". В поле "Версия" ("Version") отмечаем пункт "Авто" ("Auto"). В поле "Шифрование" ("Encryption") также отмечаем пункт "Авто" ("Auto"). В поле "Пароль" ("Wireless Password / RADIUS Password") придумываем и пишем новый пароль для Wi-Fi сети (не менее 8 символов, используя только английские буквы или цифры). Нажимаем кнопку "Сохранить" ("Save"), ждем применения настроек.
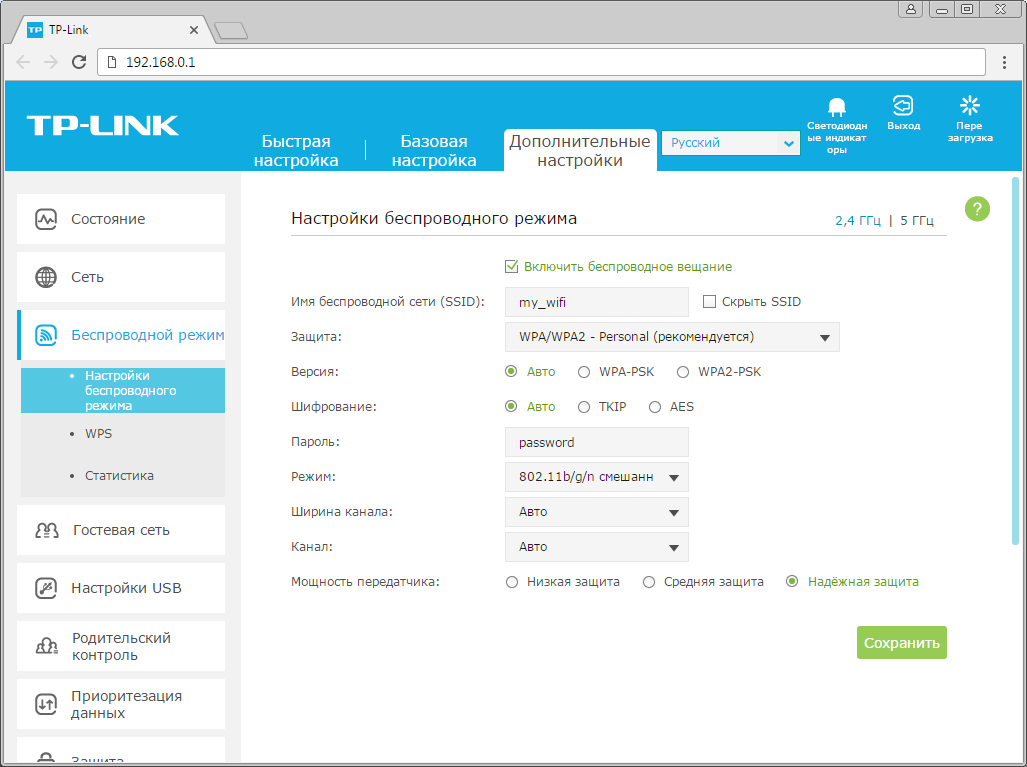
11. Если в окне "Настройки беспроводного режима" ("Wireless settings") пунктов связанных с паролем/защитой не было - в левом меню нажимаем на пункт "Беспроводной режим" ("Wireless"), далее выбираем подпункт "Безопасность" ("Wireless Security"). Отмечаем пункт "WPA/WPA2-Personal". В поле "Версия" ("Version") выбираем "Авто" ("Auto"). В поле "Шифрование" ("Encryption") также выбираем пункт "Авто" ("Auto"). В поле "Пароль" ("Wireless Password / RADIUS Password") придумываем и пишем новый пароль для Wi-Fi сети (не менее 8 символов, используя только английские буквы или цифры).
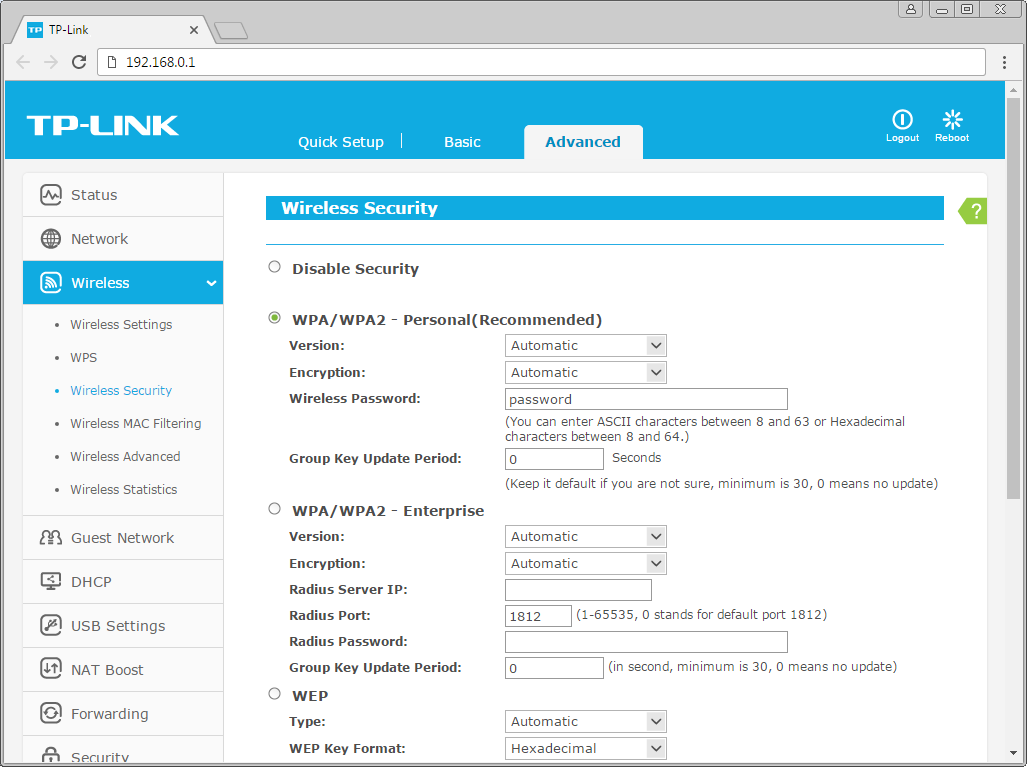
12. Листаем страницу вниз, нажимаем кнопку "Сохранить" ("Save"), ждем применения настроек.
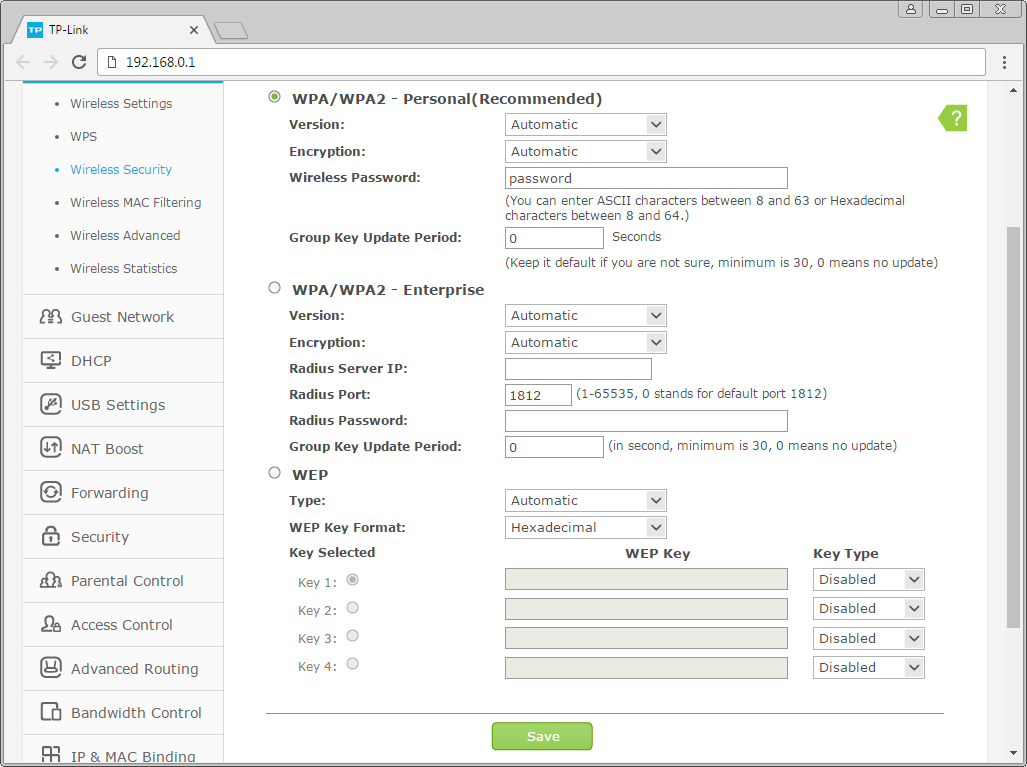
13. В левом меню нажимаем на пункт "Сеть" ("Network"), далее выбираем подпункт "IPTV". Убеждаемся, что пункт "IGMP Proxy" отмечен. Если есть пункт "Режим" ("Mode") и пункты выбора выделенного порта для домашнего телевидения, в поле "Режим" ("Mode") выбираем "Мост" ("Bridge"). Если выбор порта для IPTV представлен отдельными выпадающими списками - только для портов, к которым подключены ТВ-приставки, вместо значения "Интернет" ("Internet") выбираем значение "IPTV. Нажимаем кнопку "Сохранить" ("Save"), ждем применения настроек.
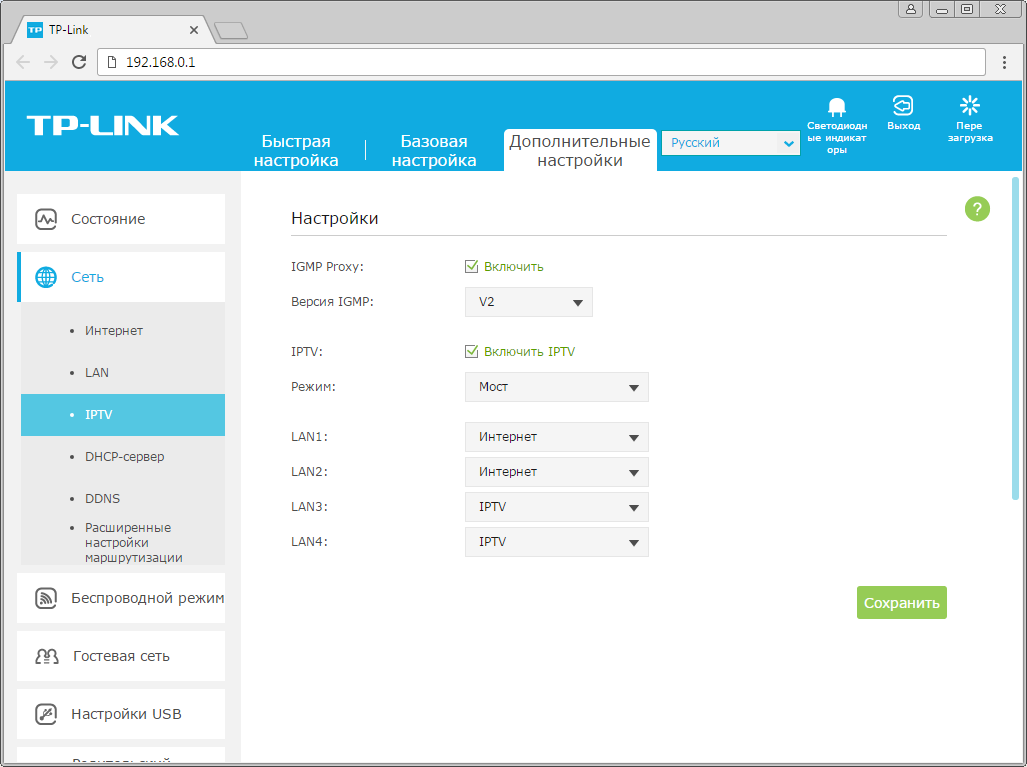
14. Если выбор порта для IPTV представлен единым выпадающем списком "Port for IPTV" - выбираем в нем номера портов, к которым подключены ТВ-приставки. Нажимаем кнопку "Сохранить" ("Save"), ждем применения настроек.
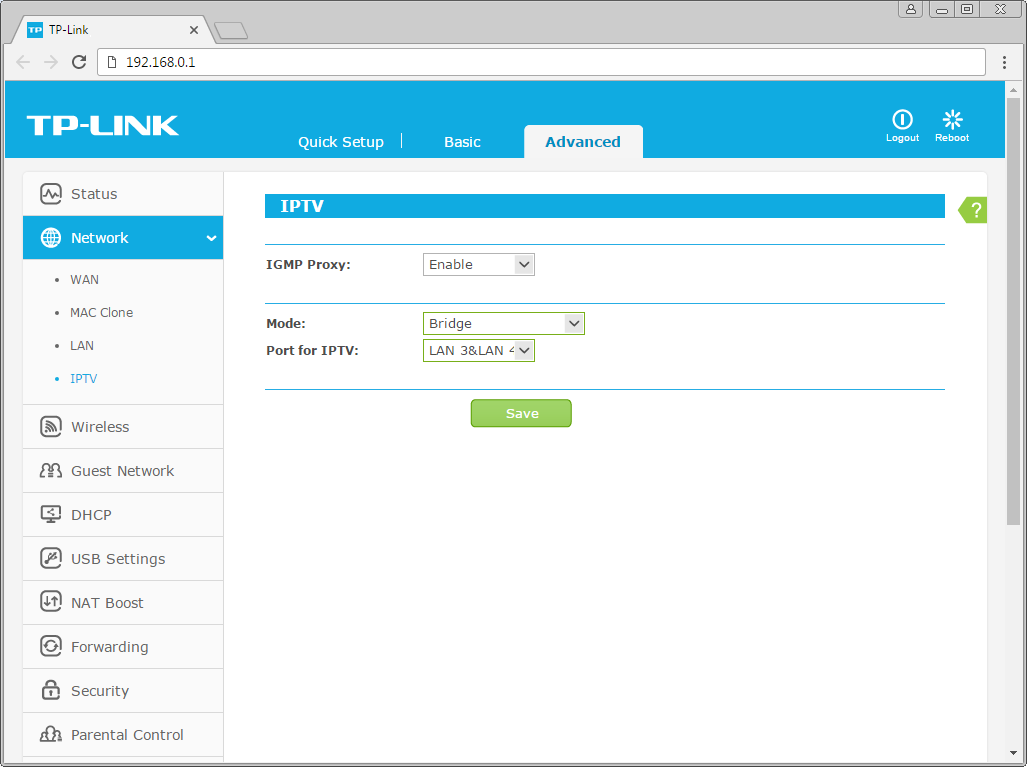
Настройка роутера на IPOE
1. Открываем браузер, в адресной строке набираем адрес роутера, нажимаем Enter.
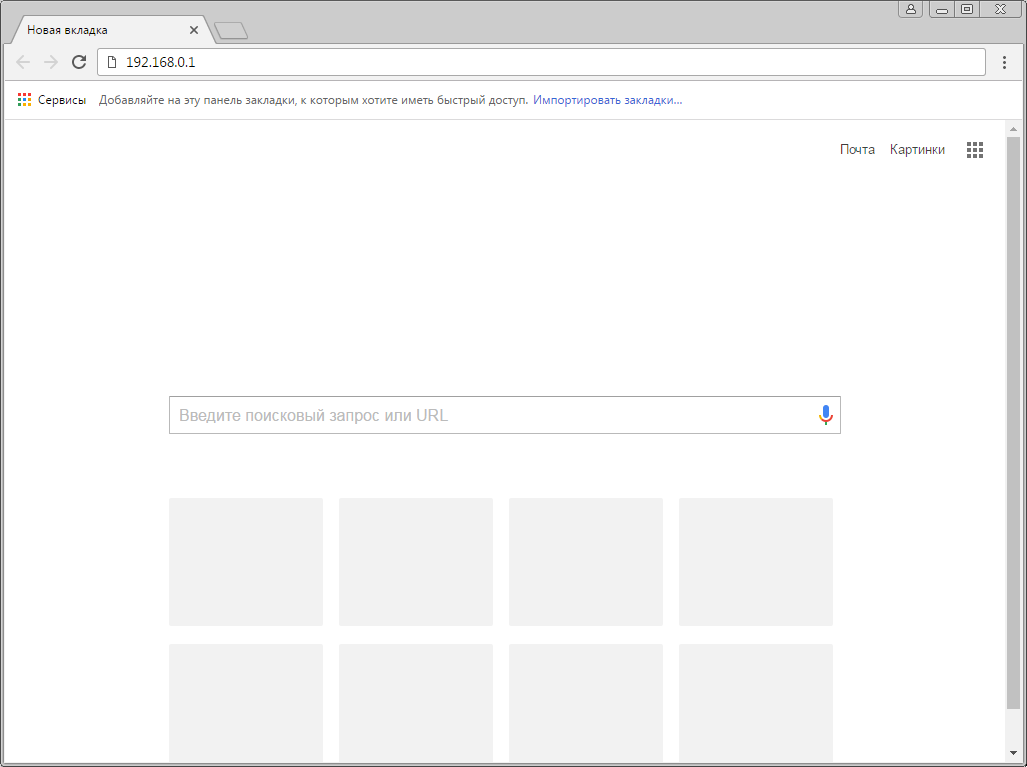
2. Если открывается страница "Создайте новое имя пользователя и пароль" ("Create new user and password"), в полях "Новое имя пользователя" ("New user") и "Новый пароль" ("New Password") придумываем и пишем имя пользователя и пароль, которые будут использоваться для дальнейшей авторизации в настройках роутера. Рекомендуем использовать имя пользователя admin, пароль также admin. В поле "Подтвердить новый пароль" ("Confirm new password") повторно пишем придуманный пароль. Нажимаем кнопку "Подтвердить" ("Confirm").
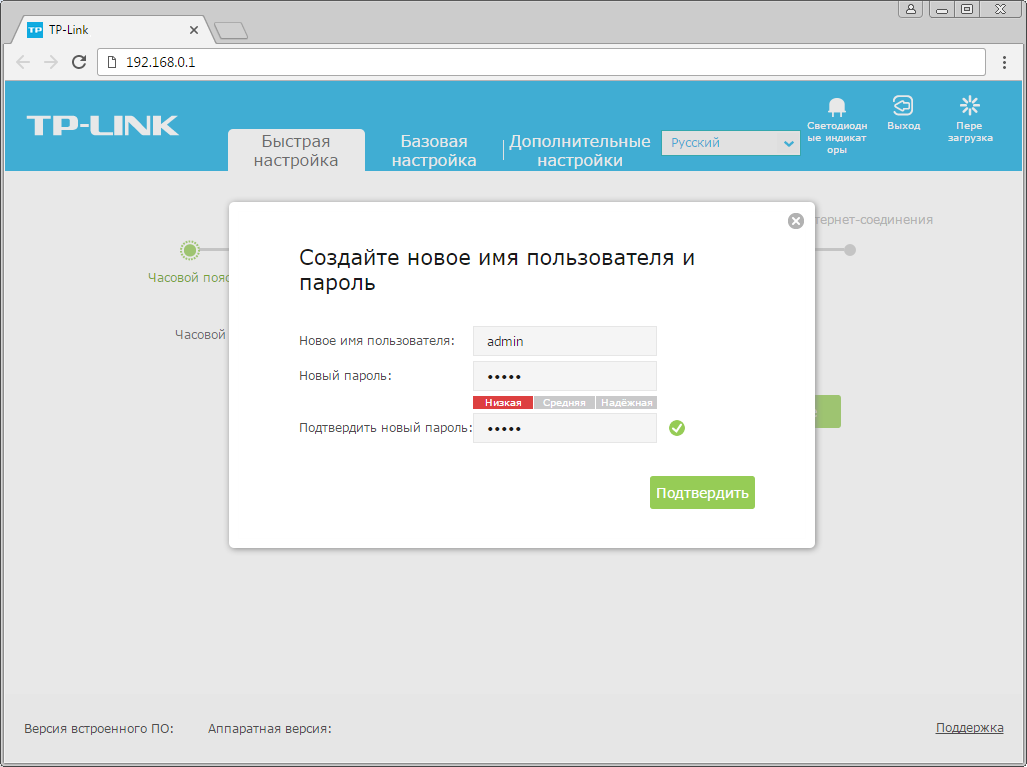
3. Если открывается страница авторизации роутера, вводим логин и пароль для доступа к роутеру, нажимаем Enter.

4. Откроются настройки роутера. Если интерфейс на английском, справа сверху проверяем наличие выпадающего списка с выбором языка. Если выпадающий список есть, выбираем «Русский».
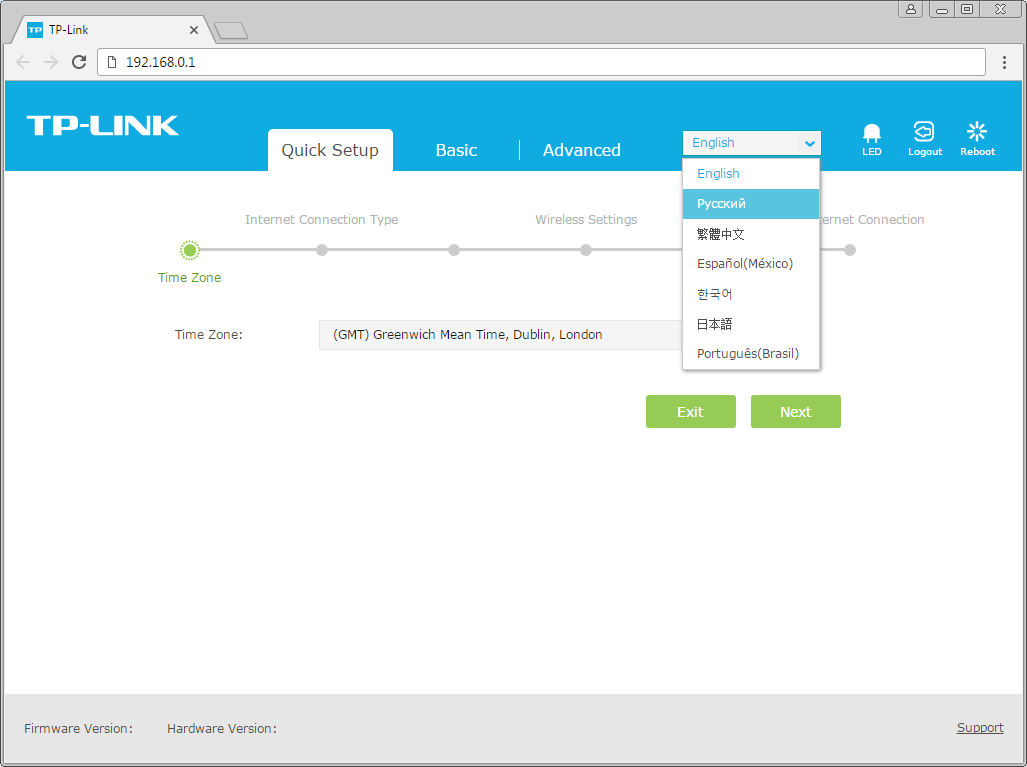
5.Выбираем вкладку "Дополнительные настройки" ("Advanced").
Откроется страница "Состояние" ("Status").
В левом меню нажимаем на пункт "Сеть" ("Network"). Откроется окно "Доступ к интернету" ("Internet Access"). Маршрутизатор может использовать проводное подключение через порт WAN или с помощью 3G/4G USB-модема и имеет функцию резервирования канала, т.е. может автоматически переключаться на работу в сети 3G/4G при сбое проводного подключения.
Только 3G/4G
В этом режиме маршрутизатор будет пытаться установить только 3G/4G подключение. Подключение WAN не возможно.
Предпочтительно 3G/4G
В этом режиме маршрутизатор будет устанавливать 3G/4G подключение в приоритетном порядке;
Если подключение по сети 3G/4G установить не удаётся, а проводное подключение доступно или, если нет подключённого 3G/4G USB-модема, маршрутизатор установит проводное подключение;
Если маршрутизатор успешно устанавливает 3G/4G подключение, то установка проводного подключения прекращается и маршрутизатор сразу переключается на работу в сети 3G/4G.
Предпочтительно WAN
В этом режиме маршрутизатор будет устанавливать проводное подключение в приоритетном порядке;
Если проводное подключение установить не удаётся, а 3G/4G подключение доступно, маршрутизатор будет пытаться установить 3G/4G подключение;
Если маршрутизатор успешно установил проводное подключение, то он прекратит попытку установления 3G/4G подключения и переключится обратно на подключения WAN.
Только WAN
В этом режиме маршрутизатор будет пытаться установить только проводное подключение. 3G/4G подключение не возможно.
Выбираем либо пункт "Только WAN" ("WAN Only"). Нажимаем кнопку "Сохранить" ("Save"), ждем применения настроек.
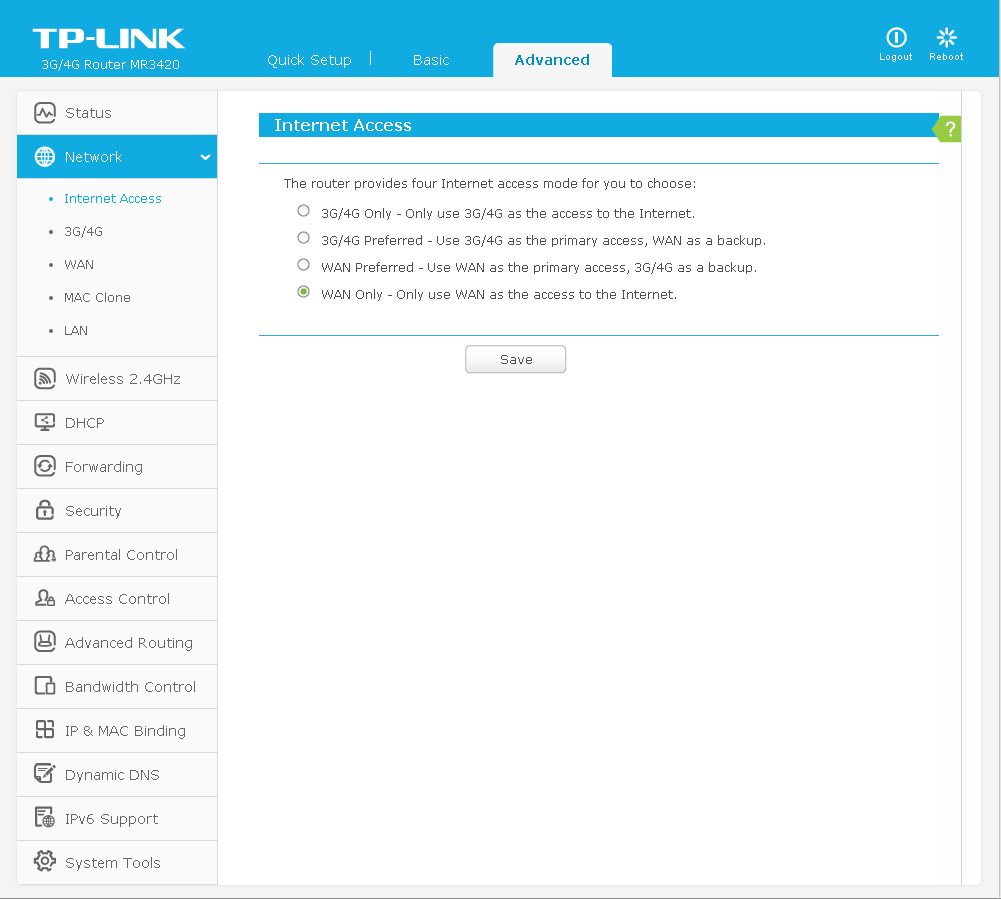
6. В левом меню нажимаем на пункт "Интернет" ("WAN"). Откроется соответствующее окно. В блоке "IPv4" в пункте "Тип подключения к Интернет" ("WAN Connection Type") из выпадающего списка выбираем "Динамический IP-адрес" ("Dynamic IP"). В правой нижней части текущего блока ("IPv4") нажимаем кнопку "Сохранить" ("Save"), ждем применения настроек.
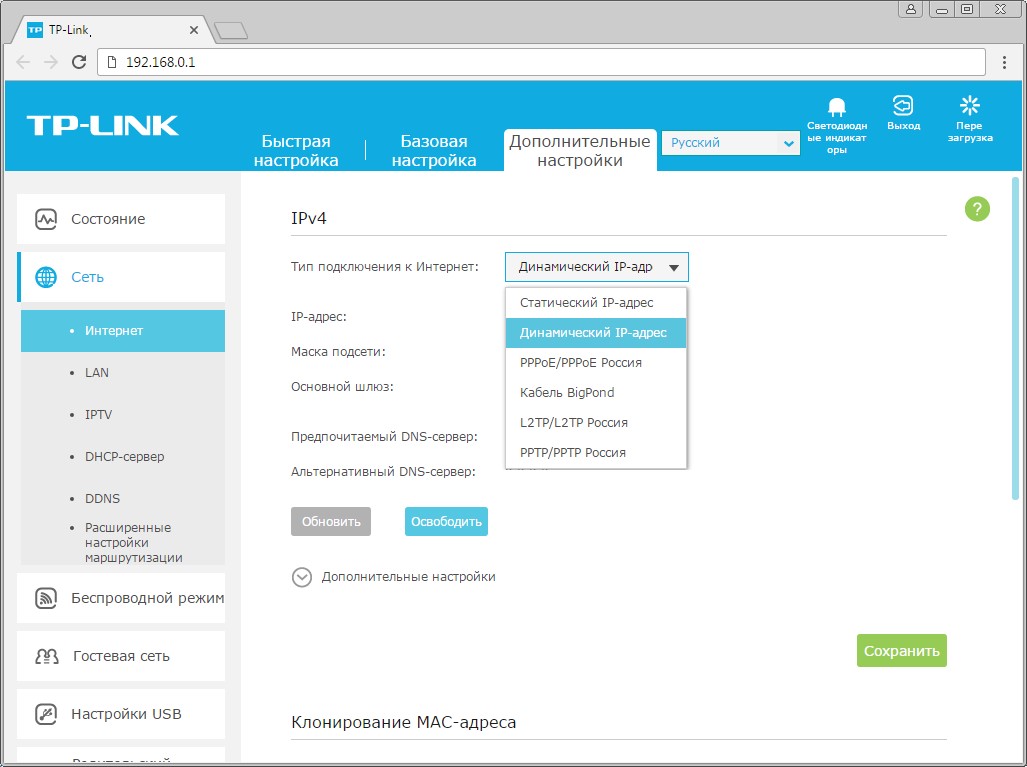
7. В левом меню нажимаем на пункт "Беспроводной режим" ("Wireless"), далее выбираем подпункт "Настройки беспроводного режима" ("Wireless settings"). Откроется соответствующее окно, убеждаемся, что пункт "Включить беспроводное вещание" ("Enable SSID Broadcast") отмечен. В поле "Имя беспроводной сети" ("Wireless Network Name") придумываем и пишем новое имя сети (достаточно изменить/добавить одну букву или цифру). Нажимаем кнопку "Сохранить" ("Save"), ждем применения настроек.
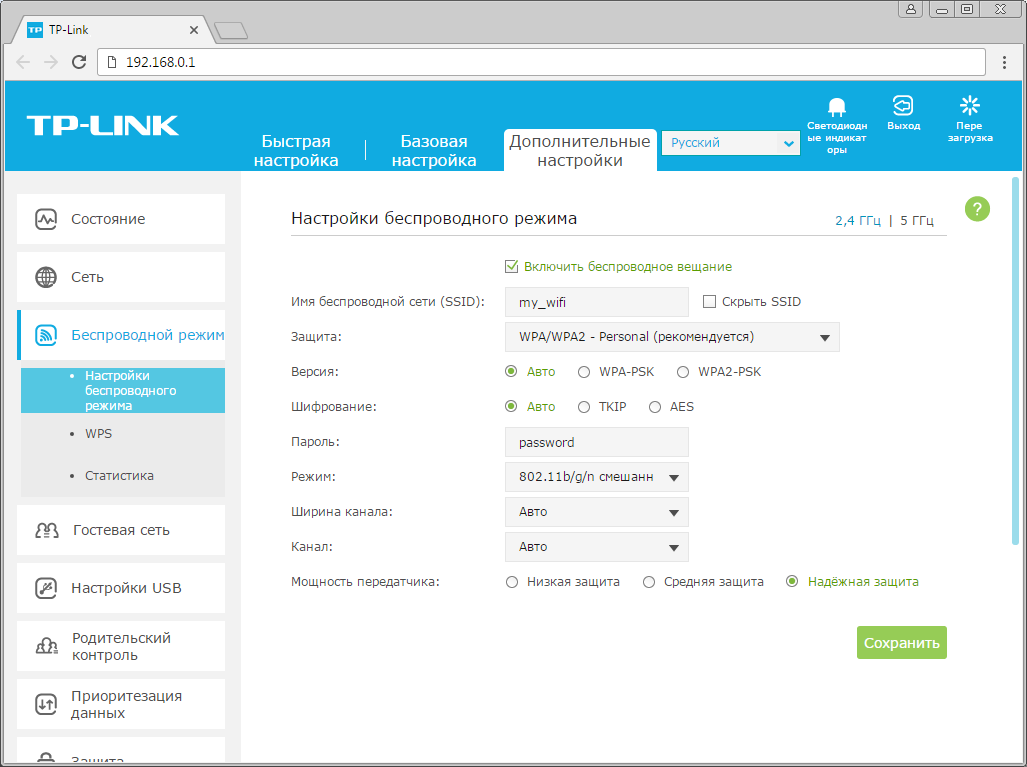
8. Если в данном окне ("Настройки беспроводного режима") есть пункты "Защита" ("Security"), "Версия" ("Version"), "Шифрование" ("Encryption"), "Пароль" ("Wireless Password / RADIUS Password") - заполняем их. В поле "Защита" ("Security") выбираем "WPA/WPA2-Personal". В поле "Версия" ("Version") отмечаем пункт "Авто" ("Auto"). В поле "Шифрование" ("Encryption") также отмечаем пункт "Авто" ("Auto"). В поле "Пароль" ("Wireless Password / RADIUS Password") придумываем и пишем новый пароль для Wi-Fi сети (не менее 8 символов, используя только английские буквы или цифры). Нажимаем кнопку "Сохранить" ("Save"), ждем применения настроек.
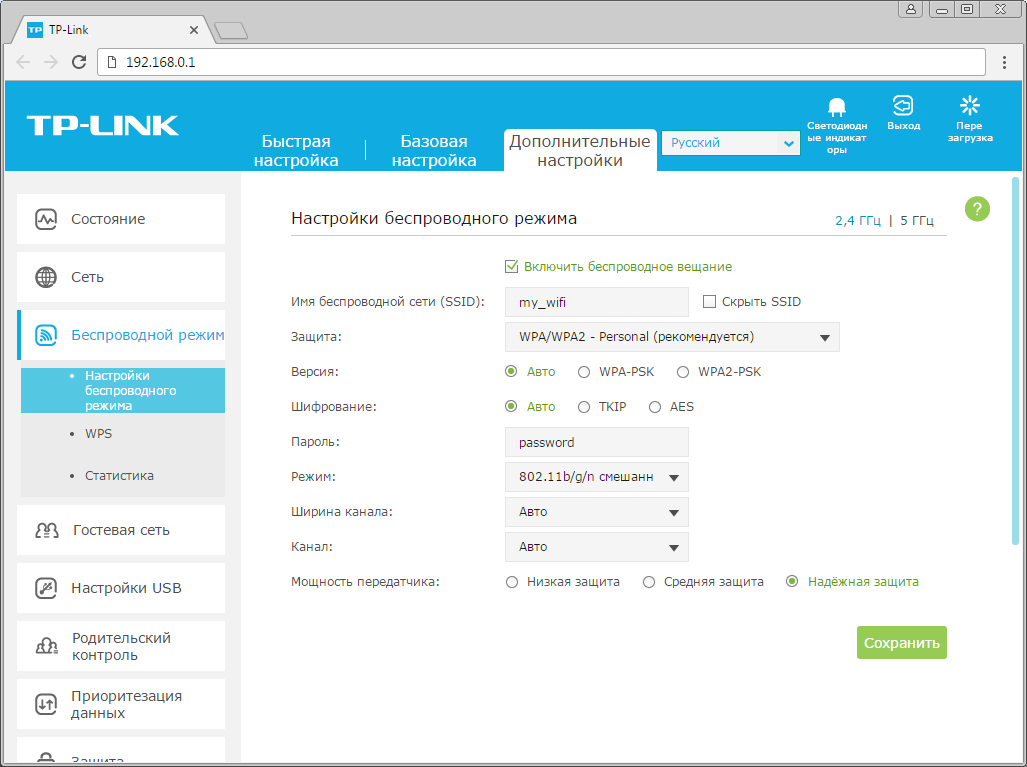
9. Если в окне "Настройки беспроводного режима" ("Wireless settings") пунктов связанных с паролем/защитой не было - в левом меню нажимаем на пункт "Беспроводной режим" ("Wireless"), далее выбираем подпункт "Безопасность" ("Wireless Security"). Отмечаем пункт "WPA/WPA2-Personal". В поле "Версия" ("Version") выбираем "Авто" ("Auto"). В поле "Шифрование" ("Encryption") также выбираем пункт "Авто" ("Auto"). В поле "Пароль" ("Wireless Password / RADIUS Password") придумываем и пишем новый пароль для Wi-Fi сети (не менее 8 символов, используя только английские буквы или цифры).
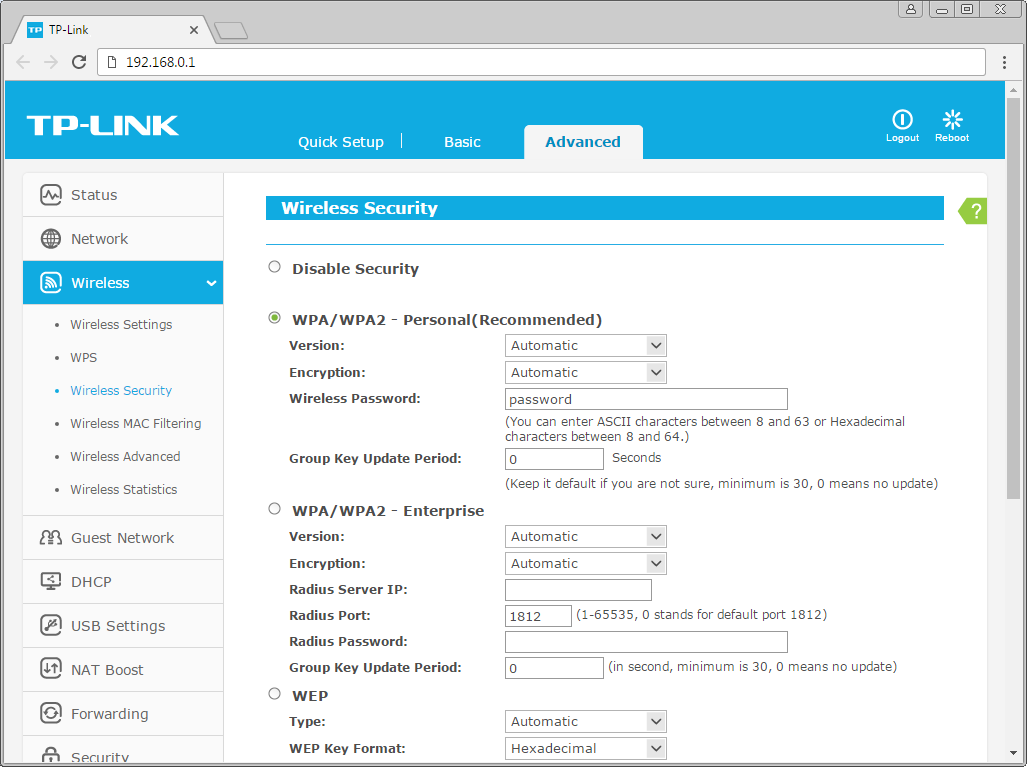
10. Листаем страницу вниз, нажимаем кнопку "Сохранить" ("Save"), ждем применения настроек.
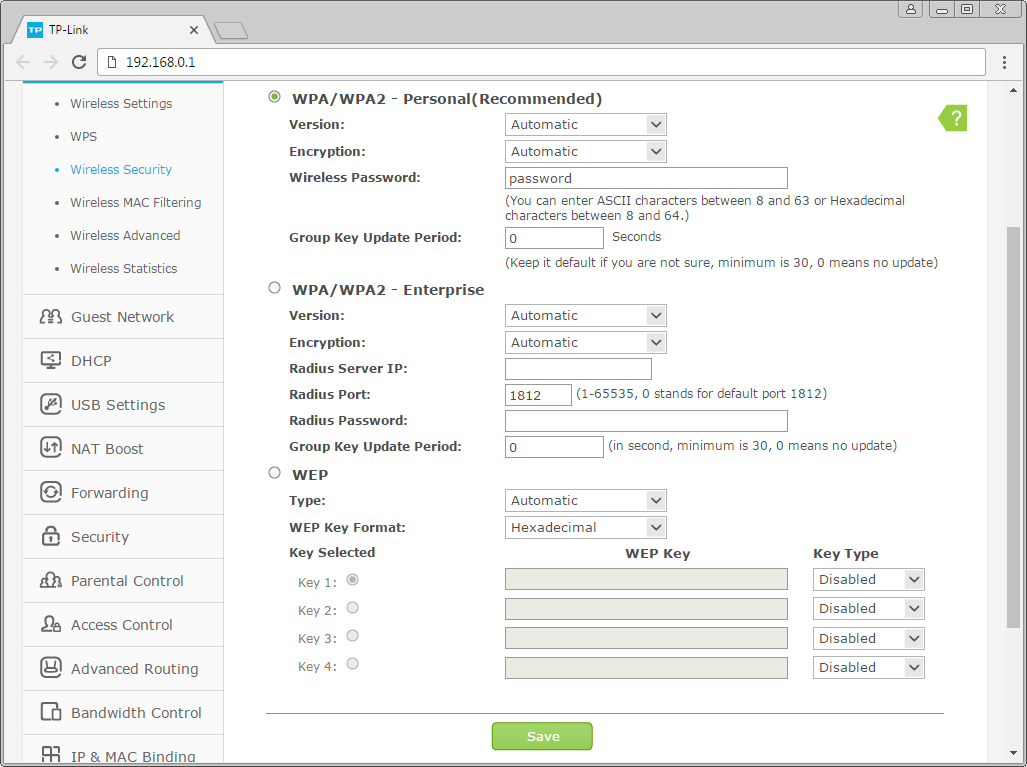
11. В левом меню нажимаем на пункт "Сеть" ("Network"), далее выбираем подпункт "IPTV". Убеждаемся, что пункт "IGMP Proxy" отмечен. Если есть пункт "Режим" ("Mode") и пункты выбора выделенного порта для домашнего телевидения, в поле "Режим" ("Mode") выбираем "Мост" ("Bridge"). Если выбор порта для IPTV представлен отдельными выпадающими списками - только для портов, к которым подключены ТВ-приставки, вместо значения "Интернет" ("Internet") выбираем значение "IPTV. Нажимаем кнопку "Сохранить" ("Save"), ждем применения настроек.
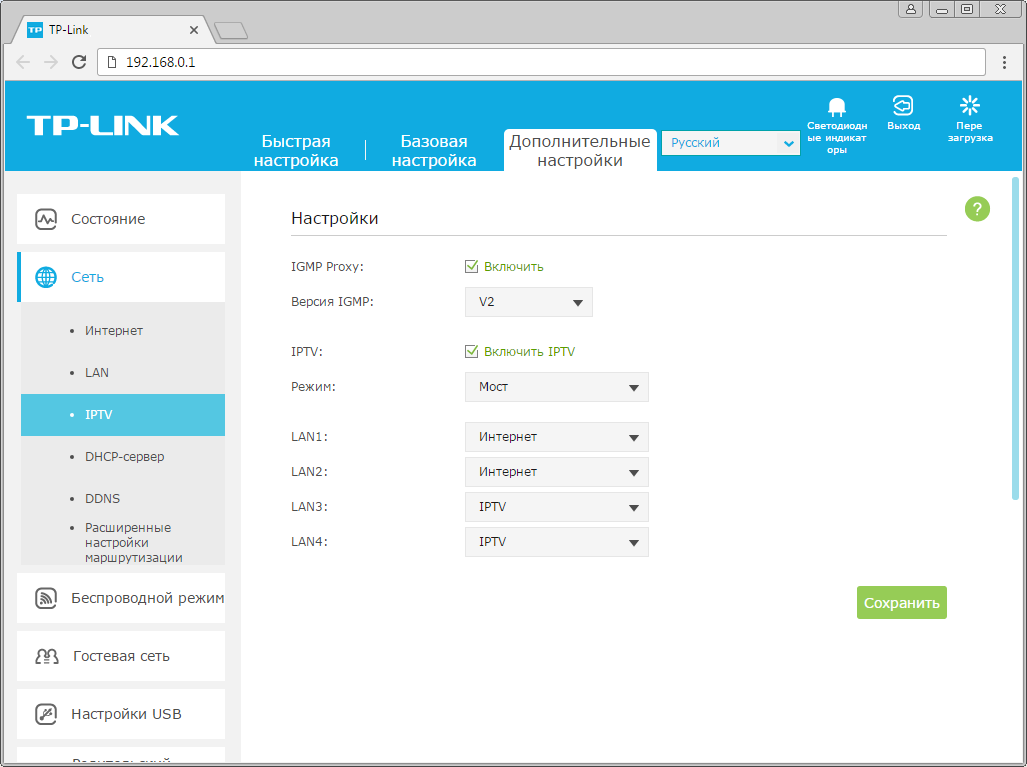
12. Если выбор порта для IPTV представлен единым выпадающем списком "Port for IPTV" - выбираем в нем номера портов, к которым подключены ТВ-приставки. Нажимаем кнопку "Сохранить" ("Save"), ждем применения настроек.
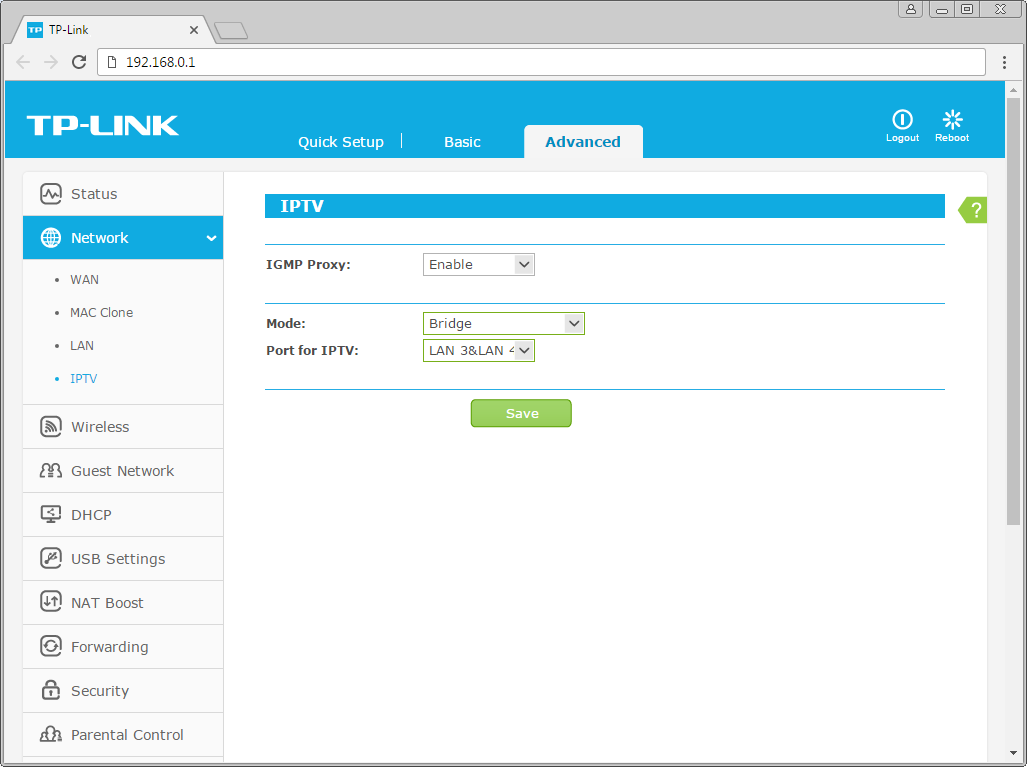
13. Запустите браузер, откройте страницу http://login.beeline.ru
Заполните форму:
Логин - укажите номер лицевого счета (вида 0891234567);
Пароль - укажите пароль для доступа в Интернет;
Нажимаем кнопку Войти.

14. После успешной авторизации, закрываем данную страницу и открываем любой сайт на ваше усмотрение.

TP-Link Archer C50
| Имя беспроводной сети (SSID) по умолчанию | Диапазон 2.4 ГГц; TP-LINK_XXXXXX (где X - последовательность символов) |
|---|---|
| Диапазон 5 ГГц; TP-LINK_XXXXXX_5G (где X - последовательность символов) | |
| Пароль для беспроводной сети (Wi-Fi) по умолчанию | Указан на дне роутера |
| Адрес роутера | 192.168.0.1 |
| Доступ на web-интерфейс | логин admin пароль admin |
Подключение роутера
Подключите кабель, который вам провели в квартиру наши монтажники в порт Internet, а компьютер подключите в любой из Ethernet портов. Вы так же можете соединить ваш ПК с роутером по беспроводной сети, но на первичном этапе настройки лучше использовать кабель.
Зеленый интерфейс
Настройка роутера на L2TP
1. Открываем браузер, в адресной строке набираем адрес роутера, нажимаем Enter. Откроется страница авторизации роутера. Вводим логин и пароль для доступа к роутеру, нажимаем Enter.

2. Откроются настройки роутера. В левом меню нажимаем на пункт "Сеть" ("Network"). Выбираем подпункт "WAN". Откроется соответствующее окно. В пункте "Тип подключения WAN" ("WAN Connection Type") из выпадающего списка выбираем "L2TP/Russia L2TP".
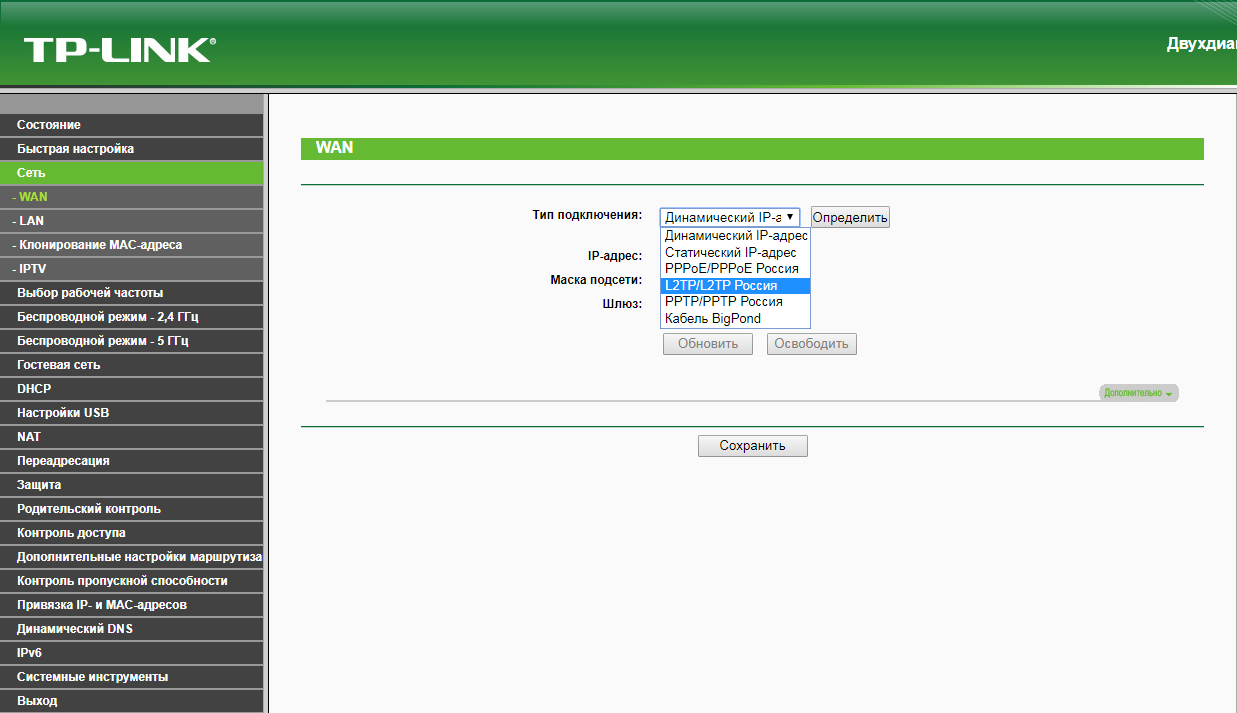
3. Появятся остальные поля для настройки L2TP. В поле "Имя пользователя" ("Username") вводим лицевой счет. В поле "Пароль" ("Password") вводим пароль от домашнего интернета. Убеждаемся, что отмечен пункт "Динамический IP" ("Dynamic IP"). В поле "IP-адрес/Имя сервера" ("Server IP Address/Name") вводим tp.internet.beeline.ru. Убеждаемся, что в пункте "Размер MTU" ("MTU Size") написано значение 1460. Убеждаемся, что в пункте "Режим подключения" ("Connection Mode") отмечено значение "Всегда активно" ("Always on"). Нажимаем кнопку "Сохранить" ("Save"), ждем применения настроек.
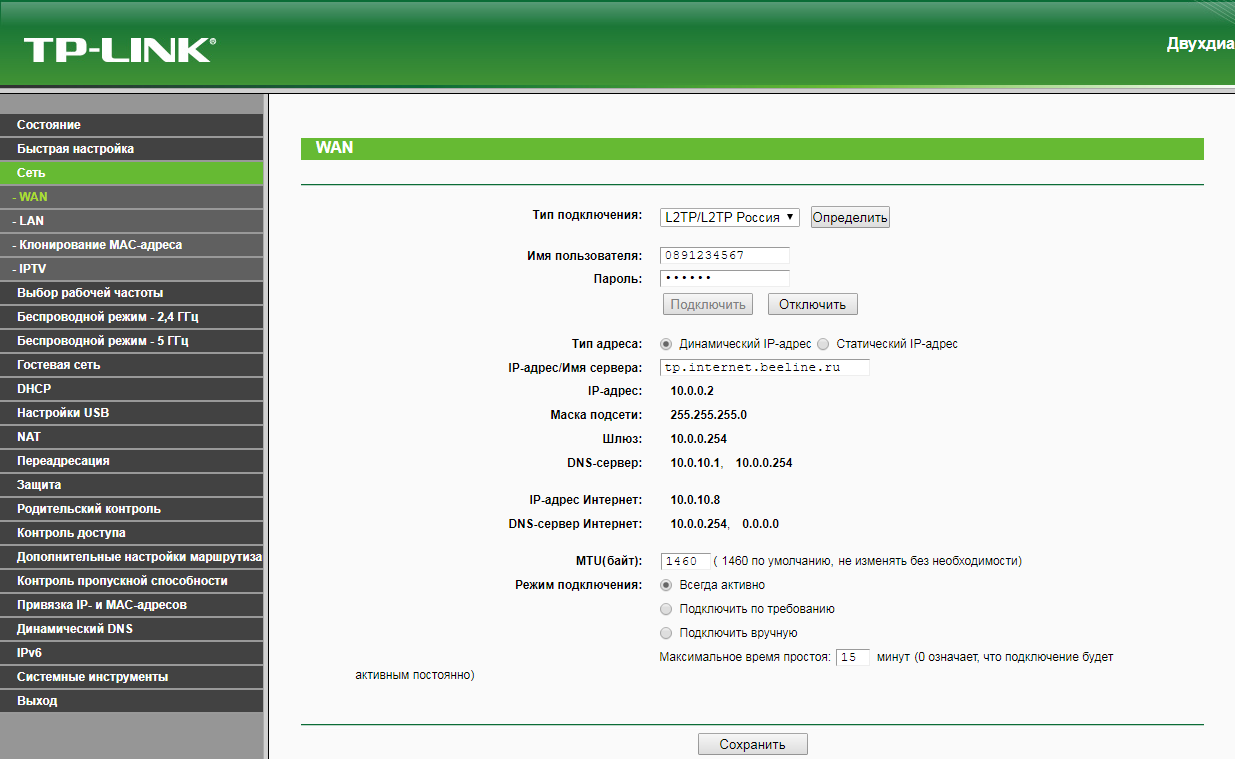
4. В левом меню выберите пункт "Беспроводной режим" ("Wireless") или "Беспроводной режим - 2,4 ГГц" ("Wireless - 2,4GHz"). Откроется окно "Настройки беспроводного режима" ("Wireless settings"). В поле "Имя беспроводной сети" ("Wireless Network Name") придумываем и пишем новое имя сети. В поле "Регион" ("Region") выбираем "Россия" ("Russia"). Убеждаемся, что пункт "Включить широковещание SSID" ("Enable SSID Broadcast") отмечен. Нажимаем кнопку "Сохранить" ("Save"), ждем применения настроек.
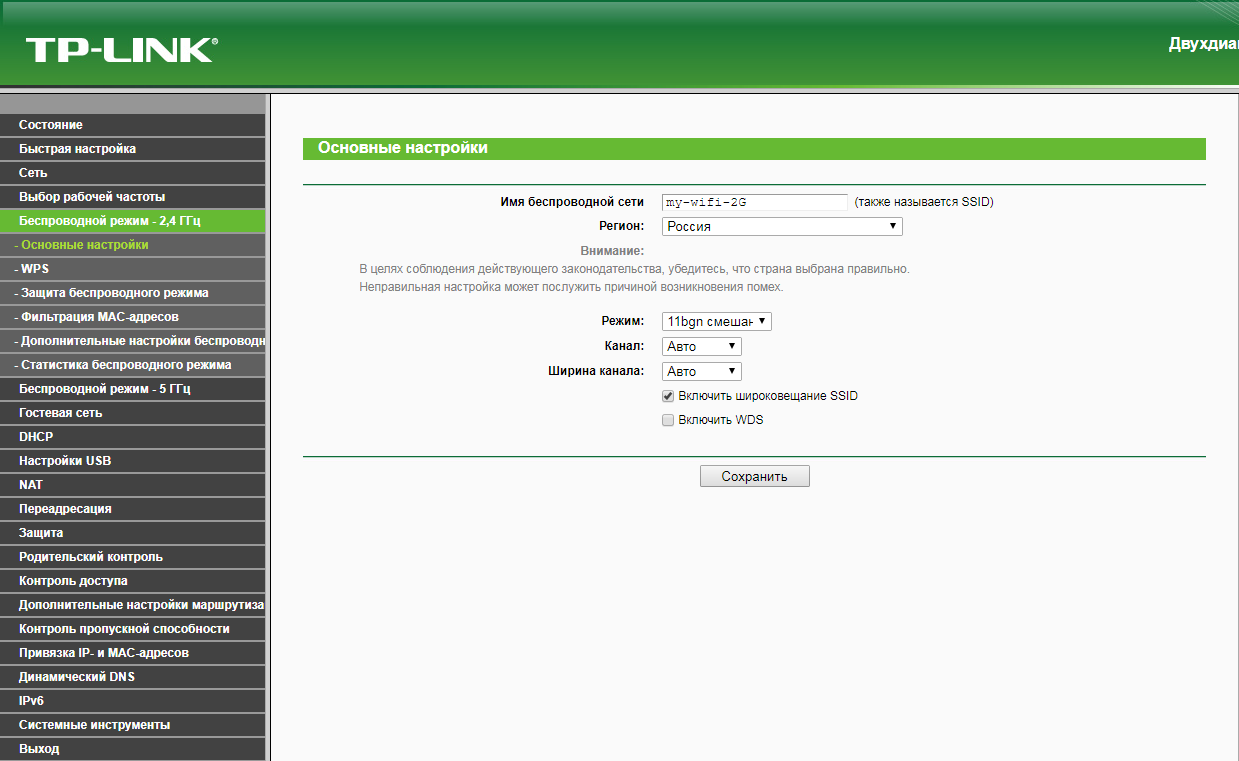
5. В левом меню выберите пункт "Защита беспроводного режима" ("Wireless Security"). Откроется соответствующее окно, отмечаем пункт "WPA/WPA2 - Personal". В поле "Тип аутентификации" ("Authentication Type") выбираем "Авто" ("Auto"). В поле "Шифрование" ("Encryption") выбираем "Авто" ("Auto"). В поле "Пароль PSK" ("Wireless Password") придумываем и пишем новый пароль для Wi-Fi сети (не менее 8 символов, используя только английские буквы или цифры).
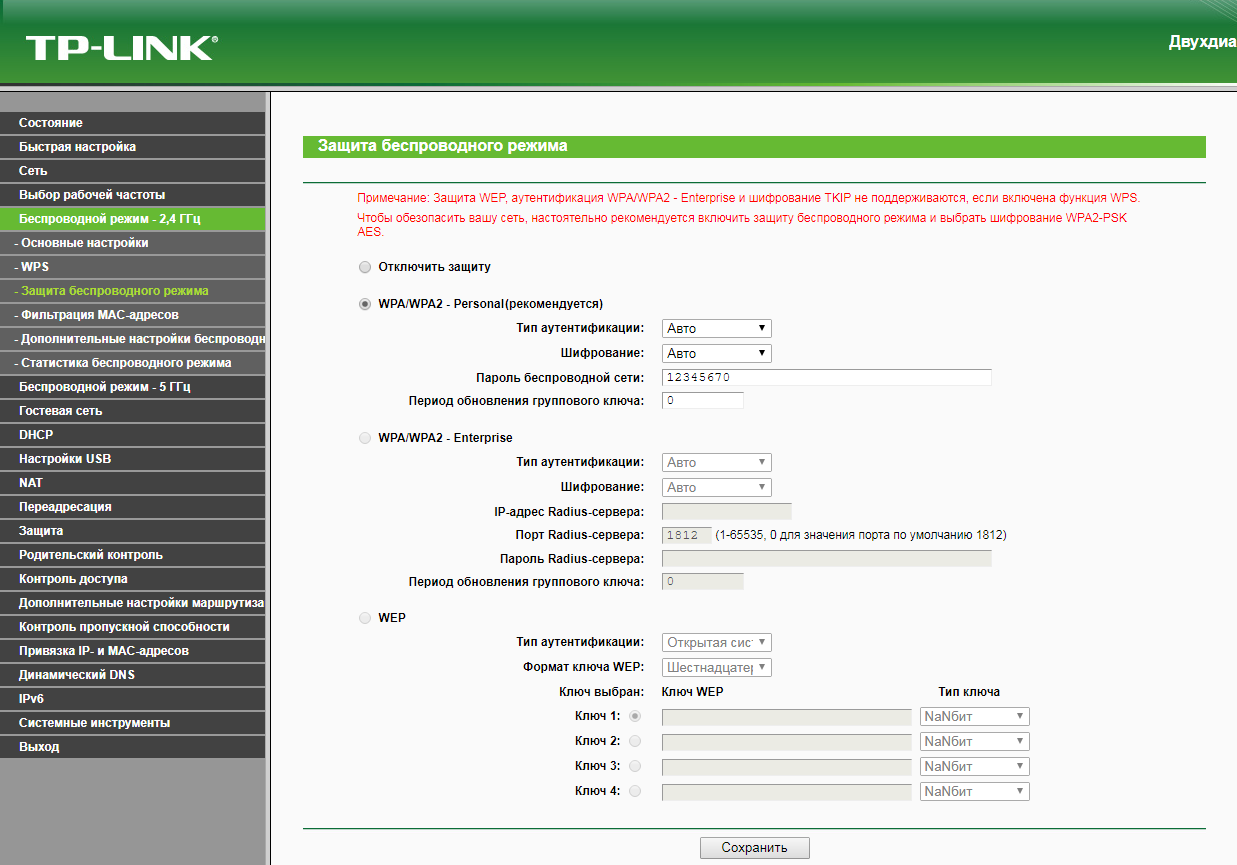
6. В левом меню выбираем пункт "Беспроводной режим - 5 ГГц" ("Wireless - 5GHz"). Откроется окно "Настройки беспроводного режима" ("Wireless settings"). В поле "Имя беспроводной сети" ("Wireless Network Name") придумываем и пишем новое имя сети. В поле "Регион" ("Region") выбираем "Россия" ("Russia"). Убеждаемся, что пункт "Включить широковещание SSID" ("Enable SSID Broadcast") отмечен. Нажимаем кнопку "Сохранить" ("Save"), ждем применения настроек.
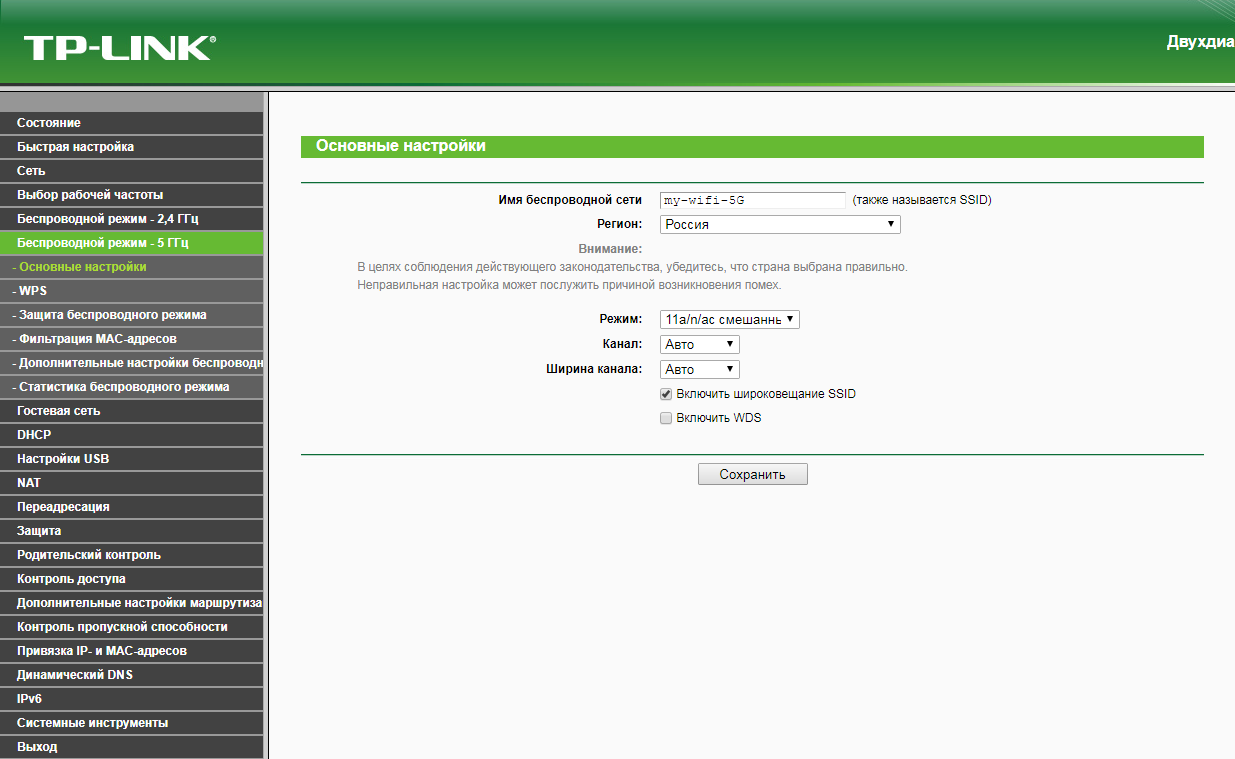
7. В левом меню выберите пункт "Защита беспроводного режима" ("Wireless Security"). Откроется соответствующее окно, отмечаем пункт "WPA/WPA2 - Personal". В поле "Тип аутентификации" ("Authentication Type") выбираем "Авто" ("Auto"). В поле "Шифрование" ("Encryption") выбираем "Авто" ("Auto"). В поле "Пароль PSK" ("Wireless Password") придумываем и пишем новый пароль для Wi-Fi сети (не менее 8 символов, используя только английские буквы или цифры). Листаем страницу вниз. Нажимаем кнопку "Сохранить" ("Save"), ждем применения настроек.
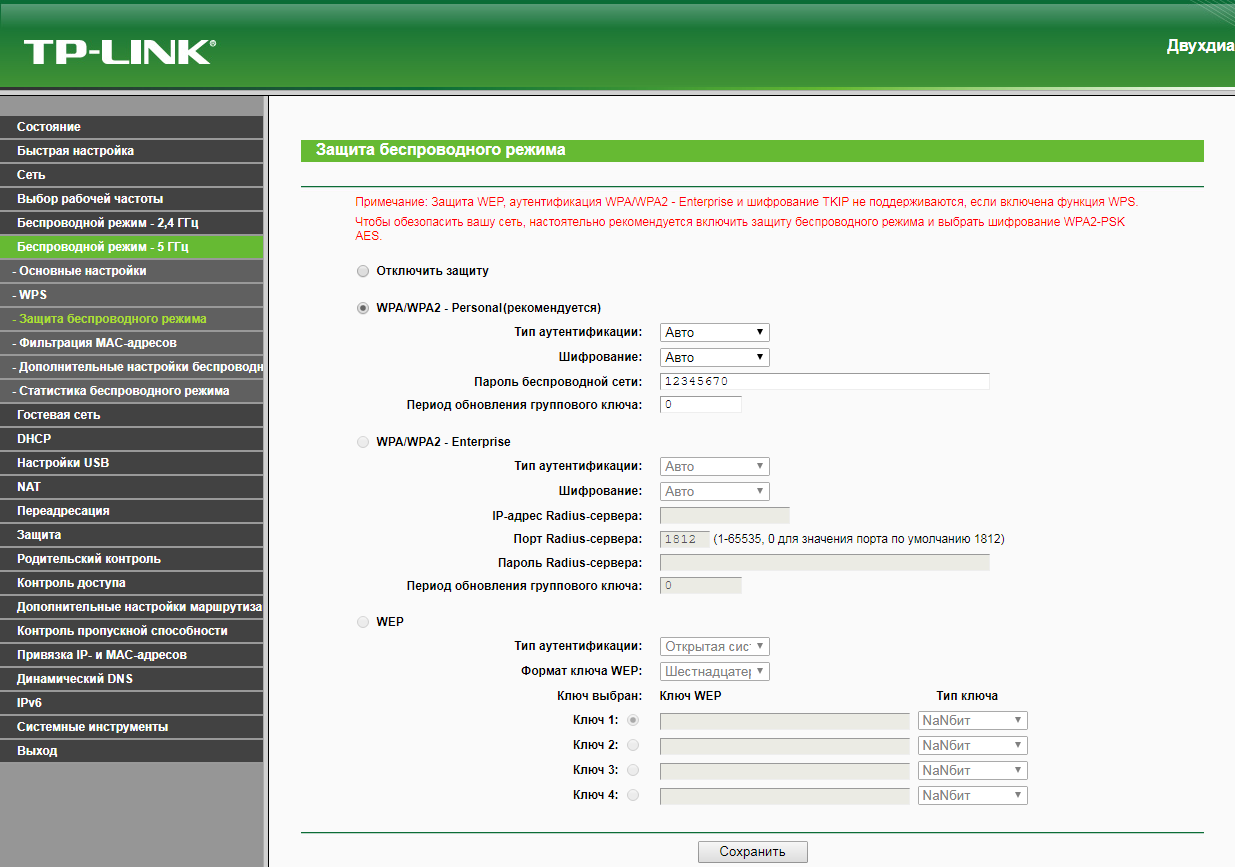
8. В левом меню выбираем пункт "Сеть" ("Network"), далее IPTV (Если пункт IPTV отсутствует, дополнительных настроек для телевидения не требуется). В поле "Режим" ("Mode") выбираем "Мост" ("Bridge"). В поле "Порт для IPTV" ("Port for IPTV") - выбираем порт для подключения ТВ-приставки. Нажимаем кнопку "Сохранить" ("Save"), ждем применения настроек.
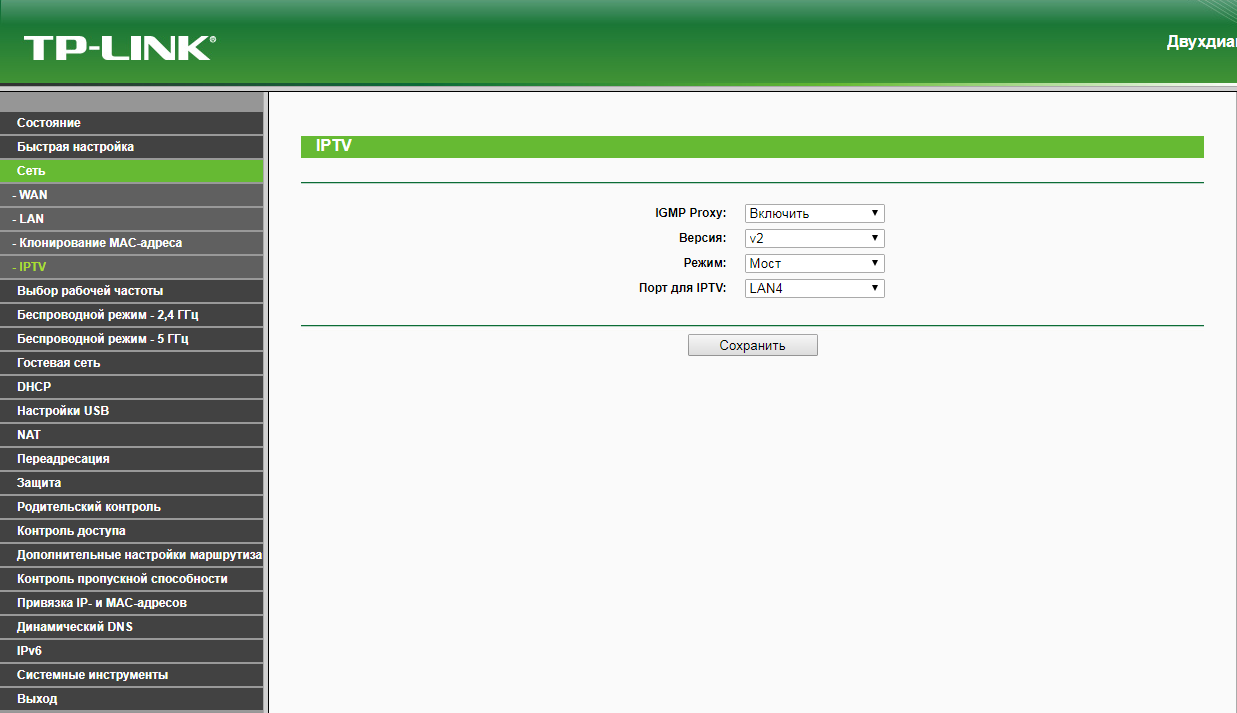
Настройка роутера на IPOE
1. Открываем браузер, в адресной строке набираем адрес роутера, нажимаем Enter. Откроется страница авторизации роутера. Вводим логин и пароль для доступа к роутеру, нажимаем Enter.

2. В левом меню выбираем подпункт "WAN". Откроется соответствующее окно. В пункте "Тип подключения WAN" ("WAN Connection Type") из выпадающего списка выбираем "Динамический IP-адрес" ("Dynamic IP"). Нажимаем кнопку "Сохранить" ("Save"), ждем применения настроек.
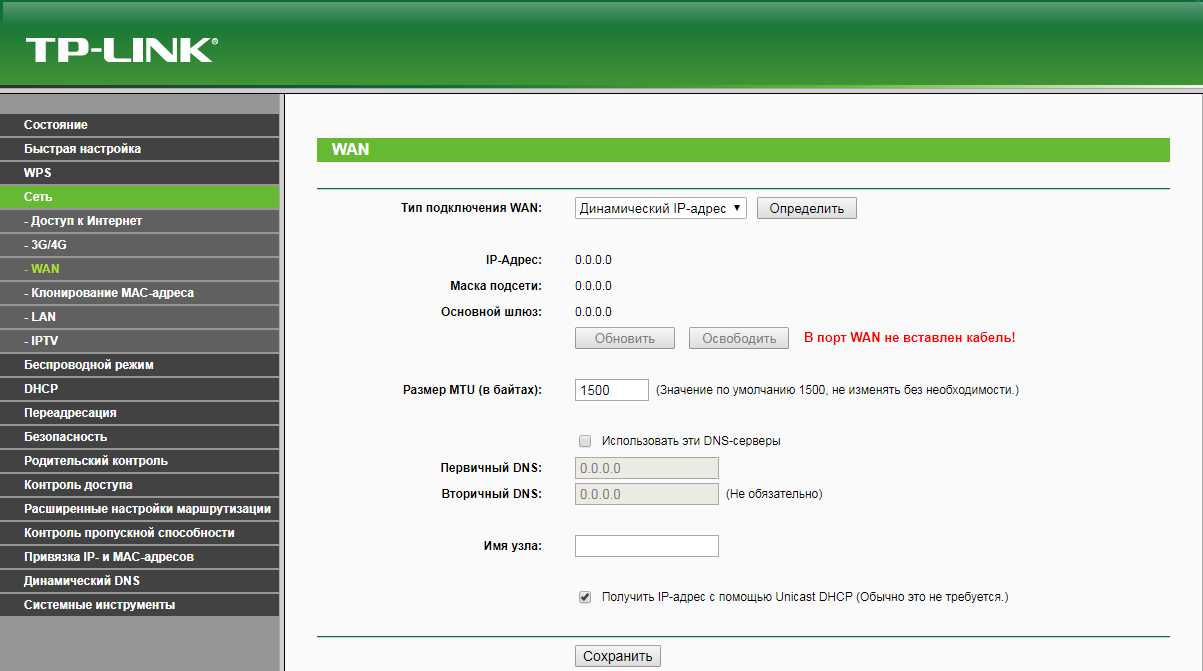
3. В левом меню выберите пункт "Беспроводной режим" ("Wireless") или "Беспроводной режим - 2,4 ГГц" ("Wireless - 2,4GHz"). Откроется окно "Настройки беспроводного режима" ("Wireless settings"). В поле "Имя беспроводной сети" ("Wireless Network Name") придумываем и пишем новое имя сети. В поле "Регион" ("Region") выбираем "Россия" ("Russia"). Убеждаемся, что пункт "Включить широковещание SSID" ("Enable SSID Broadcast") отмечен. Нажимаем кнопку "Сохранить" ("Save"), ждем применения настроек.
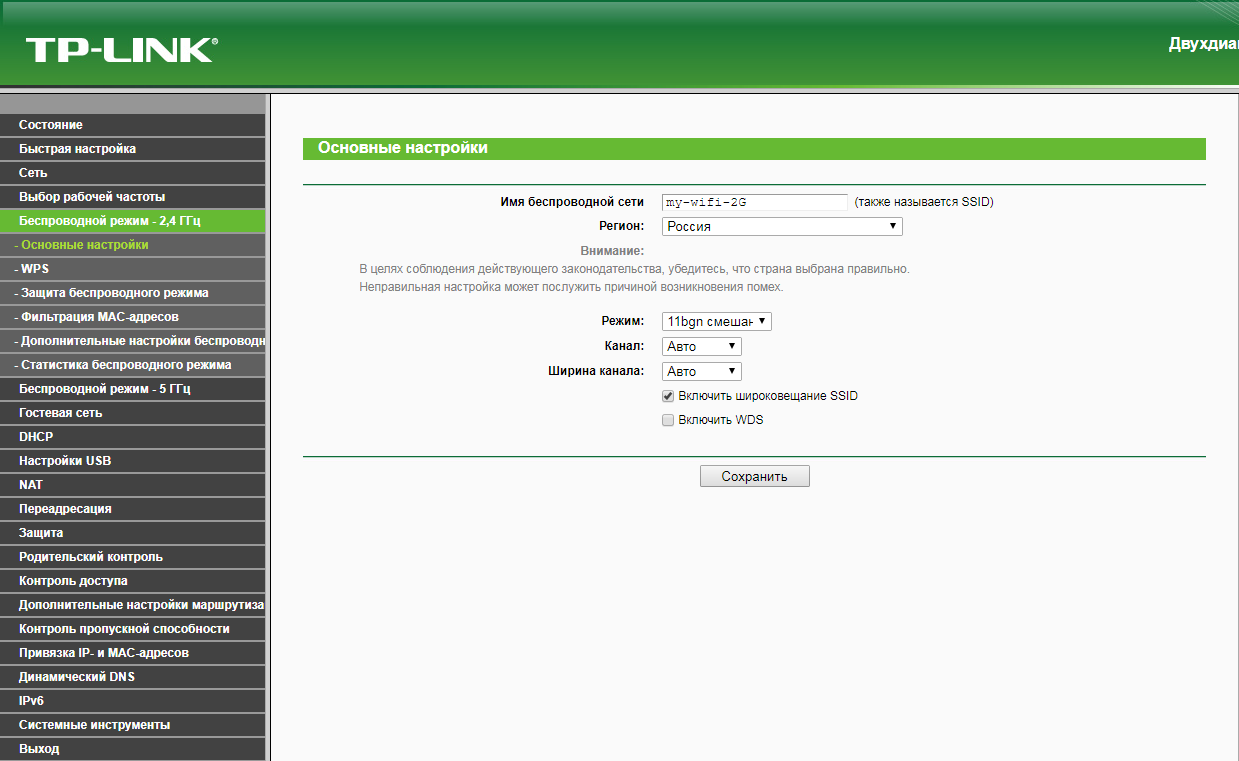
4. В левом меню выберите пункт "Защита беспроводного режима" ("Wireless Security"). Откроется соответствующее окно, отмечаем пункт "WPA/WPA2 - Personal". В поле "Тип аутентификации" ("Authentication Type") выбираем "Авто" ("Auto"). В поле "Шифрование" ("Encryption") выбираем "Авто" ("Auto"). В поле "Пароль PSK" ("Wireless Password") придумываем и пишем новый пароль для Wi-Fi сети (не менее 8 символов, используя только английские буквы или цифры).
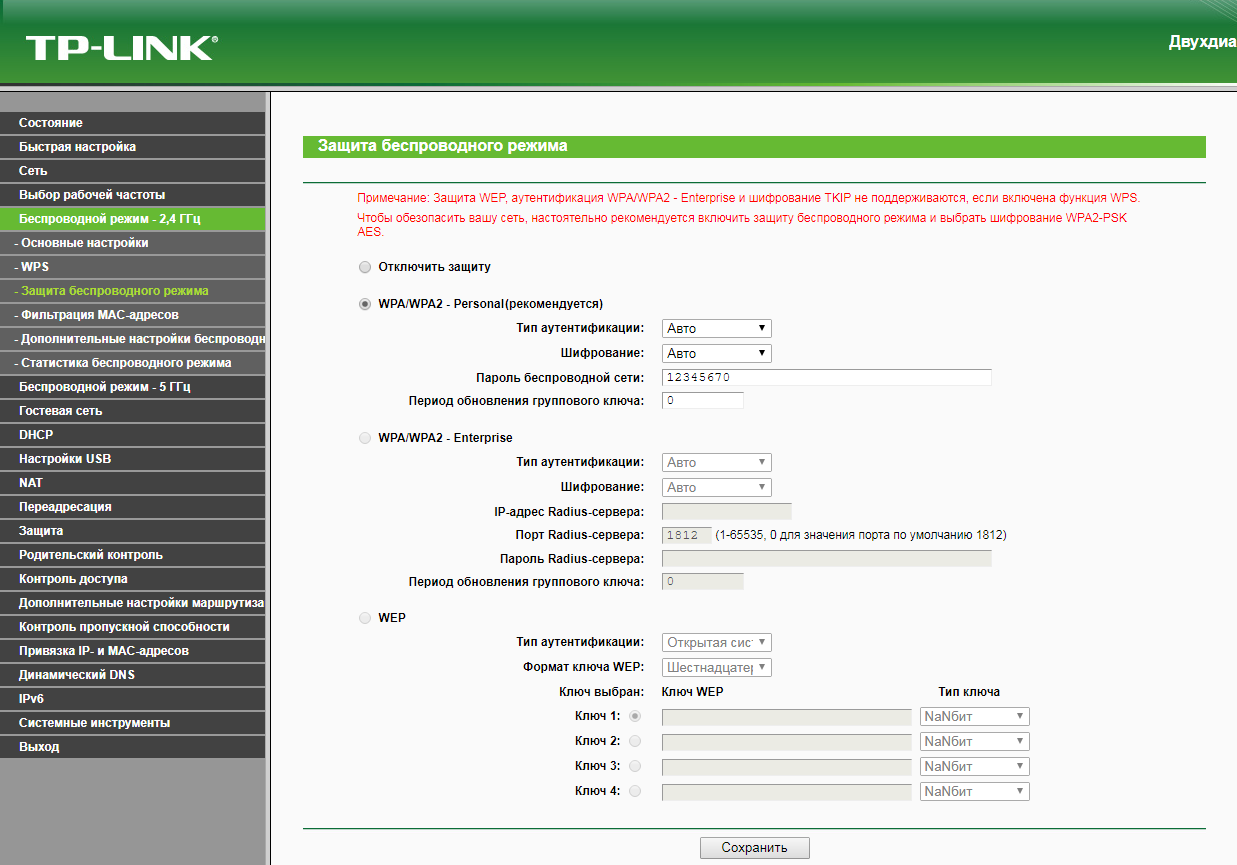
5. В левом меню выбираем пункт "Беспроводной режим - 5 ГГц" ("Wireless - 5GHz"). Откроется окно "Настройки беспроводного режима" ("Wireless settings"). В поле "Имя беспроводной сети" ("Wireless Network Name") придумываем и пишем новое имя сети. В поле "Регион" ("Region") выбираем "Россия" ("Russia"). Убеждаемся, что пункт "Включить широковещание SSID" ("Enable SSID Broadcast") отмечен. Нажимаем кнопку "Сохранить" ("Save"), ждем применения настроек.
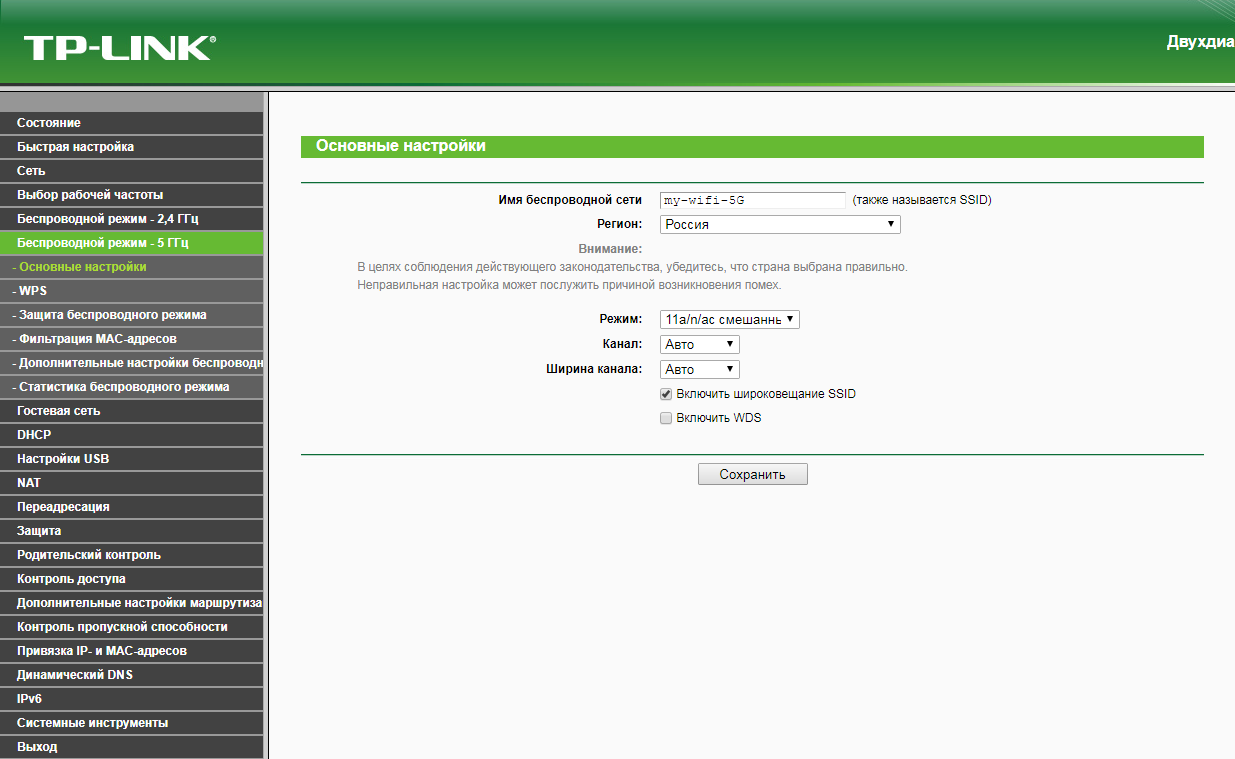
6. В левом меню выберите пункт "Защита беспроводного режима" ("Wireless Security"). Откроется соответствующее окно, отмечаем пункт "WPA/WPA2 - Personal". В поле "Тип аутентификации" ("Authentication Type") выбираем "Авто" ("Auto"). В поле "Шифрование" ("Encryption") выбираем "Авто" ("Auto"). В поле "Пароль PSK" ("Wireless Password") придумываем и пишем новый пароль для Wi-Fi сети (не менее 8 символов, используя только английские буквы или цифры). Листаем страницу вниз. Нажимаем кнопку "Сохранить" ("Save"), ждем применения настроек.
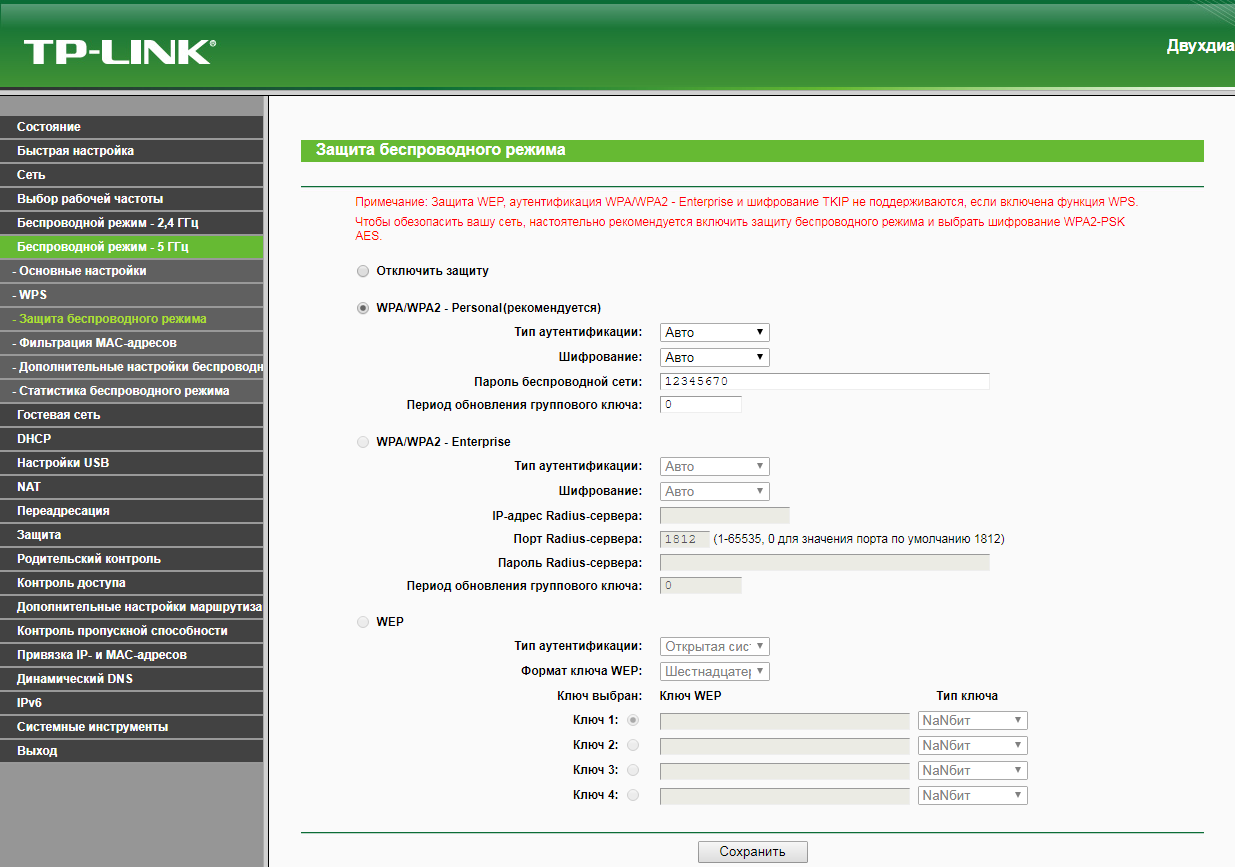
7. В левом меню выбираем пункт "Сеть" ("Network"), далее IPTV (Если пункт IPTV отсутствует, дополнительных настроек для телевидения не требуется). В поле "Режим" ("Mode") выбираем "Мост" ("Bridge"). В поле "Порт для IPTV" ("Port for IPTV") - выбираем порт для подключения ТВ-приставки. Нажимаем кнопку "Сохранить" ("Save"), ждем применения настроек.
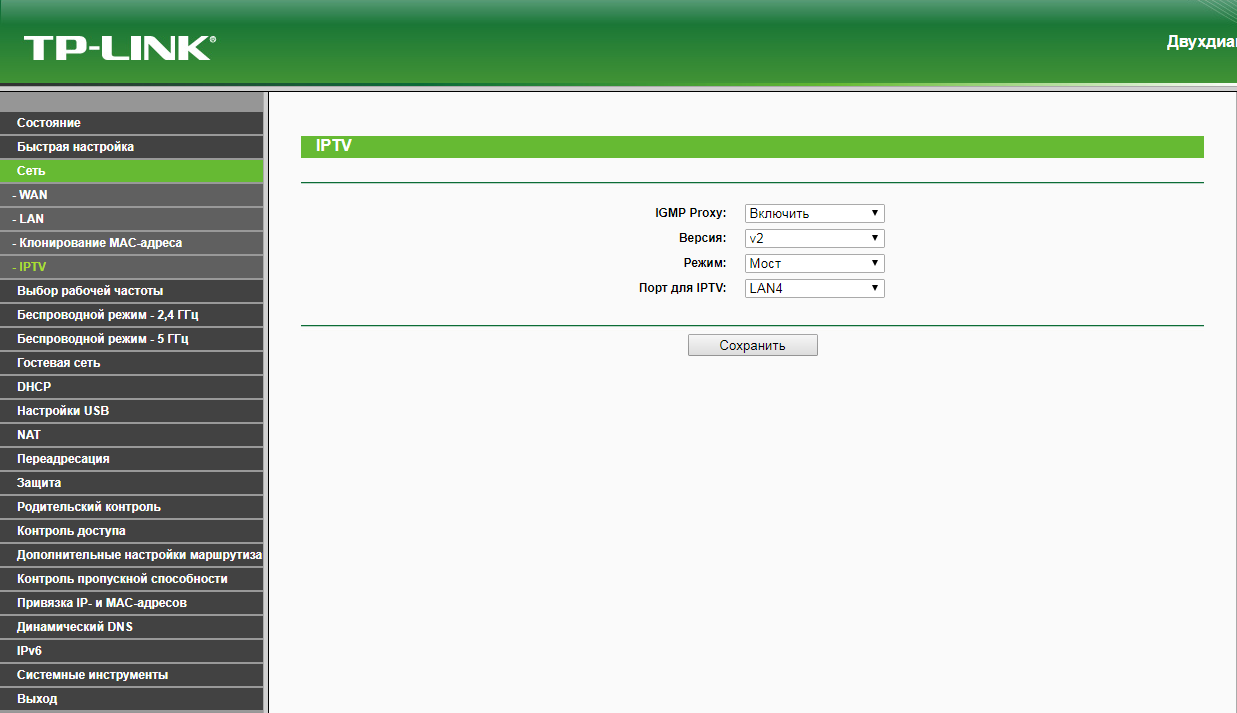
8. Запустите браузер, откройте страницу http://login.beeline.ru
Заполните форму:
Логин - укажите номер лицевого счета (вида 0891234567);
Пароль - укажите пароль для доступа в Интернет;
Нажимаем кнопку Войти.

9. После успешной авторизации, закрываем данную страницу и открываем любой сайт на ваше усмотрение.

Бирюзовый интерфейс
Настройка роутера на L2TP
1. Открываем браузер, в адресной строке набираем адрес роутера, нажимаем Enter. Откроется страница авторизации роутера. Вводим логин и пароль для доступа к роутеру, нажимаем Enter.

2. Откроются настройки роутера. В левом меню нажимаем на пункт "Сеть" ("Network"). Выбираем подпункт "WAN". Откроется соответствующее окно. В пункте "Тип подключения WAN" ("WAN Connection Type") из выпадающего списка выбираем "L2TP/Russia L2TP".
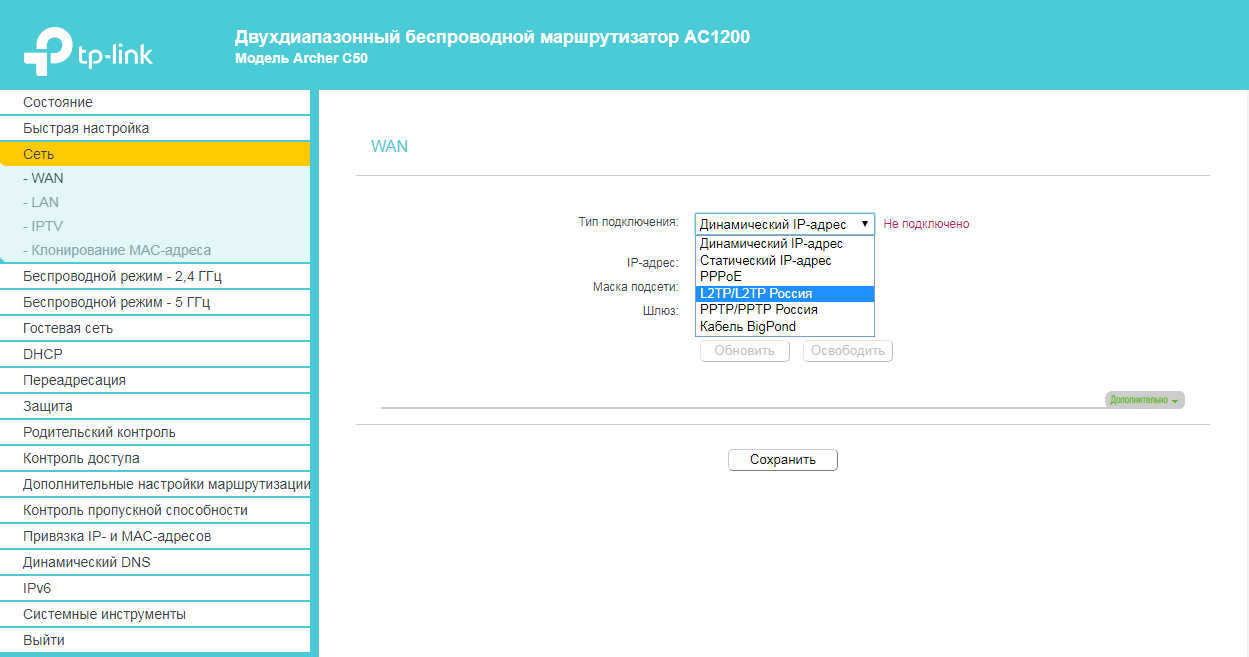
3. Появятся остальные поля для настройки L2TP. В поле "Имя пользователя" ("Username") вводим лицевой счет. В поле "Пароль" ("Password") вводим пароль от домашнего интернета. Убеждаемся, что отмечен пункт "Динамический IP" ("Dynamic IP"). В поле "IP-адрес/Имя сервера" ("Server IP Address/Name") вводим tp.internet.beeline.ru. Убеждаемся, что в пункте "Размер MTU" ("MTU Size") написано значение 1460. Убеждаемся, что в пункте "Режим подключения" ("Connection Mode") отмечено значение "Всегда активно" ("Always on"). Нажимаем кнопку "Сохранить" ("Save"), ждем применения настроек.
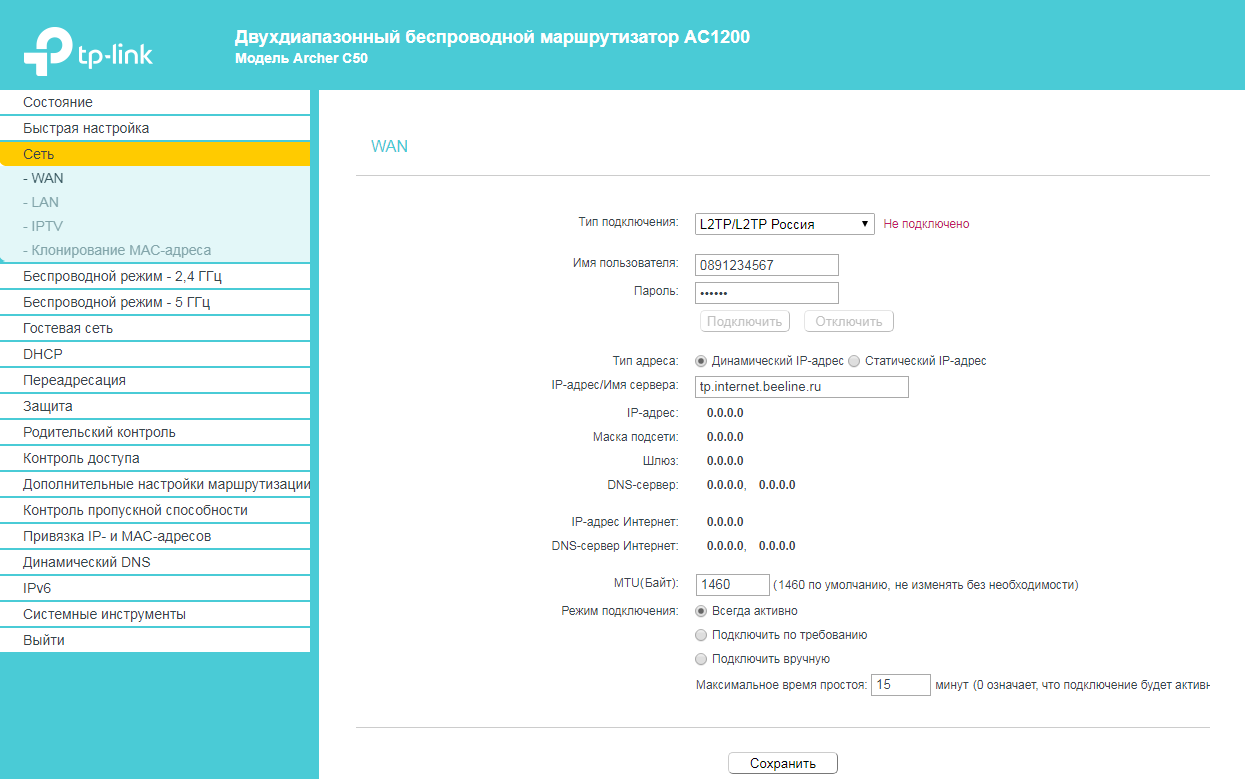
4. В левом меню выберите пункт "Беспроводной режим" ("Wireless") или "Беспроводной режим - 2,4 ГГц" ("Wireless - 2,4GHz"). Откроется окно "Настройки беспроводного режима (2,4 ГГц)" ("Wireless settings (2,4 ГГц)"). В пункте "Беспроводной режим - 2,4 ГГц" ("Wireless 2.4GHz") отмечаем "Включить" ("Enable"). В поле "Имя беспроводной сети" ("Wireless Network Name") придумываем и пишем новое имя сети. В поле "Регион" ("Region") выбираем "Россия" ("Russia"). Убеждаемся, что пункт "Включить широковещание SSID" ("Enable SSID Broadcast") отмечен. Нажимаем кнопку "Сохранить" ("Save"), ждем применения настроек.
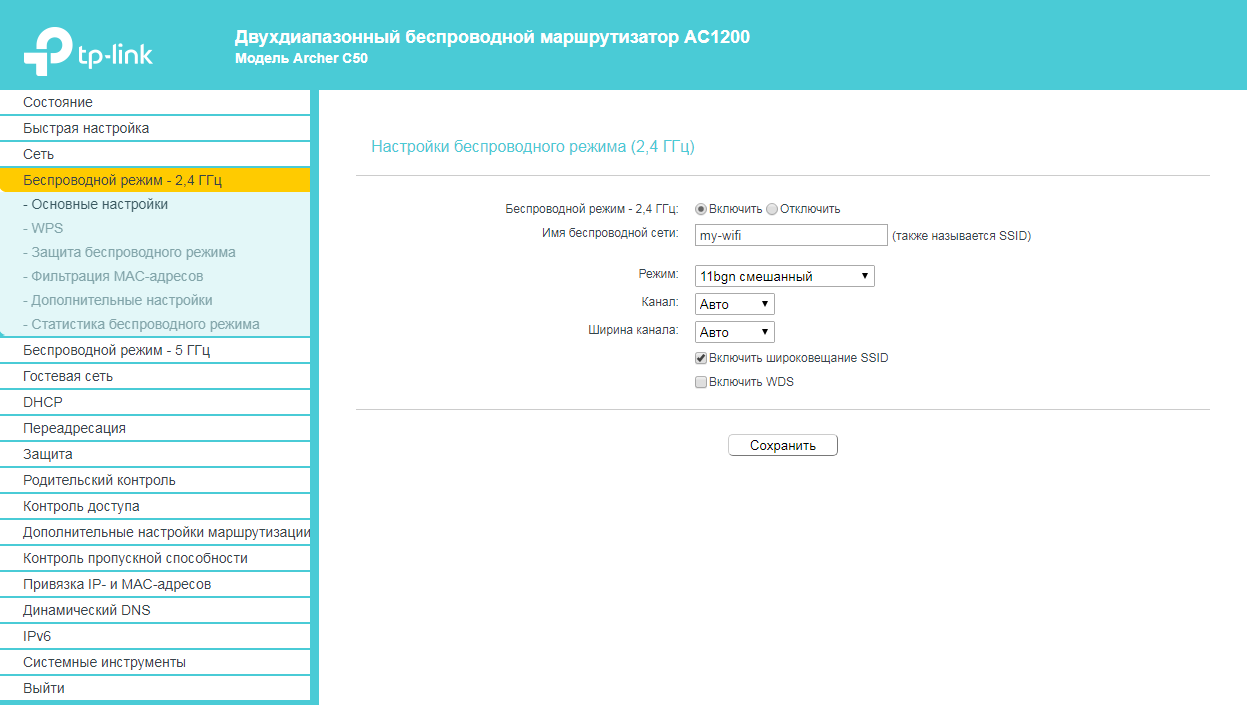
5. В левом меню выберите пункт "Защита беспроводного режима" ("Wireless Security"). Откроется соответствующее окно, отмечаем пункт "WPA/WPA2 - Personal". В поле "Тип аутентификации" ("Authentication Type") выбираем "Авто" ("Auto"). В поле "Шифрование" ("Encryption") выбираем "Авто" ("Auto"). В поле "Пароль PSK" ("Wireless Password") придумываем и пишем новый пароль для Wi-Fi сети (не менее 8 символов, используя только английские буквы или цифры).
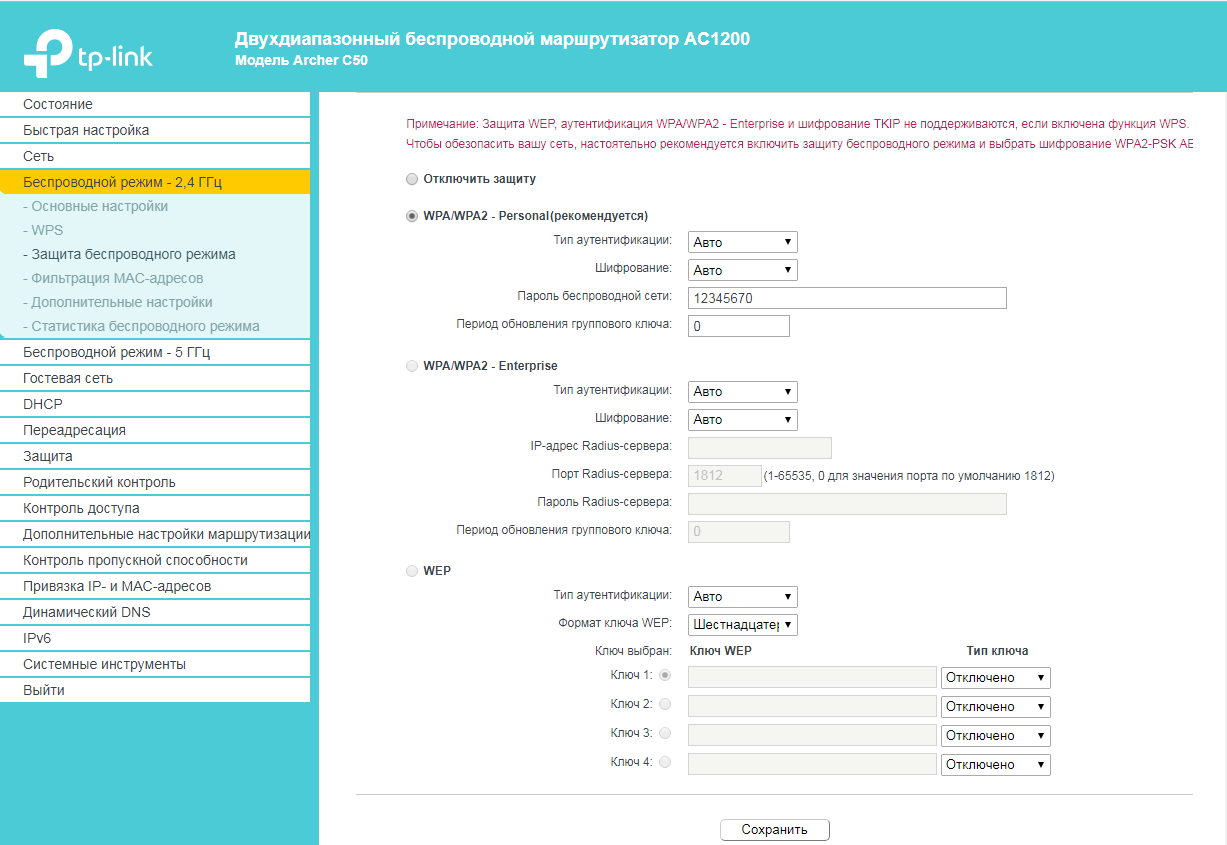
6. В левом меню выбираем пункт "Беспроводной режим - 5 ГГц" ("Wireless - 5GHz"). Откроется окно "Настройки беспроводного режима (5 ГГц)" ("Wireless settings (5 ГГц)"). В пункте "Беспроводной режим - 5 ГГц" ("Wireless 5GHz") отмечаем "Включить" ("Enable"). В поле "Имя беспроводной сети" ("Wireless Network Name") придумываем и пишем новое имя сети. В поле "Регион" ("Region") выбираем "Россия" ("Russia"). Убеждаемся, что пункт "Включить широковещание SSID" ("Enable SSID Broadcast") отмечен. Нажимаем кнопку "Сохранить" ("Save"), ждем применения настроек.
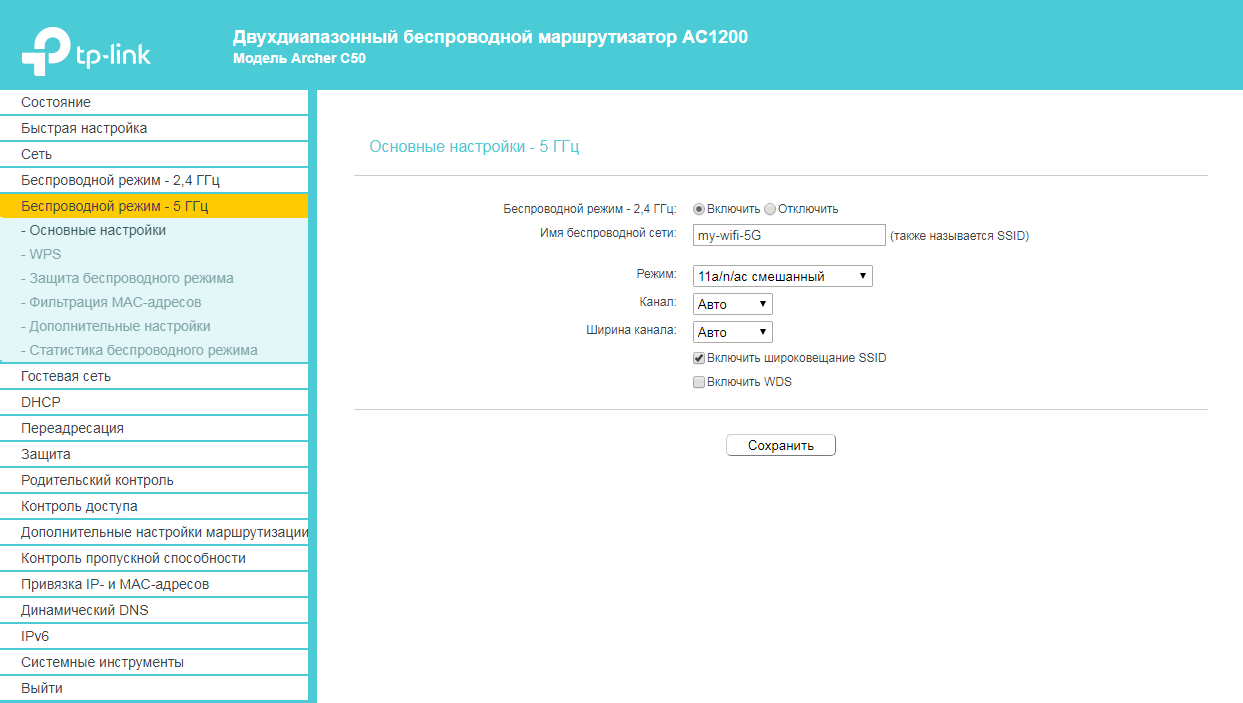
7. В левом меню выберите пункт "Защита беспроводного режима" ("Wireless Security"). Откроется соответствующее окно, отмечаем пункт "WPA/WPA2 - Personal". В поле "Тип аутентификации" ("Authentication Type") выбираем "Авто" ("Auto"). В поле "Шифрование" ("Encryption") выбираем "Авто" ("Auto"). В поле "Пароль PSK" ("Wireless Password") придумываем и пишем новый пароль для Wi-Fi сети (не менее 8 символов, используя только английские буквы или цифры). Листаем страницу вниз. Нажимаем кнопку "Сохранить" ("Save"), ждем применения настроек.
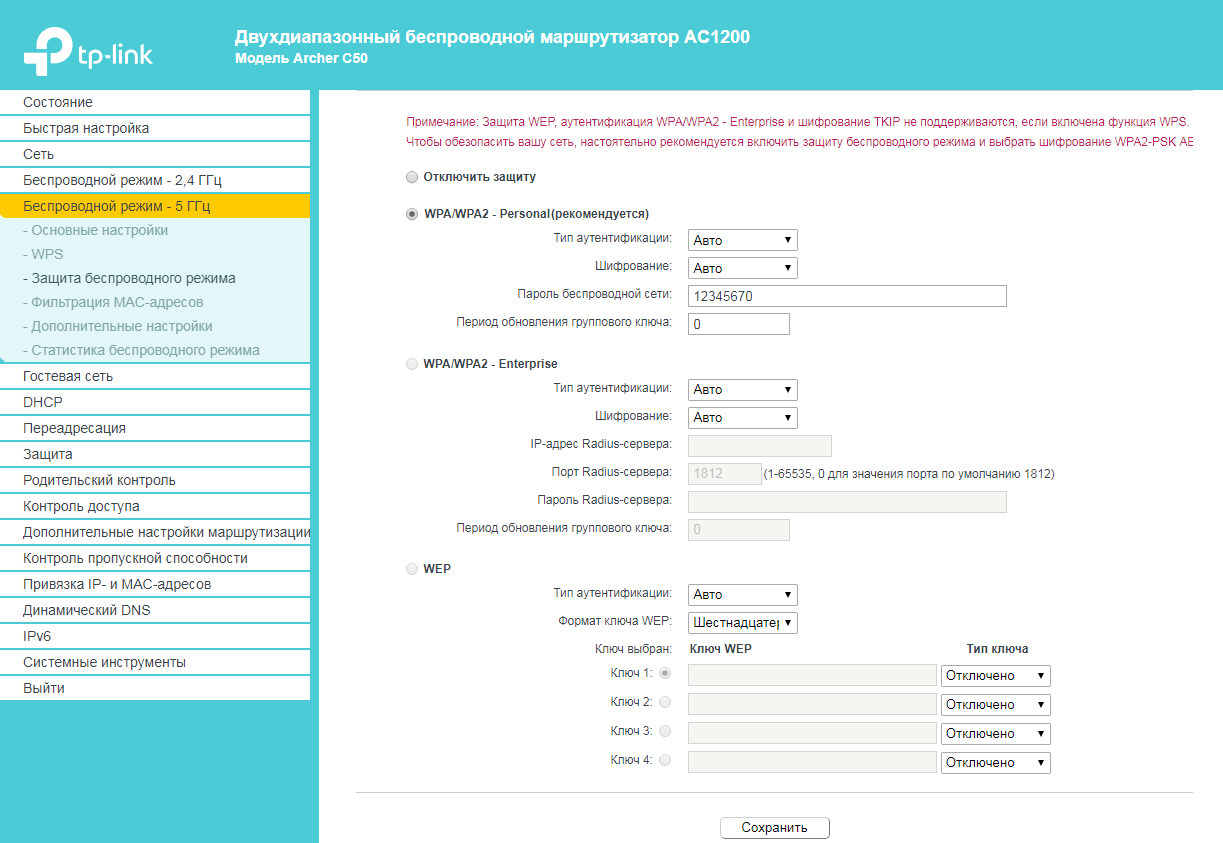
8. В левом меню выбираем пункт "Сеть" ("Network"), далее IPTV (Если пункт IPTV отсутствует, дополнительных настроек для телевидения не требуется). В поле "Режим" ("Mode") выбираем "Мост" ("Bridge"). В поле "Порт для IPTV" ("Port for IPTV") - выбираем порт для подключения ТВ-приставки. Нажимаем кнопку "Сохранить" ("Save"), ждем применения настроек.
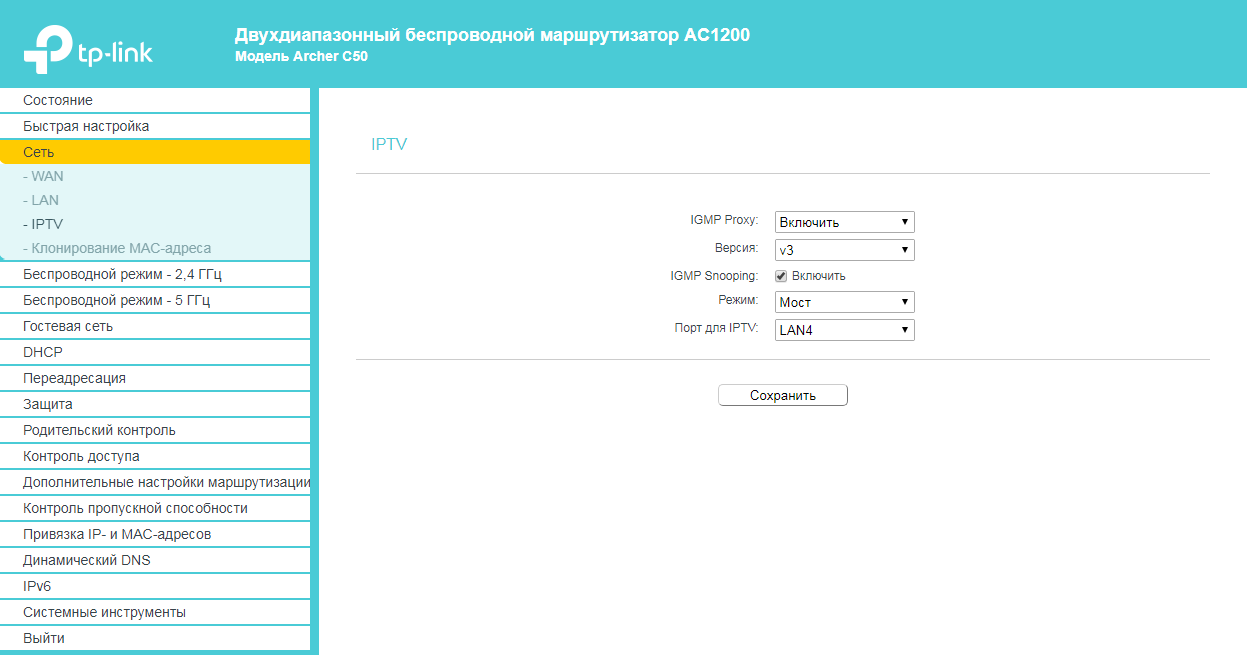
Настройка роутера на IPOE
1. Открываем браузер, в адресной строке набираем адрес роутера, нажимаем Enter. Откроется страница авторизации роутера. Вводим логин и пароль для доступа к роутеру, нажимаем Enter.

2. В левом меню выбираем подпункт "WAN". Откроется соответствующее окно. В пункте "Тип подключения WAN" ("WAN Connection Type") из выпадающего списка выбираем "Динамический IP-адрес" ("Dynamic IP"). Нажимаем кнопку "Сохранить" ("Save"), ждем применения настроек.
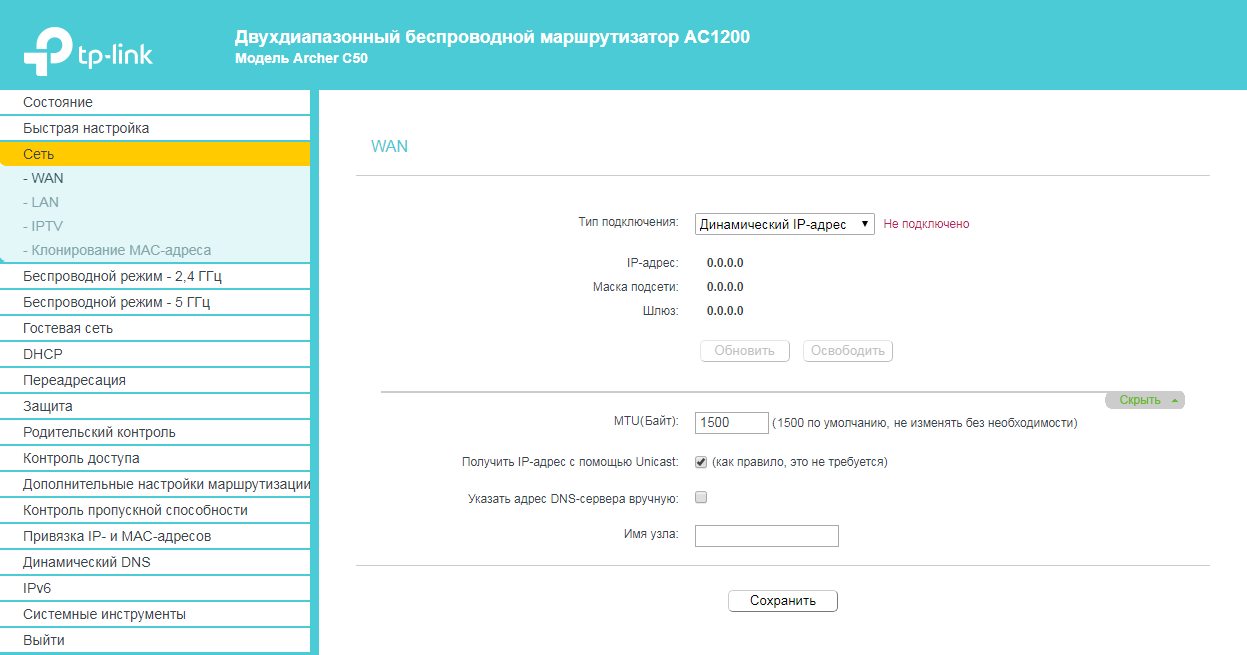
3. В левом меню выберите пункт "Беспроводной режим" ("Wireless") или "Беспроводной режим - 2,4 ГГц" ("Wireless - 2,4GHz"). Откроется окно "Настройки беспроводного режима (2,4 ГГц)" ("Wireless settings (2,4 ГГц)"). В пункте "Беспроводной режим - 2,4 ГГц" ("Wireless 2.4GHz") отмечаем "Включить" ("Enable"). В поле "Имя беспроводной сети" ("Wireless Network Name") придумываем и пишем новое имя сети. В поле "Регион" ("Region") выбираем "Россия" ("Russia"). Убеждаемся, что пункт "Включить широковещание SSID" ("Enable SSID Broadcast") отмечен. Нажимаем кнопку "Сохранить" ("Save"), ждем применения настроек.
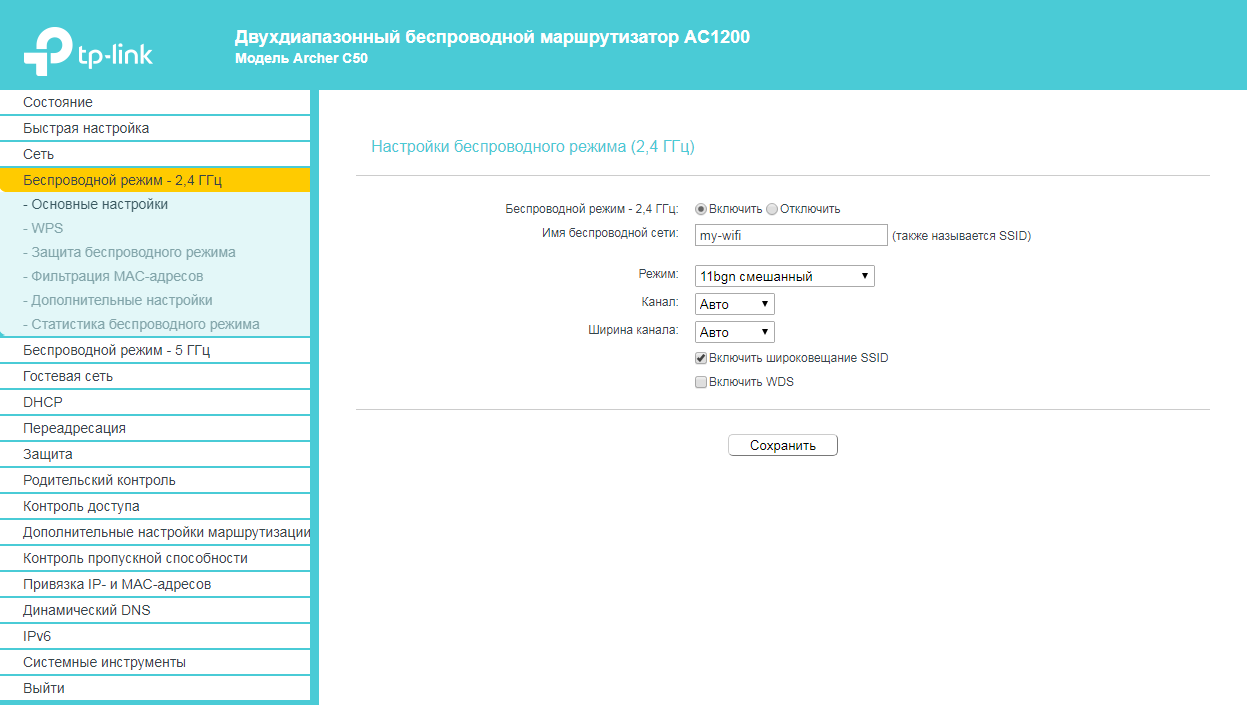
4. В левом меню выберите пункт "Защита беспроводного режима" ("Wireless Security"). Откроется соответствующее окно, отмечаем пункт "WPA/WPA2 - Personal". В поле "Тип аутентификации" ("Authentication Type") выбираем "Авто" ("Auto"). В поле "Шифрование" ("Encryption") выбираем "Авто" ("Auto"). В поле "Пароль PSK" ("Wireless Password") придумываем и пишем новый пароль для Wi-Fi сети (не менее 8 символов, используя только английские буквы или цифры).
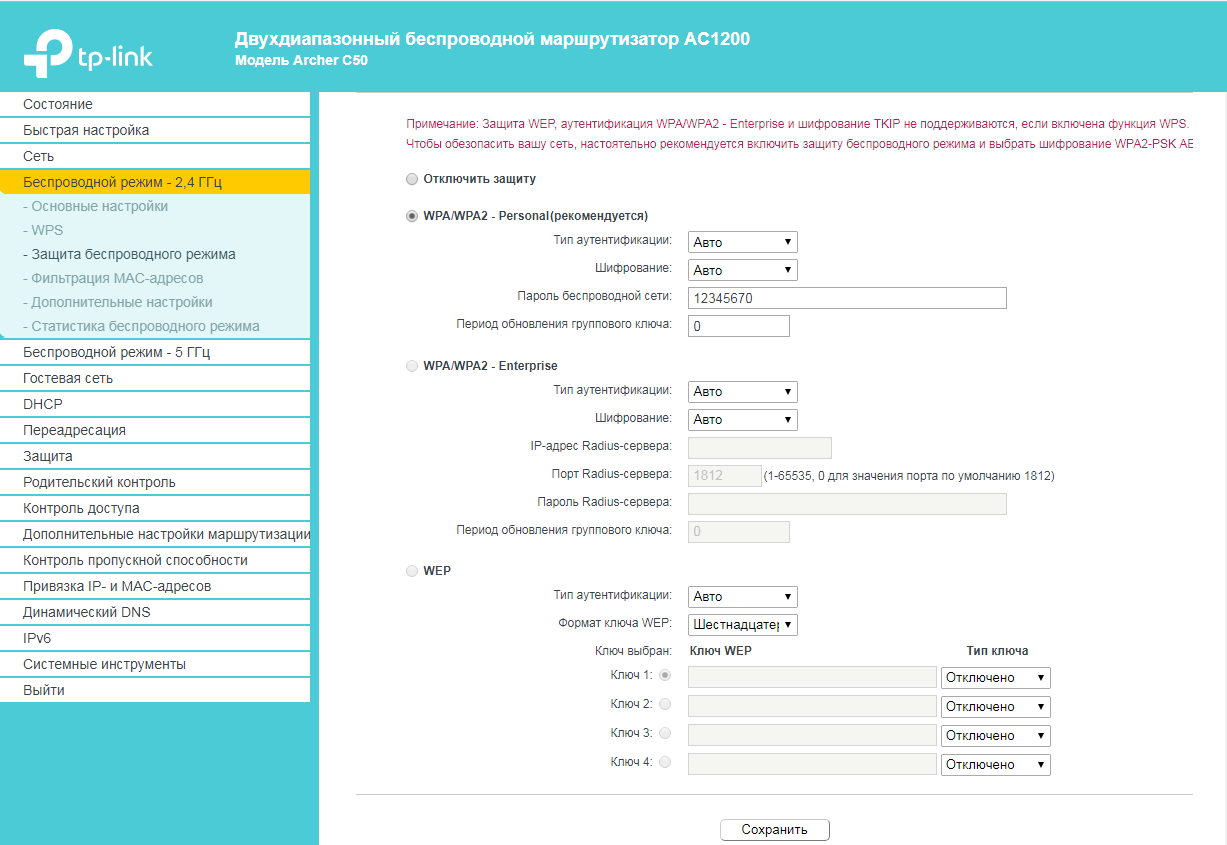
5. В левом меню выберите пункт "Беспроводной режим - 5 ГГц" ("Wireless - 5GHz"). Откроется окно "Настройки беспроводного режима (5 ГГц)" ("Wireless settings (5 ГГц)"). В пункте "Беспроводной режим - 5 ГГц" ("Wireless 5GHz") отмечаем "Включить" ("Enable"). В поле "Имя беспроводной сети" ("Wireless Network Name") придумываем и пишем новое имя сети. В поле "Регион" ("Region") выбираем "Россия" ("Russia"). Убеждаемся, что пункт "Включить широковещание SSID" ("Enable SSID Broadcast") отмечен. Нажимаем кнопку "Сохранить" ("Save"), ждем применения настроек.
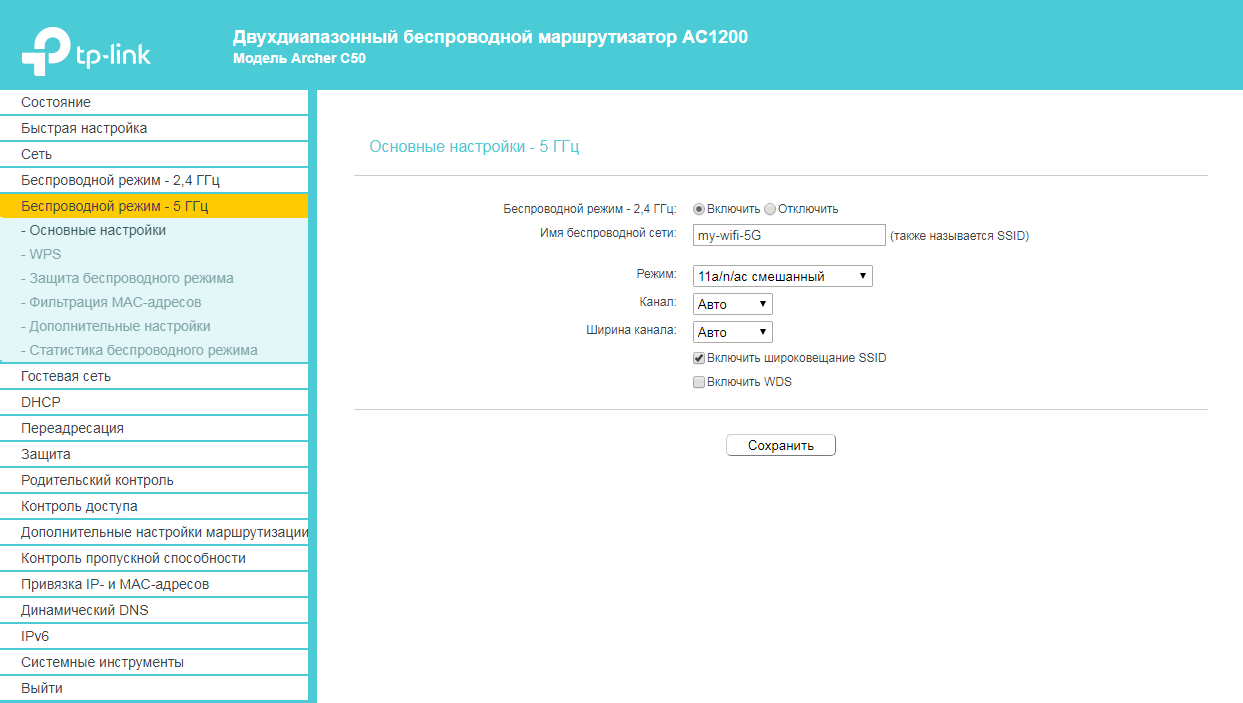
6. В левом меню выберите пункт "Защита беспроводного режима" ("Wireless Security"). Откроется соответствующее окно, отмечаем пункт "WPA/WPA2 - Personal". В поле "Тип аутентификации" ("Authentication Type") выбираем "Авто" ("Auto"). В поле "Шифрование" ("Encryption") выбираем "Авто" ("Auto"). В поле "Пароль PSK" ("Wireless Password") придумываем и пишем новый пароль для Wi-Fi сети (не менее 8 символов, используя только английские буквы или цифры). Листаем страницу вниз. Нажимаем кнопку "Сохранить" ("Save"), ждем применения настроек.
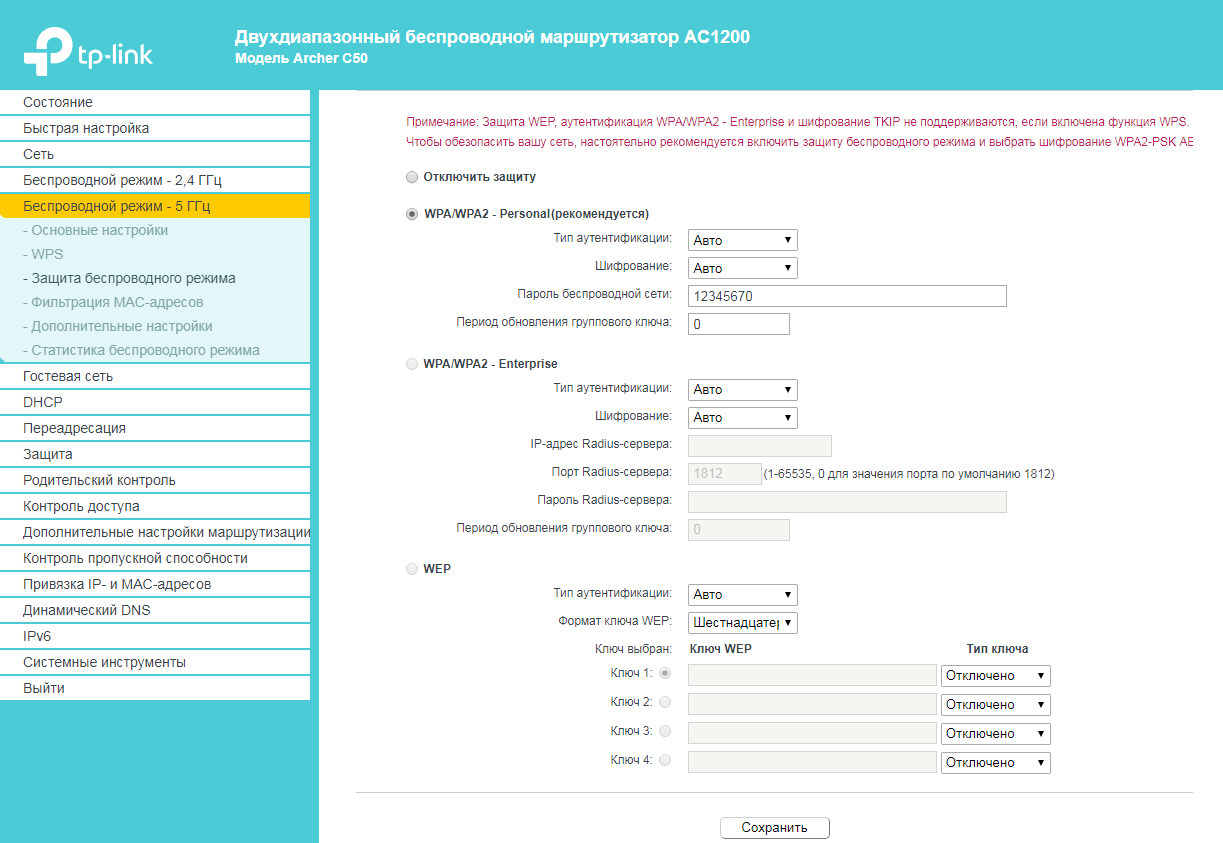
7. В левом меню выбираем пункт "Сеть" ("Network"), далее IPTV (Если пункт IPTV отсутствует, дополнительных настроек для телевидения не требуется). В поле "Режим" ("Mode") выбираем "Мост" ("Bridge"). В поле "Порт для IPTV" ("Port for IPTV") - выбираем порт для подключения ТВ-приставки. Нажимаем кнопку "Сохранить" ("Save"), ждем применения настроек.
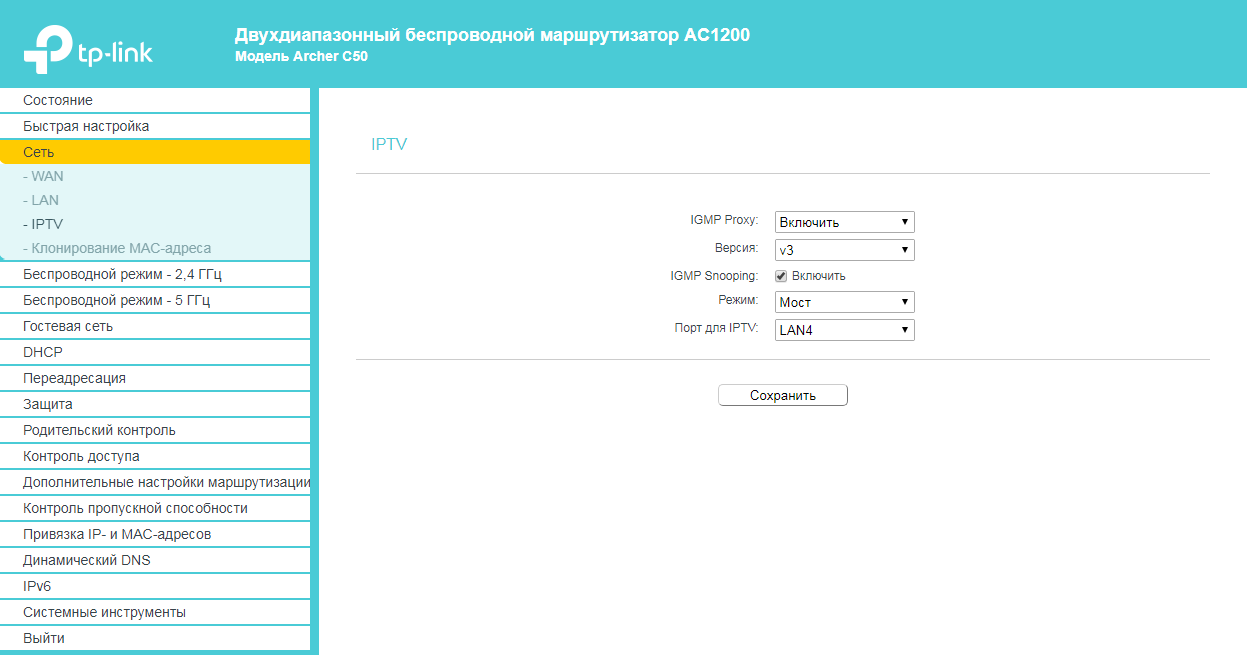
8. Запустите браузер, откройте страницу http://login.beeline.ru
Заполните форму:
Логин - укажите номер лицевого счета (вида 0891234567);
Пароль - укажите пароль для доступа в Интернет;
Нажимаем кнопку Войти.

9. После успешной авторизации, закрываем данную страницу и открываем любой сайт на ваше усмотрение.

Синий интерфейс
Настройка роутера на L2TP
1. Открываем браузер, в адресной строке набираем адрес роутера, нажимаем Enter.
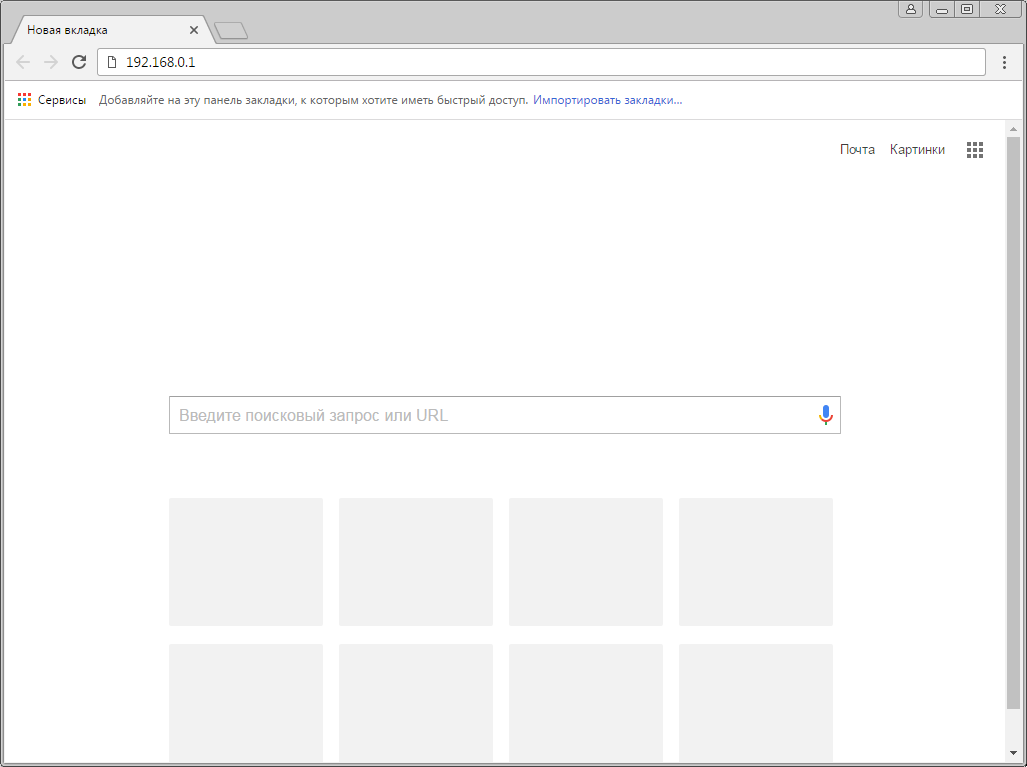
2. Если открывается страница "Создайте новое имя пользователя и пароль" ("Create new user and password"), в полях "Новое имя пользователя" ("New user") и "Новый пароль" ("New Password") придумываем и пишем имя пользователя и пароль, которые будут использоваться для дальнейшей авторизации в настройках роутера. Рекомендуем использовать имя пользователя admin, пароль также admin. В поле "Подтвердить новый пароль" ("Confirm new password") повторно пишем придуманный пароль. Нажимаем кнопку "Подтвердить" ("Confirm").
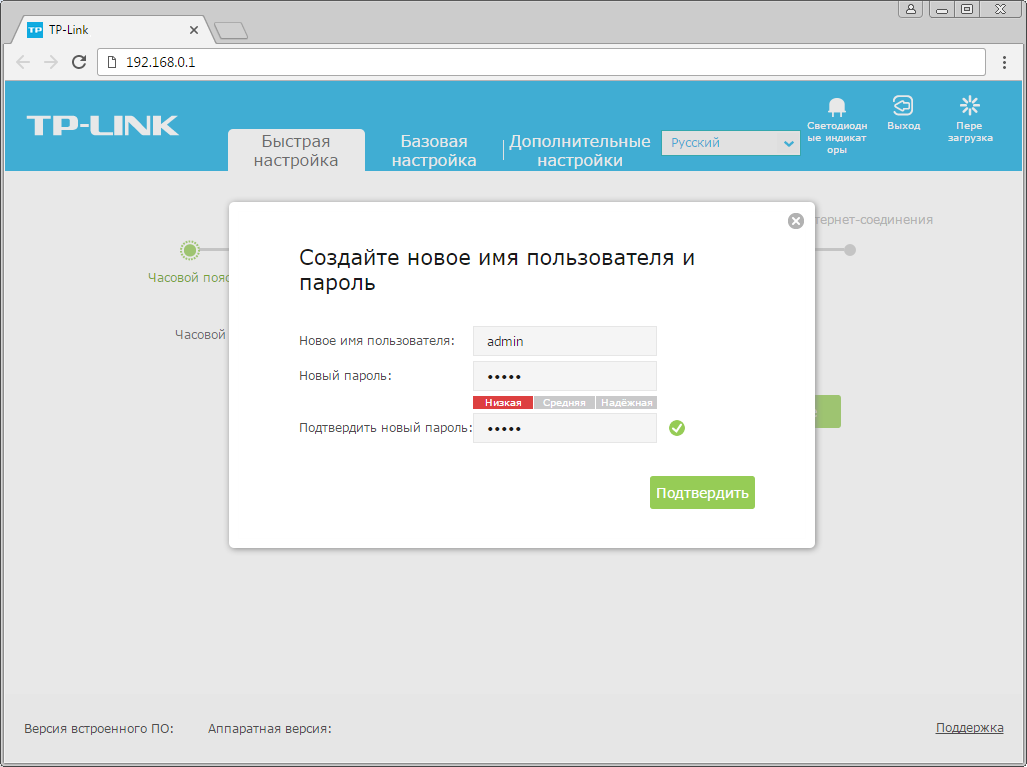
3. Если открывается страница авторизации роутера, вводим логин и пароль для доступа к роутеру, нажимаем Enter.

4. Откроются настройки роутера. Если интерфейс на английском, справа сверху проверяем наличие выпадающего списка с выбором языка. Если выпадающий список есть, выбираем «Русский».
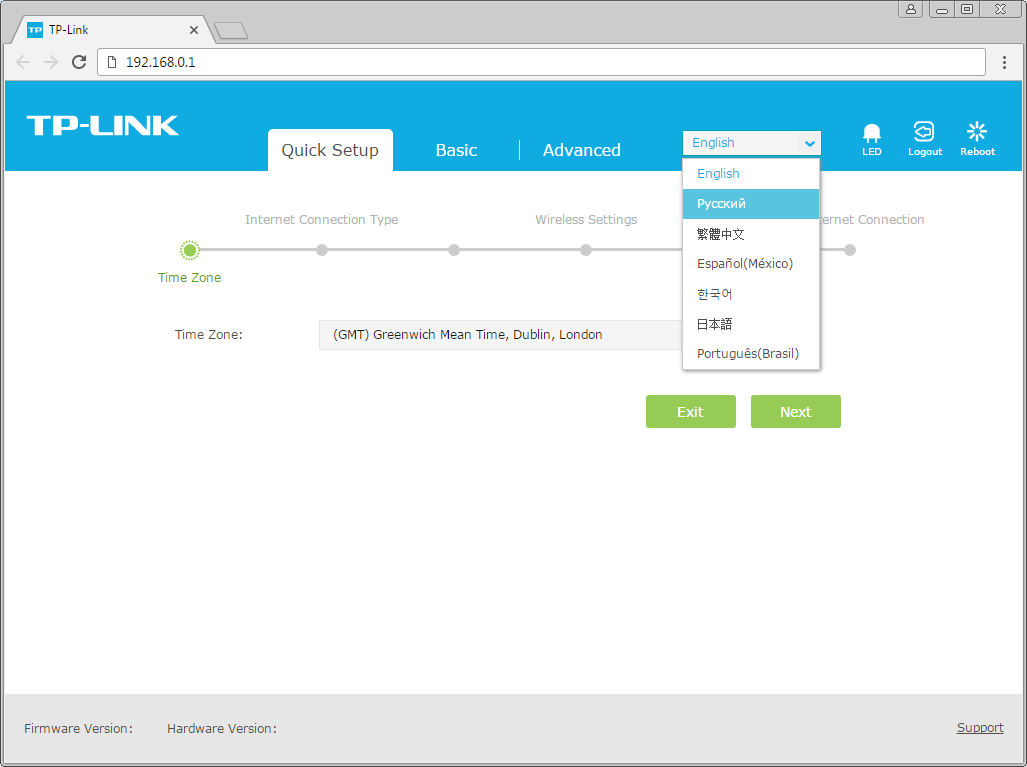
5.Выбираем вкладку "Дополнительные настройки" ("Advanced"). Откроется страница "Состояние" ("Status").
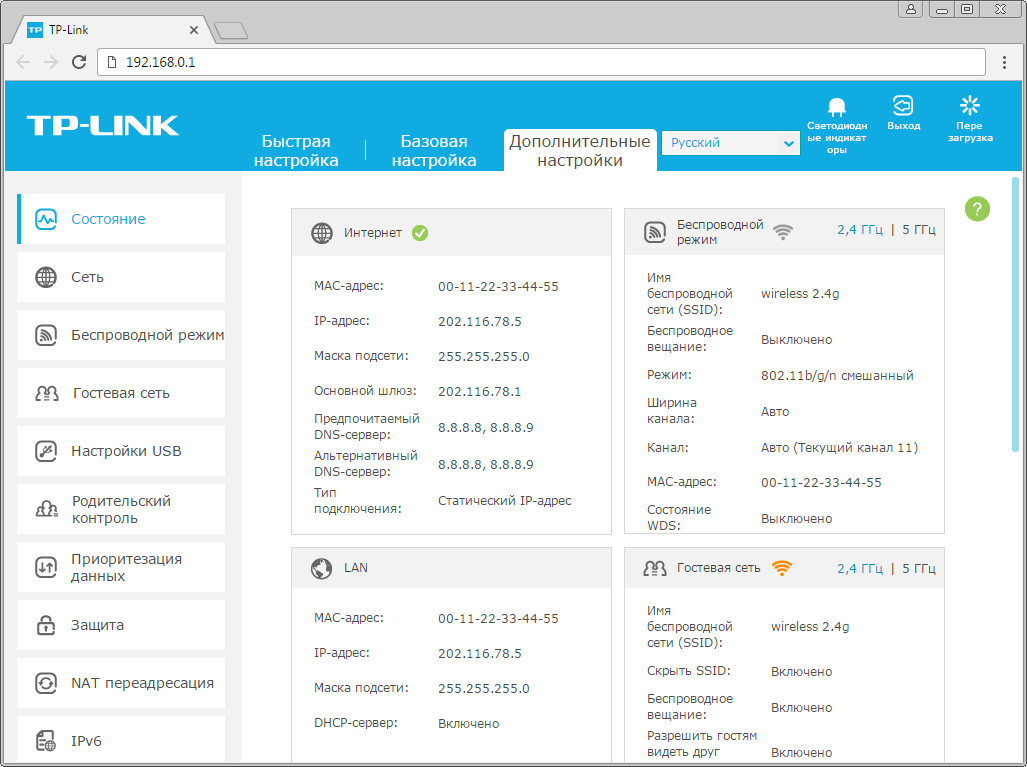
6. В левом меню нажимаем на пункт "Сеть" ("Network"). Выбираем подпункт "Интернет" ("WAN"). Откроется соответствующее окно. В блоке "IPv4" в пункте "Тип подключения к Интернет" ("WAN Connection Type") из выпадающего списка выбираем "L2TP/L2TP Россия" ("L2TP/Russia L2TP").
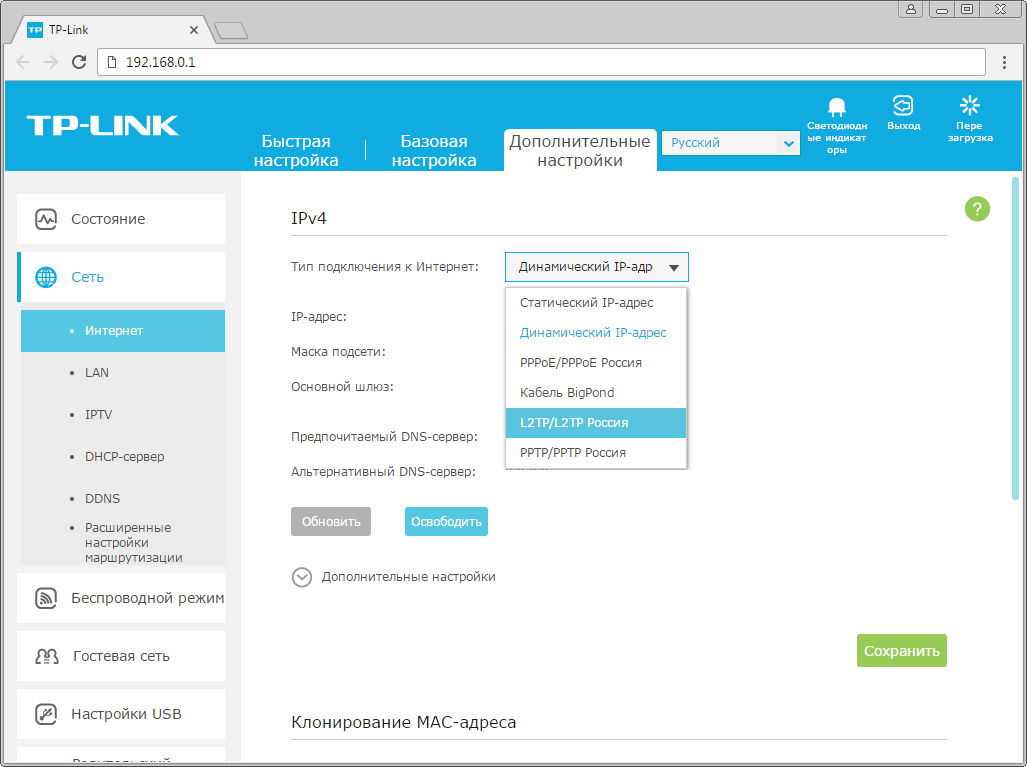
7. Появятся остальные поля для настройки L2TP. В поле "Имя пользователя" ("Username") вводим лицевой счет. В поле "Пароль" ("Password") вводим пароль от домашнего интернета. Если есть поле "Подтвердить пароль" ("Confirm Password"), в нем повторно вводим пароль от домашнего интернета. Отмечаем пункт "Динамический IP-адрес" ("Dynamic IP"). В поле "IP-адрес/доменное имя VPN-сервера" ("Server IP Address/Name") вводим tp.internet.beeline.ru.
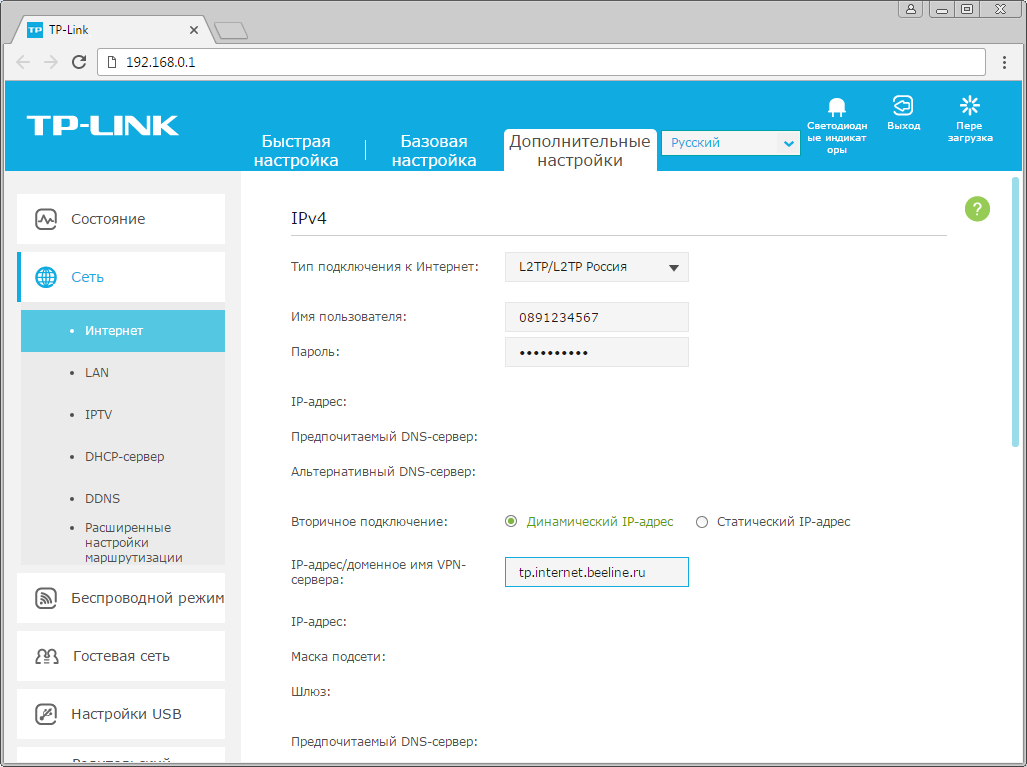
8. Листаем страницу вниз. Убеждаемся, что в пункте "Размер MTU" ("MTU Size") написано значение 1460. В пункте "Режим подключения" ("Connection Mode") отмечаем значение "Авто" ("Connect Automatically"). В правой нижней части текущего блока ("IPv4") нажимаем кнопку "Сохранить" ("Save"), ждем применения настроек.
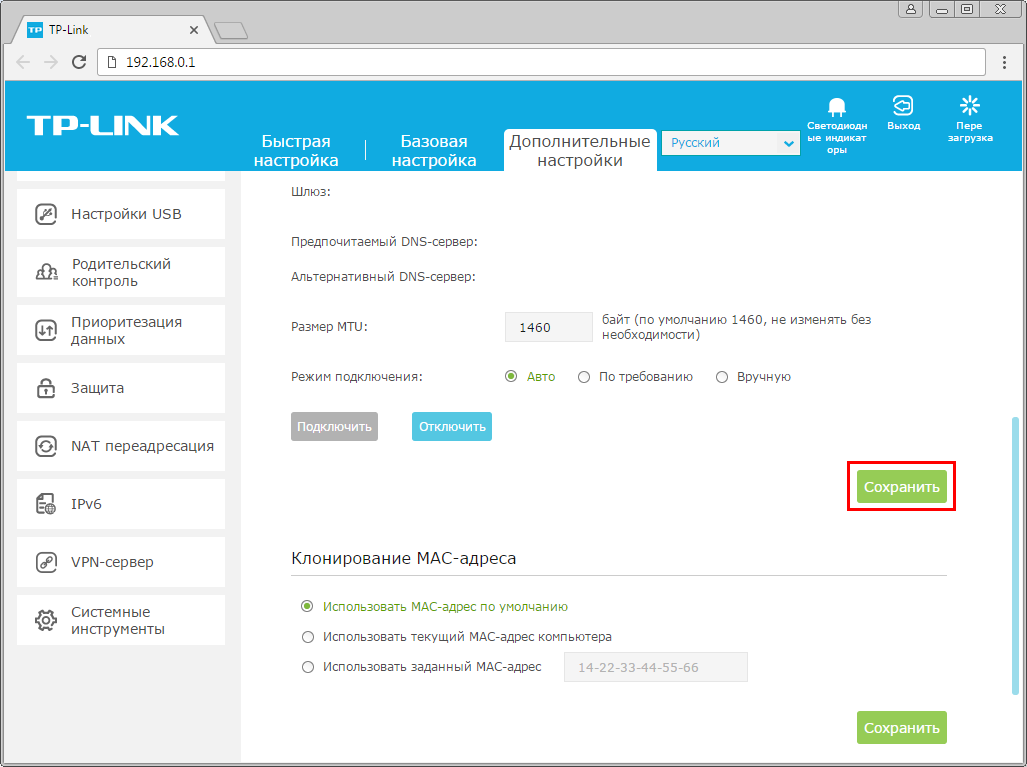
9. В левом меню нажимаем на пункт "Беспроводной режим" ("Wireless"), далее выбираем подпункт "Настройки беспроводного режима" ("Wireless settings"). Откроется соответствующее окно, убеждаемся, что пункт "Включить беспроводное вещание" ("Enable SSID Broadcast") отмечен. В поле "Имя беспроводной сети" ("Wireless Network Name") придумываем и пишем новое имя сети (достаточно изменить/добавить одну букву или цифру). Нажимаем кнопку "Сохранить" ("Save"), ждем применения настроек.
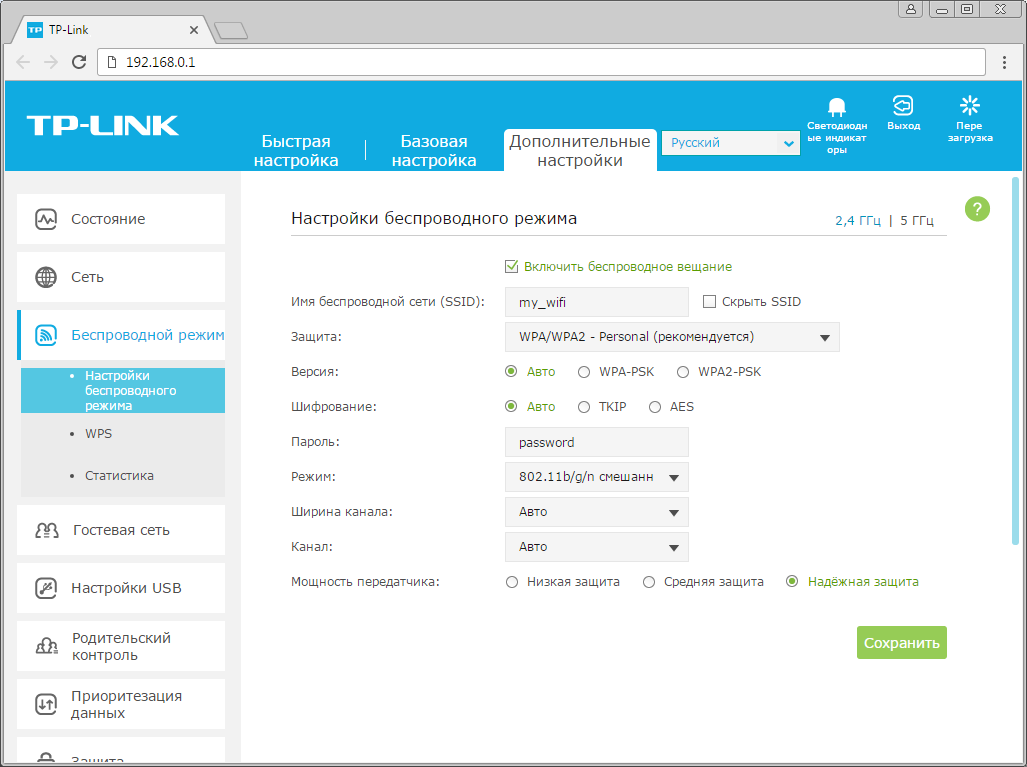
10. Если в данном окне ("Настройки беспроводного режима") есть пункты "Защита" ("Security"), "Версия" ("Version"), "Шифрование" ("Encryption"), "Пароль" ("Wireless Password / RADIUS Password") - заполняем их. В поле "Защита" ("Security") выбираем "WPA/WPA2-Personal". В поле "Версия" ("Version") отмечаем пункт "Авто" ("Auto"). В поле "Шифрование" ("Encryption") также отмечаем пункт "Авто" ("Auto"). В поле "Пароль" ("Wireless Password / RADIUS Password") придумываем и пишем новый пароль для Wi-Fi сети (не менее 8 символов, используя только английские буквы или цифры). Нажимаем кнопку "Сохранить" ("Save"), ждем применения настроек.
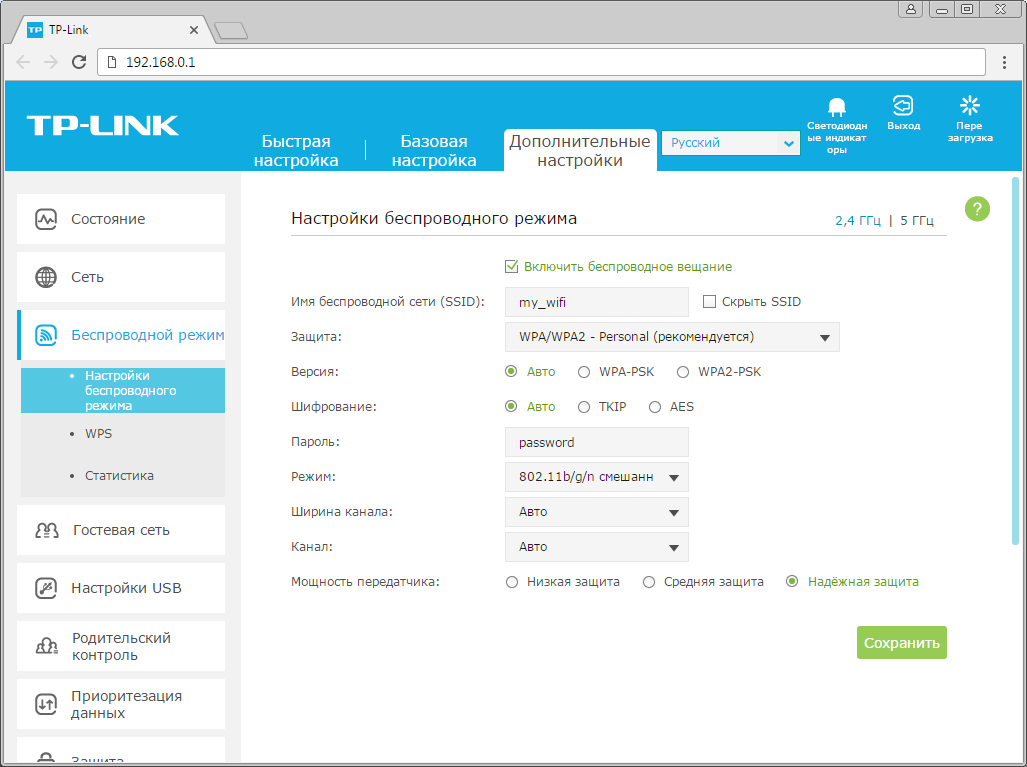
11. Если в окне "Настройки беспроводного режима" ("Wireless settings") пунктов связанных с паролем/защитой не было - в левом меню нажимаем на пункт "Беспроводной режим" ("Wireless"), далее выбираем подпункт "Безопасность" ("Wireless Security"). Отмечаем пункт "WPA/WPA2-Personal". В поле "Версия" ("Version") выбираем "Авто" ("Auto"). В поле "Шифрование" ("Encryption") также выбираем пункт "Авто" ("Auto"). В поле "Пароль" ("Wireless Password / RADIUS Password") придумываем и пишем новый пароль для Wi-Fi сети (не менее 8 символов, используя только английские буквы или цифры).
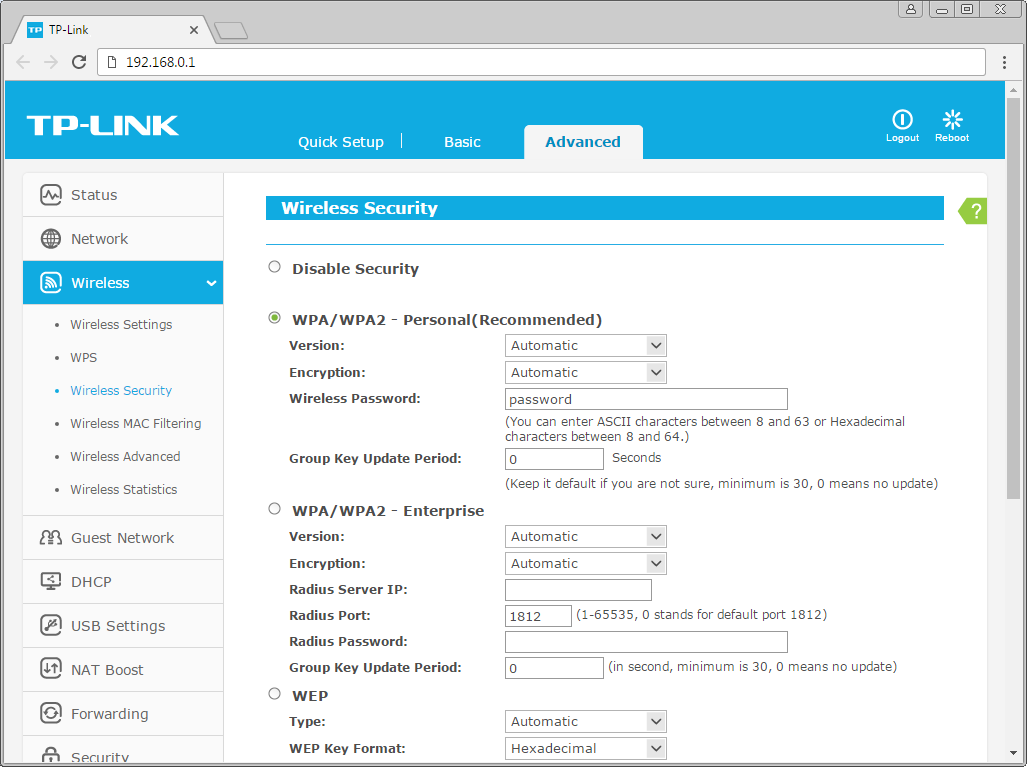
12. Листаем страницу вниз, нажимаем кнопку "Сохранить" ("Save"), ждем применения настроек.
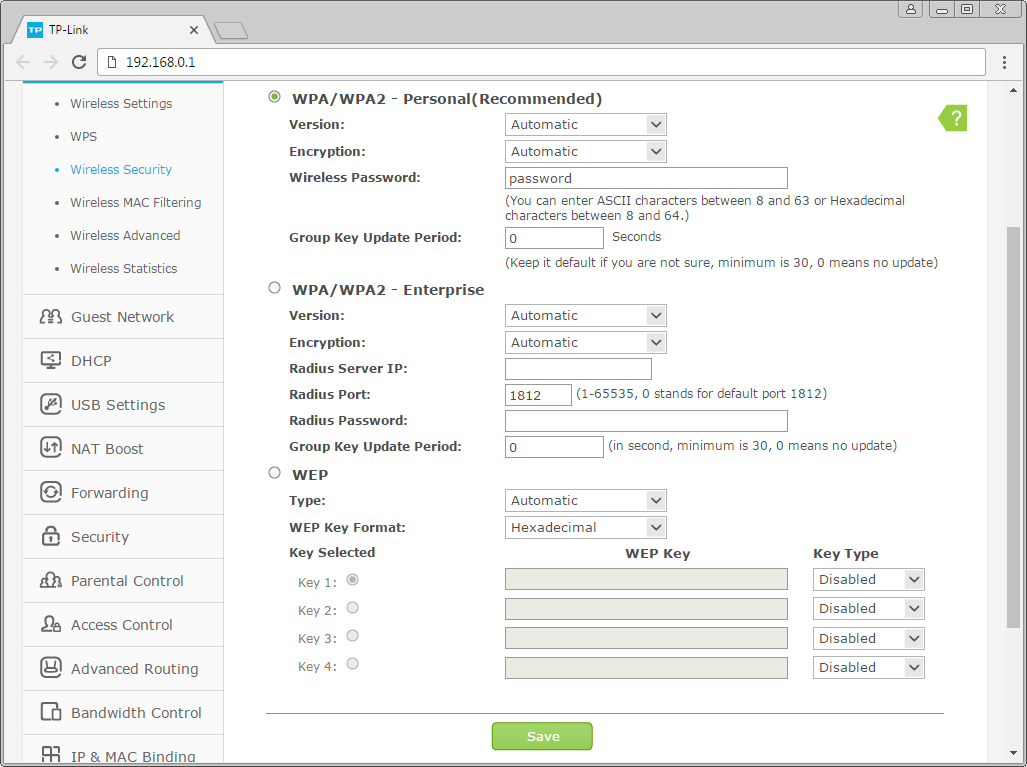
13. Если в окне ("Настройки беспроводного режима") справа сверху есть пункты "2,4 ГГц / 5 ГГц", нажимаем на "5 ГГц", аналогично настраиваем сеть 5 ГГц. Убеждаемся, что пункт "Включить беспроводное вещание" ("Enable SSID Broadcast") отмечен. В поле "Имя беспроводной сети" ("Wireless Network Name") придумываем и пишем новое имя сети (достаточно изменить/добавить одну букву или цифру). Нажимаем кнопку "Сохранить" ("Save"), ждем применения настроек.
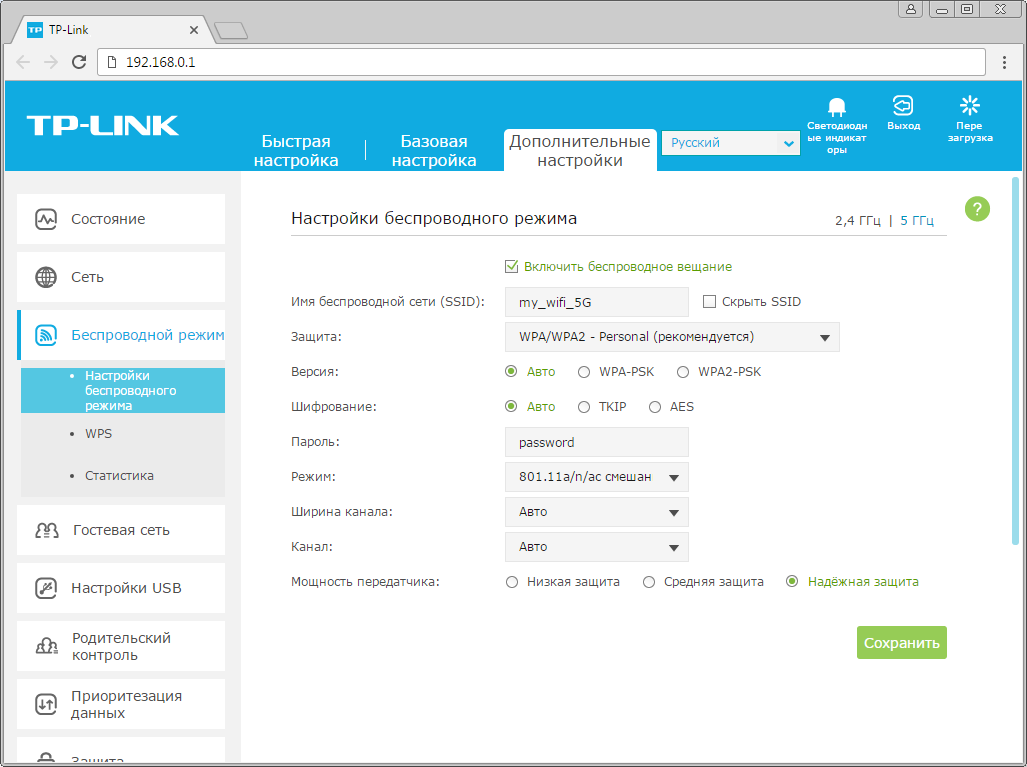
14. В данном окне ("Настройки беспроводного режима 5 ГГц") в поле "Защита" ("Security") выбираем "WPA/WPA2-Personal". В поле "Версия" ("Version") отмечаем пункт "Авто" ("Auto"). В поле "Шифрование" ("Encryption") также отмечаем пункт "Авто" ("Auto"). В поле "Пароль" ("Wireless Password / RADIUS Password") придумываем и пишем новый пароль для Wi-Fi сети (не менее 8 символов, используя только английские буквы или цифры). Нажимаем кнопку "Сохранить" ("Save"), ждем применения настроек.
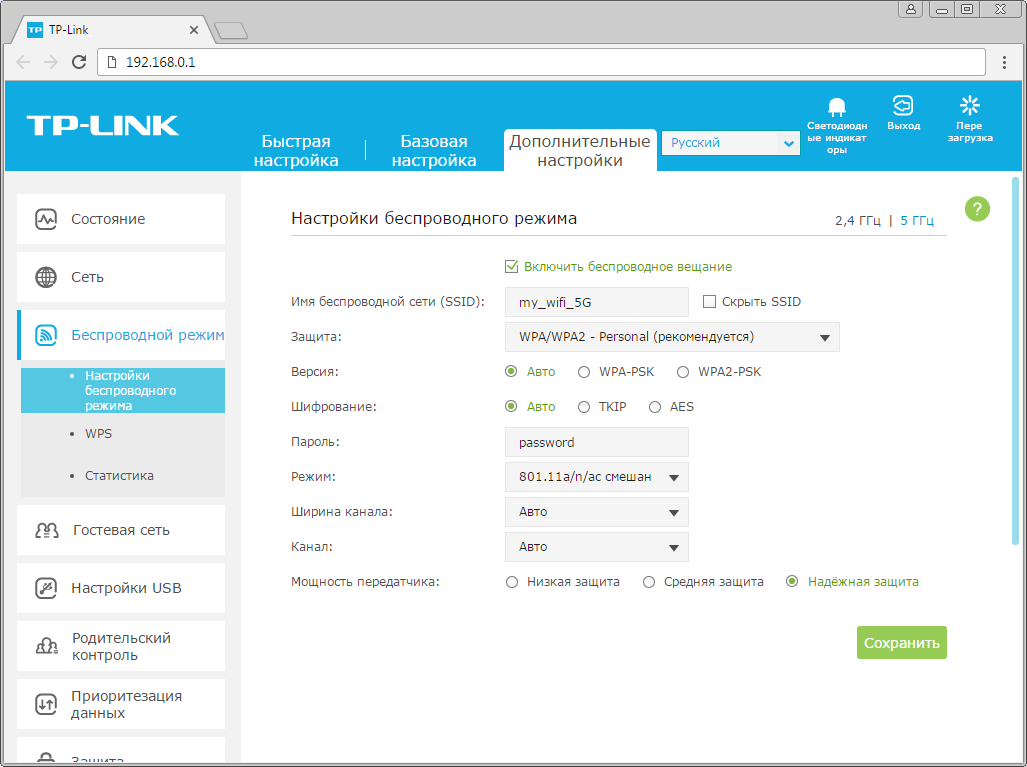
15. В левом меню нажимаем на пункт "Сеть" ("Network"), далее выбираем подпункт "IPTV". Убеждаемся, что пункт "IGMP Proxy" отмечен. Если есть пункт "Режим" ("Mode") и пункты выбора выделенного порта для домашнего телевидения, в поле "Режим" ("Mode") выбираем "Мост" ("Bridge"). Если выбор порта для IPTV представлен отдельными выпадающими списками - только для портов, к которым подключены ТВ-приставки, вместо значения "Интернет" ("Internet") выбираем значение "IPTV. Нажимаем кнопку "Сохранить" ("Save"), ждем применения настроек.
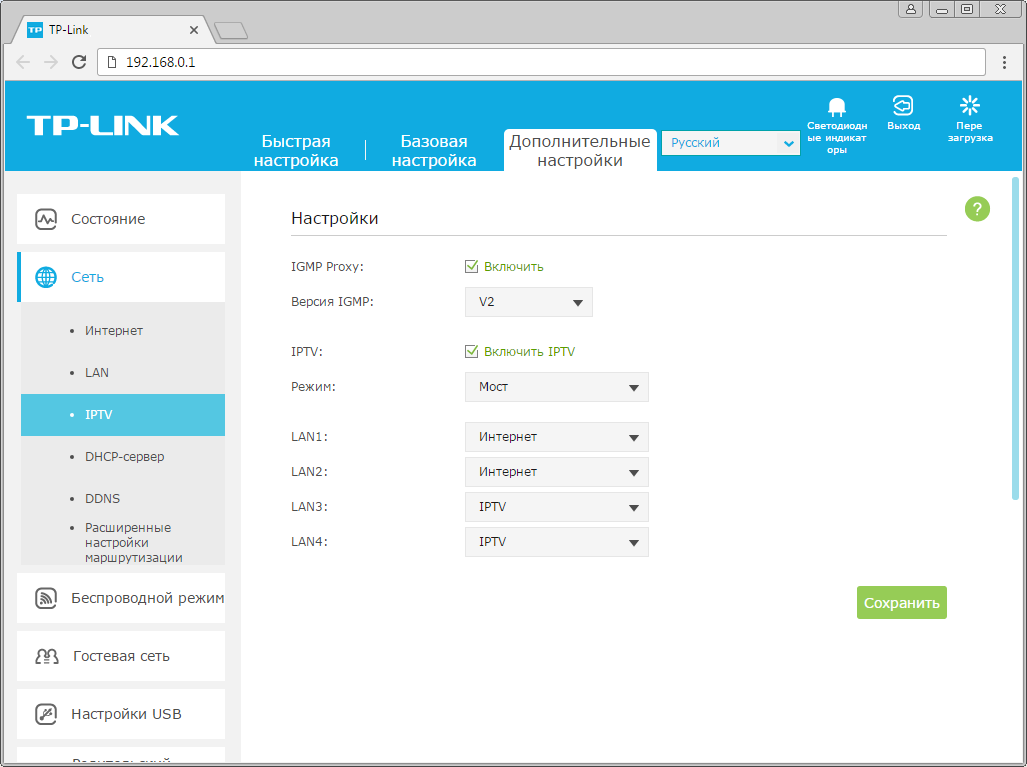
16. Если выбор порта для IPTV представлен единым выпадающем списком "Port for IPTV" - выбираем в нем номера портов, к которым подключены ТВ-приставки. Нажимаем кнопку "Сохранить" ("Save"), ждем применения настроек.
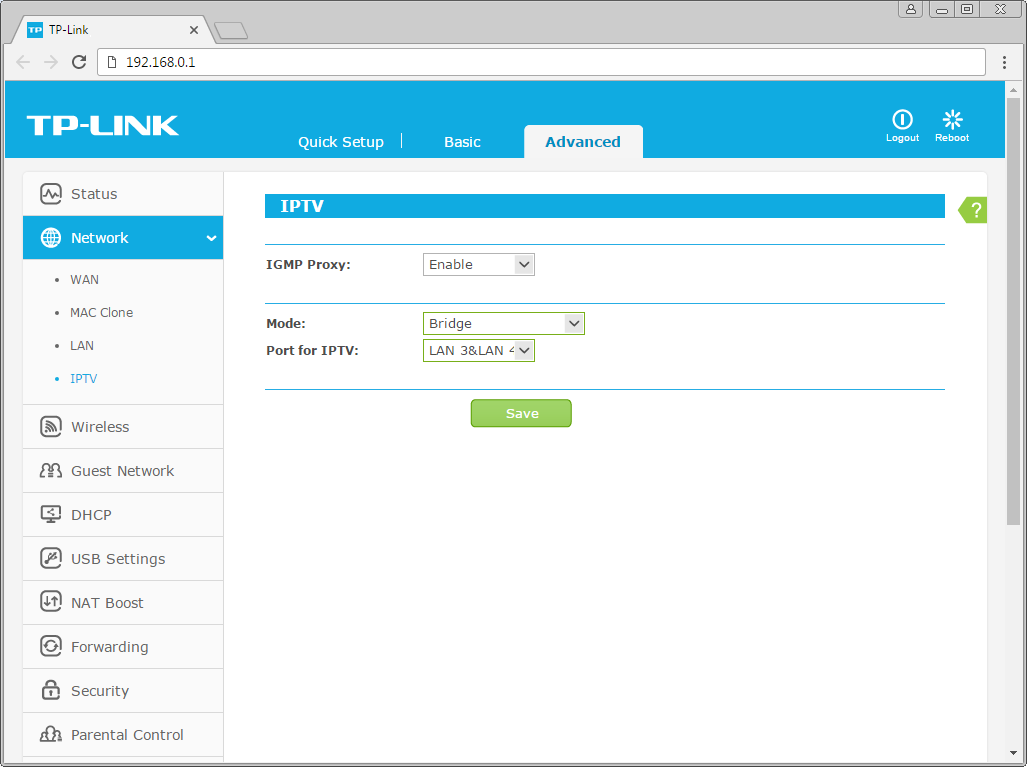
Настройка роутера на IPOE
1. Открываем браузер, в адресной строке набираем адрес роутера, нажимаем Enter.
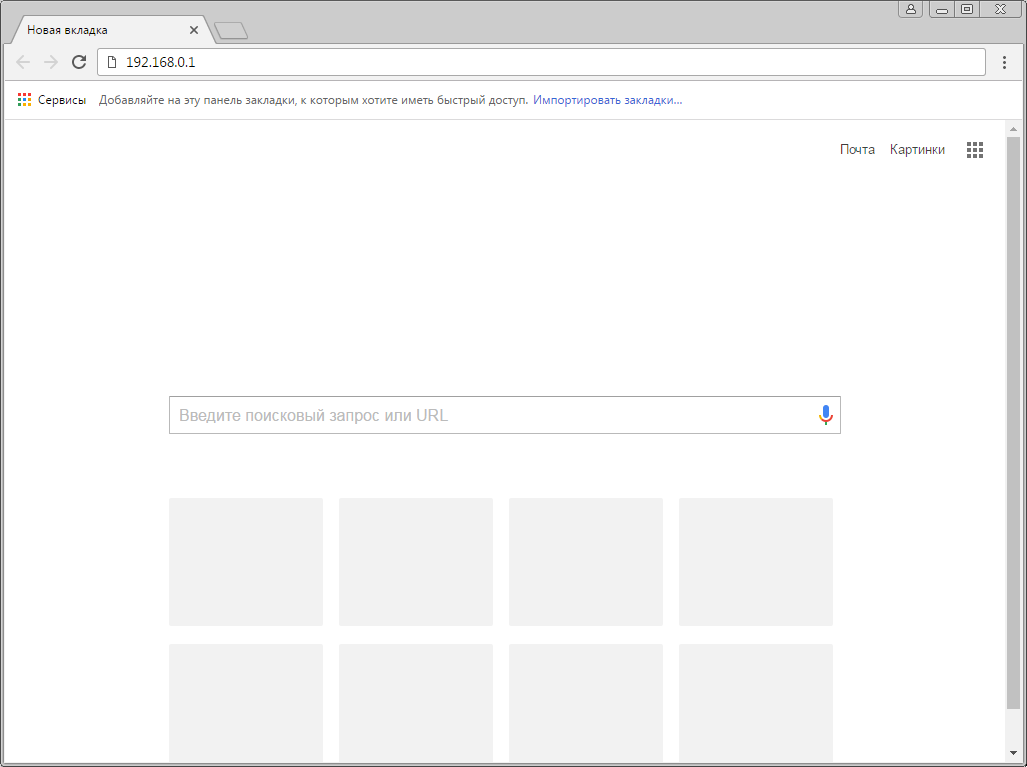
2. Если открывается страница "Создайте новое имя пользователя и пароль" ("Create new user and password"), в полях "Новое имя пользователя" ("New user") и "Новый пароль" ("New Password") придумываем и пишем имя пользователя и пароль, которые будут использоваться для дальнейшей авторизации в настройках роутера. Рекомендуем использовать имя пользователя admin, пароль также admin. В поле "Подтвердить новый пароль" ("Confirm new password") повторно пишем придуманный пароль. Нажимаем кнопку "Подтвердить" ("Confirm").
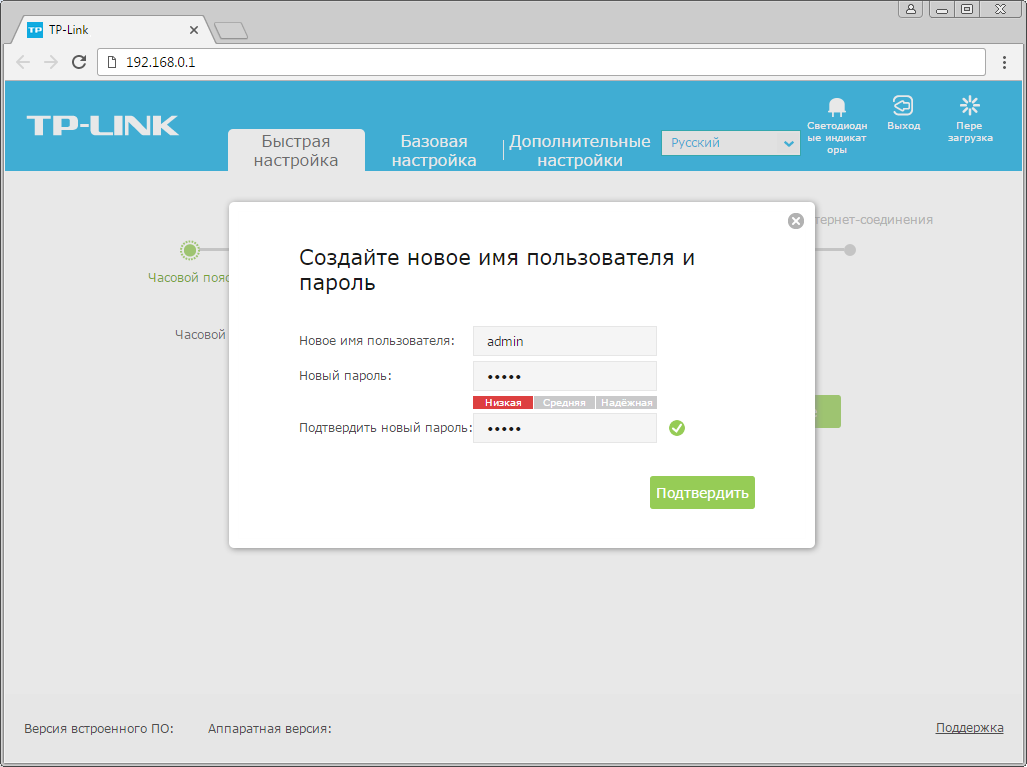
3. Если открывается страница авторизации роутера, вводим логин и пароль для доступа к роутеру, нажимаем Enter.

4. Откроются настройки роутера. Если интерфейс на английском, справа сверху проверяем наличие выпадающего списка с выбором языка. Если выпадающий список есть, выбираем «Русский».
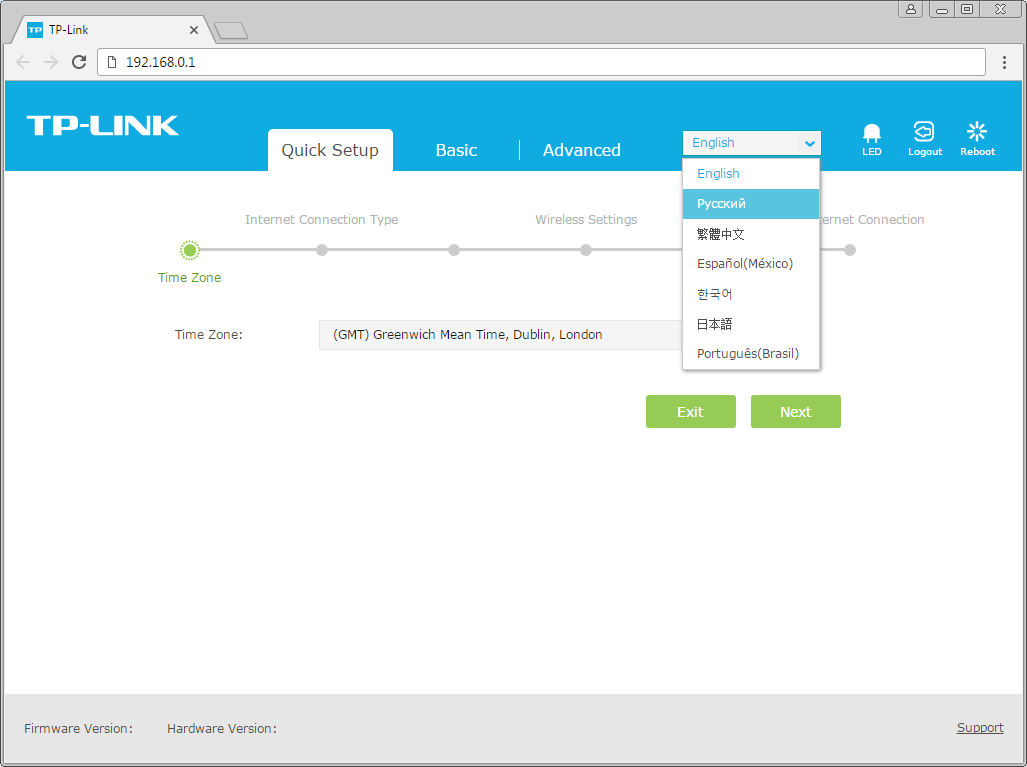
5.Выбираем вкладку "Дополнительные настройки" ("Advanced"). Откроется страница "Состояние" ("Status").
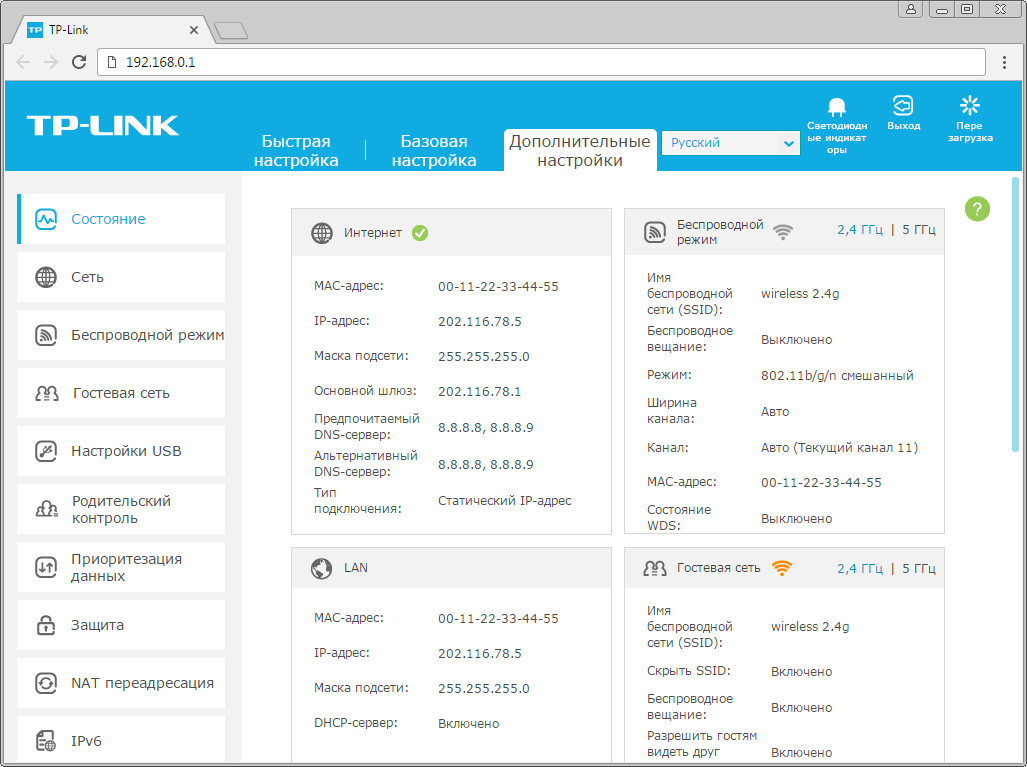
6. В левом меню нажимаем на пункт "Сеть" ("Network"). Выбираем подпункт "Интернет" ("WAN"). Откроется соответствующее окно. В блоке "IPv4" в пункте "Тип подключения к Интернет" ("WAN Connection Type") из выпадающего списка выбираем "Динамический IP-адрес" ("Dynamic IP"). В правой нижней части текущего блока ("IPv4") нажимаем кнопку "Сохранить" ("Save"), ждем применения настроек.
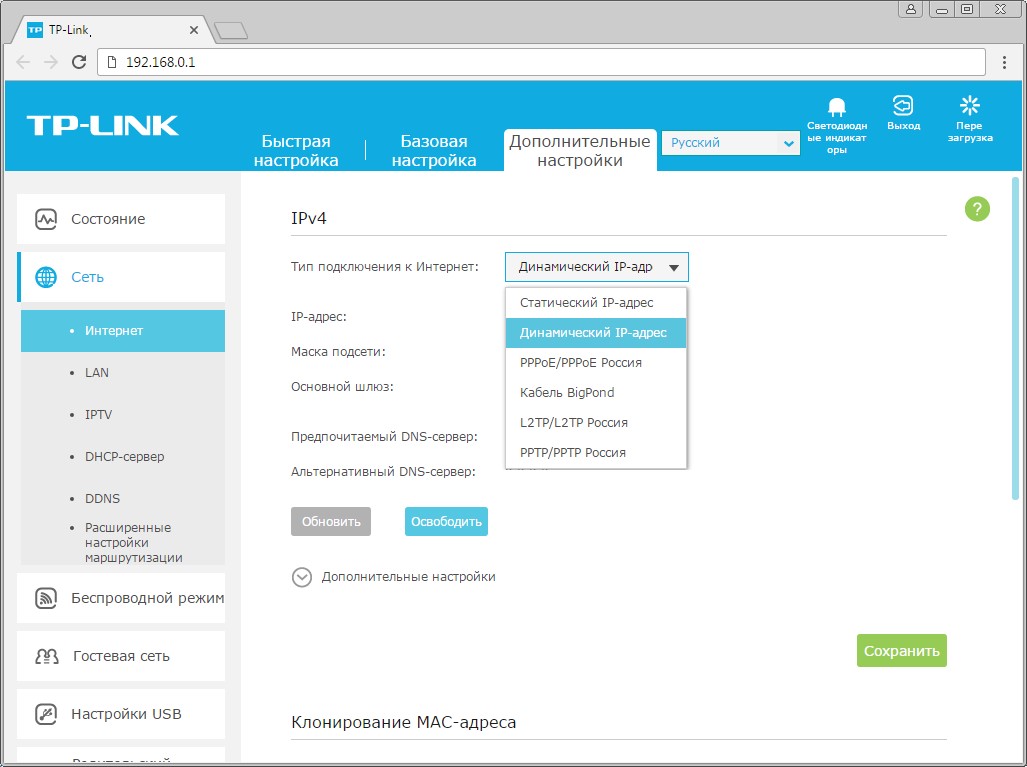
7. В левом меню нажимаем на пункт "Беспроводной режим" ("Wireless"), далее выбираем подпункт "Настройки беспроводного режима" ("Wireless settings"). Откроется соответствующее окно, убеждаемся, что пункт "Включить беспроводное вещание" ("Enable SSID Broadcast") отмечен. В поле "Имя беспроводной сети" ("Wireless Network Name") придумываем и пишем новое имя сети (достаточно изменить/добавить одну букву или цифру). Нажимаем кнопку "Сохранить" ("Save"), ждем применения настроек.
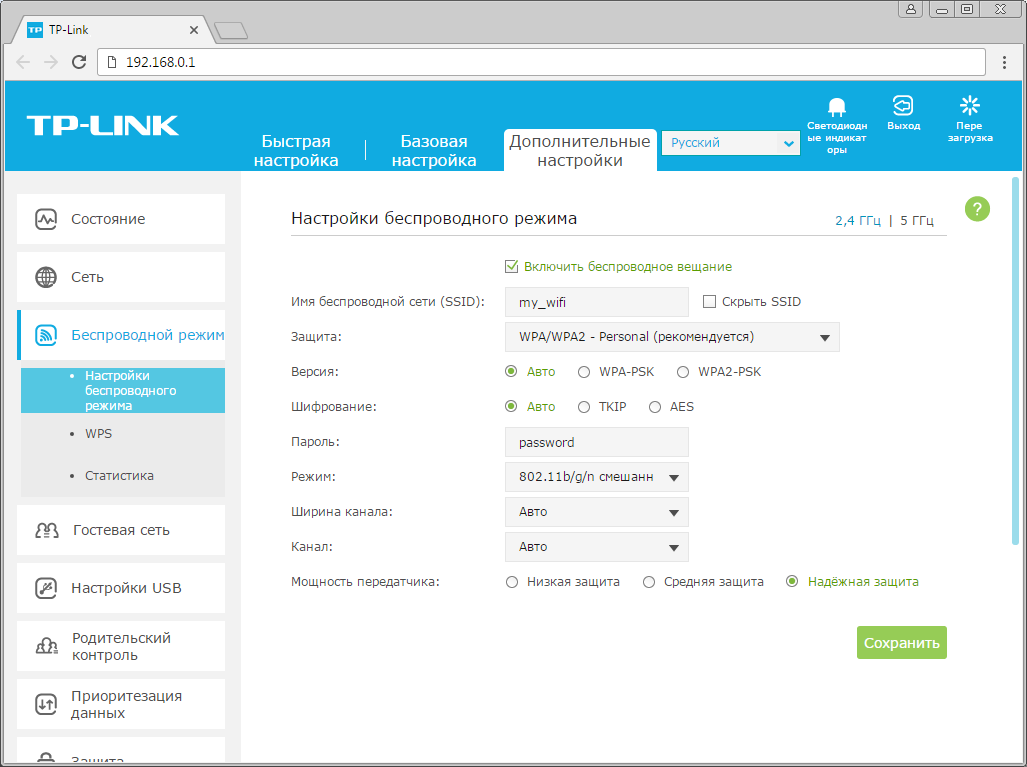
8. Если в данном окне ("Настройки беспроводного режима") есть пункты "Защита" ("Security"), "Версия" ("Version"), "Шифрование" ("Encryption"), "Пароль" ("Wireless Password / RADIUS Password") - заполняем их. В поле "Защита" ("Security") выбираем "WPA/WPA2-Personal". В поле "Версия" ("Version") отмечаем пункт "Авто" ("Auto"). В поле "Шифрование" ("Encryption") также отмечаем пункт "Авто" ("Auto"). В поле "Пароль" ("Wireless Password / RADIUS Password") придумываем и пишем новый пароль для Wi-Fi сети (не менее 8 символов, используя только английские буквы или цифры). Нажимаем кнопку "Сохранить" ("Save"), ждем применения настроек.
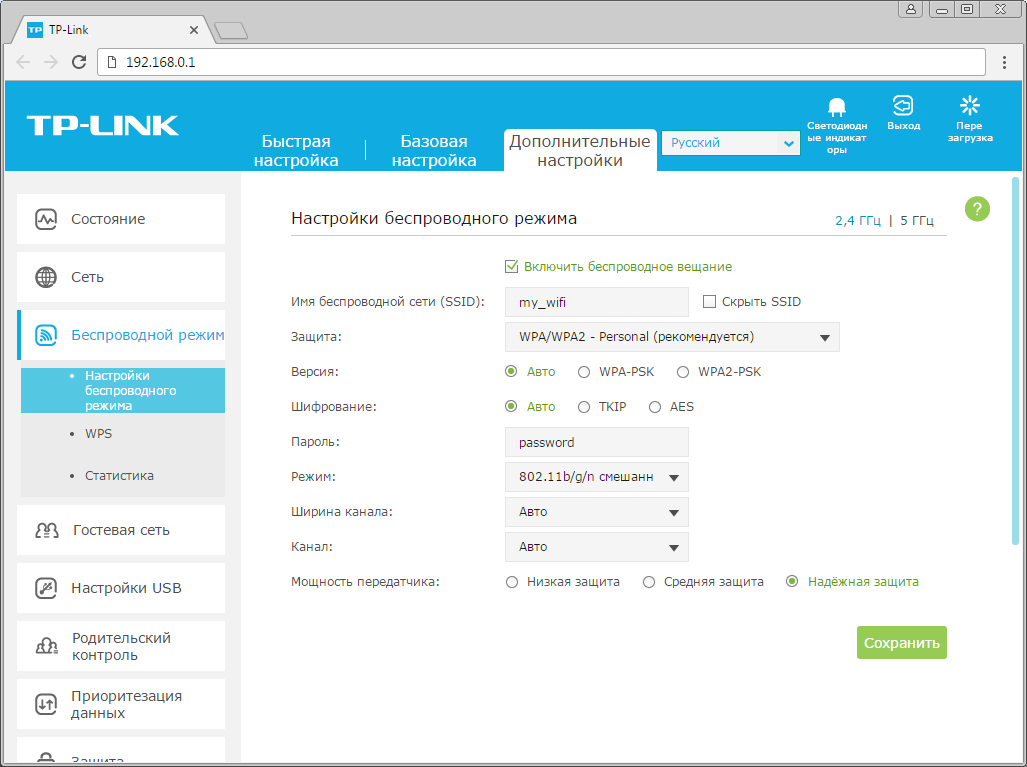
9. Если в окне "Настройки беспроводного режима" ("Wireless settings") пунктов связанных с паролем/защитой не было - в левом меню нажимаем на пункт "Беспроводной режим" ("Wireless"), далее выбираем подпункт "Безопасность" ("Wireless Security"). Отмечаем пункт "WPA/WPA2-Personal". В поле "Версия" ("Version") выбираем "Авто" ("Auto"). В поле "Шифрование" ("Encryption") также выбираем пункт "Авто" ("Auto"). В поле "Пароль" ("Wireless Password / RADIUS Password") придумываем и пишем новый пароль для Wi-Fi сети (не менее 8 символов, используя только английские буквы или цифры).
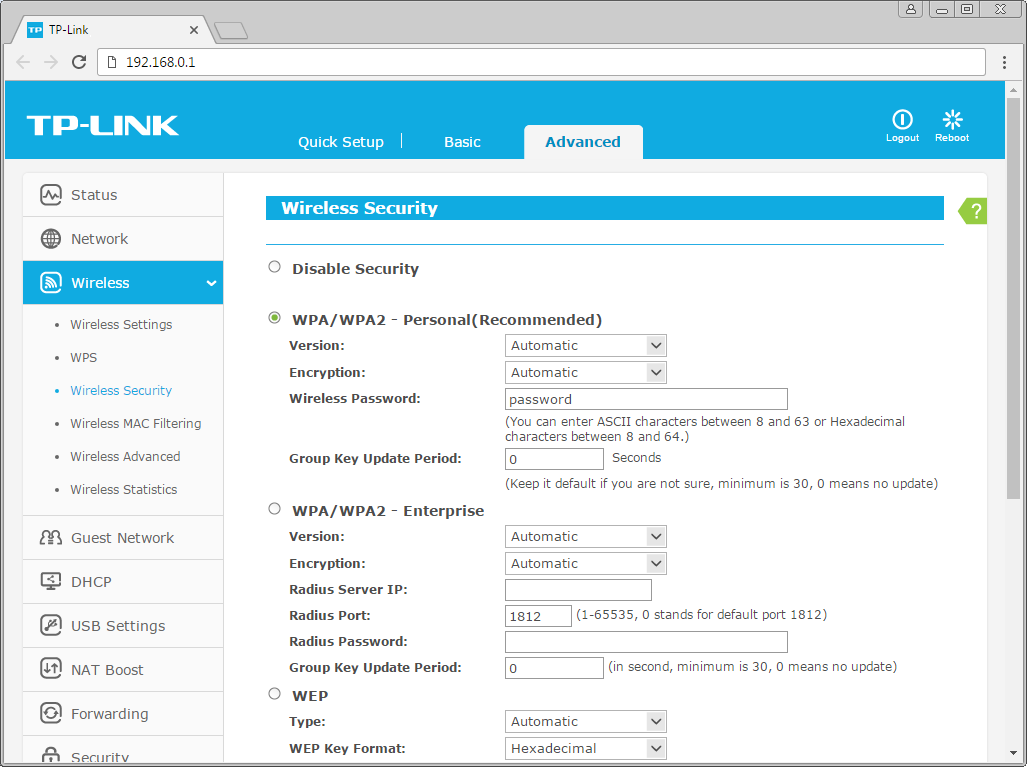
10. Листаем страницу вниз, нажимаем кнопку "Сохранить" ("Save"), ждем применения настроек.
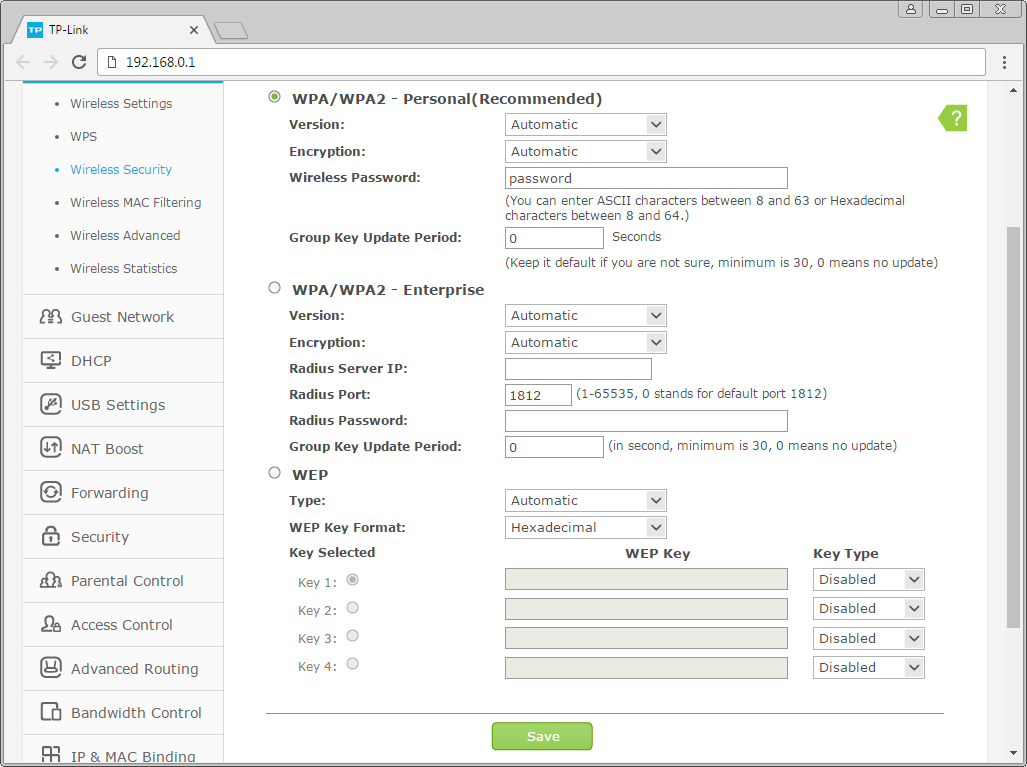
11. Если в окне ("Настройки беспроводного режима") справа сверху есть пункты "2,4 ГГц / 5 ГГц", нажимаем на "5 ГГц", аналогично настраиваем сеть 5 ГГц. Убеждаемся, что пункт "Включить беспроводное вещание" ("Enable SSID Broadcast") отмечен. В поле "Имя беспроводной сети" ("Wireless Network Name") придумываем и пишем новое имя сети (достаточно изменить/добавить одну букву или цифру). Нажимаем кнопку "Сохранить" ("Save"), ждем применения настроек.
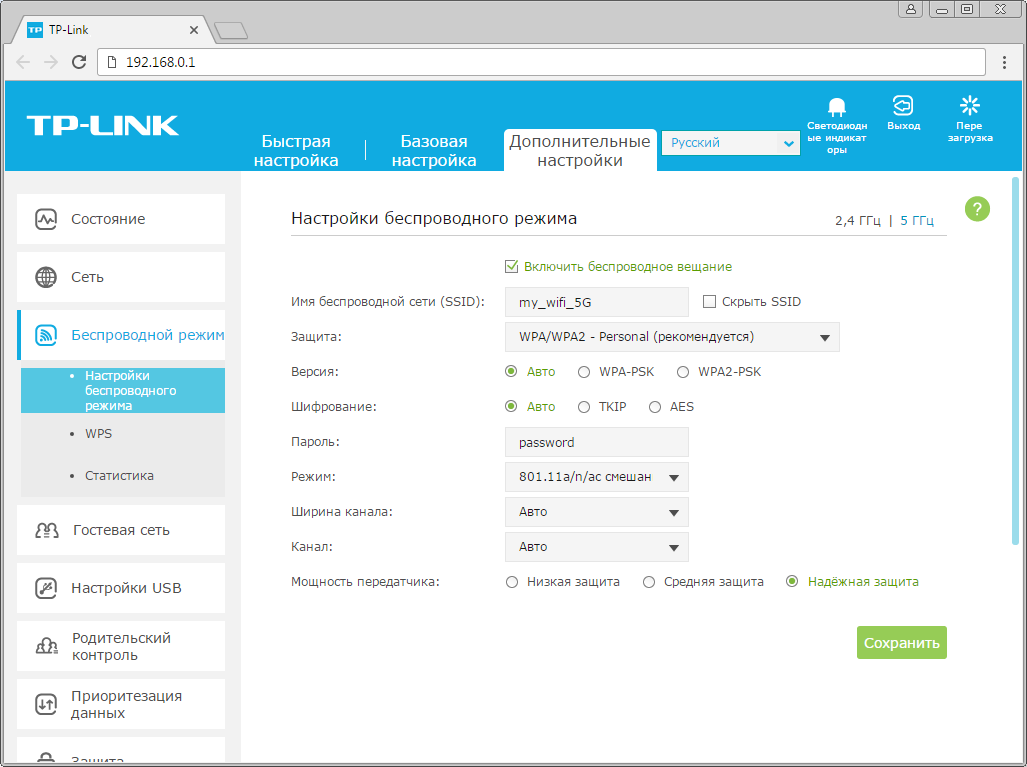
12. В данном окне ("Настройки беспроводного режима 5 ГГц") в поле "Защита" ("Security") выбираем "WPA/WPA2-Personal". В поле "Версия" ("Version") отмечаем пункт "Авто" ("Auto"). В поле "Шифрование" ("Encryption") также отмечаем пункт "Авто" ("Auto"). В поле "Пароль" ("Wireless Password / RADIUS Password") придумываем и пишем новый пароль для Wi-Fi сети (не менее 8 символов, используя только английские буквы или цифры). Нажимаем кнопку "Сохранить" ("Save"), ждем применения настроек.
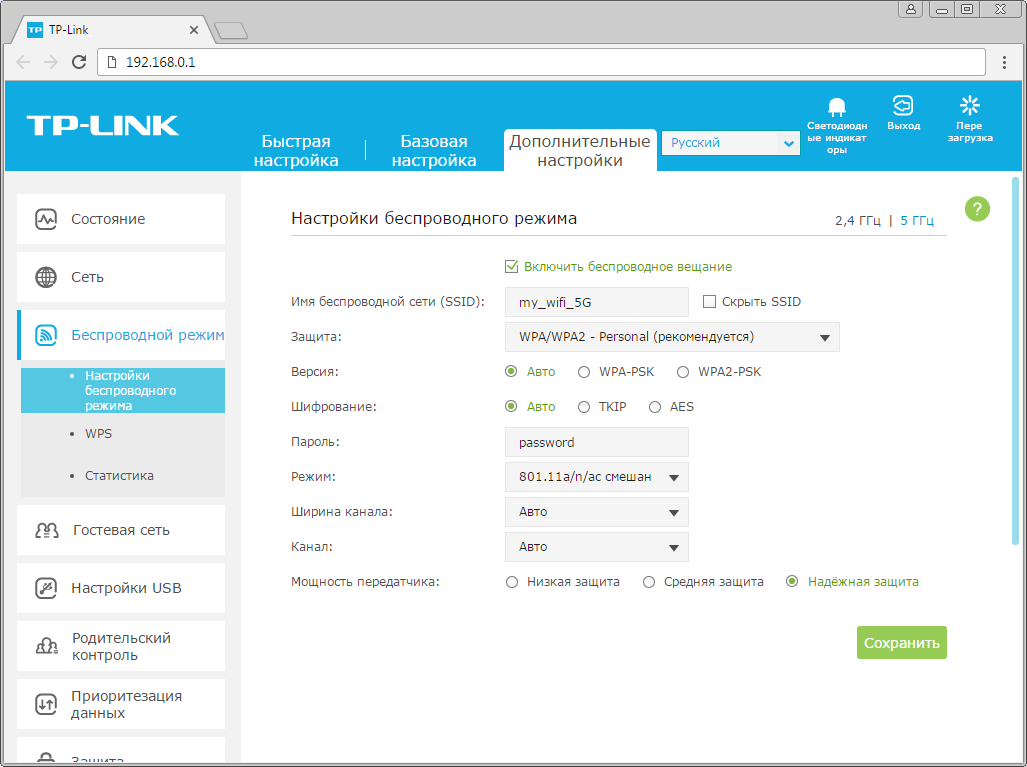
13. В левом меню нажимаем на пункт "Сеть" ("Network"), далее выбираем подпункт "IPTV". Убеждаемся, что пункт "IGMP Proxy" отмечен. Если есть пункт "Режим" ("Mode") и пункты выбора выделенного порта для домашнего телевидения, в поле "Режим" ("Mode") выбираем "Мост" ("Bridge"). Если выбор порта для IPTV представлен отдельными выпадающими списками - только для портов, к которым подключены ТВ-приставки, вместо значения "Интернет" ("Internet") выбираем значение "IPTV. Нажимаем кнопку "Сохранить" ("Save"), ждем применения настроек.
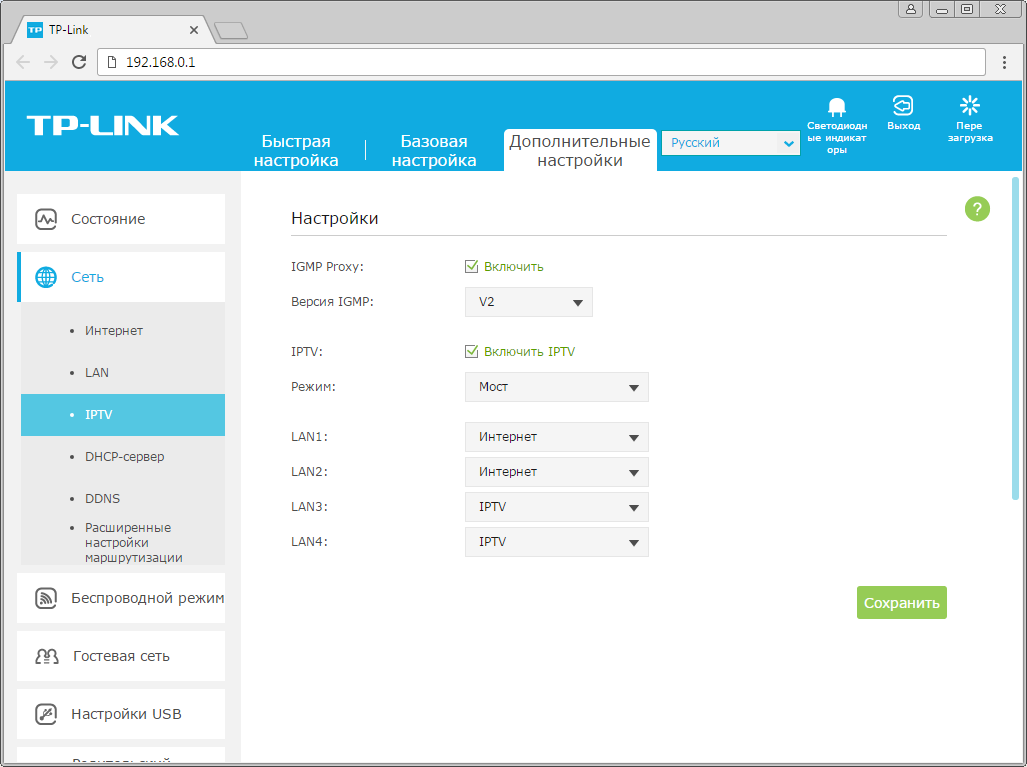
14. Если выбор порта для IPTV представлен единым выпадающем списком "Port for IPTV" - выбираем в нем номера портов, к которым подключены ТВ-приставки. Нажимаем кнопку "Сохранить" ("Save"), ждем применения настроек.
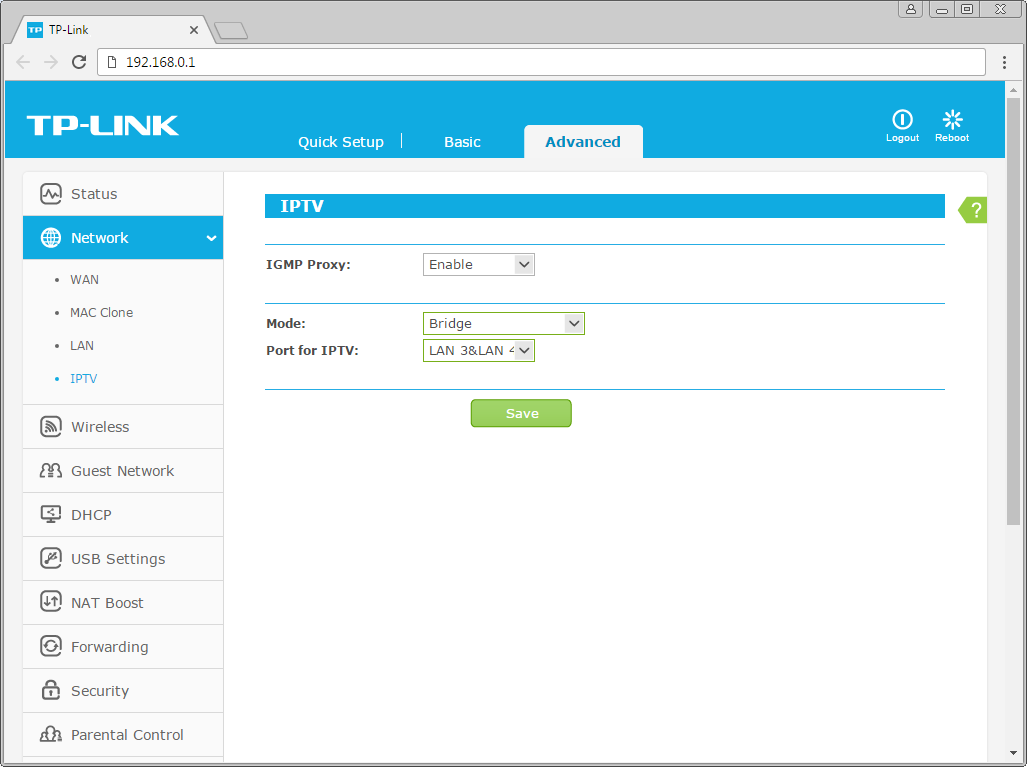
15. Запустите браузер, откройте страницу http://login.beeline.ru
Заполните форму:
Логин - укажите номер лицевого счета (вида 0891234567);
Пароль - укажите пароль для доступа в Интернет;
Нажимаем кнопку Войти.

16. После успешной авторизации, закрываем данную страницу и открываем любой сайт на ваше усмотрение.

TP-Link TL-WR842N

| Имя беспроводной сети (SSID) по умолчанию | Диапазон 2.4 ГГц; TP-LINK_XXXXXX (где X - последовательность символов) |
|---|---|
| Пароль для беспроводной сети (Wi-Fi) по умолчанию | Указан на дне роутера |
| Адрес роутера | 192.168.0.1 |
| Доступ на web-интерфейс | логин admin пароль admin |
Подключение роутера
Подключите кабель, который вам провели в квартиру наши монтажники в порт Internet, а компьютер подключите в любой из Ethernet портов. Вы так же можете соединить ваш ПК с роутером по беспроводной сети, но на первичном этапе настройки лучше использовать кабель.

Зеленый интерфейс
Настройка роутера на L2TP
1. Открываем браузер, в адресной строке набираем адрес роутера, нажимаем Enter. Откроется страница авторизации роутера. Вводим логин и пароль для доступа к роутеру, нажимаем Enter.

2. Откроются настройки роутера. В левом меню нажимаем на пункт "Сеть" ("Network"). Выбираем подпункт "WAN". Откроется соответствующее окно. В пункте "Тип подключения WAN" ("WAN Connection Type") из выпадающего списка выбираем "L2TP/Russia L2TP".
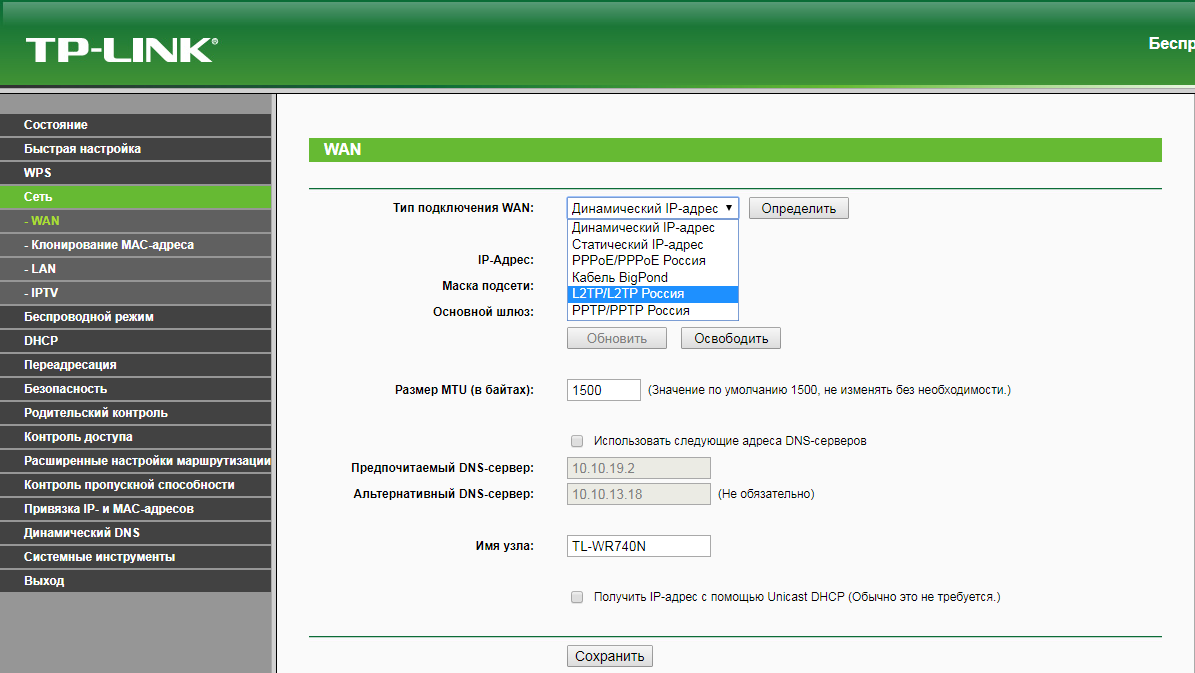
3. Появятся остальные поля для настройки L2TP. В поле "Имя пользователя" ("Username") вводим лицевой счет. В поле "Пароль" ("Password") вводим пароль от домашнего интернета. Убеждаемся, что отмечен пункт "Динамический IP" ("Dynamic IP"). В поле "IP-адрес/Имя сервера" ("Server IP Address/Name") вводим tp.internet.beeline.ru. Убеждаемся, что в пункте "Размер MTU" ("MTU Size") написано значение 1460. Убеждаемся, что в пункте "Режим подключения" ("Connection Mode") отмечено значение "Подключить автоматически" ("Connect Automatically"). Нажимаем кнопку "Сохранить" ("Save"), ждем применения настроек.
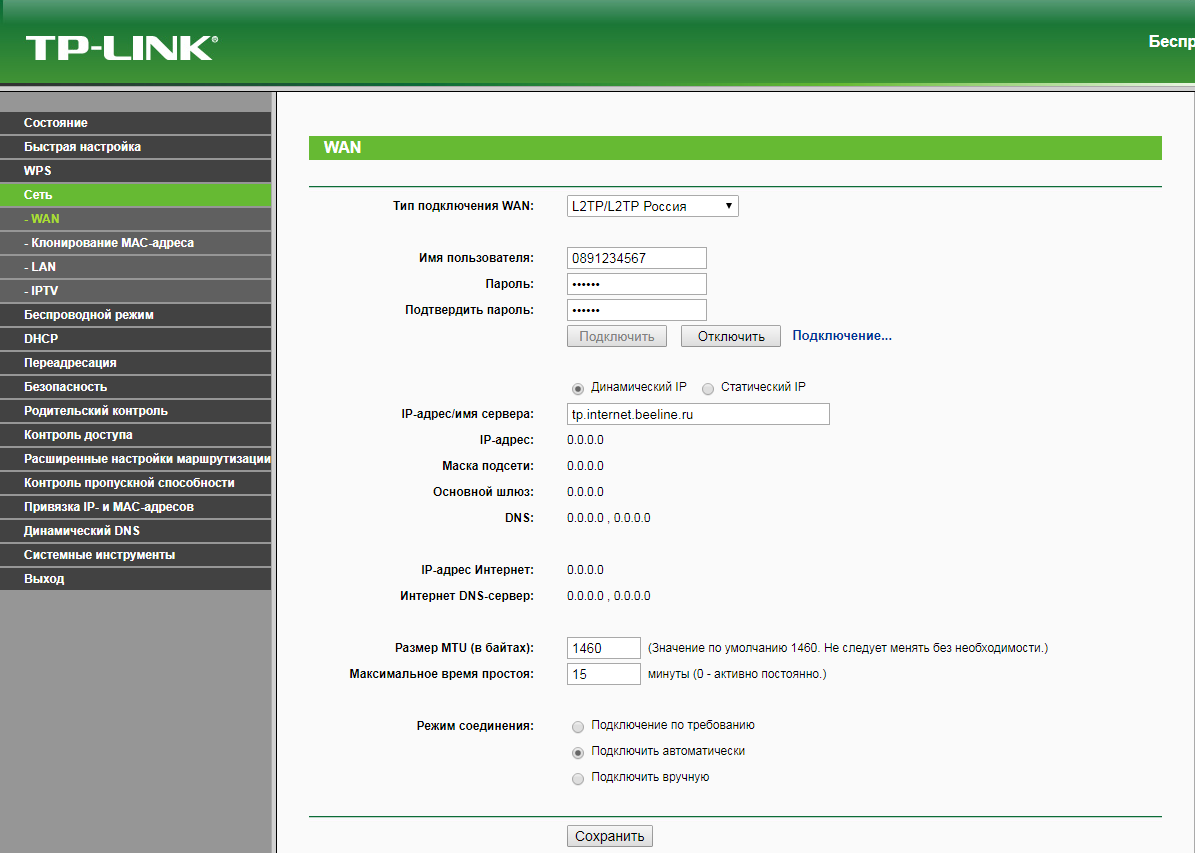
4. В левом меню выберите пункт "Беспроводной режим" ("Wireless"). Откроется окно "Настройки беспроводного режима" ("Wireless settings"). поле "Имя беспроводной сети" ("Wireless Network Name") придумываем и пишем новое имя сети. В поле "Регион" ("Region") выбираем "Россия" ("Russia"). Убеждаемся, что пункты "Включить широковещание SSID" ("Enable SSID Broadcast") и "Включить беспроводное вещание маршрутизатора" ("Enable Wireless Router Radio") отмечены. Нажимаем кнопку "Сохранить" ("Save"), ждем применения настроек.
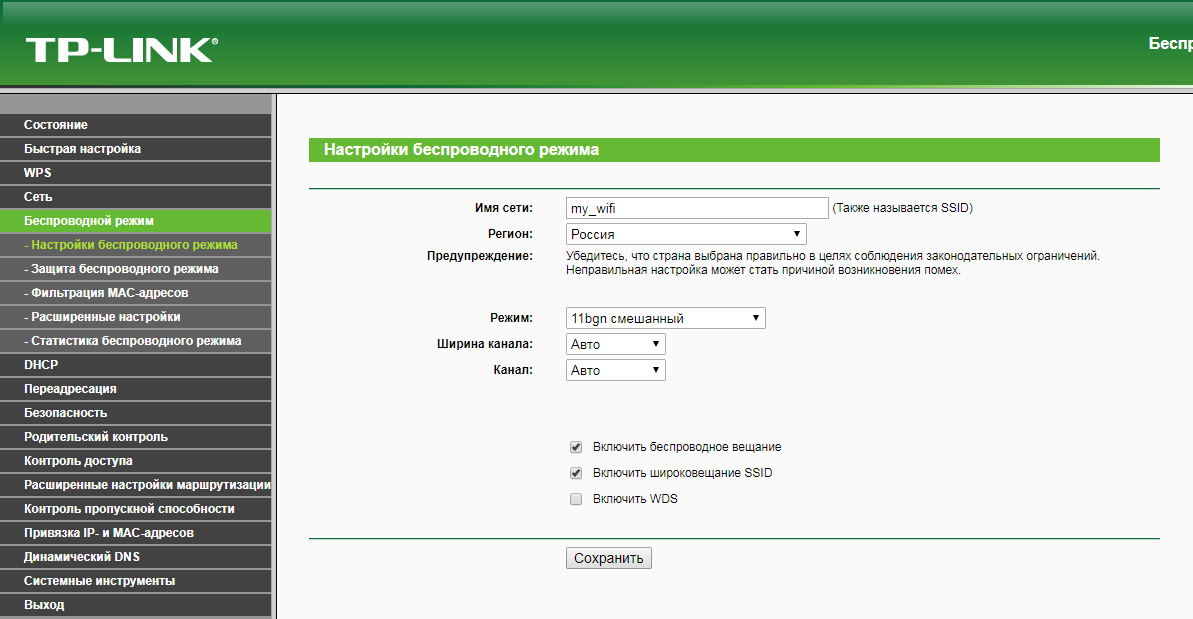
5. В левом меню выберите пункт "Защита беспроводного режима" ("Wireless Security"). Откроется соответствующее окно, отмечаем пункт "WPA/WPA2 - Personal". В поле "Версия" ("Version") выбираем "Автоматически" ("Automatic"). В поле "Шифрование" ("Encryption") выбираем "Автоматически" ("Automatic"). В поле "Пароль беспроводной сети" ("Wireless Password") придумываем и пишем новый пароль для Wi-Fi сети (не менее 8 символов, используя только английские буквы или цифры). Нажимаем кнопку "Сохранить" ("Save"), ждем применения настроек.
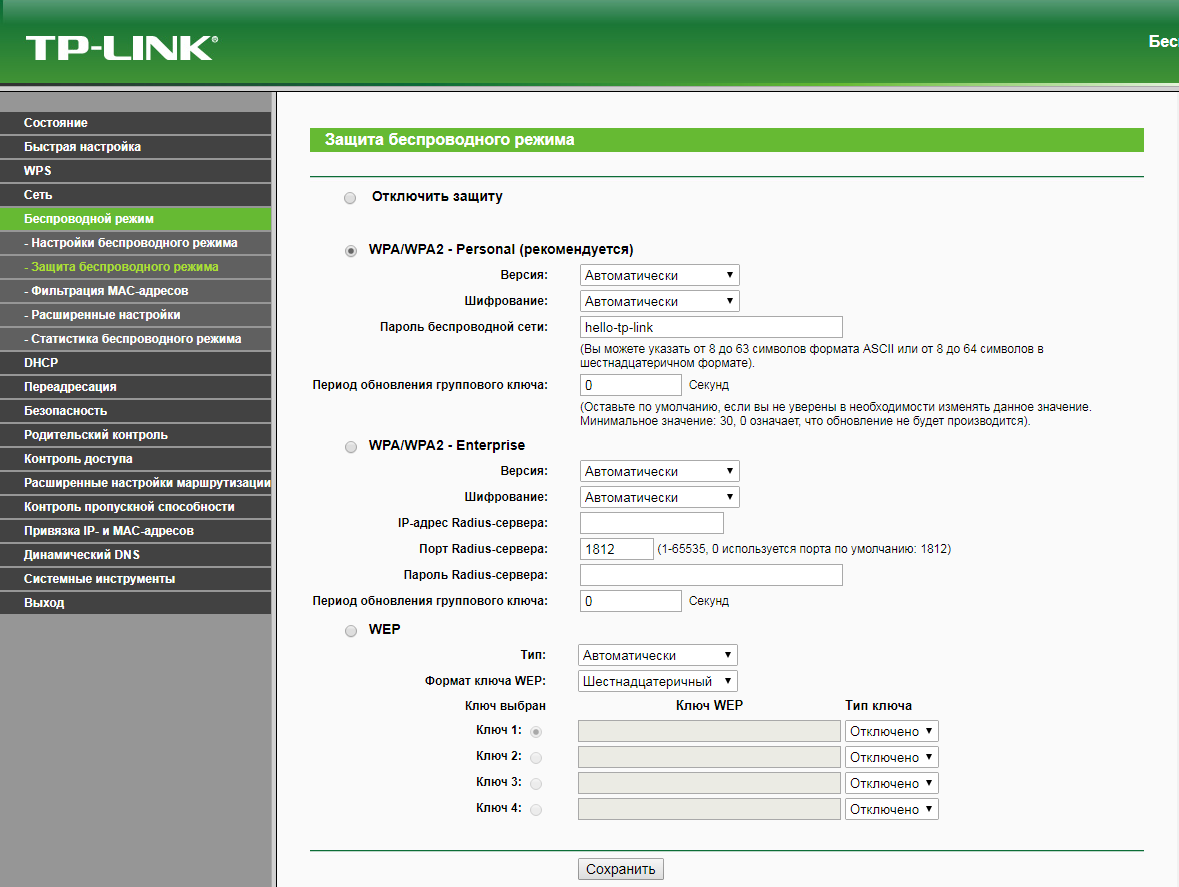
6. В левом меню выбираем пункт "Сеть" ("Network"), далее IPTV (Если пункт IPTV отсутствует, дополнительных настроек для телевидения не требуется). В поле "Режим" ("Mode") выбираем "Мост" ("Bridge"). В поле "Порт для IPTV" ("Port for IPTV") - выбираем порт для подключения ТВ-приставки. Нажимаем кнопку "Сохранить" ("Save"), ждем применения настроек.
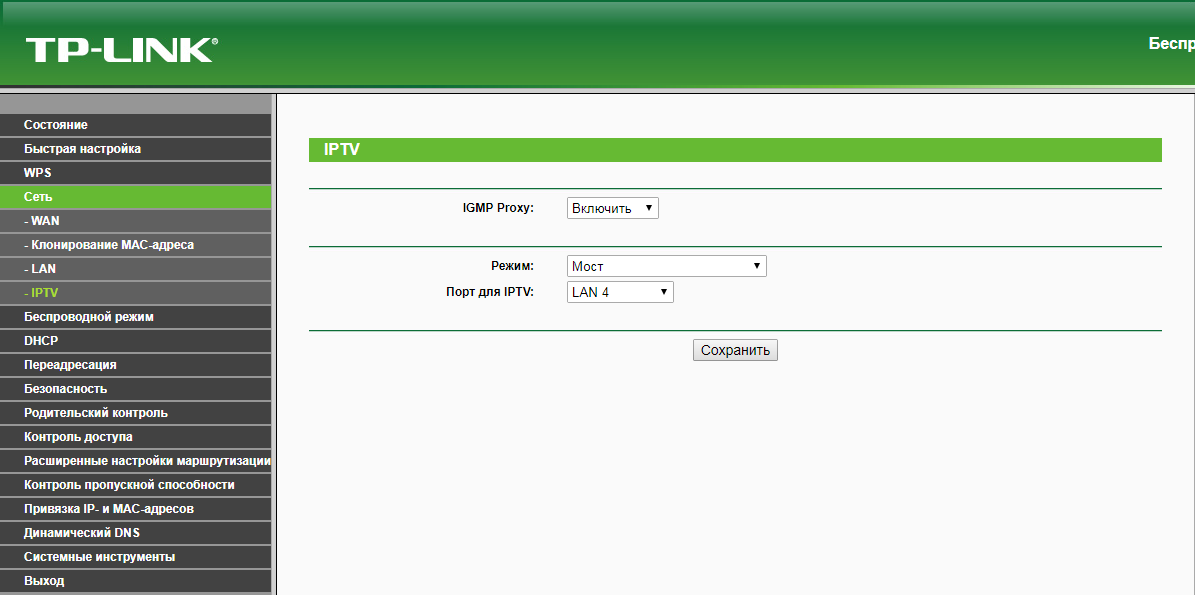
Настройка роутера на IPOE
1. Открываем браузер, в адресной строке набираем адрес роутера, нажимаем Enter. Откроется страница авторизации роутера. Вводим логин и пароль для доступа к роутеру, нажимаем Enter.

2. Откроются настройки роутера. В левом меню нажимаем на пункт "Сеть" ("Network"). Выбираем подпункт "WAN". Откроется соответствующее окно. В пункте "Тип подключения WAN" ("WAN Connection Type") из выпадающего списка выбираем "Динамический IP-адрес" ("Dynamic IP"). Нажимаем кнопку "Сохранить" ("Save"), ждем применения настроек.
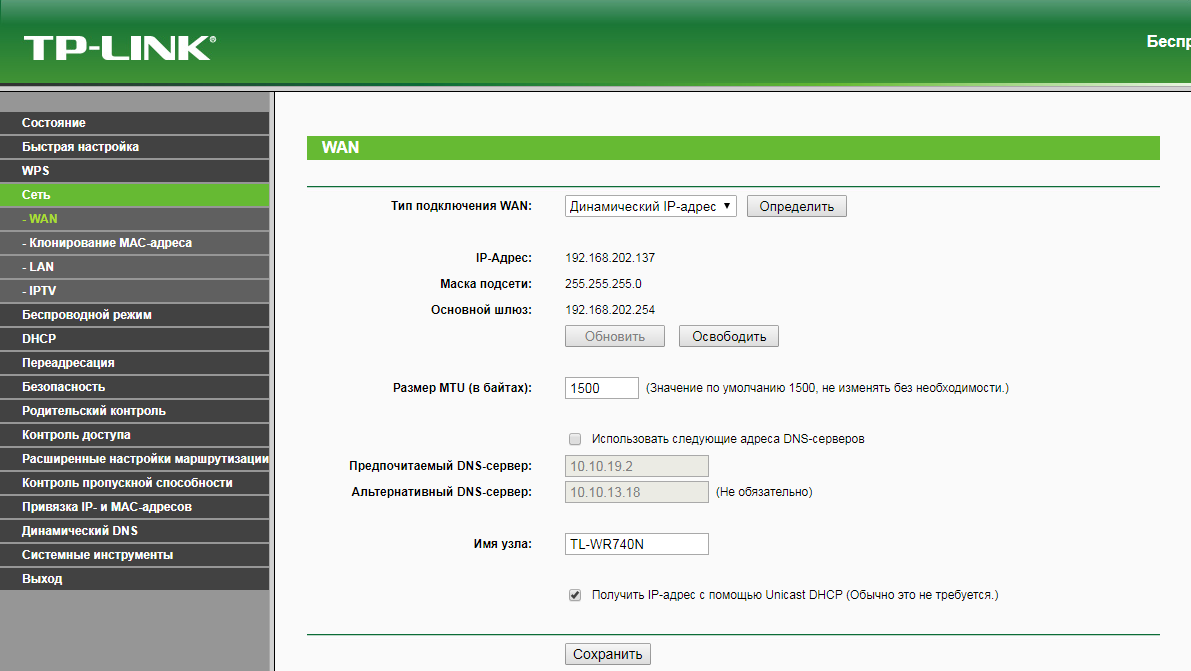
3. В левом меню выберите пункт "Беспроводной режим" ("Wireless"). Откроется окно "Настройки беспроводного режима" ("Wireless settings"). В поле "Имя беспроводной сети" ("Wireless Network Name") придумываем и пишем новое имя сети. В поле "Регион" ("Region") выбираем "Россия" ("Russia"). Убеждаемся, что пункты "Включить широковещание SSID" ("Enable SSID Broadcast") и "Включить беспроводное вещание маршрутизатора" ("Enable Wireless Router Radio") отмечены. Нажимаем кнопку "Сохранить" ("Save"), ждем применения настроек.
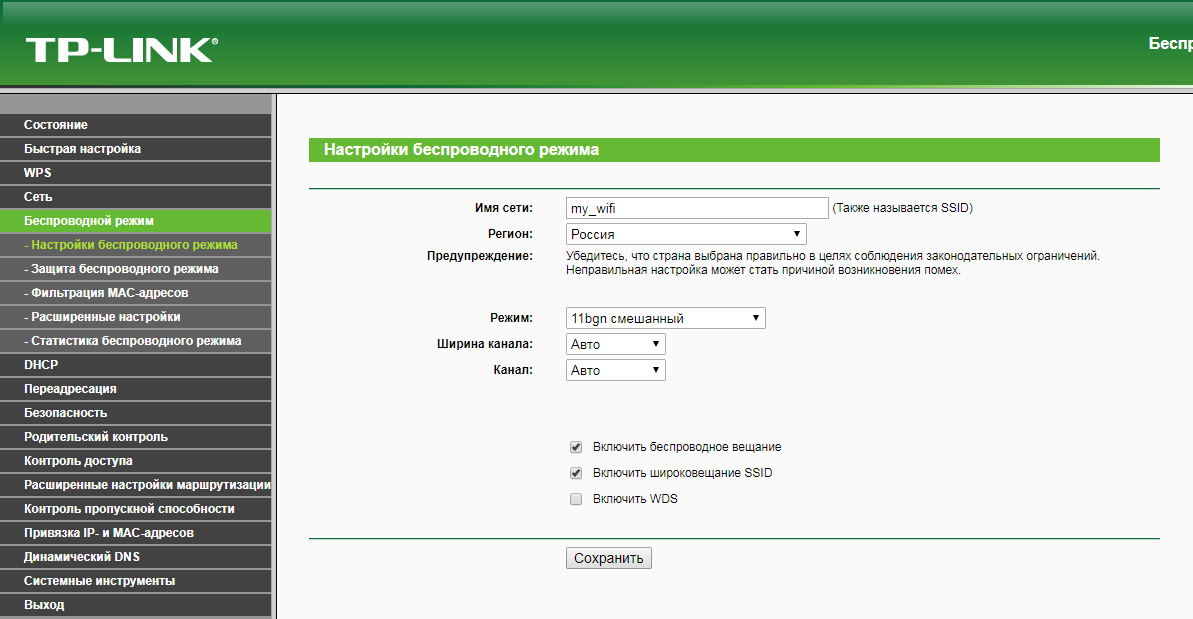
4. В левом меню выберите пункт "Защита беспроводного режима" ("Wireless Security"). Откроется соответствующее окно, отмечаем пункт "WPA/WPA2 - Personal". В поле "Версия" ("Version") выбираем "Автоматически" ("Automatic"). В поле "Шифрование" ("Encryption") выбираем "Автоматически" ("Automatic"). В поле "Пароль беспроводной сети" ("Wireless Password") придумываем и пишем новый пароль для Wi-Fi сети (не менее 8 символов, используя только английские буквы или цифры). Нажимаем кнопку "Сохранить" ("Save"), ждем применения настроек.
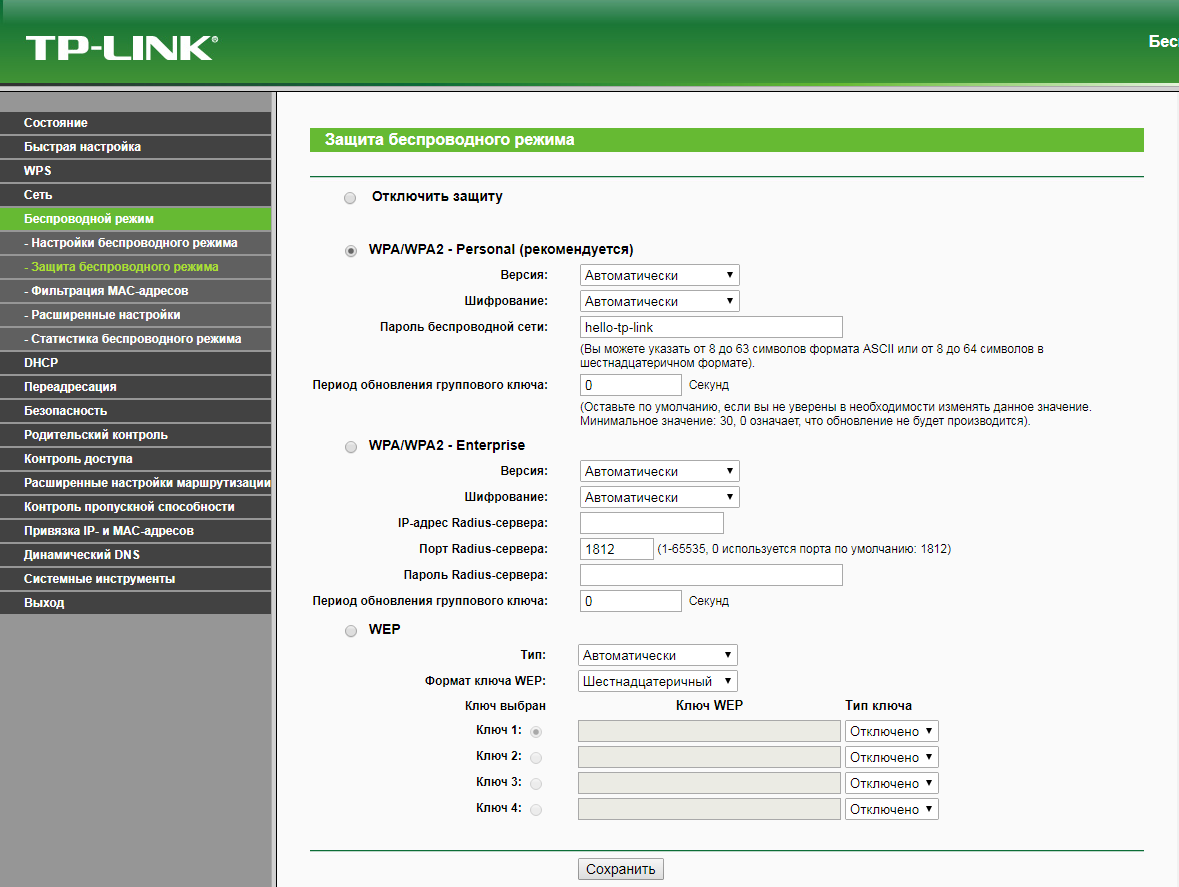
5. В левом меню выбираем пункт "Сеть" ("Network"), далее IPTV (Если пункт IPTV отсутствует, дополнительных настроек для телевидения не требуется). В поле "Режим" ("Mode") выбираем "Мост" ("Bridge"). В поле "Порт для IPTV" ("Port for IPTV") - выбираем порт для подключения ТВ-приставки. Нажимаем кнопку "Сохранить" ("Save"), ждем применения настроек.
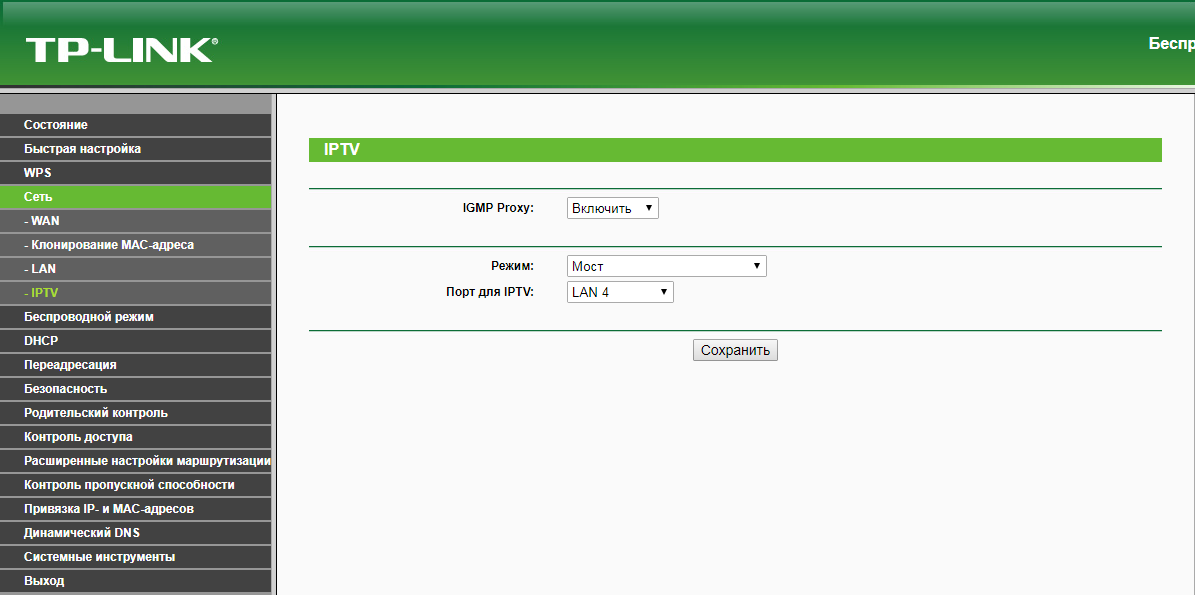
6. Запустите браузер, откройте страницу http://login.beeline.ru
Заполните форму:
Логин - укажите номер лицевого счета (вида 0891234567);
Пароль - укажите пароль для доступа в Интернет;
Нажимаем кнопку Войти.

7. После успешной авторизации, закрываем данную страницу и открываем любой сайт на ваше усмотрение.

Бирюзовый интерфейс
Настройка роутера на L2TP
1. Открываем браузер, в адресной строке набираем адрес роутера, нажимаем Enter. Вводим логин и пароль для доступа к роутеру, нажимаем Enter.

2. Откроются настройки роутера.
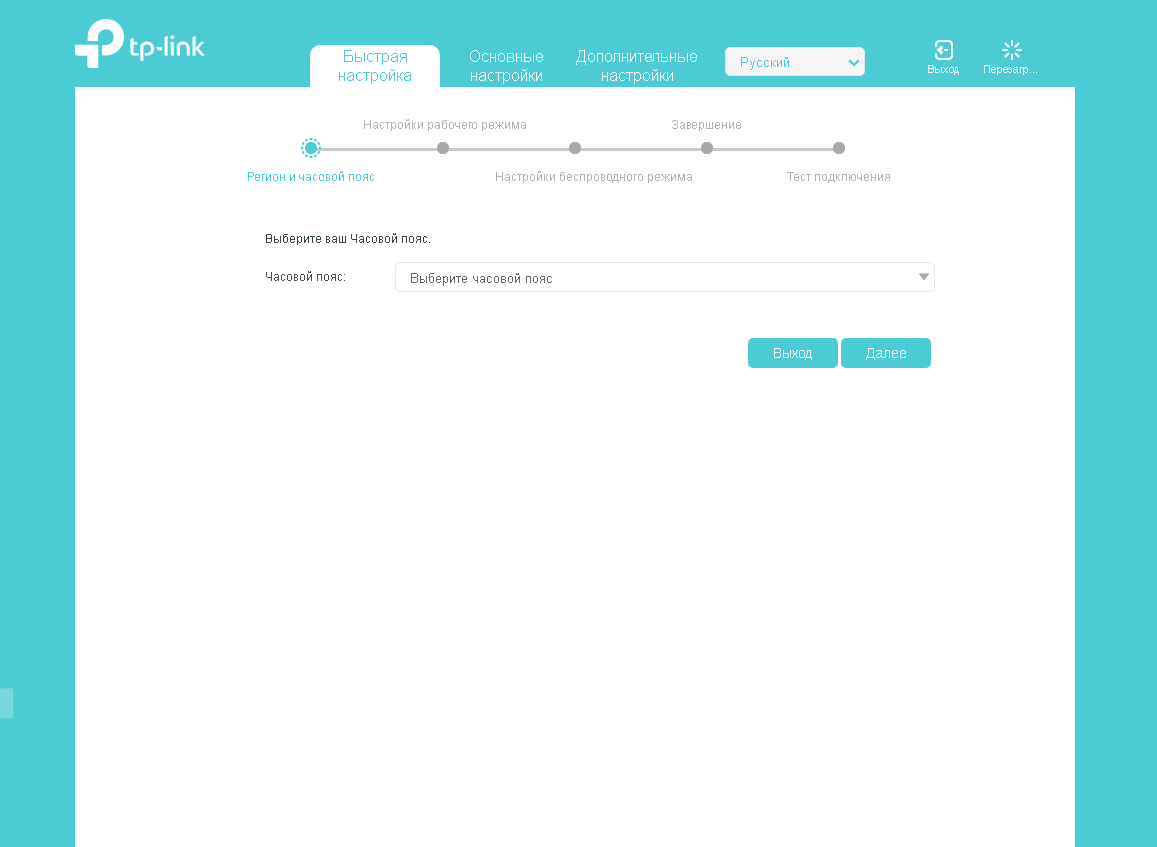
5.Выбираем вкладку "Дополнительные настройки" ("Advanced").
Откроется страница "Состояние" ("Status").
В левом меню нажимаем на пункт "Рабочий режим" ("Operation Mode"). Откроется окно "Рабочий режим" ("Operation Mode"). Маршрутизатор может использовать проводное подключение через порт WAN или с помощью 3G/4G USB-модема и имеет функцию резервирования канала, т.е. может автоматически переключаться на работу в сети 3G/4G при сбое проводного подключения.
Режим 3G/4G-роутера (3G/4G Router Mode)
В этом режиме маршрутизатор будет пытаться установить только 3G/4G подключение. Подключение WAN не возможно.
Режим 3G/4G-роутера с резервным подключением по Ewan (Режим 3G/4G-роутера с резервным подключением по Ewan)
В этом режиме маршрутизатор будет устанавливать 3G/4G подключение в приоритетном порядке;
Если подключение по сети 3G/4G установить не удаётся, а проводное подключение доступно или, если нет подключённого 3G/4G USB-модема, маршрутизатор установит проводное подключение;
Если маршрутизатор успешно устанавливает 3G/4G подключение, то установка проводного подключения прекращается и маршрутизатор сразу переключается на работу в сети 3G/4G.
Режим Wi-Fi роутера с резервным подключением по 3G/4G (Wireless Router Mode With 3G/4G Backup)
В этом режиме маршрутизатор будет устанавливать проводное подключение в приоритетном порядке;
Если проводное подключение установить не удаётся, а 3G/4G подключение доступно, маршрутизатор будет пытаться установить 3G/4G подключение;
Если маршрутизатор успешно установил проводное подключение, то он прекратит попытку установления 3G/4G подключения и переключится обратно на подключения WAN.
Режим Wi-Fi роутера (Wireless Router Mode)
В этом режиме маршрутизатор будет пытаться установить только проводное подключение. 3G/4G подключение не возможно.
Выбираем пункт Режим Wi-Fi роутера (Wireless Router Mode). Нажимаем кнопку "Сохранить" ("Save"), ждем применения настроек.
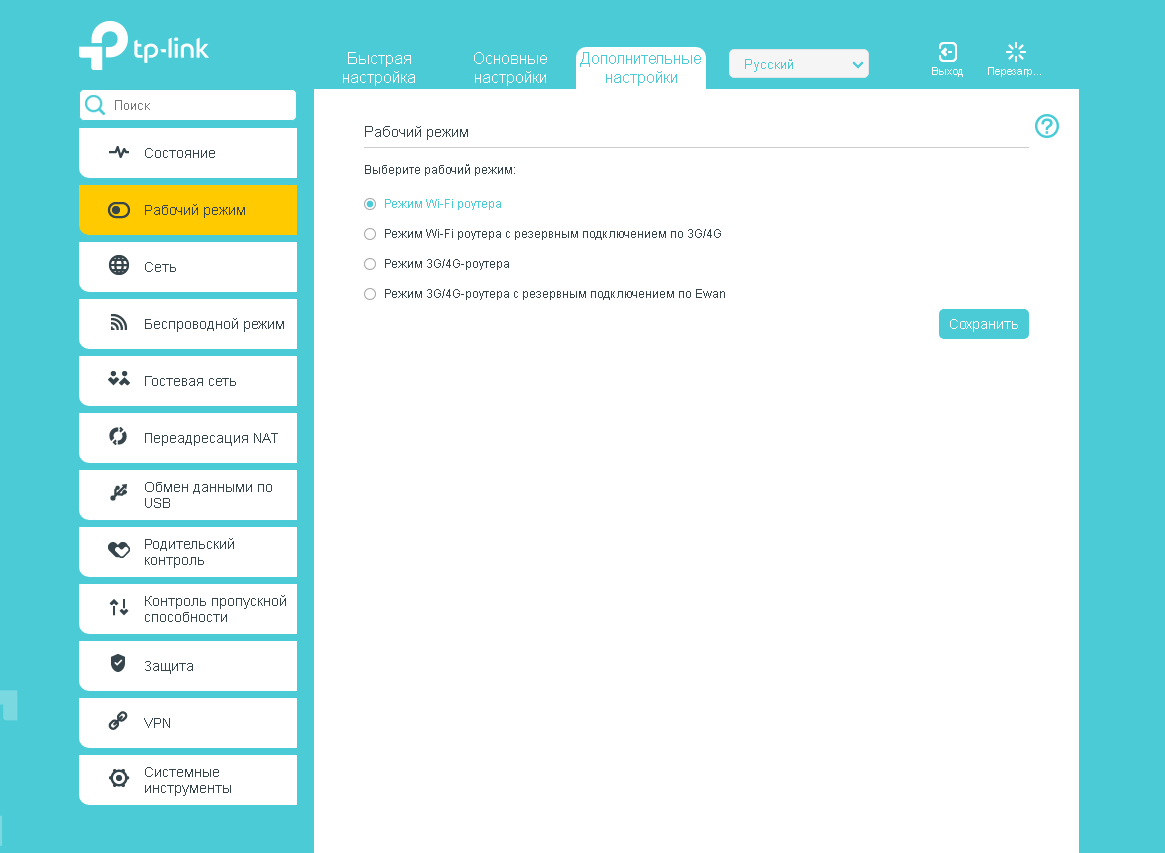
6. В левом меню нажимаем на пункт "Сеть" ("Network"). Выбираем подпункт "Интернет" ("WAN"). Откроется соответствующее окно. В блоке "IPv4" в пункте "Тип подключения к Интернет" ("WAN Connection Type") из выпадающего списка выбираем "L2TP/L2TP Россия" ("L2TP/Russia L2TP").
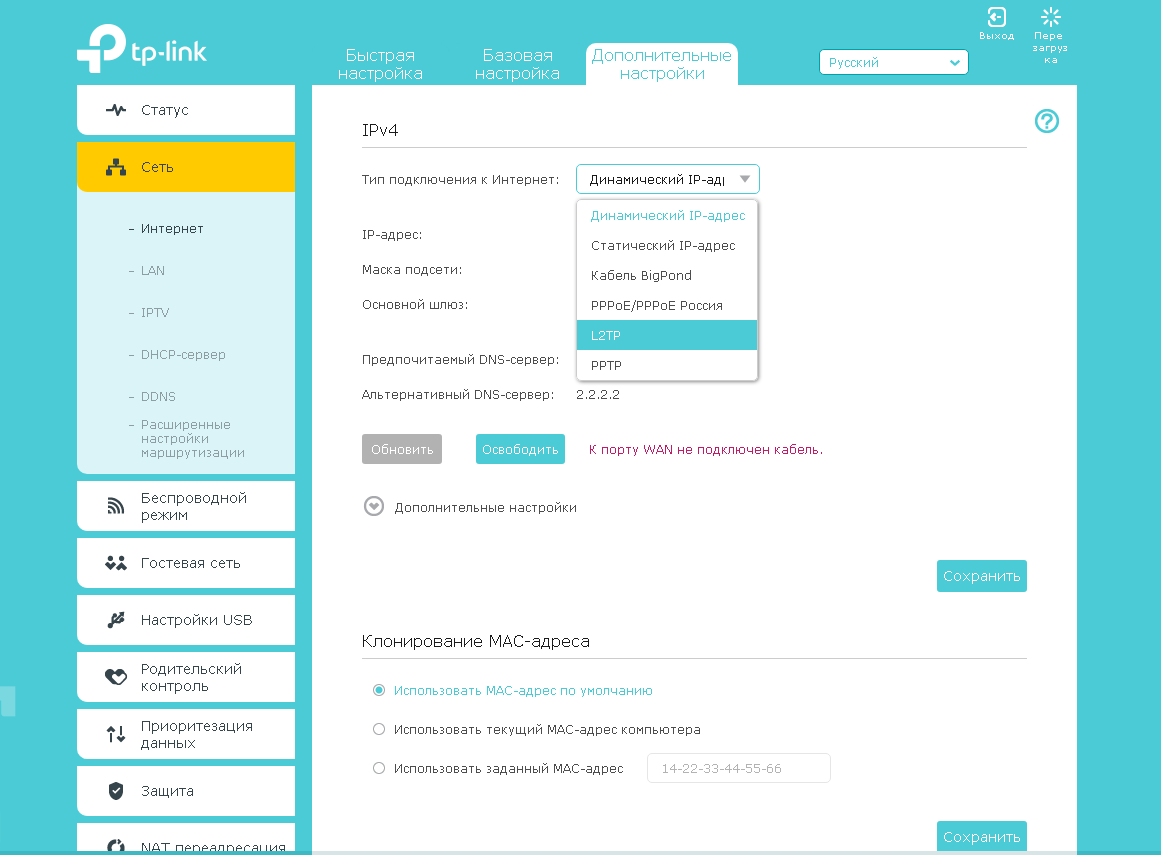
7. Появятся остальные поля для настройки L2TP. В поле "Имя пользователя" ("Username") вводим лицевой счет. В поле "Пароль" ("Password") вводим пароль от домашнего интернета. Если есть поле "Подтвердить пароль" ("Confirm Password"), в нем повторно вводим пароль от домашнего интернета. Отмечаем пункт "Динамический IP-адрес" ("Dynamic IP"). В поле "IP-адрес/доменное имя VPN-сервера" ("Server IP Address/Name") вводим tp.internet.beeline.ru.
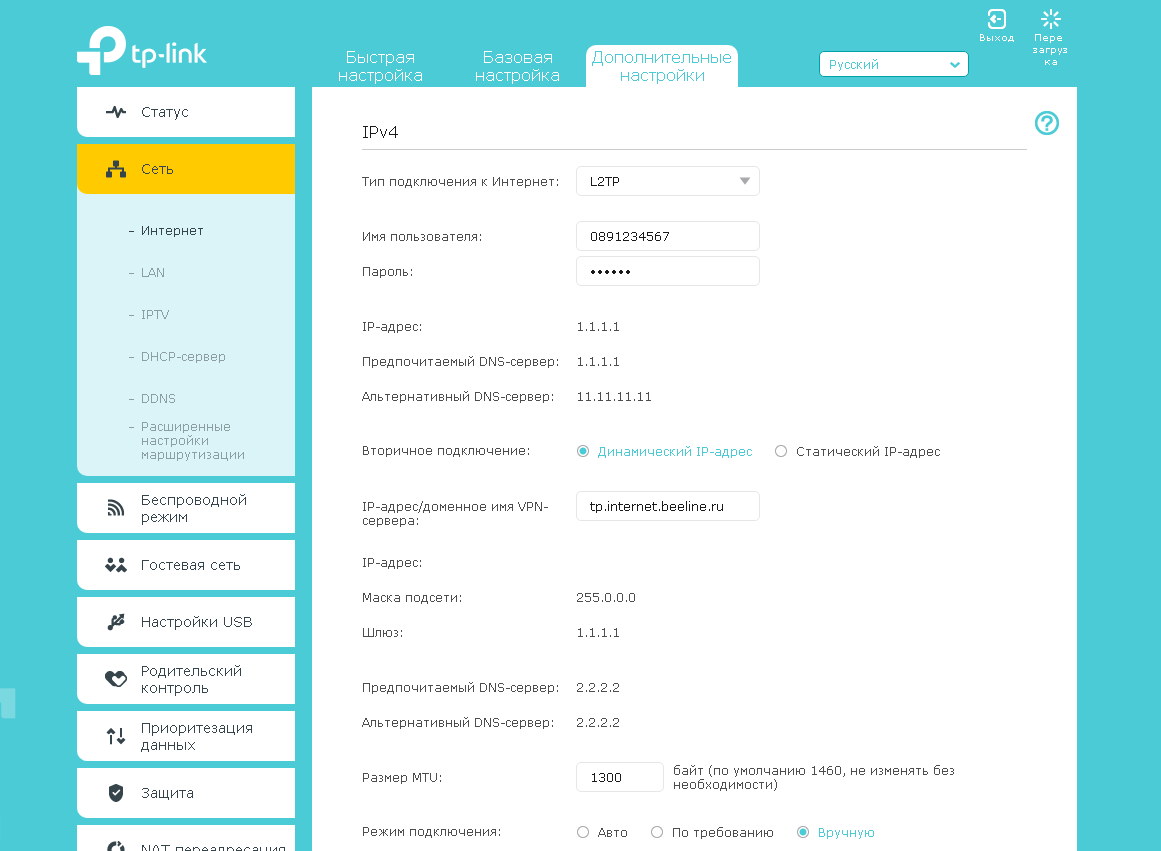
8. Листаем страницу вниз. Убеждаемся, что в пункте "Размер MTU" ("MTU Size") написано значение 1460. В пункте "Режим подключения" ("Connection Mode") отмечаем значение "Авто" ("Auto"). В правой нижней части текущего блока ("IPv4") нажимаем кнопку "Сохранить" ("Save"), ждем применения настроек.
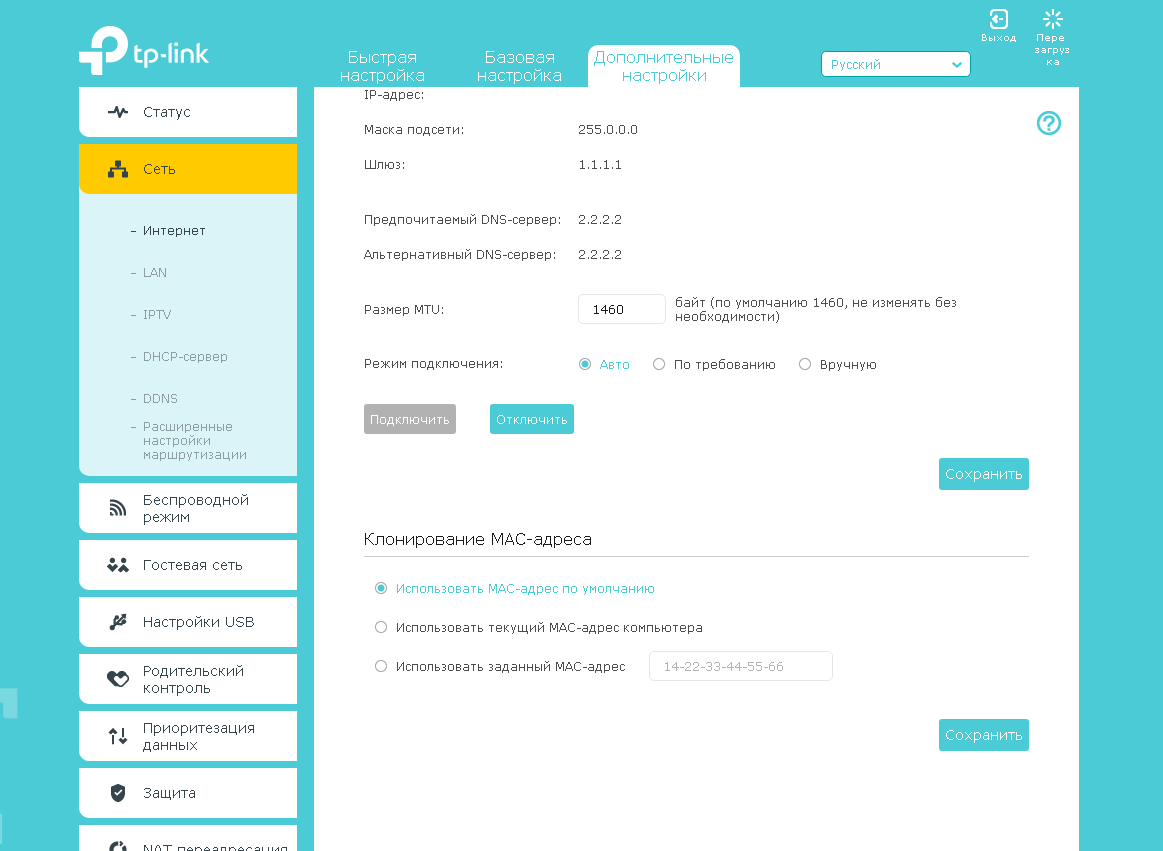
9. В левом меню нажимаем на пункт "Беспроводной режим" ("Wireless"), далее выбираем подпункт "Настройки беспроводного режима" ("Wireless settings"). Откроется соответствующее окно, убеждаемся, что пункт "Включить беспроводное вещание" ("Enable SSID Broadcast") отмечен. В поле "Имя беспроводной сети" ("Wireless Network Name") придумываем и пишем новое имя сети (достаточно изменить/добавить одну букву или цифру). В пункте "Защита" ("Security"), "Версия" ("Version"), "Шифрование" ("Encryption"), "Пароль" ("Wireless Password / RADIUS Password") - заполняем их. В поле "Защита" ("Security") выбираем "WPA/WPA2-Personal". В поле "Версия" ("Version") отмечаем пункт "Авто" ("Auto"). В поле "Шифрование" ("Encryption") также отмечаем пункт "Авто" ("Auto"). В поле "Пароль" ("Wireless Password / RADIUS Password") придумываем и пишем новый пароль для Wi-Fi сети (не менее 8 символов, используя только английские буквы или цифры). Нажимаем кнопку "Сохранить" ("Save"), ждем применения настроек.
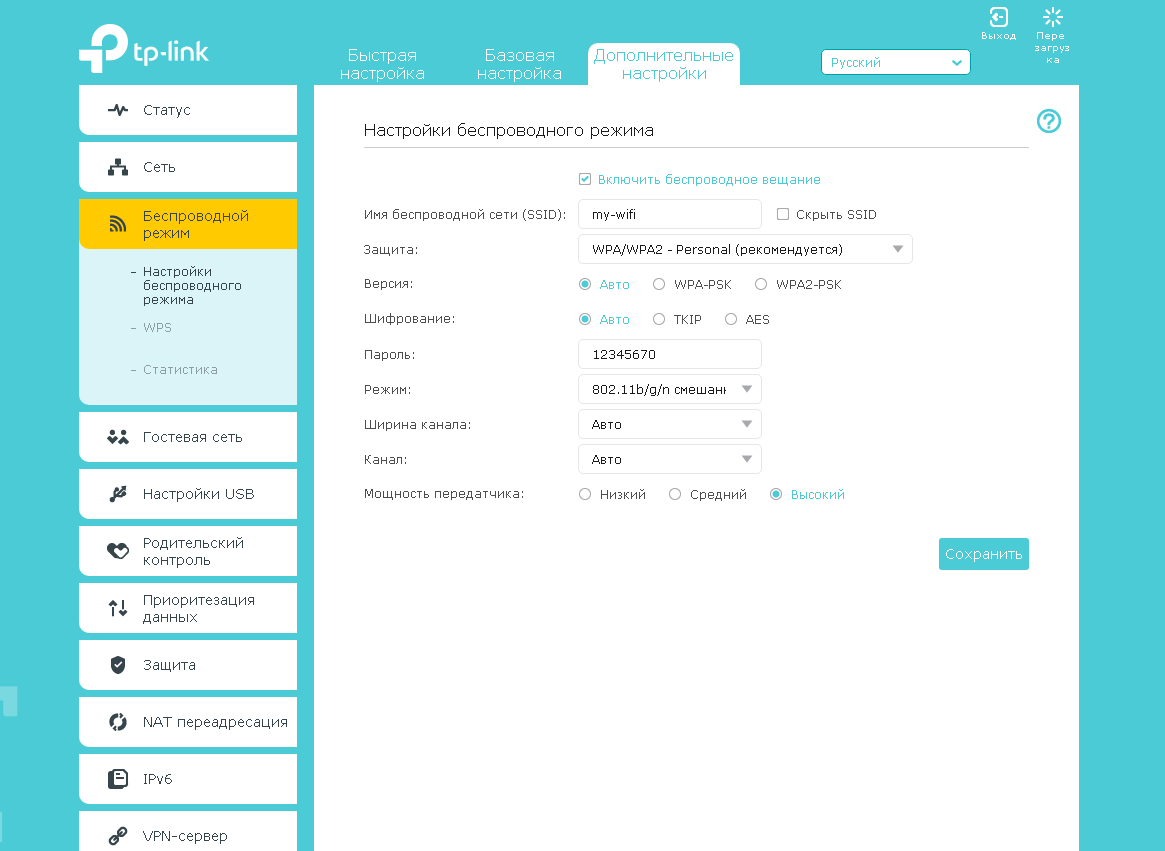
10. В левом меню нажимаем на пункт "Сеть" ("Network"), далее выбираем подпункт "IPTV". Убеждаемся, что пункт "IGMP Proxy" отмечен. Если есть пункт "Режим" ("Mode") и пункты выбора выделенного порта для домашнего телевидения, в поле "Режим" ("Mode") выбираем "Мост" ("Bridge"). Если выбор порта для IPTV представлен отдельными выпадающими списками - только для портов, к которым подключены ТВ-приставки, вместо значения "Интернет" ("Internet") выбираем значение "IPTV. Нажимаем кнопку "Сохранить" ("Save"), ждем применения настроек.
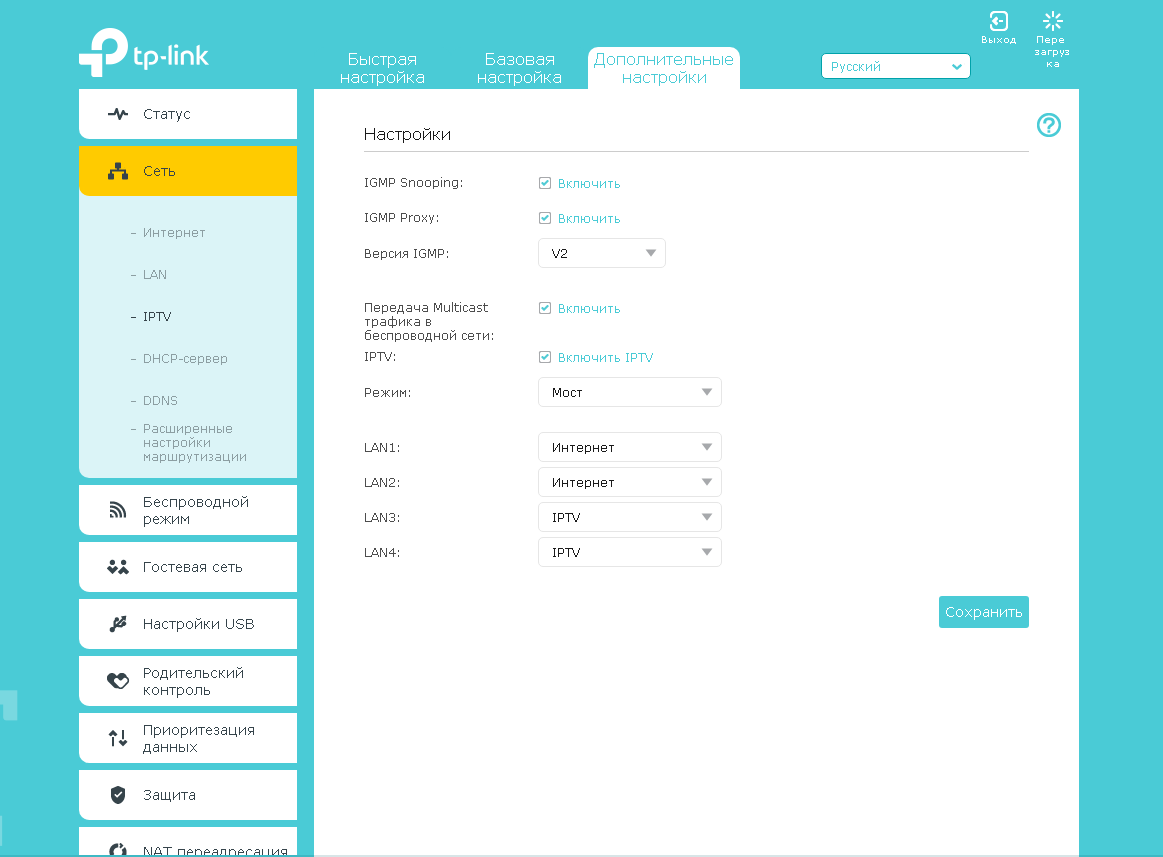
Настройка роутера на IPOE
1. Открываем браузер, в адресной строке набираем адрес роутера, нажимаем Enter. Вводим логин и пароль для доступа к роутеру, нажимаем Enter.

2. Откроются настройки роутера.
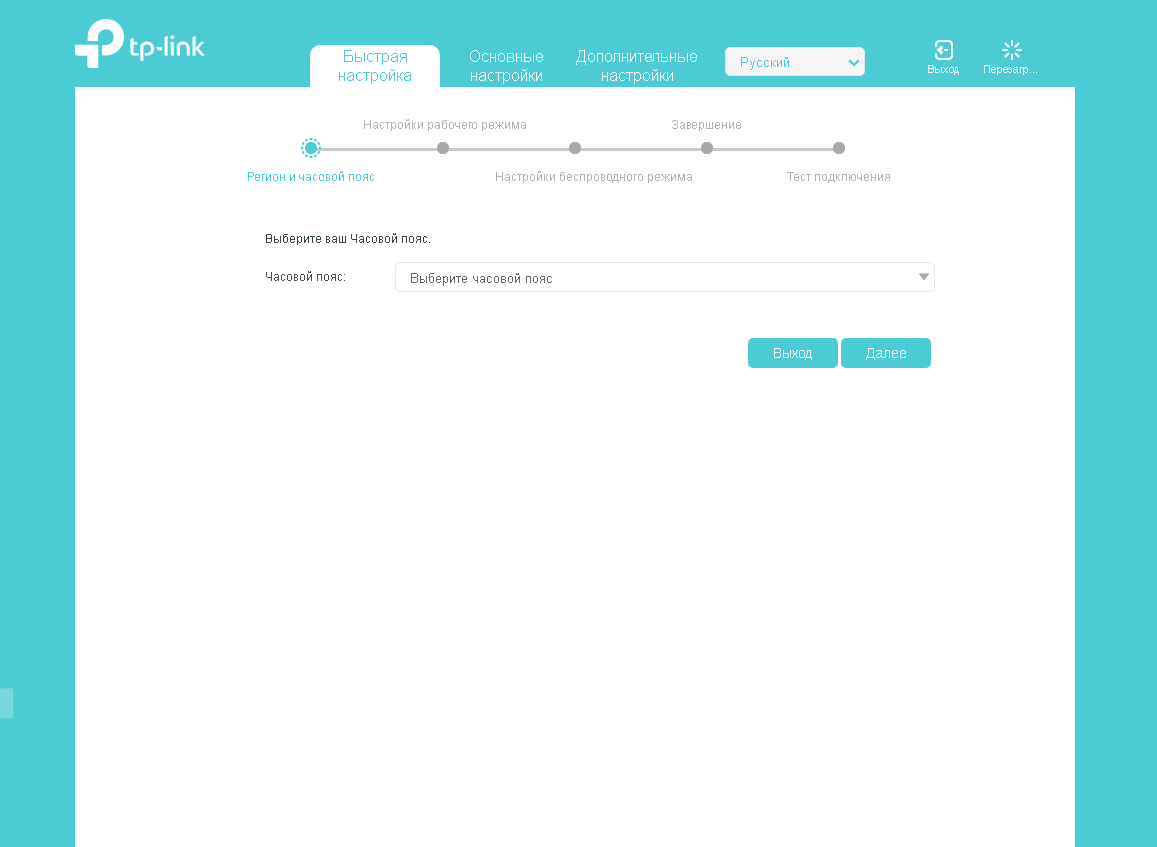
5.Выбираем вкладку "Дополнительные настройки" ("Advanced").
Откроется страница "Состояние" ("Status").
В левом меню нажимаем на пункт "Рабочий режим" ("Operation Mode"). Откроется окно "Рабочий режим" ("Operation Mode"). Маршрутизатор может использовать проводное подключение через порт WAN или с помощью 3G/4G USB-модема и имеет функцию резервирования канала, т.е. может автоматически переключаться на работу в сети 3G/4G при сбое проводного подключения.
Режим 3G/4G-роутера (3G/4G Router Mode)
В этом режиме маршрутизатор будет пытаться установить только 3G/4G подключение. Подключение WAN не возможно.
Режим 3G/4G-роутера с резервным подключением по Ewan (Режим 3G/4G-роутера с резервным подключением по Ewan)
В этом режиме маршрутизатор будет устанавливать 3G/4G подключение в приоритетном порядке;
Если подключение по сети 3G/4G установить не удаётся, а проводное подключение доступно или, если нет подключённого 3G/4G USB-модема, маршрутизатор установит проводное подключение;
Если маршрутизатор успешно устанавливает 3G/4G подключение, то установка проводного подключения прекращается и маршрутизатор сразу переключается на работу в сети 3G/4G.
Режим Wi-Fi роутера с резервным подключением по 3G/4G (Wireless Router Mode With 3G/4G Backup)
В этом режиме маршрутизатор будет устанавливать проводное подключение в приоритетном порядке;
Если проводное подключение установить не удаётся, а 3G/4G подключение доступно, маршрутизатор будет пытаться установить 3G/4G подключение;
Если маршрутизатор успешно установил проводное подключение, то он прекратит попытку установления 3G/4G подключения и переключится обратно на подключения WAN.
Режим Wi-Fi роутера (Wireless Router Mode)
В этом режиме маршрутизатор будет пытаться установить только проводное подключение. 3G/4G подключение не возможно.
Выбираем пункт Режим Wi-Fi роутера (Wireless Router Mode). Нажимаем кнопку "Сохранить" ("Save"), ждем применения настроек.
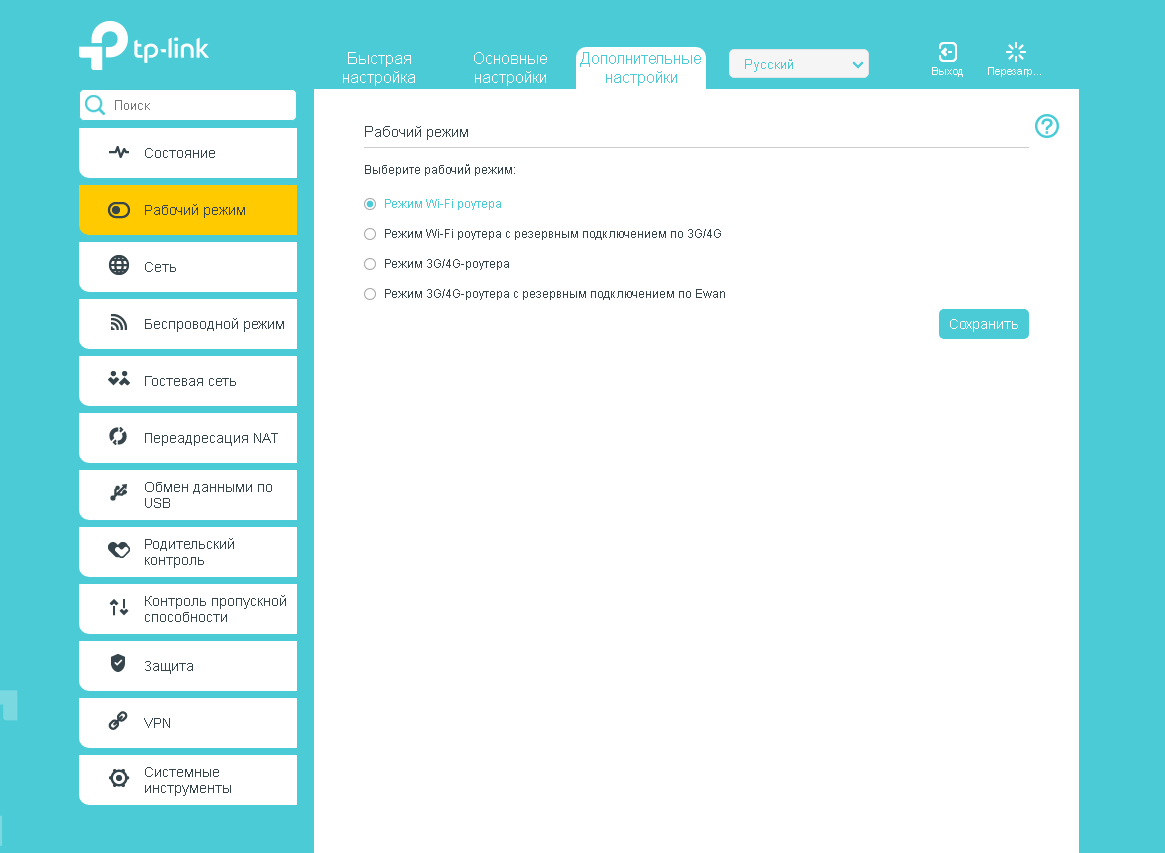
6. В левом меню нажимаем на пункт "Сеть" ("Network"). Выбираем подпункт "Интернет" ("WAN"). Откроется соответствующее окно. В блоке "IPv4" в пункте "Тип подключения к Интернет" ("WAN Connection Type") из выпадающего списка выбираем "Динамический IP-адрес" ("Dinamic IP"). В правой нижней части текущего блока ("IPv4") нажимаем кнопку "Сохранить" ("Save"), ждем применения настроек.
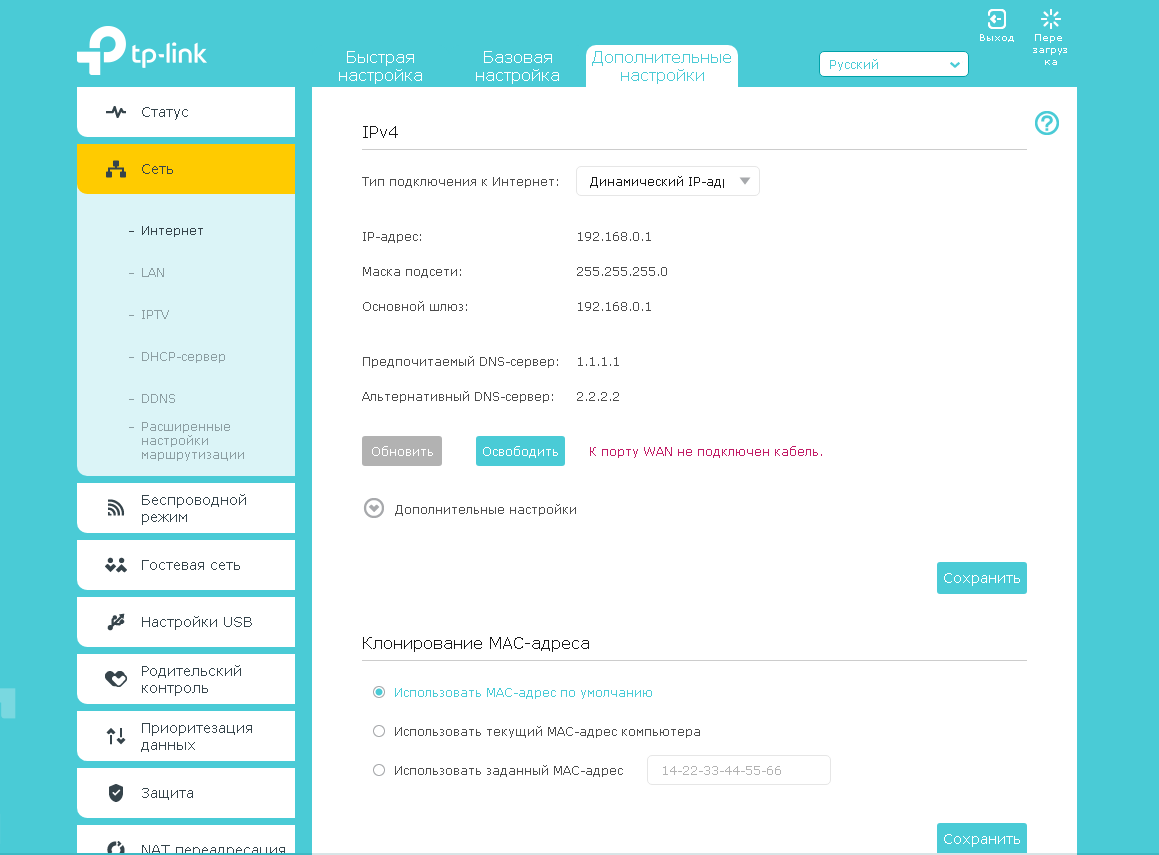
7. В левом меню нажимаем на пункт "Беспроводной режим" ("Wireless"), далее выбираем подпункт "Настройки беспроводного режима" ("Wireless settings"). Откроется соответствующее окно, убеждаемся, что пункт "Включить беспроводное вещание" ("Enable SSID Broadcast") отмечен. В поле "Имя беспроводной сети" ("Wireless Network Name") придумываем и пишем новое имя сети (достаточно изменить/добавить одну букву или цифру). В пункте "Защита" ("Security"), "Версия" ("Version"), "Шифрование" ("Encryption"), "Пароль" ("Wireless Password / RADIUS Password") - заполняем их. В поле "Защита" ("Security") выбираем "WPA/WPA2-Personal". В поле "Версия" ("Version") отмечаем пункт "Авто" ("Auto"). В поле "Шифрование" ("Encryption") также отмечаем пункт "Авто" ("Auto"). В поле "Пароль" ("Wireless Password / RADIUS Password") придумываем и пишем новый пароль для Wi-Fi сети (не менее 8 символов, используя только английские буквы или цифры). Нажимаем кнопку "Сохранить" ("Save"), ждем применения настроек.
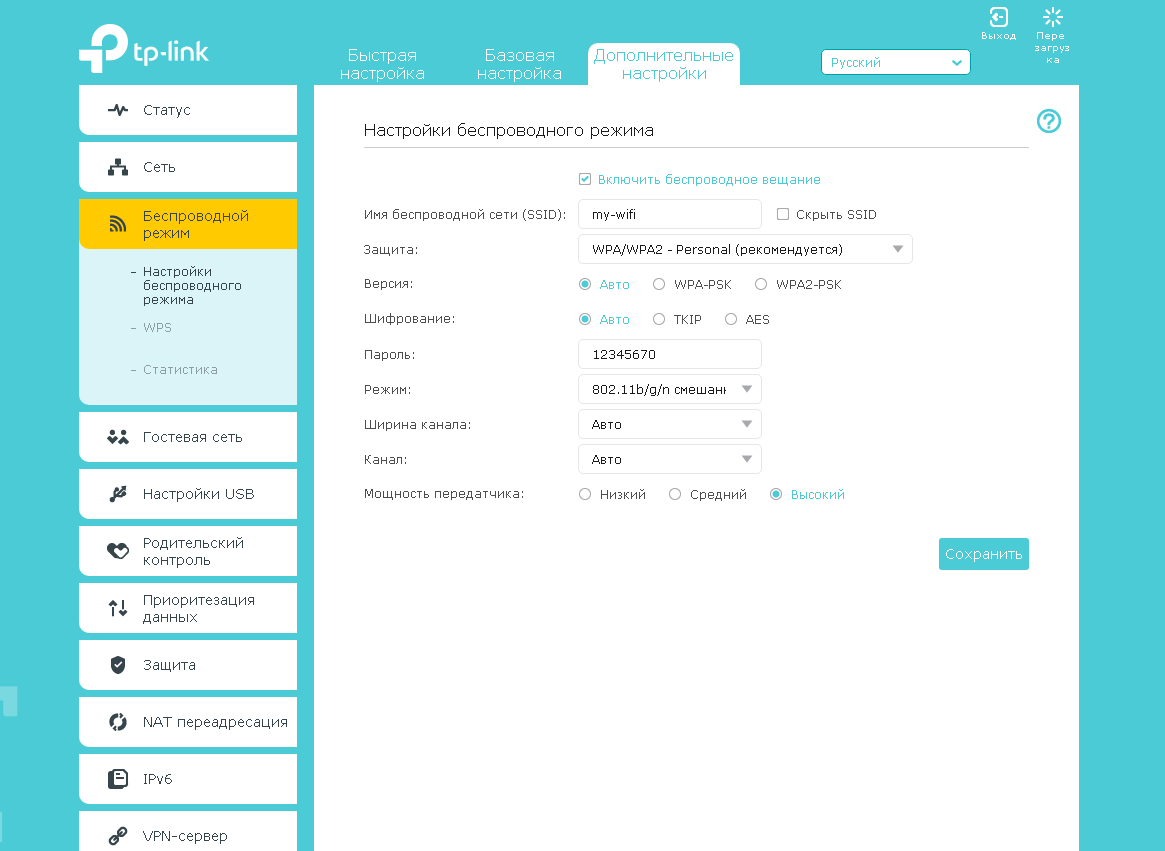
8. В левом меню нажимаем на пункт "Сеть" ("Network"), далее выбираем подпункт "IPTV". Убеждаемся, что пункт "IGMP Proxy" отмечен. Если есть пункт "Режим" ("Mode") и пункты выбора выделенного порта для домашнего телевидения, в поле "Режим" ("Mode") выбираем "Мост" ("Bridge"). Если выбор порта для IPTV представлен отдельными выпадающими списками - только для портов, к которым подключены ТВ-приставки, вместо значения "Интернет" ("Internet") выбираем значение "IPTV. Нажимаем кнопку "Сохранить" ("Save"), ждем применения настроек.
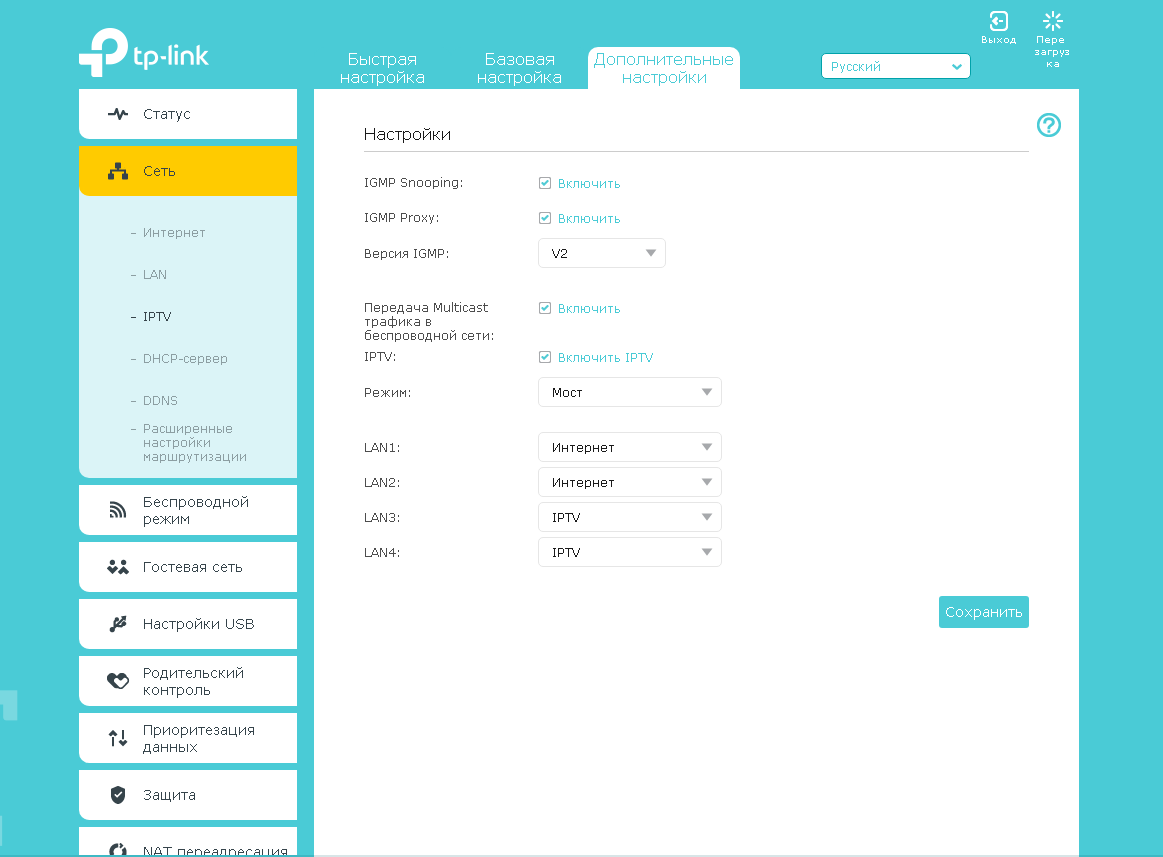
9. Запустите браузер, откройте страницу http://login.beeline.ru
Заполните форму:
Логин - укажите номер лицевого счета (вида 0891234567);
Пароль - укажите пароль для доступа в Интернет;
Нажимаем кнопку Войти.

10. После успешной авторизации, закрываем данную страницу и открываем любой сайт на ваше усмотрение.

TP-Link TL-WR842ND

| Имя беспроводной сети (SSID) по умолчанию | Диапазон 2.4 ГГц; TP-LINK_XXXXXX (где X - последовательность символов) |
|---|---|
| Пароль для беспроводной сети (Wi-Fi) по умолчанию | Указан на дне роутера |
| Адрес роутера | 192.168.0.1 |
| Доступ на web-интерфейс | логин admin пароль admin |
Подключение роутера
Подключите кабель, который вам провели в квартиру наши монтажники в порт Internet, а компьютер подключите в любой из Ethernet портов. Вы так же можете соединить ваш ПК с роутером по беспроводной сети, но на первичном этапе настройки лучше использовать кабель.

Зеленый интерфейс
Настройка роутера на L2TP
1. Открываем браузер, в адресной строке набираем адрес роутера, нажимаем Enter. Откроется страница авторизации роутера. Вводим логин и пароль для доступа к роутеру, нажимаем Enter.

2. Откроются настройки роутера. В левом меню нажимаем на пункт "Сеть" ("Network"). Выбираем подпункт "WAN". Откроется соответствующее окно. В пункте "Тип подключения WAN" ("WAN Connection Type") из выпадающего списка выбираем "L2TP/Russia L2TP".
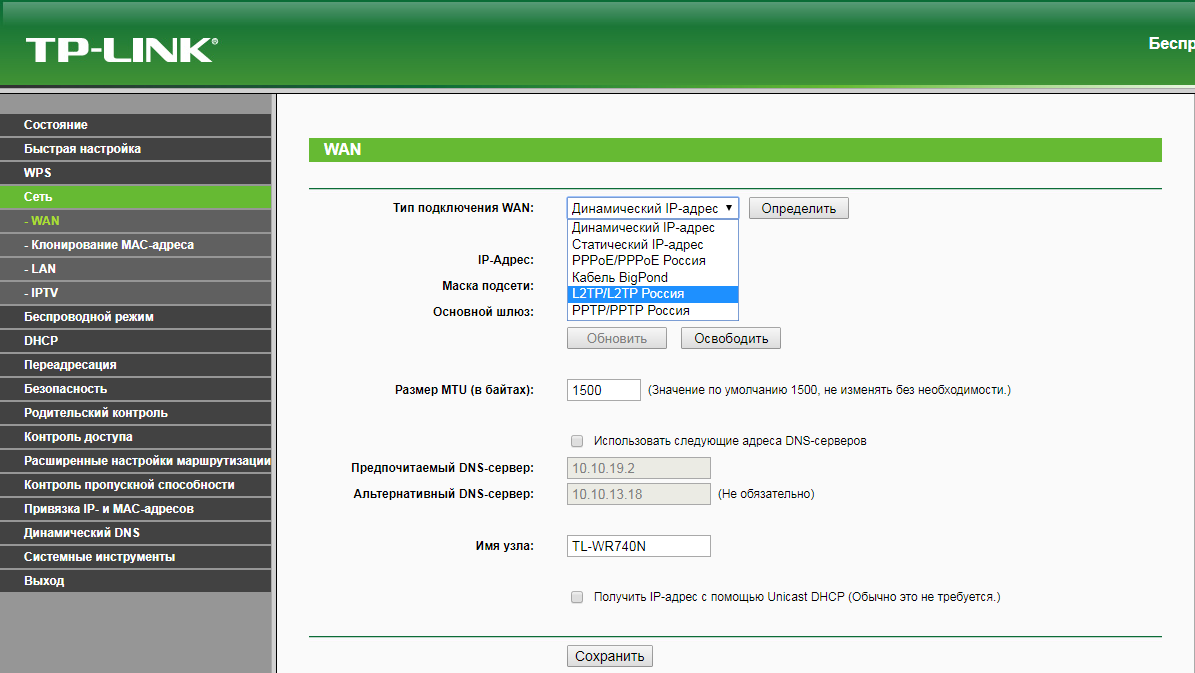
3. Появятся остальные поля для настройки L2TP. В поле "Имя пользователя" ("Username") вводим лицевой счет. В поле "Пароль" ("Password") вводим пароль от домашнего интернета. Убеждаемся, что отмечен пункт "Динамический IP" ("Dynamic IP"). В поле "IP-адрес/Имя сервера" ("Server IP Address/Name") вводим tp.internet.beeline.ru. Убеждаемся, что в пункте "Размер MTU" ("MTU Size") написано значение 1460. Убеждаемся, что в пункте "Режим подключения" ("Connection Mode") отмечено значение "Подключить автоматически" ("Connect Automatically"). Нажимаем кнопку "Сохранить" ("Save"), ждем применения настроек.
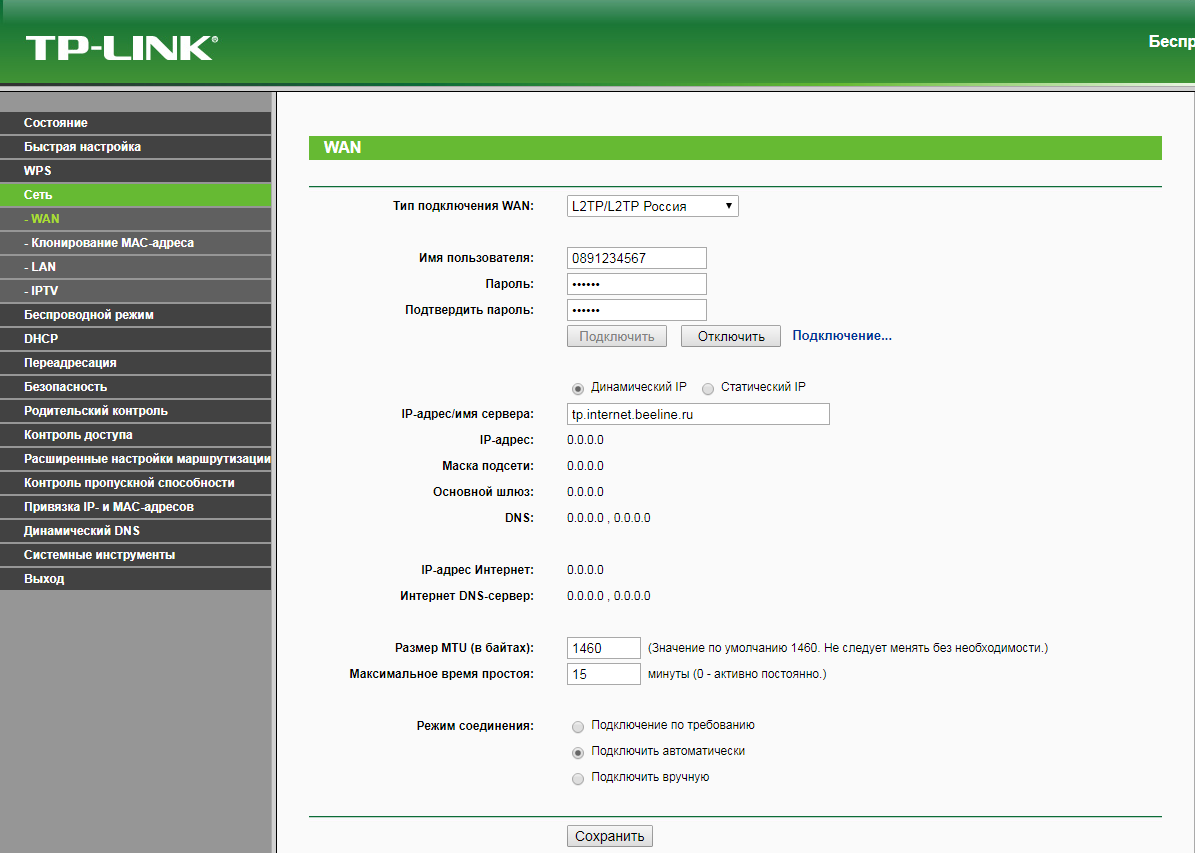
4. В левом меню выберите пункт "Беспроводной режим" ("Wireless"). Откроется окно "Настройки беспроводного режима" ("Wireless settings"). поле "Имя беспроводной сети" ("Wireless Network Name") придумываем и пишем новое имя сети. В поле "Регион" ("Region") выбираем "Россия" ("Russia"). Убеждаемся, что пункты "Включить широковещание SSID" ("Enable SSID Broadcast") и "Включить беспроводное вещание маршрутизатора" ("Enable Wireless Router Radio") отмечены. Нажимаем кнопку "Сохранить" ("Save"), ждем применения настроек.
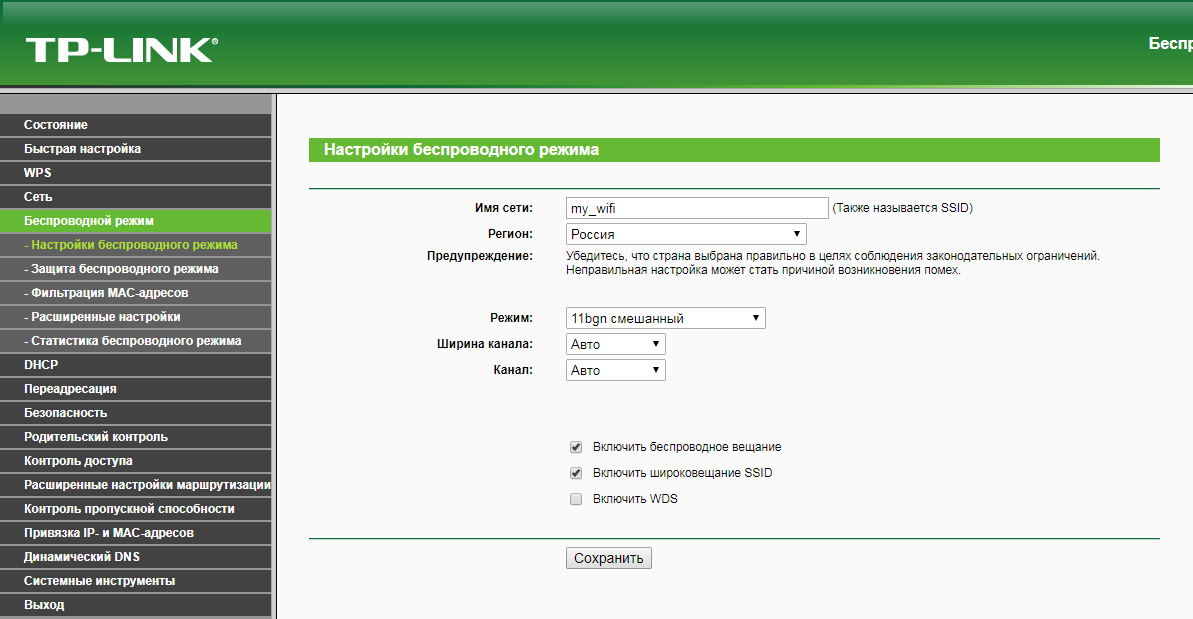
5. В левом меню выберите пункт "Защита беспроводного режима" ("Wireless Security"). Откроется соответствующее окно, отмечаем пункт "WPA/WPA2 - Personal". В поле "Версия" ("Version") выбираем "Автоматически" ("Automatic"). В поле "Шифрование" ("Encryption") выбираем "Автоматически" ("Automatic"). В поле "Пароль беспроводной сети" ("Wireless Password") придумываем и пишем новый пароль для Wi-Fi сети (не менее 8 символов, используя только английские буквы или цифры). Нажимаем кнопку "Сохранить" ("Save"), ждем применения настроек.
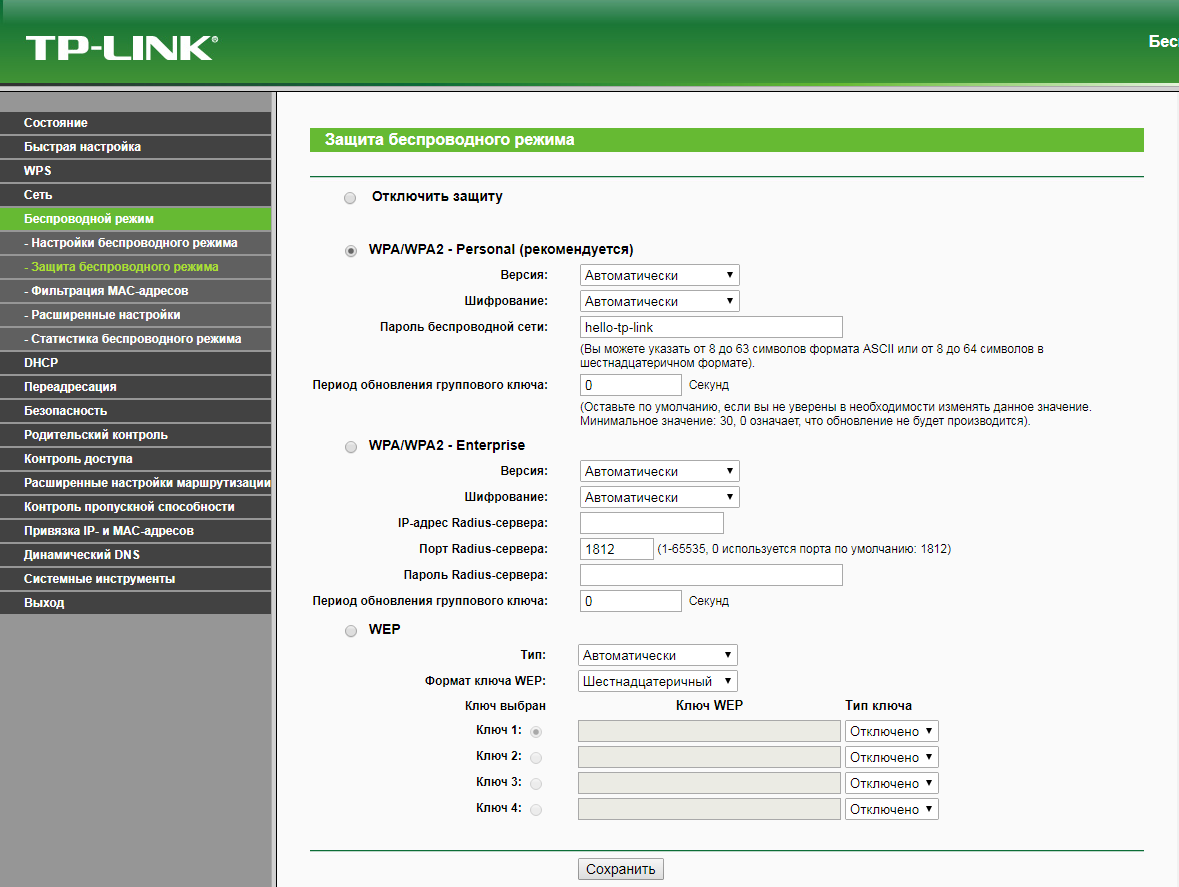
6. В левом меню выбираем пункт "Сеть" ("Network"), далее IPTV (Если пункт IPTV отсутствует, дополнительных настроек для телевидения не требуется). В поле "Режим" ("Mode") выбираем "Мост" ("Bridge"). В поле "Порт для IPTV" ("Port for IPTV") - выбираем порт для подключения ТВ-приставки. Нажимаем кнопку "Сохранить" ("Save"), ждем применения настроек.
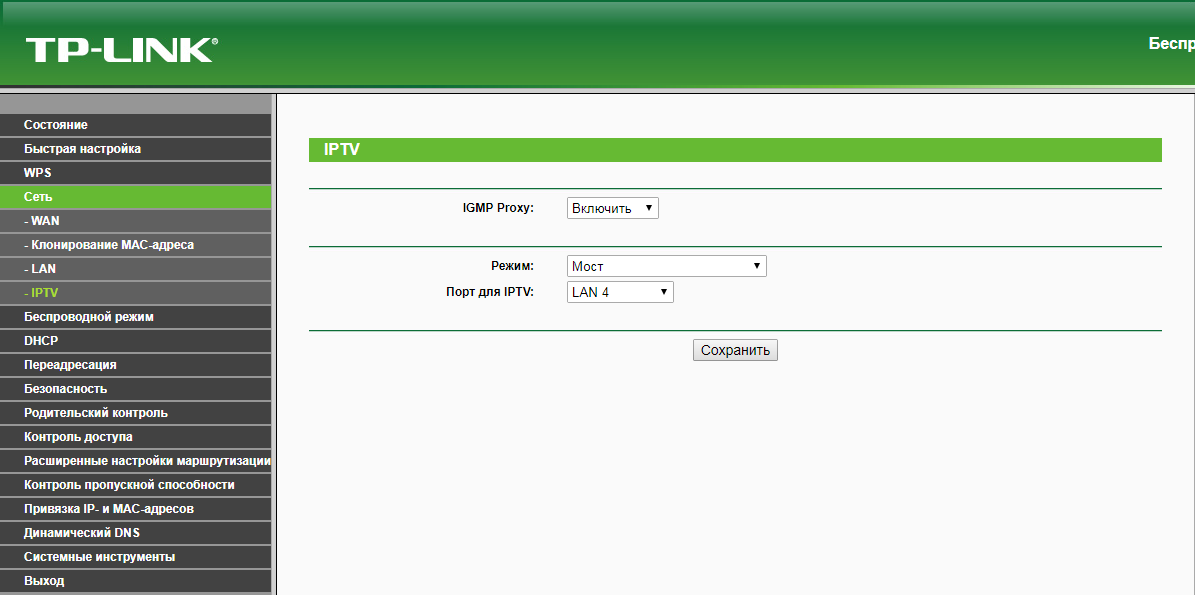
Настройка роутера на IPOE
1. Открываем браузер, в адресной строке набираем адрес роутера, нажимаем Enter. Откроется страница авторизации роутера. Вводим логин и пароль для доступа к роутеру, нажимаем Enter.

2. Откроются настройки роутера. В левом меню нажимаем на пункт "Сеть" ("Network"). Выбираем подпункт "WAN". Откроется соответствующее окно. В пункте "Тип подключения WAN" ("WAN Connection Type") из выпадающего списка выбираем "Динамический IP-адрес" ("Dynamic IP"). Нажимаем кнопку "Сохранить" ("Save"), ждем применения настроек.
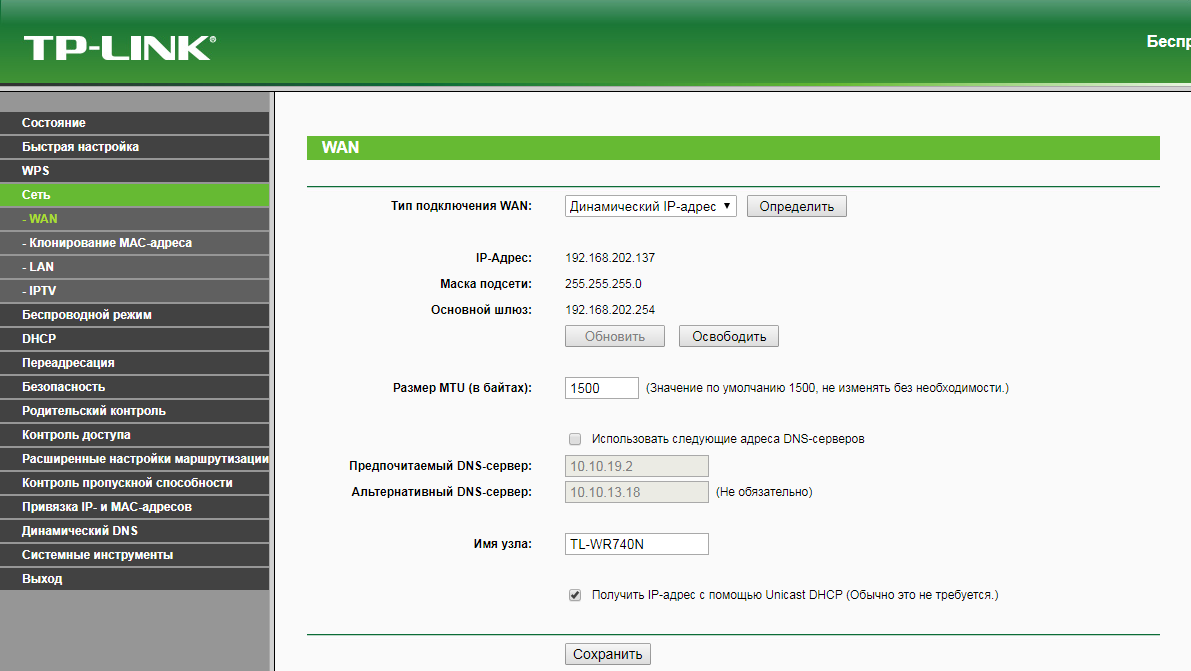
3. В левом меню выберите пункт "Беспроводной режим" ("Wireless"). Откроется окно "Настройки беспроводного режима" ("Wireless settings"). В поле "Имя беспроводной сети" ("Wireless Network Name") придумываем и пишем новое имя сети. В поле "Регион" ("Region") выбираем "Россия" ("Russia"). Убеждаемся, что пункты "Включить широковещание SSID" ("Enable SSID Broadcast") и "Включить беспроводное вещание маршрутизатора" ("Enable Wireless Router Radio") отмечены. Нажимаем кнопку "Сохранить" ("Save"), ждем применения настроек.
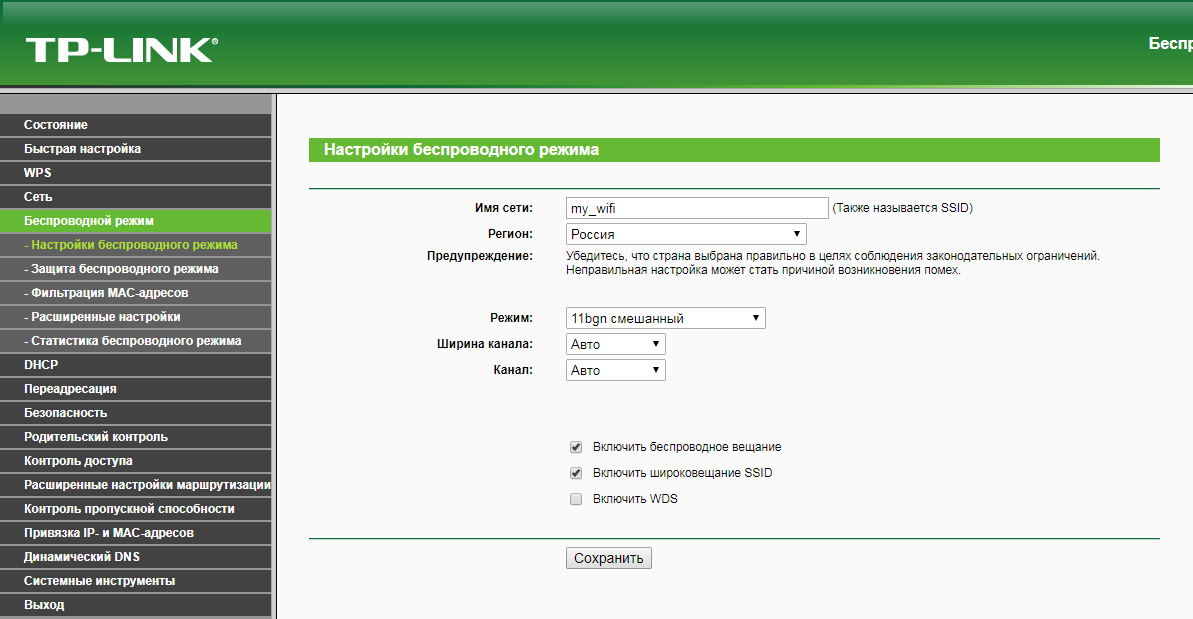
4. В левом меню выберите пункт "Защита беспроводного режима" ("Wireless Security"). Откроется соответствующее окно, отмечаем пункт "WPA/WPA2 - Personal". В поле "Версия" ("Version") выбираем "Автоматически" ("Automatic"). В поле "Шифрование" ("Encryption") выбираем "Автоматически" ("Automatic"). В поле "Пароль беспроводной сети" ("Wireless Password") придумываем и пишем новый пароль для Wi-Fi сети (не менее 8 символов, используя только английские буквы или цифры). Нажимаем кнопку "Сохранить" ("Save"), ждем применения настроек.
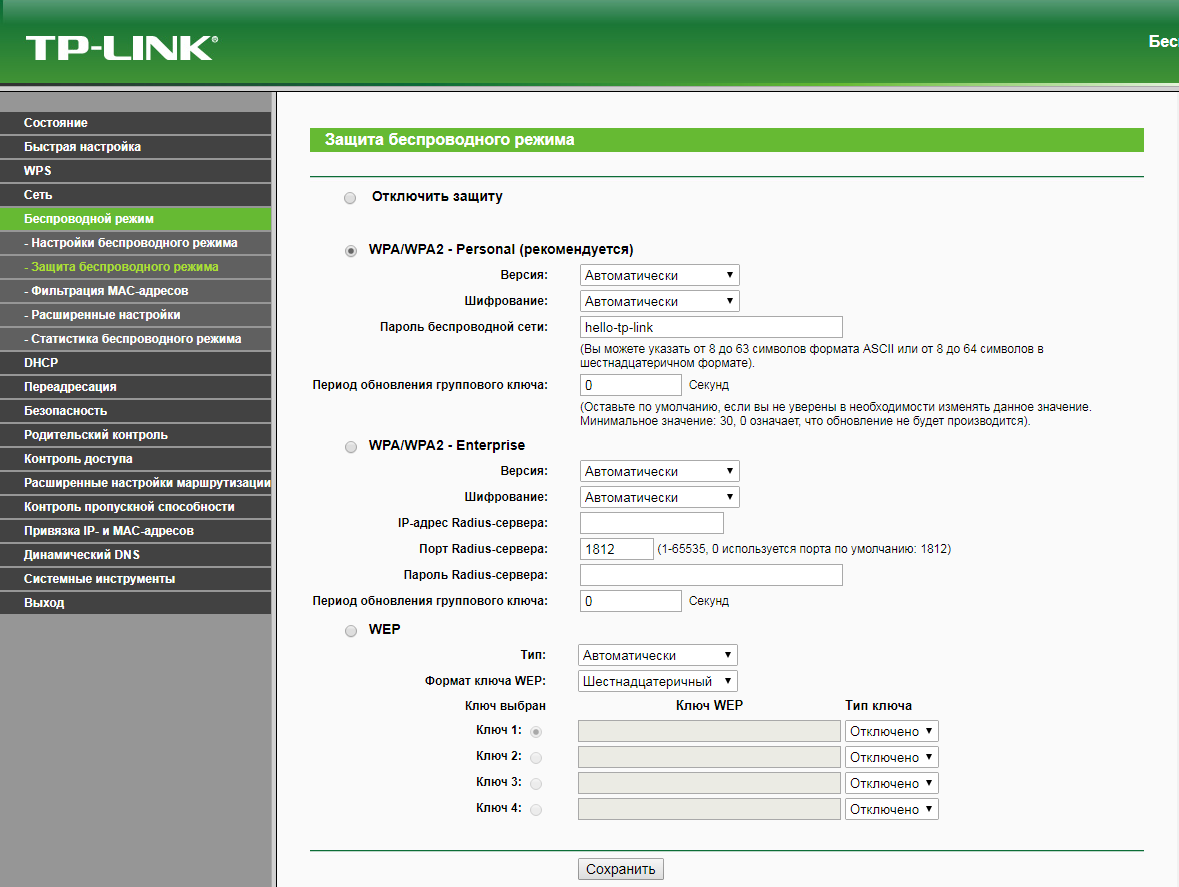
5. В левом меню выбираем пункт "Сеть" ("Network"), далее IPTV (Если пункт IPTV отсутствует, дополнительных настроек для телевидения не требуется). В поле "Режим" ("Mode") выбираем "Мост" ("Bridge"). В поле "Порт для IPTV" ("Port for IPTV") - выбираем порт для подключения ТВ-приставки. Нажимаем кнопку "Сохранить" ("Save"), ждем применения настроек.
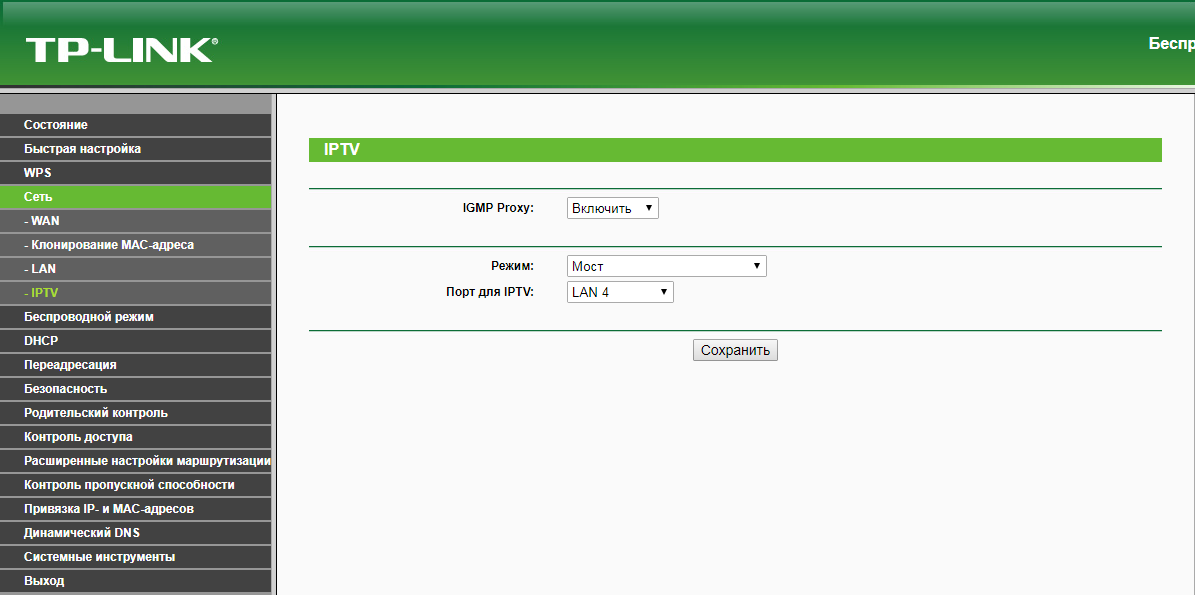
6. Запустите браузер, откройте страницу http://login.beeline.ru
Заполните форму:
Логин - укажите номер лицевого счета (вида 0891234567);
Пароль - укажите пароль для доступа в Интернет;
Нажимаем кнопку Войти.

7. После успешной авторизации, закрываем данную страницу и открываем любой сайт на ваше усмотрение.

TP-Link TL-WR940N

| Имя беспроводной сети (SSID) по умолчанию | Диапазон 2.4 ГГц; TP-LINK_XXXXXX (где X - последовательность символов) |
|---|---|
| Пароль для беспроводной сети (Wi-Fi) по умолчанию | Указан на дне роутера |
| Адрес роутера | 192.168.0.1 |
| Доступ на web-интерфейс | логин admin пароль admin |
Подключение роутера
Подключите кабель, который вам провели в квартиру наши монтажники в порт Internet, а компьютер подключите в любой из Ethernet портов. Вы так же можете соединить ваш ПК с роутером по беспроводной сети, но на первичном этапе настройки лучше использовать кабель.

Зеленый интерфейс
Настройка роутера на L2TP
1. Открываем браузер, в адресной строке набираем адрес роутера, нажимаем Enter. Откроется страница авторизации роутера. Вводим логин и пароль для доступа к роутеру, нажимаем Enter.

2. Откроются настройки роутера. В левом меню нажимаем на пункт "Сеть" ("Network"). Выбираем подпункт "WAN". Откроется соответствующее окно. В пункте "Тип подключения WAN" ("WAN Connection Type") из выпадающего списка выбираем "L2TP/Russia L2TP".
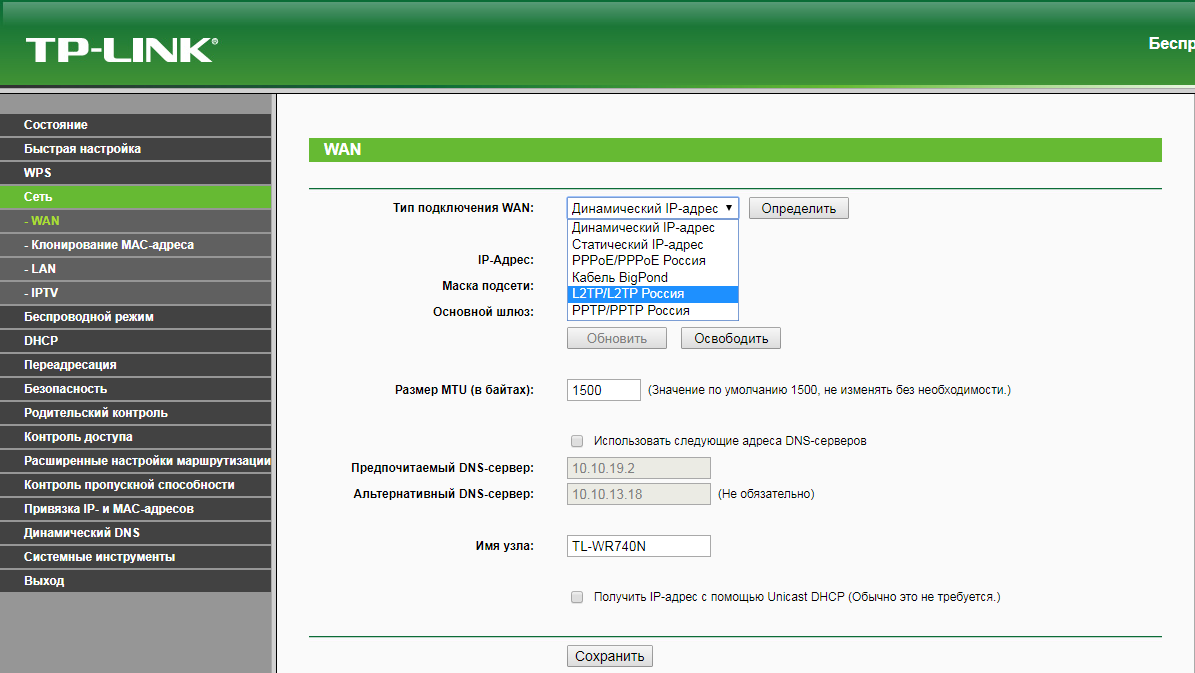
3. Появятся остальные поля для настройки L2TP. В поле "Имя пользователя" ("Username") вводим лицевой счет. В поле "Пароль" ("Password") вводим пароль от домашнего интернета. В поле "Подтвердить пароль" ("Confirm password") вводим пароль еще раз. Убеждаемся, что отмечен пункт "Динамический IP" ("Dynamic IP"). В поле "IP-адрес/Имя сервера" ("Server IP Address/Name") вводим tp.internet.beeline.ru. Убеждаемся, что в пункте "Размер MTU" ("MTU Size") написано значение 1460. Убеждаемся, что в пункте "Режим подключения" ("Connection Mode") отмечено значение "Подключить автоматически" ("Connect Automatically"). Нажимаем кнопку "Сохранить" ("Save"), ждем применения настроек.
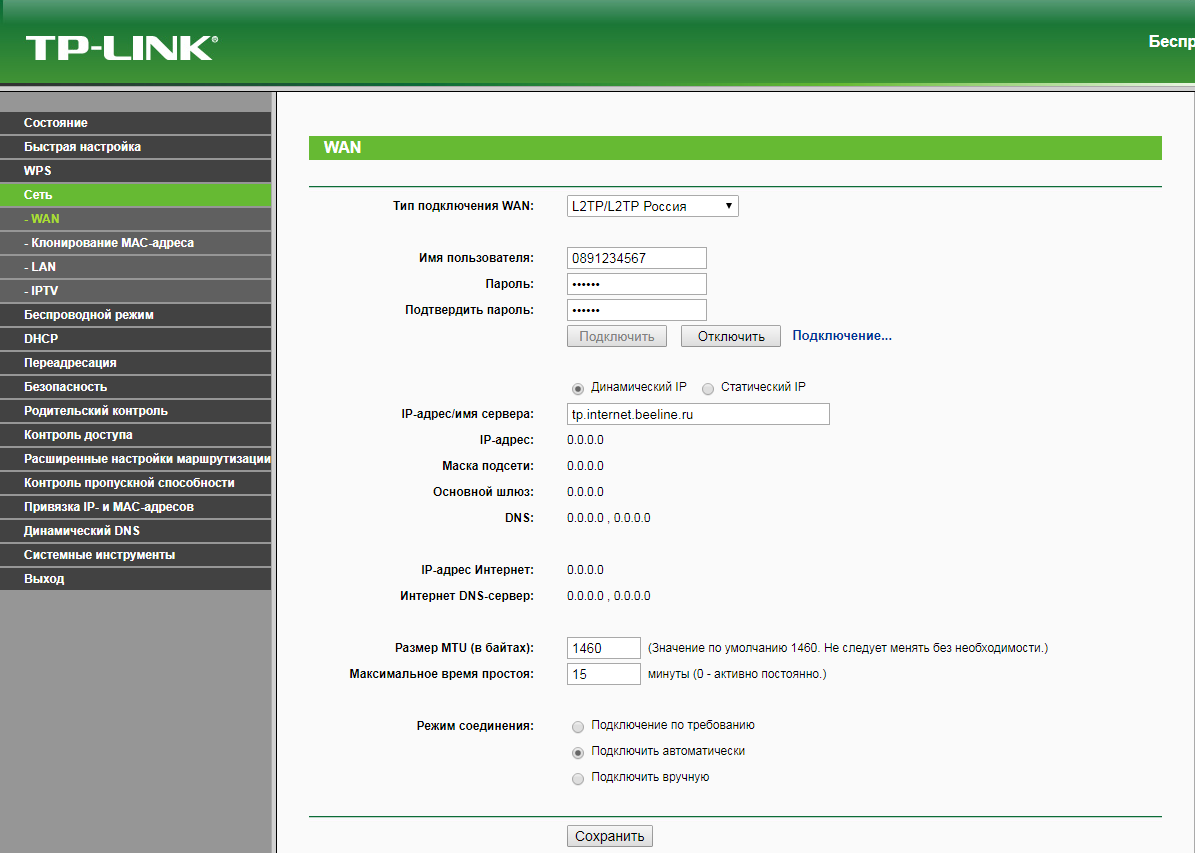
4. В левом меню выберите пункт "Беспроводной режим" ("Wireless"). Откроется окно "Настройки беспроводного режима" ("Wireless settings"). поле "Имя беспроводной сети" ("Wireless Network Name") придумываем и пишем новое имя сети. В поле "Регион" ("Region") выбираем "Россия" ("Russia"). Убеждаемся, что пункты "Включить широковещание SSID" ("Enable SSID Broadcast") и "Включить беспроводное вещание маршрутизатора" ("Enable Wireless Router Radio") отмечены. Нажимаем кнопку "Сохранить" ("Save"), ждем применения настроек.
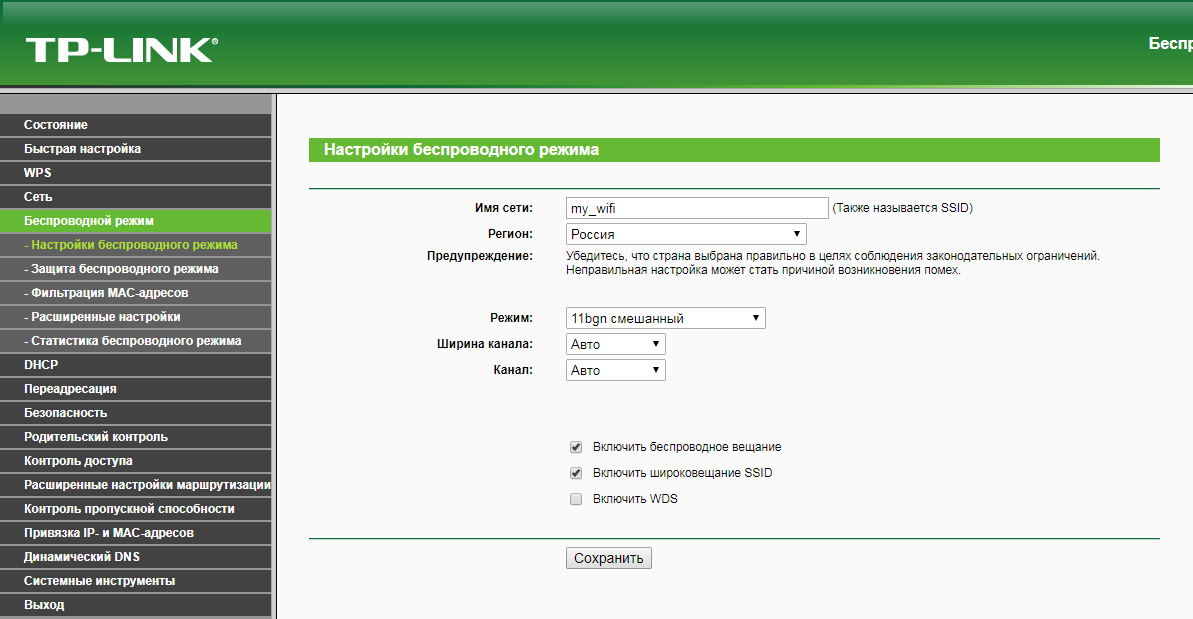
5. В левом меню выберите пункт "Защита беспроводного режима" ("Wireless Security"). Откроется соответствующее окно, отмечаем пункт "WPA/WPA2 - Personal". В поле "Версия" ("Version") выбираем "Автоматически" ("Automatic"). В поле "Шифрование" ("Encryption") выбираем "Автоматически" ("Automatic"). В поле "Пароль беспроводной сети" ("Wireless Password") придумываем и пишем новый пароль для Wi-Fi сети (не менее 8 символов, используя только английские буквы или цифры). Нажимаем кнопку "Сохранить" ("Save"), ждем применения настроек.
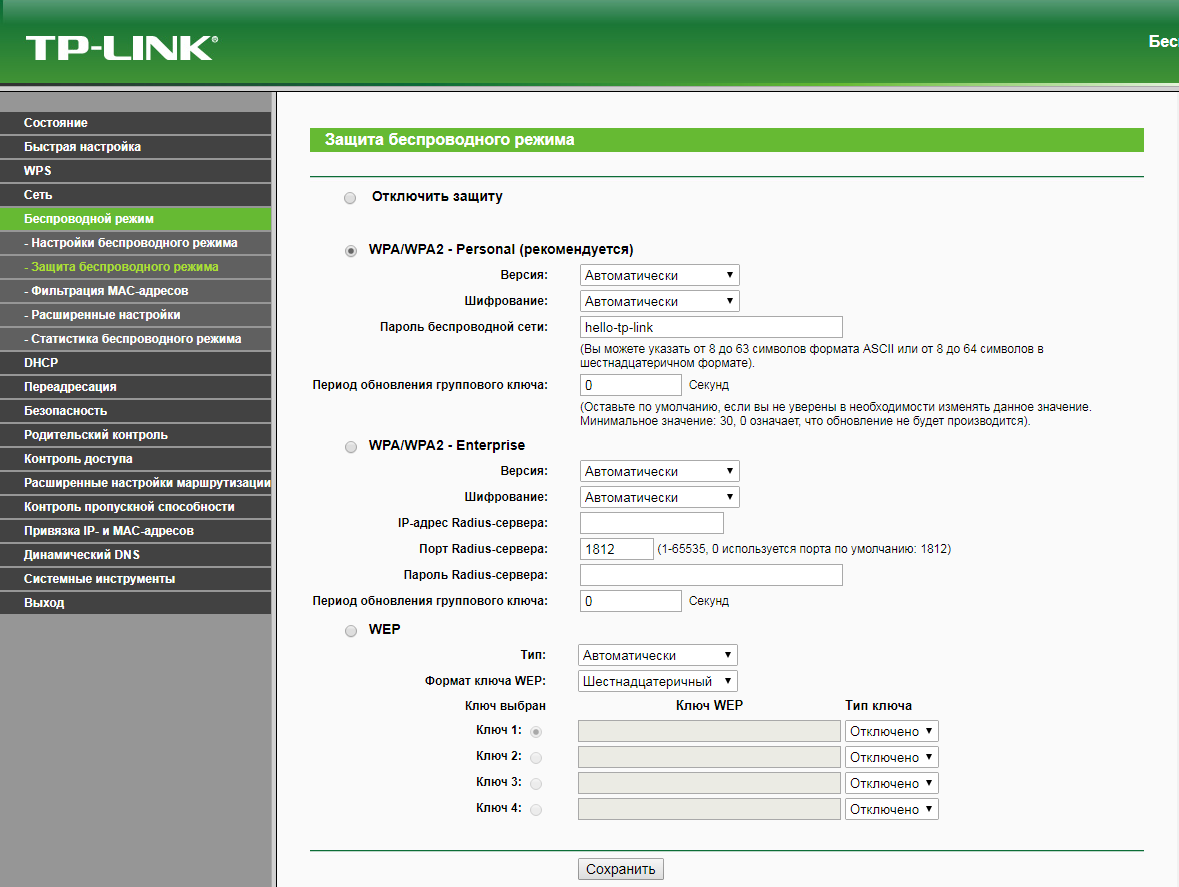
6. В левом меню выбираем пункт "Сеть" ("Network"), далее IPTV (Если пункт IPTV отсутствует, дополнительных настроек для телевидения не требуется). В поле "Режим" ("Mode") выбираем "Мост" ("Bridge"). В поле "Порт для IPTV" ("Port for IPTV") - выбираем порт для подключения ТВ-приставки. Нажимаем кнопку "Сохранить" ("Save"), ждем применения настроек.
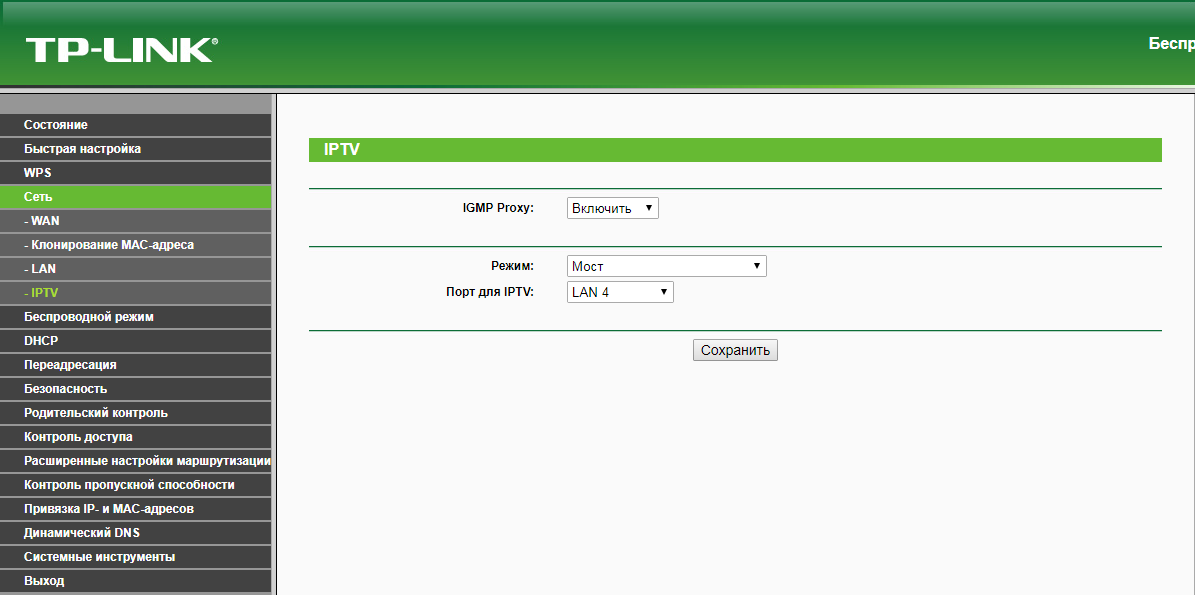
Настройка роутера на IPOE
1. Открываем браузер, в адресной строке набираем адрес роутера, нажимаем Enter. Откроется страница авторизации роутера. Вводим логин и пароль для доступа к роутеру, нажимаем Enter.

2. Откроются настройки роутера. В левом меню нажимаем на пункт "Сеть" ("Network"). Выбираем подпункт "WAN". Откроется соответствующее окно. В пункте "Тип подключения WAN" ("WAN Connection Type") из выпадающего списка выбираем "Динамический IP-адрес" ("Dynamic IP"). Нажимаем кнопку "Сохранить" ("Save"), ждем применения настроек.
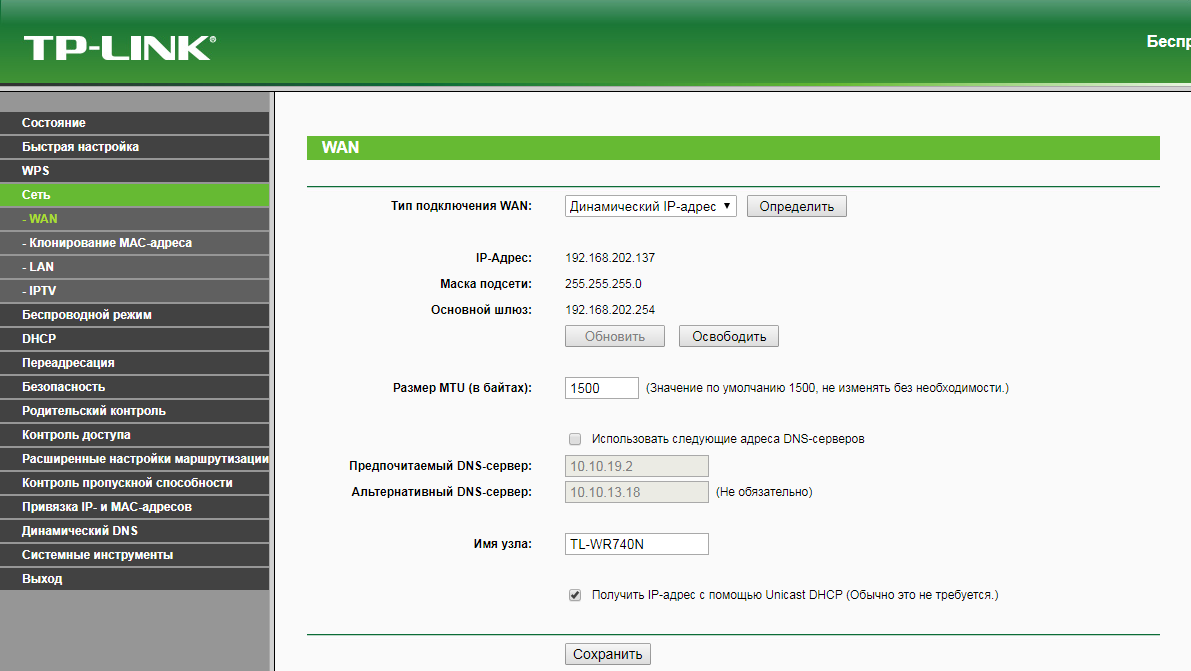
3. В левом меню выберите пункт "Беспроводной режим" ("Wireless"). Откроется окно "Настройки беспроводного режима" ("Wireless settings"). В поле "Имя беспроводной сети" ("Wireless Network Name") придумываем и пишем новое имя сети. В поле "Регион" ("Region") выбираем "Россия" ("Russia"). Убеждаемся, что пункты "Включить широковещание SSID" ("Enable SSID Broadcast") и "Включить беспроводное вещание маршрутизатора" ("Enable Wireless Router Radio") отмечены. Нажимаем кнопку "Сохранить" ("Save"), ждем применения настроек.
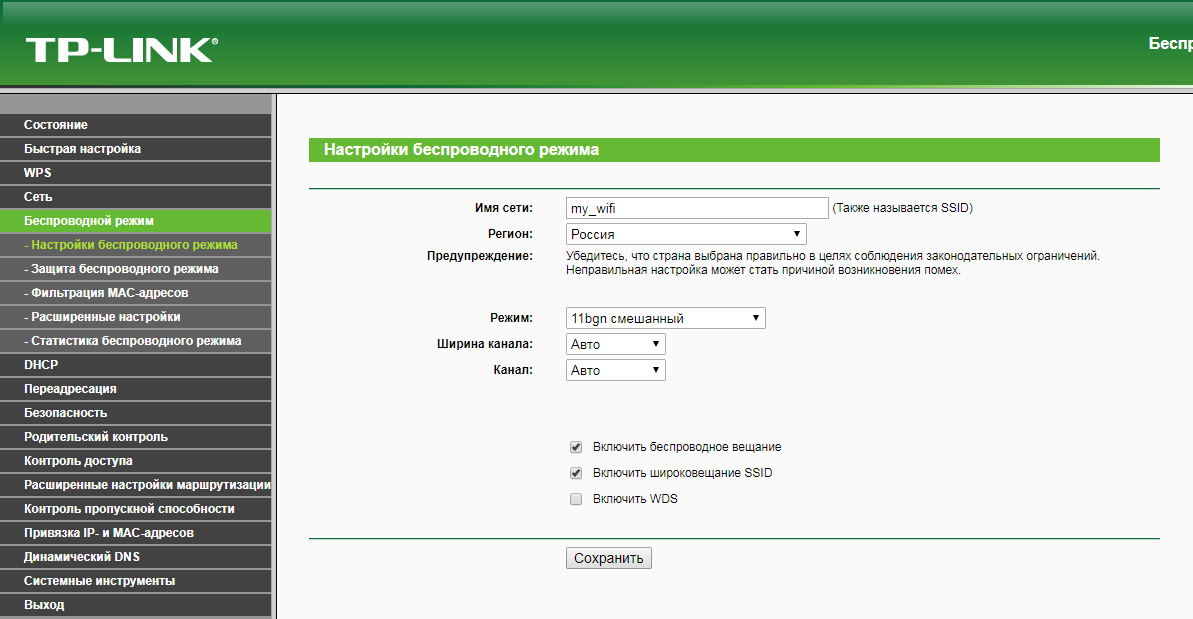
4. В левом меню выберите пункт "Защита беспроводного режима" ("Wireless Security"). Откроется соответствующее окно, отмечаем пункт "WPA/WPA2 - Personal". В поле "Версия" ("Version") выбираем "Автоматически" ("Automatic"). В поле "Шифрование" ("Encryption") выбираем "Автоматически" ("Automatic"). В поле "Пароль беспроводной сети" ("Wireless Password") придумываем и пишем новый пароль для Wi-Fi сети (не менее 8 символов, используя только английские буквы или цифры). Нажимаем кнопку "Сохранить" ("Save"), ждем применения настроек.
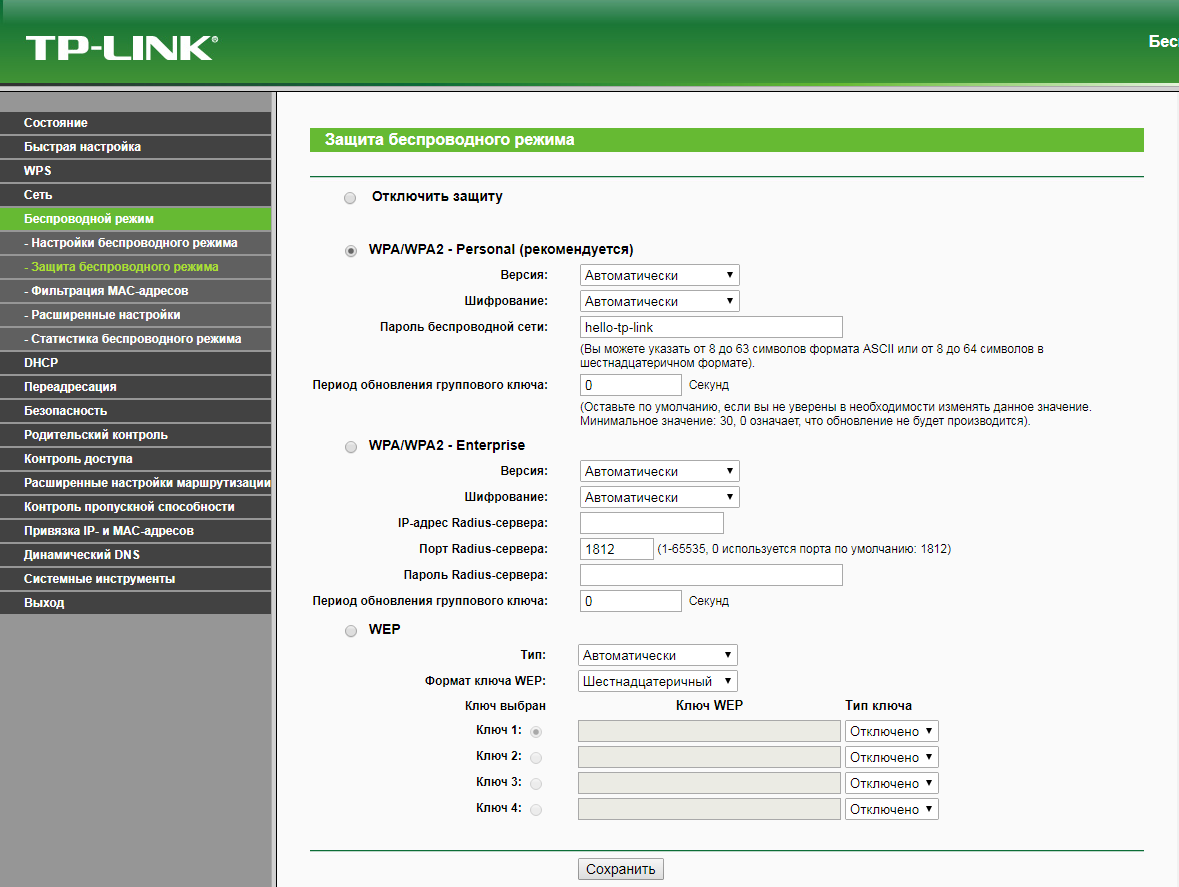
5. В левом меню выбираем пункт "Сеть" ("Network"), далее IPTV (Если пункт IPTV отсутствует, дополнительных настроек для телевидения не требуется). В поле "Режим" ("Mode") выбираем "Мост" ("Bridge"). В поле "Порт для IPTV" ("Port for IPTV") - выбираем порт для подключения ТВ-приставки. Нажимаем кнопку "Сохранить" ("Save"), ждем применения настроек.
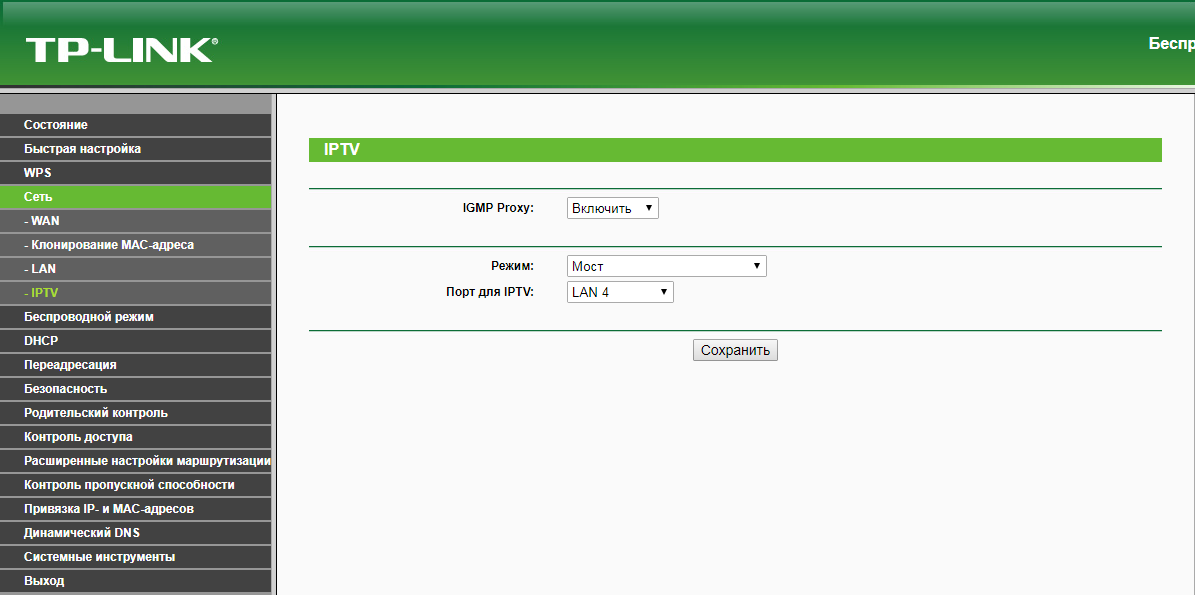
6. Запустите браузер, откройте страницу http://login.beeline.ru
Заполните форму:
Логин - укажите номер лицевого счета (вида 0891234567);
Пароль - укажите пароль для доступа в Интернет;
Нажимаем кнопку Войти.

7. После успешной авторизации, закрываем данную страницу и открываем любой сайт на ваше усмотрение.

Бирюзовый интерфейс
Настройка роутера на L2TP
1. Открываем браузер, в адресной строке набираем адрес роутера, нажимаем Enter. Откроется страница авторизации роутера. Вводим логин и пароль для доступа к роутеру, нажимаем Enter.

2. Откроются настройки роутера. В левом меню нажимаем на пункт "Сеть" ("Network"). Выбираем подпункт "WAN". Откроется соответствующее окно. В пункте "Тип подключения WAN" ("WAN Connection Type") из выпадающего списка выбираем "L2TP/Russia L2TP".
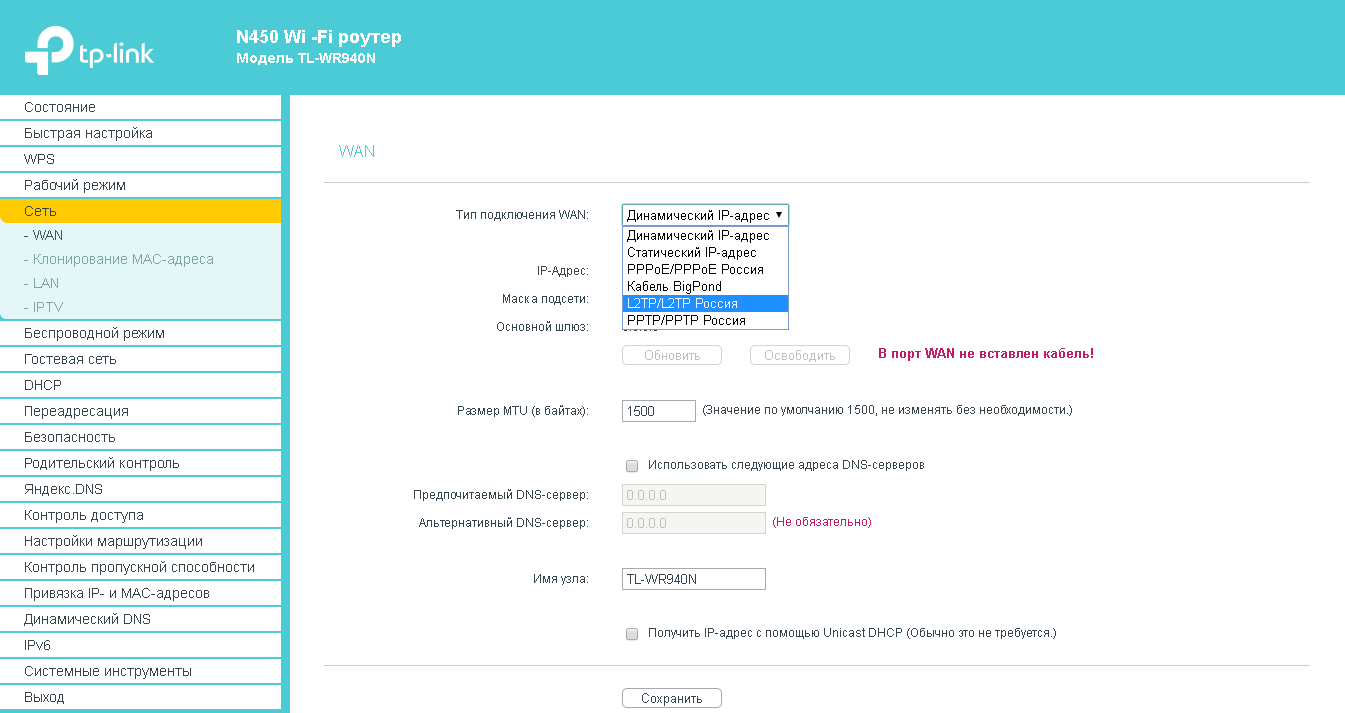
3. Появятся остальные поля для настройки L2TP. В поле "Имя пользователя" ("Username") вводим лицевой счет. В поле "Пароль" ("Password") вводим пароль от домашнего интернета. В поле "Подтвердить пароль" ("Confirm password") вводим пароль еще раз. Убеждаемся, что отмечен пункт "Динамический IP" ("Dynamic IP"). В поле "IP-адрес/Имя сервера" ("Server IP Address/Name") вводим tp.internet.beeline.ru. Убеждаемся, что в пункте "Размер MTU" ("MTU Size") написано значение 1460. Убеждаемся, что в пункте "Режим соединения" ("Connection Mode") отмечено значение "Подключить автоматически" ("Connect automatically"). Нажимаем кнопку "Сохранить" ("Save"), ждем применения настроек.
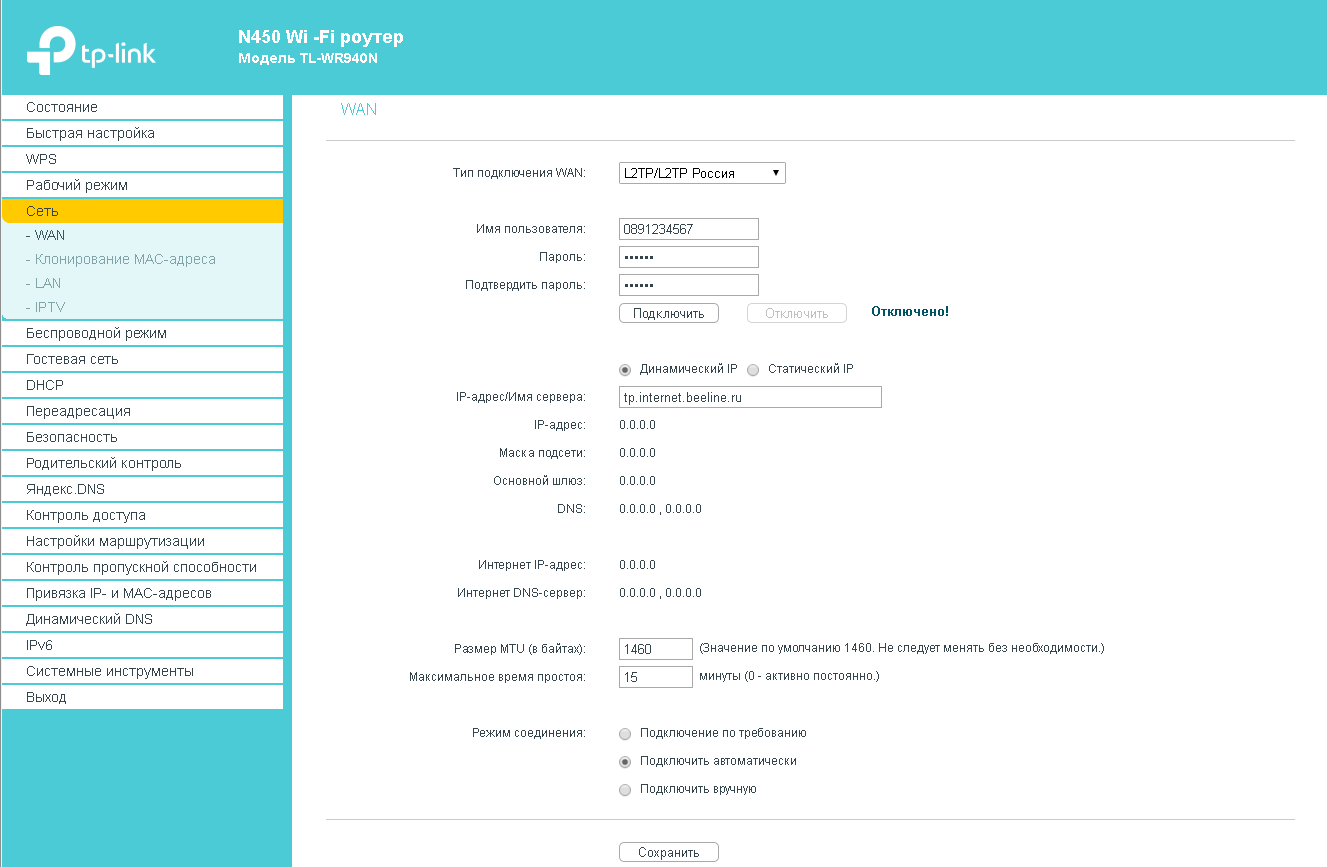
4. В левом меню выберите пункт "Беспроводной режим" ("Wireless"). Откроется окно "Основные настройки" ("Basic Settings"). Отметьте пункт "Включить" ("Enable") В поле "Имя беспроводной сети" ("Wireless Network Name") придумываем и пишем новое имя сети. Убеждаемся, что пункт "Включить широковещание SSID" ("Enable SSID Broadcast") отмечен. Нажимаем кнопку "Сохранить" ("Save"), ждем применения настроек.
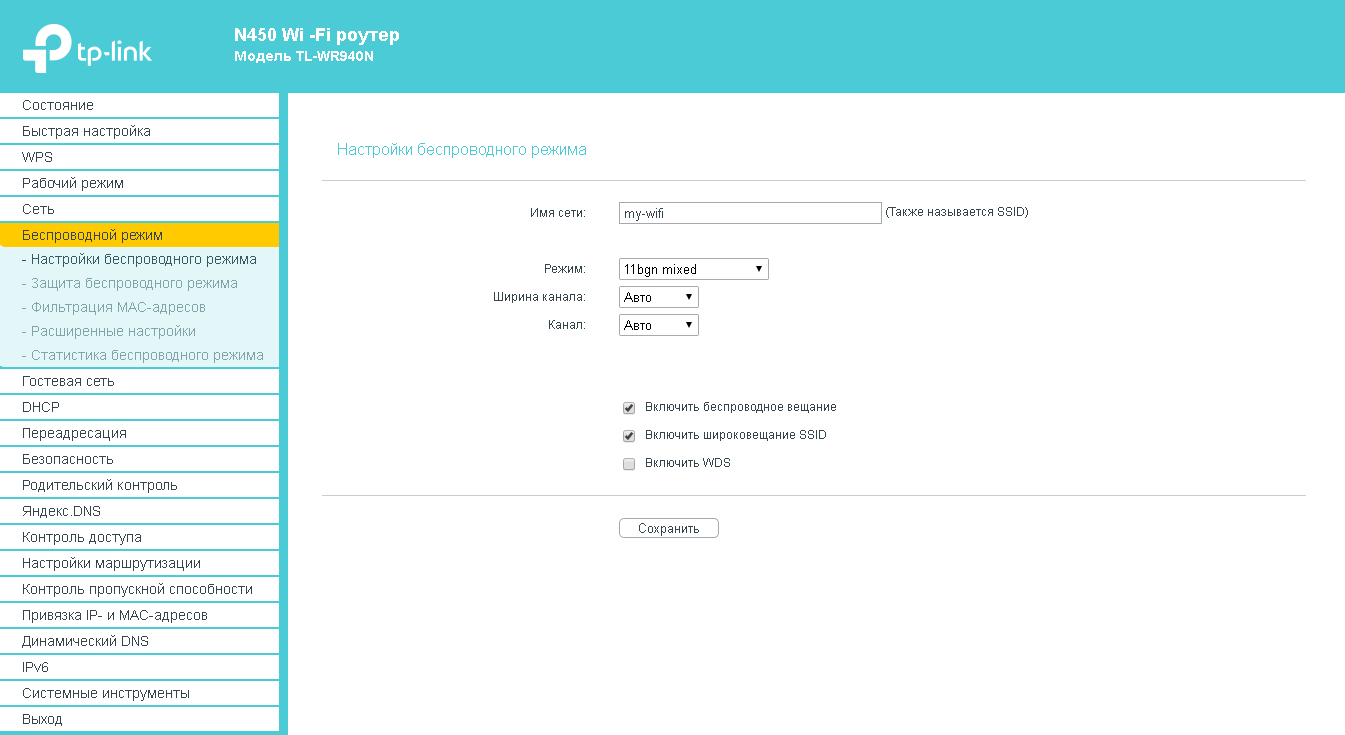
5. В левом меню выберите пункт "Защита беспроводного режима" ("Wireless Security"). Откроется соответствующее окно, отмечаем пункт "WPA/WPA2 - Personal". В поле "Версия" ("Authentication Type") выбираем "Автоматически" ("Automatically"). В поле "Шифрование" ("Encryption") выбираем "Авто" ("Auto"). В поле "Пароль беспроводной сети" ("Wireless Password") придумываем и пишем новый пароль для Wi-Fi сети (не менее 8 символов, используя только английские буквы или цифры). Нажимаем кнопку "Сохранить" ("Save"), ждем применения настроек.
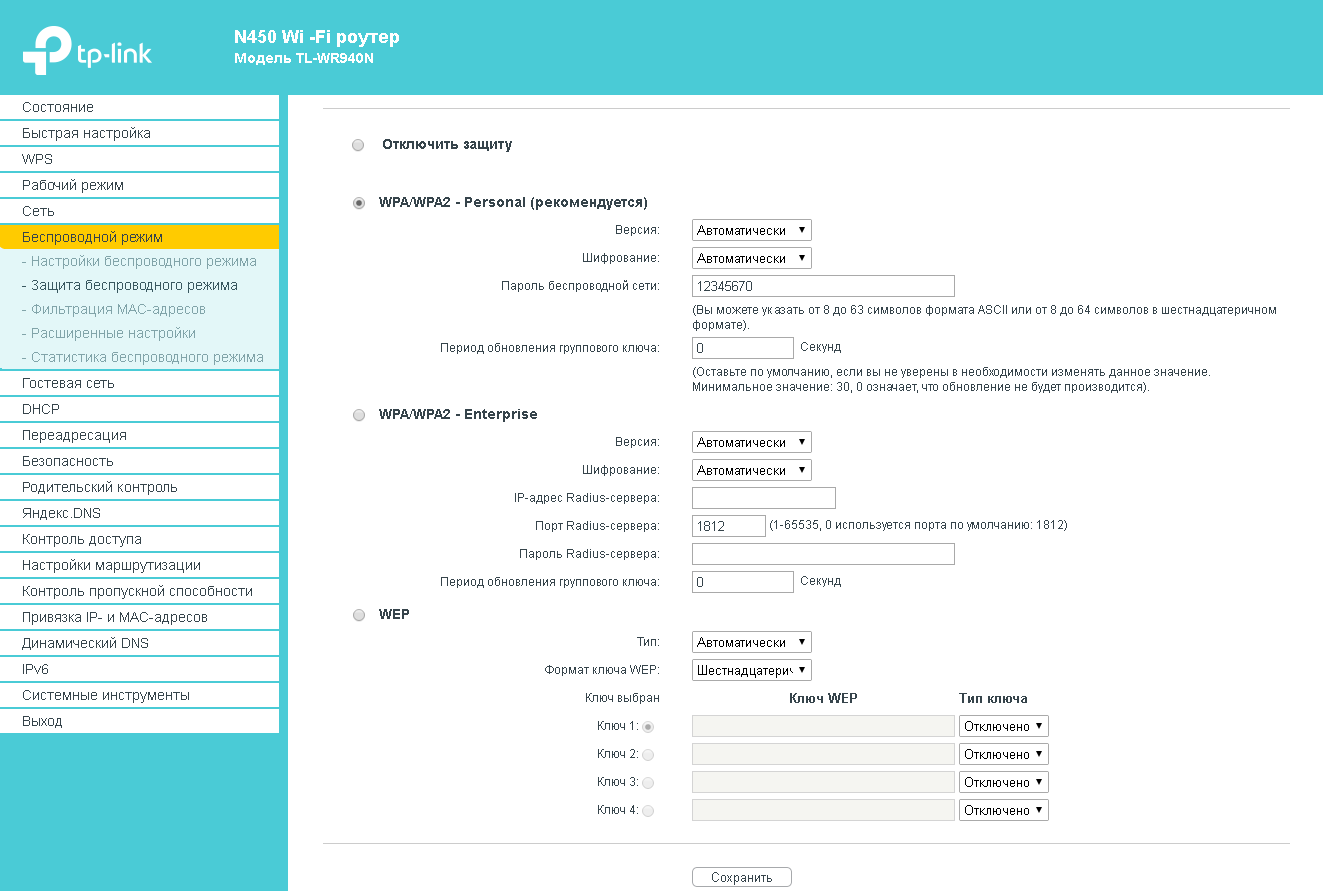
6. В левом меню выбираем пункт "Сеть" ("Network"), далее IPTV (Если пункт IPTV отсутствует, дополнительных настроек для телевидения не требуется). В поле "Режим" ("Mode") выбираем "Мост" ("Bridge"). В поле "Порт для IPTV" ("Port for IPTV") - выбираем порт для подключения ТВ-приставки. Нажимаем кнопку "Сохранить" ("Save"), ждем применения настроек.
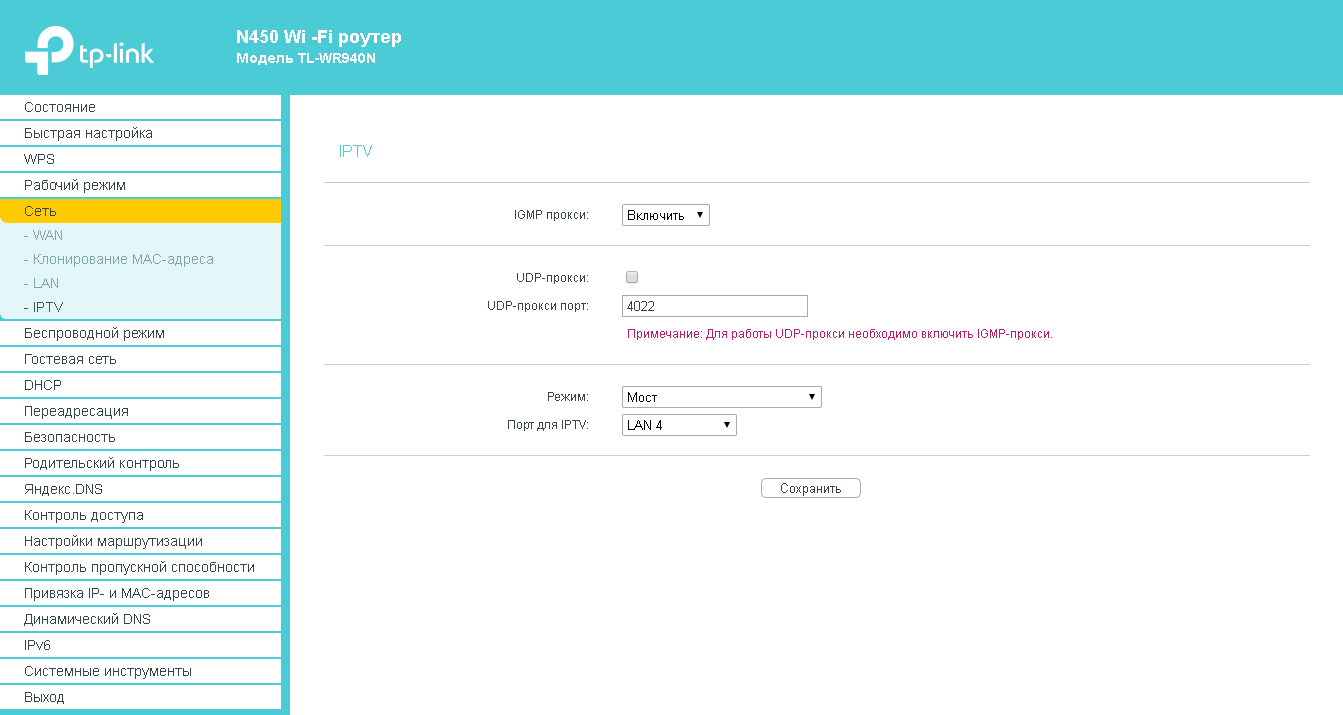
Настройка роутера на IPOE
1. Открываем браузер, в адресной строке набираем адрес роутера, нажимаем Enter. Откроется страница авторизации роутера. Вводим логин и пароль для доступа к роутеру, нажимаем Enter.

2. Откроются настройки роутера. В левом меню нажимаем на пункт "Сеть" ("Network"). Выбираем подпункт "WAN". Откроется соответствующее окно. В пункте "Тип подключения WAN" ("WAN Connection Type") из выпадающего списка выбираем "Динамический IP-адрес" ("Dynamic IP"). Нажимаем кнопку "Сохранить" ("Save"), ждем применения настроек.
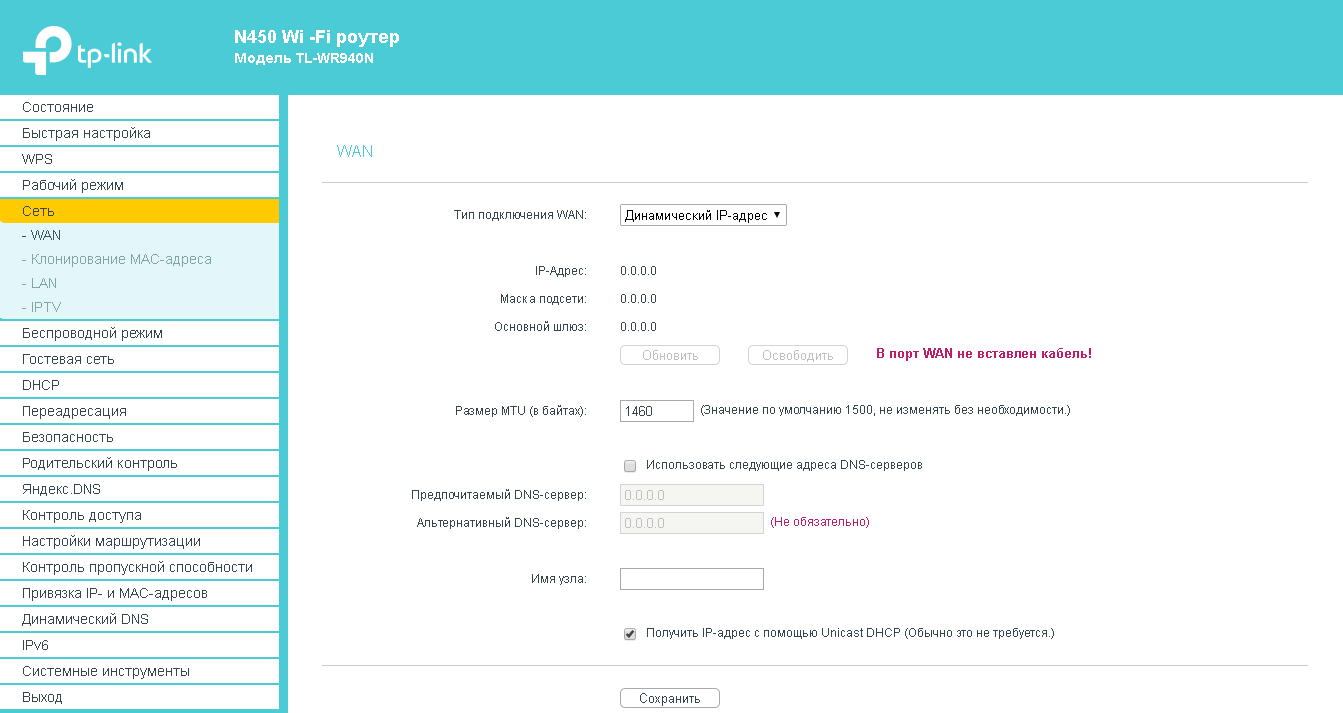
3. В левом меню выберите пункт "Беспроводной режим" ("Wireless"). Откроется окно "Основные настройки" ("Basic Settings"). Отметьте пункт "Включить" ("Enable") В поле "Имя беспроводной сети" ("Wireless Network Name") придумываем и пишем новое имя сети. Убеждаемся, что пункт "Включить широковещание SSID" ("Enable SSID Broadcast") отмечен. Нажимаем кнопку "Сохранить" ("Save"), ждем применения настроек.
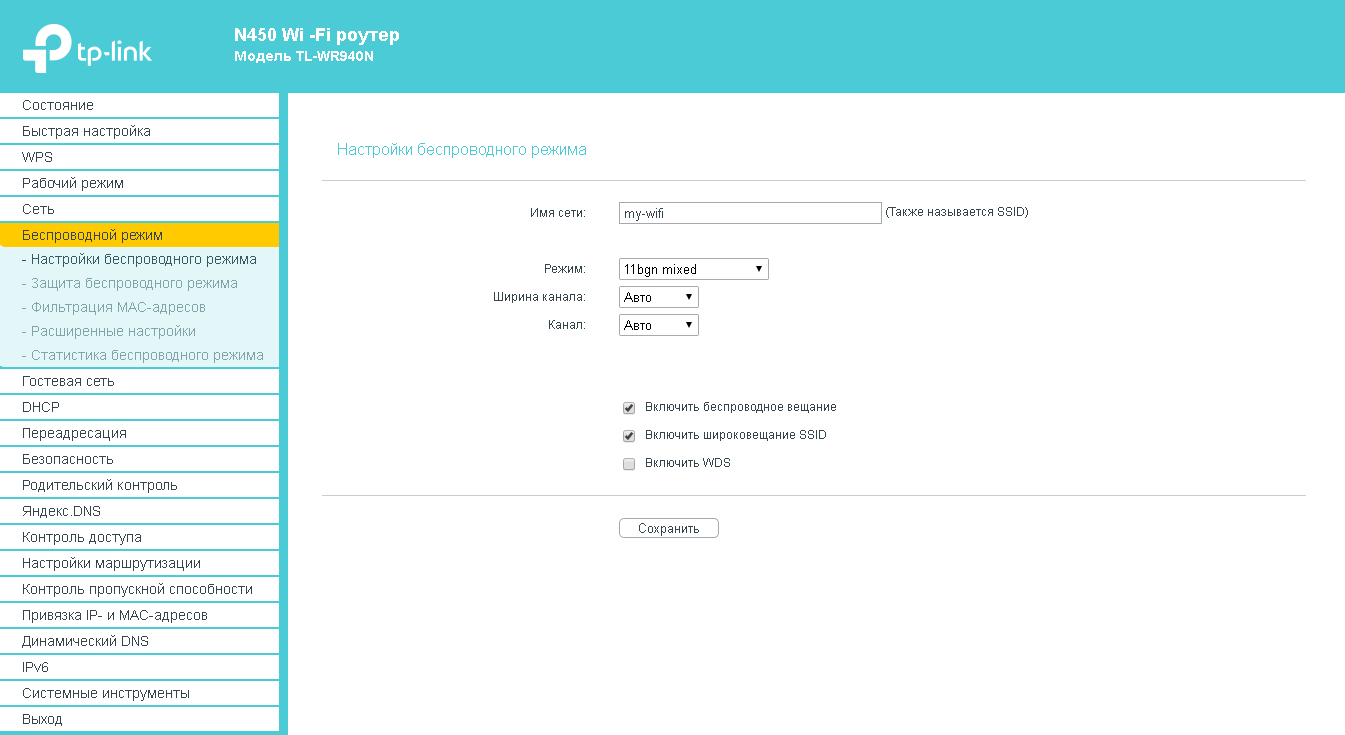
4. В левом меню выберите пункт "Защита беспроводного режима" ("Wireless Security"). Откроется соответствующее окно, отмечаем пункт "WPA/WPA2 - Personal". В поле "Версия" ("Authentication Type") выбираем "Автоматически" ("Automatically"). В поле "Шифрование" ("Encryption") выбираем "Авто" ("Automatically"). В поле "Пароль беспроводной сети" ("Wireless Password") придумываем и пишем новый пароль для Wi-Fi сети (не менее 8 символов, используя только английские буквы или цифры). Нажимаем кнопку "Сохранить" ("Save"), ждем применения настроек.
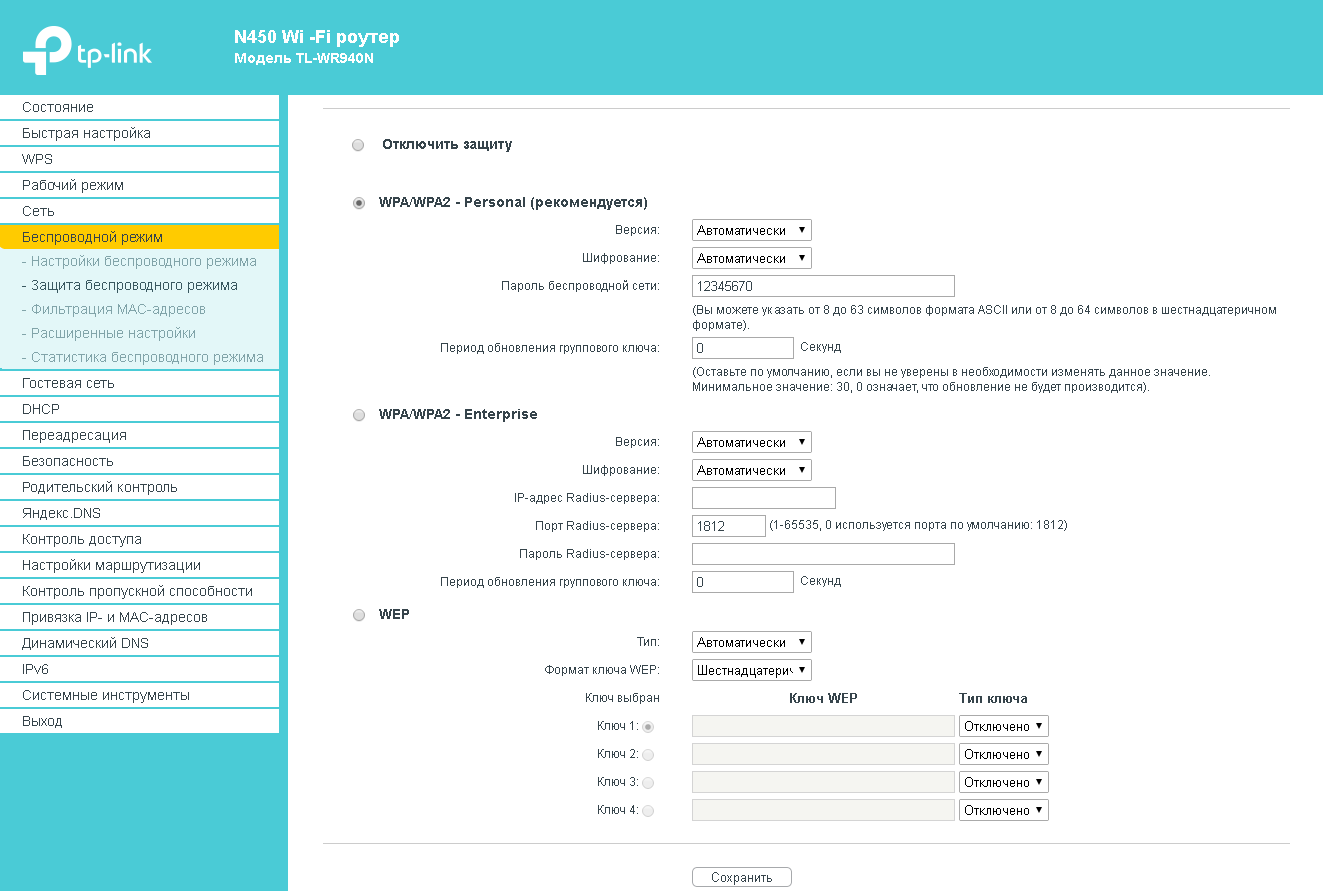
5. В левом меню выбираем пункт "Сеть" ("Network"), далее IPTV (Если пункт IPTV отсутствует, дополнительных настроек для телевидения не требуется). В поле "Режим" ("Mode") выбираем "Мост" ("Bridge"). В поле "Порт для IPTV" ("Port for IPTV") - выбираем порт для подключения ТВ-приставки. Нажимаем кнопку "Сохранить" ("Save"), ждем применения настроек.
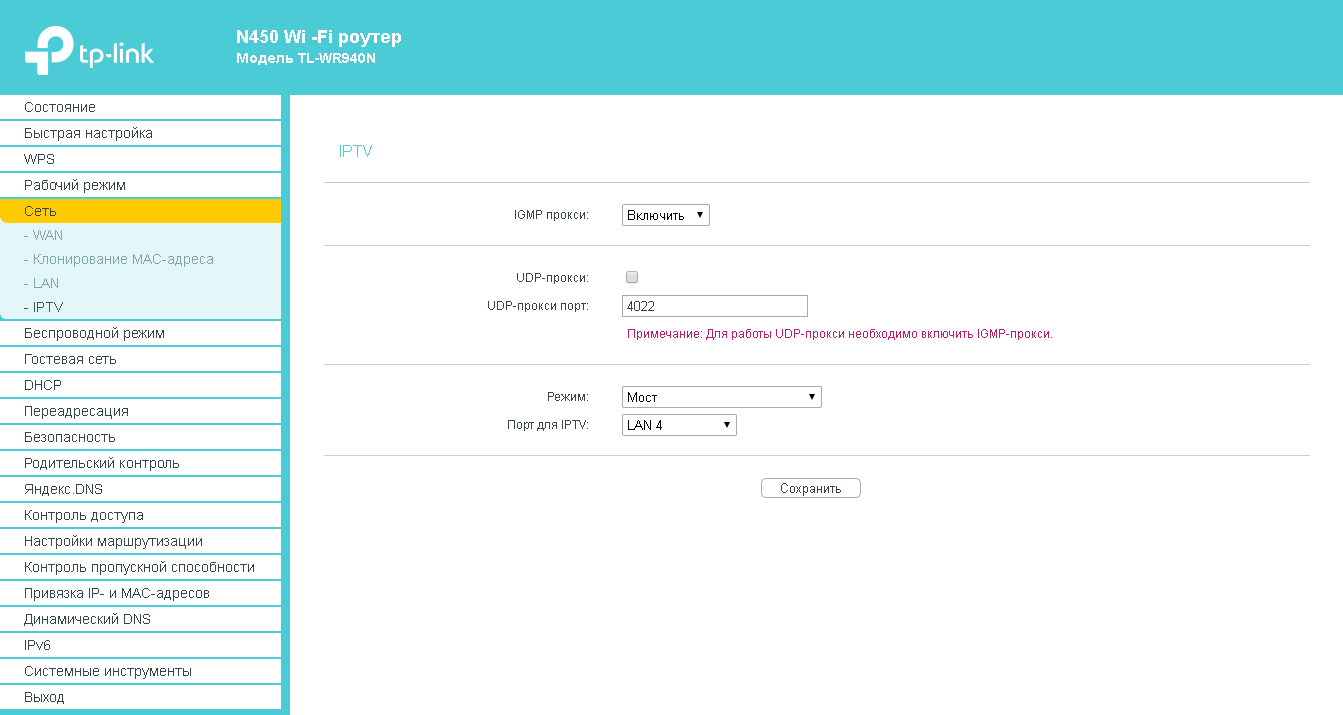
6. Запустите браузер, откройте страницу http://login.beeline.ru
Заполните форму:
Логин - укажите номер лицевого счета (вида 0891234567);
Пароль - укажите пароль для доступа в Интернет;
Нажимаем кнопку Войти.

7. После успешной авторизации, закрываем данную страницу и открываем любой сайт на ваше усмотрение.

TP-Link TL-WR941ND
| Имя беспроводной сети (SSID) по умолчанию | Диапазон 2.4 ГГц; TP-LINK_XXXXXX (где X - последовательность символов) |
|---|---|
| Пароль для беспроводной сети (Wi-Fi) по умолчанию | Указан на дне роутера |
| Адрес роутера | 192.168.0.1 |
| Доступ на web-интерфейс | логин admin пароль admin |
Подключение роутера
Подключите кабель, который вам провели в квартиру наши монтажники в порт Internet, а компьютер подключите в любой из Ethernet портов. Вы так же можете соединить ваш ПК с роутером по беспроводной сети, но на первичном этапе настройки лучше использовать кабель.
Зеленый интерфейс
Настройка роутера на L2TP
1. Открываем браузер, в адресной строке набираем адрес роутера, нажимаем Enter. Откроется страница авторизации роутера. Вводим логин и пароль для доступа к роутеру, нажимаем Enter.

2. Откроются настройки роутера. В левом меню нажимаем на пункт "Сеть" ("Network"). Выбираем подпункт "WAN". Откроется соответствующее окно. В пункте "Тип подключения WAN" ("WAN Connection Type") из выпадающего списка выбираем "L2TP/Russia L2TP".
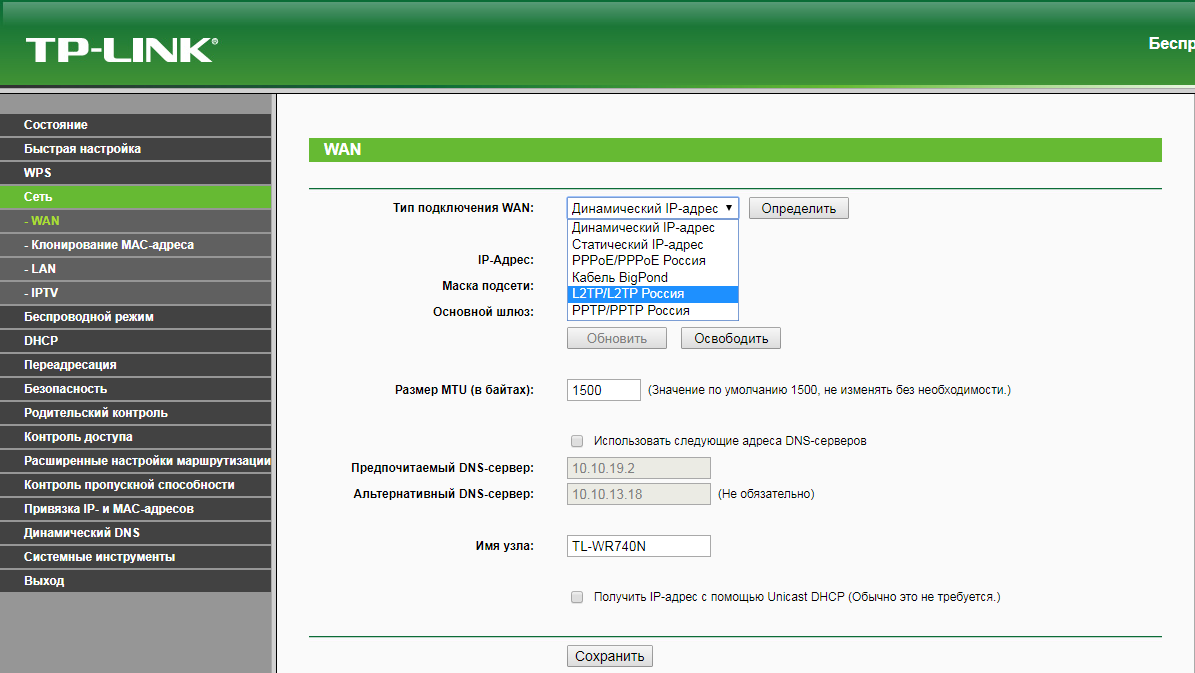
3. Появятся остальные поля для настройки L2TP. В поле "Имя пользователя" ("Username") вводим лицевой счет. В поле "Пароль" ("Password") вводим пароль от домашнего интернета. Убеждаемся, что отмечен пункт "Динамический IP" ("Dynamic IP"). В поле "IP-адрес/Имя сервера" ("Server IP Address/Name") вводим tp.internet.beeline.ru. Убеждаемся, что в пункте "Размер MTU" ("MTU Size") написано значение 1460. Убеждаемся, что в пункте "Режим подключения" ("Connection Mode") отмечено значение "Подключить автоматически" ("Connect Automatically"). Нажимаем кнопку "Сохранить" ("Save"), ждем применения настроек.
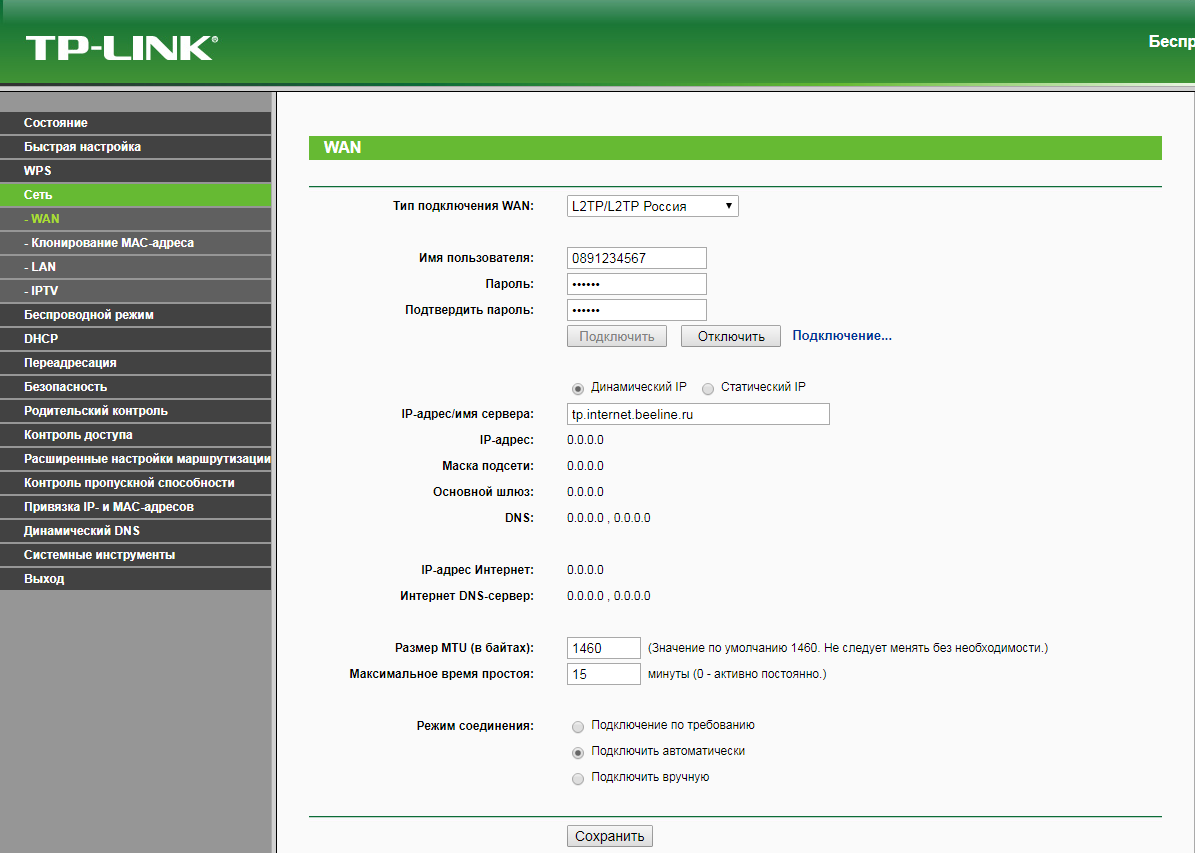
4. В левом меню выберите пункт "Беспроводной режим" ("Wireless"). Откроется окно "Настройки беспроводного режима" ("Wireless settings"). поле "Имя беспроводной сети" ("Wireless Network Name") придумываем и пишем новое имя сети. В поле "Регион" ("Region") выбираем "Россия" ("Russia"). Убеждаемся, что пункты "Включить широковещание SSID" ("Enable SSID Broadcast") и "Включить беспроводное вещание маршрутизатора" ("Enable Wireless Router Radio") отмечены. Нажимаем кнопку "Сохранить" ("Save"), ждем применения настроек.
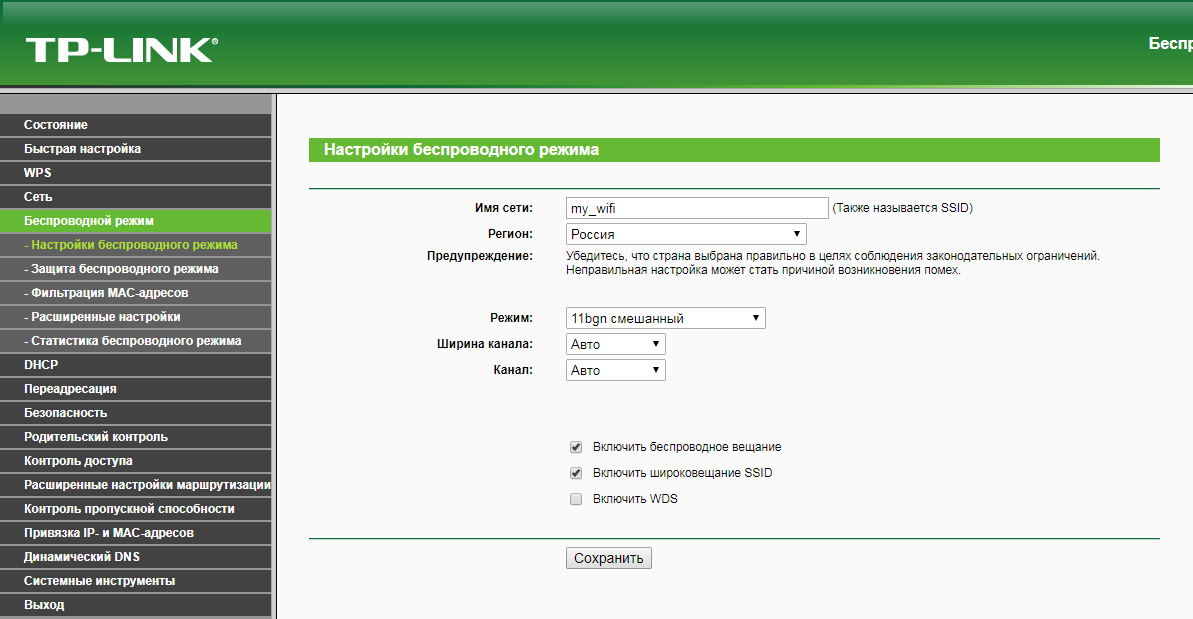
5. В левом меню выберите пункт "Защита беспроводного режима" ("Wireless Security"). Откроется соответствующее окно, отмечаем пункт "WPA/WPA2 - Personal". В поле "Версия" ("Version") выбираем "Автоматически" ("Automatic"). В поле "Шифрование" ("Encryption") выбираем "Автоматически" ("Automatic"). В поле "Пароль беспроводной сети" ("Wireless Password") придумываем и пишем новый пароль для Wi-Fi сети (не менее 8 символов, используя только английские буквы или цифры). Нажимаем кнопку "Сохранить" ("Save"), ждем применения настроек.
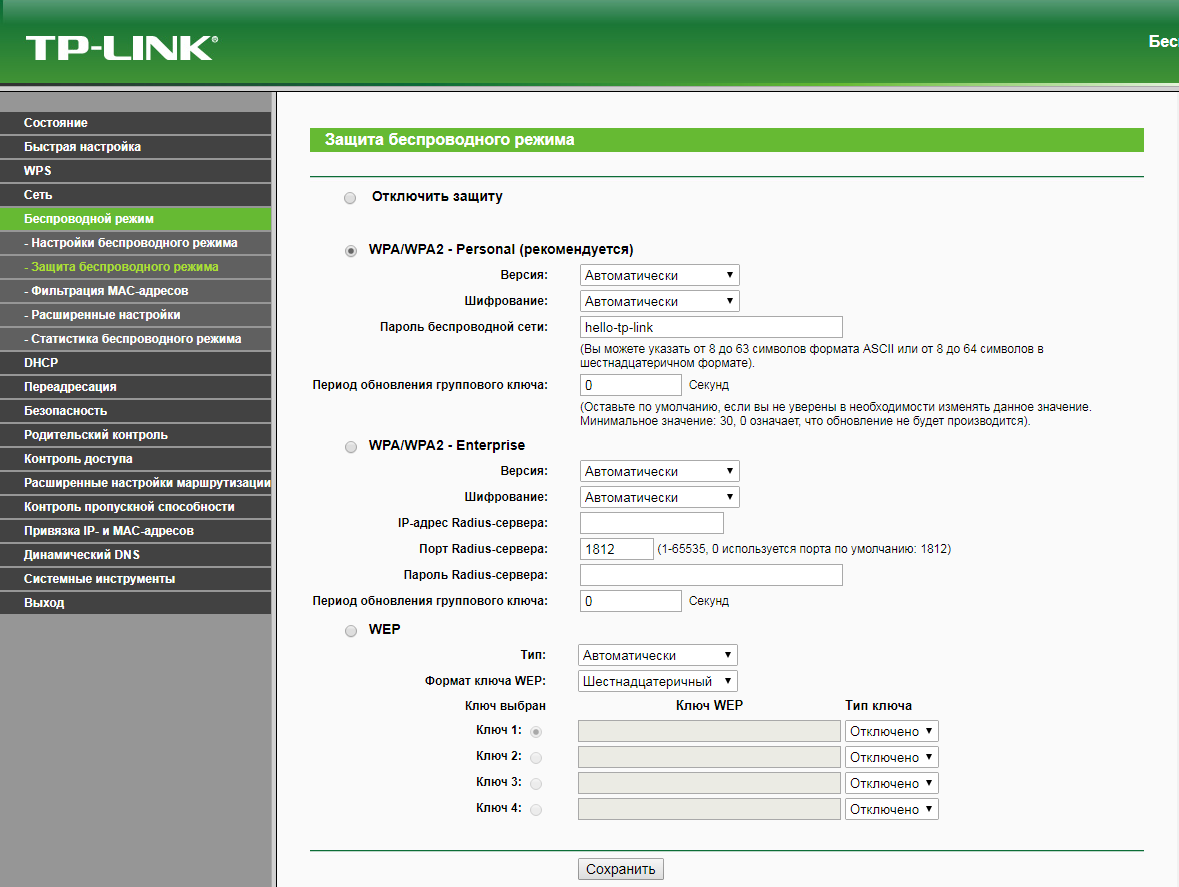
6. В левом меню выбираем пункт "Сеть" ("Network"), далее IPTV (Если пункт IPTV отсутствует, дополнительных настроек для телевидения не требуется). В поле "Режим" ("Mode") выбираем "Мост" ("Bridge"). В поле "Порт для IPTV" ("Port for IPTV") - выбираем порт для подключения ТВ-приставки. Нажимаем кнопку "Сохранить" ("Save"), ждем применения настроек.
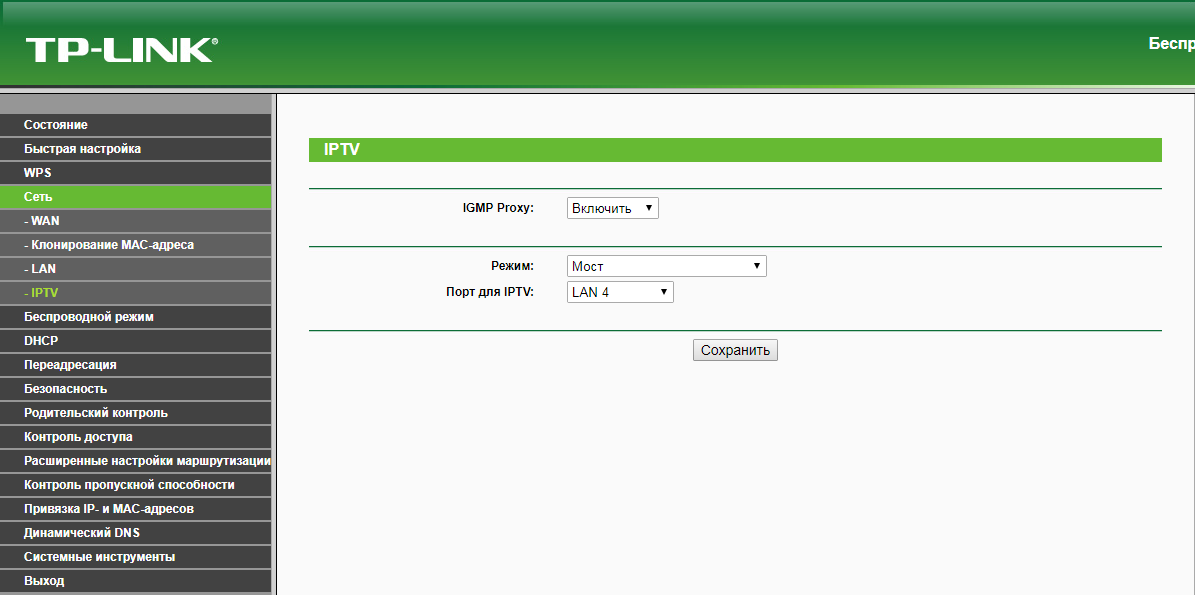
Настройка роутера на IPOE
1. Открываем браузер, в адресной строке набираем адрес роутера, нажимаем Enter. Откроется страница авторизации роутера. Вводим логин и пароль для доступа к роутеру, нажимаем Enter.

2. Откроются настройки роутера. В левом меню нажимаем на пункт "Сеть" ("Network"). Выбираем подпункт "WAN". Откроется соответствующее окно. В пункте "Тип подключения WAN" ("WAN Connection Type") из выпадающего списка выбираем "Динамический IP-адрес" ("Dynamic IP"). Нажимаем кнопку "Сохранить" ("Save"), ждем применения настроек.
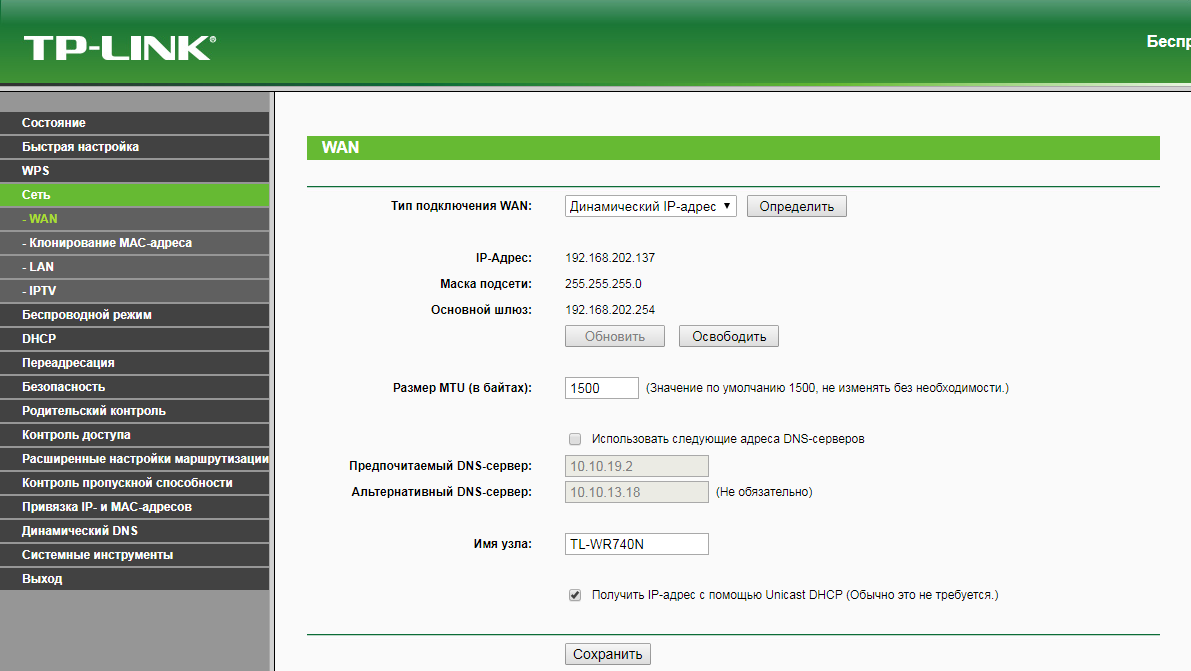
3. В левом меню выберите пункт "Беспроводной режим" ("Wireless"). Откроется окно "Настройки беспроводного режима" ("Wireless settings"). В поле "Имя беспроводной сети" ("Wireless Network Name") придумываем и пишем новое имя сети. В поле "Регион" ("Region") выбираем "Россия" ("Russia"). Убеждаемся, что пункты "Включить широковещание SSID" ("Enable SSID Broadcast") и "Включить беспроводное вещание маршрутизатора" ("Enable Wireless Router Radio") отмечены. Нажимаем кнопку "Сохранить" ("Save"), ждем применения настроек.
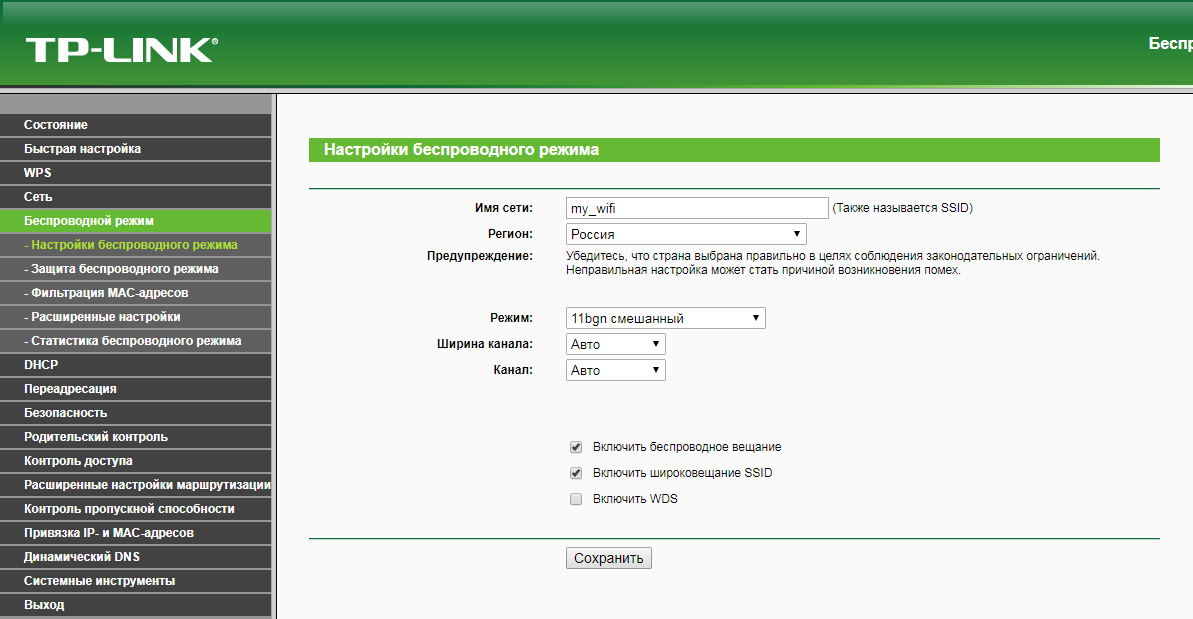
4. В левом меню выберите пункт "Защита беспроводного режима" ("Wireless Security"). Откроется соответствующее окно, отмечаем пункт "WPA/WPA2 - Personal". В поле "Версия" ("Version") выбираем "Автоматически" ("Automatic"). В поле "Шифрование" ("Encryption") выбираем "Автоматически" ("Automatic"). В поле "Пароль беспроводной сети" ("Wireless Password") придумываем и пишем новый пароль для Wi-Fi сети (не менее 8 символов, используя только английские буквы или цифры). Нажимаем кнопку "Сохранить" ("Save"), ждем применения настроек.
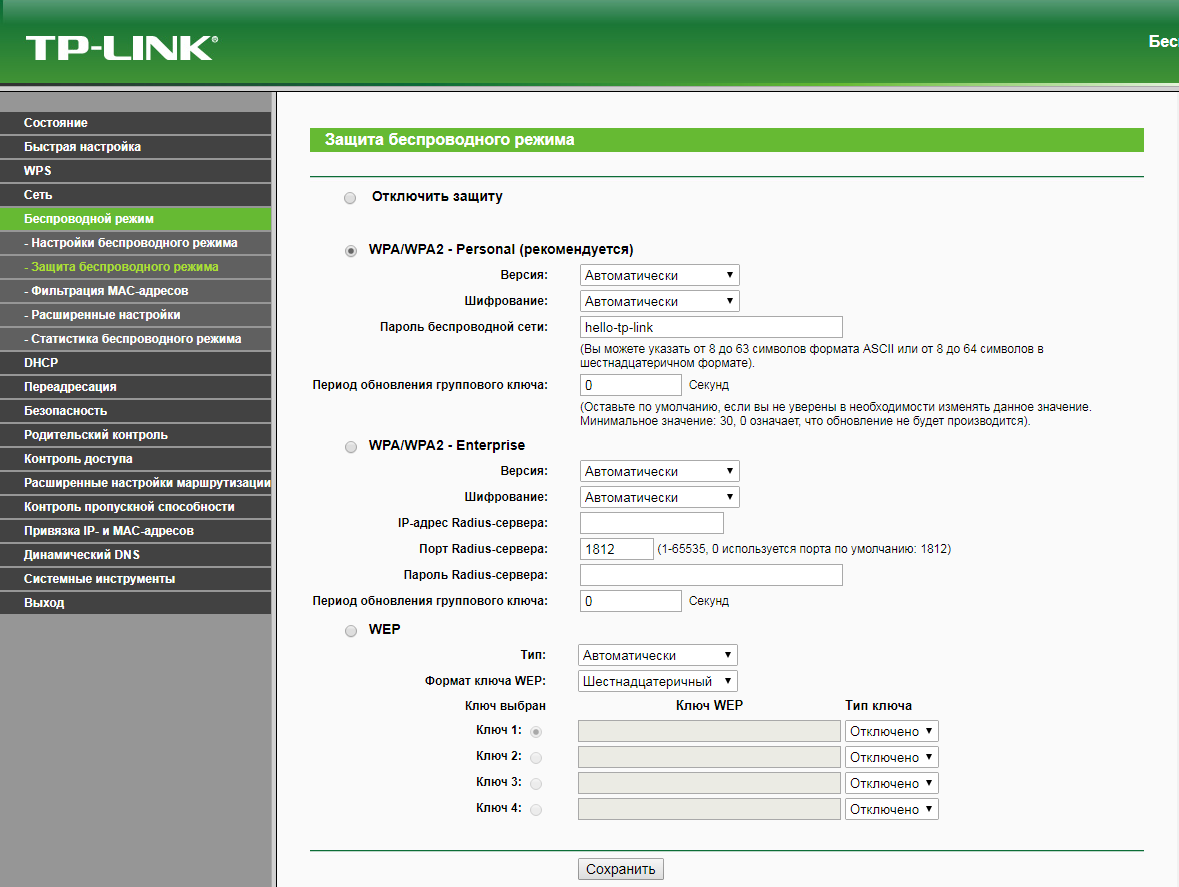
5. В левом меню выбираем пункт "Сеть" ("Network"), далее IPTV (Если пункт IPTV отсутствует, дополнительных настроек для телевидения не требуется). В поле "Режим" ("Mode") выбираем "Мост" ("Bridge"). В поле "Порт для IPTV" ("Port for IPTV") - выбираем порт для подключения ТВ-приставки. Нажимаем кнопку "Сохранить" ("Save"), ждем применения настроек.
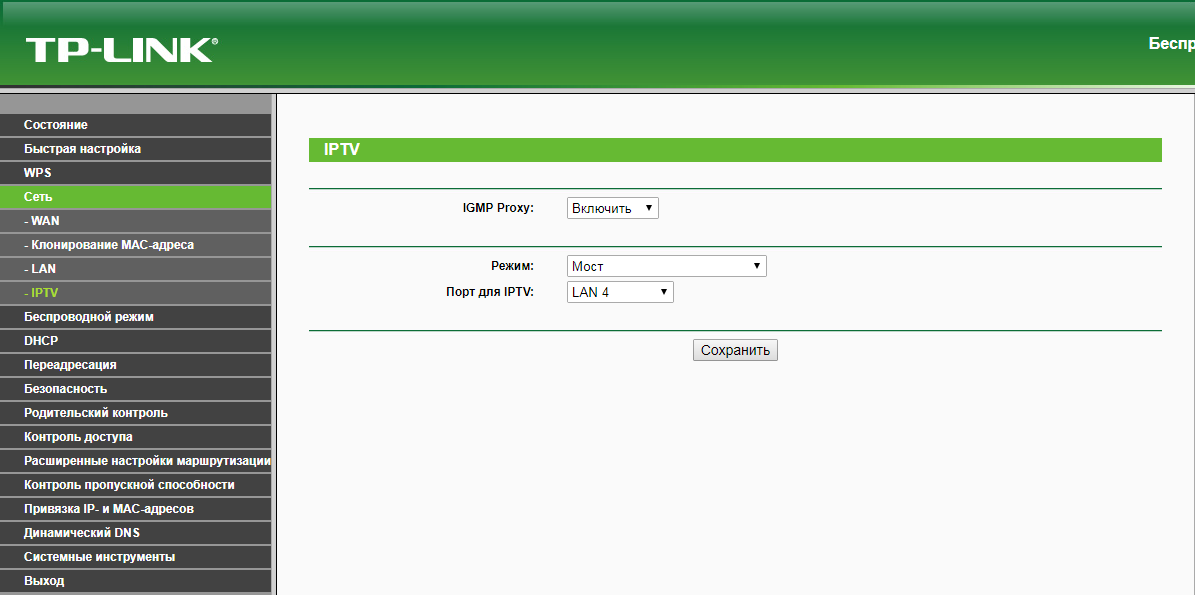
6. Запустите браузер, откройте страницу http://login.beeline.ru
Заполните форму:
Логин - укажите номер лицевого счета (вида 0891234567);
Пароль - укажите пароль для доступа в Интернет;
Нажимаем кнопку Войти.

7. После успешной авторизации, закрываем данную страницу и открываем любой сайт на ваше усмотрение.

TP-Link TL-WR1042ND

| Имя беспроводной сети (SSID) по умолчанию | Диапазон 2.4 ГГц; TP-LINK_XXXXXX (где X - последовательность символов) |
|---|---|
| Пароль для беспроводной сети (Wi-Fi) по умолчанию | Указан на дне роутера |
| Адрес роутера | 192.168.0.1 |
| Доступ на web-интерфейс | логин admin пароль admin |
Подключение роутера
Подключите кабель, который вам провели в квартиру наши монтажники в порт Internet, а компьютер подключите в любой из Ethernet портов. Вы так же можете соединить ваш ПК с роутером по беспроводной сети, но на первичном этапе настройки лучше использовать кабель.

Зеленый интерфейс
Настройка роутера на L2TP
1. Открываем браузер, в адресной строке набираем адрес роутера, нажимаем Enter. Откроется страница авторизации роутера. Вводим логин и пароль для доступа к роутеру, нажимаем Enter.

2. Откроются настройки роутера. В левом меню нажимаем на пункт "Сеть" ("Network"). Выбираем подпункт "WAN". Откроется соответствующее окно. В пункте "Тип подключения WAN" ("WAN Connection Type") из выпадающего списка выбираем "L2TP/Russia L2TP".
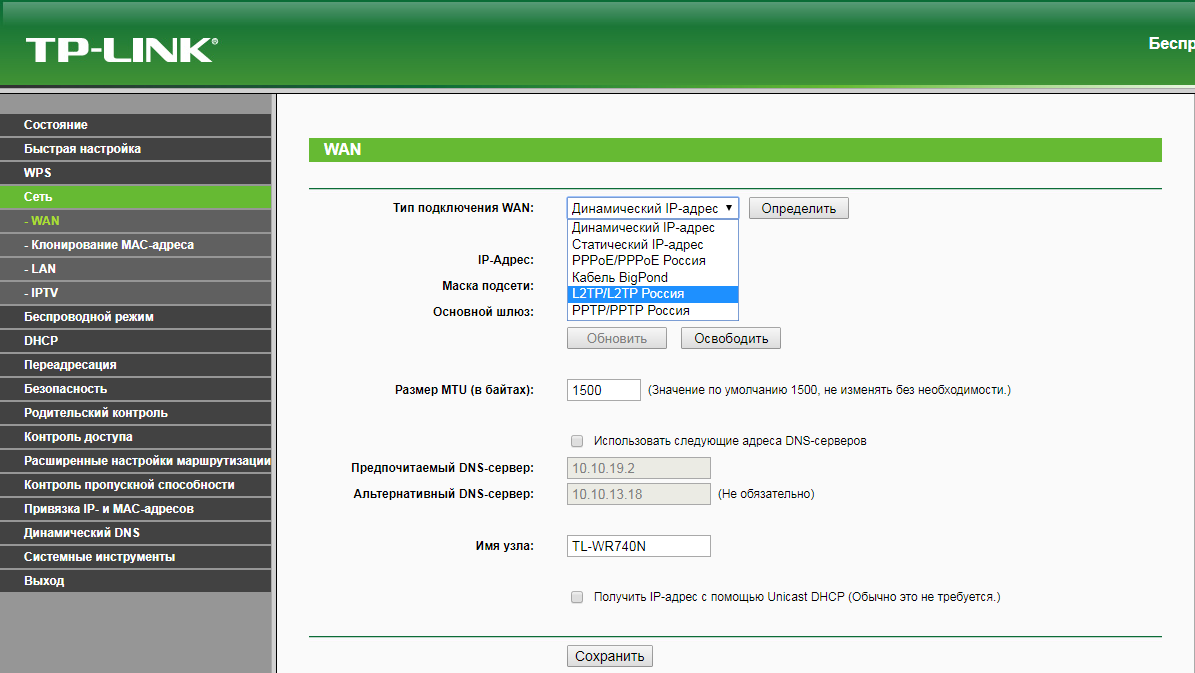
3. Появятся остальные поля для настройки L2TP. В поле "Имя пользователя" ("Username") вводим лицевой счет. В поле "Пароль" ("Password") вводим пароль от домашнего интернета. Убеждаемся, что отмечен пункт "Динамический IP" ("Dynamic IP"). В поле "IP-адрес/Имя сервера" ("Server IP Address/Name") вводим tp.internet.beeline.ru. Убеждаемся, что в пункте "Размер MTU" ("MTU Size") написано значение 1460. Убеждаемся, что в пункте "Режим подключения" ("Connection Mode") отмечено значение "Подключить автоматически" ("Connect Automatically"). Нажимаем кнопку "Сохранить" ("Save"), ждем применения настроек.
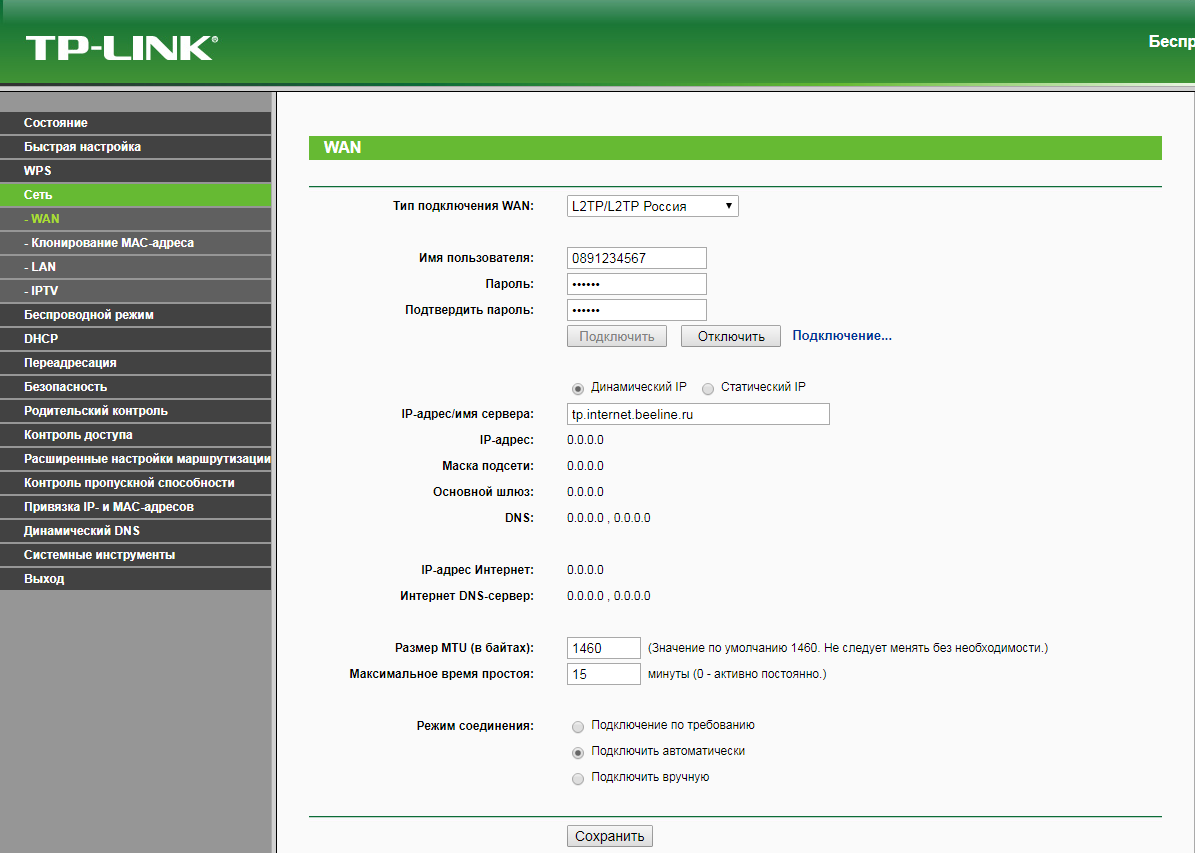
4. В левом меню выберите пункт "Беспроводной режим" ("Wireless"). Откроется окно "Настройки беспроводного режима" ("Wireless settings"). поле "Имя беспроводной сети" ("Wireless Network Name") придумываем и пишем новое имя сети. В поле "Регион" ("Region") выбираем "Россия" ("Russia"). Убеждаемся, что пункты "Включить широковещание SSID" ("Enable SSID Broadcast") и "Включить беспроводное вещание маршрутизатора" ("Enable Wireless Router Radio") отмечены. Нажимаем кнопку "Сохранить" ("Save"), ждем применения настроек.
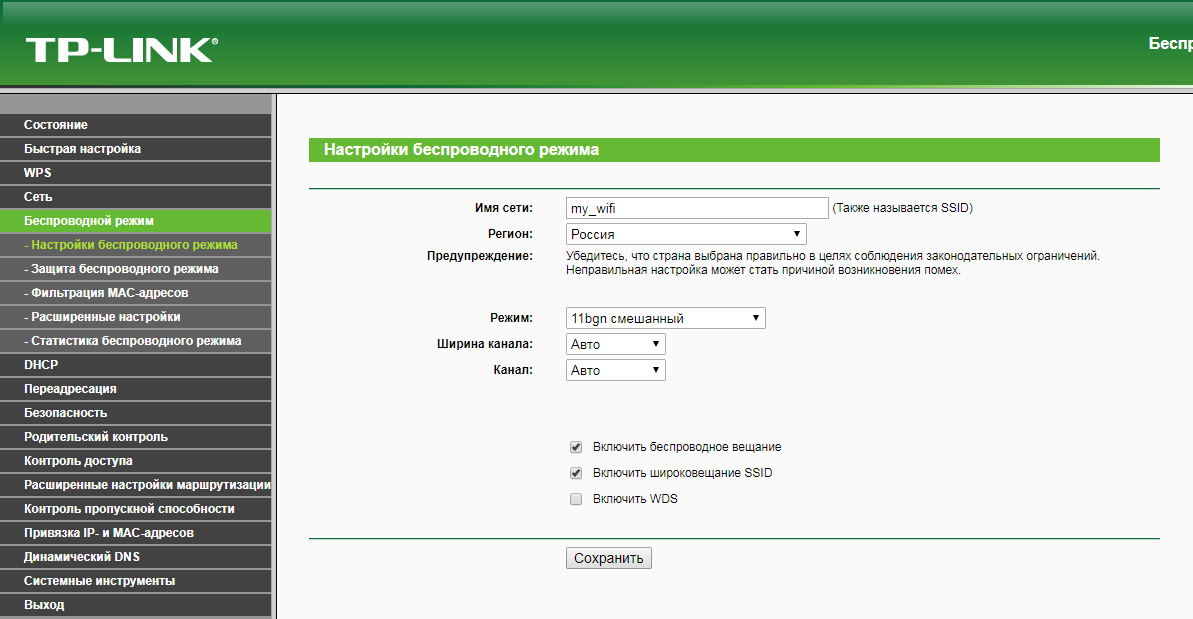
5. В левом меню выберите пункт "Защита беспроводного режима" ("Wireless Security"). Откроется соответствующее окно, отмечаем пункт "WPA/WPA2 - Personal". В поле "Версия" ("Version") выбираем "Автоматически" ("Automatic"). В поле "Шифрование" ("Encryption") выбираем "Автоматически" ("Automatic"). В поле "Пароль беспроводной сети" ("Wireless Password") придумываем и пишем новый пароль для Wi-Fi сети (не менее 8 символов, используя только английские буквы или цифры). Нажимаем кнопку "Сохранить" ("Save"), ждем применения настроек.
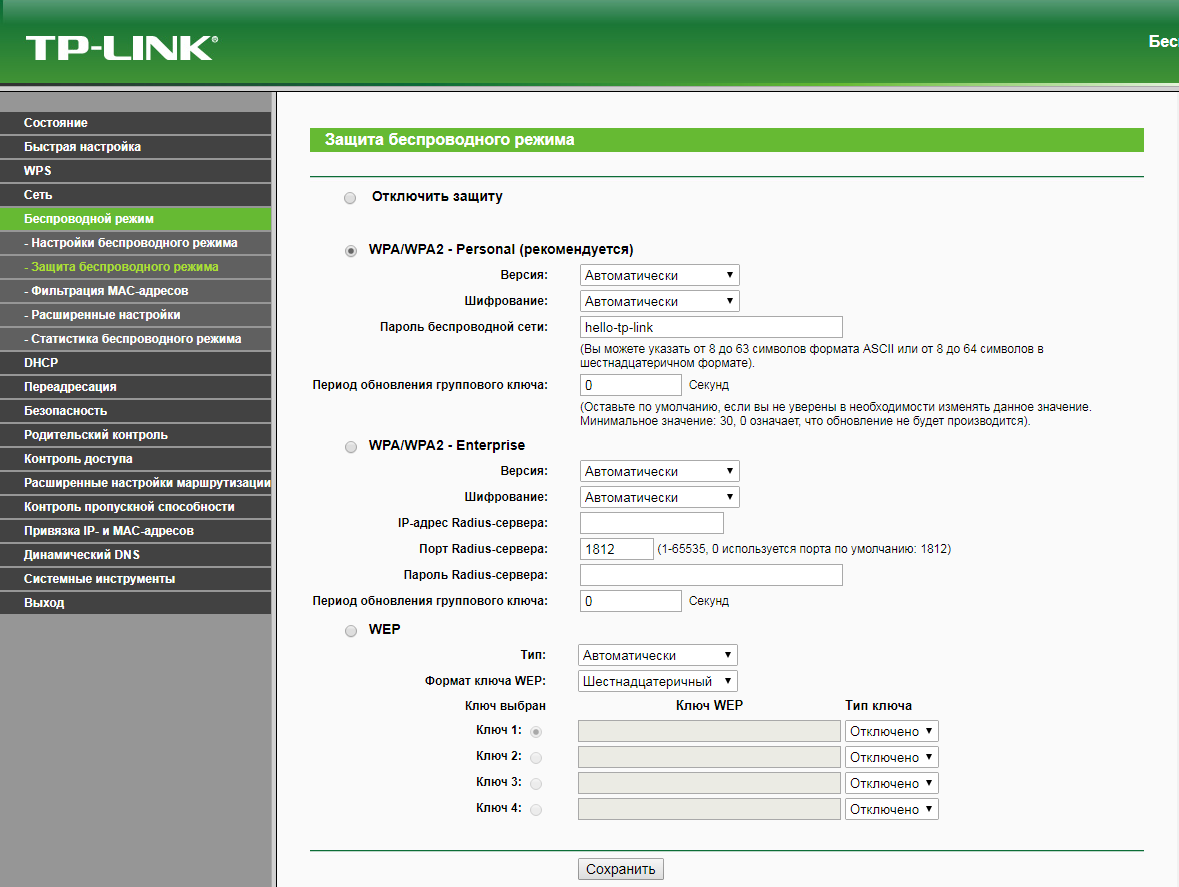
6. В левом меню выбираем пункт "Сеть" ("Network"), далее IPTV (Если пункт IPTV отсутствует, дополнительных настроек для телевидения не требуется). В поле "Режим" ("Mode") выбираем "Мост" ("Bridge"). В поле "Порт для IPTV" ("Port for IPTV") - выбираем порт для подключения ТВ-приставки. Нажимаем кнопку "Сохранить" ("Save"), ждем применения настроек.
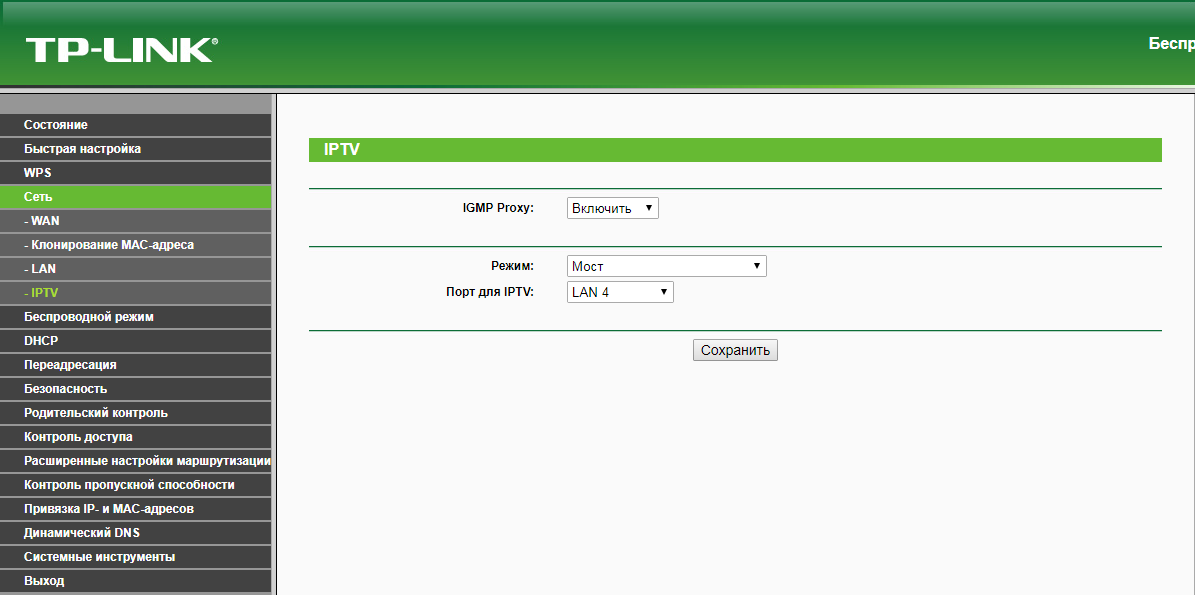
Настройка роутера на IPOE
1. Открываем браузер, в адресной строке набираем адрес роутера, нажимаем Enter. Откроется страница авторизации роутера. Вводим логин и пароль для доступа к роутеру, нажимаем Enter.

2. Откроются настройки роутера. В левом меню нажимаем на пункт "Сеть" ("Network"). Выбираем подпункт "WAN". Откроется соответствующее окно. В пункте "Тип подключения WAN" ("WAN Connection Type") из выпадающего списка выбираем "Динамический IP-адрес" ("Dynamic IP"). Нажимаем кнопку "Сохранить" ("Save"), ждем применения настроек.
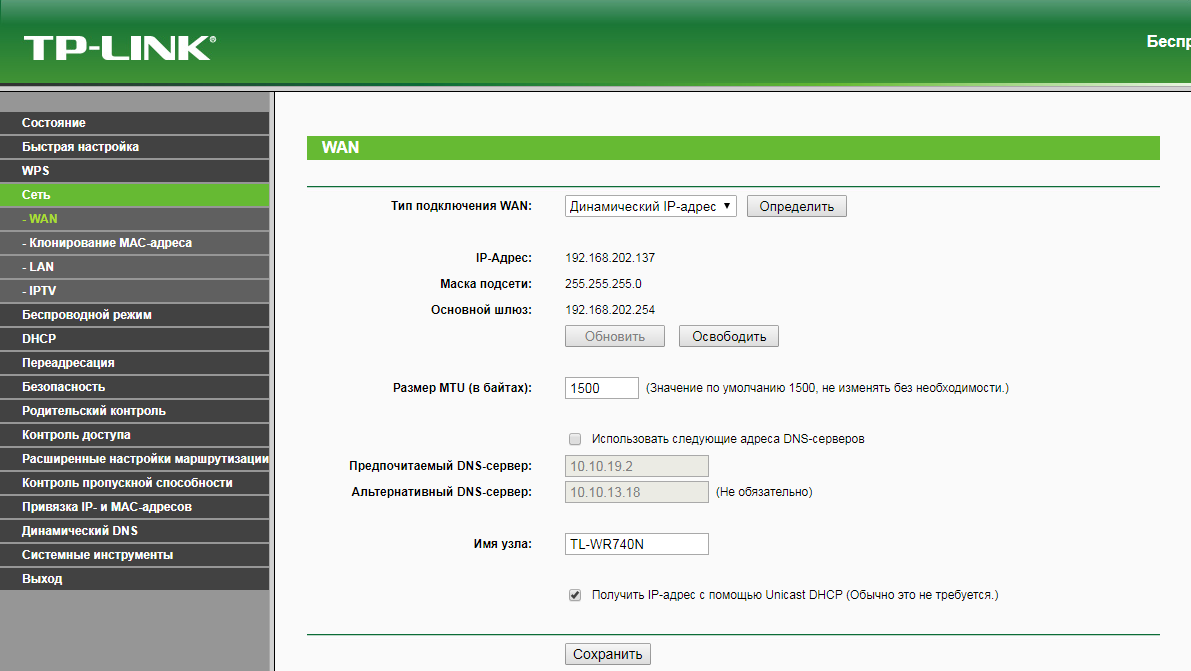
3. В левом меню выберите пункт "Беспроводной режим" ("Wireless"). Откроется окно "Настройки беспроводного режима" ("Wireless settings"). В поле "Имя беспроводной сети" ("Wireless Network Name") придумываем и пишем новое имя сети. В поле "Регион" ("Region") выбираем "Россия" ("Russia"). Убеждаемся, что пункты "Включить широковещание SSID" ("Enable SSID Broadcast") и "Включить беспроводное вещание маршрутизатора" ("Enable Wireless Router Radio") отмечены. Нажимаем кнопку "Сохранить" ("Save"), ждем применения настроек.
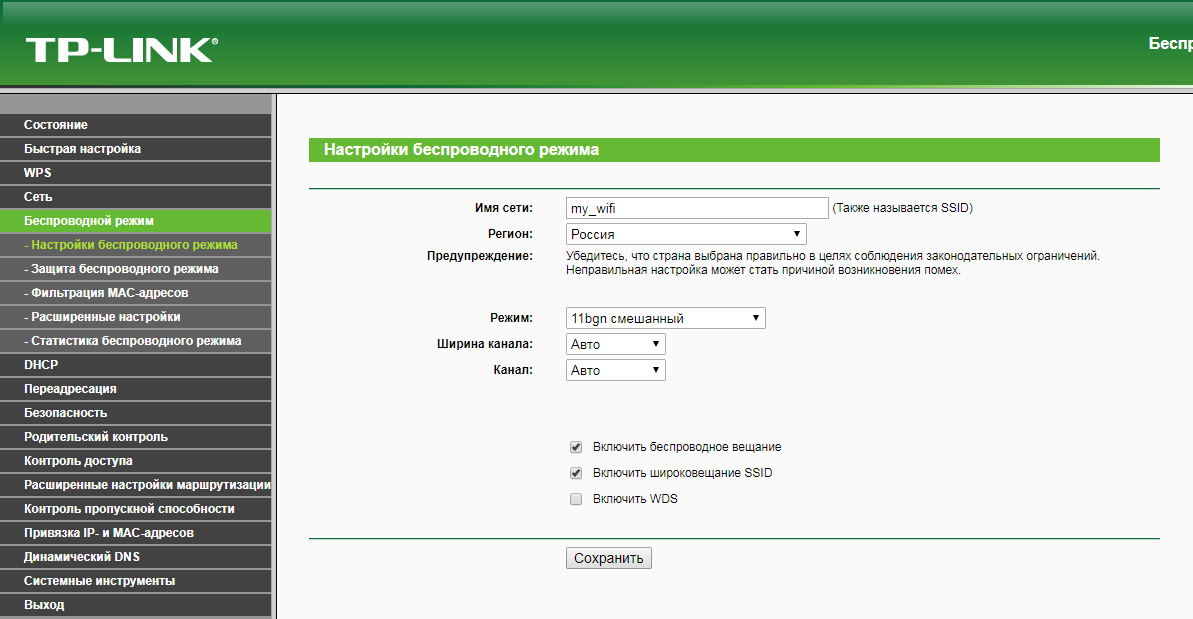
4. В левом меню выберите пункт "Защита беспроводного режима" ("Wireless Security"). Откроется соответствующее окно, отмечаем пункт "WPA/WPA2 - Personal". В поле "Версия" ("Version") выбираем "Автоматически" ("Automatic"). В поле "Шифрование" ("Encryption") выбираем "Автоматически" ("Automatic"). В поле "Пароль беспроводной сети" ("Wireless Password") придумываем и пишем новый пароль для Wi-Fi сети (не менее 8 символов, используя только английские буквы или цифры). Нажимаем кнопку "Сохранить" ("Save"), ждем применения настроек.
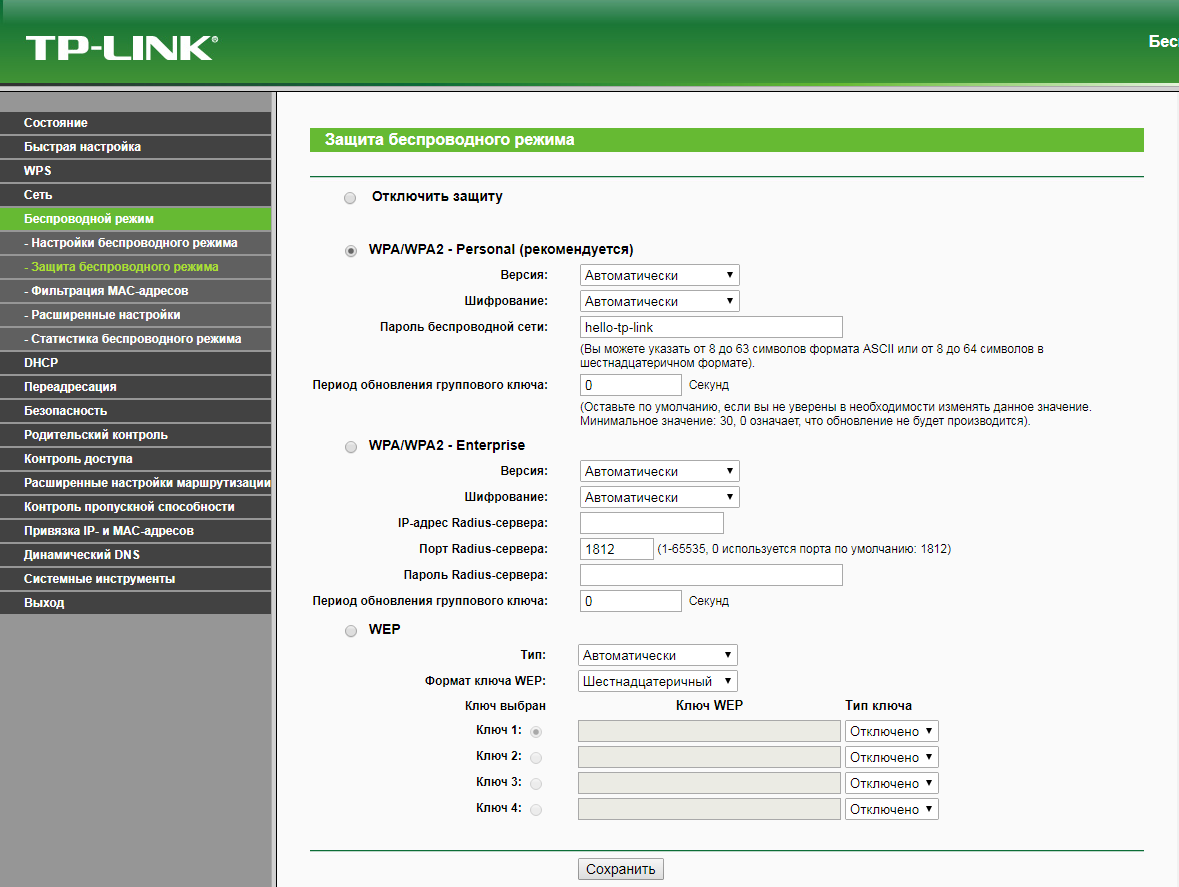
5. В левом меню выбираем пункт "Сеть" ("Network"), далее IPTV (Если пункт IPTV отсутствует, дополнительных настроек для телевидения не требуется). В поле "Режим" ("Mode") выбираем "Мост" ("Bridge"). В поле "Порт для IPTV" ("Port for IPTV") - выбираем порт для подключения ТВ-приставки. Нажимаем кнопку "Сохранить" ("Save"), ждем применения настроек.
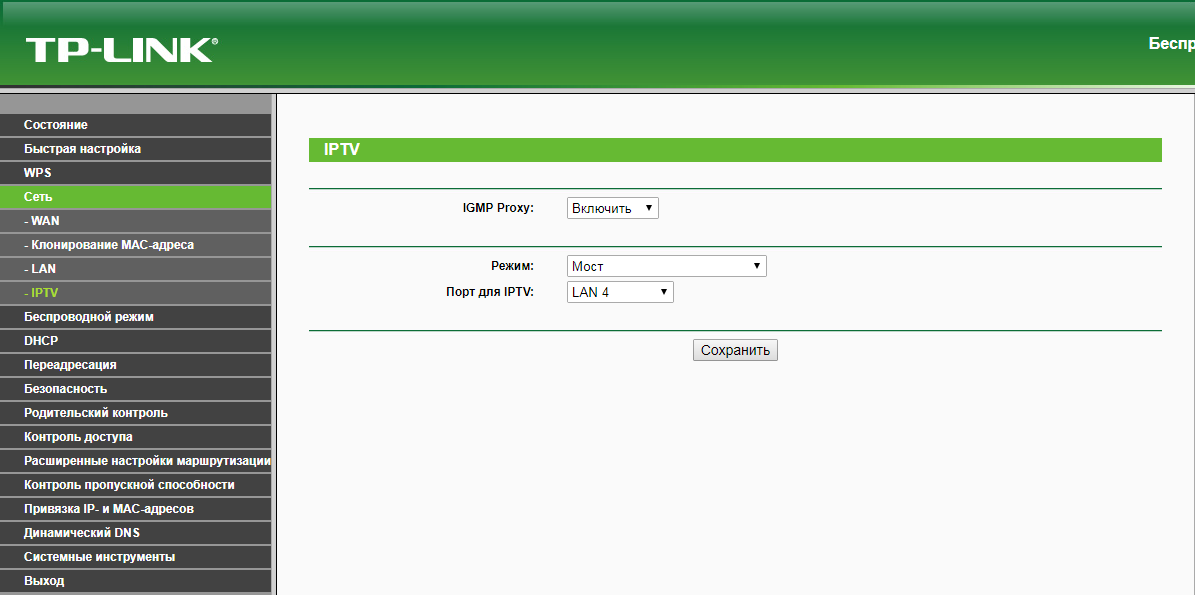
6. Запустите браузер, откройте страницу http://login.beeline.ru
Заполните форму:
Логин - укажите номер лицевого счета (вида 0891234567);
Пароль - укажите пароль для доступа в Интернет;
Нажимаем кнопку Войти.

7. После успешной авторизации, закрываем данную страницу и открываем любой сайт на ваше усмотрение.

TP-Link TL-WR1043N/ND
| Имя беспроводной сети (SSID) по умолчанию | Диапазон 2.4 ГГц; TP-LINK_XXXXXX (где X - последовательность символов) |
|---|---|
| Пароль для беспроводной сети (Wi-Fi) по умолчанию | Указан на дне роутера |
| Адрес роутера | 192.168.0.1 |
| Доступ на web-интерфейс | логин admin пароль admin |
Подключение роутера
Подключите кабель, который вам провели в квартиру наши монтажники в порт Internet, а компьютер подключите в любой из Ethernet портов. Вы так же можете соединить ваш ПК с роутером по беспроводной сети, но на первичном этапе настройки лучше использовать кабель.
Зеленый интерфейс
Настройка роутера на L2TP
1. Открываем браузер, в адресной строке набираем адрес роутера, нажимаем Enter. Откроется страница авторизации роутера. Вводим логин и пароль для доступа к роутеру, нажимаем Enter.

2. Откроются настройки роутера. В левом меню нажимаем на пункт "Сеть" ("Network"). Выбираем подпункт "WAN". Откроется соответствующее окно. В пункте "Тип подключения WAN" ("WAN Connection Type") из выпадающего списка выбираем "L2TP/Russia L2TP".
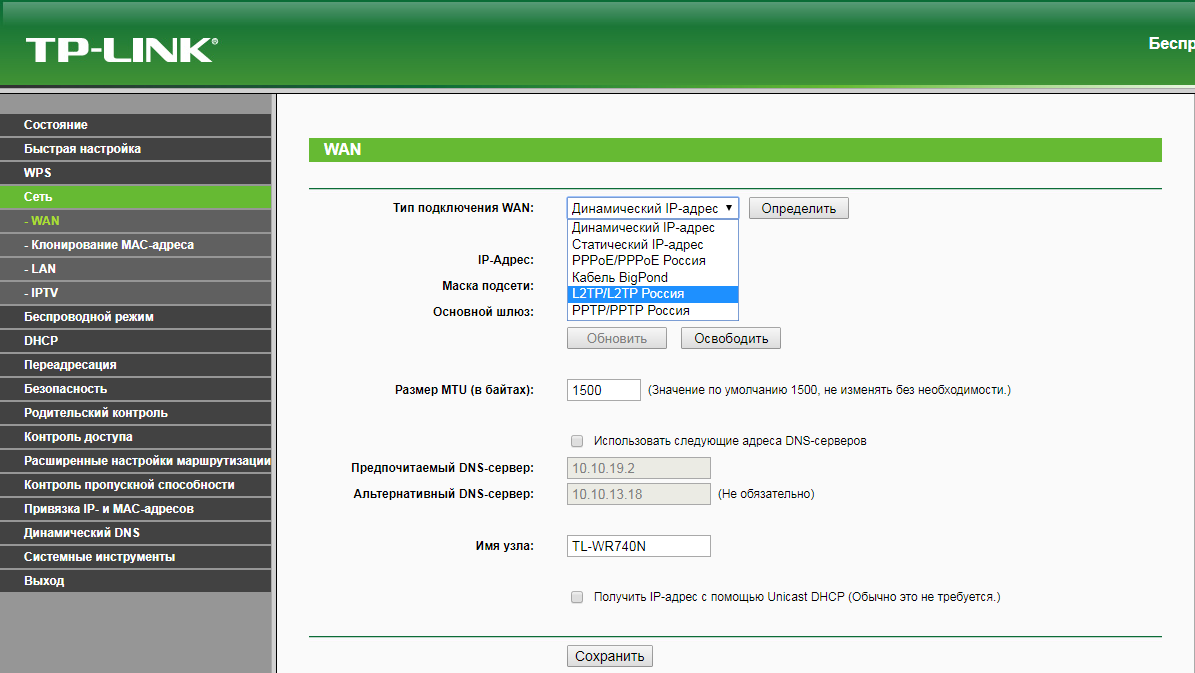
3. Появятся остальные поля для настройки L2TP. В поле "Имя пользователя" ("Username") вводим лицевой счет. В поле "Пароль" ("Password") вводим пароль от домашнего интернета. Убеждаемся, что отмечен пункт "Динамический IP" ("Dynamic IP"). В поле "IP-адрес/Имя сервера" ("Server IP Address/Name") вводим tp.internet.beeline.ru. Убеждаемся, что в пункте "Размер MTU" ("MTU Size") написано значение 1460. Убеждаемся, что в пункте "Режим подключения" ("Connection Mode") отмечено значение "Подключить автоматически" ("Connect Automatically"). Нажимаем кнопку "Сохранить" ("Save"), ждем применения настроек.
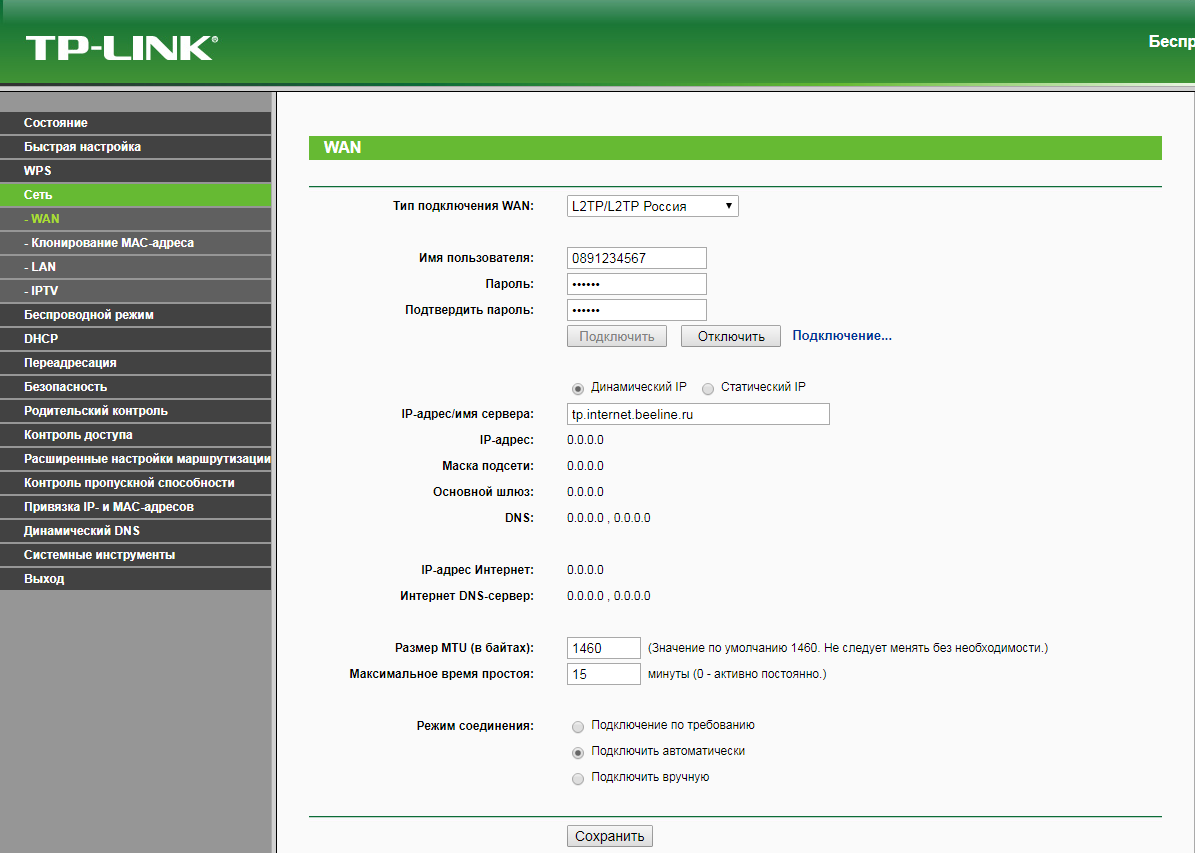
4. В левом меню выберите пункт "Беспроводной режим" ("Wireless"). Откроется окно "Настройки беспроводного режима" ("Wireless settings"). поле "Имя беспроводной сети" ("Wireless Network Name") придумываем и пишем новое имя сети. В поле "Регион" ("Region") выбираем "Россия" ("Russia"). Убеждаемся, что пункты "Включить широковещание SSID" ("Enable SSID Broadcast") и "Включить беспроводное вещание маршрутизатора" ("Enable Wireless Router Radio") отмечены. Нажимаем кнопку "Сохранить" ("Save"), ждем применения настроек.
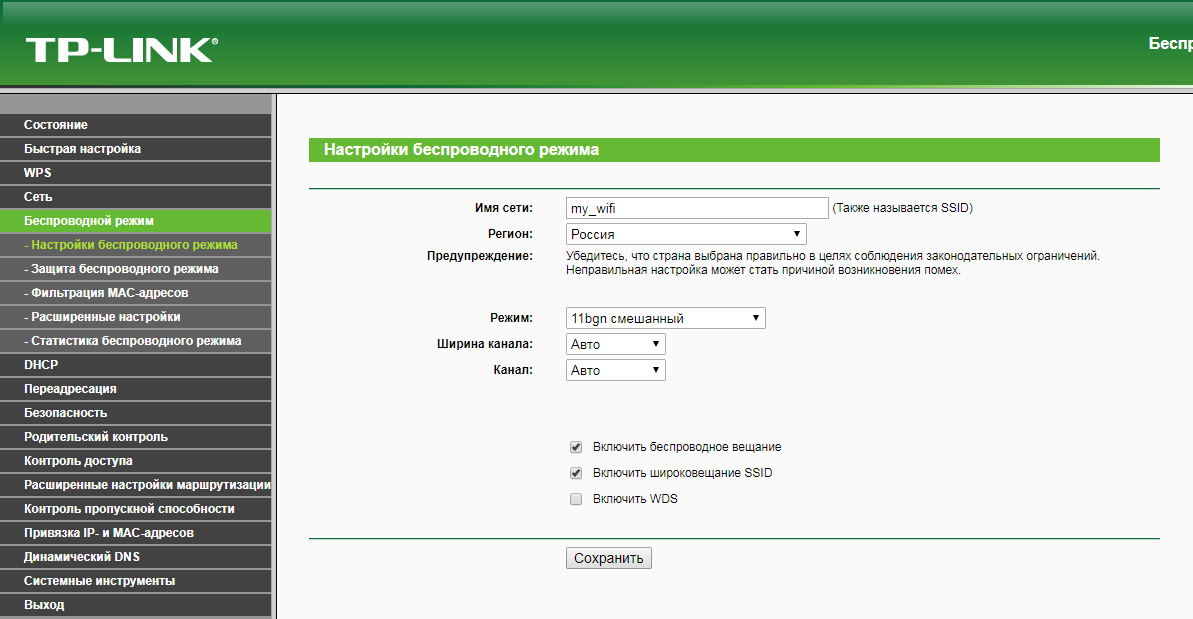
5. В левом меню выберите пункт "Защита беспроводного режима" ("Wireless Security"). Откроется соответствующее окно, отмечаем пункт "WPA/WPA2 - Personal". В поле "Версия" ("Version") выбираем "Автоматически" ("Automatic"). В поле "Шифрование" ("Encryption") выбираем "Автоматически" ("Automatic"). В поле "Пароль беспроводной сети" ("Wireless Password") придумываем и пишем новый пароль для Wi-Fi сети (не менее 8 символов, используя только английские буквы или цифры). Нажимаем кнопку "Сохранить" ("Save"), ждем применения настроек.
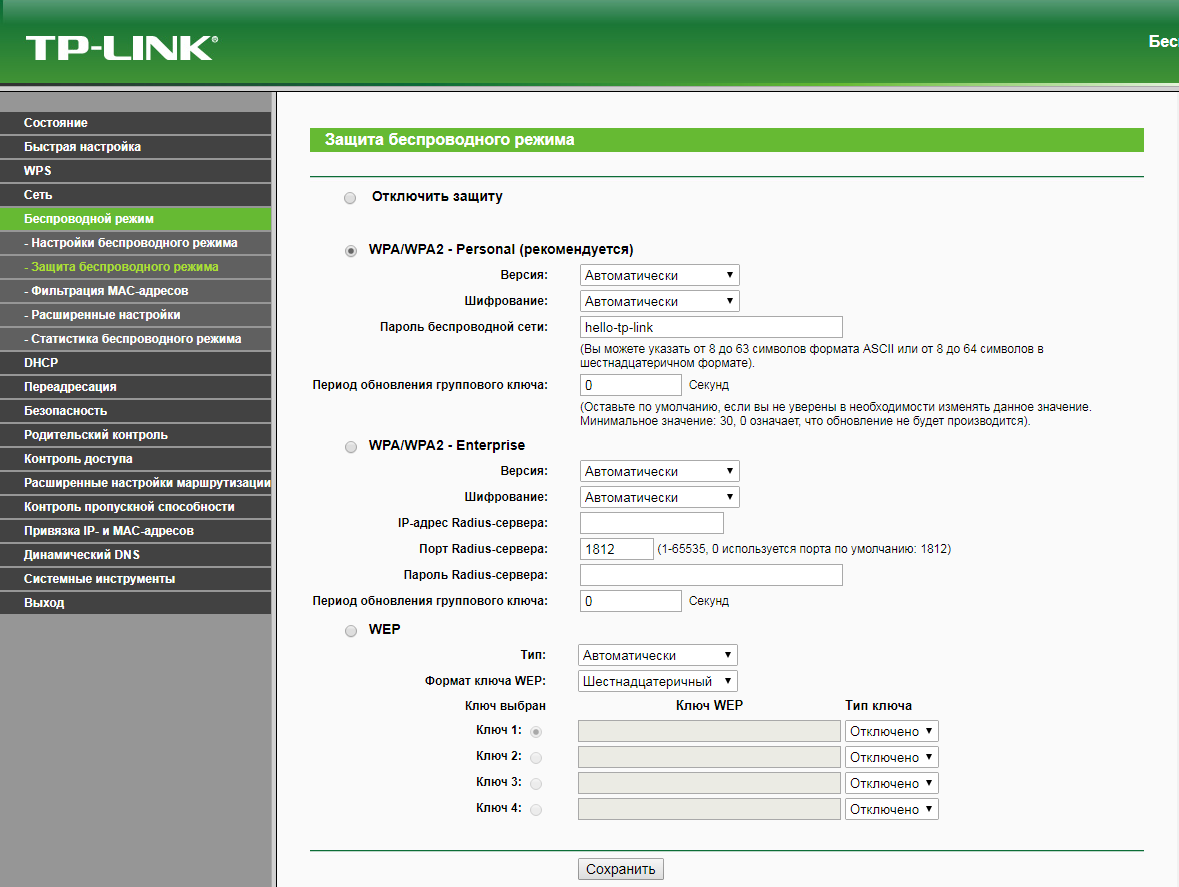
6. В левом меню выбираем пункт "Сеть" ("Network"), далее IPTV (Если пункт IPTV отсутствует, дополнительных настроек для телевидения не требуется). В поле "Режим" ("Mode") выбираем "Мост" ("Bridge"). В поле "Порт для IPTV" ("Port for IPTV") - выбираем порт для подключения ТВ-приставки. Нажимаем кнопку "Сохранить" ("Save"), ждем применения настроек.
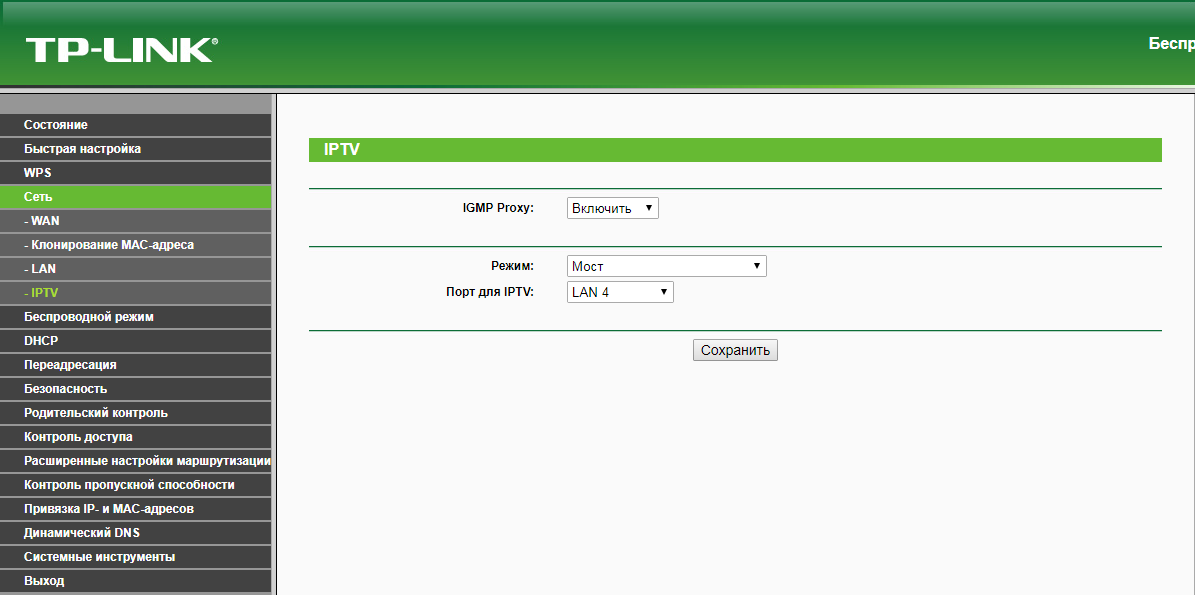
Настройка роутера на IPOE
1. Открываем браузер, в адресной строке набираем адрес роутера, нажимаем Enter. Откроется страница авторизации роутера. Вводим логин и пароль для доступа к роутеру, нажимаем Enter.

2. Откроются настройки роутера. В левом меню нажимаем на пункт "Сеть" ("Network"). Выбираем подпункт "WAN". Откроется соответствующее окно. В пункте "Тип подключения WAN" ("WAN Connection Type") из выпадающего списка выбираем "Динамический IP-адрес" ("Dynamic IP"). Нажимаем кнопку "Сохранить" ("Save"), ждем применения настроек.
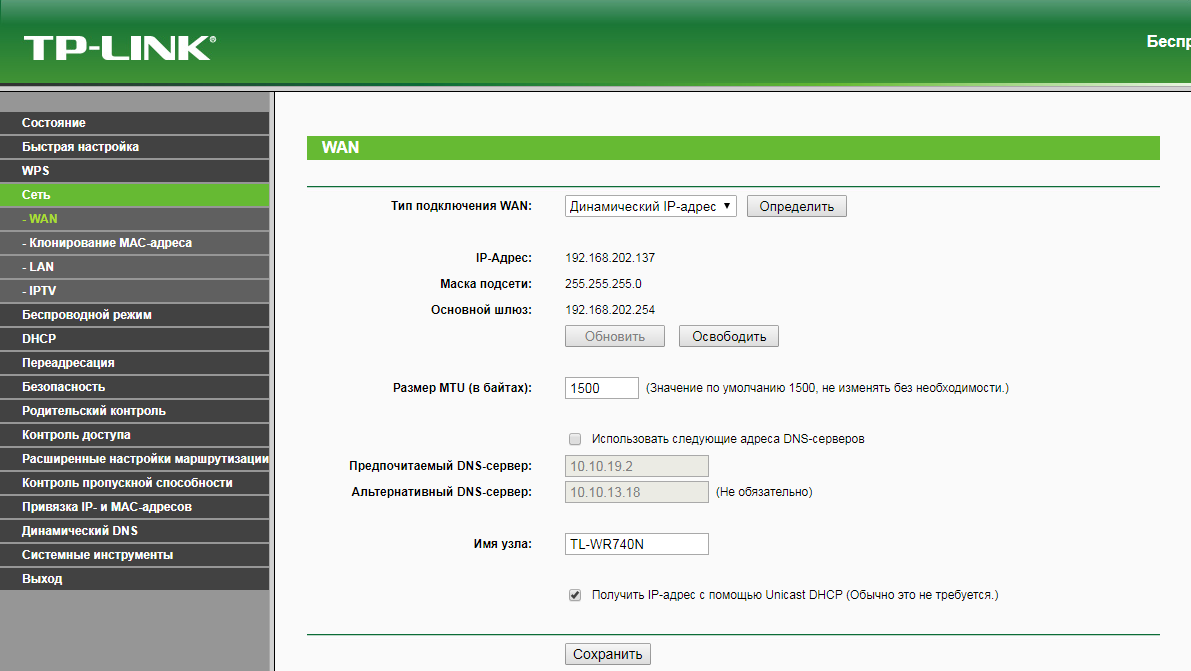
3. В левом меню выберите пункт "Беспроводной режим" ("Wireless"). Откроется окно "Настройки беспроводного режима" ("Wireless settings"). В поле "Имя беспроводной сети" ("Wireless Network Name") придумываем и пишем новое имя сети. В поле "Регион" ("Region") выбираем "Россия" ("Russia"). Убеждаемся, что пункты "Включить широковещание SSID" ("Enable SSID Broadcast") и "Включить беспроводное вещание маршрутизатора" ("Enable Wireless Router Radio") отмечены. Нажимаем кнопку "Сохранить" ("Save"), ждем применения настроек.
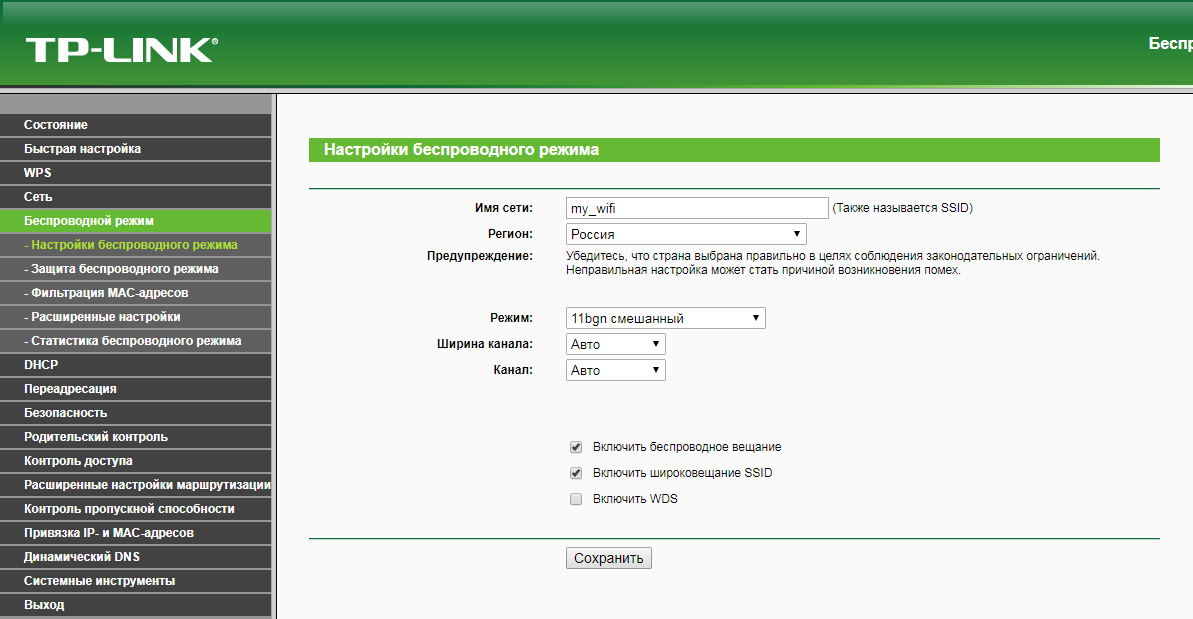
4. В левом меню выберите пункт "Защита беспроводного режима" ("Wireless Security"). Откроется соответствующее окно, отмечаем пункт "WPA/WPA2 - Personal". В поле "Версия" ("Version") выбираем "Автоматически" ("Automatic"). В поле "Шифрование" ("Encryption") выбираем "Автоматически" ("Automatic"). В поле "Пароль беспроводной сети" ("Wireless Password") придумываем и пишем новый пароль для Wi-Fi сети (не менее 8 символов, используя только английские буквы или цифры). Нажимаем кнопку "Сохранить" ("Save"), ждем применения настроек.
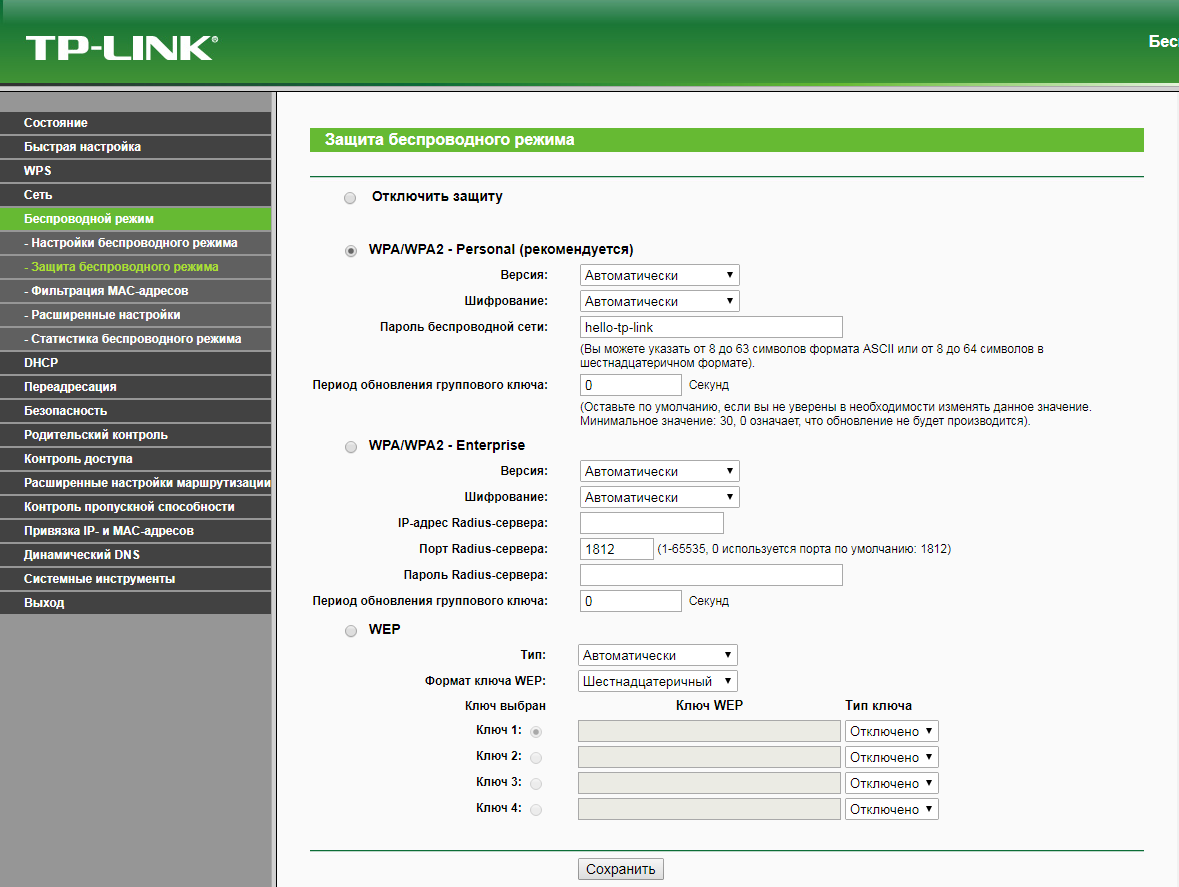
5. В левом меню выбираем пункт "Сеть" ("Network"), далее IPTV (Если пункт IPTV отсутствует, дополнительных настроек для телевидения не требуется). В поле "Режим" ("Mode") выбираем "Мост" ("Bridge"). В поле "Порт для IPTV" ("Port for IPTV") - выбираем порт для подключения ТВ-приставки. Нажимаем кнопку "Сохранить" ("Save"), ждем применения настроек.
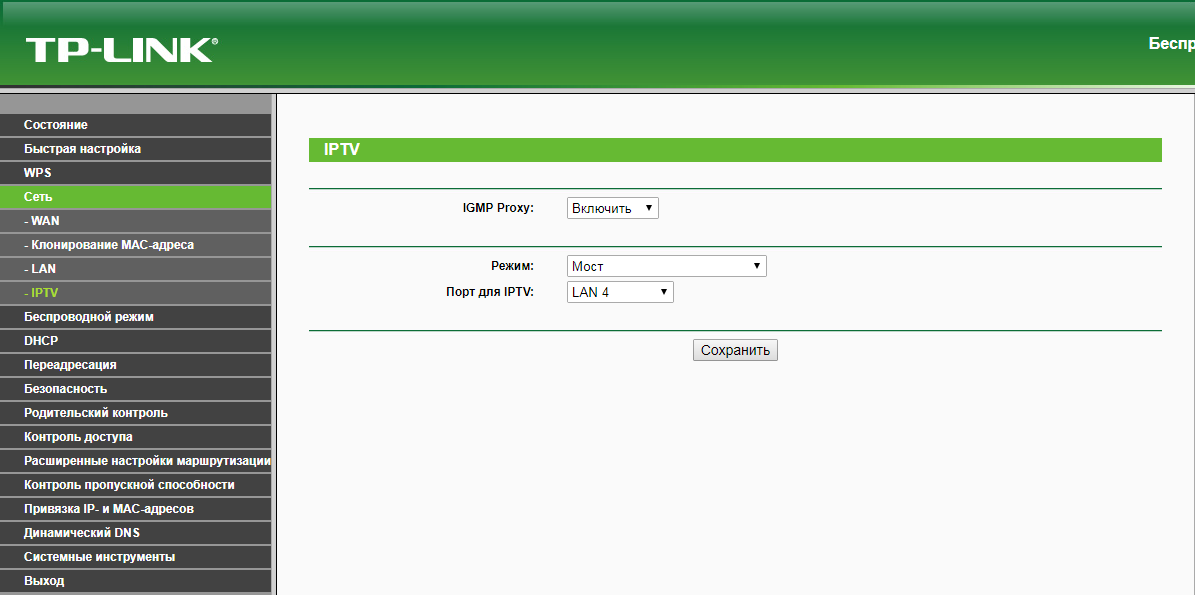
6. Запустите браузер, откройте страницу http://login.beeline.ru
Заполните форму:
Логин - укажите номер лицевого счета (вида 0891234567);
Пароль - укажите пароль для доступа в Интернет;
Нажимаем кнопку Войти.

7. После успешной авторизации, закрываем данную страницу и открываем любой сайт на ваше усмотрение.

Бирюзовый интерфейс
Настройка роутера на L2TP
1. Открываем браузер, в адресной строке набираем адрес роутера, нажимаем Enter. Вводим логин и пароль для доступа к роутеру, нажимаем Enter.

2. Откроются настройки роутера.
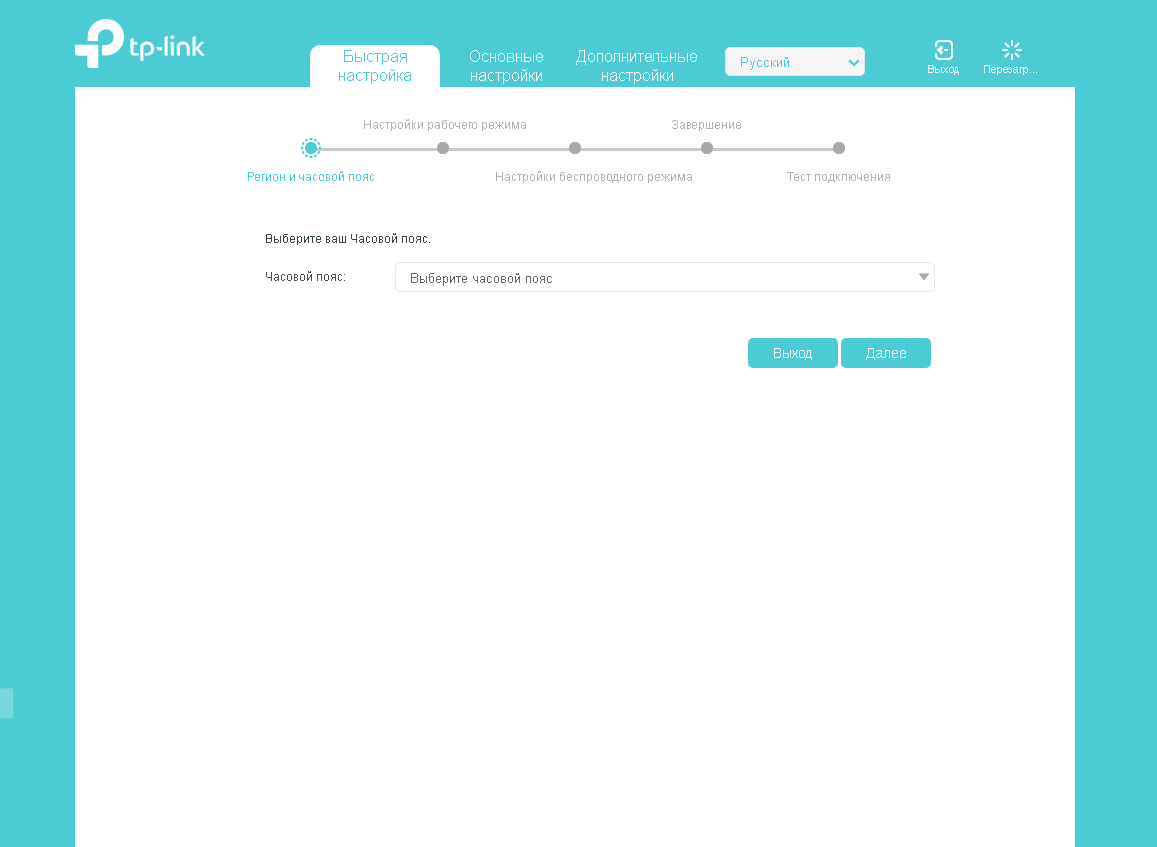
3.Выбираем вкладку "Дополнительные настройки" ("Advanced"). Откроется страница "Состояние" ("Status").
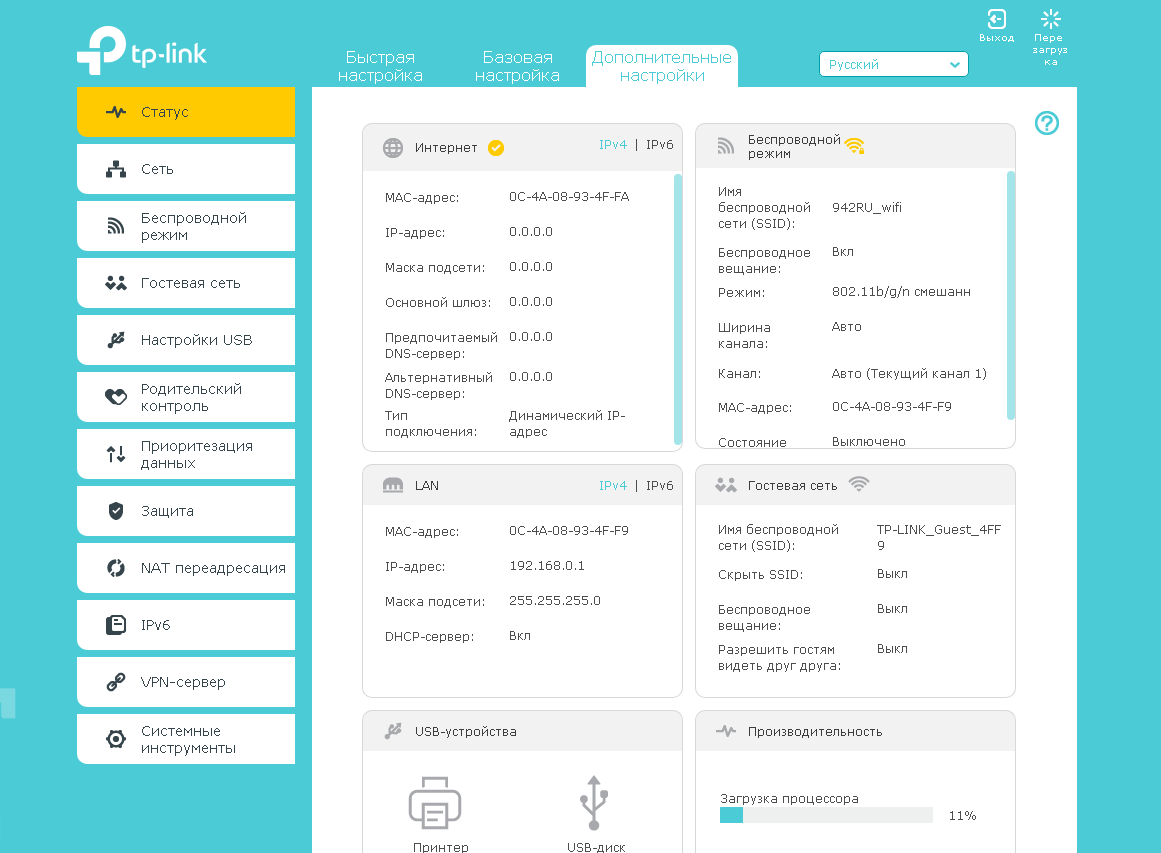
4. В левом меню нажимаем на пункт "Сеть" ("Network"). Выбираем подпункт "Интернет" ("WAN"). Откроется соответствующее окно. В блоке "IPv4" в пункте "Тип подключения к Интернет" ("WAN Connection Type") из выпадающего списка выбираем "L2TP/L2TP Россия" ("L2TP/Russia L2TP").
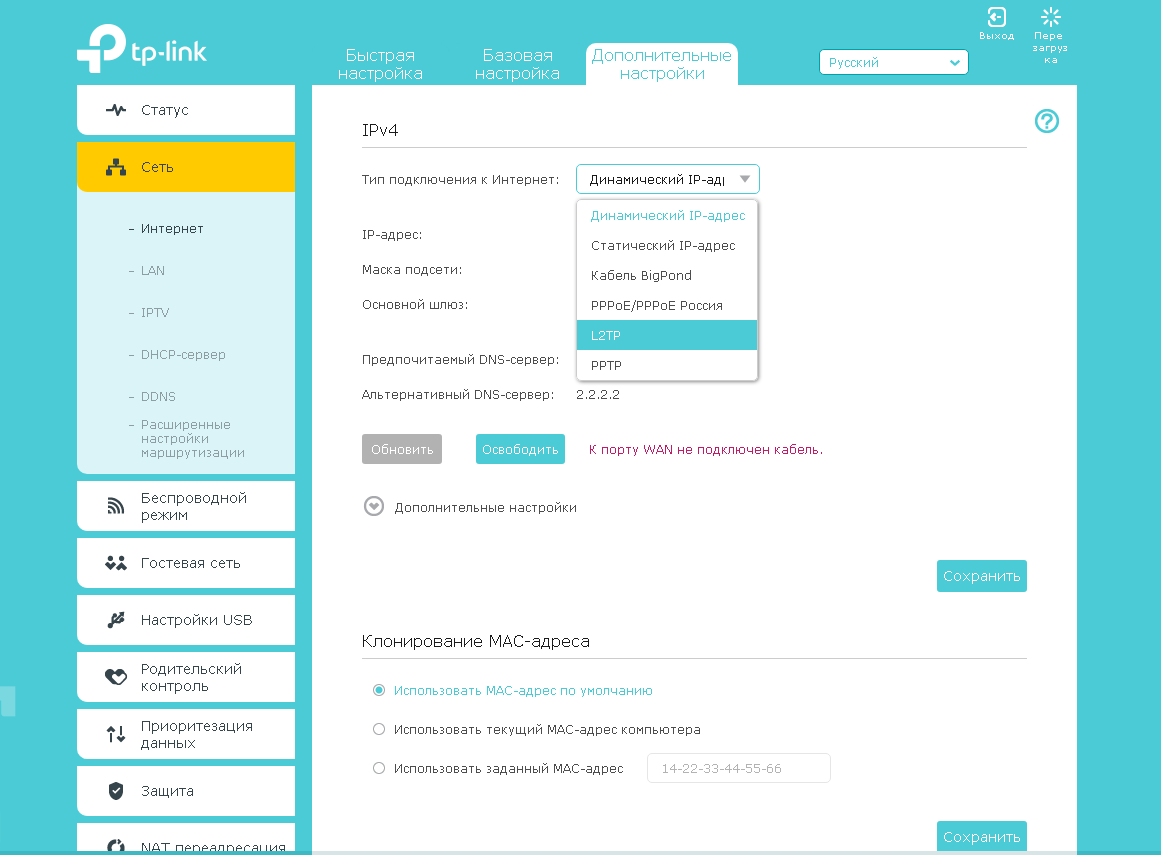
5. Появятся остальные поля для настройки L2TP. В поле "Имя пользователя" ("Username") вводим лицевой счет. В поле "Пароль" ("Password") вводим пароль от домашнего интернета. Если есть поле "Подтвердить пароль" ("Confirm Password"), в нем повторно вводим пароль от домашнего интернета. Отмечаем пункт "Динамический IP-адрес" ("Dynamic IP"). В поле "IP-адрес/доменное имя VPN-сервера" ("Server IP Address/Name") вводим tp.internet.beeline.ru.
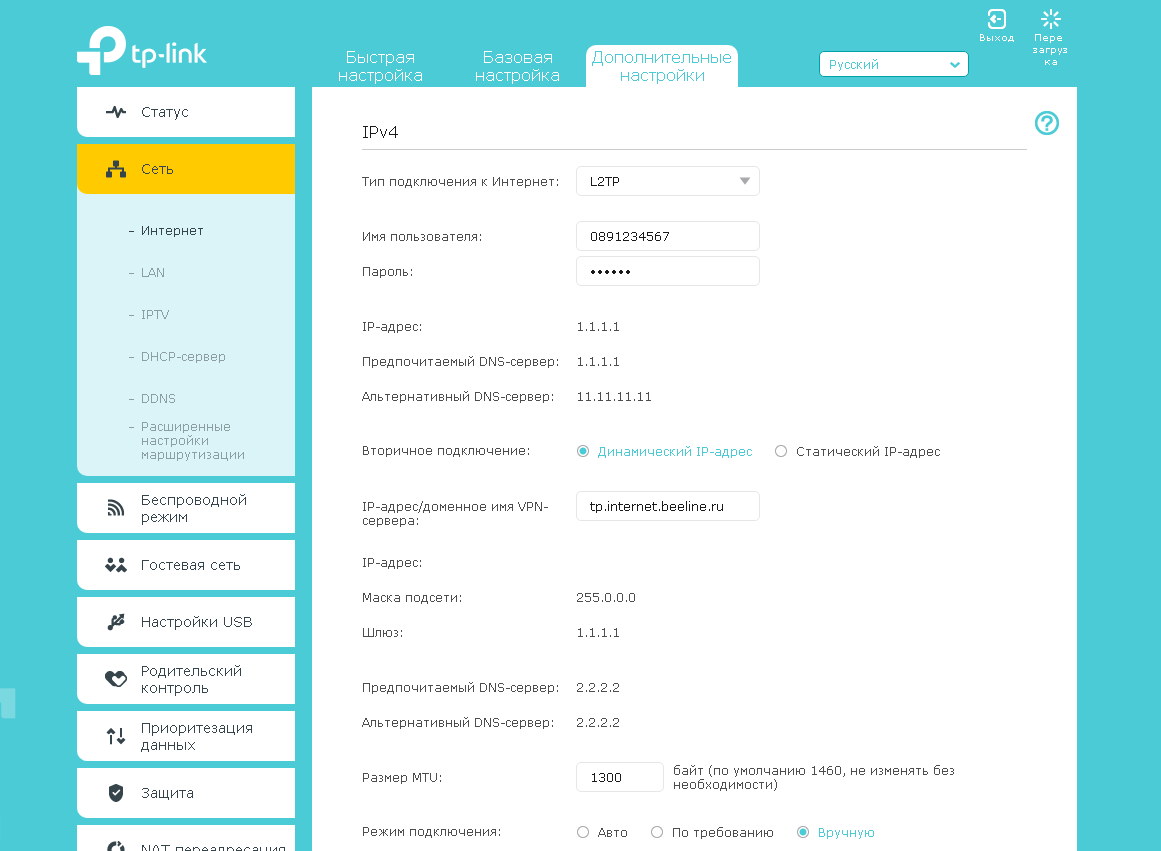
6. Листаем страницу вниз. Убеждаемся, что в пункте "Размер MTU" ("MTU Size") написано значение 1460. В пункте "Режим подключения" ("Connection Mode") отмечаем значение "Авто" ("Auto"). В правой нижней части текущего блока ("IPv4") нажимаем кнопку "Сохранить" ("Save"), ждем применения настроек.
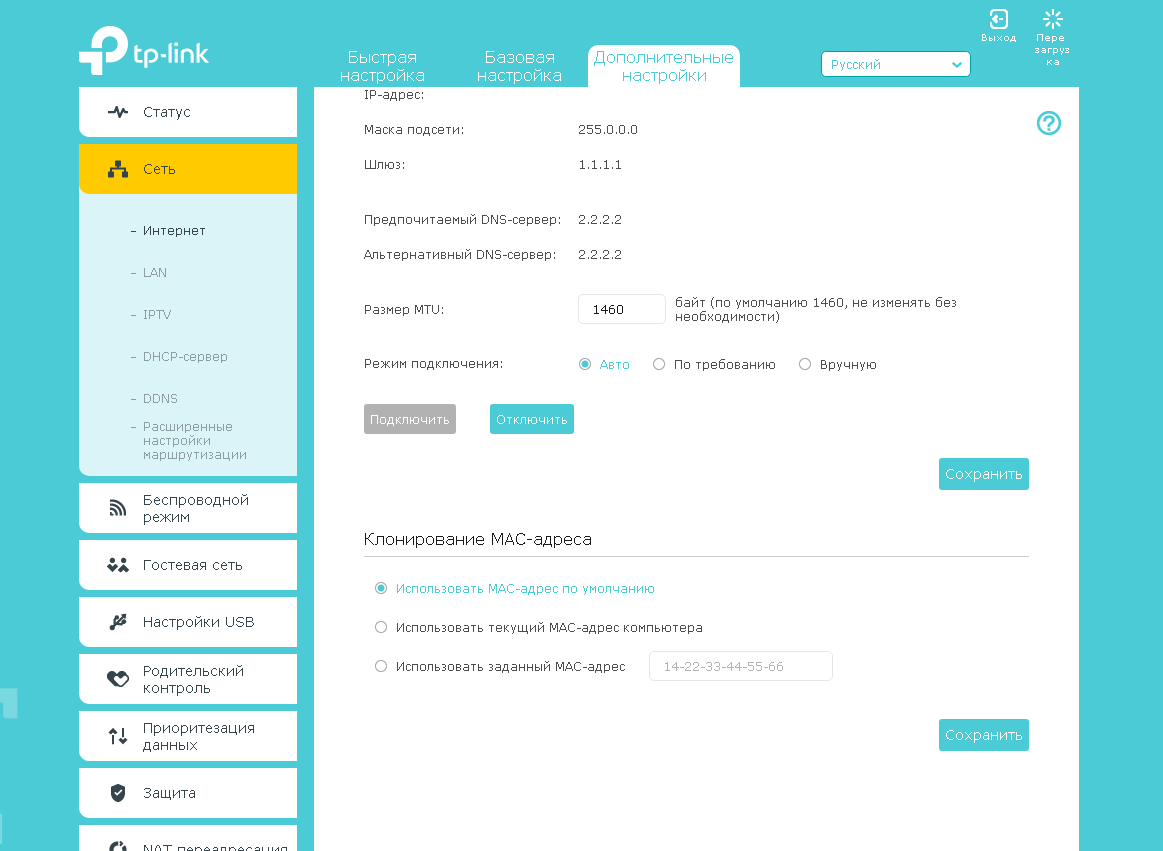
7. В левом меню нажимаем на пункт "Беспроводной режим" ("Wireless"), далее выбираем подпункт "Настройки беспроводного режима" ("Wireless settings"). Откроется соответствующее окно, убеждаемся, что пункт "Включить беспроводное вещание" ("Enable SSID Broadcast") отмечен. В поле "Имя беспроводной сети" ("Wireless Network Name") придумываем и пишем новое имя сети (достаточно изменить/добавить одну букву или цифру). В поле "Защита" ("Security") выбираем "WPA/WPA2-Personal". В поле "Версия" ("Version") отмечаем пункт "Авто" ("Auto"). В поле "Шифрование" ("Encryption") также отмечаем пункт "Авто" ("Auto"). В поле "Пароль" ("Wireless Password / RADIUS Password") придумываем и пишем новый пароль для Wi-Fi сети (не менее 8 символов, используя только английские буквы или цифры). Нажимаем кнопку "Сохранить" ("Save"), ждем применения настроек.
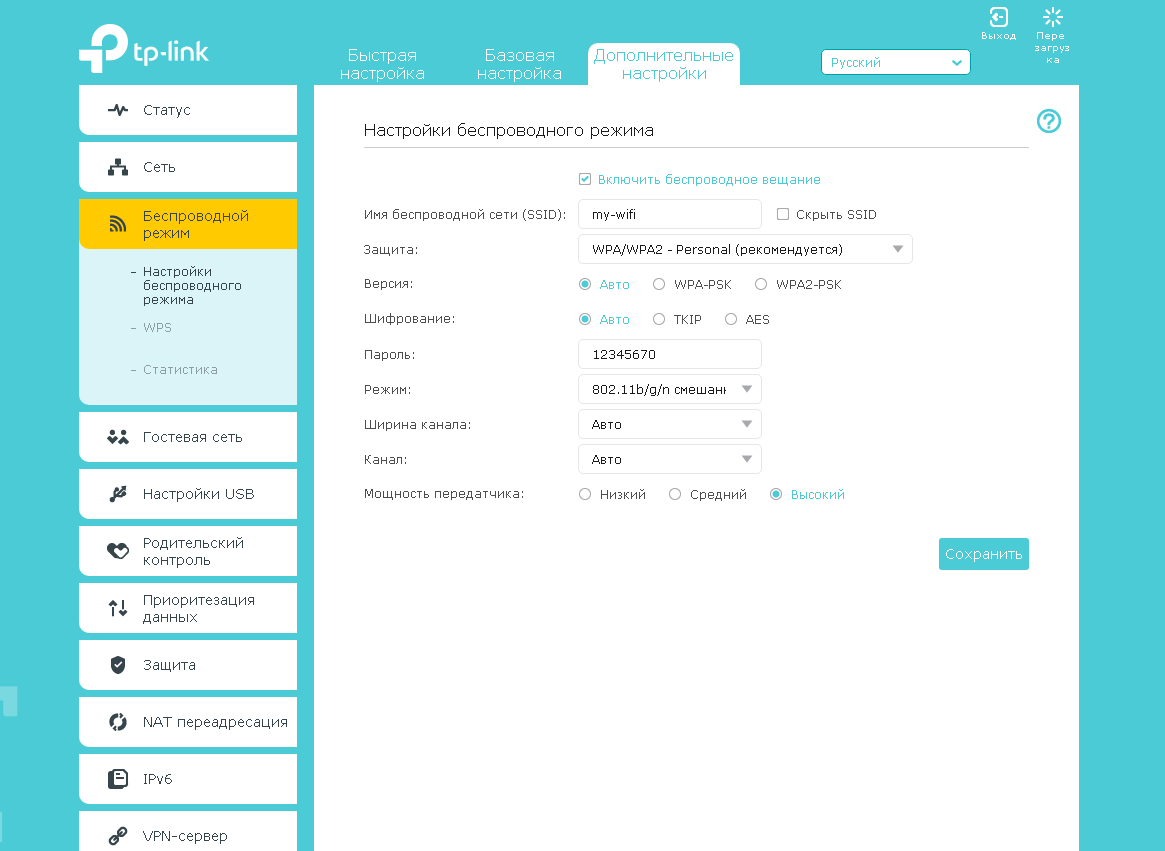
8. В левом меню нажимаем на пункт "Сеть" ("Network"), далее выбираем подпункт "IPTV". Убеждаемся, что пункт "IGMP Proxy" отмечен. Если есть пункт "Режим" ("Mode") и пункты выбора выделенного порта для домашнего телевидения, в поле "Режим" ("Mode") выбираем "Мост" ("Bridge"). Если выбор порта для IPTV представлен отдельными выпадающими списками - только для портов, к которым подключены ТВ-приставки, вместо значения "Интернет" ("Internet") выбираем значение "IPTV. Нажимаем кнопку "Сохранить" ("Save"), ждем применения настроек.
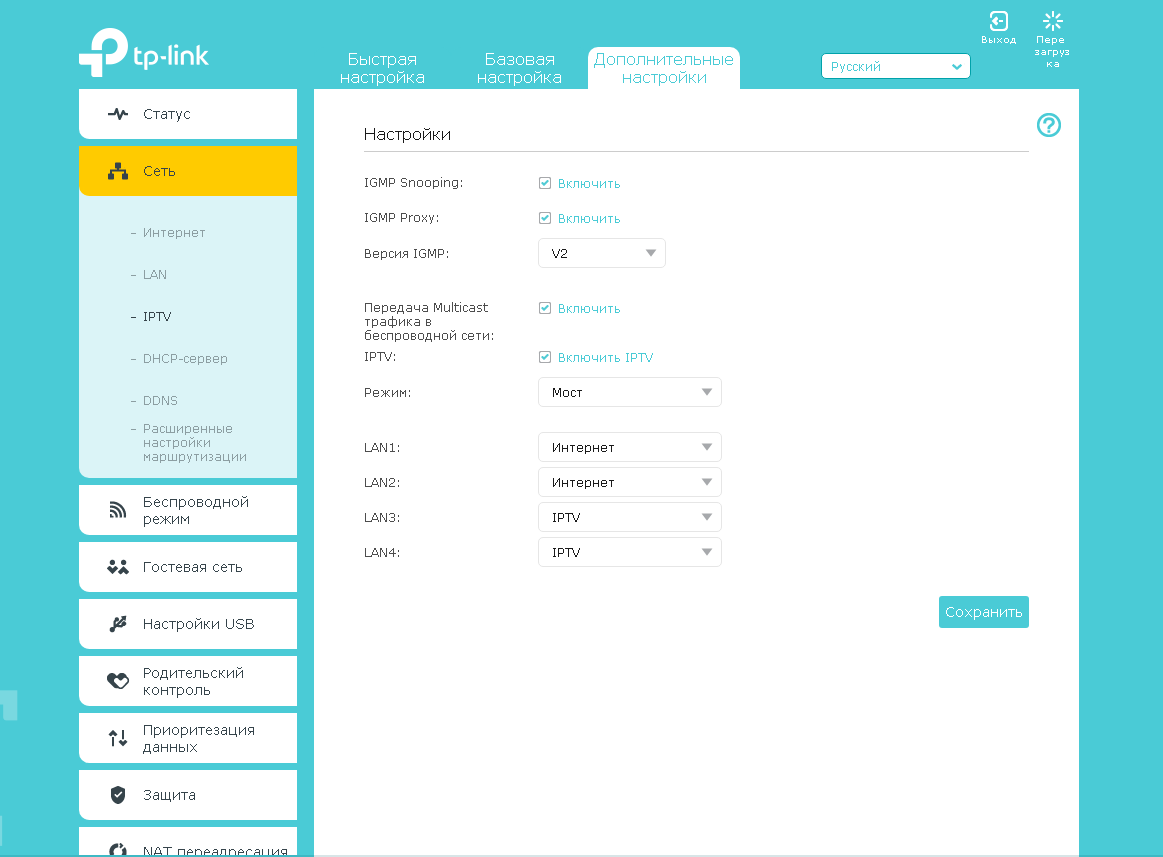
Настройка роутера на IPOE
1. Открываем браузер, в адресной строке набираем адрес роутера, нажимаем Enter. Вводим логин и пароль для доступа к роутеру, нажимаем Enter.

2. Откроются настройки роутера.
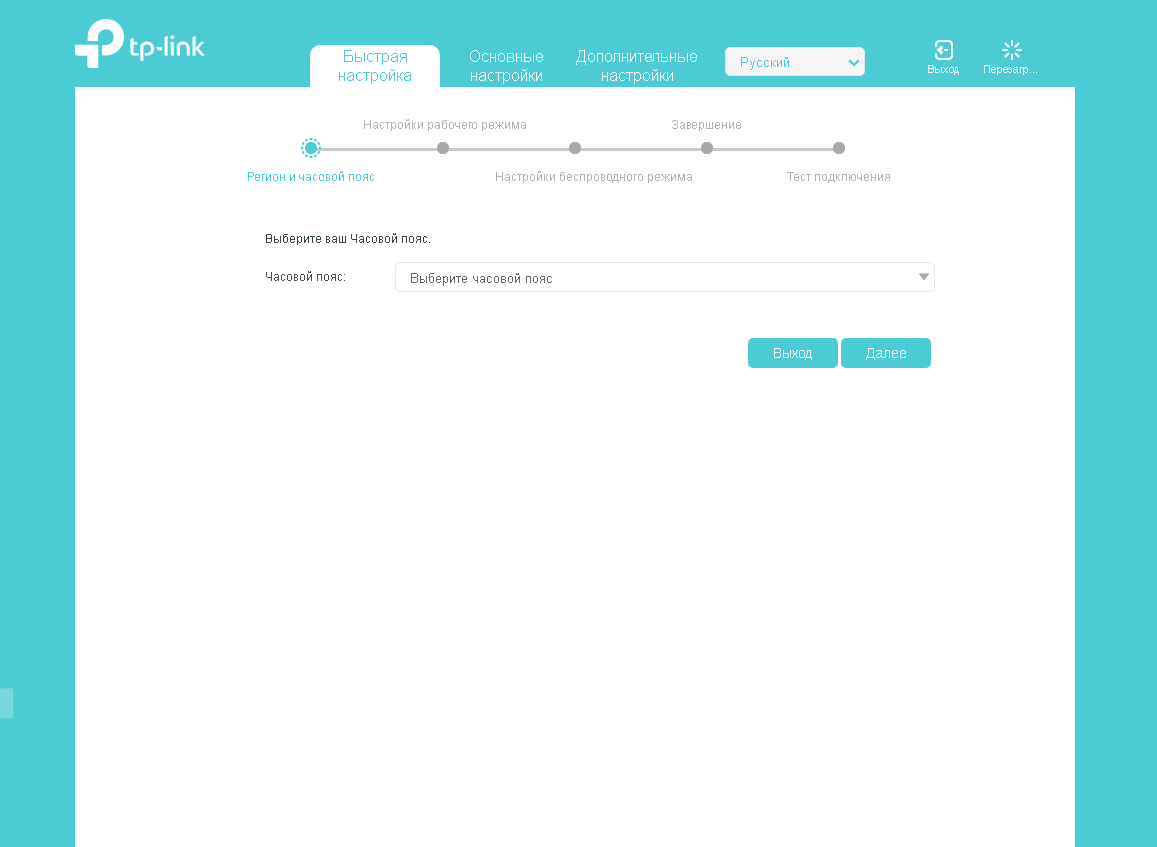
3.Выбираем вкладку "Дополнительные настройки" ("Advanced"). Откроется страница "Состояние" ("Status").
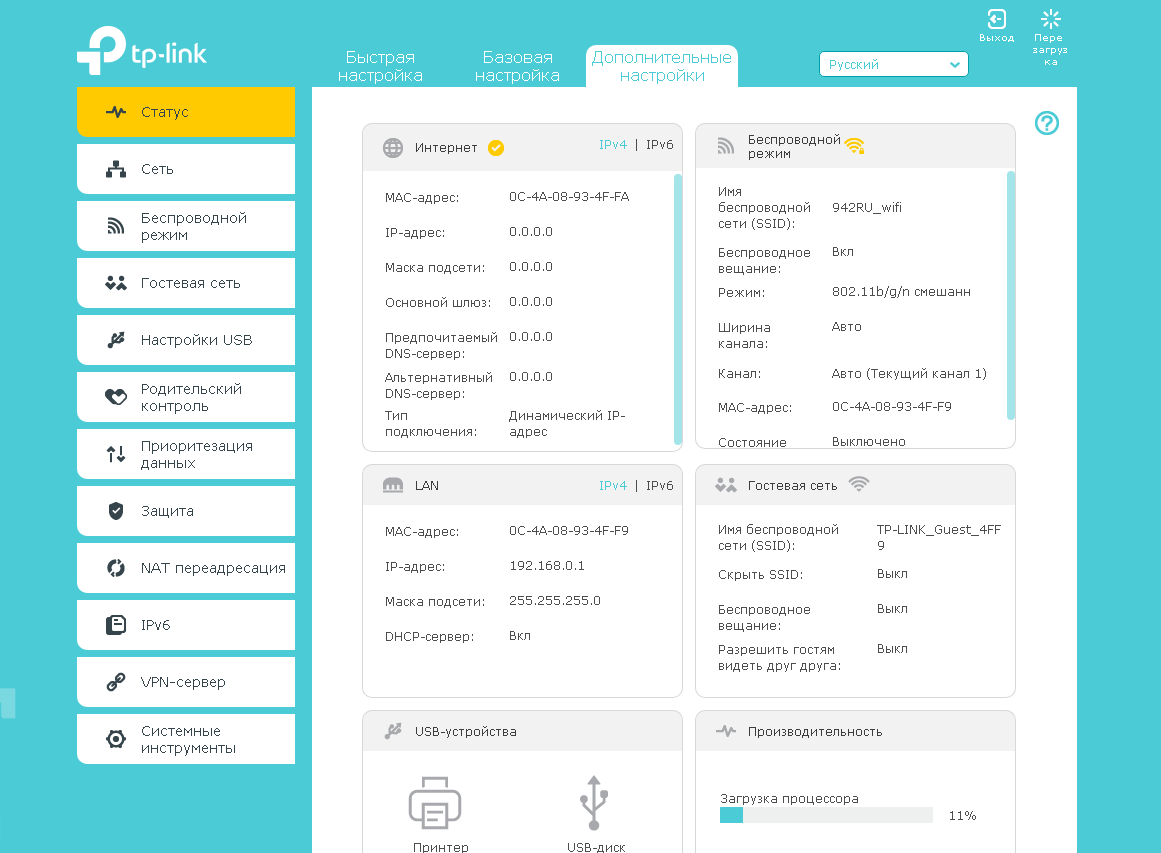
4. В левом меню нажимаем на пункт "Сеть" ("Network"). Выбираем подпункт "Интернет" ("WAN"). Откроется соответствующее окно. В блоке "IPv4" в пункте "Тип подключения к Интернет" ("WAN Connection Type") из выпадающего списка выбираем "Динамический IP-адрес" ("Dinamic IP"). В правой нижней части текущего блока ("IPv4") нажимаем кнопку "Сохранить" ("Save"), ждем применения настроек.
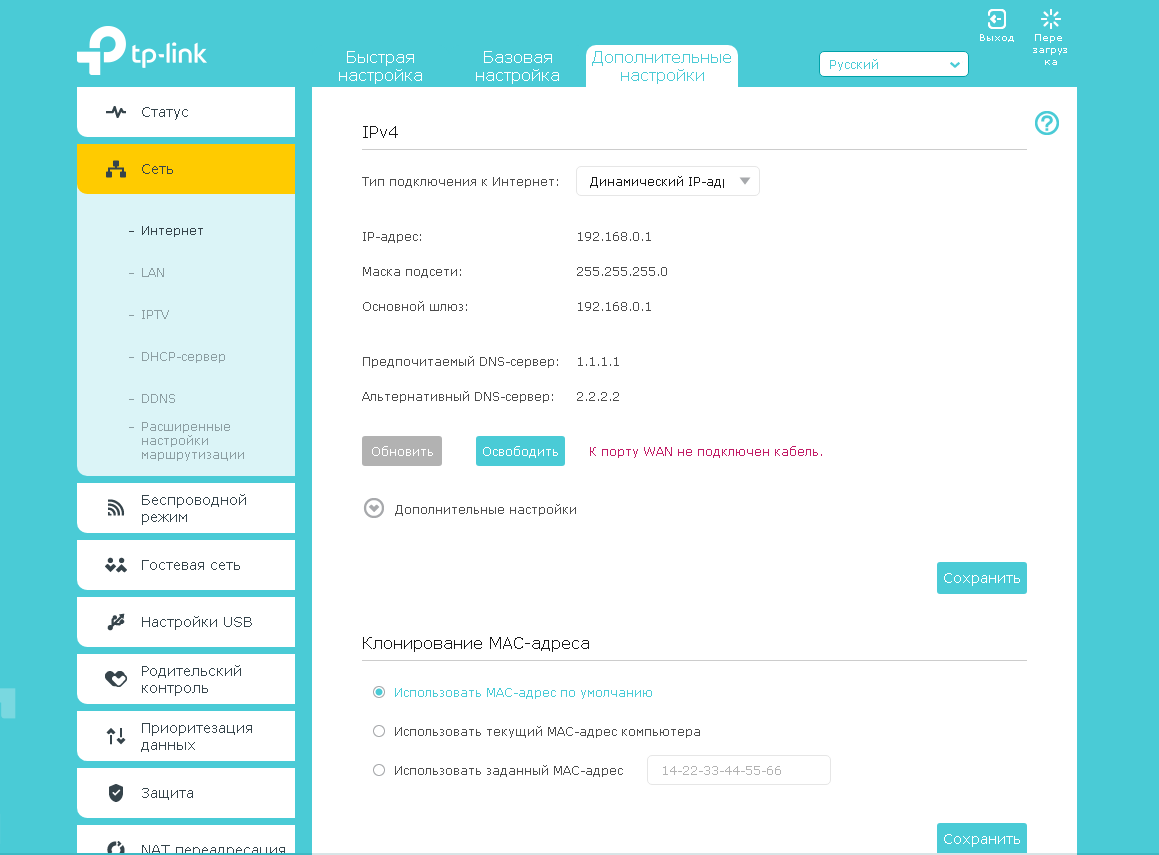
5. В левом меню нажимаем на пункт "Беспроводной режим" ("Wireless"), далее выбираем подпункт "Настройки беспроводного режима" ("Wireless settings"). Откроется соответствующее окно, убеждаемся, что пункт "Включить беспроводное вещание" ("Enable SSID Broadcast") отмечен. В поле "Имя беспроводной сети" ("Wireless Network Name") придумываем и пишем новое имя сети (достаточно изменить/добавить одну букву или цифру). В поле "Защита" ("Security") выбираем "WPA/WPA2-Personal". В поле "Версия" ("Version") отмечаем пункт "Авто" ("Auto"). В поле "Шифрование" ("Encryption") также отмечаем пункт "Авто" ("Auto"). В поле "Пароль" ("Wireless Password / RADIUS Password") придумываем и пишем новый пароль для Wi-Fi сети (не менее 8 символов, используя только английские буквы или цифры). Нажимаем кнопку "Сохранить" ("Save"), ждем применения настроек.
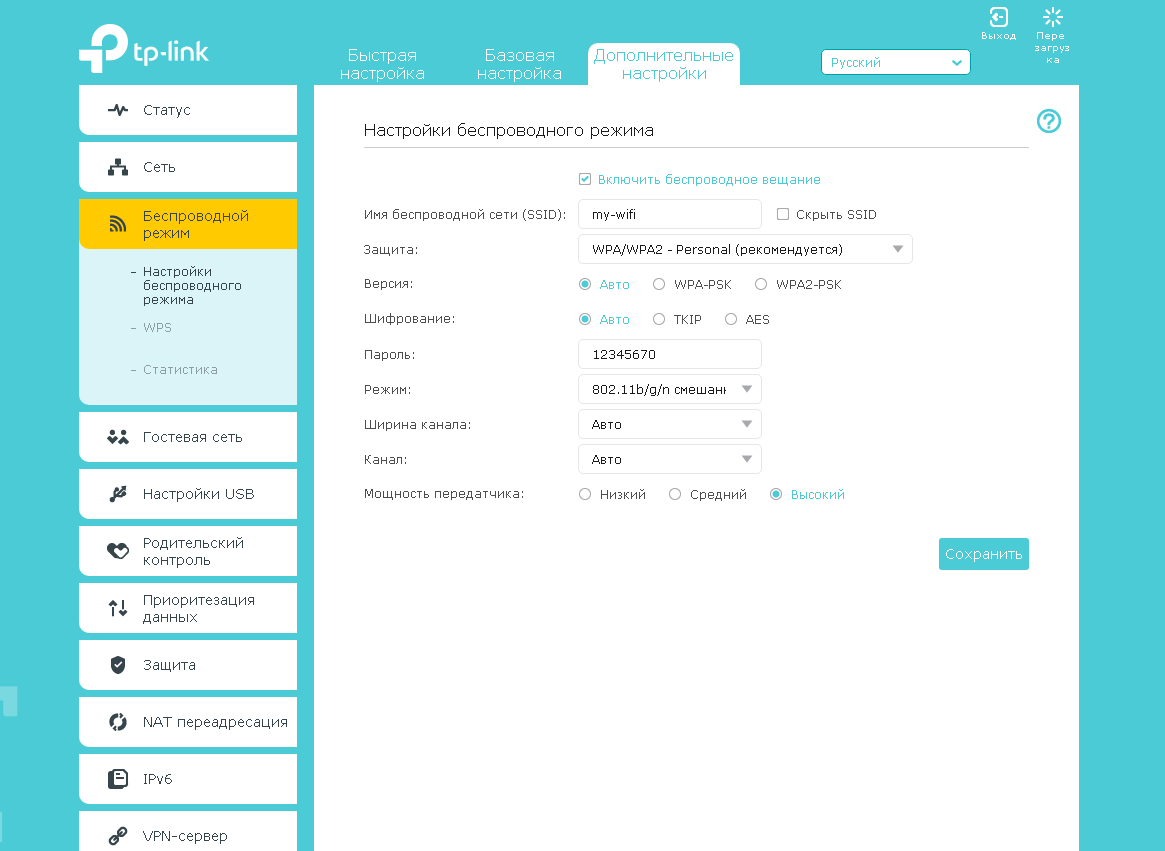
6. В левом меню нажимаем на пункт "Сеть" ("Network"), далее выбираем подпункт "IPTV". Убеждаемся, что пункт "IGMP Proxy" отмечен. Если есть пункт "Режим" ("Mode") и пункты выбора выделенного порта для домашнего телевидения, в поле "Режим" ("Mode") выбираем "Мост" ("Bridge"). Если выбор порта для IPTV представлен отдельными выпадающими списками - только для портов, к которым подключены ТВ-приставки, вместо значения "Интернет" ("Internet") выбираем значение "IPTV. Нажимаем кнопку "Сохранить" ("Save"), ждем применения настроек.
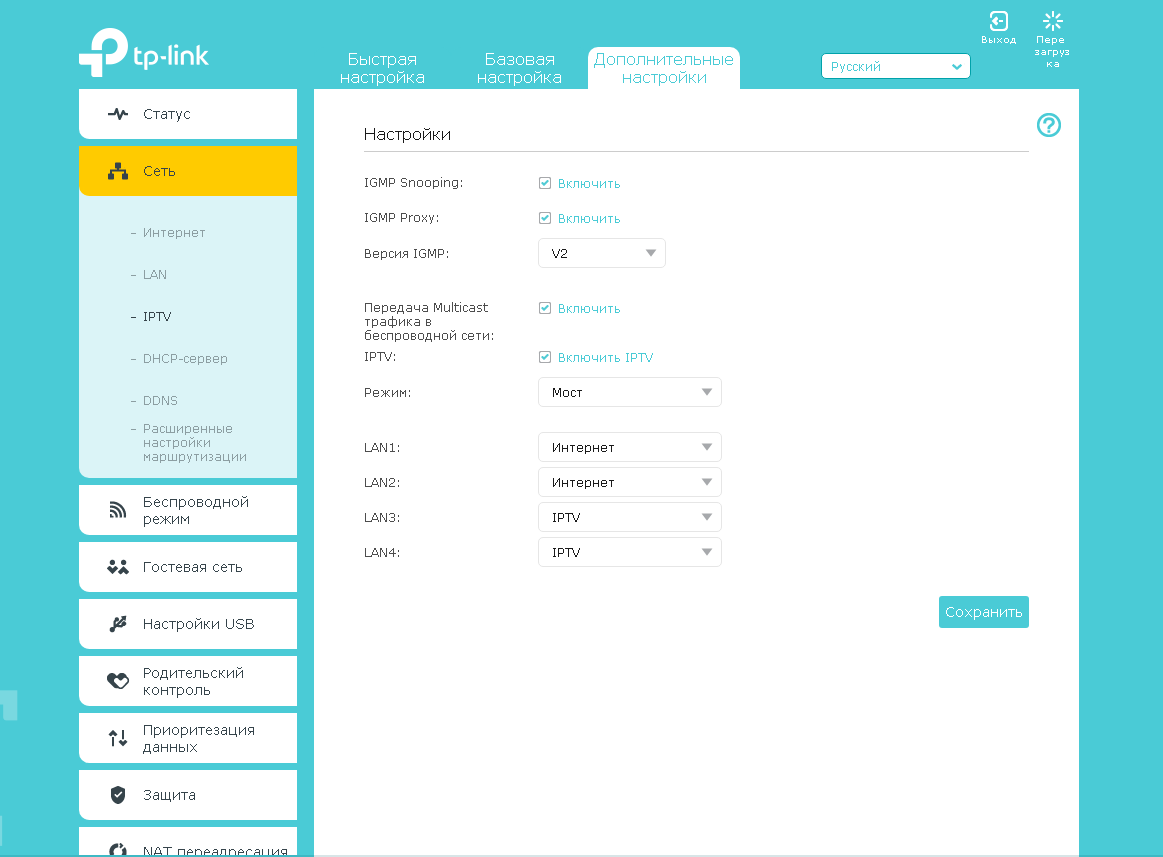
7. Запустите браузер, откройте страницу http://login.beeline.ru
Заполните форму:
Логин - укажите номер лицевого счета (вида 0891234567);
Пароль - укажите пароль для доступа в Интернет;
Нажимаем кнопку Войти.

8. После успешной авторизации, закрываем данную страницу и открываем любой сайт на ваше усмотрение.

TP-Link TL-WR1045ND

| Имя беспроводной сети (SSID) по умолчанию | Диапазон 2.4 ГГц; TP-LINK_XXXXXX (где X - последовательность символов) |
|---|---|
| Пароль для беспроводной сети (Wi-Fi) по умолчанию | Указан на дне роутера |
| Адрес роутера | 192.168.0.1 |
| Доступ на web-интерфейс | логин admin пароль admin |
Подключение роутера
Подключите кабель, который вам провели в квартиру наши монтажники в порт Internet, а компьютер подключите в любой из Ethernet портов. Вы так же можете соединить ваш ПК с роутером по беспроводной сети, но на первичном этапе настройки лучше использовать кабель.

Зеленый интерфейс
Настройка роутера на L2TP
1. Открываем браузер, в адресной строке набираем адрес роутера, нажимаем Enter. Откроется страница авторизации роутера. Вводим логин и пароль для доступа к роутеру, нажимаем Enter.

2. Откроются настройки роутера. В левом меню нажимаем на пункт "Сеть" ("Network"). Выбираем подпункт "WAN". Откроется соответствующее окно. В пункте "Тип подключения WAN" ("WAN Connection Type") из выпадающего списка выбираем "L2TP/Russia L2TP".
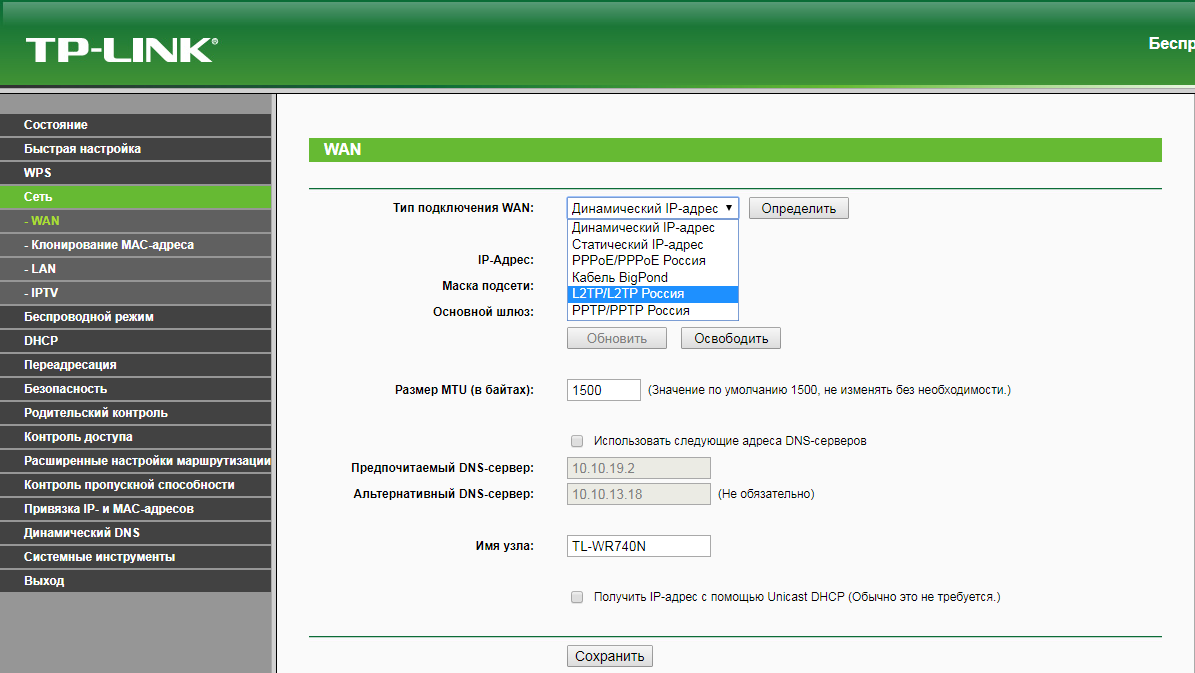
3. Появятся остальные поля для настройки L2TP. В поле "Имя пользователя" ("Username") вводим лицевой счет. В поле "Пароль" ("Password") вводим пароль от домашнего интернета. Убеждаемся, что отмечен пункт "Динамический IP" ("Dynamic IP"). В поле "IP-адрес/Имя сервера" ("Server IP Address/Name") вводим tp.internet.beeline.ru. Убеждаемся, что в пункте "Размер MTU" ("MTU Size") написано значение 1460. Убеждаемся, что в пункте "Режим подключения" ("Connection Mode") отмечено значение "Подключить автоматически" ("Connect Automatically"). Нажимаем кнопку "Сохранить" ("Save"), ждем применения настроек.
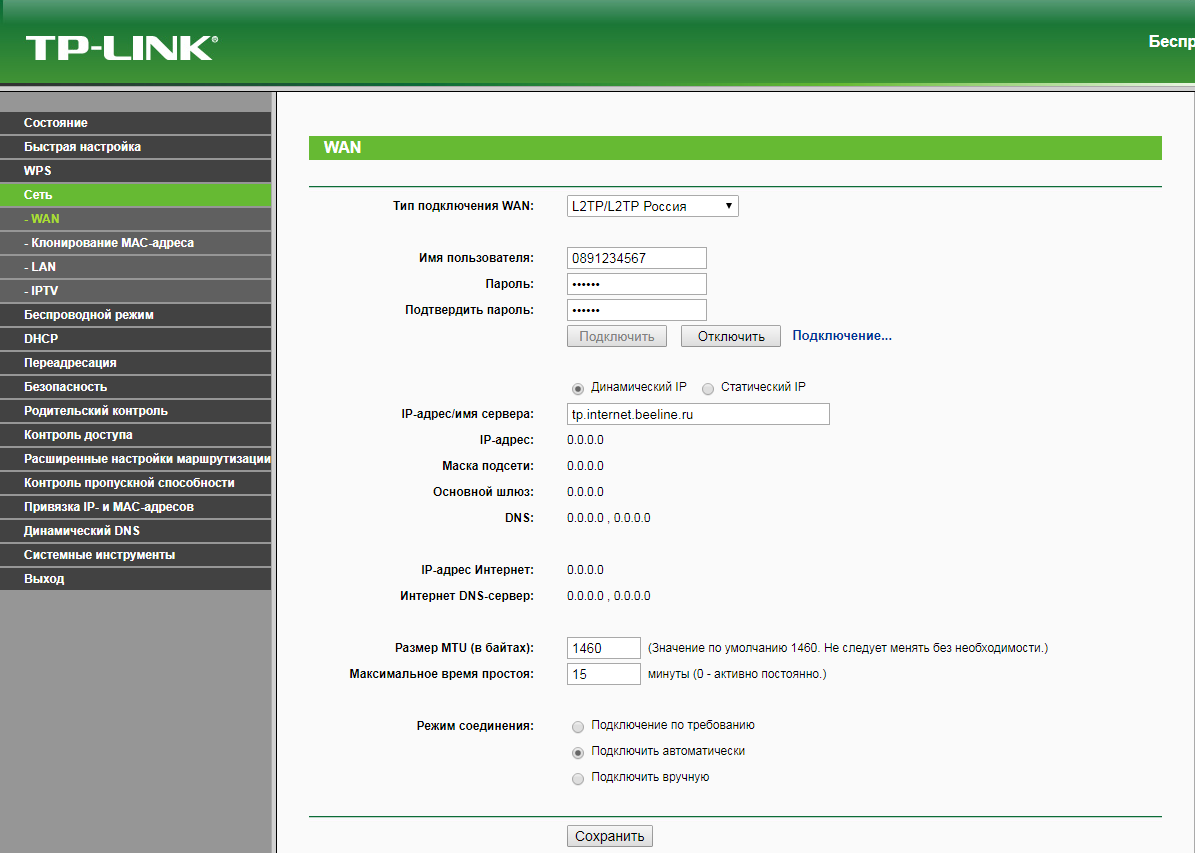
4. В левом меню выберите пункт "Беспроводной режим" ("Wireless"). Откроется окно "Настройки беспроводного режима" ("Wireless settings"). поле "Имя беспроводной сети" ("Wireless Network Name") придумываем и пишем новое имя сети. В поле "Регион" ("Region") выбираем "Россия" ("Russia"). Убеждаемся, что пункты "Включить широковещание SSID" ("Enable SSID Broadcast") и "Включить беспроводное вещание маршрутизатора" ("Enable Wireless Router Radio") отмечены. Нажимаем кнопку "Сохранить" ("Save"), ждем применения настроек.
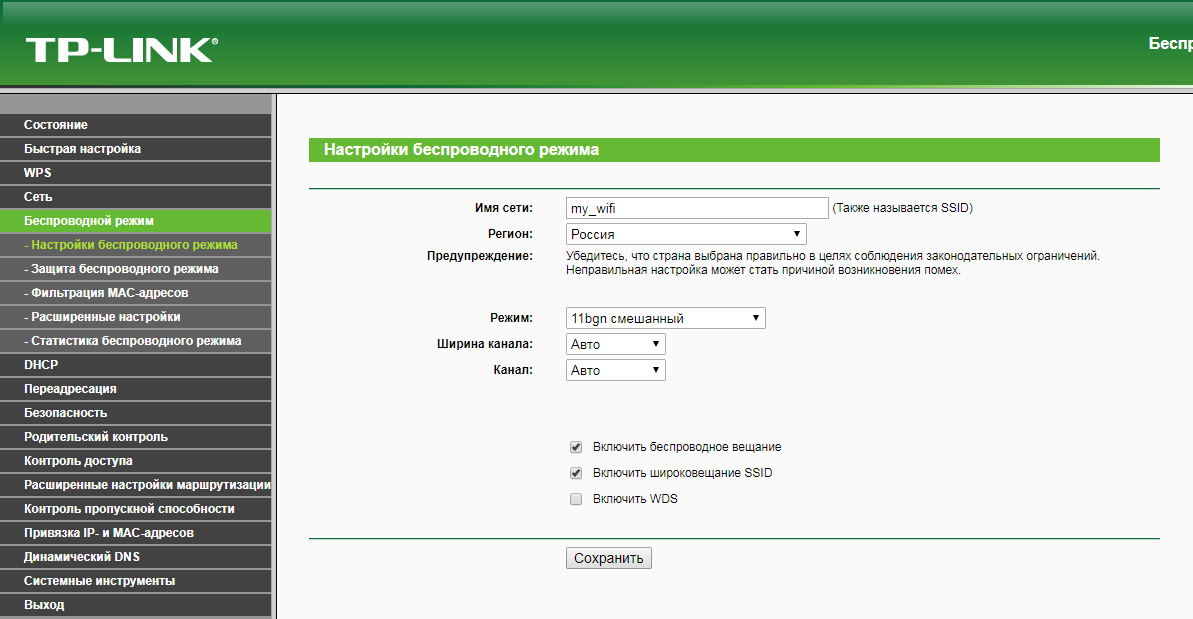
5. В левом меню выберите пункт "Защита беспроводного режима" ("Wireless Security"). Откроется соответствующее окно, отмечаем пункт "WPA/WPA2 - Personal". В поле "Версия" ("Version") выбираем "Автоматически" ("Automatic"). В поле "Шифрование" ("Encryption") выбираем "Автоматически" ("Automatic"). В поле "Пароль беспроводной сети" ("Wireless Password") придумываем и пишем новый пароль для Wi-Fi сети (не менее 8 символов, используя только английские буквы или цифры). Нажимаем кнопку "Сохранить" ("Save"), ждем применения настроек.
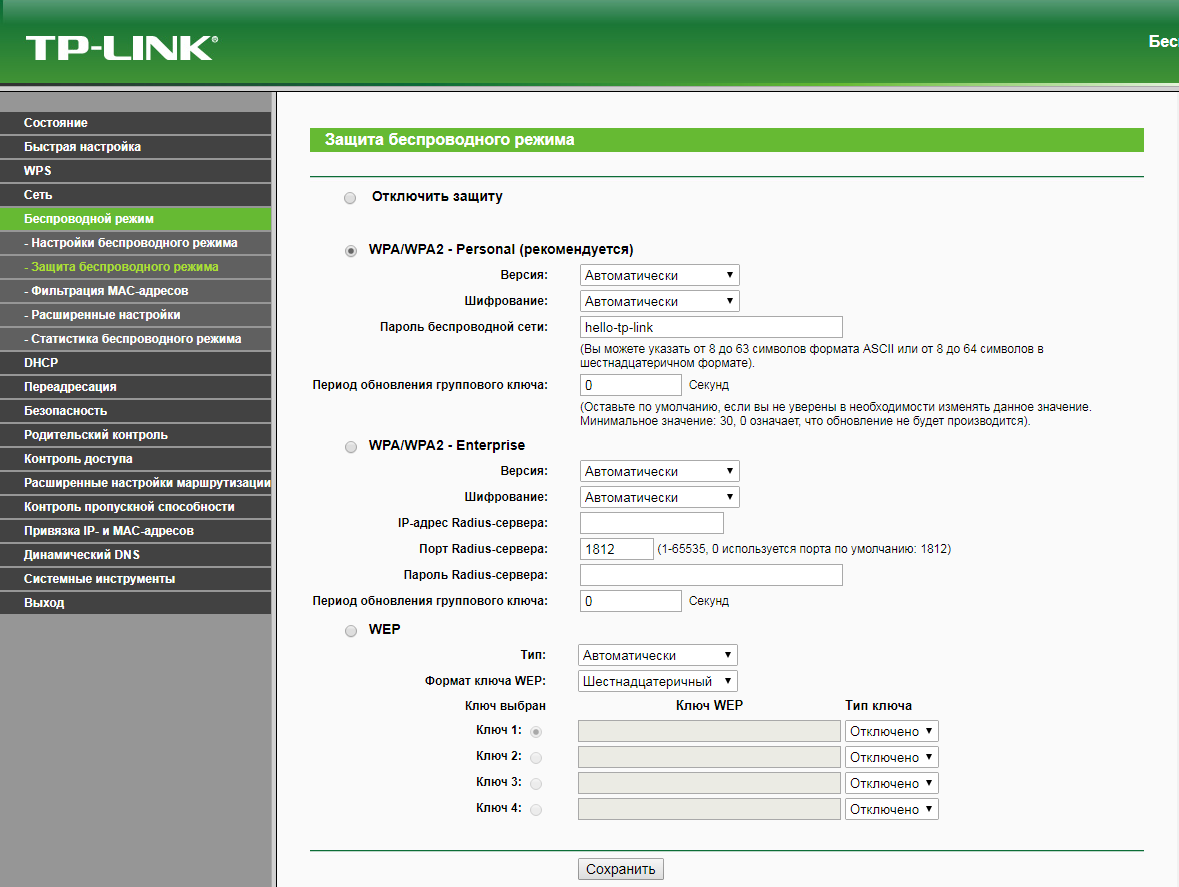
6. В левом меню выбираем пункт "Сеть" ("Network"), далее IPTV (Если пункт IPTV отсутствует, дополнительных настроек для телевидения не требуется). В поле "Режим" ("Mode") выбираем "Мост" ("Bridge"). В поле "Порт для IPTV" ("Port for IPTV") - выбираем порт для подключения ТВ-приставки. Нажимаем кнопку "Сохранить" ("Save"), ждем применения настроек.
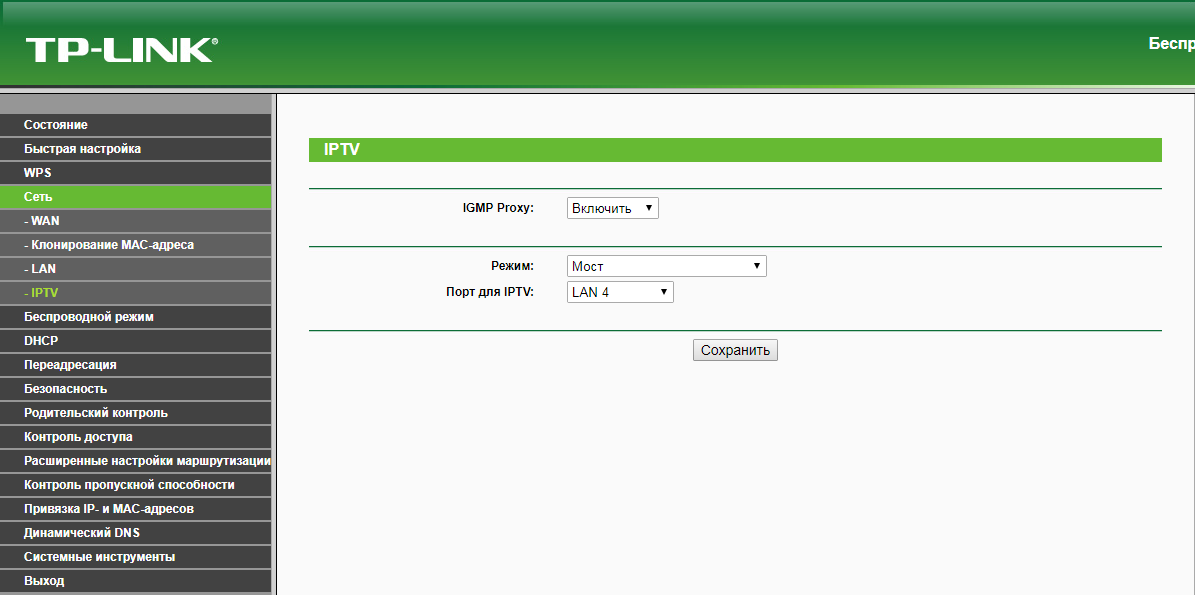
Настройка роутера на IPOE
1. Открываем браузер, в адресной строке набираем адрес роутера, нажимаем Enter. Откроется страница авторизации роутера. Вводим логин и пароль для доступа к роутеру, нажимаем Enter.

2. Откроются настройки роутера. В левом меню нажимаем на пункт "Сеть" ("Network"). Выбираем подпункт "WAN". Откроется соответствующее окно. В пункте "Тип подключения WAN" ("WAN Connection Type") из выпадающего списка выбираем "Динамический IP-адрес" ("Dynamic IP"). Нажимаем кнопку "Сохранить" ("Save"), ждем применения настроек.
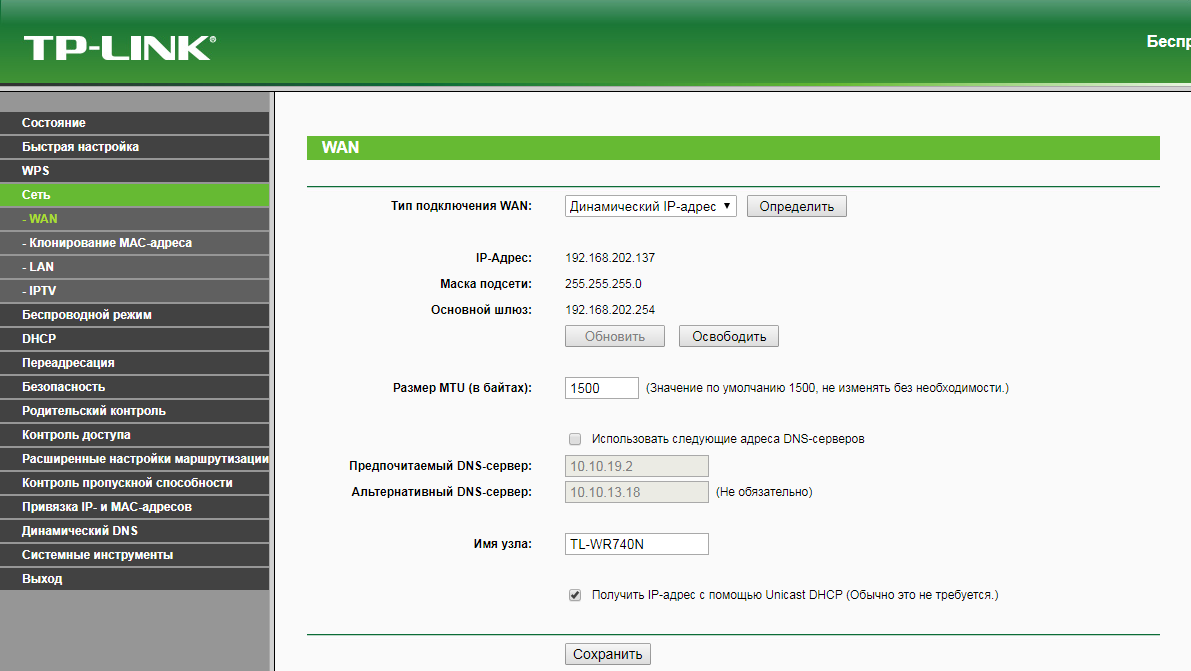
3. В левом меню выберите пункт "Беспроводной режим" ("Wireless"). Откроется окно "Настройки беспроводного режима" ("Wireless settings"). В поле "Имя беспроводной сети" ("Wireless Network Name") придумываем и пишем новое имя сети. В поле "Регион" ("Region") выбираем "Россия" ("Russia"). Убеждаемся, что пункты "Включить широковещание SSID" ("Enable SSID Broadcast") и "Включить беспроводное вещание маршрутизатора" ("Enable Wireless Router Radio") отмечены. Нажимаем кнопку "Сохранить" ("Save"), ждем применения настроек.
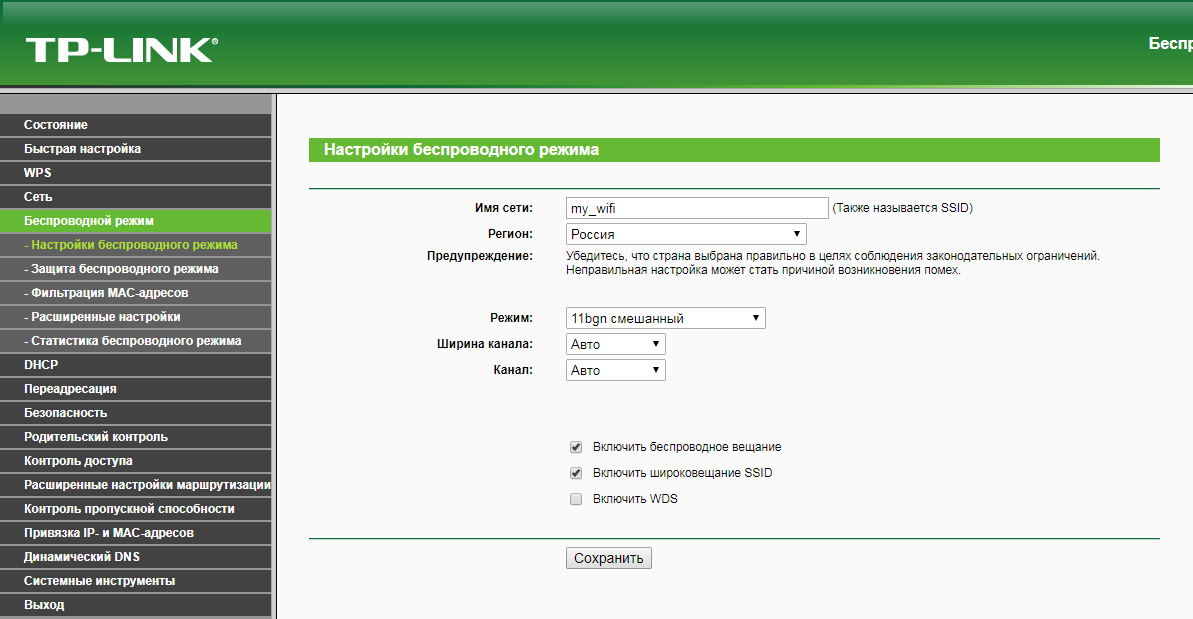
4. В левом меню выберите пункт "Защита беспроводного режима" ("Wireless Security"). Откроется соответствующее окно, отмечаем пункт "WPA/WPA2 - Personal". В поле "Версия" ("Version") выбираем "Автоматически" ("Automatic"). В поле "Шифрование" ("Encryption") выбираем "Автоматически" ("Automatic"). В поле "Пароль беспроводной сети" ("Wireless Password") придумываем и пишем новый пароль для Wi-Fi сети (не менее 8 символов, используя только английские буквы или цифры). Нажимаем кнопку "Сохранить" ("Save"), ждем применения настроек.
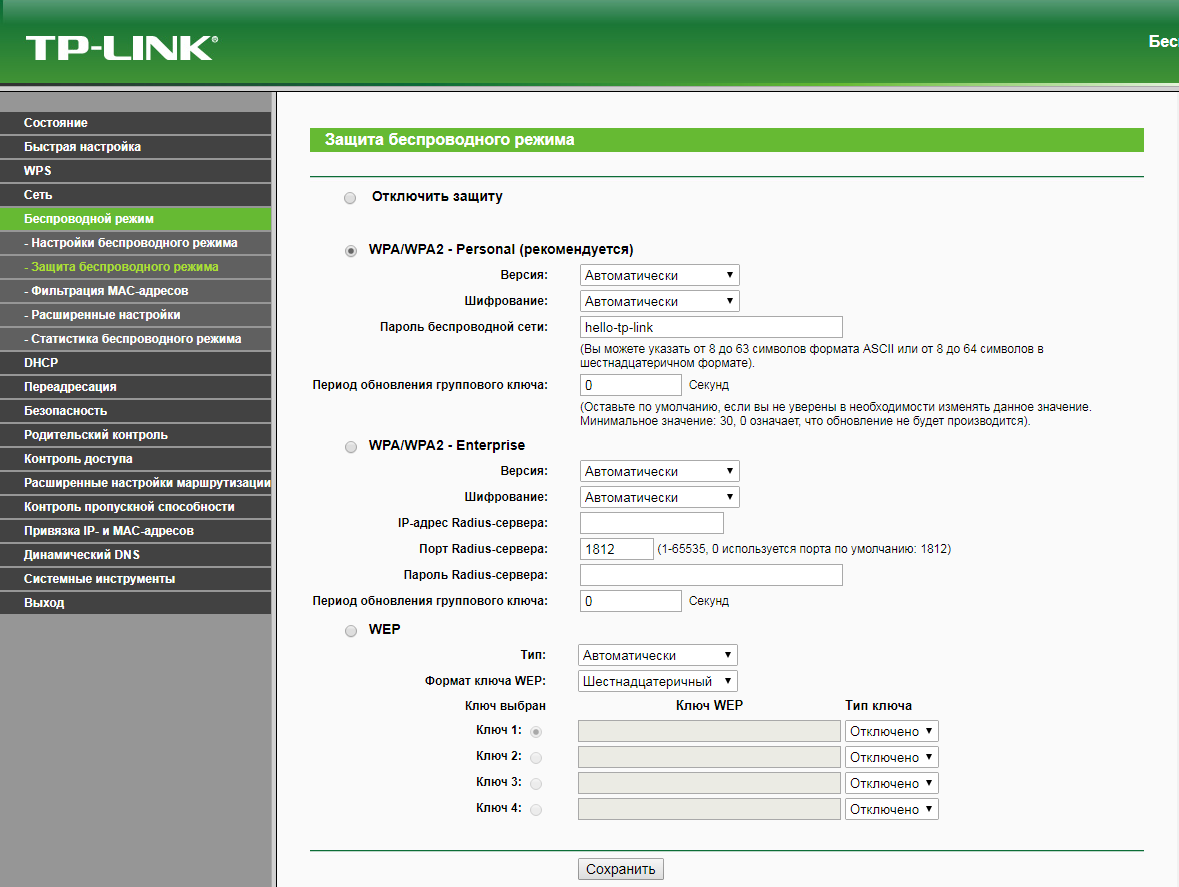
5. В левом меню выбираем пункт "Сеть" ("Network"), далее IPTV (Если пункт IPTV отсутствует, дополнительных настроек для телевидения не требуется). В поле "Режим" ("Mode") выбираем "Мост" ("Bridge"). В поле "Порт для IPTV" ("Port for IPTV") - выбираем порт для подключения ТВ-приставки. Нажимаем кнопку "Сохранить" ("Save"), ждем применения настроек.
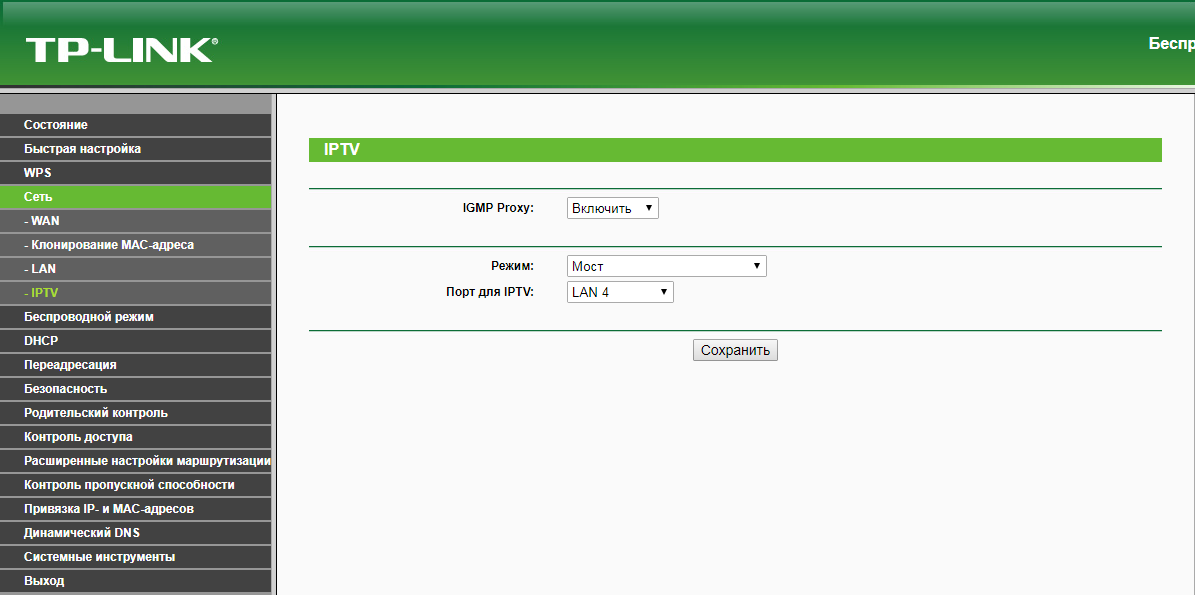
6. Запустите браузер, откройте страницу http://login.beeline.ru
Заполните форму:
Логин - укажите номер лицевого счета (вида 0891234567);
Пароль - укажите пароль для доступа в Интернет;
Нажимаем кнопку Войти.

7. После успешной авторизации, закрываем данную страницу и открываем любой сайт на ваше усмотрение.

TP-Link Archer C2

| Имя беспроводной сети (SSID) по умолчанию | Диапазон 2.4 ГГц; TP-LINK_XXXXXX (где X - последовательность символов) |
|---|---|
| Диапазон 5 ГГц; TP-LINK_XXXXXX_5G (где X - последовательность символов) | |
| Пароль для беспроводной сети (Wi-Fi) по умолчанию | Указан на дне роутера |
| Адрес роутера | 192.168.0.1 |
| Доступ на web-интерфейс | логин admin пароль admin |
Подключение роутера
Подключите кабель, который вам провели в квартиру наши монтажники в порт Internet, а компьютер подключите в любой из Ethernet портов. Вы так же можете соединить ваш ПК с роутером по беспроводной сети, но на первичном этапе настройки лучше использовать кабель.

Зеленый интерфейс
Настройка роутера на L2TP
1. Открываем браузер, в адресной строке набираем адрес роутера, нажимаем Enter. Откроется страница авторизации роутера. Вводим логин и пароль для доступа к роутеру, нажимаем Enter.

2. Откроются настройки роутера. В левом меню нажимаем на пункт "Сеть" ("Network"). Выбираем подпункт "WAN". Откроется соответствующее окно. В пункте "Тип подключения WAN" ("WAN Connection Type") из выпадающего списка выбираем "L2TP/Russia L2TP".
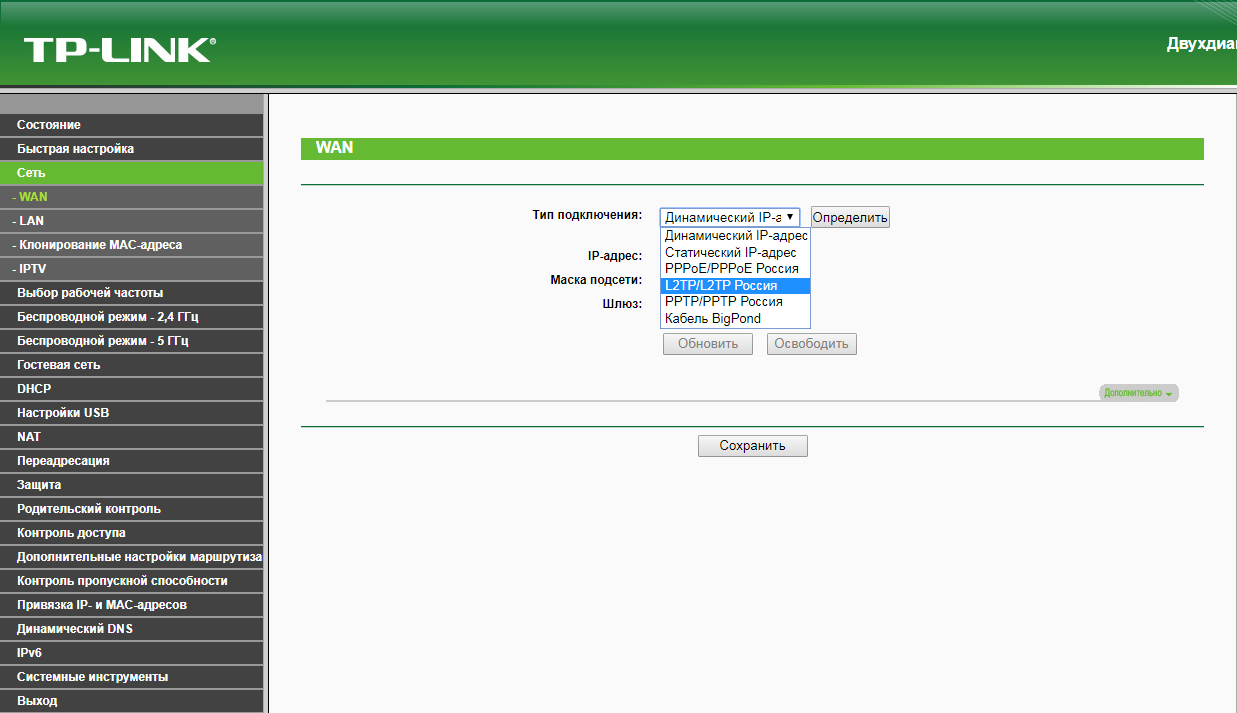
3. Появятся остальные поля для настройки L2TP. В поле "Имя пользователя" ("Username") вводим лицевой счет. В поле "Пароль" ("Password") вводим пароль от домашнего интернета. Убеждаемся, что отмечен пункт "Динамический IP" ("Dynamic IP"). В поле "IP-адрес/Имя сервера" ("Server IP Address/Name") вводим tp.internet.beeline.ru. Убеждаемся, что в пункте "Размер MTU" ("MTU Size") написано значение 1460. Убеждаемся, что в пункте "Режим подключения" ("Connection Mode") отмечено значение "Всегда активно" ("Always on"). Нажимаем кнопку "Сохранить" ("Save"), ждем применения настроек.
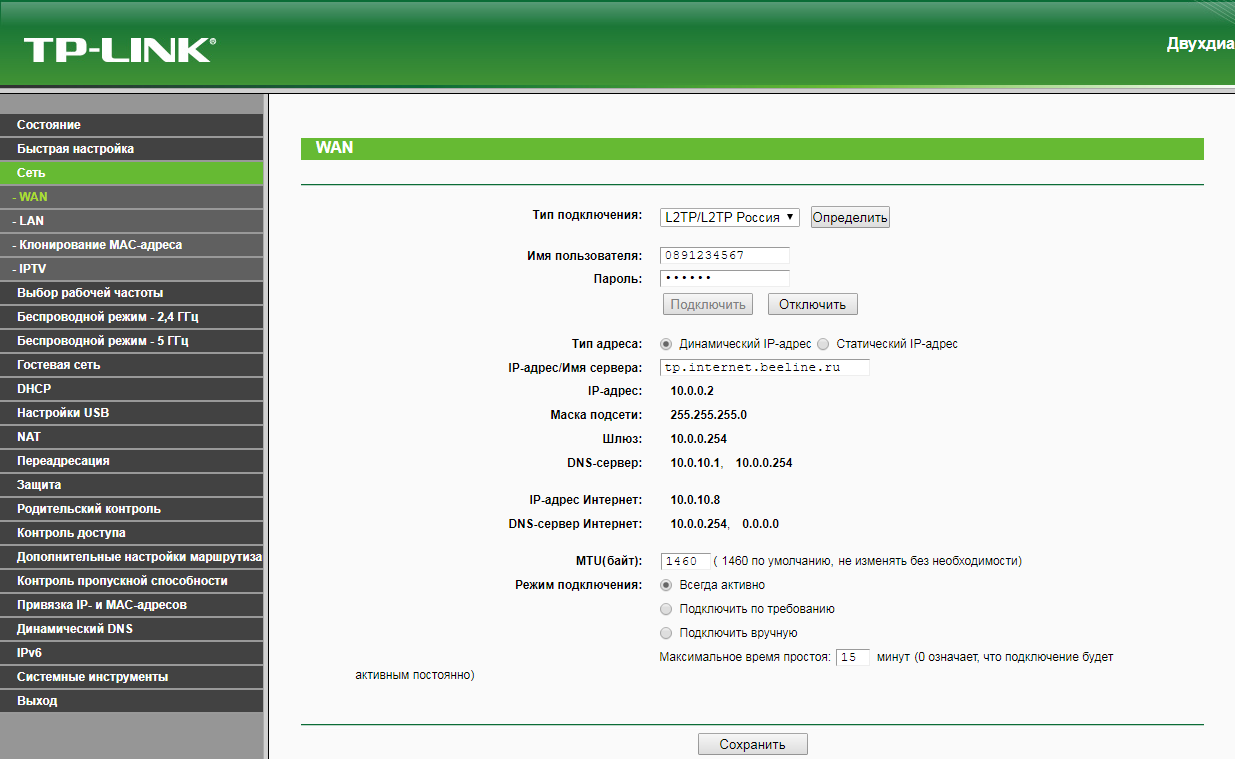
4. В левом меню выберите пункт "Беспроводной режим" ("Wireless") или "Беспроводной режим - 2,4 ГГц" ("Wireless - 2,4GHz"). Откроется окно "Настройки беспроводного режима" ("Wireless settings"). В поле "Имя беспроводной сети" ("Wireless Network Name") придумываем и пишем новое имя сети. В поле "Регион" ("Region") выбираем "Россия" ("Russia"). Убеждаемся, что пункт "Включить широковещание SSID" ("Enable SSID Broadcast") отмечен. Нажимаем кнопку "Сохранить" ("Save"), ждем применения настроек.
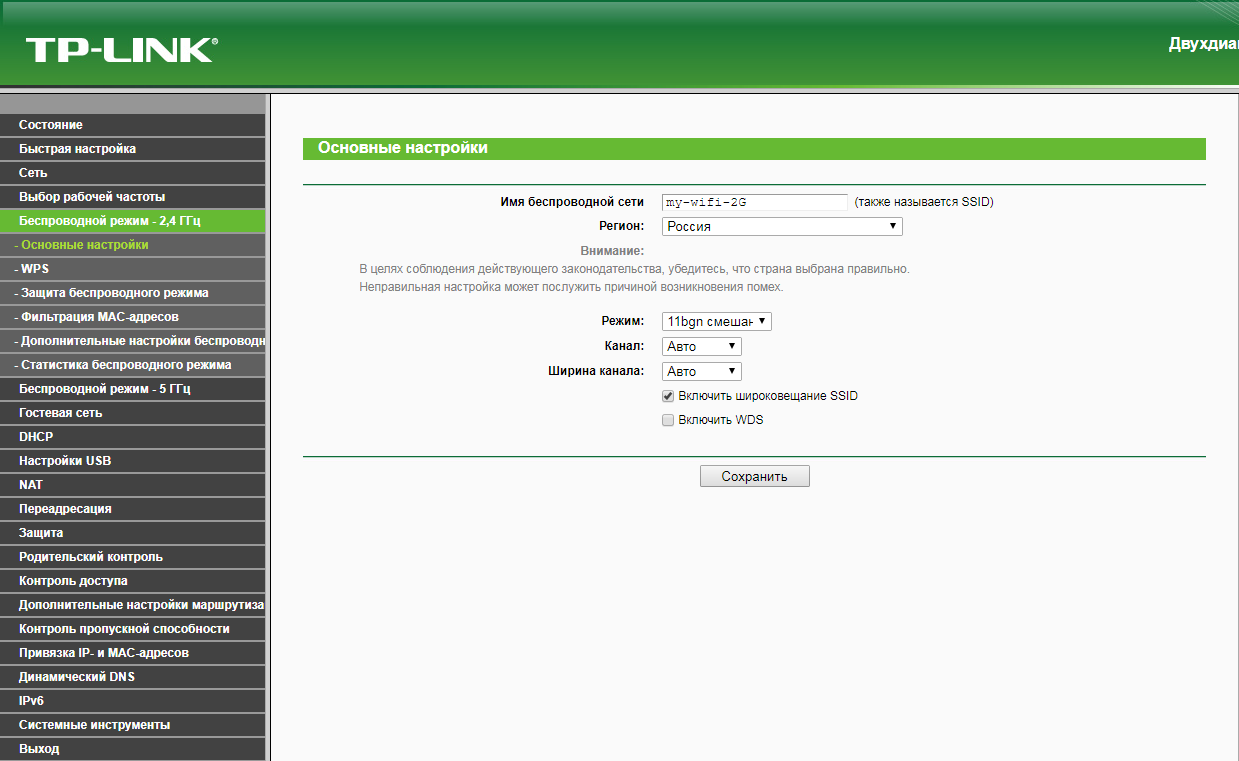
5. В левом меню выберите пункт "Защита беспроводного режима" ("Wireless Security"). Откроется соответствующее окно, отмечаем пункт "WPA/WPA2 - Personal". В поле "Тип аутентификации" ("Authentication Type") выбираем "Авто" ("Auto"). В поле "Шифрование" ("Encryption") выбираем "Авто" ("Auto"). В поле "Пароль PSK" ("Wireless Password") придумываем и пишем новый пароль для Wi-Fi сети (не менее 8 символов, используя только английские буквы или цифры).
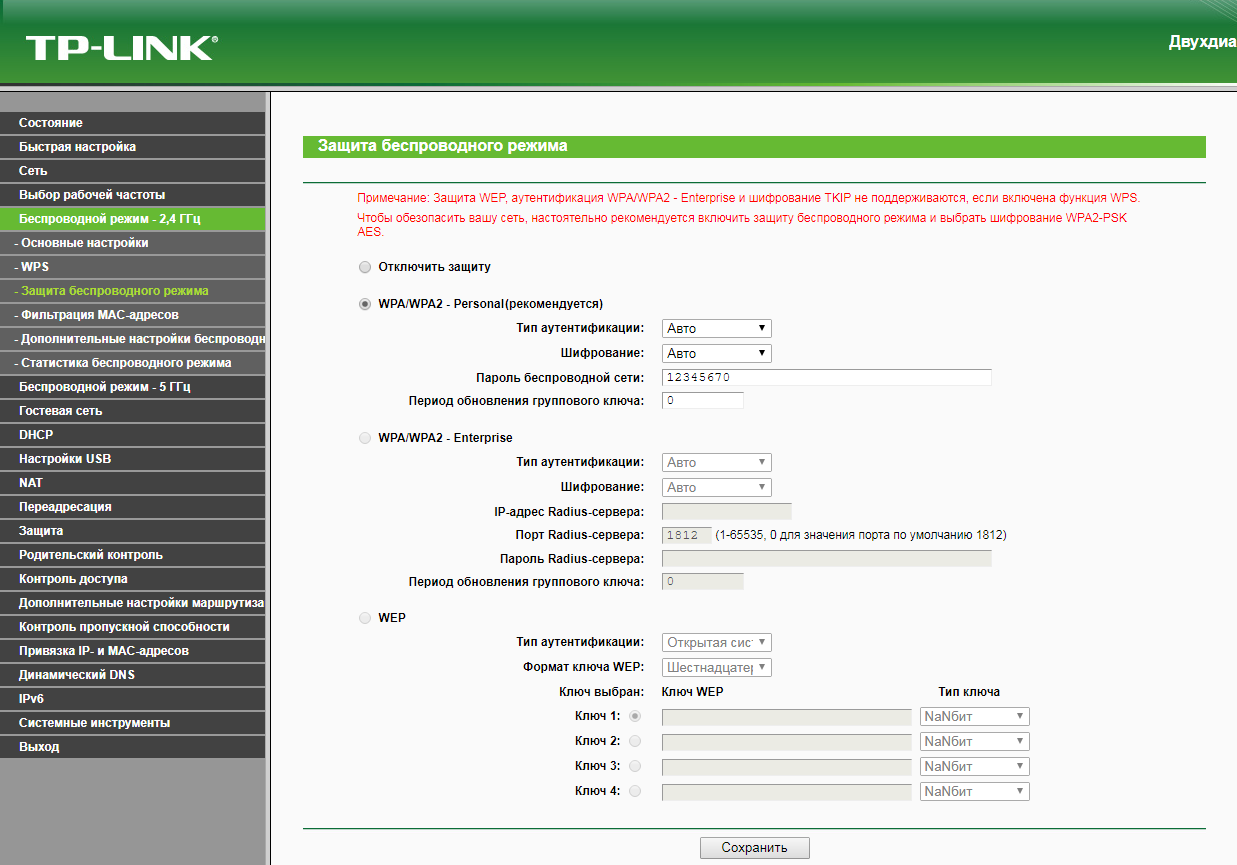
6. В левом меню выбираем пункт "Беспроводной режим - 5 ГГц" ("Wireless - 5GHz"). Откроется окно "Настройки беспроводного режима" ("Wireless settings"). В поле "Имя беспроводной сети" ("Wireless Network Name") придумываем и пишем новое имя сети. В поле "Регион" ("Region") выбираем "Россия" ("Russia"). Убеждаемся, что пункт "Включить широковещание SSID" ("Enable SSID Broadcast") отмечен. Нажимаем кнопку "Сохранить" ("Save"), ждем применения настроек.
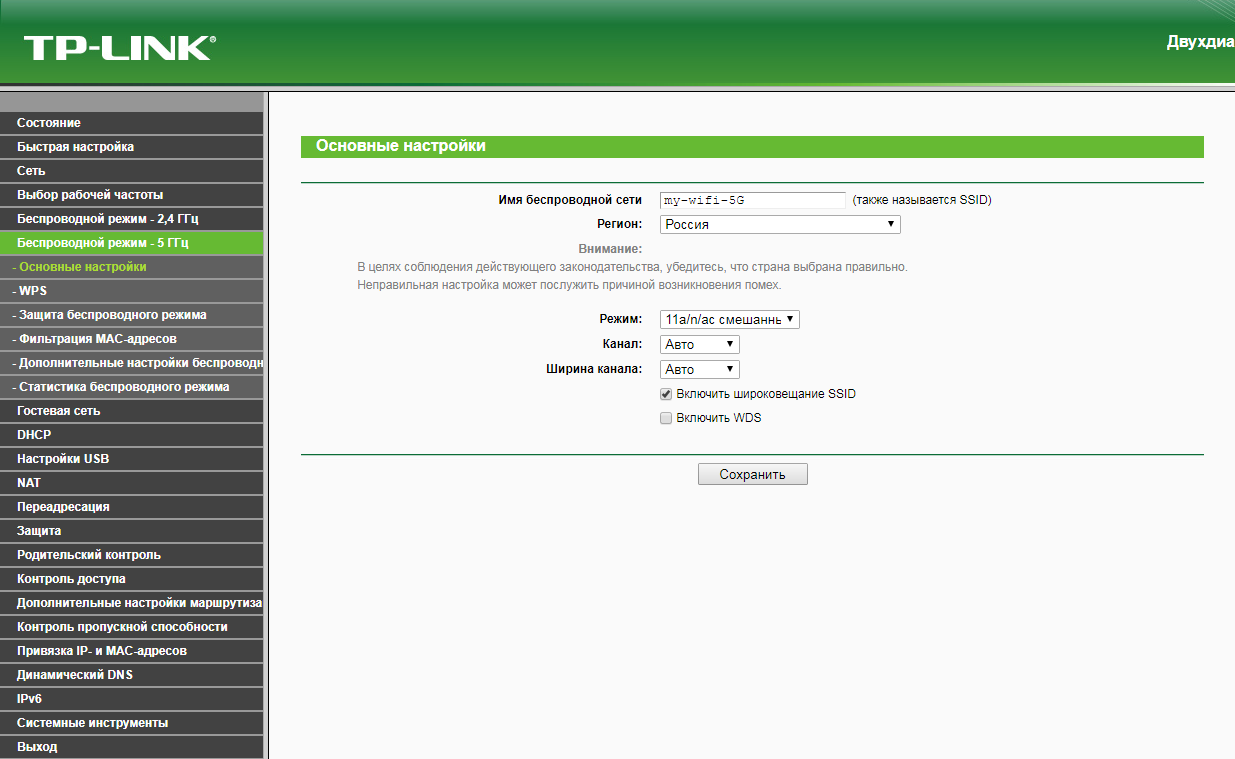
7. В левом меню выберите пункт "Защита беспроводного режима" ("Wireless Security"). Откроется соответствующее окно, отмечаем пункт "WPA/WPA2 - Personal". В поле "Тип аутентификации" ("Authentication Type") выбираем "Авто" ("Auto"). В поле "Шифрование" ("Encryption") выбираем "Авто" ("Auto"). В поле "Пароль PSK" ("Wireless Password") придумываем и пишем новый пароль для Wi-Fi сети (не менее 8 символов, используя только английские буквы или цифры). Листаем страницу вниз. Нажимаем кнопку "Сохранить" ("Save"), ждем применения настроек.
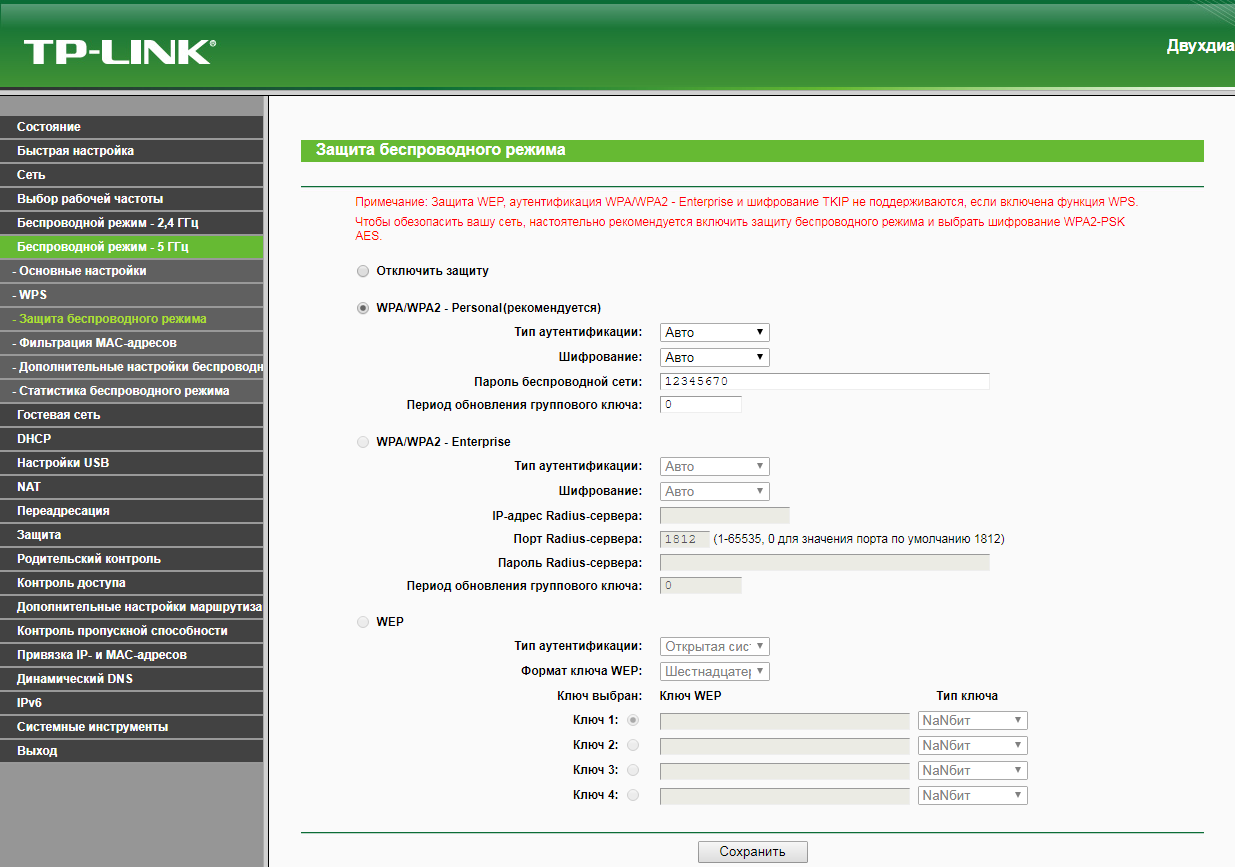
8. В левом меню выбираем пункт "Сеть" ("Network"), далее IPTV (Если пункт IPTV отсутствует, дополнительных настроек для телевидения не требуется). В поле "Режим" ("Mode") выбираем "Мост" ("Bridge"). В поле "Порт для IPTV" ("Port for IPTV") - выбираем порт для подключения ТВ-приставки. Нажимаем кнопку "Сохранить" ("Save"), ждем применения настроек.
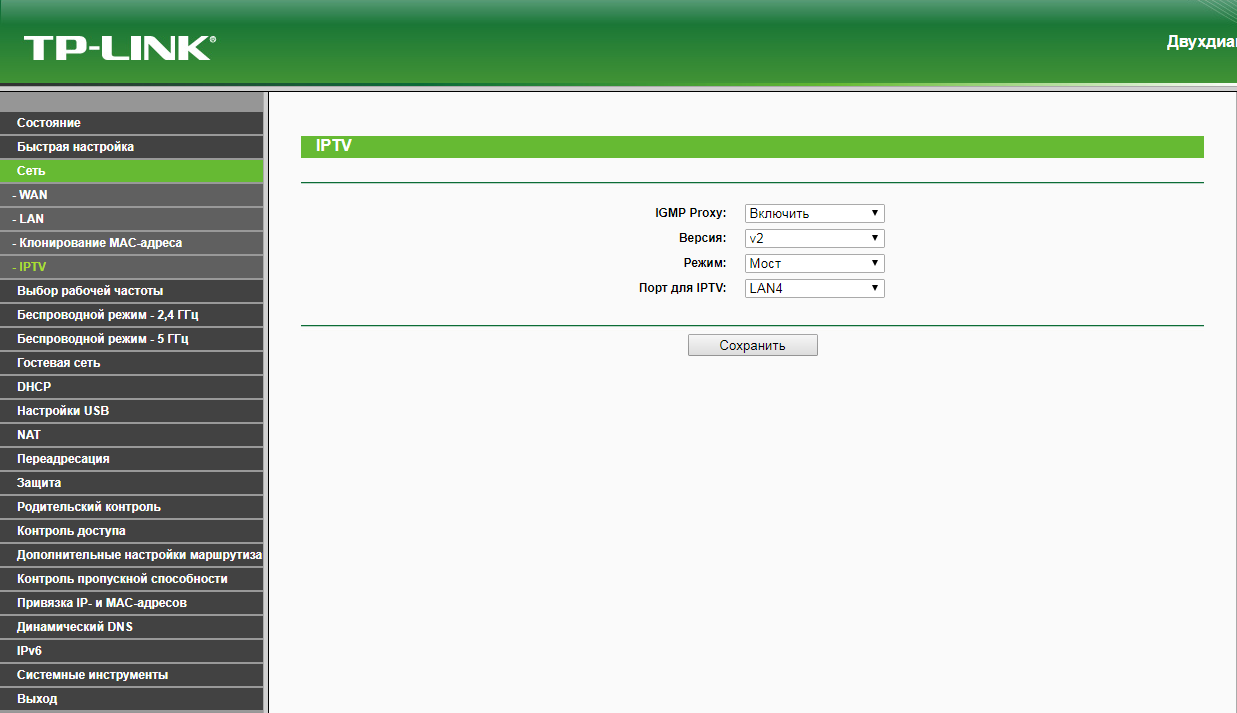
Настройка роутера на IPOE
1. Открываем браузер, в адресной строке набираем адрес роутера, нажимаем Enter. Откроется страница авторизации роутера. Вводим логин и пароль для доступа к роутеру, нажимаем Enter.

2. В левом меню выбираем подпункт "WAN". Откроется соответствующее окно. В пункте "Тип подключения WAN" ("WAN Connection Type") из выпадающего списка выбираем "Динамический IP-адрес" ("Dynamic IP"). Нажимаем кнопку "Сохранить" ("Save"), ждем применения настроек.
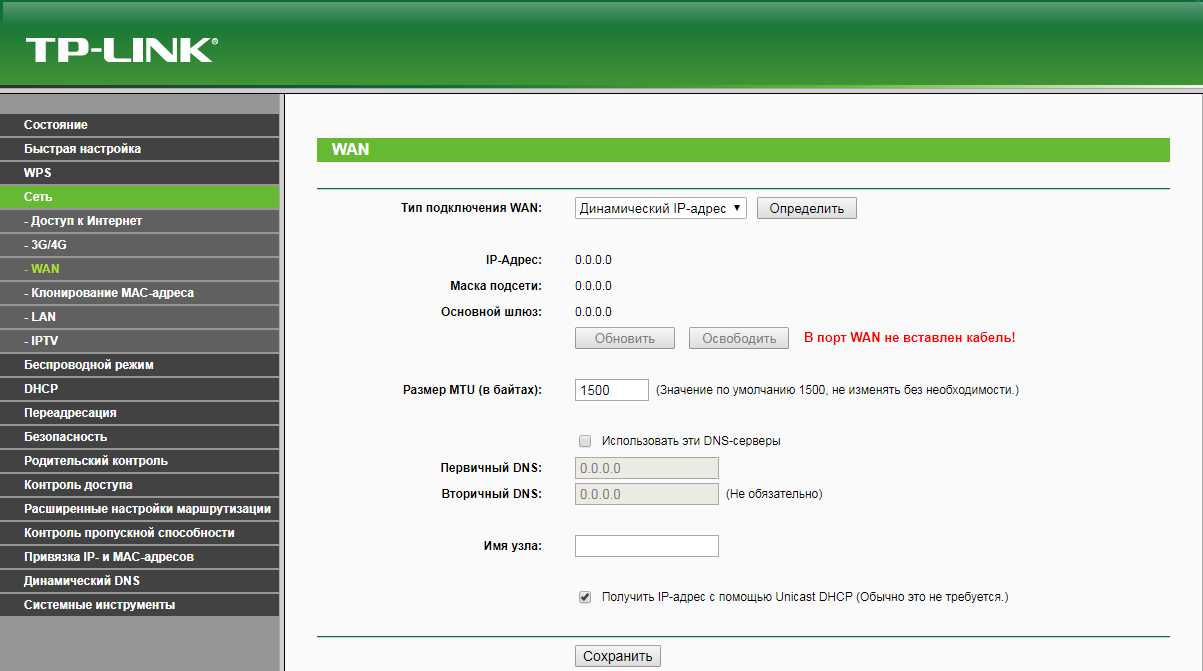
3. В левом меню выберите пункт "Беспроводной режим" ("Wireless") или "Беспроводной режим - 2,4 ГГц" ("Wireless - 2,4GHz"). Откроется окно "Настройки беспроводного режима" ("Wireless settings"). В поле "Имя беспроводной сети" ("Wireless Network Name") придумываем и пишем новое имя сети. В поле "Регион" ("Region") выбираем "Россия" ("Russia"). Убеждаемся, что пункт "Включить широковещание SSID" ("Enable SSID Broadcast") отмечен. Нажимаем кнопку "Сохранить" ("Save"), ждем применения настроек.
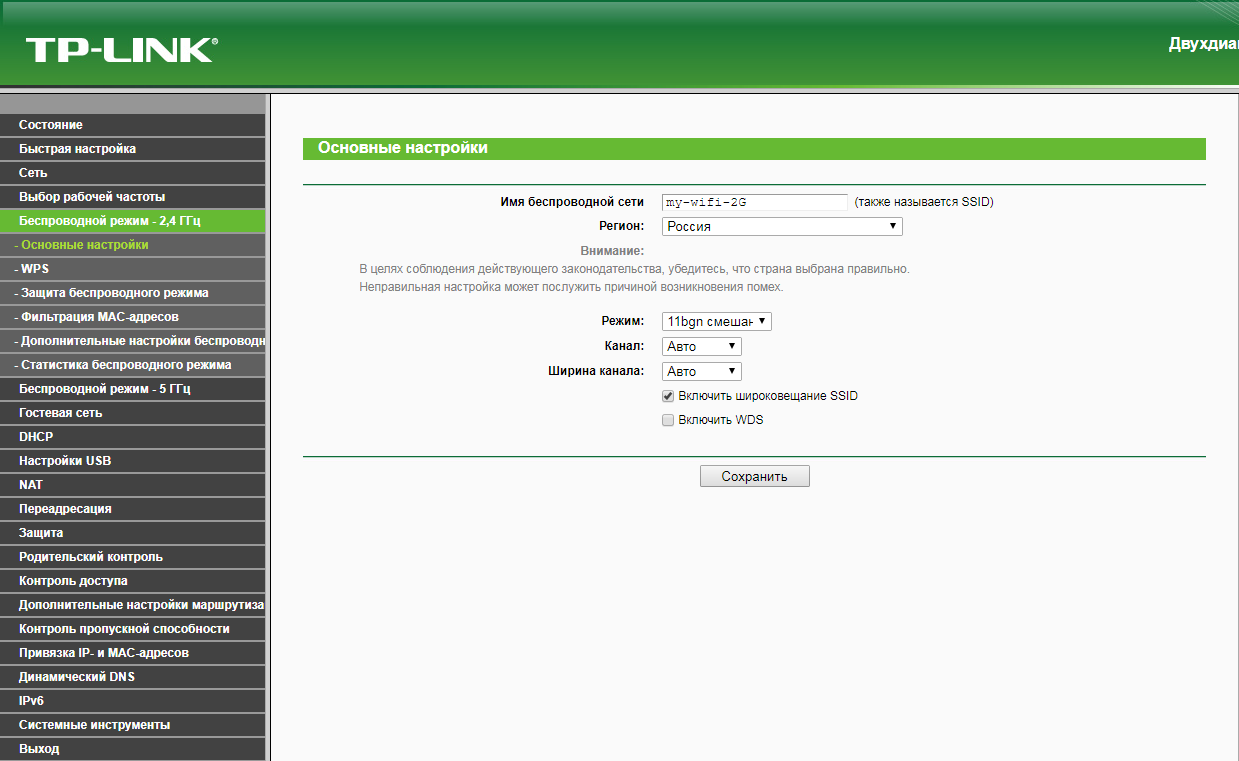
4. В левом меню выберите пункт "Защита беспроводного режима" ("Wireless Security"). Откроется соответствующее окно, отмечаем пункт "WPA/WPA2 - Personal". В поле "Тип аутентификации" ("Authentication Type") выбираем "Авто" ("Auto"). В поле "Шифрование" ("Encryption") выбираем "Авто" ("Auto"). В поле "Пароль PSK" ("Wireless Password") придумываем и пишем новый пароль для Wi-Fi сети (не менее 8 символов, используя только английские буквы или цифры).
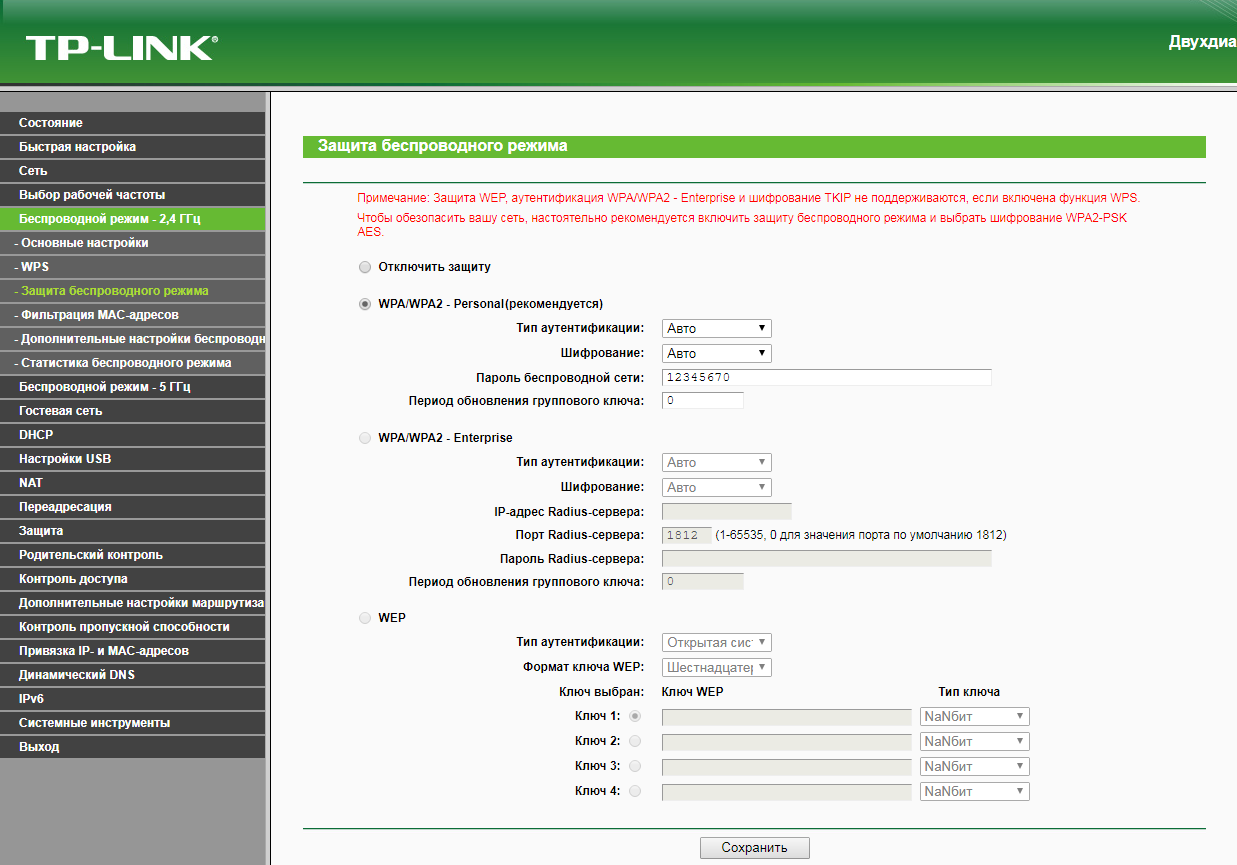
5. В левом меню выбираем пункт "Беспроводной режим - 5 ГГц" ("Wireless - 5GHz"). Откроется окно "Настройки беспроводного режима" ("Wireless settings"). В поле "Имя беспроводной сети" ("Wireless Network Name") придумываем и пишем новое имя сети. В поле "Регион" ("Region") выбираем "Россия" ("Russia"). Убеждаемся, что пункт "Включить широковещание SSID" ("Enable SSID Broadcast") отмечен. Нажимаем кнопку "Сохранить" ("Save"), ждем применения настроек.
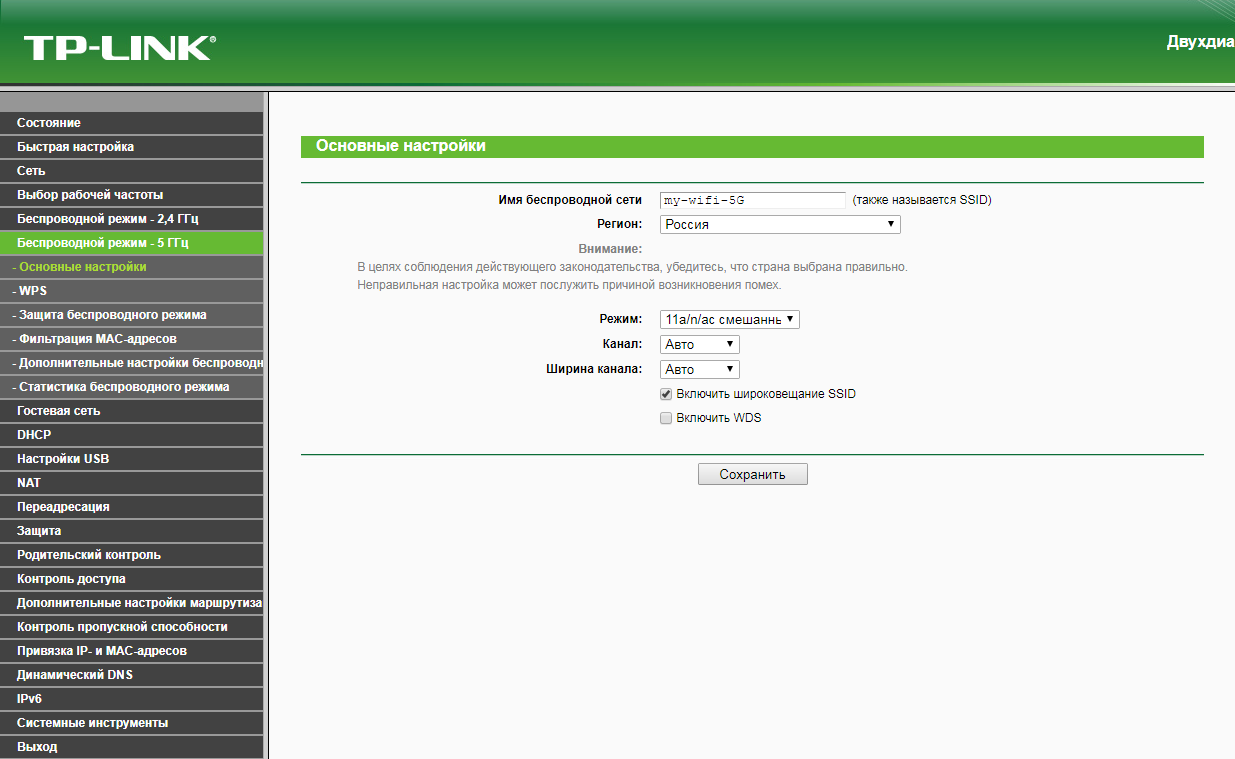
6. В левом меню выберите пункт "Защита беспроводного режима" ("Wireless Security"). Откроется соответствующее окно, отмечаем пункт "WPA/WPA2 - Personal". В поле "Тип аутентификации" ("Authentication Type") выбираем "Авто" ("Auto"). В поле "Шифрование" ("Encryption") выбираем "Авто" ("Auto"). В поле "Пароль PSK" ("Wireless Password") придумываем и пишем новый пароль для Wi-Fi сети (не менее 8 символов, используя только английские буквы или цифры). Листаем страницу вниз. Нажимаем кнопку "Сохранить" ("Save"), ждем применения настроек.
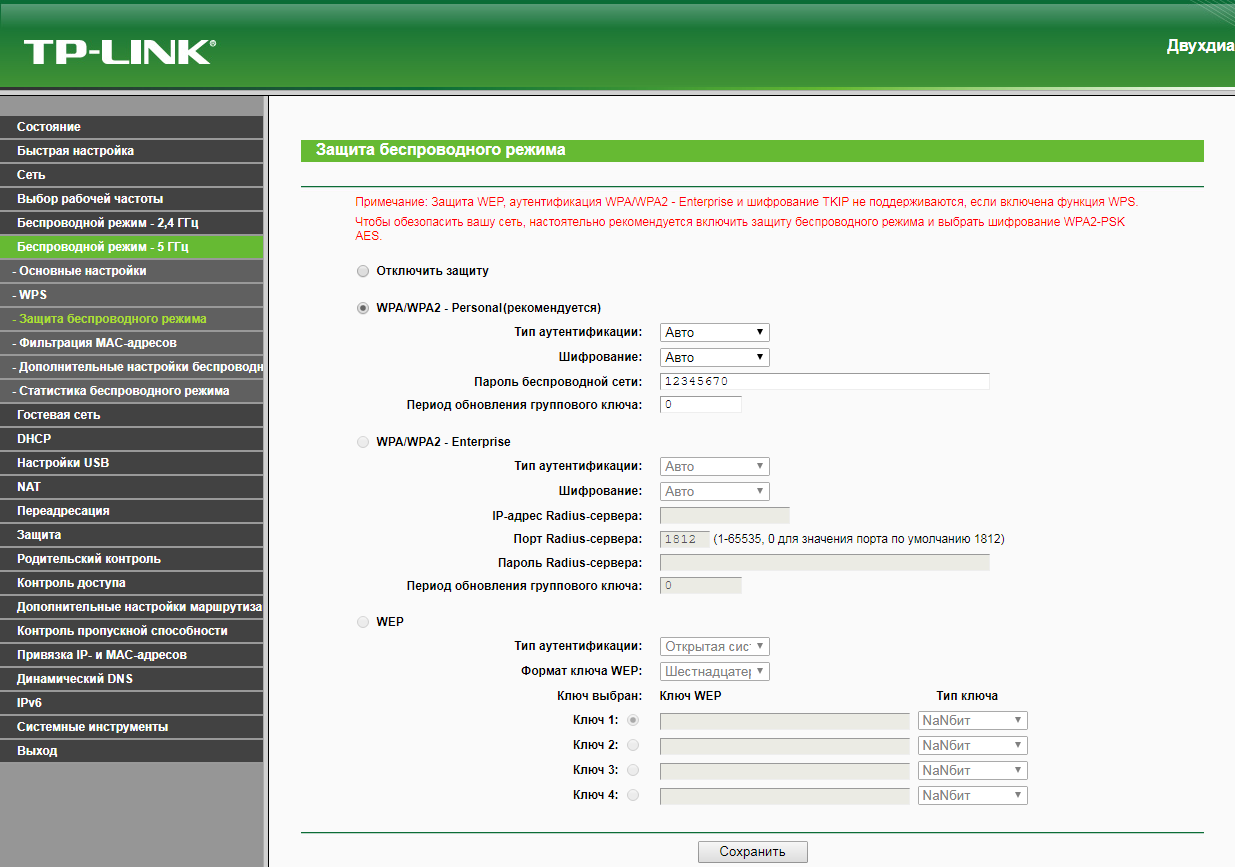
7. В левом меню выбираем пункт "Сеть" ("Network"), далее IPTV (Если пункт IPTV отсутствует, дополнительных настроек для телевидения не требуется). В поле "Режим" ("Mode") выбираем "Мост" ("Bridge"). В поле "Порт для IPTV" ("Port for IPTV") - выбираем порт для подключения ТВ-приставки. Нажимаем кнопку "Сохранить" ("Save"), ждем применения настроек.
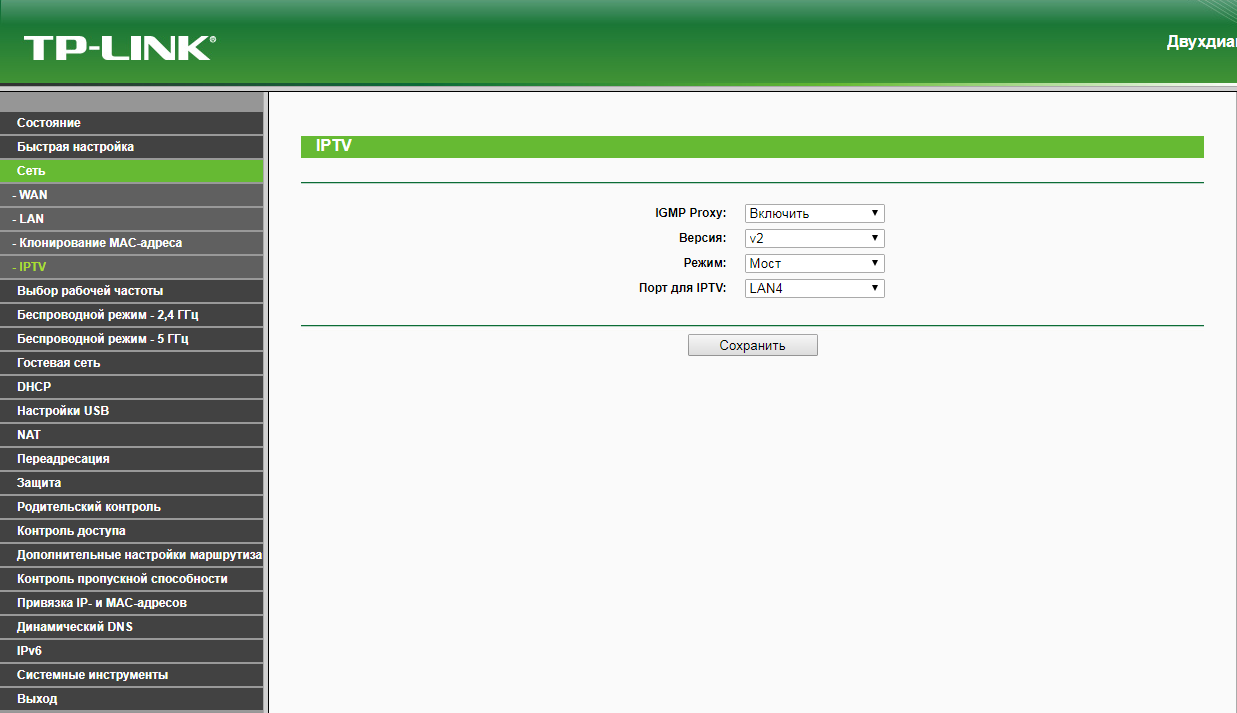
8. Запустите браузер, откройте страницу http://login.beeline.ru
Заполните форму:
Логин - укажите номер лицевого счета (вида 0891234567);
Пароль - укажите пароль для доступа в Интернет;
Нажимаем кнопку Войти.

9. После успешной авторизации, закрываем данную страницу и открываем любой сайт на ваше усмотрение.

Бирюзовый интерфейс
Настройка роутера на L2TP
1. Открываем браузер, в адресной строке набираем адрес роутера, нажимаем Enter. Откроется страница авторизации роутера. Вводим логин и пароль для доступа к роутеру, нажимаем Enter.

2. Откроются настройки роутера. В левом меню нажимаем на пункт "Сеть" ("Network"). Выбираем подпункт "WAN". Откроется соответствующее окно. В пункте "Тип подключения WAN" ("WAN Connection Type") из выпадающего списка выбираем "L2TP/Russia L2TP".
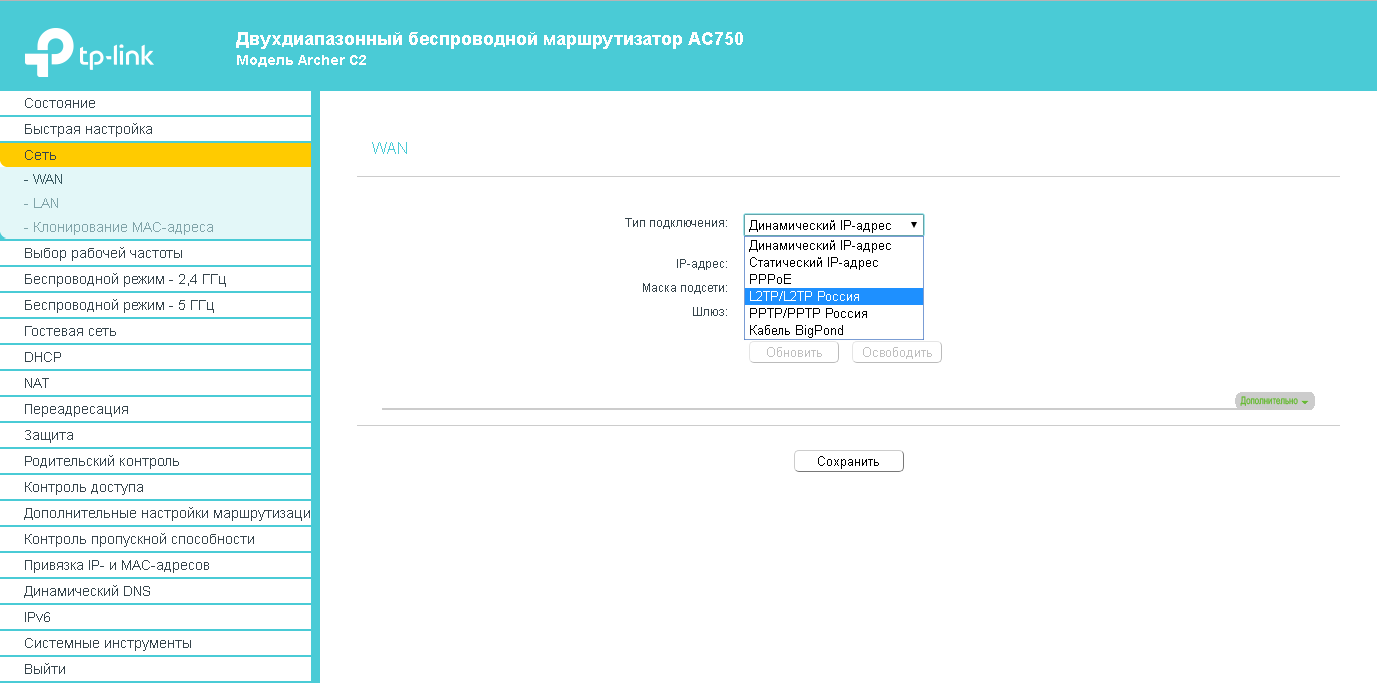
3. Появятся остальные поля для настройки L2TP. В поле "Имя пользователя" ("Username") вводим лицевой счет. В поле "Пароль" ("Password") вводим пароль от домашнего интернета. Убеждаемся, что отмечен пункт "Динамический IP" ("Dynamic IP"). В поле "IP-адрес/Имя сервера" ("Server IP Address/Name") вводим tp.internet.beeline.ru. Убеждаемся, что в пункте "Размер MTU" ("MTU Size") написано значение 1460. Убеждаемся, что в пункте "Режим подключения" ("Connection Mode") отмечено значение "Всегда активно" ("Always on"). Нажимаем кнопку "Сохранить" ("Save"), ждем применения настроек.
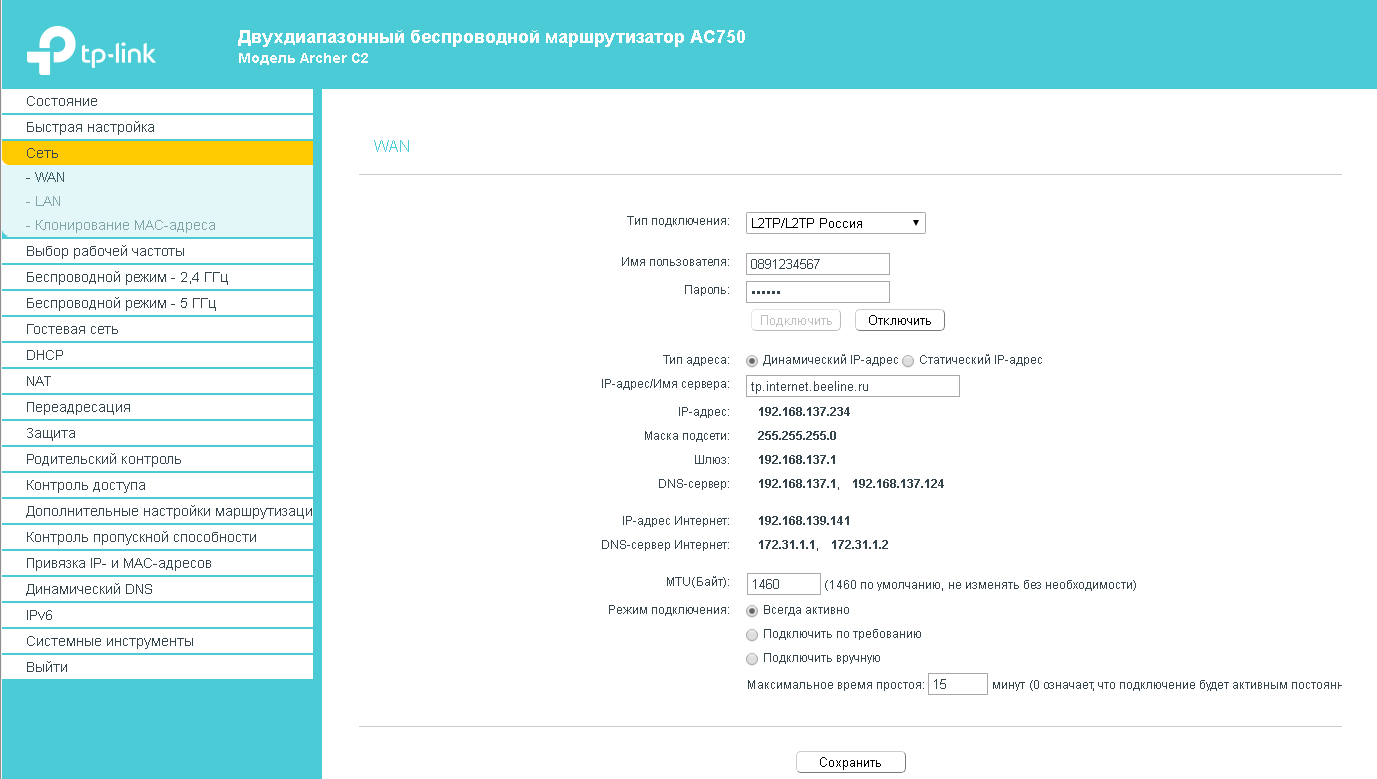
4. В левом меню выберите пункт "Беспроводной режим" ("Wireless") или "Беспроводной режим - 2,4 ГГц" ("Wireless - 2,4GHz"). Откроется окно "Настройки беспроводного режима (2,4 ГГц)" ("Wireless settings (2,4 ГГц)"). В пункте "Беспроводной режим - 2,4 ГГц" ("Wireless 2.4GHz") отмечаем "Включить" ("Enable"). В поле "Имя беспроводной сети" ("Wireless Network Name") придумываем и пишем новое имя сети. В поле "Регион" ("Region") выбираем "Россия" ("Russia"). Убеждаемся, что пункт "Включить широковещание SSID" ("Enable SSID Broadcast") отмечен. Нажимаем кнопку "Сохранить" ("Save"), ждем применения настроек.
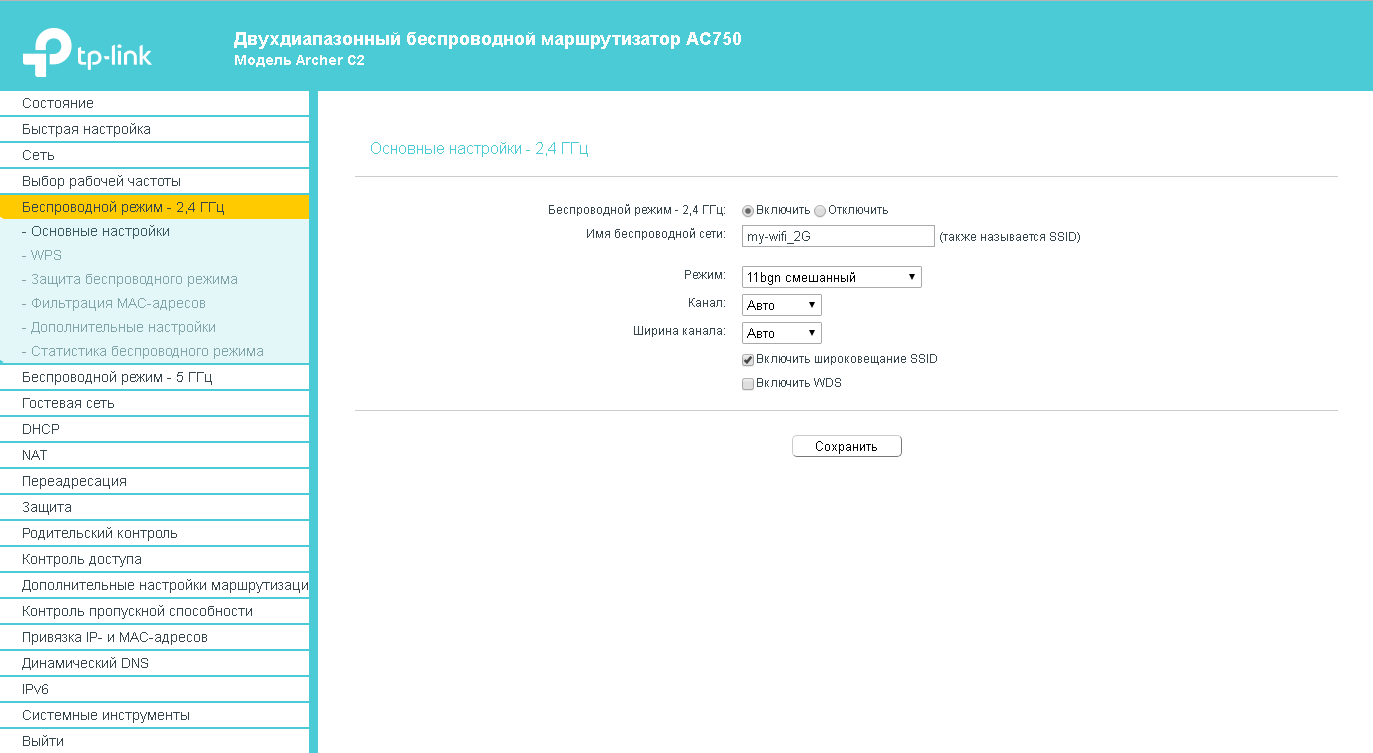
5. В левом меню выберите пункт "Защита беспроводного режима" ("Wireless Security"). Откроется соответствующее окно, отмечаем пункт "WPA/WPA2 - Personal". В поле "Тип аутентификации" ("Authentication Type") выбираем "Авто" ("Auto"). В поле "Шифрование" ("Encryption") выбираем "Авто" ("Auto"). В поле "Пароль PSK" ("Wireless Password") придумываем и пишем новый пароль для Wi-Fi сети (не менее 8 символов, используя только английские буквы или цифры).
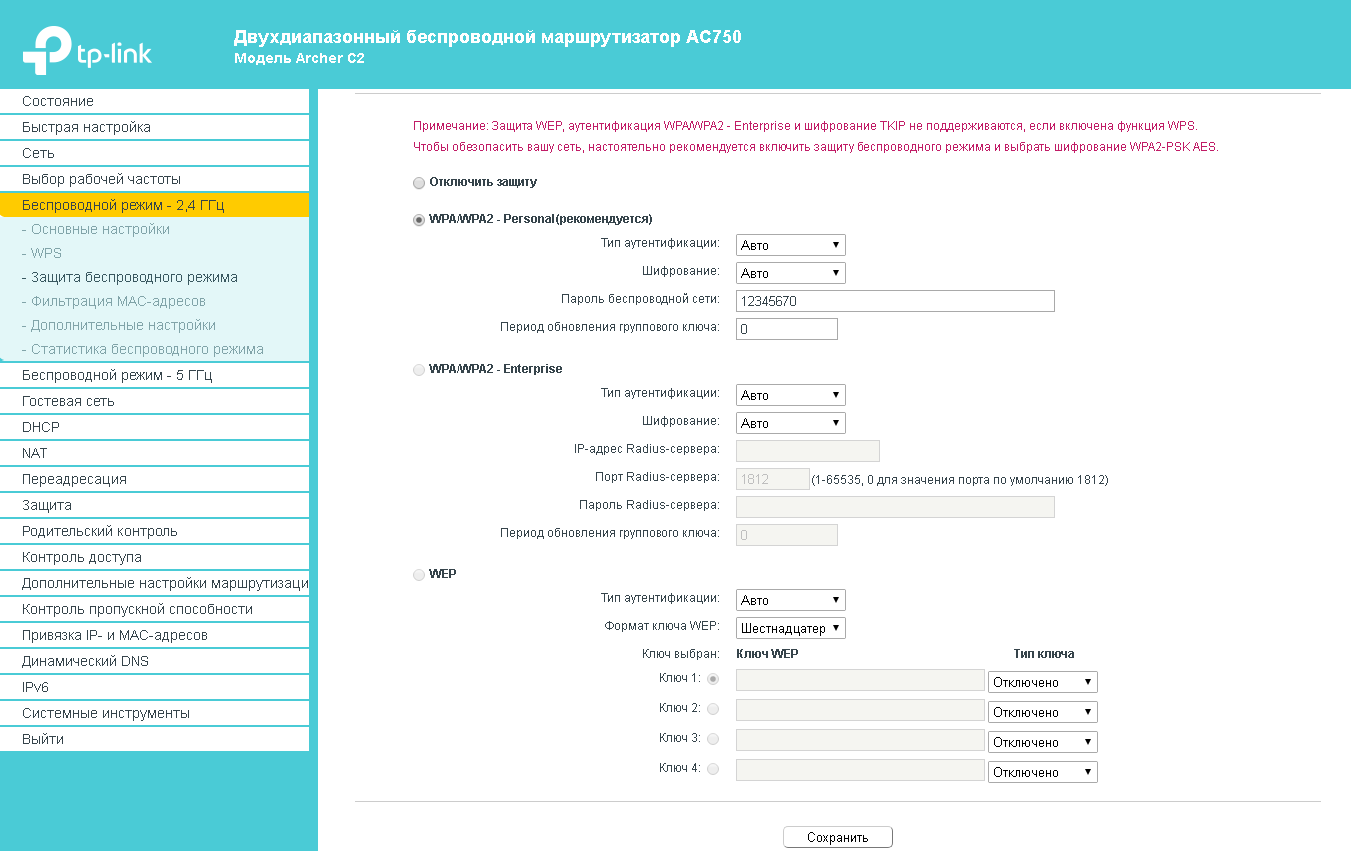
6. В левом меню выбираем пункт "Беспроводной режим - 5 ГГц" ("Wireless - 5GHz"). Откроется окно "Настройки беспроводного режима (5 ГГц)" ("Wireless settings (5 ГГц)"). В пункте "Беспроводной режим - 5 ГГц" ("Wireless 5GHz") отмечаем "Включить" ("Enable"). В поле "Имя беспроводной сети" ("Wireless Network Name") придумываем и пишем новое имя сети. В поле "Регион" ("Region") выбираем "Россия" ("Russia"). Убеждаемся, что пункт "Включить широковещание SSID" ("Enable SSID Broadcast") отмечен. Нажимаем кнопку "Сохранить" ("Save"), ждем применения настроек.
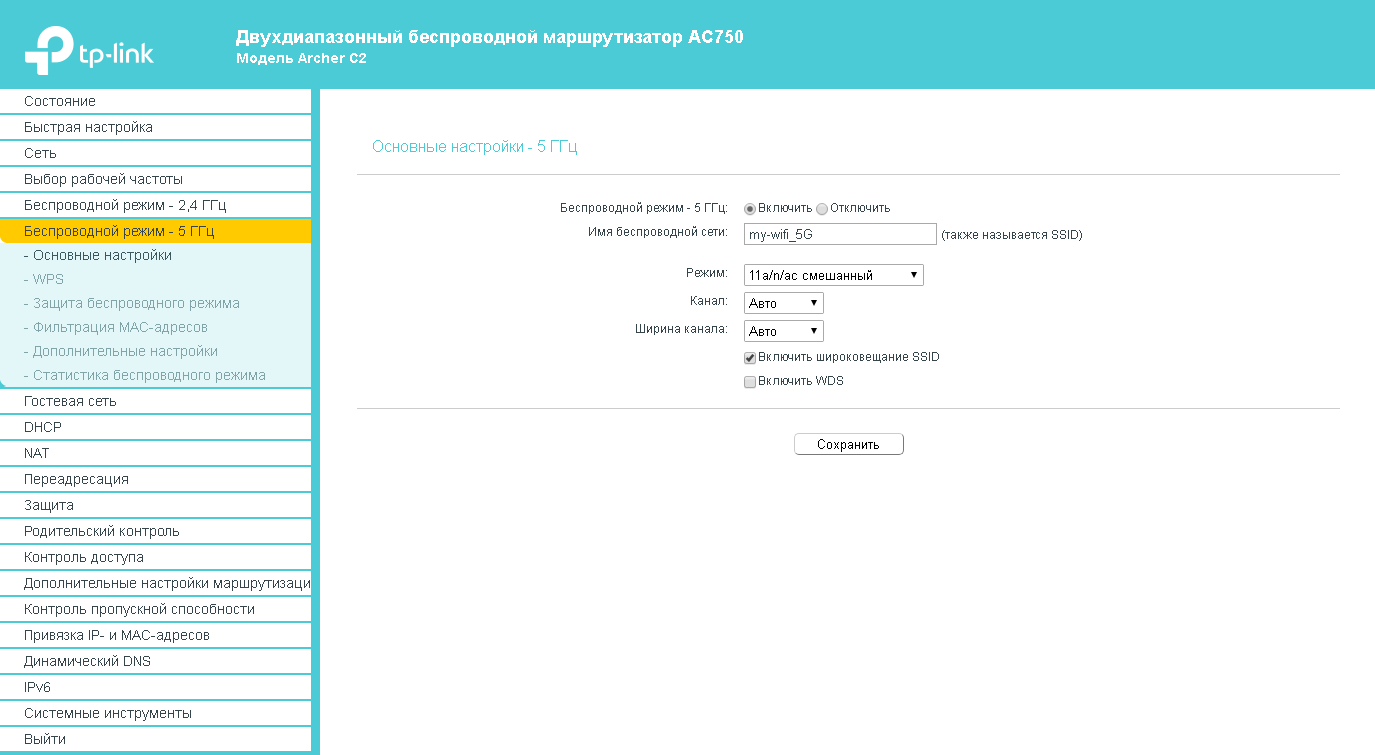
7. В левом меню выберите пункт "Защита беспроводного режима" ("Wireless Security"). Откроется соответствующее окно, отмечаем пункт "WPA/WPA2 - Personal". В поле "Тип аутентификации" ("Authentication Type") выбираем "Авто" ("Auto"). В поле "Шифрование" ("Encryption") выбираем "Авто" ("Auto"). В поле "Пароль PSK" ("Wireless Password") придумываем и пишем новый пароль для Wi-Fi сети (не менее 8 символов, используя только английские буквы или цифры). Листаем страницу вниз. Нажимаем кнопку "Сохранить" ("Save"), ждем применения настроек.
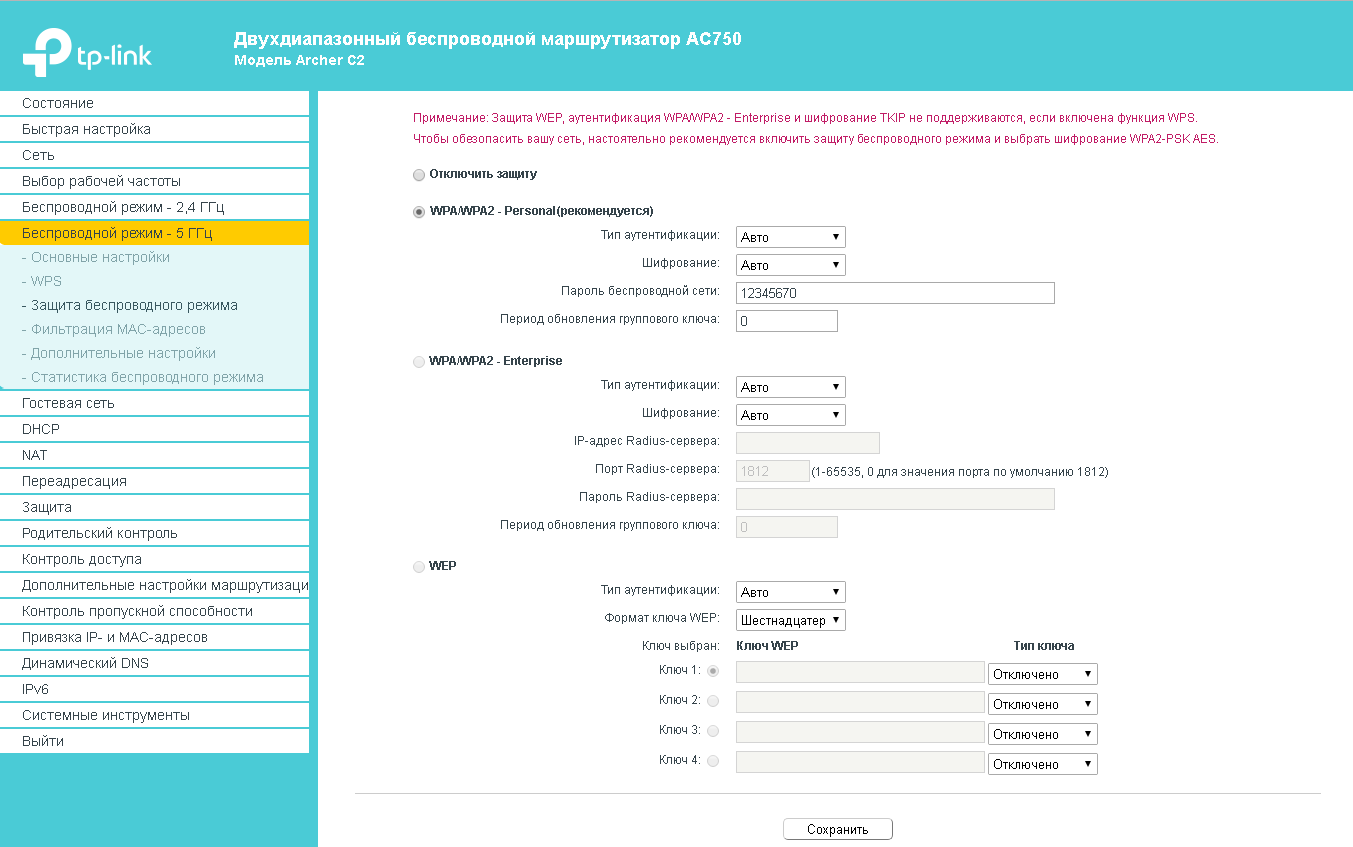
8. Поддержка IPTV на данной ревизии отсутствует.
Настройка роутера на IPOE
1. Открываем браузер, в адресной строке набираем адрес роутера, нажимаем Enter. Откроется страница авторизации роутера. Вводим логин и пароль для доступа к роутеру, нажимаем Enter.

2. В левом меню выбираем подпункт "WAN". Откроется соответствующее окно. В пункте "Тип подключения WAN" ("WAN Connection Type") из выпадающего списка выбираем "Динамический IP-адрес" ("Dynamic IP"). Нажимаем кнопку "Сохранить" ("Save"), ждем применения настроек.
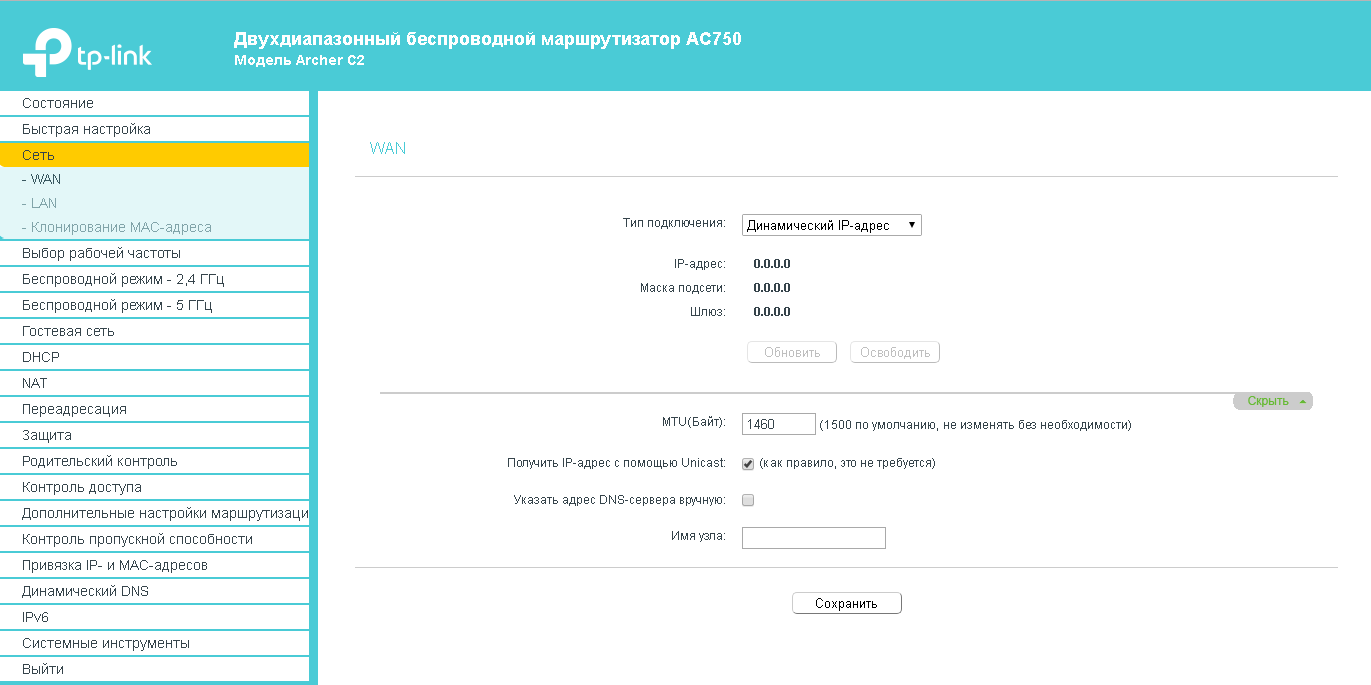
3. В левом меню выберите пункт "Беспроводной режим" ("Wireless") или "Беспроводной режим - 2,4 ГГц" ("Wireless - 2,4GHz"). Откроется окно "Настройки беспроводного режима (2,4 ГГц)" ("Wireless settings (2,4 ГГц)"). В пункте "Беспроводной режим - 2,4 ГГц" ("Wireless 2.4GHz") отмечаем "Включить" ("Enable"). В поле "Имя беспроводной сети" ("Wireless Network Name") придумываем и пишем новое имя сети. В поле "Регион" ("Region") выбираем "Россия" ("Russia"). Убеждаемся, что пункт "Включить широковещание SSID" ("Enable SSID Broadcast") отмечен. Нажимаем кнопку "Сохранить" ("Save"), ждем применения настроек.
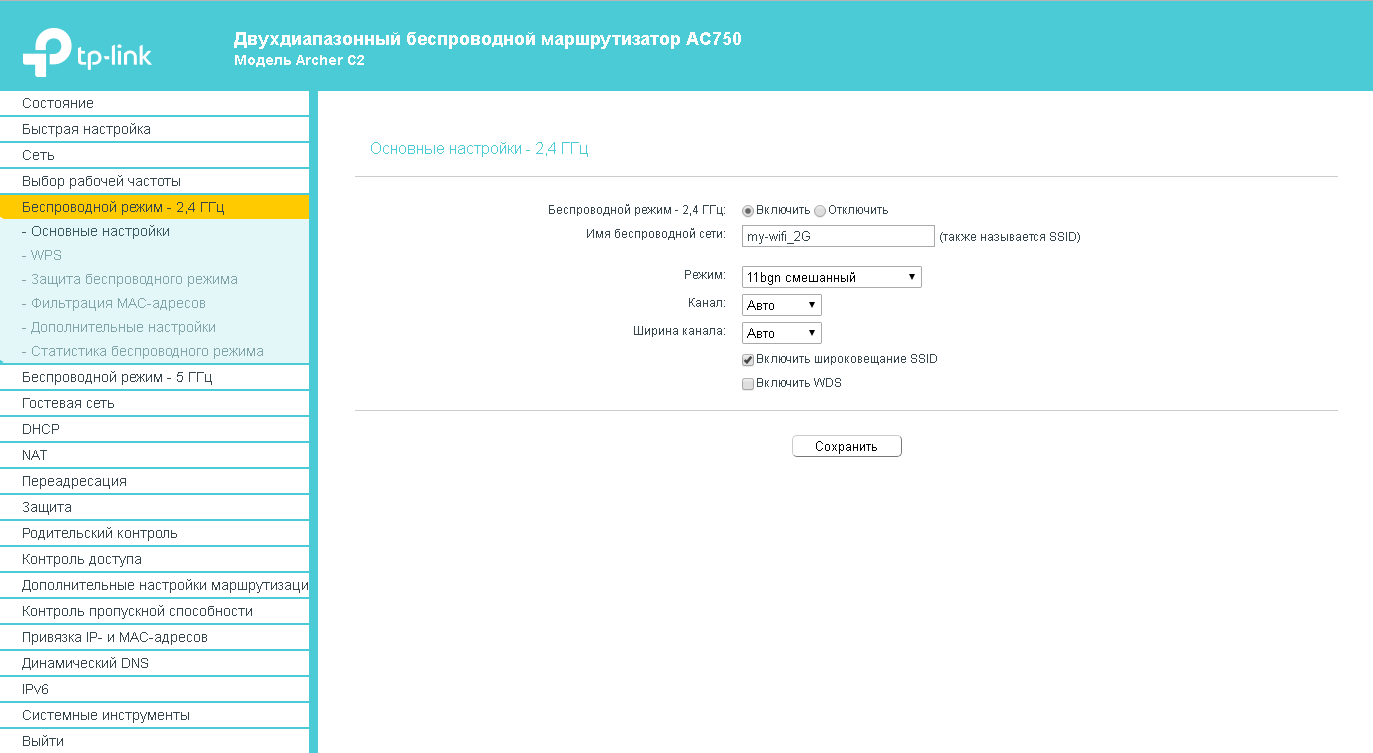
4. В левом меню выберите пункт "Защита беспроводного режима" ("Wireless Security"). Откроется соответствующее окно, отмечаем пункт "WPA/WPA2 - Personal". В поле "Тип аутентификации" ("Authentication Type") выбираем "Авто" ("Auto"). В поле "Шифрование" ("Encryption") выбираем "Авто" ("Auto"). В поле "Пароль PSK" ("Wireless Password") придумываем и пишем новый пароль для Wi-Fi сети (не менее 8 символов, используя только английские буквы или цифры).
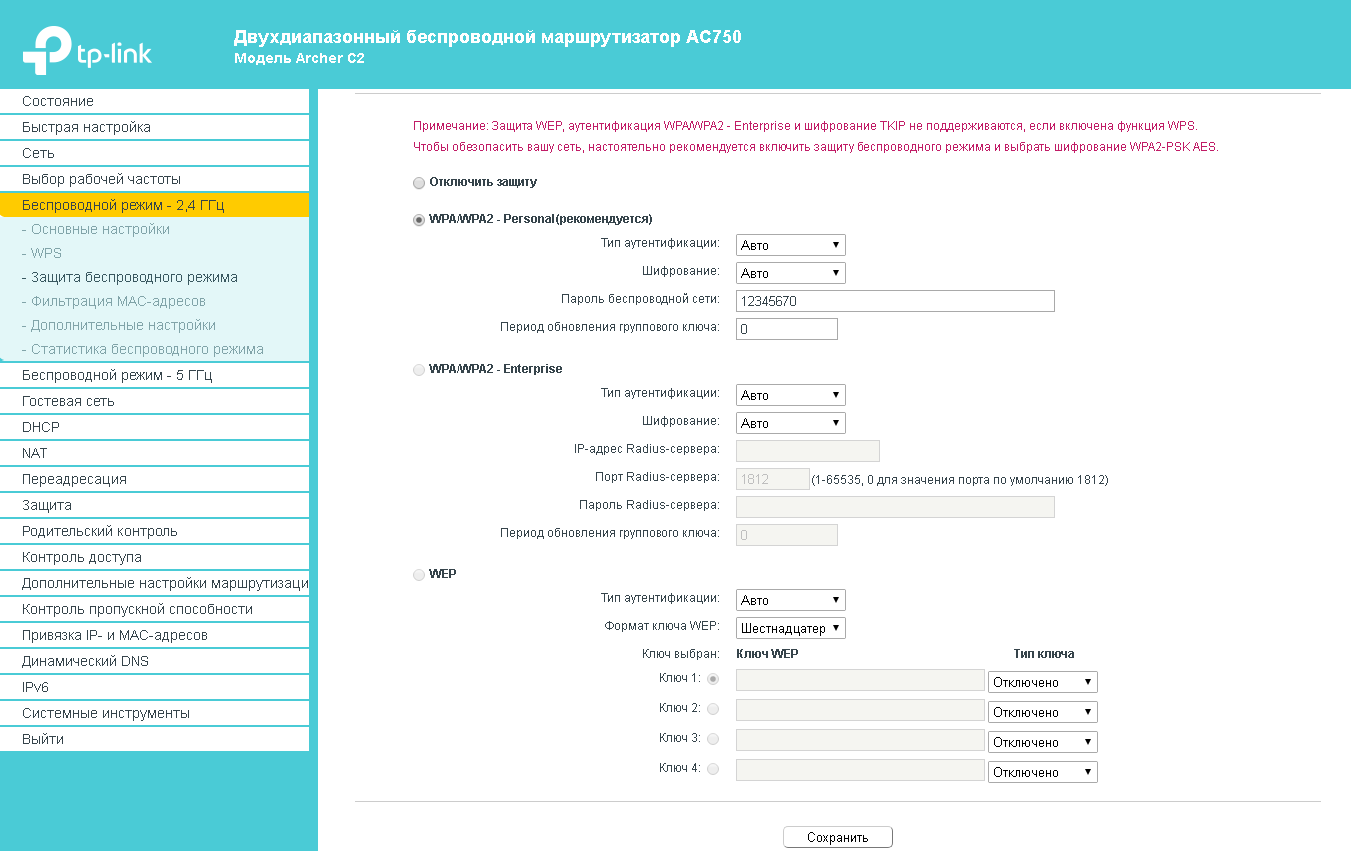
5. В левом меню выберите пункт "Беспроводной режим - 5 ГГц" ("Wireless - 5GHz"). Откроется окно "Настройки беспроводного режима (5 ГГц)" ("Wireless settings (5 ГГц)"). В пункте "Беспроводной режим - 5 ГГц" ("Wireless 5GHz") отмечаем "Включить" ("Enable"). В поле "Имя беспроводной сети" ("Wireless Network Name") придумываем и пишем новое имя сети. В поле "Регион" ("Region") выбираем "Россия" ("Russia"). Убеждаемся, что пункт "Включить широковещание SSID" ("Enable SSID Broadcast") отмечен. Нажимаем кнопку "Сохранить" ("Save"), ждем применения настроек.
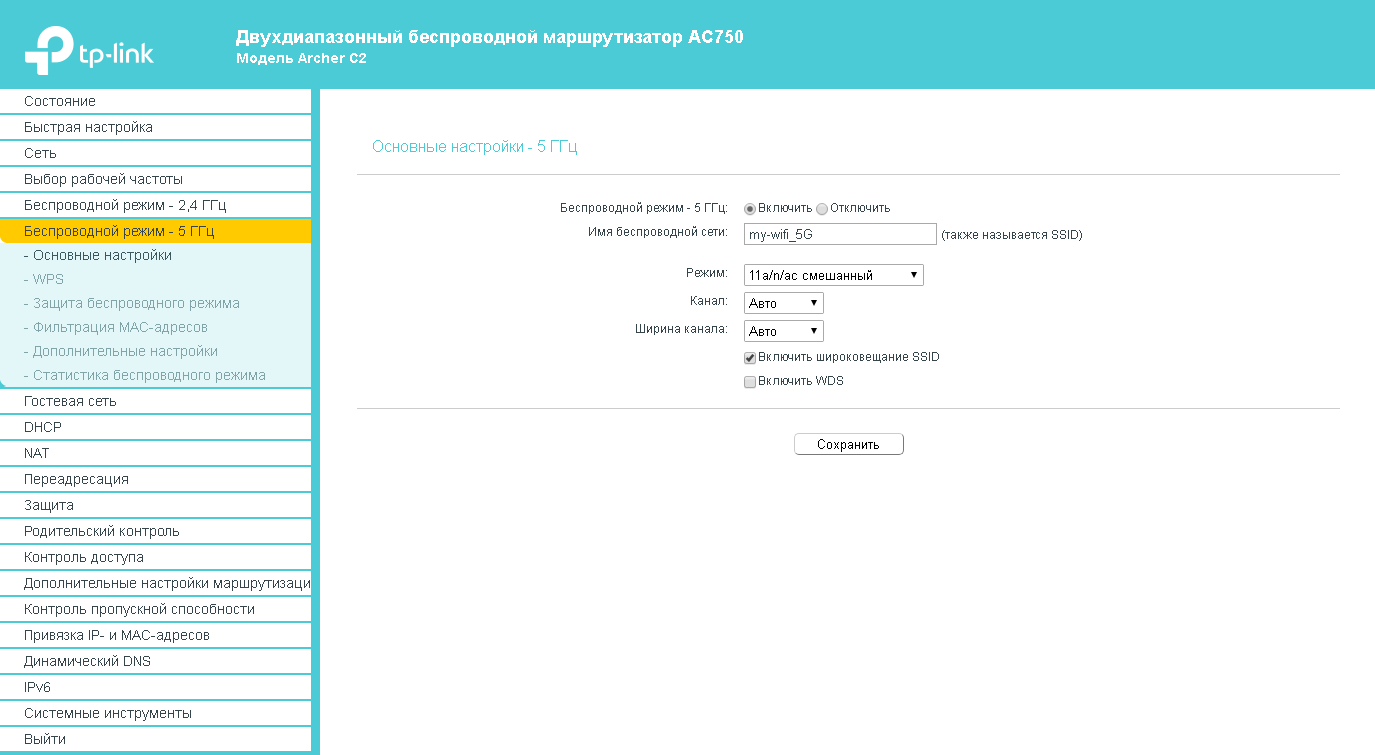
6. В левом меню выберите пункт "Защита беспроводного режима" ("Wireless Security"). Откроется соответствующее окно, отмечаем пункт "WPA/WPA2 - Personal". В поле "Тип аутентификации" ("Authentication Type") выбираем "Авто" ("Auto"). В поле "Шифрование" ("Encryption") выбираем "Авто" ("Auto"). В поле "Пароль PSK" ("Wireless Password") придумываем и пишем новый пароль для Wi-Fi сети (не менее 8 символов, используя только английские буквы или цифры). Листаем страницу вниз. Нажимаем кнопку "Сохранить" ("Save"), ждем применения настроек.
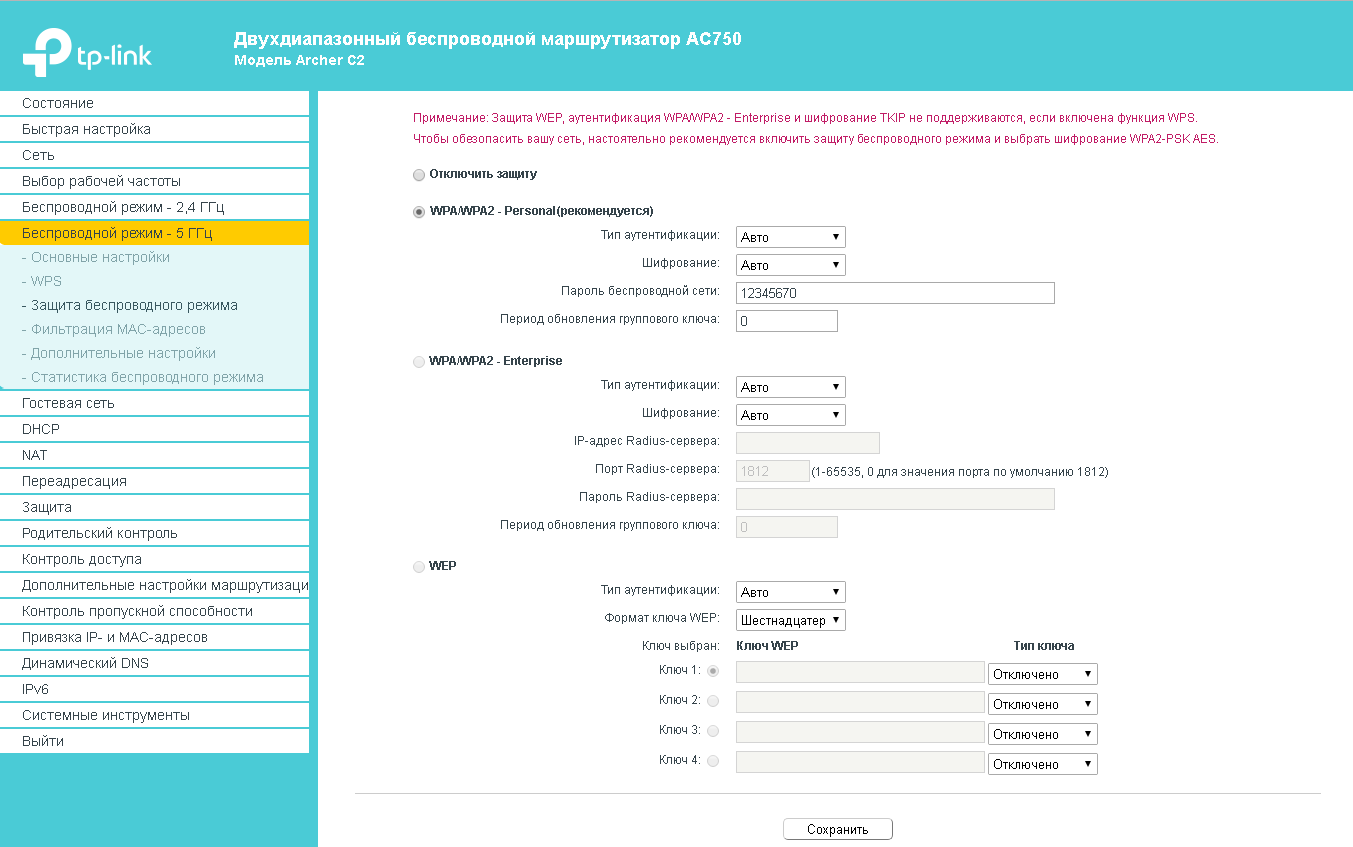
7. Поддержка IPTV на данной ревизии отсутствует.
8. Запустите браузер, откройте страницу http://login.beeline.ru
Заполните форму:
Логин - укажите номер лицевого счета (вида 0891234567);
Пароль - укажите пароль для доступа в Интернет;
Нажимаем кнопку Войти.

9. После успешной авторизации, закрываем данную страницу и открываем любой сайт на ваше усмотрение.

Синий интерфейс
Настройка роутера на L2TP
1. Открываем браузер, в адресной строке набираем адрес роутера, нажимаем Enter.
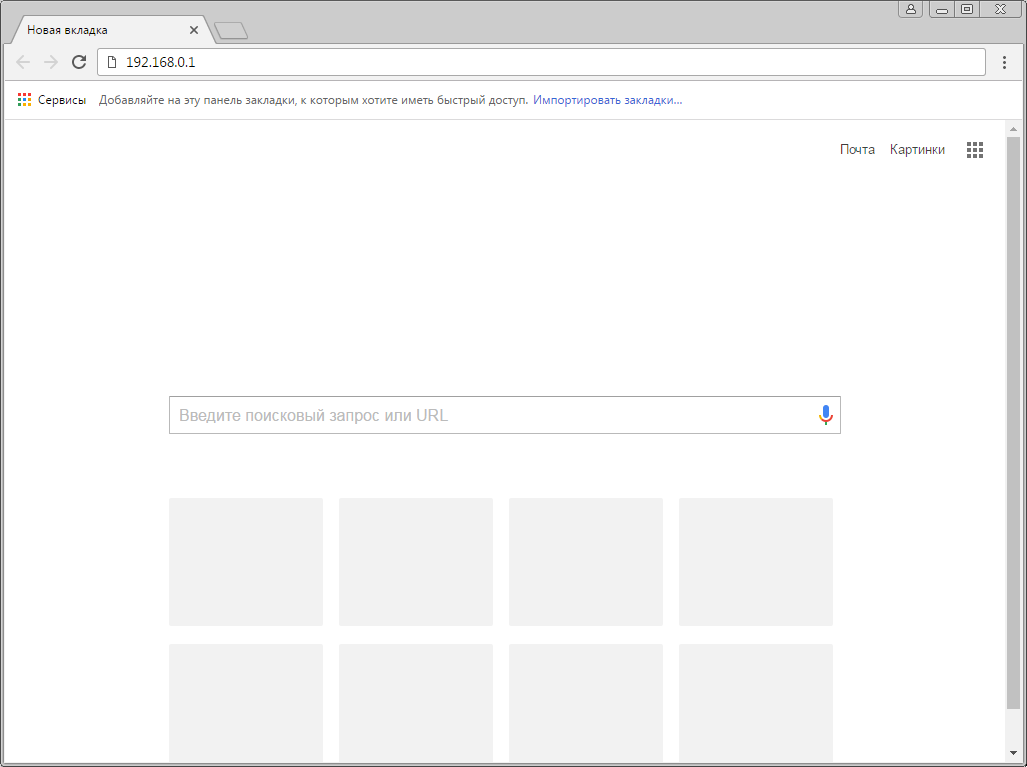
2. Если открывается страница "Создайте новое имя пользователя и пароль" ("Create new user and password"), в полях "Новое имя пользователя" ("New user") и "Новый пароль" ("New Password") придумываем и пишем имя пользователя и пароль, которые будут использоваться для дальнейшей авторизации в настройках роутера. Рекомендуем использовать имя пользователя admin, пароль также admin. В поле "Подтвердить новый пароль" ("Confirm new password") повторно пишем придуманный пароль. Нажимаем кнопку "Подтвердить" ("Confirm").
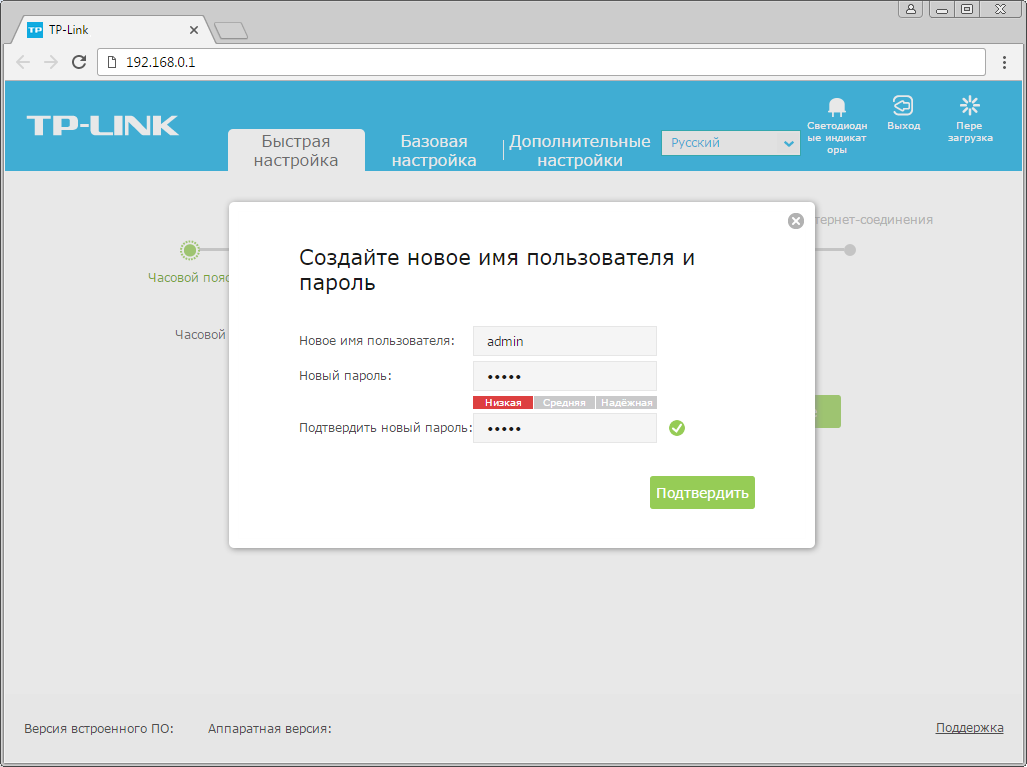
3. Если открывается страница авторизации роутера, вводим логин и пароль для доступа к роутеру, нажимаем Enter.

4. Откроются настройки роутера. Если интерфейс на английском, справа сверху проверяем наличие выпадающего списка с выбором языка. Если выпадающий список есть, выбираем «Русский».
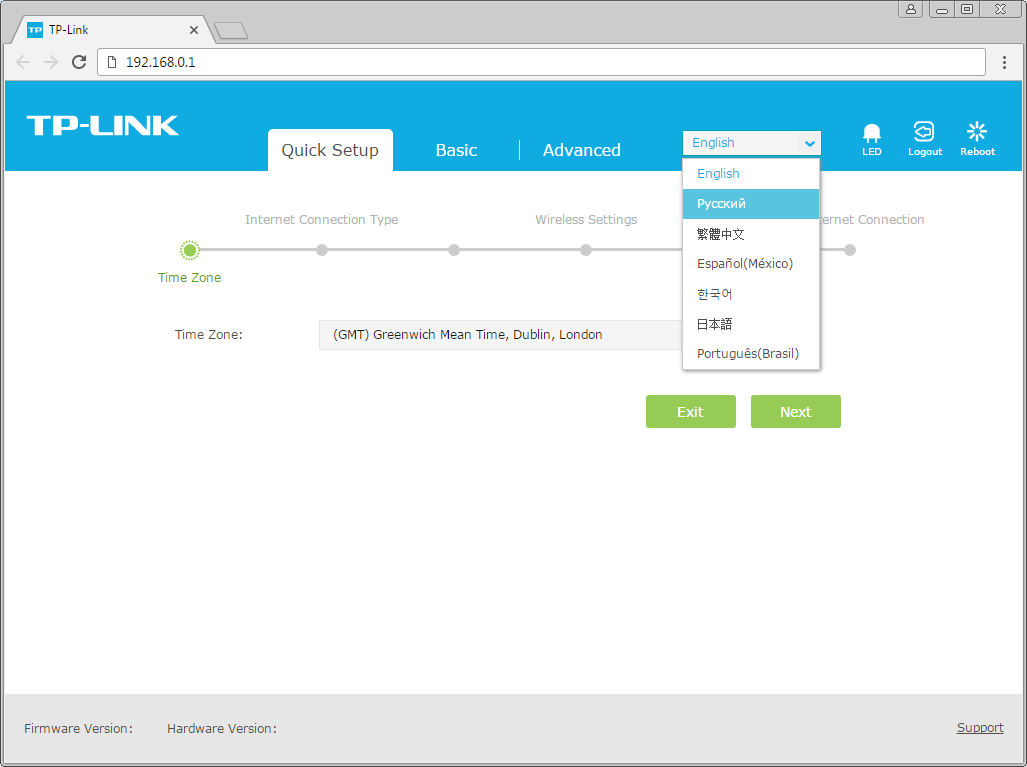
5.Выбираем вкладку "Дополнительные настройки" ("Advanced"). Откроется страница "Состояние" ("Status").
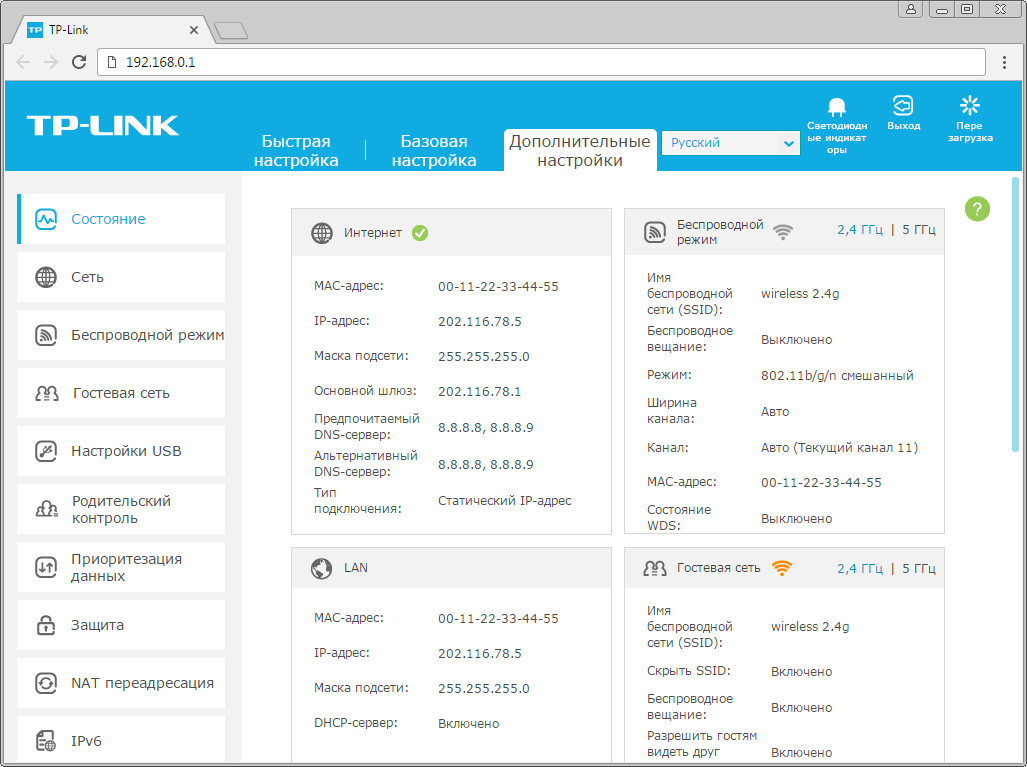
6. В левом меню нажимаем на пункт "Сеть" ("Network"). Выбираем подпункт "Интернет" ("WAN"). Откроется соответствующее окно. В блоке "IPv4" в пункте "Тип подключения к Интернет" ("WAN Connection Type") из выпадающего списка выбираем "L2TP/L2TP Россия" ("L2TP/Russia L2TP").
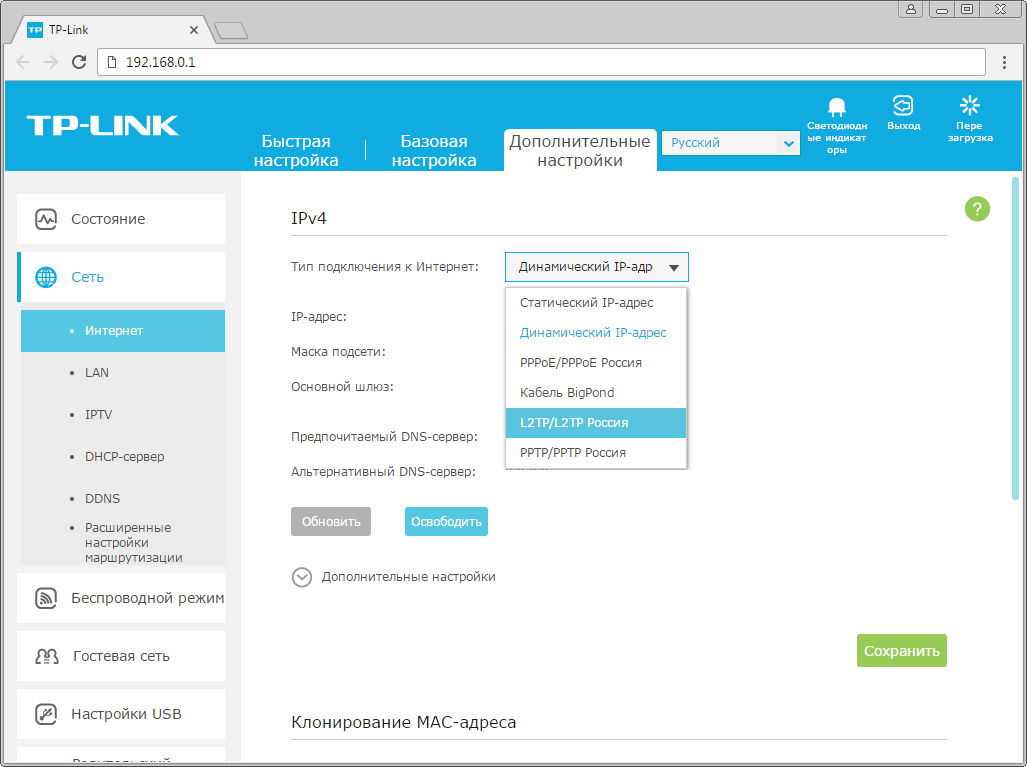
7. Появятся остальные поля для настройки L2TP. В поле "Имя пользователя" ("Username") вводим лицевой счет. В поле "Пароль" ("Password") вводим пароль от домашнего интернета. Если есть поле "Подтвердить пароль" ("Confirm Password"), в нем повторно вводим пароль от домашнего интернета. Отмечаем пункт "Динамический IP-адрес" ("Dynamic IP"). В поле "IP-адрес/доменное имя VPN-сервера" ("Server IP Address/Name") вводим tp.internet.beeline.ru.
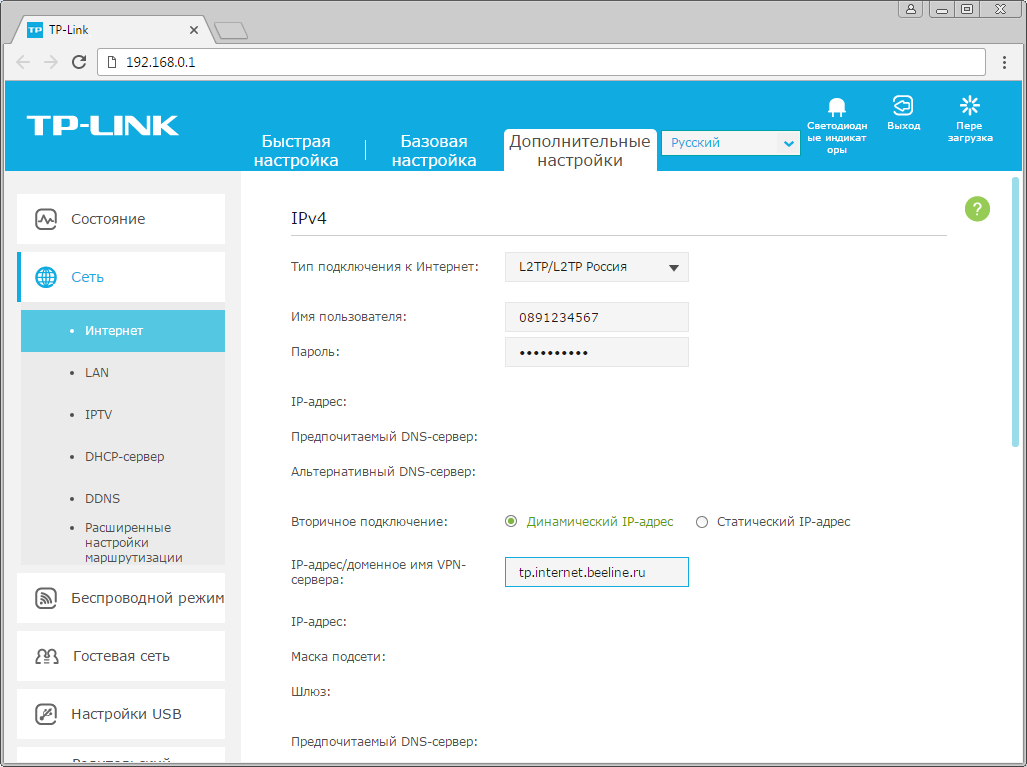
8. Листаем страницу вниз. Убеждаемся, что в пункте "Размер MTU" ("MTU Size") написано значение 1460. В пункте "Режим подключения" ("Connection Mode") отмечаем значение "Авто" ("Connect Automatically"). В правой нижней части текущего блока ("IPv4") нажимаем кнопку "Сохранить" ("Save"), ждем применения настроек.
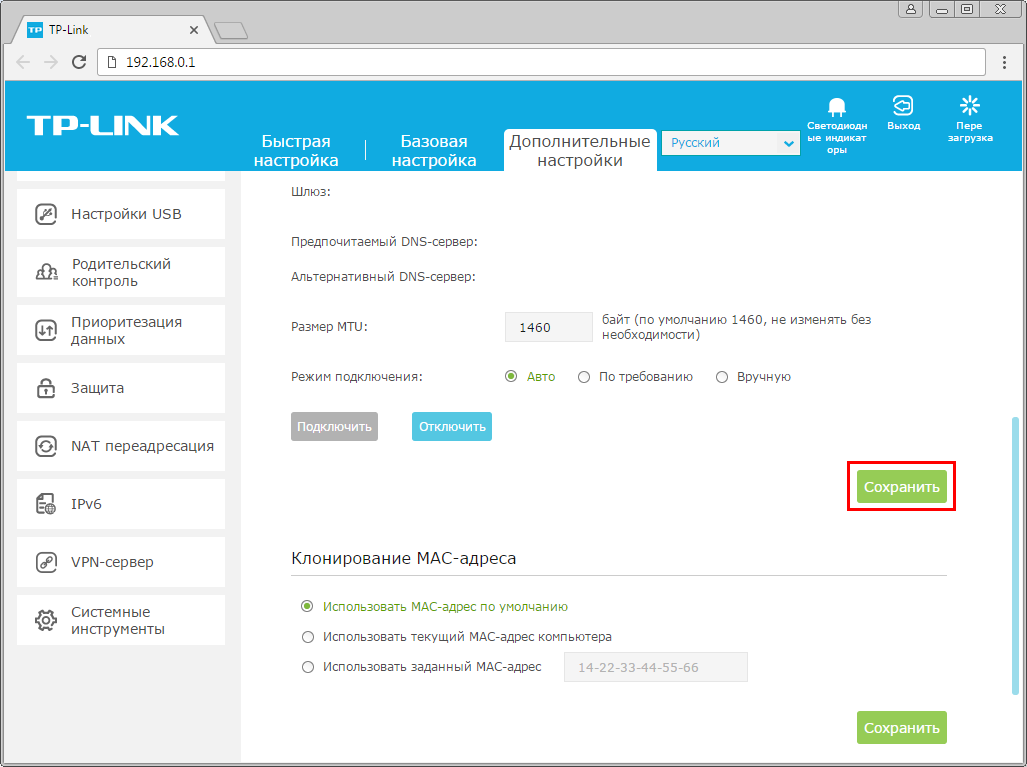
9. В левом меню нажимаем на пункт "Беспроводной режим" ("Wireless"), далее выбираем подпункт "Настройки беспроводного режима" ("Wireless settings"). Откроется соответствующее окно, убеждаемся, что пункт "Включить беспроводное вещание" ("Enable SSID Broadcast") отмечен. В поле "Имя беспроводной сети" ("Wireless Network Name") придумываем и пишем новое имя сети (достаточно изменить/добавить одну букву или цифру). Нажимаем кнопку "Сохранить" ("Save"), ждем применения настроек.
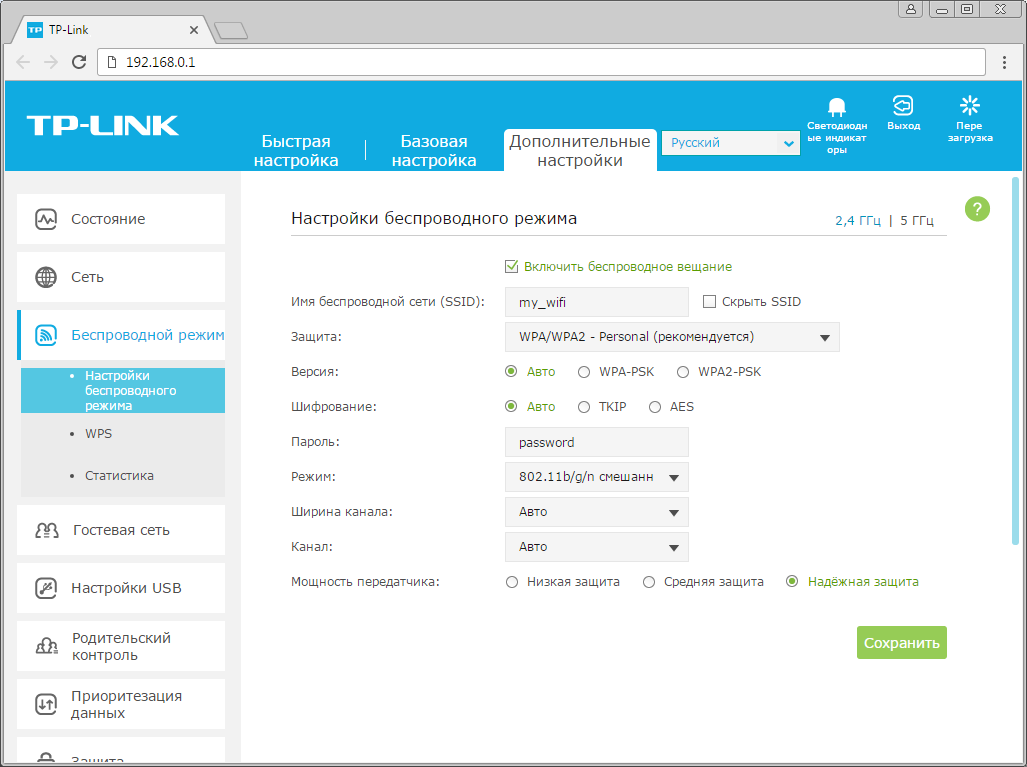
10. Если в данном окне ("Настройки беспроводного режима") есть пункты "Защита" ("Security"), "Версия" ("Version"), "Шифрование" ("Encryption"), "Пароль" ("Wireless Password / RADIUS Password") - заполняем их. В поле "Защита" ("Security") выбираем "WPA/WPA2-Personal". В поле "Версия" ("Version") отмечаем пункт "Авто" ("Auto"). В поле "Шифрование" ("Encryption") также отмечаем пункт "Авто" ("Auto"). В поле "Пароль" ("Wireless Password / RADIUS Password") придумываем и пишем новый пароль для Wi-Fi сети (не менее 8 символов, используя только английские буквы или цифры). Нажимаем кнопку "Сохранить" ("Save"), ждем применения настроек.
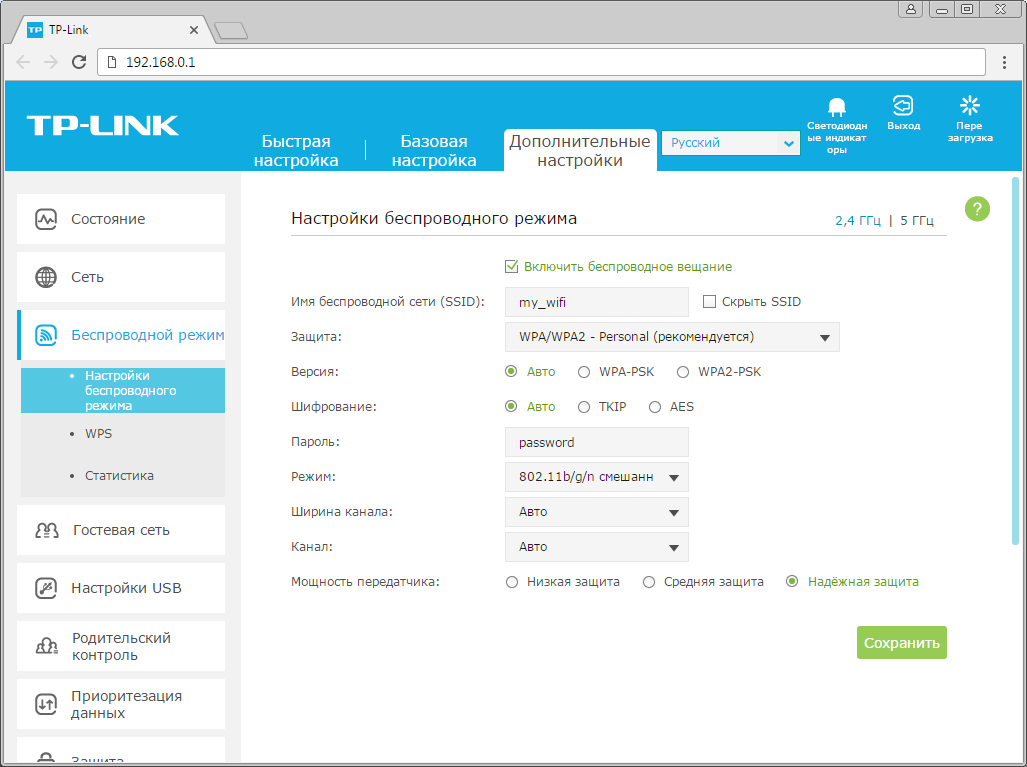
11. Если в окне "Настройки беспроводного режима" ("Wireless settings") пунктов связанных с паролем/защитой не было - в левом меню нажимаем на пункт "Беспроводной режим" ("Wireless"), далее выбираем подпункт "Безопасность" ("Wireless Security"). Отмечаем пункт "WPA/WPA2-Personal". В поле "Версия" ("Version") выбираем "Авто" ("Auto"). В поле "Шифрование" ("Encryption") также выбираем пункт "Авто" ("Auto"). В поле "Пароль" ("Wireless Password / RADIUS Password") придумываем и пишем новый пароль для Wi-Fi сети (не менее 8 символов, используя только английские буквы или цифры).
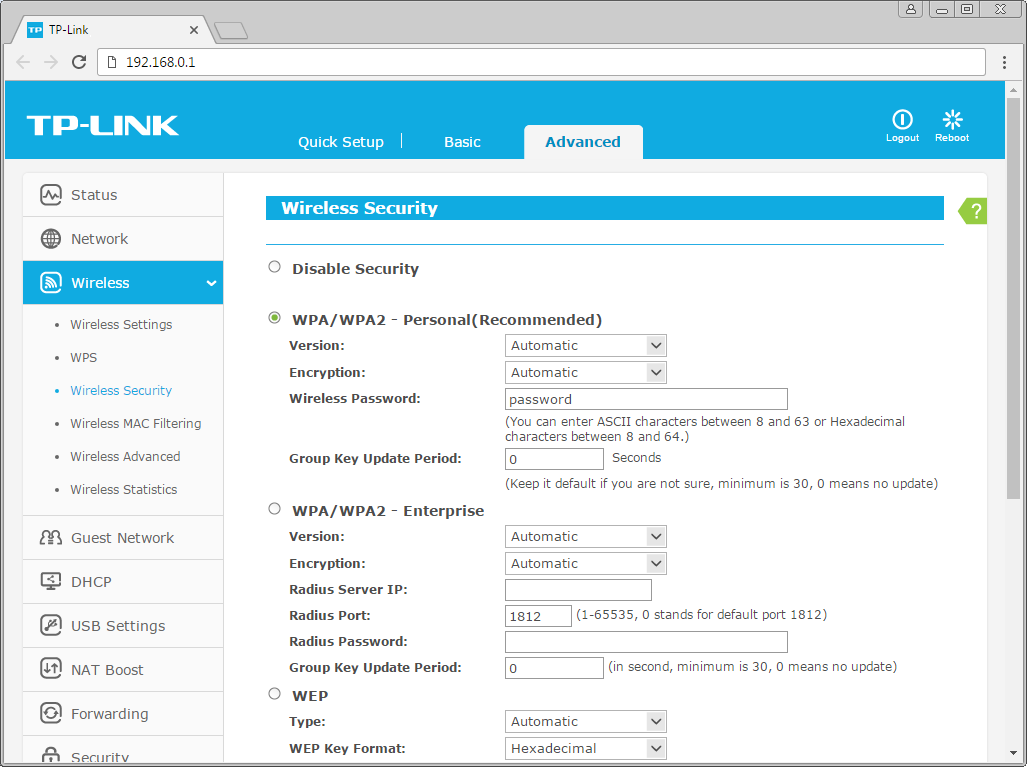
12. Листаем страницу вниз, нажимаем кнопку "Сохранить" ("Save"), ждем применения настроек.
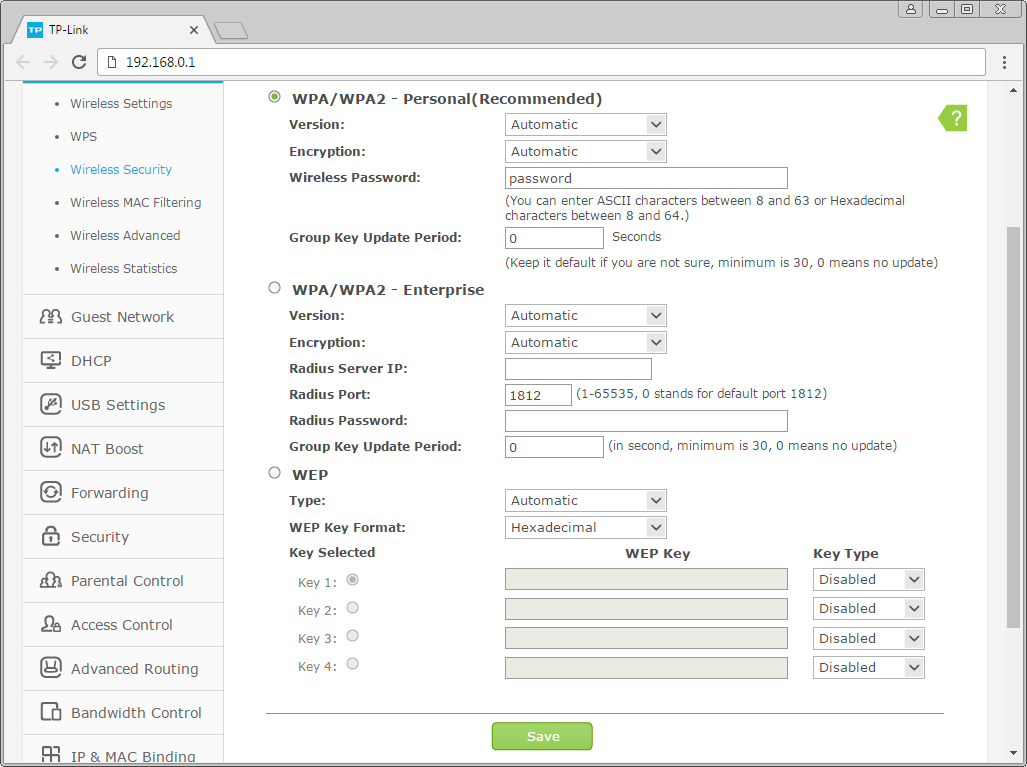
13. Если в окне ("Настройки беспроводного режима") справа сверху есть пункты "2,4 ГГц / 5 ГГц", нажимаем на "5 ГГц", аналогично настраиваем сеть 5 ГГц. Убеждаемся, что пункт "Включить беспроводное вещание" ("Enable SSID Broadcast") отмечен. В поле "Имя беспроводной сети" ("Wireless Network Name") придумываем и пишем новое имя сети (достаточно изменить/добавить одну букву или цифру). Нажимаем кнопку "Сохранить" ("Save"), ждем применения настроек.
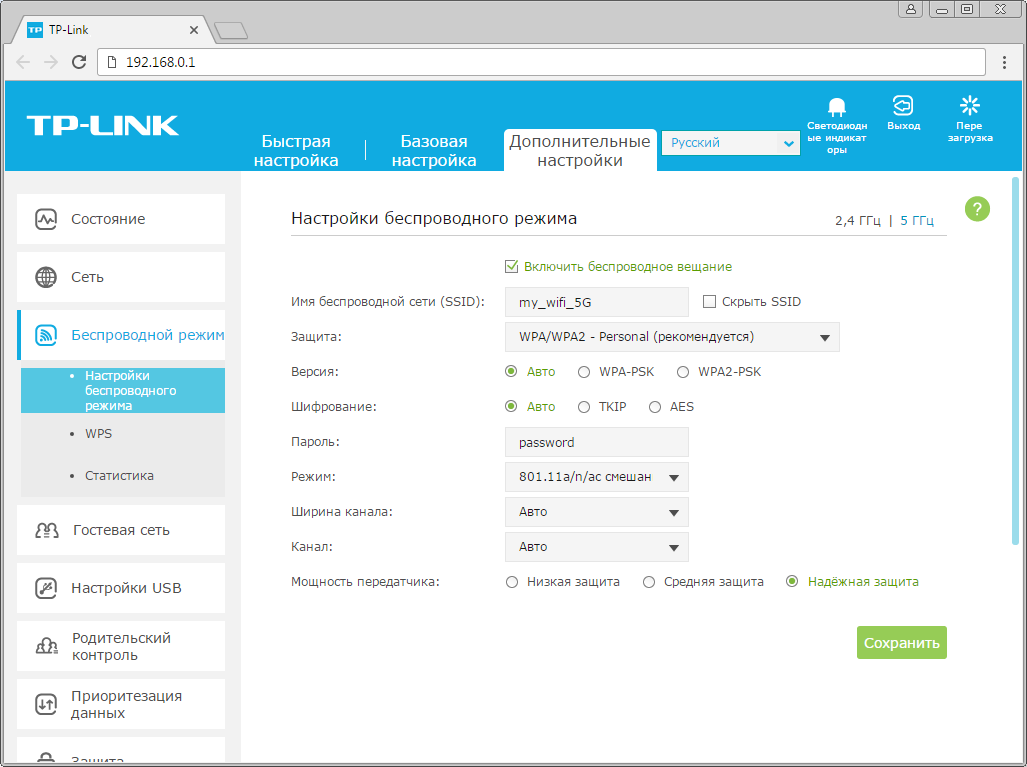
14. В данном окне ("Настройки беспроводного режима 5 ГГц") в поле "Защита" ("Security") выбираем "WPA/WPA2-Personal". В поле "Версия" ("Version") отмечаем пункт "Авто" ("Auto"). В поле "Шифрование" ("Encryption") также отмечаем пункт "Авто" ("Auto"). В поле "Пароль" ("Wireless Password / RADIUS Password") придумываем и пишем новый пароль для Wi-Fi сети (не менее 8 символов, используя только английские буквы или цифры). Нажимаем кнопку "Сохранить" ("Save"), ждем применения настроек.
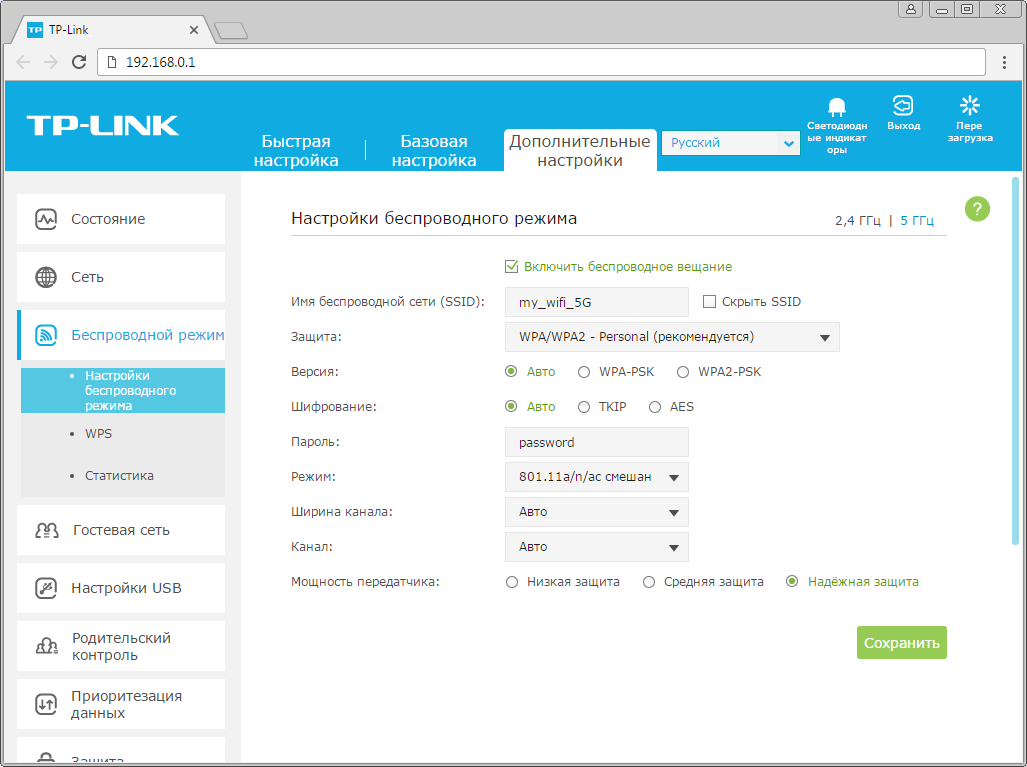
15. В левом меню нажимаем на пункт "Сеть" ("Network"), далее выбираем подпункт "IPTV". Убеждаемся, что пункт "IGMP Proxy" отмечен. Если есть пункт "Режим" ("Mode") и пункты выбора выделенного порта для домашнего телевидения, в поле "Режим" ("Mode") выбираем "Мост" ("Bridge"). Если выбор порта для IPTV представлен отдельными выпадающими списками - только для портов, к которым подключены ТВ-приставки, вместо значения "Интернет" ("Internet") выбираем значение "IPTV. Нажимаем кнопку "Сохранить" ("Save"), ждем применения настроек.
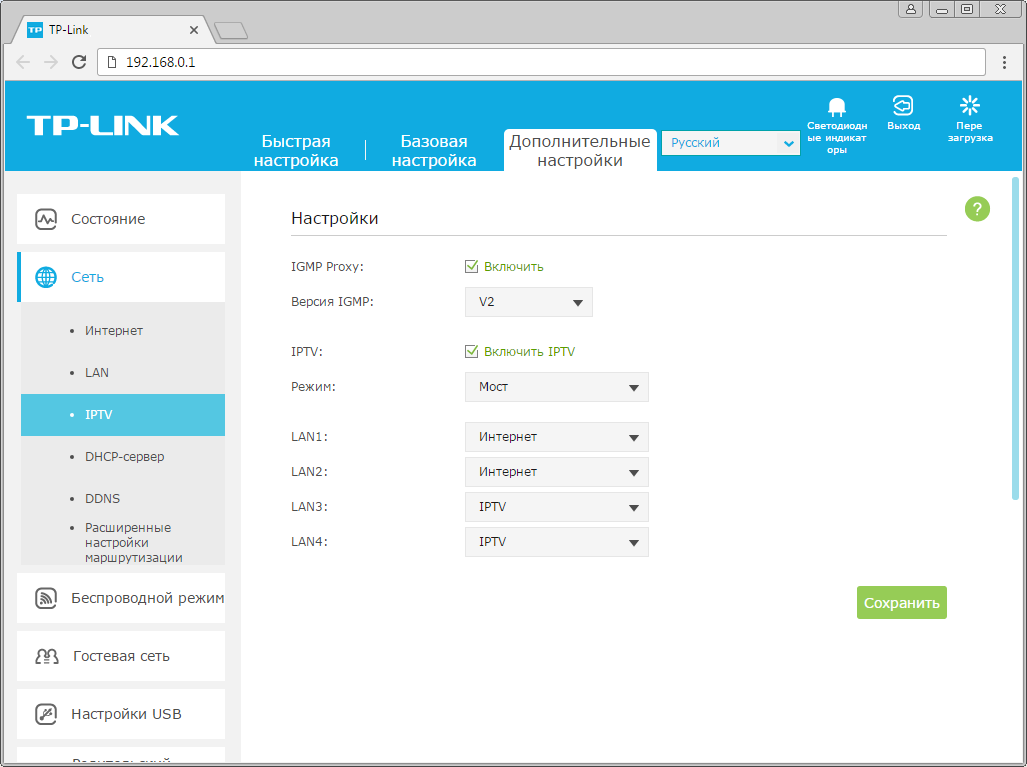
16. Если выбор порта для IPTV представлен единым выпадающем списком "Port for IPTV" - выбираем в нем номера портов, к которым подключены ТВ-приставки. Нажимаем кнопку "Сохранить" ("Save"), ждем применения настроек.
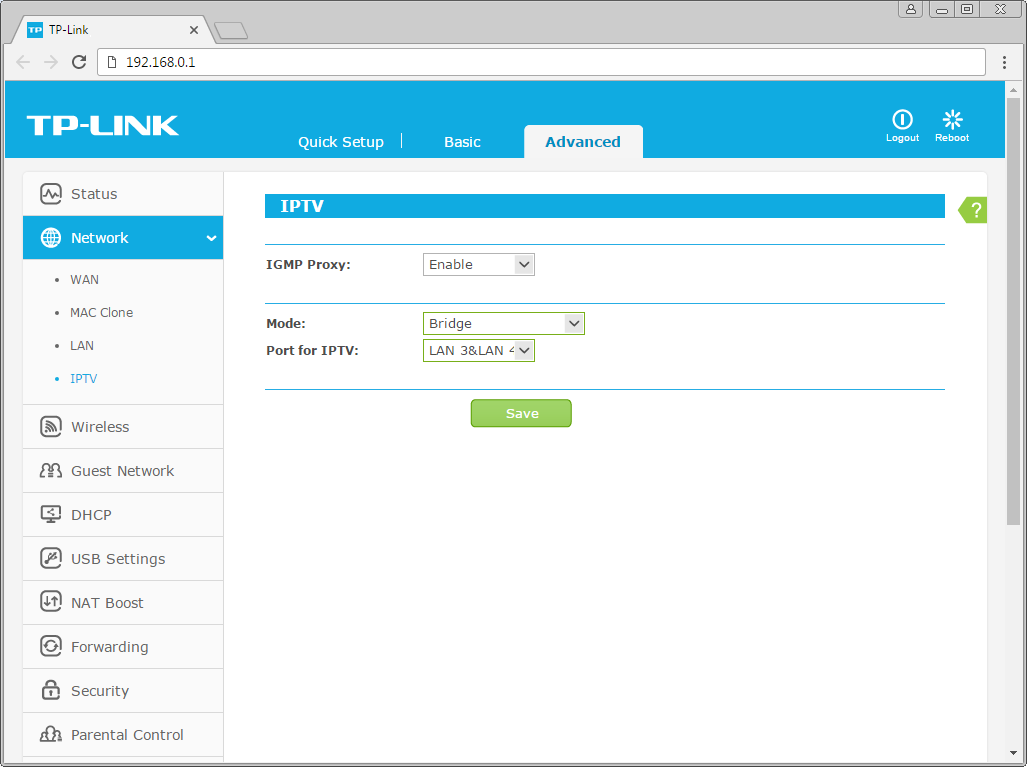
Настройка роутера на IPOE
1. Открываем браузер, в адресной строке набираем адрес роутера, нажимаем Enter.
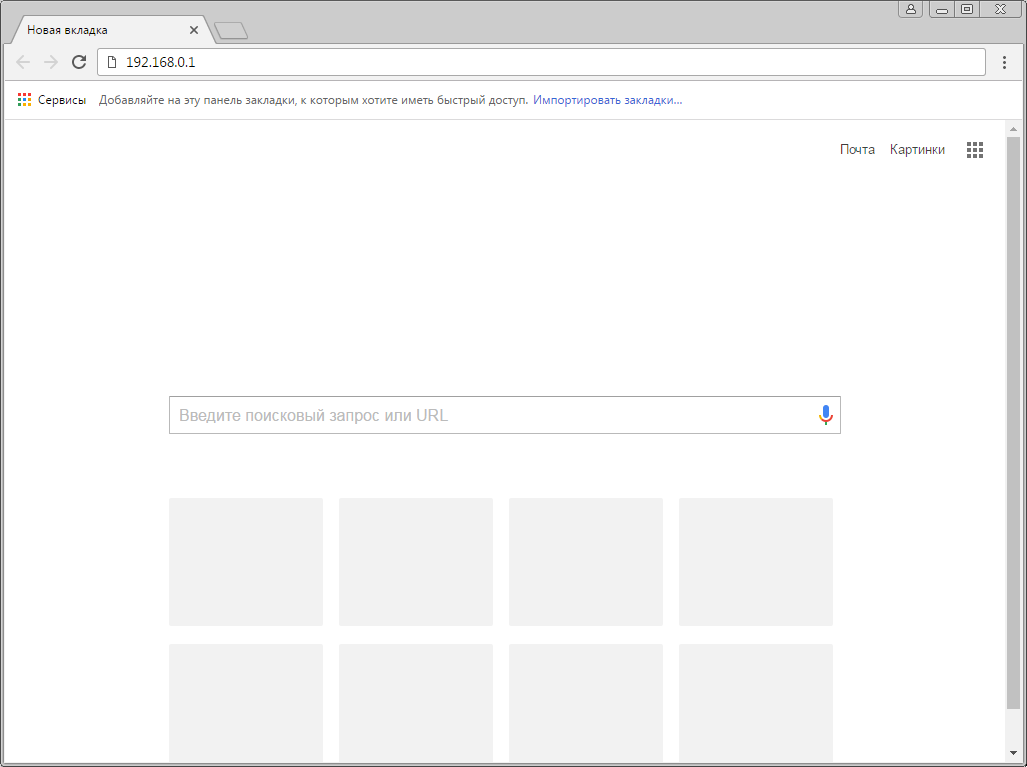
2. Если открывается страница "Создайте новое имя пользователя и пароль" ("Create new user and password"), в полях "Новое имя пользователя" ("New user") и "Новый пароль" ("New Password") придумываем и пишем имя пользователя и пароль, которые будут использоваться для дальнейшей авторизации в настройках роутера. Рекомендуем использовать имя пользователя admin, пароль также admin. В поле "Подтвердить новый пароль" ("Confirm new password") повторно пишем придуманный пароль. Нажимаем кнопку "Подтвердить" ("Confirm").
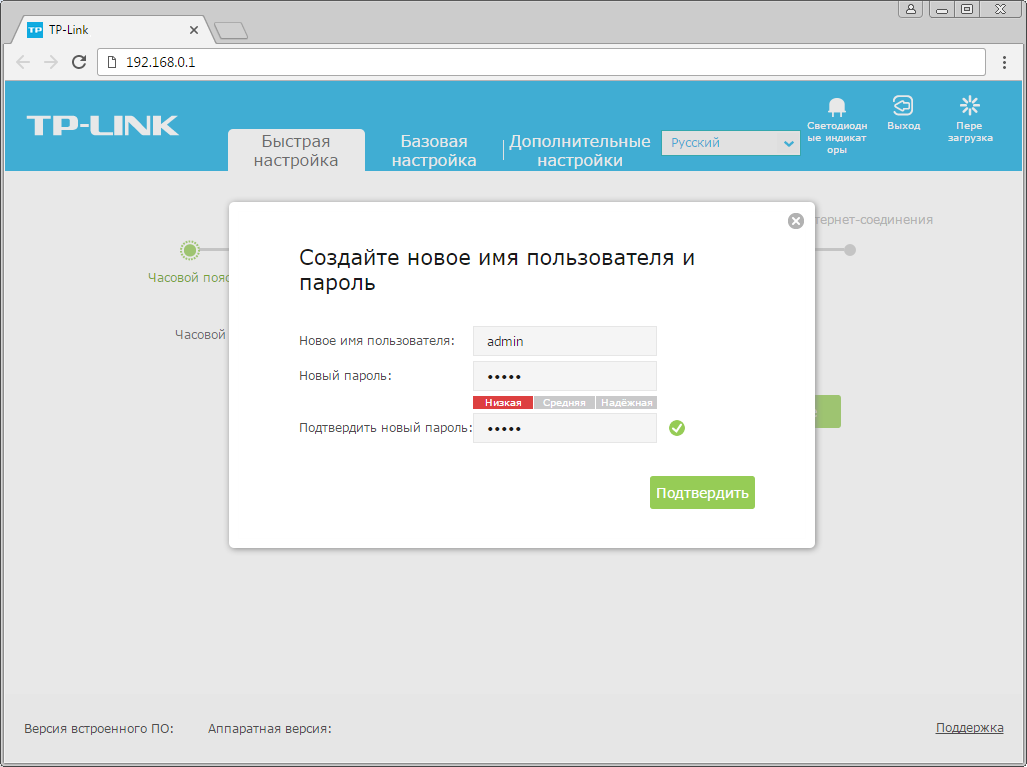
3. Если открывается страница авторизации роутера, вводим логин и пароль для доступа к роутеру, нажимаем Enter.

4. Откроются настройки роутера. Если интерфейс на английском, справа сверху проверяем наличие выпадающего списка с выбором языка. Если выпадающий список есть, выбираем «Русский».
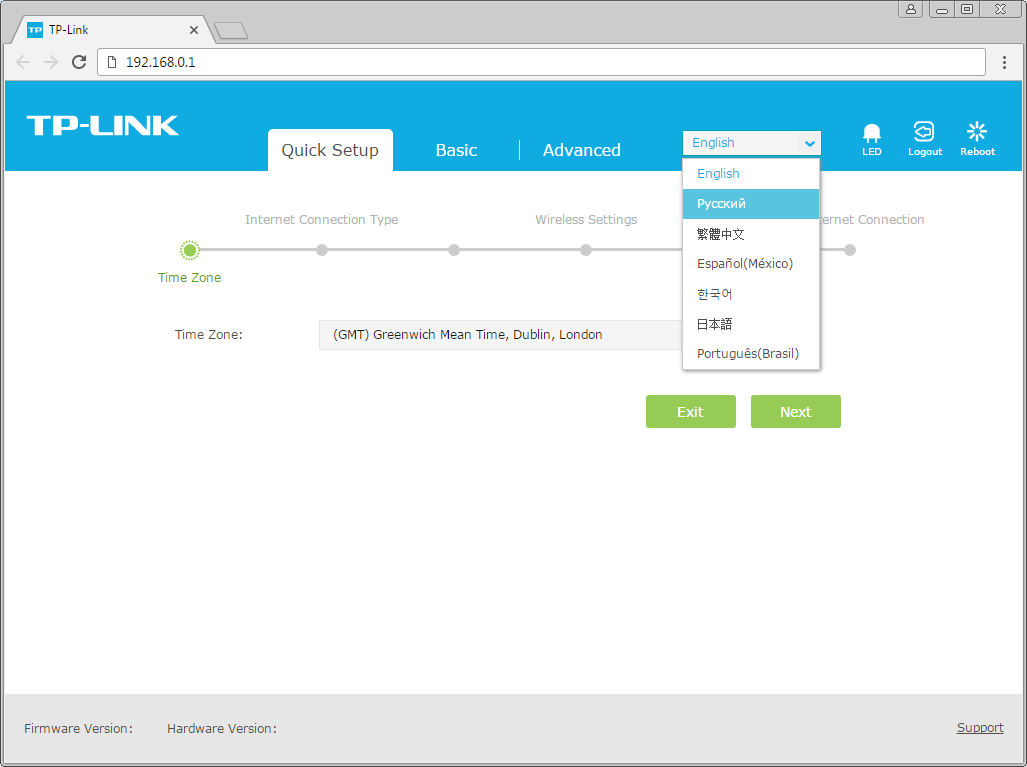
5.Выбираем вкладку "Дополнительные настройки" ("Advanced"). Откроется страница "Состояние" ("Status").
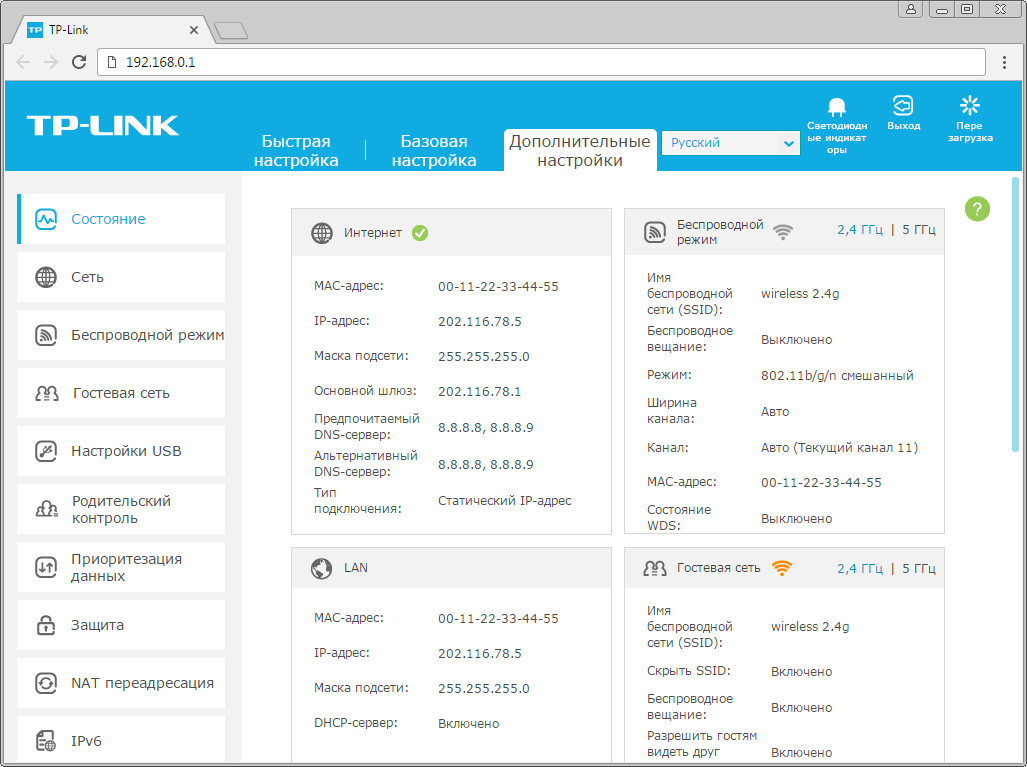
6. В левом меню нажимаем на пункт "Сеть" ("Network"). Выбираем подпункт "Интернет" ("WAN"). Откроется соответствующее окно. В блоке "IPv4" в пункте "Тип подключения к Интернет" ("WAN Connection Type") из выпадающего списка выбираем "Динамический IP-адрес" ("Dynamic IP"). В правой нижней части текущего блока ("IPv4") нажимаем кнопку "Сохранить" ("Save"), ждем применения настроек.
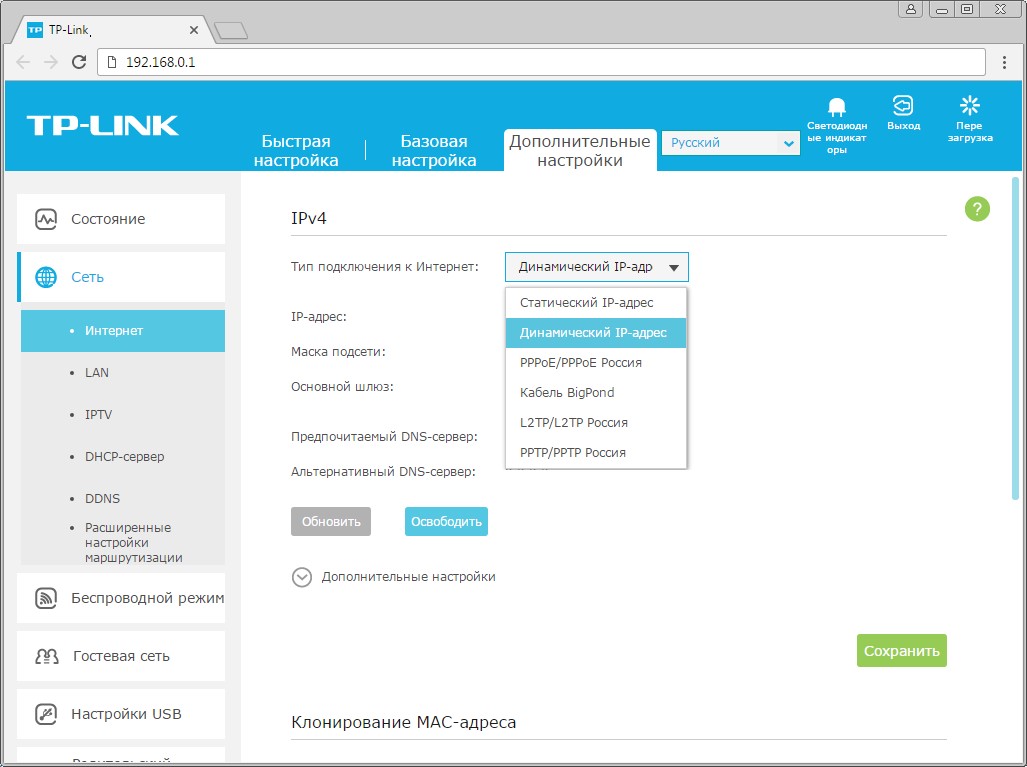
7. В левом меню нажимаем на пункт "Беспроводной режим" ("Wireless"), далее выбираем подпункт "Настройки беспроводного режима" ("Wireless settings"). Откроется соответствующее окно, убеждаемся, что пункт "Включить беспроводное вещание" ("Enable SSID Broadcast") отмечен. В поле "Имя беспроводной сети" ("Wireless Network Name") придумываем и пишем новое имя сети (достаточно изменить/добавить одну букву или цифру). Нажимаем кнопку "Сохранить" ("Save"), ждем применения настроек.
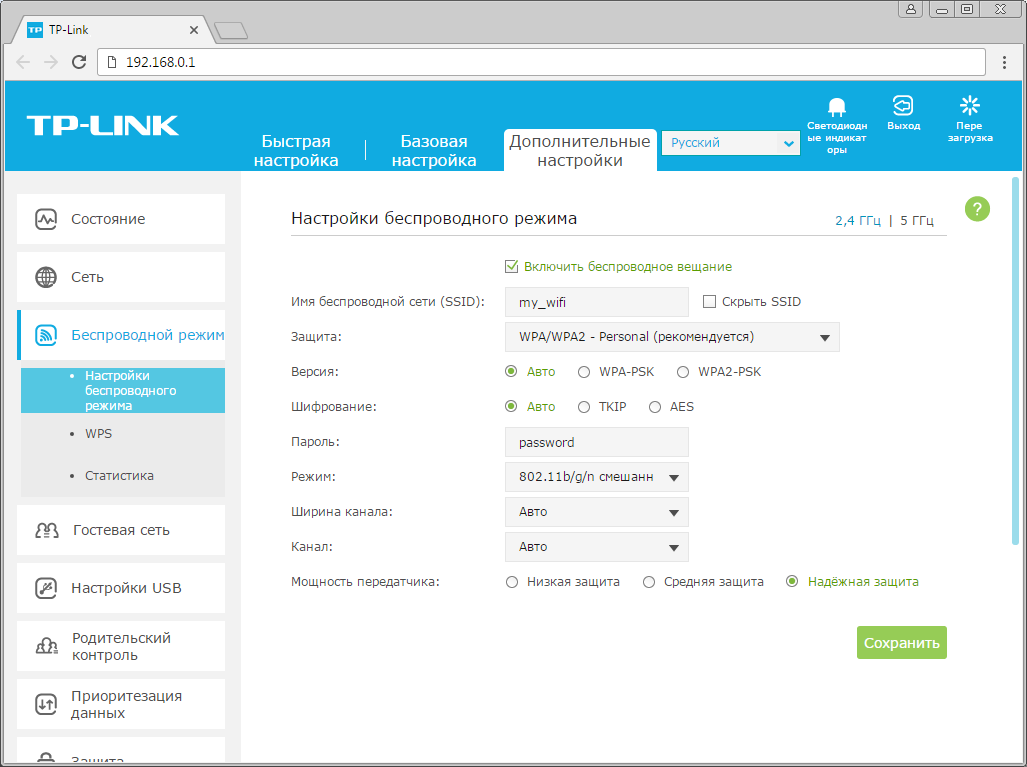
8. Если в данном окне ("Настройки беспроводного режима") есть пункты "Защита" ("Security"), "Версия" ("Version"), "Шифрование" ("Encryption"), "Пароль" ("Wireless Password / RADIUS Password") - заполняем их. В поле "Защита" ("Security") выбираем "WPA/WPA2-Personal". В поле "Версия" ("Version") отмечаем пункт "Авто" ("Auto"). В поле "Шифрование" ("Encryption") также отмечаем пункт "Авто" ("Auto"). В поле "Пароль" ("Wireless Password / RADIUS Password") придумываем и пишем новый пароль для Wi-Fi сети (не менее 8 символов, используя только английские буквы или цифры). Нажимаем кнопку "Сохранить" ("Save"), ждем применения настроек.
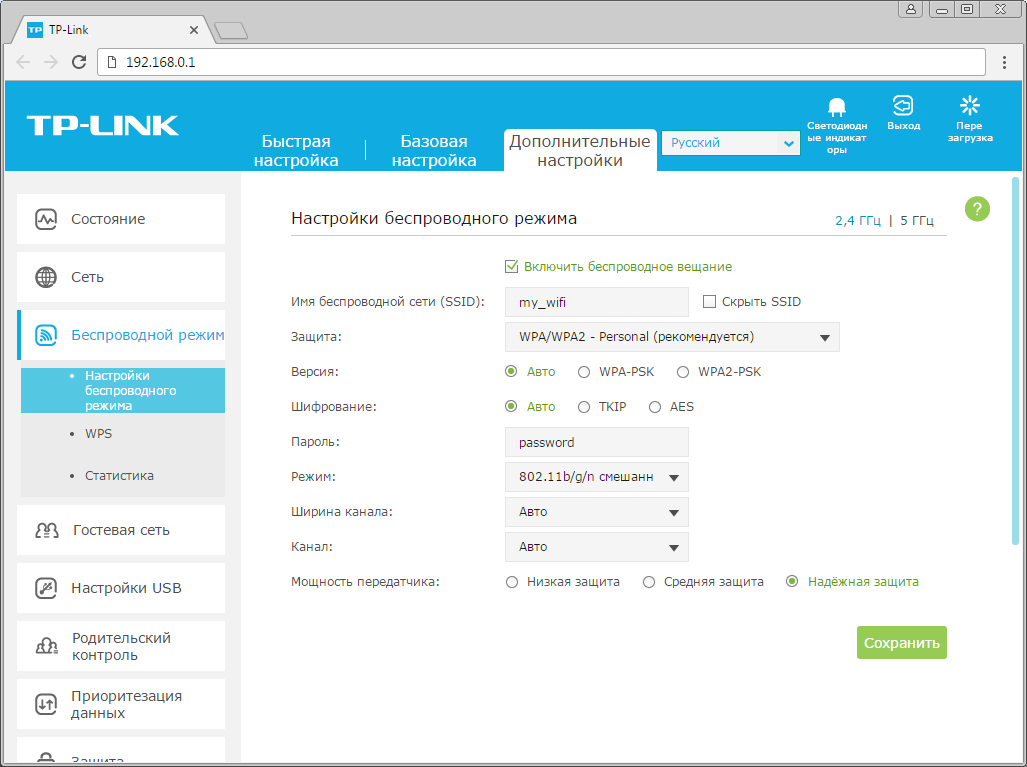
9. Если в окне "Настройки беспроводного режима" ("Wireless settings") пунктов связанных с паролем/защитой не было - в левом меню нажимаем на пункт "Беспроводной режим" ("Wireless"), далее выбираем подпункт "Безопасность" ("Wireless Security"). Отмечаем пункт "WPA/WPA2-Personal". В поле "Версия" ("Version") выбираем "Авто" ("Auto"). В поле "Шифрование" ("Encryption") также выбираем пункт "Авто" ("Auto"). В поле "Пароль" ("Wireless Password / RADIUS Password") придумываем и пишем новый пароль для Wi-Fi сети (не менее 8 символов, используя только английские буквы или цифры).
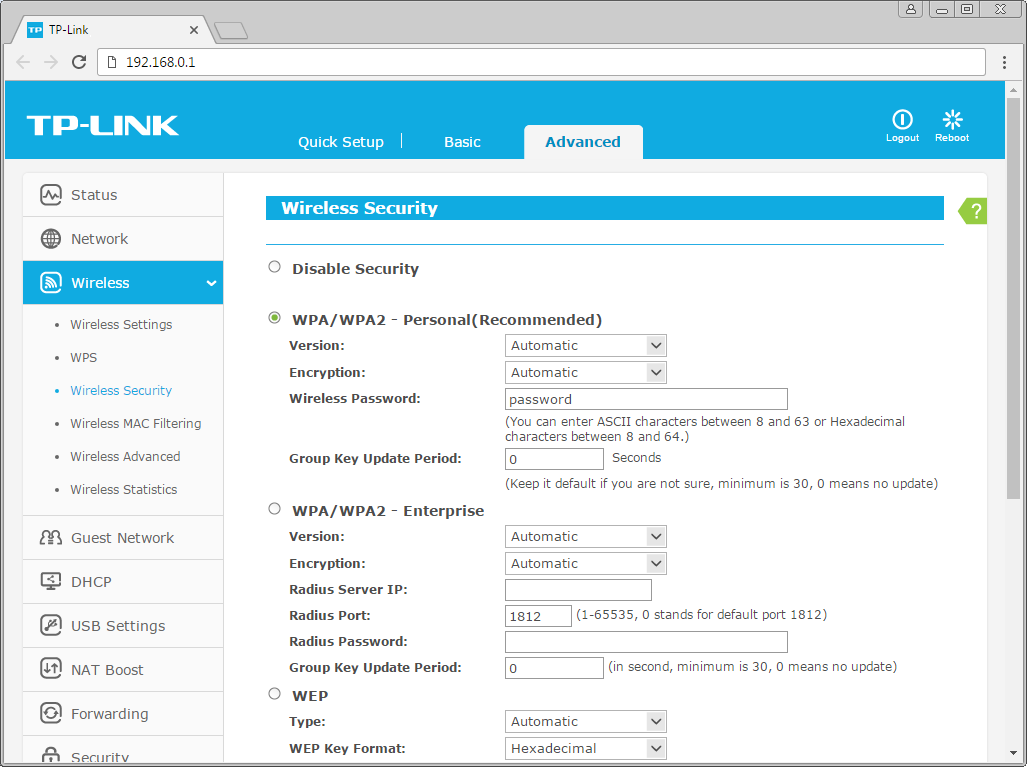
10. Листаем страницу вниз, нажимаем кнопку "Сохранить" ("Save"), ждем применения настроек.
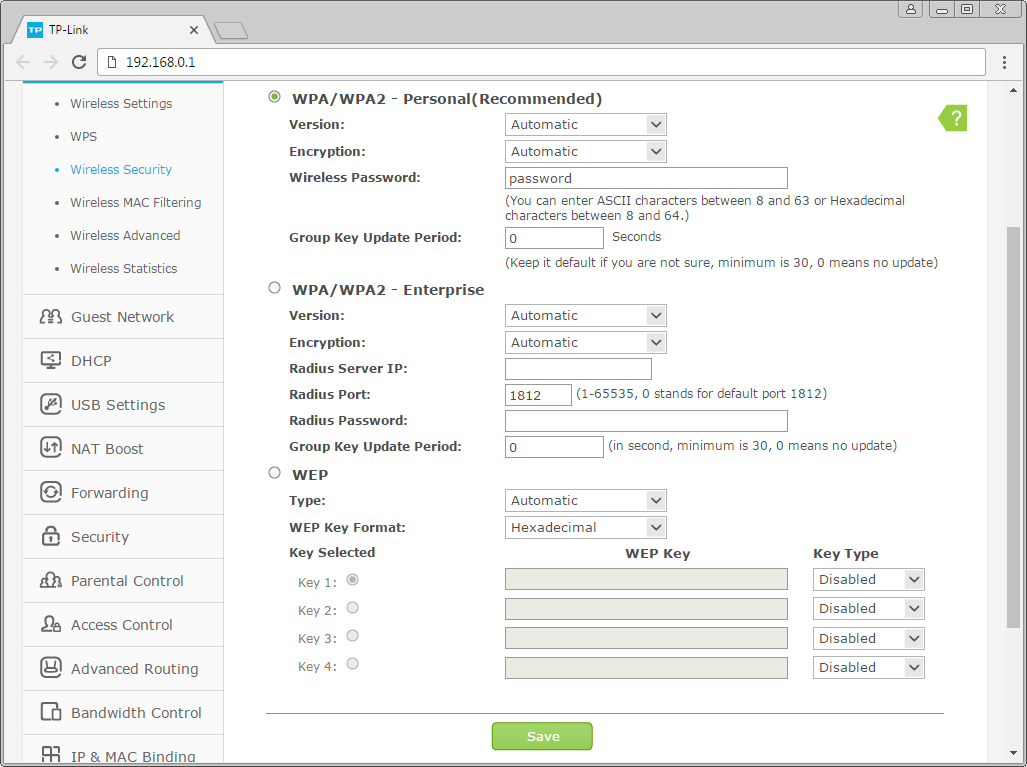
11. Если в окне ("Настройки беспроводного режима") справа сверху есть пункты "2,4 ГГц / 5 ГГц", нажимаем на "5 ГГц", аналогично настраиваем сеть 5 ГГц. Убеждаемся, что пункт "Включить беспроводное вещание" ("Enable SSID Broadcast") отмечен. В поле "Имя беспроводной сети" ("Wireless Network Name") придумываем и пишем новое имя сети (достаточно изменить/добавить одну букву или цифру). Нажимаем кнопку "Сохранить" ("Save"), ждем применения настроек.
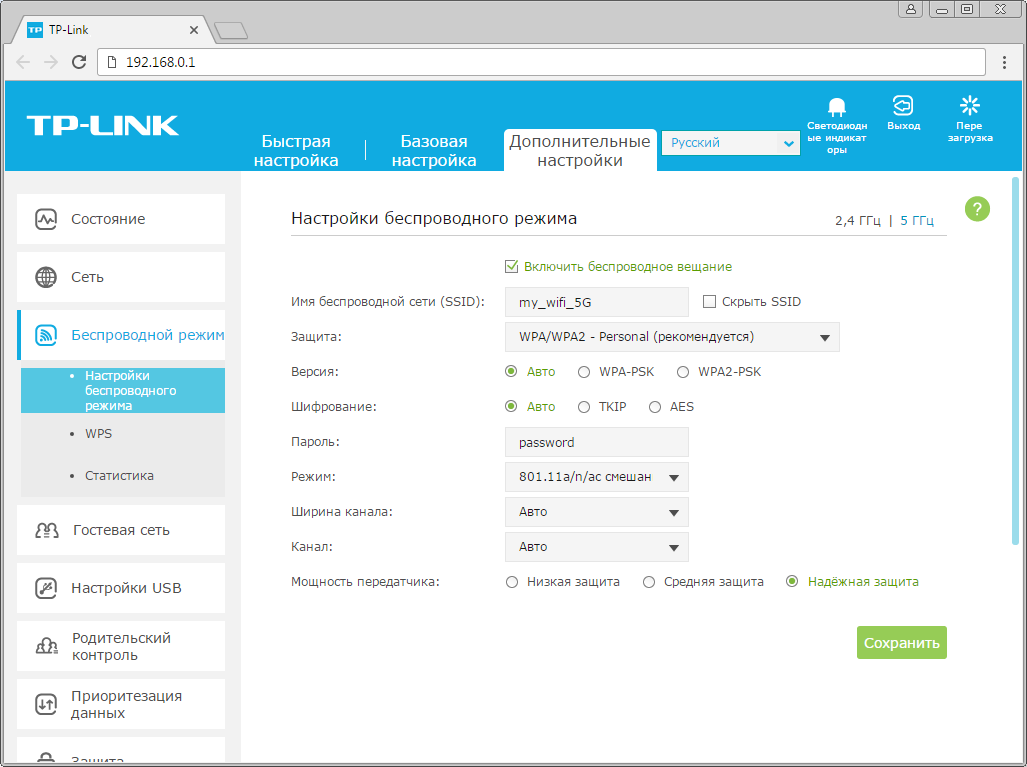
12. В данном окне ("Настройки беспроводного режима 5 ГГц") в поле "Защита" ("Security") выбираем "WPA/WPA2-Personal". В поле "Версия" ("Version") отмечаем пункт "Авто" ("Auto"). В поле "Шифрование" ("Encryption") также отмечаем пункт "Авто" ("Auto"). В поле "Пароль" ("Wireless Password / RADIUS Password") придумываем и пишем новый пароль для Wi-Fi сети (не менее 8 символов, используя только английские буквы или цифры). Нажимаем кнопку "Сохранить" ("Save"), ждем применения настроек.
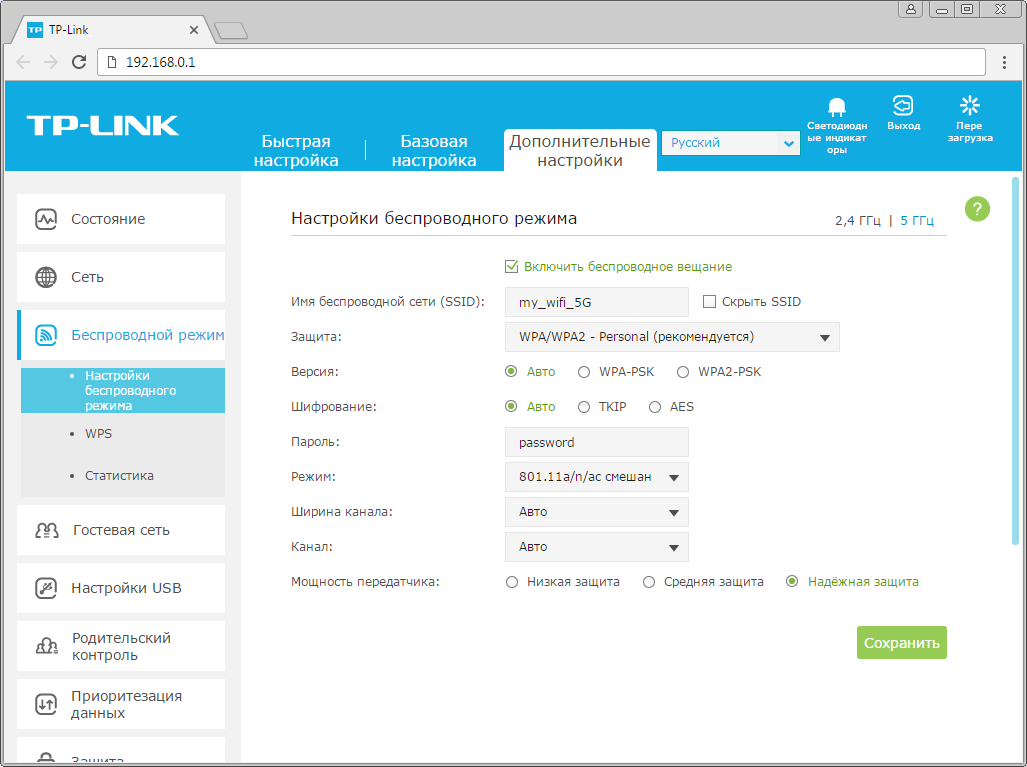
13. В левом меню нажимаем на пункт "Сеть" ("Network"), далее выбираем подпункт "IPTV". Убеждаемся, что пункт "IGMP Proxy" отмечен. Если есть пункт "Режим" ("Mode") и пункты выбора выделенного порта для домашнего телевидения, в поле "Режим" ("Mode") выбираем "Мост" ("Bridge"). Если выбор порта для IPTV представлен отдельными выпадающими списками - только для портов, к которым подключены ТВ-приставки, вместо значения "Интернет" ("Internet") выбираем значение "IPTV. Нажимаем кнопку "Сохранить" ("Save"), ждем применения настроек.
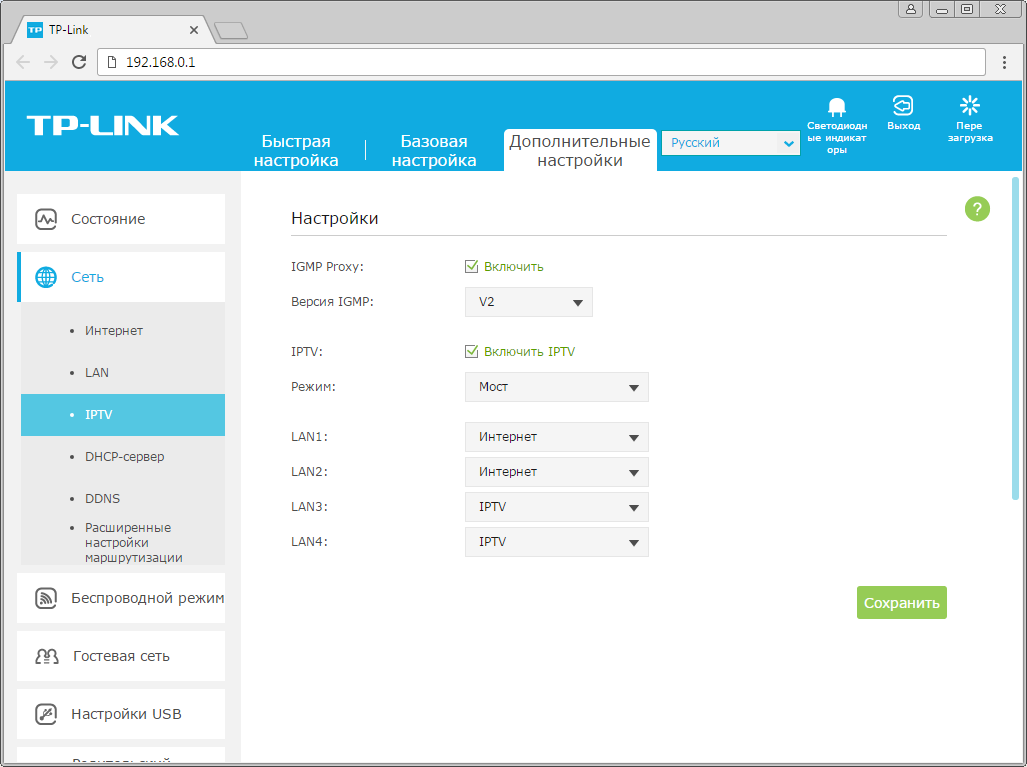
14. Если выбор порта для IPTV представлен единым выпадающем списком "Port for IPTV" - выбираем в нем номера портов, к которым подключены ТВ-приставки. Нажимаем кнопку "Сохранить" ("Save"), ждем применения настроек.
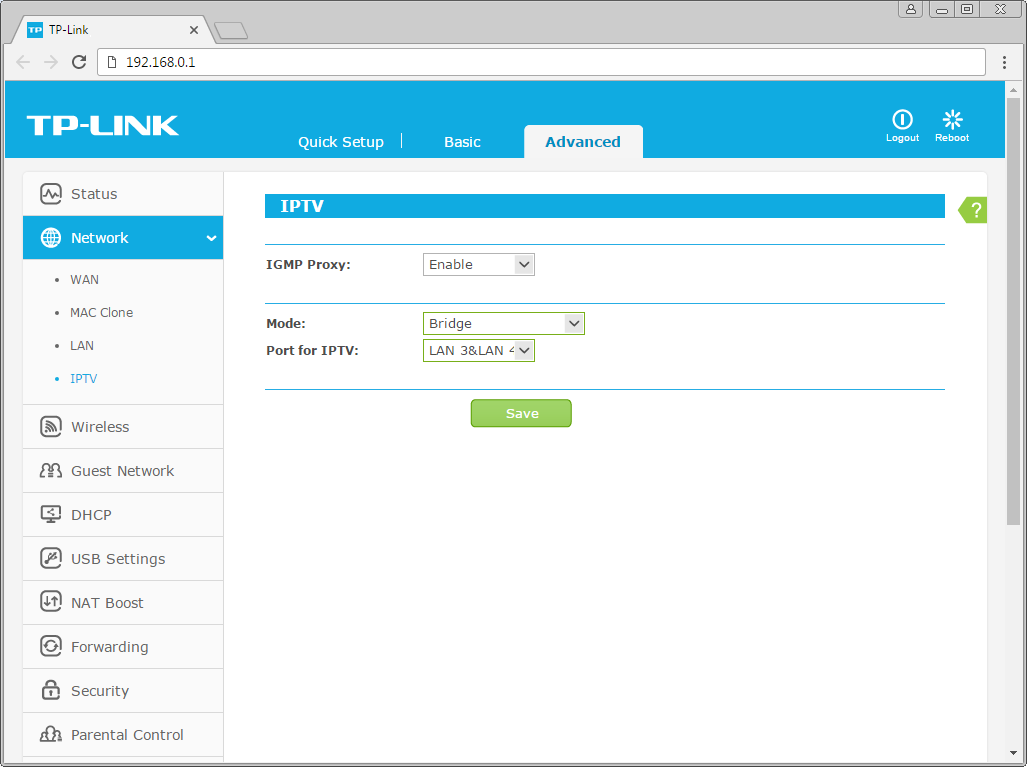
15. Запустите браузер, откройте страницу http://login.beeline.ru
Заполните форму:
Логин - укажите номер лицевого счета (вида 0891234567);
Пароль - укажите пароль для доступа в Интернет;
Нажимаем кнопку Войти.

16. После успешной авторизации, закрываем данную страницу и открываем любой сайт на ваше усмотрение.

TP-Link Archer C7

| Имя беспроводной сети (SSID) по умолчанию | Диапазон 2.4 ГГц; TP-LINK_XXXXXX (где X - последовательность символов) |
|---|---|
| Диапазон 5 ГГц; TP-LINK_XXXXXX_5G (где X - последовательность символов) | |
| Пароль для беспроводной сети (Wi-Fi) по умолчанию | Указан на дне роутера |
| Адрес роутера | 192.168.0.1 |
| Доступ на web-интерфейс | логин admin пароль admin |
Подключение роутера
Подключите кабель, который вам провели в квартиру наши монтажники в порт Internet, а компьютер подключите в любой из Ethernet портов. Вы так же можете соединить ваш ПК с роутером по беспроводной сети, но на первичном этапе настройки лучше использовать кабель.

Зеленый интерфейс
Настройка роутера на L2TP
1. Открываем браузер, в адресной строке набираем адрес роутера, нажимаем Enter. Откроется страница авторизации роутера. Вводим логин и пароль для доступа к роутеру, нажимаем Enter.

2. Откроются настройки роутера. В левом меню нажимаем на пункт "Сеть" ("Network"). Выбираем подпункт "WAN". Откроется соответствующее окно. В пункте "Тип подключения WAN" ("WAN Connection Type") из выпадающего списка выбираем "L2TP/Russia L2TP".
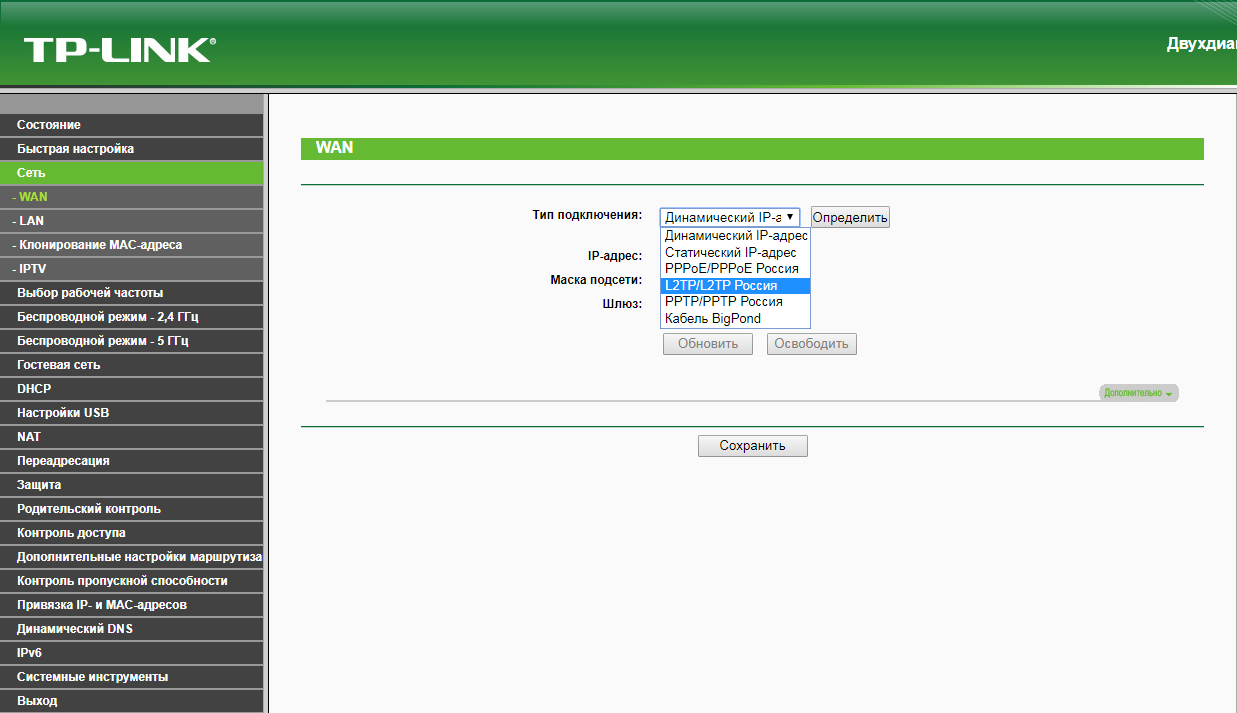
3. Появятся остальные поля для настройки L2TP. В поле "Имя пользователя" ("Username") вводим лицевой счет. В поле "Пароль" ("Password") вводим пароль от домашнего интернета. Убеждаемся, что отмечен пункт "Динамический IP" ("Dynamic IP"). В поле "IP-адрес/Имя сервера" ("Server IP Address/Name") вводим tp.internet.beeline.ru. Убеждаемся, что в пункте "Размер MTU" ("MTU Size") написано значение 1460. Убеждаемся, что в пункте "Режим подключения" ("Connection Mode") отмечено значение "Всегда активно" ("Always on"). Нажимаем кнопку "Сохранить" ("Save"), ждем применения настроек.
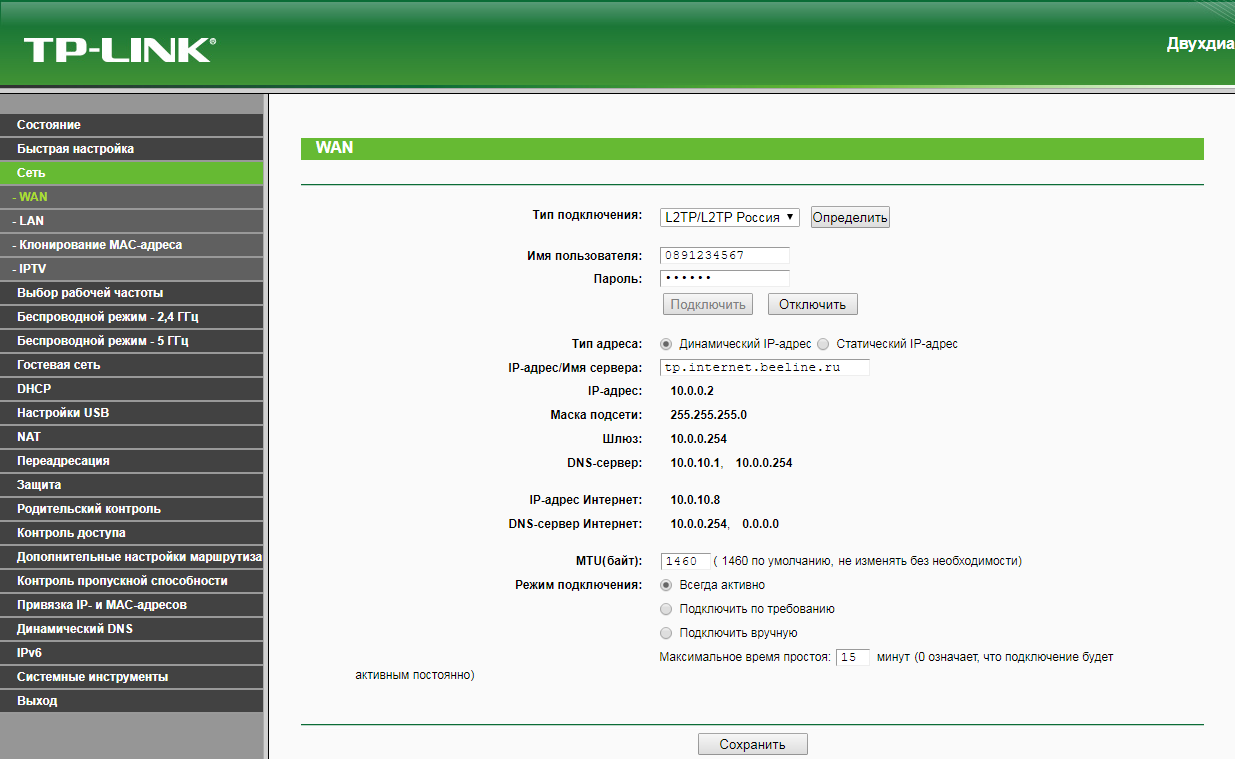
4. В левом меню выберите пункт "Беспроводной режим" ("Wireless") или "Беспроводной режим - 2,4 ГГц" ("Wireless - 2,4GHz"). Откроется окно "Настройки беспроводного режима" ("Wireless settings"). В поле "Имя беспроводной сети" ("Wireless Network Name") придумываем и пишем новое имя сети. В поле "Регион" ("Region") выбираем "Россия" ("Russia"). Убеждаемся, что пункт "Включить широковещание SSID" ("Enable SSID Broadcast") отмечен. Нажимаем кнопку "Сохранить" ("Save"), ждем применения настроек.
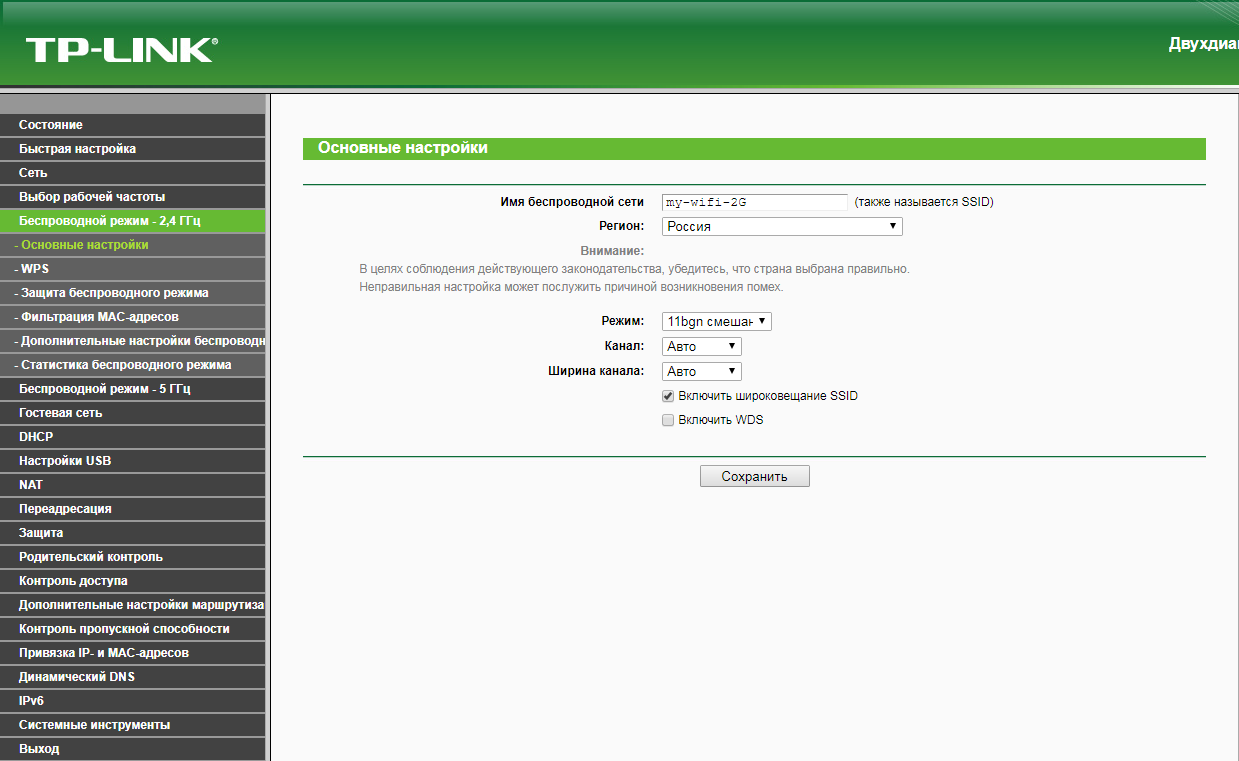
5. В левом меню выберите пункт "Защита беспроводного режима" ("Wireless Security"). Откроется соответствующее окно, отмечаем пункт "WPA/WPA2 - Personal". В поле "Тип аутентификации" ("Authentication Type") выбираем "Авто" ("Auto"). В поле "Шифрование" ("Encryption") выбираем "Авто" ("Auto"). В поле "Пароль PSK" ("Wireless Password") придумываем и пишем новый пароль для Wi-Fi сети (не менее 8 символов, используя только английские буквы или цифры).
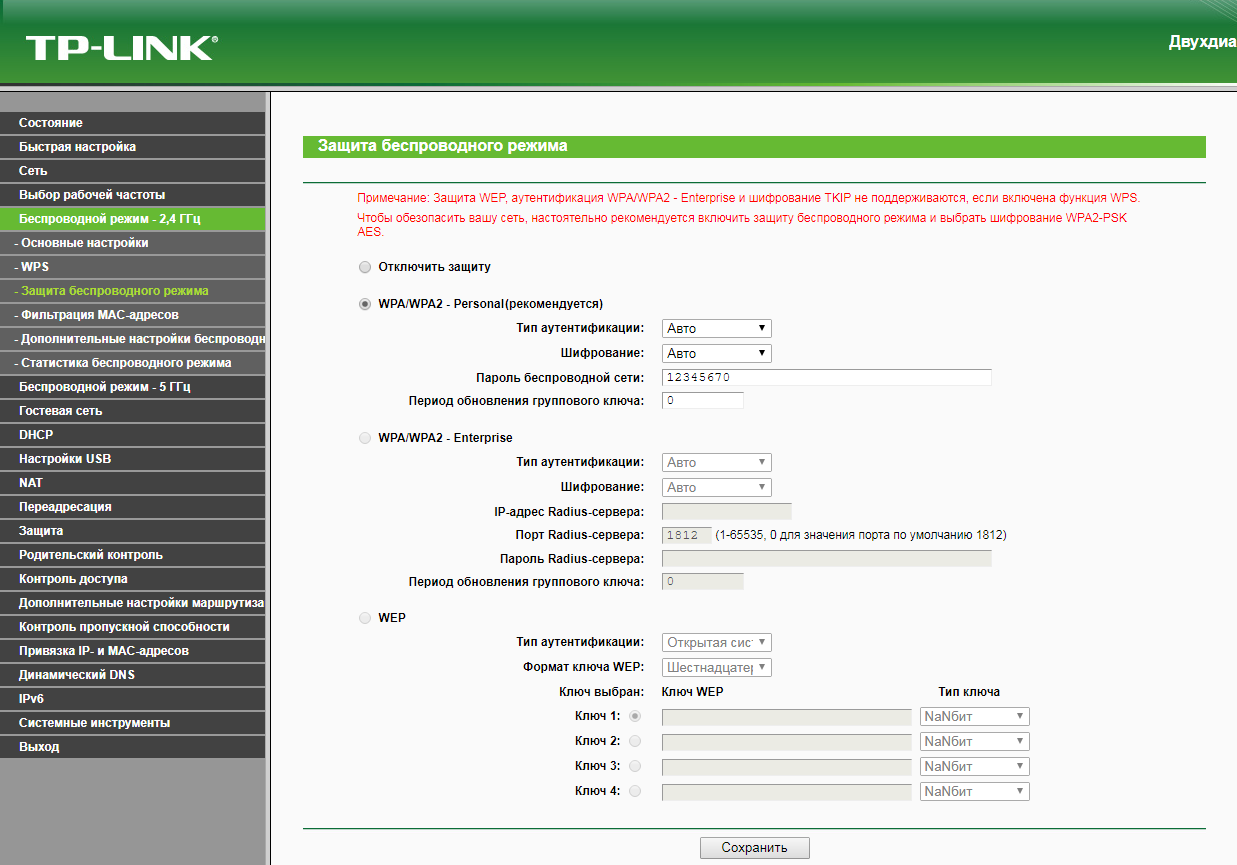
6. В левом меню выбираем пункт "Беспроводной режим - 5 ГГц" ("Wireless - 5GHz"). Откроется окно "Настройки беспроводного режима" ("Wireless settings"). В поле "Имя беспроводной сети" ("Wireless Network Name") придумываем и пишем новое имя сети. В поле "Регион" ("Region") выбираем "Россия" ("Russia"). Убеждаемся, что пункт "Включить широковещание SSID" ("Enable SSID Broadcast") отмечен. Нажимаем кнопку "Сохранить" ("Save"), ждем применения настроек.
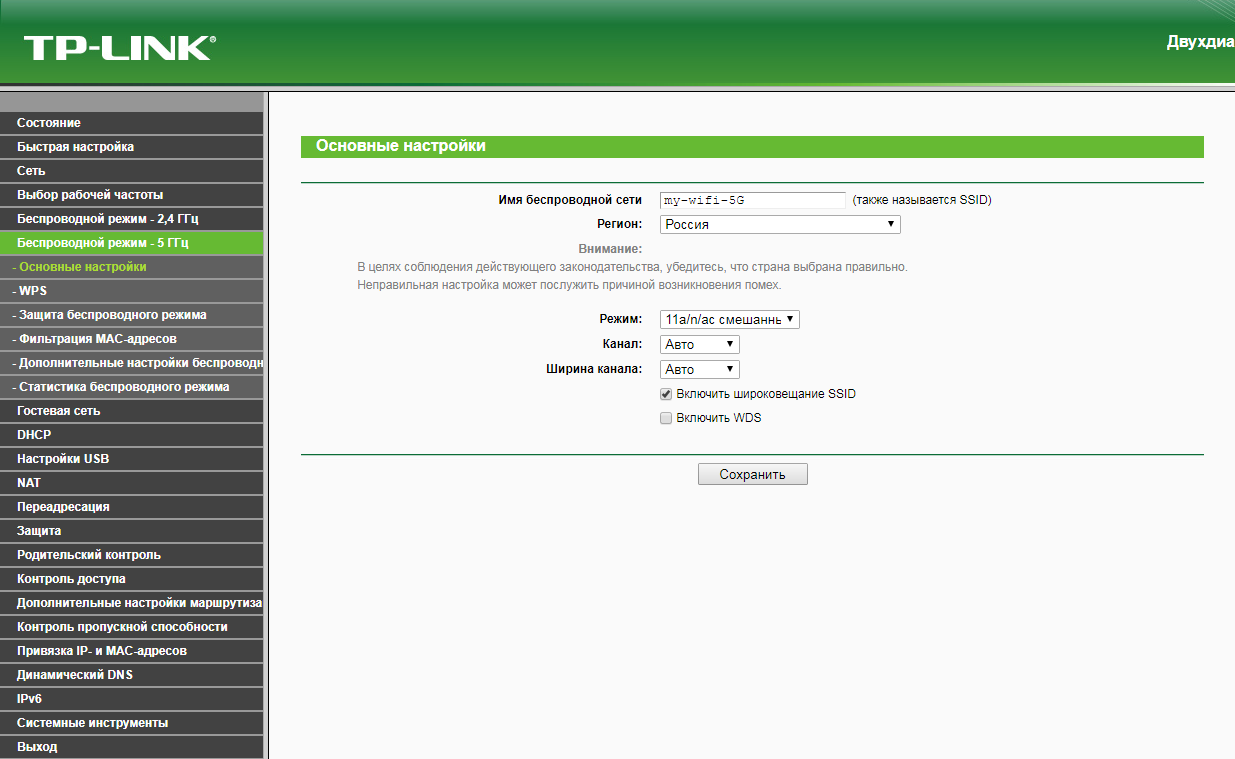
7. В левом меню выберите пункт "Защита беспроводного режима" ("Wireless Security"). Откроется соответствующее окно, отмечаем пункт "WPA/WPA2 - Personal". В поле "Тип аутентификации" ("Authentication Type") выбираем "Авто" ("Auto"). В поле "Шифрование" ("Encryption") выбираем "Авто" ("Auto"). В поле "Пароль PSK" ("Wireless Password") придумываем и пишем новый пароль для Wi-Fi сети (не менее 8 символов, используя только английские буквы или цифры). Листаем страницу вниз. Нажимаем кнопку "Сохранить" ("Save"), ждем применения настроек.
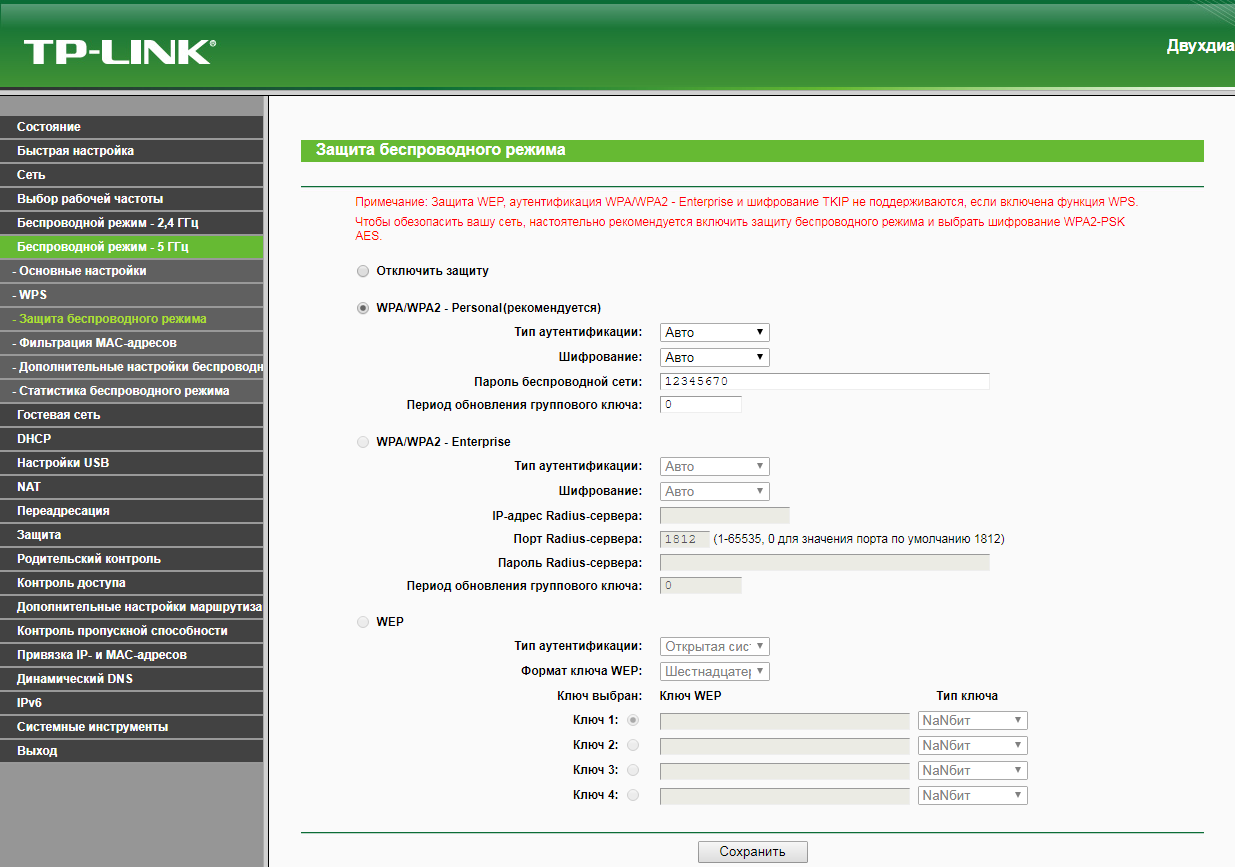
8. В левом меню выбираем пункт "Сеть" ("Network"), далее IPTV (Если пункт IPTV отсутствует, дополнительных настроек для телевидения не требуется). В поле "Режим" ("Mode") выбираем "Мост" ("Bridge"). В поле "Порт для IPTV" ("Port for IPTV") - выбираем порт для подключения ТВ-приставки. Нажимаем кнопку "Сохранить" ("Save"), ждем применения настроек.
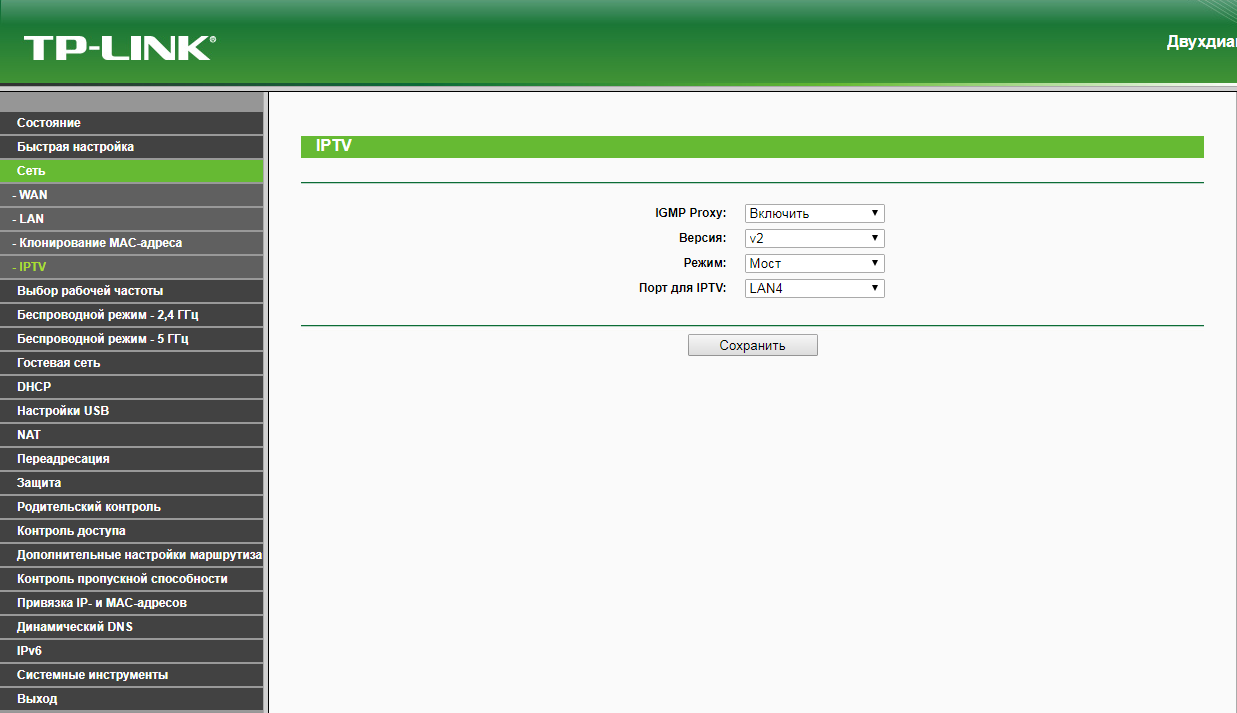
Настройка роутера на IPOE
1. Открываем браузер, в адресной строке набираем адрес роутера, нажимаем Enter. Откроется страница авторизации роутера. Вводим логин и пароль для доступа к роутеру, нажимаем Enter.

2. В левом меню выбираем подпункт "WAN". Откроется соответствующее окно. В пункте "Тип подключения WAN" ("WAN Connection Type") из выпадающего списка выбираем "Динамический IP-адрес" ("Dynamic IP"). Нажимаем кнопку "Сохранить" ("Save"), ждем применения настроек.
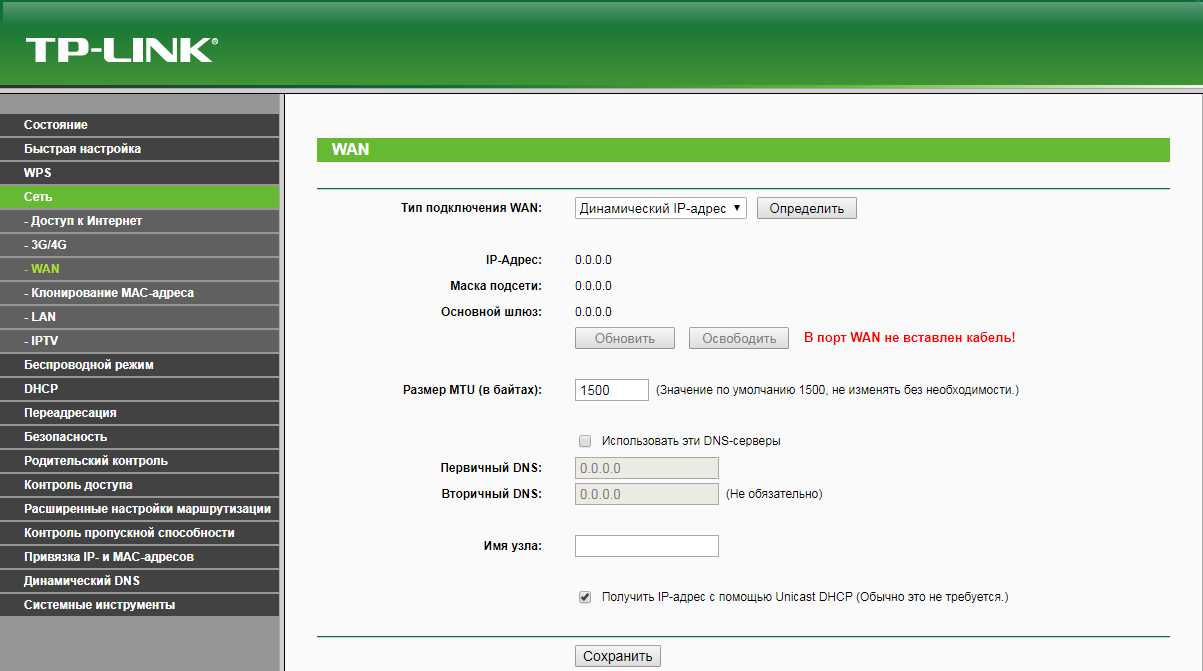
3. В левом меню выберите пункт "Беспроводной режим" ("Wireless") или "Беспроводной режим - 2,4 ГГц" ("Wireless - 2,4GHz"). Откроется окно "Настройки беспроводного режима" ("Wireless settings"). В поле "Имя беспроводной сети" ("Wireless Network Name") придумываем и пишем новое имя сети. В поле "Регион" ("Region") выбираем "Россия" ("Russia"). Убеждаемся, что пункт "Включить широковещание SSID" ("Enable SSID Broadcast") отмечен. Нажимаем кнопку "Сохранить" ("Save"), ждем применения настроек.
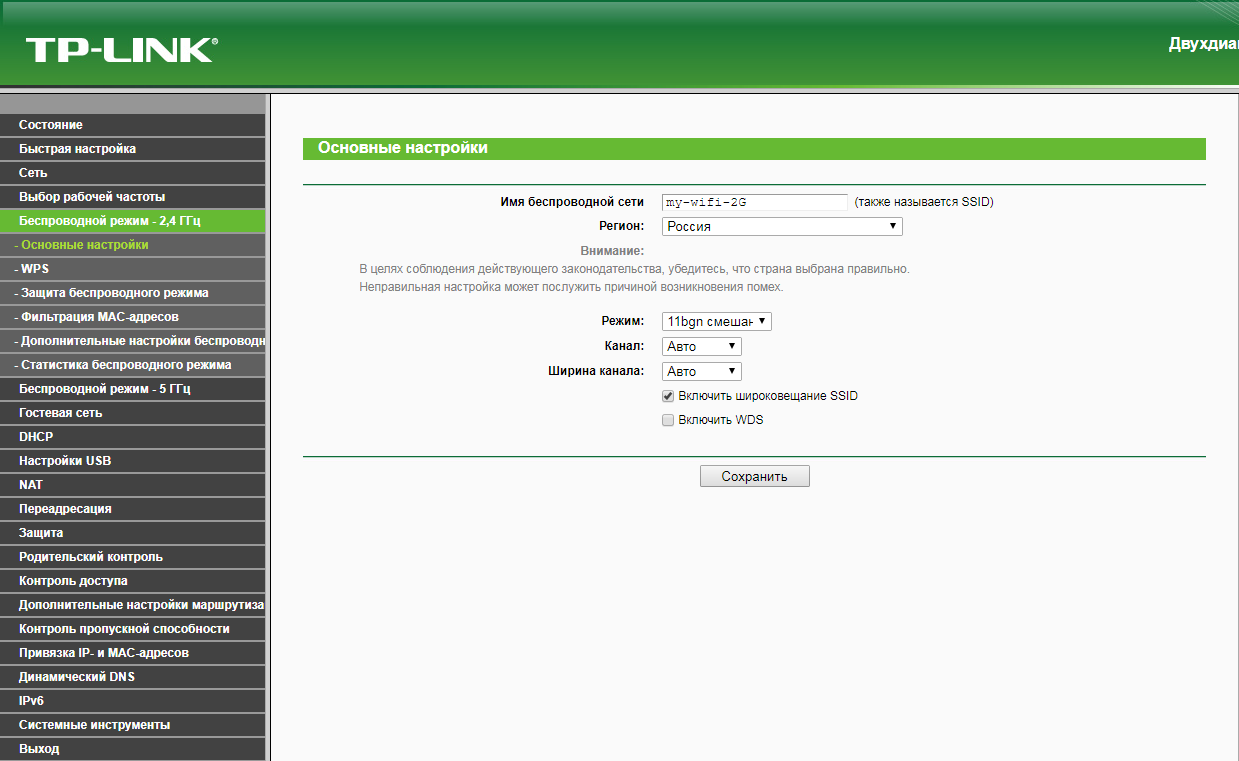
4. В левом меню выберите пункт "Защита беспроводного режима" ("Wireless Security"). Откроется соответствующее окно, отмечаем пункт "WPA/WPA2 - Personal". В поле "Тип аутентификации" ("Authentication Type") выбираем "Авто" ("Auto"). В поле "Шифрование" ("Encryption") выбираем "Авто" ("Auto"). В поле "Пароль PSK" ("Wireless Password") придумываем и пишем новый пароль для Wi-Fi сети (не менее 8 символов, используя только английские буквы или цифры).
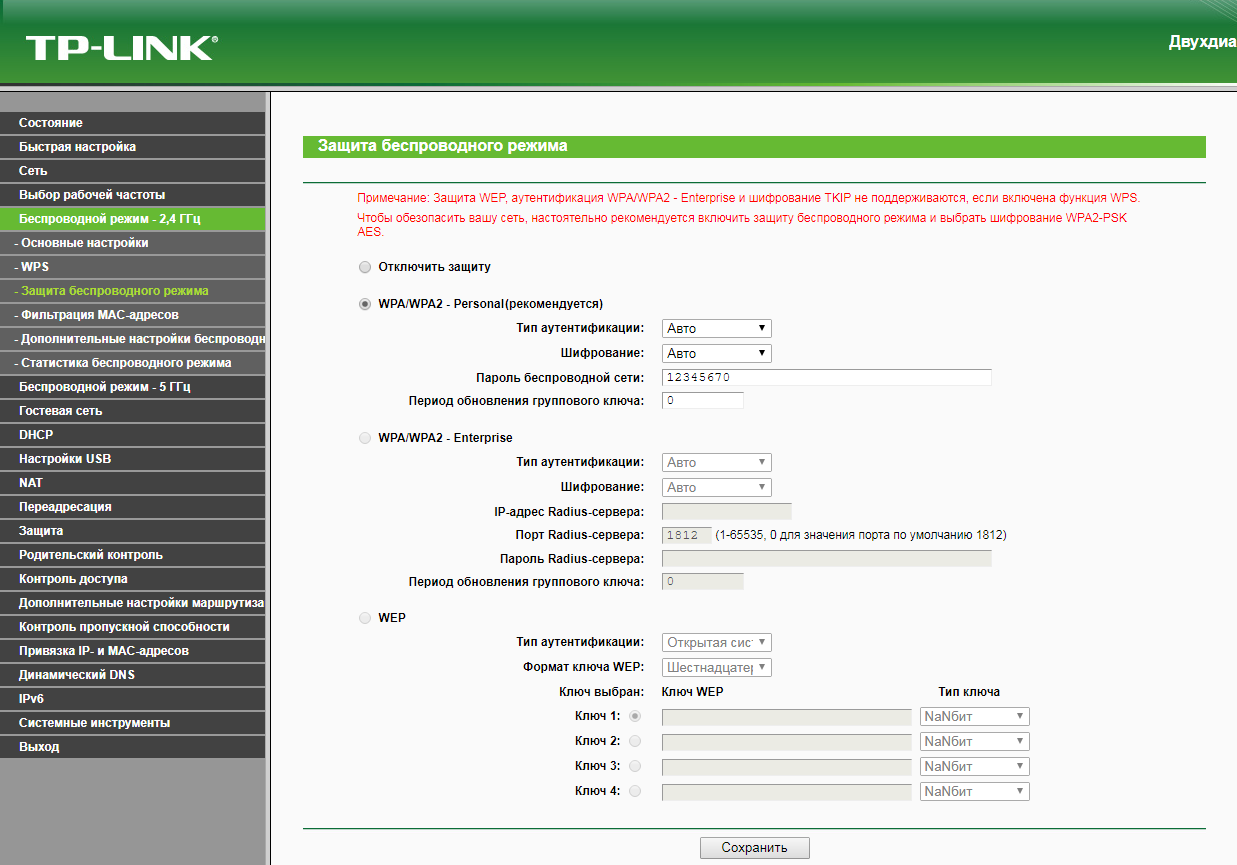
5. В левом меню выбираем пункт "Беспроводной режим - 5 ГГц" ("Wireless - 5GHz"). Откроется окно "Настройки беспроводного режима" ("Wireless settings"). В поле "Имя беспроводной сети" ("Wireless Network Name") придумываем и пишем новое имя сети. В поле "Регион" ("Region") выбираем "Россия" ("Russia"). Убеждаемся, что пункт "Включить широковещание SSID" ("Enable SSID Broadcast") отмечен. Нажимаем кнопку "Сохранить" ("Save"), ждем применения настроек.
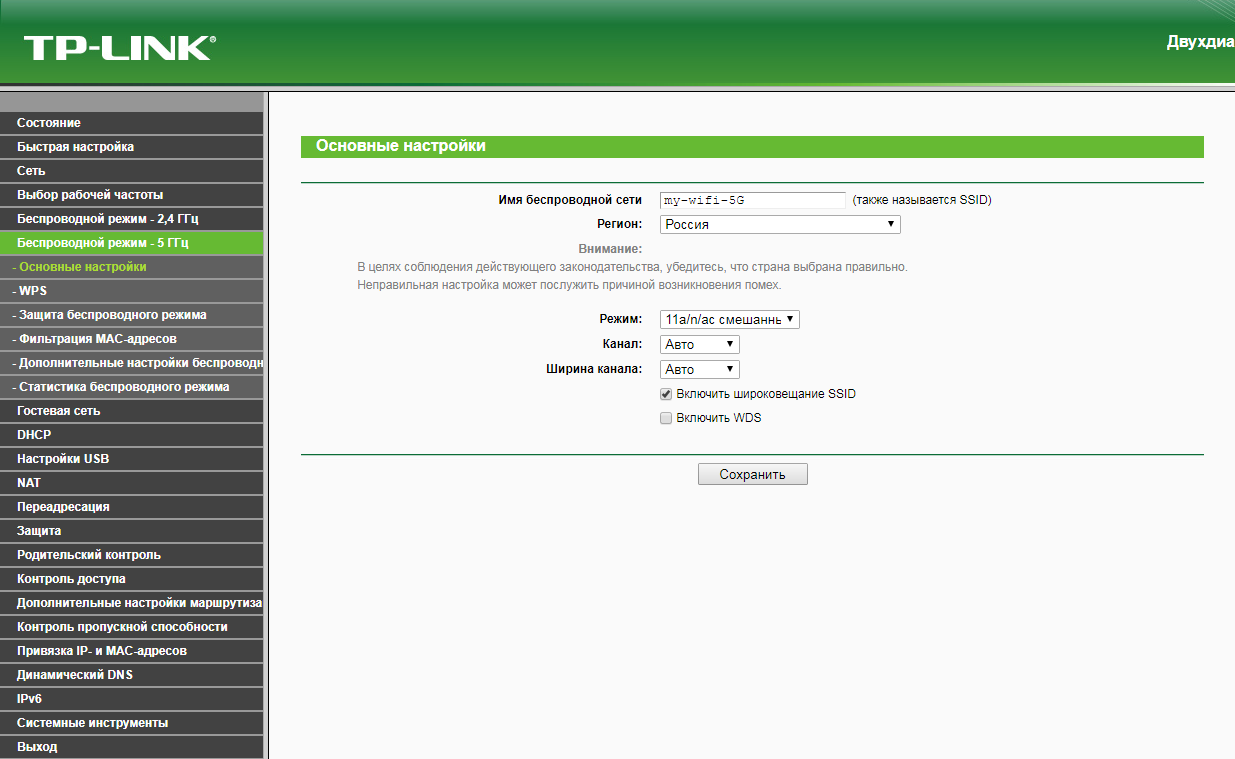
6. В левом меню выберите пункт "Защита беспроводного режима" ("Wireless Security"). Откроется соответствующее окно, отмечаем пункт "WPA/WPA2 - Personal". В поле "Тип аутентификации" ("Authentication Type") выбираем "Авто" ("Auto"). В поле "Шифрование" ("Encryption") выбираем "Авто" ("Auto"). В поле "Пароль PSK" ("Wireless Password") придумываем и пишем новый пароль для Wi-Fi сети (не менее 8 символов, используя только английские буквы или цифры). Листаем страницу вниз. Нажимаем кнопку "Сохранить" ("Save"), ждем применения настроек.
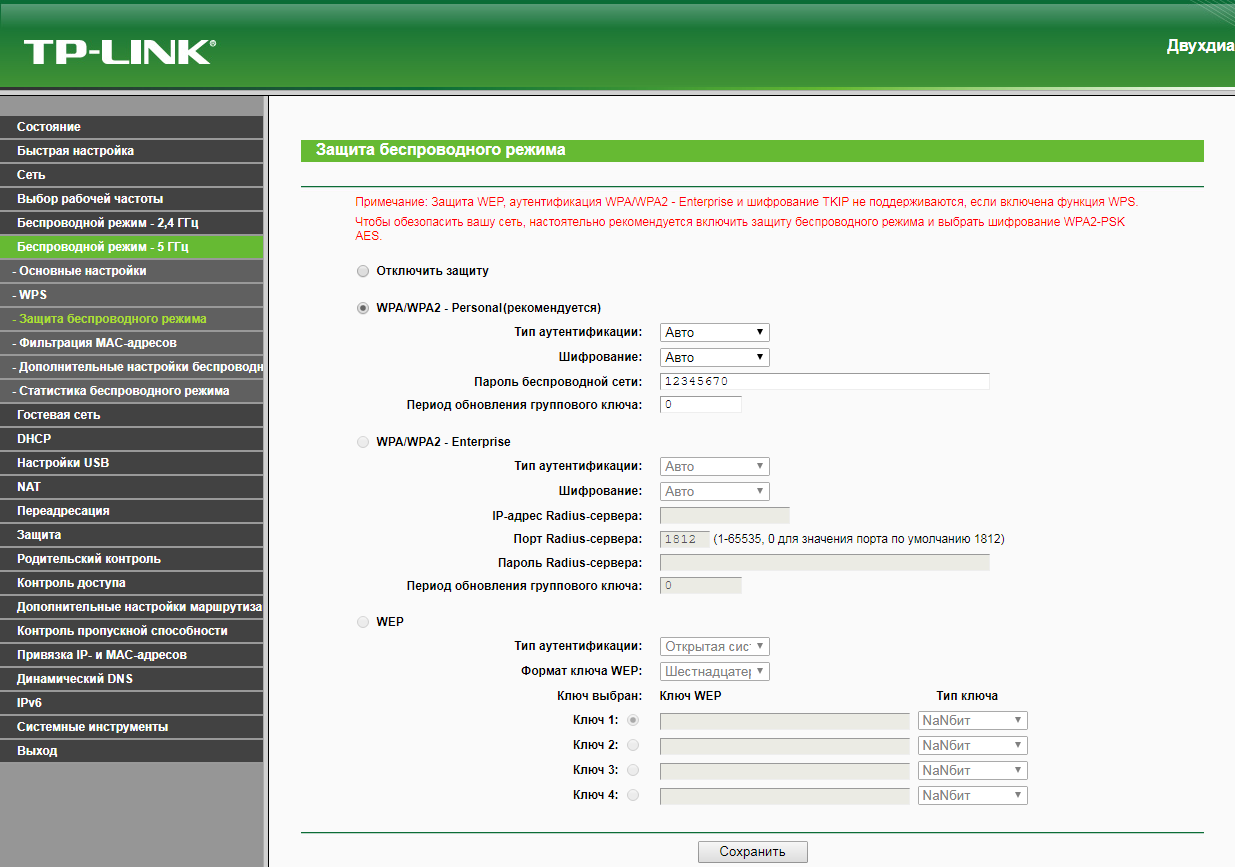
7. В левом меню выбираем пункт "Сеть" ("Network"), далее IPTV (Если пункт IPTV отсутствует, дополнительных настроек для телевидения не требуется). В поле "Режим" ("Mode") выбираем "Мост" ("Bridge"). В поле "Порт для IPTV" ("Port for IPTV") - выбираем порт для подключения ТВ-приставки. Нажимаем кнопку "Сохранить" ("Save"), ждем применения настроек.
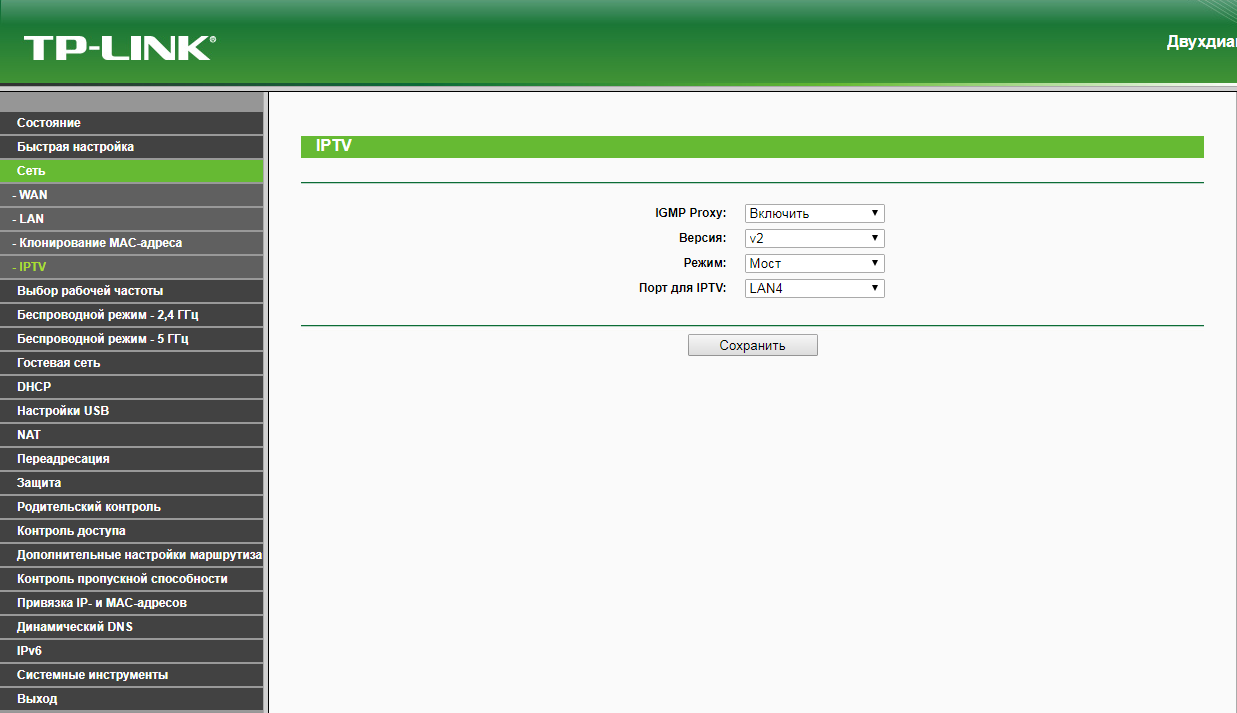
8. Запустите браузер, откройте страницу http://login.beeline.ru
Заполните форму:
Логин - укажите номер лицевого счета (вида 0891234567);
Пароль - укажите пароль для доступа в Интернет;
Нажимаем кнопку Войти.

9. После успешной авторизации, закрываем данную страницу и открываем любой сайт на ваше усмотрение.

Бирюзовый интерфейс
Настройка роутера на L2TP
1. Открываем браузер, в адресной строке набираем адрес роутера, нажимаем Enter. Вводим логин и пароль для доступа к роутеру, нажимаем Enter.

2. Откроются настройки роутера.
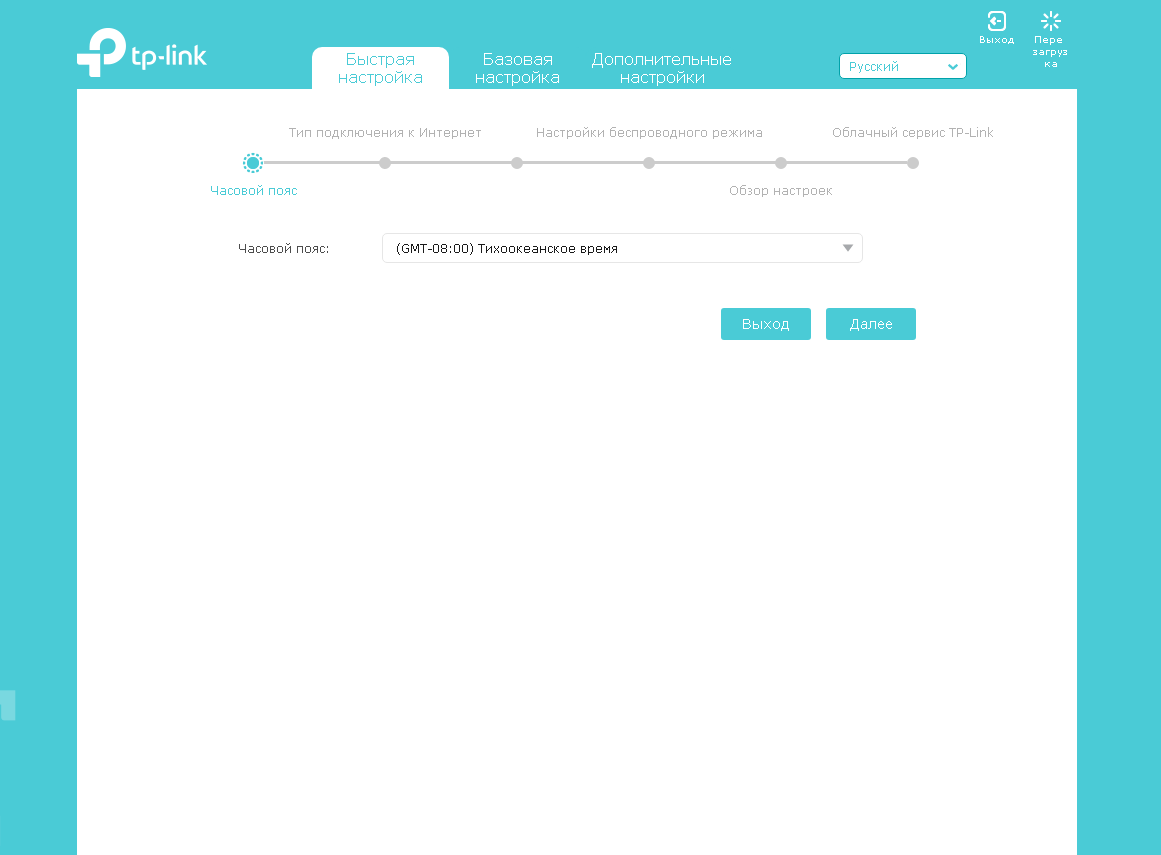
5.Выбираем вкладку "Дополнительные настройки" ("Advanced"). Откроется страница "Состояние" ("Status").
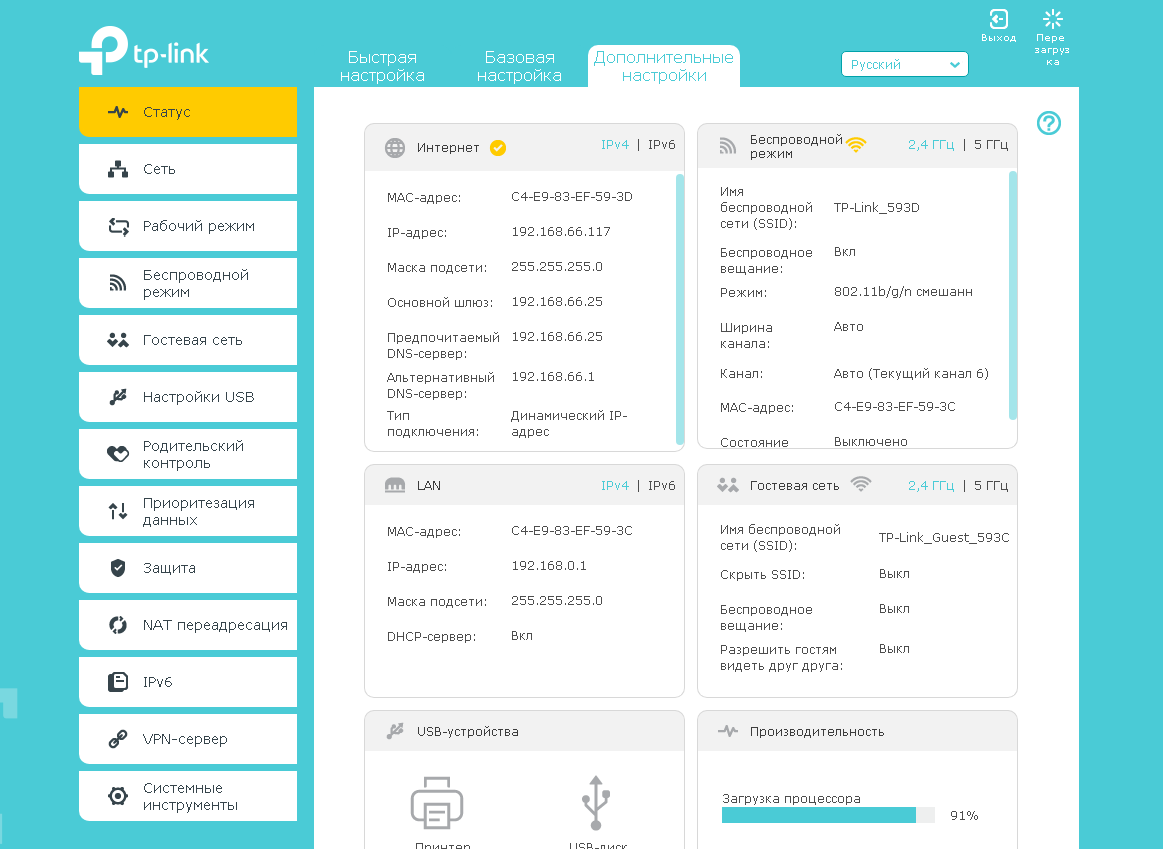
6. В левом меню нажимаем на пункт "Сеть" ("Network"). Выбираем подпункт "Интернет" ("WAN"). Откроется соответствующее окно. В блоке "IPv4" в пункте "Тип подключения к Интернет" ("WAN Connection Type") из выпадающего списка выбираем "L2TP/L2TP Россия" ("L2TP/Russia L2TP").
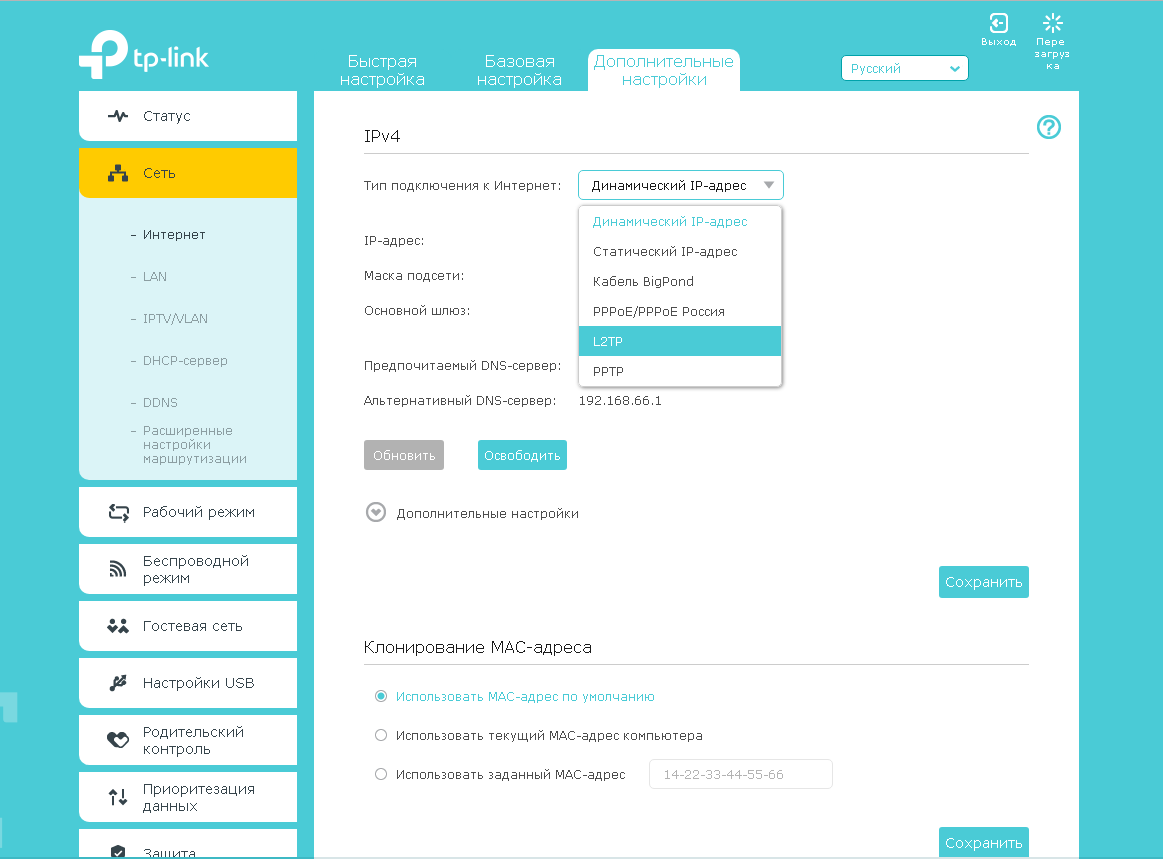
7. Появятся остальные поля для настройки L2TP. В поле "Имя пользователя" ("Username") вводим лицевой счет. В поле "Пароль" ("Password") вводим пароль от домашнего интернета. Если есть поле "Подтвердить пароль" ("Confirm Password"), в нем повторно вводим пароль от домашнего интернета. Отмечаем пункт "Динамический IP-адрес" ("Dynamic IP"). В поле "IP-адрес/доменное имя VPN-сервера" ("Server IP Address/Name") вводим tp.internet.beeline.ru.
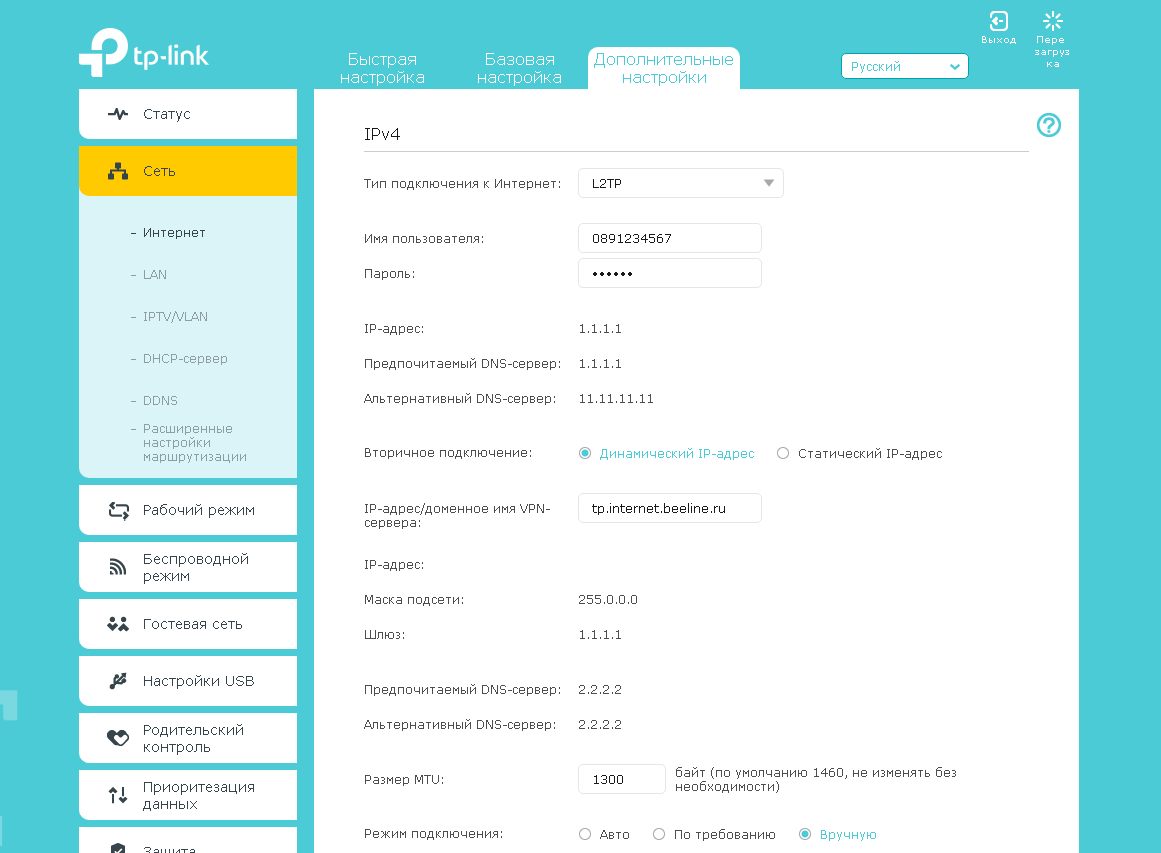
8. Листаем страницу вниз. Убеждаемся, что в пункте "Размер MTU" ("MTU Size") написано значение 1460. В пункте "Режим подключения" ("Connection Mode") отмечаем значение "Авто" ("Auto"). В правой нижней части текущего блока ("IPv4") нажимаем кнопку "Сохранить" ("Save"), ждем применения настроек.
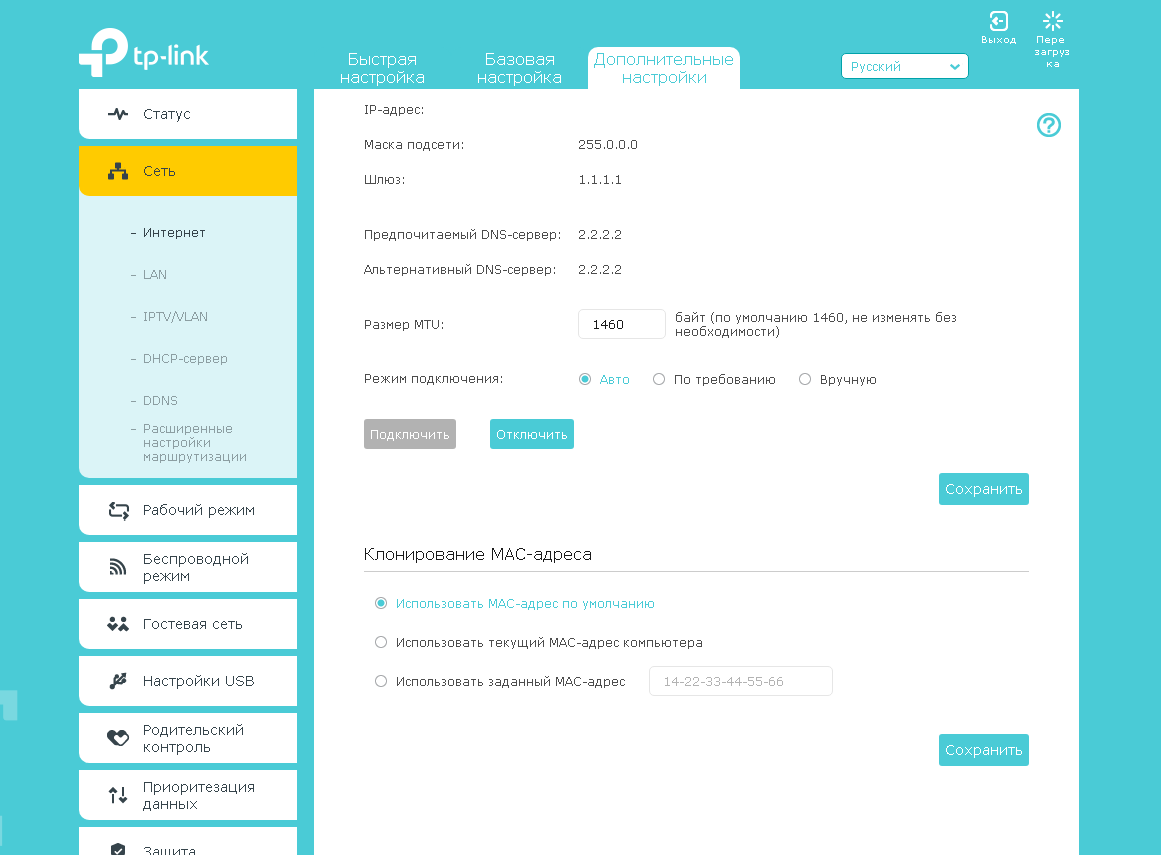
9. В левом меню нажимаем на пункт "Беспроводной режим" ("Wireless"), далее выбираем подпункт "Настройки беспроводного режима" ("Wireless settings"). Откроется соответствующее окно, убеждаемся, что пункт "Включить беспроводное вещание" ("Enable SSID Broadcast") отмечен. В поле "Имя беспроводной сети" ("Wireless Network Name") придумываем и пишем новое имя сети (достаточно изменить/добавить одну букву или цифру). В поле "Защита" ("Security") выбираем "WPA/WPA2-Personal". В поле "Версия" ("Version") отмечаем пункт "Авто" ("Auto"). В поле "Шифрование" ("Encryption") также отмечаем пункт "Авто" ("Auto"). В поле "Пароль" ("Wireless Password / RADIUS Password") придумываем и пишем новый пароль для Wi-Fi сети (не менее 8 символов, используя только английские буквы или цифры). Нажимаем кнопку "Сохранить" ("Save"), ждем применения настроек.
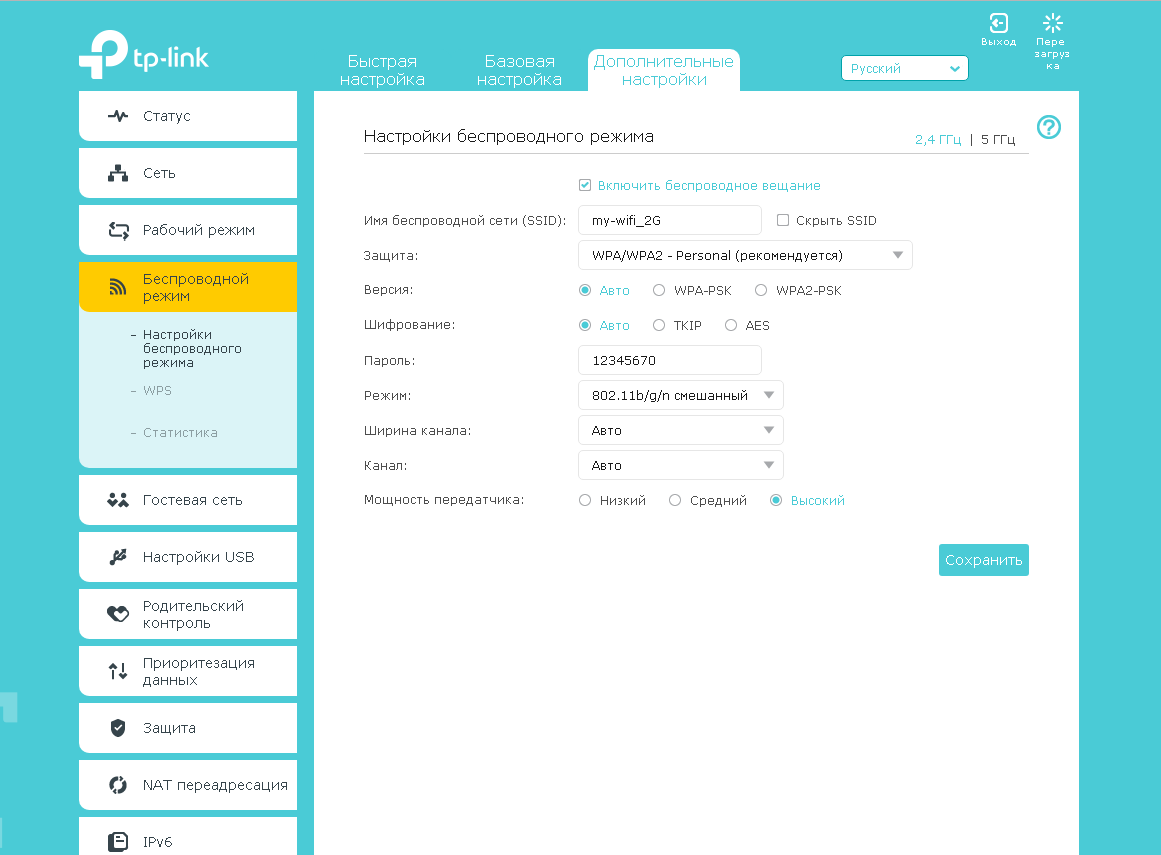
10. Переключаемся на 5Ггц. Откроется соответствующее окно, убеждаемся, что пункт "Включить беспроводное вещание" ("Enable SSID Broadcast") отмечен. В поле "Имя беспроводной сети" ("Wireless Network Name") придумываем и пишем новое имя сети (достаточно изменить/добавить одну букву или цифру). В поле "Защита" ("Security") выбираем "WPA/WPA2-Personal". В поле "Версия" ("Version") отмечаем пункт "Авто" ("Auto"). В поле "Шифрование" ("Encryption") также отмечаем пункт "Авто" ("Auto"). В поле "Пароль" ("Wireless Password / RADIUS Password") придумываем и пишем новый пароль для Wi-Fi сети (не менее 8 символов, используя только английские буквы или цифры). Нажимаем кнопку "Сохранить" ("Save"), ждем применения настроек.
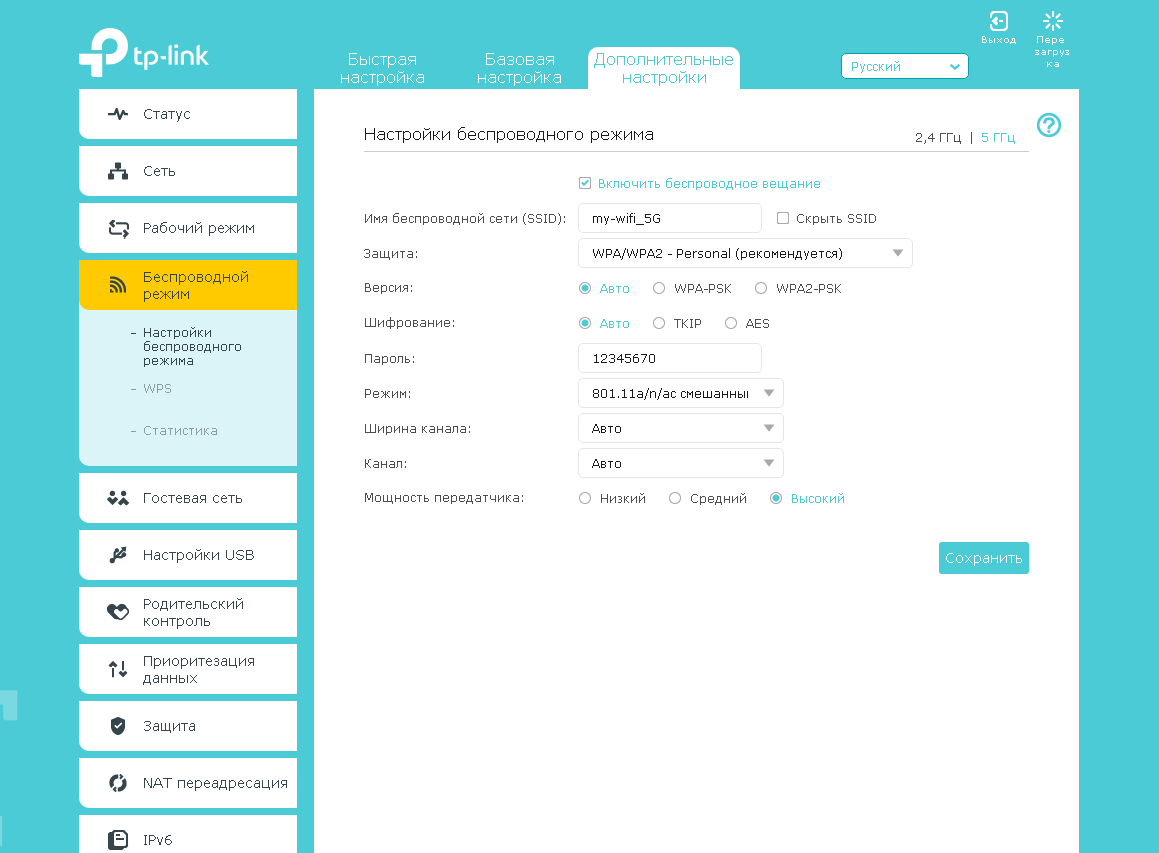
10. В левом меню нажимаем на пункт "Сеть" ("Network"), далее выбираем подпункт "IPTV". Убеждаемся, что пункт "IGMP Proxy" и "IPTV" отмечен. Если есть пункт "Режим" ("Mode") и пункты выбора выделенного порта для домашнего телевидения, в поле "Режим" ("Mode") выбираем "Мост" ("Bridge"). Если выбор порта для IPTV представлен отдельными выпадающими списками - только для портов, к которым подключены ТВ-приставки, вместо значения "Интернет" ("Internet") выбираем значение "IPTV. Нажимаем кнопку "Сохранить" ("Save"), ждем применения настроек.
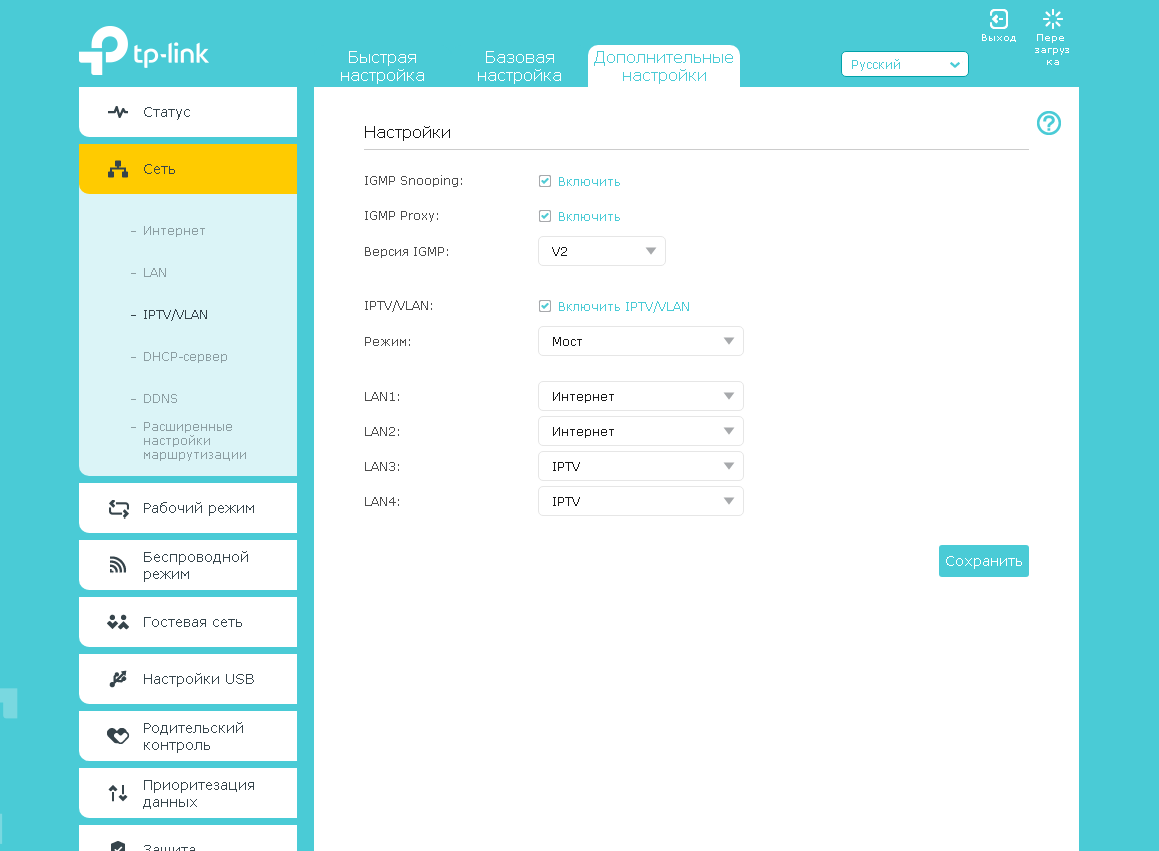
Настройка роутера на IPOE
1. Открываем браузер, в адресной строке набираем адрес роутера, нажимаем Enter. Вводим логин и пароль для доступа к роутеру, нажимаем Enter.

2. Откроются настройки роутера.
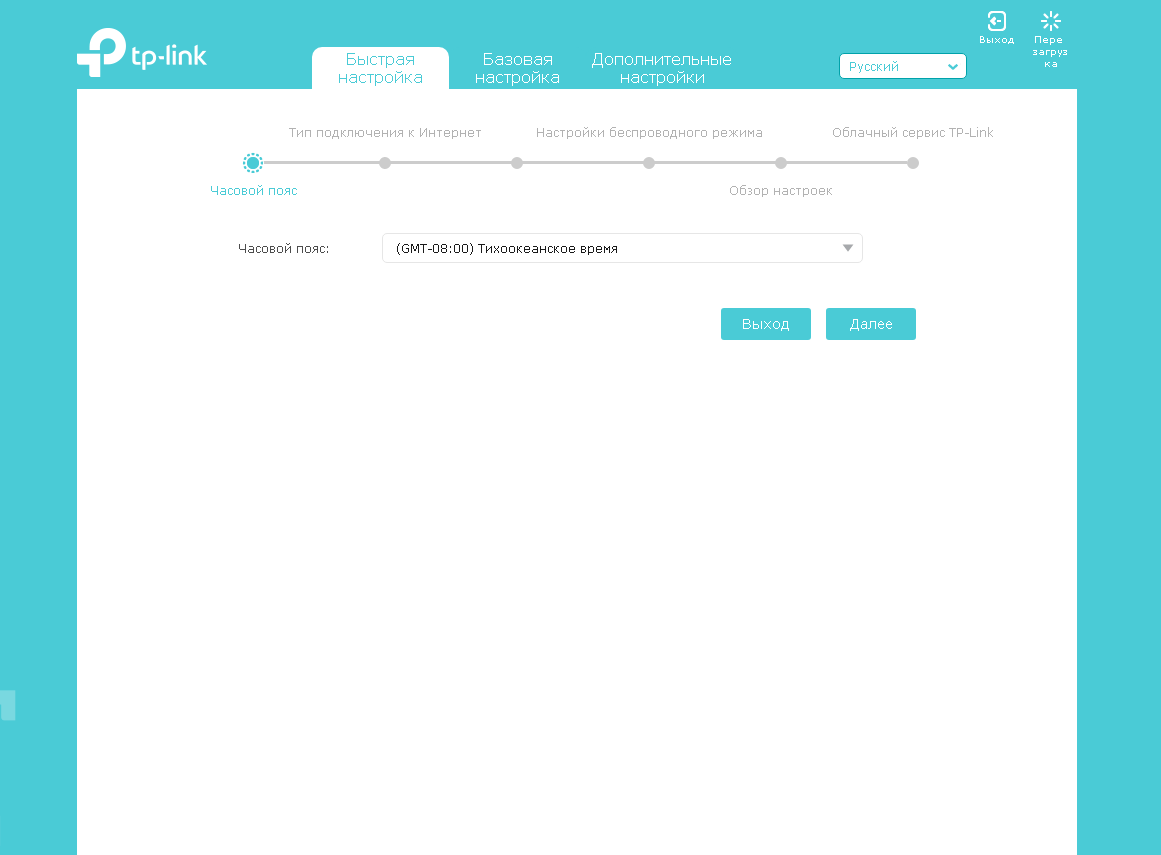
3.Выбираем вкладку "Дополнительные настройки" ("Advanced"). Откроется страница "Состояние" ("Status").
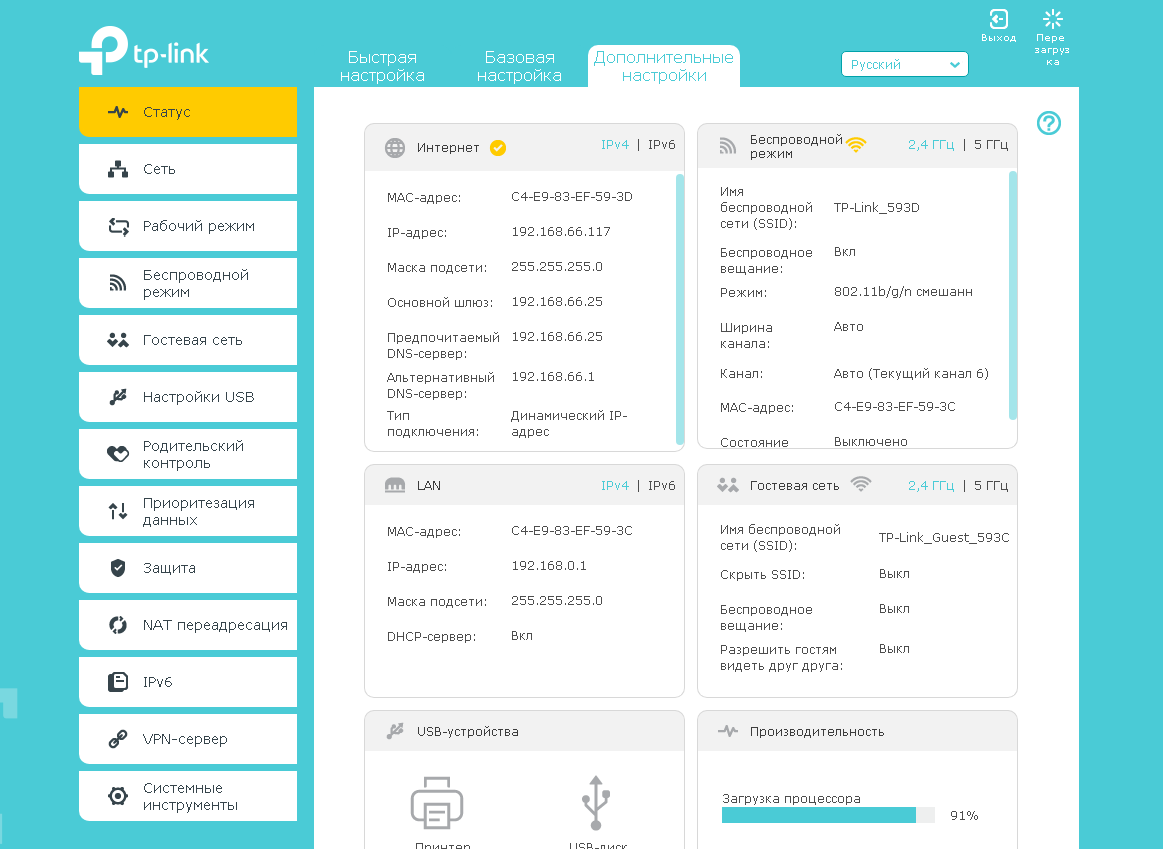
4. В левом меню нажимаем на пункт "Сеть" ("Network"). Выбираем подпункт "Интернет" ("WAN"). Откроется соответствующее окно. В блоке "IPv4" в пункте "Тип подключения к Интернет" ("WAN Connection Type") из выпадающего списка выбираем "Динамический IP-адрес" ("Dinamic IP"). В правой нижней части текущего блока ("IPv4") нажимаем кнопку "Сохранить" ("Save"), ждем применения настроек.
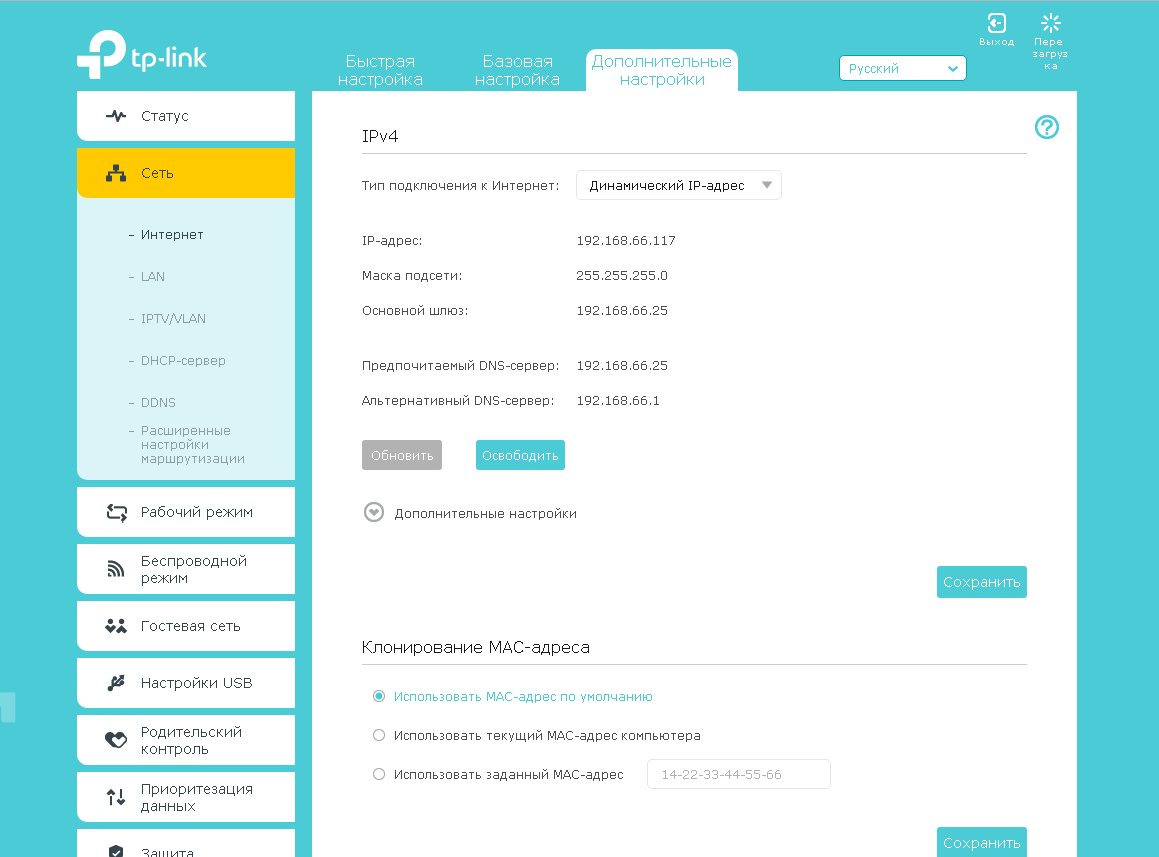
5. В левом меню нажимаем на пункт "Беспроводной режим" ("Wireless"), далее выбираем подпункт "Настройки беспроводного режима" ("Wireless settings"). Откроется соответствующее окно, убеждаемся, что пункт "Включить беспроводное вещание" ("Enable SSID Broadcast") отмечен. В поле "Имя беспроводной сети" ("Wireless Network Name") придумываем и пишем новое имя сети (достаточно изменить/добавить одну букву или цифру). В поле "Защита" ("Security") выбираем "WPA/WPA2-Personal". В поле "Версия" ("Version") отмечаем пункт "Авто" ("Auto"). В поле "Шифрование" ("Encryption") также отмечаем пункт "Авто" ("Auto"). В поле "Пароль" ("Wireless Password / RADIUS Password") придумываем и пишем новый пароль для Wi-Fi сети (не менее 8 символов, используя только английские буквы или цифры). Нажимаем кнопку "Сохранить" ("Save"), ждем применения настроек.
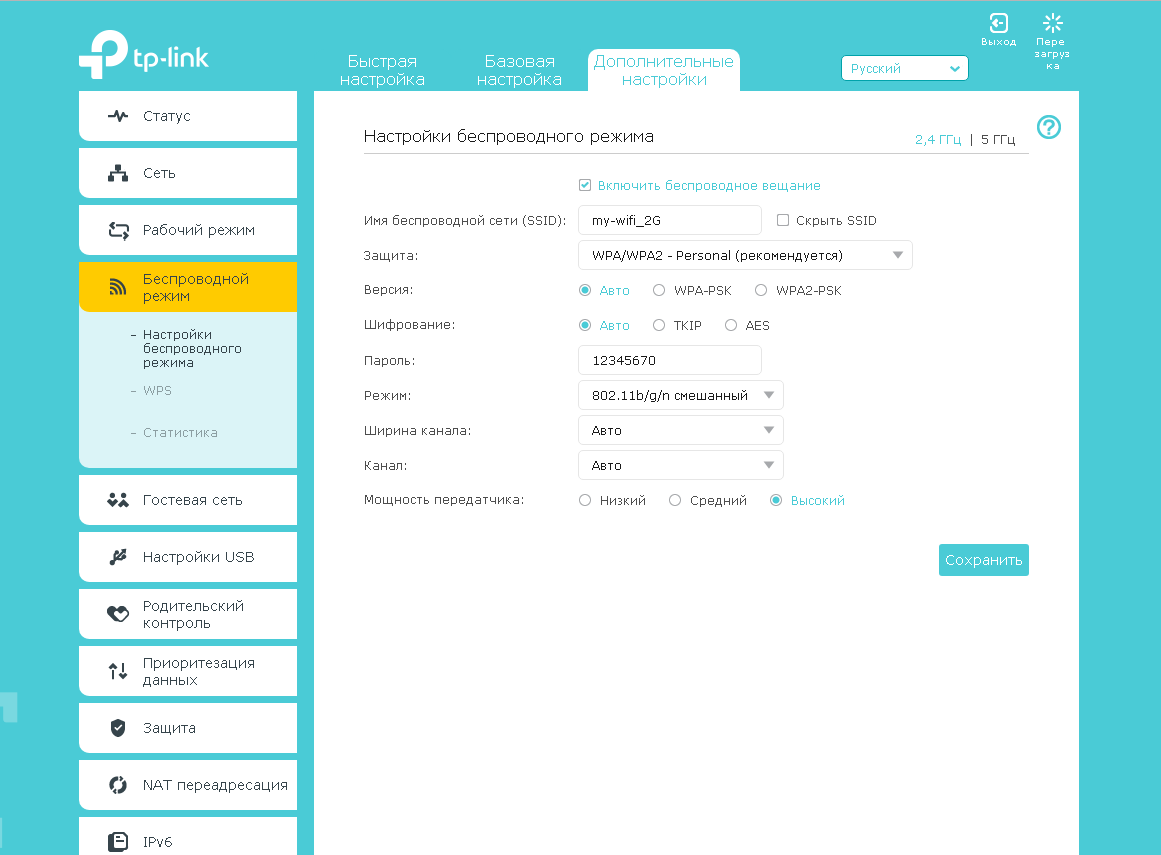
6. Переключаемся на 5Ггц. Откроется соответствующее окно, убеждаемся, что пункт "Включить беспроводное вещание" ("Enable SSID Broadcast") отмечен. В поле "Имя беспроводной сети" ("Wireless Network Name") придумываем и пишем новое имя сети (достаточно изменить/добавить одну букву или цифру). В поле "Защита" ("Security") выбираем "WPA/WPA2-Personal". В поле "Версия" ("Version") отмечаем пункт "Авто" ("Auto"). В поле "Шифрование" ("Encryption") также отмечаем пункт "Авто" ("Auto"). В поле "Пароль" ("Wireless Password / RADIUS Password") придумываем и пишем новый пароль для Wi-Fi сети (не менее 8 символов, используя только английские буквы или цифры). Нажимаем кнопку "Сохранить" ("Save"), ждем применения настроек.
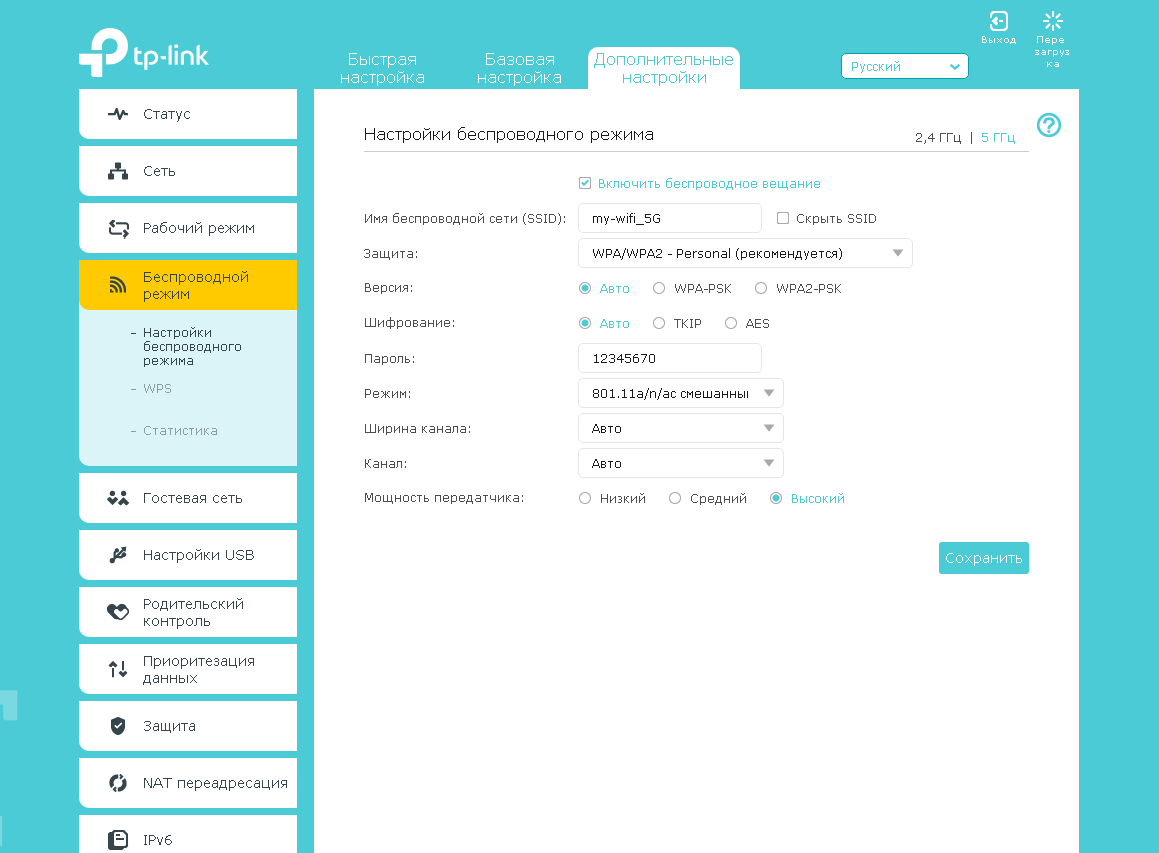
7. В левом меню нажимаем на пункт "Сеть" ("Network"), далее выбираем подпункт "IPTV". Убеждаемся, что пункт "IGMP Proxy" отмечен. Если есть пункт "Режим" ("Mode") и пункты выбора выделенного порта для домашнего телевидения, в поле "Режим" ("Mode") выбираем "Мост" ("Bridge"). Если выбор порта для IPTV представлен отдельными выпадающими списками - только для портов, к которым подключены ТВ-приставки, вместо значения "Интернет" ("Internet") выбираем значение "IPTV. Нажимаем кнопку "Сохранить" ("Save"), ждем применения настроек.
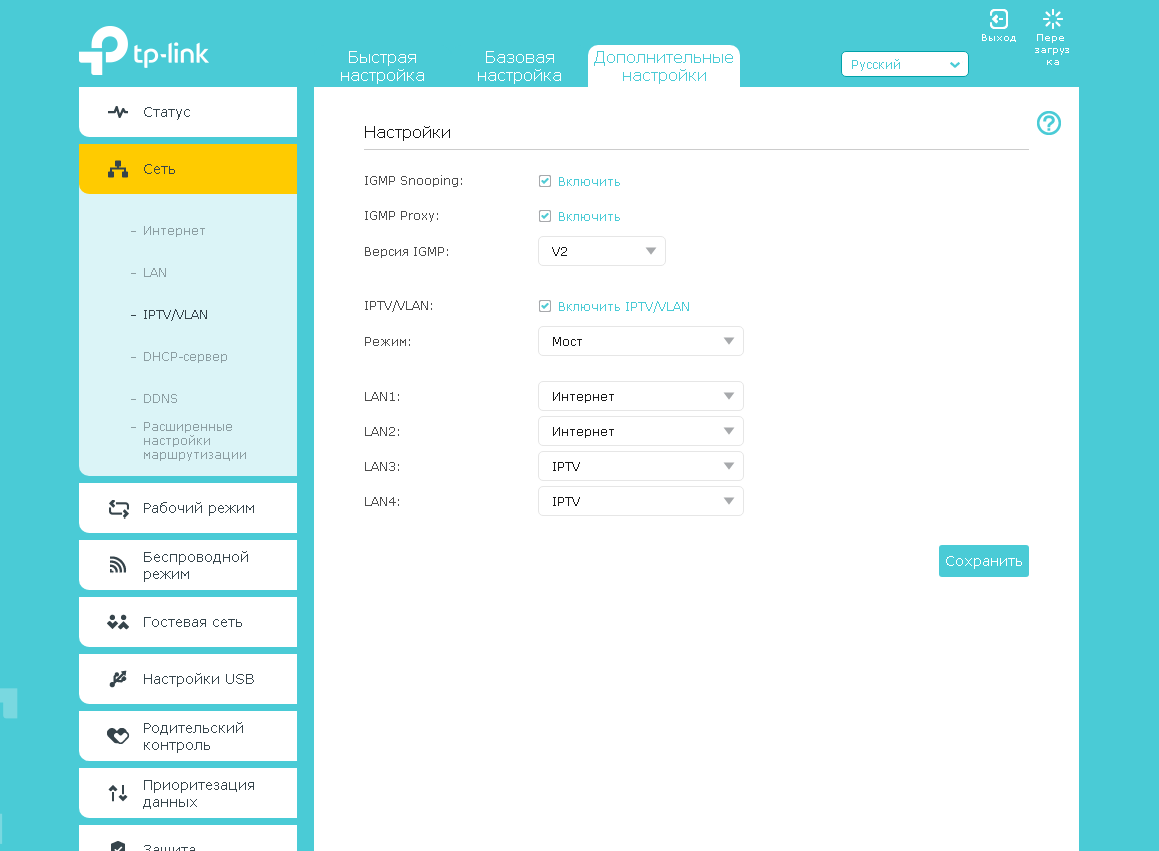
8. Запустите браузер, откройте страницу http://login.beeline.ru
Заполните форму:
Логин - укажите номер лицевого счета (вида 0891234567);
Пароль - укажите пароль для доступа в Интернет;
Нажимаем кнопку Войти.

9. После успешной авторизации, закрываем данную страницу и открываем любой сайт на ваше усмотрение.

TP-Link Archer C9

| Имя беспроводной сети (SSID) по умолчанию | Диапазон 2.4 ГГц; TP-LINK_XXXXXX (где X - последовательность символов) |
|---|---|
| Диапазон 5 ГГц; TP-LINK_XXXXXX_5G (где X - последовательность символов) | |
| Пароль для беспроводной сети (Wi-Fi) по умолчанию | Указан на дне роутера |
| Адрес роутера | 192.168.0.1 |
| Доступ на web-интерфейс | логин admin пароль admin |
Подключение роутера
Подключите кабель, который вам провели в квартиру наши монтажники в порт Internet, а компьютер подключите в любой из Ethernet портов. Вы так же можете соединить ваш ПК с роутером по беспроводной сети, но на первичном этапе настройки лучше использовать кабель.

Бирюзовый интерфейс
Настройка роутера на L2TP
1. Открываем браузер, в адресной строке набираем адрес роутера, нажимаем Enter. Вводим логин и пароль для доступа к роутеру, нажимаем Enter.

2. Откроются настройки роутера.
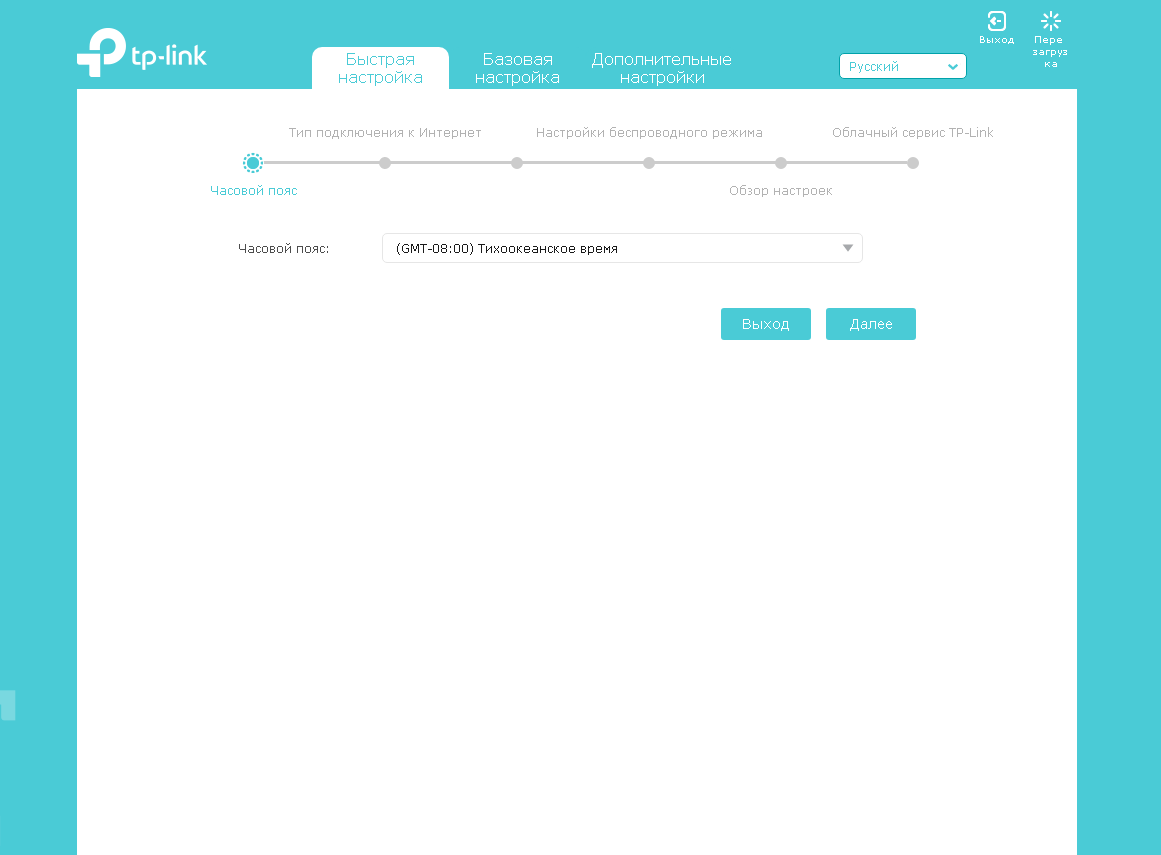
5.Выбираем вкладку "Дополнительные настройки" ("Advanced"). Откроется страница "Состояние" ("Status").
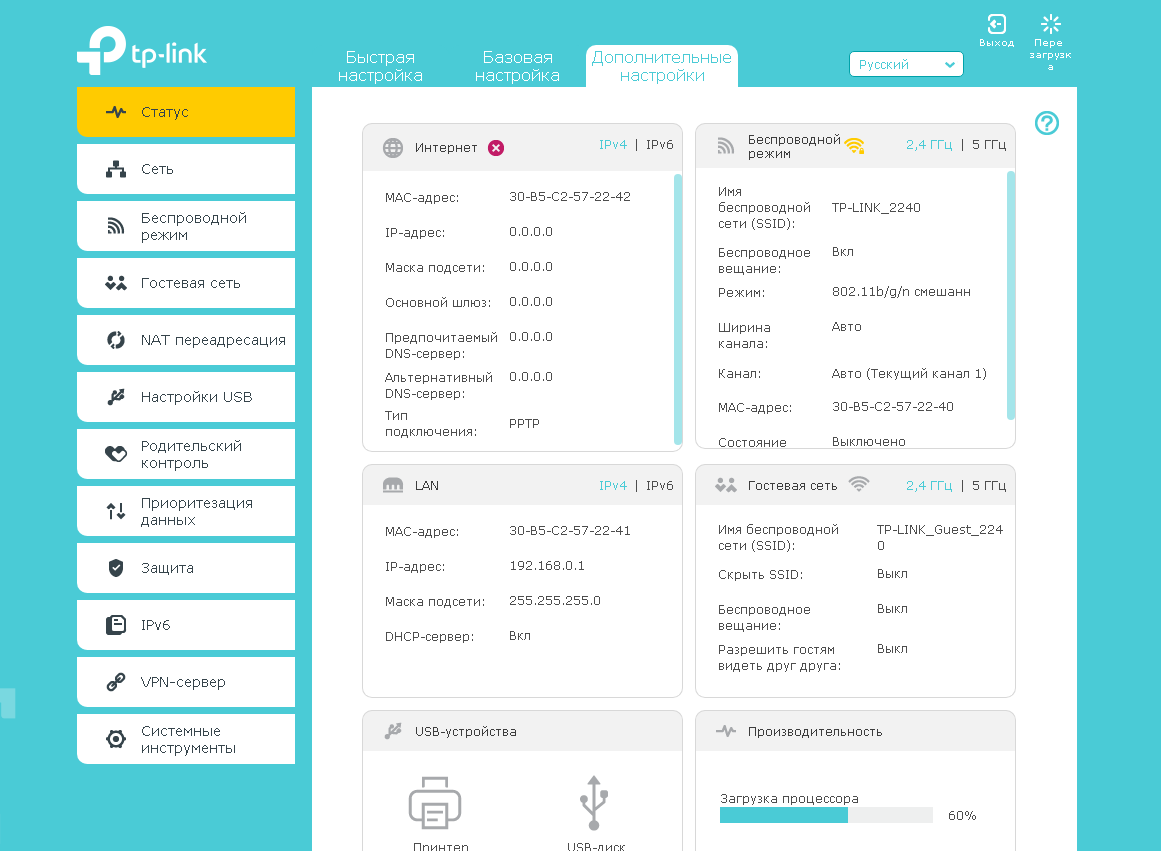
6. В левом меню нажимаем на пункт "Сеть" ("Network"). Выбираем подпункт "Интернет" ("WAN"). Откроется соответствующее окно. В блоке "IPv4" в пункте "Тип подключения к Интернет" ("WAN Connection Type") из выпадающего списка выбираем "L2TP/L2TP Россия" ("L2TP/Russia L2TP").
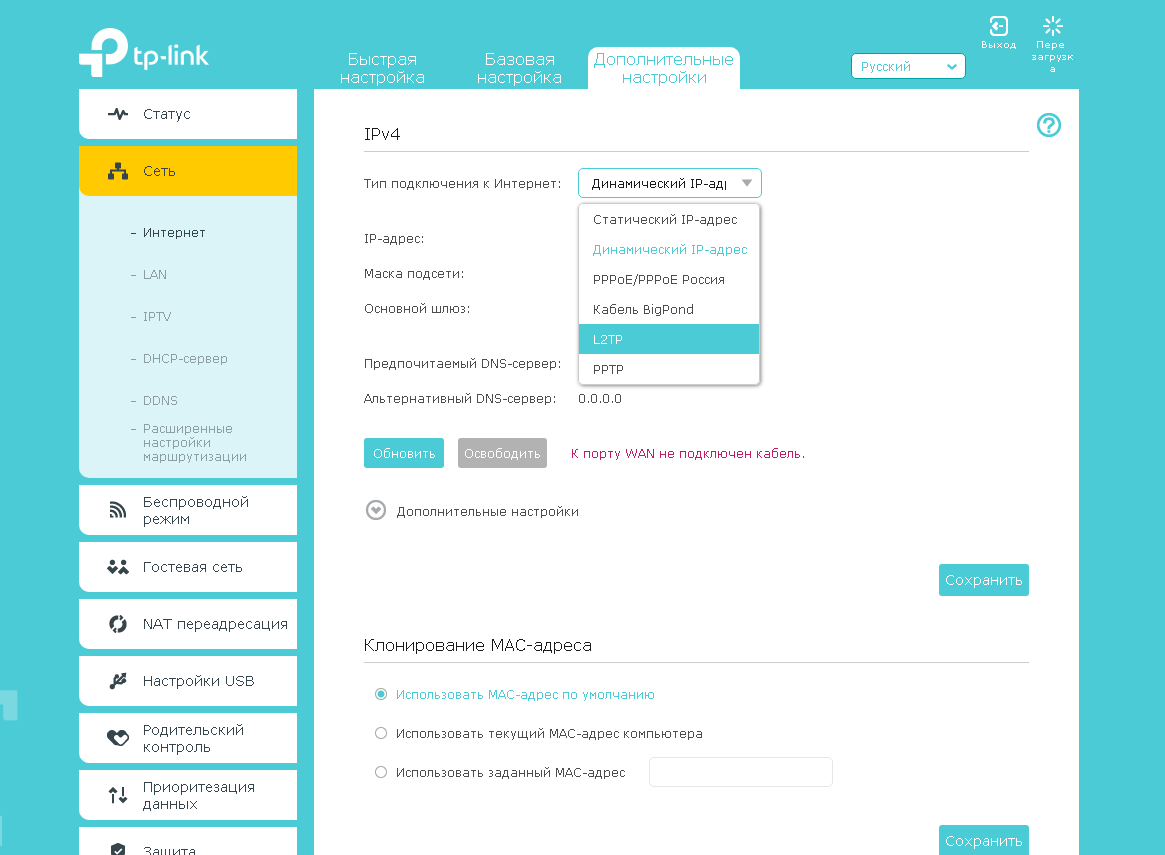
7. Появятся остальные поля для настройки L2TP. В поле "Имя пользователя" ("Username") вводим лицевой счет. В поле "Пароль" ("Password") вводим пароль от домашнего интернета. Если есть поле "Подтвердить пароль" ("Confirm Password"), в нем повторно вводим пароль от домашнего интернета. Отмечаем пункт "Динамический IP-адрес" ("Dynamic IP"). В поле "IP-адрес/доменное имя VPN-сервера" ("Server IP Address/Name") вводим tp.internet.beeline.ru.
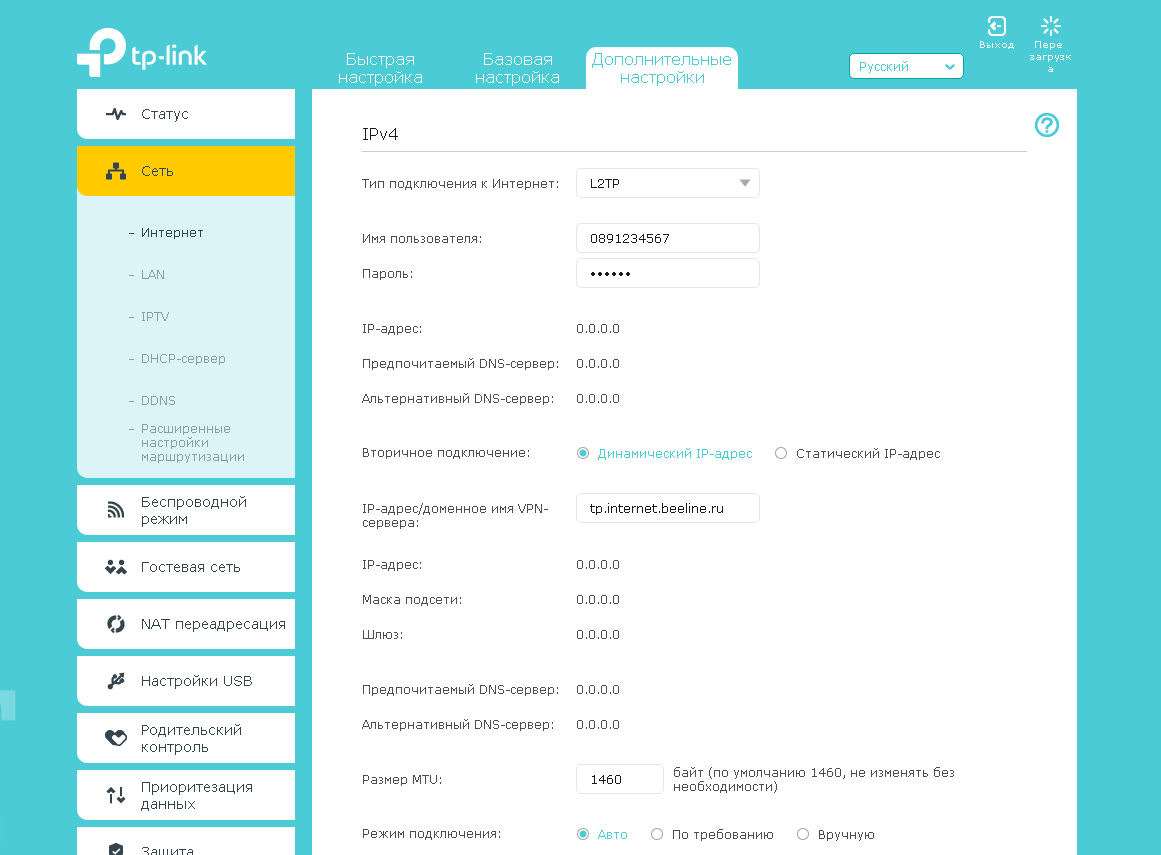
8. Листаем страницу вниз. Убеждаемся, что в пункте "Размер MTU" ("MTU Size") написано значение 1460. В пункте "Режим подключения" ("Connection Mode") отмечаем значение "Авто" ("Auto"). В правой нижней части текущего блока ("IPv4") нажимаем кнопку "Сохранить" ("Save"), ждем применения настроек.
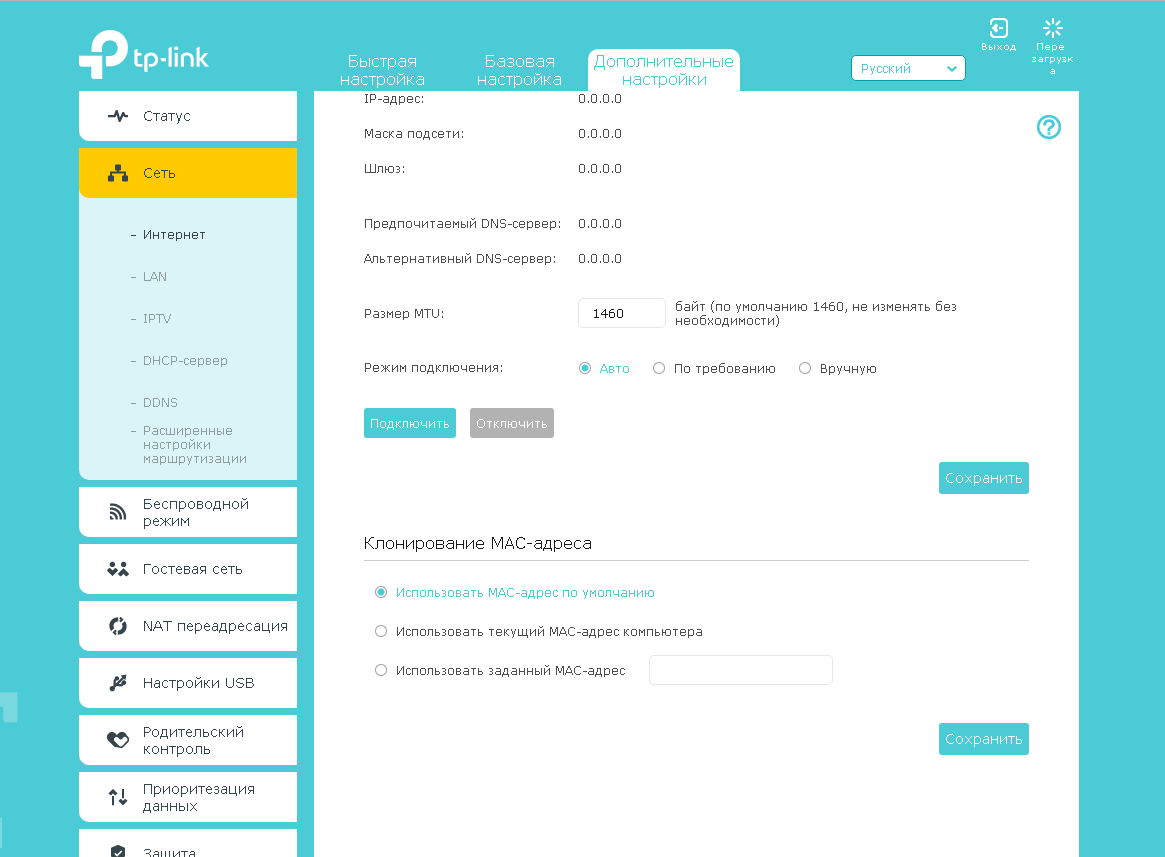
9. В левом меню нажимаем на пункт "Беспроводной режим" ("Wireless"), далее выбираем подпункт "Настройки беспроводного режима" ("Wireless settings"). Откроется соответствующее окно, убеждаемся, что пункт "Включить беспроводное вещание" ("Enable SSID Broadcast") отмечен. В поле "Имя беспроводной сети" ("Wireless Network Name") придумываем и пишем новое имя сети (достаточно изменить/добавить одну букву или цифру). В поле "Защита" ("Security") выбираем "WPA/WPA2-Personal". В поле "Версия" ("Version") отмечаем пункт "Авто" ("Auto"). В поле "Шифрование" ("Encryption") также отмечаем пункт "Авто" ("Auto"). В поле "Пароль" ("Wireless Password / RADIUS Password") придумываем и пишем новый пароль для Wi-Fi сети (не менее 8 символов, используя только английские буквы или цифры). Нажимаем кнопку "Сохранить" ("Save"), ждем применения настроек.
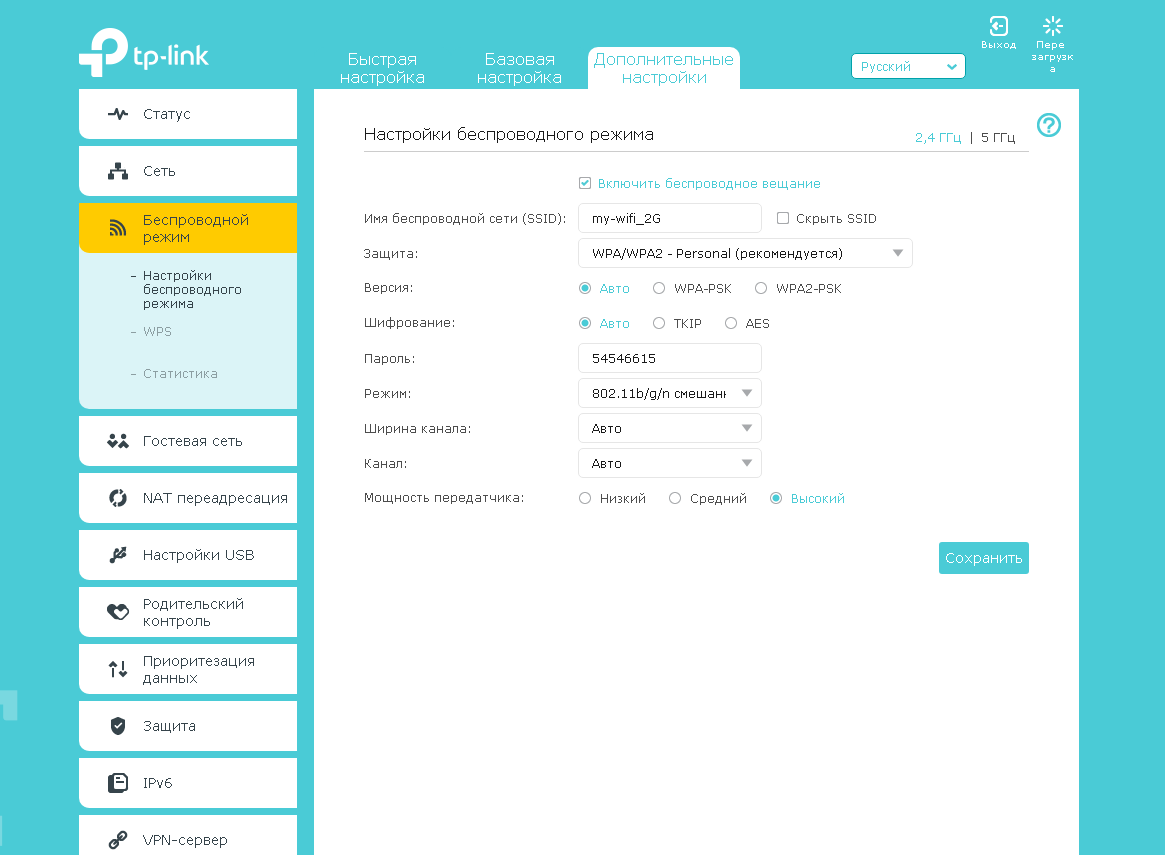
10. Переключаемся на 5Ггц. Откроется соответствующее окно, убеждаемся, что пункт "Включить беспроводное вещание" ("Enable SSID Broadcast") отмечен. В поле "Имя беспроводной сети" ("Wireless Network Name") придумываем и пишем новое имя сети (достаточно изменить/добавить одну букву или цифру). В поле "Защита" ("Security") выбираем "WPA/WPA2-Personal". В поле "Версия" ("Version") отмечаем пункт "Авто" ("Auto"). В поле "Шифрование" ("Encryption") также отмечаем пункт "Авто" ("Auto"). В поле "Пароль" ("Wireless Password / RADIUS Password") придумываем и пишем новый пароль для Wi-Fi сети (не менее 8 символов, используя только английские буквы или цифры). Нажимаем кнопку "Сохранить" ("Save"), ждем применения настроек.
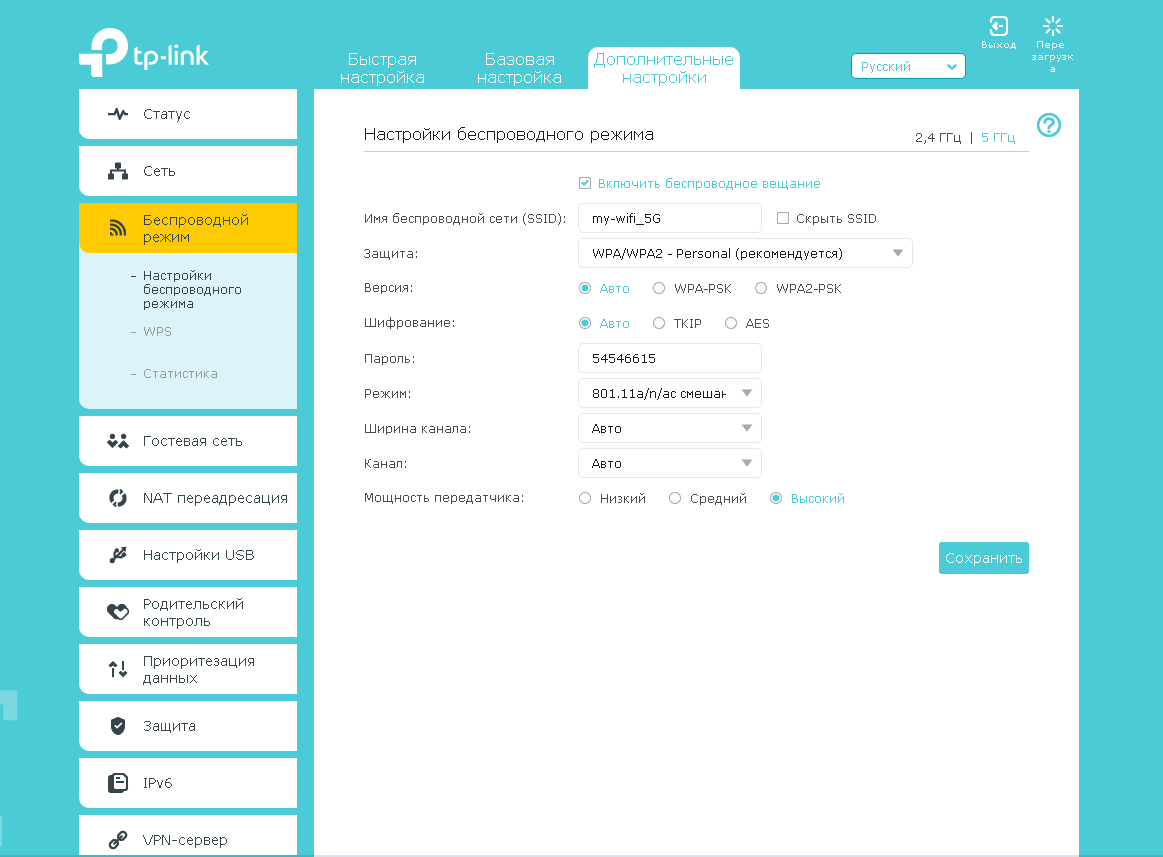
10. В левом меню нажимаем на пункт "Сеть" ("Network"), далее выбираем подпункт "IPTV". Убеждаемся, что пункт "IGMP Proxy" и "IPTV" отмечен. Если есть пункт "Режим" ("Mode") и пункты выбора выделенного порта для домашнего телевидения, в поле "Режим" ("Mode") выбираем "Мост" ("Bridge"). Если выбор порта для IPTV представлен отдельными выпадающими списками - только для портов, к которым подключены ТВ-приставки, вместо значения "Интернет" ("Internet") выбираем значение "IPTV. Нажимаем кнопку "Сохранить" ("Save"), ждем применения настроек.
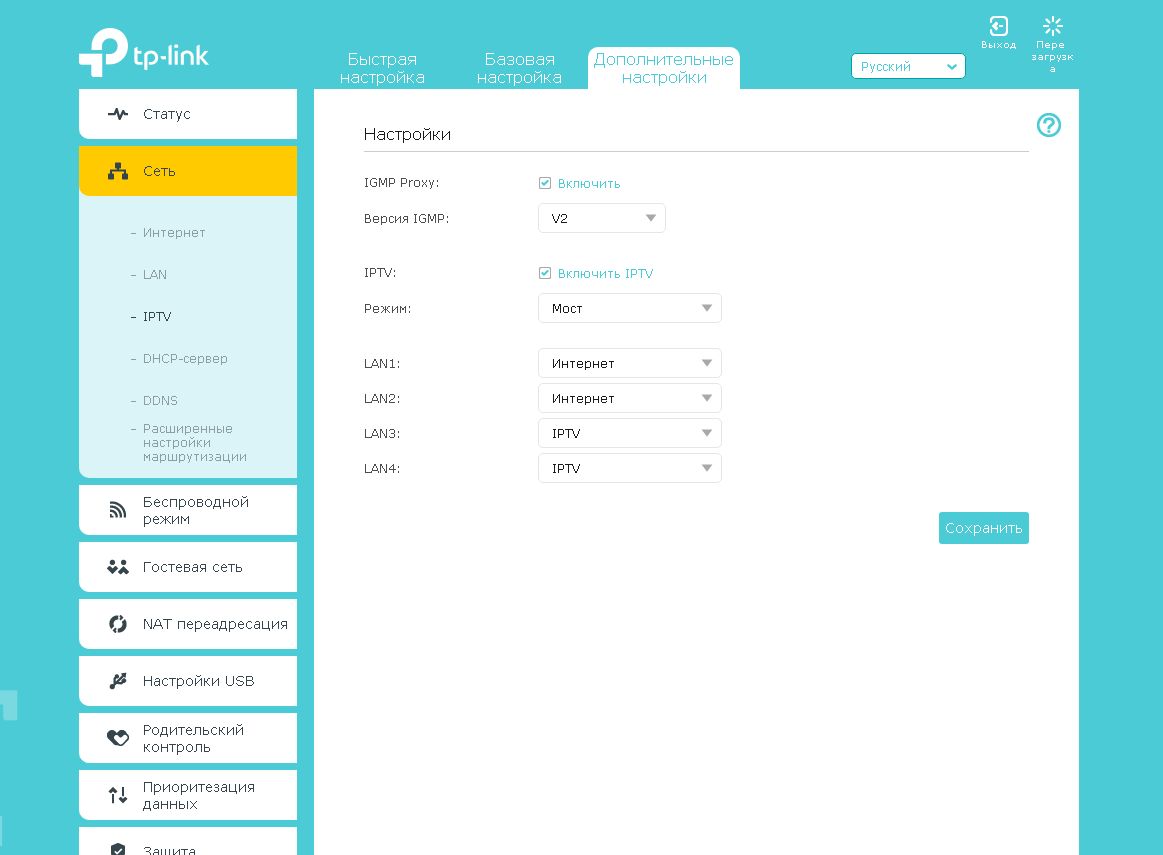
Настройка роутера на IPOE
1. Открываем браузер, в адресной строке набираем адрес роутера, нажимаем Enter. Вводим логин и пароль для доступа к роутеру, нажимаем Enter.

2. Откроются настройки роутера.
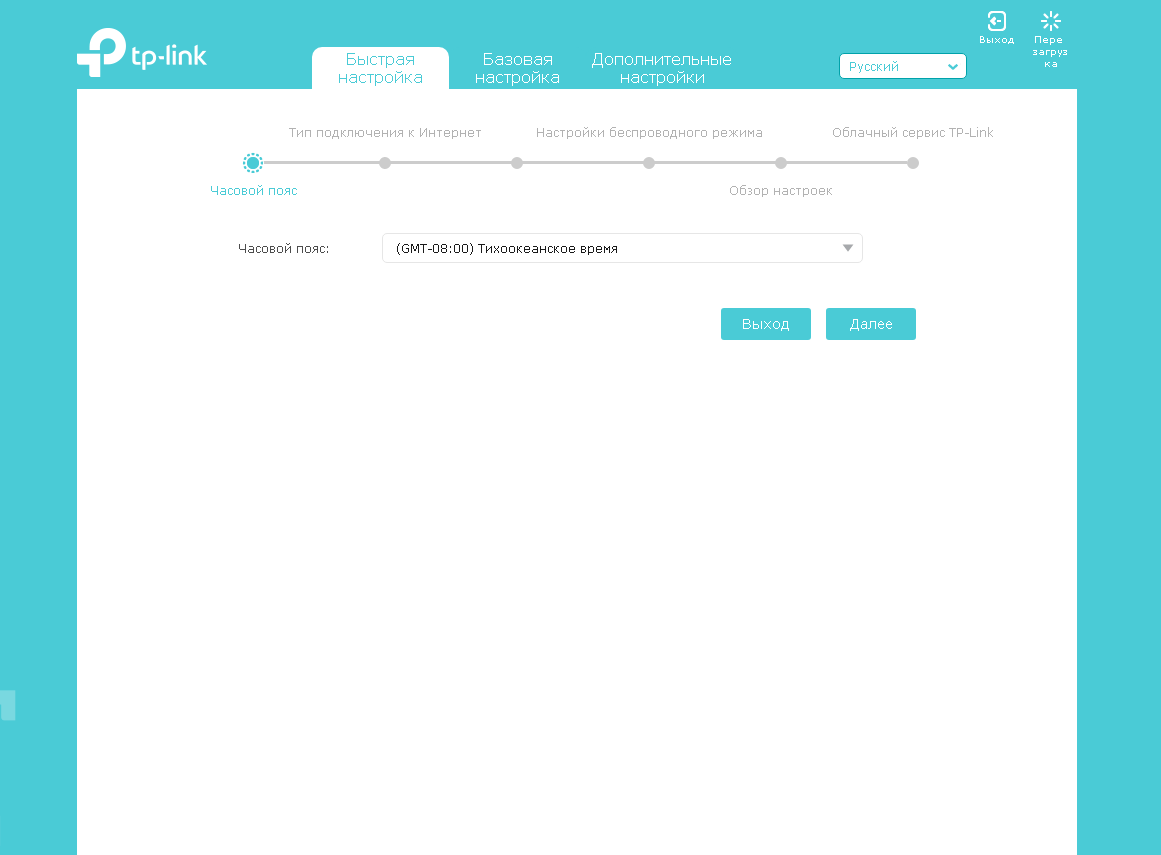
3.Выбираем вкладку "Дополнительные настройки" ("Advanced"). Откроется страница "Состояние" ("Status").
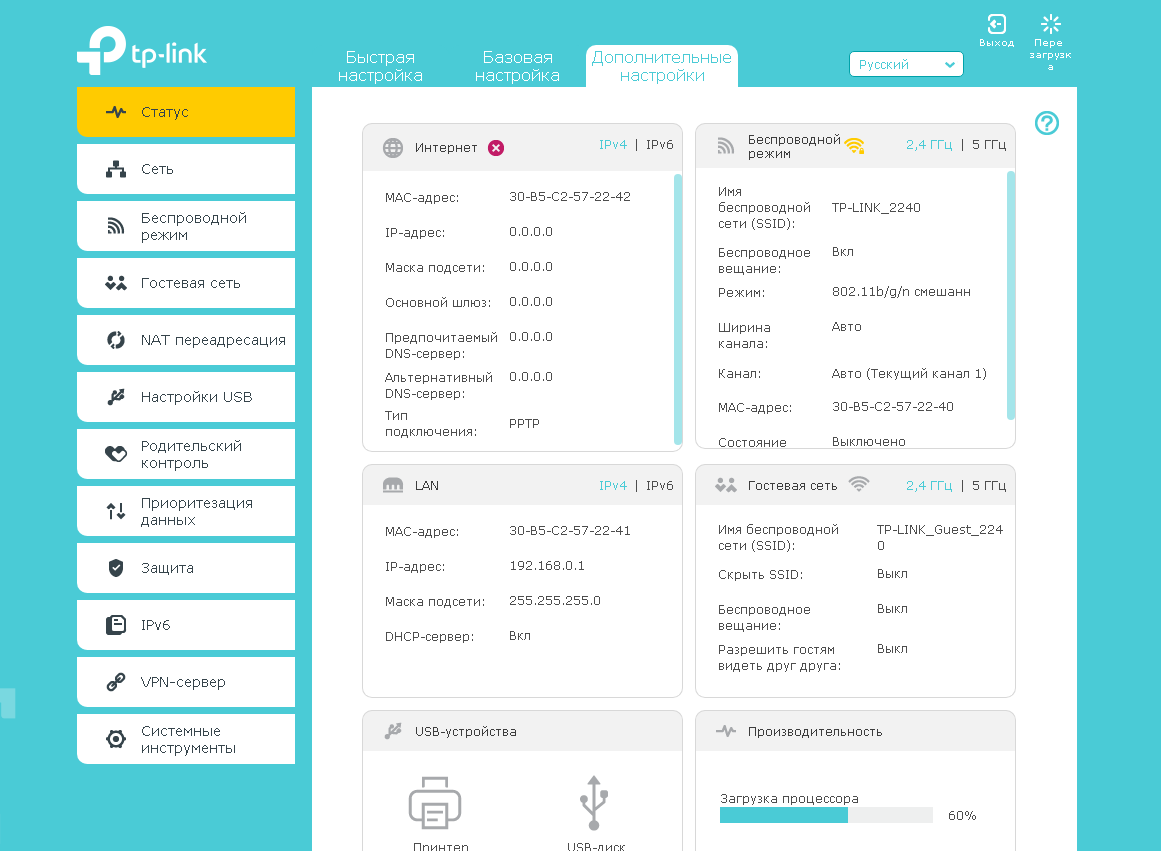
4. В левом меню нажимаем на пункт "Сеть" ("Network"). Выбираем подпункт "Интернет" ("WAN"). Откроется соответствующее окно. В блоке "IPv4" в пункте "Тип подключения к Интернет" ("WAN Connection Type") из выпадающего списка выбираем "Динамический IP-адрес" ("Dinamic IP"). В правой нижней части текущего блока ("IPv4") нажимаем кнопку "Сохранить" ("Save"), ждем применения настроек.
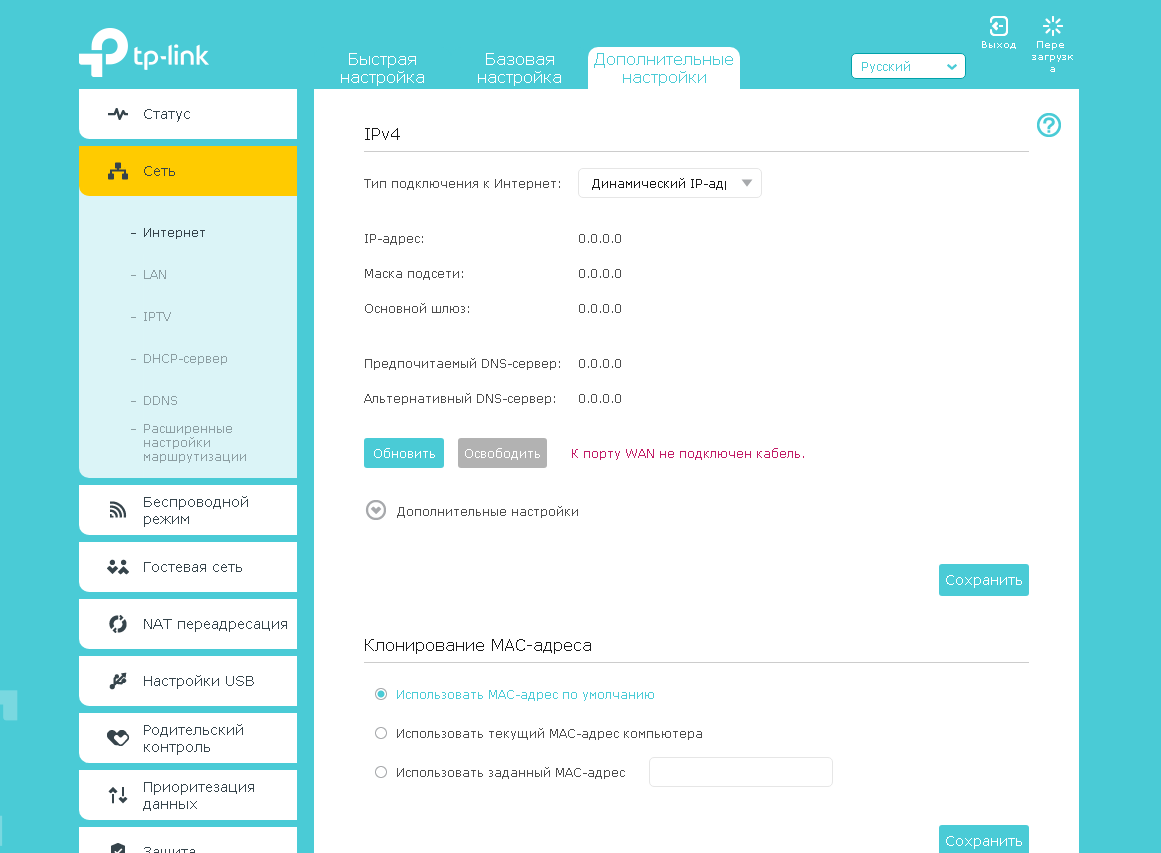
5. В левом меню нажимаем на пункт "Беспроводной режим" ("Wireless"), далее выбираем подпункт "Настройки беспроводного режима" ("Wireless settings"). Откроется соответствующее окно, убеждаемся, что пункт "Включить беспроводное вещание" ("Enable SSID Broadcast") отмечен. В поле "Имя беспроводной сети" ("Wireless Network Name") придумываем и пишем новое имя сети (достаточно изменить/добавить одну букву или цифру). В поле "Защита" ("Security") выбираем "WPA/WPA2-Personal". В поле "Версия" ("Version") отмечаем пункт "Авто" ("Auto"). В поле "Шифрование" ("Encryption") также отмечаем пункт "Авто" ("Auto"). В поле "Пароль" ("Wireless Password / RADIUS Password") придумываем и пишем новый пароль для Wi-Fi сети (не менее 8 символов, используя только английские буквы или цифры). Нажимаем кнопку "Сохранить" ("Save"), ждем применения настроек.
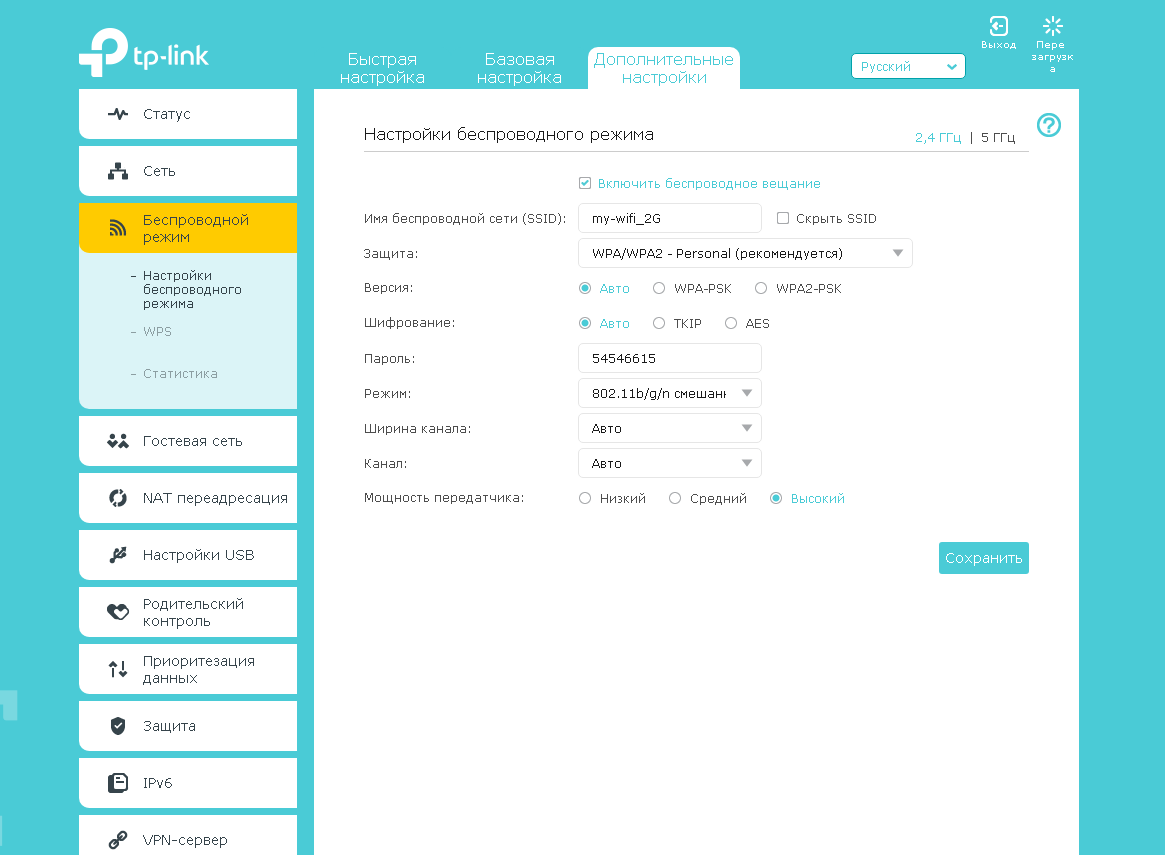
6. Переключаемся на 5Ггц. Откроется соответствующее окно, убеждаемся, что пункт "Включить беспроводное вещание" ("Enable SSID Broadcast") отмечен. В поле "Имя беспроводной сети" ("Wireless Network Name") придумываем и пишем новое имя сети (достаточно изменить/добавить одну букву или цифру). В поле "Защита" ("Security") выбираем "WPA/WPA2-Personal". В поле "Версия" ("Version") отмечаем пункт "Авто" ("Auto"). В поле "Шифрование" ("Encryption") также отмечаем пункт "Авто" ("Auto"). В поле "Пароль" ("Wireless Password / RADIUS Password") придумываем и пишем новый пароль для Wi-Fi сети (не менее 8 символов, используя только английские буквы или цифры). Нажимаем кнопку "Сохранить" ("Save"), ждем применения настроек.
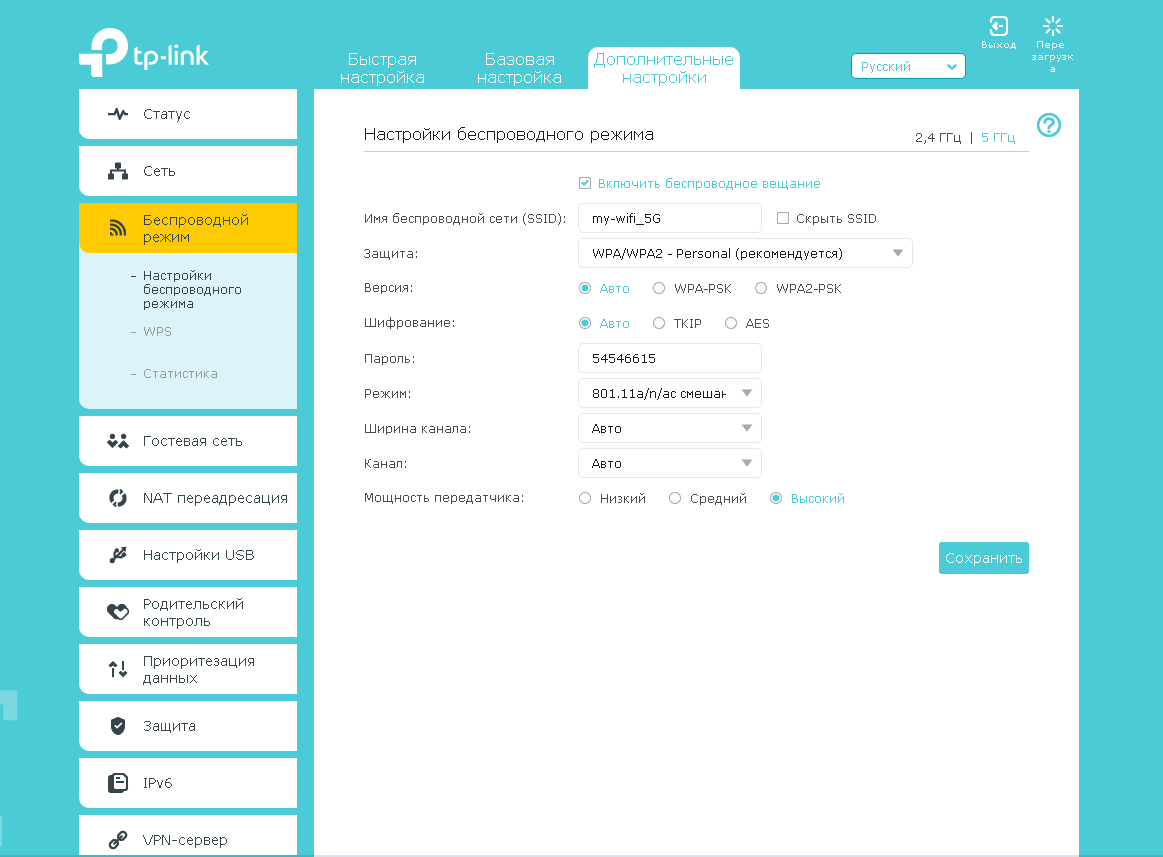
7. В левом меню нажимаем на пункт "Сеть" ("Network"), далее выбираем подпункт "IPTV". Убеждаемся, что пункт "IGMP Proxy" отмечен. Если есть пункт "Режим" ("Mode") и пункты выбора выделенного порта для домашнего телевидения, в поле "Режим" ("Mode") выбираем "Мост" ("Bridge"). Если выбор порта для IPTV представлен отдельными выпадающими списками - только для портов, к которым подключены ТВ-приставки, вместо значения "Интернет" ("Internet") выбираем значение "IPTV. Нажимаем кнопку "Сохранить" ("Save"), ждем применения настроек.
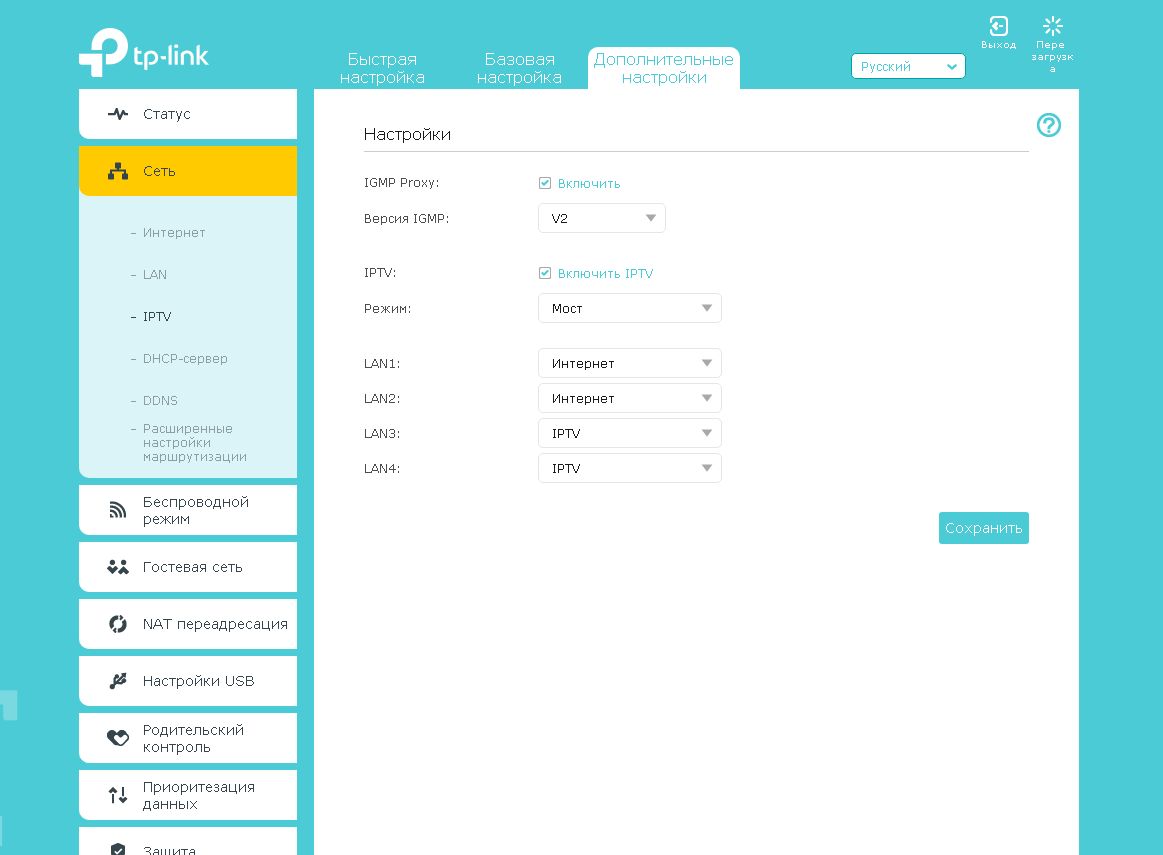
8. Запустите браузер, откройте страницу http://login.beeline.ru
Заполните форму:
Логин - укажите номер лицевого счета (вида 0891234567);
Пароль - укажите пароль для доступа в Интернет;
Нажимаем кнопку Войти.

9. После успешной авторизации, закрываем данную страницу и открываем любой сайт на ваше усмотрение.

Синий интерфейс
Настройка роутера на L2TP
1. Открываем браузер, в адресной строке набираем адрес роутера, нажимаем Enter.
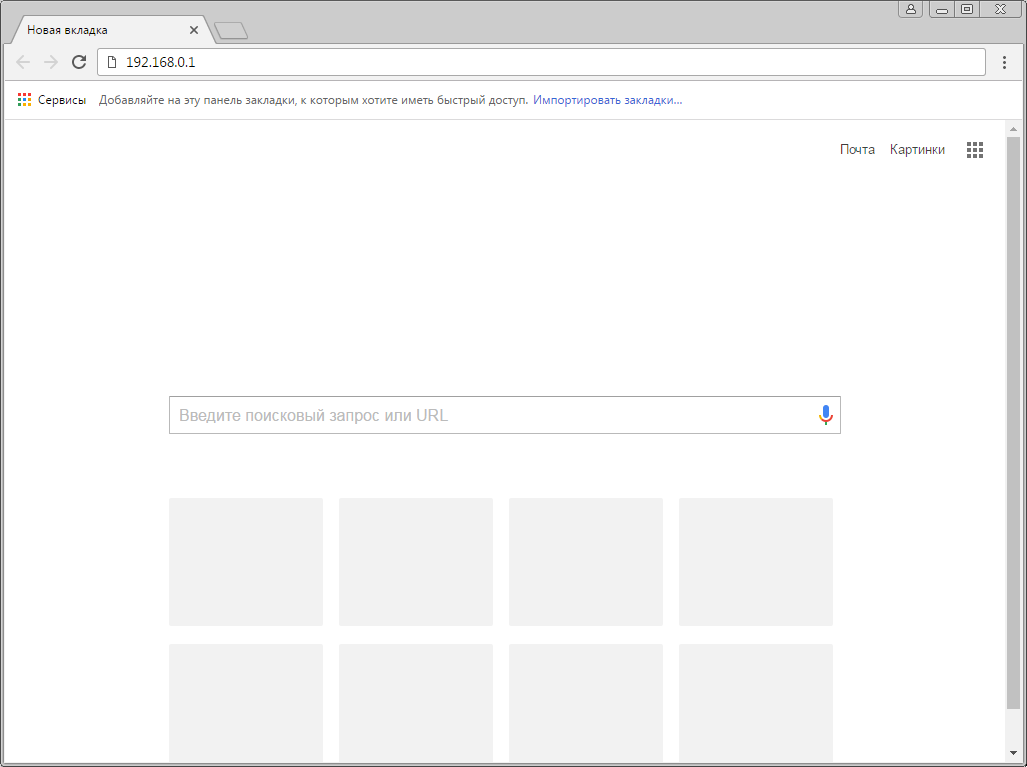
2. Если открывается страница "Создайте новое имя пользователя и пароль" ("Create new user and password"), в полях "Новое имя пользователя" ("New user") и "Новый пароль" ("New Password") придумываем и пишем имя пользователя и пароль, которые будут использоваться для дальнейшей авторизации в настройках роутера. Рекомендуем использовать имя пользователя admin, пароль также admin. В поле "Подтвердить новый пароль" ("Confirm new password") повторно пишем придуманный пароль. Нажимаем кнопку "Подтвердить" ("Confirm").
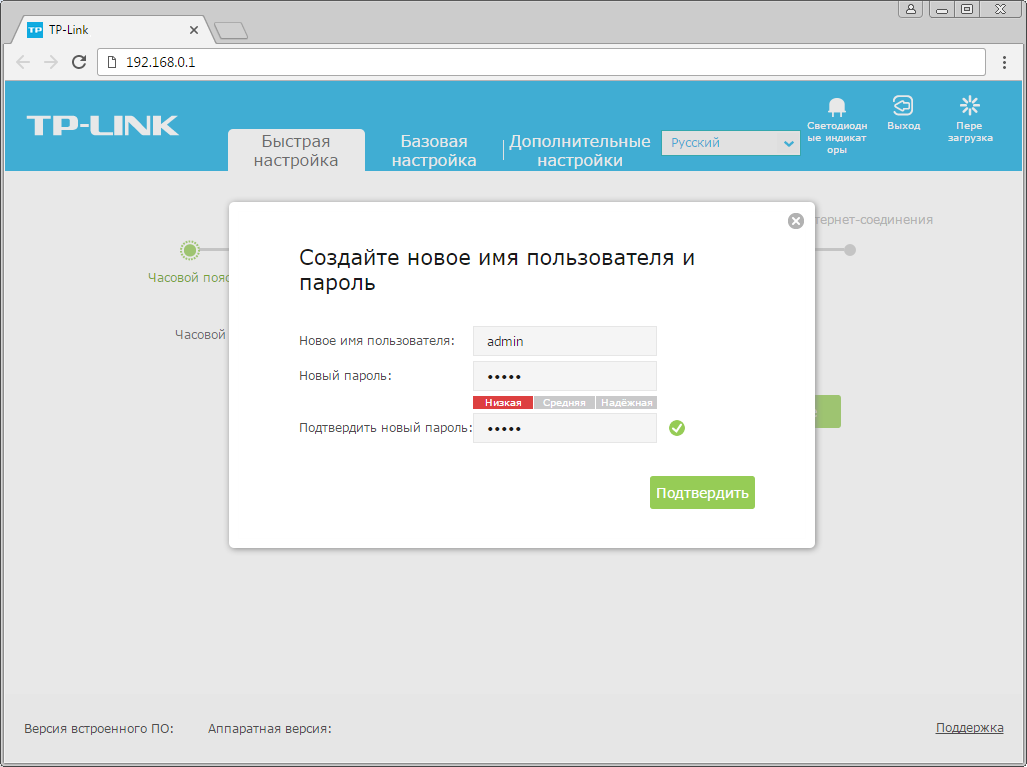
3. Если открывается страница авторизации роутера, вводим логин и пароль для доступа к роутеру, нажимаем Enter.

4. Откроются настройки роутера. Если интерфейс на английском, справа сверху проверяем наличие выпадающего списка с выбором языка. Если выпадающий список есть, выбираем «Русский».
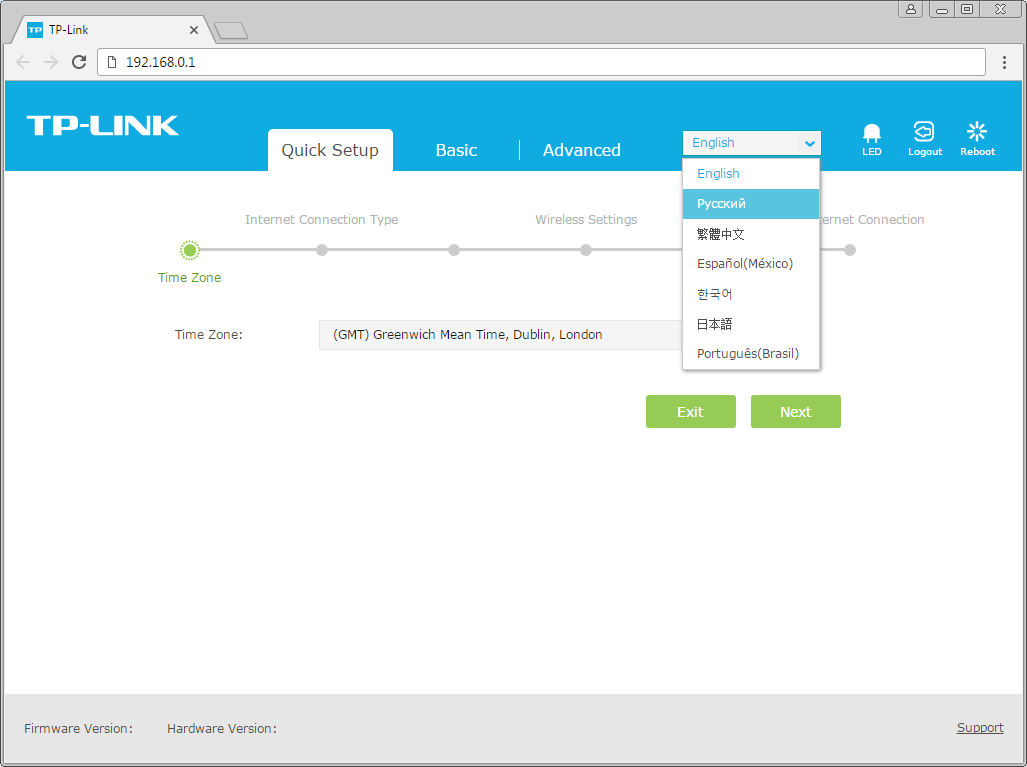
5.Выбираем вкладку "Дополнительные настройки" ("Advanced"). Откроется страница "Состояние" ("Status").
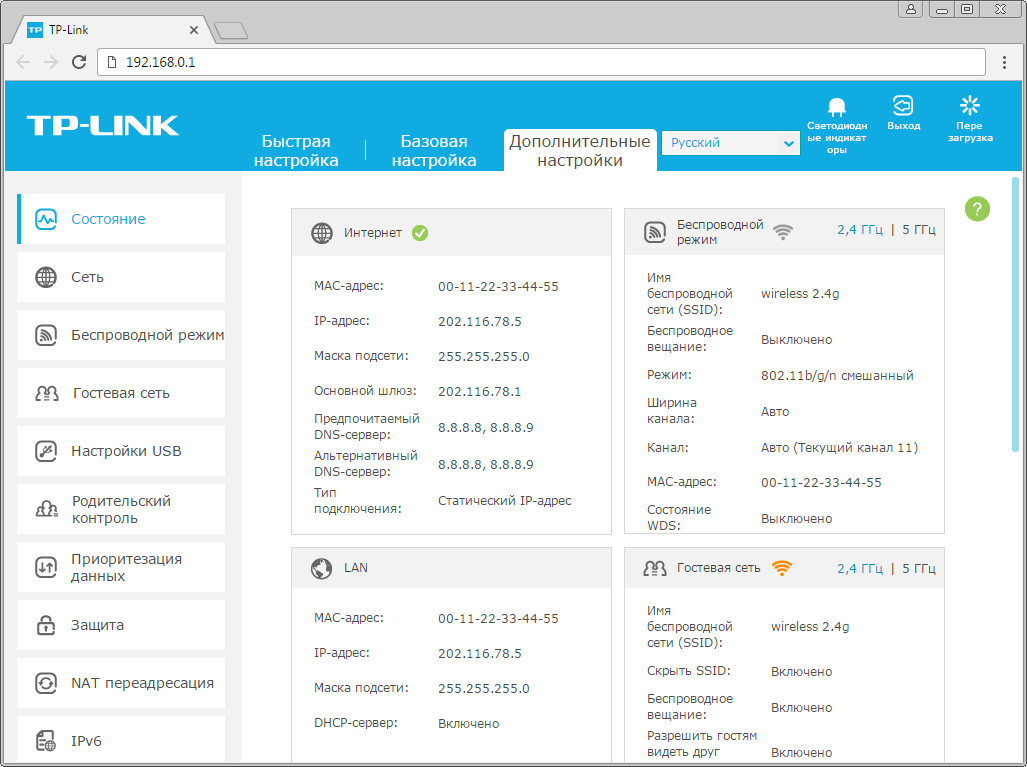
6. В левом меню нажимаем на пункт "Сеть" ("Network"). Выбираем подпункт "Интернет" ("WAN"). Откроется соответствующее окно. В блоке "IPv4" в пункте "Тип подключения к Интернет" ("WAN Connection Type") из выпадающего списка выбираем "L2TP/L2TP Россия" ("L2TP/Russia L2TP").
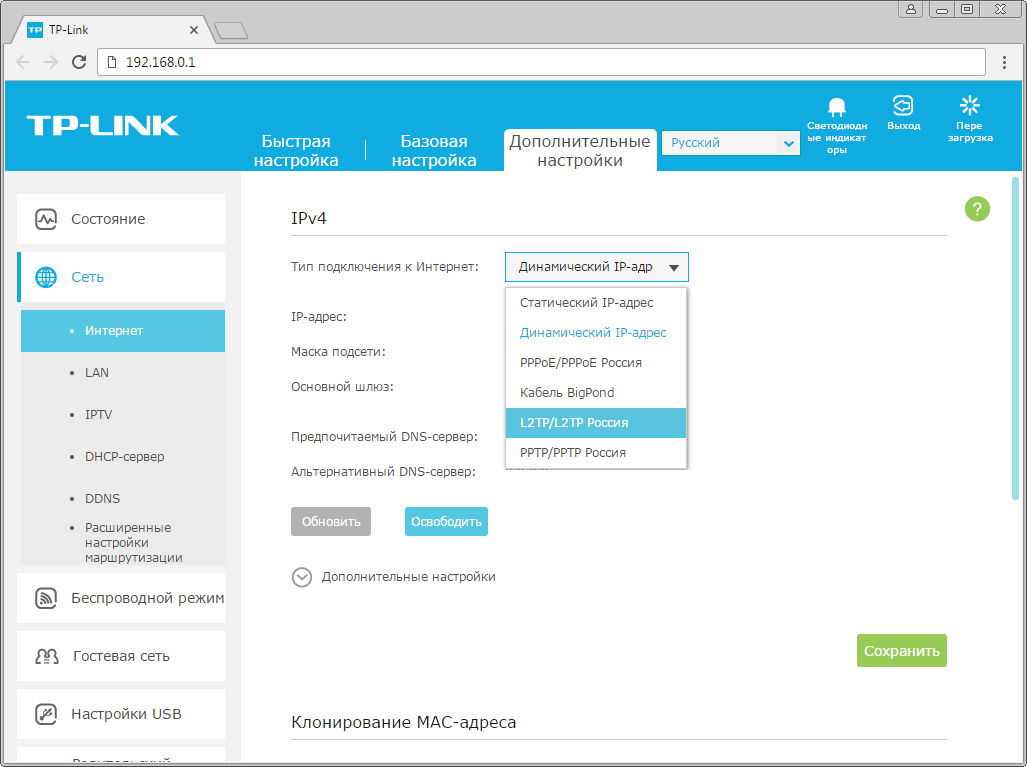
7. Появятся остальные поля для настройки L2TP. В поле "Имя пользователя" ("Username") вводим лицевой счет. В поле "Пароль" ("Password") вводим пароль от домашнего интернета. Если есть поле "Подтвердить пароль" ("Confirm Password"), в нем повторно вводим пароль от домашнего интернета. Отмечаем пункт "Динамический IP-адрес" ("Dynamic IP"). В поле "IP-адрес/доменное имя VPN-сервера" ("Server IP Address/Name") вводим tp.internet.beeline.ru.
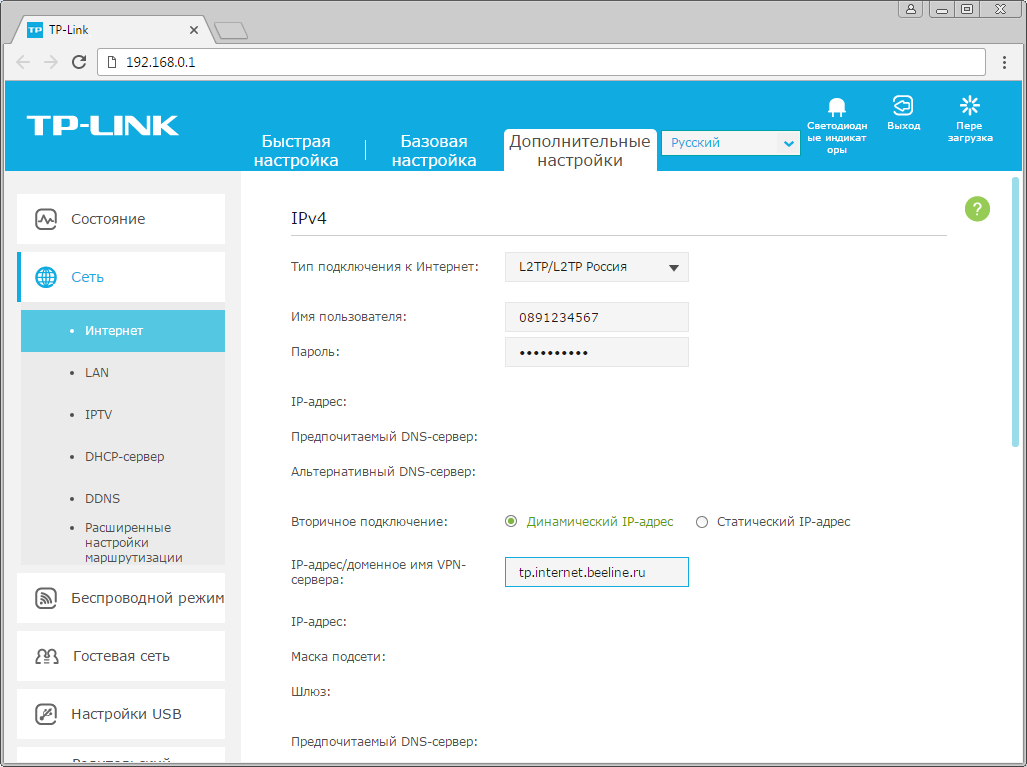
8. Листаем страницу вниз. Убеждаемся, что в пункте "Размер MTU" ("MTU Size") написано значение 1460. В пункте "Режим подключения" ("Connection Mode") отмечаем значение "Авто" ("Connect Automatically"). В правой нижней части текущего блока ("IPv4") нажимаем кнопку "Сохранить" ("Save"), ждем применения настроек.
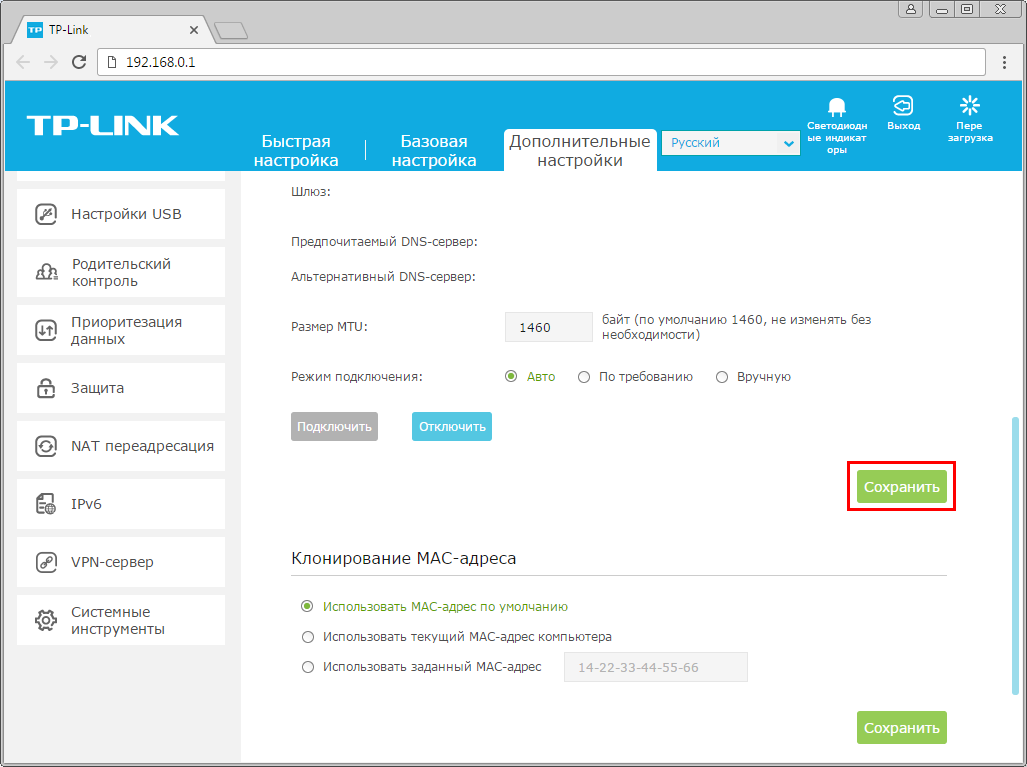
9. В левом меню нажимаем на пункт "Беспроводной режим" ("Wireless"), далее выбираем подпункт "Настройки беспроводного режима" ("Wireless settings"). Откроется соответствующее окно, убеждаемся, что пункт "Включить беспроводное вещание" ("Enable SSID Broadcast") отмечен. В поле "Имя беспроводной сети" ("Wireless Network Name") придумываем и пишем новое имя сети (достаточно изменить/добавить одну букву или цифру). Нажимаем кнопку "Сохранить" ("Save"), ждем применения настроек.
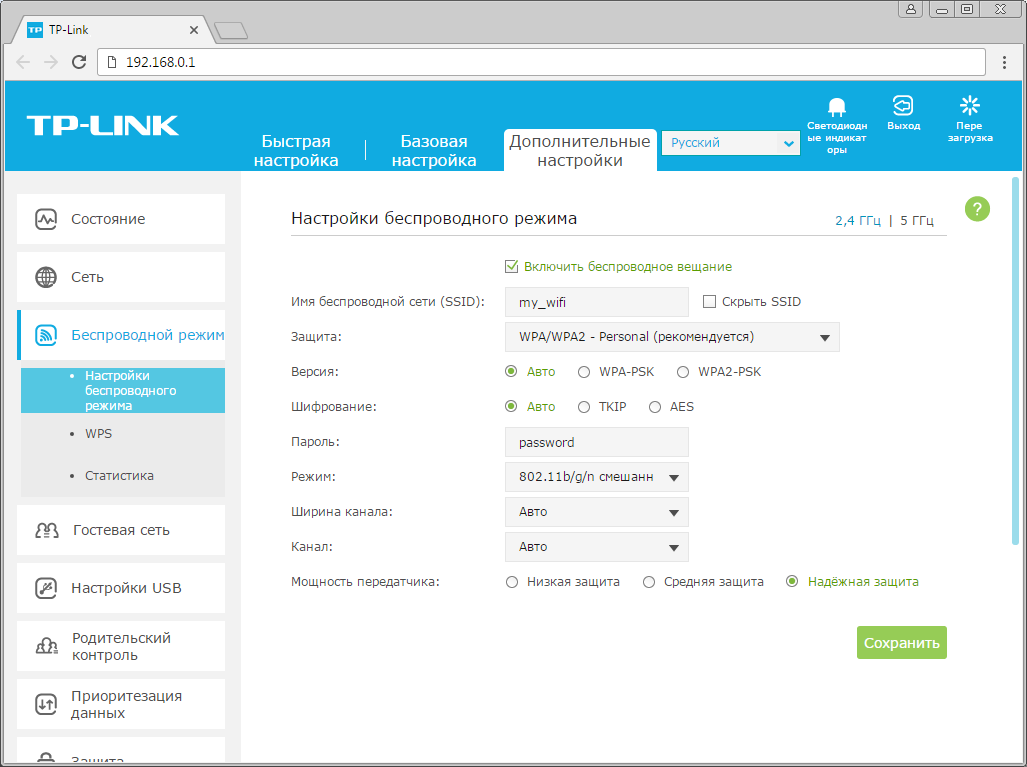
10. Если в данном окне ("Настройки беспроводного режима") есть пункты "Защита" ("Security"), "Версия" ("Version"), "Шифрование" ("Encryption"), "Пароль" ("Wireless Password / RADIUS Password") - заполняем их. В поле "Защита" ("Security") выбираем "WPA/WPA2-Personal". В поле "Версия" ("Version") отмечаем пункт "Авто" ("Auto"). В поле "Шифрование" ("Encryption") также отмечаем пункт "Авто" ("Auto"). В поле "Пароль" ("Wireless Password / RADIUS Password") придумываем и пишем новый пароль для Wi-Fi сети (не менее 8 символов, используя только английские буквы или цифры). Нажимаем кнопку "Сохранить" ("Save"), ждем применения настроек.
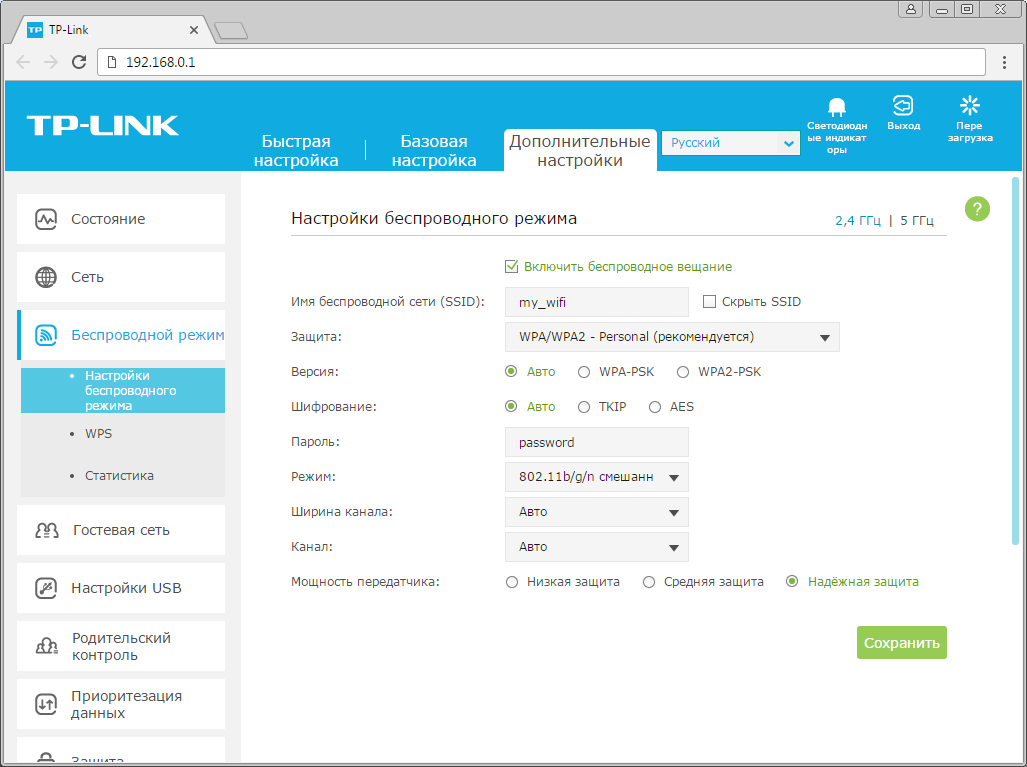
11. Если в окне "Настройки беспроводного режима" ("Wireless settings") пунктов связанных с паролем/защитой не было - в левом меню нажимаем на пункт "Беспроводной режим" ("Wireless"), далее выбираем подпункт "Безопасность" ("Wireless Security"). Отмечаем пункт "WPA/WPA2-Personal". В поле "Версия" ("Version") выбираем "Авто" ("Auto"). В поле "Шифрование" ("Encryption") также выбираем пункт "Авто" ("Auto"). В поле "Пароль" ("Wireless Password / RADIUS Password") придумываем и пишем новый пароль для Wi-Fi сети (не менее 8 символов, используя только английские буквы или цифры).
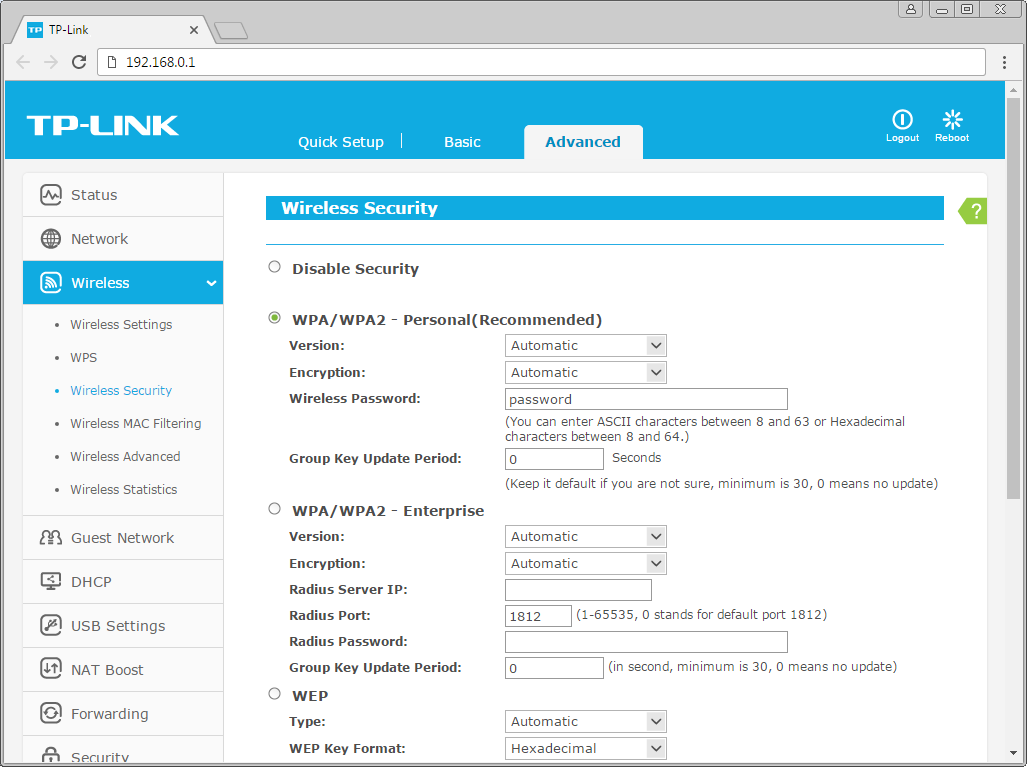
12. Листаем страницу вниз, нажимаем кнопку "Сохранить" ("Save"), ждем применения настроек.
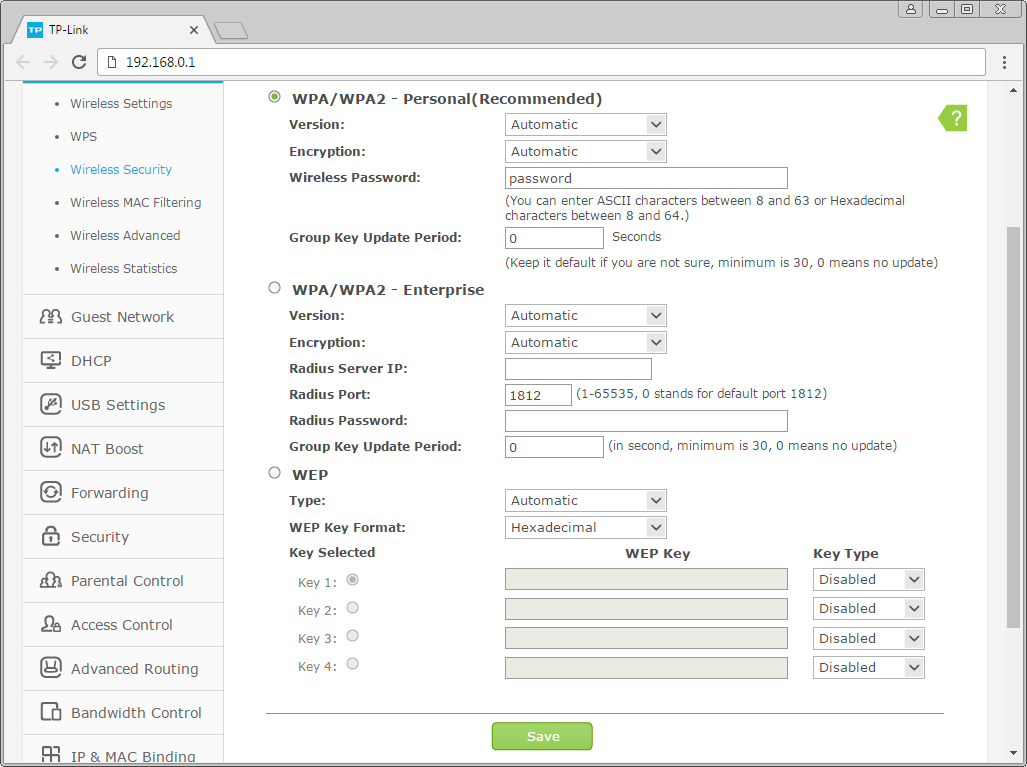
13. Если в окне ("Настройки беспроводного режима") справа сверху есть пункты "2,4 ГГц / 5 ГГц", нажимаем на "5 ГГц", аналогично настраиваем сеть 5 ГГц. Убеждаемся, что пункт "Включить беспроводное вещание" ("Enable SSID Broadcast") отмечен. В поле "Имя беспроводной сети" ("Wireless Network Name") придумываем и пишем новое имя сети (достаточно изменить/добавить одну букву или цифру). Нажимаем кнопку "Сохранить" ("Save"), ждем применения настроек.
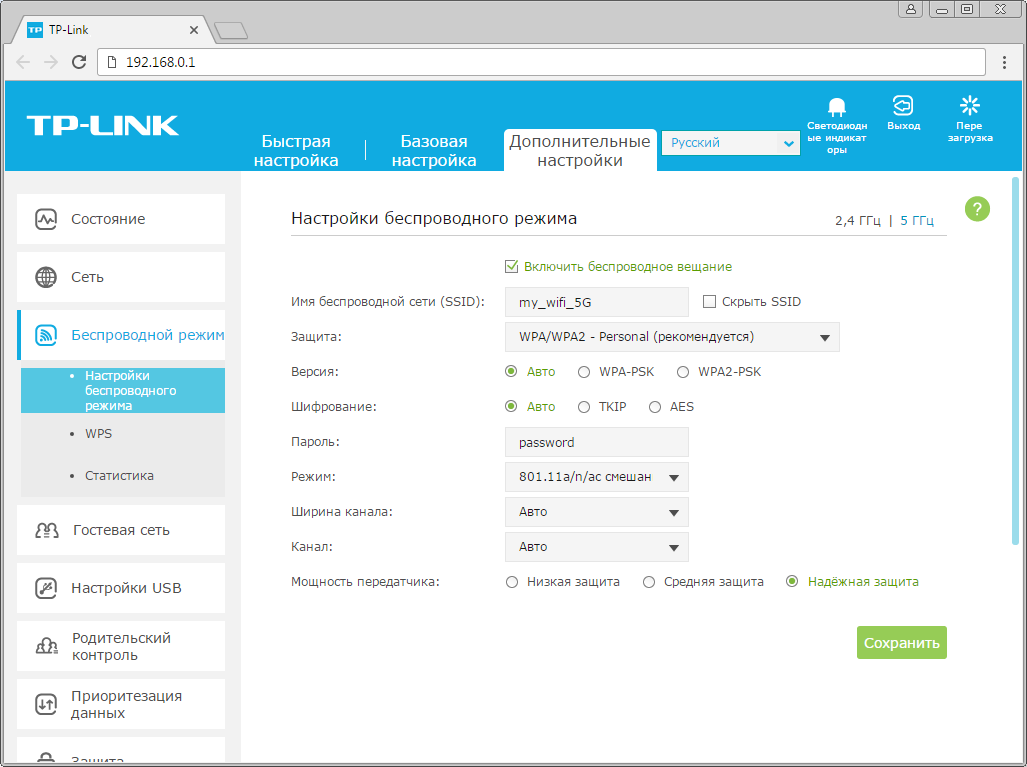
14. В данном окне ("Настройки беспроводного режима 5 ГГц") в поле "Защита" ("Security") выбираем "WPA/WPA2-Personal". В поле "Версия" ("Version") отмечаем пункт "Авто" ("Auto"). В поле "Шифрование" ("Encryption") также отмечаем пункт "Авто" ("Auto"). В поле "Пароль" ("Wireless Password / RADIUS Password") придумываем и пишем новый пароль для Wi-Fi сети (не менее 8 символов, используя только английские буквы или цифры). Нажимаем кнопку "Сохранить" ("Save"), ждем применения настроек.
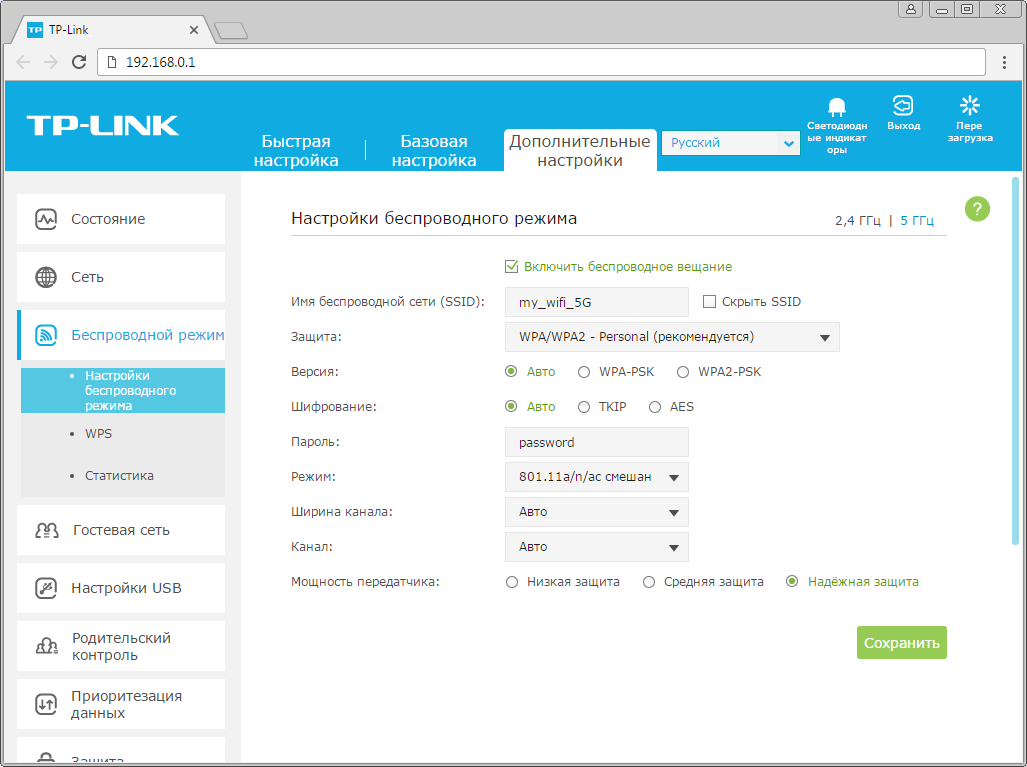
15. В левом меню нажимаем на пункт "Сеть" ("Network"), далее выбираем подпункт "IPTV". Убеждаемся, что пункт "IGMP Proxy" отмечен. Если есть пункт "Режим" ("Mode") и пункты выбора выделенного порта для домашнего телевидения, в поле "Режим" ("Mode") выбираем "Мост" ("Bridge"). Если выбор порта для IPTV представлен отдельными выпадающими списками - только для портов, к которым подключены ТВ-приставки, вместо значения "Интернет" ("Internet") выбираем значение "IPTV. Нажимаем кнопку "Сохранить" ("Save"), ждем применения настроек.
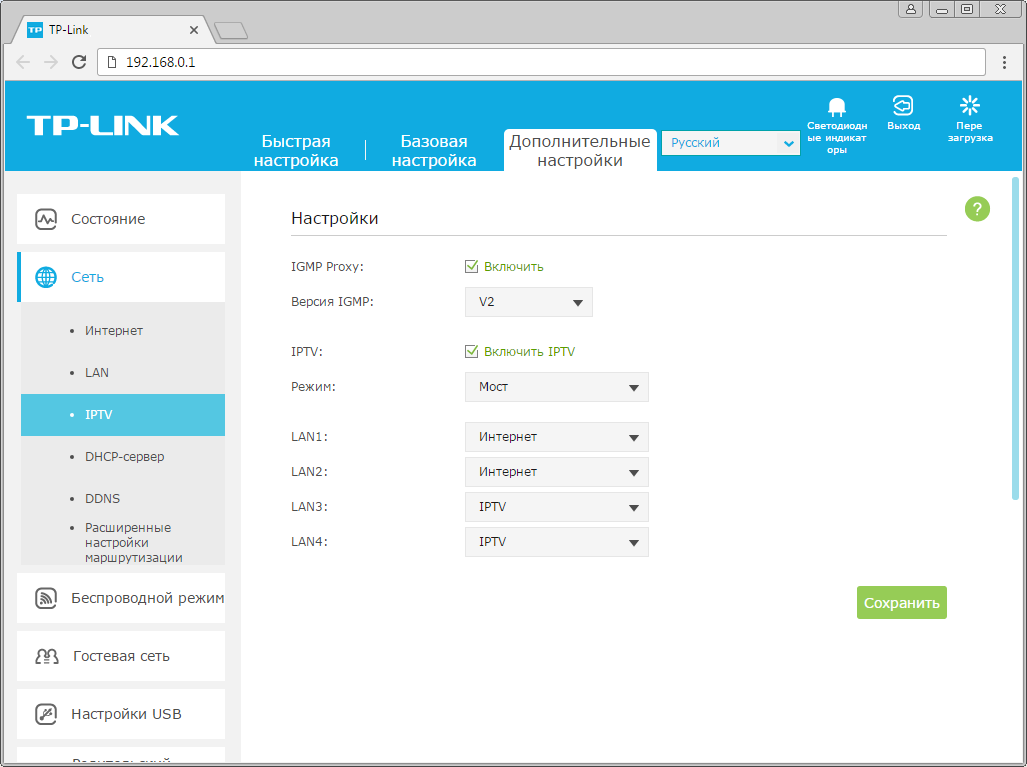
16. Если выбор порта для IPTV представлен единым выпадающем списком "Port for IPTV" - выбираем в нем номера портов, к которым подключены ТВ-приставки. Нажимаем кнопку "Сохранить" ("Save"), ждем применения настроек.
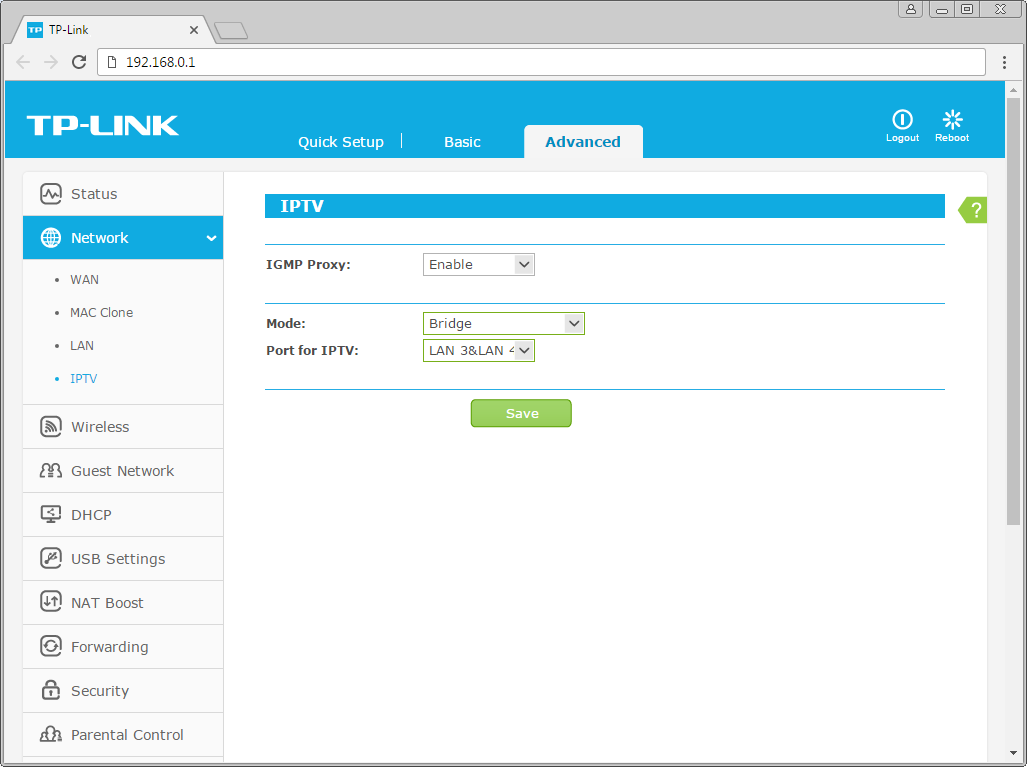
Настройка роутера на IPOE
1. Открываем браузер, в адресной строке набираем адрес роутера, нажимаем Enter.
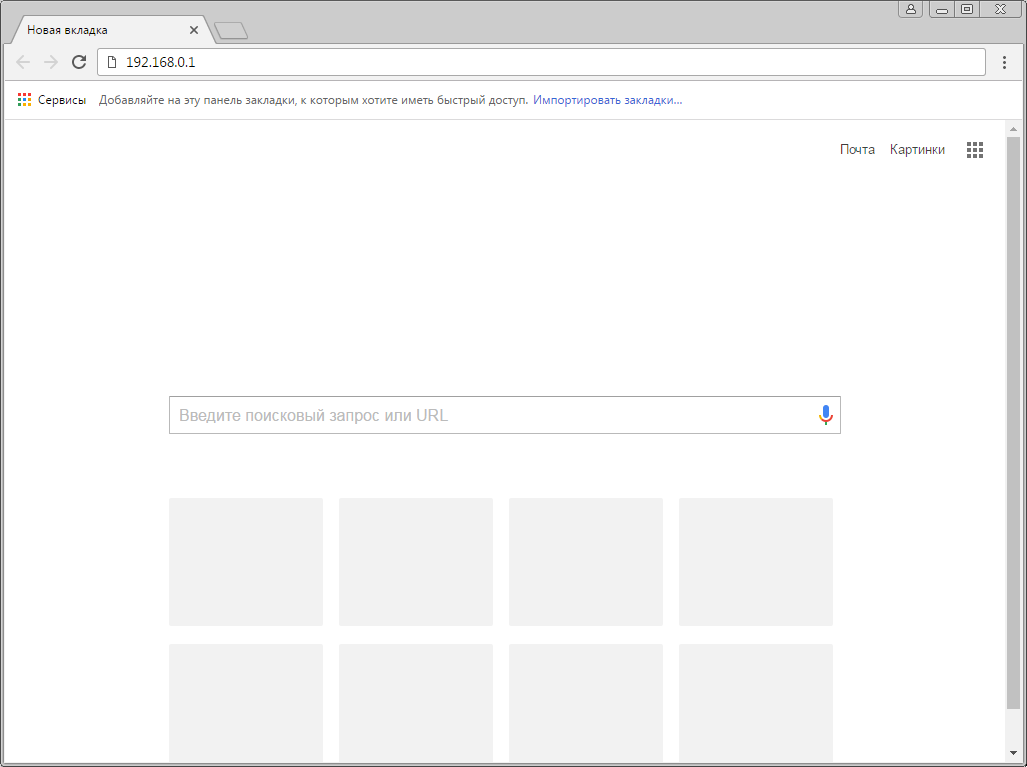
2. Если открывается страница "Создайте новое имя пользователя и пароль" ("Create new user and password"), в полях "Новое имя пользователя" ("New user") и "Новый пароль" ("New Password") придумываем и пишем имя пользователя и пароль, которые будут использоваться для дальнейшей авторизации в настройках роутера. Рекомендуем использовать имя пользователя admin, пароль также admin. В поле "Подтвердить новый пароль" ("Confirm new password") повторно пишем придуманный пароль. Нажимаем кнопку "Подтвердить" ("Confirm").
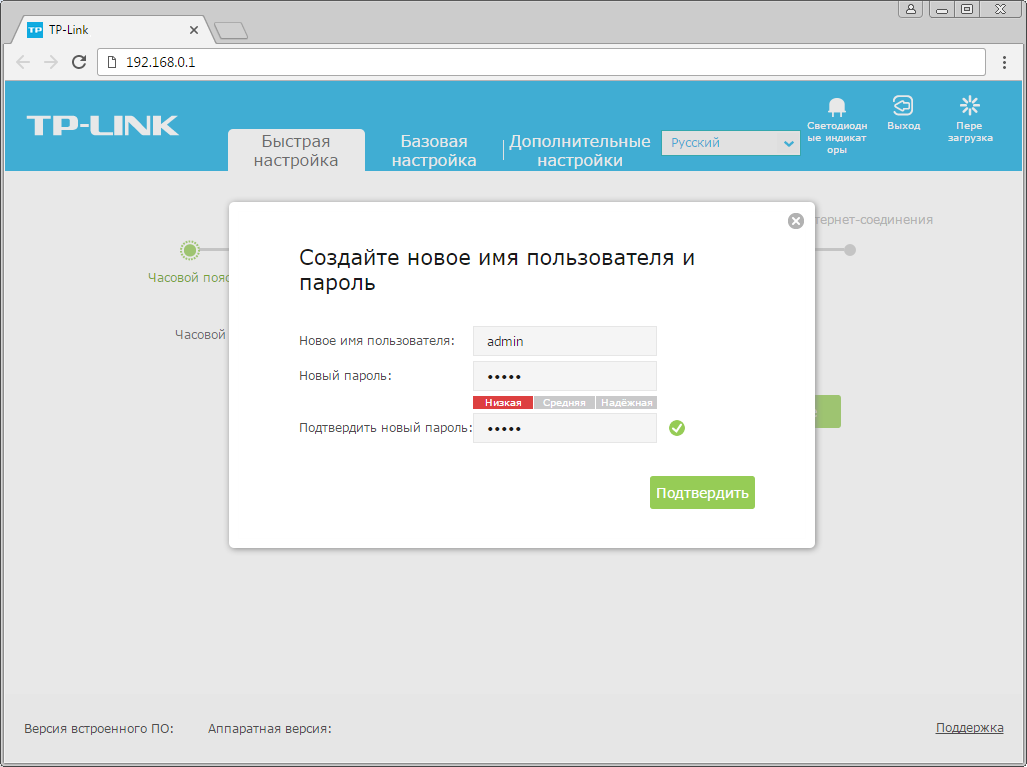
3. Если открывается страница авторизации роутера, вводим логин и пароль для доступа к роутеру, нажимаем Enter.

4. Откроются настройки роутера. Если интерфейс на английском, справа сверху проверяем наличие выпадающего списка с выбором языка. Если выпадающий список есть, выбираем «Русский».
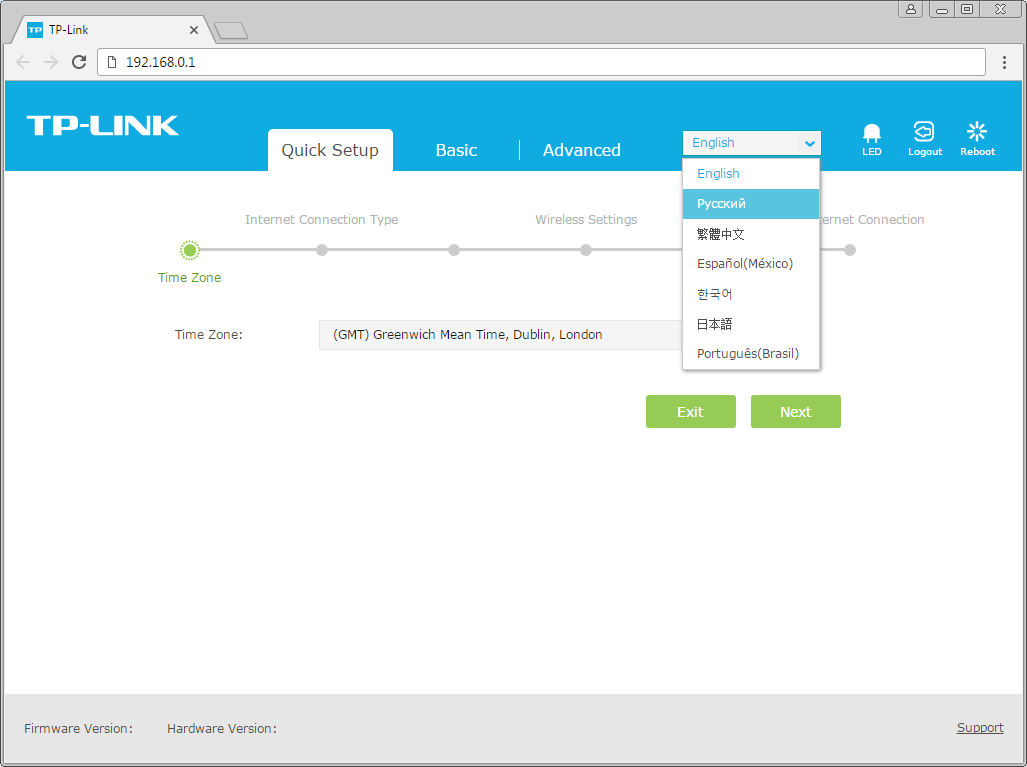
5.Выбираем вкладку "Дополнительные настройки" ("Advanced"). Откроется страница "Состояние" ("Status").
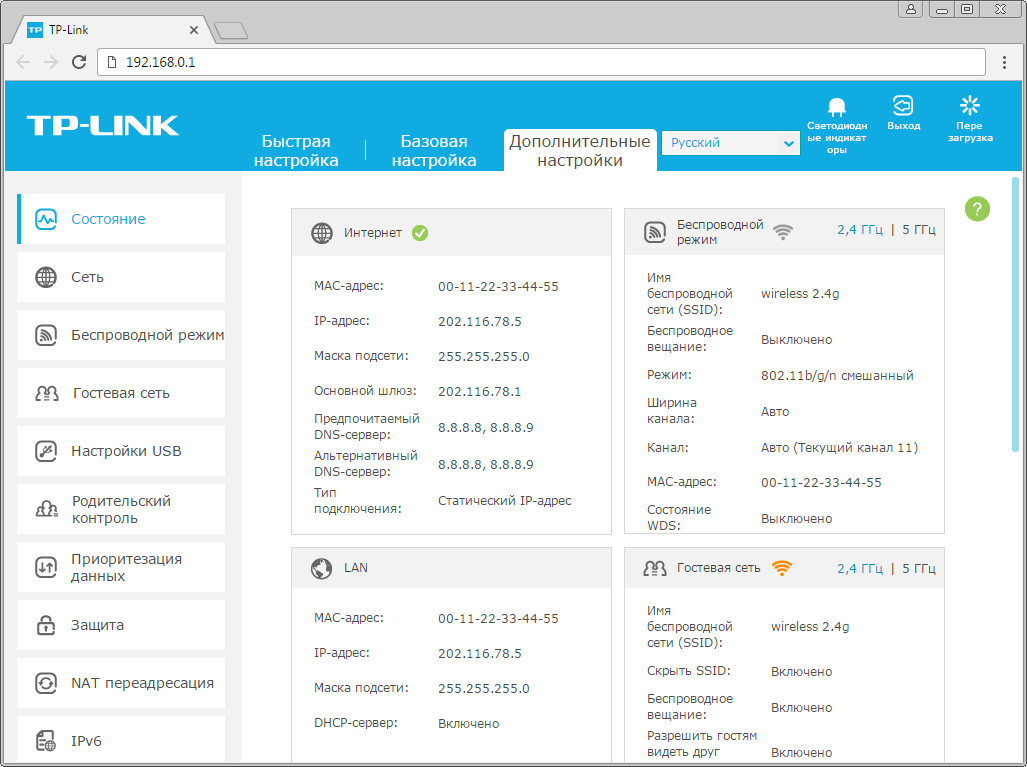
6. В левом меню нажимаем на пункт "Сеть" ("Network"). Выбираем подпункт "Интернет" ("WAN"). Откроется соответствующее окно. В блоке "IPv4" в пункте "Тип подключения к Интернет" ("WAN Connection Type") из выпадающего списка выбираем "Динамический IP-адрес" ("Dynamic IP"). В правой нижней части текущего блока ("IPv4") нажимаем кнопку "Сохранить" ("Save"), ждем применения настроек.
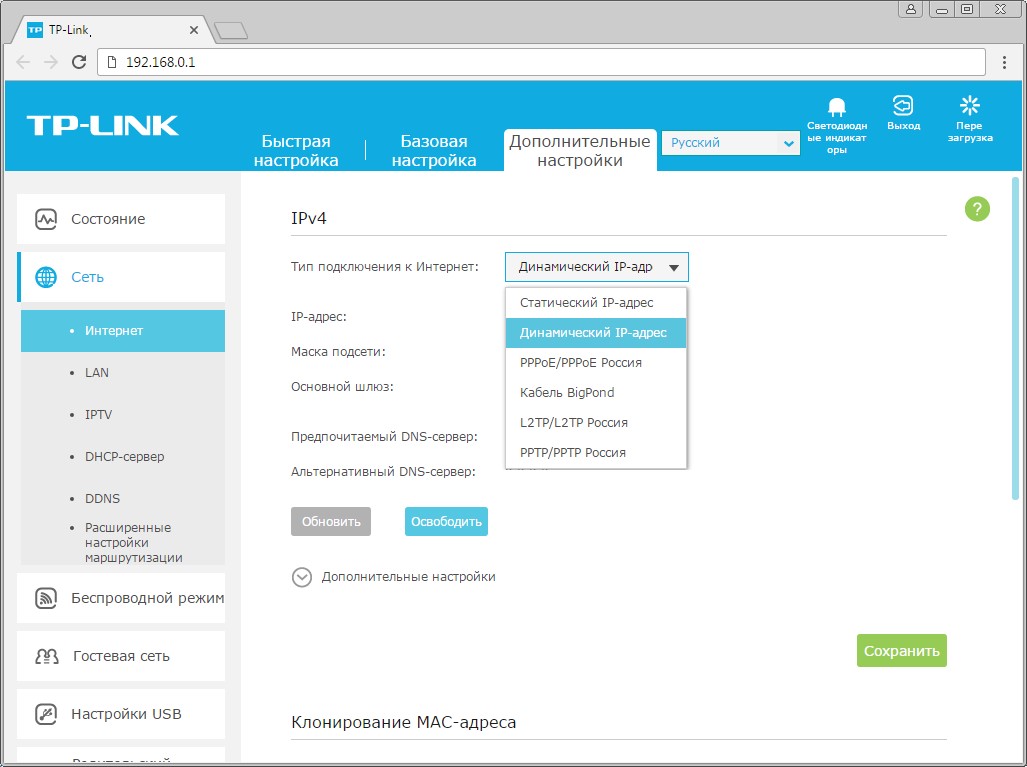
7. В левом меню нажимаем на пункт "Беспроводной режим" ("Wireless"), далее выбираем подпункт "Настройки беспроводного режима" ("Wireless settings"). Откроется соответствующее окно, убеждаемся, что пункт "Включить беспроводное вещание" ("Enable SSID Broadcast") отмечен. В поле "Имя беспроводной сети" ("Wireless Network Name") придумываем и пишем новое имя сети (достаточно изменить/добавить одну букву или цифру). Нажимаем кнопку "Сохранить" ("Save"), ждем применения настроек.
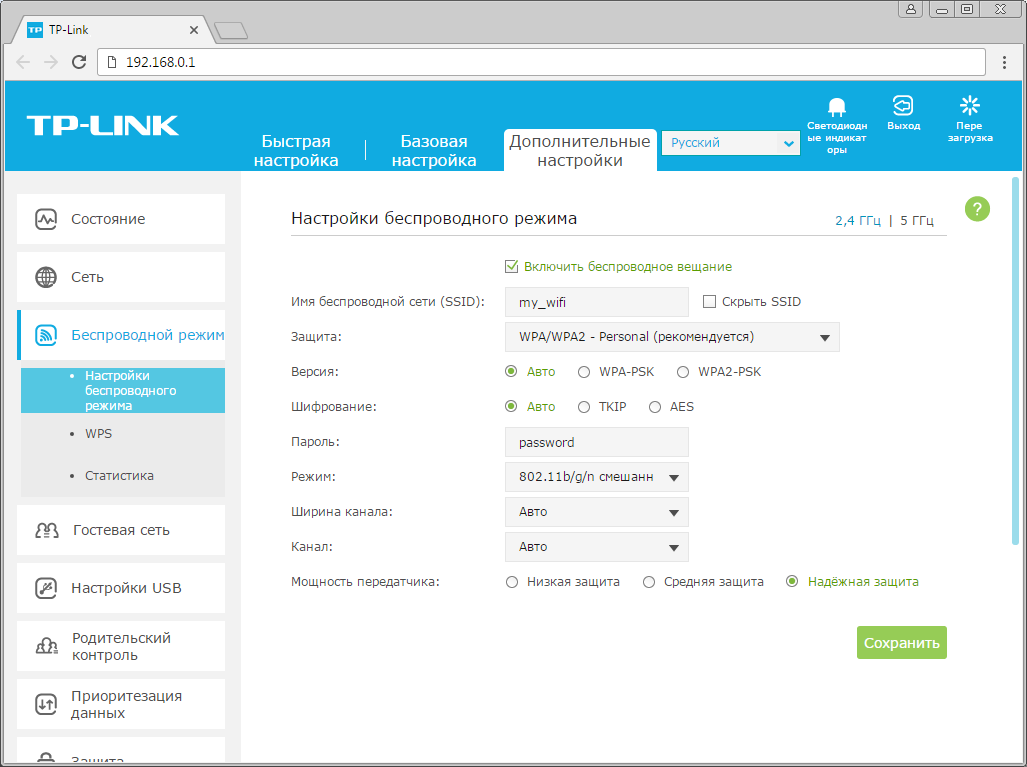
8. Если в данном окне ("Настройки беспроводного режима") есть пункты "Защита" ("Security"), "Версия" ("Version"), "Шифрование" ("Encryption"), "Пароль" ("Wireless Password / RADIUS Password") - заполняем их. В поле "Защита" ("Security") выбираем "WPA/WPA2-Personal". В поле "Версия" ("Version") отмечаем пункт "Авто" ("Auto"). В поле "Шифрование" ("Encryption") также отмечаем пункт "Авто" ("Auto"). В поле "Пароль" ("Wireless Password / RADIUS Password") придумываем и пишем новый пароль для Wi-Fi сети (не менее 8 символов, используя только английские буквы или цифры). Нажимаем кнопку "Сохранить" ("Save"), ждем применения настроек.
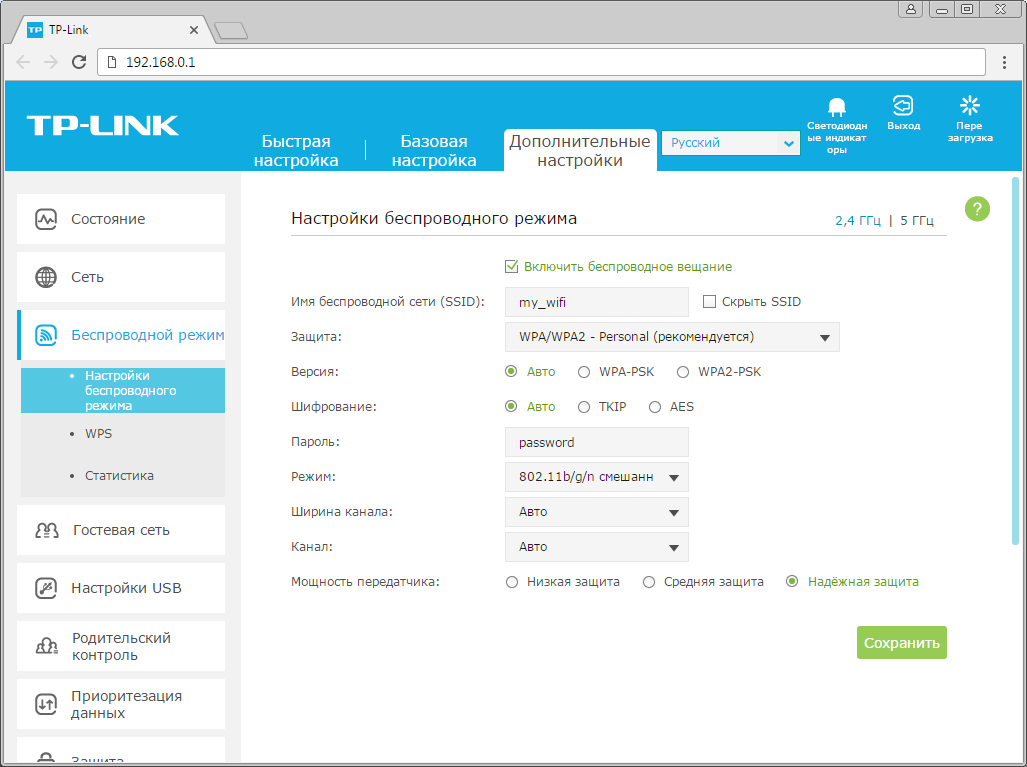
9. Если в окне "Настройки беспроводного режима" ("Wireless settings") пунктов связанных с паролем/защитой не было - в левом меню нажимаем на пункт "Беспроводной режим" ("Wireless"), далее выбираем подпункт "Безопасность" ("Wireless Security"). Отмечаем пункт "WPA/WPA2-Personal". В поле "Версия" ("Version") выбираем "Авто" ("Auto"). В поле "Шифрование" ("Encryption") также выбираем пункт "Авто" ("Auto"). В поле "Пароль" ("Wireless Password / RADIUS Password") придумываем и пишем новый пароль для Wi-Fi сети (не менее 8 символов, используя только английские буквы или цифры).
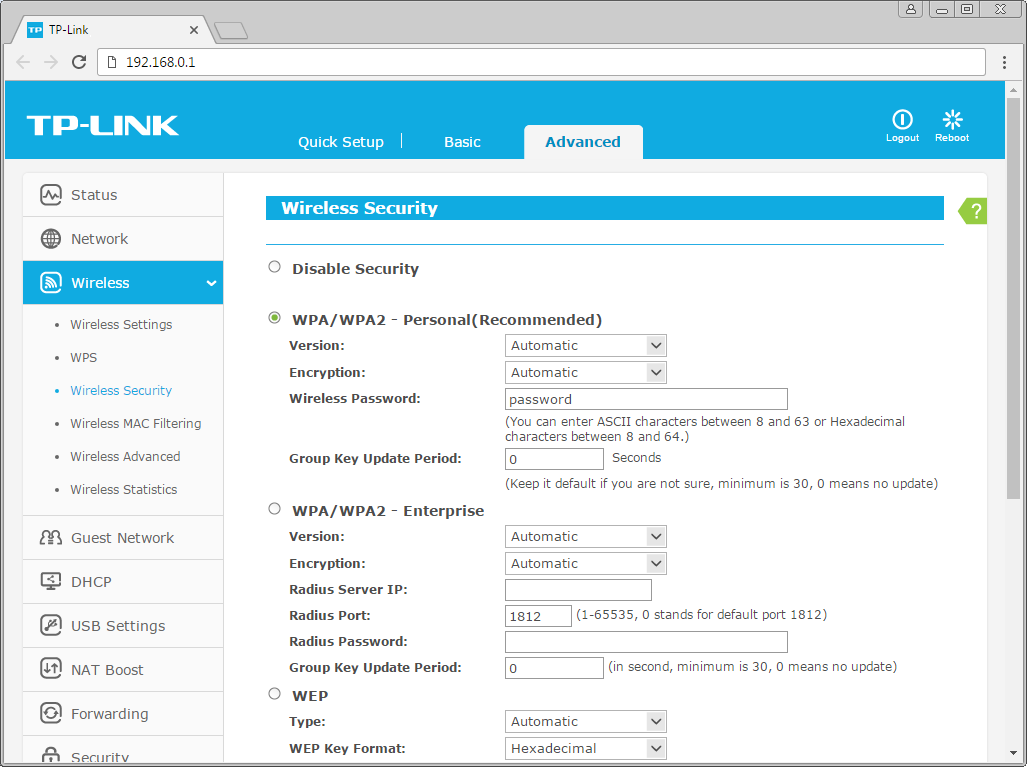
10. Листаем страницу вниз, нажимаем кнопку "Сохранить" ("Save"), ждем применения настроек.
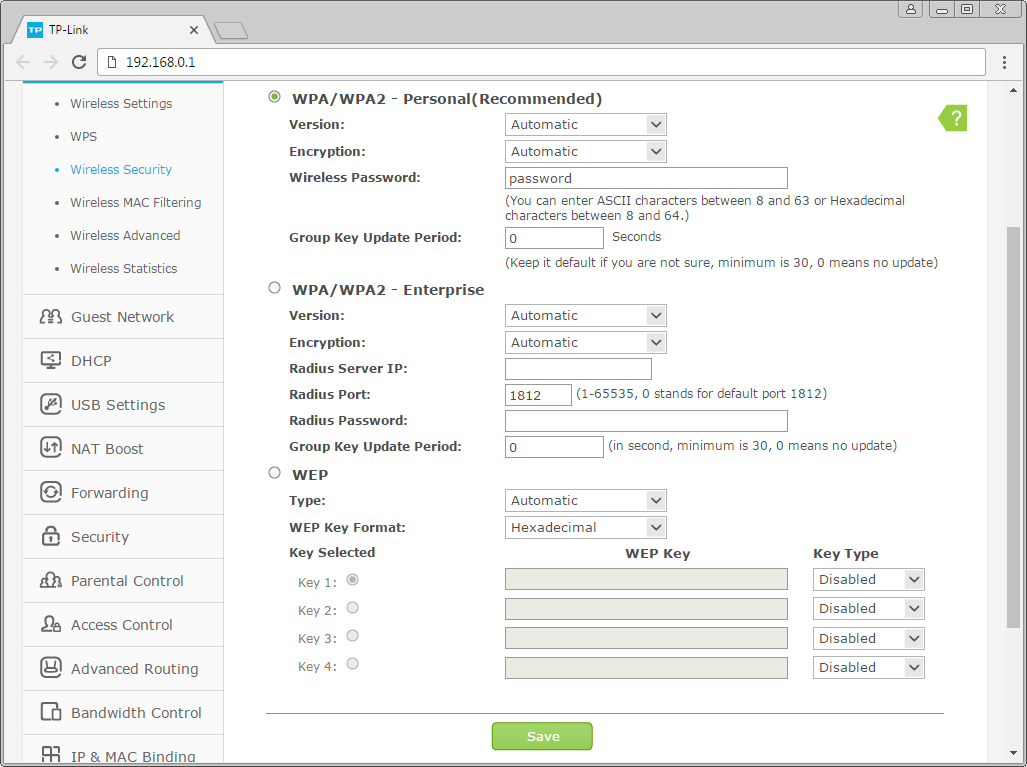
11. Если в окне ("Настройки беспроводного режима") справа сверху есть пункты "2,4 ГГц / 5 ГГц", нажимаем на "5 ГГц", аналогично настраиваем сеть 5 ГГц. Убеждаемся, что пункт "Включить беспроводное вещание" ("Enable SSID Broadcast") отмечен. В поле "Имя беспроводной сети" ("Wireless Network Name") придумываем и пишем новое имя сети (достаточно изменить/добавить одну букву или цифру). Нажимаем кнопку "Сохранить" ("Save"), ждем применения настроек.
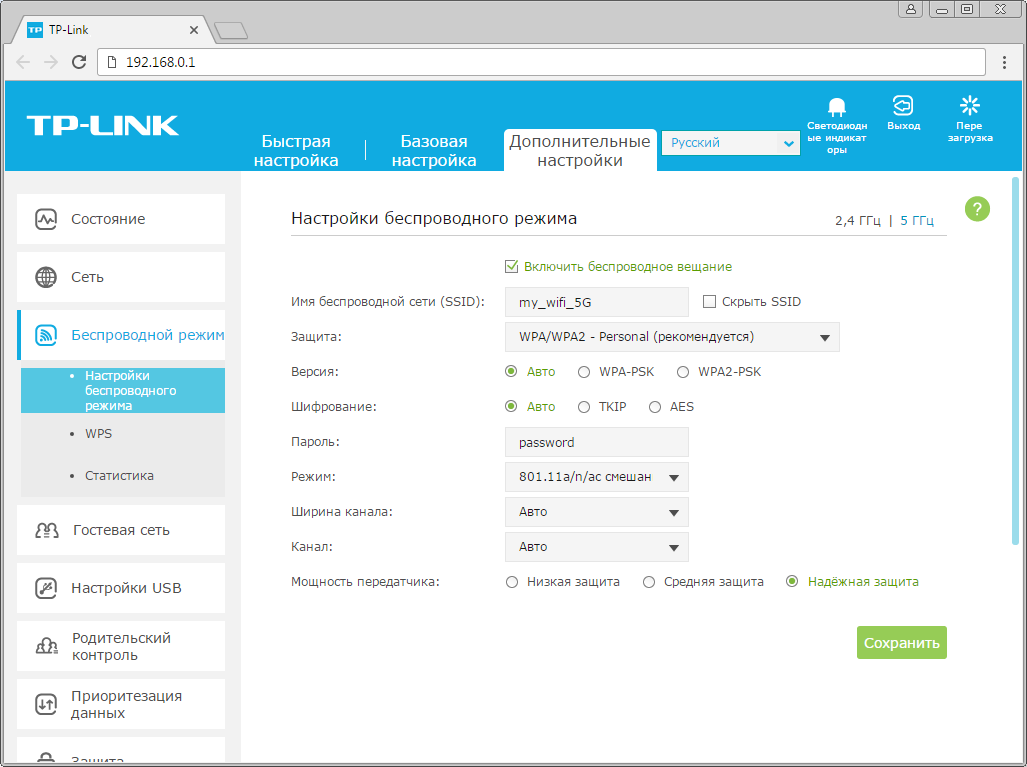
12. В данном окне ("Настройки беспроводного режима 5 ГГц") в поле "Защита" ("Security") выбираем "WPA/WPA2-Personal". В поле "Версия" ("Version") отмечаем пункт "Авто" ("Auto"). В поле "Шифрование" ("Encryption") также отмечаем пункт "Авто" ("Auto"). В поле "Пароль" ("Wireless Password / RADIUS Password") придумываем и пишем новый пароль для Wi-Fi сети (не менее 8 символов, используя только английские буквы или цифры). Нажимаем кнопку "Сохранить" ("Save"), ждем применения настроек.
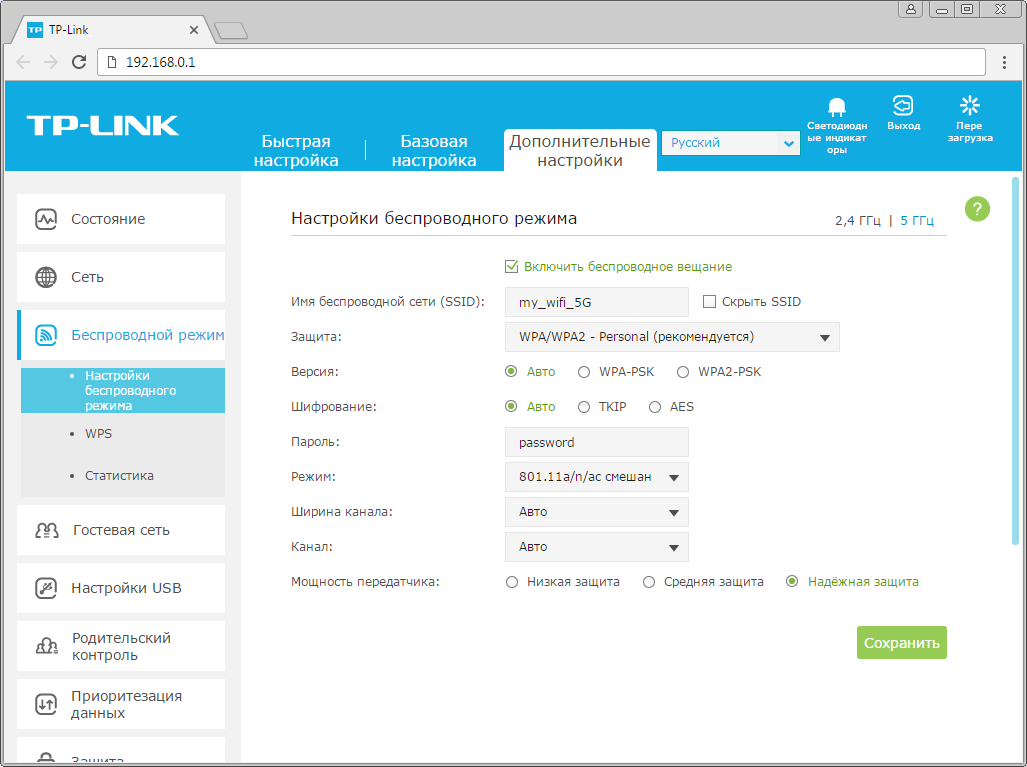
13. В левом меню нажимаем на пункт "Сеть" ("Network"), далее выбираем подпункт "IPTV". Убеждаемся, что пункт "IGMP Proxy" отмечен. Если есть пункт "Режим" ("Mode") и пункты выбора выделенного порта для домашнего телевидения, в поле "Режим" ("Mode") выбираем "Мост" ("Bridge"). Если выбор порта для IPTV представлен отдельными выпадающими списками - только для портов, к которым подключены ТВ-приставки, вместо значения "Интернет" ("Internet") выбираем значение "IPTV. Нажимаем кнопку "Сохранить" ("Save"), ждем применения настроек.
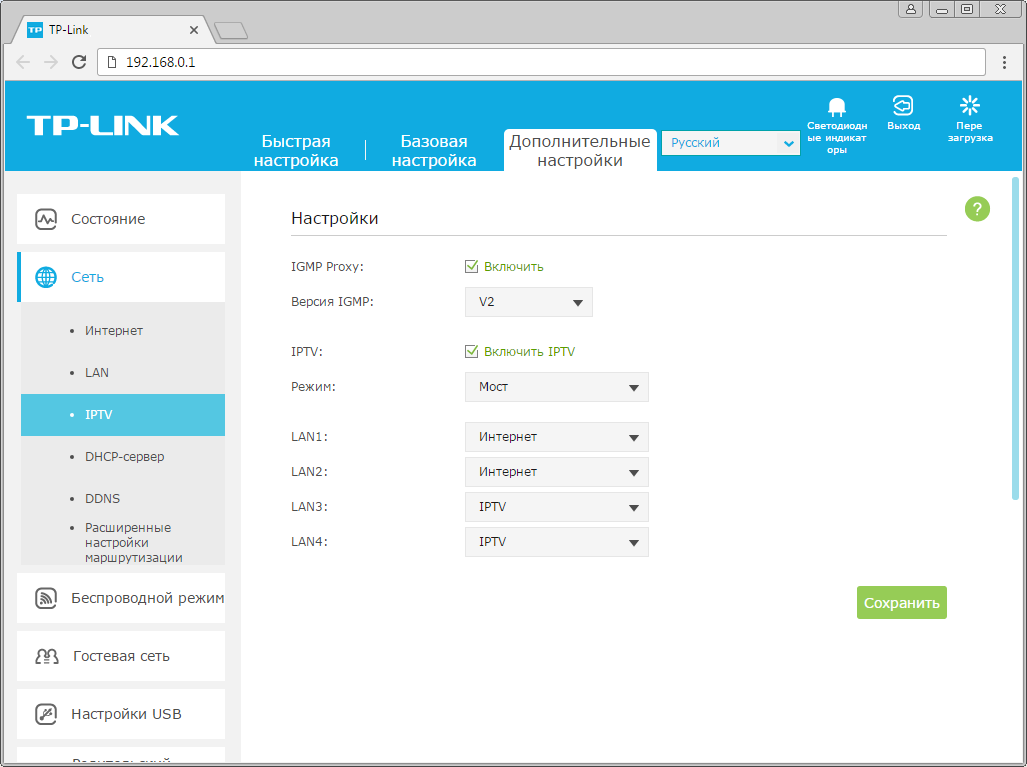
14. Если выбор порта для IPTV представлен единым выпадающем списком "Port for IPTV" - выбираем в нем номера портов, к которым подключены ТВ-приставки. Нажимаем кнопку "Сохранить" ("Save"), ждем применения настроек.
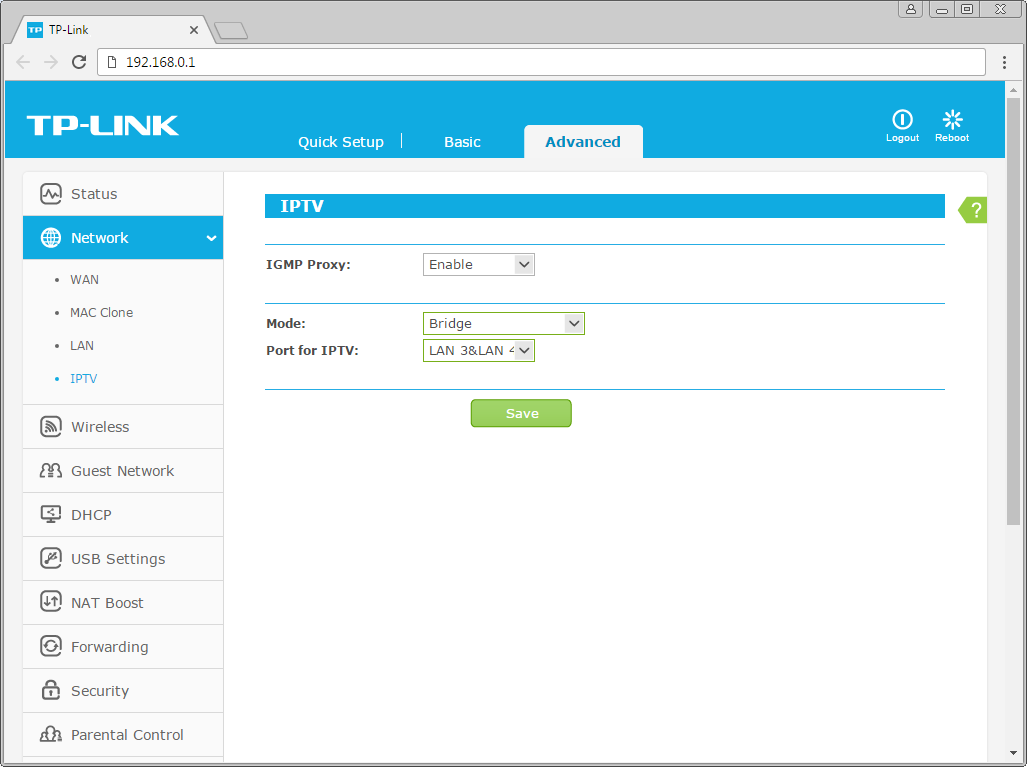
15. Запустите браузер, откройте страницу http://login.beeline.ru
Заполните форму:
Логин - укажите номер лицевого счета (вида 0891234567);
Пароль - укажите пароль для доступа в Интернет;
Нажимаем кнопку Войти.

16. После успешной авторизации, закрываем данную страницу и открываем любой сайт на ваше усмотрение.

TP-Link Archer C60

| Имя беспроводной сети (SSID) по умолчанию | Диапазон 2.4 ГГц; TP-LINK_XXXXXX (где X - последовательность символов) |
|---|---|
| Диапазон 5 ГГц; TP-LINK_XXXXXX_5G (где X - последовательность символов) | |
| Пароль для беспроводной сети (Wi-Fi) по умолчанию | Указан на дне роутера |
| Адрес роутера | 192.168.0.1 |
| Доступ на web-интерфейс | логин admin пароль admin |
Подключение роутера
Подключите кабель, который вам провели в квартиру наши монтажники в порт Internet, а компьютер подключите в любой из Ethernet портов. Вы так же можете соединить ваш ПК с роутером по беспроводной сети, но на первичном этапе настройки лучше использовать кабель.

Бирюзовый интерфейс
Настройка роутера на L2TP
1. Открываем браузер, в адресной строке набираем адрес роутера, нажимаем Enter. Вводим логин и пароль для доступа к роутеру, нажимаем Enter.

2. Откроются настройки роутера.
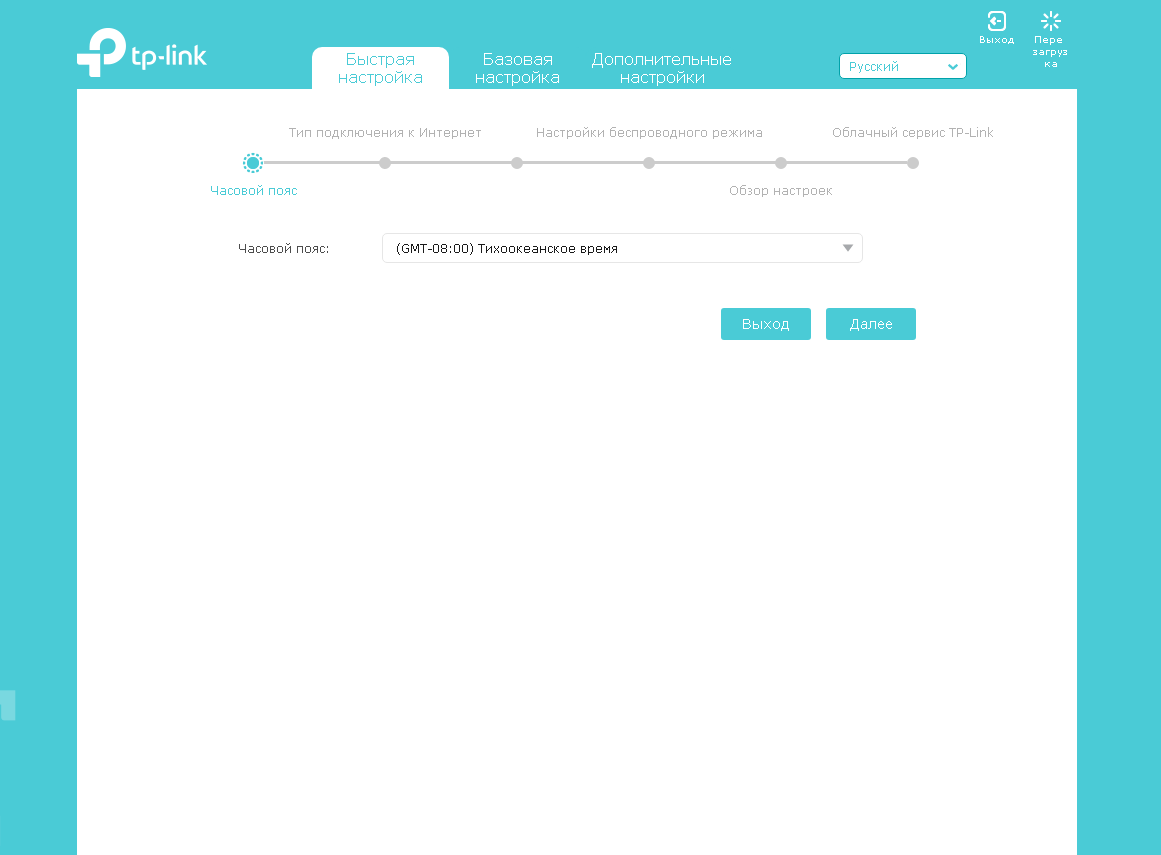
5.Выбираем вкладку "Дополнительные настройки" ("Advanced"). Откроется страница "Состояние" ("Status").
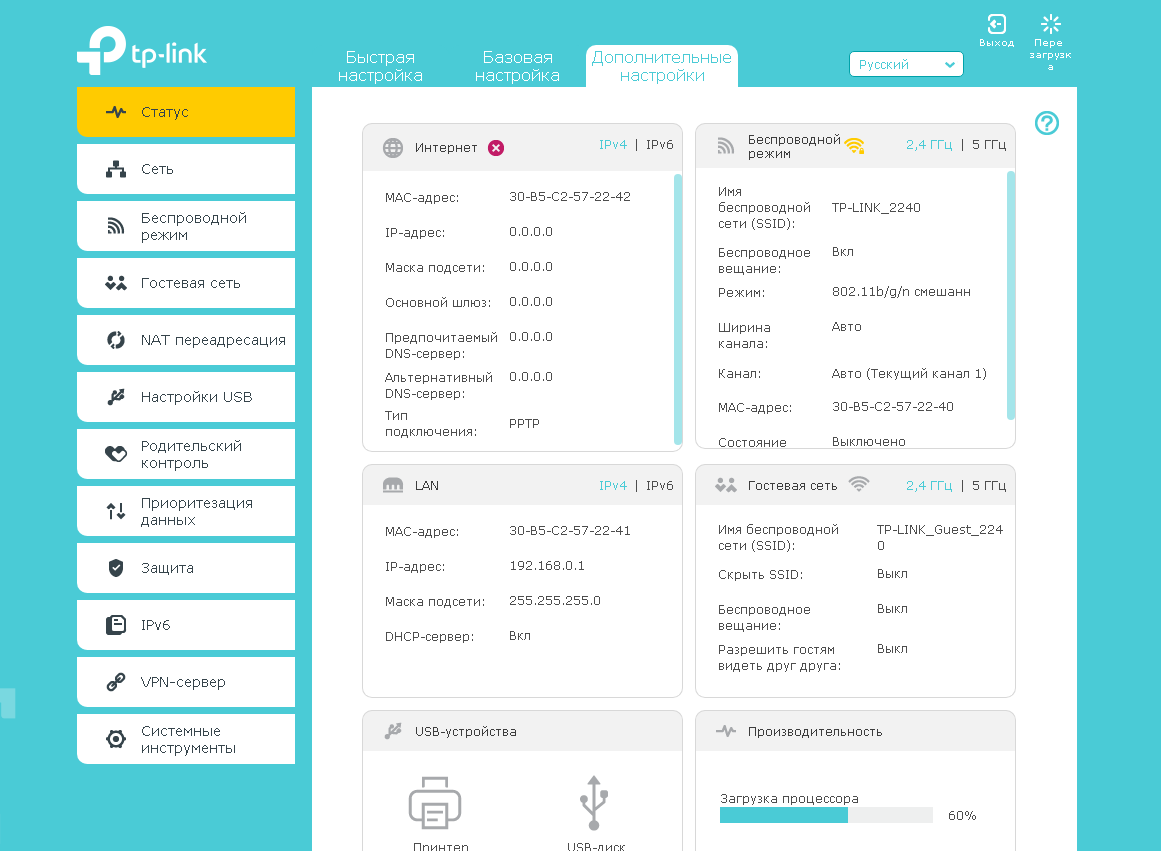
6. В левом меню нажимаем на пункт "Сеть" ("Network"). Выбираем подпункт "Интернет" ("WAN"). Откроется соответствующее окно. В блоке "IPv4" в пункте "Тип подключения к Интернет" ("WAN Connection Type") из выпадающего списка выбираем "L2TP/L2TP Россия" ("L2TP/Russia L2TP").
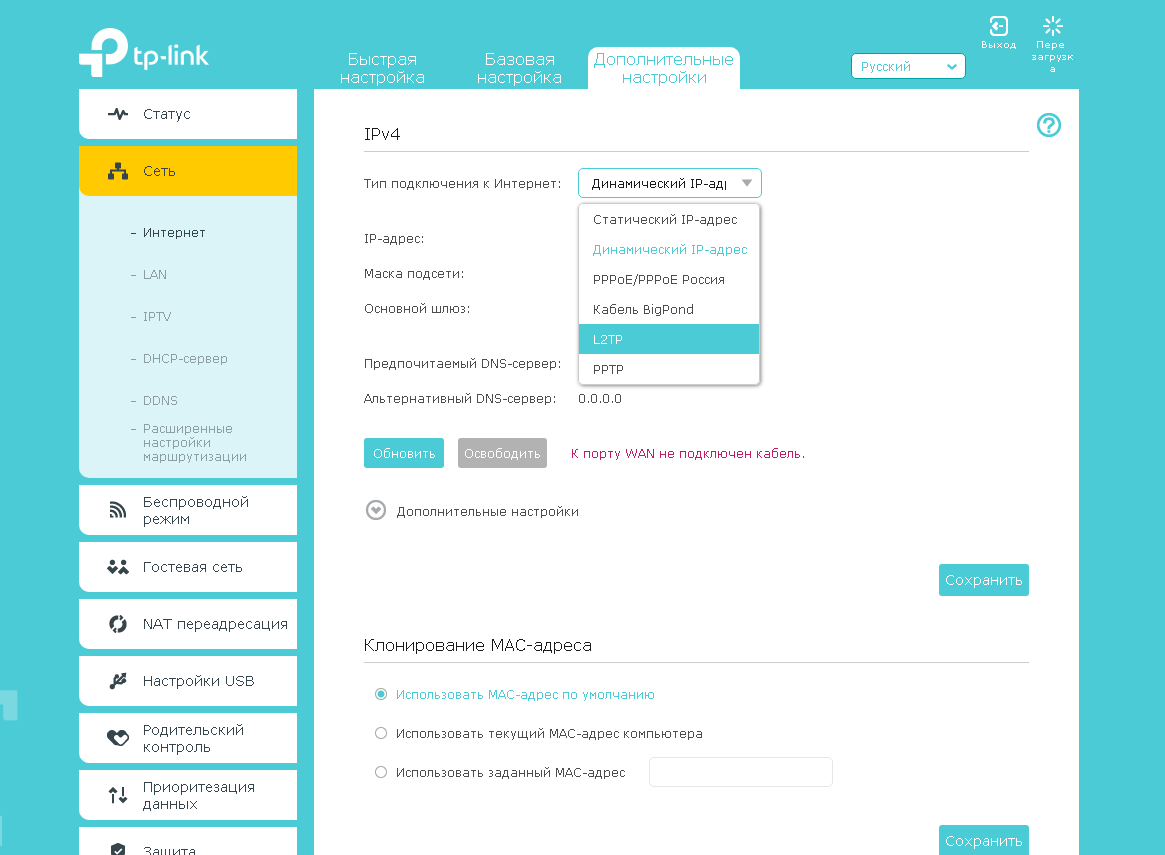
7. Появятся остальные поля для настройки L2TP. В поле "Имя пользователя" ("Username") вводим лицевой счет. В поле "Пароль" ("Password") вводим пароль от домашнего интернета. Если есть поле "Подтвердить пароль" ("Confirm Password"), в нем повторно вводим пароль от домашнего интернета. Отмечаем пункт "Динамический IP-адрес" ("Dynamic IP"). В поле "IP-адрес/доменное имя VPN-сервера" ("Server IP Address/Name") вводим tp.internet.beeline.ru.
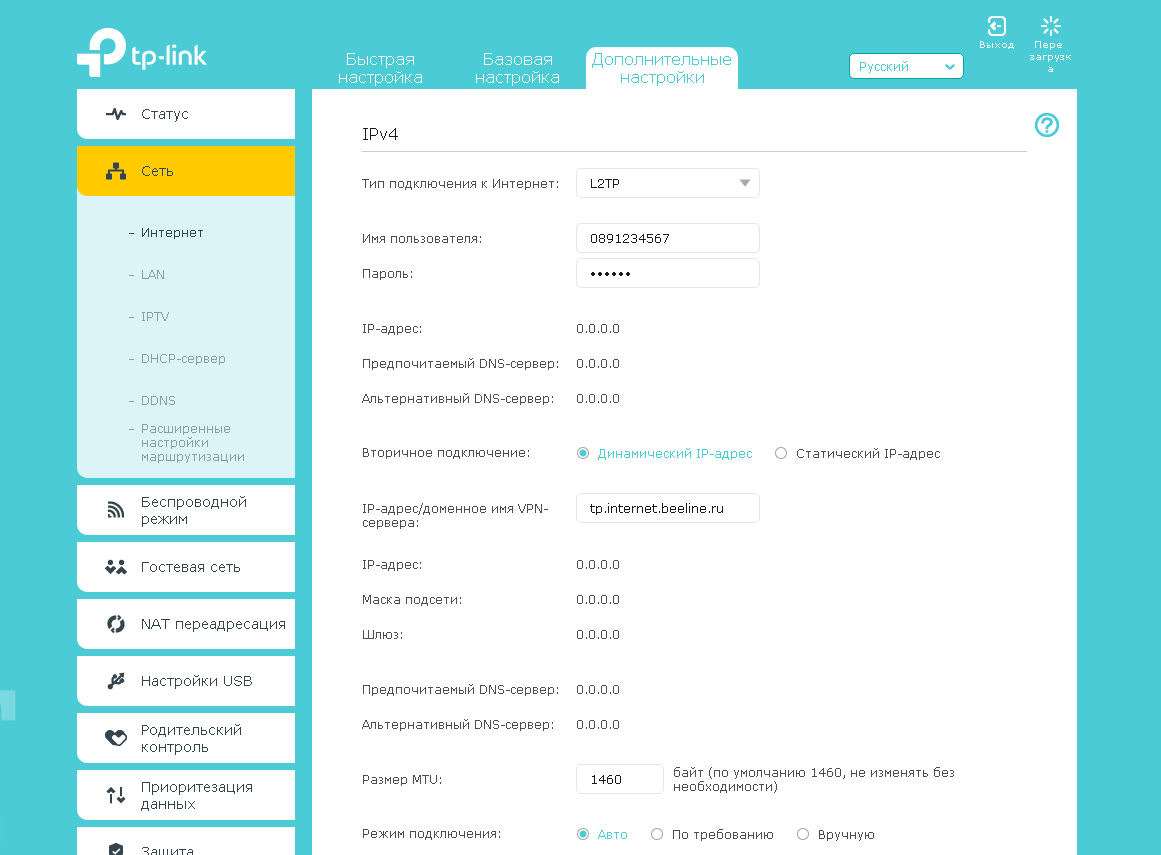
8. Листаем страницу вниз. Убеждаемся, что в пункте "Размер MTU" ("MTU Size") написано значение 1460. В пункте "Режим подключения" ("Connection Mode") отмечаем значение "Авто" ("Auto"). В правой нижней части текущего блока ("IPv4") нажимаем кнопку "Сохранить" ("Save"), ждем применения настроек.
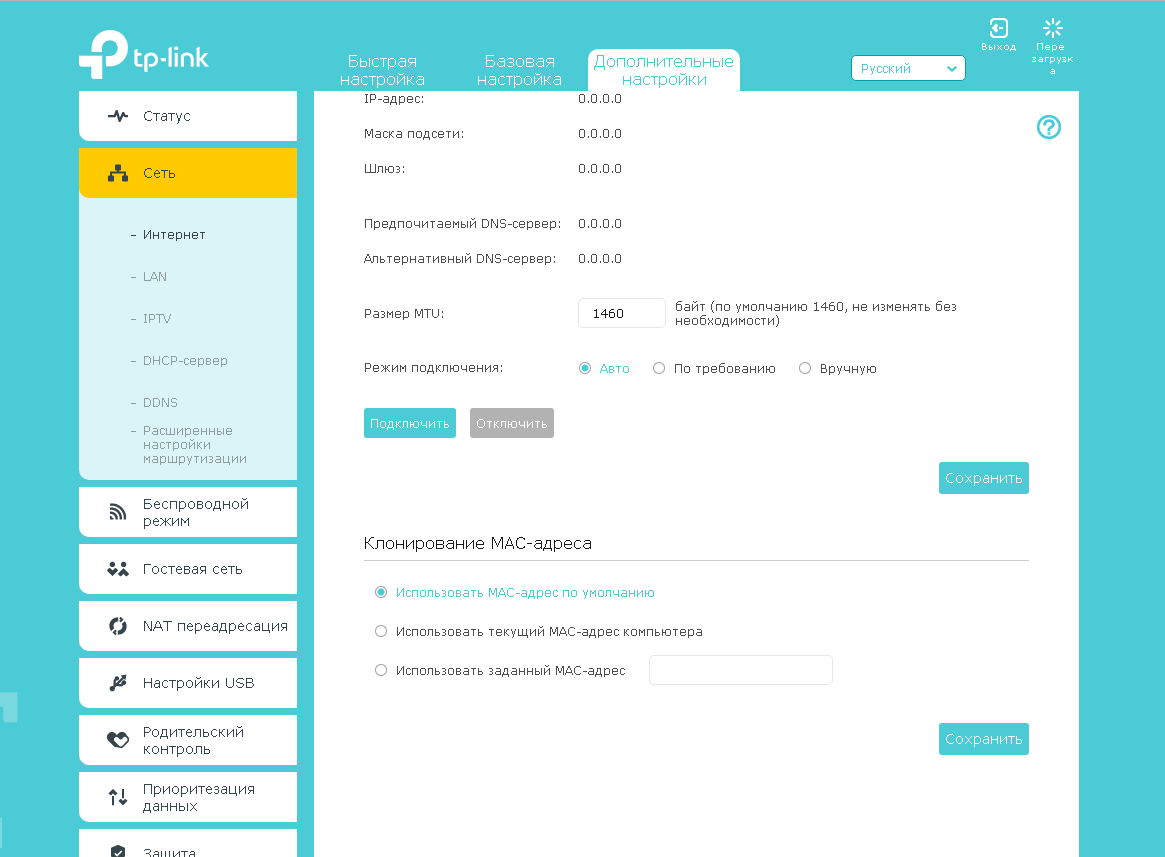
9. В левом меню нажимаем на пункт "Беспроводной режим" ("Wireless"), далее выбираем подпункт "Настройки беспроводного режима" ("Wireless settings"). Откроется соответствующее окно, убеждаемся, что пункт "Включить беспроводное вещание" ("Enable SSID Broadcast") отмечен. В поле "Имя беспроводной сети" ("Wireless Network Name") придумываем и пишем новое имя сети (достаточно изменить/добавить одну букву или цифру). В поле "Защита" ("Security") выбираем "WPA/WPA2-Personal". В поле "Версия" ("Version") отмечаем пункт "Авто" ("Auto"). В поле "Шифрование" ("Encryption") также отмечаем пункт "Авто" ("Auto"). В поле "Пароль" ("Wireless Password / RADIUS Password") придумываем и пишем новый пароль для Wi-Fi сети (не менее 8 символов, используя только английские буквы или цифры). Нажимаем кнопку "Сохранить" ("Save"), ждем применения настроек.
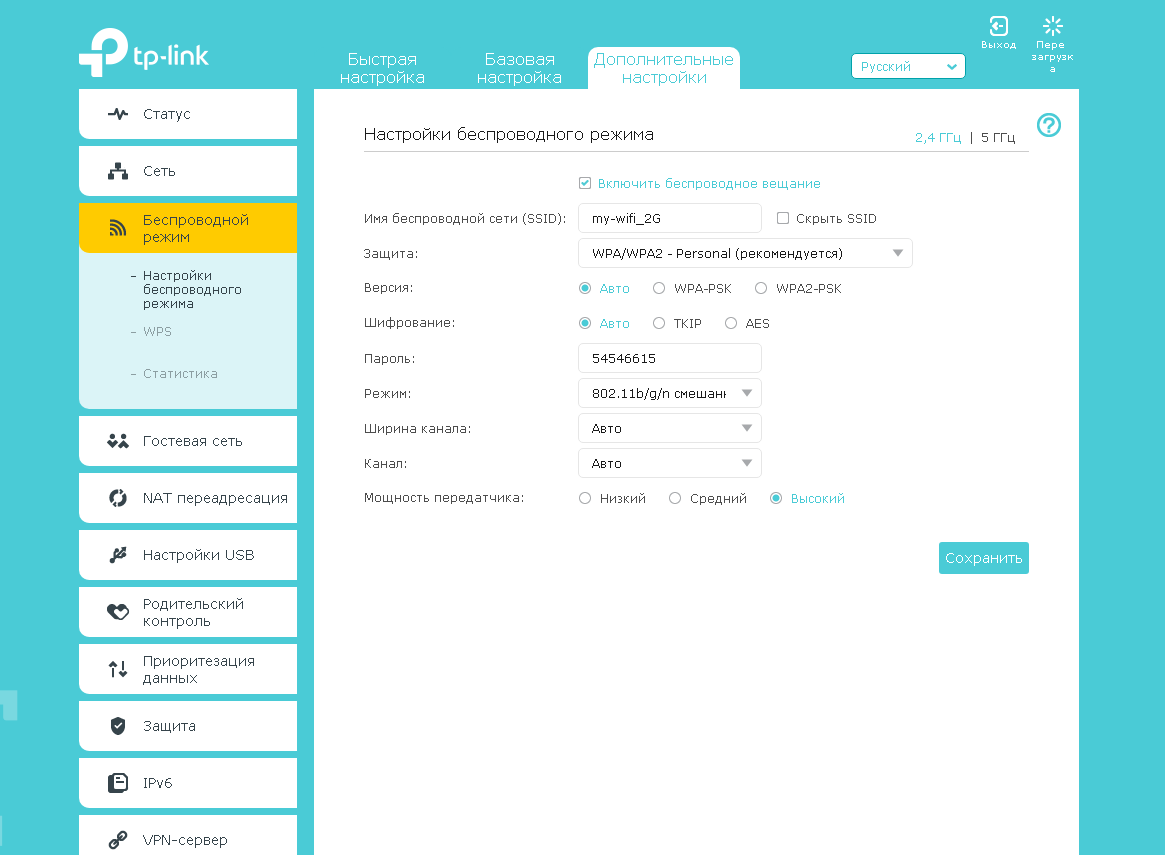
10. Переключаемся на 5Ггц. Откроется соответствующее окно, убеждаемся, что пункт "Включить беспроводное вещание" ("Enable SSID Broadcast") отмечен. В поле "Имя беспроводной сети" ("Wireless Network Name") придумываем и пишем новое имя сети (достаточно изменить/добавить одну букву или цифру). В поле "Защита" ("Security") выбираем "WPA/WPA2-Personal". В поле "Версия" ("Version") отмечаем пункт "Авто" ("Auto"). В поле "Шифрование" ("Encryption") также отмечаем пункт "Авто" ("Auto"). В поле "Пароль" ("Wireless Password / RADIUS Password") придумываем и пишем новый пароль для Wi-Fi сети (не менее 8 символов, используя только английские буквы или цифры). Нажимаем кнопку "Сохранить" ("Save"), ждем применения настроек.
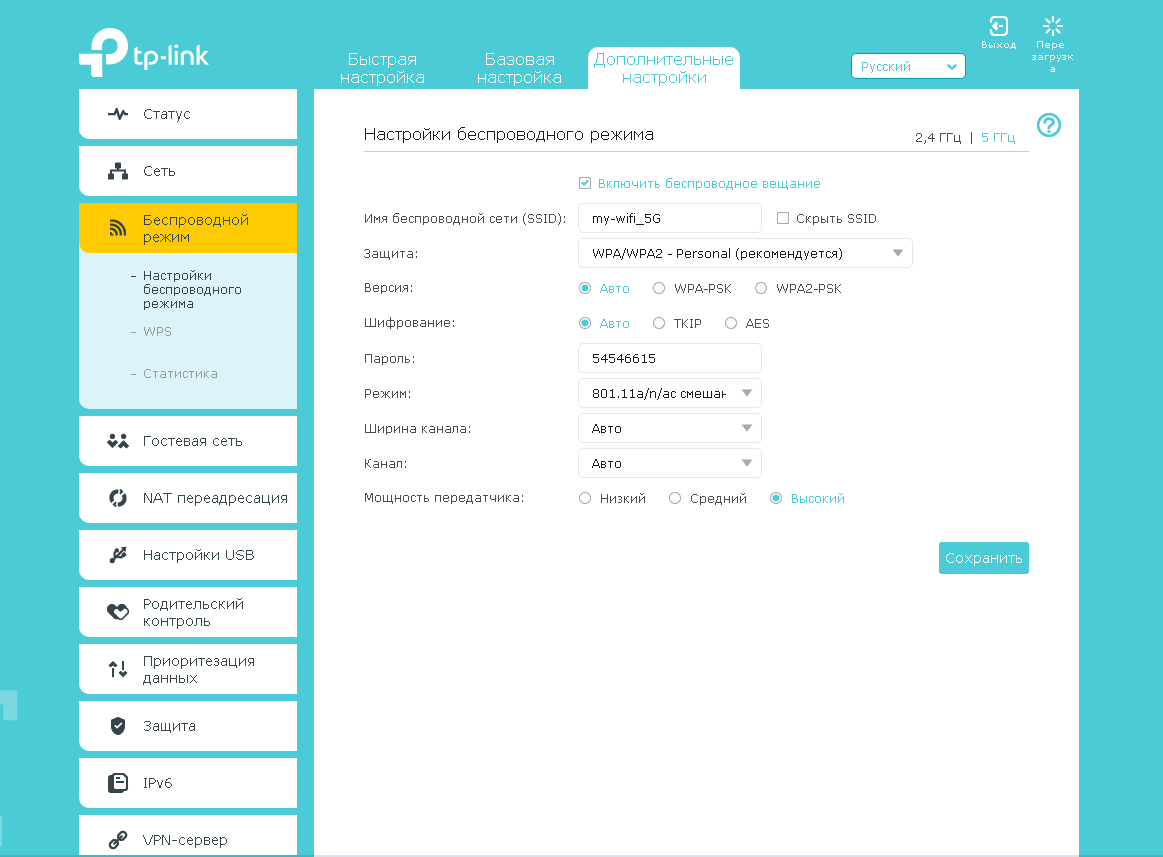
10. В левом меню нажимаем на пункт "Сеть" ("Network"), далее выбираем подпункт "IPTV". Убеждаемся, что пункт "IGMP Proxy" и "IPTV" отмечен. Если есть пункт "Режим" ("Mode") и пункты выбора выделенного порта для домашнего телевидения, в поле "Режим" ("Mode") выбираем "Мост" ("Bridge"). Если выбор порта для IPTV представлен отдельными выпадающими списками - только для портов, к которым подключены ТВ-приставки, вместо значения "Интернет" ("Internet") выбираем значение "IPTV. Нажимаем кнопку "Сохранить" ("Save"), ждем применения настроек.
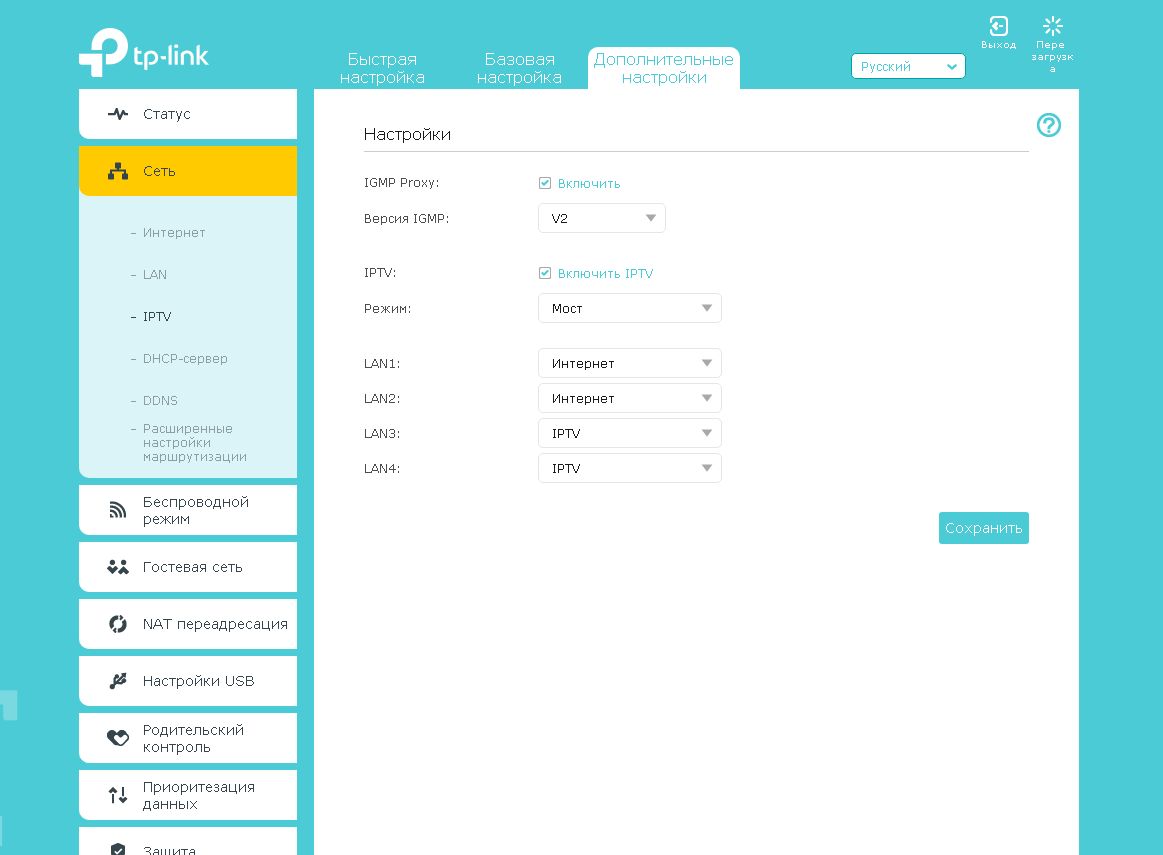
Настройка роутера на IPOE
1. Открываем браузер, в адресной строке набираем адрес роутера, нажимаем Enter. Вводим логин и пароль для доступа к роутеру, нажимаем Enter.

2. Откроются настройки роутера.
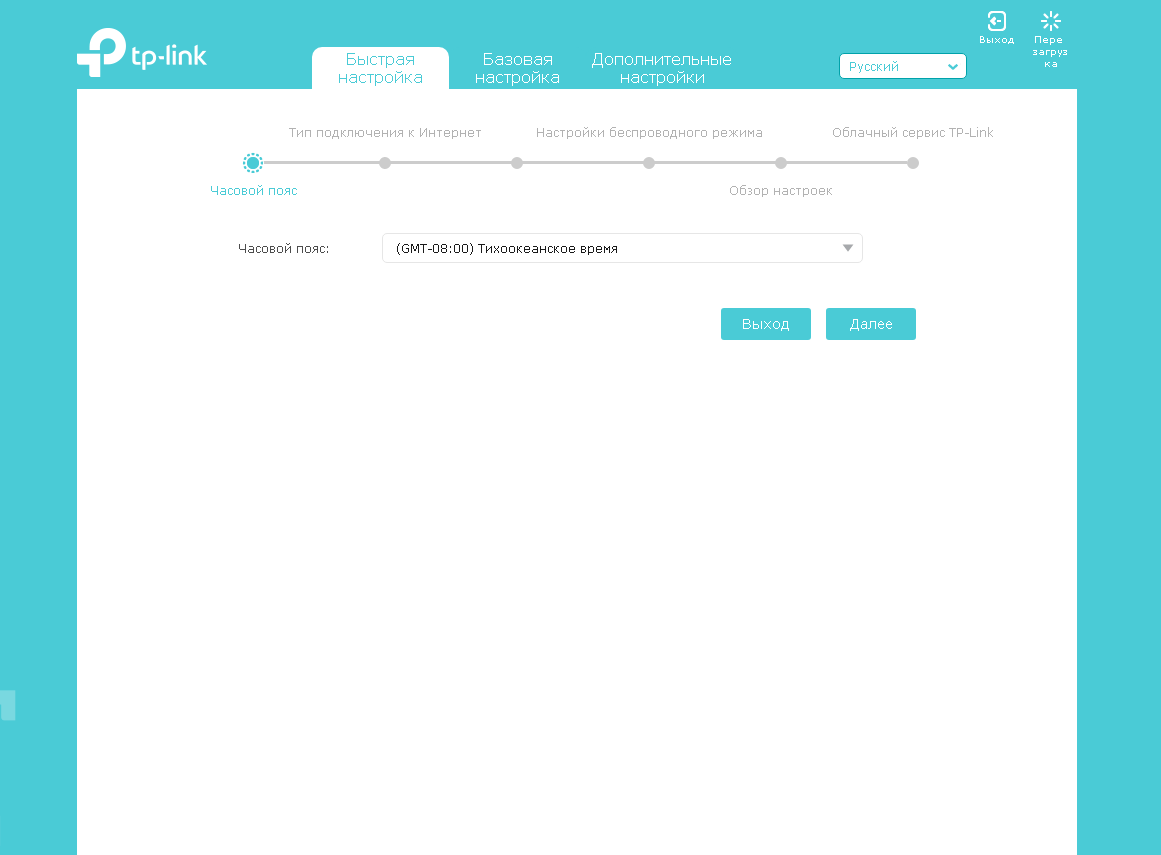
3.Выбираем вкладку "Дополнительные настройки" ("Advanced"). Откроется страница "Состояние" ("Status").
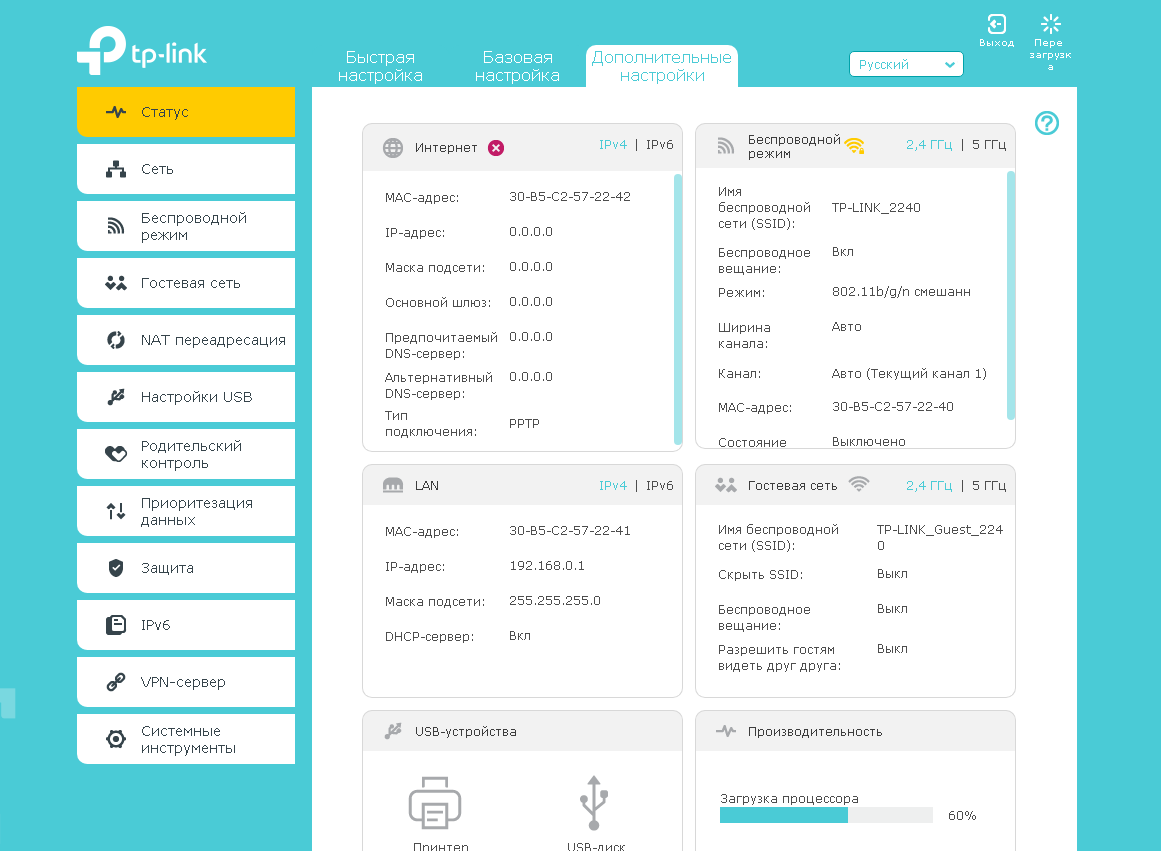
4. В левом меню нажимаем на пункт "Сеть" ("Network"). Выбираем подпункт "Интернет" ("WAN"). Откроется соответствующее окно. В блоке "IPv4" в пункте "Тип подключения к Интернет" ("WAN Connection Type") из выпадающего списка выбираем "Динамический IP-адрес" ("Dinamic IP"). В правой нижней части текущего блока ("IPv4") нажимаем кнопку "Сохранить" ("Save"), ждем применения настроек.
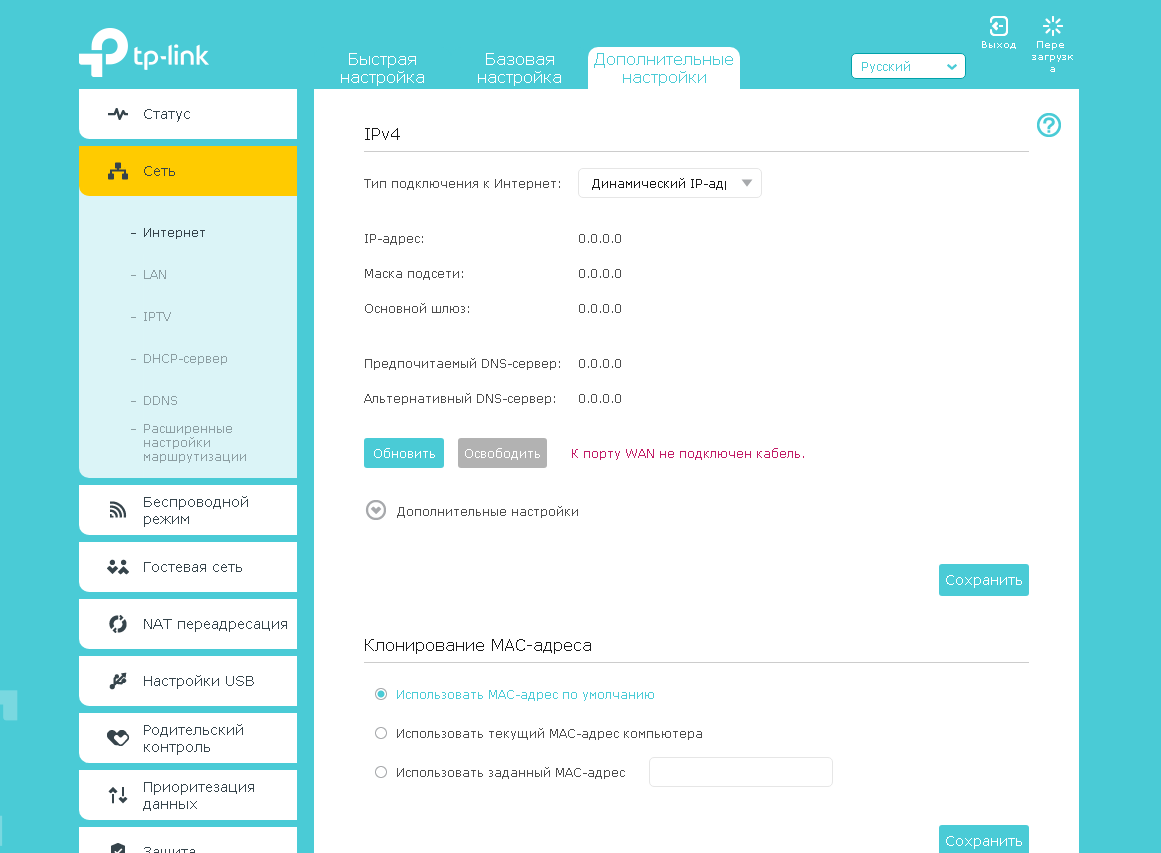
5. В левом меню нажимаем на пункт "Беспроводной режим" ("Wireless"), далее выбираем подпункт "Настройки беспроводного режима" ("Wireless settings"). Откроется соответствующее окно, убеждаемся, что пункт "Включить беспроводное вещание" ("Enable SSID Broadcast") отмечен. В поле "Имя беспроводной сети" ("Wireless Network Name") придумываем и пишем новое имя сети (достаточно изменить/добавить одну букву или цифру). В поле "Защита" ("Security") выбираем "WPA/WPA2-Personal". В поле "Версия" ("Version") отмечаем пункт "Авто" ("Auto"). В поле "Шифрование" ("Encryption") также отмечаем пункт "Авто" ("Auto"). В поле "Пароль" ("Wireless Password / RADIUS Password") придумываем и пишем новый пароль для Wi-Fi сети (не менее 8 символов, используя только английские буквы или цифры). Нажимаем кнопку "Сохранить" ("Save"), ждем применения настроек.
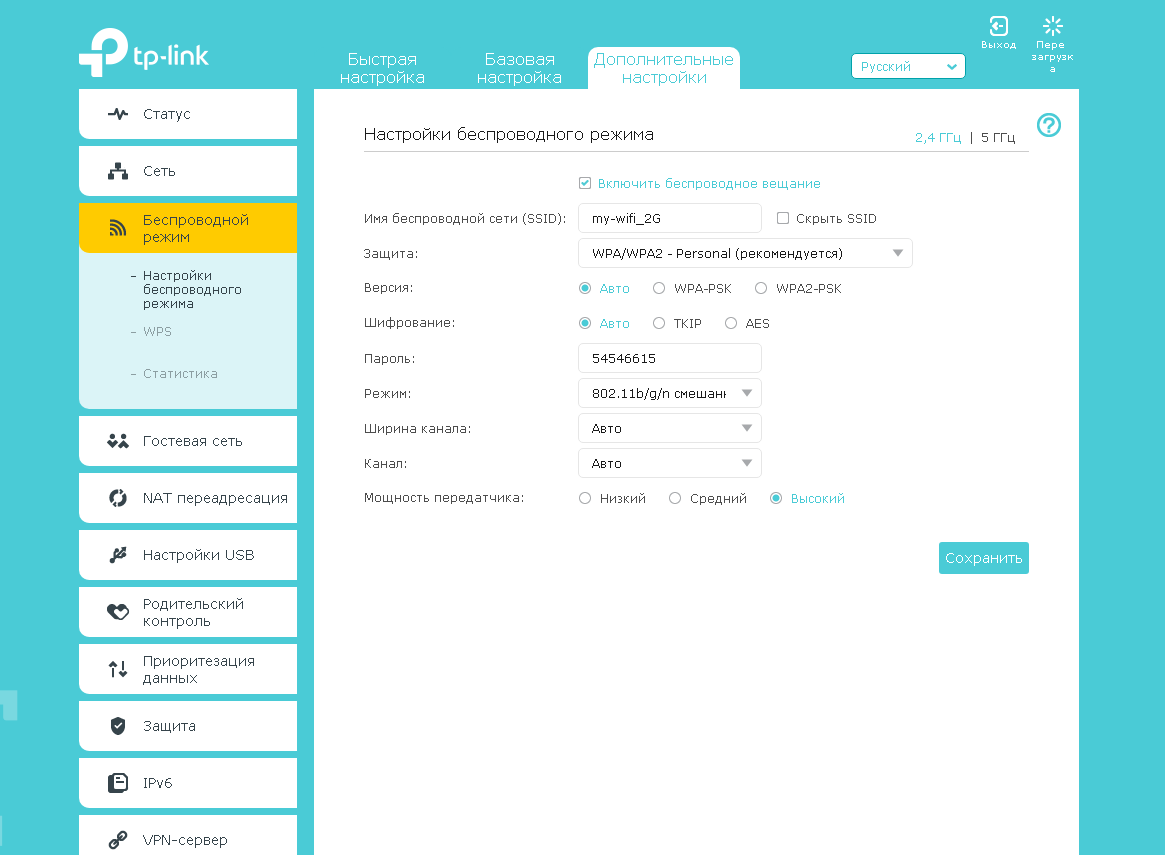
6. Переключаемся на 5Ггц. Откроется соответствующее окно, убеждаемся, что пункт "Включить беспроводное вещание" ("Enable SSID Broadcast") отмечен. В поле "Имя беспроводной сети" ("Wireless Network Name") придумываем и пишем новое имя сети (достаточно изменить/добавить одну букву или цифру). В поле "Защита" ("Security") выбираем "WPA/WPA2-Personal". В поле "Версия" ("Version") отмечаем пункт "Авто" ("Auto"). В поле "Шифрование" ("Encryption") также отмечаем пункт "Авто" ("Auto"). В поле "Пароль" ("Wireless Password / RADIUS Password") придумываем и пишем новый пароль для Wi-Fi сети (не менее 8 символов, используя только английские буквы или цифры). Нажимаем кнопку "Сохранить" ("Save"), ждем применения настроек.
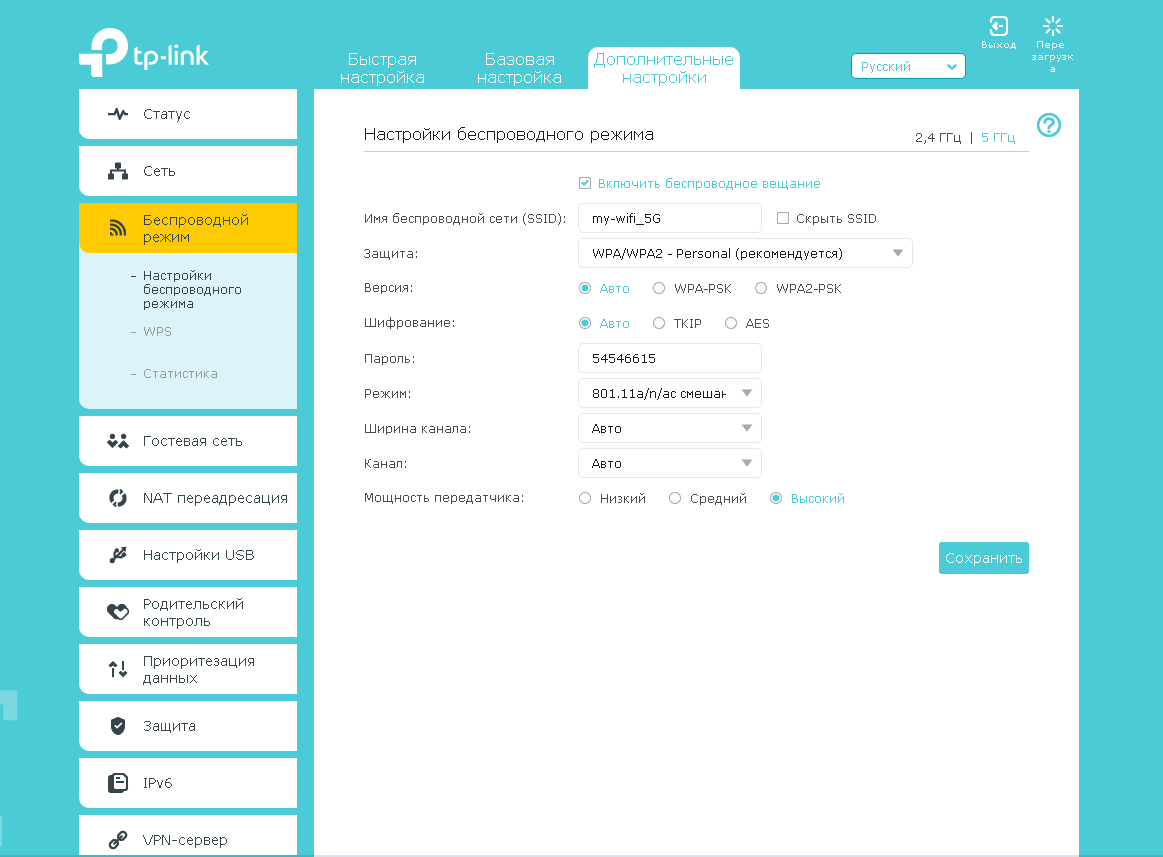
7. В левом меню нажимаем на пункт "Сеть" ("Network"), далее выбираем подпункт "IPTV". Убеждаемся, что пункт "IGMP Proxy" отмечен. Если есть пункт "Режим" ("Mode") и пункты выбора выделенного порта для домашнего телевидения, в поле "Режим" ("Mode") выбираем "Мост" ("Bridge"). Если выбор порта для IPTV представлен отдельными выпадающими списками - только для портов, к которым подключены ТВ-приставки, вместо значения "Интернет" ("Internet") выбираем значение "IPTV. Нажимаем кнопку "Сохранить" ("Save"), ждем применения настроек.
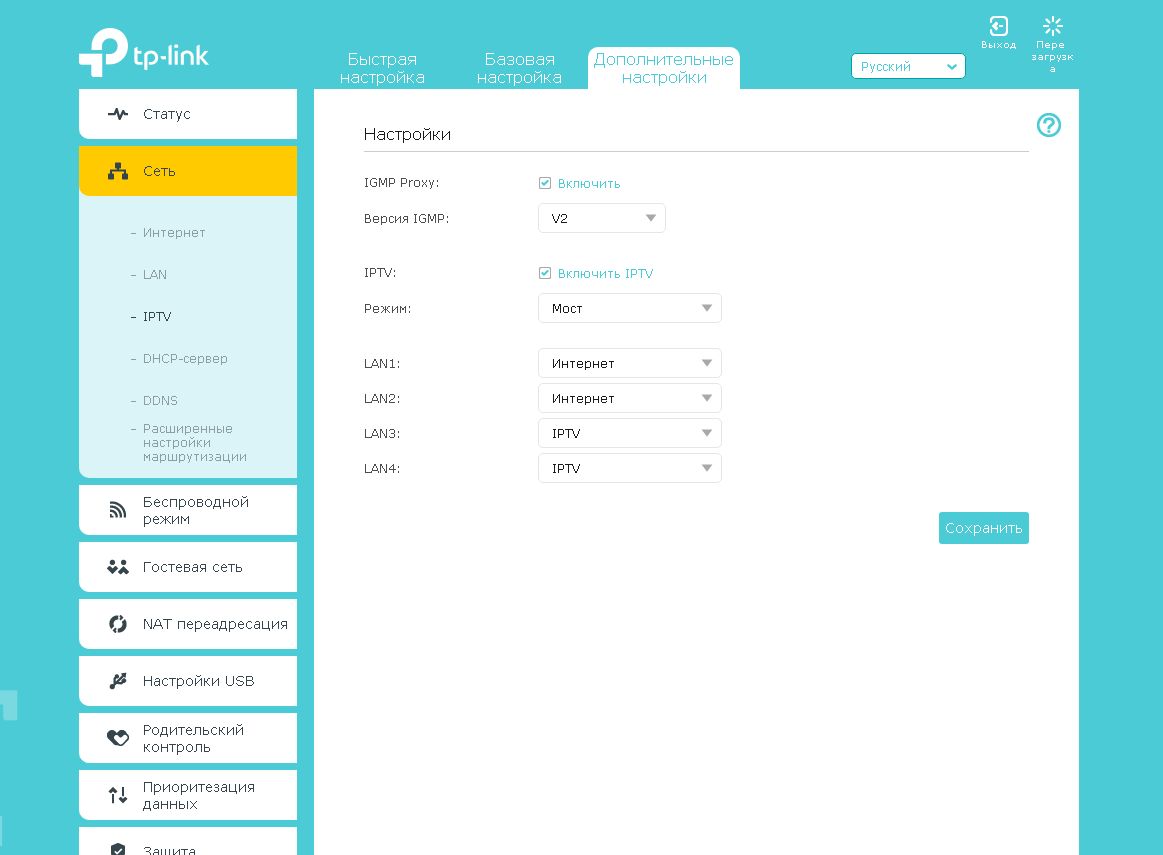
8. Запустите браузер, откройте страницу http://login.beeline.ru
Заполните форму:
Логин - укажите номер лицевого счета (вида 0891234567);
Пароль - укажите пароль для доступа в Интернет;
Нажимаем кнопку Войти.

9. После успешной авторизации, закрываем данную страницу и открываем любой сайт на ваше усмотрение.

Синий интерфейс
Настройка роутера на L2TP
1. Открываем браузер, в адресной строке набираем адрес роутера, нажимаем Enter.
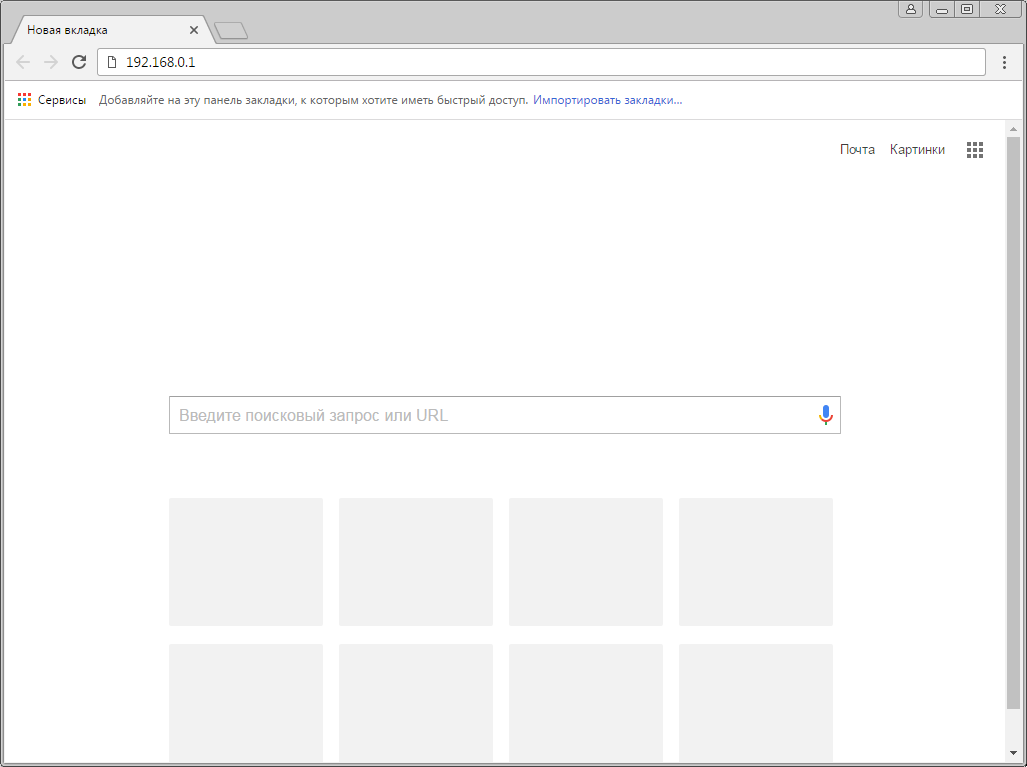
2. Если открывается страница "Создайте новое имя пользователя и пароль" ("Create new user and password"), в полях "Новое имя пользователя" ("New user") и "Новый пароль" ("New Password") придумываем и пишем имя пользователя и пароль, которые будут использоваться для дальнейшей авторизации в настройках роутера. Рекомендуем использовать имя пользователя admin, пароль также admin. В поле "Подтвердить новый пароль" ("Confirm new password") повторно пишем придуманный пароль. Нажимаем кнопку "Подтвердить" ("Confirm").
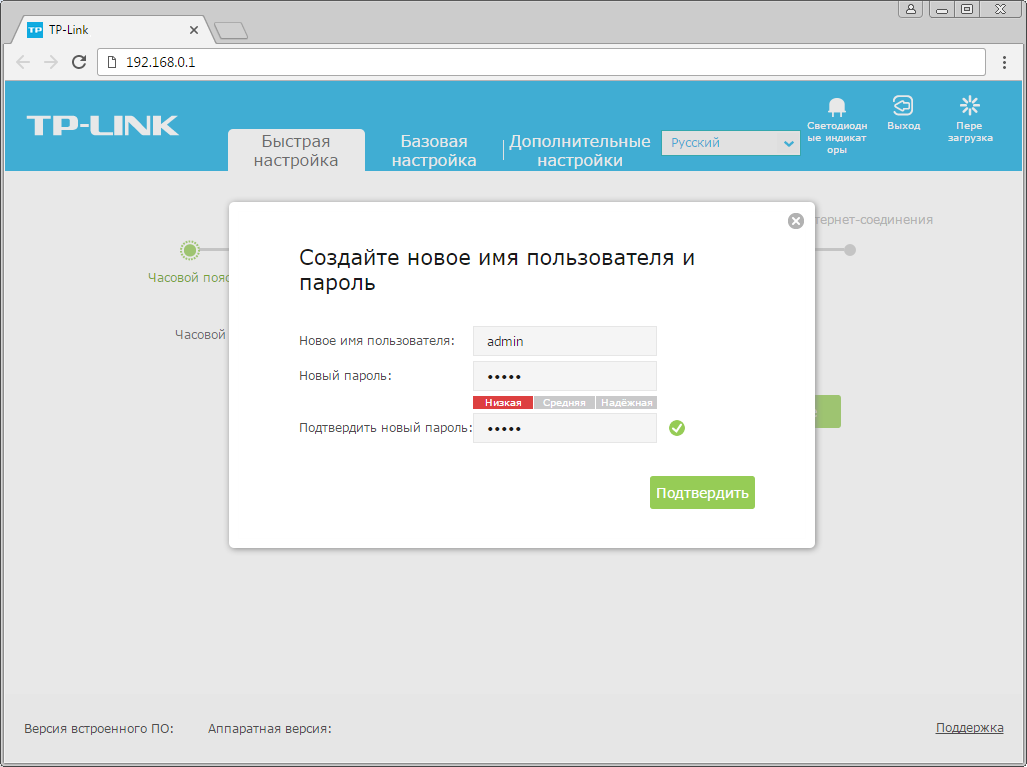
3. Если открывается страница авторизации роутера, вводим логин и пароль для доступа к роутеру, нажимаем Enter.

4. Откроются настройки роутера. Если интерфейс на английском, справа сверху проверяем наличие выпадающего списка с выбором языка. Если выпадающий список есть, выбираем «Русский».
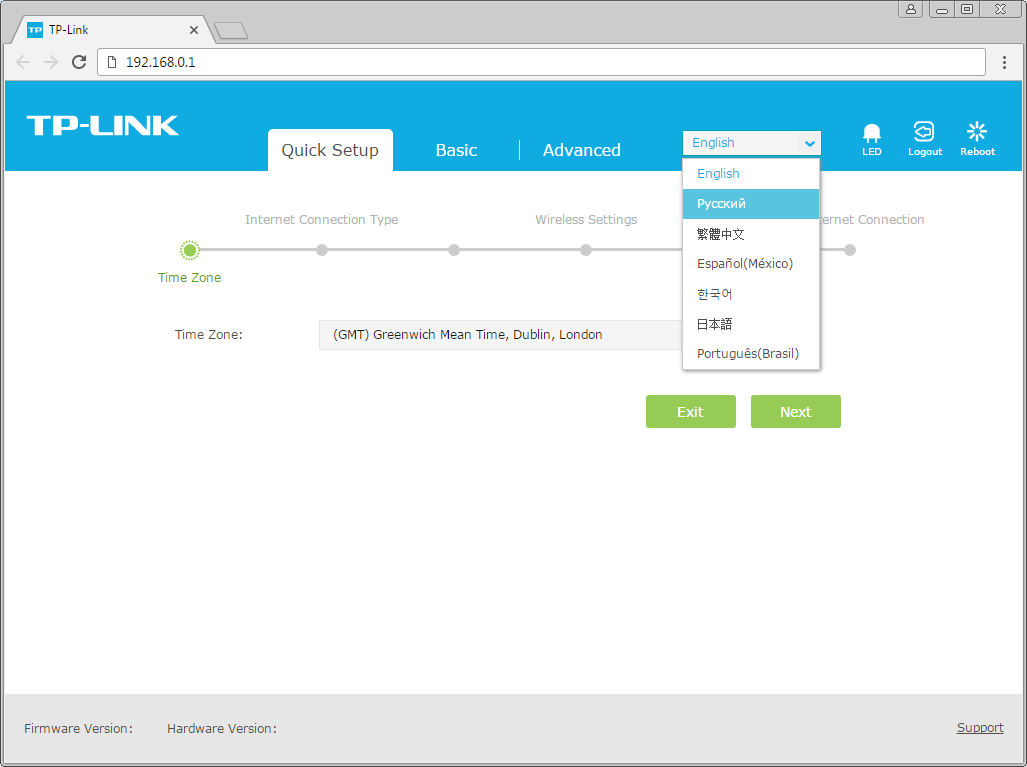
5.Выбираем вкладку "Дополнительные настройки" ("Advanced"). Откроется страница "Состояние" ("Status").
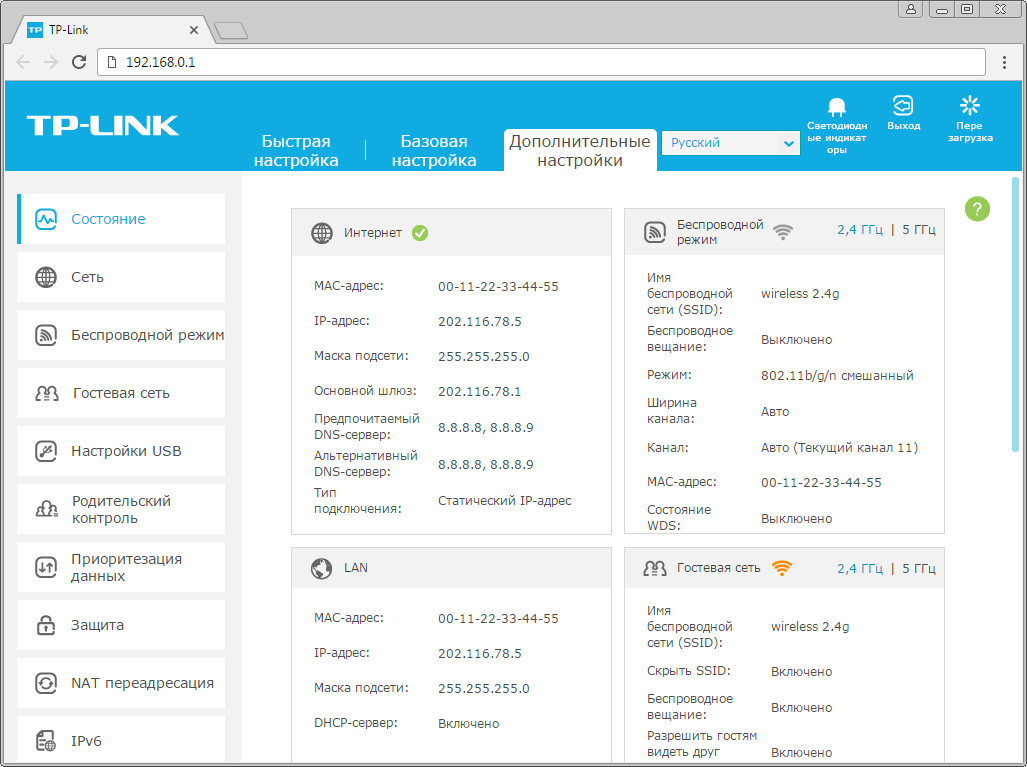
6. В левом меню нажимаем на пункт "Сеть" ("Network"). Выбираем подпункт "Интернет" ("WAN"). Откроется соответствующее окно. В блоке "IPv4" в пункте "Тип подключения к Интернет" ("WAN Connection Type") из выпадающего списка выбираем "L2TP/L2TP Россия" ("L2TP/Russia L2TP").
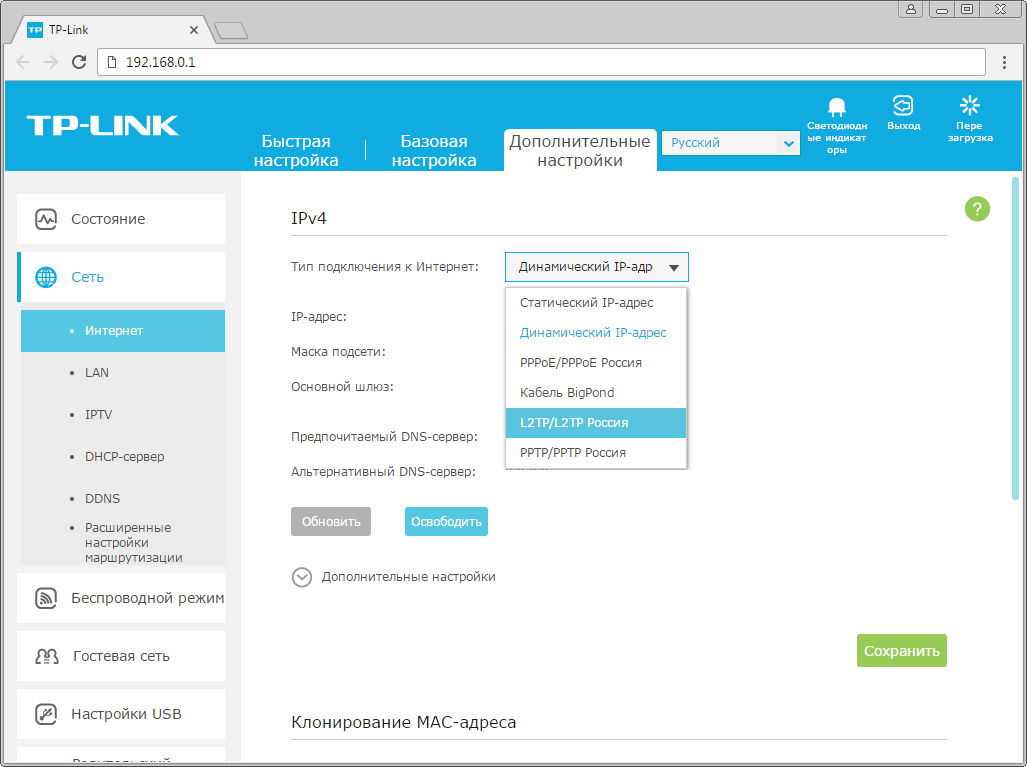
7. Появятся остальные поля для настройки L2TP. В поле "Имя пользователя" ("Username") вводим лицевой счет. В поле "Пароль" ("Password") вводим пароль от домашнего интернета. Если есть поле "Подтвердить пароль" ("Confirm Password"), в нем повторно вводим пароль от домашнего интернета. Отмечаем пункт "Динамический IP-адрес" ("Dynamic IP"). В поле "IP-адрес/доменное имя VPN-сервера" ("Server IP Address/Name") вводим tp.internet.beeline.ru.
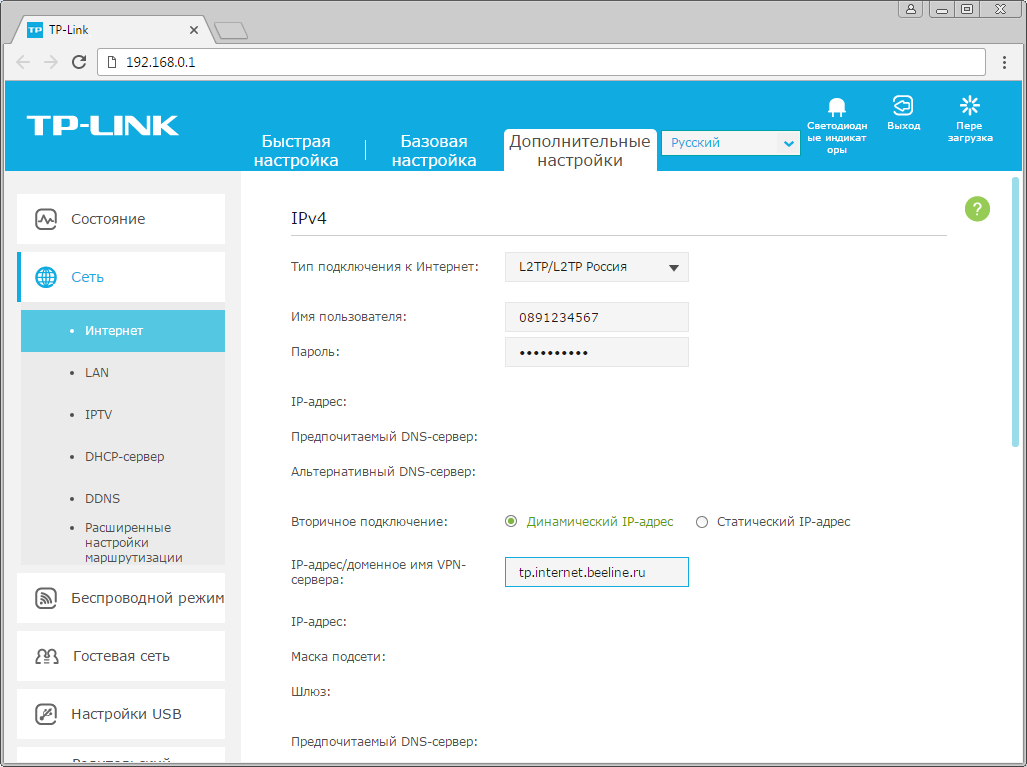
8. Листаем страницу вниз. Убеждаемся, что в пункте "Размер MTU" ("MTU Size") написано значение 1460. В пункте "Режим подключения" ("Connection Mode") отмечаем значение "Авто" ("Connect Automatically"). В правой нижней части текущего блока ("IPv4") нажимаем кнопку "Сохранить" ("Save"), ждем применения настроек.
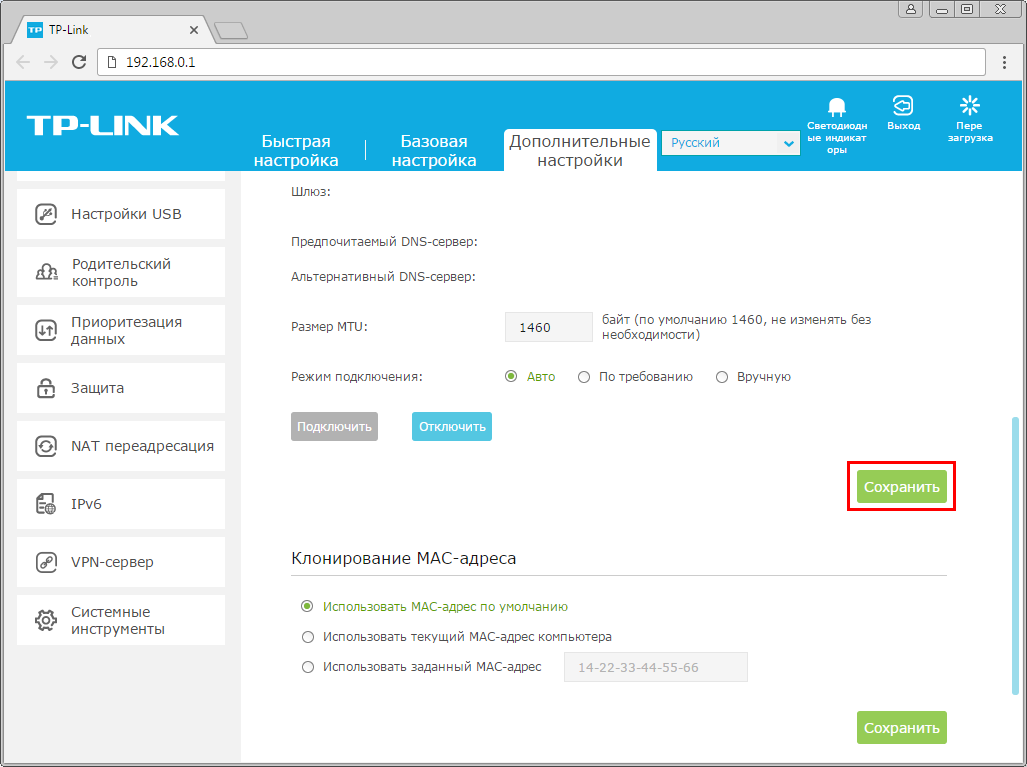
9. В левом меню нажимаем на пункт "Беспроводной режим" ("Wireless"), далее выбираем подпункт "Настройки беспроводного режима" ("Wireless settings"). Откроется соответствующее окно, убеждаемся, что пункт "Включить беспроводное вещание" ("Enable SSID Broadcast") отмечен. В поле "Имя беспроводной сети" ("Wireless Network Name") придумываем и пишем новое имя сети (достаточно изменить/добавить одну букву или цифру). Нажимаем кнопку "Сохранить" ("Save"), ждем применения настроек.
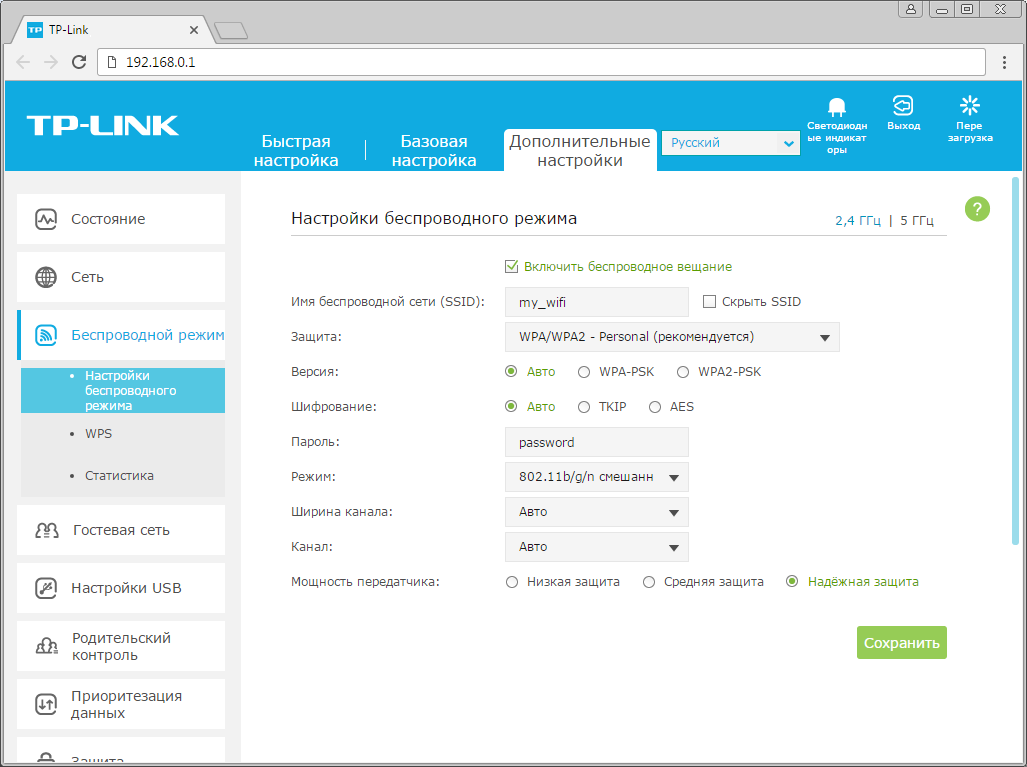
10. Если в данном окне ("Настройки беспроводного режима") есть пункты "Защита" ("Security"), "Версия" ("Version"), "Шифрование" ("Encryption"), "Пароль" ("Wireless Password / RADIUS Password") - заполняем их. В поле "Защита" ("Security") выбираем "WPA/WPA2-Personal". В поле "Версия" ("Version") отмечаем пункт "Авто" ("Auto"). В поле "Шифрование" ("Encryption") также отмечаем пункт "Авто" ("Auto"). В поле "Пароль" ("Wireless Password / RADIUS Password") придумываем и пишем новый пароль для Wi-Fi сети (не менее 8 символов, используя только английские буквы или цифры). Нажимаем кнопку "Сохранить" ("Save"), ждем применения настроек.
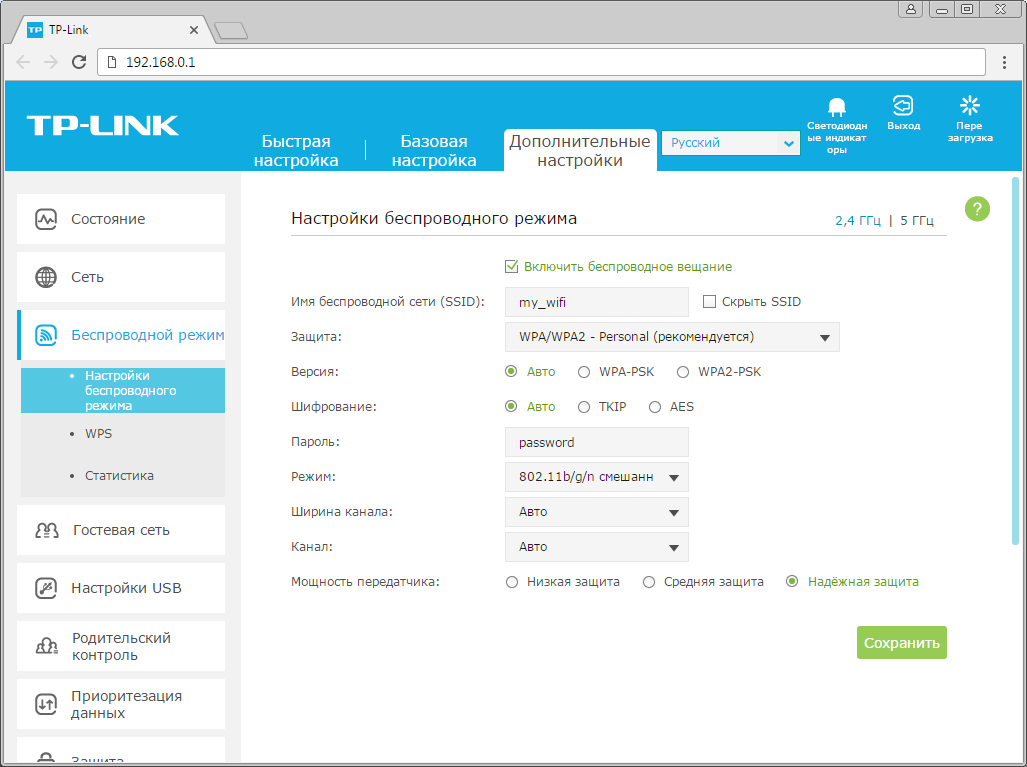
11. Если в окне "Настройки беспроводного режима" ("Wireless settings") пунктов связанных с паролем/защитой не было - в левом меню нажимаем на пункт "Беспроводной режим" ("Wireless"), далее выбираем подпункт "Безопасность" ("Wireless Security"). Отмечаем пункт "WPA/WPA2-Personal". В поле "Версия" ("Version") выбираем "Авто" ("Auto"). В поле "Шифрование" ("Encryption") также выбираем пункт "Авто" ("Auto"). В поле "Пароль" ("Wireless Password / RADIUS Password") придумываем и пишем новый пароль для Wi-Fi сети (не менее 8 символов, используя только английские буквы или цифры).
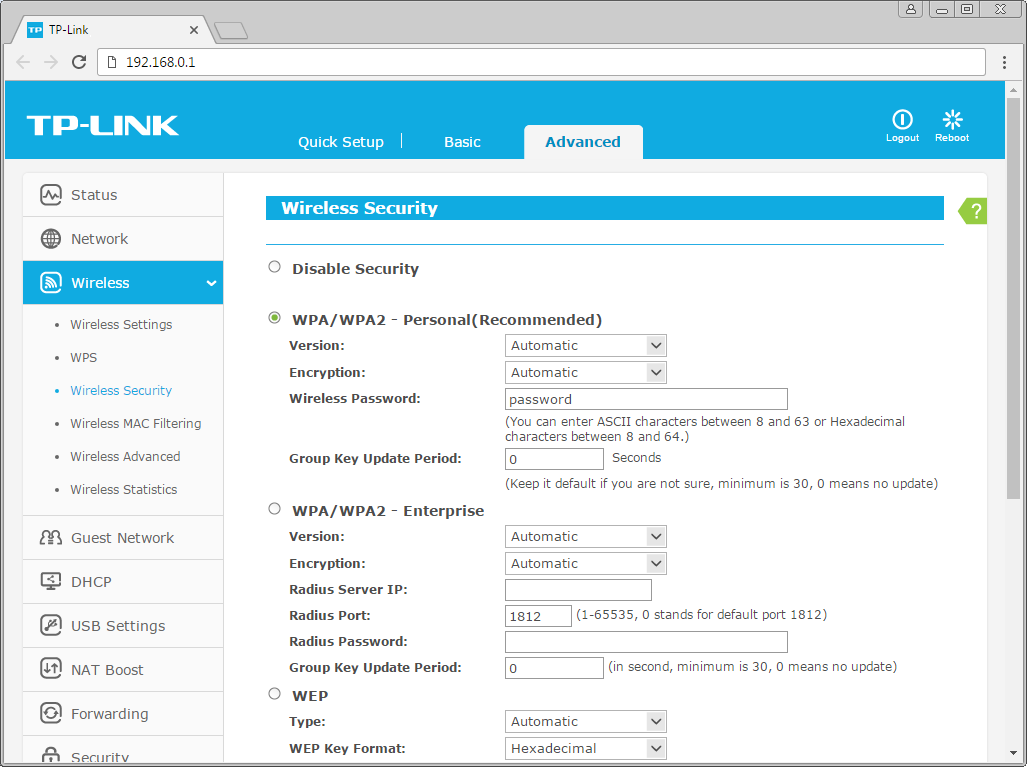
12. Листаем страницу вниз, нажимаем кнопку "Сохранить" ("Save"), ждем применения настроек.
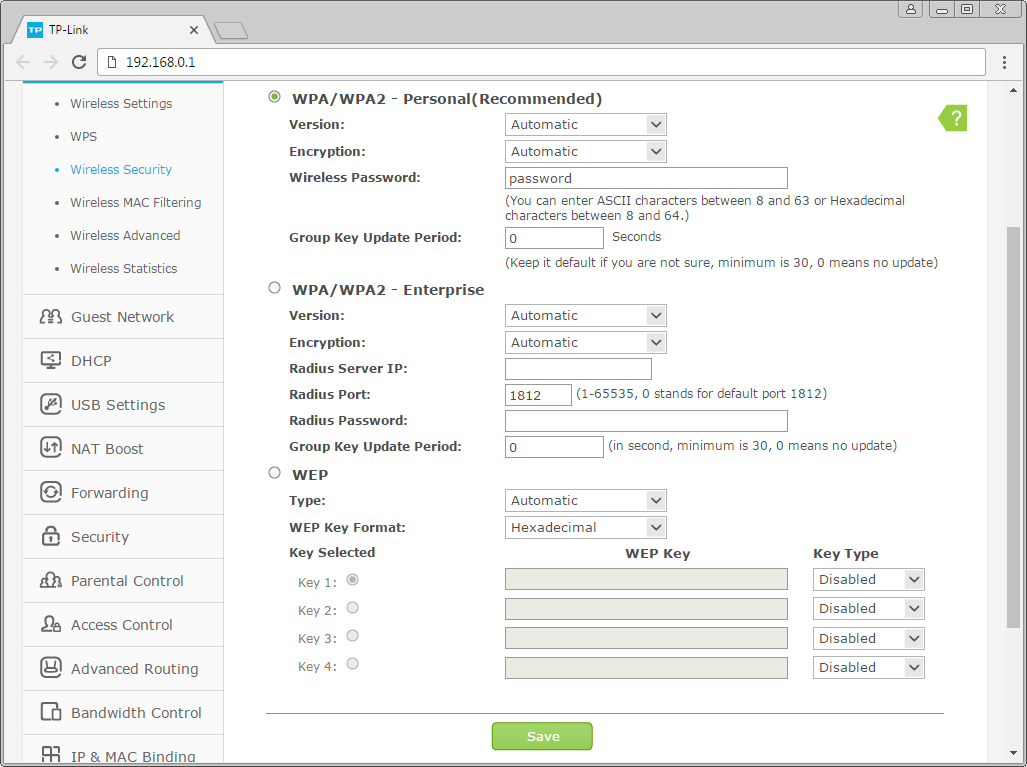
13. Если в окне ("Настройки беспроводного режима") справа сверху есть пункты "2,4 ГГц / 5 ГГц", нажимаем на "5 ГГц", аналогично настраиваем сеть 5 ГГц. Убеждаемся, что пункт "Включить беспроводное вещание" ("Enable SSID Broadcast") отмечен. В поле "Имя беспроводной сети" ("Wireless Network Name") придумываем и пишем новое имя сети (достаточно изменить/добавить одну букву или цифру). Нажимаем кнопку "Сохранить" ("Save"), ждем применения настроек.
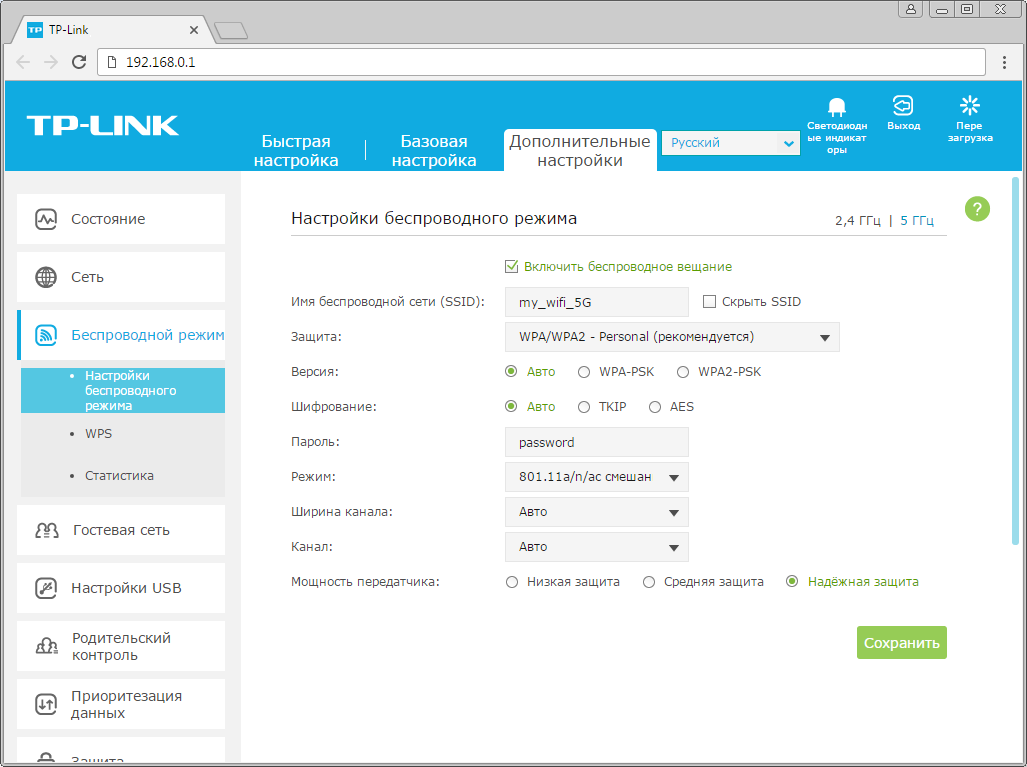
14. В данном окне ("Настройки беспроводного режима 5 ГГц") в поле "Защита" ("Security") выбираем "WPA/WPA2-Personal". В поле "Версия" ("Version") отмечаем пункт "Авто" ("Auto"). В поле "Шифрование" ("Encryption") также отмечаем пункт "Авто" ("Auto"). В поле "Пароль" ("Wireless Password / RADIUS Password") придумываем и пишем новый пароль для Wi-Fi сети (не менее 8 символов, используя только английские буквы или цифры). Нажимаем кнопку "Сохранить" ("Save"), ждем применения настроек.
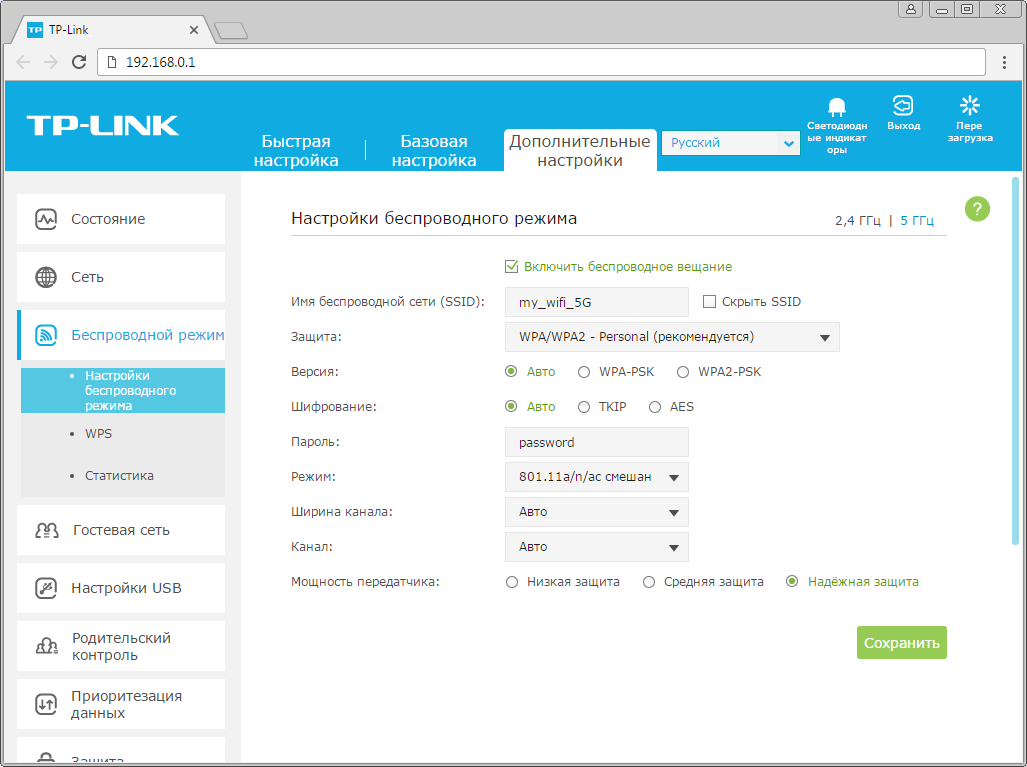
15. В левом меню нажимаем на пункт "Сеть" ("Network"), далее выбираем подпункт "IPTV". Убеждаемся, что пункт "IGMP Proxy" отмечен. Если есть пункт "Режим" ("Mode") и пункты выбора выделенного порта для домашнего телевидения, в поле "Режим" ("Mode") выбираем "Мост" ("Bridge"). Если выбор порта для IPTV представлен отдельными выпадающими списками - только для портов, к которым подключены ТВ-приставки, вместо значения "Интернет" ("Internet") выбираем значение "IPTV. Нажимаем кнопку "Сохранить" ("Save"), ждем применения настроек.
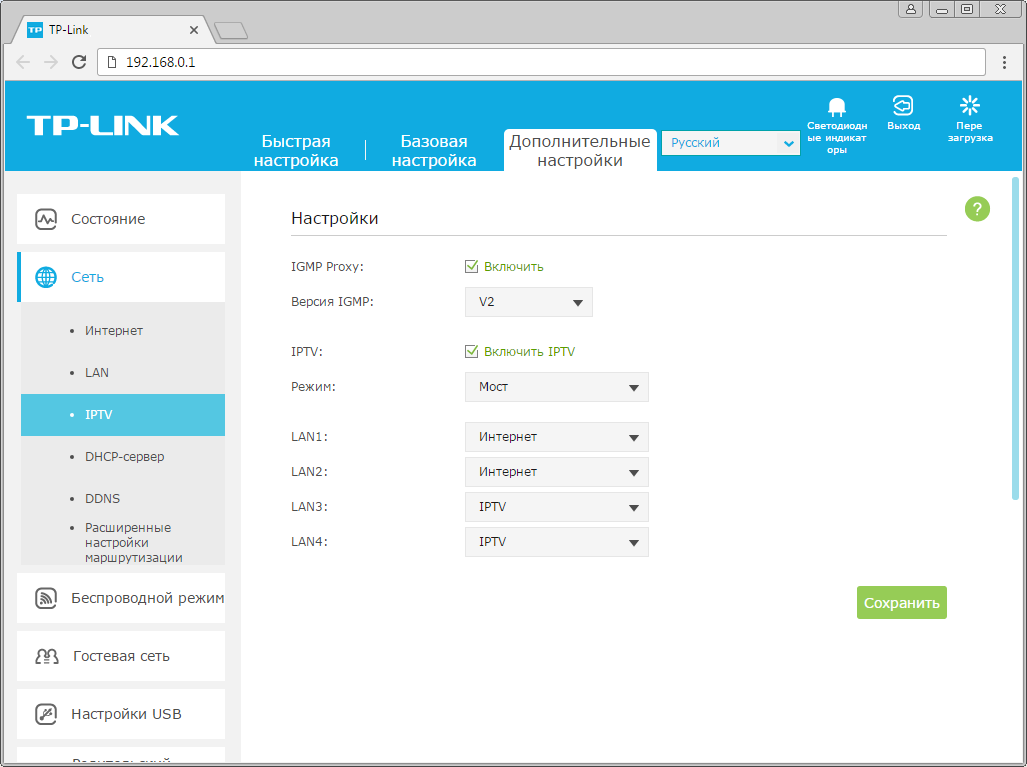
16. Если выбор порта для IPTV представлен единым выпадающем списком "Port for IPTV" - выбираем в нем номера портов, к которым подключены ТВ-приставки. Нажимаем кнопку "Сохранить" ("Save"), ждем применения настроек.
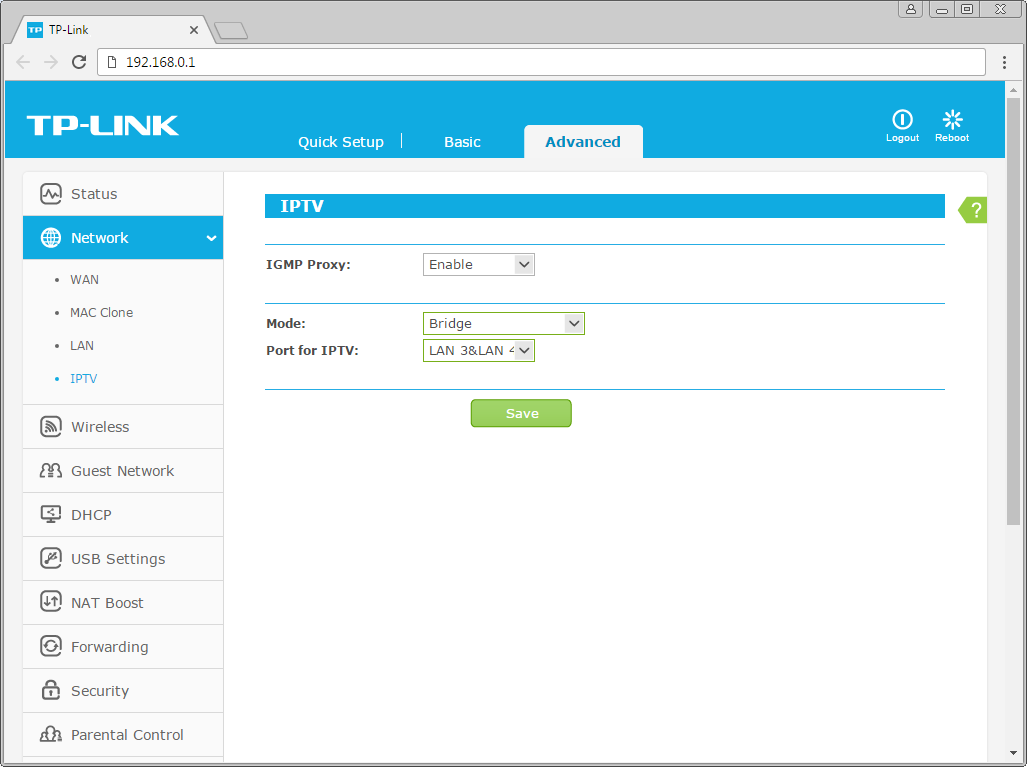
Настройка роутера на IPOE
1. Открываем браузер, в адресной строке набираем адрес роутера, нажимаем Enter.
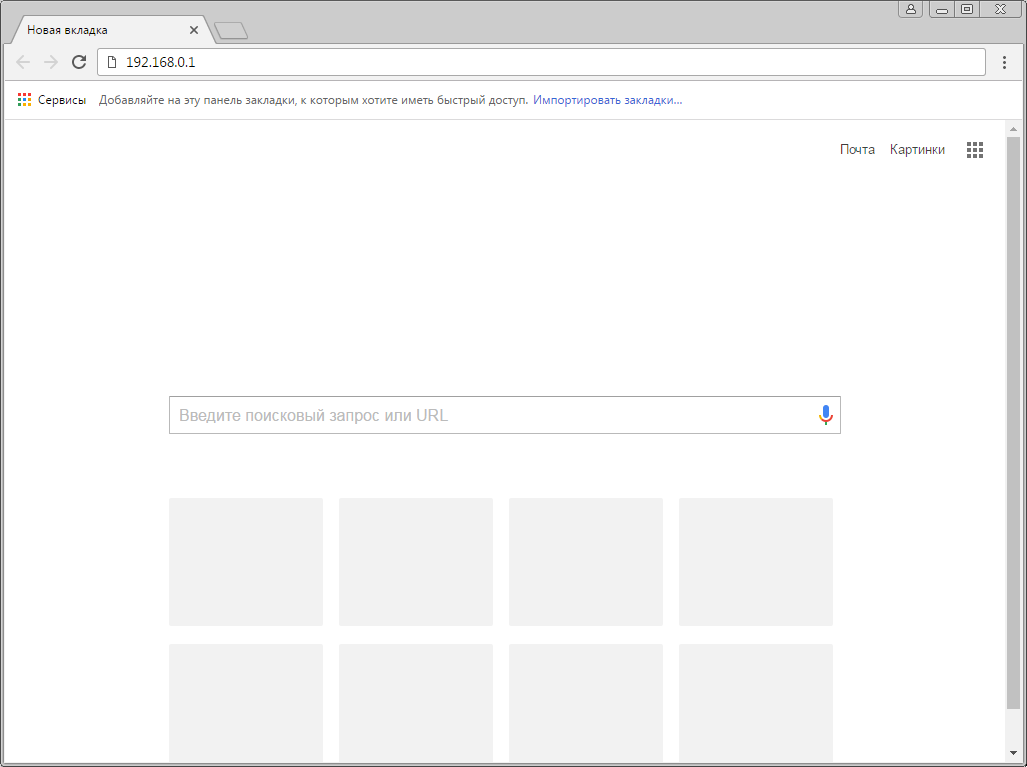
2. Если открывается страница "Создайте новое имя пользователя и пароль" ("Create new user and password"), в полях "Новое имя пользователя" ("New user") и "Новый пароль" ("New Password") придумываем и пишем имя пользователя и пароль, которые будут использоваться для дальнейшей авторизации в настройках роутера. Рекомендуем использовать имя пользователя admin, пароль также admin. В поле "Подтвердить новый пароль" ("Confirm new password") повторно пишем придуманный пароль. Нажимаем кнопку "Подтвердить" ("Confirm").
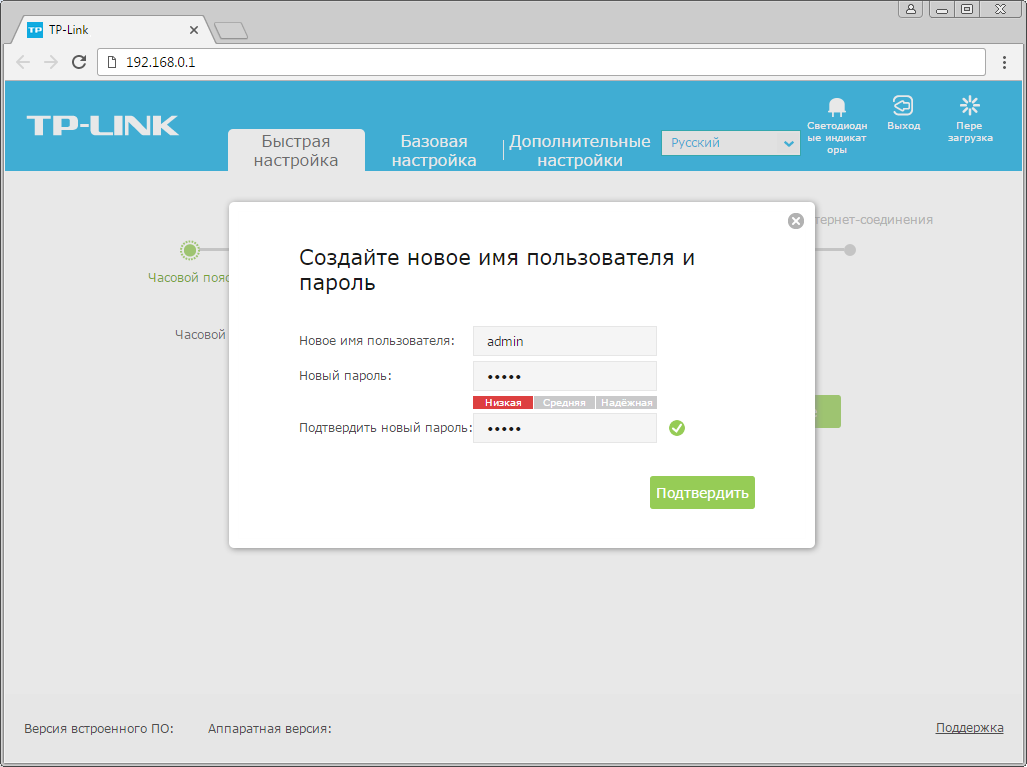
3. Если открывается страница авторизации роутера, вводим логин и пароль для доступа к роутеру, нажимаем Enter.

4. Откроются настройки роутера. Если интерфейс на английском, справа сверху проверяем наличие выпадающего списка с выбором языка. Если выпадающий список есть, выбираем «Русский».
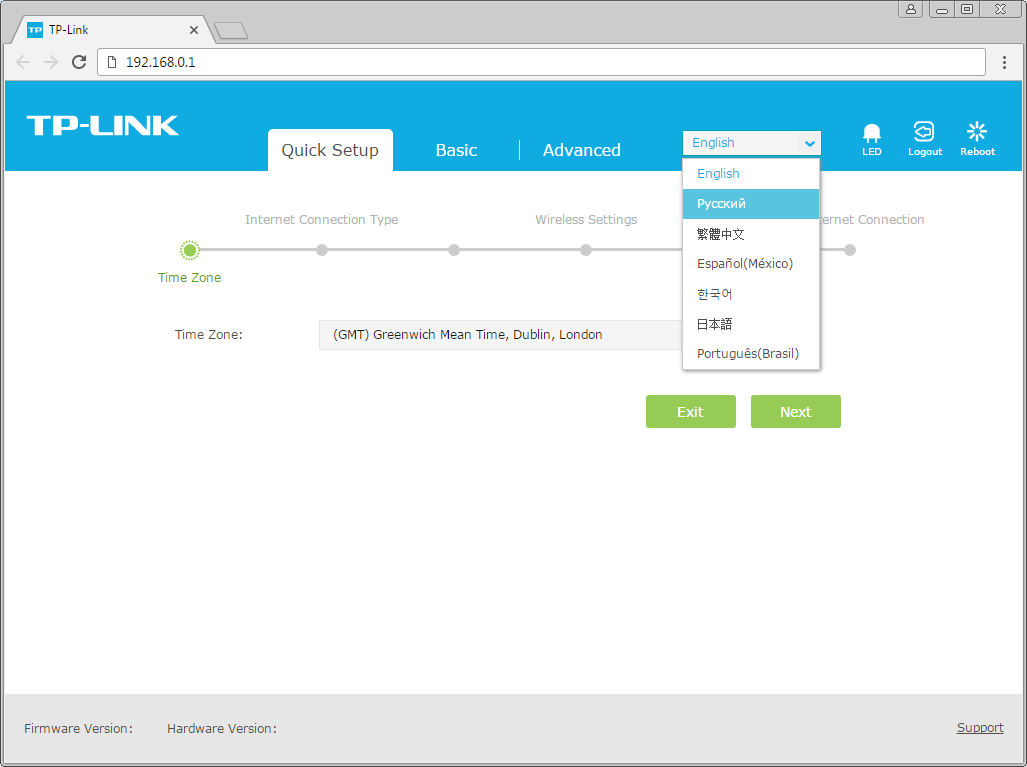
5.Выбираем вкладку "Дополнительные настройки" ("Advanced"). Откроется страница "Состояние" ("Status").
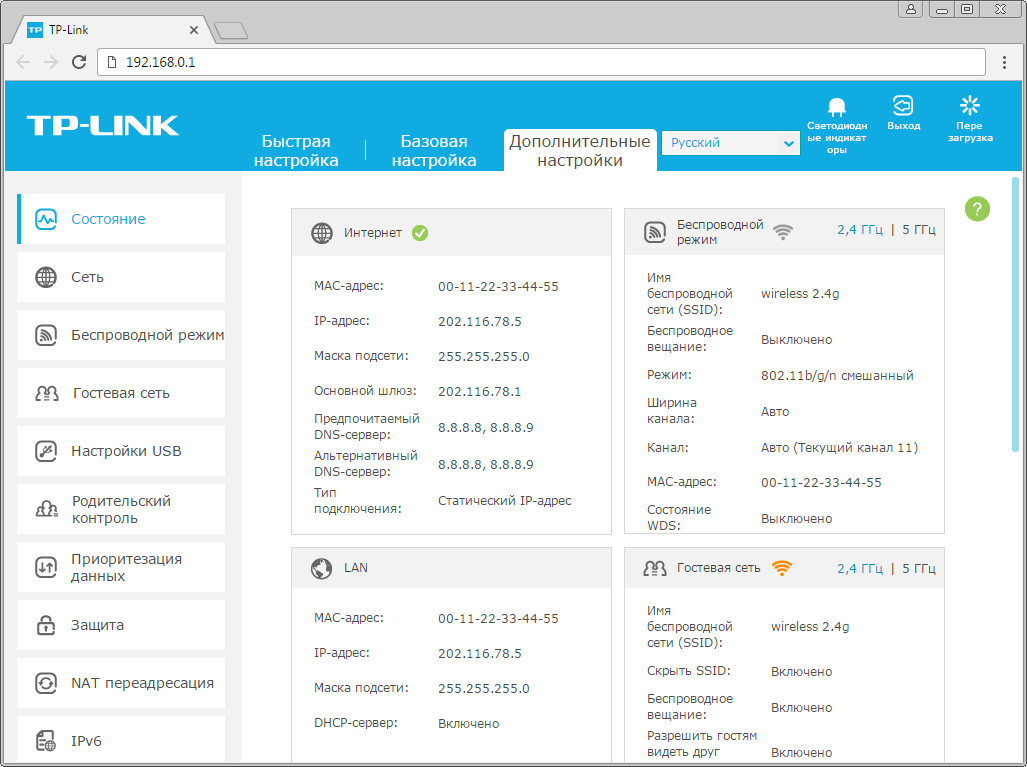
6. В левом меню нажимаем на пункт "Сеть" ("Network"). Выбираем подпункт "Интернет" ("WAN"). Откроется соответствующее окно. В блоке "IPv4" в пункте "Тип подключения к Интернет" ("WAN Connection Type") из выпадающего списка выбираем "Динамический IP-адрес" ("Dynamic IP"). В правой нижней части текущего блока ("IPv4") нажимаем кнопку "Сохранить" ("Save"), ждем применения настроек.
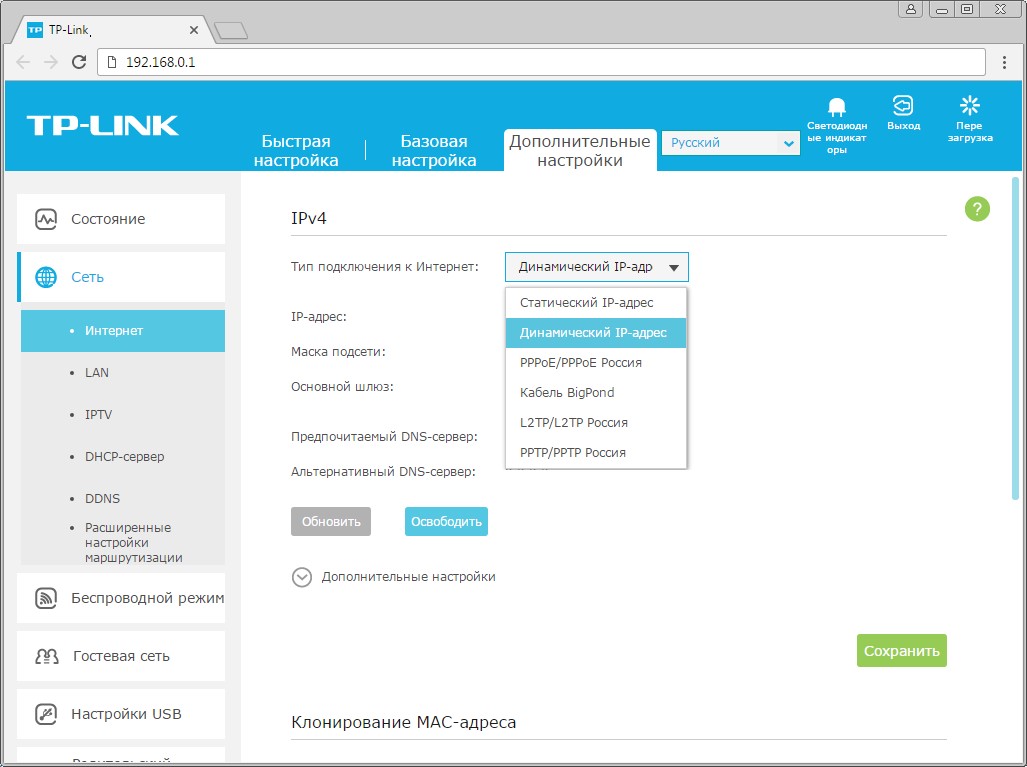
7. В левом меню нажимаем на пункт "Беспроводной режим" ("Wireless"), далее выбираем подпункт "Настройки беспроводного режима" ("Wireless settings"). Откроется соответствующее окно, убеждаемся, что пункт "Включить беспроводное вещание" ("Enable SSID Broadcast") отмечен. В поле "Имя беспроводной сети" ("Wireless Network Name") придумываем и пишем новое имя сети (достаточно изменить/добавить одну букву или цифру). Нажимаем кнопку "Сохранить" ("Save"), ждем применения настроек.
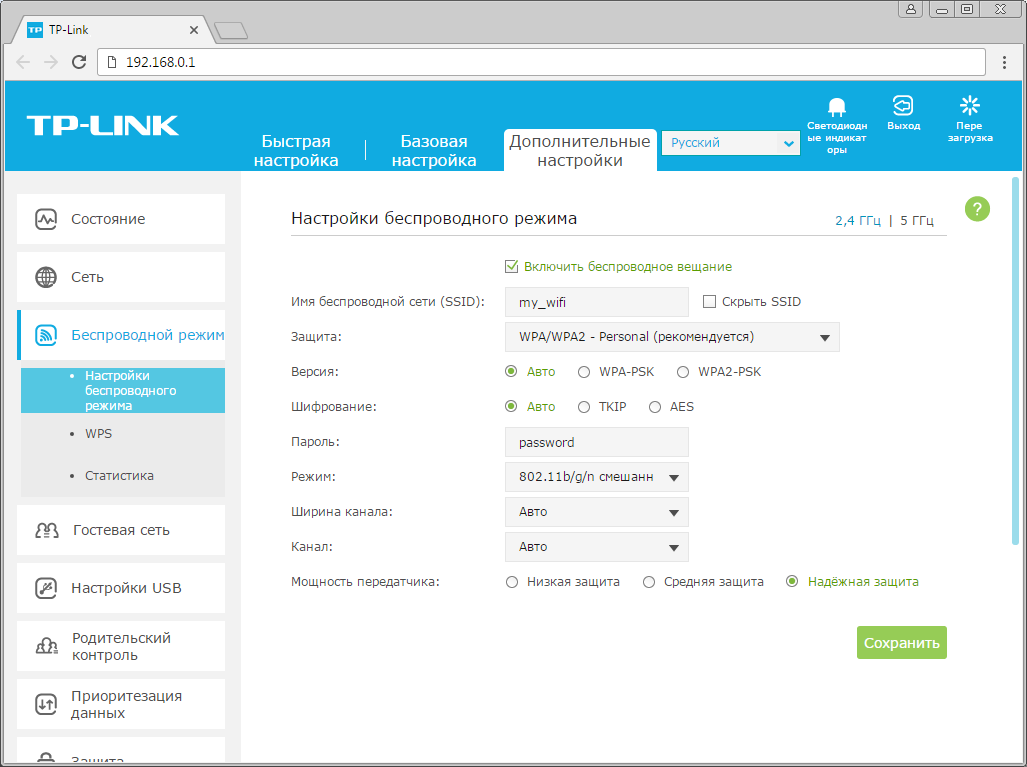
8. Если в данном окне ("Настройки беспроводного режима") есть пункты "Защита" ("Security"), "Версия" ("Version"), "Шифрование" ("Encryption"), "Пароль" ("Wireless Password / RADIUS Password") - заполняем их. В поле "Защита" ("Security") выбираем "WPA/WPA2-Personal". В поле "Версия" ("Version") отмечаем пункт "Авто" ("Auto"). В поле "Шифрование" ("Encryption") также отмечаем пункт "Авто" ("Auto"). В поле "Пароль" ("Wireless Password / RADIUS Password") придумываем и пишем новый пароль для Wi-Fi сети (не менее 8 символов, используя только английские буквы или цифры). Нажимаем кнопку "Сохранить" ("Save"), ждем применения настроек.
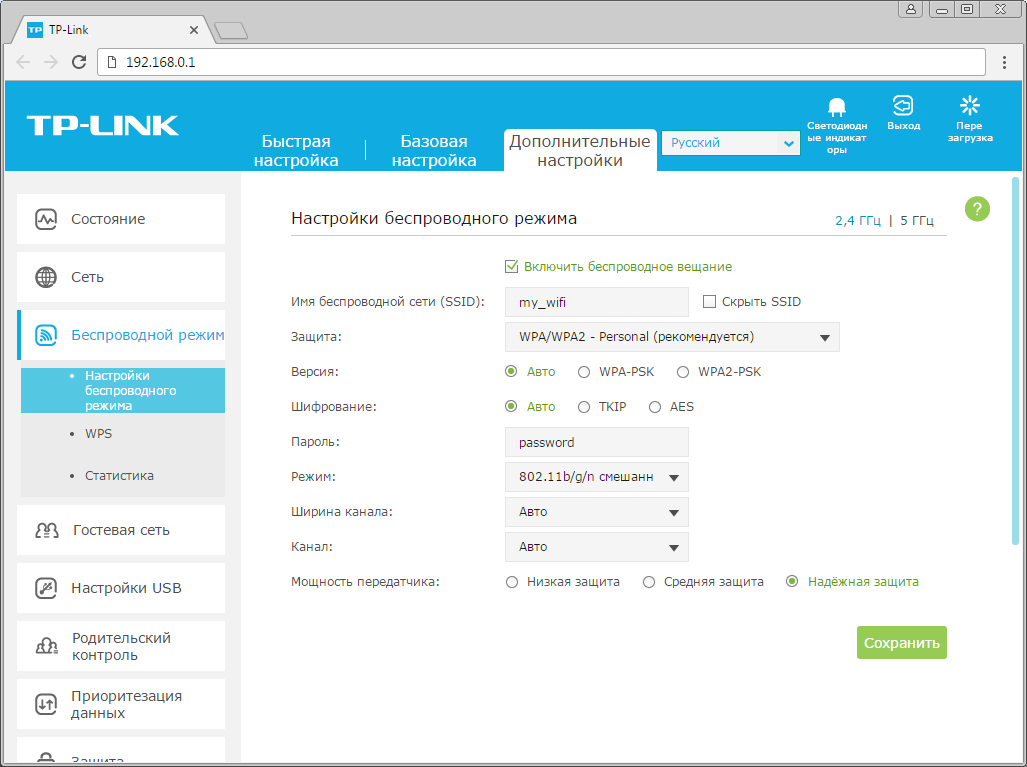
9. Если в окне "Настройки беспроводного режима" ("Wireless settings") пунктов связанных с паролем/защитой не было - в левом меню нажимаем на пункт "Беспроводной режим" ("Wireless"), далее выбираем подпункт "Безопасность" ("Wireless Security"). Отмечаем пункт "WPA/WPA2-Personal". В поле "Версия" ("Version") выбираем "Авто" ("Auto"). В поле "Шифрование" ("Encryption") также выбираем пункт "Авто" ("Auto"). В поле "Пароль" ("Wireless Password / RADIUS Password") придумываем и пишем новый пароль для Wi-Fi сети (не менее 8 символов, используя только английские буквы или цифры).
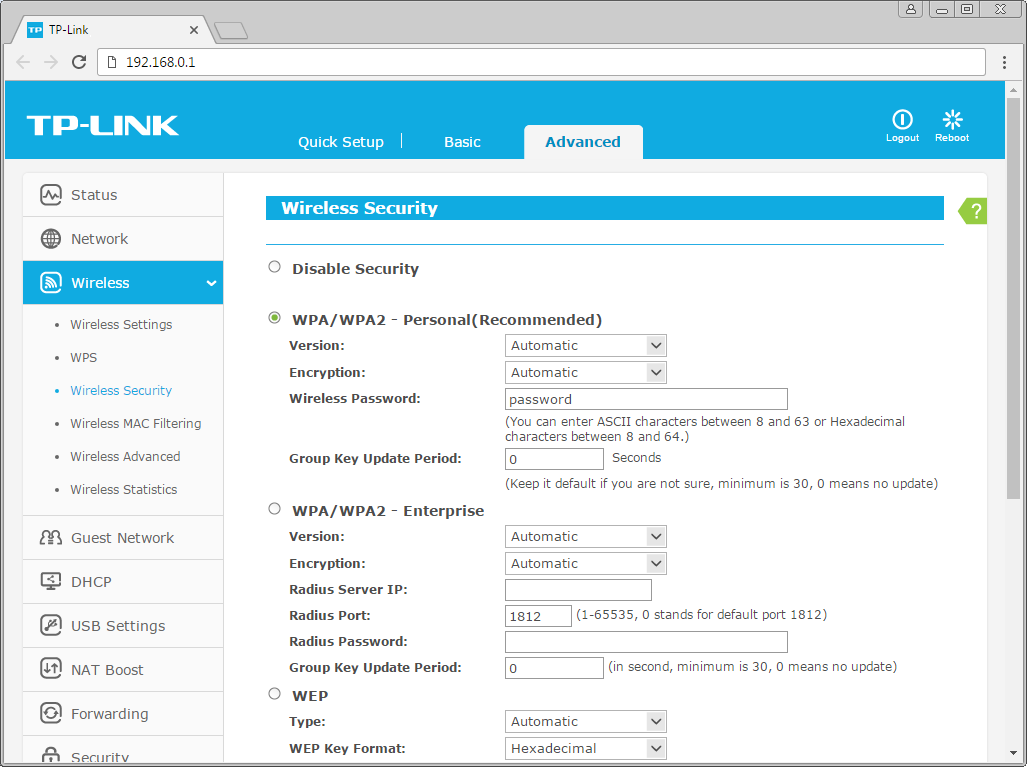
10. Листаем страницу вниз, нажимаем кнопку "Сохранить" ("Save"), ждем применения настроек.
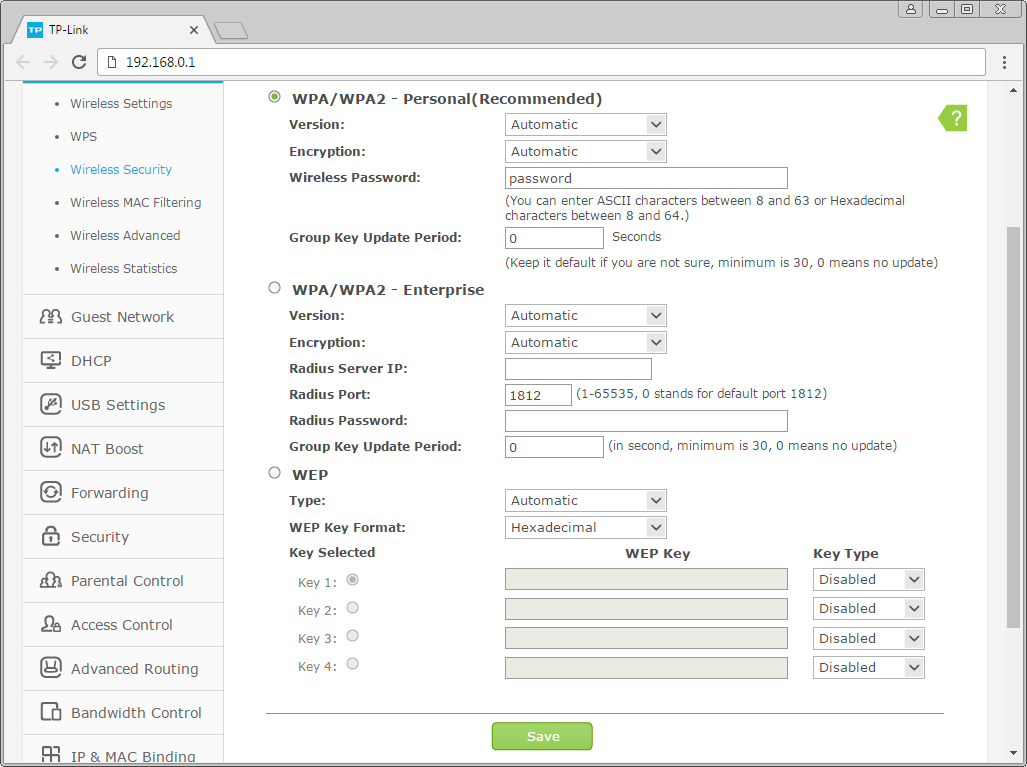
11. Если в окне ("Настройки беспроводного режима") справа сверху есть пункты "2,4 ГГц / 5 ГГц", нажимаем на "5 ГГц", аналогично настраиваем сеть 5 ГГц. Убеждаемся, что пункт "Включить беспроводное вещание" ("Enable SSID Broadcast") отмечен. В поле "Имя беспроводной сети" ("Wireless Network Name") придумываем и пишем новое имя сети (достаточно изменить/добавить одну букву или цифру). Нажимаем кнопку "Сохранить" ("Save"), ждем применения настроек.
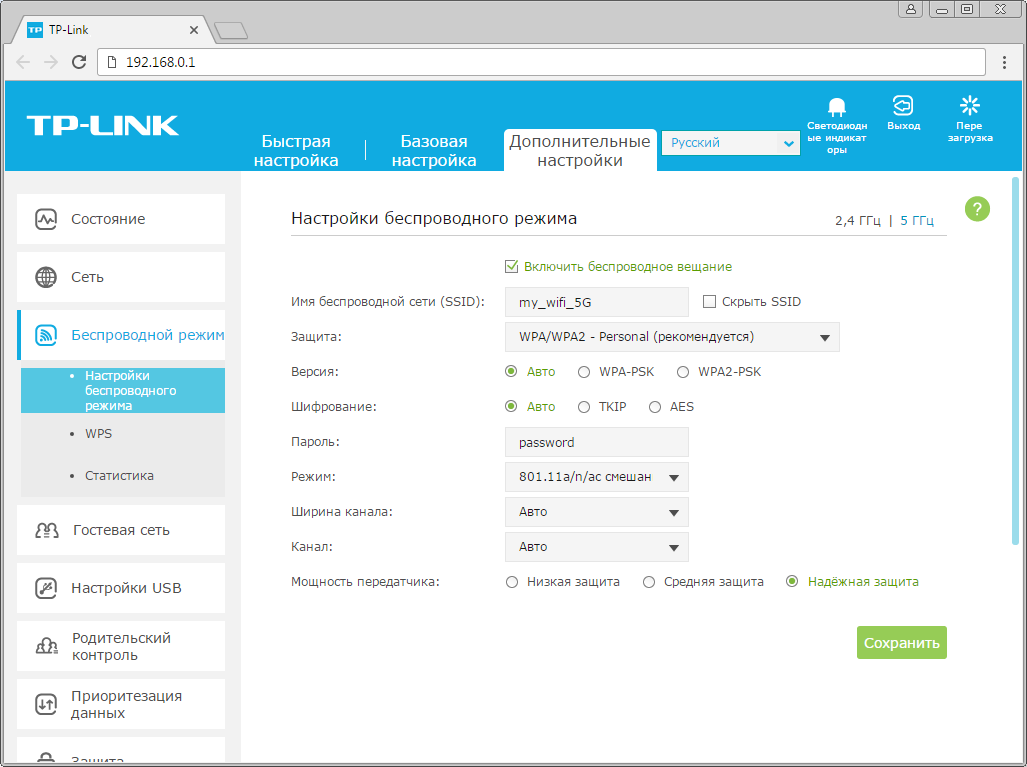
12. В данном окне ("Настройки беспроводного режима 5 ГГц") в поле "Защита" ("Security") выбираем "WPA/WPA2-Personal". В поле "Версия" ("Version") отмечаем пункт "Авто" ("Auto"). В поле "Шифрование" ("Encryption") также отмечаем пункт "Авто" ("Auto"). В поле "Пароль" ("Wireless Password / RADIUS Password") придумываем и пишем новый пароль для Wi-Fi сети (не менее 8 символов, используя только английские буквы или цифры). Нажимаем кнопку "Сохранить" ("Save"), ждем применения настроек.
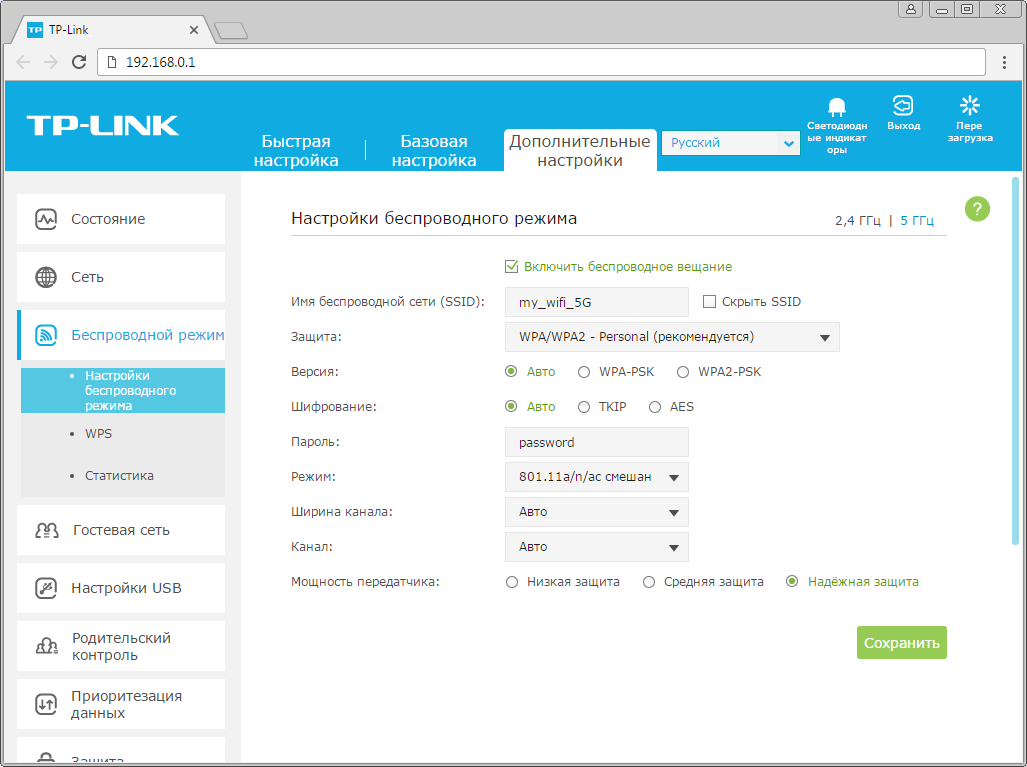
13. В левом меню нажимаем на пункт "Сеть" ("Network"), далее выбираем подпункт "IPTV". Убеждаемся, что пункт "IGMP Proxy" отмечен. Если есть пункт "Режим" ("Mode") и пункты выбора выделенного порта для домашнего телевидения, в поле "Режим" ("Mode") выбираем "Мост" ("Bridge"). Если выбор порта для IPTV представлен отдельными выпадающими списками - только для портов, к которым подключены ТВ-приставки, вместо значения "Интернет" ("Internet") выбираем значение "IPTV. Нажимаем кнопку "Сохранить" ("Save"), ждем применения настроек.
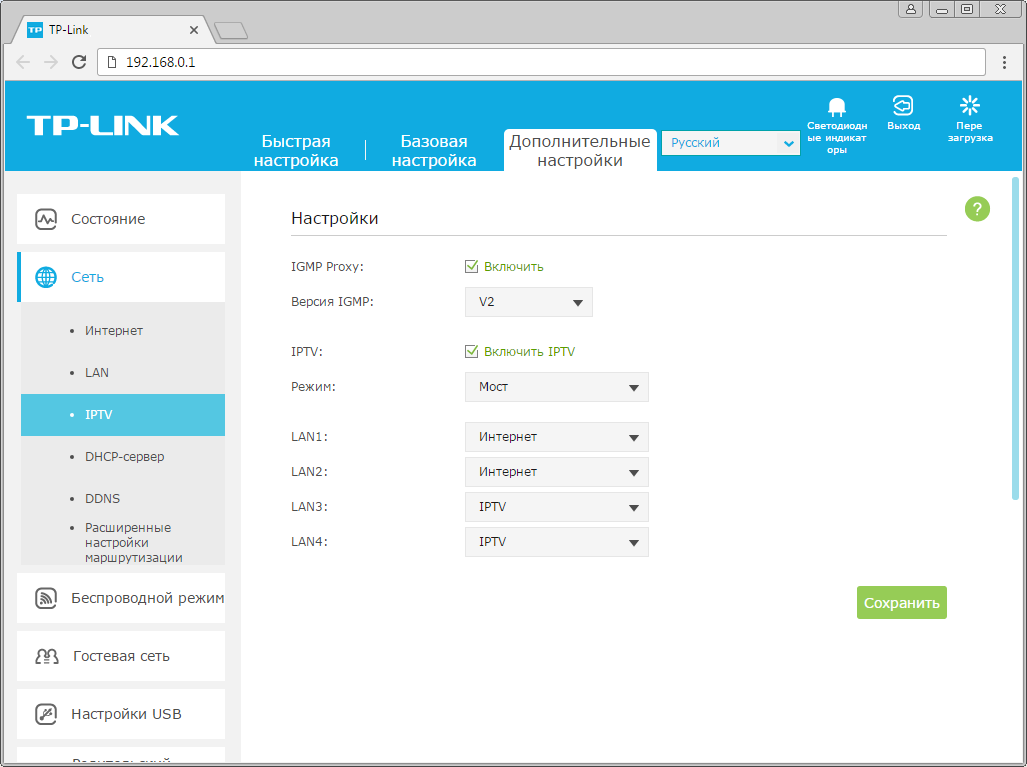
14. Если выбор порта для IPTV представлен единым выпадающем списком "Port for IPTV" - выбираем в нем номера портов, к которым подключены ТВ-приставки. Нажимаем кнопку "Сохранить" ("Save"), ждем применения настроек.
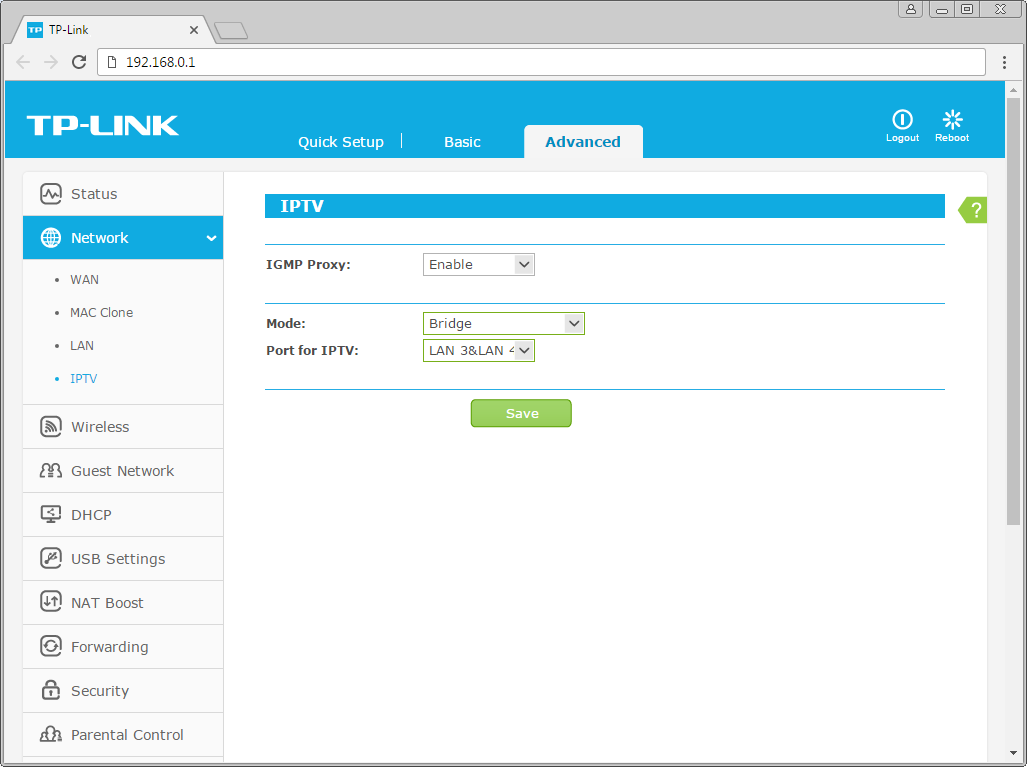
15. Запустите браузер, откройте страницу http://login.beeline.ru
Заполните форму:
Логин - укажите номер лицевого счета (вида 0891234567);
Пароль - укажите пароль для доступа в Интернет;
Нажимаем кнопку Войти.

16. После успешной авторизации, закрываем данную страницу и открываем любой сайт на ваше усмотрение.

TP-Link Archer C1200

| Имя беспроводной сети (SSID) по умолчанию | Диапазон 2.4 ГГц; TP-LINK_XXXXXX (где X - последовательность символов) |
|---|---|
| Диапазон 5 ГГц; TP-LINK_XXXXXX_5G (где X - последовательность символов) | |
| Пароль для беспроводной сети (Wi-Fi) по умолчанию | Указан на дне роутера |
| Адрес роутера | 192.168.0.1 |
| Доступ на web-интерфейс | логин admin пароль admin |
Подключение роутера
Подключите кабель, который вам провели в квартиру наши монтажники в порт Internet, а компьютер подключите в любой из Ethernet портов. Вы так же можете соединить ваш ПК с роутером по беспроводной сети, но на первичном этапе настройки лучше использовать кабель.

Бирюзовый интерфейс
Настройка роутера на L2TP
1. Открываем браузер, в адресной строке набираем адрес роутера, нажимаем Enter. Вводим логин и пароль для доступа к роутеру, нажимаем Enter.

2. Откроются настройки роутера.
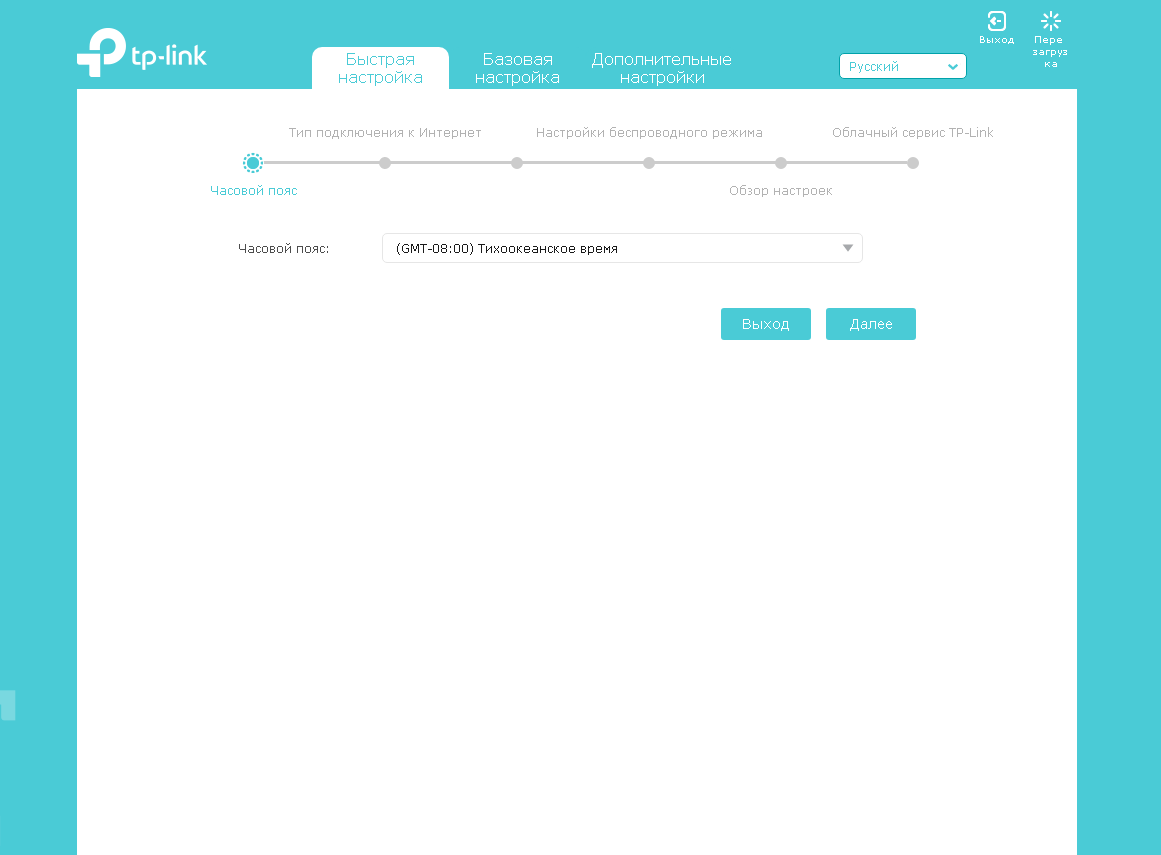
5.Выбираем вкладку "Дополнительные настройки" ("Advanced"). Откроется страница "Состояние" ("Status").
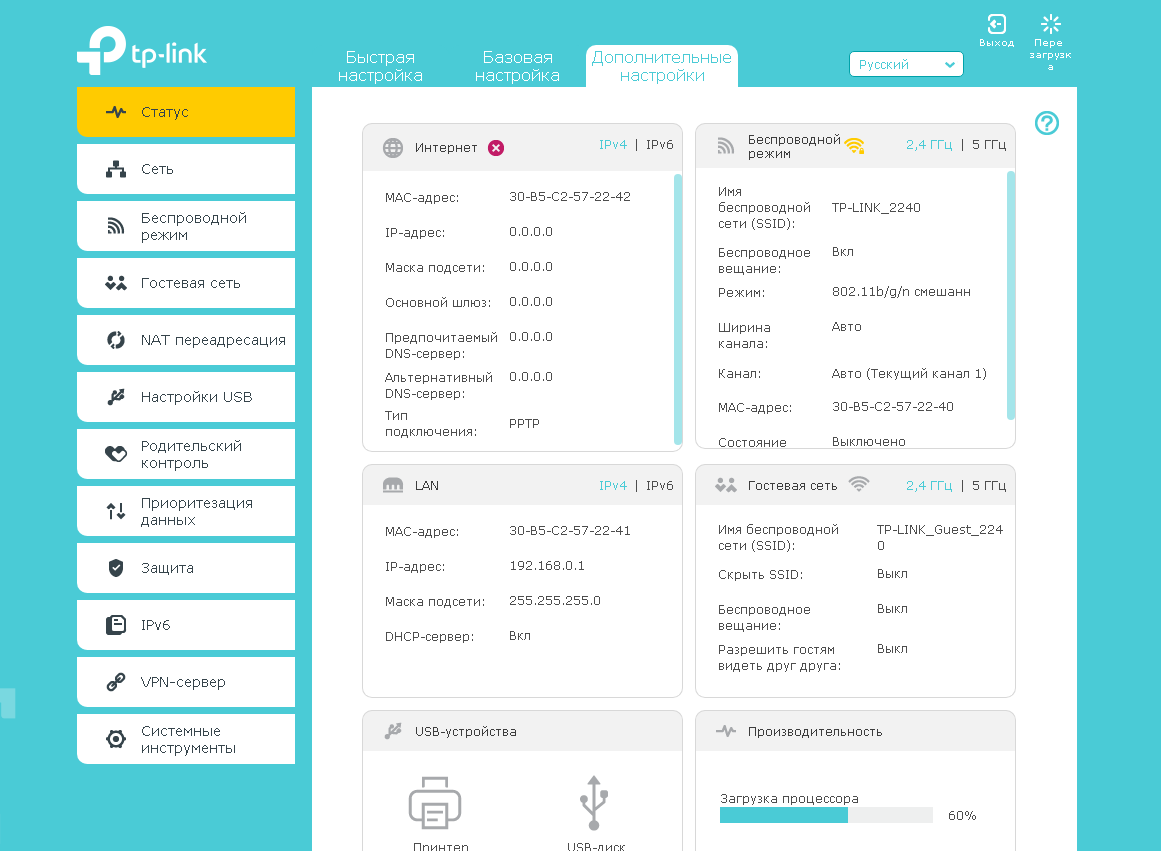
6. В левом меню нажимаем на пункт "Сеть" ("Network"). Выбираем подпункт "Интернет" ("WAN"). Откроется соответствующее окно. В блоке "IPv4" в пункте "Тип подключения к Интернет" ("WAN Connection Type") из выпадающего списка выбираем "L2TP/L2TP Россия" ("L2TP/Russia L2TP").
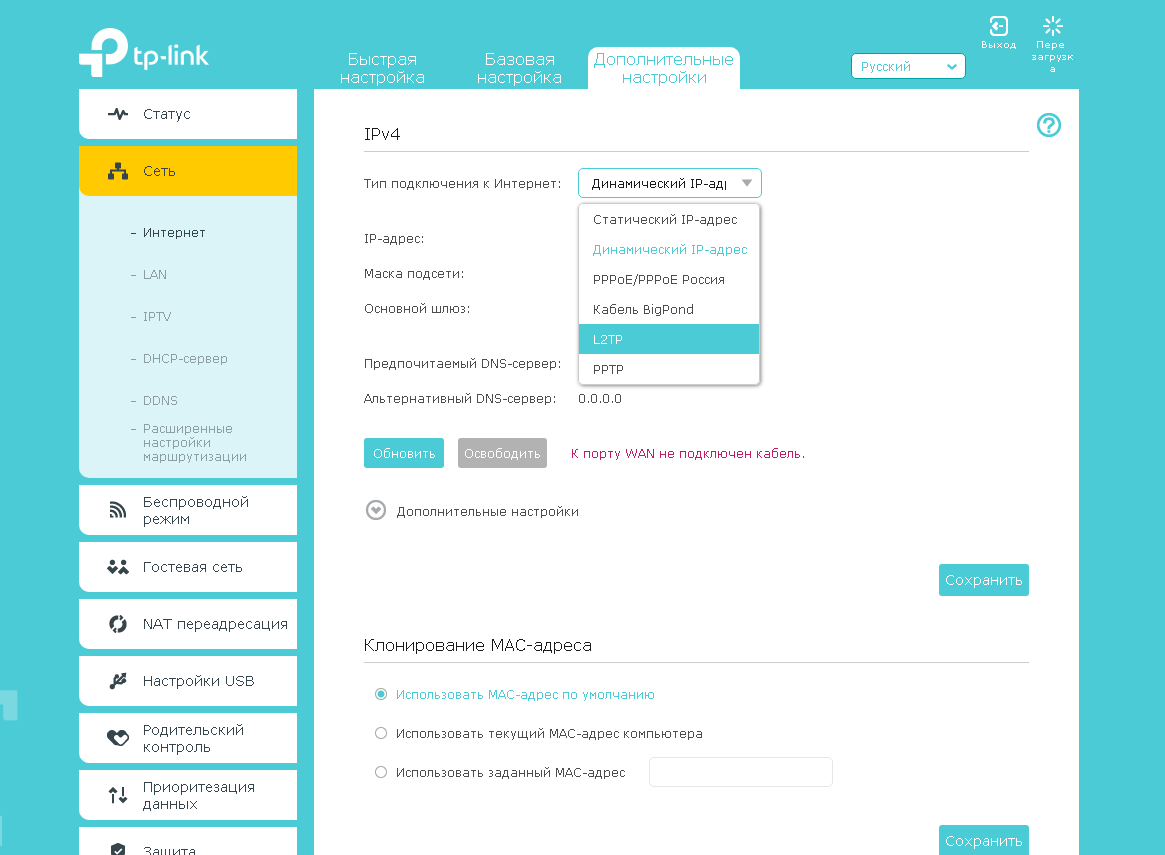
7. Появятся остальные поля для настройки L2TP. В поле "Имя пользователя" ("Username") вводим лицевой счет. В поле "Пароль" ("Password") вводим пароль от домашнего интернета. Если есть поле "Подтвердить пароль" ("Confirm Password"), в нем повторно вводим пароль от домашнего интернета. Отмечаем пункт "Динамический IP-адрес" ("Dynamic IP"). В поле "IP-адрес/доменное имя VPN-сервера" ("Server IP Address/Name") вводим tp.internet.beeline.ru.
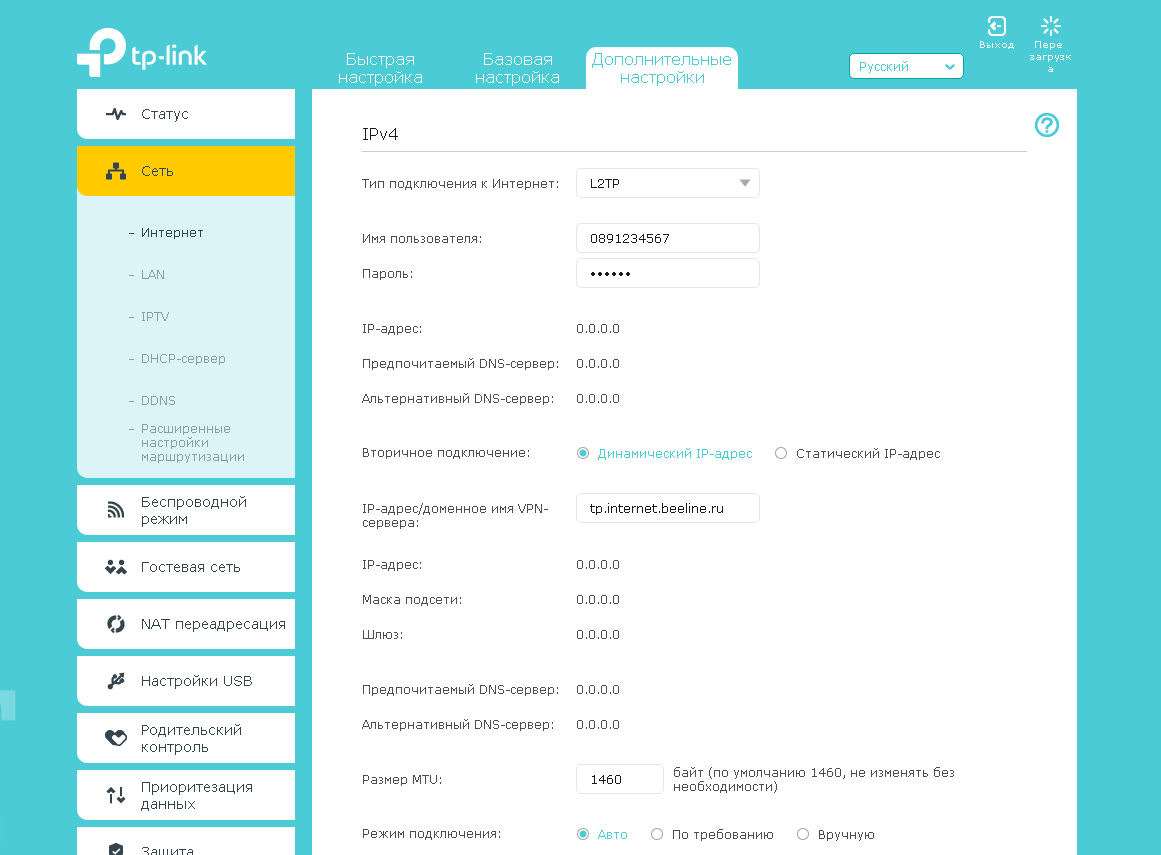
8. Листаем страницу вниз. Убеждаемся, что в пункте "Размер MTU" ("MTU Size") написано значение 1460. В пункте "Режим подключения" ("Connection Mode") отмечаем значение "Авто" ("Auto"). В правой нижней части текущего блока ("IPv4") нажимаем кнопку "Сохранить" ("Save"), ждем применения настроек.
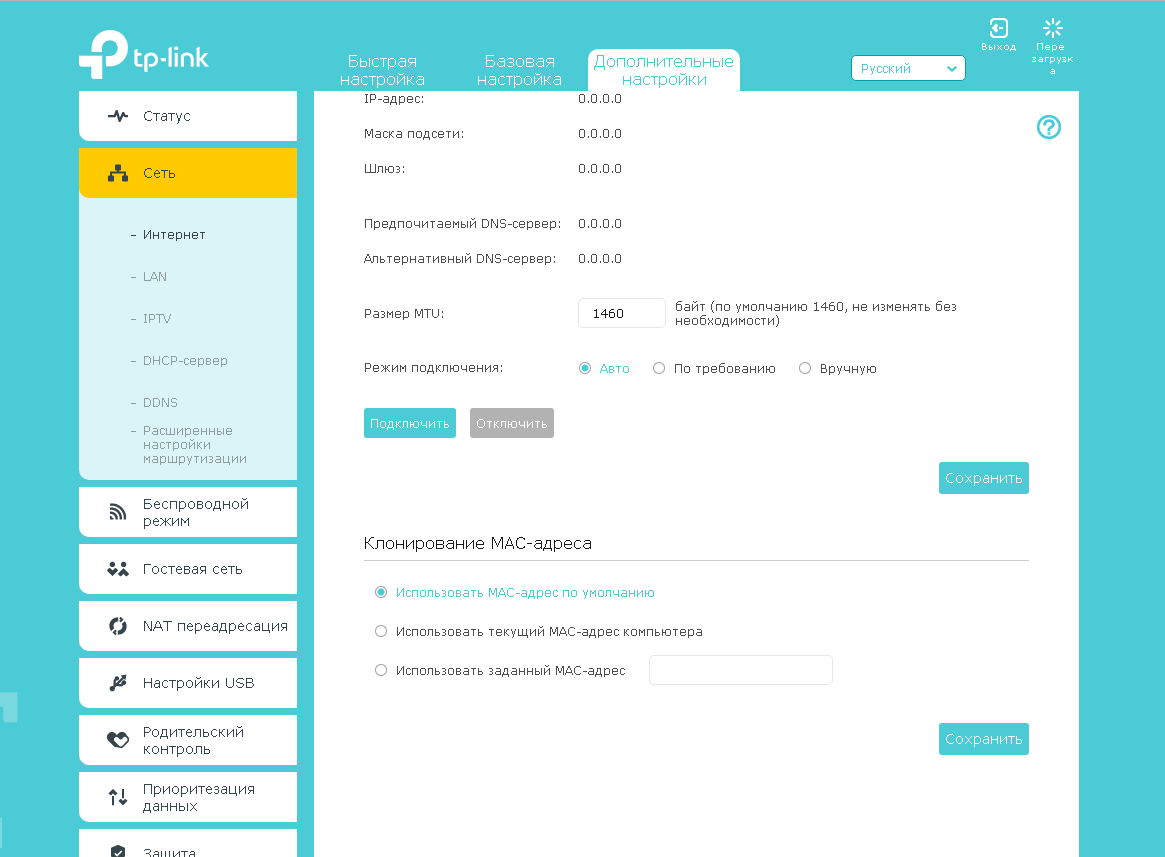
9. В левом меню нажимаем на пункт "Беспроводной режим" ("Wireless"), далее выбираем подпункт "Настройки беспроводного режима" ("Wireless settings"). Откроется соответствующее окно, убеждаемся, что пункт "Включить беспроводное вещание" ("Enable SSID Broadcast") отмечен. В поле "Имя беспроводной сети" ("Wireless Network Name") придумываем и пишем новое имя сети (достаточно изменить/добавить одну букву или цифру). В поле "Защита" ("Security") выбираем "WPA/WPA2-Personal". В поле "Версия" ("Version") отмечаем пункт "Авто" ("Auto"). В поле "Шифрование" ("Encryption") также отмечаем пункт "Авто" ("Auto"). В поле "Пароль" ("Wireless Password / RADIUS Password") придумываем и пишем новый пароль для Wi-Fi сети (не менее 8 символов, используя только английские буквы или цифры). Нажимаем кнопку "Сохранить" ("Save"), ждем применения настроек.
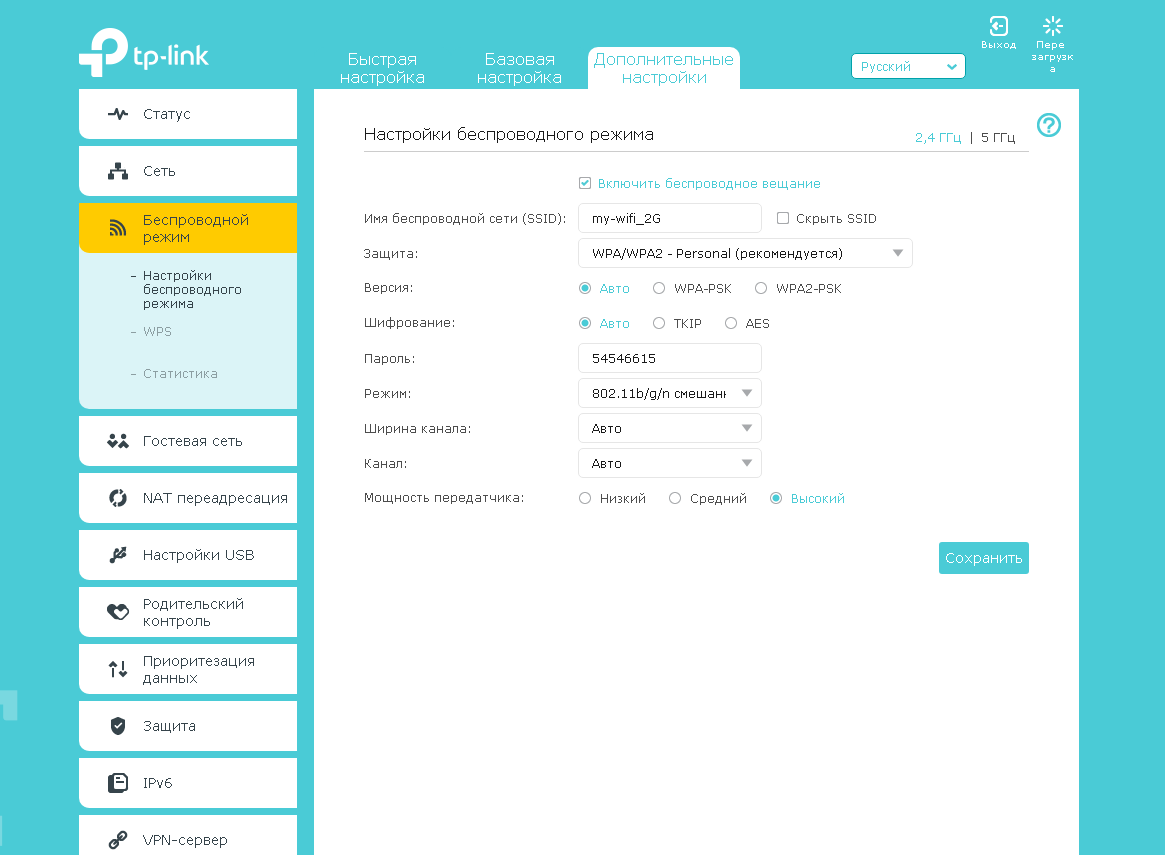
10. Переключаемся на 5Ггц. Откроется соответствующее окно, убеждаемся, что пункт "Включить беспроводное вещание" ("Enable SSID Broadcast") отмечен. В поле "Имя беспроводной сети" ("Wireless Network Name") придумываем и пишем новое имя сети (достаточно изменить/добавить одну букву или цифру). В поле "Защита" ("Security") выбираем "WPA/WPA2-Personal". В поле "Версия" ("Version") отмечаем пункт "Авто" ("Auto"). В поле "Шифрование" ("Encryption") также отмечаем пункт "Авто" ("Auto"). В поле "Пароль" ("Wireless Password / RADIUS Password") придумываем и пишем новый пароль для Wi-Fi сети (не менее 8 символов, используя только английские буквы или цифры). Нажимаем кнопку "Сохранить" ("Save"), ждем применения настроек.
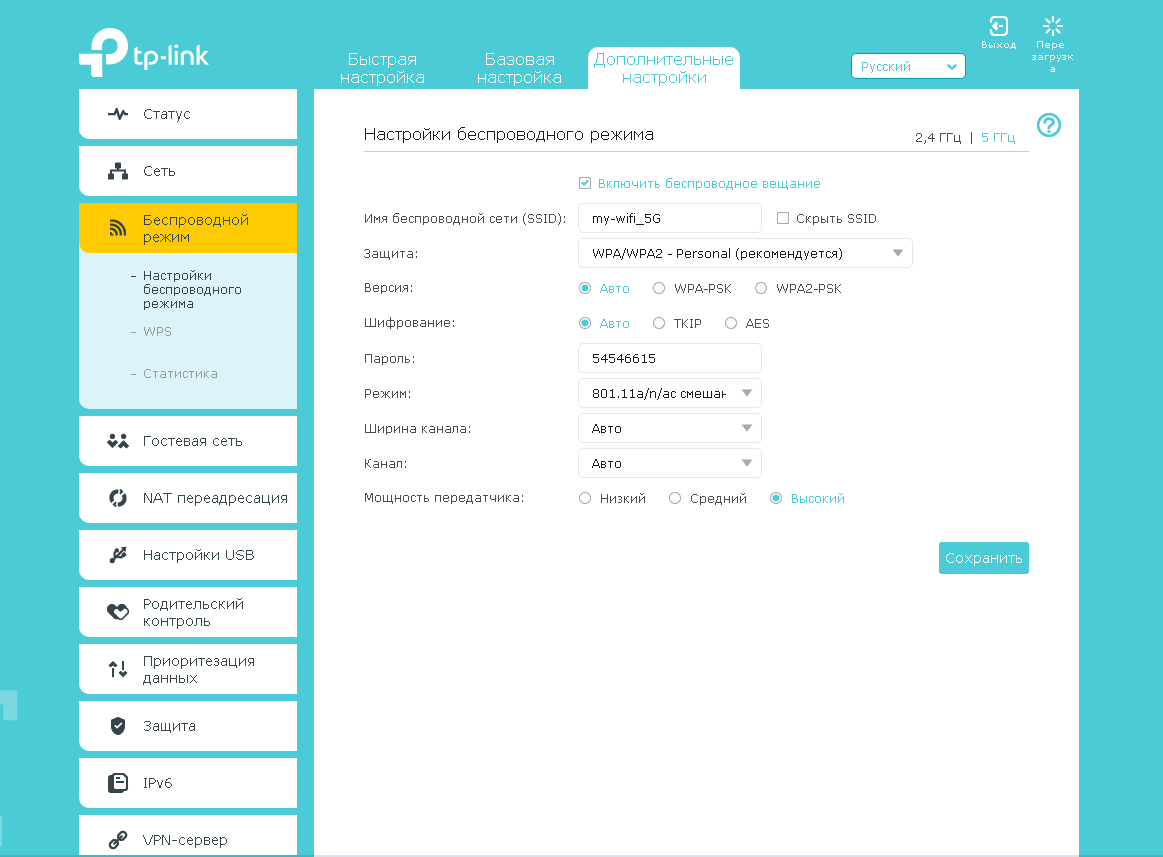
10. В левом меню нажимаем на пункт "Сеть" ("Network"), далее выбираем подпункт "IPTV". Убеждаемся, что пункт "IGMP Proxy" и "IPTV" отмечен. Если есть пункт "Режим" ("Mode") и пункты выбора выделенного порта для домашнего телевидения, в поле "Режим" ("Mode") выбираем "Мост" ("Bridge"). Если выбор порта для IPTV представлен отдельными выпадающими списками - только для портов, к которым подключены ТВ-приставки, вместо значения "Интернет" ("Internet") выбираем значение "IPTV. Нажимаем кнопку "Сохранить" ("Save"), ждем применения настроек.
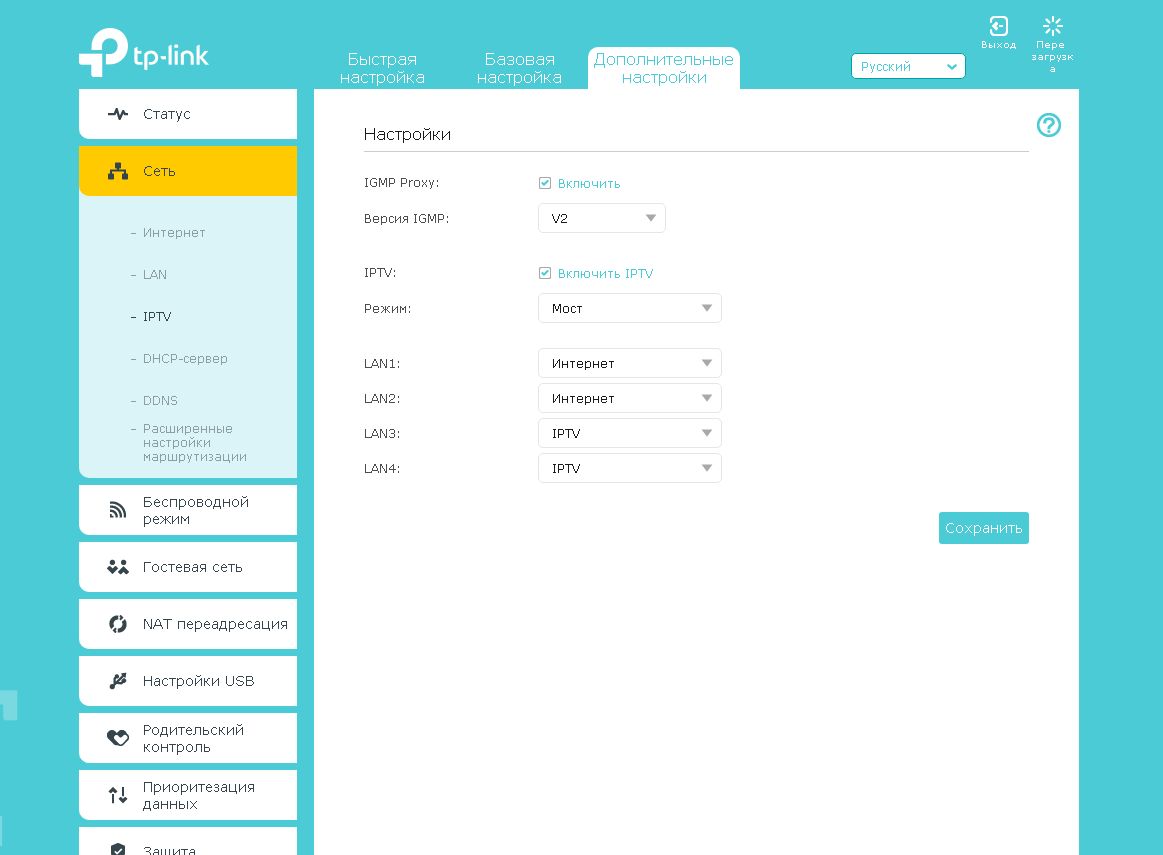
Настройка роутера на IPOE
1. Открываем браузер, в адресной строке набираем адрес роутера, нажимаем Enter. Вводим логин и пароль для доступа к роутеру, нажимаем Enter.

2. Откроются настройки роутера.
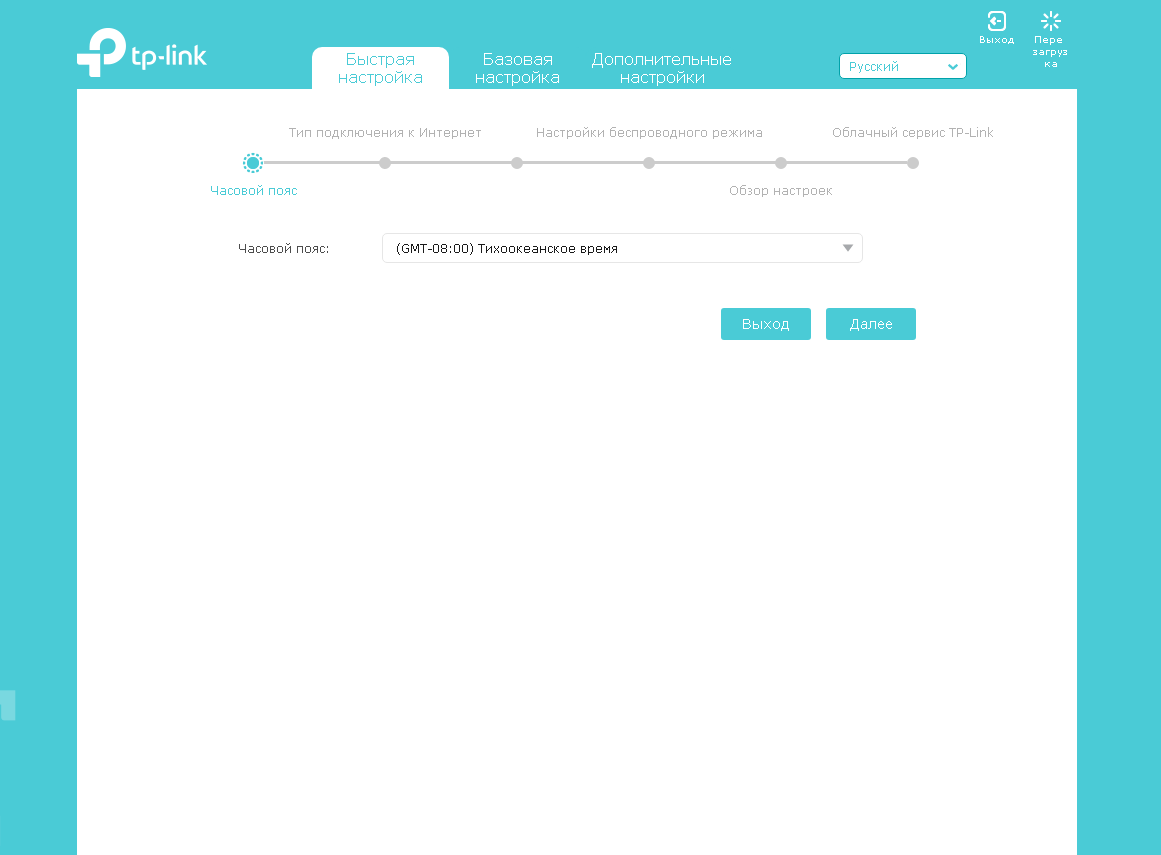
3.Выбираем вкладку "Дополнительные настройки" ("Advanced"). Откроется страница "Состояние" ("Status").
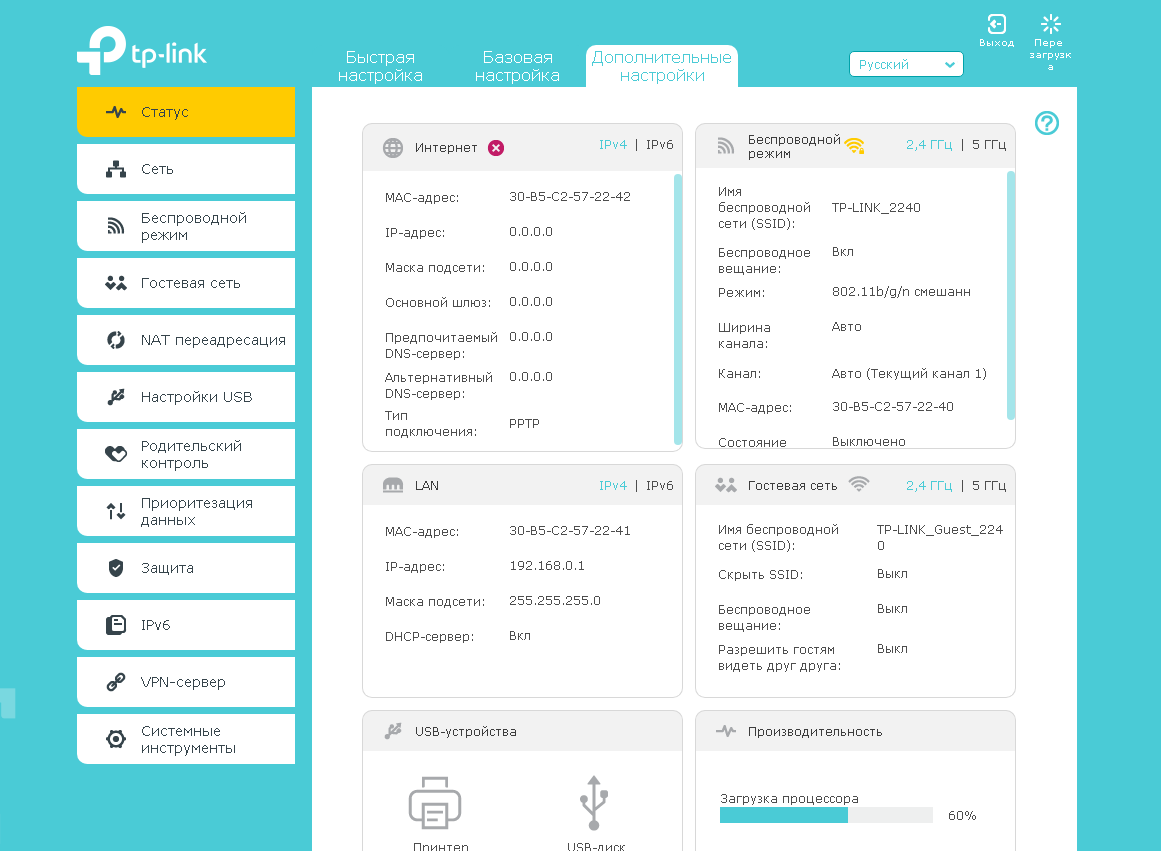
4. В левом меню нажимаем на пункт "Сеть" ("Network"). Выбираем подпункт "Интернет" ("WAN"). Откроется соответствующее окно. В блоке "IPv4" в пункте "Тип подключения к Интернет" ("WAN Connection Type") из выпадающего списка выбираем "Динамический IP-адрес" ("Dinamic IP"). В правой нижней части текущего блока ("IPv4") нажимаем кнопку "Сохранить" ("Save"), ждем применения настроек.
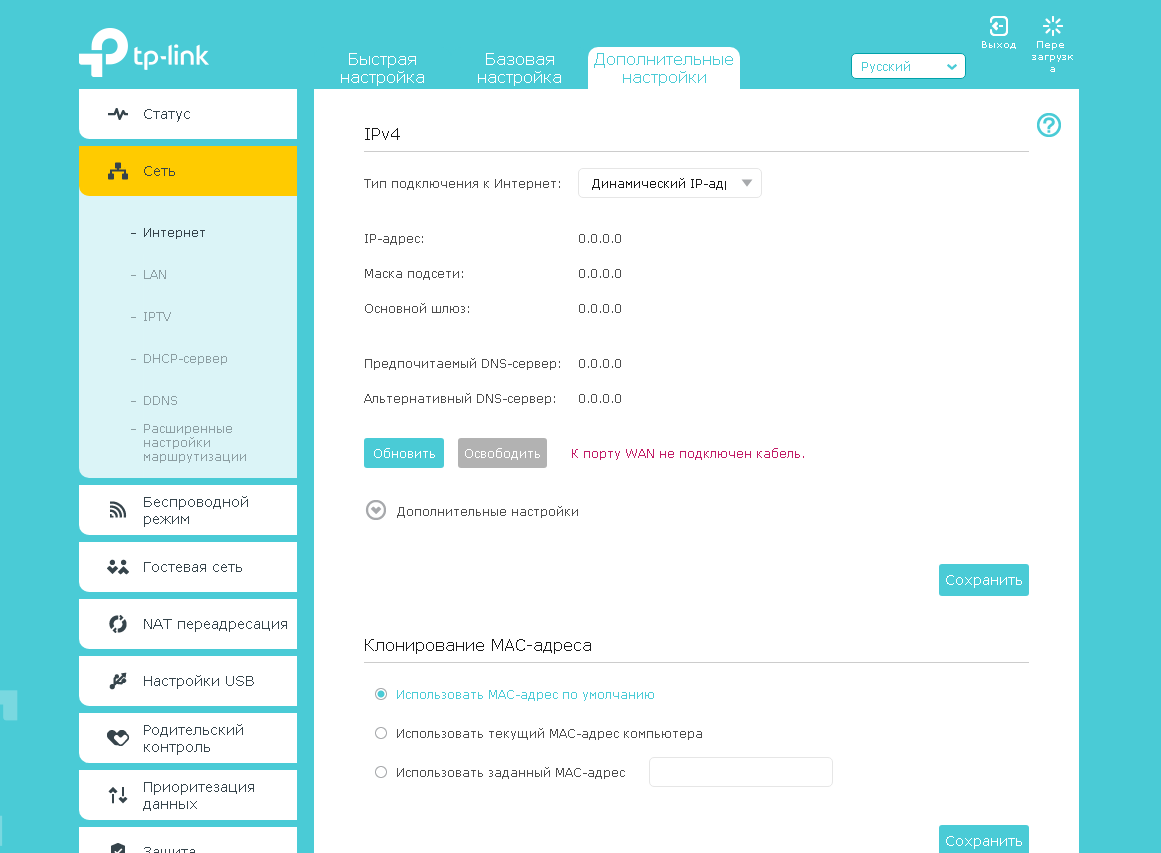
5. В левом меню нажимаем на пункт "Беспроводной режим" ("Wireless"), далее выбираем подпункт "Настройки беспроводного режима" ("Wireless settings"). Откроется соответствующее окно, убеждаемся, что пункт "Включить беспроводное вещание" ("Enable SSID Broadcast") отмечен. В поле "Имя беспроводной сети" ("Wireless Network Name") придумываем и пишем новое имя сети (достаточно изменить/добавить одну букву или цифру). В поле "Защита" ("Security") выбираем "WPA/WPA2-Personal". В поле "Версия" ("Version") отмечаем пункт "Авто" ("Auto"). В поле "Шифрование" ("Encryption") также отмечаем пункт "Авто" ("Auto"). В поле "Пароль" ("Wireless Password / RADIUS Password") придумываем и пишем новый пароль для Wi-Fi сети (не менее 8 символов, используя только английские буквы или цифры). Нажимаем кнопку "Сохранить" ("Save"), ждем применения настроек.
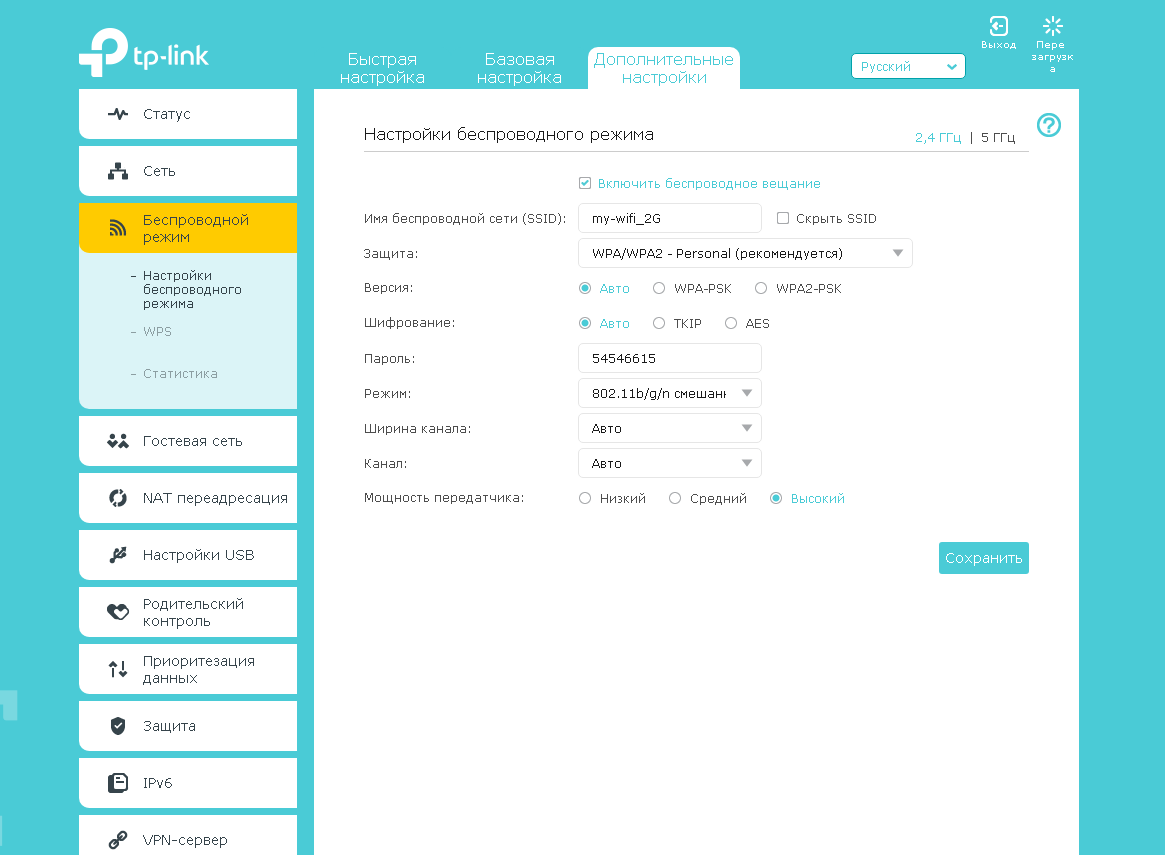
6. Переключаемся на 5Ггц. Откроется соответствующее окно, убеждаемся, что пункт "Включить беспроводное вещание" ("Enable SSID Broadcast") отмечен. В поле "Имя беспроводной сети" ("Wireless Network Name") придумываем и пишем новое имя сети (достаточно изменить/добавить одну букву или цифру). В поле "Защита" ("Security") выбираем "WPA/WPA2-Personal". В поле "Версия" ("Version") отмечаем пункт "Авто" ("Auto"). В поле "Шифрование" ("Encryption") также отмечаем пункт "Авто" ("Auto"). В поле "Пароль" ("Wireless Password / RADIUS Password") придумываем и пишем новый пароль для Wi-Fi сети (не менее 8 символов, используя только английские буквы или цифры). Нажимаем кнопку "Сохранить" ("Save"), ждем применения настроек.
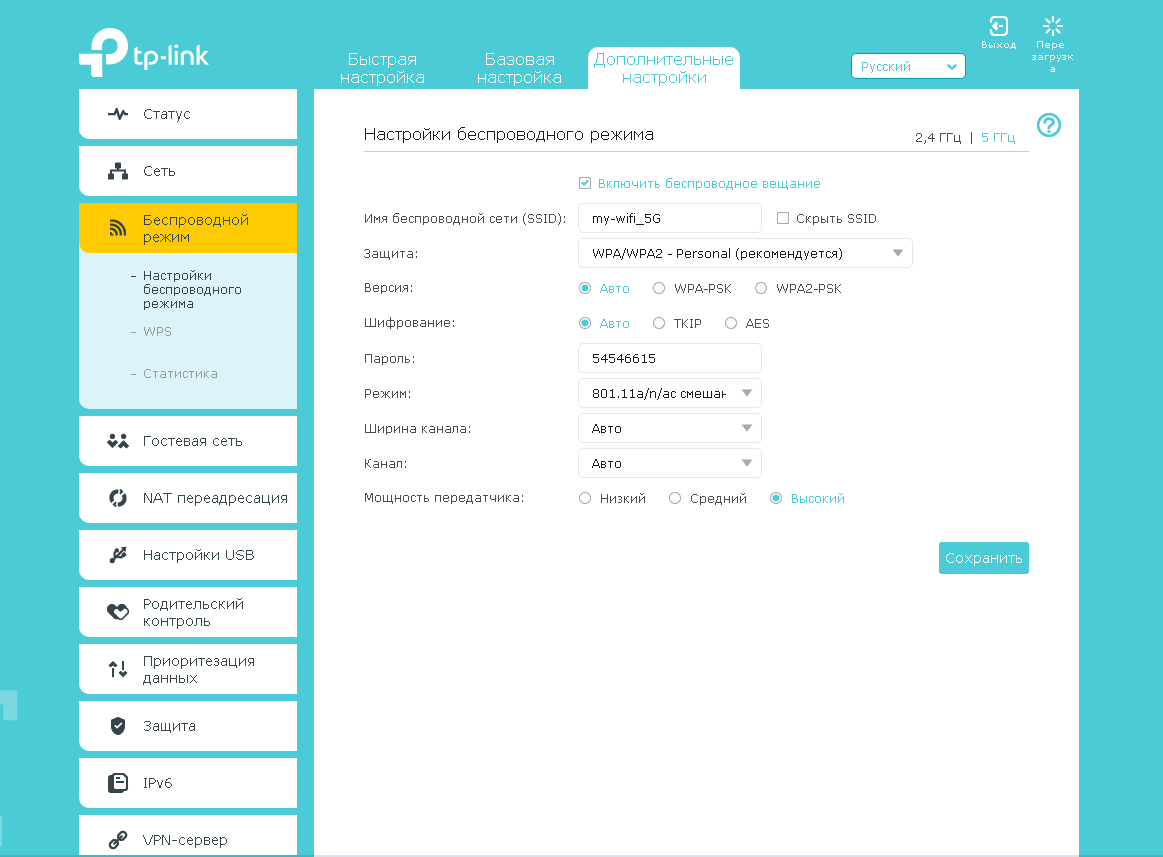
7. В левом меню нажимаем на пункт "Сеть" ("Network"), далее выбираем подпункт "IPTV". Убеждаемся, что пункт "IGMP Proxy" отмечен. Если есть пункт "Режим" ("Mode") и пункты выбора выделенного порта для домашнего телевидения, в поле "Режим" ("Mode") выбираем "Мост" ("Bridge"). Если выбор порта для IPTV представлен отдельными выпадающими списками - только для портов, к которым подключены ТВ-приставки, вместо значения "Интернет" ("Internet") выбираем значение "IPTV. Нажимаем кнопку "Сохранить" ("Save"), ждем применения настроек.
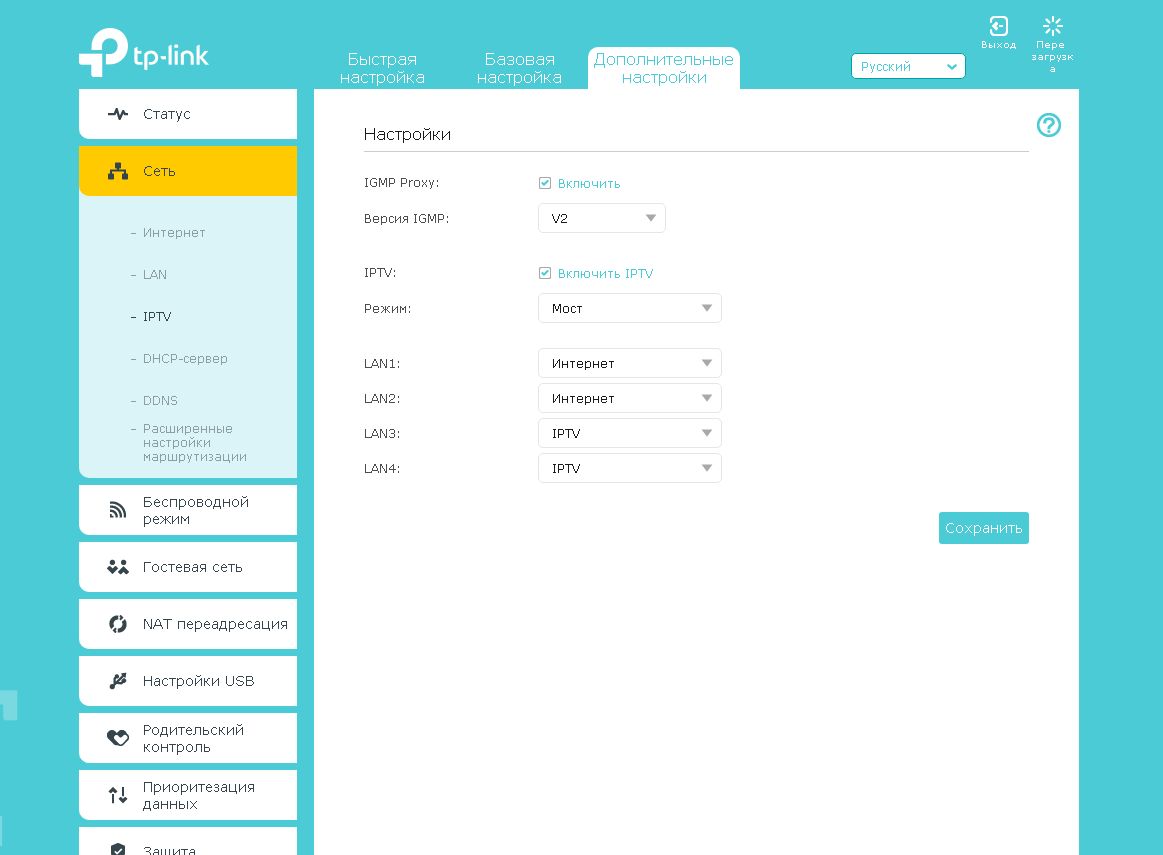
8. Запустите браузер, откройте страницу http://login.beeline.ru
Заполните форму:
Логин - укажите номер лицевого счета (вида 0891234567);
Пароль - укажите пароль для доступа в Интернет;
Нажимаем кнопку Войти.

9. После успешной авторизации, закрываем данную страницу и открываем любой сайт на ваше усмотрение.

Синий интерфейс
Настройка роутера на L2TP
1. Открываем браузер, в адресной строке набираем адрес роутера, нажимаем Enter.
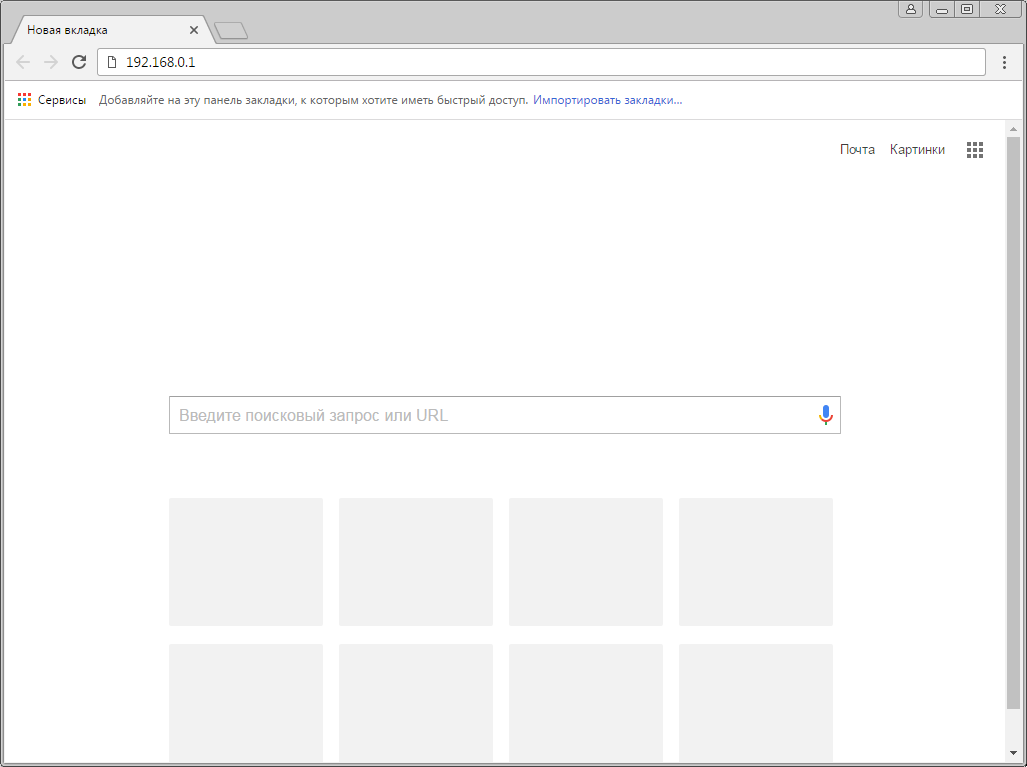
2. Если открывается страница "Создайте новое имя пользователя и пароль" ("Create new user and password"), в полях "Новое имя пользователя" ("New user") и "Новый пароль" ("New Password") придумываем и пишем имя пользователя и пароль, которые будут использоваться для дальнейшей авторизации в настройках роутера. Рекомендуем использовать имя пользователя admin, пароль также admin. В поле "Подтвердить новый пароль" ("Confirm new password") повторно пишем придуманный пароль. Нажимаем кнопку "Подтвердить" ("Confirm").
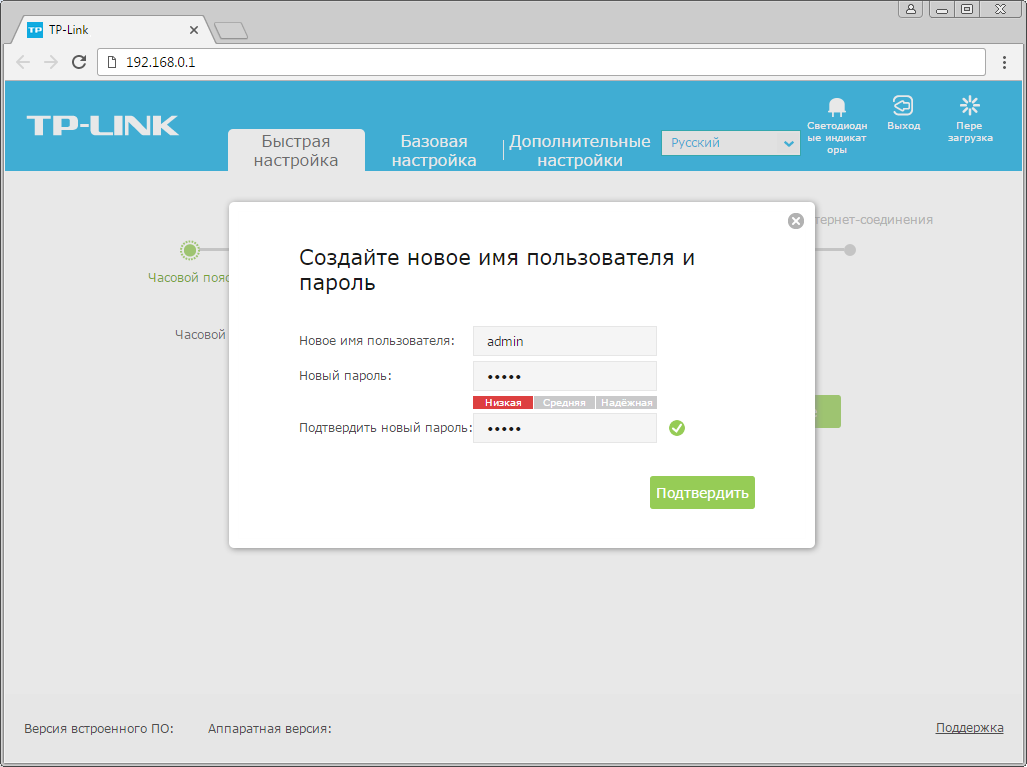
3. Если открывается страница авторизации роутера, вводим логин и пароль для доступа к роутеру, нажимаем Enter.

4. Откроются настройки роутера. Если интерфейс на английском, справа сверху проверяем наличие выпадающего списка с выбором языка. Если выпадающий список есть, выбираем «Русский».
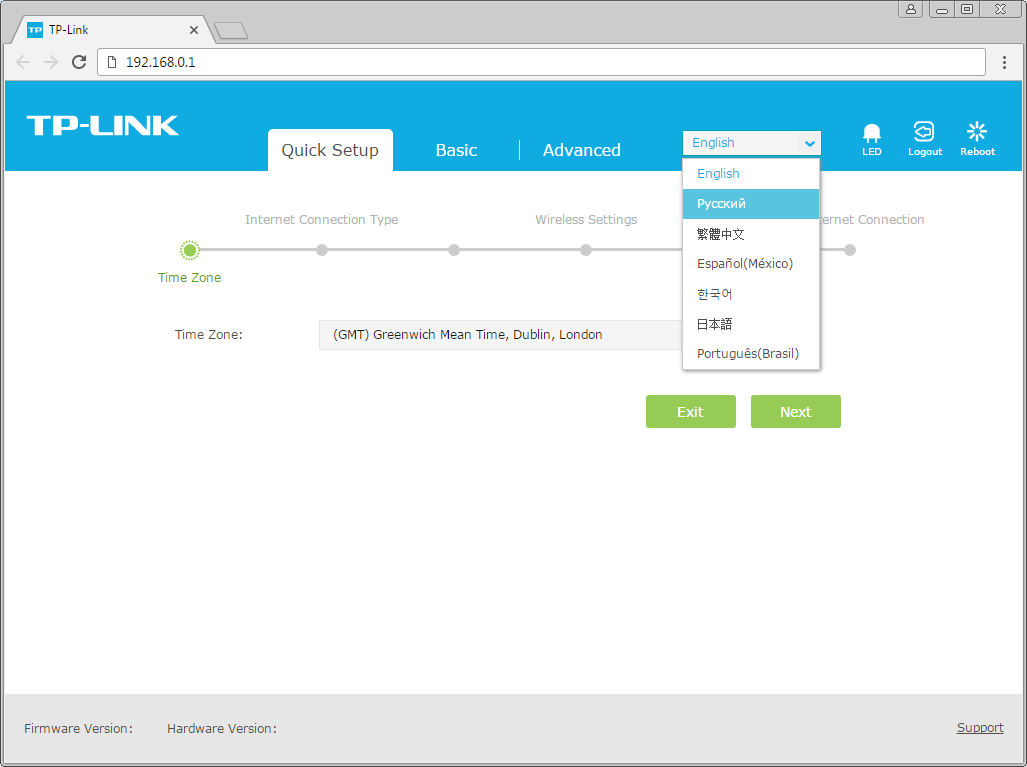
5.Выбираем вкладку "Дополнительные настройки" ("Advanced"). Откроется страница "Состояние" ("Status").
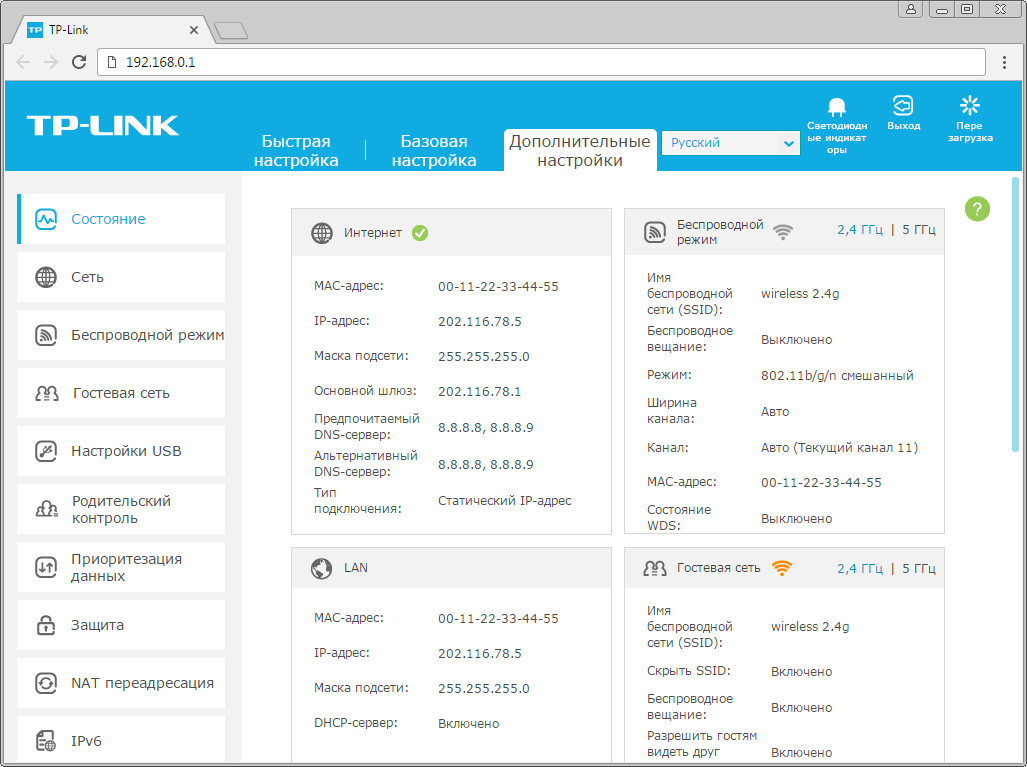
6. В левом меню нажимаем на пункт "Сеть" ("Network"). Выбираем подпункт "Интернет" ("WAN"). Откроется соответствующее окно. В блоке "IPv4" в пункте "Тип подключения к Интернет" ("WAN Connection Type") из выпадающего списка выбираем "L2TP/L2TP Россия" ("L2TP/Russia L2TP").
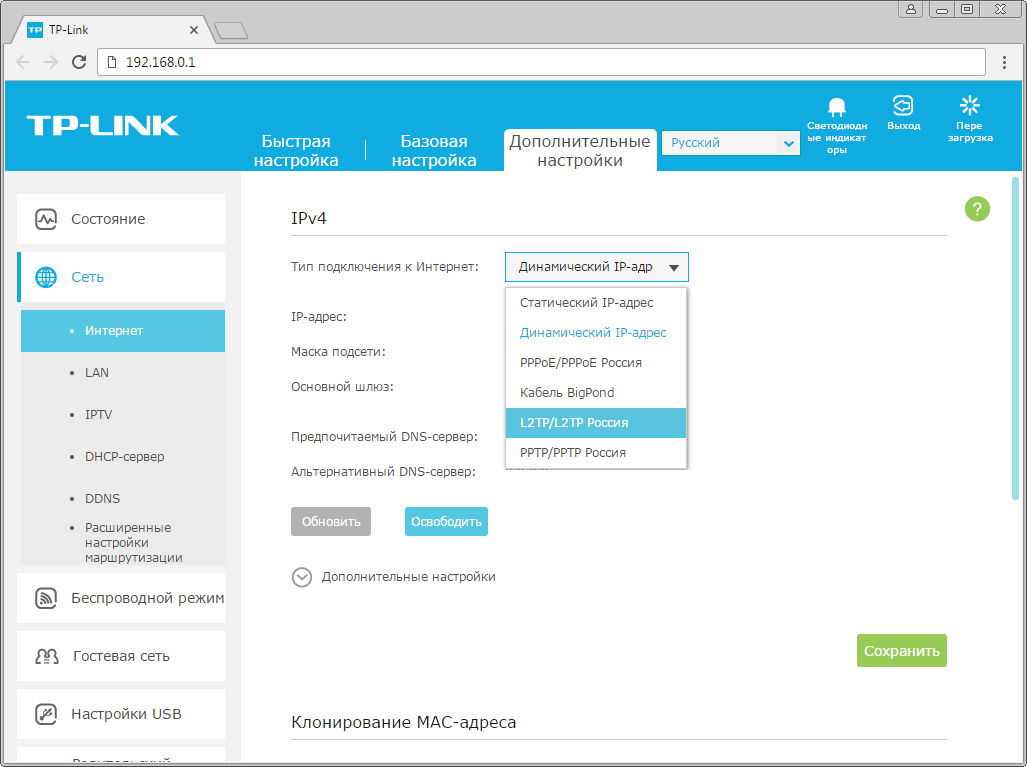
7. Появятся остальные поля для настройки L2TP. В поле "Имя пользователя" ("Username") вводим лицевой счет. В поле "Пароль" ("Password") вводим пароль от домашнего интернета. Если есть поле "Подтвердить пароль" ("Confirm Password"), в нем повторно вводим пароль от домашнего интернета. Отмечаем пункт "Динамический IP-адрес" ("Dynamic IP"). В поле "IP-адрес/доменное имя VPN-сервера" ("Server IP Address/Name") вводим tp.internet.beeline.ru.
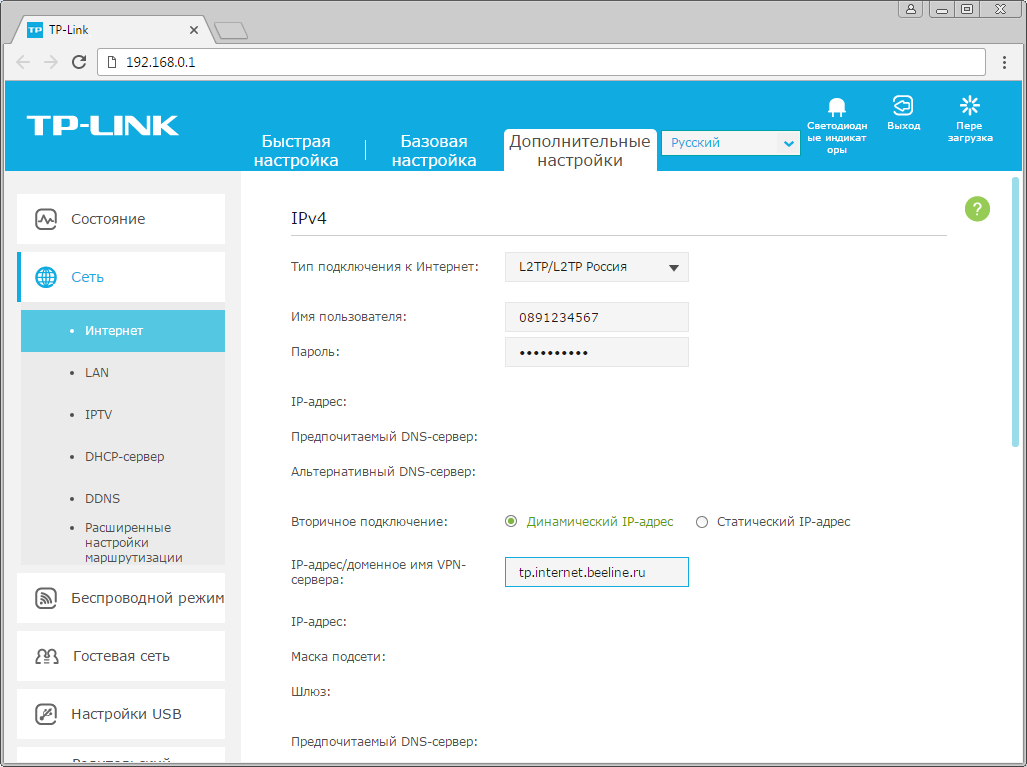
8. Листаем страницу вниз. Убеждаемся, что в пункте "Размер MTU" ("MTU Size") написано значение 1460. В пункте "Режим подключения" ("Connection Mode") отмечаем значение "Авто" ("Connect Automatically"). В правой нижней части текущего блока ("IPv4") нажимаем кнопку "Сохранить" ("Save"), ждем применения настроек.
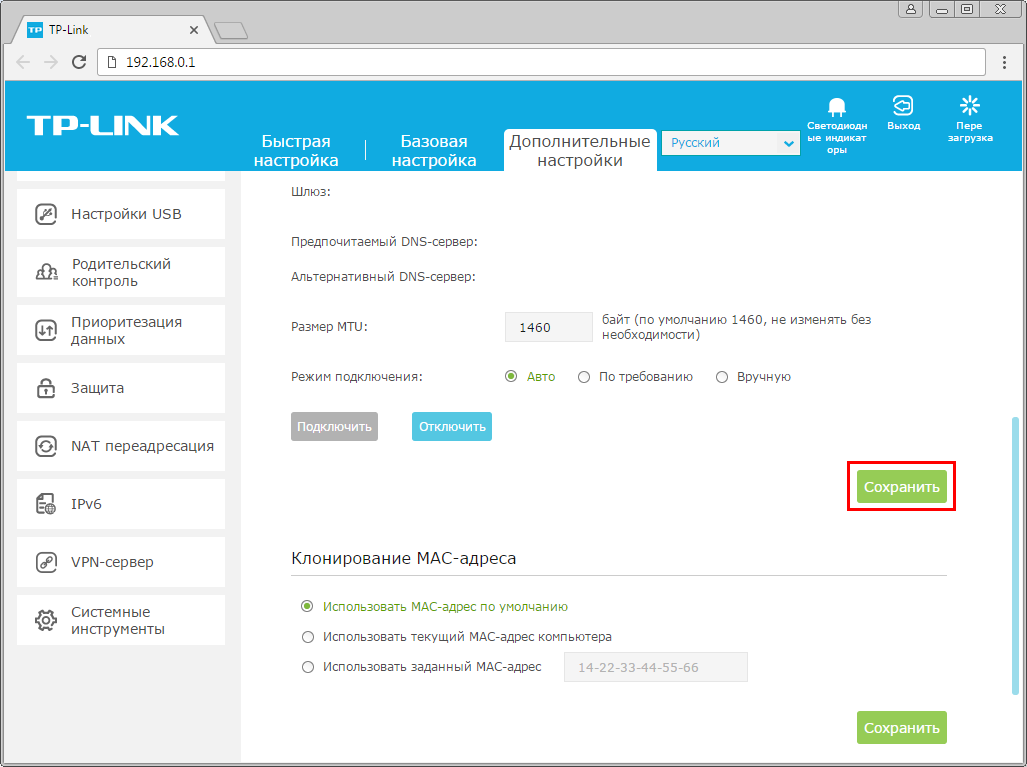
9. В левом меню нажимаем на пункт "Беспроводной режим" ("Wireless"), далее выбираем подпункт "Настройки беспроводного режима" ("Wireless settings"). Откроется соответствующее окно, убеждаемся, что пункт "Включить беспроводное вещание" ("Enable SSID Broadcast") отмечен. В поле "Имя беспроводной сети" ("Wireless Network Name") придумываем и пишем новое имя сети (достаточно изменить/добавить одну букву или цифру). Нажимаем кнопку "Сохранить" ("Save"), ждем применения настроек.
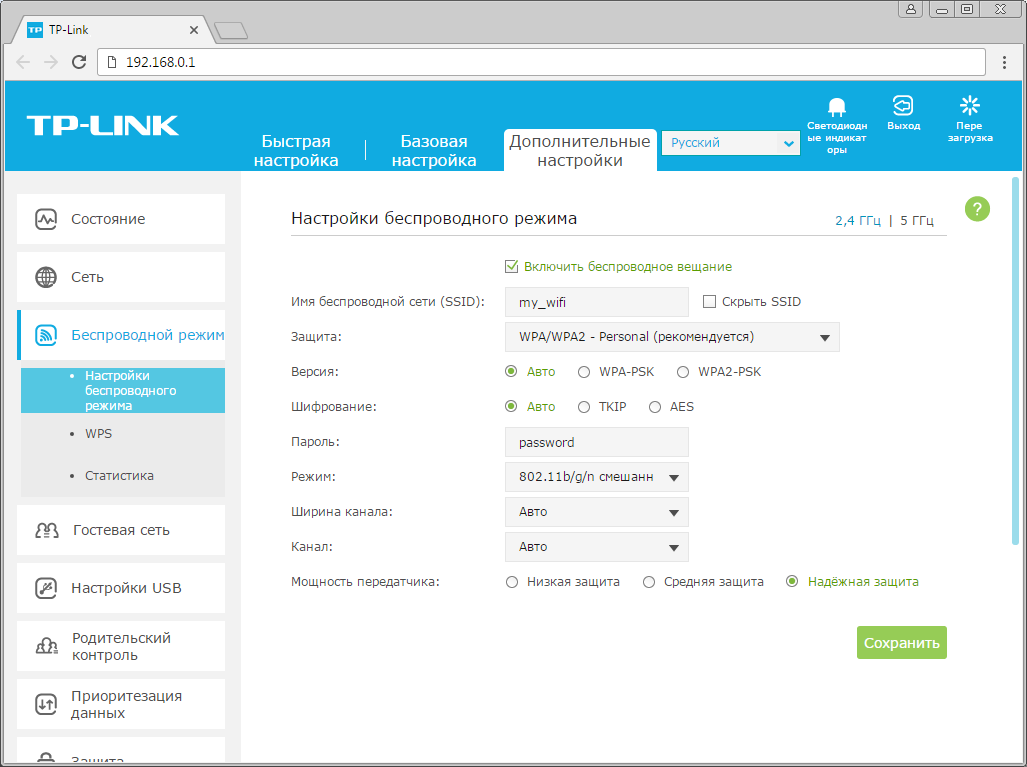
10. Если в данном окне ("Настройки беспроводного режима") есть пункты "Защита" ("Security"), "Версия" ("Version"), "Шифрование" ("Encryption"), "Пароль" ("Wireless Password / RADIUS Password") - заполняем их. В поле "Защита" ("Security") выбираем "WPA/WPA2-Personal". В поле "Версия" ("Version") отмечаем пункт "Авто" ("Auto"). В поле "Шифрование" ("Encryption") также отмечаем пункт "Авто" ("Auto"). В поле "Пароль" ("Wireless Password / RADIUS Password") придумываем и пишем новый пароль для Wi-Fi сети (не менее 8 символов, используя только английские буквы или цифры). Нажимаем кнопку "Сохранить" ("Save"), ждем применения настроек.
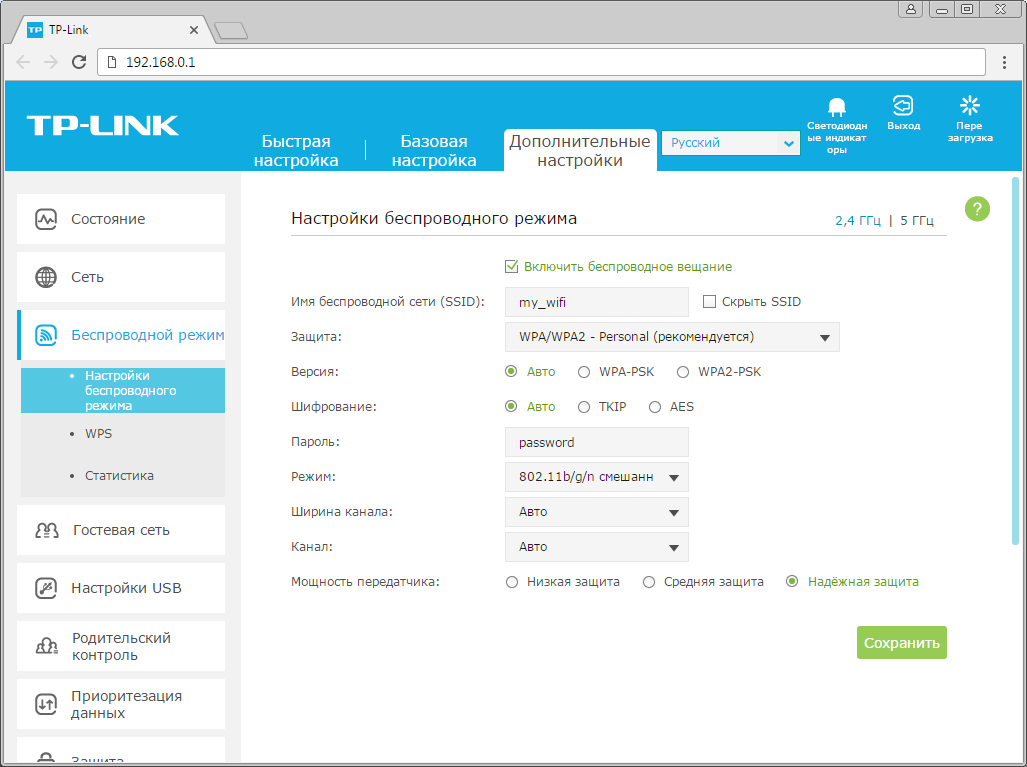
11. Если в окне "Настройки беспроводного режима" ("Wireless settings") пунктов связанных с паролем/защитой не было - в левом меню нажимаем на пункт "Беспроводной режим" ("Wireless"), далее выбираем подпункт "Безопасность" ("Wireless Security"). Отмечаем пункт "WPA/WPA2-Personal". В поле "Версия" ("Version") выбираем "Авто" ("Auto"). В поле "Шифрование" ("Encryption") также выбираем пункт "Авто" ("Auto"). В поле "Пароль" ("Wireless Password / RADIUS Password") придумываем и пишем новый пароль для Wi-Fi сети (не менее 8 символов, используя только английские буквы или цифры).
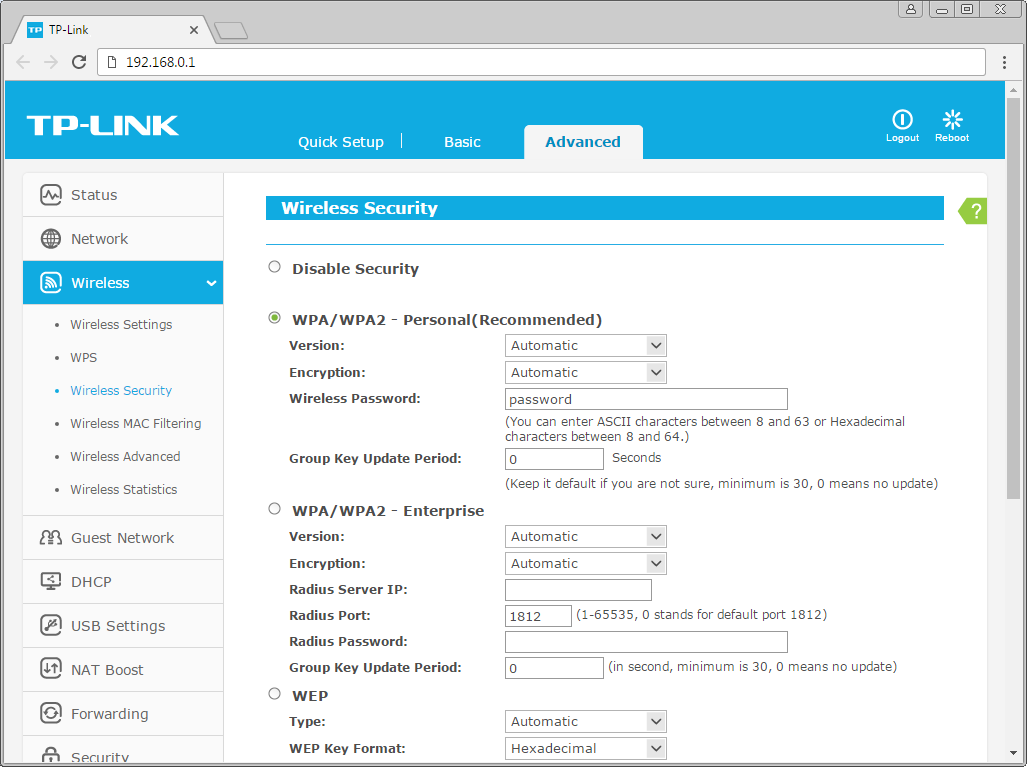
12. Листаем страницу вниз, нажимаем кнопку "Сохранить" ("Save"), ждем применения настроек.
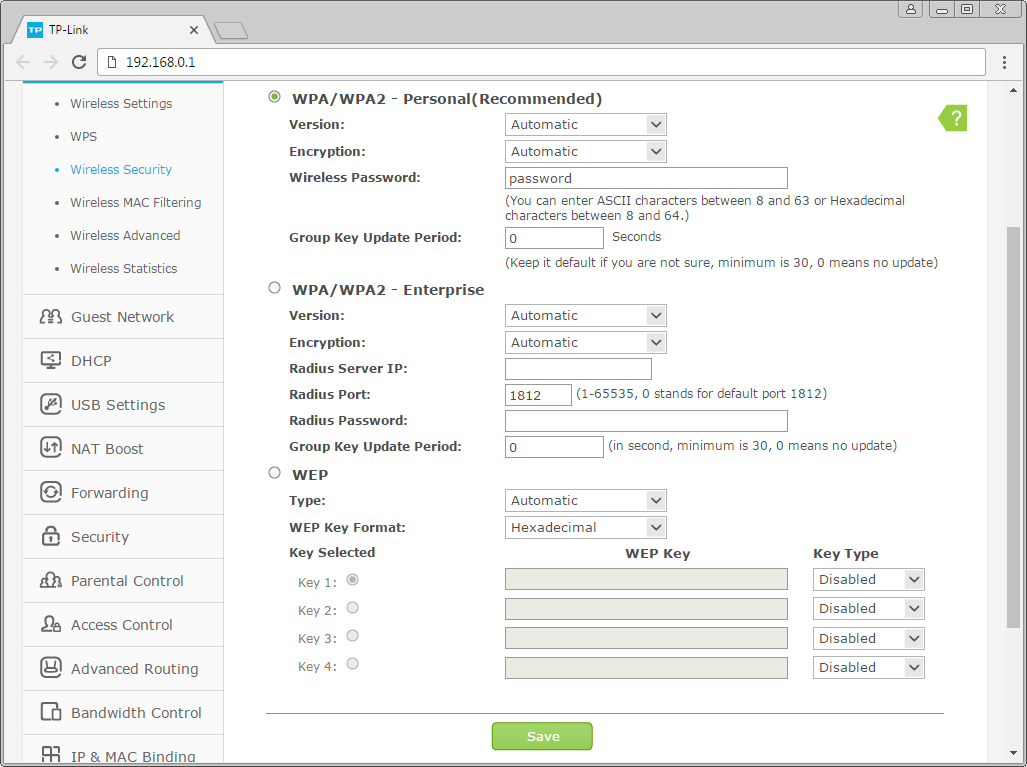
13. Если в окне ("Настройки беспроводного режима") справа сверху есть пункты "2,4 ГГц / 5 ГГц", нажимаем на "5 ГГц", аналогично настраиваем сеть 5 ГГц. Убеждаемся, что пункт "Включить беспроводное вещание" ("Enable SSID Broadcast") отмечен. В поле "Имя беспроводной сети" ("Wireless Network Name") придумываем и пишем новое имя сети (достаточно изменить/добавить одну букву или цифру). Нажимаем кнопку "Сохранить" ("Save"), ждем применения настроек.
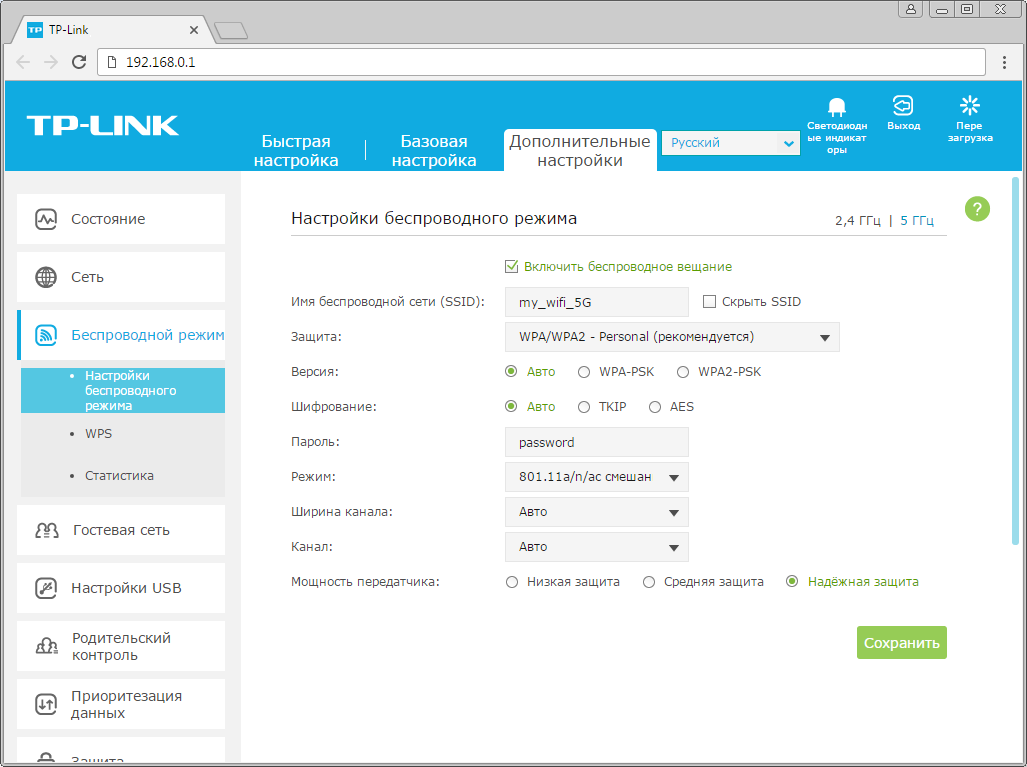
14. В данном окне ("Настройки беспроводного режима 5 ГГц") в поле "Защита" ("Security") выбираем "WPA/WPA2-Personal". В поле "Версия" ("Version") отмечаем пункт "Авто" ("Auto"). В поле "Шифрование" ("Encryption") также отмечаем пункт "Авто" ("Auto"). В поле "Пароль" ("Wireless Password / RADIUS Password") придумываем и пишем новый пароль для Wi-Fi сети (не менее 8 символов, используя только английские буквы или цифры). Нажимаем кнопку "Сохранить" ("Save"), ждем применения настроек.
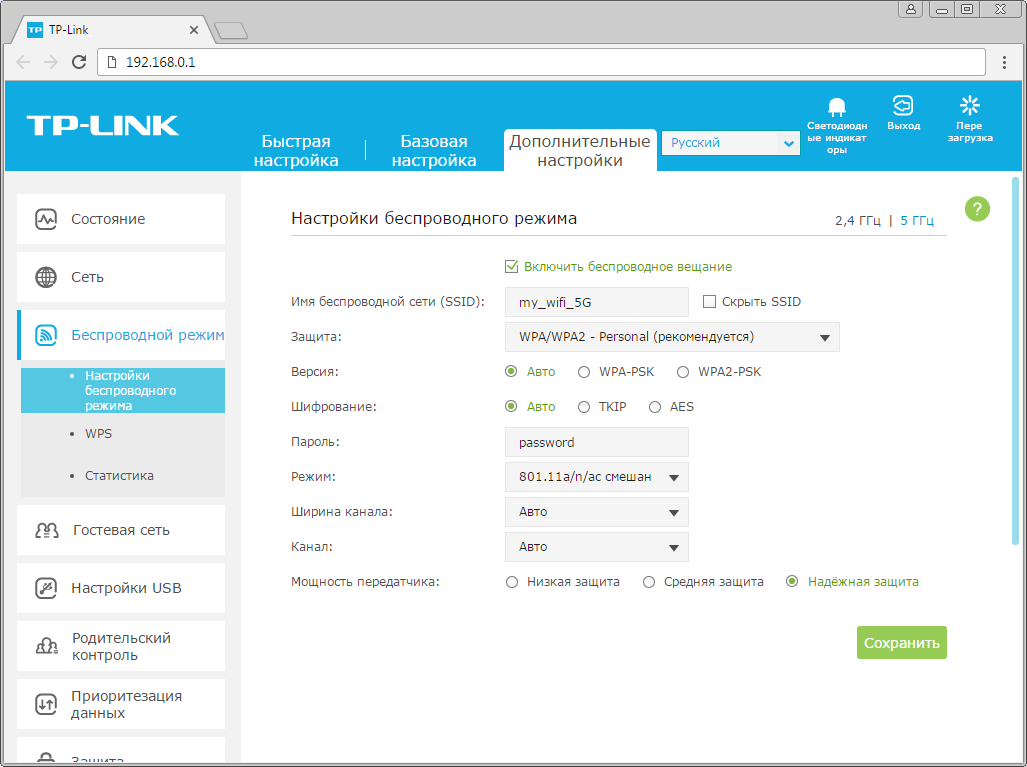
15. В левом меню нажимаем на пункт "Сеть" ("Network"), далее выбираем подпункт "IPTV". Убеждаемся, что пункт "IGMP Proxy" отмечен. Если есть пункт "Режим" ("Mode") и пункты выбора выделенного порта для домашнего телевидения, в поле "Режим" ("Mode") выбираем "Мост" ("Bridge"). Если выбор порта для IPTV представлен отдельными выпадающими списками - только для портов, к которым подключены ТВ-приставки, вместо значения "Интернет" ("Internet") выбираем значение "IPTV. Нажимаем кнопку "Сохранить" ("Save"), ждем применения настроек.
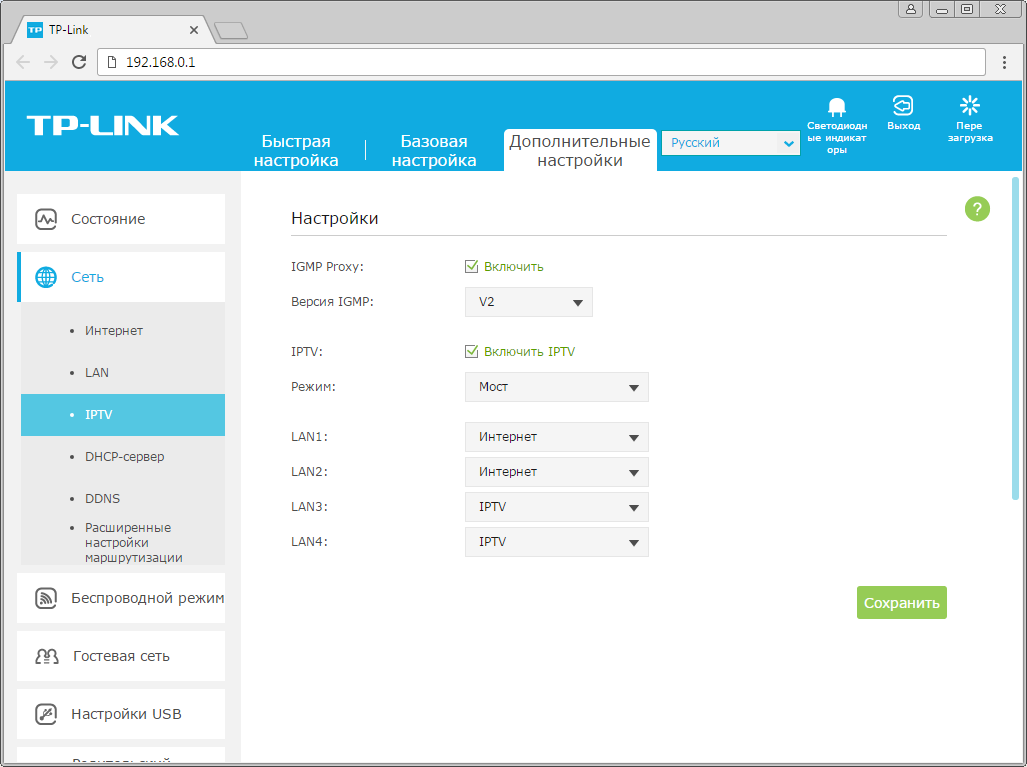
16. Если выбор порта для IPTV представлен единым выпадающем списком "Port for IPTV" - выбираем в нем номера портов, к которым подключены ТВ-приставки. Нажимаем кнопку "Сохранить" ("Save"), ждем применения настроек.
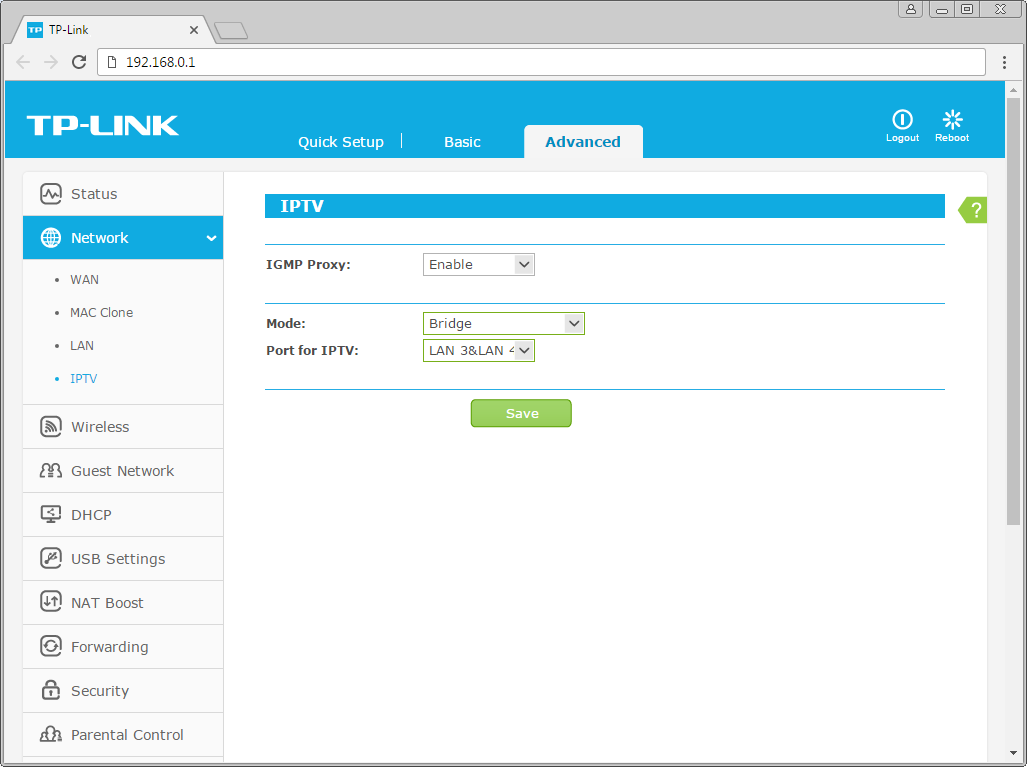
Настройка роутера на IPOE
1. Открываем браузер, в адресной строке набираем адрес роутера, нажимаем Enter.
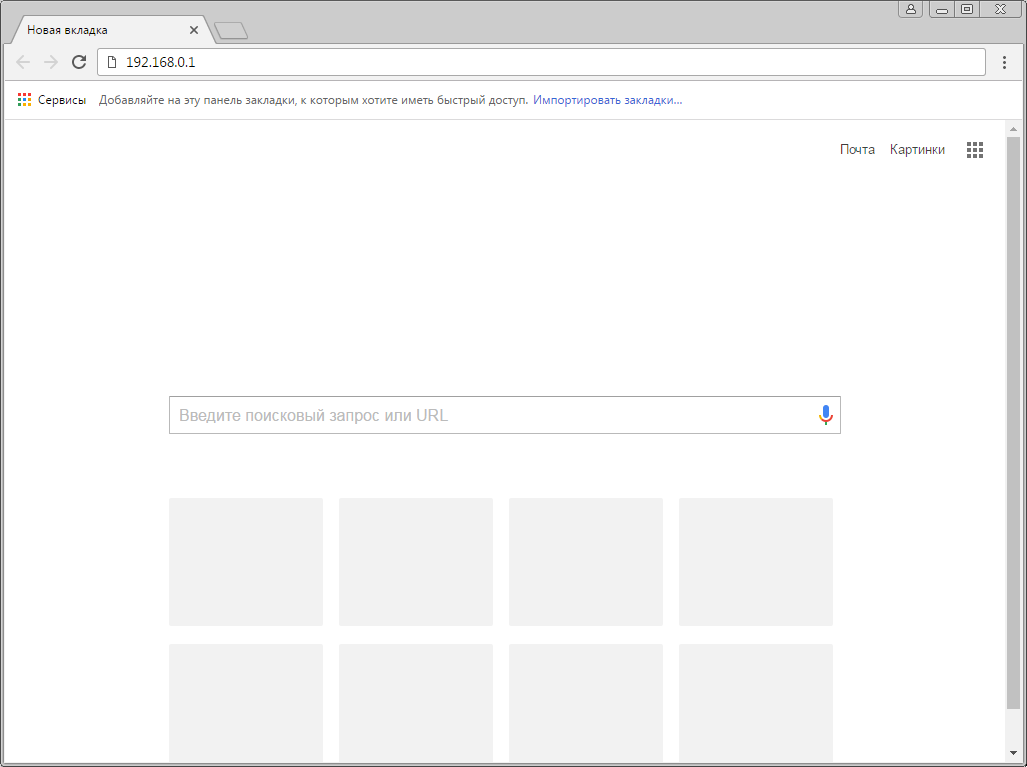
2. Если открывается страница "Создайте новое имя пользователя и пароль" ("Create new user and password"), в полях "Новое имя пользователя" ("New user") и "Новый пароль" ("New Password") придумываем и пишем имя пользователя и пароль, которые будут использоваться для дальнейшей авторизации в настройках роутера. Рекомендуем использовать имя пользователя admin, пароль также admin. В поле "Подтвердить новый пароль" ("Confirm new password") повторно пишем придуманный пароль. Нажимаем кнопку "Подтвердить" ("Confirm").
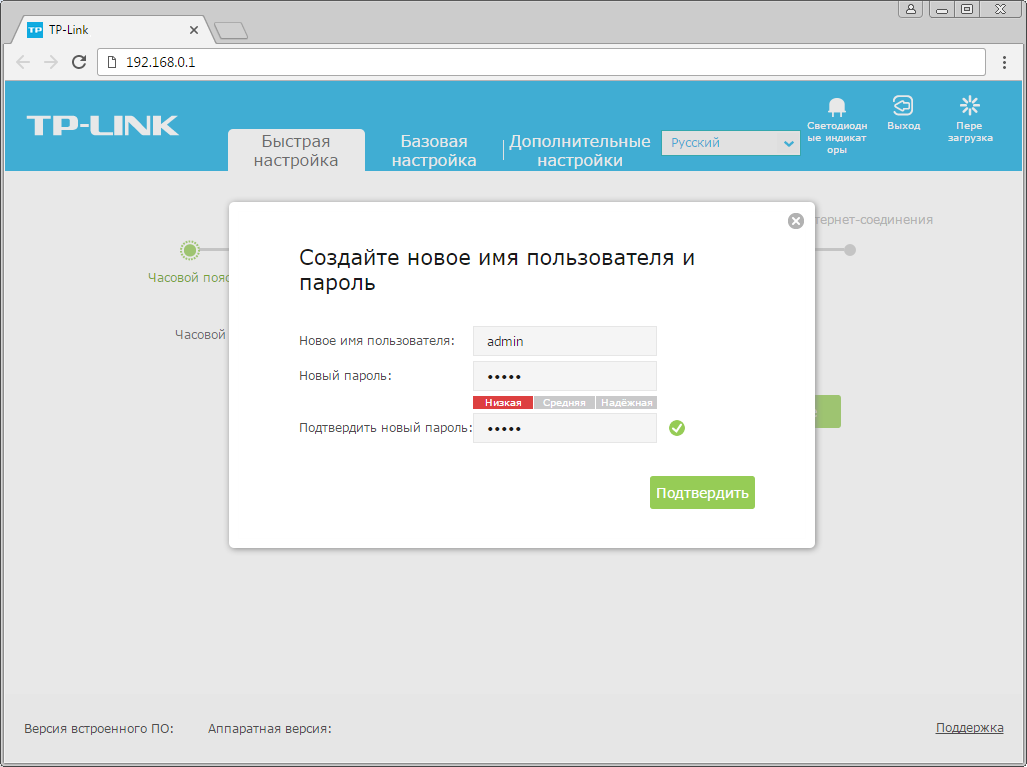
3. Если открывается страница авторизации роутера, вводим логин и пароль для доступа к роутеру, нажимаем Enter.

4. Откроются настройки роутера. Если интерфейс на английском, справа сверху проверяем наличие выпадающего списка с выбором языка. Если выпадающий список есть, выбираем «Русский».
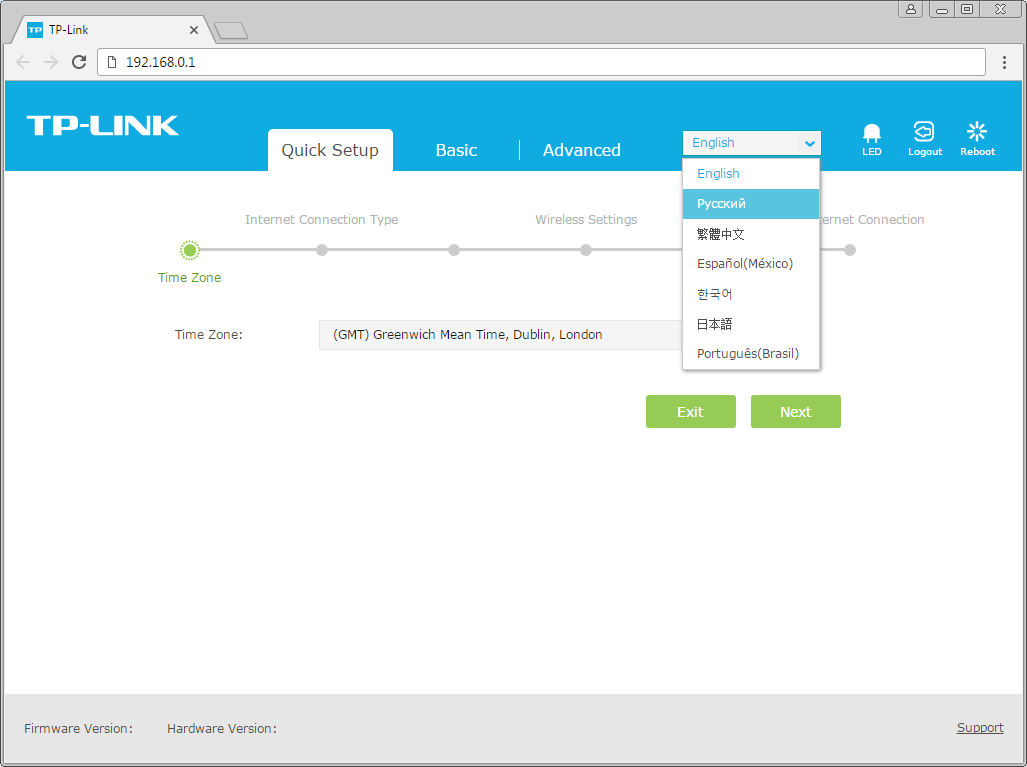
5.Выбираем вкладку "Дополнительные настройки" ("Advanced"). Откроется страница "Состояние" ("Status").
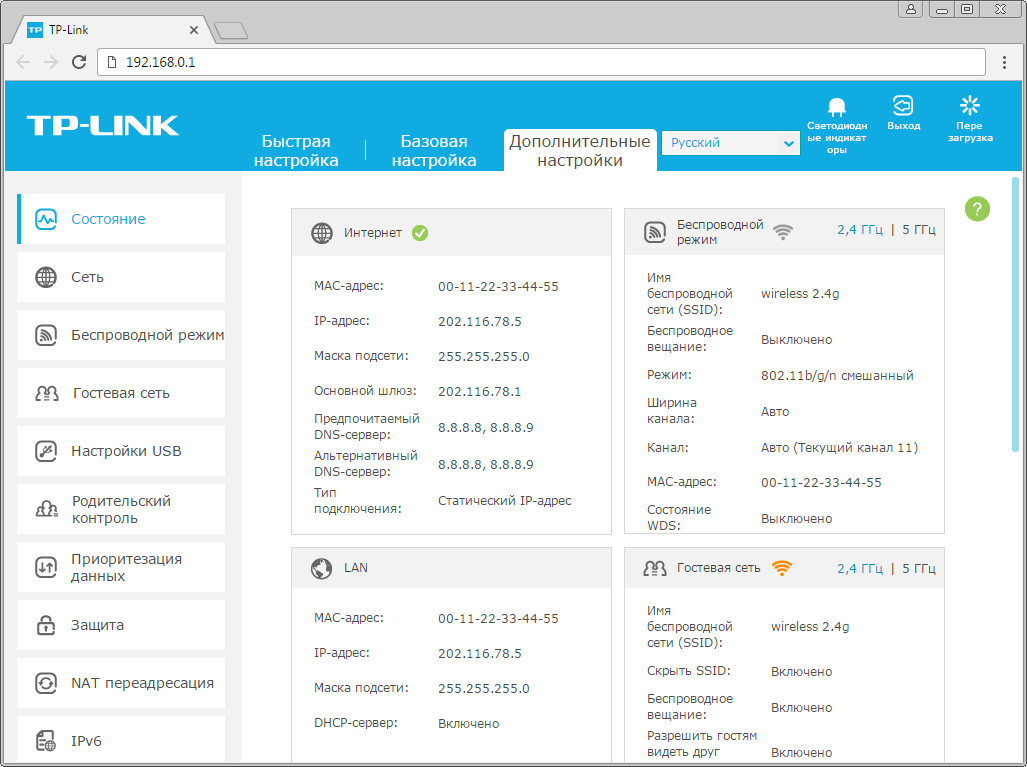
6. В левом меню нажимаем на пункт "Сеть" ("Network"). Выбираем подпункт "Интернет" ("WAN"). Откроется соответствующее окно. В блоке "IPv4" в пункте "Тип подключения к Интернет" ("WAN Connection Type") из выпадающего списка выбираем "Динамический IP-адрес" ("Dynamic IP"). В правой нижней части текущего блока ("IPv4") нажимаем кнопку "Сохранить" ("Save"), ждем применения настроек.
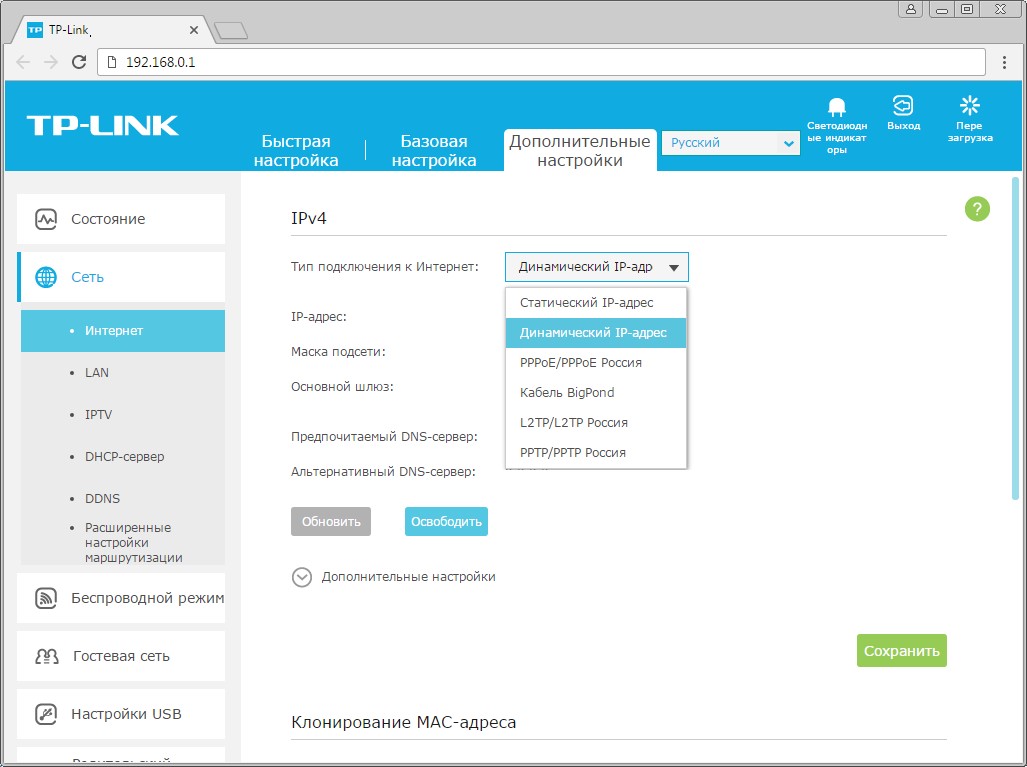
7. В левом меню нажимаем на пункт "Беспроводной режим" ("Wireless"), далее выбираем подпункт "Настройки беспроводного режима" ("Wireless settings"). Откроется соответствующее окно, убеждаемся, что пункт "Включить беспроводное вещание" ("Enable SSID Broadcast") отмечен. В поле "Имя беспроводной сети" ("Wireless Network Name") придумываем и пишем новое имя сети (достаточно изменить/добавить одну букву или цифру). Нажимаем кнопку "Сохранить" ("Save"), ждем применения настроек.
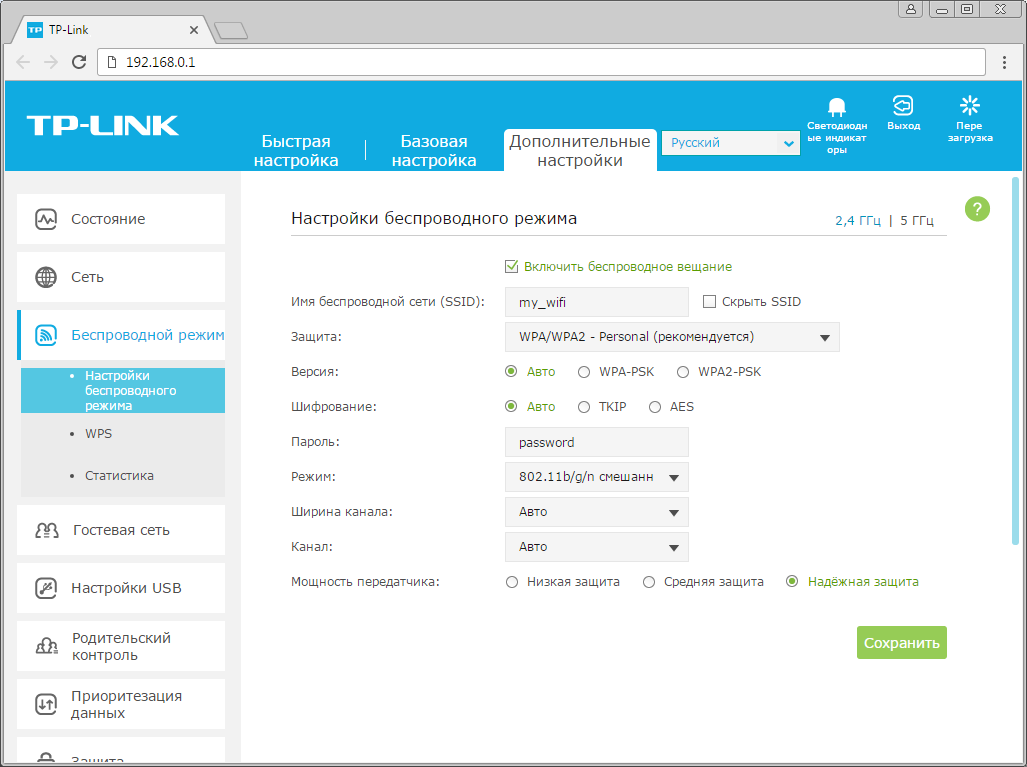
8. Если в данном окне ("Настройки беспроводного режима") есть пункты "Защита" ("Security"), "Версия" ("Version"), "Шифрование" ("Encryption"), "Пароль" ("Wireless Password / RADIUS Password") - заполняем их. В поле "Защита" ("Security") выбираем "WPA/WPA2-Personal". В поле "Версия" ("Version") отмечаем пункт "Авто" ("Auto"). В поле "Шифрование" ("Encryption") также отмечаем пункт "Авто" ("Auto"). В поле "Пароль" ("Wireless Password / RADIUS Password") придумываем и пишем новый пароль для Wi-Fi сети (не менее 8 символов, используя только английские буквы или цифры). Нажимаем кнопку "Сохранить" ("Save"), ждем применения настроек.
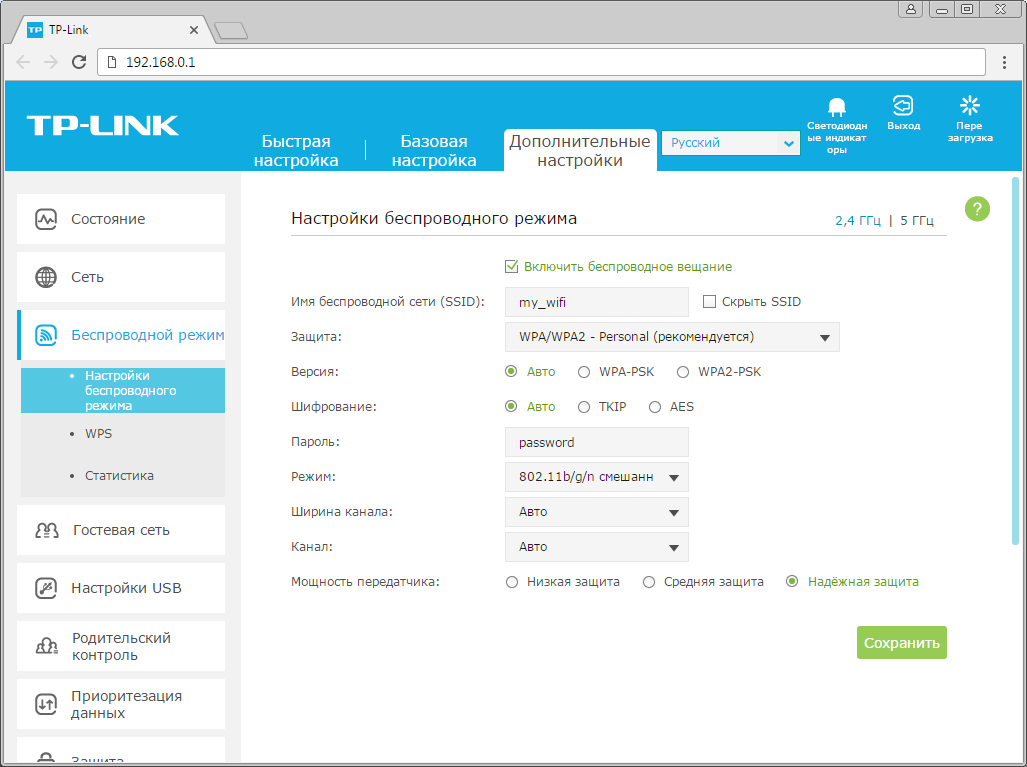
9. Если в окне "Настройки беспроводного режима" ("Wireless settings") пунктов связанных с паролем/защитой не было - в левом меню нажимаем на пункт "Беспроводной режим" ("Wireless"), далее выбираем подпункт "Безопасность" ("Wireless Security"). Отмечаем пункт "WPA/WPA2-Personal". В поле "Версия" ("Version") выбираем "Авто" ("Auto"). В поле "Шифрование" ("Encryption") также выбираем пункт "Авто" ("Auto"). В поле "Пароль" ("Wireless Password / RADIUS Password") придумываем и пишем новый пароль для Wi-Fi сети (не менее 8 символов, используя только английские буквы или цифры).
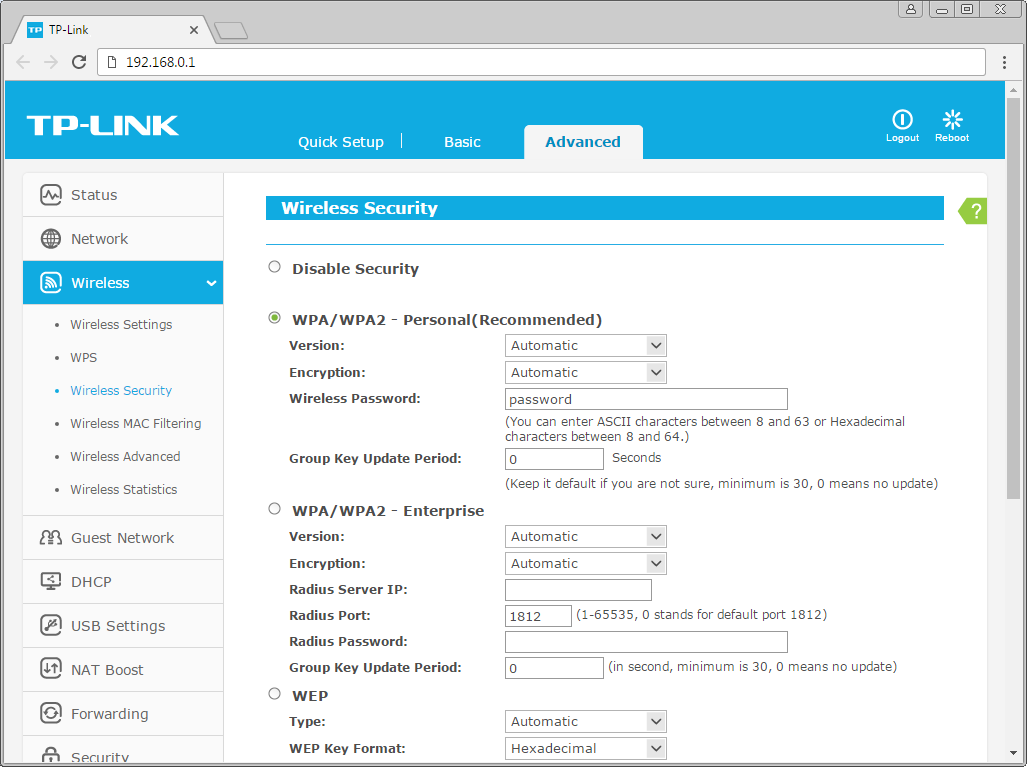
10. Листаем страницу вниз, нажимаем кнопку "Сохранить" ("Save"), ждем применения настроек.
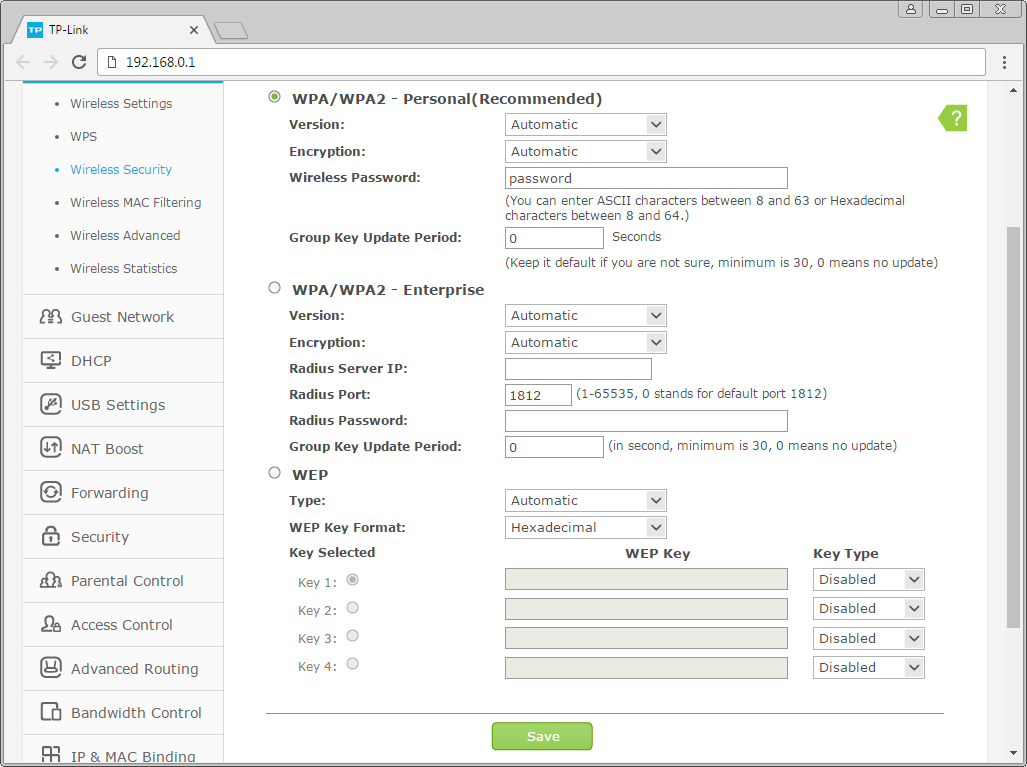
11. Если в окне ("Настройки беспроводного режима") справа сверху есть пункты "2,4 ГГц / 5 ГГц", нажимаем на "5 ГГц", аналогично настраиваем сеть 5 ГГц. Убеждаемся, что пункт "Включить беспроводное вещание" ("Enable SSID Broadcast") отмечен. В поле "Имя беспроводной сети" ("Wireless Network Name") придумываем и пишем новое имя сети (достаточно изменить/добавить одну букву или цифру). Нажимаем кнопку "Сохранить" ("Save"), ждем применения настроек.
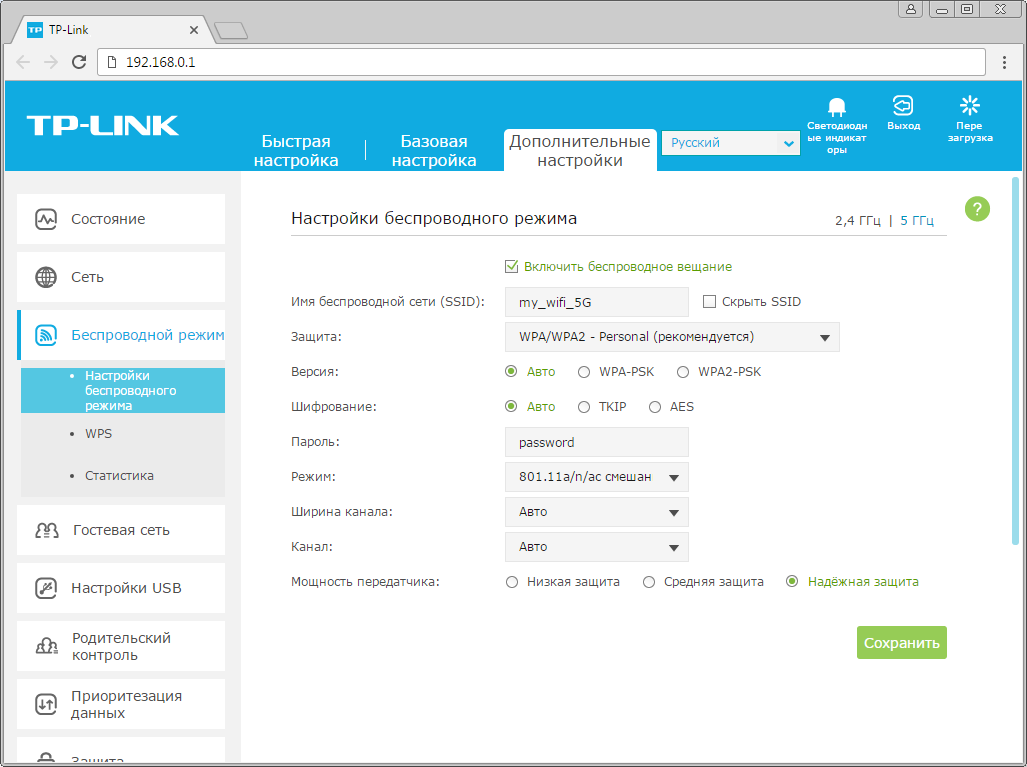
12. В данном окне ("Настройки беспроводного режима 5 ГГц") в поле "Защита" ("Security") выбираем "WPA/WPA2-Personal". В поле "Версия" ("Version") отмечаем пункт "Авто" ("Auto"). В поле "Шифрование" ("Encryption") также отмечаем пункт "Авто" ("Auto"). В поле "Пароль" ("Wireless Password / RADIUS Password") придумываем и пишем новый пароль для Wi-Fi сети (не менее 8 символов, используя только английские буквы или цифры). Нажимаем кнопку "Сохранить" ("Save"), ждем применения настроек.
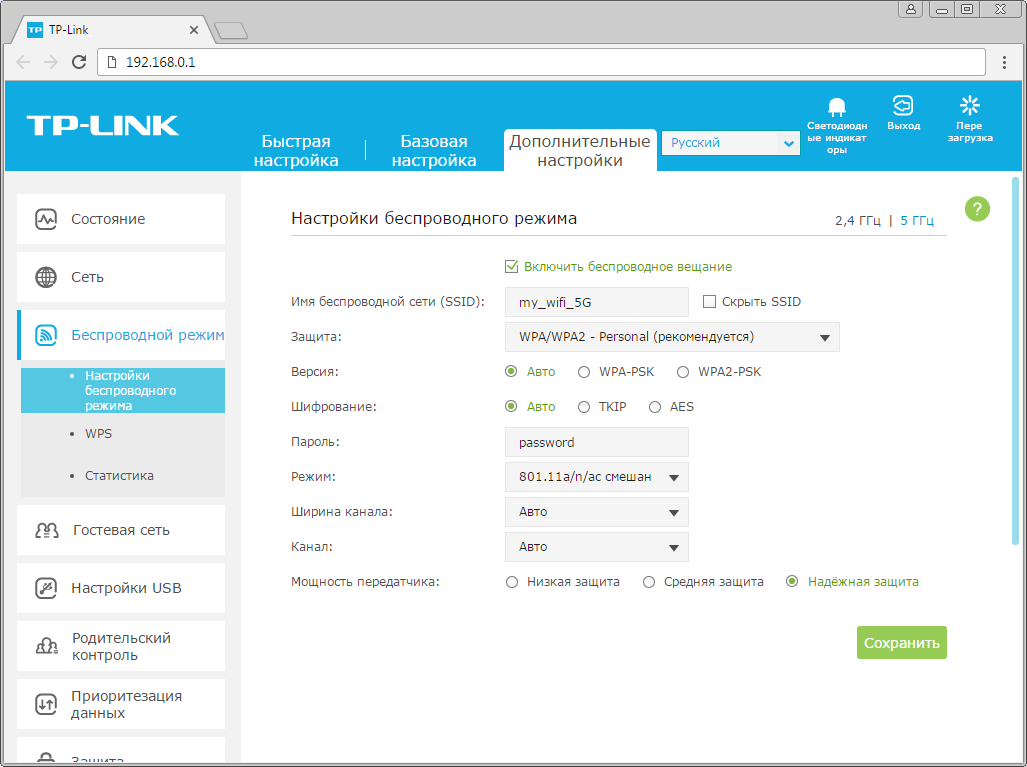
13. В левом меню нажимаем на пункт "Сеть" ("Network"), далее выбираем подпункт "IPTV". Убеждаемся, что пункт "IGMP Proxy" отмечен. Если есть пункт "Режим" ("Mode") и пункты выбора выделенного порта для домашнего телевидения, в поле "Режим" ("Mode") выбираем "Мост" ("Bridge"). Если выбор порта для IPTV представлен отдельными выпадающими списками - только для портов, к которым подключены ТВ-приставки, вместо значения "Интернет" ("Internet") выбираем значение "IPTV. Нажимаем кнопку "Сохранить" ("Save"), ждем применения настроек.
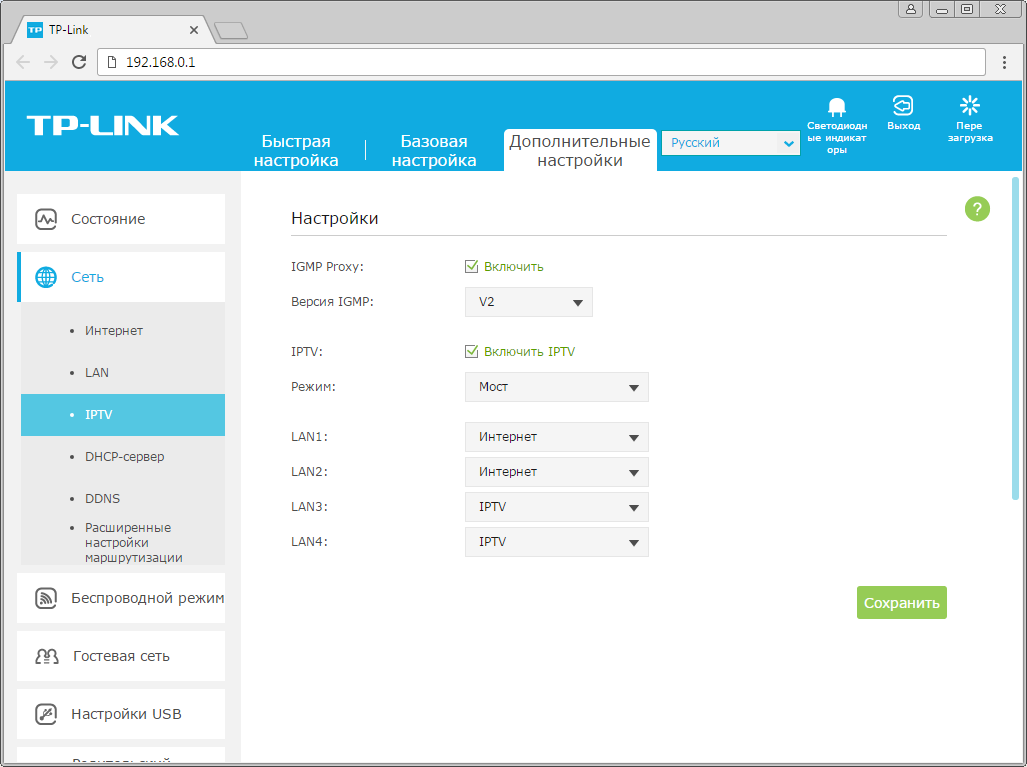
14. Если выбор порта для IPTV представлен единым выпадающем списком "Port for IPTV" - выбираем в нем номера портов, к которым подключены ТВ-приставки. Нажимаем кнопку "Сохранить" ("Save"), ждем применения настроек.
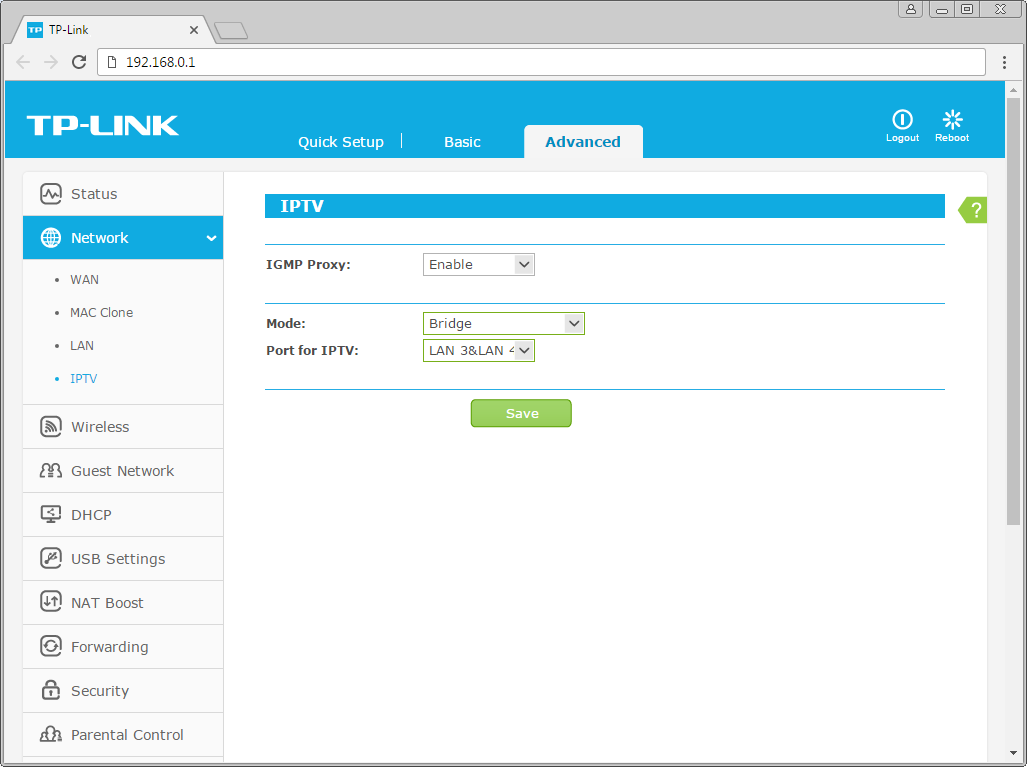
15. Запустите браузер, откройте страницу http://login.beeline.ru
Заполните форму:
Логин - укажите номер лицевого счета (вида 0891234567);
Пароль - укажите пароль для доступа в Интернет;
Нажимаем кнопку Войти.

16. После успешной авторизации, закрываем данную страницу и открываем любой сайт на ваше усмотрение.

TP-Link Archer C3150

| Имя беспроводной сети (SSID) по умолчанию | Диапазон 2.4 ГГц; TP-LINK_XXXXXX (где X - последовательность символов) |
|---|---|
| Диапазон 5 ГГц; TP-LINK_XXXXXX_5G (где X - последовательность символов) | |
| Пароль для беспроводной сети (Wi-Fi) по умолчанию | Указан на дне роутера |
| Адрес роутера | 192.168.0.1 |
| Доступ на web-интерфейс | логин admin пароль admin |
Подключение роутера
Подключите кабель, который вам провели в квартиру наши монтажники в порт Internet, а компьютер подключите в любой из Ethernet портов. Вы так же можете соединить ваш ПК с роутером по беспроводной сети, но на первичном этапе настройки лучше использовать кабель.

Бирюзовый интерфейс
Настройка роутера на L2TP
1. Открываем браузер, в адресной строке набираем адрес роутера, нажимаем Enter. Вводим логин и пароль для доступа к роутеру, нажимаем Enter.

2. Откроются настройки роутера.
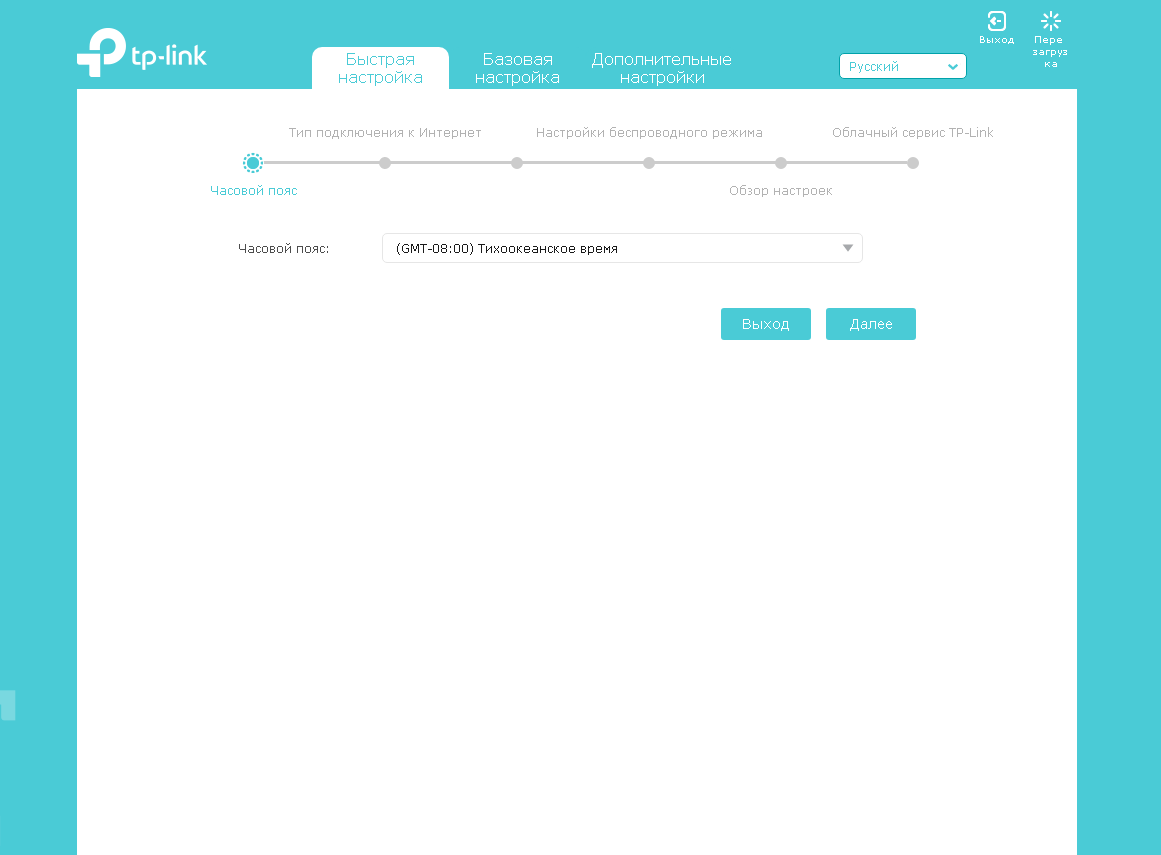
5.Выбираем вкладку "Дополнительные настройки" ("Advanced"). Откроется страница "Состояние" ("Status").
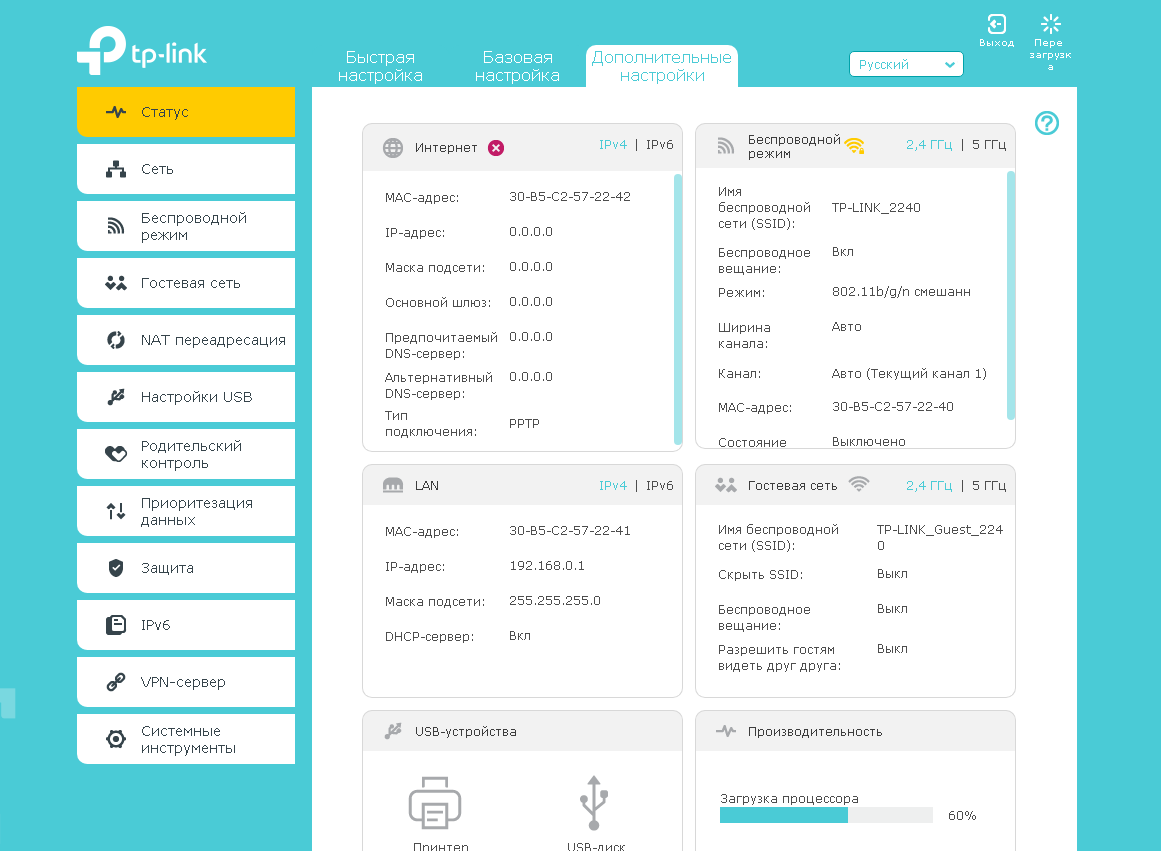
6. В левом меню нажимаем на пункт "Сеть" ("Network"). Выбираем подпункт "Интернет" ("WAN"). Откроется соответствующее окно. В блоке "IPv4" в пункте "Тип подключения к Интернет" ("WAN Connection Type") из выпадающего списка выбираем "L2TP/L2TP Россия" ("L2TP/Russia L2TP").
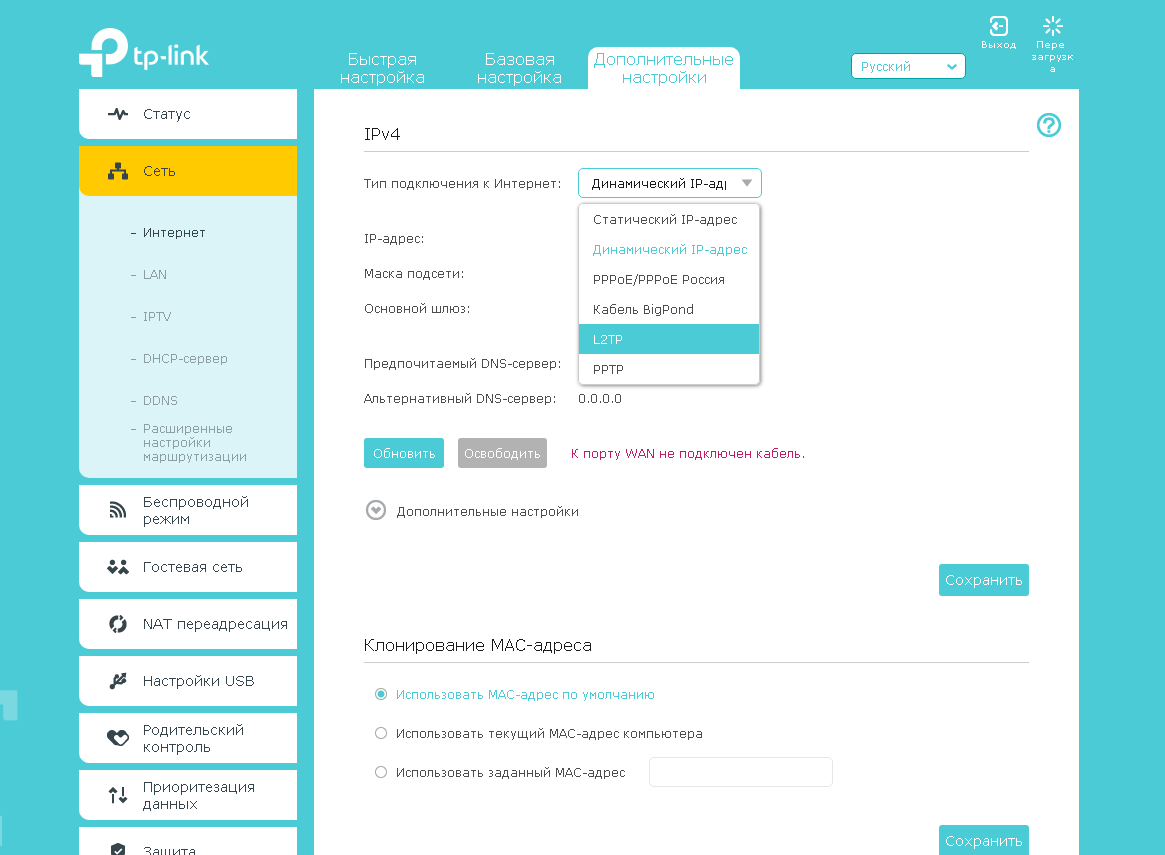
7. Появятся остальные поля для настройки L2TP. В поле "Имя пользователя" ("Username") вводим лицевой счет. В поле "Пароль" ("Password") вводим пароль от домашнего интернета. Если есть поле "Подтвердить пароль" ("Confirm Password"), в нем повторно вводим пароль от домашнего интернета. Отмечаем пункт "Динамический IP-адрес" ("Dynamic IP"). В поле "IP-адрес/доменное имя VPN-сервера" ("Server IP Address/Name") вводим tp.internet.beeline.ru.
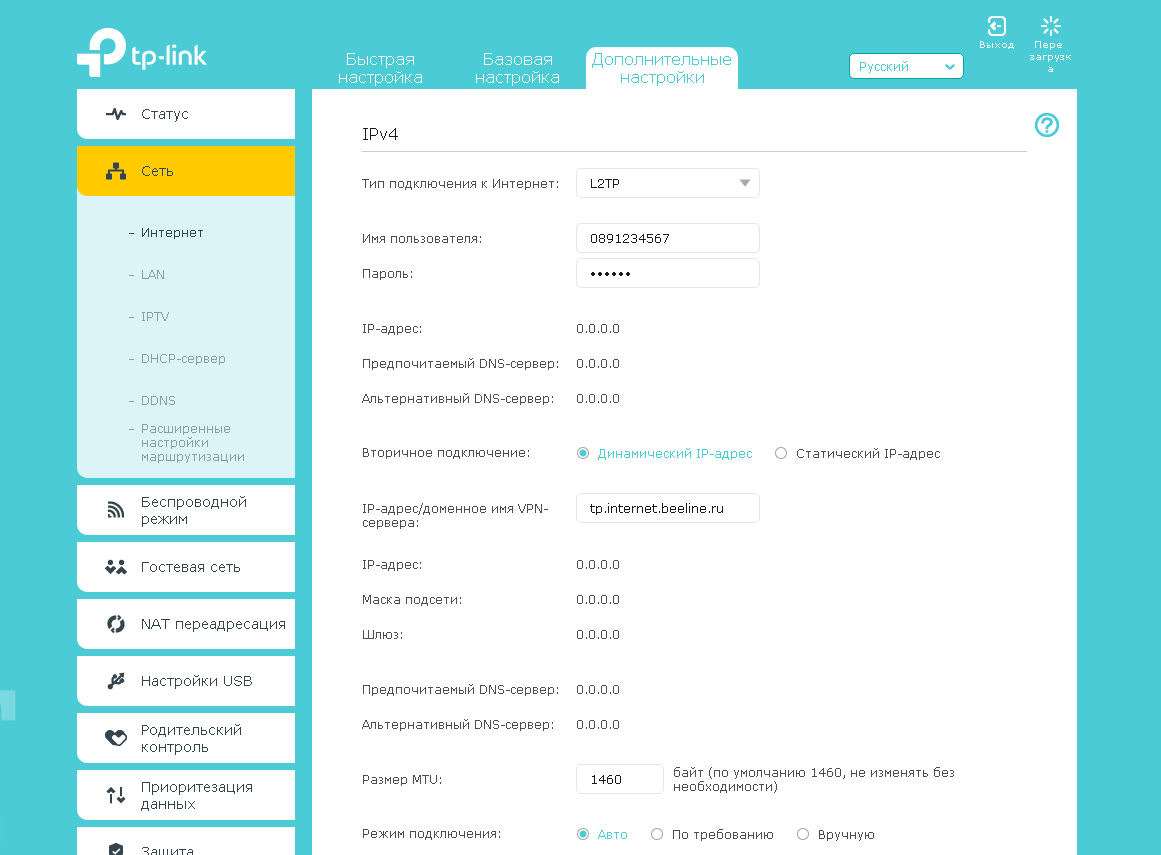
8. Листаем страницу вниз. Убеждаемся, что в пункте "Размер MTU" ("MTU Size") написано значение 1460. В пункте "Режим подключения" ("Connection Mode") отмечаем значение "Авто" ("Auto"). В правой нижней части текущего блока ("IPv4") нажимаем кнопку "Сохранить" ("Save"), ждем применения настроек.
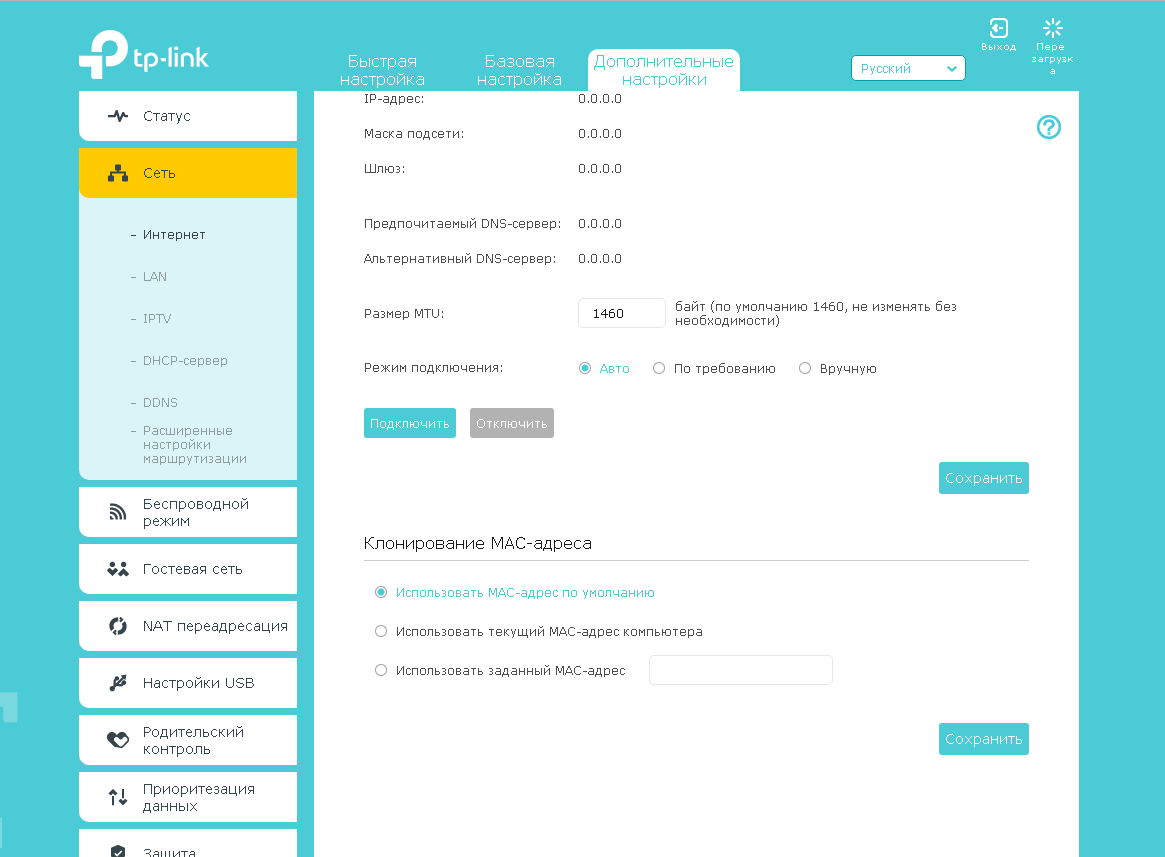
9. В левом меню нажимаем на пункт "Беспроводной режим" ("Wireless"), далее выбираем подпункт "Настройки беспроводного режима" ("Wireless settings"). Откроется соответствующее окно, убеждаемся, что пункт "Включить беспроводное вещание" ("Enable SSID Broadcast") отмечен. В поле "Имя беспроводной сети" ("Wireless Network Name") придумываем и пишем новое имя сети (достаточно изменить/добавить одну букву или цифру). В поле "Защита" ("Security") выбираем "WPA/WPA2-Personal". В поле "Версия" ("Version") отмечаем пункт "Авто" ("Auto"). В поле "Шифрование" ("Encryption") также отмечаем пункт "Авто" ("Auto"). В поле "Пароль" ("Wireless Password / RADIUS Password") придумываем и пишем новый пароль для Wi-Fi сети (не менее 8 символов, используя только английские буквы или цифры). Нажимаем кнопку "Сохранить" ("Save"), ждем применения настроек.
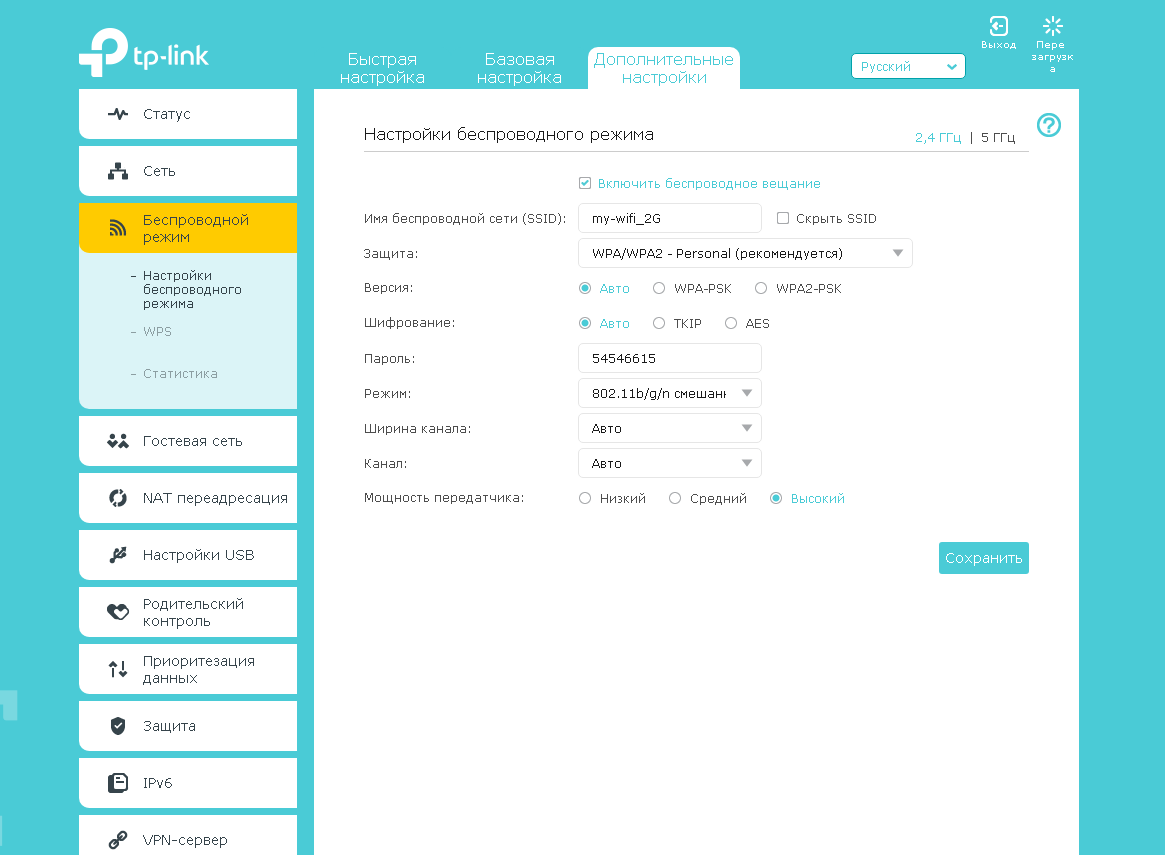
10. Переключаемся на 5Ггц. Откроется соответствующее окно, убеждаемся, что пункт "Включить беспроводное вещание" ("Enable SSID Broadcast") отмечен. В поле "Имя беспроводной сети" ("Wireless Network Name") придумываем и пишем новое имя сети (достаточно изменить/добавить одну букву или цифру). В поле "Защита" ("Security") выбираем "WPA/WPA2-Personal". В поле "Версия" ("Version") отмечаем пункт "Авто" ("Auto"). В поле "Шифрование" ("Encryption") также отмечаем пункт "Авто" ("Auto"). В поле "Пароль" ("Wireless Password / RADIUS Password") придумываем и пишем новый пароль для Wi-Fi сети (не менее 8 символов, используя только английские буквы или цифры). Нажимаем кнопку "Сохранить" ("Save"), ждем применения настроек.
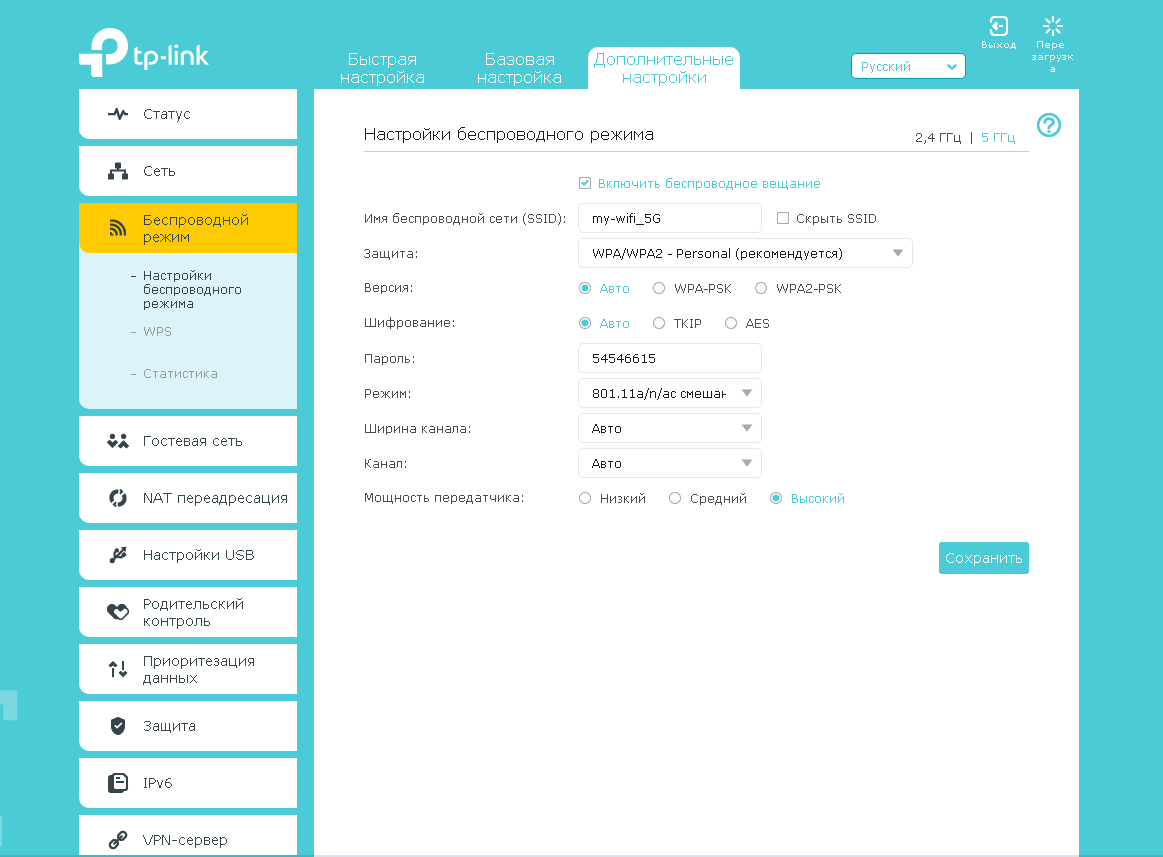
10. В левом меню нажимаем на пункт "Сеть" ("Network"), далее выбираем подпункт "IPTV". Убеждаемся, что пункт "IGMP Proxy" и "IPTV" отмечен. Если есть пункт "Режим" ("Mode") и пункты выбора выделенного порта для домашнего телевидения, в поле "Режим" ("Mode") выбираем "Мост" ("Bridge"). Если выбор порта для IPTV представлен отдельными выпадающими списками - только для портов, к которым подключены ТВ-приставки, вместо значения "Интернет" ("Internet") выбираем значение "IPTV. Нажимаем кнопку "Сохранить" ("Save"), ждем применения настроек.
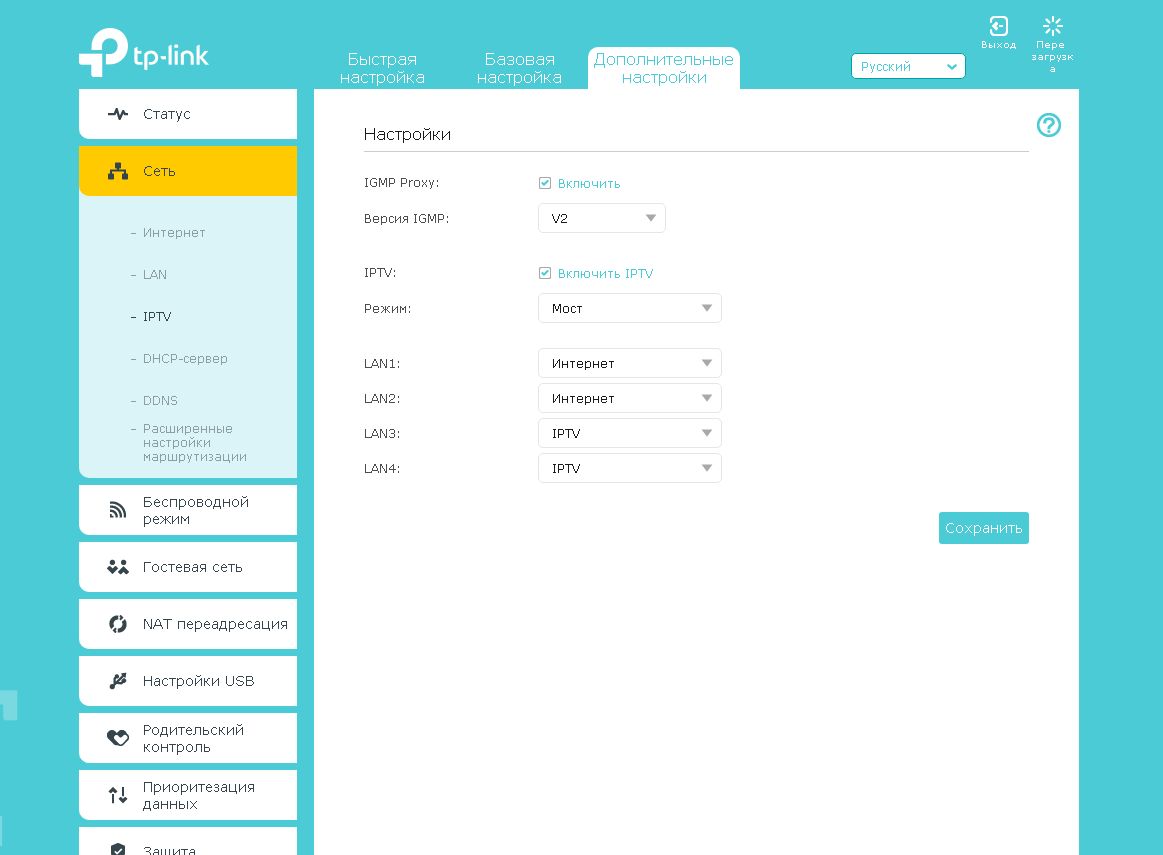
Настройка роутера на IPOE
1. Открываем браузер, в адресной строке набираем адрес роутера, нажимаем Enter. Вводим логин и пароль для доступа к роутеру, нажимаем Enter.

2. Откроются настройки роутера.
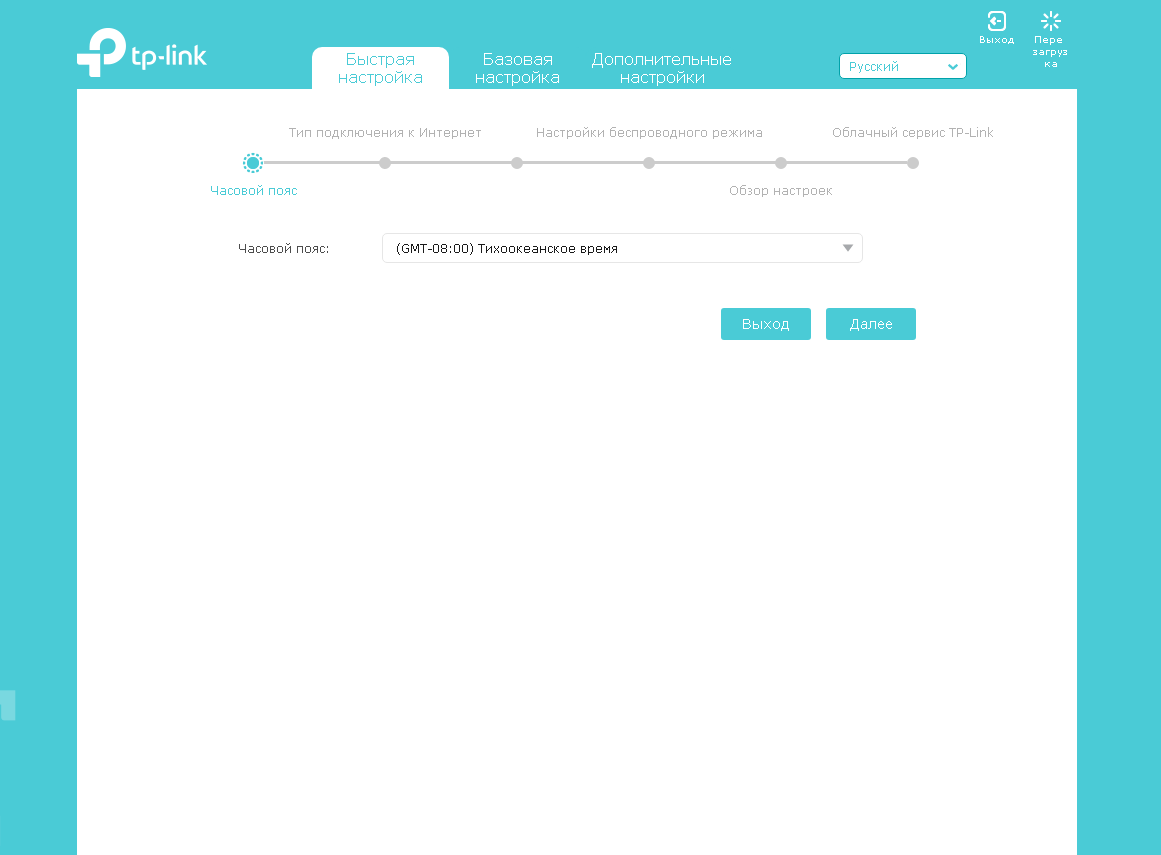
3.Выбираем вкладку "Дополнительные настройки" ("Advanced"). Откроется страница "Состояние" ("Status").
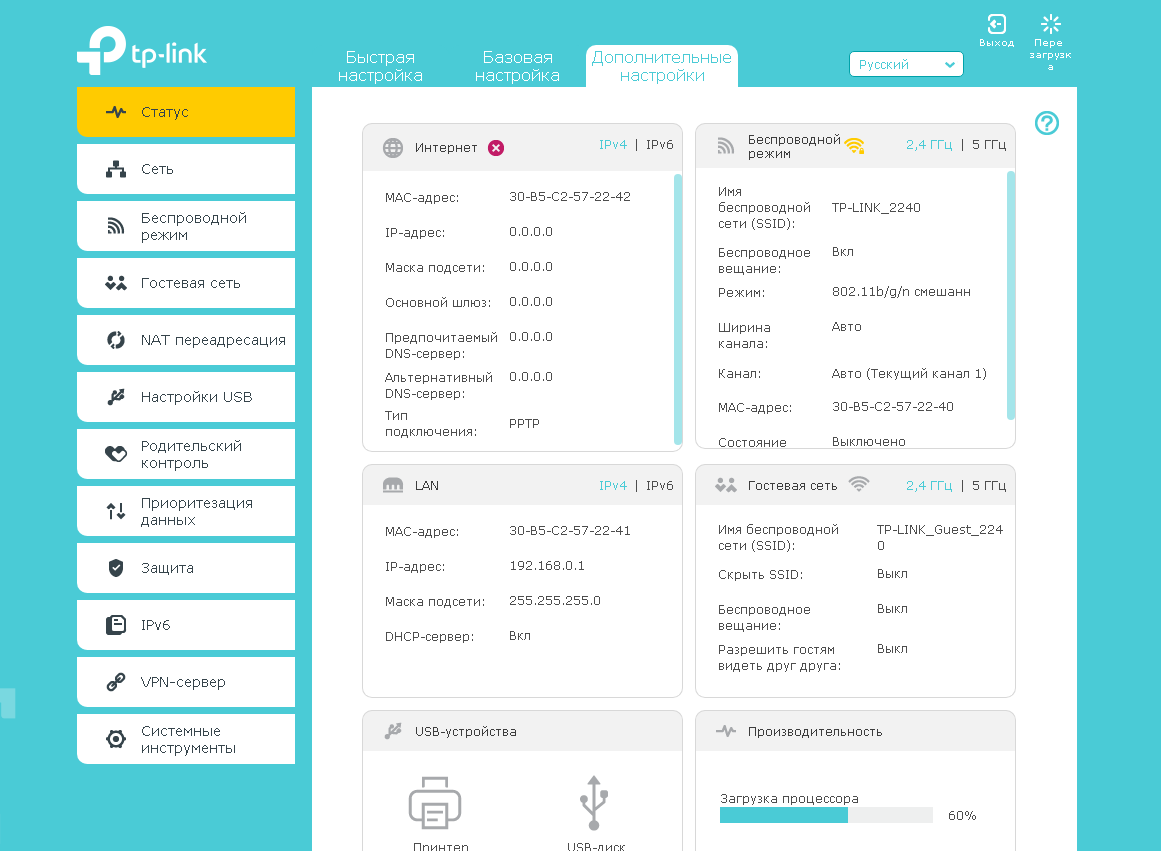
4. В левом меню нажимаем на пункт "Сеть" ("Network"). Выбираем подпункт "Интернет" ("WAN"). Откроется соответствующее окно. В блоке "IPv4" в пункте "Тип подключения к Интернет" ("WAN Connection Type") из выпадающего списка выбираем "Динамический IP-адрес" ("Dinamic IP"). В правой нижней части текущего блока ("IPv4") нажимаем кнопку "Сохранить" ("Save"), ждем применения настроек.
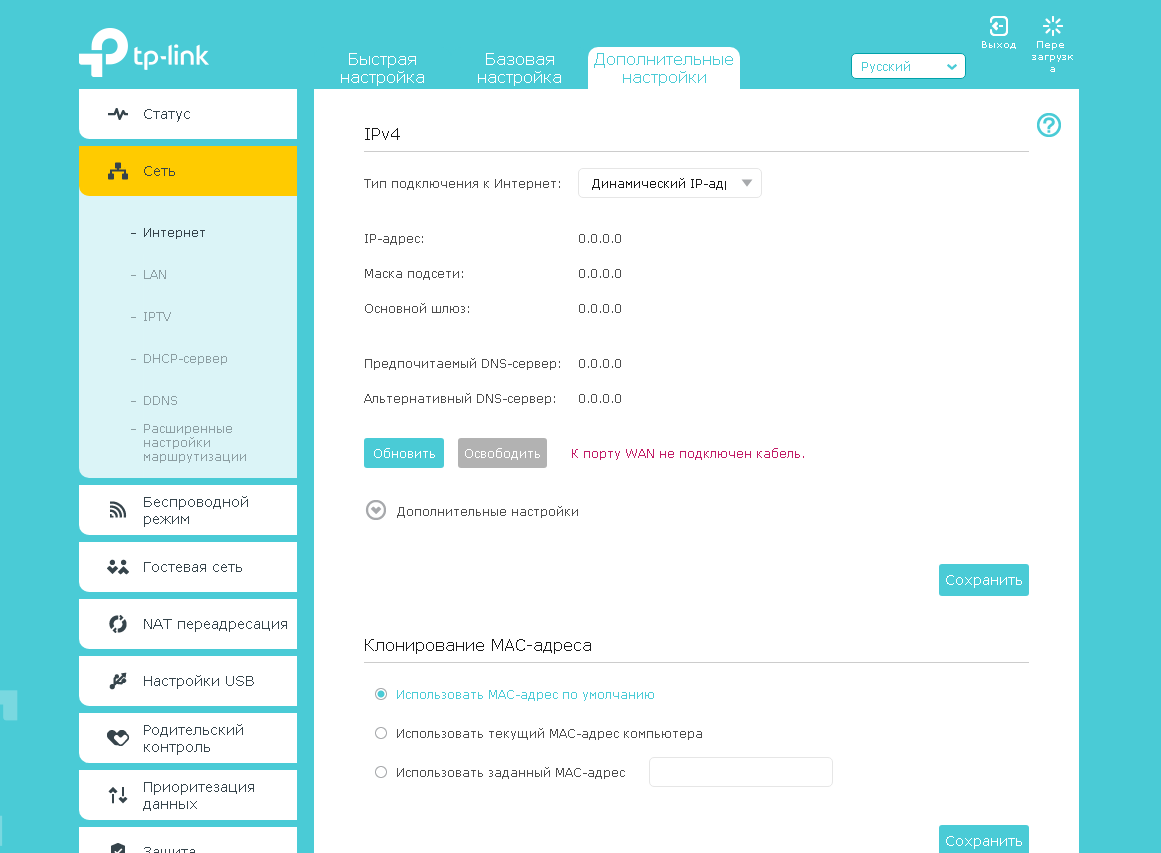
5. В левом меню нажимаем на пункт "Беспроводной режим" ("Wireless"), далее выбираем подпункт "Настройки беспроводного режима" ("Wireless settings"). Откроется соответствующее окно, убеждаемся, что пункт "Включить беспроводное вещание" ("Enable SSID Broadcast") отмечен. В поле "Имя беспроводной сети" ("Wireless Network Name") придумываем и пишем новое имя сети (достаточно изменить/добавить одну букву или цифру). В поле "Защита" ("Security") выбираем "WPA/WPA2-Personal". В поле "Версия" ("Version") отмечаем пункт "Авто" ("Auto"). В поле "Шифрование" ("Encryption") также отмечаем пункт "Авто" ("Auto"). В поле "Пароль" ("Wireless Password / RADIUS Password") придумываем и пишем новый пароль для Wi-Fi сети (не менее 8 символов, используя только английские буквы или цифры). Нажимаем кнопку "Сохранить" ("Save"), ждем применения настроек.
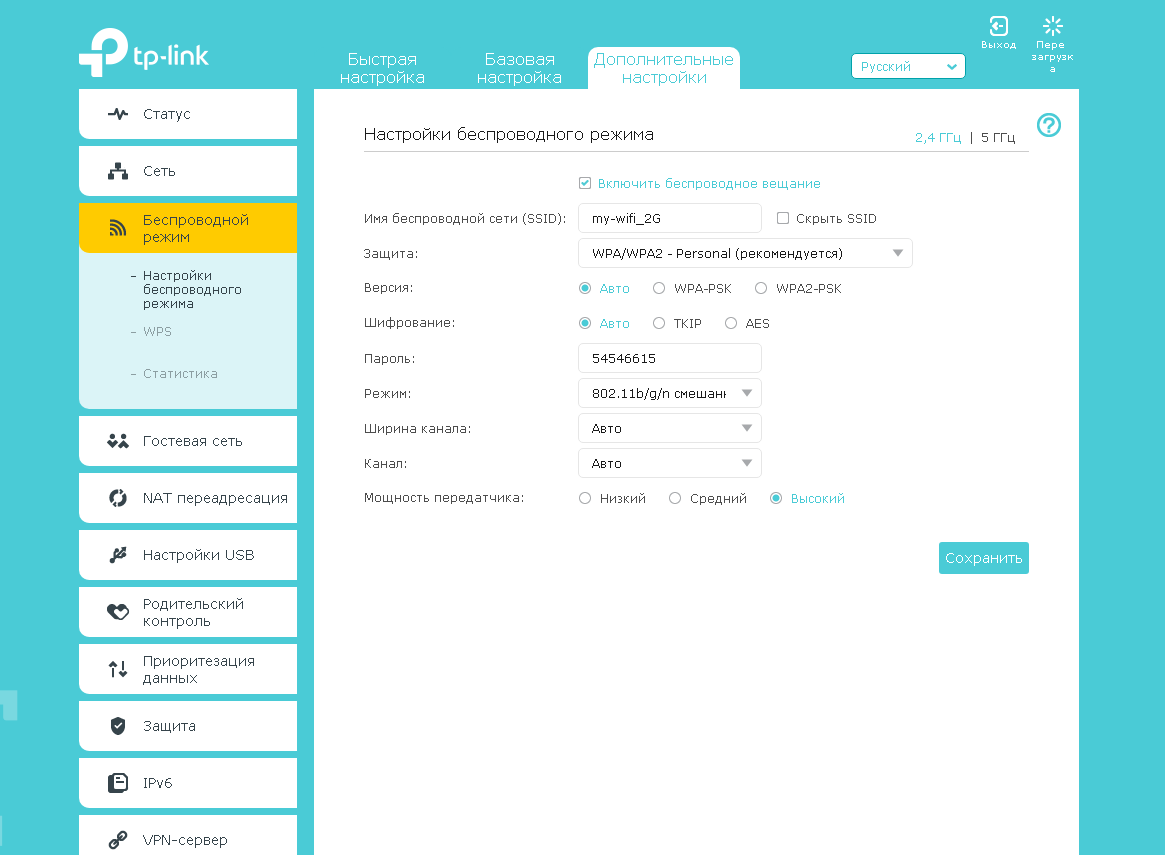
6. Переключаемся на 5Ггц. Откроется соответствующее окно, убеждаемся, что пункт "Включить беспроводное вещание" ("Enable SSID Broadcast") отмечен. В поле "Имя беспроводной сети" ("Wireless Network Name") придумываем и пишем новое имя сети (достаточно изменить/добавить одну букву или цифру). В поле "Защита" ("Security") выбираем "WPA/WPA2-Personal". В поле "Версия" ("Version") отмечаем пункт "Авто" ("Auto"). В поле "Шифрование" ("Encryption") также отмечаем пункт "Авто" ("Auto"). В поле "Пароль" ("Wireless Password / RADIUS Password") придумываем и пишем новый пароль для Wi-Fi сети (не менее 8 символов, используя только английские буквы или цифры). Нажимаем кнопку "Сохранить" ("Save"), ждем применения настроек.
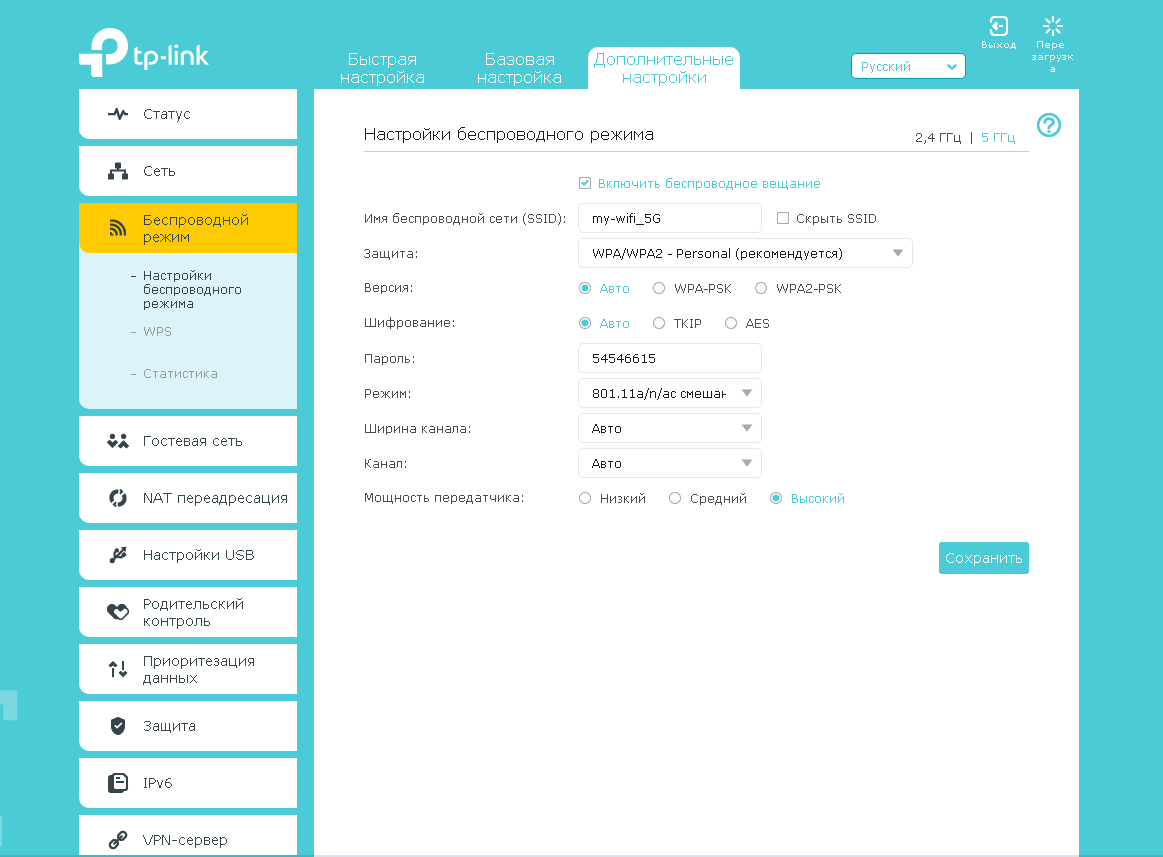
7. В левом меню нажимаем на пункт "Сеть" ("Network"), далее выбираем подпункт "IPTV". Убеждаемся, что пункт "IGMP Proxy" отмечен. Если есть пункт "Режим" ("Mode") и пункты выбора выделенного порта для домашнего телевидения, в поле "Режим" ("Mode") выбираем "Мост" ("Bridge"). Если выбор порта для IPTV представлен отдельными выпадающими списками - только для портов, к которым подключены ТВ-приставки, вместо значения "Интернет" ("Internet") выбираем значение "IPTV. Нажимаем кнопку "Сохранить" ("Save"), ждем применения настроек.
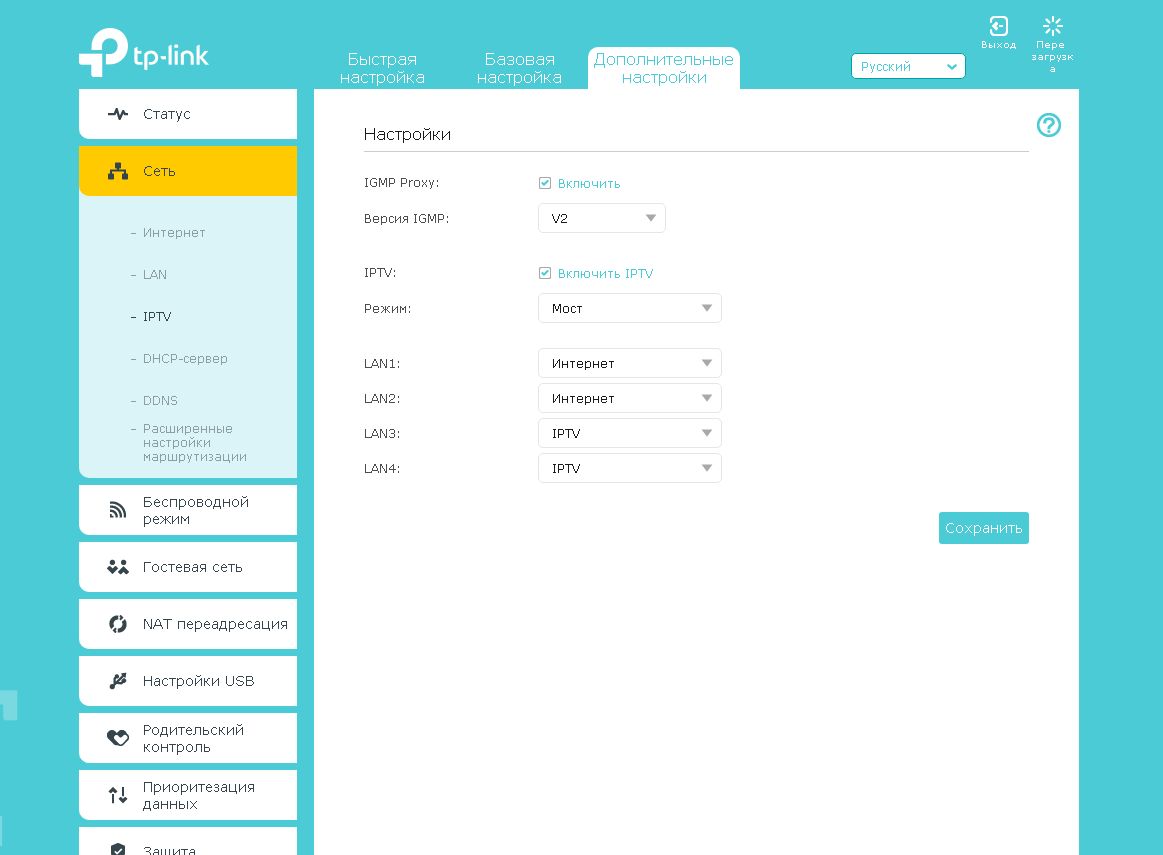
8. Запустите браузер, откройте страницу http://login.beeline.ru
Заполните форму:
Логин - укажите номер лицевого счета (вида 0891234567);
Пароль - укажите пароль для доступа в Интернет;
Нажимаем кнопку Войти.

9. После успешной авторизации, закрываем данную страницу и открываем любой сайт на ваше усмотрение.

Синий интерфейс
Настройка роутера на L2TP
1. Открываем браузер, в адресной строке набираем адрес роутера, нажимаем Enter.
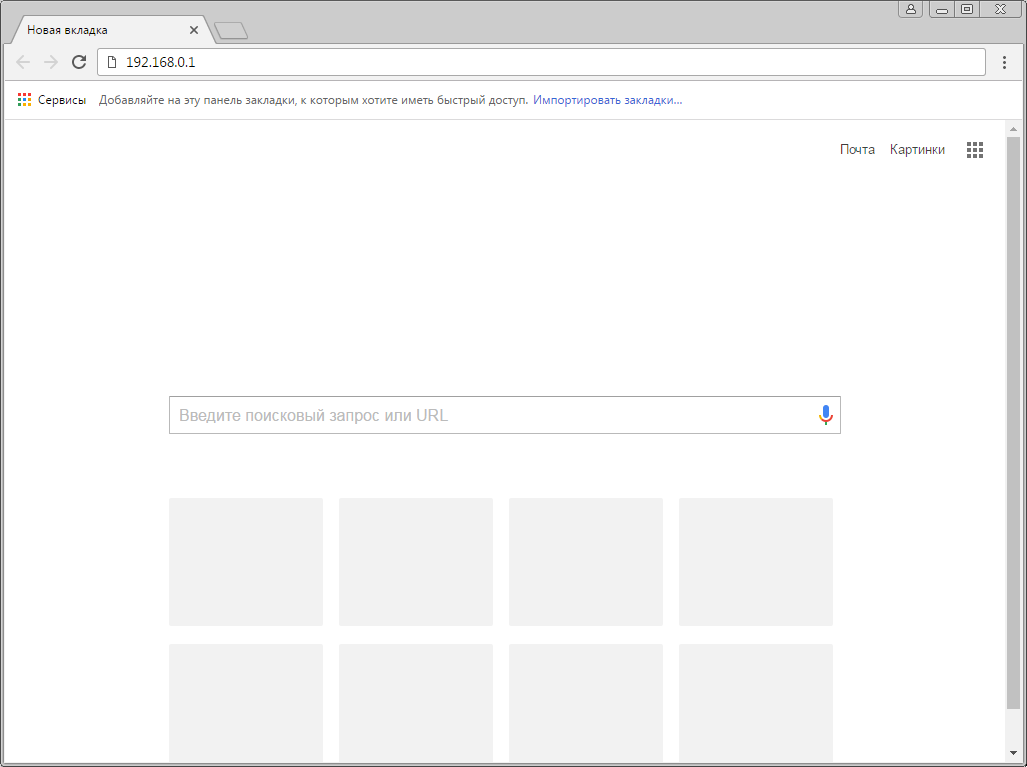
2. Если открывается страница "Создайте новое имя пользователя и пароль" ("Create new user and password"), в полях "Новое имя пользователя" ("New user") и "Новый пароль" ("New Password") придумываем и пишем имя пользователя и пароль, которые будут использоваться для дальнейшей авторизации в настройках роутера. Рекомендуем использовать имя пользователя admin, пароль также admin. В поле "Подтвердить новый пароль" ("Confirm new password") повторно пишем придуманный пароль. Нажимаем кнопку "Подтвердить" ("Confirm").
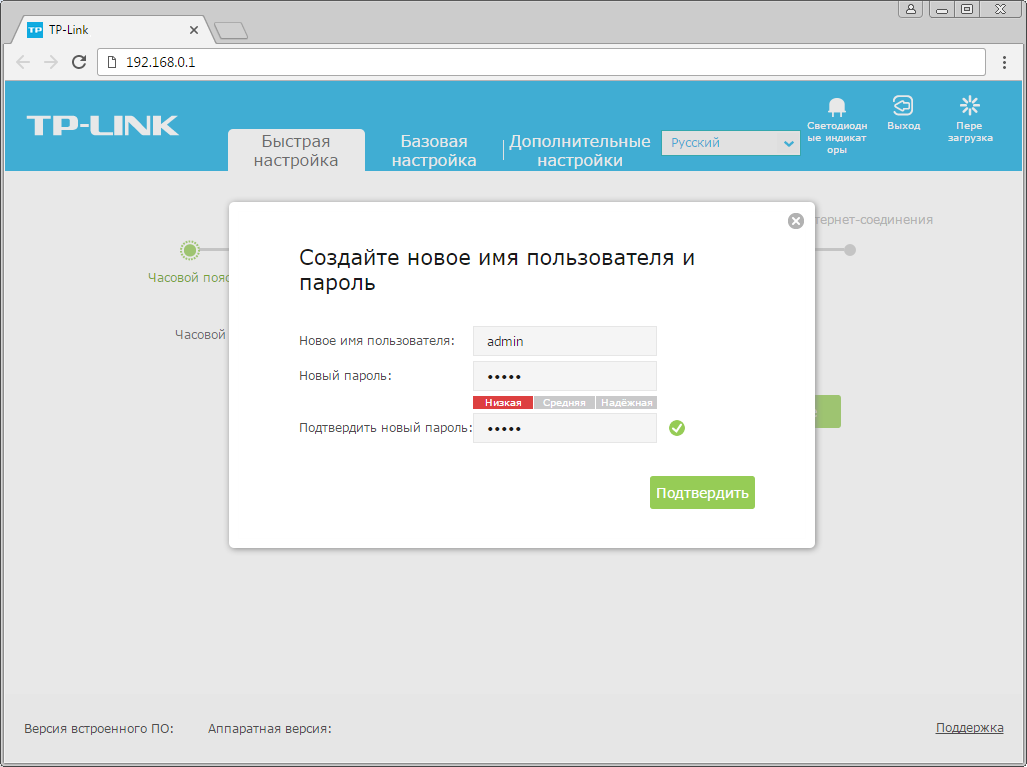
3. Если открывается страница авторизации роутера, вводим логин и пароль для доступа к роутеру, нажимаем Enter.

4. Откроются настройки роутера. Если интерфейс на английском, справа сверху проверяем наличие выпадающего списка с выбором языка. Если выпадающий список есть, выбираем «Русский».
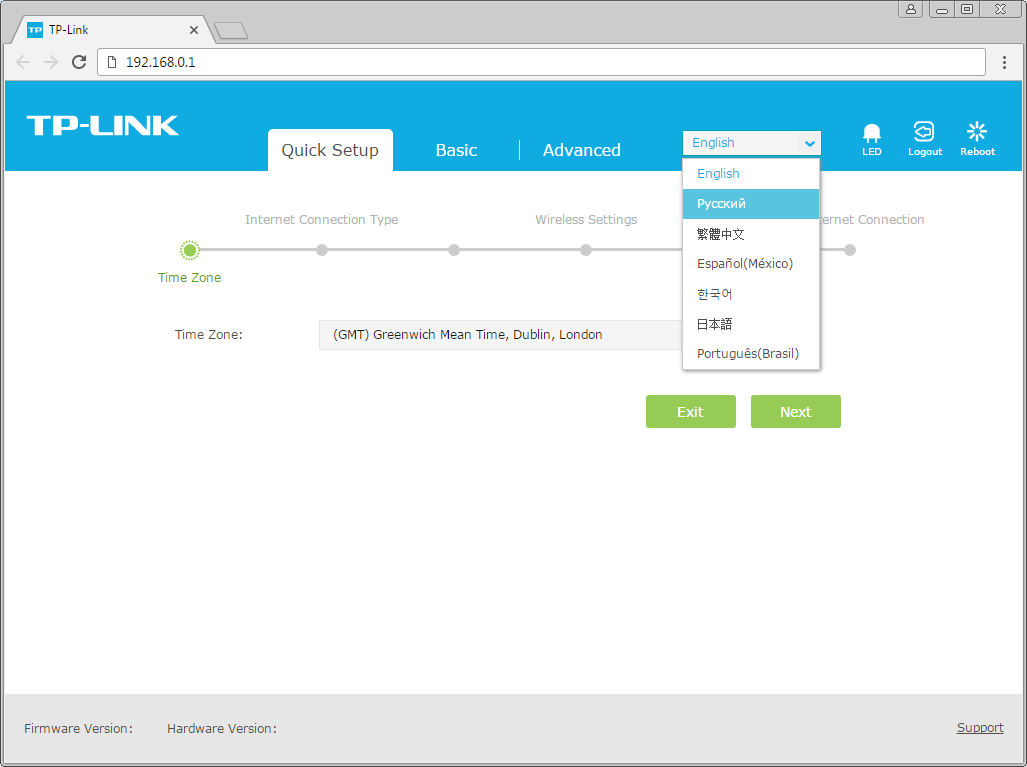
5.Выбираем вкладку "Дополнительные настройки" ("Advanced"). Откроется страница "Состояние" ("Status").
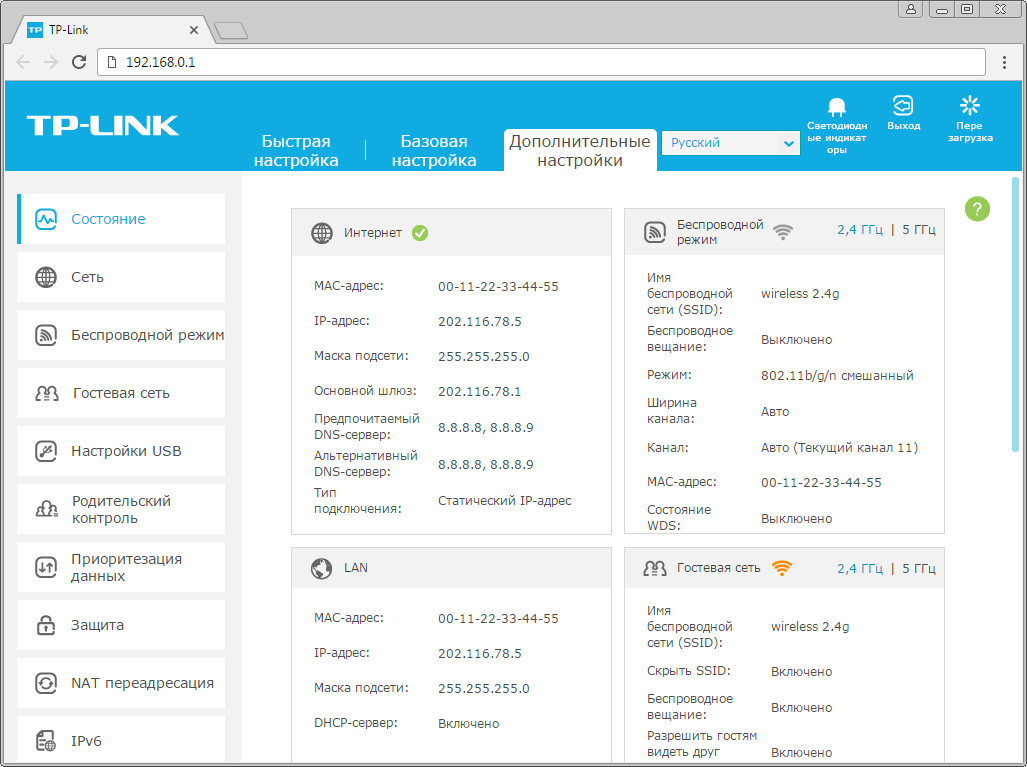
6. В левом меню нажимаем на пункт "Сеть" ("Network"). Выбираем подпункт "Интернет" ("WAN"). Откроется соответствующее окно. В блоке "IPv4" в пункте "Тип подключения к Интернет" ("WAN Connection Type") из выпадающего списка выбираем "L2TP/L2TP Россия" ("L2TP/Russia L2TP").
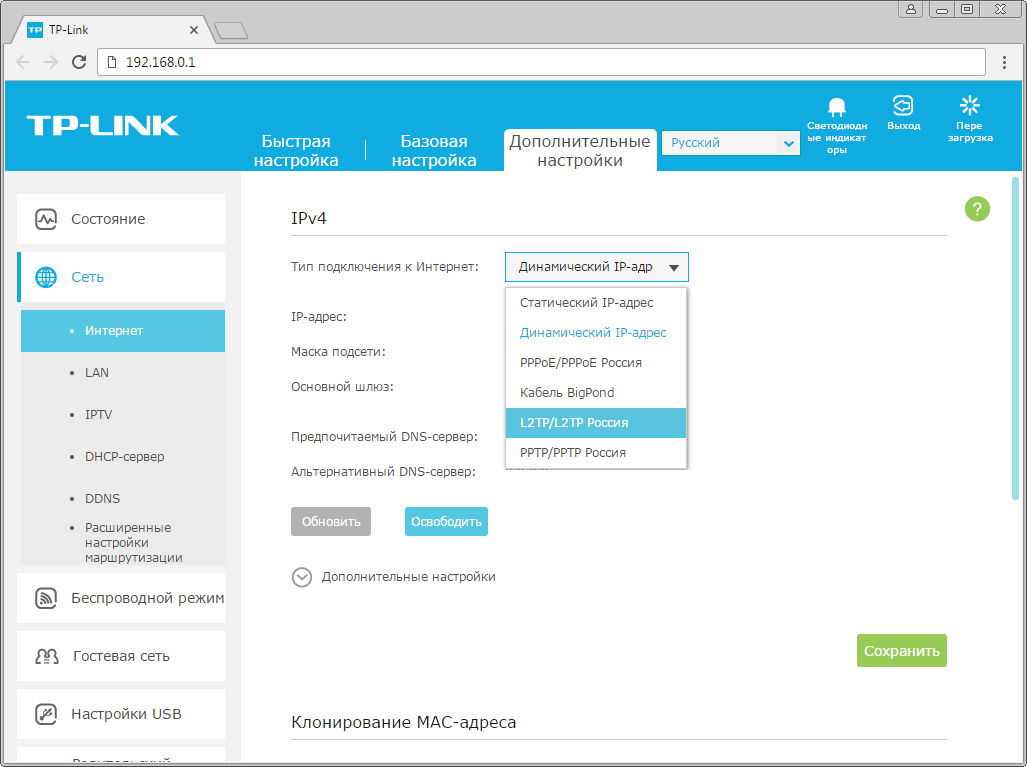
7. Появятся остальные поля для настройки L2TP. В поле "Имя пользователя" ("Username") вводим лицевой счет. В поле "Пароль" ("Password") вводим пароль от домашнего интернета. Если есть поле "Подтвердить пароль" ("Confirm Password"), в нем повторно вводим пароль от домашнего интернета. Отмечаем пункт "Динамический IP-адрес" ("Dynamic IP"). В поле "IP-адрес/доменное имя VPN-сервера" ("Server IP Address/Name") вводим tp.internet.beeline.ru.
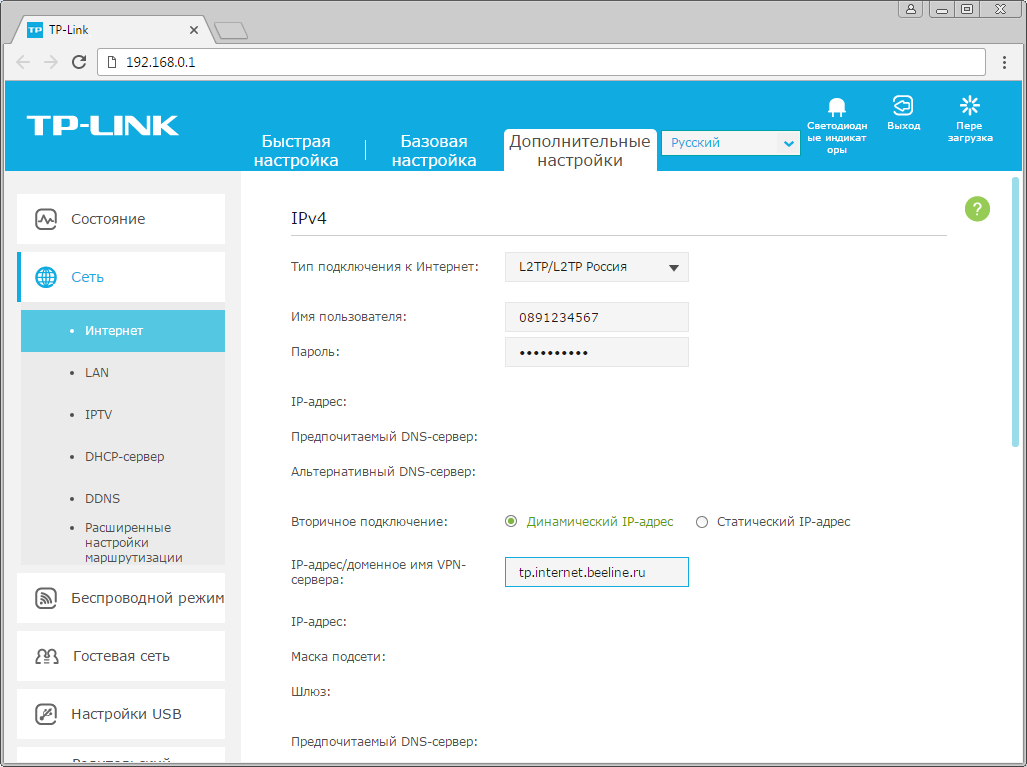
8. Листаем страницу вниз. Убеждаемся, что в пункте "Размер MTU" ("MTU Size") написано значение 1460. В пункте "Режим подключения" ("Connection Mode") отмечаем значение "Авто" ("Connect Automatically"). В правой нижней части текущего блока ("IPv4") нажимаем кнопку "Сохранить" ("Save"), ждем применения настроек.
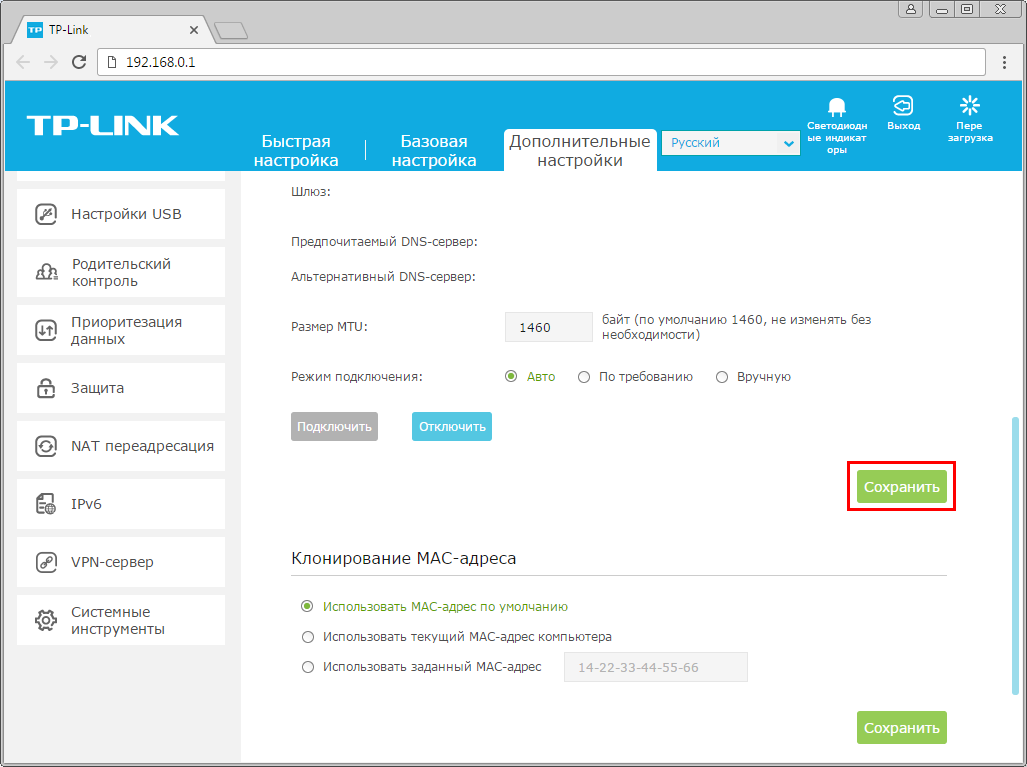
9. В левом меню нажимаем на пункт "Беспроводной режим" ("Wireless"), далее выбираем подпункт "Настройки беспроводного режима" ("Wireless settings"). Откроется соответствующее окно, убеждаемся, что пункт "Включить беспроводное вещание" ("Enable SSID Broadcast") отмечен. В поле "Имя беспроводной сети" ("Wireless Network Name") придумываем и пишем новое имя сети (достаточно изменить/добавить одну букву или цифру). Нажимаем кнопку "Сохранить" ("Save"), ждем применения настроек.
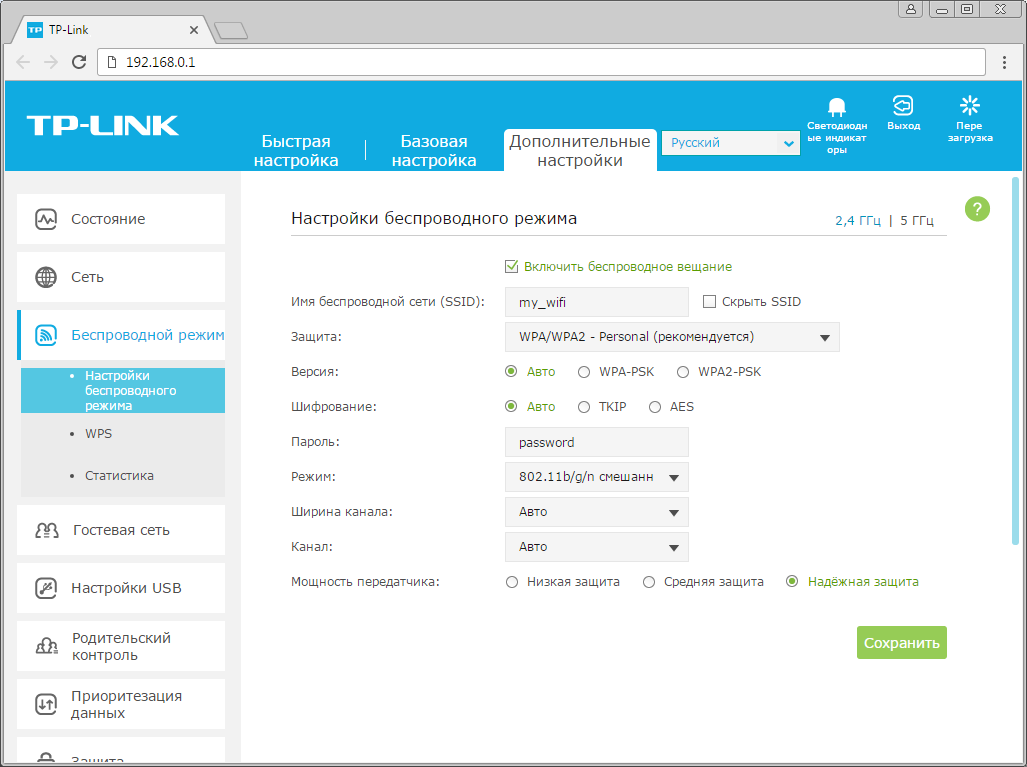
10. Если в данном окне ("Настройки беспроводного режима") есть пункты "Защита" ("Security"), "Версия" ("Version"), "Шифрование" ("Encryption"), "Пароль" ("Wireless Password / RADIUS Password") - заполняем их. В поле "Защита" ("Security") выбираем "WPA/WPA2-Personal". В поле "Версия" ("Version") отмечаем пункт "Авто" ("Auto"). В поле "Шифрование" ("Encryption") также отмечаем пункт "Авто" ("Auto"). В поле "Пароль" ("Wireless Password / RADIUS Password") придумываем и пишем новый пароль для Wi-Fi сети (не менее 8 символов, используя только английские буквы или цифры). Нажимаем кнопку "Сохранить" ("Save"), ждем применения настроек.
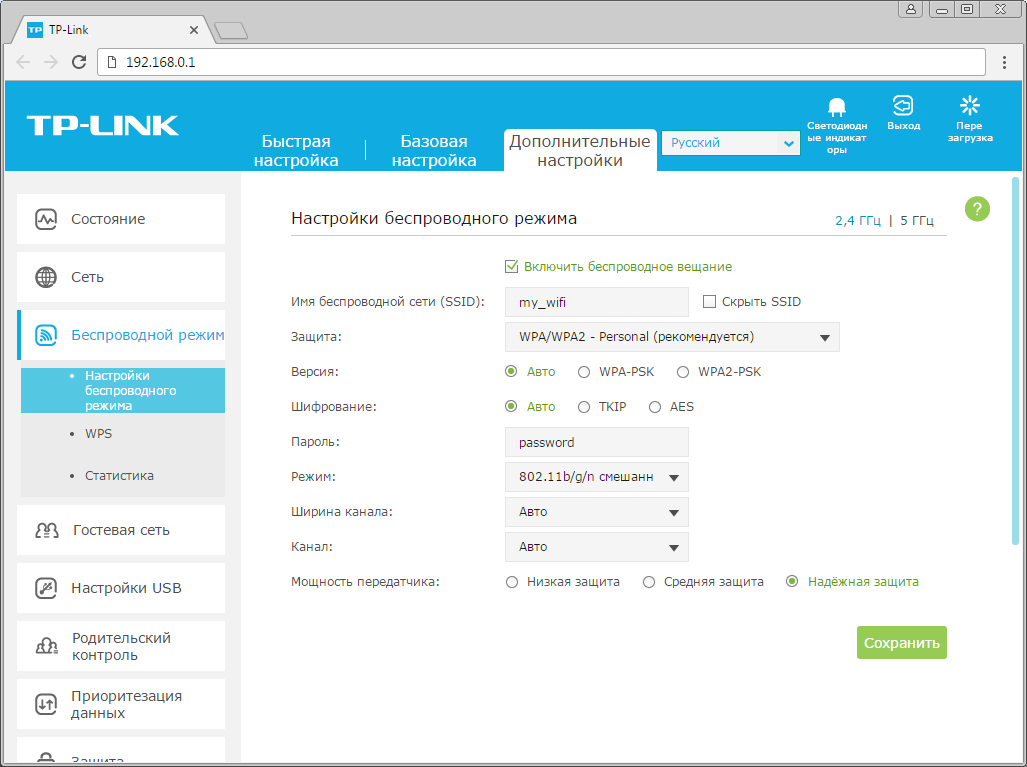
11. Если в окне "Настройки беспроводного режима" ("Wireless settings") пунктов связанных с паролем/защитой не было - в левом меню нажимаем на пункт "Беспроводной режим" ("Wireless"), далее выбираем подпункт "Безопасность" ("Wireless Security"). Отмечаем пункт "WPA/WPA2-Personal". В поле "Версия" ("Version") выбираем "Авто" ("Auto"). В поле "Шифрование" ("Encryption") также выбираем пункт "Авто" ("Auto"). В поле "Пароль" ("Wireless Password / RADIUS Password") придумываем и пишем новый пароль для Wi-Fi сети (не менее 8 символов, используя только английские буквы или цифры).
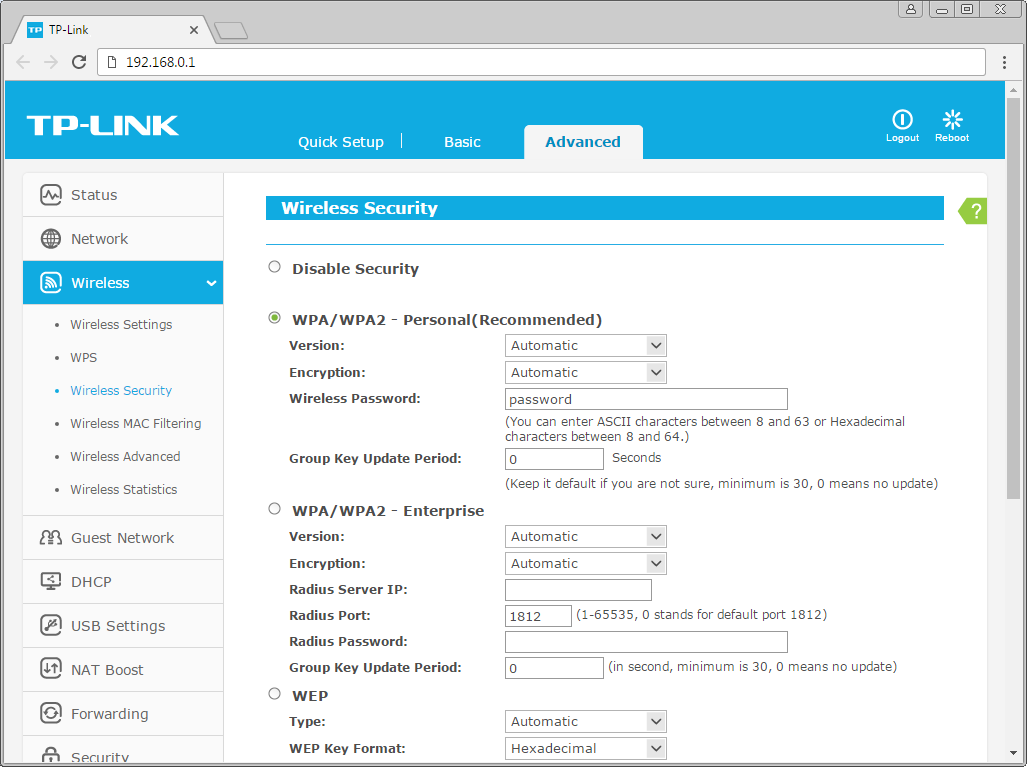
12. Листаем страницу вниз, нажимаем кнопку "Сохранить" ("Save"), ждем применения настроек.
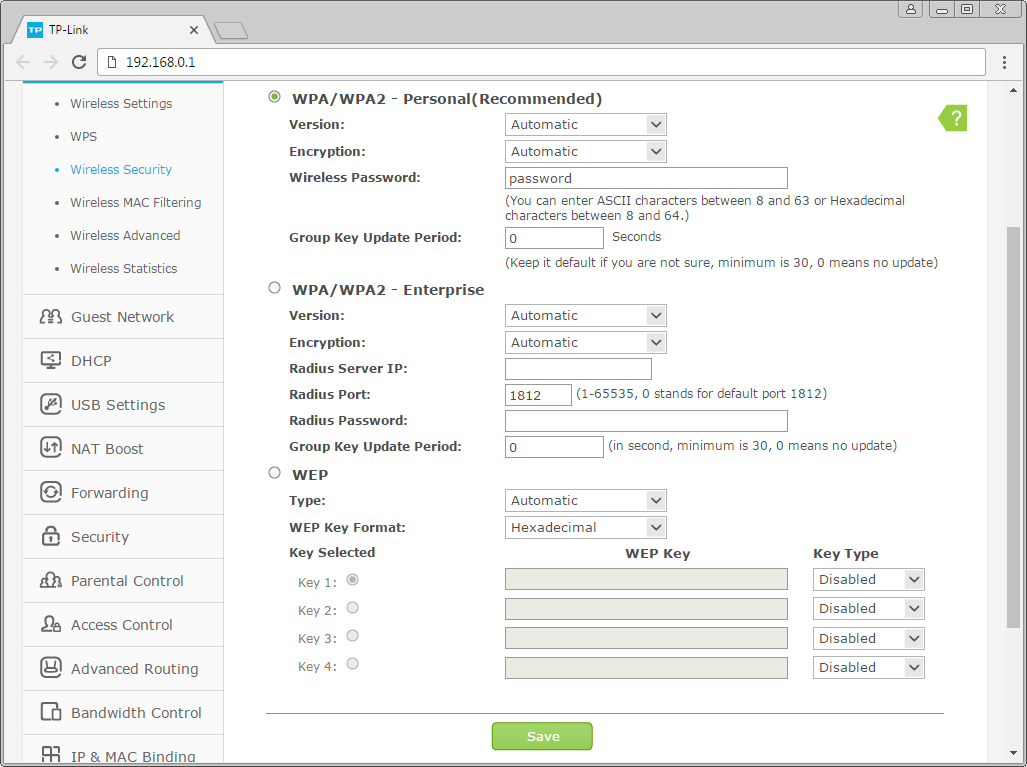
13. Если в окне ("Настройки беспроводного режима") справа сверху есть пункты "2,4 ГГц / 5 ГГц", нажимаем на "5 ГГц", аналогично настраиваем сеть 5 ГГц. Убеждаемся, что пункт "Включить беспроводное вещание" ("Enable SSID Broadcast") отмечен. В поле "Имя беспроводной сети" ("Wireless Network Name") придумываем и пишем новое имя сети (достаточно изменить/добавить одну букву или цифру). Нажимаем кнопку "Сохранить" ("Save"), ждем применения настроек.
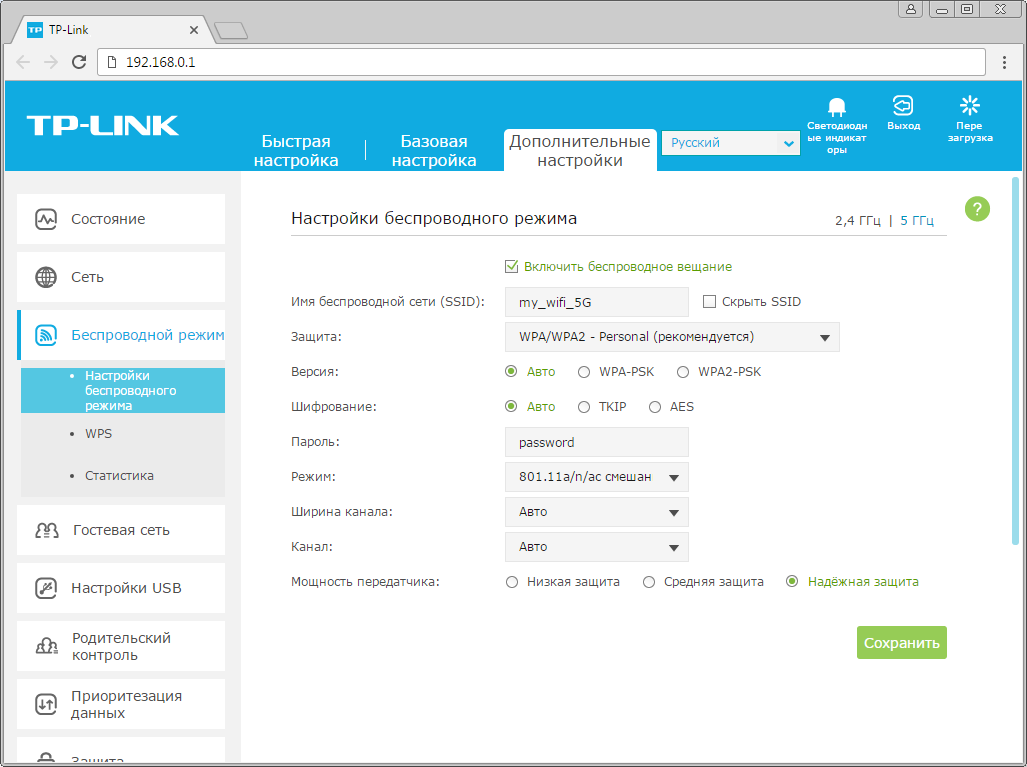
14. В данном окне ("Настройки беспроводного режима 5 ГГц") в поле "Защита" ("Security") выбираем "WPA/WPA2-Personal". В поле "Версия" ("Version") отмечаем пункт "Авто" ("Auto"). В поле "Шифрование" ("Encryption") также отмечаем пункт "Авто" ("Auto"). В поле "Пароль" ("Wireless Password / RADIUS Password") придумываем и пишем новый пароль для Wi-Fi сети (не менее 8 символов, используя только английские буквы или цифры). Нажимаем кнопку "Сохранить" ("Save"), ждем применения настроек.
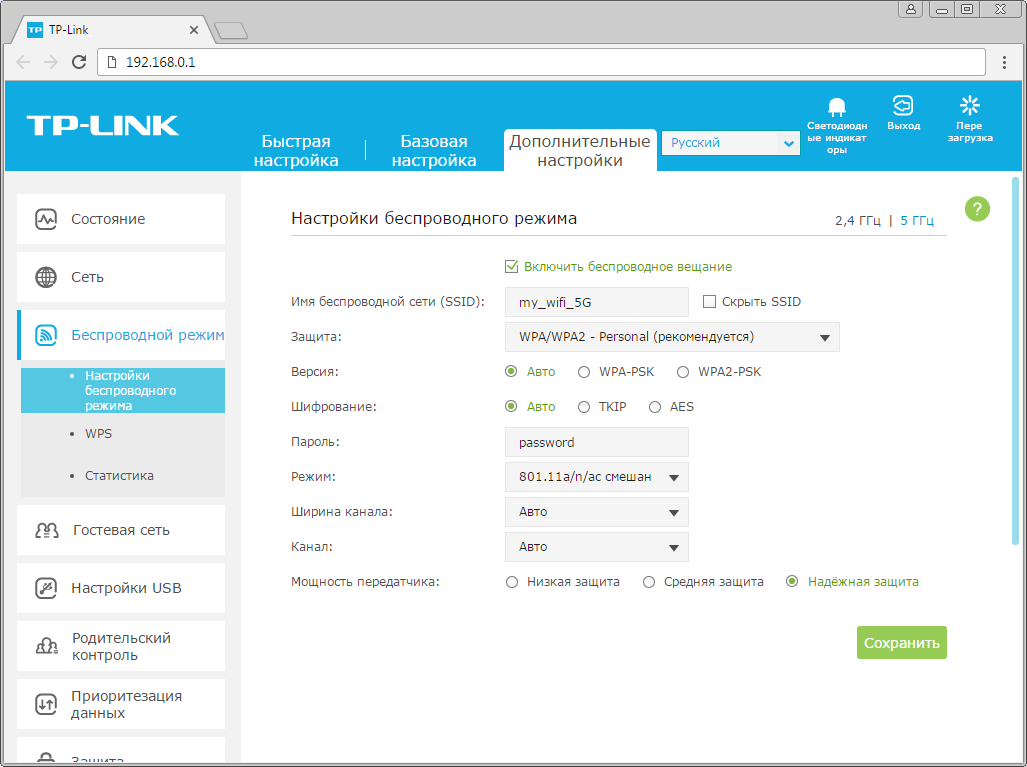
15. В левом меню нажимаем на пункт "Сеть" ("Network"), далее выбираем подпункт "IPTV". Убеждаемся, что пункт "IGMP Proxy" отмечен. Если есть пункт "Режим" ("Mode") и пункты выбора выделенного порта для домашнего телевидения, в поле "Режим" ("Mode") выбираем "Мост" ("Bridge"). Если выбор порта для IPTV представлен отдельными выпадающими списками - только для портов, к которым подключены ТВ-приставки, вместо значения "Интернет" ("Internet") выбираем значение "IPTV. Нажимаем кнопку "Сохранить" ("Save"), ждем применения настроек.
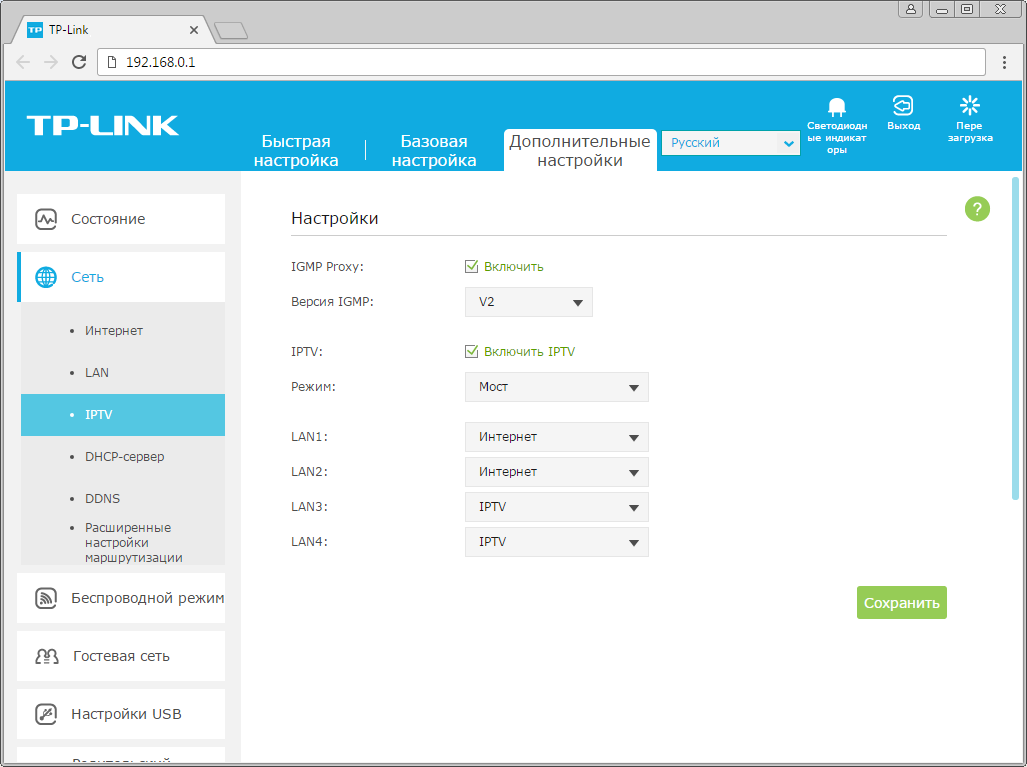
16. Если выбор порта для IPTV представлен единым выпадающем списком "Port for IPTV" - выбираем в нем номера портов, к которым подключены ТВ-приставки. Нажимаем кнопку "Сохранить" ("Save"), ждем применения настроек.
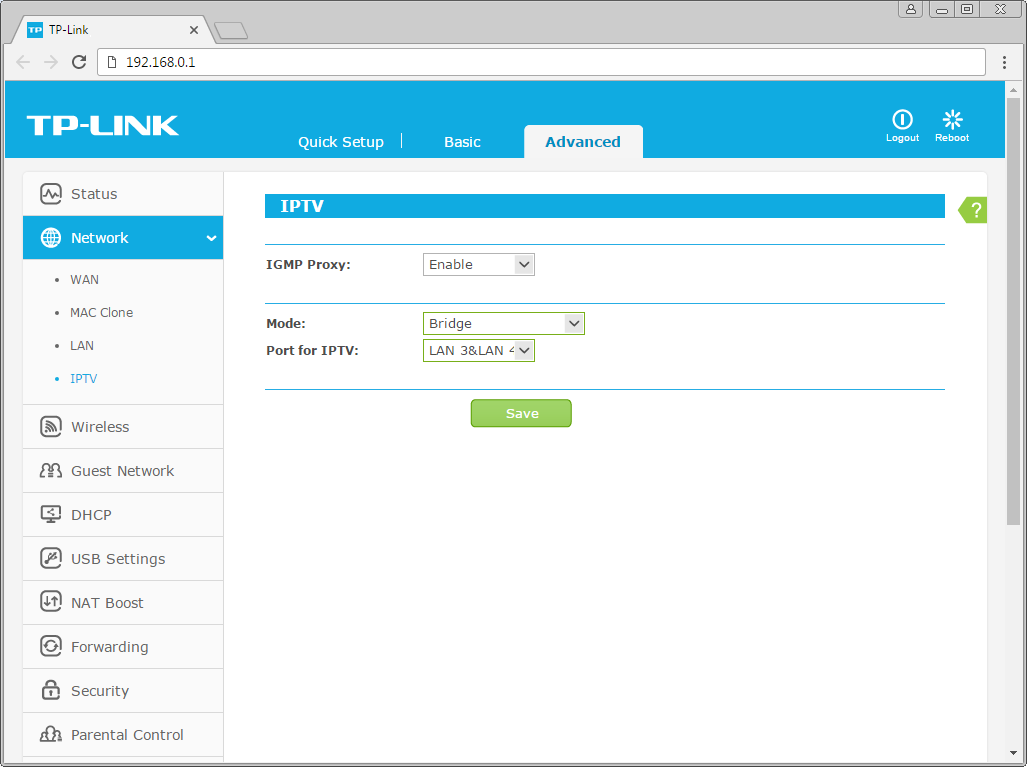
Настройка роутера на IPOE
1. Открываем браузер, в адресной строке набираем адрес роутера, нажимаем Enter.
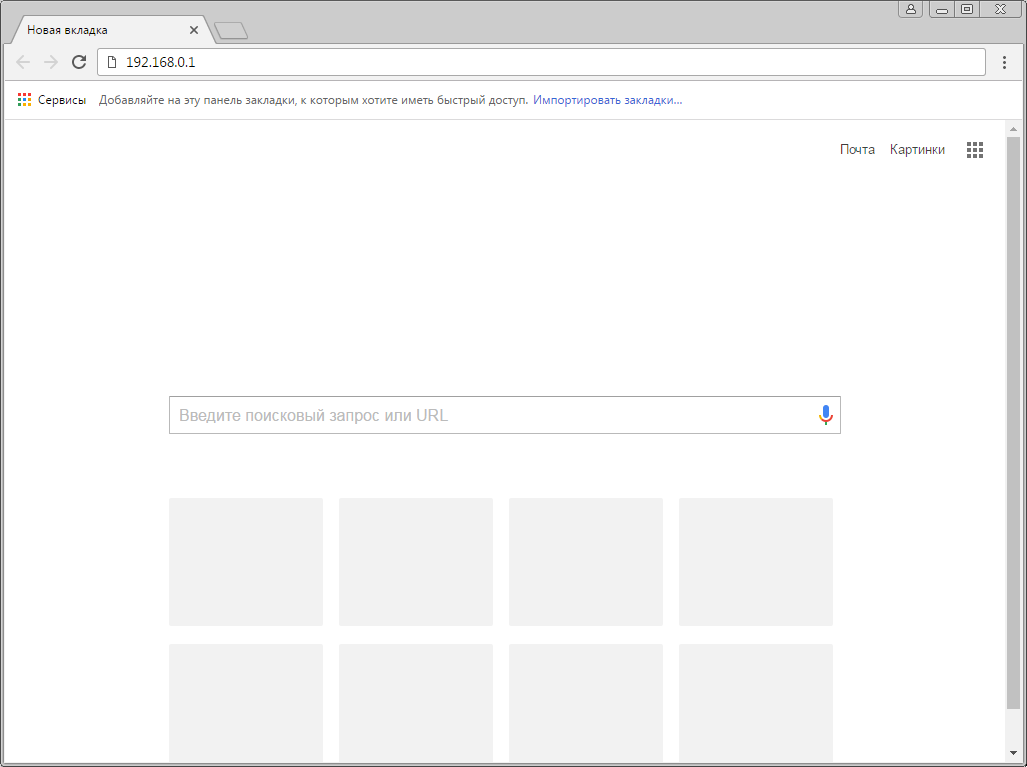
2. Если открывается страница "Создайте новое имя пользователя и пароль" ("Create new user and password"), в полях "Новое имя пользователя" ("New user") и "Новый пароль" ("New Password") придумываем и пишем имя пользователя и пароль, которые будут использоваться для дальнейшей авторизации в настройках роутера. Рекомендуем использовать имя пользователя admin, пароль также admin. В поле "Подтвердить новый пароль" ("Confirm new password") повторно пишем придуманный пароль. Нажимаем кнопку "Подтвердить" ("Confirm").
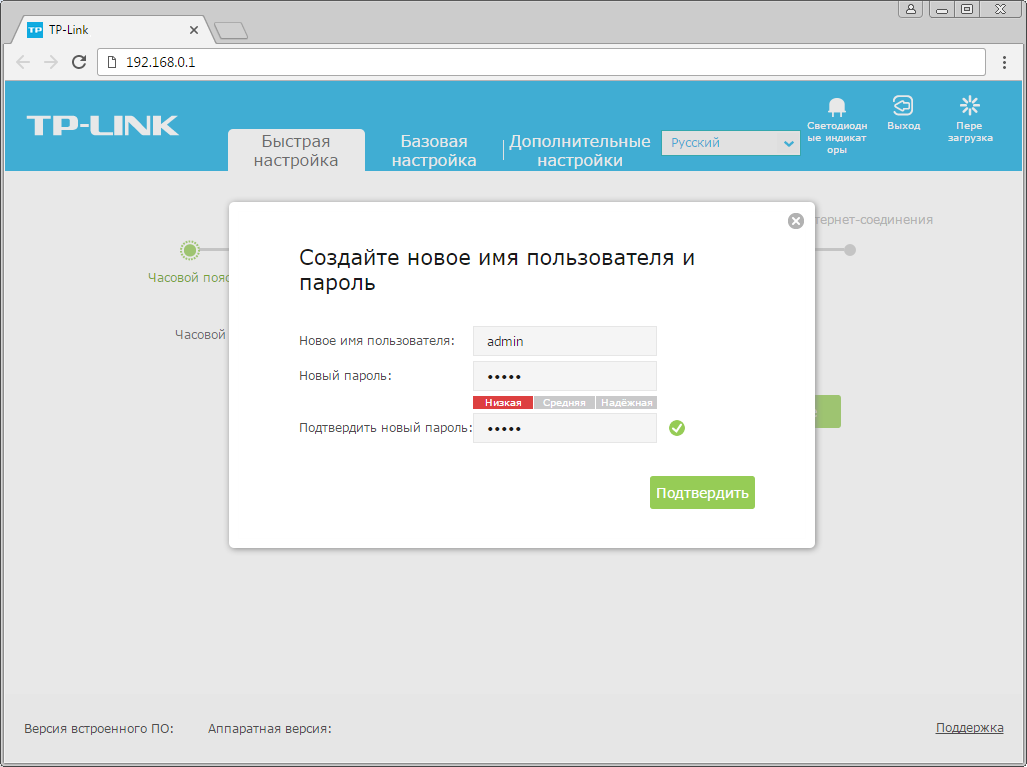
3. Если открывается страница авторизации роутера, вводим логин и пароль для доступа к роутеру, нажимаем Enter.

4. Откроются настройки роутера. Если интерфейс на английском, справа сверху проверяем наличие выпадающего списка с выбором языка. Если выпадающий список есть, выбираем «Русский».
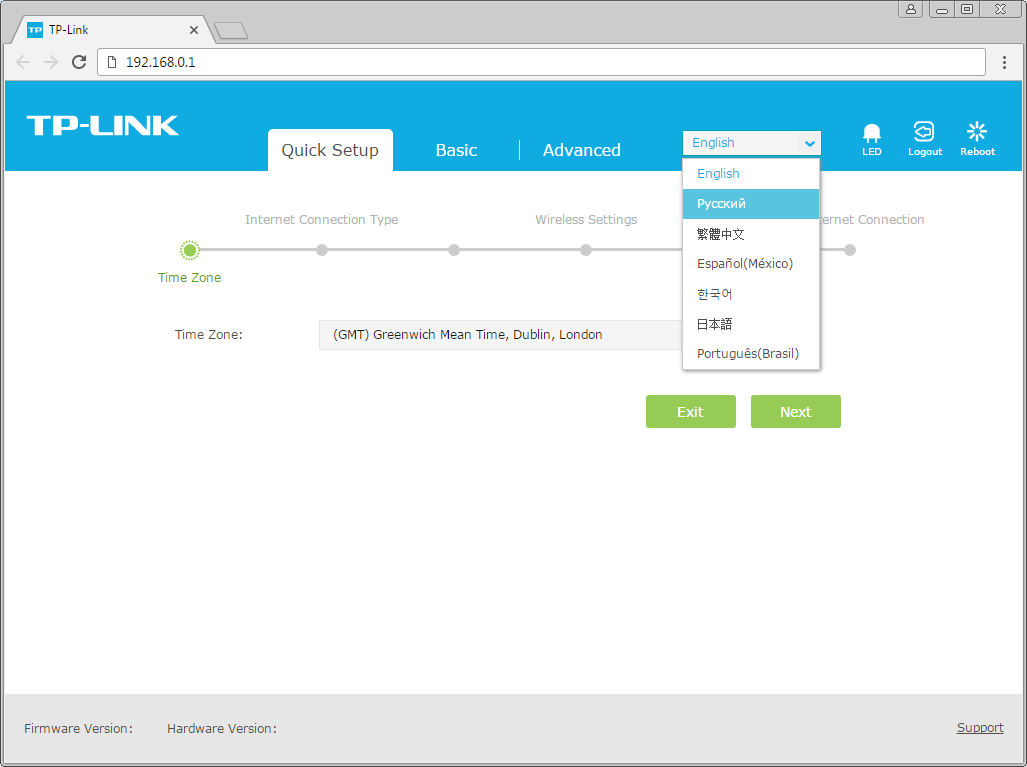
5.Выбираем вкладку "Дополнительные настройки" ("Advanced"). Откроется страница "Состояние" ("Status").
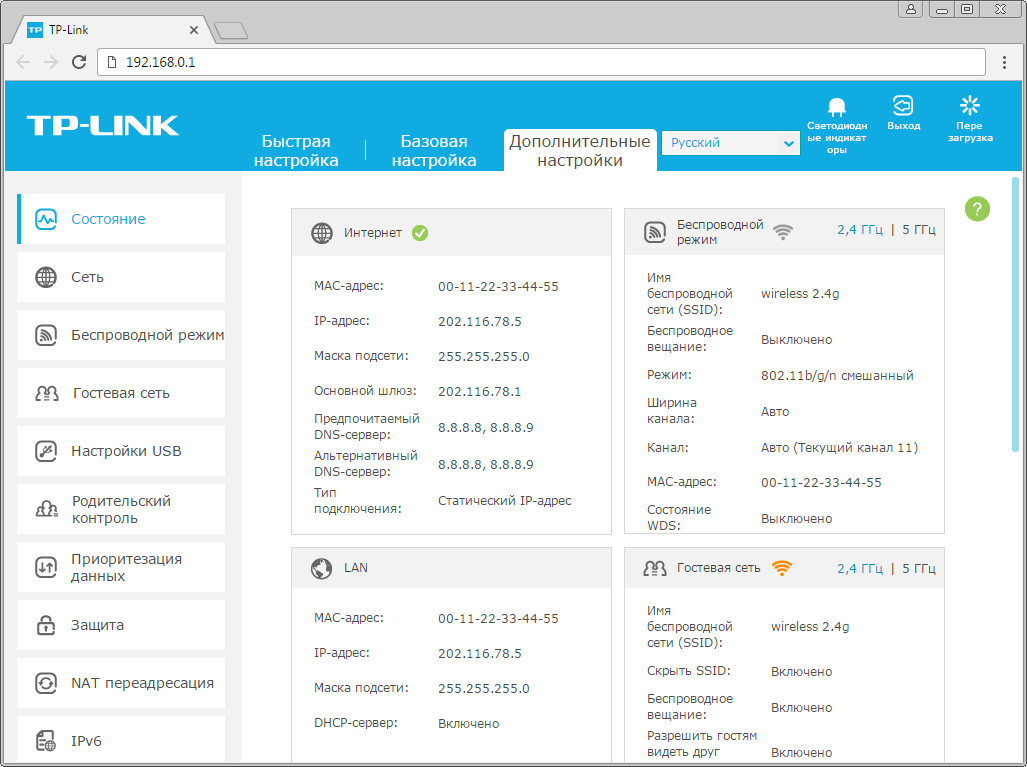
6. В левом меню нажимаем на пункт "Сеть" ("Network"). Выбираем подпункт "Интернет" ("WAN"). Откроется соответствующее окно. В блоке "IPv4" в пункте "Тип подключения к Интернет" ("WAN Connection Type") из выпадающего списка выбираем "Динамический IP-адрес" ("Dynamic IP"). В правой нижней части текущего блока ("IPv4") нажимаем кнопку "Сохранить" ("Save"), ждем применения настроек.
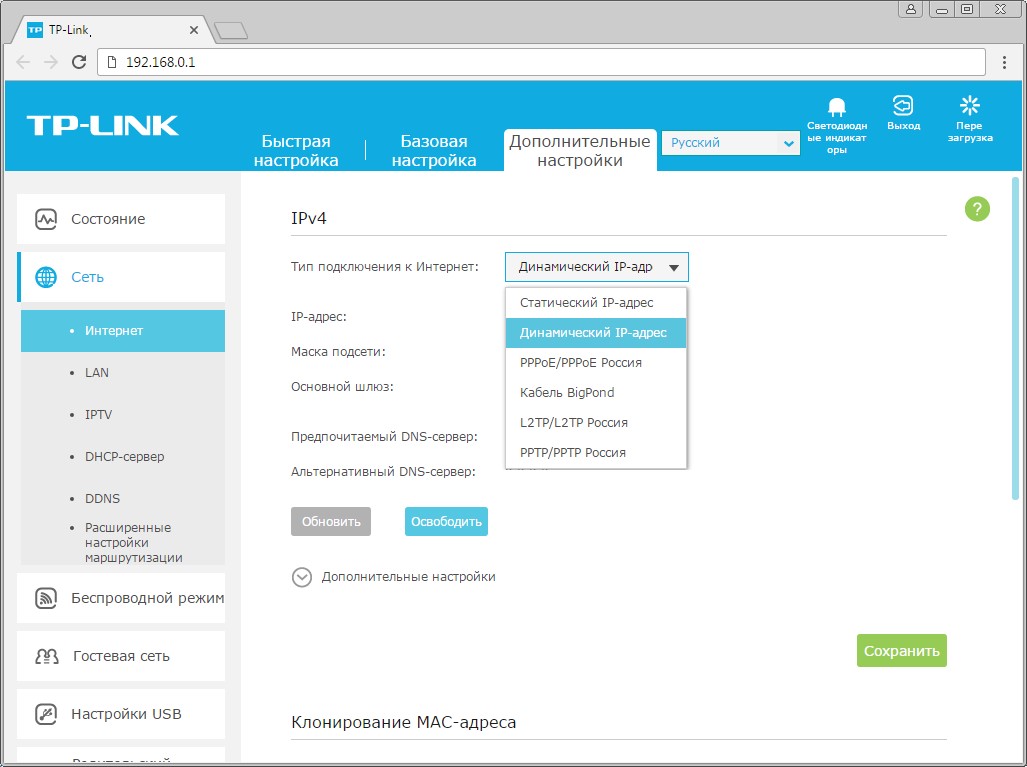
7. В левом меню нажимаем на пункт "Беспроводной режим" ("Wireless"), далее выбираем подпункт "Настройки беспроводного режима" ("Wireless settings"). Откроется соответствующее окно, убеждаемся, что пункт "Включить беспроводное вещание" ("Enable SSID Broadcast") отмечен. В поле "Имя беспроводной сети" ("Wireless Network Name") придумываем и пишем новое имя сети (достаточно изменить/добавить одну букву или цифру). Нажимаем кнопку "Сохранить" ("Save"), ждем применения настроек.
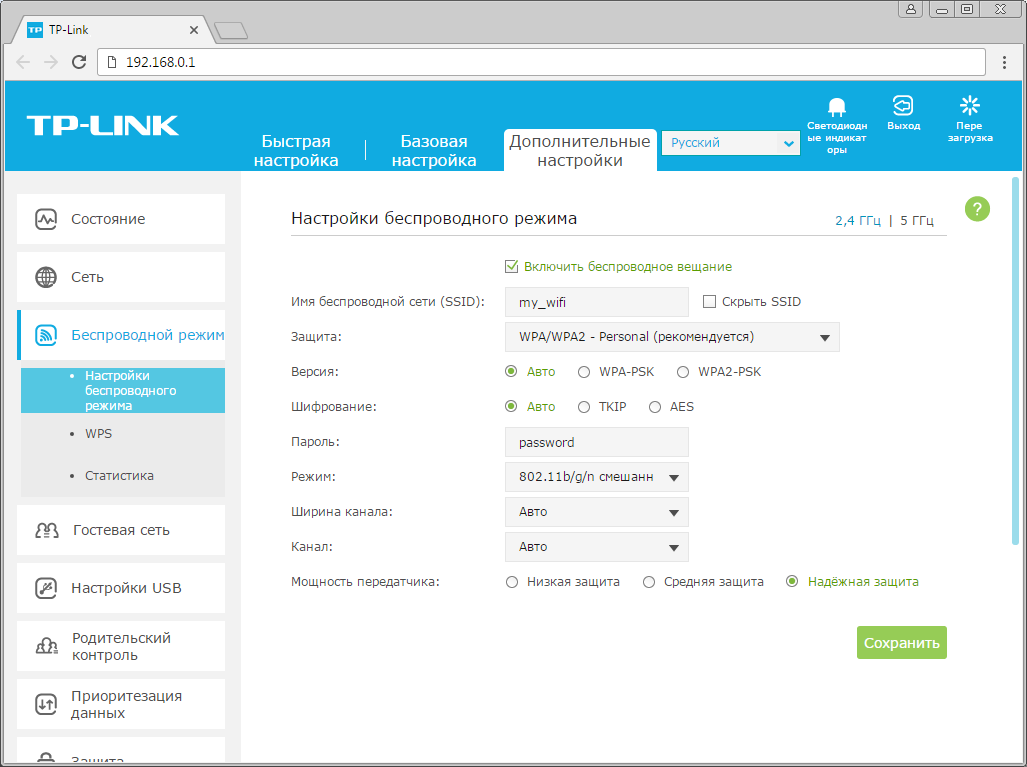
8. Если в данном окне ("Настройки беспроводного режима") есть пункты "Защита" ("Security"), "Версия" ("Version"), "Шифрование" ("Encryption"), "Пароль" ("Wireless Password / RADIUS Password") - заполняем их. В поле "Защита" ("Security") выбираем "WPA/WPA2-Personal". В поле "Версия" ("Version") отмечаем пункт "Авто" ("Auto"). В поле "Шифрование" ("Encryption") также отмечаем пункт "Авто" ("Auto"). В поле "Пароль" ("Wireless Password / RADIUS Password") придумываем и пишем новый пароль для Wi-Fi сети (не менее 8 символов, используя только английские буквы или цифры). Нажимаем кнопку "Сохранить" ("Save"), ждем применения настроек.
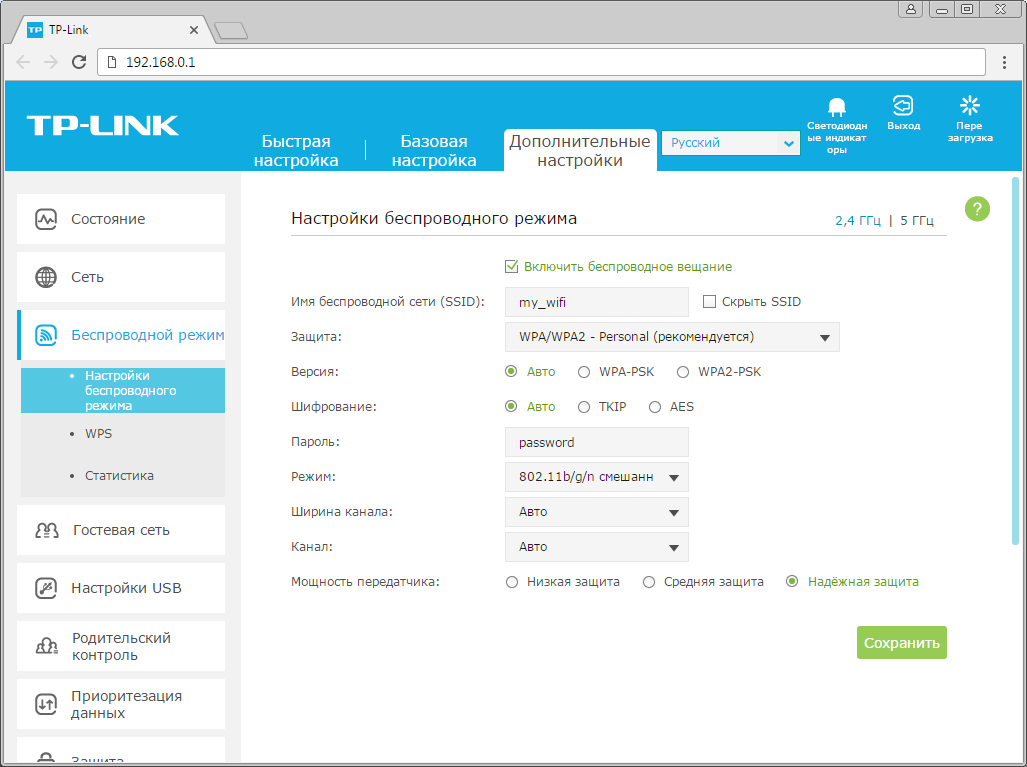
9. Если в окне "Настройки беспроводного режима" ("Wireless settings") пунктов связанных с паролем/защитой не было - в левом меню нажимаем на пункт "Беспроводной режим" ("Wireless"), далее выбираем подпункт "Безопасность" ("Wireless Security"). Отмечаем пункт "WPA/WPA2-Personal". В поле "Версия" ("Version") выбираем "Авто" ("Auto"). В поле "Шифрование" ("Encryption") также выбираем пункт "Авто" ("Auto"). В поле "Пароль" ("Wireless Password / RADIUS Password") придумываем и пишем новый пароль для Wi-Fi сети (не менее 8 символов, используя только английские буквы или цифры).
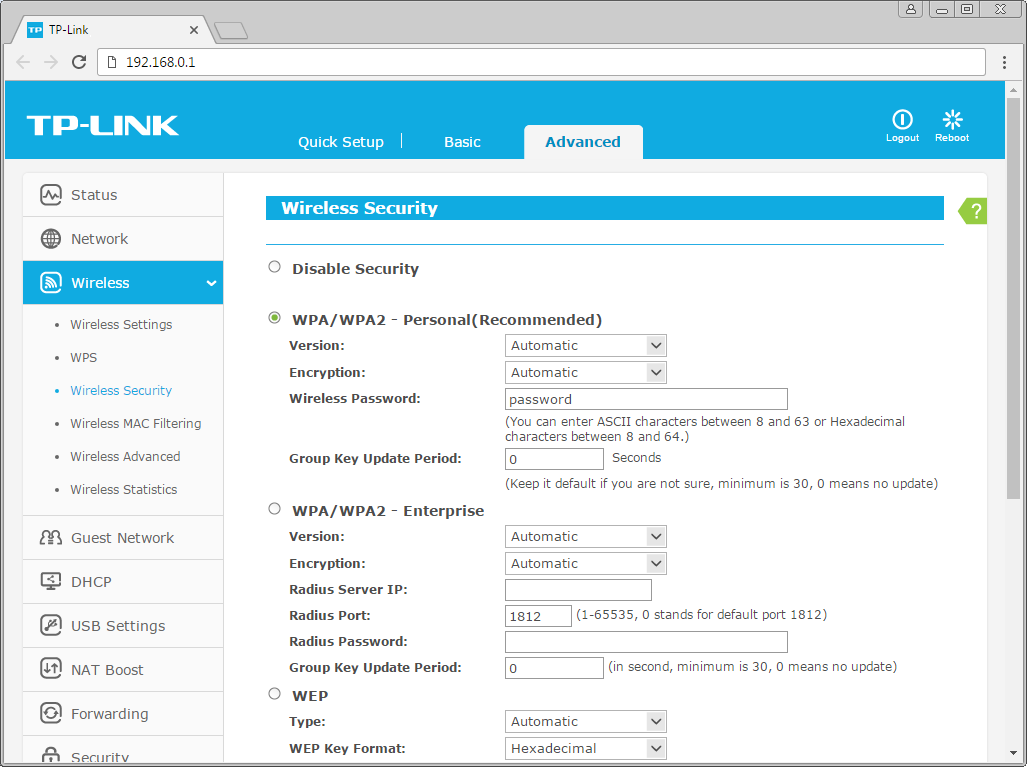
10. Листаем страницу вниз, нажимаем кнопку "Сохранить" ("Save"), ждем применения настроек.
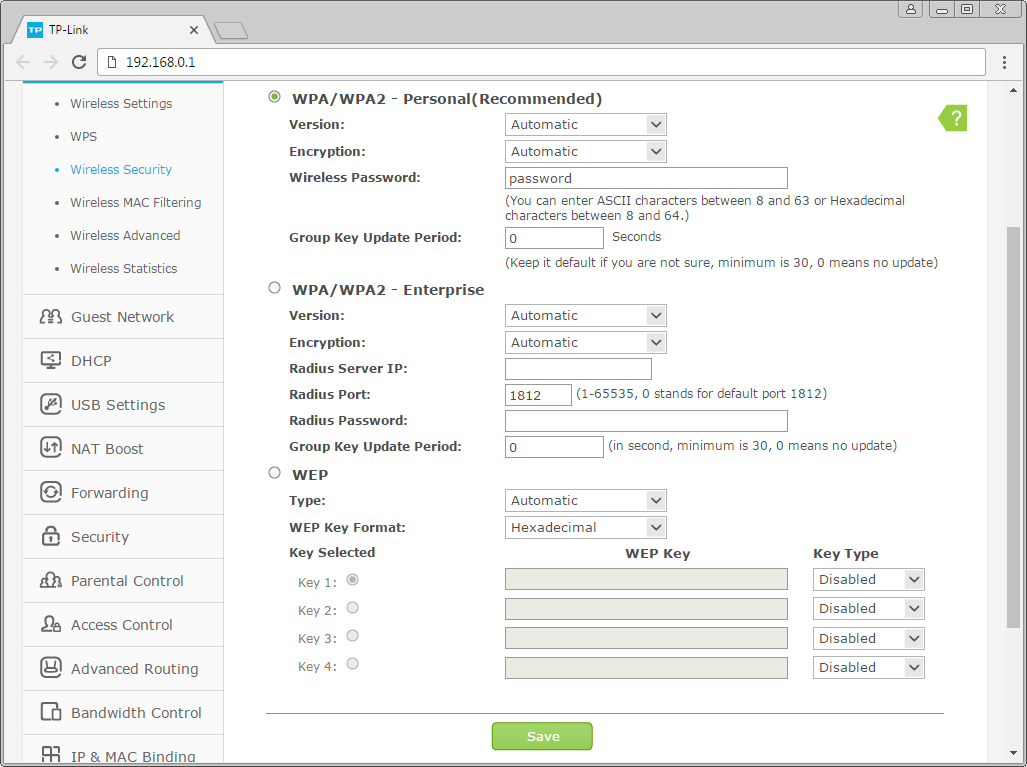
11. Если в окне ("Настройки беспроводного режима") справа сверху есть пункты "2,4 ГГц / 5 ГГц", нажимаем на "5 ГГц", аналогично настраиваем сеть 5 ГГц. Убеждаемся, что пункт "Включить беспроводное вещание" ("Enable SSID Broadcast") отмечен. В поле "Имя беспроводной сети" ("Wireless Network Name") придумываем и пишем новое имя сети (достаточно изменить/добавить одну букву или цифру). Нажимаем кнопку "Сохранить" ("Save"), ждем применения настроек.
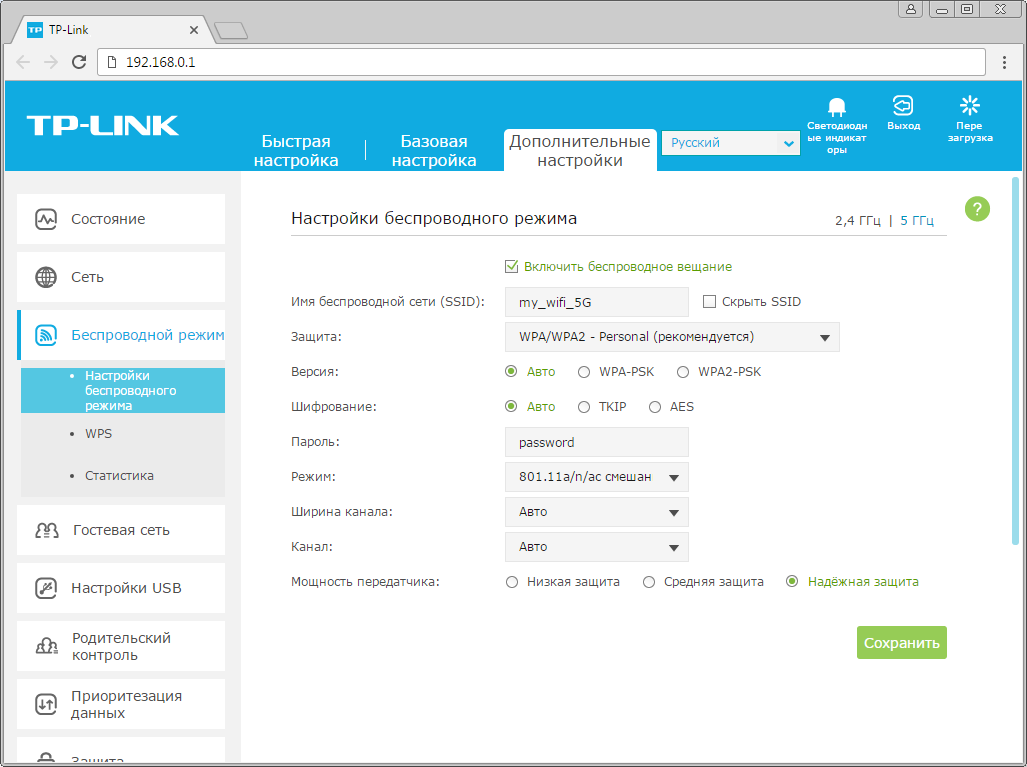
12. В данном окне ("Настройки беспроводного режима 5 ГГц") в поле "Защита" ("Security") выбираем "WPA/WPA2-Personal". В поле "Версия" ("Version") отмечаем пункт "Авто" ("Auto"). В поле "Шифрование" ("Encryption") также отмечаем пункт "Авто" ("Auto"). В поле "Пароль" ("Wireless Password / RADIUS Password") придумываем и пишем новый пароль для Wi-Fi сети (не менее 8 символов, используя только английские буквы или цифры). Нажимаем кнопку "Сохранить" ("Save"), ждем применения настроек.
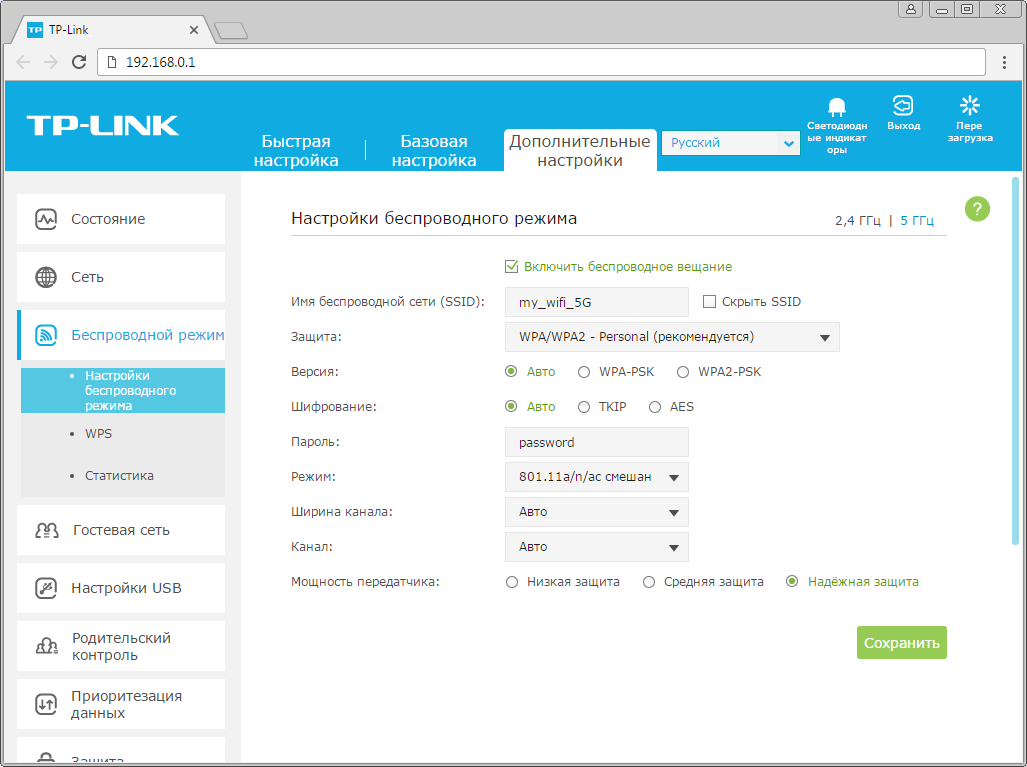
13. В левом меню нажимаем на пункт "Сеть" ("Network"), далее выбираем подпункт "IPTV". Убеждаемся, что пункт "IGMP Proxy" отмечен. Если есть пункт "Режим" ("Mode") и пункты выбора выделенного порта для домашнего телевидения, в поле "Режим" ("Mode") выбираем "Мост" ("Bridge"). Если выбор порта для IPTV представлен отдельными выпадающими списками - только для портов, к которым подключены ТВ-приставки, вместо значения "Интернет" ("Internet") выбираем значение "IPTV. Нажимаем кнопку "Сохранить" ("Save"), ждем применения настроек.
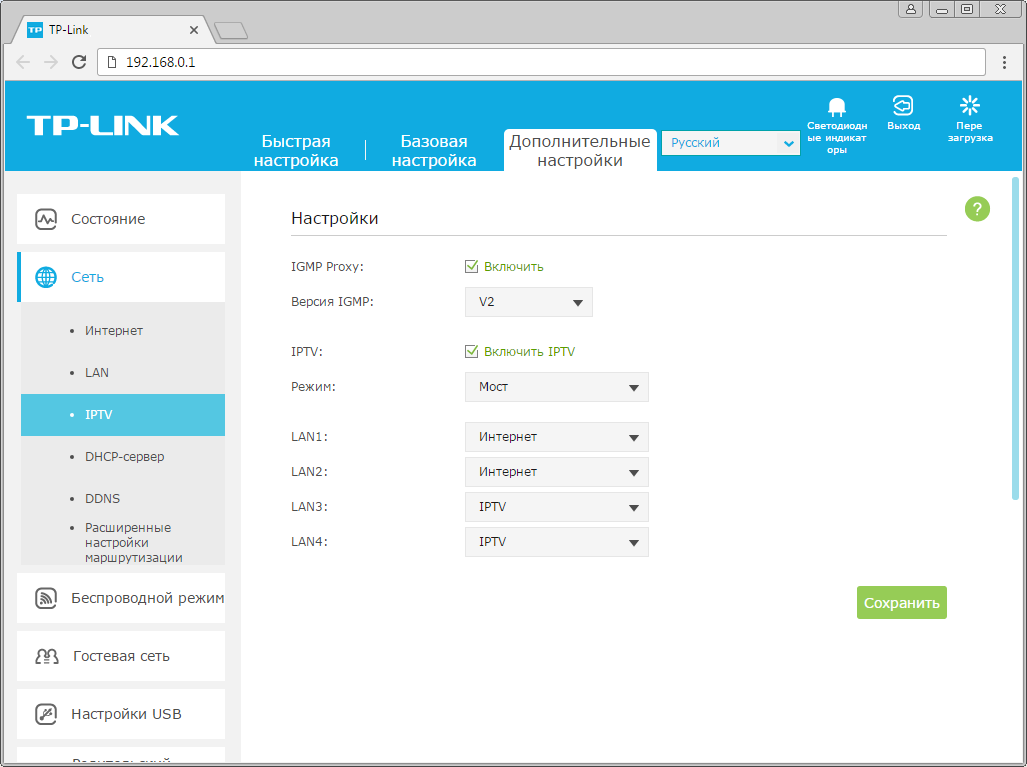
14. Если выбор порта для IPTV представлен единым выпадающем списком "Port for IPTV" - выбираем в нем номера портов, к которым подключены ТВ-приставки. Нажимаем кнопку "Сохранить" ("Save"), ждем применения настроек.
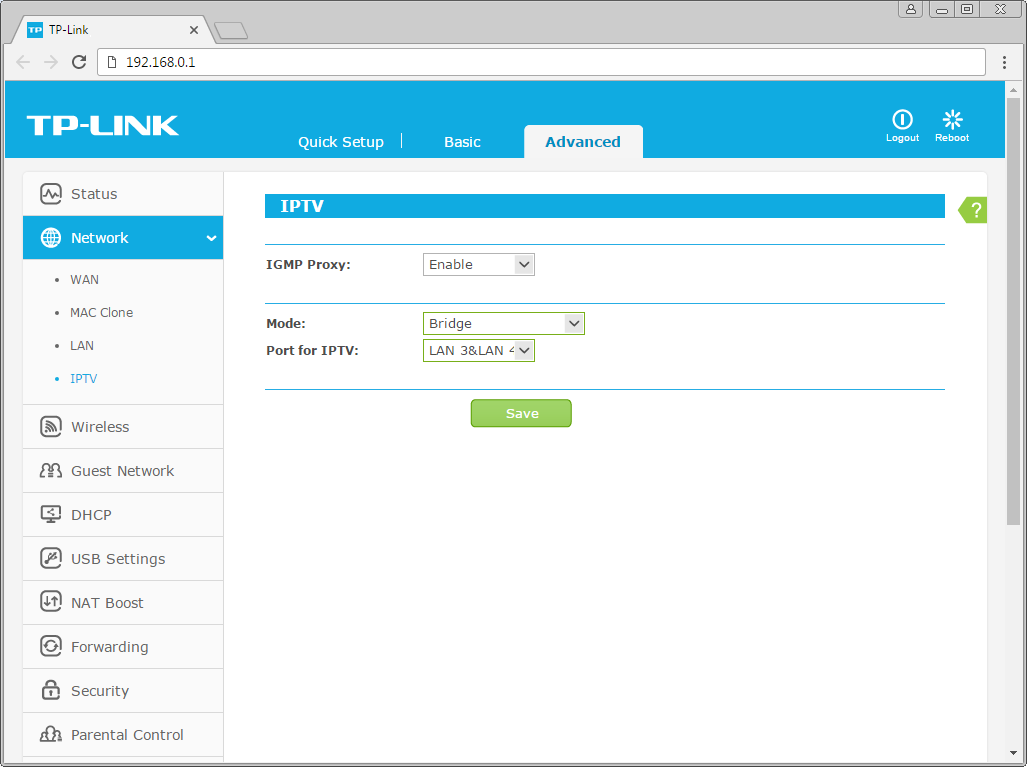
15. Запустите браузер, откройте страницу http://login.beeline.ru
Заполните форму:
Логин - укажите номер лицевого счета (вида 0891234567);
Пароль - укажите пароль для доступа в Интернет;
Нажимаем кнопку Войти.

16. После успешной авторизации, закрываем данную страницу и открываем любой сайт на ваше усмотрение.

TP-Link Archer C3200

| Имя беспроводной сети (SSID) по умолчанию | Диапазон 2.4 ГГц; TP-LINK_XXXXXX (где X - последовательность символов) |
|---|---|
| Диапазон 5 ГГц; TP-LINK_XXXXXX_5G_1 (где X - последовательность символов) | |
| Диапазон 5 ГГц; TP-LINK_XXXXXX_5G_2 (где X - последовательность символов) | |
| Пароль для беспроводной сети (Wi-Fi) по умолчанию | Указан на дне роутера |
| Адрес роутера | 192.168.0.1 |
| Доступ на web-интерфейс | логин admin пароль admin |
Подключение роутера
Подключите кабель, который вам провели в квартиру наши монтажники в порт Internet, а компьютер подключите в любой из Ethernet портов. Вы так же можете соединить ваш ПК с роутером по беспроводной сети, но на первичном этапе настройки лучше использовать кабель. У данной модели вещание в трёх диапазонах: 3 сети Wi-Fi

Синий интерфейс
Настройка роутера на L2TP
1. Открываем браузер, в адресной строке набираем адрес роутера, нажимаем Enter. Вводим логин и пароль для доступа к роутеру, нажимаем Enter.

2. Откроются настройки роутера.
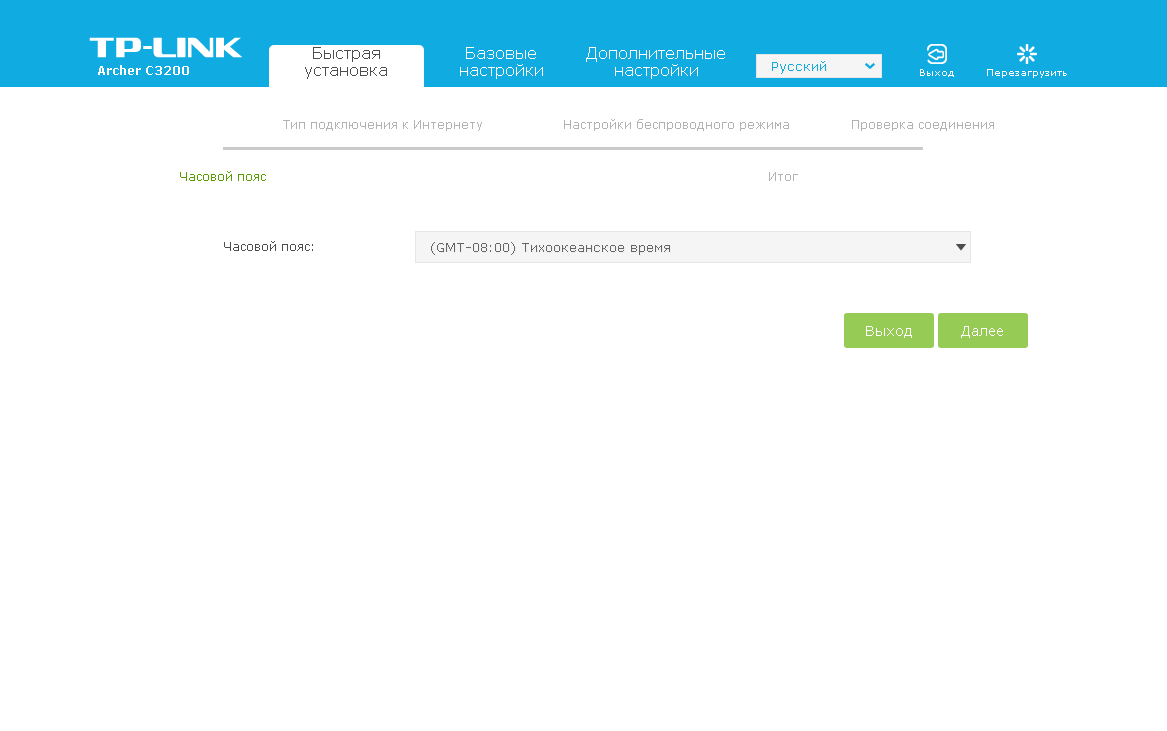
5.Выбираем вкладку "Дополнительные настройки" ("Advanced"). Откроется страница "Состояние" ("Status").
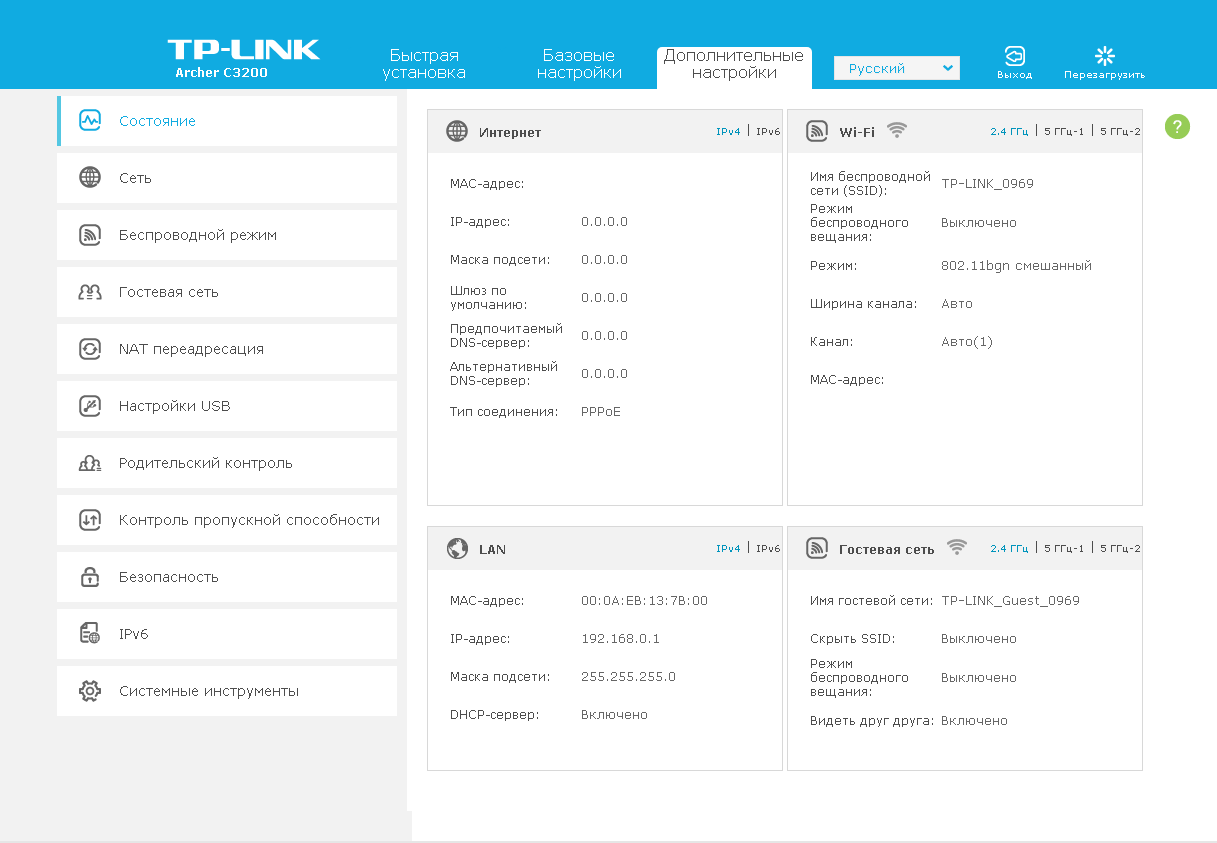
6. В левом меню нажимаем на пункт "Сеть" ("Network"). В пункте "Тип Интернет-соединения" ("Internet Connection Type") из выпадающего списка выбираем "L2TP/L2TP Россия" ("L2TP/Russia L2TP").
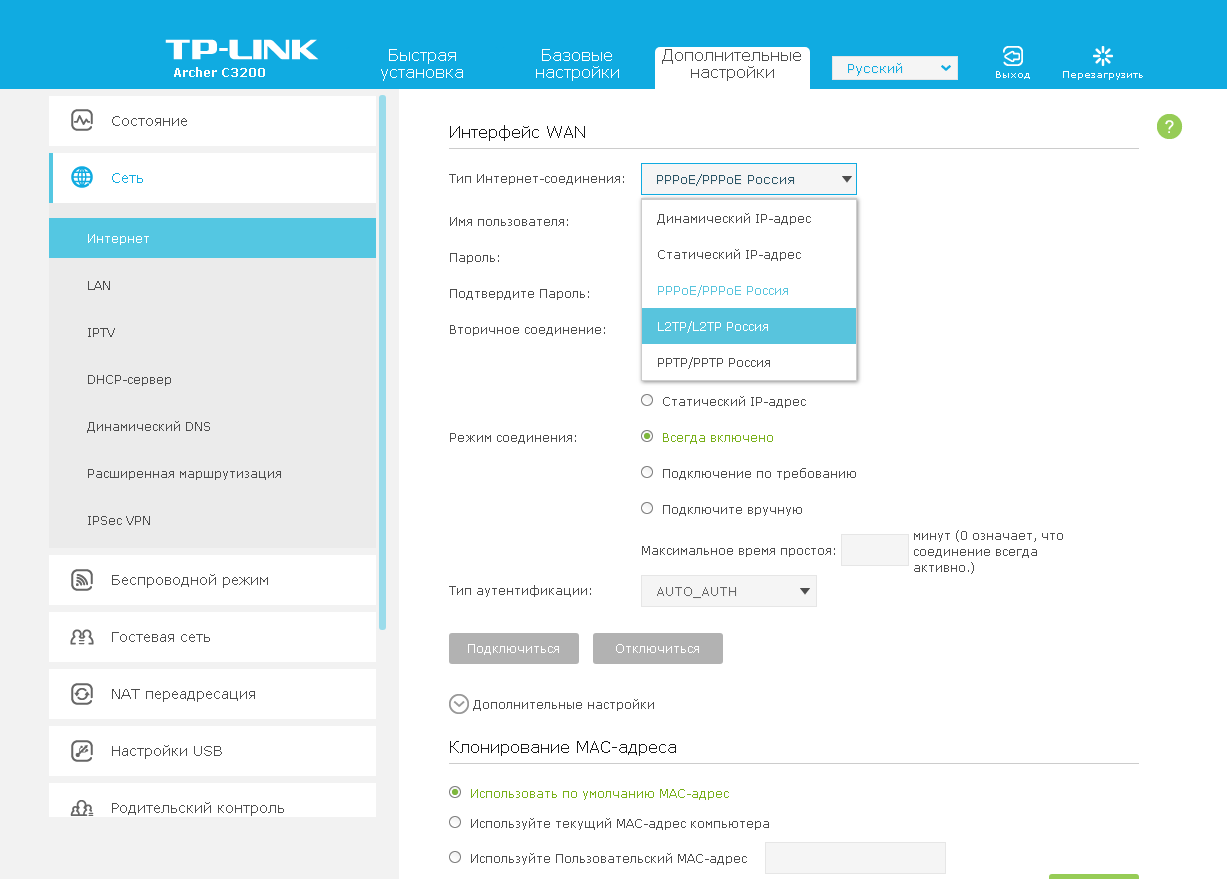
7. Появятся остальные поля для настройки L2TP. В поле "Имя пользователя" ("Username") вводим лицевой счет. В поле "Пароль" ("Password") вводим пароль от домашнего интернета. Если есть поле "Подтвердить пароль" ("Confirm Password"), в нем повторно вводим пароль от домашнего интернета. Отмечаем пункт "Динамический IP-адрес" ("Dynamic IP"). В поле "IP-адрес/доменное имя VPN-сервера" ("Server IP Address/Name") вводим tp.internet.beeline.ru.
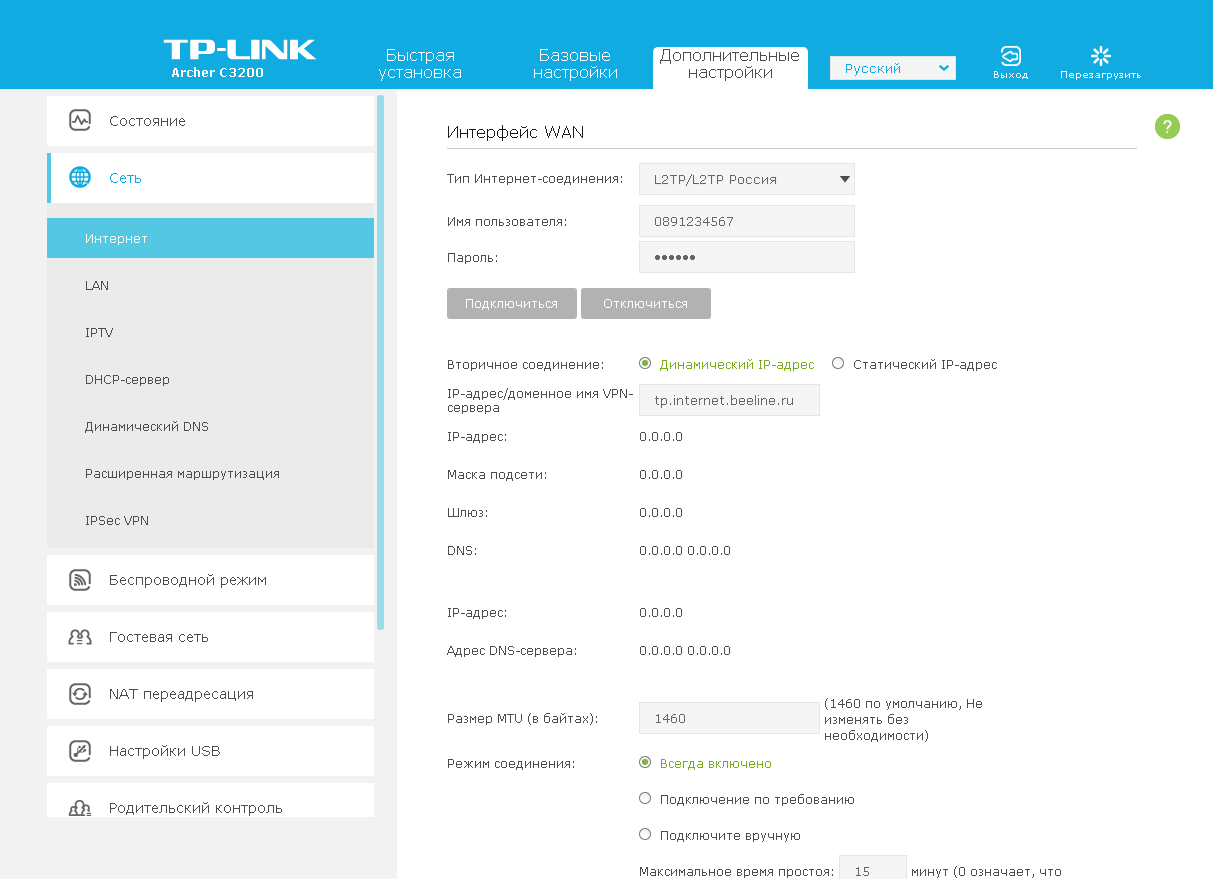
8. Листаем страницу вниз. Убеждаемся, что в пункте "Размер MTU" ("MTU Size") написано значение 1460. В пункте "Режим соединения" ("Connection Mode") отмечаем значение "Всегда включено" ("Always On"). Нажимаем кнопку "Сохранить" ("Save"), ждем применения настроек.
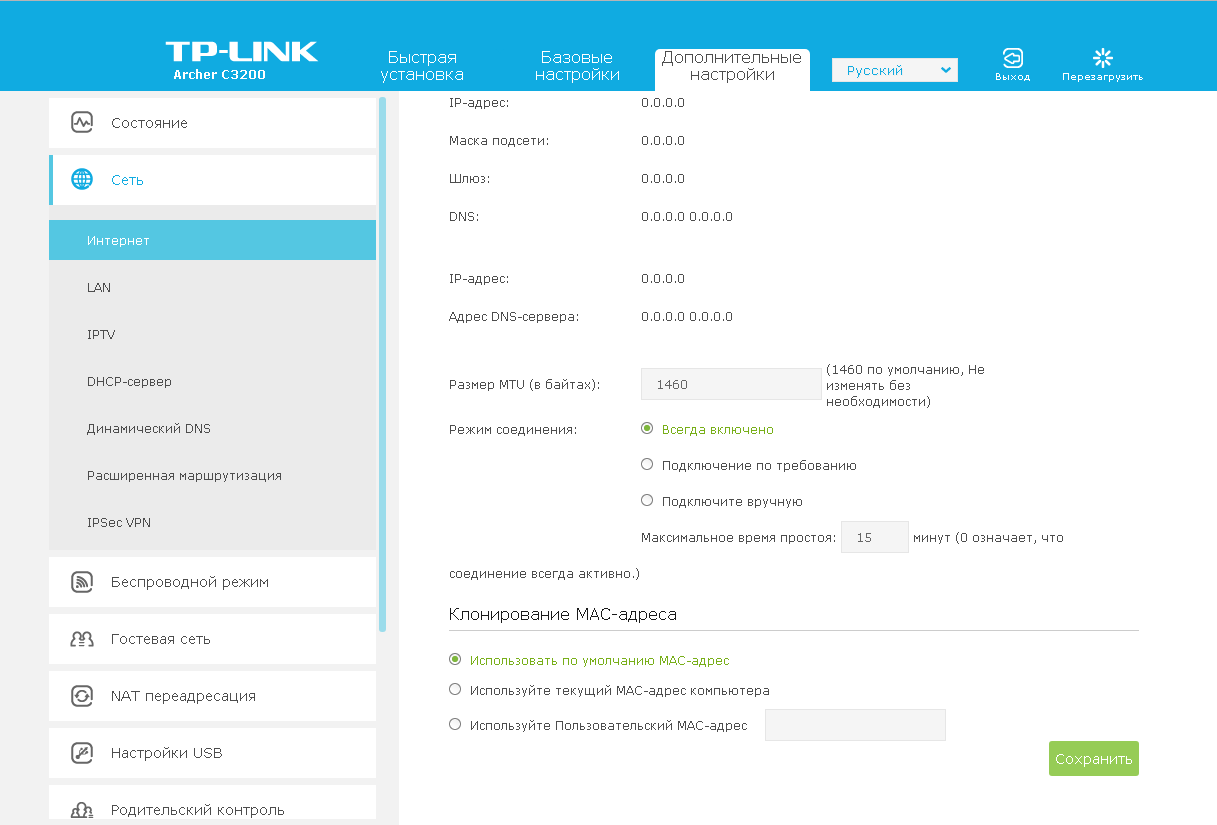
9. В левом меню нажимаем на пункт "Беспроводной режим" ("Wireless"). Откроется соответствующее окно, убеждаемся, что пункт "Включить беспроводное вещание" ("Enable SSID Broadcast") отмечен. В поле "Имя беспроводной сети" ("Wireless Network Name") придумываем и пишем новое имя сети (достаточно изменить/добавить одну букву или цифру). В поле "Безопасность" ("Security") выбираем "WPA/WPA2-Personal". В поле "Версия" ("Version") отмечаем пункт "Авто" ("Auto"). В поле "Шифрование" ("Encryption") также отмечаем пункт "Авто" ("Auto"). В поле "Пароль" ("Wireless Password / RADIUS Password") придумываем и пишем новый пароль для Wi-Fi сети (не менее 8 символов, используя только английские буквы или цифры). Нажимаем кнопку "Сохранить" ("Save"), ждем применения настроек.
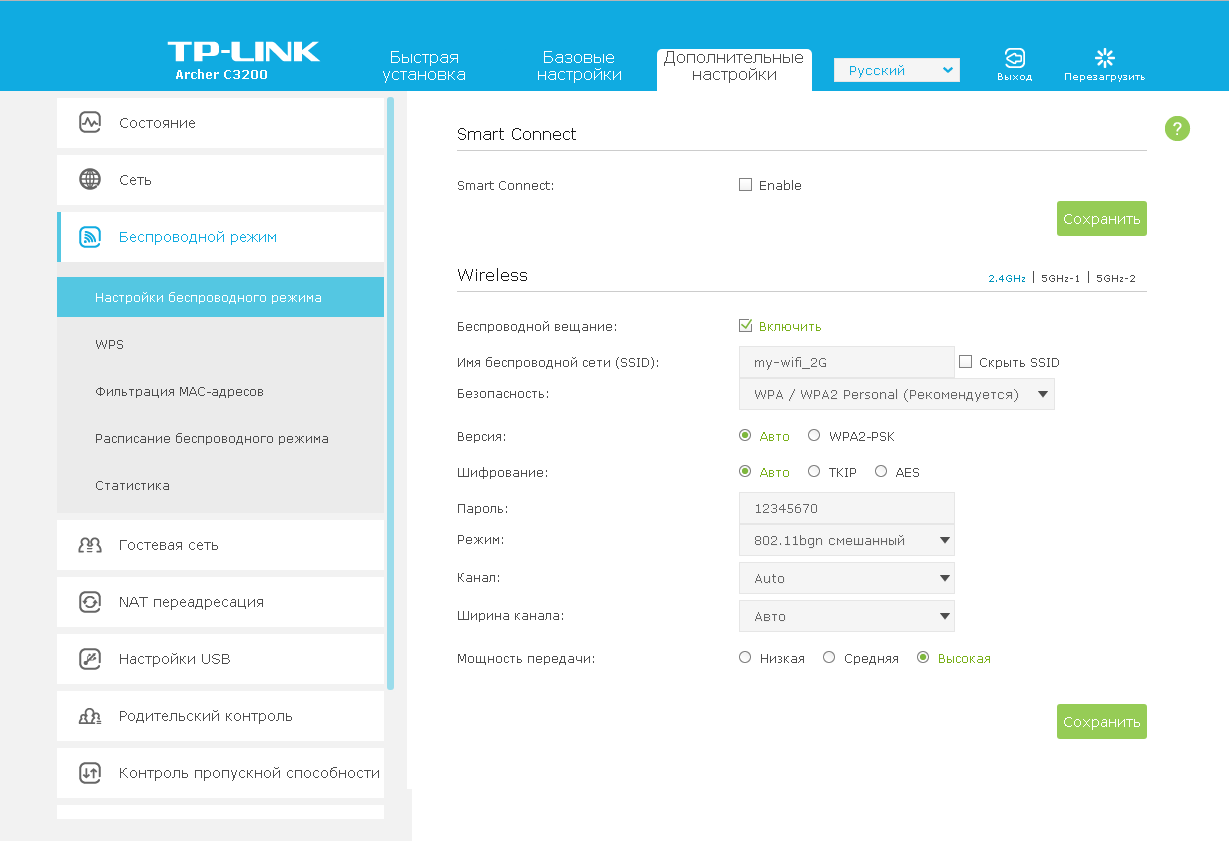
10. Переключаемся на 5GHz-1. Откроется соответствующее окно, убеждаемся, что пункт "Включить беспроводное вещание" ("Enable SSID Broadcast") отмечен. В поле "Имя беспроводной сети" ("Wireless Network Name") придумываем и пишем новое имя сети (достаточно изменить/добавить одну букву или цифру). В поле "Безопасность" ("Security") выбираем "WPA/WPA2-Personal". В поле "Версия" ("Version") отмечаем пункт "Авто" ("Auto"). В поле "Шифрование" ("Encryption") также отмечаем пункт "Авто" ("Auto"). В поле "Пароль" ("Wireless Password / RADIUS Password") придумываем и пишем новый пароль для Wi-Fi сети (не менее 8 символов, используя только английские буквы или цифры). Нажимаем кнопку "Сохранить" ("Save"), ждем применения настроек.
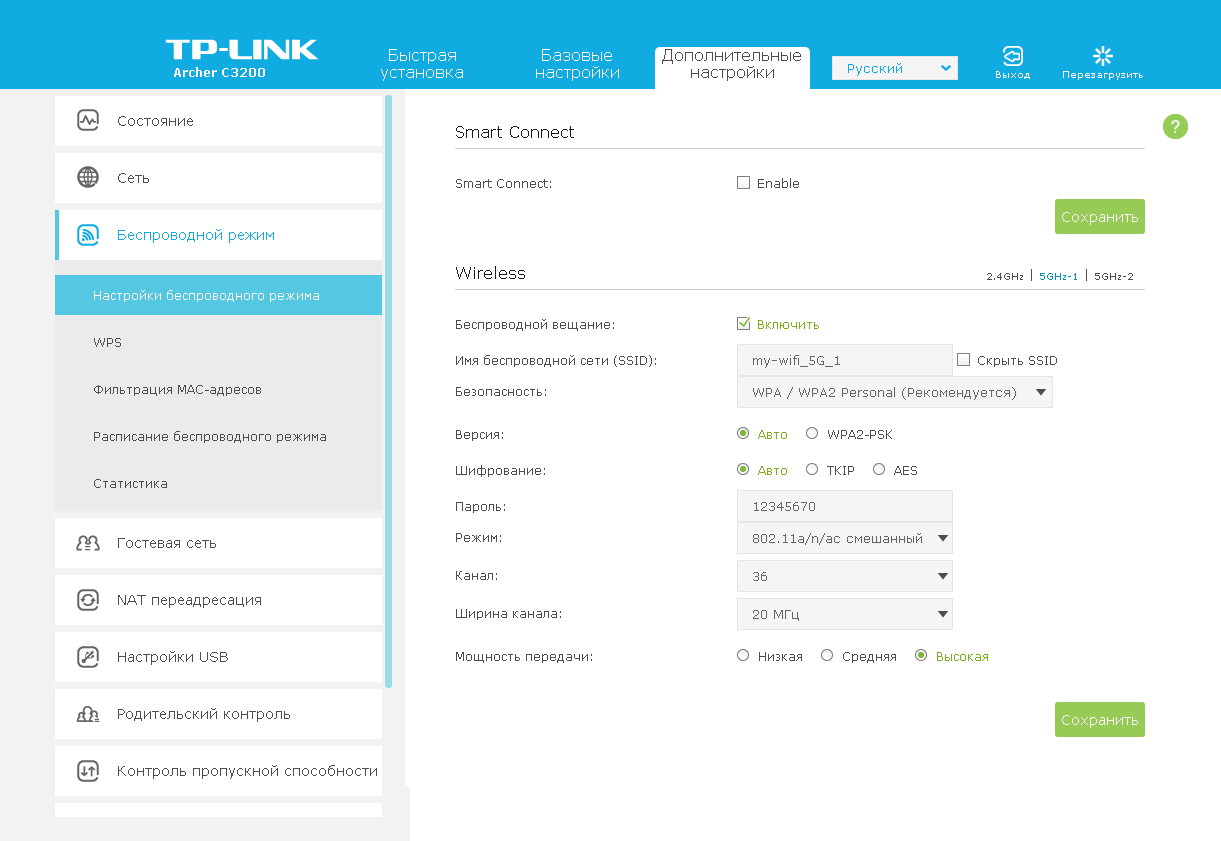
11. Переключаемся на 5GHz-2. Откроется соответствующее окно, убеждаемся, что пункт "Включить беспроводное вещание" ("Enable SSID Broadcast") отмечен. В поле "Имя беспроводной сети" ("Wireless Network Name") придумываем и пишем новое имя сети (достаточно изменить/добавить одну букву или цифру). В поле "Безопасность" ("Security") выбираем "WPA/WPA2-Personal". В поле "Версия" ("Version") отмечаем пункт "Авто" ("Auto"). В поле "Шифрование" ("Encryption") также отмечаем пункт "Авто" ("Auto"). В поле "Пароль" ("Wireless Password / RADIUS Password") придумываем и пишем новый пароль для Wi-Fi сети (не менее 8 символов, используя только английские буквы или цифры). Нажимаем кнопку "Сохранить" ("Save"), ждем применения настроек.
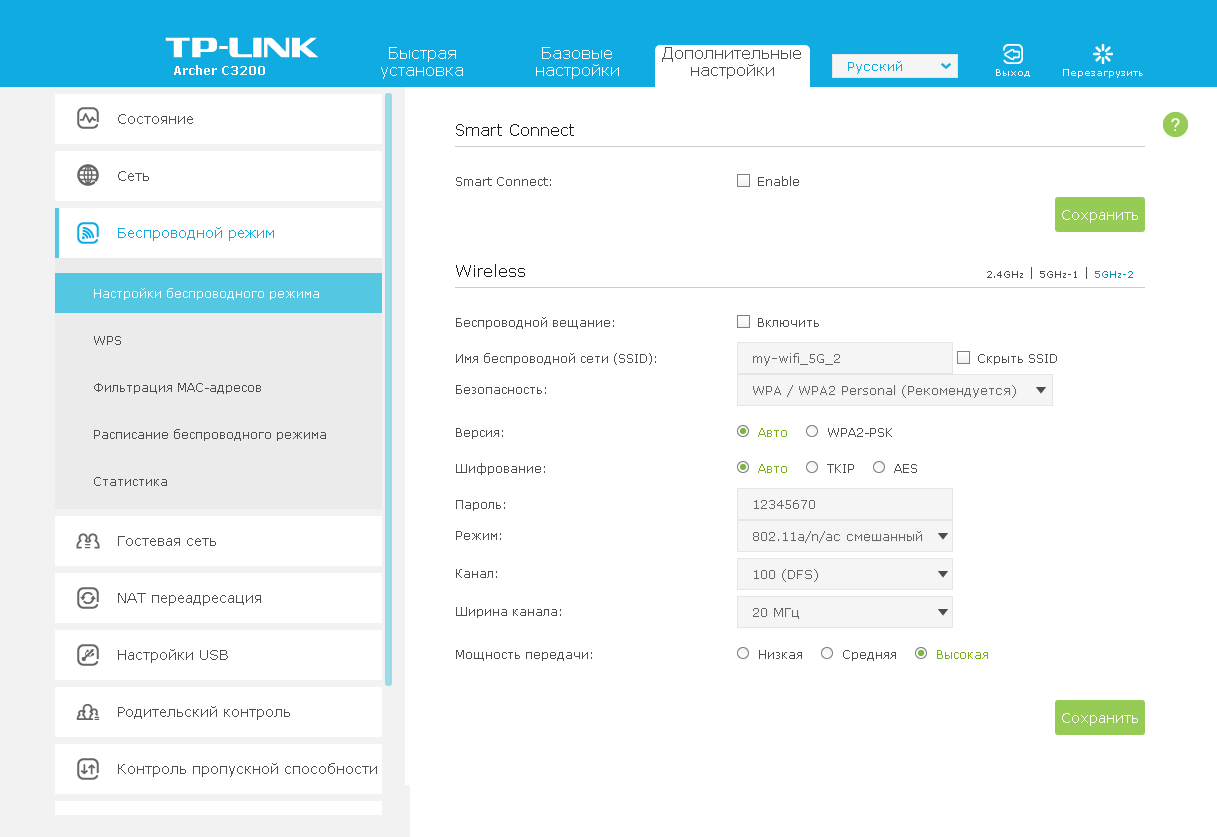
12. В левом меню нажимаем на пункт "Сеть" ("Network"), далее выбираем подпункт "IPTV". Убеждаемся, что пункт "IPTV" отмечен. В пункте "Режим" ("Mode") выбираем "Мост" ("Bridge"). Выбираем порты, к которым подключены ТВ-приставки, вместо значения "Интернет" ("Internet") выбираем значение "IPTV. Нажимаем кнопку "Сохранить" ("Save"), ждем применения настроек.
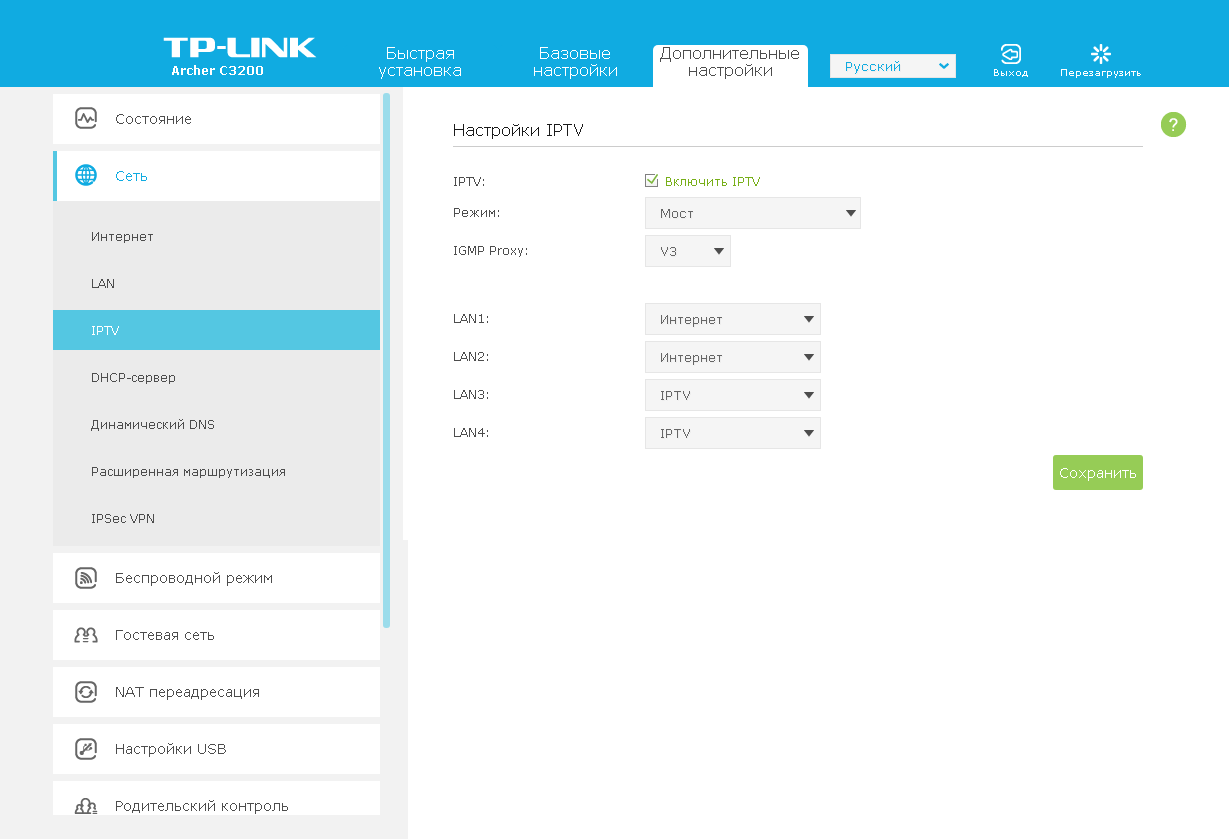
Настройка роутера на IPOE
1. Открываем браузер, в адресной строке набираем адрес роутера, нажимаем Enter. Вводим логин и пароль для доступа к роутеру, нажимаем Enter.

2. Откроются настройки роутера.
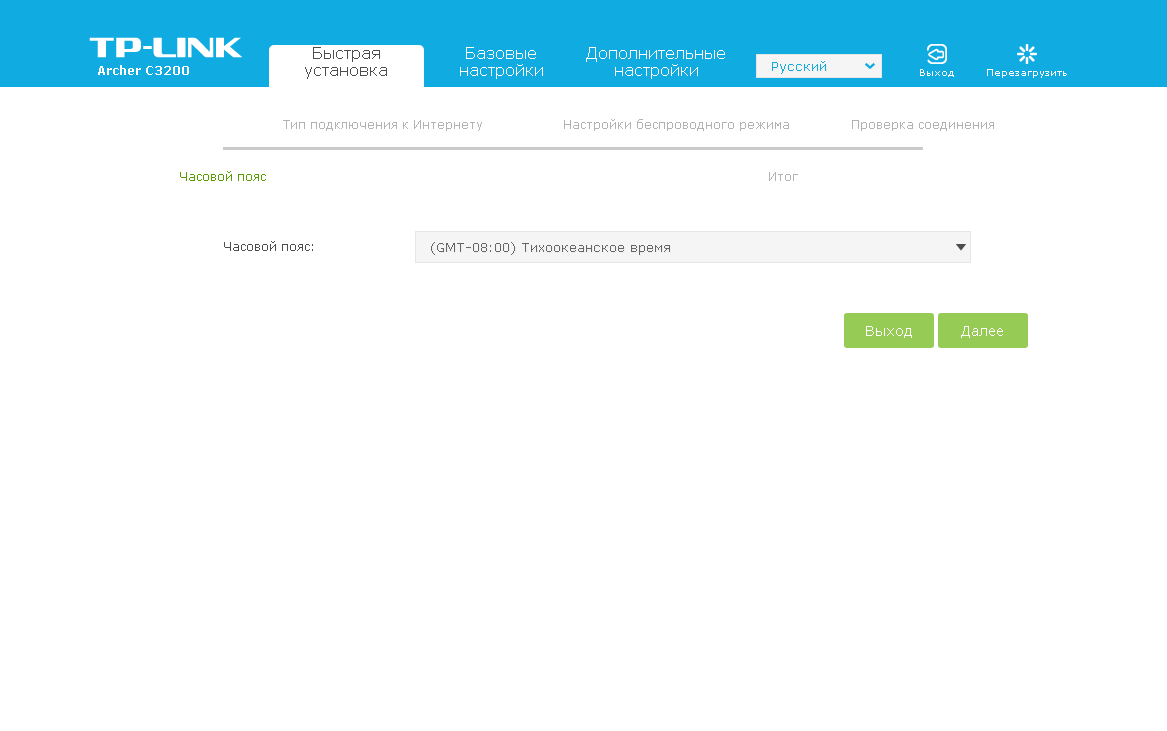
5.Выбираем вкладку "Дополнительные настройки" ("Advanced"). Откроется страница "Состояние" ("Status").
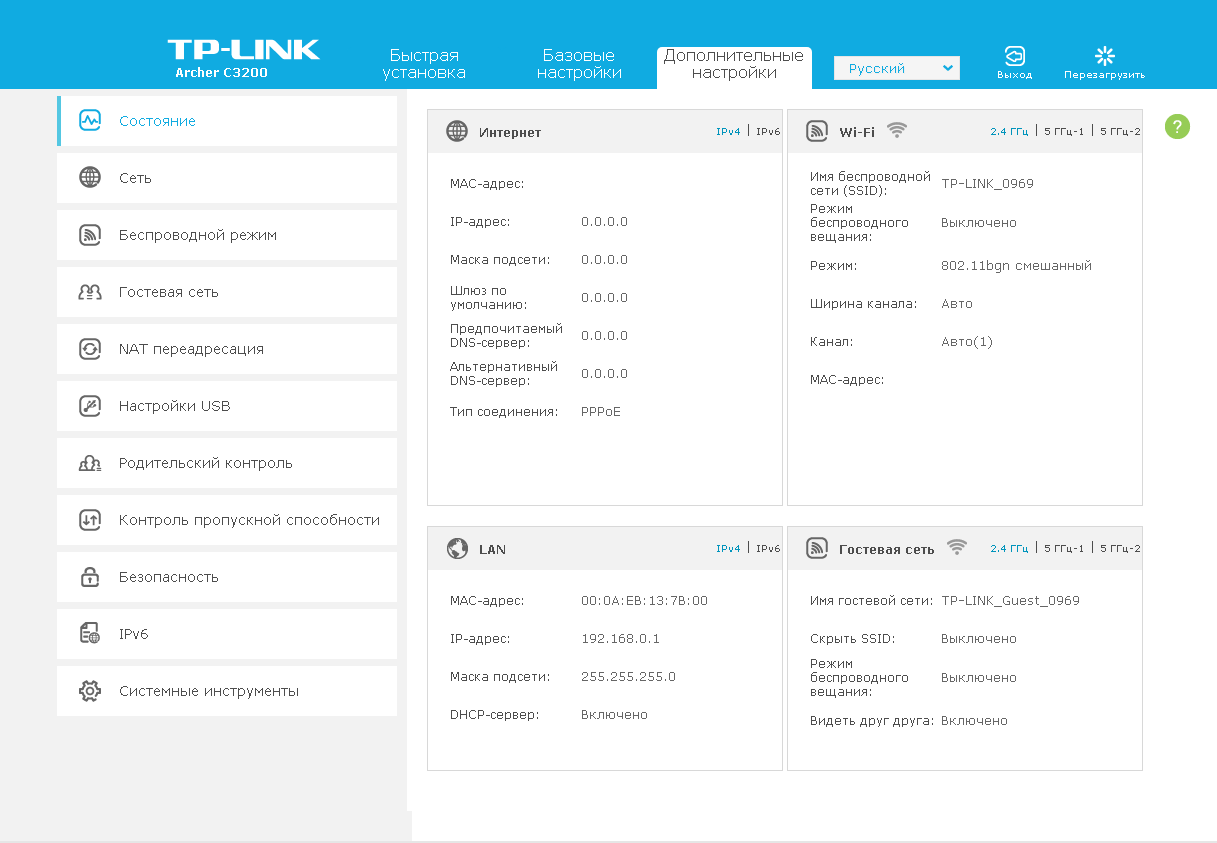
6. В левом меню нажимаем на пункт "Сеть" ("Network"). В пункте "Тип Интернет-соединения" ("Internet Connection Type") из выпадающего списка выбираем "Динамический IP-адрес" ("Dynamic IP").
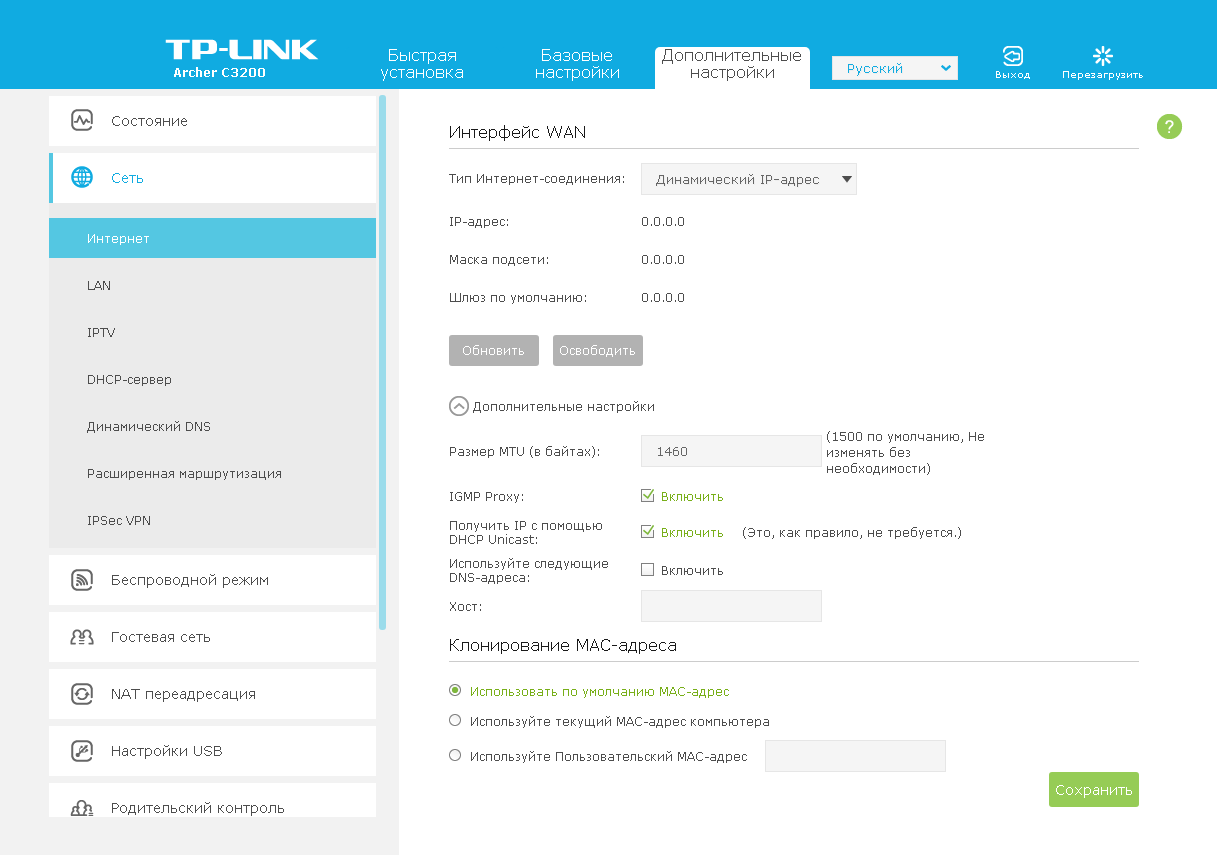
7. В левом меню нажимаем на пункт "Беспроводной режим" ("Wireless"). Откроется соответствующее окно, убеждаемся, что пункт "Включить беспроводное вещание" ("Enable SSID Broadcast") отмечен. В поле "Имя беспроводной сети" ("Wireless Network Name") придумываем и пишем новое имя сети (достаточно изменить/добавить одну букву или цифру). В поле "Безопасность" ("Security") выбираем "WPA/WPA2-Personal". В поле "Версия" ("Version") отмечаем пункт "Авто" ("Auto"). В поле "Шифрование" ("Encryption") также отмечаем пункт "Авто" ("Auto"). В поле "Пароль" ("Wireless Password / RADIUS Password") придумываем и пишем новый пароль для Wi-Fi сети (не менее 8 символов, используя только английские буквы или цифры). Нажимаем кнопку "Сохранить" ("Save"), ждем применения настроек.
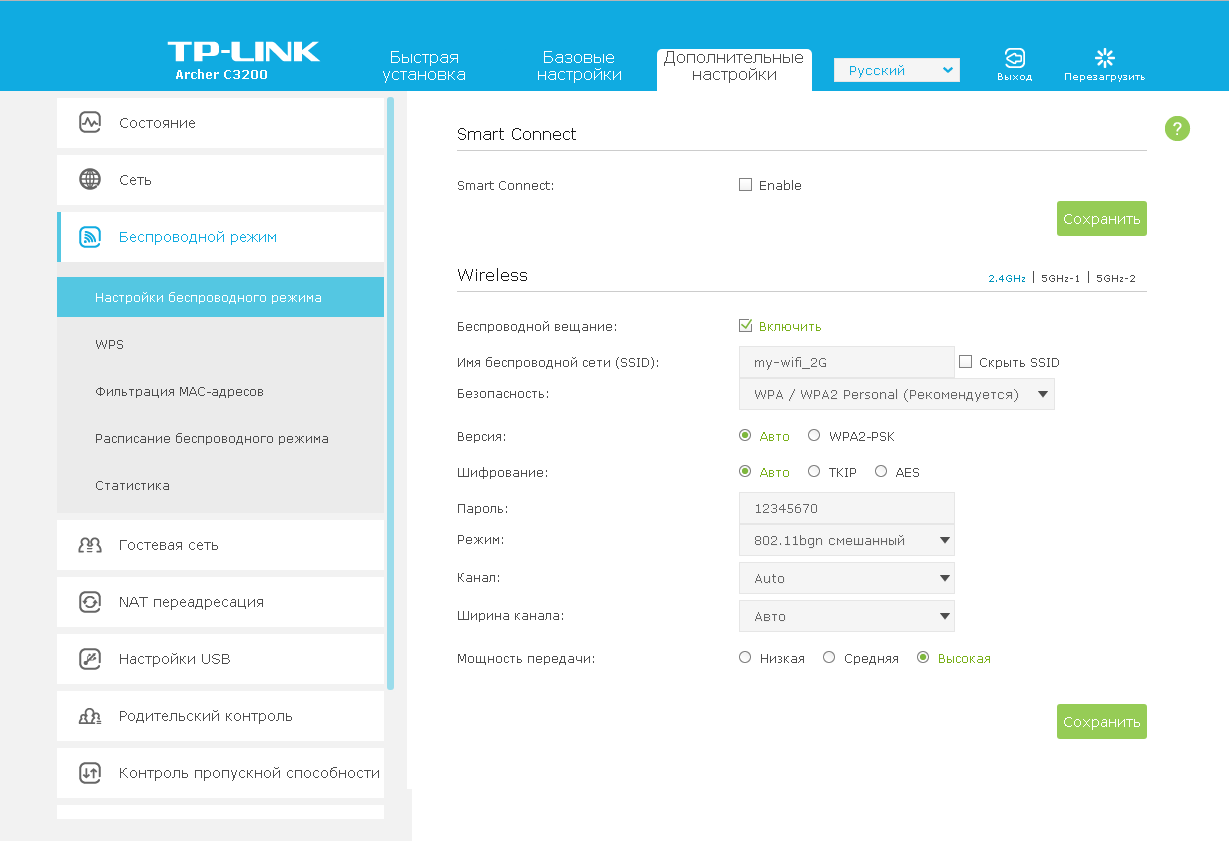
8. Переключаемся на 5GHz-1. Откроется соответствующее окно, убеждаемся, что пункт "Включить беспроводное вещание" ("Enable SSID Broadcast") отмечен. В поле "Имя беспроводной сети" ("Wireless Network Name") придумываем и пишем новое имя сети (достаточно изменить/добавить одну букву или цифру). В поле "Безопасность" ("Security") выбираем "WPA/WPA2-Personal". В поле "Версия" ("Version") отмечаем пункт "Авто" ("Auto"). В поле "Шифрование" ("Encryption") также отмечаем пункт "Авто" ("Auto"). В поле "Пароль" ("Wireless Password / RADIUS Password") придумываем и пишем новый пароль для Wi-Fi сети (не менее 8 символов, используя только английские буквы или цифры). Нажимаем кнопку "Сохранить" ("Save"), ждем применения настроек.
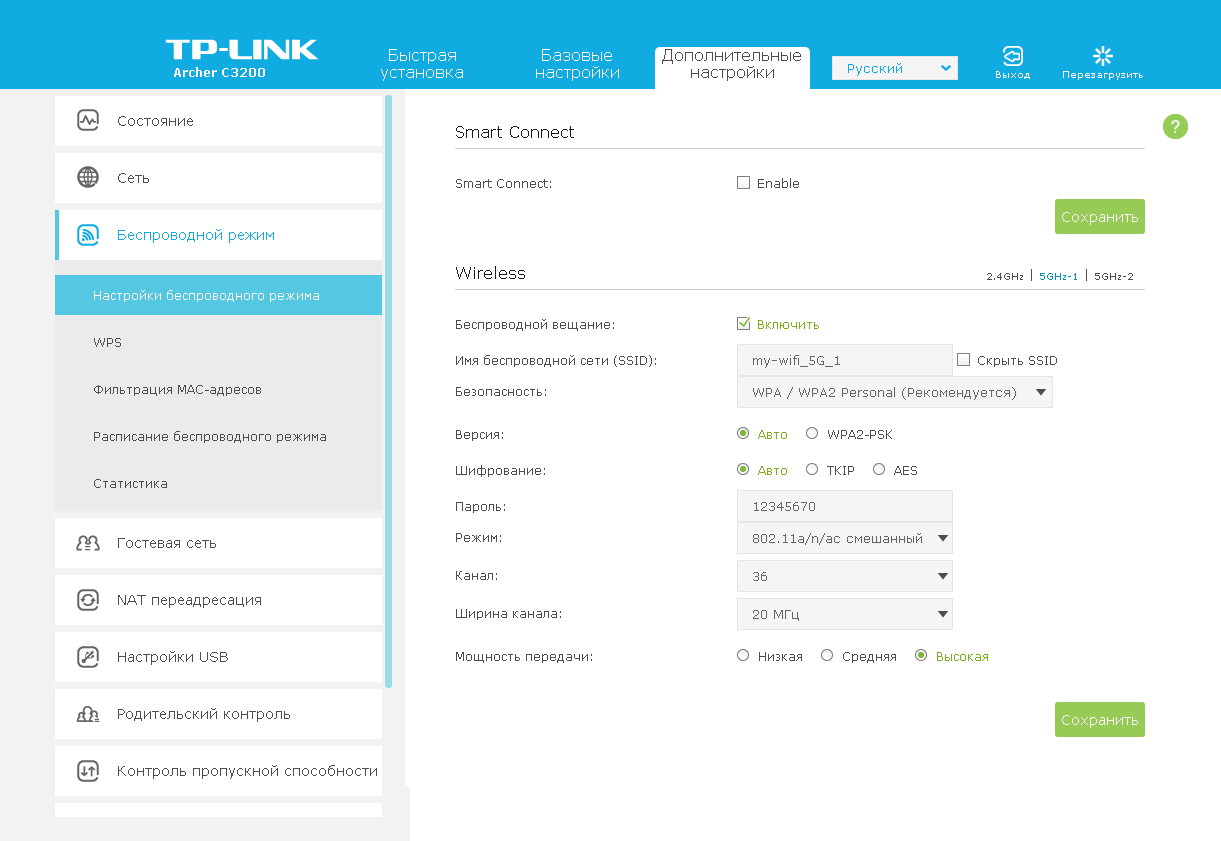
9. Переключаемся на 5GHz-2. Откроется соответствующее окно, убеждаемся, что пункт "Включить беспроводное вещание" ("Enable SSID Broadcast") отмечен. В поле "Имя беспроводной сети" ("Wireless Network Name") придумываем и пишем новое имя сети (достаточно изменить/добавить одну букву или цифру). В поле "Безопасность" ("Security") выбираем "WPA/WPA2-Personal". В поле "Версия" ("Version") отмечаем пункт "Авто" ("Auto"). В поле "Шифрование" ("Encryption") также отмечаем пункт "Авто" ("Auto"). В поле "Пароль" ("Wireless Password / RADIUS Password") придумываем и пишем новый пароль для Wi-Fi сети (не менее 8 символов, используя только английские буквы или цифры). Нажимаем кнопку "Сохранить" ("Save"), ждем применения настроек.
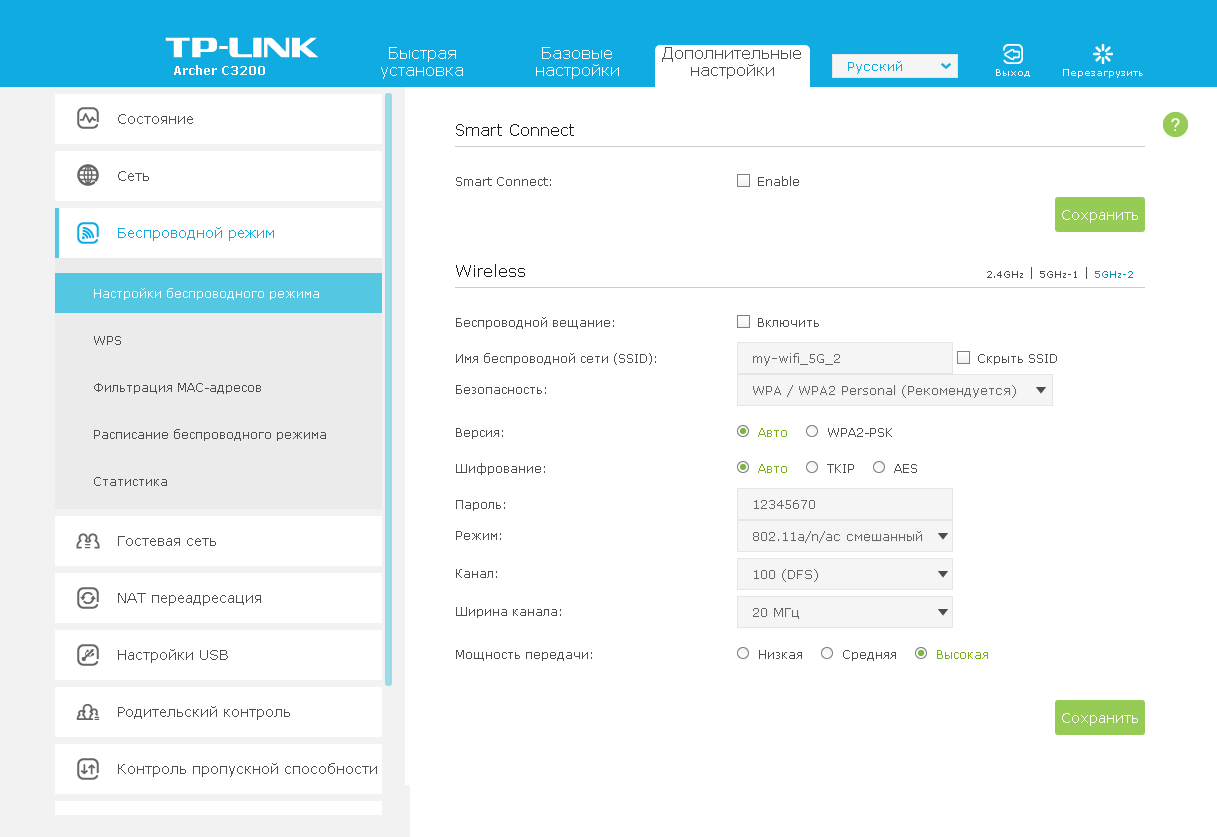
10. В левом меню нажимаем на пункт "Сеть" ("Network"), далее выбираем подпункт "IPTV". Убеждаемся, что пункт "IPTV" отмечен. В пункте "Режим" ("Mode") выбираем "Мост" ("Bridge"). Выбираем порты, к которым подключены ТВ-приставки, вместо значения "Интернет" ("Internet") выбираем значение "IPTV. Нажимаем кнопку "Сохранить" ("Save"), ждем применения настроек.
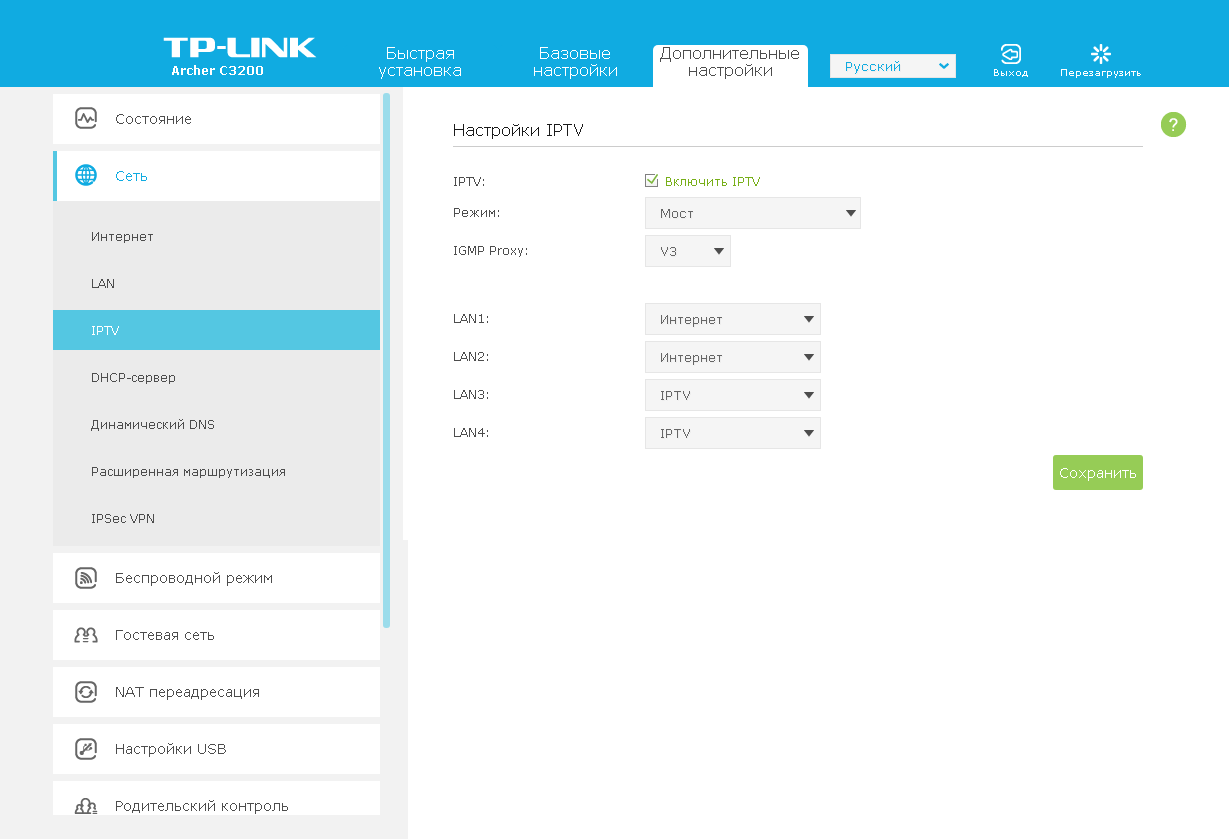
11. Запустите браузер, откройте страницу http://login.beeline.ru
Заполните форму:
Логин - укажите номер лицевого счета (вида 0891234567);
Пароль - укажите пароль для доступа в Интернет;
Нажимаем кнопку Войти.

12. После успешной авторизации, закрываем данную страницу и открываем любой сайт на ваше усмотрение.

TP-Link TL-WDR3500

| Имя беспроводной сети (SSID) по умолчанию | Диапазон 2.4 ГГц; TP-LINK_XXXXXX (где X - последовательность символов) |
|---|---|
| Диапазон 5 ГГц; TP-LINK_XXXXXX_5G (где X - последовательность символов) | |
| Пароль для беспроводной сети (Wi-Fi) по умолчанию | Указан на дне роутера |
| Адрес роутера | 192.168.0.1 |
| Доступ на web-интерфейс | логин admin пароль admin |
Подключение роутера
Подключите кабель, который вам провели в квартиру наши монтажники в порт Internet, а компьютер подключите в любой из Ethernet портов. Вы так же можете соединить ваш ПК с роутером по беспроводной сети, но на первичном этапе настройки лучше использовать кабель.

Зеленый интерфейс
Настройка роутера на L2TP
1. Открываем браузер, в адресной строке набираем адрес роутера, нажимаем Enter. Откроется страница авторизации роутера. Вводим логин и пароль для доступа к роутеру, нажимаем Enter.

2. Откроются настройки роутера. В левом меню нажимаем на пункт "Сеть" ("Network"). Выбираем подпункт "WAN". Откроется соответствующее окно. В пункте "Тип подключения WAN" ("WAN Connection Type") из выпадающего списка выбираем "L2TP/Russia L2TP".
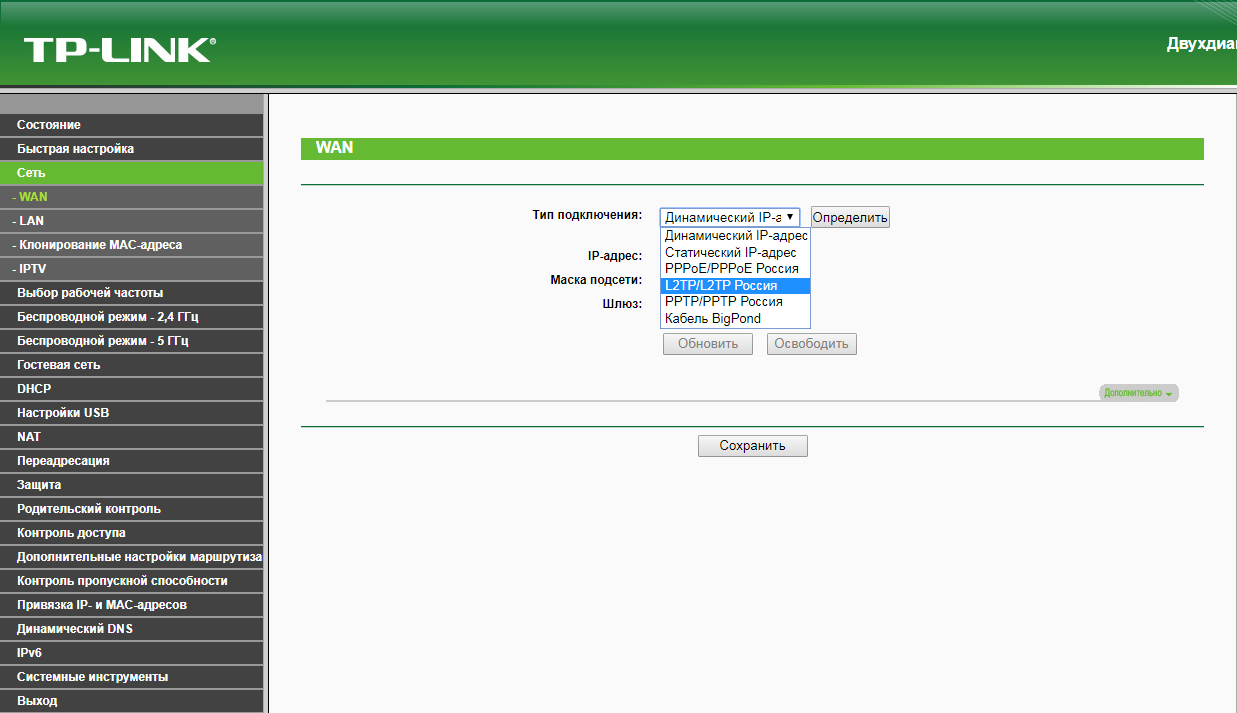
3. Появятся остальные поля для настройки L2TP. В поле "Имя пользователя" ("Username") вводим лицевой счет. В поле "Пароль" ("Password") вводим пароль от домашнего интернета. Убеждаемся, что отмечен пункт "Динамический IP" ("Dynamic IP"). В поле "IP-адрес/Имя сервера" ("Server IP Address/Name") вводим tp.internet.beeline.ru. Убеждаемся, что в пункте "Размер MTU" ("MTU Size") написано значение 1460. Убеждаемся, что в пункте "Режим подключения" ("Connection Mode") отмечено значение "Всегда активно" ("Always on"). Нажимаем кнопку "Сохранить" ("Save"), ждем применения настроек.
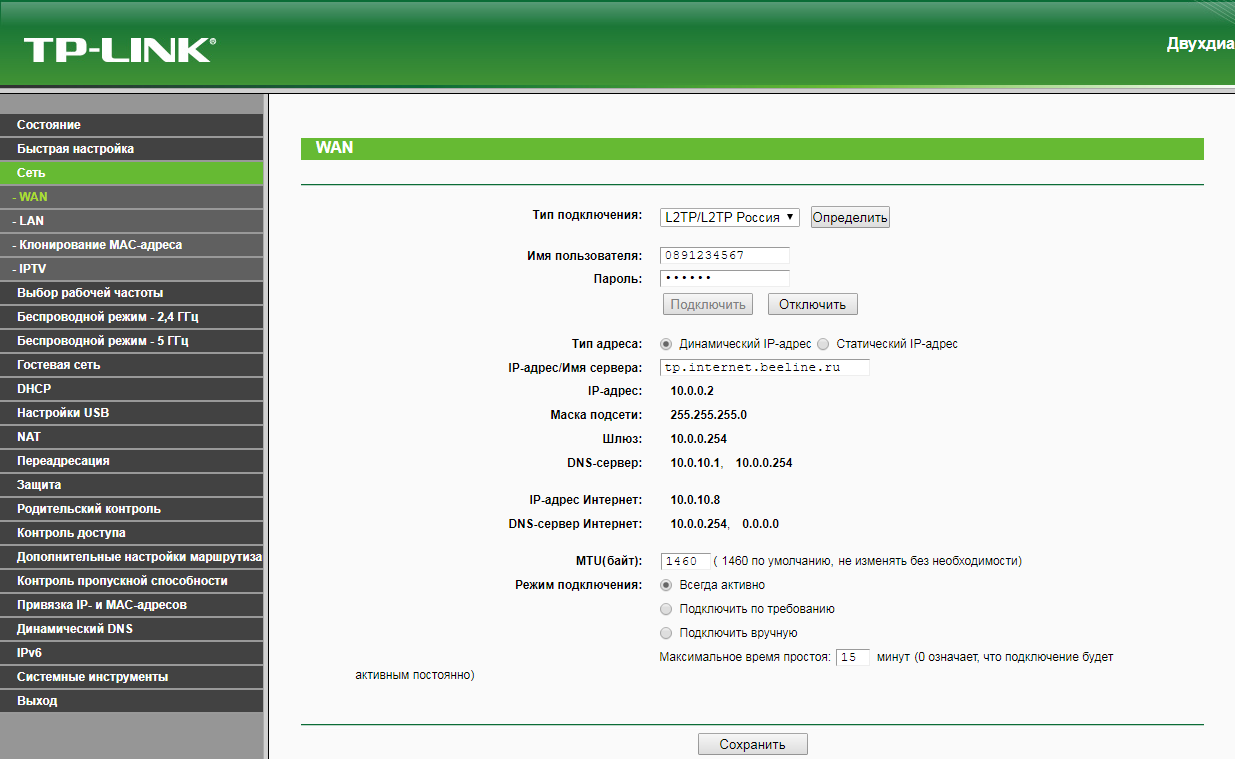
4. В левом меню выберите пункт "Беспроводной режим" ("Wireless") или "Беспроводной режим - 2,4 ГГц" ("Wireless - 2,4GHz"). Откроется окно "Настройки беспроводного режима" ("Wireless settings"). В поле "Имя беспроводной сети" ("Wireless Network Name") придумываем и пишем новое имя сети. В поле "Регион" ("Region") выбираем "Россия" ("Russia"). Убеждаемся, что пункт "Включить широковещание SSID" ("Enable SSID Broadcast") отмечен. Нажимаем кнопку "Сохранить" ("Save"), ждем применения настроек.
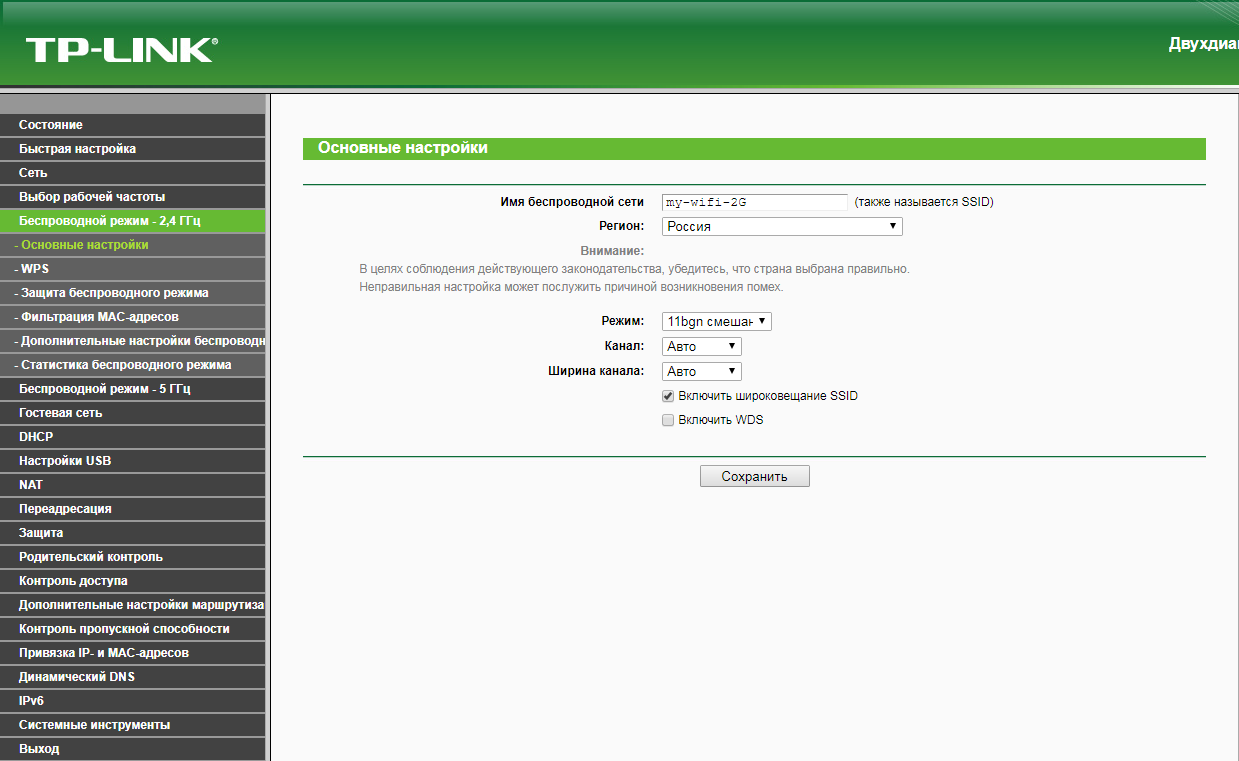
5. В левом меню выберите пункт "Защита беспроводного режима" ("Wireless Security"). Откроется соответствующее окно, отмечаем пункт "WPA/WPA2 - Personal". В поле "Тип аутентификации" ("Authentication Type") выбираем "Авто" ("Auto"). В поле "Шифрование" ("Encryption") выбираем "Авто" ("Auto"). В поле "Пароль PSK" ("Wireless Password") придумываем и пишем новый пароль для Wi-Fi сети (не менее 8 символов, используя только английские буквы или цифры).
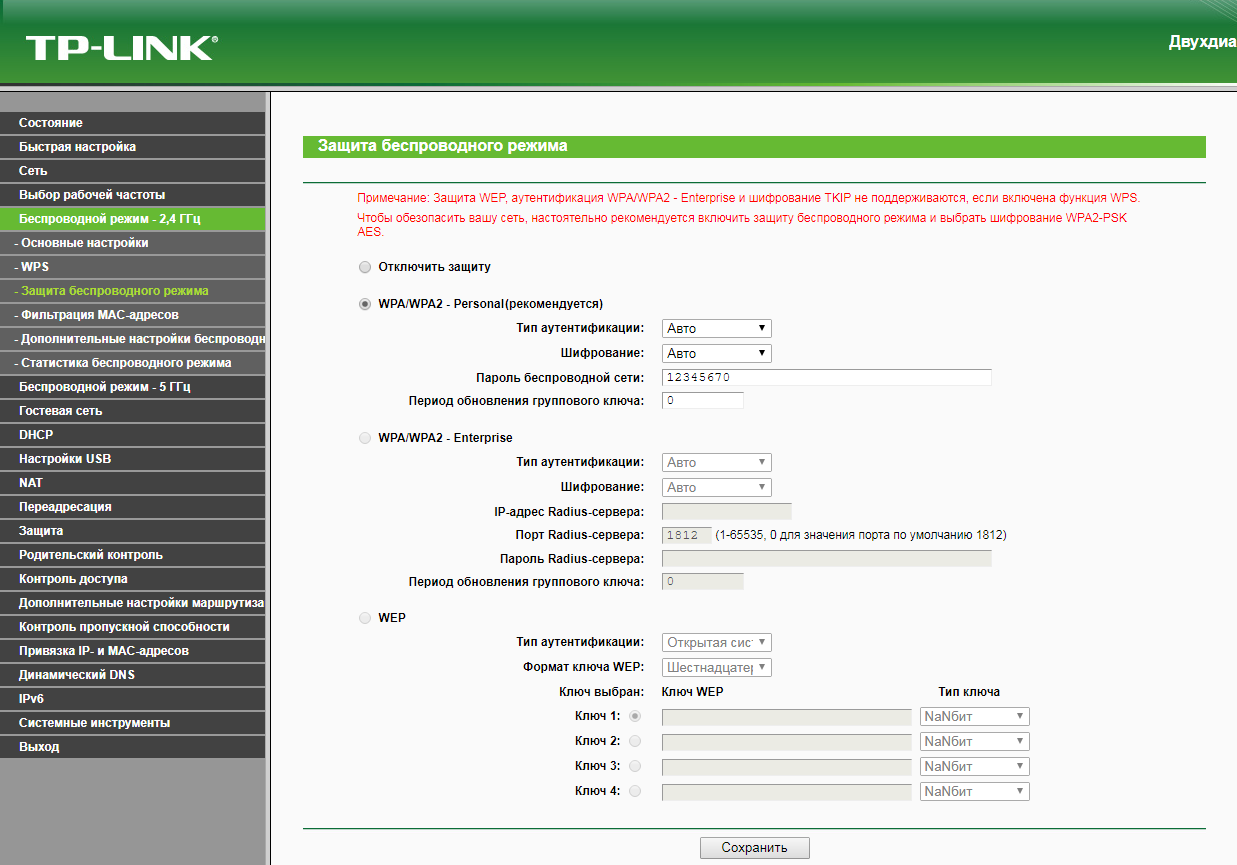
6. В левом меню выбираем пункт "Беспроводной режим - 5 ГГц" ("Wireless - 5GHz"). Откроется окно "Настройки беспроводного режима" ("Wireless settings"). В поле "Имя беспроводной сети" ("Wireless Network Name") придумываем и пишем новое имя сети. В поле "Регион" ("Region") выбираем "Россия" ("Russia"). Убеждаемся, что пункт "Включить широковещание SSID" ("Enable SSID Broadcast") отмечен. Нажимаем кнопку "Сохранить" ("Save"), ждем применения настроек.
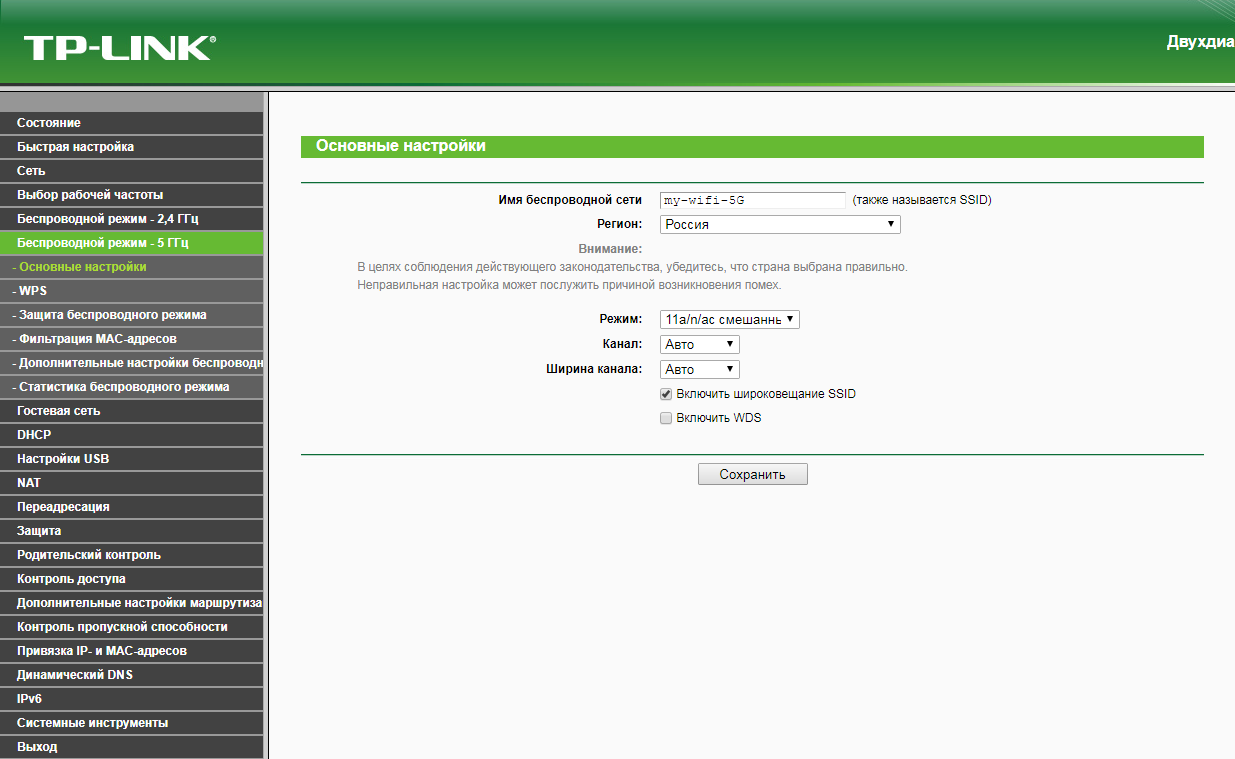
7. В левом меню выберите пункт "Защита беспроводного режима" ("Wireless Security"). Откроется соответствующее окно, отмечаем пункт "WPA/WPA2 - Personal". В поле "Тип аутентификации" ("Authentication Type") выбираем "Авто" ("Auto"). В поле "Шифрование" ("Encryption") выбираем "Авто" ("Auto"). В поле "Пароль PSK" ("Wireless Password") придумываем и пишем новый пароль для Wi-Fi сети (не менее 8 символов, используя только английские буквы или цифры). Листаем страницу вниз. Нажимаем кнопку "Сохранить" ("Save"), ждем применения настроек.
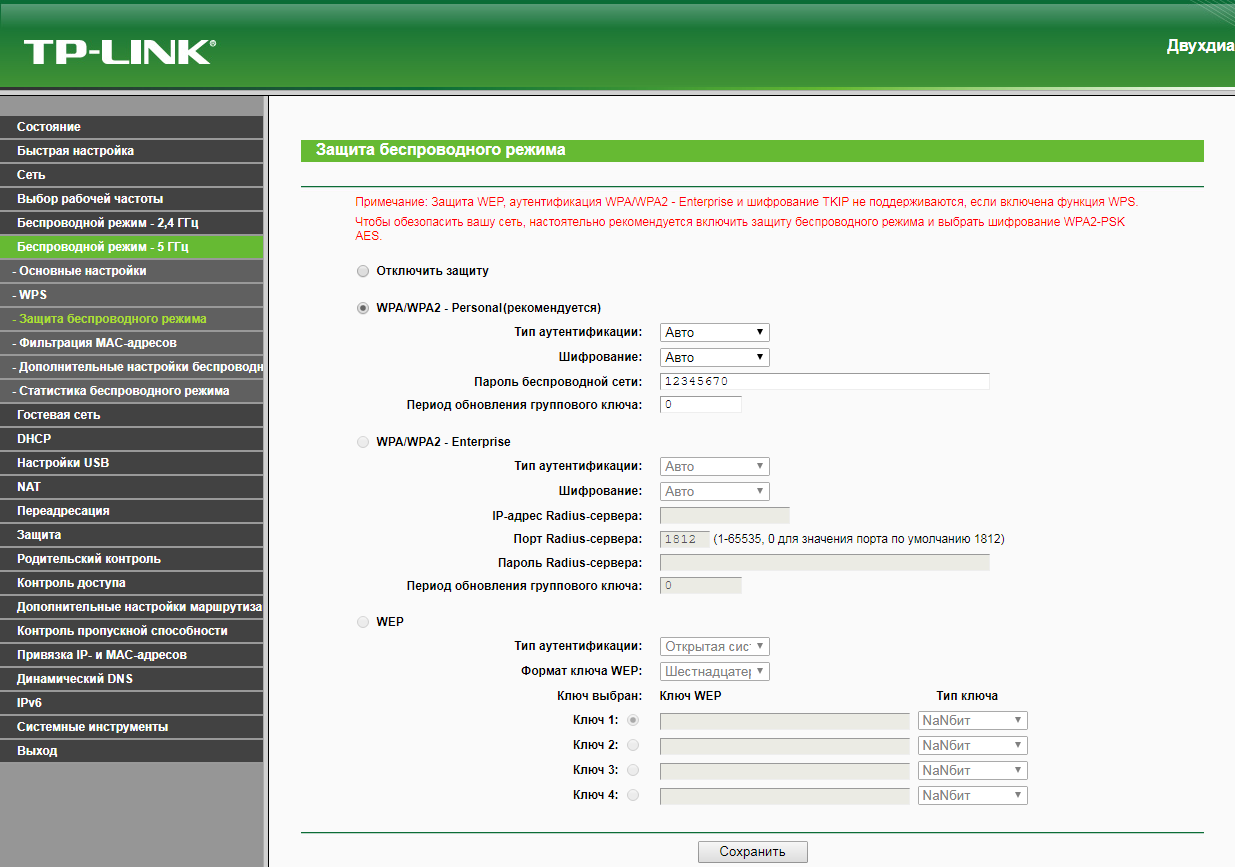
8. В левом меню выбираем пункт "Сеть" ("Network"), далее IPTV (Если пункт IPTV отсутствует, дополнительных настроек для телевидения не требуется). В поле "Режим" ("Mode") выбираем "Мост" ("Bridge"). В поле "Порт для IPTV" ("Port for IPTV") - выбираем порт для подключения ТВ-приставки. Нажимаем кнопку "Сохранить" ("Save"), ждем применения настроек.
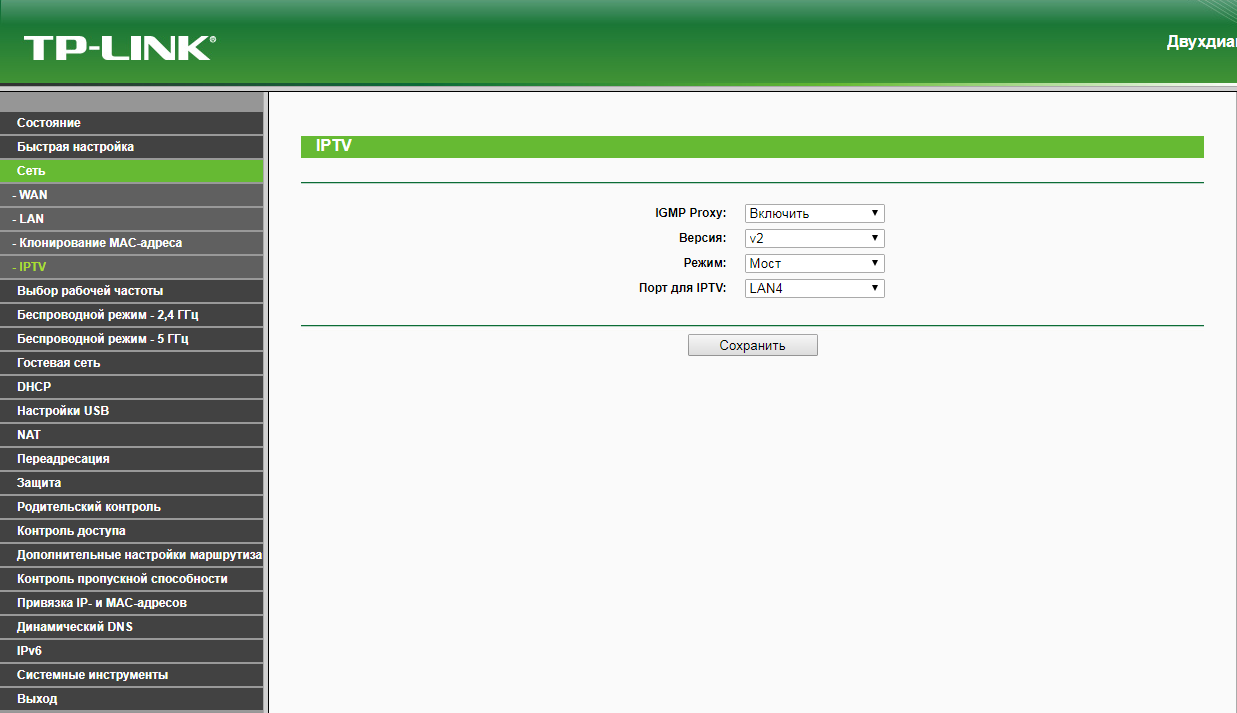
Настройка роутера на IPOE
1. Открываем браузер, в адресной строке набираем адрес роутера, нажимаем Enter. Откроется страница авторизации роутера. Вводим логин и пароль для доступа к роутеру, нажимаем Enter.

2. В левом меню выбираем подпункт "WAN". Откроется соответствующее окно. В пункте "Тип подключения WAN" ("WAN Connection Type") из выпадающего списка выбираем "Динамический IP-адрес" ("Dynamic IP"). Нажимаем кнопку "Сохранить" ("Save"), ждем применения настроек.
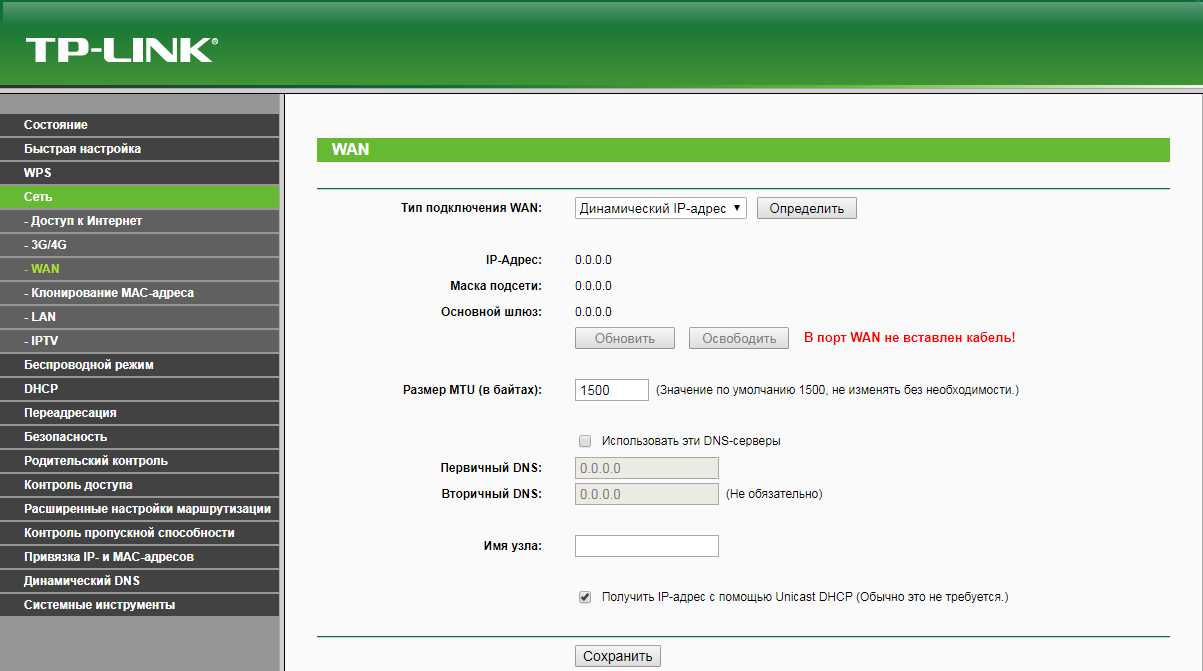
3. В левом меню выберите пункт "Беспроводной режим" ("Wireless") или "Беспроводной режим - 2,4 ГГц" ("Wireless - 2,4GHz"). Откроется окно "Настройки беспроводного режима" ("Wireless settings"). В поле "Имя беспроводной сети" ("Wireless Network Name") придумываем и пишем новое имя сети. В поле "Регион" ("Region") выбираем "Россия" ("Russia"). Убеждаемся, что пункт "Включить широковещание SSID" ("Enable SSID Broadcast") отмечен. Нажимаем кнопку "Сохранить" ("Save"), ждем применения настроек.
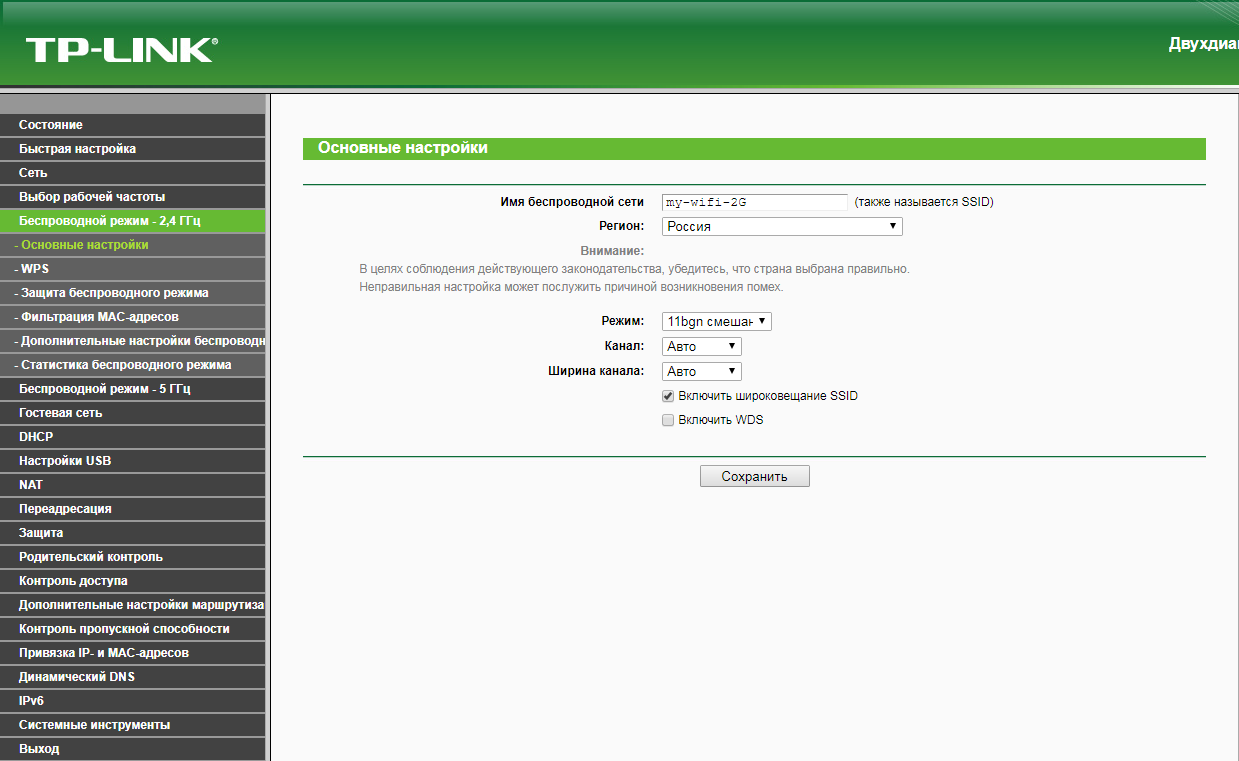
4. В левом меню выберите пункт "Защита беспроводного режима" ("Wireless Security"). Откроется соответствующее окно, отмечаем пункт "WPA/WPA2 - Personal". В поле "Тип аутентификации" ("Authentication Type") выбираем "Авто" ("Auto"). В поле "Шифрование" ("Encryption") выбираем "Авто" ("Auto"). В поле "Пароль PSK" ("Wireless Password") придумываем и пишем новый пароль для Wi-Fi сети (не менее 8 символов, используя только английские буквы или цифры).
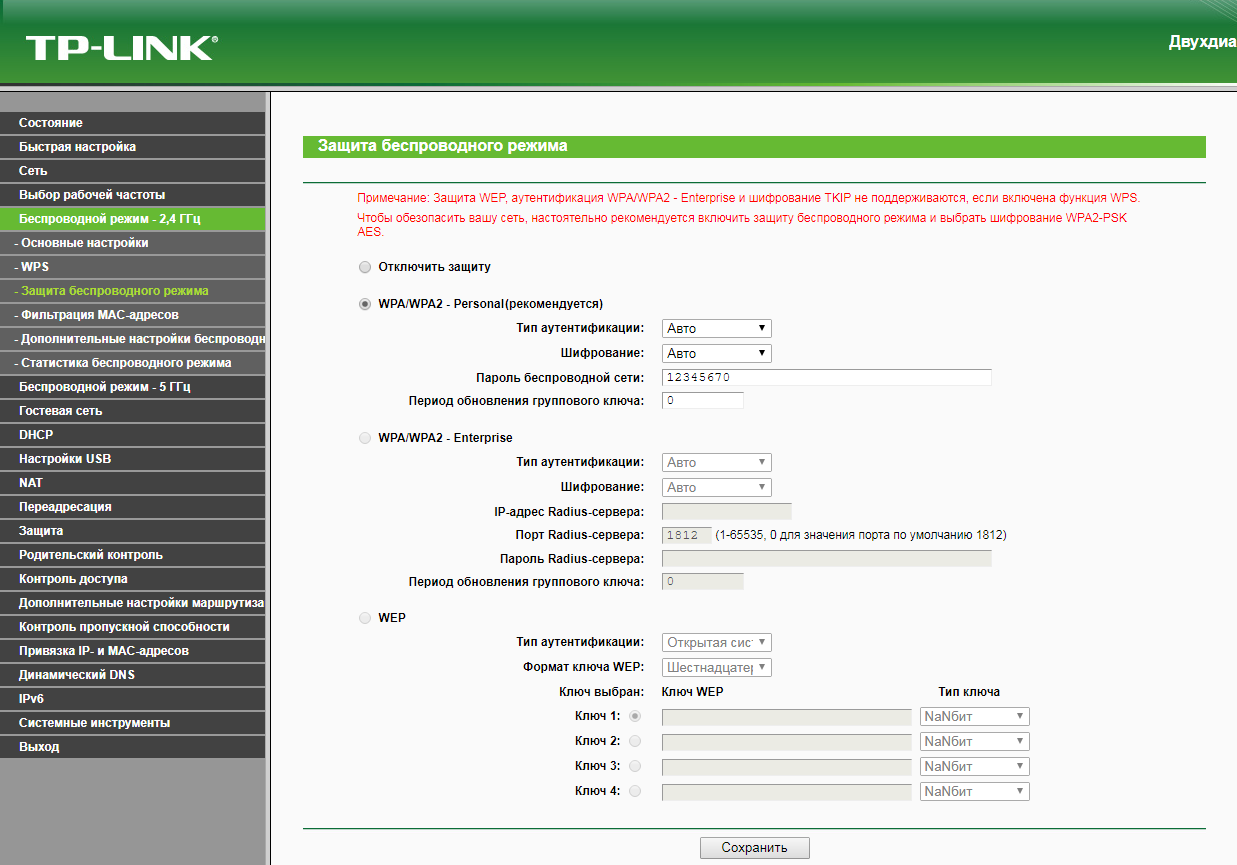
5. В левом меню выбираем пункт "Беспроводной режим - 5 ГГц" ("Wireless - 5GHz"). Откроется окно "Настройки беспроводного режима" ("Wireless settings"). В поле "Имя беспроводной сети" ("Wireless Network Name") придумываем и пишем новое имя сети. В поле "Регион" ("Region") выбираем "Россия" ("Russia"). Убеждаемся, что пункт "Включить широковещание SSID" ("Enable SSID Broadcast") отмечен. Нажимаем кнопку "Сохранить" ("Save"), ждем применения настроек.
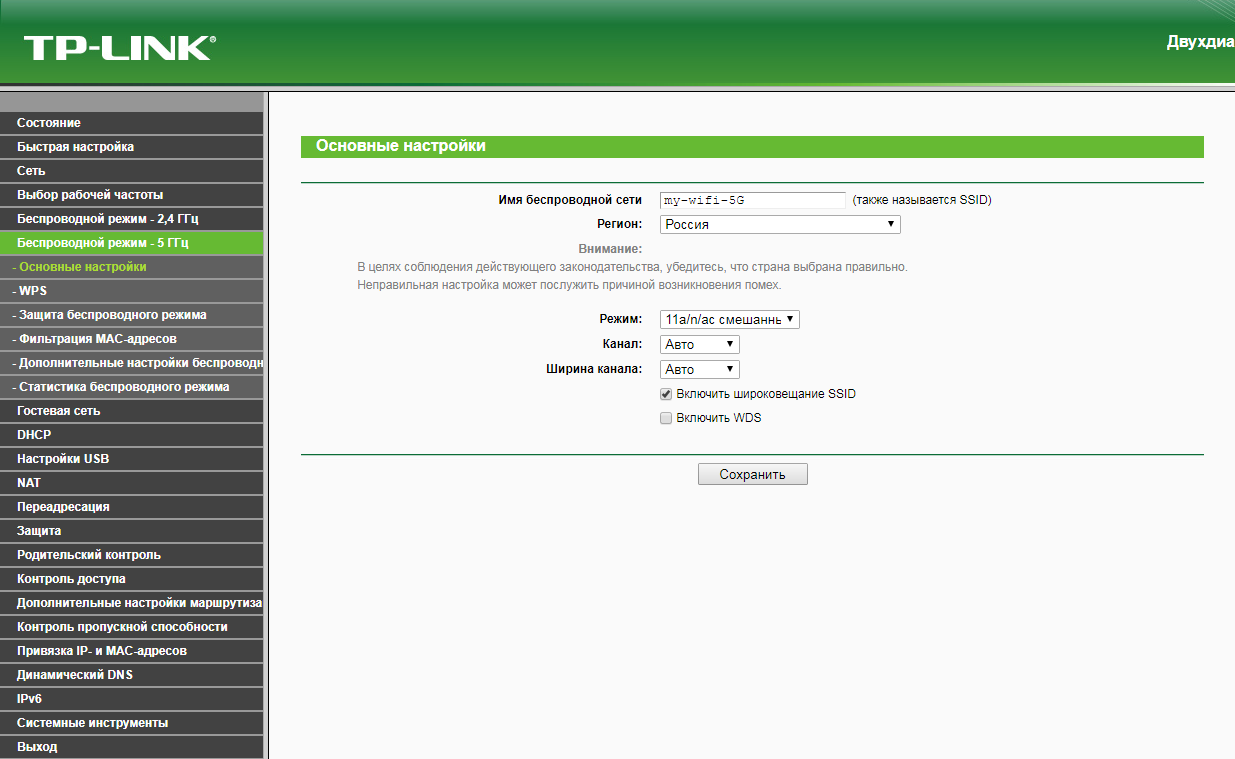
6. В левом меню выберите пункт "Защита беспроводного режима" ("Wireless Security"). Откроется соответствующее окно, отмечаем пункт "WPA/WPA2 - Personal". В поле "Тип аутентификации" ("Authentication Type") выбираем "Авто" ("Auto"). В поле "Шифрование" ("Encryption") выбираем "Авто" ("Auto"). В поле "Пароль PSK" ("Wireless Password") придумываем и пишем новый пароль для Wi-Fi сети (не менее 8 символов, используя только английские буквы или цифры). Листаем страницу вниз. Нажимаем кнопку "Сохранить" ("Save"), ждем применения настроек.
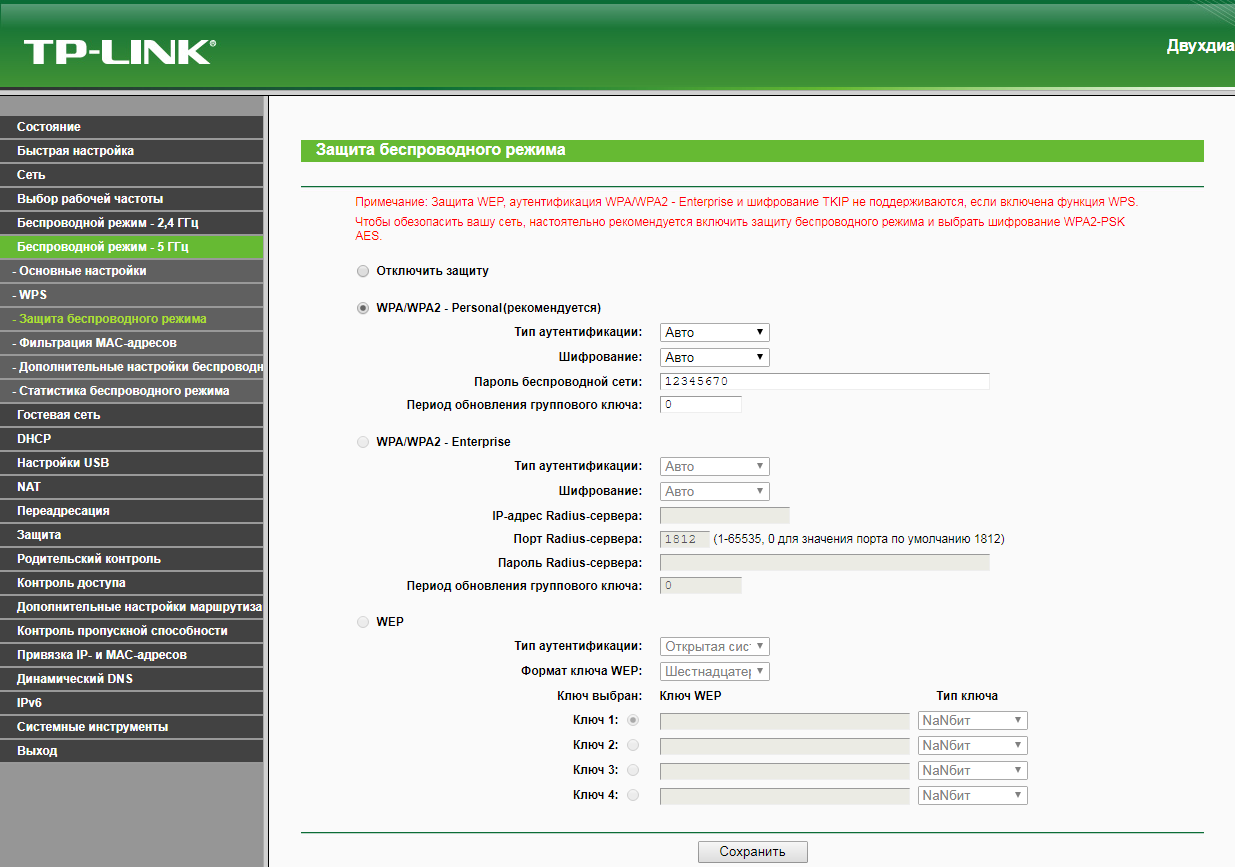
7. В левом меню выбираем пункт "Сеть" ("Network"), далее IPTV (Если пункт IPTV отсутствует, дополнительных настроек для телевидения не требуется). В поле "Режим" ("Mode") выбираем "Мост" ("Bridge"). В поле "Порт для IPTV" ("Port for IPTV") - выбираем порт для подключения ТВ-приставки. Нажимаем кнопку "Сохранить" ("Save"), ждем применения настроек.
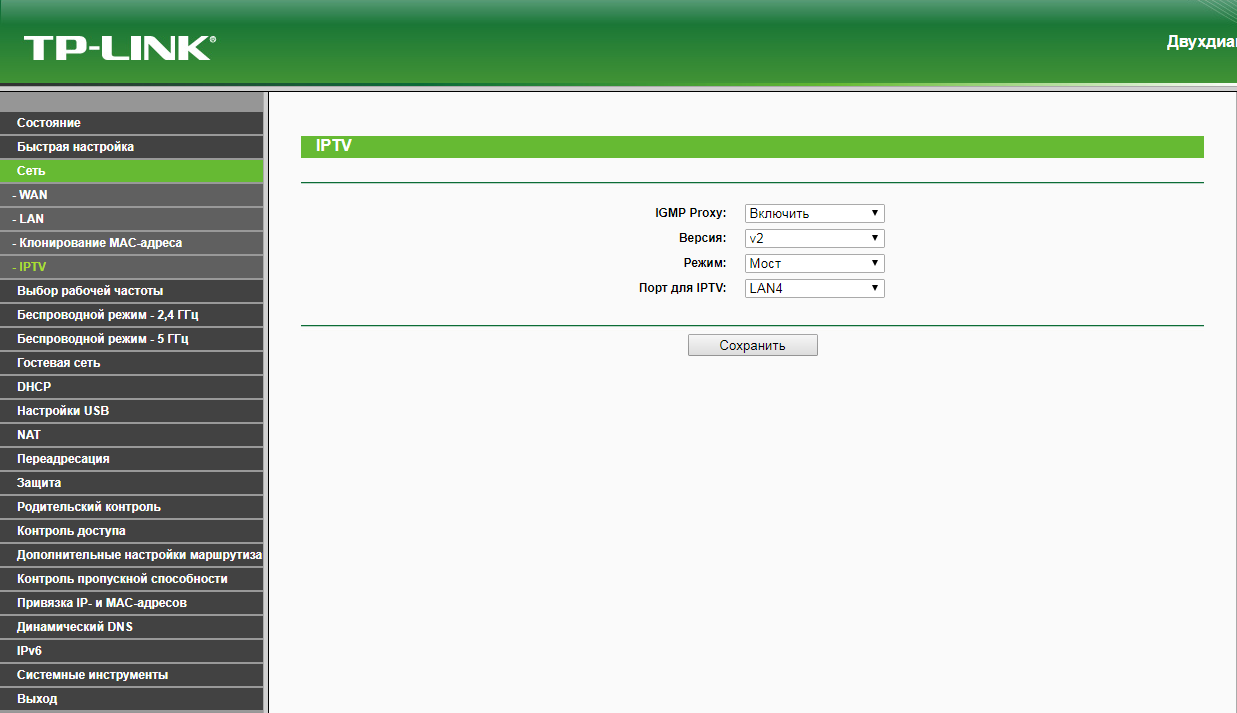
8. Запустите браузер, откройте страницу http://login.beeline.ru
Заполните форму:
Логин - укажите номер лицевого счета (вида 0891234567);
Пароль - укажите пароль для доступа в Интернет;
Нажимаем кнопку Войти.

9. После успешной авторизации, закрываем данную страницу и открываем любой сайт на ваше усмотрение.

TP-Link TL-WDR3600

| Имя беспроводной сети (SSID) по умолчанию | Диапазон 2.4 ГГц; TP-LINK_XXXXXX (где X - последовательность символов) |
|---|---|
| Диапазон 5 ГГц; TP-LINK_XXXXXX_5G (где X - последовательность символов) | |
| Пароль для беспроводной сети (Wi-Fi) по умолчанию | Указан на дне роутера |
| Адрес роутера | 192.168.0.1 |
| Доступ на web-интерфейс | логин admin пароль admin |
Подключение роутера
Подключите кабель, который вам провели в квартиру наши монтажники в порт Internet, а компьютер подключите в любой из Ethernet портов. Вы так же можете соединить ваш ПК с роутером по беспроводной сети, но на первичном этапе настройки лучше использовать кабель.

Зеленый интерфейс
Настройка роутера на L2TP
1. Открываем браузер, в адресной строке набираем адрес роутера, нажимаем Enter. Откроется страница авторизации роутера. Вводим логин и пароль для доступа к роутеру, нажимаем Enter.

2. Откроются настройки роутера. В левом меню нажимаем на пункт "Сеть" ("Network"). Выбираем подпункт "WAN". Откроется соответствующее окно. В пункте "Тип подключения WAN" ("WAN Connection Type") из выпадающего списка выбираем "L2TP/Russia L2TP".
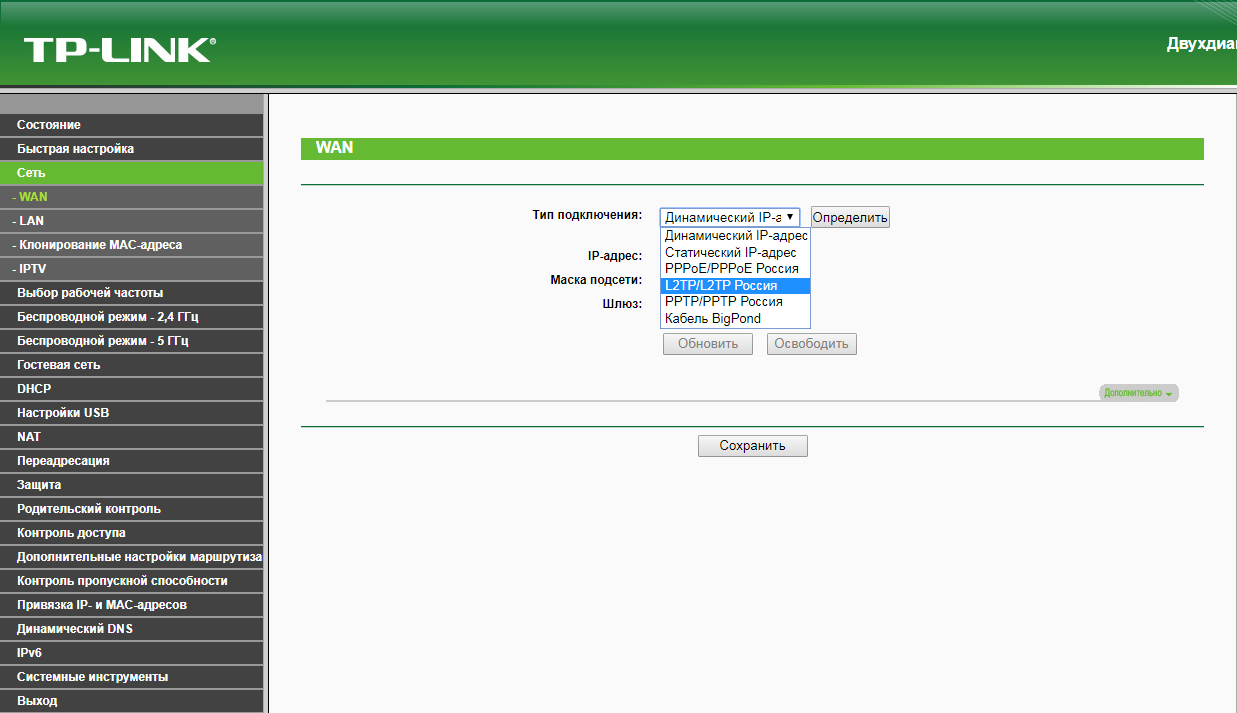
3. Появятся остальные поля для настройки L2TP. В поле "Имя пользователя" ("Username") вводим лицевой счет. В поле "Пароль" ("Password") вводим пароль от домашнего интернета. Убеждаемся, что отмечен пункт "Динамический IP" ("Dynamic IP"). В поле "IP-адрес/Имя сервера" ("Server IP Address/Name") вводим tp.internet.beeline.ru. Убеждаемся, что в пункте "Размер MTU" ("MTU Size") написано значение 1460. Убеждаемся, что в пункте "Режим подключения" ("Connection Mode") отмечено значение "Всегда активно" ("Always on"). Нажимаем кнопку "Сохранить" ("Save"), ждем применения настроек.
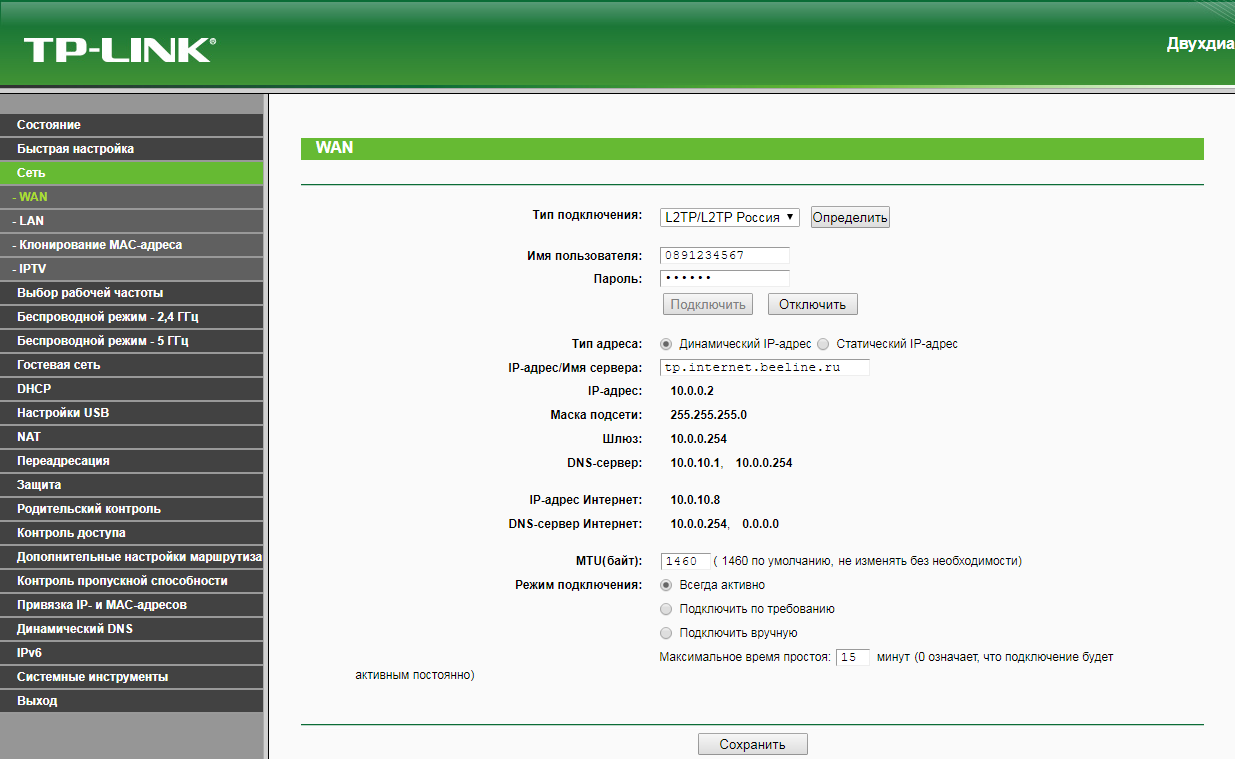
4. В левом меню выберите пункт "Беспроводной режим" ("Wireless") или "Беспроводной режим - 2,4 ГГц" ("Wireless - 2,4GHz"). Откроется окно "Настройки беспроводного режима" ("Wireless settings"). В поле "Имя беспроводной сети" ("Wireless Network Name") придумываем и пишем новое имя сети. В поле "Регион" ("Region") выбираем "Россия" ("Russia"). Убеждаемся, что пункт "Включить широковещание SSID" ("Enable SSID Broadcast") отмечен. Нажимаем кнопку "Сохранить" ("Save"), ждем применения настроек.
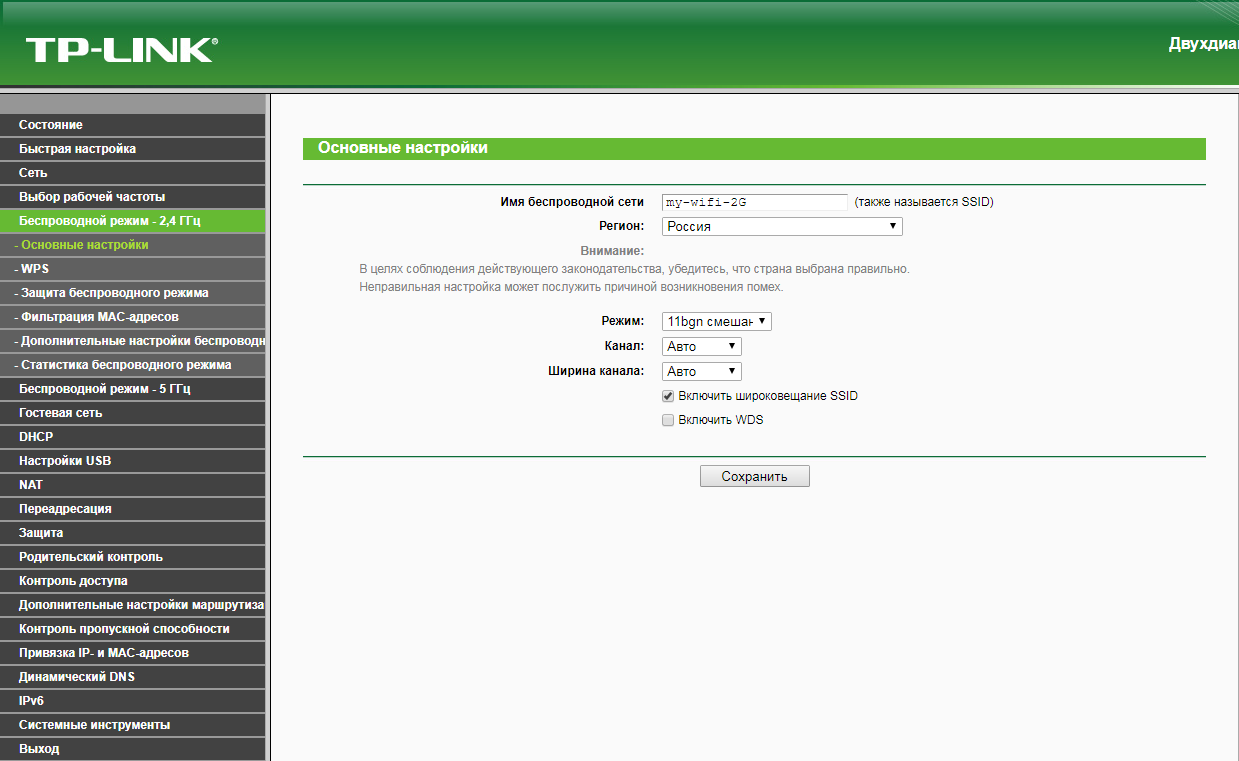
5. В левом меню выберите пункт "Защита беспроводного режима" ("Wireless Security"). Откроется соответствующее окно, отмечаем пункт "WPA/WPA2 - Personal". В поле "Тип аутентификации" ("Authentication Type") выбираем "Авто" ("Auto"). В поле "Шифрование" ("Encryption") выбираем "Авто" ("Auto"). В поле "Пароль PSK" ("Wireless Password") придумываем и пишем новый пароль для Wi-Fi сети (не менее 8 символов, используя только английские буквы или цифры).
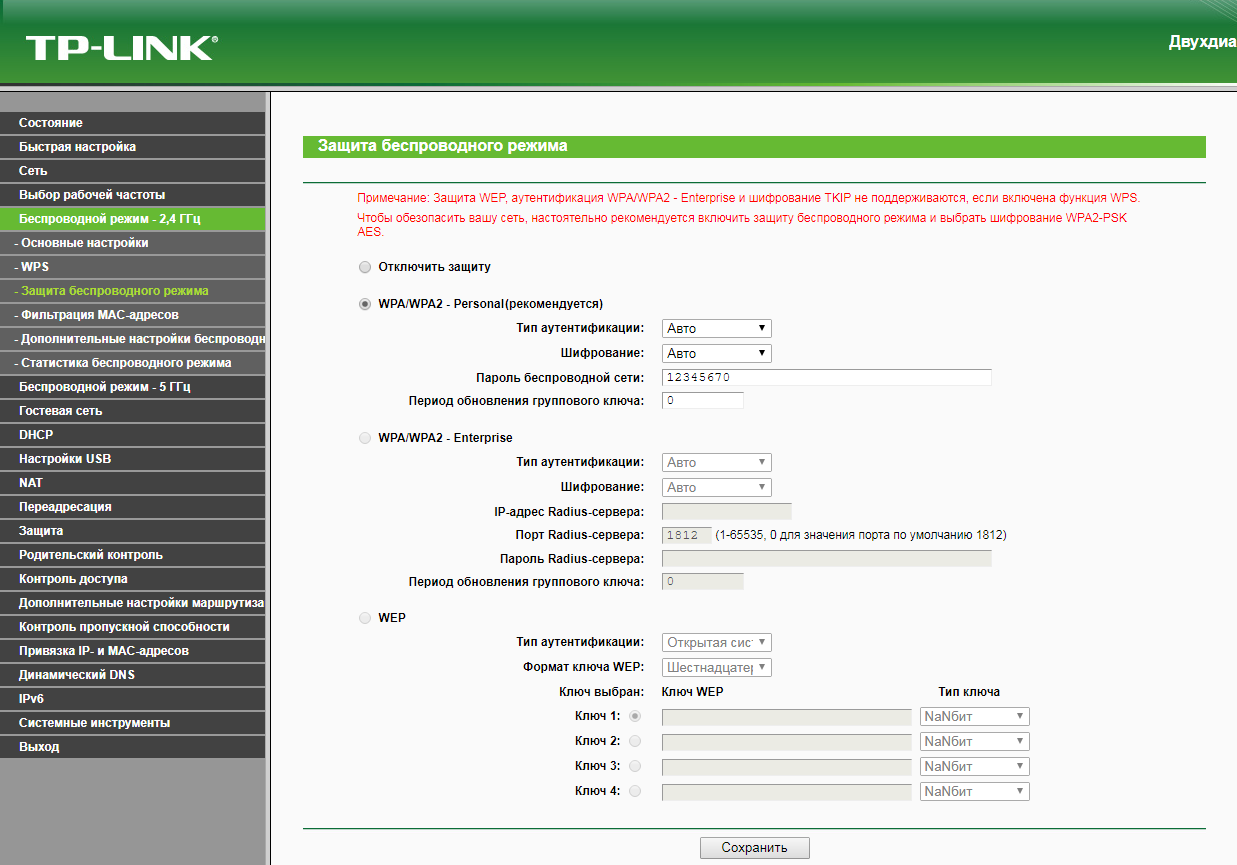
6. В левом меню выбираем пункт "Беспроводной режим - 5 ГГц" ("Wireless - 5GHz"). Откроется окно "Настройки беспроводного режима" ("Wireless settings"). В поле "Имя беспроводной сети" ("Wireless Network Name") придумываем и пишем новое имя сети. В поле "Регион" ("Region") выбираем "Россия" ("Russia"). Убеждаемся, что пункт "Включить широковещание SSID" ("Enable SSID Broadcast") отмечен. Нажимаем кнопку "Сохранить" ("Save"), ждем применения настроек.
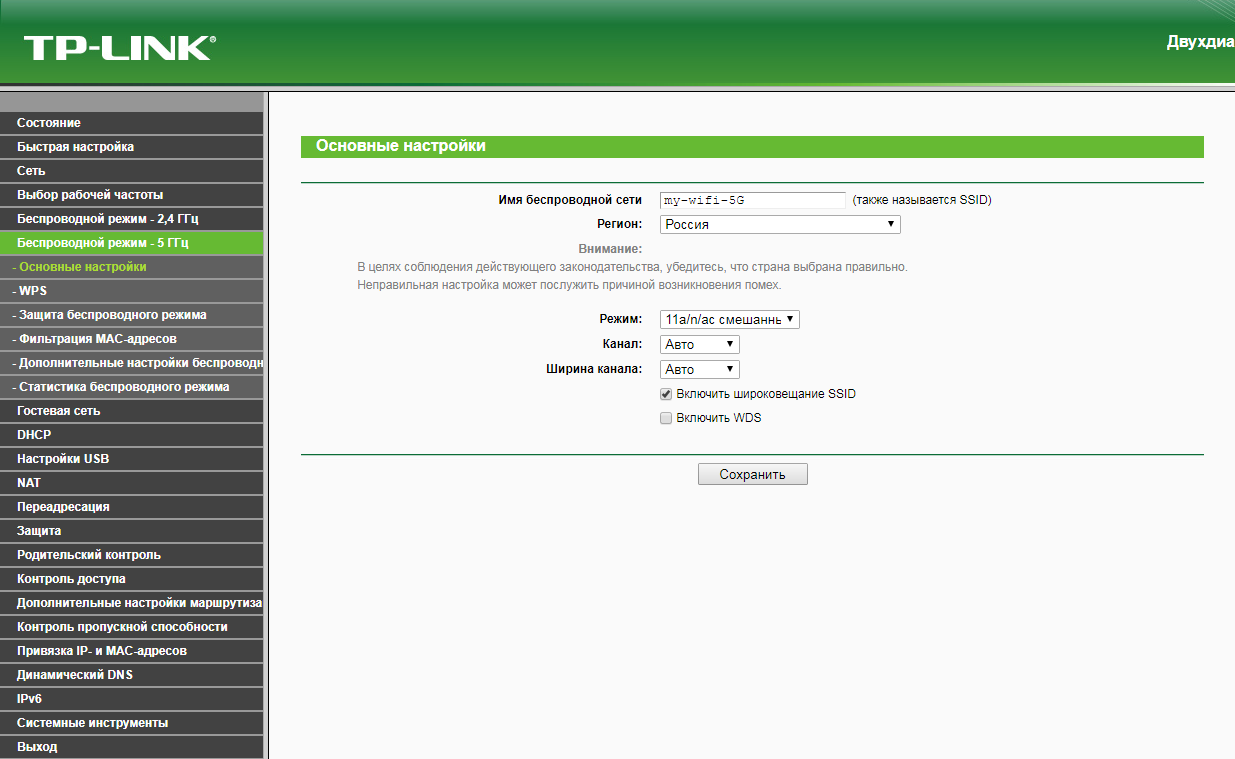
7. В левом меню выберите пункт "Защита беспроводного режима" ("Wireless Security"). Откроется соответствующее окно, отмечаем пункт "WPA/WPA2 - Personal". В поле "Тип аутентификации" ("Authentication Type") выбираем "Авто" ("Auto"). В поле "Шифрование" ("Encryption") выбираем "Авто" ("Auto"). В поле "Пароль PSK" ("Wireless Password") придумываем и пишем новый пароль для Wi-Fi сети (не менее 8 символов, используя только английские буквы или цифры). Листаем страницу вниз. Нажимаем кнопку "Сохранить" ("Save"), ждем применения настроек.
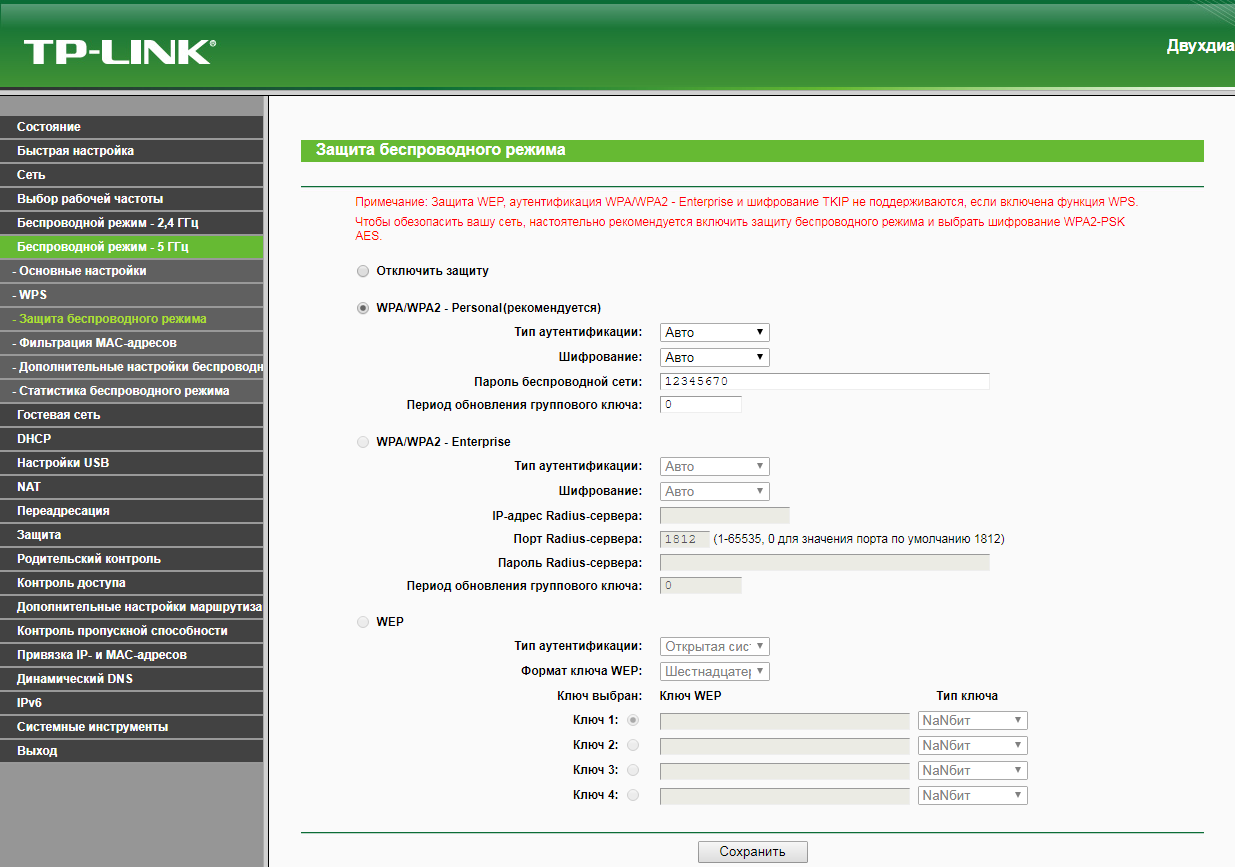
8. В левом меню выбираем пункт "Сеть" ("Network"), далее IPTV (Если пункт IPTV отсутствует, дополнительных настроек для телевидения не требуется). В поле "Режим" ("Mode") выбираем "Мост" ("Bridge"). В поле "Порт для IPTV" ("Port for IPTV") - выбираем порт для подключения ТВ-приставки. Нажимаем кнопку "Сохранить" ("Save"), ждем применения настроек.
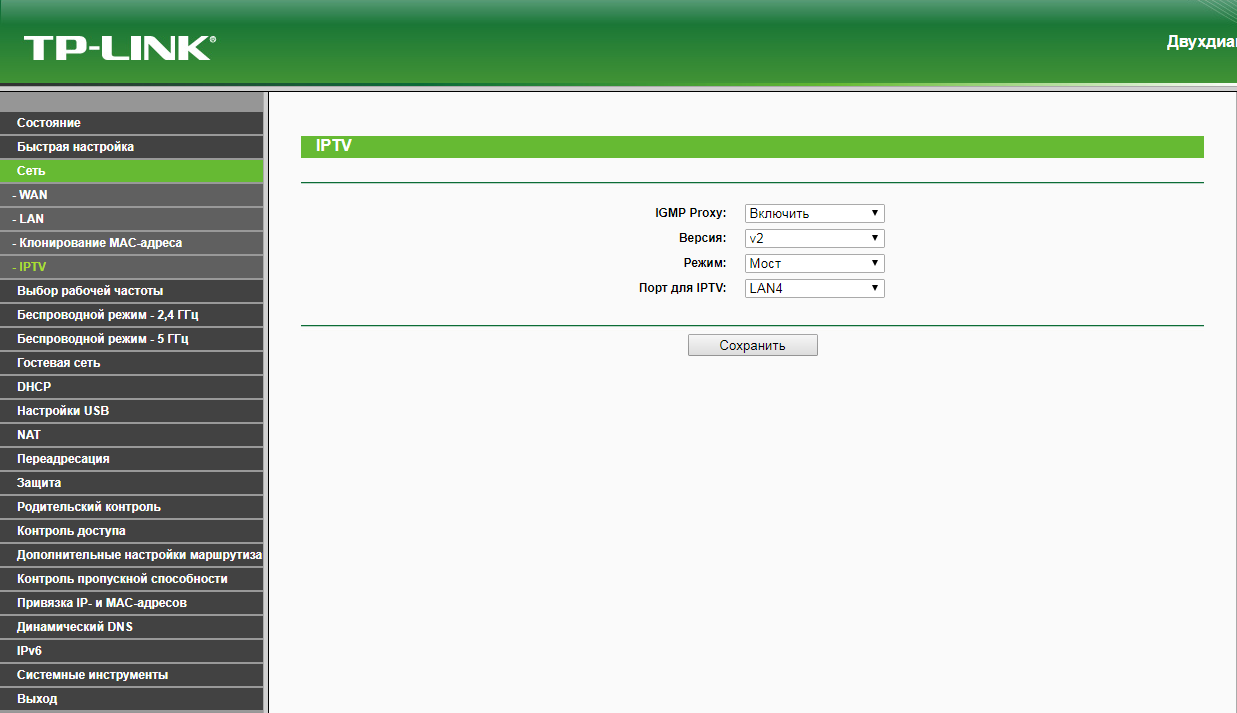
Настройка роутера на IPOE
1. Открываем браузер, в адресной строке набираем адрес роутера, нажимаем Enter. Откроется страница авторизации роутера. Вводим логин и пароль для доступа к роутеру, нажимаем Enter.

2. В левом меню выбираем подпункт "WAN". Откроется соответствующее окно. В пункте "Тип подключения WAN" ("WAN Connection Type") из выпадающего списка выбираем "Динамический IP-адрес" ("Dynamic IP"). Нажимаем кнопку "Сохранить" ("Save"), ждем применения настроек.
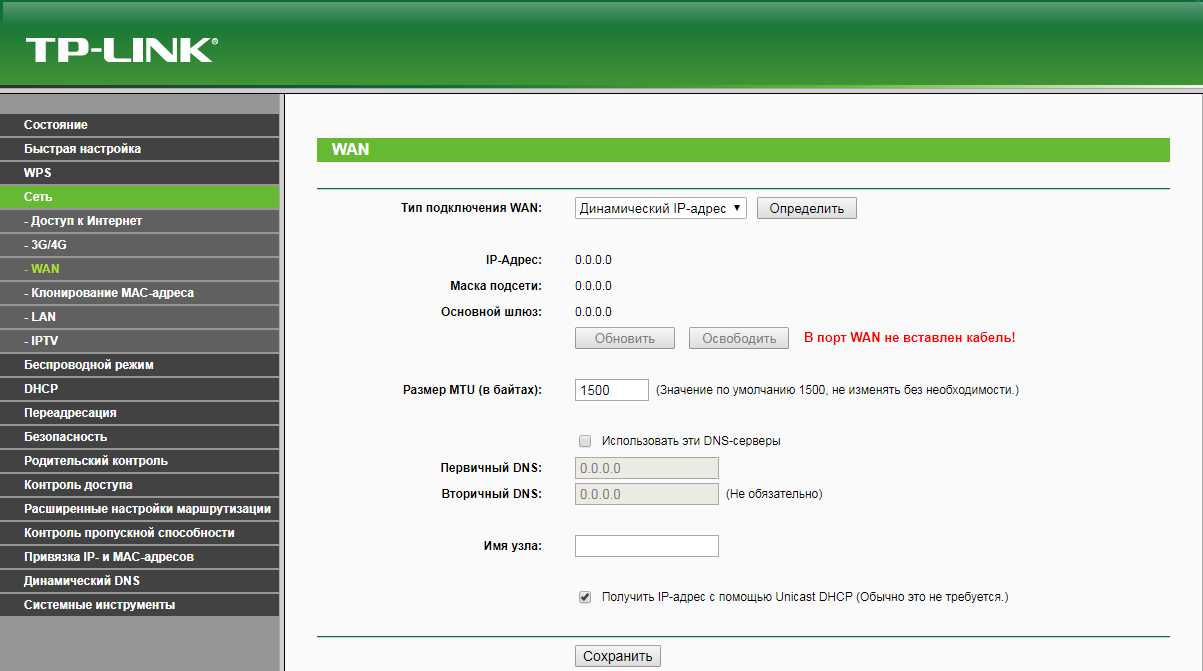
3. В левом меню выберите пункт "Беспроводной режим" ("Wireless") или "Беспроводной режим - 2,4 ГГц" ("Wireless - 2,4GHz"). Откроется окно "Настройки беспроводного режима" ("Wireless settings"). В поле "Имя беспроводной сети" ("Wireless Network Name") придумываем и пишем новое имя сети. В поле "Регион" ("Region") выбираем "Россия" ("Russia"). Убеждаемся, что пункт "Включить широковещание SSID" ("Enable SSID Broadcast") отмечен. Нажимаем кнопку "Сохранить" ("Save"), ждем применения настроек.
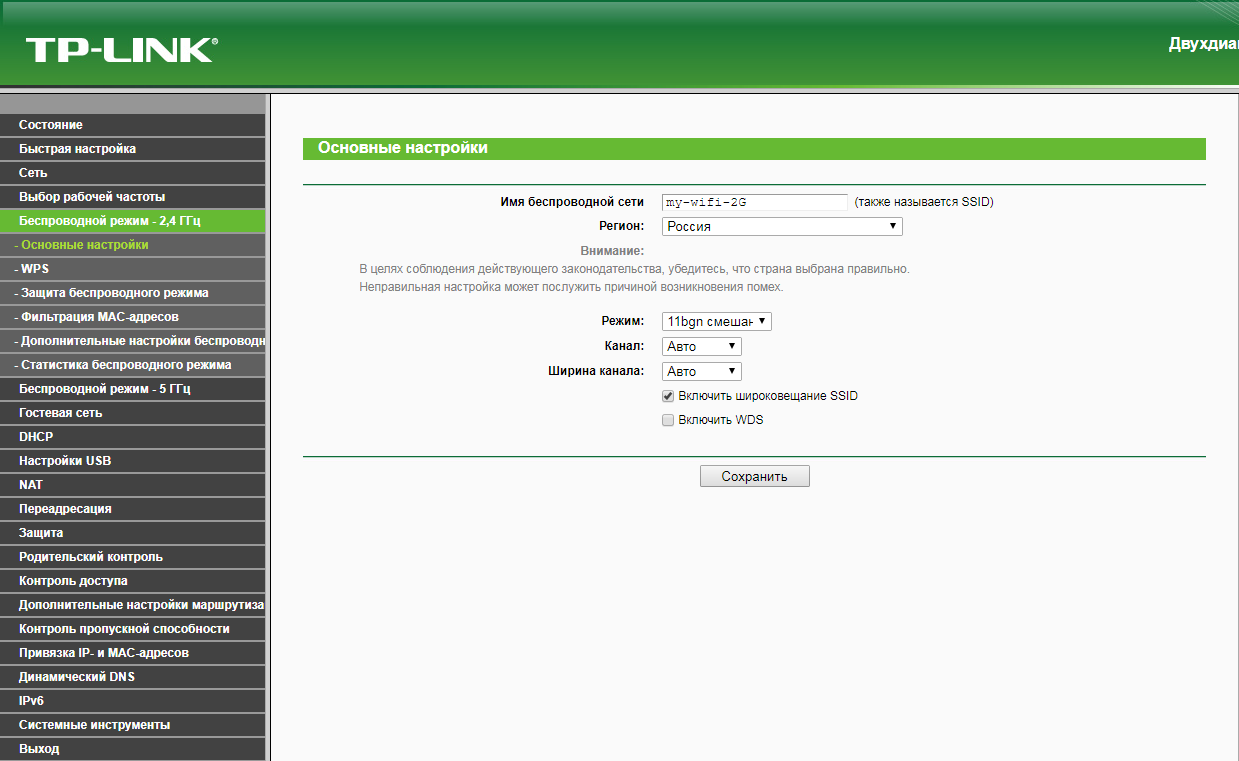
4. В левом меню выберите пункт "Защита беспроводного режима" ("Wireless Security"). Откроется соответствующее окно, отмечаем пункт "WPA/WPA2 - Personal". В поле "Тип аутентификации" ("Authentication Type") выбираем "Авто" ("Auto"). В поле "Шифрование" ("Encryption") выбираем "Авто" ("Auto"). В поле "Пароль PSK" ("Wireless Password") придумываем и пишем новый пароль для Wi-Fi сети (не менее 8 символов, используя только английские буквы или цифры).
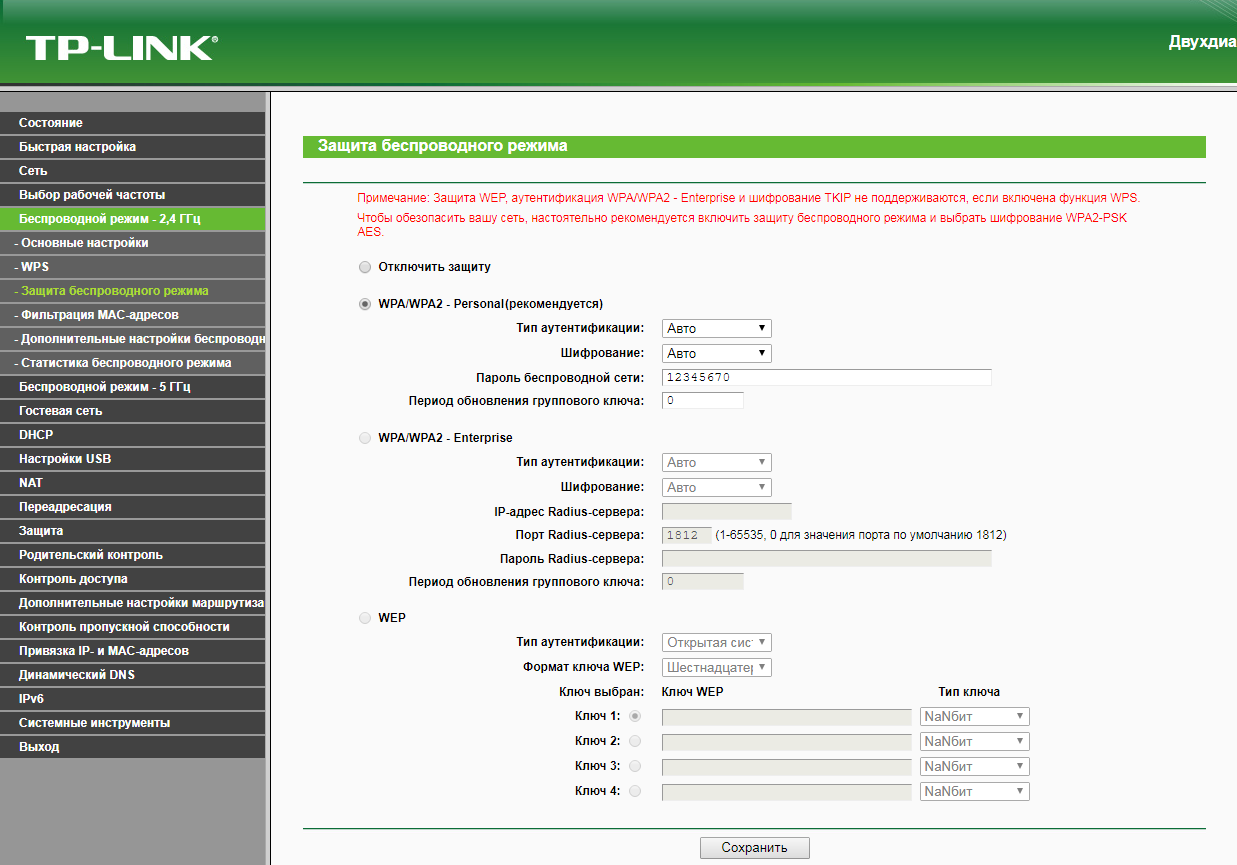
5. В левом меню выбираем пункт "Беспроводной режим - 5 ГГц" ("Wireless - 5GHz"). Откроется окно "Настройки беспроводного режима" ("Wireless settings"). В поле "Имя беспроводной сети" ("Wireless Network Name") придумываем и пишем новое имя сети. В поле "Регион" ("Region") выбираем "Россия" ("Russia"). Убеждаемся, что пункт "Включить широковещание SSID" ("Enable SSID Broadcast") отмечен. Нажимаем кнопку "Сохранить" ("Save"), ждем применения настроек.
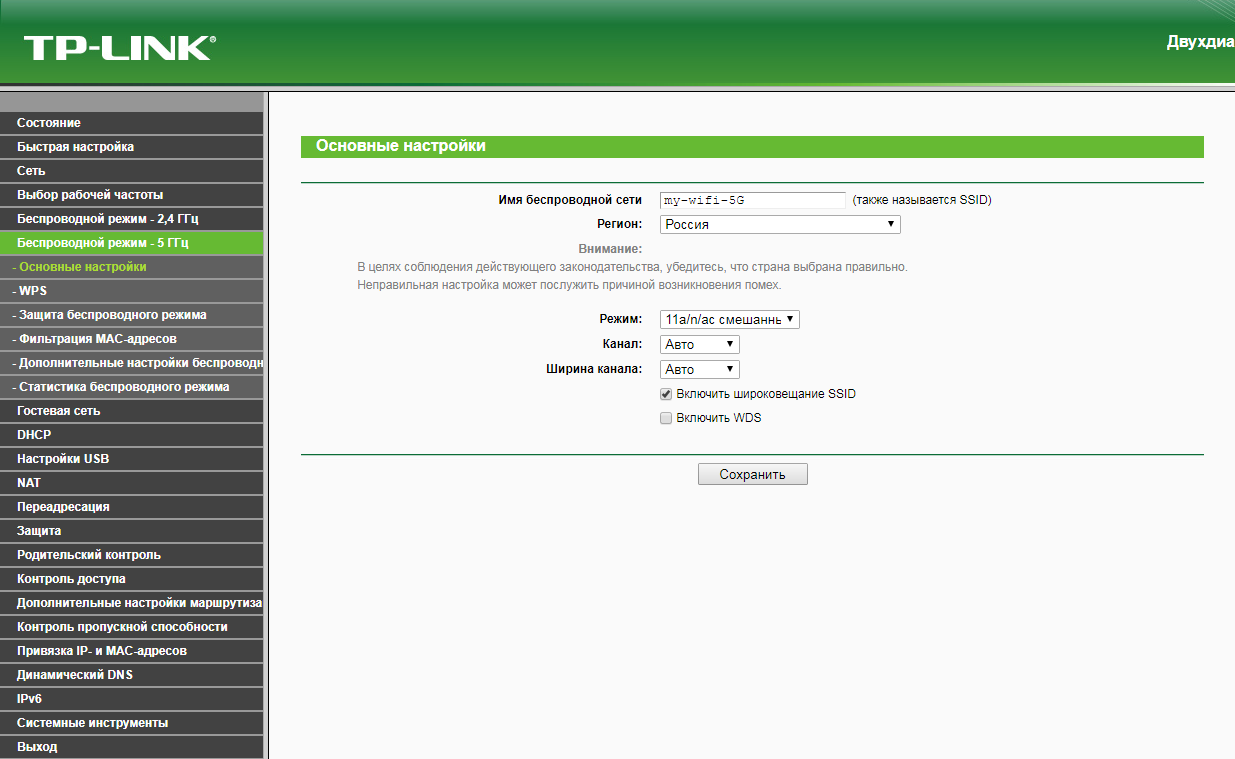
6. В левом меню выберите пункт "Защита беспроводного режима" ("Wireless Security"). Откроется соответствующее окно, отмечаем пункт "WPA/WPA2 - Personal". В поле "Тип аутентификации" ("Authentication Type") выбираем "Авто" ("Auto"). В поле "Шифрование" ("Encryption") выбираем "Авто" ("Auto"). В поле "Пароль PSK" ("Wireless Password") придумываем и пишем новый пароль для Wi-Fi сети (не менее 8 символов, используя только английские буквы или цифры). Листаем страницу вниз. Нажимаем кнопку "Сохранить" ("Save"), ждем применения настроек.
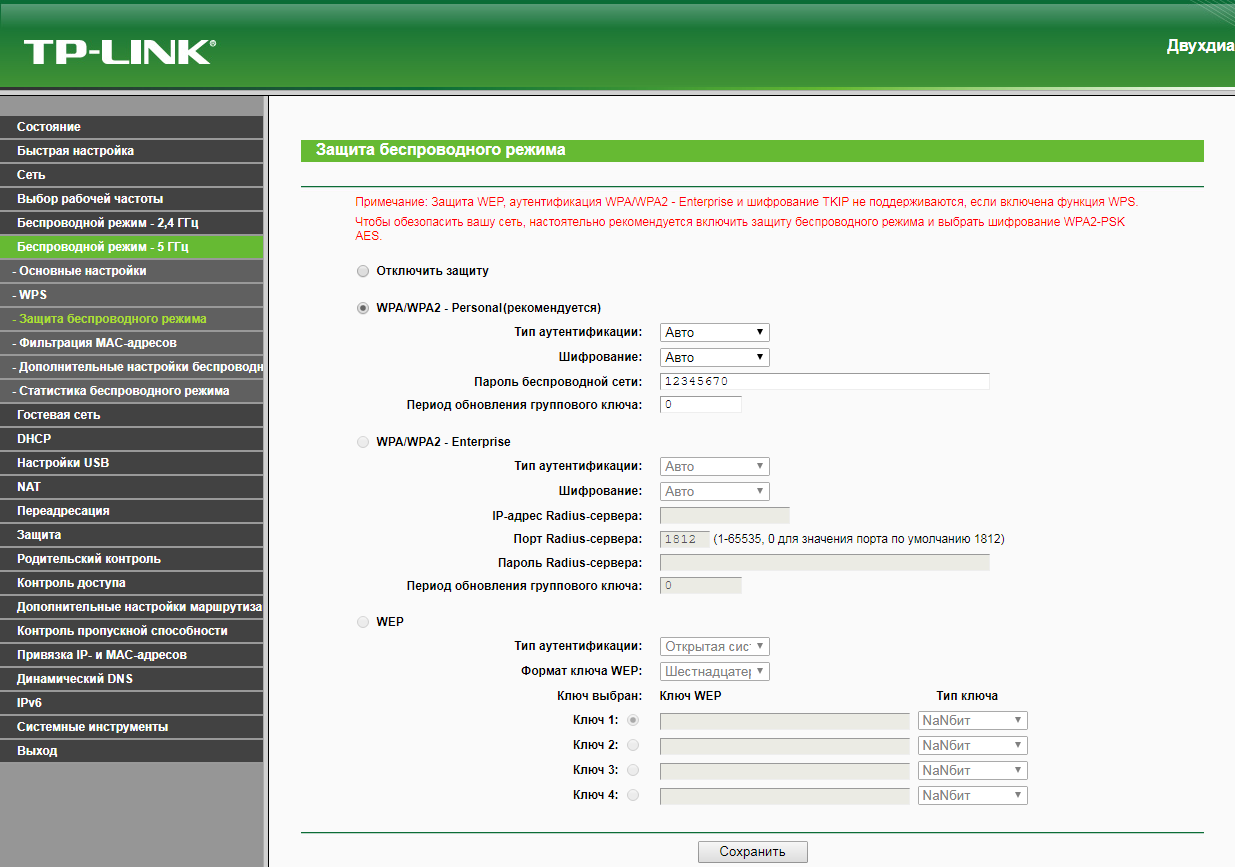
7. В левом меню выбираем пункт "Сеть" ("Network"), далее IPTV (Если пункт IPTV отсутствует, дополнительных настроек для телевидения не требуется). В поле "Режим" ("Mode") выбираем "Мост" ("Bridge"). В поле "Порт для IPTV" ("Port for IPTV") - выбираем порт для подключения ТВ-приставки. Нажимаем кнопку "Сохранить" ("Save"), ждем применения настроек.
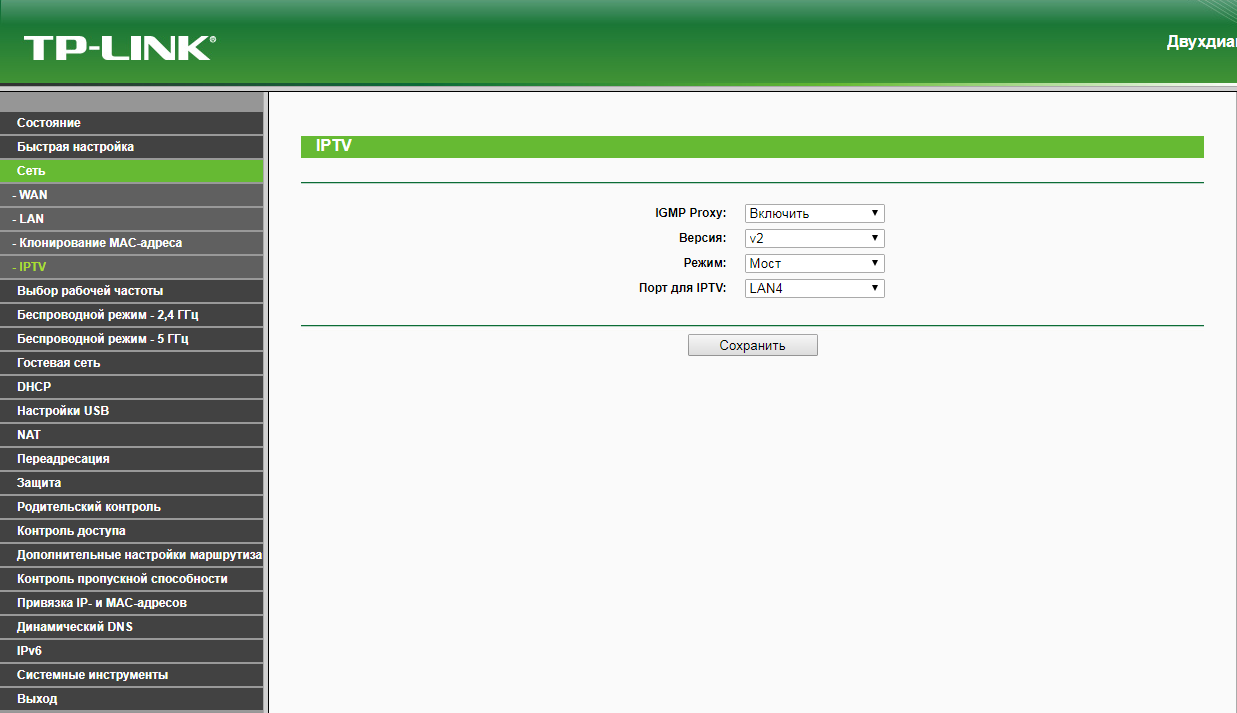
8. Запустите браузер, откройте страницу http://login.beeline.ru
Заполните форму:
Логин - укажите номер лицевого счета (вида 0891234567);
Пароль - укажите пароль для доступа в Интернет;
Нажимаем кнопку Войти.

9. После успешной авторизации, закрываем данную страницу и открываем любой сайт на ваше усмотрение.

TP-Link TL-WDR4300

| Имя беспроводной сети (SSID) по умолчанию | Диапазон 2.4 ГГц; TP-LINK_XXXXXX (где X - последовательность символов) |
|---|---|
| Диапазон 5 ГГц; TP-LINK_XXXXXX_5G (где X - последовательность символов) | |
| Пароль для беспроводной сети (Wi-Fi) по умолчанию | Указан на дне роутера |
| Адрес роутера | 192.168.0.1 |
| Доступ на web-интерфейс | логин admin пароль admin |
Подключение роутера
Подключите кабель, который вам провели в квартиру наши монтажники в порт Internet, а компьютер подключите в любой из Ethernet портов. Вы так же можете соединить ваш ПК с роутером по беспроводной сети, но на первичном этапе настройки лучше использовать кабель.

Зеленый интерфейс
Настройка роутера на L2TP
1. Открываем браузер, в адресной строке набираем адрес роутера, нажимаем Enter. Откроется страница авторизации роутера. Вводим логин и пароль для доступа к роутеру, нажимаем Enter.

2. Откроются настройки роутера. В левом меню нажимаем на пункт "Сеть" ("Network"). Выбираем подпункт "WAN". Откроется соответствующее окно. В пункте "Тип подключения WAN" ("WAN Connection Type") из выпадающего списка выбираем "L2TP/Russia L2TP".
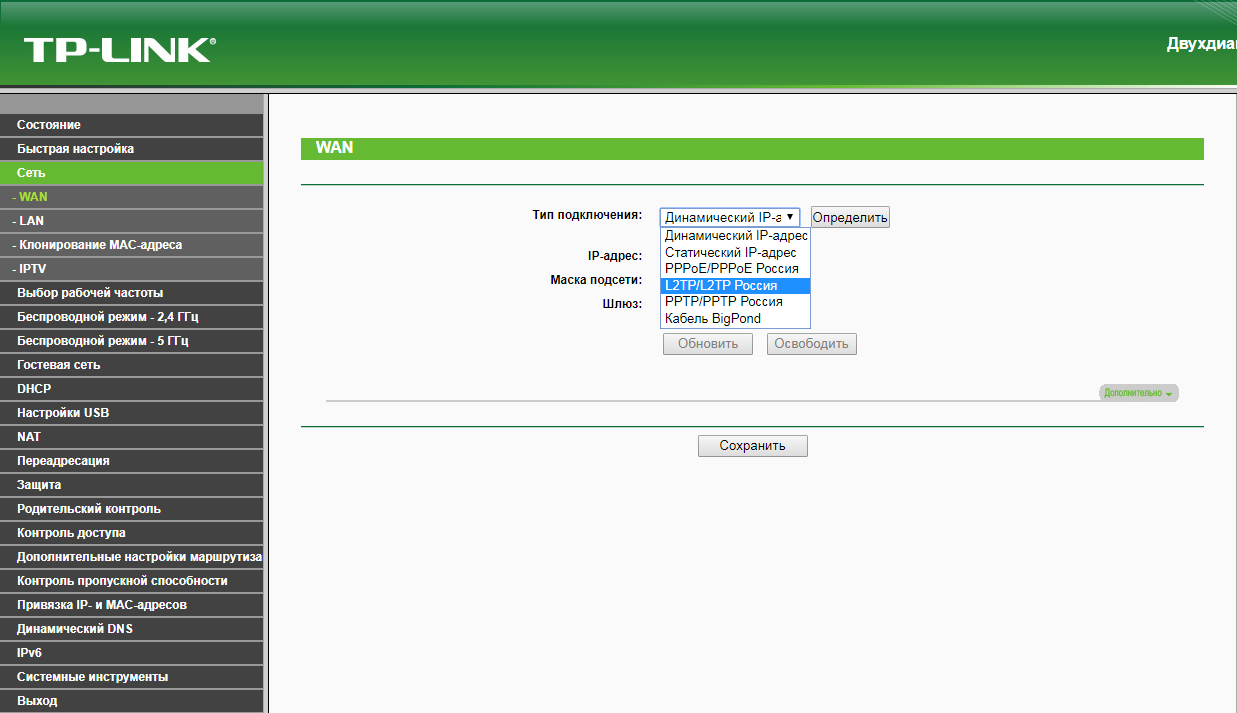
3. Появятся остальные поля для настройки L2TP. В поле "Имя пользователя" ("Username") вводим лицевой счет. В поле "Пароль" ("Password") вводим пароль от домашнего интернета. Убеждаемся, что отмечен пункт "Динамический IP" ("Dynamic IP"). В поле "IP-адрес/Имя сервера" ("Server IP Address/Name") вводим tp.internet.beeline.ru. Убеждаемся, что в пункте "Размер MTU" ("MTU Size") написано значение 1460. Убеждаемся, что в пункте "Режим подключения" ("Connection Mode") отмечено значение "Всегда активно" ("Always on"). Нажимаем кнопку "Сохранить" ("Save"), ждем применения настроек.
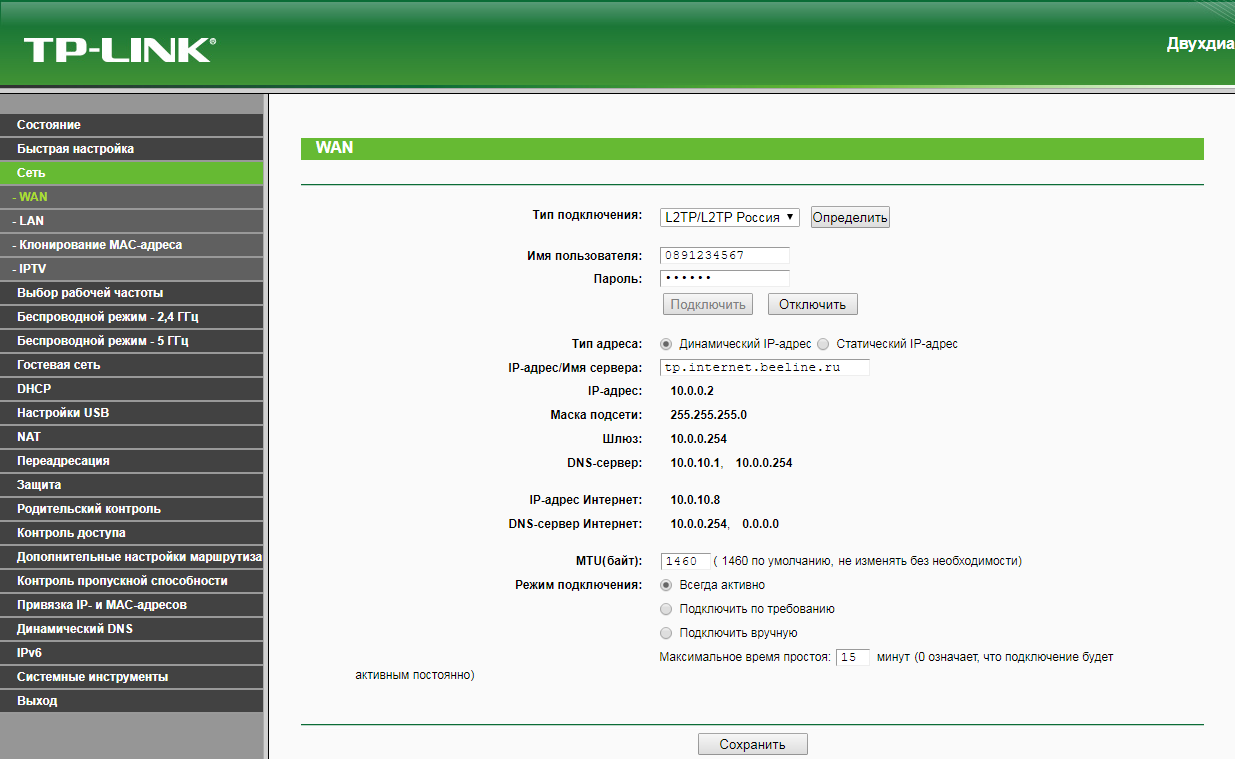
4. В левом меню выберите пункт "Беспроводной режим" ("Wireless") или "Беспроводной режим - 2,4 ГГц" ("Wireless - 2,4GHz"). Откроется окно "Настройки беспроводного режима" ("Wireless settings"). В поле "Имя беспроводной сети" ("Wireless Network Name") придумываем и пишем новое имя сети. В поле "Регион" ("Region") выбираем "Россия" ("Russia"). Убеждаемся, что пункт "Включить широковещание SSID" ("Enable SSID Broadcast") отмечен. Нажимаем кнопку "Сохранить" ("Save"), ждем применения настроек.
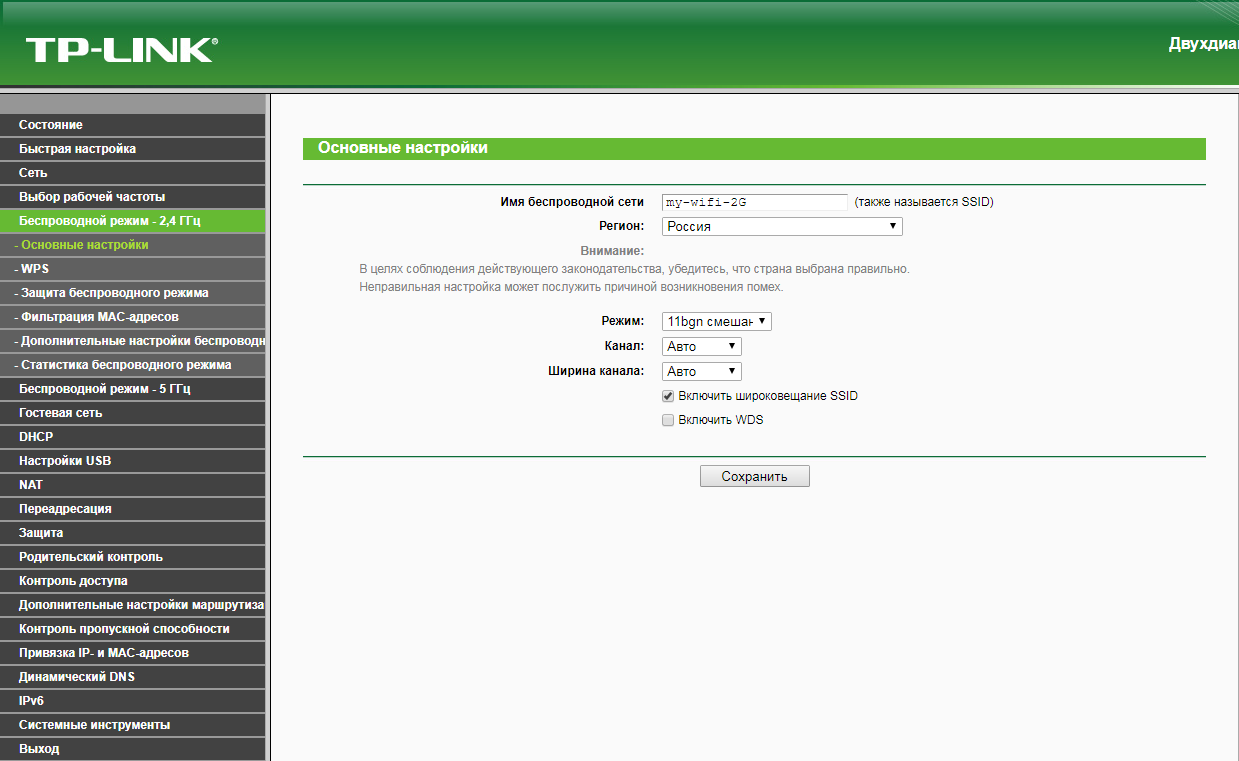
5. В левом меню выберите пункт "Защита беспроводного режима" ("Wireless Security"). Откроется соответствующее окно, отмечаем пункт "WPA/WPA2 - Personal". В поле "Тип аутентификации" ("Authentication Type") выбираем "Авто" ("Auto"). В поле "Шифрование" ("Encryption") выбираем "Авто" ("Auto"). В поле "Пароль PSK" ("Wireless Password") придумываем и пишем новый пароль для Wi-Fi сети (не менее 8 символов, используя только английские буквы или цифры).
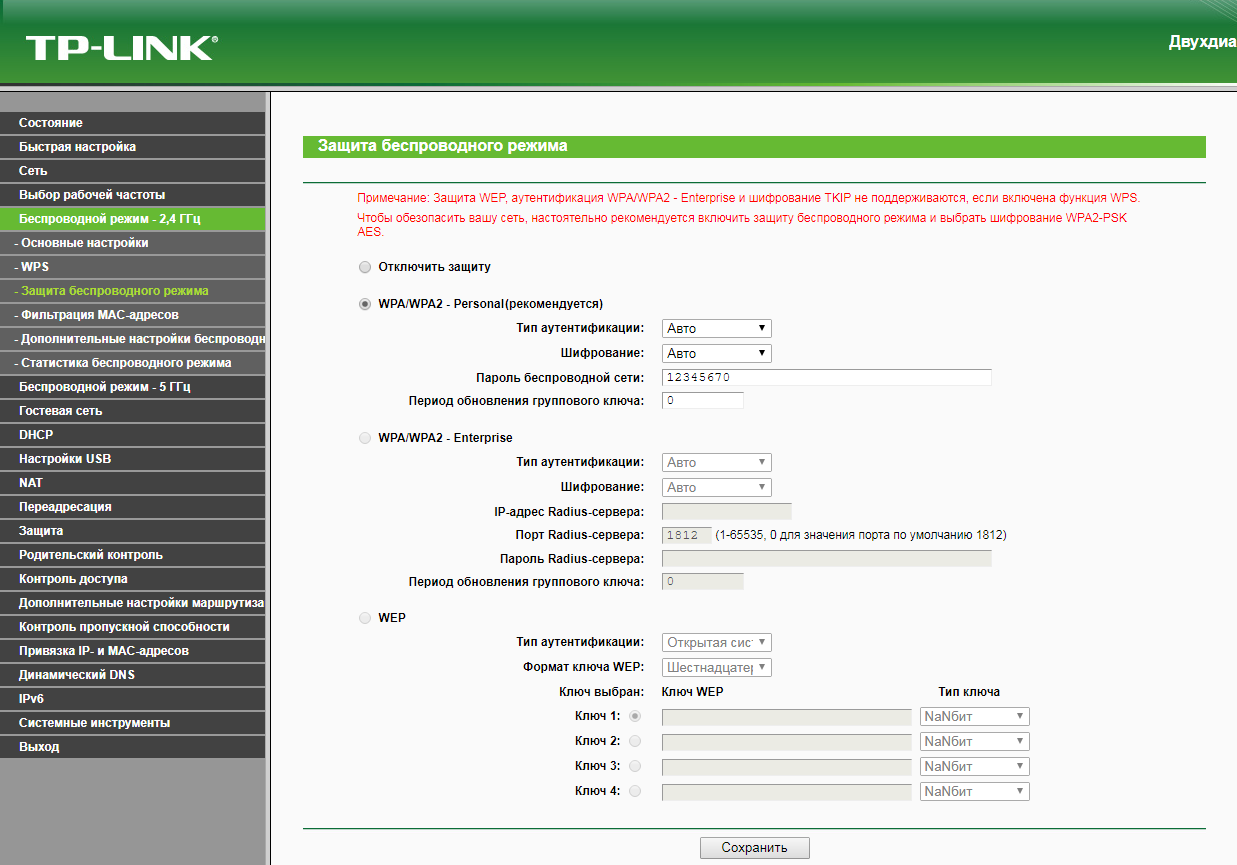
6. В левом меню выбираем пункт "Беспроводной режим - 5 ГГц" ("Wireless - 5GHz"). Откроется окно "Настройки беспроводного режима" ("Wireless settings"). В поле "Имя беспроводной сети" ("Wireless Network Name") придумываем и пишем новое имя сети. В поле "Регион" ("Region") выбираем "Россия" ("Russia"). Убеждаемся, что пункт "Включить широковещание SSID" ("Enable SSID Broadcast") отмечен. Нажимаем кнопку "Сохранить" ("Save"), ждем применения настроек.
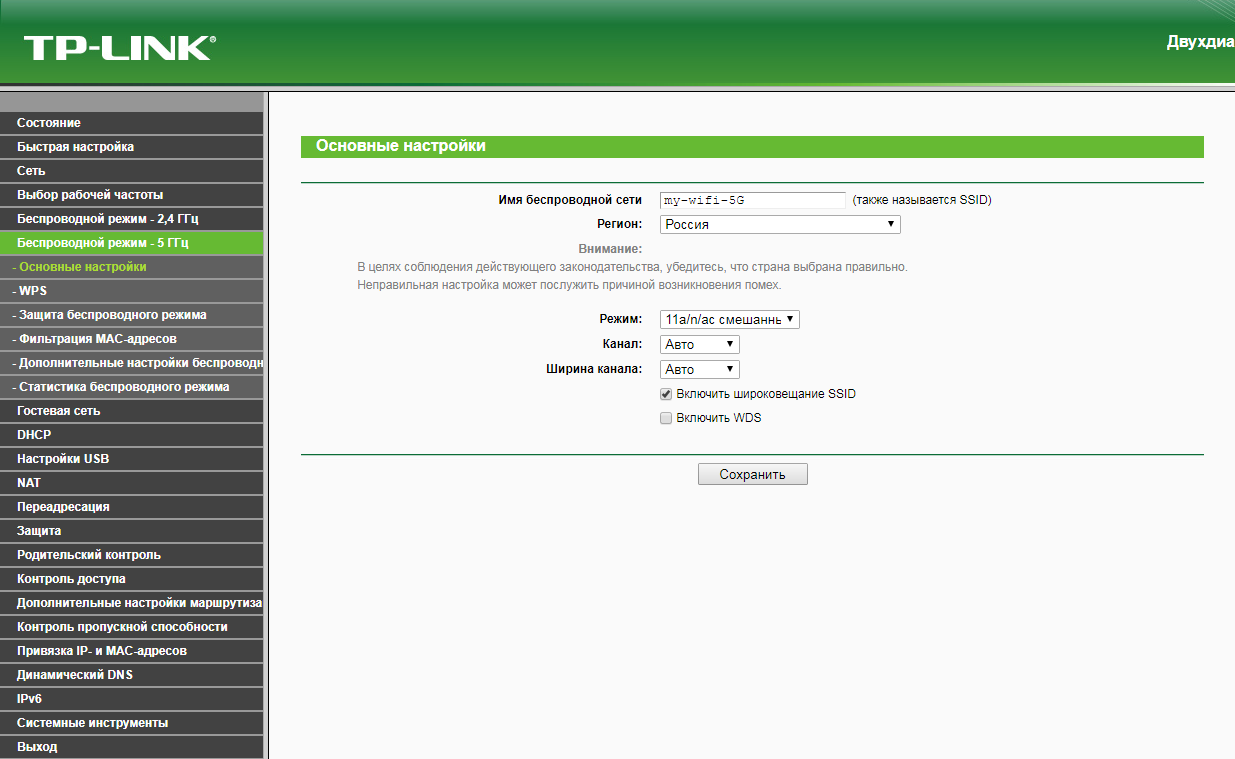
7. В левом меню выберите пункт "Защита беспроводного режима" ("Wireless Security"). Откроется соответствующее окно, отмечаем пункт "WPA/WPA2 - Personal". В поле "Тип аутентификации" ("Authentication Type") выбираем "Авто" ("Auto"). В поле "Шифрование" ("Encryption") выбираем "Авто" ("Auto"). В поле "Пароль PSK" ("Wireless Password") придумываем и пишем новый пароль для Wi-Fi сети (не менее 8 символов, используя только английские буквы или цифры). Листаем страницу вниз. Нажимаем кнопку "Сохранить" ("Save"), ждем применения настроек.
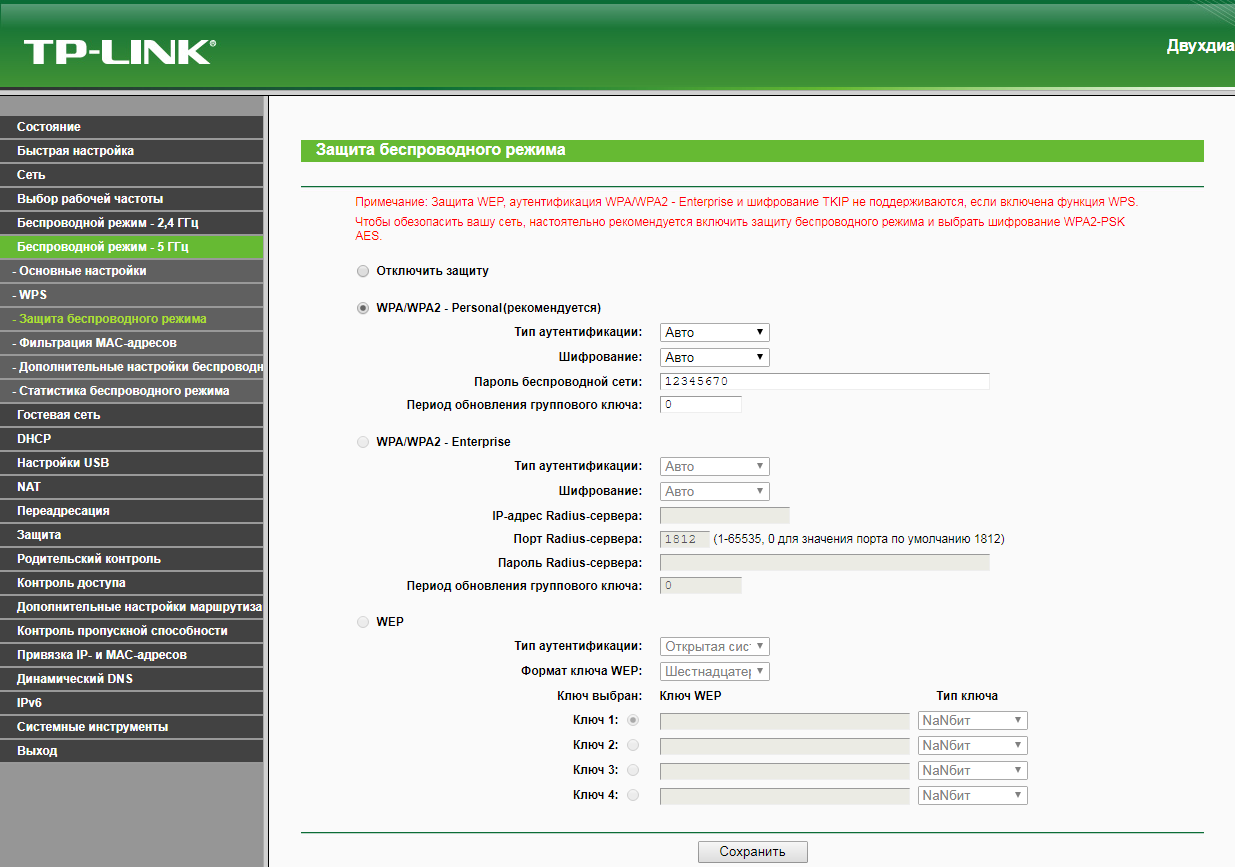
8. В левом меню выбираем пункт "Сеть" ("Network"), далее IPTV (Если пункт IPTV отсутствует, дополнительных настроек для телевидения не требуется). В поле "Режим" ("Mode") выбираем "Мост" ("Bridge"). В поле "Порт для IPTV" ("Port for IPTV") - выбираем порт для подключения ТВ-приставки. Нажимаем кнопку "Сохранить" ("Save"), ждем применения настроек.
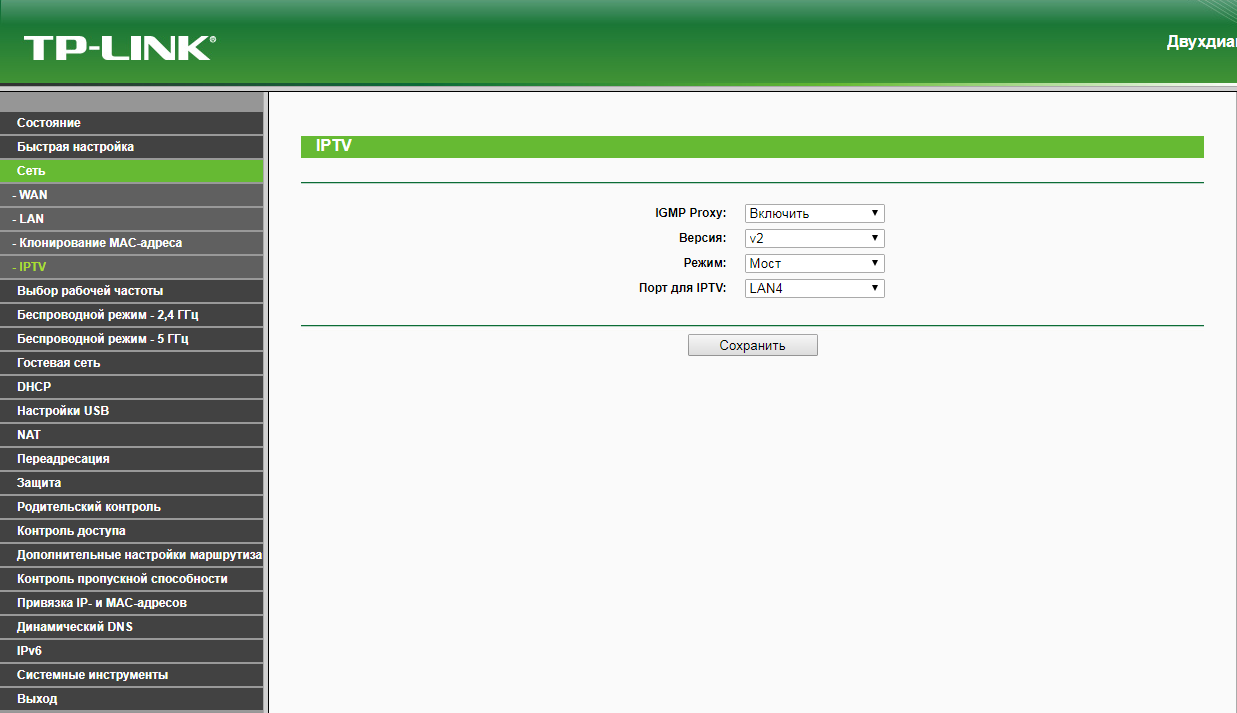
Настройка роутера на IPOE
1. Открываем браузер, в адресной строке набираем адрес роутера, нажимаем Enter. Откроется страница авторизации роутера. Вводим логин и пароль для доступа к роутеру, нажимаем Enter.

2. В левом меню выбираем подпункт "WAN". Откроется соответствующее окно. В пункте "Тип подключения WAN" ("WAN Connection Type") из выпадающего списка выбираем "Динамический IP-адрес" ("Dynamic IP"). Нажимаем кнопку "Сохранить" ("Save"), ждем применения настроек.
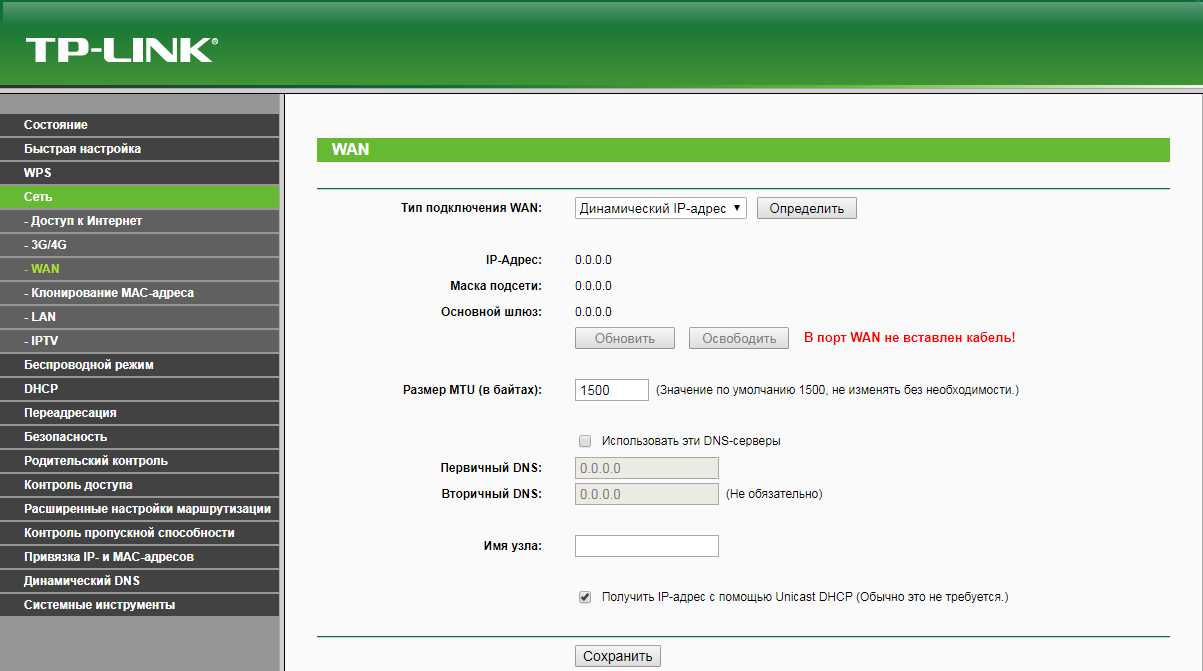
3. В левом меню выберите пункт "Беспроводной режим" ("Wireless") или "Беспроводной режим - 2,4 ГГц" ("Wireless - 2,4GHz"). Откроется окно "Настройки беспроводного режима" ("Wireless settings"). В поле "Имя беспроводной сети" ("Wireless Network Name") придумываем и пишем новое имя сети. В поле "Регион" ("Region") выбираем "Россия" ("Russia"). Убеждаемся, что пункт "Включить широковещание SSID" ("Enable SSID Broadcast") отмечен. Нажимаем кнопку "Сохранить" ("Save"), ждем применения настроек.
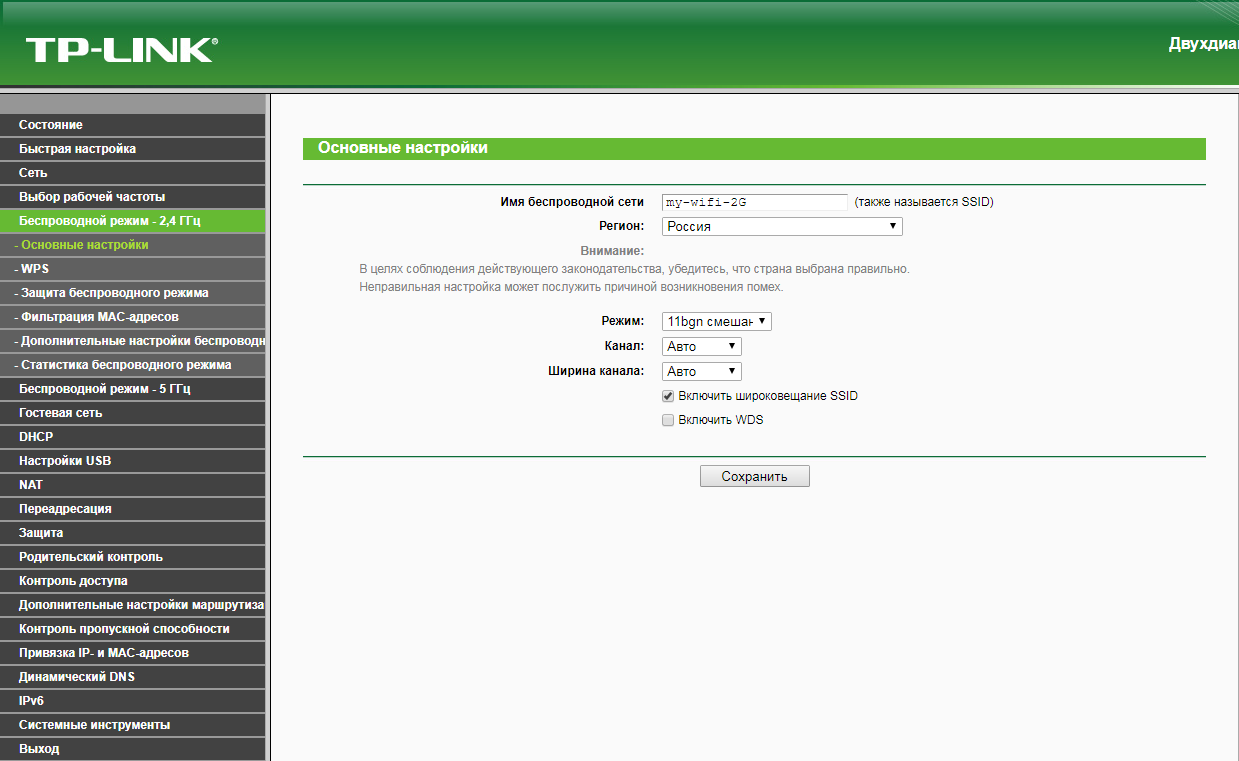
4. В левом меню выберите пункт "Защита беспроводного режима" ("Wireless Security"). Откроется соответствующее окно, отмечаем пункт "WPA/WPA2 - Personal". В поле "Тип аутентификации" ("Authentication Type") выбираем "Авто" ("Auto"). В поле "Шифрование" ("Encryption") выбираем "Авто" ("Auto"). В поле "Пароль PSK" ("Wireless Password") придумываем и пишем новый пароль для Wi-Fi сети (не менее 8 символов, используя только английские буквы или цифры).
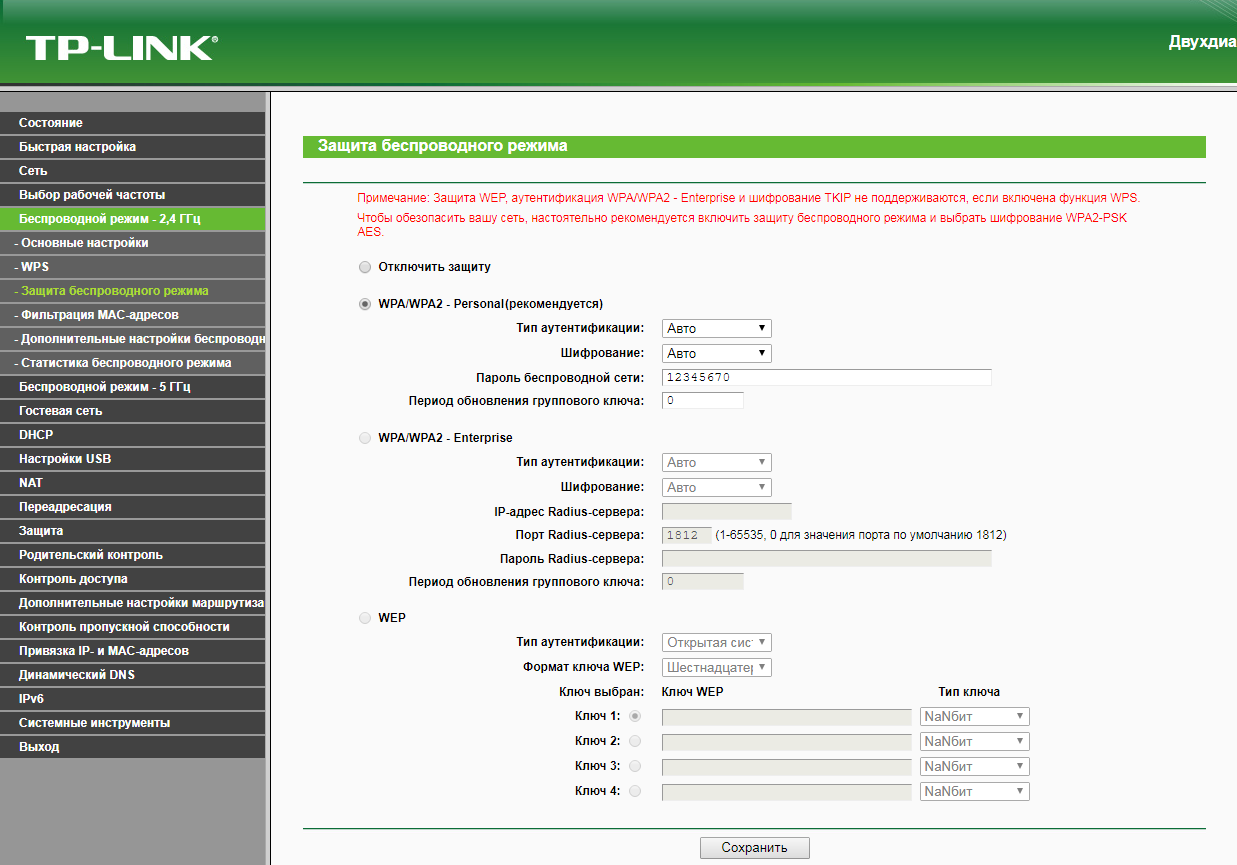
5. В левом меню выбираем пункт "Беспроводной режим - 5 ГГц" ("Wireless - 5GHz"). Откроется окно "Настройки беспроводного режима" ("Wireless settings"). В поле "Имя беспроводной сети" ("Wireless Network Name") придумываем и пишем новое имя сети. В поле "Регион" ("Region") выбираем "Россия" ("Russia"). Убеждаемся, что пункт "Включить широковещание SSID" ("Enable SSID Broadcast") отмечен. Нажимаем кнопку "Сохранить" ("Save"), ждем применения настроек.
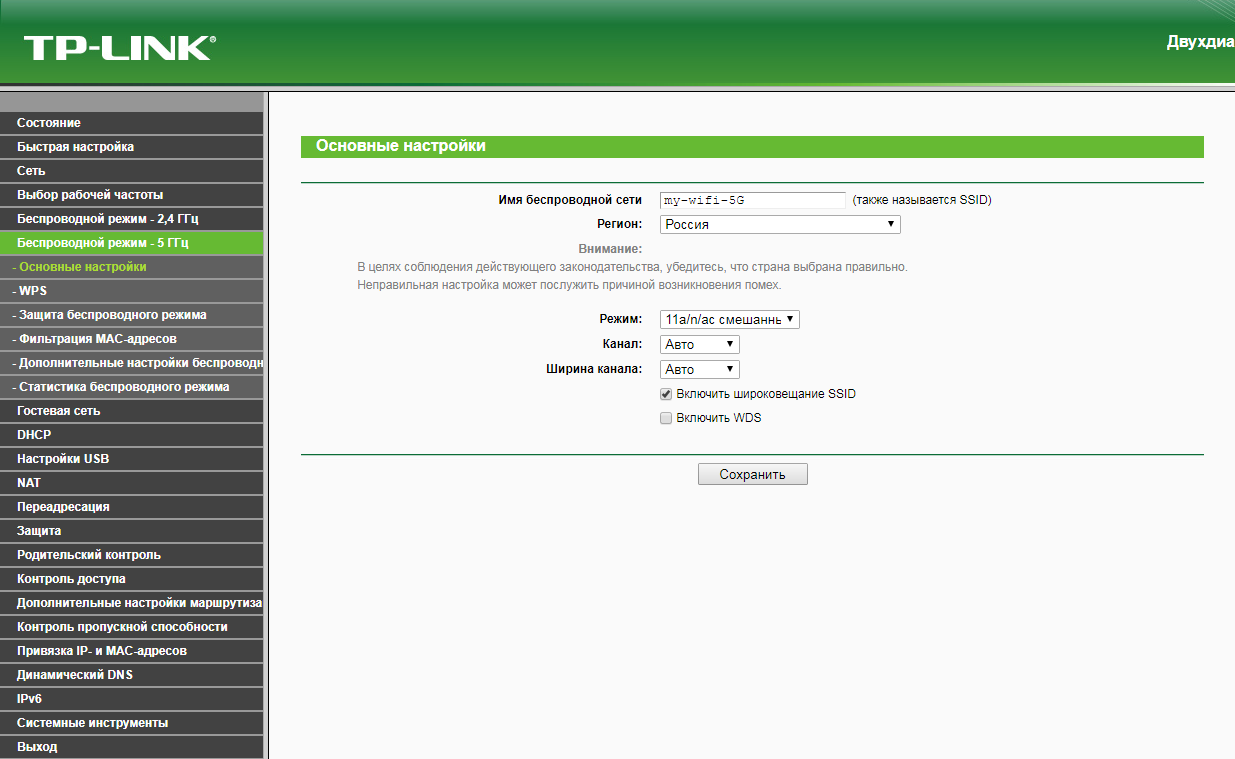
6. В левом меню выберите пункт "Защита беспроводного режима" ("Wireless Security"). Откроется соответствующее окно, отмечаем пункт "WPA/WPA2 - Personal". В поле "Тип аутентификации" ("Authentication Type") выбираем "Авто" ("Auto"). В поле "Шифрование" ("Encryption") выбираем "Авто" ("Auto"). В поле "Пароль PSK" ("Wireless Password") придумываем и пишем новый пароль для Wi-Fi сети (не менее 8 символов, используя только английские буквы или цифры). Листаем страницу вниз. Нажимаем кнопку "Сохранить" ("Save"), ждем применения настроек.
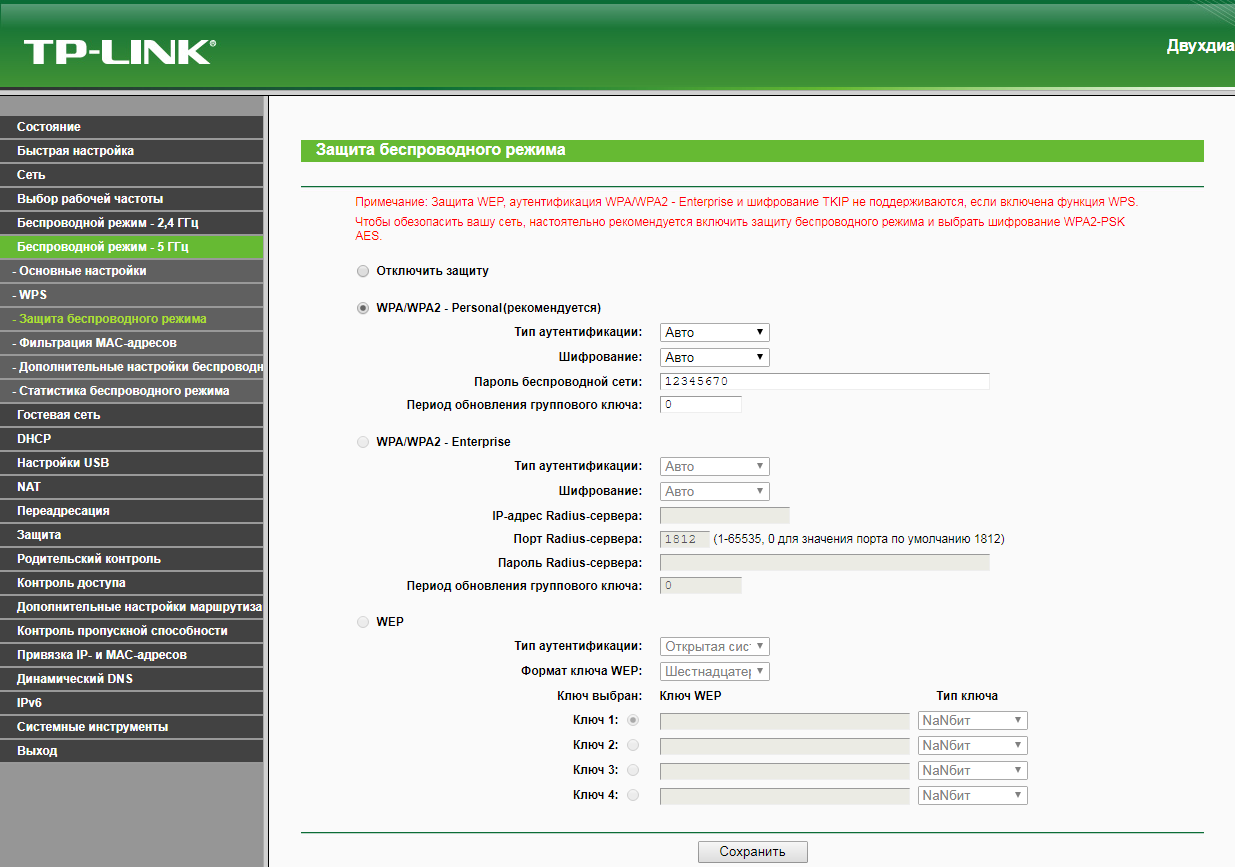
7. В левом меню выбираем пункт "Сеть" ("Network"), далее IPTV (Если пункт IPTV отсутствует, дополнительных настроек для телевидения не требуется). В поле "Режим" ("Mode") выбираем "Мост" ("Bridge"). В поле "Порт для IPTV" ("Port for IPTV") - выбираем порт для подключения ТВ-приставки. Нажимаем кнопку "Сохранить" ("Save"), ждем применения настроек.
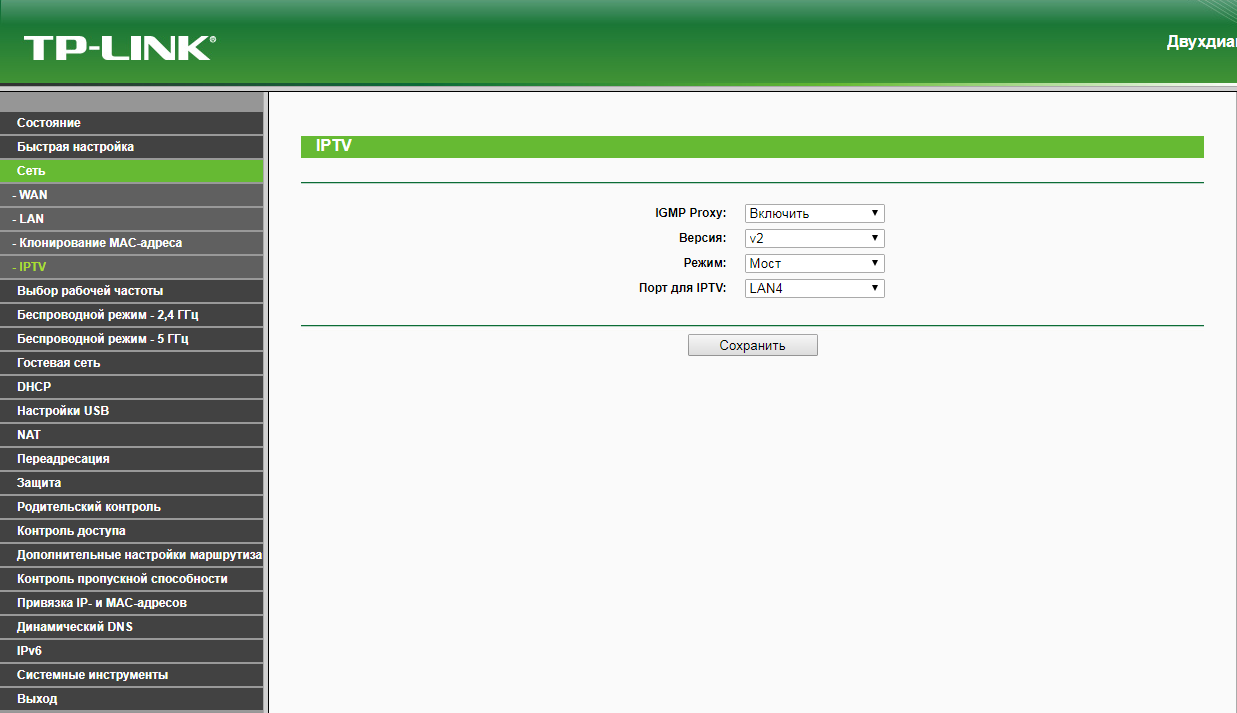
8. Запустите браузер, откройте страницу http://login.beeline.ru
Заполните форму:
Логин - укажите номер лицевого счета (вида 0891234567);
Пароль - укажите пароль для доступа в Интернет;
Нажимаем кнопку Войти.

9. После успешной авторизации, закрываем данную страницу и открываем любой сайт на ваше усмотрение.

TP-Link TL-WR942N

| Имя беспроводной сети (SSID) по умолчанию | Диапазон 2.4 ГГц; TP-LINK_XXXXXX (где X - последовательность символов) |
|---|---|
| Пароль для беспроводной сети (Wi-Fi) по умолчанию | Указан на дне роутера |
| Адрес роутера | 192.168.0.1 |
| Доступ на web-интерфейс | логин admin пароль admin |
Подключение роутера
Подключите кабель, который вам провели в квартиру наши монтажники в порт Internet, а компьютер подключите в любой из Ethernet портов. Вы так же можете соединить ваш ПК с роутером по беспроводной сети, но на первичном этапе настройки лучше использовать кабель.

Бирюзовый интерфейс
Настройка роутера на L2TP
1. Открываем браузер, в адресной строке набираем адрес роутера, нажимаем Enter. Вводим логин и пароль для доступа к роутеру, нажимаем Enter.

2. Откроются настройки роутера.
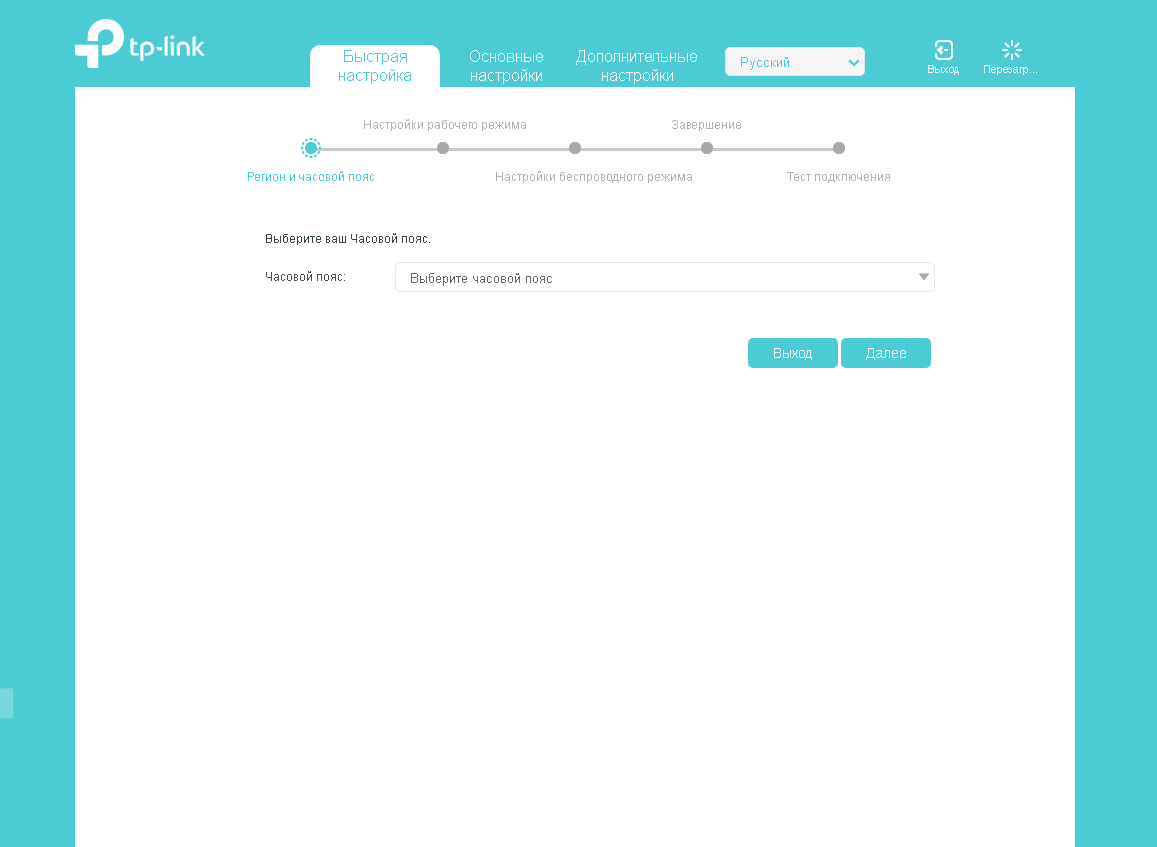
3.Выбираем вкладку "Дополнительные настройки" ("Advanced"). Откроется страница "Состояние" ("Status").
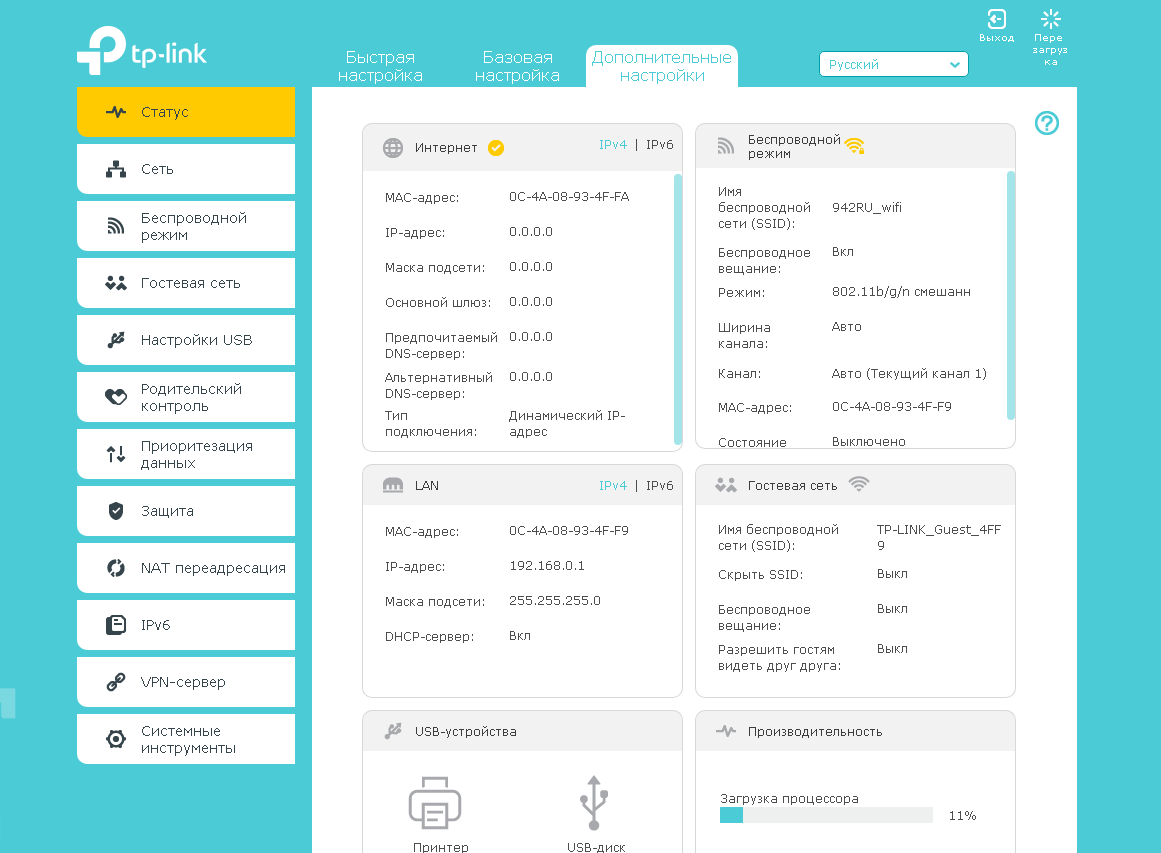
4. В левом меню нажимаем на пункт "Сеть" ("Network"). Выбираем подпункт "Интернет" ("WAN"). Откроется соответствующее окно. В блоке "IPv4" в пункте "Тип подключения к Интернет" ("WAN Connection Type") из выпадающего списка выбираем "L2TP/L2TP Россия" ("L2TP/Russia L2TP").
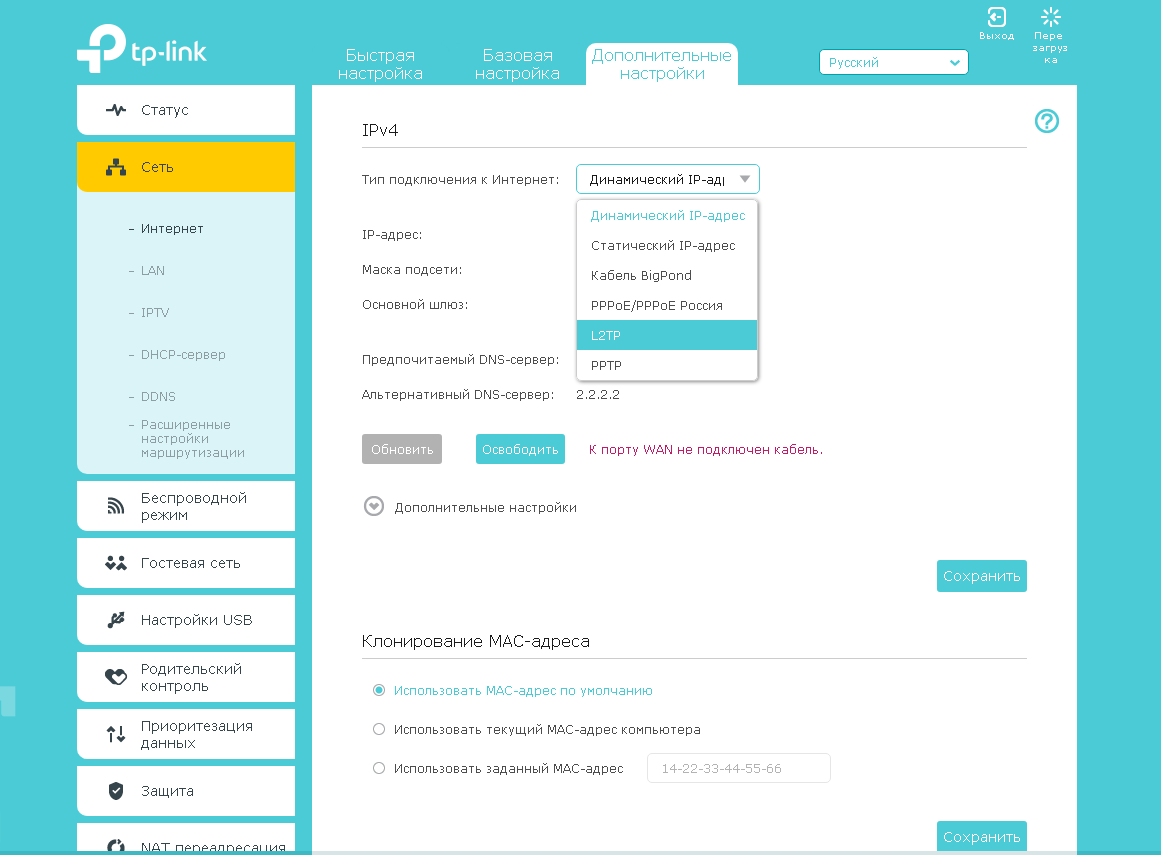
5. Появятся остальные поля для настройки L2TP. В поле "Имя пользователя" ("Username") вводим лицевой счет. В поле "Пароль" ("Password") вводим пароль от домашнего интернета. Если есть поле "Подтвердить пароль" ("Confirm Password"), в нем повторно вводим пароль от домашнего интернета. Отмечаем пункт "Динамический IP-адрес" ("Dynamic IP"). В поле "IP-адрес/доменное имя VPN-сервера" ("Server IP Address/Name") вводим tp.internet.beeline.ru.
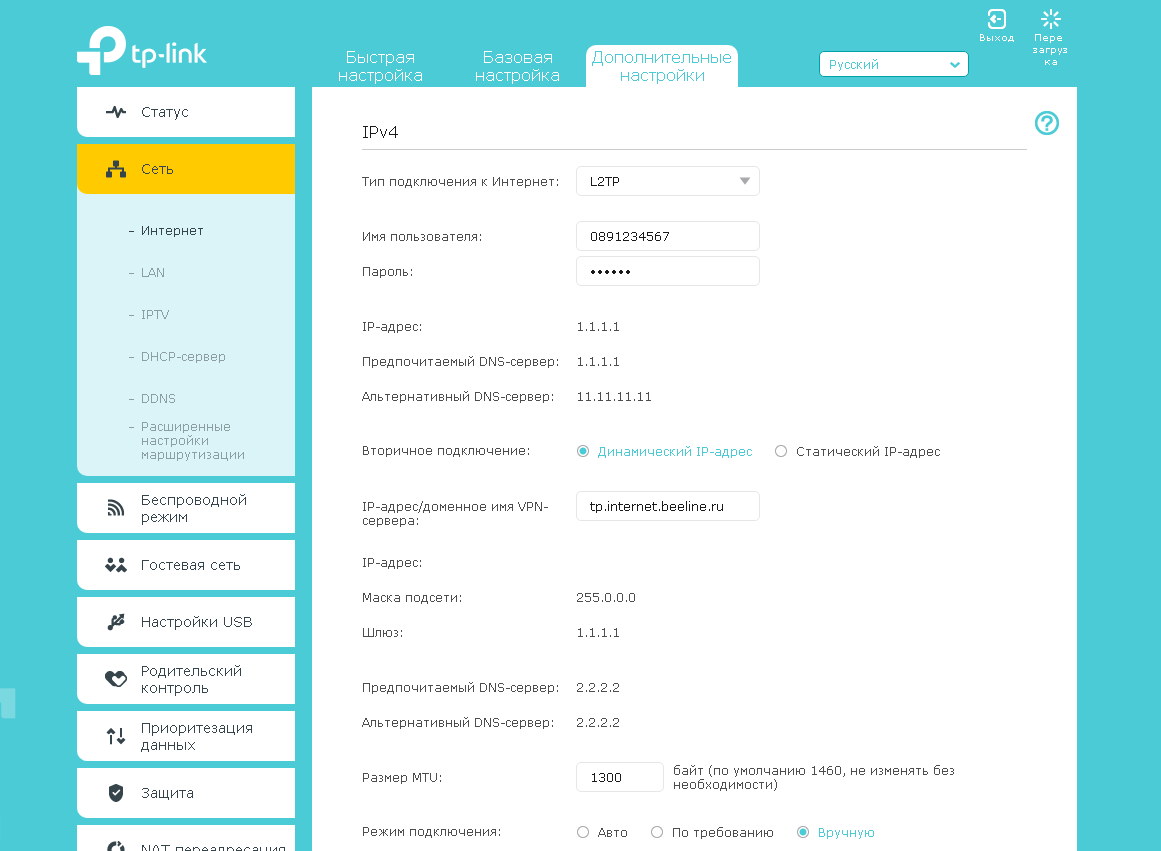
6. Листаем страницу вниз. Убеждаемся, что в пункте "Размер MTU" ("MTU Size") написано значение 1460. В пункте "Режим подключения" ("Connection Mode") отмечаем значение "Авто" ("Auto"). В правой нижней части текущего блока ("IPv4") нажимаем кнопку "Сохранить" ("Save"), ждем применения настроек.
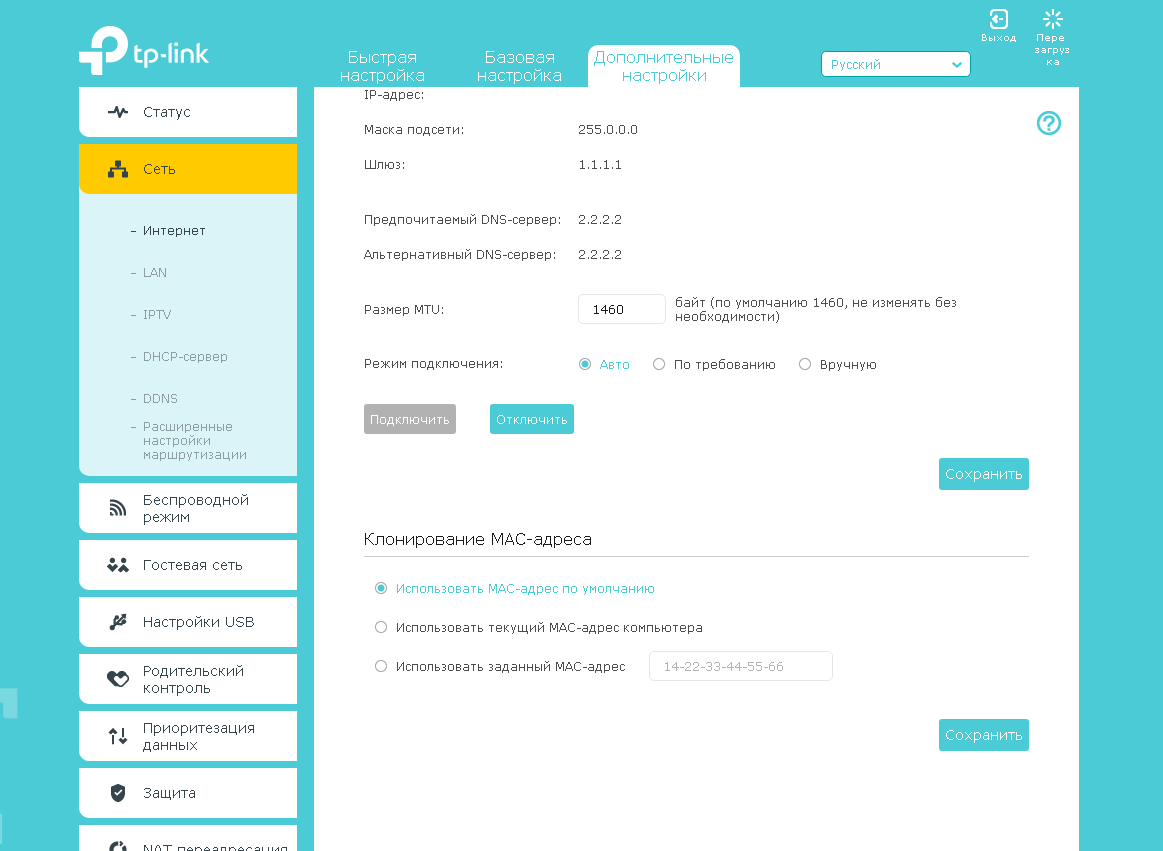
7. В левом меню нажимаем на пункт "Беспроводной режим" ("Wireless"), далее выбираем подпункт "Настройки беспроводного режима" ("Wireless settings"). Откроется соответствующее окно, убеждаемся, что пункт "Включить беспроводное вещание" ("Enable SSID Broadcast") отмечен. В поле "Имя беспроводной сети" ("Wireless Network Name") придумываем и пишем новое имя сети (достаточно изменить/добавить одну букву или цифру). В поле "Защита" ("Security") выбираем "WPA/WPA2-Personal". В поле "Версия" ("Version") отмечаем пункт "Авто" ("Auto"). В поле "Шифрование" ("Encryption") также отмечаем пункт "Авто" ("Auto"). В поле "Пароль" ("Wireless Password / RADIUS Password") придумываем и пишем новый пароль для Wi-Fi сети (не менее 8 символов, используя только английские буквы или цифры). Нажимаем кнопку "Сохранить" ("Save"), ждем применения настроек.
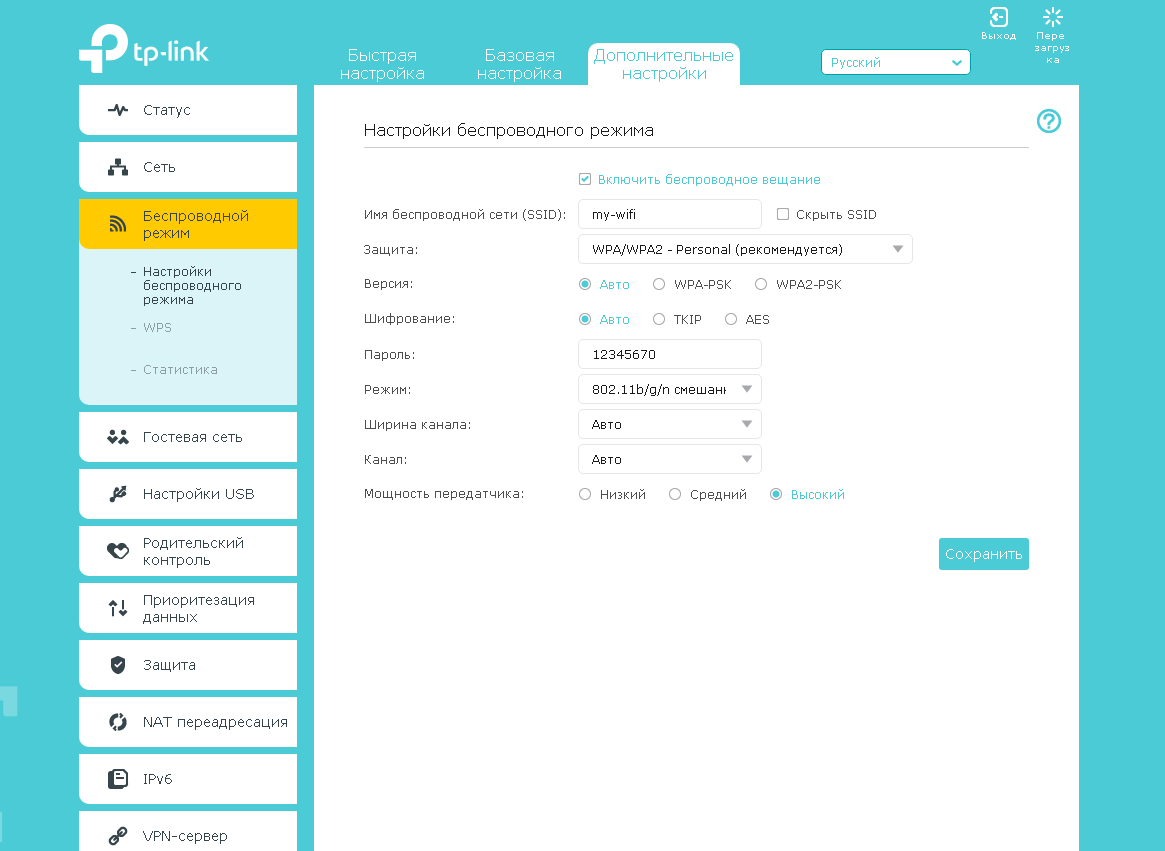
8. В левом меню нажимаем на пункт "Сеть" ("Network"), далее выбираем подпункт "IPTV". Убеждаемся, что пункт "IGMP Proxy" отмечен. Если есть пункт "Режим" ("Mode") и пункты выбора выделенного порта для домашнего телевидения, в поле "Режим" ("Mode") выбираем "Мост" ("Bridge"). Если выбор порта для IPTV представлен отдельными выпадающими списками - только для портов, к которым подключены ТВ-приставки, вместо значения "Интернет" ("Internet") выбираем значение "IPTV. Нажимаем кнопку "Сохранить" ("Save"), ждем применения настроек.
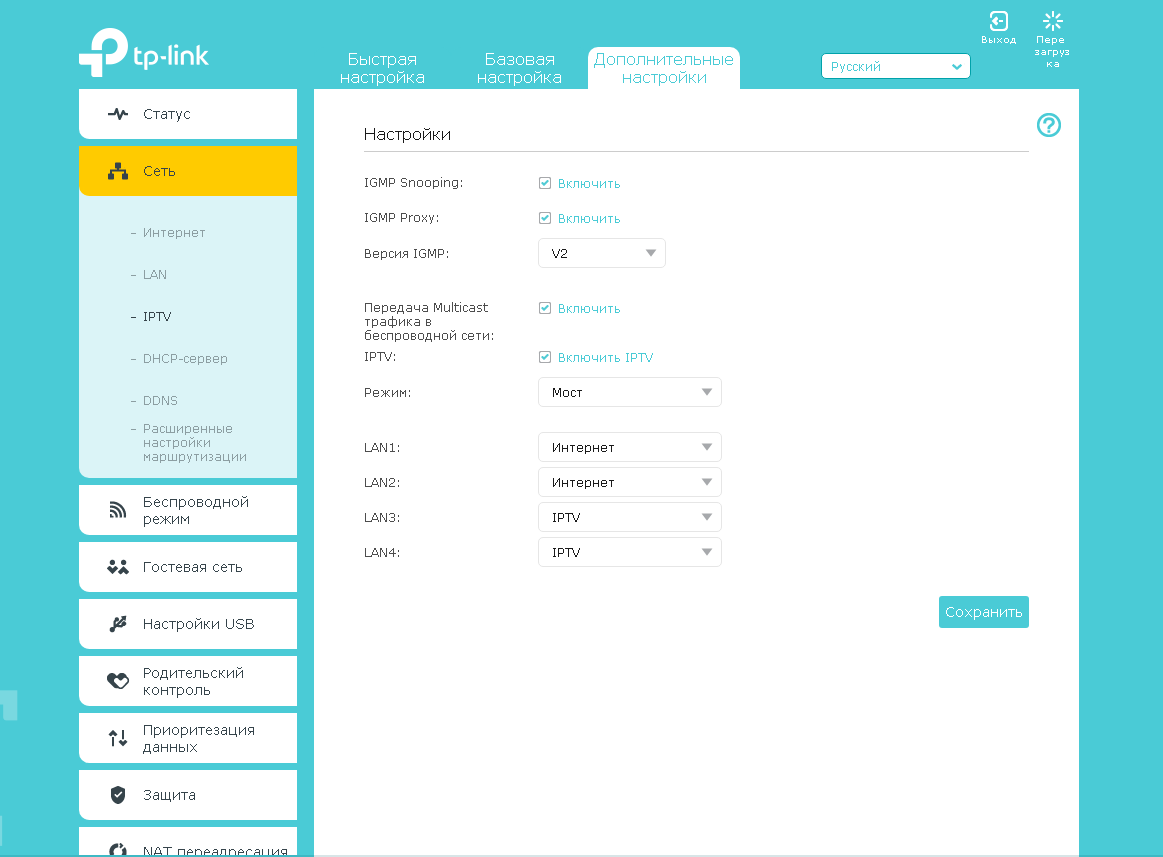
Настройка роутера на IPOE
1. Открываем браузер, в адресной строке набираем адрес роутера, нажимаем Enter. Вводим логин и пароль для доступа к роутеру, нажимаем Enter.

2. Откроются настройки роутера.
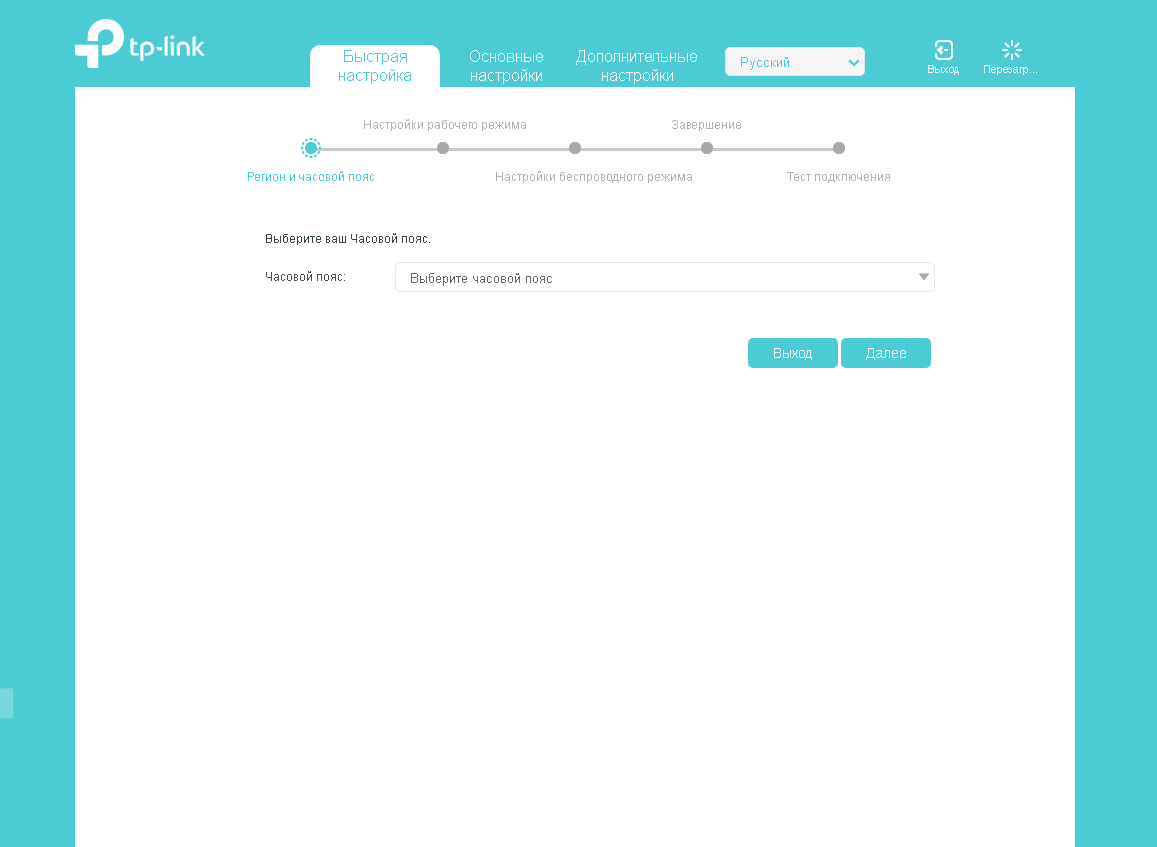
3.Выбираем вкладку "Дополнительные настройки" ("Advanced"). Откроется страница "Состояние" ("Status").
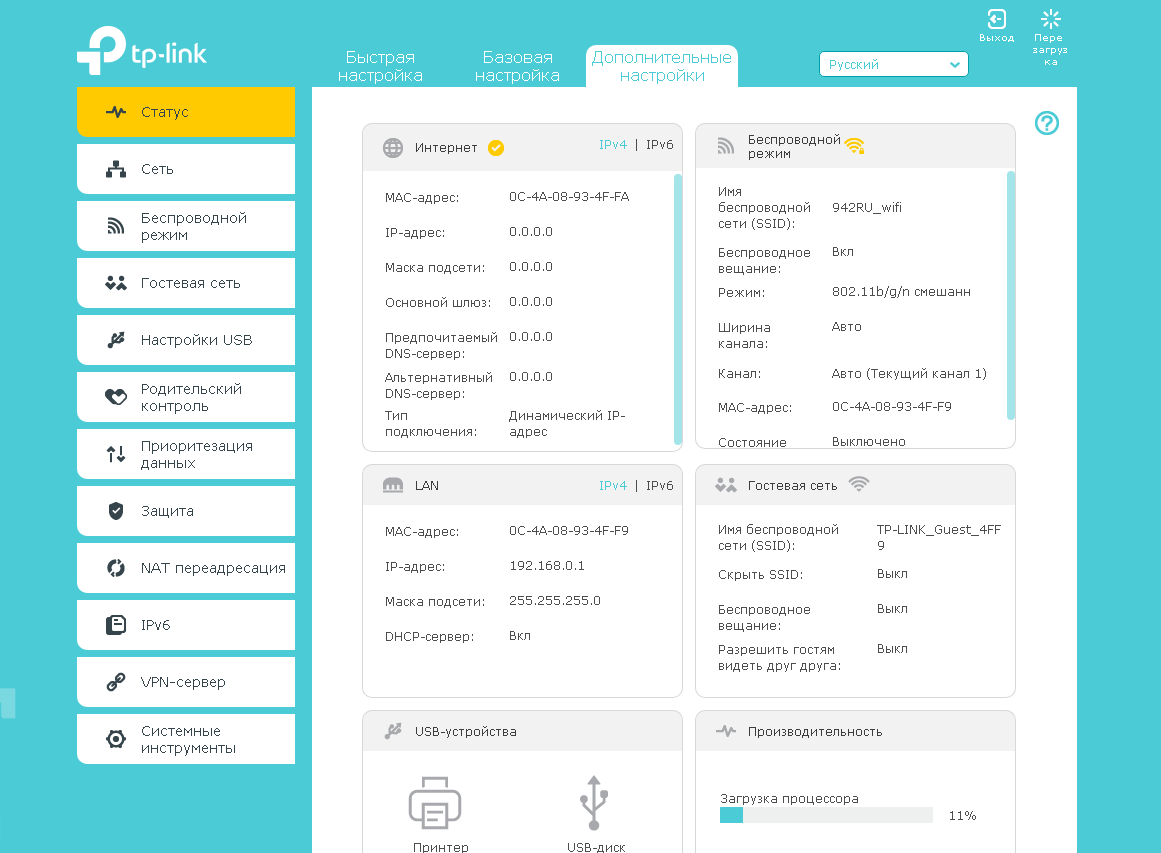
4. В левом меню нажимаем на пункт "Сеть" ("Network"). Выбираем подпункт "Интернет" ("WAN"). Откроется соответствующее окно. В блоке "IPv4" в пункте "Тип подключения к Интернет" ("WAN Connection Type") из выпадающего списка выбираем "Динамический IP-адрес" ("Dinamic IP"). В правой нижней части текущего блока ("IPv4") нажимаем кнопку "Сохранить" ("Save"), ждем применения настроек.
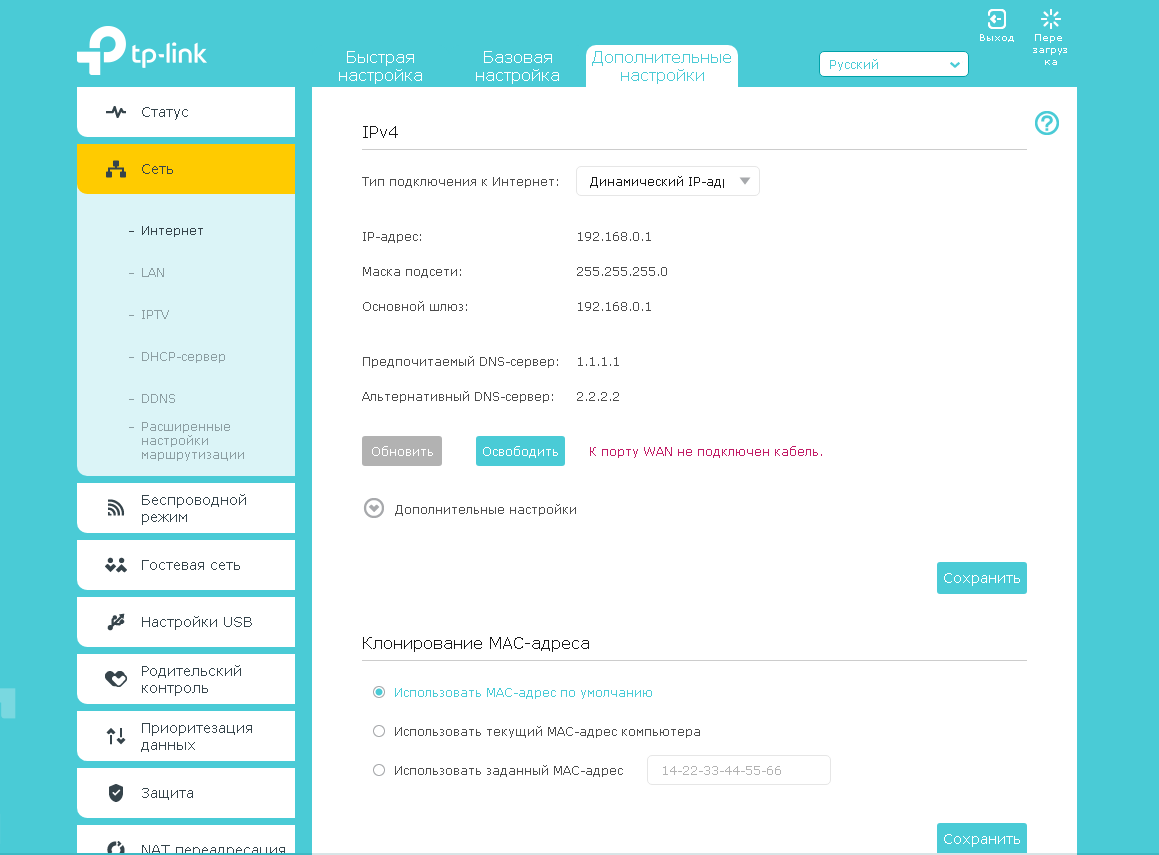
5. В левом меню нажимаем на пункт "Беспроводной режим" ("Wireless"), далее выбираем подпункт "Настройки беспроводного режима" ("Wireless settings"). Откроется соответствующее окно, убеждаемся, что пункт "Включить беспроводное вещание" ("Enable SSID Broadcast") отмечен. В поле "Имя беспроводной сети" ("Wireless Network Name") придумываем и пишем новое имя сети (достаточно изменить/добавить одну букву или цифру). В поле "Защита" ("Security") выбираем "WPA/WPA2-Personal". В поле "Версия" ("Version") отмечаем пункт "Авто" ("Auto"). В поле "Шифрование" ("Encryption") также отмечаем пункт "Авто" ("Auto"). В поле "Пароль" ("Wireless Password / RADIUS Password") придумываем и пишем новый пароль для Wi-Fi сети (не менее 8 символов, используя только английские буквы или цифры). Нажимаем кнопку "Сохранить" ("Save"), ждем применения настроек.
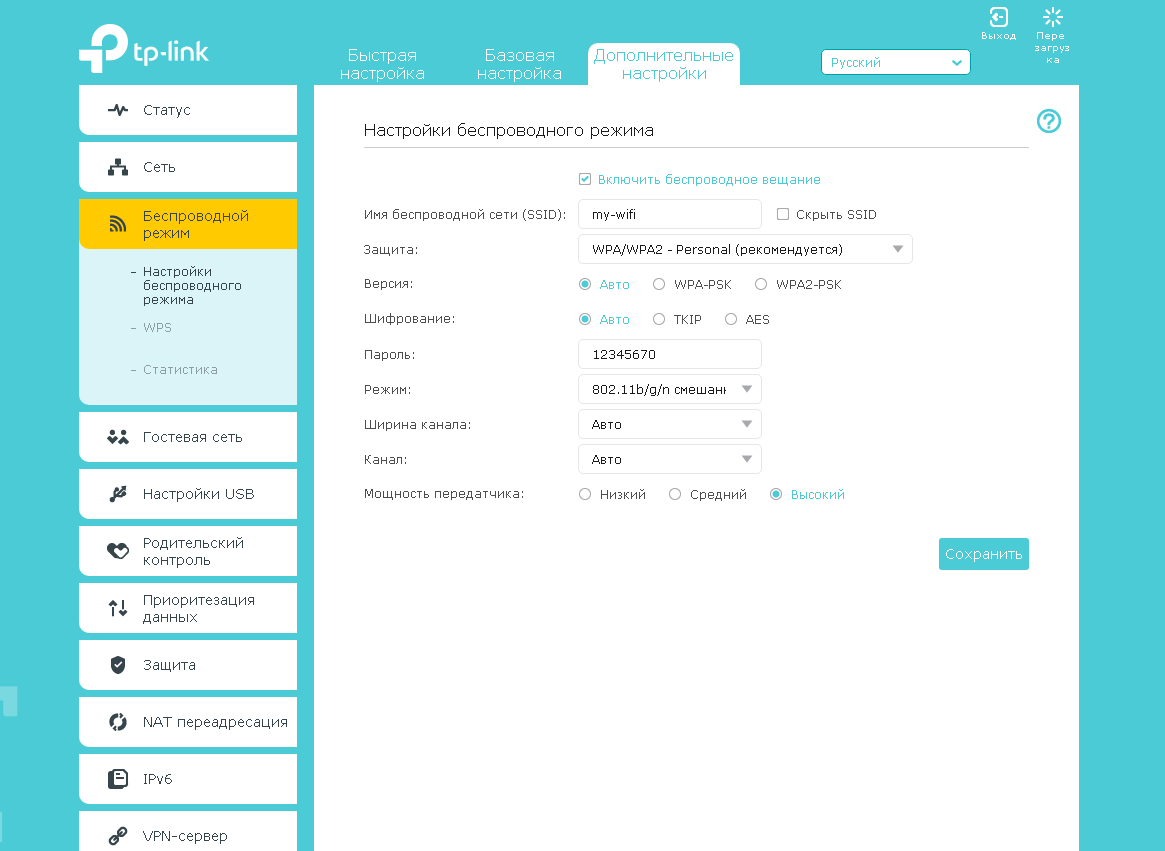
6. В левом меню нажимаем на пункт "Сеть" ("Network"), далее выбираем подпункт "IPTV". Убеждаемся, что пункт "IGMP Proxy" отмечен. Если есть пункт "Режим" ("Mode") и пункты выбора выделенного порта для домашнего телевидения, в поле "Режим" ("Mode") выбираем "Мост" ("Bridge"). Если выбор порта для IPTV представлен отдельными выпадающими списками - только для портов, к которым подключены ТВ-приставки, вместо значения "Интернет" ("Internet") выбираем значение "IPTV. Нажимаем кнопку "Сохранить" ("Save"), ждем применения настроек.
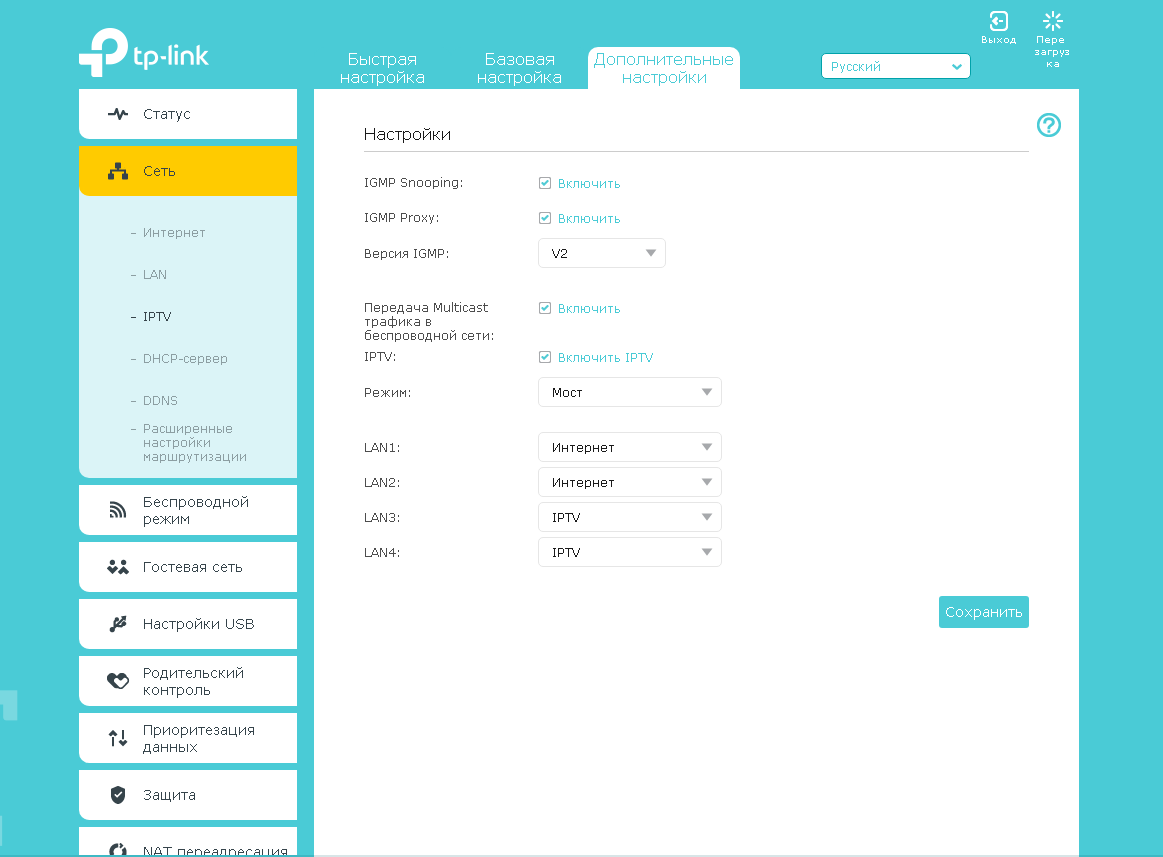
7. Запустите браузер, откройте страницу http://login.beeline.ru
Заполните форму:
Логин - укажите номер лицевого счета (вида 0891234567);
Пароль - укажите пароль для доступа в Интернет;
Нажимаем кнопку Войти.

8. После успешной авторизации, закрываем данную страницу и открываем любой сайт на ваше усмотрение.

Синий интерфейс
Настройка роутера на L2TP
1. Открываем браузер, в адресной строке набираем адрес роутера, нажимаем Enter.
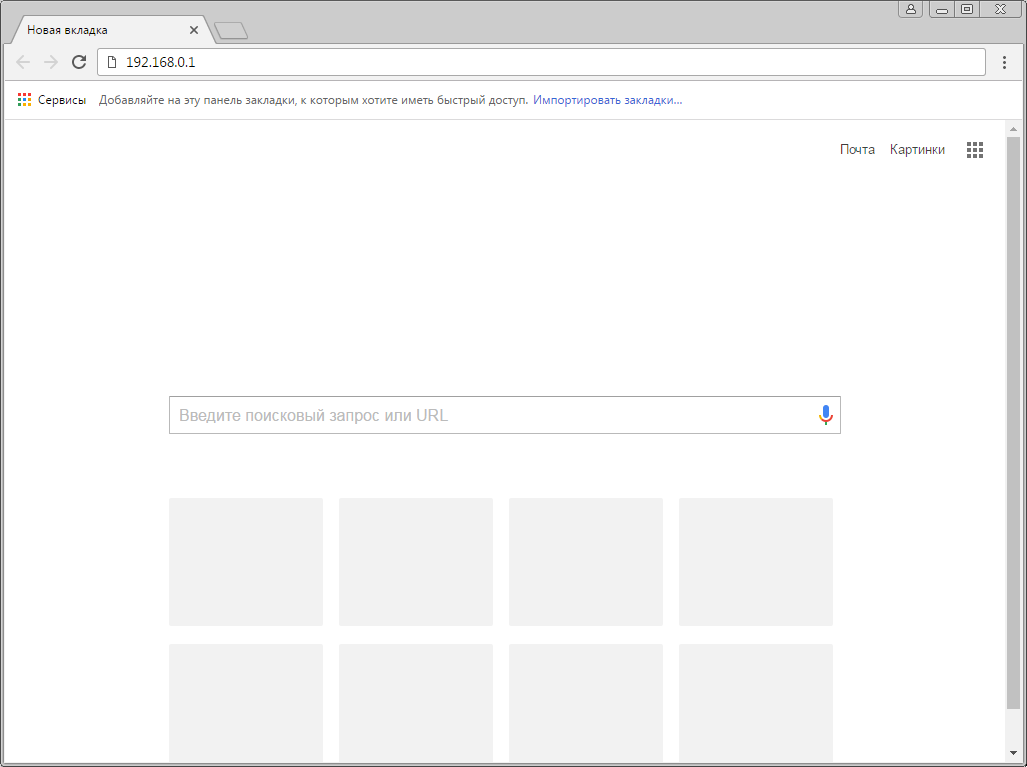
2. Если открывается страница "Создайте новое имя пользователя и пароль" ("Create new user and password"), в полях "Новое имя пользователя" ("New user") и "Новый пароль" ("New Password") придумываем и пишем имя пользователя и пароль, которые будут использоваться для дальнейшей авторизации в настройках роутера. Рекомендуем использовать имя пользователя admin, пароль также admin. В поле "Подтвердить новый пароль" ("Confirm new password") повторно пишем придуманный пароль. Нажимаем кнопку "Подтвердить" ("Confirm").
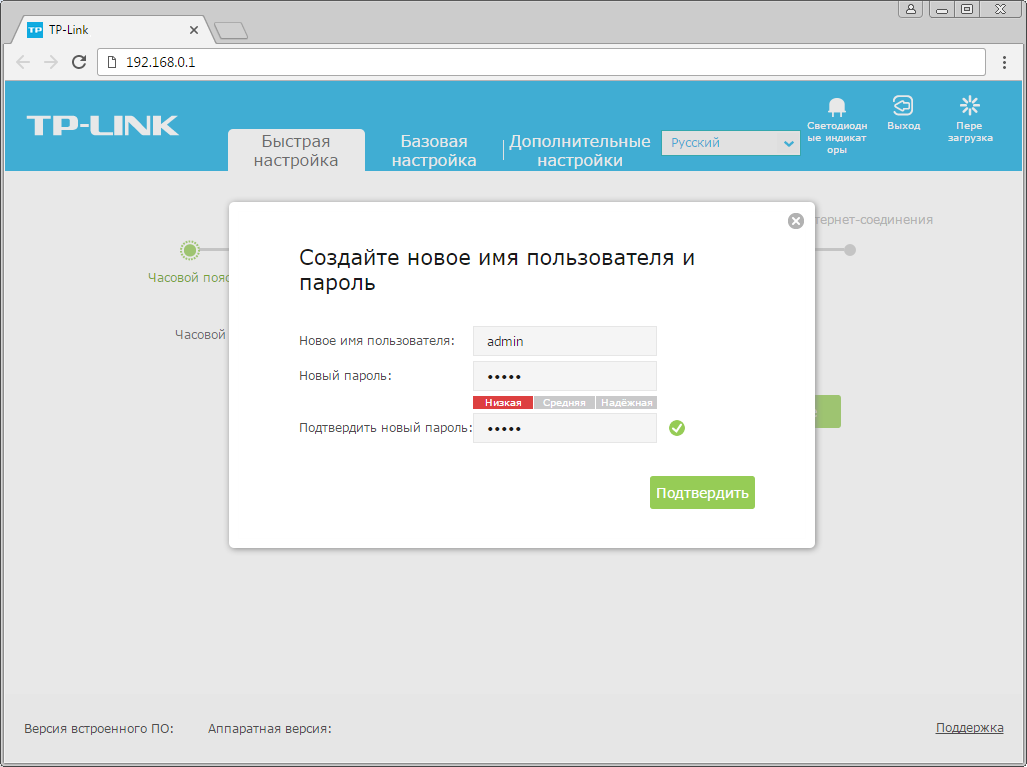
3. Если открывается страница авторизации роутера, вводим логин и пароль для доступа к роутеру, нажимаем Enter.

4. Откроются настройки роутера. Если интерфейс на английском, справа сверху проверяем наличие выпадающего списка с выбором языка. Если выпадающий список есть, выбираем «Русский».
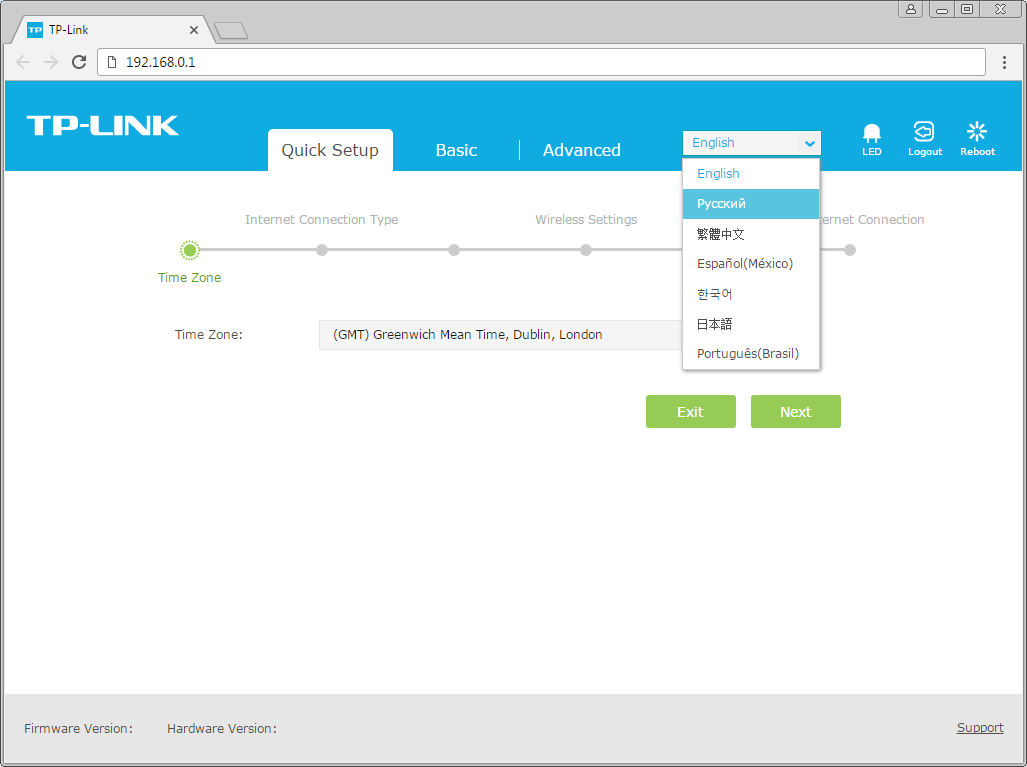
5.Выбираем вкладку "Дополнительные настройки" ("Advanced"). Откроется страница "Состояние" ("Status").
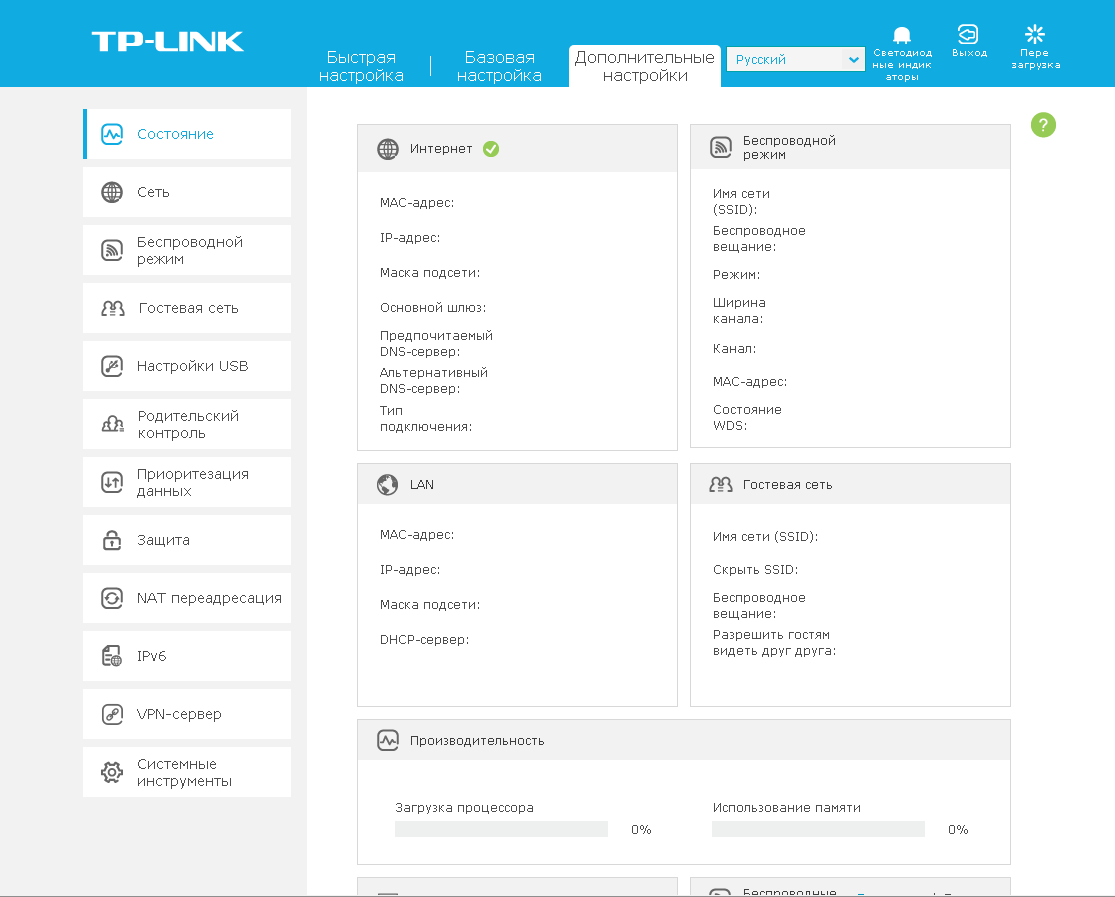
6. В левом меню нажимаем на пункт "Сеть" ("Network"). Выбираем подпункт "Интернет" ("WAN"). Откроется соответствующее окно. В блоке "IPv4" в пункте "Тип подключения к Интернет" ("WAN Connection Type") из выпадающего списка выбираем "L2TP/L2TP Россия" ("L2TP/Russia L2TP").
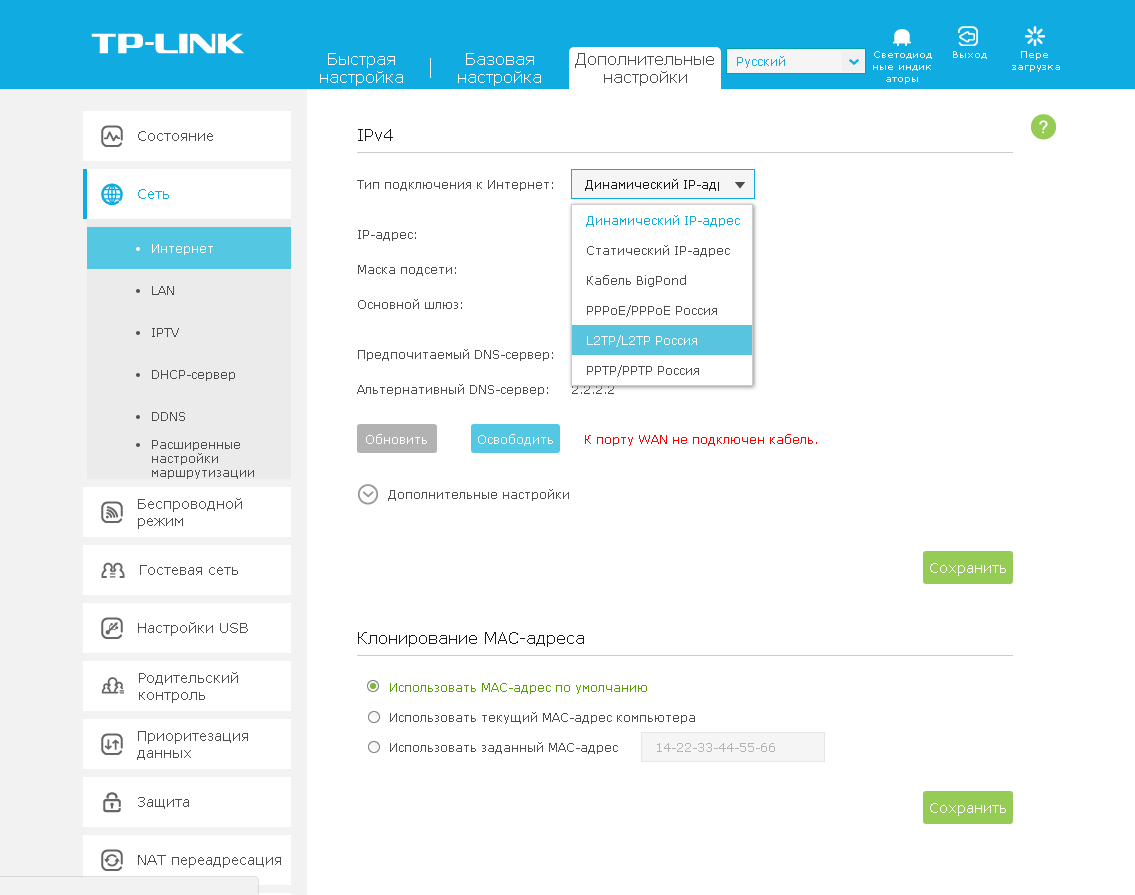
7. Появятся остальные поля для настройки L2TP. В поле "Имя пользователя" ("Username") вводим лицевой счет. В поле "Пароль" ("Password") вводим пароль от домашнего интернета. Если есть поле "Подтвердить пароль" ("Confirm Password"), в нем повторно вводим пароль от домашнего интернета. Отмечаем пункт "Динамический IP-адрес" ("Dynamic IP"). В поле "IP-адрес/доменное имя VPN-сервера" ("Server IP Address/Name") вводим tp.internet.beeline.ru.
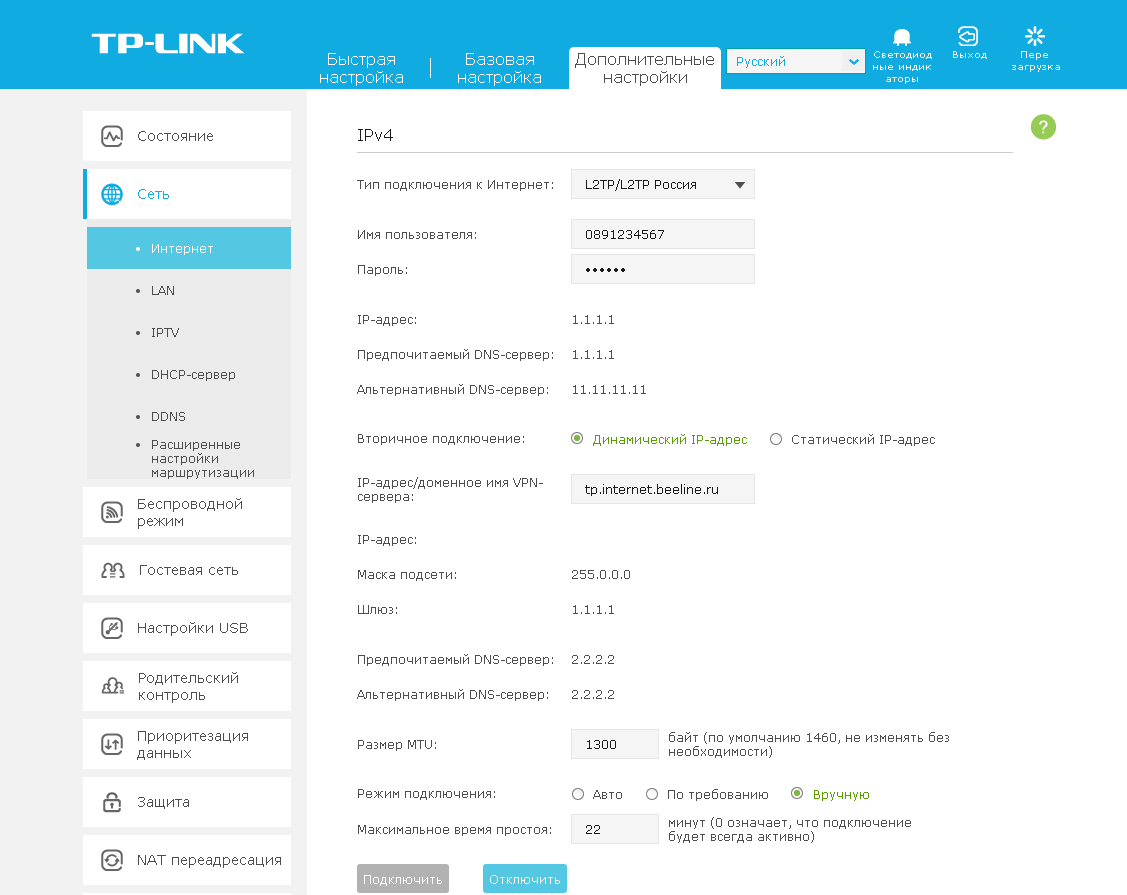
8. Листаем страницу вниз. Убеждаемся, что в пункте "Размер MTU" ("MTU Size") написано значение 1460. В пункте "Режим подключения" ("Connection Mode") отмечаем значение "Авто" ("Connect Automatically"). В правой нижней части текущего блока ("IPv4") нажимаем кнопку "Сохранить" ("Save"), ждем применения настроек.
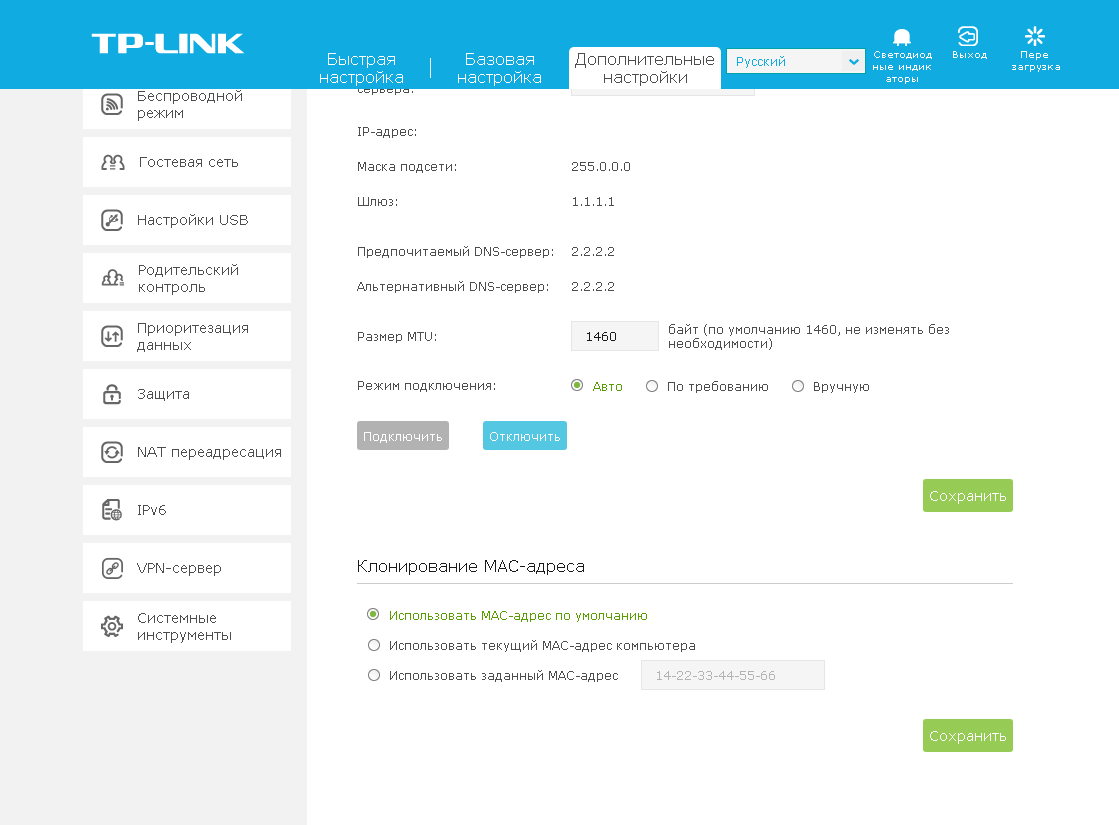
9. В левом меню нажимаем на пункт "Беспроводной режим" ("Wireless"), далее выбираем подпункт "Настройки беспроводного режима" ("Wireless settings"). Откроется соответствующее окно, убеждаемся, что пункт "Включить беспроводное вещание" ("Enable SSID Broadcast") отмечен. В поле "Имя беспроводной сети" ("Wireless Network Name") придумываем и пишем новое имя сети (достаточно изменить/добавить одну букву или цифру). В поле "Защита" ("Security") выбираем "WPA/WPA2-Personal". В поле "Версия" ("Version") отмечаем пункт "Авто" ("Auto"). В поле "Шифрование" ("Encryption") также отмечаем пункт "Авто" ("Auto"). В поле "Пароль" ("Wireless Password / RADIUS Password") придумываем и пишем новый пароль для Wi-Fi сети (не менее 8 символов, используя только английские буквы или цифры). Нажимаем кнопку "Сохранить" ("Save"), ждем применения настроек.
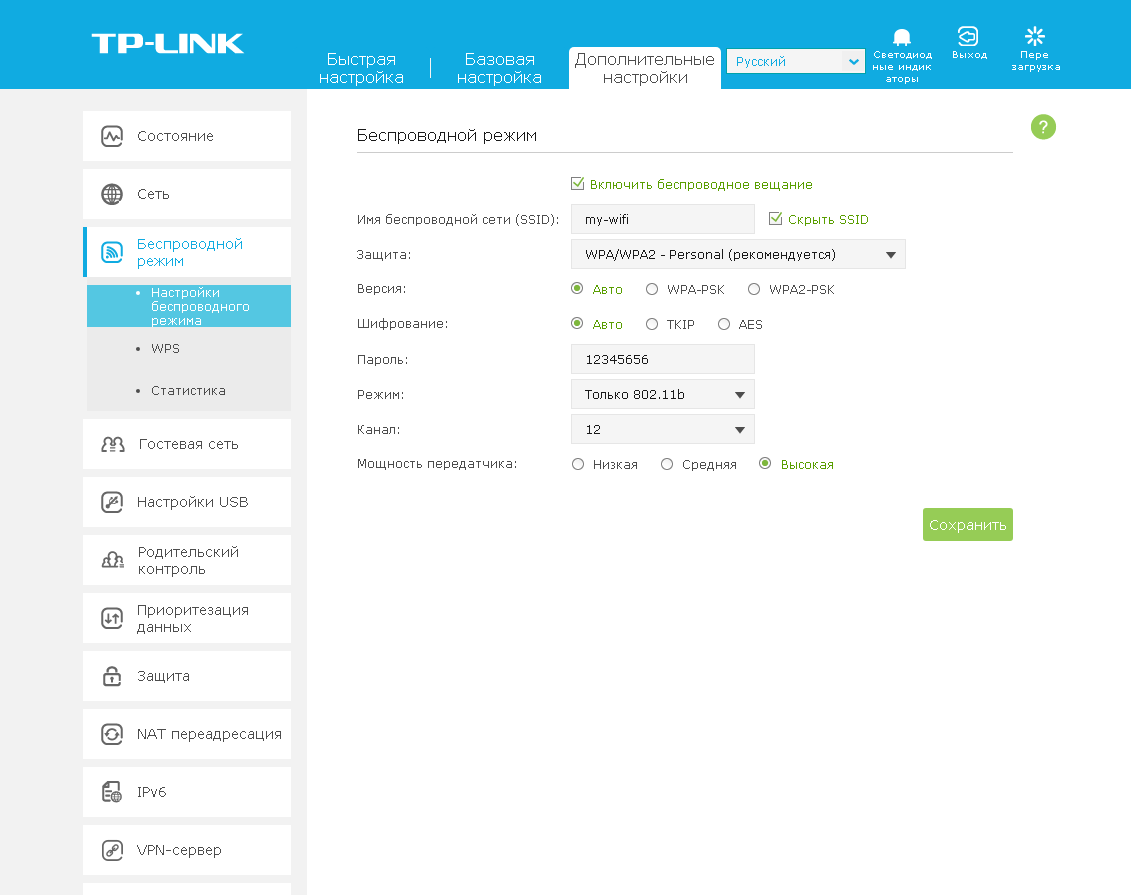
10. В левом меню нажимаем на пункт "Сеть" ("Network"), далее выбираем подпункт "IPTV". Убеждаемся, что пункты "IGMP Proxy" и "IPTV" отмечены. В поле "Режим" ("Mode") выбираем "Мост" ("Bridge"). Выбираем порты для приставок - вместо значения "Интернет" ("Internet") выбираем значение "IPTV. Нажимаем кнопку "Сохранить" ("Save"), ждем применения настроек.
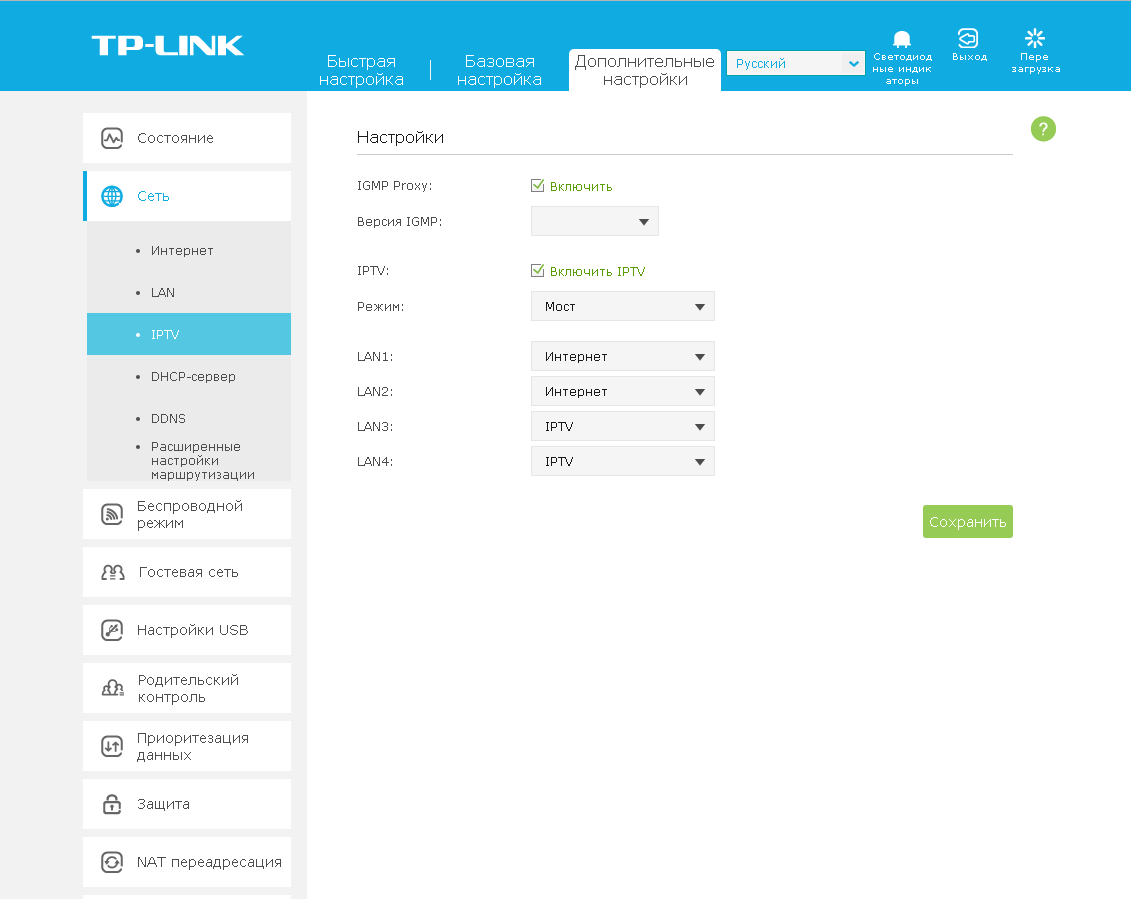
Настройка роутера на IPOE
1. Открываем браузер, в адресной строке набираем адрес роутера, нажимаем Enter.
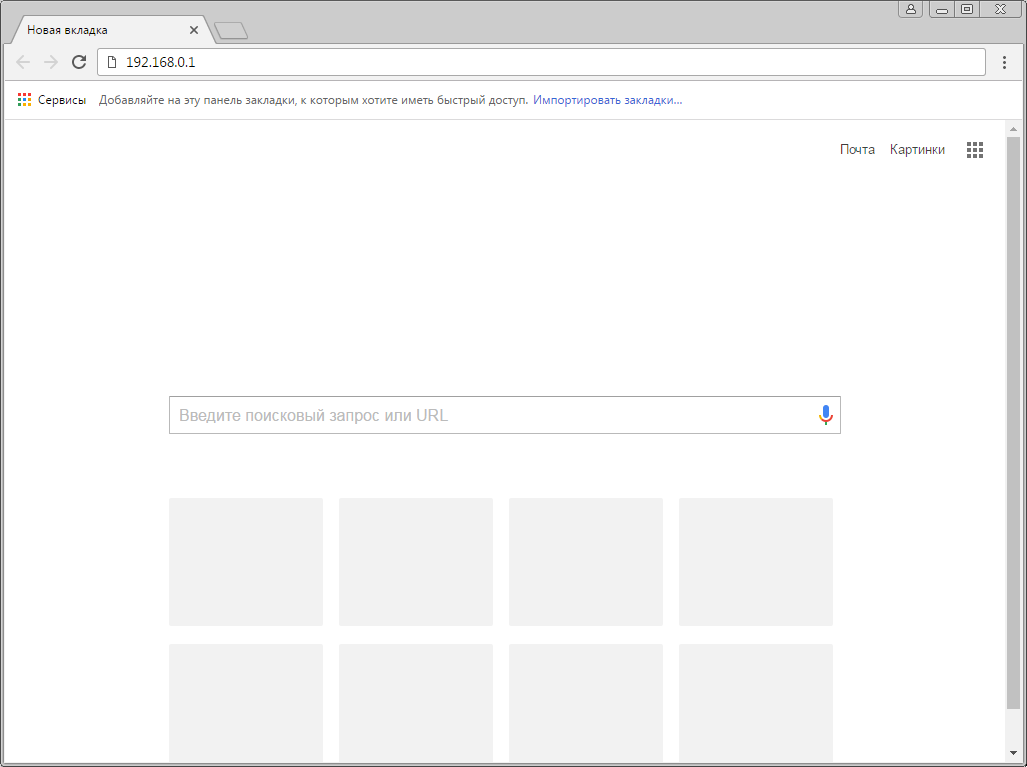
2. Если открывается страница "Создайте новое имя пользователя и пароль" ("Create new user and password"), в полях "Новое имя пользователя" ("New user") и "Новый пароль" ("New Password") придумываем и пишем имя пользователя и пароль, которые будут использоваться для дальнейшей авторизации в настройках роутера. Рекомендуем использовать имя пользователя admin, пароль также admin. В поле "Подтвердить новый пароль" ("Confirm new password") повторно пишем придуманный пароль. Нажимаем кнопку "Подтвердить" ("Confirm").
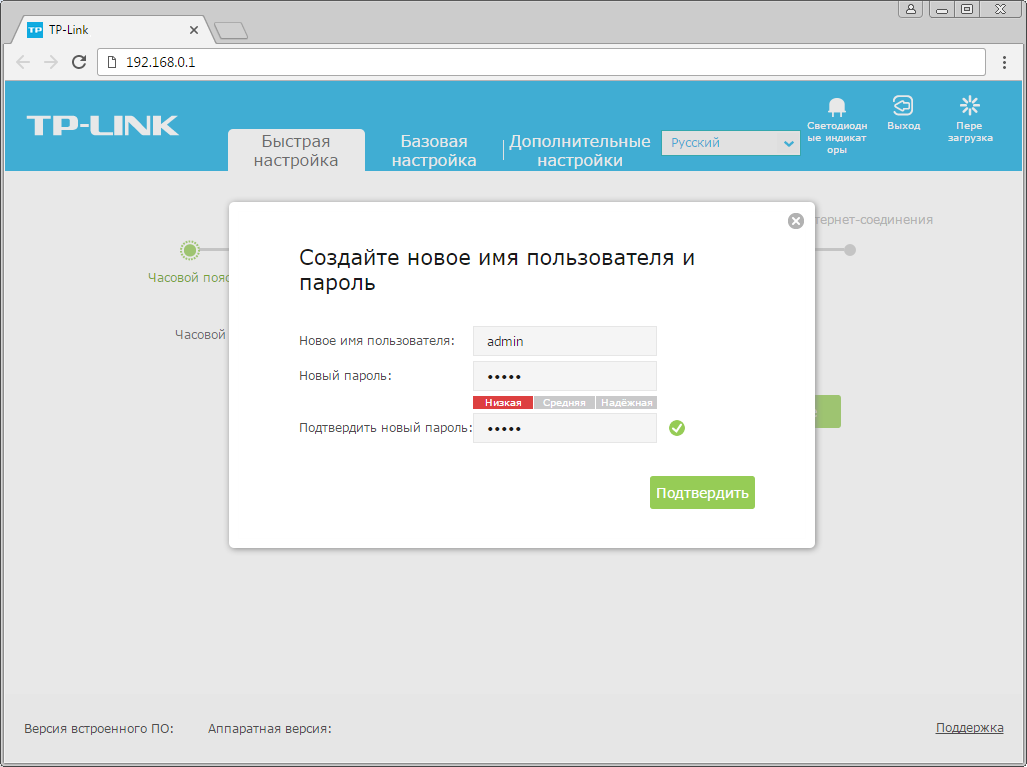
3. Если открывается страница авторизации роутера, вводим логин и пароль для доступа к роутеру, нажимаем Enter.

4. Откроются настройки роутера. Если интерфейс на английском, справа сверху проверяем наличие выпадающего списка с выбором языка. Если выпадающий список есть, выбираем «Русский».
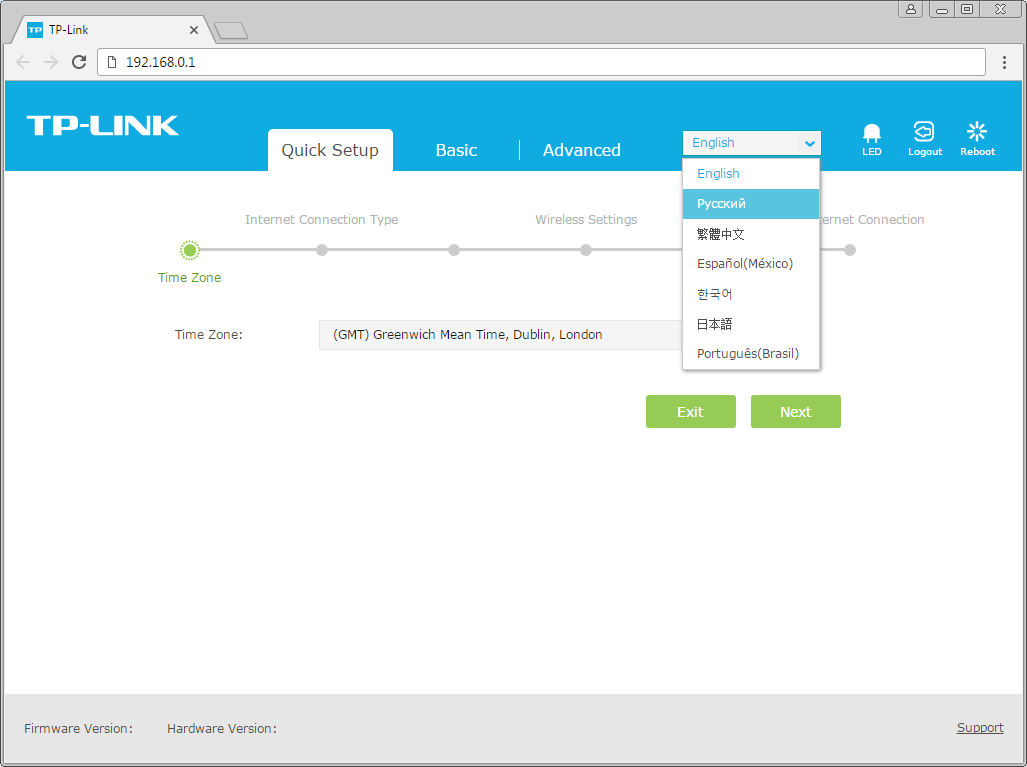
5.Выбираем вкладку "Дополнительные настройки" ("Advanced"). Откроется страница "Состояние" ("Status").
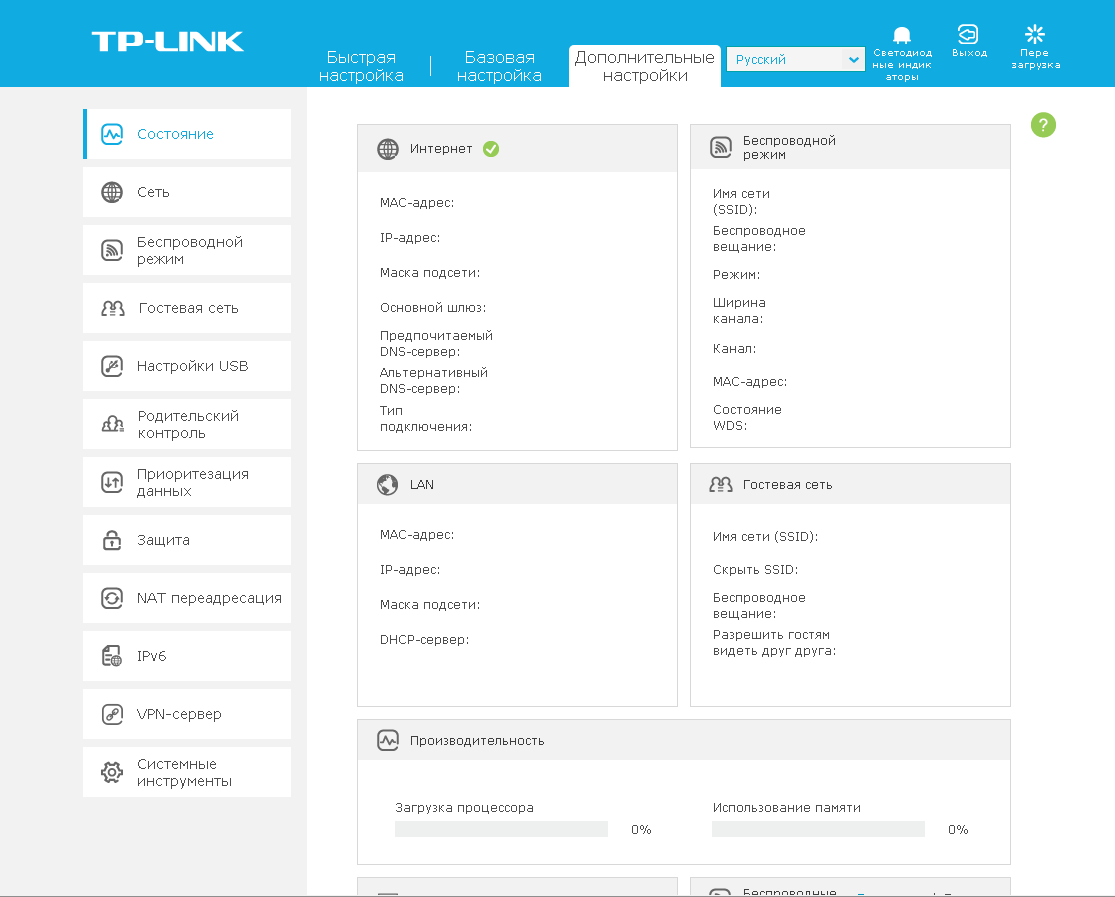
6. В левом меню нажимаем на пункт "Сеть" ("Network"). Выбираем подпункт "Интернет" ("WAN"). Откроется соответствующее окно. В блоке "IPv4" в пункте "Тип подключения к Интернет" ("WAN Connection Type") из выпадающего списка выбираем "Динамический IP-адрес" ("Dynamic IP"). Нажимаем кнопку "Сохранить" ("Save"), ждем применения настроек.
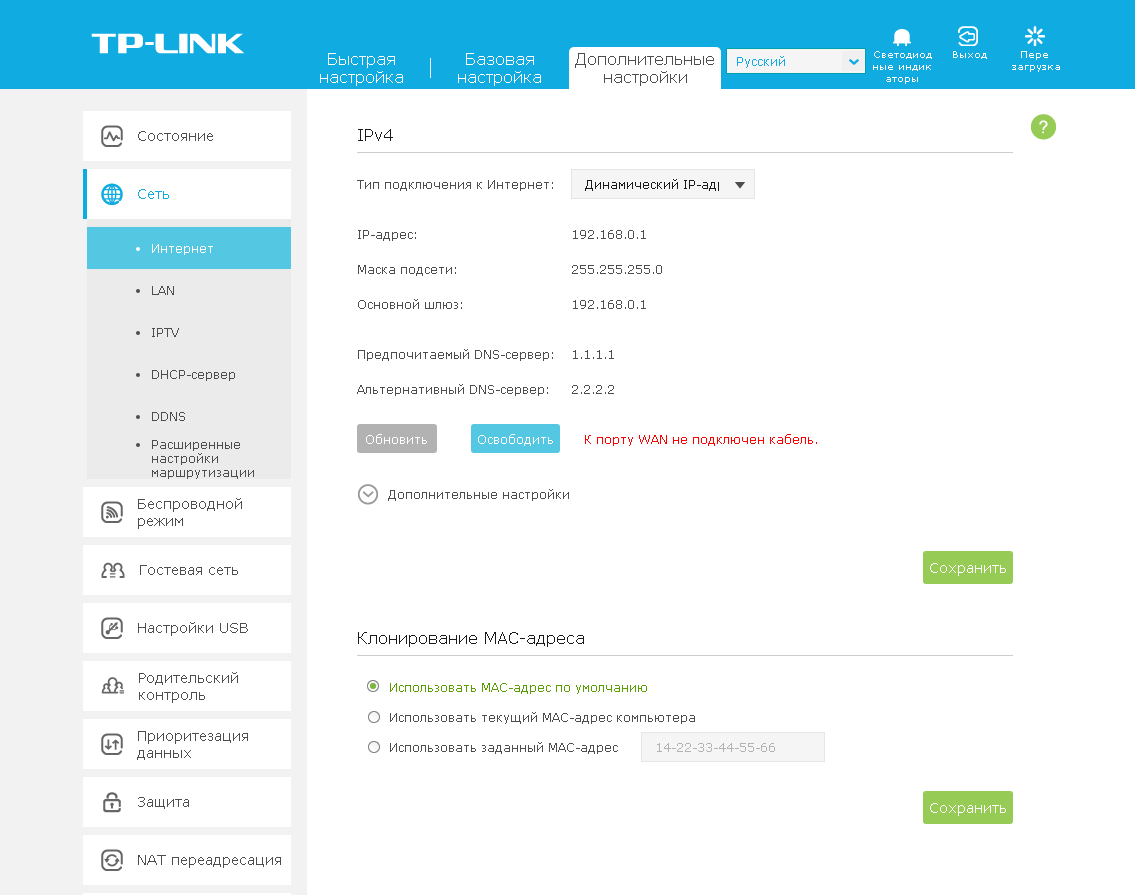
7. В левом меню нажимаем на пункт "Беспроводной режим" ("Wireless"), далее выбираем подпункт "Настройки беспроводного режима" ("Wireless settings"). Откроется соответствующее окно, убеждаемся, что пункт "Включить беспроводное вещание" ("Enable SSID Broadcast") отмечен. В поле "Имя беспроводной сети" ("Wireless Network Name") придумываем и пишем новое имя сети (достаточно изменить/добавить одну букву или цифру). В поле "Защита" ("Security") выбираем "WPA/WPA2-Personal". В поле "Версия" ("Version") отмечаем пункт "Авто" ("Auto"). В поле "Шифрование" ("Encryption") также отмечаем пункт "Авто" ("Auto"). В поле "Пароль" ("Wireless Password / RADIUS Password") придумываем и пишем новый пароль для Wi-Fi сети (не менее 8 символов, используя только английские буквы или цифры). Нажимаем кнопку "Сохранить" ("Save"), ждем применения настроек.
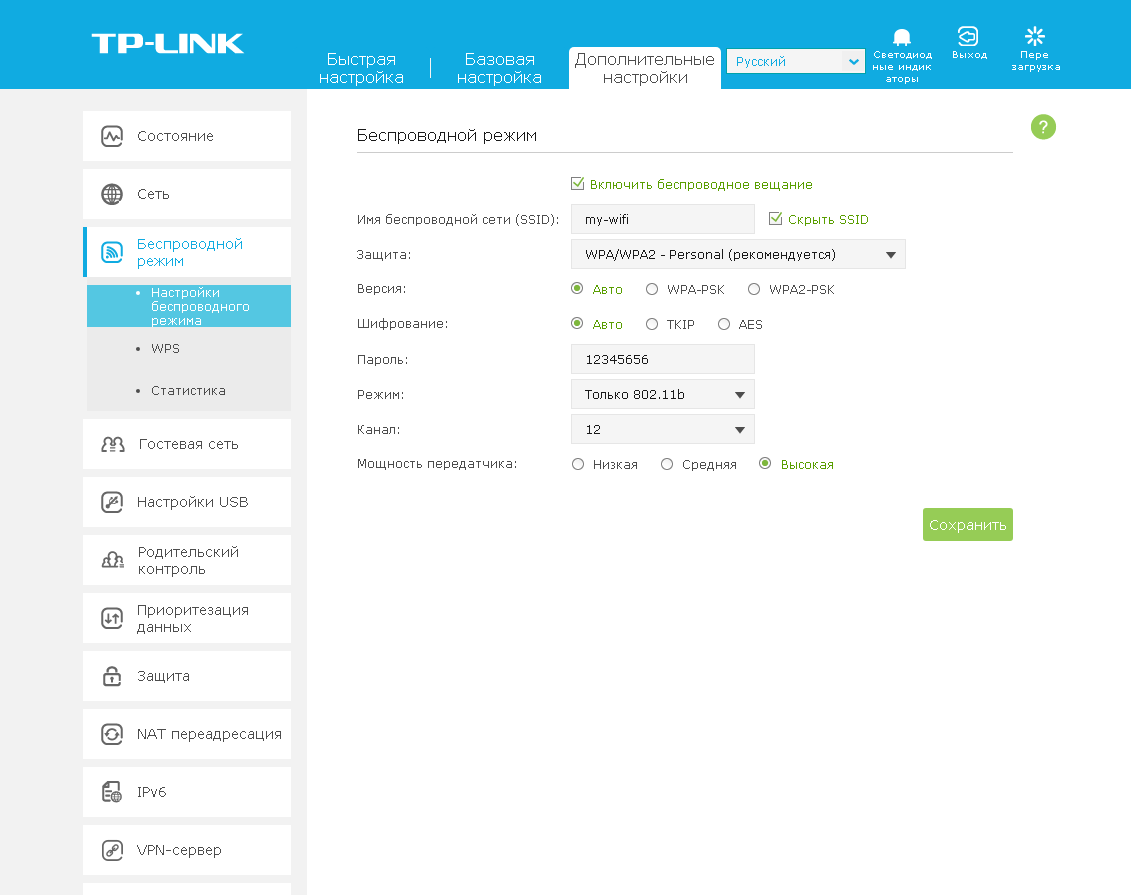
8. В левом меню нажимаем на пункт "Сеть" ("Network"), далее выбираем подпункт "IPTV". Убеждаемся, что пункты "IGMP Proxy" и "IPTV" отмечены. В поле "Режим" ("Mode") выбираем "Мост" ("Bridge"). Выбираем порты для приставок - вместо значения "Интернет" ("Internet") выбираем значение "IPTV. Нажимаем кнопку "Сохранить" ("Save"), ждем применения настроек.
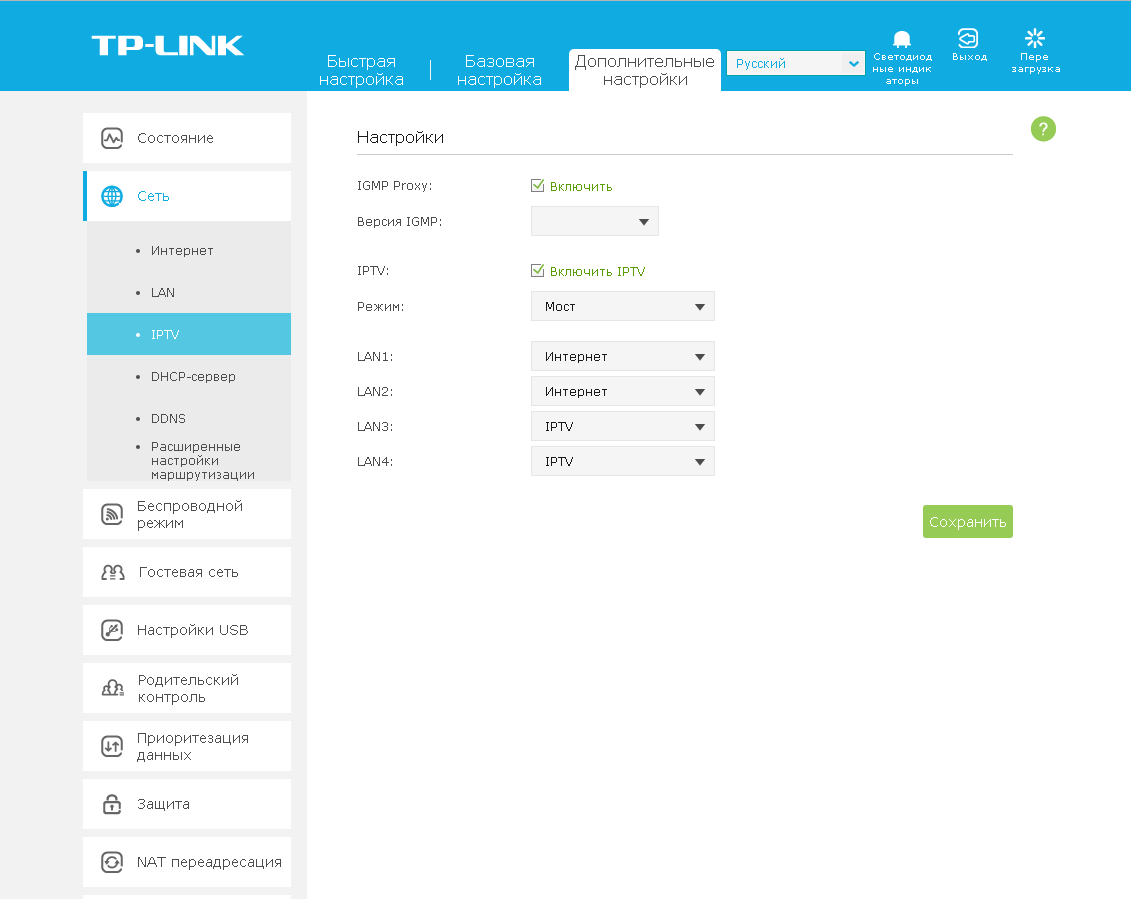
9. Запустите браузер, откройте страницу http://login.beeline.ru
Заполните форму:
Логин - укажите номер лицевого счета (вида 0891234567);
Пароль - укажите пароль для доступа в Интернет;
Нажимаем кнопку Войти.

10. После успешной авторизации, закрываем данную страницу и открываем любой сайт на ваше усмотрение.

TP-Link Archer C20

| Имя беспроводной сети (SSID) по умолчанию | Диапазон 2.4 ГГц; TP-LINK_XXXXXX (где X - последовательность символов) |
|---|---|
| Диапазон 5 ГГц; TP-LINK_XXXXXX_5G (где X - последовательность символов) | |
| Пароль для беспроводной сети (Wi-Fi) по умолчанию | Указан на дне роутера |
| Адрес роутера | 192.168.0.1 |
| Доступ на web-интерфейс | логин admin пароль admin |
Подключение роутера
Подключите кабель, который вам провели в квартиру наши монтажники в порт Internet, а компьютер подключите в любой из Ethernet портов. Вы так же можете соединить ваш ПК с роутером по беспроводной сети, но на первичном этапе настройки лучше использовать кабель.

Зеленый интерфейс
Настройка роутера на L2TP
1. Открываем браузер, в адресной строке набираем адрес роутера, нажимаем Enter. Откроется страница авторизации роутера. Вводим логин и пароль для доступа к роутеру, нажимаем Enter.

2. Откроются настройки роутера. В левом меню нажимаем на пункт "Сеть" ("Network"). Выбираем подпункт "WAN". Откроется соответствующее окно. В пункте "Тип подключения WAN" ("WAN Connection Type") из выпадающего списка выбираем "L2TP/Russia L2TP".
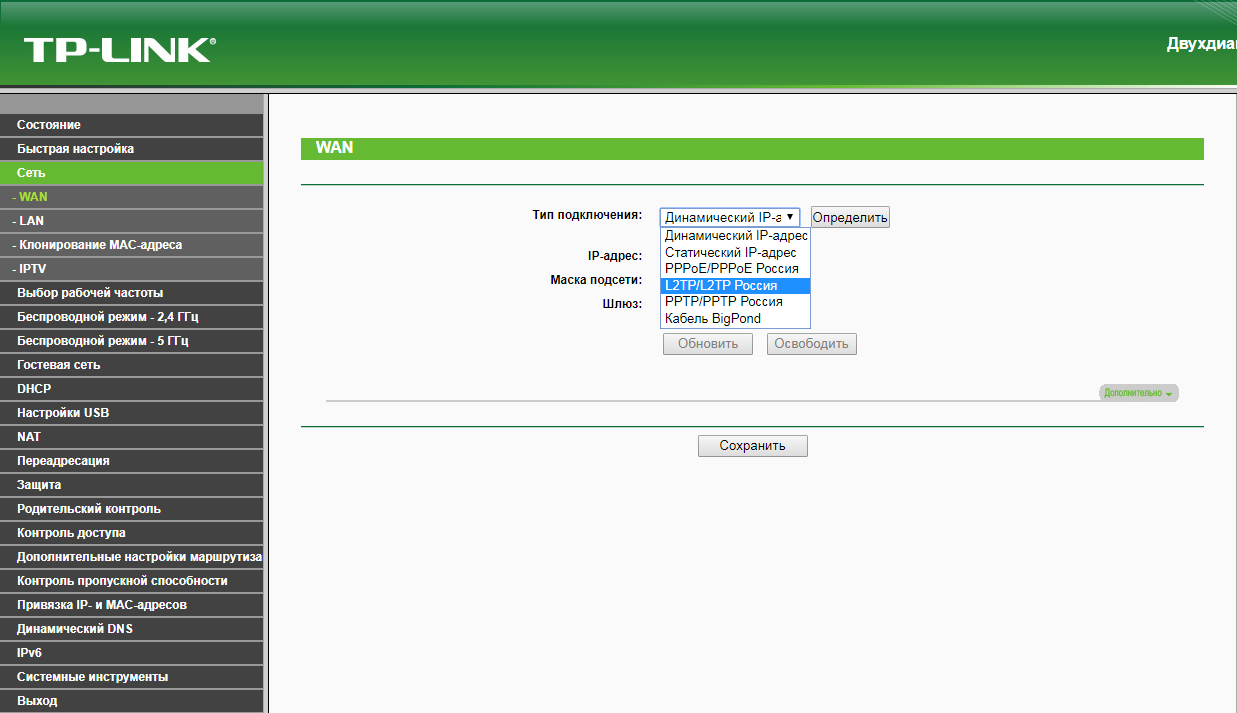
3. Появятся остальные поля для настройки L2TP. В поле "Имя пользователя" ("Username") вводим лицевой счет. В поле "Пароль" ("Password") вводим пароль от домашнего интернета. Убеждаемся, что отмечен пункт "Динамический IP" ("Dynamic IP"). В поле "IP-адрес/Имя сервера" ("Server IP Address/Name") вводим tp.internet.beeline.ru. Убеждаемся, что в пункте "Размер MTU" ("MTU Size") написано значение 1460. Убеждаемся, что в пункте "Режим подключения" ("Connection Mode") отмечено значение "Всегда активно" ("Always on"). Нажимаем кнопку "Сохранить" ("Save"), ждем применения настроек.
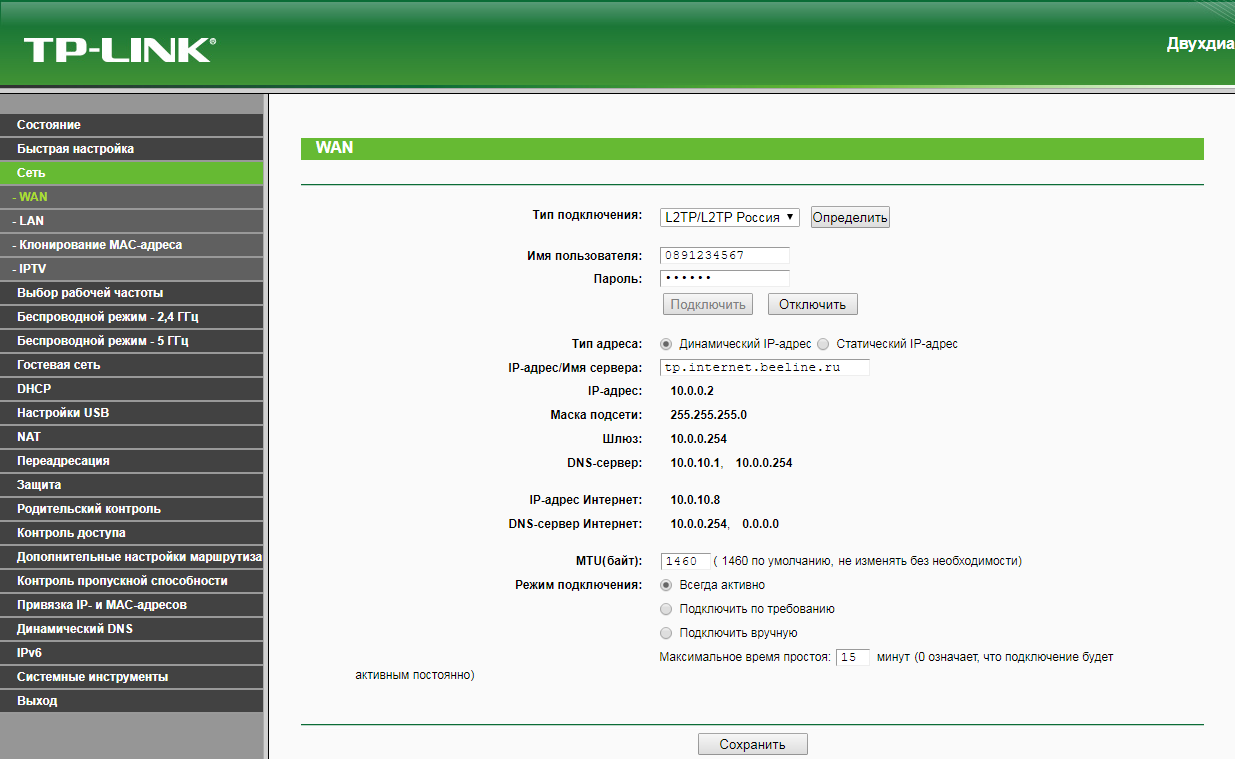
4. В левом меню выберите пункт "Беспроводной режим" ("Wireless") или "Беспроводной режим - 2,4 ГГц" ("Wireless - 2,4GHz"). Откроется окно "Настройки беспроводного режима" ("Wireless settings"). В поле "Имя беспроводной сети" ("Wireless Network Name") придумываем и пишем новое имя сети. В поле "Регион" ("Region") выбираем "Россия" ("Russia"). Убеждаемся, что пункт "Включить широковещание SSID" ("Enable SSID Broadcast") отмечен. Нажимаем кнопку "Сохранить" ("Save"), ждем применения настроек.
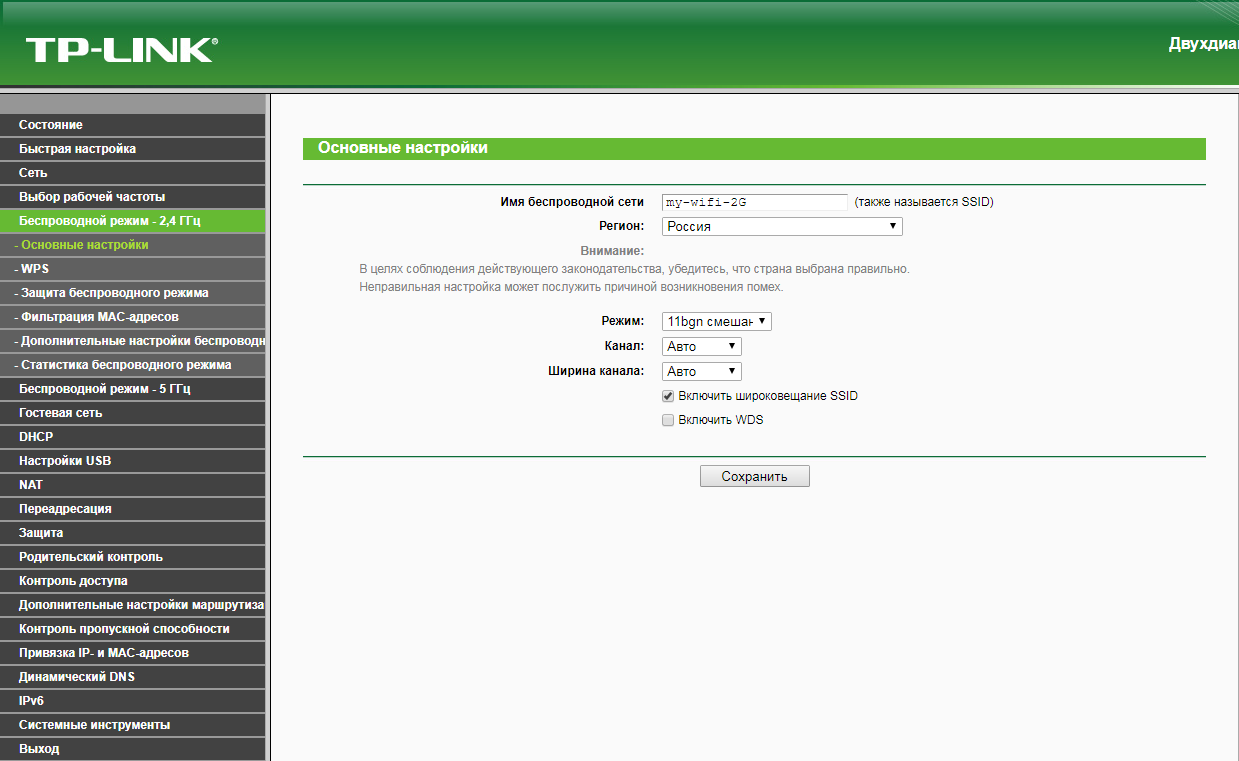
5. В левом меню выберите пункт "Защита беспроводного режима" ("Wireless Security"). Откроется соответствующее окно, отмечаем пункт "WPA/WPA2 - Personal". В поле "Тип аутентификации" ("Authentication Type") выбираем "Авто" ("Auto"). В поле "Шифрование" ("Encryption") выбираем "Авто" ("Auto"). В поле "Пароль PSK" ("Wireless Password") придумываем и пишем новый пароль для Wi-Fi сети (не менее 8 символов, используя только английские буквы или цифры).
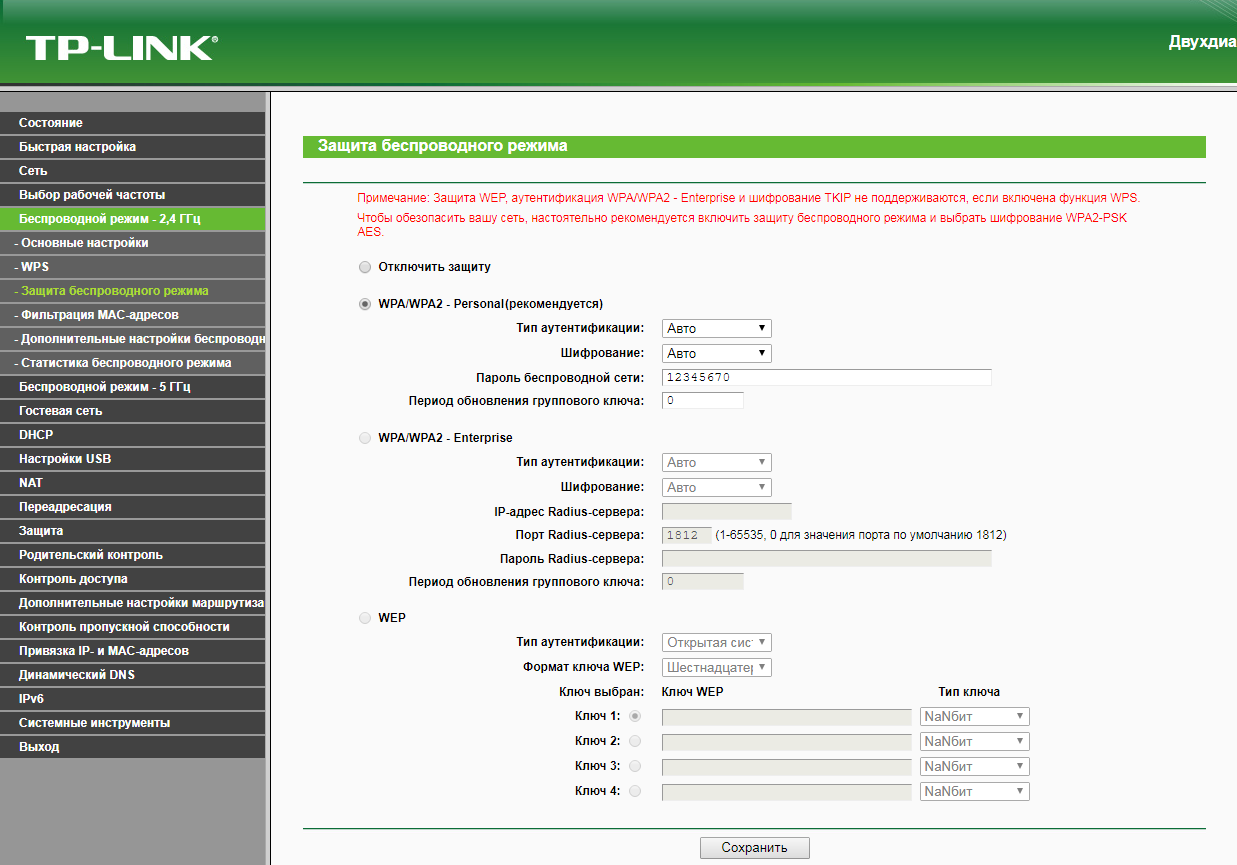
6. В левом меню выбираем пункт "Беспроводной режим - 5 ГГц" ("Wireless - 5GHz"). Откроется окно "Настройки беспроводного режима" ("Wireless settings"). В поле "Имя беспроводной сети" ("Wireless Network Name") придумываем и пишем новое имя сети. В поле "Регион" ("Region") выбираем "Россия" ("Russia"). Убеждаемся, что пункт "Включить широковещание SSID" ("Enable SSID Broadcast") отмечен. Нажимаем кнопку "Сохранить" ("Save"), ждем применения настроек.
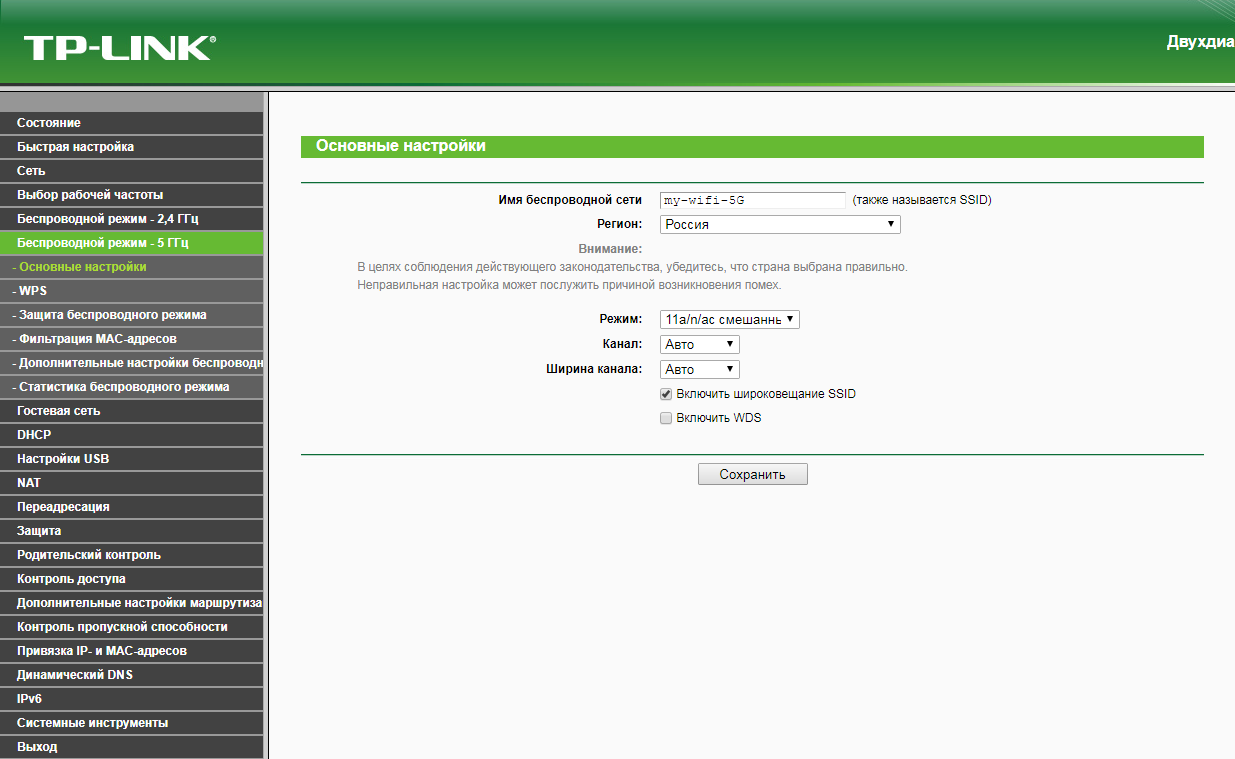
7. В левом меню выберите пункт "Защита беспроводного режима" ("Wireless Security"). Откроется соответствующее окно, отмечаем пункт "WPA/WPA2 - Personal". В поле "Тип аутентификации" ("Authentication Type") выбираем "Авто" ("Auto"). В поле "Шифрование" ("Encryption") выбираем "Авто" ("Auto"). В поле "Пароль PSK" ("Wireless Password") придумываем и пишем новый пароль для Wi-Fi сети (не менее 8 символов, используя только английские буквы или цифры). Листаем страницу вниз. Нажимаем кнопку "Сохранить" ("Save"), ждем применения настроек.
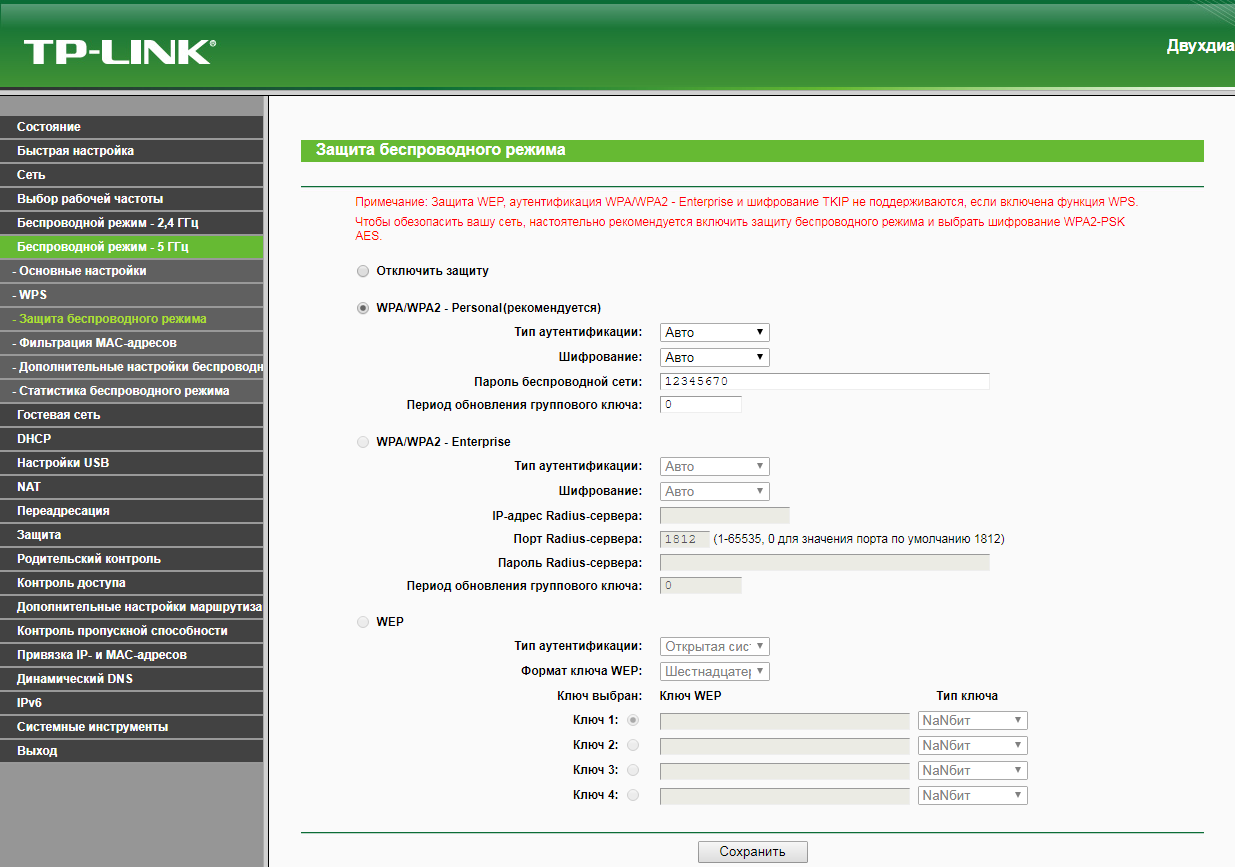
8. В левом меню выбираем пункт "Сеть" ("Network"), далее IPTV (Если пункт IPTV отсутствует, дополнительных настроек для телевидения не требуется). В поле "Режим" ("Mode") выбираем "Мост" ("Bridge"). В поле "Порт для IPTV" ("Port for IPTV") - выбираем порт для подключения ТВ-приставки. Нажимаем кнопку "Сохранить" ("Save"), ждем применения настроек.
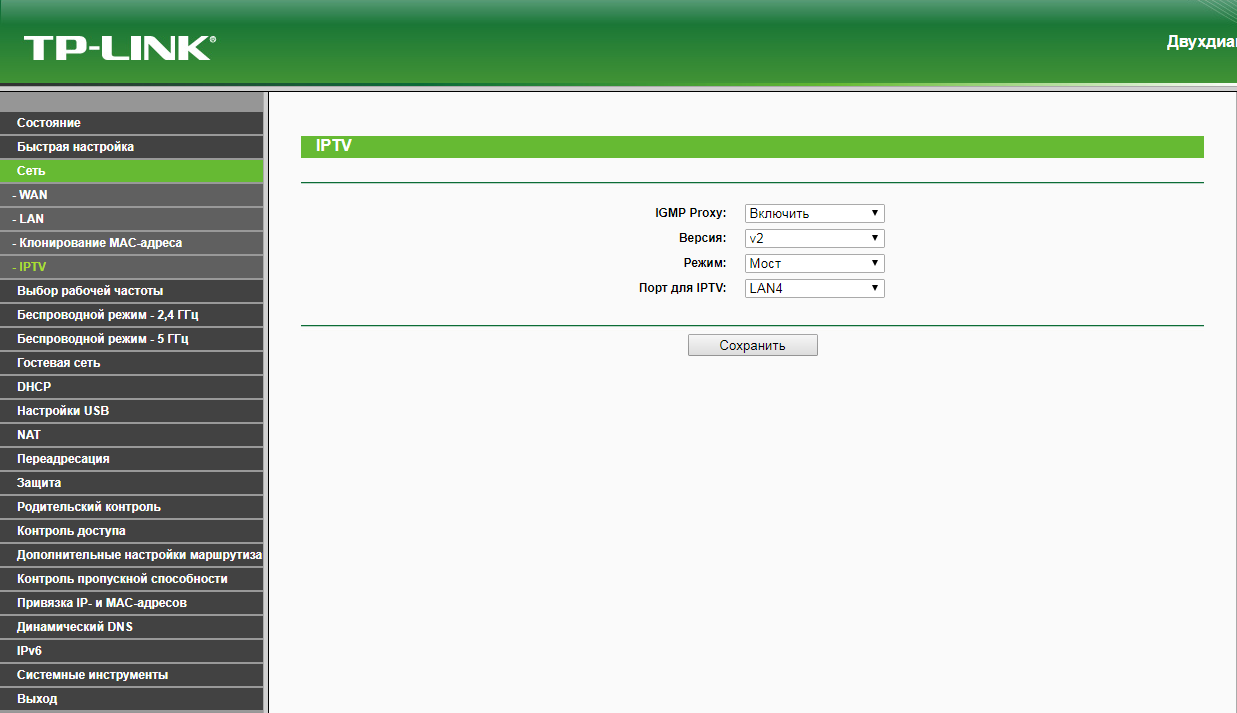
Настройка роутера на IPOE
1. Открываем браузер, в адресной строке набираем адрес роутера, нажимаем Enter. Откроется страница авторизации роутера. Вводим логин и пароль для доступа к роутеру, нажимаем Enter.

2. В левом меню выбираем подпункт "WAN". Откроется соответствующее окно. В пункте "Тип подключения WAN" ("WAN Connection Type") из выпадающего списка выбираем "Динамический IP-адрес" ("Dynamic IP"). Нажимаем кнопку "Сохранить" ("Save"), ждем применения настроек.
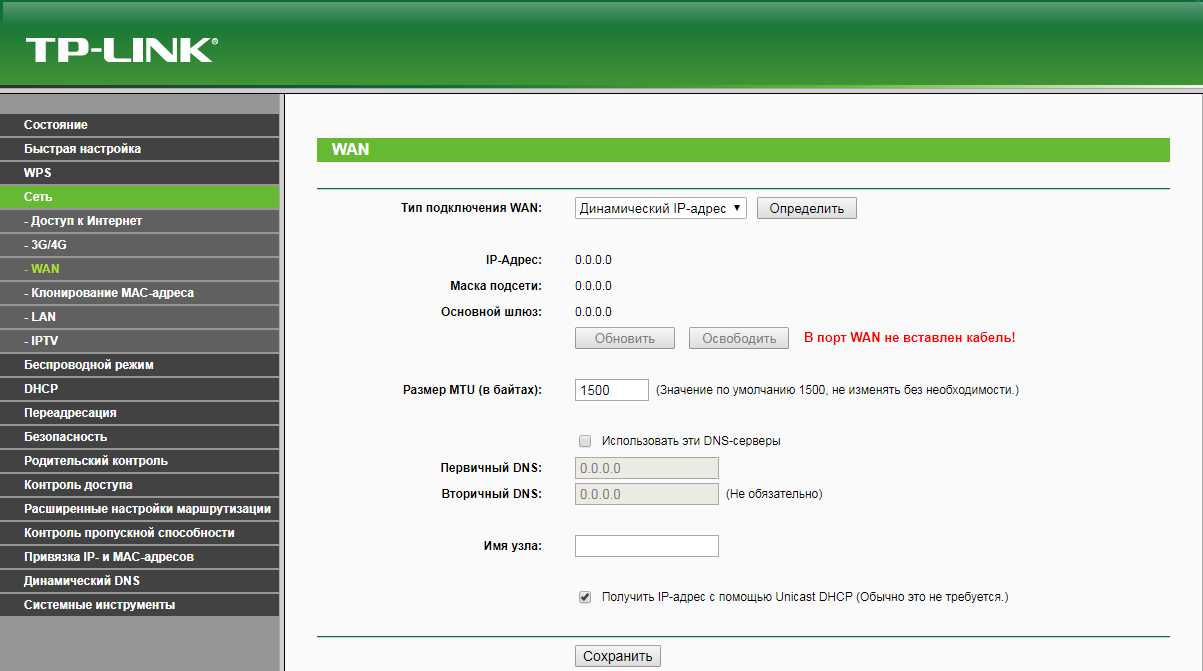
3. В левом меню выберите пункт "Беспроводной режим" ("Wireless") или "Беспроводной режим - 2,4 ГГц" ("Wireless - 2,4GHz"). Откроется окно "Настройки беспроводного режима" ("Wireless settings"). В поле "Имя беспроводной сети" ("Wireless Network Name") придумываем и пишем новое имя сети. В поле "Регион" ("Region") выбираем "Россия" ("Russia"). Убеждаемся, что пункт "Включить широковещание SSID" ("Enable SSID Broadcast") отмечен. Нажимаем кнопку "Сохранить" ("Save"), ждем применения настроек.
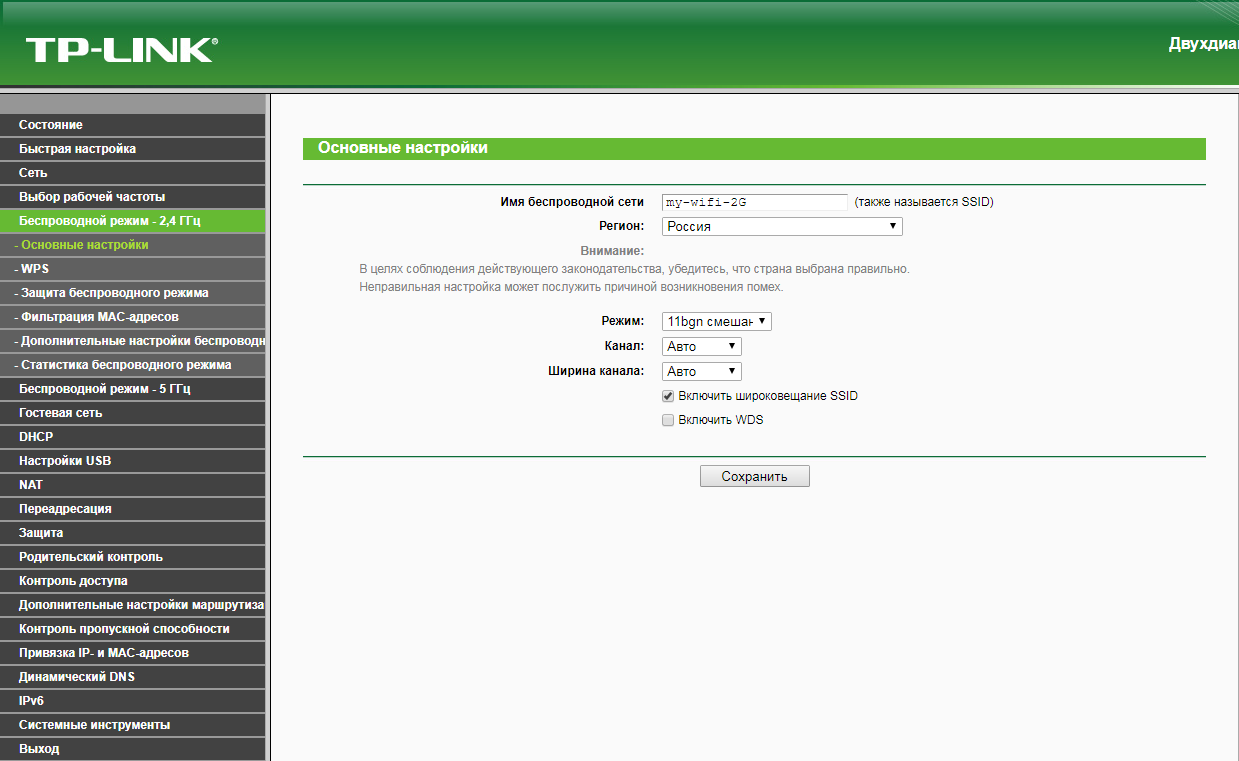
4. В левом меню выберите пункт "Защита беспроводного режима" ("Wireless Security"). Откроется соответствующее окно, отмечаем пункт "WPA/WPA2 - Personal". В поле "Тип аутентификации" ("Authentication Type") выбираем "Авто" ("Auto"). В поле "Шифрование" ("Encryption") выбираем "Авто" ("Auto"). В поле "Пароль PSK" ("Wireless Password") придумываем и пишем новый пароль для Wi-Fi сети (не менее 8 символов, используя только английские буквы или цифры).
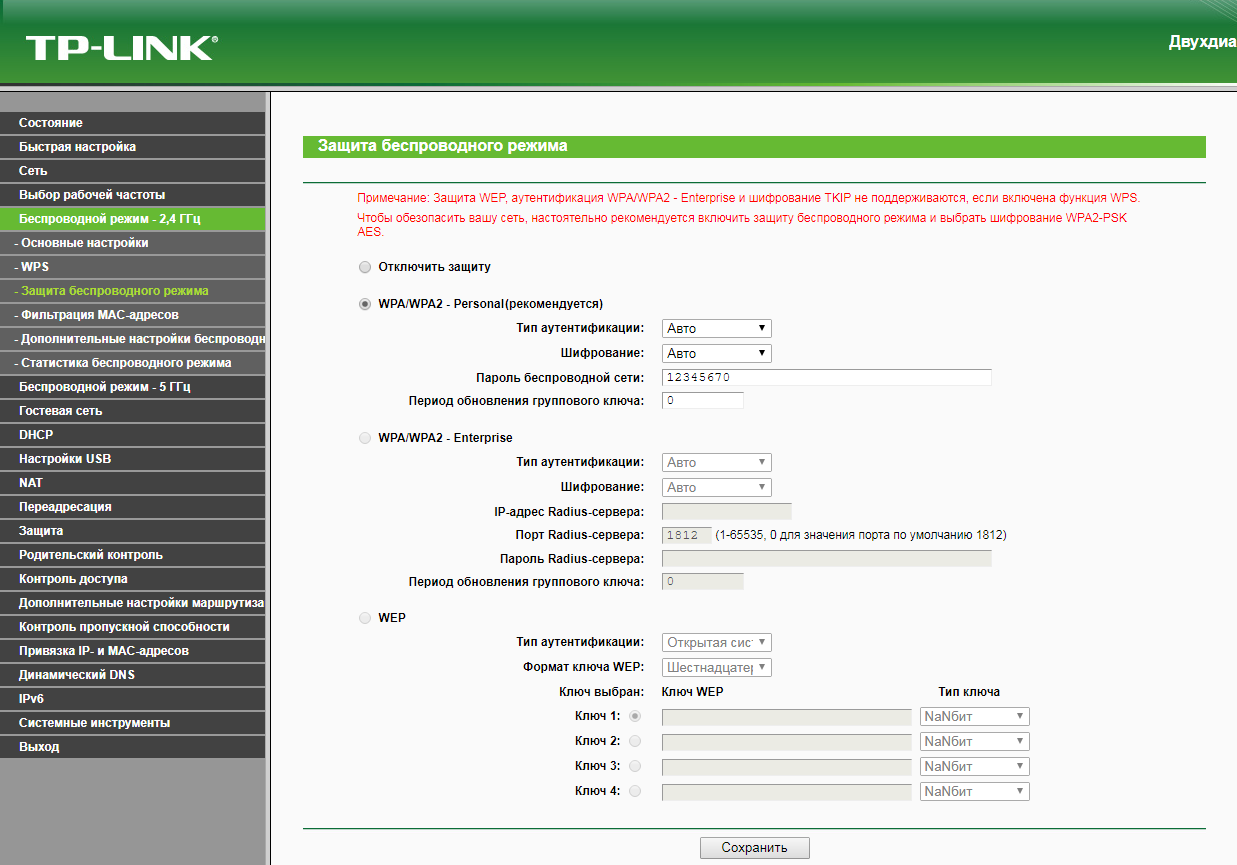
5. В левом меню выбираем пункт "Беспроводной режим - 5 ГГц" ("Wireless - 5GHz"). Откроется окно "Настройки беспроводного режима" ("Wireless settings"). В поле "Имя беспроводной сети" ("Wireless Network Name") придумываем и пишем новое имя сети. В поле "Регион" ("Region") выбираем "Россия" ("Russia"). Убеждаемся, что пункт "Включить широковещание SSID" ("Enable SSID Broadcast") отмечен. Нажимаем кнопку "Сохранить" ("Save"), ждем применения настроек.
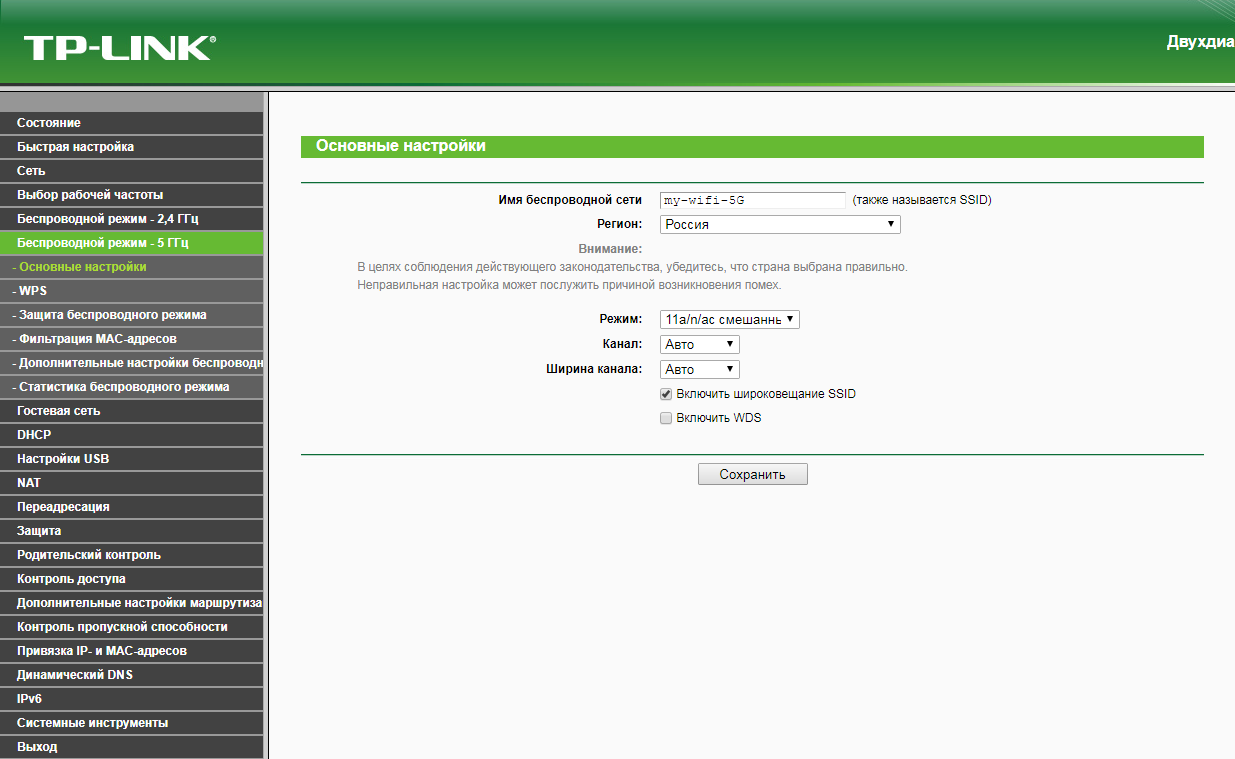
6. В левом меню выберите пункт "Защита беспроводного режима" ("Wireless Security"). Откроется соответствующее окно, отмечаем пункт "WPA/WPA2 - Personal". В поле "Тип аутентификации" ("Authentication Type") выбираем "Авто" ("Auto"). В поле "Шифрование" ("Encryption") выбираем "Авто" ("Auto"). В поле "Пароль PSK" ("Wireless Password") придумываем и пишем новый пароль для Wi-Fi сети (не менее 8 символов, используя только английские буквы или цифры). Листаем страницу вниз. Нажимаем кнопку "Сохранить" ("Save"), ждем применения настроек.
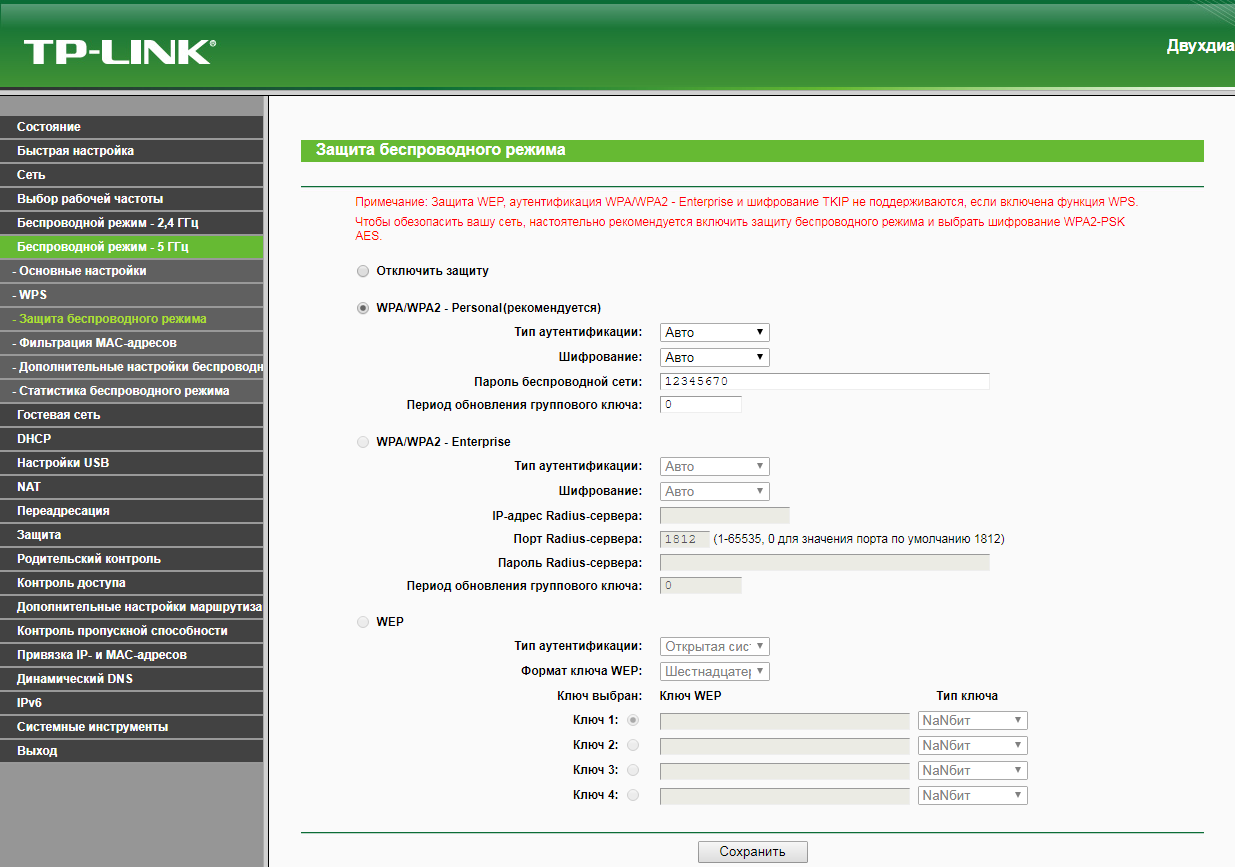
7. В левом меню выбираем пункт "Сеть" ("Network"), далее IPTV (Если пункт IPTV отсутствует, дополнительных настроек для телевидения не требуется). В поле "Режим" ("Mode") выбираем "Мост" ("Bridge"). В поле "Порт для IPTV" ("Port for IPTV") - выбираем порт для подключения ТВ-приставки. Нажимаем кнопку "Сохранить" ("Save"), ждем применения настроек.
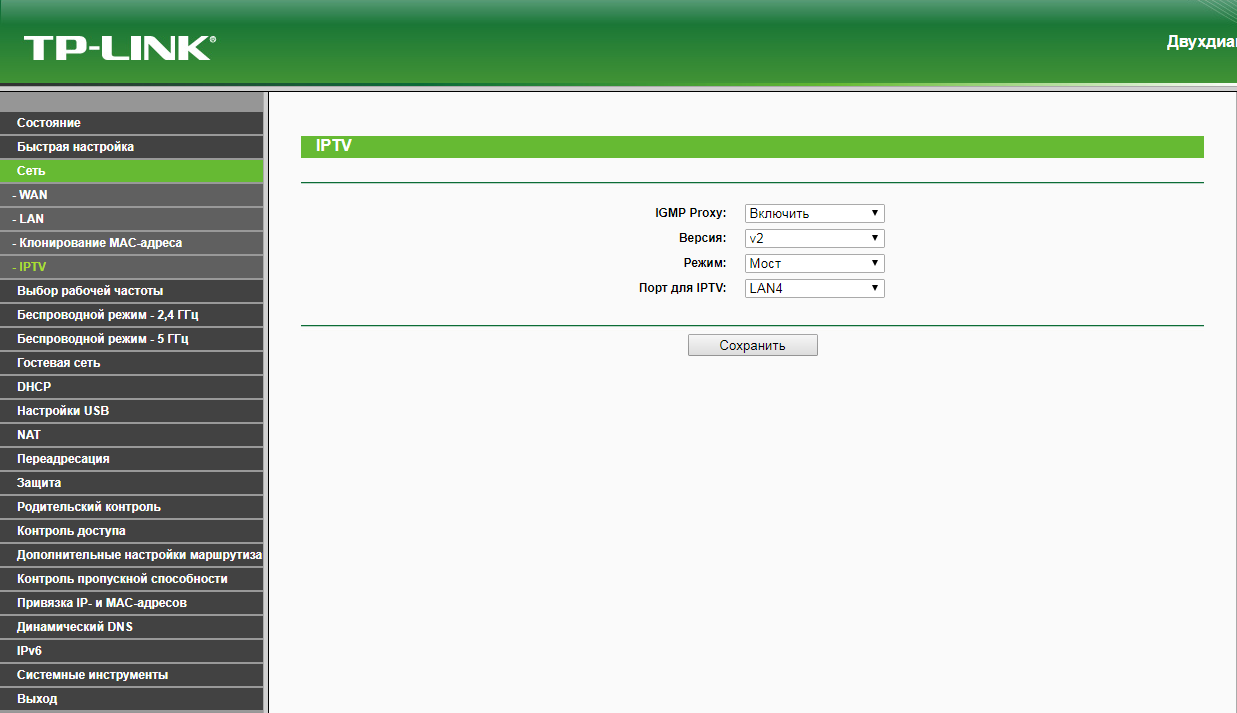
8. Запустите браузер, откройте страницу http://login.beeline.ru
Заполните форму:
Логин - укажите номер лицевого счета (вида 0891234567);
Пароль - укажите пароль для доступа в Интернет;
Нажимаем кнопку Войти.

9. После успешной авторизации, закрываем данную страницу и открываем любой сайт на ваше усмотрение.

Бирюзовый интерфейс
Настройка роутера на L2TP
1. Открываем браузер, в адресной строке набираем адрес роутера, нажимаем Enter. Откроется страница авторизации роутера. Вводим логин и пароль для доступа к роутеру, нажимаем Enter.

2. Откроются настройки роутера. В левом меню нажимаем на пункт "Сеть" ("Network"). Выбираем подпункт "WAN". Откроется соответствующее окно. В пункте "Тип подключения WAN" ("WAN Connection Type") из выпадающего списка выбираем "L2TP/Russia L2TP".
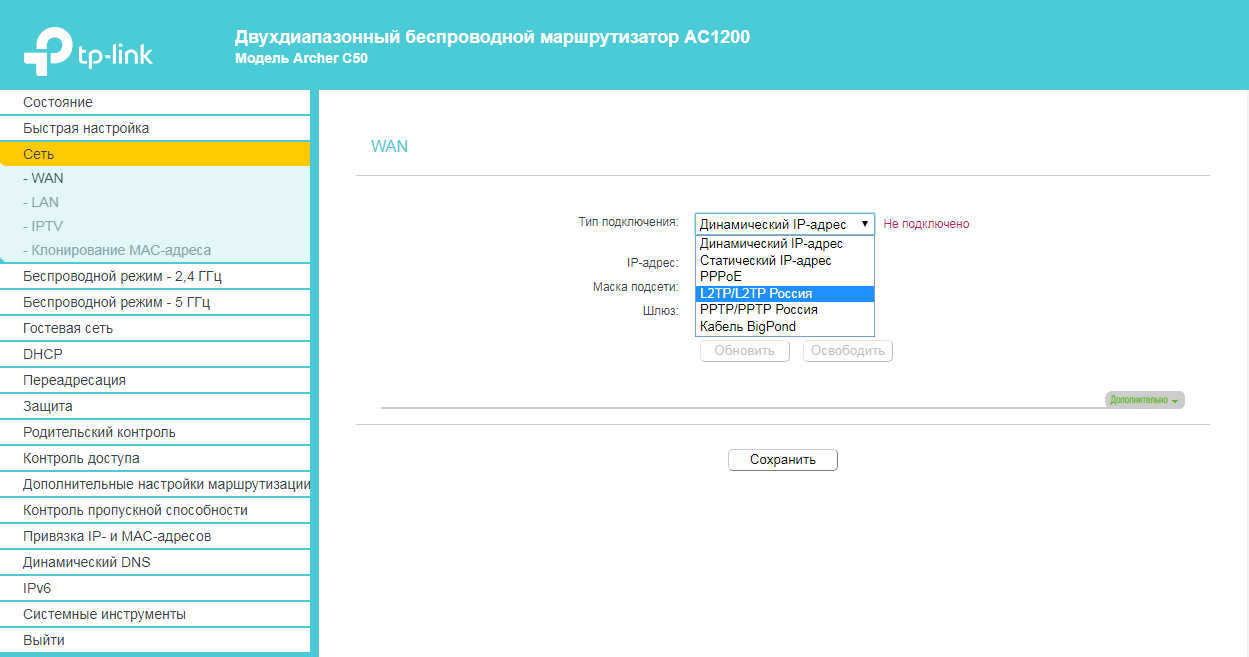
3. Появятся остальные поля для настройки L2TP. В поле "Имя пользователя" ("Username") вводим лицевой счет. В поле "Пароль" ("Password") вводим пароль от домашнего интернета. Убеждаемся, что отмечен пункт "Динамический IP" ("Dynamic IP"). В поле "IP-адрес/Имя сервера" ("Server IP Address/Name") вводим tp.internet.beeline.ru. Убеждаемся, что в пункте "Размер MTU" ("MTU Size") написано значение 1460. Убеждаемся, что в пункте "Режим подключения" ("Connection Mode") отмечено значение "Всегда активно" ("Always on"). Нажимаем кнопку "Сохранить" ("Save"), ждем применения настроек.
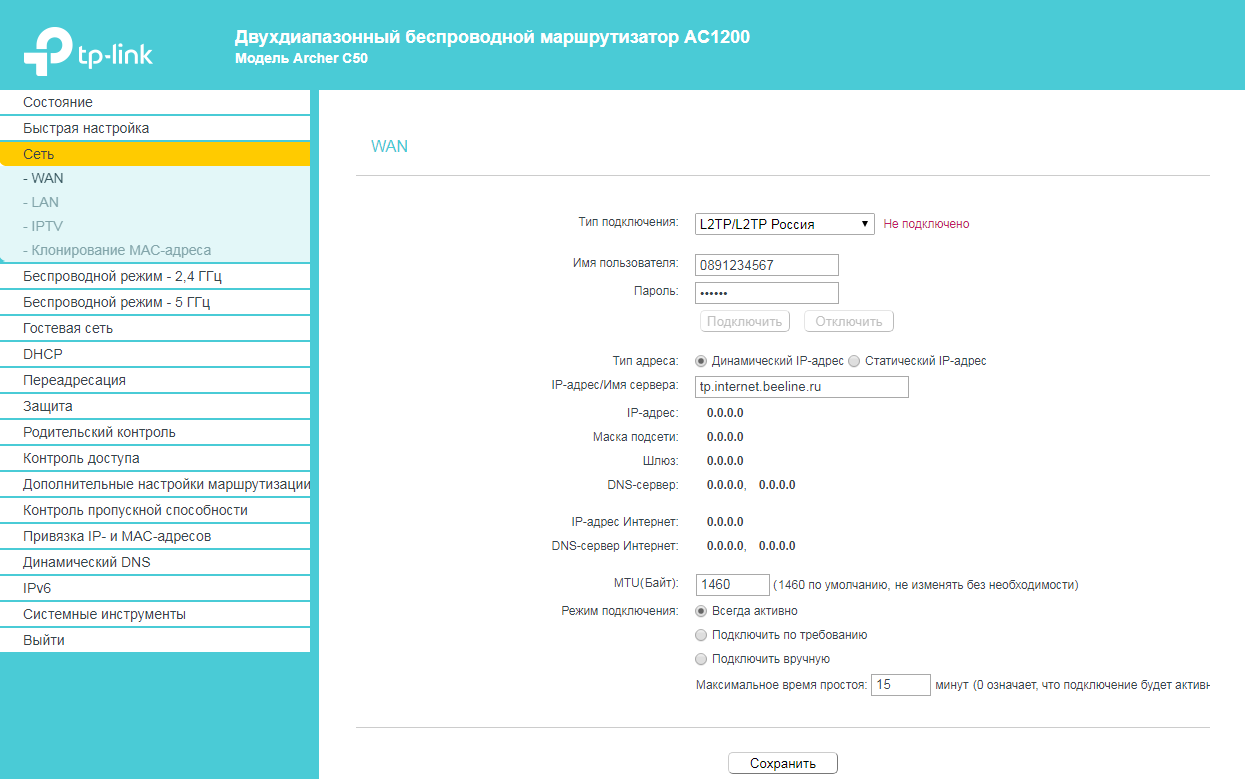
4. В левом меню выберите пункт "Беспроводной режим" ("Wireless") или "Беспроводной режим - 2,4 ГГц" ("Wireless - 2,4GHz"). Откроется окно "Настройки беспроводного режима (2,4 ГГц)" ("Wireless settings (2,4 ГГц)"). В пункте "Беспроводной режим - 2,4 ГГц" ("Wireless 2.4GHz") отмечаем "Включить" ("Enable"). В поле "Имя беспроводной сети" ("Wireless Network Name") придумываем и пишем новое имя сети. В поле "Регион" ("Region") выбираем "Россия" ("Russia"). Убеждаемся, что пункт "Включить широковещание SSID" ("Enable SSID Broadcast") отмечен. Нажимаем кнопку "Сохранить" ("Save"), ждем применения настроек.
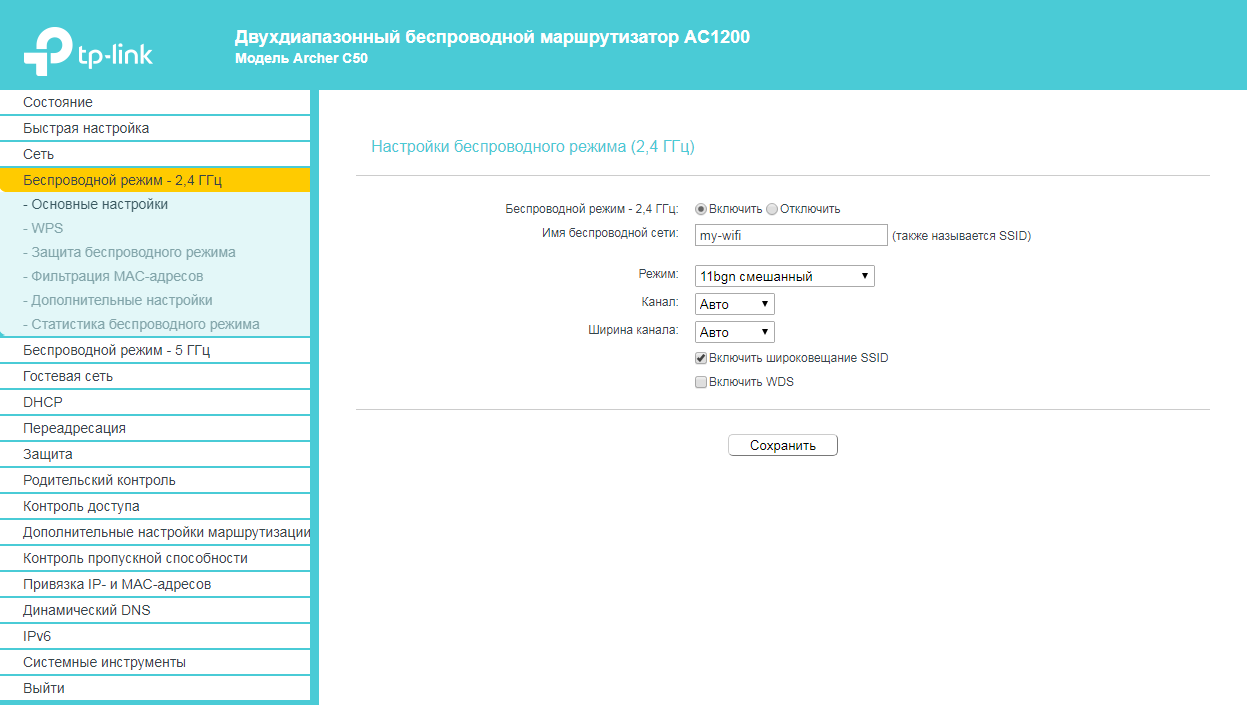
5. В левом меню выберите пункт "Защита беспроводного режима" ("Wireless Security"). Откроется соответствующее окно, отмечаем пункт "WPA/WPA2 - Personal". В поле "Тип аутентификации" ("Authentication Type") выбираем "Авто" ("Auto"). В поле "Шифрование" ("Encryption") выбираем "Авто" ("Auto"). В поле "Пароль PSK" ("Wireless Password") придумываем и пишем новый пароль для Wi-Fi сети (не менее 8 символов, используя только английские буквы или цифры).
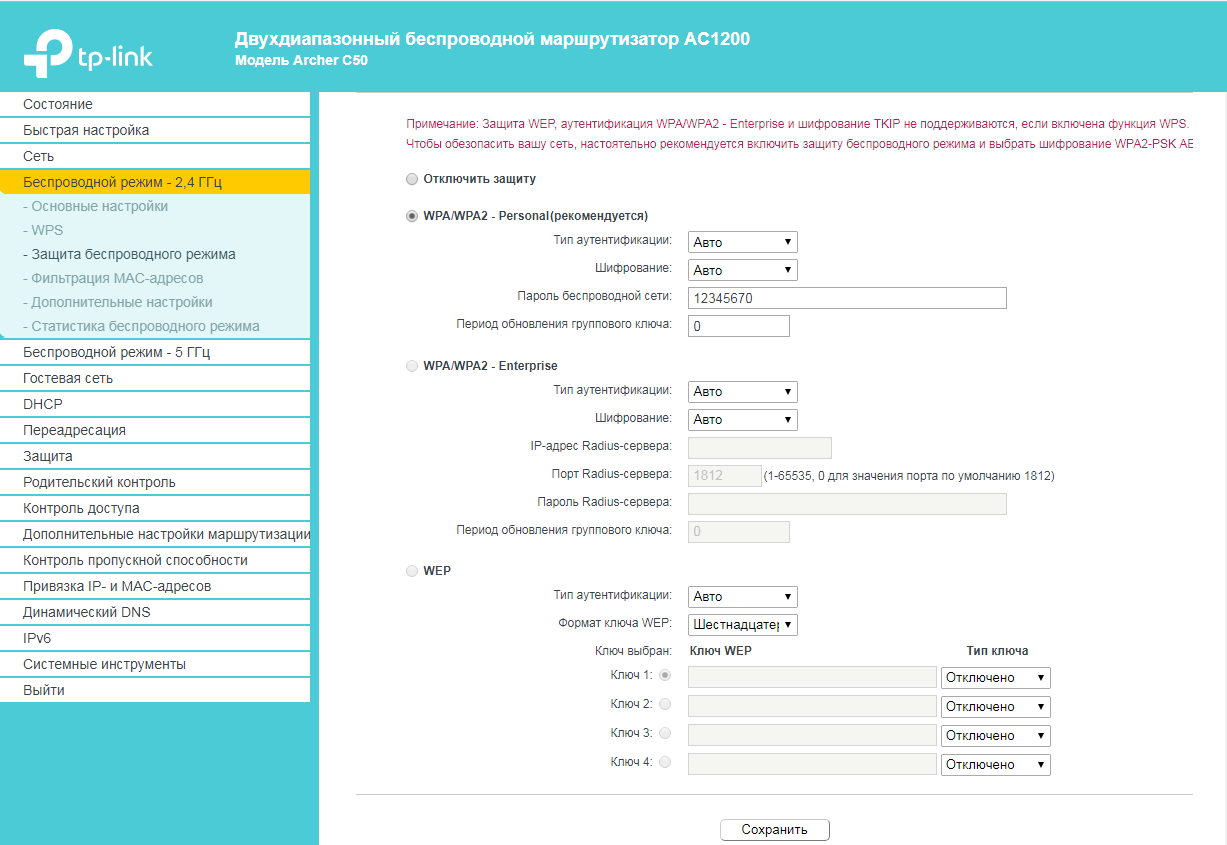
6. В левом меню выбираем пункт "Беспроводной режим - 5 ГГц" ("Wireless - 5GHz"). Откроется окно "Настройки беспроводного режима (5 ГГц)" ("Wireless settings (5 ГГц)"). В пункте "Беспроводной режим - 5 ГГц" ("Wireless 5GHz") отмечаем "Включить" ("Enable"). В поле "Имя беспроводной сети" ("Wireless Network Name") придумываем и пишем новое имя сети. В поле "Регион" ("Region") выбираем "Россия" ("Russia"). Убеждаемся, что пункт "Включить широковещание SSID" ("Enable SSID Broadcast") отмечен. Нажимаем кнопку "Сохранить" ("Save"), ждем применения настроек.
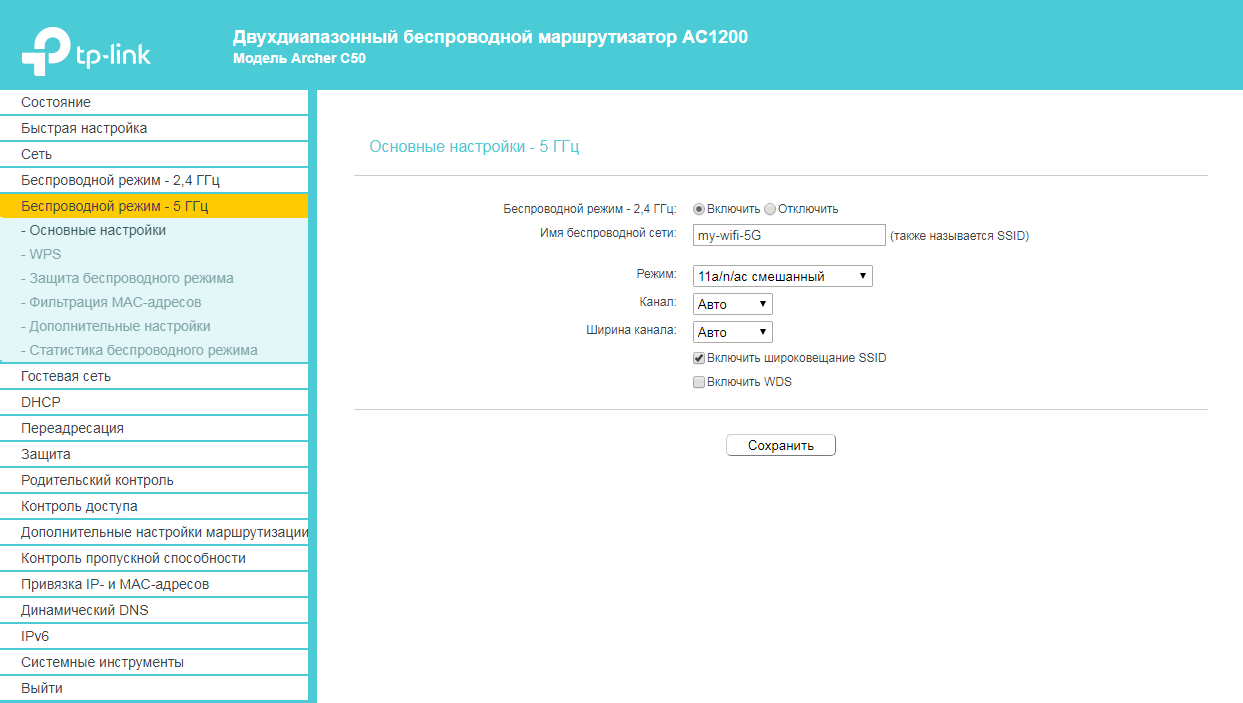
7. В левом меню выберите пункт "Защита беспроводного режима" ("Wireless Security"). Откроется соответствующее окно, отмечаем пункт "WPA/WPA2 - Personal". В поле "Тип аутентификации" ("Authentication Type") выбираем "Авто" ("Auto"). В поле "Шифрование" ("Encryption") выбираем "Авто" ("Auto"). В поле "Пароль PSK" ("Wireless Password") придумываем и пишем новый пароль для Wi-Fi сети (не менее 8 символов, используя только английские буквы или цифры). Листаем страницу вниз. Нажимаем кнопку "Сохранить" ("Save"), ждем применения настроек.
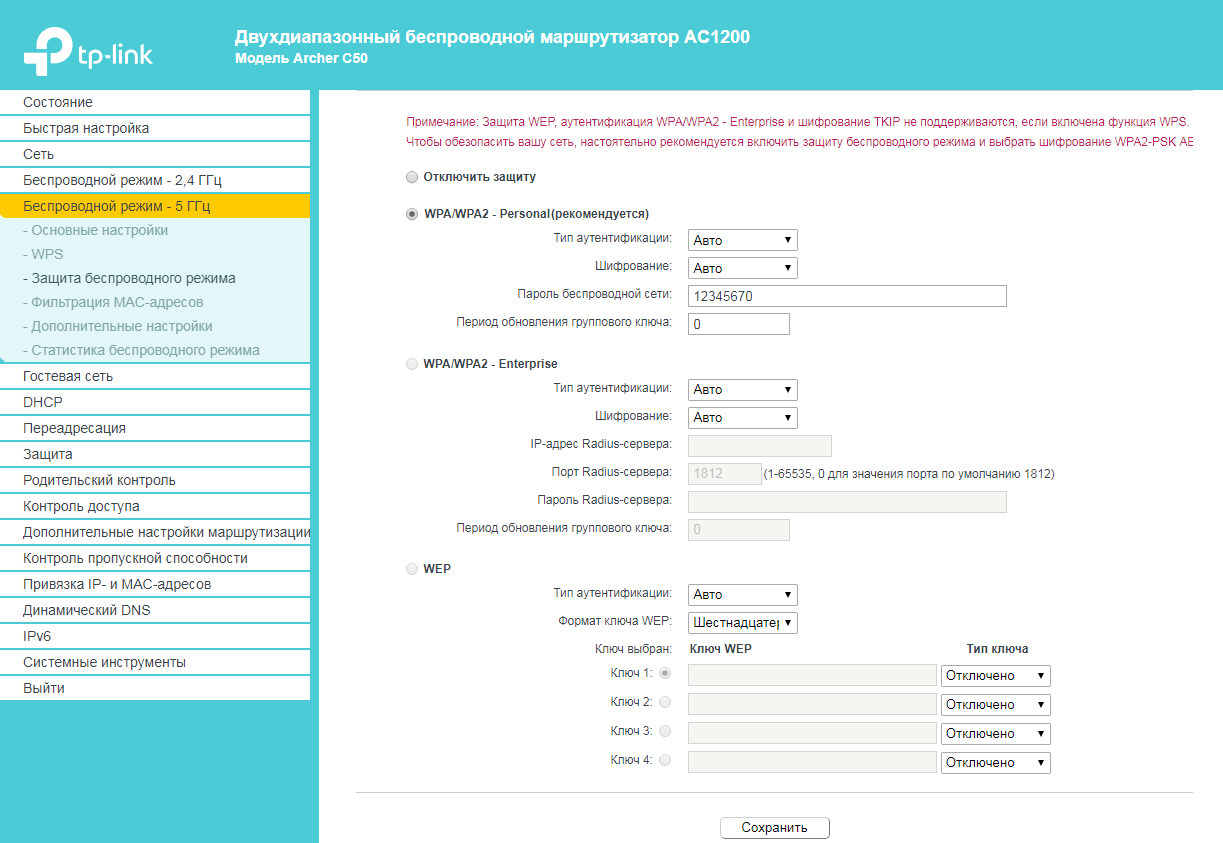
8. В левом меню выбираем пункт "Сеть" ("Network"), далее IPTV (Если пункт IPTV отсутствует, дополнительных настроек для телевидения не требуется). В поле "Режим" ("Mode") выбираем "Мост" ("Bridge"). В поле "Порт для IPTV" ("Port for IPTV") - выбираем порт для подключения ТВ-приставки. Нажимаем кнопку "Сохранить" ("Save"), ждем применения настроек.
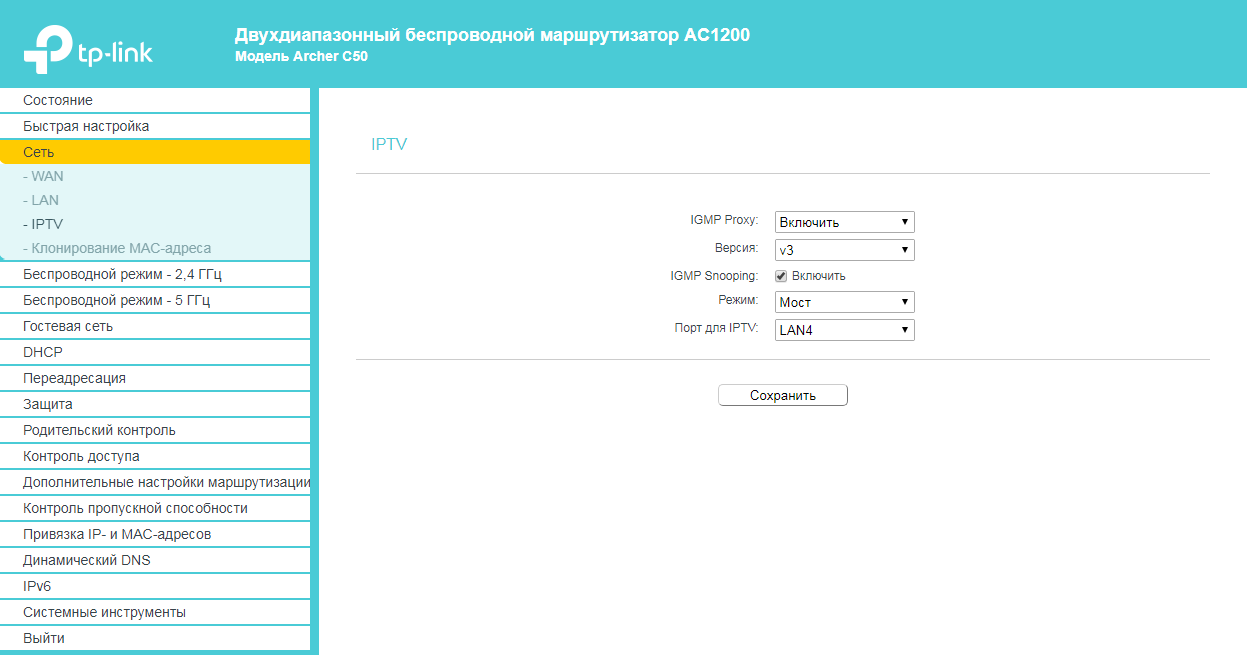
Настройка роутера на IPOE
1. Открываем браузер, в адресной строке набираем адрес роутера, нажимаем Enter. Откроется страница авторизации роутера. Вводим логин и пароль для доступа к роутеру, нажимаем Enter.

2. В левом меню выбираем подпункт "WAN". Откроется соответствующее окно. В пункте "Тип подключения WAN" ("WAN Connection Type") из выпадающего списка выбираем "Динамический IP-адрес" ("Dynamic IP"). Нажимаем кнопку "Сохранить" ("Save"), ждем применения настроек.
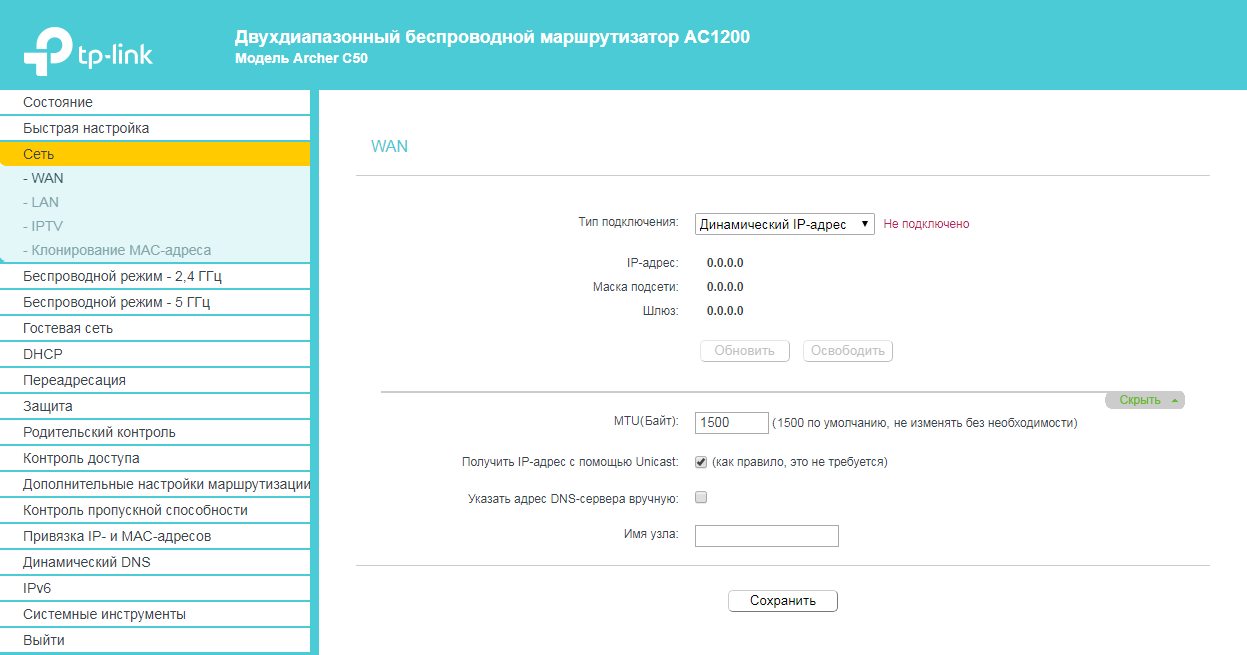
3. В левом меню выберите пункт "Беспроводной режим" ("Wireless") или "Беспроводной режим - 2,4 ГГц" ("Wireless - 2,4GHz"). Откроется окно "Настройки беспроводного режима (2,4 ГГц)" ("Wireless settings (2,4 ГГц)"). В пункте "Беспроводной режим - 2,4 ГГц" ("Wireless 2.4GHz") отмечаем "Включить" ("Enable"). В поле "Имя беспроводной сети" ("Wireless Network Name") придумываем и пишем новое имя сети. В поле "Регион" ("Region") выбираем "Россия" ("Russia"). Убеждаемся, что пункт "Включить широковещание SSID" ("Enable SSID Broadcast") отмечен. Нажимаем кнопку "Сохранить" ("Save"), ждем применения настроек.
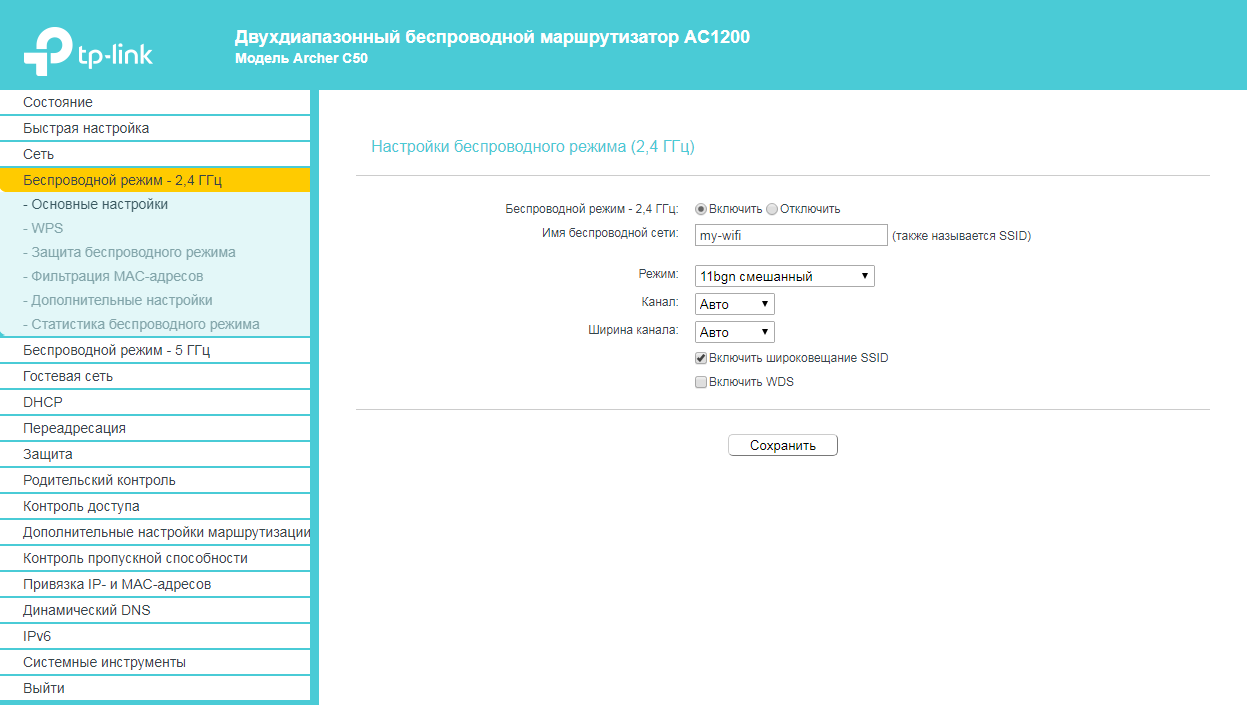
4. В левом меню выберите пункт "Защита беспроводного режима" ("Wireless Security"). Откроется соответствующее окно, отмечаем пункт "WPA/WPA2 - Personal". В поле "Тип аутентификации" ("Authentication Type") выбираем "Авто" ("Auto"). В поле "Шифрование" ("Encryption") выбираем "Авто" ("Auto"). В поле "Пароль PSK" ("Wireless Password") придумываем и пишем новый пароль для Wi-Fi сети (не менее 8 символов, используя только английские буквы или цифры).
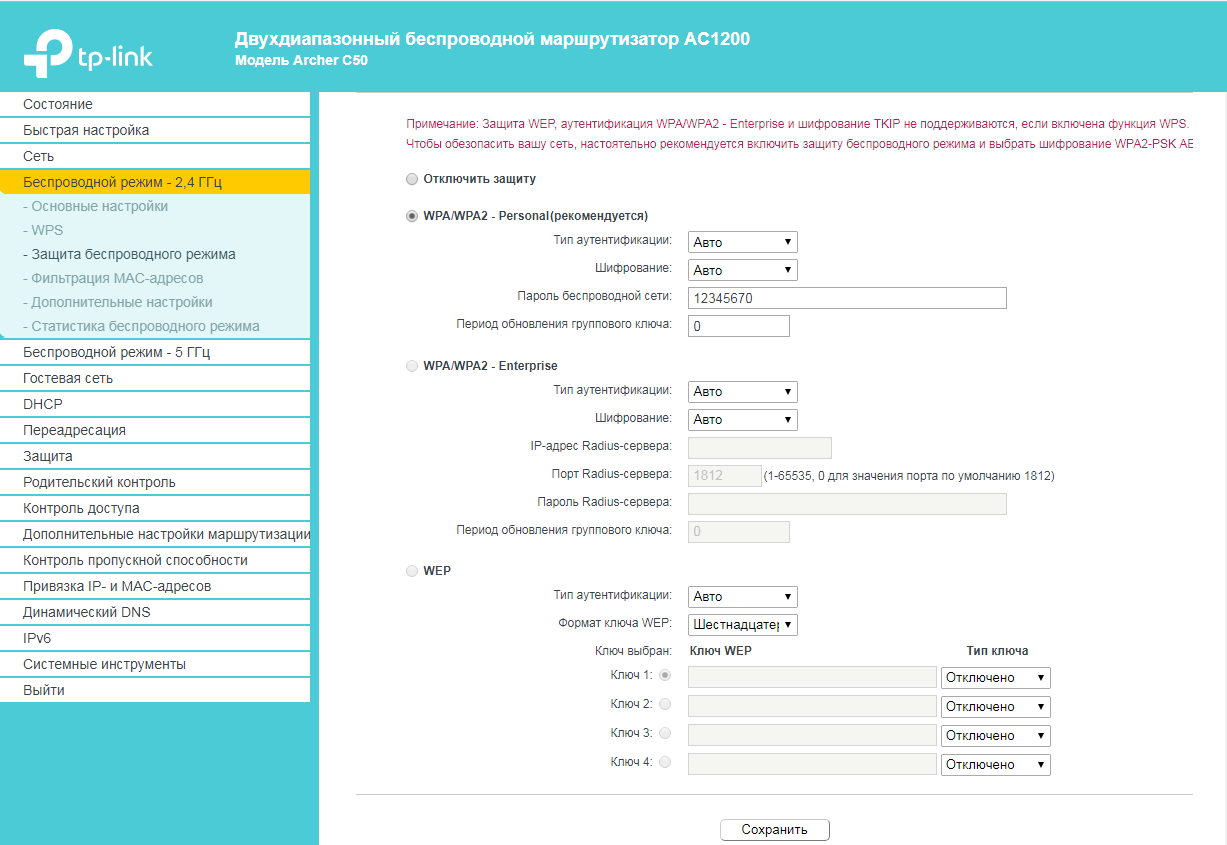
5. В левом меню выберите пункт "Беспроводной режим - 5 ГГц" ("Wireless - 5GHz"). Откроется окно "Настройки беспроводного режима (5 ГГц)" ("Wireless settings (5 ГГц)"). В пункте "Беспроводной режим - 5 ГГц" ("Wireless 5GHz") отмечаем "Включить" ("Enable"). В поле "Имя беспроводной сети" ("Wireless Network Name") придумываем и пишем новое имя сети. В поле "Регион" ("Region") выбираем "Россия" ("Russia"). Убеждаемся, что пункт "Включить широковещание SSID" ("Enable SSID Broadcast") отмечен. Нажимаем кнопку "Сохранить" ("Save"), ждем применения настроек.
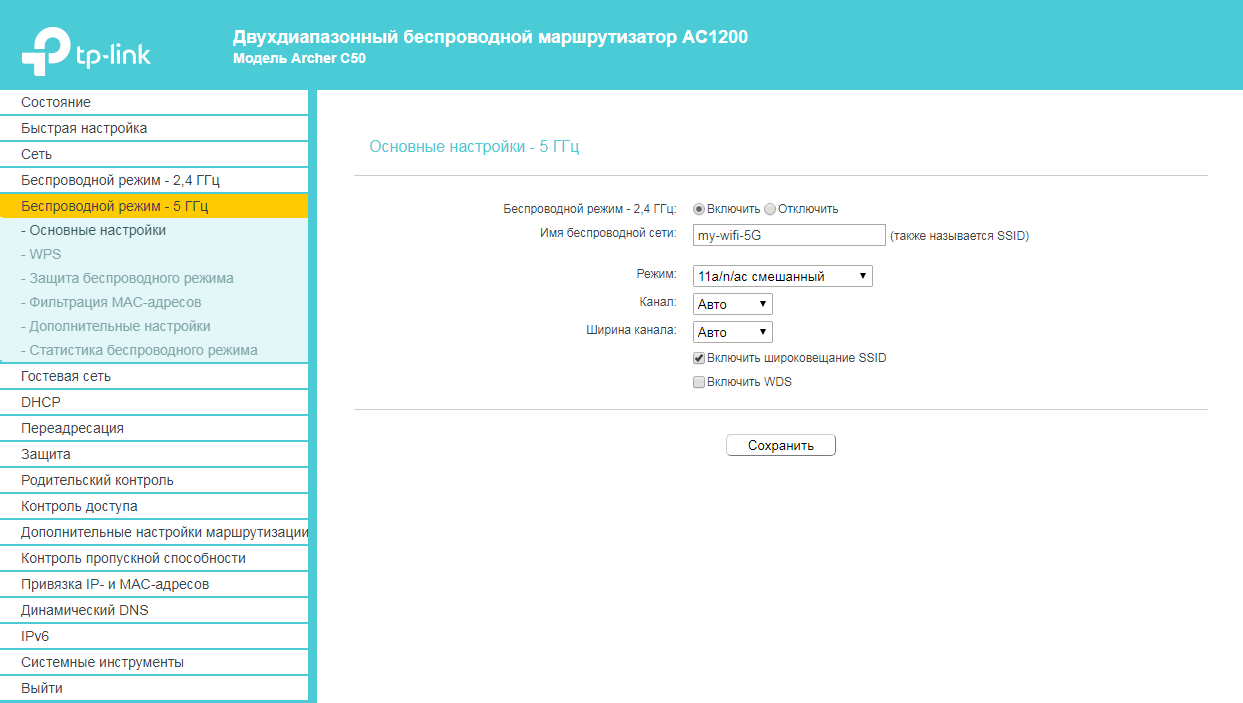
6. В левом меню выберите пункт "Защита беспроводного режима" ("Wireless Security"). Откроется соответствующее окно, отмечаем пункт "WPA/WPA2 - Personal". В поле "Тип аутентификации" ("Authentication Type") выбираем "Авто" ("Auto"). В поле "Шифрование" ("Encryption") выбираем "Авто" ("Auto"). В поле "Пароль PSK" ("Wireless Password") придумываем и пишем новый пароль для Wi-Fi сети (не менее 8 символов, используя только английские буквы или цифры). Листаем страницу вниз. Нажимаем кнопку "Сохранить" ("Save"), ждем применения настроек.
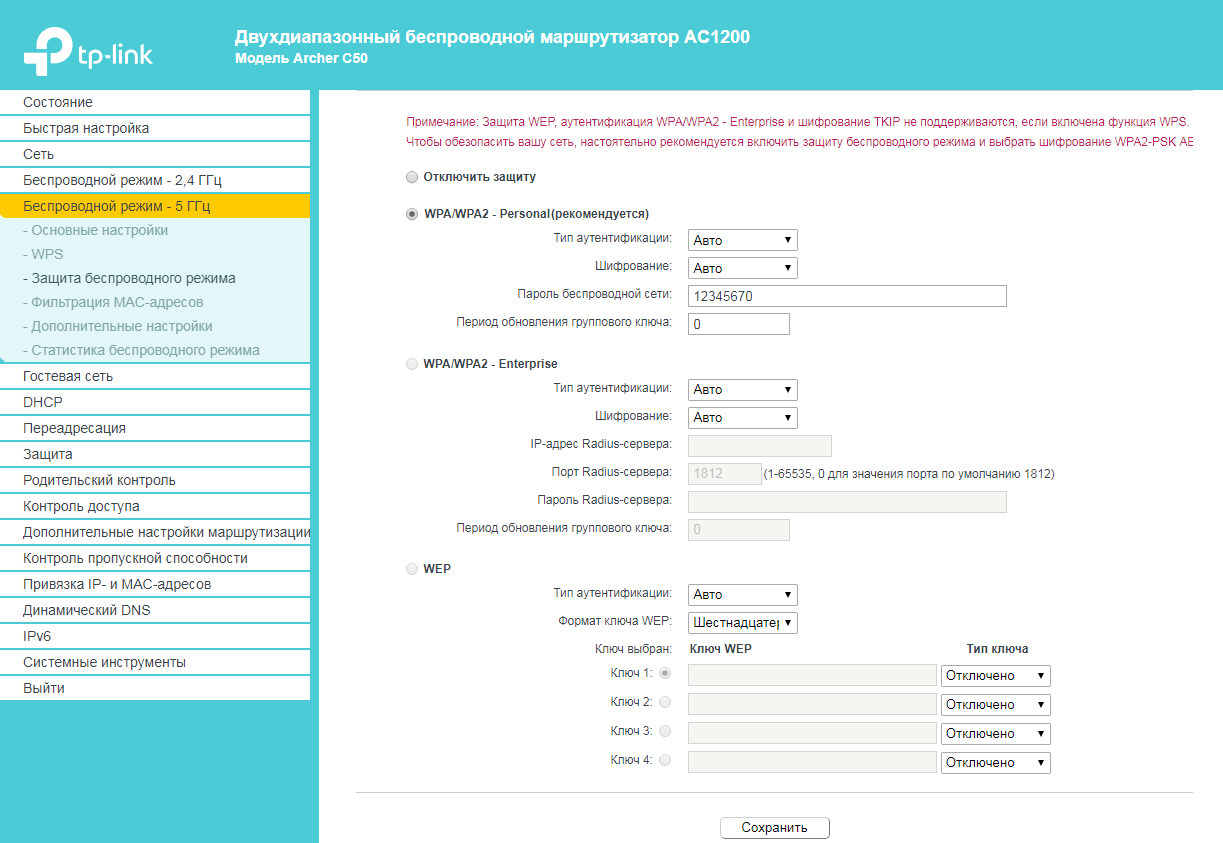
7. В левом меню выбираем пункт "Сеть" ("Network"), далее IPTV (Если пункт IPTV отсутствует, дополнительных настроек для телевидения не требуется). В поле "Режим" ("Mode") выбираем "Мост" ("Bridge"). В поле "Порт для IPTV" ("Port for IPTV") - выбираем порт для подключения ТВ-приставки. Нажимаем кнопку "Сохранить" ("Save"), ждем применения настроек.
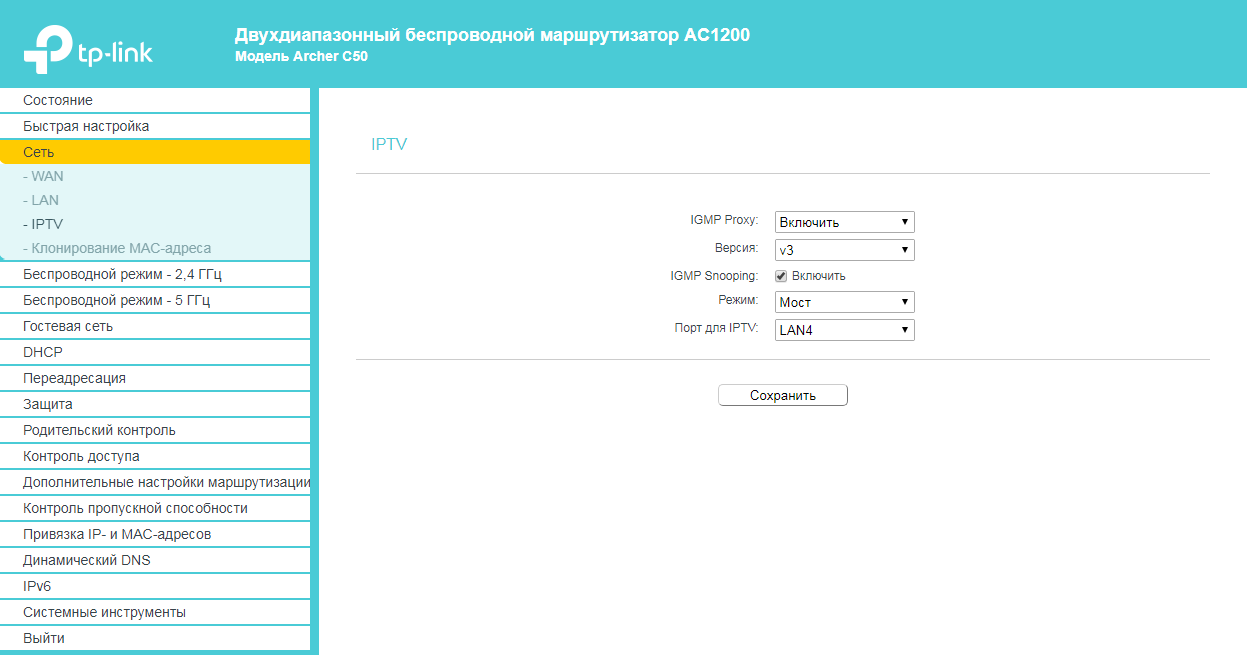
8. Запустите браузер, откройте страницу http://login.beeline.ru
Заполните форму:
Логин - укажите номер лицевого счета (вида 0891234567);
Пароль - укажите пароль для доступа в Интернет;
Нажимаем кнопку Войти.

9. После успешной авторизации, закрываем данную страницу и открываем любой сайт на ваше усмотрение.

Синий интерфейс
Настройка роутера на L2TP
1. Открываем браузер, в адресной строке набираем адрес роутера, нажимаем Enter.
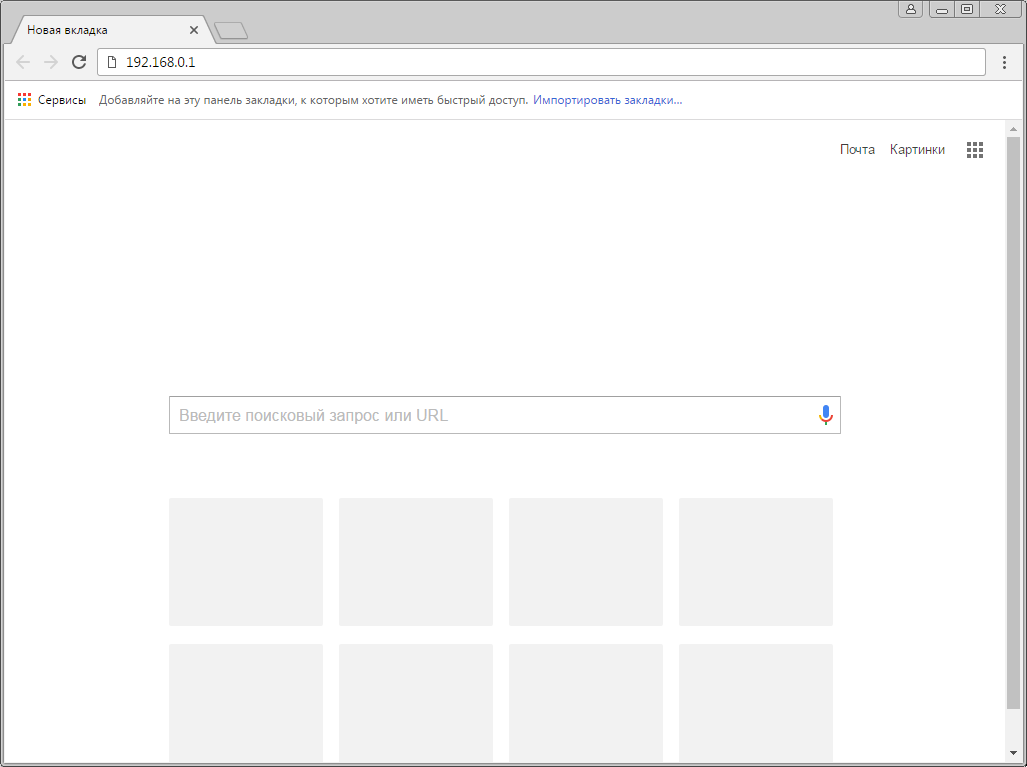
2. Если открывается страница "Создайте новое имя пользователя и пароль" ("Create new user and password"), в полях "Новое имя пользователя" ("New user") и "Новый пароль" ("New Password") придумываем и пишем имя пользователя и пароль, которые будут использоваться для дальнейшей авторизации в настройках роутера. Рекомендуем использовать имя пользователя admin, пароль также admin. В поле "Подтвердить новый пароль" ("Confirm new password") повторно пишем придуманный пароль. Нажимаем кнопку "Подтвердить" ("Confirm").
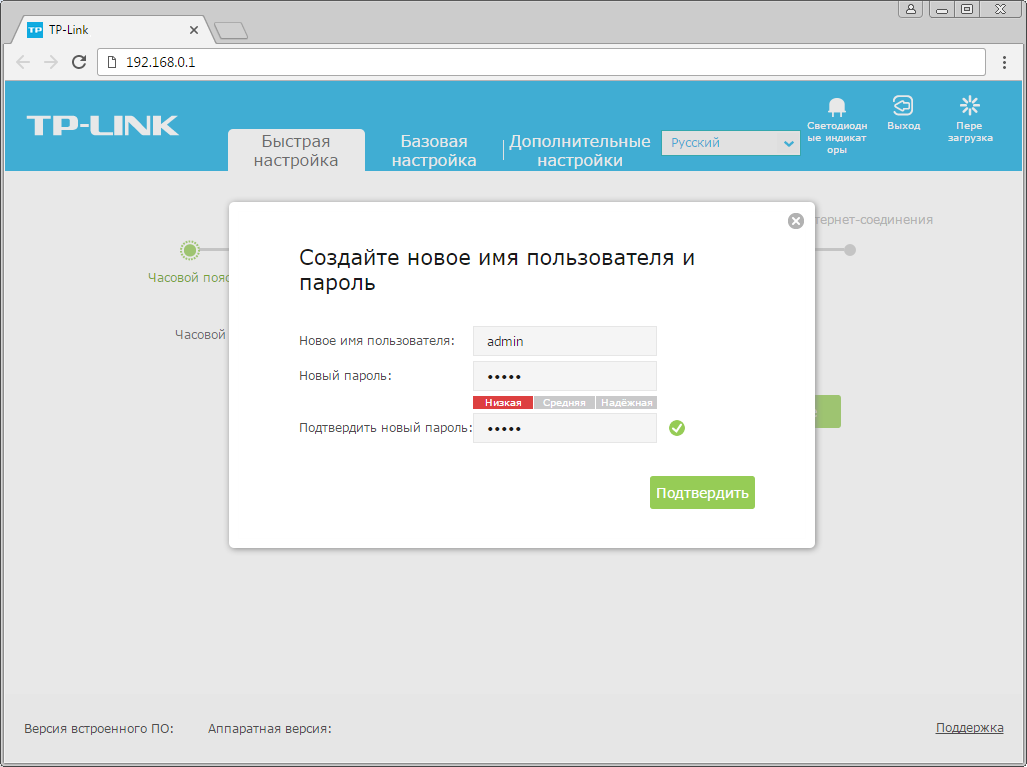
3. Если открывается страница авторизации роутера, вводим логин и пароль для доступа к роутеру, нажимаем Enter.

4. Откроются настройки роутера. Если интерфейс на английском, справа сверху проверяем наличие выпадающего списка с выбором языка. Если выпадающий список есть, выбираем «Русский».
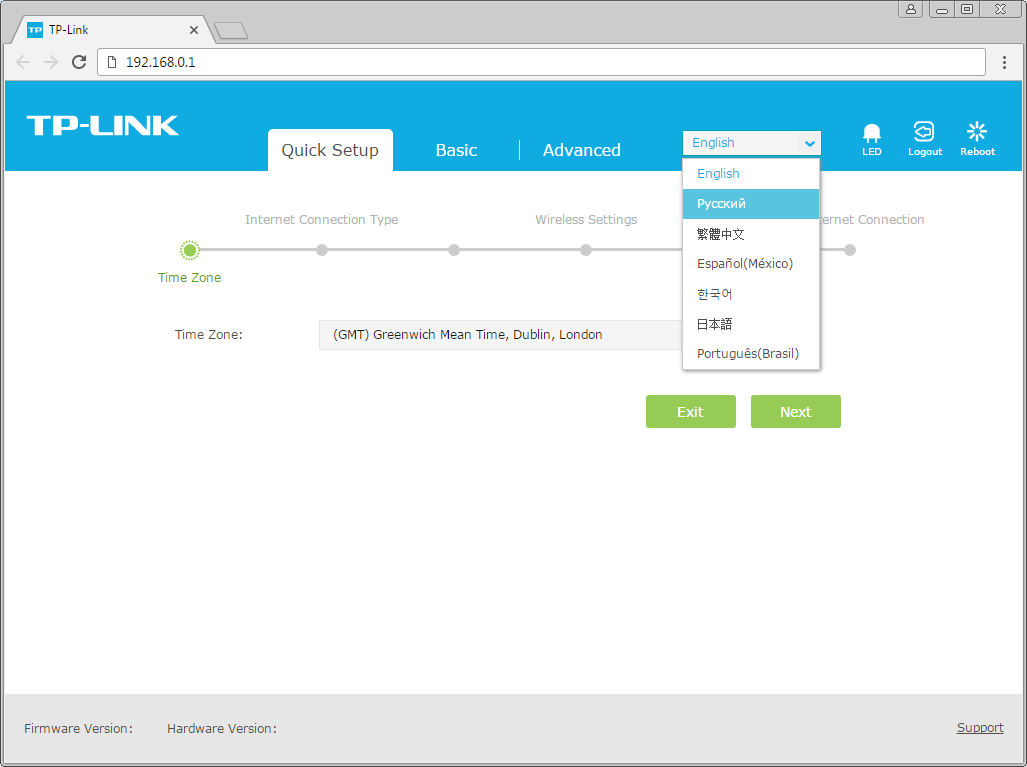
5.Выбираем вкладку "Дополнительные настройки" ("Advanced"). Откроется страница "Состояние" ("Status").
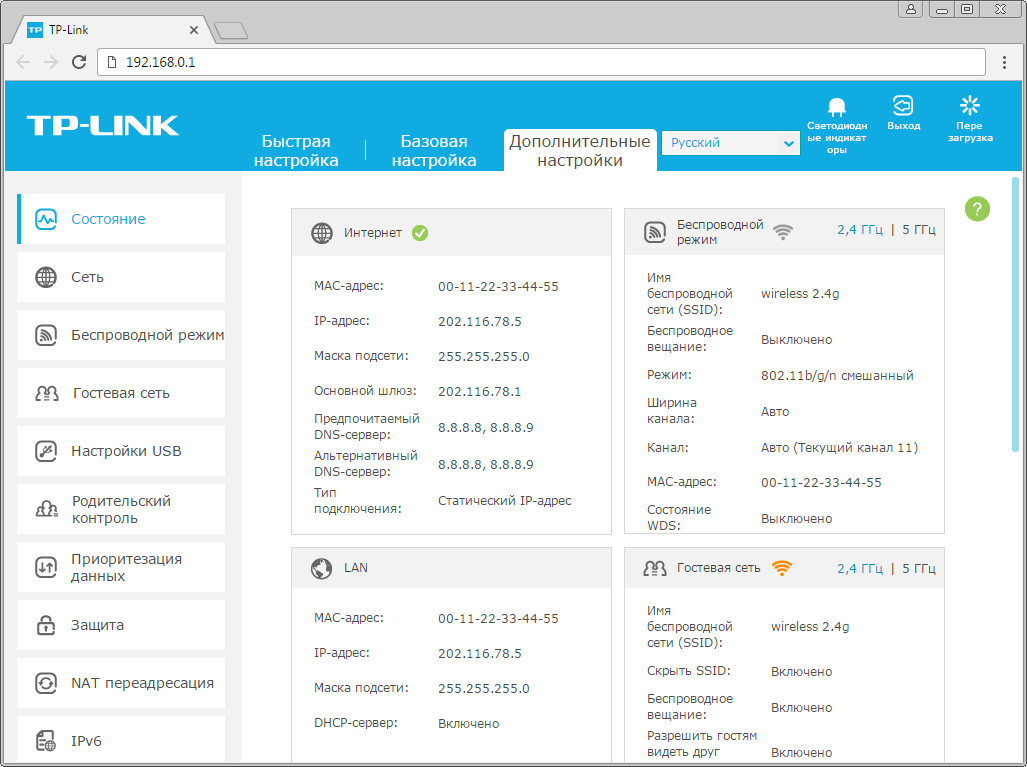
6. В левом меню нажимаем на пункт "Сеть" ("Network"). Выбираем подпункт "Интернет" ("WAN"). Откроется соответствующее окно. В блоке "IPv4" в пункте "Тип подключения к Интернет" ("WAN Connection Type") из выпадающего списка выбираем "L2TP/L2TP Россия" ("L2TP/Russia L2TP").
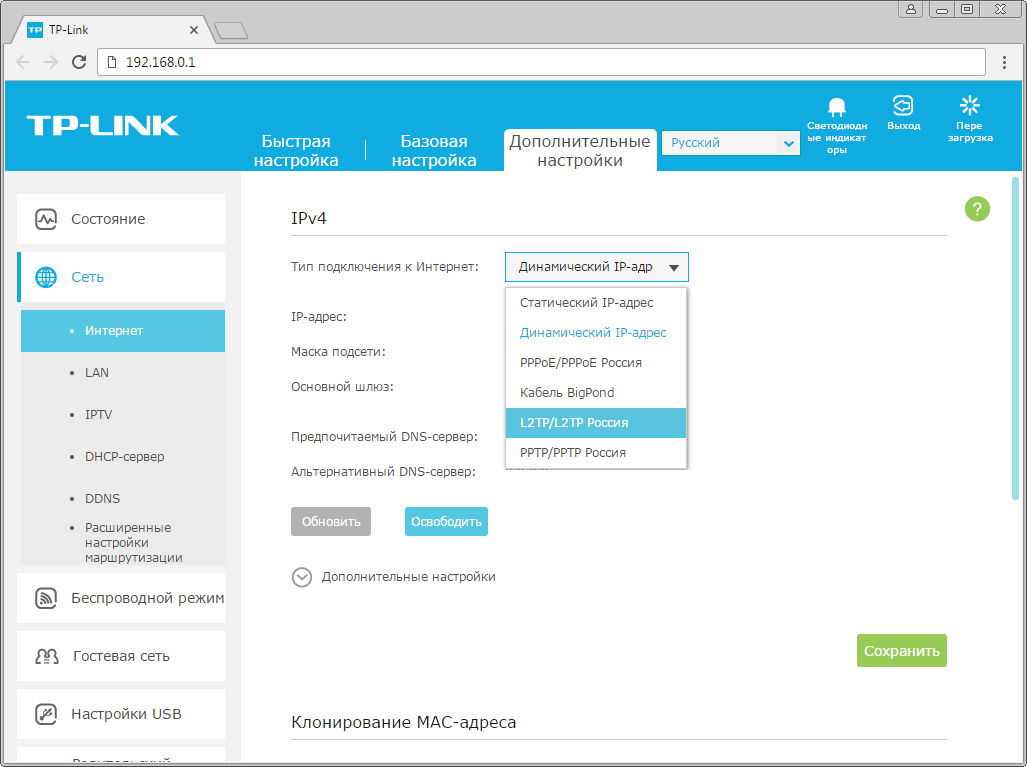
7. Появятся остальные поля для настройки L2TP. В поле "Имя пользователя" ("Username") вводим лицевой счет. В поле "Пароль" ("Password") вводим пароль от домашнего интернета. Если есть поле "Подтвердить пароль" ("Confirm Password"), в нем повторно вводим пароль от домашнего интернета. Отмечаем пункт "Динамический IP-адрес" ("Dynamic IP"). В поле "IP-адрес/доменное имя VPN-сервера" ("Server IP Address/Name") вводим tp.internet.beeline.ru.
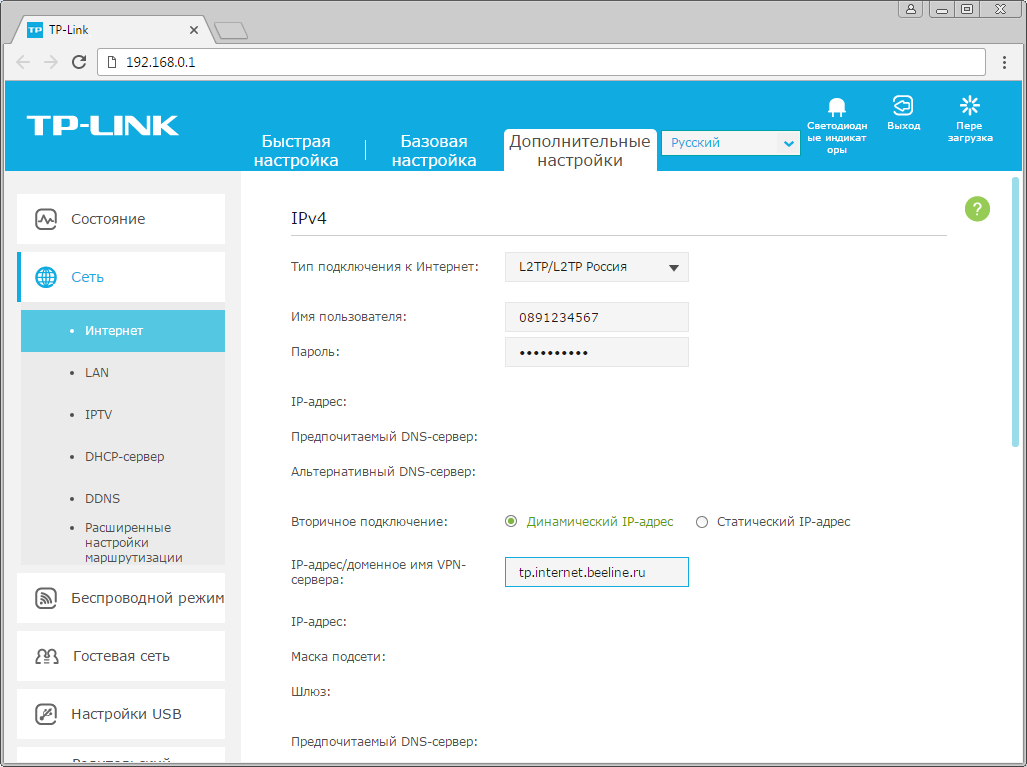
8. Листаем страницу вниз. Убеждаемся, что в пункте "Размер MTU" ("MTU Size") написано значение 1460. В пункте "Режим подключения" ("Connection Mode") отмечаем значение "Авто" ("Connect Automatically"). В правой нижней части текущего блока ("IPv4") нажимаем кнопку "Сохранить" ("Save"), ждем применения настроек.
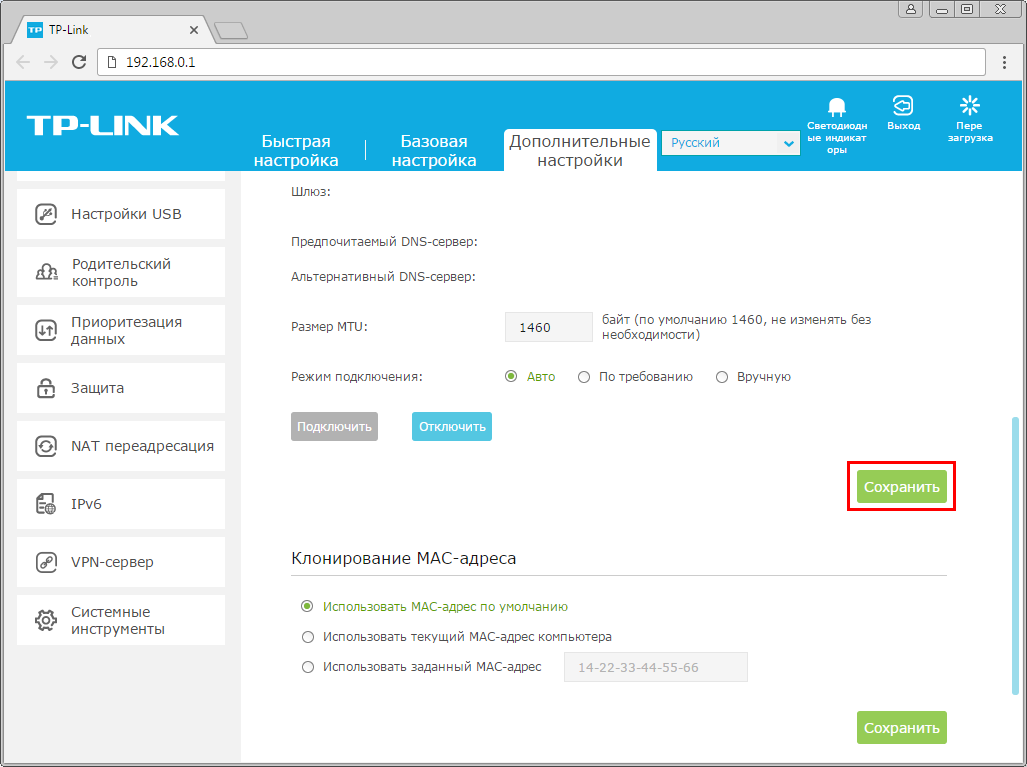
9. В левом меню нажимаем на пункт "Беспроводной режим" ("Wireless"), далее выбираем подпункт "Настройки беспроводного режима" ("Wireless settings"). Откроется соответствующее окно, убеждаемся, что пункт "Включить беспроводное вещание" ("Enable SSID Broadcast") отмечен. В поле "Имя беспроводной сети" ("Wireless Network Name") придумываем и пишем новое имя сети (достаточно изменить/добавить одну букву или цифру). Нажимаем кнопку "Сохранить" ("Save"), ждем применения настроек.
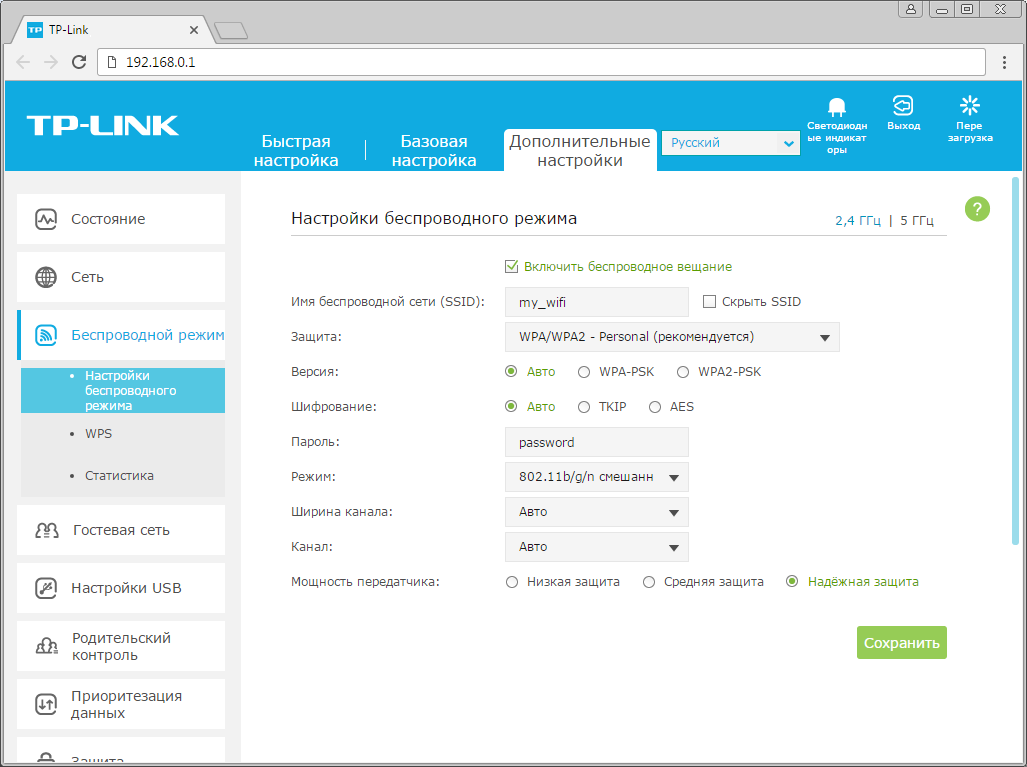
10. Если в данном окне ("Настройки беспроводного режима") есть пункты "Защита" ("Security"), "Версия" ("Version"), "Шифрование" ("Encryption"), "Пароль" ("Wireless Password / RADIUS Password") - заполняем их. В поле "Защита" ("Security") выбираем "WPA/WPA2-Personal". В поле "Версия" ("Version") отмечаем пункт "Авто" ("Auto"). В поле "Шифрование" ("Encryption") также отмечаем пункт "Авто" ("Auto"). В поле "Пароль" ("Wireless Password / RADIUS Password") придумываем и пишем новый пароль для Wi-Fi сети (не менее 8 символов, используя только английские буквы или цифры). Нажимаем кнопку "Сохранить" ("Save"), ждем применения настроек.
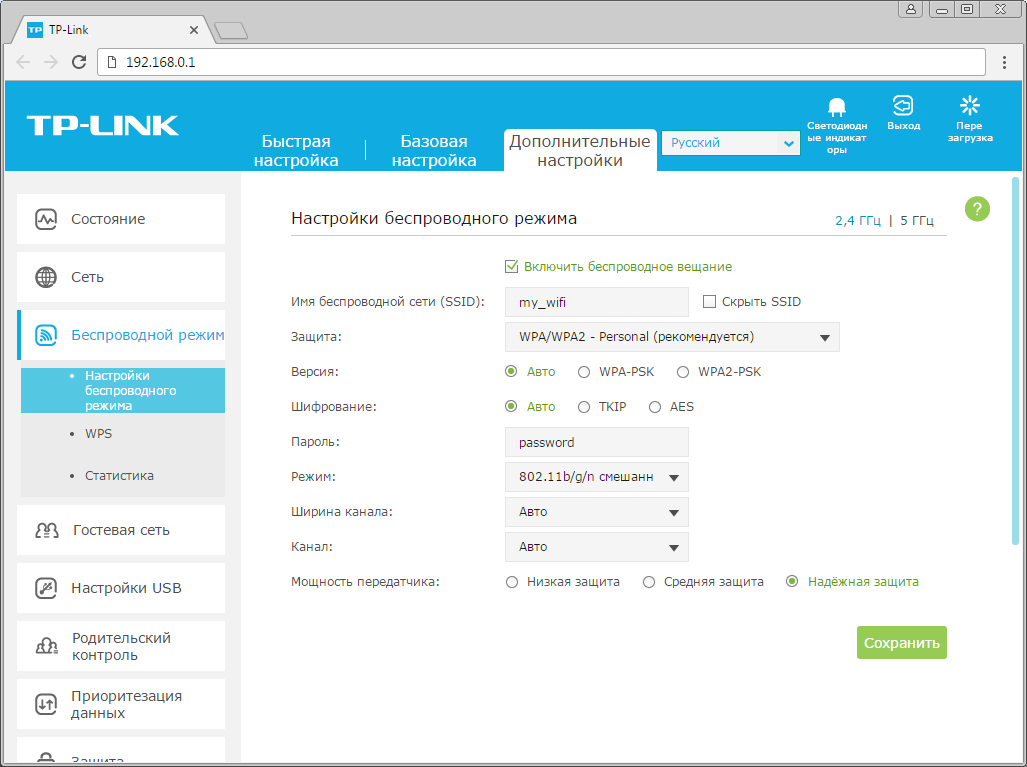
11. Если в окне "Настройки беспроводного режима" ("Wireless settings") пунктов связанных с паролем/защитой не было - в левом меню нажимаем на пункт "Беспроводной режим" ("Wireless"), далее выбираем подпункт "Безопасность" ("Wireless Security"). Отмечаем пункт "WPA/WPA2-Personal". В поле "Версия" ("Version") выбираем "Авто" ("Auto"). В поле "Шифрование" ("Encryption") также выбираем пункт "Авто" ("Auto"). В поле "Пароль" ("Wireless Password / RADIUS Password") придумываем и пишем новый пароль для Wi-Fi сети (не менее 8 символов, используя только английские буквы или цифры).
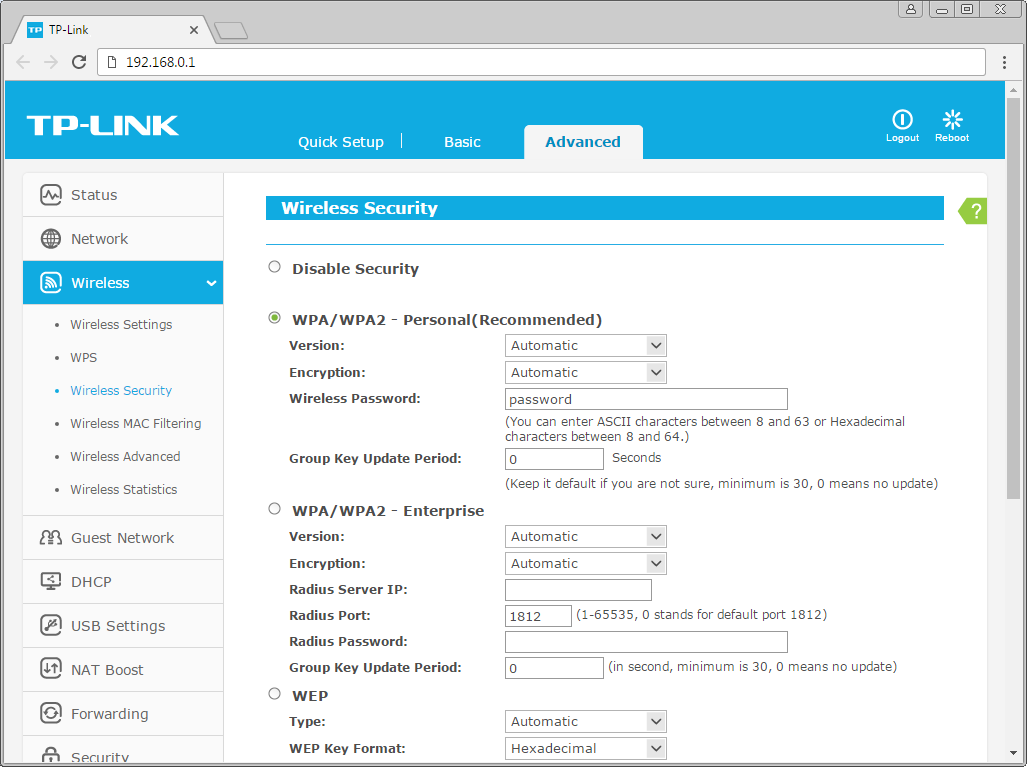
12. Листаем страницу вниз, нажимаем кнопку "Сохранить" ("Save"), ждем применения настроек.
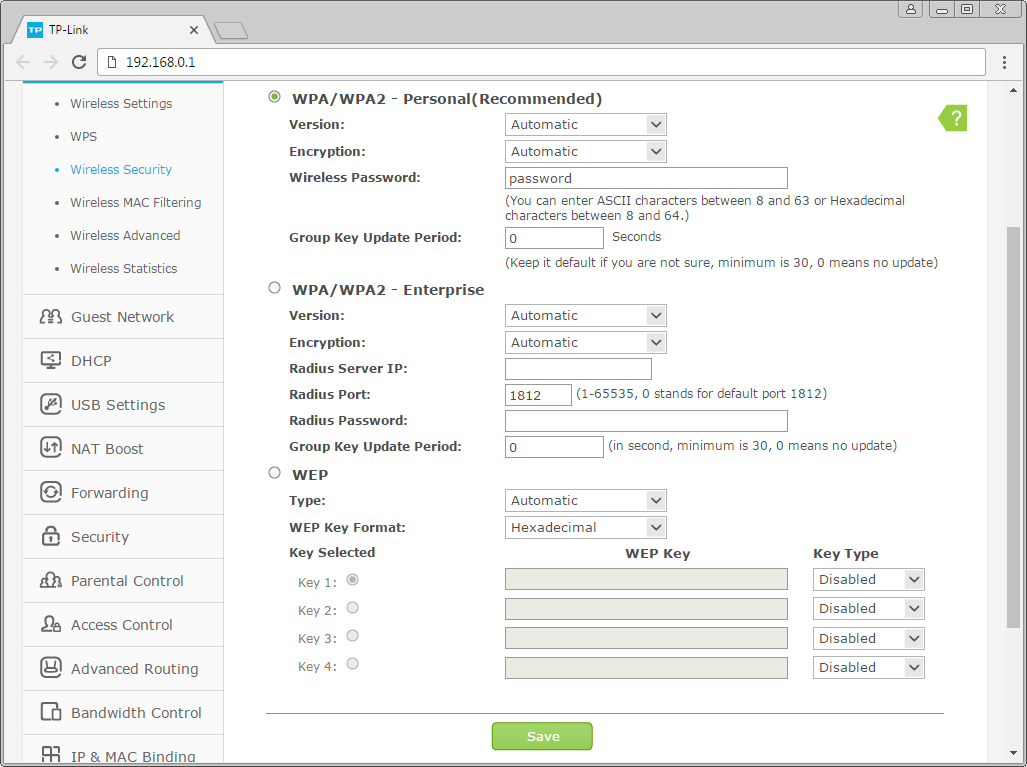
13. Если в окне ("Настройки беспроводного режима") справа сверху есть пункты "2,4 ГГц / 5 ГГц", нажимаем на "5 ГГц", аналогично настраиваем сеть 5 ГГц. Убеждаемся, что пункт "Включить беспроводное вещание" ("Enable SSID Broadcast") отмечен. В поле "Имя беспроводной сети" ("Wireless Network Name") придумываем и пишем новое имя сети (достаточно изменить/добавить одну букву или цифру). Нажимаем кнопку "Сохранить" ("Save"), ждем применения настроек.
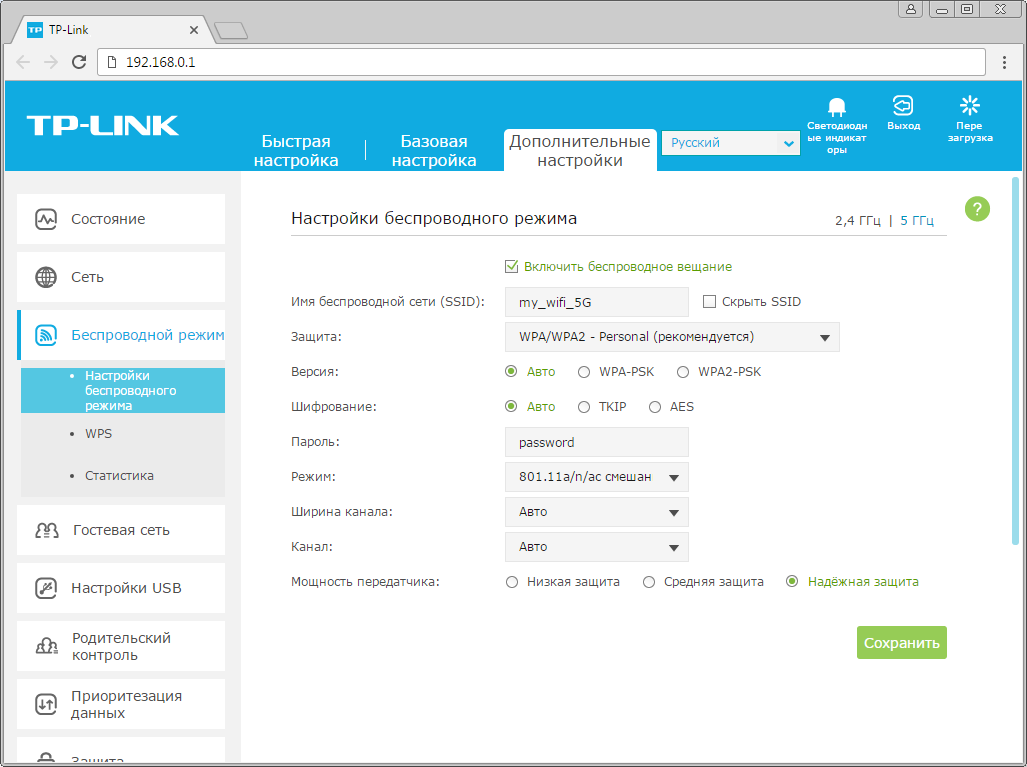
14. В данном окне ("Настройки беспроводного режима 5 ГГц") в поле "Защита" ("Security") выбираем "WPA/WPA2-Personal". В поле "Версия" ("Version") отмечаем пункт "Авто" ("Auto"). В поле "Шифрование" ("Encryption") также отмечаем пункт "Авто" ("Auto"). В поле "Пароль" ("Wireless Password / RADIUS Password") придумываем и пишем новый пароль для Wi-Fi сети (не менее 8 символов, используя только английские буквы или цифры). Нажимаем кнопку "Сохранить" ("Save"), ждем применения настроек.
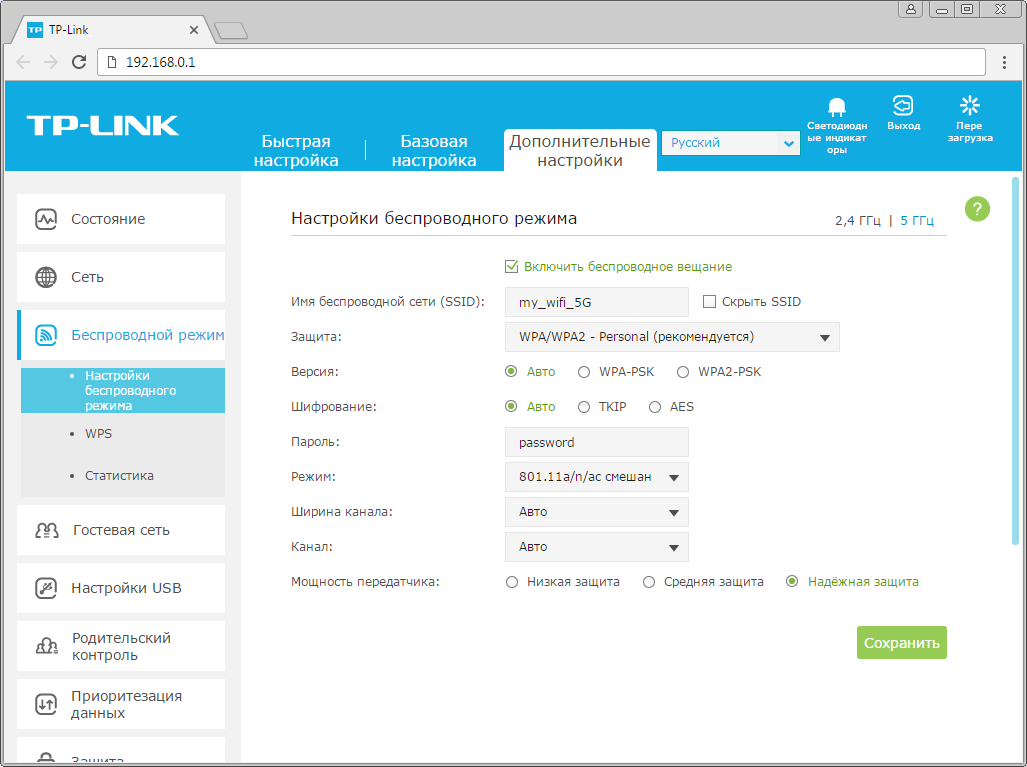
15. В левом меню нажимаем на пункт "Сеть" ("Network"), далее выбираем подпункт "IPTV". Убеждаемся, что пункт "IGMP Proxy" отмечен. Если есть пункт "Режим" ("Mode") и пункты выбора выделенного порта для домашнего телевидения, в поле "Режим" ("Mode") выбираем "Мост" ("Bridge"). Если выбор порта для IPTV представлен отдельными выпадающими списками - только для портов, к которым подключены ТВ-приставки, вместо значения "Интернет" ("Internet") выбираем значение "IPTV. Нажимаем кнопку "Сохранить" ("Save"), ждем применения настроек.
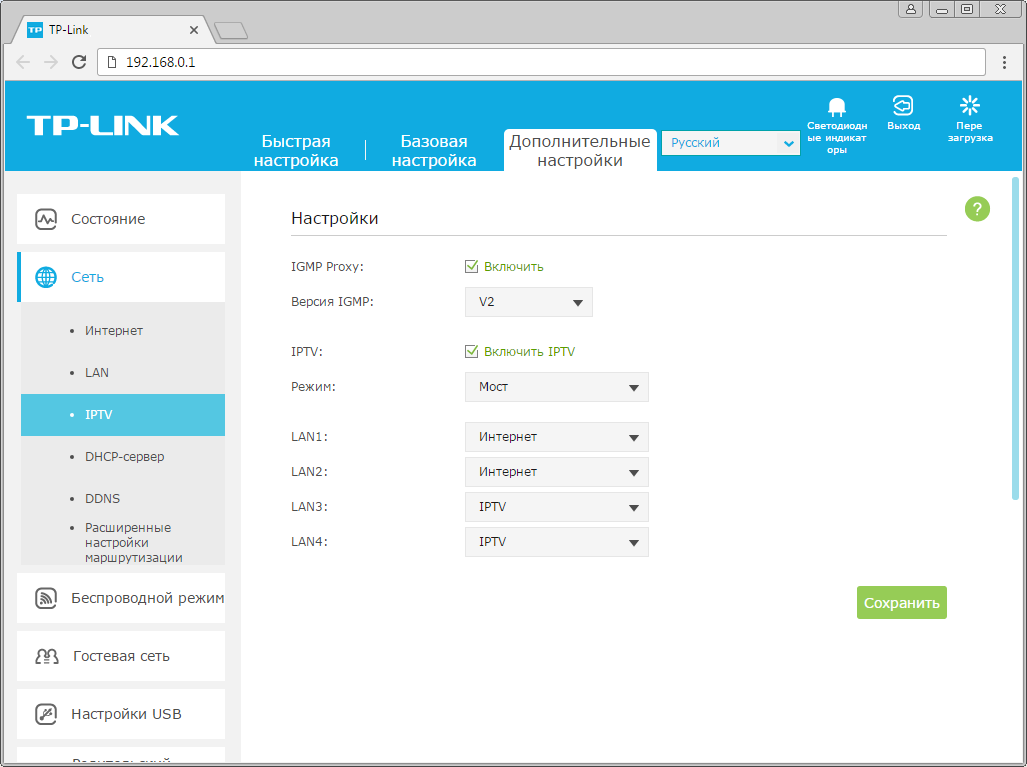
16. Если выбор порта для IPTV представлен единым выпадающем списком "Port for IPTV" - выбираем в нем номера портов, к которым подключены ТВ-приставки. Нажимаем кнопку "Сохранить" ("Save"), ждем применения настроек.
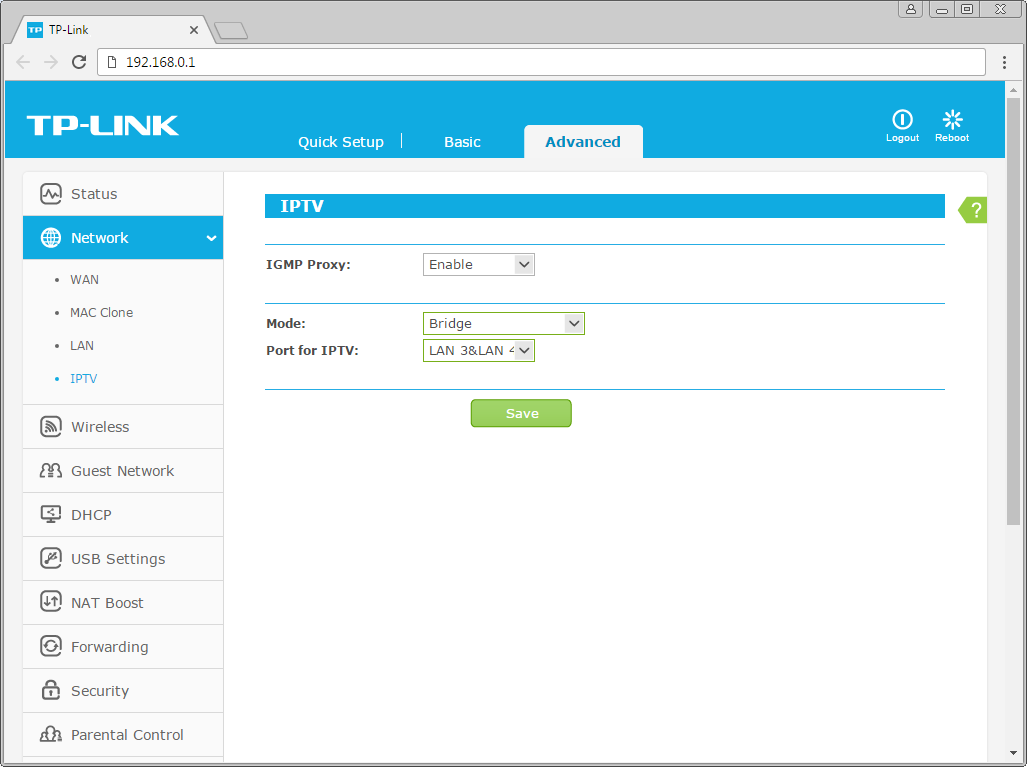
Настройка роутера на IPOE
1. Открываем браузер, в адресной строке набираем адрес роутера, нажимаем Enter.
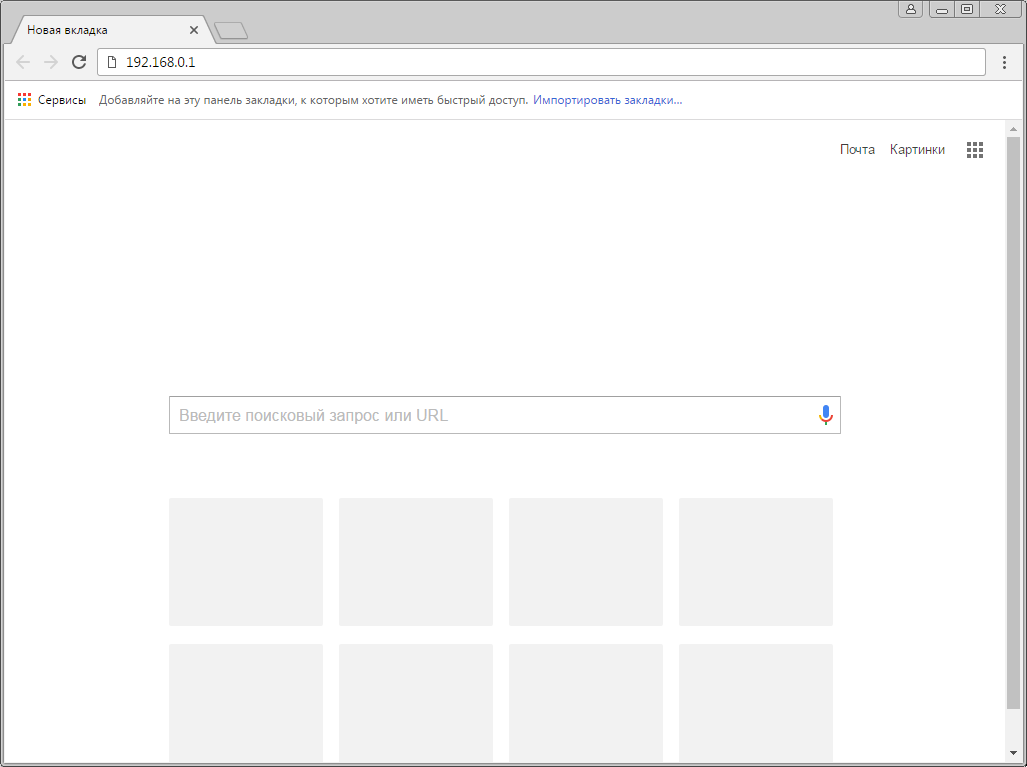
2. Если открывается страница "Создайте новое имя пользователя и пароль" ("Create new user and password"), в полях "Новое имя пользователя" ("New user") и "Новый пароль" ("New Password") придумываем и пишем имя пользователя и пароль, которые будут использоваться для дальнейшей авторизации в настройках роутера. Рекомендуем использовать имя пользователя admin, пароль также admin. В поле "Подтвердить новый пароль" ("Confirm new password") повторно пишем придуманный пароль. Нажимаем кнопку "Подтвердить" ("Confirm").
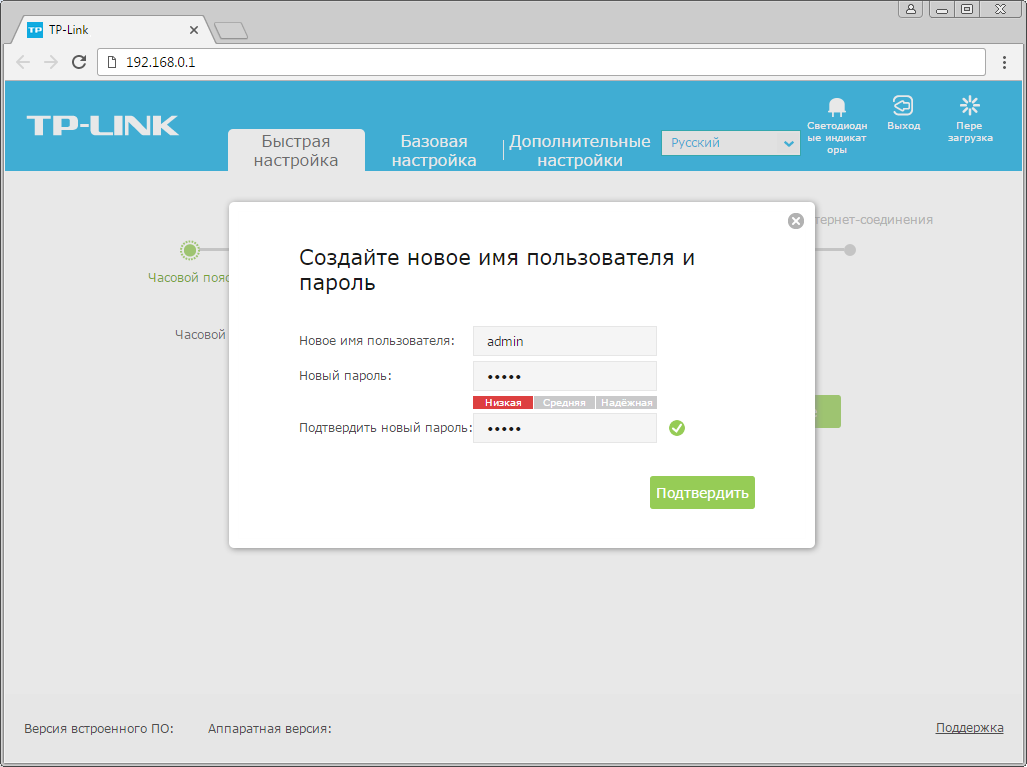
3. Если открывается страница авторизации роутера, вводим логин и пароль для доступа к роутеру, нажимаем Enter.

4. Откроются настройки роутера. Если интерфейс на английском, справа сверху проверяем наличие выпадающего списка с выбором языка. Если выпадающий список есть, выбираем «Русский».
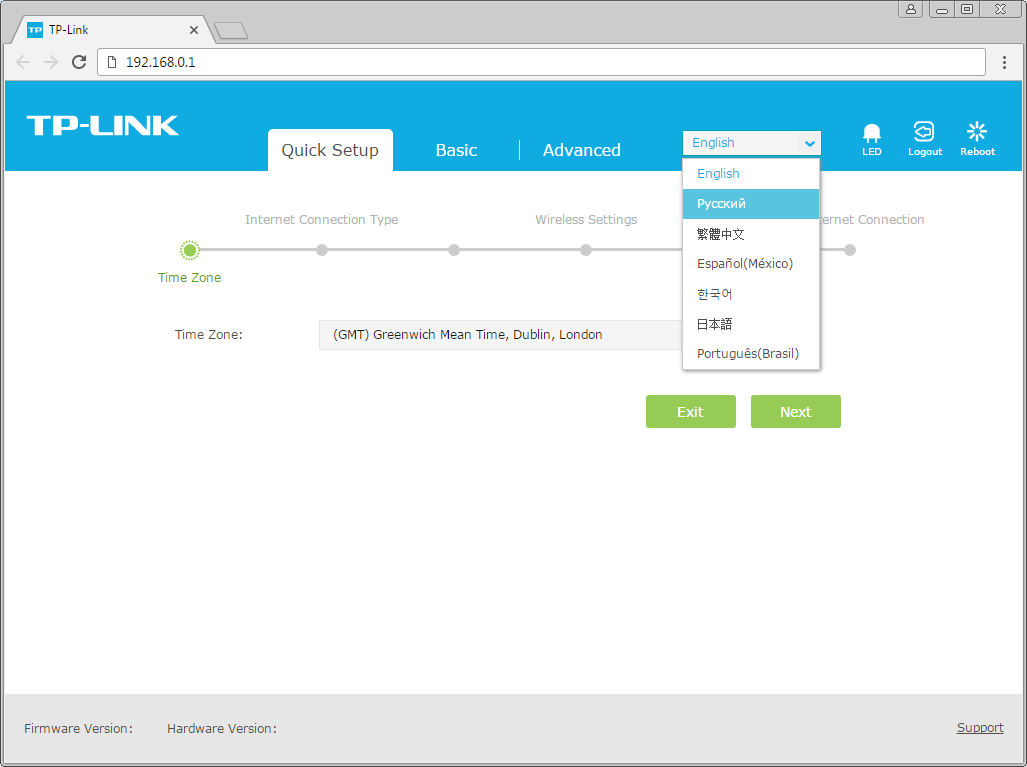
5.Выбираем вкладку "Дополнительные настройки" ("Advanced"). Откроется страница "Состояние" ("Status").
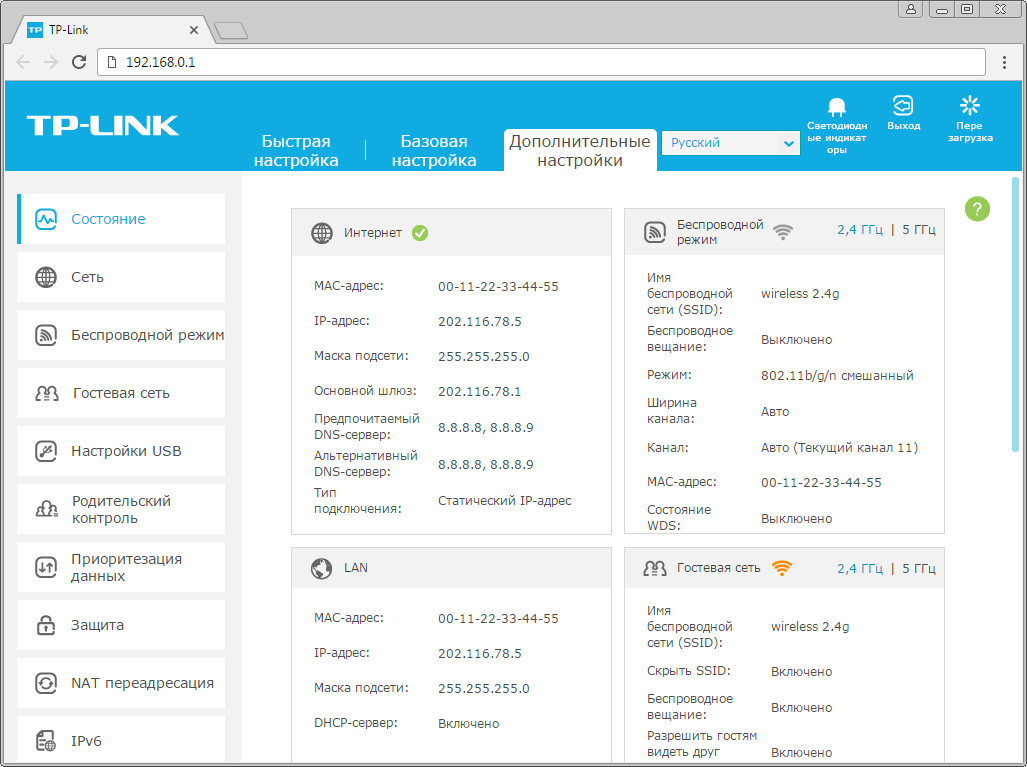
6. В левом меню нажимаем на пункт "Сеть" ("Network"). Выбираем подпункт "Интернет" ("WAN"). Откроется соответствующее окно. В блоке "IPv4" в пункте "Тип подключения к Интернет" ("WAN Connection Type") из выпадающего списка выбираем "Динамический IP-адрес" ("Dynamic IP"). В правой нижней части текущего блока ("IPv4") нажимаем кнопку "Сохранить" ("Save"), ждем применения настроек.
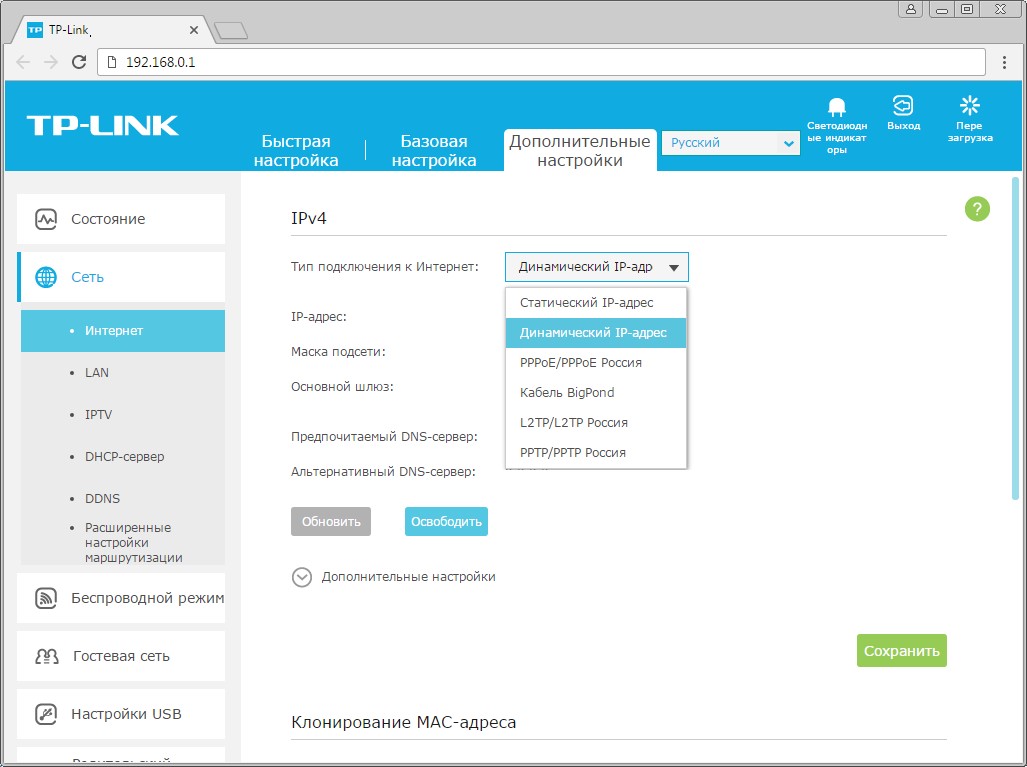
7. В левом меню нажимаем на пункт "Беспроводной режим" ("Wireless"), далее выбираем подпункт "Настройки беспроводного режима" ("Wireless settings"). Откроется соответствующее окно, убеждаемся, что пункт "Включить беспроводное вещание" ("Enable SSID Broadcast") отмечен. В поле "Имя беспроводной сети" ("Wireless Network Name") придумываем и пишем новое имя сети (достаточно изменить/добавить одну букву или цифру). Нажимаем кнопку "Сохранить" ("Save"), ждем применения настроек.
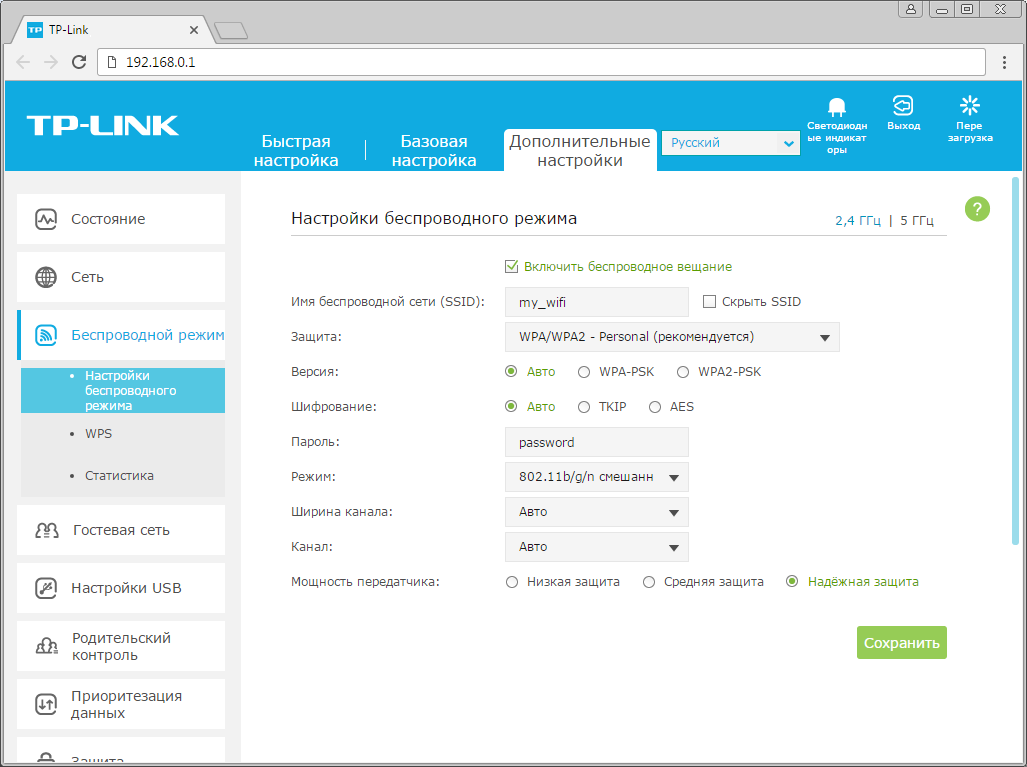
8. Если в данном окне ("Настройки беспроводного режима") есть пункты "Защита" ("Security"), "Версия" ("Version"), "Шифрование" ("Encryption"), "Пароль" ("Wireless Password / RADIUS Password") - заполняем их. В поле "Защита" ("Security") выбираем "WPA/WPA2-Personal". В поле "Версия" ("Version") отмечаем пункт "Авто" ("Auto"). В поле "Шифрование" ("Encryption") также отмечаем пункт "Авто" ("Auto"). В поле "Пароль" ("Wireless Password / RADIUS Password") придумываем и пишем новый пароль для Wi-Fi сети (не менее 8 символов, используя только английские буквы или цифры). Нажимаем кнопку "Сохранить" ("Save"), ждем применения настроек.
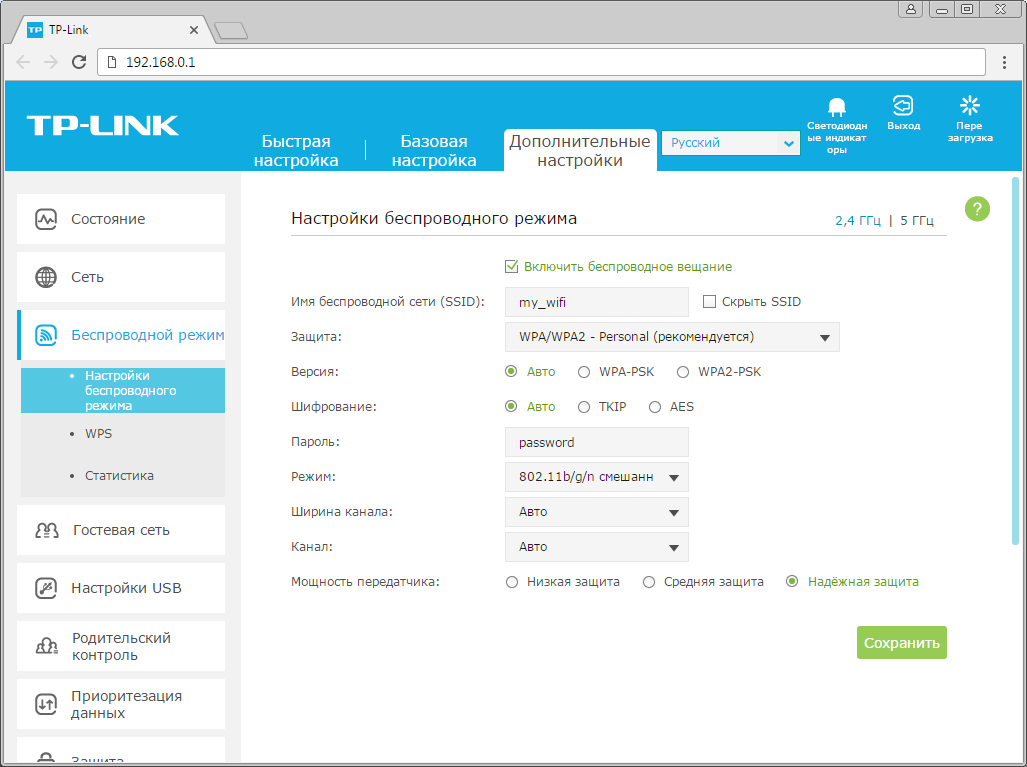
9. Если в окне "Настройки беспроводного режима" ("Wireless settings") пунктов связанных с паролем/защитой не было - в левом меню нажимаем на пункт "Беспроводной режим" ("Wireless"), далее выбираем подпункт "Безопасность" ("Wireless Security"). Отмечаем пункт "WPA/WPA2-Personal". В поле "Версия" ("Version") выбираем "Авто" ("Auto"). В поле "Шифрование" ("Encryption") также выбираем пункт "Авто" ("Auto"). В поле "Пароль" ("Wireless Password / RADIUS Password") придумываем и пишем новый пароль для Wi-Fi сети (не менее 8 символов, используя только английские буквы или цифры).
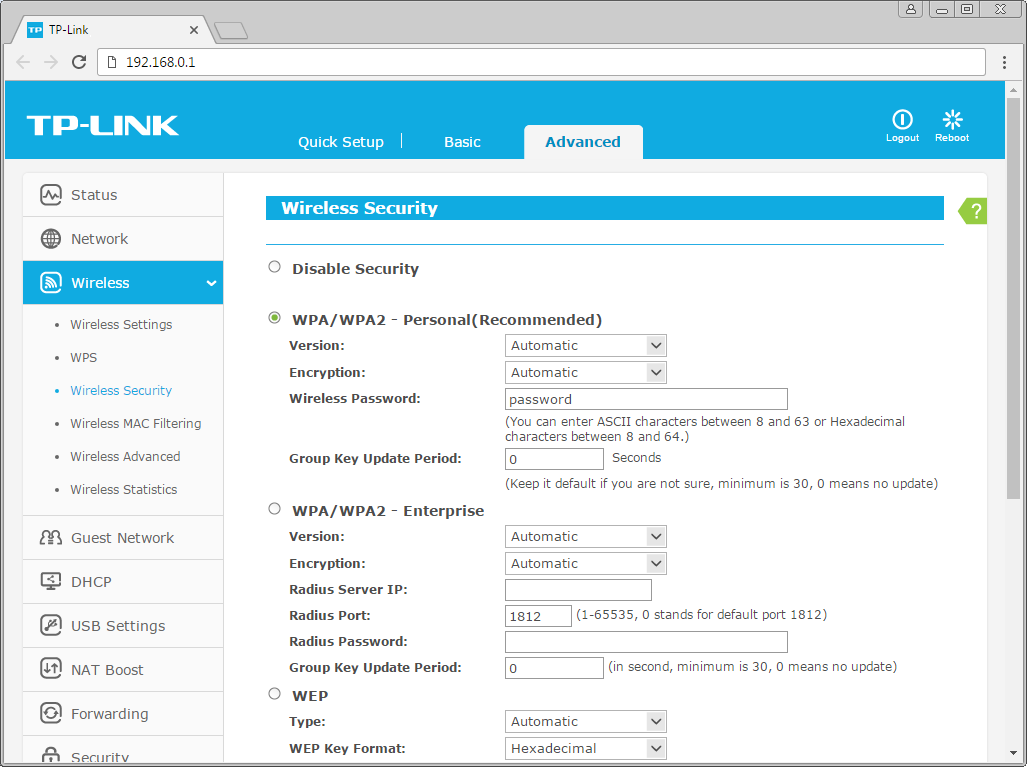
10. Листаем страницу вниз, нажимаем кнопку "Сохранить" ("Save"), ждем применения настроек.
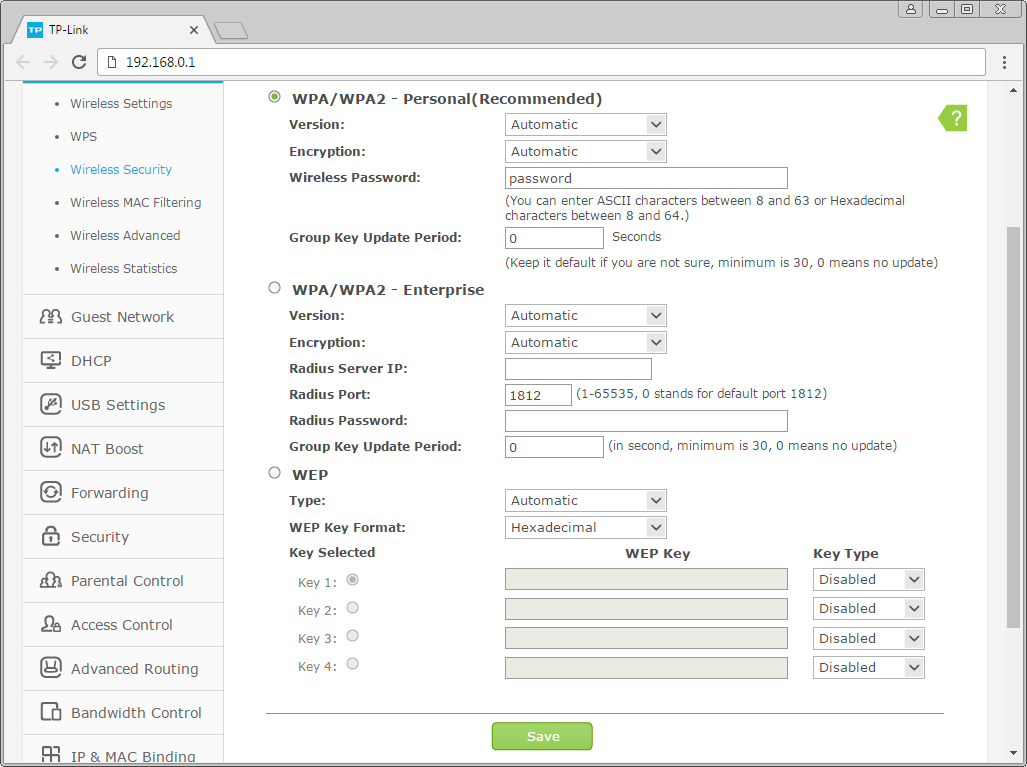
11. Если в окне ("Настройки беспроводного режима") справа сверху есть пункты "2,4 ГГц / 5 ГГц", нажимаем на "5 ГГц", аналогично настраиваем сеть 5 ГГц. Убеждаемся, что пункт "Включить беспроводное вещание" ("Enable SSID Broadcast") отмечен. В поле "Имя беспроводной сети" ("Wireless Network Name") придумываем и пишем новое имя сети (достаточно изменить/добавить одну букву или цифру). Нажимаем кнопку "Сохранить" ("Save"), ждем применения настроек.
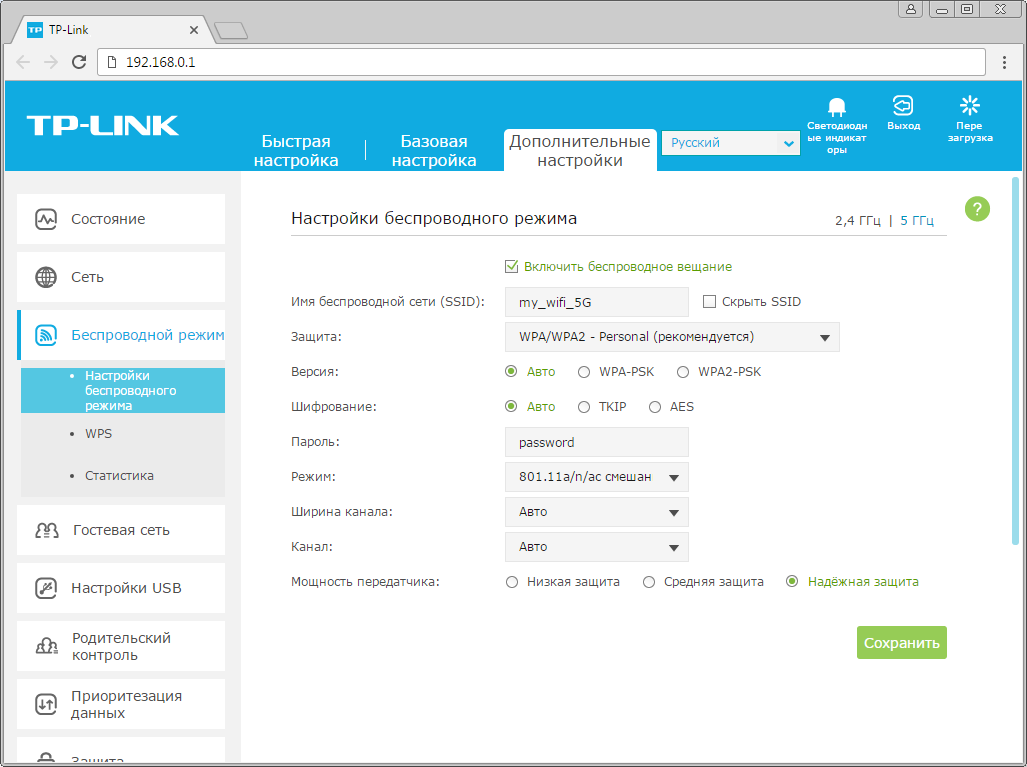
12. В данном окне ("Настройки беспроводного режима 5 ГГц") в поле "Защита" ("Security") выбираем "WPA/WPA2-Personal". В поле "Версия" ("Version") отмечаем пункт "Авто" ("Auto"). В поле "Шифрование" ("Encryption") также отмечаем пункт "Авто" ("Auto"). В поле "Пароль" ("Wireless Password / RADIUS Password") придумываем и пишем новый пароль для Wi-Fi сети (не менее 8 символов, используя только английские буквы или цифры). Нажимаем кнопку "Сохранить" ("Save"), ждем применения настроек.
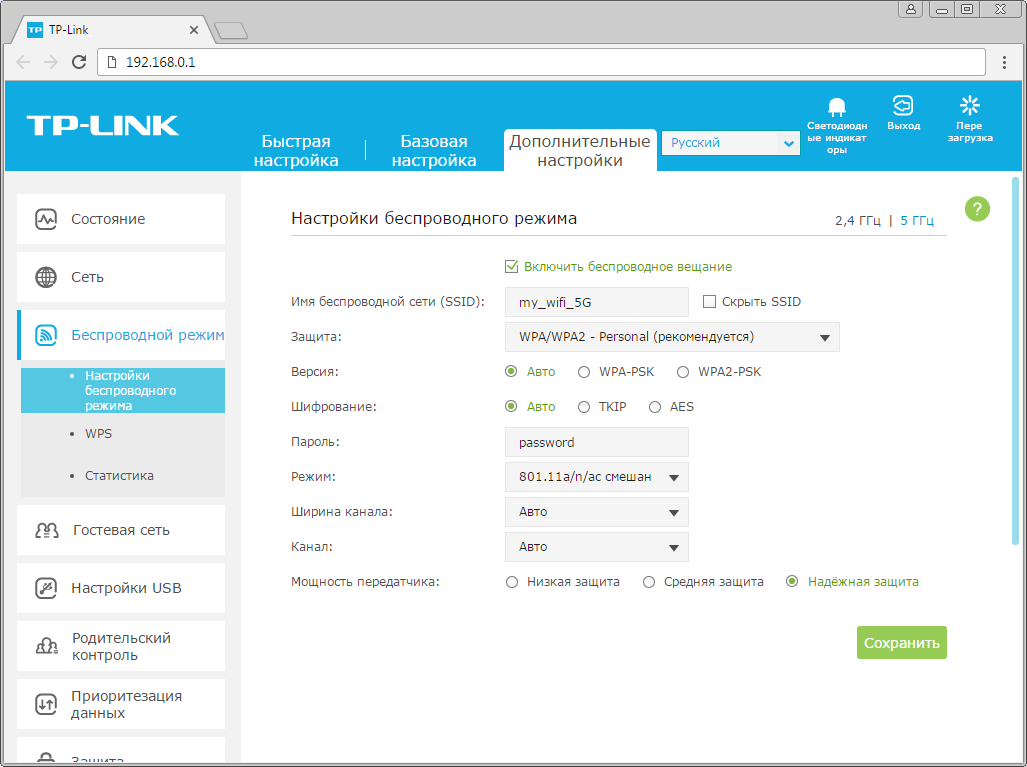
13. В левом меню нажимаем на пункт "Сеть" ("Network"), далее выбираем подпункт "IPTV". Убеждаемся, что пункт "IGMP Proxy" отмечен. Если есть пункт "Режим" ("Mode") и пункты выбора выделенного порта для домашнего телевидения, в поле "Режим" ("Mode") выбираем "Мост" ("Bridge"). Если выбор порта для IPTV представлен отдельными выпадающими списками - только для портов, к которым подключены ТВ-приставки, вместо значения "Интернет" ("Internet") выбираем значение "IPTV. Нажимаем кнопку "Сохранить" ("Save"), ждем применения настроек.
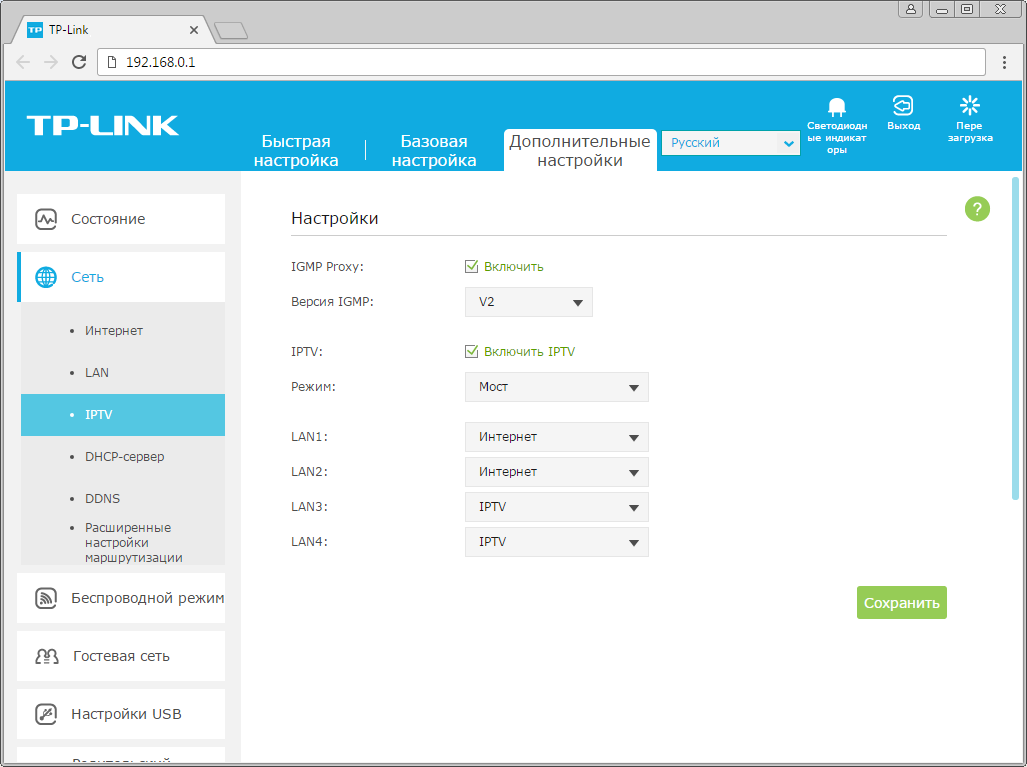
14. Если выбор порта для IPTV представлен единым выпадающем списком "Port for IPTV" - выбираем в нем номера портов, к которым подключены ТВ-приставки. Нажимаем кнопку "Сохранить" ("Save"), ждем применения настроек.
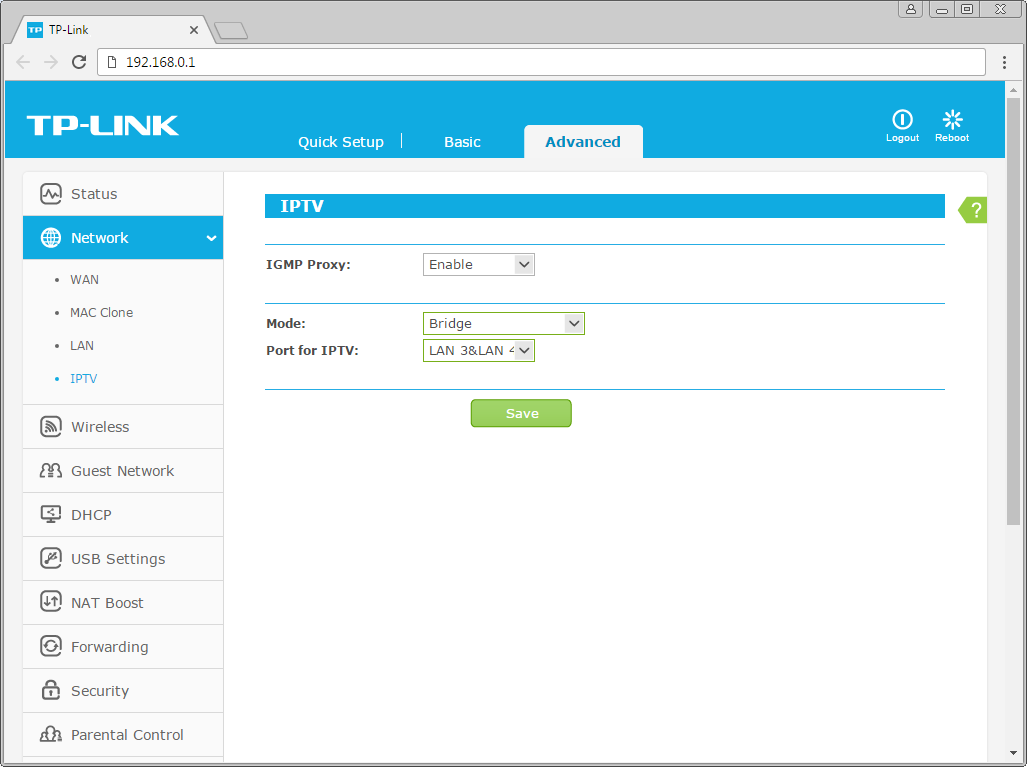
15. Запустите браузер, откройте страницу http://login.beeline.ru
Заполните форму:
Логин - укажите номер лицевого счета (вида 0891234567);
Пароль - укажите пароль для доступа в Интернет;
Нажимаем кнопку Войти.

16. После успешной авторизации, закрываем данную страницу и открываем любой сайт на ваше усмотрение.












