Zyxel Keenetic Ultra

| Имя беспроводной сети (SSID) по умолчанию | Диапазон 2.4 ГГц; Keenetic-XXXX (где X - последовательность символов, уникальных для каждого устройства) |
|---|---|
| Диапазон 5 ГГц; Keenetic_XXXXXX_5G (где X - последовательность символов) | |
| Пароль для беспроводной сети (Wi-Fi) по умолчанию | Указан на дне роутера |
| Адрес роутера | 192.168.1.1 |
| Доступ на web-интерфейс | логин admin пароль устанавливается при первичной настройке |
Подключение роутера
Подключите кабель, который вам провели в квартиру наши монтажники в порт Internet (WAN), а компьютер подключите в любой из Ethernet (LAN) портов. Вы так же можете соединить ваш ПК с роутером по беспроводной сети, но на первичном этапе настройки лучше использовать кабель.

Настройка роутера
Настройка роутера на L2TP
1. Откройте браузер, введите в адресную строку 192.168.1.1 и нажмите клавишу Enter.

2. Появится страница c предложением настройки роутера. Нажмите кнопку Веб-конфигуратор. Примечание: если роутер был ранее настроен, эта страница не появится, можете сразу переходить на 4 шаг.

3. Введите пароль для учетной записи администратора и нажмите кнопку «Применить». Убедитесь, что пароль длиннее 4 знаков и не содержит кириллические и специальные символы.

4. Введите в поле «Имя пользователя» admin, а в поле «Пароль» пароль, заданный при первичной настройке роутера. Примечание: если эта форма не появляется, переходите к шагу 5.

5. Откроется веб-интерфейс роутера. Нажмите на значок «Глобус» в нижней панели индикаторов (второй слева), для перехода к настройкам соединения
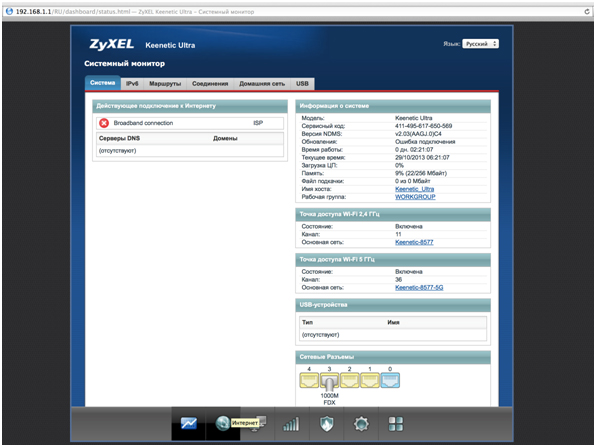
6. Выберите раздел PPPoE/VPN и нажмите кнопку «Добавить соединение»
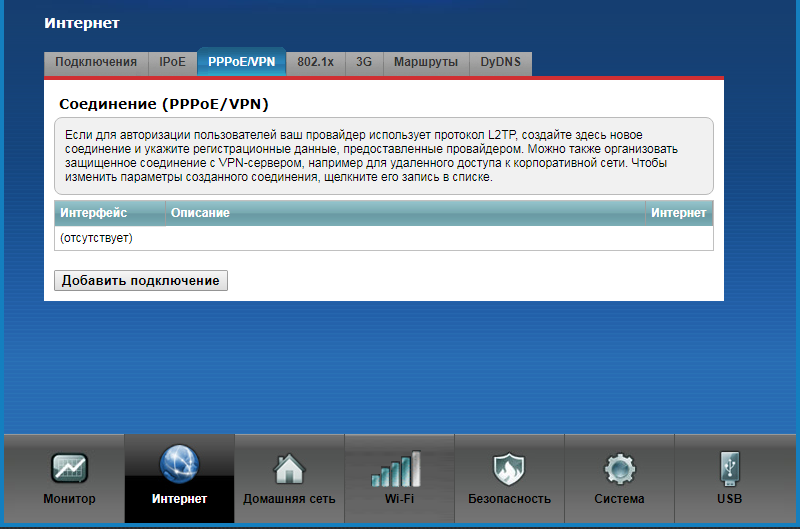
7.Включить – поставьте галочку
Использовать для выхода в интернет – поставьте галочку
Описание – Beeline
Тип (протокол) - выберите L2TP
Подключаться через – выберите Broadband connection ISP
Адрес сервера – tp.internet.beeline.ru
Имя пользователя – введите ваш логин, начинающийся на 089
Пароль – введите ваш пароль
Метод проверки подлинности – Авто
Настройка параметров IP – Автоматически
Нажмите кнопку «Применить»
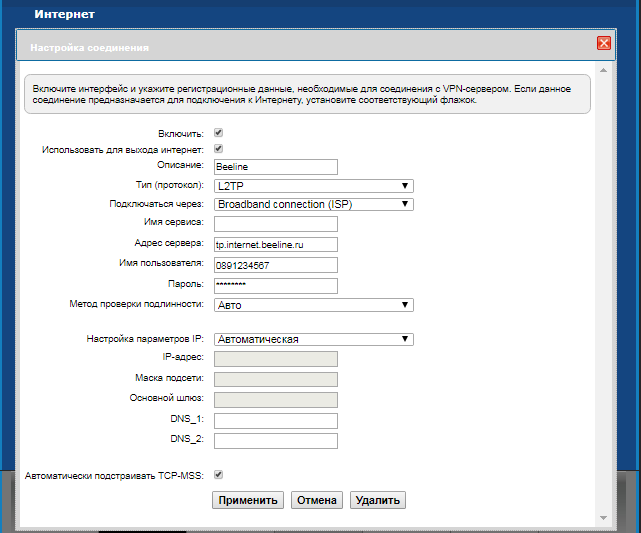
8. Для настройки беспроводного соединения кликните по значку «Уровень сигнала» в нижней панели индикаторов (посередине). Примечание: данная модель роутера поддерживает режим - одновременная работа двух -сетей на частоте 2.4ГГц и 5ГГц.
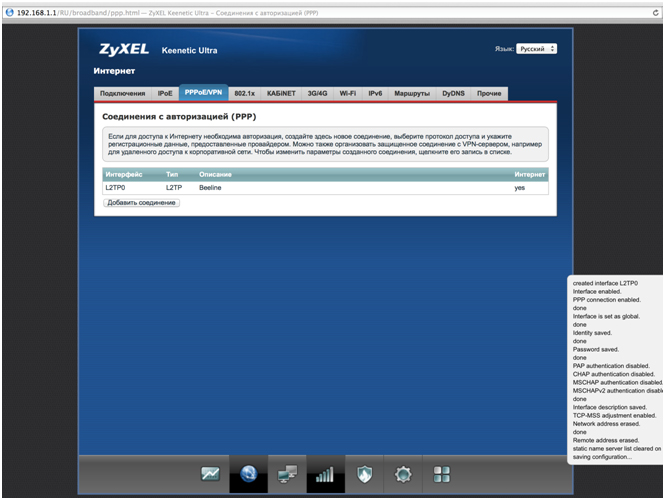
9. Настройка Wi-Fi сети на частоте 2.4ГГц. Заполните поля, как указано ниже:
Включить точку доступа – поставьте галочку
Имя сети – введите имя для вашей Wi-Fi сети. Рекомендация: добавьте к имени «_2.4G»
Защита сети –WPA-PSK + WPA2-PSK
Ключ сети – введите пароль для доступа к вашей Wi-Fi сети
Страна – Russian Federation
Стандарт – 802.11bgn
Мощность сигнала – 100%
Включить WMM – поставьте галочку
Нажмите кнопку «Применить» (под строкой «Включить WMM»)
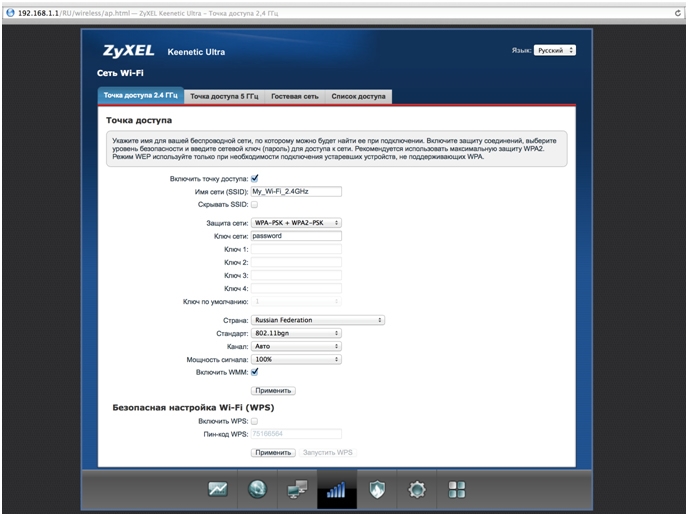
10. Настройка Wi-Fi сети на частоте 5 ГГц.
Выберите раздел «Точка доступа 5 ГГц». Заполните поля как указано ниже:
Включить точку доступа – поставьте галочку.
Имя сети – введите имя для вашей Wi-Fi сети. Рекомендация: добавьте к имени «_5G»
Защита сети – WPA2-PSK
Ключ сети – введите пароль для доступа к вашей Wi-Fi сети
Страна – Russian Federation
Стандарт – 802.11an
Мощность сигнала – 100%
Включить WMM – поставьте галочку
Нажмите кнопку «Применить» (под строкой «Включить WMM»)
Примечание: Поскольку частотный коридор 5 ГГЦ менее «зашумлен» по сравнению с коридором 2,4 ГГц, мы рекомендуем подключаться именно к этой сети, если ваше оборудование поддерживает такую возможность.
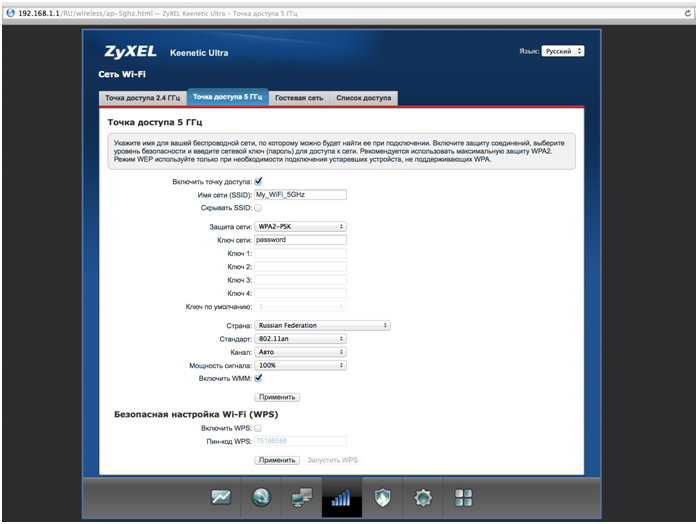
11. Для настройки IPTV нажмите на значок «глобус» в нижней панели индикаторов (второй слева). Появится следующая страница:
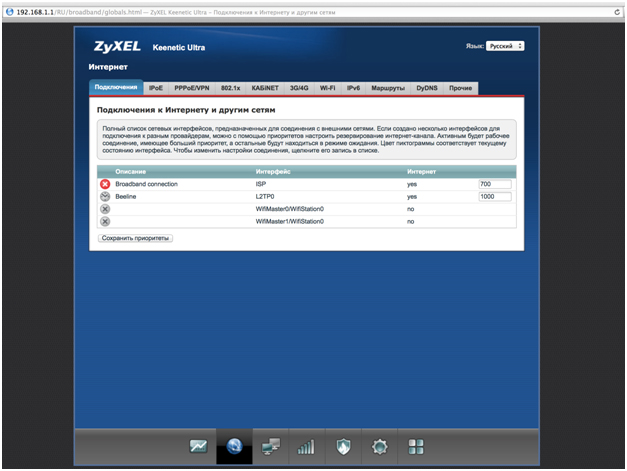
12. В разделе «Подключения» выберите Broadband connection и кликните по нему. В окне «Настройка подключения по Ethernet» в строке «Использовать разъем» поставьте галочку под портом, к которому вы будете подключать ТВ-приставку, и нажмите кнопку «Применить». Примечание: В примере указан 4 порт, вы можете выбрать любой другой, кроме порта 0 (он будет отмечен автоматически). Никакие другие настройки в этом окне менять не нужно.
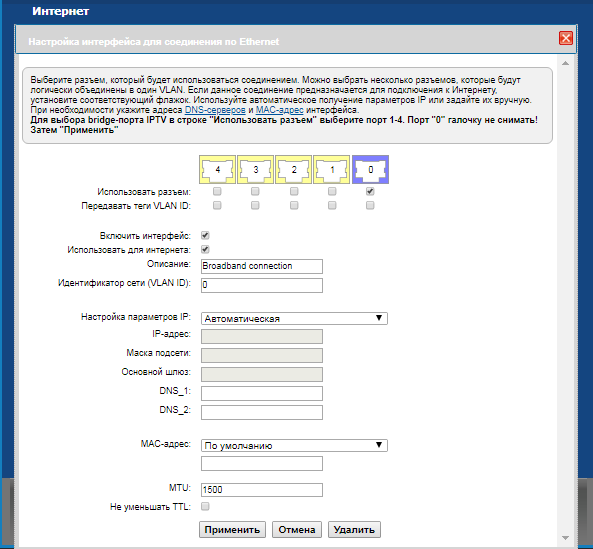
13. Или второй вариант интерфейса настроек IPTV. В строке "Приставка IPTV" поставьте галочку под портом, к которому вы будете подключать ТВ-приставку, и нажмите кнопку «Применить». Никакие другие настройки в этом окне менять не нужно.

Настройка роутера на IPOE
1. Откройте браузер, введите в адресную строку 192.168.1.1 и нажмите клавишу Enter.

2. Появится страница c предложением настройки роутера. Нажмите кнопку Веб-конфигуратор. Примечание: если роутер был ранее настроен, эта страница не появится, можете сразу переходить на 4 шаг.

3. Введите пароль для учетной записи администратора и нажмите кнопку «Применить». Убедитесь, что пароль длиннее 4 знаков и не содержит кириллические и специальные символы.

4. Введите в поле «Имя пользователя» admin, а в поле «Пароль» пароль, заданный при первичной настройке роутера. Примечание: если эта форма не появляется, переходите к шагу 5.

5. Откроется веб-интерфейс роутера. Для настройки беспроводного соединения кликните по значку «Уровень сигнала» в нижней панели индикаторов (посередине). Примечание: данная модель роутера поддерживает режим - одновременная работа двух -сетей на частоте 2.4ГГц и 5ГГц.
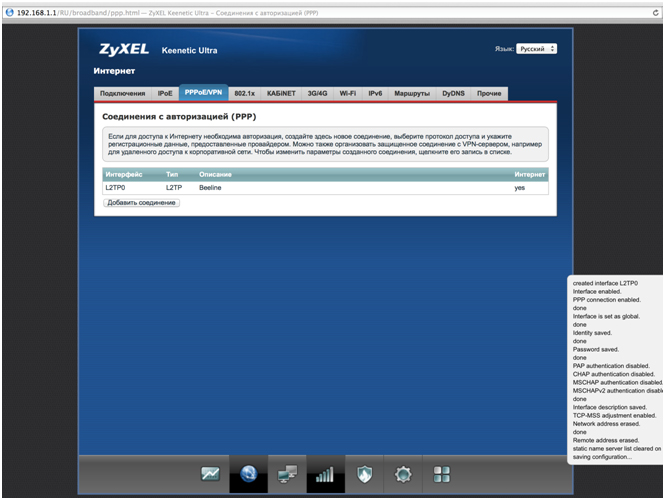
6. Настройка Wi-Fi сети на частоте 2.4ГГц. Заполните поля, как указано ниже:
Включить точку доступа – поставьте галочку
Имя сети – введите имя для вашей Wi-Fi сети. Рекомендация: добавьте к имени «_2.4G»
Защита сети –WPA-PSK + WPA2-PSK
Ключ сети – введите пароль для доступа к вашей Wi-Fi сети
Страна – Russian Federation
Стандарт – 802.11bgn
Мощность сигнала – 100%
Включить WMM – поставьте галочку
Нажмите кнопку «Применить» (под строкой «Включить WMM»)
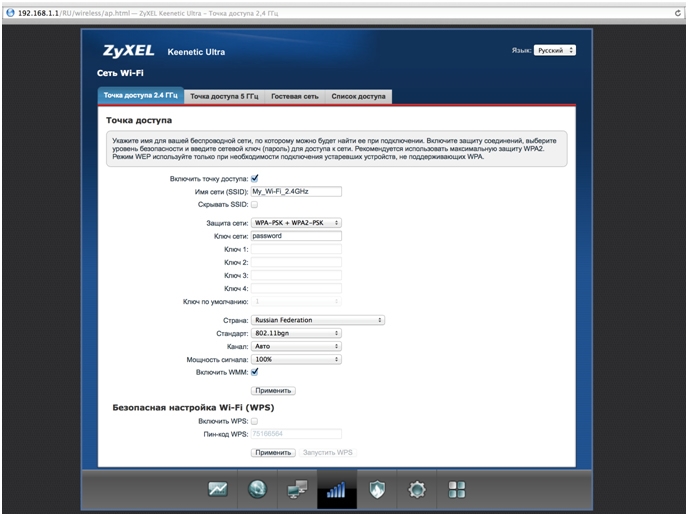
7. Настройка Wi-Fi сети на частоте 5 ГГц.
Выберите раздел «Точка доступа 5 ГГц». Заполните поля как указано ниже:
Включить точку доступа – поставьте галочку.
Имя сети – введите имя для вашей Wi-Fi сети. Рекомендация: добавьте к имени «_5G»
Защита сети – WPA2-PSK
Ключ сети – введите пароль для доступа к вашей Wi-Fi сети
Страна – Russian Federation
Стандарт – 802.11an
Мощность сигнала – 100%
Включить WMM – поставьте галочку
Нажмите кнопку «Применить» (под строкой «Включить WMM»)
Примечание: Поскольку частотный коридор 5 ГГЦ менее «зашумлен» по сравнению с коридором 2,4 ГГц, мы рекомендуем подключаться именно к этой сети, если ваше оборудование поддерживает такую возможность.
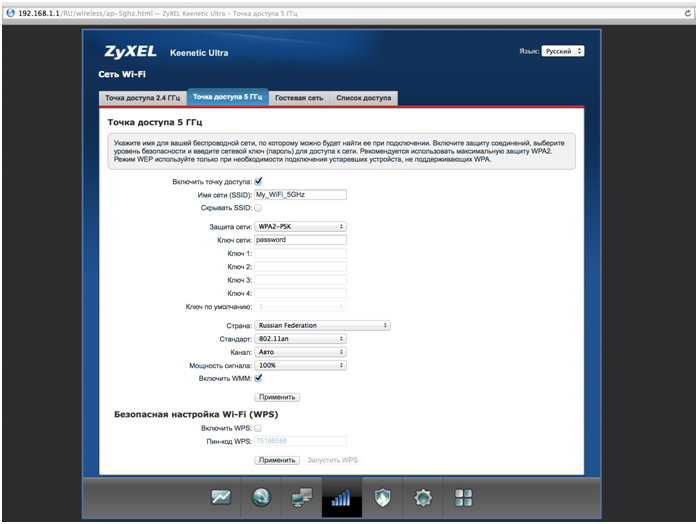
8. Для настройки IPTV нажмите на значок «глобус» в нижней панели индикаторов (второй слева). Появится следующая страница:
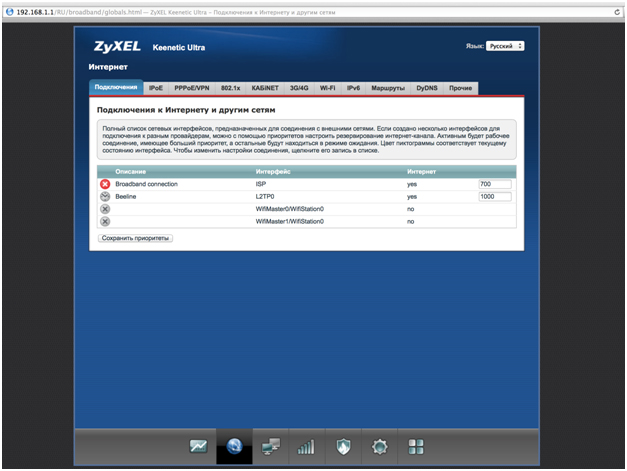
9. В разделе «Подключения» выберите Broadband connection и кликните по нему. В окне «Настройка подключения по Ethernet» в строке «Использовать разъем» поставьте галочку под портом, к которому вы будете подключать ТВ-приставку, и нажмите кнопку «Применить». Примечание: В примере указан 4 порт, вы можете выбрать любой другой, кроме порта 0 (он будет отмечен автоматически). Никакие другие настройки в этом окне менять не нужно.
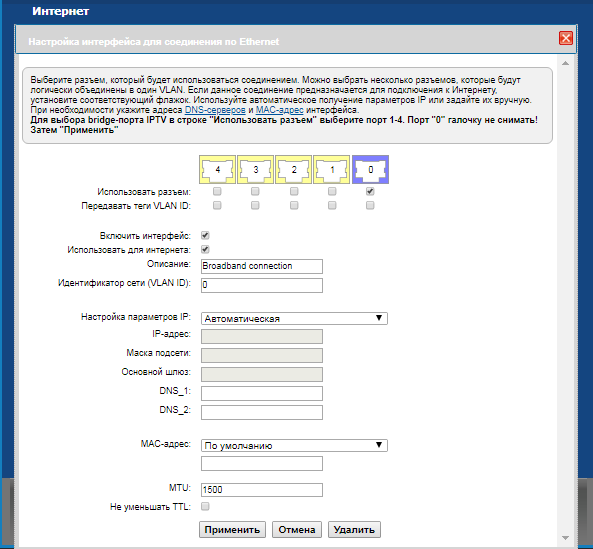
10. Или второй вариант интерфейса настроек IPTV. В строке "Приставка IPTV" поставьте галочку под портом, к которому вы будете подключать ТВ-приставку, и нажмите кнопку «Применить». Никакие другие настройки в этом окне менять не нужно.

11. Запустите браузер, откройте страницу http://login.beeline.ru
Заполните форму:
Логин - укажите номер лицевого счета (вида 0891234567);
Пароль - укажите пароль для доступа в Интернет;
Нажимаем кнопку Войти.

12. После успешной авторизации, закрываем данную страницу и открываем любой сайт на ваше усмотрение.

Обновление прошивки и сброс настроек
Обновление прошивки
Будьте внимательны, выполняя инструкции в этом разделе. В случае ошибки в действиях потребуется визит в сервис-центр для восстановления устройства.
1. Скачайте актуальную прошивку.
2. Откройте браузер, введите в адресную строку 192.168.1.1 и нажмите клавишу Enter. Роутер попросит вас ввести имя пользователя и пароль для доступа на его интерфейс.

3. Кликните по значку «Шестеренка» в нижней панели индикаторов (вторая справа). Появится следующая страница:
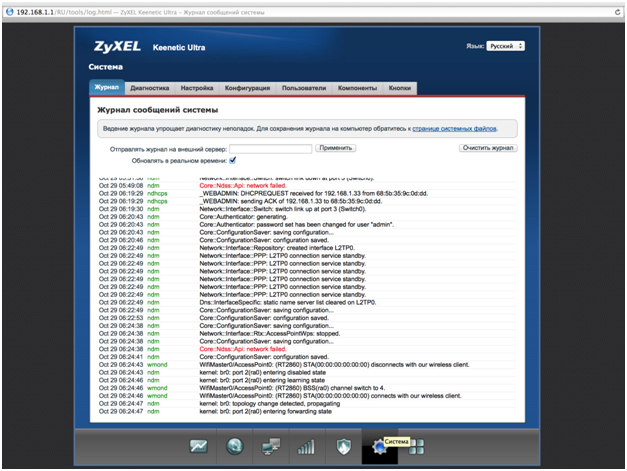
4. Перейдите в раздел «Конфигурация». Выберите файл firmware.
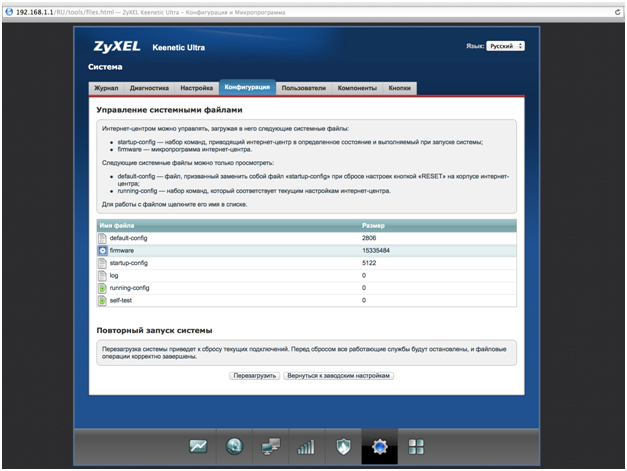
5. После того, как вы кликнули по файлу firmware, появится окно с предложением выбрать файл с новой версией прошивки. Выберите скачанный на первом шаге файл и нажмите кнопку «Заменить». Подождите несколько минут, пока роутер обновит прошивку.
Внимание!: во время перепрошивки роутера, не отключайте его от электросети, дождитесь, пока роутер полностью обновит свое микропрограммное обеспечение и перезагрузится (3-4 минуты).

Сброс настроек
Используйте аппаратный сброс настроек, если требуется настроить устройство заново (удалить все пользовательские настройки), нет доступа к веб-странице интерфейса настроек роутера, после настройки роутера интернет-соединение не установилось или пароль доступа к нему был утерян.
Внимание! При выполнении аппаратного сброса настроек все пользовательские установки будут сброшены на заводские параметры!
На корпусе устройства имеется углубленная кнопка СБРОС (RESET, RESTORE), позволяющая сбросить настройки на заводские установки. Кнопку СБРОС (RESET, RESTORE) вы сможете найти на той же стороне корпуса роутера, где располагаются остальные разъемы и кнопки. В редких случаях кнопка может располагаться на дне роутера.
Для того, чтобы сбросить настройки роутера на заводские установки выполните следующие действия: Включите питание роутера и дождитесь полной загрузки устройства. Нажмите кнопку СБРОС (RESET, RESTORE), используя заостренный тонкий предмет (например, скрепку) и удерживайте 30 секунд, затем отпустите кнопку. После этого роутер перезагрузится с установками по умолчанию (заводскими настройками) и потребуется повторная его настройка.
Zyxel Keenetic Ultra II
| Имя беспроводной сети (SSID) по умолчанию | Диапазон 2.4 ГГц; Keenetic-XXXX (где X - последовательность символов, уникальных для каждого устройства) |
|---|---|
| Диапазон 5 ГГц; Keenetic_XXXXXX_5G (где X - последовательность символов) | |
| Пароль для беспроводной сети (Wi-Fi) по умолчанию | Указан на дне роутера |
| Адрес роутера | 192.168.1.1 |
| Доступ на web-интерфейс | логин admin пароль устанавливается при первичной настройке |
Подключение роутера
Подключите кабель, который вам провели в квартиру наши монтажники в порт Internet (WAN), а компьютер подключите в любой из Ethernet (LAN) портов. Вы так же можете соединить ваш ПК с роутером по беспроводной сети, но на первичном этапе настройки лучше использовать кабель.
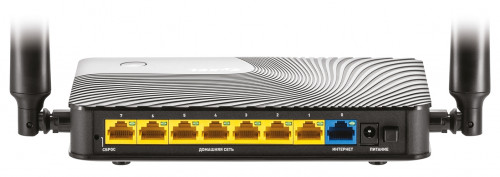
Настройка роутера
Настройка роутера на L2TP
1. Откройте браузер, введите в адресную строку 192.168.1.1 и нажмите клавишу Enter.

2. Появится страница c предложением настройки роутера. Нажмите кнопку Веб-конфигуратор. Примечание: если роутер был ранее настроен, эта страница не появится, можете сразу переходить на 4 шаг.

3. Введите пароль для учетной записи администратора и нажмите кнопку «Применить». Убедитесь, что пароль длиннее 4 знаков и не содержит кириллические и специальные символы.

4. Введите в поле «Имя пользователя» admin, а в поле «Пароль» пароль, заданный при первичной настройке роутера. Примечание: если эта форма не появляется, переходите к шагу 5.

5. Откроется веб-интерфейс роутера. Нажмите на значок «Глобус» в нижней панели индикаторов (второй слева), для перехода к настройкам соединения

6. Выберите раздел PPPoE/VPN и нажмите кнопку «Добавить соединение»
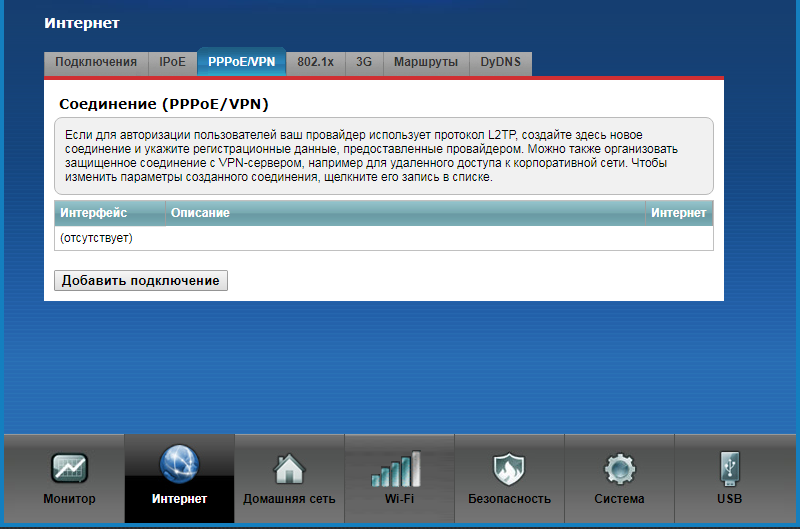
7.Включить – поставьте галочку
Использовать для выхода в интернет – поставьте галочку
Описание – Beeline
Тип (протокол) - выберите L2TP
Подключаться через – выберите Broadband connection ISP
Адрес сервера – tp.internet.beeline.ru
Имя пользователя – введите ваш логин, начинающийся на 089
Пароль – введите ваш пароль
Метод проверки подлинности – Авто
Настройка параметров IP – Автоматически
Нажмите кнопку «Применить»

8. Для настройки беспроводного соединения кликните по значку «Уровень сигнала» в нижней панели индикаторов (посередине). Примечание: данная модель роутера поддерживает режим - одновременная работа двух -сетей на частоте 2.4ГГц и 5ГГц.
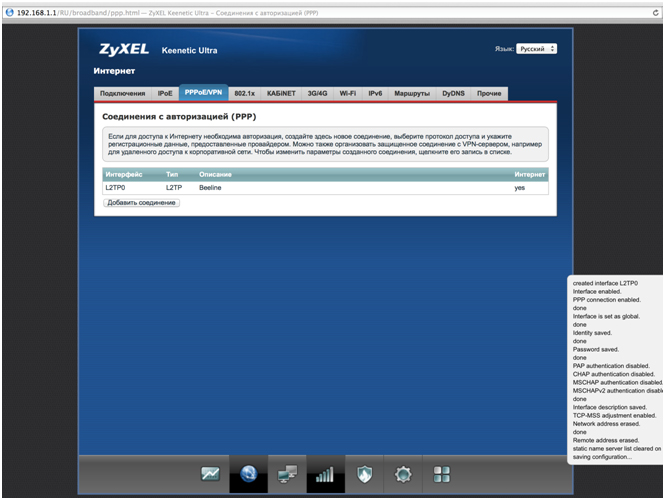
9. Настройка Wi-Fi сети на частоте 2.4ГГц. Заполните поля, как указано ниже:
Включить точку доступа – поставьте галочку
Имя сети – введите имя для вашей Wi-Fi сети. Рекомендация: добавьте к имени «_2.4G»
Защита сети –WPA-PSK + WPA2-PSK
Ключ сети – введите пароль для доступа к вашей Wi-Fi сети
Страна – Russian Federation
Стандарт – 802.11bgn
Мощность сигнала – 100%
Включить WMM – поставьте галочку
Нажмите кнопку «Применить» (под строкой «Включить WMM»)
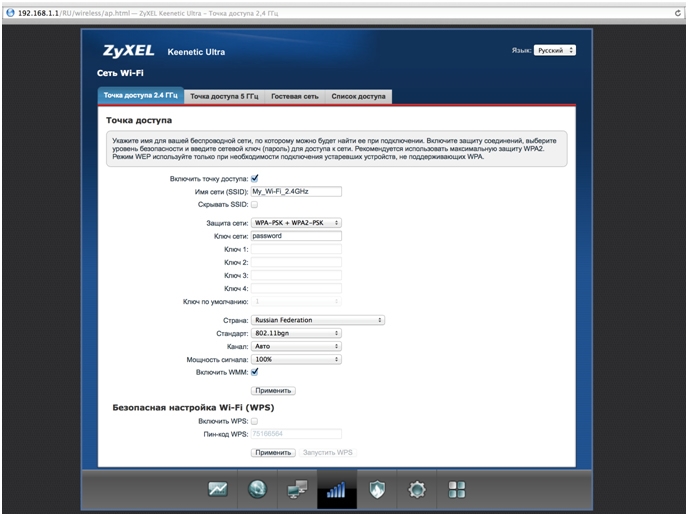
10. Настройка Wi-Fi сети на частоте 5 ГГц.
Выберите раздел «Точка доступа 5 ГГц». Заполните поля как указано ниже:
Включить точку доступа – поставьте галочку.
Имя сети – введите имя для вашей Wi-Fi сети. Рекомендация: добавьте к имени «_5G»
Защита сети – WPA2-PSK
Ключ сети – введите пароль для доступа к вашей Wi-Fi сети
Страна – Russian Federation
Стандарт – 802.11an
Мощность сигнала – 100%
Включить WMM – поставьте галочку
Нажмите кнопку «Применить» (под строкой «Включить WMM»)
Примечание: Поскольку частотный коридор 5 ГГЦ менее «зашумлен» по сравнению с коридором 2,4 ГГц, мы рекомендуем подключаться именно к этой сети, если ваше оборудование поддерживает такую возможность.
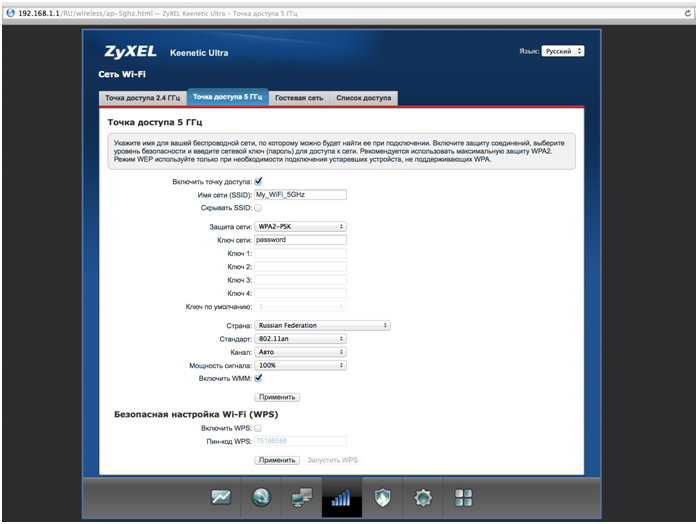
11. Для настройки IPTV нажмите на значок «глобус» в нижней панели индикаторов (второй слева). Появится следующая страница:
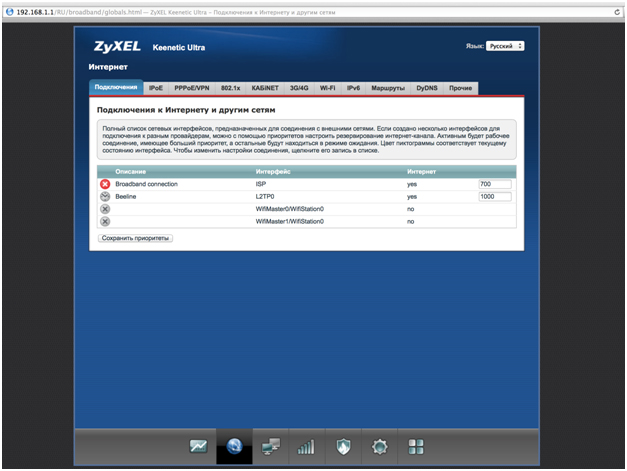
12. В разделе «Подключения» выберите Broadband connection и кликните по нему. В окне «Настройка подключения по Ethernet» в строке «Использовать разъем» поставьте галочку под портом, к которому вы будете подключать ТВ-приставку, и нажмите кнопку «Применить». Примечание: В примере указан 4 порт, вы можете выбрать любой другой, кроме порта 0 (он будет отмечен автоматически). Никакие другие настройки в этом окне менять не нужно.
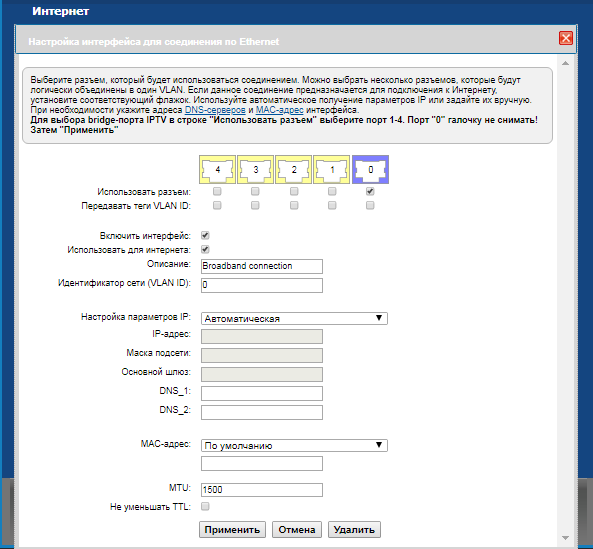
13. Или второй вариант интерфейса настроек IPTV. В строке "Приставка IPTV" поставьте галочку под портом, к которому вы будете подключать ТВ-приставку, и нажмите кнопку «Применить». Никакие другие настройки в этом окне менять не нужно.

Настройка роутера на IPOE
1. Откройте браузер, введите в адресную строку 192.168.1.1 и нажмите клавишу Enter.

2. Появится страница c предложением настройки роутера. Нажмите кнопку Веб-конфигуратор. Примечание: если роутер был ранее настроен, эта страница не появится, можете сразу переходить на 4 шаг.

3. Введите пароль для учетной записи администратора и нажмите кнопку «Применить». Убедитесь, что пароль длиннее 4 знаков и не содержит кириллические и специальные символы.

4. Введите в поле «Имя пользователя» admin, а в поле «Пароль» пароль, заданный при первичной настройке роутера. Примечание: если эта форма не появляется, переходите к шагу 5.

5. Откроется веб-интерфейс роутера. Для настройки беспроводного соединения кликните по значку «Уровень сигнала» в нижней панели индикаторов (посередине). Примечание: данная модель роутера поддерживает режим - одновременная работа двух -сетей на частоте 2.4ГГц и 5ГГц.
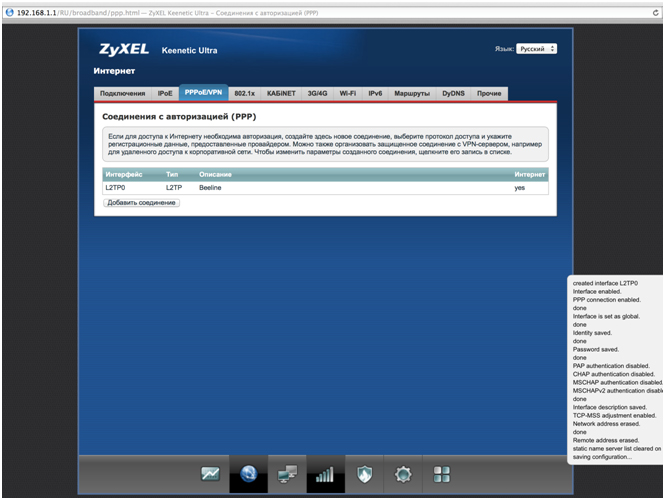
6. Настройка Wi-Fi сети на частоте 2.4ГГц. Заполните поля, как указано ниже:
Включить точку доступа – поставьте галочку
Имя сети – введите имя для вашей Wi-Fi сети. Рекомендация: добавьте к имени «_2.4G»
Защита сети –WPA-PSK + WPA2-PSK
Ключ сети – введите пароль для доступа к вашей Wi-Fi сети
Страна – Russian Federation
Стандарт – 802.11bgn
Мощность сигнала – 100%
Включить WMM – поставьте галочку
Нажмите кнопку «Применить» (под строкой «Включить WMM»)
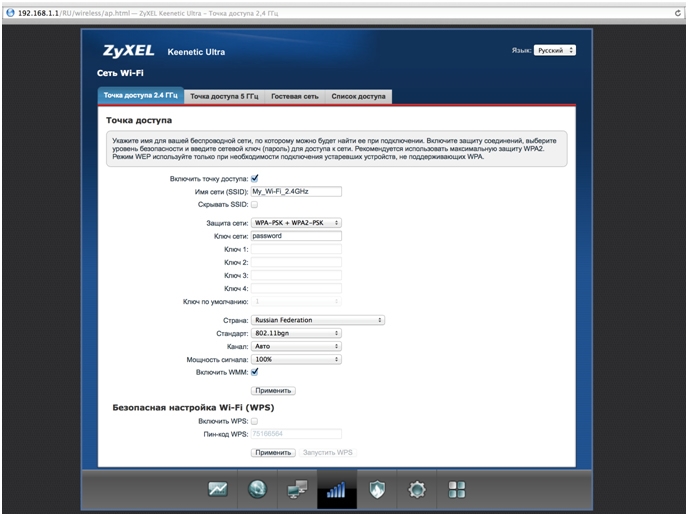
7. Настройка Wi-Fi сети на частоте 5 ГГц.
Выберите раздел «Точка доступа 5 ГГц». Заполните поля как указано ниже:
Включить точку доступа – поставьте галочку.
Имя сети – введите имя для вашей Wi-Fi сети. Рекомендация: добавьте к имени «_5G»
Защита сети – WPA2-PSK
Ключ сети – введите пароль для доступа к вашей Wi-Fi сети
Страна – Russian Federation
Стандарт – 802.11an
Мощность сигнала – 100%
Включить WMM – поставьте галочку
Нажмите кнопку «Применить» (под строкой «Включить WMM»)
Примечание: Поскольку частотный коридор 5 ГГЦ менее «зашумлен» по сравнению с коридором 2,4 ГГц, мы рекомендуем подключаться именно к этой сети, если ваше оборудование поддерживает такую возможность.
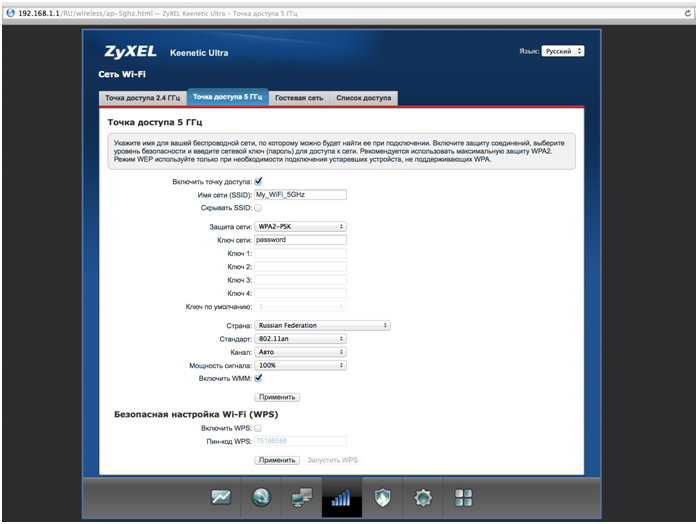
8. Для настройки IPTV нажмите на значок «глобус» в нижней панели индикаторов (второй слева). Появится следующая страница:
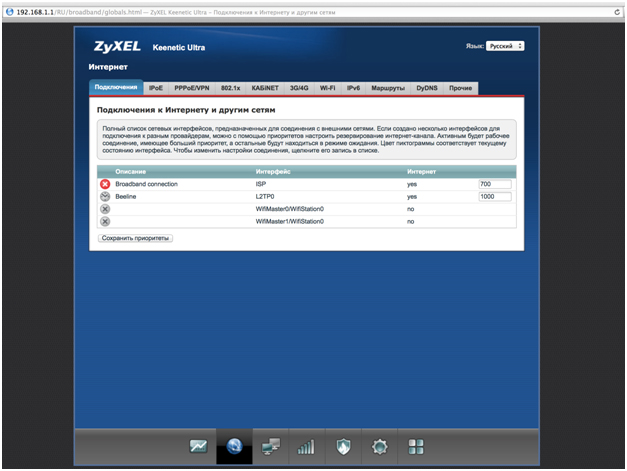
9. В разделе «Подключения» выберите Broadband connection и кликните по нему. В окне «Настройка подключения по Ethernet» в строке «Использовать разъем» поставьте галочку под портом, к которому вы будете подключать ТВ-приставку, и нажмите кнопку «Применить». Примечание: В примере указан 4 порт, вы можете выбрать любой другой, кроме порта 0 (он будет отмечен автоматически). Никакие другие настройки в этом окне менять не нужно.
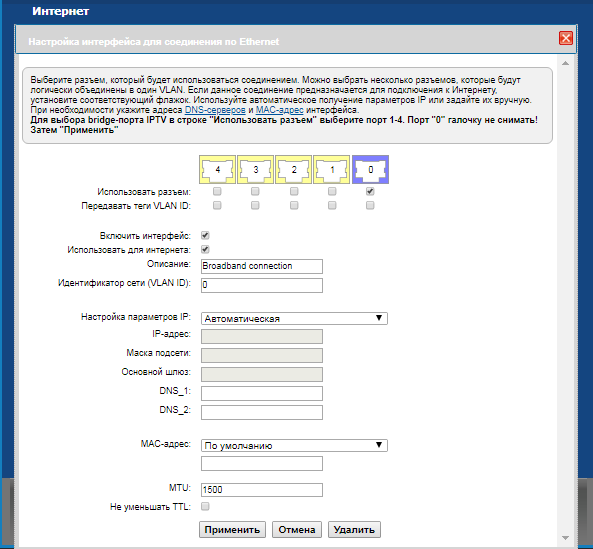
10. Или второй вариант интерфейса настроек IPTV. В строке "Приставка IPTV" поставьте галочку под портом, к которому вы будете подключать ТВ-приставку, и нажмите кнопку «Применить». Никакие другие настройки в этом окне менять не нужно.

11. Запустите браузер, откройте страницу http://login.beeline.ru
Заполните форму:
Логин - укажите номер лицевого счета (вида 0891234567);
Пароль - укажите пароль для доступа в Интернет;
Нажимаем кнопку Войти.

12. После успешной авторизации, закрываем данную страницу и открываем любой сайт на ваше усмотрение.

Настройка для новой прошивки
Настройка роутера на L2TP
1. Откройте браузер, введите в адресную строку 192.168.1.1 и нажмите клавишу Enter.
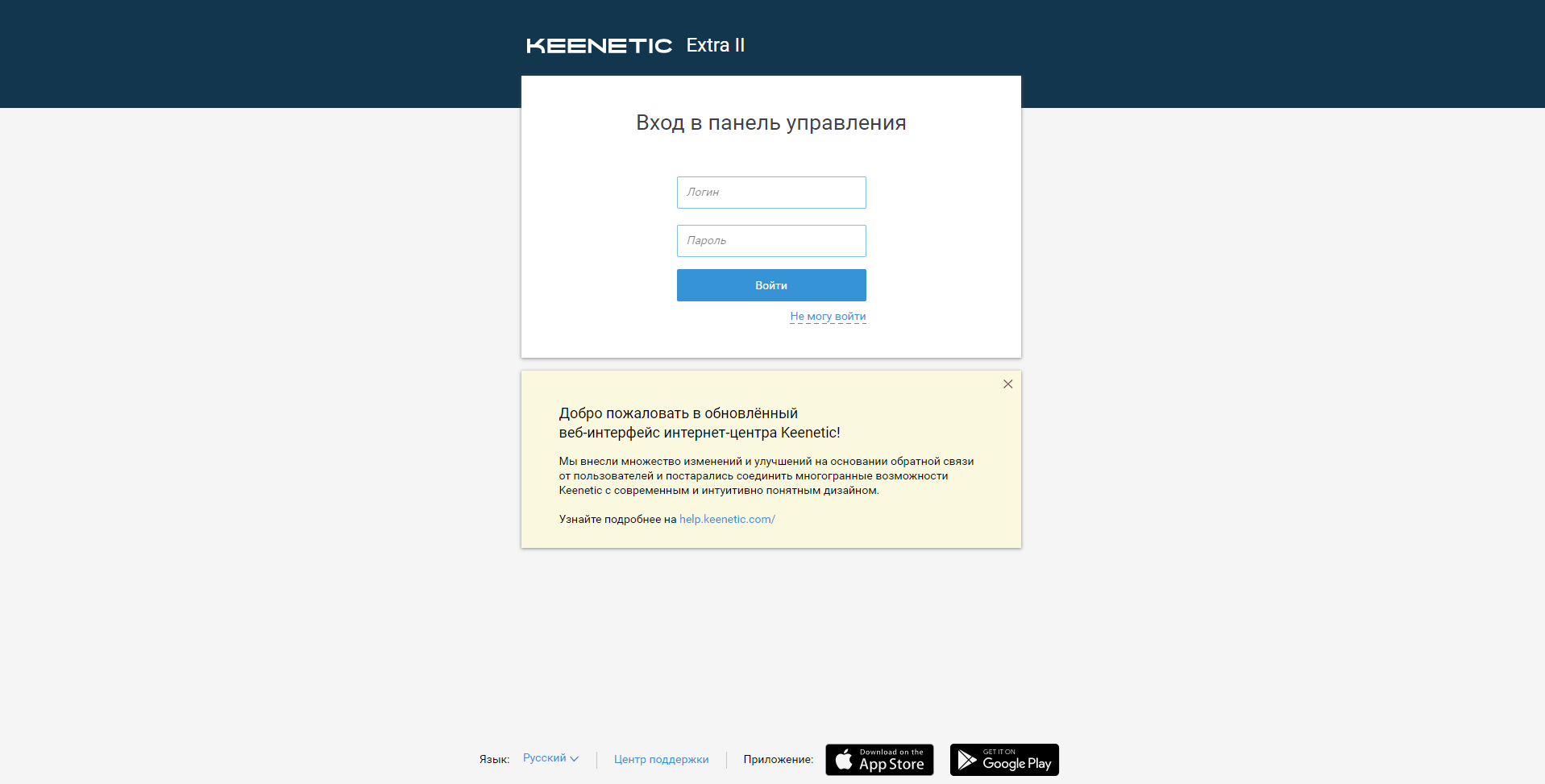
2. Введите в поле «Логин» admin, а в поле «Пароль» пароль, заданный при первичной настройке роутера.
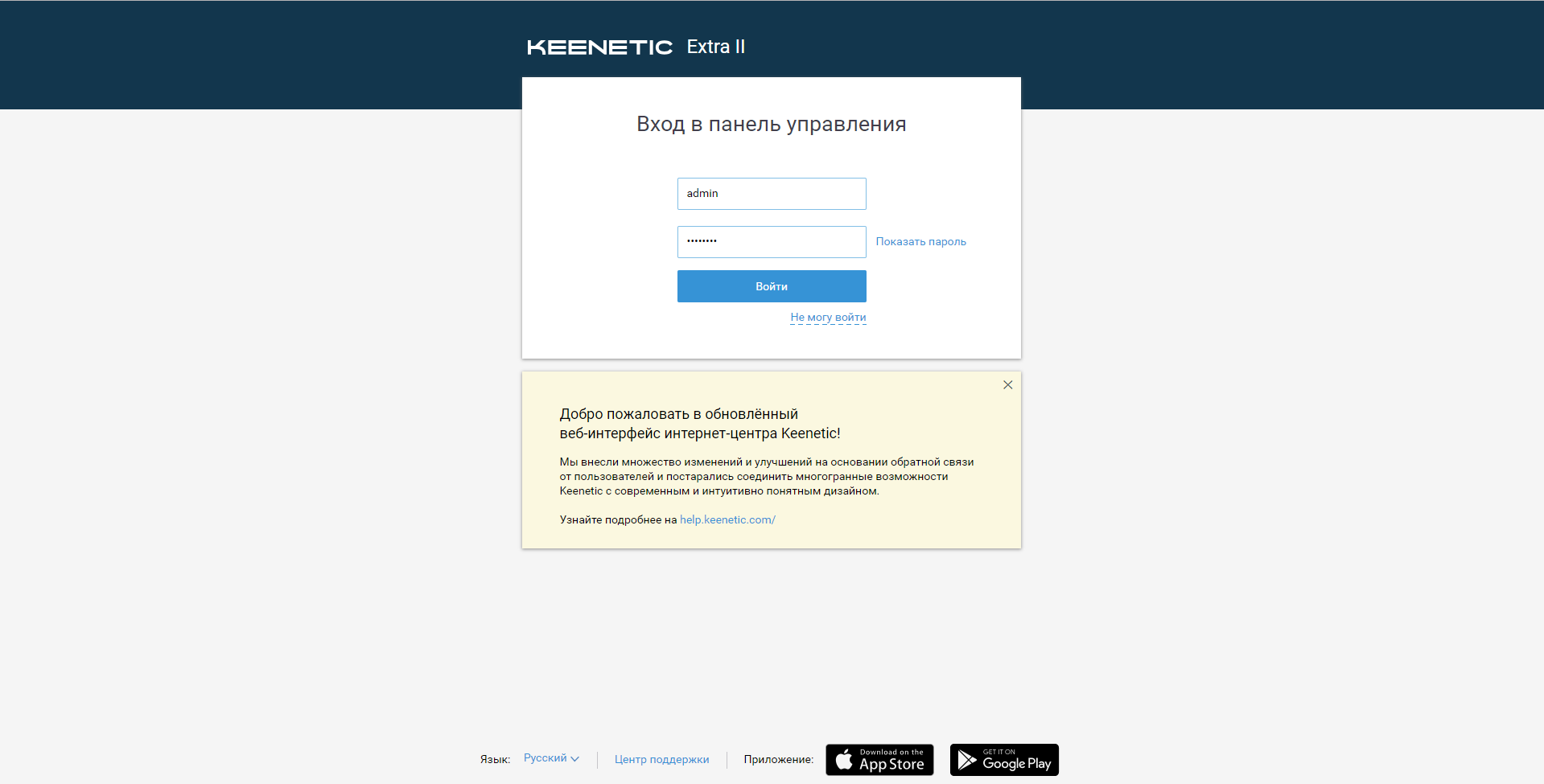
3. Откроется интерфейс роутера. Для настройки интернета зайдите в раздел "Интернет".
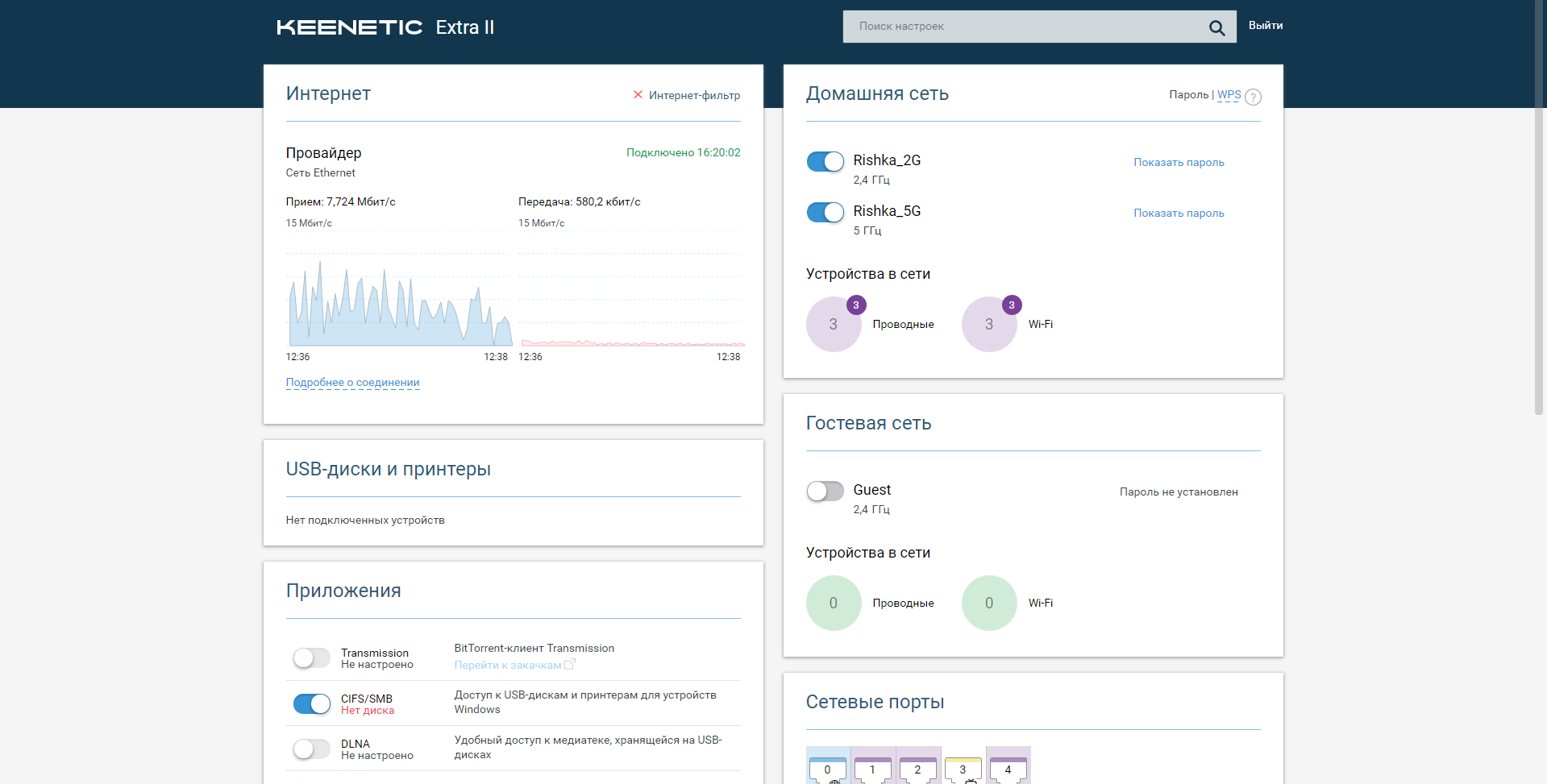
4. В пункте "Настройка IP" выберите "Автоматическая (DHCP)".
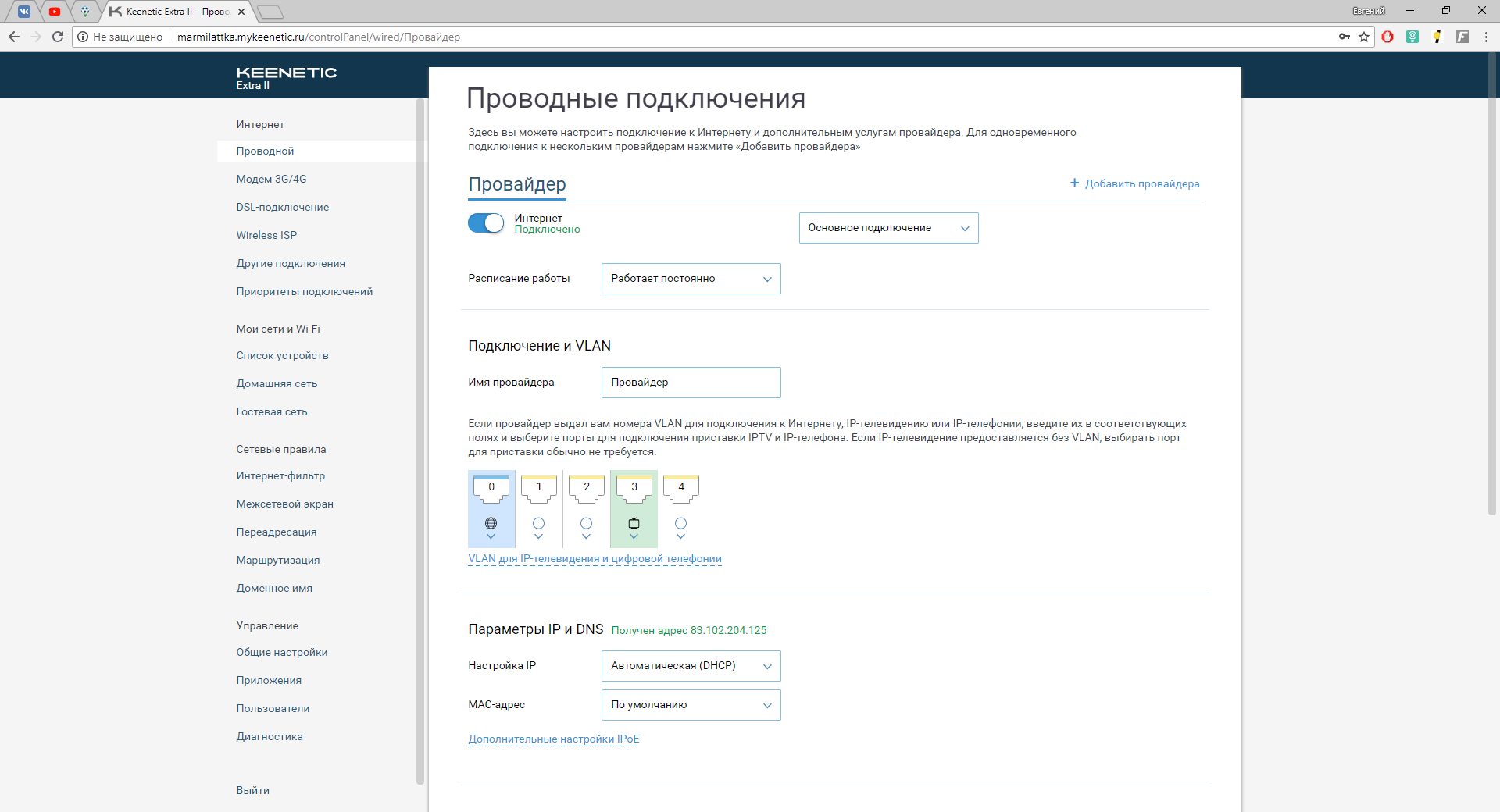
5. Прокрутите страницу вниз. В пункте "Тип (протокол)" выберите L2TP. Адрес сервера - tp.internet.beeline.ru. "Имя пользователя" - номер лицевого счета. В поле "Пароль" введите пароль от личного кабинета. Нажмите на "Дополнительные настройки L2TP". В пункте "Проверка подлинности" должно быть выбрано "Авто", "Настройка IP" - "Автоматическая". Нажмите "Сохранить".
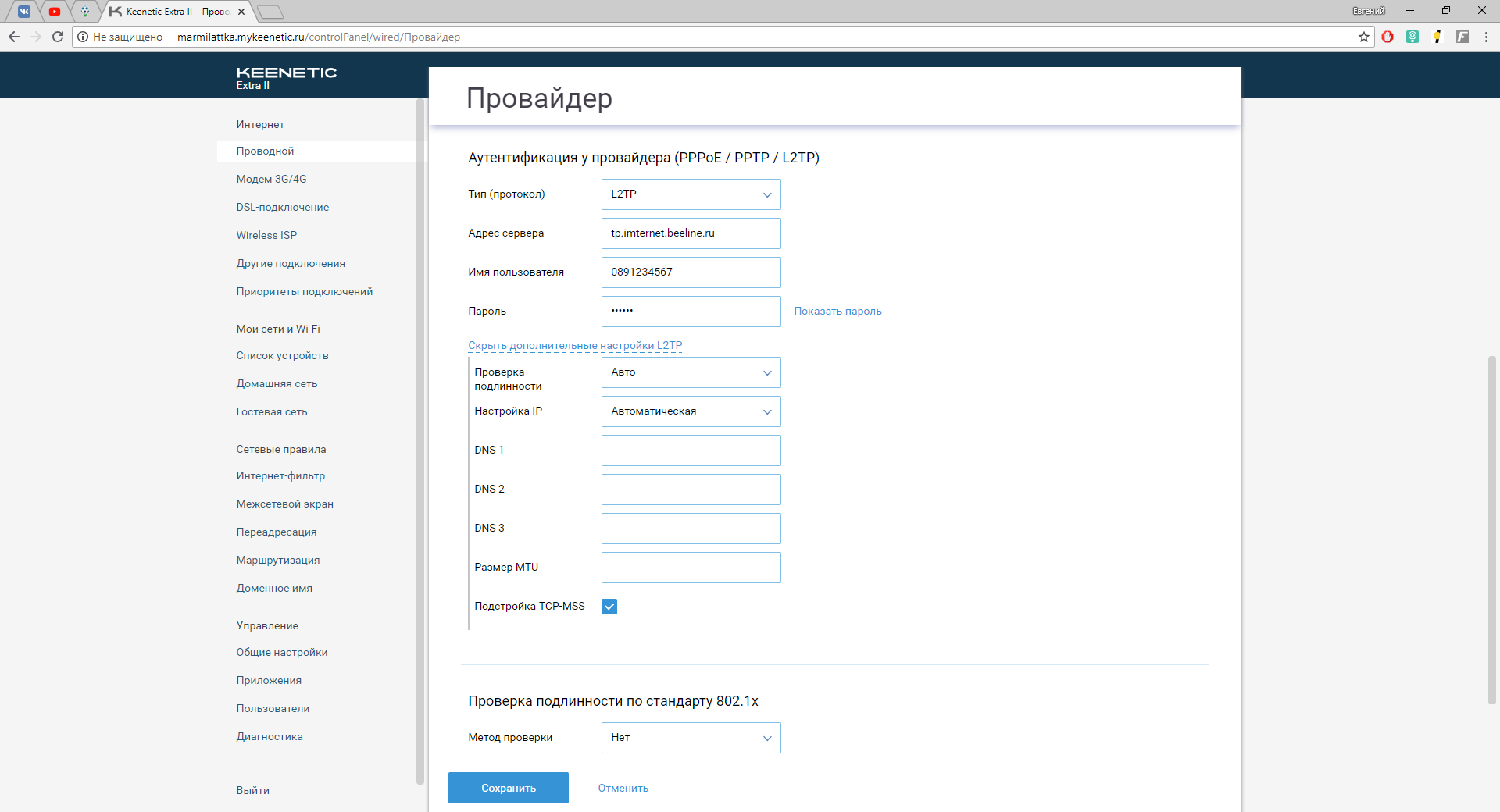
6. Для настройки Wi-Fi сетей выберите слева раздел "Домашняя сеть". Сети должны быть включены. В разделе "Имя сети (SSID)" напишите имя сети. Выберите в пункте "Защита сети" WPA-PSK + WPA2-PSK. В поле "Пароль" введите пароль для wifi-сети.
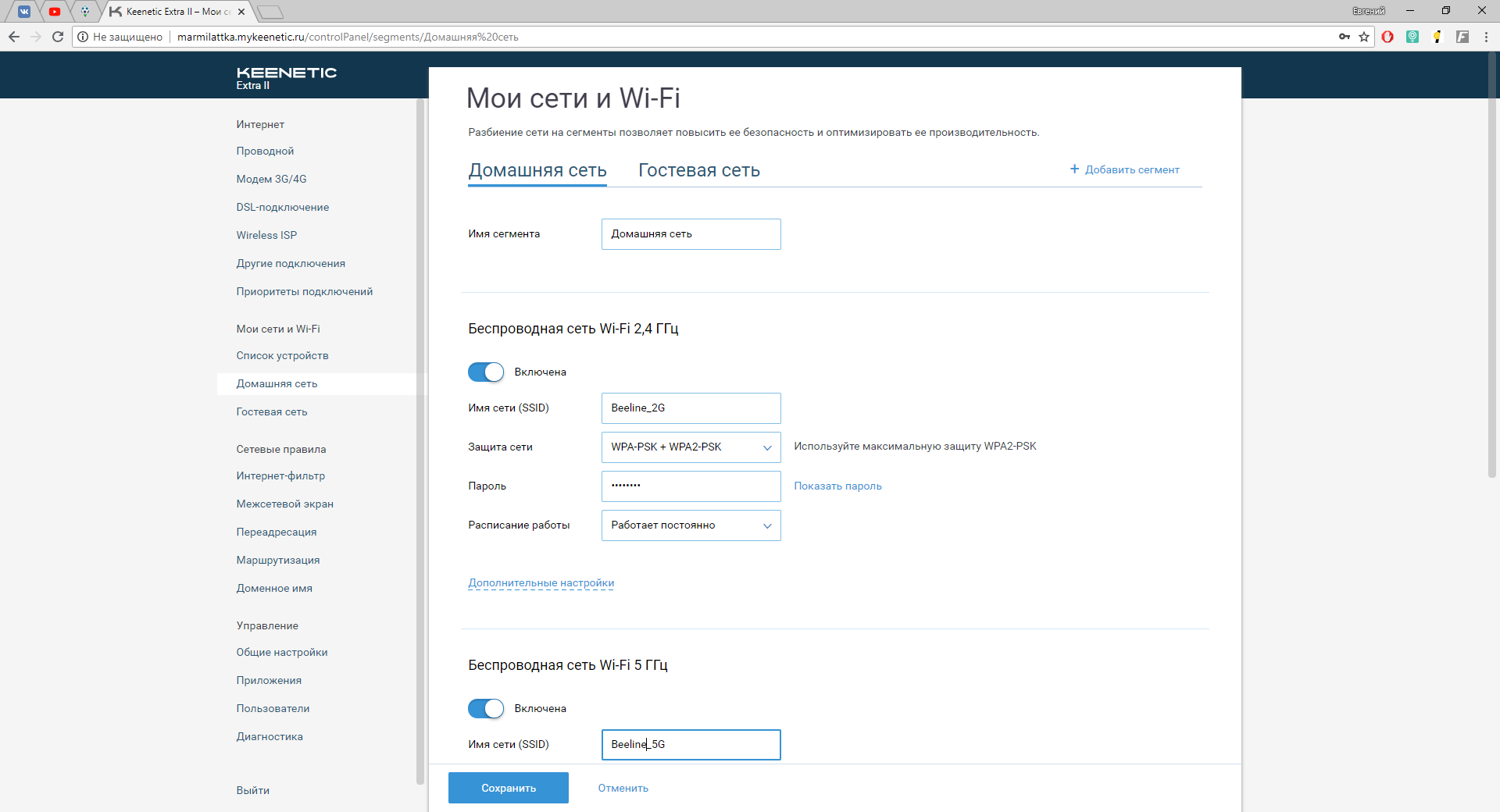
7. Опускаемся ниже и тоже самое делаем для сети 5Ггц. Нажимаем "Сохранить".
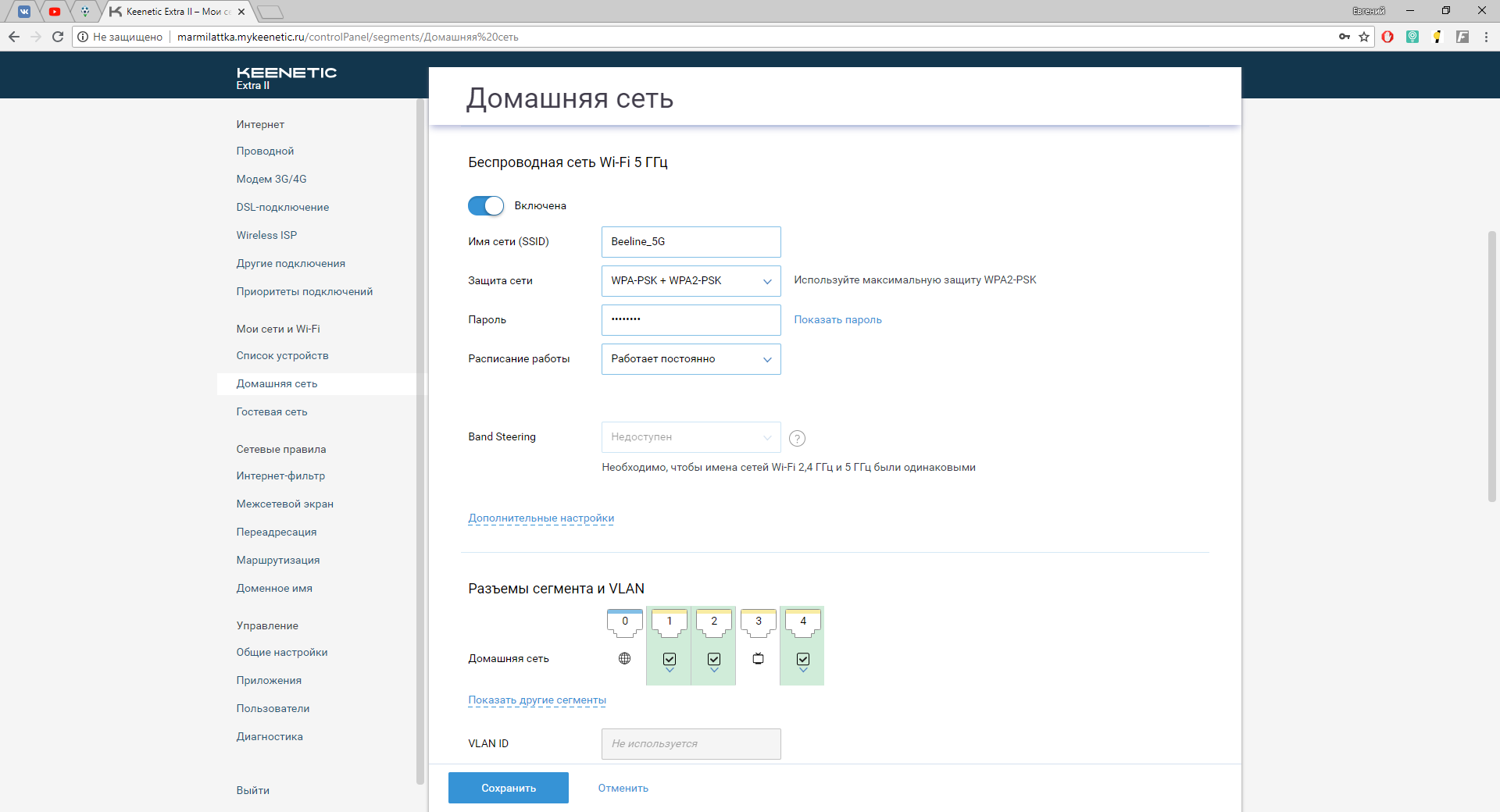
8. Для дополнительных настроек wifi-сети нажмите на "Дополнительные настройки."
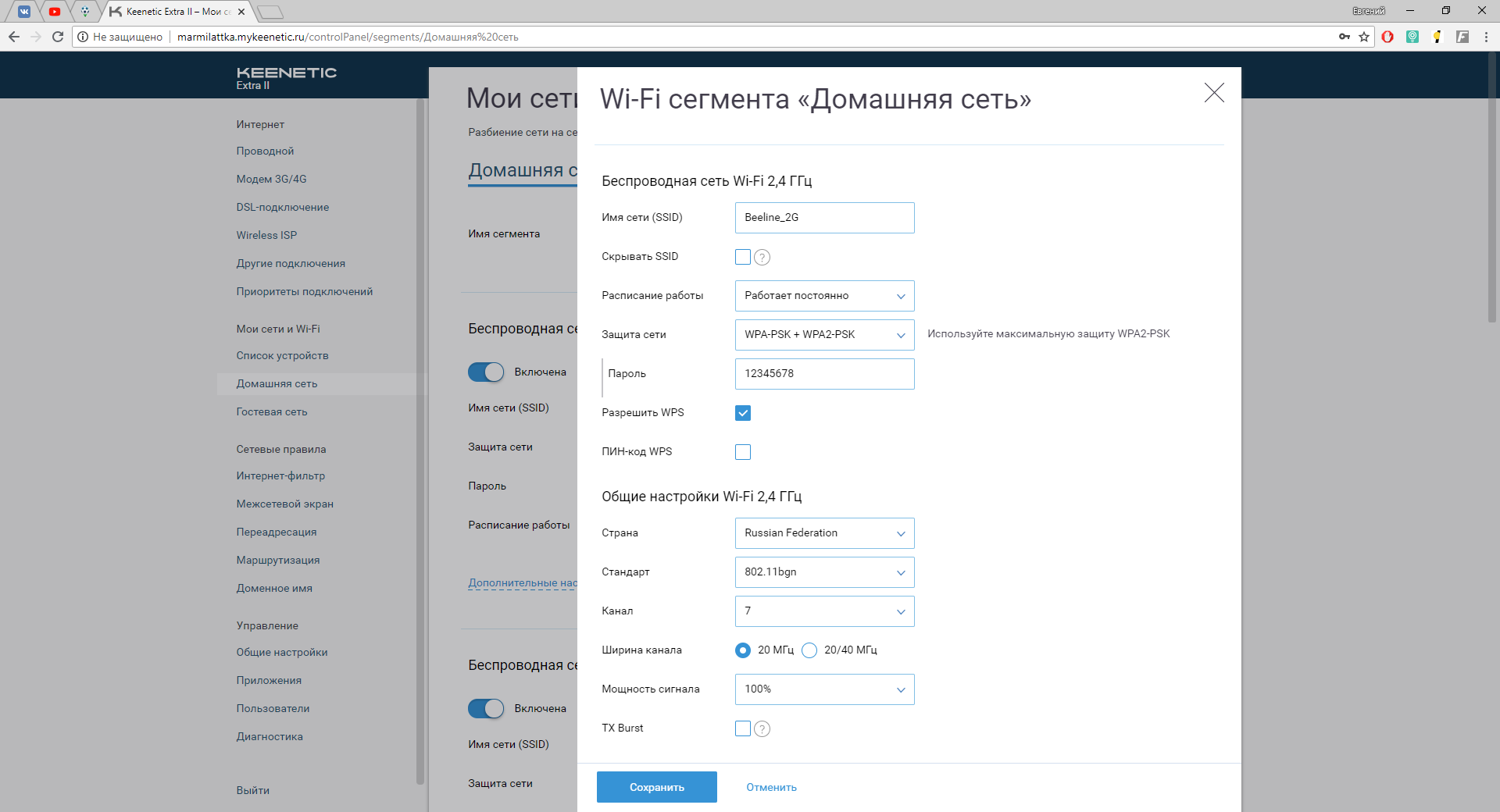
9. Для настройки IPTV нажимаем слева в меню на "Проводной". В разделе "Подключение и VLAN" настраиваем порт, нажав на него и выбрав "ТВ-приставка".
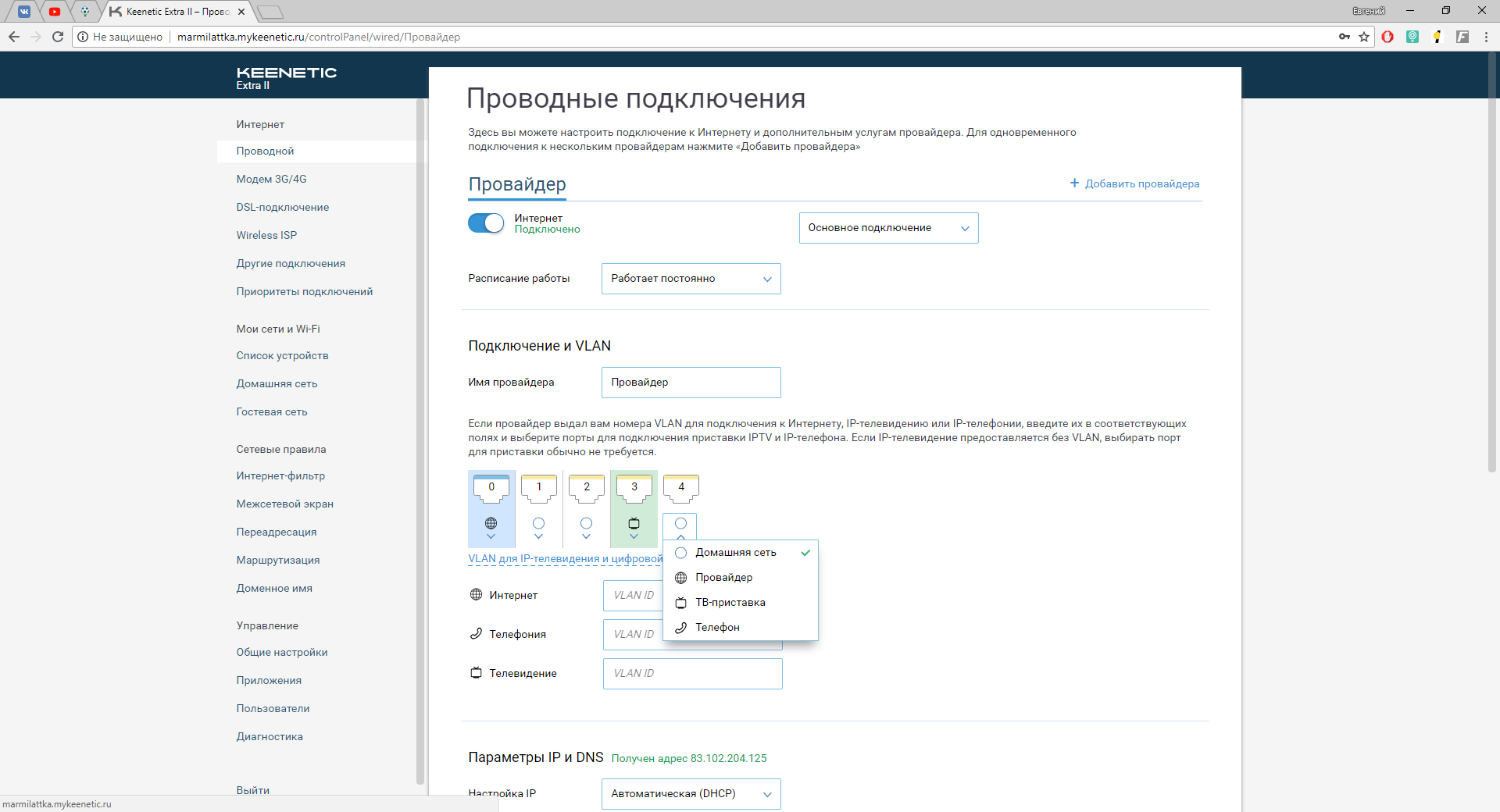
Настройка роутера на IPOE
1. Откройте браузер, введите в адресную строку 192.168.1.1 и нажмите клавишу Enter.
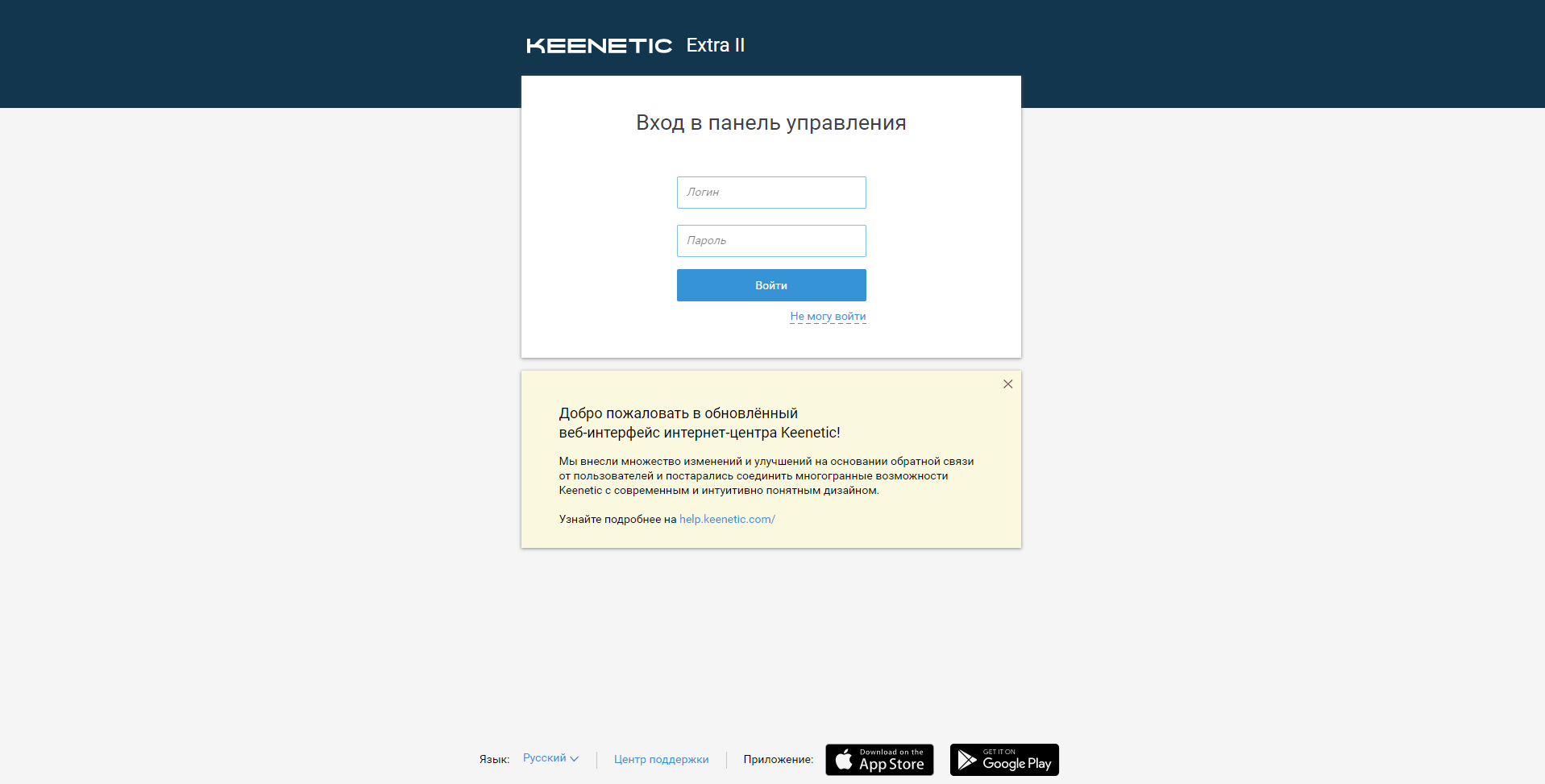
2. Введите в поле «Логин» admin, а в поле «Пароль» пароль, заданный при первичной настройке роутера.
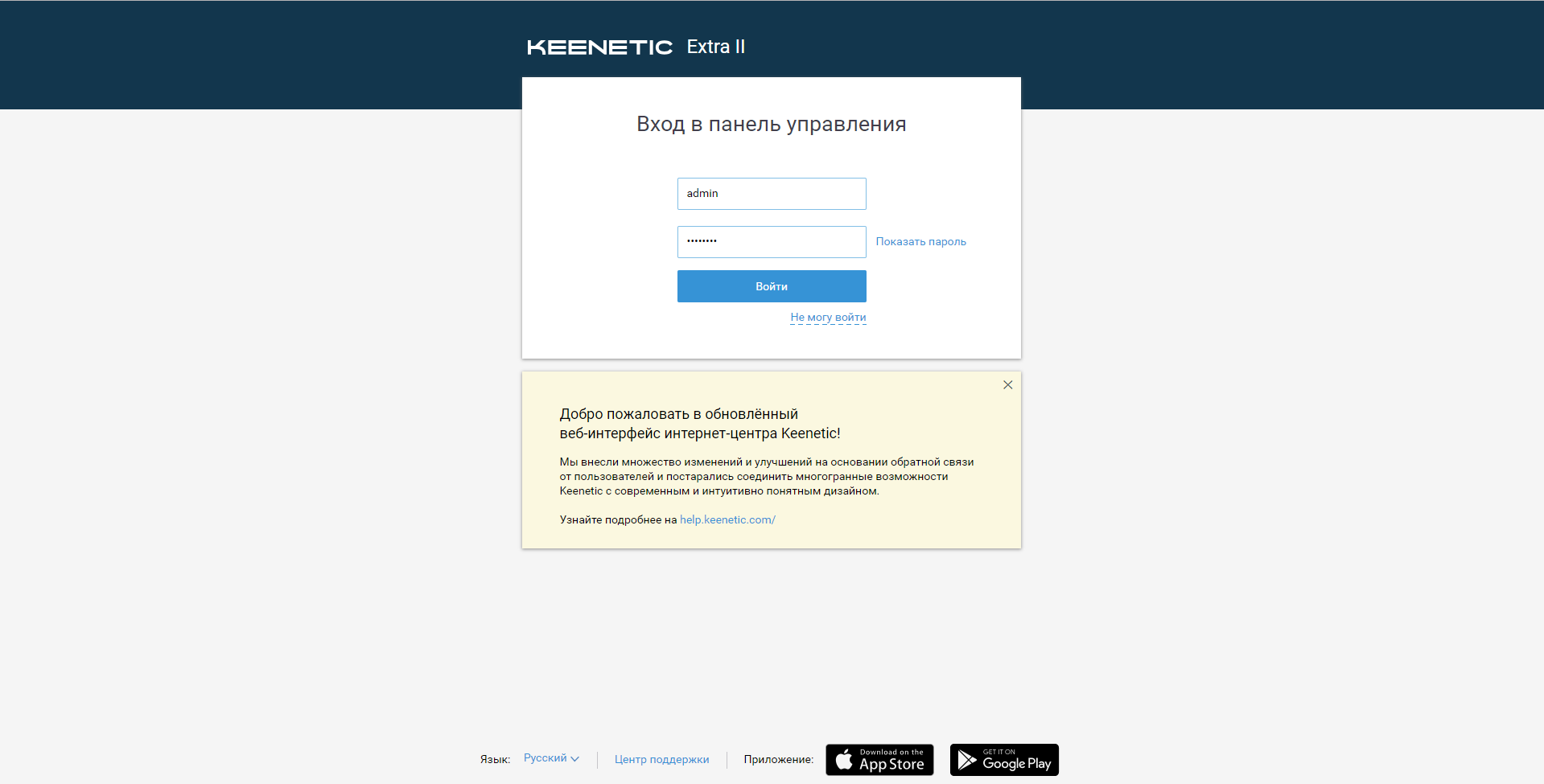
3. Откроется интерфейс роутера. Для настройки интернета зайдите в раздел "Интернет".
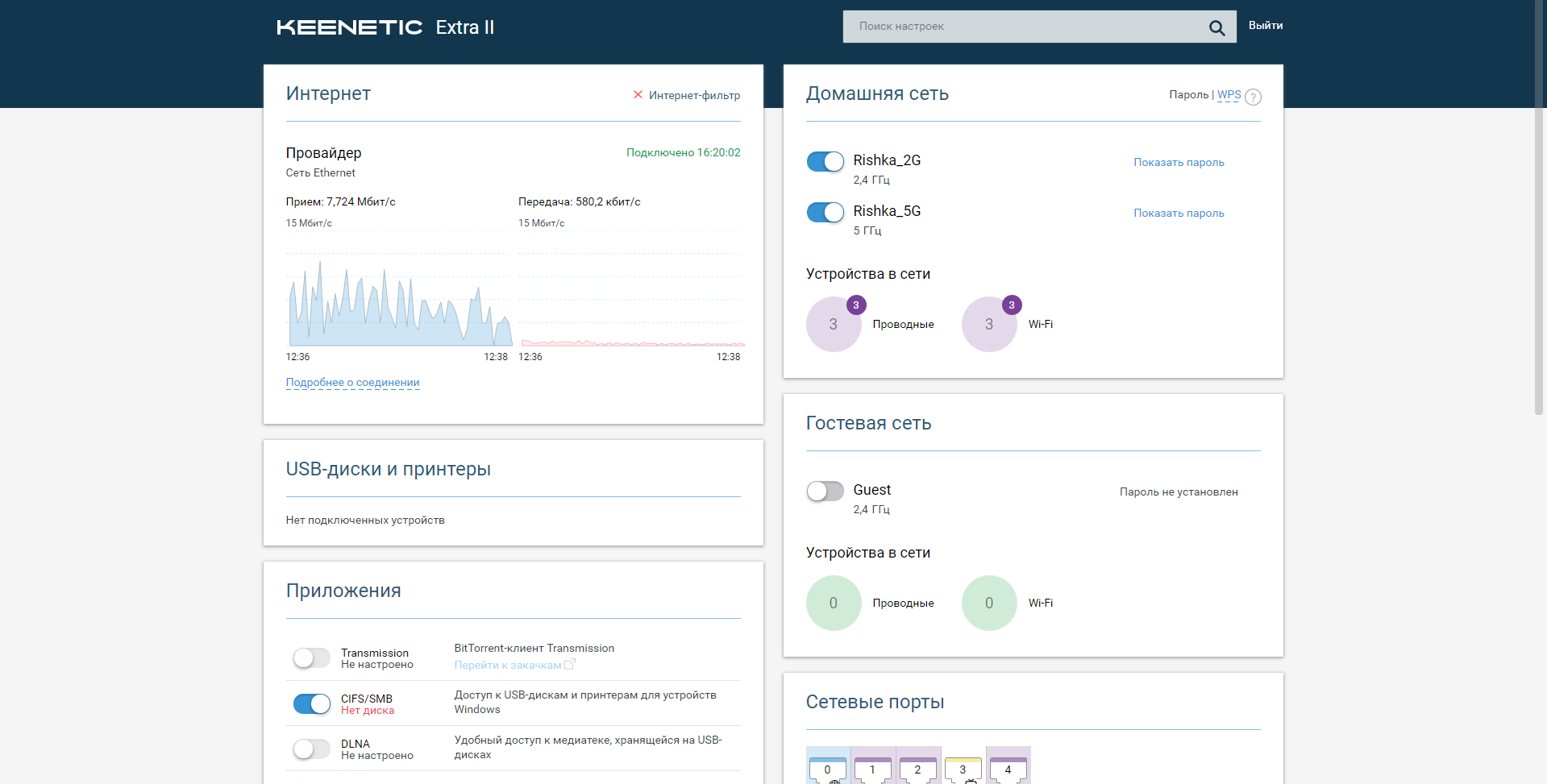
4. В пункте "Настройка IP" выберите "Автоматическая (DHCP)".
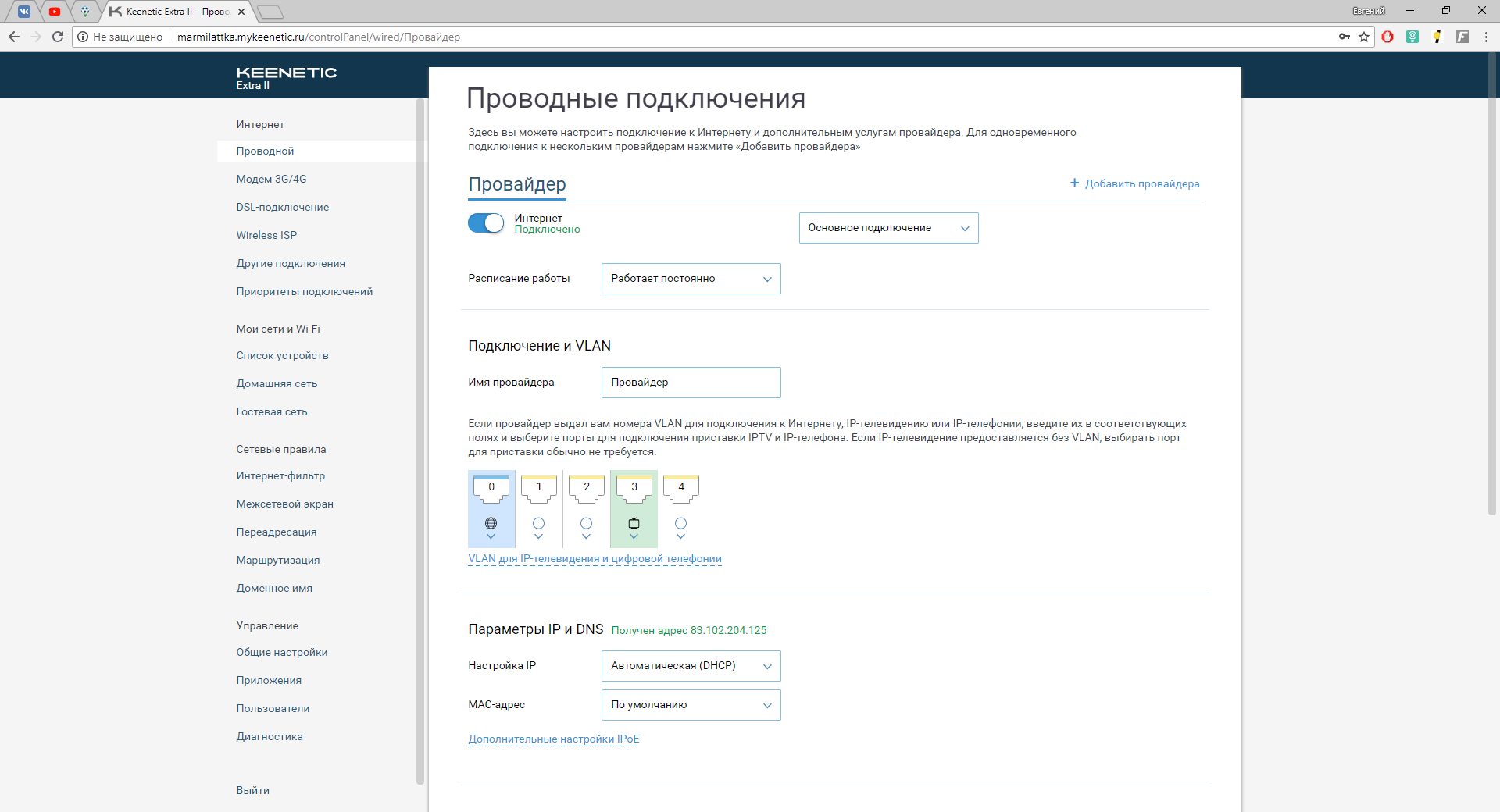
5. Опуститесь ниже. В разделе "Аутентификация у провайдера (PPPoE / PPTP / L2TP)" в поле "Тип (протокол)" должно быть выбрано "Нет". Нажмите "Сохранить".
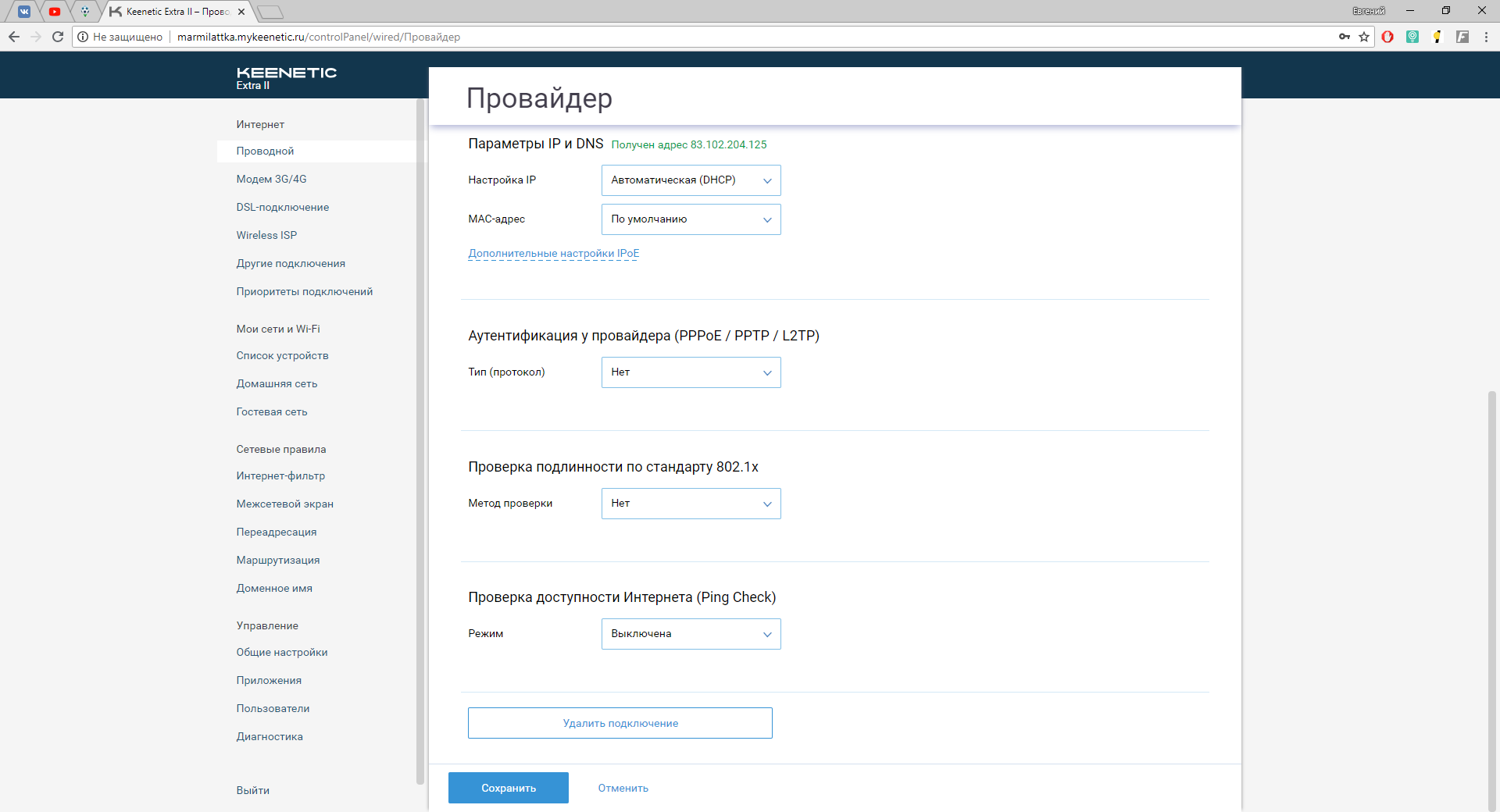
6. Для настройки Wi-Fi сетей выберите слева раздел "Домашняя сеть". Сети должны быть включены. В разделе "Имя сети (SSID)" напишите имя сети. Выберите в пункте "Защита сети" WPA-PSK + WPA2-PSK. В поле "Пароль" введите пароль для wifi-сети.
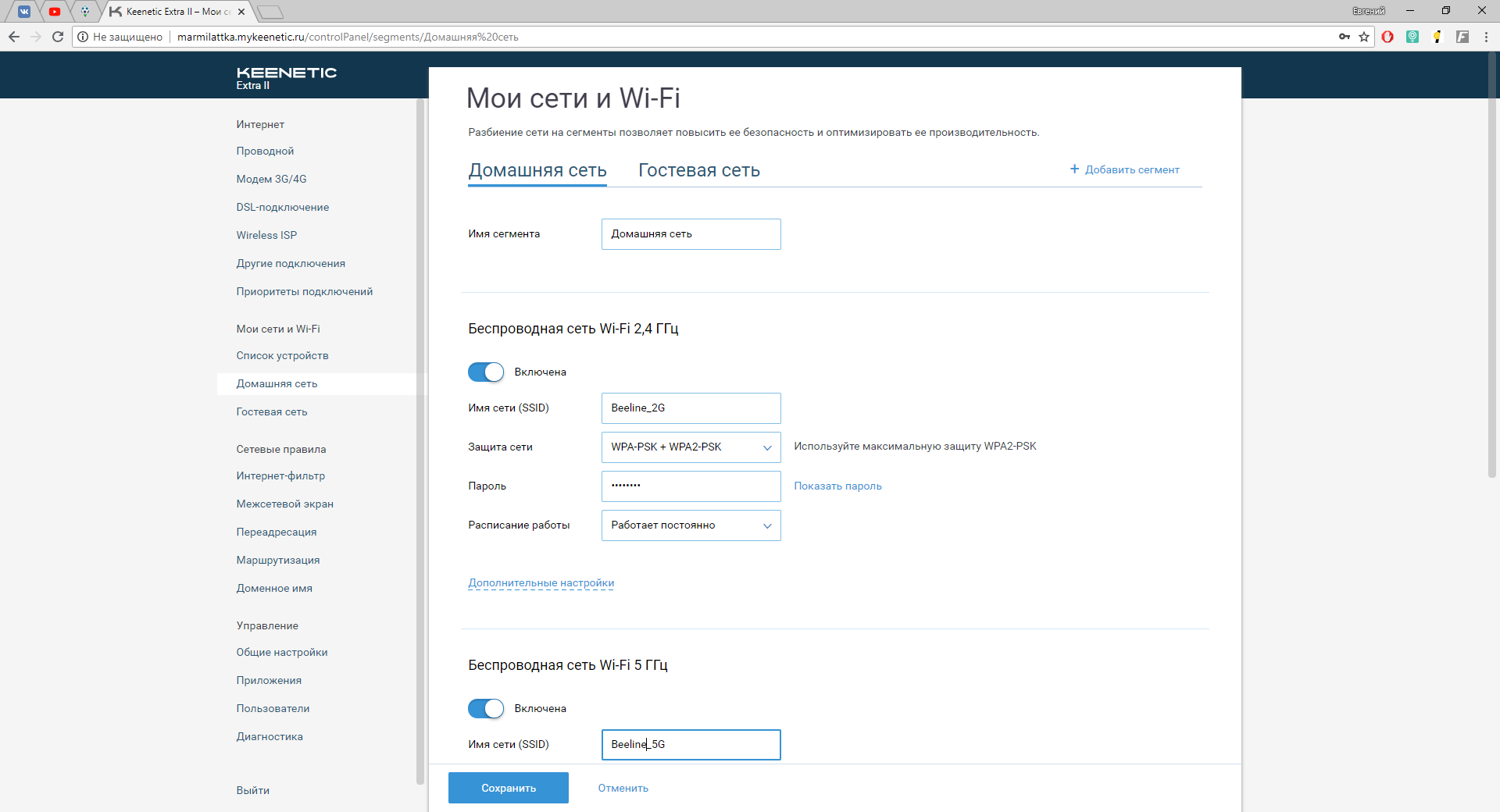
7. Опускаемся ниже и тоже самое делаем для сети 5Ггц. Нажимаем "Сохранить".
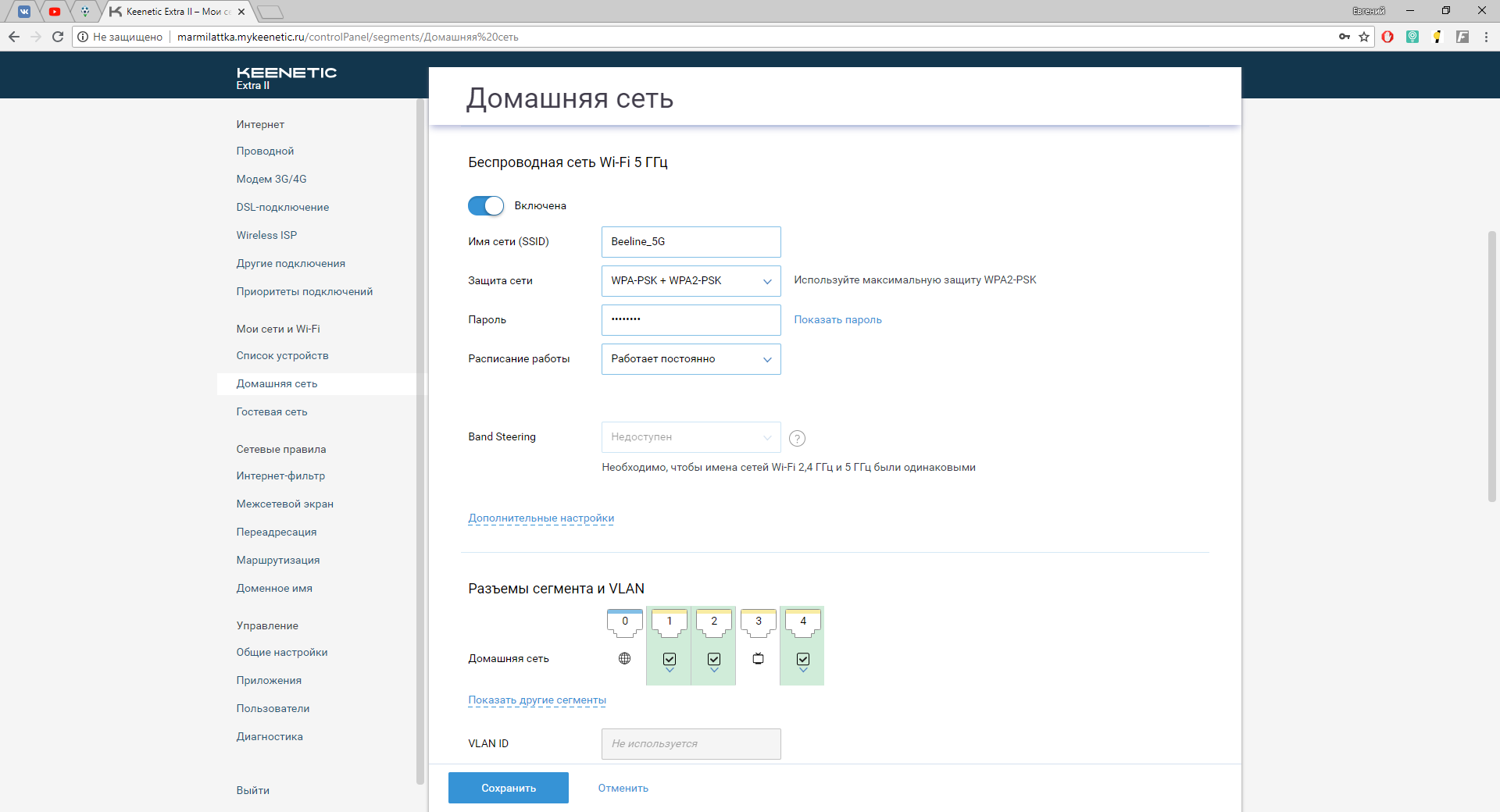
8. Для дополнительных настроек wifi-сети нажмите на "Дополнительные настройки."
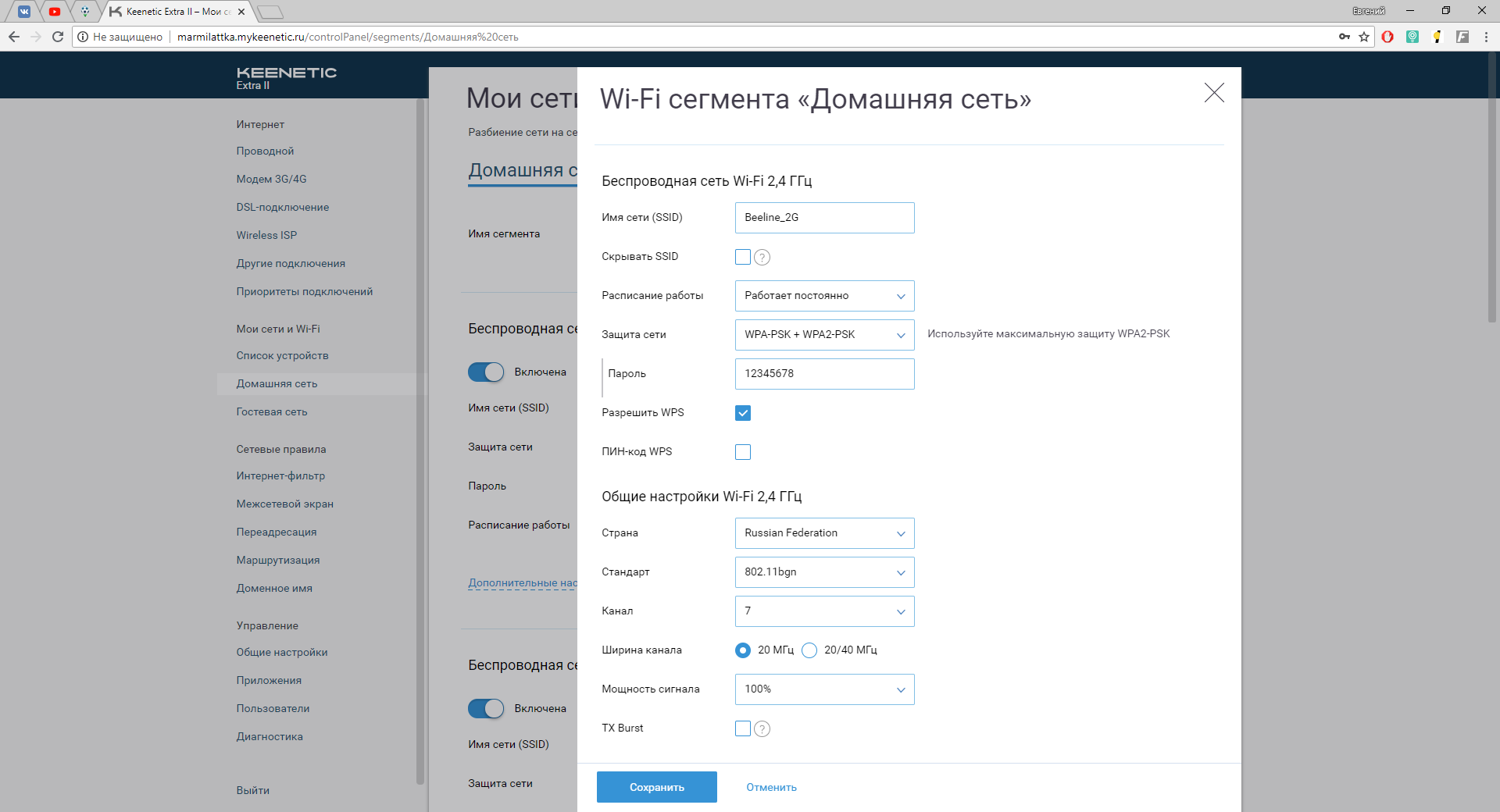
9. Для настройки IPTV нажимаем слева в меню на "Проводной". В разделе "Подключение и VLAN" настраиваем порт, нажав на него и выбрав "ТВ-приставка".
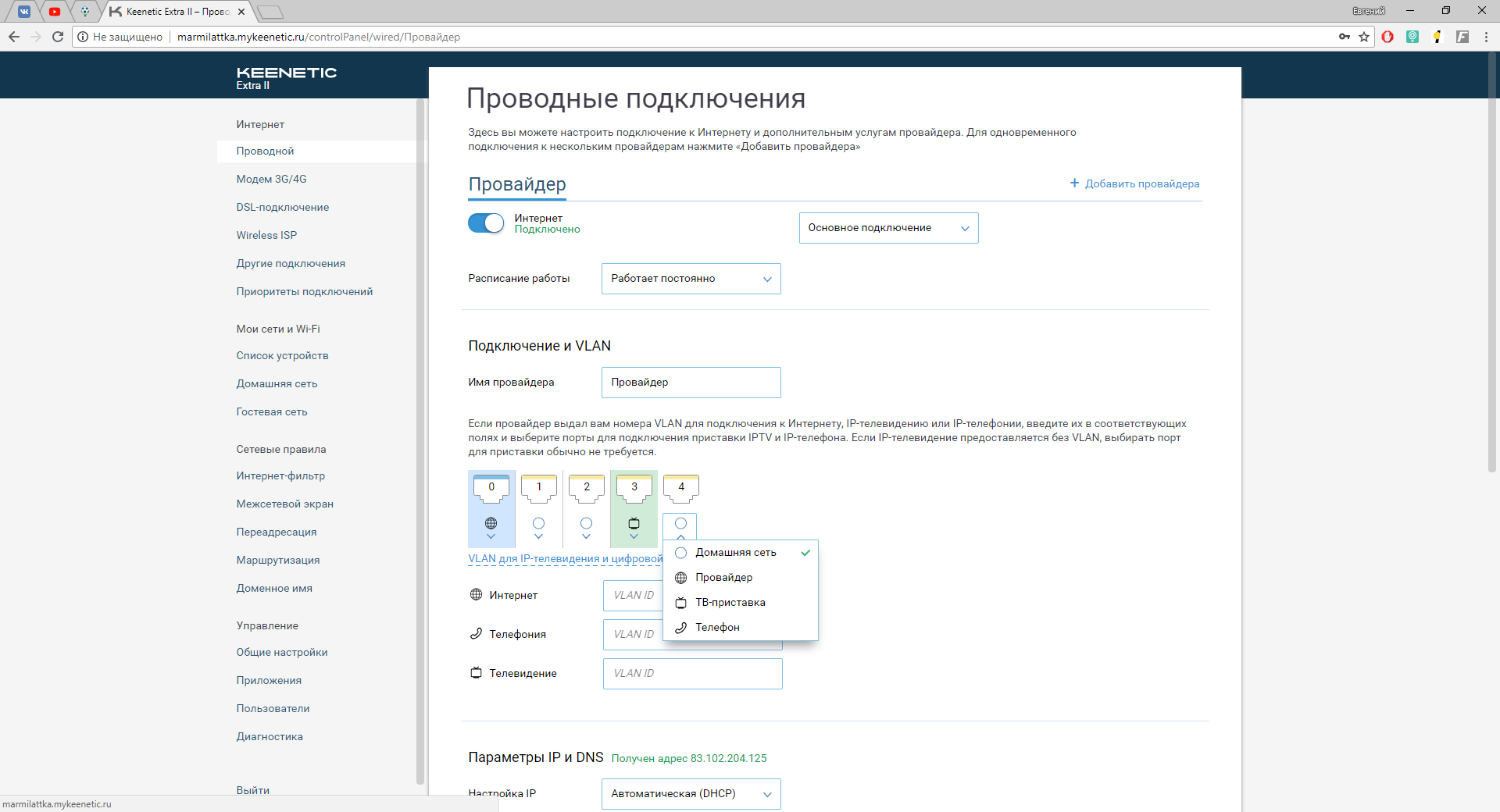
11. Запустите браузер, откройте страницу http://login.beeline.ru
Заполните форму:
Логин - укажите номер лицевого счета (вида 0891234567);
Пароль - укажите пароль для доступа в Интернет;
Нажимаем кнопку Войти.

12. После успешной авторизации, закрываем данную страницу и открываем любой сайт на ваше усмотрение.

Обновление прошивки
1. Откройте браузер, введите в адресную строку 192.168.1.1 и нажмите клавишу Enter.
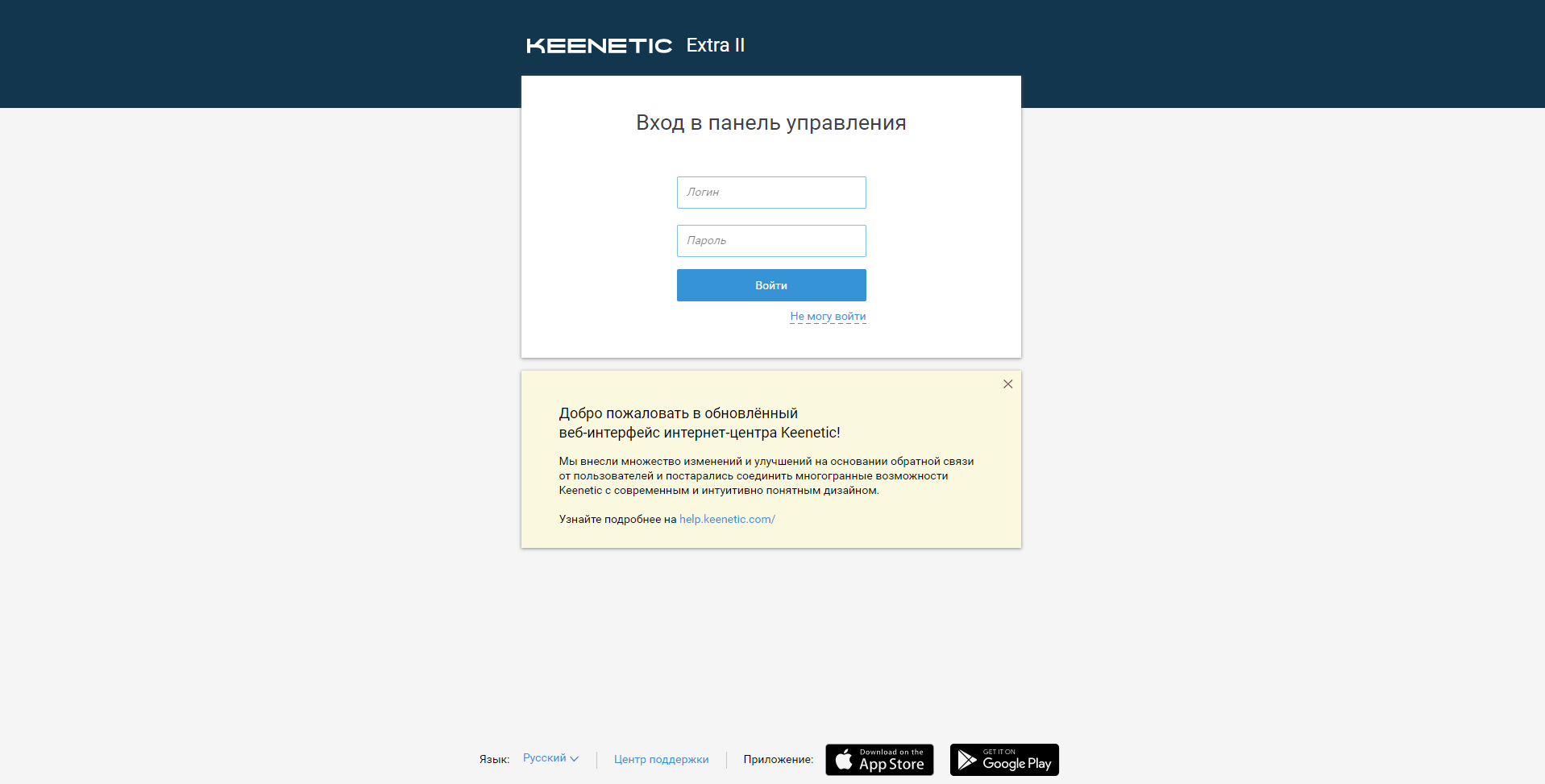
2. Введите в поле «Логин» admin, а в поле «Пароль» пароль, заданный при первичной настройке роутера.
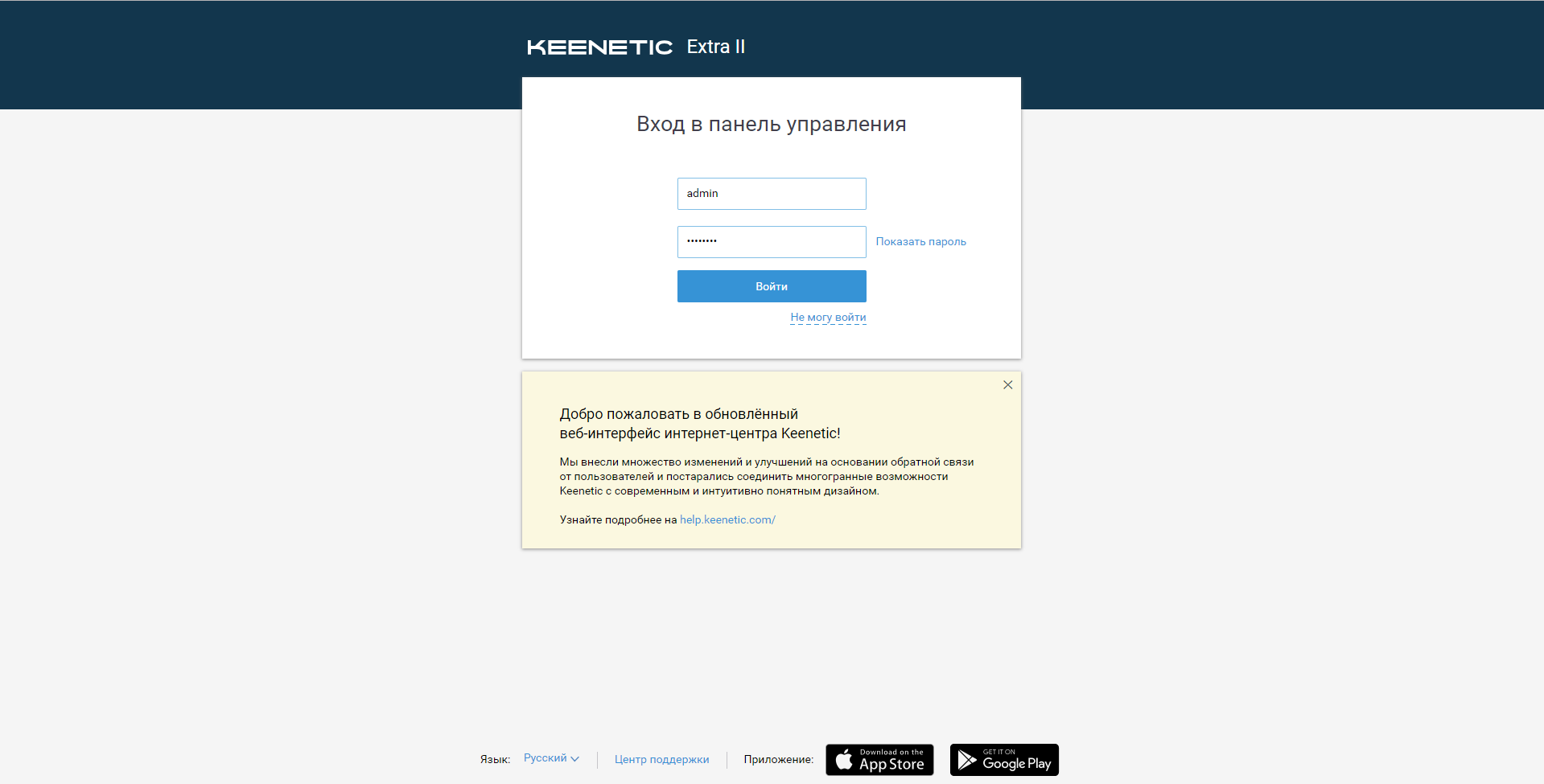
3. Откроется интерфейс роутера. Опуститесь вниз. Выберите раздел "Общие настройки".
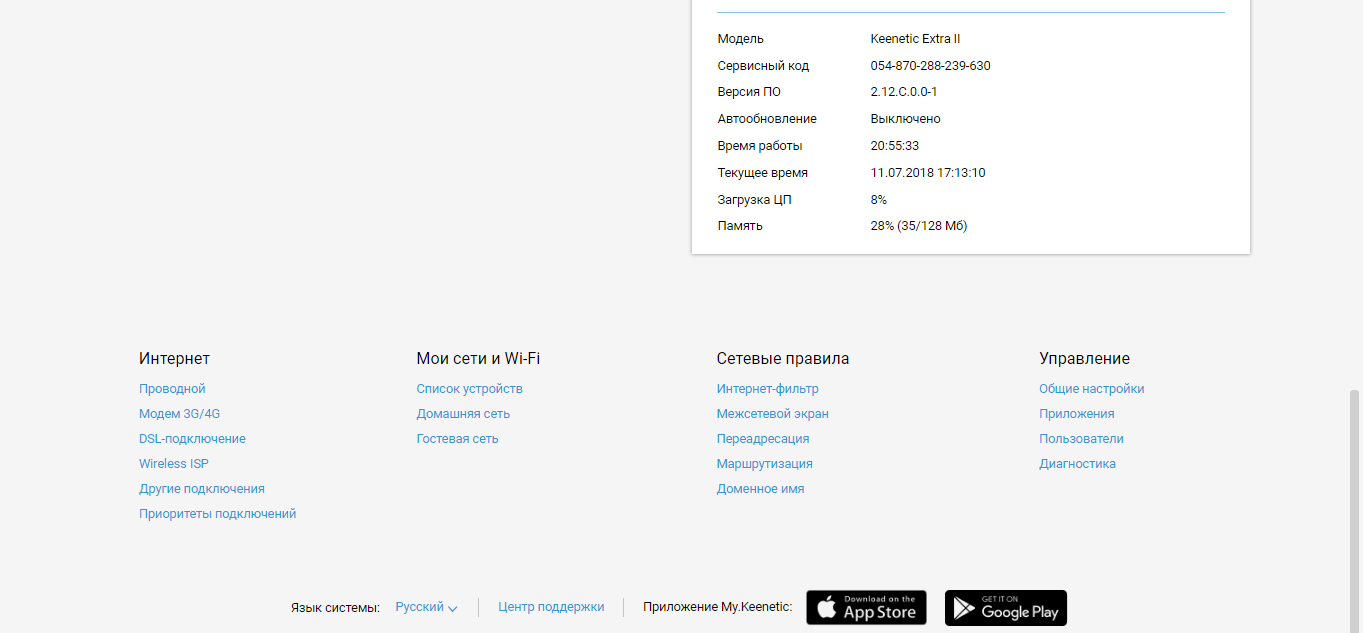
4. Здесь можно включить "Автоматическое обновление ПО", чтобы не скачивать прошивку.
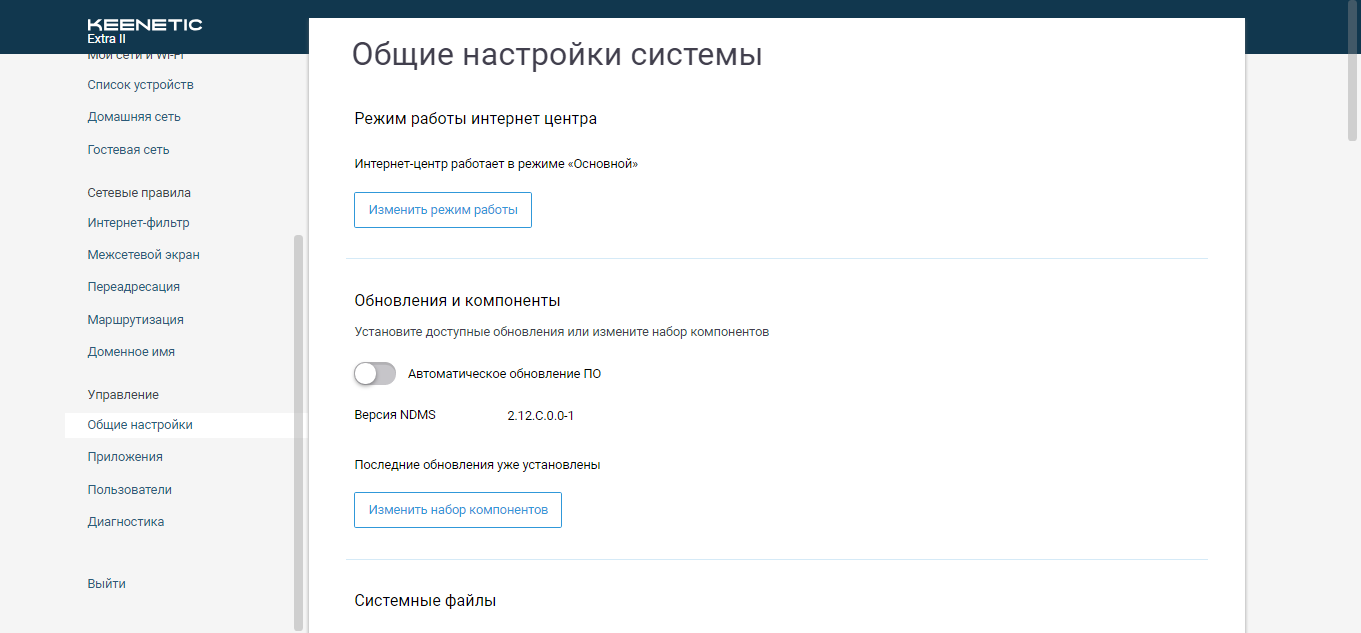
5. Опуститесь ниже. Нажмите на "firmware". Далее "Заменить файл", выберите скачанный файл. Нажмите "Заменить файл".
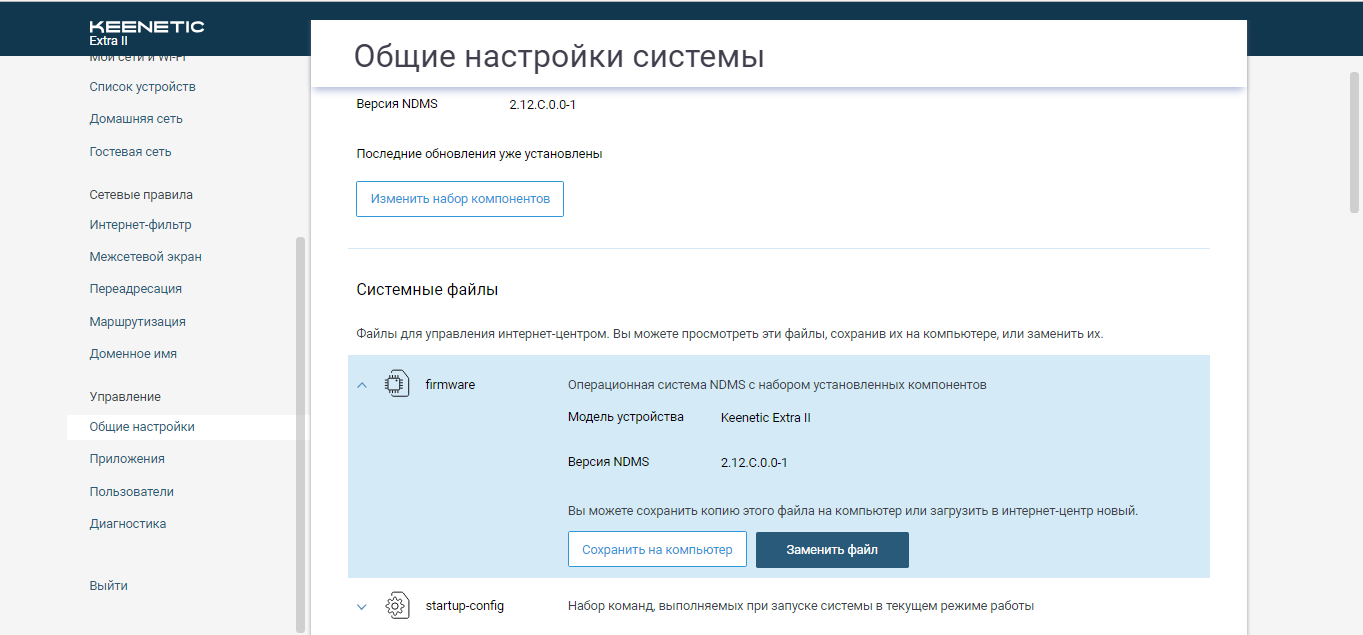
Обновление прошивки и сброс настроек
Обновление прошивки
Будьте внимательны, выполняя инструкции в этом разделе. В случае ошибки в действиях потребуется визит в сервис-центр для восстановления устройства.
1. Скачайте актуальную прошивку.
2. Откройте браузер, введите в адресную строку 192.168.1.1 и нажмите клавишу Enter. Роутер попросит вас ввести имя пользователя и пароль для доступа на его интерфейс.

3. Кликните по значку «Шестеренка» в нижней панели индикаторов (вторая справа). Появится следующая страница:
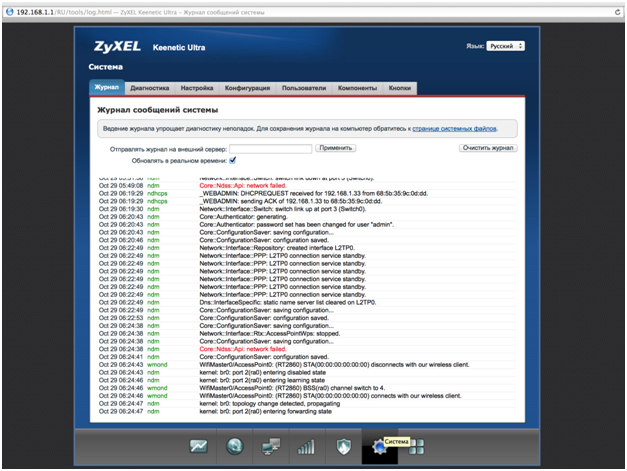
4. Перейдите в раздел «Конфигурация». Выберите файл firmware.

5. После того, как вы кликнули по файлу firmware, появится окно с предложением выбрать файл с новой версией прошивки. Выберите скачанный на первом шаге файл и нажмите кнопку «Заменить». Подождите несколько минут, пока роутер обновит прошивку.
Внимание!: во время перепрошивки роутера, не отключайте его от электросети, дождитесь, пока роутер полностью обновит свое микропрограммное обеспечение и перезагрузится (3-4 минуты).

Сброс настроек
Используйте аппаратный сброс настроек, если требуется настроить устройство заново (удалить все пользовательские настройки), нет доступа к веб-странице интерфейса настроек роутера, после настройки роутера интернет-соединение не установилось или пароль доступа к нему был утерян.
Внимание! При выполнении аппаратного сброса настроек все пользовательские установки будут сброшены на заводские параметры!
На корпусе устройства имеется углубленная кнопка СБРОС (RESET, RESTORE), позволяющая сбросить настройки на заводские установки. Кнопку СБРОС (RESET, RESTORE) вы сможете найти на той же стороне корпуса роутера, где располагаются остальные разъемы и кнопки. В редких случаях кнопка может располагаться на дне роутера.
Для того, чтобы сбросить настройки роутера на заводские установки выполните следующие действия: Включите питание роутера и дождитесь полной загрузки устройства. Нажмите кнопку СБРОС (RESET, RESTORE), используя заостренный тонкий предмет (например, скрепку) и удерживайте 30 секунд, затем отпустите кнопку. После этого роутер перезагрузится с установками по умолчанию (заводскими настройками) и потребуется повторная его настройка.
Zyxel Keenetic Viva

| Имя беспроводной сети (SSID) по умолчанию | Диапазон 2.4 ГГц; Keenetic-XXXX (где X - последовательность символов, уникальных для каждого устройства) |
|---|---|
| Диапазон 5 ГГц; Keenetic_XXXXXX_5G (где X - последовательность символов) | |
| Пароль для беспроводной сети (Wi-Fi) по умолчанию | Указан на дне роутера |
| Адрес роутера | 192.168.1.1 |
| Доступ на web-интерфейс | логин admin пароль устанавливается при первичной настройке |
Подключение роутера
Подключите кабель, который вам провели в квартиру наши монтажники в порт Internet (WAN), а компьютер подключите в любой из Ethernet (LAN) портов. Вы так же можете соединить ваш ПК с роутером по беспроводной сети, но на первичном этапе настройки лучше использовать кабель.

Настройка роутера
Настройка роутера на L2TP
1. Откройте браузер, введите в адресную строку 192.168.1.1 и нажмите клавишу Enter.

2. Появится страница c предложением настройки роутера. Нажмите кнопку Веб-конфигуратор. Примечание: если роутер был ранее настроен, эта страница не появится, можете сразу переходить на 4 шаг.

3. Введите пароль для учетной записи администратора и нажмите кнопку «Применить». Убедитесь, что пароль длиннее 4 знаков и не содержит кириллические и специальные символы.

4. Введите в поле «Имя пользователя» admin, а в поле «Пароль» пароль, заданный при первичной настройке роутера. Примечание: если эта форма не появляется, переходите к шагу 5.

5. Откроется веб-интерфейс роутера. Нажмите на значок «Глобус» в нижней панели индикаторов (второй слева), для перехода к настройкам соединения
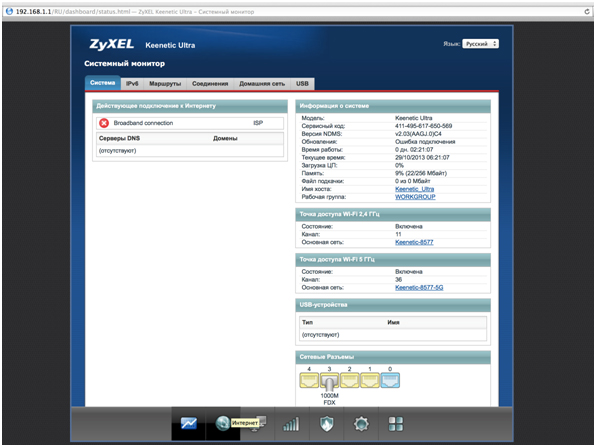
6. Выберите раздел PPPoE/VPN и нажмите кнопку «Добавить соединение»
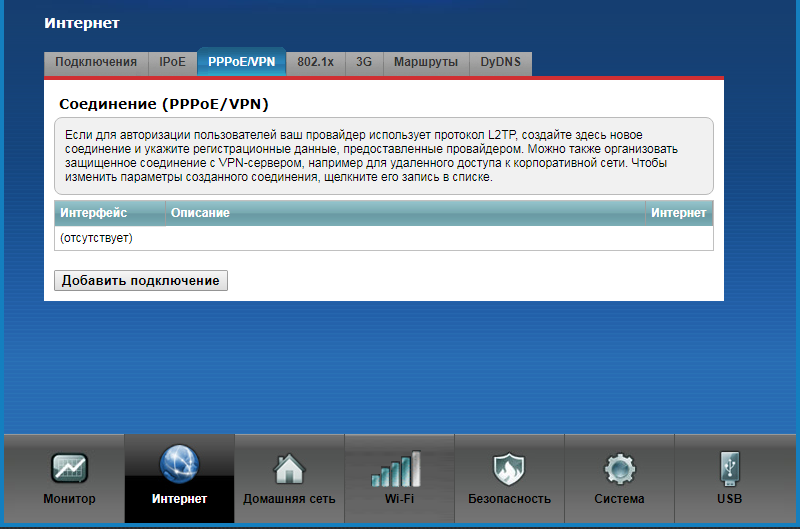
7.Включить – поставьте галочку
Использовать для выхода в интернет – поставьте галочку
Описание – Beeline
Тип (протокол) - выберите L2TP
Подключаться через – выберите Broadband connection ISP
Адрес сервера – tp.internet.beeline.ru
Имя пользователя – введите ваш логин, начинающийся на 089
Пароль – введите ваш пароль
Метод проверки подлинности – Авто
Настройка параметров IP – Автоматически
Нажмите кнопку «Применить»
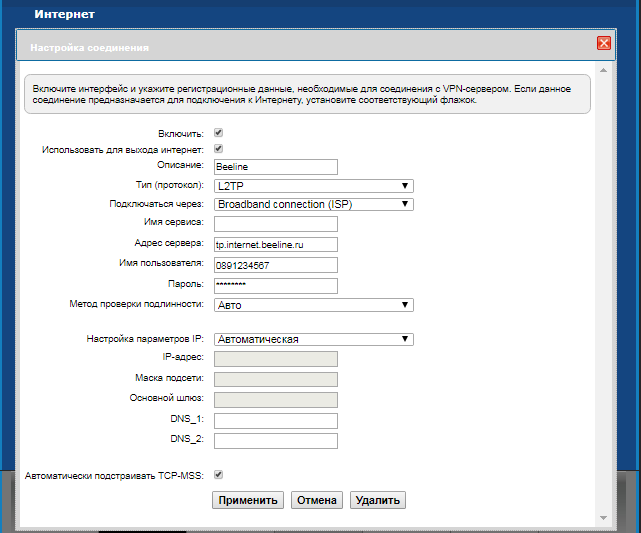
8. Для настройки беспроводного соединения кликните по значку «Уровень сигнала» в нижней панели индикаторов (посередине). Примечание: данная модель роутера поддерживает режим - одновременная работа двух -сетей на частоте 2.4ГГц и 5ГГц.
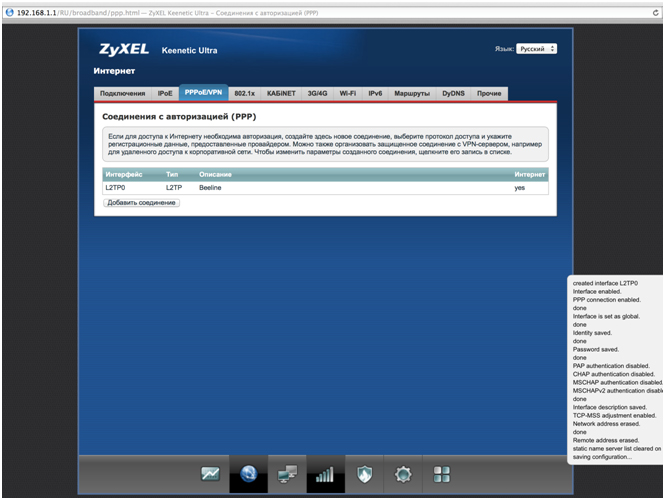
9. Настройка Wi-Fi сети на частоте 2.4ГГц. Заполните поля, как указано ниже:
Включить точку доступа – поставьте галочку
Имя сети – введите имя для вашей Wi-Fi сети. Рекомендация: добавьте к имени «_2.4G»
Защита сети –WPA-PSK + WPA2-PSK
Ключ сети – введите пароль для доступа к вашей Wi-Fi сети
Страна – Russian Federation
Стандарт – 802.11bgn
Мощность сигнала – 100%
Включить WMM – поставьте галочку
Нажмите кнопку «Применить» (под строкой «Включить WMM»)
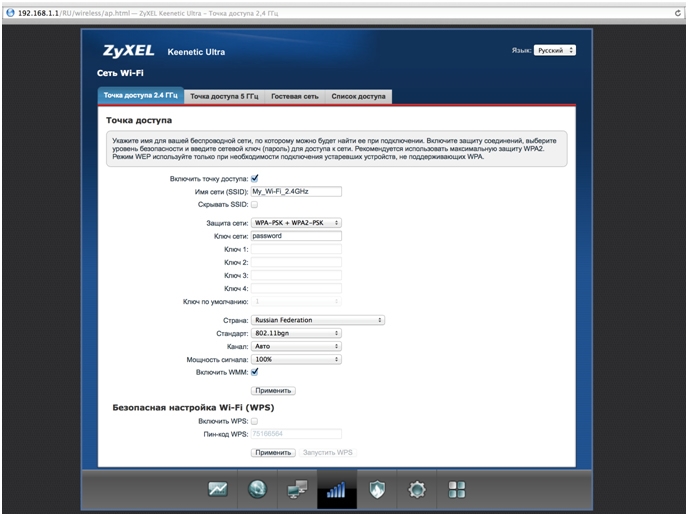
10. Настройка Wi-Fi сети на частоте 5 ГГц.
Выберите раздел «Точка доступа 5 ГГц». Заполните поля как указано ниже:
Включить точку доступа – поставьте галочку.
Имя сети – введите имя для вашей Wi-Fi сети. Рекомендация: добавьте к имени «_5G»
Защита сети – WPA2-PSK
Ключ сети – введите пароль для доступа к вашей Wi-Fi сети
Страна – Russian Federation
Стандарт – 802.11an
Мощность сигнала – 100%
Включить WMM – поставьте галочку
Нажмите кнопку «Применить» (под строкой «Включить WMM»)
Примечание: Поскольку частотный коридор 5 ГГЦ менее «зашумлен» по сравнению с коридором 2,4 ГГц, мы рекомендуем подключаться именно к этой сети, если ваше оборудование поддерживает такую возможность.
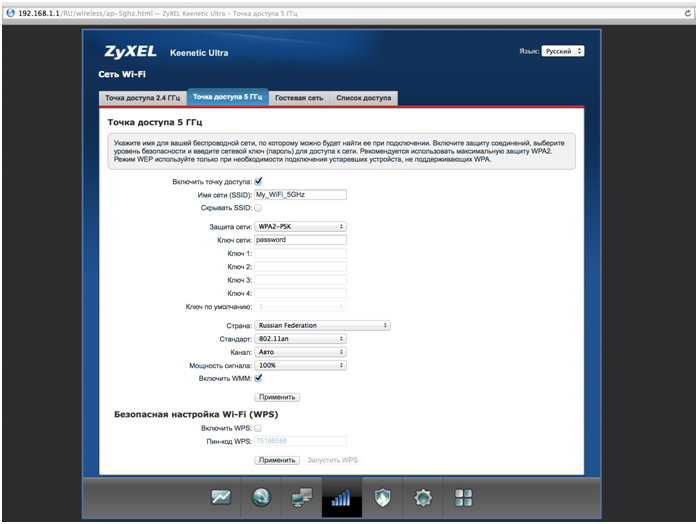
11. Для настройки IPTV нажмите на значок «глобус» в нижней панели индикаторов (второй слева). Появится следующая страница:
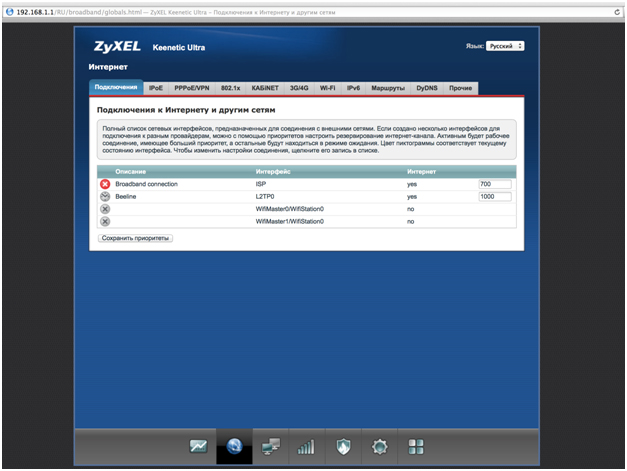
12. В разделе «Подключения» выберите Broadband connection и кликните по нему. В окне «Настройка подключения по Ethernet» в строке «Использовать разъем» поставьте галочку под портом, к которому вы будете подключать ТВ-приставку, и нажмите кнопку «Применить». Примечание: В примере указан 4 порт, вы можете выбрать любой другой, кроме порта 0 (он будет отмечен автоматически). Никакие другие настройки в этом окне менять не нужно.
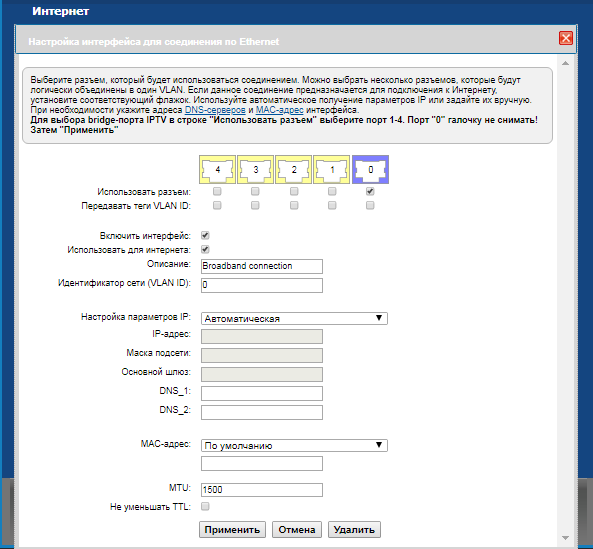
13. Или второй вариант интерфейса настроек IPTV. В строке "Приставка IPTV" поставьте галочку под портом, к которому вы будете подключать ТВ-приставку, и нажмите кнопку «Применить». Никакие другие настройки в этом окне менять не нужно.

Настройка роутера на IPOE
1. Откройте браузер, введите в адресную строку 192.168.1.1 и нажмите клавишу Enter.

2. Появится страница c предложением настройки роутера. Нажмите кнопку Веб-конфигуратор. Примечание: если роутер был ранее настроен, эта страница не появится, можете сразу переходить на 4 шаг.

3. Введите пароль для учетной записи администратора и нажмите кнопку «Применить». Убедитесь, что пароль длиннее 4 знаков и не содержит кириллические и специальные символы.

4. Введите в поле «Имя пользователя» admin, а в поле «Пароль» пароль, заданный при первичной настройке роутера. Примечание: если эта форма не появляется, переходите к шагу 5.

5. Откроется веб-интерфейс роутера. Для настройки беспроводного соединения кликните по значку «Уровень сигнала» в нижней панели индикаторов (посередине). Примечание: данная модель роутера поддерживает режим - одновременная работа двух -сетей на частоте 2.4ГГц и 5ГГц.
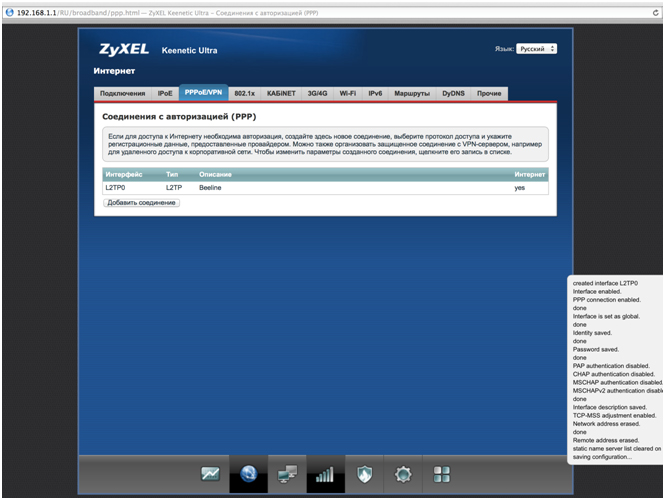
6. Настройка Wi-Fi сети на частоте 2.4ГГц. Заполните поля, как указано ниже:
Включить точку доступа – поставьте галочку
Имя сети – введите имя для вашей Wi-Fi сети. Рекомендация: добавьте к имени «_2.4G»
Защита сети –WPA-PSK + WPA2-PSK
Ключ сети – введите пароль для доступа к вашей Wi-Fi сети
Страна – Russian Federation
Стандарт – 802.11bgn
Мощность сигнала – 100%
Включить WMM – поставьте галочку
Нажмите кнопку «Применить» (под строкой «Включить WMM»)
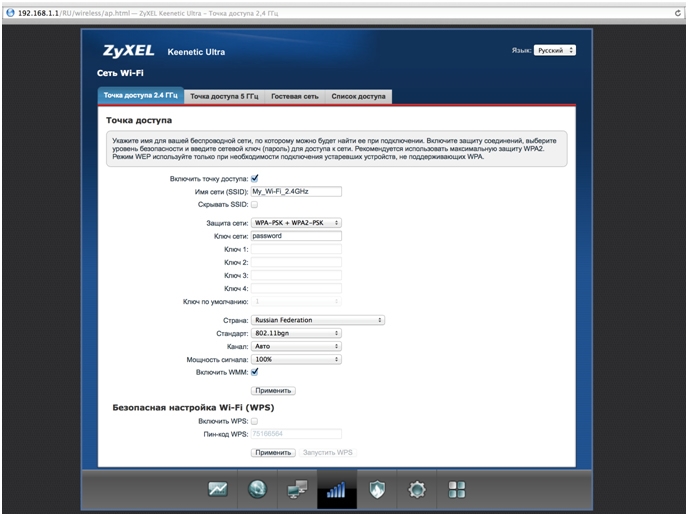
7. Настройка Wi-Fi сети на частоте 5 ГГц.
Выберите раздел «Точка доступа 5 ГГц». Заполните поля как указано ниже:
Включить точку доступа – поставьте галочку.
Имя сети – введите имя для вашей Wi-Fi сети. Рекомендация: добавьте к имени «_5G»
Защита сети – WPA2-PSK
Ключ сети – введите пароль для доступа к вашей Wi-Fi сети
Страна – Russian Federation
Стандарт – 802.11an
Мощность сигнала – 100%
Включить WMM – поставьте галочку
Нажмите кнопку «Применить» (под строкой «Включить WMM»)
Примечание: Поскольку частотный коридор 5 ГГЦ менее «зашумлен» по сравнению с коридором 2,4 ГГц, мы рекомендуем подключаться именно к этой сети, если ваше оборудование поддерживает такую возможность.
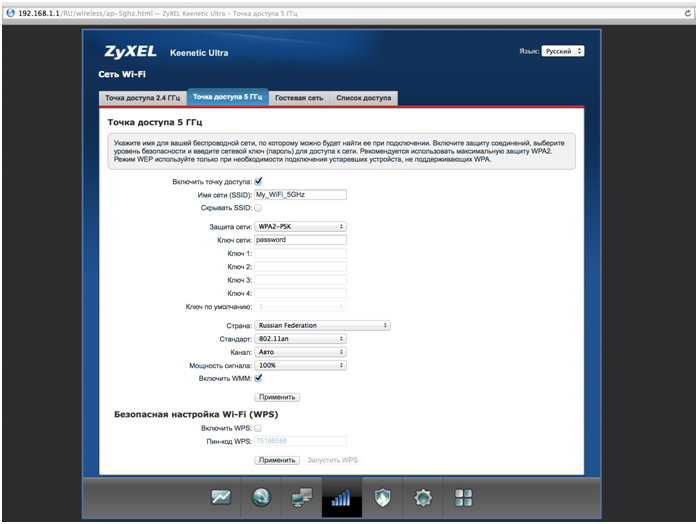
8. Для настройки IPTV нажмите на значок «глобус» в нижней панели индикаторов (второй слева). Появится следующая страница:
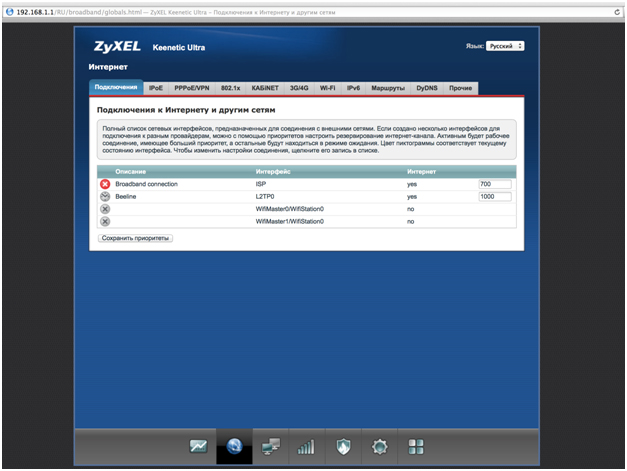
9. В разделе «Подключения» выберите Broadband connection и кликните по нему. В окне «Настройка подключения по Ethernet» в строке «Использовать разъем» поставьте галочку под портом, к которому вы будете подключать ТВ-приставку, и нажмите кнопку «Применить». Примечание: В примере указан 4 порт, вы можете выбрать любой другой, кроме порта 0 (он будет отмечен автоматически). Никакие другие настройки в этом окне менять не нужно.
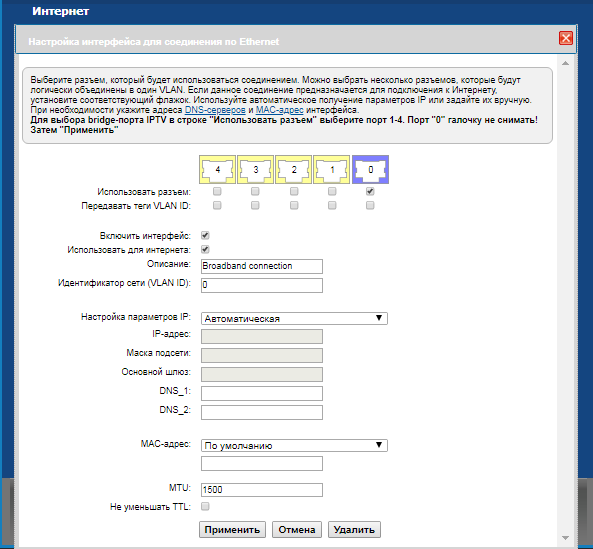
10. Или второй вариант интерфейса настроек IPTV. В строке "Приставка IPTV" поставьте галочку под портом, к которому вы будете подключать ТВ-приставку, и нажмите кнопку «Применить». Никакие другие настройки в этом окне менять не нужно.

11. Запустите браузер, откройте страницу http://login.beeline.ru
Заполните форму:
Логин - укажите номер лицевого счета (вида 0891234567);
Пароль - укажите пароль для доступа в Интернет;
Нажимаем кнопку Войти.

12. После успешной авторизации, закрываем данную страницу и открываем любой сайт на ваше усмотрение.

Обновление прошивки и сброс настроек
Обновление прошивки
Будьте внимательны, выполняя инструкции в этом разделе. В случае ошибки в действиях потребуется визит в сервис-центр для восстановления устройства.
1. Скачайте актуальную прошивку.
2. Откройте браузер, введите в адресную строку 192.168.1.1 и нажмите клавишу Enter. Роутер попросит вас ввести имя пользователя и пароль для доступа на его интерфейс.

3. Кликните по значку «Шестеренка» в нижней панели индикаторов (вторая справа). Появится следующая страница:
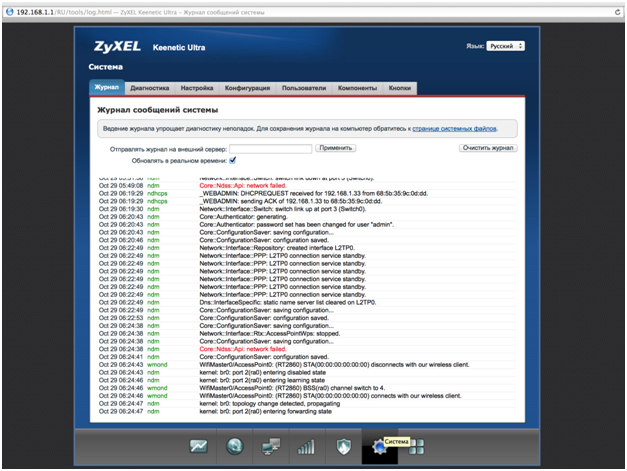
4. Перейдите в раздел «Конфигурация». Выберите файл firmware.
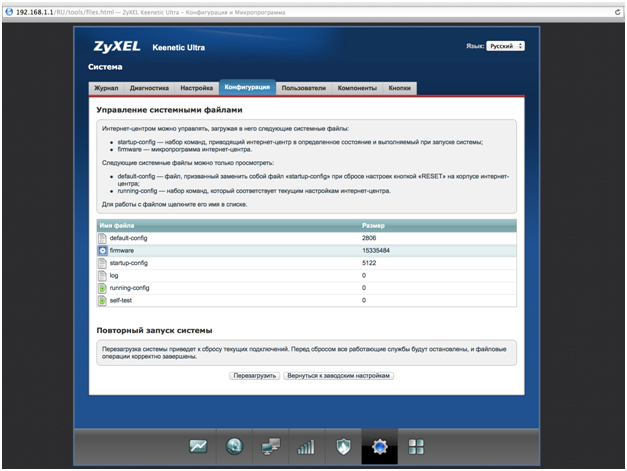
5. После того, как вы кликнули по файлу firmware, появится окно с предложением выбрать файл с новой версией прошивки. Выберите скачанный на первом шаге файл и нажмите кнопку «Заменить». Подождите несколько минут, пока роутер обновит прошивку.
Внимание!: во время перепрошивки роутера, не отключайте его от электросети, дождитесь, пока роутер полностью обновит свое микропрограммное обеспечение и перезагрузится (3-4 минуты).

Сброс настроек
Используйте аппаратный сброс настроек, если требуется настроить устройство заново (удалить все пользовательские настройки), нет доступа к веб-странице интерфейса настроек роутера, после настройки роутера интернет-соединение не установилось или пароль доступа к нему был утерян.
Внимание! При выполнении аппаратного сброса настроек все пользовательские установки будут сброшены на заводские параметры!
На корпусе устройства имеется углубленная кнопка СБРОС (RESET, RESTORE), позволяющая сбросить настройки на заводские установки. Кнопку СБРОС (RESET, RESTORE) вы сможете найти на той же стороне корпуса роутера, где располагаются остальные разъемы и кнопки. В редких случаях кнопка может располагаться на дне роутера.
Для того, чтобы сбросить настройки роутера на заводские установки выполните следующие действия: Включите питание роутера и дождитесь полной загрузки устройства. Нажмите кнопку СБРОС (RESET, RESTORE), используя заостренный тонкий предмет (например, скрепку) и удерживайте 30 секунд, затем отпустите кнопку. После этого роутер перезагрузится с установками по умолчанию (заводскими настройками) и потребуется повторная его настройка.
Zyxel Keenetic Air

| Имя беспроводной сети (SSID) по умолчанию | Диапазон 2.4 ГГц; Keenetic-XXXX (где X - последовательность символов, уникальных для каждого устройства) |
|---|---|
| Диапазон 5 ГГц; Keenetic_XXXXXX_5G (где X - последовательность символов) | |
| Пароль для беспроводной сети (Wi-Fi) по умолчанию | Указан на дне роутера |
| Адрес роутера | 192.168.1.1 |
| Доступ на web-интерфейс | логин admin пароль устанавливается при первичной настройке |
Подключение роутера
Подключите кабель, который вам провели в квартиру наши монтажники в порт Internet (WAN), а компьютер подключите в любой из Ethernet (LAN) портов. Вы так же можете соединить ваш ПК с роутером по беспроводной сети, но на первичном этапе настройки лучше использовать кабель.

Настройка роутера
Настройка роутера на L2TP
1. Откройте браузер, введите в адресную строку 192.168.1.1 и нажмите клавишу Enter.

2. Появится страница c предложением настройки роутера. Нажмите кнопку Веб-конфигуратор. Примечание: если роутер был ранее настроен, эта страница не появится, можете сразу переходить на 4 шаг.

3. Введите пароль для учетной записи администратора и нажмите кнопку «Применить». Убедитесь, что пароль длиннее 4 знаков и не содержит кириллические и специальные символы.

4. Введите в поле «Имя пользователя» admin, а в поле «Пароль» пароль, заданный при первичной настройке роутера. Примечание: если эта форма не появляется, переходите к шагу 5.

5. Откроется веб-интерфейс роутера. Нажмите на значок «Глобус» в нижней панели индикаторов (второй слева), для перехода к настройкам соединения
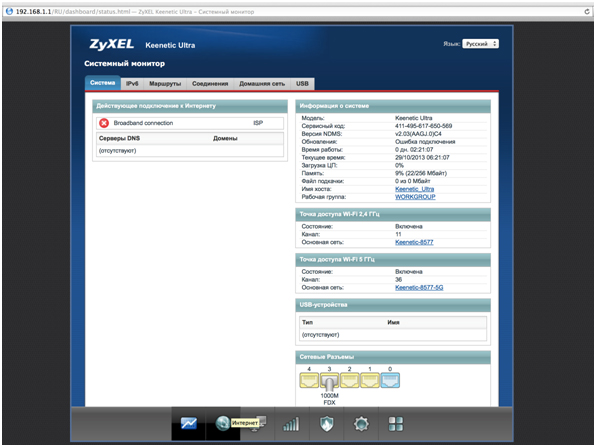
6. Выберите раздел PPPoE/VPN и нажмите кнопку «Добавить соединение»
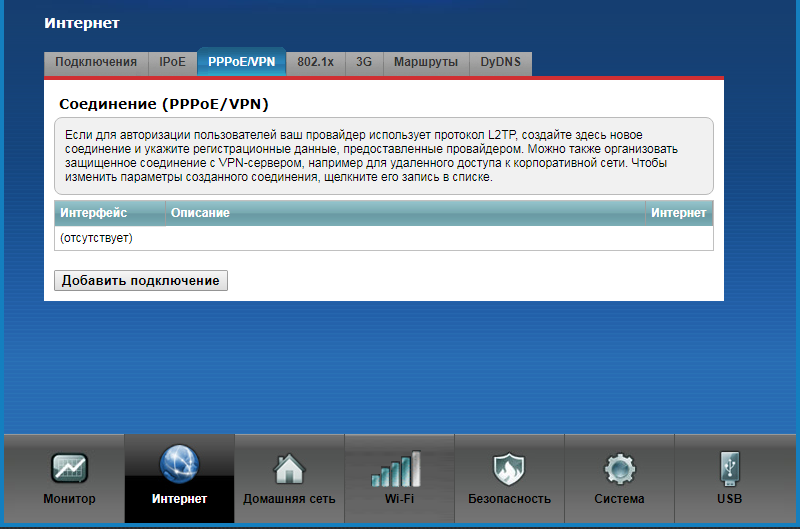
7.Включить – поставьте галочку
Использовать для выхода в интернет – поставьте галочку
Описание – Beeline
Тип (протокол) - выберите L2TP
Подключаться через – выберите Broadband connection ISP
Адрес сервера – tp.internet.beeline.ru
Имя пользователя – введите ваш логин, начинающийся на 089
Пароль – введите ваш пароль
Метод проверки подлинности – Авто
Настройка параметров IP – Автоматически
Нажмите кнопку «Применить»
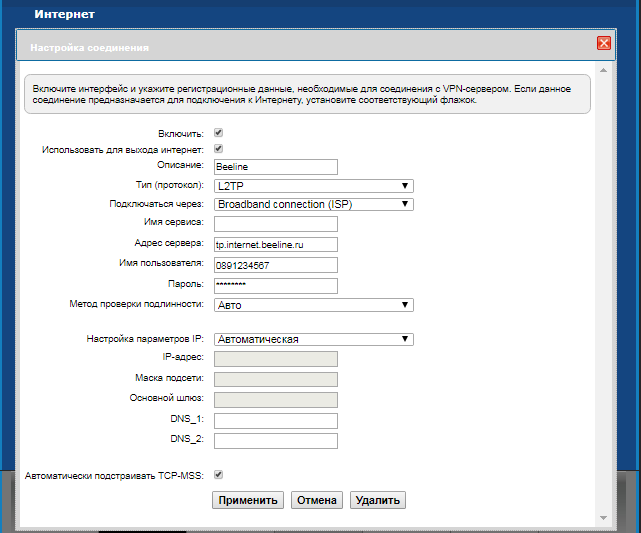
8. Для настройки беспроводного соединения кликните по значку «Уровень сигнала» в нижней панели индикаторов (посередине). Примечание: данная модель роутера поддерживает режим - одновременная работа двух -сетей на частоте 2.4ГГц и 5ГГц.
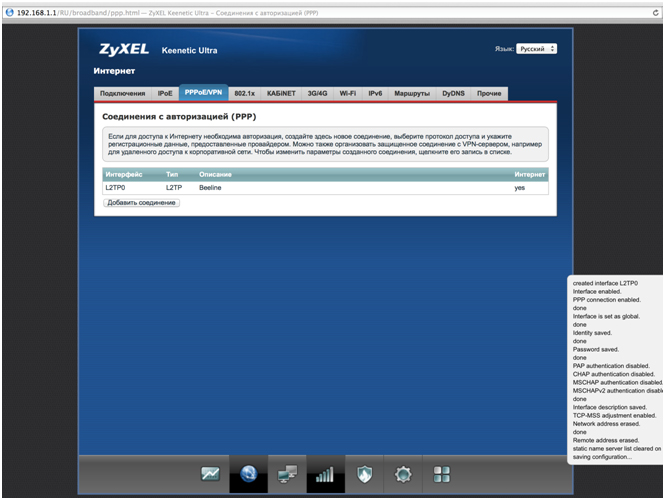
9. Настройка Wi-Fi сети на частоте 2.4ГГц. Заполните поля, как указано ниже:
Включить точку доступа – поставьте галочку
Имя сети – введите имя для вашей Wi-Fi сети. Рекомендация: добавьте к имени «_2.4G»
Защита сети –WPA-PSK + WPA2-PSK
Ключ сети – введите пароль для доступа к вашей Wi-Fi сети
Страна – Russian Federation
Стандарт – 802.11bgn
Мощность сигнала – 100%
Включить WMM – поставьте галочку
Нажмите кнопку «Применить» (под строкой «Включить WMM»)
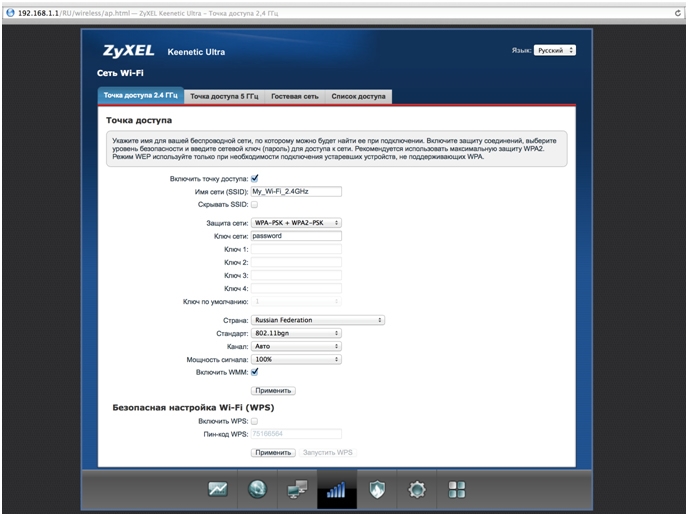
10. Настройка Wi-Fi сети на частоте 5 ГГц.
Выберите раздел «Точка доступа 5 ГГц». Заполните поля как указано ниже:
Включить точку доступа – поставьте галочку.
Имя сети – введите имя для вашей Wi-Fi сети. Рекомендация: добавьте к имени «_5G»
Защита сети – WPA2-PSK
Ключ сети – введите пароль для доступа к вашей Wi-Fi сети
Страна – Russian Federation
Стандарт – 802.11an
Мощность сигнала – 100%
Включить WMM – поставьте галочку
Нажмите кнопку «Применить» (под строкой «Включить WMM»)
Примечание: Поскольку частотный коридор 5 ГГЦ менее «зашумлен» по сравнению с коридором 2,4 ГГц, мы рекомендуем подключаться именно к этой сети, если ваше оборудование поддерживает такую возможность.
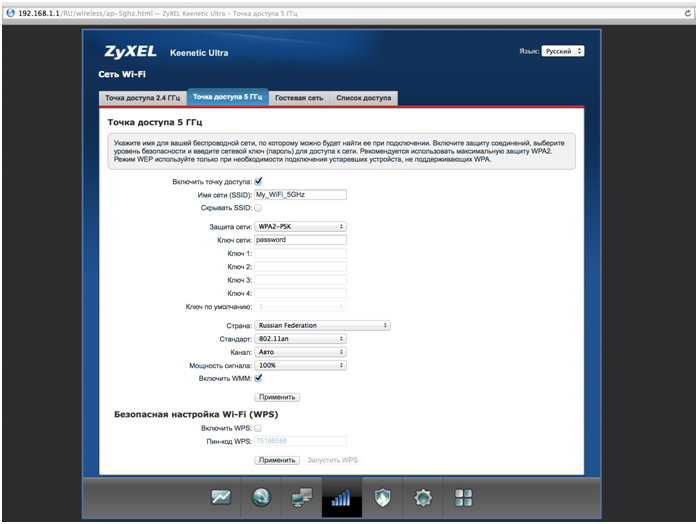
11. Для настройки IPTV нажмите на значок «глобус» в нижней панели индикаторов (второй слева). Появится следующая страница:
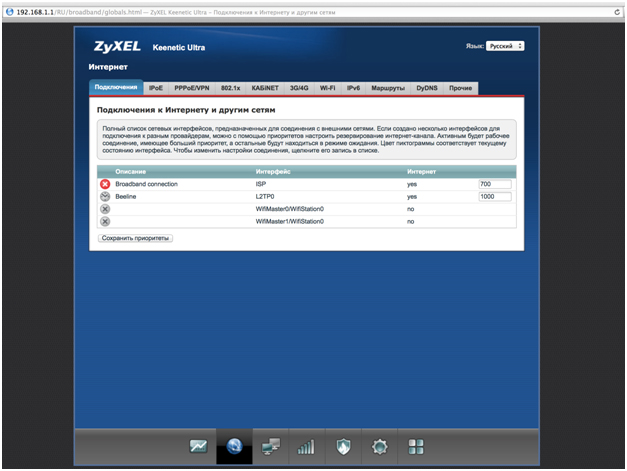
12. В разделе «Подключения» выберите Broadband connection и кликните по нему. В окне «Настройка подключения по Ethernet» в строке «Использовать разъем» поставьте галочку под портом, к которому вы будете подключать ТВ-приставку, и нажмите кнопку «Применить». Примечание: В примере указан 4 порт, вы можете выбрать любой другой, кроме порта 0 (он будет отмечен автоматически). Никакие другие настройки в этом окне менять не нужно.
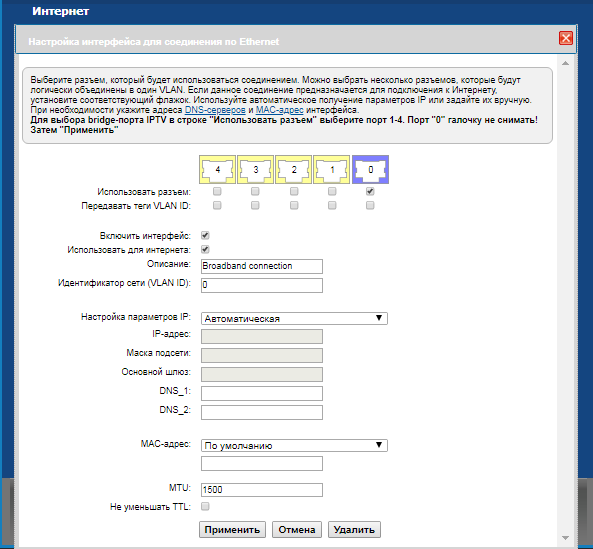
13. Или второй вариант интерфейса настроек IPTV. В строке "Приставка IPTV" поставьте галочку под портом, к которому вы будете подключать ТВ-приставку, и нажмите кнопку «Применить». Никакие другие настройки в этом окне менять не нужно.

Настройка роутера на IPOE
1. Откройте браузер, введите в адресную строку 192.168.1.1 и нажмите клавишу Enter.

2. Появится страница c предложением настройки роутера. Нажмите кнопку Веб-конфигуратор. Примечание: если роутер был ранее настроен, эта страница не появится, можете сразу переходить на 4 шаг.

3. Введите пароль для учетной записи администратора и нажмите кнопку «Применить». Убедитесь, что пароль длиннее 4 знаков и не содержит кириллические и специальные символы.

4. Введите в поле «Имя пользователя» admin, а в поле «Пароль» пароль, заданный при первичной настройке роутера. Примечание: если эта форма не появляется, переходите к шагу 5.

5. Откроется веб-интерфейс роутера. Для настройки беспроводного соединения кликните по значку «Уровень сигнала» в нижней панели индикаторов (посередине). Примечание: данная модель роутера поддерживает режим - одновременная работа двух -сетей на частоте 2.4ГГц и 5ГГц.
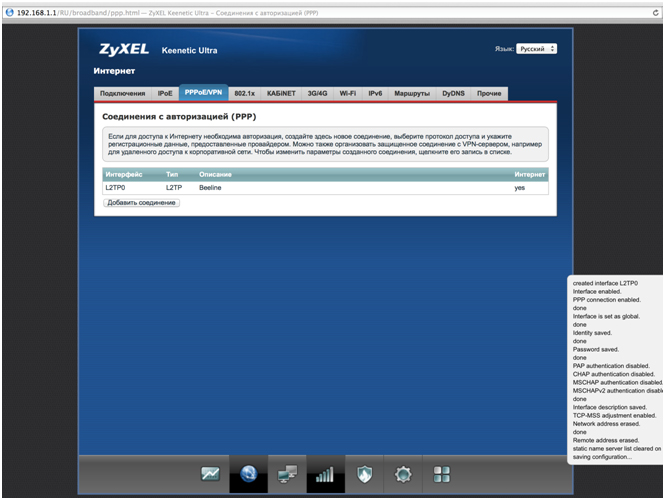
6. Настройка Wi-Fi сети на частоте 2.4ГГц. Заполните поля, как указано ниже:
Включить точку доступа – поставьте галочку
Имя сети – введите имя для вашей Wi-Fi сети. Рекомендация: добавьте к имени «_2.4G»
Защита сети –WPA-PSK + WPA2-PSK
Ключ сети – введите пароль для доступа к вашей Wi-Fi сети
Страна – Russian Federation
Стандарт – 802.11bgn
Мощность сигнала – 100%
Включить WMM – поставьте галочку
Нажмите кнопку «Применить» (под строкой «Включить WMM»)
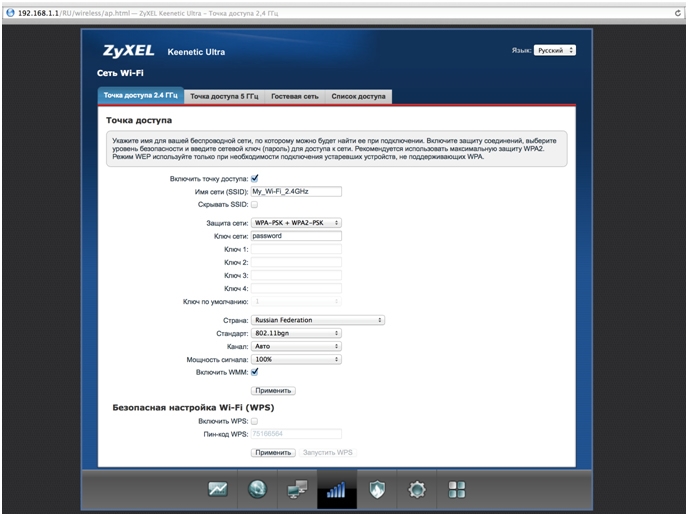
7. Настройка Wi-Fi сети на частоте 5 ГГц.
Выберите раздел «Точка доступа 5 ГГц». Заполните поля как указано ниже:
Включить точку доступа – поставьте галочку.
Имя сети – введите имя для вашей Wi-Fi сети. Рекомендация: добавьте к имени «_5G»
Защита сети – WPA2-PSK
Ключ сети – введите пароль для доступа к вашей Wi-Fi сети
Страна – Russian Federation
Стандарт – 802.11an
Мощность сигнала – 100%
Включить WMM – поставьте галочку
Нажмите кнопку «Применить» (под строкой «Включить WMM»)
Примечание: Поскольку частотный коридор 5 ГГЦ менее «зашумлен» по сравнению с коридором 2,4 ГГц, мы рекомендуем подключаться именно к этой сети, если ваше оборудование поддерживает такую возможность.
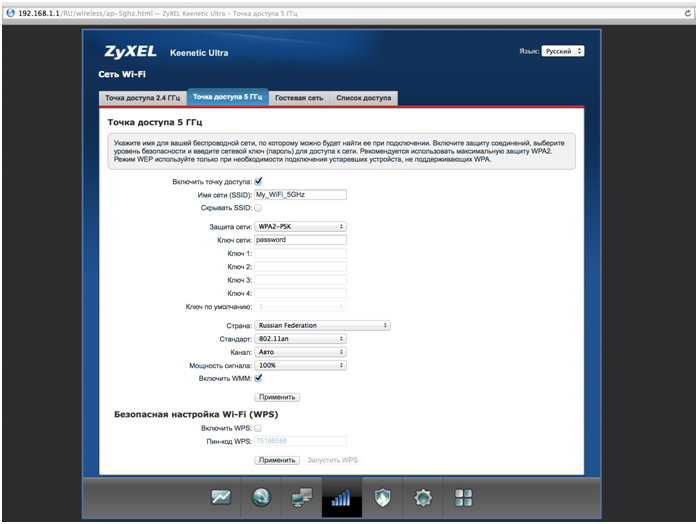
8. Для настройки IPTV нажмите на значок «глобус» в нижней панели индикаторов (второй слева). Появится следующая страница:
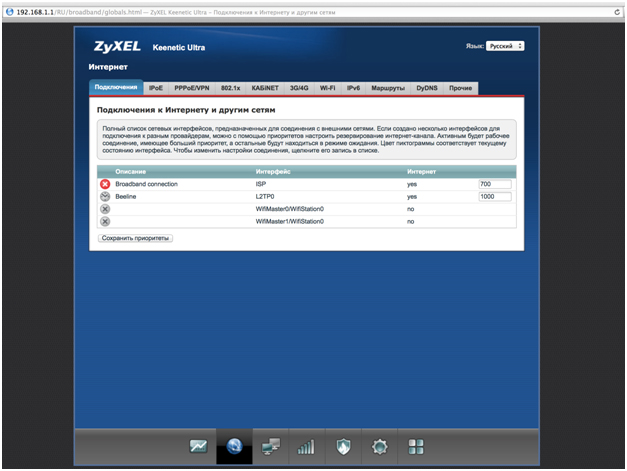
9. В разделе «Подключения» выберите Broadband connection и кликните по нему. В окне «Настройка подключения по Ethernet» в строке «Использовать разъем» поставьте галочку под портом, к которому вы будете подключать ТВ-приставку, и нажмите кнопку «Применить». Примечание: В примере указан 4 порт, вы можете выбрать любой другой, кроме порта 0 (он будет отмечен автоматически). Никакие другие настройки в этом окне менять не нужно.
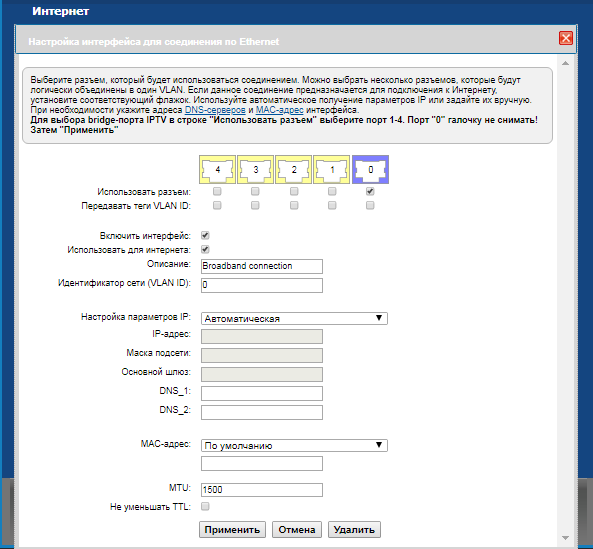
10. Или второй вариант интерфейса настроек IPTV. В строке "Приставка IPTV" поставьте галочку под портом, к которому вы будете подключать ТВ-приставку, и нажмите кнопку «Применить». Никакие другие настройки в этом окне менять не нужно.

11. Запустите браузер, откройте страницу http://login.beeline.ru
Заполните форму:
Логин - укажите номер лицевого счета (вида 0891234567);
Пароль - укажите пароль для доступа в Интернет;
Нажимаем кнопку Войти.

12. После успешной авторизации, закрываем данную страницу и открываем любой сайт на ваше усмотрение.

Настройка для новой прошивки
Настройка роутера на L2TP
1. Откройте браузер, введите в адресную строку 192.168.1.1 и нажмите клавишу Enter.
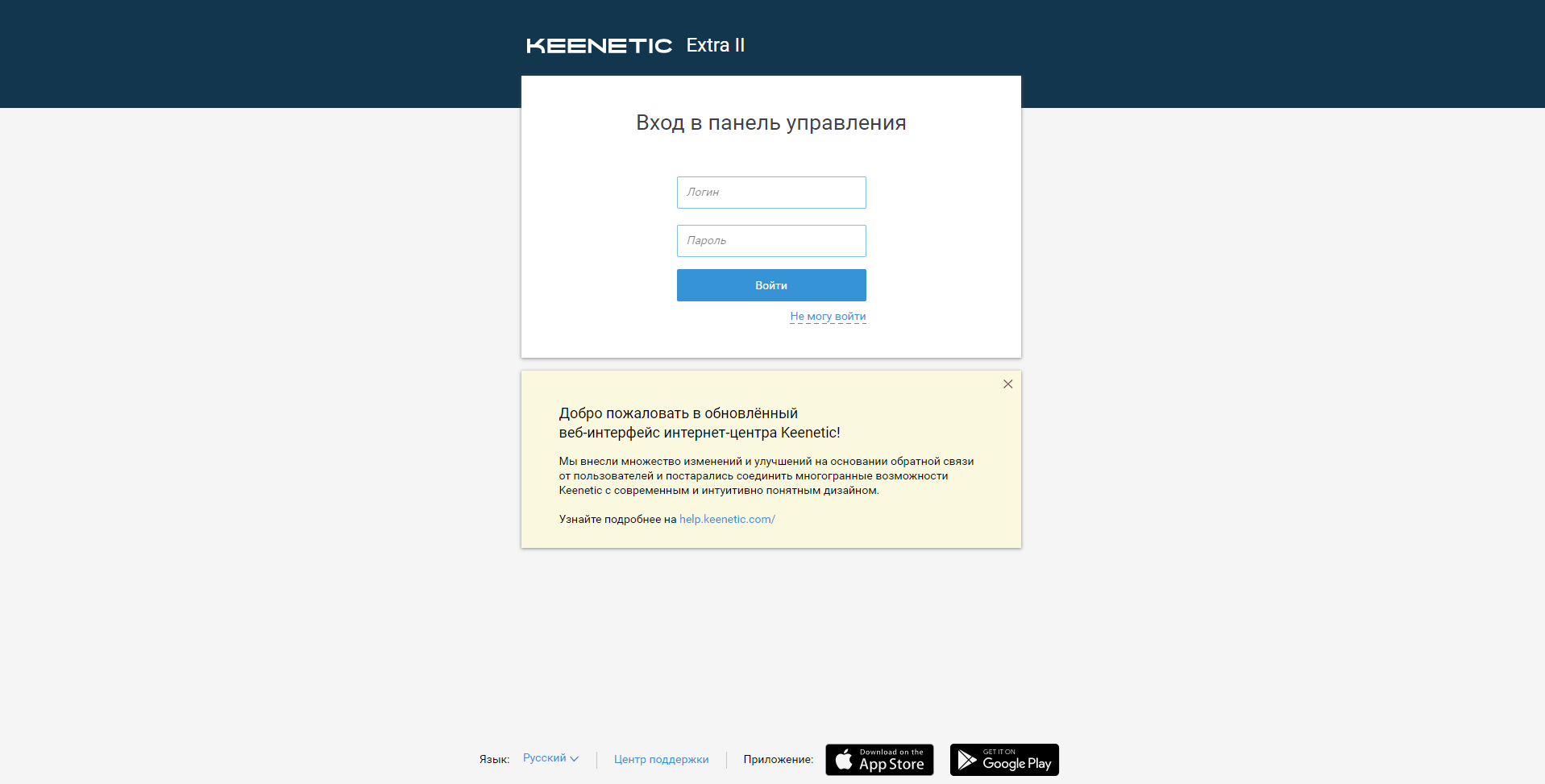
2. Введите в поле «Логин» admin, а в поле «Пароль» пароль, заданный при первичной настройке роутера.
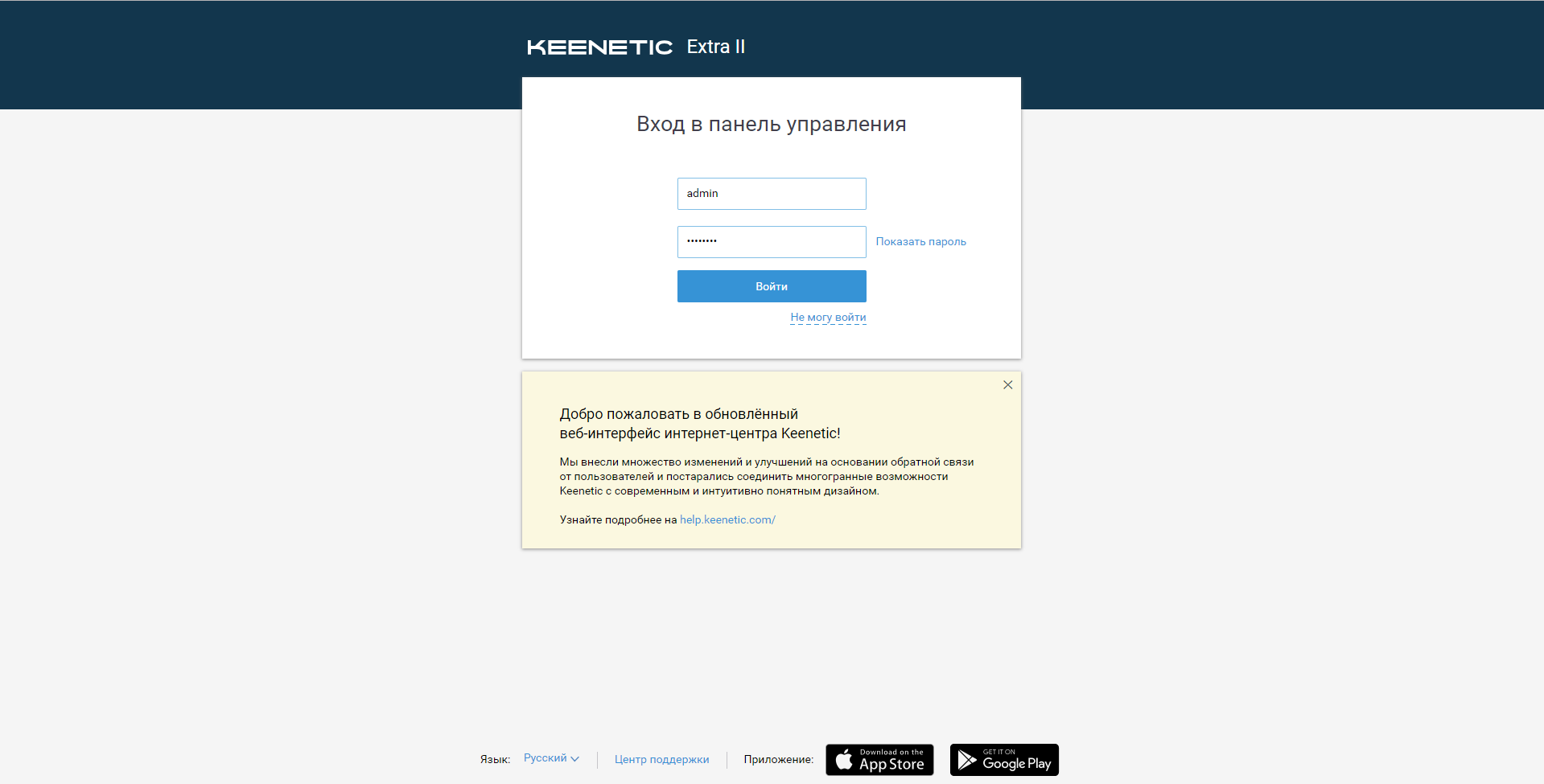
3. Откроется интерфейс роутера. Для настройки интернета зайдите в раздел "Интернет".
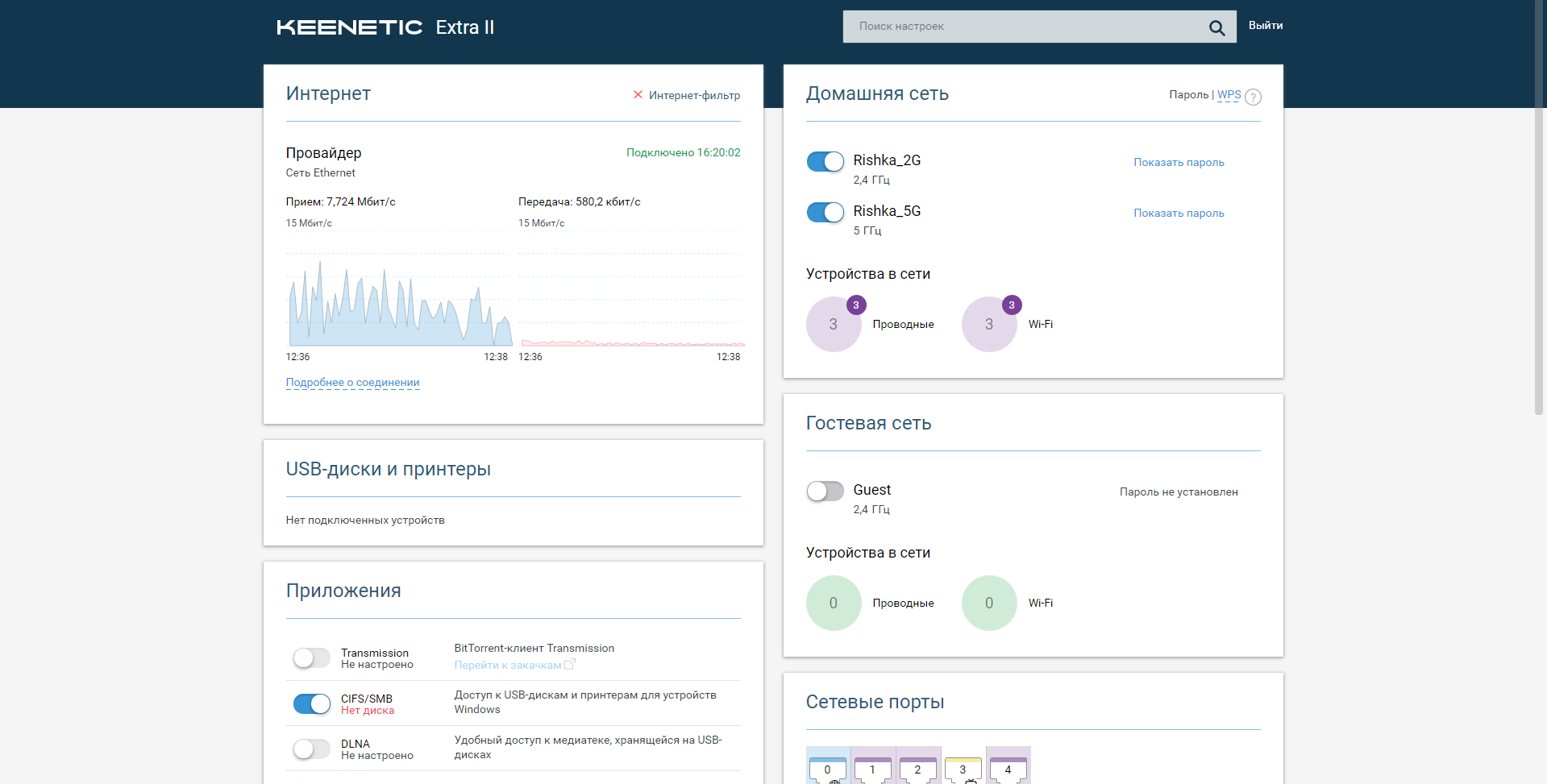
4. В пункте "Настройка IP" выберите "Автоматическая (DHCP)".
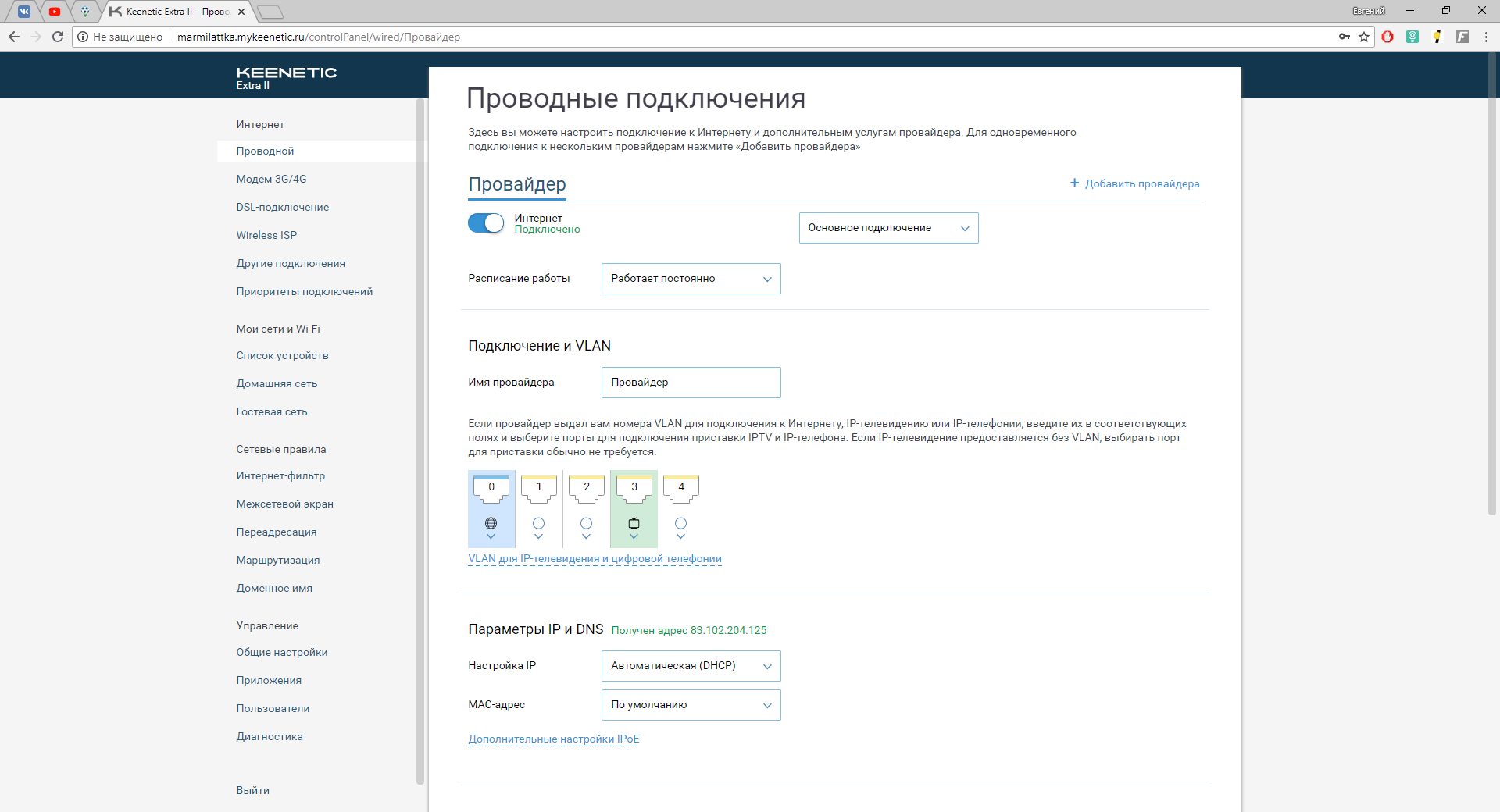
5. Прокрутите страницу вниз. В пункте "Тип (протокол)" выберите L2TP. Адрес сервера - tp.internet.beeline.ru. "Имя пользователя" - номер лицевого счета. В поле "Пароль" введите пароль от личного кабинета. Нажмите на "Дополнительные настройки L2TP". В пункте "Проверка подлинности" должно быть выбрано "Авто", "Настройка IP" - "Автоматическая". Нажмите "Сохранить".
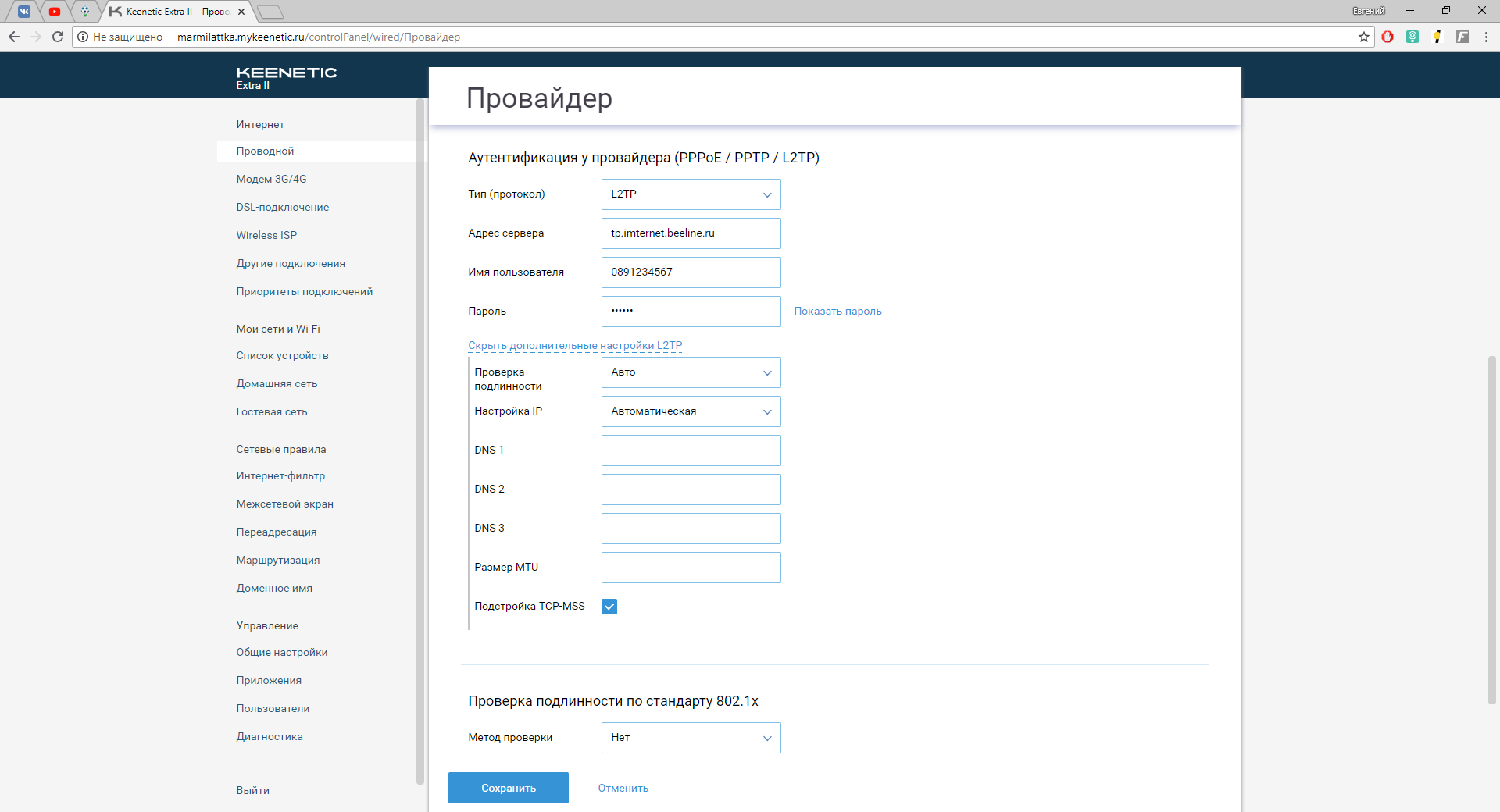
6. Для настройки Wi-Fi сетей выберите слева раздел "Домашняя сеть". Сети должны быть включены. В разделе "Имя сети (SSID)" напишите имя сети. Выберите в пункте "Защита сети" WPA-PSK + WPA2-PSK. В поле "Пароль" введите пароль для wifi-сети.
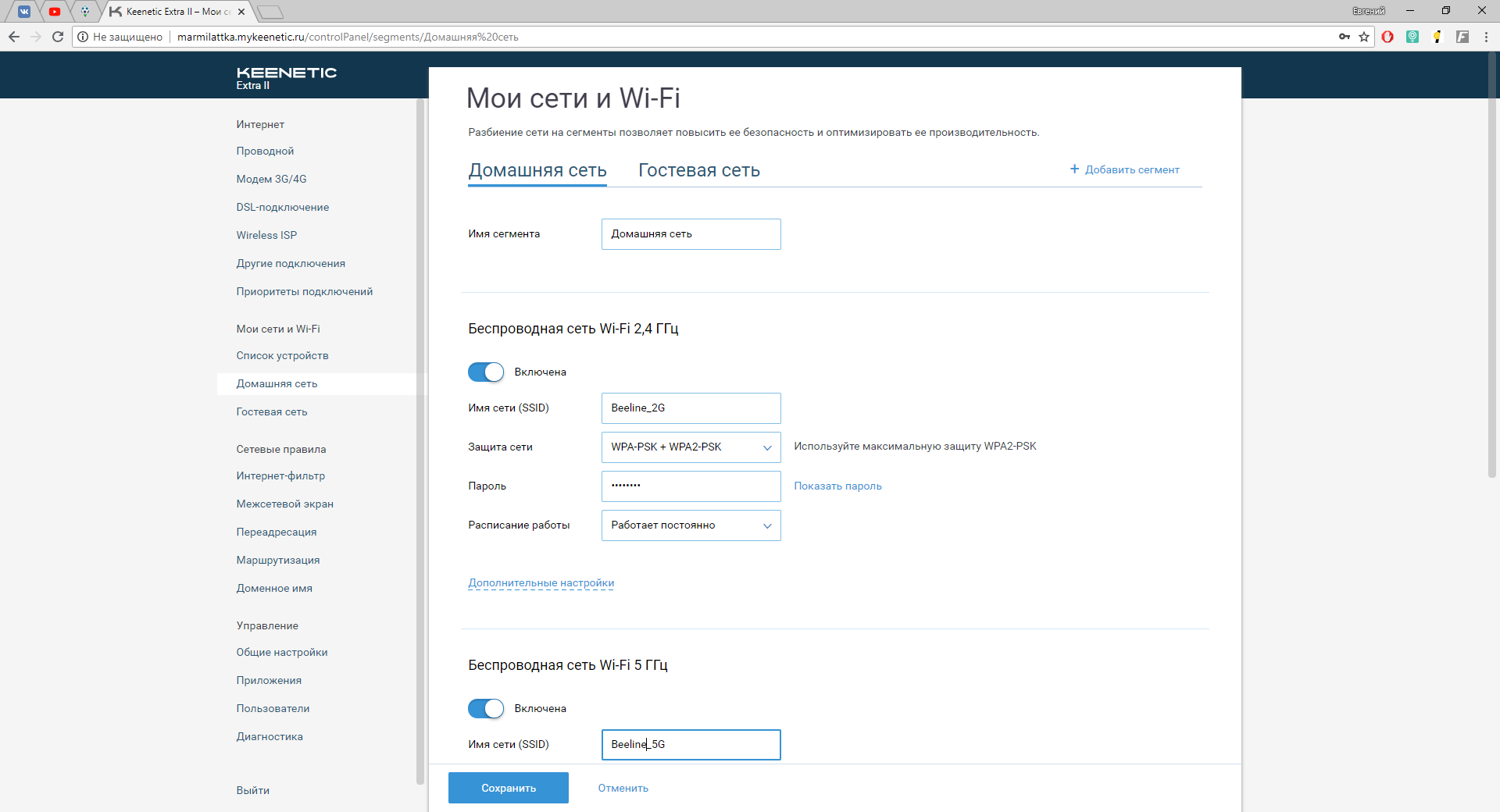
7. Опускаемся ниже и тоже самое делаем для сети 5Ггц. Нажимаем "Сохранить".
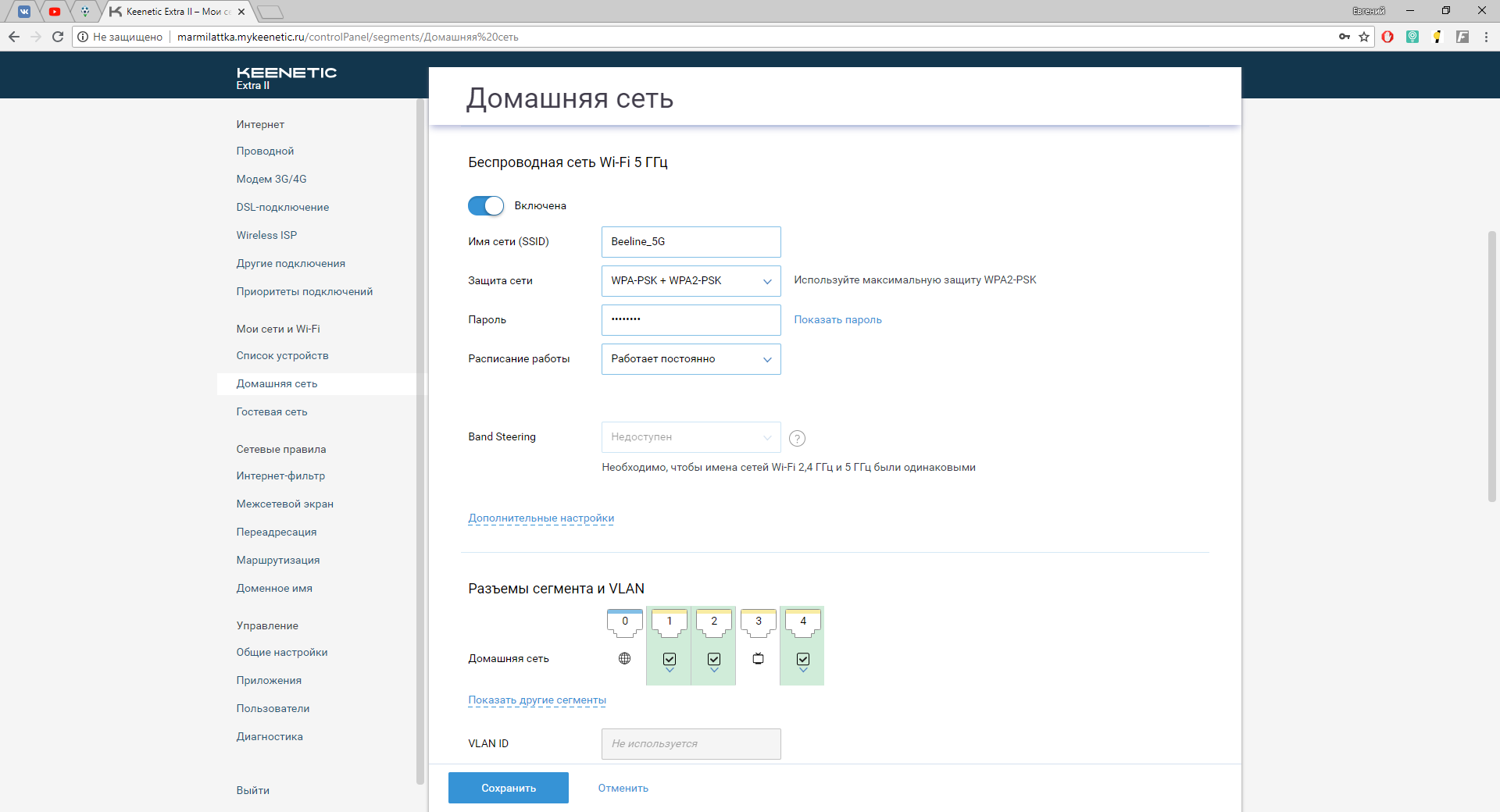
8. Для дополнительных настроек wifi-сети нажмите на "Дополнительные настройки."
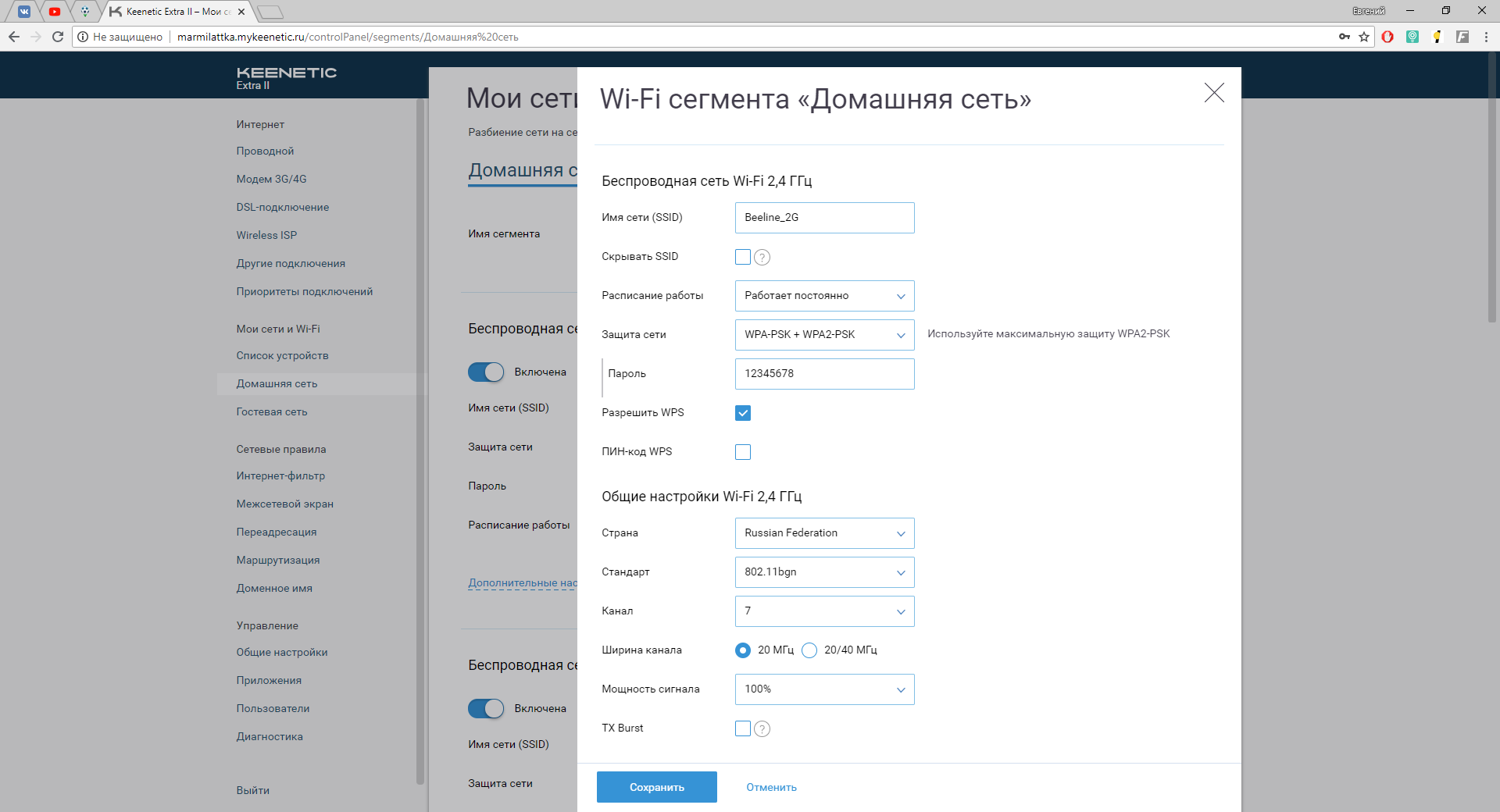
9. Для настройки IPTV нажимаем слева в меню на "Проводной". В разделе "Подключение и VLAN" настраиваем порт, нажав на него и выбрав "ТВ-приставка".
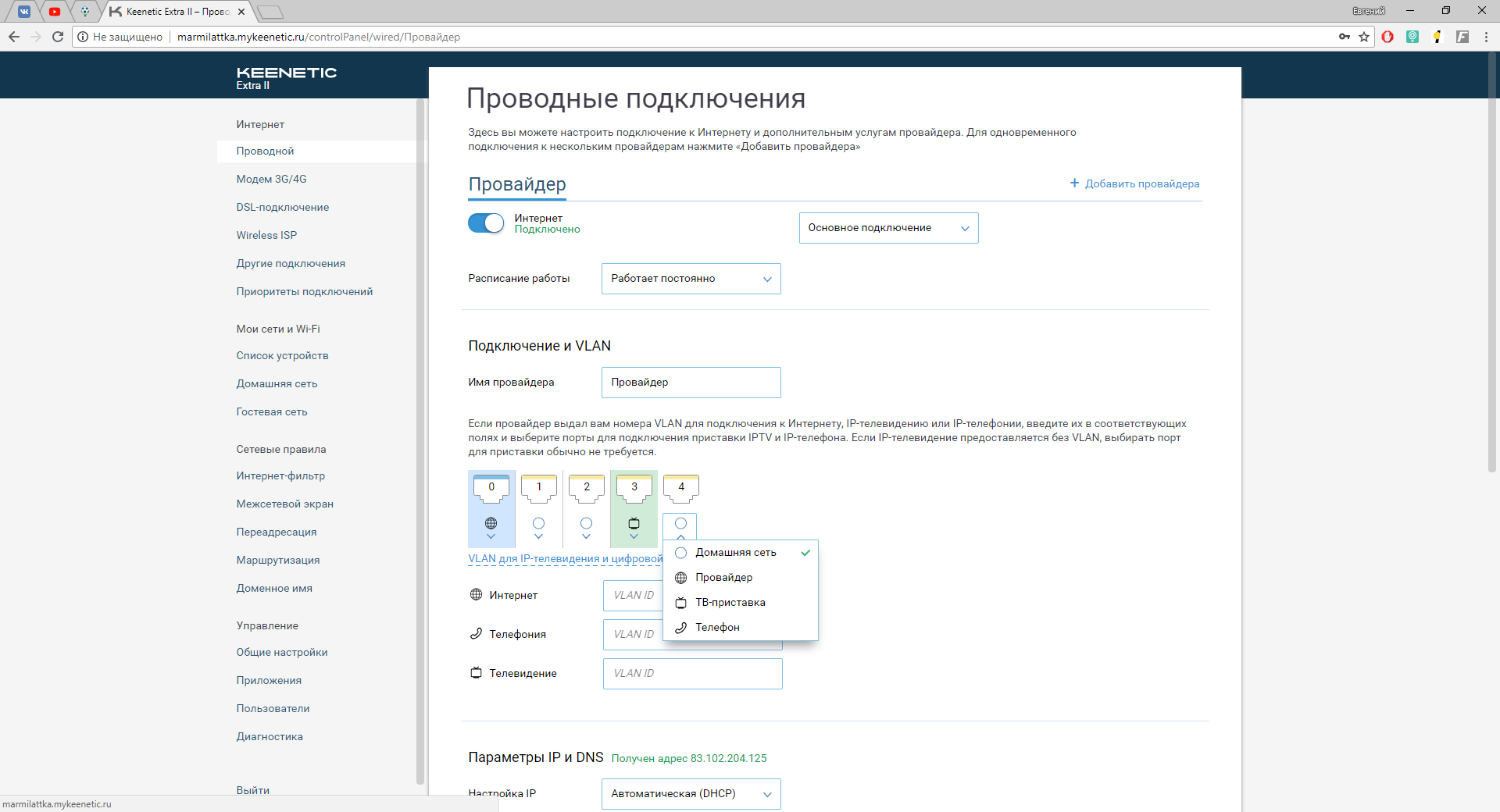
Настройка роутера на IPOE
1. Откройте браузер, введите в адресную строку 192.168.1.1 и нажмите клавишу Enter.
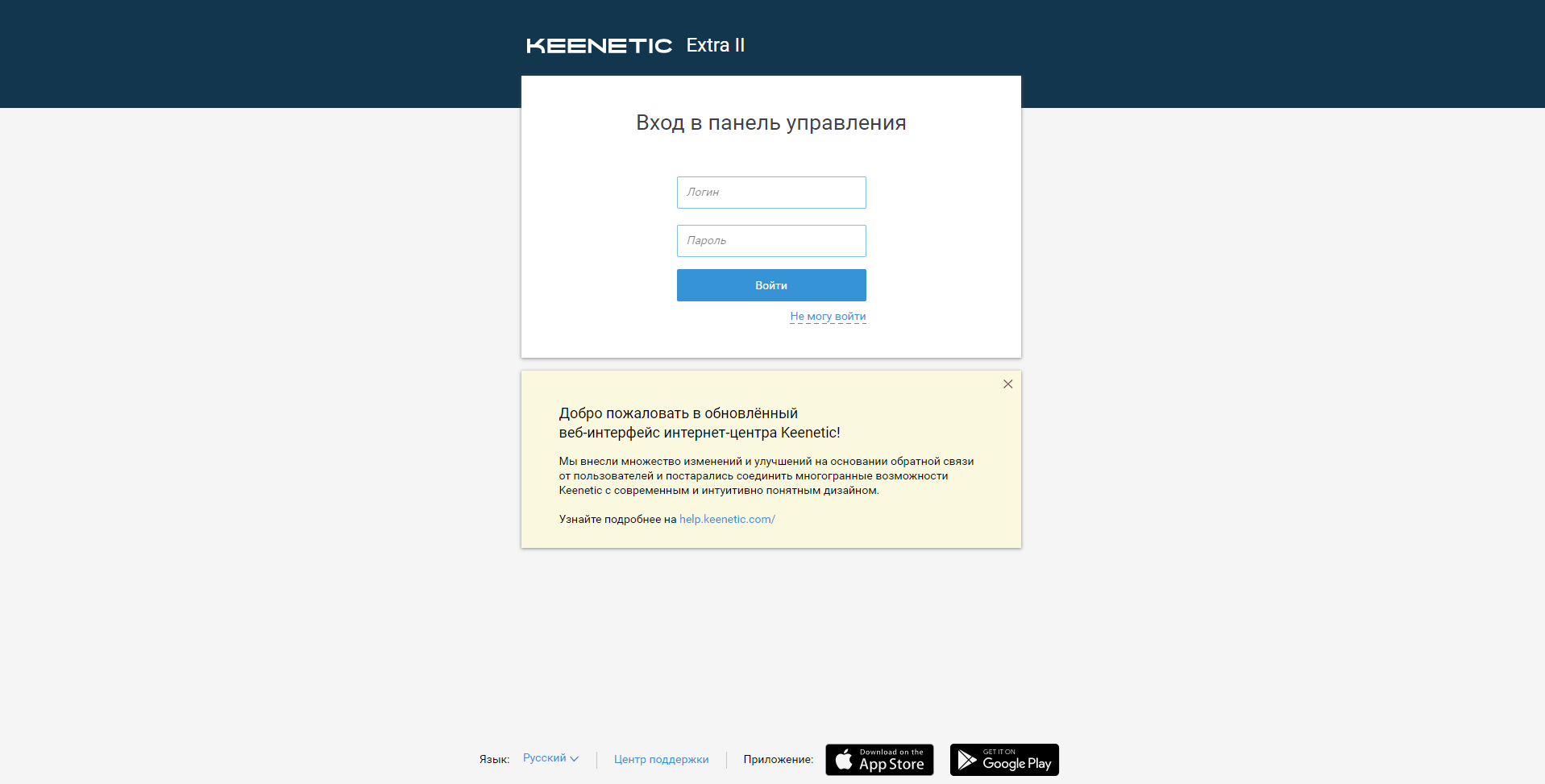
2. Введите в поле «Логин» admin, а в поле «Пароль» пароль, заданный при первичной настройке роутера.
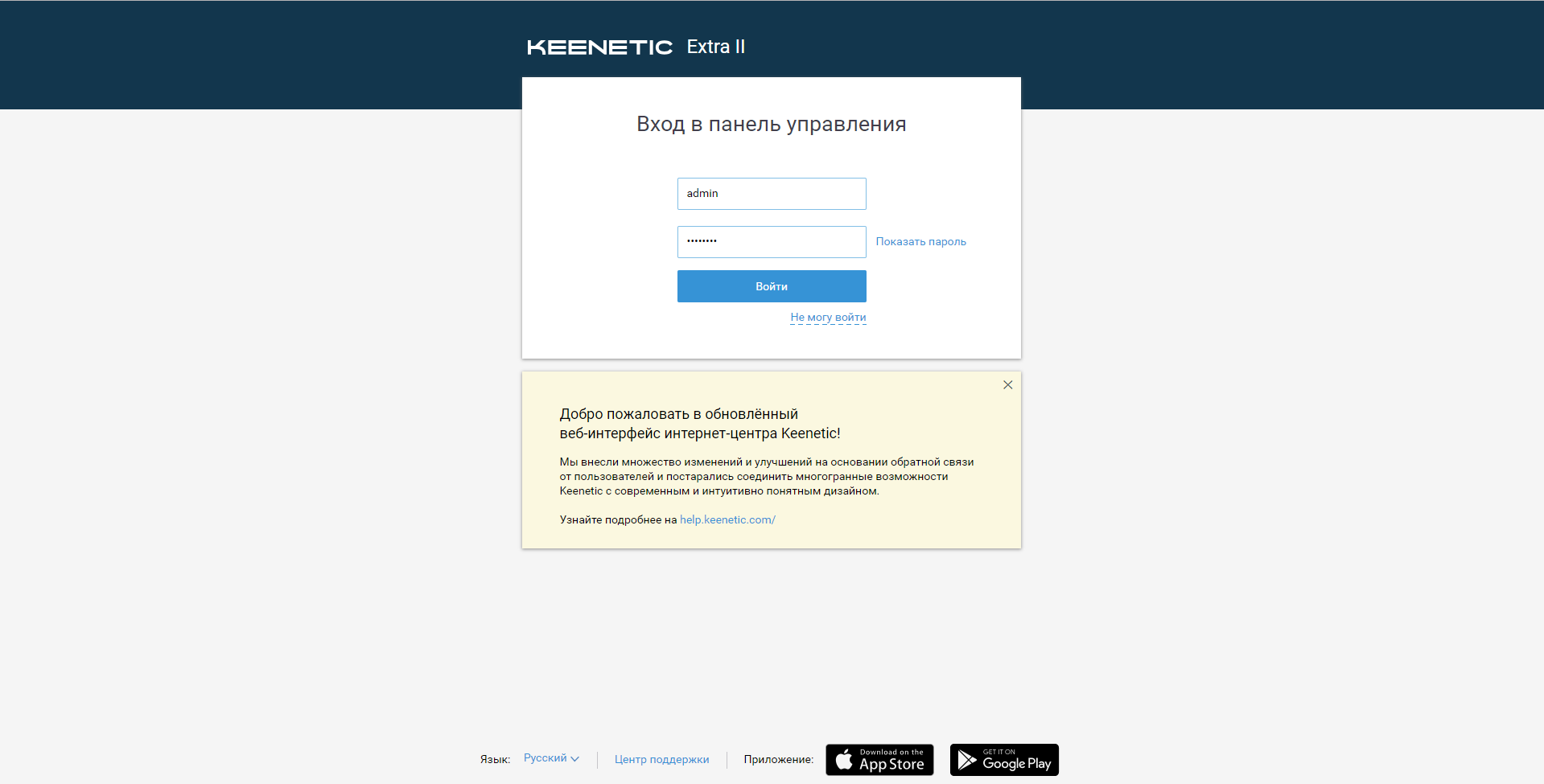
3. Откроется интерфейс роутера. Для настройки интернета зайдите в раздел "Интернет".
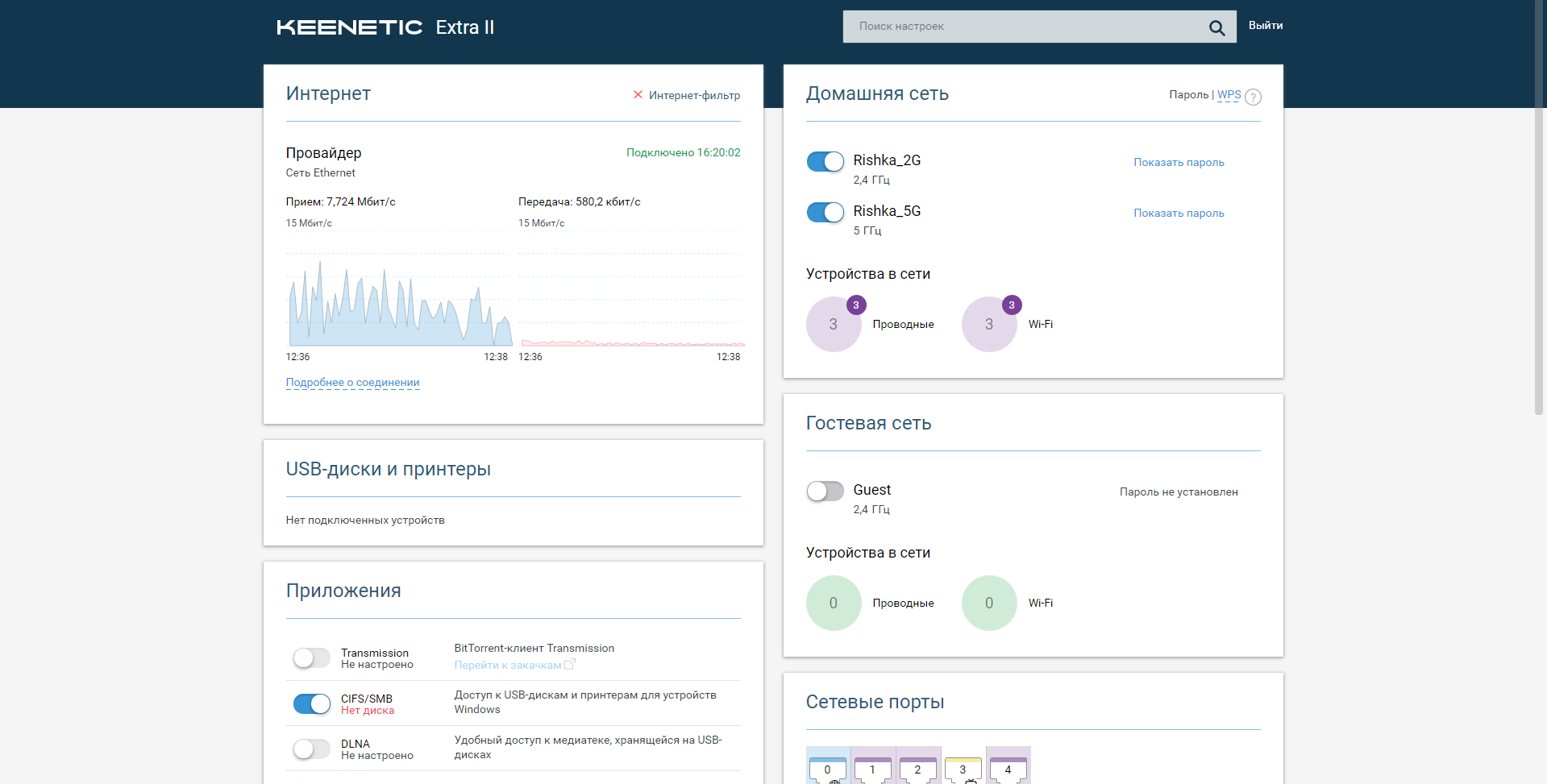
4. В пункте "Настройка IP" выберите "Автоматическая (DHCP)".
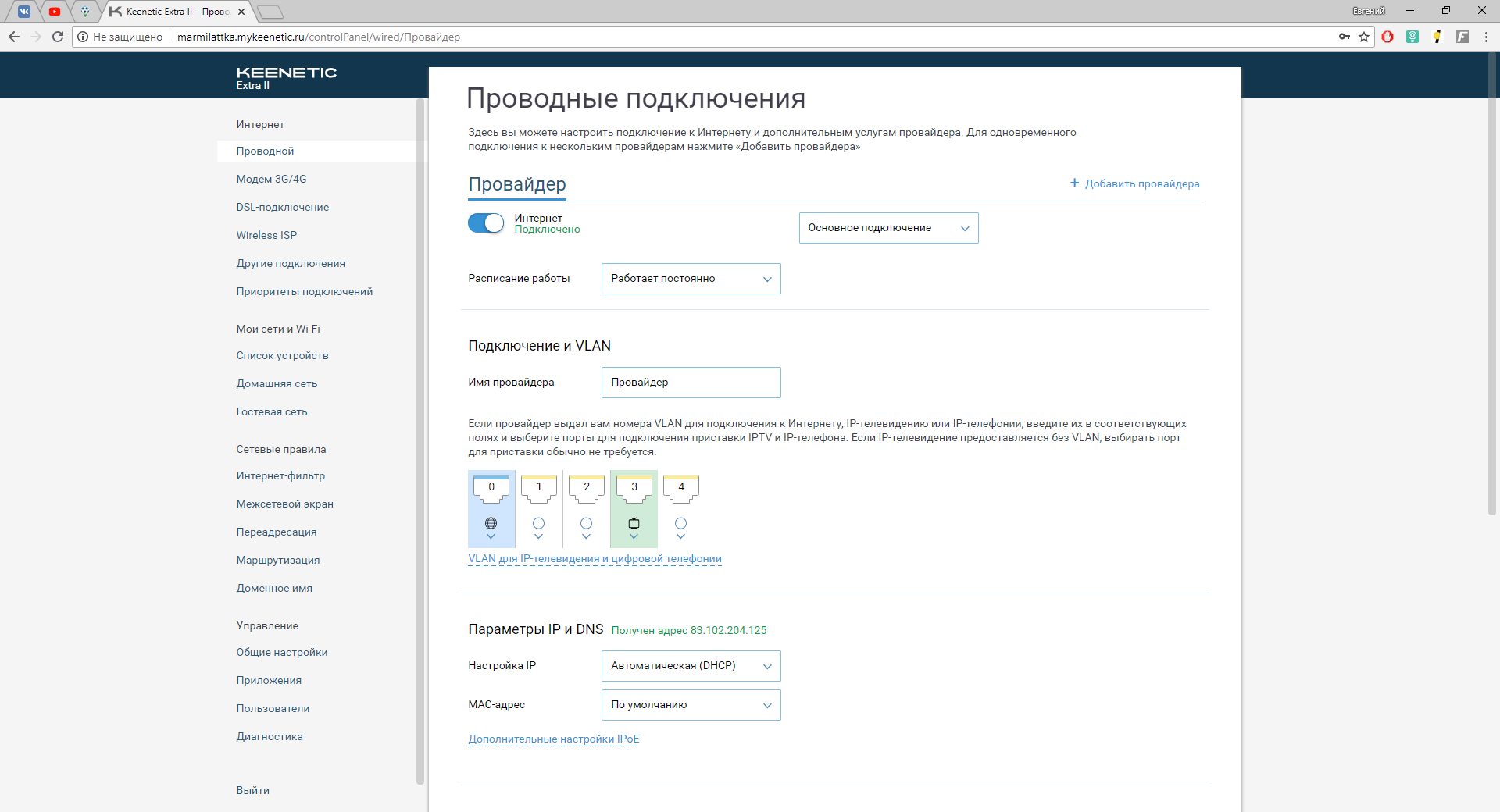
5. Опуститесь ниже. В разделе "Аутентификация у провайдера (PPPoE / PPTP / L2TP)" в поле "Тип (протокол)" должно быть выбрано "Нет". Нажмите "Сохранить".
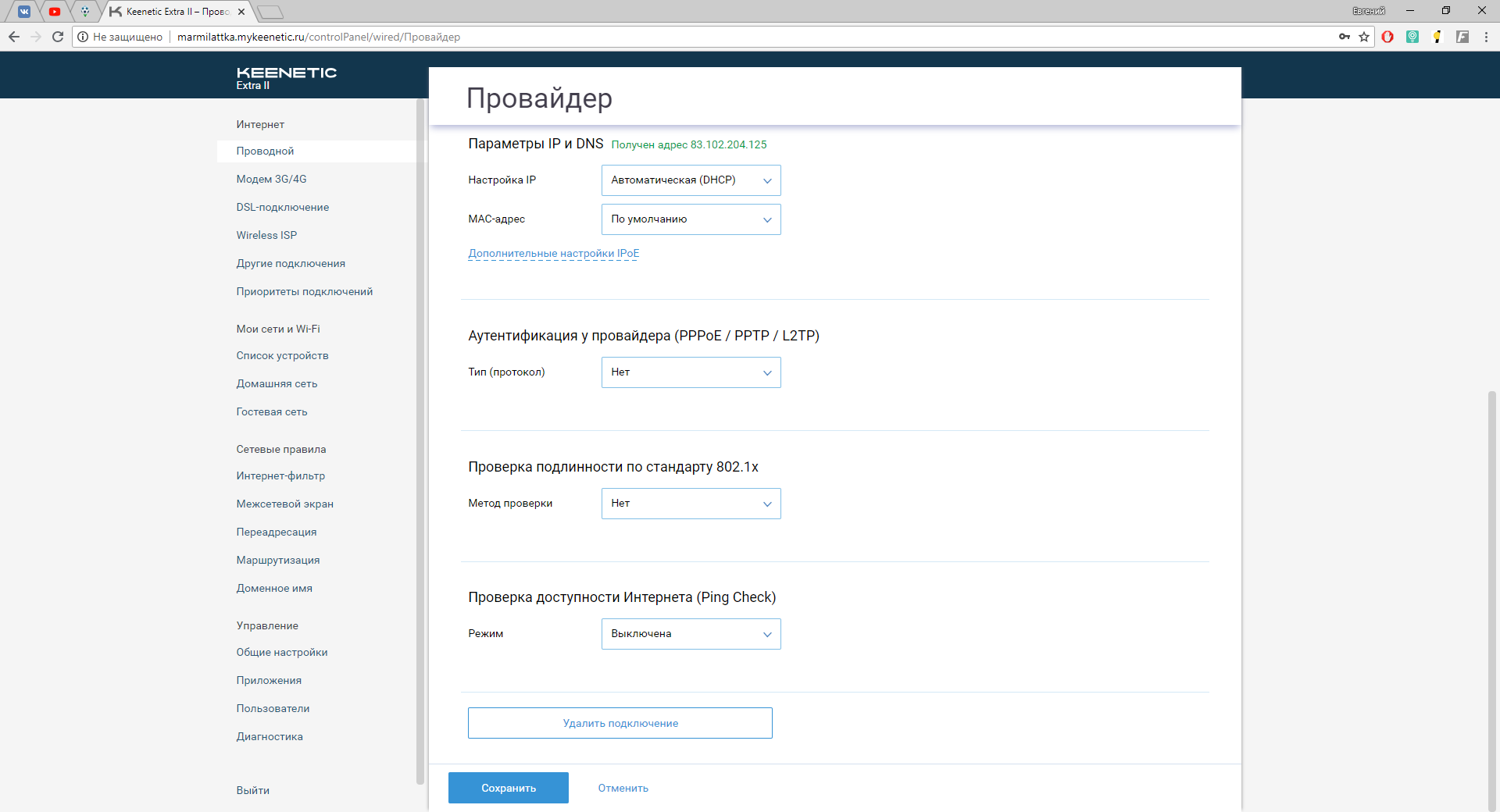
6. Для настройки Wi-Fi сетей выберите слева раздел "Домашняя сеть". Сети должны быть включены. В разделе "Имя сети (SSID)" напишите имя сети. Выберите в пункте "Защита сети" WPA-PSK + WPA2-PSK. В поле "Пароль" введите пароль для wifi-сети.
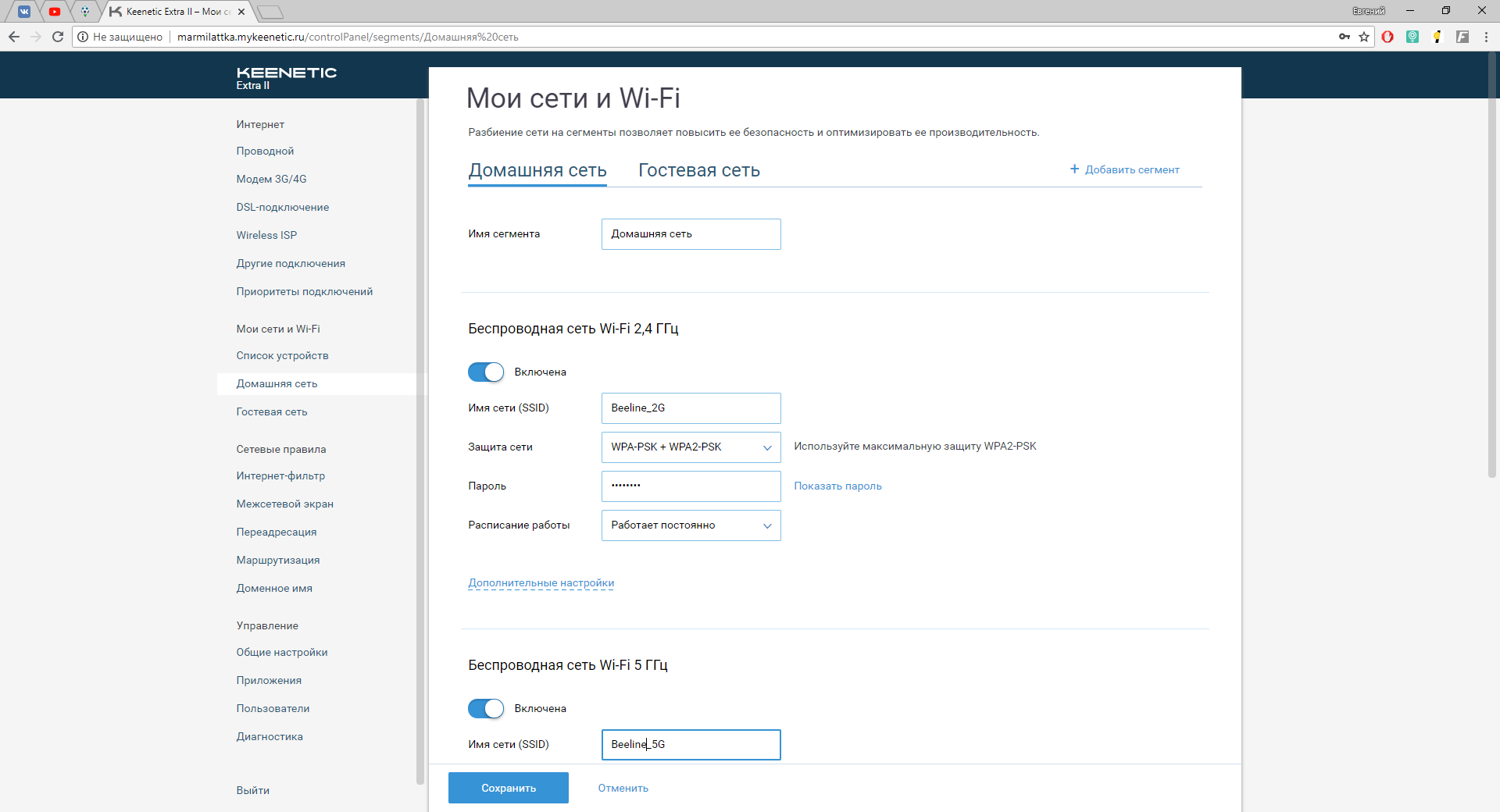
7. Опускаемся ниже и тоже самое делаем для сети 5Ггц. Нажимаем "Сохранить".
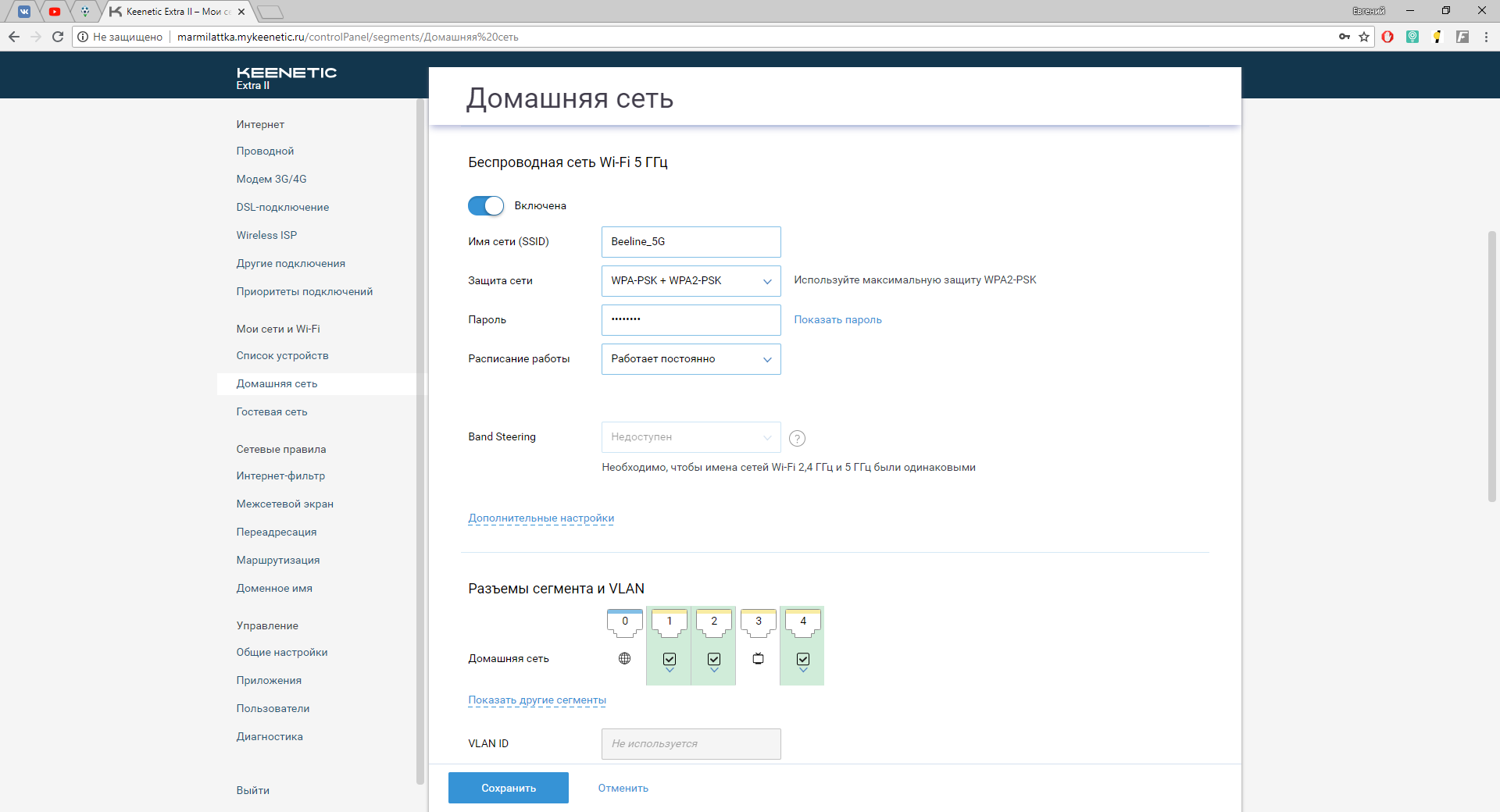
8. Для дополнительных настроек wifi-сети нажмите на "Дополнительные настройки."
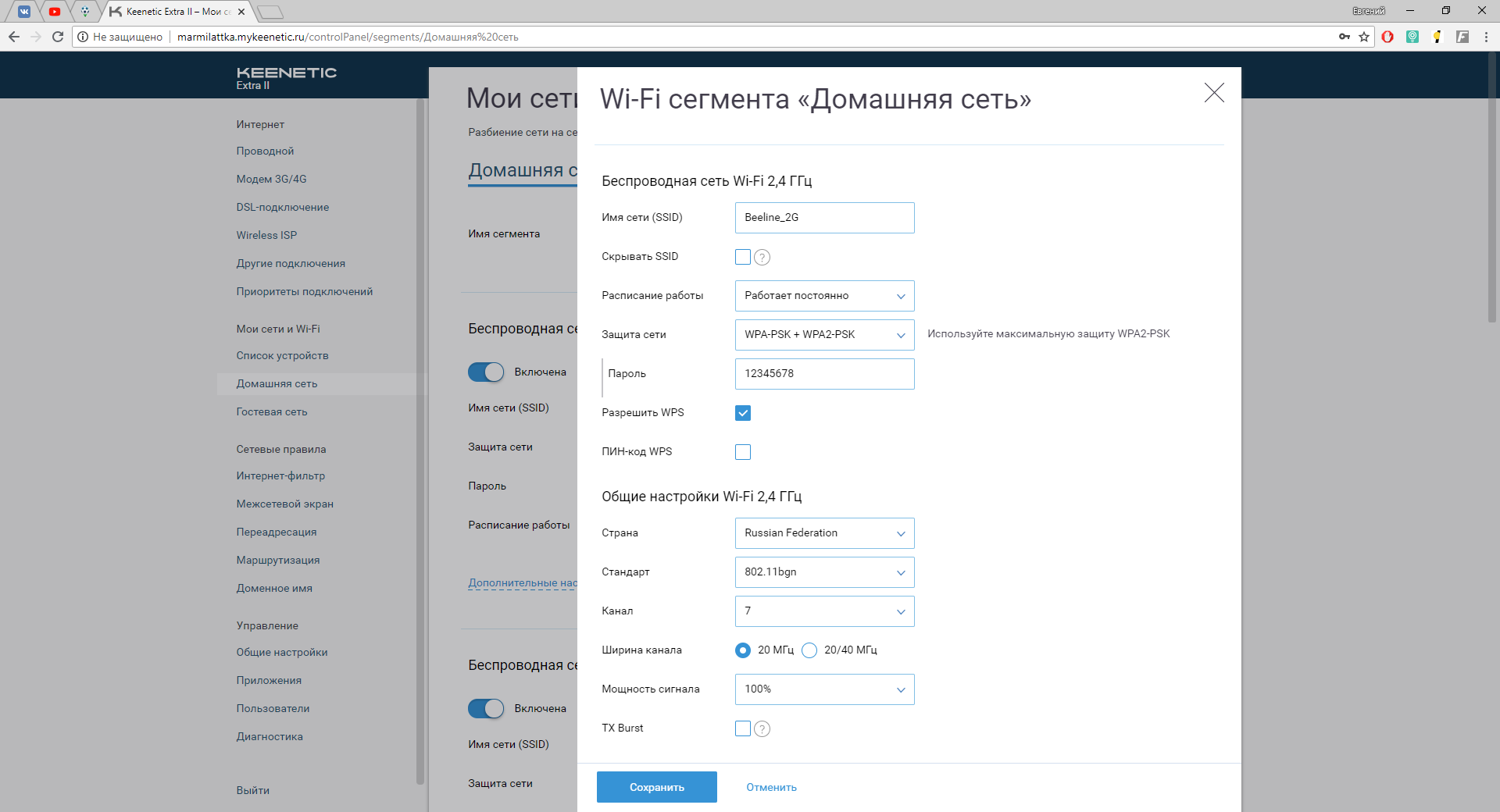
9. Для настройки IPTV нажимаем слева в меню на "Проводной". В разделе "Подключение и VLAN" настраиваем порт, нажав на него и выбрав "ТВ-приставка".
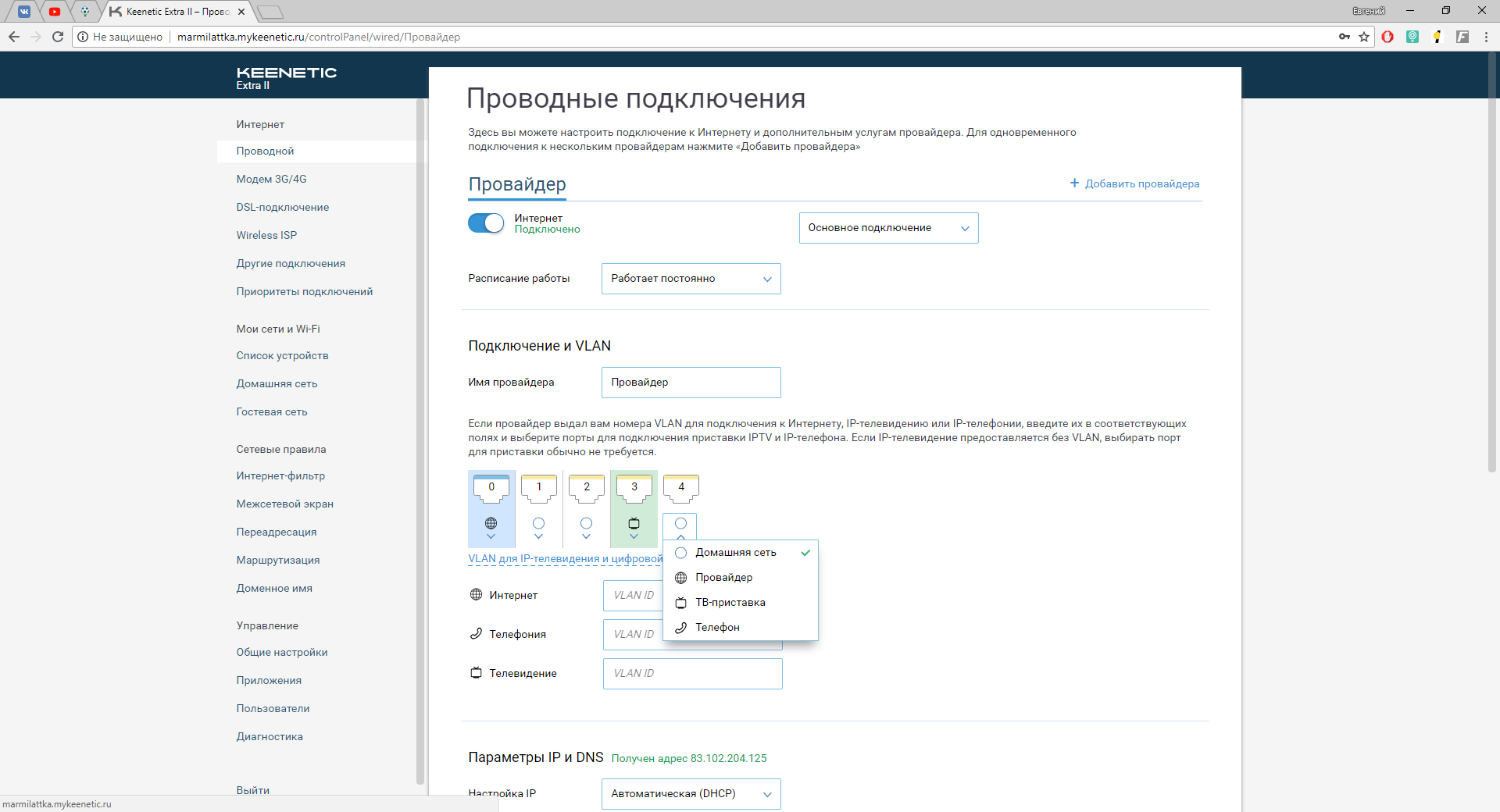
11. Запустите браузер, откройте страницу http://login.beeline.ru
Заполните форму:
Логин - укажите номер лицевого счета (вида 0891234567);
Пароль - укажите пароль для доступа в Интернет;
Нажимаем кнопку Войти.

12. После успешной авторизации, закрываем данную страницу и открываем любой сайт на ваше усмотрение.

Обновление прошивки
1. Откройте браузер, введите в адресную строку 192.168.1.1 и нажмите клавишу Enter.
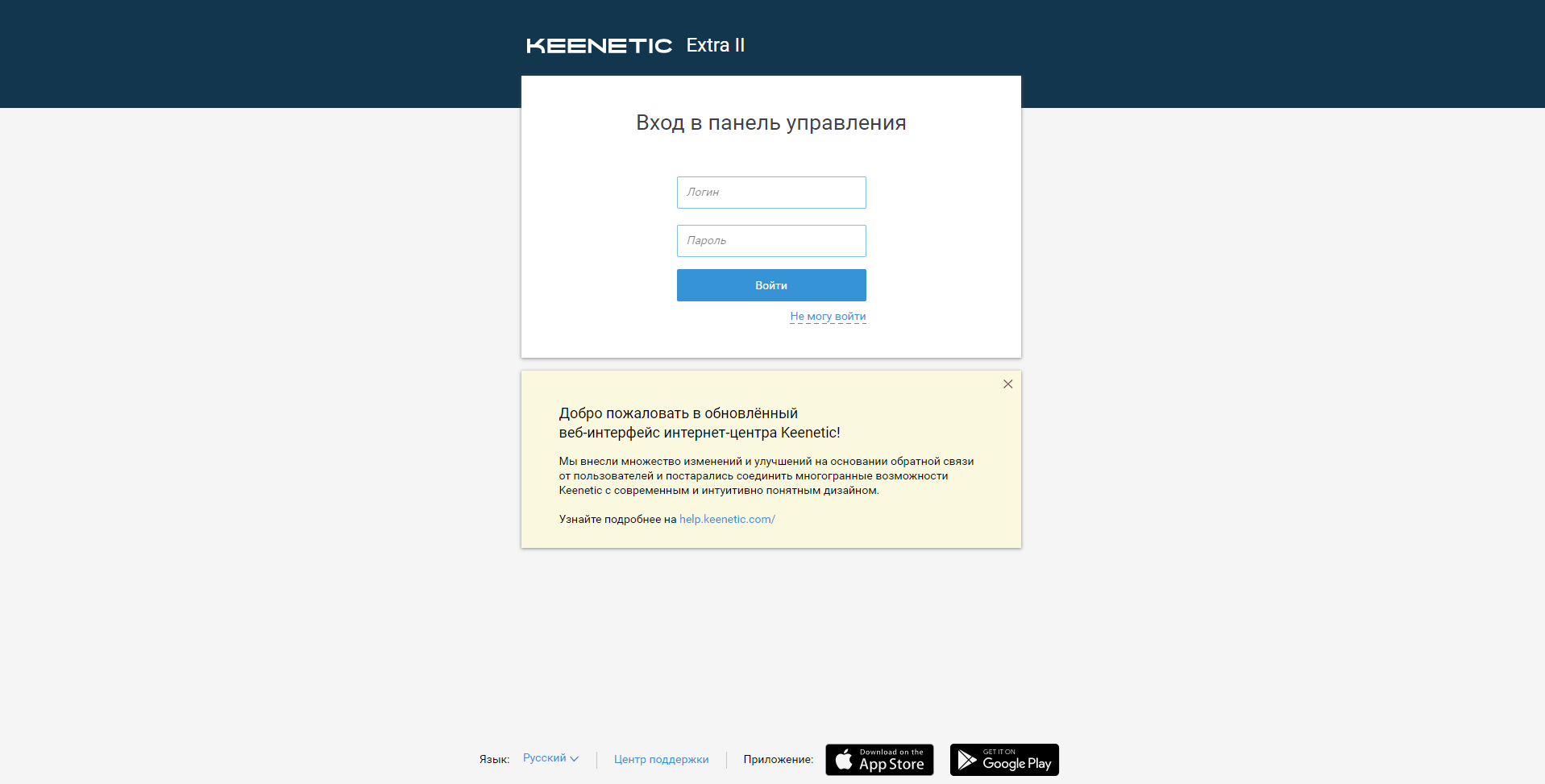
2. Введите в поле «Логин» admin, а в поле «Пароль» пароль, заданный при первичной настройке роутера.
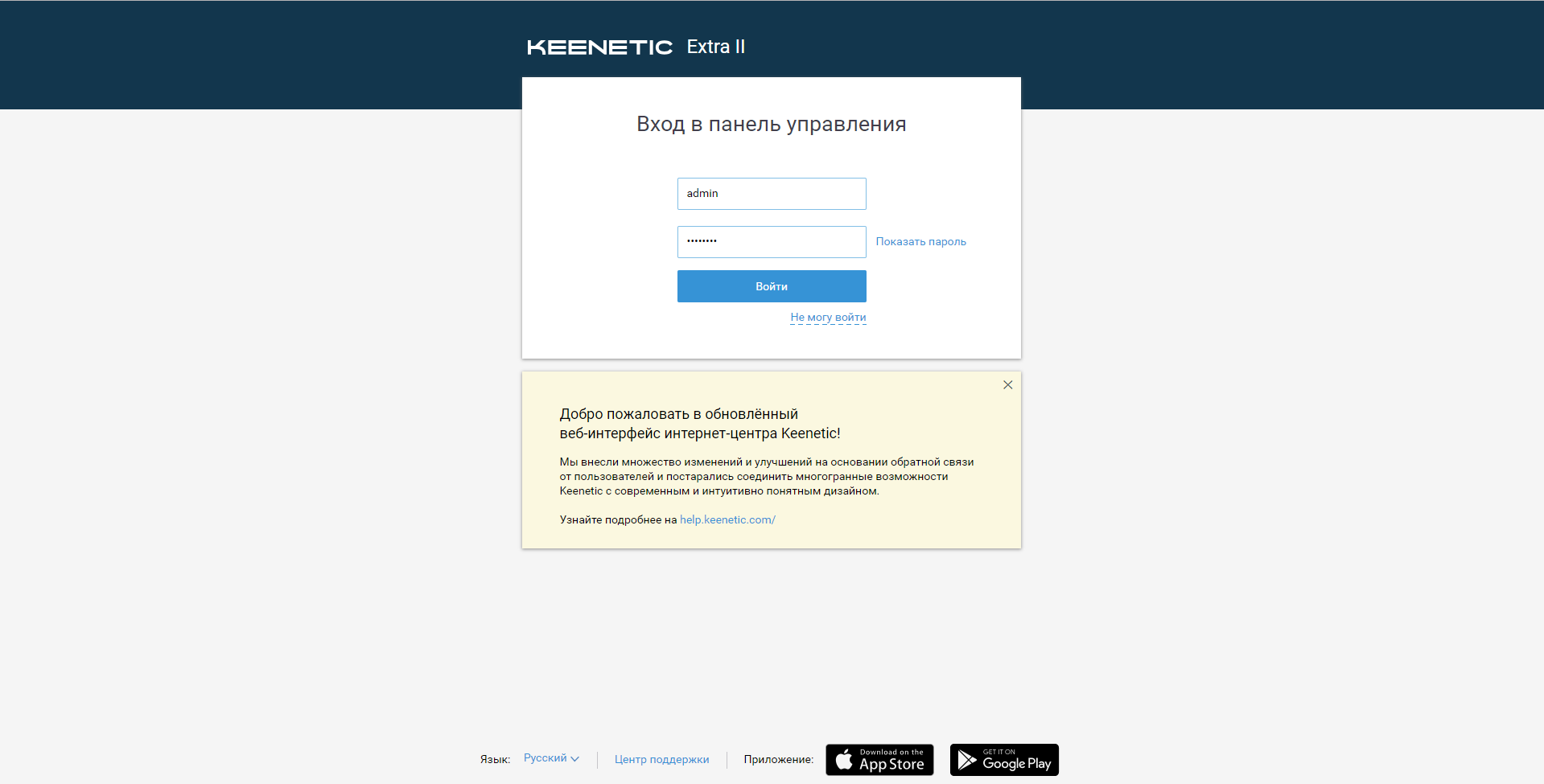
3. Откроется интерфейс роутера. Опуститесь вниз. Выберите раздел "Общие настройки".
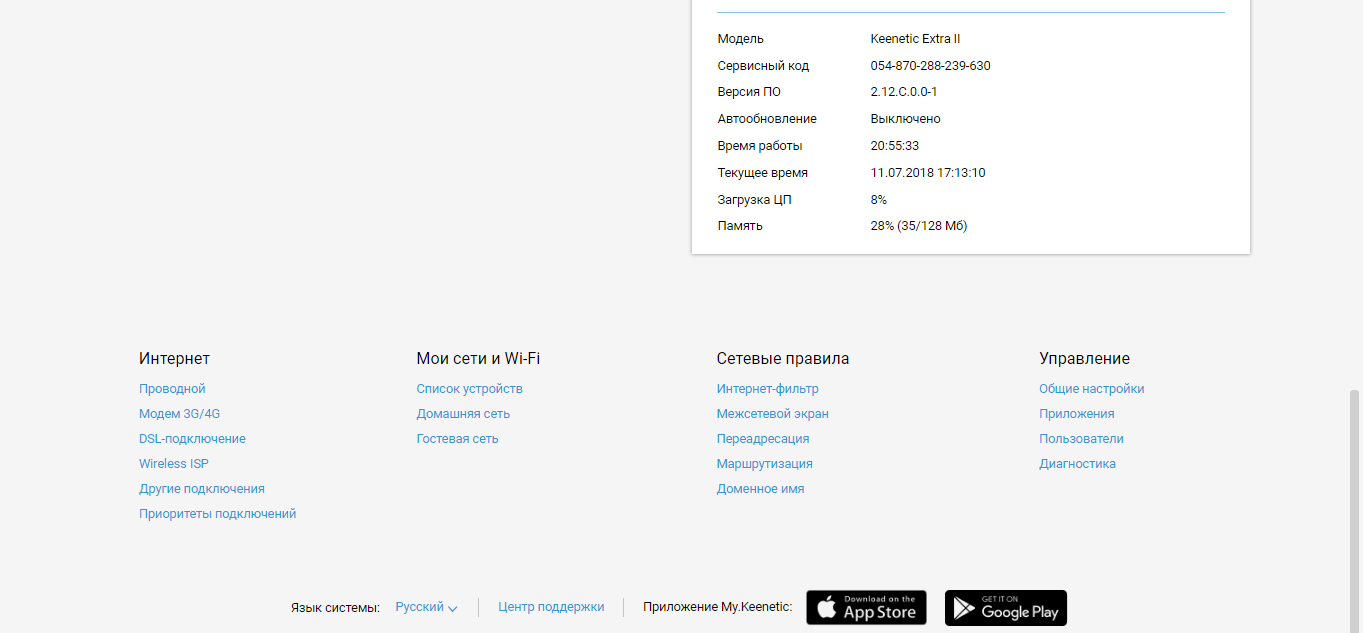
4. Здесь можно включить "Автоматическое обновление ПО", чтобы не скачивать прошивку.
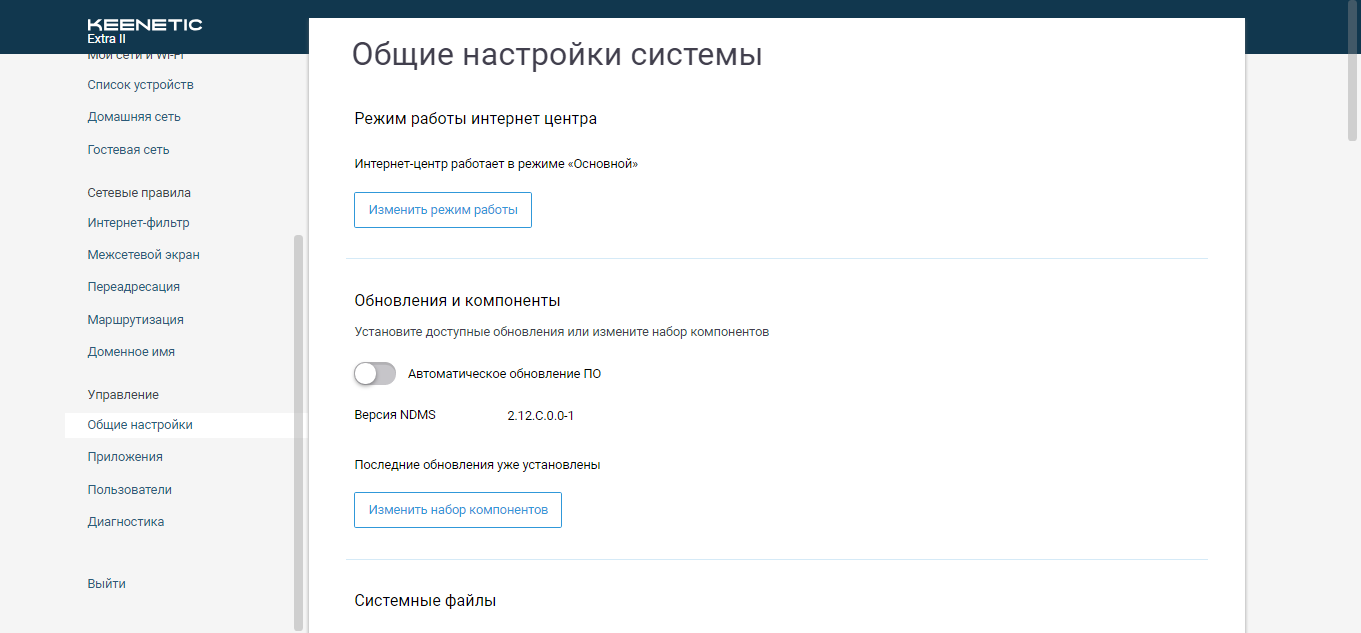
5. Опуститесь ниже. Нажмите на "firmware". Далее "Заменить файл", выберите скачанный файл. Нажмите "Заменить файл".
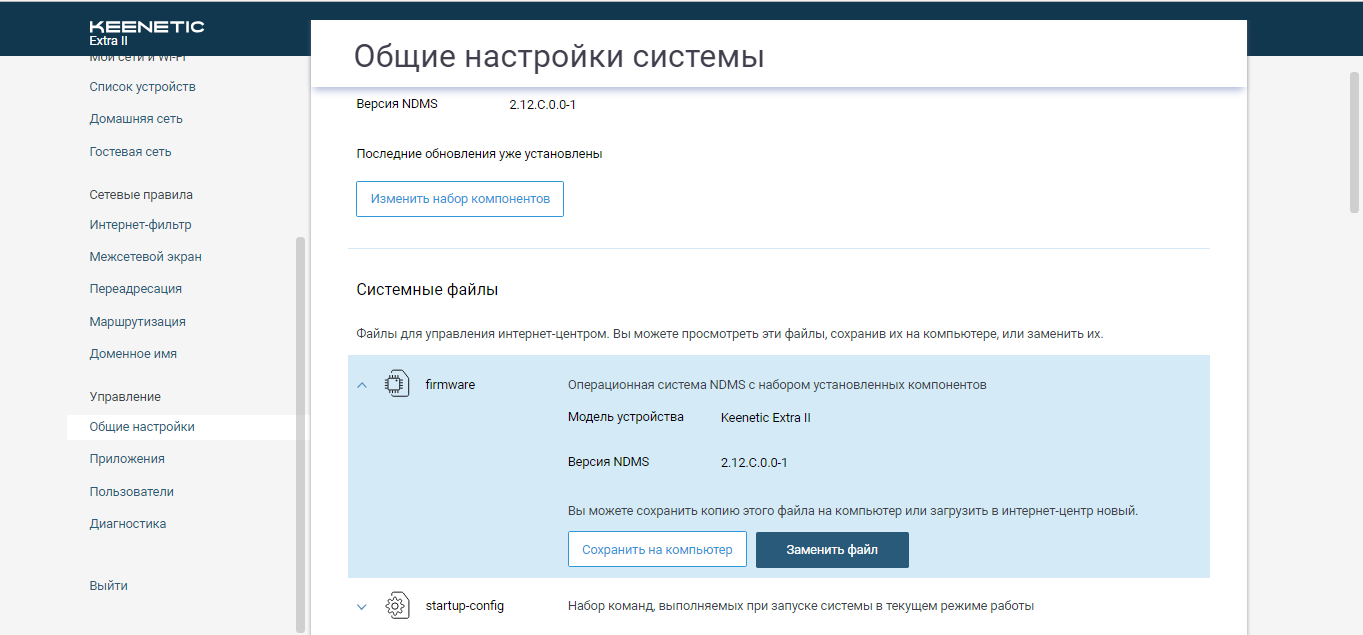
Обновление прошивки и сброс настроек
Обновление прошивки
Будьте внимательны, выполняя инструкции в этом разделе. В случае ошибки в действиях потребуется визит в сервис-центр для восстановления устройства.
1. Скачайте актуальную прошивку.
2. Откройте браузер, введите в адресную строку 192.168.1.1 и нажмите клавишу Enter. Роутер попросит вас ввести имя пользователя и пароль для доступа на его интерфейс.

3. Кликните по значку «Шестеренка» в нижней панели индикаторов (вторая справа). Появится следующая страница:
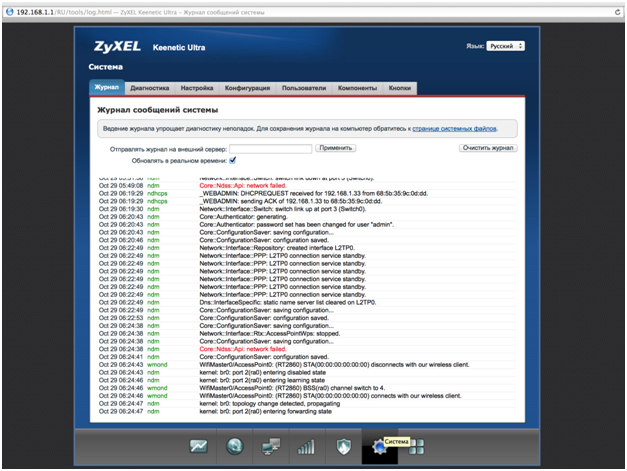
4. Перейдите в раздел «Конфигурация». Выберите файл firmware.
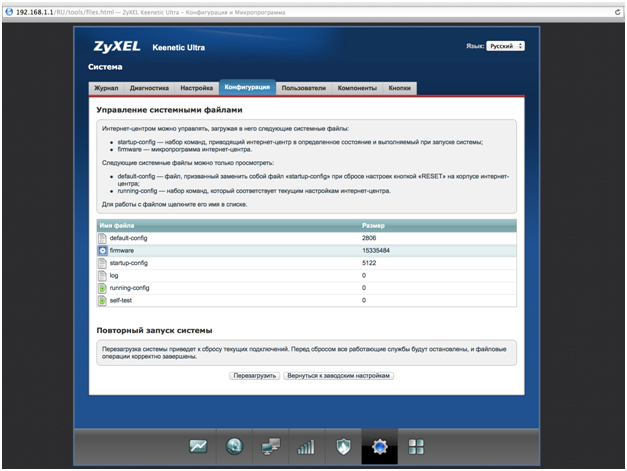
5. После того, как вы кликнули по файлу firmware, появится окно с предложением выбрать файл с новой версией прошивки. Выберите скачанный на первом шаге файл и нажмите кнопку «Заменить». Подождите несколько минут, пока роутер обновит прошивку.
Внимание!: во время перепрошивки роутера, не отключайте его от электросети, дождитесь, пока роутер полностью обновит свое микропрограммное обеспечение и перезагрузится (3-4 минуты).

Сброс настроек
Используйте аппаратный сброс настроек, если требуется настроить устройство заново (удалить все пользовательские настройки), нет доступа к веб-странице интерфейса настроек роутера, после настройки роутера интернет-соединение не установилось или пароль доступа к нему был утерян.
Внимание! При выполнении аппаратного сброса настроек все пользовательские установки будут сброшены на заводские параметры!
На корпусе устройства имеется углубленная кнопка СБРОС (RESET, RESTORE), позволяющая сбросить настройки на заводские установки. Кнопку СБРОС (RESET, RESTORE) вы сможете найти на той же стороне корпуса роутера, где располагаются остальные разъемы и кнопки. В редких случаях кнопка может располагаться на дне роутера.
Для того, чтобы сбросить настройки роутера на заводские установки выполните следующие действия: Включите питание роутера и дождитесь полной загрузки устройства. Нажмите кнопку СБРОС (RESET, RESTORE), используя заостренный тонкий предмет (например, скрепку) и удерживайте 30 секунд, затем отпустите кнопку. После этого роутер перезагрузится с установками по умолчанию (заводскими настройками) и потребуется повторная его настройка.
Zyxel Keenetic Omni

| Имя беспроводной сети (SSID) по умолчанию | Диапазон 2.4 ГГц; Keenetic-XXXX (где X - последовательность символов, уникальных для каждого устройства) |
|---|---|
| Диапазон 5 ГГц; Keenetic_XXXXXX_5G (где X - последовательность символов) | |
| Пароль для беспроводной сети (Wi-Fi) по умолчанию | Указан на дне роутера |
| Адрес роутера | 192.168.1.1 |
| Доступ на web-интерфейс | логин admin пароль устанавливается при первичной настройке |
Подключение роутера
Подключите кабель, который вам провели в квартиру наши монтажники в порт Internet (WAN), а компьютер подключите в любой из Ethernet (LAN) портов. Вы так же можете соединить ваш ПК с роутером по беспроводной сети, но на первичном этапе настройки лучше использовать кабель.

Настройка роутера
Настройка роутера на L2TP
1. Откройте браузер, введите в адресную строку 192.168.1.1 и нажмите клавишу Enter.

2. Появится страница c предложением настройки роутера. Нажмите кнопку Веб-конфигуратор. Примечание: если роутер был ранее настроен, эта страница не появится, можете сразу переходить на 4 шаг.

3. Введите пароль для учетной записи администратора и нажмите кнопку «Применить». Убедитесь, что пароль длиннее 4 знаков и не содержит кириллические и специальные символы.

4. Введите в поле «Имя пользователя» admin, а в поле «Пароль» пароль, заданный при первичной настройке роутера. Примечание: если эта форма не появляется, переходите к шагу 5.

5. Откроется веб-интерфейс роутера. Нажмите на значок «Глобус» в нижней панели индикаторов (второй слева), для перехода к настройкам соединения
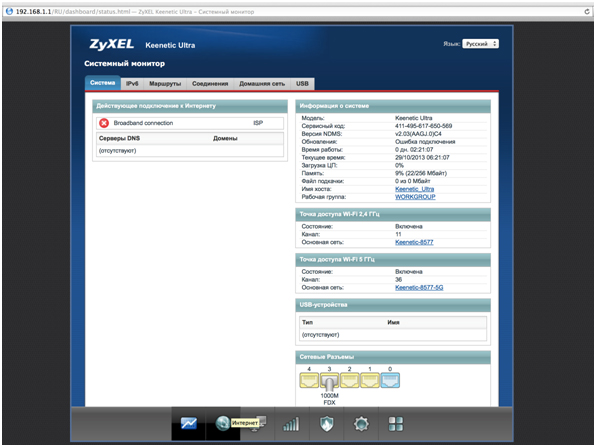
6. Выберите раздел PPPoE/VPN и нажмите кнопку «Добавить соединение»
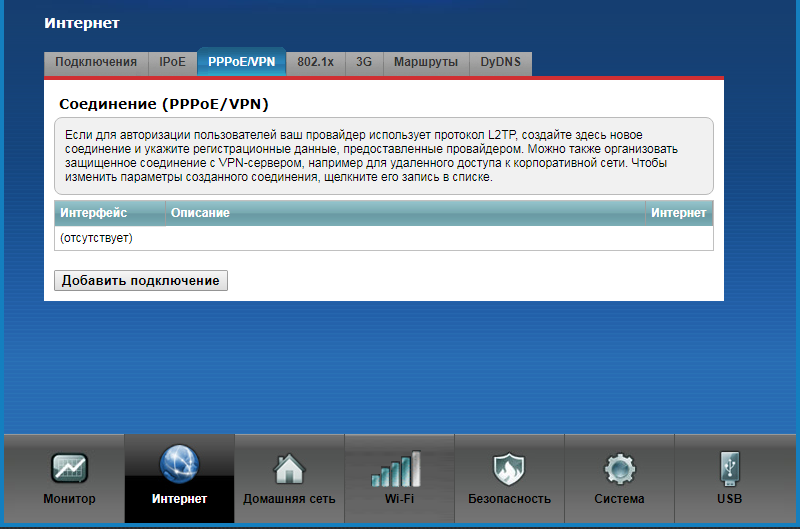
7.Включить – поставьте галочку
Использовать для выхода в интернет – поставьте галочку
Описание – Beeline
Тип (протокол) - выберите L2TP
Подключаться через – выберите Broadband connection ISP
Адрес сервера – tp.internet.beeline.ru
Имя пользователя – введите ваш логин, начинающийся на 089
Пароль – введите ваш пароль
Метод проверки подлинности – Авто
Настройка параметров IP – Автоматически
Нажмите кнопку «Применить»
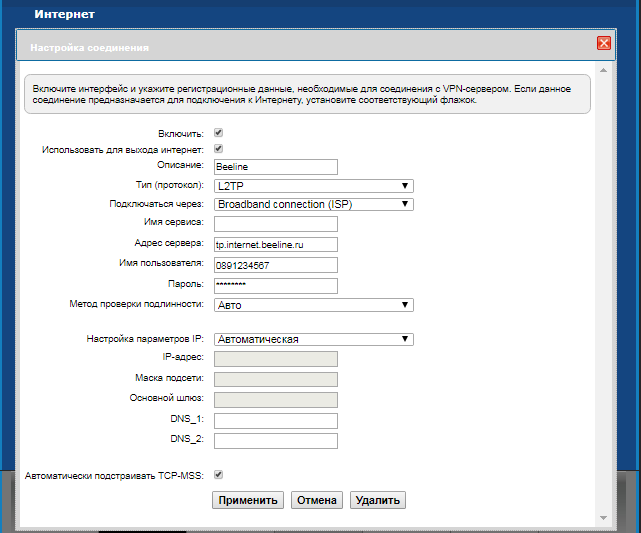
8. Для настройки беспроводного соединения кликните по значку «Уровень сигнала» в нижней панели индикаторов (посередине). Примечание: данная модель роутера поддерживает режим - одновременная работа двух -сетей на частоте 2.4ГГц и 5ГГц.
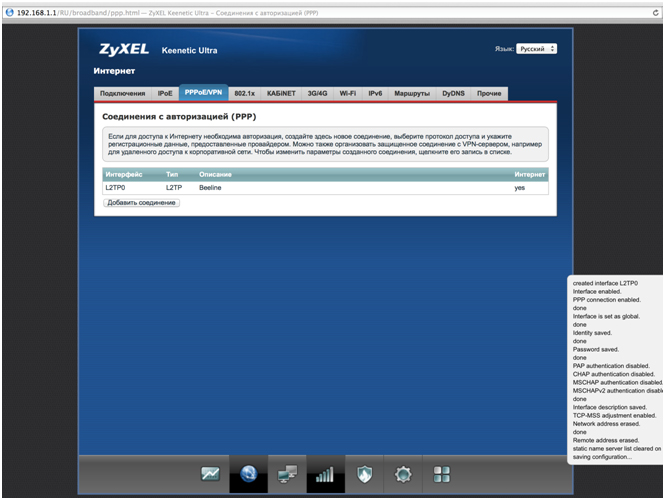
9. Настройка Wi-Fi сети на частоте 2.4ГГц. Заполните поля, как указано ниже:
Включить точку доступа – поставьте галочку
Имя сети – введите имя для вашей Wi-Fi сети. Рекомендация: добавьте к имени «_2.4G»
Защита сети –WPA-PSK + WPA2-PSK
Ключ сети – введите пароль для доступа к вашей Wi-Fi сети
Страна – Russian Federation
Стандарт – 802.11bgn
Мощность сигнала – 100%
Включить WMM – поставьте галочку
Нажмите кнопку «Применить» (под строкой «Включить WMM»)
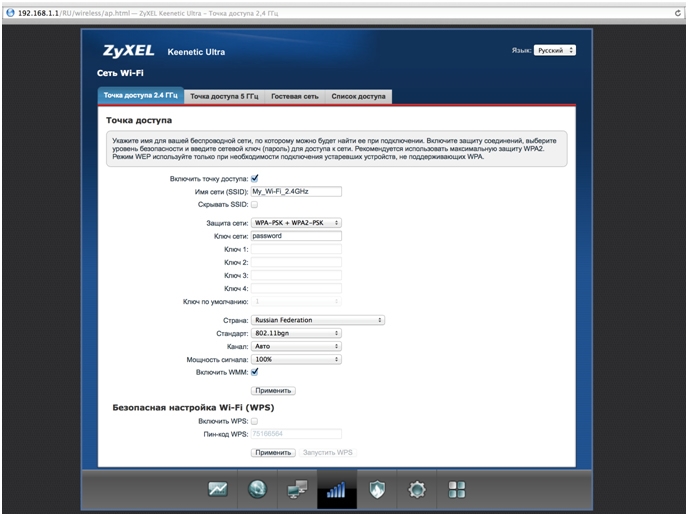
10. Настройка Wi-Fi сети на частоте 5 ГГц.
Выберите раздел «Точка доступа 5 ГГц». Заполните поля как указано ниже:
Включить точку доступа – поставьте галочку.
Имя сети – введите имя для вашей Wi-Fi сети. Рекомендация: добавьте к имени «_5G»
Защита сети – WPA2-PSK
Ключ сети – введите пароль для доступа к вашей Wi-Fi сети
Страна – Russian Federation
Стандарт – 802.11an
Мощность сигнала – 100%
Включить WMM – поставьте галочку
Нажмите кнопку «Применить» (под строкой «Включить WMM»)
Примечание: Поскольку частотный коридор 5 ГГЦ менее «зашумлен» по сравнению с коридором 2,4 ГГц, мы рекомендуем подключаться именно к этой сети, если ваше оборудование поддерживает такую возможность.
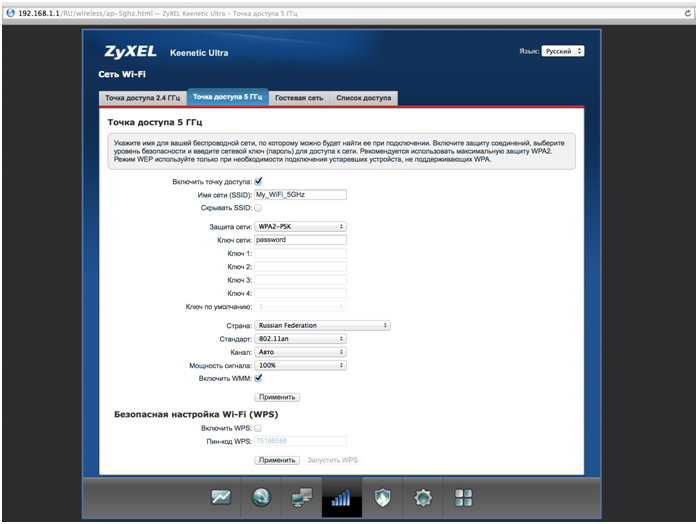
11. Для настройки IPTV нажмите на значок «глобус» в нижней панели индикаторов (второй слева). Появится следующая страница:
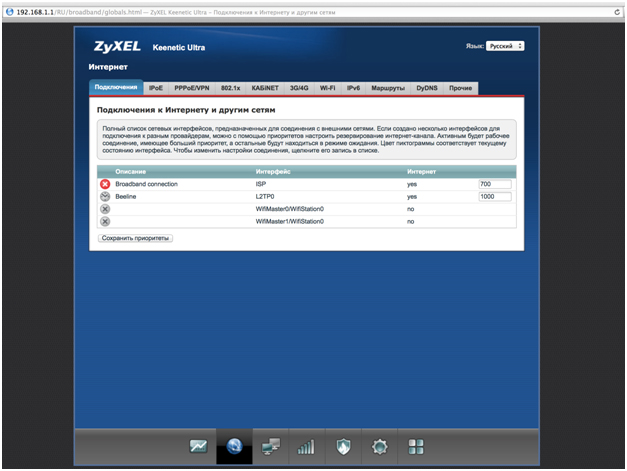
12. В разделе «Подключения» выберите Broadband connection и кликните по нему. В окне «Настройка подключения по Ethernet» в строке «Использовать разъем» поставьте галочку под портом, к которому вы будете подключать ТВ-приставку, и нажмите кнопку «Применить». Примечание: В примере указан 4 порт, вы можете выбрать любой другой, кроме порта 0 (он будет отмечен автоматически). Никакие другие настройки в этом окне менять не нужно.
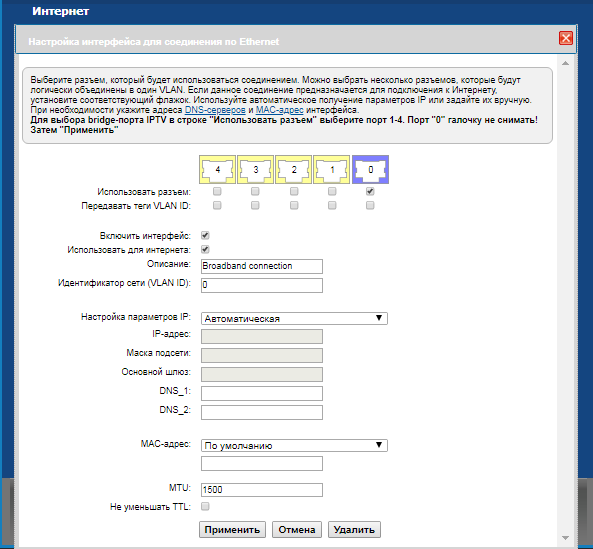
13. Или второй вариант интерфейса настроек IPTV. В строке "Приставка IPTV" поставьте галочку под портом, к которому вы будете подключать ТВ-приставку, и нажмите кнопку «Применить». Никакие другие настройки в этом окне менять не нужно.

Настройка роутера на IPOE
1. Откройте браузер, введите в адресную строку 192.168.1.1 и нажмите клавишу Enter.

2. Появится страница c предложением настройки роутера. Нажмите кнопку Веб-конфигуратор. Примечание: если роутер был ранее настроен, эта страница не появится, можете сразу переходить на 4 шаг.

3. Введите пароль для учетной записи администратора и нажмите кнопку «Применить». Убедитесь, что пароль длиннее 4 знаков и не содержит кириллические и специальные символы.

4. Введите в поле «Имя пользователя» admin, а в поле «Пароль» пароль, заданный при первичной настройке роутера. Примечание: если эта форма не появляется, переходите к шагу 5.

5. Откроется веб-интерфейс роутера. Для настройки беспроводного соединения кликните по значку «Уровень сигнала» в нижней панели индикаторов (посередине). Примечание: данная модель роутера поддерживает режим - одновременная работа двух -сетей на частоте 2.4ГГц и 5ГГц.
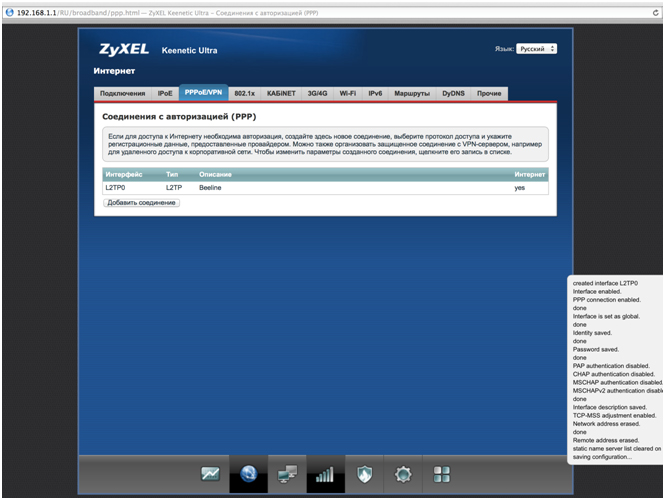
6. Настройка Wi-Fi сети на частоте 2.4ГГц. Заполните поля, как указано ниже:
Включить точку доступа – поставьте галочку
Имя сети – введите имя для вашей Wi-Fi сети. Рекомендация: добавьте к имени «_2.4G»
Защита сети –WPA-PSK + WPA2-PSK
Ключ сети – введите пароль для доступа к вашей Wi-Fi сети
Страна – Russian Federation
Стандарт – 802.11bgn
Мощность сигнала – 100%
Включить WMM – поставьте галочку
Нажмите кнопку «Применить» (под строкой «Включить WMM»)
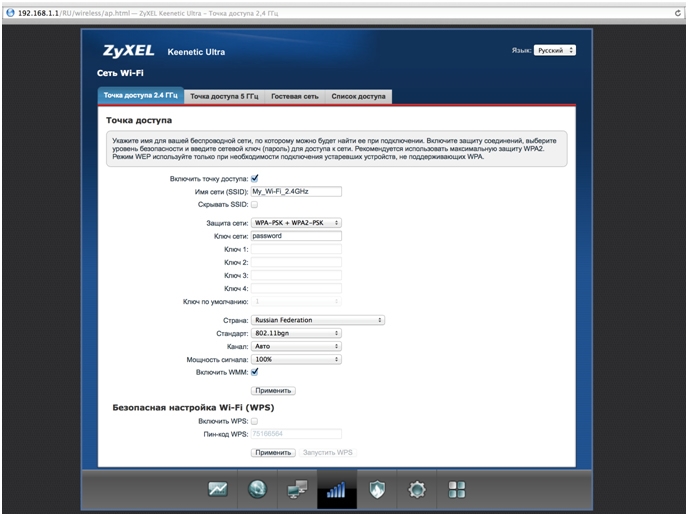
7. Настройка Wi-Fi сети на частоте 5 ГГц.
Выберите раздел «Точка доступа 5 ГГц». Заполните поля как указано ниже:
Включить точку доступа – поставьте галочку.
Имя сети – введите имя для вашей Wi-Fi сети. Рекомендация: добавьте к имени «_5G»
Защита сети – WPA2-PSK
Ключ сети – введите пароль для доступа к вашей Wi-Fi сети
Страна – Russian Federation
Стандарт – 802.11an
Мощность сигнала – 100%
Включить WMM – поставьте галочку
Нажмите кнопку «Применить» (под строкой «Включить WMM»)
Примечание: Поскольку частотный коридор 5 ГГЦ менее «зашумлен» по сравнению с коридором 2,4 ГГц, мы рекомендуем подключаться именно к этой сети, если ваше оборудование поддерживает такую возможность.
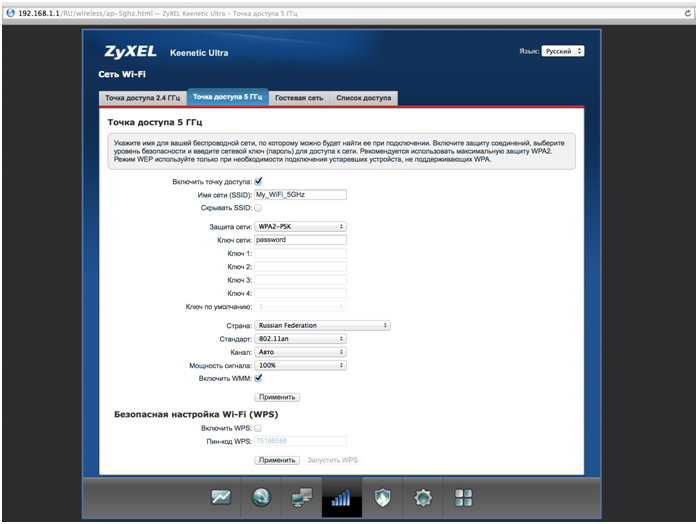
8. Для настройки IPTV нажмите на значок «глобус» в нижней панели индикаторов (второй слева). Появится следующая страница:
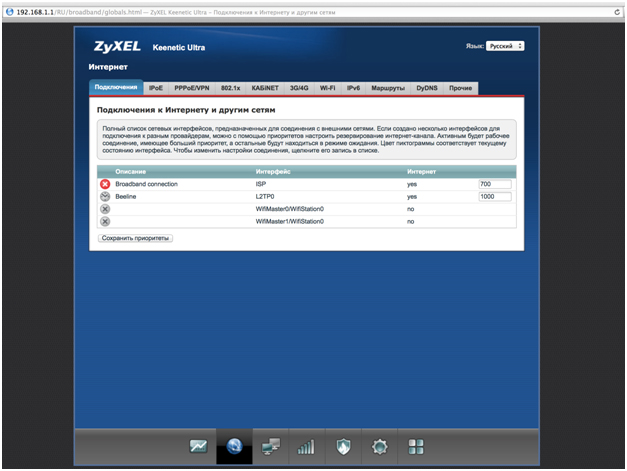
9. В разделе «Подключения» выберите Broadband connection и кликните по нему. В окне «Настройка подключения по Ethernet» в строке «Использовать разъем» поставьте галочку под портом, к которому вы будете подключать ТВ-приставку, и нажмите кнопку «Применить». Примечание: В примере указан 4 порт, вы можете выбрать любой другой, кроме порта 0 (он будет отмечен автоматически). Никакие другие настройки в этом окне менять не нужно.
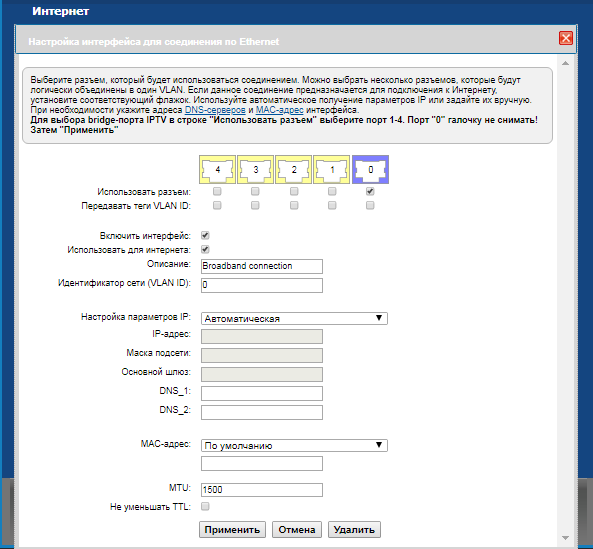
10. Или второй вариант интерфейса настроек IPTV. В строке "Приставка IPTV" поставьте галочку под портом, к которому вы будете подключать ТВ-приставку, и нажмите кнопку «Применить». Никакие другие настройки в этом окне менять не нужно.

11. Запустите браузер, откройте страницу http://login.beeline.ru
Заполните форму:
Логин - укажите номер лицевого счета (вида 0891234567);
Пароль - укажите пароль для доступа в Интернет;
Нажимаем кнопку Войти.

12. После успешной авторизации, закрываем данную страницу и открываем любой сайт на ваше усмотрение.

Обновление прошивки и сброс настроек
Обновление прошивки
Будьте внимательны, выполняя инструкции в этом разделе. В случае ошибки в действиях потребуется визит в сервис-центр для восстановления устройства.
1. Скачайте актуальную прошивку.
2. Откройте браузер, введите в адресную строку 192.168.1.1 и нажмите клавишу Enter. Роутер попросит вас ввести имя пользователя и пароль для доступа на его интерфейс.

3. Кликните по значку «Шестеренка» в нижней панели индикаторов (вторая справа). Появится следующая страница:
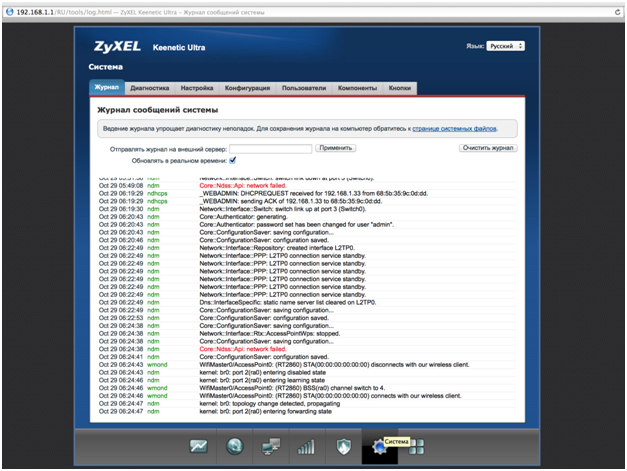
4. Перейдите в раздел «Конфигурация». Выберите файл firmware.
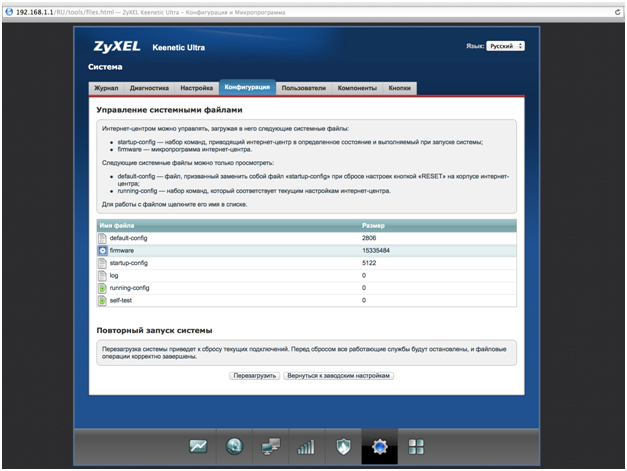
5. После того, как вы кликнули по файлу firmware, появится окно с предложением выбрать файл с новой версией прошивки. Выберите скачанный на первом шаге файл и нажмите кнопку «Заменить». Подождите несколько минут, пока роутер обновит прошивку.
Внимание!: во время перепрошивки роутера, не отключайте его от электросети, дождитесь, пока роутер полностью обновит свое микропрограммное обеспечение и перезагрузится (3-4 минуты).

Сброс настроек
Используйте аппаратный сброс настроек, если требуется настроить устройство заново (удалить все пользовательские настройки), нет доступа к веб-странице интерфейса настроек роутера, после настройки роутера интернет-соединение не установилось или пароль доступа к нему был утерян.
Внимание! При выполнении аппаратного сброса настроек все пользовательские установки будут сброшены на заводские параметры!
На корпусе устройства имеется углубленная кнопка СБРОС (RESET, RESTORE), позволяющая сбросить настройки на заводские установки. Кнопку СБРОС (RESET, RESTORE) вы сможете найти на той же стороне корпуса роутера, где располагаются остальные разъемы и кнопки. В редких случаях кнопка может располагаться на дне роутера.
Для того, чтобы сбросить настройки роутера на заводские установки выполните следующие действия: Включите питание роутера и дождитесь полной загрузки устройства. Нажмите кнопку СБРОС (RESET, RESTORE), используя заостренный тонкий предмет (например, скрепку) и удерживайте 30 секунд, затем отпустите кнопку. После этого роутер перезагрузится с установками по умолчанию (заводскими настройками) и потребуется повторная его настройка.
Zyxel Keenetic Omni II

| Имя беспроводной сети (SSID) по умолчанию | Диапазон 2.4 ГГц; Keenetic-XXXX (где X - последовательность символов, уникальных для каждого устройства) |
|---|---|
| Диапазон 5 ГГц; Keenetic_XXXXXX_5G (где X - последовательность символов) | |
| Пароль для беспроводной сети (Wi-Fi) по умолчанию | Указан на дне роутера |
| Адрес роутера | 192.168.1.1 |
| Доступ на web-интерфейс | логин admin пароль устанавливается при первичной настройке |
Подключение роутера
Подключите кабель, который вам провели в квартиру наши монтажники в порт Internet (WAN), а компьютер подключите в любой из Ethernet (LAN) портов. Вы так же можете соединить ваш ПК с роутером по беспроводной сети, но на первичном этапе настройки лучше использовать кабель.

Настройка роутера
Настройка роутера на L2TP
1. Откройте браузер, введите в адресную строку 192.168.1.1 и нажмите клавишу Enter.

2. Появится страница c предложением настройки роутера. Нажмите кнопку Веб-конфигуратор. Примечание: если роутер был ранее настроен, эта страница не появится, можете сразу переходить на 4 шаг.

3. Введите пароль для учетной записи администратора и нажмите кнопку «Применить». Убедитесь, что пароль длиннее 4 знаков и не содержит кириллические и специальные символы.

4. Введите в поле «Имя пользователя» admin, а в поле «Пароль» пароль, заданный при первичной настройке роутера. Примечание: если эта форма не появляется, переходите к шагу 5.

5. Откроется веб-интерфейс роутера. Нажмите на значок «Глобус» в нижней панели индикаторов (второй слева), для перехода к настройкам соединения
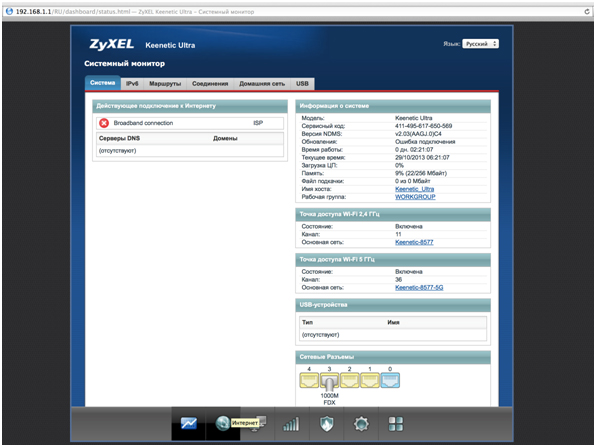
6. Выберите раздел PPPoE/VPN и нажмите кнопку «Добавить соединение»
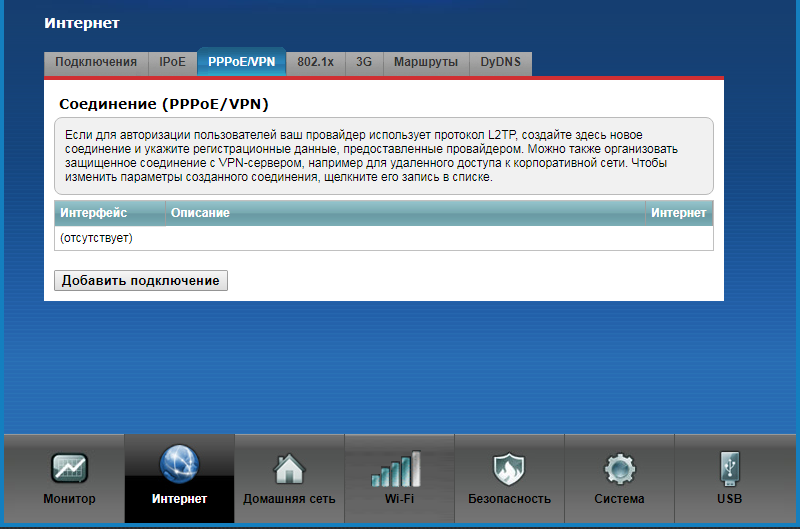
7.Включить – поставьте галочку
Использовать для выхода в интернет – поставьте галочку
Описание – Beeline
Тип (протокол) - выберите L2TP
Подключаться через – выберите Broadband connection ISP
Адрес сервера – tp.internet.beeline.ru
Имя пользователя – введите ваш логин, начинающийся на 089
Пароль – введите ваш пароль
Метод проверки подлинности – Авто
Настройка параметров IP – Автоматически
Нажмите кнопку «Применить»
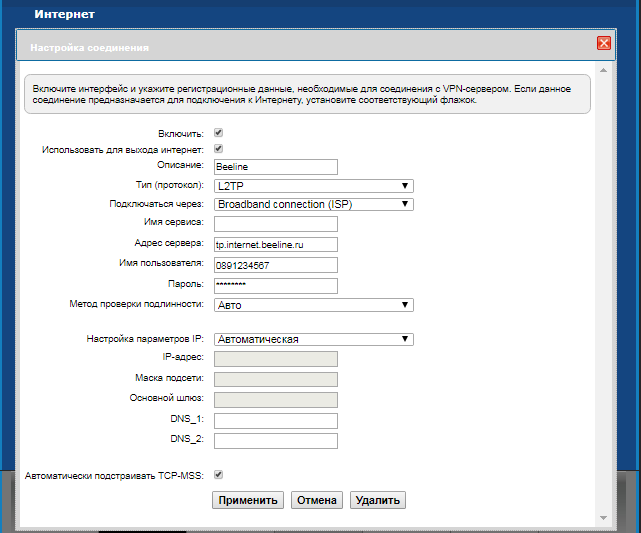
8. Для настройки беспроводного соединения кликните по значку «Уровень сигнала» в нижней панели индикаторов (посередине). Примечание: данная модель роутера поддерживает режим - одновременная работа двух -сетей на частоте 2.4ГГц и 5ГГц.
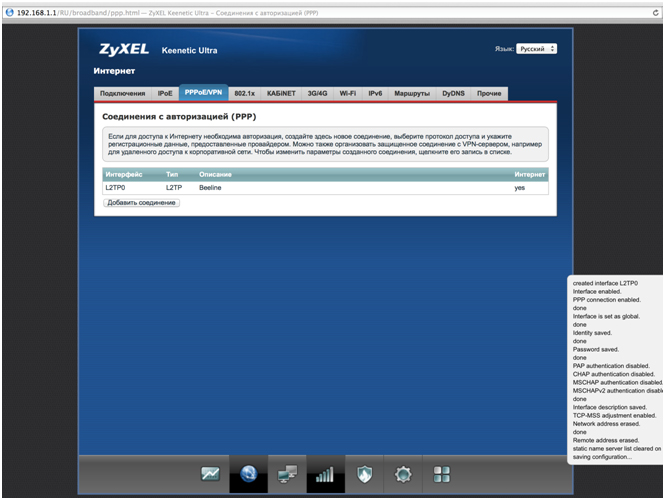
9. Настройка Wi-Fi сети на частоте 2.4ГГц. Заполните поля, как указано ниже:
Включить точку доступа – поставьте галочку
Имя сети – введите имя для вашей Wi-Fi сети. Рекомендация: добавьте к имени «_2.4G»
Защита сети –WPA-PSK + WPA2-PSK
Ключ сети – введите пароль для доступа к вашей Wi-Fi сети
Страна – Russian Federation
Стандарт – 802.11bgn
Мощность сигнала – 100%
Включить WMM – поставьте галочку
Нажмите кнопку «Применить» (под строкой «Включить WMM»)
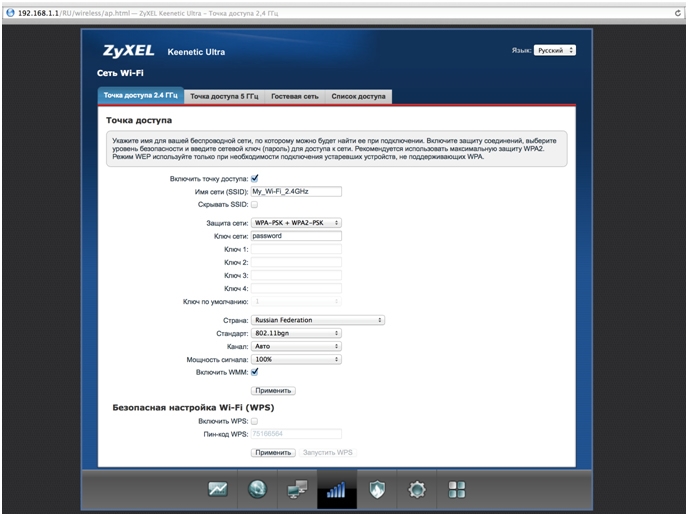
10. Настройка Wi-Fi сети на частоте 5 ГГц.
Выберите раздел «Точка доступа 5 ГГц». Заполните поля как указано ниже:
Включить точку доступа – поставьте галочку.
Имя сети – введите имя для вашей Wi-Fi сети. Рекомендация: добавьте к имени «_5G»
Защита сети – WPA2-PSK
Ключ сети – введите пароль для доступа к вашей Wi-Fi сети
Страна – Russian Federation
Стандарт – 802.11an
Мощность сигнала – 100%
Включить WMM – поставьте галочку
Нажмите кнопку «Применить» (под строкой «Включить WMM»)
Примечание: Поскольку частотный коридор 5 ГГЦ менее «зашумлен» по сравнению с коридором 2,4 ГГц, мы рекомендуем подключаться именно к этой сети, если ваше оборудование поддерживает такую возможность.
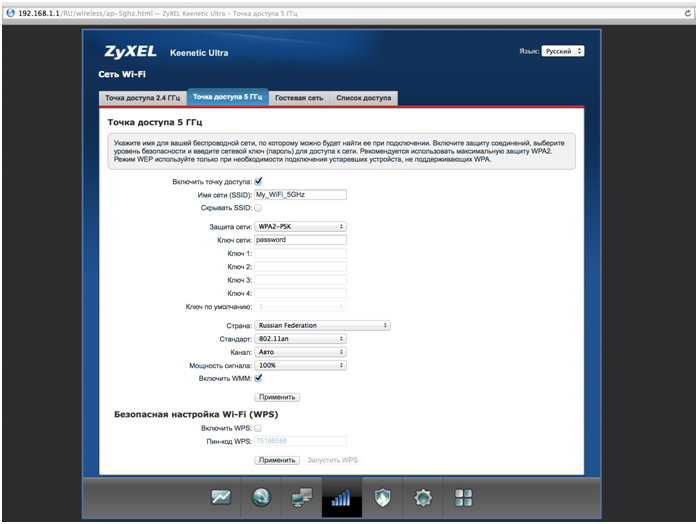
11. Для настройки IPTV нажмите на значок «глобус» в нижней панели индикаторов (второй слева). Появится следующая страница:
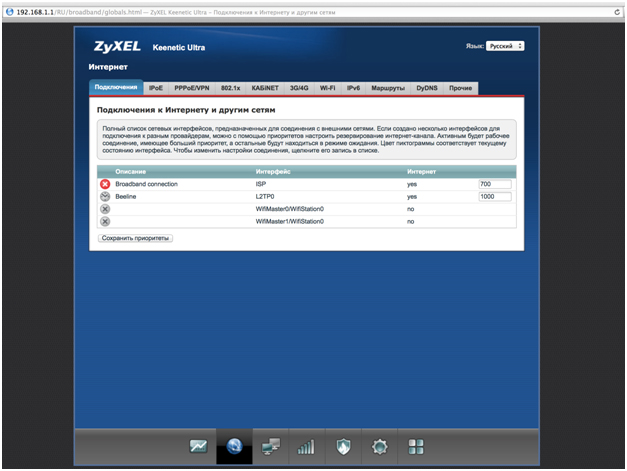
12. В разделе «Подключения» выберите Broadband connection и кликните по нему. В окне «Настройка подключения по Ethernet» в строке «Использовать разъем» поставьте галочку под портом, к которому вы будете подключать ТВ-приставку, и нажмите кнопку «Применить». Примечание: В примере указан 4 порт, вы можете выбрать любой другой, кроме порта 0 (он будет отмечен автоматически). Никакие другие настройки в этом окне менять не нужно.
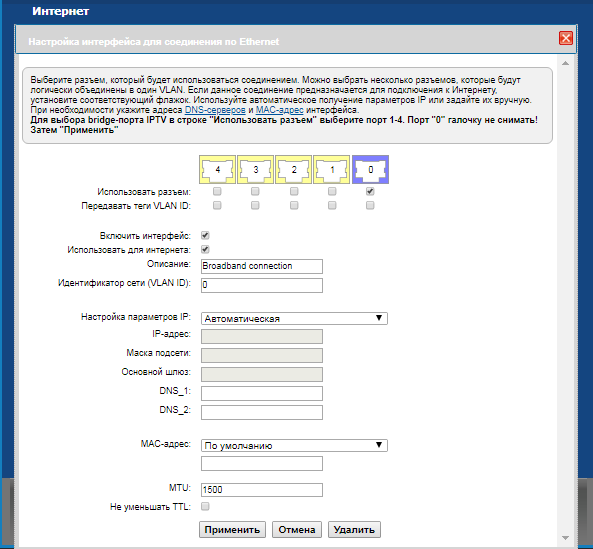
13. Или второй вариант интерфейса настроек IPTV. В строке "Приставка IPTV" поставьте галочку под портом, к которому вы будете подключать ТВ-приставку, и нажмите кнопку «Применить». Никакие другие настройки в этом окне менять не нужно.

Настройка роутера на IPOE
1. Откройте браузер, введите в адресную строку 192.168.1.1 и нажмите клавишу Enter.

2. Появится страница c предложением настройки роутера. Нажмите кнопку Веб-конфигуратор. Примечание: если роутер был ранее настроен, эта страница не появится, можете сразу переходить на 4 шаг.

3. Введите пароль для учетной записи администратора и нажмите кнопку «Применить». Убедитесь, что пароль длиннее 4 знаков и не содержит кириллические и специальные символы.

4. Введите в поле «Имя пользователя» admin, а в поле «Пароль» пароль, заданный при первичной настройке роутера. Примечание: если эта форма не появляется, переходите к шагу 5.

5. Откроется веб-интерфейс роутера. Для настройки беспроводного соединения кликните по значку «Уровень сигнала» в нижней панели индикаторов (посередине). Примечание: данная модель роутера поддерживает режим - одновременная работа двух -сетей на частоте 2.4ГГц и 5ГГц.
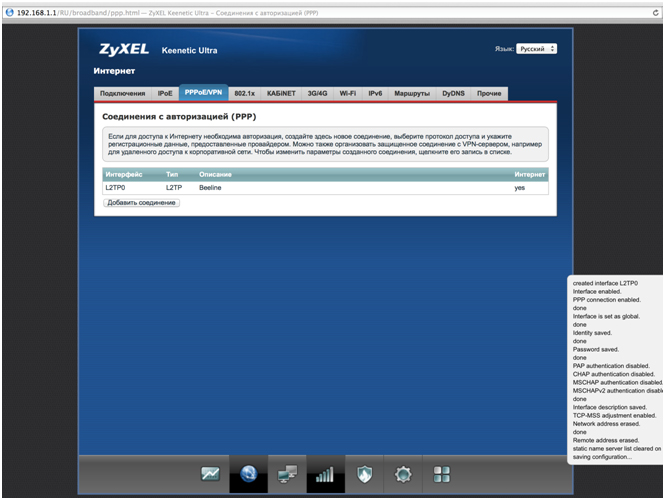
6. Настройка Wi-Fi сети на частоте 2.4ГГц. Заполните поля, как указано ниже:
Включить точку доступа – поставьте галочку
Имя сети – введите имя для вашей Wi-Fi сети. Рекомендация: добавьте к имени «_2.4G»
Защита сети –WPA-PSK + WPA2-PSK
Ключ сети – введите пароль для доступа к вашей Wi-Fi сети
Страна – Russian Federation
Стандарт – 802.11bgn
Мощность сигнала – 100%
Включить WMM – поставьте галочку
Нажмите кнопку «Применить» (под строкой «Включить WMM»)
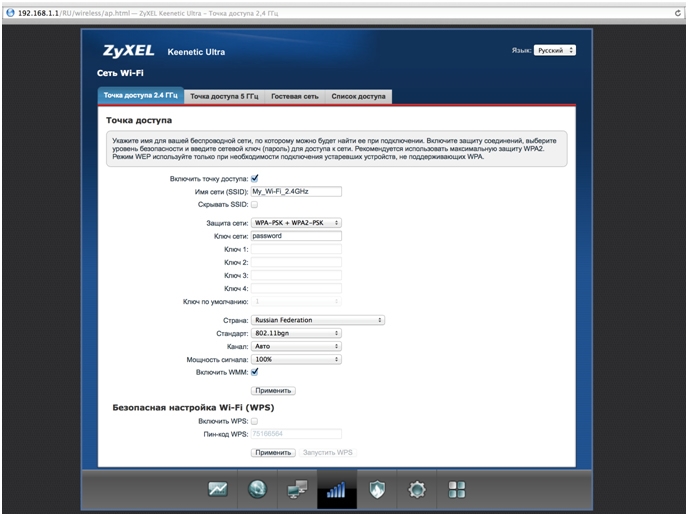
7. Настройка Wi-Fi сети на частоте 5 ГГц.
Выберите раздел «Точка доступа 5 ГГц». Заполните поля как указано ниже:
Включить точку доступа – поставьте галочку.
Имя сети – введите имя для вашей Wi-Fi сети. Рекомендация: добавьте к имени «_5G»
Защита сети – WPA2-PSK
Ключ сети – введите пароль для доступа к вашей Wi-Fi сети
Страна – Russian Federation
Стандарт – 802.11an
Мощность сигнала – 100%
Включить WMM – поставьте галочку
Нажмите кнопку «Применить» (под строкой «Включить WMM»)
Примечание: Поскольку частотный коридор 5 ГГЦ менее «зашумлен» по сравнению с коридором 2,4 ГГц, мы рекомендуем подключаться именно к этой сети, если ваше оборудование поддерживает такую возможность.
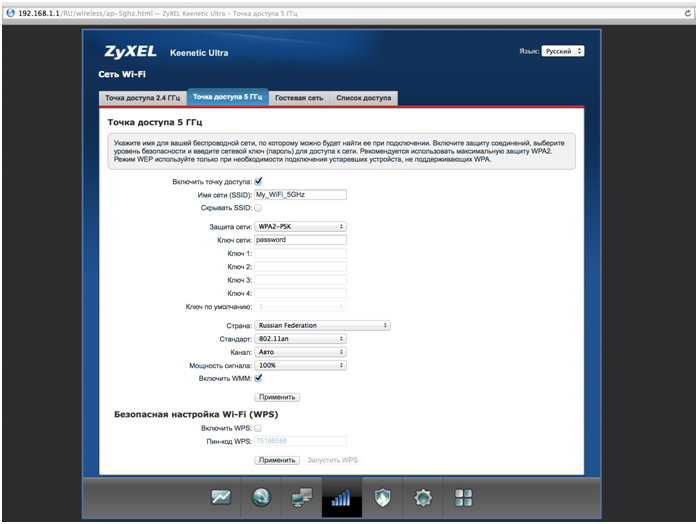
8. Для настройки IPTV нажмите на значок «глобус» в нижней панели индикаторов (второй слева). Появится следующая страница:
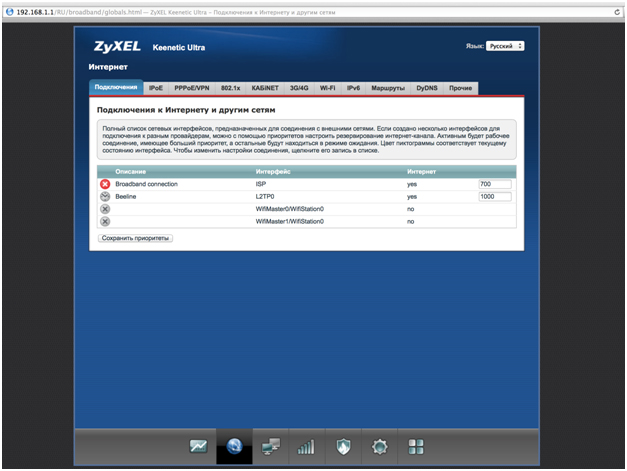
9. В разделе «Подключения» выберите Broadband connection и кликните по нему. В окне «Настройка подключения по Ethernet» в строке «Использовать разъем» поставьте галочку под портом, к которому вы будете подключать ТВ-приставку, и нажмите кнопку «Применить». Примечание: В примере указан 4 порт, вы можете выбрать любой другой, кроме порта 0 (он будет отмечен автоматически). Никакие другие настройки в этом окне менять не нужно.
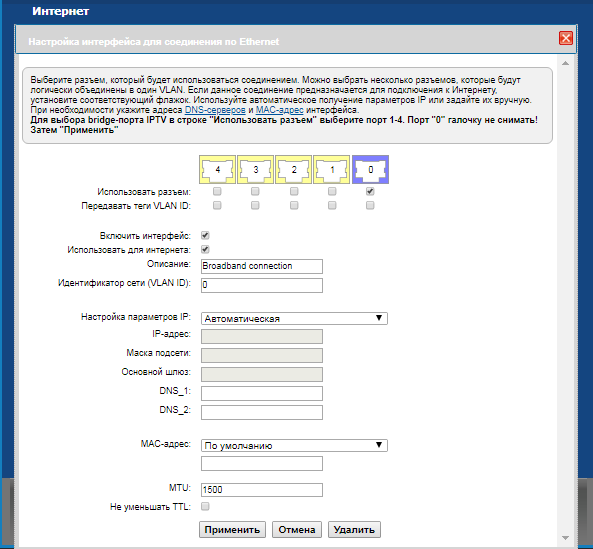
10. Или второй вариант интерфейса настроек IPTV. В строке "Приставка IPTV" поставьте галочку под портом, к которому вы будете подключать ТВ-приставку, и нажмите кнопку «Применить». Никакие другие настройки в этом окне менять не нужно.

11. Запустите браузер, откройте страницу http://login.beeline.ru
Заполните форму:
Логин - укажите номер лицевого счета (вида 0891234567);
Пароль - укажите пароль для доступа в Интернет;
Нажимаем кнопку Войти.

12. После успешной авторизации, закрываем данную страницу и открываем любой сайт на ваше усмотрение.

Обновление прошивки и сброс настроек
Обновление прошивки
Будьте внимательны, выполняя инструкции в этом разделе. В случае ошибки в действиях потребуется визит в сервис-центр для восстановления устройства.
1. Скачайте актуальную прошивку.
2. Откройте браузер, введите в адресную строку 192.168.1.1 и нажмите клавишу Enter. Роутер попросит вас ввести имя пользователя и пароль для доступа на его интерфейс.

3. Кликните по значку «Шестеренка» в нижней панели индикаторов (вторая справа). Появится следующая страница:
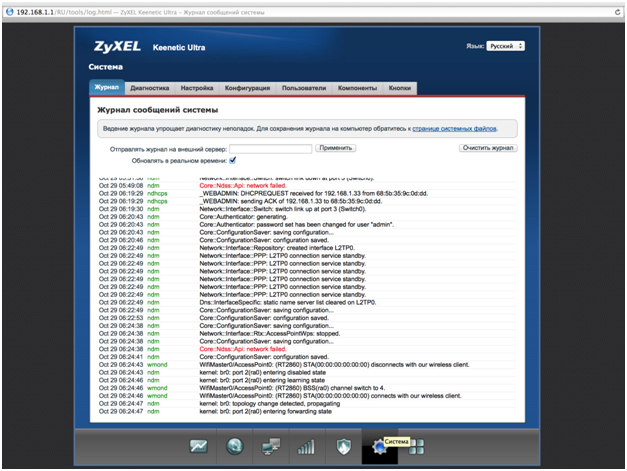
4. Перейдите в раздел «Конфигурация». Выберите файл firmware.
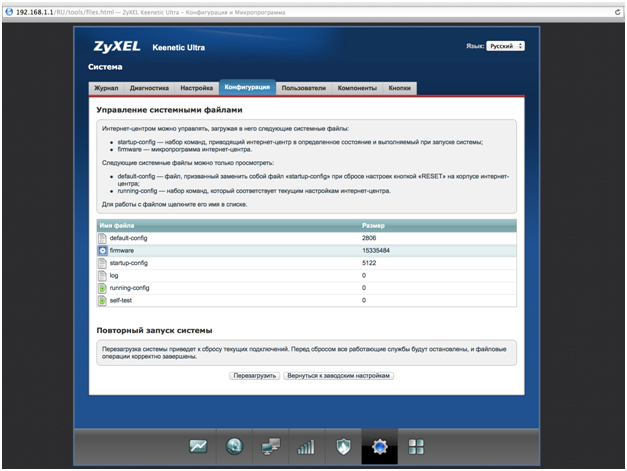
5. После того, как вы кликнули по файлу firmware, появится окно с предложением выбрать файл с новой версией прошивки. Выберите скачанный на первом шаге файл и нажмите кнопку «Заменить». Подождите несколько минут, пока роутер обновит прошивку.
Внимание!: во время перепрошивки роутера, не отключайте его от электросети, дождитесь, пока роутер полностью обновит свое микропрограммное обеспечение и перезагрузится (3-4 минуты).

Сброс настроек
Используйте аппаратный сброс настроек, если требуется настроить устройство заново (удалить все пользовательские настройки), нет доступа к веб-странице интерфейса настроек роутера, после настройки роутера интернет-соединение не установилось или пароль доступа к нему был утерян.
Внимание! При выполнении аппаратного сброса настроек все пользовательские установки будут сброшены на заводские параметры!
На корпусе устройства имеется углубленная кнопка СБРОС (RESET, RESTORE), позволяющая сбросить настройки на заводские установки. Кнопку СБРОС (RESET, RESTORE) вы сможете найти на той же стороне корпуса роутера, где располагаются остальные разъемы и кнопки. В редких случаях кнопка может располагаться на дне роутера.
Для того, чтобы сбросить настройки роутера на заводские установки выполните следующие действия: Включите питание роутера и дождитесь полной загрузки устройства. Нажмите кнопку СБРОС (RESET, RESTORE), используя заостренный тонкий предмет (например, скрепку) и удерживайте 30 секунд, затем отпустите кнопку. После этого роутер перезагрузится с установками по умолчанию (заводскими настройками) и потребуется повторная его настройка.
Zyxel Keenetic Start

| Имя беспроводной сети (SSID) по умолчанию | Диапазон 2.4 ГГц; Keenetic-XXXX (где X - последовательность символов, уникальных для каждого устройства) |
|---|---|
| Пароль для беспроводной сети (Wi-Fi) по умолчанию | Указан на дне роутера |
| Адрес роутера | 192.168.1.1 |
| Доступ на web-интерфейс | логин admin пароль устанавливается при первичной настройке |
Подключение роутера
Подключите кабель, который вам провели в квартиру наши монтажники в порт Internet (WAN), а компьютер подключите в любой из Ethernet (LAN) портов. Вы так же можете соединить ваш ПК с роутером по беспроводной сети, но на первичном этапе настройки лучше использовать кабель.

Настройка роутера
Настройка роутера на L2TP
1. Откройте браузер, введите в адресную строку 192.168.1.1 и нажмите клавишу Enter.

2. Появится страница c предложением настройки роутера. Нажмите кнопку Веб-конфигуратор. Примечание: если роутер был ранее настроен, эта страница не появится, можете сразу переходить на 4 шаг.

3. Введите пароль для учетной записи администратора и нажмите кнопку «Применить». Убедитесь, что пароль длиннее 4 знаков и не содержит кириллические и специальные символы.

4. Введите в поле «Имя пользователя» admin, а в поле «Пароль» пароль, заданный при первичной настройке роутера. Примечание: если эта форма не появляется, переходите к шагу 5.

5. Откроется веб-интерфейс роутера. Нажмите на значок «Глобус» в нижней панели индикаторов (второй слева), для перехода к настройкам соединения
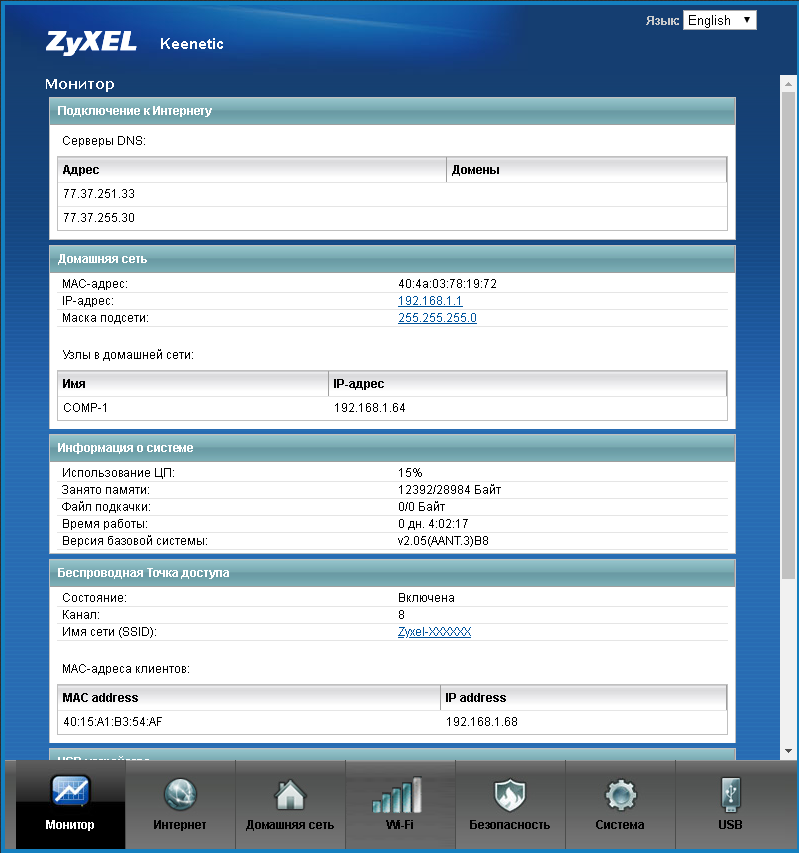
6. Выберите раздел PPPoE/VPN и нажмите кнопку «Добавить соединение»
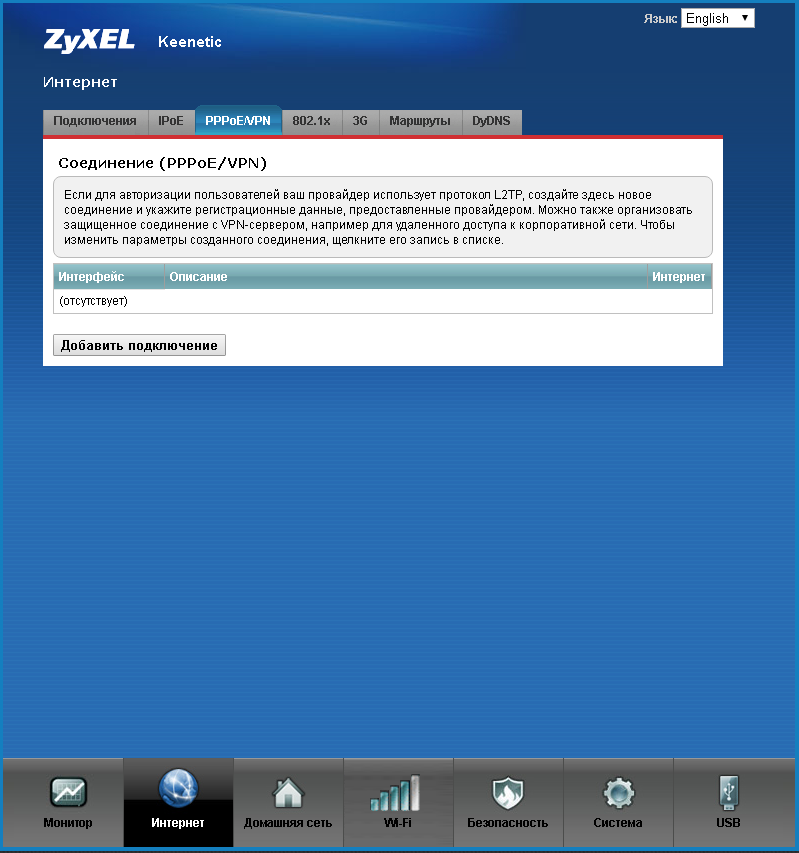
7.Включить – поставьте галочку
Использовать для выхода в интернет – поставьте галочку
Описание – Beeline
Тип (протокол) - выберите L2TP
Подключаться через – выберите Broadband connection ISP
Адрес сервера – tp.internet.beeline.ru
Имя пользователя – введите ваш логин, начинающийся на 089
Пароль – введите ваш пароль
Метод проверки подлинности – Авто
Настройка параметров IP – Автоматически
Нажмите кнопку «Применить»
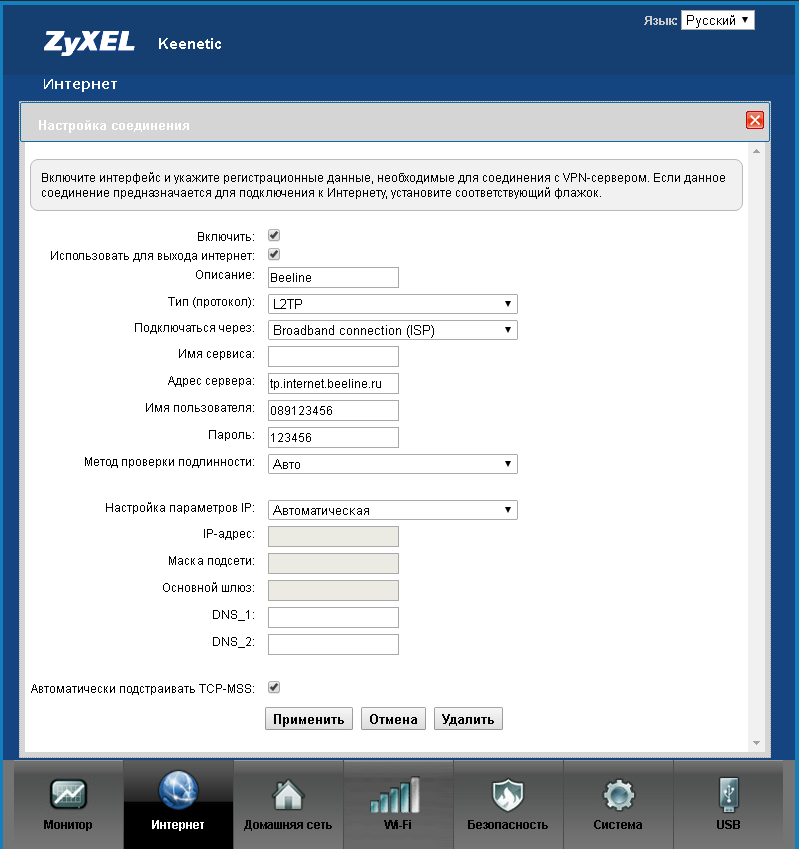
8. Для настройки беспроводного соединения кликните по значку «Уровень сигнала» в нижней панели индикаторов (посередине).

9. Заполните поля, как указано ниже:
Включить точку доступа – поставьте галочку
Имя сети – введите имя для вашей Wi-Fi сети.
Защита сети –WPA-PSK + WPA2-PSK
Ключ сети – введите пароль для доступа к вашей Wi-Fi сети
Страна – Russian Federation
Стандарт – 802.11bgn
Мощность сигнала – 100%
Включить WMM – поставьте галочку
Нажмите кнопку «Применить» (под строкой «Включить WMM»)

10. Для настройки IPTV нажмите на значок «глобус» в нижней панели индикаторов (второй слева). Появится следующая страница:

11. В разделе «Подключения» выберите Broadband connection и кликните по нему. В окне «Настройка подключения по Ethernet» в строке «Использовать разъем» поставьте галочку под портом, к которому вы будете подключать ТВ-приставку, и нажмите кнопку «Применить». Примечание: В примере указан 4 порт, вы можете выбрать любой другой, кроме порта 0 (он будет отмечен автоматически). Никакие другие настройки в этом окне менять не нужно.

12. Или второй вариант интерфейса настроек IPTV. В строке "Приставка IPTV" поставьте галочку под портом, к которому вы будете подключать ТВ-приставку, и нажмите кнопку «Применить». Никакие другие настройки в этом окне менять не нужно.

Настройка роутера на IPOE
1. Откройте браузер, введите в адресную строку 192.168.1.1 и нажмите клавишу Enter.

2. Появится страница c предложением настройки роутера. Нажмите кнопку Веб-конфигуратор. Примечание: если роутер был ранее настроен, эта страница не появится, можете сразу переходить на 4 шаг.

3. Введите пароль для учетной записи администратора и нажмите кнопку «Применить». Убедитесь, что пароль длиннее 4 знаков и не содержит кириллические и специальные символы.

4. Введите в поле «Имя пользователя» admin, а в поле «Пароль» пароль, заданный при первичной настройке роутера. Примечание: если эта форма не появляется, переходите к шагу 5.

5. Откроется веб-интерфейс роутера. Для настройки беспроводного соединения кликните по значку «Уровень сигнала» в нижней панели индикаторов (посередине).

6. Заполните поля, как указано ниже:
Включить точку доступа – поставьте галочку
Имя сети – введите имя для вашей Wi-Fi сети.
Защита сети –WPA-PSK + WPA2-PSK
Ключ сети – введите пароль для доступа к вашей Wi-Fi сети
Страна – Russian Federation
Стандарт – 802.11bgn
Мощность сигнала – 100%
Включить WMM – поставьте галочку
Нажмите кнопку «Применить» (под строкой «Включить WMM»)

7. Для настройки IPTV нажмите на значок «глобус» в нижней панели индикаторов (второй слева). Появится следующая страница:

8. В разделе «Подключения» выберите Broadband connection и кликните по нему. В окне «Настройка подключения по Ethernet» в строке «Использовать разъем» поставьте галочку под портом, к которому вы будете подключать ТВ-приставку, и нажмите кнопку «Применить». Примечание: В примере указан 4 порт, вы можете выбрать любой другой, кроме порта 0 (он будет отмечен автоматически). Никакие другие настройки в этом окне менять не нужно.

9. Или второй вариант интерфейса настроек IPTV. В строке "Приставка IPTV" поставьте галочку под портом, к которому вы будете подключать ТВ-приставку, и нажмите кнопку «Применить». Никакие другие настройки в этом окне менять не нужно.

10. Запустите браузер, откройте страницу http://login.beeline.ru
Заполните форму:
Логин - укажите номер лицевого счета (вида 0891234567);
Пароль - укажите пароль для доступа в Интернет;
Нажимаем кнопку Войти.

11. После успешной авторизации, закрываем данную страницу и открываем любой сайт на ваше усмотрение.

Обновление прошивки и сброс настроек
Обновление прошивки
Будьте внимательны, выполняя инструкции в этом разделе. В случае ошибки в действиях потребуется визит в сервис-центр для восстановления устройства.
1. Скачайте актуальную прошивку.
2. Откройте браузер, введите в адресную строку 192.168.1.1 и нажмите клавишу Enter. Роутер попросит вас ввести имя пользователя и пароль для доступа на его интерфейс.

3. Кликните по значку «Шестеренка» в нижней панели индикаторов (вторая справа). Появится следующая страница:
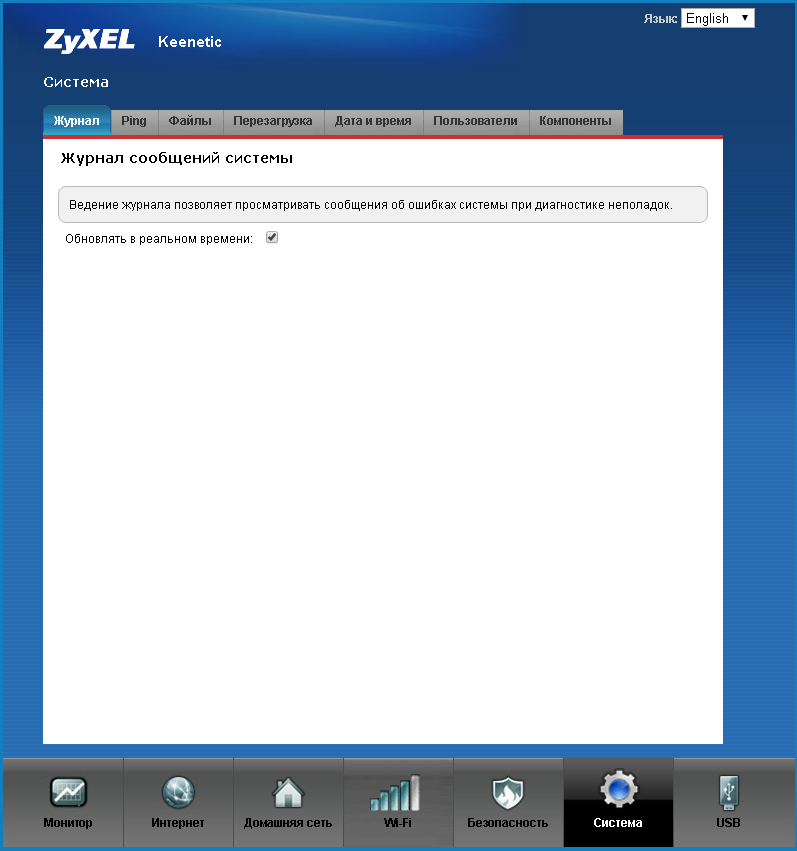
4. Перейдите в раздел «Конфигурация». Выберите файл firmware.
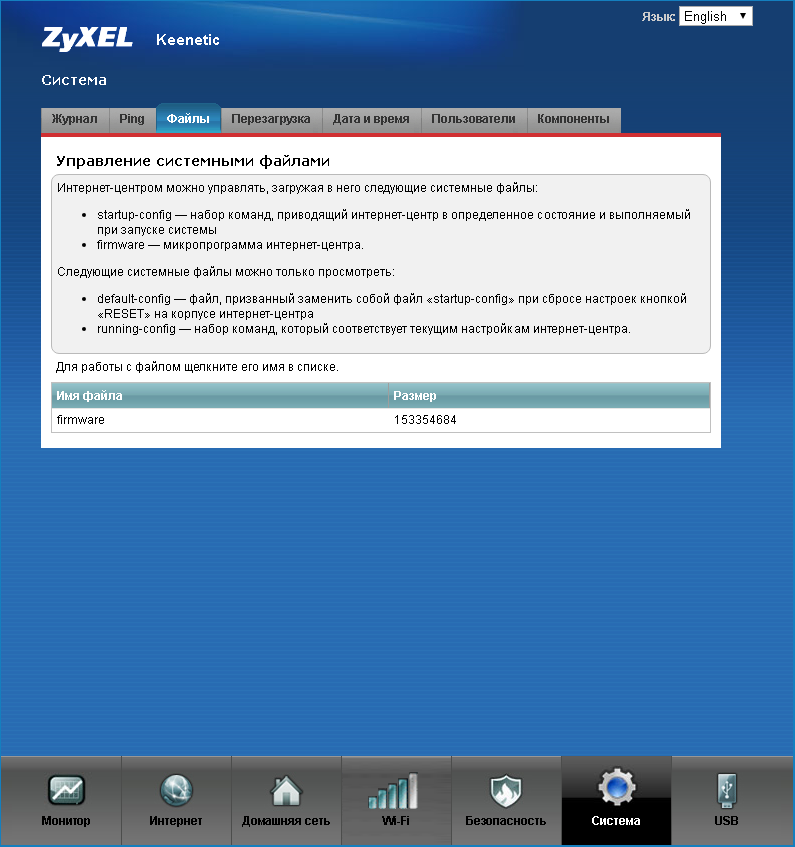
5. После того, как вы кликнули по файлу firmware, появится окно с предложением выбрать файл с новой версией прошивки. Выберите скачанный на первом шаге файл и нажмите кнопку «Заменить». Подождите несколько минут, пока роутер обновит прошивку.
Внимание!: во время перепрошивки роутера, не отключайте его от электросети, дождитесь, пока роутер полностью обновит свое микропрограммное обеспечение и перезагрузится (3-4 минуты).

Сброс настроек
Используйте аппаратный сброс настроек, если требуется настроить устройство заново (удалить все пользовательские настройки), нет доступа к веб-странице интерфейса настроек роутера, после настройки роутера интернет-соединение не установилось или пароль доступа к нему был утерян.
Внимание! При выполнении аппаратного сброса настроек все пользовательские установки будут сброшены на заводские параметры!
На корпусе устройства имеется углубленная кнопка СБРОС (RESET, RESTORE), позволяющая сбросить настройки на заводские установки. Кнопку СБРОС (RESET, RESTORE) вы сможете найти на той же стороне корпуса роутера, где располагаются остальные разъемы и кнопки. В редких случаях кнопка может располагаться на дне роутера.
Для того, чтобы сбросить настройки роутера на заводские установки выполните следующие действия: Включите питание роутера и дождитесь полной загрузки устройства. Нажмите кнопку СБРОС (RESET, RESTORE), используя заостренный тонкий предмет (например, скрепку) и удерживайте 30 секунд, затем отпустите кнопку. После этого роутер перезагрузится с установками по умолчанию (заводскими настройками) и потребуется повторная его настройка.
Zyxel Keenetic Start II

| Имя беспроводной сети (SSID) по умолчанию | Диапазон 2.4 ГГц; Keenetic-XXXX (где X - последовательность символов, уникальных для каждого устройства) |
|---|---|
| Пароль для беспроводной сети (Wi-Fi) по умолчанию | Указан на дне роутера |
| Адрес роутера | 192.168.1.1 |
| Доступ на web-интерфейс | логин admin пароль устанавливается при первичной настройке |
Подключение роутера
Подключите кабель, который вам провели в квартиру наши монтажники в порт Internet (WAN), а компьютер подключите в любой из Ethernet (LAN) портов. Вы так же можете соединить ваш ПК с роутером по беспроводной сети, но на первичном этапе настройки лучше использовать кабель.

Настройка роутера
Настройка роутера на L2TP
1. Откройте браузер, введите в адресную строку 192.168.1.1 и нажмите клавишу Enter.

2. Появится страница c предложением настройки роутера. Нажмите кнопку Веб-конфигуратор. Примечание: если роутер был ранее настроен, эта страница не появится, можете сразу переходить на 4 шаг.

3. Введите пароль для учетной записи администратора и нажмите кнопку «Применить». Убедитесь, что пароль длиннее 4 знаков и не содержит кириллические и специальные символы.

4. Введите в поле «Имя пользователя» admin, а в поле «Пароль» пароль, заданный при первичной настройке роутера. Примечание: если эта форма не появляется, переходите к шагу 5.

5. Откроется веб-интерфейс роутера. Нажмите на значок «Глобус» в нижней панели индикаторов (второй слева), для перехода к настройкам соединения
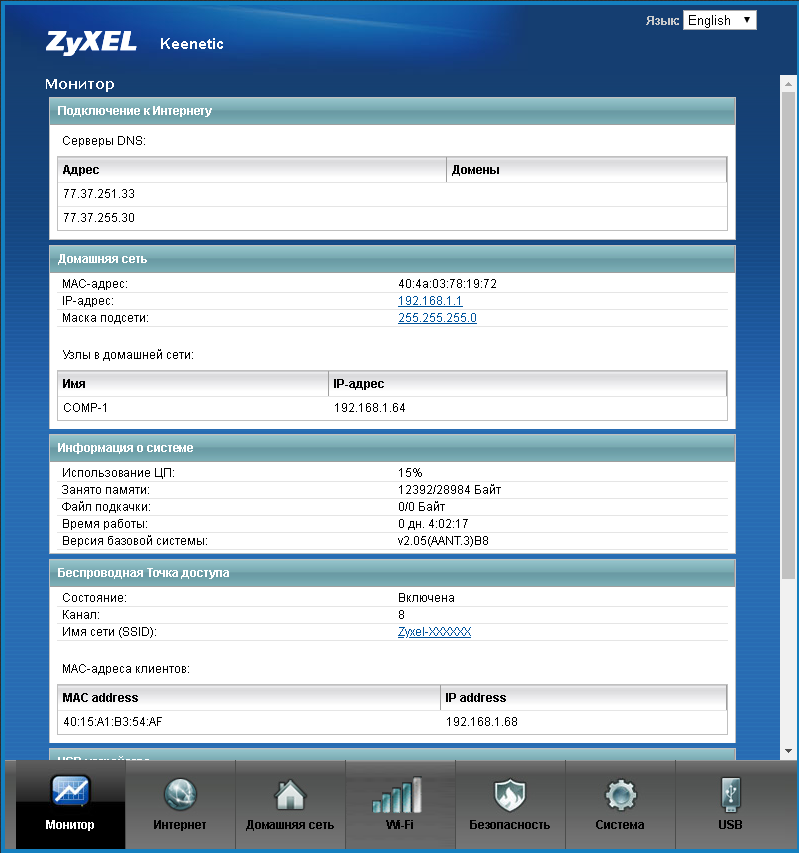
6. Выберите раздел PPPoE/VPN и нажмите кнопку «Добавить соединение»
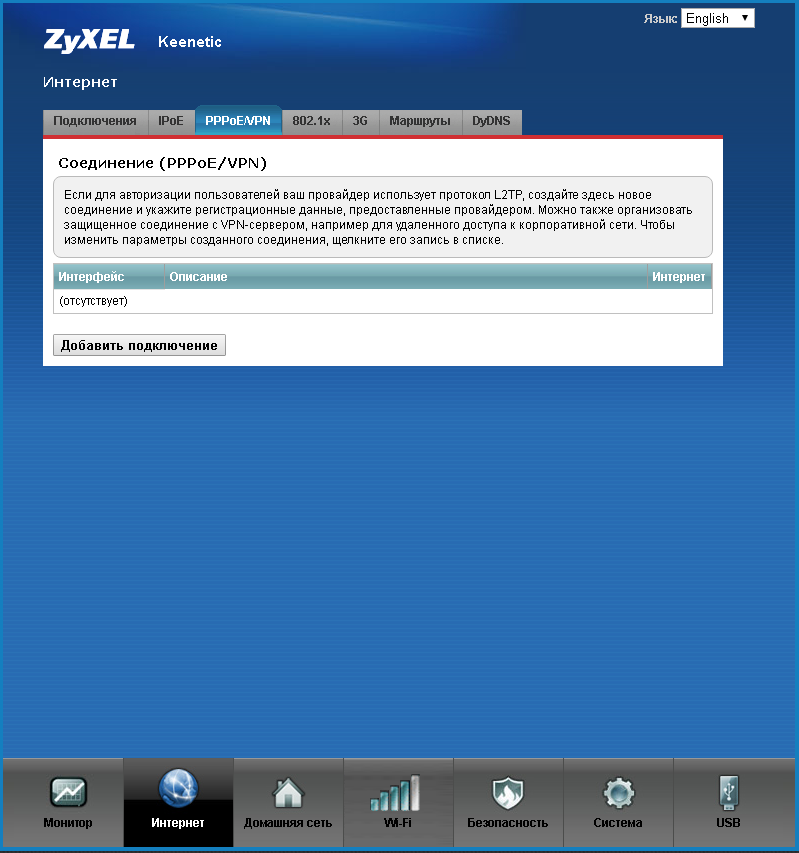
7.Включить – поставьте галочку
Использовать для выхода в интернет – поставьте галочку
Описание – Beeline
Тип (протокол) - выберите L2TP
Подключаться через – выберите Broadband connection ISP
Адрес сервера – tp.internet.beeline.ru
Имя пользователя – введите ваш логин, начинающийся на 089
Пароль – введите ваш пароль
Метод проверки подлинности – Авто
Настройка параметров IP – Автоматически
Нажмите кнопку «Применить»
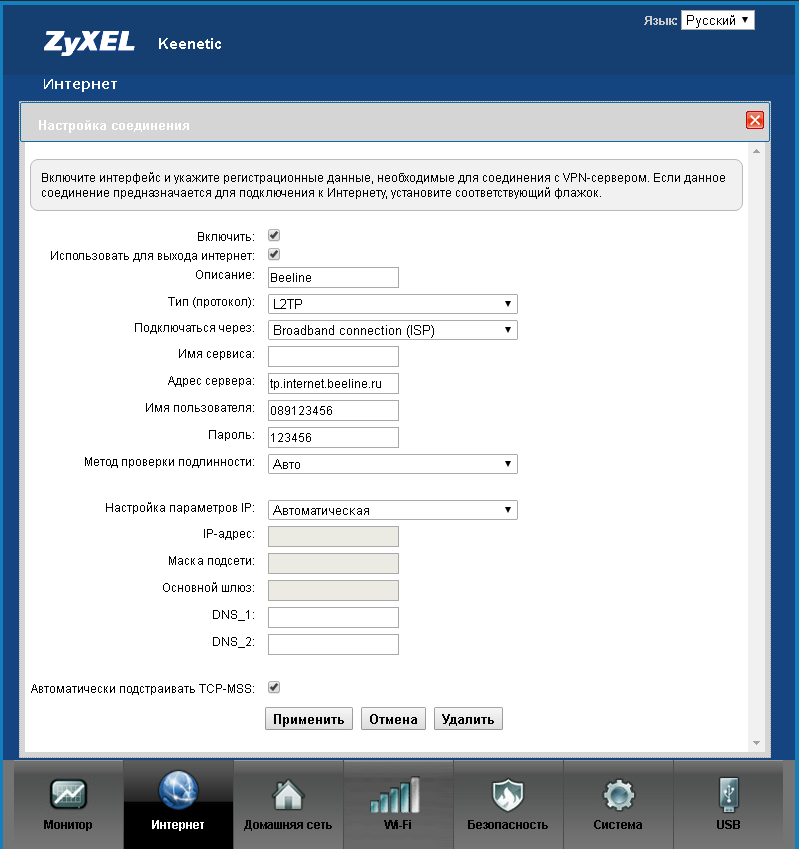
8. Для настройки беспроводного соединения кликните по значку «Уровень сигнала» в нижней панели индикаторов (посередине).

9. Заполните поля, как указано ниже:
Включить точку доступа – поставьте галочку
Имя сети – введите имя для вашей Wi-Fi сети.
Защита сети –WPA-PSK + WPA2-PSK
Ключ сети – введите пароль для доступа к вашей Wi-Fi сети
Страна – Russian Federation
Стандарт – 802.11bgn
Мощность сигнала – 100%
Включить WMM – поставьте галочку
Нажмите кнопку «Применить» (под строкой «Включить WMM»)

10. Для настройки IPTV нажмите на значок «глобус» в нижней панели индикаторов (второй слева). Появится следующая страница:

11. В разделе «Подключения» выберите Broadband connection и кликните по нему. В окне «Настройка подключения по Ethernet» в строке «Использовать разъем» поставьте галочку под портом, к которому вы будете подключать ТВ-приставку, и нажмите кнопку «Применить». Примечание: В примере указан 4 порт, вы можете выбрать любой другой, кроме порта 0 (он будет отмечен автоматически). Никакие другие настройки в этом окне менять не нужно.

12. Или второй вариант интерфейса настроек IPTV. В строке "Приставка IPTV" поставьте галочку под портом, к которому вы будете подключать ТВ-приставку, и нажмите кнопку «Применить». Никакие другие настройки в этом окне менять не нужно.

Настройка роутера на IPOE
1. Откройте браузер, введите в адресную строку 192.168.1.1 и нажмите клавишу Enter.

2. Появится страница c предложением настройки роутера. Нажмите кнопку Веб-конфигуратор. Примечание: если роутер был ранее настроен, эта страница не появится, можете сразу переходить на 4 шаг.

3. Введите пароль для учетной записи администратора и нажмите кнопку «Применить». Убедитесь, что пароль длиннее 4 знаков и не содержит кириллические и специальные символы.

4. Введите в поле «Имя пользователя» admin, а в поле «Пароль» пароль, заданный при первичной настройке роутера. Примечание: если эта форма не появляется, переходите к шагу 5.

5. Откроется веб-интерфейс роутера. Для настройки беспроводного соединения кликните по значку «Уровень сигнала» в нижней панели индикаторов (посередине).

6. Заполните поля, как указано ниже:
Включить точку доступа – поставьте галочку
Имя сети – введите имя для вашей Wi-Fi сети.
Защита сети –WPA-PSK + WPA2-PSK
Ключ сети – введите пароль для доступа к вашей Wi-Fi сети
Страна – Russian Federation
Стандарт – 802.11bgn
Мощность сигнала – 100%
Включить WMM – поставьте галочку
Нажмите кнопку «Применить» (под строкой «Включить WMM»)

7. Для настройки IPTV нажмите на значок «глобус» в нижней панели индикаторов (второй слева). Появится следующая страница:

8. В разделе «Подключения» выберите Broadband connection и кликните по нему. В окне «Настройка подключения по Ethernet» в строке «Использовать разъем» поставьте галочку под портом, к которому вы будете подключать ТВ-приставку, и нажмите кнопку «Применить». Примечание: В примере указан 4 порт, вы можете выбрать любой другой, кроме порта 0 (он будет отмечен автоматически). Никакие другие настройки в этом окне менять не нужно.

9. Или второй вариант интерфейса настроек IPTV. В строке "Приставка IPTV" поставьте галочку под портом, к которому вы будете подключать ТВ-приставку, и нажмите кнопку «Применить». Никакие другие настройки в этом окне менять не нужно.

10. Запустите браузер, откройте страницу http://login.beeline.ru
Заполните форму:
Логин - укажите номер лицевого счета (вида 0891234567);
Пароль - укажите пароль для доступа в Интернет;
Нажимаем кнопку Войти.

11. После успешной авторизации, закрываем данную страницу и открываем любой сайт на ваше усмотрение.

Обновление прошивки и сброс настроек
Обновление прошивки
Будьте внимательны, выполняя инструкции в этом разделе. В случае ошибки в действиях потребуется визит в сервис-центр для восстановления устройства.
1. Скачайте актуальную прошивку.
2. Откройте браузер, введите в адресную строку 192.168.1.1 и нажмите клавишу Enter. Роутер попросит вас ввести имя пользователя и пароль для доступа на его интерфейс.

3. Кликните по значку «Шестеренка» в нижней панели индикаторов (вторая справа). Появится следующая страница:
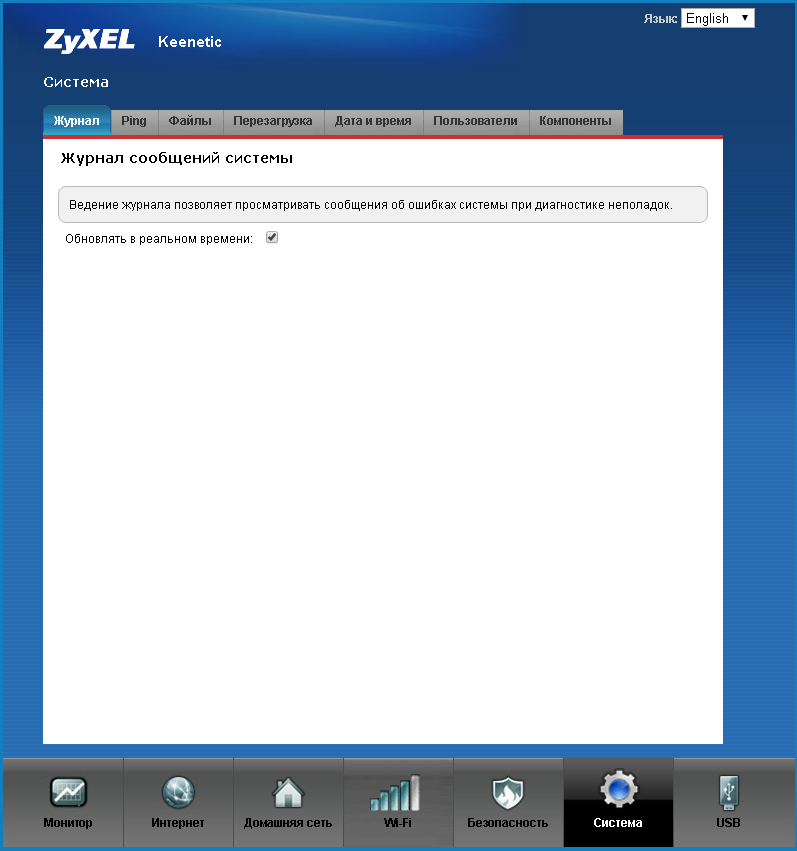
4. Перейдите в раздел «Конфигурация». Выберите файл firmware.
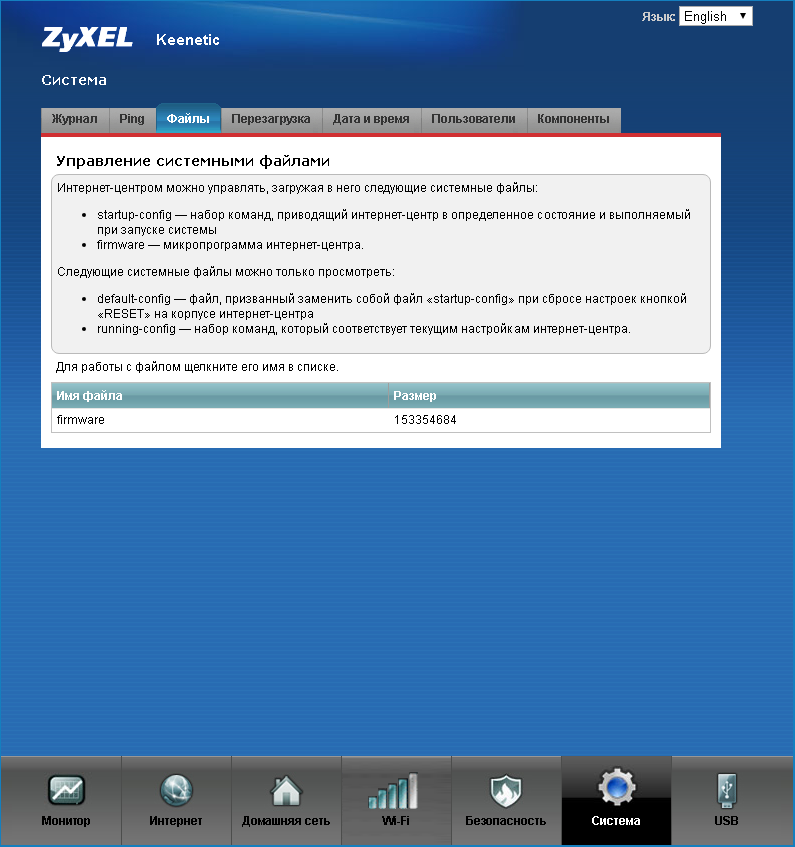
5. После того, как вы кликнули по файлу firmware, появится окно с предложением выбрать файл с новой версией прошивки. Выберите скачанный на первом шаге файл и нажмите кнопку «Заменить». Подождите несколько минут, пока роутер обновит прошивку.
Внимание!: во время перепрошивки роутера, не отключайте его от электросети, дождитесь, пока роутер полностью обновит свое микропрограммное обеспечение и перезагрузится (3-4 минуты).

Сброс настроек
Используйте аппаратный сброс настроек, если требуется настроить устройство заново (удалить все пользовательские настройки), нет доступа к веб-странице интерфейса настроек роутера, после настройки роутера интернет-соединение не установилось или пароль доступа к нему был утерян.
Внимание! При выполнении аппаратного сброса настроек все пользовательские установки будут сброшены на заводские параметры!
На корпусе устройства имеется углубленная кнопка СБРОС (RESET, RESTORE), позволяющая сбросить настройки на заводские установки. Кнопку СБРОС (RESET, RESTORE) вы сможете найти на той же стороне корпуса роутера, где располагаются остальные разъемы и кнопки. В редких случаях кнопка может располагаться на дне роутера.
Для того, чтобы сбросить настройки роутера на заводские установки выполните следующие действия: Включите питание роутера и дождитесь полной загрузки устройства. Нажмите кнопку СБРОС (RESET, RESTORE), используя заостренный тонкий предмет (например, скрепку) и удерживайте 30 секунд, затем отпустите кнопку. После этого роутер перезагрузится с установками по умолчанию (заводскими настройками) и потребуется повторная его настройка.
Zyxel Keenetic Extra

| Имя беспроводной сети (SSID) по умолчанию | Диапазон 2.4 ГГц; Keenetic-XXXX (где X - последовательность символов, уникальных для каждого устройства) |
|---|---|
| Диапазон 5 ГГц; Keenetic_XXXXXX_5G (где X - последовательность символов) | |
| Пароль для беспроводной сети (Wi-Fi) по умолчанию | Указан на дне роутера |
| Адрес роутера | 192.168.1.1 |
| Доступ на web-интерфейс | логин admin пароль устанавливается при первичной настройке |
Подключение роутера
Подключите кабель, который вам провели в квартиру наши монтажники в порт Internet (WAN), а компьютер подключите в любой из Ethernet (LAN) портов. Вы так же можете соединить ваш ПК с роутером по беспроводной сети, но на первичном этапе настройки лучше использовать кабель.

Настройка роутера
Настройка роутера на L2TP
1. Откройте браузер, введите в адресную строку 192.168.1.1 и нажмите клавишу Enter.

2. Появится страница c предложением настройки роутера. Нажмите кнопку Веб-конфигуратор. Примечание: если роутер был ранее настроен, эта страница не появится, можете сразу переходить на 4 шаг.

3. Введите пароль для учетной записи администратора и нажмите кнопку «Применить». Убедитесь, что пароль длиннее 4 знаков и не содержит кириллические и специальные символы.

4. Введите в поле «Имя пользователя» admin, а в поле «Пароль» пароль, заданный при первичной настройке роутера. Примечание: если эта форма не появляется, переходите к шагу 5.

5. Откроется веб-интерфейс роутера. Нажмите на значок «Глобус» в нижней панели индикаторов (второй слева), для перехода к настройкам соединения
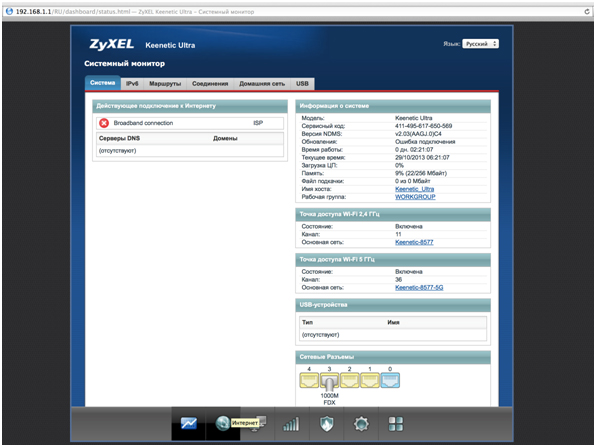
6. Выберите раздел PPPoE/VPN и нажмите кнопку «Добавить соединение»
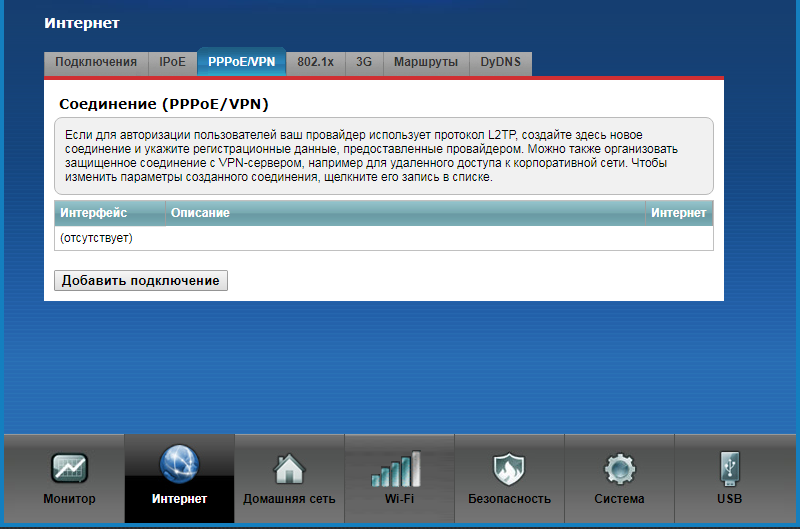
7.Включить – поставьте галочку
Использовать для выхода в интернет – поставьте галочку
Описание – Beeline
Тип (протокол) - выберите L2TP
Подключаться через – выберите Broadband connection ISP
Адрес сервера – tp.internet.beeline.ru
Имя пользователя – введите ваш логин, начинающийся на 089
Пароль – введите ваш пароль
Метод проверки подлинности – Авто
Настройка параметров IP – Автоматически
Нажмите кнопку «Применить»
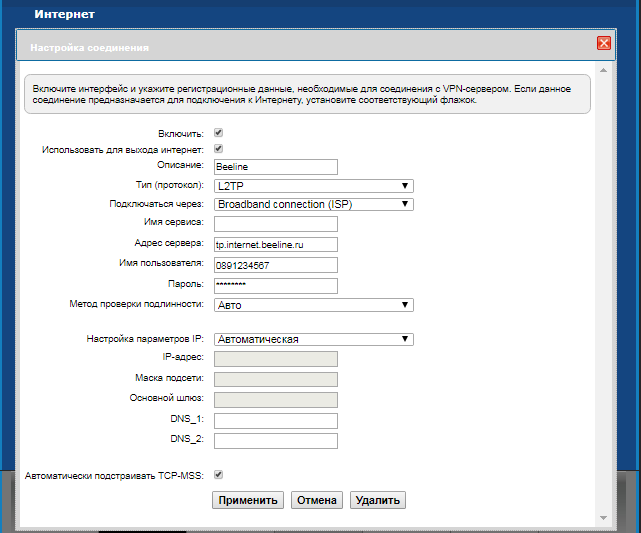
8. Для настройки беспроводного соединения кликните по значку «Уровень сигнала» в нижней панели индикаторов (посередине). Примечание: данная модель роутера поддерживает режим - одновременная работа двух -сетей на частоте 2.4ГГц и 5ГГц.
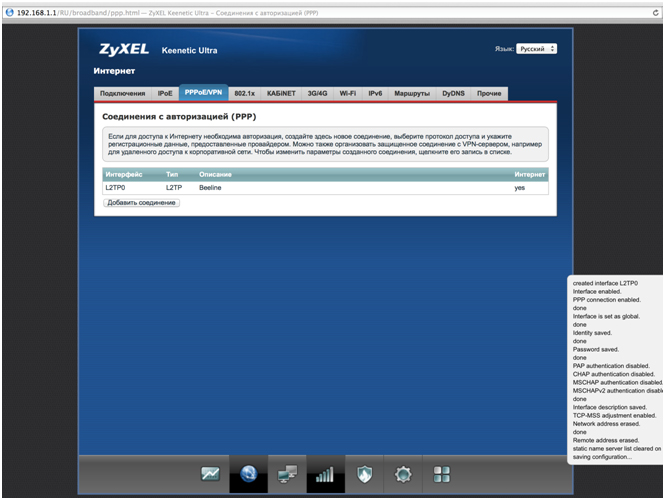
9. Настройка Wi-Fi сети на частоте 2.4ГГц. Заполните поля, как указано ниже:
Включить точку доступа – поставьте галочку
Имя сети – введите имя для вашей Wi-Fi сети. Рекомендация: добавьте к имени «_2.4G»
Защита сети –WPA-PSK + WPA2-PSK
Ключ сети – введите пароль для доступа к вашей Wi-Fi сети
Страна – Russian Federation
Стандарт – 802.11bgn
Мощность сигнала – 100%
Включить WMM – поставьте галочку
Нажмите кнопку «Применить» (под строкой «Включить WMM»)
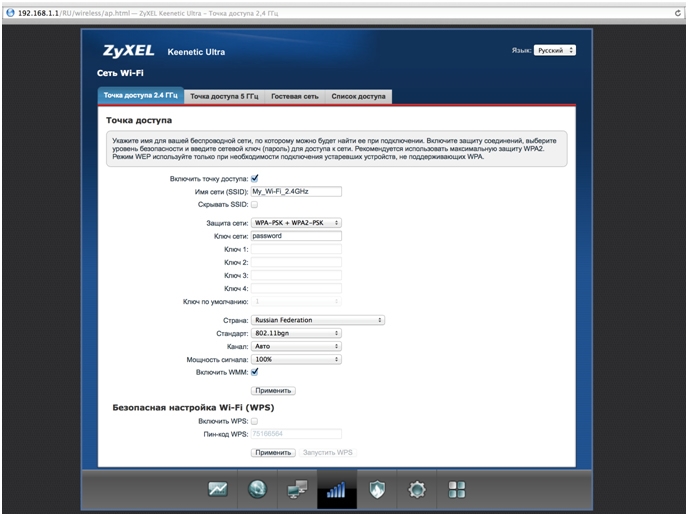
10. Настройка Wi-Fi сети на частоте 5 ГГц.
Выберите раздел «Точка доступа 5 ГГц». Заполните поля как указано ниже:
Включить точку доступа – поставьте галочку.
Имя сети – введите имя для вашей Wi-Fi сети. Рекомендация: добавьте к имени «_5G»
Защита сети – WPA2-PSK
Ключ сети – введите пароль для доступа к вашей Wi-Fi сети
Страна – Russian Federation
Стандарт – 802.11an
Мощность сигнала – 100%
Включить WMM – поставьте галочку
Нажмите кнопку «Применить» (под строкой «Включить WMM»)
Примечание: Поскольку частотный коридор 5 ГГЦ менее «зашумлен» по сравнению с коридором 2,4 ГГц, мы рекомендуем подключаться именно к этой сети, если ваше оборудование поддерживает такую возможность.
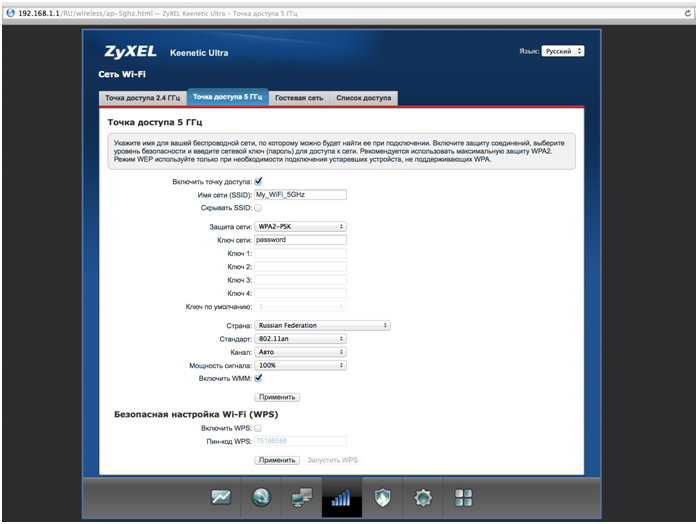
11. Для настройки IPTV нажмите на значок «глобус» в нижней панели индикаторов (второй слева). Появится следующая страница:
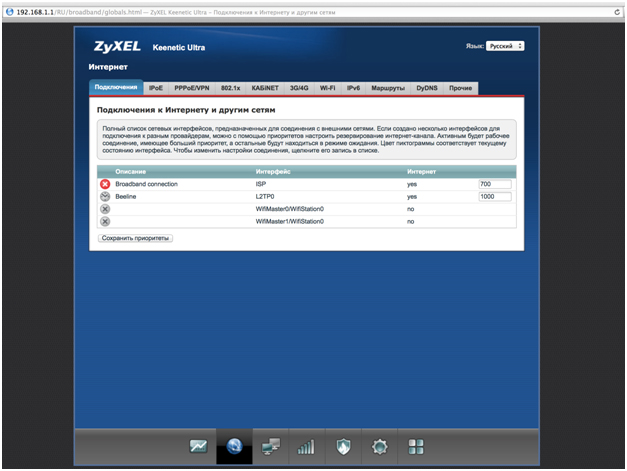
12. В разделе «Подключения» выберите Broadband connection и кликните по нему. В окне «Настройка подключения по Ethernet» в строке «Использовать разъем» поставьте галочку под портом, к которому вы будете подключать ТВ-приставку, и нажмите кнопку «Применить». Примечание: В примере указан 4 порт, вы можете выбрать любой другой, кроме порта 0 (он будет отмечен автоматически). Никакие другие настройки в этом окне менять не нужно.
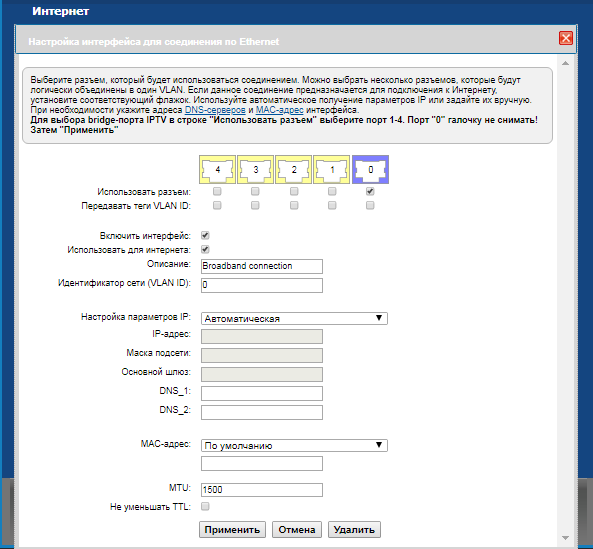
13. Или второй вариант интерфейса настроек IPTV. В строке "Приставка IPTV" поставьте галочку под портом, к которому вы будете подключать ТВ-приставку, и нажмите кнопку «Применить». Никакие другие настройки в этом окне менять не нужно.

Настройка роутера на IPOE
1. Откройте браузер, введите в адресную строку 192.168.1.1 и нажмите клавишу Enter.

2. Появится страница c предложением настройки роутера. Нажмите кнопку Веб-конфигуратор. Примечание: если роутер был ранее настроен, эта страница не появится, можете сразу переходить на 4 шаг.

3. Введите пароль для учетной записи администратора и нажмите кнопку «Применить». Убедитесь, что пароль длиннее 4 знаков и не содержит кириллические и специальные символы.

4. Введите в поле «Имя пользователя» admin, а в поле «Пароль» пароль, заданный при первичной настройке роутера. Примечание: если эта форма не появляется, переходите к шагу 5.

5. Откроется веб-интерфейс роутера. Для настройки беспроводного соединения кликните по значку «Уровень сигнала» в нижней панели индикаторов (посередине). Примечание: данная модель роутера поддерживает режим - одновременная работа двух -сетей на частоте 2.4ГГц и 5ГГц.
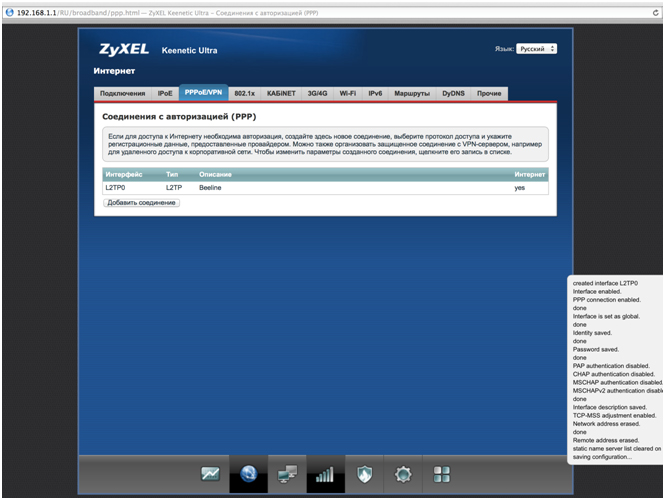
6. Настройка Wi-Fi сети на частоте 2.4ГГц. Заполните поля, как указано ниже:
Включить точку доступа – поставьте галочку
Имя сети – введите имя для вашей Wi-Fi сети. Рекомендация: добавьте к имени «_2.4G»
Защита сети –WPA-PSK + WPA2-PSK
Ключ сети – введите пароль для доступа к вашей Wi-Fi сети
Страна – Russian Federation
Стандарт – 802.11bgn
Мощность сигнала – 100%
Включить WMM – поставьте галочку
Нажмите кнопку «Применить» (под строкой «Включить WMM»)
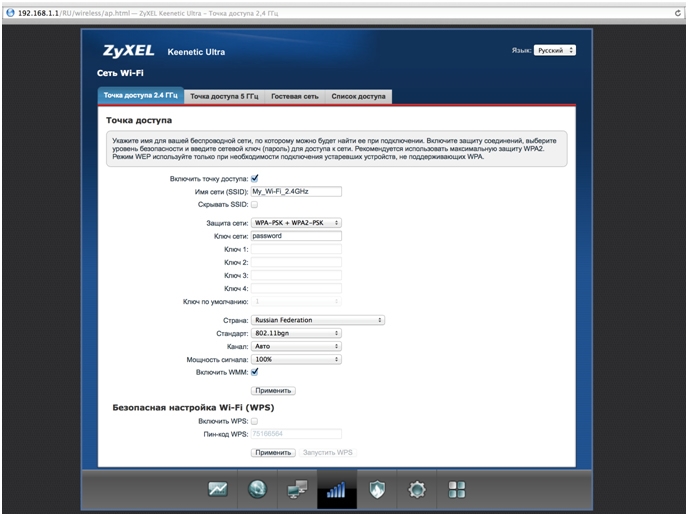
7. Настройка Wi-Fi сети на частоте 5 ГГц.
Выберите раздел «Точка доступа 5 ГГц». Заполните поля как указано ниже:
Включить точку доступа – поставьте галочку.
Имя сети – введите имя для вашей Wi-Fi сети. Рекомендация: добавьте к имени «_5G»
Защита сети – WPA2-PSK
Ключ сети – введите пароль для доступа к вашей Wi-Fi сети
Страна – Russian Federation
Стандарт – 802.11an
Мощность сигнала – 100%
Включить WMM – поставьте галочку
Нажмите кнопку «Применить» (под строкой «Включить WMM»)
Примечание: Поскольку частотный коридор 5 ГГЦ менее «зашумлен» по сравнению с коридором 2,4 ГГц, мы рекомендуем подключаться именно к этой сети, если ваше оборудование поддерживает такую возможность.
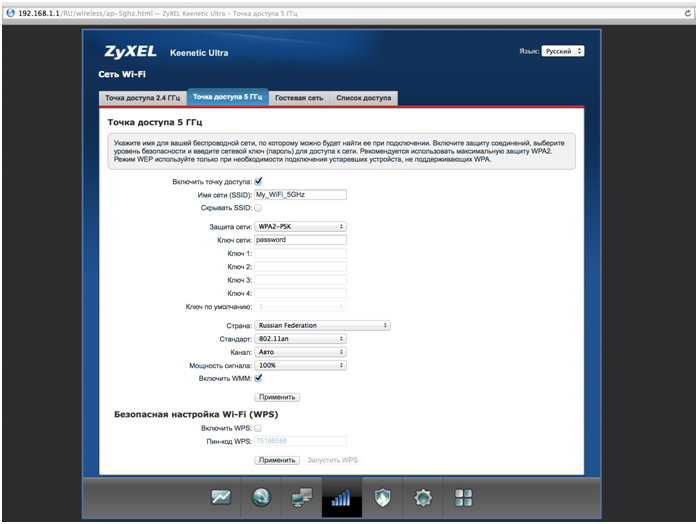
8. Для настройки IPTV нажмите на значок «глобус» в нижней панели индикаторов (второй слева). Появится следующая страница:
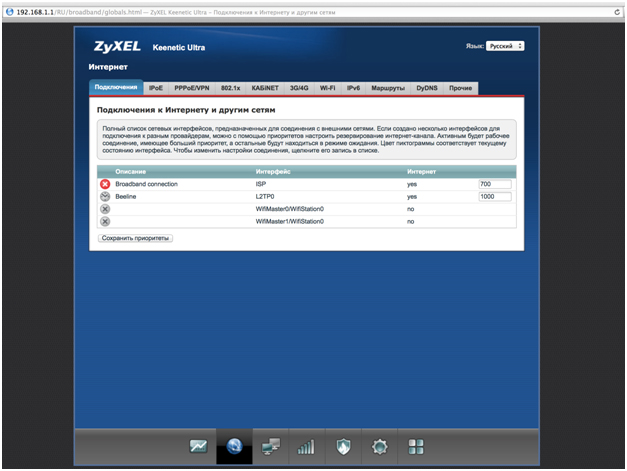
9. В разделе «Подключения» выберите Broadband connection и кликните по нему. В окне «Настройка подключения по Ethernet» в строке «Использовать разъем» поставьте галочку под портом, к которому вы будете подключать ТВ-приставку, и нажмите кнопку «Применить». Примечание: В примере указан 4 порт, вы можете выбрать любой другой, кроме порта 0 (он будет отмечен автоматически). Никакие другие настройки в этом окне менять не нужно.
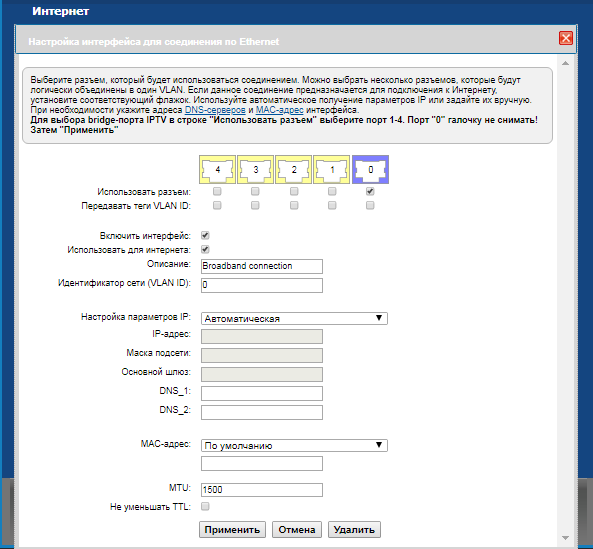
10. Или второй вариант интерфейса настроек IPTV. В строке "Приставка IPTV" поставьте галочку под портом, к которому вы будете подключать ТВ-приставку, и нажмите кнопку «Применить». Никакие другие настройки в этом окне менять не нужно.

11. Запустите браузер, откройте страницу http://login.beeline.ru
Заполните форму:
Логин - укажите номер лицевого счета (вида 0891234567);
Пароль - укажите пароль для доступа в Интернет;
Нажимаем кнопку Войти.

12. После успешной авторизации, закрываем данную страницу и открываем любой сайт на ваше усмотрение.

Обновление прошивки и сброс настроек
Обновление прошивки
Будьте внимательны, выполняя инструкции в этом разделе. В случае ошибки в действиях потребуется визит в сервис-центр для восстановления устройства.
1. Скачайте актуальную прошивку.
2. Откройте браузер, введите в адресную строку 192.168.1.1 и нажмите клавишу Enter. Роутер попросит вас ввести имя пользователя и пароль для доступа на его интерфейс.

3. Кликните по значку «Шестеренка» в нижней панели индикаторов (вторая справа). Появится следующая страница:
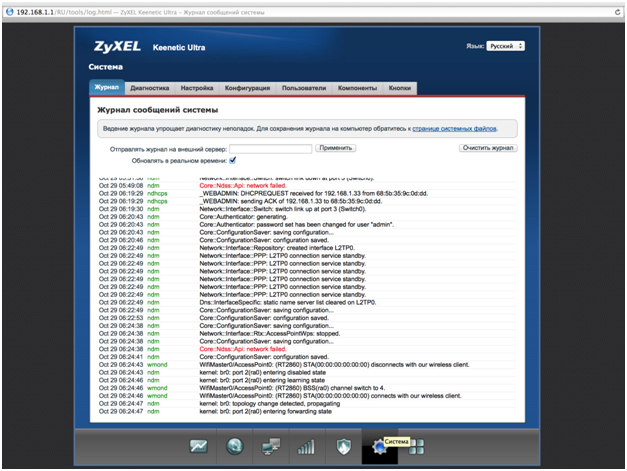
4. Перейдите в раздел «Конфигурация». Выберите файл firmware.
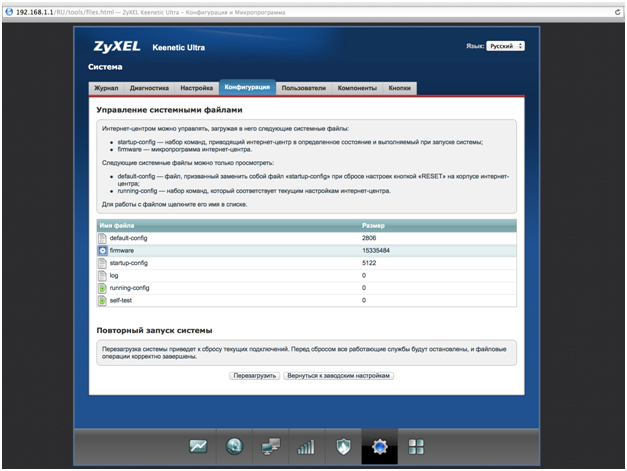
5. После того, как вы кликнули по файлу firmware, появится окно с предложением выбрать файл с новой версией прошивки. Выберите скачанный на первом шаге файл и нажмите кнопку «Заменить». Подождите несколько минут, пока роутер обновит прошивку.
Внимание!: во время перепрошивки роутера, не отключайте его от электросети, дождитесь, пока роутер полностью обновит свое микропрограммное обеспечение и перезагрузится (3-4 минуты).

Сброс настроек
Используйте аппаратный сброс настроек, если требуется настроить устройство заново (удалить все пользовательские настройки), нет доступа к веб-странице интерфейса настроек роутера, после настройки роутера интернет-соединение не установилось или пароль доступа к нему был утерян.
Внимание! При выполнении аппаратного сброса настроек все пользовательские установки будут сброшены на заводские параметры!
На корпусе устройства имеется углубленная кнопка СБРОС (RESET, RESTORE), позволяющая сбросить настройки на заводские установки. Кнопку СБРОС (RESET, RESTORE) вы сможете найти на той же стороне корпуса роутера, где располагаются остальные разъемы и кнопки. В редких случаях кнопка может располагаться на дне роутера.
Для того, чтобы сбросить настройки роутера на заводские установки выполните следующие действия: Включите питание роутера и дождитесь полной загрузки устройства. Нажмите кнопку СБРОС (RESET, RESTORE), используя заостренный тонкий предмет (например, скрепку) и удерживайте 30 секунд, затем отпустите кнопку. После этого роутер перезагрузится с установками по умолчанию (заводскими настройками) и потребуется повторная его настройка.
Zyxel Keenetic Extra II

| Имя беспроводной сети (SSID) по умолчанию | Диапазон 2.4 ГГц; Keenetic-XXXX (где X - последовательность символов, уникальных для каждого устройства) |
|---|---|
| Диапазон 5 ГГц; Keenetic_XXXXXX_5G (где X - последовательность символов) | |
| Пароль для беспроводной сети (Wi-Fi) по умолчанию | Указан на дне роутера |
| Адрес роутера | 192.168.1.1 |
| Доступ на web-интерфейс | логин admin пароль устанавливается при первичной настройке |
Подключение роутера
Подключите кабель, который вам провели в квартиру наши монтажники в порт Internet (WAN), а компьютер подключите в любой из Ethernet (LAN) портов. Вы так же можете соединить ваш ПК с роутером по беспроводной сети, но на первичном этапе настройки лучше использовать кабель.

Настройка роутера
Настройка роутера на L2TP
1. Откройте браузер, введите в адресную строку 192.168.1.1 и нажмите клавишу Enter.

2. Появится страница c предложением настройки роутера. Нажмите кнопку Веб-конфигуратор. Примечание: если роутер был ранее настроен, эта страница не появится, можете сразу переходить на 4 шаг.

3. Введите пароль для учетной записи администратора и нажмите кнопку «Применить». Убедитесь, что пароль длиннее 4 знаков и не содержит кириллические и специальные символы.

4. Введите в поле «Имя пользователя» admin, а в поле «Пароль» пароль, заданный при первичной настройке роутера. Примечание: если эта форма не появляется, переходите к шагу 5.

5. Откроется веб-интерфейс роутера. Нажмите на значок «Глобус» в нижней панели индикаторов (второй слева), для перехода к настройкам соединения
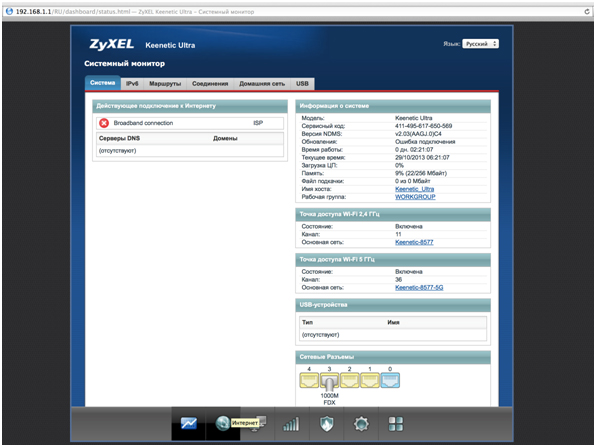
6. Выберите раздел PPPoE/VPN и нажмите кнопку «Добавить соединение»
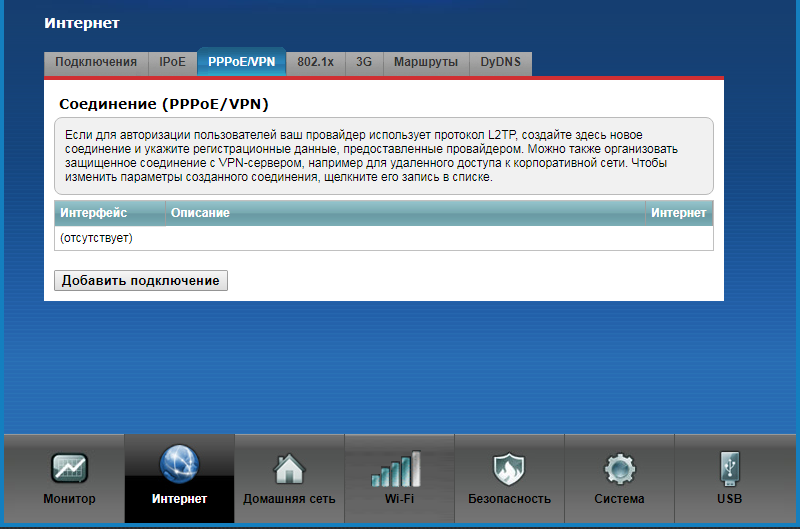
7.Включить – поставьте галочку
Использовать для выхода в интернет – поставьте галочку
Описание – Beeline
Тип (протокол) - выберите L2TP
Подключаться через – выберите Broadband connection ISP
Адрес сервера – tp.internet.beeline.ru
Имя пользователя – введите ваш логин, начинающийся на 089
Пароль – введите ваш пароль
Метод проверки подлинности – Авто
Настройка параметров IP – Автоматически
Нажмите кнопку «Применить»
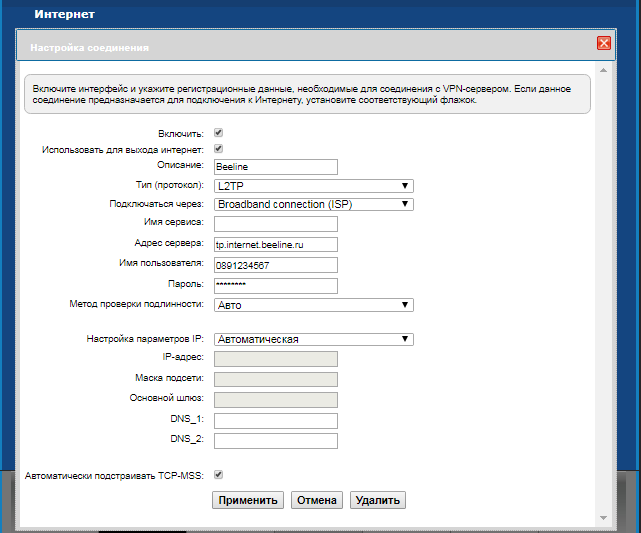
8. Для настройки беспроводного соединения кликните по значку «Уровень сигнала» в нижней панели индикаторов (посередине). Примечание: данная модель роутера поддерживает режим - одновременная работа двух -сетей на частоте 2.4ГГц и 5ГГц.
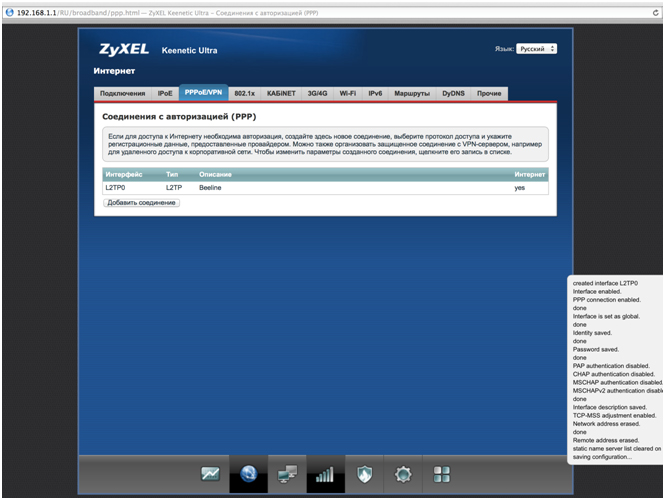
9. Настройка Wi-Fi сети на частоте 2.4ГГц. Заполните поля, как указано ниже:
Включить точку доступа – поставьте галочку
Имя сети – введите имя для вашей Wi-Fi сети. Рекомендация: добавьте к имени «_2.4G»
Защита сети –WPA-PSK + WPA2-PSK
Ключ сети – введите пароль для доступа к вашей Wi-Fi сети
Страна – Russian Federation
Стандарт – 802.11bgn
Мощность сигнала – 100%
Включить WMM – поставьте галочку
Нажмите кнопку «Применить» (под строкой «Включить WMM»)
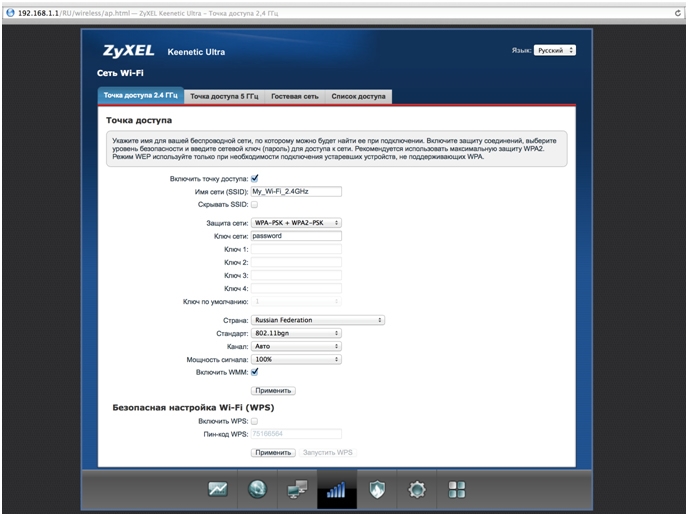
10. Настройка Wi-Fi сети на частоте 5 ГГц.
Выберите раздел «Точка доступа 5 ГГц». Заполните поля как указано ниже:
Включить точку доступа – поставьте галочку.
Имя сети – введите имя для вашей Wi-Fi сети. Рекомендация: добавьте к имени «_5G»
Защита сети – WPA2-PSK
Ключ сети – введите пароль для доступа к вашей Wi-Fi сети
Страна – Russian Federation
Стандарт – 802.11an
Мощность сигнала – 100%
Включить WMM – поставьте галочку
Нажмите кнопку «Применить» (под строкой «Включить WMM»)
Примечание: Поскольку частотный коридор 5 ГГЦ менее «зашумлен» по сравнению с коридором 2,4 ГГц, мы рекомендуем подключаться именно к этой сети, если ваше оборудование поддерживает такую возможность.
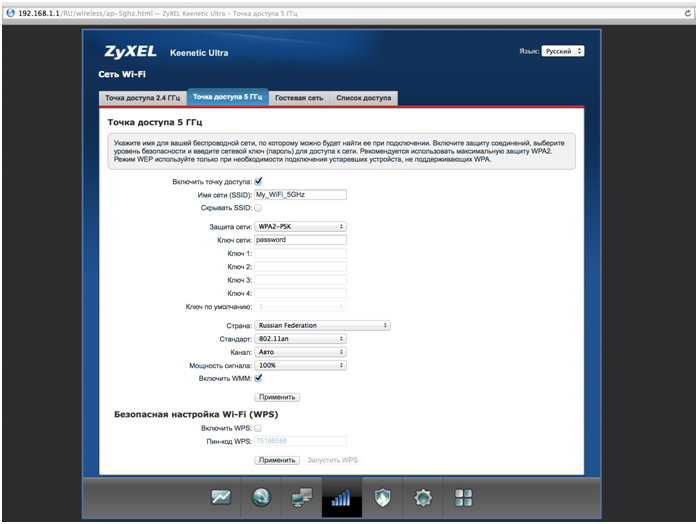
11. Для настройки IPTV нажмите на значок «глобус» в нижней панели индикаторов (второй слева). Появится следующая страница:
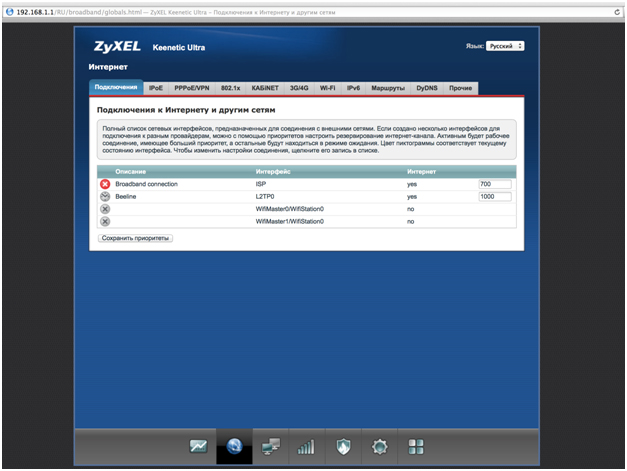
12. В разделе «Подключения» выберите Broadband connection и кликните по нему. В окне «Настройка подключения по Ethernet» в строке «Использовать разъем» поставьте галочку под портом, к которому вы будете подключать ТВ-приставку, и нажмите кнопку «Применить». Примечание: В примере указан 4 порт, вы можете выбрать любой другой, кроме порта 0 (он будет отмечен автоматически). Никакие другие настройки в этом окне менять не нужно.
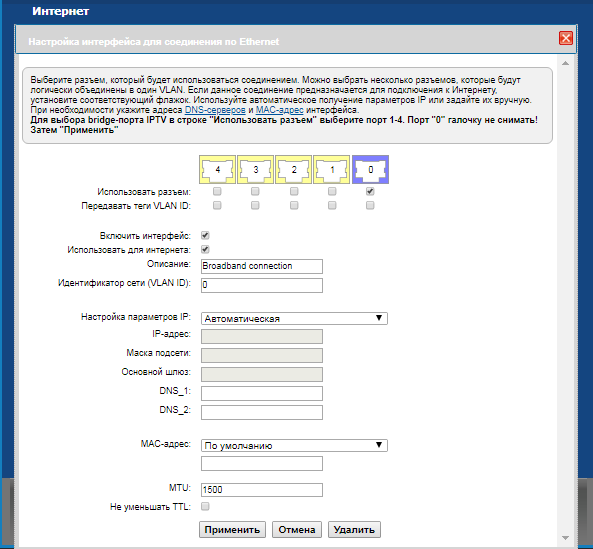
13. Или второй вариант интерфейса настроек IPTV. В строке "Приставка IPTV" поставьте галочку под портом, к которому вы будете подключать ТВ-приставку, и нажмите кнопку «Применить». Никакие другие настройки в этом окне менять не нужно.

Настройка роутера на IPOE
1. Откройте браузер, введите в адресную строку 192.168.1.1 и нажмите клавишу Enter.

2. Появится страница c предложением настройки роутера. Нажмите кнопку Веб-конфигуратор. Примечание: если роутер был ранее настроен, эта страница не появится, можете сразу переходить на 4 шаг.

3. Введите пароль для учетной записи администратора и нажмите кнопку «Применить». Убедитесь, что пароль длиннее 4 знаков и не содержит кириллические и специальные символы.

4. Введите в поле «Имя пользователя» admin, а в поле «Пароль» пароль, заданный при первичной настройке роутера. Примечание: если эта форма не появляется, переходите к шагу 5.

5. Откроется веб-интерфейс роутера. Для настройки беспроводного соединения кликните по значку «Уровень сигнала» в нижней панели индикаторов (посередине). Примечание: данная модель роутера поддерживает режим - одновременная работа двух -сетей на частоте 2.4ГГц и 5ГГц.
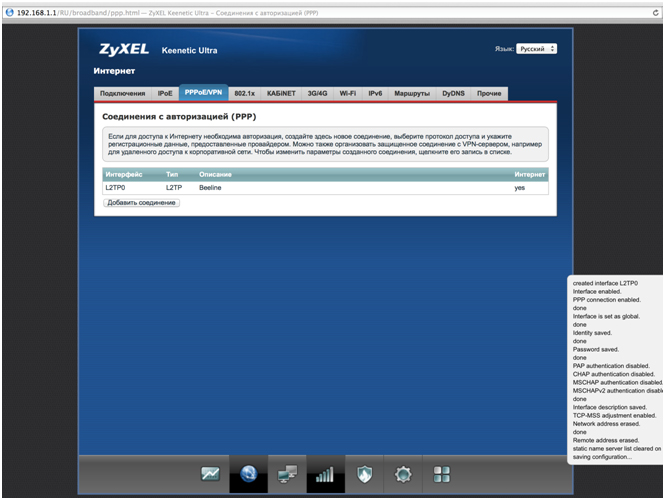
6. Настройка Wi-Fi сети на частоте 2.4ГГц. Заполните поля, как указано ниже:
Включить точку доступа – поставьте галочку
Имя сети – введите имя для вашей Wi-Fi сети. Рекомендация: добавьте к имени «_2.4G»
Защита сети –WPA-PSK + WPA2-PSK
Ключ сети – введите пароль для доступа к вашей Wi-Fi сети
Страна – Russian Federation
Стандарт – 802.11bgn
Мощность сигнала – 100%
Включить WMM – поставьте галочку
Нажмите кнопку «Применить» (под строкой «Включить WMM»)
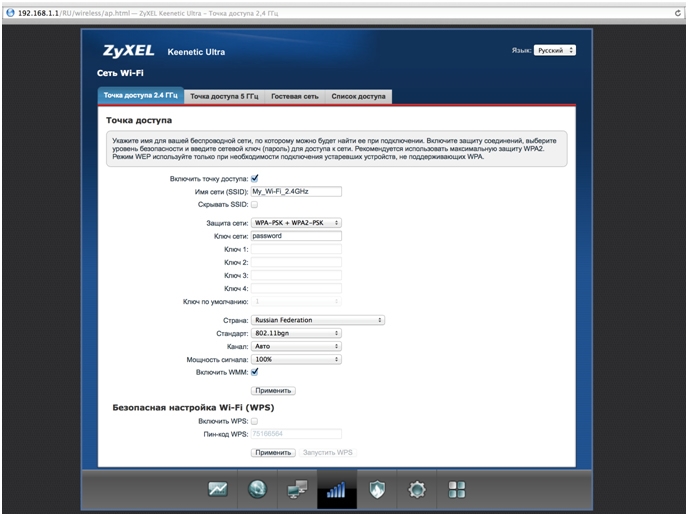
7. Настройка Wi-Fi сети на частоте 5 ГГц.
Выберите раздел «Точка доступа 5 ГГц». Заполните поля как указано ниже:
Включить точку доступа – поставьте галочку.
Имя сети – введите имя для вашей Wi-Fi сети. Рекомендация: добавьте к имени «_5G»
Защита сети – WPA2-PSK
Ключ сети – введите пароль для доступа к вашей Wi-Fi сети
Страна – Russian Federation
Стандарт – 802.11an
Мощность сигнала – 100%
Включить WMM – поставьте галочку
Нажмите кнопку «Применить» (под строкой «Включить WMM»)
Примечание: Поскольку частотный коридор 5 ГГЦ менее «зашумлен» по сравнению с коридором 2,4 ГГц, мы рекомендуем подключаться именно к этой сети, если ваше оборудование поддерживает такую возможность.
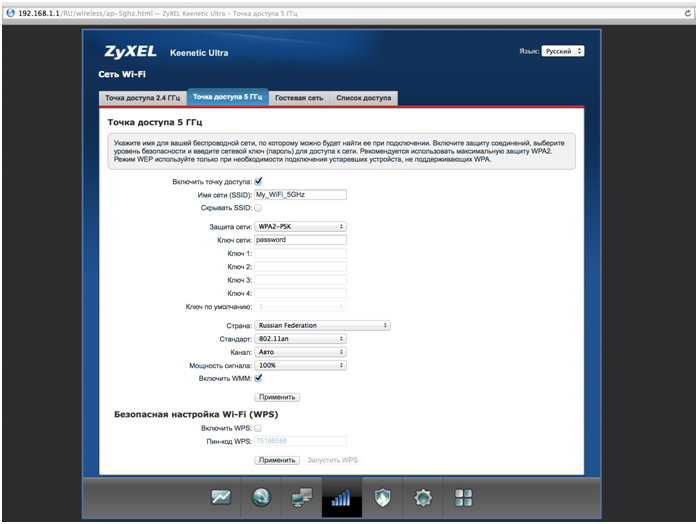
8. Для настройки IPTV нажмите на значок «глобус» в нижней панели индикаторов (второй слева). Появится следующая страница:
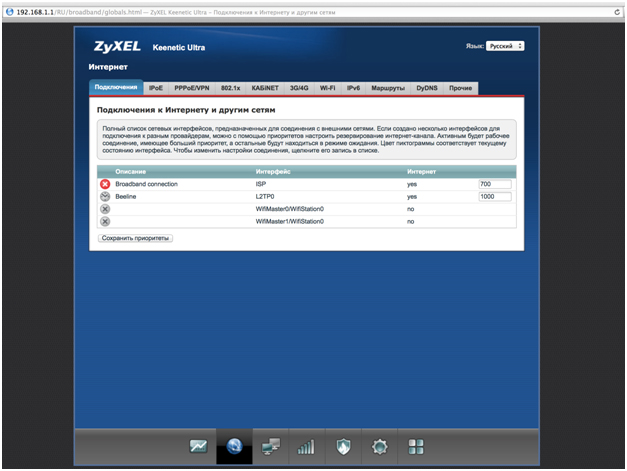
9. В разделе «Подключения» выберите Broadband connection и кликните по нему. В окне «Настройка подключения по Ethernet» в строке «Использовать разъем» поставьте галочку под портом, к которому вы будете подключать ТВ-приставку, и нажмите кнопку «Применить». Примечание: В примере указан 4 порт, вы можете выбрать любой другой, кроме порта 0 (он будет отмечен автоматически). Никакие другие настройки в этом окне менять не нужно.
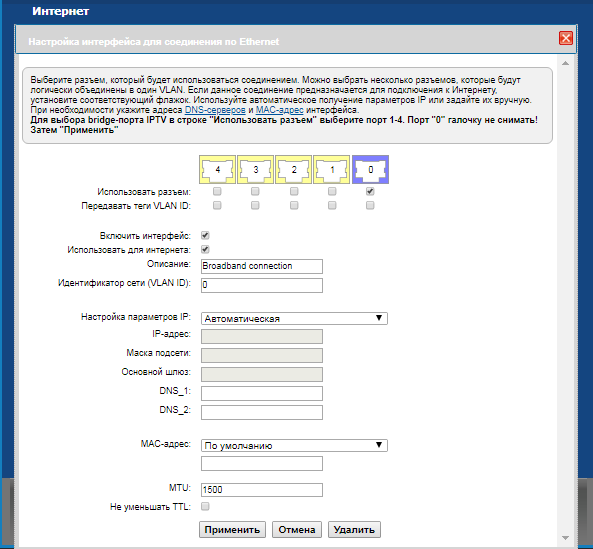
10. Или второй вариант интерфейса настроек IPTV. В строке "Приставка IPTV" поставьте галочку под портом, к которому вы будете подключать ТВ-приставку, и нажмите кнопку «Применить». Никакие другие настройки в этом окне менять не нужно.

11. Запустите браузер, откройте страницу http://login.beeline.ru
Заполните форму:
Логин - укажите номер лицевого счета (вида 0891234567);
Пароль - укажите пароль для доступа в Интернет;
Нажимаем кнопку Войти.

12. После успешной авторизации, закрываем данную страницу и открываем любой сайт на ваше усмотрение.

Настройка для новой прошивки
Настройка роутера на L2TP
1. Откройте браузер, введите в адресную строку 192.168.1.1 и нажмите клавишу Enter.
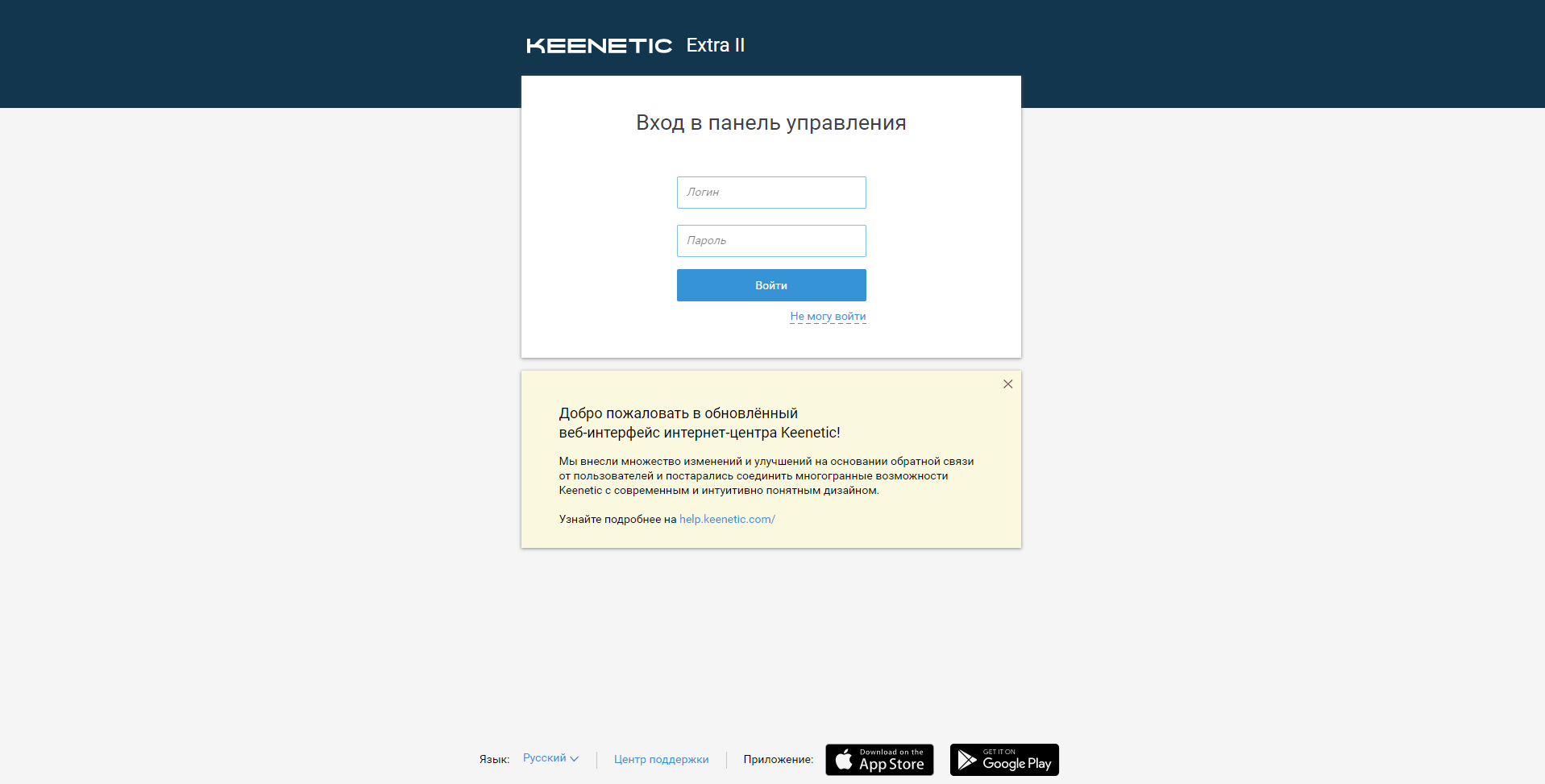
2. Введите в поле «Логин» admin, а в поле «Пароль» пароль, заданный при первичной настройке роутера.
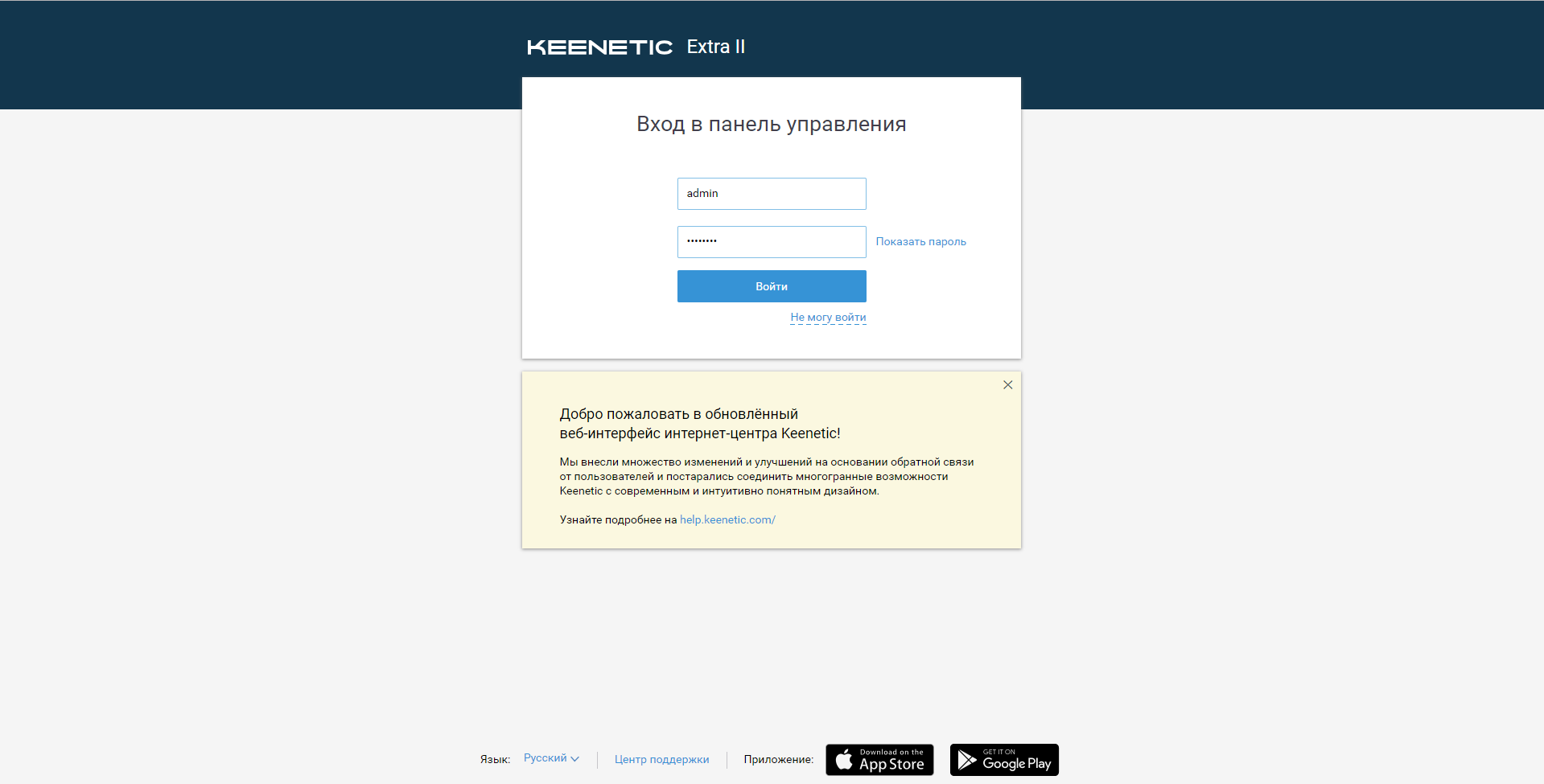
3. Откроется интерфейс роутера. Для настройки интернета зайдите в раздел "Интернет".
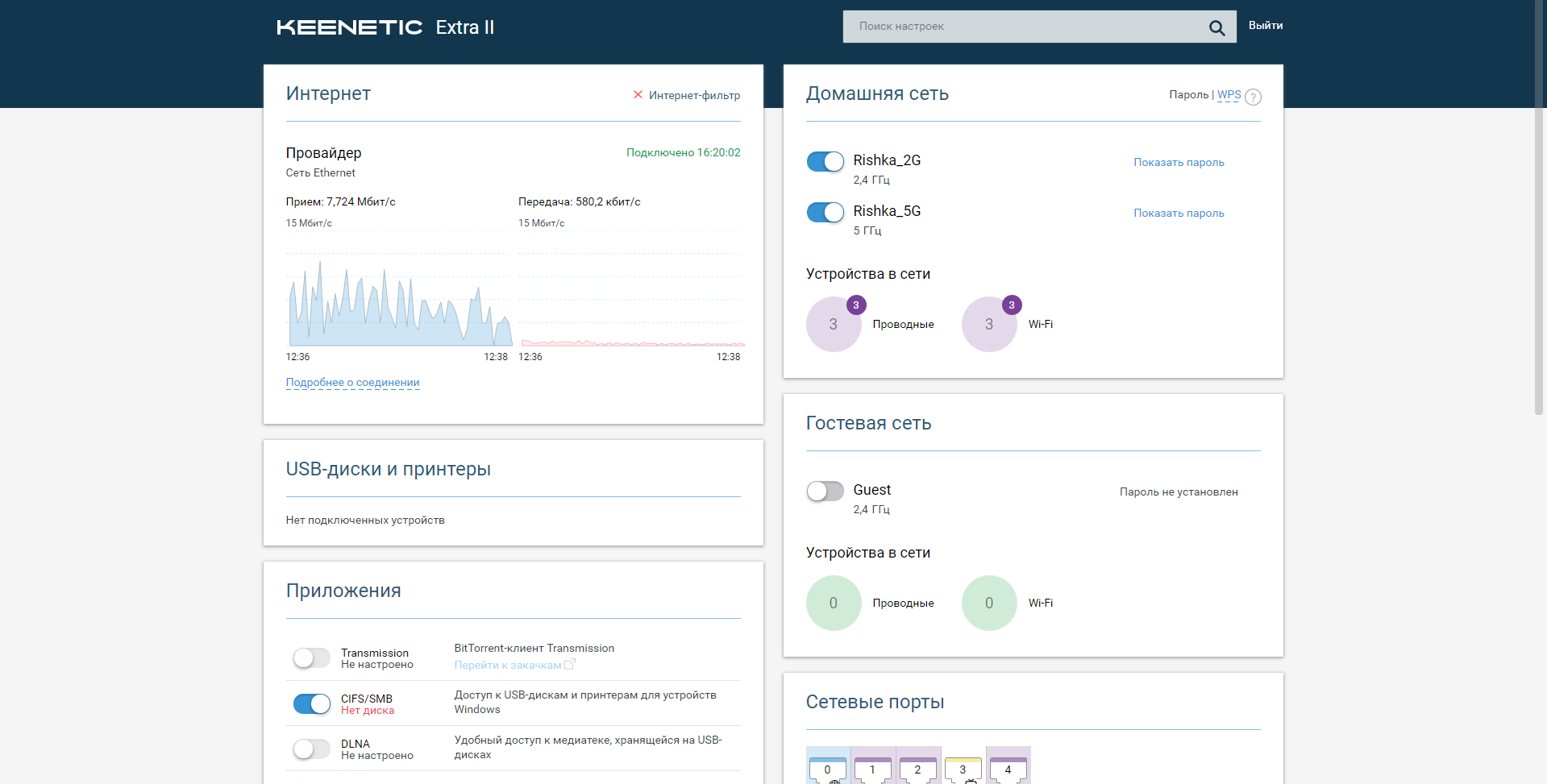
4. В пункте "Настройка IP" выберите "Автоматическая (DHCP)".
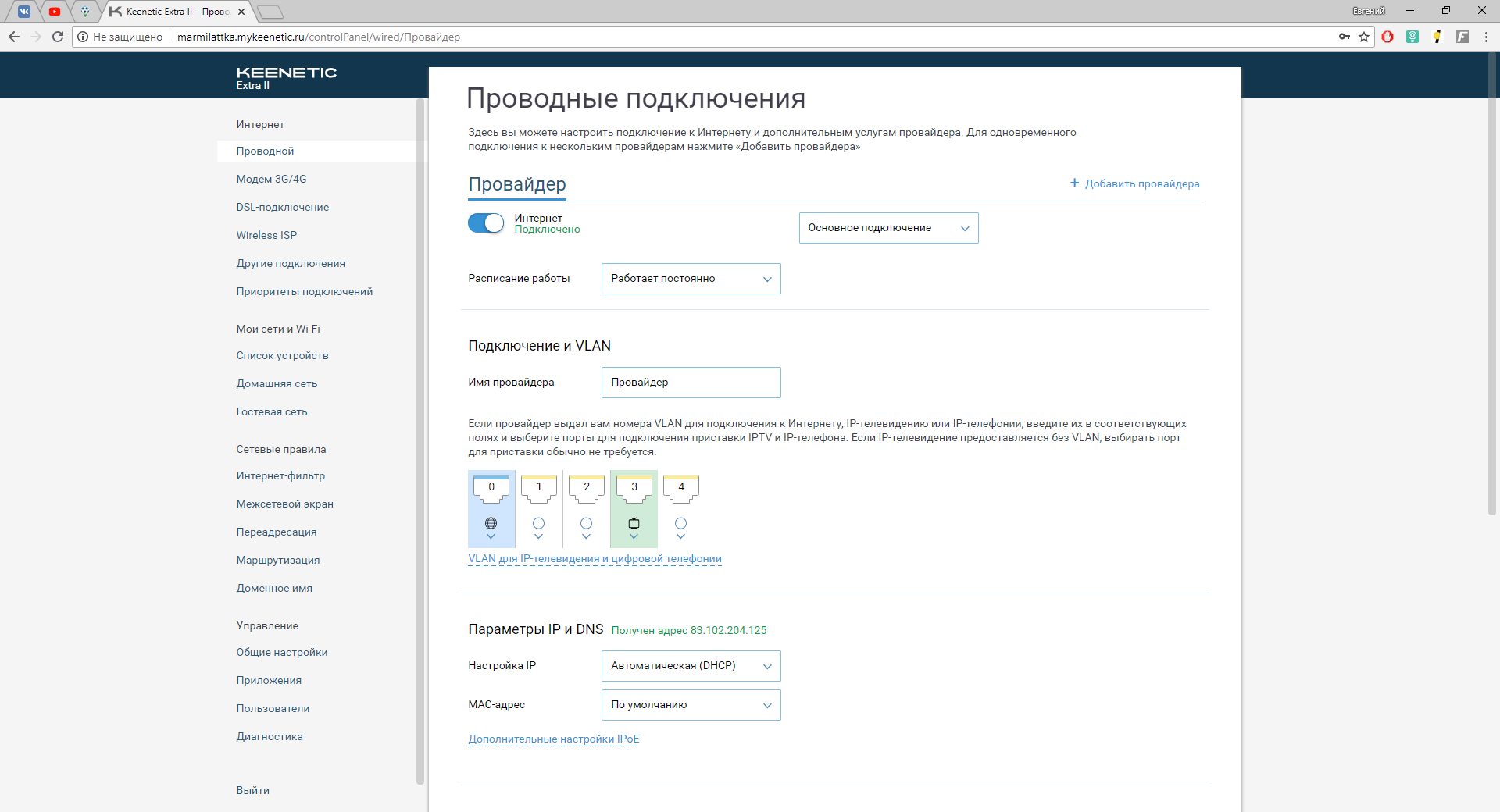
5. Прокрутите страницу вниз. В пункте "Тип (протокол)" выберите L2TP. Адрес сервера - tp.internet.beeline.ru. "Имя пользователя" - номер лицевого счета. В поле "Пароль" введите пароль от личного кабинета. Нажмите на "Дополнительные настройки L2TP". В пункте "Проверка подлинности" должно быть выбрано "Авто", "Настройка IP" - "Автоматическая". Нажмите "Сохранить".
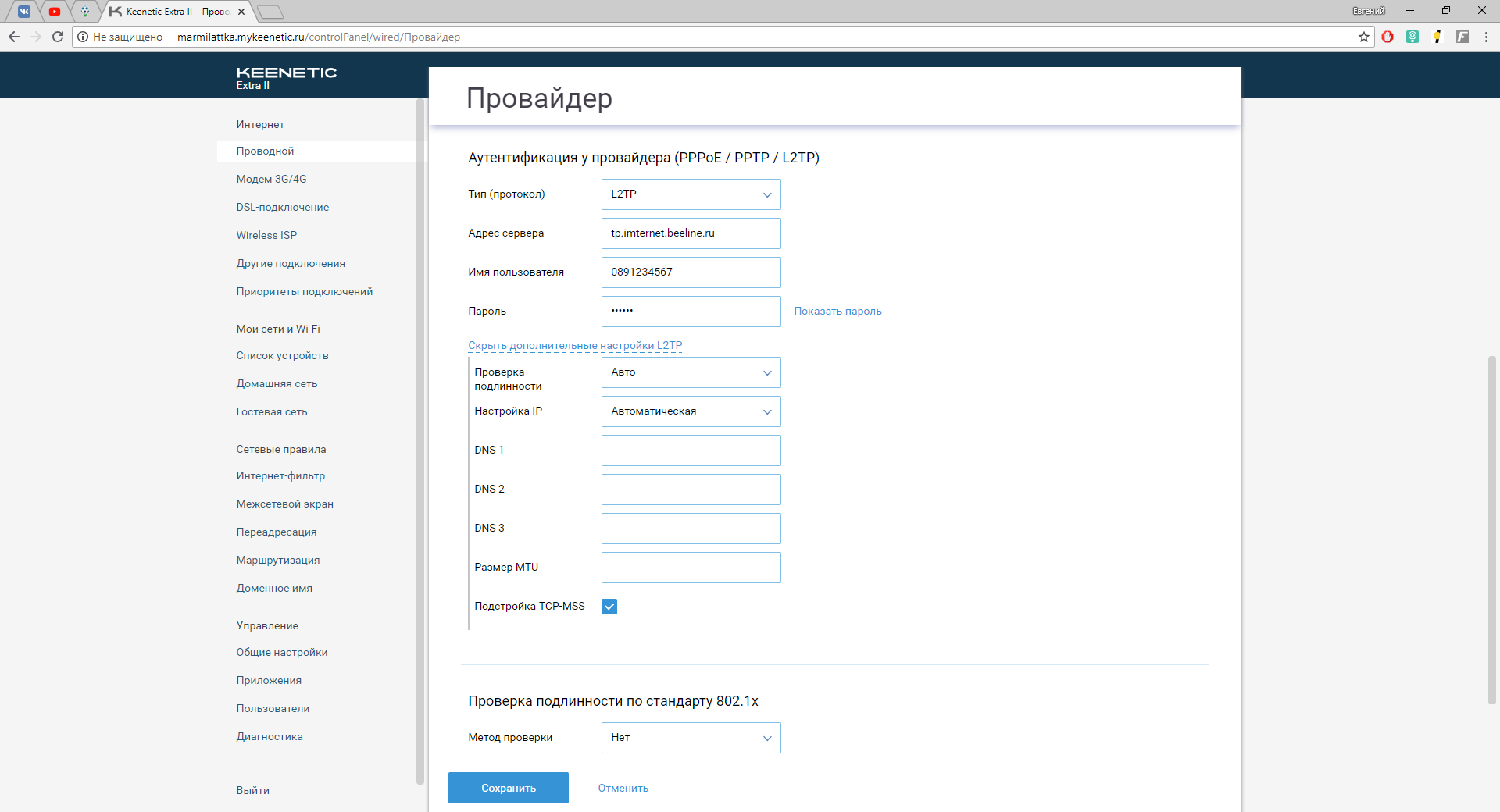
6. Для настройки Wi-Fi сетей выберите слева раздел "Домашняя сеть". Сети должны быть включены. В разделе "Имя сети (SSID)" напишите имя сети. Выберите в пункте "Защита сети" WPA-PSK + WPA2-PSK. В поле "Пароль" введите пароль для wifi-сети.
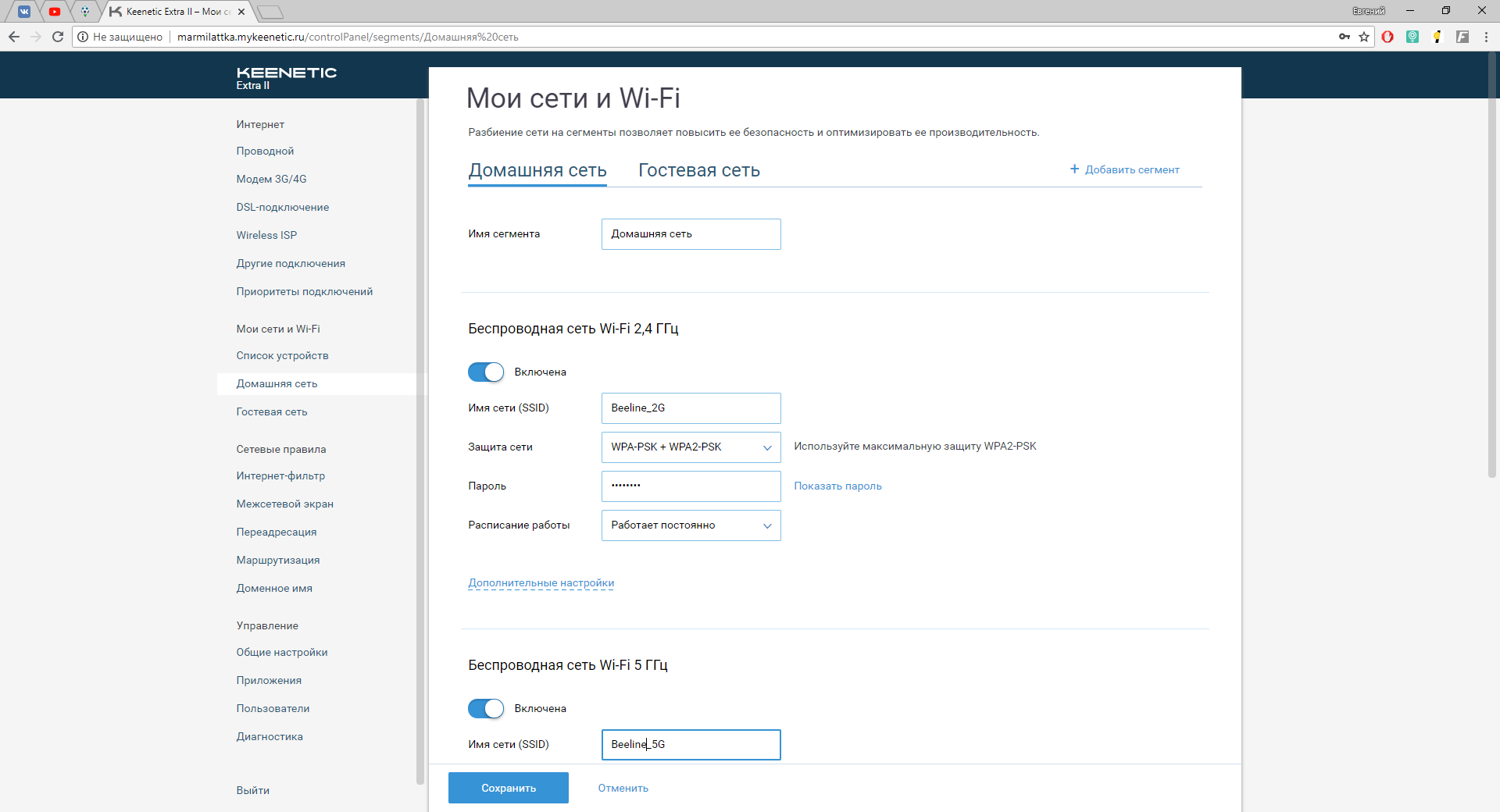
7. Опускаемся ниже и тоже самое делаем для сети 5Ггц. Нажимаем "Сохранить".
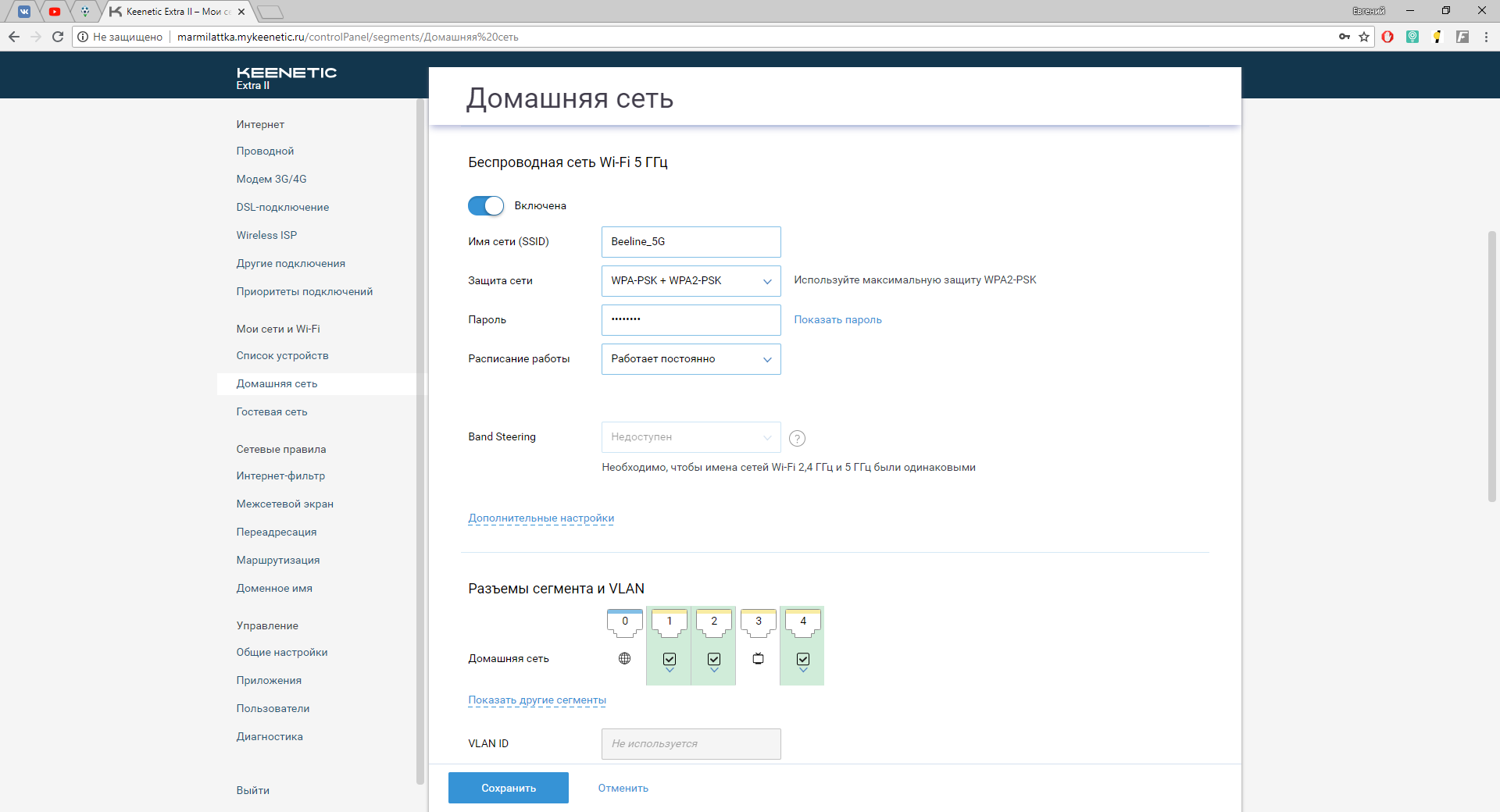
8. Для дополнительных настроек wifi-сети нажмите на "Дополнительные настройки."
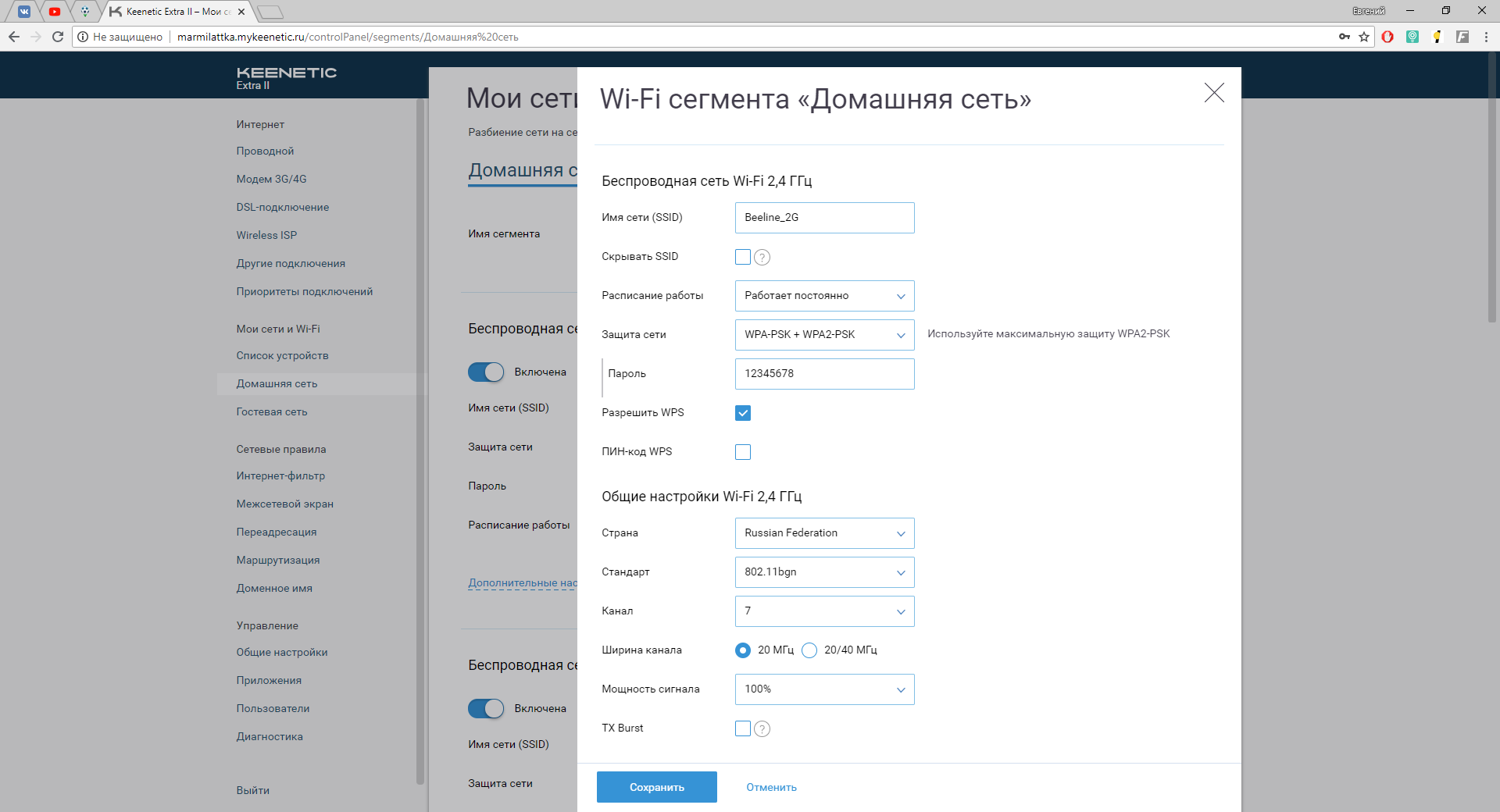
9. Для настройки IPTV нажимаем слева в меню на "Проводной". В разделе "Подключение и VLAN" настраиваем порт, нажав на него и выбрав "ТВ-приставка".
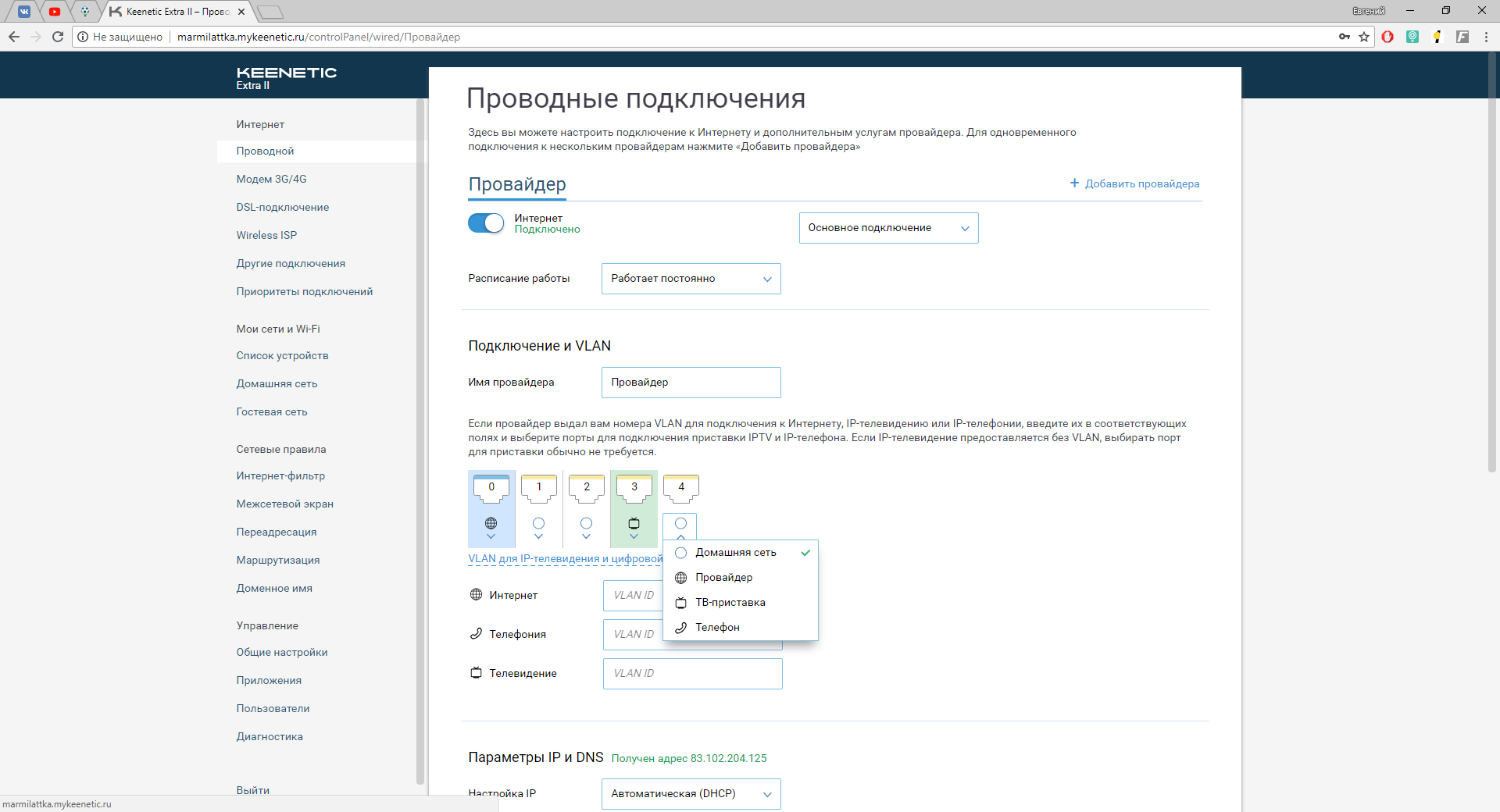
Настройка роутера на IPOE
1. Откройте браузер, введите в адресную строку 192.168.1.1 и нажмите клавишу Enter.
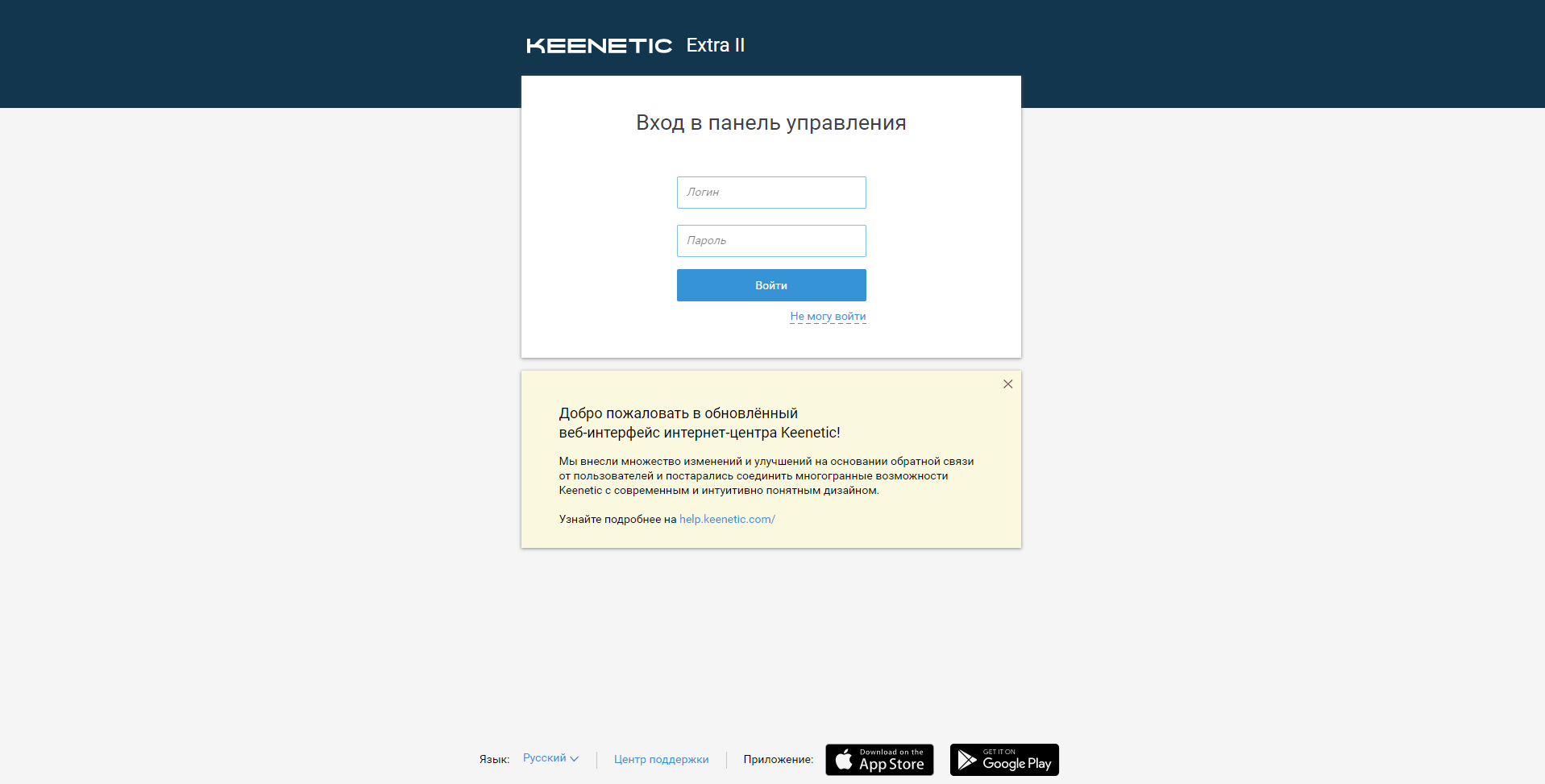
2. Введите в поле «Логин» admin, а в поле «Пароль» пароль, заданный при первичной настройке роутера.
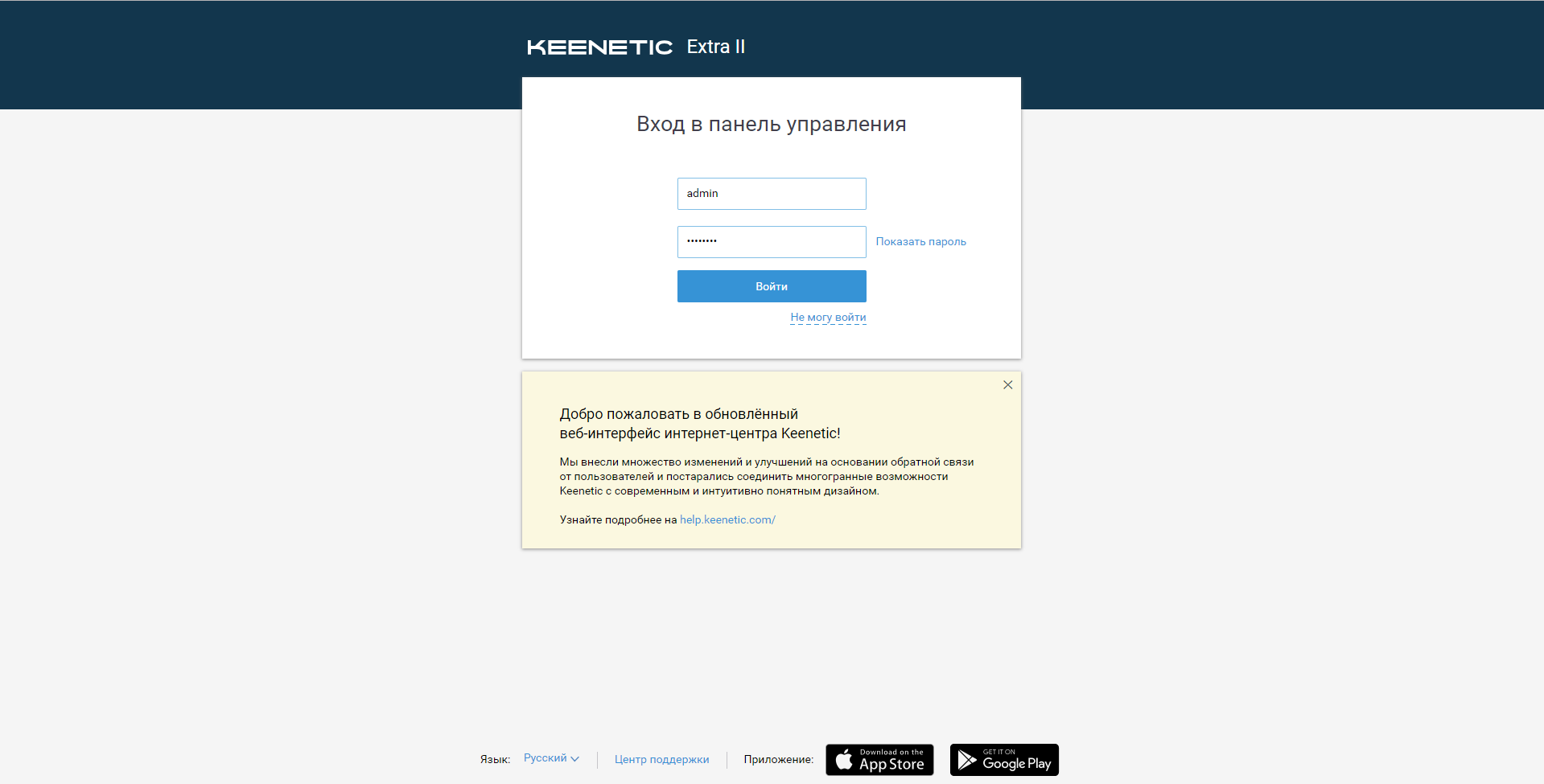
3. Откроется интерфейс роутера. Для настройки интернета зайдите в раздел "Интернет".
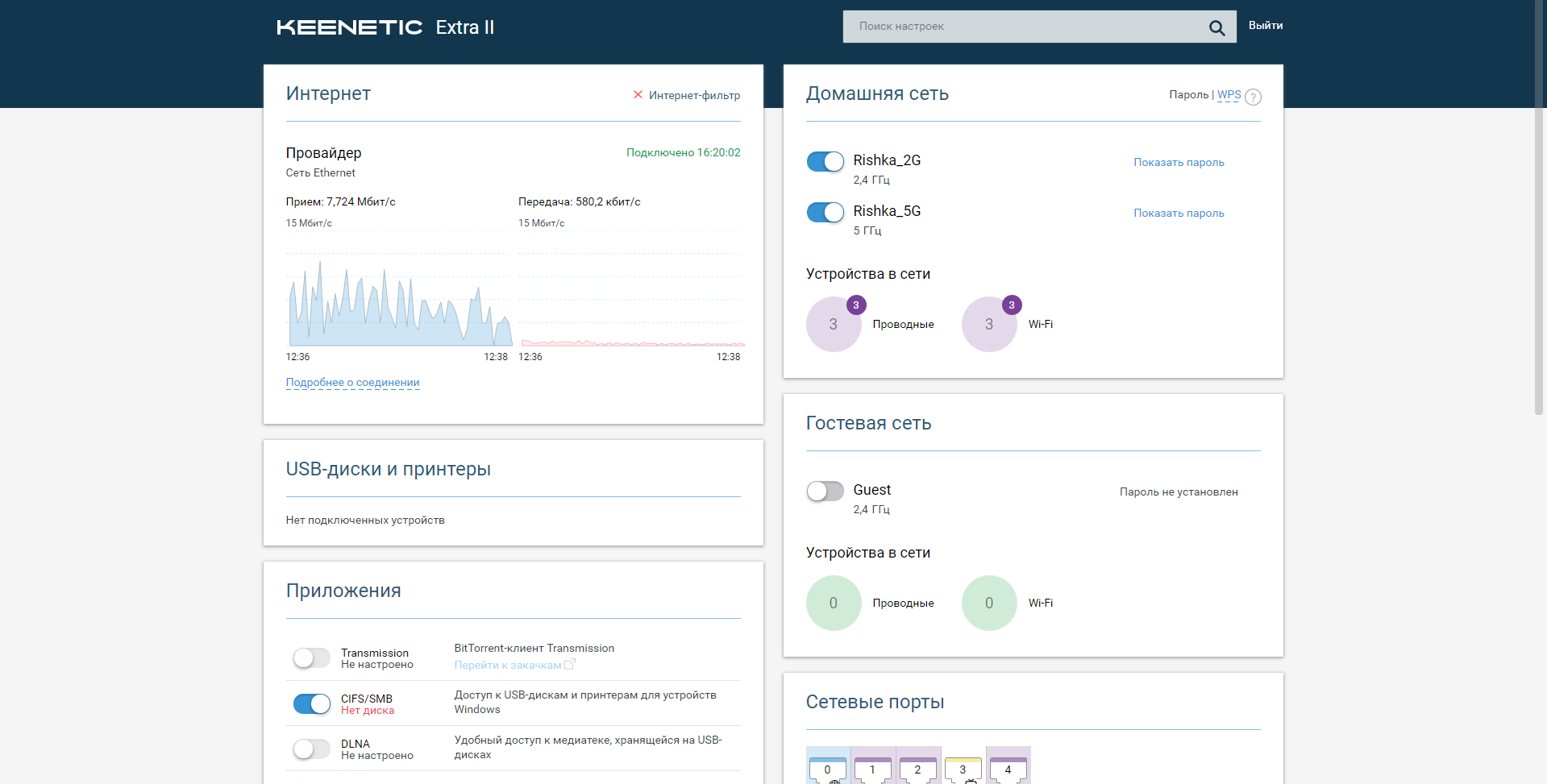
4. В пункте "Настройка IP" выберите "Автоматическая (DHCP)".
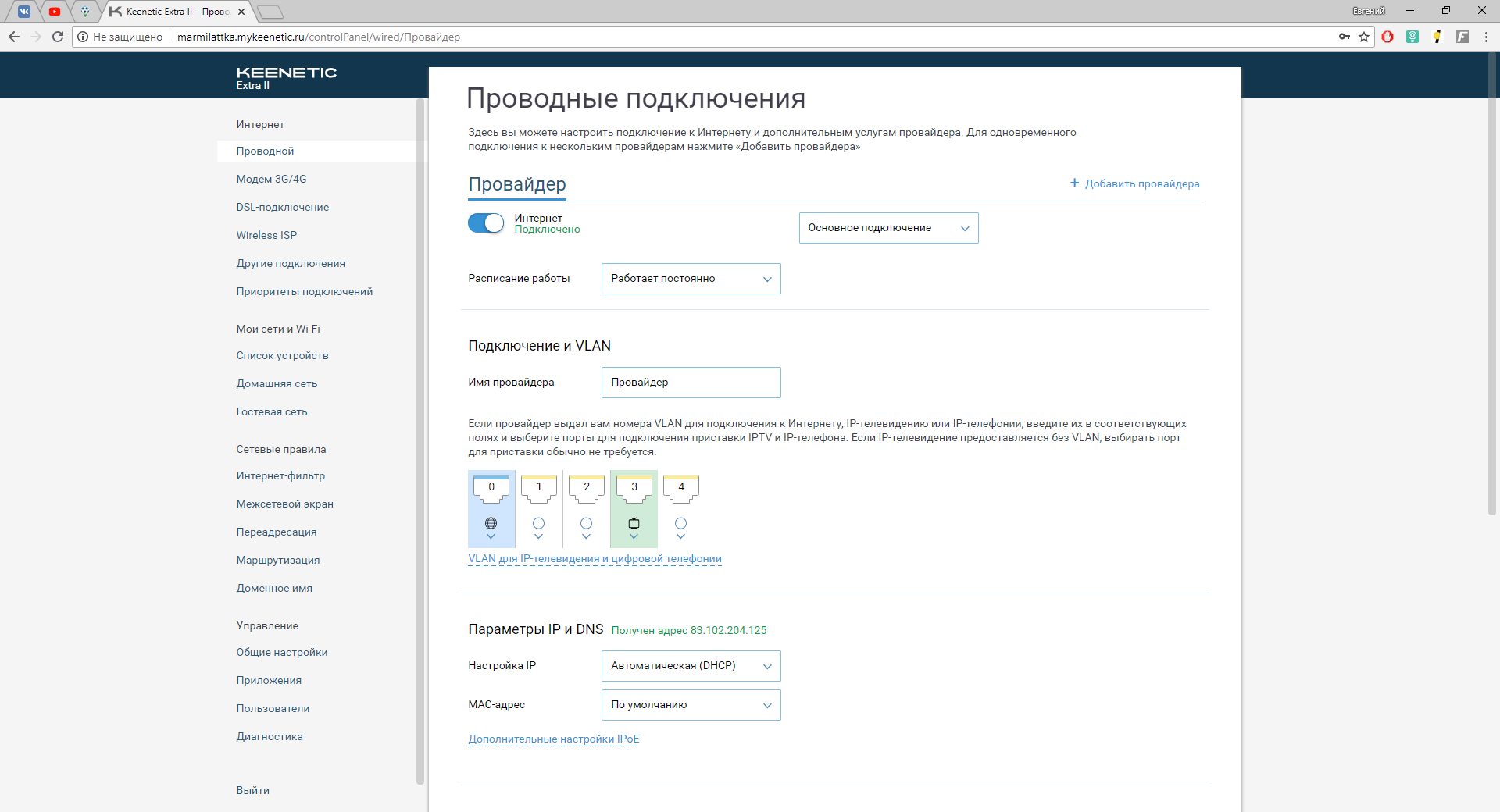
5. Опуститесь ниже. В разделе "Аутентификация у провайдера (PPPoE / PPTP / L2TP)" в поле "Тип (протокол)" должно быть выбрано "Нет". Нажмите "Сохранить".
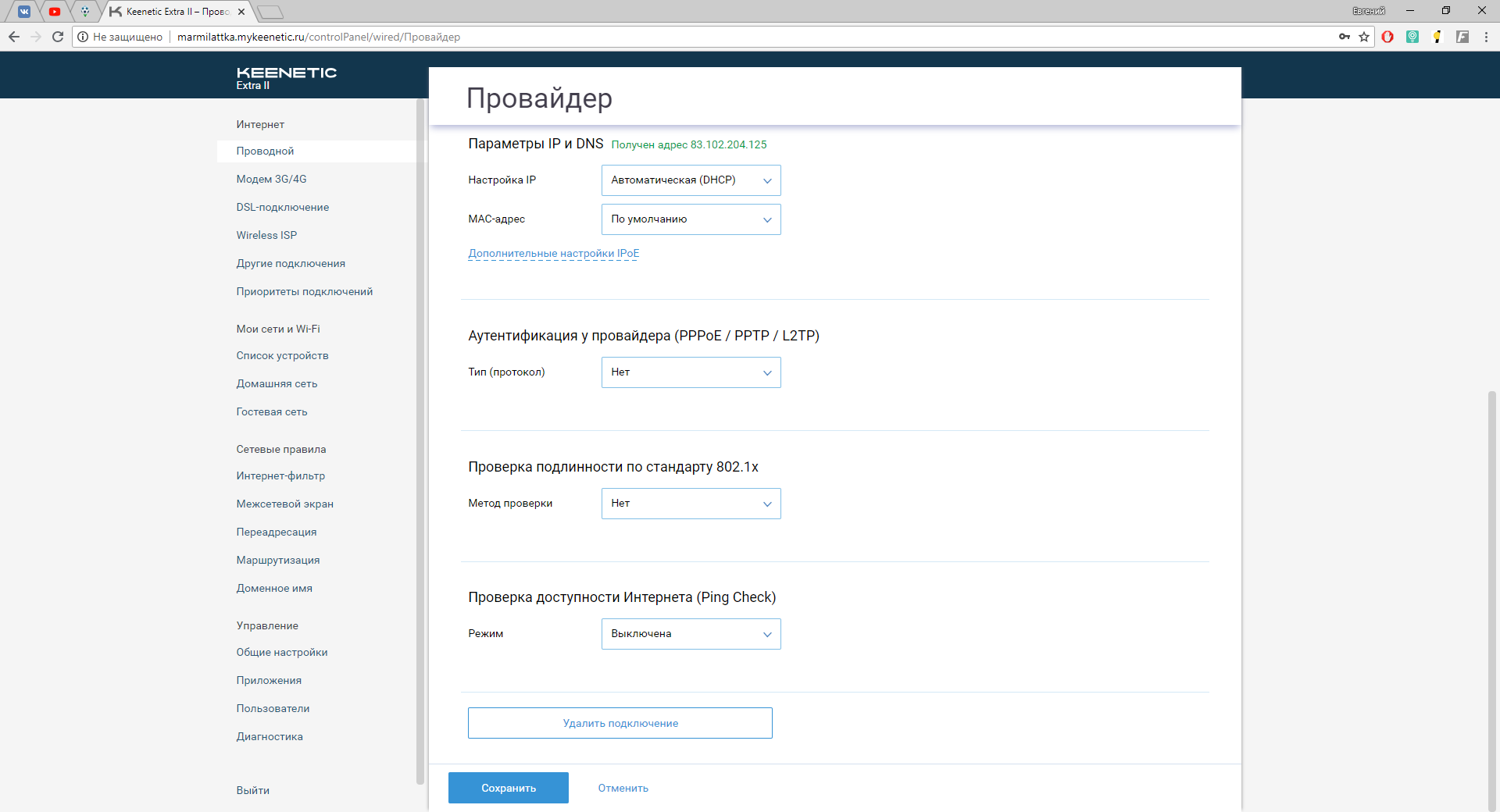
6. Для настройки Wi-Fi сетей выберите слева раздел "Домашняя сеть". Сети должны быть включены. В разделе "Имя сети (SSID)" напишите имя сети. Выберите в пункте "Защита сети" WPA-PSK + WPA2-PSK. В поле "Пароль" введите пароль для wifi-сети.
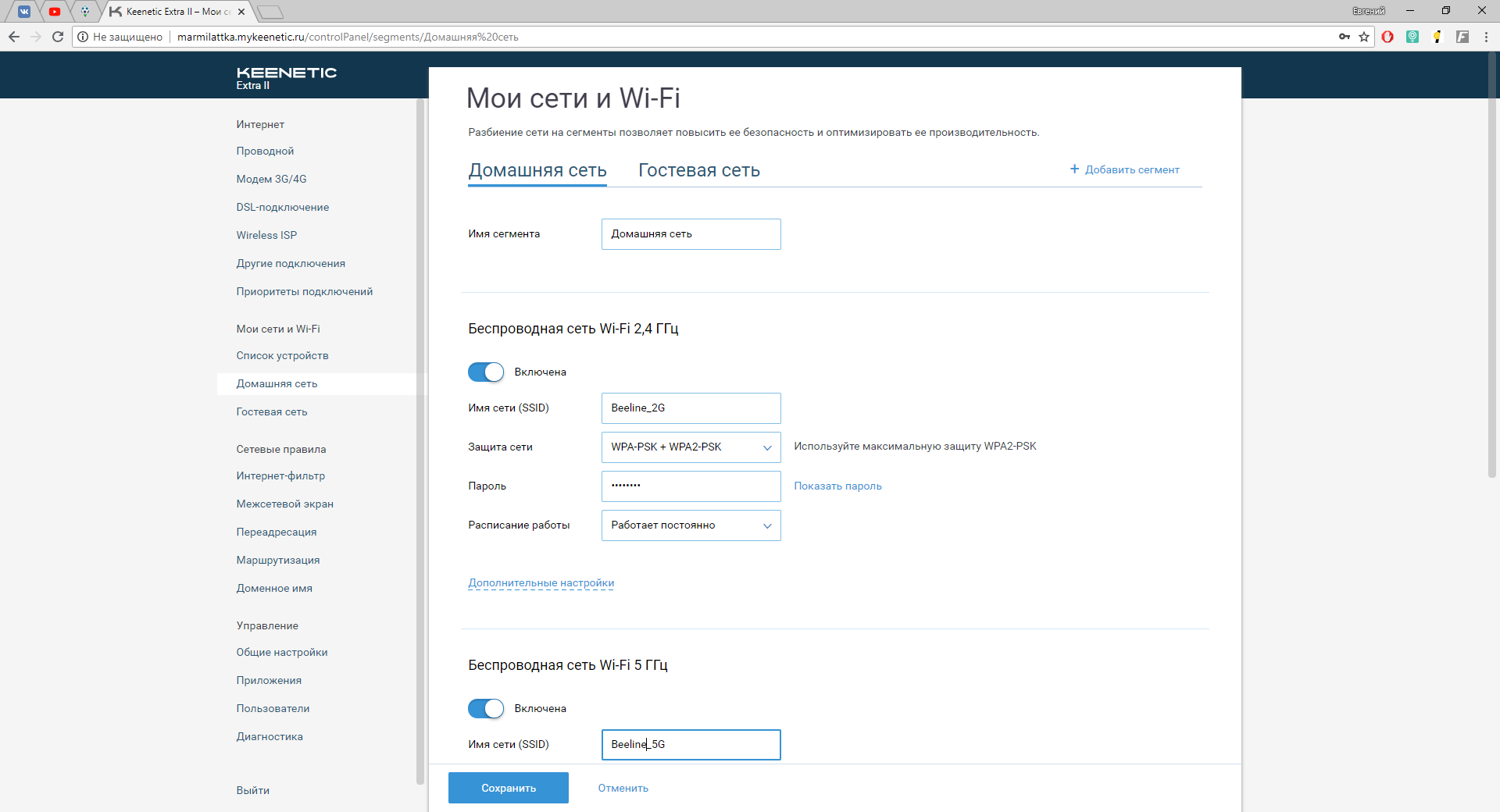
7. Опускаемся ниже и тоже самое делаем для сети 5Ггц. Нажимаем "Сохранить".
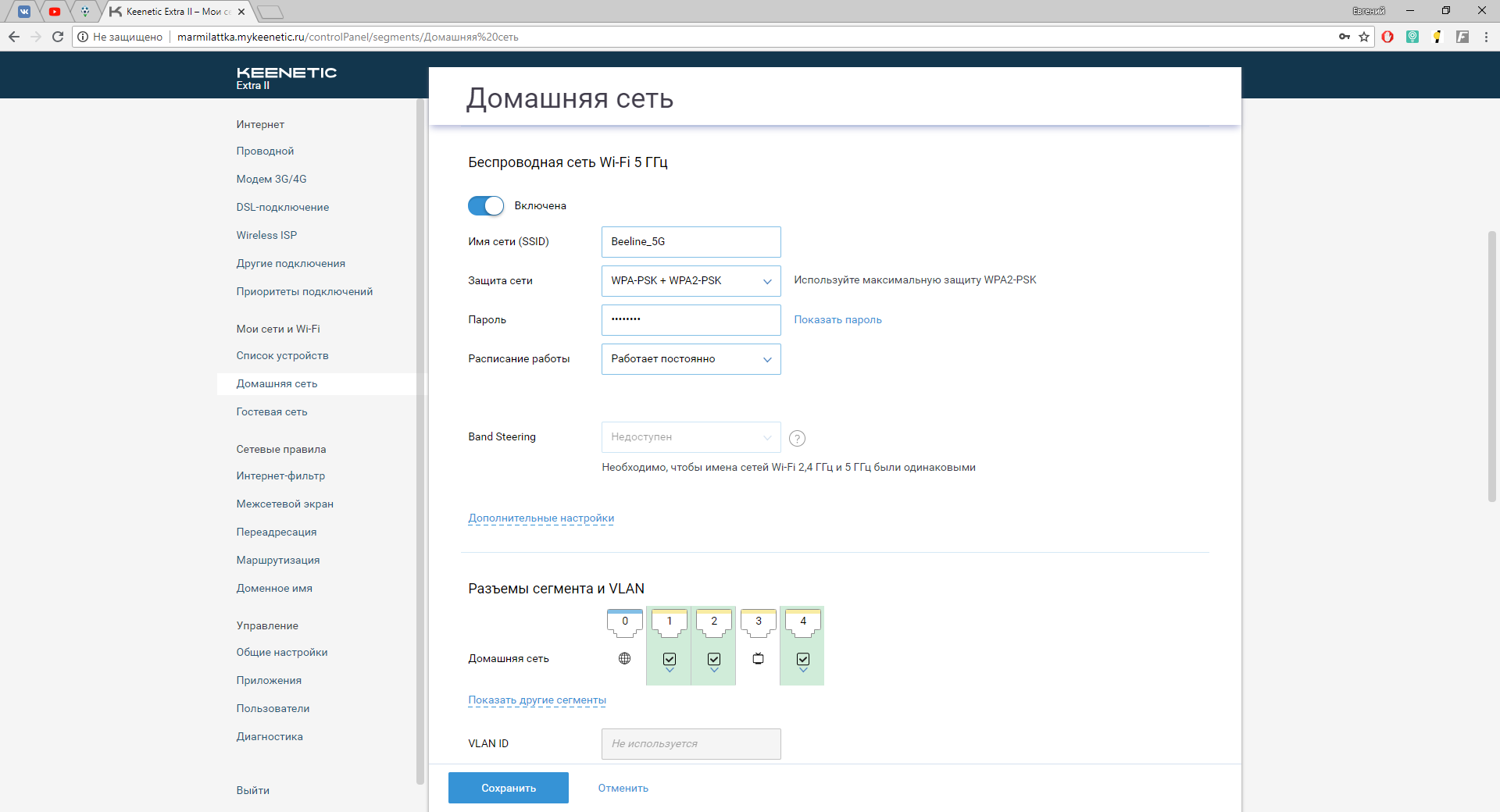
8. Для дополнительных настроек wifi-сети нажмите на "Дополнительные настройки."
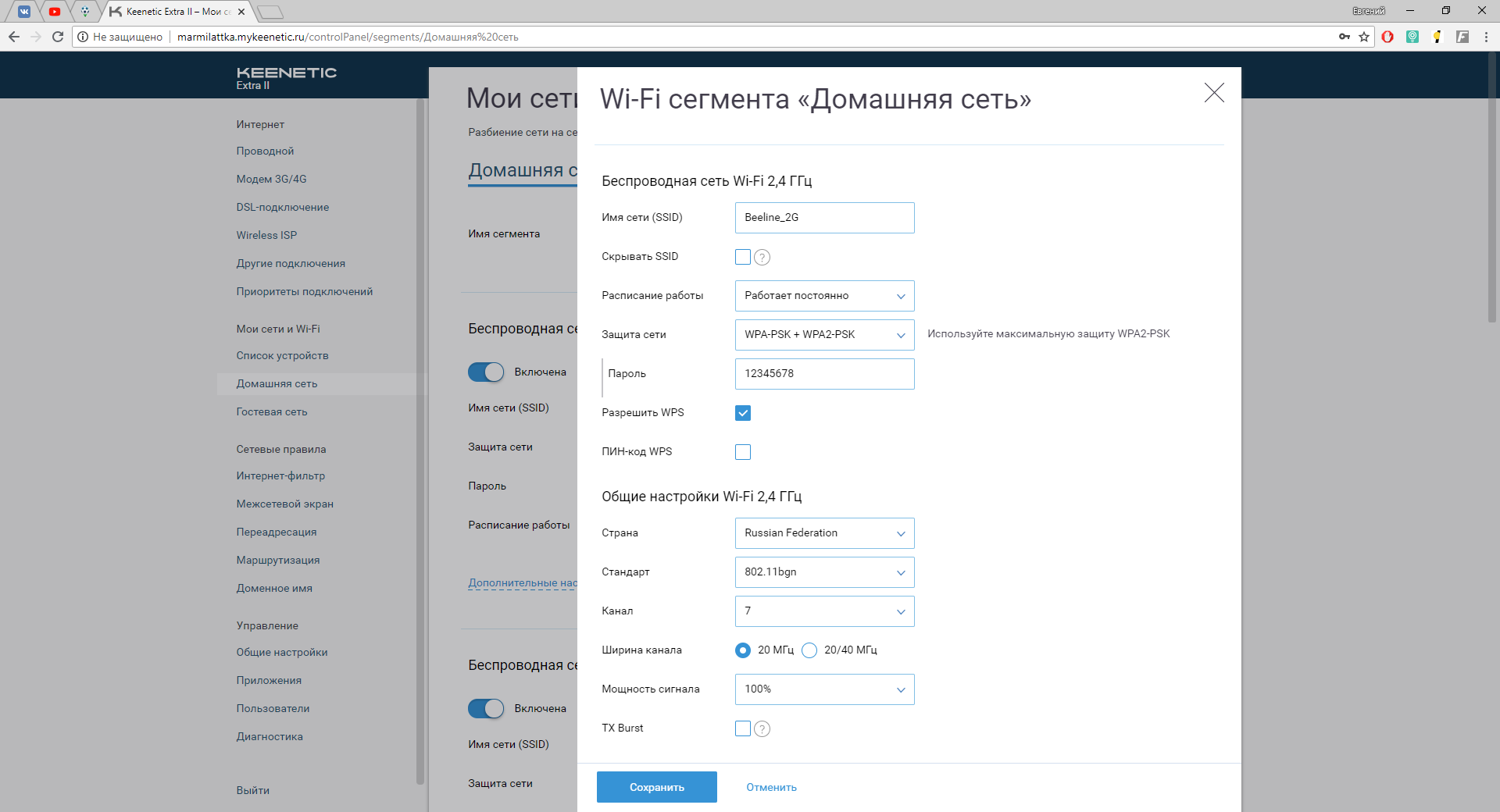
9. Для настройки IPTV нажимаем слева в меню на "Проводной". В разделе "Подключение и VLAN" настраиваем порт, нажав на него и выбрав "ТВ-приставка".
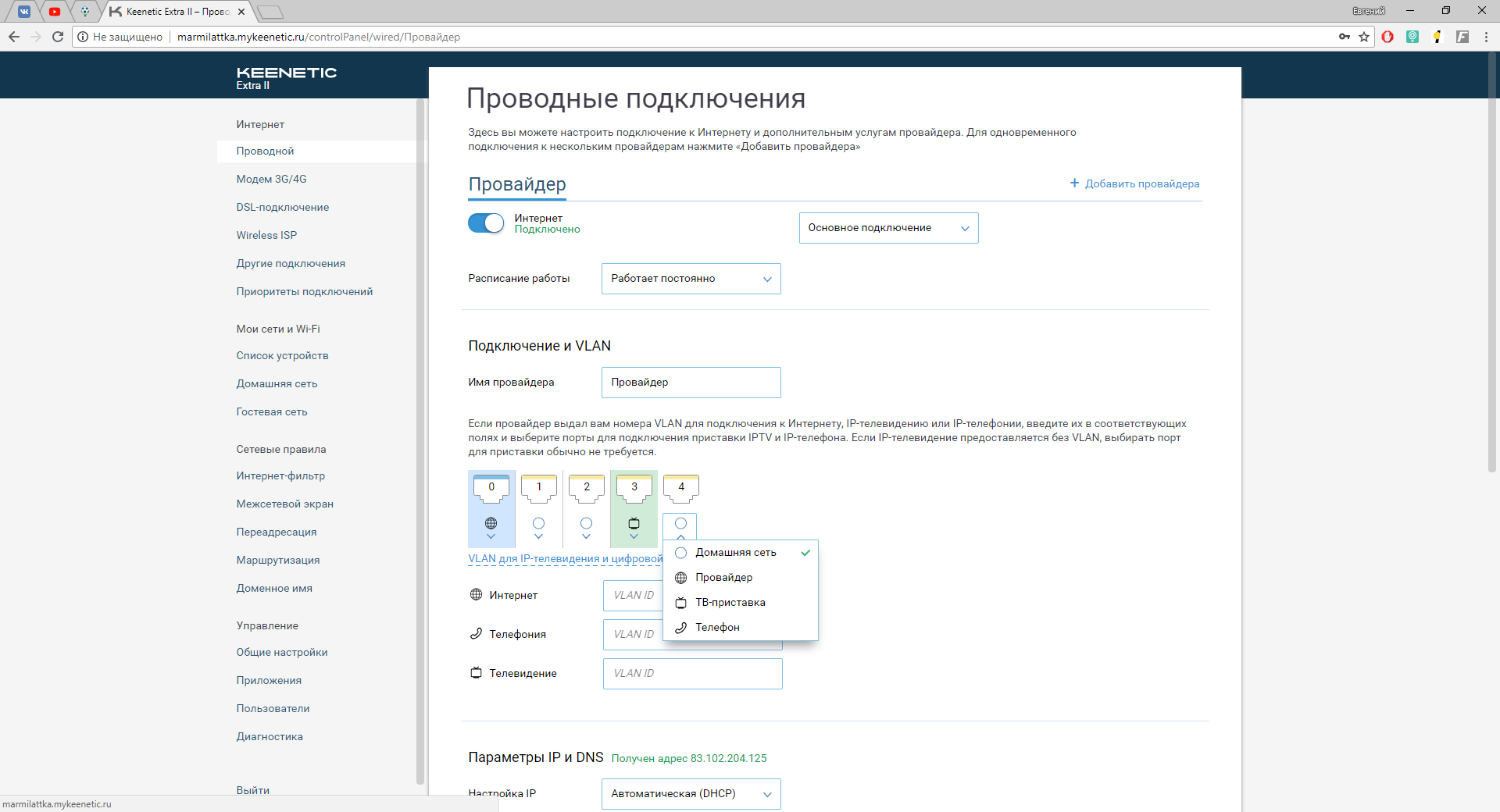
11. Запустите браузер, откройте страницу http://login.beeline.ru
Заполните форму:
Логин - укажите номер лицевого счета (вида 0891234567);
Пароль - укажите пароль для доступа в Интернет;
Нажимаем кнопку Войти.

12. После успешной авторизации, закрываем данную страницу и открываем любой сайт на ваше усмотрение.

Обновление прошивки
1. Откройте браузер, введите в адресную строку 192.168.1.1 и нажмите клавишу Enter.
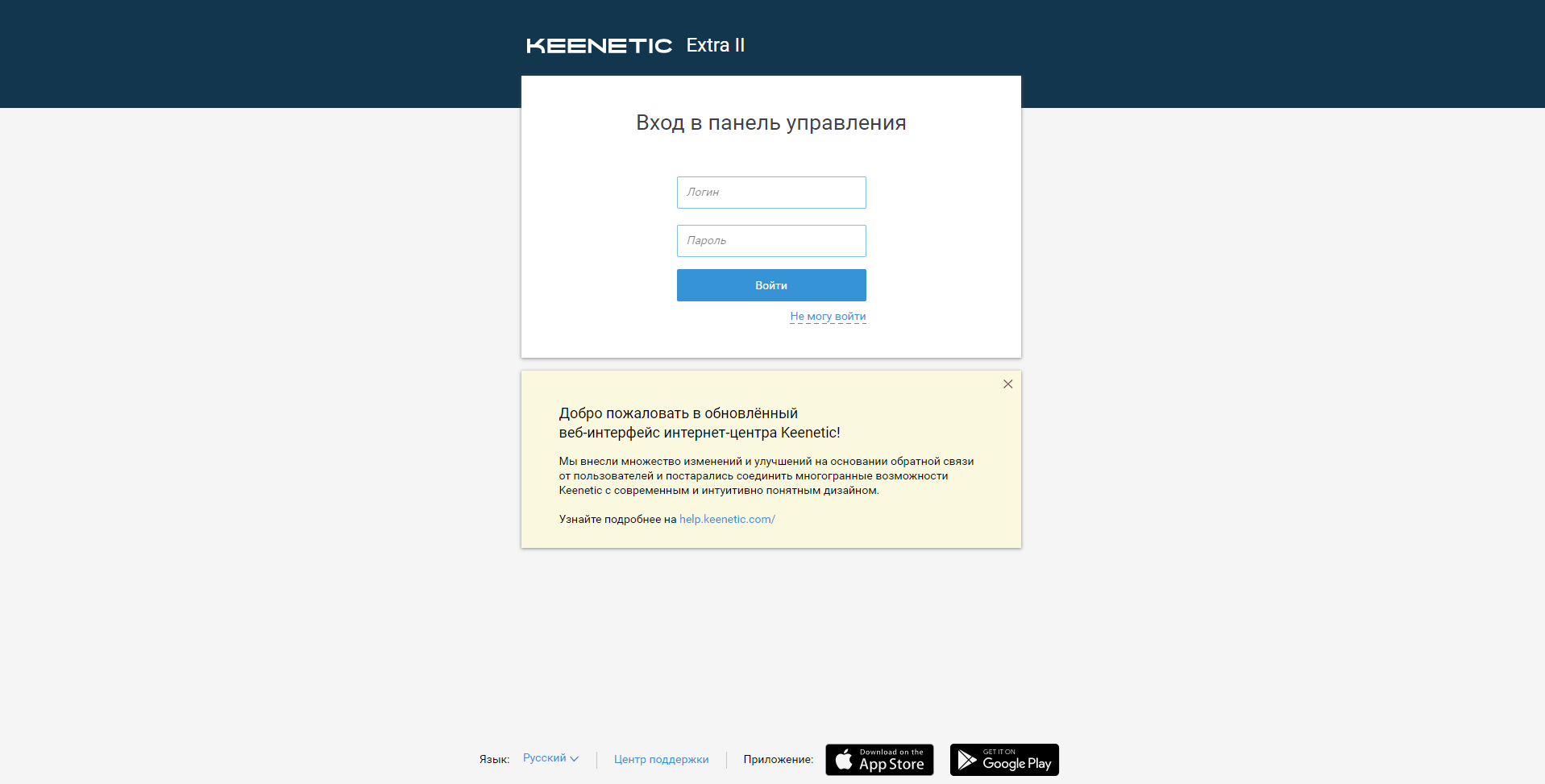
2. Введите в поле «Логин» admin, а в поле «Пароль» пароль, заданный при первичной настройке роутера.
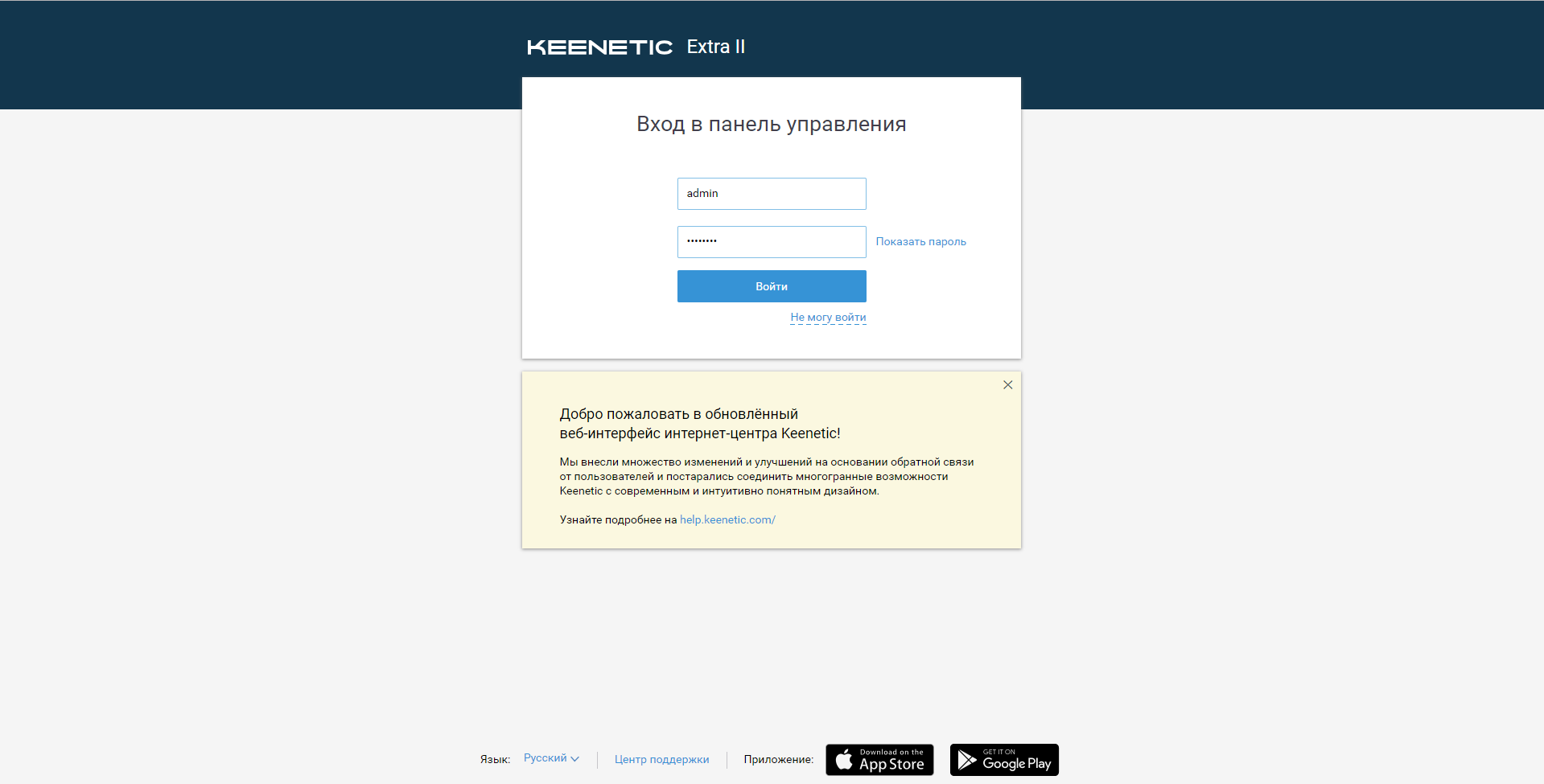
3. Откроется интерфейс роутера. Опуститесь вниз. Выберите раздел "Общие настройки".
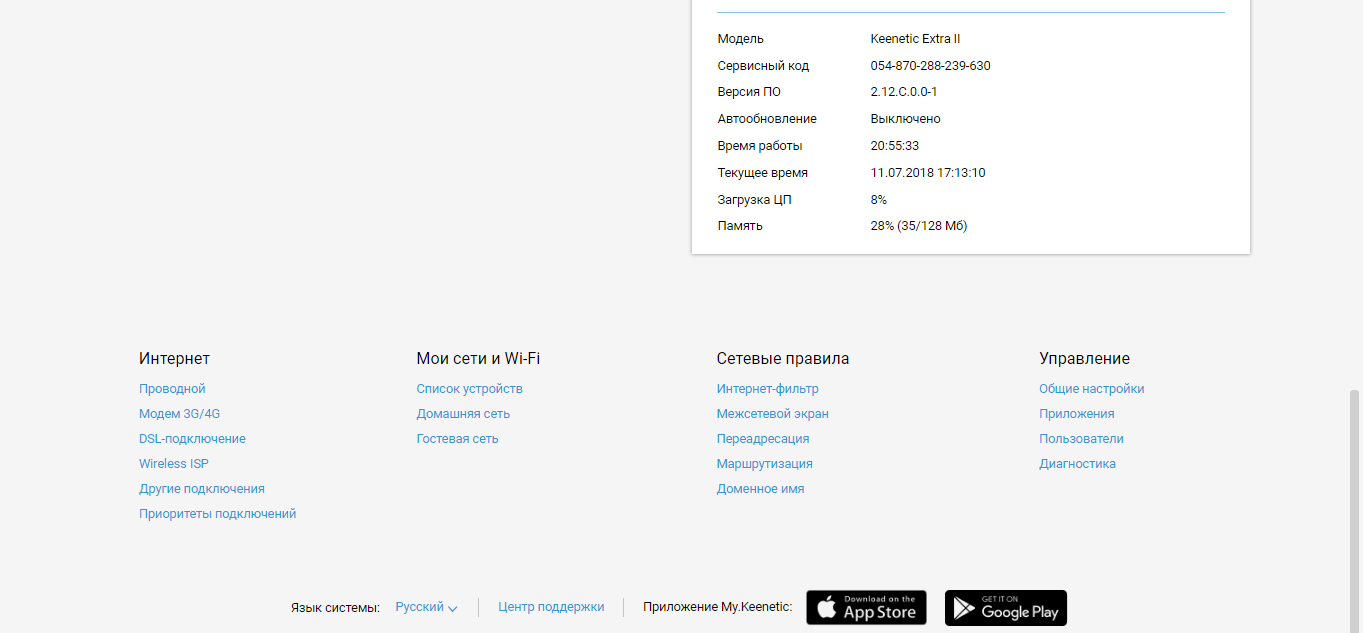
4. Здесь можно включить "Автоматическое обновление ПО", чтобы не скачивать прошивку.
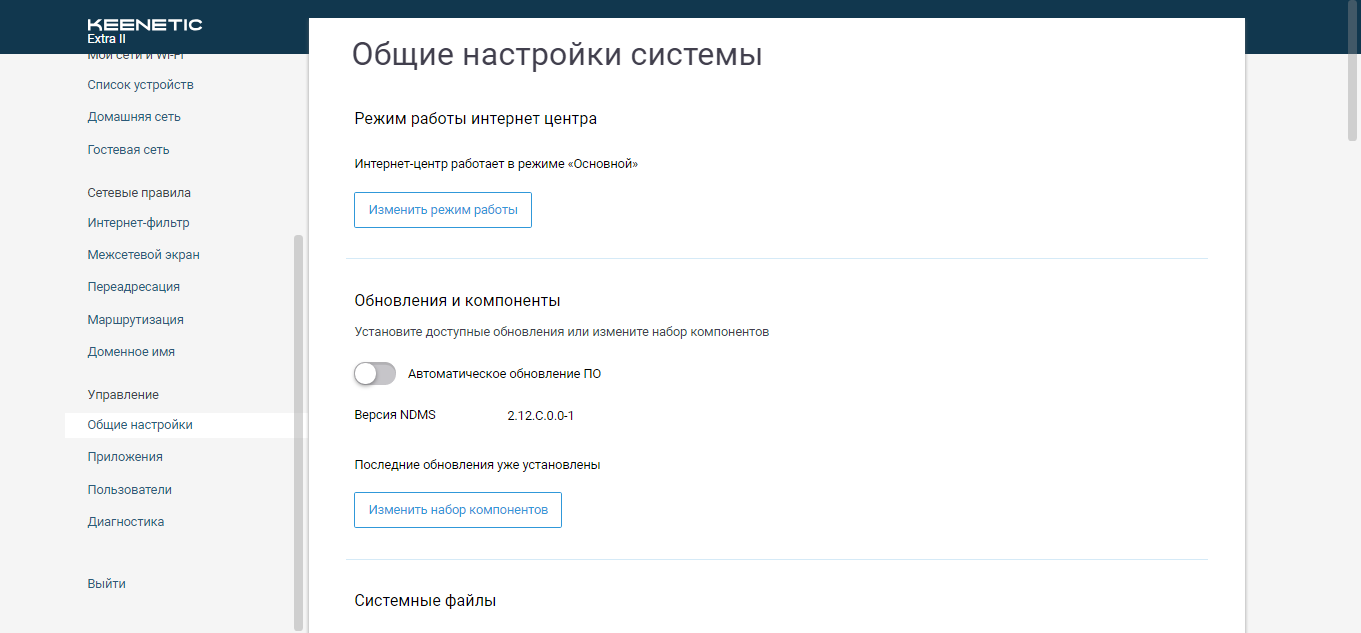
5. Опуститесь ниже. Нажмите на "firmware". Далее "Заменить файл", выберите скачанный файл. Нажмите "Заменить файл".
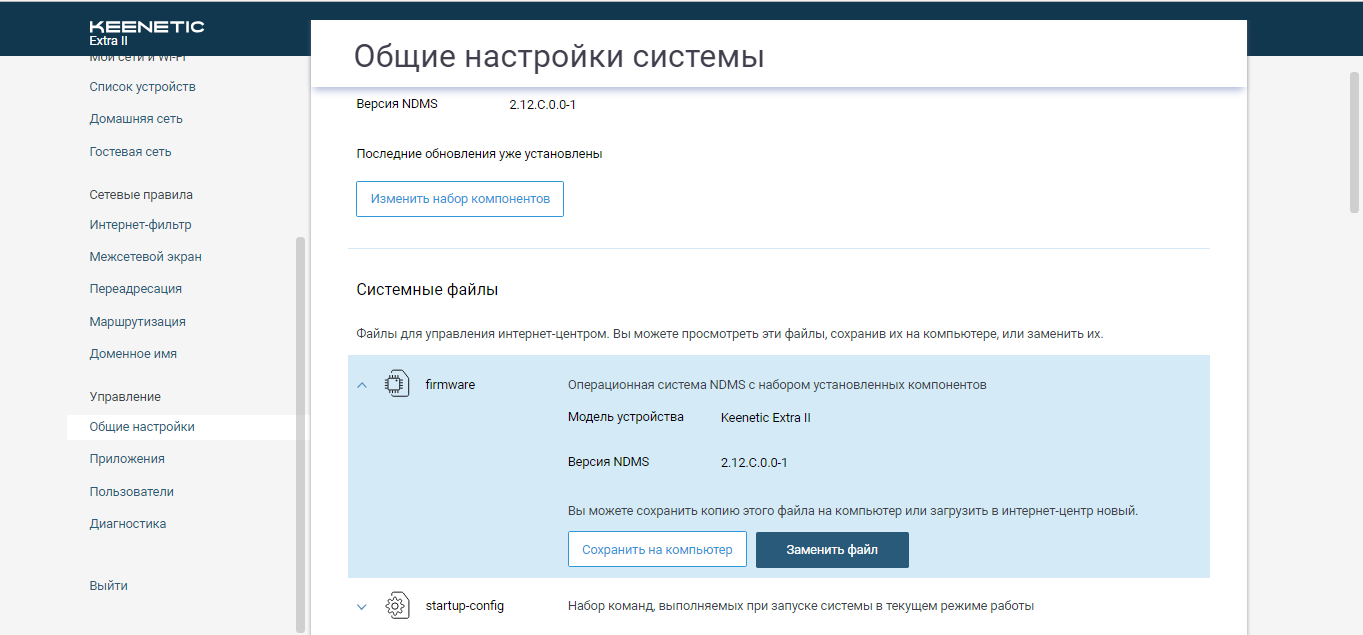
Обновление прошивки и сброс настроек
Обновление прошивки
Будьте внимательны, выполняя инструкции в этом разделе. В случае ошибки в действиях потребуется визит в сервис-центр для восстановления устройства.
1. Скачайте актуальную прошивку.
2. Откройте браузер, введите в адресную строку 192.168.1.1 и нажмите клавишу Enter. Роутер попросит вас ввести имя пользователя и пароль для доступа на его интерфейс.

3. Кликните по значку «Шестеренка» в нижней панели индикаторов (вторая справа). Появится следующая страница:
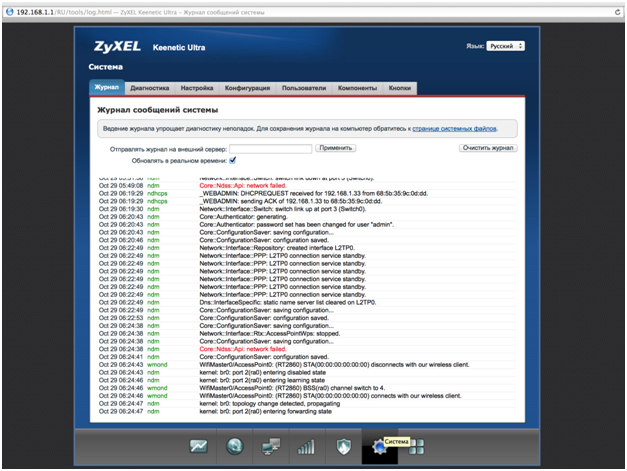
4. Перейдите в раздел «Конфигурация». Выберите файл firmware.
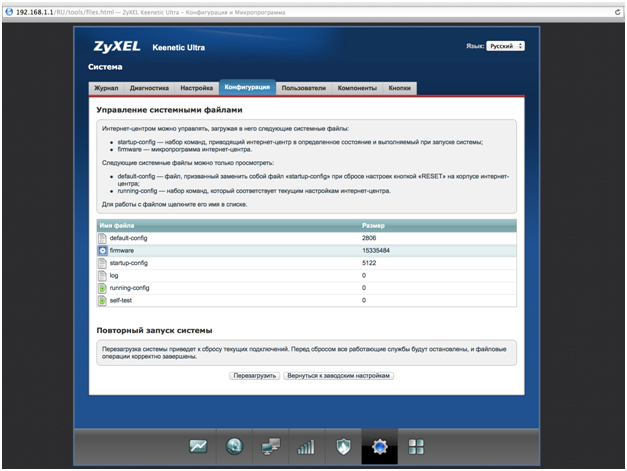
5. После того, как вы кликнули по файлу firmware, появится окно с предложением выбрать файл с новой версией прошивки. Выберите скачанный на первом шаге файл и нажмите кнопку «Заменить». Подождите несколько минут, пока роутер обновит прошивку.
Внимание!: во время перепрошивки роутера, не отключайте его от электросети, дождитесь, пока роутер полностью обновит свое микропрограммное обеспечение и перезагрузится (3-4 минуты).

Сброс настроек
Используйте аппаратный сброс настроек, если требуется настроить устройство заново (удалить все пользовательские настройки), нет доступа к веб-странице интерфейса настроек роутера, после настройки роутера интернет-соединение не установилось или пароль доступа к нему был утерян.
Внимание! При выполнении аппаратного сброса настроек все пользовательские установки будут сброшены на заводские параметры!
На корпусе устройства имеется углубленная кнопка СБРОС (RESET, RESTORE), позволяющая сбросить настройки на заводские установки. Кнопку СБРОС (RESET, RESTORE) вы сможете найти на той же стороне корпуса роутера, где располагаются остальные разъемы и кнопки. В редких случаях кнопка может располагаться на дне роутера.
Для того, чтобы сбросить настройки роутера на заводские установки выполните следующие действия: Включите питание роутера и дождитесь полной загрузки устройства. Нажмите кнопку СБРОС (RESET, RESTORE), используя заостренный тонкий предмет (например, скрепку) и удерживайте 30 секунд, затем отпустите кнопку. После этого роутер перезагрузится с установками по умолчанию (заводскими настройками) и потребуется повторная его настройка.
Zyxel Keenetic Giga

| Имя беспроводной сети (SSID) по умолчанию | Диапазон 2.4 ГГц; Keenetic-XXXX (где X - последовательность символов, уникальных для каждого устройства) |
|---|---|
| Пароль для беспроводной сети (Wi-Fi) по умолчанию | Указан на дне роутера |
| Адрес роутера | 192.168.1.1 |
| Доступ на web-интерфейс | логин admin пароль устанавливается при первичной настройке |
Подключение роутера
Подключите кабель, который вам провели в квартиру наши монтажники в порт Internet (WAN), а компьютер подключите в любой из Ethernet (LAN) портов. Вы так же можете соединить ваш ПК с роутером по беспроводной сети, но на первичном этапе настройки лучше использовать кабель.

Настройка роутера
Настройка роутера на L2TP
1. Откройте браузер, введите в адресную строку 192.168.1.1 и нажмите клавишу Enter.

2. Появится страница c предложением настройки роутера. Нажмите кнопку Веб-конфигуратор. Примечание: если роутер был ранее настроен, эта страница не появится, можете сразу переходить на 4 шаг.

3. Введите пароль для учетной записи администратора и нажмите кнопку «Применить». Убедитесь, что пароль длиннее 4 знаков и не содержит кириллические и специальные символы.

4. Введите в поле «Имя пользователя» admin, а в поле «Пароль» пароль, заданный при первичной настройке роутера. Примечание: если эта форма не появляется, переходите к шагу 5.

5. Откроется веб-интерфейс роутера. Нажмите на значок «Глобус» в нижней панели индикаторов (второй слева), для перехода к настройкам соединения
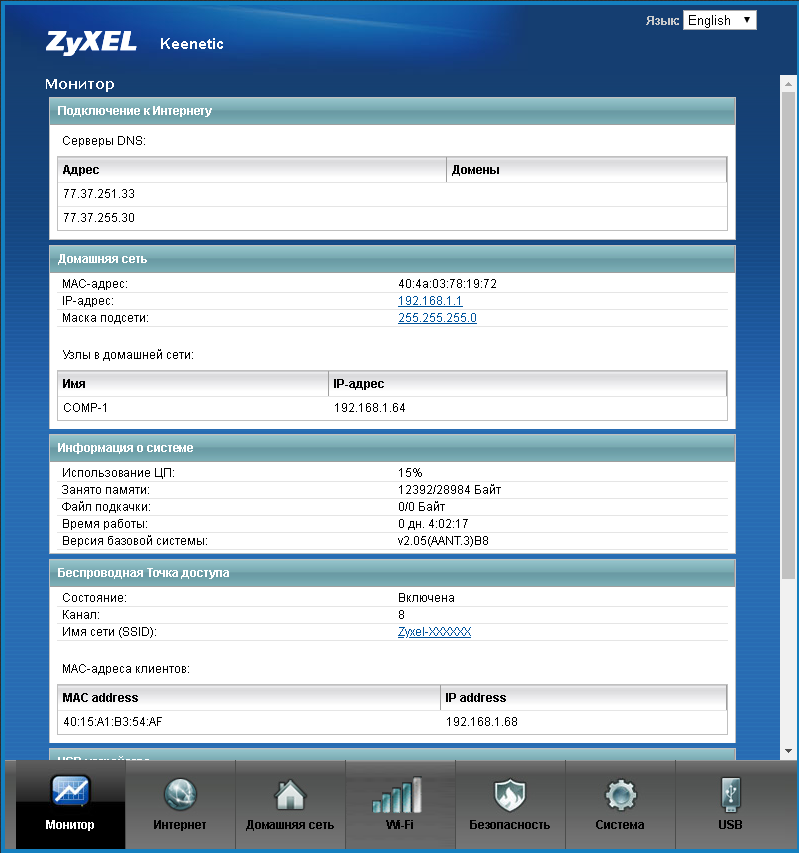
6. Выберите раздел PPPoE/VPN и нажмите кнопку «Добавить соединение»
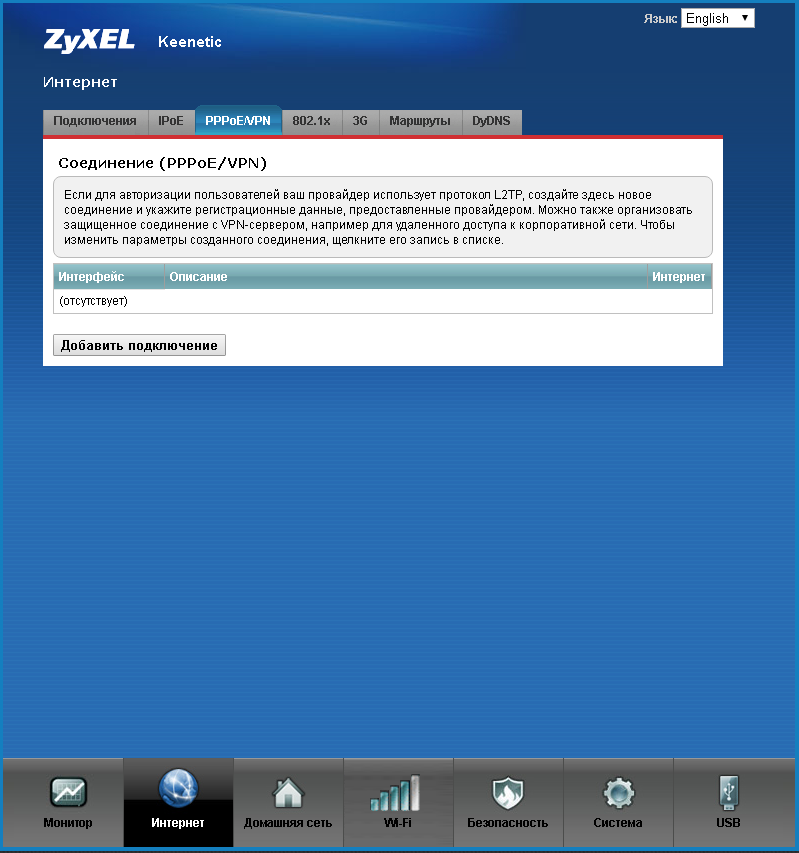
7.Включить – поставьте галочку
Использовать для выхода в интернет – поставьте галочку
Описание – Beeline
Тип (протокол) - выберите L2TP
Подключаться через – выберите Broadband connection ISP
Адрес сервера – tp.internet.beeline.ru
Имя пользователя – введите ваш логин, начинающийся на 089
Пароль – введите ваш пароль
Метод проверки подлинности – Авто
Настройка параметров IP – Автоматически
Нажмите кнопку «Применить»
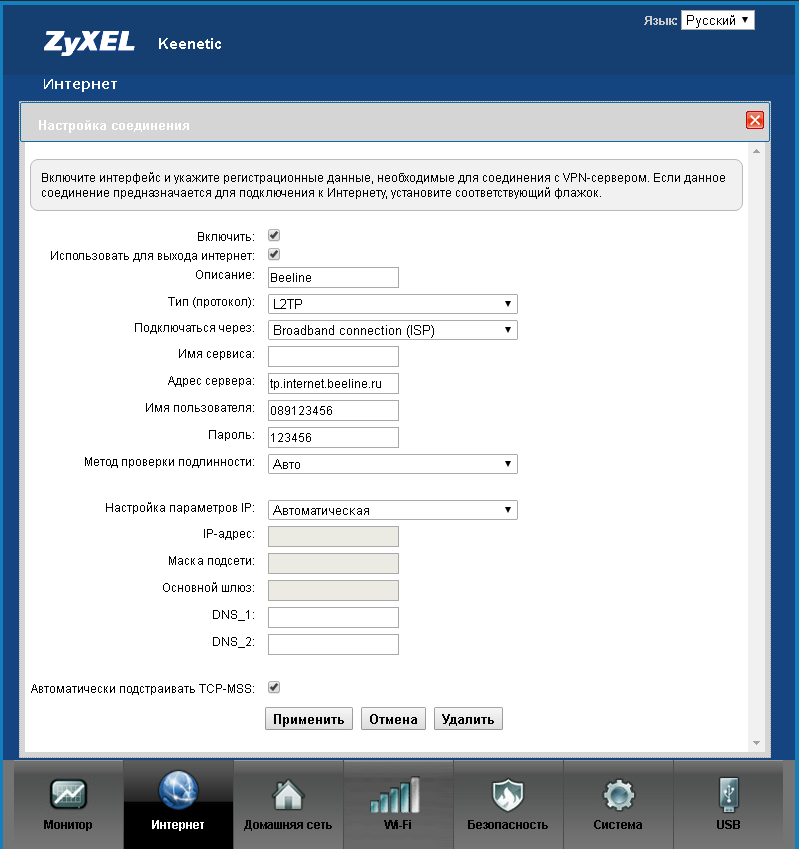
8. Для настройки беспроводного соединения кликните по значку «Уровень сигнала» в нижней панели индикаторов (посередине).

9. Заполните поля, как указано ниже:
Включить точку доступа – поставьте галочку
Имя сети – введите имя для вашей Wi-Fi сети.
Защита сети –WPA-PSK + WPA2-PSK
Ключ сети – введите пароль для доступа к вашей Wi-Fi сети
Страна – Russian Federation
Стандарт – 802.11bgn
Мощность сигнала – 100%
Включить WMM – поставьте галочку
Нажмите кнопку «Применить» (под строкой «Включить WMM»)

10. Для настройки IPTV нажмите на значок «глобус» в нижней панели индикаторов (второй слева). Появится следующая страница:

11. В разделе «Подключения» выберите Broadband connection и кликните по нему. В окне «Настройка подключения по Ethernet» в строке «Использовать разъем» поставьте галочку под портом, к которому вы будете подключать ТВ-приставку, и нажмите кнопку «Применить». Примечание: В примере указан 4 порт, вы можете выбрать любой другой, кроме порта 0 (он будет отмечен автоматически). Никакие другие настройки в этом окне менять не нужно.

12. Или второй вариант интерфейса настроек IPTV. В строке "Приставка IPTV" поставьте галочку под портом, к которому вы будете подключать ТВ-приставку, и нажмите кнопку «Применить». Никакие другие настройки в этом окне менять не нужно.

Настройка роутера на IPOE
1. Откройте браузер, введите в адресную строку 192.168.1.1 и нажмите клавишу Enter.

2. Появится страница c предложением настройки роутера. Нажмите кнопку Веб-конфигуратор. Примечание: если роутер был ранее настроен, эта страница не появится, можете сразу переходить на 4 шаг.

3. Введите пароль для учетной записи администратора и нажмите кнопку «Применить». Убедитесь, что пароль длиннее 4 знаков и не содержит кириллические и специальные символы.

4. Введите в поле «Имя пользователя» admin, а в поле «Пароль» пароль, заданный при первичной настройке роутера. Примечание: если эта форма не появляется, переходите к шагу 5.

5. Откроется веб-интерфейс роутера. Для настройки беспроводного соединения кликните по значку «Уровень сигнала» в нижней панели индикаторов (посередине).

6. Заполните поля, как указано ниже:
Включить точку доступа – поставьте галочку
Имя сети – введите имя для вашей Wi-Fi сети.
Защита сети –WPA-PSK + WPA2-PSK
Ключ сети – введите пароль для доступа к вашей Wi-Fi сети
Страна – Russian Federation
Стандарт – 802.11bgn
Мощность сигнала – 100%
Включить WMM – поставьте галочку
Нажмите кнопку «Применить» (под строкой «Включить WMM»)

7. Для настройки IPTV нажмите на значок «глобус» в нижней панели индикаторов (второй слева). Появится следующая страница:

8. В разделе «Подключения» выберите Broadband connection и кликните по нему. В окне «Настройка подключения по Ethernet» в строке «Использовать разъем» поставьте галочку под портом, к которому вы будете подключать ТВ-приставку, и нажмите кнопку «Применить». Примечание: В примере указан 4 порт, вы можете выбрать любой другой, кроме порта 0 (он будет отмечен автоматически). Никакие другие настройки в этом окне менять не нужно.

9. Или второй вариант интерфейса настроек IPTV. В строке "Приставка IPTV" поставьте галочку под портом, к которому вы будете подключать ТВ-приставку, и нажмите кнопку «Применить». Никакие другие настройки в этом окне менять не нужно.

10. Запустите браузер, откройте страницу http://login.beeline.ru
Заполните форму:
Логин - укажите номер лицевого счета (вида 0891234567);
Пароль - укажите пароль для доступа в Интернет;
Нажимаем кнопку Войти.

11. После успешной авторизации, закрываем данную страницу и открываем любой сайт на ваше усмотрение.

Обновление прошивки и сброс настроек
Обновление прошивки
Будьте внимательны, выполняя инструкции в этом разделе. В случае ошибки в действиях потребуется визит в сервис-центр для восстановления устройства.
1. Скачайте актуальную прошивку.
2. Откройте браузер, введите в адресную строку 192.168.1.1 и нажмите клавишу Enter. Роутер попросит вас ввести имя пользователя и пароль для доступа на его интерфейс.

3. Кликните по значку «Шестеренка» в нижней панели индикаторов (вторая справа). Появится следующая страница:
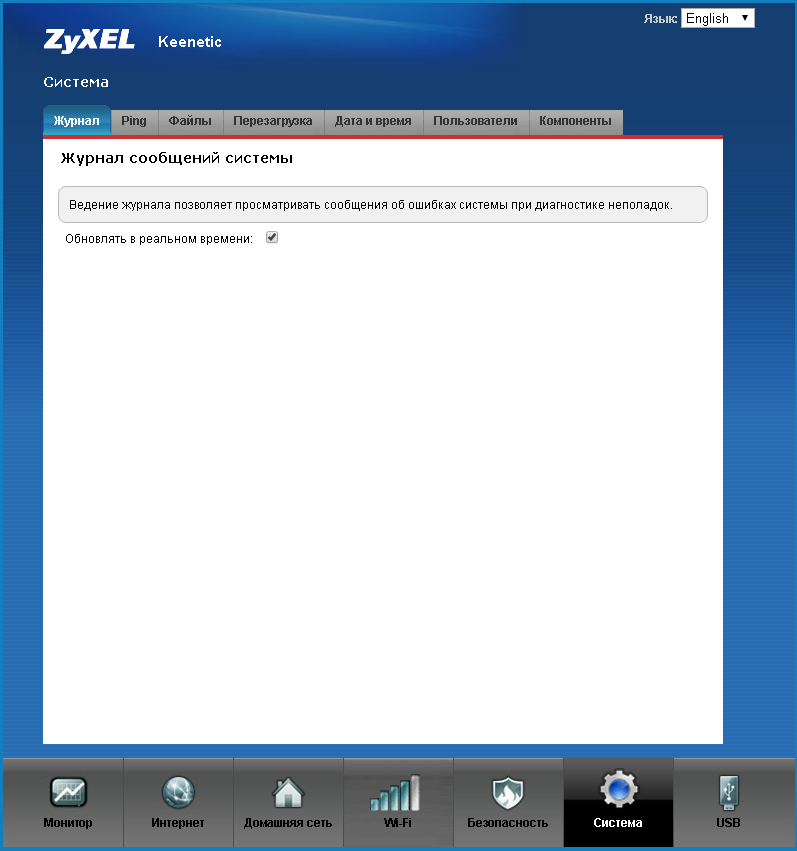
4. Перейдите в раздел «Конфигурация». Выберите файл firmware.
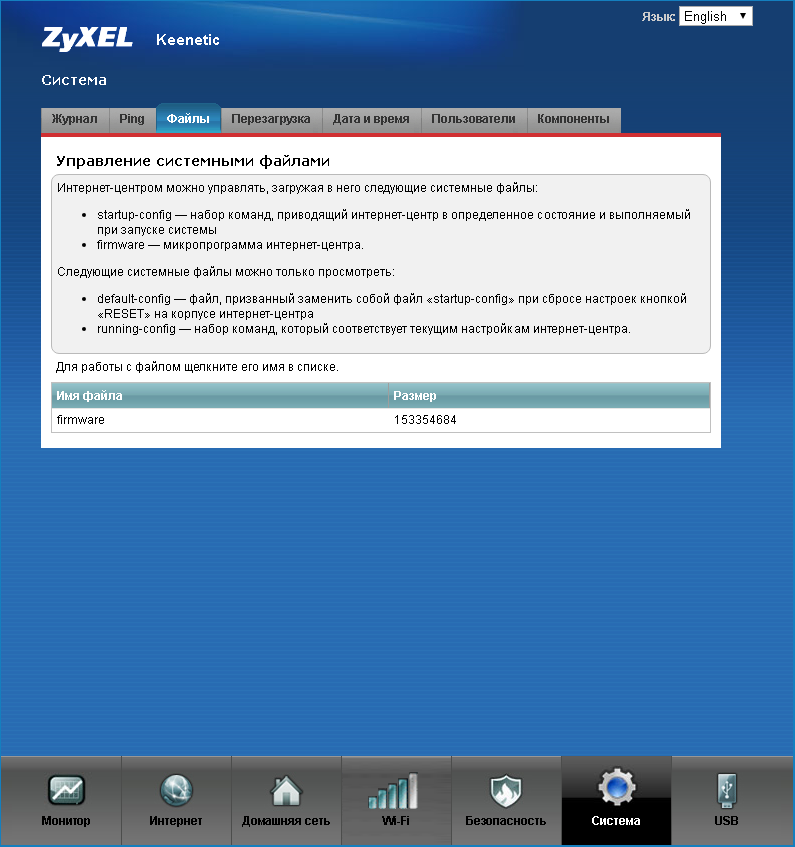
5. После того, как вы кликнули по файлу firmware, появится окно с предложением выбрать файл с новой версией прошивки. Выберите скачанный на первом шаге файл и нажмите кнопку «Заменить». Подождите несколько минут, пока роутер обновит прошивку.
Внимание!: во время перепрошивки роутера, не отключайте его от электросети, дождитесь, пока роутер полностью обновит свое микропрограммное обеспечение и перезагрузится (3-4 минуты).

Сброс настроек
Используйте аппаратный сброс настроек, если требуется настроить устройство заново (удалить все пользовательские настройки), нет доступа к веб-странице интерфейса настроек роутера, после настройки роутера интернет-соединение не установилось или пароль доступа к нему был утерян.
Внимание! При выполнении аппаратного сброса настроек все пользовательские установки будут сброшены на заводские параметры!
На корпусе устройства имеется углубленная кнопка СБРОС (RESET, RESTORE), позволяющая сбросить настройки на заводские установки. Кнопку СБРОС (RESET, RESTORE) вы сможете найти на той же стороне корпуса роутера, где располагаются остальные разъемы и кнопки. В редких случаях кнопка может располагаться на дне роутера.
Для того, чтобы сбросить настройки роутера на заводские установки выполните следующие действия: Включите питание роутера и дождитесь полной загрузки устройства. Нажмите кнопку СБРОС (RESET, RESTORE), используя заостренный тонкий предмет (например, скрепку) и удерживайте 30 секунд, затем отпустите кнопку. После этого роутер перезагрузится с установками по умолчанию (заводскими настройками) и потребуется повторная его настройка.
Zyxel Keenetic Giga II

| Имя беспроводной сети (SSID) по умолчанию | Диапазон 2.4 ГГц; Keenetic-XXXX (где X - последовательность символов, уникальных для каждого устройства) |
|---|---|
| Пароль для беспроводной сети (Wi-Fi) по умолчанию | Указан на дне роутера |
| Адрес роутера | 192.168.1.1 |
| Доступ на web-интерфейс | логин admin пароль устанавливается при первичной настройке |
Подключение роутера
Подключите кабель, который вам провели в квартиру наши монтажники в порт Internet (WAN), а компьютер подключите в любой из Ethernet (LAN) портов. Вы так же можете соединить ваш ПК с роутером по беспроводной сети, но на первичном этапе настройки лучше использовать кабель.

Настройка роутера
Настройка роутера на L2TP
1. Откройте браузер, введите в адресную строку 192.168.1.1 и нажмите клавишу Enter.

2. Появится страница c предложением настройки роутера. Нажмите кнопку Веб-конфигуратор. Примечание: если роутер был ранее настроен, эта страница не появится, можете сразу переходить на 4 шаг.

3. Введите пароль для учетной записи администратора и нажмите кнопку «Применить». Убедитесь, что пароль длиннее 4 знаков и не содержит кириллические и специальные символы.

4. Введите в поле «Имя пользователя» admin, а в поле «Пароль» пароль, заданный при первичной настройке роутера. Примечание: если эта форма не появляется, переходите к шагу 5.

5. Откроется веб-интерфейс роутера. Нажмите на значок «Глобус» в нижней панели индикаторов (второй слева), для перехода к настройкам соединения
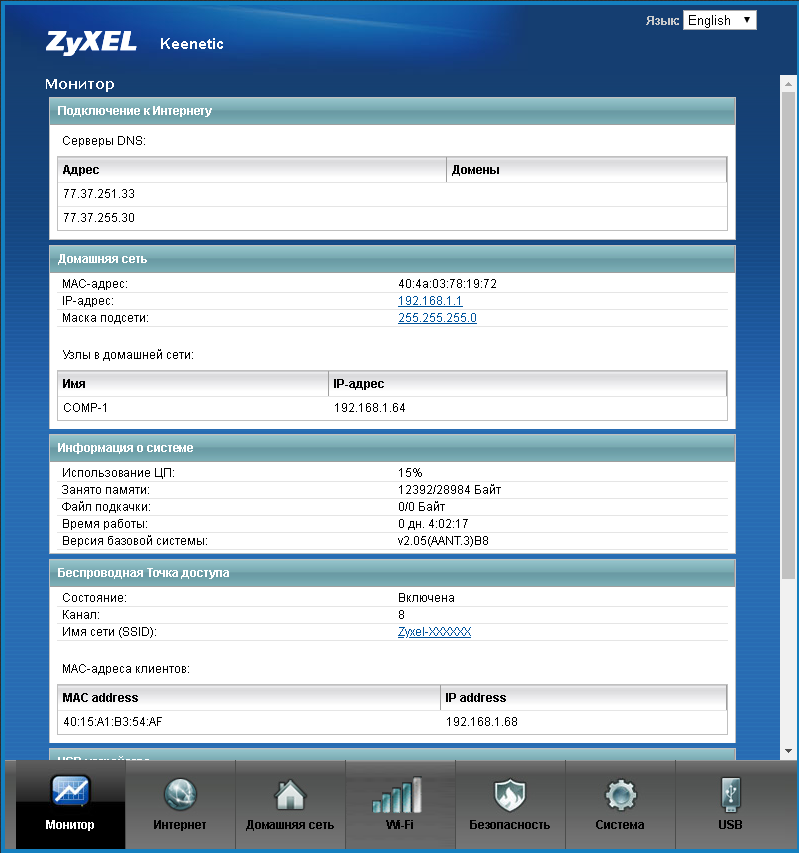
6. Выберите раздел PPPoE/VPN и нажмите кнопку «Добавить соединение»
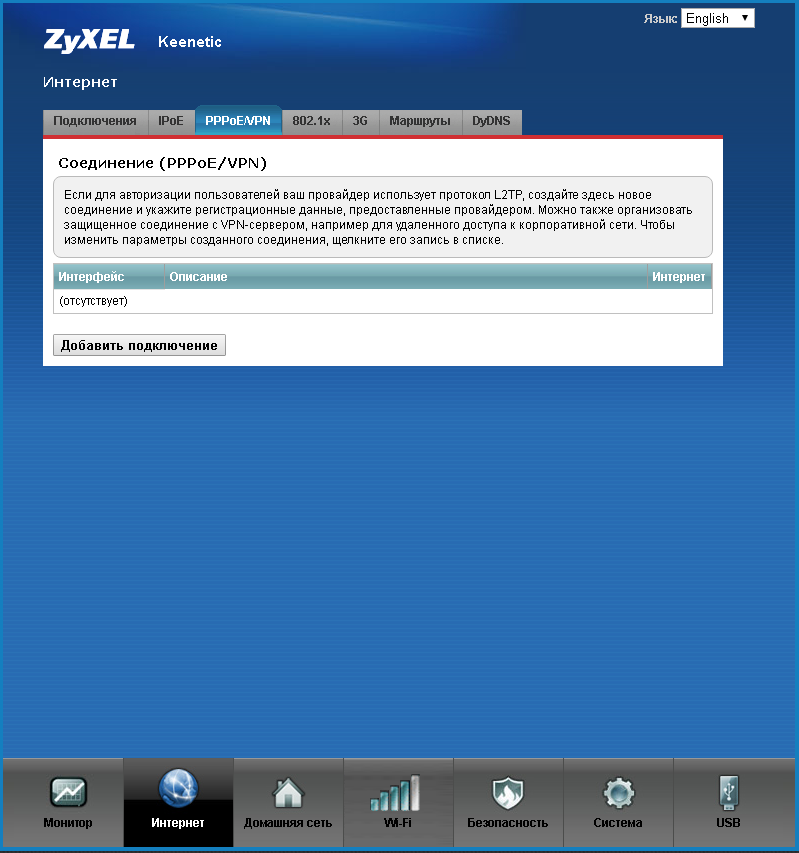
7.Включить – поставьте галочку
Использовать для выхода в интернет – поставьте галочку
Описание – Beeline
Тип (протокол) - выберите L2TP
Подключаться через – выберите Broadband connection ISP
Адрес сервера – tp.internet.beeline.ru
Имя пользователя – введите ваш логин, начинающийся на 089
Пароль – введите ваш пароль
Метод проверки подлинности – Авто
Настройка параметров IP – Автоматически
Нажмите кнопку «Применить»
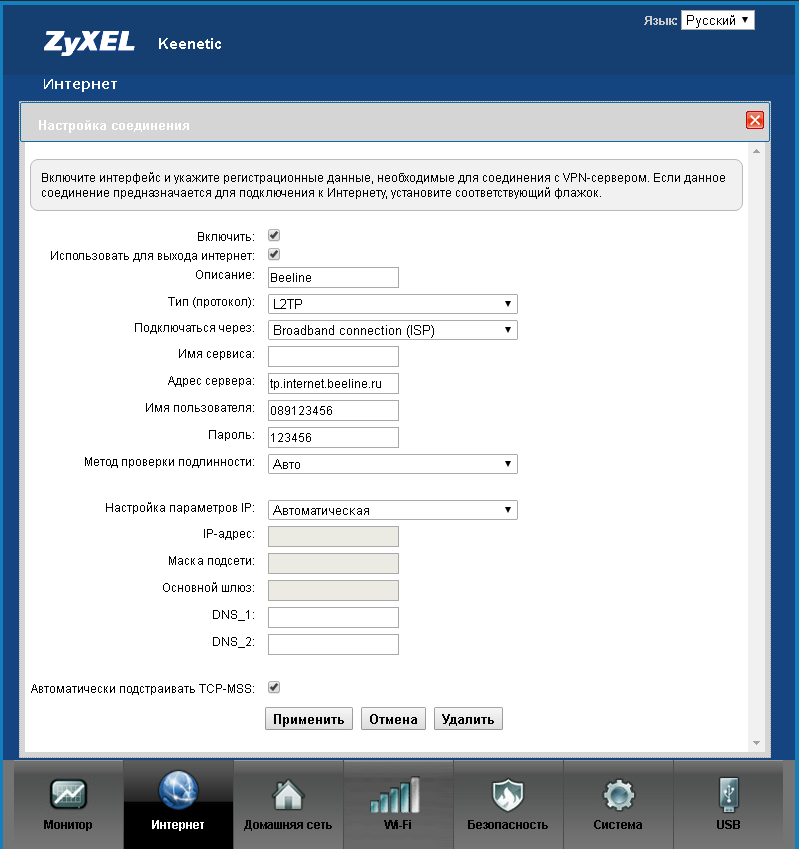
8. Для настройки беспроводного соединения кликните по значку «Уровень сигнала» в нижней панели индикаторов (посередине).

9. Заполните поля, как указано ниже:
Включить точку доступа – поставьте галочку
Имя сети – введите имя для вашей Wi-Fi сети.
Защита сети –WPA-PSK + WPA2-PSK
Ключ сети – введите пароль для доступа к вашей Wi-Fi сети
Страна – Russian Federation
Стандарт – 802.11bgn
Мощность сигнала – 100%
Включить WMM – поставьте галочку
Нажмите кнопку «Применить» (под строкой «Включить WMM»)

10. Для настройки IPTV нажмите на значок «глобус» в нижней панели индикаторов (второй слева). Появится следующая страница:

11. В разделе «Подключения» выберите Broadband connection и кликните по нему. В окне «Настройка подключения по Ethernet» в строке «Использовать разъем» поставьте галочку под портом, к которому вы будете подключать ТВ-приставку, и нажмите кнопку «Применить». Примечание: В примере указан 4 порт, вы можете выбрать любой другой, кроме порта 0 (он будет отмечен автоматически). Никакие другие настройки в этом окне менять не нужно.

12. Или второй вариант интерфейса настроек IPTV. В строке "Приставка IPTV" поставьте галочку под портом, к которому вы будете подключать ТВ-приставку, и нажмите кнопку «Применить». Никакие другие настройки в этом окне менять не нужно.

Настройка роутера на IPOE
1. Откройте браузер, введите в адресную строку 192.168.1.1 и нажмите клавишу Enter.

2. Появится страница c предложением настройки роутера. Нажмите кнопку Веб-конфигуратор. Примечание: если роутер был ранее настроен, эта страница не появится, можете сразу переходить на 4 шаг.

3. Введите пароль для учетной записи администратора и нажмите кнопку «Применить». Убедитесь, что пароль длиннее 4 знаков и не содержит кириллические и специальные символы.

4. Введите в поле «Имя пользователя» admin, а в поле «Пароль» пароль, заданный при первичной настройке роутера. Примечание: если эта форма не появляется, переходите к шагу 5.

5. Откроется веб-интерфейс роутера. Для настройки беспроводного соединения кликните по значку «Уровень сигнала» в нижней панели индикаторов (посередине).

6. Заполните поля, как указано ниже:
Включить точку доступа – поставьте галочку
Имя сети – введите имя для вашей Wi-Fi сети.
Защита сети –WPA-PSK + WPA2-PSK
Ключ сети – введите пароль для доступа к вашей Wi-Fi сети
Страна – Russian Federation
Стандарт – 802.11bgn
Мощность сигнала – 100%
Включить WMM – поставьте галочку
Нажмите кнопку «Применить» (под строкой «Включить WMM»)

7. Для настройки IPTV нажмите на значок «глобус» в нижней панели индикаторов (второй слева). Появится следующая страница:

8. В разделе «Подключения» выберите Broadband connection и кликните по нему. В окне «Настройка подключения по Ethernet» в строке «Использовать разъем» поставьте галочку под портом, к которому вы будете подключать ТВ-приставку, и нажмите кнопку «Применить». Примечание: В примере указан 4 порт, вы можете выбрать любой другой, кроме порта 0 (он будет отмечен автоматически). Никакие другие настройки в этом окне менять не нужно.

9. Или второй вариант интерфейса настроек IPTV. В строке "Приставка IPTV" поставьте галочку под портом, к которому вы будете подключать ТВ-приставку, и нажмите кнопку «Применить». Никакие другие настройки в этом окне менять не нужно.

10. Запустите браузер, откройте страницу http://login.beeline.ru
Заполните форму:
Логин - укажите номер лицевого счета (вида 0891234567);
Пароль - укажите пароль для доступа в Интернет;
Нажимаем кнопку Войти.

11. После успешной авторизации, закрываем данную страницу и открываем любой сайт на ваше усмотрение.

Обновление прошивки и сброс настроек
Обновление прошивки
Будьте внимательны, выполняя инструкции в этом разделе. В случае ошибки в действиях потребуется визит в сервис-центр для восстановления устройства.
1. Скачайте актуальную прошивку.
2. Откройте браузер, введите в адресную строку 192.168.1.1 и нажмите клавишу Enter. Роутер попросит вас ввести имя пользователя и пароль для доступа на его интерфейс.

3. Кликните по значку «Шестеренка» в нижней панели индикаторов (вторая справа). Появится следующая страница:
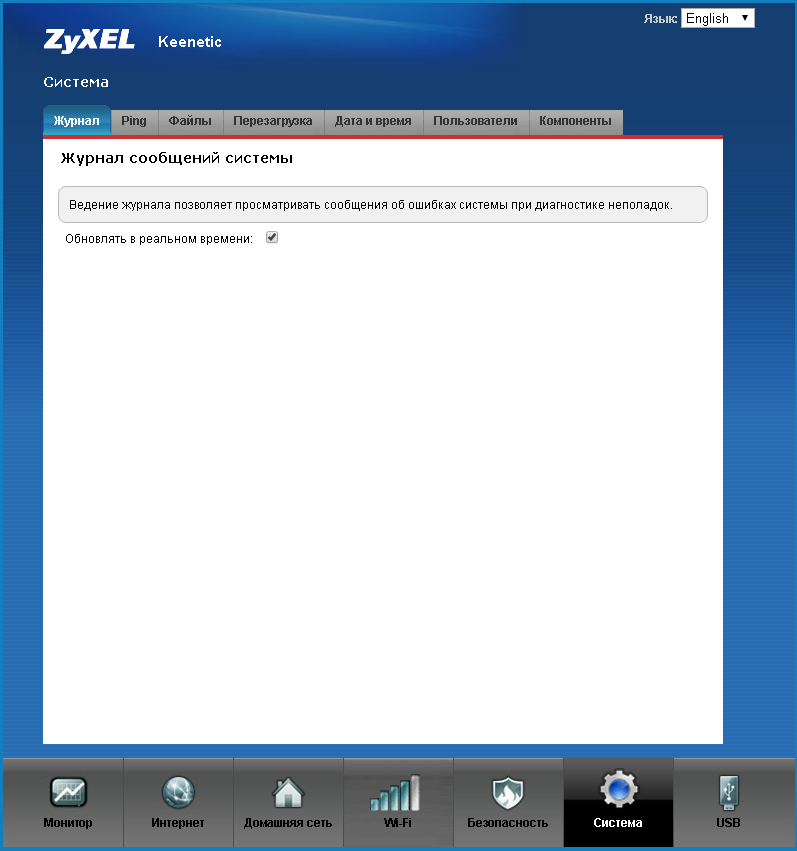
4. Перейдите в раздел «Конфигурация». Выберите файл firmware.
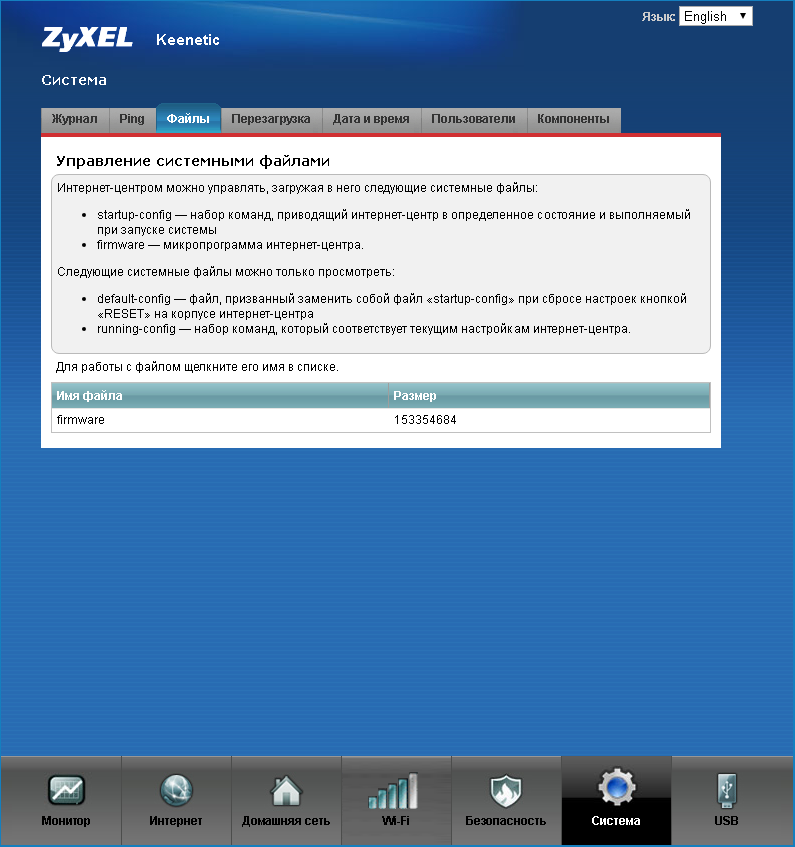
5. После того, как вы кликнули по файлу firmware, появится окно с предложением выбрать файл с новой версией прошивки. Выберите скачанный на первом шаге файл и нажмите кнопку «Заменить». Подождите несколько минут, пока роутер обновит прошивку.
Внимание!: во время перепрошивки роутера, не отключайте его от электросети, дождитесь, пока роутер полностью обновит свое микропрограммное обеспечение и перезагрузится (3-4 минуты).

Сброс настроек
Используйте аппаратный сброс настроек, если требуется настроить устройство заново (удалить все пользовательские настройки), нет доступа к веб-странице интерфейса настроек роутера, после настройки роутера интернет-соединение не установилось или пароль доступа к нему был утерян.
Внимание! При выполнении аппаратного сброса настроек все пользовательские установки будут сброшены на заводские параметры!
На корпусе устройства имеется углубленная кнопка СБРОС (RESET, RESTORE), позволяющая сбросить настройки на заводские установки. Кнопку СБРОС (RESET, RESTORE) вы сможете найти на той же стороне корпуса роутера, где располагаются остальные разъемы и кнопки. В редких случаях кнопка может располагаться на дне роутера.
Для того, чтобы сбросить настройки роутера на заводские установки выполните следующие действия: Включите питание роутера и дождитесь полной загрузки устройства. Нажмите кнопку СБРОС (RESET, RESTORE), используя заостренный тонкий предмет (например, скрепку) и удерживайте 30 секунд, затем отпустите кнопку. После этого роутер перезагрузится с установками по умолчанию (заводскими настройками) и потребуется повторная его настройка.
Zyxel Keenetic Giga III

| Имя беспроводной сети (SSID) по умолчанию | Диапазон 2.4 ГГц; Keenetic-XXXX (где X - последовательность символов, уникальных для каждого устройства) |
|---|---|
| Диапазон 5 ГГц; Keenetic_XXXXXX_5G (где X - последовательность символов) | |
| Пароль для беспроводной сети (Wi-Fi) по умолчанию | Указан на дне роутера |
| Адрес роутера | 192.168.1.1 |
| Доступ на web-интерфейс | логин admin пароль устанавливается при первичной настройке |
Подключение роутера
Подключите кабель, который вам провели в квартиру наши монтажники в порт Internet (WAN), а компьютер подключите в любой из Ethernet (LAN) портов. Вы так же можете соединить ваш ПК с роутером по беспроводной сети, но на первичном этапе настройки лучше использовать кабель.
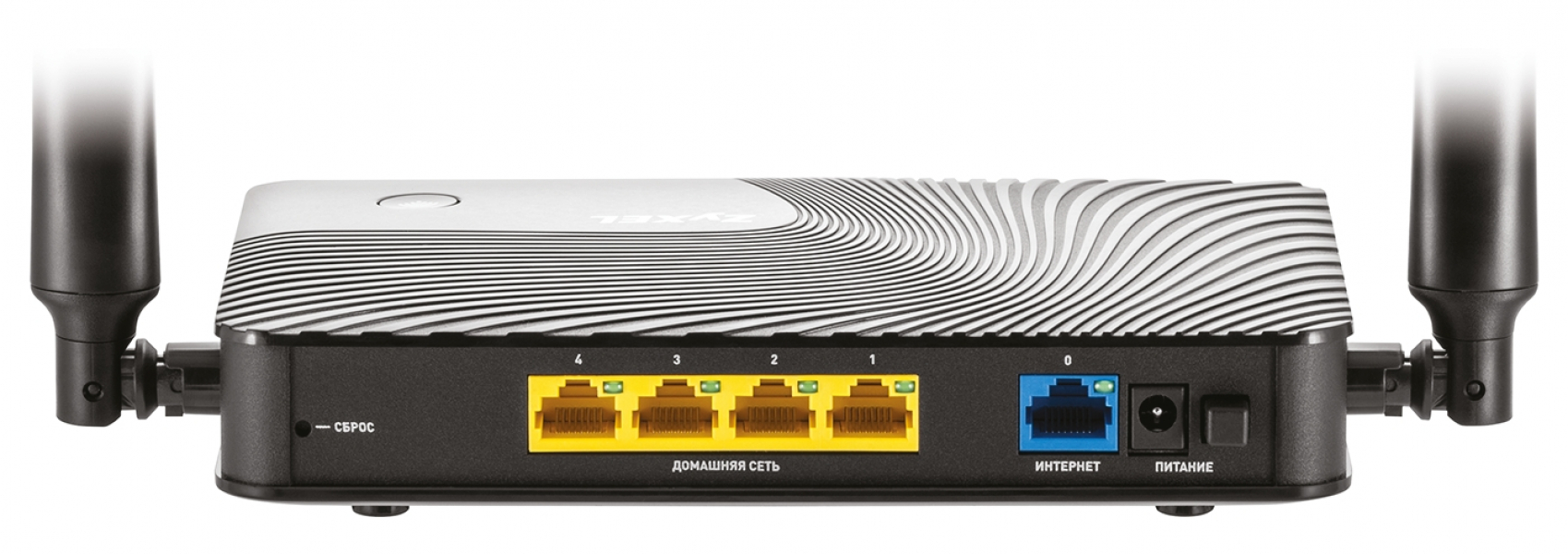
Настройка роутера
Настройка роутера на L2TP
1. Откройте браузер, введите в адресную строку 192.168.1.1 и нажмите клавишу Enter.

2. Появится страница c предложением настройки роутера. Нажмите кнопку Веб-конфигуратор. Примечание: если роутер был ранее настроен, эта страница не появится, можете сразу переходить на 4 шаг.

3. Введите пароль для учетной записи администратора и нажмите кнопку «Применить». Убедитесь, что пароль длиннее 4 знаков и не содержит кириллические и специальные символы.

4. Введите в поле «Имя пользователя» admin, а в поле «Пароль» пароль, заданный при первичной настройке роутера. Примечание: если эта форма не появляется, переходите к шагу 5.

5. Откроется веб-интерфейс роутера. Нажмите на значок «Глобус» в нижней панели индикаторов (второй слева), для перехода к настройкам соединения
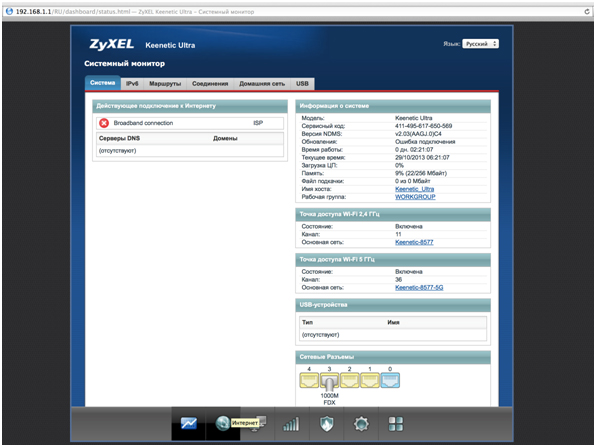
6. Выберите раздел PPPoE/VPN и нажмите кнопку «Добавить соединение»
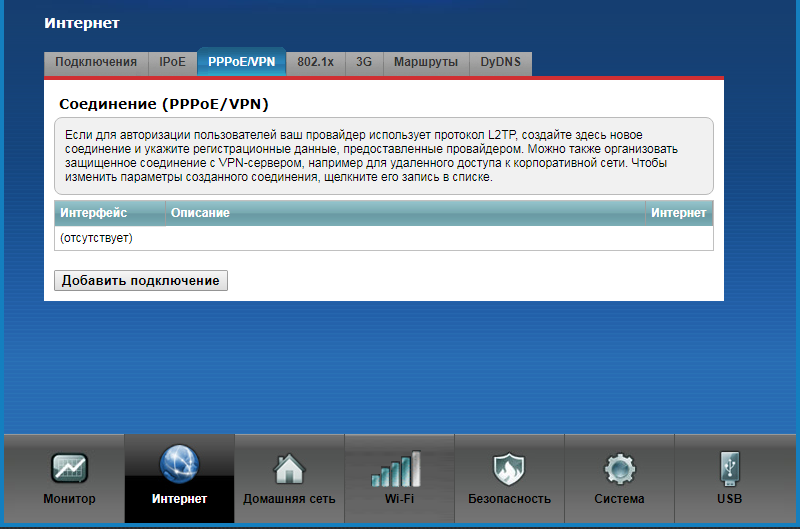
7.Включить – поставьте галочку
Использовать для выхода в интернет – поставьте галочку
Описание – Beeline
Тип (протокол) - выберите L2TP
Подключаться через – выберите Broadband connection ISP
Адрес сервера – tp.internet.beeline.ru
Имя пользователя – введите ваш логин, начинающийся на 089
Пароль – введите ваш пароль
Метод проверки подлинности – Авто
Настройка параметров IP – Автоматически
Нажмите кнопку «Применить»
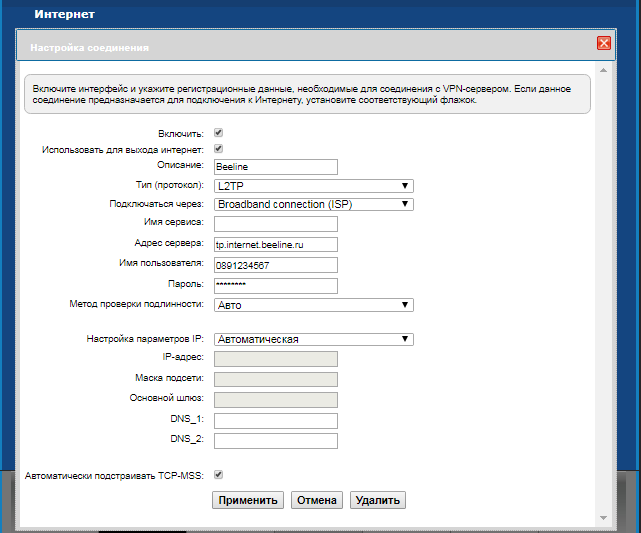
8. Для настройки беспроводного соединения кликните по значку «Уровень сигнала» в нижней панели индикаторов (посередине). Примечание: данная модель роутера поддерживает режим - одновременная работа двух -сетей на частоте 2.4ГГц и 5ГГц.
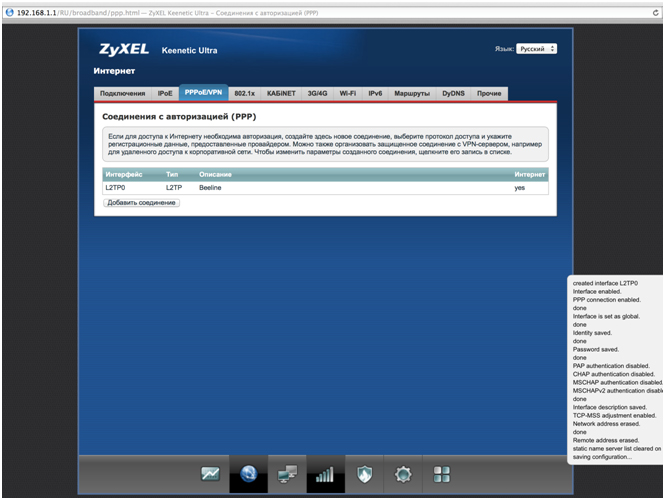
9. Настройка Wi-Fi сети на частоте 2.4ГГц. Заполните поля, как указано ниже:
Включить точку доступа – поставьте галочку
Имя сети – введите имя для вашей Wi-Fi сети. Рекомендация: добавьте к имени «_2.4G»
Защита сети –WPA-PSK + WPA2-PSK
Ключ сети – введите пароль для доступа к вашей Wi-Fi сети
Страна – Russian Federation
Стандарт – 802.11bgn
Мощность сигнала – 100%
Включить WMM – поставьте галочку
Нажмите кнопку «Применить» (под строкой «Включить WMM»)
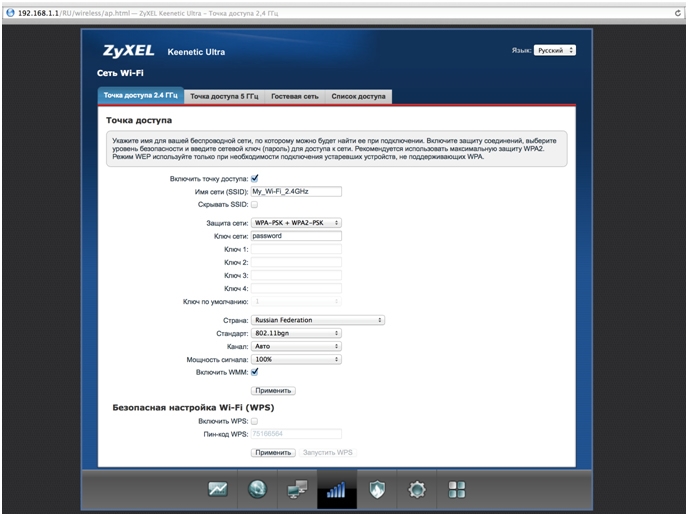
10. Настройка Wi-Fi сети на частоте 5 ГГц.
Выберите раздел «Точка доступа 5 ГГц». Заполните поля как указано ниже:
Включить точку доступа – поставьте галочку.
Имя сети – введите имя для вашей Wi-Fi сети. Рекомендация: добавьте к имени «_5G»
Защита сети – WPA2-PSK
Ключ сети – введите пароль для доступа к вашей Wi-Fi сети
Страна – Russian Federation
Стандарт – 802.11an
Мощность сигнала – 100%
Включить WMM – поставьте галочку
Нажмите кнопку «Применить» (под строкой «Включить WMM»)
Примечание: Поскольку частотный коридор 5 ГГЦ менее «зашумлен» по сравнению с коридором 2,4 ГГц, мы рекомендуем подключаться именно к этой сети, если ваше оборудование поддерживает такую возможность.
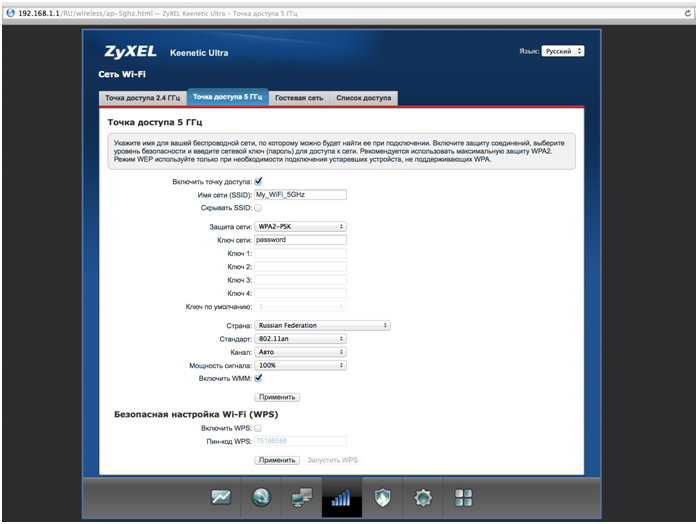
11. Для настройки IPTV нажмите на значок «глобус» в нижней панели индикаторов (второй слева). Появится следующая страница:
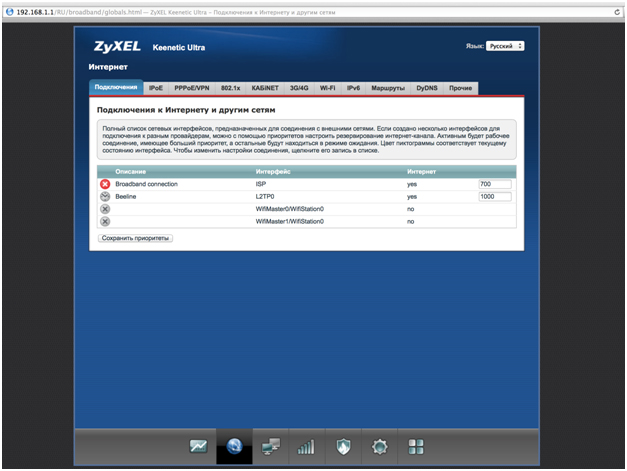
12. В разделе «Подключения» выберите Broadband connection и кликните по нему. В окне «Настройка подключения по Ethernet» в строке «Использовать разъем» поставьте галочку под портом, к которому вы будете подключать ТВ-приставку, и нажмите кнопку «Применить». Примечание: В примере указан 4 порт, вы можете выбрать любой другой, кроме порта 0 (он будет отмечен автоматически). Никакие другие настройки в этом окне менять не нужно.
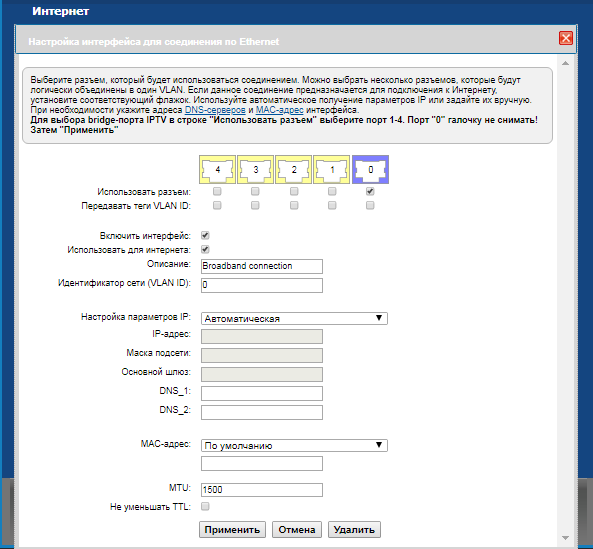
13. Или второй вариант интерфейса настроек IPTV. В строке "Приставка IPTV" поставьте галочку под портом, к которому вы будете подключать ТВ-приставку, и нажмите кнопку «Применить». Никакие другие настройки в этом окне менять не нужно.

Настройка роутера на IPOE
1. Откройте браузер, введите в адресную строку 192.168.1.1 и нажмите клавишу Enter.

2. Появится страница c предложением настройки роутера. Нажмите кнопку Веб-конфигуратор. Примечание: если роутер был ранее настроен, эта страница не появится, можете сразу переходить на 4 шаг.

3. Введите пароль для учетной записи администратора и нажмите кнопку «Применить». Убедитесь, что пароль длиннее 4 знаков и не содержит кириллические и специальные символы.

4. Введите в поле «Имя пользователя» admin, а в поле «Пароль» пароль, заданный при первичной настройке роутера. Примечание: если эта форма не появляется, переходите к шагу 5.

5. Откроется веб-интерфейс роутера. Для настройки беспроводного соединения кликните по значку «Уровень сигнала» в нижней панели индикаторов (посередине). Примечание: данная модель роутера поддерживает режим - одновременная работа двух -сетей на частоте 2.4ГГц и 5ГГц.
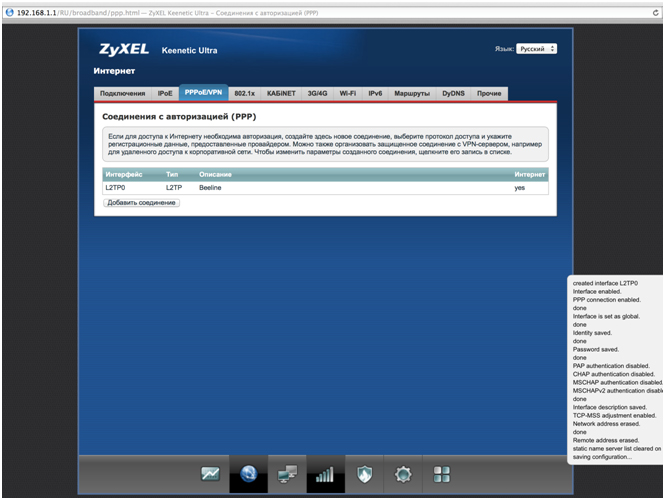
6. Настройка Wi-Fi сети на частоте 2.4ГГц. Заполните поля, как указано ниже:
Включить точку доступа – поставьте галочку
Имя сети – введите имя для вашей Wi-Fi сети. Рекомендация: добавьте к имени «_2.4G»
Защита сети –WPA-PSK + WPA2-PSK
Ключ сети – введите пароль для доступа к вашей Wi-Fi сети
Страна – Russian Federation
Стандарт – 802.11bgn
Мощность сигнала – 100%
Включить WMM – поставьте галочку
Нажмите кнопку «Применить» (под строкой «Включить WMM»)
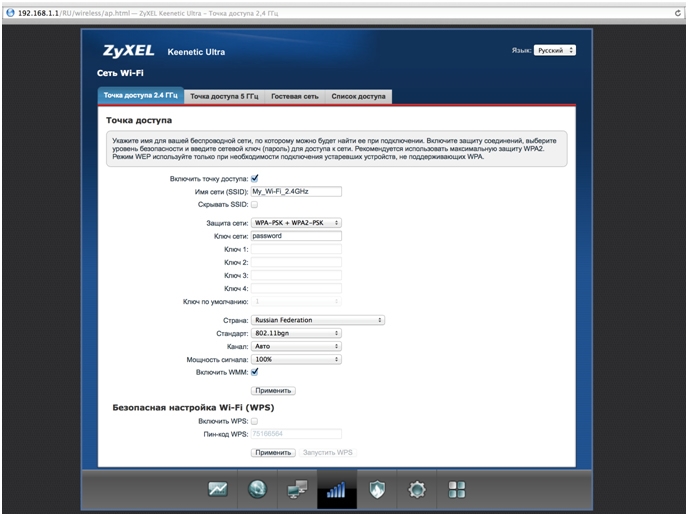
7. Настройка Wi-Fi сети на частоте 5 ГГц.
Выберите раздел «Точка доступа 5 ГГц». Заполните поля как указано ниже:
Включить точку доступа – поставьте галочку.
Имя сети – введите имя для вашей Wi-Fi сети. Рекомендация: добавьте к имени «_5G»
Защита сети – WPA2-PSK
Ключ сети – введите пароль для доступа к вашей Wi-Fi сети
Страна – Russian Federation
Стандарт – 802.11an
Мощность сигнала – 100%
Включить WMM – поставьте галочку
Нажмите кнопку «Применить» (под строкой «Включить WMM»)
Примечание: Поскольку частотный коридор 5 ГГЦ менее «зашумлен» по сравнению с коридором 2,4 ГГц, мы рекомендуем подключаться именно к этой сети, если ваше оборудование поддерживает такую возможность.
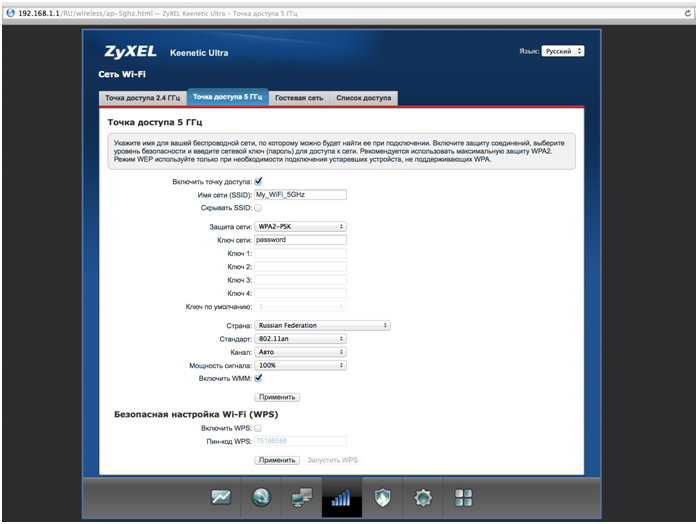
8. Для настройки IPTV нажмите на значок «глобус» в нижней панели индикаторов (второй слева). Появится следующая страница:
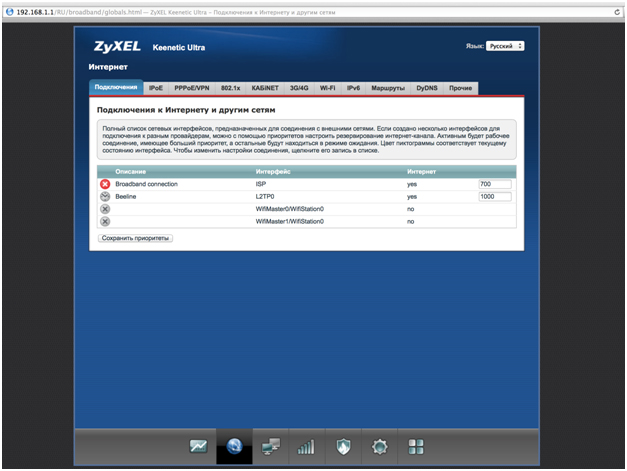
9. В разделе «Подключения» выберите Broadband connection и кликните по нему. В окне «Настройка подключения по Ethernet» в строке «Использовать разъем» поставьте галочку под портом, к которому вы будете подключать ТВ-приставку, и нажмите кнопку «Применить». Примечание: В примере указан 4 порт, вы можете выбрать любой другой, кроме порта 0 (он будет отмечен автоматически). Никакие другие настройки в этом окне менять не нужно.
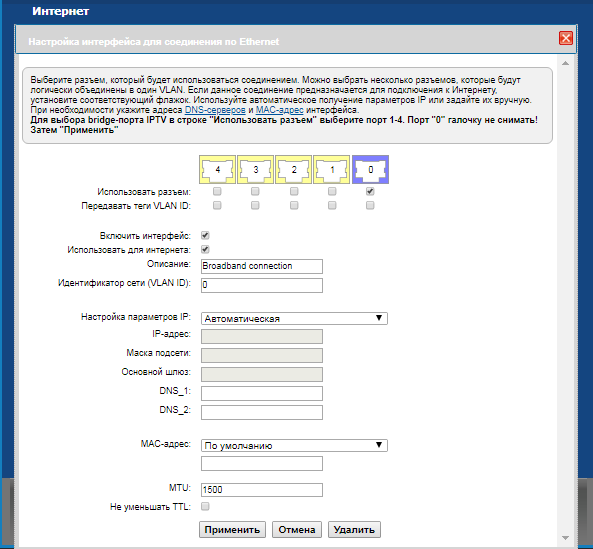
10. Или второй вариант интерфейса настроек IPTV. В строке "Приставка IPTV" поставьте галочку под портом, к которому вы будете подключать ТВ-приставку, и нажмите кнопку «Применить». Никакие другие настройки в этом окне менять не нужно.

11. Запустите браузер, откройте страницу http://login.beeline.ru
Заполните форму:
Логин - укажите номер лицевого счета (вида 0891234567);
Пароль - укажите пароль для доступа в Интернет;
Нажимаем кнопку Войти.

12. После успешной авторизации, закрываем данную страницу и открываем любой сайт на ваше усмотрение.

Настройка для новой прошивки
Настройка роутера на L2TP
1. Откройте браузер, введите в адресную строку 192.168.1.1 и нажмите клавишу Enter.
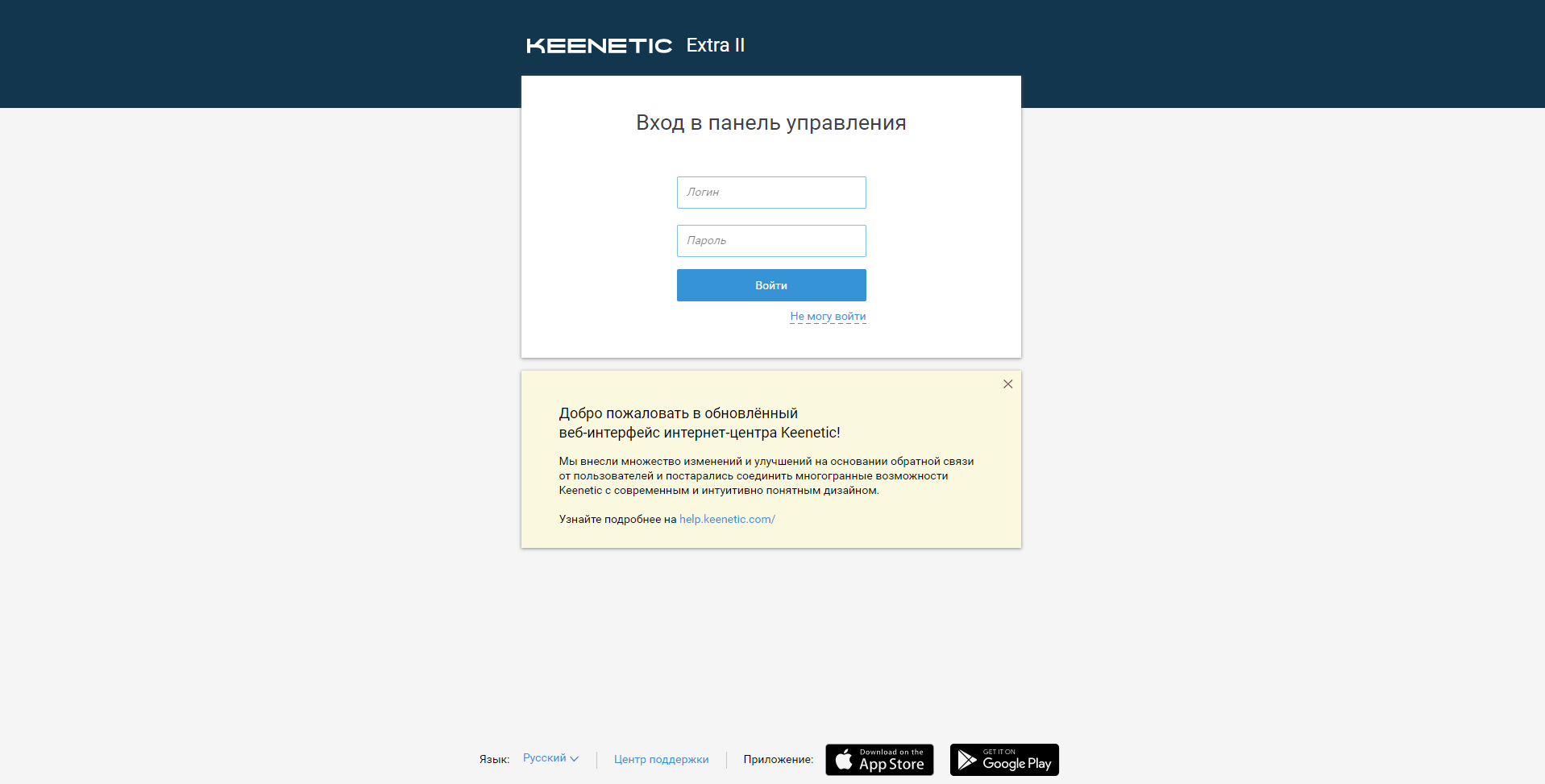
2. Введите в поле «Логин» admin, а в поле «Пароль» пароль, заданный при первичной настройке роутера.
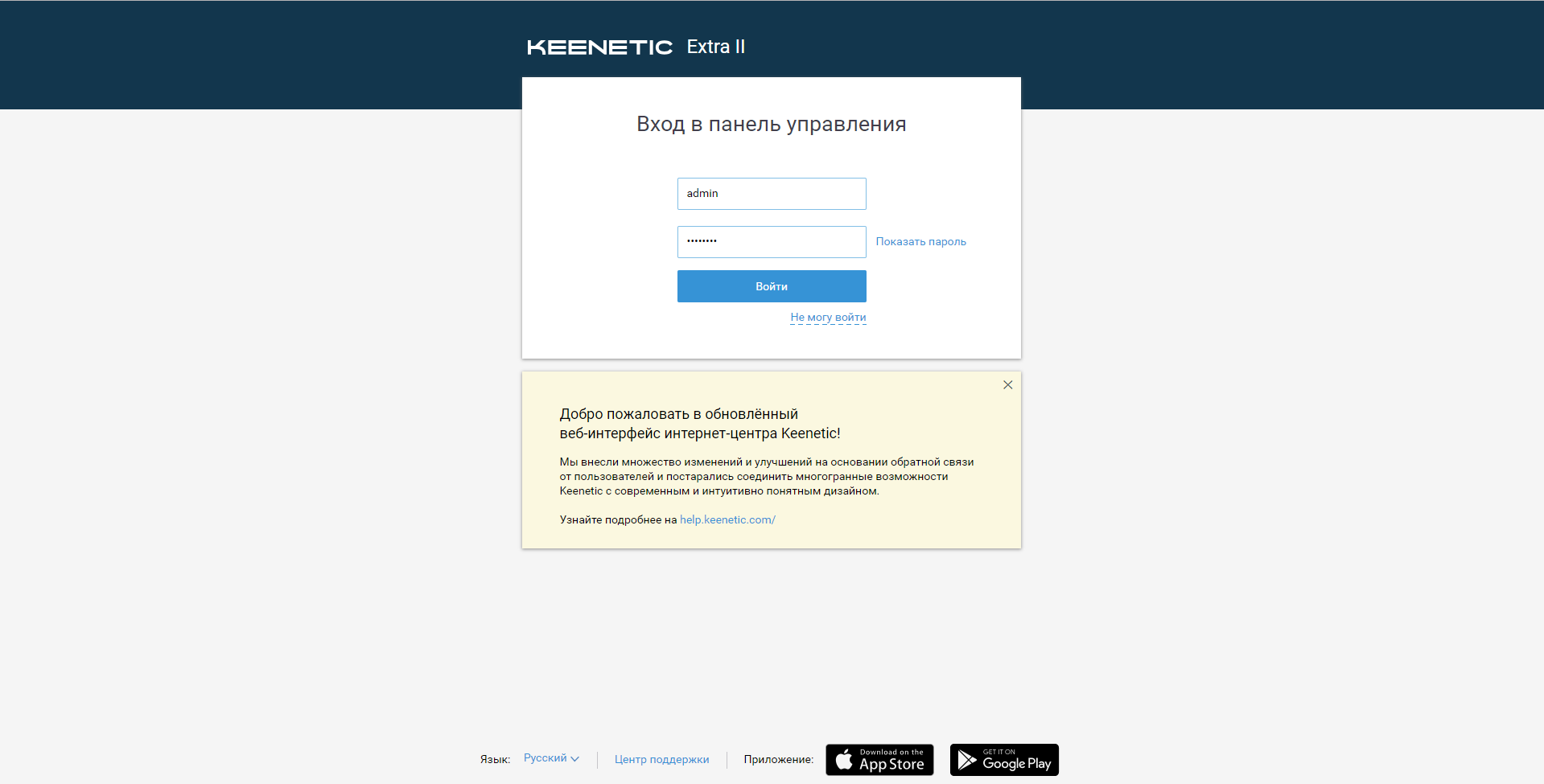
3. Откроется интерфейс роутера. Для настройки интернета зайдите в раздел "Интернет".
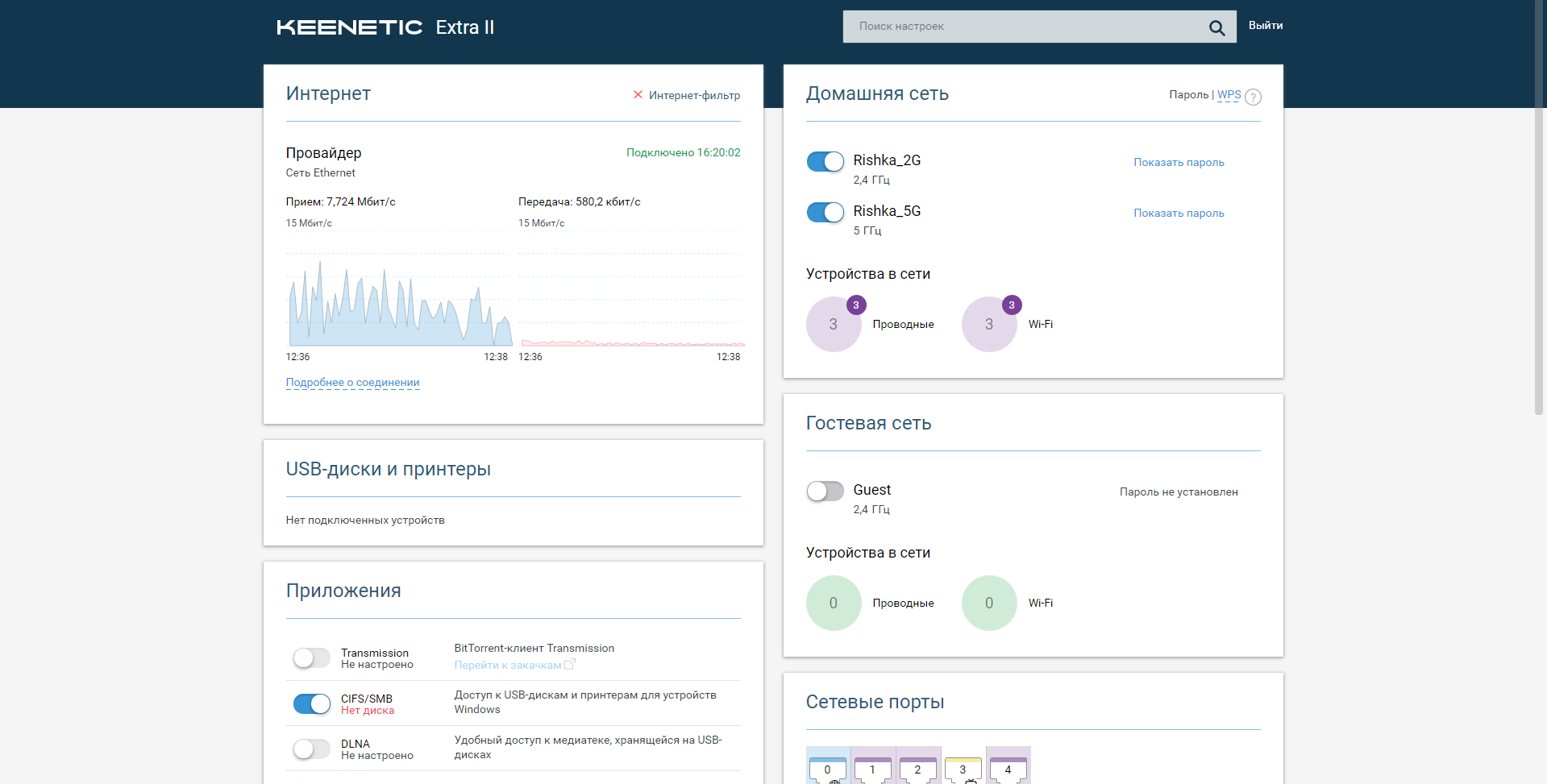
4. В пункте "Настройка IP" выберите "Автоматическая (DHCP)".
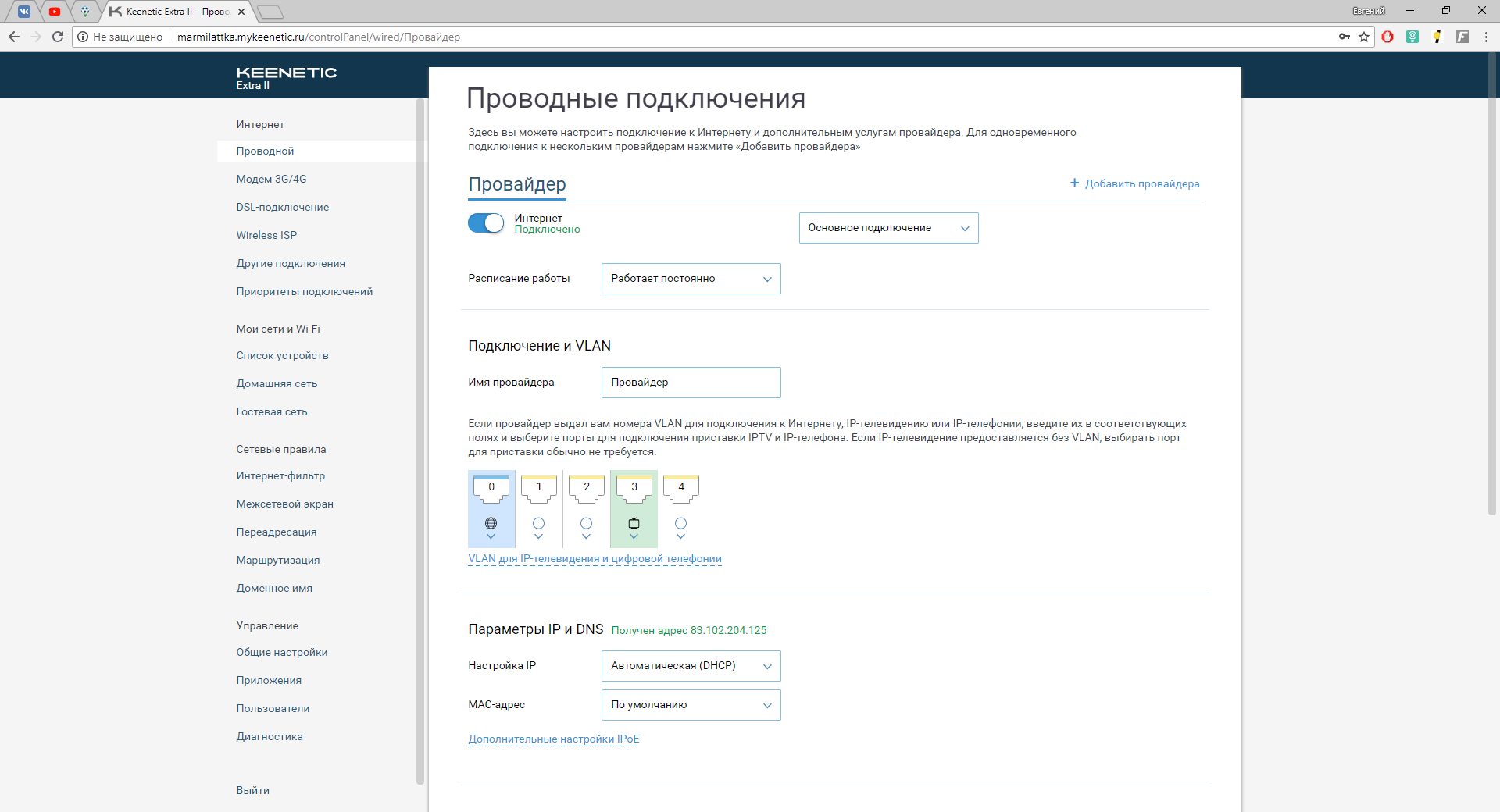
5. Прокрутите страницу вниз. В пункте "Тип (протокол)" выберите L2TP. Адрес сервера - tp.internet.beeline.ru. "Имя пользователя" - номер лицевого счета. В поле "Пароль" введите пароль от личного кабинета. Нажмите на "Дополнительные настройки L2TP". В пункте "Проверка подлинности" должно быть выбрано "Авто", "Настройка IP" - "Автоматическая". Нажмите "Сохранить".
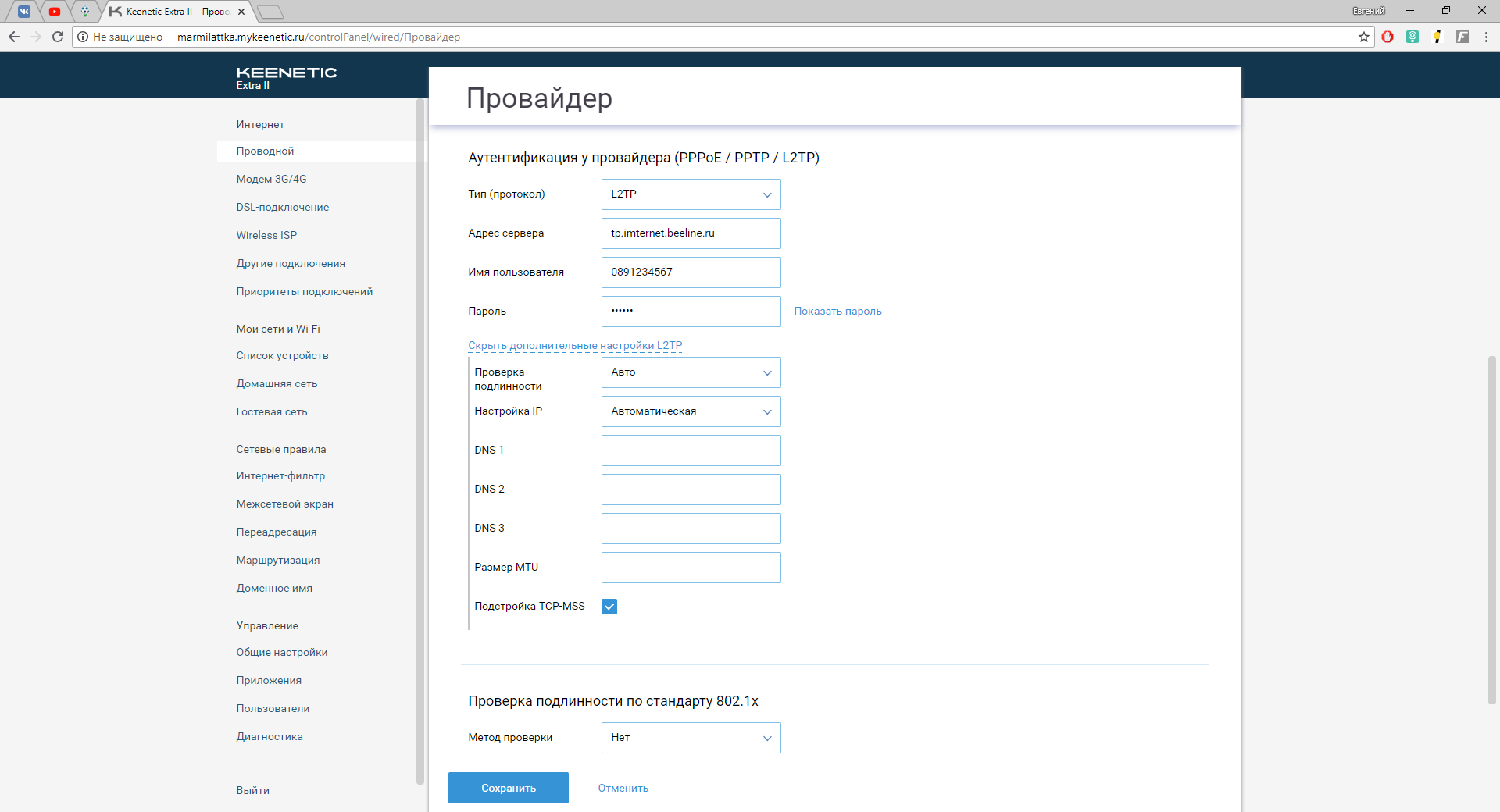
6. Для настройки Wi-Fi сетей выберите слева раздел "Домашняя сеть". Сети должны быть включены. В разделе "Имя сети (SSID)" напишите имя сети. Выберите в пункте "Защита сети" WPA-PSK + WPA2-PSK. В поле "Пароль" введите пароль для wifi-сети.
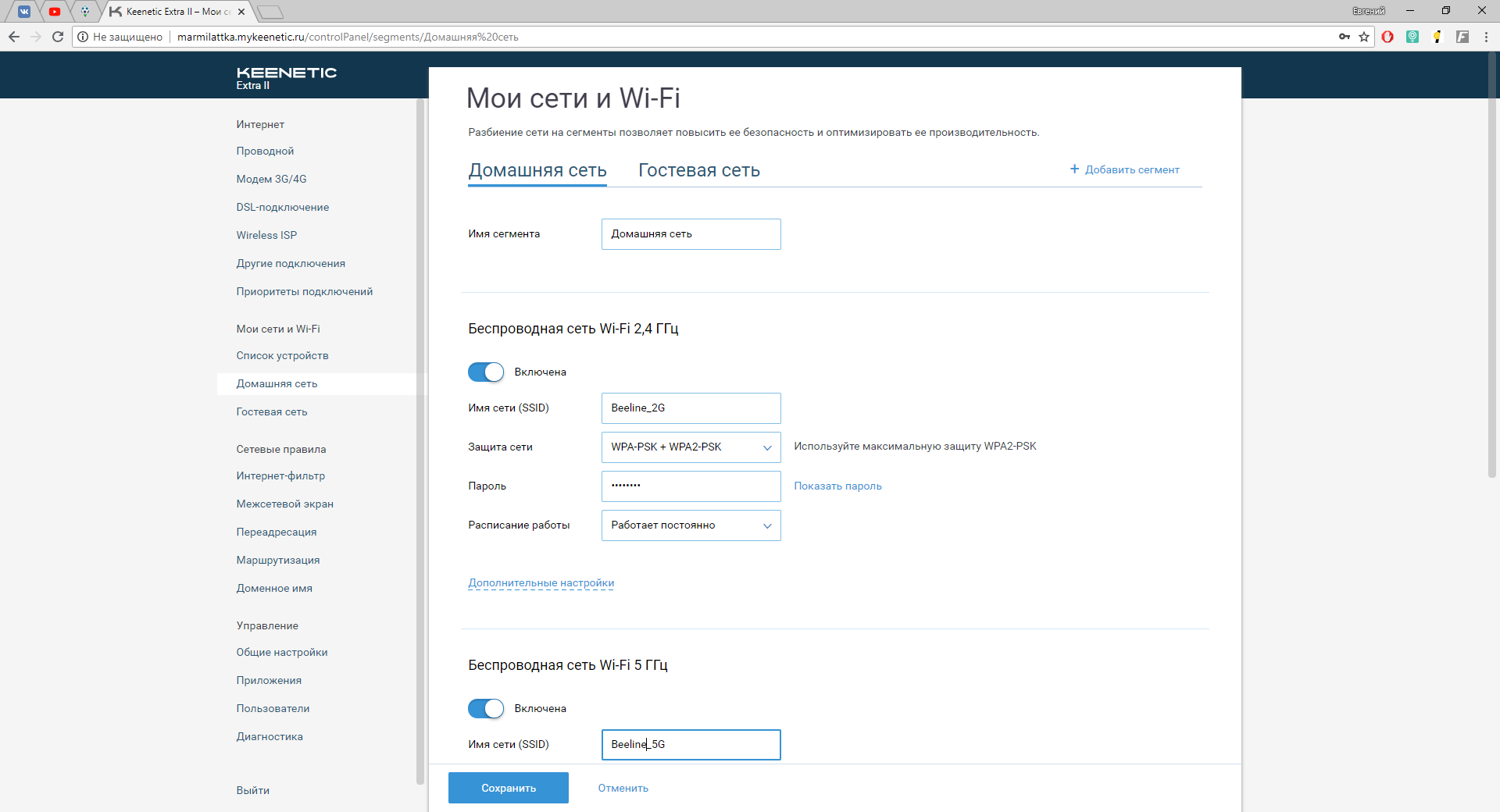
7. Опускаемся ниже и тоже самое делаем для сети 5Ггц. Нажимаем "Сохранить".
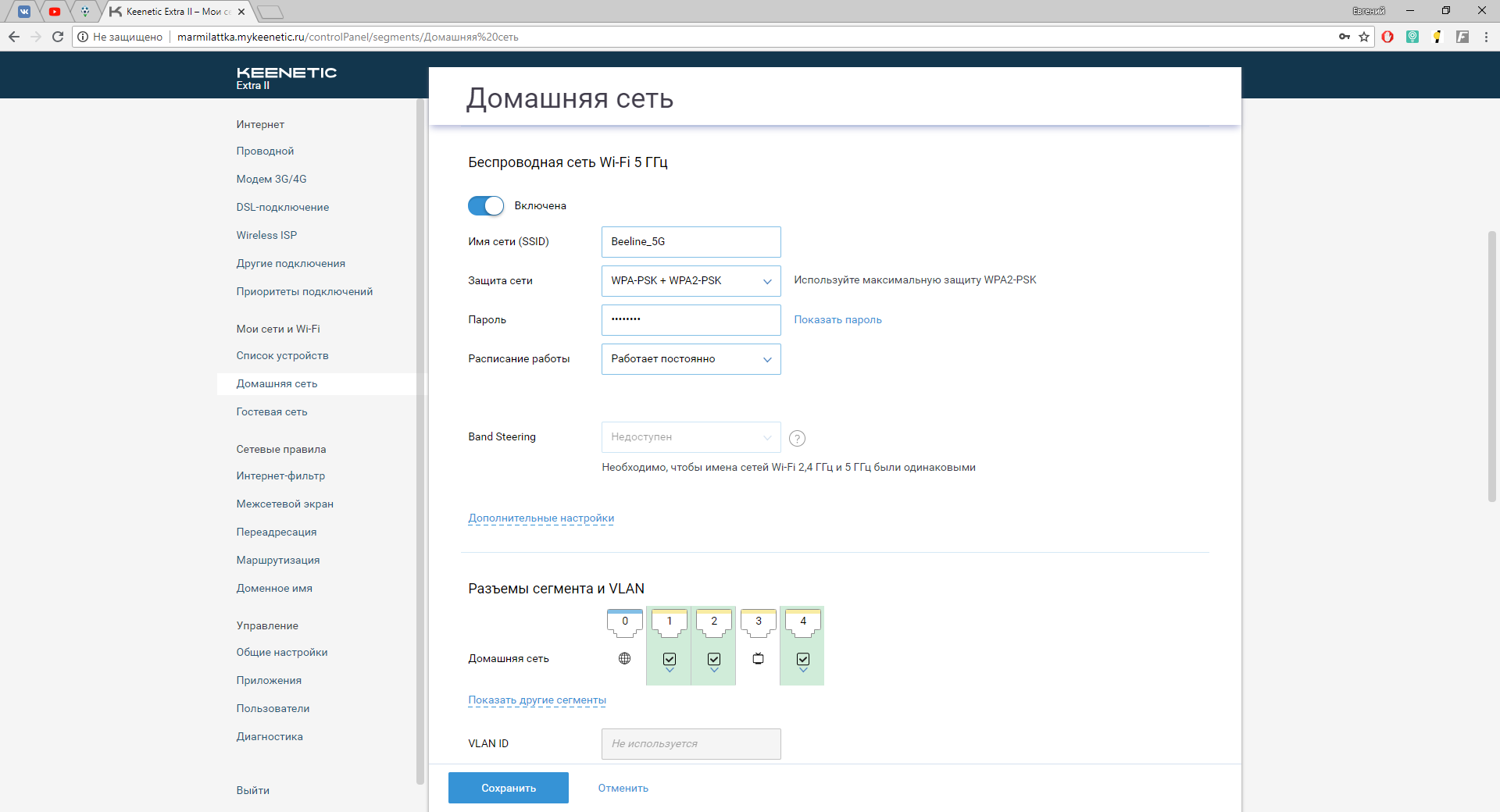
8. Для дополнительных настроек wifi-сети нажмите на "Дополнительные настройки."
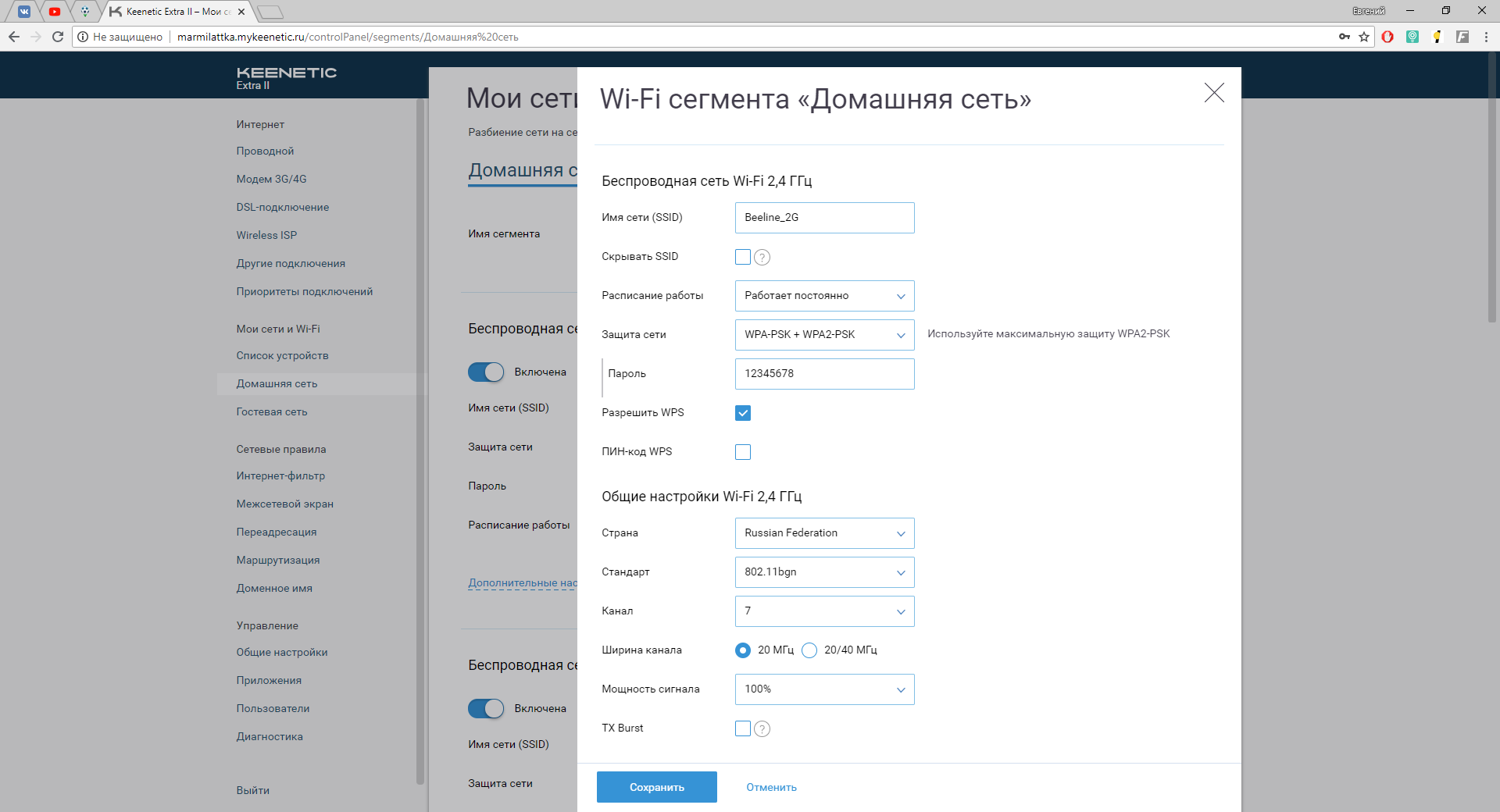
9. Для настройки IPTV нажимаем слева в меню на "Проводной". В разделе "Подключение и VLAN" настраиваем порт, нажав на него и выбрав "ТВ-приставка".
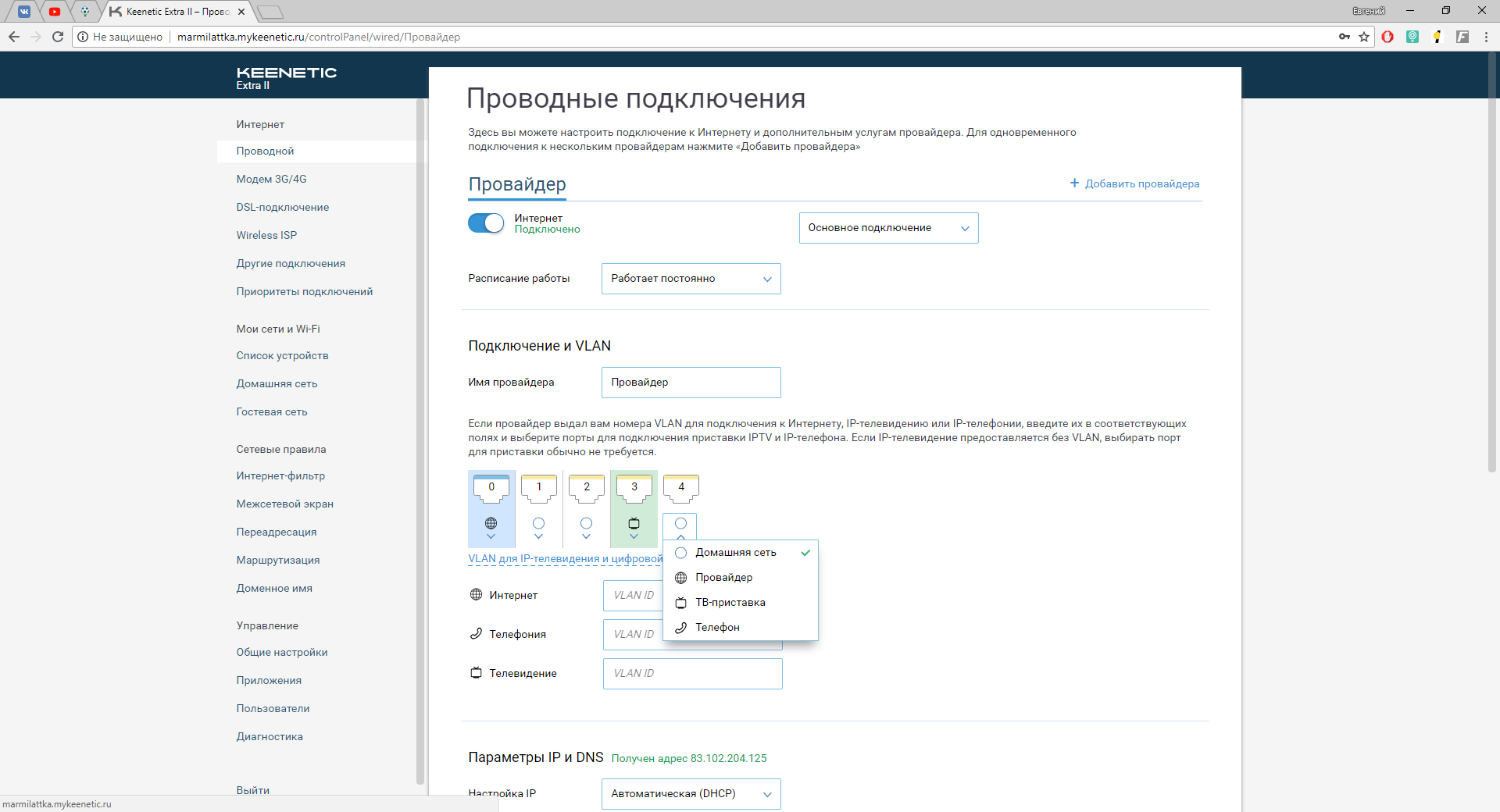
Настройка роутера на IPOE
1. Откройте браузер, введите в адресную строку 192.168.1.1 и нажмите клавишу Enter.
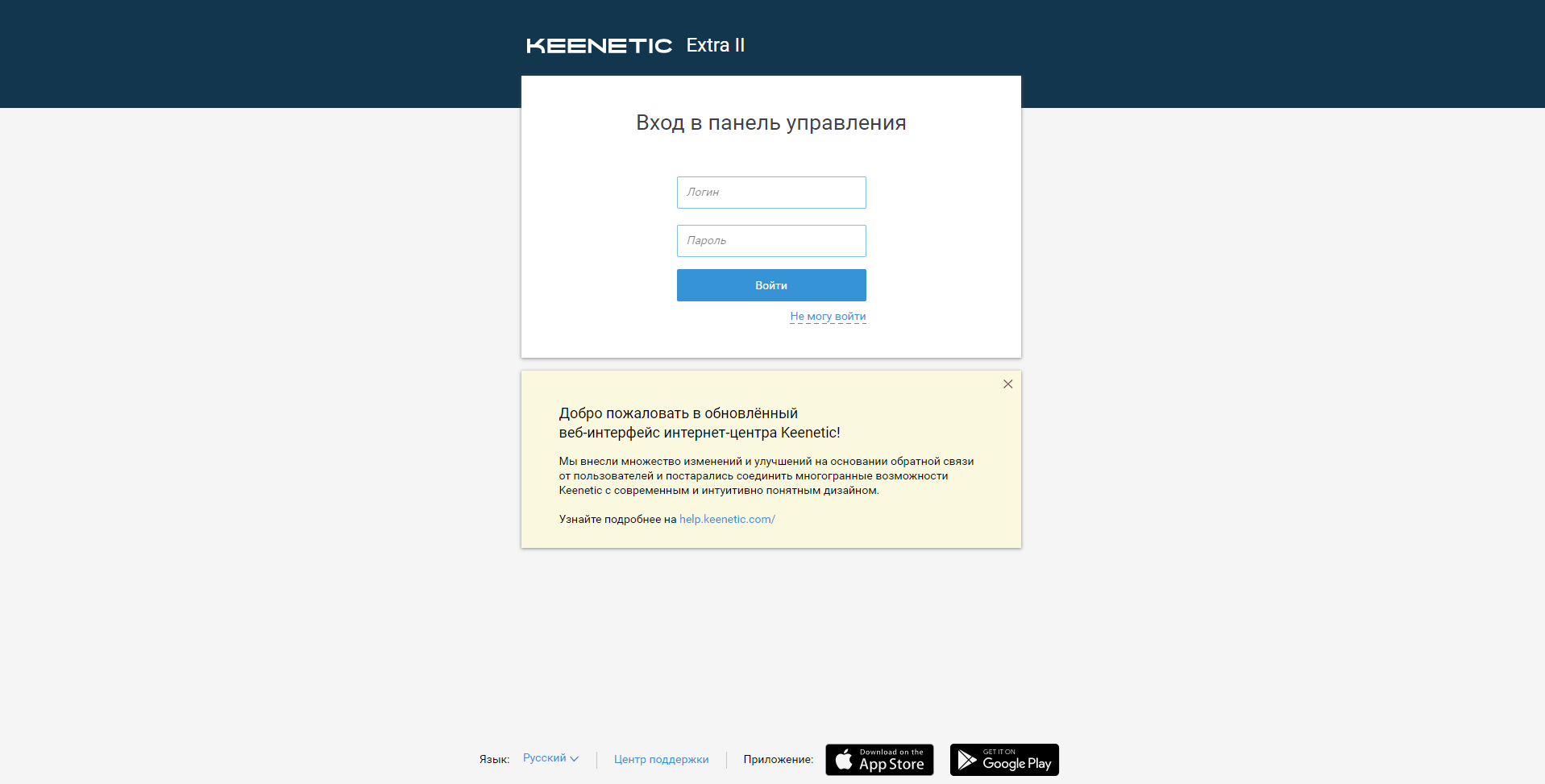
2. Введите в поле «Логин» admin, а в поле «Пароль» пароль, заданный при первичной настройке роутера.
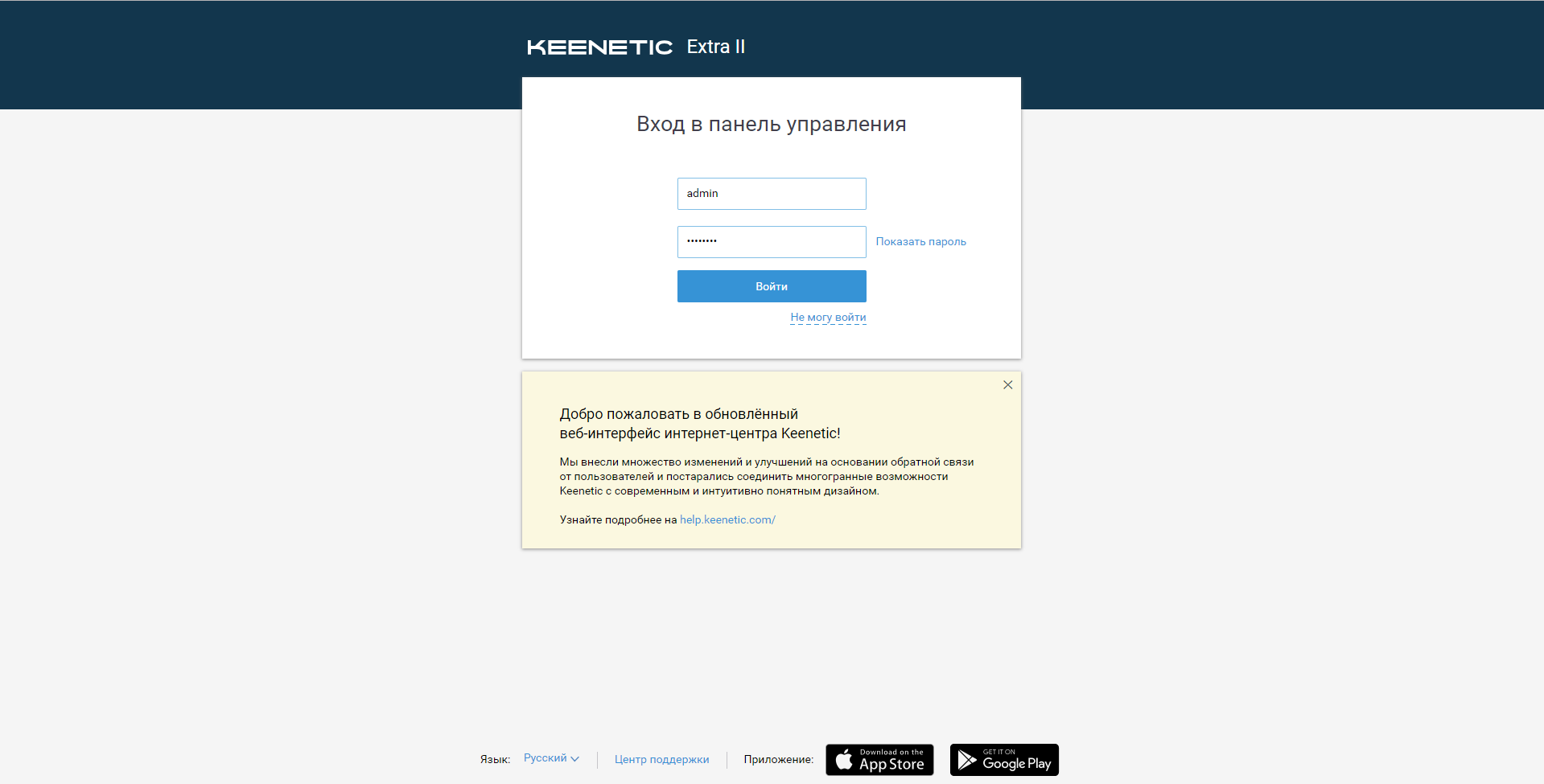
3. Откроется интерфейс роутера. Для настройки интернета зайдите в раздел "Интернет".
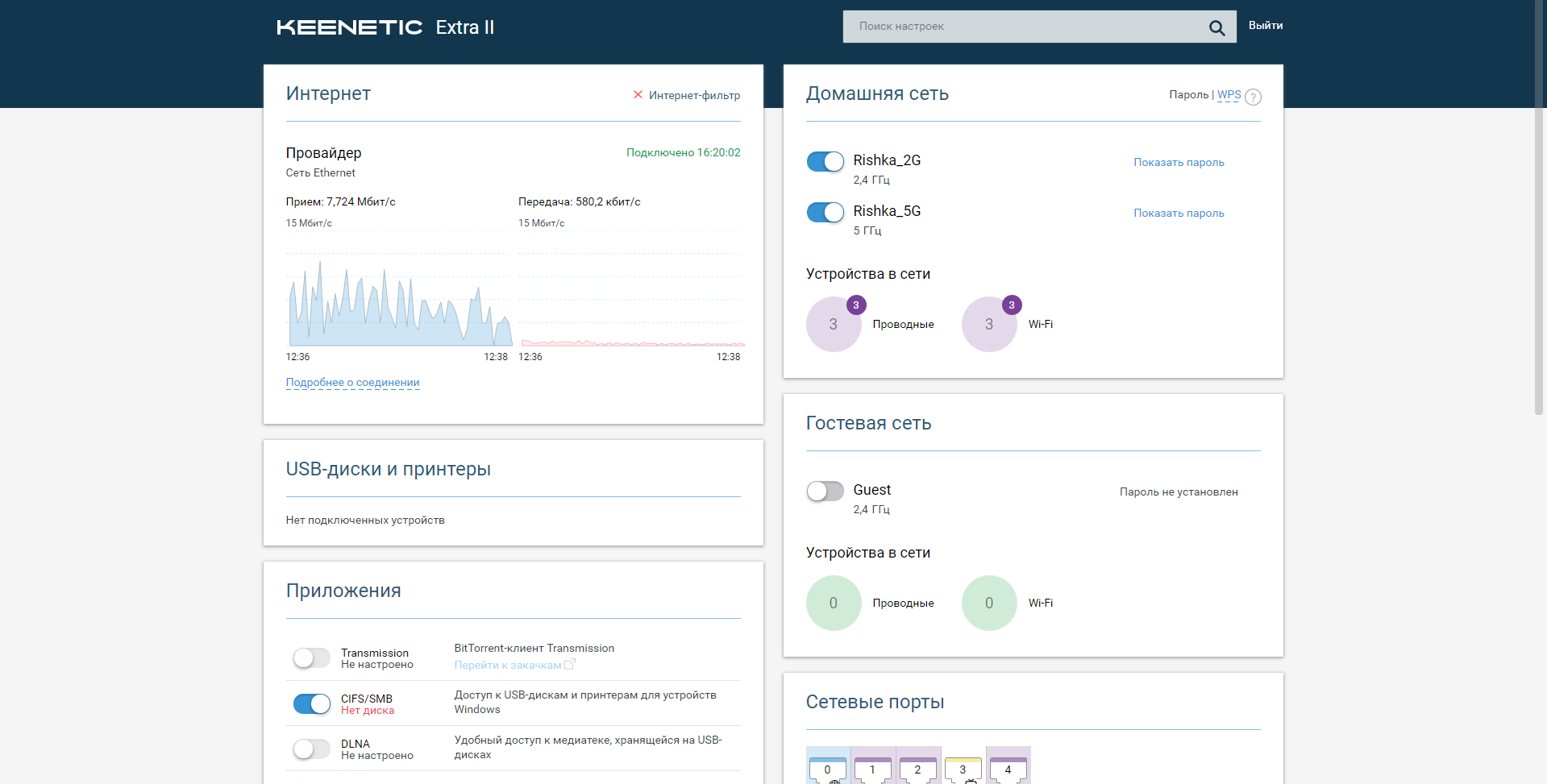
4. В пункте "Настройка IP" выберите "Автоматическая (DHCP)".
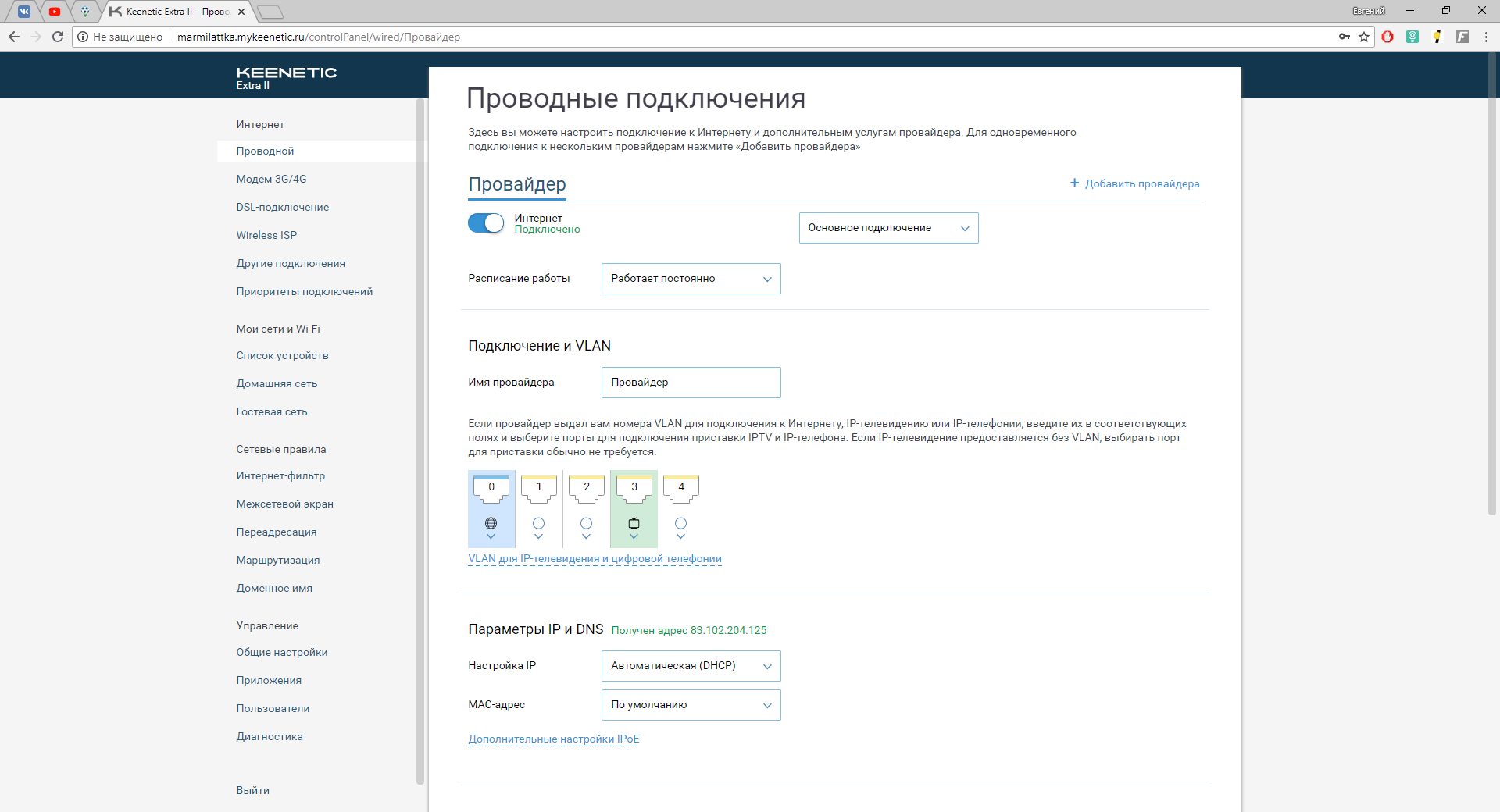
5. Опуститесь ниже. В разделе "Аутентификация у провайдера (PPPoE / PPTP / L2TP)" в поле "Тип (протокол)" должно быть выбрано "Нет". Нажмите "Сохранить".
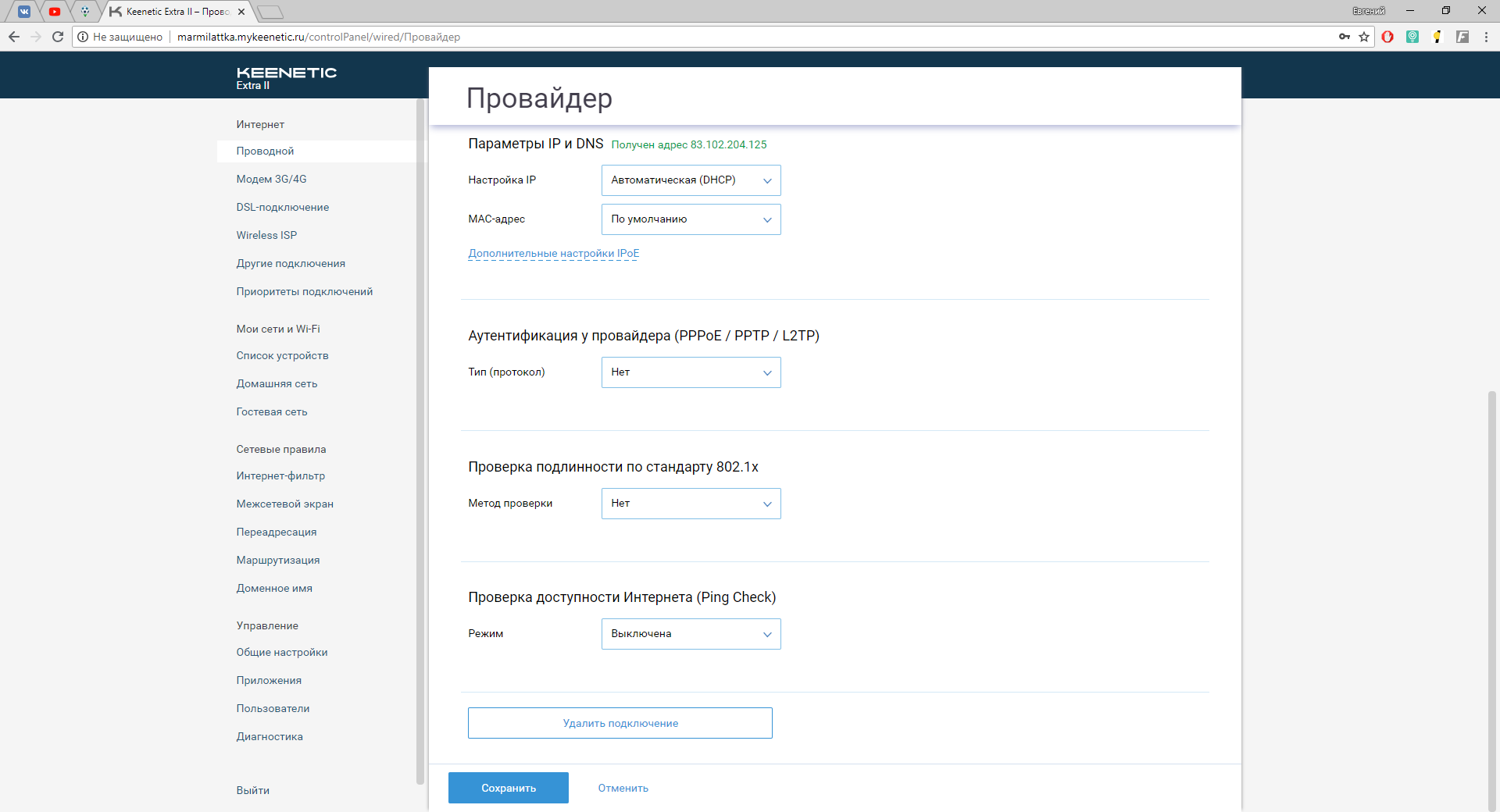
6. Для настройки Wi-Fi сетей выберите слева раздел "Домашняя сеть". Сети должны быть включены. В разделе "Имя сети (SSID)" напишите имя сети. Выберите в пункте "Защита сети" WPA-PSK + WPA2-PSK. В поле "Пароль" введите пароль для wifi-сети.
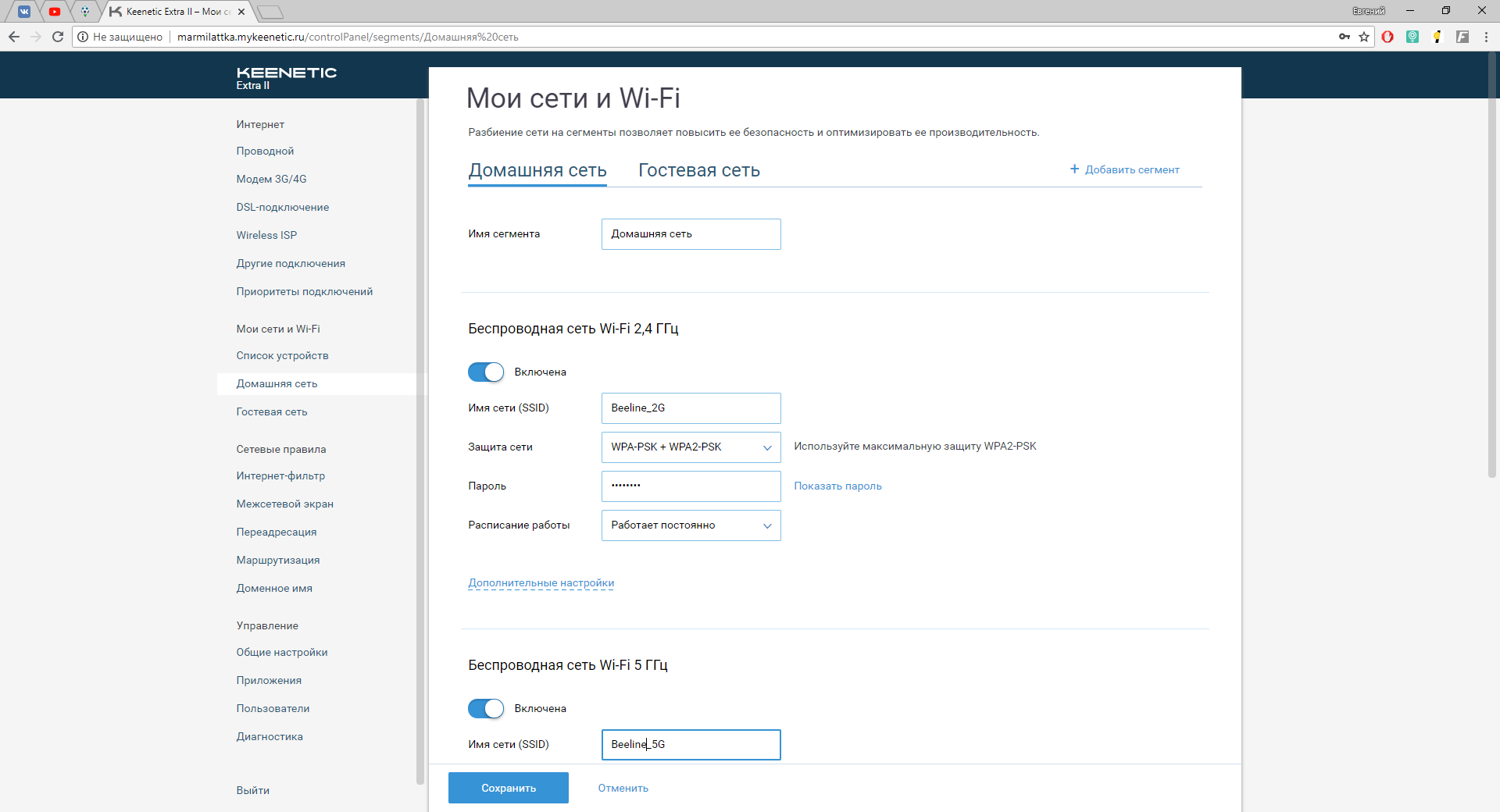
7. Опускаемся ниже и тоже самое делаем для сети 5Ггц. Нажимаем "Сохранить".
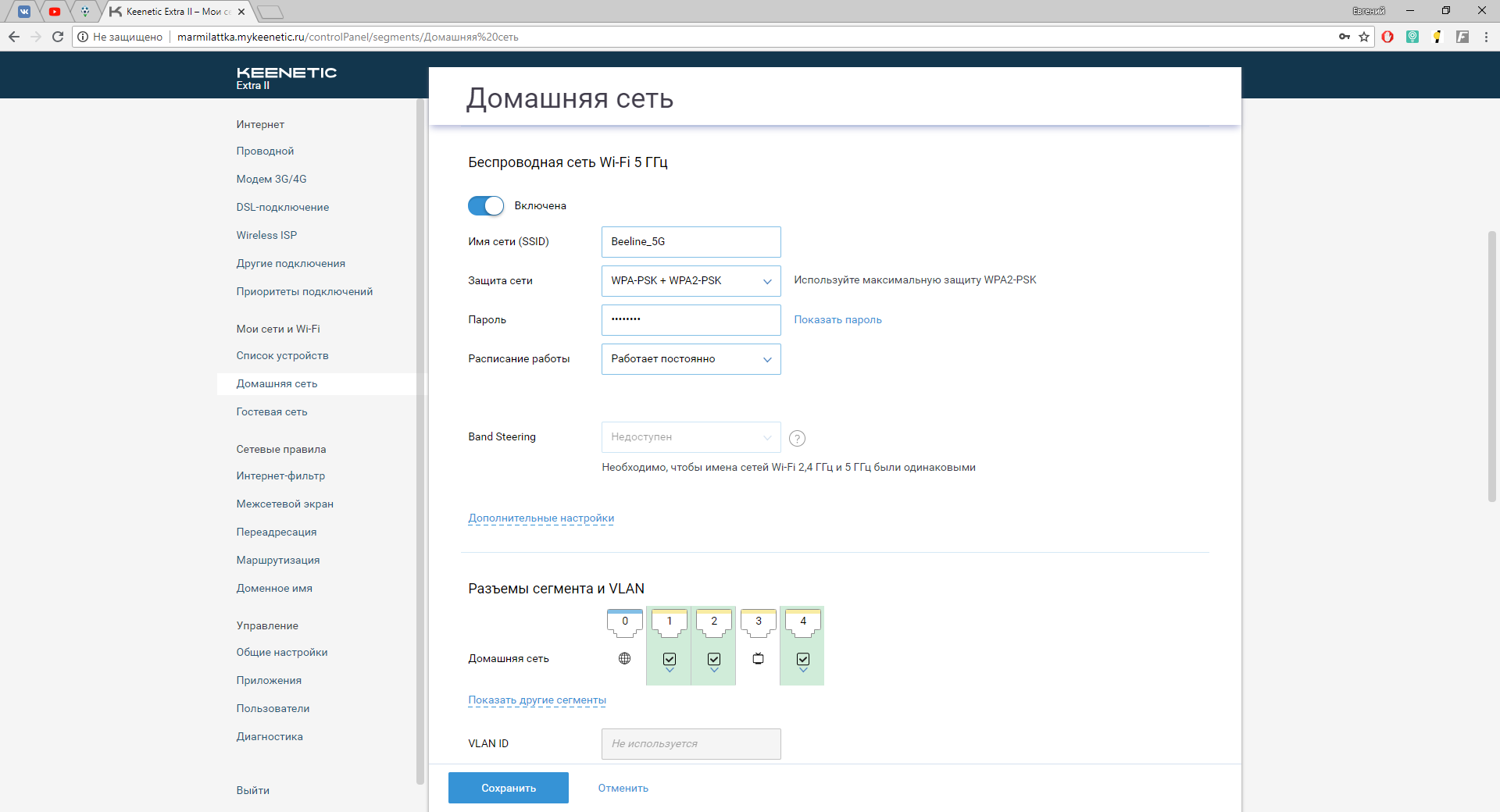
8. Для дополнительных настроек wifi-сети нажмите на "Дополнительные настройки."
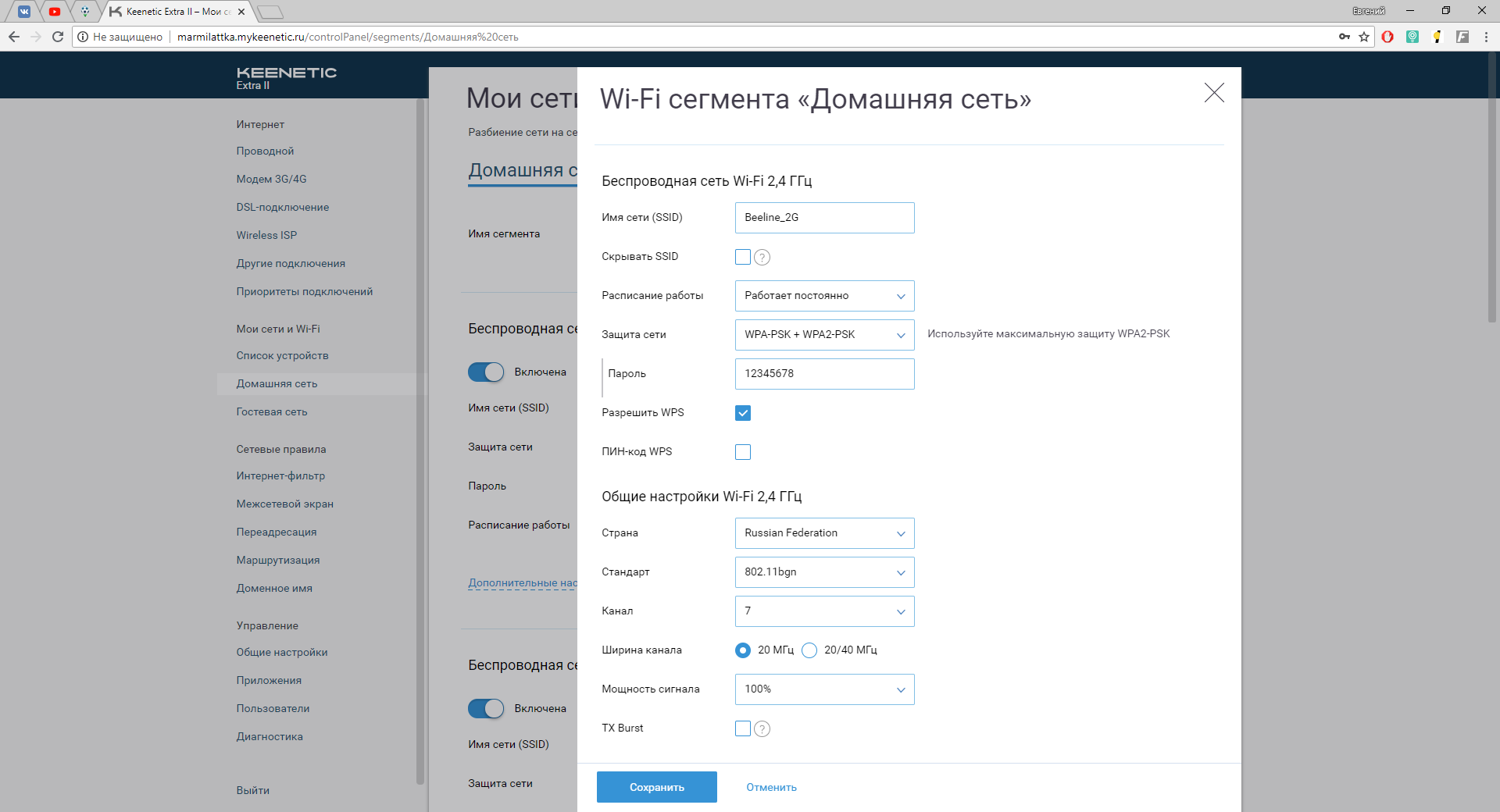
9. Для настройки IPTV нажимаем слева в меню на "Проводной". В разделе "Подключение и VLAN" настраиваем порт, нажав на него и выбрав "ТВ-приставка".
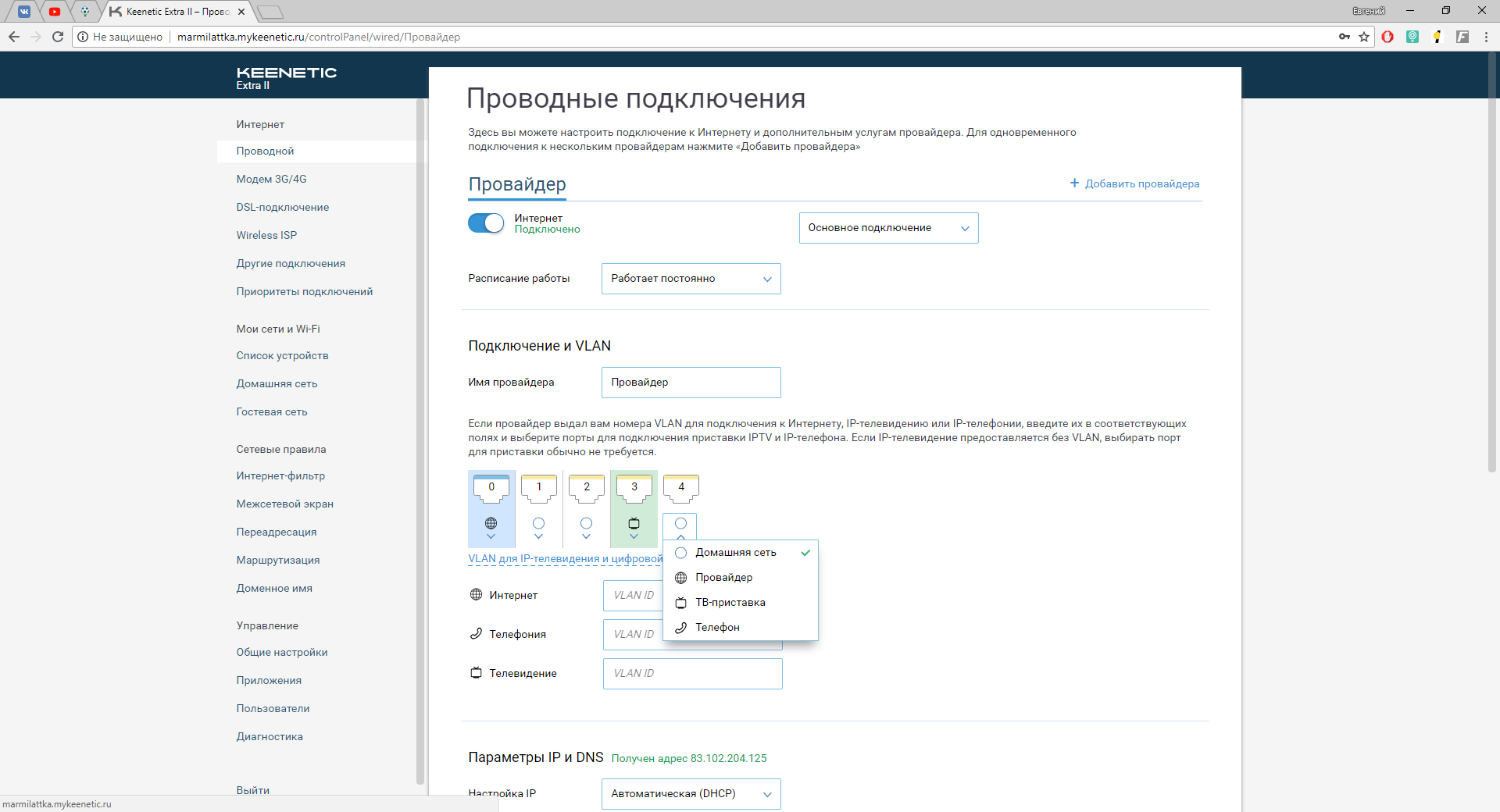
11. Запустите браузер, откройте страницу http://login.beeline.ru
Заполните форму:
Логин - укажите номер лицевого счета (вида 0891234567);
Пароль - укажите пароль для доступа в Интернет;
Нажимаем кнопку Войти.

12. После успешной авторизации, закрываем данную страницу и открываем любой сайт на ваше усмотрение.

Обновление прошивки
1. Откройте браузер, введите в адресную строку 192.168.1.1 и нажмите клавишу Enter.
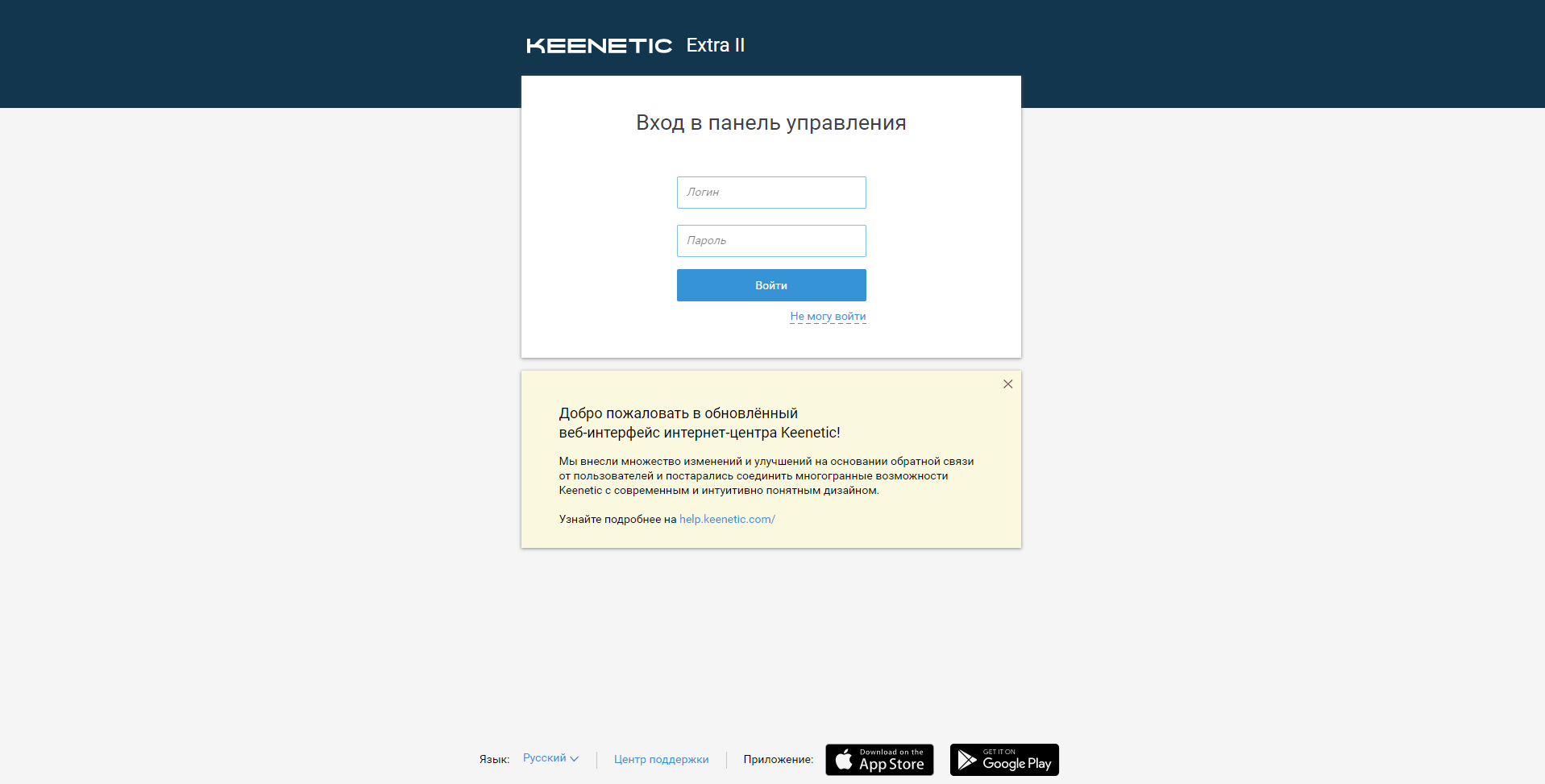
2. Введите в поле «Логин» admin, а в поле «Пароль» пароль, заданный при первичной настройке роутера.
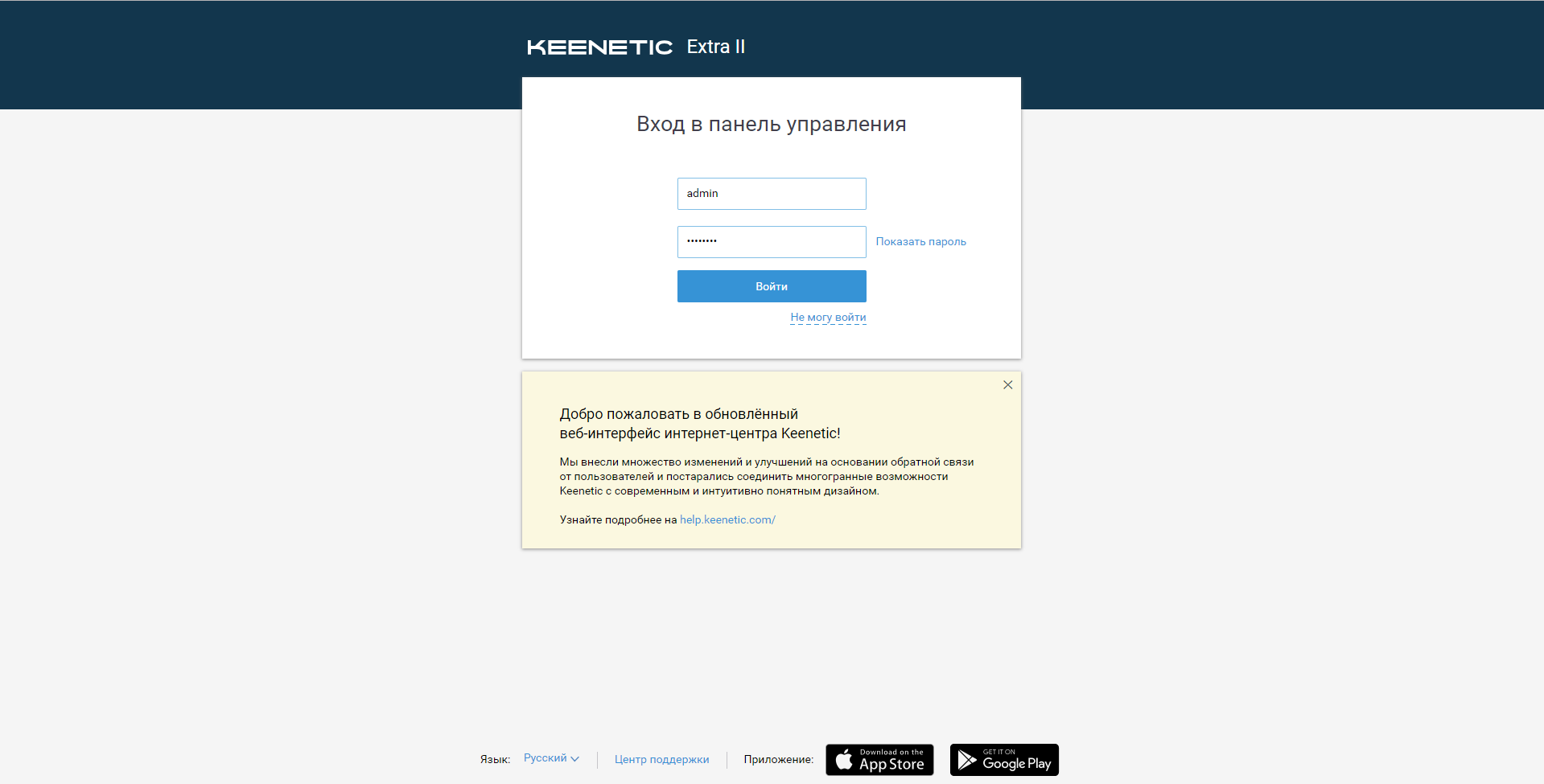
3. Откроется интерфейс роутера. Опуститесь вниз. Выберите раздел "Общие настройки".
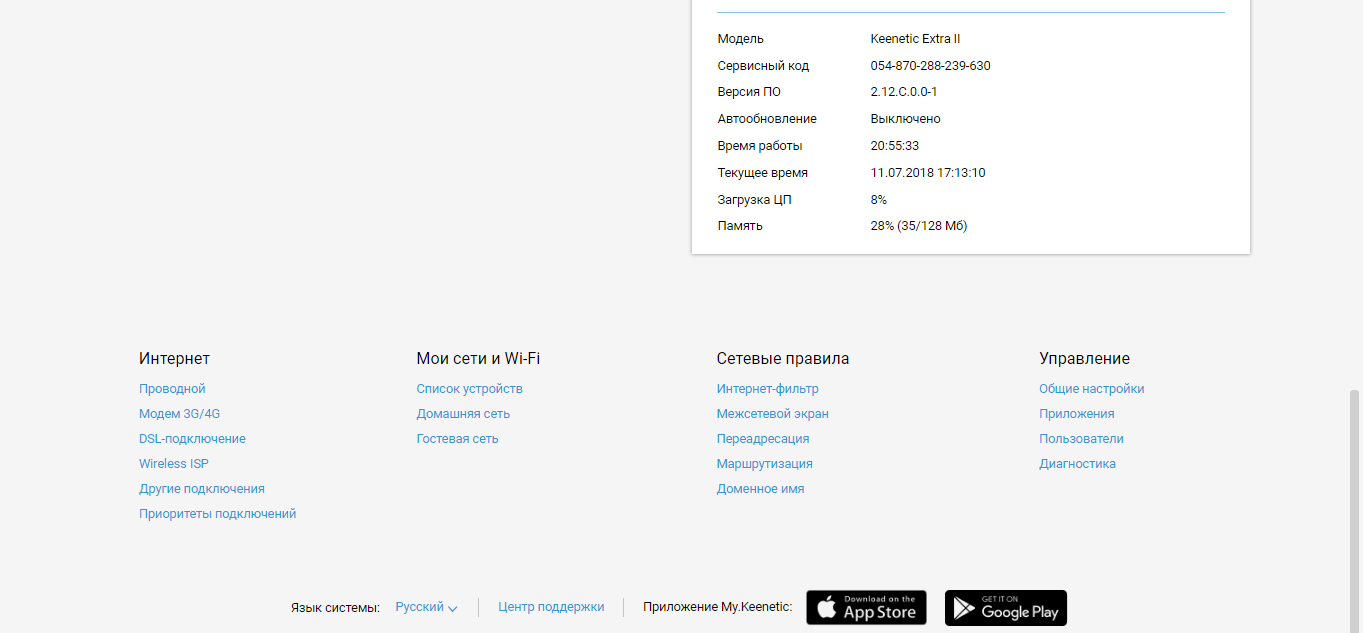
4. Здесь можно включить "Автоматическое обновление ПО", чтобы не скачивать прошивку.
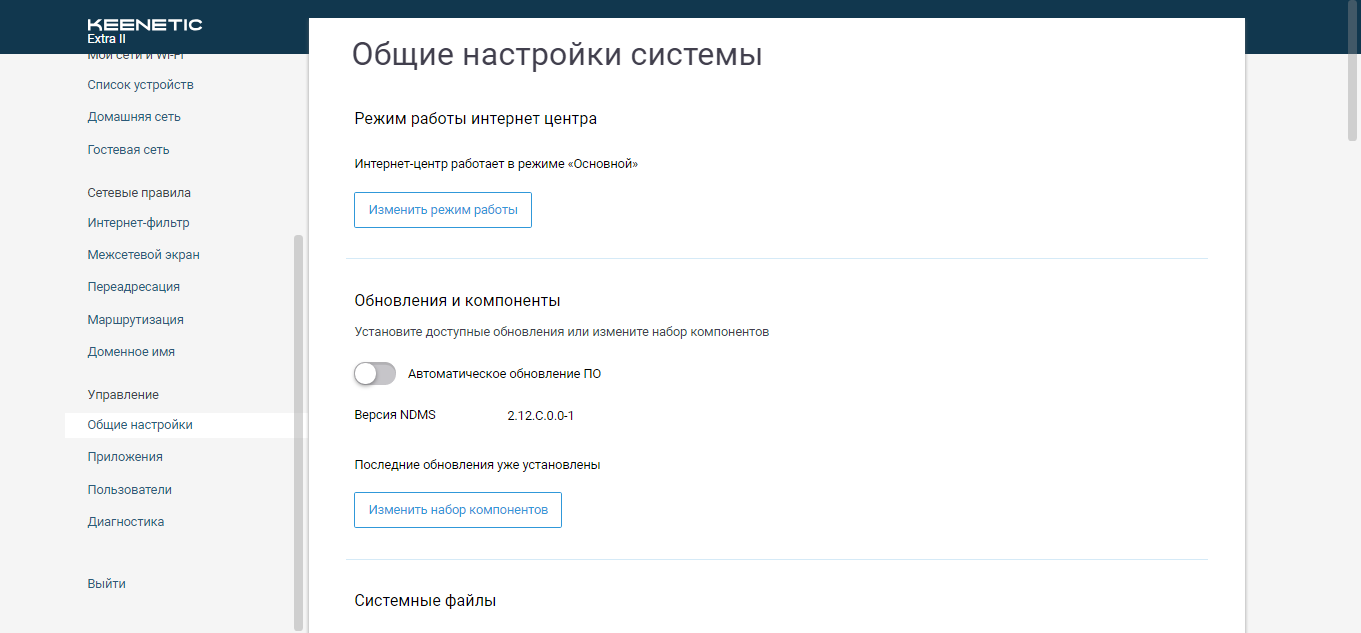
5. Опуститесь ниже. Нажмите на "firmware". Далее "Заменить файл", выберите скачанный файл. Нажмите "Заменить файл".
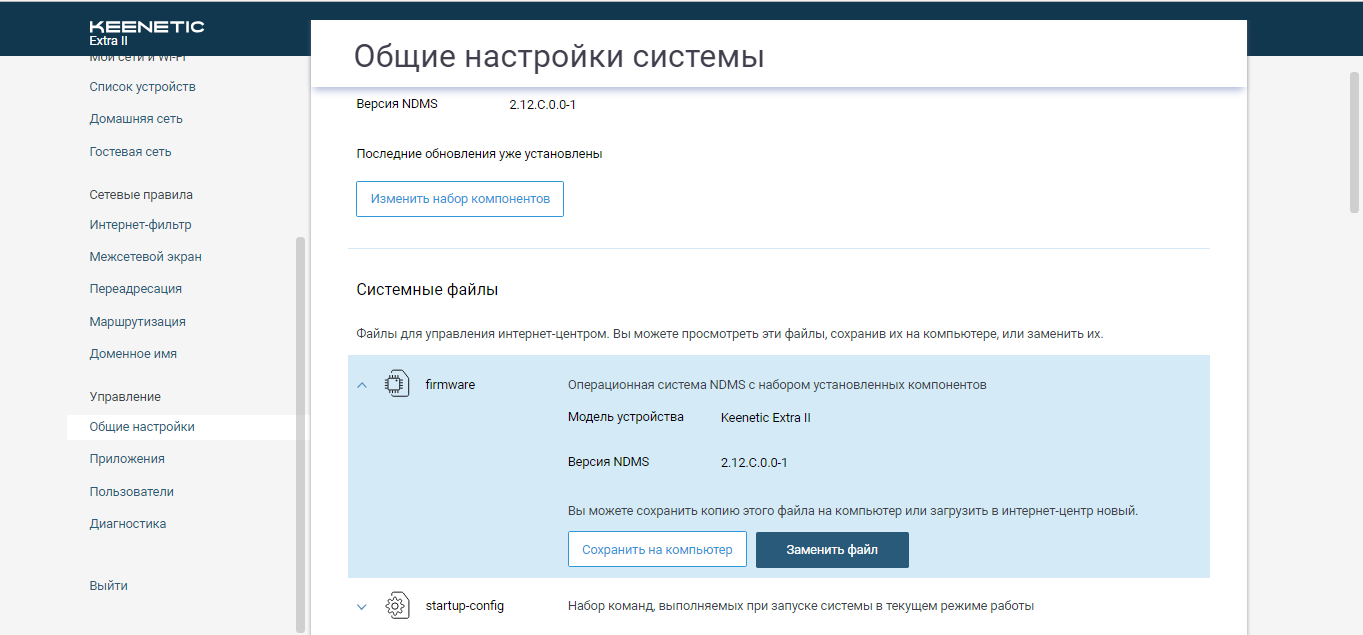
Обновление прошивки и сброс настроек
Обновление прошивки
Будьте внимательны, выполняя инструкции в этом разделе. В случае ошибки в действиях потребуется визит в сервис-центр для восстановления устройства.
1. Скачайте актуальную прошивку.
2. Откройте браузер, введите в адресную строку 192.168.1.1 и нажмите клавишу Enter. Роутер попросит вас ввести имя пользователя и пароль для доступа на его интерфейс.

3. Кликните по значку «Шестеренка» в нижней панели индикаторов (вторая справа). Появится следующая страница:
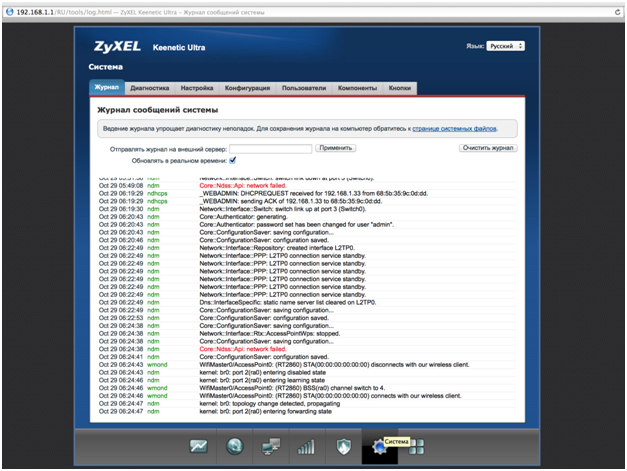
4. Перейдите в раздел «Конфигурация». Выберите файл firmware.
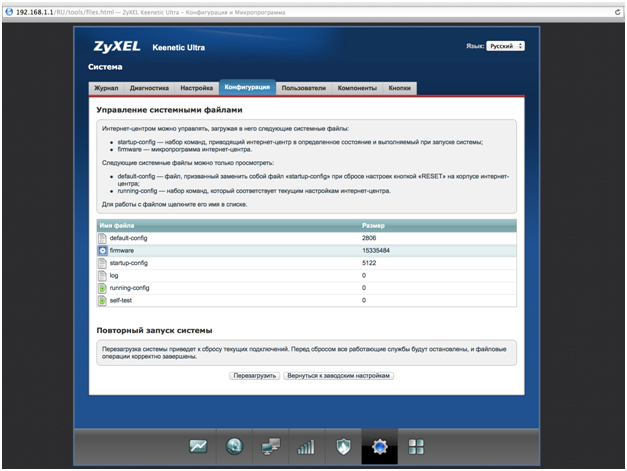
5. После того, как вы кликнули по файлу firmware, появится окно с предложением выбрать файл с новой версией прошивки. Выберите скачанный на первом шаге файл и нажмите кнопку «Заменить». Подождите несколько минут, пока роутер обновит прошивку.
Внимание!: во время перепрошивки роутера, не отключайте его от электросети, дождитесь, пока роутер полностью обновит свое микропрограммное обеспечение и перезагрузится (3-4 минуты).

Сброс настроек
Используйте аппаратный сброс настроек, если требуется настроить устройство заново (удалить все пользовательские настройки), нет доступа к веб-странице интерфейса настроек роутера, после настройки роутера интернет-соединение не установилось или пароль доступа к нему был утерян.
Внимание! При выполнении аппаратного сброса настроек все пользовательские установки будут сброшены на заводские параметры!
На корпусе устройства имеется углубленная кнопка СБРОС (RESET, RESTORE), позволяющая сбросить настройки на заводские установки. Кнопку СБРОС (RESET, RESTORE) вы сможете найти на той же стороне корпуса роутера, где располагаются остальные разъемы и кнопки. В редких случаях кнопка может располагаться на дне роутера.
Для того, чтобы сбросить настройки роутера на заводские установки выполните следующие действия: Включите питание роутера и дождитесь полной загрузки устройства. Нажмите кнопку СБРОС (RESET, RESTORE), используя заостренный тонкий предмет (например, скрепку) и удерживайте 30 секунд, затем отпустите кнопку. После этого роутер перезагрузится с установками по умолчанию (заводскими настройками) и потребуется повторная его настройка.
Zyxel Keenetic Lite

| Имя беспроводной сети (SSID) по умолчанию | Диапазон 2.4 ГГц; Keenetic-XXXX (где X - последовательность символов, уникальных для каждого устройства) |
|---|---|
| Пароль для беспроводной сети (Wi-Fi) по умолчанию | Указан на дне роутера |
| Адрес роутера | 192.168.1.1 |
| Доступ на web-интерфейс | логин admin пароль устанавливается при первичной настройке |
Подключение роутера
Подключите кабель, который вам провели в квартиру наши монтажники в порт Internet (WAN), а компьютер подключите в любой из Ethernet (LAN) портов. Вы так же можете соединить ваш ПК с роутером по беспроводной сети, но на первичном этапе настройки лучше использовать кабель.

Настройка роутера
Настройка роутера на L2TP
1. Откройте браузер, введите в адресную строку 192.168.1.1 и нажмите клавишу Enter.

2. Появится страница c предложением настройки роутера. Нажмите кнопку Веб-конфигуратор. Примечание: если роутер был ранее настроен, эта страница не появится, можете сразу переходить на 4 шаг.

3. Введите пароль для учетной записи администратора и нажмите кнопку «Применить». Убедитесь, что пароль длиннее 4 знаков и не содержит кириллические и специальные символы.

4. Введите в поле «Имя пользователя» admin, а в поле «Пароль» пароль, заданный при первичной настройке роутера. Примечание: если эта форма не появляется, переходите к шагу 5.

5. Откроется веб-интерфейс роутера. Нажмите на значок «Глобус» в нижней панели индикаторов (второй слева), для перехода к настройкам соединения
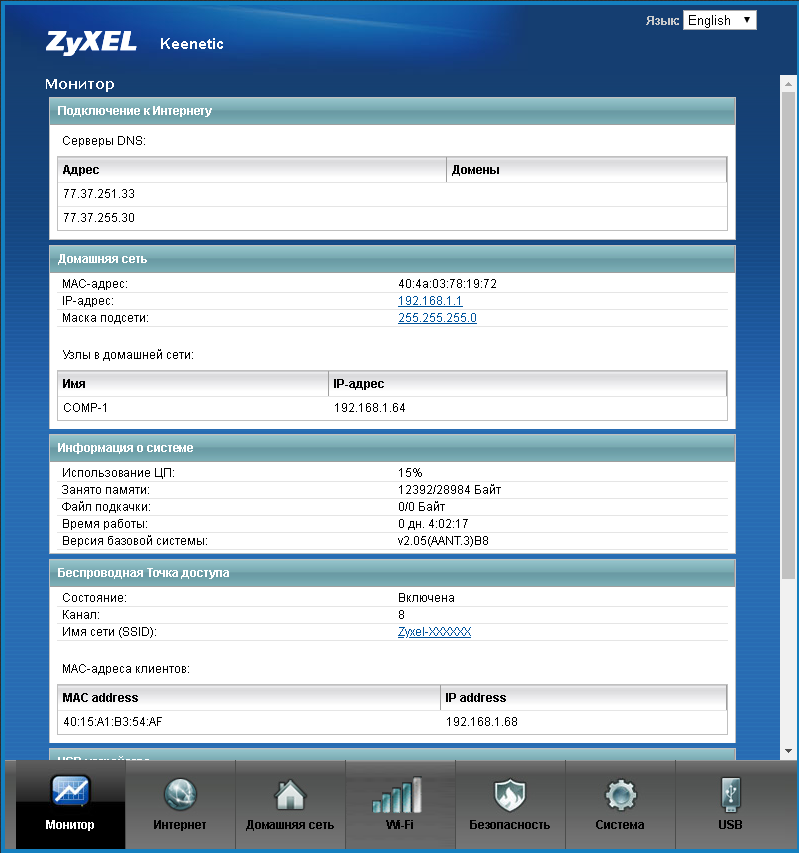
6. Выберите раздел PPPoE/VPN и нажмите кнопку «Добавить соединение»
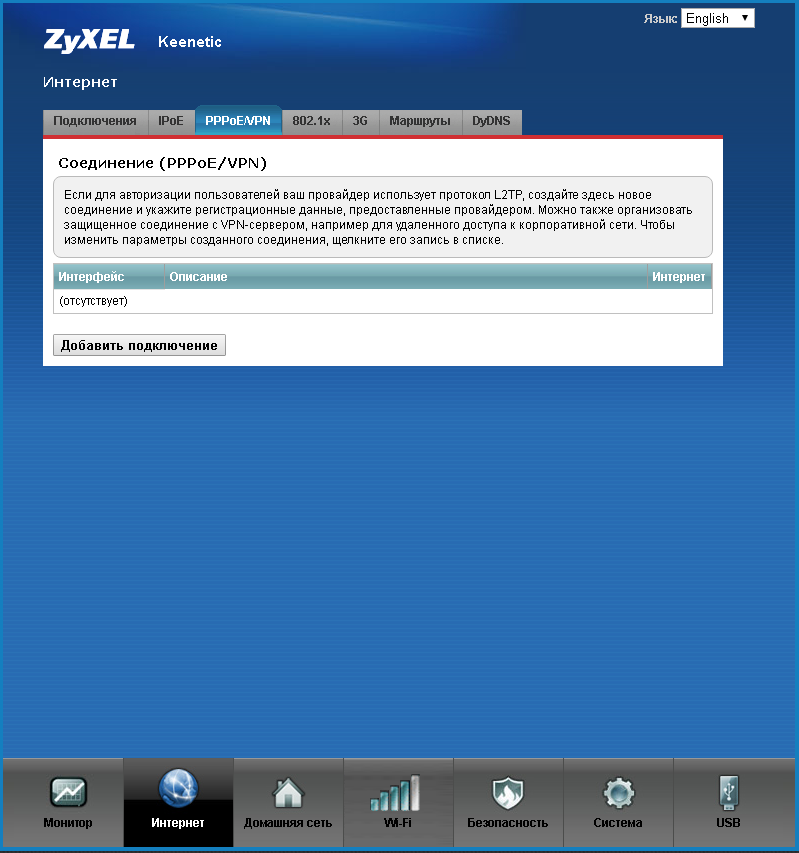
7.Включить – поставьте галочку
Использовать для выхода в интернет – поставьте галочку
Описание – Beeline
Тип (протокол) - выберите L2TP
Подключаться через – выберите Broadband connection ISP
Адрес сервера – tp.internet.beeline.ru
Имя пользователя – введите ваш логин, начинающийся на 089
Пароль – введите ваш пароль
Метод проверки подлинности – Авто
Настройка параметров IP – Автоматически
Нажмите кнопку «Применить»
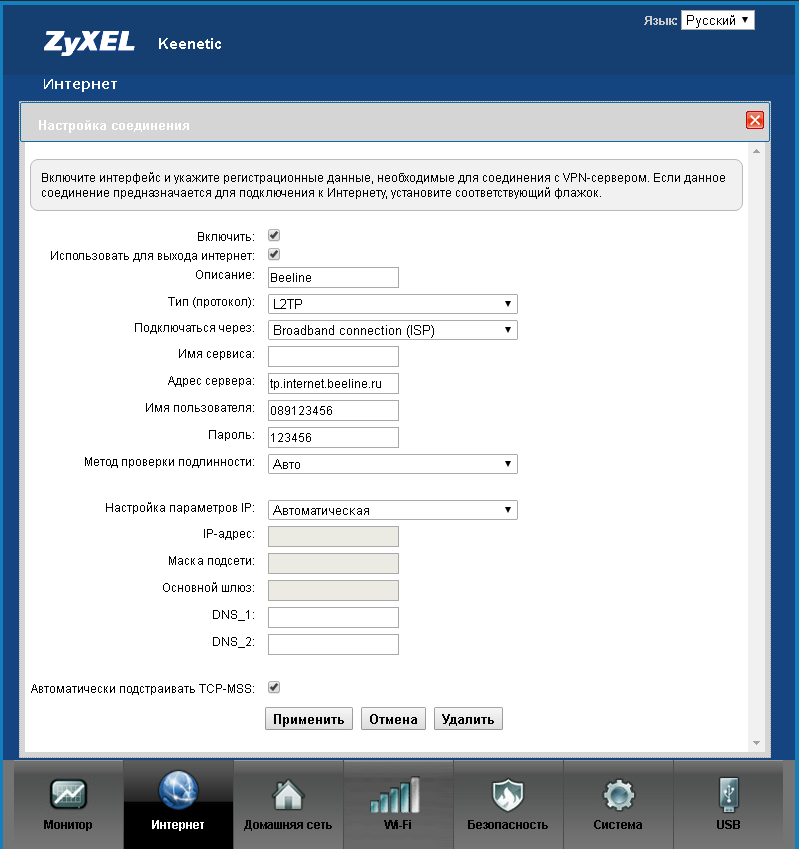
8. Для настройки беспроводного соединения кликните по значку «Уровень сигнала» в нижней панели индикаторов (посередине).

9. Заполните поля, как указано ниже:
Включить точку доступа – поставьте галочку
Имя сети – введите имя для вашей Wi-Fi сети.
Защита сети –WPA-PSK + WPA2-PSK
Ключ сети – введите пароль для доступа к вашей Wi-Fi сети
Страна – Russian Federation
Стандарт – 802.11bgn
Мощность сигнала – 100%
Включить WMM – поставьте галочку
Нажмите кнопку «Применить» (под строкой «Включить WMM»)

10. Для настройки IPTV нажмите на значок «глобус» в нижней панели индикаторов (второй слева). Появится следующая страница:

11. В разделе «Подключения» выберите Broadband connection и кликните по нему. В окне «Настройка подключения по Ethernet» в строке «Использовать разъем» поставьте галочку под портом, к которому вы будете подключать ТВ-приставку, и нажмите кнопку «Применить». Примечание: В примере указан 4 порт, вы можете выбрать любой другой, кроме порта 0 (он будет отмечен автоматически). Никакие другие настройки в этом окне менять не нужно.

12. Или второй вариант интерфейса настроек IPTV. В строке "Приставка IPTV" поставьте галочку под портом, к которому вы будете подключать ТВ-приставку, и нажмите кнопку «Применить». Никакие другие настройки в этом окне менять не нужно.

Настройка роутера на IPOE
1. Откройте браузер, введите в адресную строку 192.168.1.1 и нажмите клавишу Enter.

2. Появится страница c предложением настройки роутера. Нажмите кнопку Веб-конфигуратор. Примечание: если роутер был ранее настроен, эта страница не появится, можете сразу переходить на 4 шаг.

3. Введите пароль для учетной записи администратора и нажмите кнопку «Применить». Убедитесь, что пароль длиннее 4 знаков и не содержит кириллические и специальные символы.

4. Введите в поле «Имя пользователя» admin, а в поле «Пароль» пароль, заданный при первичной настройке роутера. Примечание: если эта форма не появляется, переходите к шагу 5.

5. Откроется веб-интерфейс роутера. Для настройки беспроводного соединения кликните по значку «Уровень сигнала» в нижней панели индикаторов (посередине).

6. Заполните поля, как указано ниже:
Включить точку доступа – поставьте галочку
Имя сети – введите имя для вашей Wi-Fi сети.
Защита сети –WPA-PSK + WPA2-PSK
Ключ сети – введите пароль для доступа к вашей Wi-Fi сети
Страна – Russian Federation
Стандарт – 802.11bgn
Мощность сигнала – 100%
Включить WMM – поставьте галочку
Нажмите кнопку «Применить» (под строкой «Включить WMM»)

7. Для настройки IPTV нажмите на значок «глобус» в нижней панели индикаторов (второй слева). Появится следующая страница:

8. В разделе «Подключения» выберите Broadband connection и кликните по нему. В окне «Настройка подключения по Ethernet» в строке «Использовать разъем» поставьте галочку под портом, к которому вы будете подключать ТВ-приставку, и нажмите кнопку «Применить». Примечание: В примере указан 4 порт, вы можете выбрать любой другой, кроме порта 0 (он будет отмечен автоматически). Никакие другие настройки в этом окне менять не нужно.

9. Или второй вариант интерфейса настроек IPTV. В строке "Приставка IPTV" поставьте галочку под портом, к которому вы будете подключать ТВ-приставку, и нажмите кнопку «Применить». Никакие другие настройки в этом окне менять не нужно.

10. Запустите браузер, откройте страницу http://login.beeline.ru
Заполните форму:
Логин - укажите номер лицевого счета (вида 0891234567);
Пароль - укажите пароль для доступа в Интернет;
Нажимаем кнопку Войти.

11. После успешной авторизации, закрываем данную страницу и открываем любой сайт на ваше усмотрение.

Обновление прошивки и сброс настроек
Обновление прошивки
Будьте внимательны, выполняя инструкции в этом разделе. В случае ошибки в действиях потребуется визит в сервис-центр для восстановления устройства.
1. Скачайте актуальную прошивку.
2. Откройте браузер, введите в адресную строку 192.168.1.1 и нажмите клавишу Enter. Роутер попросит вас ввести имя пользователя и пароль для доступа на его интерфейс.

3. Кликните по значку «Шестеренка» в нижней панели индикаторов (вторая справа). Появится следующая страница:
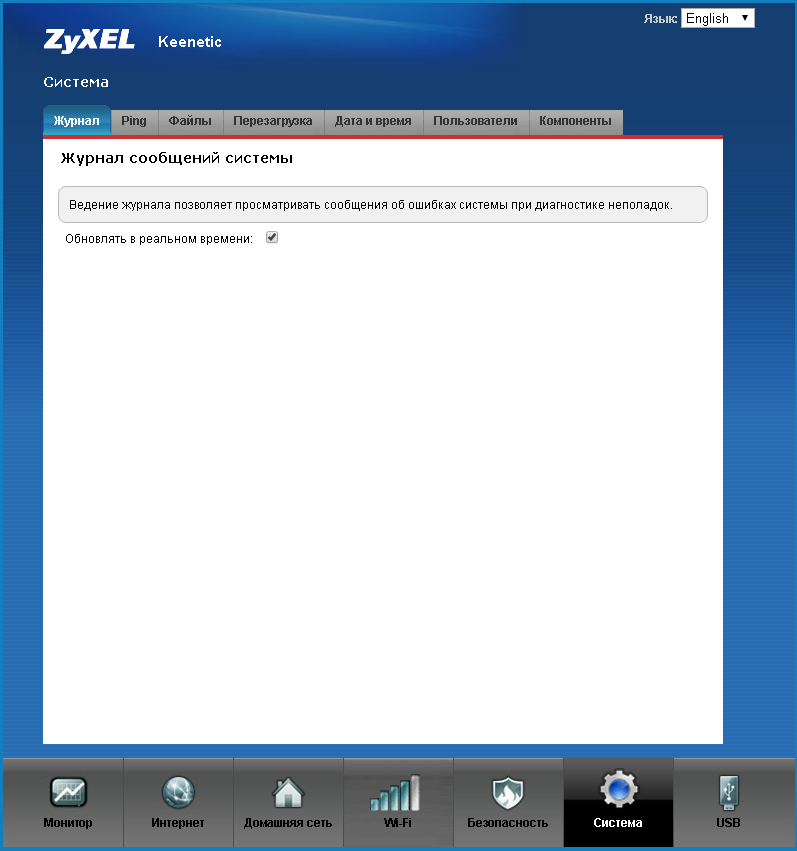
4. Перейдите в раздел «Конфигурация». Выберите файл firmware.
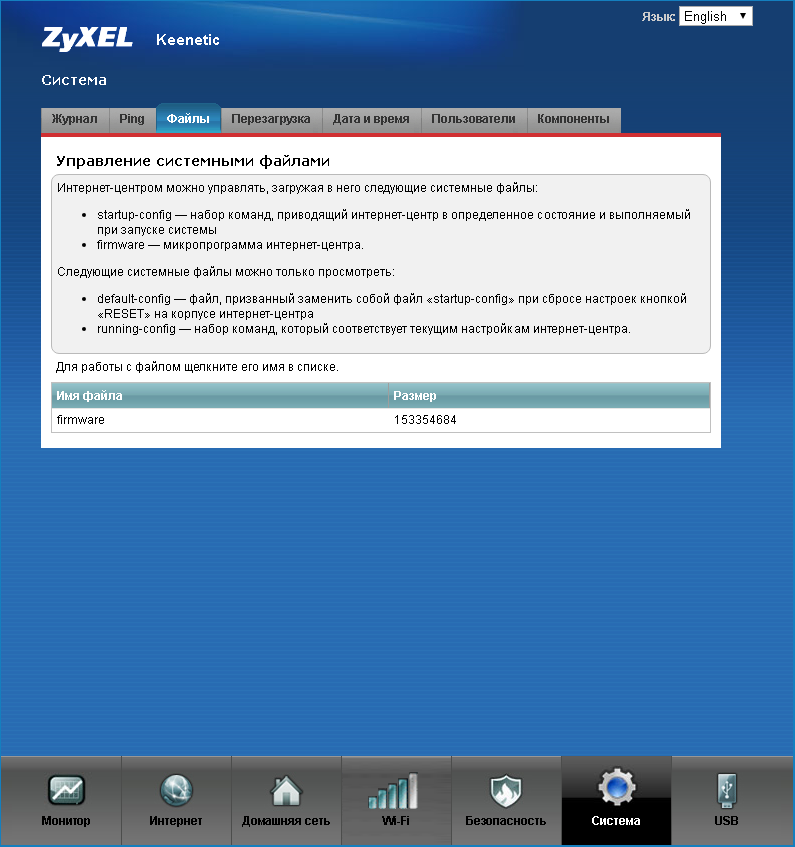
5. После того, как вы кликнули по файлу firmware, появится окно с предложением выбрать файл с новой версией прошивки. Выберите скачанный на первом шаге файл и нажмите кнопку «Заменить». Подождите несколько минут, пока роутер обновит прошивку.
Внимание!: во время перепрошивки роутера, не отключайте его от электросети, дождитесь, пока роутер полностью обновит свое микропрограммное обеспечение и перезагрузится (3-4 минуты).

Сброс настроек
Используйте аппаратный сброс настроек, если требуется настроить устройство заново (удалить все пользовательские настройки), нет доступа к веб-странице интерфейса настроек роутера, после настройки роутера интернет-соединение не установилось или пароль доступа к нему был утерян.
Внимание! При выполнении аппаратного сброса настроек все пользовательские установки будут сброшены на заводские параметры!
На корпусе устройства имеется углубленная кнопка СБРОС (RESET, RESTORE), позволяющая сбросить настройки на заводские установки. Кнопку СБРОС (RESET, RESTORE) вы сможете найти на той же стороне корпуса роутера, где располагаются остальные разъемы и кнопки. В редких случаях кнопка может располагаться на дне роутера.
Для того, чтобы сбросить настройки роутера на заводские установки выполните следующие действия: Включите питание роутера и дождитесь полной загрузки устройства. Нажмите кнопку СБРОС (RESET, RESTORE), используя заостренный тонкий предмет (например, скрепку) и удерживайте 30 секунд, затем отпустите кнопку. После этого роутер перезагрузится с установками по умолчанию (заводскими настройками) и потребуется повторная его настройка.
Zyxel Keenetic Lite II

| Имя беспроводной сети (SSID) по умолчанию | Диапазон 2.4 ГГц; Keenetic-XXXX (где X - последовательность символов, уникальных для каждого устройства) |
|---|---|
| Пароль для беспроводной сети (Wi-Fi) по умолчанию | Указан на дне роутера |
| Адрес роутера | 192.168.1.1 |
| Доступ на web-интерфейс | логин admin пароль устанавливается при первичной настройке |
Подключение роутера
Подключите кабель, который вам провели в квартиру наши монтажники в порт Internet (WAN), а компьютер подключите в любой из Ethernet (LAN) портов. Вы так же можете соединить ваш ПК с роутером по беспроводной сети, но на первичном этапе настройки лучше использовать кабель.

Настройка роутера
Настройка роутера на L2TP
1. Откройте браузер, введите в адресную строку 192.168.1.1 и нажмите клавишу Enter.

2. Появится страница c предложением настройки роутера. Нажмите кнопку Веб-конфигуратор. Примечание: если роутер был ранее настроен, эта страница не появится, можете сразу переходить на 4 шаг.

3. Введите пароль для учетной записи администратора и нажмите кнопку «Применить». Убедитесь, что пароль длиннее 4 знаков и не содержит кириллические и специальные символы.

4. Введите в поле «Имя пользователя» admin, а в поле «Пароль» пароль, заданный при первичной настройке роутера. Примечание: если эта форма не появляется, переходите к шагу 5.

5. Откроется веб-интерфейс роутера. Нажмите на значок «Глобус» в нижней панели индикаторов (второй слева), для перехода к настройкам соединения
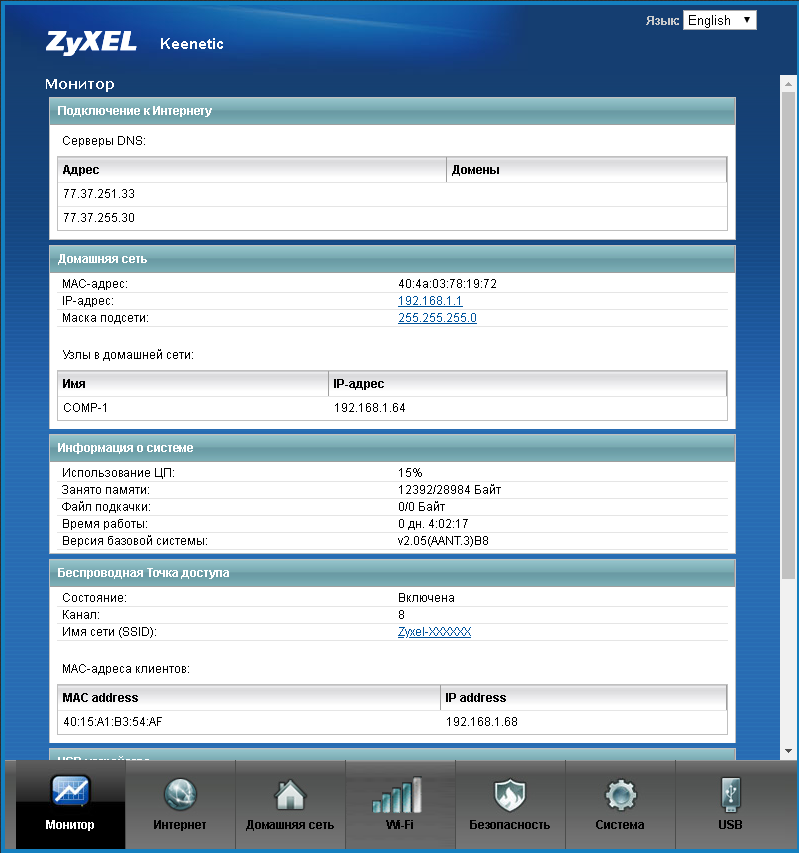
6. Выберите раздел PPPoE/VPN и нажмите кнопку «Добавить соединение»
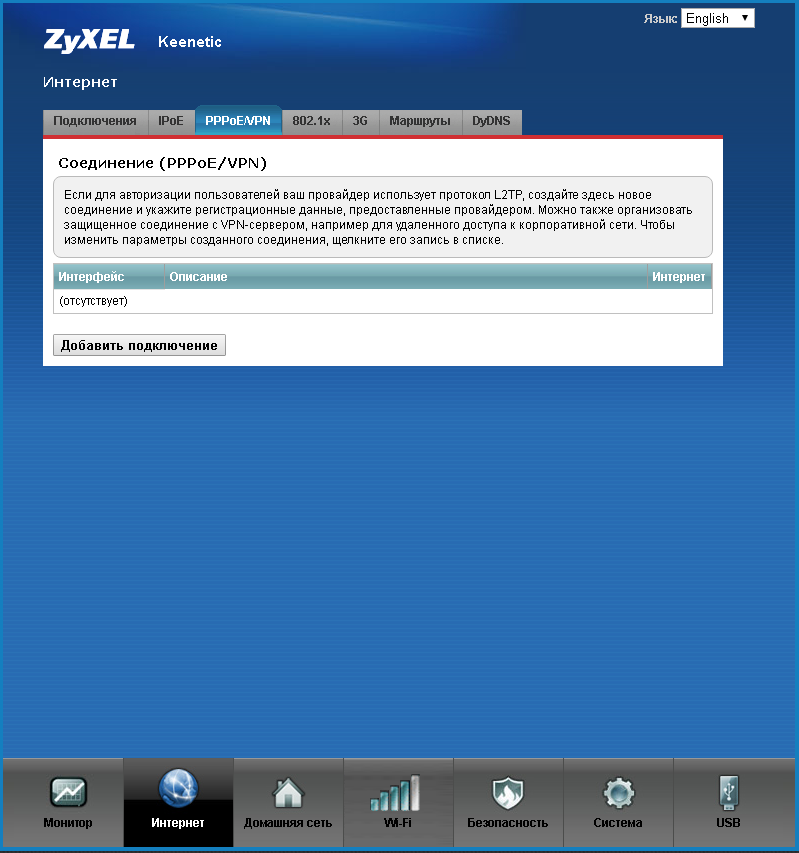
7.Включить – поставьте галочку
Использовать для выхода в интернет – поставьте галочку
Описание – Beeline
Тип (протокол) - выберите L2TP
Подключаться через – выберите Broadband connection ISP
Адрес сервера – tp.internet.beeline.ru
Имя пользователя – введите ваш логин, начинающийся на 089
Пароль – введите ваш пароль
Метод проверки подлинности – Авто
Настройка параметров IP – Автоматически
Нажмите кнопку «Применить»
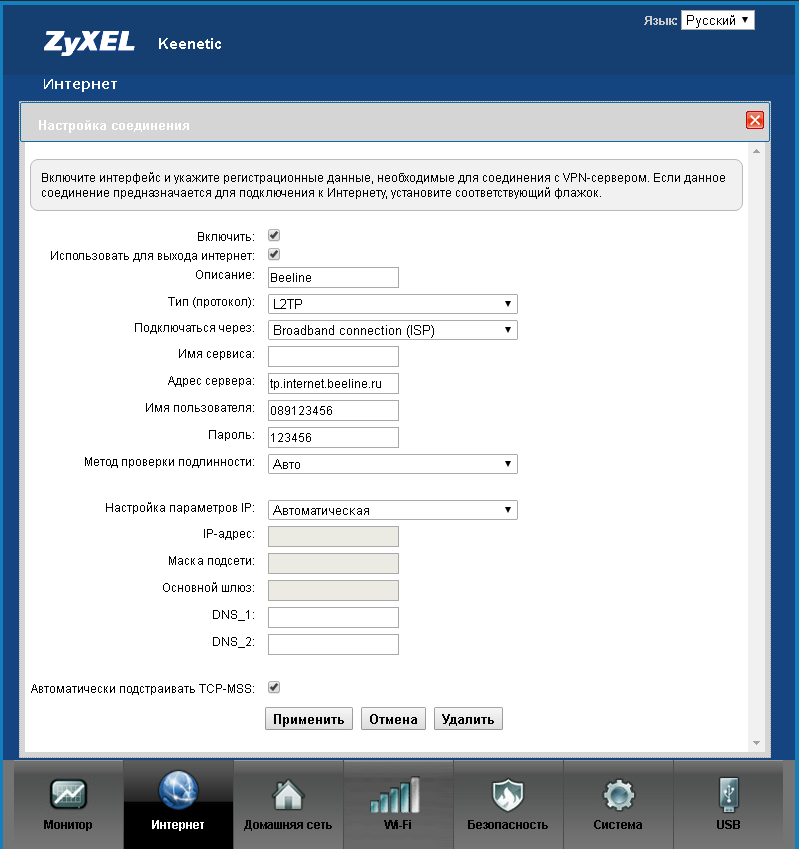
8. Для настройки беспроводного соединения кликните по значку «Уровень сигнала» в нижней панели индикаторов (посередине).

9. Заполните поля, как указано ниже:
Включить точку доступа – поставьте галочку
Имя сети – введите имя для вашей Wi-Fi сети.
Защита сети –WPA-PSK + WPA2-PSK
Ключ сети – введите пароль для доступа к вашей Wi-Fi сети
Страна – Russian Federation
Стандарт – 802.11bgn
Мощность сигнала – 100%
Включить WMM – поставьте галочку
Нажмите кнопку «Применить» (под строкой «Включить WMM»)

10. Для настройки IPTV нажмите на значок «глобус» в нижней панели индикаторов (второй слева). Появится следующая страница:

11. В разделе «Подключения» выберите Broadband connection и кликните по нему. В окне «Настройка подключения по Ethernet» в строке «Использовать разъем» поставьте галочку под портом, к которому вы будете подключать ТВ-приставку, и нажмите кнопку «Применить». Примечание: В примере указан 4 порт, вы можете выбрать любой другой, кроме порта 0 (он будет отмечен автоматически). Никакие другие настройки в этом окне менять не нужно.

12. Или второй вариант интерфейса настроек IPTV. В строке "Приставка IPTV" поставьте галочку под портом, к которому вы будете подключать ТВ-приставку, и нажмите кнопку «Применить». Никакие другие настройки в этом окне менять не нужно.

Настройка роутера на IPOE
1. Откройте браузер, введите в адресную строку 192.168.1.1 и нажмите клавишу Enter.

2. Появится страница c предложением настройки роутера. Нажмите кнопку Веб-конфигуратор. Примечание: если роутер был ранее настроен, эта страница не появится, можете сразу переходить на 4 шаг.

3. Введите пароль для учетной записи администратора и нажмите кнопку «Применить». Убедитесь, что пароль длиннее 4 знаков и не содержит кириллические и специальные символы.

4. Введите в поле «Имя пользователя» admin, а в поле «Пароль» пароль, заданный при первичной настройке роутера. Примечание: если эта форма не появляется, переходите к шагу 5.

5. Откроется веб-интерфейс роутера. Для настройки беспроводного соединения кликните по значку «Уровень сигнала» в нижней панели индикаторов (посередине).

6. Заполните поля, как указано ниже:
Включить точку доступа – поставьте галочку
Имя сети – введите имя для вашей Wi-Fi сети.
Защита сети –WPA-PSK + WPA2-PSK
Ключ сети – введите пароль для доступа к вашей Wi-Fi сети
Страна – Russian Federation
Стандарт – 802.11bgn
Мощность сигнала – 100%
Включить WMM – поставьте галочку
Нажмите кнопку «Применить» (под строкой «Включить WMM»)

7. Для настройки IPTV нажмите на значок «глобус» в нижней панели индикаторов (второй слева). Появится следующая страница:

8. В разделе «Подключения» выберите Broadband connection и кликните по нему. В окне «Настройка подключения по Ethernet» в строке «Использовать разъем» поставьте галочку под портом, к которому вы будете подключать ТВ-приставку, и нажмите кнопку «Применить». Примечание: В примере указан 4 порт, вы можете выбрать любой другой, кроме порта 0 (он будет отмечен автоматически). Никакие другие настройки в этом окне менять не нужно.

9. Или второй вариант интерфейса настроек IPTV. В строке "Приставка IPTV" поставьте галочку под портом, к которому вы будете подключать ТВ-приставку, и нажмите кнопку «Применить». Никакие другие настройки в этом окне менять не нужно.

10. Запустите браузер, откройте страницу http://login.beeline.ru
Заполните форму:
Логин - укажите номер лицевого счета (вида 0891234567);
Пароль - укажите пароль для доступа в Интернет;
Нажимаем кнопку Войти.

11. После успешной авторизации, закрываем данную страницу и открываем любой сайт на ваше усмотрение.

Обновление прошивки и сброс настроек
Обновление прошивки
Будьте внимательны, выполняя инструкции в этом разделе. В случае ошибки в действиях потребуется визит в сервис-центр для восстановления устройства.
1. Скачайте актуальную прошивку.
2. Откройте браузер, введите в адресную строку 192.168.1.1 и нажмите клавишу Enter. Роутер попросит вас ввести имя пользователя и пароль для доступа на его интерфейс.

3. Кликните по значку «Шестеренка» в нижней панели индикаторов (вторая справа). Появится следующая страница:
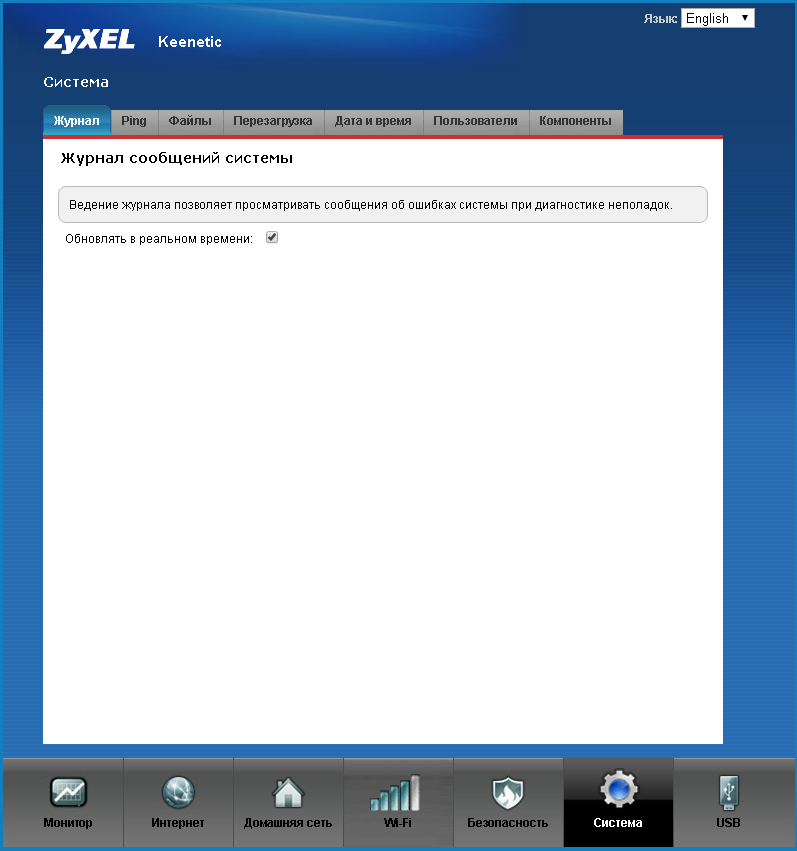
4. Перейдите в раздел «Конфигурация». Выберите файл firmware.
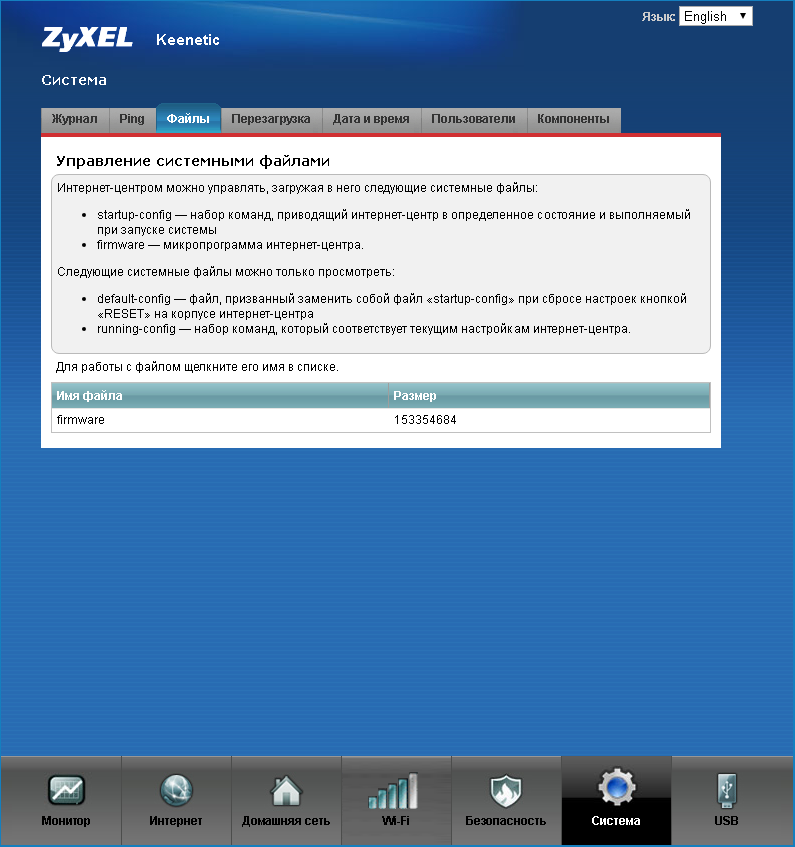
5. После того, как вы кликнули по файлу firmware, появится окно с предложением выбрать файл с новой версией прошивки. Выберите скачанный на первом шаге файл и нажмите кнопку «Заменить». Подождите несколько минут, пока роутер обновит прошивку.
Внимание!: во время перепрошивки роутера, не отключайте его от электросети, дождитесь, пока роутер полностью обновит свое микропрограммное обеспечение и перезагрузится (3-4 минуты).

Сброс настроек
Используйте аппаратный сброс настроек, если требуется настроить устройство заново (удалить все пользовательские настройки), нет доступа к веб-странице интерфейса настроек роутера, после настройки роутера интернет-соединение не установилось или пароль доступа к нему был утерян.
Внимание! При выполнении аппаратного сброса настроек все пользовательские установки будут сброшены на заводские параметры!
На корпусе устройства имеется углубленная кнопка СБРОС (RESET, RESTORE), позволяющая сбросить настройки на заводские установки. Кнопку СБРОС (RESET, RESTORE) вы сможете найти на той же стороне корпуса роутера, где располагаются остальные разъемы и кнопки. В редких случаях кнопка может располагаться на дне роутера.
Для того, чтобы сбросить настройки роутера на заводские установки выполните следующие действия: Включите питание роутера и дождитесь полной загрузки устройства. Нажмите кнопку СБРОС (RESET, RESTORE), используя заостренный тонкий предмет (например, скрепку) и удерживайте 30 секунд, затем отпустите кнопку. После этого роутер перезагрузится с установками по умолчанию (заводскими настройками) и потребуется повторная его настройка.
Zyxel Keenetic Lite III

| Имя беспроводной сети (SSID) по умолчанию | Диапазон 2.4 ГГц; Keenetic-XXXX (где X - последовательность символов, уникальных для каждого устройства) |
|---|---|
| Пароль для беспроводной сети (Wi-Fi) по умолчанию | Указан на дне роутера |
| Адрес роутера | 192.168.1.1 |
| Доступ на web-интерфейс | логин admin пароль устанавливается при первичной настройке |
Подключение роутера
Подключите кабель, который вам провели в квартиру наши монтажники в порт Internet (WAN), а компьютер подключите в любой из Ethernet (LAN) портов. Вы так же можете соединить ваш ПК с роутером по беспроводной сети, но на первичном этапе настройки лучше использовать кабель.

Настройка роутера
Настройка роутера на L2TP
1. Откройте браузер, введите в адресную строку 192.168.1.1 и нажмите клавишу Enter.

2. Появится страница c предложением настройки роутера. Нажмите кнопку Веб-конфигуратор. Примечание: если роутер был ранее настроен, эта страница не появится, можете сразу переходить на 4 шаг.

3. Введите пароль для учетной записи администратора и нажмите кнопку «Применить». Убедитесь, что пароль длиннее 4 знаков и не содержит кириллические и специальные символы.

4. Введите в поле «Имя пользователя» admin, а в поле «Пароль» пароль, заданный при первичной настройке роутера. Примечание: если эта форма не появляется, переходите к шагу 5.

5. Откроется веб-интерфейс роутера. Нажмите на значок «Глобус» в нижней панели индикаторов (второй слева), для перехода к настройкам соединения
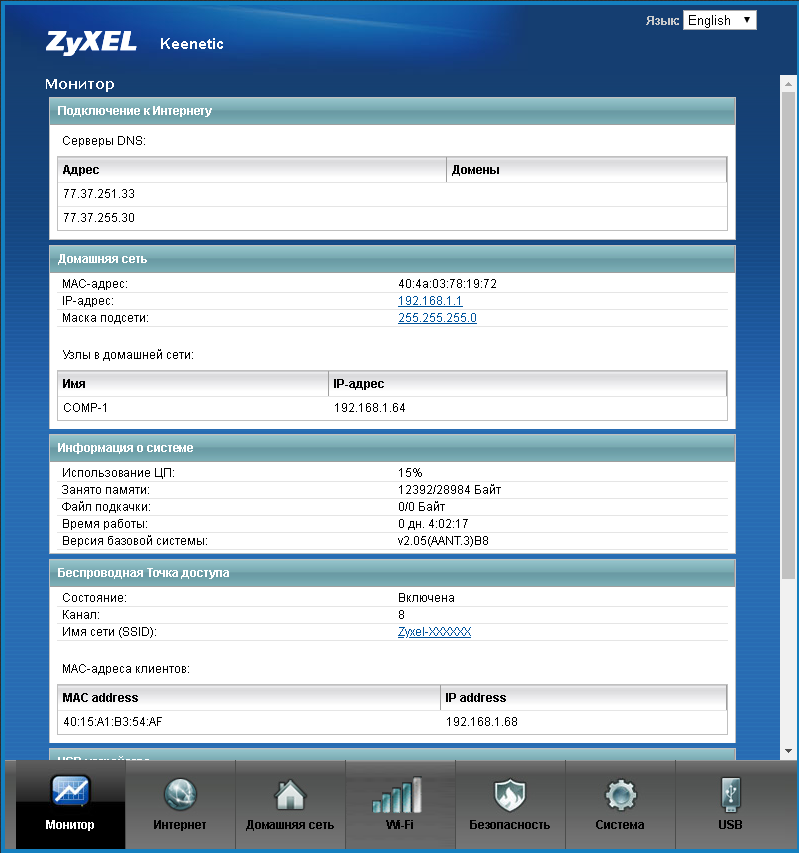
6. Выберите раздел PPPoE/VPN и нажмите кнопку «Добавить соединение»
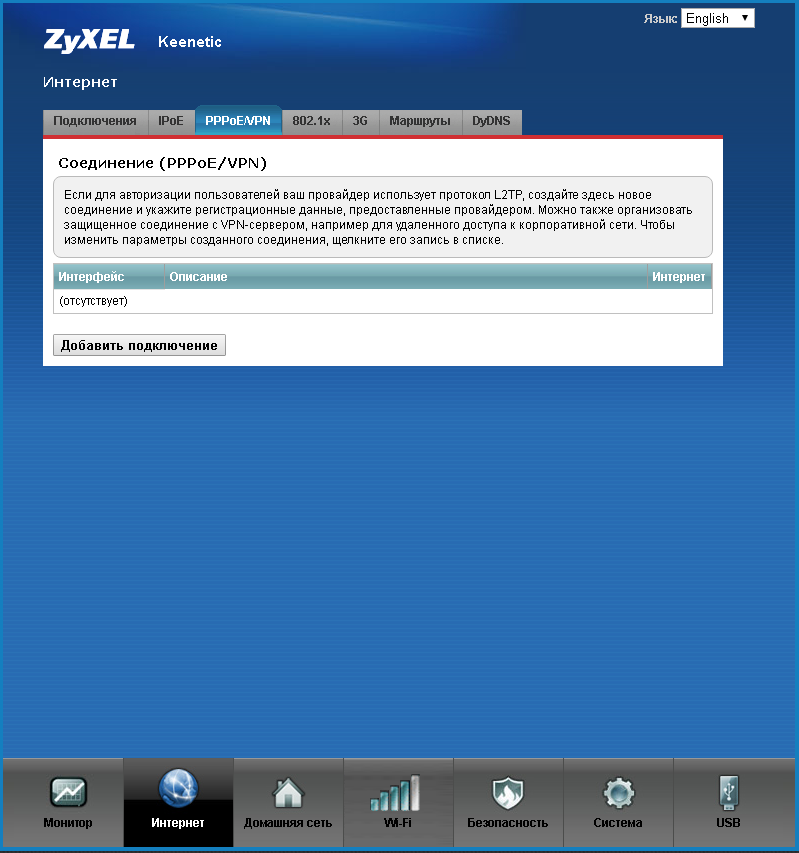
7.Включить – поставьте галочку
Использовать для выхода в интернет – поставьте галочку
Описание – Beeline
Тип (протокол) - выберите L2TP
Подключаться через – выберите Broadband connection ISP
Адрес сервера – tp.internet.beeline.ru
Имя пользователя – введите ваш логин, начинающийся на 089
Пароль – введите ваш пароль
Метод проверки подлинности – Авто
Настройка параметров IP – Автоматически
Нажмите кнопку «Применить»
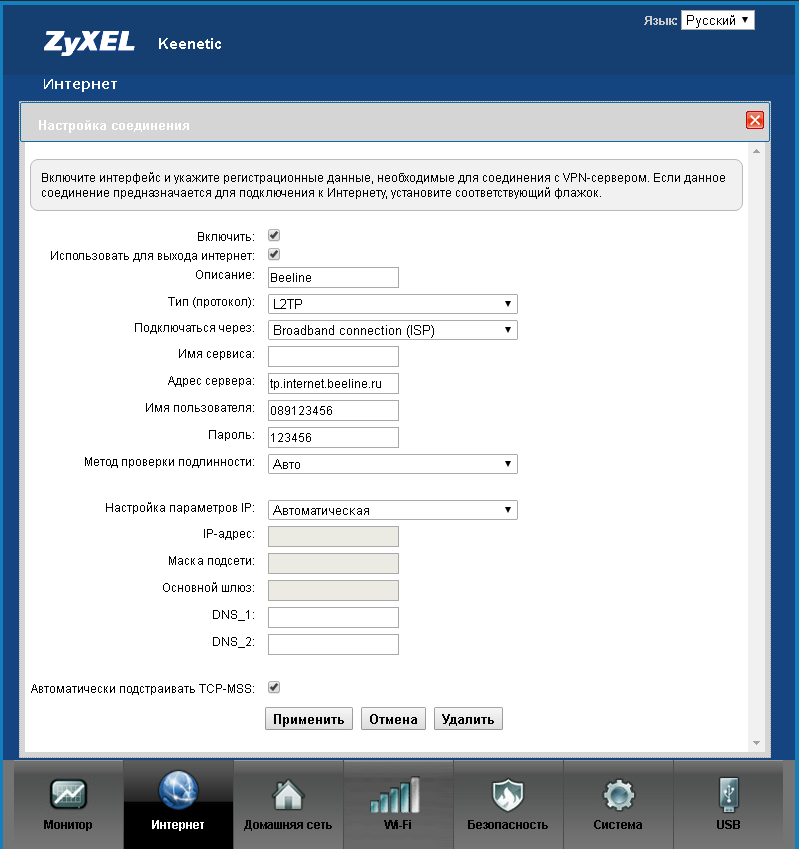
8. Для настройки беспроводного соединения кликните по значку «Уровень сигнала» в нижней панели индикаторов (посередине).

9. Заполните поля, как указано ниже:
Включить точку доступа – поставьте галочку
Имя сети – введите имя для вашей Wi-Fi сети.
Защита сети –WPA-PSK + WPA2-PSK
Ключ сети – введите пароль для доступа к вашей Wi-Fi сети
Страна – Russian Federation
Стандарт – 802.11bgn
Мощность сигнала – 100%
Включить WMM – поставьте галочку
Нажмите кнопку «Применить» (под строкой «Включить WMM»)

10. Для настройки IPTV нажмите на значок «глобус» в нижней панели индикаторов (второй слева). Появится следующая страница:

11. В разделе «Подключения» выберите Broadband connection и кликните по нему. В окне «Настройка подключения по Ethernet» в строке «Использовать разъем» поставьте галочку под портом, к которому вы будете подключать ТВ-приставку, и нажмите кнопку «Применить». Примечание: В примере указан 4 порт, вы можете выбрать любой другой, кроме порта 0 (он будет отмечен автоматически). Никакие другие настройки в этом окне менять не нужно.

12. Или второй вариант интерфейса настроек IPTV. В строке "Приставка IPTV" поставьте галочку под портом, к которому вы будете подключать ТВ-приставку, и нажмите кнопку «Применить». Никакие другие настройки в этом окне менять не нужно.

Настройка роутера на IPOE
1. Откройте браузер, введите в адресную строку 192.168.1.1 и нажмите клавишу Enter.

2. Появится страница c предложением настройки роутера. Нажмите кнопку Веб-конфигуратор. Примечание: если роутер был ранее настроен, эта страница не появится, можете сразу переходить на 4 шаг.

3. Введите пароль для учетной записи администратора и нажмите кнопку «Применить». Убедитесь, что пароль длиннее 4 знаков и не содержит кириллические и специальные символы.

4. Введите в поле «Имя пользователя» admin, а в поле «Пароль» пароль, заданный при первичной настройке роутера. Примечание: если эта форма не появляется, переходите к шагу 5.

5. Откроется веб-интерфейс роутера. Для настройки беспроводного соединения кликните по значку «Уровень сигнала» в нижней панели индикаторов (посередине).

6. Заполните поля, как указано ниже:
Включить точку доступа – поставьте галочку
Имя сети – введите имя для вашей Wi-Fi сети.
Защита сети –WPA-PSK + WPA2-PSK
Ключ сети – введите пароль для доступа к вашей Wi-Fi сети
Страна – Russian Federation
Стандарт – 802.11bgn
Мощность сигнала – 100%
Включить WMM – поставьте галочку
Нажмите кнопку «Применить» (под строкой «Включить WMM»)

7. Для настройки IPTV нажмите на значок «глобус» в нижней панели индикаторов (второй слева). Появится следующая страница:

8. В разделе «Подключения» выберите Broadband connection и кликните по нему. В окне «Настройка подключения по Ethernet» в строке «Использовать разъем» поставьте галочку под портом, к которому вы будете подключать ТВ-приставку, и нажмите кнопку «Применить». Примечание: В примере указан 4 порт, вы можете выбрать любой другой, кроме порта 0 (он будет отмечен автоматически). Никакие другие настройки в этом окне менять не нужно.

9. Или второй вариант интерфейса настроек IPTV. В строке "Приставка IPTV" поставьте галочку под портом, к которому вы будете подключать ТВ-приставку, и нажмите кнопку «Применить». Никакие другие настройки в этом окне менять не нужно.

10. Запустите браузер, откройте страницу http://login.beeline.ru
Заполните форму:
Логин - укажите номер лицевого счета (вида 0891234567);
Пароль - укажите пароль для доступа в Интернет;
Нажимаем кнопку Войти.

11. После успешной авторизации, закрываем данную страницу и открываем любой сайт на ваше усмотрение.

Обновление прошивки и сброс настроек
Обновление прошивки
Будьте внимательны, выполняя инструкции в этом разделе. В случае ошибки в действиях потребуется визит в сервис-центр для восстановления устройства.
1. Скачайте актуальную прошивку.
2. Откройте браузер, введите в адресную строку 192.168.1.1 и нажмите клавишу Enter. Роутер попросит вас ввести имя пользователя и пароль для доступа на его интерфейс.

3. Кликните по значку «Шестеренка» в нижней панели индикаторов (вторая справа). Появится следующая страница:
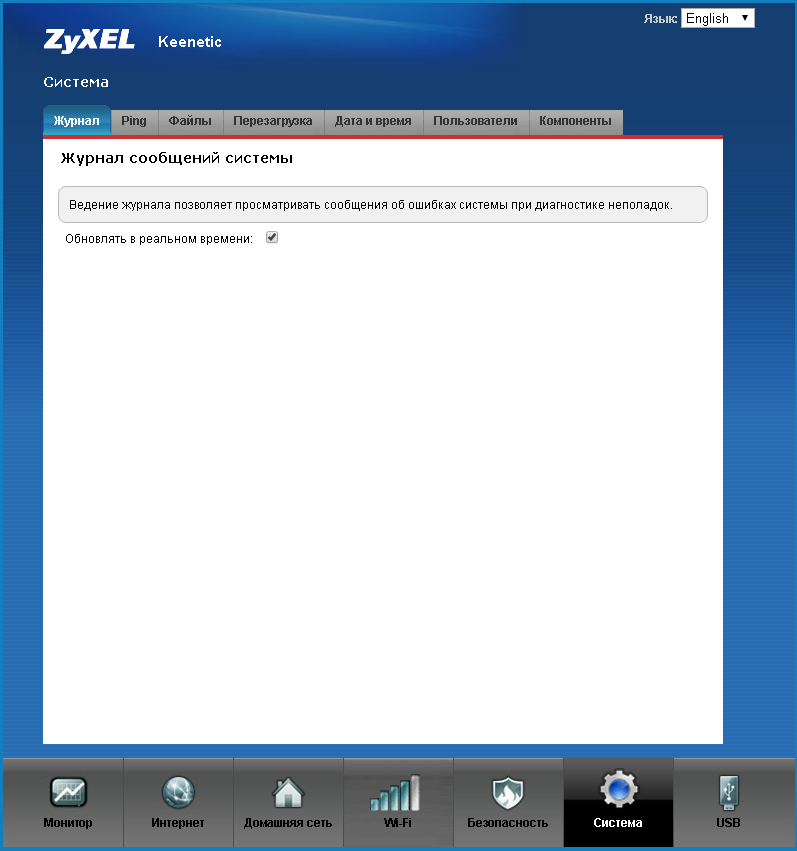
4. Перейдите в раздел «Конфигурация». Выберите файл firmware.
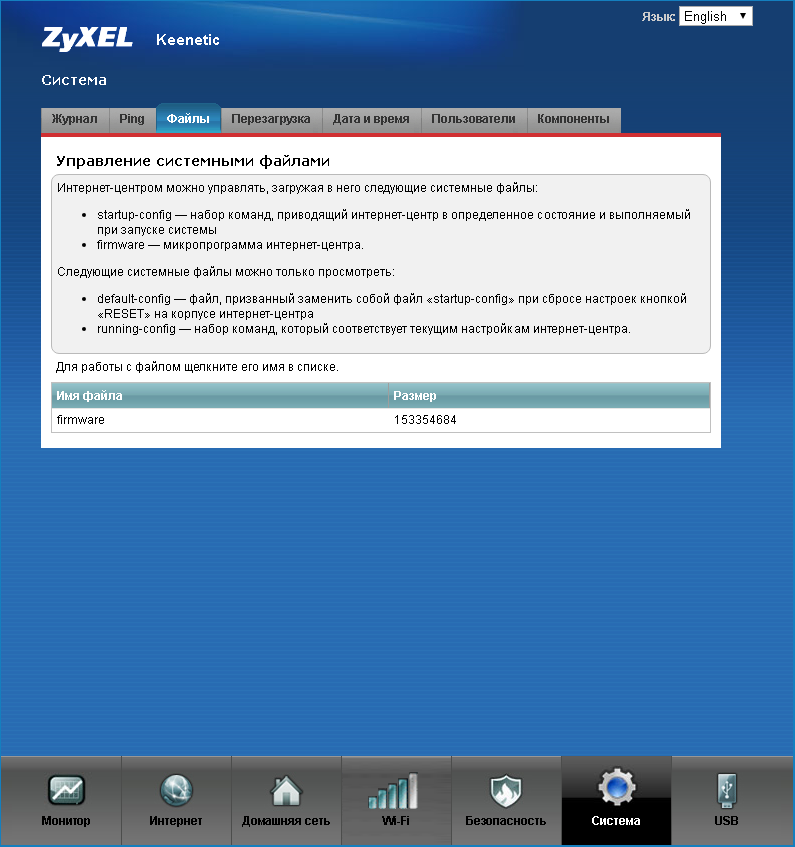
5. После того, как вы кликнули по файлу firmware, появится окно с предложением выбрать файл с новой версией прошивки. Выберите скачанный на первом шаге файл и нажмите кнопку «Заменить». Подождите несколько минут, пока роутер обновит прошивку.
Внимание!: во время перепрошивки роутера, не отключайте его от электросети, дождитесь, пока роутер полностью обновит свое микропрограммное обеспечение и перезагрузится (3-4 минуты).

Сброс настроек
Используйте аппаратный сброс настроек, если требуется настроить устройство заново (удалить все пользовательские настройки), нет доступа к веб-странице интерфейса настроек роутера, после настройки роутера интернет-соединение не установилось или пароль доступа к нему был утерян.
Внимание! При выполнении аппаратного сброса настроек все пользовательские установки будут сброшены на заводские параметры!
На корпусе устройства имеется углубленная кнопка СБРОС (RESET, RESTORE), позволяющая сбросить настройки на заводские установки. Кнопку СБРОС (RESET, RESTORE) вы сможете найти на той же стороне корпуса роутера, где располагаются остальные разъемы и кнопки. В редких случаях кнопка может располагаться на дне роутера.
Для того, чтобы сбросить настройки роутера на заводские установки выполните следующие действия: Включите питание роутера и дождитесь полной загрузки устройства. Нажмите кнопку СБРОС (RESET, RESTORE), используя заостренный тонкий предмет (например, скрепку) и удерживайте 30 секунд, затем отпустите кнопку. После этого роутер перезагрузится с установками по умолчанию (заводскими настройками) и потребуется повторная его настройка.
Zyxel Keenetic 4G

| Имя беспроводной сети (SSID) по умолчанию | Диапазон 2.4 ГГц; Keenetic-XXXX (где X - последовательность символов, уникальных для каждого устройства) |
|---|---|
| Пароль для беспроводной сети (Wi-Fi) по умолчанию | Указан на дне роутера |
| Адрес роутера | 192.168.1.1 |
| Доступ на web-интерфейс | логин admin пароль устанавливается при первичной настройке |
Подключение роутера
Подключите кабель, который вам провели в квартиру наши монтажники в порт Internet (WAN), а компьютер подключите в любой из Ethernet (LAN) портов. Вы так же можете соединить ваш ПК с роутером по беспроводной сети, но на первичном этапе настройки лучше использовать кабель.

Настройка роутера
Настройка роутера на L2TP
1. Откройте браузер, введите в адресную строку 192.168.1.1 и нажмите клавишу Enter.

2. Появится страница c предложением настройки роутера. Нажмите кнопку Веб-конфигуратор. Примечание: если роутер был ранее настроен, эта страница не появится, можете сразу переходить на 4 шаг.

3. Введите пароль для учетной записи администратора и нажмите кнопку «Применить». Убедитесь, что пароль длиннее 4 знаков и не содержит кириллические и специальные символы.

4. Введите в поле «Имя пользователя» admin, а в поле «Пароль» пароль, заданный при первичной настройке роутера. Примечание: если эта форма не появляется, переходите к шагу 5.

5. Откроется веб-интерфейс роутера. Нажмите на значок «Глобус» в нижней панели индикаторов (второй слева), для перехода к настройкам соединения
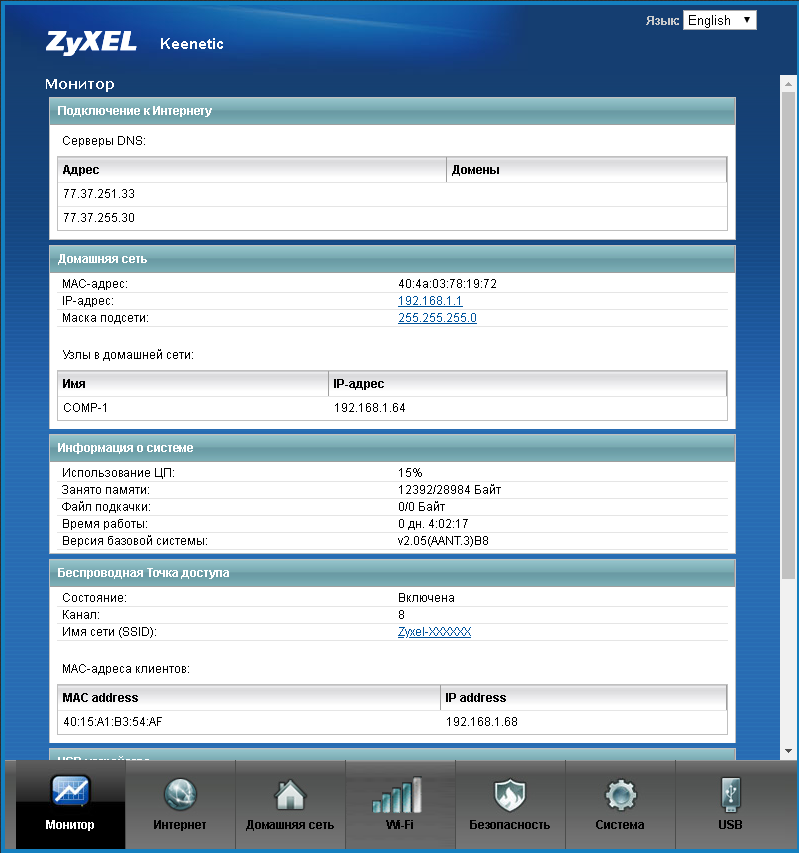
6. Выберите раздел PPPoE/VPN и нажмите кнопку «Добавить соединение»
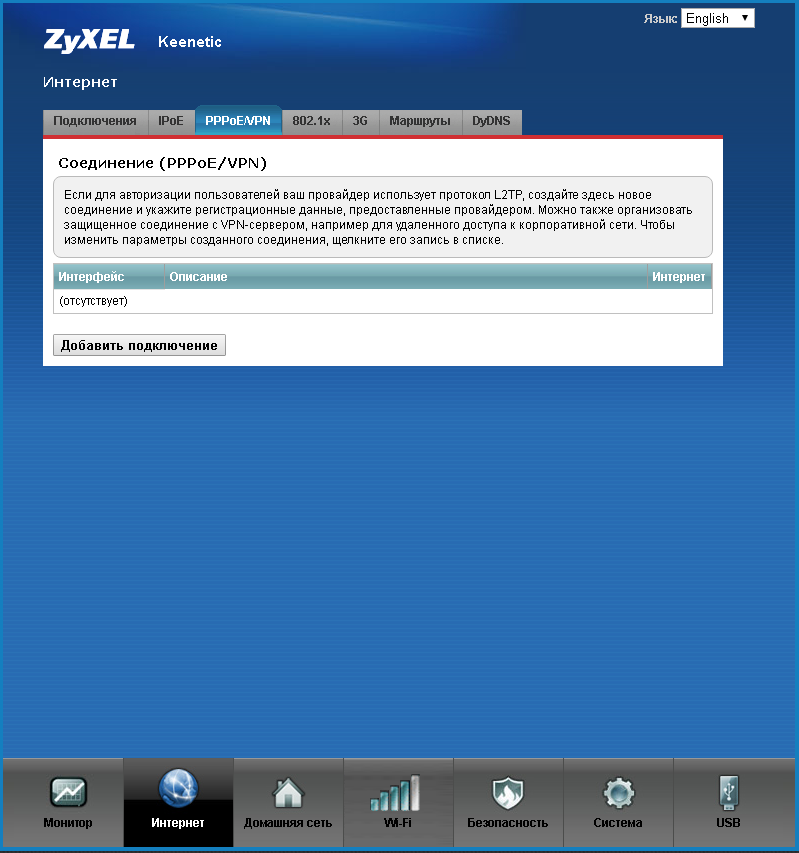
7.Включить – поставьте галочку
Использовать для выхода в интернет – поставьте галочку
Описание – Beeline
Тип (протокол) - выберите L2TP
Подключаться через – выберите Broadband connection ISP
Адрес сервера – tp.internet.beeline.ru
Имя пользователя – введите ваш логин, начинающийся на 089
Пароль – введите ваш пароль
Метод проверки подлинности – Авто
Настройка параметров IP – Автоматически
Нажмите кнопку «Применить»
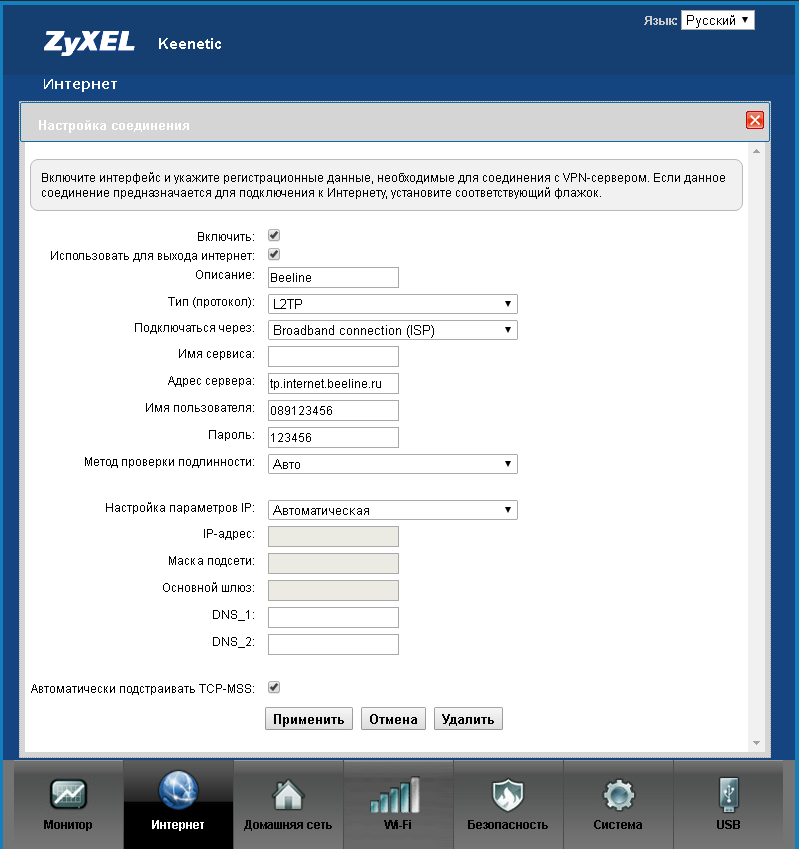
8. Для настройки беспроводного соединения кликните по значку «Уровень сигнала» в нижней панели индикаторов (посередине).

9. Заполните поля, как указано ниже:
Включить точку доступа – поставьте галочку
Имя сети – введите имя для вашей Wi-Fi сети.
Защита сети –WPA-PSK + WPA2-PSK
Ключ сети – введите пароль для доступа к вашей Wi-Fi сети
Страна – Russian Federation
Стандарт – 802.11bgn
Мощность сигнала – 100%
Включить WMM – поставьте галочку
Нажмите кнопку «Применить» (под строкой «Включить WMM»)

10. Для настройки IPTV нажмите на значок «глобус» в нижней панели индикаторов (второй слева). Появится следующая страница:

11. В разделе «Подключения» выберите Broadband connection и кликните по нему. В окне «Настройка подключения по Ethernet» в строке «Использовать разъем» поставьте галочку под портом, к которому вы будете подключать ТВ-приставку, и нажмите кнопку «Применить». Примечание: В примере указан 4 порт, вы можете выбрать любой другой, кроме порта 0 (он будет отмечен автоматически). Никакие другие настройки в этом окне менять не нужно.

12. Или второй вариант интерфейса настроек IPTV. В строке "Приставка IPTV" поставьте галочку под портом, к которому вы будете подключать ТВ-приставку, и нажмите кнопку «Применить». Никакие другие настройки в этом окне менять не нужно.

Настройка роутера на IPOE
1. Откройте браузер, введите в адресную строку 192.168.1.1 и нажмите клавишу Enter.

2. Появится страница c предложением настройки роутера. Нажмите кнопку Веб-конфигуратор. Примечание: если роутер был ранее настроен, эта страница не появится, можете сразу переходить на 4 шаг.

3. Введите пароль для учетной записи администратора и нажмите кнопку «Применить». Убедитесь, что пароль длиннее 4 знаков и не содержит кириллические и специальные символы.

4. Введите в поле «Имя пользователя» admin, а в поле «Пароль» пароль, заданный при первичной настройке роутера. Примечание: если эта форма не появляется, переходите к шагу 5.

5. Откроется веб-интерфейс роутера. Для настройки беспроводного соединения кликните по значку «Уровень сигнала» в нижней панели индикаторов (посередине).

6. Заполните поля, как указано ниже:
Включить точку доступа – поставьте галочку
Имя сети – введите имя для вашей Wi-Fi сети.
Защита сети –WPA-PSK + WPA2-PSK
Ключ сети – введите пароль для доступа к вашей Wi-Fi сети
Страна – Russian Federation
Стандарт – 802.11bgn
Мощность сигнала – 100%
Включить WMM – поставьте галочку
Нажмите кнопку «Применить» (под строкой «Включить WMM»)

7. Для настройки IPTV нажмите на значок «глобус» в нижней панели индикаторов (второй слева). Появится следующая страница:

8. В разделе «Подключения» выберите Broadband connection и кликните по нему. В окне «Настройка подключения по Ethernet» в строке «Использовать разъем» поставьте галочку под портом, к которому вы будете подключать ТВ-приставку, и нажмите кнопку «Применить». Примечание: В примере указан 4 порт, вы можете выбрать любой другой, кроме порта 0 (он будет отмечен автоматически). Никакие другие настройки в этом окне менять не нужно.

9. Или второй вариант интерфейса настроек IPTV. В строке "Приставка IPTV" поставьте галочку под портом, к которому вы будете подключать ТВ-приставку, и нажмите кнопку «Применить». Никакие другие настройки в этом окне менять не нужно.

10. Запустите браузер, откройте страницу http://login.beeline.ru
Заполните форму:
Логин - укажите номер лицевого счета (вида 0891234567);
Пароль - укажите пароль для доступа в Интернет;
Нажимаем кнопку Войти.

11. После успешной авторизации, закрываем данную страницу и открываем любой сайт на ваше усмотрение.

Обновление прошивки и сброс настроек
Обновление прошивки
Будьте внимательны, выполняя инструкции в этом разделе. В случае ошибки в действиях потребуется визит в сервис-центр для восстановления устройства.
1. Скачайте актуальную прошивку.
2. Откройте браузер, введите в адресную строку 192.168.1.1 и нажмите клавишу Enter. Роутер попросит вас ввести имя пользователя и пароль для доступа на его интерфейс.

3. Кликните по значку «Шестеренка» в нижней панели индикаторов (вторая справа). Появится следующая страница:
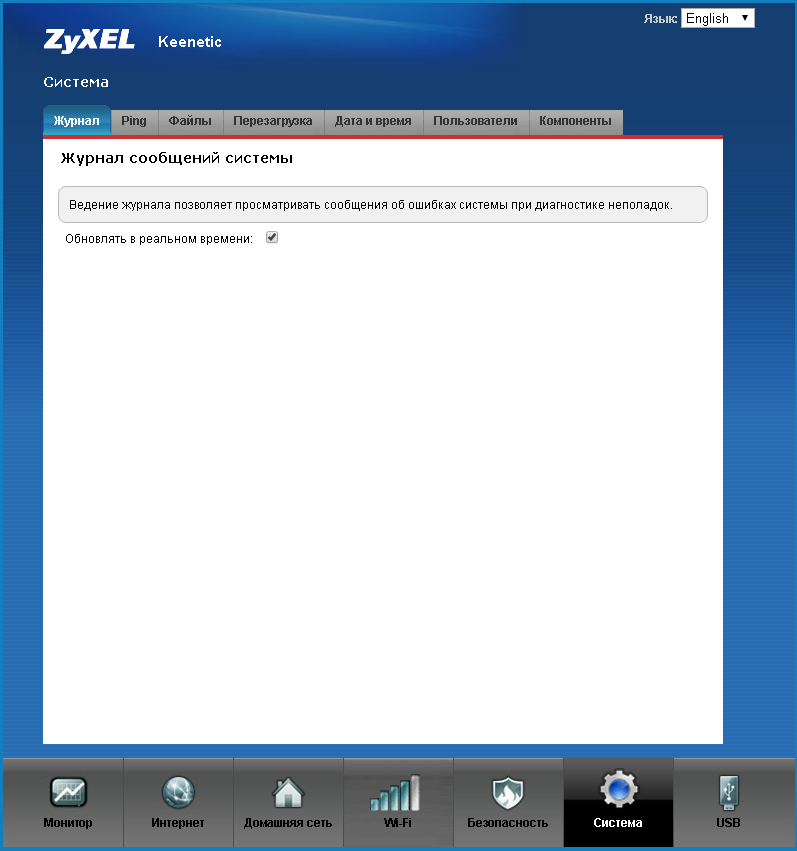
4. Перейдите в раздел «Конфигурация». Выберите файл firmware.
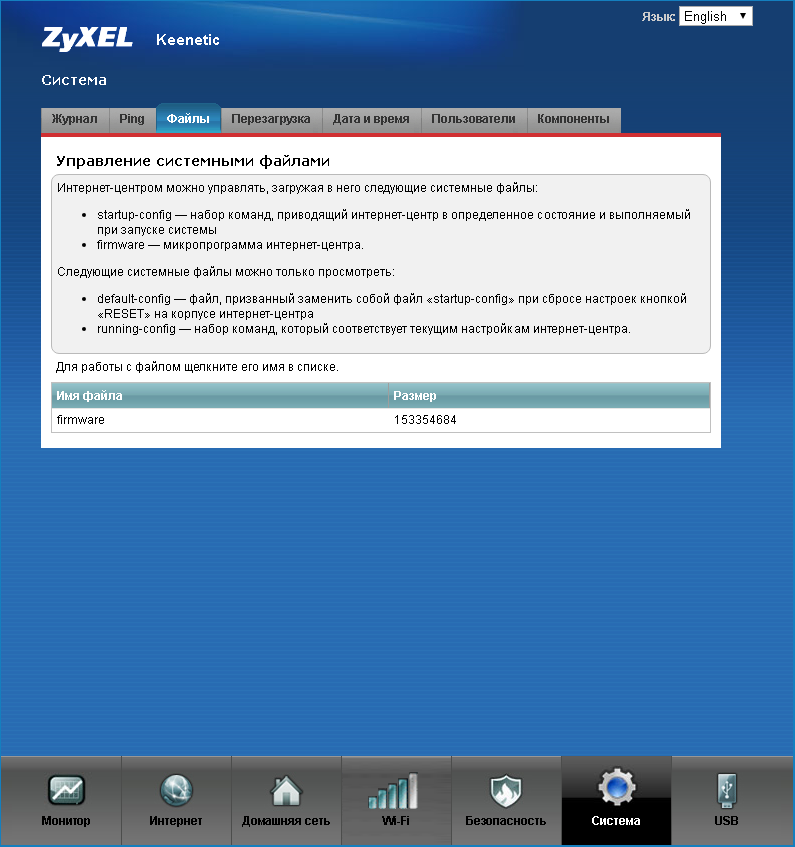
5. После того, как вы кликнули по файлу firmware, появится окно с предложением выбрать файл с новой версией прошивки. Выберите скачанный на первом шаге файл и нажмите кнопку «Заменить». Подождите несколько минут, пока роутер обновит прошивку.
Внимание!: во время перепрошивки роутера, не отключайте его от электросети, дождитесь, пока роутер полностью обновит свое микропрограммное обеспечение и перезагрузится (3-4 минуты).

Сброс настроек
Используйте аппаратный сброс настроек, если требуется настроить устройство заново (удалить все пользовательские настройки), нет доступа к веб-странице интерфейса настроек роутера, после настройки роутера интернет-соединение не установилось или пароль доступа к нему был утерян.
Внимание! При выполнении аппаратного сброса настроек все пользовательские установки будут сброшены на заводские параметры!
На корпусе устройства имеется углубленная кнопка СБРОС (RESET, RESTORE), позволяющая сбросить настройки на заводские установки. Кнопку СБРОС (RESET, RESTORE) вы сможете найти на той же стороне корпуса роутера, где располагаются остальные разъемы и кнопки. В редких случаях кнопка может располагаться на дне роутера.
Для того, чтобы сбросить настройки роутера на заводские установки выполните следующие действия: Включите питание роутера и дождитесь полной загрузки устройства. Нажмите кнопку СБРОС (RESET, RESTORE), используя заостренный тонкий предмет (например, скрепку) и удерживайте 30 секунд, затем отпустите кнопку. После этого роутер перезагрузится с установками по умолчанию (заводскими настройками) и потребуется повторная его настройка.
Zyxel Keenetic 4G II

| Имя беспроводной сети (SSID) по умолчанию | Диапазон 2.4 ГГц; Keenetic-XXXX (где X - последовательность символов, уникальных для каждого устройства) |
|---|---|
| Пароль для беспроводной сети (Wi-Fi) по умолчанию | Указан на дне роутера |
| Адрес роутера | 192.168.1.1 |
| Доступ на web-интерфейс | логин admin пароль устанавливается при первичной настройке |
Подключение роутера
Подключите кабель, который вам провели в квартиру наши монтажники в порт Internet (WAN), а компьютер подключите в любой из Ethernet (LAN) портов. Вы так же можете соединить ваш ПК с роутером по беспроводной сети, но на первичном этапе настройки лучше использовать кабель.

Настройка роутера
Настройка роутера на L2TP
1. Откройте браузер, введите в адресную строку 192.168.1.1 и нажмите клавишу Enter.

2. Появится страница c предложением настройки роутера. Нажмите кнопку Веб-конфигуратор. Примечание: если роутер был ранее настроен, эта страница не появится, можете сразу переходить на 4 шаг.

3. Введите пароль для учетной записи администратора и нажмите кнопку «Применить». Убедитесь, что пароль длиннее 4 знаков и не содержит кириллические и специальные символы.

4. Введите в поле «Имя пользователя» admin, а в поле «Пароль» пароль, заданный при первичной настройке роутера. Примечание: если эта форма не появляется, переходите к шагу 5.

5. Откроется веб-интерфейс роутера. Нажмите на значок «Глобус» в нижней панели индикаторов (второй слева), для перехода к настройкам соединения
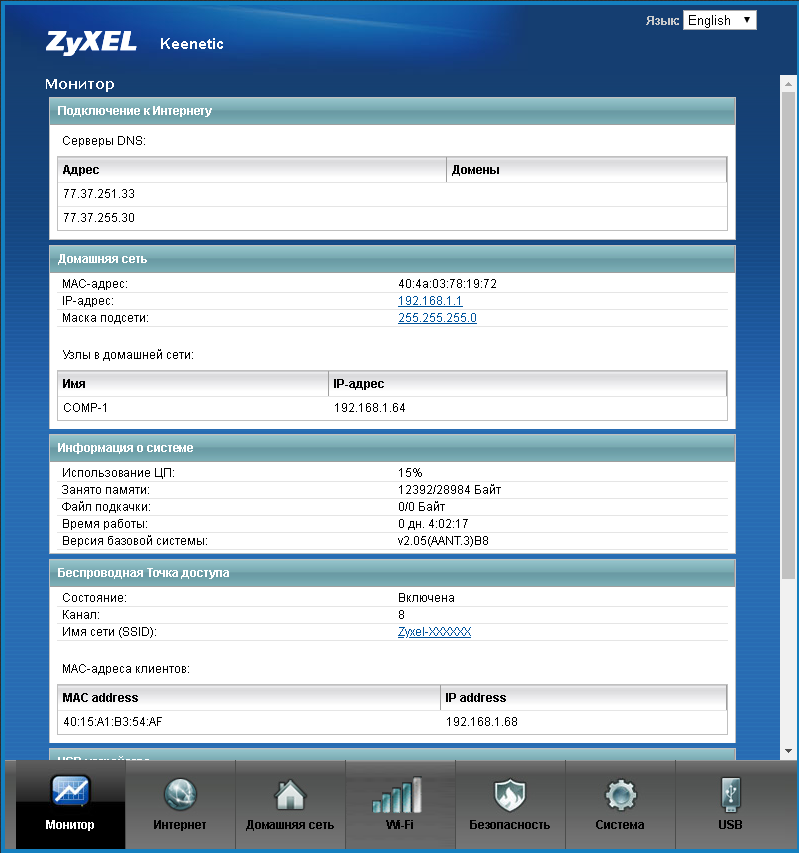
6. Выберите раздел PPPoE/VPN и нажмите кнопку «Добавить соединение»
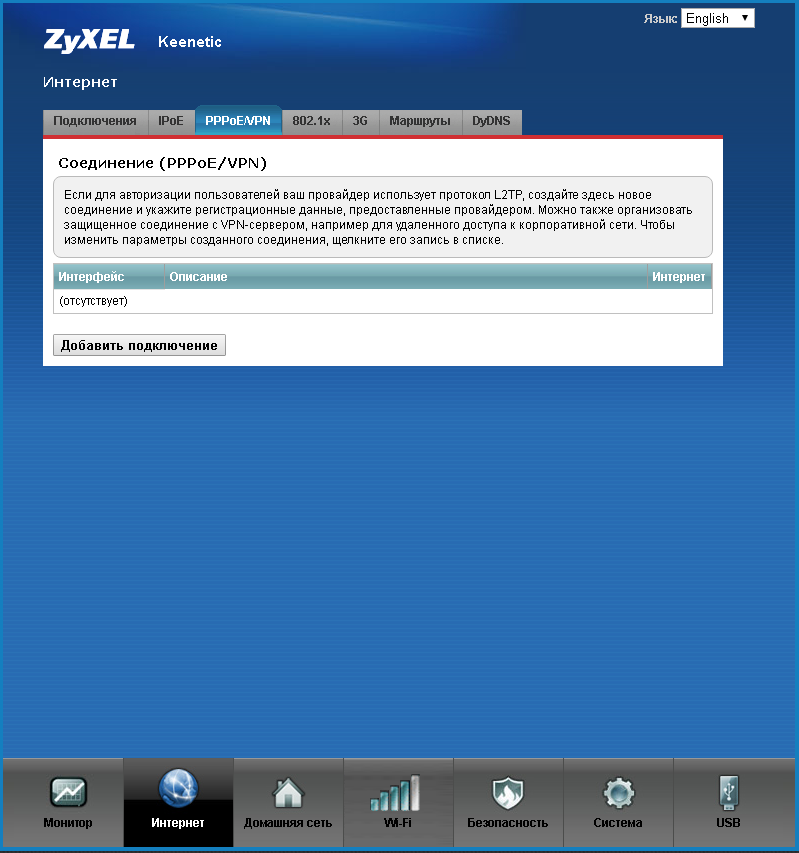
7.Включить – поставьте галочку
Использовать для выхода в интернет – поставьте галочку
Описание – Beeline
Тип (протокол) - выберите L2TP
Подключаться через – выберите Broadband connection ISP
Адрес сервера – tp.internet.beeline.ru
Имя пользователя – введите ваш логин, начинающийся на 089
Пароль – введите ваш пароль
Метод проверки подлинности – Авто
Настройка параметров IP – Автоматически
Нажмите кнопку «Применить»
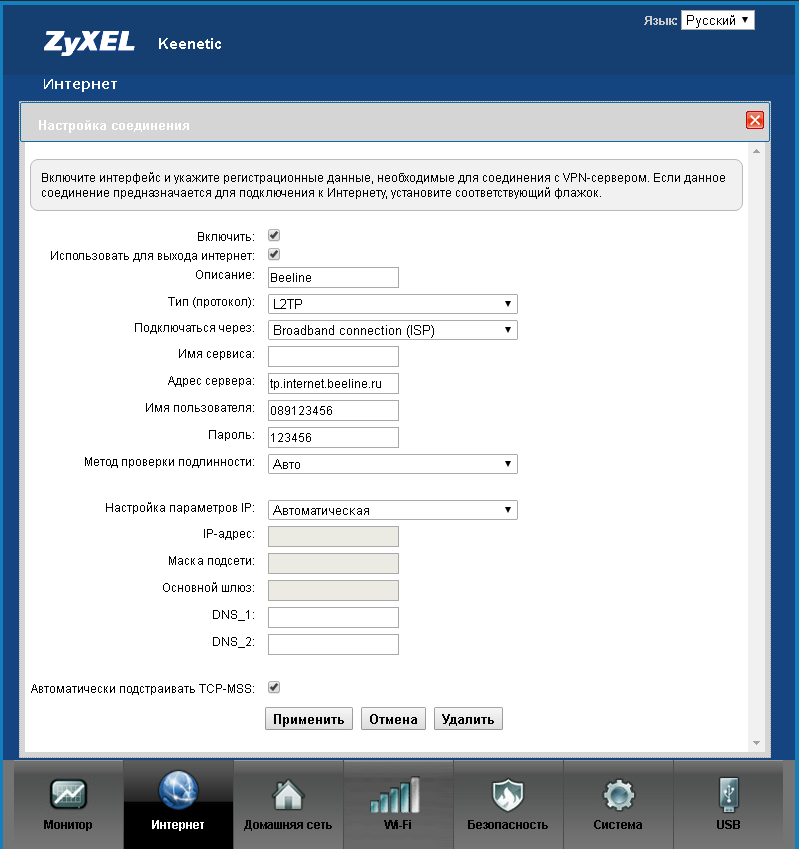
8. Для настройки беспроводного соединения кликните по значку «Уровень сигнала» в нижней панели индикаторов (посередине).

9. Заполните поля, как указано ниже:
Включить точку доступа – поставьте галочку
Имя сети – введите имя для вашей Wi-Fi сети.
Защита сети –WPA-PSK + WPA2-PSK
Ключ сети – введите пароль для доступа к вашей Wi-Fi сети
Страна – Russian Federation
Стандарт – 802.11bgn
Мощность сигнала – 100%
Включить WMM – поставьте галочку
Нажмите кнопку «Применить» (под строкой «Включить WMM»)

10. Для настройки IPTV нажмите на значок «глобус» в нижней панели индикаторов (второй слева). Появится следующая страница:

11. В разделе «Подключения» выберите Broadband connection и кликните по нему. В окне «Настройка подключения по Ethernet» в строке «Использовать разъем» поставьте галочку под портом, к которому вы будете подключать ТВ-приставку, и нажмите кнопку «Применить». Примечание: В примере указан 4 порт, вы можете выбрать любой другой, кроме порта 0 (он будет отмечен автоматически). Никакие другие настройки в этом окне менять не нужно.

12. Или второй вариант интерфейса настроек IPTV. В строке "Приставка IPTV" поставьте галочку под портом, к которому вы будете подключать ТВ-приставку, и нажмите кнопку «Применить». Никакие другие настройки в этом окне менять не нужно.

Настройка роутера на IPOE
1. Откройте браузер, введите в адресную строку 192.168.1.1 и нажмите клавишу Enter.

2. Появится страница c предложением настройки роутера. Нажмите кнопку Веб-конфигуратор. Примечание: если роутер был ранее настроен, эта страница не появится, можете сразу переходить на 4 шаг.

3. Введите пароль для учетной записи администратора и нажмите кнопку «Применить». Убедитесь, что пароль длиннее 4 знаков и не содержит кириллические и специальные символы.

4. Введите в поле «Имя пользователя» admin, а в поле «Пароль» пароль, заданный при первичной настройке роутера. Примечание: если эта форма не появляется, переходите к шагу 5.

5. Откроется веб-интерфейс роутера. Для настройки беспроводного соединения кликните по значку «Уровень сигнала» в нижней панели индикаторов (посередине).

6. Заполните поля, как указано ниже:
Включить точку доступа – поставьте галочку
Имя сети – введите имя для вашей Wi-Fi сети.
Защита сети –WPA-PSK + WPA2-PSK
Ключ сети – введите пароль для доступа к вашей Wi-Fi сети
Страна – Russian Federation
Стандарт – 802.11bgn
Мощность сигнала – 100%
Включить WMM – поставьте галочку
Нажмите кнопку «Применить» (под строкой «Включить WMM»)

7. Для настройки IPTV нажмите на значок «глобус» в нижней панели индикаторов (второй слева). Появится следующая страница:

8. В разделе «Подключения» выберите Broadband connection и кликните по нему. В окне «Настройка подключения по Ethernet» в строке «Использовать разъем» поставьте галочку под портом, к которому вы будете подключать ТВ-приставку, и нажмите кнопку «Применить». Примечание: В примере указан 4 порт, вы можете выбрать любой другой, кроме порта 0 (он будет отмечен автоматически). Никакие другие настройки в этом окне менять не нужно.

9. Или второй вариант интерфейса настроек IPTV. В строке "Приставка IPTV" поставьте галочку под портом, к которому вы будете подключать ТВ-приставку, и нажмите кнопку «Применить». Никакие другие настройки в этом окне менять не нужно.

10. Запустите браузер, откройте страницу http://login.beeline.ru
Заполните форму:
Логин - укажите номер лицевого счета (вида 0891234567);
Пароль - укажите пароль для доступа в Интернет;
Нажимаем кнопку Войти.

11. После успешной авторизации, закрываем данную страницу и открываем любой сайт на ваше усмотрение.

Обновление прошивки и сброс настроек
Обновление прошивки
Будьте внимательны, выполняя инструкции в этом разделе. В случае ошибки в действиях потребуется визит в сервис-центр для восстановления устройства.
1. Скачайте актуальную прошивку.
2. Откройте браузер, введите в адресную строку 192.168.1.1 и нажмите клавишу Enter. Роутер попросит вас ввести имя пользователя и пароль для доступа на его интерфейс.

3. Кликните по значку «Шестеренка» в нижней панели индикаторов (вторая справа). Появится следующая страница:
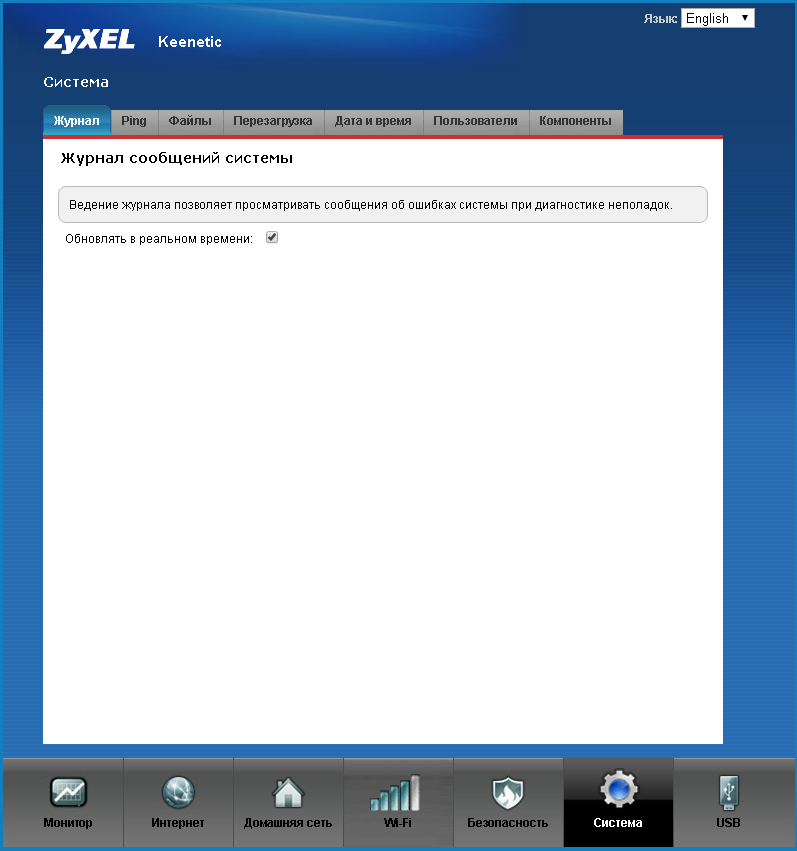
4. Перейдите в раздел «Конфигурация». Выберите файл firmware.
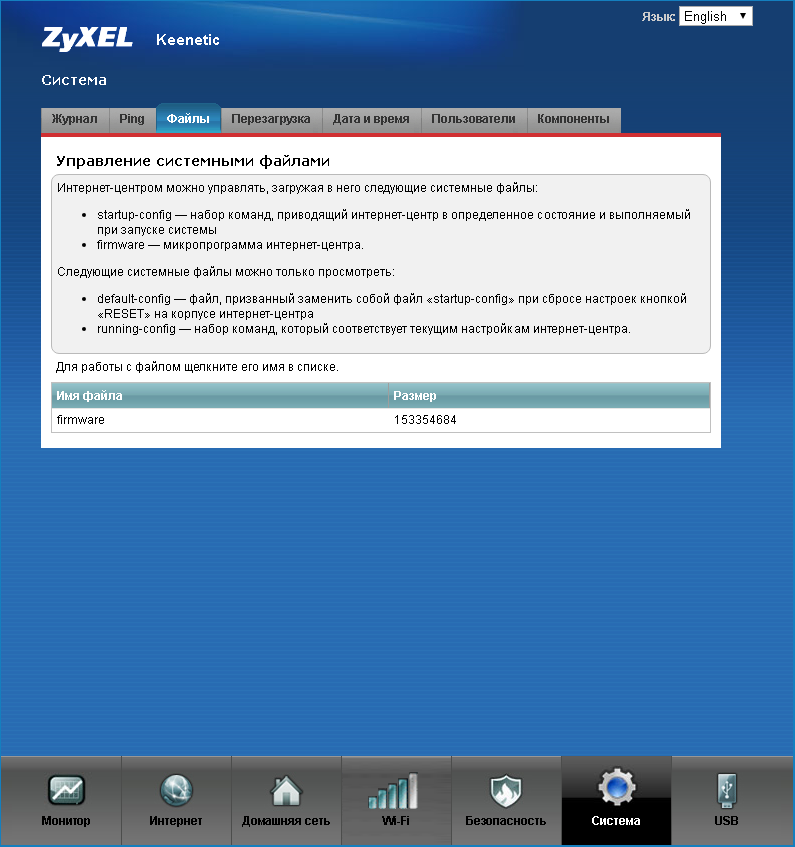
5. После того, как вы кликнули по файлу firmware, появится окно с предложением выбрать файл с новой версией прошивки. Выберите скачанный на первом шаге файл и нажмите кнопку «Заменить». Подождите несколько минут, пока роутер обновит прошивку.
Внимание!: во время перепрошивки роутера, не отключайте его от электросети, дождитесь, пока роутер полностью обновит свое микропрограммное обеспечение и перезагрузится (3-4 минуты).

Сброс настроек
Используйте аппаратный сброс настроек, если требуется настроить устройство заново (удалить все пользовательские настройки), нет доступа к веб-странице интерфейса настроек роутера, после настройки роутера интернет-соединение не установилось или пароль доступа к нему был утерян.
Внимание! При выполнении аппаратного сброса настроек все пользовательские установки будут сброшены на заводские параметры!
На корпусе устройства имеется углубленная кнопка СБРОС (RESET, RESTORE), позволяющая сбросить настройки на заводские установки. Кнопку СБРОС (RESET, RESTORE) вы сможете найти на той же стороне корпуса роутера, где располагаются остальные разъемы и кнопки. В редких случаях кнопка может располагаться на дне роутера.
Для того, чтобы сбросить настройки роутера на заводские установки выполните следующие действия: Включите питание роутера и дождитесь полной загрузки устройства. Нажмите кнопку СБРОС (RESET, RESTORE), используя заостренный тонкий предмет (например, скрепку) и удерживайте 30 секунд, затем отпустите кнопку. После этого роутер перезагрузится с установками по умолчанию (заводскими настройками) и потребуется повторная его настройка.
Zyxel Keenetic 4G III

| Имя беспроводной сети (SSID) по умолчанию | Диапазон 2.4 ГГц; Keenetic-XXXX (где X - последовательность символов, уникальных для каждого устройства) |
|---|---|
| Пароль для беспроводной сети (Wi-Fi) по умолчанию | Указан на дне роутера |
| Адрес роутера | 192.168.1.1 |
| Доступ на web-интерфейс | логин admin пароль устанавливается при первичной настройке |
Подключение роутера
Подключите кабель, который вам провели в квартиру наши монтажники в порт Internet (WAN), а компьютер подключите в любой из Ethernet (LAN) портов. Вы так же можете соединить ваш ПК с роутером по беспроводной сети, но на первичном этапе настройки лучше использовать кабель.

Настройка роутера
Настройка роутера на L2TP
1. Откройте браузер, введите в адресную строку 192.168.1.1 и нажмите клавишу Enter.

2. Появится страница c предложением настройки роутера. Нажмите кнопку Веб-конфигуратор. Примечание: если роутер был ранее настроен, эта страница не появится, можете сразу переходить на 4 шаг.

3. Введите пароль для учетной записи администратора и нажмите кнопку «Применить». Убедитесь, что пароль длиннее 4 знаков и не содержит кириллические и специальные символы.

4. Введите в поле «Имя пользователя» admin, а в поле «Пароль» пароль, заданный при первичной настройке роутера. Примечание: если эта форма не появляется, переходите к шагу 5.

5. Откроется веб-интерфейс роутера. Нажмите на значок «Глобус» в нижней панели индикаторов (второй слева), для перехода к настройкам соединения
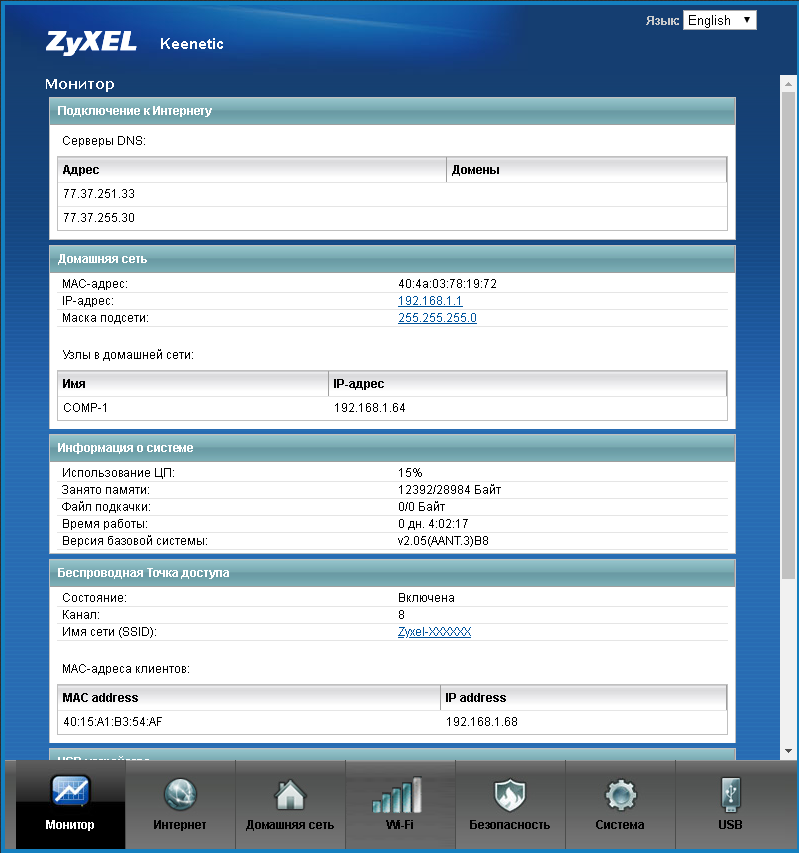
6. Выберите раздел PPPoE/VPN и нажмите кнопку «Добавить соединение»
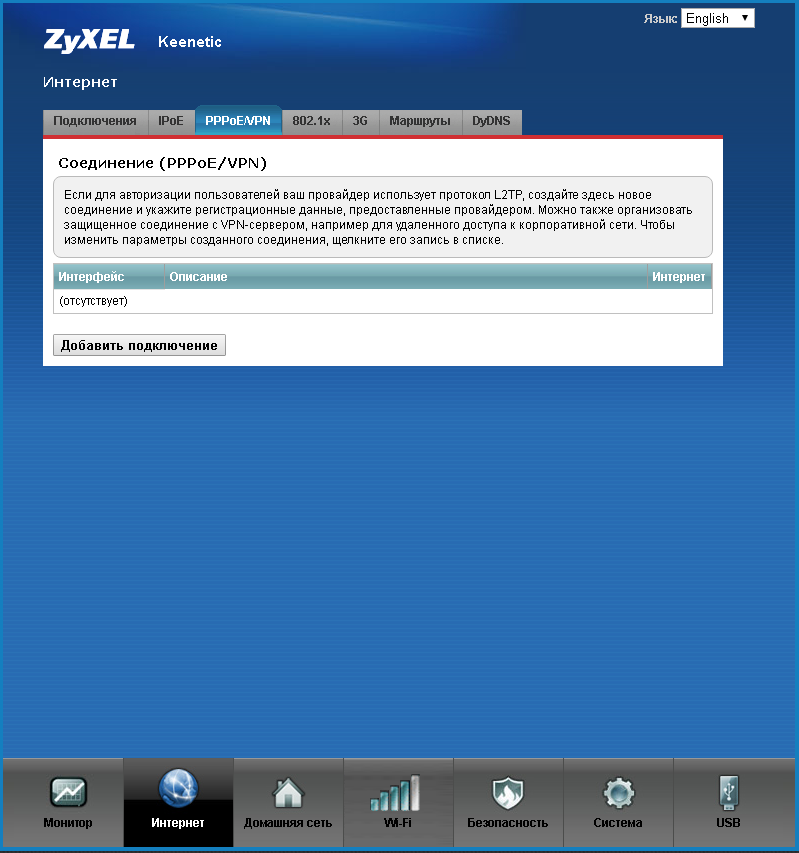
7.Включить – поставьте галочку
Использовать для выхода в интернет – поставьте галочку
Описание – Beeline
Тип (протокол) - выберите L2TP
Подключаться через – выберите Broadband connection ISP
Адрес сервера – tp.internet.beeline.ru
Имя пользователя – введите ваш логин, начинающийся на 089
Пароль – введите ваш пароль
Метод проверки подлинности – Авто
Настройка параметров IP – Автоматически
Нажмите кнопку «Применить»
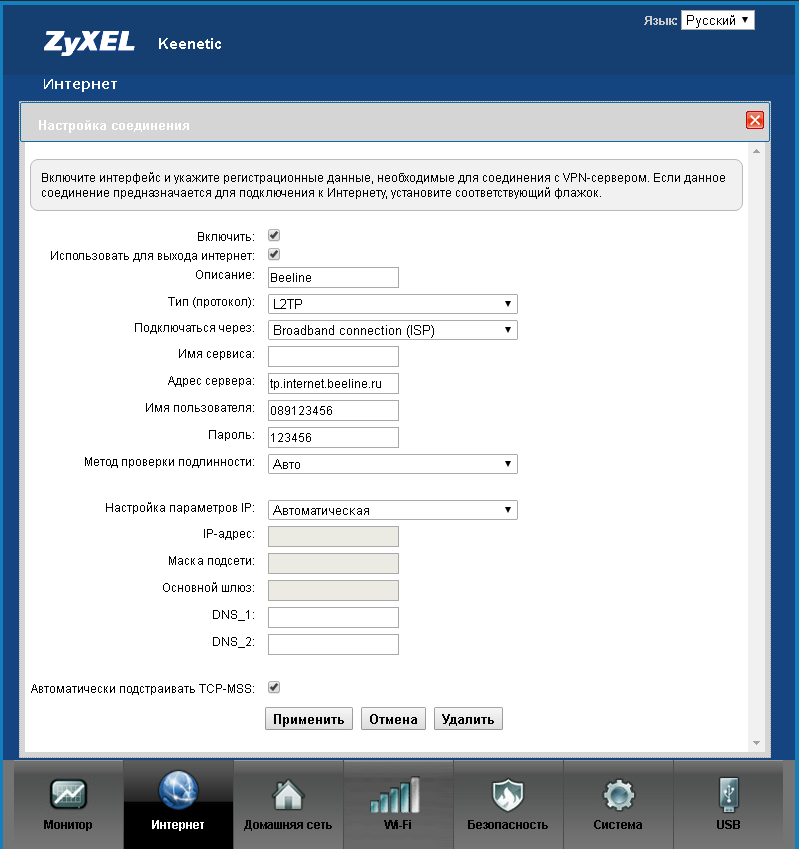
8. Для настройки беспроводного соединения кликните по значку «Уровень сигнала» в нижней панели индикаторов (посередине).

9. Заполните поля, как указано ниже:
Включить точку доступа – поставьте галочку
Имя сети – введите имя для вашей Wi-Fi сети.
Защита сети –WPA-PSK + WPA2-PSK
Ключ сети – введите пароль для доступа к вашей Wi-Fi сети
Страна – Russian Federation
Стандарт – 802.11bgn
Мощность сигнала – 100%
Включить WMM – поставьте галочку
Нажмите кнопку «Применить» (под строкой «Включить WMM»)

10. Для настройки IPTV нажмите на значок «глобус» в нижней панели индикаторов (второй слева). Появится следующая страница:

11. В разделе «Подключения» выберите Broadband connection и кликните по нему. В окне «Настройка подключения по Ethernet» в строке «Использовать разъем» поставьте галочку под портом, к которому вы будете подключать ТВ-приставку, и нажмите кнопку «Применить». Примечание: В примере указан 4 порт, вы можете выбрать любой другой, кроме порта 0 (он будет отмечен автоматически). Никакие другие настройки в этом окне менять не нужно.

12. Или второй вариант интерфейса настроек IPTV. В строке "Приставка IPTV" поставьте галочку под портом, к которому вы будете подключать ТВ-приставку, и нажмите кнопку «Применить». Никакие другие настройки в этом окне менять не нужно.

Настройка роутера на IPOE
1. Откройте браузер, введите в адресную строку 192.168.1.1 и нажмите клавишу Enter.

2. Появится страница c предложением настройки роутера. Нажмите кнопку Веб-конфигуратор. Примечание: если роутер был ранее настроен, эта страница не появится, можете сразу переходить на 4 шаг.

3. Введите пароль для учетной записи администратора и нажмите кнопку «Применить». Убедитесь, что пароль длиннее 4 знаков и не содержит кириллические и специальные символы.

4. Введите в поле «Имя пользователя» admin, а в поле «Пароль» пароль, заданный при первичной настройке роутера. Примечание: если эта форма не появляется, переходите к шагу 5.

5. Откроется веб-интерфейс роутера. Для настройки беспроводного соединения кликните по значку «Уровень сигнала» в нижней панели индикаторов (посередине).

6. Заполните поля, как указано ниже:
Включить точку доступа – поставьте галочку
Имя сети – введите имя для вашей Wi-Fi сети.
Защита сети –WPA-PSK + WPA2-PSK
Ключ сети – введите пароль для доступа к вашей Wi-Fi сети
Страна – Russian Federation
Стандарт – 802.11bgn
Мощность сигнала – 100%
Включить WMM – поставьте галочку
Нажмите кнопку «Применить» (под строкой «Включить WMM»)

7. Для настройки IPTV нажмите на значок «глобус» в нижней панели индикаторов (второй слева). Появится следующая страница:

8. В разделе «Подключения» выберите Broadband connection и кликните по нему. В окне «Настройка подключения по Ethernet» в строке «Использовать разъем» поставьте галочку под портом, к которому вы будете подключать ТВ-приставку, и нажмите кнопку «Применить». Примечание: В примере указан 4 порт, вы можете выбрать любой другой, кроме порта 0 (он будет отмечен автоматически). Никакие другие настройки в этом окне менять не нужно.

9. Или второй вариант интерфейса настроек IPTV. В строке "Приставка IPTV" поставьте галочку под портом, к которому вы будете подключать ТВ-приставку, и нажмите кнопку «Применить». Никакие другие настройки в этом окне менять не нужно.

10. Запустите браузер, откройте страницу http://login.beeline.ru
Заполните форму:
Логин - укажите номер лицевого счета (вида 0891234567);
Пароль - укажите пароль для доступа в Интернет;
Нажимаем кнопку Войти.

11. После успешной авторизации, закрываем данную страницу и открываем любой сайт на ваше усмотрение.

Настройка для новой прошивки
Настройка роутера на L2TP
1. Откройте браузер, введите в адресную строку 192.168.1.1 и нажмите клавишу Enter.
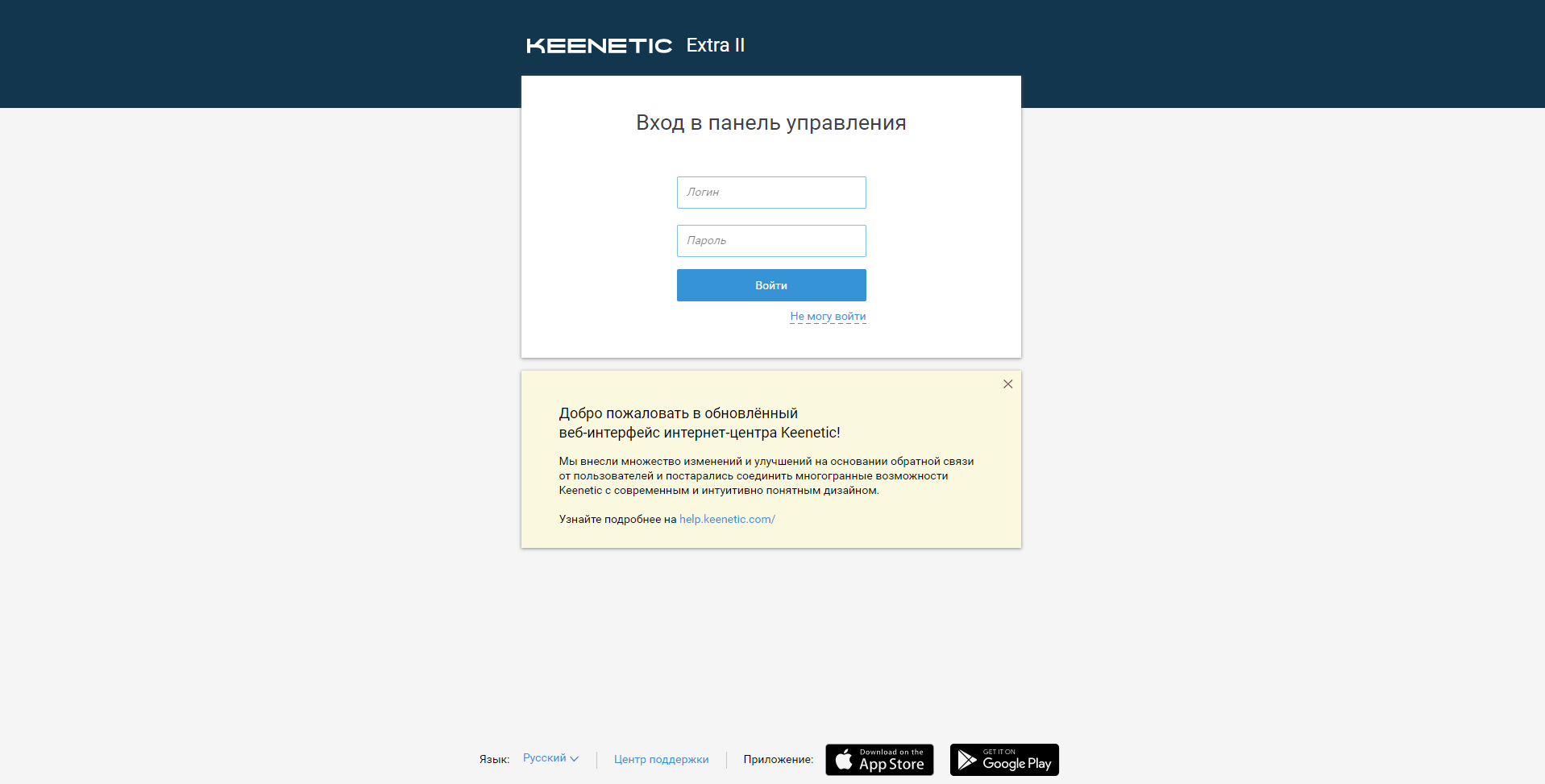
2. Введите в поле «Логин» admin, а в поле «Пароль» пароль, заданный при первичной настройке роутера.
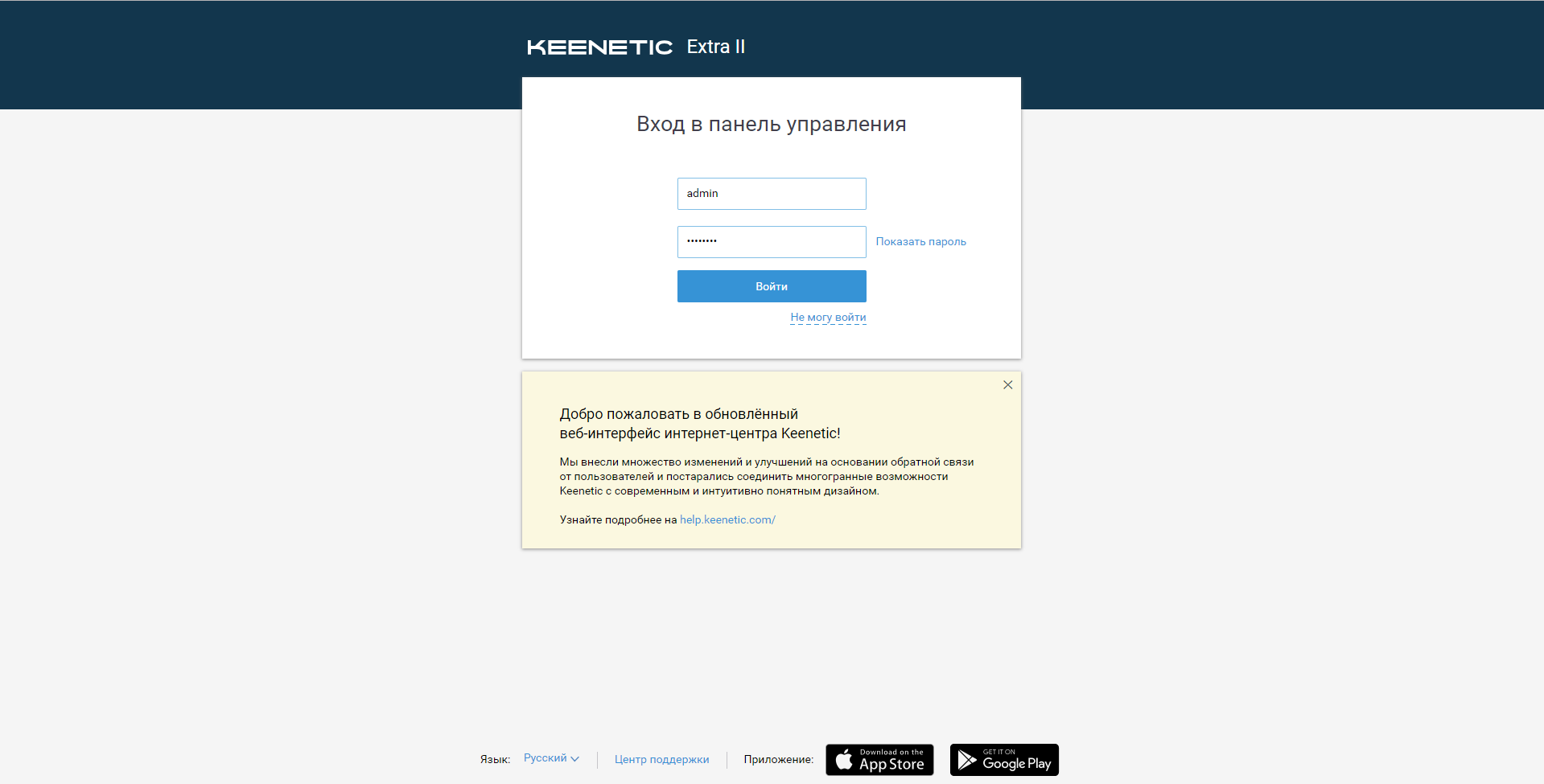
3. Откроется интерфейс роутера. Для настройки интернета зайдите в раздел "Интернет".
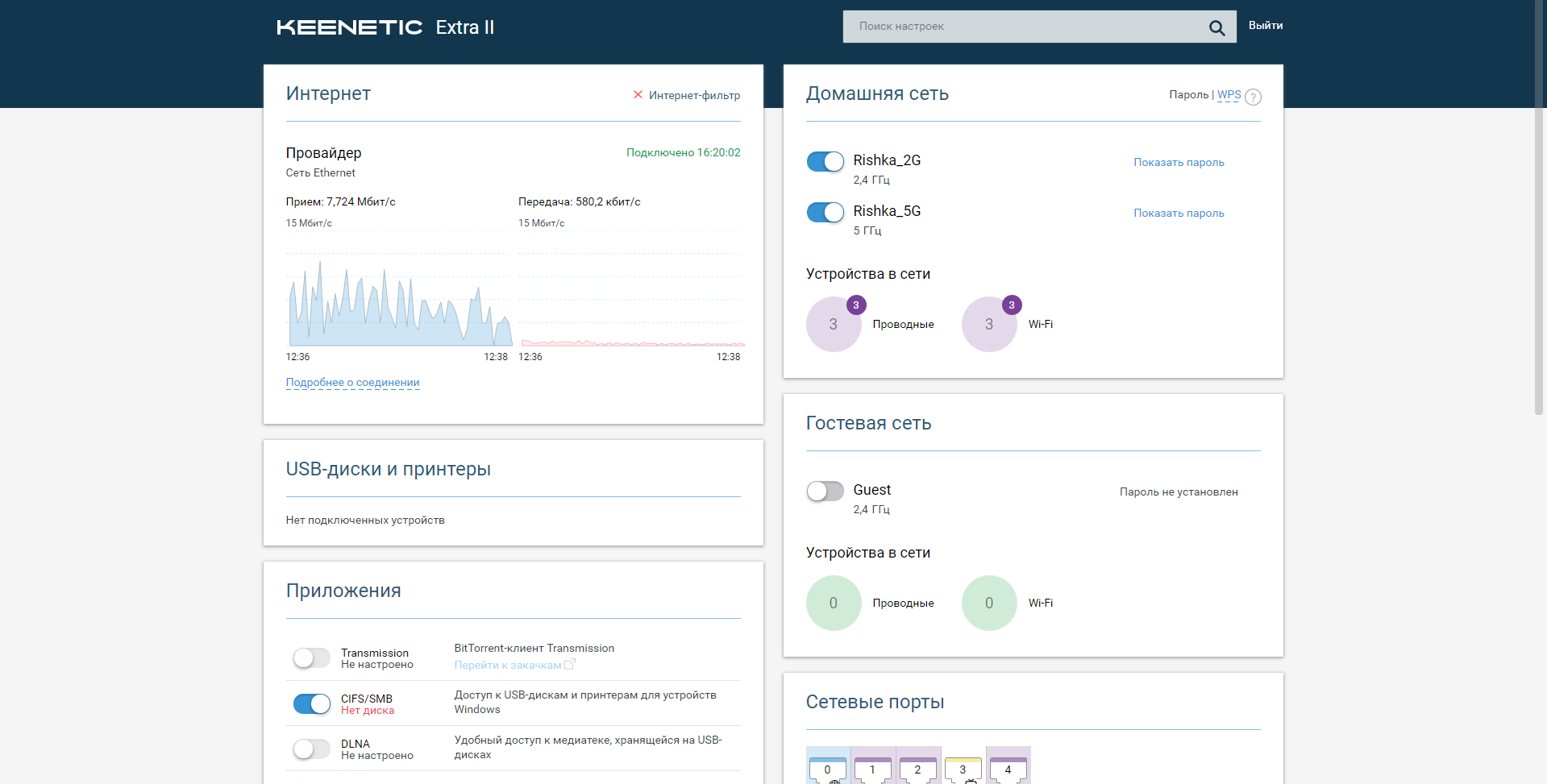
4. В пункте "Настройка IP" выберите "Автоматическая (DHCP)".
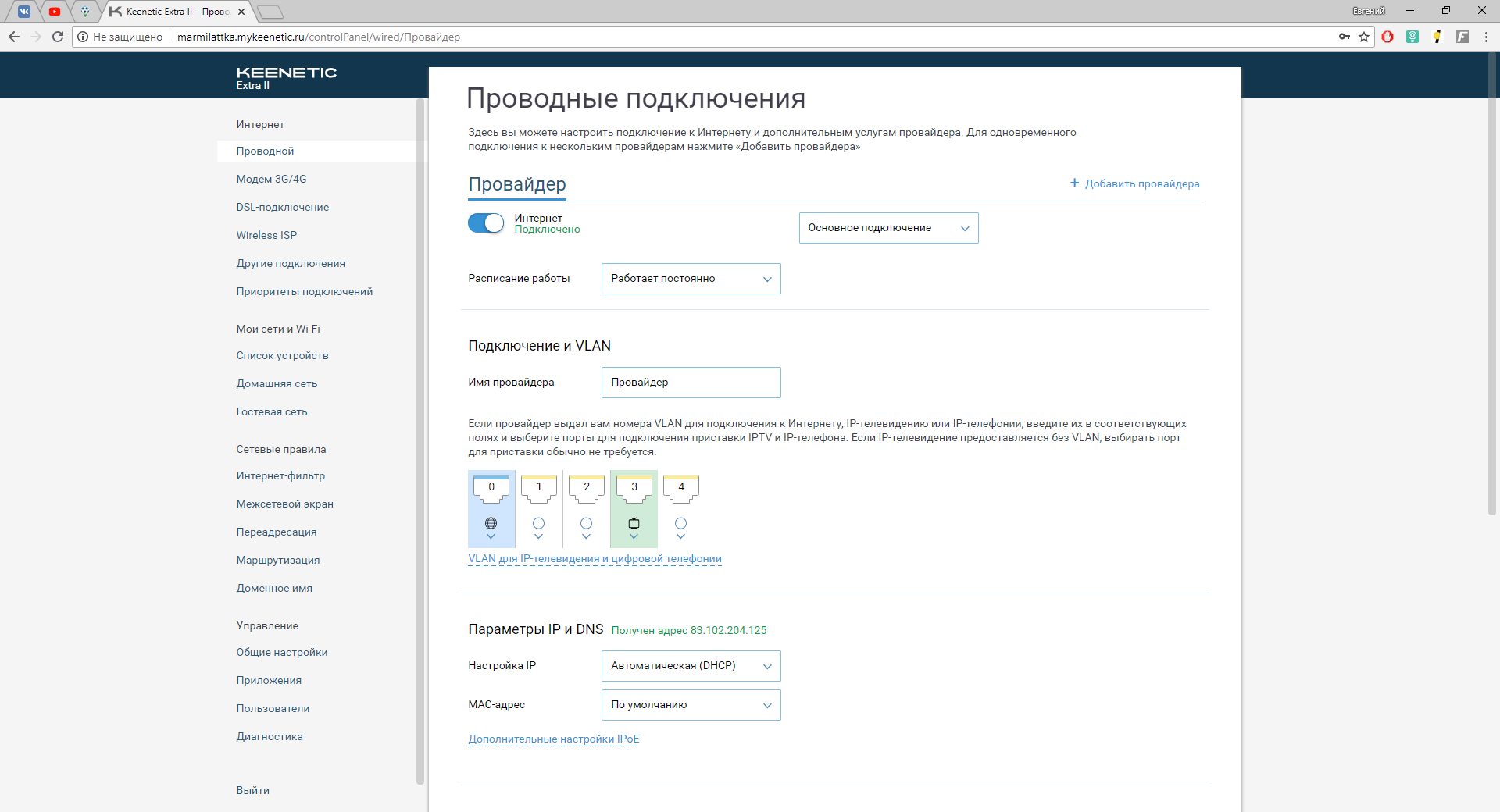
5. Прокрутите страницу вниз. В пункте "Тип (протокол)" выберите L2TP. Адрес сервера - tp.internet.beeline.ru. "Имя пользователя" - номер лицевого счета. В поле "Пароль" введите пароль от личного кабинета. Нажмите на "Дополнительные настройки L2TP". В пункте "Проверка подлинности" должно быть выбрано "Авто", "Настройка IP" - "Автоматическая". Нажмите "Сохранить".
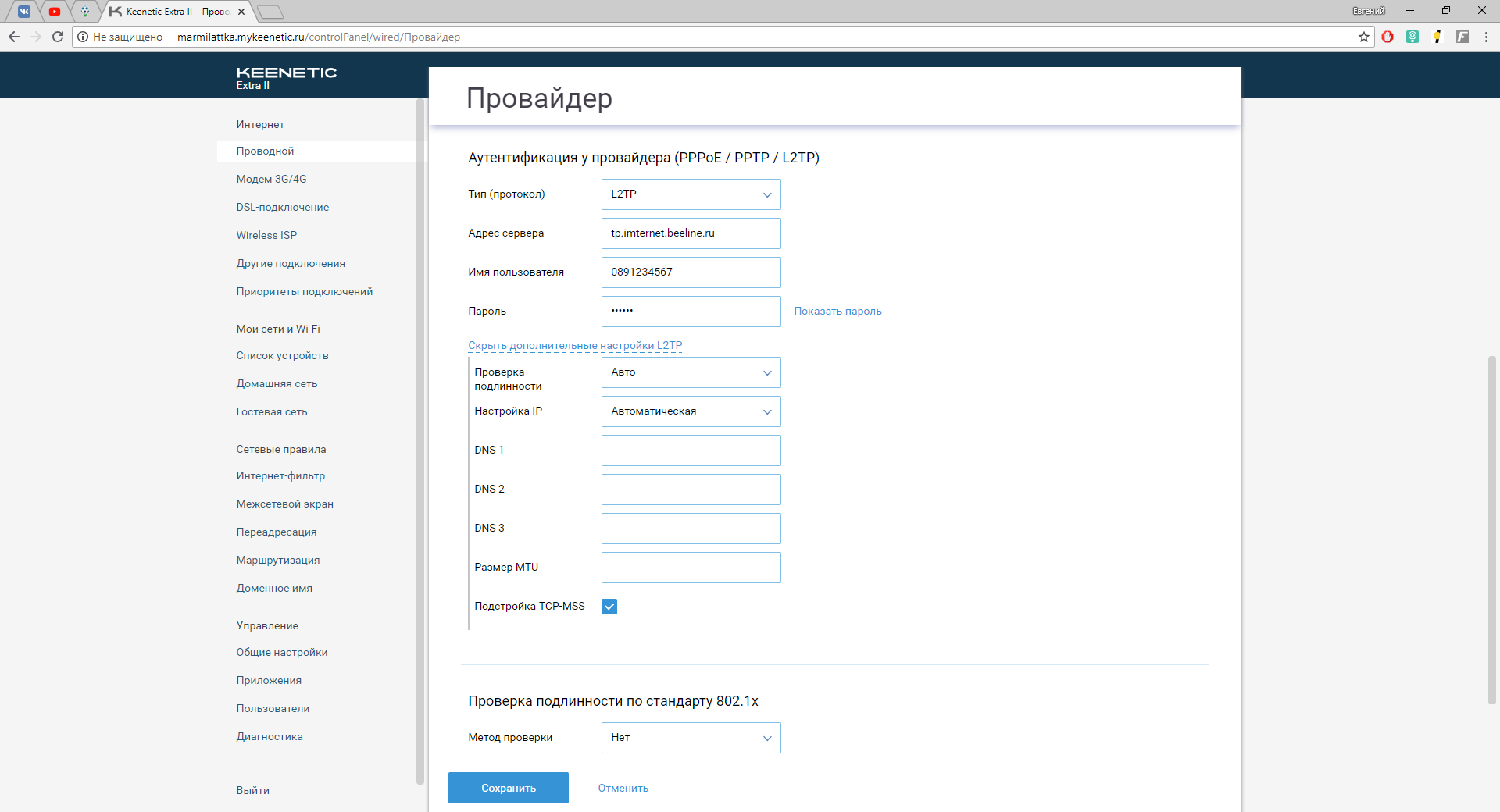
6. Для настройки Wi-Fi сетей выберите слева раздел "Домашняя сеть". Сети должны быть включены. В разделе "Имя сети (SSID)" напишите имя сети. Выберите в пункте "Защита сети" WPA-PSK + WPA2-PSK. В поле "Пароль" введите пароль для wifi-сети.
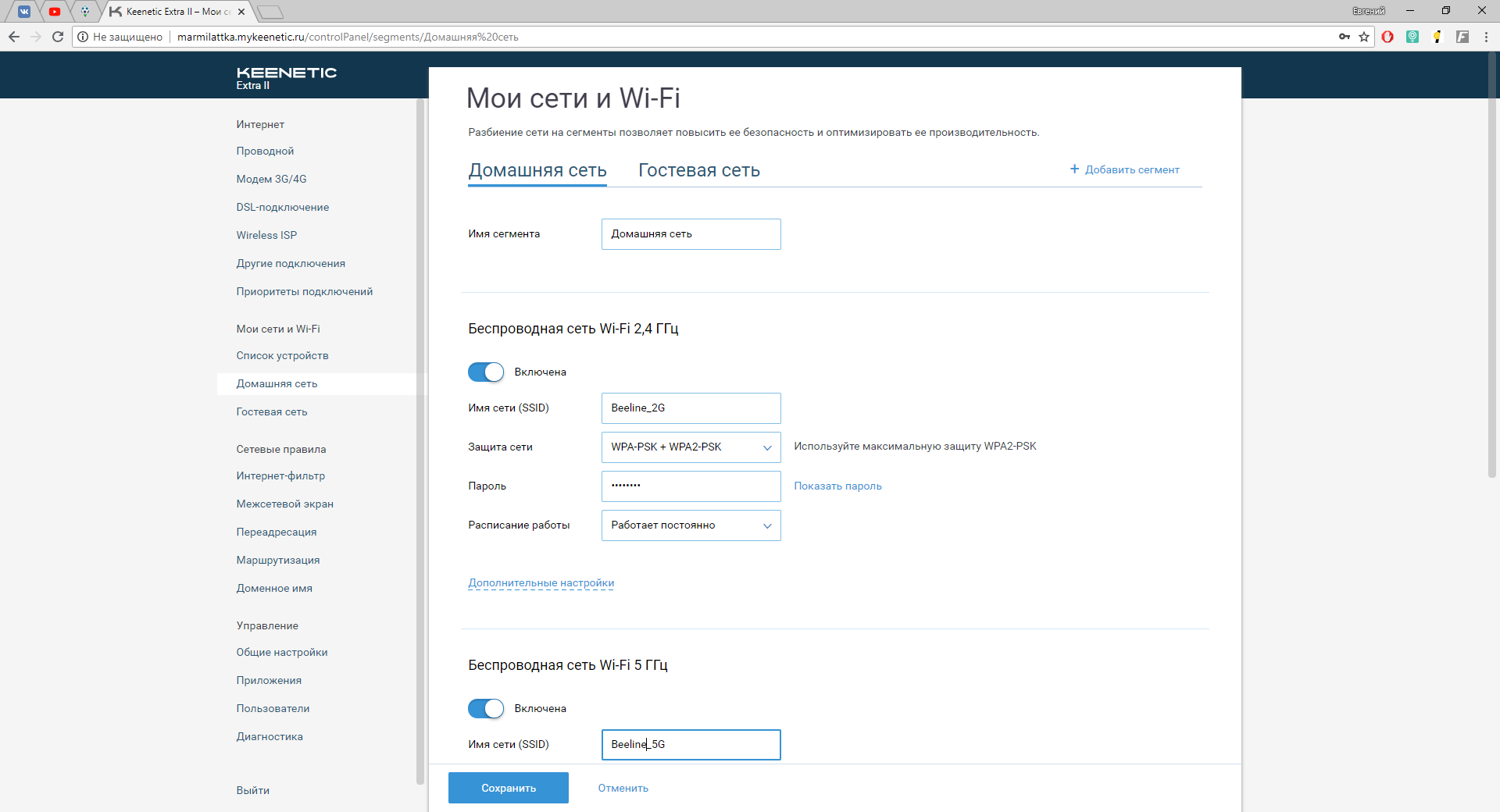
7. Опускаемся ниже и тоже самое делаем для сети 5Ггц. Нажимаем "Сохранить".
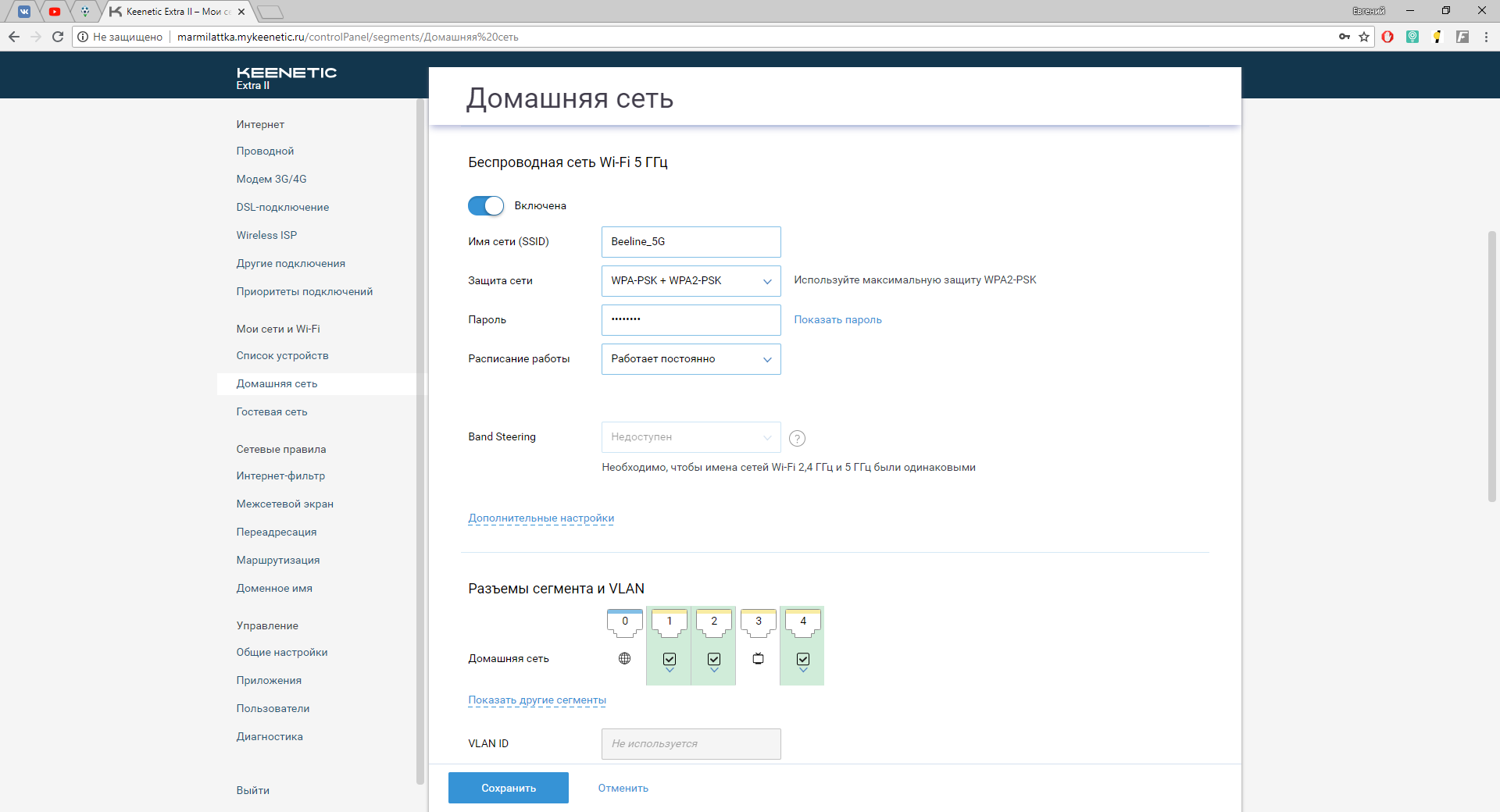
8. Для дополнительных настроек wifi-сети нажмите на "Дополнительные настройки."
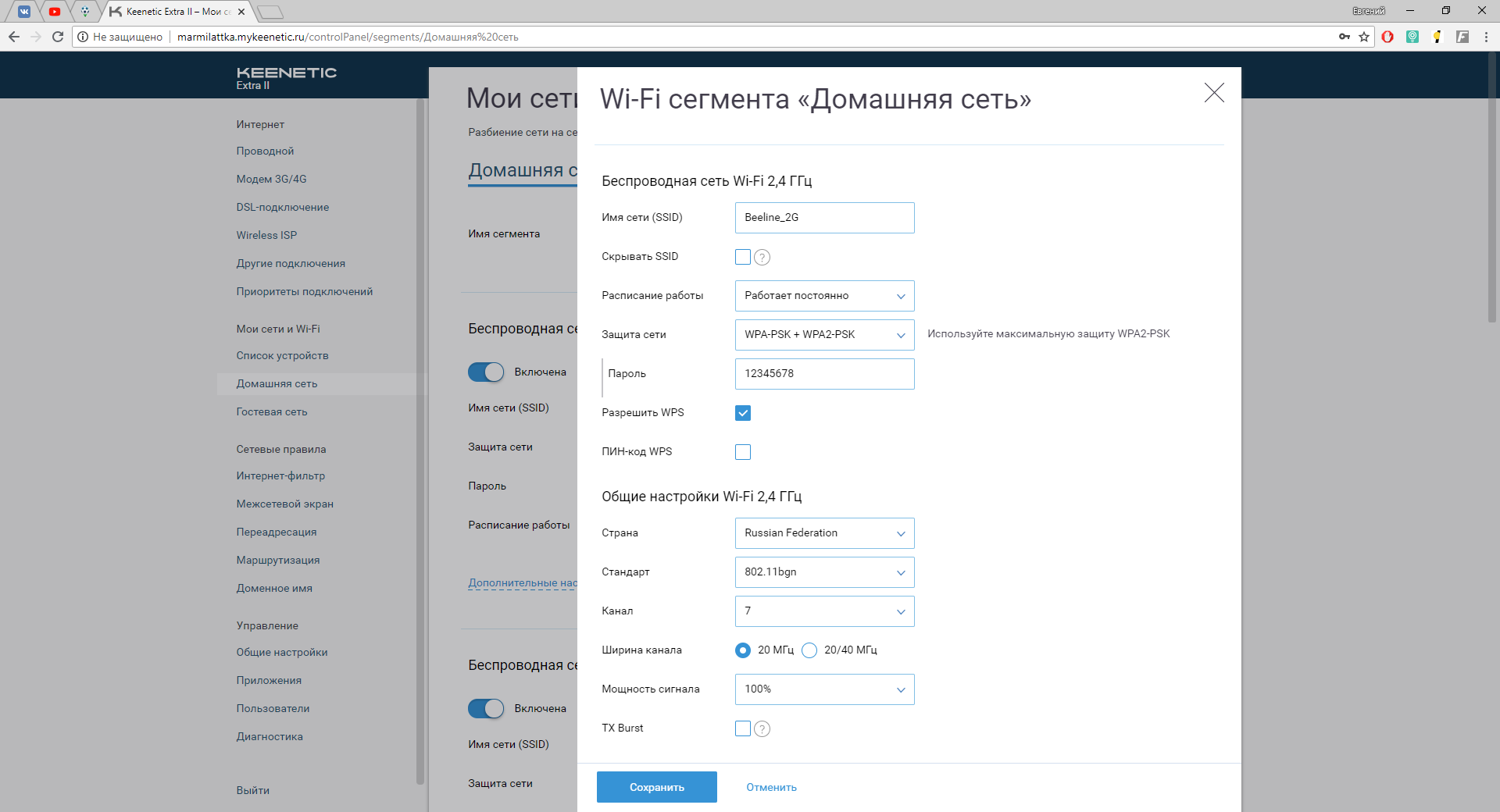
9. Для настройки IPTV нажимаем слева в меню на "Проводной". В разделе "Подключение и VLAN" настраиваем порт, нажав на него и выбрав "ТВ-приставка".
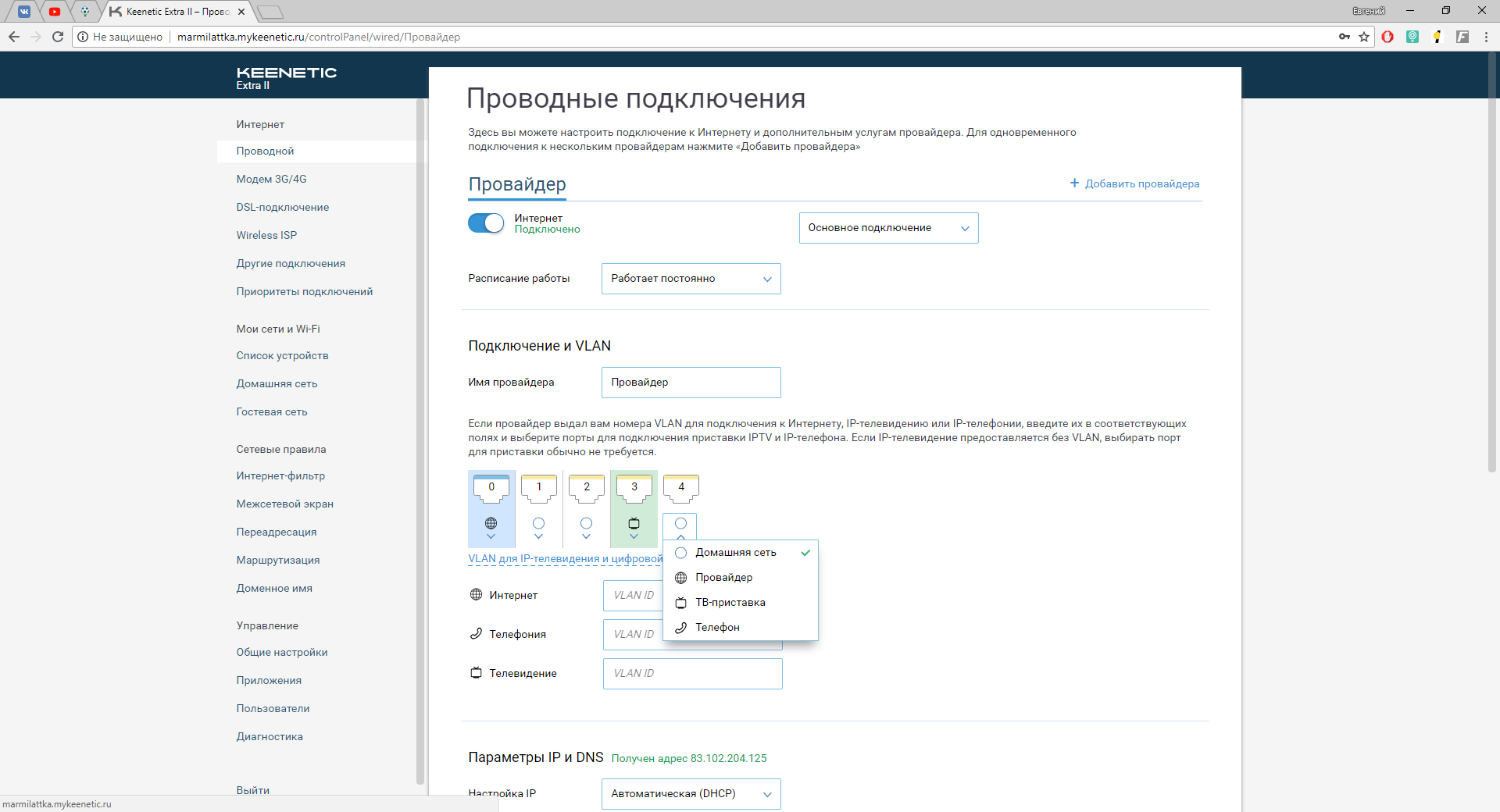
Настройка роутера на IPOE
1. Откройте браузер, введите в адресную строку 192.168.1.1 и нажмите клавишу Enter.
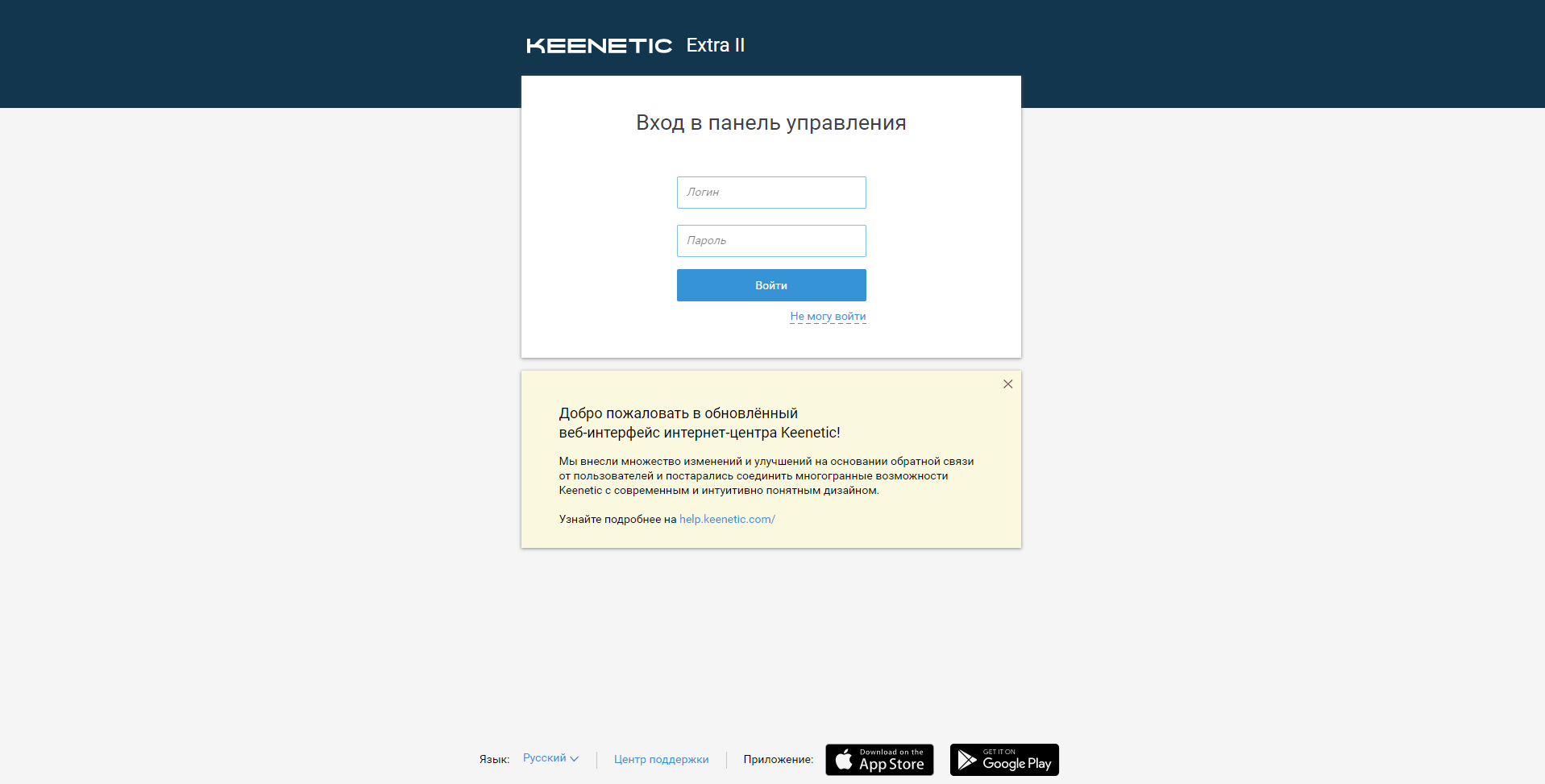
2. Введите в поле «Логин» admin, а в поле «Пароль» пароль, заданный при первичной настройке роутера.
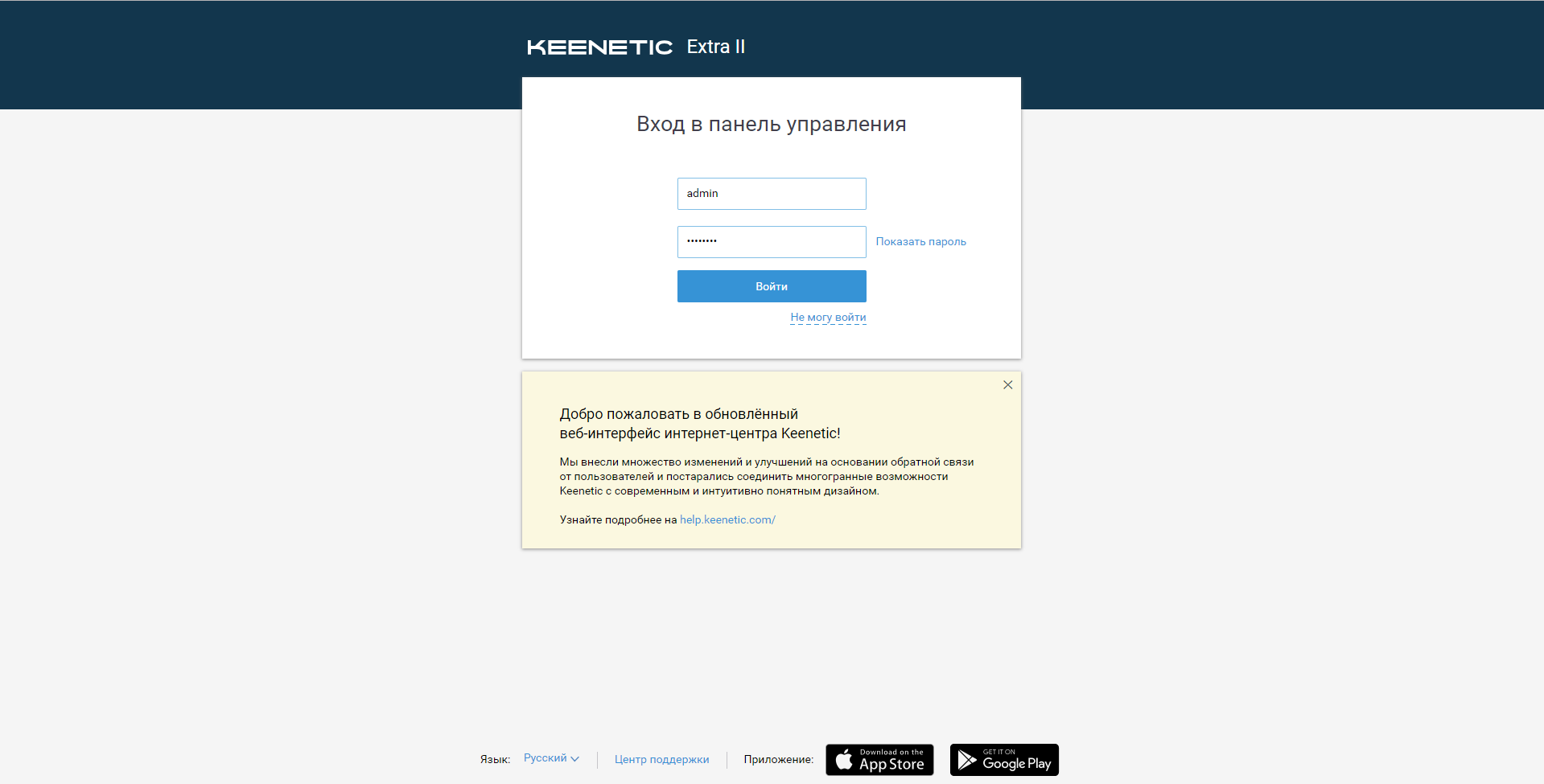
3. Откроется интерфейс роутера. Для настройки интернета зайдите в раздел "Интернет".
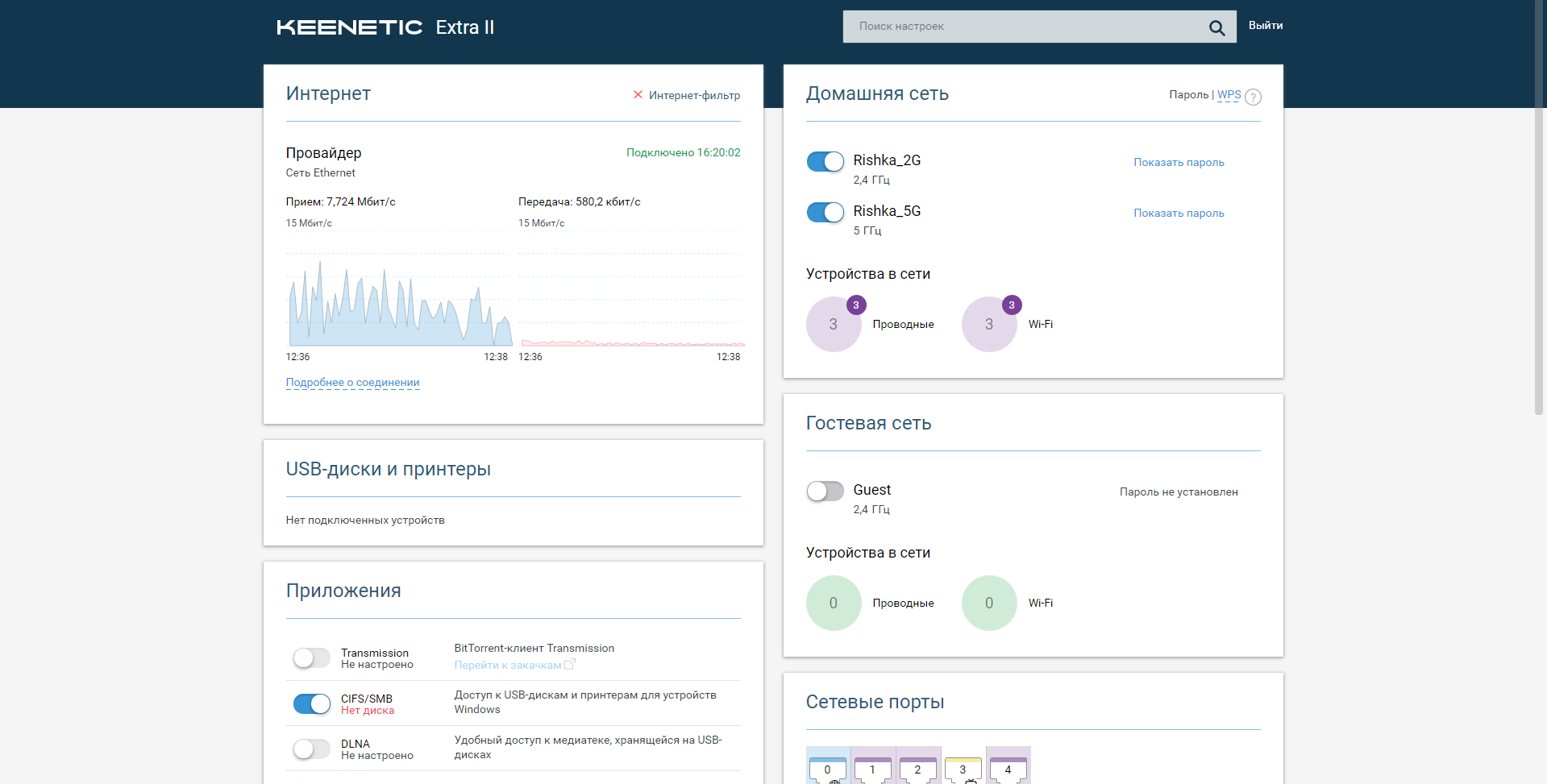
4. В пункте "Настройка IP" выберите "Автоматическая (DHCP)".
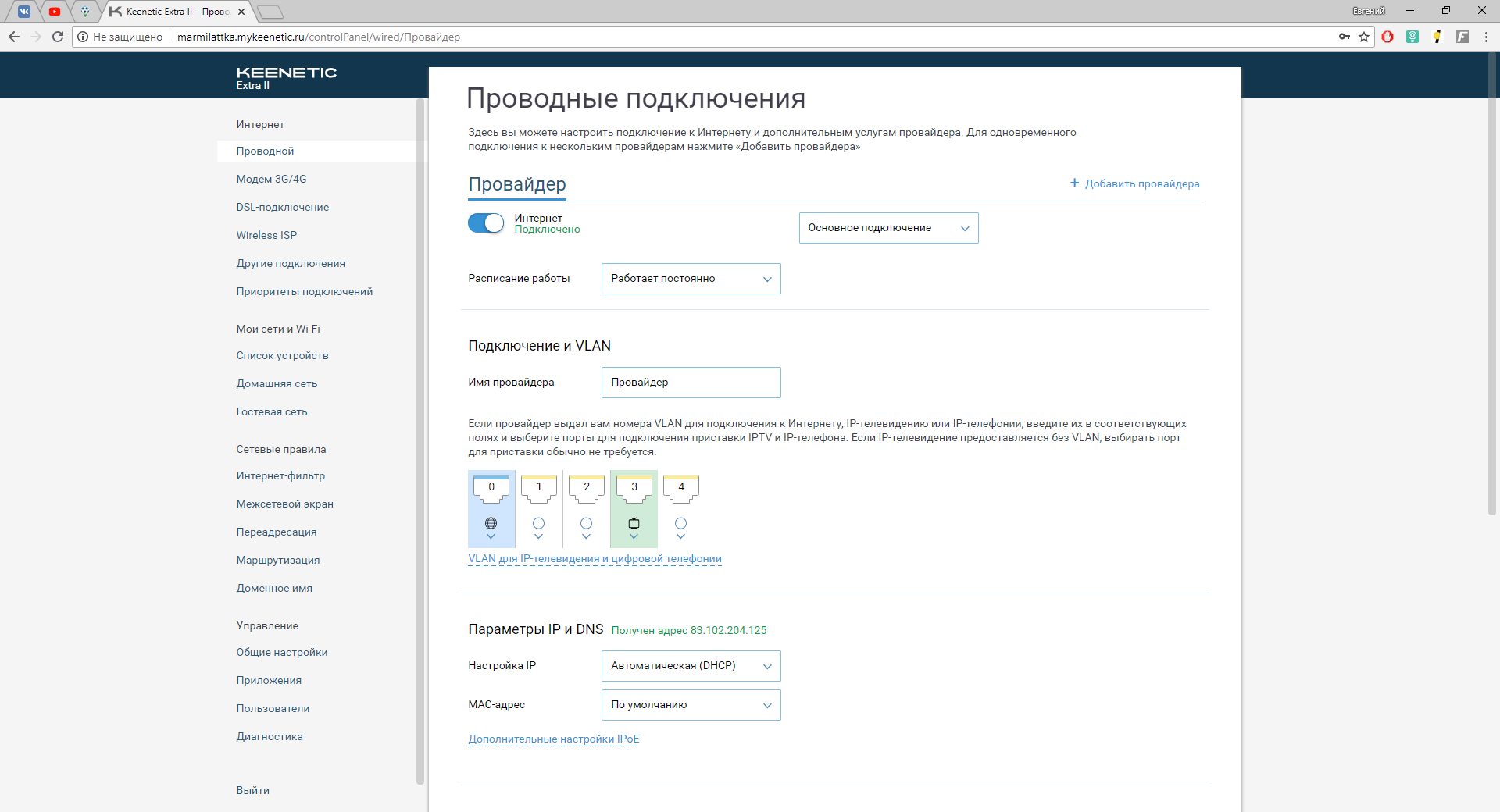
5. Опуститесь ниже. В разделе "Аутентификация у провайдера (PPPoE / PPTP / L2TP)" в поле "Тип (протокол)" должно быть выбрано "Нет". Нажмите "Сохранить".
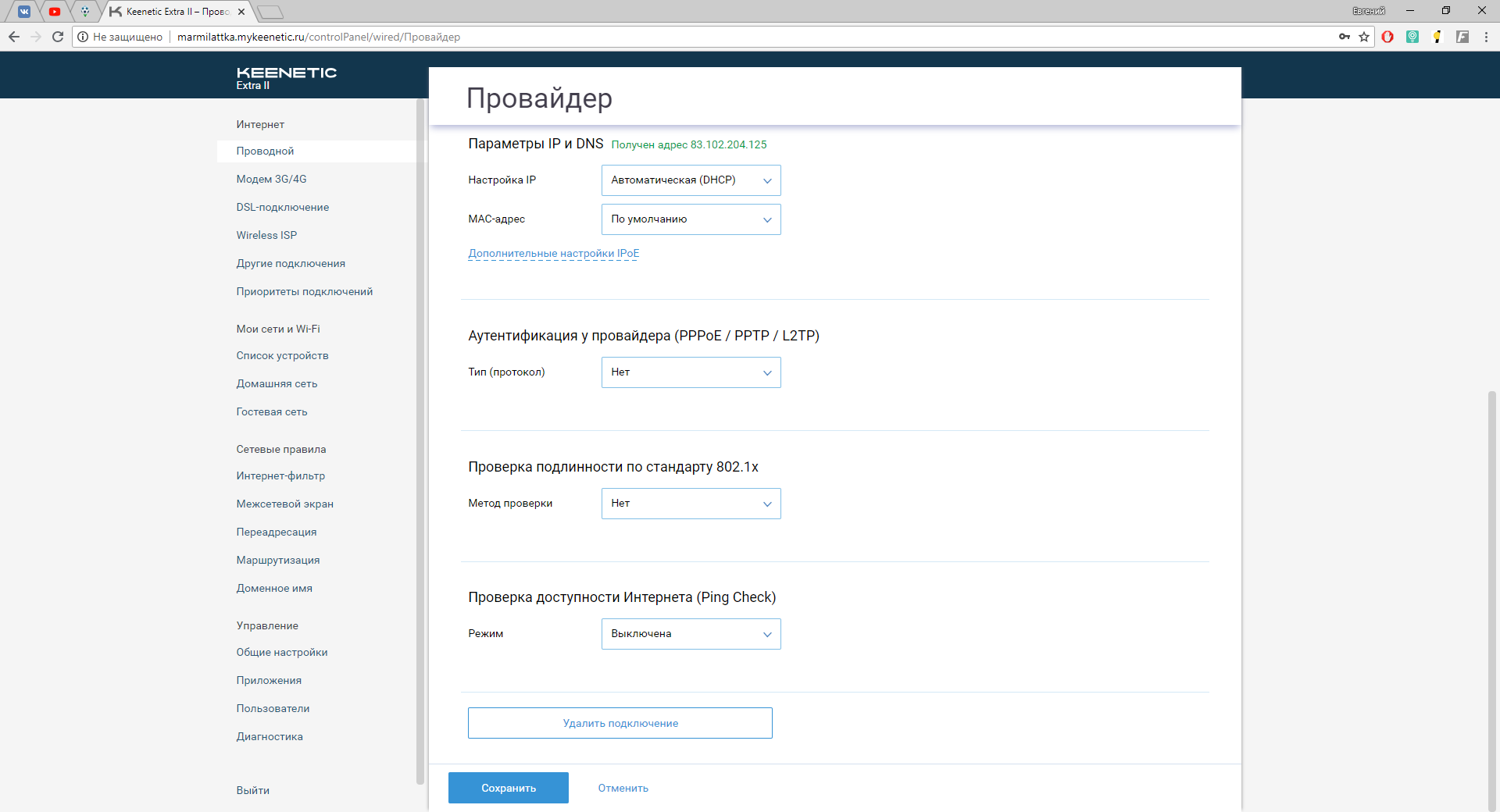
6. Для настройки Wi-Fi сетей выберите слева раздел "Домашняя сеть". Сети должны быть включены. В разделе "Имя сети (SSID)" напишите имя сети. Выберите в пункте "Защита сети" WPA-PSK + WPA2-PSK. В поле "Пароль" введите пароль для wifi-сети.
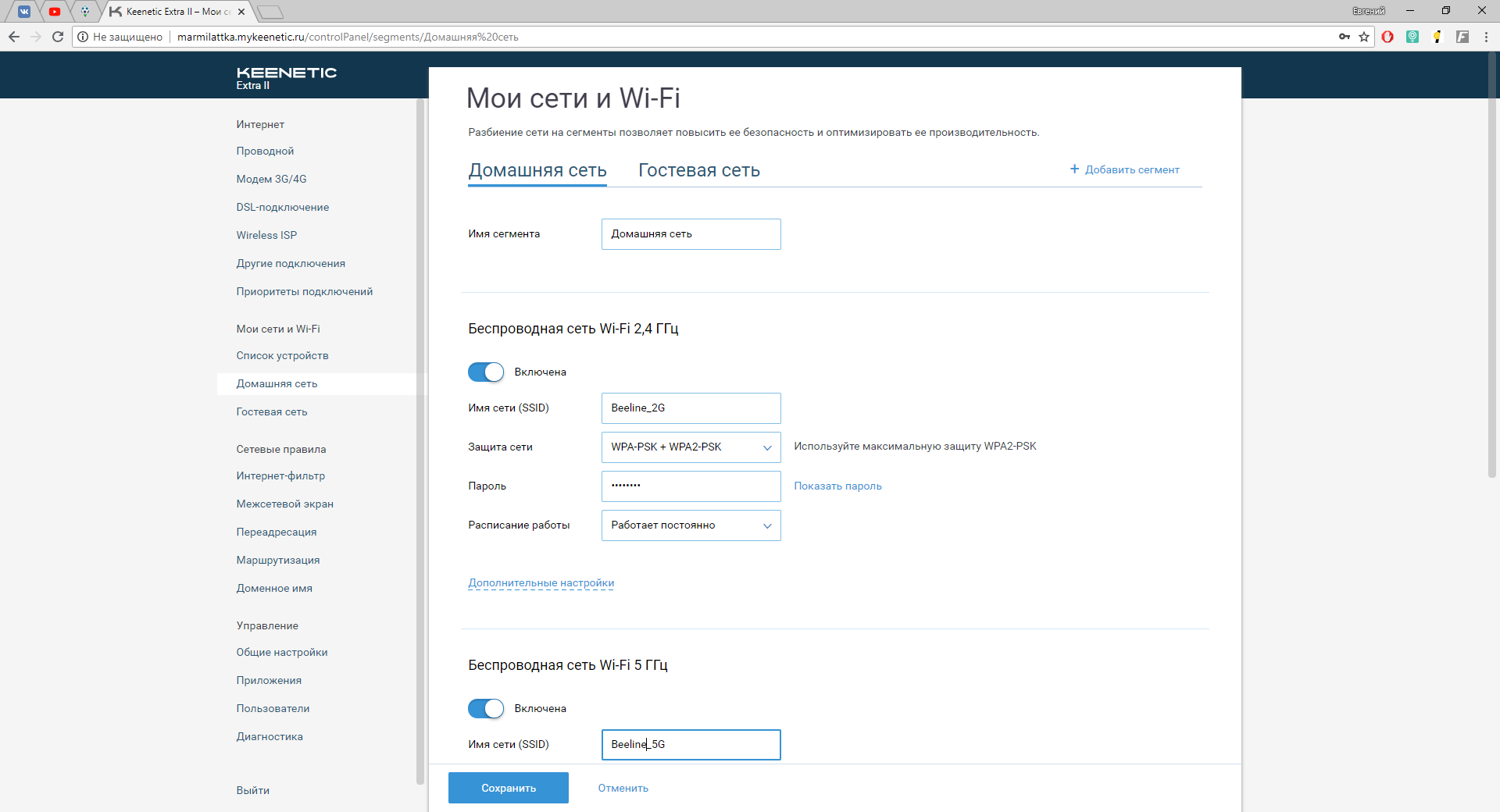
7. Опускаемся ниже и тоже самое делаем для сети 5Ггц. Нажимаем "Сохранить".
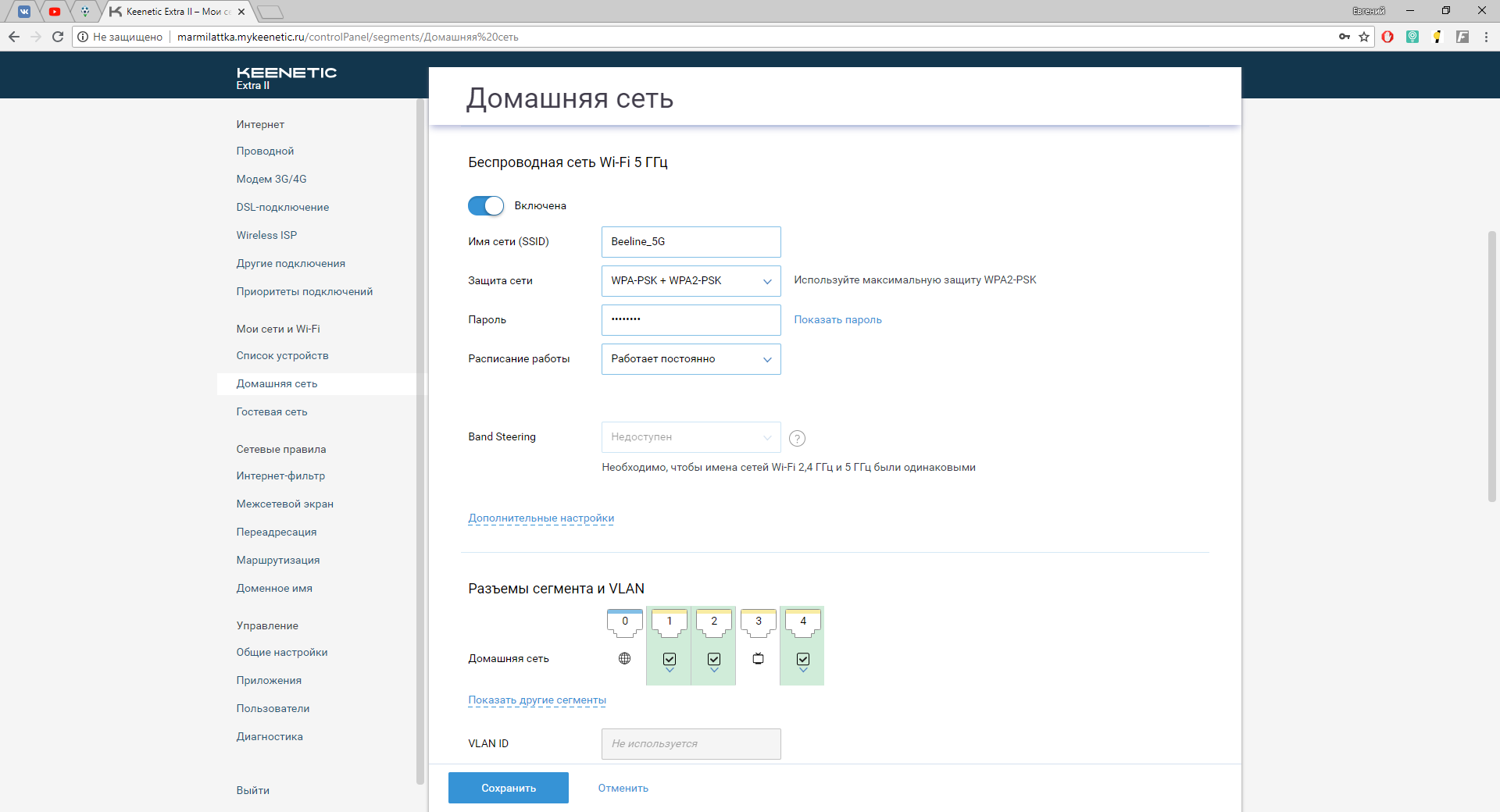
8. Для дополнительных настроек wifi-сети нажмите на "Дополнительные настройки."
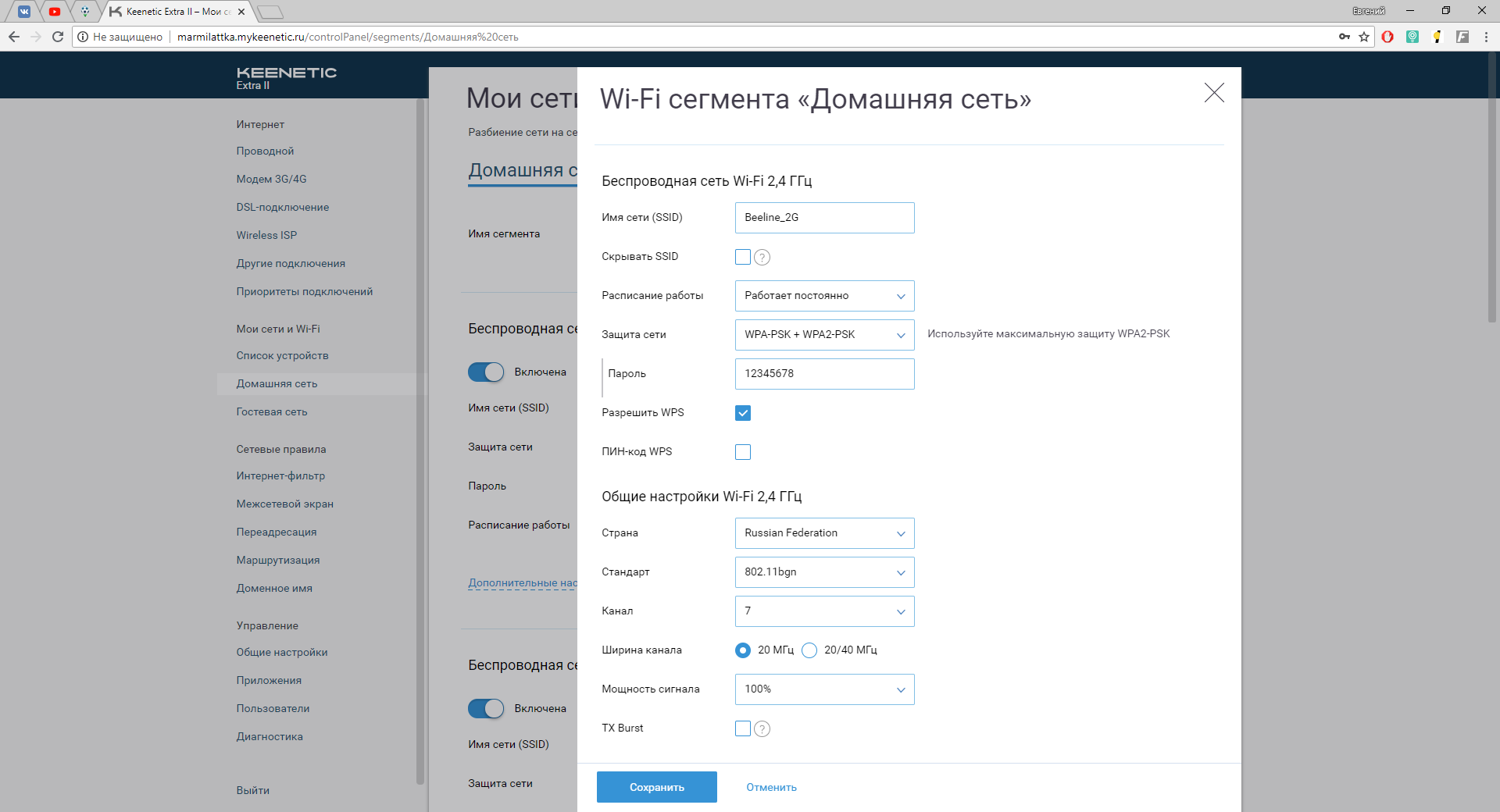
9. Для настройки IPTV нажимаем слева в меню на "Проводной". В разделе "Подключение и VLAN" настраиваем порт, нажав на него и выбрав "ТВ-приставка".
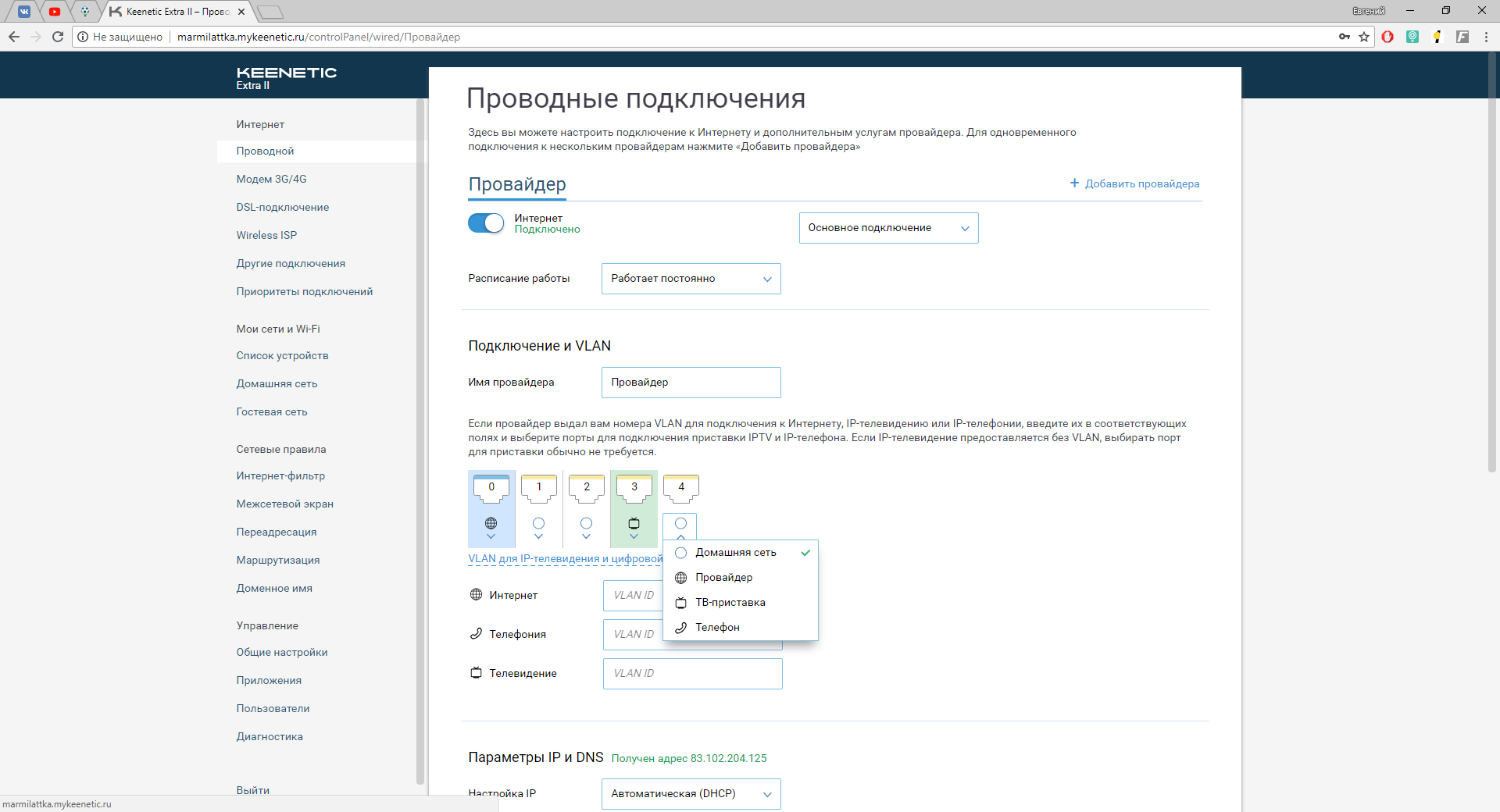
11. Запустите браузер, откройте страницу http://login.beeline.ru
Заполните форму:
Логин - укажите номер лицевого счета (вида 0891234567);
Пароль - укажите пароль для доступа в Интернет;
Нажимаем кнопку Войти.

12. После успешной авторизации, закрываем данную страницу и открываем любой сайт на ваше усмотрение.

Обновление прошивки
1. Откройте браузер, введите в адресную строку 192.168.1.1 и нажмите клавишу Enter.
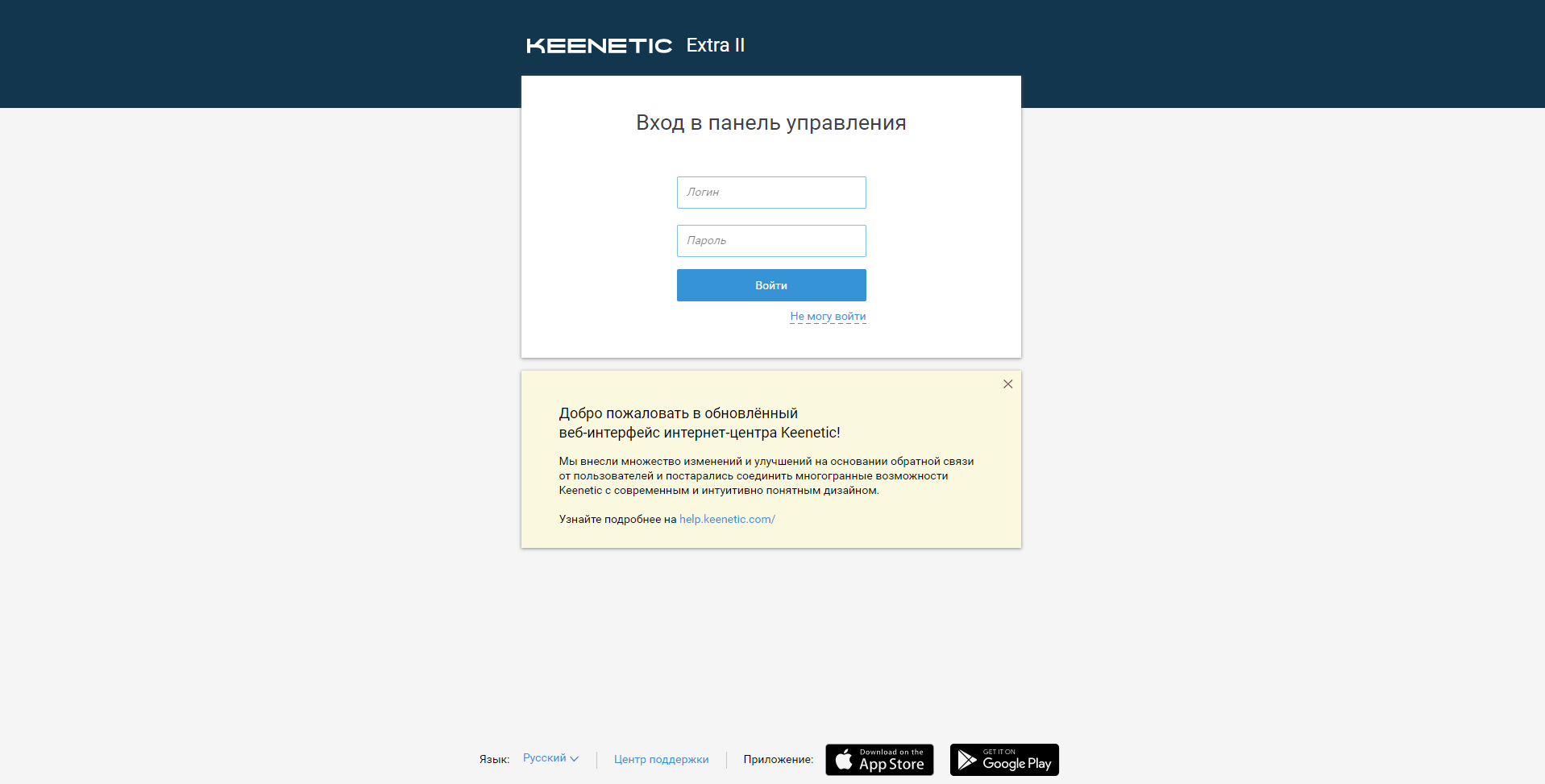
2. Введите в поле «Логин» admin, а в поле «Пароль» пароль, заданный при первичной настройке роутера.
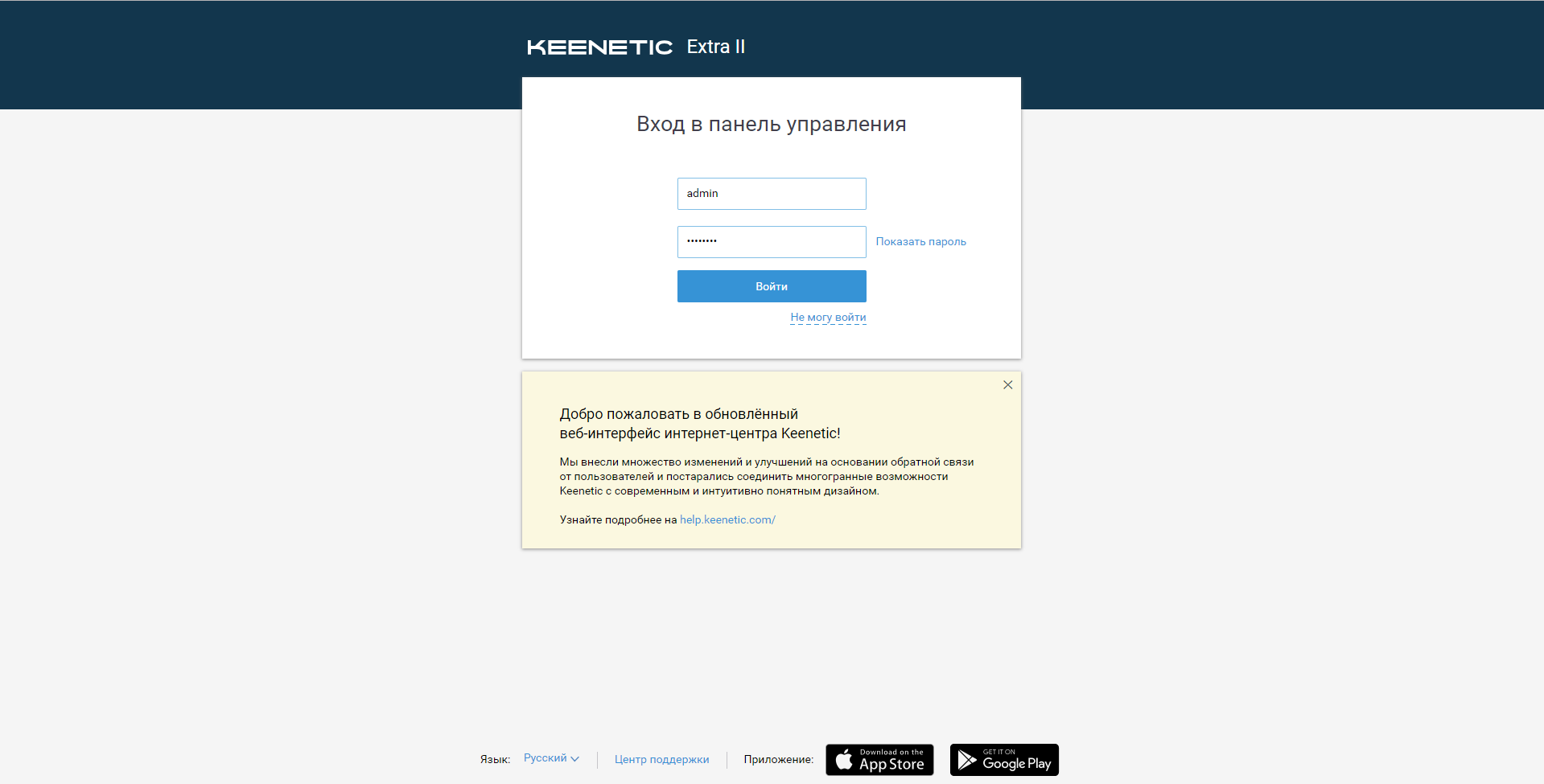
3. Откроется интерфейс роутера. Опуститесь вниз. Выберите раздел "Общие настройки".
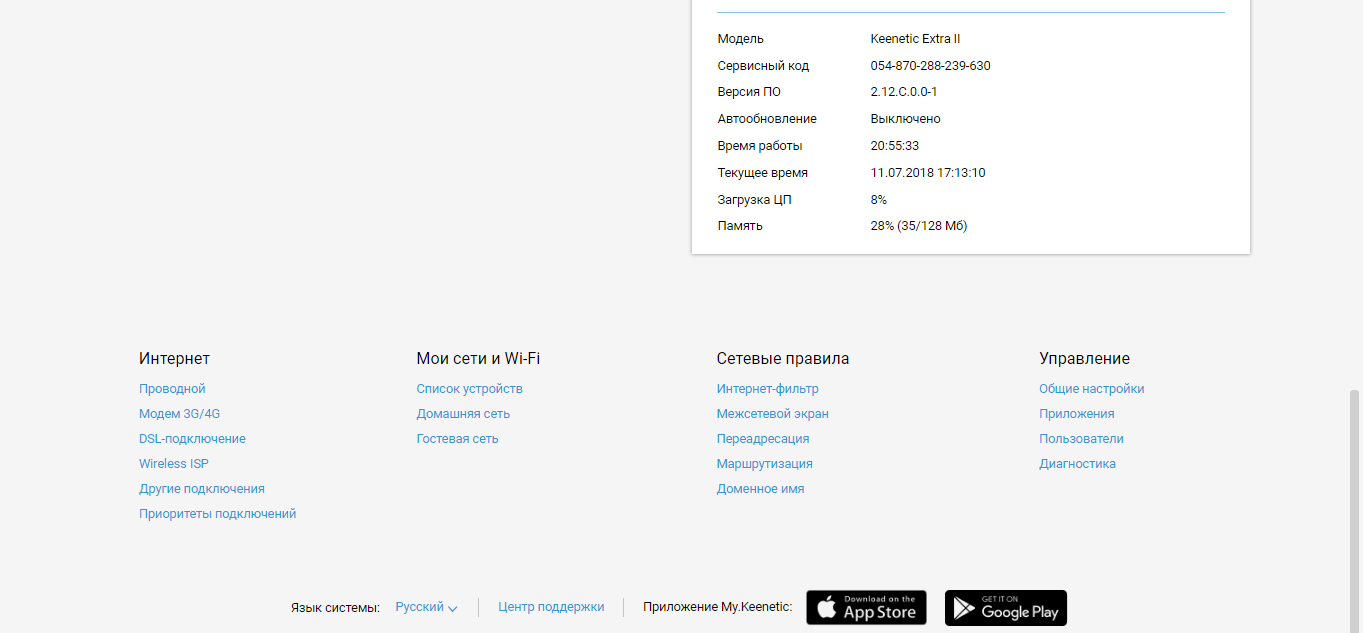
4. Здесь можно включить "Автоматическое обновление ПО", чтобы не скачивать прошивку.
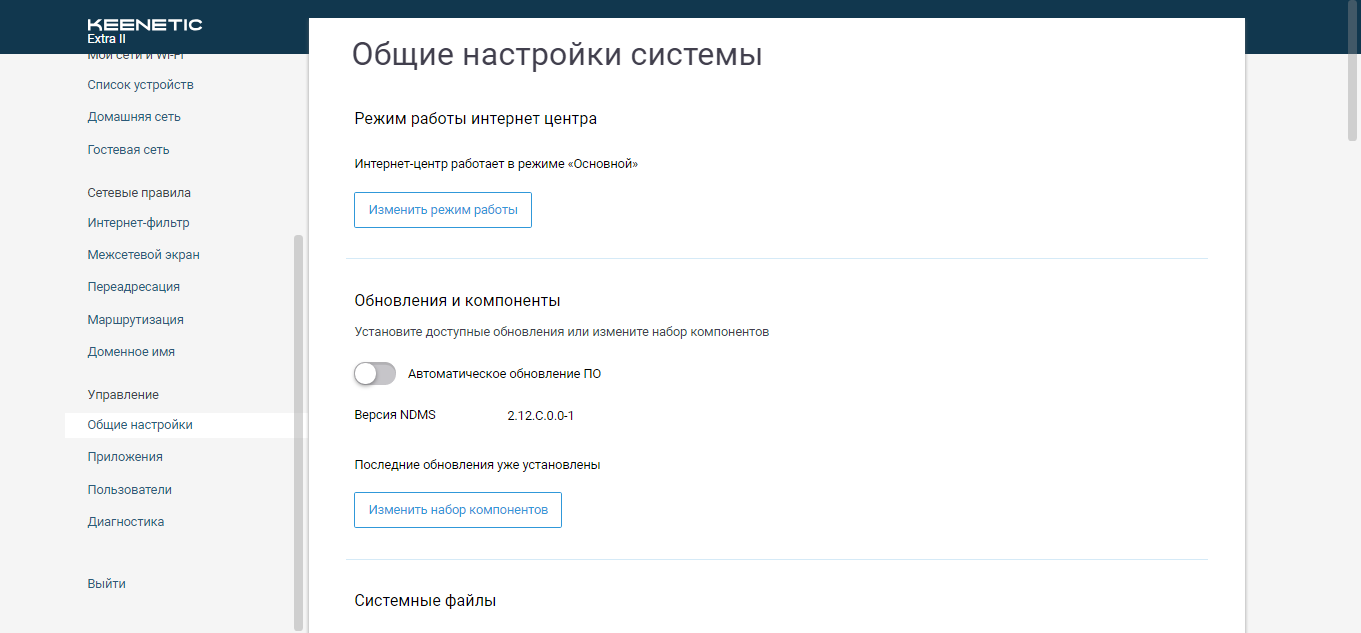
5. Опуститесь ниже. Нажмите на "firmware". Далее "Заменить файл", выберите скачанный файл. Нажмите "Заменить файл".
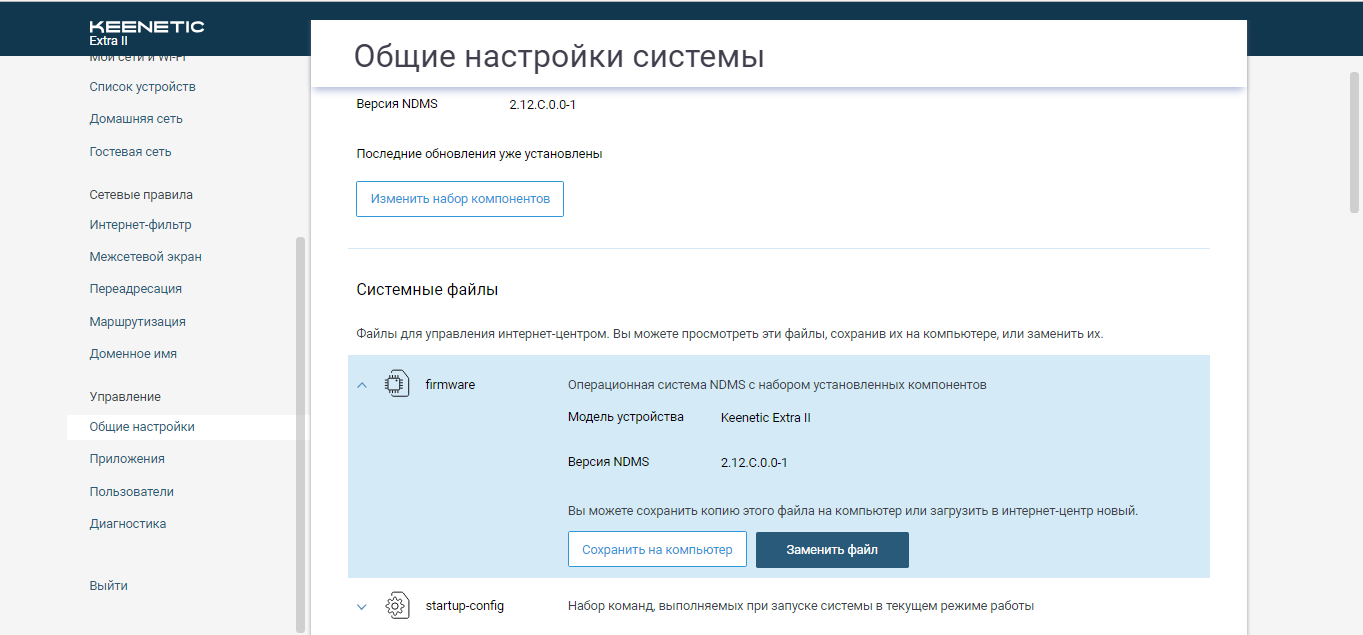
Обновление прошивки и сброс настроек
Обновление прошивки
Будьте внимательны, выполняя инструкции в этом разделе. В случае ошибки в действиях потребуется визит в сервис-центр для восстановления устройства.
1. Скачайте актуальную прошивку.
2. Откройте браузер, введите в адресную строку 192.168.1.1 и нажмите клавишу Enter. Роутер попросит вас ввести имя пользователя и пароль для доступа на его интерфейс.

3. Кликните по значку «Шестеренка» в нижней панели индикаторов (вторая справа). Появится следующая страница:
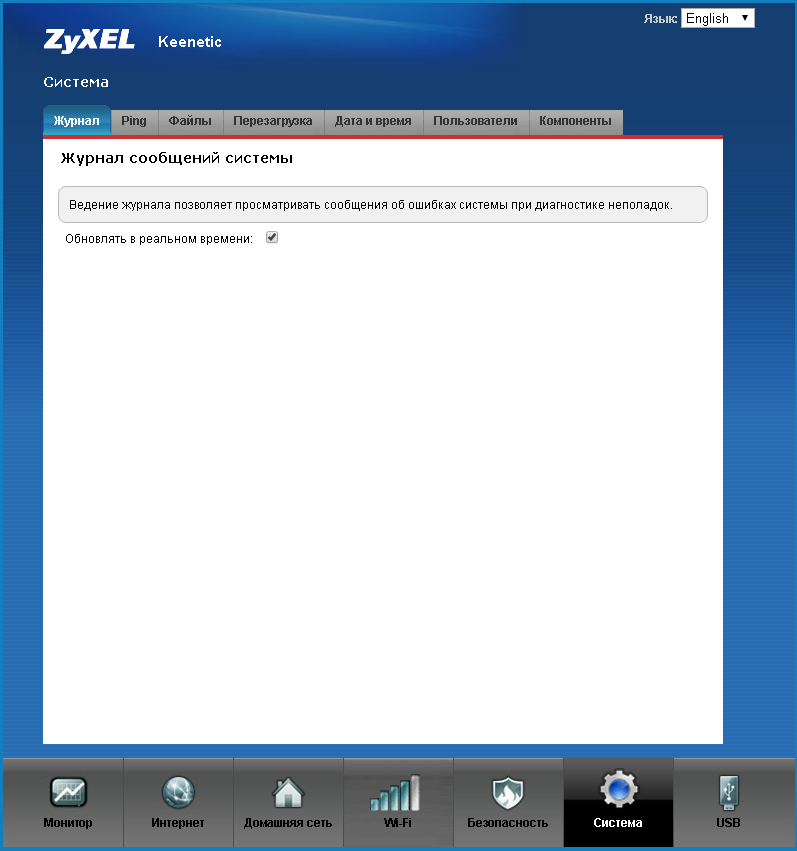
4. Перейдите в раздел «Конфигурация». Выберите файл firmware.
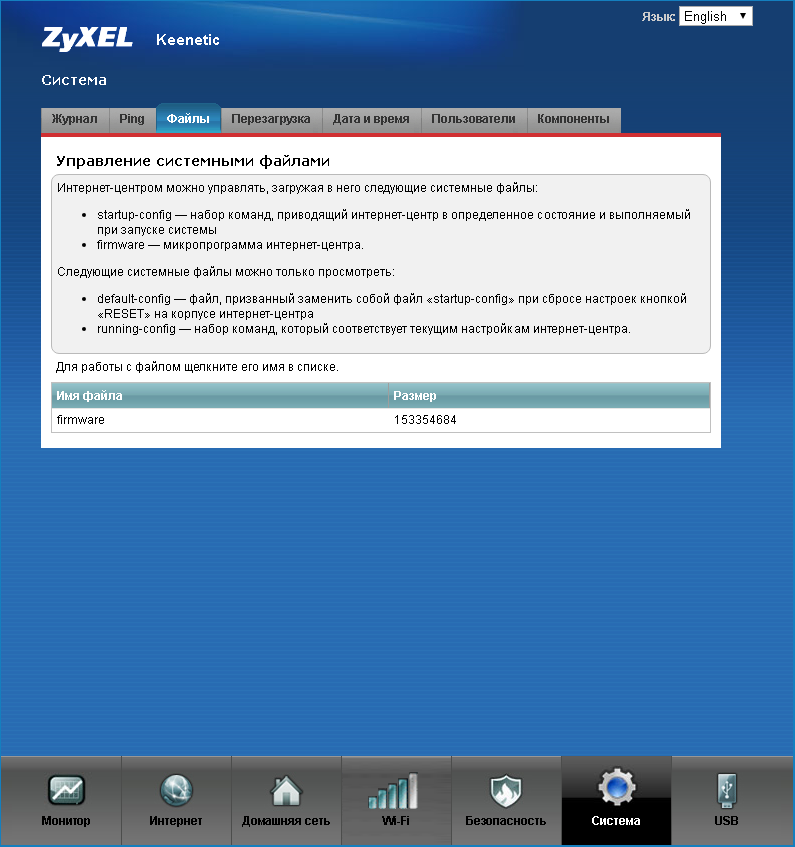
5. После того, как вы кликнули по файлу firmware, появится окно с предложением выбрать файл с новой версией прошивки. Выберите скачанный на первом шаге файл и нажмите кнопку «Заменить». Подождите несколько минут, пока роутер обновит прошивку.
Внимание!: во время перепрошивки роутера, не отключайте его от электросети, дождитесь, пока роутер полностью обновит свое микропрограммное обеспечение и перезагрузится (3-4 минуты).

Сброс настроек
Используйте аппаратный сброс настроек, если требуется настроить устройство заново (удалить все пользовательские настройки), нет доступа к веб-странице интерфейса настроек роутера, после настройки роутера интернет-соединение не установилось или пароль доступа к нему был утерян.
Внимание! При выполнении аппаратного сброса настроек все пользовательские установки будут сброшены на заводские параметры!
На корпусе устройства имеется углубленная кнопка СБРОС (RESET, RESTORE), позволяющая сбросить настройки на заводские установки. Кнопку СБРОС (RESET, RESTORE) вы сможете найти на той же стороне корпуса роутера, где располагаются остальные разъемы и кнопки. В редких случаях кнопка может располагаться на дне роутера.
Для того, чтобы сбросить настройки роутера на заводские установки выполните следующие действия: Включите питание роутера и дождитесь полной загрузки устройства. Нажмите кнопку СБРОС (RESET, RESTORE), используя заостренный тонкий предмет (например, скрепку) и удерживайте 30 секунд, затем отпустите кнопку. После этого роутер перезагрузится с установками по умолчанию (заводскими настройками) и потребуется повторная его настройка.
Zyxel Keenetic

| Имя беспроводной сети (SSID) по умолчанию | Диапазон 2.4 ГГц; Keenetic-XXXX (где X - последовательность символов, уникальных для каждого устройства) |
|---|---|
| Пароль для беспроводной сети (Wi-Fi) по умолчанию | Указан на дне роутера |
| Адрес роутера | 192.168.1.1 |
| Доступ на web-интерфейс | логин admin пароль устанавливается при первичной настройке |
Подключение роутера
Подключите кабель, который вам провели в квартиру наши монтажники в порт Internet (WAN), а компьютер подключите в любой из Ethernet (LAN) портов. Вы так же можете соединить ваш ПК с роутером по беспроводной сети, но на первичном этапе настройки лучше использовать кабель.

Настройка роутера
Настройка роутера на L2TP
1. Откройте браузер, введите в адресную строку 192.168.1.1 и нажмите клавишу Enter.

2. Появится страница c предложением настройки роутера. Нажмите кнопку Веб-конфигуратор. Примечание: если роутер был ранее настроен, эта страница не появится, можете сразу переходить на 4 шаг.

3. Введите пароль для учетной записи администратора и нажмите кнопку «Применить». Убедитесь, что пароль длиннее 4 знаков и не содержит кириллические и специальные символы.

4. Введите в поле «Имя пользователя» admin, а в поле «Пароль» пароль, заданный при первичной настройке роутера. Примечание: если эта форма не появляется, переходите к шагу 5.

5. Откроется веб-интерфейс роутера. Нажмите на значок «Глобус» в нижней панели индикаторов (второй слева), для перехода к настройкам соединения
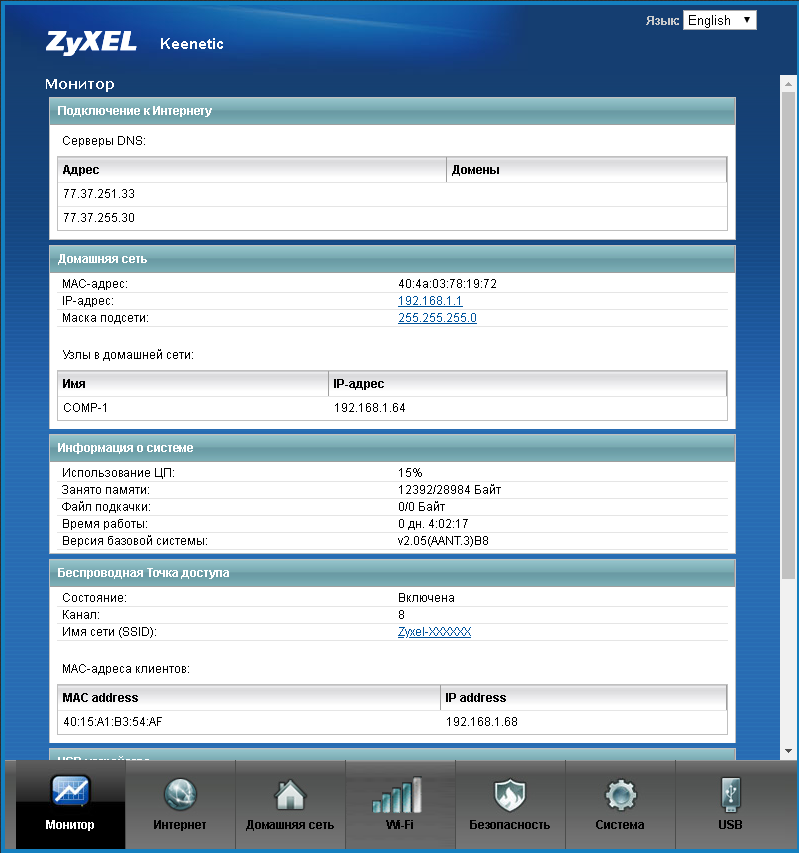
6. Выберите раздел PPPoE/VPN и нажмите кнопку «Добавить соединение»
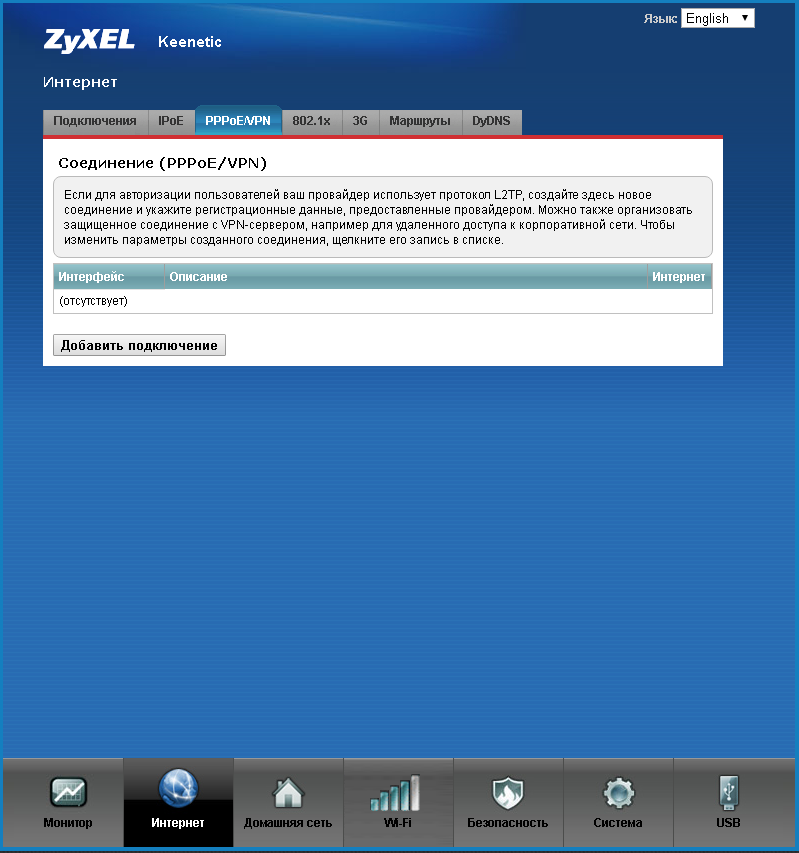
7.Включить – поставьте галочку
Использовать для выхода в интернет – поставьте галочку
Описание – Beeline
Тип (протокол) - выберите L2TP
Подключаться через – выберите Broadband connection ISP
Адрес сервера – tp.internet.beeline.ru
Имя пользователя – введите ваш логин, начинающийся на 089
Пароль – введите ваш пароль
Метод проверки подлинности – Авто
Настройка параметров IP – Автоматически
Нажмите кнопку «Применить»
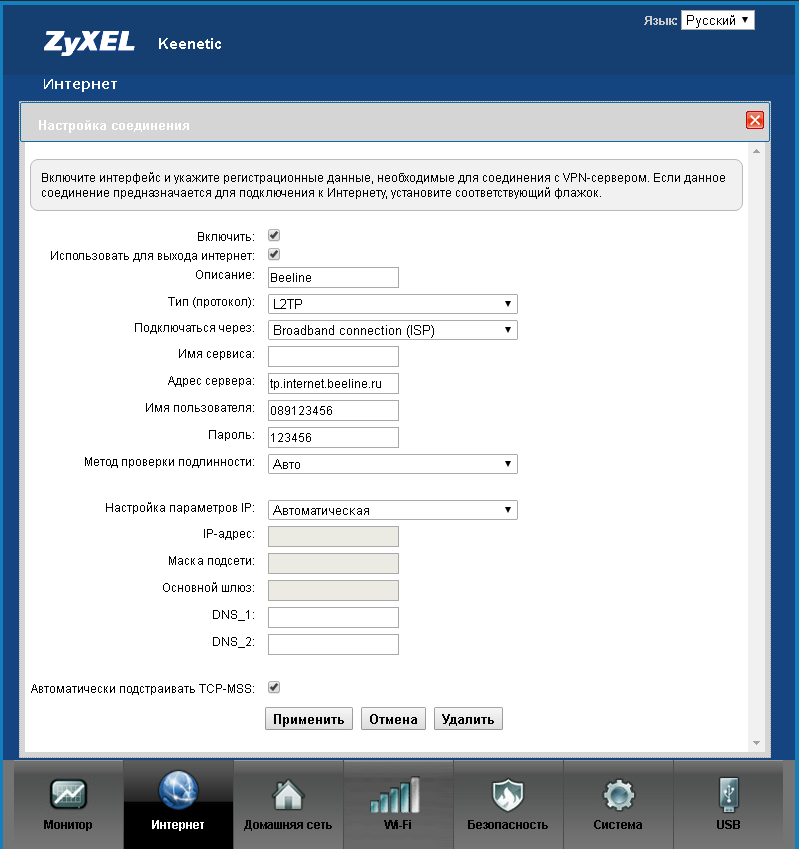
8. Для настройки беспроводного соединения кликните по значку «Уровень сигнала» в нижней панели индикаторов (посередине).

9. Заполните поля, как указано ниже:
Включить точку доступа – поставьте галочку
Имя сети – введите имя для вашей Wi-Fi сети.
Защита сети –WPA-PSK + WPA2-PSK
Ключ сети – введите пароль для доступа к вашей Wi-Fi сети
Страна – Russian Federation
Стандарт – 802.11bgn
Мощность сигнала – 100%
Включить WMM – поставьте галочку
Нажмите кнопку «Применить» (под строкой «Включить WMM»)

10. Для настройки IPTV нажмите на значок «глобус» в нижней панели индикаторов (второй слева). Появится следующая страница:

11. В разделе «Подключения» выберите Broadband connection и кликните по нему. В окне «Настройка подключения по Ethernet» в строке «Использовать разъем» поставьте галочку под портом, к которому вы будете подключать ТВ-приставку, и нажмите кнопку «Применить». Примечание: В примере указан 4 порт, вы можете выбрать любой другой, кроме порта 0 (он будет отмечен автоматически). Никакие другие настройки в этом окне менять не нужно.

12. Или второй вариант интерфейса настроек IPTV. В строке "Приставка IPTV" поставьте галочку под портом, к которому вы будете подключать ТВ-приставку, и нажмите кнопку «Применить». Никакие другие настройки в этом окне менять не нужно.

Настройка роутера на IPOE
1. Откройте браузер, введите в адресную строку 192.168.1.1 и нажмите клавишу Enter.

2. Появится страница c предложением настройки роутера. Нажмите кнопку Веб-конфигуратор. Примечание: если роутер был ранее настроен, эта страница не появится, можете сразу переходить на 4 шаг.

3. Введите пароль для учетной записи администратора и нажмите кнопку «Применить». Убедитесь, что пароль длиннее 4 знаков и не содержит кириллические и специальные символы.

4. Введите в поле «Имя пользователя» admin, а в поле «Пароль» пароль, заданный при первичной настройке роутера. Примечание: если эта форма не появляется, переходите к шагу 5.

5. Откроется веб-интерфейс роутера. Для настройки беспроводного соединения кликните по значку «Уровень сигнала» в нижней панели индикаторов (посередине).

6. Заполните поля, как указано ниже:
Включить точку доступа – поставьте галочку
Имя сети – введите имя для вашей Wi-Fi сети.
Защита сети –WPA-PSK + WPA2-PSK
Ключ сети – введите пароль для доступа к вашей Wi-Fi сети
Страна – Russian Federation
Стандарт – 802.11bgn
Мощность сигнала – 100%
Включить WMM – поставьте галочку
Нажмите кнопку «Применить» (под строкой «Включить WMM»)

7. Для настройки IPTV нажмите на значок «глобус» в нижней панели индикаторов (второй слева). Появится следующая страница:

8. В разделе «Подключения» выберите Broadband connection и кликните по нему. В окне «Настройка подключения по Ethernet» в строке «Использовать разъем» поставьте галочку под портом, к которому вы будете подключать ТВ-приставку, и нажмите кнопку «Применить». Примечание: В примере указан 4 порт, вы можете выбрать любой другой, кроме порта 0 (он будет отмечен автоматически). Никакие другие настройки в этом окне менять не нужно.

9. Или второй вариант интерфейса настроек IPTV. В строке "Приставка IPTV" поставьте галочку под портом, к которому вы будете подключать ТВ-приставку, и нажмите кнопку «Применить». Никакие другие настройки в этом окне менять не нужно.

10. Запустите браузер, откройте страницу http://login.beeline.ru
Заполните форму:
Логин - укажите номер лицевого счета (вида 0891234567);
Пароль - укажите пароль для доступа в Интернет;
Нажимаем кнопку Войти.

11. После успешной авторизации, закрываем данную страницу и открываем любой сайт на ваше усмотрение.

Обновление прошивки и сброс настроек
Обновление прошивки
Будьте внимательны, выполняя инструкции в этом разделе. В случае ошибки в действиях потребуется визит в сервис-центр для восстановления устройства.
1. Скачайте актуальную прошивку.
2. Откройте браузер, введите в адресную строку 192.168.1.1 и нажмите клавишу Enter. Роутер попросит вас ввести имя пользователя и пароль для доступа на его интерфейс.

3. Кликните по значку «Шестеренка» в нижней панели индикаторов (вторая справа). Появится следующая страница:
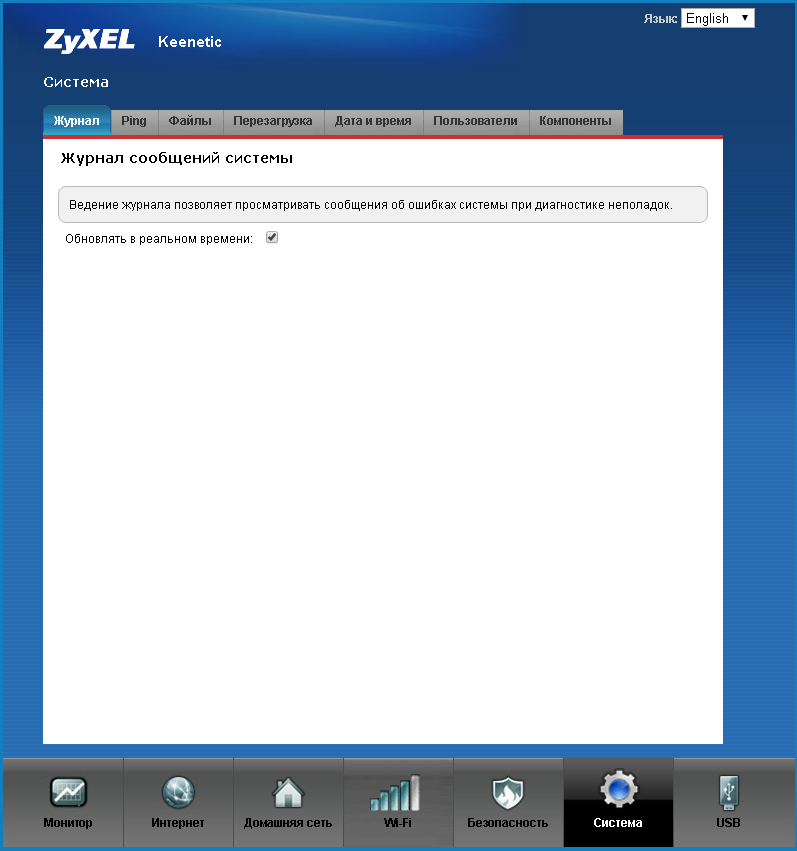
4. Перейдите в раздел «Конфигурация». Выберите файл firmware.
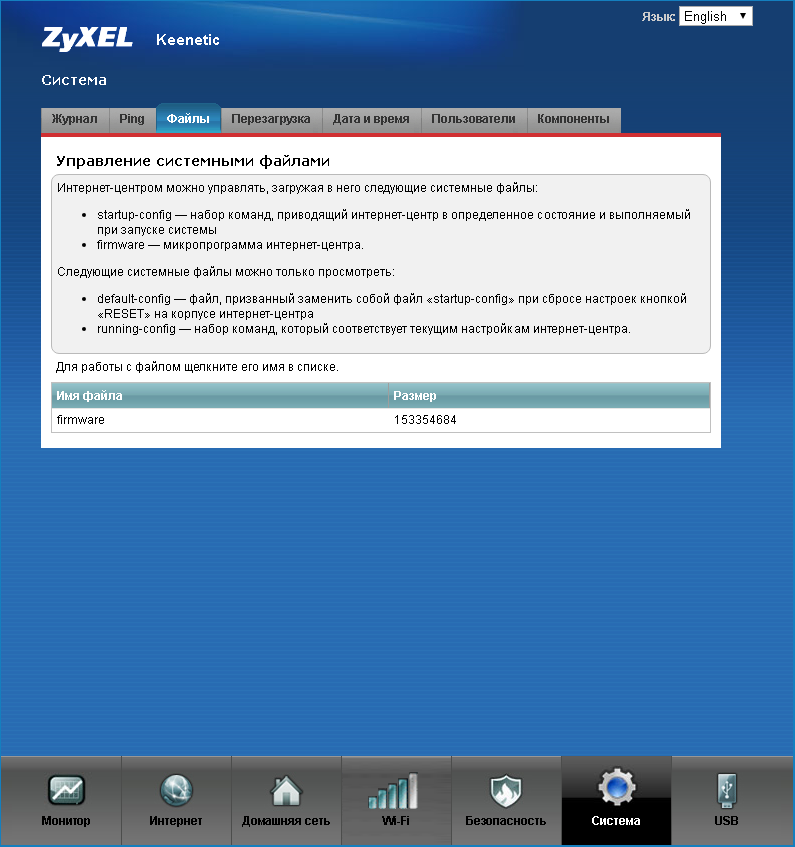
5. После того, как вы кликнули по файлу firmware, появится окно с предложением выбрать файл с новой версией прошивки. Выберите скачанный на первом шаге файл и нажмите кнопку «Заменить». Подождите несколько минут, пока роутер обновит прошивку.
Внимание!: во время перепрошивки роутера, не отключайте его от электросети, дождитесь, пока роутер полностью обновит свое микропрограммное обеспечение и перезагрузится (3-4 минуты).

Сброс настроек
Используйте аппаратный сброс настроек, если требуется настроить устройство заново (удалить все пользовательские настройки), нет доступа к веб-странице интерфейса настроек роутера, после настройки роутера интернет-соединение не установилось или пароль доступа к нему был утерян.
Внимание! При выполнении аппаратного сброса настроек все пользовательские установки будут сброшены на заводские параметры!
На корпусе устройства имеется углубленная кнопка СБРОС (RESET, RESTORE), позволяющая сбросить настройки на заводские установки. Кнопку СБРОС (RESET, RESTORE) вы сможете найти на той же стороне корпуса роутера, где располагаются остальные разъемы и кнопки. В редких случаях кнопка может располагаться на дне роутера.
Для того, чтобы сбросить настройки роутера на заводские установки выполните следующие действия: Включите питание роутера и дождитесь полной загрузки устройства. Нажмите кнопку СБРОС (RESET, RESTORE), используя заостренный тонкий предмет (например, скрепку) и удерживайте 30 секунд, затем отпустите кнопку. После этого роутер перезагрузится с установками по умолчанию (заводскими настройками) и потребуется повторная его настройка.
Zyxel Keenetic II

| Имя беспроводной сети (SSID) по умолчанию | Диапазон 2.4 ГГц; Keenetic-XXXX (где X - последовательность символов, уникальных для каждого устройства) |
|---|---|
| Пароль для беспроводной сети (Wi-Fi) по умолчанию | Указан на дне роутера |
| Адрес роутера | 192.168.1.1 |
| Доступ на web-интерфейс | логин admin пароль устанавливается при первичной настройке |
Подключение роутера
Подключите кабель, который вам провели в квартиру наши монтажники в порт Internet (WAN), а компьютер подключите в любой из Ethernet (LAN) портов. Вы так же можете соединить ваш ПК с роутером по беспроводной сети, но на первичном этапе настройки лучше использовать кабель.

Настройка роутера
Настройка роутера на L2TP
1. Откройте браузер, введите в адресную строку 192.168.1.1 и нажмите клавишу Enter.

2. Появится страница c предложением настройки роутера. Нажмите кнопку Веб-конфигуратор. Примечание: если роутер был ранее настроен, эта страница не появится, можете сразу переходить на 4 шаг.

3. Введите пароль для учетной записи администратора и нажмите кнопку «Применить». Убедитесь, что пароль длиннее 4 знаков и не содержит кириллические и специальные символы.

4. Введите в поле «Имя пользователя» admin, а в поле «Пароль» пароль, заданный при первичной настройке роутера. Примечание: если эта форма не появляется, переходите к шагу 5.

5. Откроется веб-интерфейс роутера. Нажмите на значок «Глобус» в нижней панели индикаторов (второй слева), для перехода к настройкам соединения
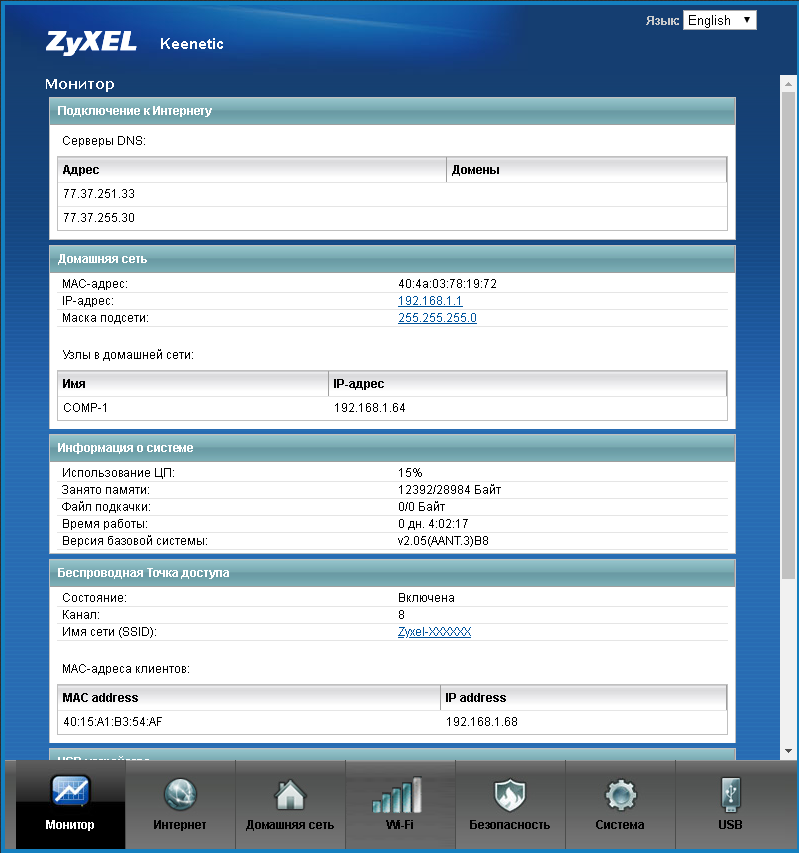
6. Выберите раздел PPPoE/VPN и нажмите кнопку «Добавить соединение»
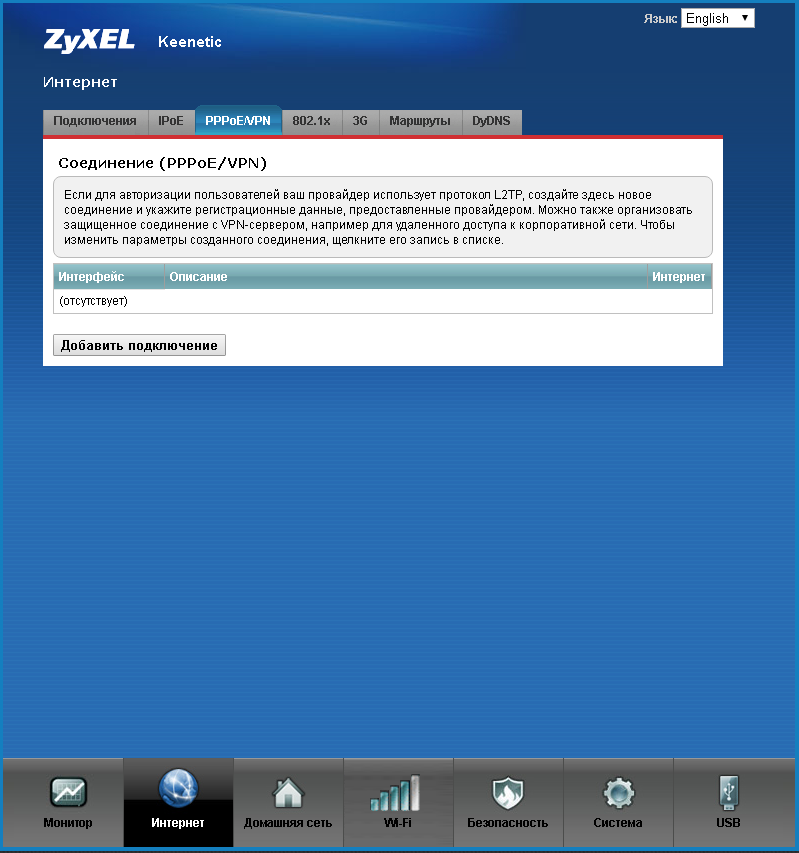
7.Включить – поставьте галочку
Использовать для выхода в интернет – поставьте галочку
Описание – Beeline
Тип (протокол) - выберите L2TP
Подключаться через – выберите Broadband connection ISP
Адрес сервера – tp.internet.beeline.ru
Имя пользователя – введите ваш логин, начинающийся на 089
Пароль – введите ваш пароль
Метод проверки подлинности – Авто
Настройка параметров IP – Автоматически
Нажмите кнопку «Применить»
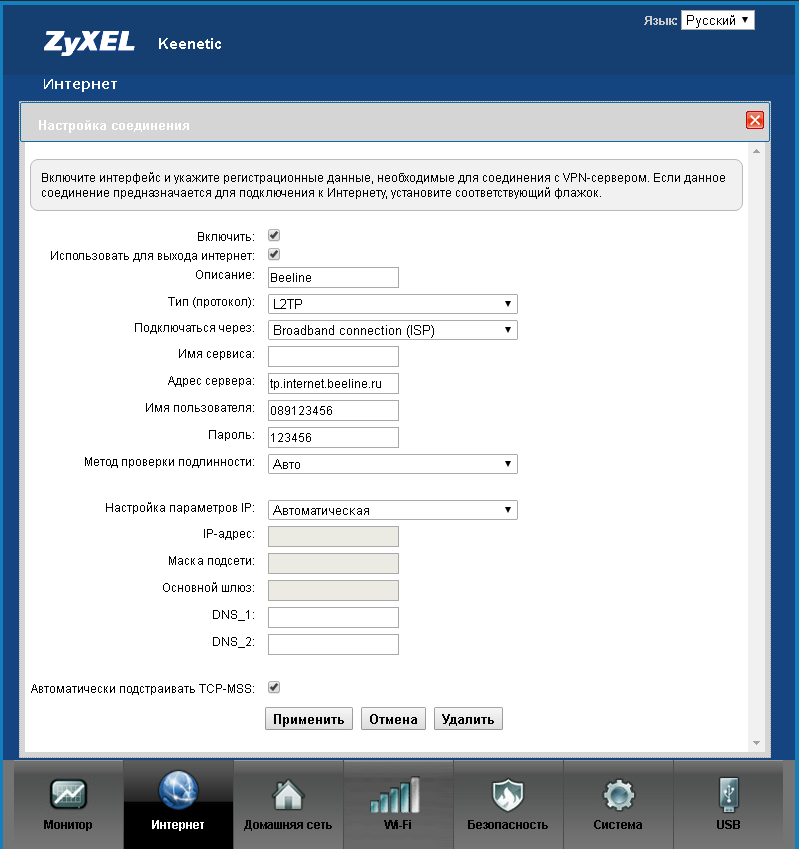
8. Для настройки беспроводного соединения кликните по значку «Уровень сигнала» в нижней панели индикаторов (посередине).

9. Заполните поля, как указано ниже:
Включить точку доступа – поставьте галочку
Имя сети – введите имя для вашей Wi-Fi сети.
Защита сети –WPA-PSK + WPA2-PSK
Ключ сети – введите пароль для доступа к вашей Wi-Fi сети
Страна – Russian Federation
Стандарт – 802.11bgn
Мощность сигнала – 100%
Включить WMM – поставьте галочку
Нажмите кнопку «Применить» (под строкой «Включить WMM»)

10. Для настройки IPTV нажмите на значок «глобус» в нижней панели индикаторов (второй слева). Появится следующая страница:

11. В разделе «Подключения» выберите Broadband connection и кликните по нему. В окне «Настройка подключения по Ethernet» в строке «Использовать разъем» поставьте галочку под портом, к которому вы будете подключать ТВ-приставку, и нажмите кнопку «Применить». Примечание: В примере указан 4 порт, вы можете выбрать любой другой, кроме порта 0 (он будет отмечен автоматически). Никакие другие настройки в этом окне менять не нужно.

12. Или второй вариант интерфейса настроек IPTV. В строке "Приставка IPTV" поставьте галочку под портом, к которому вы будете подключать ТВ-приставку, и нажмите кнопку «Применить». Никакие другие настройки в этом окне менять не нужно.

Настройка роутера на IPOE
1. Откройте браузер, введите в адресную строку 192.168.1.1 и нажмите клавишу Enter.

2. Появится страница c предложением настройки роутера. Нажмите кнопку Веб-конфигуратор. Примечание: если роутер был ранее настроен, эта страница не появится, можете сразу переходить на 4 шаг.

3. Введите пароль для учетной записи администратора и нажмите кнопку «Применить». Убедитесь, что пароль длиннее 4 знаков и не содержит кириллические и специальные символы.

4. Введите в поле «Имя пользователя» admin, а в поле «Пароль» пароль, заданный при первичной настройке роутера. Примечание: если эта форма не появляется, переходите к шагу 5.

5. Откроется веб-интерфейс роутера. Для настройки беспроводного соединения кликните по значку «Уровень сигнала» в нижней панели индикаторов (посередине).

6. Заполните поля, как указано ниже:
Включить точку доступа – поставьте галочку
Имя сети – введите имя для вашей Wi-Fi сети.
Защита сети –WPA-PSK + WPA2-PSK
Ключ сети – введите пароль для доступа к вашей Wi-Fi сети
Страна – Russian Federation
Стандарт – 802.11bgn
Мощность сигнала – 100%
Включить WMM – поставьте галочку
Нажмите кнопку «Применить» (под строкой «Включить WMM»)

7. Для настройки IPTV нажмите на значок «глобус» в нижней панели индикаторов (второй слева). Появится следующая страница:

8. В разделе «Подключения» выберите Broadband connection и кликните по нему. В окне «Настройка подключения по Ethernet» в строке «Использовать разъем» поставьте галочку под портом, к которому вы будете подключать ТВ-приставку, и нажмите кнопку «Применить». Примечание: В примере указан 4 порт, вы можете выбрать любой другой, кроме порта 0 (он будет отмечен автоматически). Никакие другие настройки в этом окне менять не нужно.

9. Или второй вариант интерфейса настроек IPTV. В строке "Приставка IPTV" поставьте галочку под портом, к которому вы будете подключать ТВ-приставку, и нажмите кнопку «Применить». Никакие другие настройки в этом окне менять не нужно.

10. Запустите браузер, откройте страницу http://login.beeline.ru
Заполните форму:
Логин - укажите номер лицевого счета (вида 0891234567);
Пароль - укажите пароль для доступа в Интернет;
Нажимаем кнопку Войти.

11. После успешной авторизации, закрываем данную страницу и открываем любой сайт на ваше усмотрение.

Обновление прошивки и сброс настроек
Обновление прошивки
Будьте внимательны, выполняя инструкции в этом разделе. В случае ошибки в действиях потребуется визит в сервис-центр для восстановления устройства.
1. Скачайте актуальную прошивку.
2. Откройте браузер, введите в адресную строку 192.168.1.1 и нажмите клавишу Enter. Роутер попросит вас ввести имя пользователя и пароль для доступа на его интерфейс.

3. Кликните по значку «Шестеренка» в нижней панели индикаторов (вторая справа). Появится следующая страница:
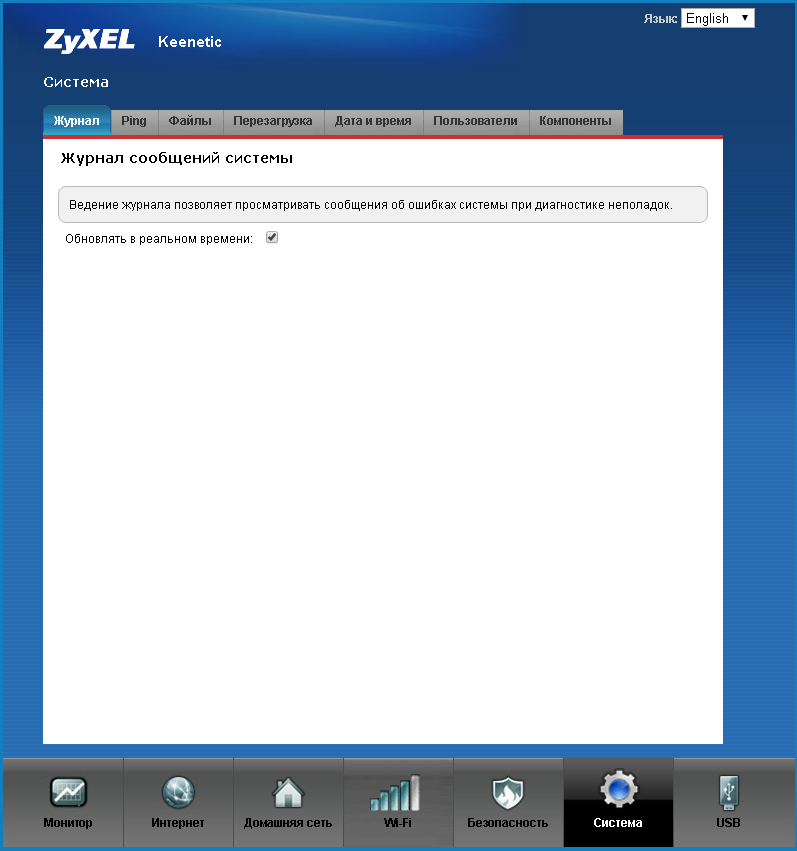
4. Перейдите в раздел «Конфигурация». Выберите файл firmware.
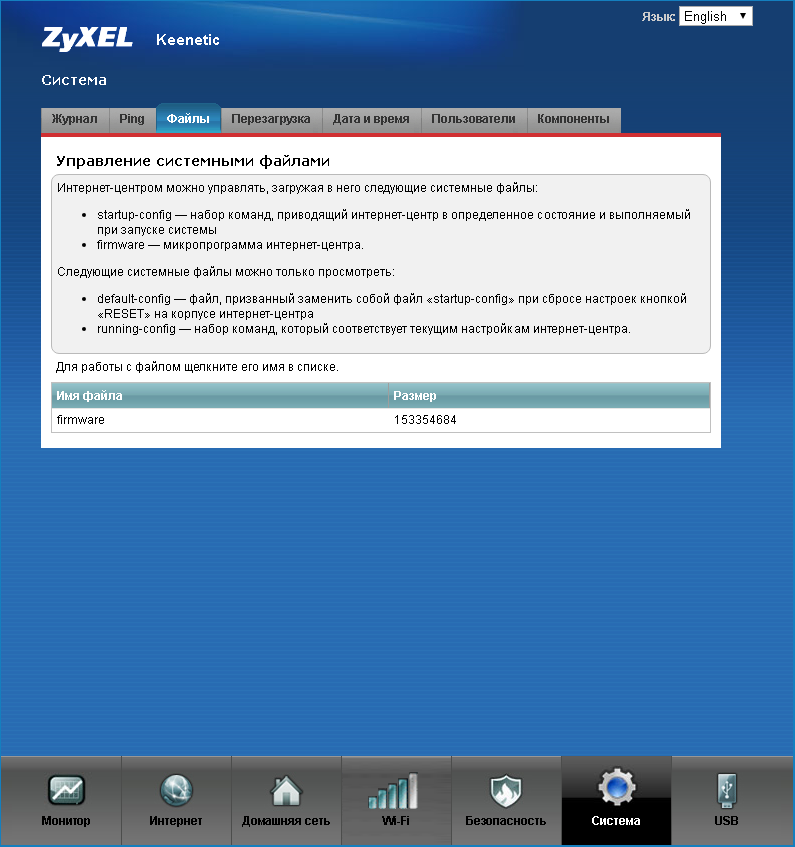
5. После того, как вы кликнули по файлу firmware, появится окно с предложением выбрать файл с новой версией прошивки. Выберите скачанный на первом шаге файл и нажмите кнопку «Заменить». Подождите несколько минут, пока роутер обновит прошивку.
Внимание!: во время перепрошивки роутера, не отключайте его от электросети, дождитесь, пока роутер полностью обновит свое микропрограммное обеспечение и перезагрузится (3-4 минуты).

Сброс настроек
Используйте аппаратный сброс настроек, если требуется настроить устройство заново (удалить все пользовательские настройки), нет доступа к веб-странице интерфейса настроек роутера, после настройки роутера интернет-соединение не установилось или пароль доступа к нему был утерян.
Внимание! При выполнении аппаратного сброса настроек все пользовательские установки будут сброшены на заводские параметры!
На корпусе устройства имеется углубленная кнопка СБРОС (RESET, RESTORE), позволяющая сбросить настройки на заводские установки. Кнопку СБРОС (RESET, RESTORE) вы сможете найти на той же стороне корпуса роутера, где располагаются остальные разъемы и кнопки. В редких случаях кнопка может располагаться на дне роутера.
Для того, чтобы сбросить настройки роутера на заводские установки выполните следующие действия: Включите питание роутера и дождитесь полной загрузки устройства. Нажмите кнопку СБРОС (RESET, RESTORE), используя заостренный тонкий предмет (например, скрепку) и удерживайте 30 секунд, затем отпустите кнопку. После этого роутер перезагрузится с установками по умолчанию (заводскими настройками) и потребуется повторная его настройка.
Zyxel P-330W-EE

| Имя беспроводной сети (SSID) по умолчанию | Диапазон 2.4 ГГц; zyxel |
|---|---|
| Пароль для беспроводной сети (Wi-Fi) по умолчанию | Отсутствует |
| Адрес роутера | 192.168.1.1 |
| Доступ на web-интерфейс | логин admin пароль 1234 |
Подключение роутера
Подключите кабель, который вам провели в квартиру наши монтажники в порт Internet (WAN), а компьютер подключите в любой из Ethernet (LAN) портов. Вы так же можете соединить ваш ПК с роутером по беспроводной сети, но на первичном этапе настройки лучше использовать кабель.

Настройка роутера
Настройка роутера на L2TP
1. Откройте браузер, введите в адресную строку 192.168.1.1 и нажмите клавишу Enter. Роутер предложит вам ввести логин и пароль для доступа на web-интерфейс. В качестве имени пользователя введите admin, пароль - 1234 и нажмите кнопку ОК.

2. Откроется web-интерфейс роутера, выберите пункт WAN.
Если у вас уже установлена прошивка, выложенная на нашем сайте, то вам нужно заполнить только два поля User name - в него нужно ввести ваш логин, и Password - в него нужно ввести пароль. Иначе заполняем все поля поочередно:
WAN Access Type - L2TP
Attain L2TP IP Automatically
Attain Physical WAN IP Automatically
Server Information: имя сервера tp.internet.beeline.ru
User name: введите ваш логин
Password: введите ваш пароль
Опускаемся чуть ниже.
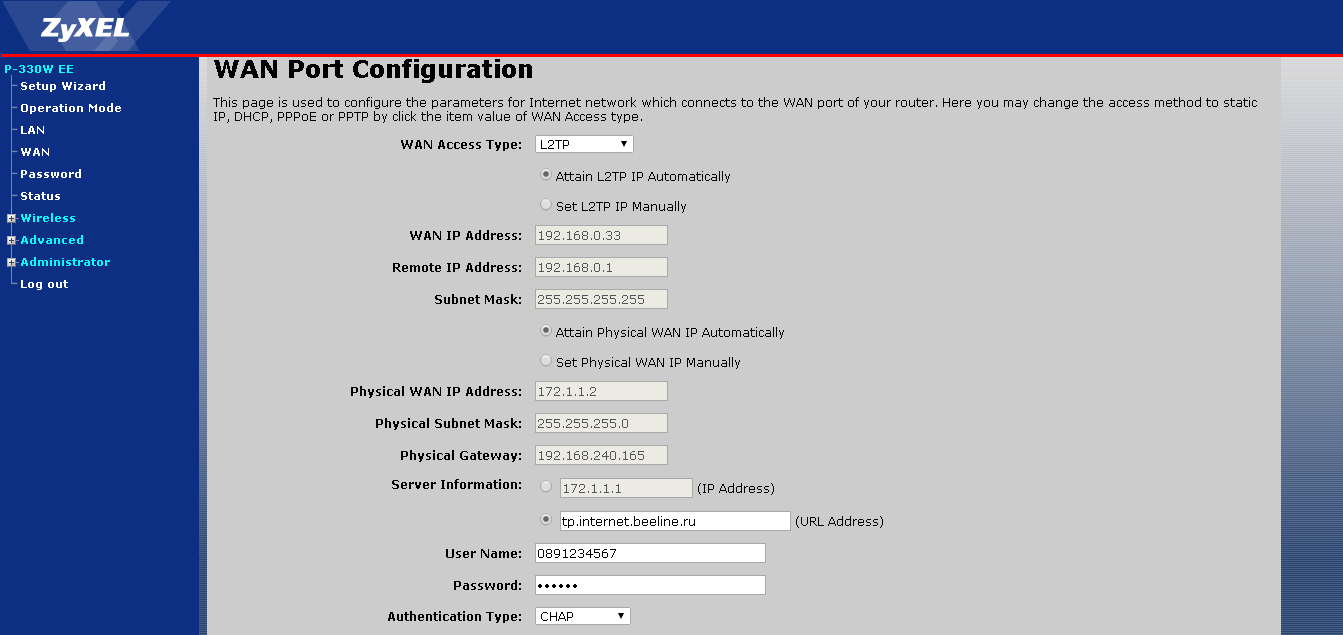
3. Authentication Type: Chap MTU Size: 1400 Attain DNS Automatically Choose Bridge Port(s) - выберите порт роутера, к которому будет подключена ТВ-приставка. Расставьте галочки в последних пяти полях, как показано на картинке. Для сохранения настроек нажмите кнопку Save внизу страницы.
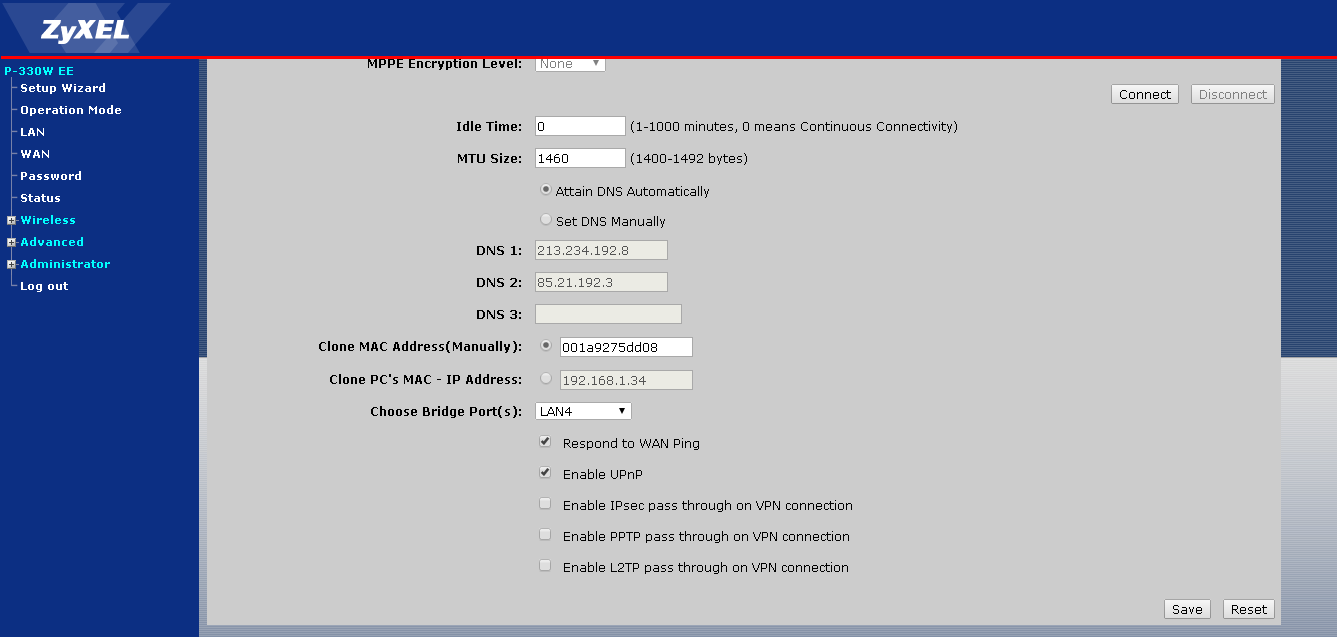
4. Появится окно с подтверждением настроек, нажмите кнопку ОК. Подождите 1-2 минуты, пока роутер сохраняет настройки. После сохранения настроек он автоматически подключится к сети.
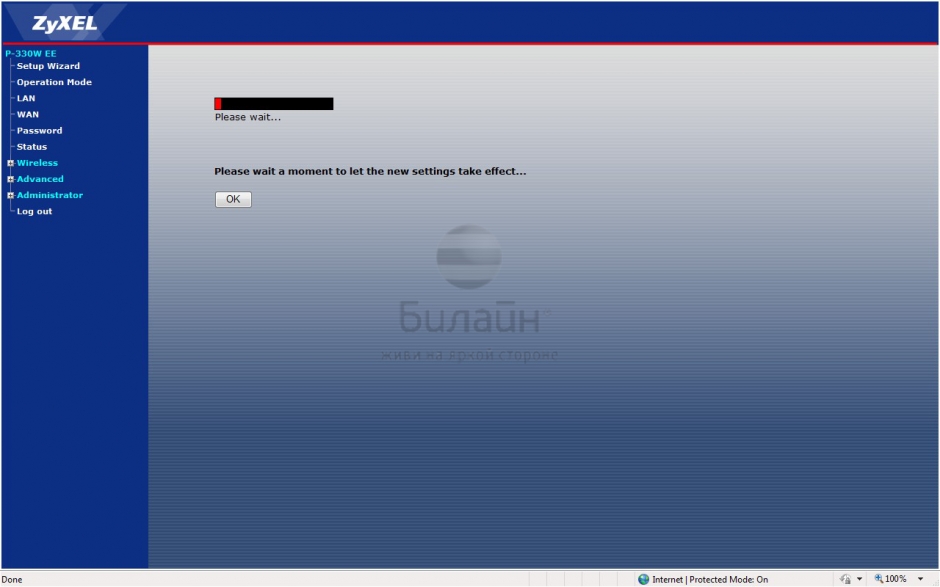
5. Раскройте список Wireless и выберите пункт Basic Settings. Расставьте параметры как указано на рисунке Disable Access Point - галочку не ставьте Data Rate - Auto Mode - выберите AP SSID - введите желаемое имя вашей беспроводной сети на английском языке Нажмите кнопку Save. Дождитесь, пока роутер сохранит настройки, обычно это 1 минута.
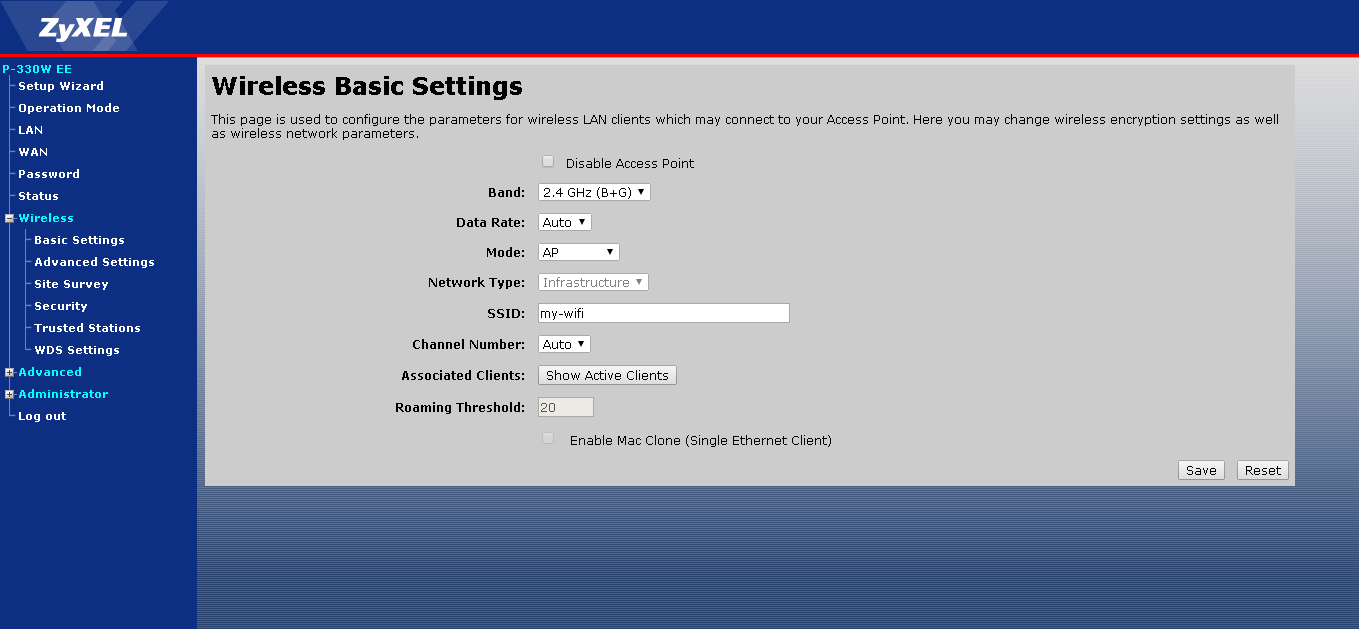
6. Для того, чтобы защитить вашу сеть от посторонних, необходимо установить пароль для доступа к ней. В разделе Wireless выберите пункт Security. Расставьте параметры как указано на рисунке: Encryption - выберите из списка WPA2 Mixed WPA Authentication Mode - Personal WPA (Pre-Shared Key) Format - Passphrase WPA PreShared Key - введите в данное поле пароль, который вы будете использовать для доступа к вашей беспроводной сети. Пароль должен быть не менее 8 символов в длину, а также не содержать кириллицы. Group Key Life Time - оставьте по умолчанию 86400 Нажмите кнопку Save и подождите, пока роутер перезагрузится, данный процесс займет не более минуты, после чего вы можете подключиться к беспроводной сети роутера и начать пользоваться интернетом в любом месте вашей квартиры.
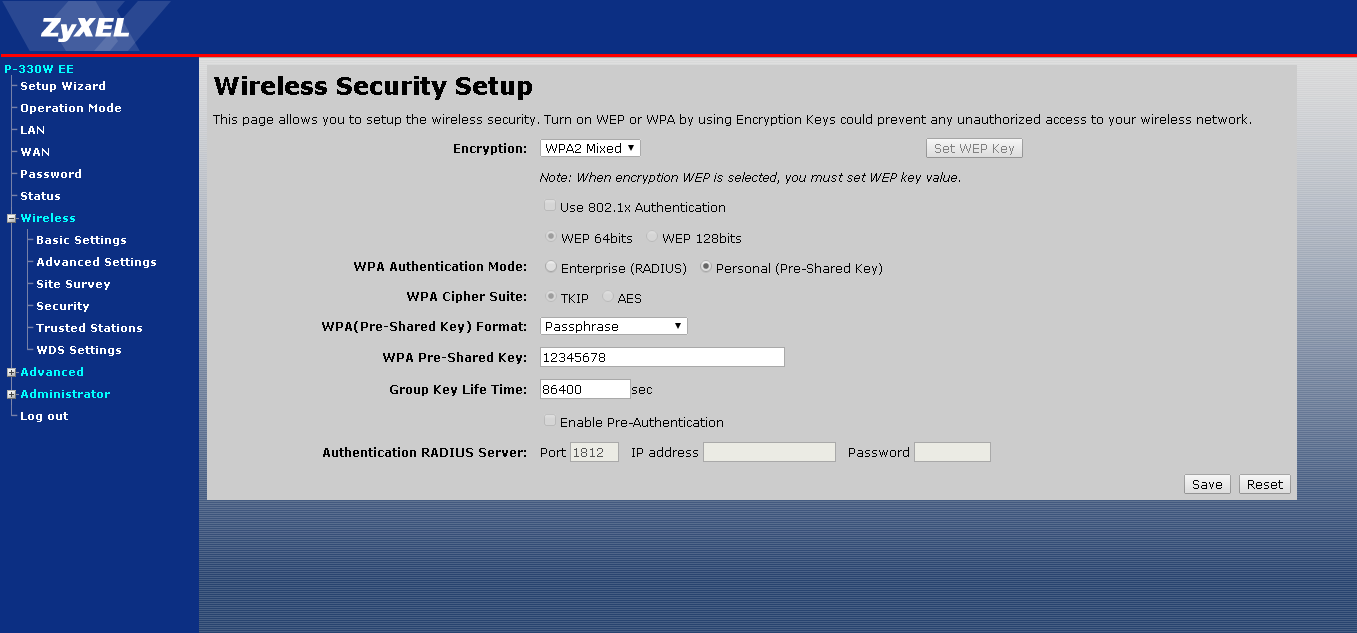
Настройка роутера на IPOE
1. Откройте браузер, введите в адресную строку 192.168.1.1 и нажмите клавишу Enter. Роутер предложит вам ввести логин и пароль для доступа на web-интерфейс. В качестве имени пользователя введите admin, пароль - 1234 и нажмите кнопку ОК.

2. Откроется web-интерфейс роутера, выберите пункт WAN.
Выбираем WAN Access Type - DHCP Client
Attain DNS Automatically
Choose Bridge Port(s) - выберите порт роутера, к которому будет подключена ТВ-приставка.
Расставьте галочки в последних пяти полях, как показано на картинке. Для сохранения настроек нажмите кнопку Save внизу страницы.
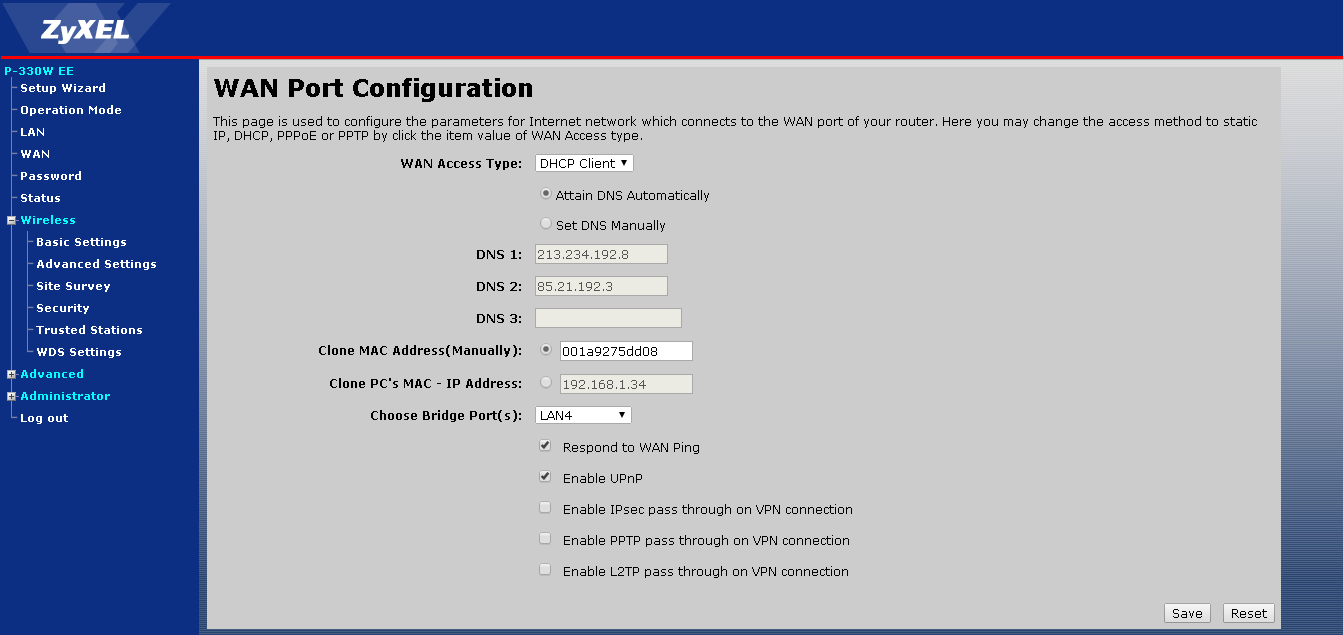
3. Появится окно с подтверждением настроек, нажмите кнопку ОК. Подождите 1-2 минуты, пока роутер сохраняет настройки. После сохранения настроек он автоматически подключится к сети.
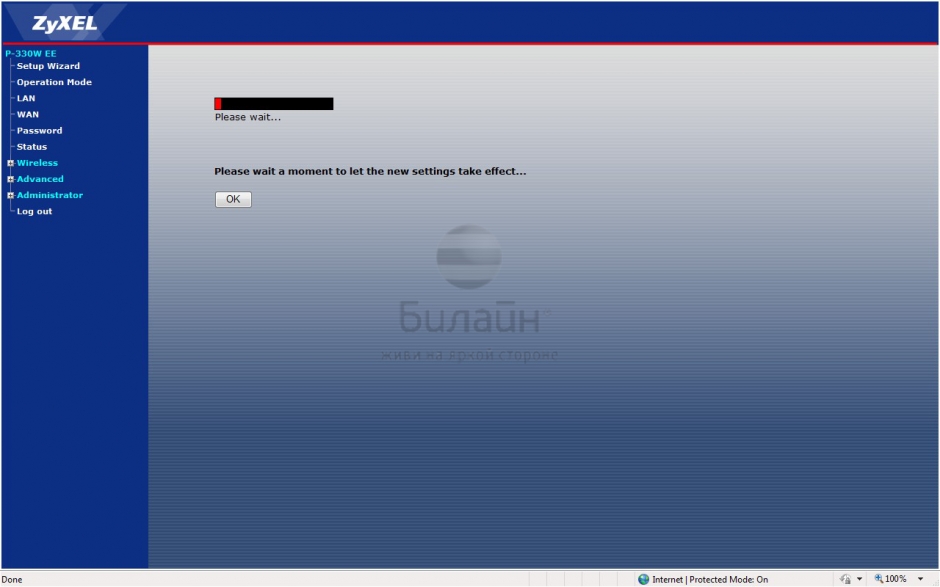
4. Раскройте список Wireless и выберите пункт Basic Settings. Расставьте параметры как указано на рисунке Disable Access Point - галочку не ставьте Data Rate - Auto Mode - выберите AP SSID - введите желаемое имя вашей беспроводной сети на английском языке Нажмите кнопку Save. Дождитесь, пока роутер сохранит настройки, обычно это 1 минута.
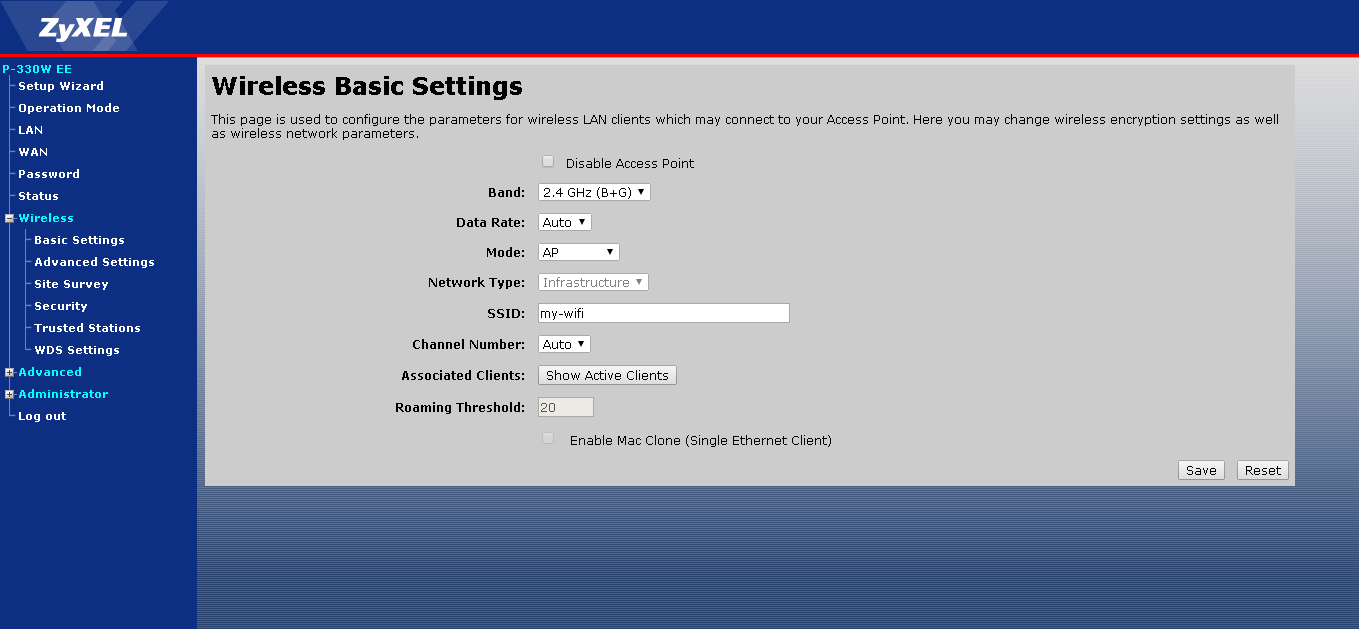
5. Для того, чтобы защитить вашу сеть от посторонних, необходимо установить пароль для доступа к ней. В разделе Wireless выберите пункт Security. Расставьте параметры как указано на рисунке: Encryption - выберите из списка WPA2 Mixed WPA Authentication Mode - Personal WPA (Pre-Shared Key) Format - Passphrase WPA PreShared Key - введите в данное поле пароль, который вы будете использовать для доступа к вашей беспроводной сети. Пароль должен быть не менее 8 символов в длину, а также не содержать кириллицы. Group Key Life Time - оставьте по умолчанию 86400 Нажмите кнопку Save и подождите, пока роутер перезагрузится, данный процесс займет не более минуты, после чего вы можете подключиться к беспроводной сети роутера и начать пользоваться интернетом в любом месте вашей квартиры.
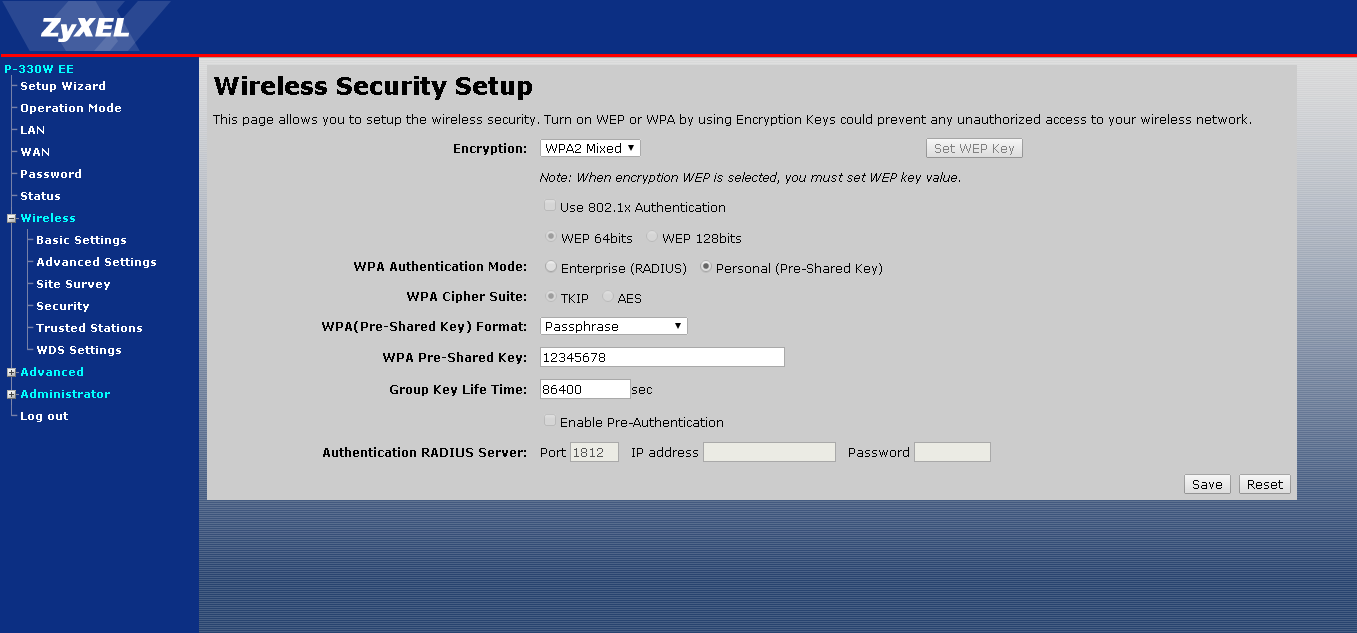
Cброс настроек
Сброс настроек
Используйте аппаратный сброс настроек, если требуется настроить устройство заново (удалить все пользовательские настройки), нет доступа к веб-странице интерфейса настроек роутера, после настройки роутера интернет-соединение не установилось или пароль доступа к нему был утерян.
Внимание! При выполнении аппаратного сброса настроек все пользовательские установки будут сброшены на заводские параметры!
На корпусе устройства имеется углубленная кнопка СБРОС (RESET, RESTORE), позволяющая сбросить настройки на заводские установки. Кнопку СБРОС (RESET, RESTORE) вы сможете найти на той же стороне корпуса роутера, где располагаются остальные разъемы и кнопки. В редких случаях кнопка может располагаться на дне роутера.
Для того, чтобы сбросить настройки роутера на заводские установки выполните следующие действия: Включите питание роутера и дождитесь полной загрузки устройства. Нажмите кнопку СБРОС (RESET, RESTORE), используя заостренный тонкий предмет (например, скрепку) и удерживайте 30 секунд, затем отпустите кнопку. После этого роутер перезагрузится с установками по умолчанию (заводскими настройками) и потребуется повторная его настройка.
Zyxel Keenetic III

| Имя беспроводной сети (SSID) по умолчанию | Диапазон 2.4 ГГц; Keenetic-XXXX (где X - последовательность символов, уникальных для каждого устройства) |
|---|---|
| Пароль для беспроводной сети (Wi-Fi) по умолчанию | Указан на дне роутера |
| Адрес роутера | 192.168.1.1 |
| Доступ на web-интерфейс | логин admin пароль устанавливается при первичной настройке |
Подключение роутера
Подключите кабель, который вам провели в квартиру наши монтажники в порт Internet (WAN), а компьютер подключите в любой из Ethernet (LAN) портов. Вы так же можете соединить ваш ПК с роутером по беспроводной сети, но на первичном этапе настройки лучше использовать кабель.

Настройка роутера
Настройка роутера на L2TP
1. Откройте браузер, введите в адресную строку 192.168.1.1 и нажмите клавишу Enter.

2. Появится страница c предложением настройки роутера. Нажмите кнопку Веб-конфигуратор. Примечание: если роутер был ранее настроен, эта страница не появится, можете сразу переходить на 4 шаг.

3. Введите пароль для учетной записи администратора и нажмите кнопку «Применить». Убедитесь, что пароль длиннее 4 знаков и не содержит кириллические и специальные символы.

4. Введите в поле «Имя пользователя» admin, а в поле «Пароль» пароль, заданный при первичной настройке роутера. Примечание: если эта форма не появляется, переходите к шагу 5.

5. Откроется веб-интерфейс роутера. Нажмите на значок «Глобус» в нижней панели индикаторов (второй слева), для перехода к настройкам соединения
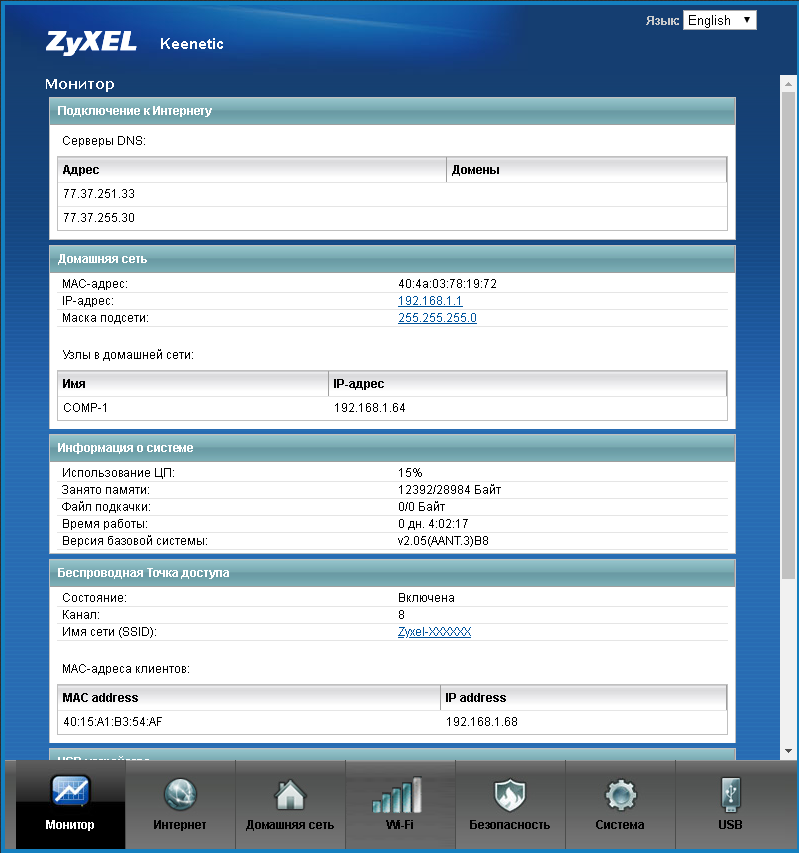
6. Выберите раздел PPPoE/VPN и нажмите кнопку «Добавить соединение»
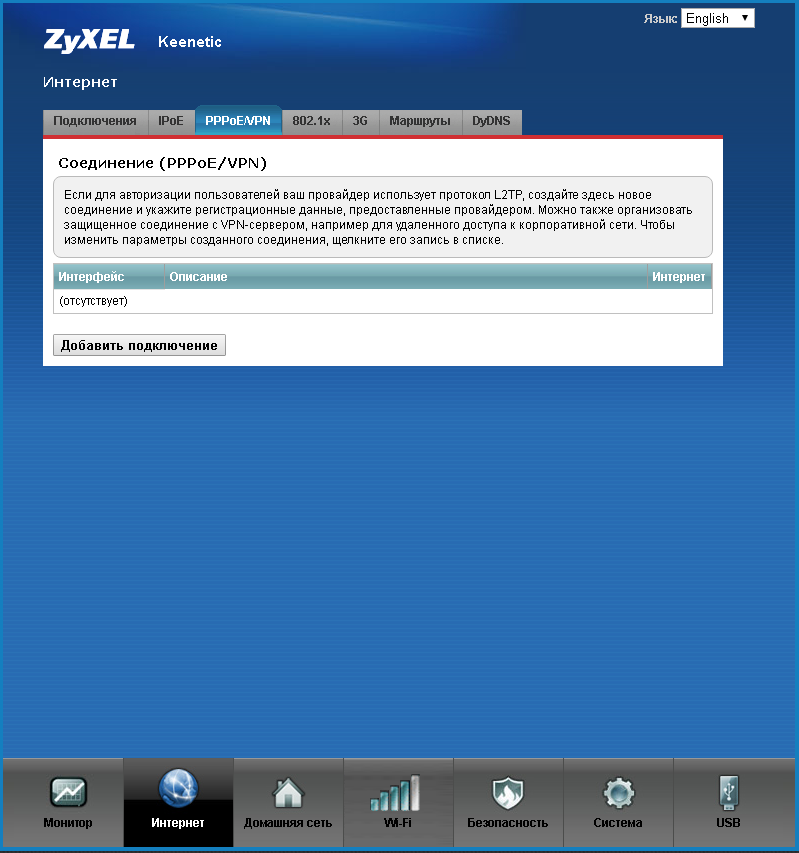
7.Включить – поставьте галочку
Использовать для выхода в интернет – поставьте галочку
Описание – Beeline
Тип (протокол) - выберите L2TP
Подключаться через – выберите Broadband connection ISP
Адрес сервера – tp.internet.beeline.ru
Имя пользователя – введите ваш логин, начинающийся на 089
Пароль – введите ваш пароль
Метод проверки подлинности – Авто
Настройка параметров IP – Автоматически
Нажмите кнопку «Применить»
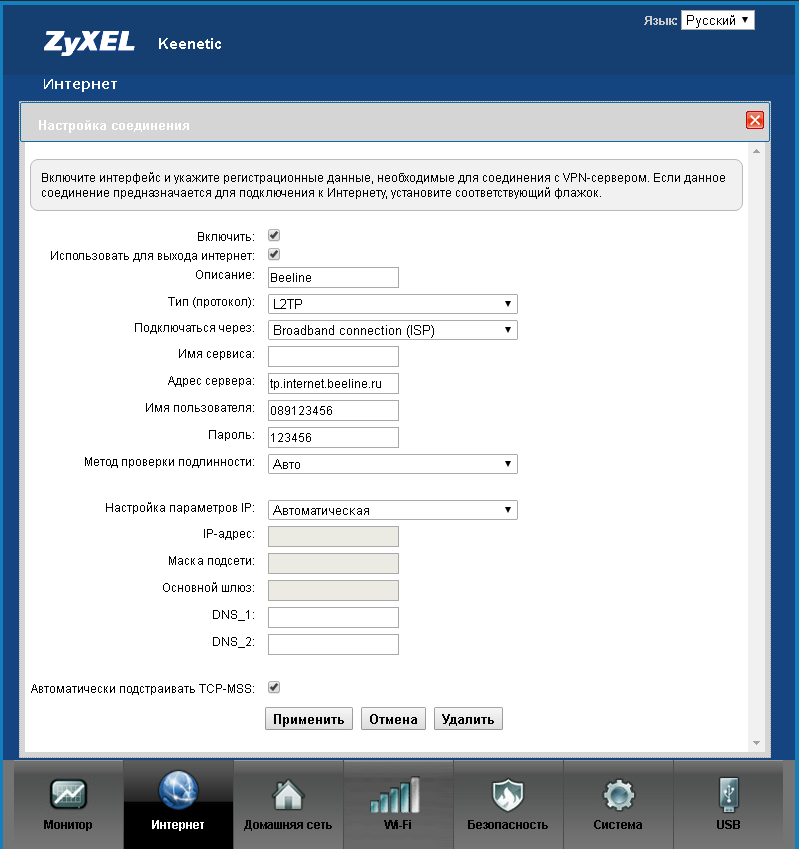
8. Для настройки беспроводного соединения кликните по значку «Уровень сигнала» в нижней панели индикаторов (посередине).

9. Заполните поля, как указано ниже:
Включить точку доступа – поставьте галочку
Имя сети – введите имя для вашей Wi-Fi сети.
Защита сети –WPA-PSK + WPA2-PSK
Ключ сети – введите пароль для доступа к вашей Wi-Fi сети
Страна – Russian Federation
Стандарт – 802.11bgn
Мощность сигнала – 100%
Включить WMM – поставьте галочку
Нажмите кнопку «Применить» (под строкой «Включить WMM»)

10. Для настройки IPTV нажмите на значок «глобус» в нижней панели индикаторов (второй слева). Появится следующая страница:

11. В разделе «Подключения» выберите Broadband connection и кликните по нему. В окне «Настройка подключения по Ethernet» в строке «Использовать разъем» поставьте галочку под портом, к которому вы будете подключать ТВ-приставку, и нажмите кнопку «Применить». Примечание: В примере указан 4 порт, вы можете выбрать любой другой, кроме порта 0 (он будет отмечен автоматически). Никакие другие настройки в этом окне менять не нужно.

12. Или второй вариант интерфейса настроек IPTV. В строке "Приставка IPTV" поставьте галочку под портом, к которому вы будете подключать ТВ-приставку, и нажмите кнопку «Применить». Никакие другие настройки в этом окне менять не нужно.

Настройка роутера на IPOE
1. Откройте браузер, введите в адресную строку 192.168.1.1 и нажмите клавишу Enter.

2. Появится страница c предложением настройки роутера. Нажмите кнопку Веб-конфигуратор. Примечание: если роутер был ранее настроен, эта страница не появится, можете сразу переходить на 4 шаг.

3. Введите пароль для учетной записи администратора и нажмите кнопку «Применить». Убедитесь, что пароль длиннее 4 знаков и не содержит кириллические и специальные символы.

4. Введите в поле «Имя пользователя» admin, а в поле «Пароль» пароль, заданный при первичной настройке роутера. Примечание: если эта форма не появляется, переходите к шагу 5.

5. Откроется веб-интерфейс роутера. Для настройки беспроводного соединения кликните по значку «Уровень сигнала» в нижней панели индикаторов (посередине).

6. Заполните поля, как указано ниже:
Включить точку доступа – поставьте галочку
Имя сети – введите имя для вашей Wi-Fi сети.
Защита сети –WPA-PSK + WPA2-PSK
Ключ сети – введите пароль для доступа к вашей Wi-Fi сети
Страна – Russian Federation
Стандарт – 802.11bgn
Мощность сигнала – 100%
Включить WMM – поставьте галочку
Нажмите кнопку «Применить» (под строкой «Включить WMM»)

7. Для настройки IPTV нажмите на значок «глобус» в нижней панели индикаторов (второй слева). Появится следующая страница:

8. В разделе «Подключения» выберите Broadband connection и кликните по нему. В окне «Настройка подключения по Ethernet» в строке «Использовать разъем» поставьте галочку под портом, к которому вы будете подключать ТВ-приставку, и нажмите кнопку «Применить». Примечание: В примере указан 4 порт, вы можете выбрать любой другой, кроме порта 0 (он будет отмечен автоматически). Никакие другие настройки в этом окне менять не нужно.

9. Или второй вариант интерфейса настроек IPTV. В строке "Приставка IPTV" поставьте галочку под портом, к которому вы будете подключать ТВ-приставку, и нажмите кнопку «Применить». Никакие другие настройки в этом окне менять не нужно.

10. Запустите браузер, откройте страницу http://login.beeline.ru
Заполните форму:
Логин - укажите номер лицевого счета (вида 0891234567);
Пароль - укажите пароль для доступа в Интернет;
Нажимаем кнопку Войти.

11. После успешной авторизации, закрываем данную страницу и открываем любой сайт на ваше усмотрение.

Обновление прошивки и сброс настроек
Обновление прошивки
Будьте внимательны, выполняя инструкции в этом разделе. В случае ошибки в действиях потребуется визит в сервис-центр для восстановления устройства.
1. Скачайте актуальную прошивку.
2. Откройте браузер, введите в адресную строку 192.168.1.1 и нажмите клавишу Enter. Роутер попросит вас ввести имя пользователя и пароль для доступа на его интерфейс.

3. Кликните по значку «Шестеренка» в нижней панели индикаторов (вторая справа). Появится следующая страница:
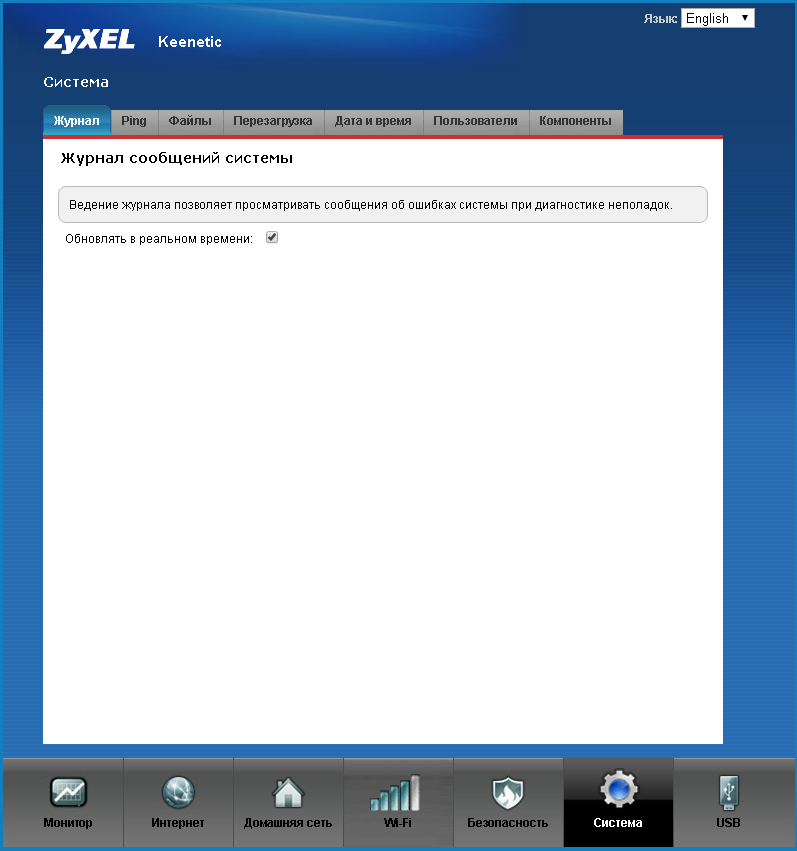
4. Перейдите в раздел «Конфигурация». Выберите файл firmware.
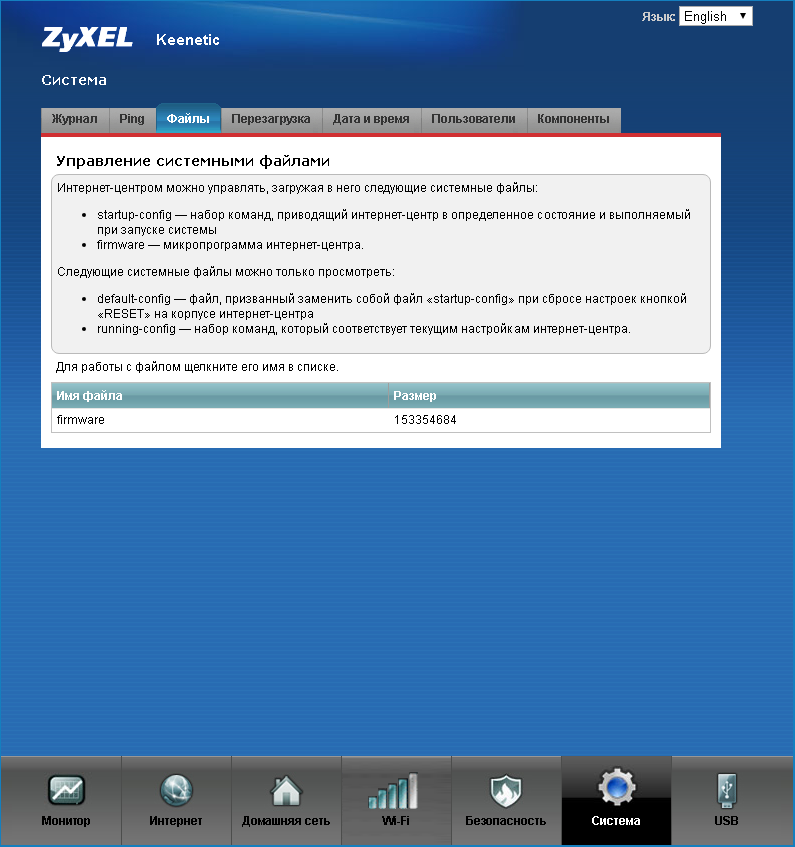
5. После того, как вы кликнули по файлу firmware, появится окно с предложением выбрать файл с новой версией прошивки. Выберите скачанный на первом шаге файл и нажмите кнопку «Заменить». Подождите несколько минут, пока роутер обновит прошивку.
Внимание!: во время перепрошивки роутера, не отключайте его от электросети, дождитесь, пока роутер полностью обновит свое микропрограммное обеспечение и перезагрузится (3-4 минуты).

Сброс настроек
Используйте аппаратный сброс настроек, если требуется настроить устройство заново (удалить все пользовательские настройки), нет доступа к веб-странице интерфейса настроек роутера, после настройки роутера интернет-соединение не установилось или пароль доступа к нему был утерян.
Внимание! При выполнении аппаратного сброса настроек все пользовательские установки будут сброшены на заводские параметры!
На корпусе устройства имеется углубленная кнопка СБРОС (RESET, RESTORE), позволяющая сбросить настройки на заводские установки. Кнопку СБРОС (RESET, RESTORE) вы сможете найти на той же стороне корпуса роутера, где располагаются остальные разъемы и кнопки. В редких случаях кнопка может располагаться на дне роутера.
Для того, чтобы сбросить настройки роутера на заводские установки выполните следующие действия: Включите питание роутера и дождитесь полной загрузки устройства. Нажмите кнопку СБРОС (RESET, RESTORE), используя заостренный тонкий предмет (например, скрепку) и удерживайте 30 секунд, затем отпустите кнопку. После этого роутер перезагрузится с установками по умолчанию (заводскими настройками) и потребуется повторная его настройка.


